Bienvenue sur Mac OS X Utilisateurs Modification des réglages iTools Utilisation de Mail Impression Dépannage 16 18 20 22 24 26 28 vos premiers pas avec Mac OS X. Installez d’abord le logiciel, puis découvrez sa simplicité. Connexion Environnement Classic 14 Cet ouvrage guidera le plus évolué au monde. système d’exploitation Applications Le Finder 8 12 Le Dock 6 Personnalisation Aqua 4 10 Bienvenue sur Mac OS X, Installation de Mac OS X 2 1 2 Installation de Mac OS X Tableau de bord TCP/IP Tableau de bord Internet Tableaux de bord Remote Access et Modem TCP/IP Internet et courrier Connexion PPP Installez Mac OS X sur un disque ou une partition distincts de Mac OS 9. Sur un disque distinct ‚ Ne formatez pas le disque. Installez Mac OS X sur le même disque ou la même partition que Mac OS 9. Sur le même disque Étape 3 : choisissez le lieu d’installation de Mac OS X Si vous n’y trouvez pas ces informations, consultez votre application de messagerie ou votre navigateur Web, ou contactez votre fournisseur d’accès Internet ou votre administrateur système. Mac OS 9 Réglages Pour utiliser votre compte iTools actuel, tenez prêts vos nom et mot de passe de membre. Pour appliquer vos réglages de réseau actuels, consultez ces tableaux de bord Mac OS 9.1. Étape 2 : obtenez les informations nécessaires à la configuration Si Mac OS 9.1 est déjà installé sur votre ordinateur, vous pouvez omettre cette étape. Étape 1 : passez à Mac OS 9.1 à l’aide du CD inclus dans Mac OS X Veillez à taper ces nom et mot de passe de manière identique si vous avez configuré Mac OS X pour plusieurs utilisateurs. Si vous avez configuré Mac OS X pour plusieurs utilisateurs, vous devez taper un nom et un mot de passe pour accéder à Mac OS X. Pour administrer votre ordinateur, vous devrez ouvrir la session en tant qu’utilisateur créé lors de la configuration de Mac OS X. Veillez par conséquent à mémoriser les nom et mot de passe attribués à cet utilisateur. En configurant Mac OS X, vous créez un compte d’utilisateur, qui est également un administrateur. En tant que tel, vous pouvez ajouter des comptes d’utilisateur, configurer Mac OS X pour plusieurs utilisateurs, modifier certains réglages système et disposer d’un accès élargi à l’ordinateur. Étape 5 : configurez et faites enregistrer Mac OS X Étape 4 : insérez le CD Mac OS X et double-cliquez sur Installer Mac OS X www.apple.com/befr/macosx www.apple.com/fr/macosx www.apple.com/chfr/macosx Pour plus d’informations sur Mac OS X, rendezvous sur le site Web de Mac OS X : Pour plus d’informations Le CD Developer Tools comporte les logiciels et la documentation de création d’applications sous Mac OS X. Pour toute information sur leur installation et utilisation, consultez le document “About Developer Tools” sur le CD. N’installez ces logiciels que pour la programmation ou la conception d’applications. Installer le logiciel de développeurs Consultez la section Dépannage pour redémarrer sous Mac OS 9 une fois Mac OS X démarré. Redémarrage sous Mac OS 9 3 En cas de problème d’installation, de configuration ou d’ouverture de Mac OS X, consultez la section Dépannage à la fin de ce manuel. Si vous utilisez déjà Mac OS X, vous trouverez davantage d’informations sur l’installation de ce système. En cas de problème Veillez à ouvrir le document À LIRE AVANT D’INSTALLER du CD Mac OS X. Si vous utilisez Mac OS 9, vous pouvez ouvrir ce document avec Acrobat ReaderTM, disponible sur le CD. Si vous utilisez Mac OS X, vous pouvez utiliser Aperçu. Lecture préalable à l’installation Mac OS X inclut l’environnement Classic afin que vous puissiez utiliser les applications Mac OS classiques. Dès que vous ouvrez une application Mac OS classique, Classic démarre à l’aide d’un système Mac OS 9.1 disponible. Pourquoi Mac OS 9.1doit être installé Astuces d’installation 4 Aqua Le Dock facilite l’accès aux disques, fichiers, applications, documents, fenêtres réduites, films QuickTime, images numériques, liens à des sites Web, etc. Le menu Pomme permet de modifier les réglages, d’acquérir des logiciel Mac OS X, d’ouvrir les éléments récents et de redémarrer ou éteindre l’ordinateur. et au réseau. Des feuilles fixées aux fenêtres rendent plus aisés l’enregistrement et l’impression. Le Finder affiche les icônes de diverses manières, notamment de grandes icônes détaillées donnant un aperçu du contenu. tandis que le Finder et le Dock facilitent l’accès à votre ordinateur sa profondeur et ses mouvements vous assistent dans vos tâches, Aqua rend l’utilisation de votre Mac plus aisée que jamais. Sa couleur, Cliquez ici pour fermer la fenêtre Cliquez ici pour agrandir ou réduire la fenêtre. Cliquez ici pour masquer la fenêtre et la placer ainsi dans le Dock. Voici comment utiliser les trois boutons des fenêtres. Si un bouton clignote, vous pouvez appuyer sur la touche Entrée ou Retour au lieu de cliquer dessus. Des boutons de couleur animés indiquent clairement les tâches à exécuter. Utilisation des boutons des fenêtres Si vous configurez pour plusieurs utilisateurs, chacun se voit attribuer un dossier de départ constituant un espace privé où il peut conserver ses documents. Les dossiers de votre dossier de départ vous aident à organiser vos documents, images et films. Cliquez sur le dossier de départ pour visualiser votre espace personnel. Lors du premier démarrage de Mac OS X, la fenêtre du Finder affiche votre dossier de départ, espace personnel réservé aux documents, applications, polices, et autres logiciels. Fenêtres du Finder Comment utiliser l’Aide? Recherche dans l’Aide Mac Tapez ici votre question et cliquez sur Demander. Dans ce guide, vous trouverez des questions similaires à celle ci-dessous. Pour trouver la réponse, utilisez l’Aide Mac du menu Aide. Tapez votre question, cliquez sur Demander puis sur l’une des réponses proposées. Obtenir de l’aide Astuces de Mac OS X 5 Pour modifier les réglages, choisissez Préférences Système dans le menu Pomme, qui remplace les tableaux de bord. Modification des réglages de l’ordinateur Si l’ordinateur est connecté à un réseau ou partagé par plusieurs utilisateurs, votre dossier de départ est l’espace privé contenant vos documents. Qu’est-ce que le dossier de départ ? Pour les utilisateurs expérimentés de Mac OS 6 Le Dock Le triangle indique que l’application est ouverte. Ce côté du Dock affiche les icônes des application. sur l’icône. Icône provenant de Dock Extras. Déplacez cette barre vers le haut ou le bas pour redimensionner le Dock. Ce côté du Dock affiche tout le reste. Cliquez sur une icône de dossier pour en visualiser le contenu et en ouvrir des éléments. l’activer, cliquez sur son icône. Pour afficher un menu local, cliquez éléments régulièrement utilisés. Pour ouvrir un élément dans le Dock ou Le Dock facilite l’ouverture des applications, documents et autres Comment utiliser le Dock? 7 Pour sélectionner l’application désirée, appuyez sur la touche Apple, puis sur la touche Tab. Relâchez ces deux touches pour activer l’application. Glissez ici les fichiers dont vous désirez vous débarrasser. Recherche dans l’Aide Mac Permutation entre applications Corbeille Informations de dernière minute Cliquez sur cette icône pour obtenir des informations récentes sur Mac OS X. Modification du fonctionnement du Dock Aoutez une icône de disque au Dock, puis cliquez sur l’icône pour en afficher le contenu. Pour ouvrir des éléments, sélectionnez-les dans le menu local. Ajout d’icônes de disques au Dock Pour ajouter un élément au Dock, glissez-y son icône. Pour supprimer un élément, glissez son icône hors du Dock. (L’élément ne subit aucune modification.) Ajout d’icônes au Dock Astuces de Mac OS X Glissez l’icône du disque sur la Corbeille. Éjection de disques Glissez l’icône du document sur celle de l’application dans le Dock. Ouverture d’un document Au lieu d’utiliser le menu Pomme, conservez dans le Dock les éléments fréquemment utilisés. Pour activer des éléments du Dock, cliquez dessus au lieu de recourir au sélecteur d’applications. À quoi sert le Dock ? Pour les utilisateurs expérimentés de Mac OS Pour modifier l’apparence ou le fonctionnement du Dock, choisissez d’abord Dock dans le menu Pomme, puis Préférences Dock. Vous pouvez placer n’importe quelle fenêtre dans le Dock et cliquer dessus pour l’ouvrir. Fenêtre réduite Site Web ajouté au Dock. Cliquez ici pour ouvrir le site Web dans votre navigateur. Site Web Cliquez sur cette icône pour afficher le contenu du dossier et sélectionner des éléments pour les ouvrir. Dossier Document ajouté au Dock. Cliquez dessus pour l’ouvrir. Document Cliquez sur cette icône pour modifier les réglages. Dock Extras L’une des applications comprises dans le Dock. Le nombre indique la quantité de messages à lire. Mail Cliquez ici pour afficher une fenêtre de Finder et les différents menus. Finder Contenu du Dock 8 Le Finder Utilisez le menu du Finder pour définir les préférences. ouvrir vos documents Cliquez ici pour choisir des éléments masqués de la barre d’outils. Cliquez ici pour afficher ou masquer la barre d’outils. Vos documents sont dans votre dossier de départ. Pour permettre l’accès à votre dossier public, activez Partage de fichiers. Cliquez sur les boutons de la barre d’outils pour ouvrir votre dossier de départ ou autre. Utilisez-le pour accéder aux disques, vous connecter à des serveurs et Le Finder constitue une passerelle vers votre ordinateur et votre réseau. Cliquez sur un dossier pour en afficher le contenu. Cette zone vous informe sur l’élément. Vous pourrez le voir en aperçu (image) ou le visionner (film). Cliquez ici pour modifier la présentation. Vous pouvez afficher les fenêtres du Finder sous forme d’icônes, listes ou colonnes. Une colonne vous permet de localiser rapidement les éléments. Modes de présentation du Finder Si vous avez configuré Mac OS X pour plusieurs utilisateurs, pour ajouter des éléments aux dossiers Applications et Library, vous devez ouvrir la session comme administrateur, tel que celui créé lors de la configuration de Mac OS X. Applications (Mac OS 9) et System seront visibles si vous installez Mac OS X sur le même disque que Mac OS 9. Le logiciel Mac OS X se trouve dans System et ne peut être modifié. Users contient votre dossier de départ. Library contient les polices, modules, sites de recherche sur Internet, et autres éléments accessibles aux utilisateurs de l’ordinateur. Le dossier Applications contient les applications Mac OS X disponibles pour tous les utilisateurs de votre ordinateur. Les utilitaires se trouvent dans Utilities. Organisation de votre disque Mac OS X Comment mon disque dur est-il organisé ? Recherche dans l’Aide Mac 9 Pour ajouter un élément à vos favoris, sélectionnez-le et choisissez Ajouter aux favoris dans le menu Fichier. Utilisation des favoris Pour rechercher un élément quelconque sur votre ordinateur, choisissez Rechercher dans le menu Fichier afin d’ouvrir Sherlock. Pour rechercher un élément de l’ordinateur Sélectionnez Nouvelle Fenêtre du Finder dans le menu Fichier. Ouverture d’une autre fenêtre du Finder Astuces de Mac OS X Si la barre d’outils est visible, un dossier s’affiche dans la même fenêtre après double-clic. Si elle ne l’est pas ou si vous appuyez sur la touche Apple, une fenêtre différente s’ouvre. Ouverture des dossiers Pour ouvrir des éléments récents, utilisez la commande Éléments récents du menu Pomme (applications et documents), le menu Aller (dossiers), ou le menu local des dialogues d’ouverture, enregistrement et connexion au serveur. Ouverture d’éléments récents Stockez les polices, modules Internet, etc. dans Library. Les éléments du dossier principal de Library sont accessibles à tous. Conservez vos éléments personnels dans le dossier Library de votre dossier de départ. Les préférences se trouvent aussi dans Library. Utilisation des dossiers de Library Pour les utilisateurs expérimentés de Mac OS 10 Personnalisation Pour sélectionner une image de bureau, choisissez Préférences dans le menu Finder et cliquez sur Choisir une image. Adaptez la barre d’outils pour lui donner l’apparence désirée. Pour appliquer une image ou une couleur en arrière-plan d’un dossier, choisissez Afficher les options de présentation dans le menu Présentation du Finder. ci-dessous quelques exemples de personnalisation du Finder. apparence et son fonctionnement à votre convenance. Vous trouverez Mac OS X vous propose diverses façons de personnaliser son m Pour supprimer une icône, appuyez sur la touche Apple et glissez-la hors de la barre d’outils. m Déplacez les éléments de la barre d’outils pour les réorganiser. m Pour ajouter un disque, un serveur ou un dossier à la barre d’outils, glissez son icône d’une fenêtre du Finder ou du bureau dans la barre d’outils. Autres possibilités de personnalisation de la barre d’outils : Choisissez ici le mode d’affichage de la barre d’outils. Cliquez ici lorsque vous avez terminé. Glissez ceci dans la barre d’outils pour utiliser à nouveau la barre d’outils par défaut. Ces boutons ouvrent des dossiers de votre dossier de départ. Pour configurer la barre d’outils, choisissez Personnaliser la barre d’outils dans le menu Présentation. Modification de la barre d’outils de la fenêtre du Finder Comment utiliser les fenêtres du Finder ? Recherche dans l’Aide Mac 11 Pour afficher le nombre d’éléments et vos autorisations de modification, sélectionnez Afficher la barre d’état dans le menu Présentation. Affichage de l’état d’un dossier Ajoutez le menu local Chemin à la barre d’outils pour afficher les dossiers contenant le dossier actuel, ou appuyez sur la touche Apple et cliquez sur le dossier dans la barre de titre de la fenêtre. Visualisation du chemin d’un dossier Pour appliquer des options de présentation différentes à une fenêtre, choisissez Afficher les options de présentation, cliquez sur Fenêtre et désactivez “Appliquer les préférences générales”. Modification d’une fenêtre Pour changer les options de présentation par défaut des fenêtres du Finder, choisissez Afficher les options de présentation et cliquez sur Général. Modification des options de présentation Astuces de Mac OS X Ouvrez la fenêtre Options de présentation et déplacez le curseur. Modification de la taille des icônes Pour changer les couleurs de Mac OS X et celle de surbrillance, ouvrez les préférences générales. Modification des réglages d’apparence Insérez dans cette barre d’outils les dossiers, serveurs et disques que vous ouvrez fréquemment. À quoi sert la barre d’outils du Finder? Pour les utilisateurs expérimentés de Mac OS 12 Applications Visionnez des films, visualisez des images, écoutez de la musique et regardez QuickTime TV. QuickTime Player Modifiez les réglages de l’ordinateur, par exemple les préférences Internet. Préférences Système Trouvez tout ce que vous recherchez sur vos disques, votre réseau ou sur Internet. Sherlock Envoyez et recevez des messages incluant des images et des films. Configurez votre ordinateur pour obtenir votre courrier Mac.com automatiquement. Mail Utilisez Microsoft Internet Explorer pour naviguer sur le Web. Microsoft Internet Explorer 5.1 Preview Permet d’ouvrir vos applications et documents, d’accéder aux disques et de vous connecter à des serveurs. Finder Voici celles que vous utiliserez le plus fréquemment. Mac OS X comprend plusieurs applications spécialement conçues. Chaque application possède un menu près du menu Pomme, où figure entre autres les commandes Préférences et Quitter. Ouvrez des fichiers PDF et graphiques, prévisualisez vos documents avant de les imprimer et de les enregistrer au format PDF. Ce symbole indique qu’un logiciel est spécialement conçu pour Mac OS X. Conçu pour Mac OS X Effacez, formatez, réparez et partitionnez vos disques. Utilitaire de disque Créez des documents comprenant des images et du texte formaté. TextEdit Comment utiliser mes applications ? Recherche dans l’Aide Mac 13 Si vous ne parvenez pas à quitter une application, sélectionnez Forcer à quitter dans le menu Pomme ou appuyez sur la touche Option, cliquez sur l’icône de l’application dans le Dock, et choisissez Forcer à quitter dans le menu local. Forcer une application à quitter Vérifiez dans le dossier de votre iDisk si de nouvelles applications Apple, des mises à jour des applications actuelles et des démonstrations d’applications d’autres éditeurs sont disponibles. Vérification du dossier iDisk Applications Pour mettre à jour vos logiciels, ouvrez Préférences Système et cliquez sur Mise à jour de logiciels. Mise à jour de vos logiciels Astuces de Mac OS X Menus des applications Aperçu Carnet d’adresses Conservez en un seul lieu toutes vos adresses et autres renseignements au sujet de vos amis et contacts. Installation des applications Ce dossier est accessible à tous les utilisateurs de l’ordinateur. Conservez vos applications personnelles dans votre dossier de départ. Utilisation du dossier Applications Pour les utilisateurs expérimentés de Mac OS Si vous avez configuré plusieurs utilisateurs, vous devez ouvrir la session en tant qu’administrateur pour installer des logiciels dans les dossiers Applications ou Library. L’utilisateur créé lors de la configuration de Mac OS X est un administrateur. Utilisez Connexion Internet pour vous connecter à Internet via un modem ou AirPort. Connexion Internet Voici quelques-unes des autres applications disponibles dans les dossiers Applications et Utilities. Applications supplémentaires 14 Classic Les commandes, telles que Quitter et Préférences, restent dans les menus de Classic. Les fenêtres et dialogues ont l’apparence habituelle de Mac OS. Au démarrage, qui prend un peu de temps, une icône Classic apparaît dans le Dock, puis disparaît une fois le système prêt. double-cliquer sur son icône, et Classic démarre automatiquement. applications Mac OS 9. Pour utiliser une application Classic, il suffit de L’environnement Classic de Mac OS X permet de continuer à utiliser les Si vous installez Mac OS X sur le même disque ou la même partition de disque que votre système Mac OS 9, vos applications et documents Classic se trouvent dans les mêmes dossiers qu’avant l’installation de Mac OS X. Recherche de vos logiciels et documents Classic Cliquez ici pour que Classic démarre immédiatement. Cochez cette case pour que Classic démarre automatiquement au lancement de Mac OS X. Classic démarre à l’aide d’un système Mac OS 9.1 disponible. Si Mac OS 9.1 est installé sur plusieurs disques, les préférences Classic vous permettent de sélectionner celui utilisé. Vous pouvez aussi démarrer Classic vous-même ou de façon automatique, au lancement de Mac OS X. Démarrage des applications Classic Comment utiliser les applications Classic ? Recherche dans l’Aide Mac 15 Ouvrez le tableau des préférences de Classic et cliquez sur Forcer à quitter. Vous quitterez alors les applications Classic sans enregistrer les changements dans vos documents. Forcer à quitter Classic Cliquez sur Redémarrez dans le tableau des préférences Classic. Vous pourrez enregistrer les changements dans les documents avant le redémarrage de Classic. Redémarrage de Classic Si vous ne pouvez quitter une application Classic, choisissez Forcer à quitter dans le menu Pomme. Sélectionnez l’application et cliquez sur Forcer à quitter. Forcer à quitter les applications Classic Astuces de Mac OS X Sélectionnez les imprimantes comme sous Mac OS 9, par exemple avec le Sélecteur. Impression avec une application Classic Pour régler la mémoire utilisée par une application Classic, sélectionnez Afficher les infos dans le menu Fichier, puis choisissez Mémoire dans le menu local Afficher. Réglage de la mémoire Pour utiliser Classic, Mac OS 9.1 doit être installé sur votre ordinateur. Procédez à la mise à jour avec le CD de Mac OS 9.1 fourni avec Mac OS X. Classic requiert Mac OS 9.1 Pour les utilisateurs expérimentés de Mac OS 16 Utilisateurs Pour donner accès au dossier Public, un utilisateur peut activer le partage de fichiers dans les préférences Partage. Utilisez le tableau Utilisateurs de Préférences Système pour ajouter des comptes d’utilisateurs. Chaque utilisateur dispose d’un dossier de départ portant son nom. Chaque utilisateur a accès au dossier de partage Shared. Les préférences de Finder, Dock, iTools, Mail et autres de chaque utilisateur sont conservées dans son dossier de départ pour lui permettre de personnaliser Mac OS X à sa guise. des comptes et en exigeant que les utilisateurs ouvrent leur session. aisément configurer votre ordinateur pour plusieurs utilisateurs en ajoutant respectant le caractère privé de leurs documents et logiciels. Vous pouvez Mac OS X permet l’utilisation de l’ordinateur par plusieurs personnes, en Lorsque vous créez un nouvel utilisateur, accédez au site Web d’iTools afin de lui créer un compte iTools. Communiquez à cet utilisateur les nom et mot de passe de membre iTools à taper dans les préférences Internet. Ceci configurera Mail pour relever automatiquement son courrier Mac.com. Configuration de compte iTools pour de nouveaux utilisateurs Tapez ici les nom et mot de passe et cliquez sur Ouverture. Si vous désactivez l’ouverture automatique, la fenêtre d’ouverture de session s’affichera lors du démarrage de votre ordinateur. Cliquez ici pour désactiver cette option et exiger que les utilisateurs ouvrent une session. Vous devez désactiver l’ouverture automatique lors de la création d’un nouvel utilisateur ou dans les préférences de la fenêtre d’ouverture de session. Exiger que les utilisateurs ouvrent une session Comment travailler comme administrateur? Recherche dans l’Aide Mac 17 Si vous utilisez un réseau Mac OS X , votre dossier de départ se trouve sur un serveur. L’ouverture de session à partir de n’importe quel ordinateur du réseau permet d’afficher votre dossier de départ et d’appliquer vos réglages. Pour plus d’informations, consultez votre administrateur de système. Ouverture à partir d’un réseau Mac OS X L’ouverture de session en tant qu’administrateur autorisant une utilisation élargie de l’ordinateur, il est parfois préférable d’en contrôler l’accès. Pour protéger votre ordinateur, réglez les préférences Économiseur d’écran pour qu’un mot de passe soit exigé. Pour une confidentialité maximale, ouvrez la session comme utilisateur non administrateur. Confidentialité de votre ordinateur L’utilisateur créé lors de la configuration de Mac OS X est un administrateur. Vous pouvez créer d’autres administrateurs. Un administrateur peut créer des utilisateurs, modifier les réglages et installer des logiciels dans les dossiers Applications et Library. Utilisateurs administrateurs Astuces de Mac OS X Comme sous Mac OS 9, vous pouvez exiger que les utilisateurs de Mac OS X ouvrent la session. Les non administrateurs ont un accès limité. Utilisateurs multiples Pour les utilisateurs expérimentés de Mac OS 18 Modification des réglages Cliquez ici pour afficher toutes les préférences. Pomme et cliquez ensuite sur un bouton. Glissez les principaux boutons de préférences dans la barre d’outils, et cliquez dessus pour modifier les réglages. de votre ordinateur. Choisissez Préférences Système dans le menu L’application Préférences Système vous permet de modifier les réglages Sélectionnez l’économiseur d’écran désiré et, éventuellement, un mot de passe de réactivation. Économiseur d’écran Sélectionnez le disque de démarrage de votre ordinateur. Vous pouvez choisir de démarrer soit sous Mac OS 9, soit sous Mac OS X. Disque de démarrage Procurez-vous des mises à jour de vos applications et logiciels Mac OS X. Mise à jour de logiciels L’activation du partage de fichiers permet aux membres du réseau d’accéder à votre dossier Public. Pour publier votre site Web personnel, activez partage du Web. Partage Tapez ici les réglages de connexion à votre réseau. Configurez plusieurs connexions et créez des configurations (ensembles de réglages de réseau). Réseau Tapez ici les réglages de votre compte iTools, de la messagerie et du navigateur Web. Vous pouvez aussi ouvrir votre compte iTools à cet endroit. Internet Tableaux de réglages importants 19 Comment modifier les réglages de l’ordinateur ? Recherche dans l’Aide Mac Si les réglages d’un tableau sont estompés et l’icône de cadenas verrouillée, cliquez sur ce dernier, puis tapez les nom et mot de passe d’un administrateur pour modifier les réglages. Accès aux réglages Ouvrez les préférences International et glissez la langue choisie au sommet de la liste. Si vous utilisez un clavier spécial, sélectionnez-le dans le menu Clavier. Ouvrez une nouvelle session pour afficher les menus et dialogues dans la langue choisie. Choisissez votre clavier dans le menu Clavier (avec le drapeau). Utilisation d’une autre langue Pour ajouter un élément à la barre d’outils de Préférences Système, cliquez sur Tout afficher et glissez l’icône dans la barre d’outils. Pour supprimer un élément, glissez-le hors de la barre d’outils. Ajout d’éléments à la barre d’outils Astuces de Mac OS X Enregistrez votre copie de QuickTime Pro et sélectionnez la vitesse de connexion QuickTime. Réglage des préférences QuickTime Choisissez un signal d’alerte et réglez son volume dans le tableau Son des préférences. Modification du signal d’alerte Pour modifier les réglages de l’ordinateur, Préférences Système remplace les tableaux de bord de Mac OS 9. Où se trouvent les tableaux de bord ? Pour les utilisateurs expérimentés de Mac OS 20 Connexion Ouvrez les préférences Réseau pour configurer chacune de vos connexions en réseau. des serveurs de réseau. L’application Connexion à Internet vous permet de vous connecter à Internet via AirPort ou un modem. Ceci vous signale que vous êtes connecté. Choisissez Nouvelle configuration pour nommer un ensemble de réglages de réseau. Pour le sélectionner, choisissez Configuration dans le menu Pomme. connexions en réseau, activer le partage Web et de fichiers et accéder à en même temps que Mac OS X. Vous pouvez configurer d‘autres Mac OS X procure l’accès intégré à Internet et en réseau, à configurer Une fois connecté à un serveur, son icône apparaît sur le bureau et une fenêtre du Finder s’ouvre. Vous pouvez également visualiser les serveurs en cliquant sur le bouton Ordinateur de la barre d’outils d’une fenêtre du Finder. m Dossiers de partage de fichiers Mac OS 9 via TCP/IP m Sites de partage Web Mac OS 9 m Tout serveur de fichiers gérant AFP via TCP/IP m Serveurs Mac OS X m Serveurs de partage de fichiers Web ( WebDAV ) m Votre iDisk (tapez iDisk.mac.com) m Dossiers Public partagés de Mac OS X Mac OS X vous permet de vous connecter à plusieurs types de serveurs : Tapez ici le nom d’un serveur. Cliquez sur un voisinage, puis sur un serveur. Les éléments affichés sont configurés par votre administrateur de système. Choisissez un serveur récent dans le menu local. Cette fenêtre apparaît lorsque vous choisissez Connecter au serveur dans le menu Aller du Finder. Accès à des serveurs de réseau Comment se connecter à Internet ? Recherche dans l’Aide Mac 21 Pour vous déconnecter d’un serveur, sélectionnezle dans le Finder et choisissez Éjecter dans le menu Fichier. Déconnexion de serveurs Mac OS X vous permet d’utiliser simultanément plusieurs connexions de réseaux. Connexions de réseau Astuces de Mac OS X Pour activer le partage Web et de fichiers, ouvrez Préférences Système et cliquez sur Partage. Partage Web et partage des fichiers Vous pouvez créer des ensembles de réglages de réseau pour les différents lieux d’utilisation de votre ordinateur. Ouvrez les préférences Réseau et sélectionnez la commande Nouvelle configuration dans le menu local Configuration. Pour l’utiliser, choisissez Configuration dans le menu Pomme. Création et utilisation de configurations Dans Mac OS X, la connexion à des serveurs s’établit avec la commande “Connecter au serveur” au lieu du Sélecteur ou de l’Explorateur réseau. Connexion à des serveurs Pour les utilisateurs expérimentés de Mac OS 22 iTools Concevez votre propre site Web en trois étapes aisées. Créez un album de photos, publiez un film iMovie, diffusez votre C.V. et partagez le dossier Public de votre iDisk. Page d’accueil Créez des iCards personnalisées à l’aide de photos de votre iDisk. Envoyez des notes à des collègues ou des photos de vos enfants à vos proches. iCards Offre un service de messagerie complet compatible avec votre application de messagerie préférée. Si vous employez Mail, ce dernier est configuré pour utiliser votre compte Mac.com. Mac.com À présent, votre iDisk est juste à portée de clic. Stockez des films, des images et des documents sur votre iDisk, et partagez-les ensuite avec d’autres utilisateurs. iDisk de Mac OS X facilite les contacts entre proches, amis et collègues. De la configuration du courrier à la publication sur le Web, iTools Les membres connaissant votre nom de membre iTools peuvent aisément visionner et copier quoi que ce soit dans votre dossier Public. Vous seul serez toutefois habilité à procéder à des ajouts ou à des modifications dans ce dossier. Vous pouvez aussi, si vous le jugez préférable, publier vos photos, films et documents sur le Web, afin de permettre leur accès à tout utilisateur, indépendamment de l’ordinateur utilisé. Utilisation de iDisk pour partager vos fichiers avec d’autres utilisateurs Cliquez sur ce bouton pour vous inscrire pour un nouveau compte iTools. Lors de la configuration de Mac OS X, votre compte iTools est configuré automatiquement. Si vous créez d’autres utilisateurs de votre ordinateur, rendez-vous sur le site Web de iTools pour configurer leurs comptes iTools respectifs et attribuer à chacun un nom et un mot de passe d’accéder à la section iTools des préférences Internet. L’inscription de nouveaux utilisateurs de comptes iTools peut aussi s’effectuer dans la section iTools des préférences. Configuration d’un nouveau compte iTools Comment utiliser mon iDisk ? Recherche dans l’Aide Mac 23 Rendez-vous sur le site Web iTools et cliquez sur Aide pour plus d’informations sur l’utilisation de iTools. Pour plus d’informations sur iTools L’application Mail est configurée pour relever votre courrier Mac.com automatiquement. Utilisation de Mail pour relever le courrier Mac.com Astuces de Mac OS X Accédez au courrier stocké par Mac.com sur le serveur Apple à partir de n’importe quel ordinateur. Pour une utilisation hors connexion, enregistrez le courrier dans un dossier local. Mac.com stocke votre courrier Votre iDisk est accessible sans l’ouvrir à partir du site Web iTools. Cliquez sur l’icône iDisk dans la barre d’outils de la fenêtre du Finder ou choisissez iDisk pour ouvrir ou enregistrer un document. Accès à votre iDisk Pour les utilisateurs expérimentés de Mac OS 24 Utilisation de Mail Cliquez sur Boîte à lettres pour afficher ce tiroir. Pour modifier la barre d’outils, choisissez Personnaliser la barre d’outils dans le menu Présentation. Cliquez ici pour rechercher une adresse dans un répertoire. Le Carnet d’adresses répertorie les adresses de vos amis et collègues. relever automatiquement votre courrier Mac.com. son ou des films. L’application Mail est également configurée pour électronique. Vos messages peuvent inclure du texte, des images, du L’application Mail vous permet d’envoyer et de recevoir du courrier Mail insère l’adresse électronique de cette personne quand vous tapez son nom dans les champs À ou Cc d’un message. Pour visualiser une image reçue dans un message de cette personne, glissez l’image à cet endroit. Cliquez sur Nouveau dans la barre d’outils du Carnet d’adresses pour insérer des coordonnées. Utilisation de Carnet d’adresses Pour ajouter une image, du son ou un film à votre message, glissez l’élément choisi du Finder au message. A mesure de la frappe, Mail sélectionne les adresses concordantes dans votre carnet. Pour en choisir une, appuyez sur la touche de tabulation. Choisissez Personnaliser la barre d’outils dans le menu Présentation pour modifier celle-ci. Pour envoyer un message, cliquez sur le bouton Rédiger, tapez l’adresse, puis rédigez le message. Envoi de courrier électronique Comment envoyer et recevoir du courrier électronique ? Recherche dans l’Aide Mac 25 Si vous disposez de plusieurs comptes iTools, vous pouvez relever le courrier Mac.com de chacun d’eux à l’aide de Mail. Choisissez Mac.com dans le menu local “Type de compte” lors de la création du compte. Utilisation de divers comptes Mac.com Si vous créez un nouvel utilisateur, un message vous demandant de configurer Mail apparaît lors de la première ouverture de la session et de l’application Mail avec cet utilisateur. Si vous tapez un nom et un mot de passe d’utilisateur de iTools dans le tableau des préférences iTools, Mail relève automatiquement votre courrier Mac.com. Configuration pour un nouvel utilisateur Lors de la configuration de Mac OS X, vous avez configuré les réglages d’envoi et de réception de courrier. Pour modifier ces réglages ou ajouter d’autres comptes, choisissez Préférences dans le menu Mail. Configuration de courrier Astuces de Mac OS X Mail utilise vos préférences Internet et l’application Carnet d’adresses. Si vos nom d’utilisateur iTools et mot de passe sont dans le tableau des préférences iTools, Mail reçoit Mac.com automatiquement. Utilisation de Mail pour votre courrier Pour les utilisateurs expérimentés de Mac OS 26 Impression Les imprimantes et applications peuvent ajouter des réglages à la Feuille d’impression. Cliquez sur ce bouton pour prévisualiser le document avant de l’imprimer. Utilisez l’imprimante par défaut ou choisissez-en une autre dans ce menu. employer à l’aide de Centre d’impression. sélectionnée. Sélectionnez les imprimantes que vous souhaitez menu Fichier. Si vous utilisez une imprimante USB, celle-ci est déjà Pour imprimer un document, choisissez la commande Imprimer du Pour créer un fichier PDF d’un document, choisissez Imprimer puis Options de sortie dans le menu local, cochez l’option Enregistrer comme fichier PDF, et cliquez sur Enregistrer. Vous pouvez aussi cliquer sur Aperçu, puis enregistrer le document comme fichier PDF dans l’application Aperçu. Création d’un fichier PDF Si une liste apparaît, sélectionnez l’imprimante à ajouter. Sinon, tapez les informations requises. Choisissez ici le type de connection de l’imprimante. Cliquez ici pour ajouter une imprimante. L’imprimante par défaut est automatiquement sélectionnée. Pour changer d’imprimante par défaut, sélectionnez une imprimante dans le Centre d’impression, puis choisissez “Désigner par défaut” dans le menu Imprimantes. Mac OS X fournit une assistance intégrée pour certaines des imprimantes USB les plus répandues, qui sont donc configurées automatiquement. Avant d’imprimer un document sur une imprimante de réseau, utilisez le Centre d’impression pour l’ajouter à la liste des imprimantes. Sélection d’imprimantes à l’aide du Centre d’impression Comment imprimer mes documents ? Recherche dans l’Aide Mac 27 Avant d’imprimer un document, choisissez la commande Format d’impression du menu Fichier, puis sélectionnez des options de mise en page. Formatage d’un document à imprimer Lorsque vous imprimez un document, votre imprimante par défaut est automatiquement sélectionnée. Pour changer d’imprimante par défaut, sélectionnez une imprimante dans le Centre d’impression, puis choisissez Désigner par défaut dans le menu Imprimantes. Sélection d’une imprimante par défaut Astuces de Mac OS X Pour imprimer une fenêtre du Finder ou le bureau, donnez-lui d’abord la configuration désirée. Utilisez l’application Capture pour réaliser puis imprimer un instantané de la fenêtre. Impression d’une fenêtre du Finder Le Centre d’impression (et non le sélecteur) permet de sélectionner et configurer les imprimantes. Mac OS X n’ayant pas de service d’impression, le choix de l’imprimante se fait dans le dialogue Imprimer. Où se trouve le Sélecteur ? Pour les utilisateurs expérimentés de Mac OS 28 Dépannage Si un message indique que l’installateur ne parvient pas à réparer votre disque dur, vous devrez peut-être le reformater. Redémarrez en utilisant le CD Mac OS X et cliquez sur “Prepare My Hard Disk for Installation” lorsque l’installateur apparaît. L’installateur ne parvient pas à réparer votre disque dur. Si un message vous signale que vous devez mettre à jour le programme interne de votre ordinateur, faites-le avant de procéder à l’installation de Mac OS X. Vous trouverez les logiciels de mise à jour sur le CD Mac OS X ou encore sur le site Web de mises à jour de logiciels d’Apple (asu.info.apple.com). Un message vous invite à mettre à jour le programme interne de votre ordinateur. Si vous double-cliquez sur Installer Mac OS X et que l’installateur n’apparaît pas, insérez le CD et redémarrez votre ordinateur en maintenant la touche C enfoncée. Si l’installateur n’apparaît toujours pas, sélectionnez le CD Mac OS X comme disque de démarrage. Si vous utilisez Mac OS X, ouvrez les préférences Disque de démarrage. Si vous utilisez Mac OS 9, copiez le tableau de bord Démarrage du CD Mac OS X dans le dossier System et utilisez-le pour sélectionner le CD. L’installateur n’apparaît pas. Si Mac OS X est déjà installé, vous ne pouvez démarrer l’installation en double-cliquant sur l’icône Installer du CD Mac OS X. Vous devez à la place insérer le CD Mac OS X et redémarrer votre ordinateur en maintenant la touche C enfoncée. Vous souhaitez installer Mac OS X alors que vous utilisez déjà Mac OS X. Installation de Mac OS X Si vous ne vous souvenez plus du mot de passe de votre ordinateur, introduisez le CD Mac OS X et redémarrez votre ordinateur en maintenant la touche C enfoncée. Lorsque l’installateur apparaît, choisissez Rétablir le mot de passe dans le menu de l’installateur et suivez les instructions affichées à l’écran. Vous ne vous souvenez plus de votre mot de passe. Si vous ne parvenez pas à ouvrir une session sur votre compte NetInfo, vous pouvez ouvrir une session sur votre ordinateur comme administrateur local. Utilisez le mot de passe de votre compte NetInfo. Veillez d’abord à taper votre mot de passe en respectant la ponctuation et les majuscules. Si cela ne résout pas le problème, ouvrez une session en tant qu’administrateur, ouvrez l’application Utilisateurs multiples, puis modifiez votre nom ou votre mot de passe. Vous ne parvenez pas à ouvrir une session sur votre ordinateur. Ouverture de session sous Mac OS X Si cela se produit alors que Mac OS 9.1 est installé sur votre ordinateur, essayez de le redémarrer en maintenant la touche Option enfoncée afin de démarrer sous Mac OS 9.1. Si vous ne pouvez démarrer de cette manière, introduisez le CD Mac OS 9.1 dans votre ordinateur et redémarrez-le en maintenant la touche C enfoncée. Ouvrez ensuite le tableau de bord Démarrage et sélectionnez votre disque Mac OS 9.1. L’installation de Mac OS X a été interrompue et vous n’arrivez plus à redémarrer. L’installateur ne peut mettre à jour les disques non Apple. Dans ce cas, avant d’installer Mac OS X, mettez vos gestionnaires à jour à l’aide de l’utilitaire recommandé par le fabricant de votre disque dur. Assurez-vous que la version de cet utilitaire est compatible avec Mac OS X. L’installateur ne parvient pas à mettre à jour le gestionnaire de disque dur. Quelles sont les dernières informations sur Mac OS X? Recherche dans l’Aide Mac 29 Cliquez sur l’icône Informations de dernière minute dans le Dock pour obtenir les informations les plus récentes à propos de Mac OS X, des applications Mac OS X, du disque dur et de la compatibilité de Classic. Informations sur Mac OS X Pour rechercher les solutions aux éventuels problèmes rencontrés avec Mac OS X, ouvrez l’Aide Mac, tapez une question, puis cliquez sur Demander. Aide Pour toute information au sujet de l’assistance technique disponible pour ce produit, consultez la Guide de service et d’assistance AppleCare pour logiciels du Mac OS X. Assistance technique Astuces de dépannage 30 Si vous avez démarré votre ordinateur sous Mac OS 9.1 puis souhaitez redémarrer sous Mac OS X, utilisez le tableau de bord Démarrage pour sélectionner votre disque Mac OS X. Si vous utilisez Mac OS 9, servez-vous du tableau de bord Démarrage sur le CD Mac OS X. Glissez le tableau de bord sur le dossier Système de votre disque Mac OS 9.1. Vous souhaitez démarrer sous Mac OS X après avoir démarré sous Mac OS 9. Pour démarrer sous Mac OS 9, ouvrez Préférences Système et cliquez sur Disque de démarrage. Sélectionnez votre disque Mac OS 9 et redémarrez votre ordinateur. Vous souhaitez redémarrer votre ordinateur sous Mac OS 9. Important Lorsque vous forcez une application à quitter, toutes les modifications de document non enregistrées sont perdues. Si vous ne parvenez pas à refermer une application, choisissez Forcer à quitter dans le menu Pomme, sélectionnez l’application dans la liste, puis cliquez sur Forcer à quitter. (Il n’est pas nécessaire de redémarrer l’ordinateur.) Vous ne parvenez pas à fermer une application. Si les services de réseau ne semblent pas fonctionner, assurez-vous que votre ordinateur est connecté au réseau et vérifiez les réglages de réseau (dans Préférences Système). Contactez votre administrateur de système pour vérifier si le serveur auquel vous tentez de vous connecter est disponible ou pour toute autre question concernant des réglages éventuels. Les services de réseau ne semblent pas fonctionner. Utilisation de Mac OS X F034-1068-A Imprimé en Irlande © 2001 Apple Computer Inc. Tous droits réservés. Apple, le logo Apple, AppleShare, AppleTalk, Mac, Macintosh, le logo Mac OS, QuickTime, le logo QuickTime et Sherlock sont des marques d’Apple Computer Inc., déposées aux États-Unis et dans d’autres pays. AirPort, Aqua, Disk First Aid, Finder et iMovie sont des marques d’Apple Computer Inc. Acrobat est une marque d’Adobe Systems Incorporated. Digital imagery® copyright 2001 PhotoDisc, Inc. Remerciements : certaines composantes de Mac OS X comportent des éléments de tierces parties soumis à droits d’auteur. Les remerciements, les termes des licences et les exclusions de garanties desdits éléments figurent dans la documentation électronique.. www.apple.com ">
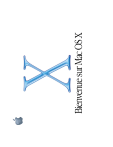
Public link updated
The public link to your chat has been updated.