Apple MACBOOK AIR MC233 Manuel utilisateur
PDF
Télécharger
Document
Félicitations, vous et votre MacBook Air êtes faits l’un pour l’autre. Dites bonjour à votre MacBook Air. www.apple.com/fr/macbookair Caméra iSight intégrée avec iChat Discutez en vidéo avec vos amis et votre famille, où qu’ils soient dans le monde. Aide Mac isight Finder Parcourez vos fichiers de la même manière que vous naviguez parmi vos morceaux de musique avec Cover Flow. Aide Mac finder MacBook Air Trackpad Multi-Touch Faites défiler des fichiers, ajustez des images et agrandissez du texte rien qu’avec vos doigts. Balayage à trois doits Rotation Balayage à quatre doigts Pincement Aide Mac trackpad Défilement Mac OS X Leopard www.apple.com/fr/macosx Time Machine Sauvegardez et restaurez automatiquement vos fichiers. Coup d’œil Prévisualisez vos fichiers en un clin d’œil. Aide Mac time machine Aide Mac coup d’œil Spotlight Trouvez tout ce que vous recherchez sur votre Mac immédiatement. Safari Profitez pleinement du web grâce au navigateur le plus rapide du monde. Aide Mac spotlight Aide Mac GarageBand Créez votre propre morceau avec des musiciens sur une scène virtuelle. iWeb Construisez des sites web avec des photos, des films, des blogs et des podcasts. Aide GarageBand enregistrement Aide iWeb site web safari iLife ’08 www.apple.com/fr/ilife iPhoto Partagez vos photos sur le web ou créez des livres, des cartes et des calendriers. Aide iPhoto photos iMovie Réalisez un film et partagez-le facilement sur le web. Aide iMovie film Table des matières Chapitre 1 : Prêt, feu, configurez ! 8 9 10 15 17 20 23 Bienvenue Contenu de la boîte Configuration du MacBook Air Configuration de Partage de CD ou DVD Migration d’informations vers votre MacBook Air Pour obtenir des informations supplémentaires sur votre MacBook Air Extinction ou suspension d’activité de votre MacBook Air Chapitre 2 : Votre MacBook Air au quotidien 26 29 31 33 37 38 Caractéristiques de base de votre MacBook Air Fonctionnalités du clavier de votre MacBook Air Ports présents sur votre MacBook Air Utilisation du trackpad et du clavier Fonctionnement de votre MacBook Air sur batterie Comment obtenir des réponses à vos questions Table des matières 5 Chapitre 3 : À tout problème sa solution 42 46 47 52 53 54 55 56 59 Problèmes vous empêchant d’utiliser votre MacBook Air Utilisation d’Apple Hardware Test Réinstallation de logiciels à l’aide de l’Installation à distance de Mac OS X Réinstallation de logiciel à l’aide du lecteur MacBook Air SuperDrive Problèmes de communication sans fil avec AirPort Extreme Problèmes de connexion à Internet Maintien à jour de vos logiciels Informations, services et assistance Localisation du numéro de série de votre produit Chapitre 4 : Dernières recommandations 62 65 67 69 70 6 Informations importantes concernant la sécurité Informations importantes sur la manipulation Ergonomie Apple et l’environnement Regulatory Compliance Information Table des matières 1 1 Prêt, feu, configurez ! www.apple.com/fr/macbookair Aide Mac Assistant Migration Bienvenue Nous vous félicitons pour votre achat d’un MacBook Air. Votre MacBook Air est optimisé pour la portabilité et pour une expérience complètement sans fil. Lisez ce chapitre pour obtenir des conseils sur la configuration et l’utilisation de votre MacBook Air.  Si vous savez que vous n’effectuerez pas de migration d’informations à partir d’un autre Mac et que vous voulez commencer à utiliser votre MacBook Air tout de suite, vous pouvez suivre les instructions de l’Assistant réglages pour configurer rapidement votre MacBook Air.  Si vous souhaitez effectuer une migration des informations à partir d’un autre Mac ou obtenir du contenu de vos DVD ou CD sur votre MacBook Air, vous pouvez identifier un ou plusieurs ordinateurs Mac ou Windows qui fonctionnent en partenariat avec votre MacBook Air. Ensuite, suivez les instructions de l’Assistant réglages et utilisez la fonction Partage de CD ou DVD pour utiliser votre MacBook Air et les informations provenant de l’autre ordinateur. Important : lisez attentivement toutes les instructions d’installation (et les consignes de sécurité débutant à la page 61) avant d’utiliser votre ordinateur pour la première fois. Vous trouverez la plupart des réponses à vos questions dans l’Aide Mac. Pour en savoir plus sur l’accès à l’Aide Mac, consultez la rubrique « Comment obtenir des réponses à vos questions » à la page 38. Apple est susceptible de publier de nouvelles versions et mises à jour de ses logiciels système, il est possible que les images de ce manuel soient légèrement différentes de ce que vous voyez à l’écran. 8 Chapitre 1 Prêt, feu, configurez ! Contenu de la boîte ® Fiche secteur Câble secteur Adaptateur secteur MagSafe de 45 W Important : retirez le film protecteur qui enveloppe l’adaptateur secteur MagSafe de 45 W avant de configurer votre MacBook Air. À propos des disques optiques Bien que votre MacBook Air ne dispose pas de disque optique, il est fourni avec des DVD qui comprennent des logiciels importants. En utilisant le lecteur de disque optique d’un autre ordinateur Mac ou Windows et la fonctionnalité de disque distant de votre MacBook Air, vous pouvez facilement accéder à ces logiciels, installer des applications et accéder à des données à partir d’autres disques optiques. Vous pouvez également utiliser le lecteur de disque optique externe MacBook Air SuperDrive en option. Chapitre 1 Prêt, feu, configurez ! 9 Configuration du MacBook Air Votre MacBook Air est conçu pour pouvoir être configuré rapidement et utilisé immédiatement. Les pages suivantes contiennent des informations qui vous guideront tout au long du processus de configuration, notamment des opérations suivantes :  le branchement de l’adaptateur secteur MagSafe de 45 W ;  la mise sous tension du MacBook Air et l’utilisation du trackpad ;  l’utilisation d’Assistant réglages pour accéder à un réseau et configurer un compte utilisateur et d’autres réglages ;  la configuration des préférences et du bureau Mac OS X. Étape 1 : Branchez l’adaptateur secteur MagSafe de 45 W pour alimenter le MacBook Air et charger sa batterie. Insérez la fiche CA de votre adaptateur secteur dans une prise secteur et le connecteur MagSafe dans le port d’alimentation MagSafe sur le côté arrière gauche de votre MacBook Air. En approchant le connecteur MagSafe du port, vous ressentirez la force d’un aimant l’attirant. Fiche secteur Connecteur MagSafe ® Câble secteur 10 Chapitre 1 Prêt, feu, configurez ! ¯ Port secteur MagSafe Pour augmenter la portée de votre adaptateur secteur, remplacez la fiche CA par le câble d’alimentation secteur. Commencez par tirer la fiche CA vers le haut pour la retirer de l’adaptateur, puis attachez le câble d’alimentation secteur inclus à l’adaptateur, en vous assurant qu’il est fermement connecté. Branchez l’autre extrémité sur une prise de courant. Lorsque vous déconnectez l’adaptateur secteur d’une prise de courant ou de l’ordinateur, débranchez la prise et non le câble. Lorsque vous connectez l’adaptateur secteur à votre MacBook Air, un indicateur lumineux sur le connecteur MagSafe s’allume. Une lumière orange indique que la batterie est en charge. Une lumière verte indique que la batterie est complètement chargée. Si aucune lumière n’apparaît, assurez-vous que le connecteur est fermement branché et que l’adaptateur secteur est branché à une prise secteur. Chapitre 1 Prêt, feu, configurez ! 11 Étape 2 : Appuyez brièvement sur le bouton d’alimentation (®) pour allumer votre MacBook Air. Lorsque vous allumez l’ordinateur, un son retentit et l’indicateur lumineux de veille s’allume. ® Bouton d’alimentation ® Trackpad Lampe témoin de suspension d’activité Bouton du trackpad Sa mise en route prend quelques instants. Après le démarrage, Assistant réglages s’ouvre automatiquement. Si l’ordinateur ne s’allume pas, consultez la rubrique « Si votre MacBook Air ne s’allume ou ne démarre pas » à la page 44. Étape 3 : Configuration de votre MacBook Air à l’aide d’Assistant réglages La première fois que vous démarrez votre MacBook Air, Assistant réglages se met en route pour vous aider à saisir les informations de connexion à Internet ainsi qu’à configurer un compte d’utilisateur sur votre MacBook Air. Vous pouvez également effectuer une migration des informations à partir d’un autre Mac au cours de la procédure de configuration. 12 Chapitre 1 Prêt, feu, configurez ! Remarque : si vous n’utilisez pas Assistant réglages pour transférer vos informations lors du premier démarrage de votre MacBook Air, vous pourrez le faire ultérieurement. Accédez au dossier Applications, ouvrez le dossier Utilitaires, puis double-cliquez sur Assistant migration. Pour configurer votre MacBook Air : 1 Dans Assistant réglages, suivez les instructions à l’écran jusqu’à obtenir l’écran « Possédez-vous déjà un Mac ? ». 2 Effectuez une configuration de base ou une configuration avec migration :  Pour effectuer une configuration de base, sélectionnez « ne pas transférer mes données maintenant » et cliquez sur Continuer. Suivez le reste des indications à l’écran pour sélectionner votre réseau sans fil, configurer un compte puis quitter Assistant réglages.  Pour effectuer une configuration avec migration, commencez par configurer comme partenaire un autre Mac muni d’un lecteur de disque optique et compatible avec la fonction Partage de CD ou DVD. (L’installation de logiciels sera peut-être nécessaire si l’autre Mac ne dispose pas de Mac OS X version 10.5.5 ou ultérieure. Consultez la rubrique « Configuration de Partage de CD ou DVD » à la page 15.) Consultez ensuite la page 17, « Migration d’informations vers votre MacBook Air. » Remarque : après avoir démarré Assistant réglages sur votre MacBook Air, vous pouvez l’abandonner en cours d’exécution sans quitter l’application, passer à l’autre ordinateur pour y installer le logiciel de Configuration du partage de CD ou DVD, puis revenir à votre MacBook Air pour terminer la configuration. Chapitre 1 Prêt, feu, configurez ! 13 Étape 4 : Personnalisez le bureau Mac OS X et réglez les préférences. Grâce aux Préférences Système, vous pouvez donner rapidement à votre bureau l’apparence souhaitée. Choisissez Pomme () > Préférences Système à partir de la barre des menus ou cliquez sur l’icône Préférences Système dans le Dock. Préférences Système représente votre poste de commande pour la plupart des réglages de votre MacBook Air. 14 Barre des menus Menu Aide Icône de recherche de Spotlight Dock Icône du Finder Icône des Préférences Système Chapitre 1 Prêt, feu, configurez ! Configuration de Partage de CD ou DVD Vous pouvez créer un « partenariat » entre votre MacBook Air et un autre ordinateur Mac ou Windows équipé d’un lecteur de disque optique et situé sur le même réseau câblé ou sans fil. Utilisez cet autre ordinateur pour :  effectuer une migration des informations de votre MacBook Air, si l’autre ordinateur est un Mac (voir « Migration d’informations vers votre MacBook Air » à la page 17) ;  partager le contenu de DVD ou CD ou installer des applications (voir « Partage de disques avec Partage de CD ou DVD » à la page 20) ;  installer Mac OS X à distance (voir « Réinstallation de logiciels à l’aide de l’Installation à distance de Mac OS X » à la page 47) ou utiliser Utilitaire de disque (voir « Utilisation d’Utilitaire de disque » à la page 51). Chapitre 1 Prêt, feu, configurez ! 15 L’ordinateur équipé du lecteur optique peut être un Mac disposant de Mac OS X 10.4.11 ou ultérieur ou un ordinateur Windows XP ou Windows Vista. Si le Mac dispose de Mac OS X 10.5.5 ou d’une version ultérieure, Partage de CD ou DVD est déjà installé. Vous pouvez créer des partenariats avec plusieurs ordinateurs. Ordinateur Mac ou Windows MacBook Air Si l’autre ordinateur est un ordinateur Windows ou un Mac avec une version Mac OS X antérieure à 10.5.5, insérez le DVD d’installation de Mac OS X fourni avec votre MacBook Air pour installer Configuration du partage de CD ou DVD, qui inclut les logiciels pour Partage de CD ou DVD, l’Assistant migration et Installation à distance de Mac OS X :  Si l’autre ordinateur est un ordinateur Windows, choisissez « Partage de CD ou DVD » à partir de l’Assistant d’installation qui démarre automatiquement.  Si l’autre ordinateur est un Mac, double-cliquez sur le paquet de Configuration du partage de CD ou DVD sur le DVD d’installation de Mac OS X. 16 Chapitre 1 Prêt, feu, configurez ! Important : après avoir installé le paquet Configuration du partage de CD ou DVD sur votre autre Mac, assurez-vous que vous disposez de la dernière version disponible du logiciel, en choisissant Apple () > Mise à jour de logiciels. Installez toutes les mises à jour de logiciels Mac OS X disponibles. Migration d’informations vers votre MacBook Air Vous pouvez effectuer une migration de comptes utilisateur existants, fichiers, applications et autres informations à partir d’un autre ordinateur Mac. Pour effectuer une migration d’informations vers votre MacBook Air: 1 Configurez l’autre Mac (voir la page 15), puis assurez-vous qu’il est allumé et se trouve sur le même réseau câblé ou sans fil que votre MacBook Air. Vérifiez l’icône d’état AirPort (Z) dans la barre des menus en haut de l’écran de l’autre Mac pour savoir à quel réseau sans fil vous êtes connecté. Choisissez le même réseau pour votre MacBook Air durant la configuration. 2 Sur votre MacBook Air, suivez les instructions à l’écran d’Assistant réglages jusqu’à obtenir l’écran « Possédez-vous déjà un Mac ? ». Sélectionnez « d’un autre Mac » comme source des informations à transférer. Sur l’écran suivant, choisissez votre réseau sans fil puis cliquez sur Continuer. Chapitre 1 Prêt, feu, configurez ! 17 3 Lorsque l’écran « Connectez-vous à l’autre Mac » apparaît avec un mot de passe, suivez le reste de la procédure sur l’autre Mac. Vous devrez saisir le mot de passe affiché dans l’Assistant migration sur l’autre Mac. 4 Sur l’autre Mac, ouvrez Assistant migration (situé dans /Applications/Utilities/) puis cliquez sur Continuer. 5 Lorsqu’une méthode de migration vous est demandée, sélectionnez « Vers un autre Mac » puis cliquez sur Continuer. 6 Sur l’autre Mac, quittez toutes les autres applications ouvertes puis cliquez sur Continuer. 18 Chapitre 1 Prêt, feu, configurez ! 7 Sur l’autre Mac, saisissez le code à six chiffres affiché dans Assistant réglages sur votre MacBook Air. Vous pouvez choisir les éléments (comptes utilisateur, documents, séquences, musique, photos, etc.) dont vous voulez effectuer la migration vers votre MacBook Air. 8 Cliquez sur Continuer pour lancer la migration. Important : n’utilisez l’autre Mac pour rien d’autre jusqu’à la fin de la migration. Si la connexion est interrompue en cours de migration, vous pouvez reprendre la migration ultérieurement à l’aide de l’Assistant migration de votre MacBook Air et de votre autre Mac. Chapitre 1 Prêt, feu, configurez ! 19 Pour obtenir des informations supplémentaires sur votre MacBook Air Votre MacBook Air est fourni avec plusieurs applications préinstallées, notamment la suite iLife. Vous pouvez télécharger de nombreuses autres applications à partir d’Internet. Si vous souhaitez installer des applications tierces à partir de CD ou de DVD, vous pouvez :  installer des applications sur votre MacBook Air ou partager des informations à l’aide du lecteur de disque optique d’un autre ordinateur Mac ou Windows (si Partage de CD ou DVD est configuré et activé). consultez la rubrique suivante pour plus d’informations ;  connecter un lecteur MacBook Air SuperDrive (lecteur de disque optique USB externe disponible séparément à la page www.apple.com/fr/store) au port USB de votre MacBook Air, et y insérer votre disque d’installation. Partage de disques avec Partage de CD ou DVD Vous pouvez activer Partage de CD ou DVD sur un ordinateur Mac ou Windows afin d’utiliser la fonctionnalité de disque distant de MacBook Air. Le disque distant vous permet de partager les disques que vous insérez dans le lecteur de disque optique de l’autre ordinateur. Certains disques, notamment les DVD ou les disques de jeu, peuvent être protégés en copie et donc inutilisables par le biais de Partage de CD ou DVD. Assurez-vous d’avoir configuré Partage de CD ou DVD sur tout ordinateur Mac ou Windows avec lequel vous souhaitez créer un partenariat. Pour plus de renseignements, consultez la page 15. Pour activer Partage de CD ou DVD si votre autre ordinateur est un Mac : 1 Assurez-vous que l’autre Mac et votre MacBook Air sont sur le même réseau sans fil. Vérifiez l’icône d’état AirPort (Z) dans la barre des menus pour savoir à quel réseau vous êtes connecté. 20 Chapitre 1 Prêt, feu, configurez ! 2 Sur l’autre Mac, choisissez Pomme () > Préférences Système puis ouvrez Partage. 3 Dans la sous-fenêtre Partage, sélectionnez « Partage de CD ou DVD » dans la liste des services. Si vous souhaitez que les autres utilisateurs doivent demander la permission d’utiliser un DVD ou CD que vous partagez, cochez la case « Me demander avant d’autoriser l’utilisation de mon lecteur DVD ». Pour activer Partage de CD ou DVD, si votre autre ordinateur est un ordinateur Windows : 1 Assurez-vous que votre MacBook Air et l’ordinateur Windows sont sur le même réseau sans fil. Chapitre 1 Prêt, feu, configurez ! 21 2 Sur l’ordinateur Windows, ouvrez le panneau de configuration Partage de CD ou DVD. 3 Sélectionnez « Activer le partage de CD ou DVD ». Si vous souhaitez que les autres utilisateurs doivent demander la permission d’utiliser un DVD ou CD que vous partagez, cochez la case « Me demander avant d’autoriser l’utilisation de mon lecteur DVD ». Pour utiliser un DVD ou CD partagé : 1 Sur l’autre ordinateur, insérez un DVD ou un CD dans le lecteur de disque optique. 2 Sur votre MacBook Air, sélectionnez le disque distant lorsqu’il apparaît dans Appareils dans la barre latérale du Finder. Si le bouton « Demander à utiliser » apparaît, cliquez dessus. 3 Sur l’autre ordinateur, lorsque vous y êtes invité, cliquez sur Accepter pour autoriser votre MacBook Air à utiliser le DVD ou CD. 4 Sur votre MacBook Air, utilisez le disque de la manière habituelle lorsqu’il devient disponible. 22 Chapitre 1 Prêt, feu, configurez ! Si vous essayez d’éteindre l’autre ordinateur ou d’éjecter le DVD ou CD partagé pendant que votre MacBook Air l’utilise, un message vous indique que le disque est en cours d’utilisation. Pour continuer, cliquez sur Continuer. Extinction ou suspension d’activité de votre MacBook Air Lorsque vous avez terminé de travailler avec le MacBook Air, suspendez son activité ou éteignez-le. Suspension de l’activité de votre MacBook Air Suspendez l’activité de votre MacBook Air si vous ne comptez vous en éloigner que quelques instants. Vous pourrez ensuite le réactiver rapidement sans avoir à le redémarrer. Pour suspendre l’activité de votre MacBook Air, procédez de l’une des manières suivantes :  Rabattez l’écran.  Choisissez Pomme () > Suspendre l’activité, dans la barre des menus.  Appuyez sur le bouton d’alimentation (®) et cliquez sur Suspendre l’activité dans la zone de dialogue qui apparaît.  Choisissez le menu Pomme () > Préférences Système, cliquez sur Économiseur d’énergie et définissez un délai pour la minuterie de mise en veille. AVIS : si votre MacBook Air dispose d’un disque dur, patientez quelques secondes jusqu’à ce que la lampe témoin de suspension d’activité située sur l’avant de votre MacBook Air clignote (signalant que l’activité de l’ordinateur est suspendue et que le disque dur a cessé de tourner) avant de déplacer votre MacBook Air. Tout déplacement de votre ordinateur lorsque le disque dur est en train de tourner risque d’endommager ce dernier et d’entraîner une perte de données ou l’impossibilité de démarrer à partir du disque dur. Chapitre 1 Prêt, feu, configurez ! 23 Pour réactiver le MacBook Air :  Si l’écran est fermé, il suffit de l’ouvrir pour réactiver votre MacBook Air.  Si l’écran est déjà ouvert, appuyez sur le bouton d’alimentation (®) ou sur l’une des touches du clavier. À la réactivation de votre MacBook Air, vos applications, documents et réglages sont conservés tels que vous les aviez laissés. Extinction de votre MacBook Air Si vous ne comptez pas utiliser votre MacBook Air pendant un jour ou deux, il est préférable de l’éteindre. La lampe témoin de suspension d’activité reste allumée quelques instants au moment de l’extinction. Pour éteindre le MacBook Air, procédez de l’une des manières suivantes :  Choisissez Pomme () > Éteindre dans la barre des menus.  Appuyez sur le bouton d’alimentation (®) et cliquez sur Éteindre dans la zone de dialogue qui apparaît. Si vous comptez ranger votre MacBook Air pour une durée prolongée, consultez la rubrique « Informations importantes sur la manipulation » à la page 65 afin d’obtenir des informations sur les mesures à prendre pour éviter que votre batterie ne se décharge complètement. 24 Chapitre 1 Prêt, feu, configurez ! 2 2 Votre MacBook Air au quotidien www.apple.com/fr/macosx Aide Mac Mac OS X Caractéristiques de base de votre MacBook Air Capteur de lumière ambiante Caméra iSight Lampe témoin de la caméra Microphone Haut-parleur mono (sous le clavier) ® Batterie (en dessous) Trackpad Bouton du trackpad 26 Lampe témoin de suspension d’activité Récepteur à infrarouge Chapitre 2 Votre MacBook Air au quotidien ® Bouton d’alimentation Capteur de lumière ambiante Le capteur de lumière ambiante ajuste la luminosité du clavier et de l’écran en fonction de la lumière disponible dans votre environnement de fonctionnement. Caméra iSight intégrée et lampe témoin de la caméra Organisez une vidéoconférence avec d’autres personnes à l’aide d’iChat, prenez des photos avec Photo Booth ou enregistrez de la vidéo avec iMovie. La lampe témoin s’illumine en vert lorsque la caméra iSight est en cours de fonctionnement. Microphone intégré Enregistrez directement du son à l’aide du micro (situé à droite de la caméra iSight) ou profitez de l’application iChat incluse pour discuter en direct avec vos amis. Haut-parleur mono intégré Permettent d’écouter de la musique, des films, des jeux et d’autres types de données multimédias. Batterie rechargeable intégrée Utilisez votre MacBook Air en puisant l’énergie de la batterie lorsque vous n’êtes pas à proximité d’une prise de courant. Chapitre 2 Votre MacBook Air au quotidien 27 Trackpad et bouton du trackpad Déplacez le pointeur, cliquez, double-cliquez, faites défiler, zoomez et plus en utilisant un doigt ou plus sur le trackpad. Pour plus de détails, consultez la rubrique « Utilisation du trackpad et du clavier » à la page 33. Lampe témoin de suspension d’activité Une lumière blanche clignote lorsque votre MacBook Air est en veille. Récepteur infrarouge intégré Utilisez une télécommande Apple Remote (disponible séparément) avec le récepteur infrarouge pour contrôler Front Row et Keynote sur votre MacBook Air. ® 28 Bouton d’alimentation Permet d’allumer ou d’éteindre votre MacBook Air ou d’en suspendre l’activité. Appuyez sur ce bouton et maintenez-le enfoncé pour redémarrer le MacBook Air lors des procédures de dépannage. Chapitre 2 Votre MacBook Air au quotidien Fonctionnalités du clavier de votre MacBook Air ® Touche de fonction (Fn) C Touche Touche Dashboard Touche Exposé ’ Commandes d’éjection de disque multimédias esc F1 F2 Touches de réglage de la luminosité F3 F4 F5 F6 F7 Touches d’illumination du clavier F8 F9 F10 F11 F12 — Touche - Touches de silence réglage du volume Chapitre 2 Votre MacBook Air au quotidien 29 Touche de fonction (Fn) Appuyez sur cette touche et maintenez-la enfoncée pour activer les actions personnalisées attribuées aux touches de fonction (F1 à F12). Pour apprendre comment personnaliser les touches de fonction, choisissez Aide > Aide Mac dans la barre des menus, puis recherchez « touches de fonction ». ¤ Touches de réglage de la luminosité (F1, F2) Permettent d’augmenter ( ) ou de réduire ( ) la luminosité de l’écran de votre MacBook Air. Touche Exposé (F3) Ouvre Exposé pour accéder rapidement à toutes vos fenêtres ouvertes. Touche Dashboard (F4) Ouvre Dashboard pour accéder à vos widgets. 30 o Touches d’illumination du clavier (F5, F6) Permettent d’augmenter (o) ou de réduire (ø) l’illumination du clavier. ’ Touches multimédias (F7, F8, F9) Permettent d’effectuer un retour rapide (]), de lire ou mettre en pause (’) ou d’avancer (‘) un morceau, une séquence ou un diaporama. — Touche Silence (F10) Permet de désactiver le son provenant du haut-parleur intégré ou de la prise casque. - Touches de réglage du volume (F11, F12) Permettent d’augmenter (-) ou de diminuer (–) le volume du son provenant du haut-parleur intégré ou de la prise casque. C Touche d’éjection de disque Appuyez sur cette touche et maintenez-la enfoncée pour éjecter un disque à partir d’un lecteur MacBook Air SuperDrive (disponible séparément). Il est également possible d’éjecter un disque en faisant glisser son icône dans la Corbeille. Chapitre 2 Votre MacBook Air au quotidien Ports présents sur votre MacBook Air ® Trappe des ports f Prise casque ¯ Port d’adaptateur d Port USB 2.0 £ Port Mini DisplayPort secteur MagSafe Chapitre 2 Votre MacBook Air au quotidien 31 ¯ Port d’adaptateur secteur MagSafe Branchez l’adaptateur secteur Magsafe de 45W inclus pour recharger la batterie du MacBook Air. Trappe des ports Ouvrez la trappe des ports pour utiliser la prise casque, le port USB et le port Mini Display. f Prise casque Permet de brancher des haut-parleurs externes ou un casque audio. d Port USB (Universal Serial Bus) 2.0 Permet entre autres de brancher à votre MacBook Air un lecteur de disque optique externe, un adaptateur USB vers Ethernet, un modem, un iPod, une souris ou un clavier. Vous pouvez également y brancher des périphériques USB 1.1. £ Port Mini DisplayPort (sortie vidéo) Branchez un moniteur externe ou un périphérique de projection utilisant un connecteur DVI ou VGA. Vous pouvez acheter des adaptateurs pour les formats vidéo pris en charge. Remarque : les adaptateurs et autres accessoires sont disponibles séparément à l’adresse www.apple.com/fr/store. 32 Chapitre 2 Votre MacBook Air au quotidien Utilisation du trackpad et du clavier Utilisez le trackpad pour déplacer le pointeur ainsi que pour faire défiler, cliquer, doublecliquer et faire glisser. La vitesse du pointeur est proportionnelle à la vitesse à laquelle vous déplacez votre doigt sur le trackpad. Pour régler avec plus de précision la vitesse de déplacement et régler d’autres options du trackpad, choisissez le menu Apple () > Préférences Système, puis cliquez sur Trackpad. Voici quelques astuces et raccourcis pour le trackpad et le clavier :  La suppression vers l’avant supprime des caractères situés à la droite du point d’insertion. La touche Suppr. élimine les caractères situés à gauche du point d’insertion. Pour supprimer vers l’avant, maintenez enfoncée la touche de fonction (fn) tout en pressant la touche Supprimer.  Le défilement à deux doigts vous permet de faire défiler rapidement vers le haut, vers le bas ou vers les côtés dans la fenêtre active. Cette option est activée par défaut. Chapitre 2 Votre MacBook Air au quotidien 33  Un clic secondaire ou « clic droit » vous permet d’accéder aux commandes du menu local. Pour effectuer un clic secondaire, placez deux doigts sur le trackpad tout en cliquant sur le bouton du trackpad. Si la fonction « toucher pour cliquer » est activée, il vous suffit de toucher le trackpad avec deux doigts. Vous pouvez également effectuer un clic secondaire en maintenant enfoncée la touche Contrôle tout en cliquant. 34 Chapitre 2 Votre MacBook Air au quotidien Les commandes tactiles suivantes fonctionnent dans certaines applications. Lorsque vous les exécutez, faites glisser vos doigts doucement sur la surface du trackpad. Pour plus de renseignements, consultez les préférences du Trackpad ou choisissez Aide > Aide Mac et recherchez le terme « trackpad ».  Le pincement à deux doigts vous permet d’effectuer un zoom avant ou arrière sur des fichiers PDF, des images, des photos, etc.  La rotation à deux doigts vous permet de faire pivoter photos, pages et autres éléments. Chapitre 2 Votre MacBook Air au quotidien 35  Le balayage à trois doigts vous permet de feuilleter rapidement des documents, de passer à la photo précédente ou suivante, etc.  Le balayage à quatre doigts fonctionne dans le Finder et dans toutes les applications. En balayant quatre doigts vers la droite ou la gauche, vous activez la Permutation d’applications pour passer d’une application ouverte à une autre et ainsi de suite. En balayant quatre doigts vers le haut ou vers le bas, Exposé affiche le bureau ou toutes les fenêtres ouvertes. 36 Chapitre 2 Votre MacBook Air au quotidien Fonctionnement de votre MacBook Air sur batterie Lorsque l’adaptateur secteur Magsafe de 45W n’est pas branché, votre MacBook Air est alimenté par sa batterie rechargeable intégrée. L’autonomie du MacBook Air varie en fonction des applications utilisées et des périphériques externes qui sont connectés à votre MacBook Air. La désactivation de fonctions sans fil telles qu’AirPort Extreme ou Bluetooth® contribue à économiser l’énergie de votre batterie. Si votre batterie faiblit pendant que vous travaillez, branchez l’adaptateur secteur livré avec votre MacBook Air et laissez la batterie se recharger. Lorsque l’adaptateur secteur fourni est connecté, la batterie se recharge, que l’ordinateur soit éteint, allumé ou en veille. La recharge sera toutefois plus rapide si l’ordinateur est éteint ou en veille. Pour déterminer si la batterie a besoin d’être rechargée, observez le témoin lumineux du connecteur MagSafe. Si le témoin est orange, la batterie a besoin d’être rechargée. Si le témoin est vert, la batterie est complètement chargée. Vous pouvez également vérifier la charge actuelle de la batterie en observant l’icône d’état de la batterie ( ) située dans la barre des menus. Le niveau affiché dépend de la quantité d’énergie restant dans la batterie, mais aussi des applications et des périphériques en cours d’utilisation, ainsi que des réglages actuels de votre système. Pour disposer de plus d’énergie, fermez des applications, déconnectez les périphériques non utilisés et réglez la fonction d’Économiseur d’énergie. Pour en savoir plus sur l’économie de la batterie et obtenir des astuces pour améliorer ses performances, consultez la page www.apple.com/fr/batteries/notebooks.html. Important : seul un Centre de Maintenance Agréé Apple peut remplacer la batterie. Chapitre 2 Votre MacBook Air au quotidien 37 Comment obtenir des réponses à vos questions De plus amples informations sur l’utilisation de votre MacBook Air sont disponibles dans l’Aide Mac et sur Internet, à l’adresse www.apple.com/fr/support/macbookair. Pour faire apparaître l’Aide Mac : 1 Cliquez sur l’icône du Finder dans le Dock (la barre d’icônes située au bord de l’écran). 2 Cliquez sur le menu Aide dans la barre de menus et effectuez une des actions suivantes : a Tapez une question ou un terme dans le champ de recherche puis sélectionnez une rubrique dans la liste de résultats ou sélectionnez Afficher tous les résultats pour voir toutes les rubriques. b Choisissez Aide Mac pour ouvrir la fenêtre Aide Mac. Vous pouvez alors cliquer sur les liens ou saisir une question. 38 Chapitre 2 Votre MacBook Air au quotidien Informations supplémentaires Pour en savoir plus sur l’utilisation de votre MacBook Air, consultez le tableau suivant : Pour obtenir des informations sur : Voir Le dépannage de votre MacBook Air en cas de problème le chapitre 3, « À tout problème sa solution, » à la page 41. L’obtention de services et d’assistance pour votre MacBook Air « Informations, services et assistance » à la page 56. Vous pouvez également consulter le site web d’assistance Apple à l’adresse www.apple.com/fr/support/macbookair. L’utilisation de Mac OS X Le site web de Mac OS X à l’adresse www.apple.com/fr/macosx. ou recherchez « Mac OS X » dans l’Aide Mac. Migration depuis un PC vers un Mac Les instructions intitulées (en anglais) « How to move to Mac » à la page www.apple.com/fr/getamac/movetomac. Utilisation des applications iLife Le site web d’iLife à la page www.apple.com/fr/ilife. Vous pouvez aussi ouvrir une application iLife, puis ouvrir l’Aide de l’application et saisir une question dans le champ de recherche. La modification des Préférences Système Préférences Système en choisissant Apple (K) > Préférences Système. Vous pouvez également rechercher « préférences système » dans l’Aide Mac. L’utilisation de votre trackpad Aide Mac et recherche de « trackpad ». Ou ouvrez Préférences Système, puis cliquez sur Trackpad. L’utilisation de la caméra iSight Aide Mac et recherchez « iSight ». L’utilisation de la technologie sans fil AirPort Extreme La page d’assistance d’AirPort à l’adresse www.apple.com/fr/support/airport. Vous pouvez également ouvrir l’Aide Mac et rechercher « AirPort ». Chapitre 2 Votre MacBook Air au quotidien 39 Pour obtenir des informations sur : 40 Voir L’utilisation de la technologie sans fil Bluetooth La page web d’assistance Bluetooth à l’adresse www.apple.com/fr/support/bluetooth. Vous pouvez également ouvrir l’application Échange de fichiers Bluetooth (qui se trouve dans le dossier Utilitaires du dossier Applications), puis choisir Aide > Aide Bluetooth. Connexion d’une imprimante Aide Mac et recherche de « impression ». Connexions USB Aide Mac et recherche de « USB ». Connexion à Internet Aide Mac et recherche de « Internet ». Connexion d’un moniteur externe Aide Mac et recherche de « DisplayPort ». Télécommande Apple Remote (vendue séparément à l’adresse www.apple.com/fr/store) Aide Mac et recherche de « Télécommande ». Front Row Aide Mac et recherche de « Front Row ». Caractéristiques La page Caractéristiques à l’adresse www.apple.com/fr/support/specs. Vous pouvez également ouvrir Informations Système en choisissant le menu Pomme (K) > « À propos de ce Mac » dans la barre des menus, puis en cliquant sur Plus d’infos. Actualité Apple, téléchargements gratuits et catalogues de logiciel et de matériel en ligne Le site web d’Apple à l’adresse www.apple.com/fr. Instructions, l’assistance technique et les manuels des produits Apple Le site web d’assistance Apple à l’adresse www.apple.com/fr/support. Chapitre 2 Votre MacBook Air au quotidien 3 3 À tout problème sa solution www.apple.com/fr/support Aide Mac aide Il se peut que vous rencontriez des problèmes en utilisant le MacBook Air. Lisez ce chapitre pour trouver des idées de solution qui vous aideront à les régler. Vous trouverez aussi des informations supplémentaires concernant le dépannage dans l’Aide Mac et sur le site web d’assistance consacré au MacBook Air, à l’adresse www.apple.com/fr/support/macbookair. Il existe généralement une solution simple et rapide aux problèmes qui peuvent survenir au cours de l’utilisation de votre MacBook Air. Réfléchissez aux conditions qui ont entraîné l’apparition de ce problème. Ce récapitulatif de la totalité des opérations effectuées avant que le problème ne survienne permet de restreindre les causes possibles et de trouver la solution. Les éléments à noter comprennent :  les applications que vous étiez en train d’utiliser quand le problème est apparu (les problèmes qui n’apparaissent qu’avec une application spécifique peuvent indiquer que cette application n’est pas compatible avec la version de Mac OS installée sur votre ordinateur) ;  les nouveaux logiciels installés, notamment ceux qui ont ajouté des éléments à votre dossier Système. Problèmes vous empêchant d’utiliser votre MacBook Air Si votre MacBook Air ne répond plus ou que le pointeur se fige Il peut arriver, très rarement, qu’une application se « fige » à l’écran. Mac OS X permet de quitter une application figée sans redémarrer votre ordinateur. Pour forcer une application à se fermer : 1 Appuyez sur les touches Commande (x) + Option + Échap ou choisissez le menu Pomme () > Forcer à quitter dans la barre des menus. 42 Chapitre 3 À tout problème sa solution La boîte de dialogue « Forcer à quitter des applications » apparaît. L’application est sélectionnée. 2 Cliquez sur Forcer à quitter. L’application se ferme, en laissant toutes les autres applications ouvertes. Si nécessaire, vous pouvez également redémarrer le Finder à partir de cette zone de dialogue. Enregistrez ensuite votre travail dans les applications ouvertes, puis redémarrez l’ordinateur afin de vous assurer que le problème est entièrement réglé. Si le problème survient fréquemment, choisissez Aide > Aide Mac dans la barre des menus en haut de l’écran. Recherchez le mot « bloquer » pour obtenir de l’aide en cas de blocage de l’ordinateur, ou s’il ne répond pas. Si le problème ne survient que lorsque vous utilisez une application particulière, vérifiez auprès de son éditeur si elle est compatible avec votre ordinateur. Pour obtenir des coordonnées et une assistance relatifs aux logiciels fournis avec votre MacBook Air, consultez la page www.apple.com/fr/guide. Si vous savez qu’une application est compatible, vous devrez peut-être réinstaller le logiciel système de votre ordinateur. Voir « Réinstallation des logiciels fournis avec votre MacBook Air » à la page 49. Chapitre 3 À tout problème sa solution 43 Si le MacBook Air se bloque au démarrage, si un point d’interrogation clignotant apparaît ou si l’écran est éteint et que la lampe témoin de suspension d’activité reste allumée (lorsque l’ordinateur n’est pas en mode de suspension d’activité) Le point d’interrogation clignotant signifie généralement que l’ordinateur ne parvient pas à localiser le logiciel système sur le disque dur interne ou sur tout disque externe relié à l’ordinateur.  Patientez une ou deux minutes. Si l’ordinateur ne démarre toujours pas, éteignez-le en appuyant sur le bouton d’alimentation (®) et en le maintenant enfoncé pendant 8 à 10 secondes. Débranchez tous les périphériques externes puis tentez de redémarrer l’ordinateur en appuyant sur le bouton d’alimentation (®) tout en maintenant la touche Option enfoncée. Lorsque votre ordinateur démarre, cliquez sur l’icône du disque dur, puis sur la flèche droite. Une fois que l’ordinateur a démarré, ouvrez Préférences Système et cliquez sur Démarrage. Sélectionnez un dossier Système local de Mac OS X.  Si cela ne donne pas de résultats, tentez de réparer le disque à l’aide d’Utilitaire de disque. Pour plus de renseignements, consultez la rubrique « Utilisation d’Utilitaire de disque » à la page 51. Si votre MacBook Air ne s’allume ou ne démarre pas Tentez les opérations suivantes dans l’ordre jusqu’à ce que votre ordinateur s’allume :  Assurez-vous que l’adaptateur secteur est connecté à l’ordinateur et branché sur une prise de courant en état de marche. Assurez-vous d’utiliser l’adaptateur secteur MagSafe de 45 W fourni avec votre MacBook Air. Si l’adaptateur secteur ne recharge plus l’ordinateur et que la lampe témoin de l’adaptateur secteur ne s’allume pas lorsque vous branchez le câble d’alimentation, essayez de le débrancher puis de le brancher à nouveau afin de le positionner correctement. 44 Chapitre 3 À tout problème sa solution  Vérifiez si votre batterie a besoin d’être rechargée. Si le témoin de l’adaptateur secteur est orange, la batterie se recharge. Voir « Fonctionnement de votre MacBook Air sur batterie » à la page 37.  Si le problème persiste, rétablissez les réglages par défaut de l’ordinateur (tout en conservant vos fichiers) en appuyant sur les touches Maj, Option (Alt) gauche et Contrôle gauche tout en maintenant simultanément le bouton d’alimentation (®) enfoncé pendant cinq secondes jusqu’au redémarrage de l’ordinateur.  Si le problème persiste encore, appuyez puis relâchez le bouton d’alimentation (®) et maintenez immédiatement enfoncé les touches Commande (x), Option, P et R simultanément jusqu’à ce que vous entendiez à nouveau le son de démarrage de l’ordinateur. Cette action réinitialise la mémoire PRAM (RAM des paramètres).  Si vous ne parvenez toujours pas à démarrer le MacBook Air, consultez la rubrique « Informations, services et assistance » à la page 56 qui contient les informations nécessaires pour prendre contact avec Apple. Si l’écran devient subitement noir ou que votre MacBook Air se bloque Essayez de redémarrer votre MacBook Air. 1 Débranchez tout périphérique connecté à votre MacBook Air excepté l’adaptateur secteur. 2 Appuyez sur le bouton d’alimentation (®) pour redémarrer le système. 3 Le niveau de charge de la batterie doit atteindre au moins 10 pour cent avant la connexion d’un périphérique et la reprise du travail. Pour vérifier le niveau de charge de la batterie, observez l’icône d’état de la batterie ( située dans la barre des menus. ) L’écran pourrait également s’assombrir si les fonctions d’économie d’énergie de la batterie sont en place. Chapitre 3 À tout problème sa solution 45 Si votre MacBook Air ne parvient pas à se connecter au lecteur de disque optique d’un autre ordinateur Pour utiliser les services tels qu’Assistant migration, Partage de CD ou DVD, Installation à distance de Mac OS X et le partage de musique iTunes, votre MacBook Air et l’autre ordinateur doivent être connectés au même réseau. Si votre MacBook Air est connecté sans fil et que l’autre ordinateur est connecté à un routeur tiers par Ethernet, vérifiez la documentation de votre routeur pour vérifier qu’il peut gérer le pontage entre connexions avec et sans fil. Utilisation d’Apple Hardware Test Si vous pensez être en présence d’un problème lié aux composants matériels du MacBook Air, vous pouvez utiliser l’application Apple Hardware Test pour savoir si c’est le cas (les composants touchés peuvent être la mémoire ou le processeur, par exemple). Pour utiliser Apple Hardware Test sur votre MacBook Air : 1 Déconnectez tous les périphériques externes de votre ordinateur, sauf l’adaptateur secteur. 2 Redémarrez votre MacBook Air tout en maintenant enfoncée la touche D. 3 Lorsque l’écran principal d’Apple Hardware Test s’affiche, sélectionnez la langue que vous voulez utiliser. 4 Appuyez sur la touche Retour ou cliquez sur le bouton Flèche droite. 5 Lorsque l’écran principal Apple Hardware Test apparaît (environ 45 secondes plus tard), suivez les instructions affichées à l’écran. 6 En cas de détection d’un problème, Apple Hardware Test affiche un code d’erreur. Notez le code d’erreur avant d’entreprendre les démarches d’assistance. Si Apple Hardware Test ne détecte pas de panne matérielle, il est probable que le problème soit lié aux logiciels. 46 Chapitre 3 À tout problème sa solution Si cette procédure ne fonctionne pas, vous pouvez ouvrir Apple Hardware Test à l’aide de d’Installation à distance de Mac OS X et du DVD d’installation des applications. Pour plus d’informations sur Apple Hardware Test, consultez le fichier Ouvrez-moi de Apple Hardware Test disponible sur le DVD d’installation des applications fourni avec votre ordinateur. Réinstallation de logiciels à l’aide de l’Installation à distance de Mac OS X Utilisez l’Installation à distance de Mac OS X sur l’ordinateur partenaire dont vous souhaitez partager le lecteur de disque optique (les instructions d’installation pour cela et pour d’autres composants du logiciel Configuration du partage de CD ou DVD se trouvent à la page 15) lorsque vous souhaitez effectuer l’une des tâches suivantes sur votre MacBook Air :  Réinstaller Mac OS X et d’autres logiciels fournis avec votre MacBook Air  Réinitialiser votre mot de passe  Utiliser Utilitaire de disque pour réparer le disque dur de votre MacBook Air Remarque : vous pouvez également réaliser ces tâches à l’aide d’un lecteur MacBook Air SuperDrive (disponible séparément à la page www.apple.com/fr/store). Voir la page 52. Pour utiliser l’Installation à distance de Mac OS X : 1 Insérez le DVD d’installation de Mac OS X dans le lecteur de disque optique de l’autre ordinateur. Chapitre 3 À tout problème sa solution 47 2 Si l’autre ordinateur est un Mac, ouvrez /Applications/Utilitaires/Installation à distance de Mac OS X. (À moins que l’autre Mac dispose déjà de Mac OS X 10.5.5, vous devrez installer cette application.) Sous Windows, choisissez « Installation à distance de Mac OS X » à partir de l’Assistant d’installation. 3 Lisez l’introduction puis cliquez sur Continuer. 4 Sélectionnez le disque d’installation que vous souhaitez utiliser, puis cliquez sur Continuer. 5 Sélectionnez une connexion réseau : AirPort, si vous utilisez un réseau AirPort, ou Ethernet, si l’autre ordinateur se trouve sur un réseau Ethernet et que vous utilisez un adaptateur Apple USB Ethernet Adapter facultatif pour connecter votre MacBook Air sur ce réseau. Cliquez sur Continuer. 6 Redémarrez votre MacBook Air en maintenant la touche Option enfoncée jusqu’à l’apparition de la liste des disques de démarrage disponibles. 7 Cliquez sur Continuer dans Installation à distance de Mac OS X. 48 Chapitre 3 À tout problème sa solution 8 Si vous avez choisi AirPort comme réseau à l’étape 5, sur votre MacBook Air, choisissez votre réseau AirPort dans la liste locale. Si le réseau est sécurisé, vous êtes invité à saisir un mot de passe. Pour saisir un nom de réseau privé, choisissez les points de suspension (...) puis tapez le nom du réseau. 9 Si vous avez choisi AirPort comme réseau à l’étape 5, lorsque l’icône d’état AirPort indiquant la force du signal apparaît, cliquez sur Continuer dans Installation à distance de Mac OS X. 10 Sur votre MacBook Air, cliquez sur le bouton en forme de flèche au-dessous de l’icône du programme d’installation puis effectuez l’une des actions suivantes :  Si vous souhaitez réinstaller Mac OS X, consultez la rubrique « Réinstallation des logiciels fournis avec votre MacBook Air » à la page 49.  Si vous avez oublié votre mot de passe et avez besoin de le réinitialiser, consultez la rubrique « Réinitialisation de votre mot de passe » à la page 51.  Si vous souhaitez exécuter Utilitaire de disque, consultez la rubrique « Utilisation d’Utilitaire de disque » à la page 51. Réinstallation des logiciels fournis avec votre MacBook Air Vous pouvez utiliser les disques d’installation des logiciels fournis avec votre ordinateur pour réinstaller Mac OS X ainsi que n’importe quelle application fournie avec votre ordinateur. Utilisez le DVD d’installation de Mac OS X pour réinstaller Mac OS X. Vous pouvez choisir « Archiver et installer » afin d’enregistrer vos fichiers et réglages ou bien « Effacer et installer » pour effacer toutes vos données. Important : si vous voulez réinstaller les applications incluses, utilisez Partage de CD ou DVD dans le DVD d’installation des applications. Reportez-vous à la rubrique « Configuration de Partage de CD ou DVD » à la page 15. Chapitre 3 À tout problème sa solution 49 Avant d’installer Mac OS X : 1 Sauvegardez vos fichiers essentiels. Nous vous recommandons de sauvegarder les informations de votre disque dur avant de procéder à la restauration du logiciel. Pour cela, vous pouvez connecter le lecteur MacBook Air SuperDrive et graver les informations importantes sur des DVD ou des CD, ou connecter un disque dur externe au port USB de votre MacBook Air. Apple décline toute responsabilité en cas de perte de données. 2 Assurez-vous que l’adaptateur secteur est correctement branché. Pour installer Mac OS X à l’aide d’un ordinateur partenaire : 1 Suivez la procédure d’utilisation d’Installation à distance de Mac OS X en commençant à la page 47. 2 Cliquez sur Continuer dans Installation à distance de Mac OS X. Des messages d’état apparaissent sur l’écran de l’autre ordinateur au cours de l’installation. 3 Cliquez sur Personnaliser pour sélectionner ce que vous voulez installer ou cliquez sur Installer pour effectuer une installation de base. 4 Suivez les instructions à l’écran, en sélectionnant votre MacBook Air comme volume de destination pour l’installation. Remarque : pour rétablir les réglages d’origine de Mac OS X sur votre ordinateur, cliquez sur Options dans la fenêtre Sélectionner une destination du programme d’installation, puis choisissez Effacer et installer. Cette option efface le disque dur de votre MacBook Air ; assurez-vous donc d’avoir sauvegardé les informations importantes. Si vous choisissez cette option, vous devrez utiliser Partage de CD ou DVD et le DVD d’installation des applications pour réinstaller les applications incluses. 50 Chapitre 3 À tout problème sa solution 5 Cliquez sur OK dans Installation à distance de Mac OS X puis, lorsque l’installation est terminée, cliquez sur Quitter pour quitter Installation à distance de Mac OS X. Réinitialisation de votre mot de passe Vous pouvez réinitialiser votre mot de passe d’administrateur et les mots de passe de tous les autres comptes. Pour réinitialiser votre mot de passe si vous utilisez un ordinateur partenaire et l’Installation à distance de Mac OS X : 1 Suivez la procédure d’utilisation d’Installation à distance de Mac OS X en commençant à la page 47. 2 Cliquez sur Continuer dans Installation à distance de Mac OS X. 3 Sur votre MacBook Air, choisissez Utilitaires > Réinitialiser le mot de passe dans la barre des menus et suivez les instructions à l’écran. Une fois terminé, quittez le programme d’installation de Mac OS X. 4 Sur l’autre ordinateur, cliquez sur Quitter pour quitter Installation à distance de Mac OS X. Utilisation d’Utilitaire de disque Lorsque vous avez besoin de réparer, vérifier ou effacer le disque dur de votre MacBook Air, utilisez Utilitaire de disque en partageant le lecteur de disque optique d’un autre ordinateur. Pour utiliser Utilitaire de disque à partir d’un ordinateur partenaire : 1 Suivez la procédure d’utilisation d’Installation à distance de Mac OS X en commençant à la page 47. 2 Cliquez sur Continuer dans Installation à distance de Mac OS X. Chapitre 3 À tout problème sa solution 51 3 Sur votre MacBook Air, choisissez Programme d’installation > Ouvrir Utilitaire de disque, puis suivez les instructions de la sous-fenêtre S.O.S. pour voir si Utilitaire de disque peut réparer le disque. Une fois terminé, quittez le programme d’installation de Mac OS X sur votre MacBook Air. 4 Sur l’autre ordinateur, cliquez sur Quitter pour quitter Installation à distance de Mac OS X. Si Utilitaire de disque ne résout pas le problème, essayez de réinstaller le logiciel système de votre ordinateur. Voir la rubrique « Réinstallation des logiciels fournis avec votre MacBook Air » à la page 49. Réinstallation de logiciel à l’aide du lecteur MacBook Air SuperDrive Pour installer Mac OS X et les applications qui accompagnent votre MacBook Air en utilisant un lecteur SuperDrive : 1 Branchez le lecteur MacBook Air SuperDrive sur votre MacBook Air et insérez le DVD d’installation de Mac OS X pour installer Mac OS X ou le DVD d’installation des applications pour installer les applications incluses. 2 Pour installer Mac OS X, cliquez deux fois sur Install Mac OS X. Pour installer des applications, double-cliquez sur Install Bundled Software. 3 Suivez les instructions à l’écran, en sélectionnant votre MacBook Air comme volume de destination pour l’installation. Remarque : pour rétablir les réglages d’origine de Mac OS X sur votre ordinateur, cliquez sur Options dans la fenêtre Sélectionner une destination du programme d’installation, puis choisissez Effacer et installer. 52 Chapitre 3 À tout problème sa solution Pour réinitialiser votre mot de passe à l’aide d’un lecteur MacBook Air SuperDrive : 1 Connectez le lecteur MacBook Air SuperDrive à votre MacBook Air et insérez le DVD d’installation de Mac OS X. 2 Redémarrez votre MacBook Air en maintenant la touche C enfoncée lors du démarrage. 3 Dans la barre des menus, choisissez Utilitaires > Réinitialiser le mot de passe. Suivez les instructions à l’écran. Pour utiliser Utilitaire de disque à partir d’un lecteur MacBook Air SuperDrive : 1 Connectez le lecteur MacBook Air SuperDrive à votre MacBook Air et insérez le DVD d’installation de Mac OS X. 2 Redémarrez votre MacBook Air en maintenant la touche C enfoncée lors du démarrage. 3 Choisissez Installation > Ouvrir Utilitaire de disque. Lorsqu’Utilitaire de disque s’ouvre, suivez les instructions de la sous-fenêtre S.O.S. Problèmes de communication sans fil avec AirPort Extreme En cas de problèmes avec les communications sans fil AirPort Extreme :  Vérifiez que l’ordinateur ou le réseau auquel vous souhaitez vous connecter est activé et dispose d’un point d’accès sans fil.  Assurez-vous que le logiciel est correctement configuré conformément aux instructions fournies avec votre borne d’accès ou point d‘accès.  Assurez-vous que vous êtes à portée de l’autre ordinateur ou du réseau. Des appareils électroniques ou des structures métalliques se trouvant à proximité peuvent interférer avec les communications sans fil et réduire la portée de votre antenne. Vous pouvez éventuellement améliorer la réception en tournant et en réorientant l’ordinateur. Chapitre 3 À tout problème sa solution 53  Vérifiez l’icône d’état AirPort (Z) dans la barre des menus. Jusqu’à quatre barres de mesure apparaissent pour afficher la puissance du signal. Si l’intensité du signal est faible, essayez de changer de place.  Pour plus d’informations, consultez l’Aide AirPort (choisissez Aide > Aide Mac, puis Bibliothèque > Aide AirPort dans la barre des menus) ainsi que les instructions fournies avec votre appareil sans fil. Problèmes de connexion à Internet Le MacBook Air est équipé de l’application Assistant réglages réseau, destinée à vous aider à configurer une connexion à Internet. Ouvrez Préférences Système, puis cliquez sur Réseau. Cliquez sur le bouton « Assistant » pour ouvrir Assistant réglages réseau. Si vous rencontrez des problèmes avec votre connexion Internet, essayez d’utiliser Diagnostics réseau. Pour utiliser Diagnostic réseau : 1 Choisissez le menu Pomme () > Préférences Système. 2 Cliquez sur Réseau puis cliquez sur « Assistant ». 3 Cliquez sur Diagnostic pour lancer Diagnostic réseau. 4 Suivez les instructions à l’écran. Si Diagnostic réseau n’est pas en mesure de résoudre le problème, celui-ci se situe peutêtre au niveau du fournisseur d’accès à Internet auquel vous essayez de vous connecter, du périphérique externe utilisé pour la connexion au fournisseur d’accès à Internet ou du serveur auquel vous essayez d’accéder. 54 Chapitre 3 À tout problème sa solution Si vous disposez de plusieurs ordinateurs partageant une connexion à Internet, assurezvous que votre réseau sans fil est correctement configuré. Vous devez savoir si votre FAI fournit une seule ou plusieurs adresses IP, autrement dit, une pour chaque ordinateur. Si une seule adresse IP est fournie, vous devez disposer d’un routeur capable de partager la connexion ; on parle alors de conversion d’adresse réseau (NAT) ou de masquage d’adresses IP. Pour obtenir des informations sur la configuration, consultez la documentation fournie avec votre routeur ou contactez la personne qui a configuré votre réseau. Vous pouvez utiliser une borne d’accès AirPort pour partager une adresse IP unique entre plusieurs ordinateurs. Pour obtenir plus d’informations sur l’utilisation d’une borne d’accès AirPort, consultez l’Aide Mac ou rendez-vous sur le site web AirPort d’Apple, à l’adresse www.apple.com/fr/support/airport. Si ces méthodes s’avèrent insuffisantes pour résoudre les problèmes rencontrés, adressezvous à votre fournisseur d’accès à Internet ou à votre administrateur réseau. Maintien à jour de vos logiciels Vous pouvez vous connecter à Internet pour télécharger et installer automatiquement les dernières versions de logiciels, gestionnaires et autres améliorations fournies par Apple. Chaque fois que vous êtes connecté à Internet, Mise à jour de logiciels vérifie sur les serveurs Internet d’Apple si des mises à jour sont disponibles pour votre ordinateur. Vous pouvez configurer votre MacBook Air afin qu’il recherche régulièrement des mises à jour sur les serveurs d’Apple, puis télécharger et installer les logiciels mis à jour. Pour rechercher des logiciels mis à jour : 1 Ouvrez les Préférences Système. Chapitre 3 À tout problème sa solution 55 2 Cliquez sur l’icône « Mise à jour de logiciels » et suivez les instructions à l’écran.  Pour plus d’informations, recherchez « Mise à jour de logiciels » dans l’Aide Mac.  Pour obtenir les toutes dernières informations sur Mac OS X, consultez la page www.apple.com/fr/macosx. Informations, services et assistance L’utilisateur ne peut remplacer ni réparer aucune pièce du MacBook Air. Si vous avez besoin de services de réparation, adressez-vous à Apple ou portez votre MacBook Air chez un fournisseur de services agréé Apple. Vous trouverez de plus amples informations sur le MacBook Air en ligne, dans l’aide à l’écran, dans Informations Système et via Apple Hardware Test. Informations en ligne Pour obtenir des informations en ligne sur le service et l’assistance, rendez-vous sur www.apple.com/fr/support. Choisissez votre pays dans le menu local. Vous pouvez effectuer des recherches dans la base de connaissance AppleCare, vérifier si de nouvelles mises à jour de logiciels sont disponibles ou obtenir de l’aide dans les forums de discussion Apple. Aide à l’écran Vous pouvez souvent trouver des réponses à vos questions ainsi que des instructions et des informations de dépannage dans l’Aide Mac. Choisissez Aide > Aide Mac. 56 Chapitre 3 À tout problème sa solution Informations Système Pour obtenir des informations sur le MacBook Air, servez-vous d’Informations Système. Cette application vous fournit la liste des composants matériels et des logiciels installés, le numéro de série et de version du système d’exploitation, la quantité de mémoire installée, etc. Pour ouvrir Informations Système, choisissez le menu Pomme ( ) > « À propos de ce Mac » dans la barre des menus, puis cliquez sur Plus d’infos. Service et assistance AppleCare Le MacBook Air est fourni avec 90 jours d’assistance technique et un an de garantie sur les réparations de matériel effectuées dans les magasins Apple Store ou dans des centres agréés Apple tels qu’un Centre de Maintenance Agréé Apple. Vous avez la possibilité d’étendre la durée de cette couverture en adhérant à un programme AppleCare Protection Plan. Pour en savoir plus, rendez-vous sur www.apple.com/fr/support/products ou consultez le site web de votre pays (dans la liste ci-dessous). Si vous avez besoin d’assistance, le personnel AppleCare d’assistance par téléphone peut vous aider à installer et à ouvrir les applications et offre des services de dépannage élémentaires. Appelez le centre d’assistance le plus proche de chez vous (gratuit pendant les 90 premiers jours). Gardez la date d’achat et le numéro de série de votre MacBook Air à portée de main lorsque vous appelez. Chapitre 3 À tout problème sa solution 57 Votre période de 90 jours d’assistance téléphonique gratuite commence à la date d’achat, et des frais téléphoniques peuvent s’appliquer. Pays Téléphone Site web Allemagne (49) 01805 009 433 www.apple.com/de/support Autriche (43) 0810 300 427 www.apple.com/at/support Belgique (flamand) (français) (32) 070 700 772 (32) 070 700 773 www.apple.com/benl/support www.apple.com/befr/support France (33) 0805 540 003 www.apple.com/fr/support Luxembourg (352) 800 24550 www.apple.com/befr/support Suisse (français) (allemand) (41) 0848 000 132 (41) 0848 000 132 www.apple.com/chfr/support www.apple.com/chde/support Les numéros de téléphone sont susceptibles d’être modifiés. Des tarifs téléphoniques locaux et nationaux peuvent s’appliquer. Une liste complète est disponible sur Internet : www.apple.com/contact/phone_contacts.html 58 Chapitre 3 À tout problème sa solution Localisation du numéro de série de votre produit Utilisez l’une des méthodes suivantes pour trouver le numéro de série de votre ordinateur :  Retournez votre MacBook Air. Le numéro de série est gravé sur le boîtier, près de la charnière. Numéro de série  Choisissez le menu Pomme () > À propos de ce Mac, puis cliquez sur le numéro de version apparaissant sous « Mac OS X » pour afficher tour à tour le numéro de version, la version et le numéro de série de Mac OS X.  Ouvrez Informations Système (dans /Applications/Utilitaires/), et cliquez sur Matériel. Chapitre 3 À tout problème sa solution 59 4 4 Dernières recommandations www.apple.com/fr/environment Aide Mac ergonomie Afin d’assurer votre sécurité et de préserver votre matériel, veillez à observer les consignes suivantes concernant le nettoyage et la manipulation de votre MacBook Air ainsi que l’aménagement d’un espace de travail confortable. Gardez ces instructions dans un endroit facile d’accès pour vous et pour les utilisateurs éventuels. Informations importantes concernant la sécurité AVERTISSEMENT : le non-respect de ces consignes pourrait déclencher un incendie, occasionner des décharges électriques ou entraîner des blessures ou dommages. Installation adéquate Installez votre MacBook Air sur une surface de travail stable permettant une circulation d’air adéquate sous et autour de l’ordinateur. N’utilisez pas le MacBook Air en le posant sur un coussin ou tout autre objet de structure non solide car cela pourrait empêcher les conduits d’aération de fonctionner correctement. Ne placez jamais d’objets sur le clavier lorsque vous utilisez votre ordinateur. N’introduisez jamais d’objets d’aucune sorte dans les ouvertures servant à la ventilation. La partie inférieure du MacBook Air peut chauffer au cours d’une utilisation normale de l’appareil. Si votre MacBook Air est posé sur vos genoux et que la chaleur qu’il émane vous gêne, posez-le plutôt sur un plan de travail stable. Eau et humidité Évitez de placer votre ordinateur à proximité d’un évier, d’un lavabo, d’une baignoire ou d’une douche, par exemple. Protégez votre ordinateur de l’humidité et des intempéries (neige, pluie, brouillard par exemple). 62 Chapitre 4 Dernières recommandations Adaptateur secteur MagSafe de 45W Assurez-vous du bon branchement de la fiche CA ou du câble d’alimentation secteur dans l’adaptateur secteur et vérifiez que les broches électriques de votre fiche CA sont en position complètement étendues avant de brancher l’adaptateur dans une prise électrique. N’utilisez que l’adaptateur secteur qui accompagne le MacBook Air ou, au besoin, un adaptateur secteur agréé Apple compatible avec ce produit. Le câble d’alimentation secteur fournit une connexion avec mise à la terre. L’adaptateur secteur peut chauffer au cours d’une utilisation normale de l’appareil. Branchez toujours l’adaptateur secteur directement sur la prise de courant ou posez-le par terre, dans un endroit correctement aéré. Débranchez l’adaptateur secteur et tous les autres câbles si l’un des cas suivants se présente :  Vous souhaitez nettoyer le boîtier (pour ce faire, suivez à la lettre les instructions fournies à la page 66).  La prise ou le câble d’alimentation est endommagé.  Le MacBook Air ou l’adaptateur secteur est exposé à la pluie ou à une humidité excessive, ou du liquide a été versé dans le boîtier.  Le MacBook Air ou l’adaptateur secteur a subi une chute, le boîtier a été endommagé ou vous pensez qu’une réparation est nécessaire. Le port secteur MagSafe contient un aimant qui peut effacer les données d’une carte de crédit, d’un iPod ou d’autres appareils. Pour protéger vos données, ne placez pas ce type d’objets ni d’autres appareils à sensibilité magnétique à moins de 25 mm de ce port. Si des résidus quelconques se trouvent dans le port secteur MagSafe, enlevez-les doucement à l’aide d’un bâtonnet de coton. Chapitre 4 Dernières recommandations 63 Batterie Cessez d’utiliser la batterie de votre ordinateur en cas de chute de votre MacBook Air ou si votre batterie semble écrasée, pliée, déformée ou endommagée. N’exposez pas la batterie à des températures supérieures à 100 °C. Ne retirez pas la batterie de votre MacBook Air. La batterie ne peut être remplacé que par un fournisseur de services agréé Apple. Diminution de l’acuité auditive Vous risquez une perte d’audition irréparable si vous utilisez un casque ou des écouteurs à volume sonore élevé. L’oreille peut s’adapter petit à petit à des volumes sonores de plus en plus élevés qui peuvent sembler normaux mais qui risquent à la longue d’endommager votre système auditif. En cas de sifflements ou de perte d’acuité auditive, arrêtez d’utiliser le casque ou les écouteurs et consultez un médecin. Plus le volume est élevé, plus votre audition risque d’être affectée rapidement. Pour protéger votre système auditif, les spécialistes conseillent de prendre les mesures suivantes :  Limitez la durée d’utilisation à volume élevé de vos écouteurs ou de votre casque d’écoute.  Évitez d’augmenter le volume afin de bloquer les bruits environnants.  Baissez le volume si vous ne parvenez pas à entendre une personne qui parle à côté de vous. Activités à haut risque Cet ordinateur n’est pas conçu pour être utilisé dans des installations nucléaires, pour la navigation ou la communication aérienne, pour le contrôle du trafic aérien ni dans aucune autre situation où une panne du système informatique pourrait entraîner la mort, des blessures ou de graves dommages écologiques. 64 Chapitre 4 Dernières recommandations Informations importantes sur la manipulation AVIS : le non-respect des présentes instructions sur la manipulation peut provoquer des dommages à votre MacBook Air ou à d’autres objets. Transport du MacBook Air Si vous transportez le MacBook Air dans un sac ou dans un attaché-case, assurez-vous que ce dernier ne contient pas d’objets non attachés (des trombones ou des pièces de monnaie, par exemple) qui pourraient pénétrer accidentellement dans l’ordinateur par la fente du lecteur optique ou se coincer à l’intérieur d’un port. Maintenez également à l’écart du port secteur MagSafe tout objet à sensibilité magnétique. Utilisation des connecteurs et des ports Ne forcez jamais un connecteur à entrer dans un port. Lorsque vous branchez un appareil, assurez-vous que le port ne contient aucun résidu quelconque, que le connecteur correspond bien au port et qu’il est placé de manière à entrer correctement dans le port. Chapitre 4 Dernières recommandations 65 Stockage du MacBook Air Si vous décidez de ranger le MacBook Air pendant une longue période, placez-le dans un endroit frais (idéalement, à 22° C) et déchargez la batterie jusqu’à 50 pour cent. Avant de ranger votre ordinateur pour une période de temps supérieure à cinq mois, déchargez la batterie jusqu’à environ 50 pour cent. Pour conserver les capacités de la batterie, rechargez la batterie jusqu’à 50 pour cent tous les six mois environ. Nettoyage du MacBook Air Lorsque vous nettoyez le boîtier de votre ordinateur et ses composants, éteignez d’abord le MacBook Air puis débranchez l’adaptateur secteur. Utilisez ensuite un chiffon doux, humide et non pelucheux pour nettoyer le boîtier de l’ordinateur. Évitez les infiltrations d’humidité par quelque ouverture que ce soit. Ne vaporisez jamais de liquide directement sur l’ordinateur. N’utilisez ni aérosols, ni dissolvants, ni abrasifs qui pourraient endommager les finitions de l’appareil. Nettoyage de l’écran de votre MacBook Air Pour nettoyer l’écran de votre MacBook AirMacBook Air, commencez par éteindre votre ordinateur, puis débranchez l’adaptateur secteur. Utilisez ensuite le chiffon fourni avec votre MacBook Air pour nettoyer l’écran. Humidifiez le chiffon à l’eau si nécessaire. Ne vaporisez jamais de liquide directement sur l’écran. 66 Chapitre 4 Dernières recommandations Ergonomie Voici quelques conseils pour la mise en place d’un environnement de travail sain. Clavier et trackpad Lorsque vous tapez au clavier ou que vous vous servez du trackpad, vos épaules doivent être détendues. Le bras et l’avant-bras doivent former un angle droit, la main étant placée dans le prolongement du poignet. Position recommandée Position à éviter Chapitre 4 Dernières recommandations 67 Vous devez avoir les mains et les doigts détendus lorsque vous tapez au clavier ou que vous utilisez le trackpad. Évitez de replier les pouces à l’intérieur des paumes. Position recommandée Position à éviter Modifiez fréquemment la position de vos mains pour éviter la fatigue. Après un travail continu et intensif sur ordinateur, certains utilisateurs peuvent ressentir des douleurs aux mains, aux poignets ou aux bras. Si ces douleurs persistent, consultez un spécialiste. Souris externe Si vous utilisez une souris externe, veillez à ce qu’elle se trouve à hauteur du clavier. Ménagez un espace suffisant pour la manipuler avec aisance. Siège Optez pour un siège de bureau réglable et offrant un dossier et une assise confortables. Réglez la hauteur du siège de telle sorte que vos cuisses reposent à l’horizontale et que vos pieds soient à plat sur le sol. Le dossier du siège doit soutenir votre région lombaire, c’est-à-dire la partie inférieure de votre dos. Suivez les instructions du fabricant de sorte que le réglage du dossier soit parfaitement adapté à votre morphologie. 68 Chapitre 4 Dernières recommandations Au besoin, relevez le siège de manière que vos avant-bras et vos mains soient placés correctement par rapport au clavier. Si, dans ce cas, vos pieds ne reposent plus à plat sur le sol, utilisez un repose-pied inclinable et réglable en hauteur. Si vous disposez d’un bureau modulaire, vous pouvez abaisser le niveau du plan de travail pour éviter l’emploi d’un repose-pied. Une troisième solution consiste à utiliser un bureau dont le clavier est situé plus bas que le plan de travail. Écran intégré Orientez l’écran de manière à réduire le plus possible les reflets de l’éclairage électrique et de la lumière du jour. Ne forcez pas l’écran si vous rencontrez une résistance. L’angle d’ouverture maximal de l’écran ne peut dépasser 125 degrés. Réglez la luminosité et le contraste de l’écran chaque fois que vous déplacez l’ordinateur ou que l’éclairage ambiant change. Vous trouverez d’autres informations concernant l’ergonomie sur Internet : www.apple.com/about/ergonomics Apple et l’environnement Apple Inc. reconnaît sa responsabilité en matière de réduction de l’impact de ses produits et de ses activités sur l’environnement. Des informations supplémentaires sont disponibles sur Internet : www.apple.com/fr/environment Chapitre 4 Dernières recommandations 69 Regulatory Compliance Information FCC Compliance Statement This device complies with part 15 of the FCC rules. Operation is subject to the following two conditions: (1) This device may not cause harmful interference, and (2) this device must accept any interference received, including interference that may cause undesired operation. See instructions if interference to radio or television reception is suspected. L’utilisation de ce dispositif est autorisée seulement aux conditions suivantes:(1) il ne doit pas produire de brouillage et (2) l’utilisateur du dispositif doit étre prêt à accepter tout brouillage radioélectrique reçu, même si ce brouillage est susceptible de compromettre le fonctionnement du dispositif. Radio and Television Interference This computer equipment generates, uses, and can radiate radio-frequency energy. If it is not installed and used properly—that is, in strict accordance with Apple’s instructions—it may cause interference with radio and television reception. This equipment has been tested and found to comply with the limits for a Class B digital device in accordance with the specifications in Part 15 of FCC rules. These specifications are designed to provide reasonable protection against such interference in a residential installation. However, there is no guarantee that interference will not occur in a particular installation. You can determine whether your computer system is causing interference by turning it off. If the interference stops, it was probably caused by the computer or one of the peripheral devices. 70 If your computer system does cause interference to radio or television reception, try to correct the interference by using one or more of the following measures:  Turn the television or radio antenna until the interference stops.  Move the computer to one side or the other of the television or radio.  Move the computer farther away from the television or radio.  Plug the computer in to an outlet that is on a different circuit from the television or radio. (That is, make certain the computer and the television or radio are on circuits controlled by different circuit breakers or fuses.) In necessary, consult an Apple Authorized Service Provider or Apple. See the service and support information that came with your Apple product. Or, consult an experienced radio/television technician for additional suggestions. Important: Changes or modifications to this product not authorized by Apple Inc. could void the EMC compliance and negate your authority to operate the product. This product has demonstrated EMC compliance under conditions that included the use of compliant peripheral devices and shielded cables (including Ethernet network cables) between system components. It is important that you use compliant peripheral devices and shielded cables between system components to reduce the possibility of causing interference to radios, television sets, and other electronic devices. Responsible party (contact for FCC matters only): Apple Inc. Corporate Compliance 1 Infinite Loop M/S 26-A Cupertino, CA 95014-2084 Wireless Radio Use Korea Warning Statements This device is restricted to indoor use when operating in the 5.15 to 5.25 GHz frequency band. Cet appareil doit être utilisé à l’intérieur. Exposure to Radio Frequency Energy The radiated output power of the AirPort Extreme technology is below the FCC radio frequency exposure limits. Nevertheless, it is advised to use the wireless equipment in such a manner that the potential for human contact during normal operation is minimized. Singapore Wireless Certification FCC Bluetooth Wireless Compliance The antenna used with this transmitter must not be colocated or operated in conjunction with any other antenna or transmitter subject to the conditions of the FCC Grant. Taiwan Wireless Statements Bluetooth Industry Canada Statement This Class B device meets all requirements of the Canadian interference-causing equipment regulations. Cet appareil numérique de la Classe B respecte toutes les exigences du Règlement sur le matériel brouilleur du Canada. Industry Canada Statement Complies with the Canadian ICES-003 Class B specifications. Cet appareil numérique de la classe B est conforme à la norme NMB-003 du Canada. This device complies with RSS 210 of Industry Canada. Europe : déclaration de conformité EU Taiwan Class B Statement Voir : www.apple.com/euro/compliance Russia 71 VCCI Class B Statement External USB Modem Information When connecting your MacBook Air to the phone line using an external USB modem, refer to the telecommunications agency information in the documentation that came with your modem. ENERGY STAR® Compliance As an ENERGY STAR® partner, Apple has determined that standard configurations of this product meet the ENERGY STAR® guidelines for energy efficiency. The ENERGY STAR® program is a partnership with electronic equipment manufacturers to promote energy-efficient products. Reducing energy consumption of products saves money and helps conserve valuable resources. This computer is shipped with power management enabled with the computer set to sleep after 10 minutes of user inactivity. To wake your computer, click the mouse or trackpad button or press any key on the keyboard. For more information about ENERGY STAR®, visit: www.energystar.gov 72 Informations sur l’élimination et le recyclage Ce symbole indique que vous devez suivre les normes et la législation de votre pays pour jeter ce produit. Lorsque ce produit n’est plus utilisable, contactez Apple ou les autorités locales pour en savoir plus sur les possibilités de recyclage. Pour en savoir plus sur le programme de recyclage d’Apple, consultez le site www.apple.com/fr/environment/recycling/. Informations sur le retrait de la batterie Jetez vos batteries usagées en respectant les lois et les consignes environnementales de votre pays. Union européenne—instructions concernant l’élimination des déchets : Le symbole ci-dessus signifie que vous devez vous débarrasser de votre produit séparément des ordures ménagères, selon les normes et la législation de votre pays. Lorsque ce produit n’est plus utilisable, portez-le dans un centre de traitement des déchets agréé par les autorités locales. Certains centres acceptent les produits gratuitement. Le traitement et le recyclage séparé de votre produit lors de son élimination aideront à préserver les ressources naturelles et à protéger l’environnement et la santé des êtres humains. Nederlands: Gebruikte batterijen kunnen worden ingeleverd bij de chemokar of in een speciale batterijcontainer voor klein chemisch afval (kca) worden gedeponeerd. Deutschland: Dieses Gerät enthält Batterien. Bitte nicht in den Hausmüll werfen. Entsorgen Sie dieses Gerätes am Ende seines Lebenszyklus entsprechend der maßgeblichen gesetzlichen Regelungen. Taïwan: 73 K Apple Inc. © 2008 Apple Inc. Tous droits réservés. En application des lois et conventions en vigueur, aucune reproduction totale ni partielle du manuel n’est autorisée, sauf consentement écrit préalable d’Apple. Tout a été mis en œuvre pour que les informations présentées dans ce manuel soient exactes. Apple n’est pas responsable des erreurs de reproduction ou d’impression. Apple 1 Infinite Loop Cupertino, CA 95014-2084 408-996-1010 www.apple.com Apple, le logo Apple, AirPort, AirPort Extreme, Cover Flow, Exposé, GarageBand, iCal, iChat, iLife, iMovie, iPhoto, iPod, iSight, iTunes, Keynote, Mac, MacBook, Macintosh, Mac OS, MagSafe, Photo Booth et SuperDrive sont des marques d’Apple Inc. déposées aux États-Unis et dans d’autres pays. Finder, iWeb, MacBook Air, Multi-Touch, Spotlight et Time Machine sont des marques d’Apple Inc. AppleCare, Apple Store et iTunes Store sont des marques de service d’Apple Inc. déposées aux États-Unis et dans d’autres pays. ENERGY STAR® est une marque déposée aux États-Unis. Intel, Intel Core et Xeon sont des marques d’Intel Corp. aux États-Unis et dans d’autres pays. La marque et les logos Bluetooth® appartiennent à Bluetooth SIG, Inc. et sont utilisées sous licence par Apple Inc. Les autres noms de produit ou de société sont la propriété de leurs détenteurs respectifs. Les produits de tierce partie ne sont mentionnés que pour information, sans aucune intention de préconisation ni de recommandation. Apple décline toute responsabilité quant à l’utilisation et au fonctionnement de ces produits. Fabriqué sous licence de Dolby Laboratories. « Dolby », « Pro Logic » et le logo double-D sont des marques déposées de Dolby Laboratories. Ouvrages confidentiels inédits, © 1992–1997 Dolby Laboratories, Inc. Tous droits réservés. Le produit décrit dans le présent manuel intègre des technologies de protection de droits d’auteur elles-mêmes protégées par divers brevets américains ainsi que d’autres droits de propriété intellectuelle appartenant à Macrovision Corporation et à d’autres détenteurs. L’utilisation de ces technologies de protection des droits d’auteurs doit être autorisée par Macrovision Corporation et est destinée à un cadre privé ou de visualisation restreinte, sauf consentement de Macrovision Corporation. Tout démontage et toute ingénierie inverse sont interdits. Revendications concernant l’appareillage aux États-Unis. Brevets n˚ 4 631 603, 4 577 216, 4 819 098 et 4 907 093 sous licence à des fins de visualisation limitée uniquement. Publié simultanément aux États-Unis et au Canada. ">
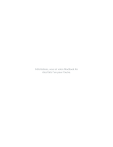
Lien public mis à jour
Le lien public vers votre chat a été mis à jour.