HP LaserJet P2015 Manuel du propriétaire
PDF
Herunterladen
Dokument
HP LaserJet P2015 Series Guide d’utilisation HP LaserJet P2015 Guide de l'utilisateur Informations sur le copyright © 2006 Copyright Hewlett-Packard Development Company, L.P. Il est interdit de reproduire, adapter ou traduire ce manuel sans autorisation expresse par écrit, sauf dans les cas permis par les lois régissant les droits d'auteur. Référence : CB366-90952 Edition 1, 09/2006 Les informations contenues dans ce document sont sujettes à modification sans préavis. Les seules garanties concernant les produits et services HP sont énoncées dans la garantie qui accompagne ces produits et services. Rien en ceci ne devra être interprété comme constituant une garantie supplémentaire. HP ne pourra être tenue pour responsable des erreurs techniques et rédactionnelles ou des omissions présentes dans ce document. Marques Microsoft® et Windows® sont des marques déposées aux Etats-Unis de Microsoft Corporation. PostScript® est une marque déposée d'Adobe Systems Incorporated. Energy Star® et la marque Energy Star® sont des marques déposées aux Etats-Unis de l'Agence pour la protection de l'environnement des Etats-Unis (United States Environmental Protection Agency). Sommaire 1 Informations sur le produit Fonctionnalités du produit .................................................................................................................... 2 Imprimante HP LaserJet P2015 ........................................................................................... 2 Imprimante HP LaserJet P2015d ......................................................................................... 2 Imprimante HP LaserJet P2015n ......................................................................................... 3 Imprimante HP LaserJet P2015dn ....................................................................................... 3 Imprimante HP LaserJet P2015x ......................................................................................... 3 Identification des composants du produit ............................................................................................. 4 2 Panneau de commande 3 Logiciel du produit Systèmes d'exploitation pris en charge .............................................................................................. 10 Connexions de l'imprimante ............................................................................................................... 11 Connexions USB ............................................................................................................... 11 Connexions réseau ............................................................................................................ 11 Connexion de l'imprimante au réseau ............................................................... 11 Installation du logiciel pour l'imprimante réseau ................................................ 12 Logiciel pour Windows ....................................................................................................................... 13 Pilotes d'imprimante Windows ........................................................................................... 13 Types de pilote Windows .................................................................................. 13 Installation du logiciel d'imprimante Windows ................................................... 13 Pour installer le logiciel d'imprimante pour Windows XP (64 bits) ou Windows Server 2003 ................................................................. 13 Pour installer le logiciel d'imprimante pour Windows 98 (pilote uniquement), Me (pilote uniquement), 2000 et XP (32 bits) ............. 13 Configuration du pilote d'imprimante Windows ................................................. 13 HP ToolboxFX ................................................................................................................... 14 Serveur Web intégré .......................................................................................................... 14 Logiciel pour Macintosh ...................................................................................................................... 15 Pilotes d'imprimante Macintosh ......................................................................................... 15 Installation du pilote d'imprimante Macintosh .................................................... 15 Configuration du pilote d'imprimante Macintosh ............................................... 15 Fichiers PPD (PostScript Printer Description) ................................................................... 16 4 Papier et autres supports pris en charge Optimisation de la qualité d'impression pour les types de support .................................................... 18 Recommandations d'utilisation des supports ..................................................................................... 19 Supports HP ...................................................................................................................... 19 FRWW iii Supports à éviter ................................................................................................................ 19 Supports susceptibles d'endommager l'imprimante .......................................................... 19 Papier ................................................................................................................................ 20 Etiquettes ........................................................................................................................... 20 Conception des étiquettes ................................................................................. 20 Transparents ...................................................................................................................... 20 Enveloppes ........................................................................................................................ 20 Conception des enveloppes .............................................................................. 21 Enveloppes à collures latérales ........................................................................ 21 Enveloppes à bandes adhésives ou volets ....................................................... 21 Stockage des enveloppes ................................................................................. 22 Papier cartonné et supports épais ..................................................................................... 22 Conception du papier cartonné ......................................................................... 22 Recommandations pour le papier cartonné ...................................................... 22 Papier à en-tête ou formulaires préimprimés ..................................................................... 22 5 Tâches d'impression Chargement du support ...................................................................................................................... 26 Bac 1 .................................................................................................................................. 26 Bac 2 et bac 3 en option .................................................................................................... 27 Circuit papier direct ............................................................................................................ 27 Alimentation manuelle ....................................................................................................... 28 Paramètres de qualité d'impression ................................................................................................... 29 Impression sur des supports spéciaux ............................................................................................... 30 Impression sur une enveloppe ........................................................................................... 30 Impression sur des transparents ou des étiquettes ........................................................... 31 Impression sur du papier à en-tête ou des formulaires préimprimés ................................. 32 Impression sur un support personnalisé ou sur du papier cartonné .................................. 33 Impression sur les deux côtés de la feuille (recto verso) ................................................................... 35 Impression recto verso manuelle ....................................................................................... 35 Impression recto verso manuelle via le bac de sortie supérieur ....................... 35 Impression recto verso manuelle via la porte du circuit papier direct ............... 38 Impression recto verso automatique .................................................................................. 41 Impression de plusieurs pages sur une feuille (impression de n pages/feuille) ................................. 43 Impression des brochures .................................................................................................................. 44 Impression des filigranes .................................................................................................................... 45 Annulation d'une tâche d'impression .................................................................................................. 46 6 Gestion et maintenance Pages d'informations sur l'imprimante ................................................................................................ 48 Page de démonstration ...................................................................................................... 48 Page de configuration ........................................................................................................ 48 Page d'état des consommables ......................................................................................... 48 Page de configuration réseau ............................................................................................ 48 HP ToolboxFX .................................................................................................................................... 49 Pour afficher HP ToolboxFX .............................................................................................. 49 Etat .................................................................................................................................... 49 Alertes ................................................................................................................................ 50 Configuration des alertes sur l'état .................................................................... 50 Configuration des alertes de réception de courrier électronique ....................... 50 iv FRWW Aide .................................................................................................................................... 50 Paramètres du périphérique .............................................................................................. 51 Informations sur le périphérique ........................................................................ 51 Gestion du papier .............................................................................................. 51 Qualité de l'impression ...................................................................................... 52 Types de papier ................................................................................................ 52 Configuration système ...................................................................................... 52 Service .............................................................................................................. 52 Paramètres d'impression ................................................................................................... 53 Impression ......................................................................................................... 53 PCL 5e .............................................................................................................. 53 PCL 6 ................................................................................................................ 53 PostScript .......................................................................................................... 53 Paramètres réseau ............................................................................................................ 53 Serveur Web intégré .......................................................................................................................... 55 Ouverture du serveur Web intégré .................................................................................... 55 Onglet Etat ......................................................................................................................... 56 Onglet Paramètres ............................................................................................................. 56 Onglet Réseau ................................................................................................................... 57 Liens .................................................................................................................................. 57 Remplacement de la cartouche d'impression .................................................................................... 58 Répartition de l'encre ......................................................................................................................... 60 Nettoyage de l'imprimante .................................................................................................................. 62 Nettoyage de la zone de la cartouche d'impression .......................................................... 62 Nettoyage du circuit papier de l'imprimante ....................................................................... 63 Nettoyage du rouleau d'entraînement (bac 1) .................................................................................... 65 Nettoyage du rouleau d'entraînement (bac 2) .................................................................................... 69 EconoMode ........................................................................................................................................ 75 7 Résolution de problèmes Recherche de la solution .................................................................................................................... 78 Etape 1 : L'imprimante est-elle correctement configurée ? ............................................... 78 Etape 2 : Le voyant Prête est-il allumé ? ........................................................................... 78 Etape 3 : Pouvez-vous imprimer une page de démonstration ? ........................................ 79 Etape 4 : La qualité de l'impression est-elle satisfaisante ? .............................................. 79 Etape 5 : L'imprimante communique-t-elle avec l'ordinateur ? .......................................... 79 Etape 6 : La page imprimée répond-elle à vos attentes ? ................................................. 80 Contacter l'assistance HP .................................................................................................. 80 Etat des voyants ................................................................................................................................. 81 Problèmes courants sous Macintosh ................................................................................................. 88 Erreurs d'émulation HP PostScript Niveau 3 ...................................................................................... 91 Résolution de problèmes de support .................................................................................................. 92 La page imprimée est différente de celle affichée à l'écran ............................................................... 94 Texte illisible, incorrect ou incomplet ................................................................................. 94 Graphiques ou texte manquants, ou pages blanches ....................................................... 94 Format de page différent d'une autre imprimante HP LaserJet ......................................... 95 Qualité des graphiques ...................................................................................................... 95 Problèmes de logiciel d'imprimante .................................................................................................... 96 Amélioration de la qualité d'impression .............................................................................................. 97 Impression claire ou décolorée .......................................................................................... 97 FRWW v Traces d'encre ................................................................................................................... 97 Caractères manquants ...................................................................................................... 97 Lignes verticales ................................................................................................................ 98 Arrière-plan gris ................................................................................................................. 98 Maculage ........................................................................................................................... 98 Mauvaise fixation de l'encre ............................................................................................... 99 Défauts verticaux répétitifs ................................................................................................ 99 Caractères mal formés .................................................................................................... 100 Page imprimée de travers ................................................................................................ 100 Gondolage ou tuilage ....................................................................................................... 100 Froissures ou pliures ....................................................................................................... 101 Débordement ................................................................................................................... 101 Elimination des bourrages ................................................................................................................ 102 Zone de la cartouche d'impression .................................................................................. 102 Bacs d'alimentation .......................................................................................................... 104 Bac de sortie .................................................................................................................... 108 Circuit papier direct .......................................................................................................... 108 Circuit d'impression recto verso automatique .................................................................. 110 Résolution de problèmes de configuration réseau ........................................................................... 115 Annexe A Notes complémentaires sur les accessoires/consommables Commande de consommables et d'accessoires .............................................................................. 118 Serveurs d'impression réseau 10/100 .............................................................................................. 120 Cartouches d'impression HP ............................................................................................................ 121 Politique de HP en matière de cartouches d'impression non-HP .................................... 121 Stockage des cartouches d'impression ........................................................................... 121 Durée de vie des cartouches d'impression ...................................................................... 121 Economie d'encre ............................................................................................................ 121 Modules DIMM (mémoire ou polices) ............................................................................................... 122 Installation d'une mémoire DIMM .................................................................................... 122 Test de l'installation du module DIMM ............................................................................. 124 Retrait d'un module DIMM ............................................................................................... 124 Annexe B Service et assistance Réparation du matériel ..................................................................................................................... 128 Garantie étendue .............................................................................................................................. 129 Consignes relatives à l'emballage de l'imprimante ........................................................................... 130 Comment contacter HP .................................................................................................................... 131 Annexe C Spécifications de l'imprimante Spécifications environnementales .................................................................................................... 134 Emissions acoustiques ..................................................................................................................... 135 Spécifications électriques ................................................................................................................. 136 Spécifications physiques .................................................................................................................. 138 Capacités de l'imprimante et caractéristiques générales ................................................................. 139 Spécifications de la mémoire ........................................................................................................... 140 Ports disponibles .............................................................................................................................. 141 Annexe D Informations réglementaires vi FRWW Conformité FCC ............................................................................................................................... 144 Déclarations de conformité ............................................................................................................... 145 Réglementations .............................................................................................................................. 146 Déclaration relative à la sécurité des produits laser ........................................................ 146 Règles DOC canadiennes ............................................................................................... 146 Déclaration EMI de la Corée ............................................................................................ 146 Déclarations relatives au laser en Finlande ..................................................................... 147 Programme de gestion écologique des produits .............................................................................. 148 Protection de l'environnement ......................................................................................... 148 Production d'ozone .......................................................................................................... 148 Consommation électrique ................................................................................................ 148 Consommation d'encre .................................................................................................... 148 Consommation de papier ................................................................................................. 148 Matières plastiques .......................................................................................................... 148 Consommables HP LaserJet ........................................................................................... 148 Informations sur le programme HP pour le recyclage et le renvoi des consommables d'impression ..................................................................................................................... 149 Papier .............................................................................................................................. 149 Restrictions matérielles .................................................................................................... 150 Elimination des déchets par les utilisateurs privés au sein de l'Union Européenne ........ 150 Normes de sécurité du matériel ....................................................................................... 150 Pour plus d'informations .................................................................................................. 150 Annexe E Garantie et licence d'utilisation Déclaration de garantie limitée Hewlett-Packard ............................................................................. 152 Accord de licence d'utilisation du logiciel Hewlett-Packard .............................................................. 153 Garantie limitée pour la durée de vie de la cartouche d'impression ................................................. 154 Index ................................................................................................................................................................. 155 FRWW vii viii FRWW 1 Informations sur le produit Ce chapitre se divise comme suit : FRWW ● Fonctionnalités du produit ● Identification des composants du produit 1 Fonctionnalités du produit Les configurations standard des imprimantes HP LaserJet P2015 sont présentées ci-dessous. Imprimante HP LaserJet P2015 ● 27 ppm (format Letter) et 26 ppm (format A4) ● Première page imprimée en 8,5 secondes environ ● ProRes 1200 (fournit des détails de lignes fines à une résolution de 1200 x 1200 ppp) ● 600 ppp (fournit une sortie de 600 x 600 ppp avec la technologie REt [Resolution Enhancement amélioration de la résolution] pour texte amélioré) ● Bac multifonction de 50 feuilles (bac 1) ● Bac d'alimentation fourni de 250 feuilles (bac 2) ● Bac d'alimentation supplémentaire en option de 250 feuilles (bac 3) ● EconoMode ● Impression de filigranes, de brochures, de plusieurs pages par feuille (n pages/feuille) et de première page sur un support différent du reste du document ● RAM 32 Mo ● Mémoire évolutive à 288 Mo ● Cartouche d'impression de 3 000 ou 7 000 pages ● PCL 6, PCL 5e et émulation HP PostScript Niveau 3 (l'imprimante détermine automatiquement le langage approprié et bascule sur celui-ci) ● Conforme aux spécifications USB 2.0 ● Prise en charge par Windows® 98 (pilote uniquement), Me (pilote uniquement), 2000, Server 2003 (pilote uniquement), XP 32 bits, XP 64 bits (pilote uniquement) ● Prise en charge par Macintosh OS X V10.2.8, V10.3.9, V10.4.3 ● Interrupteur marche/arrêt ● HP ToolboxFX (fournit les informations relatives à l'état, au dépannage et à la configuration de l'imprimante) ● Serveur Web intégré avec pages internes localisées en 16 langues ● 46 polices HP ● 35 polices pour émulation HP PostScript Niveau 3 Imprimante HP LaserJet P2015d L'imprimante HP LaserJet P2015d inclut toutes les fonctionnalités de l'imprimante HP LaserJet P2015 ainsi qu'une fonction d'impression recto verso automatique. 2 Chapitre 1 Informations sur le produit FRWW Imprimante HP LaserJet P2015n L'imprimante HP LaserJet P2015n inclut toutes les fonctionnalités de l'imprimante HP LaserJet P2015 ainsi qu'un port réseau interne HP. Imprimante HP LaserJet P2015dn L'imprimante HP LaserJet P2015dn inclut toutes les fonctionnalités de l'imprimante HP LaserJet P2015d ainsi qu'un port réseau interne HP. Imprimante HP LaserJet P2015x L'imprimante HP LaserJet P2015x inclut toutes les fonctionnalités de l'imprimante HP LaserJet P2015dn ainsi qu'un bac d'alimentation supplémentaire de 250 feuilles (bac 3). FRWW Fonctionnalités du produit 3 Identification des composants du produit Les illustrations suivantes permettent d'identifier les composants des imprimantes HP LaserJet P2015. Le modèle HP LaserJet P2015dn est présenté. Figure 1-1 HP LaserJet P2015dn, vue avant 1 Bac de sortie 2 Porte d'accès aux cartouches d'impression 3 Bac 1 (bac multifonction de 50 feuilles) 4 Numéro de modèle 5 Bac 2 (bac d'alimentation fourni de 250 feuilles) 6 Interrupteur marche/arrêt 7 Bouton du panneau d'accès à la cartouche d'impression 8 Panneau de commande Figure 1-2 HP LaserJet P2015dn, vue arrière 4 1 Porte du circuit papier direct 2 Bloc d'alimentation Chapitre 1 Informations sur le produit FRWW FRWW 3 Sélecteur de format de support d'impression recto verso automatique (modèles recto verso uniquement) 4 Port réseau interne HP (modèles prêts à être connectés au réseau uniquement) 5 Port USB 6 Porte arrière du circuit recto verso automatique (modèles recto verso uniquement) 7 Leviers d'élimination des bourrages 8 Numéro de série Identification des composants du produit 5 6 Chapitre 1 Informations sur le produit FRWW 2 Panneau de commande Le panneau de commande de l'imprimante comporte six voyants et deux boutons. Ces voyants permettent d'identifier l'état de l'imprimante. 1 Voyant Bourrage : indique qu'un bourrage s'est produit dans l'imprimante. 2 Voyant Encre : s'allume lorsque le niveau d'encre de la cartouche d'impression est bas. Si la cartouche d'impression est hors de l'imprimante, le voyant Encre clignote. 3 Voyant Fin du papier : indique qu'il n'y a plus de papier dans l'imprimante. 4 Voyant Attention : indique que le panneau d'accès à la cartouche d'impression est ouvert ou qu'une autre erreur est survenue. 5 Voyant Prête : indique que l'imprimante est prête à l'emploi. 6 Bouton et voyant Exécuter. 7 Bouton Annuler : pour annuler une tâche en cours d'impression, appuyez sur le bouton Annuler. Remarque Pour obtenir une description de l'état des voyants, reportez-vous à la section Etat des voyants. FRWW 7 8 Chapitre 2 Panneau de commande FRWW 3 Logiciel du produit Pour configurer facilement l'imprimante et accéder à l'ensemble de ses fonctionnalités, HP recommande d'installer le logiciel fourni. Les sections suivantes décrivent le logiciel fourni avec les imprimantes HP LaserJet P2015. FRWW ● Systèmes d'exploitation pris en charge ● Connexions de l'imprimante ● Logiciel pour Windows ● Logiciel pour Macintosh 9 Systèmes d'exploitation pris en charge L'imprimante est livrée avec les logiciels pour les systèmes d'exploitation suivants : ● Windows 98 (pilote uniquement) ● Windows Me (pilote uniquement) ● Windows 2000 ● Windows Server 2003 (pilote uniquement) Pour plus d'informations sur la mise à niveau de Windows 2000 Server vers Windows Server 2003, l'utilisation de la fonction Pointage et impression de Windows Server 2003 ou l'utilisation de la fonction Services Terminal Services et impression de Windows Server 2003, reportez-vous à http://www.microsoft.com/. 10 ● Windows XP (32 bits) ● Windows XP (64 bits) (pilote uniquement) ● Macintosh OS X V10.2.8, V10.3.9 et V10.4.3 Chapitre 3 Logiciel du produit FRWW Connexions de l'imprimante Cette section décrit la procédure à suivre pour connecter l'imprimante à l'ordinateur ou au réseau via une connexion USB ou réseau. Connexions USB Toutes les imprimantes HP LaserJet P2015 prennent en charge les connexions USB. 1. Introduisez le CD d'installation du logiciel dans le lecteur de CD-ROM de l'ordinateur. 2. Si le programme d'installation ne démarre pas automatiquement, accédez au contenu du CD et exécutez le fichier SETUP.EXE. 3. Suivez les instructions affichées à l'écran. Connexions réseau Les imprimantes HP LaserJet P2015n, HP LaserJet P2015dn et HP LaserJet P2015x peuvent se connecter au réseau via le port réseau interne HP. Des serveurs d'impression réseau externes sont disponibles pour les imprimantes HP LaserJet P2015 et HP LaserJet P2015d. Le tableau suivant permet d'identifier les conditions requises pour la mise en réseau de toute imprimante HP LaserJet P2015. Tableau 3-1 Options de mise en réseau Modèle ModHP LaserJet 10/100Base-TX P2015 et P2015d HP Jetdirect 175x HP Jetdirect en3700 P2015n, P2015dn et P2015x Inclus Pour commander le serveur d'impression, reportez-vous à la section Serveurs d'impression réseau 10/100. Connexion de l'imprimante au réseau Pour connecter une imprimante HP LaserJet P2015 disposant d'une configuration de mise en réseau, les éléments suivants sont nécessaires : ● Réseau câblé fonctionnel ● Câble Ethernet CAT-5 Pour connecter l'imprimante au réseau, procédez comme suit : 1. FRWW Connectez le câble Ethernet CAT-5 à un port disponible sur le routeur ou concentrateur Ethernet. Connexions de l'imprimante 11 2. Connectez le câble Ethernet au port Ethernet à l'arrière de l'imprimante. 3. Vérifiez qu'un des voyants réseau (10 ou 100) sur le port réseau situé à l'arrière de l'imprimante s'allume. 4. Imprimez une page de configuration réseau : une fois l'imprimante à l'état Prête, appuyez sur le bouton Exécuter et maintenez-le enfoncé pendant 5 secondes. La page de configuration réseau s'imprime automatiquement avec la page de configuration. Remarque Pour résoudre les problèmes de connexion réseau, reportez-vous à la section Résolution de problèmes de configuration réseau. Installation du logiciel pour l'imprimante réseau Pour utiliser l'imprimante sur le réseau, installez le logiciel d'imprimante sur un ordinateur connecté au réseau. Pour plus d'informations sur l'installation du logiciel d'imprimante, reportez-vous à la section Logiciel pour Windows ou Logiciel pour Macintosh. 12 Chapitre 3 Logiciel du produit FRWW Logiciel pour Windows Les sections suivantes décrivent le logiciel Windows disponible pour les imprimantes HP LaserJet P2015. Pilotes d'imprimante Windows Le pilote d'imprimante est le logiciel permettant d'accéder aux fonctionnalités de l'imprimante et que l'ordinateur utilise pour effectuer des impressions sur cette dernière. Types de pilote Windows Il existe trois pilotes d'imprimante Windows : PCL 5e, PCL 6 et émulation HP Postscript Niveau 3. Choisissez un pilote en fonction de la manière dont vous voulez utiliser l'imprimante. ● Utilisez le pilote d'imprimante PCL 5e pour obtenir de meilleures performances et l'impression plus rapide de la première page, tout en bénéficiant d'une qualité de 600 ppp. ● Utilisez le pilote d'imprimante PCL 6 pour optimiser la qualité d'impression. Le pilote PCL 6 vous permet d'exploiter les technologies propriétaires HP ProRes 1200 et FastRes 1200. Les performances de l'imprimante et la vitesse de sortie de la première page peuvent être moindres avec ce pilote. ● Utilisez le pilote d'imprimante Emulation HP Postscript Niveau 3 pour une émulation HP Postscript Niveau 3. Certaines fonctionnalités ne sont pas disponibles avec ce pilote. Selon le pilote sélectionné, l'imprimante bascule automatiquement entre les langages d'imprimante d'émulation HP Postscript Niveau 3 et PCL. Installation du logiciel d'imprimante Windows Les sections suivantes fournissent des instructions concernant l'installation du pilote d'imprimante sous Windows. Pour installer le logiciel d'imprimante pour Windows XP (64 bits) ou Windows Server 2003 Pour obtenir des instructions sur l'installation d'un pilote d'imprimante, reportez-vous à la documentation du système d'exploitation. Pour installer le logiciel d'imprimante pour Windows 98 (pilote uniquement), Me (pilote uniquement), 2000 et XP (32 bits) Introduisez le CD du logiciel livré avec l'imprimante dans le lecteur de CD-ROM de l'ordinateur. Suivez les instructions d'installation affichées à l'écran. Remarque Si l'écran d'accueil n'apparaît pas, cliquez sur Démarrer sur la barre des tâches de Windows, cliquez sur Exécuter, entrez Z:\setup (où Z est la lettre du lecteur de CD), puis cliquez sur OK. Configuration du pilote d'imprimante Windows Utilisez l'une des méthodes suivantes pour ouvrir le pilote d'imprimante Windows à partir de votre ordinateur : FRWW Logiciel pour Windows 13 Système d'exploitation Pour modifier les paramètres pour toutes les tâches d'impression effectuées jusqu'à la fermeture du logiciel Pour modifier les paramètres par défaut des tâches d'impression (par exemple, activer l'impression recto verso par défaut) Pour modifier les paramètres de configuration (par exemple, ajouter un bac ou activer/ désactiver l'impression recto verso manuelle) Windows 98, Me, 2000, XP (32 bits et 64 bits) et Server 2003 1. Dans le menu Fichier du logiciel, cliquez sur Imprimer. 1. Cliquez sur Démarrer, Paramètres, Imprimantes ou Imprimantes et télécopieurs. 1. Cliquez sur Démarrer, Paramètres, Imprimantes ou Imprimantes et télécopieurs. 2. Sélectionnez le nom de l'imprimante, puis cliquez sur Propriétés ou Préférences. 2. Cliquez avec le bouton droit de la souris sur l'icône d'imprimante, puis sélectionnez Options d'impression. 2. Cliquez avec le bouton droit de la souris sur l'icône d'imprimante, puis sélectionnez Propriétés. 3. Cliquez sur l'onglet Paramètres du périphérique. Les étapes peuvent varier. Cette procédure est la plus courante. HP ToolboxFX HP ToolboxFX est un logiciel que vous pouvez utiliser pour effectuer les tâches suivantes : ● Vérifier l'état de l'imprimante. ● Configurer les paramètres de l'imprimante. ● Afficher les informations de dépannage. ● Afficher la documentation en ligne. Pour plus d'informations, reportez-vous à la section HP ToolboxFX. Serveur Web intégré Vous pouvez utiliser le serveur Web intégré pour configurer l'imprimante, afficher des informations d'état et obtenir des solutions de dépannage. Pour plus d'informations, reportez-vous à la section Serveur Web intégré. 14 Chapitre 3 Logiciel du produit FRWW Logiciel pour Macintosh Les sections suivantes décrivent le logiciel Macintosh disponible pour les imprimantes HP LaserJet P2015. Pilotes d'imprimante Macintosh Le pilote d'imprimante est le composant logiciel qui permet d'accéder aux fonctionnalités de l'imprimante et que l'ordinateur utilise pour communiquer avec cette dernière. Installation du pilote d'imprimante Macintosh Cette section explique comment installer le logiciel système d'impression pour Macintosh OS X V10.2.8, V10.3.9 et V10.4.3. Remarque Des files d'attente USB sont créées automatiquement lorsque l'imprimante est reliée à l'ordinateur. Néanmoins, la file d'attente utilise un fichier PPD (Description de l'imprimante PostScript) générique si le programme d'installation n'est pas exécuté avant la connexion du câble USB. Pour modifier le fichier PPD de la file d'attente, ouvrez le Centre d'impression ou Printer Setup Utility (Configuration d'imprimante), sélectionnez la file d'attente d'impression appropriée, puis cliquez sur Afficher les informations pour ouvrir la boîte de dialogue Informations sur l'imprimante. Dans le menu déroulant, sélectionnez Modèle d'imprimante, puis dans le menu déroulant dans lequel Générique est sélectionné, choisissez le fichier PPD approprié à l'imprimante. Suivez la procédure ci-dessous pour installer le pilote d'imprimante Macintosh : 1. Introduisez le CD du logiciel d'imprimante dans le lecteur de CD-ROM et exécutez le programme d'installation. 2. Cliquez deux fois sur l'icône CD du bureau. 3. Cliquez deux fois sur l'icône Installer - programme d'installation. 4. Suivez les instructions affichées à l'écran. 5. Imprimez une page de test ou une page à partir de n'importe quel logiciel pour vérifier que le logiciel d'imprimante est correctement installé. Si l'installation a échoué, réinstallez le logiciel. En cas de nouvel échec, reportez-vous aux notes d'installation et plus particulièrement à la section comportant les informations de dernière minute. Les notes d'installation se trouvent sur le CD du logiciel d'imprimante ou sur le site Web d'assistance (reportez-vous à la section Comment contacter HP pour obtenir l'adresse URL). Configuration du pilote d'imprimante Macintosh Utilisez l'une des méthodes suivantes pour ouvrir le pilote d'imprimante Macintosh à partir de votre ordinateur : FRWW Logiciel pour Macintosh 15 Système d'exploitation Pour modifier les paramètres pour toutes les tâches d'impression effectuées jusqu'à la fermeture du logiciel Pour modifier les paramètres par défaut des tâches d'impression (par exemple, activer l'impression recto verso par défaut) Pour modifier les paramètres de configuration (par exemple, ajouter un bac ou activer/ désactiver l'impression recto verso manuelle) Macintosh OS X V1 0.2.8, V10.3.9 et V10.4.3 1. Dans le menu Fichier, cliquez sur Imprimer. 1. Dans le menu Fichier, cliquez sur Imprimer. 1. 2. Modifiez les paramètres voulus dans les différents menus contextuels. 2. Modifiez les paramètres voulus dans les différents menus contextuels. 3. Dans le menu contextuel Réglages prédéfinis, cliquez sur Enregistrer sous et entrez un nom pour 2. le réglage prédéfini. Ces paramètres sont enregistrés 3. dans le menu Réglages prédéfinis. Pour utiliser les nouveaux paramètres, vous devez sélectionner le réglage 4. prédéfini enregistré à chaque fois que vous ouvrez un programme et effectuez une impression. Ouvrez l'outil Printer Setup Utility (Configuration d'imprimante). Pour ce faire, sélectionnez le disque dur, cliquez sur Applications, puis sur Utilitaires et cliquez deux fois sur Printer Setup Utility. Cliquez sur la file d'attente d'impression. Dans le menu Imprimantes, cliquez sur Afficher les infos. Cliquez sur le menu Options installables. Fichiers PPD (PostScript Printer Description) En combinaison avec le pilote d'impression d'émulation HP Postscript Niveau 3, les fichiers PPD permettent d'accéder aux fonctionnalités de l'imprimante. Ils permettent également à l'ordinateur de communiquer avec cette dernière. Un programme d'installation des fichiers PPD est fourni sur le CDROM de l'imprimante HP LaserJet P2015. 16 Chapitre 3 Logiciel du produit FRWW 4 Papier et autres supports pris en charge L'imprimante HP LaserJet P2015 peut utiliser toute une gamme de papiers et d'autres supports qui répondent aux recommandations données dans ce guide de l'utilisateur. Les supports ne satisfaisant pas à ces recommandations risquent de provoquer les problèmes suivants : ● Mauvaise qualité d'impression ● Bourrages papier plus nombreux ● Usure prématurée de l'imprimante, ce qui exige une réparation Pour obtenir des résultats optimaux, n'utilisez que du papier et des supports d'impression de marque HP. La société Hewlett-Packard Company ne peut pas recommander l'utilisation d'autres marques. Dans la mesure où il ne s'agit pas de produits HP, HP ne peut ni influer ni contrôler leur qualité. Il est possible que certains supports répondant à toutes les recommandations décrites dans ce guide de l'utilisateur ne donnent pas de résultats satisfaisants. Cela peut être dû à une mauvaise manipulation, des niveaux de température et d'humidité inacceptables ou d'autres facteurs que Hewlett-Packard ne peut pas maîtriser. Avant d'acheter des supports en grande quantité, testez les supports et assurez-vous qu'ils répondent aux exigences spécifiées dans ce guide et dans le document HP LaserJet printer family media guide. Les recommandations peuvent être téléchargées à partir de l'adresse http://www.hp.com/support/ ljpaperguide/ ou vous pouvez vous reporter à la section Commande de consommables et d'accessoires pour plus d'informations sur la commande de celles-ci. ATTENTION L'utilisation de supports ne répondant pas aux spécifications définies par HewlettPackard peut provoquer des problèmes d'imprimante nécessitant des réparations. Ce type de réparations n'est pas couvert par les contrats de garantie et de maintenance de Hewlett-Packard. FRWW 17 Optimisation de la qualité d'impression pour les types de support Les imprimantes HP LaserJet P2015 proposent plusieurs modes d'impression qui permettent à l'unité de s'adapter aux différents supports. Vous pouvez modifier les modes d'impression dans l'onglet Papier du pilote d'imprimante, dans HP ToolboxFX ou via le serveur Web intégré. Remarque Lors de l'utilisation du mode PAPIER CARTONNE, ENVELOPPE, ETIQUETTE ou RUGUEUX, l'imprimante effectue des pauses entre les pages et le nombre de pages par minute décroît. Tableau 4-1 Modes d'impression du pilote 18 Mode Type de support ORDINAIRE 75 à 104 g/m2 FIN Moins de 75 g/m2 EPAIS 90 à 105 g/m2 PAPIER CARTONNE Papier cartonné ou support épais TRANSPARENT Transparents monochrome pour rétroprojecteur (OHT) 4 mil, 0,1 ENVELOPPE Enveloppes HP LaserJet standard ETIQUETTE Etiquettes HP LaserJet standard DOCUMENT Papier de luxe RUGUEUX Papier rugueux Chapitre 4 Papier et autres supports pris en charge FRWW Recommandations d'utilisation des supports Vous pouvez imprimer sur différents supports, comme du papier (contenant jusqu'à 100 % de fibres recyclées), des enveloppes, des étiquettes, des transparents et des formats de support personnalisés. Les formats de support pris en charge sont les suivants : ● Minimum : 76 x 127 mm ● Maximum : 216 x 356 mm Le grammage, le grain et la teneur en humidité sont autant de facteurs qui jouent sur la qualité et les performances de l'imprimante. Pour obtenir la meilleure qualité possible, n'utilisez que des supports de qualité, conçus pour les imprimantes laser. Remarque quantité. Faites toujours un essai avant d'acheter un support d'impression en grande Supports HP HP recommande de nombreux supports. Reportez-vous au document HP LaserJet Printer Family Print Media Guide (http://www.hp.com/support/ljpaperguide/) pour en obtenir la liste complète. Supports à éviter L'utilisation de supports non conformes aux spécifications de l'imprimante engendre une perte de qualité d'impression et augmente les risques de bourrages papier. ● Ne pas utiliser de papier trop rugueux. ● Ne pas utiliser de papier doté de découpes ou de perforations autre que le papier ordinaire à 3 perforations. ● Ne pas utiliser de formulaires en liasses ou à plusieurs pages. ● Ne pas utiliser de papier à en-tête si des motifs de couleurs unies sont imprimés. Supports susceptibles d'endommager l'imprimante Evitez d'utiliser les supports susceptibles d'endommager l'imprimante. FRWW ● N'utilisez pas de supports agrafés. ● N'utilisez pas des transparents pour imprimantes à jet d'encre ou pour d'autres imprimantes à basse température. Utilisez uniquement des transparents conçus pour les imprimantes HP LaserJet. ● N'utilisez pas du papier photo conçu pour les imprimantes à jet d'encre. ● N'utilisez pas du papier gaufré ou glacé non adapté aux températures de l'unité de fusion d'image de l'imprimante. Sélectionnez un support pouvant tolérer une température de 200 ºC pendant 0,1 seconde. HP fabrique une sélection de supports conçus pour les imprimantes HP LaserJet P2015. Recommandations d'utilisation des supports 19 ● N'utilisez pas de papier à en-tête avec des colorants basse température ou thermographie. Les encres des formulaires préimprimés ou du papier à en-tête doivent pouvoir supporter une température de 200 ºC pendant 0,1 seconde. ● N'utilisez pas de support produisant des émissions dangereuses, pouvant fondre, se dégrader ou se décolorer en cas d'exposition à une température de 200 ºC pendant 0,1 seconde. Pour commander des consommables HP LaserJet, visitez le site http://www.hp.com/go/ljsupplies/ (aux Etats-Unis) ou le site http://www.hp.com/ghp/buyonline.html/ (reste du monde). Papier Pour obtenir des résultats optimaux, utilisez un papier conventionnel d'un grammage de 75 g/m2. Assurez-vous qu'il est de bonne qualité et qu'il ne présente ni coupures, entailles, déchirures, taches, particules libres, poussière, plis, vides, ni bords froissés ou pliés. Etiquettes Imprimez les étiquettes à partir du bac 1 via le circuit papier direct. Pour plus d'informations, reportezvous aux sections Impression sur des transparents ou des étiquettes et Circuit papier direct. ATTENTION N'introduisez pas une feuille d'étiquettes dans l'imprimante plus d'une fois. La surface adhésive se dégrade et risque d'endommager l'imprimante. Conception des étiquettes Lorsque vous sélectionnez des étiquettes, prenez en considération la qualité de chaque composant : ● Partie adhésive : Le matériel adhésif doit rester stable à 200 ºC, la température maximale de l'imprimante. ● Disposition : Utilisez uniquement des feuilles ne comportant pas de zone exposée entre les étiquettes. En effet, les étiquettes séparées par des espaces peuvent se détacher des planches et provoquer de graves bourrages. ● Gondolage : Avant l'impression, les étiquettes doivent être posées à plat avec moins de 13 mm de tuilage des deux côtés. ● Etat : N'utilisez pas d'étiquettes qui présentent des froissures, des bulles ou tout autre signe de séparation. Transparents Les transparents utilisés doivent être capables de supporter une température de 200 ºC, la température maximale de l'imprimante. Enveloppes Imprimez les enveloppes à partir du bac 1 via le circuit papier direct. Pour plus d'informations, reportezvous aux sections Impression sur une enveloppe et Circuit papier direct. 20 Chapitre 4 Papier et autres supports pris en charge FRWW Conception des enveloppes La conception des enveloppes est très importante. Les lignes de pliures des enveloppes peuvent présenter des variations extrêmes, non seulement d'un fabricant à l'autre, mais également dans une même boîte. Lors de votre choix, prenez en compte les caractéristiques suivantes : ● Grammage : Le grammage du papier des enveloppes ne doit jamais dépasser 90 g/m2, faute de quoi des bourrages peuvent se produire. ● Conception : Avant l'impression, les enveloppes doivent être posées à plat avec moins de 6 mm de tuilage et ne doivent pas contenir d'air. Les enveloppes contenant de l'air peuvent provoquer des problèmes. N'utilisez pas d'enveloppes dotées d'agrafes, pressions, ficelles, fenêtres transparentes, trous, perforations, découpures, matériaux synthétiques, timbres ou relief. N'utilisez pas d'enveloppes ayant une surface adhésive qui ne requiert pas d'humidification, mais qui nécessite une pression pour leur fermeture. ● Etat : Assurez-vous que les enveloppes ne sont pas pliées, entaillées ou encore endommagées. Vérifiez que les enveloppes ne présentent pas une surface adhésive exposée. ● Formats : De 90 x 160 mm à 178 x 254 mm. Enveloppes à collures latérales Les enveloppes à collures latérales ont des collures verticales aux deux extrémités au lieu de collures diagonales. Ce type d'enveloppe a davantage tendance à se froisser. Assurez-vous que les collures vont jusqu'au coin de l'enveloppe comme illustré ci-dessous : 1 Conception des enveloppes acceptable 2 Conception des enveloppes inacceptable Enveloppes à bandes adhésives ou volets Les enveloppes à bande autocollante à support détachable ou à un ou plusieurs volets autocollants doivent utiliser des adhésifs capables de résister à la chaleur et à la pression de l'imprimante : 200 ºC. Les bandes adhésives et les volets peuvent provoquer des froissages, pliures ou bourrages. FRWW Recommandations d'utilisation des supports 21 Stockage des enveloppes De bonnes conditions de stockage favorisent une bonne qualité d'impression. Les enveloppes doivent être stockées à plat. Si de l'air se trouve piégé dans une enveloppe et crée une bulle d'air, elle risque de se froisser pendant l'impression. Papier cartonné et supports épais De nombreux types de papier cartonné peuvent être imprimés à partir du bac d'alimentation, y compris les fiches et les cartes postales. Certains papiers cartonnés donnent de meilleurs résultats que d'autres parce que leur conception se prête mieux à leur passage dans une imprimante laser. Pour obtenir des performances optimales de l'imprimante, n'utilisez pas de papier dont le grammage est supérieur à 157 g/m2. Le papier à grammage trop élevé risque de fausser l'alimentation, de créer des problèmes d'empilage, des bourrages papier, une fixation médiocre de l'encre, une mauvaise qualité d'impression ou une usure mécanique excessive. Remarque Vous pouvez imprimer sur du papier plus épais si vous ne chargez pas le bac d'alimentation à sa pleine capacité et si vous utilisez un papier entre 100 et 180 Sheffield. Conception du papier cartonné ● Lissé : Le papier cartonné d'un grammage de 135-157 g/m2 doit avoir un lissé de 100 à 180 Sheffield. Le papier cartonné d'un grammage de 60-135 g/m2 doit avoir un lissé de 100 à 250 Sheffield. ● Conception : Le papier cartonné doit être posé à plat avec moins de 5 mm de tuilage. ● Etat : Assurez-vous que le papier cartonné n'est pas plié, entaillé, ni endommagé. ● Formats : N'utilisez que du papier cartonné dont le format se situe dans les limites suivantes : ● Minimum : 76 x 127 mm ● Maximum : 216 x 356 mm Recommandations pour le papier cartonné Définissez les marges à au minimum 2 mm des bords. Papier à en-tête ou formulaires préimprimés De nombreux fabricants proposent désormais un papier de qualité supérieure présenté comme compatible laser ou garanti laser. Certaines des finitions de surface les plus rugueuses, telles que le papier à plat, le papier vergé ou le papier java, peuvent nécessiter des modes de fusion spéciaux disponibles sur certains modèles d'imprimante afin d'obtenir une adhésion adéquate de l'encre. Remarque Une certaine variation de page en page est normale lors de l'impression avec les imprimantes laser. Cette variation ne peut pas être observée lors d'une impression sur du papier ordinaire. Cependant, cette variation est évidente lors d'une impression sur des formulaires préimprimés car les lignes et cadres sont déjà placés sur la page. 22 Chapitre 4 Papier et autres supports pris en charge FRWW Pour éviter des problèmes lors de l'utilisation de formulaires préimprimés, de papier gaufré et de papier à en-tête, respectez les recommandations suivantes : FRWW ● Evitez d'utiliser des encres à basse température (le genre d'encre employé avec certains types de thermographie). ● Utilisez des formulaires préimprimés et du papier à en-tête ayant été imprimés par lithographie offset ou gravure. ● Utilisez des formulaires créés avec des encres résistantes à la chaleur qui ne fondent pas, ne s'évaporent pas ou ne dégagent pas d'émissions indésirables lorsque chauffées à une température de 200 ºC pendant 0,1 seconde. Généralement, les encres à base d'oxydation ou d'huile respectent ces critères. ● Lorsque le formulaire est préimprimé, veillez à ne pas modifier le contenu en humidité du papier, ainsi qu'à ne pas utiliser de matériaux qui influent sur les propriétés électriques ou de manutention du papier. Scellez les formulaires dans un emballage étanche à l'humidité afin d'éviter des changements d'humidité durant le stockage. ● Evitez de traiter des formulaires préimprimés dotés d'une finition ou couchés. ● Evitez d'utiliser des papiers fortement gaufrés ou des papiers à en-tête en relief. ● Evitez d'utiliser des papiers présentant une surface fortement texturée. ● Evitez d'utiliser des poudres offset ou d'autres matériaux qui empêchent les formulaires préimprimés d'être collés ensemble. Recommandations d'utilisation des supports 23 24 Chapitre 4 Papier et autres supports pris en charge FRWW 5 Tâches d'impression Ce chapitre se divise comme suit : FRWW ● Chargement du support ● Paramètres de qualité d'impression ● Impression sur des supports spéciaux ● Impression sur les deux côtés de la feuille (recto verso) ● Impression de plusieurs pages sur une feuille (impression de n pages/feuille) ● Impression des brochures ● Impression des filigranes ● Annulation d'une tâche d'impression 25 Chargement du support Les sections suivantes décrivent comment charger des supports dans les différents bacs d'alimentation. ATTENTION Si vous essayez d'imprimer sur un support froissé, détérioré ou avec des pliures, vous risquez de provoquer un bourrage. Pour plus d'informations, reportez-vous à la section Elimination des bourrages. Bac 1 Le bac 1 est accessible depuis la face avant de l'imprimante. L'imprimante utilise en premier lieu le bac 1 avant d'essayer d'utiliser les autres bacs. Le bac 1 peut contenir jusqu'à 50 feuilles d'un grammage pouvant s'élever à 75 g/m2 ou 10 enveloppes, 10 transparents ou 10 feuilles de papier cartonné. Vous pouvez également utiliser le bac 1 pour imprimer la première page sur un support différent des pages suivantes. Les guides papier permettent de maintenir les feuilles alignées de façon qu'elles s'insèrent correctement dans l'imprimante afin d'éviter les impressions de travers. Lors du chargement du support, veillez à régler les guides papier sur la largeur et la longueur du support utilisé. 26 Chapitre 5 Tâches d'impression FRWW Bac 2 et bac 3 en option Le bac 2 et le bac 3 en option peuvent contenir jusqu'à 250 feuilles d'un grammage pouvant s'élever à 75 g/m2 ou un nombre moins élevé de feuilles pour un support plus épais (pile d'une hauteur de 25 mm au maximum). Chargez le support avec le bord supérieur vers l'avant et la face à imprimer orientée vers le bas. Les guides papier permettent de maintenir les feuilles alignées de façon qu'elles s'insèrent correctement dans l'imprimante afin d'éviter les impressions de travers. Le bac 2 dispose également de guides latéraux et arrière. Lors du chargement du support, veillez à régler les guides papier sur la largeur et la longueur du support chargé. Remarque Lorsque vous ajoutez un nouveau support, assurez-vous que le bac d'alimentation est vide, puis déramez la pile du nouveau support. Vous éviterez ainsi que plusieurs feuilles ne s'introduisent en même temps dans l'imprimante et diminuerez d'autant les risques de bourrage. Circuit papier direct Utilisez le circuit papier direct lorsque vous imprimez des enveloppes, des transparents, des supports épais ou tout autre support susceptible de gondoler à l'impression. Si vous ouvrez la porte du circuit papier direct avant d'effectuer l'impression à partir du bac 1, du bac 2 ou du bac 3 en option, le support est éjecté de l'imprimante via le circuit papier direct. Remarque Lorsque vous utilisez le circuit papier direct, les impressions ne s'empilent pas. Le support tombe directement à plat à moins que vous ne récupériez les feuilles au fur et à mesure qu'elles sont éjectées. FRWW Chargement du support 27 Alimentation manuelle Vous devez avoir recours à une alimentation manuelle dans le cas d'une impression sur différents supports. Par exemple, vous pouvez utiliser l'alimentation manuelle lorsque vous imprimez sur une succession de supports différents : une enveloppe, une lettre, puis une autre enveloppe, etc. Chargez les enveloppes dans le bac 1 et le papier à en-tête dans le bac 2. Pour imprimer en utilisant le mode d'alimentation manuelle, accédez aux propriétés de l'imprimante ou à la configuration de l'imprimante, puis sélectionnez Alimentation manuelle (bac 1) dans la liste déroulante Bac source. Pour obtenir des instructions, reportez-vous à la section Configuration du pilote d'imprimante Windows ou Configuration du pilote d'imprimante Macintosh. Après avoir activé l'alimentation manuelle, appuyez sur le bouton Exécuter pour lancer l'impression. 28 Chapitre 5 Tâches d'impression FRWW Paramètres de qualité d'impression Les paramètres de qualité d'impression ont une incidence sur la résolution d'impression et l'utilisation de l'encre. Suivez la procédure ci-dessous pour modifier les paramètres de qualité d'impression : 1. Accédez aux propriétés de l'imprimante (ou aux options d'impression sous Windows 2000 et XP). Pour obtenir des instructions, reportez-vous à la section Configuration du pilote d'imprimante Windows ou Configuration du pilote d'imprimante Macintosh. 2. Dans l'onglet Papier/Qualité ou Finition (l'onglet Type/Qualité du papier dans certains pilotes Mac), sélectionnez le paramètre de qualité d'impression souhaité. Les options suivantes sont disponibles : ● 1200 ppp : Ce paramètre utilise la technologie ProRes 1200 pour fournir des détails de lignes fines à une résolution de 1200 x 1200 ppp. ● Qualité d'impression efficace de 1200 ppp : Ce paramètre fournit une qualité d'impression efficace de 1200 ppp avec la technologie FastRes 1200. ● 600 ppp : Ce paramètre fournit une sortie de 600 x 600 ppp avec la technologie REt (Resolution Enhancement - amélioration de la résolution) pour texte amélioré. ● EconoMode : Pour imprimer du texte en utilisant moins d'encre. Paramètre à retenir pour imprimer des brouillons. Vous pouvez activer cette option indépendamment des autres paramètres de qualité d'impression. Pour plus d'informations, reportez-vous à la section EconoMode. Remarque Les fonctionnalités d'imprimante ne sont pas toutes accessibles à partir de tous les pilotes ou systèmes d'exploitation. Pour connaître les fonctionnalités disponibles pour un pilote spécifique, consultez l'aide en ligne sur les propriétés de l'imprimante (pilote). FRWW Paramètres de qualité d'impression 29 Impression sur des supports spéciaux Les sections suivantes décrivent la procédure à suivre pour imprimer sur une gamme de supports très variés. Impression sur une enveloppe Choisissez uniquement des enveloppes dont l'utilisation est recommandée avec les imprimantes laser. Pour plus d'informations, reportez-vous à la section Recommandations d'utilisation des supports. 30 1. Ouvrez la porte du circuit papier direct. 2. Ouvrez le bac 1 et ajustez les guides papier suivant la largeur de l'enveloppe. Chapitre 5 Tâches d'impression FRWW 3. Placez l'enveloppe avec la face à imprimer vers le haut et le bord supérieur contre le guide papier gauche. Remarque Si le rabat de l'enveloppe se trouve sur le côté le plus court, introduisez l'enveloppe par ce côté dans l'imprimante. 4. Accédez aux propriétés de l'imprimante (ou aux options d'impression sous Windows 2000 et XP). Pour obtenir des instructions, reportez-vous à la section Configuration du pilote d'imprimante Windows ou Configuration du pilote d'imprimante Macintosh. 5. Dans l'onglet Papier/Qualité ou Papier (l'onglet Type/Qualité du papier dans certains pilotes Mac), choisissez le bon type de support. Remarque Les fonctionnalités d'imprimante ne sont pas toutes accessibles à partir de tous les pilotes ou systèmes d'exploitation. Pour connaître les fonctionnalités disponibles pour un pilote spécifique, consultez l'aide en ligne sur les propriétés de l'imprimante (pilote). 6. Imprimez le document. Pour imprimer manuellement, reportez-vous à la section Alimentation manuelle. Impression sur des transparents ou des étiquettes Utilisez les transparents et les étiquettes recommandés pour les imprimantes laser. Pour plus d'informations, reportez-vous à la section Recommandations d'utilisation des supports. ATTENTION Assurez-vous que vous avez défini le type de support correct dans les paramètres de l'imprimante, conformément aux instructions ci-dessous. L'imprimante règle la température de fusion en fonction du type de support choisi. En cas d'impression sur des supports spéciaux tels que des transparents ou des étiquettes, ce réglage évite que l'unité de fusion détériore le support lorsqu'il passe dans l'imprimante. ATTENTION Examinez attentivement le support et veillez à ce qu'il ne soit pas froissé ou plié, que les bords ne rebiquent pas ou qu'il ne manque pas d'étiquettes. FRWW 1. Ouvrez la porte du circuit papier direct. 2. Ouvrez le bac 1 et ajustez les guides papier suivant la largeur du support. 3. Chargez le support dans le bac 1. Vérifiez que le sommet du support est orienté vers l'avant, face à imprimer (côté rugueux) vers le haut. Impression sur des supports spéciaux 31 Remarque Les transparents peuvent être imprimés à partir du bac 2. Cependant, la vitesse d'impression est moins élevée. Les transparents ne doivent pas être imprimés à partir du bac 3 en option. 4. Accédez aux propriétés de l'imprimante (ou aux options d'impression sous Windows 2000 et XP). Pour obtenir des instructions, reportez-vous à la section Configuration du pilote d'imprimante Windows ou Configuration du pilote d'imprimante Macintosh. 5. Dans l'onglet Papier/Qualité ou Papier (l'onglet Type/Qualité du papier dans certains pilotes Mac), choisissez le bon type de support. Remarque Les fonctionnalités d'imprimante ne sont pas toutes accessibles à partir de tous les pilotes ou systèmes d'exploitation. Pour connaître les fonctionnalités disponibles pour un pilote spécifique, consultez l'aide en ligne sur les propriétés de l'imprimante (pilote). 6. Imprimez le document. Retirez les supports imprimés au fur et à mesure qu'ils sont éjectés à l'arrière de l'imprimante pour éviter qu'ils ne se collent et placez les impressions sur une surface plane. Impression sur du papier à en-tête ou des formulaires préimprimés Pour consulter les spécifications des supports, reportez-vous à la section Recommandations d'utilisation des supports. 1. 32 Ouvrez le bac 1 et ajustez les guides papier suivant la largeur du support. Chapitre 5 Tâches d'impression FRWW 2. Chargez le support sommet à l'avant, face à imprimer orientée vers le haut. 3. Accédez aux propriétés de l'imprimante (ou aux options d'impression sous Windows 2000 et XP). Pour obtenir des instructions, reportez-vous à la section Configuration du pilote d'imprimante Windows ou Configuration du pilote d'imprimante Macintosh. 4. Dans l'onglet Papier/Qualité ou Papier (l'onglet Type/Qualité du papier dans certains pilotes Mac), choisissez le bon type de support. Remarque Les fonctionnalités d'imprimante ne sont pas toutes accessibles à partir de tous les pilotes ou systèmes d'exploitation. Pour connaître les fonctionnalités disponibles pour un pilote spécifique, consultez l'aide en ligne sur les propriétés de l'imprimante (pilote). 5. Imprimez le document. Pour imprimer manuellement, reportez-vous à la section Alimentation manuelle. Remarque Pour imprimer une couverture unique sur du papier à en-tête, puis un document de plusieurs pages, chargez le papier à en-tête face vers le haut dans le bac 1. Chargez ensuite le papier pour les autres pages dans le bac 2. L'imprimante utilise automatiquement le bac 1 en premier. Impression sur un support personnalisé ou sur du papier cartonné Pour consulter les spécifications des supports, reportez-vous à la section Recommandations d'utilisation des supports. ATTENTION Assurez-vous de déramer la pile de feuilles avant de la charger. 1. FRWW Ouvrez la porte du circuit papier direct. Impression sur des supports spéciaux 33 2. Ouvrez le bac 1 et ajustez les guides papier suivant la largeur du support. 3. Chargez le support dans le bac 1, le bord le plus court vers l'avant, face à imprimer orientée vers le haut. 4. Accédez aux propriétés de l'imprimante (ou aux options d'impression sous Windows 2000 et XP). Pour obtenir des instructions, reportez-vous à la section Configuration du pilote d'imprimante Windows ou Configuration du pilote d'imprimante Macintosh. 5. Dans l'onglet Papier/Qualité ou Papier (l'onglet Type/Qualité du papier dans certains pilotes Mac), sélectionnez l'option de format personnalisé. Spécifiez les dimensions du support personnalisé. Remarque Les fonctionnalités d'imprimante ne sont pas toutes accessibles à partir de tous les pilotes ou systèmes d'exploitation. Pour connaître les fonctionnalités disponibles pour un pilote spécifique, consultez l'aide en ligne sur les propriétés de l'imprimante (pilote). 6. Imprimez le document. Pour imprimer manuellement, reportez-vous à la section Alimentation manuelle. 34 Chapitre 5 Tâches d'impression FRWW Impression sur les deux côtés de la feuille (recto verso) Cette section décrit les méthodes manuelle et automatique permettant d'effectuer une impression recto verso. Impression recto verso manuelle Pour imprimer manuellement sur les deux côtés du papier, vous devez passer deux fois le papier dans l'imprimante. Vous pouvez imprimer à l'aide de l'une des options suivantes : ● Bac de sortie supérieur (pour papier à grammage faible) ● Porte du circuit papier direct (pour support épais ou susceptible de gondoler) Remarque En mode d'impression recto verso manuelle, l'imprimante s'encrasse plus vite et la qualité d'impression diminue. Pour obtenir des instructions sur le nettoyage de l'imprimante, reportez-vous à la section Nettoyage de l'imprimante. Impression recto verso manuelle via le bac de sortie supérieur Les sections suivantes fournissent des instructions pour les différents systèmes d'exploitation. Windows FRWW 1. Fermez la porte du circuit papier direct. 2. Sur le bureau Windows, cliquez sur Démarrer, Paramètres et Imprimantes (ou Imprimantes et télécopieurs pour certaines versions de Windows). 3. Cliquez avec le bouton droit de la souris sur l'imprimante HP LaserJet P2015, puis sélectionnez Propriétés. 4. Cliquez sur l'onglet Paramètres du périphérique. Impression sur les deux côtés de la feuille (recto verso) 35 5. Dans la section Options installables, sélectionnez Non installé dans la liste déroulante Unité recto verso (pour impression sur les deux faces). 6. Cliquez sur OK. 7. Ouvrez la boîte de dialogue d'impression dans le logiciel à partir duquel vous effectuer l'impression. Dans la plupart des logiciels, cette boîte de dialogue est accessible en cliquant sur Fichier, puis sur Imprimer. 8. Sélectionnez l'imprimante HP LaserJet P2015. 9. Cliquez sur Propriétés ou sur Préférences. Le nom exact de l'option dépend du logiciel à partir duquel vous effectuez l'impression. 10. Cliquez sur l'onglet Finition. 11. Cliquez pour décocher la case Ordre correct pour circuit papier direct. 12. Cochez la case Impression recto verso. 13. Cliquez sur OK. 36 Chapitre 5 Tâches d'impression FRWW 14. Imprimez la première face du document à partir du bac 1. 15. Une fois le recto imprimé, retirez le papier restant situé dans le bac 1 et mettez-le de côté jusqu'à ce que la tâche d'impression recto verso manuelle soit terminée. 16. Empilez les pages imprimées, puis déramez la pile. i n v e n t 17. Retournez la pile dans le bac 1, face imprimée vers le bas et bord supérieur vers l'imprimante. 18. Appuyez sur le bouton Exécuter pour imprimer le verso. FRWW Impression sur les deux côtés de la feuille (recto verso) 37 Mac OS X 1. Fermez la porte du circuit papier direct. 2. Si l'option Recto verso manuel n'est pas disponible, procédez comme suit : a. Vérifiez que l'option Livret et recto verso manuel HP (Classic) a été sélectionnée lors de l'installation du pilote logiciel avec l'option Installation personnalisée. b. Via la commande Fichier-Imprimer, sélectionnez Plug-In Preferences (Préférences plugin), puis cliquez sur la flèche vers la droite. La flèche vers la droite se change en une flèche vers le bas et la fonctionnalité Livret et recto verso manuel HP s'affiche. c. Sélectionnez Filtres de durée d'impression, Livret et recto verso manuel HP, puis cliquez sur Enregistrer les paramètres. d. Sélectionnez Recto verso manuel, puis sélectionnez Impression recto verso. 3. Imprimez le document. 4. Une fois le recto imprimé, retirez le papier restant situé dans le bac 1 et mettez-le de côté jusqu'à ce que la tâche d'impression recto verso manuelle soit terminée. 5. Empilez les pages imprimées, puis déramez la pile. 6. Retournez la pile dans le bac 1, face imprimée vers le bas et bord supérieur vers l'imprimante. 7. Appuyez sur le bouton Exécuter du panneau de commande pour imprimer le verso. Impression recto verso manuelle via la porte du circuit papier direct Les sections suivantes fournissent des instructions pour les différents systèmes d'exploitation. Windows 38 1. Ouvrez la porte du circuit papier direct. 2. Accédez aux propriétés de l'imprimante (ou aux options d'impression sous Windows 2000 et XP). Pour obtenir des instructions, reportez-vous à la section Configuration du pilote d'imprimante Windows. 3. Dans l'onglet Finition, cliquez sur la case Ordre correct pour circuit papier direct. Chapitre 5 Tâches d'impression FRWW Remarque Les fonctionnalités d'imprimante ne sont pas toutes accessibles à partir de tous les pilotes ou systèmes d'exploitation. Pour connaître les fonctionnalités disponibles pour un pilote spécifique, consultez l'aide en ligne sur les propriétés de l'imprimante (pilote). FRWW 4. Dans l'onglet Finition, cochez la case Impression recto verso (manuelle). 5. Cliquez sur OK. 6. Imprimez la première face du document à partir du bac 1. 7. Empilez les pages imprimées, puis déramez la pile. 8. Retournez la pile dans le bac 1, face imprimée vers le bas et bord supérieur vers l'imprimante. 9. Appuyez sur le bouton Exécuter pour imprimer le verso. Impression sur les deux côtés de la feuille (recto verso) 39 Mac OS X 40 1. Ouvrez la porte du circuit papier direct. 2. Si l'option Recto verso manuel n'est pas disponible, procédez comme suit : a. Vérifiez que l'option Livret et recto verso manuel HP (Classic) a été sélectionnée lors de l'installation du pilote logiciel via l'option Installation personnalisée. b. Via la commande Fichier-Imprimer, sélectionnez Plug-In Preferences (Préférences plugin), puis cliquez sur la flèche vers la droite. La flèche vers la droite se change en une flèche vers le bas et la fonctionnalité Livret et recto verso manuel HP s'affiche. c. Sélectionnez Filtres de durée d'impression, Livret et recto verso manuel HP, puis cliquez sur Enregistrer les paramètres. d. Sélectionnez Recto verso manuel, puis sélectionnez Impression recto verso. e. Sélectionnez Alternate output bin is open (straight through paper path) (bac de sortie alternatif est ouvert/circuit papier direct). 3. Imprimez la première face du document à partir du bac 1. 4. Empilez les pages imprimées, puis déramez la pile. Chapitre 5 Tâches d'impression FRWW 5. Retournez la pile dans le bac 2, face imprimée vers le bas et bord supérieur vers l'imprimante. 6. Appuyez sur le bouton Exécuter pour imprimer le verso. Impression recto verso automatique L'impression recto verso automatique est disponible sur les imprimantes HP LaserJet P2015d, HP LaserJet P2015dn et HP LaserJet P2015x. L'impression recto verso automatique est prise en charge pour les formats de support suivants : ● A4 ● Letter ● Legal Les sections suivantes fournissent des instructions pour les différents systèmes d'exploitation. Windows 1. Fermez la porte du circuit papier direct. 2. Accédez aux propriétés de l'imprimante (ou aux options d'impression sous Windows 2000 et XP). Pour obtenir des instructions, reportez-vous à la section Configuration du pilote d'imprimante Windows. 3. Dans l'onglet Finition, cliquez pour décocher la case Ordre correct pour circuit papier direct. 4. Cochez la case Impression recto verso. 5. Cliquez sur OK. 6. Imprimez le document. Mac OS X FRWW 1. Via la commande Fichier-Imprimer, sélectionnez Recto verso, puis sélectionnez Impression recto verso. 2. Si la case à cocher Impression recto verso n'apparaît pas, procédez comme suit : a. Dans le Centre d'impression (Printer Setup Utility (Configuration d'imprimante) pour Mac OS X v10.3), cliquez sur File d'attente. b. Dans la barre Menu, sélectionnez Printers-Show Info (Imprimantes-Affichage d'infos). Impression sur les deux côtés de la feuille (recto verso) 41 42 c. Dans le menu Options installables, cochez Unité recto verso. d. Cliquez sur Appliquer modifications. e. Fermez le menu. Chapitre 5 Tâches d'impression FRWW Impression de plusieurs pages sur une feuille (impression de n pages/feuille) Utilisez ce type d'impression pour imprimer plusieurs pages d'un document sur une même feuille. 1. Accédez aux propriétés de l'imprimante (ou aux options d'impression sous Windows 2000 et XP). Pour obtenir des instructions, reportez-vous à la section Configuration du pilote d'imprimante Windows ou Configuration du pilote d'imprimante Macintosh. 2. Dans l'onglet Finition (onglet Disposition dans certains pilotes Mac), sélectionnez le nombre de pages par feuille souhaité. Remarque Les fonctionnalités d'imprimante ne sont pas toutes accessibles à partir de tous les pilotes ou systèmes d'exploitation. Pour connaître les fonctionnalités disponibles pour un pilote spécifique, consultez l'aide en ligne sur les propriétés de l'imprimante (pilote). 3. FRWW Si vous le souhaitez, vous pouvez utiliser l'option pour les bordures de page ainsi que le menu déroulant pour spécifier la séquence d'impression des pages sur la feuille. Impression de plusieurs pages sur une feuille (impression de n pages/feuille) 43 Impression des brochures Vous pouvez imprimer des brochures sur du papier au format Letter, Legal ou A4. Remarque Cette fonctionnalité n'est disponible que dans certaines versions de Macintosh OS X. 1. Charger le papier dans le bac 1. 2. Fermez la porte du circuit papier direct. 3. Accédez aux propriétés de l'imprimante (ou aux options d'impression sous Windows 2000 et XP). Pour obtenir des instructions, reportez-vous à la section Configuration du pilote d'imprimante Windows. 4. Dans l'onglet Finition (onglet Type/Qualité du papier dans certains pilotes Mac), cliquez pour décocher la case Ordre correct pour circuit papier direct. 5. Cochez la case Impression recto verso. 6. Sélectionnez Reliure bord gauche ou Reliure bord droit dans la liste déroulante Mise en page brochure. 7. Définissez le nombre de pages par feuille sur 2. 8. Cliquez sur OK. 9. Imprimez le document. 10. Pliez les pages, puis agrafez-les. 44 Chapitre 5 Tâches d'impression FRWW Impression des filigranes L'option Filigrane permet d'imprimer un texte en arrière-plan dans un document existant. Vous pouvez ainsi imprimer en gros caractères le libellé Brouillon ou Confidentiel en travers de la première page d'un document ou de toutes les pages d'un document. 1. Accédez aux propriétés de l'imprimante (ou aux options d'impression sous Windows 2000 et XP). Pour obtenir des instructions, reportez-vous à la section Configuration du pilote d'imprimante Windows ou Configuration du pilote d'imprimante Macintosh. 2. Dans l'onglet Effets (l'onglet Filigrane/Surimpression dans certains pilotes Mac), sélectionnez le filigrane à utiliser. Remarque Les fonctionnalités d'imprimante ne sont pas toutes accessibles à partir de tous les pilotes ou systèmes d'exploitation. Pour connaître les fonctionnalités disponibles pour un pilote spécifique, consultez l'aide en ligne sur les propriétés de l'imprimante (pilote). FRWW Impression des filigranes 45 Annulation d'une tâche d'impression Vous pouvez annuler une tâche d'impression à partir des emplacements suivants : ● Panneau de commande de l'imprimante : Pour annuler la tâche d'impression, appuyez sur le bouton Annuler situé sur le panneau de commande de l'imprimante, puis relâchez-le. ● Application logicielle : En principe, une boîte de dialogue s'affiche brièvement à l'écran pour vous permettre d'annuler la tâche d'impression. ● File d'attente Windows : Si une tâche d'impression est dans une file d'attente (mémoire de l'ordinateur) ou dans un spouleur d'impression, supprimez-la. Pour accéder à l'écran Imprimante sous Windows 98, Me, 2000 ou XP, cliquez sur Démarrer, Paramètres, puis Imprimantes. Cliquez deux fois sur l'icône HP LaserJet P2015 pour ouvrir la fenêtre, sélectionnez la tâche d'impression, puis cliquez sur Supprimer. ● File d'attente du bureau (Mac OS) : Sous Mac OS X, ouvrez le Centre d'impression (ou l'outil Printer Setup Utility (Configuration d'imprimante) sous V10.3.9), cliquez deux fois sur le nom de l'imprimante, sélectionnez la tâche d'impression, puis cliquez sur Supprimer. ● HP ToolboxFX : Ouvrez HP ToolboxFX, accédez à la page Etat du périphérique, puis cliquez sur Annuler tâche. Pour plus d'informations, reportez-vous à la section HP ToolboxFX. ● Serveur Web intégré : Ouvrez la page du serveur Web intégré de l'imprimante, puis cliquez sur Annuler tâche. Pour plus d'informations, reportez-vous à la section Serveur Web intégré. Si les voyants du panneau de commande clignotent encore, alors que la tâche d'impression vient d'être annulée, cela signifie que l'ordinateur est toujours en train de transmettre la tâche à l'imprimante. Vous avez le choix entre supprimer la tâche dans la file d'attente ou attendre que l'ordinateur n'ait plus de données à transmettre. L'imprimante repasse à l'état Prête. 46 Chapitre 5 Tâches d'impression FRWW 6 Gestion et maintenance Ce chapitre se divise comme suit : FRWW ● Pages d'informations sur l'imprimante ● HP ToolboxFX ● Serveur Web intégré ● Remplacement de la cartouche d'impression ● Répartition de l'encre ● Nettoyage de l'imprimante ● Nettoyage du rouleau d'entraînement (bac 1) ● Nettoyage du rouleau d'entraînement (bac 2) ● EconoMode 47 Pages d'informations sur l'imprimante Vous pouvez imprimer les pages suivantes d'informations sur l'imprimante : Page de démonstration La page de démonstration contient des exemples de texte et de graphiques. Pour imprimer la page de démonstration, appuyez sur le bouton Exécuter lorsque le voyant Prête de l'imprimante est allumé et qu'aucune autre impression n'est en cours. Page de configuration La page de configuration énumère les propriétés et paramètres actifs de l'imprimante. Elle contient également un rapport du journal d'état. Vous pouvez imprimer une page de configuration à partir des emplacements suivants : ● Panneau de commande de l'imprimante : Maintenez enfoncé le bouton Exécuter pendant 5 secondes lorsque le voyant Prête de l'imprimante est allumé et qu'aucune autre impression n'est en cours. ● Serveur Web intégré ● HP ToolboxFX Remarque Vous pouvez également accéder aux informations du journal des événements et de la page de configuration via HP ToolboxFX sans les imprimer. Pour plus d'informations, reportez-vous à la section HP ToolboxFX. Page d'état des consommables Cette page s'imprime automatiquement lors de l'impression d'une page de configuration à partir du panneau de commande. Elle contient également les informations suivantes : ● Niveau d'encre restant en pourcentage dans la cartouche d'impression ● Nombre de pages et de tâches d'impression traitées ● Informations relatives à la commande et au recyclage Page de configuration réseau Remarque La page de configuration réseau est uniquement disponible sur les imprimantes équipées d'un port réseau interne HP. Cette page s'imprime automatiquement lors de l'impression d'une page de configuration à partir du panneau de commande. La page de configuration réseau fournit les informations suivantes sur la configuration réseau de l'imprimante : 48 ● Adresse IP ● Version de micrologiciel ● Statistiques de réseau ● Informations sur le protocole Chapitre 6 Gestion et maintenance FRWW HP ToolboxFX HP ToolboxFX est un logiciel que vous pouvez utiliser pour effectuer les tâches suivantes : ● Vérifier l'état de l'imprimante. ● Configurer les paramètres de l'imprimante. ● Afficher les informations de dépannage. ● Afficher la documentation en ligne. Vous pouvez afficher HP ToolboxFX lorsque l'imprimante est directement connectée à l'ordinateur ou lorsqu'elle est connectée au réseau. Vous devez procéder à une installation de logiciel standard pour installer HP ToolboxFX. Remarque HP ToolboxFX n'est pas pris en charge sous les systèmes d'exploitation Windows 98 Deuxième Edition, Windows Me, Windows Server 2003 ou Macintosh. Remarque Il n'est pas nécessaire d'avoir accès à Internet pour ouvrir et utiliser HP ToolboxFX. Pour afficher HP ToolboxFX Ouvrez l'utilitaire HP ToolboxFX de l'une des façons suivantes : ● Dans la barre d'état système Windows ou sur le bureau, cliquez deux fois sur l'icône HP ToolboxFX. ● Dans le menu Démarrer de Windows, cliquez sur Programmes (ou Tous les programmes sous Windows XP), puis sur HP, sur HP LaserJet 2015 Series et enfin sur HP ToolboxFX. L'utilitaire HP ToolboxFX contient les sections suivantes : ● Etat ● Alertes ● Aide ● Paramètres du périphérique ● Paramètres d'impression ● Paramètres réseau Etat Le dossier HP ToolboxFX Etat contient des liens vers les pages principales suivantes : FRWW ● Etat du périphérique. Affichez les informations d'état de l'imprimante. Cette page indique l'état de l'imprimante, par exemple en cas de bourrage papier ou lorsqu'un bac est vide. Après avoir corrigé le problème signalé, cliquez sur le bouton Actualiser pour mettre à jour l'état de l'imprimante. ● Etat des consommables. Affichez l'état détaillé des consommables, par exemple l'estimation en pourcentage d'encre restante dans la cartouche d'impression et le nombre de pages qui ont été imprimées avec la cartouche actuelle. Elle contient aussi des liens permettant de commander des consommables et de rechercher des informations sur leur recyclage. HP ToolboxFX 49 ● Device Configuration. Affichez une description détaillée de la configuration actuelle de l'imprimante, notamment la quantité de mémoire installée et le nombre de bacs en option installés. ● Network Configuration. Affichez une description détaillée de la configuration actuelle du réseau, y compris l'adresse IP et l'état du réseau. ● Print Info Pages. Imprimez la page de configuration et les diverses autres pages d'informations disponibles pour l'imprimante, telles que la page d'état des consommables et la page de démonstration. ● Journal des événements. Affichez un tableau à quatre colonnes dans lequel les événements et les codes d'erreur de l'imprimante sont consignés pour référence. Le chiffre de la colonne Nombre de pages indique le nombre total de pages que l'imprimante avait imprimées lorsque l'erreur s'est produite. Le journal des événements contient également une brève description de l'erreur. Alertes Le dossier HP ToolboxFX Alertes contient des liens vers les pages principales suivantes : ● Configuration des alertes d'état. Configurez HP ToolboxFX de façon à ce qu'il vous envoie des alertes contextuelles pour certains événements, par exemple lorsque le niveau d'encre est faible. ● Configuration des alertes par courrier électronique. Configurez HP ToolboxFX de façon à ce qu'il vous envoie des messages d'alerte par courrier électronique pour certains événements, par exemple lorsque le niveau d'encre est faible. Configuration des alertes sur l'état HP ToolboxFX peut émettre des alertes contextuelles sur votre ordinateur lorsque certains événements se produisent. Les bourrages, les faibles niveaux d'encre des cartouches d'impression HP, l'emploi de cartouche non-HP, des bacs d'alimentation vides ainsi que des messages d'erreur sont des exemples d'événements qui déclenchent des alertes. Les alertes n'apparaissent que lorsque l'imprimante imprime à partir de l'ordinateur sur lequel vous avez configuré les alertes. Remarque Vous devez cliquer sur Appliquer pour enregistrer les modifications. Configuration des alertes de réception de courrier électronique Utilisez l'utilitaire HP ToolboxFX pour configurer jusqu'à deux adresses électroniques afin de recevoir les alertes lorsque certains événements se produisent. Vous pouvez indiquer différents événements pour chaque adresse électronique. Saisissez les informations relatives au serveur de courrier électronique qui envoie les messages d'alerte à l'imprimante. Remarque Vous devez cliquer sur Appliquer pour enregistrer les modifications. Aide Le dossier HP ToolboxFX Aide contient des liens vers les pages principales suivantes : 50 ● Dépannage. Imprimez les pages de dépannage et nettoyez l'imprimante. ● Conseils pratiques. Affichez la rubrique d'aide Conseils pratiques. Aide sur des tâches spécifiques. Chapitre 6 Gestion et maintenance FRWW ● Démonstrations animées ● Guide de l'utilisateur. Affichez des informations sur l'utilisation, la garantie, les spécifications de l'imprimante ainsi que sur l'assistance. Le guide de l'utilisateur est disponible aux formats PDF et HTML. ● LisezMoi. Affichez les informations importantes sur l'imprimante ne figurant pas dans le guide de l'utilisateur. Paramètres du périphérique Le dossier Paramètres du périphérique HP ToolboxFX contient des liens vers les pages principales suivantes : ● Informations sur le périphérique. Affichez des informations sur l'imprimante, par exemple sa description et un contact. ● Gestion du papier. Modifiez les paramètres de gestion du papier de l'imprimante, tels que le format et le type de papier par défaut. ● Qualité d'impression. Modifiez les paramètres de qualité d'impression de l'imprimante. ● Types de papier. Modifiez les paramètres des modes d'impression de l'imprimante pour chaque type de support, par exemple le papier à en-tête, perforé ou glacé. ● Configuration système. Modifiez les paramètres système de l'imprimante, par exemple le langage et la récupération après bourrage. ● Service. Accédez à diverses procédures requises pour entretenir l'imprimante. Informations sur le périphérique Les informations que vous saisissez dans ces champs apparaissent dans la page de configuration. Reportez-vous à la section Page de configuration. Remarque Vous devez cliquer sur Appliquer pour enregistrer les modifications. Gestion du papier Utilisez les options de gestion du papier de l'utilitaire HP ToolboxFX pour configurer vos paramètres par défaut. Trois options sont disponibles pour gérer les tâches d'impression lorsque l'imprimante est à court de support : ● Sélectionnez En attente chargement papier. ● Sélectionnez Annuler dans la liste déroulante Action pap manq pour annuler la tâche d'impression. ● Sélectionnez Annuler dans la liste déroulante Durée avt manq pap pour envoyer la tâche d'impression vers un autre bac à papier. Le champ Durée avt manq pap indique le temps d'attente avant que l'imprimante ne prenne en charge vos sélections. Vous pouvez indiquer de 0 à 3 600 secondes. FRWW HP ToolboxFX 51 Remarque Vous devez cliquer sur Appliquer pour enregistrer les modifications. Qualité de l'impression Utilisez les options de qualité d'impression de l'utilitaire HP ToolboxFX pour améliorer l'apparence de vos tâches d'impression. ● Résolution. Sélectionnez une résolution de 600 pour des tâches d'impression de qualité moyenne et FastRes 1200 pour des tâches de qualité supérieure. Sélectionnez ProRes 1200 pour des travaux de qualité optimale (délai d'impression plus long). ● REt. Activez REt pour améliorer la qualité d'impression. ● Densité d'impression. Pour une densité d'impression plus élevée, sélectionnez un nombre plus élevé. Pour une densité d'impression plus faible, sélectionnez un nombre plus faible. ● EconoMode. EconoMode est une fonction qui permet à l'imprimante d'utiliser une quantité plus faible d'encre par page. En sélectionnant cette option, vous pouvez augmenter la durée de vie de la cartouche d'impression et réduire le coût par page. Cependant, elle réduit également la qualité d'impression. L'image imprimée est plus claire mais néanmoins de qualité tout à fait acceptable pour un brouillon ou une épreuve. HP ne recommande pas une utilisation à temps plein de la fonction EconoMode. Pour plus d'informations, reportez-vous à la section EconoMode. Remarque Vous devez cliquer sur Appliquer pour enregistrer les modifications. Types de papier Utilisez les options Types de papier de l'utilitaire HP ToolboxFX pour configurer les modes d'impression qui correspondent aux différents types de support. Lorsque vous sélectionnez RESTORE MODES (MODES DE RESTAURATION), tous les modes sont réinitialisés sur les paramètres d'usine. Remarque Vous devez cliquer sur Appliquer pour enregistrer les modifications. Configuration système Utilisez les options des paramètres système HP ToolboxFX pour configurer les différents paramètres d'impression. Remarque Vous devez cliquer sur Appliquer pour enregistrer les modifications. Service Pendant l'impression, de la poussière, de l'encre et des particules de papier viennent s'accumuler à l'intérieur de l'imprimante. Cette accumulation peut réduire la qualité de l'impression en provoquant des traînées ou des taches d'encre. L'utilitaire HP ToolboxFX offre une méthode simple pour nettoyer le circuit papier. Pour plus d'informations, reportez-vous à la section Nettoyage du circuit papier de l'imprimante. 52 Chapitre 6 Gestion et maintenance FRWW Paramètres d'impression L'onglet Paramètres d'impression HP ToolboxFX contient des liens vers les pages principales suivantes : ● Impression. Modifiez les paramètres d'impression par défaut, tels que le nombre de copies et l'orientation du papier. ● PCL 5e. Affichez et modifiez les paramètres PCL 5e. ● PCL 6. Affichez et modifiez les paramètres PCL 6. ● Postscript. Affichez et modifiez les paramètres d'émulation HP Postscript Niveau 3. Impression Utilisez les options des paramètres d'impression de l'utilitaire HP ToolboxFX pour configurer les paramètres pour toutes les fonctions d'impression. Remarque Vous devez cliquer sur Appliquer pour enregistrer les modifications. PCL 5e Utilisez les options PCL 5e pour configurer les paramètres lorsque vous utilisez le mode d'impression PCL 5e. Remarque Vous devez cliquer sur Appliquer pour enregistrer les modifications. PCL 6 Utilisez le pilote d'imprimante PCL 6 pour tirer pleinement parti de l'ensemble des fonctionnalités de l'imprimante. Il est recommandé d'utiliser le pilote PCL 6, à moins qu'une compatibilité amont totale avec des pilotes PCL antérieurs ou d'anciennes imprimantes ne soit nécessaire. Remarque Vous devez cliquer sur Appliquer pour enregistrer les modifications. PostScript Utilisez l'option PostScript lorsque vous utilisez le mode d'impression d'émulation HP PostScript Niveau 3. Lorsque l'option Print PostScript Errors (Imprimer erreurs Postscript) est activée, la page d'erreurs d'émulation HP PostScript Niveau 3 s'imprime automatiquement lorsque des erreurs d'émulation HP PostScript Niveau 3 se produisent. Remarque Vous devez cliquer sur Appliquer pour enregistrer les modifications. Paramètres réseau Le dossier HP ToolboxFX Paramètres réseau permet à l'administrateur réseau de contrôler les paramètres réseau de l'imprimante lorsqu'elle est connectée à un réseau TCP/IP. FRWW HP ToolboxFX 53 Les options suivantes sont disponibles : 54 ● Configuration IP ● Avancés ● SNMP ● Network Summary (Synthèse réseau) Chapitre 6 Gestion et maintenance FRWW Serveur Web intégré Grâce au serveur Web intégré, vous pouvez voir l'état de l'imprimante et du réseau, et gérer les fonctions d'impression depuis l'ordinateur au lieu du panneau de commande de l'imprimante. Exemples de ce que vous pouvez faire à l'aide du serveur Web intégré : ● Afficher les informations sur l'état de l'imprimante ● Afficher et imprimer les pages internes ● Déterminer la durée de vie restante de tous les consommables et en commander de nouveaux. ● Définir le type et le format du support chargé dans chaque bac ● Afficher et modifier la configuration des bacs ● Afficher et modifier les paramètres de configuration par défaut de l'imprimante ● Afficher et modifier la configuration réseau. Le serveur Web intégré offre les mêmes fonctions que la section Paramètres avancés de l'imprimante de HP ToolboxFX. Les principales différences entre l'utilisation du serveur Web intégré et celle de HP ToolboxFX sont les suivantes : ● Il n'est pas nécessaire d'installer un logiciel sur l'ordinateur. Il suffit seulement de disposer d'un de ces navigateurs Web pris en charge : ● Internet Explorer 6.0 (ou version ultérieure) ● Netscape Navigator 7.0 (ou version ultérieure) ● Firefox 1.0 (ou version ultérieure) ● Mozilla 1.6 (ou version ultérieure) ● Opera 7.0 (ou version ultérieure) ● Safari 1.2 (ou version ultérieure) ● Konqueror 3.2 (ou version ultérieure) ● Le serveur Web intégré est disponible en seize langues. ● Le serveur Web intégré n'envoie pas de messages d'alerte sur l'état ou à la réception d'un courrier électronique. Le serveur Web intégré fonctionne lorsque l'imprimante est connectée à un réseau TCP/IP. Il ne prend pas en charge les connexions réseau IPX de l'imprimante. Remarque Il n'est pas nécessaire d'avoir un accès à Internet pour ouvrir et utiliser le serveur Web intégré. Toutefois, si vous cliquez sur un lien dans n'importe quelle page, vous devez avoir accès à Internet pour atteindre le site associé au lien. Ouverture du serveur Web intégré Pour ouvrir le serveur Web intégré, saisissez l'adresse IP ou le nom d'hôte de l'imprimante dans la ligne d'adresse d'un navigateur Web pris en charge. Pour rechercher l'adresse IP, imprimez une page de configuration en appuyant sur le bouton Exécuter et en le maintenant enfoncé pendant 5 secondes. FRWW Serveur Web intégré 55 Astuce Une fois l'URL ouverte, placez un signet sur cette page pour pouvoir y accéder rapidement par la suite. Le serveur Web intégré présente trois onglets contenant des informations relatives à l'imprimante et à ses paramètres : l'onglet Etat, l'onglet Paramètres et l'onglet Réseau. Onglet Etat Le groupe de pages Etat comprend les pages suivantes : ● Etat du périphérique. Cette page affiche l'état de l'imprimante et des consommables HP. ● Configuration du périphérique. Cette page affiche les informations contenues dans la page de configuration de l'imprimante. ● Etat des consommables. Cette page affiche l'état des consommables HP et leurs numéros de référence. Pour commander de nouveaux consommables, cliquez sur Commander des consommables dans la zone supérieure droite de la fenêtre. ● Journal des événements. Affiche la liste complète des événements et des erreurs de l'imprimante. ● Imprimer les pages d'infos. Affiche des liens permettant d'imprimer les différentes pages d'informations qui se trouvent dans la mémoire de l'imprimante. ● Network Summary (Synthèse réseau). Cette page affiche les informations contenues dans la page Network Summary (Synthèse réseau) de l'imprimante. Onglet Paramètres Permet de configurer l'imprimante à partir de l'ordinateur. Si l'imprimante est connectée à un réseau, consultez toujours l'administrateur de l'imprimante avant de modifier les paramètres de cet onglet. L'onglet Paramètres contient les pages suivantes : 56 ● Informations sur le périphérique. Affiche et permet de modifier les informations de base relatives à l'imprimante. ● Gestion du papier. Affiche et permet de modifier les paramètres du bac d'alimentation de l'imprimante. ● Impression. Affiche et permet de modifier les paramètres par défaut des tâches d'impression. ● PCL 5e. Affiche et permet de modifier les informations sur les polices PCL. ● Postscript. Affiche et permet de modifier les paramètres pour les erreurs d'émulation HP Postscript Niveau 3. ● Qualité d'impression. Affiche et modifie les paramètres de qualité d'impression. ● Types de papier. Affiche et permet de modifier les modes d'impression de différents types de support. ● Configuration système. Affiche et permet de modifier les informations système. ● Service. Permet de lancer le mode de nettoyage. Chapitre 6 Gestion et maintenance FRWW Onglet Réseau Cet onglet permet à l'administrateur réseau de contrôler les paramètres réseau de l'imprimante lorsqu'elle est connectée à un réseau IP. Liens Les liens se trouvent dans la partie supérieure droite de la page Etat. Pour utiliser ces liens, vous devez avoir accès à Internet. Si vous utilisez une connexion à distance et que vous n'êtes pas connecté lors de l'ouverture initiale du serveur Web intégré, connectez-vous pour pouvoir accéder aux sites Web. La connexion peut nécessiter la fermeture puis la réouverture du serveur Web intégré. FRWW ● Commander des consommables. Cliquez sur ce lien pour vous connecter au site Web Sure Supply et commander des consommables de marque HP auprès de HP ou du revendeur de votre choix. ● Assistance produit. Permet de se connecter au site d'assistance pour l'imprimante HP LaserJet P2015. Vous y trouverez l'aide relative aux sujets généraux. Serveur Web intégré 57 Remplacement de la cartouche d'impression 1. Appuyez sur le bouton du panneau d'accès à la cartouche d'impression, puis retirez cette dernière de l'imprimante. Pour plus d'informations sur le recyclage, reportez-vous aux instructions figurant à l'intérieur de l'emballage de la cartouche d'impression. ATTENTION Pour ne pas risquer d'endommager la cartouche d'impression, ne l'exposez pas à la lumière. Recouvrez-la avec une feuille de papier. 58 2. Retirez la nouvelle cartouche d'impression de son emballage. 3. Tordez la languette située sur le côté gauche de la cartouche jusqu'à ce qu'elle se détache. 4. Tirez sur la languette jusqu'à ce que la bande adhésive sorte entièrement de la cartouche. Remettez la languette dans le carton d'emballage de la cartouche d'impression pour recyclage. Chapitre 6 Gestion et maintenance FRWW 5. Secouez légèrement la cartouche d'impression d'avant en arrière pour répartir l'encre dans la cartouche. 6. Insérez la cartouche d'impression dans l'imprimante, puis refermez le panneau. ATTENTION Si vous tachez vos vêtements avec de l'encre, essuyez la tache à l'aide d'un chiffon sec, puis lavez le vêtement à l'eau froide. L'eau chaude fixe l'encre dans le tissu. FRWW Remplacement de la cartouche d'impression 59 Répartition de l'encre Lorsque le niveau d'encre baisse, la page imprimée présente des zones plus claires ou décolorées. Vous pouvez améliorer temporairement la qualité de l'impression en répartissant l'encre. 1. Appuyez sur le bouton du panneau d'accès à la cartouche d'impression, puis retirez cette dernière de l'imprimante. ATTENTION Pour ne pas risquer d'endommager la cartouche d'impression, ne l'exposez pas à la lumière. Recouvrez-la avec une feuille de papier. 2. Pour répartir l'encre, secouez légèrement la cartouche d'impression d'avant en arrière. ATTENTION Si vous tachez vos vêtements avec de l'encre, essuyez la tache à l'aide d'un chiffon sec, puis lavez le vêtement à l'eau froide. L'eau chaude fixe l'encre dans le tissu. 3. 60 Replacez la cartouche d'impression dans l'imprimante, puis refermez le panneau. Chapitre 6 Gestion et maintenance FRWW Si l'impression est toujours aussi claire, remplacez la cartouche d'impression. Pour obtenir des instructions, reportez-vous à la section Remplacement de la cartouche d'impression. FRWW Répartition de l'encre 61 Nettoyage de l'imprimante Lorsque cela devient nécessaire, nettoyez l'extérieur de l'imprimante avec un chiffon propre et humide. ATTENTION N'utilisez pas de produits d'entretien à base d'ammoniaque pour nettoyer l'imprimante ou les objets alentour. Pendant l'impression, de la poussière, de l'encre et des particules de papier viennent s'accumuler à l'intérieur de l'imprimante. A la longue, cette accumulation risque de provoquer des problèmes de qualité d'impression, avec la formation de traces ou de taches d'encre, ainsi que des bourrages papier. Pour éviter et corriger ces problèmes, vous pouvez nettoyer la zone de la cartouche d'impression et le circuit papier de l'imprimante. Nettoyage de la zone de la cartouche d'impression Il n'est pas nécessaire de nettoyer la zone de la cartouche d'encre régulièrement. Sachez néanmoins que ce nettoyage permet d'améliorer la qualité d'impression. AVERTISSEMENT Avant de nettoyer l'imprimante, mettez l'imprimante hors tension en débranchant le cordon d'alimentation, puis attendez qu'elle refroidisse. 1. Appuyez sur le bouton du panneau d'accès à la cartouche d'impression, puis retirez cette dernière de l'imprimante. ATTENTION Evitez de toucher le cylindre de transfert en mousse noir situé à l'intérieur de l'imprimante. Vous risquez d'endommager l'imprimante. ATTENTION Pour ne pas risquer d'endommager la cartouche d'impression, ne l'exposez pas à la lumière. Recouvrez-la avec une feuille de papier. 62 Chapitre 6 Gestion et maintenance FRWW 2. Avec un chiffon sec et non pelucheux, essuyez tous les résidus qui se trouvent sur le circuit papier et le logement de la cartouche d'impression. 3. Réinstallez la cartouche d'impression et fermez le panneau d'accès. 4. Rebranchez le cordon d'alimentation dans l'imprimante. Nettoyage du circuit papier de l'imprimante Si vous constatez des traces ou des projections d'encre sur vos impressions, nettoyez le circuit papier de l'imprimante. Cette procédure requiert l'utilisation d'un transparent pour retirer la poussière et l'encre du circuit papier. N'utilisez ni papier de luxe, ni papier rugueux. FRWW Nettoyage de l'imprimante 63 Remarque Pour obtenir des résultats optimaux, utilisez une feuille de support transparent. Si vous n'avez pas de transparents, vous pouvez utiliser un support pour copieur (70 à 90 g/m2) à surface lisse. 1. Assurez-vous que l'imprimante est inactive et que le voyant Prête est allumé. 2. Chargez le transparent dans le bac 1. 3. Imprimez une page de nettoyage en suivant l'une des méthodes ci-après : ● Ouvrez HP ToolboxFX. Pour obtenir des instructions, reportez-vous à la section HP ToolboxFX. Cliquez sur l'onglet Dépannage, puis choisissez Outils de qualité d'impression. Sélectionnez la page de nettoyage ● Sur le panneau de commande de l'imprimante, appuyez sur le bouton Exécuter et maintenezle enfoncé jusqu'à ce que les voyants Attention, Prête et Exécuter s'allument (environ 10 secondes). Dès que les trois voyants s'allument, relâchez le bouton Exécuter. Remarque La procédure de nettoyage dure environ 2 minutes. La page de nettoyage s'arrête périodiquement au cours de la procédure de nettoyage. Ne mettez pas l'imprimante hors tension tant que la procédure de nettoyage n'est pas terminée. Vous devrez peut-être répéter l'opération plusieurs fois pour bien nettoyer l'imprimante. 64 Chapitre 6 Gestion et maintenance FRWW Nettoyage du rouleau d'entraînement (bac 1) Si vous souhaitez nettoyer le rouleau d'entraînement du bac 1, procédez comme suit : FRWW 1. Débranchez le cordon d'alimentation de l'imprimante, puis attendez qu'elle refroidisse. 2. Appuyez sur le bouton du panneau d'accès à la cartouche d'impression pour l'ouvrir. 3. Retirez le couvercle du rouleau d'entraînement. Nettoyage du rouleau d'entraînement (bac 1) 65 66 4. Exercez une pression vers l'extérieur sur les deux pattes de retenue noires jusqu'à ce que le rouleau d'entraînement se dégage de son emplacement. 5. Retirez le rouleau d'entraînement de l'imprimante. 6. Imbibez un chiffon non pelucheux d'alcool isopropylique, puis frottez le rouleau avec ce chiffon. Chapitre 6 Gestion et maintenance FRWW FRWW 7. A l'aide d'un chiffon sec, non pelucheux, nettoyez le rouleau d'entraînement pour éliminer la saleté qui se détache. 8. Attendez que le rouleau d'entraînement soit complètement sec. 9. Alignez les pattes de retenue noires de l'imprimante avec les rainures du rouleau d'entraînement, puis appuyez sur le rouleau d'entraînement jusqu'à ce que les pattes de retenue s'enclenchent. Nettoyage du rouleau d'entraînement (bac 1) 67 10. Replacez le couvercle du rouleau d'entraînement. 11. Fermez la porte d'accès aux cartouches d'impression. 68 Chapitre 6 Gestion et maintenance FRWW Nettoyage du rouleau d'entraînement (bac 2) Si vous souhaitez nettoyer le rouleau d'entraînement du bac 2, procédez comme suit : FRWW 1. Débranchez le cordon d'alimentation de l'imprimante, puis attendez qu'elle refroidisse. 2. Appuyez sur le bouton du panneau d'accès à la cartouche d'impression, puis retirez cette dernière de l'imprimante. 3. Retirez le bac 2. Nettoyage du rouleau d'entraînement (bac 2) 69 70 4. Ouvrez la porte du circuit recto verso automatique à l'avant de l'imprimante (imprimantes HP LaserJet P2015d, HP LaserJet P2015dn et HP LaserJet P2015x uniquement). 5. Placez l'imprimante sur une surface de travail en orientant sa partie avant vers le haut. 6. Tirez les fixations blanches vers l'extérieur et faites-les pivoter vers le haut. Chapitre 6 Gestion et maintenance FRWW FRWW 7. Faites coulisser la fixation de droite vers la droite, puis conservez la fixation dans cette position durant la procédure. 8. Faites coulisser l'ensemble du rouleau d'entraînement vers la droite, puis retirez le bouchon de gauche. Nettoyage du rouleau d'entraînement (bac 2) 71 9. Retirez le rouleau d'entraînement. 10. Imbibez un chiffon non pelucheux d'alcool isopropylique, puis frottez le rouleau avec ce chiffon. 11. A l'aide d'un chiffon sec, non pelucheux, nettoyez le rouleau d'entraînement pour éliminer la saleté qui se détache. 12. Attendez que le rouleau d'entraînement soit complètement sec. 72 Chapitre 6 Gestion et maintenance FRWW 13. Insérez le côté gauche du rouleau d'entraînement dans le logement de gauche (1), puis insérez le côté droit (côté avec les encoches dans l'arbre) dans le logement de droite (2). 14. Placez le bouchon sur l'arbre sur le côté gauche, poussez le bouchon vers la droite, puis faites pivoter la fixation en position basse. 15. Faites pivoter l'arbre jusqu'à ce que les encoches s'engagent et que l'arbre se mette en place. 16. Poussez la fixation de droite vers la gauche, puis faites pivoter la fixation en position basse. 17. Placez l'imprimante sur la surface de travail en orientant sa partie supérieure vers le haut. FRWW Nettoyage du rouleau d'entraînement (bac 2) 73 18. Fermez la porte du circuit recto verso automatique. 19. Réinstallez la cartouche d'impression et fermez le panneau d'accès. 20. Branchez l'imprimante pour la remettre sous tension. 74 Chapitre 6 Gestion et maintenance FRWW EconoMode EconoMode est une fonction qui permet à l'imprimante d'utiliser une quantité plus faible d'encre par page. En sélectionnant cette option, vous pouvez augmenter la durée de vie de la cartouche d'impression et réduire le coût par page. Cependant, elle réduit également la qualité d'impression. L'image imprimée est plus claire mais néanmoins de qualité tout à fait acceptable pour un brouillon ou une épreuve. HP ne recommande pas une utilisation permanente de la fonction EconoMode. Si la fonction EconoMode est employée de manière permanente lorsque la couverture d'encre est considérablement inférieure à 5 %, il est possible que la cartouche d'encre survive aux composants mécaniques de la cartouche d'impression. Si la qualité d'impression commence à se dégrader dans ces circonstances, vous devez installer une nouvelle cartouche d'impression, même s'il reste de l'encre dans la cartouche. 1. Pour utiliser la fonction EconoMode, accédez aux propriétés de l'imprimante (ou aux options d'impression sous Windows 2000 et XP). Pour obtenir des instructions, reportez-vous à la section Configuration du pilote d'imprimante Windows ou Configuration du pilote d'imprimante Macintosh. 2. Dans l'onglet Papier/Qualité ou Finition (l'onglet Type/Qualité du papier dans certains pilotes Mac), cochez la case EconoMode. Remarque Les fonctionnalités d'imprimante ne sont pas toutes accessibles à partir de tous les pilotes ou systèmes d'exploitation. Pour connaître les fonctionnalités disponibles pour un pilote spécifique, consultez l'aide en ligne sur les propriétés de l'imprimante (pilote). FRWW EconoMode 75 76 Chapitre 6 Gestion et maintenance FRWW 7 Résolution de problèmes Ce chapitre se divise comme suit : FRWW ● Recherche de la solution ● Etat des voyants ● Problèmes courants sous Macintosh ● Erreurs d'émulation HP PostScript Niveau 3 ● Résolution de problèmes de support ● La page imprimée est différente de celle affichée à l'écran ● Problèmes de logiciel d'imprimante ● Amélioration de la qualité d'impression ● Elimination des bourrages ● Résolution de problèmes de configuration réseau 77 Recherche de la solution Reportez-vous à cette section pour identifier la solution à apporter aux problèmes d'imprimante courants. Etape 1 : L'imprimante est-elle correctement configurée ? ● L'imprimante est-elle branchée sur une prise connue comme fonctionnelle ? ● L'interrupteur marche/arrêt est-il sur la position Marche ? ● La cartouche d'impression est-elle correctement installée dans l'imprimante ? Reportez-vous à la section Remplacement de la cartouche d'impression. ● Le papier est-il correctement chargé dans le bac d'alimentation ? Reportez-vous à la section Chargement du support. Oui Si vous avez répondu par oui à toutes les questions ci-dessus, reportez-vous à l' Etape 2 : Le voyant Prête est-il allumé ? Non Si l'imprimante ne se met pas sous tension, reportez-vous à la section Contacter l'assistance HP. Etape 2 : Le voyant Prête est-il allumé ? Vérifiez que le voyant Prête (1) est allumé sur le panneau de commande. 78 Oui Passez à l'Etape 3 : Pouvez-vous imprimer une page de démonstration ? Non Si les voyants du panneau de commande n'ont pas l'aspect illustré ci-dessus, reportez-vous à la section Etat des voyants. Chapitre 7 Résolution de problèmes FRWW Si vous n'arrivez pas à résoudre le problème, reportez-vous à la section Contacter l'assistance HP. Etape 3 : Pouvez-vous imprimer une page de démonstration ? Pour imprimer une page de démonstration, appuyez sur le bouton Exécuter. Oui Si la page de démonstration s'imprime, passez à l'Etape 4 : La qualité de l'impression est-elle satisfaisante ?. Non Si la page ne s'imprime pas, reportez-vous à la section Résolution de problèmes de support. Si vous n'arrivez pas à résoudre le problème, reportez-vous à la section Contacter l'assistance HP. Etape 4 : La qualité de l'impression est-elle satisfaisante ? Oui Si la qualité de l'impression est satisfaisante, passez à l'Etape 5 : L'imprimante communique-t-elle avec l'ordinateur ?. Non Si la qualité de l'impression est médiocre, reportez-vous à la section Amélioration de la qualité d'impression. Vérifiez que les paramètres d'impression conviennent au support utilisé. Pour plus d'informations sur le réglage des paramètres en fonction des différents types de support, reportez-vous à la section Optimisation de la qualité d'impression pour les types de support. Si vous n'arrivez pas à résoudre le problème, reportez-vous à la section Contacter l'assistance HP. Etape 5 : L'imprimante communique-t-elle avec l'ordinateur ? Essayez d'imprimer un document à partir d'une application. Oui Si le document s'imprime, passez à l'Etape 6 : La page imprimée répond-elle à vos attentes ?. Non Si le document ne s'imprime pas, reportez-vous à la section Problèmes de logiciel d'imprimante. Si vous utilisez un ordinateur Macintosh, reportez-vous à la section Problèmes courants sous Macintosh. Si vous utilisez un pilote d'émulation Postscript Niveau 3, reportez-vous à la section Erreurs d'émulation HP PostScript Niveau 3. Si vous n'arrivez pas à résoudre le problème, reportez-vous à la section Contacter l'assistance HP. FRWW Recherche de la solution 79 Etape 6 : La page imprimée répond-elle à vos attentes ? Oui Le problème est résolu. S'il n'est pas résolu, reportez-vous à la section Contacter l'assistance HP. Non Reportez-vous à la section La page imprimée est différente de celle affichée à l'écran. Si vous n'arrivez pas à résoudre le problème, reportez-vous à la section Contacter l'assistance HP. Contacter l'assistance HP 80 ● Aux Etats-Unis, visitez le site http://www.hp.com/support/ljP2015 pour l'imprimante HP LaserJet P2015. ● Dans le reste du monde, visitez le site http://www.hp.com/. Chapitre 7 Résolution de problèmes FRWW Etat des voyants Tableau 7-1 Légende des voyants d'état Symbole de voyant éteint Symbole de voyant allumé Symbole de voyant clignotant Tableau 7-2 Signification des voyants du panneau de commande Etat des voyants Etat de l'imprimante Action Initialisation/Démarrage Durant les processus de reconfiguration, d'initialisation et d'annulation de tâche, une pression sur les boutons n'a aucun effet. Dans l'état Démarrage, les voyants Exécuter, Prête et Attention s'allument suivant un cycle (à une fréquence de 500 ms) l'un après l'autre. Initialisation de reconfiguration Durant le démarrage de l'imprimante, vous pouvez demander des séquences d'initialisation spéciales qui reconfigurent l'imprimante. Lorsque l'une des séquences est demandée, tel qu'un redémarrage à froid, les voyants s'allument suivant un cycle comme dans l'état Initialisation/Démarrage. Annulation de tâche Une fois le processus d'annulation terminé, l'imprimante repasse à l'état Prête. FRWW Etat des voyants 81 Tableau 7-2 Signification des voyants du panneau de commande (suite) Etat des voyants Etat de l'imprimante Action Prête Pour imprimer une page de configuration, appuyez sur le bouton Exécuter et maintenez-le enfoncé pendant 5 secondes. L'imprimante est prête, sans activité de tâche. Pour imprimer une page de démonstration, appuyez sur le bouton Exécuter, puis relâchez-le. Traitement de données Pour annuler la tâche d'impression, appuyez sur le bouton Annuler. L'imprimante reçoit ou traite des données. 82 Chapitre 7 Résolution de problèmes FRWW Tableau 7-2 Signification des voyants du panneau de commande (suite) Etat des voyants Etat de l'imprimante Action Alimentation manuelle ou Erreur non bloquante Pour récupérer après l'erreur et imprimer toutes les données possibles, appuyez sur le bouton Exécuter. Cet état peut être atteint dans les cas suivants : ● Alimentation manuelle ● Erreur générale non bloquante En cas de succès de la récupération, l'imprimante passe à l'état Traitement de données et achève la tâche. ● En cas d'échec de la récupération, l'imprimante revient à l'état Erreur non Erreur de configuration de mémoire bloquante. ● Erreur liée au mode ou à la tâche Attention Fermez la porte d'accès aux cartouches d'impression. Le panneau d'accès à la cartouche d'impression est ouvert. FRWW Etat des voyants 83 Tableau 7-2 Signification des voyants du panneau de commande (suite) Etat des voyants Etat de l'imprimante Action Erreur fatale ● Mettez l'imprimante hors tension, attendez 10 secondes, puis remettez l'imprimante sous tension. ● Si vous n'arrivez pas à résoudre le problème, reportez-vous à la section Contacter l'assistance HP. Erreur d'accessoire 84 Chapitre 7 Résolution de problèmes Pour afficher des informations supplémentaires sur l'erreur, appuyez sur le bouton Exécuter. L'état des voyants change. Pour plus d'informations sur l'état des voyants maintenant affiché, reportez-vous à la section Tableau 7-3 Indicateurs d'erreur d'accessoire. Lorsque vous relâchez le bouton Exécuter, l'imprimante revient à l'état Erreur d'accessoire initiale. FRWW Tableau 7-2 Signification des voyants du panneau de commande (suite) Etat des voyants Etat de l'imprimante Action Niveau faible d'encre Ouvrez une nouvelle cartouche d'impression et mettez-la en place. Reportez-vous à la section Commande de consommables et d'accessoires. Les voyants Exécuter, Prête et Attention agissent indépendamment de l'état Niveau faible d'encre. Encre manquante Réintroduisez la cartouche d'impression dans l'imprimante. La cartouche d'impression a été retirée de l'imprimante. FRWW Etat des voyants 85 Tableau 7-2 Signification des voyants du panneau de commande (suite) Etat des voyants 86 Chapitre 7 Résolution de problèmes Etat de l'imprimante Action Bourrage Eliminez le bourrage. Reportez-vous à la section Elimination des bourrages. FRWW Tableau 7-2 Signification des voyants du panneau de commande (suite) Etat des voyants Etat de l'imprimante Action Fin du papier Chargez du papier ou un autre support. Support papier Chargez un papier ou autre support accepté. Reportez-vous à la section Papier et autres supports pris en charge. Le papier ou autre support chargé n'est pas pris en charge. Pour ignorer la condition, appuyez sur le bouton Exécuter. Tableau 7-3 Indicateurs d'erreur d'accessoire FRWW Erreur d'accessoire Voyant Attention Voyant Prête Voyant Exécuter Erreur d'incompatibilité de logement DIMM Eteint Eteint Allumé Etat des voyants 87 Problèmes courants sous Macintosh Cette section répertorie les problèmes pouvant survenir lorsque vous utilisez Mac OS X. Tableau 7-4 Problèmes avec Mac OS X Le pilote d'imprimante n'est pas répertorié dans le Centre d'impression ou dans l'outil Printer Setup Utility (Configuration d'imprimante). Cause Solution Le logiciel de l'imprimante n'a peut-être pas été installé correctement, voire pas installé du tout. Vérifiez que le fichier PPD de l'imprimante est situé dans le dossier suivant sur le disque dur : Library/Printers/PPDs/Contents/ Resources/<lang>.lproj, où <lang> représente le code langage à deux lettres correspondant au langage que vous utilisez. Le cas échéant, réinstallez le logiciel. Reportez-vous au Guide de mise en route pour obtenir des instructions. Le fichier PPD (PostScript Printer Description) est corrompu. Supprimez le fichier PPD du dossier suivant du disque dur : Library/Printers/PPDs/Contents/Resources/ <lang>.lproj, où <lang> représente le code langage à deux lettres correspondant au langage que vous utilisez. Réinstallez le logiciel. Reportez-vous au Guide de mise en route pour obtenir des instructions. Le nom de l'imprimante, l'adresse IP ou le nom d'hôte « rendezvous » ou « bonjour » n'apparaissent pas dans le Centre d'impression ou dans l'outil Printer Setup Utility (Configuration d'imprimante). Cause Solution L'imprimante n'est peut-être pas prête. Vérifiez que les câbles sont correctement branchés, que l'imprimante est sous tension et que le voyant Prête est allumé. Si vous vous connectez par l'intermédiaire d'un concentrateur USB ou Ethernet, essayez de vous connecter directement à l'ordinateur ou utilisez un port différent. Le type de connexion sélectionné n'est peut-être pas correct. Assurez-vous que l'option USB, Impression IP ou que le nom d'hôte « rendezvous » ou « bonjour » est sélectionné(e), en fonction du type de connexion existant entre l'imprimante et l'ordinateur. Le nom de l'imprimante, l'adresse IP ou le nom d'hôte « rendezvous » ou « bonjours » utilisé(e) n'est pas correct(e). Imprimez une page de configuration pour vérifier le nom de l'imprimante, l'adresse IP ou les noms d'hôte « rendezvous » ou « bonjour ». Vérifiez que le nom de l'imprimante, l'adresse IP ou le nom d'hôte « rendezvous » ou « bonjour » de la page de configuration correspondent à ceux du Centre d'impression ou de l'outil Printer Setup Utility (Configuration d'imprimante). Le câble d'interface est peut-être défectueux ou de mauvaise qualité. Remplacez le câble d'interface. Veillez à utiliser un câble de bonne qualité. Le pilote d'imprimante ne configure pas automatiquement l'imprimante sélectionnée dans le Centre d'impression ou dans l'outil Printer Setup Utility (Configuration d'imprimante). Cause Solution L'imprimante n'est peut-être pas prête. Vérifiez que les câbles sont correctement branchés, que l'imprimante est sous tension et que le voyant Prête est allumé. Si vous vous connectez par l'intermédiaire d'un concentrateur USB ou Ethernet, 88 Chapitre 7 Résolution de problèmes FRWW Tableau 7-4 Problèmes avec Mac OS X (suite) Le pilote d'imprimante ne configure pas automatiquement l'imprimante sélectionnée dans le Centre d'impression ou dans l'outil Printer Setup Utility (Configuration d'imprimante). Cause Solution essayez de vous connecter directement à l'ordinateur ou utilisez un port différent. Le logiciel de l'imprimante n'a peut-être pas été installé correctement, voire pas installé du tout. Vérifiez que le fichier PPD de l'imprimante est situé dans le dossier suivant sur le disque dur : Library/Printers/PPDs/Contents/ Resources/<lang>.lproj, où <lang> représente le code langage à deux lettres correspondant au langage que vous utilisez. Le cas échéant, réinstallez le logiciel. Reportez-vous au Guide de mise en route pour obtenir des instructions. Le fichier PPD (PostScript Printer Description) est corrompu. Supprimez le fichier PPD du dossier suivant du disque dur : Library/Printers/PPDs/Contents/Resources/ <lang>.lproj, où <lang> représente le code langage à deux lettres correspondant au langage que vous utilisez. Réinstallez le logiciel. Reportez-vous au Guide de mise en route pour obtenir des instructions. L'imprimante n'est peut-être pas prête. Vérifiez que les câbles sont correctement branchés, que l'imprimante est sous tension et que le voyant Prête est allumé. Si vous vous connectez par l'intermédiaire d'un concentrateur USB ou Ethernet, essayez de vous connecter directement à l'ordinateur ou utilisez un port différent. Le câble d'interface est peut-être défectueux ou de mauvaise qualité. Remplacez le câble d'interface. Veillez à utiliser un câble de bonne qualité. Une tâche d'impression n'a pas été envoyée à l'imprimante souhaitée. Cause Solution La file d'attente d'impression est peut-être arrêtée. Redémarrez la file d'attente d'impression. Ouvrez le Moniteur d'impression et sélectionnez Start Jobs (Démarrer les tâches). Le nom de l'imprimante ou l'adresse IP utilisé(e) n'est pas correct(e). Une autre imprimante avec le même nom ou un nom similaire, la même adresse IP ou des noms d'hôte « rendezvous » ou « bonjour » identiques peut avoir reçu votre tâche d'impression. Imprimez une page de configuration pour vérifier le nom de l'imprimante, l'adresse IP ou les noms d'hôte « rendezvous » ou « bonjour ». Vérifiez que le nom de l'imprimante, l'adresse IP ou le nom d'hôte « rendezvous » ou « bonjour » de la page de configuration correspondent à ceux du Centre d'impression ou de l'outil Printer Setup Utility (Configuration d'imprimante). Vous ne pouvez pas imprimer à partir d'une carte USB tierce. Cause Solution Cette erreur se produit si le logiciel des imprimantes USB n'est pas installé. Lorsque vous ajoutez une carte USB tierce, vous pouvez avoir besoin du logiciel USB Adapter Card Support d'Apple. La version la plus récente de ce logiciel est disponible sur le site Web d'Apple. FRWW Problèmes courants sous Macintosh 89 Tableau 7-4 Problèmes avec Mac OS X (suite) Lorsque la connexion s'effectue par un câble USB, l'imprimante n'apparaît pas dans le Centre d'impression ou dans l'outil Printer Setup Utility (Configuration d'imprimante) une fois le pilote sélectionné. Cause Solution Ce problème est dû à un composant logiciel ou matériel. Dépannage du logiciel ● Vérifiez que le Macintosh prend en charge les connexions USB. ● Vérifiez que votre système d'exploitation Macintosh est Mac OS X v10.2 ou version ultérieure. ● Vérifiez que votre Macintosh possède le logiciel USB approprié d'Apple. Dépannage du matériel ● Vérifiez que l'imprimante est sous tension. ● Vérifiez que le câble USB est connecté correctement. ● Assurez-vous que vous utilisez le câble USB haut débit approprié. ● Vérifiez que vous n'avez pas trop de périphériques USB branchés sur la même source d'alimentation. Déconnectez tous les périphériques de la chaîne et branchez le câble directement sur le port USB de l'ordinateur hôte. ● Vérifiez si la chaîne comporte plus de deux concentrateurs USB non alimentés d'affilée. Déconnectez tous les périphériques de la chaîne et branchez le câble directement sur le port USB de l'ordinateur hôte. Remarque Le clavier iMac est un concentrateur USB non alimenté. 90 Chapitre 7 Résolution de problèmes FRWW Erreurs d'émulation HP PostScript Niveau 3 Les problèmes suivants sont spécifiques au langage d'émulation HP Postscript Niveau 3 et risquent de se produire lorsque plusieurs langages d'imprimante sont utilisés. Remarque Pour obtenir un message imprimé ou s'affichant à l'écran lorsque des erreurs d'émulation HP Postscript Niveau 3 se produisent, ouvrez la boîte de dialogue Options d'impression, puis cliquez sur l'option de votre choix correspondant à la section Erreurs PS. Vous pouvez également y accéder à partir du serveur Web intégré. Tableau 7-5 Erreurs d'émulation HP PostScript Niveau 3 FRWW Symptôme Cause possible Solution La tâche est imprimée avec la police Courier (type de police par défaut de l'imprimante) au lieu de la police sélectionnée. La police sélectionnée n'est pas téléchargée. Un changement de mode est peut-être intervenu pour l'impression d'une tâche PCL juste avant la réception de la tâche d'impression d'émulation HP Postscript Niveau 3. Téléchargez la police de votre choix, puis relancez l'impression. Vérifiez le type et l'emplacement de la police. Effectuez le téléchargement vers l'imprimante, si nécessaire. Reportezvous à la documentation du logiciel. Les marges d'une page au format Légal sont tronquées à l'impression. La tâche d'impression est trop complexe. Vous aurez peut-être besoin d'imprimer la tâche à 600 points par pouce, de réduire la complexité de la page ou d'installer plus de mémoire. Une page d'erreur d'émulation HP Postscript Niveau 3 est imprimée. La tâche d'impression n'est peut-être pas une émulation HP Postscript Niveau 3. Erreur de vérification de la limite La tâche d'impression est trop complexe. Vous aurez peut-être besoin d'imprimer la tâche à 600 points par pouce, de réduire la complexité de la page ou d'installer plus de mémoire. Erreur de mémoire virtuelle (VM) Erreur de police Sélectionnez un nombre illimité de polices téléchargeables à partir du pilote d'imprimante. Vérification de la plage Erreur de police Sélectionnez un nombre illimité de polices téléchargeables à partir du pilote d'imprimante. Vérifiez que la tâche d'impression est une tâche d'émulation HP Postscript Niveau 3. Vérifiez si l'application logicielle attendait l'envoi d'un fichier de configuration ou d'en-tête d'émulation HP Postscript Niveau 3 à l'imprimante. Erreurs d'émulation HP PostScript Niveau 3 91 Résolution de problèmes de support Certains supports causent des problèmes de qualité d'impression, des bourrages ou risquent d'endommager l'imprimante. Problème Cause Solution Qualité d'impression ou fixation médiocre de l'encre Le papier est trop humide, trop rugueux, trop épais ou trop lisse. Il est possible également qu'il soit gaufré ou qu'il provienne d'un lot défectueux. Essayez un autre type de papier, entre 100 et 250 Sheffield, avec un taux d'humidité de 4 à 6 %. Vides, bourrages systématiques, gondolage Le papier n'a pas été stocké correctement. Stockez le papier à plat dans un emballage étanche à l'humidité. Les deux faces du papier sont différentes. Retournez le papier. Le papier est trop humide, il se trouve dans le mauvais sens du grain ou possède un grain transversal. Ouvrez le bac de sortie arrière ou utilisez du papier sens machine. Les deux faces du papier sont différentes. Retournez le papier. Bourrages, imprimante endommagée Le papier possède des découpes ou des perforations. Utilisez un papier exempt de découpes ou de perforations. Problèmes d'alimentation Le papier présente des bords déchiquetés. Utilisez du papier de haute qualité conçu pour les imprimantes laser. Les deux faces du papier sont différentes. Retournez le papier. Le papier est trop humide, trop rugueux, trop épais ou trop lisse. Il est possible également qu'il se trouve dans le mauvais sens du grain ou possède un grain transversal, qu'il soit gaufré ou qu'il provienne d'un lot défectueux. Essayez un autre type de papier, entre 100 et 250 Sheffield, avec un taux d'humidité de 4 à 6 %. L'impression est de travers (inclinée). Les guides papier sont peut-être mal réglés. Retirez tout le papier du bac d'alimentation, redressez la pile, puis rechargez-la dans le bac d'alimentation. Réglez les guides papier sur la largeur et la longueur du support utilisé, puis redémarrez l'impression. Plusieurs feuilles sont entraînées à la fois. Vérifiez que le bac d'alimentation ne contient pas trop de feuilles. Enlevez une partie du support contenu dans le bac. Reportez-vous à la section Chargement du support. Le support est peut-être froissé, plié ou détérioré. Vérifiez que le papier n'est pas froissé, plié ou détérioré. Réessayez d'imprimer sur le support à partir d'un autre lot de feuilles. Gondolage excessif 92 Chapitre 7 Résolution de problèmes Ouvrez le bac de sortie arrière ou utilisez du papier sens machine. FRWW Problème Cause Solution L'imprimante ne prélève pas le papier dans le bac d'alimentation. L'imprimante est peut-être en mode d'alimentation manuelle. Assurez-vous que l'imprimante n'est pas en mode d'alimentation manuelle et relancez la tâche d'impression. Le rouleau d'entraînement est sans doute encrassé ou abîmé. Contactez l'assistance clientèle HP. Reportez-vous à la section Comment contacter HP ou à la brochure d'assistance fournie avec l'imprimante. La commande de réglage de la longueur du papier du bac 2 ou du bac 3 en option est définie sur une longueur supérieure au format du support. Réglez la commande de réglage de la longueur du papier sur la longueur appropriée. Le sélecteur de format d'impression recto verso automatique n'est pas défini sur le format de page approprié. Poussez le sélecteur de format de support pour sélectionner le format Letter/Legal. Tirez le sélecteur de format de support pour sélectionner le format A4. Reportez-vous à la section Identification des composants du produit pour connaître l'emplacement du sélecteur de format d'impression recto verso automatique. L'imprimante n'entraîne pas le support à partir du bac d'alimentation lorsque vous utilisez la fonction d'impression recto verso automatique. FRWW Résolution de problèmes de support 93 La page imprimée est différente de celle affichée à l'écran Choisissez l'option qui décrit le mieux le problème : ● Texte illisible, incorrect ou incomplet ● Graphiques ou texte manquants, ou pages blanches ● Format de page différent d'une autre imprimante HP LaserJet ● Qualité des graphiques Texte illisible, incorrect ou incomplet ● Pendant l'installation du logiciel, vous avez peut-être sélectionné un pilote d'imprimante erroné. Dans les propriétés de l'imprimante, vérifiez que le pilote HP LaserJet P2015 est sélectionné. ● Si un fichier spécifique imprime un texte déformé, le problème peut provenir de ce fichier spécifique. Si une application spécifique imprime un texte déformé, le problème peut provenir de cette application. Assurez-vous que le pilote d'imprimante approprié est sélectionné. ● Il peut y avoir un dysfonctionnement au niveau de l'application. Essayez d'imprimer à partir d'une autre application. ● Le câble USB est peut-être mal branché ou défectueux. Essayez les solutions suivantes : ● Débranchez, puis rebranchez les deux extrémités du câble. ● Essayez d'imprimer une tâche qui a déjà été imprimée correctement. ● Dans la mesure du possible, branchez le câble et l'imprimante sur un autre ordinateur, puis essayez d'imprimer une tâche qui a déjà été imprimée correctement. ● Essayez d'utiliser un nouveau câble USB 2.0 de 3 m de long ou moins. Reportez-vous à la section Commande de consommables et d'accessoires. ● Mettez l'imprimante et l'ordinateur hors tension. Retirez le câble USB et inspectez ses deux extrémités. Reconnectez le câble en vous assurant que les connexions sont correctes. Vérifiez que l'imprimante est directement connectée à l'ordinateur. Retirez tous les boîtiers de commutation, lecteurs de sauvegarde sur bande, clés de sécurité ou autres périphériques reliés entre le port USB de l'ordinateur et l'imprimante. Ces périphériques peuvent parfois interférer avec la communication entre l'ordinateur et l'imprimante. Redémarrez l'imprimante et l'ordinateur. Graphiques ou texte manquants, ou pages blanches 94 ● Vérifiez que le fichier ne contient pas de pages blanches. ● Vous avez peut-être oublié d'enlever la bande de protection de la cartouche d'impression. Retirez la cartouche d'impression et tirez la languette à l'extrémité de celle-ci afin de retirer la bande dans son intégralité. Réinstallez la cartouche d'impression. Pour obtenir des instructions, reportez-vous à la section Remplacement de la cartouche d'impression. Pour vérifier le bon fonctionnement de l'imprimante, imprimez une page de démonstration en appuyant sur le bouton Exécuter. ● Les paramètres graphiques des propriétés de l'imprimante ne conviennent sans doute pas à la tâche d'impression demandée. Essayez un autre paramètre graphique dans les propriétés de Chapitre 7 Résolution de problèmes FRWW l'imprimante. Pour plus d'informations, reportez-vous à la section Configuration du pilote d'imprimante Windows ou Configuration du pilote d'imprimante Macintosh. ● Nettoyez l'imprimante, particulièrement les contacts entre la cartouche d'impression et l'alimentation. Format de page différent d'une autre imprimante HP LaserJet Si le document a été créé avec un pilote d'imprimante HP LaserJet plus ancien ou différent (logiciel d'imprimante) ou que les propriétés de l'imprimante sont différentes, il se peut que le format de page diffère lorsque vous essayez d'imprimer avec le nouveau pilote d'imprimante ou les nouveaux paramètres. Pour remédier à ce problème, essayez les solutions suivantes : ● Créez et imprimez vos documents avec le même pilote d'imprimante (logiciel d'imprimante) et les mêmes paramètres de propriétés de l'imprimante quelle que soit l'imprimante HP LaserJet utilisée. ● Modifiez les paramètres de résolution, le format du papier, les polices, etc. Pour plus d'informations, reportez-vous à la section Configuration du pilote d'imprimante Windows ou Configuration du pilote d'imprimante Macintosh. Qualité des graphiques Les paramètres graphiques peuvent ne pas convenir à la tâche d'impression demandée. Vérifiez les paramètres graphiques (comme la résolution) des propriétés de l'imprimante, puis apportez les modifications nécessaires. Pour plus d'informations, reportez-vous à la section Configuration du pilote d'imprimante Windows ou Configuration du pilote d'imprimante Macintosh. Remarque Une certaine résolution peut être perdue lors de la conversion d'un format graphique en un autre. FRWW La page imprimée est différente de celle affichée à l'écran 95 Problèmes de logiciel d'imprimante Tableau 7-6 Problèmes de logiciel d'imprimante Problème Solution Un pilote pour l'imprimante HP LaserJet P2015 n'est pas visible dans le dossier Imprimantes. ● Réinstallez le logiciel de l'imprimante. Dans la barre des tâches Windows, cliquez sur Démarrer, sélectionnez Programmes, HP LaserJet P2015, puis cliquez sur Désinstaller. Mettez l'imprimante hors tension. Installez le logiciel de l'imprimante à partir du CD-ROM. Remettez l'imprimante sous tension. Remarque Fermez toutes les applications actives. Pour fermer une application dont l'icône est présente dans la barre des tâches, cliquez avec le bouton droit de la souris sur l'icône et sélectionnez Fermer ou Désactiver. Un message d'erreur s'est affiché durant l'installation du logiciel ● Essayez de brancher le câble USB dans un autre port USB sur l'ordinateur. ● Si vous essayez d'imprimer sur une imprimante partagée, dans la barre des tâches de Windows, cliquez sur Démarrer, sélectionnez Paramètres, puis sélectionnez Imprimantes. Cliquez deux fois sur l'icône Ajout d'imprimante. Suivez les instructions de l'assistant Ajout d'imprimante. ● Réinstallez le logiciel de l'imprimante. Dans la barre des tâches Windows, cliquez sur Démarrer, sélectionnez Programmes, HP LaserJet P2015, puis cliquez sur Désinstaller. Mettez l'imprimante hors tension. Installez le logiciel de l'imprimante à partir du CD-ROM. Remettez l'imprimante sous tension. Remarque Fermez toutes les applications actives. Pour fermer une application dont l'icône est présente dans la barre des tâches, cliquez avec le bouton droit de la souris sur l'icône et sélectionnez Fermer ou Désactiver. L'imprimante est en mode Prête mais rien ne s'imprime 96 Chapitre 7 Résolution de problèmes ● Vérifiez la quantité d'espace disponible sur le lecteur où vous installez le logiciel de l'imprimante. Si cela est nécessaire, libérez autant d'espace que possible et réinstallez le logiciel de l'imprimante. ● Si cela est nécessaire, exécutez le défragmenteur de disque et réinstallez le logiciel de l'imprimante. ● Imprimez une page de configuration à partir du panneau de commande et vérifiez le bon fonctionnement de l'imprimante. ● Vérifiez que tous les câbles sont correctement installés et respectent les spécifications. Ceci inclut les câbles USB et réseau et le cordon d'alimentation. Essayez un nouveau câble. FRWW Amélioration de la qualité d'impression Vous trouverez dans cette section toutes les informations nécessaires pour identifier et corriger les défauts d'impression. Remarque Si vous n'avez pas réussi à résoudre le problème, contactez un revendeur ou un centre de réparation agréé HP. Impression claire ou décolorée ● La cartouche d'impression est presque vide. ● Le support d'impression n'est peut-être pas conforme aux spécifications de Hewlett-Packard (par exemple, trop humide ou trop rugueux). Pour plus d'informations, reportez-vous à la section Papier et autres supports pris en charge. ● Si toute la page est trop claire, le réglage de la densité est trop faible ou l'option EconoMode est activée. Dans les propriétés de l'imprimante, réglez la densité de l'impression et désactivez l'option EconoMode. Pour plus d'informations, reportez-vous à la section Economie d'encre. ● Le support d'impression n'est peut-être pas conforme aux spécifications de Hewlett-Packard (par exemple, trop humide ou trop rugueux). Pour plus d'informations, reportez-vous à la section Papier et autres supports pris en charge. ● L'imprimante a peut-être besoin d'un nettoyage. Pour obtenir des instructions, reportez-vous à la section Nettoyage de l'imprimante ou Nettoyage du circuit papier de l'imprimante. ● Il se peut qu'une seule feuille de papier soit défectueuse. Essayez de réimprimer le document. ● La teneur en humidité du papier n'est pas homogène ou le support présente des plaques d'humidité disséminées sur sa surface. Essayez d'imprimer sur un nouveau support. Pour plus d'informations, reportez-vous à la section Papier et autres supports pris en charge. ● Tout le lot de papier est défectueux. Les procédés de fabrication de certains papiers les rendent par endroits Traces d'encre Caractères manquants FRWW Amélioration de la qualité d'impression 97 réfractaires à l'encre. Essayez un autre modèle ou une autre marque de papier. ● La cartouche d'impression est peut-être défectueuse. Pour plus d'informations, reportez-vous à la section Remplacement de la cartouche d'impression. Lignes verticales Le tambour photosensible qui se trouve à l'intérieur de la cartouche d'impression est probablement rayé. Installez une cartouche d'impression HP neuve. Pour obtenir des instructions, reportez-vous à la section Remplacement de la cartouche d'impression. Arrière-plan gris ● Assurez-vous que le bac 1 est en place. ● Diminuez la densité d'impression via HP ToolboxFX ou le serveur Web intégré. Ceci réduit le niveau de gris de l'arrière-plan. Reportez-vous à la section HP ToolboxFX. ● Utilisez un papier de plus faible grammage. Pour plus d'informations, reportez-vous à la section Papier et autres supports pris en charge. ● Vérifiez les conditions ambiantes de l'imprimante. Un environnement trop sec (à faible degré d'hygrométrie) augmente parfois le niveau de gris du fond de page. ● Installez une cartouche d'impression HP neuve. Pour obtenir des instructions, reportez-vous à la section Remplacement de la cartouche d'impression. ● Si le bord du papier introduit en premier est maculé d'encre, cela peut indiquer que les guides papier sont encrassés. Nettoyez-les à l'aide d'un chiffon sec non pelucheux. Pour plus d'informations, reportez-vous à la section Nettoyage de l'imprimante. ● Vérifiez le type et la qualité du support utilisé. Maculage 98 Chapitre 7 Résolution de problèmes FRWW ● Essayez d'installer une cartouche d'impression HP neuve. Pour obtenir des instructions, reportez-vous à la section Remplacement de la cartouche d'impression. ● La température de fusion n'est peut-être pas assez élevée. Dans le pilote d'imprimante, vérifiez si le type de support approprié est sélectionné. ● Nettoyez l'intérieur de l'imprimante. Pour obtenir des instructions, reportez-vous à la section Nettoyage de l'imprimante. ● Vérifiez le type et la qualité du support utilisé. Pour plus d'informations, reportez-vous à la section Papier et autres supports pris en charge. ● Essayez d'installer une cartouche d'impression HP neuve. Pour obtenir des instructions, reportez-vous à la section Remplacement de la cartouche d'impression. ● Dans le pilote d'imprimante, vérifiez si le type de support approprié est sélectionné. ● Branchez directement l'imprimante sur une prise murale sans utiliser de rallonge. ● La cartouche d'impression est peut-être endommagée. Si le même défaut se reproduit toujours au même endroit sur la page, installez une cartouche d'impression HP neuve. Pour obtenir des instructions, reportez-vous à la section Remplacement de la cartouche d'impression. ● Certaines pièces internes peuvent avoir reçu des projections d'encre. Pour plus d'informations, reportezvous à la section Nettoyage de l'imprimante. Si le défaut se situe au verso de la page, il doit en principe disparaître de lui-même après l'impression de quelques pages. ● Dans le pilote d'imprimante, vérifiez si le type de support approprié est sélectionné. Mauvaise fixation de l'encre Défauts verticaux répétitifs FRWW Amélioration de la qualité d'impression 99 Caractères mal formés ● Si les caractères sont mal formés, donnant une impression d'image en creux, il se peut que le papier soit trop lisse. Essayez un autre support d'impression. Pour plus d'informations, reportez-vous à la section Papier et autres supports pris en charge. ● Si les caractères sont mal formés, donnant une impression d'ondulation, l'imprimante a sans doute besoin d'être révisée. Imprimez une page de configuration. Si les caractères sont mal formés, contactez un revendeur agréé HP ou un centre de réparation. Pour plus d'informations, reportez-vous à la section Comment contacter HP. ● Vérifiez que le support est correctement chargé et que les guides papier ne sont pas trop serrés contre la pile de papier ou au contraire trop lâches. Pour plus d'informations, reportez-vous à la section Chargement du support. ● Le bac d'alimentation est peut-être trop plein. Pour plus d'informations, reportez-vous à la section Chargement du support. ● Vérifiez le type et la qualité du support utilisé. Pour plus d'informations, reportez-vous à la section Papier et autres supports pris en charge. ● Vérifiez le type et la qualité du support utilisé. Une température et un taux d'hygrométrie trop élevés peuvent faire gondoler le papier. Pour plus d'informations, reportez-vous à la section Papier et autres supports pris en charge. ● Le papier se trouve peut-être depuis trop longtemps dans le bac d'alimentation. Retournez la pile de papier dans le bac. Vous pouvez également la faire pivoter de 180°. ● Ouvrez la porte du circuit de sortie pour imprimer en utilisant le circuit papier direct. Pour plus d'informations, reportez-vous à la section Circuit papier direct. ● La température de fusion est peut-être trop élevée. Dans le pilote d'imprimante, vérifiez si le type de support approprié est sélectionné. Si le problème persiste, choisissez un type de support adapté à une température de fusion inférieure (transparents ou supports légers). Page imprimée de travers Gondolage ou tuilage 100 Chapitre 7 Résolution de problèmes FRWW Froissures ou pliures ● Vérifiez que le support d'impression est chargé correctement. Pour plus d'informations, reportez-vous à la section Chargement du support. ● Vérifiez le type et la qualité du support utilisé. Pour plus d'informations, reportez-vous à la section Papier et autres supports pris en charge. ● Ouvrez la porte du circuit de sortie pour imprimer en utilisant le circuit papier direct. Pour plus d'informations, reportez-vous à la section Circuit papier direct. ● Retournez la pile dans le bac d'alimentation. Vous pouvez également la faire pivoter de 180°. ● Dans le cas d'enveloppes, ceci peut être provoqué par des poches d'air dans l'enveloppe. Retirez l'enveloppe, aplatissez-la, puis redémarrez l'impression. ● Si de l'encre s'étale en grande quantité autour des caractères, cela indique probablement que le support utilisé est réfractaire à l'encre (un léger débordement est un phénomène normal pour une impression laser). Essayez un type de support différent. Pour plus d'informations, reportez-vous à la section Papier et autres supports pris en charge. ● Retournez la pile dans le bac d'alimentation. ● Utilisez les supports d'impression conçus pour les imprimantes laser. Pour plus d'informations, reportezvous à la section Papier et autres supports pris en charge. Débordement FRWW Amélioration de la qualité d'impression 101 Elimination des bourrages Pendant l'impression, il se produit parfois un bourrage de papier. Vous êtes informé d'un bourrage à la fois par un message d'erreur du logiciel et par l'état des voyants du panneau de commande de l'imprimante. Pour plus d'informations, reportez-vous à la section Etat des voyants. Certaines raisons de ces bourrages peuvent être les suivantes : ● Les bacs d'alimentation sont mal chargés ou trop remplis. Pour plus d'informations, reportez-vous à la section Chargement du support. Remarque Lorsque vous ajoutez du papier dans le bac d'alimentation, retirez systématiquement le contenu du bac pour égaliser la pile. Vous éviterez ainsi que plusieurs feuilles ne s'introduisent en même temps dans l'imprimante et diminuerez d'autant les risques de bourrage. ● Le support utilisé n'est pas conforme aux spécifications HP. Pour plus d'informations, reportezvous à la section Papier et autres supports pris en charge. ● L'imprimante peut requérir un nettoyage afin d'éliminer la poussière de papier et d'autres particules du circuit papier. Pour obtenir des instructions, reportez-vous à la section Nettoyage de l'imprimante. Après un bourrage, il reste parfois un peu d'encre dans l'imprimante. Ces traces disparaissent d'ellesmêmes après l'impression de quelques pages. ATTENTION Lorsque des bourrages se produisent dans cette zone, il reste souvent de l'encre sur la page. En cas de projection d'encre sur vos vêtements, nettoyez ces derniers à l'eau froide. En effet, l'eau chaude fixe l'encre dans le tissu. Zone de la cartouche d'impression Pour éliminer un bourrage dans la zone de la cartouche d'impression, procédez comme suit : 102 Chapitre 7 Résolution de problèmes FRWW ATTENTION N'utilisez pas d'objets tranchants, tels que des pinces, pour retirer les bourrages. Les dommages occasionnés par des objets tranchants ne sont pas couverts par la garantie. 1. Appuyez sur le bouton du panneau d'accès à la cartouche d'impression, puis retirez cette dernière de l'imprimante. ATTENTION Pour ne pas risquer d'endommager la cartouche, ne l'exposez pas directement à la lumière. 2. FRWW Ouvrez la porte du circuit papier direct. Elimination des bourrages 103 3. Abaissez les leviers de verrouillage verts. 4. Saisissez à deux mains la partie du papier la plus visible (même s'il s'agit du milieu), puis dégagezla doucement de l'imprimante. 5. Réinstallez la cartouche d'impression et fermez le panneau d'accès. Bacs d'alimentation Pour éliminer un bourrage dans les bacs d'alimentation, procédez comme suit : 104 Chapitre 7 Résolution de problèmes FRWW ATTENTION N'utilisez pas d'objets tranchants, tels que des pinces, pour retirer les bourrages. Les dommages occasionnés par des objets tranchants ne sont pas couverts par la garantie. FRWW 1. Ouvrez la porte du circuit papier direct. 2. Abaissez les leviers de verrouillage verts. 3. Appuyez sur le bouton du panneau d'accès à la cartouche d'impression, puis retirez cette dernière de l'imprimante. Elimination des bourrages 105 106 4. Saisissez à deux mains la partie du papier la plus visible (même s'il s'agit du milieu), puis dégagezla doucement de l'imprimante. 5. Insérez la cartouche d'impression dans l'imprimante, puis refermez le panneau. 6. Ouvrez le bac 2. Chapitre 7 Résolution de problèmes FRWW FRWW 7. Saisissez à deux mains la partie du papier la plus visible (même s'il s'agit du milieu), puis dégagezla doucement de l'imprimante. 8. Si aucun support n'est visible, ouvrez la panneau d'accès à la cartouche d'impression, retirez la cartouche et abaissez le guide papier supérieur. Retirez doucement le papier de l'imprimante en le tirant vers le haut. Elimination des bourrages 107 9. Fermez le bac 2. Bac de sortie ATTENTION N'utilisez pas d'objets tranchants, tels que des pinces, pour retirer les bourrages. Les dommages occasionnés par des objets tranchants ne sont pas couverts par la garantie. Saisissez à deux mains la partie du papier la plus visible (même s'il s'agit du milieu), puis dégagez-la doucement de l'imprimante. Circuit papier direct Pour éliminer un bourrage dans le circuit papier direct, procédez comme suit : 108 Chapitre 7 Résolution de problèmes FRWW ATTENTION N'utilisez pas d'objets tranchants, tels que des pinces, pour retirer les bourrages. Les dommages occasionnés par des objets tranchants ne sont pas couverts par la garantie. FRWW 1. Ouvrez la porte du circuit papier direct. 2. Abaissez les leviers de verrouillage verts. Elimination des bourrages 109 3. Saisissez à deux mains la partie du papier la plus visible (même s'il s'agit du milieu), puis dégagezla doucement de l'imprimante. Remarque Si vous ne pouvez pas saisir le support avec les deux mains, suivez la procédure de la section Zone de la cartouche d'impression. 4. Fermez la porte du circuit papier direct. Circuit d'impression recto verso automatique Pour éliminer un bourrage dans le circuit d'impression recto verso automatique, procédez comme suit : 110 Chapitre 7 Résolution de problèmes FRWW ATTENTION N'utilisez pas d'objets tranchants, tels que des pinces, pour retirer les bourrages. Les dommages occasionnés par des objets tranchants ne sont pas couverts par la garantie. FRWW 1. Ouvrez la porte du circuit papier direct. 2. Abaissez les leviers de verrouillage verts. 3. Retirez le bac 2. Elimination des bourrages 111 112 4. Abaissez le levier vert sur la porte du circuit d'impression recto verso automatique à l'avant de l'imprimante. 5. Saisissez à deux mains la partie du papier la plus visible (même s'il s'agit du milieu), puis dégagezla doucement de l'imprimante. 6. Fermez la porte du circuit d'impression recto verso automatique en la poussant fermement vers le haut. Chapitre 7 Résolution de problèmes FRWW FRWW 7. Réinsérez le bac 2. 8. Ouvrez la porte du circuit d'impression recto verso automatique à l'arrière de l'imprimante. 9. Saisissez à deux mains la partie du papier la plus visible (même s'il s'agit du milieu), puis dégagezla doucement de l'imprimante. Elimination des bourrages 113 10. Fermez la porte du circuit d'impression recto verso automatique. 114 Chapitre 7 Résolution de problèmes FRWW Résolution de problèmes de configuration réseau Si l'ordinateur ne peut pas découvrir l'imprimante HP LaserJet 2015 en réseau, procédez comme suit : 1. 2. 3. 4. Inspectez les câbles pour vous assurer qu'ils sont correctement connectés. Vérifiez toutes les connexions suivantes : ● Cordons d'alimentation ● Câbles entre l'imprimante et le concentrateur ou commutateur ● Câbles entre le concentrateur ou commutateur et l'ordinateur ● Câbles vers le modem ou la connexion Internet, si applicable Vérifiez le bon fonctionnement des connexions réseau de l'ordinateur (Windows uniquement) : ● Sur le bureau Windows, cliquez deux fois sur Favoris réseau ou Voisinage réseau. ● Cliquez sur le lien Tout le réseau. ● Cliquez sur le lien Contenu entier. ● Cliquez deux fois sur une des icônes du réseau et assurez-vous que certains périphériques sont répertoriés. Vérifiez que la connexion réseau est active : ● Examinez le voyant du réseau sur le connecteur réseau (RJ-45) à l'arrière de l'imprimante. ● Si un des voyants est allumé en fixe, l'imprimante est connectée au réseau. ● Si les deux voyants de réseau sont éteints, vérifiez les connexions de câble entre l'imprimante et la passerelle, le commutateur ou le concentrateur pour vous assurer que les connexions sont sécurisées. ● Si les connexions sont sécurisées, mettez l'imprimante hors tension pendant au moins 10 secondes, puis remettez-la sous tension. Imprimez une page de configuration réseau. Reportez-vous à la section Page de configuration réseau. ● Sur la page de configuration réseau, vérifiez si une adresse IP différente de zéro est attribuée à l'imprimante. ● Si la page de configuration réseau ne présente pas une adresse IP non nulle valide, réinitialisez le port réseau interne HP sur les paramètres usine par défaut en appuyant simultanément sur les boutons Exécuter et Annuler. Une fois le cycle des voyants Exécuter, Prête et Attention terminé, l'imprimante reprend l'état Prête et la réinitialisation est terminée. FRWW ● Deux minutes après que l'imprimante atteigne l'état Prête, imprimez une autre page de configuration réseau et vérifiez qu'une adresse IP valide est attribuée à l'imprimante. ● Si l'adresse IP est toujours composée de zéros, reportez-vous à la section Contacter l'assistance HP. Résolution de problèmes de configuration réseau 115 116 Chapitre 7 Résolution de problèmes FRWW A Notes complémentaires sur les accessoires/consommables Cette annexe se divise comme suit : FRWW ● Commande de consommables et d'accessoires ● Serveurs d'impression réseau 10/100 ● Cartouches d'impression HP ● Modules DIMM (mémoire ou polices) 117 Commande de consommables et d'accessoires Vous pouvez étendre les possibilités de l'imprimante en ajoutant des accessoires et consommables fournis en option. Pour garantir des performances optimales, utilisez les accessoires et les consommables spécialement conçus pour les imprimantes HP LaserJet P2015. L'imprimante HP LaserJet P2015 dispose d'une fonction Smart Printing Supplies (Consommables pour impression intelligente). Lorsque vous imprimez une page de configuration en maintenant le bouton Exécuter enfoncé pendant 5 secondes, une page d'état des consommables s'imprime après la page de configuration. Cette page d'état des consommables contient les informations sur la quantité d'encre restante dans la cartouche d'impression, les numéros de référence pour la commande de consommables, et indique si la cartouche installée est bien un article HP authentique Tableau A-1 Informations de commande Consommables Article Description ou utilisation Numéro de commande HP Multipurpose Paper Papier de marque HP destiné à plusieurs usages (1 boîte de 10 rames de 500 feuilles chacune). Pour commander un échantillon, aux EtatsUnis, appelez le 1-800-471-4701. HPM1120 Papier HP LaserJet Papier Premium HP destiné aux imprimantes HP LaserJet (1 boîte de 10 rames de 500 feuilles chacune). Pour commander un échantillon, aux Etats-Unis, appelez le 1-800-471-4701. HPJ1124 Films transparents HP LaserJet Films transparents de marque HP destinés aux imprimantes monochromes HP LaserJet. 92296T (Lettre) Cartouches d'impression de remplacement pour l'imprimante HP LaserJet P2015. Q5949A (cartouche de 3 000 pages) Guide d'utilisation du papier et des autres supports d'impression avec les imprimantes HP LaserJet. 5963-7863 Cartouches d'impression pour Cartouches d'impression l'imprimante intelligente HP LaserJet P2015 Documentation supplémentaire 118 HP LaserJet family print media guide Annexe A Notes complémentaires sur les accessoires/consommables 92296U (A4) Q7553X (cartouche de 7 000 pages) Remarque Ce document peut être téléchargé à partir de l'adresse http://www.hp.com/ support/ ljpaperguide/. FRWW Tableau A-1 Informations de commande (suite) Pièces de rechange Accessoires FRWW Article Description ou utilisation Numéro de commande Rouleau d'entraînement des supports (bac 1) Entraîne le papier à partir du bac 1 et le fait avancer dans l'imprimante. CB366-67901 Rouleau d'entraînement des supports (bac 2) Entraîne le papier à partir du bac 2 et le fait avancer dans l'imprimante. CB366-67902 Bac à papier de 250 feuilles (bac 3) Fournit un bac d'alimentation supplémentaire de 250 feuilles. Il s'agit d'un bac standard sur HP LaserJet P2015x. Q5931A Commande de consommables et d'accessoires 119 Serveurs d'impression réseau 10/100 Tableau A-2 Imprimante HP LaserJet P2015 Article et description Numéro de commande Serveur d'impression HP Jetdirect 175x fast-Ethernet externe J6035C (ligne de valeur, port USB) La version doit être C ou ultérieure. 120 Serveur d'impression HP Jetdirect en3700 fast Ethernet J7942A Serveur d'impression HP Jetdirect en2400 sans fil externe 802.11g (complet, port USB) J7951A Annexe A Notes complémentaires sur les accessoires/consommables FRWW Cartouches d'impression HP Politique de HP en matière de cartouches d'impression non-HP HewlettPackard Company ne peut en aucun cas recommander l'utilisation de cartouches d'impression d'une marque différente, qu'il s'agisse de cartouches neuves ou reconditionnées. Dans la mesure où il ne s'agit pas de produits HP, Hewlett-Packard n'a aucun contrôle sur la conception ou la qualité de tels produits. Les entretiens et réparations résultant de l'utilisation de cartouches d'impression non-HP ne seront pas couverts durant la période de garantie de l'imprimante. Remarque La garantie ne couvre pas les défauts ayant pour origine des logiciels, des interfaces ou des pièces ne provenant pas de Hewlett-Packard. Stockage des cartouches d'impression Ne sortez la cartouche d'impression de son emballage que lorsque vous êtes prêt à l'utiliser et n'exposez pas la cartouche à la lumière. Durée de vie des cartouches d'impression Le rendement moyen de la cartouche est de 3 000 pages, conformément à la norme ISO/IEC 19752. Une cartouche de remplacement dont le rendement moyen est de 7 000 pages, conformément à la norme ISO/IEC 19752, est également disponible. Le rendement réel de la cartouche dépend de l'utilisation. Economie d'encre EconoMode est une fonction qui permet à l'imprimante d'utiliser une quantité plus faible d'encre par page. En sélectionnant cette option, vous pouvez augmenter la durée de vie de la cartouche d'impression et réduire le coût par page. Cependant, elle réduit également la qualité d'impression. L'image imprimée est plus claire mais néanmoins de qualité tout à fait acceptable pour un brouillon ou une épreuve. HP ne recommande pas une utilisation à temps plein de EconoMode. Pour plus d'informations, reportez-vous à la section EconoMode. FRWW Cartouches d'impression HP 121 Modules DIMM (mémoire ou polices) Les sections suivantes fournissent des instructions concernant l'installation, le test et le retrait de modules DIMM. Installation d'une mémoire DIMM Le fait d'ajouter de la mémoire (RAM uniquement) à l'imprimante HP LaserJet P2015 permet de réaliser des tâches d'impression plus complexes. Pour installer un module DIMM, conformez-vous aux instructions suivantes : ATTENTION Pour ne pas les endommager, évitez de manipuler les modules DIMM (mémoire) sans dispositif antistatique relié à la terre. Touchez un composant métallique de l'imprimante ou tout autre métal relié à la terre avant de toucher le module DIMM. 122 1. Mettez l'imprimante hors tension à l'aide du bouton marche/arrêt, puis débranchez tous les câbles et cordons connectés à l'imprimante. 2. Ouvrez la porte DIMM. 3. Saisissez le module DIMM par le bord supérieur, puis dégagez-le de son emballage antistatique. Annexe A Notes complémentaires sur les accessoires/consommables FRWW 4. FRWW Insérez le module DIMM, contacts dorés orientés vers le haut, dans l'emplacement DIMM. Appuyez ensuite sur le module DIMM jusqu'à ce que les pattes de retenue métaliques s'enclenchent. Modules DIMM (mémoire ou polices) 123 5. Fermez la porte DIMM. 6. Branchez tous les câbles et cordons de l'imprimante, puis mettez l'imprimante sous tension à l'aide du bouton marche/arrêt. Test de l'installation du module DIMM Pour tester l'installation des barrettes DIMM, imprimez une page de configuration. Cette impression indique la quantité de mémoire disponible de la page. Pour plus d'informations, reportez-vous à la section Pages d'informations sur l'imprimante. Si tous les voyants du panneau de commande clignotent, cela signifie que l'installation de la barrette DIMM n'est pas effective. Retirez la barrette de son emplacement, puis réinstallez-la. Retrait d'un module DIMM Pour retirer une barrette DIMM, procédez comme suit : ATTENTION Pour ne pas les endommager, évitez de manipuler les modules DIMM (mémoire) sans dispositif antistatique relié à la terre. Touchez un composant métallique de l'imprimante ou tout autre métal relié à la terre avant de toucher le module DIMM. 1. 124 Mettez l'imprimante hors tension à l'aide du bouton marche/arrêt, puis débranchez tous les câbles et cordons connectés à l'imprimante. Annexe A Notes complémentaires sur les accessoires/consommables FRWW FRWW 2. Ouvrez la porte DIMM. 3. Déverrouillez les pattes de retenue du module DIMM en appuyant dessus pour les dégager vers l'extérieur. Modules DIMM (mémoire ou polices) 125 4. Prenez le module DIMM par le bas, puis retirez-le de l'imprimante. Remarque 126 Placez le module DIMM dans un sac antistatique. 5. Fermez la porte DIMM. 6. Branchez tous les câbles et cordons de l'imprimante, puis mettez l'imprimante sous tension à l'aide du bouton marche/arrêt. Annexe A Notes complémentaires sur les accessoires/consommables FRWW B Service et assistance Cette annexe se divise comme suit : FRWW ● Réparation du matériel ● Garantie étendue ● Consignes relatives à l'emballage de l'imprimante ● Comment contacter HP 127 Réparation du matériel En cas de panne de votre matériel durant la période de garantie, Hewlett-Packard propose les options d'assistance suivantes : ● Services de réparation Hewlett-Packard : Hewlett-Packard fait en sorte de récupérer l'unité dans vos locaux, de la réparer et de vous la retourner sous 5 à 10 jours ouvrables, selon votre emplacement. ● Fournisseur de services Hewlett-Packard agréé : Vous pouvez renvoyer l'appareil à un fournisseur de services agréé local. Pour plus d'informations, reportez-vous à la section Comment contacter HP. 128 Annexe B Service et assistance FRWW Garantie étendue HP Care Pack offre une couverture pour le produit HP et tous les composants internes fournis par HP. L'équipement matériel est couvert pendant trois ans à compter de la date d'achat du produit HP. Le client peut acheter un service HP Care Pack jusqu'à un an après la date d'achat du produit HP. Pour plus d'informations, contactez le service d'assistance clientèle HP et le groupe Assistance. Reportezvous à la section Comment contacter HP. Les options HP Care Pack peuvent être disponibles une fois que la période de garantie standard a expiré. Visitez le site Web http://www.hpexpress-services.com/10467a/ et saisissez le numéro de produit afin d'identifier les options HP Care Pack disponibles pour votre produit. FRWW Garantie étendue 129 Consignes relatives à l'emballage de l'imprimante Lors de l'emballage de l'imprimante, respectez les instructions suivantes : ● Si possible, incluez les échantillons d'impression et 5 à 10 feuilles de papier ou d'un autre support qui ne s'est pas imprimé correctement. ● Retirez et conservez tout module DIMM (mémoire) installé dans l'imprimante. Pour plus d'informations, reportez-vous à la section Installation d'une mémoire DIMM. ATTENTION L'électricité statique peut endommager les modules DIMM. Lors de leur manipulation, portez un bracelet antistatique de mise à la terre. ● Retirez et conservez les câbles, bacs et accessoires en option installés dans l'imprimante. ● Retirez et conservez la cartouche d'impression. ATTENTION Pour éviter d'endommager la cartouche d'impression, remettez-la dans son emballage d'origine ou placez-la à l'abri de la lumière. 130 ● Si possible, utilisez l'emballage et les composants de protection d'origine fournis avec l'imprimante. Les dommages durant l'expédition résultant d'un emballage inadéquat relèvent de votre responsabilité. Si vous n'avez pas conservé l'emballage de l'imprimante, adressez-vous à un transporteur local pour obtenir des informations sur le réemballage de l'imprimante. ● Hewlett-Packard recommande que vous assuriez l'équipement pour l'expédition. Annexe B Service et assistance FRWW Comment contacter HP Si vous devez contacter le bureau de service ou d'assistance HP, utilisez l'un des liens suivants : FRWW ● Aux Etats-Unis, visitez le site http://www.hp.com/support/ljP2015. ● Pour le reste du monde, visitez le site http://www.hp.com/. Comment contacter HP 131 132 Annexe B Service et assistance FRWW C Spécifications de l'imprimante Cette annexe se divise comme suit : FRWW ● Spécifications environnementales ● Emissions acoustiques ● Spécifications électriques ● Spécifications physiques ● Capacités de l'imprimante et caractéristiques générales ● Spécifications de la mémoire ● Ports disponibles 133 Spécifications environnementales Environnement de fonctionnement Environnement de stockage Imprimante branchée sur une prise murale : ● Température : 10 °C à 32,5 °C ● Humidité : 20 à 80 pour cent (sans condensation) Imprimante débranchée d'une prise murale : ● Température : 0 °C à 40 °C ● Humidité : 10 à 80 pour cent (sans condensation) Remarque Les valeurs se basent sur des données préliminaires. Pour obtenir des informations à jour, visitez l'adresse http://www.hp.com/support/ljP2015. 134 Annexe C Spécifications de l'imprimante FRWW Emissions acoustiques Déclaré selon la norme ISO 9296 Tableau C-1 Imprimante HP LaserJet P2015 Niveau de puissance acoustique Impression (26 ppm) : LWAd = 6,2 Bels A et 62 dB (A) Prête (veille) : Inaudible Niveau de puissance acoustique à la position de l'opérateur Impression (26 ppm) : LpAm = 51 dB (A) Prête (veille) : Inaudible Remarque Les valeurs se basent sur des données préliminaires. Pour obtenir des informations à jour, visitez l'adresse http://www.hp.com/support/ljP2015. Remarque Configuration testée : Unité de base HP LaserJet P2015, 26 ppm, bac standard, papier A4 et impression continue recto. FRWW Emissions acoustiques 135 Spécifications électriques AVERTISSEMENT Les spécifications électriques dépendent du pays/région de commercialisation de l'imprimante. Ne convertissez pas les tensions de fonctionnement. Ceci peut endommager l'imprimante et annuler la garantie du produit. Tableau C-2 Imprimante HP LaserJet P2015 Alimentation requise (110) 110-127 v (+/-10 %), 50/60 Hz (+/-2) Alimentation requise (220) 220v-240 v (+/-10 %), 50/60 Hz (+/-2 Hz) Consommation électrique ● Pendant l'impression (27 ppm) : 325 watts (en moyenne) ● A l'état Prête (attente) et en mode Veille* : 7 watts * Technologie de fusion instantanée Courant nominal ● Désactivation : <1 watts ● 4,9 A à 115 V ● 2,9 A à 230 V Tableau C-3 Imprimante HP LaserJet P2015d, Imprimante HP LaserJet P2015n, Imprimante HP LaserJet P2015x Alimentation requise (110) 110-127 v (+/-10 %), 50/60 Hz (+/-2) Alimentation requise (220) 220v-240 v (+/-10 %), 50/60 Hz (+/-2 Hz) Consommation électrique ● Pendant l'impression (27 ppm) : 325 watts (en moyenne) ● A l'état Prête (attente) et en mode Veille* : 7 watts * Technologie de fusion instantanée Courant nominal ● Désactivation : <1 watts ● 4,9 A à 115 V ● 2,9 A à 230 V Tableau C-4 Imprimante HP LaserJet P2015dn Alimentation requise (110) 110-127 v (+/-10 %), 50/60 Hz (+/-2) Alimentation requise (220) 220v-240 v (+/-10 %), 50/60 Hz (+/-2 Hz) Consommation électrique ● Pendant l'impression (27 ppm) : 325 watts (en moyenne) ● A l'état Prête (attente) et en mode Veille* : 7 watts * Technologie de fusion instantanée Courant nominal 136 Annexe C Spécifications de l'imprimante ● Désactivation : <1 watts ● 4,9 A à 115 V ● 2,9 A à 230 V FRWW Remarque Les valeurs se basent sur des données préliminaires. Pour obtenir des informations à jour, visitez l'adresse http://www.hp.com/support/ljP2015. Remarque La puissance indiquée est la valeur la plus élevée mesurée pour une impression monochrome en utilisant toutes les tensions standard. Remarque La durée par défaut du basculement entre les modes Prête et Veille et celle entre le mode Veille et le début de l'impression sont négligeables (moins de 10 secondes) en raison de la fusion instantanée. Remarque FRWW La dissipation calorifique en mode Prête est de 25 BTU/heure. Spécifications électriques 137 Spécifications physiques Dimensions Poids (cartouche de 3 000 pages installée) ● Largeur : 350 mm ● Profondeur : 361 mm ● Hauteur : 256 mm Imprimante HP LaserJet P2015 : 10,7 kg Remarque Les valeurs se basent sur des données préliminaires. Pour obtenir des informations à jour, visitez l'adresse http://www.hp.com/support/ljP2015. 138 Annexe C Spécifications de l'imprimante FRWW Capacités de l'imprimante et caractéristiques générales Vitesse d'impression Imprimante HP LaserJet P2015 : ● 27 ppm (format Letter) et 26 ppm (format A4) ● Première page imprimée en 8,5 secondes environ Capacité du bac 2 250 feuilles de papier d'un grammage normal de 75 g/m2 Capacité du bac 1 50 feuilles de papier d'un grammage normal de 75 g/m2 Capacité du bac d'alimentation en option (bac 3) 250 feuilles de papier d'un grammage normal de 75 g/m2 Capacité du bac de sortie supérieur (face vers le bas) 125 feuilles de papier d'un grammage normal de 75 g/m2 Format minimum du papier 76 x 127 mm Format maximum du papier 216 x 356 mm Grammage des supports Bac de sortie : 60 à 105 g/m2 Circuit papier direct : 60 à 163 g/m2 Mémoire de base RAM 32 Mo Extension de la mémoire Un logement DIMM disponible pour un module DIMM de 32, 64, 128 ou 256 Mo de RAM Résolution d'impression ● 1200 ppp : Ce paramètre utilise la technologie ProRes 1200 pour fournir des détails de lignes fines à une résolution de 1200 x 1200 ppp. ● 1200 ppp efficace : Ce paramètre fournit une qualité d'impression efficace de 1200 ppp avec la technologie FastRes 1200. ● 600 ppp : Ce paramètre fournit une sortie de 600 x 600 ppp avec la technologie REt (Resolution Enhancement – amélioration de la résolution) pour texte amélioré. ● 10 000 pages recto par mois (maximum) ● 1 000 pages recto par mois (moyenne) Cycle de fonctionnement FRWW PCL PCL 5e, PCL 6 Emulation PostScript Emulation HP PostScript Niveau 3 Capacités de l'imprimante et caractéristiques générales 139 Spécifications de la mémoire 140 Mémoire de base RAM 32 Mo Extension de la mémoire 100 broches, vitesse minimum de 66 MHz Annexe C Spécifications de l'imprimante FRWW Ports disponibles USB Conforme aux spécifications de la norme USB 2.0 High Speed Réseau RJ-45, Ethernet 10/100 (uniquement pour les modèles disposant d'une configuration de mise en réseau) FRWW Ports disponibles 141 142 Annexe C Spécifications de l'imprimante FRWW D FRWW Informations réglementaires 143 Conformité FCC This equipment has been tested and found to comply with the limits for a Class B digital device, pursuant to Part 15 of the FCC rules. These limits are designed to provide reasonable protection against harmful interference in a residential installation. This equipment generates, uses, and can radiate radio frequency energy. If it is not installed and used in accordance with the instructions, it may cause harmful interference to radio communications. However, there is no guarantee that interference will not occur in a particular installation. If this equipment does cause harmful interference to radio or television reception, which can be determined by turning the equipment off and on, the user is encouraged to try to correct the interference by one or more of the following measures: ● Reorient or relocate the receiving antenna. ● Increase separation between equipment and receiver. ● Connect equipment to an outlet on a circuit different from that to which the receiver is located. ● Consult your dealer or an experienced radio/TV technician. NOTE Any changes or modifications to the printer that are not expressly approved by Hewlett-Packard could void the user's authority to operate this equipment. Use of a shielded interface cable is required to comply with the Class B limits of Part 15 of FCC rules. 144 Annexe D Informations réglementaires FRWW Déclarations de conformité Déclaration de conformité D'après le guide ISO/IEC 22 et la norme EN 45014 Nom du fabricant : Adresse du fabricant : Hewlett-Packard Company 11311 Chinden Boulevard, Boise, Idaho 83714-1021, Etats-Unis Déclare que le produit Nom du produit 4) : HP LaserJet P2015 Modèle réglementaire 3) : BOISB-0602-00 Options du produit : Y compris : Q5931A - Bac d'alimentation en option de 250 feuilles TOUTES Cartouches d'encre : Q7553A / Q7553X Est conforme aux spécifications suivantes : Sécurité : IEC 60950-1:2001 / EN 60950-1:2001 +A11 IEC 60825-1:1993 +A1 +A2/EN 60825-1:1994 +A1 +A2 (Classe 1 Laser/voyants lumineux) GB4943-2001 EMC : CISPR 22:1993 +A1 +A2/ EN 55022:1994 Classe B1) EN 61000-3-2:2000 EN 61000-3-3:1995 / A1 EN 55024:1998 +A1 +A2 FCC alinéa 47 CFR, article 15 Classe B2)/ICES 003, version 4 GB9254-1998, GB17625.1-2003 Informations complémentaires : Le produit ci-après est conforme aux exigences de la directive EMC 89/336/EEC et de la directive Basse Tension 73/23/EEC, et porte en conséquence la marque CE. 1) Le produit a été testé dans une configuration standard avec des PC Hewlett-Packard. 2) Ce produit est conforme à l'article 15 des règlements FCC. Son fonctionnement est soumis aux deux conditions suivantes : (1) cet appareil ne peut pas provoquer d'interférences et (2) cet appareil doit accepter toute interférence reçue, y compris les interférences susceptibles de provoquer une opération indésirable. 3) Pour des besoins réglementaires, ce produit est doté d'un numéro de modèle réglementaire. Ce numéro ne doit pas être confondu avec le nom du produit ou le ou les numéros du produit. Boise, Idaho 83714, Etats-Unis 1er septembre 2006 Pour obtenir des informations sur la conformité UNIQUEMENT, contactez : Australie : Product Regulations Manager, Hewlett-Packard Australia Ltd., 31-41 Joseph Street, Blackburn, Victoria 3130, Australie Europe : Votre bureau de ventes et de services Hewlett-Packard local ou Hewlett-Packard GmbH, Department HQ-TRE / Standards Europe, Herrenberger Straße 140, Böblingen, D-71034, Allemagne (Télécopie : +49-7031-14-3143) Etats-Unis : Product Regulations Manager, Hewlett-Packard Company, PO Box 15, Mail Stop 160, Boise, Idaho 83707-0015, Etats-Unis (Téléphone : 208-396-6000) FRWW Déclarations de conformité 145 Réglementations Déclaration relative à la sécurité des produits laser Le Center for Devices and Radiological Health (CDRH) de la U.S. Food and Drug Administration a mis en application des réglementations pour les produits laser fabriqués depuis le 1er août 1976. La conformité à ces réglementations est obligatoire pour les produits commercialisés aux Etats-Unis. L'imprimante est homologuée produit laser « Classe 1 » selon le Radiation Performance Standard du U.S. Department of Health and Human Services (DHHS) conformément au Radiation Control for Health and Safety Act de 1968. Les rayons émis à l'intérieur de l'imprimante étant confinés dans des boîtiers protecteurs et des couvercles extérieurs, le rayon laser ne peut s'échapper en phase de fonctionnement normal. AVERTISSEMENT L'utilisation de paramètres, la modification des réglages ou l'exécution de procédures autres que celles spécifiées dans ce guide d'utilisation peuvent se traduire par une exposition à des rayons dangereux. Règles DOC canadiennes Complies with Canadian EMC Class B requirements. « Conforme à la classe B des normes canadiennes de compatibilité électromagnétiques (CEM). » Déclaration EMI de la Corée 146 Annexe D Informations réglementaires FRWW Déclarations relatives au laser en Finlande LASERTURVALLISUUS LUOKAN 1 LASERLAITE KLASS 1 LASER APPARAT HP LaserJet P2015, HP LaserJet P2015d, HP LaserJet P2015n, HP LaserJet P2015x, HP LaserJet P2015dn -laserkirjoitin on käyttäjän kannalta turvallinen luokan 1 laserlaite. Normaalissa käytössä kirjoittimen suojakotelointi estää lasersäteen pääsyn laitteen ulkopuolelle. Laitteen turvallisuusluokka on määritetty standardin EN 60825-1 (1994) mukaisesti. VAROITUS! Laitteen käyttäminen muulla kuin käyttöohjeessa mainitulla tavalla saattaa altistaa käyttäjän turvallisuusluokan 1 ylittävälle näkymättömälle lasersäteilylle. VARNING! Om apparaten används på annat sätt än i bruksanvisning specificerats, kan användaren utsättas för osynlig laserstrålning, som överskrider gränsen för laserklass 1. HUOLTO HP LaserJet P2015, HP LaserJet P2015d, HP LaserJet P2015n, HP LaserJet P2015x, HP LaserJet P2015dn -kirjoittimen sisällä ei ole käyttäjän huollettavissa olevia kohteita. Laitteen saa avata ja huoltaa ainoastaan sen huoltamiseen koulutettu henkilö. Tällaiseksi huoltotoimenpiteeksi ei katsota väriainekasetin vaihtamista, paperiradan puhdistusta tai muita käyttäjän käsikirjassa lueteltuja, käyttäjän tehtäväksi tarkoitettuja ylläpitotoimia, jotka voidaan suorittaa ilman erikoistyökaluja. VARO! Mikäli kirjoittimen suojakotelo avataan, olet alttiina näkymättömälle lasersäteilylle laitteen ollessa toiminnassa. Älä katso säteeseen. VARNING! Om laserprinterns skyddshölje öppnas då apparaten är i funktion, utsättas användaren för osynlig laserstrålning. Betrakta ej strålen. Tiedot laitteessa käytettävän laserdiodin säteilyominaisuuksista: Aallonpituus 785-800 nm Teho 5 mW Luokan 3B laser FRWW Réglementations 147 Programme de gestion écologique des produits Protection de l'environnement La société Hewlett-Packard s'engage à fournir des produits de qualité en respectant l'environnement. Ce produit a été doté de plusieurs caractéristiques minimisant les impacts sur l'environnement. Production d'ozone Ce produit ne génère pas de quantité significative d'ozone (O3). Consommation électrique L'utilisation d'énergie baisse de manière significative en mode Prête/Veille, ce qui permet d'économiser de l'argent sans nuire pour autant aux hautes performances du produit. Ce produit est labellisé ENERGY STAR® (version 3.0), un programme auquel les entreprises participent librement, qui vise à encourager le développement de produits de bureau à bon rendement énergétique. ENERGY STAR® et la marque ENERGY STAR sont des marques déposées aux Etats-Unis. En tant que partenaire du programme Energy Star®, Hewlett-Packard a déterminé que ce produit respecte les directives ENERGY STAR® établies en matière d'efficacité énergétique. Pour plus d'informations, reportez-vous à la section http://www.energystar.gov/. Consommation d'encre Le mode EconoMode permet d'utiliser considérablement moins d'encre, ce qui prolonge la durée de vie de la cartouche. Consommation de papier Grâce à ses fonctions d'impression recto verso manuelle/en option et d'impression de plusieurs pages par feuille (n pages/feuille), ce produit permet de réduire la quantité de papier utilisé et de limiter l'épuisement de ressources naturelles qui en découle. Matières plastiques Les pièces en plastique de plus de 25 grammes portent une marque aux normes internationales permettant de les identifier à des fins de recyclage une fois le produit devenu inutilisable. Consommables HP LaserJet Il est facile de retourner et de recycler vos cartouches d'impression HP LaserJet vides gratuitement grâce au programme HP Planet Partners. HP s'engage à fournir des produits et services de grande qualité qui respectent l'environnement, de la conception du produit à sa fabrication et sa distribution. Nous garantissons que les cartouches d'impression HP LaserJet retournées sont recyclées de manière appropriée, en les traitant pour récupérer les plastiques et métaux de valeur afin de les utiliser pour de 148 Annexe D Informations réglementaires FRWW nouveaux produits, évitant ainsi que des millions de tonnes de déchets n'envahissent les décharges. Les cartouches étant recyclées et utilisées dans de nouveaux matériaux, elles ne vous seront pas retournées. Vos cartouches HP LaserJet vides sont recyclées de manière responsable lorsque vous participez au programme HP Planet Partners. Nous vous remercions de participer à nos efforts de respect de l'environnement. Dans de nombreux pays/régions, il est possible de renvoyer les consommables (par exemple, les cartouches d'impression) à HP grâce au programme HP de renvoi et de recyclage des consommables d'impression. Ce programme, gratuit et facile à utiliser, est disponible dans plus de 35 pays/régions. Des informations sur le programme et des instructions sont fournies en plusieurs langues et sont incluses dans l'emballage de chaque nouvelle cartouche d'impression HP LaserJet et chaque nouveau consommable. Informations sur le programme HP pour le recyclage et le renvoi des consommables d'impression Depuis 1992, HP offre un retour des consommables HP LaserJet et un recyclage gratuits. En 2004, HP Planet Partners pour les consommables LaserJet était disponible sur 85 % du marché international où les consommables HP LaserJet sont vendus. Des étiquettes prépayées et préadressées sont incluses dans les instructions du guide de recyclage fourni avec la plupart des emballages de cartouche d'impression HP LaserJet. Des cartons et étiquettes sont également disponibles via le site Web suivant : http://www.hp.com/recycle. N'utilisez l'étiquette que pour retourner des cartouches d'impression HP LaserJet vides. Merci de ne pas utiliser cette étiquette pour une marque autre que HP, pour des cartouches reconditionnées ou pour des retours de garantie. Les consommables d'impression ou autres objets envoyés par inadvertance au programme HP Planet Partners ne peuvent pas être retournés. Plus de 10 millions de cartouches d'impression HP LaserJet ont été recyclées à travers le monde en 2004 via le programme de recyclage de consommables HP Planet Partners. Ce nombre record représente environ 12 000 tonnes de matériaux de cartouches d'impression sauvées d'une mise en décharge. Dans le monde entier, en 2004, HP a recyclé en moyenne 59 % du poids des cartouches d'impression constitué principalement de plastiques et de métaux. Les métaux et les plastiques sont utilisés pour la réalisation de nouveaux produits, tels que des produits HP, des plateaux en plastique et des bobines. Les matériaux restants sont éliminés de manière responsable. Renvois (Etats-Unis) Afin de contribuer davantage à la protection de l'environnement, HP encourage le renvoi groupé des consommables et cartouches d'impression. Il suffit pour cela d'emballer deux ou plusieurs cartouches d'impression ensemble et d'utiliser en franchise postale l'étiquette UPS qui se trouve à l'intérieur du carton. Pour plus d'informations aux Etats-Unis, appelez le (1) (800) (340-2445) ou visitez le site Web HP à l'adresse http://www.hp.com/recycle. Renvois (Hors Etats-Unis) Les clients non américains doivent visiter le site Web http://www.hp.com/recycle pour plus d'informations sur la disponibilité du programme HP pour le recyclage et le renvoi des consommables d'impression. Papier Ce produit peut utiliser du papier recyclé si celui-ci est conforme aux spécifications du document Print Media Guide. Pour obtenir des informations sur la passation de commande, reportez-vous à la section Commande de consommables et d'accessoires. Ce produit est adapté à l'utilisation de papier recyclé conformément à la norme EN12281:2002. FRWW Programme de gestion écologique des produits 149 Restrictions matérielles Ce produit HP ne contient pas de mercure ajouté. Ce produit HP ne contient pas de piles. Elimination des déchets par les utilisateurs privés au sein de l'Union Européenne Ce symbole sur le produit ou sur son emballage indique que ce produit ne doit pas être jeté avec vos autres déchets domestiques. Il est de votre responsabilité de jeter ce produit en le remettant à un point de collecte désigné pour le recyclage des équipements électriques et électroniques. Ainsi, vous contribuez à préserver les ressources naturelles et à garantir une recyclage qui protège la santé de l'homme et l'environnement. Pour plus d'informations sur les lieux de collecte, contactez votre mairie, votre service de ramassage des ordures ou le magasin où vous avez acheté le produit. Normes de sécurité du matériel La fiche technique de sécurité des produits (MSDS - Material Safety Data Sheet) pour les consommables contenant des substances chimiques (par exemple, le toner) peut être obtenue sur le site Web à l'adresse : http://www.hp.com/go/msds ou http://www.hp.com/hpinfo/community/ environment/productinfo/safety. Pour plus d'informations Pour obtenir des informations sur ces rubriques relatives à l'environnement : ● Fiche de profil écologique de ce produit HP entre autres ● Engagement HP par rapport à l'environnement ● Système HP de gestion de l'environnement ● Programme HP de renvoi et de recyclage des produits usagés ● MSDS Visitez le site http://www.hp.com/go/environment/ ou http://www.hp.com/hpinfo/community/ environment/productinfo/safety/. 150 Annexe D Informations réglementaires FRWW E FRWW Garantie et licence d'utilisation 151 Déclaration de garantie limitée Hewlett-Packard PRODUIT HP DUREE DE GARANTIE LIMITEE Imprimantes HP LaserJet P2015 Un an à partir de la date d'achat HP vous garantit à vous, le client final, que le matériel et les accessoires HP seront exempts de vices de matériau et de fabrication après la date d'achat et pendant la durée spécifiée ci-dessus. Si HP reçoit communication de tels vices pendant la durée de la garantie, HP réparera ou remplacera à son choix les produits se révélant défectueux. Les produits de remplacement peuvent être neufs ou comme neufs. HP garantit que le logiciel HP est exempt de tout défaut d'exécution de programme dû à une fabrication ou un matériel défectueux, dans le cadre d'une installation et d'une utilisation normales, à compter de la date d'achat et durant la période mentionnée ci-dessus. Si HP reçoit communication de tels vices pendant la durée de la garantie, HP remplacera tout logiciel qui se révèlerait défectueux. HP ne garantit pas un fonctionnement ininterrompu ou sans erreur de ses produits. Si HP n'est pas en mesure de remplacer un produit défectueux dans un délai raisonnable, selon les termes définis dans la garantie, le prix d'achat sera remboursé sur retour rapide du produit. Les produits HP peuvent renfermer des pièces refaites équivalant à des pièces neuves au niveau des performances ou peuvent avoir été soumis à une utilisation fortuite. La garantie ne couvre pas les défaillances résultant (a) d'un mauvais entretien ou d'un étalonnage inadéquat, (b) de l'utilisation d'un logiciel, d'une interface, de pièces détachées ou de consommables non fournis par HP, (c) d'une modification ou d'une utilisation non autorisée, (d) de l'exploitation dans un environnement non conforme aux spécifications du produit ou (e) de l'installation ou de l'entretien incorrect du site. La garantie limitée de HP est valide dans tout pays/région où HP dispose d'une assistance pour ce produit et où ce dernier est distribué par HP. Le niveau du service de garantie que vous recevez peut varier en fonction des normes locales. HP ne sera obligé en aucune manière de modifier la forme, l'aptitude à un usage ou la fonction du produit pour qu'il puisse être utilisé dans un pays/région dans lequel le produit n'est pas destiné à être utilisé. DANS LES LIMITES AUTORISEES PAR LA LOI LOCALE, LES GARANTIES CI-DESSUS SONT EXCLUSIVES ET AUCUNE AUTRE GARANTIE OU CONDITION, ECRITE OU ORALE, N'EST EXPRIMEE OU IMPLICITE ET HP DECLINE EXPLICITEMENT TOUTE GARANTIE OU CONDITION IMPLICITE DE QUALITE MARCHANDE, DE QUALITE SATISFAISANTE ET D'APTITUDE A REMPLIR UNE FONCTION DEFINIE. Certains pays/régions, états ou provinces n'autorisant pas de limitations de la durée d'une garantie tacite, la limitation ou l'exclusion cidessus peut ne pas vous concerner. Cette garantie vous donne des droits juridiques spécifiques qui varient en fonction de l'état, de la province ou du pays/région où vous résidez. DANS LA LIMITE AUTORISEE PAR LA LEGISLATION EN VIGUEUR, LES RECOURS ENONCES DANS LA PRESENTE GARANTIE CONSTITUENT VOS SEULS ET UNIQUES RECOURS. SAUF INDICATION CONTRAIRE CI-DESSUS, HP OU SES FOURNISSEURS NE PEUVENT EN AUCUN CAS ETRE TENUS POUR RESPONSABLES DE LA PERTE DE DONNEES OU DE DOMMAGES DIRECTS, SPECIAUX, FORTUITS OU CONSECUTIFS (Y COMPRIS MANQUE A GAGNER OU PERTE DE DONNEES), OU DE TOUT AUTRE DOMMAGE, QU'IL SOIT BASE SUR UN CONTRAT, UN ACTE DELICTUEL OU AUTRE. Certains pays/régions, états ou provinces n'autorisant pas l'exclusion ni la limitation des dommages indirects ou consécutifs, la limitation ou l'exclusion ci-dessus peut ne pas vous concerner. LES TERMES DE CETTE GARANTIE, EXCEPTE DANS LA MESURE PERMISE PAR LA LEGISLATION EN VIGUEUR, N'EXCLUENT PAS, NE LIMITENT PAS, NE MODIFIENT PAS ET VIENNENT EN COMPLEMENT DES DROITS STATUTAIRES OBLIGATOIRES APPLICABLES A LA VENTE DE CE PRODUIT A VOTRE INTENTION. 152 Annexe E Garantie et licence d'utilisation FRWW Accord de licence d'utilisation du logiciel Hewlett-Packard ATTENTION : L'UTILISATION DU LOGICIEL EST SOUMISE AUX TERMES DE LA LICENCE D'UTILISATION DU LOGICIEL HP ENONCES CI-DESSOUS. L'UTILISATION DU LOGICIEL IMPLIQUE VOTRE ACCEPTATION DES TERMES DE CETTE LICENCE. TERMES DE LA LICENCE D'UTILISATION DU LOGICIEL HP Les termes de la licence d'utilisation suivants régissent votre utilisation du logiciel qui accompagne l'imprimante, sauf en cas de signature d'un contrat distinct avec Hewlett-Packard. Accord de licence. Hewlett-Packard vous accorde une licence d'utilisation pour une copie du logiciel. Par « utilisation », HP entend le stockage, le chargement, l'installation, l'exécution ou l'affichage du Logiciel. Il est interdit de modifier le Logiciel ou de désactiver toute fonction de licence ou de contrôle du Logiciel. Si votre disposez dune licence « d'utilisation simultanée » du logiciel, vous ne pouvez pas permettre à un nombre d'utilisateurs supérieur au nombre maximum autorisé d'utiliser le logiciel simultanément. Propriété. Hewlett-Packard ou ses fournisseurs tiers détiennent la propriété ainsi que les copyrights du logiciel. Votre licence ne vous confère aucune habilitation sur le Logiciel, ni aucune propriété du Logiciel et n'est un acte de vente d'aucun droit sur le Logiciel. Les fournisseurs tiers de Hewlett-Packard peuvent protéger leurs droits en cas de violation de ces termes de licence. Copies et adaptations. Il est permis de faire des copies ou des adaptations de ce Logiciel uniquement à des fins d'archivage ou lorsque la copie ou l'adaptation est une étape essentielle dans l'Utilisation autorisée du Logiciel. Vous devez reproduire tous les avis de copyright du Logiciel original sur toutes les copies ou adaptations. Il est interdit de copier le Logiciel sur tout réseau public. Désassemblage et décryptage interdits. Il est interdit de désassembler ou de décompiler le Logiciel sans l'accord écrit préalable de HP. Dans certaines juridictions, l'autorisation de HP peut ne pas être indispensable pour une décompilation ou un désassemblage partiel. Vous fournirez sur demande à HP des informations détaillées sur tout désassemblage ou toute décompilation. Il est interdit de décrypter le Logiciel sauf si ce décryptage est un élément essentiel à l'exécution du Logiciel. Transfert. Votre licence sera automatiquement résiliée lors de tout transfert de ce Logiciel. En cas de transfert, vous devez fournir le Logiciel, y compris les copies éventuelles et la documentation connexe au bénéficiaire du transfert. Le bénéficiaire du transfert doit accepter les Termes de la Licence comme condition du transfert. Résiliation. HP peut mettre fin à votre licence sur notification pour non respect de l'un des termes de la licence. Après résiliation, vous devez immédiatement détruire le Logiciel ainsi que toutes les éventuelles copies, adaptations et parties fusionnées de toute sorte. Conditions d'exportation. Vous ne pouvez ni exporter ni réexporter le logiciel ou toute copie ou adaptation en contravention de lois ou règlements en vigueur. Restrictions des droits du gouvernement des Etats-Unis. Le Logiciel et la Documentation ont été produits entièrement sous capitaux privés. Ils sont fournis et cédés sous licence, selon le cas en tant que « logiciels informatiques commerciaux » tels que définis dans le document DFARS 252.227-7013 (oct 1988), DFARS 252.211-7015 (mai 1991) ou DFARS 252.227-7014 (juin 1995), en tant « qu'articles commerciaux » dans le document FAR 2.101(a) (juin 1987), ou en tant que « logiciels informatiques restreints » tels que définis dans le document FAR 52.227-19 (juin 1987) (ou tout règlement d'agence ou clause contractuelle équivalent) conformément la réglementation applicable. Seule la clause DFAR ou FAR correspondante ou l'accord d'utilisation du logiciel HP standard relatif au produit en question vous accordent ces droits pour ces logiciels et toute documentation les accompagnant. FRWW Accord de licence d'utilisation du logiciel Hewlett-Packard 153 Garantie limitée pour la durée de vie de la cartouche d'impression Remarque La garantie ci-dessous s'applique à la cartouche d'impression fournie avec cette imprimante. Ce produit HP est garanti être exempt de vices de matériau et de fabrication. Cette garantie ne s'applique pas aux produits (a) qui ont été remplis, réparés, reconstruits ou modifiés de toute manière que ce soit, (b) qui présentent des problèmes résultant d'une mauvaise utilisation, d'un stockage inapproprié ou d'une exploitation dans un environnement non conforme aux spécifications du produit ou (c) qui présentent une usure due à une utilisation normale. Pour obtenir un service de garantie, veuillez retourner le produit au lieu d'achat (accompagné d'une description écrite du problème et d'échantillons d'impression) ou contactez l'assistance clientèle HP. Hewlett-Packard remplace les produits qui s'avèrent défectueux ou rembourse le prix d'achat, selon son choix. DANS LES LIMITES AUTORISEES PAR LA LOI LOCALE, LES GARANTIES CI-DESSUS SONT EXCLUSIVES ET AUCUNE AUTRE GARANTIE OU CONDITION, ECRITE OU ORALE, N'EST EXPRIMEE OU IMPLICITE ET HP DECLINE EXPLICITEMENT TOUTE GARANTIE OU CONDITION IMPLICITE DE QUALITE MARCHANDE, DE QUALITE SATISFAISANTE ET D'APTITUDE A REMPLIR UNE FONCTION DEFINIE. DANS LES LIMITES AUTORISEES PAR LA LOI LOCALE, HP OU SES FOURNISSEURS NE PEUVENT EN AUCUN CAS ETRE TENUS POUR RESPONSABLES DE DOMMAGES DIRECTS, SPECIAUX, FORTUITS OU CONSECUTIFS (Y COMPRIS MANQUE A GAGNER OU PERTE DE DONNEES), OU DE TOUT AUTRE DOMMAGE, QU'IL SOIT BASE SUR UN CONTRAT, UN ACTE DELICTUEL OU AUTRE. LES TERMES DE CETTE GARANTIE, EXCEPTE DANS LA MESURE PERMISE PAR LA LEGISLATION EN VIGUEUR, N'EXCLUENT PAS, NE LIMITENT PAS, NE MODIFIENT PAS ET VIENNENT EN COMPLEMENT DES DROITS STATUTAIRES OBLIGATOIRES APPLICABLES A LA VENTE DE CE PRODUIT A VOTRE INTENTION. 154 Annexe E Garantie et licence d'utilisation FRWW Index A Accessoires, commande 118 Acoustiques 135 Adresse IP 88 Alertes, configuration 49 Alertes par courrier électronique, configuration 49 Amélioration de la qualité d'impression 97 Annulation d'une tâche d'impression 46 B Bac 1 chargement 26 emplacement 4 Bac 2 chargement 27 emplacement 4 Bac 3 27 Bac d'alimentation bac 1 4 bac 2 4 chargement du support 27 Bac de sortie élimination de bourrages 108 emplacement 4 impression recto verso manuelle 35 Bacs d'alimentation papier problèmes d'alimentation, résolution 92 Bloc d'alimentation 4 Bourrages, élimination 102 Bouton, panneau d'accès à la cartouche d'impression 4 Bouton du panneau d'accès à la cartouche d'impression 4 Brochures 44 FRWW C Cartouche d'impression adresse de renvoi pour le recyclage 149 commande 118 durée de vie 121 état, affichage avec HP ToolboxFX 49 garantie 154 panneau 4 politique HP 121 répartition de l'encre 60 stockage 121 utilisation de cartouches HP 121 Chargement du support bac 1 26 bac 2 27 bac 3 en option 27 Circuit papier, direct 27 Circuit papier, nettoyage 63 Circuit papier direct 27, 38 Commande de consommables et d'accessoires 118 Comment contacter HP 131 Configuration imprimante HP LaserJet P2015 2 imprimante HP LaserJet P2015d 2 imprimante HP LaserJet P2015dn 3 imprimante HP LaserJet P2015n 3 imprimante HP LaserJet P2015x 3 Conformité FCC 144 Connexion au réseau 11 Connexions réseau 11 Consommables état, affichage avec HP ToolboxFX 49 Consommables, commande 118 D Dégagement d'une page coincée 102 DIMM ajout 122 retrait 124 test 124 Durée de vie, cartouche d'impression 121 E Economie d'encre 121 EconoMode 75 Elimination des bourrages 102 Encre débordement 101 économie 121 maculage 98 mauvaise fixation de l'encre 99 niveau bas 97 panneau d'accès à la cartouche d'impression 4 répartition 60 stockage des cartouches d'impression 121 traces 97 Energy Star 148 Enveloppes impression 30 recommandations d'utilisation 20 Erreurs émulation PostScript Niveau 3 91 logiciel 96 Index 155 Erreurs d'émulation PostScript Niveau 3 91 Etat affichage avec HP ToolboxFX 49 alertes, HP ToolboxFX 49 Etat des voyants 81 Etiquettes impression 31 recommandations d'utilisation 20 F Fiche signalétique de sécurité des produits 150 Filigranes, impression 45 Formulaires pré-imprimés impression 32 recommandations d'utilisation 22 G Garantie cartouche d'impression étendue 129 licence 153 produit 152 Garantie étendue 129 Graphiques manquant 94 mauvaise qualité 95 154 H HP, port réseau interne 5 HP ToolboxFX onglet Aide 50 onglet Documentation 50 onglet Etat 49 onglet Paramètres réseau 53 Paramètres du périphérique 51 I Impression alimentation manuelle 28 annulation 46 brochures 44 enveloppes 30 étiquettes 31 filigranes 45 formulaires pré-imprimés 32 156 Index n pages/feuille 43 page d'état des consommables 48 page de configuration 48 page de configuration réseau 48 page de démonstration 48 papier à en-tête 32 papier cartonné 33 plusieurs pages sur une feuille 43 supports personnalisés 33 supports spéciaux 30 sur les deux côtés du papier (automatique) 41 sur les deux côtés du papier (manuelle) 35 transparents 31 Impression avec alimentation manuelle 28 Impression de n pages/feuille 43 Impression recto verso automatique 41 manuelle 35 Impression recto verso automatique 41 Impression recto verso manuelle 35 Imprimante connexions 11 nettoyage 62 panneau de commande 7 présentation 4 problèmes logiciels 96 réemballage 130 spécifications 133 Imprimante, pilote Macintosh 15 Windows 13 Imprimante, spécifications 139 Inclinaison, pages imprimées 92 Interrupteur d'alimentation 4 Interrupteur marche/arrêt 4 L Licence, logiciel 153 Logiciel accès au pilote Windows 13 accord de licence du logiciel 153 HP ToolboxFX 14, 49 Macintosh 15 pilotes d'imprimante, Windows 13 problèmes 96 systèmes d'exploitation pris en charge 10 Windows 13 M Macintosh carte USB, dépannage 89 logiciel 15 pilote, accès 15 pilote, installation 15 pilote, résolution de problèmes 88 PPD 16 problèmes, résolution 88 Manquant graphiques 94 texte 94 Mémoire installation 122 retrait 124 test 124 N Nettoyage circuit papier 63 imprimante 62 rouleau d'entraînement (bac 1) 65 rouleau d'entraînement (bac 2) 69 Numéro de modèle 4 Numéro de série 5 O Onglet Aide, HP ToolboxFX 50 Onglet Documentation (HP ToolboxFX) 50 Onglet Etat, HP ToolboxFX 49 Onglet Informations (serveur Web intégré) 56 Onglet Paramètres (serveur Web intégré) 56 Onglet Paramètres réseau, HP ToolboxFX 53 Onglet Réseau (serveur Web intégré) 57 FRWW Optimisation de la qualité d'impression pour les types de support 18 P Page d'état des consommables 48 Page de configuration 48 Page de configuration réseau 48 Page de démonstration 48 Pages blanches 94 Pages d'informations page d'état des consommables 48 page de configuration 48 page de configuration réseau 48 page de démonstration 48 Pages d'informations sur l'imprimante page d'état des consommables 48 page de configuration 48 page de configuration réseau 48 page de démonstration 48 Pages imprimées de travers 92 Pages inclinées 92 Panneau cartouche d'impression 4 circuit papier direct 4 Panneau de commande état des voyants 81 paramètres HP ToolboxFX 52 Papier paramètres HP ToolboxFX 52 recommandé 19 utilisation 20 Papier à en-tête impression 32 recommandations d'utilisation 22 Papier cartonné impression 33 recommandations d'utilisation 22 Paramètres HP ToolboxFX 51 qualité de l'impression 29 FRWW Paramètres du périphérique, HP ToolboxFX 51 PCL 5e 53 Pièces de rechange 119 Pilote Macintosh, accès 15 Macintosh, installation 15 Macintosh, résolution de problèmes 88 Windows, accès 13 Windows, installation 13 Pilote d'émulation Postscript Niveau 3, paramètres HP ToolboxFX 53 Plusieurs pages, impression sur une feuille 43 Porte arrière du circuit recto verso automatique 5 Porte du circuit papier direct 4 Port réseau interne HP 5 Ports, dépannage pour Macinstosh 89 Port USB dépannage pour Macinstosh 89 emplacement 5 PPD 16 Présentation, imprimante 4 Problèmes d'alimentation, résolution 92 Produit fonctionnalités 2 logiciel 9 Programme de gestion écologique des produits 148 Q Qualité impression 18 paramètres HP ToolboxFX 52 Qualité de l'image 52 Qualité de l'impression arrière-plan gris 98 caractères mal formés 100 caractères manquants 97 débordement 101 défauts verticaux répétitifs 99 EconoMode 75 froissures 101 gondolage 100 impression claire ou décolorée 97 lignes verticales 98 maculage 98 mauvaise fixation de l'encre 99 optimisation pour les types de support 18 page imprimée de travers 100 paramètres 29 paramètres HP ToolboxFX 52 pliures 101 traces d'encre 97 tuilage 100 Qualité de sortie, paramètres HP ToolboxFX 52 R Recyclage adresse de renvoi des cartouches 149 cartouches d'impression 58 programme HP Printing Supplies Returns and Environmental Program 149 Réemballage de l'imprimante 130 Réglementations conformité FCC 144 déclaration EMI de la Corée 146 déclarations de conformité 145 déclaration sur les produits laser de la Finlande 147 programme de gestion écologique des produits 148 règles DOC canadiennes 146 Réparation comment contacter HP 131 réparation du matériel 128 Réparation du matériel 128 Répartition de l'encre 60 Résolution arrière-plan gris 98 caractères mal formés 100 caractères manquants 97 débordement 101 défauts verticaux répétitifs 99 Index 157 différences entre la page imprimée et la page affichée à l'écran 94 erreurs d'émulation PostScript Niveau 3 91 froissures 101 gondolage 100 impression claire ou décolorée 97 lignes verticales 98 maculage 98 mauvaise fixation de l'encre 99 mauvaise qualité graphique 95 page imprimée de travers 100 pages blanches 94 pages imprimées de travers 92 pliures 101 problèmes d'alimentation 92 problèmes de logiciel d'imprimante 96 problèmes sous Macintosh 88 texte déformé 94 texte et graphiques manquants 94 texte incomplet 94 traces d'encre 97 tuilage 100 Résolution de problèmes communication entre l'imprimante et l'ordinateur 79 configuration de l'imprimante 78 contacter l'assistance HP 80 page de démonstration 79 qualité de l'impression 79 résultat obtenu et résultat attendu 80 voyant Prête 78 Rouleau d'entraînement (bac 1) 65 Rouleau d'entraînement (bac 2) 69 158 Index S Sélecteur de format de support d'impression recto verso automatique 5 Serveurs d'impression 120 Serveurs d'impression sans fil et réseau 10/100 120 Serveur Web intégré assistance produit 57 commande de consommables 57 état des consommables 56 état du périphérique 56 impression des pages d'infos 56 journal des événements 56 onglet Informations 56 onglet Paramètres 56 onglet Réseau 57 page de configuration 56 présentation 14 utilisation 55 Service et assistance comment contacter HP 131 matériel 128 paramètres HP ToolboxFX 52 Spécifications acoustiques 135 capacités et caractéristiques 139 électriques 136 environnementales 134 mémoire 140 physiques 138 ports disponibles 141 supports 17 Spécifications environnementales 134 Supports chargement 26 élimination des bourrages 102 enveloppes 20 épais 22 étiquettes 20 formulaires pré-imprimés 22 impression manuelle 28 optimisation de la qualité d'impression pour les types de support 18 papier 20 papier à en-tête 22 papier cartonné 22 paramètres HP ToolboxFX 52 recommandations d'utilisation 19 recommandés 19 transparents 20 types à éviter 19 types susceptibles d'endommager l'imprimante 19 Supports épais, recommandations d'utilisation 22 Supports HP 19 Supports personnalisés 33 SWI. Voir Serveur Web intégré Systèmes d'exploitation pris en charge 10 T Tâches d'impression 25 Texte déformé 94 manquant 94 Texte déformé 94 ToolboxFX. Voir HP ToolboxFX Transparents impression 31 recommandations d'utilisation 20 Types, support paramètres HP ToolboxFX 52 U USB, emplacement du port 5 W Windows pilote, accès 13 pilote, installation 13 FRWW © 2006 Hewlett-Packard Development Company, L.P. www.hp.com *CB366-90952* *CB366-90952* CB366-90952 ">
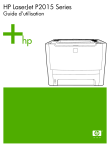
Öffentlicher Link aktualisiert
Der öffentliche Link zu Ihrem Chat wurde aktualisiert.