Manuel de l’utilisateur Pioneer AVIC-S2 Logiciel de navigation pour AVIC-S2 Français Avril 2007 (v 0.1) Note sur le droit d'auteur Le produit et les informations contenues dans le présent manuel peuvent être modifiés à tout moment sans aucun avertissement préalable. Le présent manuel dans son intégralité ou dans chacune de ses parties ne peut être reproduit et transmis sous toute forme que ce soit électroniquement ou mécaniquement, photocopie y compris, sans l'autorisation écrite expresse de Pioneer. Les données de cartes Whereis® est © 2006 Telstra Corporation Limited et de ses concédants Data Source © 2006, Tele Atlas N.V. © Copyright 2007, PIONEER Corporation Tous droits réservés. 2 Avant d'utiliser votre système de navigation, soyez sûrs de lire et de comprendre les renseignements fournis dans le document "Informations Importantes de l'Utilisateur". Lisez le manuel de l'utilisateur avant d`utiliser ce système de navigation. 3 Table des matières 1 2 3 Avertissements et informations de sécurité......................................................... 8 Informations générales........................................................................................ 9 Utilisation AVIC-S2 (Commandes) .................................................................... 10 3.1 Boutons physiques..................................................................................... 10 3.1.1 Bouton Allumer/Éteindre ..................................................................... 10 3.1.2 Bouton Menu ...................................................................................... 10 3.1.3 Le bouton Carte .................................................................................. 11 3.1.4 Roulette paramètres du Volume ......................................................... 11 3.2 Boutons et commandes de l'écran ............................................................. 11 3.2.1 Sélecteurs de liste .............................................................................. 11 3.2.2 Curseurs de défilement....................................................................... 12 3.2.3 Interrupteurs ....................................................................................... 12 3.2.4 Interrupteurs du menu Affichage......................................................... 12 3.2.5 Claviers virtuels .................................................................................. 13 3.2.5.1 Claviers type ABC ........................................................................... 13 3.2.5.2 Claviers type QWERTY................................................................... 14 3.2.5.3 Le clavier numérique ....................................................................... 14 4 Découverte du programme par le biais des écrans........................................... 15 4.1 La carte ...................................................................................................... 15 4.1.1 Représentations 2D et 3D de la carte................................................. 15 4.1.2 Niveaux de zoom ................................................................................ 16 4.1.3 Systèmes de couleurs diurnes et nocturnes ....................................... 16 4.1.4 Rues et routes .................................................................................... 18 4.1.5 Autres objets....................................................................................... 18 4.1.6 Position actuelle et Route Verrouillée ................................................. 18 4.1.7 Le point de la carte sélectionné est appelé Curseur ........................... 19 4.1.8 Points de la carte marqués (Marqueur)............................................... 20 4.1.9 POI (Points d’Intérêt) visibles.............................................................. 20 4.1.10 Radars ................................................................................................ 21 4.1.11 Éléments de l'Itinéraire actif ................................................................ 21 4.1.11.1 Le point de départ, les étapes et la destination ........................... 21 4.1.11.2 Guidage animé de virage............................................................. 22 4.1.11.3 Le trajet actif de l’itinéraire........................................................... 22 4.1.11.4 Trajets inactifs de l’itinéraire ........................................................ 23 4.1.11.5 Routes que vous excluez de votre l'itinéraire............................... 23 4.2 Écran des Données GPS ........................................................................... 23 4.2.1 Affichage des données GPS............................................................... 23 4.2.2 Indicateur de connexion GPS ............................................................. 24 4.2.3 Indicateur de qualité des données GPS.............................................. 24 4.2.4 Synchronisation de l'heure.................................................................. 25 4 4.3 Écrans présentant des cartes .................................................................... 25 4.3.1 Aperçu du virage (N°1) ....................................................................... 27 4.3.2 Zoom avant et arrière (No. 2 et 3)....................................................... 28 4.3.3 Incliner vers le haut et vers le bas (No. 4 et 5).................................... 28 4.3.4 Retour à la navigation - Position GPS verrouillée et orientation (No. 6) 29 4.3.5 Curseur (N° 7)..................................................................................... 29 4.3.6 Échelle de la carte (N° 8) .................................................................... 30 4.3.7 Bouton Navigation - Menu (N° 9) ........................................................ 30 4.3.8 Orientation de la carte et Vue d'ensemble (N°10)............................... 30 4.3.9 Qualité de position GPS (N° 11) ......................................................... 31 4.3.10 État Batterie (n° 12) ............................................................................ 31 4.3.11 Couper le son (No. 13)........................................................................ 32 4.3.12 Indicateur d'enregistrement/relecture des journaux de trajet (N° 14) .. 32 4.3.13 Menu Curseur (N° 15)......................................................................... 33 4.3.14 Rue actuelle (N°16) ............................................................................ 34 4.3.15 Données du trajet et de l’itinéraire (No. 17) ........................................ 34 4.3.16 Distance jusqu'au prochain virage (N°18)........................................... 35 4.3.17 Prochaine rue / Prochaine manoeuvre(N°19) ..................................... 35 4.3.18 En approche Prochain virage (N°20) .................................................. 36 4.3.19 Bouton Mode (No. 21)......................................................................... 36 4.4 Écran Informations sur l'itinéraire............................................................... 36 4.4.1 Données de l’itinéraire affichées (pour la destination et les étapes) ... 36 4.4.1.1 Ligne de l'itinéraire .......................................................................... 37 4.4.1.2 Dist. restante ................................................................................... 37 4.4.1.3 Méthode .......................................................................................... 37 4.4.1.4 Tps restant ...................................................................................... 37 4.4.1.5 Arrivée estimée ............................................................................... 38 4.4.1.6 Destination / Étape .......................................................................... 38 4.4.2 Icônes d'avertissement ....................................................................... 38 4.4.3 Adapter l'écran.................................................................................... 39 4.4.4 Paramètres ......................................................................................... 39 4.5 Menu .......................................................................................................... 39 4.5.1 Onglet Destination .............................................................................. 40 4.5.2 Onglet Affichage ................................................................................. 40 4.5.2.1 Carte 2D / 3D .................................................................................. 40 4.5.2.2 Zoom et inclinaison (interrupteur).................................................... 41 4.5.2.3 Jour / Nuit........................................................................................ 41 4.5.2.4 Gérer les POI (Points d’Intérêt) ....................................................... 41 4.5.2.5 Informations contextuelles (interrupteur) ......................................... 44 4.5.2.6 Gestion enreg................................................................................. 45 4.5.3 Onglet Itinéraire .................................................................................. 47 4.5.3.1 Recalculer ....................................................................................... 48 4.5.3.2 Suppr............................................................................................... 49 4.5.3.3 Itinéraire .......................................................................................... 49 4.5.3.4 Survoler........................................................................................... 51 4.5.3.5 Editer............................................................................................... 51 4.5.3.6 Info .................................................................................................. 52 4.5.4 Bouton Chercher Carte ....................................................................... 52 4.5.5 Bouton Paramètres............................................................................. 52 5 4.6 TMC (Station de messages sur la circulation)............................................ 52 4.6.1 Liste des messages TMC ................................................................... 53 4.6.2 Centre de contrôle TMC...................................................................... 54 4.6.2.1 La station de radio FM sélectionnée................................................ 54 4.6.2.2 Refuser station sélectionnée ........................................................... 54 4.6.2.3 Afficher stations refusées ................................................................ 54 4.6.2.4 Classer les événements par distance / type.................................... 54 4.6.2.5 Utiliser infos circulation.................................................................... 55 4.6.2.6 Recalculer pour éviter la circulation................................................. 55 4.7 Radars ....................................................................................................... 55 4.7.1 Types de radars.................................................................................. 56 4.7.1.1 Radars fixes .................................................................................... 56 4.7.1.2 Radars mobiles ............................................................................... 56 4.7.1.3 Radars intégrés ............................................................................... 56 4.7.1.4 Radars de détection de la vitesse moyenne sur un tronçon............ 57 4.7.1.5 Radars de feu rouge........................................................................ 57 4.7.2 Sens de circulation contrôlée.............................................................. 57 4.7.3 Limitation de vitesse vérifiée............................................................... 58 4.7.4 Ajouter un nouveau radar ou éditer un radar existant ......................... 58 5 Réglages ........................................................................................................... 59 5.1 Paramètres de sécurité.............................................................................. 59 5.1.1 Mode sécurité ..................................................................................... 59 5.1.2 Activer alerte excès vit. ....................................................................... 60 5.1.2.1 Tolérance de dépassement de vitesse............................................ 60 5.1.2.2 Limitation de vitesse alternative ...................................................... 60 5.1.2.3 Tolérance vitesse alternative........................................................... 61 5.1.3 Activer radars...................................................................................... 61 5.1.3.1 Avert. sonore................................................................................... 62 5.1.3.2 Avert. visuel..................................................................................... 62 5.2 Réglages des Couleurs de la Carte ........................................................... 62 5.2.1 Profil des couleurs nocturnes / diurnes ............................................... 63 5.2.2 Couleurs nocturnes auto..................................................................... 63 5.3 Paramètres son.......................................................................................... 63 5.3.1 Interrupteur Sons sur clic .................................................................... 63 5.3.2 Volume dynamique ............................................................................. 63 5.3.3 Tonalité d'attention.............................................................................. 64 5.4 Réglage des paramètres d'itinéraire .......................................................... 64 5.4.1 Itinér.................................................................................................... 64 5.4.1.1 Court ............................................................................................... 65 5.4.1.2 Rapide............................................................................................. 65 5.4.1.3 Economique .................................................................................... 65 5.4.2 Véhicule .............................................................................................. 65 5.4.3 Types de route à inclure/exclure......................................................... 65 5.4.3.1 Rte non pavée ................................................................................. 65 5.4.3.2 Autoroutes....................................................................................... 65 5.4.3.3 Ferry................................................................................................ 66 5.4.3.4 Demi-tour ........................................................................................ 66 5.4.3.5 Rte secondaire ................................................................................ 66 5.4.3.6 Péage.............................................................................................. 66 5.4.4 Planification transfrontalière................................................................ 66 6 5.5 Langue ....................................................................................................... 66 5.5.1 Langue du programme........................................................................ 67 5.5.2 Langue du guide ................................................................................. 67 5.6 Paramètres avancés .................................................................................. 67 5.6.1 Paramètres régionaux......................................................................... 67 5.6.1.1 Unités .............................................................................................. 68 5.6.1.2 Format des coordonnées ................................................................ 68 5.6.1.3 Format Date et Heure...................................................................... 68 5.6.2 Afficher les informations...................................................................... 68 5.6.3 Zoom intellig. ...................................................................................... 69 5.6.3.1 Interrupteur Zoom intelligent ........................................................... 69 5.6.3.2 Activer le mode Vue d'ensemble ..................................................... 69 5.6.3.3 Garder la position sur la route (Route verrouillée)........................... 70 5.6.4 Définir vos destinations favorites ........................................................ 70 5.6.5 Gestion des données utilisateur.......................................................... 71 5.6.5.1 Sauv. données ................................................................................ 71 5.6.5.2 Rétablir données ............................................................................. 71 5.6.5.3 Suppr. données ............................................................................... 71 5.6.5.4 Réinitialiser param. avancés ........................................................... 72 5.6.6 L'écran À propos de............................................................................ 72 6 Chercher votre destination ................................................................................ 73 6.1 Sélectionner en tapant sur la carte. ........................................................... 73 6.2 Avec le menu Destination .......................................................................... 73 6.2.1 Chercher une adresse, une rue, une intersection ou une ville ............ 74 6.2.1.1 Sélectionner la ville, l'État et le pays où effectuer une recherche.... 74 6.2.1.2 Sélectionner une rue ou le centre de la localité............................... 77 6.2.1.3 Sélection d'un numéro ou du milieu de la rue.................................. 78 6.2.1.4 Comment sélectionner une intersection au lieu d'un numéro .......... 78 6.2.2 Chercher dans l'historique .................................................................. 79 6.2.3 Trouver les coordonnées .................................................................... 79 6.2.4 Chercher un POI................................................................................. 80 6.2.5 Chercher l'un des Favoris (Maison/Bureau)........................................ 82 7 Guide de recherche de pannes ......................................................................... 84 8 Glossaire........................................................................................................... 86 7 1 Avertissements et informations de sécurité Les fonctions de ce Système de Navigation sont destinées uniquement à vous aider. Ce produit ne remplace en aucun cas votre attention, jugement et soin pendant la conduite ou lorsque vous utilisez le Système de Navigation. N`utilisez pas ce Système de Navigation si son utilisation detourne votre attention d'une conduite sûre de votre véhicule ou de tout autre mode de transport. Seul un passager devrait programmer/opérer ce Système de Navigation pendant la conduite du véhicule. Le chauffeur devrait utiliser les instructions vocales (quand disponibles) ou jetter un coup d'oeil à l'écran seulement quand c'est nécessaire et sûr de le faire. Si une observation prolongée de l'écran ou programmation/opération de l'appareil est nécessaire, faites le uniquement quand le véhicule est garé dans un endroit sûr. Respectez toujours le code de la route. Ce Système de Navigation peut dans de certaines circonstances afficher des renseignements inexacts ou incomplets quant à votre position, la distance des objets montrés sur l'écran et des directions. De plus, ce système possède certaines restrictions comme l'incapacité d'identifier certaines rues à sens unique, des restrictions temporaires de la circulation, des conditions routières et météorologiques, flux de la circulation et des régions de potentiellement dangereuses. Les changements récents des rues/autoroutes peuvent ne pas être pris en compte dans cette base de données. Soyez prudent en fonction des conditions réelles et des lois/règlements de la route. Avant d'utiliser votre système de navigation, soyez sûrs de lire et de comprendre les renseignements fournis dans le document "Informations Importantes de l'Utilisateur". Lisez le manuel de l'utilisateur avant d`utiliser ce système de navigation. 8 2 Informations générales AVIC-S2 est un système de navigation optimisé pour une utilisation embarquée dans une voiture. Il offre une navigation porte à porte autant pour les itinéraires simples que pour les multipoints, en utilisant des paramètres d’itinéraire adaptables. AVICS2 est capable de planifier des itinéraires pour tout l'ensemble des cartes installées. À la différence d'autres produits, AVIC-S2 n'implique pas une obligation de changer les cartes ou de passer à une carte générale très peu détaillée pour naviguer dans des segments des cartes ou des pays. Vous avez toujours la liberté complète d'aller où bon vous semble. Il vous suffit de sélectionner votre destination et de partir. Vous n'avez pas besoin de stylet pour utiliser AVIC-S2. Tous les boutons et les commandes de l'écran sont conçus de manière à ce que vous puissiez les faire fonctionner avec le bout de vos doigts. Vous avez accès à toutes les fonctions du programme avec les boutons matériels et ceux de l'écran. Avec l'aide de ces boutons, vous pouvez consulter tous les écrans du programme. La plupart des écrans (surtout les fonctions des menus et les préférences) sont accessibles à partir de plusieurs autres écrans, en minimisant le nombre d'actions nécessaires pour arriver à la fonction désirée. Quand vous utilisez AVIC-S2, vous n'êtes pas obligé de 'taper deux fois' ou de 'taper et maintenir la pression' sur l'écran tactile car ces fonction. La plupart des commandes de l'écran sont déclenchées en ne tapant qu'une seule fois dessus. Les seules exceptions sont ‘glisser et lâcher’ pour déplacer la carte, ou changer l'échelle en mode Carte (Page 30). La plupart des écrans incluent un bouton Retour dans le coin supérieur gauche. Cette flèche ramène à l'écran précédent ou directement à l'un des écrans des cartes. en haut à droite. Cette aide Les écrans de préférence ont aussi un bouton Aide affiche une description détaillée de l'écran des préférences actuelles. 9 3 Utilisation AVIC-S2 (Commandes) AVIC-S2 est conçu pour une utilisation facile. Toutes ses commandes peuvent être activées à la pointe des doigts. Chaque fois que cela est possible, des boutons poussoirs et des listes sont fournis pour faciliter l'accès aux fonctions ou modifier le plus possible les préférences. 3.1 Boutons physiques Il n'y a que quelques boutons physiques sur votre AVIC-S2. La plus grande partie des fonctions de AVIC-S2 sont accessibles à partir de l'écran tactile. Les boutons matériels sont les suivants: 3.1.1 Bouton Allumer/Éteindre Appuyez sans relâcher ce bouton pendant 3 secondes pour allumer ou éteindre AVIC-S2 à tout moment. Si l'alimentation est coupée pendant que le logiciel de navigation est activé, quand vous redémarrez l'appareil, le programme continue la navigation dès que le GPS intégré détermine de nouveau la position. Pendant que l'appareil est éteint, le GPS ne fonctionne pas, aucune position n'est calculée, le journal des trajets n'est pas enregistré et la navigation s'arrête. 3.1.2 Bouton Menu Utilisez ce bouton pour pauser la navigation ,et retourner au menu de démarrage de votre AVIC-S2 pour ouvrir d'autres applications. Lorsque vous utilisez d`autres applications, le GPS continuera à fournir votre position, le journal de trajet est enregistré, et la navigation ne s`arrêtera pas. Lorsque vous y revenez, AVIC-S2 continue la navigation dès que le GPS intégré aura déterminé de nouveau la position. 10 3.1.3 Le bouton Carte Pour vous assurez d’accéder facilement à l’écran des données les plus importantes pendant la navigation, un bouton physique est réservé pour alterner l`écran Informations Itinéraire et la page d`Instructions détaillées de l`Itinéraire. Alternativement, ces écrans peuvent être accesibles à partir du menu Itinéraire en utilisant les boutons Info (Page 52) et Itinéraire (Page 49) respectivement. Comme fonction secondaire, appuyez sans le relâcher ce bouton pendant 3 secondes pour alterner entre les écrans Navigation et Carte (Page 25). 3.1.4 Roulette paramètres du Volume Comme dans d'autres applications de votre AVIC-S2, cette roulette ajuste le volume maître de AVIC-S2. Tournez cette roulette pour monter le son de la navigation et des touches ou pour les baisser. Quand vous utilisez ce contrôle, le niveau du volume maître effectif s'affiche au centre de l'écran pendant quelques secondes. 3.2 Boutons et commandes de l'écran Le principal canal de saisie de AVIC-S2 est constitué de son écran tactile. Si vous continuez votre lecture, vous vous rendrez compte que la plupart des parties de l'écran ne sont pas seulement utilisées pour afficher les informations, mais aussi pour initialiser les fonctions en tapant dessus. Vous trouverez ci-dessous une liste des commandes les plus fréquemment utilisées dans le programme. 3.2.1 Sélecteurs de liste Certains des réglages peuvent être choisis à partir de listes présélectionnées de valeurs possibles. La valeur actuelle est affichée dans une bande horizontale avec des flèches des deux cotés. pour aller à gauche de la liste ou Les flèches sont des boutons. Tapez sur tapez sur pour aller à droite. Il n'est pas nécessaire de confirmer votre sélection. Dès que vous quittez l'écran, la valeur sélectionnée devient effective. 11 3.2.2 Curseurs de défilement Quand une fonction possède plusieurs valeurs différentes non nommées (numériques), AVIC-S2 affiche des curseurs qui ressemblent à des gauges analogiques permettant de définir la valeur désirée. Si les limites de la valeur ne sont pas affichées au bout du curseur, la position la plus à gauche indique la valeur minimum, alors que la position la plus à droite représente la valeur maximum. Avec la plupart des curseurs vous pouvez vérifier la valeur actuelle sur la gauche. Cette commande peut fonctionner de deux façons. Soit vous glissez la poignée pour déplacer le curseur et l'amener à sa nouvelle position, soit vous tapez sur le curseur là où vous voulez que la poignée apparaisse (le pouce y va directement). Comme pour les sélecteurs de liste, il n'est pas nécessaire de confirmer votre sélection. Dès que vous quittez l'écran, la valeur sélectionnée devient effective. 3.2.3 Interrupteurs Quand une fonction ne peut avoir que deux valeurs (principalement Activée et Désactivée), on utilise un interrupteur. À la différence des sélecteurs de liste, la ligne horizontale contient le nom de la fonction et non son statut actuel. Il y a un indicateur à gauche pour montrer si la fonction est active ou non. Quand l’indicateur est éteint ( ), la fonction est désactivée. Quand il est allumé ( ), la fonction est activée. Toute la bande fonctionne comme un seul bouton. Tapez n'importe où pour basculer du statut activé au statut désactivé et inversement. 3.2.4 Interrupteurs du menu Affichage Les interrupteurs du menu Affichage (Page 40) se comportent comme des interrupteurs normaux mais leur présentation est différente afin de leur permettre de s'intégrer aux autres boutons du menu. Tapez sur un bouton pour l’activer ou désactiver. 12 3.2.5 Claviers virtuels AVIC-S2 est conçu de manière à ce que vous n'ayez besoin de saisir des lettres ou des nombres que lorsque c'est inévitable. Dans ce cas particulier, un clavier complet apparaît à l'écran sur lequel vous pouvez facilement taper avec le bout de vos doigts. Vous pouvez choisir entre des consoles alphabétiques et numériques séparées ou une panoplie des claviers type QWERTY qui comportent aussi des lettres et des chiffres. AVIC-S2 va se rappeler de votre dernier choix et il va vous le proposer la prochaine fois quand vous aurez besoin de saisir des données. Le clavier alphabétique dans AVIC-S2 ne contient pas de caractères spéciaux parce que vous n'avez pas besoin de saisir des accents quand vous effectuez une recherche de destination. Il vous suffit de taper les lettres initiales (la lettre la plus similaire à celle qui est accentuée) et AVIC-S2 recherche toutes les combinaisons possibles dans la base de données (par exemple, pour la rue française 'Cité Bergère', il vous suffit de taper 'Cite Bergere', et le programme fait le reste). Quand vous tapez des noms de POI ou des journaux de trajet, AVIC-S2 convertit automatiquement toutes les initiales en majuscule pour créer des noms qui se présentent de manière agréable. 3.2.5.1 Claviers type ABC Ces claviers ne comportent que des lettres (Latines, Grecques ou Cyrilliques). Si vous désirez entrer des chiffres, vous devez taper sur le bouton Touches ( basculer sur le clavier numérique. ) pour Utilisez la touche Backspace (flèche pointant à gauche) pour supprimer la dernière lettre que vous avez entrée, si vous avez fait une erreur, tapez sur Espace pour entrer d'autres mots, et tapez sur Terminé pour finir votre saisie de texte. Ce type de clavier possède de grands boutons très faciles à taper. Remarque: Si vous avez choisi une langue du programme qui utilise des caractères latins, seul le clavier ABC apparaît. Si vous avez choisi le grec, un clavier supplémentaire apparaît avec les lettres grecques. De même, les caractères cyrilliques sont disponibles lorsque le russe est sélectionné dans Configuration / Langues (Page 67). 13 Si vous connaissez bien les claviers informatiques, vous pouvez envisager d'essayer un des pavés numériques de type QWERTY. 3.2.5.2 Claviers type QWERTY Les claviers de type Qwerty ont à la fois des lettres et des chiffres. Leur disposition est la même car ils correspondent aux normes QWERTY, QWERTZ (allemand), AZERTY (français). Pour changer au clavier de type QWERTY que vous voulez utiliser, appuyer sur le bouton Touches plusieurs fois jusqu’à l’apparition du clavier souhaité. Les touches spéciales décrites dans la section précédente sont aussi disponibles ici. 3.2.5.3 Le clavier numérique Le clavier numérique ne contient que des chiffres, sur d'énormes boutons. Les touches spéciales que vous avez sur les autres claviers (à l'exception de la touche Espace) sont aussi disponibles ici. Bien que les claviers de type QWERTY contiennent aussi des touches numériques, quand vous entrez un numéro, le programme vous propose le pavé numérique qui est le plus pratique. 14 4 Découverte du programme par le biais des écrans La meilleure façon d'apprendre les différentes fonctions de votre AVIC-S2 est d'explorer chaque écran en détails et de voir comment passer d'un écran à l'autre. Lisez ce chapitre pour avoir une visite guidée. 4.1 La carte Les écrans de AVIC-S2 les plus importants et ceux qui sont utilisés le plus fréquemment sont les écrans avec la carte (écran Carte et l'écran Navigation). Les éléments de la carte sont décrits ici. Pour les commandes et les fonctions spéciales des deux écrans des cartes, voir Page 25. La version actuelle de AVIC-S2 est d'abord conçue pour la navigation en voiture. C'est pourquoi, les cartes de AVIC-S2 ressemblent à des cartes routières papier (elles utilisent des couleurs diurnes ainsi qu'un mode de carte en 2D). Toutefois, AVIC-S2 apporte beaucoup plus que ce que peuvent vous offrir des cartes papier normales. La présentation et les contenus peuvent être modifiés. 4.1.1 Représentations 2D et 3D de la carte En plus de la vue classique de haut en bas de la carte (le mode 2D), vous avez la possibilité d'incliner la carte pour avoir une vue en perspective (le mode 3D) qui donne une vue similaire à celle que l'on a au travers d'un pare-brise avec la possibilité de voir loin devant. Il est facile de passer du mode 2D au mode 3D. Vous avez deux options. Vous pouvez utiliser les boutons Incliner vers le haut et vers le bas (Page 28) pour incliner la carte sans rupture en passant de la 2D à tous les angles 3D, ou vous pouvez utiliser l'interrupteur du menu Affichage (Page 40) pour basculer rapidement d'un mode à l'autre. 15 Remarque: Il est possible que vous trouviez le mode 2D plus utile dans le mode Carte Nord en haut quand vous recherchez une portion déterminée de la carte ou un objet à sélectionner comme destination. D'un autre coté, le mode 3D en mode Navigation Voie en haut avec le Zoom intelligent est ideal pour la navigation. La description de ces modes est donnée plus loin dans ce manuel. Remarque: La vue 3D est seulement utile pour la navigation. Lorsque vous faites un zoom arrière, l'angle de vue sera automatiquement placé en vue 2D. Lorsque vous refaites le zoom avant, la vue 3D reviendra graduellement. 4.1.2 Niveaux de zoom AVIC-S2 utilise des cartes vectorielles de haute qualité qui vous permettent de voir la carte à différents niveaux de zoom, toujours avec un contenu optimisé. Les noms de rues ainsi que les autres objets texte sont toujours affichés dans la même taille de police, jamais renversée, et vous ne voyez que la quantité de rues et d'objets nécessaires au repérage de votre itinéraire dans la carte. Faites des zooms avants et arrières pour voir comment la carte se modifie dans chacune des vues 2D et 3D. Il est très facile de modifier l'échelle de la carte. Utilisez les icônes zoom (Page 28) des écrans des cartes. Remarque: Si vous avez besoin de faire un zoom arrière brièvement pour localiser votre position sur la carte, utilisez le mode Vue d'ensemble au lieu du zoom arrière puis zoom avant. Le mode Vue d'ensemble est une vue Nord en haut 2D qui peut être démarrée en tapant sur le bouton de la boussole à droite (Page 30). Remarque: AVIC-S2 dispose d'une fonction Zoom intelligent pour la navigation qui pivote, met à l'échelle et incline automatiquement la carte dans le mode 3D de la carte pour vous donner toujours la vue optimum dans votre situation actuelle. Lorsque vous vous approchez d'un virage, il zoome et élève l'angle de vision pour vous permettre de reconnaître la manoeuvre que vous négocierez au prochain carrefour. Si le virage suivant est éloigné, il fait un zoom arrière et abaisse l'angle de vision jusqu'à arriver à un angle plat de manière à vous permettre de voir la route devant vous. 4.1.3 Systèmes de couleurs diurnes et nocturnes Les différents systèmes de couleur vous permettent de régler AVIC-S2 en fonction de la luminosité de l'environnement. Utiliser les systèmes de couleur diurnes et 16 nocturnes en conséquence. Les couleurs diurnes rappellent les cartes routières papier, alors que les systèmes de couleur nocturne utilisent des teintes sombres pour les objets de grande taille afin de maintenir la luminosité moyenne de l'écran à un faible niveau, avec des couleurs soigneusement sélectionnées pour continuer cependant à vous fournir toutes les informations nécessaires à l'écran. Vous avez la possibilité de passer de la vision nocturne à la vision diurne manuellement dans le menu Affichage (Page 41) ou de laisser AVIC-S2 le faire automatiquement (Page 63). Remarque: Le mode automatique diurne/nocturne est basé sur la date et la position GPS actuelles grâce auxquelles AVIC-S2 calcule les heures exactes du lever et du coucher du soleil pour un jour particulier et à un emplacement précis. En utilisant ces informations, AVIC-S2 peut basculer automatiquement d'un système de couleur à l'autre en quelques minutes avant le lever du soleil, quand le ciel s'est déjà éclaircit et quelques minutes après le coucher du soleil avant qu'il ne s'assombrisse. Astuce: AVIC-S2 comprend plusieurs systèmes de couleur diurnes et nocturnes. Pour sélectionner celui qui vous correspond le mieux, faites votre choix dans les Paramètres (Page 63). Remarque: Les couleurs mentionnées et les copies d'écran figurant dans ce manuel font référence aux systèmes de couleur diurne et nocturne prédéfinis. Elles peuvent ne pas se présenter de la même façon dans les systèmes que vous avez choisi. Astuce: Si vous utilisez AVIC-S2 après le lever du soleil ou avant le coucher du soleil, cherchez le soleil dans le ciel de l'arrière plan de la carte qui utilise une vue 3D plate. Il est affiché dans sa position actuelle pour vous permettre de vous orienter autrement. 17 4.1.4 Rues et routes La ressemblance entre le logiciel AVIC-S2 avec les cartes routières sur papier est également commode quand il s’agit des rues, les éléments les plus importants de la carte en ce qui concerne la navigation. AVIC-S2 utilise les mêmes codes couleur que les cartes routières auxquelles vous êtes habitué et la largeur des rues est aussi équivalente, il n'est donc pas difficile de différencier une autoroute d'une petite rue. Les rues et les routes possèdent des noms et des numéros permettant de les identifier. Bien sûr, cette information peut être indiquée sur la carte. AVIC-S2 utilise deux méthodes pour afficher le nom des rues. De manière conventionnelle comme sur les cartes routières - il affiche le nom de la rue aligné sur la rue. Ou bien il dispose une sorte de panneau indicateur dans la rue en question. Vous n'avez pas besoin de choisir entre ces deux modes. AVIC-S2 utilisera celui qui correspond le mieux aux niveaux d'agrandissement et d'inclinaison actuels. Zoomez pour avoir seulement quelques rues sur la carte et commencez à incliner celle-ci de haut en bas pour voir comment AVIC-S2 bascule d'un mode à l'autre en un instant. Remarque: Le basculement automatique fonctionne lorsque vous utilisez le Zoom intelligent. 4.1.5 Autres objets Pour vous aider à vous orienter, la carte contient aussi des informations sur le terrain pour vous aider à reconnaître votre position sur la carte. Ce sont, par exemple, des fleuves, de grands bâtiments ou des forêts. 4.1.6 Position actuelle et Route Verrouillée Lorsque votre position GPS est disponible, une flèche rouge , indique votre position sur la carte. 18 La direction de la flèche représente votre cap. La taille et l'orientation de la flèche pivote en fonction des niveaux de zoom et d'inclinaison pour s'adapter à la carte. AVIC-S2 a une fonction intégrée, Route Verrouillée qui positionne toujours la flèche sur la route, sur l'axe de la rue pour les rues à sens unique ou sur le côté de la rue dans lequel vous conduisez (par exemple, à droite aux Etats-Unis et à gauche au R.U.) pour les rues à double sens. Remarque: La fonction Route Verrouillée peut être désactivée dans les Paramètres avancés (Page 70). Lorsque la position GPS est perdue, la flèche devient grise mais l'indicateur continue suivant l'itinéraire recommandé pendant un court laps de temps à la vitesse détectée en dernier avant que la position GPS se soit perdue. De cette façon des tunnels courts peuvent être traversés sans perdre la position. 4.1.7 Le point de la carte sélectionné est appelé Curseur Si vous tapez sur la carte ou sélectionnez un élément spécifique dans Destination, le point sélectionné apparaît sur la carte, sous la forme d'un petit point rouge qui émet en permanence des cercles rouges pour le rendre visible à tous les niveaux de zoom, même dans un arrière plan d'une vue 3D de la carte. Vous pouvez utiliser ce point comme point de départ, étape ou destination de votre itinéraire, vous pouvez chercher un POI à proximité, marquer ce point d'une punaise ou l'enregistrer en tant que POI. Le curseur, quand il est visible, constitue aussi le point de référence pour l'échelle de la carte. Remarque: Quand votre position GPS est disponible, et que la fonction Verrouillage sur position (Page 29) est activée, le curseur correspond à la position GPS actuelle, la flèche rouge. Quand vous sélectionnez un autre point en tapant sur la carte, ou que vous utilisez le menu Destination (Page 73), le nouveau Curseur est indiqué à l'écran avec le point rouge qui irradie des cercles rouges. 19 4.1.8 Points de la carte marqués (Marqueur) Le Curseur peut être indiqué par un Marqueur. Les Marqueurs sont représentés comme étant plantés dans la carte. Un Marqueur est visible à tous les niveaux d'agrandissement et reste sur la carte jusqu'à ce que vous l'enlevez. La couleur du Marqueur est automatiquement décidée par AVIC-S2. Les différentes couleurs vous aident à identifier un Marqueur dans la liste de l'Historique (Page 79) plus tard. Dans cette liste, ils sont affichés avec leurs adresses et leurs Coordonnées GPS. Astuce: Un moyen rapide pour avoir les coordonnées d'un endroit sur la carte est d'y poser un Marqueur, puis chercher ses coordonnées dans la liste de l'Historique (Page 79). Ainsi vous enregistrez aussi les coordonnées pour une référence ultérieure. Si vous n’avez pas besoin des coordonnées plus tard, choisissez simplement le point et lancez Trouver les coordonnées (Page 79). 4.1.9 POI (Points d’Intérêt) visibles AVIC-S2 renferme des milliers de POI intégrés mais vous pouvez aussi créer votre propre base de données POI. Si tous les POI apparaissaient sur la carte, cette dernière serait surchargée. Pour éviter cet encombrement, AVIC-S2 vous laisse choisir les POI que vous voulez afficher et ceux que vous voulez cacher (Page 41) grâce à ses catégories et sous-catégories. Les POI sont représentés par des icônes sur la carte. À chaque POI intégré correspond une icône qui se trouve dans la sous-catégorie du POI effectif. À chaque POI que vous créez correspond une icône que vous avez choisie quand vous avez créé le POI (l'icône peut être modifiée ultérieurement). Ces icônes sont assez grandes pour reconnaître le symbole et sont semitransparentes pour permettre de ne pas masquer les rues et les carrefours qui se trouvent derrière. 20 Lorsque vous faites un zoom arrière sur la carte, les icônes ne sont plus visibles. Lorsque vous faites un zoom avant, des petits points apparaissent sur les positions des POI visibles. En zoomant davantage, les icônes apparaissent entièrement. Si deux points sont trop proches l'un de l'autre et font alors chevaucher ces icônes, une icône multi-POI apparaît à la place des deux icônes différentes. Zoomez davantage pour les voir séparément. (Si les deux POI ont la même icône, c’est celleci qui sera affichée à la place de l’icône multi-POI.) Astuce: Appuyez sur la carte ou à proximité d'un élément de POI pour voir la liste de noms des POI les plus proches dans la liste déroulante, si elle est active (Page 44). Pour voir les détails d'un POI en particulier dans la liste, appuyez sur l'icône 'i' bleue à droite. Si vous avez trop de POI à proximité, cette liste ne peut pas être complète. Dans le menu Curseur (Page 33), un bouton appelé POI vous permet d'accéder à l'écran sur lequel se trouvent tous les éléments POI à proximité. Ici, vous pouvez les ouvrir un par un pour les voir en détails et sélectionner l'un d'entre eux comme point d'itinéraire. 4.1.10 Radars Les radars, tels que les radars de vitesse et de feux de circulation sont considérés comme des POI spéciaux pour AVIC-S2. Ils sont décrits en détails ici: Page 55 4.1.11 Éléments de l'Itinéraire actif AVIC-S2 utilise un système d'itinéraire multi-destinations dans lequel vous avez un point de départ (votre position actuelle si la position GPS est disponible), une destination, la ligne du segment actif de l'itinéraire ainsi que des étapes et des segments inactifs. Ils sont tous affichés sur la carte. 4.1.11.1 Le point de départ, les étapes et la destination Ces points sont représentés par des drapeaux. 21 4.1.11.2 Guidage animé de virage Les flèches animées représentent tous les événements de l'itinéraire autres que les points spéciaux mentionnés au dessus. Ces flèches indiquent la direction dans laquelle vous devez continuer votre voyage. 4.1.11.3 Le trajet actif de l’itinéraire Le trajet actif est la portion de l’itinéraire sur laquelle vous êtes en train de conduire. Si vous n’avez défini aucune Étapes, l’itinéraire entier sera le trajet actif. Si vous avez choisi des Étapes, le trajet actif est la partie qui se trouve entre votre position et l’étape suivante. La portion active est affichée en vert ou pour les couleurs de nuit. C'est toujours la partie de la carte la plus visible même dans un arrière plan d'une vue 3D de la carte. La ligne de l'itinéraire s'affiche du côté de la route où vous roulez pour les rues à double sens et sur les axes pour les rues à sens unique. Lorsque vous faites un zoom avant sur la carte et que la ligne est assez large, de petites flèches indiquent la direction de l'itinéraire. Ceci peut être utile si vous planifiez votre itinéraire avant de partir en voyage ou lorsque vous entrez dans un carrefour compliqué. 22 4.1.11.4 Trajets inactifs de l’itinéraire Les portions de l’itinéraire à venir sont inactives. Elles sont affichées en bleu clair sur la carte. Une portion inactive de l’itinéraire devient active dès que vous atteignez son Étape de départ. 4.1.11.5 Routes que vous excluez de votre l'itinéraire Bien que vous puissiez choisir d'emprunter ou d'éviter certains types de routes dans les réglages de Paramètres d'itinéraire (Page 65), il est parfois impossible de les éviter lorsqu'elles se situent à proximité du point de départ, des étapes et de la destination. Si c’est le cas, AVIC-S2 va afficher ces segments de l’itinéraire avec une couleur alternée. 4.2 Écran des Données GPS Appuyez sur la petite icône représentant une antenne parabolique dans les menus Carte ou Navigation pour ouvrir cette fenêtre. L'écran Données GPS est un ensemble d'informations reçues par le GPS et il sert aussi de point d'entrée pour l'écran Synchroniser l'heure. 4.2.1 Affichage des données GPS Le ciel virtuel à gauche représente la partie de ciel visible au dessus de vous, avec votre position comme centre. Les satellites s'affichent à leur position actuelle. Le GPS reçoit des données en provenance des satellites gris et verts. Les signaux en provenance des satellites gris sont uniquement reçus, alors que ceux des satellites verts sont utilisés par le GPS pour calculer votre position actuelle. À droite, vous pouvez voir les barres indiquant la force du signal des satellites. Les barres noires sont associées aux satellites gris et les barres orange aux satellites verts. Pour 23 identifier les satellites, utilisez les chiffres qui sont également affichés dans le ciel virtuel. Plus nombreux sont les satellites dont votre GPS suit la trajectoire et plus le calcul de votre position est précis. Les informations supplémentaires présentées sur cet écran sont: La position actuelle en fonction de la latitude et la longitude, altitude, vitesse, date, heure et précision calculée. Remarque: La précision peut être altérée par différents facteurs que le GPS ne peut pas prendre en compte. Utilisez les informations précises seulement comme des estimations. Les deux icônes à gauche montrent l'état de la connexion GPS et la qualité de la réception. 4.2.2 Indicateur de connexion GPS Au milieu vers la gauche se trouve un témoin lumineux similaire à ceux qui sont utilisés pour les interrupteurs. Ce témoin a de nombreuses couleurs et correspond à plusieurs valeurs: • - un témoin vert clignotant rapidement signifie qu'il existe une communication avec le GPS et que les données ont été reçues. • - aucune autre couleur ne peut apparaître avec un GPS intégré. Si une autre couleur apparaît, cela signifie que votre appareil a un problème de fonctionnement. 4.2.3 Indicateur de qualité des données GPS En haut à gauche, le satellite parabolique montre la qualité de la position GPS. Les différentes couleurs correspondent à une qualité différente des signaux: • - noir avec une croix rouge signifie qu’il n’y pas de connexion avec l’appareil GPS, • - la couleur rouge signifie que le GPS est connecté mais qu'aucune position GPS n'est disponible, • - la couleur jaune signifie qu'il y a une réception en 2D. Une position GPS a été obtenue, AVIC-S2 est prêt pour la navigation mais le GPS utilise suffisamment de satellites pour ne calculer que la position horizontale. Les données sur l'altitude ne sont pas fournies et l'erreur de position peut être importante. 24 • - la couleur verte signifie qu'il y a une réception en 3D. Le récepteur GPS à suffisamment de satellites pour calculer l'altitude. La position est généralement correcte (pourtant, il se peut qu'elle manque encore de précision en raison de facteurs environnementaux différents). AVIC-S2 est prêt à naviguer. 4.2.4 Synchronisation de l'heure En haut à droite de votre écran vous avez un autre bouton qui vous conduit vers un nouvel écran où vous pouvez synchroniser l’horloge de votre AVIC-S2 avec l’heure très précise fournie par le GPS connecté. Activez le bouton Synchronisation Automatique pour qu’AVIC-S2puisse vérifier et corriger fréquemment l'horloge interne à l’aide de l’heure GPS. Sous ce bouton, vous pouvez vérifier les valeurs actuelles de l’heure GPS et de l’heure de votre appareil . À cet endroit, vous pouvez vérifier si une quelconque correction est nécessaire. Tapez sur le bouton pour synchroniser manuellement l'heure. En dessous de l'heure du AVIC-S2, vous avez les commandes d'heures et de minutes pour corriger manuellement l'heure en fonction ou non de l'heure du GPS valide. 4.3 Écrans présentant des cartes Les contenus de la carte étant désormais explicités, voici une description des autres parties des écrans des cartes. Il existe deux écrans de carte: l'écran Recherche carte et l'écran Navigation. Ils affichent la carte de la même façon mais leur présentation et leurs commandes sont optimisées pour des objectifs différents. L'écran Recherche carte a été conçu pour être utilisé sans GPS, parcourir la carte, créer les éléments de POI des utilisateurs et planifier votre itinéraire basé sur des points de la carte. L'écran Recherche carte est conçu pour vous montrer le plus de carte possible. Cet écran est habituellement utilisé en mode Nord en haut 2D. L'écran Navigation a été conçu pour la conduite. En plus de montrer la carte, il donne des informations supplémentaires sur votre voyage lorsque vous n'avez pas saisi un itinéraire (vitesse, vitesse à laquelle vous roulez actuellement, limitation de 25 vitesse pour la rue actuelle) et sur les données de l'itinéraire lorsque vous êtes en train de naviguer en suivant un itinéraire (par exemple: prochaine rue de votre itinéraire, distance à parcourir, type du prochain événement de l'itinéraire). Cet écran est habituellement utilisé en mode Voie en haut 3D. Plusieurs commandes fonctionnent de façon similaire sur les deux écrans. Elles sont décrites dans les pages suivantes. Contenus de l'écran Recherche carte: Contenus de l'écran Navigation: N° Affichage Commande 1 (Navigation uniquement) Présentation du virage Ouvre le menu Itinéraire 2 desact. Zooms avant (en option) 3 desact. Zooms arrière (en option) 4 desact. Inclinaison vers le bas (en option) 5 desact. Inclinaison vers le haut (en option) 6 Indique que la fonction Suivre de la position GPS et du cap est inactive Réactive les fonctions Verrouillage sur position et Zoom intelligent 7 Point de la carte sélectionné (Curseur) Ouvre Informations contextuelles et le menu Curseur 8 (Recherche carte uniquement) Zooms avant/arrière en glissant 26 N° Affichage Commande Échelle de la carte 9 desact. Menu (Chercher, Express, Itinéraire, Principal) 10 Orientation de la carte et Vue d'ensemble Bascule entre Nord en haut, Voie en haut et Vue d'ensemble 11 Qualité position GPS Ouvre l'écran Données GPS 12 État de la batterie Ouvre les réglages 13 Son activé ou inactivé Active/désactive son/silencieux 14 Enregistrement ou relecture de journaux de trajet Ouvre l'écran Journ. trajet 15 desact. Ouvre le menu Curseur 16 (Navigation uniquement) Rue actuelle Ouvre écran Informations sur l'itinéraire 17 (Navigation uniquement) Données de l'itinéraire et du voyage** Ouvre écran Informations sur l'itinéraire 18 (Navigation uniquement) Distance jusqu'au prochain virage*** desact. 19 (Navigation uniquement) Prochaine rue desact. 20 (Navigation uniquement) En approche prochain virage*** desact. 21 desact. (Recherche carte uniquement) Ouvre l'écran Navigation. ** Contenus diffèrent lorsqu'un itinéraire est actif *** Apparaît seulement lorsqu'un itinéraire est actif **** Apparaît seulement lorsqu'un itinéraire est actif et que le prochain virage est proche 4.3.1 Aperçu du virage (N°1) Sur l'écran Navigation ce champ affiche une illustration graphique du prochain virage. Par exemple, lorsque vous vous approchez d'un virage, une flèche indique s'il s'agit d'un virage très large, normal ou serré. Lorsqu'il indique un rond-point, le numéro de la sortie s'affiche alors sur l'écran. 27 Ce champ sert aussi de bouton. Appuyez dessus pour avoir accès au menu Itinéraire (Page 47). 4.3.2 Zoom avant et arrière (No. 2 et 3) Ces boutons semi-transparents ne s'affichent que si la fonction ‘Zoomer et Incliner’ est activée dans le menu Affichage (Page 41). Zoomer modifie l'échelle de la carte. Un zoom arrière montre une plus grande partie de la carte alors qu'un zoom avant montre une plus petite partie de la carte très détaillée. La fonction automatique Zoom intelligent se charge pour vous de faire un zoom lors de votre navigation (zooms arrières si le prochain virage est éloigné pour vous permettre de voir loin devant et zooms avants lorsque vous vous approchez d'un virage pour vous donner une meilleure vue du virage qui suit). Si vous changez manuellement le niveau de zoom, le Zoom intelligent ne modifiera plus l'échelle de lui-même (inclinaisons et rotations automatiques restent actives). Vous devez taper sur le bouton Retour (Page 29) pour rendre le contrôle de l'échelle au Zoom intelligent. 4.3.3 Incliner vers le haut et vers le bas (No. 4 et 5) Ces boutons semi-transparents ne s'affichent que si la fonction ‘Zoomer et Incliner’ est activée dans le menu Affichage (Page 41). Cette fonction modifie l'angle de vue vertical de la carte en mode 3D. Vous avez la possibilité de modifier l'angle dans un très large intervalle en commençant à partir d'une vue de haut en bas (la vue 2D est intégrée de façon transparente) jusqu'à arriver à une vue aplatie qui vous permet de voir loin devant. La fonction automatique Zoom Intelligent effectuera pour vous l'inclinaison nécessaire lors de votre navigation (elle donne une vue plate si le prochain virage est éloigné pour vous permettre de voir loin devant et élève l'angle lorsque vous vous approchez d'un virage pour vous permettre de mieux voir le virage qui suit). Si vous changez manuellement l'angle de vue, le Zoom Intelligent n'inclinera plus la carte de lui-même (rotations et zooms automatiques restent actifs). 28 Vous devez taper sur le bouton Retour (Page 29) pour rendre le contrôle de l'inclinaison au Zoom intelligent. Remarque: La vue 3D est seulement utile pour la navigation. Lorsque vous faites un zoom arrière, l'angle de vue sera automatiquement augmenté. Quand vous obtenez une vue 2D, ces boutons disparaissent. Lorsque vous refaites le zoom avant, la vue 3D reviendra graduellement. 4.3.4 Retour à la navigation - Position GPS verrouillée et orientation (No. 6) L'icône semi-transparente s'affiche si la position GPS est disponible et que la carte a été déplacée. Elle apparaît aussi lorsque vous modifiez l'échelle de la carte ou lorsque vous l'inclinez quand le Zoom Intelligent est actif. Cette icône semi-transparente est affichée si la position GPS est disponible et la carte a été déplacée ou tournée. Elle apparaît aussi lorsque vous modifiez l'échelle de la carte ou lorsque vous l'inclinez quand le Zoom Intelligent est actif. Normalement, AVIC-S2 positionne la carte afin d'avoir bien en vue la position GPS quelque part sur la carte (lorsque l'orientation Nord en haut est sélectionnée) ou toujours au milieu de la base de la carte (lorsque l'orientation Voie en haut est sélectionnée). Si vous déplacez manuellement la carte, la carte se figera alors dans la nouvelle position. Pour retourner à la position GPS, utilisez ce bouton Retour. Lorsque le Zoom Intelligent est actif, la modification de l'échelle de la carte ou son inclinaison arrête aussi, respectivement, le zoom et l'inclinaison automatiques. Pour réactiver le Zoom Intelligent, appuyez sur ce bouton. 4.3.5 Curseur (N° 7) Comme décrit précédemment (Page 19), si vous tapez sur la carte ou sélectionnez un élément particulier dans Destination, le point sélectionné apparaîtra sur la carte sous la forme d'un petit point rouge et sera entouré de cercles rouges pour le rendre plus visible. Vous pouvez utiliser ce point comme le point de départ, une étape ou la destination de votre itinéraire, vous pouvez rechercher un POI aux alentours, le marquer avec un marqueur ou l’enregistrer comme un POI. Remarque: Lorsque la position GPS est disponible, le bouton Retour apparaît pour indiquer que vous avez désactivé la fonction Verrouillage sur position. En appuyant sur le bouton Retour, la fonction Position Verrouiller se réactivera et le curseur reviendra à la position GPS actuelle. 29 4.3.6 Échelle de la carte (N° 8) L'indicateur de l'échelle n'est disponible que sur l'écran Carte. En vue 2D de la carte, il représente l'échelle de la carte. En vue 3D, il donne seulement l'échelle de la partie la plus proche de la carte. Vous pouvez l'utiliser en mode 2D ou 3D pour modifier l'échelle de la carte. Faites-le glisser et étirez-le à droite pour faire un zoom avant et à gauche pour faire un zoom arrière. 4.3.7 Bouton Navigation - Menu (N° 9) Ce bouton ouvre le Menu avec le moteur Chercher Destination, le menu Affichage , le menu Itinéraire, et le bouton Paramètres. Le Menu sera décrit en détails ultérieurement dans: Page 39. 4.3.8 Orientation de la carte et Vue d'ensemble (N°10) Vous pouvez visualiser les écrans Carte dans trois différents modes de présentation. Cet interrupteur les fera passe par le cycle d'états complet dans l'ordre suivant. L'orientation habituelle de la carte pour la navigation est Voie en haut. Cela signifie que AVIC-S2 pivote la carte durant la navigation pour toujours être orienté dans la direction de votre voyage. Dans ce mode une flèche (boussole) pointe vers le nord. Appuyez sur cette icône pour changer le mode Nord en haut. La carte est désormais fixée pour garder le nord. L'icône change pour montrer le nouveau mode de pivotement. Tapez de nouveau sur l'icône pour entrer dans le mode Vue d'ensemble. Ce mode se présente de la même façon que le mode Nord en haut avec une seule différence: Le niveau de zoom a une position par défaut qui vous permet de mieux voir l'endroit où vous vous trouvez sur la carte. Vous pouvez changer le niveau de zoom à n'importe quel moment, cela ne fera pas apparaître le bouton Retour mais lorsque que vous entrez dans le mode Vue d'ensemble, le niveau de zoom par défaut est restauré. La flèche qui représente votre position est fixée au centre de l'écran. Lorsque vous déplacez la carte dans le mode Vue d'ensemble, le bouton Retour apparaît et une fois enfoncé, il déplace la carte pour que votre position actuelle soit de nouveau au centre de la carte. 30 Vous ne pouvez pas tourner la carte en mode Vue d'ensemble. Ce mode est strictement pour Nord en haut. Vous pouvez régler AVIC-S2 de façon à ce qu'il change le mode Vue d'ensemble pendant la navigation lorsque le prochain virage est éloigné. Vous pouvez spécifier la distance et le niveau de zoom fixé du mode Vue d'ensemble dans Paramètres avancés (Page 69). Une icône avion indique le mode Vue d'ensemble. Appuyez de nouveau sur l'icône pour retourner au mode Voie en haut (pivotement automatique). 4.3.9 Qualité de position GPS (N° 11) Tout comme l'icône située sur l'écran Données GPS (Page 24), les écrans Carte vous informent du signal GPS. • L'antenne parabolique bleu avec le point d'exclamation rouge signifie qu'il n'y a aucune connexion avec le récepteur GPS. La navigation GPS n'est pas possible. Cette icône ne devrait pas apparaître si l'appareil fonctionne correctement. • La couleur rouge signifie qu'il y a une connexion mais le signal est trop faible pour donner une position. La navigation GPS n'est pas possible. • La couleur bleue signifie qu'il y a une position GPS et que la navigation est possible. Lorsqu'un seul et unique arc s'affiche, la position est en 2D (aucune altitude disponible) et l'erreur de position peut être importante, cependant AVICS2 est prêt à naviguer. • Une parabole bleue avec deux arcs représente une position GPS 3D. AVICS2 est prêt à naviguer. • Lorsque des petites voitures s'affichent sous la parabole, les informations TMC sont disponibles. 4.3.10 État Batterie (n° 12) L'état de la batterie est aussi affiché par AVIC-S2. Vous pouvez estimer la durée disponible d'après la longueur de la barre affichée. Quelques exemples: 31 • L'éclair sur la batterie signifie que celle-ci est raccordée à une source externe et est en charge. • • La batterie n'est pas en charge mais elle est complètement chargée. La batterie n'est pas complètement chargée mais elle a une capacité de réserve suffisante. • 4.3.11 La batterie a besoin d'être rechargée. Couper le son (No. 13) En tapant sur ce bouton, vous pouvez couper rapidement tous les sons de l'appareil . Cette action ne modifiera pas le niveau du volume ou le statut activé/désactivé des sons des touches, elle coupe seulement la sortie audio. Lorsque le mode silencieux est activé, l'icône du locuteur est barrée. Tapez de nouveau pour réactiver les sons. 4.3.12 Indicateur d'enregistrement/relecture des journaux de trajet (N° 14) Lorsqu'un journal de trajet est déjà enregistré, une icône rouge s'affiche sur les écrans présentant des cartes. Cette icône fonctionne aussi comme un bouton permettant d'accéder à l'écran Journal de trajet (Page 45) avec lequel vous pouvez arrêter l'enregistrement du journal de trajet ou le rendre visible sur la carte. Durant la relecture du journal de trajet, une icône verte clignote. En appuyant sur l'icône (en tapant, en fait, n'importe où sur l'écran), la simulation s'arrête. 32 4.3.13 Menu Curseur (N° 15) Le Curseur correspond au point sélectionné sur la carte (il se présente sous la forme d'un point rouge qui émet des cercles rouges) ou la position GPS actuelle lorsqu'elle est disponible et que la fonction Verrouillage sur position est activée. Lorsque vous tapez sur l'écran pour positionner le Curseur, le menu Curseur se déroule automatiquement pour vous donner la liste des fonctions possibles pour lesquelles vous pouvez utiliser le Curseur. En même temps, les Informations contextuelles (nom de rue, numéro et liste des POI à proximité) apparaissent à côté du point sélectionné de la carte, si les Informations contextuelles sont actives dans le menu Express (Page 40). Si vous n'utilisez pas le menu Curseur pendant quelques secondes, il se met automatiquement en fond d'écran et les Informations contextuelles disparaissent également. Vous pouvez les faire réapparaître en ouvrant de nouveau le menu Curseur à l'aide de la flèche située dans le coin inférieur à droite. Lorsque vous ouvrez le menu manuellement, il reste affiché tant que vous ne le fermez pas ou que vous ne changez pas d'écran. Astuce: Astuce: Si vous voulez voir la carte autour du curseur, fermez le menu Curseur puis ouvrez-le de nouveau. Lorsque le menu est ouvert manuellement, la carte se déplace toujours pour que le curseur soit au centre. Le contenu du menu Curseur dépend de l'écran Carte ou Navigation et il est légèrement différent si l'itinéraire actif est déjà planifié. Vous avez les options suivantes: • Départ: Utilisez le Curseur comme point de départ pour votre itinéraire. Ce point du menu n'est disponible que dans le mode Carte et lorsqu' aucun itinéraire n'est actif. Pour le mode Navigation, le point de départ de l'itinéraire est toujours la position GPS ou si elle n'est pas disponible, la dernière position GPS connue. • Aller Vers: Utilisez le Curseur comme destination de votre itinéraire. Ce bouton sert à démarrer un nouvel itinéraire. L'itinéraire précédent (s'il existe) est effacé et remplacé. Si un itinéraire multipoint est actif, AVIC-S2 vous demande si vous souhaitez vraiment le supprimer ainsi que l'ensemble de ses étapes. • Ajout Étape: en insérant le point sélectionné de la carte comme étape vous donnez à AVIC-S2 comme instruction de croiser cette position avant la destination de l'itinéraire. C'est ainsi qu'on établit un itinéraire multi-point en commençant par la fin (lorsque vous souhaitez insérer une escale ‘ aller à A mais d'abord faire de l'essence à B ou influencer la direction de l'itinéraire). Ce point du menu ne fonctionne que si un itinéraire est déjà actif. 33 • Supprimer Étape: Efface l'étape située sur ou à proximité du Curseur. L'itinéraire sera recalculé immédiatement en ne prenant pas en compte le point effacé. Ce point du menu remplace Ajouter Étape et n'est disponible que si le Curseur se situe sur ou à proximité de l'étape. • Continuer: ajoute une nouvelle destination à atteindre après la destination précédente. La nouvelle destination remplace l'ancienne qui devient désormais une étape. C'est ainsi qu'on établit un itinéraire multi-point en commençant par le premier point (lorsque vous souhaitez visiter plusieurs destinations ‘aller à A puis aller à B’). Ce point du menu n'est disponible que lorsque un itinéraire est déjà actif. • Marqueur; pose un marqueur coloré sur la carte au point sélectionné pour utilisation ultérieure. Ce marqueur est visible à tous les niveaux d'agrandissement et apparaît aussi dans la liste de l'Historique accompagné de sa position exacte. La couleur du Marqueur est automatiquement décidée par AVIC-S2. • Jetter: supprime le marqueur à côté ou à l’emplacement du Curseur. Cette commande replace Marqueur et elle est disponible seulement si le Curseur est à côté ou sur une étape. • POI: ouvre la liste des POI à proximité du point sélectionné. Ce sont les POI affichés dans la fenêtre Informations contextuelles. L'indicateur de l'échelle n'est disponible que sur l'écran Carte. Si vous souhaitez ajouter un nouveau POI sur le curseur, vous pouvez le faire en tapant sur Ajout POI en bas à gauche. Vous pouvez ajouter un nouveau radar en tapant sur Ajout caméra, et régler les paramètres (type, direction et vitesse). Si un radar est déjà présent à proximité du curseur, ce bouton est inactif, et vous pouvez changer les paramètres du radar en tapant sur la liste. 4.3.14 Rue actuelle (N°16) Ce champ de l'écran Navigation affiche le nom et numéro (si disponible) de la rue ou de la route actuelle sur laquelle vous êtes en train de rouler. 4.3.15 Données du trajet et de l’itinéraire (No. 17) Les contenus de ces trois champs sont différents si vous êtes en vitesse de croisière (sans itinéraire actif) ou si vous naviguez (en suivant un itinéraire actif). En vitesse de croisière, on y trouve la vitesse actuelle, la limitation de vitesse actuelle, l’heure. Lorsque vous naviguez en suivant un itinéraire, ces champs indiquent la durée prévue pour arriver à la destination (ETE), la distance jusqu'à la destination et l'heure d'arrivée estimée à la destination (ETA) par défaut. Vous pouvez décider de ce que ces trois champs contienne pendant la navigation, dans Paramètres avancés / Options de l’affichage (Page 68). Voir la liste suivante 34 pour vos options. La seule limite est que vous ne pouvez pas sélectionner une valeur qui apparaît déjà dans un autre champ. Les contenus des champs possibles sont les suivants: • Distance restante (valeur par défaut pour le champ gauche) • Durée restante (temps estimée en route, valeur par défaut pour le champ droit) • Distance jusqu'à la prochaine étape • Tps jusqu'à proch. étape • Durée jusqu'à la prochaine manœuvre (prochain événement de l'itinéraire) • Vit. • Limite vit. • ETA jusqu'à prochaine étape • Arrivée à destination (valeur par défaut pour le champ droit) 4.3.16 Distance jusqu'au prochain virage (N°18) Ce champ affiche la distance qu'il faut parcourir avant d'atteindre le prochain événement de l'itinéraire (virage, rond-point, sortie, etc.) Ce champ ne s'affiche que lorsque vous naviguez vers une destination. 4.3.17 Prochaine rue / Prochaine manoeuvre(N°19) Ce champ indique la prochaine route ou rue qui vient dans la liste des évènements de l'itinéraire. Si vous n'êtes pas encore dans la localité où se trouve cette rue,AVIC-S2affiche le nom de la localité au lieu du nom de la route ou de la rue. Le symbole d'une balle apparaît à côté du nom des localités afin que vous puissiez les différencier des noms de rue. Ce champ ne s'affiche que lorsque vous naviguez vers une destination. 35 4.3.18 En approche Prochain virage (N°20) Cette barre n'est visible que lorsque vous vous approchez de la prochaine manœuvre de l'itinéraire. Elle apparaît sur l'écran pour visualiser la distance quand vous êtes à moins de 300 mètres (1000 pieds) du prochain virage et elle reste visible tant que vous n'y êtes pas arrivé. Ce champ ne s'affiche que lorsque vous naviguez vers une destination. 4.3.19 Bouton Mode (No. 21) Ce bouton n'est disponible que sur l'écran Carte. Tapez dessus pour revenir à l'écran Navigation. 4.4 Écran Informations sur l'itinéraire L'écran Informations sur l'itinéraire renferme toutes les données et certaines des fonctions dont vous avez besoin lorsque vous naviguez. Des fonctions supplémentaires peuvent être ajoutées à l'aide du menu Itinéraire (Page 47). Sans un itinéraire actif, un des boutons est inactif et les données de l'itinéraire ne peuvent pas s'afficher. 4.4.1 Données de l’itinéraire affichées (pour la destination et les étapes) En haut de la section de l'écran, vous pouvez voir des informations concernant l'itinéraire actuel. Ces champs sont constamment remis à jour tant que vous gardez cet écran ouvert. Lorsque vous ouvrez l'écran, tous les champs contiennent des informations qui vous permettent d'atteindre votre destination finale. Tapez sur l'un des champs pour voir les données sur les étapes, en commençant par le premier point jusqu'à la destination finale. 36 4.4.1.1 Ligne de l'itinéraire La partie supérieure de l'écran affiche votre itinéraire planifié sous forme de ligne horizontale. Le point le plus à gauche constitue le départ de l'itinéraire, le point le plus à droite la destination finale. Vous pouvez aussi voir les drapeaux de vos étapes qui ponctuent la ligne et qui sont espacés selon leur distance. La flèche bleue rouge représente votre position et va bouger de gauche à droite, vous offrant un retour visuel de votre voyage. Lorsque vous arrivez à une étape, elle devient le point de départ de votre itinéraire, le point précédent est effacé, la ligne ainsi que toutes les autres étapes sont modifiées instantanément et la flèche revient à gauche. Quand les données, qui sont affichés dans les champs dessous, correspondent à l’itinéraire entier, la ligne sera de la même couleur comme la ligne de l'itinéraire montrée sur la carte. Lorsque vous voyez des données qui appartiennent à une étape, l'itinéraire n'est coloré que jusqu'à cette étape. Le reste de la ligne reste en gris. 4.4.1.2 Dist. restante Cette valeur peut aussi s'afficher dans l'un des champs de l'itinéraire sur l'écran Navigation comme 'Distance jusqu'à la destination’. Il s'agit de la distance de l'itinéraire que vous devez parcourir avant d'arriver à votre destination finale. S'il y a des étapes, tapez et retapez sur les champs pour voir le temps nécessaire pour arriver à la première étape, à la deuxième, etc. 4.4.1.3 Méthode Ce champ montre comment l'itinéraire est calculé. Il affiche soit le champ 'Itinéraire' soit le champ 'Véhicule' à partir des réglages de Paramètres de l'itinéraire. Si vous choisissez Voiture, Taxi, Bus ou Camion, le type d'itinéraire (le plus rapide, le plus court ou le plus économique) s'affiche à cet emplacement; si vous sélectionnez Prioritaire, Vélo ou Piéton, c'est cette information qui s'affiche ici. 4.4.1.4 Tps restant Il s'agit d'une valeur estimée qui peut aussi s'afficher sur un des champs de données Itinéraire sur l'écran Navigation sous la forme de Durée jusqu'à la destination. Elle indique le temps nécessaire pour arriver à la destination finale de l'itinéraire en fonction des informations disponibles pour les segments restant de l'itinéraire. Le calcul ne peut pas prendre en compte les bouchons et les autres ralentissements éventuels. S'il y a des étapes, tapez et retapez sur les champs pour voir le temps nécessaire pour arriver à la première étape, à la deuxième étape, etc. 37 4.4.1.5 Arrivée estimée Il s'agit d'une valeur estimée qui peut aussi s'afficher sur un des champs de données de l'itinéraire sur l'écran Navigation sous la forme de ETA jusqu'à destination . Elle indique l'heure d'arrivée estimée à la destination finale de l'itinéraire en fonction des informations disponibles pour les segments restant de l'itinéraire. Le calcul ne peut pas prendre en compte les bouchons et les autres ralentissements éventuels. S'il y a des étapes, tapez et retapez sur les champs pour voir l'heure d'arrivée estimée à la première étape, à la deuxième étape, etc. 4.4.1.6 Destination / Étape Ce champ indique l'adresse exacte (ou ses coordonnées si l'adresse n'est pas disponible) de la destination finale. S'il y a des étapes, tapez et retapez les champs pour voir l'adresse ou les coordonnées de la première étape, de la deuxième étape, etc. 4.4.2 Icônes d'avertissement Les 5 carrés suivants sont normalement gris. Certains d'entre eux deviennent rouges et indiquent un symbole graphique dans le cas où un ou plusieurs avertissements se sont joints à l'itinéraire planifié. Il s'agit d'avertissements, ce qui fait que les icônes montrent toujours des informations concernant l'intégralité de l'itinéraire, même si les champs de données n'affichent des valeurs qu'à partir de votre position actuelle jusqu'à une étape. Cliquez sur l'une des icônes pour avoir sa description. Quelques exemples des icônes disponibles: • - Cette icône indique que vous devez payer un péage sur l'itinéraire recommandé. • Cette icône indique que l'itinéraire contient des autoroutes. Tapez sur l'icône pour voir la longueur totale des autoroutes dans l'itinéraire recommandé. • Cette icône indique que les routes à péage sont incluses dans l'itinéraire recommandé. • - Cette icône indique que vous devez emprunter un ferry en suivant l'itinéraire recommandé. • 38 - Cette icône indique que vous devez payer le ferry. • - Cette icône s'affiche quand AVIC-S2 n'a pas pu planifier l'itinéraire en respectant toutes vos préférences de types d'itinéraire. Il est parfois impossible de trouver un itinéraire convenable à proximité du départ ou de la destination. • - Cette icône vous avertit que AVIC-S2 a dû recommander un itinéraire qui ne correspond pas à vos préférences données dans les réglages de Paramètres d'itinéraire. • - L'itinéraire recommandé contient des zones exclusivement piétonnes. • - L'itinéraire recommandé contient des chemins de terre. • - L'itinéraire recommandé contient des routes accessibles uniquement avec un permis ou une autorisation. • - Information – toute autre information pertinente sans être catégorisée. Tapez sur l'icône pour voir le contenu. • - Page suivante – s'affiche lorsque plus de cinq avertissements s'appliquent à l'itinéraire commenté. 4.4.3 Adapter l'écran Tapez sur ce bouton pour afficher une présentation globale de l'itinéraire recommandé dans son intégralité. Vous passez immédiatement de l'écran Navigation à une vue Nord en haut 2D qui vous permet de vérifier où l'itinéraire vous emmène. 4.4.4 Paramètres Ce bouton ouvre les réglages Paramètres de l'itinéraire (Page 64) qui est ouvert normalement à partir du menu Itinéraire (Page 47). 4.5 Menu Le bouton NAV se trouve dans l'angle supérieur gauche de l'écran carte. En tapant sur ce bouton, vous avez un menu qui vous permet d'accéder à certaines des fonctions les plus utilisées de AVIC-S2. 39 4.5.1 Onglet Destination La première page du menu est Destination (Chercher). Il vous permet de sélectionner une destination sans avoir à commencer par la localiser sur la carte. Le menu Destination sera décrit de manière détaillée dans: Page 73. 4.5.2 Onglet Affichage Cet onglet donne un accès rapide à plusieurs options configurables. 4.5.2.1 Carte 2D / 3D Quand cette option est activée, la carte présente une vue en perspective. Vous avez la possibilité d'utiliser les boutons d'inclinaison pour modifier l'angle de la vue. Quand cette option est désactivée, la carte présente une vue conventionnel, du haut vers le bas. Cette vue 2D est aussi l'extrémité de la gamme d'inclinaison, ainsi elle peut également être obtenue en inclinant la carte vers le haut. Inversement, le mode 3D peut-être activé en inclinant l'appareil vers le bas en mode 2D. Les modes de vue Carte sont décrits dans: Page 15. Remarque: Quand vous arrivez à la vue 2D en inclinant la carte durant la navigation, le Zoom intelligent incline la carte vers le bas quand vous appuyez sur le bouton Retour. Utilisez l’inverseur Carte 3D pour garder la vue 2D de manière permanent. Remarque: Si vous faites un zoom arrière sur la carte de façon que l'angle de vue soit automatiquement placé du haut vers le bas, ce bouton n'aura aucun effet 40 immédiat. Lorsque vous refaites le zoom avant, l'angle de vue changera ou pas en fonction du nouveau état du bouton. 4.5.2.2 Zoom et inclinaison (interrupteur) Quand cette option est activée, quelques boutons transparents en plus (Page 28 et Page 28) apparaissent sur la côté gauche de ces écrans, qui permettent d’agrandir et d’incliner la carte sans utiliser les boutons physiques. Le bouton d'Inclinaison apparaisent uniquement pendant les agrandissements. Si vous faites un zoom arrière, ils disparaissent. 4.5.2.3 Jour / Nuit Activez ou désactivez les couleurs nocturnes manuellement pour contourner la bascule de système de couleurs automatique. Remarque: L'utilisation de cette option désactive la fonction Couleurs nocturnes automatiques. Vous devez la réactiver au niveau de l'écran Paramètres de Couleur de la carte pour avoir de nouveau le changement de couleurs automatique. 4.5.2.4 Gérer les POI (Points d’Intérêt) Vous pouvez ici régler tous les paramètres de POI que vous avez créés ainsi que la visibilité des POI intégrés qui sont fournis avec la carte. Gérer la visibilité des POI intégrés Les cartes de AVIC-S2 sont livrées avec une énorme quantité de POI. L'affichage de la totalité d'entre eux encombrerait trop les cartes (pour voir comment les éléments des POI sont présentés sur la carte voir Page 20). Pour éviter cela, vous pouvez décider quels groupes de POI sont à afficher et lesquels à masquer sur la carte. AVIC-S2 a un système de catégories POI de plusieurs niveaux. Vous avez la possibilité de définir la visibilité des deux niveaux supérieurs. Tous les niveaux inférieurs qui apparaissent ou sont cachés en fonction de leur catégorie respective 41 (autrement dit vous pouvez définir la visibilité des Stations-service dans la catégorie Services, mais toutes les marques figurant dans la liste sont affichées ou supprimées toutes ensemble). Les groupes apparaissant avec une icône grise sont cachés; les icônes bleues sont visibles sur la carte, alors que celles qui apparaissent dans deux couleurs ont plusieurs de leurs sous-catégories qui apparaissent et plusieurs autres qui sont cachées. Si vous sélectionnez l'un des groupes de POI en tapant dessus, le bouton dans l'angle inférieur gauche devient Afficher si le groupe de POI est caché, ou Cacher si le groupe apparaît complètement ou en partie. Astuce: Pour faire apparaître complètement un groupe qui n'apparaît que partiellement, tapez deux fois sur ce bouton. Commencez par cacher le groupe dans son entier, puis vous l'affichez avec tous ses sous-groupes. En tapant de nouveau, le groupe de POI qui apparaît en surbrillance (sauf pour Mes POI – dont la description est donnée plus loin) ouvre la liste des sous catégories de ce groupe. Vous ne pouvez pas voir ici les sous-groupes bicolores, car la visibilité ne peut être réglée que pour les deux niveaux supérieurs de catégorie. Pour faire apparaître et disparaître les sous-groupes, on procède de la même manière que pour les groupes principaux. Gérer Mes POI En faisant apparaître l'interrupteur Mes POI en surbrillance puis en le tapant de nouveau sur l'écran principal de Gérer POI, vous avez la possibilité de gérer les groupes et les éléments de POI que vous avez créés. 42 Remarque: Le groupe Sans nom n'apparaît que si vous avez précédemment enregistré un élément de POI sans créer un nouveau groupe de POI pour lui. Le fait de taper sur un nom de groupe ouvre une liste de POI enregistrée dans ce groupe. Cette liste est similaire à celle des résultats de POI de Chercher. Les POI sont classés en fonction de la distance qui les sépare de votre position actuelle. Si la position GPS n'est pas disponible ou si vous avez désactivé la fonction Verrouillage sur position en tapant sur la carte, les POI sont classés en fonction de la distance qui les sépare du curseur. Quand vous avez les groupes Mes POI à l'écran, vous avez les options suivantes: • Montrer/Cacher: De la même façon que pour les POI intégrés, vous avez la possibilité d'afficher ou de cacher tous les POI de la catégorie sélectionnée sur la carte. Les groupes qui ont une icône bleue sont affichés; les groupes qui ont une icône grise sont cachés. • Nouveau: Vous avez la possibilité de créer un nouveau groupe Mes POI en tapant sur ce bouton. Vous devez sélectionner une icône, un nom et le niveau de zoom maximum auquel le POI est toujours visible sur la carte (à condition de laisser le groupe de POI visible). Vous n'êtes pas obliger de créer des groupes de POI à l'avance. Vous pouvez le faire tout en enregistrant un nouveau POI. • Supprimer: Vous pouvez supprimer n'importe quel groupe Mes POI précédemment enregistré. Ceci supprimera tous les POI de ce groupe. AVIC-S2 vous demandera de confirmer cette action. • Éditer: vous pouvez modifier les attributs (nom, icône, niveau de visibilité) d'un groupe Mes POI créé précédemment. 43 • Flèches gauche/droite: Si vos groupes remplissent plusieurs pages, ces boutons vont vous permettre de les parcourir. Le champ ouvert à gauche de ce bouton indique le numéro de page actuel ainsi que le nombre de pages. Quand la liste de My POI est affichée, vous avez les options suivantes: • Filtre: Vous pouvez écourter la liste d'éléments de POI correspondants en filtrant. Tout comme dans Chercher, rentré quelques lettres du nom du POI désiré. Quand le nombre d'éléments correspondants ne peut tenir dans une seule page, AVICS2 affiche automatiquement la liste. Si vous tapez Terminé à n'importe quel moment avant que cela survienne, vous recevez la liste des correspondances sur plusieurs pages. • ABC/Distance: En tapant sur ce bouton, vous pouvez avoir les POI classés par ordre alphabétique. En tapant de nouveau, vous revenez à l'ordre calculé en fonction de la distance. Quand vous tapez sur l'un de vos POI de la liste, vous ouvrez une nouvelle fenêtre présentant des informations détaillées du POI sélectionné. Vous avez ici les options suivantes: • OK: Si vous tapez sur ce bouton, l'écran des cartes revient avec le POI sélectionné au milieu. • Modifier: Vous pouvez modifier les attributs (non, groupe et icônes) du POI sélectionné. • Supprimer: Vous pouvez supprimer n'importe quel groupe Mes POI précédemment enregistré. AVIC-S2 vous demandera de confirmer cette action. 4.5.2.5 Informations contextuelles (interrupteur) Quand cette fonction est active, le fait de taper sur l'écran (en activant le curseur, un point rouge qui émet des cercles rouges) sur l'un des deux écrans des cartes ouvre une boîte contextuelle incluant le nom de la rue sélectionnée, le numéro et le nom des POI à proximité, s'il y en a. 44 Astuce: En tapant sur l'une des icônes d'informations bleues derrière les noms de POI, des informations détaillées de l'élément de POI approprié s'affichent. 4.5.2.6 Gestion enreg. Avec AVIC-S2 il est aussi possible d'enregistrer des journaux de trajet de vos voyages. Cet écran vous permet de gérer tous vos journaux de trajet. Quand il arrive à l'écran, il présente une liste de tous les journaux de trajet déjà enregistrés. Le nom original d'un journal de trajet reprend la date et l'heure de son enregistrement. Vous avez la possibilité de changer leur nom en quelque chose de plus significatif si vous le désirez. Chaque journal de trajet possède une couleur qui s'affiche à gauche de son nom quand le journal de trajet est visible sur la carte. Si le trajet n'est pas visible, un caractère souligné y est indiqué. En tapant sur la ligne du journal de trajet apparaissant en surbrillance, vous faites alternativement apparaître et disparaître ce journal. Le journal de trajet sera dessiné sur la carte avec la couleur à côté de son nom. Quand un journal de trajet est en cours d'enregistrement, une nouvelle ligne apparaît dans cette liste avec un caractère de soulignement car les journaux de trajet qui viennent d'être enregistrés ne sont normalement pas indiqués sur la carte. 45 Astuce: Si vous désirez voir le journal de trajet actuellement en cours d'enregistrement, tapez deux fois dessus pour le rendre visible. Dans cet écran vous disposez des options suivantes: • Enregistrer: Ceci déclenche l'enregistrement du journal de trajet. Une nouvelle ligne apparaît dans la liste et des données de position GPS sont enregistrées tant que vous n'avez pas arrêté l'enregistrement ou quitté AVIC-S2. Une icône rouge (Page 32) s'affiche sur les écrans des cartes pour vous faire savoir qu'un enregistrement est en cours. En tapant sur cette icône, vous ouvrez cet écran Journal de trajet. • Arrêter l'enregistrement: Si un enregistrement est en cours, ce bouton l'arrête. • Info: Ce bouton ouvre un écran qui indique les informations détaillées du journal de trajet et vous permet: • de changer le nom du journal de trajet (bouton Renommer), • changer le couleur de l’enregistrement du trajet (sélecteur de la Couleur sur la carte) • de l'avoir affiché sur la carte (bouton Adapter à l'écran), • ou exporter les données vers la carte SD au format GPX (bouton Export. trajet) • Rejouer: d'appuyer sur ce bouton pour avoir une simulation du journal de trajet enregistré sur la carte. Une icône verte (Page 32) apparaît sur les écrans des cartes pour vous faire savoir qu'il ne s'agit pas d'un passage en revue mais d'une simulation basée sur un journal enregistré réel. • Supprimer: vous avez la possibilité de supprimer un journal de trajet si vous n'en avez plus besoin. AVIC-S2 vous demandera de confirmer cette action. • Options du journal de trajet: ce bouton en haut à gauche vous conduit à un écran de paramétrage où vous pouvez configurer les paramètres de l’enregistrement des trajets. 46 • Mettre à jour interv.: la fréquence de l’enregistrement des points du trajet. L’information sur la position est reçue normalement une fois par seconde du GPS. Si vous n’avez pas besoin d’un journal si détaillé, vous pouvez augmenter cette chiffre pour économiser de la mémoire dans le journal. • Taille actuelle des enregistrements des trajets: ce chiffre montre combien de mémoire est utilisée par les journaux des trajets enregistrés automatiquement. • Activer l'enregistrement automatique: Quand l'enregistrement automatique est activé, vous n'avez pas besoin d'activer et désactiver l'enregistrement du journal des trajets manuellement. AVIC-S2 commencera automatiquement l'enregistrement du journal de trajet dès que la position GPS est disponible. • Limiter la taille de la BD des trajets: ici vous pouvez décider de limiter ou pas la taille de la base de données où les journaux de trajet enregistrés automatiquement sont stockés. • Taille maximale de la BD des trajets: ici vous pouvez définir la taille maximale de la base de données si la limitation de la taille de la base de données des trajets est activée en utilisant l'option précédente. • Créer journal NMEA/SIRF: indépendamment du journal normal des trajets, vous pouvez demander à AVIC-S2 d'enregistrer les données GPS originales reçues de l'appareil GPS. AVIC-S2 est capable de communiquer avec les appareils GPS en utilisant soit le protocole NMEA, soit le protocole SiRF, donc les données enregistrées seront d'un de ces formats. Ces journaux sont sauvegardés comme des fichiers texte indépendants sur la carte SD et ils ne peuvent pas être affichés ou rejoués dans AVIC-S2. Ils sont créés aux fins « après-procédures », si vous en avez. Soyez attentive en enregistrant les données provenant du GPS, elles peuvent vite bouffer votre mémoire disponible. 4.5.3 Onglet Itinéraire Ce menu contient des options permettant de gérer les différents réglages du programme. 47 4.5.3.1 Recalculer Ce point de menu n'est disponible que si un itinéraire actif existe et qu'il y a une position GPS. Il amène au menu comportant quatre options. Grâce à l'une de ces fonctions, vous avez la possibilité de modifier l'itinéraire actuel. Recalculer Cette fonction répète les calculs d'itinéraire basés sur les mêmes réglages que ceux qui ont été utilisés pour le calcul effectué précédemment. Toutefois, il est possible que vous vouliez la prendre en considération lorsque vous voyagez sur une route qui est parallèle à celle qui est recommandée par l'itinéraire. Dans ce cas, il est possible que AVIC-S2 ne recalcule pas l'itinéraire pendant un certain temps, mais vous pouvez l'y forcer ici. Abandonner étape suivante / Supprimer l'itinéraire Vous avez la possibilité de modifier l'itinéraire pour sauter la prochaine étape si vous décidez que vous n'en avez plus besoin. Par exemple, il est possible que vous n'ayez ajouté l'étape que pour influencer l'itinéraire mais que vous ne désiriez pas effectivement y passer; ou bien si vous y êtes presque arrivés et que AVIC-S2 continue à naviguer en direction de ce point. Lorsqu'il n'y a aucune étape à gauche (seulement la destination), le nom de ce bouton devient Supprimer l'itinéraire et il annule la navigation. Éviter Lorsque vous rentrez dans un embouteillage ou de barrages routiers, vous pouvez vouloir que AVIC-S2 calcule un itinéraire qui parte de l'itinéraire original dès qu'il le peut. Vous devez sélectionner la distance minimale le long de l'itinéraire original où votre nouvel itinéraire est autorisé à rejoindre l'itinéraire original. Sélectionnez celui qui vous semble le plus approprié pour les difficultés de circulation que vous rencontrez. 48 Remarque: Cette fonction sert à vous donner une alternative à la section suivante de l'itinéraire recommandé. Pour changer dans un deuxième temps des parties de l'itinéraire ou éviter des rues ou des virages particuliers, utilisez la fonction Éviter dans Itinéraire au lieu de (Page 49). Remarque: Lorsque vous utilisez cette fonction, AVIC-S2 continue à exclure les mêmes parties de la carte provenant d'itinéraires récents tant que vous n'avez supprimé manuellement l'itinéraire (Page 49) ou redémarrezAVIC-S2. Annuler Cette option revient directement à l'écran des cartes sans recalculer l'itinéraire actif. 4.5.3.2 Suppr. Tapez sur Supprimer pour effacer l'itinéraire actif en même temps que les points de l'itinéraire (départ, étapes et destination). Si vous décidez ultérieurement que vous avez encore besoin du même itinéraire, il vous faut alors le replanifier à partir de zéro. AVIC-S2 vous avertira avant de supprimer les données de l'itinéraire. Cette fonction a un rôle spécial si vous avez utilisé la fonction Éviter pendant votre voyage. Lorsque vous arrivez à votre destination, la ligne de l'itinéraire disparaît de la carte et la navigation s'arrête. L'itinéraire est désormais pratiquement supprimé mais si vous planifiez un autre itinéraire, les routes, les manœuvres et les zones exclues de votre route seront aussi évitées lors de la planification du nouvel itinéraire. Tapez sur Supprimer pour supprimer complètement votre itinéraire précédent ainsi que ses limites Éviter. Remarque: Lorsqu'un élément de POI est utilisé comme étape de l'itinéraire, la suppression de l'itinéraire ne supprime pas l'élément de POI lui-même mais seulement son rôle dans l'itinéraire. 4.5.3.3 Itinéraire Cette fonction ouvre le parcours (liste des événements de l'itinéraire) de l'itinéraire actif. Itinéraire présente trois modes d'affichage différents et deux fonctions. Modes d'affichage Le nombre d'événements affichés dans la liste diffère d'un mode d'affichage à l'autre. Les éléments de la liste sont toujours affichés avec toutes les informations disponibles, comprenant les pictogrammes d'action et de distance nécessaires de l'événement provenant du précédent élément de la liste. L'itinéraire est en direct et est constamment remis à jour lorsque vous naviguez en suivant l'itinéraire. Le prochain élément de la liste dans la navigation est celui qui apparaît en surbrillance tant que vous n'en mettez pas un autre en surbrillance, et ce, en tapant dessus. Après avoir fait cela, l'élément que vous avez sélectionné reste en surbrillance. 49 • Instructions détaillées: ceci est la liste qui s'affiche lorsque l'Itinéraire est ouvert. Il s'agit de la liste des événements détaillés. Tous les carrefours importants s'affichent dans la liste, même ceux qui ont déjà été franchis. • Instructions: en tapant une seule fois sur le bouton Mode, vous voyez la liste des événements qui requièrent votre attention, autrement dit la liste des manoeuvres de l'itinéraire. Il s'agit des événements qui s'affichent dans le champ Présentation du virage et qui sont annoncés par les instructions vocales. • Itinéraire simplifié: en tapant de nouveau sur le bouton Mode, une vue d'ensemble de l'itinéraire s'affiche qui ne contient que les routes et les carrefours importants. Afficher Tapez sur ce bouton pour voir l'élément de la liste apparaissant en surbrillance sur la carte. Ceci vous aide à identifier les événements de l'itinéraire dans la liste. Éviter Tapez sur ce bouton pour afficher une liste des possibilités de modification de l'itinéraire. Elles vous permettent de calculer l'itinéraire en évitant l'événement qui est en surbrillance et parfois certains événements à venir. • Manœuvrer: Cette option évite un événement en surbrillance. Par exemple, si vous trouvez un virage trop difficile pendant la circulation aux heures de pointe, AVIC-S2 recalcule l'itinéraire en excluant ce virage. Si la prochaine rue est importante dans l'itinéraire, il est probable que AVIC-S2 remplace le virage par d'autres virages plus faciles permettant aussi d'accéder à la même rue. • Route: lorsque vous excluez une route,AVIC-S2 recalcule un itinéraire qui ne comprend pas cette route. Ceci s'avère très utile lorsque vous anticipez un embouteillage dans une rue comprise dans votre itinéraire ou un barrage routier annoncé à la radio et que vous trouvez cette rue dans votre Parcours. 50 • Distances: vous pouvez aussi trouver des boutons concernant la distance dans la liste. Ils sont similaires à ceux de la liste Contourner du menu Recalculer (Page 48), mais ceux-là peuvent aussi être utilisés pour des parties à venir dans l'itinéraire. Remarque: Vous n'avez pas besoin d'ouvrir l'Itinéraire si vous êtes bloqué dans un barrage routier ou dans un embouteillage. Pour trouver immédiatement un autre itinéraire, utilisez la fonction Contourner du menu Recalculer (Page 48). Remarque: Lorsque vous utilisez cette fonction, AVIC-S2 continue à exclure les mêmes parties de la carte provenant d'itinéraires récents tant que vous n'avez supprimé manuellement l'itinéraire (Page 49) ou redémarrezAVIC-S2. 4.5.3.4 Survoler Cette fonction n'est pas une fonction de navigation, elle donne simplement une rapide vue de l'itinéraire. Elle présente une simulation de l'itinéraire qui affiche ce que vous verrez plus tard lors de la navigation. Tapez sur le bouton Survoler. Dans ce mode, la simulation fonctionne à vitesse normale (avec la limitation de vitesse des rues et des routes de l'itinéraire) et vous donne aussi des instructions vocales. Ce mode est principalement utilisé pour présenter le système AVIC-S2 ou pour comprendre comment le système fonctionne avant d'effectuer votre premier voyage. Tapez n'importe où sur l'écran pour arrêter la simulation. 4.5.3.5 Editer Tapez sur Modifier pour voir la liste de tous les points compris dans l'itinéraire. Le premier élément de la liste correspond au point de départ de l'itinéraire sans position GPS valide, à la dernière étape atteinte si vous ouvrez la liste durant la navigation ou au dernier point où AVIC-S2 a recalculer l'itinéraire. Ceci signifie que la liste est constamment mise à jour et que les étapes disparaissent au fur et à mesure du voyage. Le dernier élément de la liste correspond à votre destination finale. Utilisez les flèches à droite pour passer en revue la liste et tapez sur n'importe quelle ligne pour la faire apparaître en surbrillance. Vous pouvez exécuter les opérations suivantes: 51 • Ajouter: vous pouvez ajouter un nouveau point d'itinéraire (ou une nouvelle destination finale si l'élément qui apparaît en surbrillance est le dernier dans la liste) après le point sélectionné. Le menu Chercher s'ouvre automatiquement pour vous permettre de chercher une adresse, un POI, des coordonnées, une de vos destinations favorites ou sélectionner un point à partir de la liste Historique. Dès que vous sélectionnez un de ces éléments, AVIC-S2 revient à l'écran Éditer et votre sélection apparaît à droite en dessous de votre ligne qui est en surbrillance. • Supprimer: vous pouvez supprimer le point sélectionné à partir de la liste. Si l'élément qui est en surbrillance est le dernier de la liste, l'étape précédente est considérée comme étant la destination finale. • Optimiser: vous pouvez optimiser l'ordre dans lequel vous passez d'une étape à l'autre si vous ne souhaitez pas conserver un ordre en particulier. Lorsque vous tapez sur ce bouton, AVIC-S2 remet la liste dans l'ordre pour vous faire gagner du temps et du carburant. L'optimisation ne concerne que les étapes. Votre point de départ et votre destination ne changent évidemment pas de position. • Vers le haut et vers le bas: avec ces boutons, vous pouvez remettre la liste dans l'ordre en déplaçant l'élément qui est en surbrillance de haut en bas dans la liste. 4.5.3.6 Info Ce bouton ouvre l'écran Informations d'itinéraire décrit dans: Page 36. Cet écran affiche des informations sur l'itinéraire actuel et présente quelques options supplémentaires permettant de vérifier et modifier votre itinéraire actif. 4.5.4 Bouton Chercher Carte Tapez sur ce bouton pour aller à l'écran Carte pour sélectionner votre destination en parcourant la carte. 4.5.5 Bouton Paramètres Ce bouton vous emmène à l'écran Réglages décrit dans Page 59. 4.6 TMC (Station de messages sur la circulation) AVIC-S2 peut vous fournir de meilleurs itinéraires si les informations du TMC (Station de messages sur la circulation) sont disponibles. Le TMC est une 52 application RDS FM utilisée pour diffuser des informations météo et sur la circulation en temps réel. Remarque: TMC n'est pas un service disponible partout dans le monde. Il peut ne pas être disponible dans votre pays ou région. Contactez votre distributeur régional pour de plus amples détails. Vous devez avoir un récepteur TMC fixé à votre AVIC-S2 pour recevoir des informations TMC. Si les données TMC sont diffusées dans votre position, AVIC-S2 prendra automatiquement en compte les informations TMC reçues. Vous n'avez rien à paramétrer dans le programme. Le récepteur cherchera automatiquement les stations FM qui diffusent des données TMC, et les informations décodées sont alors utilisées immédiatement dans la planification des itinéraires. À partir du moment où AVIC-S2 reçoit les informations de circulation qui peuvent affecter votre itinéraire, le programme vous avertira qu'il recalcule l'itinéraire, et la navigation continuera avec un nouvel itinéraire optimal considérant les conditions de circulation actualisées. Le sous-système TMC peut être démarré à partir de l'écran des données GPS (Page 23) en tapant sur le bouton TMC. 4.6.1 Liste des messages TMC L'écran principal de la partie TMC est la liste de messages TMC valides classés en fonction de leur distance par rapport à votre position actuelle. Tapez sur les flèches pour tourner la page, et regardez les difficultés de circulation plus loin, ou appuyez sur Préférences pour configurer la façon dont le sous-système TMC fonctionne. Ceci ouvre une nouvelle fenêtre. 53 4.6.2 Centre de contrôle TMC Cet écran affiche la source TMC sélectionnée et vous permet de modifier les paramètres TMC. 4.6.2.1 La station de radio FM sélectionnée Le nom et la fréquence de la station de radio sélectionnée apparaîtra en haut de cette fenêtre, ainsi que la puissance du signal indiquée avec une barre similaire aux barres de puissance des signaux satellites du GPS dans l'écran des données GPS. S'il n'y a aucune station de radio qui diffuse des données TMC dans votre zone, le récepteur continue sa recherche. Vous verrez le balayage de fréquence passer et repasser sur la plage des fréquences radio CCIR FM (87,5-108 MHz). Quand vous entrez dans une zone avec des informations TMC, l'indicateur indiquera la fréquence, et les informations détaillées de la station TMC. 4.6.2.2 Refuser station sélectionnée Si vous souhaitez recevoir des données TMC provenant d'une autre station de radio, appuyez sur ce bouton. La station de radio sera ajoutée dans la liste des stations exclues, AVIC-S2 commencera à chercher une nouvelle station TMC, et ne prendra plus la station exclue en compte. 4.6.2.3 Afficher stations refusées Ce bouton ouvre la liste des stations de radio exclues. Tapez sur les stations de la liste, puis tapez sur Activer pour permettre à AVIC-S2 d'accepter les informations TMC de cette station. 4.6.2.4 Classer les événements par distance / type La liste des événements circulation peut être classée par la distance qui les sépare de la position actuelle, ou par leur type. Tapez sur ce bouton pour basculer d'une possibilité à l'autre. 54 4.6.2.5 Utiliser infos circulation Ce bouton est activé par défaut, ce qui signifie que les messages TMC sont utilisés dans la planification des itinéraires. Tapez sur ce bouton pour que l'application AVICS2 planifie les itinéraires sans les informations de circulation données en temps réel. Astuce: si vous effectuez une planification d'itinéraire pour un voyage futur, il vaut peut-être mieux désactiver la fonction de planification d'itinéraire corrigée par TMC. 4.6.2.6 Recalculer pour éviter la circulation Ce paramètre est similaire au précédent. Le fait de le désactiver n'empêche pas le système d'utiliser des données TMC pour la planification des itinéraires, mais cela déclenche un nouveau calcul automatiquement quand les conditions de circulation changent pendant votre voyage. 4.7 Radars Les radars, tels que les radars de vitesse et de feux de circulation sont considérés comme des POI spéciaux pour AVIC-S2. L'application vous avertira lorsque vous vous approcherez de l’un de ces radars. Vous pouvez ajuster cet avertissement dans Paramètres Généraux (Page 59). Vous pouvez enregistrer la position des radars manuellement. Cette fonction est décrite en détails dans le menu Curseur (Page 33). Pour gagner du temps, au lieu de les enregistrer un par un, les radars peuvent être enregistrés dans un fichier texte, et copiés dans le fichier de données des radars. Vous ne pourrez pas modifier ou effacer ces radars dans AVIC-S2. Modifiez le fichier texte, puis redémarrez l'application. Les radars automatiques s'affichent sur la carte, sous la forme d'un symbole représentant une petite caméra. Informations juridiques: Dans certains pays l'utilisation de systèmes permettant au conducteur de détecter les radars ( y compris les radars de vitesse et autres types de radars pour le contrôle de la circulation) est interdite. Pioneer vous conseille de vérifier votre législation locale et d'utiliser la fonction avertisseur de radars seulement si son utilisation est autorisée. Pionnier n'est en aucun responsable des 55 conséquences résultant de l'utilisation de la fonction avertisseur de radars de votre AVIC-S2. AVERTISSEMENT: Dans certains pays européens, les informations sur les radars ne sont pas disponibles. Cette fonction sera probablement enlevée en Suisse, Allemagne, Autriche, Irlande, République tchèque, Danemark, Pologne, Portugal et en Slovénie en raison de la législation locale. 4.7.1 Types de radars Il existe quatre types de radars automatiques: 4.7.1.1 Radars fixes Certains radars sont installés à côté de la route, pointant dans un seul sens et mesurant la vitesse des véhicules dans un seul sens de la circulation, ou les deux. Ils mesurent votre vitesse actuelle. Pour ces radars, vous avez la possibilité d'indiquer le sens de la circulation contrôlée ainsi que la limite de vitesse. AVIC-S2 vous avertit quand vous approchez de ces radars dans le sens en question. Si votre vitesse dépasse la limitation de vitesse à proximité du radar, un avertissement spécial se fait alors entendre. Ces radars sont affichés avec le symbole suivant: 4.7.1.2 Radars mobiles Certains radars sont embarqués dans des véhicules. La base de données contient plusieurs emplacements typiques de ces radars mobiles. Ils ne sont pas toujours opérationnels à la position donnée et la limitation de la vitesse ne les concerne pas. L'avertissement est similaire à celui des radars fixes, mais comme aucune limite de vitesse n'est spécifiée, seule la proximité est annoncée. Ces radars sont affichés avec le symbole suivant: 4.7.1.3 Radars intégrés Certains radars sont intégrés dans les feux tricolores. Ils fonctionnent comme des radars fixes, mais ils sont difficiles à repérer. L'avertissement signalant la proximité et la vitesse est le même que pour les radars fixes. Ces radars sont affichés avec le symbole suivant: 56 4.7.1.4 Radars de détection de la vitesse moyenne sur un tronçon Ces radars fonctionnent par paire et ne mesurent pas votre vitesse actuelle sinon votre vitesse moyenne entre les deux radars. Les deux identifient votre voiture et enregistre l'heure exacte à laquelle vous êtes passé devant eux. La différence entre les deux heures de passages permet de calculer votre vitesse moyenne. AVIC-S2 vous avertit quand vous approchez de l'un de ces radars, mais lorsque vous passez devant, l'avertissement demeure et votre vitesse moyenne est mesurée tant que vous n'atteignez pas un autre radar de ce type. Si votre vitesse moyenne est supérieure à la limite de vitesse entre les deux radars, vous entendez le même signal sonore d'avertissement spécial que celui des autres types de radar. Remarque: Dans le cas rare où AVIC-S2 ne peut pas enregistrer le moment où vous passez devant le deuxième radar (par ex. il est placé à la sortie d'un tunnel où la position GPS n'est pas encore disponible) l'avertissement continuera. Il suffit de taper sur le symbole du radar affiché sur l'écran pour arrêter l'avertissement. Ces radars sont affichés avec le symbole suivant: 4.7.1.5 Radars de feu rouge Ces radars (appareils-photos) vérifient si vous respectez le feux de circulation ou non. L'avertissement est similaire à celui des radars fixes, mais comme aucune limite de vitesse n'est spécifiée, seule la proximité est annoncée. Ces radars sont affichés avec le symbole suivant: 4.7.2 Sens de circulation contrôlée Les différents radars peuvent mesurer la vitesse de la circulation dans un sens, dans les deux sens, ou même dans plusieurs sens à une intersection, quand ils sont montés sur une base pivotante. AVIC-S2 ne vous avertit que si vous conduisez dans un sens mesuré ou susceptible de l'être. Le sens de la circulation détectée par les radars est affiché avec les symboles suivants: 57 4.7.3 Limitation de vitesse vérifiée En information supplémentaire, la limitation de vitesse contrôlée par le radar est fournie pour les radars fixes et intégrés et pour ceux qui détectent la vitesse moyenne sur un tronçon. Lorsque vous enregistrez manuellement un emplacement de radar dans le menu Curseur (Page 33), la limite de vitesse de la route (si disponible) est utilisée par défaut, mais vous pouvez modifier cette valeur à l'aide de la commande suivante: 4.7.4 Ajouter un nouveau radar ou éditer un radar existant Vous pouvez ajouter des nouveaux radars, modifier les paramètres de ceux qui existent ou les supprimer. Sélectionnez un point sur la carte, puis utilisez le bouton POI dans le menu Curseur (Page 33). Cela ouvre la liste des POI à proximité du point sélectionné. Pour ajouter un nouveau radar, utilisez le bouton Ajout caméra et réglez tous les paramètres Pour éditer un radar existant, trouvez-le sur la liste des POI et tapez dessus. Un nouvel écran s'ouvrira avec ses détails. Tapez sur Supprimer sur cet écran si vous souhaitez annuler le radar. 58 5 Réglages AVIC-S2 comprend plusieurs paramètres vous permettant de personnaliser les fonctions du programme. Vous pouvez aller directement dans l'écran Réglages à partir de l'écran des écrans des cartes en utilisant l'icône de la batterie (Page 31), alors que certains de ces sous-écrans sont accessibles à partir d'autres parties du programme. 5.1 Paramètres de sécurité Voici les paramètres de sécurité de AVIC-S2. 5.1.1 Mode sécurité Le mode Sécurité inactive l'écran tactile au-dessus de 10 km/h pour vous laisser vous concentrer sur la route. Vous pouvez toujours utiliser les boutons physiques, mais vous ne pouvez pas définir de nouvelles destinations ni modifier les préférences. Quand vous inactivez le mode Sécurité, AVIC-S2 vous donne un avertissement. AVERTISSEMENT: Mode sécurité ne doit pas être désactivé lorsque vous conduisez tout seul. N`utilisez pas ce Système de Navigation si son utilisation detourne votre attention d'une conduite sûre de votre véhicule ou de tout autre mode de transport. Seul un passager devrait programmer/opérer ce Système de Navigation pendant la conduite du véhicule. Le chauffeur devrait utiliser les instructions vocales (quand disponibles) ou jetter un coup d'oeil à l'écran seulement quand c'est nécessaire et sûr de le faire. Si une observation prolongée de l'écran ou programmation/opération de l'appareil est nécessaire, faites le uniquement quand le véhicule est garé dans un endroit sûr. Respectez toujours le code de la route. 59 5.1.2 Activer alerte excès vit. Les cartes utilisées par le logiciel peuvent contenir des informations sur les limitations de la vitesse valables sur quelques segments de la route. AVIC-S2 est capable de vous avertir quand vous dépassez la limitation actuelle. Il est possible que cette information ne soit pas disponible pour votre région ou qu'elle ne soit pas complètement correcte pour toutes les routes de la carte. Ce paramètre vous permet de décider si vous voulez recevoir les avertissements. AVERTISSEMENT: Cette fonction est fournie dans le seul but de vous aider. Il peut ne pas refléter exactement les conditions de conduite ou les vitesses actuelles.. De plus, ce système possède certaines restrictions comme l'incapacité d'identifier certaines rues à sens unique, des restrictions temporaires de la circulation, des conditions routières et météorologiques, flux de la circulation et des régions de potentiellement dangereuses. Les changements récents des rues/autoroutes peuvent ne pas être pris en compte dans cette base de données.Soyez prudent en fonction des conditions réelles et des lois/règlements de la route. Obéissez aux restrictions actuelles de la circulation, même si le système de navigation fournit un conseil contraire. Si vous activez cette option, AVIC-S2 va ouvrir un nouvel écran qui vous permettra de configurer les paramètres utilisés par l’avertissement de dépassement de la vitesse. Vous pouvez définir deux comportements différents pour l'avertissement: L'une est appliquée jusqu'à une limite de vitesse donnée et l'autre est utilisée au-dessus de celle-ci. 5.1.2.1 Tolérance de dépassement de vitesse AVIC-S2 vous avertit quand vous dépassez la limitation de vitesse de la valeur spécifiée ici. Indiquez si vous voulez spécifier la tolérance en Valeur fixe (dépassant la vitesse limite) ou en pourcentage. Le curseur change de forme en fonction du mode retenu. Il est possible de donner des valeurs positives et négatives dans le mode compensé ou en pourcentage. 5.1.2.2 Limitation de vitesse alternative Si la vitesse du tronçon routier actuel est égale ou supérieure à cette limite, l'avertissement d'accès de vitesse et utilise la tolérance alternative à la place de la tolérance précédente. 60 Amenez le curseur à sa position la plus à droite pour désactiver l'avertissement de vitesse alternative. Ce sont les réglages du curseur supérieur qui détermineront alors l'avertissement pour toutes les routes. 5.1.2.3 Tolérance vitesse alternative Si la limitation de vitesse de la route actuelle atteint la valeur définie comme Limitation de vitesse alternative, ce paramètre remplace le paramètre de base défini en haut de cet écran. Le curseur et le sélecteur fonctionne exactement comme leur équivalent de base est décrit dans: Page 60. Exemple: pour vous permettre de mieux comprendre le fonctionnement de cette fonction, voici un exemple: Si vous utilisez les paramètres +10 km/h –100 km/h – +5%, AVIC-S2 vous avertira quand vous atteindrez les vitesses suivantes: Limite vit. Avertissement à 40 km/h 50 km/h (=40 km/h + 10 km/h) 60 km/h 70 km/h (=60 km/h + 10 km/h) 90 km/h 100 km/h (=90 km/h + 10 km/h) 100 km/h 105 km/h (=100 km/h + 5%) 120 km/h 126 km/h (=120 km/h + 5%) 160 km/h 168 km/h (=160 km/h + 5%) 5.1.3 Activer radars AVIC-S2 peut vous avertir lorsque vous approchez des radars de vitesse et de feu rouge qui ont été téléchargés ou copiés auparavant dans l'appareil ou enregistrés manuellement dans le logiciel. Vous pouvez enregistrer des radars à l'aide du bouton POI dans le menu Curseur (Page 33), puis en utiliant le bouton Ajout caméra. Les types et les paramètres des radars automatiques sont expliqués dans:Page 55. Si vous activez cette option, AVIC-S2 va ouvrir un nouvel écran qui vous permettra de personnaliser affiner les réglages conditionnant l'avertissement de AVIC-S2 quand vous approchez de l'un de ces radars. 61 Remarque: La détection des emplacements des radars peut être interdite par la Loi dans certains pays ou régions. Assurez-vous que c'est légal d'activer cet avertissement ou pas avant d'effectuer cela. 5.1.3.1 Avert. sonore Vous avez la possibilité de désactiver l'avertissement sonore; avoir un simple avertissement (quand vous n'êtes averti que si vous dépassez la limite de vitesse quand vous approchez d'un radar); ou un son complexe avec des bips répétés quand vous approchez du radar. Dans le cas des radars de détection de la vitesse moyenne sur un tronçon, vous entendez aussi ces bips pendant que vous vous trouvez entre les deux radars (ces radars fonctionnent par paire). Vous êtes averti longtemps à l'avance. La distance à partir de laquelle AVIC-S2 commence à vous avertir avant que vous n'arriviez au niveau du radar est fonction de votre vitesse. Plus vous allez vite, plus l'avertissement est précoce. 5.1.3.2 Avert. visuel AVIC-S2 peut aussi faire apparaître un avertissement visuel contextuel contenant uniquement le symbole de la caméra au-dessus de l'indication de la limitation de vitesse sur l'écran de navigation, ou vous pouvez demander des détails en suivant la description ci-dessous. En approchant d'un radar fixe ou intégré vous avez la limitation de vitesse détectée par le radar, ainsi que la distance vous séparant de la zone qu'il surveille. Avec les radars mobiles vous ne pouvez que voir la distance qui vous sépare de la zone surveillée, car il n'y a aucune limitation de vitesse définie. Quand vous approchez du premier radar de la paire qui contrôle un tronçon, vous voyez les mêmes données qu'avec un radar fixe (limite de vitesse et distance). Pendant que vous êtes entre les deux radars, votre vitesse moyenne actualisée fréquemment s'affiche en dessous de la limite de vitesse. 5.2 Réglages des Couleurs de la Carte Vous pouvez définir plusieurs paramètres déterminant l'aspect des cartes dans AVIC-S2. 62 5.2.1 Profil des couleurs nocturnes / diurnes AVIC-S2 est livré avec différents systèmes de couleurs pour une utilisation nocturne et diurne. Il y a toujours un seul système diurne sélectionné et un seul système nocturne sélectionné. AVIC-S2 utilise celles-ci pour les alterner entre le jour et le nuit. Tapez sur le bouton approprié et sélectionnez un nouveau système dans la liste. 5.2.2 Couleurs nocturnes auto. Quand vous utilisez le mode nocturne automatique, AVIC-S2 passe du système de couleur diurne au système de couleurs nocturnes quelques minutes avant le lever du soleil et quelques minutes après le coucher du soleil en fonction des informations d'heure et de position fournies par votre GPS. Une fois que vous avez défini un système de couleurs permanent dans le menu Express (Page 41), ce mode automatique est désactivé. Si vous voulez que AVIC-S2 bascule automatiquement d'un mode de couleur à l'autre, il est nécessaire de réactiver cette fonction. 5.3 Paramètres son Les paramètres de cette page déterminent la configuration audio de AVIC-S2. 5.3.1 Interrupteur Sons sur clic Cet interrupteur peut activer ou désactiver le son des touches. Les sons des touches constituent une confirmation audible des pressions sur les boutons matériels ou lorsque vous tapez sur l'écran tactile. Remarque: Les effets sonores du logiciel AVIC-S2 sont contextuels. Ils seront différents si par exemple vous ouvrez ou fermez une fenêtre ou si vous activez ou excluez un réglage. 5.3.2 Volume dynamique Quand vous allez très vite, le bruit dans la voiture peut être trop important pour que vous puissiez comprendre clairement les messages des instructions vocales et percevoir les sons des touches. Avec le Volume dynamique vous pouvez configurer 63 AVIC-S2 pour augmenter le volume quand votre vitesse dépasse un seuil donné et arrive à son volume le plus élevé à la vitesse maximum donnée. Tapez sur le bouton Volume dynamique pour activer la fonction. Celui-ci ouvre aussi l'écran où vous pouvez définir les vitesses minimum et maximum. 5.3.3 Tonalité d'attention Si ce paramètre est réglé sur Désactivé, les instructions vocales seront données sans tonalité d'attention préalable. Si vous choisissez Tonalité simple, une tonalité d'attention simple va précéder les instructions, dans le cas de Tonalité double ce sera une tonalité double. Remarque: La fonction Muet (Page 32) accessible à partir des écrans des cartes est prioritaire par rapport aux paramètres définis dans cet écran. Quand le son de AVICS2 est coupé, tous les sons disparaissent. Ces paramètres ne sont pas modifiés; seule la sortie est temporairement coupée. 5.4 Réglage des paramètres d'itinéraire Les réglages des paramètres d'itinéraire déterminent comment les itinéraires sont calculés. Cet écran est directement accessible à partir de l'Écran Informations d'itinéraire (Page 36). 5.4.1 Itinér. Vous avez ici la possibilité de choisir parmi trois types d'itinéraires différents. 64 5.4.1.1 Court En choisissant Court vous avez un itinéraire ayant la distance totale la plus petite parmi tous les itinéraires possibles entre les points donnés. 5.4.1.2 Rapide En choisissant Rapide vous avez l'itinéraire le plus rapide possible, à condition que vous puissiez voyager presque à la vitesse limite ou à la vitesse limite sur toutes les routes incluses. 5.4.1.3 Economique Ce paramètre est une judicieuse combinaison des deux précédents. Bien qu'à la base il tende à la solution la plus rapide, s'il y a un autre itinéraire qui prend un peu plus de temps mais beaucoup moins de distance par rapport à l'itinéraire le plus rapide, AVIC-S2 opte pour celui-ci dans un souci d'économie de carburant. 5.4.2 Véhicule Vous pouvez mettre le type du véhicule qui correspond à votre profil de vitesse et de préférences de trajet. Basé sur ce paramètre, certaines routes seront exclues du trajet, ou certaines des restrictions peuvent ne pas être prises en compte. 5.4.3 Types de route à inclure/exclure Pour que l'itinéraire corresponde à vos besoins vous avez aussi la possibilité de définir les types de route à prendre en considération ou à exclure de l'itinéraire dans la mesure du possible . Remarque: L'exclusion d'un itinéraire est une préférence. Cela ne garantit pas que ce type de route sera toujours exclu. Si votre destination peut être uniquement accessible en utilisant certains des types de route exclus, une icône d'avertissement s'afficherea sur l'écran Informations d'itinéraire (Page 36), et la route qui ne correspond pas à votre préférence est affichée avec une couleur alternée sur la carte. 5.4.3.1 Rte non pavée Les routes non goudronnées sont exclues par défaut, car elles peuvent être en mauvais état et il est généralement impossible d'y rouler à la vitesse limite. 5.4.3.2 Autoroutes Quand vous conduisez une voiture lente ou que vous tractez un autre véhicule, il est possible que vous préfériez ne pas emprunter d'autoroute. 65 5.4.3.3 Ferry L'accessibilité temporaire du ferry n'est pas nécessairement incluse dans les données des cartes. De plus il est possible que vous deviez payer un passage, vous pouvez donc évaluer la possibilité de les désactiver à partir du statut activé prédéfini. 5.4.3.4 Demi-tour Bien qu'ils apparaissent parmi les types de routes, il s'agit d'un type d'action. La plupart des conducteurs préfèrent les remplacer par quelques virages normaux à gauche ou à droite dans les quelques carrefours à venir, ce qui fait qu'ils sont désactivés par défaut. Faire demi-tour sur des doubles voies n'est pas considéré comme un demi-tour. Une double voie ou une route à quatre voies est une route ou une autoroute dans laquelle les deux directions de circulation sont séparées par une barrière centrale ou une bande de terrain. Remarque: Les étapes sont gérées comme des escales en ce qui concerne les demi-tours. Cela signifie que le fait de désactiver les demi-tours sur cette page évite les demi-tours durant tout l'itinéraire dans la mesure du possible, mais au moment d'arriver à une étape, la partie suivante de l'itinéraire est planifiée en repartant dans le sens opposé. 5.4.3.5 Rte secondaire Pour emprunter certaines routes ou pénétrer dans certaines zones il est parfois nécessaire d'avoir un permis ou une permission spéciale accordée par les propriétaires. Ces routes sont exclues de vos itinéraires par défaut. Utilisez cet interrupteur si votre véhicule dispose des autorisations adéquates. 5.4.3.6 Péage Les péages sont inclus dans vos itinéraires par défaut. Si vous désirez voyager plus pour éviter de payer un péage, en les désactivant AVIC-S2 programme automatiquement le meilleur itinéraire sans péage. 5.4.4 Planification transfrontalière Par défaut AVIC-S2 planifie des itinéraires avec des points de passage de frontière. Cependant, si vous vivez près de la frontière, vous pouvez désactiver le passage des frontières à l'aide de cette option pour rester à l'intérieur d'un pays. 5.5 Langue Ici que vous pouvez définir les langues utilisées par AVIC-S2. 66 5.5.1 Langue du programme Ce bouton affiche la langue écrite actuelle du programme. En tapant sur le bouton vous avez la possibilité de sélectionner une langue parmi une liste de langues disponibles. Pour changer la langue du logiciel,AVIC-S2 doit être redémarré. AVICS2 vous demandera de confirmer. 5.5.2 Langue du guide Ce bouton indique la langue actuelle du guide vocal. En tapant sur le bouton vous avez la possibilité de sélectionner une langue parmi une liste de langues et de speakers disponibles. Tapez sur l'un de ceux-ci pour entendre un échantillon d'invite vocale. Il vous suffit de taper sur OK quand vous avez sélectionné la nouvelle langue parlée. 5.6 Paramètres avancés Ces écrans vous permettent de configurer un grand nombre de paramètres avancés différents et d'initialiser plusieurs fonctions spéciales. Ce paramètre et ses fonctions sont répartis en groupes. Tapez sur l'un des boutons pour définir les paramètres correspondants. Essayez toutes les nouvelles fenêtres ouvertes pour voir où vous pouvez effectuer vos changements souhaités. 5.6.1 Paramètres régionaux C'est ici que vous pouvez définir les unités de mesure, coordonnées ainsi que les formats de date et d'heure utilisés par AVIC-S2. 67 5.6.1.1 Unités Vous pouvez définir les unités de distance à utiliser par le programme. AVIC-S2 ne supporte pas toutes les unités de la liste dans certaines langues du guide vocal. Si vous sélectionnez une unité de mesure qui n'est pas prise en charge par la langue du guide vocal sélectionné, vous avez un message d'avertissement en rouge sous le sélecteur. 5.6.1.2 Format des coordonnées Les positions sont parfois affichées avec leurs adresses, parfois avec leurs coordonnées. Ici, vous pouvez paramétrer pour afficher les coordonnées en degrés (dd.dddd); en degrés et en minutes (dd mm.mmm); ou degrés, minutes et secondes (dd mm ss.s). Remarque: le mode d’affichage des coordonnées est indépendant de la saisie des coordonnées dans le menu Chercher. Vous pouvez utiliser tous les trois formats à votre guise sur l’écran de saisie des coordonnées. 5.6.1.3 Format Date et Heure Vous pouvez définir le format de date et d'heure affichées par AVIC-S2. Différents formats internationaux sont disponibles. 5.6.2 Afficher les informations Il y a trois champs de données d'itinéraire à gauche de l'écran Navigation. Leur contenu est déterminé dans le mode Croisière (quand il n'y aucun itinéraire actif), mais pour le mode Navigation vous avez la possibilité de modifier leur contenu ici. La liste des valeurs disponibles figure dans:Page 34. 68 5.6.3 Zoom intellig. Le Zoom intelligent, c'est beaucoup plus que simplement un zoom automatique habituel. Durant la navigation sur un itinéraire: lorsque vous vous approchez d'un virage, il zoome et élève l'angle de vision pour vous permettre de reconnaître facilement la manœuvre que vous allez négocier au prochain carrefour. Si le virage suivant est éloigné, il opère un zoom arrière et aplatit l'angle de vision de manière à vous permettre de voir la route devant vous, ou bien il peut même passer en mode Vue d'ensemble pour vous permettre de suivre votre position sur la carte. En vitesse de croisière: s'il n'y a pas d'itinéraire actif et que vous êtes juste en train de conduire, le Zoom intelligent opère un zoom avant si vous conduisez lentement et un zoom arrière si vous conduisez vite. Ces fonctions automatiques peuvent être définies dans cet écran. 5.6.3.1 Interrupteur Zoom intelligent Utilisez cette option pour activer ou désactiver le Zoom intelligent. 5.6.3.2 Activer le mode Vue d'ensemble Vous avez la possibilité de configurer la manière dont le mode Vue d'ensemble est déclenché quand le prochain virage est éloigné. La distance séparant de l'événement de l'itinéraire détermine le moment auquel AVIC-S2 passe à la vue Vue d'ensemble ou revient à la vue Navigation. Le niveau de zoom de la Vue d'ensemble détermine le niveau de zoom fixe de la carte que ce soit en mode Vue d'ensemble sélectionné automatiquement ou manuellement (par l'icône d'orientation de la carte - voir dans: Page 30). Vous pouvez changer le niveau d'agrandissement manuellement n'importe quand (le 69 bouton Suivre ne sera pas affiché), mais quand vous entrez de nouveau dans le mode Vue d'ensemble, le niveau d'agrandissement sera ce que vous fixez ici. Vous avez aussi la possibilité de déplacer la carte dans le mode Vue d'ensemble. Le bouton Retour apparaît alors, et quand vous appuyez dessus, il déplace la carte pour avoir de nouveau votre position actuelle au milieu. Remarque: quand cette fonction automatique est désactivée, vous pouvez toujours activer le mode Vue d'ensemble manuellement en suivant les instructions données dans: Page 30. 5.6.3.3 Garder la position sur la route (Route verrouillée) AVIC-S2 est normalement utilisé pour la navigation des véhicules, ce qui fait que Route verrouillée affiche la flèche de position exactement au-dessus des routes, en corrigeant de manière transparente les petites erreurs de GPS. Remarque: En désactivant la fonction Route verrouillée vous désactivez aussi le filtrage des erreurs de position GPS. La position indiquée sur la carte est alors assujettie à toutes les erreurs et fluctuations de position. 5.6.4 Définir vos destinations favorites Vous avez la possibilité de sélectionner deux de vos destinations fréquentes qui deviennent vos favorites (Page 82). Vous pouvez commencer à naviguer vers l'une d'elles juste en tapant deux fois sur l'écran. Les noms originaux des ces points sont Maison et Travail. Vous pouvez les renommer et spécifier leurs positions. Afin de déterminer la position vous pouvez utiliser les mêmes options du menu Chercher (Page 73) comme destination d'itinéraire, et en fonction de la sélection et des informations disponibles, la position s'affiche ici comme adresse de rue, comme position en latitude/longitude, où comme les deux à la fois. 70 5.6.5 Gestion des données utilisateur Tout ce qui a été enregistré (punaises, Mes POI, Favoris, journaux de trajet etc.) ou modifiés (Paramètres, listes d'historique) depuis que AVIC-S2 a été installé et stocké dans une base de données utilisateur située dans la mémoire interne de AVIC-S2. Ici vous trouvez les options pour enregistrer, restaurer ou vider la base de données ou une partie de celle-ci. 5.6.5.1 Sauv. données Vous pouvez effectuer une copie sure de l'ensemble de la base de données utilisateur sur la carte de mémoire. Tapez sur ce bouton pour copier toutes les données et les paramètres utilisateur sur la carte de mémoire. La sauvegarde est toujours créée avec le même nom de fichier; ce qui fait que la sauvegarde des données écrase les sauvegardes précédentes. Astuce: Si vous désirez conserver plusieurs versions de la base de données utilisateur, ou si vous désirez enregistrer un seul état particulier (par ex, des POI et des journaux de trajet de vos vacances), recherchez le fichier de sauvegarde sur la carte SD, renommez-le, ou enregistrez-le sur votre PC. 5.6.5.2 Rétablir données Si vous supprimez des choses accidentellement, ou si vous avez créé une série d'éléments temporaires et que vous ne souhaitiez pas les supprimer un à la fois, vous pouvez taper sur ce bouton pour restaurer l'état dans lequel se trouvait AVICS2 lors de la dernière sauvegarde. En tapant sur ce bouton vous allez perdre toutes les modifications que vous avez effectuées depuis la dernière sauvegarde. AVIC-S2 va vous en avertir avant de remplacer la base de données actuelle par la sauvegarde. 5.6.5.3 Suppr. données Ce bouton supprime toutes les données utilisateurs. Il s'agit d'une réinitialisation qui reprend les réglages d'usine. En tapant sur ce bouton, vous perdez toutes vos données enregistrées ainsi que vos paramètres personnalisés. AVIC-S2vous avertit de cette situation. 71 5.6.5.4 Réinitialiser param. avancés Il existe une multitude de Paramètres avancés dans AVIC-S2. Certaines modifications peuvent amener AVIC-S2 à se comporter de manière peu satisfaisante. Tapez sur ce bouton pour restaurer les paramètres par défaut. 5.6.6 L'écran À propos de Tapez sur A pour ouvrir cet écran. L'écran À propos de n'est pas utilisé dans la navigation normale. Il sert à vous informez sur les licences des cartes dont vous disposez, sur les créateurs du logiciel et sur les aspects juridiques de l'utilisation du programme. 72 6 Chercher votre destination Une des fonctions les plus utilisées de AVIC-S2 est la sélection de la destination. Une fois que vous avez la destination, vous pouvez commencer la navigation. AVIC-S2 vous fournit un moteur de recherche versatile conçu pour chercher votre destination choisie après seulement avoir tapé quelques fois sur l'écran. Remarque: Si vous choisissez un endroit quelque part dans le système Chercher, vous êtes redirigé vers l’écran avec la carte, où vous avez plusieurs actions possibles (définir comme point de départ, définir comme destination, ajouter comme étape, continuer l’itinéraire jusqu’à, ou ajouter comme un élément POI). 6.1 Sélectionner en tapant sur la carte. Pour définir votre destination sur la carte, tapez dessus et le menu Curseur avec ses différentes possibilités s'ouvre ensuite automatiquement. Remarque: Lorsqu'il apparaît automatiquement, le menu Curseur reste ouvert pendant seulement quelques secondes. Si vous décidez de ne choisir aucune des possibilités figurant dans la liste, le menu se ferme automatiquement. Lorsque vous l'ouvrez manuellement, il reste ouvert jusqu'à ce que vous le fermiez ou changiez d'écran. Astuce: Si vous voulez que votre point choisi soit affiché au milieu de la carte, fermez et rouvrez le menu ou attendez qu’il se ferme et ouvrez-le à nouveau. En ouvrant manuellement le menu Curseur, la carte se déplace pour que la position sélectionnée soit au centre. 6.2 Avec le menu Destination Le menu Destination est accessible à partir du bouton NAV des écrans des cartes (Page 30). Le menu Destination vous offre de nombreuses possibilités pour sélectionner un endroit. 73 6.2.1 Chercher une adresse, une rue, une intersection ou une ville Pour chercher une ville, une rue, une intersection ou une adresse exacte, il faut aller dans le menu Destination. Si vous connaissez une partie de l'adresse, c'est le moyen le plus rapide de trouver la position. L'illustration suivante montre la structure du module Chercher-Adresse. Il y a quatre niveaux (Pays, Ville, Rue et Adresse). Le niveau État n'apparaît que pour certains pays. La liste des dernières villes et des derniers États constituent le point d'entrée du module. Les rectangles verts correspondent aux sorties. Vous pouvez compléter votre recherche en sélectionnant le centre de votre localité, le milieu d'une rue, une intersection de deux routes ou une adresse exacte. Vous accédez au module au niveau trois. À partir de ce point, vous pouvez avancer (vers le bas) pour donner le nom de la rue, puis le numéro de la maison ou l'intersection, ou revenir (vers le haut) pour modifier la ville ou le pays dans lequel vous effectuez la recherche. 6.2.1.1 Sélectionner la ville, l'État et le pays où effectuer une recherche Le premier écran du module de recherche d'adresses est la liste des grandes villes récemment utilisée. La première ligne de la liste est toujours la ville où vous vous trouvez ou à proximité de laquelle vous vous trouvez. Sans données valides sur la position, ou si le bouton Retour apparaît, la première ligne est la localité où le Curseur se trouve ou à proximité de laquelle il se trouve. 74 Au cas où la localité que vous cherchez apparaît dans la liste, tapez simplement dessus et vous allez immédiatement à l'écran de saisie du Nom de rue avec le nom de la ville ou le code postal sélectionné qui s'affiche en haut de l'écran. Si la localité désirée n'est pas affichée, utilisez les flèches en bas à droite pour continuer à consulter la liste. Astuce: Si pendant la navigation vous avez besoin de connaître le nom de la ville ou du pays dans lequel vous êtes actuellement, démarrez simplement Chercher/Adresse et lisez la première ligne de la liste; Cette fonction vous permet d'accéder à un résultat fiable seulement si la position GPS est possible et si vous n'avez pas désactivé la fonction Verrouillage sur position en déplaçant la carte. Si vous trouvez que la liste des villes récemment utilisées contient des localités que vous ne visiterez pas prochainement, vous pouvez choisir de vider la liste avec le bouton Effacer l'historique situé dans le coin en bas à gauche. Sélectionner une nouvelle localité Si vous recherchez une grande ville ou une ville (ou un état) que vous n'arrivez pas à trouver dans la liste, tapez Autre ville en haut à droite. Cela vous emmène dans l'écran de saisie des noms de ville ou des codes postaux, où vous pouvez sélectionner la ville désirée en entrant quelques lettres de son nom ou quelques chiffres de son code postal, puis en sélectionnant dans la liste des résultats qui apparaissent automatiquement si les éléments correspondants peuvent être affichés dans une seule page, ou sur plusieurs pages si vous Tapez sur Terminé après avoir entré quelques lettres. Remarque: Seule les lettres disponibles sont actives sur le clavier lorsque vous saisissez le premier mot du nom de la localité recherchée. Toutes les autres lettres sont inactives et grises. Pour ce faire, utilisez un écran avec des données alphabétiques (soit le type ABC, soit le type QWERTY). Il vous suffit d'entrer les premières lettres du mot car le programme ne le recherche que parmi les localités qui existent dans l'état ou le pays donné. Si le nom de la localité contient plus d'un seul mot, la grille recherchée peut 75 correspondre à l'une des combinaisons formées par ceux-ci. Vous pouvez effectuer une recherche sur plusieurs mots partiels en insérant des espaces dans la grille. Par exemple Bad Sauerbrunn en Allemagne peut être trouvé en entrant ‘Ba S’ voire même ‘Sa B’. Vous ne devez pas mettre d'accents lorsque vous cherchez une destination. Il vous suffit de taper les lettres initiales (la lettre la plus similaire à celle qui est accentuée) et AVIC-S2 recherche toutes les combinaisons possibles dans la base de données (par exemple, pour la ville française 'Déléage', il vous suffit de taper 'Deleage', et le programme fait le reste). Lorsque vous commencez à taper, AVIC-S2 calcule le nombre de localités qui correspondent à votre ou à vos grille(s). Le numéro s'affiche à droite de la ligne. Si tous les noms des villes correspondants peuvent être contenus dans un seul écran, le son que vous entendez quand vous tapez sur la touche est différent. AVIC-S2 vous affiche aussi tous les résultats dans une liste. Vous pouvez sélectionner celui que vous cherchez en tapant sur l'élément approprié dans la liste. Remarque: Lorsque plus de 300 éléments correspondants (une liste de plus de 60 pages) existent pour le modèle entré, AVIC-S2 arrête les recherches et affiche ‘>300’ en fin de ligne. Entrer plus de lettres pour écourter la liste. Remarque: quand le nom de la localité contient un caractère qui n'est pas disponible sur votre clavier (par ex. une apostrophe ou un tiret), AVIC-S2 le considère comme un espace qui coupe le mot en deux. Astuce: Si vous avez terminé d'entrer le nom de la rue et que les noms trouvés remplissent plus d'une page, tapez simplement sur Terminer et sélectionnez la localité désirée à partir de la liste. Tournez les pages avec les boutons des flèches en bas à droite. Astuce: Si vous cherchez un nom de ville comprenant plusieurs mots, vous avez la possibilité de réduire la liste des correspondances plus rapidement si vous ne saisissez que quelques lettres de chaque mot. Remarque: Si toute localité figurant dans la liste a des noms de banlieues ou sousréponses qui sont numérotées et qui apparaissent aussi séparément dans la carte, un bouton Montrer sous-réponses apparaît dans le coin inférieur gauche. Tapez sur ce bouton pour lister les banlieues avec les principales localités. 76 Une fois que vous avez sélectionné la ville, vous pouvez continuer d'entrer le nom de rue comme décrit dans: Page 77. Changer le pays Si votre destination est un autre pays, tapez sur le bouton Changer Pays en haut à droite de l'écran de sélection de l'état ou l'écran de sélection de la ville, et sélectionnez le pays dans la liste. 6.2.1.2 Sélectionner une rue ou le centre de la localité Une fois que la localité est sélectionnée, vous pouvez continuer en spécifiant la rue que vous recherchez. Remarque: Comme lors de la saisie de la localité, seule les lettres disponibles sont actives losque vous saissisez le premier mot du nom de la rue. Toutes les autres lettres sont inactives et grises. Sélectionner le centre de la localité Si vous souhaitez naviguer jusqu'à la localité qui s'affiche en haut de l'écran, tapez simplement sur Terminé avant d'entrer une lettre. Le résultat de la recherche constitue le point central de la ville (où son nom s'affiche sur l'écran). Sélectionner une rue 77 Si vous recherchez une adresse ou une intersection dans la localité sélectionnée (qui s'affiche en haut de la page), vous devez d'abord entrer le nom de rue que vous cherchez. Astuce: Si vous cherchez une intersection, choisissez la rue qui a le nom propre le moins usité d'abord. Ainsi, vous devez entrer moins de lettres pour accéder à la liste de résultats. De plus, vous devez d'abord choisir la rue la plus courte des deux. Ainsi, il est plus rapide de choisir la seconde rue à partir de la liste des rues qui se croisent, après que la première a été sélectionnée. Astuce: dans le cas où le nom de la rue constitue un préfixe pour d'autres noms de rue, entrez simplement le nom en entier, tapez sur Terminé et l'objet trouvé sera le premier de la liste. Ainsi, vous parvenez à trouver facilement des noms de rues qui sont vraiment petits. Dès que vous sélectionnez une rue, vous accédez automatiquement à l'écran de saisie du Numéro (Page 78). Sélection d'un numéro de maison parmi plusieurs rues Si vous n'êtes pas certain si les résultats de rues contiennent le numéro de maison que vous recherchez, sélectionnez Chercher Tout et allez vers l'écran Saisir le numéro de maison sans sélectionner d'abord la rue. Entrez le numéro de maison, sélectionnez Terminé et une liste apparaitra avec seulement les rues où le numéro donné existe. Pour terminer la recherche, choisissez la bonne adresse dans la liste. 6.2.1.3 Sélection d'un numéro ou du milieu de la rue. Une fois que le pays, la ville et la rue sont sélectionnées, vous êtes amené à donner le numéro avec le clavier numérique. Le choix de numéros disponibles pour la rue choisie s'affiche dans le champ de saisie avant que vous ne composiez les chiffres. Entrez le numéro, tapez sur Terminé et AVIC-S2 vous affiche la position sélectionnée sur la carte (ou démarre immédiatement la navigation si vous avez sélectionné Destination dans le Menu Principal). Astuce: si vous ne connaissez pas le numéro, tapez simplement sur Terminé et le milieu de la rue est utilisé en tant que position sélectionnée. 6.2.1.4 Comment sélectionner une intersection au lieu d'un numéro Si vous ne connaissez pas le numéro ou s'il est plus simple de repérer la position avec une intersection, appuyez sur le bouton Chercher une intersection dans le coin 78 en haut à droite et sélectionnez le nom de rue désiré à partir de la liste des intersections disponibles pour la rue sélectionnée précédemment (qui s'affiche en haut au centre de l'écran). Le croisement de deux rues correspond au point sélectionné. 6.2.2 Chercher dans l'historique Si vous avez déjà utilisé Chercher ou enregistré des points de la carte comme POI, ou marqué des et utilisé des points de la carte auparavant, vous retrouvez tous ces éléments dans la liste de l'Historique. Les positions qui ont été utilisées le plus récemment figurent toujours au début de la liste. Prennez une des positions récentes comme destination. Les boutons Suivant et Précédent vous permettent de passer toute la liste en revue pour rechercher votre localité préférée. 6.2.3 Trouver les coordonnées AVIC-S2 vous permet aussi de spécifier votre destination avec des coordonnées de carte. Les coordonnées doivent être au format latitude/longitude, basé sur le modèle terrestre WGS84 (celui qui est utilisé par la plupart des dispositifs GPS). Quand vous entrez dans cette page, les coordonnées de la position GPS actuelle (où le point de carte sélectionné (le Curseur) si Verrouillage sur position est inactif) sont affichées en haut de l'écran. 79 Les coordonnées sont toujours affichées dans le format configuré dans les Paramètres avancés – Options d’affichage (Page 68), mais vous pouvez choisir n’importe quel format des trois proposés pour saisir les coordonnées. Vous pouvez même saisir la latitude et la longitude dans des formats différents. Il n'est pas difficile d'entrer une paire de latitude/longitude. Le champ à gauche contient la latitude. Cela commence par une lettre ‘N' (Nord) ou ‘S' (Sud). Ceci indique à AVIC-S2 si le point se trouve dans l'hémisphère Sud ou Nord. Utilisez le bouton pour changer d'hémisphère. Entrer des chiffres pour la latitude. Utilisez le point décimal si les degrés, les minutes ou les secondes ne sont pas des entiers. / / (l'étiquette dépend de la position du curseur actuelle à Utilisez le bouton l'intérieur de la latitude) pour commencer à entrer les minutes après les degrés ou les secondes après les minutes. Quand vous avez fini, tapez sur la longitude à droite, et entrez la comme vous l'avez fait pour la latitude. Cette fois le bouton permettant de changer d'hémisphère indique à AVIC-S2 si le point est situé à l'Est ou à l'Ouest du méridien qui traverse Greenwich au Royaume-Uni. Une fois que vous avez entré les deux nombres, appuyez sur Terminé pour faire la sélection. Astuce: La façon la plus rapide d'indiquer les coordonnées d'un point consiste à le sélectionner en tapant sur la carte ou en utilisant Destination, puis à venir dans cette page et à lire les coordonnées. Astuce: Si vous avez besoin de reformuler les coordonnées vers un format choisi dans AVIC-S2 (Page 68), saisissez les coordonnées dans le format que vous avez, appuyez sur Terminé pour l’afficher sur la carte, après revenez ici pour voir les coordonnées du même endroit dans le format choisi pour afficher les coordonnées. 6.2.4 Chercher un POI Vous pouvez sélectionner votre destination à partir des milliers de POI (points d'intérêt) inclus dans AVIC-S2 ou à partir de ceux que vous avez créés précédemment. Cet écran vous aide à trouver celui que vous recherchez. Les éléments des POI sont classés par catégories pour vous permettre de les localiser plus facilement. Sur cet écran vous pouvez voir la première page des catégories de POI de premier niveau. Il existe en tout et pour tout trois niveaux. 80 La recherche est effectuée autour d'un point de référence donné. Examinez toujours le point de référence actuel indiqué dans le champ bleu au-dessus des boutons de catégorie POI et confirmez qu'il correspond bien à ce que vous voulez. Pour modifier la référence, tapez sur le bouton Changer réf. dans le coin en haut à droite. Une fois que vous avez tapé sur le bouton Changer réf., vous avez les possibilités suivantes: • Adresse: vous pouvez spécifier une adresse dont les alentours feront l'objet de recherches, ou une localité où les recherches seront effectuées. Le centre de cette localité sera utilisé comme point de référence. • Historique: La référence pour la recherche peut être sélectionnée à partir de la liste des historiques. • Coordonnées: Vous avez la possibilité de spécifier une paire de latitude/longitude comme centre de la recherche. • Position GPS: La recherche est exécutée autour de la position actuelle donnée par le GPS si elle est disponible. Si aucune position GPS n'est disponible, la dernière position GPS connue (flèche grise sur la carte) est utilisée. • Curseur: La recherche est exécutée autour du point de la carte précédemment sélectionné. • Destination: La recherche est exécutée autour de la destination de votre itinéraire actuel. La sélection actuelle est toujours indiquée dans le champ vert en haut de la page. Remarque: Le point de référence prédéfini pour la recherche de POI correspond à la position GPS actuelle, si elle est disponible, ou au Curseur, quand il n'y a pas de position GPS fiable. Une fois que vous avez défini le point de référence, vous avez les options suivantes dans l'écran Chercher un POI. • Rechercher dans les sous-groupes de POI: Sélectionnez l'un des groupes de POI en tapant dessus ou en utilisant les boutons de déplacement, puis appuyez sur Entrer ou tapez dessus de nouveau pour voir la liste de sous-groupes. En procédant de même, vous pouvez approfondir votre recherche dans les sousgroupes. • Filtrer tous les POI de ce niveau: En tapant sur le bouton Chercher vous avez un écran de saisie de texte qui vous permet de préciser la liste de POI. Si vous 81 tapez sur Chercher dans la liste de sous-groupes, vous n'effectuez de recherche que dans le groupe où vous vous trouvez déjà. • Voir tous les POI du groupe actuel dans une liste: En tapant sur le bouton Tout, vous avez la liste de tous les points du groupe ou du sous-groupe où vous vous trouvez déjà. Utilisez les boutons Suivant et Précédent pour passer la liste en revue. Les résultats de la recherche sont affichés selon la distance qui les sépare du point de référence donnée (le plus proche en premier). Remarque: Pour les éléments de POI que vous avez créés, vous avez aussi la possibilité de consulter les résultats par ordre alphabétique. Appuyez sur le bouton portant l'étiquette ABC qui apparaît entre Chercher et le numéro de la page. Une fois que le POI désiré est sélectionné, AVIC-S2 montrera ses détails. En tapant sur OK vous fera revenir sur la carte avec le POI sélectionné au centre. En tapant sur la flèche en haut à gauche vous revenez au résultat de la recherche. Astuce: Si vous voulez trouver les POI les plus proches de vous, ou si vous êtes à proximité de l'un d'eux, mais que vous ne savez pas exactement où il se trouve ou son nom, tapez sur le bouton Tout du tout premier écran de la recherche de POI et vous obtenez une liste des POI les plus proches. Utilisez le bouton Suivant en bas à droite pour tourner la page si vous ne pouvez voir l'endroit désiré sur la première page de la liste. 6.2.5 Chercher l'un des Favoris (Maison/Bureau) Si vous avez déjà configuré vos destinations favorites dans les Paramètres avancés (Page 70), vous avez la possibilité de sélectionner l'un d'eux juste en tapant sur le bouton qui porte son nom. 82 Remarque: Si vous essayez d'aller à une destination favorite que vous n'avez pas encore configurée, AVIC-S2 vous emmène à la page de configuration. 83 7 Guide de recherche de pannes Si vous rencontrez des problèmes pendant l'utilisation de votre système de navigation, lisez cette section. Les problèmes les plus fréquents sont indiqués cidessous, avec leur causes et leur solotions. Cette liste n'est pas complète mais devrait répondre à vos problèmes les plus fréquents. Si la solution de votre problème ne peut pas être trouvée ici, contactez votre distributeurdu service autorisée Pioneer le plus proche. Je n'arrive pas à trouver la flèche rouge qui indiquerait ma position. La navigation ne démarre pas. Vérifiez l'icône de l'État GPS sur l'un des écrans des cartes (Page 31) ou sur l'écran de Données GPS (Page 23). Si la réception GPS est faible, déplacez l`appareil dans une zone avec une meilleure réception, ou continuez à conduire jusqu'à ce que la réception ne s'améliore. Assurez-vous que l'antenne GPS n'est pas encombrée. Le GPS envoie des données valides sur la position, mais je ne vois pas la flèche rouge qui montrerait ma position. Vous devriez voir une grande icône Retour semi-transparente (Page 29) à l'écran. Tapez dessus pour réactiver la fonction Verrouillage sur position qui ramènera la carte à votre position effective. La flèche rouge indique ma position, mais je n'arrive pas à voir l'itinéraire (ligne verte), et aucune instruction vocale n'est annoncée. Il est probable que vous n'avez aucun itinéraire actif. Vérifiez l'angle supérieur gauche de l'écran de Navigation (Page 27) si vous pouvez voir l'indication pour le prochain virage. Si ce champ est vide, vous n'avez aucun itinéraire programmé. Créez-en donc un pour commencer. Il est courant de se tromper en recherchant une destination, en l'affichant sur la carte, et d'oublier de taper sur le bouton 'Aller' dans le menu Curseur (Page 33) pour créer l'itinéraire. Je n'arrive pas à voir le bouton Retour à l'écran, cependant la carte n'est pas pivotée pendant la conduite. Recherchez une petite lettre 'N' rouge sur l'icône de la boussole (Page 30) ou l'icône de l'avion. Il est probable que vous avez initialisé le mode orientation carte Nord en haut ou le mode Vue d'ensemble sans le vouloir. Tapez sur cette icône pour revenir au mode Trajectoire vers haut avec rotation de la carte automatique. En créant un itinéraire multipoint j'ai tapé sur le bouton 'Aller à' une seule fois pour chaque destination mais seule la dernière apparaît dans la liste, tous les points précédents ont disparu. 84 Le bouton 'Aller à' ne sert qu'à démarrer un nouvel itinéraire. Pour un seul itinéraire vous tapez dessus quand la destination est sélectionnée. Les itinéraires multipoints peuvent être créés après avoir établi un itinéraire unique. Ajouter des points à l'itinéraire unique avec les boutons Ajouter Étape et Continuer. Le fait d'appliquer 'Aller à' de nouveau supprime l'itinéraire dans son intégralité. 85 8 Glossaire Le Glossaire vous fournira des explications sur les termes techniques utilisés dans ce manuel. Réception GPS en 2D/3D: Le récepteur GPS utilise des signaux satellite pour calculer votre position. En fonction des positions actuelles des satellites dans le ciel, et des objets de votre environnement, le signal que votre appareil GPS reçoit peut être plus fort ou plus faible. Votre GPS a besoin d'un signal fort provenant d'au moins quatre satellites pour donner une position en trois dimensions incluant la hauteur. S'il dispose de moins de satellites, il peut toujours être possible de calculer la position mais la précision sera inférieure et le GPS ne calculera pas la hauteur. Il s'agit là de la réception en 2D. AVIC-S2 indique la qualité de la réception sur l’écran Données GPS (Page 24) et sur chacun des écrans de la carte (Page 31). Vous remarquerez que les réceptions GPS 2D et 3D n'ont rien à avoir avec les modes d'affichage en 2D et en 3D de la carte. C'est une façon de représenter la carte à l'écran tout à fait indépendante de la réception GPS. Précision: La différence entre votre position réelle et celle donnée par le GPS est affectée par plusieurs facteurs différents. Le GPS est capable de fournir une estimation de son erreur actuelle en fonction du nombre de satellites à partir desquels il peut recevoir un signal, ainsi que de leur position dans le ciel. Ces informations sont affichées dans AVIC-S2 dans l'écran Données GPS (Page 23). Ne l'utiliser que comme référence générale. Vous remarquerez que plusieurs autres facteurs affectent la précision effective, et le GPS est incapable d'estimer certains de ceux-ci (par ex. le retard du signal dans la ionosphère, les objets réfléchissant à proximité du GPS, etc.). Itinéraire actif: Un itinéraire est un parcours programmé vous permettant d'arriver à vos destinations sélectionnées. Un itinéraire est actif quand il est utilisé pour la navigation. AVIC-S2 n'a qu'un seul itinéraire à la fois, et il est toujours actif tant que vous ne le supprimez pas, n'êtes pas arrivé à la destination finale ou n'êtes pas sorti de l'application AVIC-S2. Quand il y a plus d'une seule destination à atteindre, l'itinéraire est découpé en différents segments (d'une étape à une autre). Seul un de ces segments peut être actif à un moment donné. Les autres ne sont pas utilisés et sont affichés avec une différente couleur sur la carte. Programmation d'itinéraire automatique (Autorouting): Il vous suffit juste de paramétrer votre destination, et à partir de ses cartes, le logiciel trouve alors automatiquement les routes que vous devez prendre ainsi que les virages qu'y permettent d'y arriver. AVIC-S2 vous permet de choisir plusieurs destinations et configurer quelques paramètres importants concernant l'itinéraire (Page 64). 86 Recalcul automatique d'itinéraire: AVIC-S2 recalcule votre itinéraire si vous en déviez. Quand vous ratez un virage ou évitez un barrage de route, AVIC-S2 attend quelques secondes pour être sûr que vous ne suiviez plus l'itinéraire, puis il recalcule l'itinéraire par rapport à votre nouvelle position et orientation. Couleurs diurnes/nocturnes automatiques: En fonction de l'heure et de la position donnée par le GPS, AVIC-S2 est à même de calculer l'heure du lever et du coucher du soleil de votre position actuelle de la journée correspondante. Avec ces informations AVIC-S2 peut modifier la configuration des couleurs diurnes et nocturnes quelques minutes avant le lever du soleil et quelques minutes après le coucher du soleil (Page 63). Information supplémentaire contribuant à votre orientation, le soleil apparaît dans le ciel quand vous affichez la carte en mode 3D avec un angle de vue bas, et le soleil est à proximité de l'horizon. Altitude: Quand le récepteur GPS peut voir au moins quatre satellites GPS, il peut déterminer sa position actuelle en trois dimensions. Dans ce cas la hauteur est calculée avec la position en latitude/longitude. ETA (Heure d'arrivée estimée): Une expression utilisée fréquemment en navigation. Elle représente l'heure à laquelle vous atteignez votre destination en fonction de calculs utilisant la partie restante de l'itinéraire ainsi que les informations disponibles sur les routes utilisées. Cette estimation ne peut servir que comme référence générale. Elle ne peut prendre en compte votre vitesse future ni les ralentissements de la circulation. Dans AVIC-S2 cette valeur est indiquée comme ‘Arrivée estimée’ sur l'Écran Informations sur l'itinéraire (Page 38). ETE (Temps Estimé du Parcours): Une autre expression utilisée fréquemment en navigation. Elle représente le temps nécessaire pour arriver à votre destination en fonction de calculs utilisant la partie restante de l'itinéraire ainsi que les informations disponibles sur les routes utilisées. Cette estimation ne peut servir que comme référence générale. Elle ne peut prendre en compte votre vitesse future ni les ralentissements de la circulation. Dans AVIC-S2 cette valeur est indiquée comme ‘Durée restante’ sur l'Écran Informations sur l'itinéraire (Page 37). GPS: Abréviation de Global Positioning System (Système mondial de localisation). Ce système est exploité par le DoD (le Département de la Défense du Gouvernement des États-Unis). Il est constitué par 24 satellites tournant en orbite autours de la Terre, et de plusieurs stations au sol permettant de maintenir la synchronisation des satellites. Pour calculer votre position, votre GPS utilise les signaux reçus à partir des satellites GPS actuellement visibles dans votre position. Vous pouvez utilisez ce service gratuitement. Route Verrouillée: Cette fonction du logiciel AVIC-S2 va toujours garder la flèche rouge représentant votre position actuelle sur la route la plus proche. Cette fonction automatique est nécessaire car la position donnée par le récepteur GPS n'est pas d'une précision parfaite. En conditions normales, Route Verrouillée élimine les erreurs de position éventuelle. Si le couloir d'erreur est trop large, votre position peut être affichée sur une autre rue de la carte. La fonction Route Verrouillée est normalement toujours active dans AVIC-S2 quand la position GPS est disponible. Voir aussi Page 18. 87 Verrouillage sur Position: Quand la position GPS est disponible, AVIC-S2 déplacera automatiquement la carte pour toujours avoir la flèche rouge représentant votre position actuelle sur l’écran. Vous pouvez bouger ou faire pivoter la carte pour perdre cette position. Le bouton Retour apparaît alors à l'écran. En tapant dessus, vous réactivez la fonction Verrouillage sur Position. Voir aussi Page 29. Orientation de la carte: AVIC-S2 peut faire pivoter la carte selon vos désirs. Si vous optez pour le mode Voie en haut, la carte pivote en direction de votre cap. En sélectionnant Nord en haut, la carte reste orientée de manière à avoir le Nord en haut. Utilisez les boutons matériels gauche et droit pour tourner la carte dans le sens que vous désirez. Ceci désactive immédiatement la rotation automatique. Une petite boussole dans la partie supérieure droite des écrans des cartes (Page 30) indique toujours le sens actuel de la carte. Il ne faut pas confondre l'orientation des cartes avec l'orientation de l'écran. Nord en haut: Un type d'orientation de carte où la carte est pivotée afin d'avoir le Nord en haut de l'écran. Voir aussi Nord en haut et Orientation de carte. POI: Points d’intérêt - Endroits exacts sur la carte de points importants enregistrés dans une base de données avec leur nom, leur catégorie et leur sous-catégorie (ex: Station service/Carburant/Gaz automobile), adresse, téléphone ainsi que d'autres informations importantes. Utilisez le système de recherche polyvalent de AVIC-S2 pour rechercher le POI approprié près de vous, de votre destination ou tout autre position donnée sur la carte (Page 80). Vous pouvez aussi faire en sorte que vos endroits favoris soient enregistrés comme "Mes POI" dans AVIC-S2. Journal de trajet: Dans AVIC-S2 vous avez la possibilité d'enregistrez vos voyages avec les données de position fournies par votre GPS toutes les secondes ou toutes les quelques secondes (en fonction des réglages de votre GPS). Quand vous commencez l'enregistrement, les données de position sont enregistrées dans la base de données tant que vous n'avez pas arrêté de les enregistrer. Cet ensemble de positions GPS séquentiel est appelé journal de trajet. Chaque ensemble de positions consécutives porte un nom (à l'origine c'est l'heure de l'enregistrement mais vous pouvez le changer pour le nom que vous voulez) et une couleur dans laquelle il peut être affiché sur la carte. Voir aussi Page 45. Voie en haut: Un type d'orientation de carte où la carte est pivotée pour regarder toujours dans la direction de votre cap. Voir aussi Nord en haut et Orientation de carte. Étape: Les itinéraires de l'application AVIC-S2 peuvent avoir plusieurs (autant que vous voulez) destinations différentes à atteindre dans un ordre spécifique. Tous ces points à l'exception de la destination finale sont appelés des étapes empruntées par l'itinéraire. Les destinations peuvent être consultées dans l'écran des Information d'itinéraire sur la ligne Route (Itinéraire) (Page 37), et chaque étape est annoncée par les instructions vocales quand vous vous en approchez et quand vous l'atteignez. Dans le cas où votre étape sert d'escale, la navigation continue automatiquement quand vous repartez. La navigation reprend même si vous éteignez et rallumez votre appareil ou redémarrez l`application. 88 Zoom avant et arrière: La fonction Zoom permet de modifier l'échelle de la carte. Utilisez le Zoom avant pour agrandir la carte pour en voir moins mais plus en détail, et le Zoom arrière pour prendre du champ par rapport à la carte pour avoir une vue plus large de la partie de la carte concernée avec moins de détails. Voir également Page 16 et Page 28. 89 ">
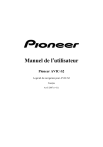
公開リンクが更新されました
あなたのチャットの公開リンクが更新されました。