Rendez-nous visite sur: http://www.samsungprinter.com P/N. JC68-00610A Rev.1.00 Droits d´auteur Le logiciel décrit dans le présent document est fourni en vertu d’un contrat de licence. Il ne peut être utilisé ou copié qu’en vertu des dispositions de la présente entente. Toute reproduction du logiciel sur quelque support autre que ceux précisément permis aux termes du contrat de licence constitue une infraction à la loi. L’acheteur n’est autorisé à faire qu’une seule copie à des fins de sauvegarde. Aucune partie du présent manuel ne peut, sans le consentement écrit explicite de Samsung Electronics Co., Ltd., être photocopiée ou transmise, sous quelque forme ou par quelque moyen, électronique ou mécanique, y compris les systèmes de photocopie, d’enregistrement ou de stockage et d’extraction des données, à d’autres fins que pour l’usage personnel de l’acheteur. L’information contenue dans le présent document peut être modifiée sans préavis. La société Samsung Electronics Co., Ltd. n’est aucunement liée par cette information. Samsung Electronics Co., Ltd. et ses distributeurs ne peuvent en aucune circonstance être tenus responsables de tout dommage direct ou indirect résultant de l’utilisation du logiciel ou de la documentation. Juillet 2000 Marques de commerce ◆ ©Samsung Electronics Co., Ltd, 2000. Tous droits réservés. ◆ L’ensemble des autres marques ou noms de produit sont des marques de commerce ou des marques de commerce déposées de leurs compagnies ou organismes respectifs. ◆ La série ML-7300 et le logo de Samsung sont des marques de commerce de Samsung Electronics Co., Ltd. ◆ Centronics est une marque de commerce déposée de Centronics Data Computer Corporation. ◆ HP, PCL, PCL 6 sont des marques de commerce déposées de Hewlett-Packard Company. ◆ IBM, IBM PC, XT, AT, PS/2 sont des marques de commerce déposées d’International Business Machines Corporation. ◆ Apple, AppleTalk, LocalTalk, LaserWriter, TrueType, Macinstosh sont des marques de commerce déposées d’Apple Computer Inc. ◆ Microsoft, MS-Windows, MS-DOS sont des marques de commerce déposées de Microsoft Corporation. ◆ CompuServe est une marque de commerce déposée de CompuServe Inc. ◆ TrueDoc®est une marque de commerce déposée de Bitstream Inc. ◆ Font NavigatorMD est une marque de commerce déposée de Bitstream Inc. ◆ PostScript est une marque de commerce déposée d’Adobe Systems Inc. Table des matières 1 Introduction Mesures de sécurité - - - - - - - - - - - - - - - - - - - - - - -1.1 Description des modèles et des fonctions - - - - - - - -1.2 Composants de l´imprimante - - - - - - - - - - - - - - -1.3 2 Configuration de votre imprimante ÉTAPE1: Déballage de votre imprimante - - - - - - -2.1 ÉTAPE2: Installation de la cartouche d’encre - - - -2.3 ÉTAPE3: Chargement du papier - - - - - - - - - - - -2.5 ÉTAPE4: Connexion du câble parallèle - - - - - - - -2.8 ÉTAPE5: Connexion du cordon d’alimentation - - -2.10 ÉTAPE6: Test de l’imprimante - - - - - - - - - - - -2.11 ÉTAPE7: Configuration du pilote d’imprimante - - -2.12 3 Utilisation du panneau de commande Boutons du panneau de commande - - - - - - - - - - -3.1 Modification des paramètres d´imprimante - - - - - - -3.3 Sélection de la langue française (Canada Only) - - -3.3 Vue d´ensemble des menus de l´imprimante - - - - -3.4 MENU D´IMPRESSION - - - - - - - - - - - - - - - - - - -3.5 MENU DE CONFIGURATION - - - - - - - - - - - - - - - -3.9 MENU DES TÂCHES - - - - - - - - - - - - - - - - - - - -3.12 MENU DES TESTS - - - - - - - - - - - - - - - - - - - - -3.15 MENU DES LANGAGES DE COMMANDE D´IMPRIMANTE - -3.15 MENU D´ENTRÉE-SORTIE - - - - - - - - - - - - - - - -3.17 MENU PS3 - - - - - - - - - - - - - - - - - - - - - - - - - -3.17 MENU RESEAU - - - - - - - - - - - - - - - - - - - - - - -3.18 4 Supports d´impression Chargement du papier - - - - - - - - - - - - Utilisation du bac universel - - - - - - - - Utilisation du mode Alimentation manuelle Papier à en-tête / papier préperforé - - - Enveloppes - - - - - - - - - - - - - - - - - Étiquettes - - - - - - - - - - - - - - - - - - Transparents - - - - - - - - - - - - - - - - - 1 - - - - - -4.1 -4.1 -4.3 -4.4 -4.5 -4.7 -4.8 5 Travaux d´impression Utilisation des fonctions du pilote d’imprimante - - - -5.1 Utilisation du pilote d’imprimante - Onglet Papier - - - - - - - - - - - - - - - - - - - - - -5.2 - Onglet Graphiques - - - - - - - - - - - - - - - - - -5.4 - Onglet Sortie - - - - - - - - - - - - - - - - - - - - -5.6 - Onglet Imprimante - - - - - - - - - - - - - - - - - -5.8 - Onglet Superpositions - - - - - - - - - - - - - - - -5.9 - Onglet Filigranes - - - - - - - - - - - - - - - - - - -5.11 Impression recto verso - - - - - - - - - - - - - - - - -5.13 Plusieurs pages par feuille (n pages en 1) - - - - - -5.16 Impression en livret - - - - - - - - - - - - - - - - - - -5.17 Impression sur papier différent pour la première page - - - -5.18 Ajustement du document au format du papier sélectionné - -5.19 Impression de posters - - - - - - - - - - - - - - - - - -5.20 6 Entretien de l´imprimante Cartouche d´encre - - - - - - - - - - - - - - - - - - - - -6.1 Nettoyage de l´imprimante - - - - - - - - - - - - - - - -6.4 Nettoyage de l´UBL - - - - - - - - - - - - - - - - - - - -6.6 7 Résolution des problèmes Dégagement des bourrages de papier - - - - - - - - -7.1 Messages d´erreur - - - - - - - - - - - - - - - - - - - -7.5 Problèmes généraux d´impression - - - - - - - - - - -7.8 Mauvaise qualité d´impression - - - - - - - - - - - - -7.9 Problèmes liés au PostScript - - - - - - - - - - - - - -7.10 Problèmes courants sous Réseau - - - - - - - - - - -7.10 Problèmes courants sous Macintosh - - - - - - - - - -7.11 2 Table des matières A Spécifications Spécifications relatives à l´imprimante - - - - - - - -A.1 Spécifications relatives au papier - - - - - - - - - - - -A.4 B Mode d´emploi Macintosh Installation de votre imprimante - - - - - - - - - - - - -B.1 Installation du logiciel - - - - - - - - - - - - - - - - - - -B.1 Impression à partir d´un Macintosh - - - - - - - - - - -B.4 Utilisation du pilote d´impression C PostScript sous Windows Installation des fichiers PPD - - - - - - - - - - - - - - - -C.1 D Utilisation du votre imprimante sur réseau Utilisation commune de l’imprimante sur réseau - - - - -D.1 Configuration de l’imprimante sur un réseau local - - - -D.2 Configuration de l’imprimante sur le réseau global - - - -D.3 3 E Installation du logiciel à partir des disquettes Création des disquettes d’installation - - - - - - - - - - -E.1 Installation du logiciel à partir des disquettes - - - - - -E.3 F Options de l´imprimante Consignes - - - - - - - - - - - - - - - - - - - - - - - - - -F.1 Préparation - - - - - - - - - - - - - - - - - - - - - - - - - -F.2 Fermeture du couvercle d’imprimante - - - - - - - - - -F.3 Pour mieux comprendre la carte de commande d’imprimante - - - - - - - - - - - - - - - - - - - - - - - - -F.4 Mémoire d´imprimante - - - - - - - - - - - - - - - - - - -F.5 Carte réseau en option - - - - - - - - - - - - - - - - - - -F.8 Installation de la carte série/LocalTalk ou Série/IrDA en option - - - - - - - - - - - - - - - -F.12 série/LocalTalk - - - - - - - - - - - - - - - - - - - - - - -F.14 Série/IrDA - - - - - - - - - - - - - - - - - - - - - - - - -F.15 Cassette optionnelle - - - - - - - - - - - - - - - - - - - -F.17 G Utilisation de votre imprimante sous Linux Installation du gestionnaire Linux - - - - - - - - - - - -G.1 INDEX 4 Annonce concernant la sécurité du rayonnement laser Énoncé concernant le rayonnement laser L’imprimante est homologuée aux États-Unis comme étant conforme aux exigences du paragraphe J de l’article 21 du CFR (Code of Federal Regulations - code des règlements fédéraux) du DHHS (Department of Health and Human Services - ministère de la santé et des services sociaux) relatif aux produits laser de classe I (1); partout ailleurs, elle est homologuée conformément aux exigences de l’article 825 de la Commission électrotechnique internationale (CEI) relatif aux produits laser de classe 1. Les produits de classe 1 ne sont pas considérés comme dangereux. Le systèmes et imprimantes laser sont conçus de façon à éviter toute exposition de l’utilisateur à un rayonnement laser de niveau supérieur à la classe 1 en mode de fonctionnement normal, pendant la maintenance assurée par l’utilisateur ou pendant une étape d’entretien prévue. ATTENTION : Ne jamais utiliser ou réparer l’imprimante quand son couvercle supérieur est retiré du lecteur laser. Même s’il est invisible, le rayon laser peut endommager la vue. Étiquette de l’énoncé concernant le rayonnement laser CLASS 1 LASER PRODUCT LASER KLASSE 1 LUOKAN 1’ LASERLAITE APPAREIL À LASER DE CLASSE 1 TO IEC 825 5 Annonce concernant la sécurité du rayonnement laser Étiquette de mise en garde concernant le rayonnement laser CAUTION - INVISIBLE LASER RADIATION WHEN THIS COVER IS OPEN. DO NOT OPEN THIS COVER. VORSICHT - UNSICHTBARE LASERSTRAHLUNG, WENN ABDECKUNG GEÖFFNET. NICHT DEM STRAHL AUSSETZEN. ATTENTION - RAYONNEMENT LASER INVISIBLE EN CAS D’OUVERTURE. DANGEREUSE AU FAISCEAU. ATTENZIONE -RADIAZIONE LASER INVISIBILE IN CASO DIAPERTURA. EVITARE L’ESPOSIZIONE AL FASCIO. PRECAUCION -RADIACION LASER IVISIBLE CUANDO SE ABRE. EVITAR EXPONERSE AL RAYO. ADVARSEL - USYNLIG LASERSTRÅLNING VED ÅBNING NÅR SIKKERHEDSBRYDERE ER UDE AF FUNKTION UNDGÅ UDSAETTELSE FOR STRÅLNING. ADVARSER - USYNLIG LASERSTRÅLNING NÅR DEKSEL ÅPNES. STIRR IKKE INN I STRÅLEN. UNNGÅ EKSPONERING FOR STRÅLEN. VARNING - OSYNLIG LASERSTRÅLNING NÄR DENNA DEL ÄR ÖPPAND OCH SPÄRREN ÅR URKOPPLAD. BETRAKTA EJ STRÅLEN STRÅLEN AR FARLIG. VARO - AVATTAESSA JA SUOJALUKITUS OHITETTAESSA OLET ALTTIINA NÄKYMÄTTÖMÄLLE LASERSÄTEILYLLE ÄLÄ KATSO SÄTEESEEN. L’étiquette de sécurité de l’UBL se trouve à la partie supérieure de l’UBL. 6 Annonce concernant la sécurité du rayonnement laser Sécurité relative à l’émission d’ozone Pendant l’opération normale, l’imprimante série ML-7300 produit de l’ozone. L’ozone ainsi produit ne présente aucun danger pour l’utilisateur. Néanmoins, il est conseillé d’installer l’imprimante dans un endroit bien ventilé. Pour des informations supplémentaires sur l’ozone, veuillez vous adresser à votre revendeur Samsung. Économie d’énergie Cette imprimante est dotée d’un dispositif perfectionné d’économie d’énergie qui permet de réduire la consommation électrique quand elle n’est pas en utilisation active. En effet, si l’imprimante ne reçoit pas de données pendant un certain temps, la consommation d’électricité se réduit automatiquement. Cet emblème «Énergie Star» ne représente pas une recommandation par l’EPA pour quelque produit ou service que ce soit. 7 Annonce concernant la sécurité du rayonnement laser Réglementation de la FCC Cet équipement a subi un test et a prouvé qu’il respectait les limites autorisées pour un appareil numérique de classe B, conformément à la partie 15 des règlements du FCC (Conseil supérieur de l’audiovisuel) américain. Ces plafonds ont été établis dans le but d’assurer une protection raisonnable contre les interférences néfastes dans une installation résidentielle. Cet équipement produit, utilise et peut émettre des radiofréquences, qui peuvent causer des interférences néfastes aux radiocommunications, lorsqu’il n’est pas installé et utilisé conformément aux instructions données. Cependant, il n’est pas certain que des interférences n’aient pas lieu dans des cas d’installation spécifiques. Si l’équipement produit des interférences sur les radios ou télévisions, ce qui peut être vérifié à travers la manipulation de l’interrupteur marche/arrêt, il est conseillé à l’utilisateur de prendre une ou plusieurs mesures proposées ci-dessous : • changer l’orientation ou l’emplacement de l’antenne de réception • éloigner l’imprimante des appareils récepteurs • brancher l’équipement à une source électrique différente de celle qui est utilisée pour les appareils récepteurs • consulter le revendeur ou un technicien de l’audiovisuel expérimenté. N’entraînez ni changements ni modifications à l’équipement, en dehors de ce qui est précisé dans le mode d’emploi. S’il est nécessaire de faire de tels changements ou modifications, vous êtes prié d’arrêter le fonctionnement de la machine. Selon les règlements du FCC (partie 15, sous-partie B), il est nécessaire d’utiliser un câble de protection afin de se conformer aux limites imposées à la classe B. Règlements canadiens sur les interférences radioélectriques This digital apparatus does not exceed the Class B limits for radio noise emissions from digital apparatus as set out in the interference-causing equipment standard entitled «Digital Apparatus», ICES-003 of the Industry and Science Canada. Cet appareil numérique respecte les limites de bruits radioélectriques applicables aux appareils numériques de Classe B prescrites dans la norme sur le matériel brouilleur : «Appareils Numériques», ICES-003 édictée par l’Industrie et Sciences Canada. 8 Annonce concernant la sécurité du rayonnement laser Déclaration de conformité aux normes de la Communauté européenne Nous, SAMSUNG ELECTRONICS CO., LTD. #259, Gong Dan-Dong, Gumi-City, Kyung Buk, Korea déclarons sous notre unique responsabilité que : les imprimantes laser ML-7300, ML-7300N se conforment à l’esprit de la directive 89/336/EEC sur la compatibilité électromagnétique et de la directive 73/23/EEC sur la basse tension. La conformité a été démontrée pour les spécifications suivantes comme répertoriées dans le journal officiel de la Communauté européenne : Emissions : EN 55022 Radiated, Class B En 55022 Conducted, Class B EN 61000-3-2 Power Harmonics EN 61000-3-3 Voltage Fluctuations and Flicker EN 55024 Compatibilité électromagnétique : EN 61000-4-2 Courant électrostatique EN 61000-4-3 Champs et fréquences électromagnétiques EN 61000-4-4 Pointes transitoires EN 61000-4-5 Pointes de courant EN 61000-4-6 Mode normal, fréquences radio EN 61000-4-8 Champs magnétiques et fréquences électriques EN 61000-4-11 Baisses de tension et coupures de courant EN 60950-Safety Renseignements de Sécurité Liste des mesures de sécurité et des règlements propres à cette imprimante. SÉCURITÉ – PRODUIT É.-U. CANADA CEE (EUROPE) CDA UL 1950 (homologation UL) CSA C22.2-950 (homologation CSA) IEC 60950/EN 60950 (homologation TÜV GS) IEC 60950 SÉCURITÉ – LASER CEE (EUROPE) É.-U. 9 HD 194. et EN 60825 CFR, article 21, chapitre 1, paragraphe J (homologation CDRH) Remarques Remarques 10 1 Introduction Cher client, toutes nos félicitations pour votre choix de l’imprimante série ML-7300 Ce chapitre vous donne les renseignements suivants : ◆ Mesures de sécurité ◆ Description des modèles et des fonctions ◆ Composants de l’imprimante Mesures de sécurité Avant d’utiliser l’imprimante, veuillez lire attentivement les instructions de ce guide et le ranger dans un endroit sûr à proximité de l’imprimante, de façon à pouvoir le consulter ultérieurement au besoin. Veuillez respecter les mesures suivantes lors de l’utilisation ou de l’entretien de votre imprimante. • Débranchez l’imprimante avant de la nettoyer. N’utilisez aucun produit de nettoyage liquide ou aérosol. Utilisez simplement un chiffon humide. Reportez-vous à la page du présent guide qui traite de ce sujet pour obtenir plus de détails. • Ne placez pas l’imprimante sur une surface instable ou à proximité d’un radiateur ou d’une source de chaleur. • Prenez soin de ne pas bloquer ou couvrir les orifices d’aération qui se trouvent sur le côté de l’imprimante. N’insérez aucun objet dans ces orifices. • Assurez-vous que la source d’alimentation électrique à laquelle vous souhaitez raccorder l’imprimante est conforme aux spécifications électriques de cette imprimante, soit: (100 ~ 240 V) - Les pièces peuvent varier selon les pays. • Connectez tout votre matériel informatique, y compris l’imprimante, à une source d’alimentation dotée d’un dispositif de mise à la terre. Évitez de brancher votre imprimante dans la même source d’alimentation qu’un équipement susceptible de causer des variations de tension, comme un photocopieur ou un climatiseur. • Vérifiez régulièrement si le câble d’alimentation est en bon état et assurez-vous qu’il n’est endommagé d’aucune façon. • Si vous utilisez un cordon prolongateur, assurez-vous que l’intensité de courant de tous les équipements qui lui sont raccordés ne dépasse pas l’intensité de courant maximale permise pour ce cordon de rallonge. Assurez-vous que l’intensité de courant totale de l’équipement raccordé à la même source d’alimentation ne dépasse pas 15 ampères. • Sauf indication contraire dans le présent guide, ne tentez pas de réparer l’imprimante vous-même. Si vous décelez une défectuosité, retournez votre imprimante à un centre de services autorisé ou à votre revendeur. • Retournez systématiquement votre imprimante à un centre de services autorisé ou à votre revendeur local dans l’une ou l’autre des situations suivantes: - Le cordon d’alimentation ou la fiche est endommagé. - Du liquide a été répandu sur l’imprimante et/ou s’est infiltré à l’intérieur de celle-ci. - L’imprimante est tombée ou a été échappée ou son bâti est endommagé de quelque façon. - L’imprimante ne fonctionne pas adéquatement ou vous avez remarqué une importante diminution de la qualité d’impression. INTRODUCTION 1.1 Description des modèles et des fonctions Votre nouvelle imprimante Votre nouvelle imprimante laser est conçue pour être utilisée dans un bureau; elle offre entre autres les avantages suivants : • • • • impression recto verso; impression rapide de textes et de graphiques de haute qualité; vaste choix de types et de formats de papier; état de fonctionnement intégral et messages d’erreur figurant à l’afficheur du panneau de commande; • retour de l’information sur l’état d’impression affiché à l’écran; • divers menus d’impression. Information relative à l’imprimante ML-7300 • Le modèle ML-7300 est livré avec une mémoire vive (RAM) de 16 mégaoctets (Mo) et une cassette pouvant contenir 500 feuilles. ML-7300N • Le modèle ML-7300N est livré avec une carte réseau (PortThru). Installez le pilote d’imprimante réseau (SyncThru) pour les opérations d’impression réseau. Fonctions principales Cette imprimante laser prend en charge les principales fonctions suivantes : • fonction duplex intégrée qui permet d’imprimer recto verso; • vitesse d’impression de 21 pages par minute (pages/min) pour du papier de format LTR; • haute qualité d’impression à une résolution de 1200 points par pouce (points/pouce); • chargement automatique du papier jusqu’à concurrence de 500 feuilles; • vaste choix de formats et de grammages du papier; • possibilités d’extension - cassette de papier universelle pouvant contenir jusqu’à 500 feuilles, - mémoire (capacité maximale de 208 Mo), - connecteurs pour la carte RS-232C/LocalTalk et la carte d’interface réseau en option, - connecteur pour l’adaptateur infrarouge en option. 1.2 INTRODUCTION Composants de l´imprimante Vue avant L’illustration suivante représente la vue avant de votre imprimante et indique l’emplacement de ses principaux éléments. capteur de sécurité d’impression (qui empêche l’imprimante d’imprimer lorsque 250 feuilles de papier ou plus sont accumulées sur le plateau de sortie supérieur) plateau de sortie supérieur bac tout usage (100 feuilles avec extension) panneau de commande interrupteur d’alimentation cassette couvercle supérieur (500 feuilles, fermée) indicateur de niveau du papier nettoyeur d’unité de balayage laser (UBL) (lorsque le capot supérieur est ouvert) Vue arrière L’illustration suivante représente la vue arrière de votre imprimante et indique l’emplacement de ses principaux éléments. connecteur d’interface parallèle couvercle arrière connecteur d’alimentation INTRODUCTION 1.3 2 Configuration de votre imprimante Ce chapitre traite des sujets suivants: ◆ ÉTAPE 1: Déballage de votre imprimante ◆ ÉTAPE 2: Installation de la cartouche d´encre ◆ ÉTAPE 3: Chargement du papier ◆ ÉTAPE 4: Connexion du câble parallèle ◆ ÉTAPE 5: Connexion du cordon d´alimentation ◆ ÉTAPE 6: Test de l´imprimante ◆ ÉTAPE 7: Configuration du pilote d´imprimante Déballage de votre imprimante Articles fournis Au moment de sortir votre imprimante de sa boîte d’expédition, vous y trouverez les articles suivants en plus de votre imprimante. cartouche d’encre cordon d’alimentation* disque CD-ROM ce manuel Remarque: • Le câble d’imprimante n’est pas inclus dans l’emballage d’expédition. •Spécifications du câble - Le câble parallèle doit être compatible avec l’interface parallèle Centronics® et avec la norme 1284 de l’IEEE (Institute of Electrical and Electronics Engineers). • *Les pièces peuvent varier selon les pays. C ONFIGURATION DE VOTRE IMPRIMANTE 2.1 Déballage de votre imprimante Préparation Lors de l’entreposage et du transport de votre imprimante, vous constaterez que des bandes de ruban adhésif sont utilisées pour maintenir en place certains des éléments qui peuvent se déplacer ou s’ouvrir soudainement et, par le fait même, être endommagés. 1 Avant de brancher votre imprimante et de commencer à l’utiliser, il vous faut donc retirer ces bandes de ruban adhésif, comme l’illustre la figure ci-dessous. 2 Sortez la cassette de l’imprimante en la faisant glisser. Retirez le matériel d’emballage de la cassette. 2.2 C ONFIGURATION DE VOTRE IMPRIMANTE Installation de la cartouche d´encre Pour installer une cartouche d’encre dans votre imprimante, procédez comme suit : 1 Retirez la cartouche d’encre de son emballage. Remarque : • Ne retirez pas la cartouche de son emballage avant d’êtreprêt à l’utiliser. • N’exposez pas la cartouche à la lumière, car elle risque ainsi d’être endommagée définitivement. 2 Ouvrez le couvercle supérieur de l’imprimante en appuyant sur le bouton se trouvant du côté droit de l’imprimante. C ONFIGURATION DE VOTRE IMPRIMANTE 2.3 Installation de la cartouche d´encre 3 Inclinez la cartouche et la secouer doucement d’un côté puis de l’autre afin de répartir l’encre uniformément à l’intérieur de la cartouche. 4 Placez la cartouche comme l’illustre la flèche pointant vers le bas de l’imprimante. Insérez la cartouche dans l’imprimante en la faisant glisser le plus loin possible. 5 Fermez le couvercle supérieur. Remarque : • Si vous échappez de l’encre sur vos vêtements, les essuyer à l’aide d’un chiffon sec et les nettoyer à l’eau froide. • Lorsque du texte est imprimé à raison de 5 % de la surface d’impression, la durée de vie moyenne d’une cartouche d’encre est de 10,000pages. 2.4 C ONFIGURATION DE VOTRE IMPRIMANTE Chargement du papier Pour charger le papier dans la cassette, procédez comme suit : 1 Sortez complètement la cassette de l’imprimante en la tirant. 2 Appuyez sur la partie arrière du guide-papier arrière et faites glisser ce dernier pour obtenir le format désiré jusqu’à ce qu’il soit bien encliqueté en place. Les formats de papier sont indiqués au fond de la cassette. guide-papier arrière C ONFIGURATION DE VOTRE IMPRIMANTE 2.5 Chargement du papier 3 Soulevez le guide arrière droit et faites-le glisser pour obtenir la largeur de papier désirée. Les formats de papier sont indiqués au fond de la cassette. guide arrière droit 4 Appuyez sur le guide de largeur ou le guide arrière droit et faites-le glisser jusqu’à l’extrême droite de la cassette. guide de largeur Remarque : Si la cassette est mal réglée, il se peut qu’un message d’erreur s’affiche à l’imprimante ou que le papier se froisse. 5 Placez le papier à gauche du guide-papier arrière. Limité du niveau papier face imprimée (vers le bas) Remarque : • Assurez-vous que le papier n’est ni plié ni froissé. • Placez le papier en vous assurant que la face imprimée recommandée est orientée vers le bas. • Maintenez le papier soulevé et assurez-vous que la limite indiquée par la ligne sur la cassette n’est pas dépassée. 2.6 C ONFIGURATION DE VOTRE IMPRIMANTE Chargement du papier 6 Appuyez sur le guide de largeur et faites-le glisser vers la gauche jusqu’à ce qu’il touche légèrement le bord du papier. 7 Assurez-vous que le papier est inséré sous la griffe de retenue de la cassette. 8 Insérez légèrement la cassette dans l’imprimante en la faisant glisser. L’imprimante détecte automatiquement le format du papier chargé si la cassette est adéquatement réglée. Remarque : Si un bourrage papier survient avec l'utilisation d'un papier format lettre de 11 grammes, d'un format legal ou classeur, poussez vers le bas le levier gauche du plateau comme demontre sur le shema pour vous assurer d'une parfaite alimentation papier. C ONFIGURATION DE VOTRE IMPRIMANTE 2.7 Connexion du câble parallèle Pour imprimer à partir d’un logiciel d’ordinateur, vous devez raccorder votre imprimante à votre ordinateur au moyen d’un câble d’interface parallèle. Spécifications du câble (non fourni) Le câble parallèle doit être compatible avec l’interface parallèle Centronics® et avec la norme 1284 de l’IEEE. Si vous achetez un câble parallèle, assurez-vous qu’il respecte les conditions suivantes : • Il est compatible avec l’interface Centronics. • Il prend en charge des communications bidirectionnelles (norme 1284 de l’IEEE). • Il est blindé. • Il est doté des connecteurs appropriés, soit : - un connecteur sub-D à 25 broches du côté ordinateur; - un connecteur amphénol 36 du côté imprimante. Connexion du câble parallèle Pour connecter l’imprimante à votre ordinateur, utilisez un câble parallèle et procédez comme suit : 1 Assurez-vous que l’imprimante et l’ordinateur auxquels il doit être raccordé sont hors tension et déconnectés de la source d’alimentation. 2 Branchez l’extrémité appropriée du câble parallèle au connecteur se trouvant à l’arrière de l’imprimante. 2.8 C ONFIGURATION DE VOTRE IMPRIMANTE Connexion du câble parallèle 3 Enfoncez les ailettes ménagées de chaque côté du connecteur dans les encoches de la fiche, tel qu’illustré. 4 Branchez l’autre extrémité du câble dans le connecteur parallèle approprié de votre ordinateur, puis serrez les vis. MIDI/GAME C ONFIGURATION LINE OUT LINE IN PHONE LINE DE VOTRE IMPRIMANTE 2.9 Connexion du cordon d´alimentation Pour raccorder l’imprimante à une source d’alimentation, procédez comme suit : 1 Branchez l’extrémité appropriée du câble d’alimentation fourni au connecteur se trouvant à l’arrière de l’imprimante. 2 Branchez l’autre extrémité à une source d’alimentation adéquate de 100 ~ 240V. • Les pièces peuvent varier selon les pays. 3 Mettez l’imprimante sous tension en appuyant sur l’interrupteur marche-arrêt. Résultat : Vous constaterez un certain mouvement à l’intérieur de l’imprimante. Ce mouvement signifie que l’imprimante passe à l’état PRET(RAEDY). 2.10 C ONFIGURATION DE VOTRE IMPRIMANTE Test de l´imprimante Imprimez une page de configuration afin de vous assurer que l’imprimante fonctionne adéquatement. 1 Assurez-vous que l’imprimante est branchée et que le message d’état PRET(READY) figure à l’afficheur. 2 Appuyez sur le bouton En ligne(On Line). Résultat : Le message HORSLIG.(OFFLINE) figure à l’afficheur et l’imprimante est hors ligne. 3 Appuyez sur le bouton Menu > ou Menu < pour entrer les menus. 4 Appuyez sur le bouton Menu > ou Menu < à une ou plusieurs reprises jusqu’à ce que le message MENU TEST(TEST MENU) soit affiché. 5 Appuyez sur le bouton Item > ou Item < (Article > ou Article <) à une ou plusieurs reprises jusqu’à ce que le message AUTOTEST(SELFTEST) soit affiché. 6 Appuyez sur le bouton Enter pour imprimer. Résultat : • Le message «IMPRES. PCL6(PRINTNING PCL6)» s’affiche et resteaffiché jusqu’à ce que la page s’imprime. • L’imprimante revient à l’état PRET(READY) après l’impression. C ONFIGURATION DE VOTRE IMPRIMANTE 2.11 Configuration du pilote d´imprimante Les pilotes d’imprimante offerts sur le CD doivent être installés afin de permettre de maximiser l’utilisation des fonctions de l’imprimante. Les pilotes d’imprimante ont accès aux fonctions d’impression et permettent à l’ordinateur de communiquer avec l’imprimante. Si vous installez le pilote d’imprimante à l’aide du CD, les versions PCL 6 sont installées. Le CD comprend les versions de pilote d’imprimante suivantes : • PCL 6 Vous pouvez utiliser le pilote d'imprimate PCL 6 avec Windows 95 Windows 98, Windows NT 4.0 et Windows 2000. PCL 6 prend en charge l’impression Filigrane, Superpositions, Plusieurs images, etc. • PostScript • Font Navigator(FontNav) • Linux Driver. Remarque : • Vous ne pouvez utiliser le pilote PS avec Windows 3.1. • PCL 6 comprend PCL 5e et le nouveau langage d’impression PCLXL. 2.12 C ONFIGURATION DE VOTRE IMPRIMANTE Configuration du pilote d´imprimante Installation du pilote Besoins en matériel Pour installer et exploiter le pilote d’imprimante PCL, assurez-vous que votre ordinateur possède la configuration matérielle minimale suivante : • Windows 95, Windows 98; - micro-ordinateur 486 pour PC ou mieux - RAM de 32 Mo - capacité de disque dur de 200 Mo disponible • Windows NT 4.0, Windows 2000; • micro-ordinateur pentium 133MHz pour PC ou mieux; - RAM de 64 Mo - capacité de disque dur de 650 Mo disponible • lecteur de CD-ROM. Besoins en logiciel Pour installer et exploiter le pilote d’imprimante, assurez-vous que votre ordinateur possède la configuration logicielle minimale suivante : • Windows 95, Windows 98, Windows NT 4.0, Windows 2000; • Versions ultérieures à la version 7.5 du système Macintosh (pour imprimer le document à partir d’un Macintosh). Procédure d´installation Pour installer le pilote d’imprimante sur votre disque dur, faites des copies de sauvegarde du CD du pilote d’imprimante. Rangez le CD original dans un endroit sûr et utilisez les copies. Remarque : Je n’ai pas de lecteur de CD-ROM Si vous disposez d’un autre ordinateur équipé d’un lecteur de CD, vous pouvez produire les disquettes nécessaires à l’installation grâce à l’utilitaire “Créer une disquette de Windows”. Reportez-vous à l’annexe E « Installation du logiciel à partir des disquettes ». C ONFIGURATION DE VOTRE IMPRIMANTE 2.13 Configuration du pilote d´imprimante Installation du logiciel de l’imprimante à partir du CD-ROM S 00 SUNG ML-73 AM 1 Insérez le CD dans le lecteur approprié. L’installation commence automatiquement. Si le lecteur CD ne démarre pas automatiquement : Sélectionnez Exécuter à partir du menu Démarrer et tapez x:\cdsetup.exe (où le «x» représente la lettre affectée au lecteur de CD) dans la zone Ouvrir, puis cliquez sur OK. N.B. : Si la boîte Détection d’un nouveau matériel apparaît pendant l’installation, cliquez sur le x en haut à droite de la boîte ou sur Annuler. 2 Quand la fenêtre d’installation apparaît, sélectionnez la langue requise. 3 Cliquez sur Installation du 1er logiciel SAMSUNG sur votre PC(PCL). 4 Suivez les instructions qui s’affichent à l’écran pour achever l’installation. 2.14 C ONFIGURATION DE VOTRE IMPRIMANTE Configuration du pilote d´imprimante Remarque : Pour installer le pilote d'imprimate de partage Win 95/98 à partir du Serveur NT sur l'ordinateur du client. 1 Choisissez Partage à partír de la commande Proprìétés du pilote d'ìmprimante. 2 Choisissez Windows 95 à partìr de «Alternate Drivers». 3 Tapez d:\7300\XX\pcl\pcl6\WIN9x (Oú “d” correspond à votre lecteur de CD-ROM et XX au code de langue. Par exemple, Frn pour le français). 4 Installez l'ìmprímante réseau sur le PC de l'utílísateur. * Pour plus d’informations sur ces codes, reportez-vous á la la section “Code de langue” á la page2.17. Désinstallation du pilote d´imprimante Un utilitaire de désinstallation est offert avec le pilote d’imprimante afin de vous permettre de supprimer au besoin le pilote et tous les fichiers connexes de votre disque dur. Pour désinstaller le pilote, procédez comme suit : Sélectionnez les options Démarrer ➔ Programmes ➔ Samsung ML-7300 ➔ Supprimer l´installation pilote ML-7300 à partir de la barre des tâches de Windows. • Les pilotes PCL 6 sont supprimés de votre disque dur. C ONFIGURATION DE VOTRE IMPRIMANTE 2.15 Configuration du pilote d´imprimante Installation du Font Navigator (FontNav) Le Font Navigator(FontNav) est un pilote de polices pour Windows 95/98, Windows NT (4.0) et Windows 2000. Il permet de rechercher et d’installer des polices, puis d’afficher et d’imprimer des échantillons de police de façon rapide et aisée. S 00 SUNG ML-73 AM 1 Insérez le CD dans le lecteur approprié. L’installation commence automatiquement. Si le lecteur CD ne démarre pas automatiquement : Sélectionnez Exécuter à partir du menu Démarrer et tapez x:\cdsetup.exe (où le «x» représente la lettre affectée au lecteur de CD) dans la zone Ouvrir, puis cliquez sur OK. N.B. : Si la boîte Détection d’un nouveau matériel apparaît pendant l’installation, cliquez sur le x en haut à droite de la boîte ou sur Annuler. 2 Quand la fenêtre d’installation apparaît, sélectionnez la langue requise. 3 Cliquez sur Installation du programme supplémentaire. 4 Suivez les instructions qui s’affichent à l’écran pour achever l’installation. 2.16 C ONFIGURATION DE VOTRE IMPRIMANTE Configuration du pilote d´imprimante Code de langue Codes Langue Eng Anglais Deu Allemand Frn Français Esn Espagnol Ita Italien Kor Coréen C ONFIGURATION DE VOTRE IMPRIMANTE 2.17 3 Utilisation du panneau de commande Ce chapitre explique comment utiliser le panneau de commande. Vous trouverez ici les renseignements sur les points suivants : ◆ Boutons du panneau de commande ◆ Modification des paramètres d´imprimante ◆ Sélection de la langue française ◆ Vue d´ensemble des menus de l´imprimante ◆ MENU D´IMPRESSION ◆ MENU DE CONFIGURATION ◆ MENU DES TÂCHES ◆ MENU DES 0TESTS ◆ MENU DES LANGAGES DE COMMANDE D´IMPRIMANTE ◆ MENU D´ENTRÉE-SORTIE ◆ MENU PS3 ◆ MENU RESEAU Boutons du panneau de commande LCD panneau Le panneau de commande qui se trouve du côté avant droit de votre imprimante est doté d’un afficheur à cristaux liquides (LCD) à 2 lignes et de cinq boutons. Afficheur du panneau de commande Couleur du voyant État du voyant Vert Allumé Éteint Clignotant En ligne Hors ligne En cours de traitement d’information Orange Allumé État d’erreur irrécupérable • Résoudre les problèmes liés au message d’erreur en passant en revue les listes de vérification et les tests. État d’erreur récupérable Clignotant L’imprimante est... U TILISATION DU PANNEAU DE COMMANDE 3.1 Boutons du panneau de commande Manipulation du panneau de commande Utilisez les cinq boutons du panneau de commande pour ouvrir un menu, faire défiler une liste de valeurs, modifier les paramètres d’imprimante et répondre aux messages de l’imprimante. Le tableau suivant décrit les fonctions correspondant à chaque bouton. Bouton Fonction En ligne/Continue • Met l’imprimante en ligne ou hors ligne. (On Line/Continue) • Permet à l’imprimante de poursuivre l’impression lorsqu’elle indique un état d’erreur récupérable. Enter/Annulation (Enter/Cancel) • Annule l’impression en cours de traitement par l’imprimante lorsque celle-ci est en ligne. • Sauvegarde la valeur sélectionnée pour cet article lorsque l’imprimante est hors ligne. Menu • Fait défiler les menus du panneau de commande. Rubrique (Item) • Fait défiler les articles du menu sélectionné. Valeur (Value) • Fait défiler les valeurs de l’article de menu sélectionné. Menus du panneau de commande Un nombre de menus est offert pour vous aider à modifier les paramètres d’imprimante. Certains menus ne s’affichent que si une option particulière est installée au sein de l’imprimante. Lorsque vous sélectionnez un nouveau paramètre à partir du panneau de commande, l’astérisque (*) se déplace à côté du paramètre sélectionné pour indiquer qu’il s’agit du paramètre par défaut de l’utilisateur actuel. Remarque : Les modifications apportées à partir d’une application logicielle ont priorité sur les paramètres par défaut réglés par l’utilisateur à partir du panneau de commande d’imprimante. 3.2 U TILISATION DU PANNEAU DE COMMANDE Modification des paramètres d´imprimante Pour modifier un paramètre du panneau de commande, procédez comme suit : 1 Assurez-vous que le message «PRET(READY)» figure à l’afficheur. 2 Appuyez sur le bouton En ligne(On Line). Résultat : Le message «HORSLIG.(OFFLINE)» figure à l’afficheur et l’imprimante est hors ligne. 3 Appuyez sur le bouton Menu jusqu’à ce que le menu dont vous avez 4 5 6 besoin figure à l’afficheur. Appuyez sur le bouton Rubrique(Item) jusqu’à ce que l’article de menu dont vous avez besoin figure à l’afficheur. Appuyez sur le bouton Valeur(Value) jusqu’à ce que le paramètre dont vous avez besoin figure à l’afficheur. Appuyez sur le bouton Enter pour sauvegarder la sélection. Résultat : Un astérisque (*) apparaît à côté du paramètre par défaut de l’utilisateur actuel qui correspond à cet article du menu. On entend par valeur : • une phrase ou un mot qui décrit un paramètre; • une valeur numérique que vous pouvez faire augmenter ou diminuer; • un paramètre de mise OUI ou NON. Sélection de la langue française (Canada Only) L´imprimante ML-7300 est dotée d´un affichage multilingue (anglais français, espagnol etc). L´option anglais par défaut a été séléctionnée en usine. Vous pouvez changer la langue à tout moment en suivant les étapes ci-dessous: 1 Ouvrez un nouveau fichier de texte utilisant un éditeur de texte tel que 2 3 Notepad et tapez: %-12345@PJL @PJL DEAFULT LANG=FRENCH %-12345X Enregistrez le fichier sous le nom PJLF.TXT. À l´invite DOS, ouvrez le répertoire où se trouve le fichier PJLF.TXT et tapez: copy /b PJLF.TXT LPT1: Remarque : LPT1: Cette adresse de port doit correspondre à celle attribuée à l´imprimante. 4 Retournez sous Windows. U TILISATION DU PANNEAU DE COMMANDE 3.3 Vue d´ensemble des menus de l´imprimante MENU IMP. MENU CONFIG. MENU APPLIC. PAPIER TAILLEMP COPIES ORIENT BAC T.MARGE L.MARGE DUPLEX AUTO CR LARGE A4 QUALITE EMUL ALLUME BACFERME PWR SAVE AUTOCONT ECONO BOUR.REC TONERBAS MENU TEST AUTOTEST DEMOPAGE SRT MODE HORDELAI DENSITE PAP.TYPE MENU CLR SMET DUP.TOP DUP.G DUPCADJ DUPLADJ NET. FUSER MENU PCL FONTLIST TYPEFACE SYMBOL LIGNES PITCH PT.SIZE COURIER Certains menus ne s’affichent que si l’option requise est installée. Il s’agit des menus suivants : I/O MENU MENU RESEAU Si la carte série/LocalTalk en option est installée au sein de votre imprimante. Si la carte réseau (PortThru) est installée au sein de votre imprimante. BAUDRATE ROBU.XON 3.4 U TILISATION DU PANNEAU DE COMMANDE RESET C. RESEAU CFG NET TCP/IP CFG TCP DHCP CFG ADRS IP BYTE 1,2,3,4 SM BYTE 1,2,3,4 GW BYTE 1,2,3,4 BOOTP RARP LPD APL TALK NETWARE CFG NWAR AUTO EN_8023 EN_II EN_8022 EN_SNAP MAJ BOOT SVR SV-IP B1 SV-IP B2 SV-IP B3 SV-IP B4 FACTORY DEFAULT IMP. NET CFG MENU PS3 FONTLIST PS.ERROR MENU D´IMPRESSION Utilisez le MENU D’IMPRESSION (MENU IMP.) pour définir tous les paramètres relatifs à l’entrée et à la sortie d’imprimante, ainsi que le matériel d’impression particulier que vous utilisez pour votre imprimante. Article Valeurs et fonctions PAPIER Si le menu BAC est réglé sur AUTO, MP, MANUEL A4 (propre au pays), LEGAL, Letter(propre au pays), EXE, JIS B5, ISO B5, COM-10, MONARCH, DL, C5, POST A6, C6, FOLIO, A5, STS, A6 Si le menu BAC est réglé sur 1ER A4(propre au pays), LEGAL, Letter(propre au pays), EXE, JIS B5, ISO B5, FOLIO Si le menu BAC est réglé sur OPT A4(propre au pays), LEGAL, Letter(propre au pays), EXE, JIS B5, ISO B5, COM-10, MONARCH, DL, C5, FOLIO Si le menu DUPLEX n’est pas réglé sur (COURT ou LONG) A4(propre au pays), LEGAL, Letter(propre au pays), FOLIO TAILLEMP (FORMAT DU BAC TOUT USAGE) Si le menu DUPLEX est réglé sur OFF A4(propre au pays), LEGAL, Letter(propre au pays), EXE, JIS B5,ISO B5, COM-10, MONARCH, DL, C5, POST A6, C6, FOLIO, A5, STS, A6 Si le menu DUPLEX n’est pas réglé sur OFF (COURT ou LONG) A4(propre au pays), LEGAL, Letter(propre au pays), FOLIO Remarque : Le paramètre FORMAT DU PAPIER précise le format par défaut de chaque bac. Il est important que vous sélectionniez le format de papier adéquat à partir du menu lorsque vous utilisez les bacs. U TILISATION DU PANNEAU DE COMMANDE 3.5 MENU D´IMPRESSION Article COPIES Valeurs et fonctions 1 à 999 (1; valeur par défaut) Le paramètre COPIES détermine le nombre de copies de chaque page à imprimer. L’imprimante ne fusionne pas automatiquement les copies. Par exemple, si vous envoyez trois pages à imprimer et réglez le nombre de copies à 2, l’imprimante imprime les pages dans l’ordre suivant : page 1, page 1, page 2, page 2, page 3, page 3. ORIENT (ORIENTATION) P : Portrait (valeur par défaut) L : Paysage Le paramètre ORIENT détermine l’orientation de l’impression sur la feuille. P (Portrait) signifie que l’impression s’effectue parallèlement au côté court du papier. L (Paysage) signifie que l’impression s’effectue parallèlement au côté long du papier. Portrait 3.6 U TILISATION DU PANNEAU DE COMMANDE Paysage MENU D´IMPRESSION Article BAC Valeurs et fonctions AUTO (valeur par défaut) 1ER MP OPT (si la cassette en option est installée) MANUEL Le paramètre BAC indique le bac d’alimentation en papier par défaut. 1ER signifie que le matériel d’impression est acheminé par l’imprimante à partir de la cassette, à moins qu’elle ne soit vide ou fermée. MP signifie que le matériel d’impression est acheminé par l’imprimante à partir du bac tout usage à moins qu’il ne soit vide ou fermé. Utilisez la sélection MANUEL lors du chargement manuel des enveloppes ou de tout autre matériel d’impression par l’intermédiaire du bac tout usage. OPT n’est disponible que si le bac en option est installé. Voir la section «Cassette en option» à la page F.17. AUTO signifie que l’imprimante transmet le matériel d’impression à partir de l’autre bac lorsqu’un bac est vide. Si vous utilisez le même format et le même type de matériel d’impression dans tous les bacs, ces derniers sont automatiquement reliés. T.MARGE (MARGE SUPÉRIEURE) 0,0 po ~ 9,9 po L’article de menu T.MARGE vous permet de sélectionner la marge supérieure du matériel d’impression. U TILISATION DU PANNEAU DE COMMANDE 3.7 MENU D´IMPRESSION Article L.MARGE (MARGE DE GAUCHE) DUPLEX (RECTO VERSO) Valeurs et fonctions 0,0 po ~ 9,9 po L’article de menu L.MARGE vous permet de sélectionner la marge de gauche du matériel d’impression. NON (HORS FONCTION); valeur par défaut réglée en usine LONG (LONG) COURT L’imprimante peut automatiquement imprimer recto verso. Utilisez la sélection NON lorsque le texte doit être imprimé sur une seule face de la feuille de papier. Pour obtenir de plus amples renseignements, reportez-vous à la page 5.13. Long Court AUTO CR (RETOUR DE CHARIOT AUTOMATIQUE) LARGE A4 LF (valeur par défaut réglée en usine) LF (CHANGEMENT DE LIGNE) + CR (RETOUR DE CHARIOT) Le paramètre AUTO CR détermine si l’imprimante effectue automatiquement un retour de chariot suite à la réception d’une commande de contrôle de changement de ligne. NON (default) ON Le format LARGE A4 permet d’imprimer 80 colonnes au format A4. QUALITE 300 600 (valeur par défaut réglée en usine) 1200 Le paramètre QUALITE détermine la résolution d’impression lors de l’impression d’une page. 3.8 U TILISATION DU PANNEAU DE COMMANDE MENU DE CONFIGURATION Utilisez le MENU DE CONFIGURATION (MENU CONFIG.) pour configurer diverses fonctions d’imprimante. Article EMUL Valeurs et fonctions AUTO (AUTOMATIQUE); valeur par défaut réglée en usine PCL (LANGAGE DE COMMANDE D’IMPRIMANTE) PS3 HEXDUMP (VIDAGE EN HEXADÉCIMAL) Vous pouvez sélectionner l’émulation d’impression d’un document. PWR SAVE (ÉCONOMIE D’ÉNERGIE) 120 15 30 (valeur par défaut réglée en usine) 45 60 L’article de menu PWR SAVE vous permet de réduire la consommation d’énergie lorsque l’imprimante est au repos. Le paramètre PWR SAVE détermine la durée de la période d’attente (en minutes) qui doit s’écouler à la suite d’une impression avant que l’imprimante ne passe au mode d’économie d’énergie. AUTOCONT (POURSUITE DE L’IMPRESSION) OUI (EN FONCTION) ; valeur par défaut réglée en usine NON (HORS FONCTION) Le paramètre AUTOCONT détermine si l’imprimante poursuit l’impression après avoir détecté une non-concordance entre les formats de papier. Si une erreur est produite et que le paramètre AUTOCONT est réglé à NON, l’imprimante interrompt l’impression et attend l’intervention de l’opérateur. Si le bouton Continue du panneau de commande est enfoncé, l’imprimante poursuit l’impression sans tenir compte de la non-concordance entre les formats de papier. Lorsque le paramètre AUTOCONT est réglé à OUI, l’imprimante reprend automatiquement le traitement. U TILISATION DU PANNEAU DE COMMANDE 3.9 MENU DE CONFIGURATION Article ECONO (ÉCONOMIE D’ENCRE) Valeurs et fonctions NON (HORS FONCTION) ; valeur par défaut réglée en usine OUI (EN FONCTION) Le paramètre ECONO aide à prolonger la durée de vie de la cartouche d’encre en contrôlant la quantité d’encre qu’utilise l’imprimante pour l’impression. Sélectionnez la valeur NON si la durée de vie de la cartouche d’encre importe peu. Ce paramètre peut cependant modifier la qualité d’impression. BOUR.REC (SAUVEGARDE EN CASDE PAGE COINCÉE) NON (HORS FONCTION); valeur établie en usine OUI (EN FONCTION) Lorsque le paramètre BOUR.REC est réglé à NON, l’imprimante ne réimprime pas une page qui a été coincée une fois que l’image intégrale a été imprimée sur la page. Lorsque l’article de menu BOUR.REC est réglé à OUI, l’imprimante garde en mémoire la page imprimée jusqu’à ce que l’imprimante confirme que la page est bien sortie de l’imprimante. L’imprimante réimprime alors la page coincée. TONERBAS (BAS NIVEAU D’ENCRE) CONTINU (POURSUIVRE) ; valeur par défaut réglée en usine STOP (ARRÊT) Ce paramètre détermine si l’imprimante poursuit l’impression une fois qu’elle détecte que le niveau d’encre est bas. Si le niveau d’encre est bas et que l’article de menu TONERBAS est réglé à «Stop», appuyez sur le bouton Continue. En pareil cas, remplacez la cartouche d’encre ou réglez l’article de menu TONERBAS à CONTINU(POURSUIVER). 3.10 U TILISATION DU PANNEAU DE COMMANDE MENU DE CONFIGURATION Article ALLUME (TRANSFERT : si la cassette enoption est installée) Valeurs et fonctions OUI (EN FONCTION) ; valeur par défaut réglée en usine NON (HORS FONCTION) Le paramètre OUI indique à l’imprimante de charger le papier à partir d’une autre cassette lorsqu’une cassette est vide. Dans le cas du paramètre NON, un message d’erreur est affiché. BACFERME (VERRNONLLAGE BAC : si la cassette en option est installée et que l’article de menu BACFERME est réglé à OUI) NON (AUCUN); valeur par défaut réglée en usine 1ER (CASSETTE) OPT (CASSETTE EN OPTION) MP (BAC TOUT USAGE) Si la cassette est réglée à BACFERME,aucune des autres options de la cassette ne peut être sélectionnée. Par exemple, si l’article de menu BACFERME est réglé à MP, la cassette ne transfère pas l’alimentation vers le bac tout usage. U TILISATION DU PANNEAU DE COMMANDE 3.11 MENU DES TÂCHES Utilisez le MENU DES TÂCHES (MENU APPLIC.) pour définir tous les paramètres relatifs à la qualité d’impression, y compris l’article MENU CLR. Article SRT MODE (MODE SRT) (Mode propre à la techno-logie d’amélioration de la résolution de Samsung) Valeurs et fonctions ENTRELAC (valeur par défaut réglée en usine) NORMAL GRIS Utilisez le paramètre d’imprimante SRT (Technologie d’amélioration de la résolution de Samsung) pour obtenir une impression dont les angles, les courbes et les arêtes sont précis. ENTRELAC : Meilleure image de texte GRIS : Meilleure image photographique HORDELAI (TEMPORISATION) 0~300 15 (valeur par défaut réglée en usine) Le paramètre HORDELAI détermine le délai (en secondes) d’attente de l’imprimante avant l’impression de la dernière page d’une impression qui ne se termine pas par une commande d’impression de page. Dans le cas d’une temporisation d’impression, l’imprimante transfère les données dans le tampon d’impression. 0 : Aucune temporisation. DENSITE (DENSITÉ) CLAIR MEDIUM (MOYENNE); valeur par défaut réglée en usine FONCE Vous pouvez pâlir ou foncer l’impression sur la page en modifiant l’article de menu DENSITE. Le paramètre MEDIUM donne habituellement les meilleurs résultats. 3.12 U TILISATION DU PANNEAU DE COMMANDE MENU DES TÂCHES Article PAP.TYPE (FORMAT DE PAPIER) Valeurs et fonctions NORMAL (valeur par défaut réglée en usine) EPAIS GLACE (ENVIRONNEMENT HUMIDE) TRANSP. (transparent) Le paramètre PAP.TYPE vous permet de préciser le format du matériel d’impression installé dans chaque bac. Sélectionnez NORMAL si le matériel d’impression est du papier ordinaire. Sélectionnez EPAIS si le matériel d’impression est du papier épais, du papier à forte proportion de pâte de chiffon ou des enveloppes. Sélectionnez GLACE si le matériel d’impression est du papier mince (60 g) et que l’air est humide. Choìsìssez TRANSP. si vous utilìsez des transparents. MENU CLR (MENU LIBÉRER) Lorsque vous sélectionnez MENU CLR, l’imprimante ramène chaque article de menu à sa valeur par défaut réglée en usine. SMET (Technologie d’amélioration de mémoire de Samsung) OUI (EN FONCTION); valeur par défaut réglée en usine NON (HORS FONCTION) Ce paramètre permet à l’imprimante de traiter plus de données en maximisant la capacité de la mémoire. Si cette valeur est réglée à OUI, des données complexes peuvent être traitées. U TILISATION DU PANNEAU DE COMMANDE 3.13 MENU DES TÂCHES Article Valeurs et fonctions DUP.TOP (marge supérieure d'une feuille double face) 5.0 (Valeur par défaut réglée en usine) 0~9.9mm (par incréments de 0,1) DUP.G (Marge gauche d'une feuille double face) 5.0 (Valeur par défaut réglée en usine) 0~9.9mm (par incréments de 0,1) DUPCADJ (Reliure par le côté court) 0 (Valeur par défaut réglée en usine) 0~22mm (par incréments de 1) Cette option vous permet de définir la marge supérieure quand vous avez choisi «long» à partir du menu recto verso (Duplex). Cette option vous permet de définir la marge gauche quand vous avez choisi «long» à partir du menu recto verso (Duplex). Cette option vous permet de définir la marge gauche quand vous devez relier des feuilles double face par le côté court. DUPLADJ (Reliure par le côté long) 0 (Valeur par défaut réglée en usine) 0~22mm (par incréments de 1) Cette option vous permet de définir la marge gauche quand vous devez relier des feuilles double face par le côté long. NET. FUSER (Nettoyage de l'unité de fusion) 3.14 U TILISATION Si le verso de la feuille est sale,choisissez l'option de nettoyage de l'unité de fusion. Cette option élimine toute particule étrangère. DU PANNEAU DE COMMANDE MENU DES TESTS Utilisez le MENU DES TESTS (MENU TEST) pour imprimer une variété de listes portant sur les ressources, les réglages et les tâches d’impression. Article Valeurs et fonctions AUTOTEST Sélectionnez AUTOTEST pour imprimer une page de configuration. Cet article de menu vous permet de vous assurer que l’imprimante fonctionne adéquatement. Pour obtenir de plus amples renseignements, reportez-vous à la page 2.11 DEMOPAGE (PAGE DE DÉMONSTRATION) Sélectionnez DEMOPAGE pour imprimer une page de démonstration standard. MENU DES LANGAGES DE COMMANDE D´IMPRIMANTE Utilisez le MENU DES LANGAGES DE COMMANDE D’IMPRIMANTE (MENU PCL) pour changer les paramètres d’imprimante qui ne modifient que les travaux imprimés à l’aide du langage d’impression utilisant une émulation PCL. Article Valeurs et fonctions FONTLIST (LISTE DES POLICES) Vous pouvez imprimer une liste d’échantillons de police indiquant les polices offertes pour l’émulation PCL. TYPEFACE (CARACTÈRES TYPOGRAPHIQUES) PCL 1 ~ PCL 54 PCL 1 (valeur par défaut réglée en usine) SYMBOL (SYMBOLES) ROMAN-8 (valeur par défaut réglée en usine) . . Liste des répertoires de symboles Un répertoire de SYMBOLE est un répertoire des caractères alphanumériques, des signes de ponctuation et des symboles particuliers utilisés lors de l’impression à l’aide d’une police sélectionnée. Dans le cas d’une émulation PCL, le répertoire de symboles définit également le caractère qui sera imprimé pour chacune des touches du clavier (ou plus précisément, pour chacun des codes caractère). U TILISATION DU PANNEAU DE COMMANDE 3.15 MENU DES LANGAGES DE COMMANDE D´IMPRIMANTE Article LIGNES Valeurs et fonctions 5 ~ 128 60 (valeur par défaut réglée en usine : Etats-Unis, Canada) 64 (valeur par défaut réglée en usine : autres pays) Utilisez l’article de menu LIGNES pour modifier le nombre de lignes qui peuvent être imprimées sur chaque page. Ce paramètre peut varier de 5 à 128 lignes par page. L’imprimante définit l’espacement entre chaque ligne à l’aide des paramètres Lines, Paper Size et Orientation. PITCH (PAS DE CARACTÈRES) 0,44 ~ 99,99 10.00 (valeur par défaut réglée en usine) Si vous choisissez une police de caractères variables à chasse unique, vous pouvez sélectionner le pas de caractères. L’article de menu PITCH précise le nombre de caractères à espacement fixe que comprend un pouce de caractères tapés horizontalement. Vous pouvez sélectionner une valeur entre 0,44 et 99.99 caractères par pouce par incréments de 0,01 caractères par pouce. PT.SIZE (LARGEUR DE PAS) Vous pouvez sélectionner le format des caractères de la police. Le message PITCH ou PT.SIZE s’affiche selon la valeur sélectionnée pour l’article de menu TYPEFACE. COURIER REGULIER; valeur par défaut réglée en usine FONCE 3.16 U TILISATION DU PANNEAU DE COMMANDE MENU D´ENTRÉE-SORTIE Ce menu n’est offert que si la carte série/LocalTalk en option est installée au sein de votre imprimante. Article BAUDRATE (DÉBIT EN BAUDS) Valeurs et fonctions Ce paramètre vous permet de sélectionner la vitesse à laquelle les données sont transmises à destination ou en provenance de votre ordinateur. 300~115200 9600 (valeur par défaut réglée en usine) ROBU.XON OUI (EN FONCTION); valeur par défaut réglée en usine NON (HORS FONCTION) MENU PS3 Article Valeurs et fonctions FONTLIST : imprime la liste des polices PostScript (ce paramètre n’est disponible que lorsque l’option PostScript est installée). PS.ERROR : détermine l’action de l’imprimante lors d’une erreur dans l’interpréteur PS. L'imprimante n'imprime aucune information d'erreur lorsqu'elle est sur OFF et que des erreurs apparaissent dans l'interprétateur PS. L'imprimante imprime les informations d'erreur lorsqu'elle est sur ON et que des erreurs apparaissent dans l'interprétateur PS. U TILISATION DU PANNEAU DE COMMANDE 3.17 MENU RESEAU Ce menu n´est offert que si la carte réseau en option est installée au sein de votre imprimante. Menu Rubrique Valeur Enter/Annulation En ligne En ligne Appuyer sur En ligne /Continue Fait défiler les menu vers l´avant ou l´arriére Fait défiler les menu vers l´avant ou l´arriére HORSLIG. HORSLIG. RESET C. RESEAU Appuyer sur En ligne /Continue Réinitialise les paramètres de la carte PortThru NON Sélectionner OUI ou NON TCP/IP OUI OUI ou NON pour activer/désactiver CFG TCP NON Sélectionner OUI ou NON LPD OUI Sélectionner OUI ou NON pour l’impression LPD APL TALK OUI OUI ou NON pour activer/désactiver NETWARE OUI Sélectionner OUI ou NON pour IPX/SPX CFG NWAR NON Sélectionner OUI ou NON MAJ NON Sélectionner OUI ou NON pour la mise à jour BOOT SVR UNIX Sélectionner Unix ou Windows IMP. NET CFG DU PANNEAU DE COMMANDE Appuyer sur Enter/Annulation CFG NET FACTORY DEFAULT 3.18 U TILISATION Fait défiler les menu vers l´avant ou l´arriére Sélection des paramètres par défaut du fabricant Sélection du test d’impression MENU RESEAU Article RESET C. RESEAU CFG NET Valeurs et fonctions Réinitialise les paramètres de la carte PortThru. OUI NON Cet élément de menu vous permet de configurer les paramètres de réseau. TCP/IP OUI NON Cet élément de menu vous permet d’activer TCP/IP. CFG TCP OUI NON Cet élément de menu vous permet de configurer TCP/IP. LPD OUI NON Cet élément de menu vous permet d’imprimer au moyen de LPD. DHCP CFG ADRS BOOTP RARP OUI NON APL TALK OUI NON Vous pouvez configurer le serveur d’impression pour les paramètres de configuration TCP/IP, DHCP, CFG ADRS, BOOTP et RARP. Lorsque vous activez le protocole TCP/IP, vous devez sélectionner une méthode d’attribution de l’adresse IP. Vous avez le choix entre DHCP, CFG ADRS, BOOTP et RARP. Si DHCP, RARP ou BOOTP est sélectionné, vous devez configurer le serveur. Dans le cas de CFG ADRS, vous devez entrer manuellement l’adresse IP, le masque de sous-réseau et la passerelle par défaut. Lorsque vous définissez la valeur NON pour APL TALK, la carte PortThru ne peut pas être reconnue par des systèmes Macintosh. NETWARE OUI NON Vous pouvez configurer le serveur d’impression pour les paramètres IPX/SPX et FRAME. Lorsque vous activez cette option (OUI), vous pouvez sélectionner le type de trame. U TILISATION DU PANNEAU DE COMMANDE 3.19 MENU RESEAU Article Valeurs et fonctions CFG NWAR OUI NON Cet élément de menu vous permet de configurer les paramètres de configuration IPX/SPX. AUTO EN-8023 EN-II EN-8022 EN-SNAP OUI NON Il s’agit des types de trames possibles pour le protocole IPX/SPX. Vous pouvez sélectionner l’un d’eux. Si vous ne définissez aucune valeur, la valeur par défaut Auto qui permute automatiquement les types de trames est utilisée. MAJ OUI NON Vous devez définir le serveur qui fournit le fichier de mise à jour. Vous pouvez choisir UNIX ou WINDOWS. Une fois le serveur de mise à jour défini, vous devez réinitialiser l’imprimante. La mise à jour est alors exécutée. BOOT SVR UNIX WINDOWS Si vous choisissez UNIX pour le serveur de fichier de mise à jour, vous devez y enregistrer le fichier à mettre à jour et définir le nom et chemin d’accès du fichier bootptab correspondant. Si vous choisissez WINDOWS pour le serveur de fichier de mise à jour, vous devez saisir l’adresse IP de ce serveur. FACTORY DEFAULT IMP. NET CFG 3.20 U TILISATION Vous pouvez rétablir les valeurs par défaut d’origine de la carte PortThru pour chaque élément de menu. Lorsque vous sélectionnez ce menu, n’oubliez pas de réinitialiser l’imprimante. Sélectionnez cet élément pour imprimer des pages de test (paramètres de configuration). DU PANNEAU DE COMMANDE MENU RESEAU Réinitialisation de PortThru Pour réinitialiser PortThru, procédez comme suit. 1 2 3 4 Appuyez sur En ligne/Continue. La mention HORSLIG. s’affiche. Appuyez sur la touche Menu jusqu’à ce que la mention MENU RESEAU s’affiche. Appuyez sur Rubrique jusqu’à ce que la mention RESET C.RESEAU s’affiche. Appuyez sur Enter jusqu’à ce que la mention PRET s’affiche. Configuration des paramètres de réseau pour PortThru Pour configurer les paramètres de réseau à utiliser avec PortThru. 1 2 3 4 5 6 Appuyez sur En ligne/Continue. La mention HORSLIG. s’affiche. Appuyez sur Menu jusqu’à ce que la mention MENU RESEAU s’affiche. Appuyez sur Rubrique jusqu’à ce que la mention CFG NET s’affiche. Appuyez sur Valeur jusqu’à ce que la mention OUI s’affiche. Appuyez sur Enter. Vous pouvez maintenant configurer les paramètres de réseau ci-après. Passez cette étape si vous ne voulez pas configurer TCP/IP. Appuyez sur Rubrique jusqu’à ce que la mention TCP/IP s’affiche. a Appuyez sur Valeur jusqu’à ce que la mention OUI s’affiche. b Appuyez sur Enter pour que PortThru utilise le protocole de communication TCP/IP. c Appuyez sur Rubrique jusqu’à ce que la mention CFG TCP s’affiche. d Appuyez sur Valeur jusqu’à ce que la mention OUI s’affiche. e Appuyez sur Enter pour sélectionner la méthode d’attribution de l’adresse IP. f Appuyez sur Rubrique jusqu’à ce que la méthode voulue s’affiche. U TILISATION DU PANNEAU DE COMMANDE 3.21 MENU RESEAU 7 8 9 3.22 U TILISATION g Choisissez la valeur OUI en appuyant sur Valeur. h Appuyez sur Enter. i Passez cette étape si vous ne voulez pas sélectionner CFG ADRS comme méthode d’attribution de l’adresse IP. Entrez l’adresse IP, le masque de sous-réseau et la passerelle par défaut au moyen des touches Rubrique, Valeur et Enter. Passez cette étape si vous ne voulez pas utiliser LPD. LPD n’apparaît que si la valeur OUI a été choisie pour TCP/IP. Appuyez sur Rubrique jusqu’à ce que la mention TCP/IP s’affiche. a Appuyez sur Valeur jusqu’à ce que la mention OUI s’affiche. b Appuyez sur Enter. c Appuyez sur Rubrique jusqu’à ce que la mention LPD s’affiche. d Choisissez la valeur OUI en appuyant sur la touche Valeur. e Appuyez sur Enter pour que PortThru imprime en utilisant LPD. Passez cette étape si vous ne voulez pas utiliser le protocole AppleTalk. Appuyez sur Rubrique jusqu’à ce que la mention APL TALK s’affiche. a Choisissez la valeur OUI en appuyant sur la touche Valeur. b Appuyez sur Enter pour que PortThru utilise le protocole de communication AppleTalk. Passez cette étape si vous ne voulez pas utiliser le protocole IPX/SPX. Appuyez sur Rubrique jusqu’à ce que la mention NETWARE s’affiche. a Appuyez sur Valeur jusqu’à ce que la mention OUI s’affiche. b Appuyez sur Enter. c Passez cette étape si vous ne voulez pas configurer IPX/SPX. Appuyez sur Rubrique jusqu’à ce que la mention CFG NWAR s’affiche. Choisissez la valeur OUI en appuyant sur la touche Valeur, puis appuyez sur Enter. d Appuyez sur Rubrique jusqu’à ce que le type de trame que vous souhaitez utiliser s’affiche. e Choisissez la valeur OUI en appuyant sur la touche Valeur. f Appuyez sur Enter. DU PANNEAU DE COMMANDE MENU RESEAU Mise à jour du microprogramme Pour mettre à jour le microprogramme de votre carte PortThru. 1 Appuyez sur En ligne/Continue. La mention HORSLIG. s’affiche. 2 Appuyez sur Menu jusqu’à ce que la mention MENU RESEAU s’affiche. 3 Appuyez sur Rubrique jusqu’à ce que la mention MAJ s’affiche. 4 Choisissez la valeur OUI en appuyant sur la touche Valeur. 5 Appuyez sur Enter. 6 Si le serveur qui fournit le fichier de mise à jour est Unix, passez à l’étape 7. Dans le cas contraire, passez à l’étape 8. 7 Serveur Unix : a Appuyez sur Rubrique jusqu’à ce que la mention BOOT SVR s’affiche. b Appuyez sur Valeur jusqu’à ce que la mention UNIX s’affiche. c Passez à l’étape 9. 8 Serveur Windows : cette étape doit être exécutée après les instructions décrites à la section Mise à jour du microprogramme en cas d’anomalie. Veuillez vous reporter à la page 3.26. a Appuyez sur Rubrique jusqu’à ce que la mention BOOT SVR s’affiche. b Appuyez sur Valeur jusqu’à ce que la mention WINDOWS s’affiche. c Entrez l’adresse IP du serveur qui va fournir le fichier de mise à jour au moyen des touches Rubrique, Valeur et Enter. Réinitialisez l’imprimante. Le microprogramme va être mis à 9 jour. U TILISATION DU PANNEAU DE COMMANDE 3.23 MENU RESEAU Rétablissement des valeurs par défaut du fabricant Pour rétablir les valeurs par défaut d’origine de l’imprimante, procédez comme suit. 1 Appuyez sur En ligne/Continue. La mention HORSLIG. s’affiche. 2 Appuyez sur Menu jusqu’à ce que la mention MENU RESEAU s’affiche. 3 Appuyez sur Rubrique jusqu’à ce que la mention FACTORY DEFAULT s’affiche. 4 5 Appuyez sur Enter. Réinitialisez l’imprimante. Tous les paramètres vont retrouver leurs valeurs d’origine par défaut. Impression de pages de test A partir du panneau frontal, vous pouvez tester l’impression en imprimant des informations importantes, à savoir la description des paramètres de PortThru. 3.24 U TILISATION 1 Appuyez sur En ligne/Continue. La mention HORSLIG. s’affiche. 2 Appuyez sur Menu jusqu’à ce que la mention MENU RESEAU s’affiche. 3 Appuyez sur Rubrique jusqu’à ce que la mention IMP. NET CFG s’affiche. 4 Lorsque vous appuyez sur Enter, les pages de test s’impriment. DU PANNEAU DE COMMANDE MENU RESEAU Mise à jour du microprogramme en environnement Unix Définition d’Unix en tant que serveur BOOTP 1 2 Un serveur BOOTP doit être présent dans l’environnement de réseau où se trouve l’imprimante réseau. Le fichier /etc/bootptab doit être créé sur le serveur BOOTP et doit comporter une entrée correspondant aux paramètres d’initialisation. (Veuillez vous reporter à votre manuel système.) npc:\ :pc:\ :ht=ether:\ :ha=0000F0A12345:\ :sm=255.255.255.0:\ :gw=200.160.251.1:\ :lg=200.160.251.51:\ :sa=200.160.251.52:\ :hn: :ip=200.460.251.18:\ :bf=”/test/Firmwareup”.\ :vm=rfc1048: :ht=hardware type, ha=hardware add, image:download file name Mise à jour du microprogramme 1 2 3 4 Sélectionnez la valeur OUI pour MAJ dans le menu Reseau du panneau frontal de l’imprimante. Définissez UNIX pour BOOT SVR. Réinitialisez l’imprimante. Cela peut prendre environ 3 minutes. La durée exacte de la réinitialisation dépend du trafic sur le réseau. Remarque : - La mise à niveau du microprogramme nécessite le protocole Tftp. Vérifiez si le démon Tftp est déjà installé. - Pour procéder à une mise à jour du microprogramme, il est recommandé de définir DHCP comme méthode d’attribution d’adresse IP. U TILISATION DU PANNEAU DE COMMANDE 3.25 MENU RESEAU Mise à jour du microprogramme dans une situation anormale Toute erreur survenant au cours de la procédure de mise à jour risque de provoquer la désactivation de PortThru. Dans ce cas, effectuez les étapes suivantes. Dans SyncThru 1 2 3 4 5 Dans le menu Maintenance de SyncThru, sélectionnez l'option Mettre à jour microprogramme. La boîte de dialogue Choisir le fichier de mise à jour du microprogramme s'affiche. Activez l'option Attendre la requête de l'imprimante. Sélectionnez le chemin et le Nom du fichier microprogramme que vous avez téléchargé, puis cliquez sur Démarrer. Le message "Veuillez définir les valeurs à l'aide du panneau FRONTAL pour initier la mise à jour du microprogramme" s'affiche. Cliquez alors sur OK. Une fois cette procédure terminée, dirigez-vous vers l'imprimante que vous souhaitez mettre à jour et effectuez la procédure suivante. Sur le panneau de commandes de l'imprimante 6 Appuyez sur la touche En ligne. Le message HORSLIG. s'affiche. 7 Appuyez sur la touche Menu jusqu'à ce que le message MENU RESEAU s'affiche. Appuyez sur la touche Rubrique jusqu'à ce que le message MAJ s'affiche. Choisissez OUI à l'aide de la touche Valeur. 8 9 3.26 U TILISATION 10 Appuyez sur Enter/Annulation. 11 Appuyez sur la touche Rubrique jusqu'à ce que le message BOOT SVR s'affiche. DU PANNEAU DE COMMANDE MENU RESEAU 12 13 14 15 Appuyez sur la touche Valeur jusqu'à ce que le message WINDOWS s'affiche. Appuyez sur Enter/Annulation. Entrez l'adresse IP du PC WINDOWS sur lequel s'exécute SyncThru à l'étape 1. Par exemple, si l'adresse IP est 155.213.211.12, procédez comme suit: a Appuyez sur la touche Rubrique jusqu'à ce que SV-IP B1 s'affiche. b Appuyez sur la touche Valeur jusqu'à ce que 155 s'affiche. c Appuyez sur Enter/Annulation. d Appuyez sur la touche Rubrique jusqu'à ce que SV-IP B2 s'affiche. e Appuyez sur la touche Valeur jusqu'à ce que 213 s'affiche. f Appuyez sur Enter/Annulation. g Appuyez sur la touche Rubrique jusqu'à ce que SV-IP B3 s'affiche. h Appuyez sur la touche Valeur jusqu'à ce que 211 s'affiche. i Appuyez sur Enter/Annulation. j Appuyez sur la touche Rubrique jusqu'à ce que SV-IP B4 s'affiche. k Appuyez sur la touche Valeur jusqu'à ce que 12 s'affiche. l Appuyez sur Enter/Annulation. Réinitialisez l'imprimante. Le microprogramme est alors mis à jour. Remarque : Lorsque le message "Terminé. La carte réseau va être lancée dans environ 30 secondes" s'affiche dans SyncThru, cliquez sur OK. Quelques secondes peuvent être nécessaires à l'écriture du nouveau fichier dans le microprogramme. Généralement, 30 secondes sont suffisantes. U TILISATION DU PANNEAU DE COMMANDE 3.27 4 Supports d´impression Ce chapitre vous aide à comprendre quels types de papier vous pouvez utiliser avec la série ML-7300 et comment les charger dans les divers bacs pour obtenir la meilleure qualité d’impression. Les sujets traités sont les suivants : ◆ Chargement du papier - Utilisation du bac universel - Utilisation du mode Alimentation manuelle - Papier à en-tête/papier préperforé - Enveloppes - Étiquettes - Transparents Chargement du papier Utilisation du bac universel Le bac tout usage constitue un moyen pratique d’imprimer des enveloppes, des transparents ou tout autre type de média sans avoir à décharger un autre bac. Pour charger du papier dans le bac tout usage, procédez comme suit : 1 Sortez le bac tout usage en le tirant vers vous. 2 Faites glisser le guide de longueur vers vous. S UPPORTS D ´ IMPRESSION 4.1 Chargement du papier 3 Fléchissez les feuilles dans les deux sens afin de les relâcher, puis les aérer. Face d´impression (vers le haut) Remarque : • Assurez-vous que le papier n’est ni plié ni froissé. • Placez le papier en vous assurant que la face imprimée recommandée est orientée vers le haut. 4 Placez le papier contre le côté du bac tout usage en vous assurant que la face d’impression recommandée est orientée vers le haut et que le bord supérieur est d’abord dirigé vers l’imprimante, tel qu’illustré. 5 Réglez le guide-papier pour obtenir le format du papier inséré en le poussant. 4.2 S UPPORTS D ´ IMPRESSION Chargement du papier Utilisation du mode Alimentation manuelle La fonction “Manuel Feed” vous permet d’imprimer sur du papier spécial à partir du bac tout usage comme, par exemple, sur des enveloppes ou du papier à en-tête. Si l’article de menu Tray est réglé à Manuel, l’imprimante n’imprimera qu’à partir du bac tout usage. L’option Manuel Feed peut être sélectionnée par l’intermédiaire du logiciel ou du pilote d’imprimante. 1 Sélectionnez l’option Manuel comme source d’alimentation en papier. •Réglez l’article “Source” de la boîte de dialogue de la fenêtre des propriétés à Manuel. •Vous pouvez sélectionner “Manue”l comme source d’alimentation en papier en réglant l’article “Tray” du menu du panneau de commande. 2 Imprimez votre document. 3 Placez une feuille de papier dans le bac tout usage. 4 Appuyez sur la touche “Continue” lorsque le système vous invite à le faire. S UPPORTS D ´ IMPRESSION 4.3 Chargement du papier Papier à en-tête / papier préperforé On entend par papier spécial le papier à en-tête, le papier préperforé, les enveloppes, les étiquettes et les transparents. Lors d’une impression sur papier à en-tête ou sur papier préperforé, il est important de charger les bacs dans le sens approprié. Dans le cas du bac tout usage, Chargez le papier en prenant soin de disposer la face à imprimer vers le haut et de diriger le côté court et le haut des feuilles vers l’imprimante. • Réglez l’article “Source” de la boîte de dialogue de la fenêtre des propriétés à Manuel ou MP. - Pour une impression en continu à partir du bac tout usage, réglez l’article Source à MP. - Pour imprimer une seule feuille de papier à partir du bac tout usage, réglez l’article Source à Manuel. face d’impression vers le haut Dans le cas de tous les autres bacs, chargez le papier en prenant soin de disposer la face à imprimer vers le bas et de diriger le côté court et le haut des feuilles vers vous. Face d’impression vers le bas 4.4 S UPPORTS D ´ IMPRESSION Chargement du papier Enveloppes Plusieurs types d’enveloppes peuvent être imprimées à partir du bac tout usage. Les types d’enveloppe sont : COM-10, MONARCH, C5 et C6 (60~90 g/m2). L’imprimante charge automatiquement jusqu’à 10 enveloppes. La qualité d’impression est fonction de la constitution de l’enveloppe. Information relative à l’impression • Réglez les marges à au moins 0,6 po (15 mm) du bord de l’enveloppe. • Soumettez toujours à l’essai quelques enveloppes avant d’en acheter une grande quantité. Normes d’impression des enveloppes Pour un rendement optimal, utilisez des enveloppes constituées de papier bond de 75 g/m2 (20 lb). N’utilisez pas les enveloppes qui présentent les anomalies suivantes : • Enveloppes endommagées; • Enveloppes comportant des agrafes métalliques, de la ficelle ou des réglettes à pliage; • Enveloppes comportant des fenêtres, des trous, des entailles ou du gaufrage; • Enveloppes dont la bande de colle du rabat est exposée une fois que le rabat de l’enveloppe est scellé ou fermé. Pour obtenir des renseignements sur les spécifications d’enveloppe, reportez-vous à la page A.4. Chargement des enveloppes 1 Ouvrez le bac tout usage. Sortez-en la rallonge. S UPPORTS D ´ IMPRESSION 4.5 Chargement du papier 2 Chargez jusqu’à 10 enveloppes du côté gauche du bac tout usage en prenant soin de diriger la face à imprimer vers le haut et l’extrémité d’affranchissement vers l’imprimante. 3 Réglez le guide de façon à ce qu’il touche au récepteur d’enveloppes sans plier les enveloppes. ng Samsu 4 Régler l’article “Source” de la boîte de dialogue de la fenêtre des propriétés à Manuel ou MP. Remarque : N’utilisez pas d’enveloppes fléchies vers le bas; voir la figure. (vue de côté) 4.6 S UPPORTS D ´ IMPRESSION Chargement du papier Étiquettes Les étiquettes sont automatiquement chargées à partir du bac tout usage ou des autres bacs. Normes relatives aux étiquettes Assurez-vous que les étiquettes respectent les spécifications du bac que vous utilisez. • Utilisez une feuille d’étiquettes complète. Si des feuilles incomplètes sont utilisées, les étiquettes risquent de se détacher pendant l’impression, causant ainsi un bourrage de papier. • Le revêtement adhésif doit rester à l’état stable à une température de 400°F (205°C), soit la température maximale de l’imprimante. • N’utilisez pas une feuille d’étiquettes lorsque la feuille support est exposée. Remarque : L’impression recto verso des feuilles d’étiquettes est interdite. Orientation des étiquettes • Dans le cas du bac tout usage, chargez les feuilles d’étiquettes en prenant soin de disposer la face à imprimer vers le haut et de diriger son côté court vers l’imprimante. Imprimez une pile de 25 feuilles d’étiquettes à partir du bac tout usage. S UPPORTS D ´ IMPRESSION 4.7 Chargement du papier Transparents Les transparents sont automatiquement chargées à partir du bac tout usage ou des autres bacs. Certaines marques de transparents peuvent nécessiter un chargement manuel. Le bac d’alimentation manuelle peut contenir jusqu’à 25 feuilles de papier de format A4 ou Letter. Normes relatives aux transparents • N’utilisez que des transparents conçus pour des imprimantes laser. • Placez les transparents sur une surface plane pour leur permettre de refroidir après les avoir retirés de l’imprimante. Orientation des transparents • Dans le cas du bac tout usage, chargez les transparents en prenant soin de disposer la face à imprimer vers le haut et de diriger le haut de la feuille vers l’imprimante. Imprimez une pile de 25 transparents à partir du bac tout usage. Remarque : • Puisque les transparents sont plus lourds que le papier, ne chargez pas les bacs à leur pleine capacité. • Retirez chaque transparent du plateau de sortie avant d’en imprimer un autre. 4.8 S UPPORTS D ´ IMPRESSION Remarques Remarques S UPPORTS D ´ IMPRESSION 4.9 5 Travaux d´impression Vous trouverez ici les renseignements sur vos options d’impression et sur les tâches courantes d’impression. Ce chapitre contient les parties suivantes : ◆ Utilisation des fonctions du pilote d´imprimante - Avec Windows 95/98/NT 4.0/2000 ◆ Utilisation du pilote d’imprimante - Onglet Papier - Onglet Graphiques - Onglet Sortie - Onglet Imprimante - Onglet Superpositions - Onglet Filigranes ◆ Impression recto verso ◆ Plusieurs pages par feuille (n pages en 1) ◆ Impression en livret ◆ Impression sur papier différent pour la première page ◆ Ajustement du document au format du papier sélectionné ◆ Impression de posters Utilisation des fonctions du pilote d’imprimante Lorsque vous imprimez à partir d’une application logicielle, plusieurs des fonctions de l’imprimante sont offertes par le pilote d’imprimante. Pour modifier provisoirement les paramètres d’une application logicielle, procédez comme suit : Avec Windows 95/98/NT 4.0/2000 1 Sélectionnez Démarrer ➔ Paramètres ➔ Imprimantes à partir de la barre des tâches de Windows. 2 3 4 5 Cliquez deux fois sur l’icône du pilote d’imprimante désiré. Sélectionnez Imprimante ➔ Propriétés. Cliquez sur l’onglet approprié. Sélectionnez les options requises. Voir page 5.9 Voir page 5.8 Voir page 5.6 Voir page 5.4 Voir page 5.11 Général Voir page 5.2 Vous pouvez imprimer une page de test et lire l’information relative au pilote. Partage Vous pourez partager L´imprimante. Détails Vous pouvez sélectionner le port d’imprimante et régler la file d’attente d’impression. Remarque : Les modifications apportées à partir d’une application logicielle ont priorité sur les paramètres par défaut établis par l’utilisateur à partir du panneau de commande d’imprimante. T RAVAUX D ´ IMPRESSION 5.1 Utilisation du pilote d’imprimante Les fonctions du pilote d’imprimante sont réparties au moyen de dix onglets : Pour accéder à la boîte de dialogue de l’un de ces onglets, cliquez sur l’onglet qui se trouve à la partie supérieure de la fenêtre des propriétés. Chaque onglet de la version Samsung ML-7300 PCL 6 est décrit à titre d’exemple dans la présente section. Onglet Papier Vous pouvez rétablir tous les paramètres du pilote d’imprimante PCL 6 en cliquant sur Restaurer défauts (Restaurer les valeurs par défaut). 5.2 T RAVAUX D ´ IMPRESSION Utilisation du pilote d’imprimante Exemplaires Utilisez la boîte Copies pour déterminer le nombre de copies à imprimer. Orientation Choisissez l’option Portrait ou Landscape (Paysage) pour sélectionner l’orientation par défaut de la page imprimée. Zone imprimable Paysage Portrait Source différente pour premiére page Si la case est cochée, cette option est valable et vous pouvez sélectionner la source que vous désirez pour la Première et une autre source différente pour les Autres. Si la case est vide, cette option n’est pas valable. Source Le paramètre Source précise le bac d’alimentation. Format Utilisez ce paramètre pour sélectionner le format du papier. Type papier Ce paramètre vous permet de définir le type de matériel d’impression dans chaque bac. Important Pour obtenir de plus amples renseignements sur chacun de ces menus, cliquez sur le bouton Aide. Le menu d’aide donne de l’information détaillée sur chaque menu. T RAVAUX D ´ IMPRESSION 5.3 Utilisation du pilote d’imprimante Onglet Graphiques Les paramètres correspondant à l’onglet Graphiques permettent de mettre au point la qualité de votre image et de régler la qualité et la vitesse d’impression. Vous pouvez rétablir tous les paramètres du pilote d’imprimante PCL 6 en cliquant sur Restaurer défauts (Restaurer les valeurs par défaut). 5.4 T RAVAUX D ´ IMPRESSION Utilisation du pilote d’imprimante Résolution Sélectionne parmi les valeurs offertes la résolution optimale d’impression. Mode SRT Les bords des caractères ou des images imprimées peuvent paraître irréguliers. Choisissez le mode Samsung Resolution enhancement Technology (SRT, Technologie Samsung pour l’amélioration de la résolution) pour améliorer la qualité de l’impression et rendre vos textes et images plus nets. N.B. : Le mode SRT n’est pas activé lorsque vous sélectionnez le paramètre 1200 ppp. Mode Economieseur de toner Détermine la quantité de toner nécessaire pour l’impression de la page. Si cette option est sélectionnée, la consommation de toner est réduite de moitié. Mode graphique Ce paramètre permet de visualiser la page de plusieurs façons. Demi-teinte Ce paramètre vous permet de régler avec précision la façon dont les couleurs des images graphiques sont agencées selon les niveaux de gris. Important : Pour obtenir de plus amples renseignements sur chacun de ces menus, cliquez sur le bouton Aide. Le menu d’aide donne de l’information détaillée sur chaque menu. T RAVAUX D ´ IMPRESSION 5.5 Utilisation du pilote d’imprimante Onglet Sortie Vous pouvez rétablir tous les paramètres du pilote d’imprimante PCL 6 en cliquant sur Restaurer défauts (Restaurer les valeurs par défaut). 5.6 T RAVAUX D ´ IMPRESSION Utilisation du pilote d’imprimante Plusieurs pages par côté Utilisez le paramètre Plusieurs images pour imprimer des images à pages multiples sur une seule feuille. • Les valeurs correspondant à l’article Pages per sheet (pages par feuille) sont 1, 2, 4, 6, 9, et 16. Par exemple, 2 signifie que deux images de page sont imprimées sur une feuille. • Le réglage des bordures de la page d’impression détermine si une bordure est imprimée à la périphérie de chaque image de page. Recto verso Utilisez la boîte Duplex pour sélectionner l’impression recto verso. Important Pour obtenir de plus amples renseignements sur chacun de ces menus, cliquez sur le bouton Aide. Le menu d’aide donne de l’information détaillée sur chaque menu. T RAVAUX D ´ IMPRESSION 5.7 Utilisation du pilote d’imprimante Onglet Imprimante Mémoire de l’imprimante Sélectionne la valeur de la mémoire d’imprimante installée au sein de l’imprimante. Après avoir ajouté plus de mémoire, réglez la valeur de la mémoire d’imprimante. Important Pour obtenir de plus amples renseignements sur chacun de ces menus, cliquez sur le bouton Aide. Le menu d’aide donne de l’information détaillée sur chaque menu. 5.8 T RAVAUX D ´ IMPRESSION Utilisation du pilote d’imprimante Onglet Superpositions Une superposition est un texte et/ou des images stocké (s) dans l’unité du disque dur de l’ordinateur sous forme d’un format de fichier spécial qui peut être imprimé sur n’importe quel document que vous choisissez. Les superpositions sont souvent utilisées pour remplacer les feuilles préimprimées ou des papiers à en-tête. T RAVAUX D ´ IMPRESSION 5.9 Utilisation du pilote d’imprimante Superpositions Maintenant affiché dans la boîte Superpositions, ce fichier est disponible pour l’impression. Sélectionnez le fichier dans la boîte Superpositions. Pour créer des superpositions de page Pour utiliser les superpositions, vous devez tout d’abord créer de nouvelles superpositions de page avec votre logo ou image. Pour utiliser les superpositions de page Si vous avez enregistré le fichier de superpositions que vous souhaitez utiliser dans une source externe, vous pouvez également charger le fichier en accédant à la fenêtre Charger fichier de superposition. Important : Pour obtenir de plus amples renseignements sur chacun de ces menus, cliquez sur le bouton Aide. Le menu d’aide donne de l’information détaillée sur chaque menu. 5.10 T RAVAUX D ´ IMPRESSION Utilisation du pilote d’imprimante Onglet Filigranes On entend par filigrane le texte qui est superposé à votre sortie finale. Vous pouvez créer un filigrane à l’aide de votre propre texte, lequel est habituellement d’un gris plus clair. T RAVAUX D ´ IMPRESSION 5.11 Utilisation du pilote d’imprimante Filigrane Vous pouvez sélectionner un filigrane à partir de la liste fournie. Edition Utilisez cette boîte de dialogue pour entrer le texte et la disposition de votre filigrane. Vous pouvez établir la police, le format et le degré de luminosité de votre filigrane, ainsi que son angle et sa disposition sur la page. La zone de prélecture indique le résultat de vos réglages. Important : Pour obtenir de plus amples renseignements sur chacun de ces menus, cliquez sur le bouton Aide. Le menu d’aide donne de l’information détaillée sur chaque menu. 5.12 T RAVAUX D ´ IMPRESSION Impression recto verso L’imprimante peut automatiquement imprimer recto verso en définissant les paramètres du «MENU IMP.» ou de l’onglet Sortie du pilote d’imprimante de la Samsung ML-7300 PCL 6. Remarque : • L’impression recto verso est interdite pour des étiquettes, des transparents, des enveloppes ou du papier dont la masse est supérieure à 11 gs. Des dommages à l’imprimante ou un bourrage de papier peuvent en résulter. • Avec la fonction Recto/Verso; il est vivement recommande a l'utilisateur d'imprimer moins de 1500 pages par jour afin de garder une image de bonne qualite. Placez le papier contre le côté gauche de la cassette (voir page 5.15). 1 2 3 4 Ouvrez le document à imprimer sous l’application appropriée. Cliquez sur le bouton Imprimante. Cliquez sur Propriétés. Cliquez sur l’onglet Sortie. Résultat : Les paramètres de l’onglet Sortie s’affichent. 5 Réglez l’article Duplex à Bord court ou Bord long, puis sélectionnez l’article Source. Bord long Bord court T RAVAUX D ´ IMPRESSION 5.13 Impression recto verso Procédure de réglage des paramètres de menu Si vous utilisez un pilote qui ne possède pas de fenêtre des propriétés, vous pouvez sélectionner l’option «DUPLEX» en réglant les paramètres du menu du panneau de commande. 1 Assurez-vous que le message PRET figure à l’afficheur. 2 Appuyez sur le bouton En ligne. Résultat : Le message HORSLIG. figure à l’afficheur et l’imprimante est hors ligne. 3 Appuyez sur Menu jusqu’à ce que le message MENU IMP. figure à 4 5 6 l’afficheur. Appuyez sur Rubrique jusqu’à ce que le message DUPLEX figure à l’afficheur. Appuyez sur Valeur jusqu’à ce que le paramètre dont vous avez besoin figure à l’afficheur. (Pour obtenir de plus amples renseignements, reportez-vous à la page 3.8). Appuyez sur Enter pour sauvegarder la sélection. Résultat : Un astérisque (*) apparaît à côté du paramètre par défaut de l’utilisateur actuel qui correspond à cet article de menu. Remarque : Les paramètres du pilote d’imprimante et de l’application logicielle ont priorité sur les paramètres du panneau de commande. 5.14 T RAVAUX D ´ IMPRESSION Impression recto verso Orientation du papier pour l’impression recto verso L’imprimante imprime le verso du papier en premier; ainsi, les types de papier comme le papier à en-tête et le papier préimprimé doivent être orientés comme l’illustre la figure ci-dessous. Dans le cas du bac tout usage, chargez le papier en prenant soin de disposer sa face recto vers le haut et de diriger le haut des feuilles vers l’imprimante. • Réglez l’article Source de la boîte de dialogue de la fenêtre des propriétés à manuel ou MP (bac tout usage). - Pour une impression en continu à partir du bac tout usage, réglez l’article Source à MP. - Pour imprimer une seule de feuille de papier à partir du bac tout usage, réglez l’article Source à Manuel. bac tout usage Dans le cas de toutes les autres cassettes, chargez le papier en prenant soin de disposer sa face recto vers le bas et de diriger le haut des feuilles vers vous. T RAVAUX D ´ IMPRESSION 5.15 Plusieurs pages par feuille (n pages en 1) 1 2 3 4 Vous pouvez choisir le nombre de pages que vous voulez imprimer sur une seule feuille. Si vous voulez imprimer plus d’une page par feuille, la dimension des pages va diminuer pour pouvoir s’arranger sur une seule feuille. Vous pouvez choisir jusqu’à 16 pages en 1. 1 Pour modifier la configuration d’impression à partir de votre Quatre pages en 1 logiciel d’application, accédez aux propriétés de l’imprimante. Voir page 5.1 pour accéder aux propriétés de l’imprimante. Sélectionnez orientation, source, format et type de papier à partir de l’onglet Papier. 1 4 5 2 6 3 2 Cliquez sur l’onglet Sortie et choisissez Plusieurs pages par côté dans la boîte à liste déroulante Mode. Ensuite, choisissez le nombre d’images par feuille (2, 4, 6, 9 ou 16) dans la boîte à liste. 3 Si vous voulez imprimer les bordures de chaque page, Six pages en 1 cliquez sur Imprimer les bords de page. Cette option n’est valable que si vous choisissez 2, 4, 6, 9 ou 16 pour le nombre de Pages par feuille. 4 Cliquez sur OK pour lancer l’impression. 5.16 T RAVAUX D ´ IMPRESSION Impression en livret 9 8 Cette option vous permet d’imprimer le document en recto verso (duplex manuel) et d’avoir un document au format brochure en le pliant en 2. 1 Pour modifier la configuration d’impression à partir de votre Orientation Portrait logiciel d’application, accédez aux propriétés de l’imprimante. Consultez la page 5.1 pour savoir comment y accéder. Sélectionnez orientation, source, format et type de papier à partir de l’onglet Papier. 1 97 Orientation Paysage N.B. : Pour l’impression livret, l’imprimante ne prend en charge que ces quatre formats : Lettre, A4, Legal, Executive. 2 Cliquez sur l’onglet Sortie, choisissez Impression en livret dans la boîte à liste déroulante Mode. Si vous choisissez Impression en livret, l’option Impression manuelle recto-verso sera automatiquement changée en Bord court. Cette configuration est obligatoire pour concevoir une présentation correcte des pages. 6 3 8 1 Document de 8 pages 8 9 3 Imprimez le document. 4 Pliez et agrafez les pages. T RAVAUX D ´ IMPRESSION 5.17 Impression sur papier différent pour la première page 1 Pour modifier la configuration d’impression à partir de votre logiciel d’application, accédez aux propriétés de l’imprimante. Voir page 5.1 pour accéder aux propriétés de l’imprimante. 2 Cliquez sur l’onglet Papier, ensuite cliquez sur Source différente pour première page. Si la case est cochée, cette option est valable et vous pouvez sélectionner la source que vous désirez pour la Première et une autre source différente pour les Autres. Si la case est vide, cette option n’est pas valable. 3 Cliquez sur OK pour lancer l’impression. N.B. : La taille du papier doit être la même pour toutes les pages du travail. 5.18 T RAVAUX D ´ IMPRESSION Ajustement du document au format du papier sélectionné A Cette option vous permet d’ajuster votre document à la taille du papier sélectionné quelle que soit la taille du document affiché sur l’écran.Cette option peut être utile lorsque vous voulez examiner en détail un petit fichier. 1 Pour modifier la configuration d’impression à partir de votre logiciel d’application, accédez aux propriétés de l’imprimante. Voir page 5.1 pour accéder aux propriétés de l’imprimante. 2 Cliquez sur l’onglet Sortie et sélectionnez Largeur page dans la boîte à liste déroulante Mode. 3 Vous verrez s’afficher Format de papier de l’application et le message vous demandant de sélectionner Format du papier physique. Sélectionnez la taille correspondante à partir de la liste déroulante. 4 Cliquez sur OK pour lancer l’impression. T RAVAUX D ´ IMPRESSION 5.19 Impression de posters Cette option permet d’imprimer un document d’une page sur 4, 9 ou 16 feuilles. En les regroupant vous aurez un document de la taille d’un poster. 1 Pour modifier la configuration d’impression à partir de votre logiciel d’application, accédez aux propriétés de l’imprimante. Voir page 5.1 pour accéder aux propriétés de l’imprimante. Sélectionnez orientation, source, format et type de papier à partir de l’onglet Papier. Poster imprimé dans le style 2x2 2 Cliquez sur l’onglet Sortie et sélectionnez Poster dans la liste déroulante Mode. 5.20 T RAVAUX D ´ IMPRESSION Impression de posters 3 Pour définir le facteur de la mise à l’échelle, vous sélectionnez le type : 2x2, 3x3 ou 4x4 ou Sur mesure (Custom). Par exemple, si vous sélectionnez 2x2, la sortie s’étire automatiquement de manière à couvrir quatre feuilles d’impression. Si vous sélectionnez Sur mesure (Custom), vous pouvez ajuster le facteur de la mise à l’échelle manuellement. En d’autres termes, si vous précisez 150%, l’image s’imprime sur quatre pages à l’échelle de 150%. ➛ Sur mesure (150%) ➛ 2 x 2 4 Vous pouvez spécifier la valeur de recouvrement en pixel afin de pouvoir rétablir facilement le poster obtenu. 25 pixels Recouvrement = 0 Recouvrement = 25 5 Cliquez sur OK pour lancer l’impression. T RAVAUX D ´ IMPRESSION 5.21 6 Entretien de l´imprimante Ce chapitre vous propose des informations utiles pour une meilleure qualité de l’impression et un bon entretien de la cartouche et de l’imprimante. ◆ Cartouche d’encre ◆ Nettoyage de l’imprimante ◆ Nettoyage de l’UBL Cartouche d’encre Entreposage de la cartouche d’encre Ne retirez pas la cartouche d’encre de son emballage avant son utilisation. Remarque : Pour éviter d’endommager la cartouche d’encre, ne l’exposez pas à la lumière. Durée de vie de la cartouche d’encre La durée de vie de la cartouche d’encre est fonction de la quantité d’encre que l’impression nécessite. Lorsque du texte est imprimé à raison de 5 % de la surface d’impression, la durée de vie moyenne d’une cartouche d’encre Samsung est de 10,000 pages, selon le type de cartouche d’encre installé. Il est présumé que les articles de menu DENSITE et ECONO sont réglés à leur valeur par défaut. Répartition de l’encre Lorsque le niveau d’encre est bas, certaines zones d’une page imprimée peuvent être décolorées ou pâlies. Il se peut que vous puissiez améliorer provisoirement la qualité d’impression en répartissant l’encre dans la cartouche. E NTRETIEN DE L ´ IMPRIMANTE 6.1 Cartouche d’encre Répartition du Toner Si le niveau du toner restant est peu élevé, les impressions peuvent devenir pâles. Dans ce cas, vous pouvez améliorer la qualité de manière temporaire en répartissant le toner. Les procédures suivantes vous permettront de terminer le travail d’impression avant de replacer la cartouche. 1 Ouvrez le couvercle supérieur de l’imprimante en appuyant sur le bouton se trouvant du côté droit de l’imprimante. 2 Retirez la cartouche d’encre de l’imprimante. Attention : • L’unité de fusion peut être chaude, veillez à ne pas la toucher. • N’exposez pas la cartouche à la lumière plus longtemps que quelques minutes. 6.2 E NTRETIEN DE L ´ IMPRIMANTE Cartouche d’encre 3 Inclinez la cartouche latéralement à plusieurs reprises pour répartir le toner. Remarque : Si vous renversez du toner sur vos vêtements pendant les opérations de nettoyage, rincez-les à l’eau froide. L’utilisation de l’eau chaude peut laisser une tache définitive. 4 Réinsérez la cartouche dans l’imprimante. Vérifiez que la cartouche a bien été placée. 5 Fermez le couvercle. Si l’impression continue à être trop pâle : Remplacez la vieille cartouche. Consultez «Installation de la cartouche d’encre», page 2.3. E NTRETIEN DE L ´ IMPRIMANTE 6.3 Nettoyage de l’imprimante Pour maintenir la qualité d’impression vous devez nettoyer l’imprimante. • N’utilisez jamais d’alcool ou d’agents de nettoyage à base de solvant pour nettoyer l’imprimante car ils risquent d’endommager le bâti ou les composants de l’imprimante. • N’utilisez jamais une brosse à soies dures ou un tampon abrasif. Pour nettoyer votre imprimante, procédez comme suit : 1 Assurez-vous que l’imprimante est hors tension et déconnectée de la source d’alimentation. 2 Retirer le papier du bac tout usage. 3 Ouvrez le couvercle supérieur et retirez la cartouche d’encre. 6.4 E NTRETIEN DE L ´ IMPRIMANTE Nettoyage de l’imprimante 4 Utilisez un chiffon doux pour enlever toute trace de poussière. 5 Si le bâti extérieur ou les guides d’alimentation en papier sont sales, nettoyez-les à l’aide d’un chiffon doux et propre légèrement humecté d’un détergent doux. 6 Nettoyez l’intérieur de l’imprimante à l’aide d’un chiffon humide. 7 Remplacez la cartouche d’encre, refermez le couvercle supérieur, branchez le cordon d’alimentation, puis mettez l’imprimante sous tension. Remarque : Lors du nettoyage de l’imprimante, prenez soin de ne pas toucher le rouleau de transfert (rouleau en caoutchouc noir situé sous la cartouche d’encre). Toute trace d’huile corporelle sur le rouleau peut perturber la qualité d’impression. E NTRETIEN DE L ´ IMPRIMANTE 6.5 Nettoyage de l’UBL Pour obtenir des impressions de haute qualité à partir de votre imprimante, nettoyez l’UBL lorsque des lignes traversent les caractères. 1 Ouvrez le couvercle supérieur et retirez la cartouche d’encre. 2 Sortez le nettoyeur d’UBL en le tirant vers le haut et placez-le sur l’UBL. 3 Faites glisser le nettoyeur d’UBL horizontalement sur le rail se trouvant à la partie supérieure de l’UBL. Remarque : Pour obtenir de plus amples renseignements sur cette méthode, lisez l’étiquette placée à l’intérieur du couvercle supérieur. 6.6 E NTRETIEN DE L ´ IMPRIMANTE Remarques Remarques E NTRETIEN DE L ´ IMPRIMANTE 6.7 7 Résolution des problèmes Ce chapitre vous donne les informations sur les mesures à prendre lorsque vous rencontrez une erreur d’imprimante. Les sujets traités sont les suivants : ◆ Dégagement des bourrages de papier ◆ Messages d'erreur ◆ Problèmes généraux d’impression ◆ Mauvaise qualité d’impression ◆ Problèmes liés au PostScript ◆ Problèmes courants sous Réseau ◆ Problèmes courants sous Macintosh Dégagement des bourrages de papier Si un message indiquant la présence d’un bourrage de papier s’affiche au panneau de commande d’imprimante, recherchez où se trouve le papier coincé à l’un des emplacements indiqués à la figure ci-dessous, puis exécutez la procédure de dégagement des bourrages de papier. Remarque : Prenez bien soin de ne pas déchirer le papier lors du dégagement des bourrages de papier. Si un petit morceau de papier reste dans l’imprimante, il risque de causer d’autres bourrages de papier. Emplacement des bourrages de papier Bac tout usag e Rouleau encreur Cartouche d'encre Rouleau encreur (500 feuilles) RÉSOLUTION DES PROBLÈMES 7.1 Dégagement des bourrages de papier Solution Problème Le message «BOURRAGE PAP0» figure à l’afficheur à cristaux liquides. 1 Tirez sur la cassette en la glissant hors de l’imprimante, puis retirer tout papier endommagé du bac. Remarque : Si le bord de la feuille de papier est visible dans la zone d’alimentation papier, tirez-la lentement vers le bas et sortez-la de l’imprimante. 2 Assurez-vous que le papier est inséré sous la griffe de retenue du guide. 7.2 RÉSOLUTION DES PROBLÈMES 3 Remettez la cassette en place. 4 Ouvrez puis fermez le couvercle supérieur pour effacer le message d’indication de bourrage de papier. Dégagement des bourrages de papier Solution Problème Vérification 1 Le message «BOURRAGE PAP1» • Ouvrez et fermez le couvercle supérieur. ou Le papier sort de l’imprimante. «BOURRAGE PAP2» figure à l’afficheur à Vérification 2 (BOURRAGE PAP1) cristaux liquides. • Ouvrez le couvercle supérieur et retirez la cartouche d’encre. • Sortez lentement la feuille de papier en la tirant hors de l’imprimante. Ne déchirez pas le papier. • Remettez la cartouche d’encre en place, puis fermez le couvercle supérieur. Vérification 3 (BOURRAGE PAP2) • Ouvrez le couvercle arrière. • Saisissez chaque côté de la feuille de papier, puis tirez-la lentement hors de l’imprimante. Vérification 4 • Ouvrez puis fermez le couvercle supérieur pour effacer le message d’indication de bourrage de papier. Remarque : L’emplacement des bourrages de papier, dans le cas d’une impression recto verso diffère de celui correspondant à une impression normale. Reportez-vous à la page 7.1. RÉSOLUTION DES PROBLÈMES 7.3 Dégagement des bourrages de papier Solution Problème Le message «DUPLEX B. 1» ou «DUPLEX B. 2» figure à l’afficheur à cristaux liquides. Vérification 1 (DUPLEX B. 1) • Ouvrez le couvercle arrière. • Saisissez chaque côté de la feuille de papier, puis tirez-la lentement hors de l’imprimante. Vérification 2 (DUPLEX B. 2) • Sortez complètement la cassette hors de l’imprimante. • Abaissez la plaque métallique vers l’intérieur de l’imprimante. • Sortez lentement la feuille de papier en la tirant hors de l’imprimante. 7.4 RÉSOLUTION DES PROBLÈMES Messages d'erreur Le tableau suivant explique les messages qui peuvent figurer à l’afficheur du panneau de commande. Solution Problème Un couvercle est ouvert. • Fermez le couvercle. Le toner n´est pas installé proprement, ou cen´est pas un toner Samsung-Ouvrir le capot et instraller le toner proprement. Si le propleme persiste, veuillez corrtacter votre reven deur. L’imprimante manque d’encre. Achetez une nouvelle cartouche et remplacez la cartouche d’encre. Le niveau d’encre est bas. L’article de menu TONERBAS est réglé à STOP. • Achetez une nouvelle cartouche et remplacez la cartouche d’encre. • Réglez l’article de menu TONERBAS à CONTINU. • Appuyez sur le bouton Continu. L’imprimante détecte un bourrage de papier. Ouvrez le couvercle et retirez la feuille de papier coincée. Pour obtenir de plus amples renseignements, reportez-vous à la page 7.2. L’imprimante détecte un bourrage de papier lors d’une impression recto verso. • Ouvrez le couvercle et retirez le papier coincé. Chargez le papier pour effacer le message. Format Bac tout usage du papier RÉSOLUTION DES PROBLÈMES 7.5 Messages d'erreur Problème Solution Le format de papier demandé ne correspond pas au format de papier chargé dans la cassette indiquée. Format Bac tout usage du papier Appuyez sur la touche Continu. Chargez le papier dans le bac tout usage. Une erreur interne s’est produite. • Mettez l’imprimante hors tension, puis remettez-la sous tension. • Communiquez avec votre revendeur local ou avec le service après-vente. Des données trop complexes ont été transmises à l’imprimante. • Si ce message reste affiché, augmentez la capacité de la mémoire. Le programme en mémoire a été endommagé de quelque façon. • Communiquez avec votre revendeur local. 7.6 RÉSOLUTION DES PROBLÈMES Messages d'erreur Problème Solution L’imprimante détecte une erreur d’interface série. • Réglez l’imprimante au même débit en bauds. La mémoire de l’imprimante est insuffisante. • Vous pouvez vouloir ajouter plus de mémoire à l’imprimante. • Assurez-vous que l’article de menu SMET est réglé à OUI. Le premier bac (1ER BAC) est ouvert. Fermez le premier bac (1ER BAC) pour supprimer le message. Le bac optionnel (BAC OPT) est ouvert. Fermez le premier bac optionnel (BAC OPT) pour supprimer le message. Le premier bac (1ER BAC) est ouvert, cependant vous pouvez imprimer en utilisant le BAC MP. Fermez le premier bac (1ER BAC) pour supprimer le message. Le bac optionnel (BAC OPT) est ouvert, cependant vous pouvez imprimer en utilisant le premier bac (1ER BAC) ou le bac MP. Fermez le premier bac optionnel (BAC OPT) pour supprimer le message. RÉSOLUTION DES PROBLÈMES 7.7 Problèmes généraux d’impression Problème Solution L’alimentation ne peut être appliquée. • Vérifiez les connexions du cordon d’alimentation. • Assurez-vous que l’alimentation fournie à l’imprimante est stable et qu’elle est conforme aux spécifications de l’imprimante. L’imprimante ne s’active pas lorsque le bouton du panneau de commande est enfoncé. • Mettez l’imprimante hors tension, puis remettez-la sous tension. L’imprimante ne peut imprimer à partir d’une application logicielle. 1 Sélectionnez Démarrer ➔ Paramètres ➔ Imprimantes à partir de la barre des tâches de Windows (voir page 5.1). 2 Cliquez sur l’icône PCL 6 ou PS printer. 3 Sélectionnez Fichier ➔ Imprimante par défaut. Les données à imprimer ne sont pas transmises à l’imprimante. • Vérifiez les connexions du câble d’imprimante (voir page 2.8). • Vérifiez le port d’imprimante de votre ordinateur. La page de test n’est pas imprimée. • Assurez-vous que tous les bacs sont adéquatement chargés, réglés et installés au sein de l’imprimante. • Assurez-vous que tous les couvercles sont adéquatement fermés. 7.8 RÉSOLUTION DES PROBLÈMES Mauvaise qualité d’impression Problème Solution Des lignes verticales sont imprimées sur la page. L’impression est trop floue. • Répartissez l’encre dans la cartouche d’encre (voir page 6.1). • Réglez l’article de menu «DENSITE» (voir page 3.12). • Nettoyez l’intérieur de l’imprimante (voir page 6.4). Taches d’encre apparentes. • Imprimez quelques autres pages pour voir si le problème se corrige. • Nettoyez l’intérieur de l’imprimante (voir page 6.4). • Vérifiez le type et la qualité du papier. L’imprimante saute des lettres. • Vérifiez le type et la qualité du papier. • Vérifiez l’environnement de l’imprimante. • Installez une nouvelle cartouche d’encre. • Vérifiez les connexions du câble d’imprimante. Des taches sur le verso de la feuille causées par des particules étrangères sur l'unité de fusion. • Une impression extensive peut entraîner l'accumulation d'encre en poudre sur le rouleau presseur de l'unité de fusion. L'encre en poudre peut se fondre et se transférer sur le verso des feuilles. • Choisissez NET.FUSER à partir du menu APPLIC. • En choisissant NET.FUSER le moteur tourne pendant 10 secondes et imprime une feuille recto verso utilisant une configuration spécifiée afin de nettoyer l'unité de fusion. RÉSOLUTION DES PROBLÈMES 7.9 Problèmes liés au PostScript Problème Solution Des messages d’erreur du type «This job contains binary data…» sont imprimés. 1 Ouvrez la fenêtre Properties du PS driver. 2 Cliquez sur PostScript. 3 Cliquez sur le bouton Advanced (fonctions évoluées). 4 Les données binaires pures ne sont pas prises en charge. Sélectionnez un autre type de données. Pour l’utilisateur de Macintosh Le nom de votre imprimante ne figure pas dans la boîte de dialogue de sélection. • Assurez-vous que l’imprimante est sous tension. La cassette en option n’est pas sélectionnée par le PS driver. 1 Ouvrez la fenêtre Properties du PS driver. 2 Réglez l’article de menu «cassette en option » sous l’option Device à installed. • Assurez-vous que le câble LocalTalk est bien branché à l’imprimante et à votre Macintosh. Problèmes courants sous Réseau Problème Au moment de définir l’adresse IP du serveur d’impression, vous ne voyez pas de serverur DHCP, BOOTP ni RARP. 7.10 RÉSOLUTION DES PROBLÈMES Solution Vous avez deux méthodes au choix. • Sur le panneau frontal de l’imprimante, vous pouvez définir l’adresse IP dans le menu Reseau. Suivez la succession d’options suivantes : ”MENU RESEAU ➜ CFG NET ➜ TCP/IP ➜ CFG TCP ➜ CFG ADRS” Problèmes courants sous Macintosh Problème Solution L’icône du pilote de l’imprimante ne s’affiche pas dans la boîte de dialogue Chooser. • Le pilote LaserWriter 8.x doit être installé sur le système d’exploitation Mac. Vérifiez qu’il se trouve dans le répertoire Extensions du dossier système. Si ce n’est pas le cas, installez-le. • Vérifiez que le branchement a été effectué à l’aide d’un câble standard. • Vérifiez que l’imprimante est connectée au réseau approprié. Vérifiez AppleTalk dans le panneau de commande du menu Apple. Le nom de votre imprimante ne s’affiche pas dans la boîte de dialogue Chooser. • Vérifiez que l’imprimante est en marche et que “PRET” est affiché sur l’écran. • Vérifiez que le câble LocalTalk est branché correctement à la fois sur l’imprimante et sur le Macintosh. • Vérifiez que AppleTalk est activé dans Chooser. Le pilote de l’imprimante ne configure pas automatiquement l’imprimante lorsque vous cliquez sur Auto Setup dans la fenêtre Printer Setup. • Réinstallez le logiciel de l’imprimante. Reportez-vous à la section “Installation du logiciel” à la page B.1. RÉSOLUTION DES PROBLÈMES 7.11 Annexe A Spécifications Cette annexe fournit des informations sur les sujets suivants : ◆ Spécifications relatives à l´imprimante ◆ Spécifications relatives au papier Spécifications relatives à l´imprimante Contrôleur Caractéristique Description CPU (unité centrale) Power PC, 100 MHz Émulations • Par défaut : PCL 6, PS 3 Mémoire • 16 Mo (standard) • Maximum de 208 Mo Interface • IEEE 1284, type B • En option : carte série/LocalTalk connecteur d’adaptateur infrarouge carte réseau Polices 45 polices de caractères variables, 1 police bitmap Cartes réseau • Ethernet 10/100 base Tx - SNMP sur MIB (base d’information de gestion) - TCP/IP - Netware, Windows, Unix, Mac Pilote de périphérique PCL : Windows 95/98/NT 4.0/2000 * Émulation PostScript 3 IPS-PRINT Émulation langage imprimante. Copyright 1995-2000, Oak Technology, Inc., Tous droits réservés. S PÉCIFICATIONS A.1 Spécifications relatives à l´imprimante Enginge Caractéristique Description Vitesse 21 pages par minute (Letter) Résolution 1200 points par pouce + SRT Imagerie Électrophotographie Virage/fusion Monocomposant non magnétique/contact Délai de réchauffement Moins de 70 secondes FPOT (délai de sortie de Moins de 12 secondes première impression) Encombrement (L x P x H) 427 mm x 449 mm x 301 mm (L x P x H) Poids Moins de 16,5 kg Alimentation électrique CA 100 ~ 127 V (Etats-Unis, Canada) CA 220 ~ 240 V (autres pays), 50/60 Hz Appel de courant Moyenne de 350 W en cours d’impression/ 34 W au repos Niveau de bruit En cours d’impression : 52 dB En attente : 36 dB Au repos : Bruit de fond Cartouche d’encre 10,000 pages (5 % de la surface d’impression) Câble Caractéristique Description Parallèle IEEE 1284 Série RS-232C LocalTalk (RS-422) IrDA RS-232C IrDA A.2 S PÉCIFICATIONS Spécifications relatives à l´imprimante Traitement du papier Caractéristique Description Capacité à l’entrée 500 feuilles Capacité de la cassette en option 500 feuilles (40 enveloppes) Capacité à la sortie 250 feuilles (face imprimée vers le bas) Bac tout usage 100 feuilles (10 enveloppes) Type de support • 1er bac : A4, LTR, Folio, Legal, Exec, ISO B5, JIS B5 (16 ~ 24 lb) • Bac tout usage : A4, LTR, Folio, Legal, Exec, Statement, ISO B5, JIS B5, A5, A6, OHP, Label, COM-10, MON, DL, C5, C6 • Cassette en option : A4, LTR, Folio, Legal : (16 ~ 24 lb) COM-10, MON, DL, C5 : (20 lb) Impression recto verso Papier : A4, LTR, Folio, Legal : (20 ~ 24 lb) Environnement Caractéristique Température Description Fonctionnement : 10 ºC ~ 30 ºC Entreposage : 0 ºC ~ 35 ºC Humidité Fonctionnement : 30 % ~ 80 % Entreposage : 10 % ~ 90 % Autres Caractéristique Description Panneau de commande • Afficheur à cristaux liquides 8 x 2 • Afficheur à cristaux liquides à réglage d’angle • Éclairage en contre-jour Poids de I’emballage • Carton : 3 kg • Plastique : 0,7 kg S PÉCIFICATIONS A.3 Spécifications relatives au papier Format de papier acceptable pour tous les bacs Le tableau suivant donne des détails au sujet du matériel d’impression que vous pouvez charger dans chacune des cassettes d’imprimante. Papier Format du papier Cassette Cassette optionnelle Bac tout usage Duplex A4 210 x 297 ● ● ● ● LETTER 216 x 279 (8,5 x 11 po) ● ● ● ● FOLIO (FORMAT MINISTRE 13 po) 216 x 330 (8,5 x 13 po) ● ● ● ● LEGAL (FORMAT MINISTRE 13 po) 216 x 356 (8,5 x 14 po) ● ● ● ● EXECUTIVE 191 x 267 (7,3 x 10,5 po) ● ● ● STATEMENT 140 x 216 (5,5 x 8,5 po) ISO B5 176 x 250 (6,9 x 9,9 po) ● ● ● JIS B5 182 x 257 (7,2 x 10 po) ● ● ● A5 148 x 210 (5,8 x 8,2 po) ● A6 105 x 148 ● ENVELOPPE - COM-10 - MONARCH - DL - C5 - C6 105 x 241 (4,12 x 9,5 po) 98 x 191 (3,87 x 7,5 po) 110 x 220 (4,33 x 8,66 po) 162 x 229 (6,38 x 9,01 po) 114 x 162 (4,49 x 6,38 po) TRANSPARENT - A4 - LETTER 210 x 297 216 x 279 (8,5 x 11 po) ● ● ÉTIQUETTE - A4 - LETTER 210 x 297 216 x 279 (8,5 x 11 po) ● ● A6 (CARTE POSTALE 100 x 148 ● ● ● ● ● ● ● ● ● ● ● INTERNATIONALE) POIDS DU PAPIER - FEUILLE SÉPARÉE - ENVELOPPE CAPACITÉ DU PAPIER - FEUILLE - ENVELOPPE - ÉTIQUETTE - TRANSPARENT A.4 S PÉCIFICATIONS 16-24 lb 16-24 lb 16-20 lb 16-43 lb 16-24 lb 500 (20 lb) 500 (20 lb) 40 (20 lb) 100 10 25 25 20-24 lb Spécifications relatives au papier Types de papier acceptés L’imprimante accepte les types de papier suivants : • • • • Ordinaire En-tête Bond Grenu • • • • Préperforé Préimprimé Couleur Recyclé • Transparent • Étiquettes • Carte Normes relatives à l’utilisation du papier Assurez-vous d’utiliser du papier de bonne qualité. Étiquettes Pour éviter d’endommager l’imprimante, n’utilisez que des étiquettes conçues pour des imprimantes laser. • Le revêtement adhésif doit rester à l’état stable à une température de 400°F (205°C), soit la température maximale de l’imprimante. Transparents Pour éviter d’endommager l’imprimante, n’utilisez que des transparents conçus pour des imprimantes laser. • Les transparents doivent pouvoir résister à des températures allant jusqu’à 400°F (205°C), soit la température maximale de l’imprimante. S PÉCIFICATIONS A.5 Annexe B Mode d´emploi Macintosh Vous pouvez utiliser l´imprimante pour impremer un document sous un environment Macintosh via le port Localtalk ou une interface reseau en option. Dans ce chapitre, vous trouverez les informations ci-dessous : ◆ Installation de votre imprimante ◆ Installation du logiciel ◆ Impression à partir d´un Macintosh Installation de votre imprimante Installation de la carte Série/LocalTalk ou Série/IrDA en option Pour plus d’informations sur l’installation des options de l’imprimante, consultez l’annexe F. «Installation de la carte Série/LocalTalk ou Série/IrDA en option». Installation de la carte d’impression réseau PortThru (uniquement pour l’impression en réseau) Pour plus d’informations sur l’installation des options de l’imprimante, consultez l’annexe F. «Carte réseau en option». Installation du logiciel Les exigences système suivantes sont requises pour connecter un ordinateur Macintosh à l’imprimante. • Système d’exploitation Mac version 7.5 ou supérieure • Pilote d’imprimante LaserWriter 8.x pour Macintosh • PostScript PPD ML-7300 Installation du pilote d’imprimante LaserWriter Le pilote d’imprimante LaserWriter 8 est le pilote communément utilisé avec le système d’exploitation Mac version 7.5 ou supérieure. Vérifiez que ce pilote d’impression est installé sur votre système. Si ce n’est pas le cas, reportez-vous à l’aide du système d’exploitation Mac pour obtenir des informations relatives à l’installation de ce pilote. M ODE D ´ EMPLOI M ACINTOSH B.1 Installation du logiciel Installation du pilote PostScript Vérifiez que le message “PRET” est affiché sur l’écran du panneau de commande. 1 Si nécessaire, appuyez sur le bouton de mise en marche du Macintosh. 2 Insérez le CD ou la disquette de la ML-7300. 3 Selectionner la langue appropriée et double cliguer sur l´icone “Installer” Ensuite, suivez les instructions sur l´écran. 4 À partir du menu Apple, sélectionnez Control Panel, puis cliquez deux fois sur AppleTalk. La boîte de dialogue AppleTalk s’affiche. 5 À partir de la liste déroulante Connect Via, sélectionnez Printer Port pour un branchement à l’aide d’un câble LocalTalk ou Ethernet pour une connexion réseau. Remarque : Si l’option Printer Port est sélectionnée lorsque l’ordinateur est connecté à un réseau, la connexion est désactivée. Si l’option LocalTalk est sélectionnée, l’imprimante Samsung ML-7300 apparaît dans la boîte de sélection. B.2 M ODE D ´ EMPLOI M ACINTOSH Installation du logiciel 6 À partir de Chooser dans le menu Apple, sélectionnez l’icône LaserWriter 8.x. Le nom de votre imprimante apparaît dans la partie droite de la fenêtre. Par défaut, le nom attribué à l’imprimante est Samsung 010001 (Samsung suivi de l’adresse DDP en format hexadécimal). 7 Cliquez sur le nom de votre imprimante. 8 Cliquez sur Create si ce bouton s’affiche. L’installation est terminée. Ignorez les étapes suivantes. Remarque : Les étapes ci-dessous ne sont valables que pour certaines versions de pilotes. 9 Cliquez sur Setup. 10 Cliquez sur Auto Setup. Le fichier ML-7300.PPD est installé automatiquement et l’icône de l’imprimante ML-7300 s’affiche sur le bureau. Important : Si l’installation automatique échoue, cliquez sur “Select PPD“ et sélectionnez le fichier ML-7300.PPD. 11 Vérifiez que le fichier ML-7300.PPD est installé correctement. Cliquez sur OK, puis sélectionnez Chooser. Remarque : Placez le CD-ROM et la disquette fournis en lieu sûr. M ODE D ´ EMPLOI M ACINTOSH B.3 Impression à partir d´un Macintosh Impression à partir d’un Macintosh B.4 M ODE D ´ EMPLOI M ACINTOSH 1 Lancez l’application appropriée et ouvrez le document à imprimer. 2 À partir de Chooser dans le menu Apple, sélectionnez LaserWriter 8 puis le nom de votre imprimante. 3 À partir du menu File, sélectionnez Page Setup. La boîte de dialogue Page Setup s’affiche. 4 Modifiez les paramètres nécessaires, puis cliquez sur OK. Pour plus d’informations, reportez-vous à la page B.5. 5 À partir du menu File, sélectionnez Print pour ouvrir la boîte de dialogue correspondante. 6 Modifiez les paramètres d’impression nécessaires, puis cliquez sur Print. Pour plus d’informations, reportez-vous à la page B.7. 7 L’impression commence. Impression à partir d´un Macintosh Boîte de dialogue Page Setup Lorsque vous sélectionnez Page Setup dans le menu File de l’application, la boîte de dialogue illustrée ci-dessous s’affiche. Remarque : L’aspect de la boîte de dialogue Page Setup varie en fonction de l’application et de la version LaserWriter utilisées. Paramètres de la page Paper : permet de sélectionner le format de papier à utiliser. Layout : permet de sélectionner le nombre de copies à imprimer pour chaque document. Reduce or Enlarge : permet d’imprimer une copie réduite ou agrandie du document. Pour ce faire, entrez le pourcentage de réduction ou d’agrandissement souhaité. Orientation : permet de sélectionner l’orientation Portrait (verticale) ou Paysage (verticale) du document. Pour ce faire, cliquez sur l’icône appropriée. M ODE D ´ EMPLOI M ACINTOSH B.5 Impression à partir d´un Macintosh Pour afficher d’autres paramètres LaserWriter, cliquez sur Options. La fenêtre illustrée ci-dessous s’affiche. Effets visuels Flip Horizontal : Cochez cette case pour imprimer le document en retournement horizontal. Flip Vertical : Cochez cette case pour imprimer le document en retournement vertical. Invert Image : Cochez cette case pour imprimer les parties blanches du document en noir et les parties noires en blanc. Paramètres d’impression Substitute Fonts : Cochez cette case pour permettre à l’imprimante de remplacer des polices pendant l’impression. Smooth text : Cochez cette case pour améliorer la qualité des polices bitmap imprimées. Smooth Graphics : Cochez cette case pour améliorer la qualité des images graphiques imprimées en lissant les contours irréguliers. Precision Bitmap Alignment : Cochez cette case pour améliorer l’impression des images bitmap. Larger Print Area (Fewer Downloadable Fonts) : Cochez cette case étendre la zone d’impression prédéfinie. Unlimited Downloadable Fonts In a Document : Cochez cette case pour utiliser un nombre important de polices dans un document. B.6 M ODE D ´ EMPLOI M ACINTOSH Impression à partir d´un Macintosh Boîte de dialogue Print Lorsque vous sélectionnez Print dans le menu File de l’application, la boîte de dialogue illustrée ci-dessous s’affiche. Remarque : L’aspect de la boîte de dialogue Print varie en fonction de l’application et de la version LaserWriter utilisées. Paramètres d’impression Copies : entrez le nombre de pages à imprimer. Pages : pour imprimer toutes les pages, cliquez sur All. Pour imprimer uniquement une séquence de pages, tapez le numéro de la première page dans la boîte From et le numéro de la dernière dans la boîte To. Paper Source : utilisez ces boutons et menus pour sélectionner la source de papier souhaitée. Destination : utilisez ces boutons pour envoyer votre document à l’imprimante ou pour le sauvegarder sous forme de fichier PostScript. M ODE D ´ EMPLOI M ACINTOSH B.7 Impression à partir d´un Macintosh Pour afficher d’autres paramètres d’impression, cliquez sur Options. La fenêtre illustrée ci-dessous s’affiche. Paramètres d’impression optionnels Cover Page : permet d’imprimer une page de couverture comme première ou dernière page d’un document, ou d’annuler l’impression d’une page de couverture. Print : permet de sélectionner l’impression en noir et blanc ou en couleur d’un document, les niveaux de gris, l’utilisation de l’équilibrage des couleurs ColorSync ou de l’équilibrage PostScript. Printer Profile : permet de spécifier si le document doit être imprimé à l’aide des caratéristiques couleur de l’imprimante. PostScript™ Errors : propose des options permettant l’enregistrement/ l’affichage des erreurs PostScript pouvant survenir au cours de l’impression. Choose Resolution : permet de sélectionner la résolution d’impression. Duplex : permet d’activer ou de désactiver l’impression en recto verso. B.8 M ODE D ´ EMPLOI M ACINTOSH Remarques Remarques M ODE D ´ EMPLOI M ACINTOSH B.9 Annexe C Utilisation du pilote d´impression PostScript sous Windows Si vous voulez utiliser le pilote PostScript sur votre CD-ROM ou disquettes pour imprimer un document, suivez les informations contenues dans cette annexe : ◆ Installation des fichiers PPD Installation des fichiers PPD Important : • Vous devez utiliser le CD (ou la disquette) pour «Windows 95» ou «Windows 98». • Vous ne pouvez utiliser le pilote PS avec Windows 3.1. En combinaison avec le pilote PostScript, les fichiers PPD accèdent aux propriétés de l’imprimante et permettent la communication entre l’imprimante et l’ordinateur. Un programme d’installation PPD est fourni sur le CD-ROM série ML-7300. N.B. : • Pour l’installation du pilote PostScript, il peut être nécessaire d’utiliser les fichiers du système d’exploitation sur le CD original ou les disquettes fournies avec votre système informatique. • Au cas où vous auriez un pilote PostScript niveau 3 et si vous souhaitez l’utiliser, vous devez installer le PPD PostScript niveau 3, fourni sur le CD-ROM série ML-7300. 1 Avant d’installer les fichiers PPD, assurez-vous que l’ordinateur et l’imprimante sont correctement reliés via une interface parallèle ou une interface réseau optionnelle. Pour obtenir les informations sur : • Branchement par l’interface parallèle, consultez la page 2.8. • Branchement par l’interface réseau en option, consultez l’annexe F «Carte réseau en option». 2 Insérez le CD-ROM livré avec votre imprimante dans le lecteur approprié. Si le lecteur ne démarre pas automatiquement : Sélectionnez Exécuter dans le menu Démarrer et tapez x:\cdsetup.exe (où le x représente la lettre affectée au lecteur de CD) dans la zone Ouvrir, puis cliquez sur OK. U TILISATION DU PILOTE D ’ IMPRESSION P OST S CRIPT SOUS W INDOWS C.1 Installation des fichiers PPD 3 Quand la fenêtre d’installation apparaît, sélectionnez la langue requise. 4 Cliquez sur Installation du 2ème logiciel Samsung sur votre PC (PostScript). 5 Cliquez sur Disquettes fournies puis sur Parcourir et sélectionnez : • pour Windows 9x, x:\Frn (ou le code de la langue souhaitée : consultez la page 2.17)\ps\Win95_98\level 2 • pour Windows NT 4.0, x:\Frn (ou le code de la langue désirée, voir page 2.17) \ps\WinNT\level 2 • pour Windows 2000, x:\Frn (ou le code de la langue désirée, voir page 2.17) \ps\Win2000 où le x représente la lettre affectée au lecteur de CD-ROM, puis cliquez sur OK. 6 Suivez les instructions qui apparaissent sur l’écran pour achever l’installation. C.2 U TILISATION DU PILOTE D ’ IMPRESSION P OST S CRIPT SOUS W INDOWS Installation des fichiers PPD Sélection de l’imprimante par défaut 1 Faites démarrer Windows sur votre PC. 2 Sélectionnez Démarrer ➔ Paramètres ➔ Imprimantes à partir de la barre des tâches de Windows. 3 Cliquez deux fois sur l’icône d’imprimante SAMSUNG ML-7300 PS. 4 Sélectionnez Fichier ➔ Imprimante par défaut. 5 Imprimez le document à partir de votre imprimante de la Samsung ML-7300. Pour régler les fonctions du pilote PostScript, procédez comme suit : 1 Cliquez deux fois sur l’icône PS Driver(Pilote PS). 2 Sélectionnez Imprimante ➔ Propriétés. 3 Sélectionnez les options requises. U TILISATION DU PILOTE D ’ IMPRESSION P OST S CRIPT SOUS W INDOWS C.3 Annexe D Utilisation du votre imprimante sur réseau Si vous travaillez sur réseau, l’imprimante peut être partagée par d’autres utilisateurs branchés sur le même réseau. Les ML-7300N sont des imprimantes réseau qui peuvent être connectées au réseau via une connexion directe avec un serveur externe. Cette annexe traite les sujets suivants : ◆ Utilisation commune de l’imprimante sur réseau ◆ Configuration de l’imprimante sur un réseau local ◆ Configuration de l’imprimante sur le réseau global Utilisation commune de l’imprimante sur réseau Si vous travaillez dans un environnement réseau, vous pouvez connecter votre série ML-7300 à votre réseau. Réseau local Vous pouvez connecter l’imprimante directement à un ordinateur sélectionné (dit «ordinateur hôte») sur le réseau. Dès lors l’imprimante peut être utilisée par d’autres utilisateurs du réseau à travers une connexion imprimante de réseaux Windows 9x, 2000 ou NT 4.0. Réseau global Si la carte réseau optionnelle a été installée sur votre imprimante (consultez la page F.8 pour les informations sur l’installation de l’option carte réseau sur votre imprimante) ou s’il s’agit de la ML-7300N, l’imprimante peut être branchée sur le réseau global via une connexion directe avec un serveur externe. Impression sur un réseau Que l’imprimante soit connectée à un réseau local ou global, vous devez installer le logiciel de l’imprimante série ML-7300 sur chaque ordinateur qui partage l’imprimante. U TILISATION DU VOTRE IMPRIMANTE SUR RÉSEAU D.1 Configuration de l’imprimante sur un réseau local Configuration de l’ordinateur hôte 1 Démarrez Windows. 2 Sélectionnez successivement Paramètres et Panneau de configuration à partir du menu Démarrer et double-cliquez sur l’icône Réseau. 3 Cochez la boîte Partage de fichiers et d’imprimantes, puis cliquez sur OK. Fermez la fenêtre. 4 Cliquez sur Démarrer et sélectionnez Paramètres, ensuite Imprimantes, puis double-cliquez sur le nom de votre imprimante. 5 Dans le menu Imprimantes, choisissez Propriétés. 6 Cliquez sur l’onglet Partage et vérifiez la boîte Partage en tant que. Remplissez la zone Nom de partage, puis cliquez sur OK. Configuration de l’ordinateur client 1 Cliquez Démarrer avec le bouton droit de la souris, puis sélectionnez Explorer. 2 Ouvrez le dossier réseau sur la colonne gauche. 3 Cliquez avec le bouton droit de la souris sur le nom de partage et sélectionnez Repérer le port de l’imprimante. 4 Sélectionnez le port souhaité et cochez la case Se reconnecter au démarrage, puis cliquez sur OK. 5 A partir du menu Démarrer, sélectionnez Paramètres, puis Imprimantes. 6 Double-cliquez sur l’icône de votre imprimante. 7 A partir du menu Imprimantes, sélectionnez Propriétés. 8 Cliquez sur l’onglet Détails et sélectionnez le port de l’imprimante, puis cliquez sur OK. D.2 U TILISATION DU VOTRE IMPRIMANTE SUR RÉSEAU Configuration de l’imprimante sur le réseau global Pour pouvoir utiliser votre imprimante série ML-7300 en ligne, vous devez installer une carte réseau optionnelle dans l’imprimante. Consultez la page F.8 pour les informations sur l’installation de la carte réseau. Si la vôtre est une ML-7300N, vous n’en avez pas besoin : elles sont livrées avec une carte réseau installée. Après l’installation de la carte réseau, vous devez configurer votre imprimante en suivant les instructions de la documentation et du logiciel Samsung SyncThru fournis avec la carte réseau. U TILISATION DU VOTRE IMPRIMANTE SUR RÉSEAU D.3 Annexe E Installation du logiciel à partir des disquettes Si vous voulez installer les logiciels du CD-ROM série ML-7300 sur un ordinateur dépourvu de lecteur de CD-ROM, suivez les instructions de cette annexe. Vous pourrez ainsi créer des disquettes d’installation et installer le logiciel du CD-ROM ML-7300 à partir de celles-ci. Cette annexe vous donne les renseignements suivants : ◆ Création des disquettes d’installation ◆ Installation du logiciel à partir des disquettes Création des disquettes d’installation Si vous n’êtes pas équipé de lecteur de CD-ROM et que vous avez un autre ordinateur disponible avec le lecteur de CD-ROM, vous pouvez copier les fichiers d’installation du CD-ROM du logiciel de votre imprimante sur des disquettes et installer ces fichiers à partir de ces disquettes. Vous pouvez créer séparément les disquettes pour le pilote PCL6, pour le fichier PPD et pour l’utilitaire de Panneau de Commande à Distance. Munissez-vous de plusieurs disquettes vierges formatées et procédez comme suit : 1 Insérez le CD-ROM fourni avec votre imprimante dans le lecteur approprié de votre ordinateur. L’installation commencera automatiquement. Si le lecteur de CD-ROM ne démarre pas automatiquement : Sélectionnez Exécuter à partir du menu Démarrer et tapez x:\cdsetup.exe (où le x représente la lettre affectée au lecteur de CD) dans la zone Ouvrir, puis cliquez sur OK. 2 Quand la fenêtre d’installation apparaît, sélectionnez la langue requise. 3 Cliquez sur Constituer votre propre disquette(s) de pilotes. I NSTALLATION DU LOGICIEL À PARTIR DES DISQUETTES E.1 Création des disquettes d’installation 4 La boîte de dialogue Copier sur disquettes apparaît. Sélectionnez les composants que vous voulez copier : vous pouvez sélectionner pilote PCL6, fichier PPD, Sélectionnez ensuite le lecteur de disquettes dans lequel vous allez insérer la disquette. Sélectionnez le lecteur de disquettes à utiliser Indique le nombre de disquettes nécessaires pour copier le composant sélectionné Sélectionnez le composant à copier Indique le chemin d’accès au composant choisi 5 Cliquez sur Copier toutes les images disque. Si vous voulez copier uniquement une partie du composant choisi, sélectionnez le disque que vous voulez copier dans la fenêtre Images puis cliquez sur Copier les images disque sélectionnées. 6 Lorsque vous y êtes invité par un message sur l’écran, insérez une disquette vierge formatée dans le lecteur de disquette et cliquez sur Oui afin de copier la première disquette. La copie finie, l’instruction vous demandant d’insérer la deuxième disquette s’affiche. N’oubliez pas de coller à chaque disquette une étiquette indiquant l’ordre de création : pilote PCL 1er disque sur 2, etc. E.2 I NSTALLATION DU LOGICIEL À PARTIR DES DISQUETTES Création des disquettes d’installation 7 S’il y a d’autres disquettes, insérez la disquette suivante et cliquez sur Oui et ainsi de suite. 8 Une fois les copies terminées, cliquez sur Fermer dans la boîte de dialogue Copier sur disquettes, puis sur Quitter dans la boîte de dialogue Samsung printer setup. Installation du logiciel à partir des disquettes La procédure à suivre est la même pour l’installation du pilote d’impression PCL6, du fichier PPD ainsi que de l’utilitaire de Panneau de Commande à Distance : 1 Insérez la première disquette (si vous avez plusieurs disquettes à installer) sur laquelle est copié le logiciel d’installation tel que pilote d’impression PCL6, pilote de port USB, fichier PPD. 2 Sélectionnez Exécuter à partir du menu Démarrer. 3 Tapez A:\setup.exe dans la zone Ouvrir et cliquez sur OK. (Si votre lecteur de disquette répond à une autre lettre que A tapez la lettre correspondante). 4 Suivez les instructions qui apparaissent sur l’écran. I NSTALLATION DU LOGICIEL À PARTIR DES DISQUETTES E.3 Annexe F Options de l´imprimante Votre imprimante offre toute une gamme de fonctions et a été optimisée pour répondre à la plupart de vos besoins. Néanmoins, reconnaissant que certains utilisateurs peuvent avoir des besoins différents, Samsung a prévu diverses options permettant d’étendre les fonctionnalités de l’imprimante. Cette annexe vous donne les informations sur les sujets suivants : ◆ Consignes ◆ Préparation ◆ Fermeture du couvercle d´imprimante ◆ Pour mieux comprendre la carte de commande d’imprimante ◆ Mémoire d’imprimante ◆ Carte réseau en option (déjà intégrée au modèle ML-7300N) ◆ Installation de la carte Série/LocalTalk ou Série/IrDA en option ◆ Série/LocalTalk ◆ Série/IrDA ◆ Cassette Optionnelle Consignes DÉBRANCHEZ LE CORDON D’ALIMENTATION : Ne retirez jamais le panneau de contrôle de l’imprimante lorsque l’imprimante est branchée sur le secteur. Pour éviter tout accident d’électrocution, débranchez le cordon d’alimentation avant d’installer ou d’enlever une option interne ou externe sur l’imprimante. DÉCHARGEZ-VOUS DE TOUTE ÉLECTRICITÉ STATIQUE : Le panneau de contrôle et les options internes (mémoire SIMM, interface réseau) sont très sensibles à l’électricité statique. Avant d’installer ou de retirer l’une de ces options, déchargez-vous de toute électricité statique en touchant un objet métallique tel que la plaque à l’arrière d’un appareil branché sur une source d’alimentation dotée d’une prise de terre. Si vous devez interrompre votre installation, répétez ce geste avant de poursuivre. O PTIONS DE L ´ IMPRIMANTE F.1 Préparation Exécutez les étapes suivantes avant d’installer les options d’imprimante. 1 Débranchez le cordon d’alimentation de l’imprimante. 2 Déconnectez tous les câbles branchés à l’arrière de l’imprimante. 3 Retirez le couvercle de l’imprimante. a Ouvrez le couvercle arrière. b Enlevez les deux vis qui se trouvent à l’arrière de l’imprimante, puis rangez-les. c Saisissez le couvercle (tel qu’illustré), puis tirez-le fermement vers l’arrière de l’imprimante jusqu’à ce qu’il s’arrête. d Retirez le couvercle de l’imprimante. e Retirez les cinq vis de la plaque métallique qui recouvre la carte de commande. f Retirez la plaque. F.2 O PTIONS DE L ´ IMPRIMANTE Fermeture du couvercle d’imprimante Après avoir terminé l’installation d’une option, exécutez les étapes suivantes : 1 Fermez la plaque métallique et serrez toutes ses vis. 2 Placez la partie inférieure du couvercle sur l’imprimante. Assurez-vous que les pattes inférieures du couvercle s’ajustent bien dans les fentes de l’imprimante qui leur correspondent. Faites pivoter le couvercle vers le haut de l’imprimante. Faites glisser le couvercle vers l’avant de l’imprimante jusqu’à ce qu’il soit bien encliqueté en place. 3 Serrez légèrement les vis. 4 Reconnectez tous les câbles d’interface, ainsi que le cordon d’alimentation. O PTIONS DE L ´ IMPRIMANTE F.3 Pour mieux comprendre la carte de commande d’imprimante Si le couvercle d’imprimante est ouvert, vous pouvez voir la carte de commande d’imprimante comme l’illustre la figure suivante. connecteur du module SIMM de la ROM connecteur de la carte réseau connecteur de la mémoire d’imprimante F.4 O PTIONS DE L ´ IMPRIMANTE connecteur de la carte série/LocalTalk ou série/IrDA Mémoire d’imprimante Mémoire d’imprimante La mémoire d’imprimante en option permet d’augmenter la capacité de la mémoire vive dynamique (DRAM). Votre imprimante vous a été livrée avec une mémoire d’imprimante standard de 16 Mo. Vous pouvez ajouter deux mémoires d’imprimante en option à votre imprimante. Les options de mise à niveau de la mémoire d’imprimante offertes sont de 4, 8, 16, 32, 64 ou 128 Mo. Remarque : L’imprimante ne reconnaît que la moitié des cartes SIMM 8 Mo, SIMM 32 Mo et 128 Mo si ces derniéres sont installées dans le connecteur CN4. Spécifications du module SIMM de mise à niveau - Vitesse(Temps d'accès): 50nS - Fréquence de rafraîchissement: 1K(1024 cycles/16 ms) /2K(2048 cycles/32 ms) - Méthode de rafraîchissement: CAS-befor-RAS refresh - Mode: EDO Mode - Alimentation simple +5V +/- 10% - Cette imprimante ne supporte pas les SDRAM 1 Avant d’installer la mémoire d’imprimante en option, exécutez les étapes décrites à la section intitulée «Préparation», page F.2. Remarque : La mémoire d’imprimante en option peut facilement être endommagée par l’électricité statique. Touchez à un objet métallique avant de toucher à la mémoire en option. 2 Repérez l’emplacement du connecteur de mémoire sur la carte de commande d’imprimante. connecteur de mémoire CN 3 CN 4 CN 5 L’imprimante ne reconnaît que la moitié des cartes SIMM 8 Mo, 32 et 128 Mo si ces derniéres sont installées dans le connecteur CN4. O PTIONS DE L ´ IMPRIMANTE F.5 Mémoire d’imprimante 3 Retirez la mémoire en option de son emballage. encoche Remarque : Évitez de toucher les points de connexion ménagés sur le bord de la carte. Conservez l’emballage. 4 Tenez la mémoire en option en prenant soin de diriger les points de connexion vers le connecteur, puis positionnez l’encoche tel qu’illustré. Insérez la mémoire en option complètement dans le connecteur à un angle de 30˚, puis faites-la pivoter vers la gauche jusqu’à ce qu’elle soit bien encliquetée en place. 5 Assurez-vous que les deux attaches métalliques du connecteur sont bien fixées et que les deux broches ménagées de chaque côté du connecteur sont insérées dans les orifices de la mémoire en option. 6 Poursuivez en exécutant les étapes décrites à la section intitulée «Fermeture du couvercle d’imprimante», page F.3. 7 Réglez l’article de menu Printer Memory de l’onglet Printer de la boîte de dialogue de la fenêtre des propriétés à la valeur de la mémoire d’imprimante ajoutée. F.6 O PTIONS DE L ´ IMPRIMANTE points de connexion Mémoire d’imprimante Retrait de la mémoire d’imprimante en option Exécutez les étapes suivantes si vous devez retirer une mémoire d’imprimante en option avant d’en installer une nouvelle. 1 Dégagez les attaches métalliques ménagées de chaque côté du connecteur de la mémoire en option. 2 Faites pivoter la mémoire en option vers la droite à un angle de 30˚, puis sortez-la doucement du connecteur en la tirant, tel qu’illustré. 3 Remettez la mémoire d’imprimante en option dans son emballage d’origine. Remarque : Si vous n’avez pas conservé cet emballage, enveloppez la mémoire en option dans du papier et rangez-la dans une boîte. O PTIONS DE L ´ IMPRIMANTE F.7 Carte réseau en option Vue d´ensemble Ce chapitre décrit les préparatifs nécessaires à l’impression en réseau. Il contient les informations suivantes : • • • • Accessoires fournis Procédure d´installation Raccordement d’une imprimante au réseau Mise en marche Accessoires fournis Le paquet comprenant la carte d’impression réseau doit contenir les accessoires ci-dessous. Accessoires fournis Carte d’impression réseau (PortThru) Logiciels de Management de réseau CD-ROM(SyncThru) Série ML-7300 Supports de connexion Remarque : avant d’installer la carte PortThru, il convient de fixer le support correspondant à votre modèle d’imprimante au moyen des deux vis fournies. L’illustration de la page F.9 montre le raccord une fois fixé sur la carte PortThru pour l’imprimante ML-7300. F.8 O PTIONS DE L ´ IMPRIMANTE Carte réseau en option Procédure d’installation La carte réseau en option vous permet de raccorder l’imprimante à un réseau local (LAN). points de connexion de carte port RJ-45 (réseau Ethernet 10/100 base T) 1 Avant d’installer la carte réseau en option, exécutez les étapes décrites à la section intitulée «Préparation», à la page F.2. 2 Repérez l’emplacement du connecteur de carte sur la carte de commande d’imprimante. connecteur de carte réseau O PTIONS DE L ´ IMPRIMANTE F.9 Carte réseau en option 3 Retirez les deux vis de la plaque métallique qui recouvre l’ouverture réservée au connecteur de câble. Retirez la plaque. 4 Retirez la carte en option de son emballage. 5 Alignez le connecteur de la carte avec le connecteur de la carte de commande d’imprimante. Résultat : Les deux connecteurs devraient s’adapter parfaitement. 6 Enfoncez la carte fermement dans le connecteur jusqu’à ce qu’elle soit complètement en place. 7 Serrez doucement les vis afin de fixer la carte à la carte système. 8 Poursuivez en exécutant les étapes décrites à la section intitulée «Fermeture du couvercle d’imprimante», à la page F.3. 9 Installez le pilote d’imprimante réseau (appelé SyncThru) offert sur le CD-ROM. Reportez-vous au Guide de l’utilisateur de la carte d’imprimante réseau pour obtenir les instructions d’installation et le menu de réseau figurant sur l’afficheur du panneau de commande. F.10 O PTIONS DE L ´ IMPRIMANTE Carte réseau en option Raccordement d’une imprimante au réseau Utilisez les mêmes câbles que pour les autres composants du réseau. Assurez-vous que l’imprimante est hors tension avant d’effectuer le branchement. Branchez le câble de réseau à paire torsadée sur le port RJ-45 (10/100 Base T) de la carte. Mise en marche 1 Branchez le cordon secteur de l’imprimante sur une prise électrique correctement reliée à la terre. 2 Allumez l’imprimante. Voyant vert haut Voyant vert bas Remarque : • Le premier voyant vert s’allume lorsque le câble est branché sur le port de la carte d’impression réseau. • Après le redémarrage, le second voyant vert doit clignoter de façon irrégulière et le premier voyant vert doit rester allumé en permanence. Si le second voyant vert clignote de façon régulière, redémarrez l’imprimante. O PTIONS DE L ´ IMPRIMANTE F.11 Installation de la carte Série/LocalTalk ou Série/IrDA en option 1 Avant d’installer la carte Série/LocalTalk ou Série/IrDA en option, exécutez les étapes décrites à la section intitulée «Préparation», page F.2. 2 Localisez l’emplacement du connecteur Série/LocalTalk ou Série/IrDA sur la carte contrôleur de l’imprimante. 3 Retirez la vis fixant la plaque métallique recouvrant l’ouverture permettant d’accéder au connecteur du câble. 4 Retirez la plaque. 5 Insérez la carte Série/LocalTalk ou Série/IrDA en option dans la fente réservée à cet effet. F.12 O PTIONS DE L ´ IMPRIMANTE Installation de la carte Série/LocalTalk ou Série/IrDA en option 6 Placez le connecteur de la carte dans l’alignement du connecteur de la carte contrôleur de l’imprimante. 7 Poussez fermement la carte dans le connecteur jusqu’à ce qu’elle soit totalement en place. Résultat : Les deux connecteurs doivent être correctement emboîtés l’un dans l’autre. 8 Serrez les vis afin de fixer la carte sur la carte contrôleur. 9 Passez ensuite à la section “Fermeture du capot de l’imprimante”, à la page F.3. O PTIONS DE L ´ IMPRIMANTE F.13 Série/LocalTalk Branchement du câble LocalTalk Reliez l’imprimante à votre Macintosh à l’aide d’un câble LocalTalk. Remarque : Le câble LocalTalk ne fait pas partie des accessoires fournis avec l’imprimante. Vous devez par conséquent acheter ce dernier séparément. Pour plus de renseignements, contactez votre fournisseur Macintosh. F.14 O PTIONS DE L ´ IMPRIMANTE Série/IrDA Vous pouvez utiliser un adaptateur infrarouge pour imprimer à distance à partir d’un ordinateur compatible IrDA doté d’un port infrarouge. Le port infrarouge est conforme aux spécifications établies par l’Infrared Data Association (IrDA). Le port infrarouge transfère les données à des vitesses pouvant aller jusqu’à 115,200 bits par seconde. Branchement du Adaptateur infrarouge 1 Assurez-vous que le cordon d’alimentation de l’imprimante est débranché. 2 Repérez l’emplacement du port infrarouge à l’arrière de votre imprimante. 3 Branchez le câble de l’adaptateur dans le port infrarouge. 4 Rebranchez le cordon d’alimentation. Résultat : Le voyant vert de l’adaptateur infrarouge s’allume lors du branchement de l’imprimante. O PTIONS DE L ´ IMPRIMANTE F.15 Sérial/IrDA Utilisation du Adaptateur infrarouge 1 Pour imprimer à l’aide du port infrarouge, vous devez installer le pilote du port infrarouge sur votre ordinateur. • Si vous ne possédez pas ce pilote, veuillez demander à votre fabricant de PC de vous le fournir. • Vous pouvez télécharger le pilote infrarouge de Windows 95 sans frais à partir du réseau Internet, (http://www.microsoft.com). 2 Alignez le port infrarouge de l’ordinateur avec le port infrarouge à l’arrière de l’imprimante. 3 Disposez le port infrarouge de votre ordinateur à un angle de 15 degrés par rapport à chaque côté de la ligne, tel qu’illustré. 4 L’imprimante doit se trouver à moins de 3 pieds (1 mètre) de l’ordinateur. 5 Assurez-vous que l’imprimante est prête à l’emploi. 6 Envoyez l’impression à partir de l’ordinateur. F.16 O PTIONS DE L ´ IMPRIMANTE Cassette optionnelle Vous pouvez installer une cassette optionnelle. Exécutez les étapes suivantes avant d’installer la cassette optionnelle. • Débranchez le cordon d’alimentation. • Débranchez tous les câbles se trouvant à l’arrière de l’imprimante. 1 Placez soigneusement l’imprimante sur le dessus de l’unité de cassette optionnelle. • Assurez-vous que le connecteur est inséré adéquatement. 2 Rebranchez tous les câbles à l’arrière de l’imprimante. 3 Rebranchez le cordon d’alimentation à l’imprimante. 4 Assurez-vous que le message «PRET» figure à l’afficheur du panneau de commande. O PTIONS DE L ´ IMPRIMANTE F.17 cassette optionnelle Chargement du papier ordinaire dans la cassette optionnelle Votre imprimante est dotée d’une cassette optionnelle pouvant contenir jusqu’à 500 feuilles de papier ou 40 enveloppes. Pour charger le papier dans la cassette optionnelle, procédez comme suit : 1 Sortez complètement la cassette de l’imprimante en la tirant. Remarque : : Pour charger l’enveloppe dans la cassette, soulevez le levier qui se trouve du côté gauche de la cassette. 2 Pressez la plaque inférieure pour la verrouiller en place. F.18 O PTIONS DE L ´ IMPRIMANTE cassette optionnelle 3 Appuyez sur le guide de longueur, soulevez-le, puis faites-le glisser pour obtenir le format de papier désiré jusqu’à ce qu’il soit bien encliqueté en place. 4 Soulevez le guide de largeur du guide-papier pour obtenir le format de papier désiré jusqu’à ce qu’il soit bien encliqueté en place. Le format de papier est indiqué au fond de la cassette optionnelle. 5 Appuyez sur le guide de largeur et faites-le glisser à l’extrémité droite de la cassette. 6 Placez le papier contre le côté gauche du guide-papier arrière. O PTIONS DE L ´ IMPRIMANTE F.19 cassette optionnelle Remarque : • Assurez-vous que le papier n’est ni plié ni froissé. • Cette marque indique la hauteur du papier chargé. 7 Appuyez sur le guide de largeur et faites-le glisser vers la droite et vers la gauche jusqu’à ce qu’il touche le bord du papier. Remarque : Il se peut que l’imprimante récupère le papier de la première cassette en premier. Pour modifier cette méthode, reportez-vous à la section intitulée «Sélection de l’alimentation en papier», à la page F.22. F.20 O PTIONS DE L ´ IMPRIMANTE cassette optionnelle Chargement des enveloppes dans la cassette optionnelle 1 Soulevez le levier qui se trouve du côté gauche de la cassette. 3 Soulevez le guide de largeur, puis faites-le glisser à la position correspondant à la largeur de l’enveloppe indiquée au fond de la cassette. 4 Soulevez le guide de longueur et faites-le glisser à la position correspondant à la longueur de l’enveloppe indiquée au fond de la cassette. 2 Appuyez sur la plaque inférieure pour la verrouiller en place. 5 Placez les enveloppes contre le côté gauche de la cassette. Appuyez sur le levier du guide-enveloppe et faites-le glisser vers la gauche jusqu’à ce qu’il touche le bord des enveloppes. 6 Appuyez sur le guide de largeur et faites-le glisser vers la droite et vers la gauche jusqu’à ce qu’il touche le bord des enveloppes. O PTIONS DE L ´ IMPRIMANTE F.21 cassette optionnelle Sélection de l’alimentation en papier Utilisez le pilote PCL pour sélectionner le bac que vous désirez utiliser pour l’impression. 1 Sélectionnez Démarrer ➔ Paramètres-Imprimantes à partir de la barre des tâches de Windows. 2 Cliquez sur l’icône Samsung ML-7300 PCL 6. 3 Sélectionnez Fichiers ➔ Propriétés. 4 Cliquez sur l’onglet Papier. 5 Réglez l’article Source à Sélection automatique ou Bac inférieur. Cliquez ici. Remarque : Les réglages du pilote d’imprimante et de l’application logicielle ont priorité sur ceux du panneau de commande. F.22 O PTIONS DE L ´ IMPRIMANTE cassette optionnelle Vous pouvez sélectionner l’alimentation en papier en réglant l’article BAC du menu du panneau de commande. Pour sélectionner la cassette optionnelle à titre de valeur par défaut : 1 Appuyez sur En ligne(On Line). Résultat : Le message HORSLIG.(OFFLINE) figure à l’afficheur et l’imprimante est hors ligne. 2 Appuyez sur les boutons Menu> ou < à une ou plusieurs reprises jusqu’à ce que le message «Menu IMP. (PRINTING MENU)» s’affiche. 3 Appuyez sur les boutons Rubrique(Item)> ou < à une ou plusieurs reprises jusqu’à ce que le message «BAC(TRAY)» figure à l’afficheur. 4 Appuyez sur les boutons Valeur + ou – à une ou plusieurs reprises pour sélectionner «OPT». 5 Appuyez sur le bouton Enter. • Un astérisque (❊) apparaît à côté du paramètre par défaut de l’utilisateur actuel qui correspond à cet article de menu. O PTIONS DE L ´ IMPRIMANTE F.23 Annexe G Utilisation de votre imprimante sous Linux Vous trouverez dans l'annexe les informations suivantes. Les sujets traités dans cette annexe sont les suivants : ◆ Installation du gestionnaire Linux Installation du gestionnaire Linux Ce gestionnaire Linux a été conçu pour l'imprimante Samsung ML-7300 Series et est capable de prendre en charge Linux Red Hat 6.0, ou versions supérieures, et Intel Linux. Si la version de votre Linux n'est pas prise en charge, le gestionnaire risque de ne pas fonctionner correctement. • Configuration du fichier Setup Script a. /cdrom/linux/install.sh b. /cdrom/linux/ssprt.db c. /cdrom/linux/readme.txt Installation Pour installer le gestionnaire, ouvrez l'écran du terminal x et procédez aux étapes suivantes : 1. Installation du gestionnaire de CD-ROM. Remarque : Pour installer le gestionnaire de CD-ROM, vous devez être un utilisateur « super » ou bénéficier d'une autorisation de l'utilisateur « super ». Si vous n'arrivez pas à installer le gestionnaire de CD-ROM, contactez l'administrateur système. Pour installer le gestionnaire de CD-ROM : 1 Insérez le CD-ROM Samsung ML-7300 Series dans le lecteur. 2 Installez le gestionnaire de CD-ROM dans un répertoire de type /mnt de sorte à pouvoir accéder aux fichiers du CD-ROM : >mount -t iso9660 /dev/cdrom /mnt/cdrom 2. Installation de Setup script. Pour de plus amples informations sur l'installation de setup script, reportez-vous au fichier /cdrom/linux/readme.txt file. Ajoutez le gestionnaire dans la liste de l'imprimante en tapant : /cdrom/linux>install.sh (ou) /cdrom/linux>./install.sh (au cas où le chemin du répertoire actuel ne serait pas indiqué par défaut). U TILISATION DE VOTRE IMPRIMANTE SOUS L INUX G.1 Installation du gestionnaire Linux 3. Installez le filtre de l'imprimante. Pour l'installer, 1 Éxecutez printtool sur le terminal x. 2 Pour ajouter un gestionnaire d'imprimante, cliquez sur le bouton Ajouter. 3 Dans la fenêtre Ajouter une imprimante, sélectionnez le type d'imprimante désiré. Sélectionnez l'imprimante locale si vous disposez d'une imprimante reliée à un ordinateur personnel. 4 Cliquez sur OK. 5 Si le bouton Info apparaît, ignorez-le et cliquez sur OK. 6 La fenêtre Éditer xxxx (dans laquelle xxxx correspond au type d'imprimante sélectionné à l'étape 3) s'affiche à l'écran. Si vous n'êtes pas un utilisateur expérimenté, ne changez pas le chemin Names/Spool Directory/File Limit de l'option Kb/Printer Device. 7 Cliquez sur le bouton Sélectionner du filtre d'entrée pour accéder à l'option d'installation du filtre. 8 Sélectionnez Compatible Imprimante PCL5e (sous Type d'imprimante). Sélectionnez ensuite la résolution par défaut et les dimensions papier. 9 Pour sauvegarder ces réglages, cliquez sur OK. 10 Dans la fenêtre Éditer xxxx, cliquez sur OK pour terminer l'installation du gestionnaire d'imprimante. 11 Vous pouvez maintenant vérifier que le gestionnaire d'imprimante a été ajouté dans la liste des gestionnaires. Sélectionnez Quitter dans le menu PrintTool. G.2 U TILISATION DE VOTRE IMPRIMANTE SOUS L INUX Remarques Remarques U TILISATION DE VOTRE IMPRIMANTE SOUS L INUX G.3 INDEX 10 enveloppes . . . . . . . . . . . .4.5 21 pages par minute . . . . . . .1.2 500 feuilles, fermée . . . . . . . .1.3 A Adaptateur infrarouge Impression . . . . . . . . . . . .F.16 Installation . . . . . . . . . . .F.15 ALLUME . . . . . . . . . . . . . . .3.11 AUTOCONT . . . . . . . . . . . . . .3.9 AUTO CR . . . . . . . . . . . . . . .3.8 AUTOTEST . . . . . . . . . . . . . .2.11 C Câble LocalTalk . . . . . . . . . . .F.14 Carte de commande d´imprimante . . . . . . . . . . . .F.4 Carte réseau en option . . . . . .F.8 Carte série/LocalTalk ou Série/IrDA en option . . . . .F.12 Cartouche d´encre Installation . . . . . . . . . . . .2.3 Entretien . . . . . . . . . . . . . .6.1 Cassette optionnelle . . . . . . .F.17 D B BAC . . . . . . . . . . . . . . . . . . .3.7 BACFERME . . . . . . . . . . . . .3.11 Bac tout usage . . . . . . . . . . .4.1 BAUDRATE . . . . . . . . . . . . .3.17 Bourrages de papier BOURRAGE PAP0 . . . . . . . . .7.2 BOURRAGE PAP1 ou 2 . . . . .7.3 Duplex B.1 ou B.2 . . . . . . . .7.4 Emplacement . . . . . . . . . .7.1 BOUR.REC . . . . . . . . . . . . . .3.10 Bouton Enter/Annulation . . . . .3.2 I I NDEX Déballage de votre imprimante .1.1 DEMOPAGE . . . . . . . . . . . . .3.15 DENSITE . . . . . . . . . . . . . . .3.12 DRAM . . . . . . . . . . . . . . . . . .F.5 DUPLEX . . . . . . . . . . . .3.8, 5.13 INDEX E H ECONO . . . . . . . . . . . . . . . .3.10 EMUL . . . . . . . . . . . . . . . . . .3.9 Encoche . . . . . . . . . . . . . . . .F.6 Enveloppes . . . . . . . . . . . . . .4.5 ERREUR INTERNE . . . . . . . . . .7.6 ERREUR SERIE . . . . . . . . . . . .7.7 Ethernet 10/100 base T Network . . . . . . . . . . . . . .F.11 Étiquettes . . . . . . . . . . . . . . .4.7 HORDELAI . . . . . . . . . . . . .3.12 HORSLIG. . . . . . . . . . . . . . . .3.3 I Impression . . . . . . . . . . . . . .5.1 Indicateur de niveau du papier .1.3 Interrupteur d´alimentation . .2.10 IrDA . . . . . . . . . . . . . . . . . .F.15 F Fichier ML-7300 PPD . . . . . . . .C.1 Font Navigator . . . . . . . . . . .2.16 G Guide arrière droit . Guide de largeur . . Guide de longueur . Guide-papier arrière . . . . . . . . . . . . . . . . . . . . . . . . . . . . .2.6 .2.6 .4.1 .2.5 L LAN . . . . . . . . . . . . . . . . . . .F.9 Lecteur de CD-ROM . . . . . . .2.14 Légal . . . . . . . . . . . . . . . . . .2.7 Levier . . . . . . . . . . . . . . . . .2.7 Ligne de limite papier . . . . . . .2.6 LIGNES . . . . . . . . . . . . . . .3.16 L.MARGE . . . . . . . . . . . . . . .3.8 I NDEX II INDEX M P Macintosh . . . . . . . . . . . . . .B.1 MANUEL VIDE . . . . . . . . . . . .7.6 Mauvaise qualité d´impression .7.9 MENU CLR . . . . . . . . . . . . .3.13 Message d´erreur . . . . . . . . .7.5 Message IMPRES.PCL6 . . . . .2.11 Message PRET . . . . . . . . . . . .3.3 ML-7300 . . . . . . . . . . . . . . .1.2 ML-7300N . . . . . . . . . . . . . . .1.2 MOMOIRE INSUF. . . . . . . . . . .7.7 Panneau de commande . . . . . .3.1 PAPIER . . . . . . . . . . . . . . . . .3.5 PAP.TYPE . . . . . . . . . . . . . . .3.13 Paysage . . . . . . . . . . . . . . . .3.6 Pilote d’imprimante . . . . . . . .2.12 • Font Navigator . . . . . . . . . .2.16 • Linux . . . . . . . . . . . . . . . . .G.1 • PostScript . . . . . . . . . . . . . .C.1 • PCL6 . . . . . . . . . . . . . . . . .2.14 PITCH . . . . . . . . . . . . . . . . .3.16 Plateau de sortie supérieur . . . .1.3 Port infrarouge . . . . . . . . . . .F.15 Portrait . . . . . . . . . . . . . . . . .3.6 Port RJ-45 . . . . . . . . . . . . . . .F.9 PortThru . . . . . . . . . . . . . . . .F.9 PRET TONERBAS . . . . . . . . . . .7.5 Problème généraux d’impression . . . . . . . . . . . . . .7.8 PT.SIZE . . . . . . . . . . . . . . . .3.16 PWR SAVE . . . . . . . . . . . . . . .3.9 N Nettoyage de d´UBL . . . . . . . .6.6 O Onglet Détails . . . . . . . . . . . .5.1 Onglet Filigranes . . . . . . . . .5.11 Onglet Général . . . . . . . . . . .5.1 Onglet graphiques . . . . . . . . .5.4 Onglet Imprimante . . . . . . . . .5.8 Onglet Papier . . . . . . . . . . . .5.2 Onglet Sortie . . . . . . . . . . . . .5.6 ORIENT . . . . . . . . . . . . . . . .3.6 OVER RUN . . . . . . . . . . . . . .7.6 III I NDEX Q QUALITE . . . . . . . . . . . . . . .3.8 INDEX R U RAM de 12 Mo . . . . . . . . . . . .1.2 Recto verso . . . . . . . . . . . . .5.7 Résolution . . . . . . . . . . . . . .5.5 ROBU.XON . . . . . . . . . . . . .3.17 Utilitaire de désinstallation . . .2.15 S V Vue arrière . . . . . . . . . . . . . .1.3 Vue avant . . . . . . . . . . . . . .1.3 SMET . . . . . . . . . . . . . . . . .3.13 SOCLE OUVERT . . . . . . . . . . .7.5 Sources . . . . . . . . . . . . . . . .5.3 SRT MODE . . . . . . . . . . . . .3.12 SYMBOL . . . . . . . . . . . . . . .3.15 T Test de l´imprimante . . . . . .2.11 T.MARGE . . . . . . . . . . . . . . .3.7 TONERBAS . . . . . . . . . . . . .3.10 TONERBAS STOP . . . . . . . . . .7.5 Transparents . . . . . . . . . . . . .4.8 TYPEFACE . . . . . . . . . . . . . .3.15 I NDEX IV ">
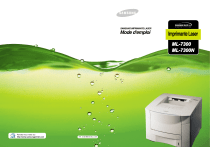
公開リンクが更新されました
あなたのチャットの公開リンクが更新されました。