Samsung SGH-A997R Manuel du propriétaire
PDF
Télécharger
Document
T É L É P H O N E M O B I L E R O B U S T E Guide d’utilisation Veuillez lire ce guide avant d’utiliser votre téléphone et conservez-le à titre de référence. Propriété intellectuelle Tous les éléments de propriété intellectuelle définis ci-dessous, qui sont la possession ou la propriété de SAMSUNG ou de ses fournisseurs, et qui ont trait au téléphone SAMSUNG, incluant, de façon non limitative, les accessoires, les pièces ou les logiciels s’y rattachant (le « système téléphonique »), sont des propriétés exclusives de SAMSUNG et sont protégés conformément aux lois fédérales et provinciales, et aux dispositions de traités internationaux. Les éléments de propriété intellectuelle comprennent, de façon non limitative, les inventions (brevetables ou non brevetables), les brevets, les secrets commerciaux, les droits d’auteur, les logiciels, les programmes informatiques et les documents qui s’y rattachent, ainsi que toute autre oeuvre de création. En aucun cas, vous ne pouvez enfreindre ou autrement violer les droits garantis par la propriété intellectuelle. De plus, vous acceptez de ne pas modifier, préparer d’oeuvres dérivées, rétroconcevoir, décompiler, désassembler ou essayer de quelque manière que ce soit de créer un code source à partir des logiciels, ni même de faire toute tentative dans ce sens. Aucun droit ni titre de propriété à l’égard des éléments de propriété intellectuelle ne vous est cédé par la présente. Tous les droits applicables de propriété intellectuelle demeureront la propriété de SAMSUNG et de ses fournisseurs. Logiciel libre Certains composants logiciels de ce produit comprennent des codes sources relevant des licences : GNU General Public License (GPL), GNU Lesser General Public License (LGPL), OpenSSL License, BSD License et de logiciels libres. Pour connaitre les codes sources relevant des licences de logiciels libres, veuillez visiter : http://opensource.samsung.com Dénégation de garantie; exclusion de responsabilité SAUF TEL QUE STIPULÉ DANS LA GARANTIE EXPRESSE FIGURANT À LA PAGE DE GARANTIE ACCOMPAGNANT LE PRODUIT, L'ACHETEUR PREND LE PRODUIT « TEL QUEL », ET SAMSUNG NE DONNE AUCUNE GARANTIE EXPRESSE OU TACITE QUE CE SOIT À L'ÉGARD DU PRODUIT, Y COMPRIS NOTAMMENT À PROPOS DE LA QUALITÉ MARCHANDE DU PRODUIT OU DE SA CONVENANCE À UN USAGE PARTICULIER; DE LA CONCEPTION, DE L'ÉTAT OU DE LA QUALITÉ DU PRODUIT; DU RENDEMENT DU PRODUIT; DE LA FABRICATION DU PRODUIT OU DES COMPOSANTES QU'IL RENFERME; OU DE LA CONFORMITÉ DU PRODUIT AUX EXIGENCES DE TOUT RÈGLEMENT, TOUTE LOI, TOUTE SPÉCIFICATION OU TOUT CONTRAT.? RIEN DE CE QUI SE TROUVE DANS LE GUIDE D’UTILISATION NE POURRA ÊTRE INTERPRÉTÉ COMME CRÉANT UNE GARANTIE EXPRESSE OU TACITE DE QUELQUE NATURE QUE CE SOIT PAR RAPPORT AU PRODUIT. DE PLUS, SAMSUNG NE POURRA ÊTRE TENUE RESPONSABLE DE QUELQUE DOMMAGE QUE CE SOIT POUVANT RÉSULTER DE L'ACHAT OU DE L'UTILISATION DU PRODUIT, OU DU NON-RESPECT DE LA GARANTIE EXPRESSE, Y COMPRIS LES DOMMAGES INDIRECTS, SPÉCIAUX OU ACCESSOIRES, OU ENCORE LA PERTE DE PROFITS OU D'AVANTAGES PRÉVUS. SAMSUNG NE PEUT EN AUCUN CAS ÊTRE TENU RESPONSABLE DES PROBLÈMES DE FONCTIONNEMENT OU DES INCOMPATIBILITÉS CAUSÉS PAR TOUTE MODIFICATION PAR L’UTILISATEUR DES PARAMÈTRES D’ENREGISTREMENT OU DU LOGICIEL DU SYSTÈME D’EXPLOITATION. L’UTILISATION DE LOGICIELS DE SYSTÈME D’EXPLOITATION PERSONNALISÉS PEUT EMPÊCHER LE BON FONCTIONNEMENT DE VOTRE APPAREIL ET DE SES APPLICATIONS. © 2013 Samsung Electronics Canada inc. SAMSUNG est une marque déposée de SAMSUNG Electronics Co., Ltd. et de ses sociétés affiliées. Saisie de texte T9 est sous licence de Tegic Communications et couvert par les brevets U.S. Pat. 5 818 437; U.S. Pat. 5,953,541; U.S. Pat. 6 011 554 et d’autres brevets en instance. ACCESSMD et NetFrontMC sont des marques de commerce ou des marques déposées d’ACCESS Co., Ltd. au Japon et dans les autres pays. La lettre de marque, le logo stylisé et la combinaison de la lettre de marque et du logo stylisé BluetoothMD sont des marques déposées et sont des propriétés de Bluetooth SIG inc. microSDMD et le logo microSD sont des marques déposées de SD Card Association. OpenwaveMD est une marque déposée de Openwave inc. Suppression dynamique du bruit par AudienceMC Votre téléphone est muni d’une puce de traitement de la voix avancée pour des communications mobiles claires et exemptes de bruit de fond, de sons indésirables (comme une sirène ou une conversation à proximité) et d’écho. Vous pouvez ainsi mieux entendre et être entendu de votre interlocuteur où que vous soyez. Comment cela fonctionne-t-il? Basée sur l’intelligence d’un système auditif humain, la technologie : • ?Capte, évalue et différencie tous les signaux sonores à portée de votre téléphone et de votre interlocuteur. • ?Isole la voix principale et filtre le bruit ambiant, de sorte que votre interlocuteur n’entend que votre voix, sans le bruit de fond qui vous entoure. • ?Égalise et ajuste de façon dynamique le volume de la voix pour optimiser votre conversation, de sorte que vous puissiez entendre clairement et n’ayez pas besoin de parler fort pour dominer le bruit ambiant. La technologie de la suppression du bruit est intégrée et déjà activée dans le nouveau téléphone mobile. Votre téléphone est donc prêt à vous offrir à chaque appel une communication d’une clarté insurpassée. Avis d’Industrie Canada Cet appareil numérique de la classe B est conforme à la norme NMB-003 du Canada. Le présent appareil est conforme aux CNR d'Industrie Canada applicables aux appareils radio exempts de licence. L'exploitation est autorisée aux deux conditions suivantes : L'exploitation est autorisée aux deux conditions suivantes : (1) l'appareil ne doit pas produire de brouillage, et (2) l'utilisateur de l'appareil doit accepter tout brouillage radioélectrique subi, même si le brouillage est susceptible d'en compromettre le fonctionnement. Table des matières Chapitre 1 : Mise en route ............................ 1 Présentation du guide d'utilisation . . . . . . . . . . . . 1 Activation du téléphone . . . . . . . . . . . . . . . . . . . . 2 Retirer le couvercle . . . . . . . . . . . . . . . . . . . . . . . 2 Insérer la carte SIM . . . . . . . . . . . . . . . . . . . . . . . 3 Insérer une carte microSD . . . . . . . . . . . . . . . . . 4 Insérer la pile . . . . . . . . . . . . . . . . . . . . . . . . . . . . 5 Remettre le couvercle . . . . . . . . . . . . . . . . . . . . . 5 Charger la pile . . . . . . . . . . . . . . . . . . . . . . . . . . . 6 Brancher le câble microUSB au convertisseur 3,5 mm 8 Allumer et éteindre le téléphone . . . . . . . . . . . . . 8 Configurer la messagerie vocale . . . . . . . . . . . . . 9 Chapitre 2 : Description de votre téléphone 10 Fonctionnalités de votre téléphone . . . . . . . . . . Vue du téléphone ouvert . . . . . . . . . . . . . . . . . . Vues du téléphone fermé . . . . . . . . . . . . . . . . . Rétroéclairage . . . . . . . . . . . . . . . . . . . . . . . . . . Écran d’affichage . . . . . . . . . . . . . . . . . . . . . . . i 10 10 12 13 14 Touches de commande . . . . . . . . . . . . . . . . . . .16 Naviguer dans les menus . . . . . . . . . . . . . . . . . .18 Chapitre 3 : Entrée de texte ........................21 Les modes de saisie de texte . . . . . . . . . . . . . . .21 Utiliser le mode texte intuitif T9 . . . . . . . . . . . . .22 Utiliser le mode de saisie normale . . . . . . . . . . .23 Utiliser le mode Symboles . . . . . . . . . . . . . . . . .24 Utiliser le mode Chiffres . . . . . . . . . . . . . . . . . . .25 Chapitre 4 : Fonctions d'appel ...................26 Faire un appel . . . . . . . . . . . . . . . . . . . . . . . . . . .26 Faire un appel à partir du répertoire . . . . . . . . . .28 Répondre à un appel . . . . . . . . . . . . . . . . . . . . .28 Appels récents . . . . . . . . . . . . . . . . . . . . . . . . . .29 Détails d'un appel . . . . . . . . . . . . . . . . . . . . . . . .32 Fonctions pendant un appel . . . . . . . . . . . . . . . .33 Profil Silencieux . . . . . . . . . . . . . . . . . . . . . . . . .38 Chapitre 5 : Fonction Walkie-talkie améliorée 39 Types de contact . . . . . . . . . . . . . . . . . . . . . . . .39 Initialiser le service Push to Talk . . . . . . . . . . . . 39 Icônes de disponibilité EPTT . . . . . . . . . . . . . . . 40 Option de l’écran d’accueil EPTT . . . . . . . . . . . . 41 Ajouter un contact . . . . . . . . . . . . . . . . . . . . . . . 43 Afficher les options des contacts EPTT . . . . . . . 43 Appeler un contact individuel . . . . . . . . . . . . . . . 44 Ajouter un groupe EPTT . . . . . . . . . . . . . . . . . . 44 Ajouter des contacts EPTT à un groupe . . . . . . 45 Supprimer un membre du groupe . . . . . . . . . . . 45 Afficher les options des groupes EPTT . . . . . . . 45 Supprimer un groupe . . . . . . . . . . . . . . . . . . . . . 46 Appeler un groupe . . . . . . . . . . . . . . . . . . . . . . . 46 Paramètres EPTT . . . . . . . . . . . . . . . . . . . . . . . 46 Favoris EPTT . . . . . . . . . . . . . . . . . . . . . . . . . . . 47 Faire un appel EPTT . . . . . . . . . . . . . . . . . . . . . 48 Recevoir un appel EPTT . . . . . . . . . . . . . . . . . . 48 Appel en attente . . . . . . . . . . . . . . . . . . . . . . . . . 49 Priorité au superviseur (Tour de parole prioritaire au superviseur??) . . . . . . . . . . . . . . . . . . . . . . . . 49 Chapitre 6 : Répertoire ................................50 Paramètres du répertoire . . . . . . . . . . . . . . . . . . 50 Ajouter un contact . . . . . . . . . . . . . . . . . . . . . . . 51 Composer un numéro à partir du répertoire . . . Chercher un contact dans le répertoire . . . . . . . Options des entrées de contact . . . . . . . . . . . . . Afficher mon numéro . . . . . . . . . . . . . . . . . . . . . Contacts autorisés . . . . . . . . . . . . . . . . . . . . . . . Paramètres de groupe . . . . . . . . . . . . . . . . . . . . Ajouter une entrée de composition rapide . . . . . Utiliser les numéros de service . . . . . . . . . . . . . Gérer les entrées du répertoire . . . . . . . . . . . . . 53 53 53 54 54 56 57 57 58 Chapitre 7 : Messages ................................ 61 Types de messages . . . . . . . . . . . . . . . . . . . . . 61 Créer un message . . . . . . . . . . . . . . . . . . . . . . . 61 Joindre une carte professionnelle à un message 64 Afficher les messages reçus . . . . . . . . . . . . . . . 64 Boite de réception . . . . . . . . . . . . . . . . . . . . . . . 65 Utiliser les options de message . . . . . . . . . . . . . 66 Boite d’envoi . . . . . . . . . . . . . . . . . . . . . . . . . . . 67 Brouillons . . . . . . . . . . . . . . . . . . . . . . . . . . . . . . 67 Messagerie vocale . . . . . . . . . . . . . . . . . . . . . . 67 Paramètres de messagerie . . . . . . . . . . . . . . . . 68 Modèles . . . . . . . . . . . . . . . . . . . . . . . . . . . . . . . 70 Supprimer par dossier . . . . . . . . . . . . . . . . . . . . 71 ii Espace utilisé . . . . . . . . . . . . . . . . . . . . . . . . . . 71 Chapitre 8 : Connexions ............................. 72 Web . . . . . . . . . . . . . . . . . . . . . . . . . . . . . . . . . . 72 Bluetooth . . . . . . . . . . . . . . . . . . . . . . . . . . . . . . 78 Synchroniser avec le lecteur Windows Media . . 81 Connecter le téléphone en tant que stockage de masse . . . . . . . . . . . . . . . . . . . . . . . . . . . . . . 81 Chapitre 9 : Multimédia ............................... 83 Lecteur audio . . . . . . . . . . . . . . . . . . . . . . . . . . 83 Appareil photo . . . . . . . . . . . . . . . . . . . . . . . . . . 90 Appareil vidéo . . . . . . . . . . . . . . . . . . . . . . . . . . 95 Chapitre 10 : Téléchargements ................ 100 Applications . . . . . . . . . . . . . . . . . . . . . . . . . . . Fichiers audios . . . . . . . . . . . . . . . . . . . . . . . . Jeux . . . . . . . . . . . . . . . . . . . . . . . . . . . . . . . . . Images . . . . . . . . . . . . . . . . . . . . . . . . . . . . . . Vidéos . . . . . . . . . . . . . . . . . . . . . . . . . . . . . . . Autres dossiers . . . . . . . . . . . . . . . . . . . . . . . . Albums . . . . . . . . . . . . . . . . . . . . . . . . . . . . . . Musique . . . . . . . . . . . . . . . . . . . . . . . . . . . . . . Listes de lecture . . . . . . . . . . . . . . . . . . . . . . . Espace utilisé . . . . . . . . . . . . . . . . . . . . . . . . . iii 100 100 101 102 102 102 103 103 103 103 Chapitre 11 : Outils ....................................105 Appareil photo . . . . . . . . . . . . . . . . . . . . . . . . .105 Lecteur audio . . . . . . . . . . . . . . . . . . . . . . . . . .105 Reconnaissance vocale . . . . . . . . . . . . . . . . . .105 Enregistreur audio . . . . . . . . . . . . . . . . . . . . . .107 Alarmes . . . . . . . . . . . . . . . . . . . . . . . . . . . . . .109 Calendrier . . . . . . . . . . . . . . . . . . . . . . . . . . . . .110 Appels récents . . . . . . . . . . . . . . . . . . . . . . . . .113 Boussole . . . . . . . . . . . . . . . . . . . . . . . . . . . . . .113 Tâches . . . . . . . . . . . . . . . . . . . . . . . . . . . . . . .114 Notes . . . . . . . . . . . . . . . . . . . . . . . . . . . . . . . .115 Calculatrice . . . . . . . . . . . . . . . . . . . . . . . . . . . .116 Calculateur de pourboire . . . . . . . . . . . . . . . . .116 Convertisseur . . . . . . . . . . . . . . . . . . . . . . . . . .117 Horloge mondiale . . . . . . . . . . . . . . . . . . . . . . .117 Minuteur . . . . . . . . . . . . . . . . . . . . . . . . . . . . . .118 Chronomètre . . . . . . . . . . . . . . . . . . . . . . . . . . .118 Chapitre 12 : Paramètres ..........................119 Profils . . . . . . . . . . . . . . . . . . . . . . . . . . . . . . . .119 Affichage . . . . . . . . . . . . . . . . . . . . . . . . . . . . . .121 Heure et date . . . . . . . . . . . . . . . . . . . . . . . . . .123 Téléphone . . . . . . . . . . . . . . . . . . . . . . . . . . . . .124 Appels . . . . . . . . . . . . . . . . . . . . . . . . . . . . . . . 129 Connectivité . . . . . . . . . . . . . . . . . . . . . . . . . . . 133 Applications . . . . . . . . . . . . . . . . . . . . . . . . . . . 135 Gestion de la mémoire . . . . . . . . . . . . . . . . . . . 136 Mise à jour logicielle . . . . . . . . . . . . . . . . . . . . . 138 Informations sur le téléphone . . . . . . . . . . . . . . 138 Index ............................................................139 iv v Chapitre 1 : Mise en route Ce chapitre explique comment régler votre téléphone avant de l’utiliser, comme l’installation du matériel, l’activation du service et la configuration de la messagerie vocale. Présentation du guide d'utilisation Les divers chapitres de ce guide présentent les fonctions de votre appareil. Un index des différentes fonctions vous est présenté à la page 139. Toutes les instructions présentées dans ce guide sont basées sur les paramètres par défaut. Si vous sélectionnez d'autres paramètres, la façon de naviguer peut être différente. Nota : Les instructions de navigation présentées dans ce guide sont celles qui prévalent lorsque le téléphone est réglé à ses paramètres par défaut. l se peut qu'elles s'appliquent différemment à votre téléphone selon la version logicielle ou les changements apportés aux paramètres de votre téléphone. À moins qu’il ne soit spécifié autrement, toutes les instructions de ce guide démarrent de l'écran d’accueil avec le téléphone déverrouillé. Toutes les images présentées dans ce guide sont des simulations. L'affichage peut différer selon la version logicielle ou les changements apportés aux paramètres de votre téléphone. Remarques Tout au long du guide, vous trouverez divers types d'encarts. Ces derniers ont pour but d'attirer l’attention sur de l'information importante, de partager des méthodes rapides d'activation de fonctions, de définir des termes, etc. Vous trouverez les types d'encarts suivants : • Nota : présente d'autres options disponibles pour la fonction, le menu ou le sous-menu traité. • Astuces : présente des méthodes rapides ou novatrices et des raccourcis utiles. • Important : attire l'attention sur l'information importante au sujet de la fonction traitée qui pourrait nuire au bon fonctionnement du téléphone. • Avertissement : attire l'attention sur les risques de perdre des données ou d'endommager le téléphone. Mise en route 1 Convention Activation du téléphone Ce guide se veut un condensé des instructions d'utilisation des fonctions de votre téléphone. À des fins de clarté, le passage à l'étape suivante est indiqué par une flèche : L’activation de votre téléphone nécessite plusieurs actions : insertion de la carte SIM, chargement de la pile et mise en marche de votre téléphone. Les flèches (➔) indiquent la série d'options à sélectionner. Par exemple : • Dans l’écran d'accueil, pressez Menu ➔ Paramètres ➔ Appels. 1. Insérez une pièce de monnaie dans le verrou du couvercle (1). Tournez la pièce de monnaie dans le sens antihoraire pour déverrouiller le couvercle (2). • Pressez les touches de navigation, mettez en évidence Paramètres, puis pressez la touche programmable Sélect ou la touche . • Pressez la touche de navigation du bas, mettez en évidence ou Pour tout renseignement, consultez la rubrique « Touches de commande » à la page 16. 2 Au besoin, éteignez le téléphone en pressant longuement la touche jusqu’à ce que l’image de mise hors tension s’affiche. Retirer le couvercle Cela signifie : • Dans l’écran d'accueil, pressez la touche programmable Menu . Appels, puis pressez la touche programmable Sélect la touche . 2. Utilisez les encoches, situées sur le côté supérieur gauche du couvercle (3), pour soulever le couvercle (4). Important ! La carte SIM et sa puce peuvent facilement être endommagés si on les égratigne ou les plie. Il faut procéder avec soin lorsque vous manipulez, insérez ou retirez cette carte. Gardez la carte SIM hors de la portée des jeunes enfants. Pour insérer la carte : 1. Retirez le couvercle et la pile. Insérer la carte SIM Quand vous vous abonnez à un réseau cellulaire 3G, vous recevez une carte SIM (Module d'identité personnelle) contenant tous les détails de votre abonnement, tels que votre NIP (numéro d’identification personnel), les services optionnels que vous avez choisis et de nombreuses autres fonctionnalités. 2. Assurez-vous de placer la puce de la carte vers l’intérieur du téléphone et l’encoche de la carte correctement (voir l’illustration), puis insérez doucement la carte SIM dans son logement jusqu’à ce qu’elle soit bien en place. Nota : Assurez-vous de placer l’encoche de la carte au bon endroit (voir l’illustration). Si la carte SIM n’est pas insérée correctement, le téléphone ne la détectera pas. Mise en route 3 1. Retirez le couvercle et la pile. 2. Poussez la carte microSD dans son logement (tel qu’illustré). Avertissement ! Assurez-vous d’insérer la carte mémoire avec les contacts métalliques vers le bas. Correct Pour retirer la carte SIM : Retirez-la délicatement de son logement. Insérer une carte microSD Pour augmenter la mémoire de votre téléphone, vous pouvez insérer une carte microSDMC dans le logement réservé à la carte mémoire situé à gauche de la carte SIM. Suivez les instructions suivantes pour insérer et retirer correctement la carte microSD. Nota : Votre téléphone peut prendre en charge une carte mémoire d’une capacité maximale de 32 Go. 4 Incorrect Pour retirer la carte microSD : Poussez la carte microSD et retirez-la délicatement de son logement. Insérer la pile Pour insérer la pile : 1. Insérez la pile dans son logement de façon à aligner les contacts métalliques de la pile à ceux du téléphone (1). Remettre le couvercle Une fois la carte SIM et la pile bien insérées, vous pouvez remettre le couvercle. 1. Replacez le couvercle à l’arrière du téléphone (1) et pressez fermement (2). 2. Pressez délicatement la pile pour la mettre en place (2). Assurez-vous d’insérer la pile correctement avant de remettre le couvercle. 2. Pressez les côtés du couvercle afin d’aligner celui-ci avec le téléphone. 3. Tournez le verrou dans le sens horaire pour verrouiller le couvercle. Mise en route 5 Important ! Lorsque vous replacez le couvercle sur le téléphone, pressez-le fermement sur les côtés afin de bien l’aligner avec le téléphone. De cette façon, le logement de la pile sera pressurisé. Nota : Assurez-vous d’insérer correctement la pile avant de charger la pile ou d’allumer le téléphone. Charger la pile Votre téléphone est alimenté par une pile au lithium-ion rechargeable au moyen d’un chargeur, inclus avec votre téléphone. N’utilisez que les chargeurs et les piles approuvés par Samsung. Nota : Vous devez charger la pile complètement avant d’utiliser votre téléphone pour la première fois. Une pile déchargée met environ quatre heures à se recharger complètement. 6 Attention ! Si vous devez brancher votre chargeur à une prise électrique hors de l’Amérique du Nord, vous devez utiliser un adaptateur ayant la bonne configuration. Si vous utilisez un adaptateur inapproprié, vous pourriez endommager votre téléphone et ainsi annuler la garantie. 1. Retirez la languette de plastique de la prise multifonction et branchez la fiche du chargeur dans la prise multifonction. Nota : L'illustration ci-dessous indique les méthodes correcte et incorrecte de brancher le chargeur. Un branchement inadéquat peut endommager la prise multifonction. Aucun dommage causé par une mauvaise utilisation n'est couvert par la garantie. Nota : Pendant le chargement, débranchez le chargeur avant d’enlever la pile, afin d’éviter d’endommager le téléphone. Témoin de pile faible Lorsque la pile est faible et qu’il ne reste plus que quelques minutes d’autonomie pour la conversation, l’appareil émet une tonalité d’avertissement, le message « Pile faible » apparait à intervalles réguliers et l’icône de pile vide ( ) clignote. Le rétroéclairage est désactivé afin de conserver l’énergie de la pile. 3. Une fois la pile rechargée ( ), débranchez la fiche du chargeur de la prise de courant. Nota : Si votre téléphone est en mode Silencieux, le témoin de pile faible est réglé par défaut à Vibreur (consultez la rubrique « Profils » à la page 119). Si vous changez l’alerte de Vibreur à Silence, un message clignotant s’affichera pour indiquer que la pile est faible. 4. Débranchez délicatement le chargeur du téléphone et replacez la languette de plastique sur la prise multifonction. Lorsque la pile devient trop faible, le téléphone s’éteint automatiquement. Rechargez la pile. 2. Branchez l’autre fiche du chargeur dans une prise de courant c. a. ordinaire. Mise en route 7 Brancher le câble microUSB au convertisseur 3,5 mm Pour utiliser un casque d'écoute avec votre téléphone, vous devez brancher le câble microSB au convertisseur 3,5 mm, inclus avec votre téléphone. 1. Ouvrez la languette de plastique de la prise multifonction. 2. Branchez la fiche du convertisseur dans la prise multifonction. 3. Branchez la fiche du casque d'écoute 3,5 mm dans la prise du convertisseur. Nota : L'illustration ci-dessous indique les méthodes correcte et incorrecte de brancher le convertisseur. Un branchement inadéquat peut endommager la prise multifonction. Aucun dommage causé par une mauvaise utilisation n'est couvert par la garantie. 8 Allumer et éteindre le téléphone 1. Ouvrez le rabat du téléphone. 2. Pressez longuement jusqu’à ce que l’écran de mise sous tension s’affiche. Nota : N’allumez pas votre téléphone en des lieux où son utilisation est interdite. 3. Si le téléphone vous demande de saisir un mot de passe, pressez Confirmer ou . Pour tout renseignement, consultez la rubrique « Modif. mot de passe tél. » à la page 127. L’écran d’accueil s’affiche pendant que le téléphone recherche votre réseau. Dès qu’un réseau est trouvé et que l’intensité du signal est adéquate, il vous est possible de faire et de recevoir des appels. Configurer la messagerie vocale Pour configurer vos options personnelles : 1. Ouvrez le rabat du téléphone. 2. Dans l’écran d'accueil, pressez longuement . 3. Suivez les instructions. Pour en savoir davantage sur la configuration de votre messagerie vocale, contactez votre fournisseur de services. Nota : La langue d’affichage est réglée par défaut à Automatique. Pour changer la langue, allez au menu Langue. Pour tout renseignement, consultez la rubrique « Téléphone » à la page 124. 4. Pour éteindre le téléphone, pressez longuement jusqu’à ce que l’écran de mise hors tension s’affiche. Mise en route 9 Chapitre 2 : Description de votre téléphone Ce chapitre décrit les principales fonctionnalités de votre téléphone. Vous y trouverez également une explication de l’écran d’affichage et des icônes qui y apparaissent lorsque vous utilisez le téléphone. Fonctionnalités de votre téléphone Votre téléphone est léger, facile à utiliser et offre de nombreuses fonctionnalités, dont les suivantes : • Web mobile • Fonctionnalité GPS • Accès sans fil Bluetooth • Appareil photo/vidéo de 3 Mpx • Courriel • Service de messagerie multimédia (MMS) • Fonctionnalité multimédia (avec lecteur de musique) • Identificateur d'appelant • Hautparleur 10 Vue du téléphone ouvert 15 1 2 14 3 13 4 12 5 6 11 10 9 7 8 Voici une description des principaux éléments internes du téléphone : 1. Écran interne : affiche toute l'information requise pour l'utilisation de votre téléphone. 2. Touche de navigation : permet de parcourir les options du menu du téléphone et offre des raccourcis vers des fonctions du téléphone dans l’écran d'accueil. 3. Touche programmable (gauche) : permet de sélectionner les actions ou menus affichés dans le coin inférieur gauche de l’écran. 4. Touche Reconnaissance vocale : lance l'application Reconnaissance vocale. 5. Touche Appel/Envoi : permet de faire un appel ou de répondre à un appel. Dans l’écran d'accueil, pressez cette touche pour ouvrir le menu Appels. Pressez longuement cette touche pour recomposer le dernier numéro de l’historique des appels. Si le téléphone est éteint, pressez longuement cette touche pour l’allumer. 7. Microphone : permet à votre interlocuteur de vous entendre lorsque vous lui parlez. 8. Touches Fonctions spéciales : la touche Étoile/Maj. permet de saisir le caractère [*] dans les fonctions d’appel. En mode d’entrée texte, pressez cette touche pour changer le type de caractère saisi. La touche Carré/Espace permet de saisir le caractère [#] dans les fonctions d’appel. En mode d’entrée de texte, pressez cette touche pour insérer une espace entre deux caractères. Pressez longuement pour activer ou désactiver le profil Silencieux. Pressez longuement pour insérer une pause entre deux chiffres. 9. Touches alphanumériques : permet d’entrer des chiffres, des lettres et des caractères spéciaux. Dans l’écran d'accueil, pressez longuement pour accéder au serveur de messagerie vocale ou pressez longuement pour saisir un indicatif d’appel international. 6. Touche Messagerie vocale : pressez longuement pour composer automatiquement le numéro de téléphone de votre boite vocale. Description de votre téléphone 11 10. Touche Effacer : permet de supprimer les caractères à l’écran en mode d’entrée de texte ou les éléments dans une application. Dans un menu principal, pressez cette touche pour revenir au menu précédent. Dans l’écran d'accueil, pressez brièvement cette touche pour afficher le calendrier en mode Mois. 11. Touche Allumer/Éteindre/Fin : permet de mettre fin à l’appel en cours. Pressez longuement cette touche pour allumer ou éteindre le téléphone. Dans un menu principal, pressez cette touche pour revenir à l’écran d'accueil et annuler la saisie. Lors de la réception d’un appel, pressez cette touche pour l’ignorer. 12. Touche multitâche : ouvre la fenêtre multitâche afin de sélectionner une application sans avoir à quitter l’application en cours. Ces options sont Appel, Messagerie, Web, Lecteur audio, Jeux et Terminer tout?. 13. Touche programmable (droite) : permet de sélectionner les actions ou menus affichés dans le coin inférieur droit de l’écran. 14. Touche Menu/Confirmer : permet d’accepter les options sélectionnées lors de la navigation dans un menu. Si vous pressez cette touche, le menu principal s’ouvre. 12 15. Écouteur/Hautparleur : permet d’entendre votre interlocuteur et d'écouter la musique de votre téléphone. Vues du téléphone fermé 1 2 6 5 4 3 Voici une description des principaux éléments externes du téléphone : 1. Touche Walkie-talkie : ouvrez le téléphone et pressez cette touche pour vous connecter au service de transmission de la parole (Push to talk). 2. Boutons de volume/Navigation dans les menus : • pressez l’un ou l’autre des boutons pour régler le volume de la sonnerie dans l’écran d'accueil ou celui de la voix pendant un appel. 5. Prise multifonction : permet de brancher un câble d’alimentation (chargeur), un câble de données ou un casque d’écoute. • pressez l’un ou l’autre des boutons de volume pour fermer la sonnerie d’un appel entrant. 6. Bouton hautparleur : pressez cette touche pendant un appel pour activer le hautparleur. Si le téléphone est allumé, mais le rabat est fermé, pressez ce bouton pour lancer l'appareil photo et la fonction autoportrait. Pour tout renseignement, consultez la rubrique « Utiliser la fonction autoportrait » à la page 91. • Utilisez les boutons de volume pour parcourir les options des différents menus. • pressez longuement ces boutons pour activer ou désactiver l’écran externe, si le téléphone est fermé. • pressez ces boutons pour régler le volume de la musique. Si le rétroéclairage s’éteint pendant que vous écoutez de la musique, pressez ces boutons pour afficher l’écran du lecteur audio. 3. Appareil photo/vidéo : permet de prendre des photos et de saisir des vidéos. Rétroéclairage Le rétroéclairage illumine l’écran et le clavier lorsque vous pressez une touche ou ouvrez le téléphone. Selon les paramètres définis dans le menu Rétroéclairage, l'éclairage s'éteint ou se tamise lorsque vous ne pressez aucune touche pendant un temps défini. 4. Écran externe : permet de voir un appel ou un message entrant. Cet écran affiche aussi la date, l’heure, le type de réseau, l’intensité du signal et les indicateurs de charge de pile ainsi que toute icône liée aux alertes ou alarmes. Description de votre téléphone 13 Écran d’affichage L’écran est composé de quatre zones : Icônes Date et heure Zone texte et graphique Touches programmables Icônes La liste suivante présente les principales icônes apparaissant dans la barre d’icônes au haut de l’écran : Indique l’intensité du signal capté. Plus il y a de barres, meilleur est le signal. Indique le niveau de charge de la pile. Plus il y a de barres, plus la pile est chargée. S’affiche si le téléphone accède aux services du réseau GPRS. L’icône s’anime lors du transfert de données. 14 S’affiche si le téléphone accède aux services du réseau EDGE. L’icône s’anime lors du transfert de données. S’affiche si le téléphone accède aux services du réseau 3G (UMTS). L'icône apparait avec un fond bleu lorsque la connexion au réseau 3G est active. L'icône apparait avec un fond rouge lorsque le téléphone est en communication avec le réseau 3G. L’icône s’anime lors du transfert de données. S’affiche si un appel est en cours. S'affiche si aucun réseau n’est disponible. Lorsque vous vous trouvez à l’extérieur de votre zone de service, vous ne pouvez faire ni recevoir d'appels. S’affiche si une alarme est réglée sur votre téléphone. S’affiche si vos appels entrants sont renvoyés vers un autre numéro. S’affiche lorsque vous recevez un nouveau message vocal. S’affiche lorsque vous recevez un nouveau message courriel. S’affiche si le casque sans fil Bluetooth est actif et en cours d’utilisation. S’affiche lorsque vous recevez un nouveau message texte. S’affiche lorsque vous utilisez le lecteur audio. S’affiche lorsque vous recevez un nouveau message multimédia. S’affiche lorsque vous recevez un nouveau message push du serveur WAP. S'affiche lorsque vous recevez une nouvelle mise à jour logicielle par connexion sans fil (OTA). S'affiche si une carte mémoire (microSD) est insérée. S’affiche si la technologie sans fil Bluetooth est active. L’icône clignote entre rouge et bleu lors du transfert de données. S’affiche si le téléphone est connecté à un appareil au moyen de la technologie sans fil Bluetooth. L’icône apparait rouge jusqu’à ce que la connexion soit établie, puis passe au bleu. S’affiche lors d’une connexion à un ordinateur au moyen d’un port USB. S’affiche si le mode T-Coil est activé. Pour tout renseignement, consultez la rubrique « Mode TCoil » à la page 129. S’affiche si le mode Hors-ligne est activé. Pour tout renseignement, consultez la rubrique « Mode Horsligne » à la page 128. S’affiche si le profil du téléphone est réglé à Normal. Pour tout renseignement, consultez la rubrique « Profils » à la page 119. Nota : Le profil Normal est activé par défaut, mais vous pouvez le changer. L'icône affichée correspondra au profil sélectionné. Description de votre téléphone 15 S’affiche si le profil du téléphone est réglé à Silencieux. Dans ce cas, le hautparleur est désactivé, le téléphone n’émet que des vibrations pour toute notification et affiche l’information sur l’écran externe. S’affiche si le profil du téléphone est réglé à Voiture. Dans ce cas, le hautparleur est activé, le téléphone fait entendre la sonnerie ou la mélodie associée à la notification activée. L’icône apparait avec l’icône Audio. S’affiche si le profil du téléphone est réglé à Extérieur. Dans ce cas, le hautparleur est activé, le volume est réglé au maximum, toutes les sonneries et mélodies sont activées, ainsi que la fonction vibration du téléphone. Touches programmables Il existe deux touches programmables, la touche programmable de gauche et celle de droite . L’action des touches programmables varie selon la fonction utilisée. Le libellé au bas de l’écran interne juste au-dessus de la touche indique son action. Sélection Touche progr. de gauche Sélection Touche progr. de droite Touches de commande Vous pouvez utiliser diverses touches de commande pour naviguer dans votre téléphone. Ces noms de touche seront souvent employées tout au long de ce guide. 16 Astuce : Dans ce guide, l'expression pressez « Raccourcis » signifie « pressez la touche programmable Raccourcis » par exemple. Pour tout renseignement, consultez la rubrique « Convention » à la page 2. Touche programmable de gauche Voici certaines actions exécutées par la touche programmable de gauche : • Dans l’écran d'accueil, pressez la touche programmable de gauche pour ouvrir l'écran Accéder à. Pour tout renseignement, consultez la rubrique « Accéder à » à la page 19. • Dans l’écran Menu, la fonction de la touche programmable de gauche est Sélect.. Touche programmable de droite Voici certaines actions exécutées par la touche programmable de droite : • Dans l’écran d'accueil, pressez la touche programmable de droite pour ouvrir l'écran Menu. • Dans l’écran Menu, la fonction de la touche programmable de droite est Retour. Touche Effacer Voici certaines actions exécutées par la touche Effacer : • Si vous entrez un mauvais caractère, pressez brièvement cette touche pour effacer le caractère précédent. • Pour effacer tout le texte, pressez longuement cette touche. • Pour revenir au menu supérieur, pressez brièvement cette touche. • Dans l’écran d'accueil, pressez brièvement cette touche pour afficher le calendrier en mode Mois. Touche Fin Voici certaines actions exécutées par la touche Fin : • Pressez longuement cette touche pour allumer ou éteindre le téléphone. • Pressez brièvement cette touche pour mettre fin à un appel. • Pressez cette touche pour revenir à l’écran d'accueil à partir de tout menu. Touche Envoi/Appel Voici certaines actions exécutées par la touche Envoi/ Appel : • Pressez cette touche pour répondre à un appel. • Saisissez un numéro et pressez brièvement cette touche pour lancer un appel. • Dans l’écran d'accueil, pressez brièvement cette touche pour afficher la liste des appels récents reçus et émis. • Dans l’écran d'accueil, pressez deux fois cette touche pour composer le numéro du plus récent appel. • Pressez cette touche pour prendre un appel en attente. • Pressez longuement cette touche pour allumer le téléphone lorsqu’il est éteint. Description de votre téléphone 17 Touches de navigation Naviguer dans les menus Utilisez les touches directionnelles de navigation pour parcourir les menus, les sous-menus et les listes. Pressez la touche de navigation du haut ou du bas pour accéder au lien mis en évidence dans le Web. Vous pouvez accéder aux menus et sous-menus en y naviguant avec les touches de navigation ou en utilisant les touches de raccourci. Chaque touche sert de raccourci vers une application dans l’écran d’accueil : Messagerie Créer (Nouveau message) Téléchargements Menu Répertoire Astuce : Le centre de la touche de navigation sert à confirmer une sélection, tout comme la touche programmable Sélect. Sélectionner et ouvrir un menu ou sous-menu 1. Dans l’écran d'accueil, pressez Menu et sélectionnez l’un des menus principaux à l’aide des touches de navigation, par exemple Paramètres. Pressez Sélect. ou pour ouvrir le menu. 2. Si ce menu comprend des sous-menus, par exemple, Téléphone, vous pouvez ouvrir ce sous-menu en mettant en évidence l’option, puis en pressant Sélect. ou . 18 Si ce sous-menu contient d’autres options, répétez cette étape. 3. Pour parcourir ces menus, pressez la touche de navigation du haut ou du bas, ou le bouton de volume (situé sur le côté pour confirmer gauche du téléphone). Pressez Sélect ou la sélection. 4. Pour revenir au menu précédent, pressez Retour ou . 5. Pour sortir de ce menu sans changer les paramètres, pressez . Utiliser des numéros de raccourcis Vous pouvez accéder rapidement aux éléments de menus numérotés, tels que les menus, sous-menus et options en utilisant leurs numéros de raccourcis. Vous pouvez ouvrir les menus principaux en pressant les touches numérotées (1 à 0, * et #) correspondant à leur emplacement sur l’écran. Par exemple, vous souhaitez ouvrir la Boite de réception. 1. Dans l'écran d'accueil, pressez Menu. 2. Pressez la touche 6 pour Messages. 3. Pressez la touche 2 pour Boite de réception. L'écran principal de la boite de réception s'affiche. Accéder à Votre téléphone offre un ensemble de fonctions que vous pouvez personnaliser selon vos besoins. Ces fonctions sont organisées en menu et sous-menu auxquels vous accédez à l'aide des deux touches programmables. Chaque menu et sous-menu vous permet de voir et de modifier les paramètres d'une fonction donnée. Si vous sélectionnez la touche programmable de gauche Accéder à dans l'écran d'accueil, la liste des options suivantes apparait sous le titre Accéder à : 1. Appareil photo : lance l'application Appareil photo. 2. Bluetooth : active la fonctionnalité Bluetooth sur votre téléphone. 3. Alarmes : règle ou modifie les paramètres d'une alarme, incluant Réveil. 4. Calendrier : ouvre l’application Calendrier. Description de votre téléphone 19 5. Téléchargements : accède aux fichiers, applications et jeux enregistrés ou téléchargés. 6. Outils : ouvre le menu Outils. Pour tout renseignement, consultez la rubrique « Outils » à la page 105. 7. PTT : lance la fonction Walkie-talkie. Pour tout renseignement, consultez la rubrique « Fonction Walkietalkie améliorée » à la page 39. 8. Vide : (cases 7, 8, 9, 0, * et #) permet d'ajouter de nouvelles fonctions. • Sélectionnez une case vide et pressez . • Utilisez les touches Menu et de navigation pour sélectionner une fonction, puis pressez Attribuer. Pour accéder à une option de raccourcis, pressez Options et séletionnez l'une des options suivantes : • Ouvrir : ouvre le raccourci sélectionné et affiche les sous-menus, lance l'application sélectionnée ou ouvre un écran. • Changer : modifie le raccourci sélectionné et assigne un nouveau raccourci à ce champ. • Supprimer : retire le raccourci sélectionné de ce champ. • Tout supprimer : retire tous les raccourcis des champs de ce menu. 20 • Définir : assigne un raccourci à ce champ. Cette option n'apparait que si l'entrée est vide. Sélectionner une option Pour afficher les diverses fonctions et options offertes et sélectionner l'une d'entre elles : • Pressez la touche programmable correspondante. • Pour sélectionner la fonction affichée ou l'option mise en évidence, pressez Sélect ou . • Pour afficher ou mettre en évidence la fonction ou l’option suivante dans la liste, pressez la touche de navigation du bas ou le bouton de volume du bas. • Pour revenir à la fonction ou l'option précédente, pressez la touche de navigation du haut ou le bouton de volume du haut. • Pour revenir au menu précédent, pressez Retour. • Pour sortir de ce menu sans changer les paramètres, pressez . Chapitre 3 : Entrée de texte Ce chapitre explique comment sélectionner le mode d’entrée de texte désiré lors de la saisie de caractères sur votre téléphone. Il explique aussi comment utiliser le mode d'entrée de texte intuitif T9 afin de réduire le nombre de frappes nécessaires à l'entrée de texte. Les modes de saisie de texte L’option Mode de saisie de texte permet de définir le mode de saisie des touches du clavier pour entrer des lettres (ABC), du texte intuitif (T9), des chiffres (Chiffres) et des symboles (Symboles). Mode alphabétique (abc, Abc et ABC) Ce mode permet d’entrer des lettres en pressant la touche correspondant à la lettre désirée. Pressez la touche une fois pour la première lettre, deux fois pour la deuxième lettre, et ainsi de suite. Le mode abc affiche toutes les lettres en minuscule. Le mode Abc affiche la première lettre en majuscule et les lettres suivantes en minuscule. Le mode ABC affiche toutes les lettres en majuscule. Mode T9 (T9 Abc, T9 ABC et T9 abc) Le mode Texte intuitif T9 offre l’avantage de n’exiger qu’une seule frappe par lettre du mot à écrire, même si chaque touche du clavier comporte plus d’une lettre. Par exemple, la touche permet de saisir J, K ou L. À mesure que vous entrez le mot voulu en pressant les touches alphabétiques du clavier, le mode T9 compare votre série de frappes au dictionnaire intégré et vous propose le mot le plus probable. Le texte s’écrit ainsi en moins de frappes qu’avec le mode multitouche. Le mode T9Fab affiche toutes les lettres en minuscule. Le mode T9FAb affiche la première lettre en majuscule et les lettres suivantes en minuscule. Le mode T9FAB affiche toutes les lettres en majuscule. Nota : La lettre F signifie que la langue sélectionnée est le français, alors que E l’anglais. Mode Chiffres Ce mode permet d'entrer des chiffres. Entrée de texte 21 Symboles Ce mode permet d’entrer des symboles, comme des signes de ponctuation. Changer le mode de saisie de texte Lorsque vous vous trouvez dans un champ permettant la saisie de texte, comme dans un message texte, un indicateur du mode de saisie de texte s’affiche à l'écran. 1. Pour changer le mode de saisie de texte, pressez . – ou – Si vous préférez utiliser le mode de saisie T9, pressez Options et sélectionnez Mode texte. Choisissez un mode de saisie de texte. 2. Après la sélection d'un mode de saisie, pressez de nouveau pour choisir l'une des options suivantes : • Saisie de texte normale : pressez brièvement la touche pour alterner entre abc (minuscule), Abc (Première lettre en majuscule), ABC (MAJUSCULE) et 123 (chiffres). • Texte intuitif T9 : pressez brièvement la touche pour alterner entre T9Fab (minuscule), T9FAb (première lettre en majuscule), T9FAB (MAJUSCULE) et 123 (chiffres). 22 • Chiffres : pressez brièvement la touche entre 123 et le mode de saisie de départ. pour alterner • Symboles : pressez OK pour revenir au mode de saisie de départ. Pour tout renseignement, consultez la rubrique « Utiliser le mode Symboles » à la page 24. Utiliser le mode texte intuitif T9 Ce mode d’entrée de texte exploite un dictionnaire intégré au téléphone. La série de frappes est comparée au dictionnaire linguistique intégré afin de déterminer le mot le plus probable. Saisir un mot en mode T9 1. Commencez à saisir un mot en pressant les touches de à . Pressez chaque touche une seule fois pour chaque lettre. La liste des mots du dictionnaire intégré correspondant aux frappes s’affiche. 2. Exemple : Pour entrer « Bonjour », pressez les touches : 2, 6, 6, 5, 6, 8 et 7. , , , , , Le mot que vous saisissez s’affiche à l’écran. Le mot change au fur et à mesure des touches saisies. 3. Saisissez le mot en entier avant de modifier ou de supprimer des frappes. 4. Si le mot s’affiche correctement, allez à l’étape 5. Si le mot ne s’affiche pas correctement, pressez pour afficher d’autres mots. Par exemple, les mots « Ici » et « Gag » utilisent tous deux les touches , et . Le téléphone affiche en premier le mot le plus utilisé des deux. 5. Insérez une espace en pressant la touche commencez à entrer le prochain mot. et Ajouter un nouveau mot dans le dictionnaire T9 1. Après avoir pressé les touches correspondant au mot que vous voulez entrer, pressez pour afficher d’autres mots. Après l’affichage du dernier mot proposé, la fonction Épeler s’affiche. 2. Pressez Épeler. 3. Entrez le mot que vous voulez ajouter avec le mode de saisie ABC. 4. Pressez Ajouter ou . Le mot s’ajoute au dictionnaire T9 et devient le premier mot associé à cette séquence de frappes. Nota : Cette fonction pourrait ne pas être disponible dans certaines langues. • Pour entrer des points, des traits d’union, des deux points ou des parenthèses, pressez longuement . Pour tout renseignement, consultez la rubrique « Utiliser le mode Symboles » à la page 24. Pour changer la casse en mode T9, pressez brièvement pour alterner entre majuscule sur la première lettre, majuscule, minuscule et chiffres. • Déplacez le curseur en utilisant la touche de navigation de gauche ou de droite. • Pour effacer des caractères, pressez . Pressez longuement pour effacer toute la saisie. Utiliser le mode de saisie normale En mode de saisie normale, vous pouvez utiliser les touches de à pour saisir du texte. 1. Pressez la touche correspondant à la lettre désirée : • une fois pour la première lettre, • deux fois pour la deuxième lettre, et ainsi de suite. 2. Sélectionnez les lettres suivantes de la même façon. Entrée de texte 23 Nota : Le curseur se déplace vers la droite lorsque vous pressez une nouvelle touche. Mais si vous entrez la même lettre deux fois ou une lettre différente sur la même touche, attendez quelques secondes pour que le curseur se déplace automatiquement vers la droite, puis sélectionnez la prochaine lettre. PpQqRrSs7 TtUuVvÚúÛûÙùÜü8 WwXxYyZz9 Touches Le tableau suivant présente les touches et les caractères qui y sont associés. Les caractères en anglais, espagnol et français sont indiqués : .@,:?-!‘/1 AaBbCcÁáÃãÇçÀàÄäÂâ2 DdEeFfÉéÊêËëÈè3 24 MmNnOoÓóÑñÔôŒœÖö6 +=<>€£$%&¥¤0 Utiliser le mode Symboles Le mode Symboles vous permet d’insérer des symboles et des signes de ponctuation. 1. Pour afficher le mode symboles, pressez longuement our pressez Options ➔ Mode texte ➔ Symboles. GgHhIiÍíÌìÎîÏï4 2. Utilisez la touche de navigation pour sélectionner un groupe de symboles à l’écran. JjKkLl5 3. Pressez la touche numérotée correspondant au symbole désiré. 4. Pour effacer un symbole, pressez . Si la zone de saisie est vide, cette touche permet de revenir au menu précédent. 5. Pour revenir au message, pressez OK ou . Pressez Annuler pour revenir au message sans ajouter un symbole. Utiliser le mode Chiffres Le mode Chiffres vous permet d’insérer des chiffres dans un message. Pressez les touches numérotées correspondant aux chiffres désirés. Entrée de texte 25 Chapitre 4 : Fonctions d'appel Ce chapitre explique comment faire des appels et y répondre. Il décrit également les fonctionnalités associées aux appels émis ou reçus. Faire un appel Dans l'écran d'accueil, saisissez l’indicatif régional et le numéro de téléphone, puis pressez . Nota : Lorsque vous activez l’option Rappel automatique du menu Appel vocal, le téléphone recompose automatiquement le numéro jusqu’à 10 fois si le destinataire ne répond pas ou est en cours d’appel. Faire un appel à l’étranger 1. Pressez longuement . Le caractère + s’affiche. 2. Saisissez l’indicatif de pays, l’indicatif régional et le numéro de téléphone, puis pressez . Corriger un numéro Utilisez les étapes suivantes pour corriger une entrée erronée lors de la composition d’un numéro de téléphone. 1. Après la saisie d’un numéro. • Pour effacer le dernier chiffre saisi, pressez . • Pour effacer un autre chiffre dans le numéro, pressez la touche de navigation de gauche ou de droite jusqu’à ce que le curseur se trouve à la droite du chiffre à effacer. Pressez . • Pour insérer un chiffre manquant, pressez la touche de navigation de gauche ou de droite jusqu’à ce que le curseur se trouve à la bonne position et saisissez le chiffre. • Pour effacer le numéro en entier, pressez longuement 2. Pressez pour revenir à l’écran d’accueil. Mettre fin à un appel Pour mettre fin à un appel, pressez brièvement fermez le rabat du téléphone. 26 ou . Ajouter une pause Lorsque vous utilisez des systèmes automatisés, vous êtes souvent invité à saisir un mot de passe ou un numéro de compte. Au lieu de saisir manuellement les numéros chaque fois que vous utilisez un système automatisé, vous pouvez les enregistrer dans vos contacts avec des caractères spéciaux appelés pauses. Pour tout renseignement, consultez la rubrique « Ajouter une pause dans les numéros des contacts » à la page 53. Pour composer manuellement un numéro avec des pauses sans l’enregistrer dans votre liste de contacts : 1. Dans l'écran d'accueil, saisissez un numéro de téléphone. 2. Pressez longuement pour ajouter une pause de deux secondes. La lettre P apparait alors. 3. Saisissez d'autres chiffres, au besoin. Astuce : Vous pouvez créer des pauses plus longues en ajoutant plusieurs pauses de deux secondes. Recomposer un numéro récent Pour recomposer le numéro du dernier appel : 1. Dans l'écran d'accueil pressez pour afficher le menu des appels récents. Le dernier numéro composé apparait au haut de la liste des appels récents. Si le numéro ou le nom de l’appelant sont enregistrés dans le répertoire, son nom apparait à l’écran. 2. Pressez pour lancer l'appel. Composer un numéro à partir du menu Appels récents Tous les appels entrants, sortants et manqués sont enregistrés dans le menu Appels récents. Si le numéro ou le nom de l’appelant sont enregistrés dans la liste de contacts, son nom apparait à l’écran. Pour accéder au menu Appels récents : 1. Dans l'écran d'accueil, pressez . 2. Utilisez la touche de navigation de gauche ou de droite pour parcourir les options des Appels récents. Choisissez l’une des options suivantes : Tous les appels, Appels manqués, Appels effectués, Appels reçus ou Appels PTT. Fonctions d'appel 27 3. Allez au numéro désiré et mettez-le en évidence pour le sélectionner. 4. Pressez pour lancer l'appel. Faire un appel à partir du répertoire Vous pouvez enregistrer les numéros de téléphone les plus utilisés dans la carte SIM ou la mémoire du téléphone. Toutes les entrées sont regroupées dans le répertoire (Contacts). Lorsque le numéro est enregistré dans les contacts, vous pouvez le composer en pressant quelques touches au moyen de la fonction de Liste de composition rapide. Pour en savoir davantage sur la liste de contacts, consultez la rubrique « Chercher un contact dans le répertoire » à la page 53.. Répondre à un appel Si vous recevez un appel, le téléphone sonne et le numéro de téléphone de l’appelant ou le nom s’affiche à l’écran, s'il est enregistré dans les contacts. 1. Dans l'écran d'accueil, pressez . 28 Si vous activez l’option Toute touche dans Menu ➔ Paramètres ➔ Appels ➔ Général ➔ Répondre à un appel, vous pouvez presser n’importe quelle touche pour répondre à un appel, à l’exception de et de Rejeter. Si vous activez l’option Ouvrir rabat dans Menu ➔ Paramètres ➔ Appels ➔ Général ➔ Répondre à un appel, vous pouvez répondre à un appel en ouvrant le rabat du téléphone. Nota : Pour rejeter un appel entrant, pressez longuement l’un ou l’autre des boutons de volume (sur le côté gauche du téléphone) avant d’ouvrir le téléphone. Pour arrêter la sonnerie d’un appel entrant, pressez brièvement l’un ou l’autre des boutons de volume. 2. Pressez ou fermez le rabat du téléphone pour mettre fin à l’appel. Nota : Vous pouvez répondre à un appel même si vous êtes en train de consulter le répertoire ou d’utiliser une fonction d’un autre menu. Une fois l’appel terminé, le téléphone revient à l’écran de la fonction que vous utilisiez avant l’appel. Appels récents Tous les appels entrants, sortants et manqués sont enregistrés dans le menu Appels récents. Si le numéro ou le nom de l’appelant sont enregistrés dans la liste de contacts, son nom apparait à l’écran. Pour accéder au menu Appels récents : 1. Dans l'écran d'accueil, pressez . 2. Utilisez la touche de navigation de gauche ou de droite pour parcourir les options des Appels récents. Choisissez l’une des options suivantes : Tous les appels, Appels manqués, Appels effectués, Appels reçus ou Appels PTT. 3. Allez au numéro désiré et mettez-le en évidence pour le sélectionner. Pressez pour lancer l'appel. Afficher tous les appels Dans le menu Appels récents, sélectionnez l’option Tous les appels. Tous les appels entrants, sortants ou manqués apparaissent dans la liste. Pressez Options pour afficher les options suivantes : • Détails : pour voir le numéro et le nom du contact, s’il est enregistré dans les contacts, l’heure et la date de l’appel, la durée de l’appel. • Appeler : pour recomposer le numéro mis en évidence. • Enregistrer dans les contacts : pour enregistrer le numéro dans les contacts du Téléphone ou de la Carte S M. • Envoyer un message : pour envoyer un message texte ou multimédia au contact. • Supprimer : pour supprimer l’appel sélectionné (Sélection) ou tous les appels (Tout). • Ajouter à la liste de rejet : pour ajouter le numéro à la liste de numéros à rejeter. Tous les appels provenant de ce numéro sont ainsi dirigés vers la messagerie vocale. Pour tout renseignement, consultez la rubrique « Gérer la liste de numéros rejetés » à la page 32. • Affcher les détails du contact : pour afficher les coordonnées du contact. Cette option apparait seulement si le contact est enregistré dans la liste de contacts. Fonctions d'appel 29 Afficher les appels manqués Le nombre d’appels manqués s’affiche dans l’écran d'accueil et l’écran externe. Pour afficher les détails des appels manqués : 1. Si le téléphone est fermé, ouvrez le rabat et pressez Afficher. Le dernier appel manqué s’affiche. Nota : Si l’appelant laisse un message vocal, les icônes associées s’affichent à l’écran. Vous pouvez les sélectionner. 2. Parcourez la liste des appels manqués. Afficher les détails d’un appel manqué Pour afficher les détails d’un appel manqué : 1. Dans l'écran d'accueil, pressez et sélectionnez Appels manqués. – ou – Pressez Menu ➔ Appels ➔ Appels manqués. 2. Parcourez la liste des appels manqués. 30 3. Sélectionnez l’appel manqué désiré et pressez Options. 4. Mettez en évidence Détails et pressez Sélect ou . Enregistrer le numéro d'un appel manqué dans le répertoire Pour enregistrer le numéro d’un appel manqué dans le répertoire : 1. Dans l'écran d'accueil, pressez et sélectionnez Appels manqués. – ou – Pressez Menu ➔ Appels ➔ Appels manqués. 2. Sélectionnez l’appel manqué désiré et pressez Options. 3. Mettez en évidence Enregistrer dans les contacts et pressez Sélect ou . 4. Sélectionnez le type de numéro (Nouveau ou Mettre à jour) et pressez Sélect. ou . Pour en savoir davantage sur le répertoire, consultez la rubrique « Ajouter un contact » à la page 51. Envoyer un message au numéro d'un appel manqué Pour envoyer un message texte ou multimédia au numéro d’un appel manqué : 1. Dans l'écran d'accueil, pressez et sélectionnez Appels manqués. – ou – Pressez Menu ➔ Appels ➔ Appels manqués. 2. Sélectionnez l’appel manqué désiré et pressez Options. 3. Utilisez la touche de navigation pour sélectionner Envoyer un message et pressez Sélect. ou . 4. Dans l’écran Créer, utilisez les touches alphanumériques pour rédiger un message ou pressez Insérer pour ajouter un élément, comme Photo, Vidéo, Son, Modèles, Émoticône, Prendre une photo, Enregistrer une vidéo, Enregistrer un son, URL des favoris ou Informations du contact. 5. Pressez Envoyer à lorsque vous avez terminé de rédiger votre message. 6. Dans l’écran Liste de destinataires, utilisez le clavier numérique pour ajouter d’autres numéros de téléphone, si nécessaire. 7. Pressez Envoyer pour envoyer le message. Nota : Lorsque vous insérez un élément dans votre message, il se convertit automatiquement en Message multimédia. Supprimer un appel manqué Pour supprimer l’entrée d’un appel manqué : 1. Dans l'écran d'accueil, pressez et sélectionnez Appels manqués. – ou – Pressez Menu ➔ Appels ➔ Appels manqués. 2. Pressez Options. 3. Utilisez la touche de navigation pour sélectionner Supprimer et pressez Sélect. ou . 4. Sélectionnez les éléments à supprimer : • Sélection : pour supprimer les entrées sélectionnées. • Tout : pour supprimer toutes les entrées. Fonctions d'appel 31 5. À l’invite, pressez Oui pour confirmer la suppression ou Non pour annuler. 6. Pressez pour quitter la fonction Appel manqué. 3. Mettez en évidence Liste de numéros rejetés et pressez . 4. Pressez Options ➔ Créer. Gérer la liste de numéros rejetés 5. Utilisez le clavier pour saisir le numéro voulu. L'ajout d'un numéro de téléphone dans la liste de numéros rejetés a pour conséquence de diriger les appels provenant de ce numéro vers la messagerie vocale. Vous pouvez également retirer un numéro de la liste des muméros rejetés. Ajouter un numéro à la liste des numéros rejetés 6. Pressez Enreg. ou Pour ajouter un numéro à la liste des numéros rejetés : 1. Dans l'écran d'accueil, pressez et sélectionnez Tous le appels. – ou – Pressez Menu ➔ Appels ➔ Tous les appels. La liste de tous les appels s'affiche (appels manqués, appels effectués ou appels reçus). 2. Mettez en évidence un appel et pressez Options ➔ Ajouter à la liste de numéros rejetés. – ou – Dans l'écran d'accueil, pressez Menu ➔ Paramètres ➔ Appels ➔ Général ➔ Rejet automatique. 32 pour enregistrer le numéro. Le numéro est ajouté à la liste des numéros rejetés. Retirer un numéro de la liste des numéros rejetés Pour retirer un numéro de la liste des numéros rejetés : 1. Dans l'écran d'accueil, pressez Menu ➔ Paramètres ➔ Appels ➔ Général ➔ Rejet automatique. 2. Mettez en évidence Liste de numéros rejetés et pressez . 3. Mettez en évidence le numéro à retirer et pressez Options ➔ Supprimer. Le numéro est retiré de la liste des numéros rejetés. Détails d'un appel 1. Dans l'écran d'accueil, pressez Tous le appels. – ou – et sélectionnez Pressez Menu ➔ Appels ➔ Tous les appels. Pressez Menu ➔ Appels ➔ Appels manqués. 2. Mettez en évidence l’appel désiré et pressez Options. 3. Mettez en évidence Détails et pressez Sélect ou . Les informations suivantes s’affichent : • (Nombre d’appels) Nom du contact / Aucun nom : affiche le nombre d’appels effectués ou reçus associés à ce contact ou numéro. • Numéro de téléphone : affiche le numéro de téléphone. • Ville et province : affiche le nom de la ville et de la province, si informations disponibles. • Liste des appels de ce contact ou numéro : l’information suivante s’affiche pour chacun des appels : – Heure et date : affiche l’heure, le jour de la semaine et la date de l’appel effectué ou reçu. – hh:mm:ss : affiche la durée de l’appel en heures, minutes et secondes. Composer le numéro d’un appel manqué Pour composer le numéro d’un appel manqué : 1. Dans l'écran d'accueil, pressez et sélectionnez Appels manqués. – ou – 2. Parcourez la liste des appels manqués et mettez en évidence le numéro que vous souhaitez composer. 3. Pressez Options ➔ Appeler. – ou – Pressez . Fonctions pendant un appel Votre téléphone offre diverses fonctions de commandes durant un appel. Régler le volume pendant un appel Pendant un appel, pressez les boutons de volume (sur le côté gauche du téléphone) pour régler le volume de l’écouteur. ■ Pressez le bouton de volume du haut pour augmenter le niveau de volume ou celui du bas pour le diminuer. Dans l’écran d'accueil, vous pouvez régler le volume de la sonnerie au moyen de ces mêmes boutons. Mettre un appel en attente Vous pouvez mettre un appel actif en attente en tout temps. Vous pouvez aussi effectuer un autre appel pendant un appel actif, si votre réseau prend en charge ce service. Fonctions d'appel 33 Pour mettre en appel en attente : 1. Pendant un appel, pressez Options, mettez en . Cette évidence Attente et pressez Sélect. ou action met l’appel actif en attente (l’information s’affiche en gris). 2. Vous pouvez réactiver l’appel quand vous le voulez en pressant Reprendre. Pour effectuer un nouvel appel pendant un appel : 1. Pendant un appel, pressez Options, mettez en évidence Attente et pressez Sélect. ou . 2. Saisissez le nouveau numéro de téléphone que vous souhaitez composer ou recherchez-le dans le répertoire. 3. Pressez – ou – pour composer le nouveau numéro. Pressez Options, puis mettez en évidence Nouvel appel et pressez Sélect. ou . Une fois la communication établie, les deux appels s’affichent à l’écran. Lorsque vous avez un appel actif et un appel en attente, vous pouvez alterner entre les deux appels. Si vous alternez entre les appels, le deuxième appel est automatiquement mis en attente. Alterner entre les deux appels 1. Pressez Options. Utilisez la touche de navigation pour sélectionner Permuter et pressez Sélect. ou . L’appel actif (appel #2) est mis en attente et l’appel en attente (appel #1) est réactivé, vous pouvez donc reprendre la conversation avec cet interlocuteur. 2. Pressez pour mettre fin à l’appel actif. Mettre fin à un appel en particulier 1. Pressez Options. Utilisez la touche de navigation pour mettre en évidence Fin ➔ Appel actif ou Fin ➔ Appel en attente, et pressez Sélect. ou . Vous pouvez aussi presser Fin ➔ Tous les appels pour mettre fin à tous les appels. – ou – Pressez . 2. Pour mettre fin à l’autre appel, pressez Nota : L’appel en attente s’affiche en gris à l’écran. 34 . Options pendant un appel Pendant un appel, pressez Options pour afficher les fonctions suivantes : • Attente : pour placer l’appel actif en attente. • Contacts : pour accéder à la liste de contacts. • Enregistrer dans les contacts : pour enregistrer le numéro dans les contacts. • Suppression du bruit activée/désactivée : pour activer ou désactiver la suppression du bruit. Utilisez cette option pour supprimer le bruit de fond. Nota : La suppression du bruit est activée par défaut pendant un appel vocal. Toutefois, si vous utilisez le hautparleur, un casque d’écoute ou un casque Bluetooth, la suppression du bruit sera désactivée. Vous devrez la réactiver lors du prochain appel vocal. Pour réactiver la suppression du bruit, pressez Options ➔ Suppression du bruit activée. • Nouvel appel : pour placer l’appel actif en attente de façon à pouvoir saisir et appeler un autre numéro. • Envoyer un message : pour envoyer un nouveau message texte ou multimédia. • Autres : pour sélectionner les options suivantes : – Calendrier : pour accéder temporairement au calendrier tout en maintenant l’appel actif. – Mémo : pour accéder temporairement aux mémos tout en maintenant l’appel actif. – Envoyer DTMF : pour envoyer des tonalités DTMF (multifréquence à deux tonalités) aux contacts sélectionnés. Vous pouvez envoyer ces tonalités DTMF par groupe uniquement si votre réseau offre cette fonction. Les tonalités DTMF sont utilisées pour l’émission de tonalités lors de la pression des touches numérotées. Cette option sert à entrer un mot de passe ou un numéro de compte lorsque vous êtes en communication avec un système automatisé, comme les services bancaires. • Fin d’appel : pour mettre fin à l’appel actif. Pendant un appel, sélectionnez l’option Nouvel appel et composez un deuxième numéro ou répondez à autre appel pour mettre l’appel actif en attente. Lorsque la deuxième communication est établie, ces options vous sont offertes : Fonctions d'appel 35 • Permuter : pour placer l’appel actif en attente et réactiver l’appel en attente. • Ajouter : pour relier les communications (actif et en attente) afin d’établir une conférence téléphonique. Pressez pour mettre fin à chacun des appels. Utiliser le hautparleur pendant un appel actif Pendant un appel, il est possible d’activer le hautparleur. 1. Composez le numéro et pressez . 2. Lorsque la communication est établie, pressez pour activer le hautparleur. 3. Pressez les boutons de Volume (sur le côté gauche du téléphone) pour régler le volume. Activer ou désactiver les tonalités du clavier Pendant un appel, vous pouvez activer ou désactiver les tonalités du clavier. Si l’option Tonalité clavier désactivée est sélectionnée, vous pouvez presser des touches sans que l’on entende les tonalités. Nota : Lors de communication avec des boites vocales ou des systèmes téléphoniques automatisés, l’option Tonalité clavier activée doit être sélectionnée dans le menu Options ➔ Autres. Fermer le microphone (couper le son) Vous pouvez couper temporairement le son de votre microphone. De cette façon, l’interlocuteur ne peut vous entendre. Par exemple, vous souhaitez parler à une personne à côté de vous sans que votre interlocuteur puisse vous entendre. Pour éteindre le microphone temporairement : 1. Pressez Muet. 2. Pressez Son pour réactiver le microphone. Pour éteindre temporairement le microphone pendant un appel actif et un autre appel en attente, ou pendant un appel actif et la fonction Partage vidéo activée : 1. Pressez Options, puis Muet. 2. Pressez Options, puis Son pour réactiver le microphone. 36 Rechercher un numéro dans le répertoire Vous pouvez rechercher le numéro d’un contact pendant un appel. 1. Pressez Options. 2. Utilisez la touche de navigation pour sélectionner Répertoire et pressez Sélect. ou . 3. Mettez en évidence le contact désiré au moyen de la touche de navigation du haut ou du bas. – ou – Saisissez les premières lettres du nom du contact dans le champ Rechercher afin de mettre en évidence le nom correspondant dans la liste de contacts. 4. Pressez Afficher. Pour en savoir davantage sur la liste de contacts, consultez la rubrique « Chercher un contact dans le répertoire » à la page 53. Signal d’appel Vous pouvez répondre à un appel entrant pendant un appel en cours, si votre réseau offre ce service. Le téléphone émet une tonalité lors de la réception d’un nouvel appel. Nota : Pour utiliser cette fonction, vous devez l'activer à partir de Menu ➔ Paramètres ➔ Appels ➔ Appel vocal ➔ Signal d'appel. Pour répondre à un nouvel appel pendant un appel : ■ Pressez Accepter pour répondre au prochain appel entrant. Le premier appel est automatiquement mis en attente. Pour alterner entre les deux appels : ■ Pressez Options ➔ Permuter et pressez Sélect ou . L’option Permuter place l’appel actif en attente et active l’autre appel. Pour mettre fin à un appel : 1. Pressez Options ➔ Fin et pressez la touche de navigation de droite. 2. Mettez en évidence Appel actif, Appel en attente ou Tous les appels et pressez Sélect. ou . Fonctions d'appel 37 Conférence téléphonique La fonction de conférence téléphonique vous permet de répondre à plusieurs appels et de les mettre en attente. Si votre réseau offre ce service, tous les appels peuvent être mis en communication. Le téléphone émet une tonalité lors de la réception d’un nouvel appel. Nota : L’option Ajouter permet de mettre en communication tous les appels établis avec votre téléphone (en cours et en attente). L’option Permuter place l’appel actif en attente et active l’autre appel. 1. Pressez Accepter pour répondre au premier appel entrant. 2. Pressez Accepter pour répondre au prochain appel entrant. Le premier appel est automatiquement mis en attente. 3. Pour fusionner les deux appels en une seule communication, pressez Options ➔ Ajouter et pressez Sélect ou . L'option Ajouter permet de joindre les communicatons (appel actif et appel en attente) pour établir une conférence téléphonique. 38 4. Pour mettre fin à l’appel, pressez . Profil Silencieux Le profil Silencieux est utilisé lorsque vous souhaitez éteindre tous les sons de votre téléphone, par exemple au cinéma. ■ Dans l'écran d'accueil, pressez longuement jusqu’à ce que le téléphone vibre. du Le message Profil Silencieux activé et l’icône profil Silencieux apparaissent au haut de l'écran. Pour tout renseignement, consultez la rubrique « Profils » à la page 119. Lorsque le profil silencieux est activé, le hautparleur de votre téléphone est éteint. Si le rabat est fermé lors de la réception d’un appel, le téléphone vibre et l’écran externe s’illumine ou, selon les paramètres définis du profil Silencieux, seul l’écran externe s’illumine. Pour réactiver les paramètres de son précédents : ■ Pressez de nouveau longuement jusqu’à ce que le message Profil Normal activé s’affiche. Les icônes du profil Silencieux et du vibreur disparaissent. Chapitre 5 : Fonction Walkie-talkie améliorée Ce chapitre décrit la fonction Push To Talk amélioré (EPTT), une fonction d’appel pratique à utiliser instantanément avec votre famille, vos amis et vos collègues. Nota : L’action de EPTT peut se limiter à une couverture de 2G. Types de contact Les contacts et les groupes EPTT sont séparés de la liste de contacts d’origine du téléphone. Voici quelques distinctions à faire entre les contacts et groupes personnels et les contacts et groupes professionnels pour EPTT : • Contacts personnels : Les contacts peuvent être importés de la liste de contacts d’origine du téléphone ou entrés manuellement . Certains téléphones pourraient ne pas avoir cette capacité si l’administrateur de l’entreprise a restreint l’entrée manuelle de contacts. • Groupes personnels : Les groupes peuvent être créés à partir de la liste de contacts EPTT. Certains téléphones pourraient ne pas avoir cette capacité si l’administrateur de l’entreprise a restreint la création manuelle de groupes. • Contacts et groupes professionnels : Un administrateur d’entreprise peut ajouter des contacts et groupes EPTT directement dans les téléphones professionnels. Les contacts et groupes ajoutés par l’entreprise ne peuvent être supprimés ou changés. Nota : Les administrateurs d’entreprise peuvent interdire certaines fonctions, telles que l’ajout et la suppression de contacts et groupes; ainsi il pourrait être impossible pour un groupe professionnel d’exécuter certaines fonctions. Initialiser le service Push to Talk 1. Pressez la touche – ou – EPTT. Dans l’écran d’accueil, pressez Menu ➔ EPTT. Le message Voulez-vous vous connecter à PTT? s’affiche. 2. Pressez Oui ou – ou – pour initialiser EPTT. Fonction Walkie-talkie améliorée 39 Pressez Non pour revenir au menu principal. Nota : Push To Talk amélioré requiert un abonnement à votre fournisseur de services. 3. Pour initialiser ou changer le nom affiché, pressez Options ➔ Paramètres ➔ Nom affiché et entrez votre nom EPTT (jusqu’à 30 caractères) dans le champ Saisir le nom. Pressez Sauvegarder ou . 4. Une série de fenêtres contextuelles s’affichent à l’écran vous informant que l’initialisation est en cours. L’initialisation peut prendre quelques minutes. 5. Lorsque l’initialisation est terminée, l’écran d’accueil EPPT apparait et la fonction EPTT est prête à utiliser. L’icône s’affiche à l’écran. Icônes de disponibilité EPTT Ce chapitre décrit les icônes qui peuvent s’afficher près des noms des personnes et groupes de votre liste de contacts EPTT indiquant leur état de disponibilité. 40 Ma disponibilité L’icône de disponibilité s’affiche au haut de l’écran d’accueil. Ces icônes (sauf l’icône de message EPTT ) indiquent le statut de disponibilité que les autres voient lorsque votre nom s’affiche dans leur liste de contacts EPTT. Non disponible : Votre statut de disponibilité EPTT est désactivé, ou le système détecte que vous êtes sorti de la zone de couverture EPTT . Disponible : Votre statut de disponibilité s’active lorsque vous initialisez le service et il demeure activé à moins que vous ne le changiez (comme indiqué cidessous). Ne pas déranger : Votre statut de disponibilité si vous changez Ma disponibilité à Ne pas déranger. Avec ce statut vous pouvez faire des appels EPTT, mais vous ne pouvez en recevoir. Message EPTT : s’affiche (sur votre appareil uniquement) à la place de votre statut de disponibilité lorsqu’un message EPTT s’affiche. Lorsque vous avez terminé de ce message, pressez Ignorer pour revenir à l’écran d’accueil EPPT. Disponibilité d’un contact EPTT Les icônes suivantes apparaissent près des noms des individus de la liste de vos contatcs EPTT et indiquent leur statut de disponibilité. Individus Non disponible : Ce contact n’est pas disponible pour recevoir des appels EPTT parce qu’il est déconnecté, qu’il a réglé son statut à Non disponible ou qu’il est hors de la zone de couverture. Disponible : Ce contact est connecté à l’application EPTT et il peut recevoir des appels EPTT. Ne pas déranger : Ce contact a réglé son statut à Ne pas déranger et ne peut recevoir d’appel EPTT. Un contact qui a réglé don statut à Ne pas déranger peut quand même recevoir une Alerte personnelle. Option de l’écran d’accueil EPTT L’écran d’accueil EPTTaffiche Mon statut au haut de l’écran selon les paramètres que vous avez définis. Les appels et les alertes s’affichent aussi à l’écran. Définir votre statut Pour définir votre statut dans l’écran d’accueil EPTT : 1. Pressez la touche EPTT. L’écran d’accueil EPTT s’affiche. 2. Pressez Options et choisissez parmi les options suivantes : • Présence PTT : pour régler le statut à Disponibler ou Ne pas déranger et pressez Sélect. ou . • Afficher historique : pour afficher l’historique de l’entrée mise en évidence. Pour tout renseignement, consultez la rubrique « Afficher l’historique des appels et alertes » à la page 42. Fonction Walkie-talkie améliorée 41 • Ajouter contact : pour ajouter un nouveau contact. Pour tout renseignement, consultez la rubrique « Ajouter un contact » à la page 43. • Recherche : pour lancer une recherche en entrant des caractères dans le champ Recherche au moyen du clavier. Les entrées de l’historique que contiennent les caractères saisis s’affichent. • Alerte personnelle : pour envoyer une alerte à un contact ou un groupe personnel. Les alertes invitent les contacts à presser la touche PPT pour appeler. Nota : Lorsque vous recevez une alerte, votre téléphone émet la tonalité de l’alerte et l’icône EPTT au haut de l’écran change à . L’écran de message EPTT s’affiche. Suivez les directives à l’écran ou pressez Ignorer pour masquer l’écran de message. • Supprimer : pour supprimer les entrées de l’historique pour les contacts ou groupes sélectionnés. • Supprimer tout : pour supprimer tout l’historique. Tous vos précédents historiques pour tous vos groupes et contacts seront effacés. Pressez Oui pour confirmer. 42 • Paramètres : pour définir vos paramètres PPT. Pour tout renseignement, consultez la rubrique « Paramètres EPTT » à la page 46. Afficher l’historique des appels et alertes Lorsque vous recevez un appel ou une alerte d’un groupe ou d’un contact, celui-ci apparait dans votre écran d’accueil EPT. Pour consulter et gérer ces entrées : 1. Pressez la touche EPTT. L’écran d’accueil EPTT s’affiche. 2. Utilisez la touche de navigation de droite pour mettre en évidence une entrée et pressez pour voir l’historique du contact ou du groupe. • Mettez en évidence une entrée de l’historique et pressez pour afficher les détails de l’entrée. – ou – • Pressez Options pour accéder aux options : Afficher les détails, Alertes personnelles, Effacer et Effacer tout. 3. Pour faire un appel à partir de l’historique, consultez la rubrique « Faire un appel EPTT » à la page 48. Ajouter un contact Afficher les options des contacts EPTT Pour ajouter un contact : Nota : Le nombre maximum de contacts est de 1300. 1000 contacts sont gérés par l’administrateur et les 300 autres contacts sont alloués à l’utilisateur de l’appareil. Cependant, si l’administrateur de l’entreprise a restreint l’utilisation de votre téléphone, vous pourriez ne pas pouvoir ajouter des contacts. 1. Pressez la touche EPTT. 2. Utilisez la touche de navigation de droite pour mettre en Contacts, mettez en évidence Nouveau évidence contact, et pressez Sélect.. 3. Enttrez le Nom et le Numéro du nouveau contact. 4. Mettez en évidence Définir comme favori et pressez pour cocher et ainsi faire de ce contact un favori. 5. Pressez Options ➔ Sauvegarder pour stocker les informations du nouveau contact. 6. Une fenêtre éclair s’affiche pour informer le contact a été ajouté. Pour voir les options des contacts : 1. Pressez la touche EPTT. 2. Utilisez la touche de navigation de droite pour mettre en évidence Contacts, utilisez la touche de navigation du bas pour mettre en évidence un contact, et pressez Options. Les options suivantes sont offertes : • Afficher : pour afficher les noms et numéros de contact. • Afficher historique : pour afficher l’historique pour ce contact. Sélectionnez une entrée et pressez Options pour les options : Afficher les détails, Alertes personnelles, Effacer et Effacer tout. • Recherche : pour lancer une recherche en entrant des caractères dans le champ Recherche au moyen du clavier. Les noms des contacts qui contiennent ces caractères saisis s’affichent. • Ajouter des contacts : pour ajouter des contacts à votre liste de contacts EPTT à partir de votre répertoire de contacts ou entrez un nouveau nom et numéro de téléphone manuellement. Fonction Walkie-talkie améliorée 43 • Supprimer : pour supprimer les contacts sélectionnés. • Modifier : pour renommer le contact. Vous pouvez aussi définir ce contact comme favori. • Alerte personnelle : pour envoyer une alerte à un contact personnel. Les alertes invitent les contacts à presser la touche PPT pour appeler. • Paramètres : pour vos paramètres PPT. Pour tout renseignement, consultez la rubrique « Paramètres EPTT » à la page 46. Appeler un contact individuel Pour tout renseignement, consultez la rubrique « Faire un appel EPTT » à la page 48. Ajouter un groupe EPTT La configuration d’un groupe EPTT est une excellente façon d’appeler un groupe de personnes simultanément. Un groupe peur être formé d’individus de vos contacts EPTT ou d’autres inscrits EPTT qui ne sont pas dans vos contacts EPTT. Nota : Le nombre maximum de groupes est de 130. 100 groupes sont contrôlés par l’administrateur et 30 groupes sont alloués à l’utilisateur de l’appareil. l peut y avoir jusqu’à 250 membres dans le groupe de l’administrateur et jusqu’à 30 membres dans les groupes des utilisateurs qui comprend le créateur de groupe. Cependant, si l’administrateur de l’entreprise a restreint l’utilisation de votre téléphone, vous pourriez ne pas pouvoir ajouter des groupes. Pour ajouter un groupe : 1. Pressez la touche EPTT. 2. Utilisez la touche de navigation de droite pour mettre en évidence Groupes, Mettez en évidence Nouveau groupe, et pressez Sélect.. 3. Entrez le Nom du nouveau groupe. 4. Mettez en évidence Définir un favori et pressez pour cocher et ainsi définir ce groupe comme favori. Pressez Suivant pour ajouter des contacts pour ce nouveau groupe. 5. Mettez en évidence et pressez Cocher pour marquer ces Contacts. 44 6. Pressez Sauvegarder pour sauvegarder le nouveau groupe. Ajouter des contacts EPTT à un groupe Pour ajouter des contacts EPTT à un groupe : 1. Pressez la touche EPTT. 2. Parcourez le groupe voulu et pressez Options ➔ Modifier. 3. Mettez en évidence Mettre à jour membres et pressez . L’écran Modifier le groupe s’affiche. 4. Mettez en évidence chacun des contacts que vous Ajouter. Les voulez ajouter au groupe et pressez contacts sélectionnés sont cochés. Répétez cette étape pour tous les contacts voulus. 5. Pressez Mettre à jour pour ajouter les contacrts cochés au groupe EPTT. Supprimer un membre du groupe Nota : Si l’administrateur de I’entreprise a restreint l’usage de votre téléphone, vous pourriez ne pas pouvoir supprimer ou modifier les contacts et les groupes. Pour retirer des contacts EPTT d’un groupe : 1. Pressez la touche EPTT. 2. Mettez en évidence le groupe voulu et pressez Sélect.. 3. Mettez en évidence le membre que vous voulez supprimer. 4. Pressez Options, mettez en évidence Supprimer, puis pressez Sélect. ou . 5. Pressez Oui pour confirmer que vous voulez supprimer le groupe ou pressez Non pour revenir à la liste de groupes EPTT 6. Pressez pour revenir à l’écran d’accueil. Afficher les options des groupes EPTT Pour afficher les options des groupes : 1. Pressez la touche EPTT. 2. Utilisez la touche de navigation de droite pour mettre en évidence Groupes, utilisez la touche de navigation du bas pour mettre en évidence un groupe et pressez Options. Les options suivantes sont offertes : Fonction Walkie-talkie améliorée 45 • Afficher le groupe : pour afficher les membres du groupe et leur disponibilité. Pressez Options pour supprimer le groupe ou le définir comme un favori. • Ajouter un groupe : pour créer un nouveau groupe EPTT. • Afficher historique : pour afficher l’historique pour ce groupe. Sélectionnez une entrée et pressez Options pour les options : Afficher les détails, Alertes personnelles, Effacer et Effacer tout. • Recherche : pour lancer une recherche en entrant des caractères dans le champ Recherche au moyen du clavier. Les noms des groupes qui contiennent les caractères saisis s’affichent. • Modifier : pour renommer le groupe. Vous pouvez aussi définir ce groupe comme favor • Supprimer : pour supprimer le groupe sélectionné, pressez Oui. • Paramètres : pour définir vos paramètres PPT. Pour tout renseignement, consultez la rubrique « Paramètres EPTT » à la page 46. 46 Supprimer un groupe Nota : Si l’administrateur de I’entreprise a restreint l’usagede votre téléphone, vous pourriez ne pas pouvoir supprimer ou modifier les groupes. Pour supprimer un groupe PPT : 1. Pressez la touche EPTT. 2. parcourir la liste et sélectionnez un groupe. 3. Pressez Options, mettez en évidence Supprimer et pressez Sélect. ou . 4. Pressez Oui pour confirmer que vous voulez supprimer le groupe ou pressez Non pour revenir à la liste de groupes EPTT. Appeler un groupe Pour tout renseignement, consultez la rubrique « Faire un appel EPTT » à la page 48. Paramètres EPTT Les paramètres PPT suivants sont disponibles : • Mute Incoming Call : pour désactiver le son pour les appels entrants si le téléphone est réglé à Silencieux ou Jamais. • Alerte vibrante : pour activer ou désactiver Alerte vibrante. • Alerte sonore : pour activer ou désactiver Alerte sonore. • Alerte répétée : pour l’émission d’alerte une fois, répétée, ou continue. • Contôle des notification : pour activer ou désactiver des alertes personnelles et des alertes d’appels manqués. • Afficher le nom : pour afficher, modifier et sauvegarder le nom que les autres voient lorsque vous communiquez avec eux. • Tutoriel : pour afficher le tutoriel EPTT. • Capacité : pour afficher le nombre de contacts, groupes, contacts favoris et groupes favoris que vous avez définis. • Restaurer les valeurs par défaut : pour restaurer tous les paramètres d’application à leurs valeurs par défaut, pressez Restaurer. • À propos de : pour afficher l’information relative à Push to Talk. • Déconnexion : pour vous déconnecter de PPT. Redémarrez PPT pour vous connecter à nouveau. • Tri des contacts: pour trier les contacts par ordre alphabétique ou par disponibilité. • Autoconnexion : pour désactiver ou activer l’autoconnexion. Lorsque l’autoconnexion automatique est activée, la fonction PPT est connectée dès que vous rallumez votre téléphone après l’avoir éteint. Favoris EPTT Vous pouvez inclure les contacts ou groupes dans votre liste de favoris. Une fois les contacts ou groupes inscrits dans votre liste de favoris, utilisez lees entrées de cette liste comme vous le faites pour la liste des contacts ou des groupes. Définir des contacts comme favoris Pour définir des contacts comme favoris : 1. Pressez la touche EPTT. 2. Utilisez la touche de navigation de droite pour mettre en Favoris, mettez en évidence Ajouter un évidence contact et pressez Sélect.. pour 3. Mettez en évidence Contacts et pressez cocher ou décocher les entrées de Contacts. 4. Pressez Sauvegarder pour sauvegarder vos choix. Définir des groupes comme favoris Pour définir des groupes comme favoris : 1. Pressez la touche EPTT. Fonction Walkie-talkie améliorée 47 2. Utilisez la touche de navigation de droite pour mettre en Favoris, mettez en évidence Ajouter un évidence groupe, et pressez Sélect.. pour 3. Mettez en évidence Groupes et pressez cocher ou décocher les entrées de Groupes. 4. Pressez Sauvegarder pour sauvegarder vos choix. Retirer des contacts et des groupes des favoris Pour retirer des contacts ou des groupes de la liste des favoris : 1. Pressez la touche EPTT. 2. Utilisez la touche de navigation de droite pour mettre en Favoris. évidence 3. Mettez en évidence un contact ou un groupe et pressez Options. 4. Pressez Retirer des favoris, puis pressez OK pour retirer le contact ou groupe sélectionné. Vous pouvez lancer un appel EPTT à partir de la liste des favoris. Pour tout renseignement, consultez la rubrique « Faire un appel EPTT » à la page 48. 48 Faire un appel EPTT Un appel EPTT ne peut être fait qu’à des individus ou à des groupes présents dans vos Contacts EPTT. Pour tout renseignement, consultez la rubrique « Ajouter un contact » à la page 43 ou consultez la rubrique « Ajouter un groupe EPTT » à la page 44. 1. Pressez la touche EPTT. 2. Sélectionnez le contact ou groupe que vous voulez appeler. Assurez-vous qu’une icône indique la disponibilité du contact que vous voulez appeler. Vous pouvez aussi sélectionner jusqu’à dix contacts individuels pour former un groupe rapide (groupe ad hoc). 3. Pressez longuement la touche EPTT et lancer l’appel, puis commencer à parler après la tonalité. Relâchez la touche EPTT lorsque vous avez fini de parler. Recevoir un appel EPTT Pour un fonctionnement optimal de la réception d’appel EPTT, le volume de la sonnerie doit être réglé au maximum. 1. Si votre statut est Disponible, vous entendez une tonalité EPTT, puis la voix de l’appelant. 2. Pressez longuement la touche EPTT pour lancer l’appel, puis commencez à parler après la tonalité. Relâchez la touche EPTT lorsque vous avez fini de parler. Appel en attente Lorsque vous êtes en cours d’appel EPTT, vous ne pouvez recevoir d’appels entrants EPTT. Vous serez avisé par un message d’appel manqué après l’appel en cours. Lorsque vous êtes en cours d’appel EPTT, vous êtes avisé des appels mobiles entrants. L’acceptation d’un appel mobile met l’appel EPTT en attente. L’appel EPTT pourra se poursuivre lorsque l’appel mobile sera terminé. Le rejet de l’appel mobile, renvoie celui-ci à la boite vocale. d’autre est en train de parler. Seul un administrateur peut assigner un superviseur. Le superviseur peut voir une icône unique de superviseur s’afficher à côté du nom du groupe qu’il supervise. Les membres du groupe eux, voient l’icône à côté de superviseur à côté du nom du superviseur du groupe dans la liste des membres du groupe. Si vous êtes désigné en tant que superviseur, vous pouvez simplement utiliser le bouton EPTT pour prendre la parole en tout temps et diriger la conversation. En revanche, si vous n’êtes pas un superviseur, votre tour de parole peut être supplanté ((vous être repris???)) à tout moment par le superviseur. Lorsqu’un appel mobile est en cours, vous êtes avisés des appels EPTT manqués lorsque vous avez terminé l’appel mobile. Vous pouvez Ignorer le message ou pressez la touche EPTT pour faire un appel EPTT à l’appelant. Priorité au superviseur (Tour de parole prioritaire au superviseur??) La fonction Supervisory Override permet de désigner un superviseur pour intervenir (et prendre la parole) à tout moment durant un appel de groupe, même lorsque quelqu’un Fonction Walkie-talkie améliorée 49 Chapitre 6 : Répertoire Ce chapitre explique comment utiliser et gérer les contacts. Les entrées de contact peuvent être organisées selon le nom, l’entrée ou le groupe. Il n'aura jamais été aussi facile de gérer et conserver votre liste de contacts dans un emplacement sécuritaire et accessible. Nota : Lorsque vous stockez des entrées de contact dans une carte SIM, seuls le nom, le numéro de téléphone, le groupe et l’emplacement s’affichent dans un premier temps. Pour sauvegarder d’autres informations sur un contact, comme d’autres numéros de téléphone ou une adresse courriel, vous devez ajouter de nouveaux champs à cette entrée de contact. Si vous transférez la carte SIM dans un autre téléphone qui ne prend pas en charge les champs supplémentaires sur la carte SIM, l’information ajoutée dans de tels champs ne sera pas disponible. Paramètres du répertoire 1. Dans l'écran d'accueil, pressez Menu ➔ Répertoire ➔ Options ➔ Paramètres du répertoire. 2. Pressez l’une des options suivantes : • Ma carte de visite professionnelle : pour • Enregistrer les nouveaux contacts dans : pour définir la destination de l’entrée du nouveau contact (Mémoire du téléphone, Carte SIM ou Toujours demander). • Afficher les contacts à partir de : pour filtrer l’affichage des entrées des contacts. Les options sont Tout, Mémoire du téléphone ou Mémoire SIM. • Paramètres d'affichage des contacts : pour définir l'affichage des contacts (Prénom, Nom ou Nom, Prénom) et l'ordre des contacts (Prénom, Nom ou Nom, Prénom). • Mes numéros : pour saisir votre numéro de téléphone. Pour tout renseignement, consultez la rubrique « Afficher mon numéro » à la page 54. • Contacts autorisés 50 • Espace utilisé : pour afficher l’espace utilisé dans la mémoire (espace total disponible et restant) dans Téléphone, Carte SIM, No supplémentaire 1, No supplémentaire 2, Courriel, et Numéros autorisés. Pour tout renseignement, consultez la rubrique « Vérifier l'espace utilisé du répertoire » à la page 59. Ajouter un contact Suivez les étapes suivantes pour stocker un nouveau contact dans votre répertoire. Par défaut, les nouveaux contacts sont enregistrés dans votre téléphone. Enregistrer un numéro à partir de l’écran d’accueil 1. Dans l'écran d'accueil, pressez Menu ➔ Répertoire ➔ Ajouter un contact. L’écran Ajouter un contact s’ouvre. 2. Mettez en évidence le champ Photo pour choisir une photo ou pressez Options pour prendre une nouvelle photo. 3. Mettez en évidence les champs Prénom et Nom de famille et utilisez le clavier pour entrer les noms de ce contact. Pour tout renseignement, consultez la rubrique « Entrée de texte » à la page 21. 4. Mettez en évidence le champ Portable et utilisez le clavier pour entrer le numéro de téléphone pour ce contact. 5. Mettez en évidence le champ Téléphone, personnel et utilisez le clavier pour entrer le numéro personnel pour ce contact. 6. Mettez en évidence le champ Courriel, personnel et utilisez le clavier pour entrer une adresse de courriel privée pour ce contact. 7. Mettez en évidence le champ Groupe et pressez Attribuer. Sélectionnez un nom de groupe et pressez Sélect.. 8. Mettez en évidence le champ Sonnerie et pressez Attribuer. Choisissez une tonalité pour représenter ce contact et pressez Sélect. Répertoire 51 9. Mettez en évidence les champs Société et Fonction, et utilisez le clavier pour entrer l'information. Pour tout renseignement, consultez la rubrique « Entrée de texte » à la page 21. 10. Mettez en évidence le champ Adresse - personnelle et pressez Ajouter. Utilisez le clavier pour entrer l'information requise et pressez Enreg.. 11. Pressez Enreg.. Ajouter des champs supplémentaires à un contact Lors de la création d'un contact ou la modification d'un contact existant, vous pouvez ajouter des champs supplémentaires. 1. Dans l'écran d'accueil, pressez Menu ➔ Répertoire ➔ Répertoire, mettez en évidence une entrée de contact et pressez Options ➔ Modifier. 2. Pressez Options ➔ Ajouter plus de champs. 3. À partir du champ Ajouter plus de champs, utilisez les touches de navigation de gauche ou de droite pour mettre en évidence le champ à ajouter et pressez Sélect. ou . 52 Le type de champ sélectionné s’affiche à l’écran Modifier le contact. 4. Entrez l’information voulue dans le nouveau champ et pressez Enreg.. Enregistrer un numéro après la fin d'un appel 1. Pressez pour ouvrir l’écran Appels récents. 2. Mettez en évidence un numéro de téléphone de la liste et pressez Options ➔ Enregistrer dans le répertoire. 3. À partir de l’écran Sélectionner un type : • Sélectionnez Nouveau pour ajouter le numéro dans le répertoire. – ou – • Sélectionnez Mettre à jour pour trouver une entrée existante et y ajouter le numéro de téléphone. 4. Entrez l’information désirée. Pour tout renseignement, consultez la rubrique « Enregistrer un numéro à partir de l’écran d’accueil » à la page 51. Ajouter une pause dans les numéros des contacts Lorsque vous utilisez des systèmes automatisés, vous êtes souvent invité à saisir un mot de passe ou un numéro de compte. Au lieu de saisir manuellement les numéros chaque fois que vous utilisez un système automatisé, vous pouvez les enregistrer dans vos contacts avec des caractères spéciaux appelés pauses. Pour ajouter une pause à un contact : 1. Dans l'écran d'accueil, pressez Menu ➔ Répertoire, mettez en évidence une entrée de contact. 2. Pressez Options ➔ Modifier. 3. Mettez en évidence le numéro dans lequel vous voulez ajouter une pause. 4. Allez à l’endroit où vous voulez ajouter la pause et pressez longuement pour ajouter une pause de deux secondes. La lettre P apparait alors. Nota : Vous pouvez créer des pauses plus longues en ajoutant plusieurs pauses de deux secondes. 5. Pressez Enreg. pour confirmer les changements. Composer un numéro à partir du répertoire Une fois le numéro de téléphone enregistré dans le répertoire, vous pouvez le composer facilement en utilisant le numéro de l’emplacement qui lui est assigné dans la carte SIM ou vous pouvez le trouver à partir du champ Recherche. Chercher un contact dans le répertoire Vous pouvez enregistrer les numéros de téléphone et les noms qui y sont associés dans la carte SIM et la mémoire du téléphone. Ces mémoires sont physiquement distinctes, mais sont utilisées comme une seule entité appelée Répertoire. Le nombre maximum de numéros de téléphone pouvant être stockés dans la carte SIM et la façon dont ces numéros sont stockés peuvent différer selon la carte SIM utilisée. 1. Dans l'écran d'accueil, pressez Menu ➔ Répertoire. 2. Utilisez les touches de navigation du haut ou du bas pour trouver un contact ou un groupe. 3. Pressez contact. ou Options ➔ Appeler pour appeler le Options des entrées de contact Pour accéder aux options des entrées de contact : Répertoire 53 1. Dans l'écran d'accueil, pressez Menu ➔ Répertoire et sélectionnez une entrée dans la liste. 2. Pressez Options et sélectionnez l'une des options suivantes : • Modifier : pour modifier l’information sur le contact. • Appeler : pour composer le numéro de l’entrée sélectionnée. • Envoyer un message : pour envoyer un message texte ou multimédia au contact sélectionné. • Ajouter à : pour ajouter le contact dans un groupe. • Supprimer : pour supprimer l’entrée sélectionnée de la mémoire du téléphone ou de la carte SIM. • Envoyer carte de visite professionnelle par : pour envoyer une carte de visite au contact sélectionné par Message ou Bluetooth. • Autres : pour imprimer l'information de l’entrée au moyen d'une connexion Bluetooth. Afficher mon numéro Cette fonction est un aide-mémoire que vous pouvez utiliser pour vérifier le numéro de téléphone associé à votre carte SIM, au besoin. Mais d'abord, vous devez le configurer. 54 1. Dans l'écran d'accueil, pressez Menu ➔ Répertoire ➔ Paramètres du répertoire ➔ Mes numéros. L'écran Mes numéros s'ouvre. Contacts autorisés Le mode Numéros autorisés pris en charge par votre carte SIM restreint les appels sortants à une liste de numéros de téléphone. Lorsque cette fonction est activée, votre téléphone ne peut composer que les numéros de téléphone enregistrés dans la liste des numéros d’appels autorisés de la carte SIM. Changer le mode Numéros autorisés Le mode Numéros autorisés doit être Activé avant de pouvoir ajouter, modifier ou supprimer des contatcs de la liste des numéros autorisés. 1. Dans l’écran d'accueil, pressez Menu ➔ Paramètres ➔ Téléphone ➔ Sécurité ➔ Mode Numéros autorisés. 2. Sélectionnez Activé (pour activer le mode Numéros autorisés) ou Désactivé pour désactiver cette option et pressez Enreg.. 3. Entrez le NIP2, si vous avez sélectionné Activé. Important ! Lorsque le mode Numéros autorisés est activé, le téléphone NE PEUT composer AUCUN autre numéro que ceux de la liste des numéros autorisés. Créer de nouveaux numéros autorisés Si vous avez activé le mode Numéros autorisés, suivez les étapes suivantes : 1. Dans l'écran d'accueil, pressez Menu ➔ Répertoire, sélectionnez une entrée dans la liste et pressez Afficher. 2. Pressez Options ➔ Plus ➔ Copier dans Numéros autorisés?. 3. Entrez le NIP2 et pressez Confirmer. 3. Mettez en évidence le champ Emplacement de la carte SIM et pressez Modifier. 4. Entrez le NIP2 et pressez Confirmer. 5. Utilisez le clavier pour entrer l’emplacement voulu sur la carte SIM, au besoin. 6. Pressez Enreg. pour enregistrer le nouveau numéro autorisé. Retirer un numéro autorisé Pour retirer un ou plusieurs numéros autorisés : 1. Dans l'écran d'accueil, pressez Menu ➔ Répertoire, sélectionnez une entrée dans la liste de numéros autorisés et pressez Afficher. Nota : Le NIP2 est défini par votre fournisseur de services. 2. Mettez en évidence un numéro autorisé et pressez Options ➔ Supprimer les contacts. Afficher la liste des numéros autorisés 3. Pressez Sélectionné ou Plusieurs et sélectionnez les numéros autorisés à retirer de la liste. Pour afficher la liste des numétos autorisés : 1. Dans l'écran d'accueil, pressez Menu ➔ Répertoire, sélectionnez une entrée dans la liste de numéros autorisés et pressez Afficher. 4. Entrez le NIP2 et pressez Confirmer. 2. Mettez en évidence un numéro et pressez Afficher. Répertoire 55 Ajouter une entrée dans un groupe Paramètres de groupe Créer un groupe 1. Dans l'écran d'accueil, pressez Menu ➔ Répertoire ➔ Groupes ➔ Options ➔ Créer un groupe ➔ Nouveau groupe. 2. Entrez un nom pour ce groupe dans le champ Nouveau groupe et pressez Enreg.. Pour tout renseignement, consultez la rubrique « Entrée de texte » à la page 21. 3. Mettez en évidence le nouveau groupe et pressez Options ➔ Afficher ➔ Options ➔ Modifier groupe. 2. Mettez en évidence une entrée de groupe et pressez . 3. Pressez Options ➔ Ajouter. 4. Mettez en évidence un membre de la liste ou Tout et pressez Cocher pour cocher le nom ou les noms à ajouter au groupe. 5. Pressez Ajouter. 4. Mettez en évidence le champ Photo et pressez Sélect. pour associer la photo au groupe. Sélectionnez une . Le nom de image et pressez Options ➔ Sélect. ou l’image sélectionnée s’affiche dans le champ Photo. 5. Mettez en évidence le champ Sonnerie et pressez Sélect. pour associer un fichier audio au groupe. Sélectionnez un fichier audio et pressez Options ➔ Sélect. Le nom du fichier audio sélectionné s’affiche dans le champ Sonnerie. 6. Pressez Options ➔ Enreg. et pressez Sélect ou 1. Dans l'écran d'accueil, pressez Menu ➔ Répertoire ➔ Groupes. Retirer une entrée d’un groupe 1. Dans l'écran d'accueil, pressez Menu ➔ Répertoire ➔ Groupes. 2. Mettez en évidence une entrée de groupe et pressez . 3. Mettez en évidence un membre à supprimer du groupe et pressez Options ➔ Supprimer. . 4. Mettez en évidence un membre de la liste ou Tout et pressez Cocher pour cocher le nom ou les noms à ajouter au groupe. 5. Pressez Supprimer. 56 Renommer un groupe 1. Dans l'écran d'accueil, pressez Menu ➔ Répertoire ➔ Groupes. 2. Mettez en évidence le groupe que vous voulez renommer. 3. Pressez Options ➔ Renommer. 4. Effacez le nom actuel avec la touche Retour et utilisez le clavier pour entrer le nouveau nom pour ce groupe. 5. Pressez Enreg.. Ajouter une entrée de composition rapide Cette fonction vous permet d'associer vos contacts à une touche numérotée sur le clavier. Lorsqu'une touche est assignée à un contact, vous pouvez pressez longuement cette touche pour composer le numéro associé. 1. Dans l'écran d'accueil, pressez longuement la touche numérotée (2-9) à laquelle vous voulez attribuer la composition abrégée. Si le numéro n'est pas encore assigné, pressez Oui pour confirmer l'assignation. – ou – Dans l'écran d'accueil, pressez Menu ➔ Répertoire ➔ Liste de composition rapide, utilisez la touche de navigation pour mettre en évidence un numéro de 2 à 9, et pressez Options ➔ Assigner. Nota : La touche de numérotation rapide 1 est réservée au service de messagerie vocale. Le répertoire s'affiche. 2. Mettez en évidence le contact à attribuer à la touche . numérotée et pressez Sélect. ou Le contact est automatiquement attribué à la touche numérotée désignée. 3. Dans l'écran Liste de composition rapide, pressez Options pour afficher, changer ou retirer l'entrée de composition abrégée mise en évidence. Utiliser les numéros de service Vous pouvez afficher la liste des numéros de service fournis par votre opérateur. Ces numéros comprennent les numéros d’urgence, du service à la clientèle et de l’assistance annuaire. Répertoire 57 1. Dans l'écran d'accueil, pressez Menu ➔ Répertoire ➔ Numéros de service et pressez . 2. Parcourez la liste de numéros avec les touches de navigation du haut et du bas. 3. Pressez pour composer le numéro sélectionné. Gérer les entrées du répertoire Vous pouvez copier, supprimer des entrées et afficher l’état de la mémoire du téléphone et de la carte SIM. Copier un contact dans la carte SIM Nota : Lorsque vous stockez des entrées de contact dans une carte SIM, seuls le nom, le numéro de téléphone, le groupe et l’emplacement s’affichent dans un premier temps. Pour sauvegarder d’autres informations sur un contact, comme d’autres numéros de téléphone ou une adresse courriel, vous devez ajouter de nouveaux champs à cette entrée de contact. Si vous transférez la carte SIM dans un autre téléphone qui ne prend pas en charge les champs supplémentaires sur la carte SIM, l’information ajoutée dans de tels champs ne sera pas disponible. 58 1. Dans l'écran d'accueil, pressez Menu ➔ Répertoire ➔ Gestion de la carte S M ➔ Copier les contacts sur la carte . SIM et pressez Sélect ou 2. Mettez en évidence une entrée de la liste ou Tout et sélectionnez Cocher. 3. Pressez Copier. Important ! Lorsque vous copiez des contacts de la mémoire du téléphone vers la carte SIM, certaines informations pourraient être perdues. 4. À l'invite, pressez Oui pour copier les contacts ou Non pour annuler. Copier des entrées de contacts dans le téléphone 1. Dans l'écran d'accueil, pressez Menu ➔ Répertoire ➔ Gestion de la carte SIM ➔ Copier les contacts à partir de la carte SIM et pressez Sélect ou . La liste de vos contacts enregistrés dans la carte SIM s'affiche. Nota : Si l’image de groupe du contact affiche une icône d’emplacement SIM, ce contact est enregistré dans la carte SIM. Vous pouvez le copier. Si l’image de groupe du contact n’affiche pas une icône d’emplacement SIM, ce contact existe dans la mémoire du téléphone. 2. Mettez en évidence une entrée de la liste ou Tout et sélectionnez Cocher. 3. Pressez Copier. Supprimer un contact du répertoire Vous pouvez supprimer une entrée de contact de la carte SIM ou de la mémoire du téléphone. Supprimer un contact de la mémoire du téléphone 1. Dans l'écran d'accueil, pressez Menu ➔ Répertoire ➔ Répertoire. 2. Mettez en évidence le contact à supprimer et pressez Afficher. 3. Pressez Options ➔ Supprimer. 4. À l’invite, pressez Oui pour supprimer ou Non pour annuler. Supprimer tous les contacts de la carte SIM 1. Dans l'écran d'accueil, pressez Menu ➔ Répertoire ➔ Gestion de la carte S M ➔ Supprimer les contacts de la . carte SIM et pressez Sélect ou 2. Mettez en évidence une entrée de la liste ou Tout et sélectionnez Cocher. 3. Pressez Supprimer. 4. À l’invite, pressez Oui pour supprimer ou Non pour annuler. Nota : Les entrées des numéros autorisés doivent être supprimées à partir de la Liste des numéros autorisés. Vérifier l'espace utilisé du répertoire Vous pouvez vérifier le nombre de noms et de numéros qui sont enregistrés dans le répertoire, tant dans la carte SIM que dans la mémoire du téléphone. Vous pouvez aussi voir l'espace total de chacune des mémoires. ■ Dans l'écran d'accueil, pressez Menu ➔ Répertoire ➔ Paramètres du répertoire ➔ Espace utilisé. • Téléphone : indique le nombre d’entrées de contacts utilisés (sur une possibilité de 1000) dans le téléphone. Répertoire 59 • Carte SIM : indique le nombre d’entrées de contacts utilisés dans la carte SIM. • No supplémentaire 1 : indique le nombre de contacts SIM contenant un numéro supplémentaire, si vous avez ajouté des numéros supplémentaires à vos contacts enregistrés dans la carte SIM. • No supplémentaire 2 : indique le nombre de contacts SIM contenant un numéro supplémentaire, si vous avez ajouté des numéros supplémentaires à vos contacts enregistrés dans la carte SIM. • Courriel : indique le nombre d’entrées utilisées. • Numéros autorisés : indique le nombre d’entrées utilisées dans la mémoire des numéros autorisés de la carte SIM. Nota : Selon la carte SIM utilisée, le nombre d’entrées peut varier. 60 Chapitre 7 : Messages Ce chapitre décrit les types de message que vous pouvez envoyer et recevoir. l explique aussi les fonctionnalités associées à la messagerie. Types de messages Votre téléphone prend en charge les types de messages suivants : • Courriel mobile • Messages texte • Messages multimédias • Messagerie vocale Créer un message Le menu Messages est utilisé pour créer des messages texte et multimédias et pour accéder aux fonction de courriel mobile et de messagerie vocale. Rédiger et envoyer des messages texte La messagerie SMS (services de minimessages) vous permet d’échanger (envoyer et recevoir) de courts messages texte avec d’autres téléphones mobiles. Vous pouvez également envoyer et recevoir des messages provenant ou à destination d’adresses courriel. Vous devez vous abonner au service de messagerie de votre fournisseur de services pour utiliser cette fonction. L’icône Message texte ( ) s’affiche lorsque vous recevez de nouveaux messages texte. Si la mémoire est pleine, un message d’erreur apparait à l’écran et vous ne pouvez plus recevoir de messages. Utilisez l’option Supprimer dans votre boite de réception pour supprimer les messages inutiles. 1. Dans l’écran d’accueil, pressez Menu ➔ Messages ➔ Nouveau message. L’écran Créer s’affiche. 2. Dans le champ de texte, commencez à rédiger votre message. 3. Pressez Options pour accéder aux options suivantes : • Mode texte : pour sélectionner le mode de saisie de texte. Les options sont : Texte intuitif T9, Saisie de texte normale, Chiffres ou Symboles. • Afficher liste de destinataires : pour voir et modifier la liste des destinataires du message. • Options avancées : pour ajouter un objet, de joindre des fichiers, une carte de visite professionnelle, des rendez-vous et des URL de favoris. Vous pouvez aussi changer la langue de saisie de vos messages. Messages 61 • Enreg. dans Brouillons : pour enregistrer le message dans votre dossier Brouillons. • Enreg. en tant que modèles: pour enregistrer le message en tant que modèles afin de l’utiliser ultérieurement dans d’autres messages. • Options de livraison : pour conserver une copie de votre message. • Annuler message : pour annuler le message. À l’invite, pressez Oui ou Non. 4. Pour insérer un fichier, pressez Insérer. Les options suivantes s’affichent : • • • • • • • • • 62 Photo : pour joindre une image au message. Vidéo : pour joindre un fichier vidéo au message. Son : pour joindre un fichier audio au message. Modèles : pour joindre un modèle prédéfini au message. Émoticône : pour ajouter une binette à votre message, comme un sourire :-). Prendre une photo : pour prendre une photo et la joindre au message. Enregistrer une vidéo : pour enregistrer une vidéo et la joindre au message. Enregistrer un son : pour enregistrer un fichier audio et le joindre au message. URL des favoris : pour joindre au message une adresse Web à partir de votre liste de sites Internet favoris. • Informations du contact : pour ajouter au message les coordonnées d’une entrée de votre liste de contacts. Important! L’ajout d’une image, d’un fichier audio ou d’une vidéo lors de la rédaction d’un message texte change le type de message de message texte à message multimédia. 5. Pressez Envoyer à. L’écran Liste de destinataires s’ouvre. 6. Saisissez un numéro de téléphone ou pressez Options ➔ Ajouter destinataires et sélectionnez d’autres destinataires. • Contacts récents : pour choisir un destinataire dans la liste des numéros de téléphone récents. Pressez pour ajouter le numéro sélectionné dans la liste de destinataires. Cette entrée peut être modifiée avant d’envoyer le message. • Répertoire : pour ajouter des destinataires de votre liste de contacts au moyen de la touche de navigation du haut et du bas. – Pressez Cocher pour cocher les entrées à ajouter. – Pressez OK pour revenir au message après la sélection des destinataires. • Groupes : pour ajouter des membres d’un groupe de votre liste de contacts au moyen de la touche de navigation du haut et du bas. 7. Pour envoyer une copie du message à d’autres destinataires, pressez Options ➔ Modifier destinataires. Sélectionnez Cc ou Cci. 8. Pour enregistrer votre message dans votre dossier Brouillons, pressez Options ➔ Enreg. dans Brouillons. 9. Pour ajouter des destinataires supplémentaires à partir du répertoire, sélectionnez un champ Vide et entrez un autre numéro ou pressez Options ➔ Ajouter destinataires. 10. Pressez Options ➔ Retour pour revenir au message. – ou – Pressez Envoyer pour envoyer le message. Rédiger et envoyer des messages multimédias La messagerie MMS (services de messages multimédias) vous permet d’échanger (envoyer et recevoir) des messages multimédias avec d’autres téléphones mobiles. Vous pouvez également envoyer et recevoir des messages provenant ou à destination d’adresses courriel. Vous devez vous abonner au service de messagerie de votre fournisseur de services pour utiliser cette fonction. Licône Message multimédia ( ) s’affiche lorsque vous recevez de nouveaux messages multimédias. Si la mémoire est pleine, un message d’erreur apparait à l’écran et vous ne pouvez plus recevoir de messages. Utilisez l’option Supprimer dans votre boite de réception pour supprimer les messages inutiles. ■ Dans l’écran d’accueil, pressez Menu ➔ Messages ➔ Nouveau message. L’ajout d’une photo, d’un clip audio ou d’un fichier vidéo à un message texte change le message de texte à message multimédia. Pour tout renseignement, consultez la rubrique « Rédiger et envoyer des messages texte » à la page 61. Nota : Vous ne pouvez envoyer des messages multimédias qu’à des téléphones prenant en charge la réception et l’affichage de messages multimédias. Messages 63 Joindre une carte professionnelle à un message Pour joindre une carte professionnelle à un message sortant : 1. Créez une entrée de contact contenant vos coordonnées (l’information stockée dans l’entrée constitue la carte professionnelle). Pour tout renseignement, consultez la rubrique « Ajouter un contact » à la page 51. 2. Dans l’écran d’accueil, pressez Menu ➔ Répertoire ➔ Répertoire. 3. Mettez en évidence le contact (la carte professionnelle). 4. Pressez Options ➔ Envoyer carte de visite professionnelle par et pressez la touche de navigation de droite. 5. Mettez en évidence Message et pressez Sélect. ou . 6. Rédigez votre message et pressez Envoyer à. 7. Ajoutez les destinataires et pressez Envoyer. Afficher les messages reçus 1. Dans l’écran d’accueil, les nouveaux messages texte, multimédias et vocaux s’affichent dans l’onglet Afficher. 64 Utilisez la touche de navigation pour sélectionner le type de message que vous souhaitez consulter. Les icônes suivantes indiquent le type de message S’affiche lorsque vous recevez un nouveau message vocal. S’affiche lorsque vous recevez un nouveau message texte. S’affiche lorsque vous recevez un nouveau message multimédia. 2. Pressez Afficher (pour les messages texte et multimédias), Appeler (pour les messages vocaux) ou . Les écrans Messages, Appels ou Messagerie vocale s’affichent avec les détails de la communication entrante. Si vous quittez l’écran Afficher, allez aux écrans Messages ou Appels ou composez le numéro de votre messagerie vocale pour afficher toutes les communications. Boite de réception La Boite de réception stocke les messages texte et multimédias reçus. Une icône vous indique si un message est lu : enveloppe cochée, ou non lu : enveloppe non cochée. Visualiser un message texte à partir de la Boite de réception Lorsque vous recevez de nouveaux messages texte, l’icône Message texte ( ) apparait dans l’écran d’accueil avec l’information relative à l’expéditeur (si disponible). 1. Dans l’écran d’accueil, pressez Menu ➔ Messages ➔ Boite de réception. 2. Sélectionnez un message texte dans la liste et pressez Afficher pour voir le message. Astuce : Lorsque vous visualisez un message texte, pressez les touches de volume du haut ou du bas pour augmenter ou diminuer la taille de police du texte. Six tailles de police sont offertes. 3. Pressez pour revenir à l’écran d’accueil. Visualiser un message multimédia à partir de la Boite de réception Lorsque vous recevez de nouveaux messages multimédias, l’icône Message multimédia ( ) apparait dans l’écran d’accueil avec le numéro de téléphone de l’expéditeur. 1. Dans l’écran d’accueil, pressez Menu ➔ Messages ➔ Boite de réception. 2. Sélectionnez un message multimédia dans la liste. 3. Pour voir le message, pressez Afficher. 4. Pour récupérer le message, pressez Récupérer. 5. Pour faire jouer le message multimédia, pressez Options ➔ Lire ou Lire. Pour mettre en pause un clip audio/vidéo, pressez Pause. Pour arrêter un clip audio/vidéo, pressez Arrêter. 6. Pour parcourir le message (s’il contient des pages texte supplémentaires), pressez les touches de navigation du haut et du bas. 7. Pressez pour revenir à l’écran d’accueil. Messages 65 Utiliser les options de message Les options de message au niveau de la Boite de réception varient selon les actions effectuées. Options des messages texte Dans la liste des messages de la Boite de réception, mettez en évidence un message texte et pressez Options pour accéder aux options suivantes : • Répondre : pour répondre au message. • Appeler : pour composer le numéro de l’expéditeur. • Supprimer : pour supprimer le message sélectionné (Sélection) ou plusieurs messages (Plusieurs). • Transférer : pour transférer le message à une autre personne. • Sauvegarder dans répertoire : pour enregistrer l’information du destinataire ou de l’expéditeur du message dans les contacts soit dans le téléphone, soit dans la carte SIM. • Autres : offre d’autres options de message : – Transférer sur téléphone / Transférer sur carte SIM : si un message est stocké dans la carte SIM, il est sauvegardé dans la mémoire du téléphone. Si un message est stocké dans la mémoire du téléphone, il est sauvegardé dans la carte SIM. – Verrouiller/Déverrouiller : pour verrouiller ou déverrouiller un message. – Marquer comme lu : pour marquer le message comme lu. 66 – Trier par : pour trier les messages de votre boite de réception selon les critères suivants : Date, Destinataire, Type, Objet et taille du message. Nota : Lorsque vous stockez des entrées de contact dans une carte SIM, seuls le nom, le numéro de téléphone, le groupe et l’emplacement s’affichent dans un premier temps. Pour sauvegarder d’autres informations sur un contact, comme d’autres numéros de téléphone ou une adresse courriel, vous devez ajouter de nouveaux champs à cette entrée de contact. Si vous transférez la carte SIM dans un autre téléphone qui ne prend pas en charge les champs supplémentaires sur la carte SIM, l’information ajoutée dans de tels champs ne sera pas disponible. Options des messages multimédias Dans la liste des messages de la Boite de réception, mettez en évidence un message multimédia et pressez Options pour accéder aux options suivantes : • Retrieve : • Reject • Répondre : pour répondre au message. • Appeler : pour composer le numéro de l’expéditeur. • Supprimer : pour supprimer le message sélectionné (Sélection) ou plusieurs messages (Plusieurs). • Transférer : pour transférer le message à une autre personne. • Détails message : pour afficher l’information sur le message, comme voir l’information concernant le message, comme l’objet, l’heure et la date, le numéro de l’expéditeur, la taille du message et autres. • Autres : – Verrouiller/Déverrouiller : pour verrouiller ou déverrouiller un message. – Marquer comme lu : pour marquer le message comme lu. – Trier par : pour trier les messages selon les critères suivants : Date, Destinataire, Type, Objet et taille du message. Boite d’envoi Cette boite de messagerie contient les messages qui ont déjà été envoyés ou en attente d’être envoyés. Lorsque vous accédez à ce menu, la liste des messages de ce dossier s’affiche avec les numéros de téléphone ou les noms des destinataires, s’ils apparaissent dans votre répertoire. ■ Dans l’écran d’accueil, pressez Menu ➔ Messages ➔ Boite d’envoi. Brouillons Cette boite conserve les messages non envoyés que vous voulez modifier et envoyer plus tard. ■ Dans l’écran d’accueil, pressez Menu ➔ Messages ➔ Brouillons. Messagerie vocale Cette option vous permet d’accéder au centre de messagerie vocale. Nota : Les étapes peuvent varier selon le réseau utilisé. Accéder à votre messagerie vocale 1. Dans l’écran d’accueil, pressez Menu ➔ Messages ➔ Messagerie vocale. – ou – Pressez longuement . Votre téléphone compose automatiquement le numéro de la messagerie vocale. 2. Une fois la communication établie, suivez les instructions du centre de messagerie vocale. Messages 67 Accéder à votre messagerie vocale à partir d’un autre téléphone 1. Composez le numéro de votre téléphone mobile. 2. Lorsque vous entendez votre message d’accueil, pressez . 3. Saisissez votre mot de passe au moyen du clavier. 4. Raccrochez lorsque terminé. Paramètres de messagerie Vous pouvez configurer diverses options pour vos services de messagerie. 1. Dans l’écran d’accueil, pressez Menu ➔ Messages ➔ Paramètres de messagerie. 2. Sélectionnez le type de messages dont vous souhaitez modifier les paramètres et pressez Sélect. ou . Chacune des options est expliquée ci-dessous. Suppression des messages de la boite de réception Pour régler la suppression automatique des messages les plus anciens de la boite de réception, sélectionnez l’une des options suivantes : • Désactivé : pour désactiver la suppression automatique des messages de la boite de réception. 68 • Vieux d’1 semaine : pour supprimer automatiquement les messages vieux d’une semaine. • Vieux de 2 semaines : pour supprimer automatiquement les messages vieux de deux semaines. • Les plus anciens lorsque la boite est pleine : pour supprimer automatiquement les messages les plus anciens lorsque la boite de réception est pleine. Message texte Les options pour les messages textes sont : • Options de livraison : – Prise en charge des caractères : pour choisir Alphabet GSM, Unicode ou Automatique. – Chemin de réponse : pour envoyer les messages de retour via le même numéro de centre de messagerie. – Obtenir une confirmation de réception : pour vous aviser de la remise de vos messages. – Conserver une copie : pour choisir si vous souhaitez ou non conserver une copie des messages envoyés. • Centre SMS : pour définir les paramètres par défaut du centre de messagerie texte. Message multimédia Les options pour les messages multimédias sont : • Options de livraison : – Priorité : pour sélectionner le niveau de priorité de vos messages (Élevée, Normale ou Faible). – Expiration : pour sélectionner la durée de stockage de votre message s’il n’est pas envoyé (Maximum, 1 jour, 2 jours, 1 semaine, 2 semaines, Personnaliser la durée). – Délai d’expédition : pour déterminer un délai avant que le téléphone n’envoie vos messages (Immédiatement, 1 heure, 1 jour, Personnaliser la durée). – Taille du message : pour déterminer la taille maximale autorisée pour un message multimédia. – Obtenir une confirmation de réception : pour vous aviser de la remise de vos messages. – Obtenir une confirmation de lecture : pour vous aviser de la lecture de vos messages. – Conserver une copie : pour choisir si vous souhaitez ou non conserver une copie des messages envoyés. – Ajouter ma carte de visite professionnelle : pour envoyer votre carte professionnelle avec vos messages. • Options de réception : – Réseau domestique : pour définir les options de réception des messages dans votre réseau local (Téléchargement automatique, Manuel ou Rejeter). – Réseau en itinérance : pour définir les options de réception des messages sur un réseau en itinérance (Téléchargement automatique, Manuel, Restreint ou Rejeter). – Envoyer une confirmation de lecture : pour envoyer une notification à l’expéditeur lui indiquant que son message a été lu (Autorisé, Jamais ou Toujours demander). – Envoyer un rapport de remise : pour informer l’expéditeur de la remise ou non du message. – Rejeter messages anonymes : pour rejeter automatiquement les messages appartenant à la catégorie Anonyme. – Rejeter la publicité : pour rejeter automatiquement les messages appartenant à la catégorie Publicité. • Profils MMS : pour sélectionner un profil de connexion à utiliser pour l’envoi et la réception de messages multimédias. • Redimension automatique : pour définir la limite de taille au-delà de laquelle les images jointes seront redimensionnées : Pas de redimensionnement, 100 Ko, 300 Ko et 600 Ko. Messages 69 • Mode création : pour spécifier si les utilisateurs peuvent ou non créer un nouveau contenu multimédia à partir de ce message (Libre, Avertissement, Restreint). • Style par défaut : pour régler les paramètres d’affichage par défaut pour ce type de message: La seule option est Durée de la page. Messagerie vocale Cette option affiche le numéro de téléphone par défaut de la messagerie vocale qui est utilisé pour accéder à distance à votre messagerie vocale. Message push Les messages push sont des messages envoyés par le fournisseur de services, y compris des mises à jour de logiciel ou de l’information générale. Utilisez Options de réception pour activer ou désactiver la réception de messages push. Paramètres d’alerte d’urgence Utilisez ces paramètres pour gérer les alertes d’urgence. Les options sont : • Alertes d’urgence : Choisissez parmi Toutes les alertes activée, Alerte extrême uniquement ou Alertes présidentielles uniquement. • Alerte AMBER : Sélectionnez Activé pour recevoir les alertes Amber. 70 • Rappel : Définnissez à quel rythme vous voulez qu’un rappel d’alerte soit émis : Une fois, Toutes les 2 minutes, Toutes les 15 minutes ou Désactivé. Modèles Votre téléphone comprend des phrases fréquemment utilisées prédéfinies appelées modèles, que vous pouvez insérer lors de la rédaction d’un message texte ou d’un mesage multimédia. Une fois placé dans un message, le modèle peut être modifié selon vos besoins avant l’envoi du message. 1. Dans l’écran d’accueil, pressez Menu ➔ Messages ➔ Modèles. 2. Sélectionnez un type de modèle (Modèles texte ou Modèles multimédias). 3. Mettez en évidence un message modèle et pressez Options pour accéder aux options suivantes : • Envoyer : pour créer et envoyer un message avec le message modèle sélectionné. • Créer : pour ajouter un nouveau modèle à la liste. • Modifier : pour ouvrir une nouvelle fenêtre utilisant le modèle sélectionné. • Supprimer : pour supprimer le modèle sélectionné : Sélection ou Plusieurs. 4. Lorsque terminé, pressez d’accueil. pour revenir à l’écran Supprimer par dossier Vous pouvez supprimer les messages d’un dossier de messagerie ou de tous les dossiers de messagerie. 1. Dans l’écran d’accueil, pressez Menu ➔ Messages ➔ Supprimer par dossier. 2. Cochez le ou les dossier(s) que vous souhaitez supprimer. Astuce : Vous pouvez effacer les messages de tous vos dossiers ne sélectionnant Tout. Mettez en évidence la boite de réception et pressez la touche de navigation de droite pour supprimer uniquement les messages Lus ou non lus. 3. Pressez Supprimer. 4. À l’invite, pressez Cocher ou Décocher pour indiquer les Messages verrouillés à effacer. Espace utilisé Cette option affiche l’espace utilisé et restant pour les divers types de messages (Message multimédia, Message texte, Message push, Paramètres). 1. Dans l’écran d’accueil, pressez Menu ➔ Messages ➔ Espace utilisé. 2. Utiliez la touche de navigation de gauche ou de droite pour sélectionner le type de message à voir: • Message multimédia : affiche l’espace utilisé et disponible pour Boite de réception, Boite d’envoi et Brouillons. • Message texte : affiche l’espace utilisé dans le téléphone et la carte SIM pour Boite de réception, Boite d’envoi et Brouillons. • Message push : affiche l’espace utilisé dans le téléphone pour la boite de réception. • Paramètres : affiche l’espace utilisé dans le téléphone pour la boite de réception. 3. Pressez pour revenir à l’écran d’accueil. 5. Pressez Oui pour effacer ou Annuler pour annuler. 6. Pressez pour revenir à l’écran d’accueil. Messages 71 Chapitre 8 : Connexions Ce chapitre explique les différentes connexions que votre appareil peut effectuer comme l’accès à Internet avec le Web, la connexion Bluetooth et la connexion à votre ordinateur. Web Cette application vous permet d’accéder au Web mobile. Ce sous-chapitre explique comment utiliser le Web et ses fonctionnalités de base. Accéder au Web Votre téléphone est muni d’un navigateur qui vous permet d’accéder à Internet. Pour ouvrir le navigateur : ■ Dans l’écran d’accueil, pressez Menu ➔ Web. – ou – Dans l’écran d’accueil, pressez Menu ➔ Téléchargements ➔ Applications ➔ Navigateur. La page d’accueil par défaut s’affiche. Naviguer sur Internet Pour naviguer dans un champ de saisie ou un hyperlien : 72 ■ Utilisez les touches de navigation de gauche, de droite, du haut et du bas pour mettre en évidence les éléments voulus. Astuce : En présence d’un champ de saisie, l’option Modifier s’affiche au centre de la partie inférieure de l’écran, alors qu’en présence d’un champ hyperlien, c’est l’option Aller qui s’affiche. Pour saisir du texte dans un champ de saisie : 1. Mettez en évidence le champ et pressez Modifier. Le champ s’assombrit et le curseur clignote au début du champ. 2. Utilisez le clavier pour entrer du texte. 3. Pressez pour confirmer le texte. Pour ouvrir un hyperlien à un autre endroit sur le web : ■ Mettez en évidence le champ et pressez Aller. La nouvelle page web s’affiche. Pour revenir à la page précédente, après l’affichage d’une nouvelle page : ■ Pressez Retour ou précédente. pour revenir à la page Options de navigateur Lors de l’affichage d’une page Web, pressez Options pour afficher les options suivantes : • Ouvrir : pour ouvrir la page Web mise en évidence. • Navigateur : Sélectionnez Actualiser pour recharger la page en cours ou Page d’accueil pour revenir à la page d’accueil. • Affichage standard/Affichage Colonne : pour choisir le mode d’affichage de la page. • • Afficher favoris : pour afficher la liste des sites favoris. Vous pouvez ouvrir n’importe quelle de ces pages en la sélectionnant dans la liste des favoris. • Ajouter à Favoris : pour ajouter l’URL sélectionnée à votre liste de favoris. • Saisir URL : pour entrer manuellement l’adresse URL du site Web et ainsi y accéder. • Avancé : – Historique : pour afficher l’historique de navigation. – Envoyer l’URL par : pour envoyer l’URL en cours dans un message ou par Bluetooth. – Sauvegarder : pour enregistrer l’image ou la page Web. – Pages enregistrées : pour afficher la liste des pages sauvegardées. Pressez Options pour afficher Voir, Renommer ou Effacer une URL. – Détails de la page : pour afficher les détails de la page en cours : Titre, Adresse, Taille et autres. • Paramètres du navigateur : pour modifier différents paramètres du navigateur. – Supprimer mémoire cache : pour effacer l’information stockée dans la mémoire cache, une mémoire temporaire de votre téléphone où sont stockées les pages Web consultées récemment. – Témoins • Supprimer les témoins : pour supprimer les témoins. Les témoins sont des morceaux d’infos personnelles envoyés au serveur pendant que vous naviguez sur le web. • Options des témoins : pour accepter tous les témoins (Accepter tout), es rejeter (Tout rejeter) ou demander l’autorisation (Demander) lorsqu’un site souhaite ajouter un témoin. Connexions 73 – Effacer la sauvegarde de la session : pour effacer tout stockage de session. – Préférences : pour régler vos préférences Web, comme Exécuter JavaScript, Afficher les images, Lecture audio ou Exécuter flash. – Profils du navigateur : pour indiquer le profil de navigateur en cours. Pour tout renseignement, consultez la rubrique « Changer les profils WAP » à la page 76. – À propos du navigateur : pour afficher la version d’accès et les informations de droit d’auteur relatives au navigateur. Entrer une URL Vous pouvez accéder rapidement à un site web en entrant l’URL du site voulu. L’affichage des sites web est optimisé pour l’écran de votre téléphone. Pour entrer une URL et aller à un site web en particulier : 1. Dans l’écran d’accueil, pressez Menu ➔ Web ➔ Options ➔ Saisir URL. 2. Entrez l’URL au moyen du clavier. 3. Pressez Aller. Effectuer une recherche Internet Pour effectuer une recherche internet par mots clés : 1. Dans l’écran d’accueil, pressez Menu ➔ Web. 74 2. Utilisez la touche de navigation du bas pour mettre en évidence le champ Recherche et pressez Modifier. 3. Entrez le(s) mot(s) clé(s) recherché(s) au moyen du clavier. 4. Pressez pour confirmer le texte. 5. Utilisez la touche de navigation de droite pour mettre en évidence le bouton Search (Recherche) et pressez Aller. Une liste des résultats de recherche s’affiche. 6. Sélectionnez un lien ou pressez page précédente. pour revenir à la Utiliser les favoris Lorsque vous parcourez un site web avec le navigateur, vous pouvez rapidement ajouter ce site dans vos favoris pour y accéder facilement ultérieurement. Les URL (adresses des sites web) des sites favoris sont stockées dans le dossier des favoris, d’où vous pouvez les utiliser comme favoris prédéfinis tout comme vos autres URL favorites. Accéder à un site Web au moyen des favoris Pour accéder à un favori : 1. Dans l’écran d’accueil, pressez Menu ➔ Web ➔ Options ➔ Afficher les favoris. 2. Mettez en évidence une entrée de la liste et pressez Aller à pour ouvrir la page web. Ajouter des favoris Pour ajouter un favori : 1. Dans l’écran d’accueil, pressez Menu ➔ Navigateur ➔ Options ➔ Ajouter favoris. Le titre et l’URL pour la page web en cours sont affichés dans les champs Titre et URL. pour effacer les champs du titre et de l’URL, si nécessaire. 3. Entrez le Titre et l’URL au moyen du clavier. 2. Utilisez 4. Pressez Options ➔ Enreg. pour créer le favori. Modifier les favoris Pour modifier un favori créé précédemment : 1. Dans l’écran d’accueil, pressez Menu ➔ Navigateur ➔ Options ➔ Afficher favoris. 2. Mettez en évidence un favori que vous avez créé et pressez Options ➔ Modifier. pour effacer les champs du titre et de l’URL, si nécessaire. 3. Utilisez 4. Entrez les changements voulus au Titre et/ou à l’URL au moyen du clavier. 5. Pressez Enreg. pour enregistrer les changements. Supprimer un favori Ppour supprimer un favori que vous avez créé : 1. Dans l’écran d’accueil, pressez Menu ➔ Navigateur ➔ Options ➔ Afficher favoris. 2. Mettez en évidence un favori que vous avez créé et pressez Options ➔ Supprimer. Pressez Sélection ou Plusieurs. 3. À l’invite, pressez Oui pour confirmer la suppression ou Non pour annuler. Effacer les témoins Un témoin est un petit fichier qui prend vient se loger dans votre téléphone lors de la navigation dans un site web. En plus d’informations relatives à des sites en particulier, les témoins peuvent contenir des données personnelles (noms Connexions 75 d’utilisateur et mots de passe) qui peuvent comporter un risque de sécurité s’ils ne sont pas gérés adéquatement. Vous pouvez effacer ces témoins de votre appareil en tout temps. 1. Dans l’écran d’accueil, pressez Menu ➔ Web ➔ Options ➔ Paramètres du navigateur ➔ Témoins. 2. Mettez en évidence Supprimer les témoins et pressez Sélect. ou . Le message Vidé s’affiche. 3. Pressez Retour pour revenir paramètres du navigateur ou pour quitter le navigateur. Utiliser l’historique L’historique présente la liste des sites web visités récemment. Ces sites récemment consultés ont des signets de sorte que vous pouvez y retourner facilement même si vous ne les avez pas inclus dans vos favoris. 1. Dans l’écran d’accueil, pressez Menu ➔ Web ➔ Options ➔ Avancé ➔ Historique. 2. Mettez en évidence une entrée de la liste et pressez Aller pour accéder au site. 3. Pressez Options pour ouvrir l’URL, effacer la sélection ou plusieurs entrées ou afficher les détails de la page. 76 4. Pressez Retour pour revenir à la page web précédente ou pour quitter le navigateur. Changer les profils WAP Vous pouvez créer et personnaliser les paramètres de profil pour la connexion de votre téléphone à un réseau. Ces paramètres de réseau sont requis pour utiliser le navigateur WAP ou pour envoyer des messages multimédias ou des courriels. Nota : Il est recommandé de demander l’assistance d’un détaillant ou représentant de service pour le faire. Si vous modifiez ou changez les paramètres sans avoir d’abord vérifié auprès de votre founisseur de services, le navigateur web, les messages multimédias et les fonctionnalités de courriel pourraient ne pas fonctionner adéquatement 1. Dans l’écran d’accueil, pressez Menu ➔ Web ➔ Options ➔ Paramètres du navigateur ➔ Profils du navigateur. 2. Mettez en évidence le profil voulu et pPressez Options ➔ Afficher. Attention! Les WAP préconfigurés ne peuvent être modifiés. Vous ne pouvez modifiquer que les profils que vous avez créés. • Nom d'accès : pour modifier le nom du point d’accès. • Type d'authentification : pour sélectionner le type d’authentification utilisée pour cette connexion WAP : Aucun, Normal ou Sécurisé. Pour créer un nouveau profil de connexion : 1. Dans l’écran d’accueil, pressez Menu ➔ Web ➔ Options ➔ Paramètres du navigateur ➔ Profils du navigateur. • ID utilisateur : pour entrer le nom d’utilisateur requis pour la connexion au réseau. 2. Pressez Options ➔ Créer et entrez l’information requise. • Protocole : pour régler le protocole de connexion utilisé par le navigateur WAP : WAP ou HTTP. • URL page d'accueil : pour entrer l’adresse URL de la page à définir comme votre page d’accueil. • Adresse passerelle (WAP uniquement) : pour régler l’adresse de passerelle du serveur mandataire. • Adresse du proxy (HTTP uniquement) : pour entrer l’adresse et le port du serveur mandataire. Pour modifier un profil existant : 1. Dans l’écran d’accueil, pressez Menu ➔ Web ➔ Options ➔ Paramètres du navigateur ➔ Profils du navigateur. 2. Mettez en évidence le profil voulu. 3. Pressez Options ➔ Modifier. 4. Utilisez la touche de navigation du bas pour mettre en évidence le champ à modifier. 5. Utilisez le clavier pour modifier le paramètre voulu. Les paramètres modifiables sont : • Définir un nom : pour entrer un nom de profil. • Mot de passe : pour entrer le mot de passe utilisateur requis pour la connexion au réseau. • Connexion sécurisée (WAP uniquement) : pour établir une connexion sécurisée ou non. • Délai d’attente (s) : pour définir un laps de temps (en secondes) après quoi le réseau est déconnecté lorsqu’aucune donnée ne circule. • Paramètres avancés : pour configurer certaines des informations spécifiques à IP. Connexions 77 – P statique : pour spécifier si vous voulez entrer manuellement une adresse IP. Décochez si vous voulez que le serveur assigne automatiquement une adresse P. – P tél. locale : pour entrer l’adresse IP de l’opérateur réseau local, si l’option IP statique est cochée. – DNS statique : pour spécifier si vous voulez entrer manuellement une adresse de serveur de nom de domaine (DNS). Décochez si vous voulez que le serveur assigne automatiquement une adresse P. – Serveur 1/Serveur 2 : pour entrer les adresses de serveur de nom de domaine (DNS). – Classe de trafic : pour sélectionner la classe de trafic. 6. Pressez OK pour quitter Avancés. 7. Pressez Enreg. tour sauvegarder ces paramètres. Nota : Les paramètres WAP peuvent différer selon le fournisseur de services. 78 Bluetooth Bluetooth est une technologie de communication sans fil de courte portée qui permet l'échange d'information à l’intérieur d’une zone d'environ 10 mètres sans la nécessité d’une connexion physique. Contrairement à l’infrarouge, les appareils n’ont pas besoin d’être physiquement branchés pour transmettre de l’information avec Bluetooth. Si les appareils sont à portée l’un de l’autre, vous pouvez échanger de l’information entre ceuxci, même s’ils sont dans des pièces différentes. Le menu des paramètres de la technologie Bluetooth permet d’afficher et de modifier le nom de l’appareil, d’activer/ désactiver la visibilité de l’appareil et de définir les conditions de sécurité. Activation Lorsque l’option Bluetooth est activée, vous pouvez envoyer ou recevoir de l’information via Bluetooth. Afin d’économiser la pile, ou dans les situations où l’utilisation de Bluetooth est interdite, veuillez désactiver l’option. 1. Dans l’écran d’accueil, pressez Menu ➔ Paramètres ➔ Connectivité ➔ Bluetooth. 2. Si le premier élément du menu Bluetooth est Bluetooth : Désactivé, mettez en évidence l’option Bluetooth : Désactivé et pressez Sélect. ou . La confirmation Bluetooth activé s’affiche à l’écran. 3. Si le premier élément du menu Bluetooth est Bluetooth : Activé, l’option Bluetooth est déjà activée. Visibilité Lorsque l'option Visibilité Bluetooth est activée, le téléphone transmet par le réseau sans fil son nom et son état aux périphériques Bluetooth qui se trouvent à l’intérieur de sa portée. La visibilité du téléphone peut cependant comporter un risque de sécurité et facilite la connexion non autorisée. Il est donc recommandé d’activer le mode Sécurité Bluetooth de votre téléphone. 1. Dans l’écran d’accueil, pressez Menu ➔ Paramètres ➔ Connectivité ➔ Bluetooth. 2. Si le second élément du menu Bluetooth est Visibilité : Désactivé, mettez en évidence l’option Visibilité : Désactivé et pressez Sélect. ou . 3. Si le second élément du menu Bluetooth est Visibilité : Activé, l’option Visibilité est déjà activée. Liste des périphériques Cette option fournit une liste des périphériques Bluetooth détectés par votre téléphone. 1. Dans l’écran d’accueil, pressez Menu ➔ Paramètres ➔ Connectivité ➔ Bluetooth ➔ Liste des périphériques. 2. Mettez en évidence Rechercher de nouveaux périphériques et pressez Sélect. ou . 3. Mettez en évidence un appareil et pressez Sélect .ou . 4. Entrez le mot de passe (si requis). Si vous vous connectez à un appareil Bluetooth sans fil, consultez le guide d’utilisation pour le NIP assigné. Pour coupler votre téléphone avec un autre appareil, vous devez entrer le même NIP sur les deux appareils. La confirmation Visibilité activée s’affiche à l’écran. Connexions 79 5. Mettez en évidence le nom de l’appareil voulu et pressez Options ➔ Paramètres ➔ le champ Options de connexion et utilisez la touche de navigation de gauche et de droite pour sélectionner Automatique (couplage automatique) ou Toujours demander (demande autorisation avant le couplage) et pressez Enreg.. Nota : La première fois que vous jumelez votre téléphone à un autre appareil, la même clé (mot de passe) doit être saisie sur les deux appareils. Une fois les appareils jumelés, vous n’avez plus besoin d’utiliser de clé. 6. Si vous êtes incapable de coupler l’appareil, une fenêtre éclair s’affiche. Pressez Oui pour réessayer. Mes infos Bluetooth Cette option vous permet de voir et de modifier le nom de l’appareil et de voir l’adresse de périphérique ainsi que la version du matériel. 1. Dans l’écran d’accueil, pressez Menu ➔ Paramètres ➔ Connectivité ➔ Bluetooth ➔ Mes infos Bluetooth. 80 2. Pressez pour effacer le nom actuel de l’appareil et utilisez le clavier pour entrer le nouveau nom. Nota : Le mde de saisie par défaut est Abc, avec le premier caractère en majuscule et les caractères suivants en minuscule. 3. Pressez Options et sélectionnez Enreg. lorsque vous avez terminé. Rechercher de nouveaux périphériques Cette option vous permet de trouver de nouveaux appareils Bluetooth. 1. Dans l’écran d’accueil, pressez Menu ➔ Paramètres ➔ Connectivité ➔ Bluetooth ➔ Rechercher de nouveaux périphériques. Le téléphone recherche des appareils disponibles et en affiche la liste dans l’écran Mes nouveaux prériphériques. 2. Mettez en évidence le nom de l’appareil voulu et pour coupler le périphérique à pressez Sélect. ou votre téléphone. Pour tout renseignement, consultez la rubrique « Liste des périphériques » à la page 79. Synchroniser avec le lecteur Windows Media Assurez-vous que le lecteur Windows Media est installé sur votre ordinateur. 1. Dans l’écran d’accueil, pressez Menu ➔ Paramètres ➔ Connectivité ➔ Sélectionner le mode USB ➔ Samsung Kies pour vous assurer que Samsung Kies est configuré comme mode USB. Revenez à l’écran d’accueil. 2. Branchez votre téléphone à l’ordinateur au moyen du câble USB. Votre ordinateur reconnait la connexion et affiche l’écran AutoPlay. 3. Cliquez sur Synchroniser les fichiers médias numériques avec cet appareil pour synchroniser les fichiers musicaux. 4. Sélectionnez et faites glisser les fichiers musicaux voulus vers la liste de synchronisation pour lancer la synchronisation. 5. Lorsque terminé, quittez le lecteur Windows Media et débranchez le câble USB. Connecter le téléphone en tant que stockage de masse Si vous insérez une carte mémoire dans le téléphone, vous pouvez échanger (ajouter ou transférer) des fichiers entre la carte mémoire et un ordinateur en utilisant le téléphone comme un lecteur de carte mémoire. 1. Insérez une carte mémoire dans le téléphone. Pour tout renseignement, consultez la rubrique « Insérer une carte microSD » à la page 4. 2. Dans l’écran d’accueil, pressez Menu ➔ Paramètres ➔ Connectivité ➔ Sélectionnez le mode USB ➔ Stockage de masse. Revenez dans l’écran d’accueil. 3. Branchez votre téléphone à l’ordinateur au moyen du câble USB. Votre ordinateur reconnait la connexion et affiche l’écran AutoPlay. 4. Cliquez sur l’option Open device to view files. Vous devriez voir le dossier Disque amovible. Connexions 81 5. Copiez les fichiers de la carte mémoire vers l’ordianteur ou vice versa. 6. Lorsque terminé, fermez le dossier de l’ordinateur et débranchez le câble USB. 82 Chapitre 9 : Multimédia Ce chapitre présente les diverses fonctions multimédias qu’offre le téléphone, comme le lecteur audio, le lecteur vidéo, la galerie d’images et vidéos, et l’appareil photo/vidéo. Lecteur audio Le lecteur de musique permet de faire jouer (lire) des fichiers musicaux. Il prend en charge les formats de fichiers suivants : AAC, AAC+, eAAC+, MP3, WMA, 3GP, MPEG, MP4 et M4A. Vous n’avez qu’à lancer le lecteur de musique pour naviguer parmi les fichiers musicaux et sélectionner le matériel que vous voulez entendre. 1. Dans l'écran d'accueil, pressez Menu ➔ Lecteur audio. 2. Mettez en évidence une catégorie de musique (Toutes les pistes, Artistes, Albums, Listes de lecture, Genres) et pressez . 3. Mettez en évidence un morceau et pressez faire jouer. pour le 4. Pressez pour interrompre momentanément l’enregistrement ( ) ou reprendre ( ) la lecture du morceau. Nota : Le nombre maximum de morceaux que vous pouvez synchroniser entre votre téléphone et votre ordinateur est de 1000. Nota : L'option Toutes les pistes affiche tous les morceaux téléchargés ou tous les morceaux stockés dans le téléphone ou la carte mémoire. Options du lecteur de musique Le menu des options du lecteur de musique permet de configurer les options relatives à la lecture musicale du téléphone telles que la lecture aléatoire des fichiers musicaux, la lecture en boucle, l’ajout de morceaux à la liste de lecture, etc. 1. Dans l'écran d'accueil, pressez Menu ➔ Lecteur audio. 2. Pressez Options et sélectionnez l’une des options suivantes : • Lire via : pour lire le fichier sélectionné sur le téléphone ou le transférer au casque stéréo Bluetooth. Multimédia 83 • Mode répétition : pour répéter le morceau en cours de lecture, refaire jouer tous les morceaux de la liste actuelle, ou rejouer tous les morceaux suivant l’ordre de la liste lorsque le dernier morceau est fini. égalisateur : Normal, Rock, Pop, Danse, Classique, Jazz, Espace ouvert, Dynamique ou Ambiance). Pressez Enreg. pour enregistrer ces paramètres. • Activer/Désactiver mode aléatoire : pour activer ou désactiver le mode Aléatoire. Si l’option est activée, les morceaux de la liste en cours sont joués aléatoirement. 3. Pressez Bibliothèq... pour afficher le menu principal du Lecteur audio. Pressez Retour pour revenir au lecteur de musique. • Définir comme : pour définir le fichier musical sélectionné comme Sonnerie d’appel ou Sonnerie de l’appelant. 4. Pressez pour quitter le lecteur de musique et revenir à l'écran d'accueil. • Ajouter à la liste de lecture : pour ajouter le morceau en écoute à la liste de lecture en cours ou à une autre liste de lecture. • Envoyer via : pour envoyer le fichier musical dans un message ou vers un appareil Bluetooth. • Propriétés : pour afficher les propriétés de base du fichier musical : Nom, Format, Taille, etc. • Paramètres : utilisez les touches de navigation de gauche et de droite pour régler les options du lecteur de musique : – Musique d’arrière-plan : pour activer ou désactiver l'option. 84 – Effets sonores : pour régler des effets sonores (comme un Écouter la musique transférée sur le téléphone 1. Dans l'écran d'accueil, pressez Menu ➔ Lecteur audio ➔ Toutes les pistes et pressez . 2. Utilisez la touche de navigation du haut ou du bas pour sélectionner un morceau et pressez . Écouter la musique au moyen d’un casque stéréo Bluetooth Votre téléphone prend en charge le profil stéréo Bluetooth (A2DP) qui permet de faire jouer la musique en stéréo lorsqu’il est couplé avec une casque stéréo Bluetooth. Pour écouter de la musique avec casque Bluetooth : 1. Jumelez votre appareil à un appareil stéréo Bluetooth. Pour des procédures détaillées sur le jumelage, consultez la rubrique « Connectivité » à la page 133. 2. Dans l'écran d'accueil, pressez Menu ➔ Lecteur audio. 3. Mettez en évidence une catégorie de musique (Toutes les pistes, Artistes, Albums, Listes de lecture, Genres) et pressez . 4. Mettez en évidence un morceau et pressez faire jouer. pour le Le fichier musical jouera dans le casque Bluetooth. Écouter de la musique tout en utilisant le téléphone Le lecteur de musique permet d’écouter de la musique en arrière-plan (ou musique de fond) tout en exécutant d’autres tâches avec le téléphone. La musique s’arrête lors de la prise d’un appel entrant et elle reprend à la fin de l’appel. La musique continue à jouer lorsque vous recevez des messages texte ou multimédias. Les autres fonctions du téléphone que vous pouvez utiliser tout en écoutant de la musique sont : • Appel : pour faire ou recevoir un appel (le lecteur de musique est mis en pause). • Messages : pour envoyer et recevoir un message texte ou multimédia. La musique continue à jouer, sauf si un clip audio/ vidéo est reçu dans un message multimédia. • Web mobile : pour naviguer sur Internet (la musique continue à jouer). • Jeux : pour jouer à des jeux tout en écoutant de la musique. Nota : Que vous écoutiez de la musique ou arrêtiez temporairement la lecture de la musique, le téléphone consomme la même quantité d’énergie. 1. Dans l'écran d'accueil, pressez Menu ➔ Lecteur audio. 2. Mettez en évidence une catégorie de musique (Toutes les pistes, Artistes, Albums, Listes de lecture, Genres) et pressez . 3. Mettez en évidence le morceau voulu et pressez . Lorsque vous écoutez de la musique, l’icône Musique ( ) apparait au haut de l’écran. 4. Pour masquer le lecteur de musique, pressez fois. Multimédia une 85 5. Pressez Retour rapide (touche de navigation de gauche) pour revenir au morceau précédent. Pressez musique ( ( ). pour interrompre momentanément la ) ou reprendre la lecture du morceau Pressez Avance rapide (touche de navigation de droite) pour passer au morceau suivant. Pendant l’écoute de la musique, vous pouvez quitter le lecteur de musique en pressant dans l’écran d’accueil. Important! Lorsque vous avez fini d’utiliser le Lecteur de musique, pressez deux fois pour l'arrêter et éviter de vider la charge de la pile. La mise en Pause n’interrompt pas le lecteur de musique et continue de consommer l’énergie de la pile. Listes de lecture Les listes de lecture servent à regrouper une liste de morceaux pour en faciliter l’écoute. Vous pouvez créer les listes de lecture à partir de l’application de lecteur de musique 86 de votre téléphone ou d’une application tierce, comme le lecteur Windows Media, que vous pouvez par la suite télécharger dans votre téléphone. Créer une liste de lecture Pour créer une liste de lecture et y ajouter des morceaux : 1. Dans l'écran d'accueil, pressez Menu ➔ Lecteur audio ➔ Listes de lecture ➔ Créer une liste de lecture. 2. Utilisez le clavier pour entrer le nom de la liste de lecture dans le champ Saisir un nom et pressez Enreg.. L’écran Ajouter s’ouvre. 3. Sélectionnez Toutes les pistes, Artistes, Albums ou Genres et pressez Sélect. ou . 4. Pressez Tout. pour cocher les chansons à ajouter ou 5. Pressez Ajouter. La liste de lecture est enregistrée et s'affiche dans le menu Listes de lecture. 6. Pressez pour revenir à l'écran d'accueil. Ajouter un morceau à une liste de lecture Pour ajouter des morceaux à une liste de lecture existante : 1. Dans l'écran d'accueil, pressez Menu ➔ Lecteur audio ➔ Listes de lecture. 2. Mettez en évidence la liste de lecture et pressez Options ➔ Ajouter pistes. 3. Sélectionnez Toutes les pistes, Artistes, Albums ou Genres et pressez Sélect. ou . 4. Mettez en évidence Tout ou chacune des chansons à ajouter et pressez pour les cocher. 5. Pressez Ajouter. La liste de lecture est enregistrée et s'affiche dans le menu Listes de lecture. Retirer des morceaux d’une liste de lecture Pour retirer des morceaux d'une liste de lecture : 1. Dans l'écran d'accueil, pressez Menu ➔ Lecteur audio ➔ Listes de lecture. 2. Mettez en évidence la liste de lecture et pressez Options ➔ Supprimer pistes. 4. Pressez Supprimer. La liste de lecture est enregistrée et s'affiche dans le menu Listes de lecture. Importer une liste de lecture à partir du lecteur Windows Media ?? doesn’t work, songs transfer but not lists Pour importer une liste de lecture à partir du lecteur Windows Media sur votre ordinateur : Important! Avant d’effectuer cette procédure, vous devez désactiver la fonction Bluetooth (consultez la rubrique « Activation » à la page 78) et activer le mode USB (consultez la rubrique « Mode USB » à la page 133). 1. Branchez votre téléphone à l’ordinateur au moyen du câble USB. L’icône ( ) s’affiche à l’écran une fois la connexion active établie. 2. Lorsque la connexion USB est établie, l’écran du téléphone affiche « Connecté ». 3. Mettez en évidence Tout ou chacune des chansons à retirer et pressez pour les cocher. Multimédia 87 3. Une fenêtre contextuelle de lecture automatique apparait sur l'écran de votre ordinateur. Vous devriez voir SGH-A997 au haut de la fenêtre contextuelle. Cliquez sur Synchroniser les fichiers médias numériques avec cet appareil. Le lecteur Windows Media s'ouvre. Les versions 10.0 ou ultérieures sont requises. Nota : Si l'ordinateur cible ne détecte pas le nouveau téléphone connecté et affiche la fenêtre contextuelle de lecture automatique, consultez la rubrique « Transférer de la musique au moyen d’une application multimédia » à la page 89 et suivez les étapes 5 à 7. 4. Dans l'application Lecteur Windows Media, cliquez sur l'onglet Bibilothèque. 5. Sur le côté gauche de l'écran, sous le champ Listes de lecture, cliquez sur Créer une liste de lecture et donnez le nom 997-Phone. 6. Sous le champ Bibliothèque, sélectionnez Musique. La liste des pistes téléchargées s'affiche. 88 7. Mettez en évidence un morceau de la liste, cliquez sur le bouton de droite de la souris et sélectionnez Ajouter à ➔ a997-Phone. Nota : Si la liste ne contient aucun élément, cliquez sur le bouton Modifier liste de lecture et ajoutez des fichiers musicaux à partir des diverses catégories. 8. Dans l’application du lecteur Windows Media, assurezvous que le nom SGH-a997 apparait dans le coin supérieur droit de l’écran. S’il n’apparait pas, cliquez sur Prochain périphérique jusqu’à ce qu’il s’affiche. 9. Dans l’application du lecteur Windows Media, dans le coin supérieur gauche de l’écran, sous le champ Listes de lecture, tirez et déplacez la liste de lecture SGH-a997 vers la liste de synchronisation dans la partie inférieure droite de l’écran et pressez le bouton Démarrer la synchronisation. La liste de lecture se synchronise avec le téléphone SGH-a997. 10. Lorsque le message Synchronisation terminée apparait, vous pouvez débrancher le câble USB du téléphone. 11. Dans l'écran d'accueil, pressez Menu ➔ Mes trucs et pressez Sélect ou . 12. Mettez en évidence Listes de lecture et pressez La liste de lecture SGH-a997 s’affiche. 13. Pressez pour revenir à l'écran d'accueil. Transférer de la musique au moyen d’une application multimédia Pour télécharger de la musique sur votre téléphone à partir d’un ordinateur, vous aurez besoin d’une carte mémoire et d’un câble de données USB. Ces accessoires sont vendus séparément. Important! Avant d’effectuer cette procédure, vous devez désactiver la fonction Bluetooth (consultez la rubrique « Activation » à la page 78) et activer le Samsung Kies dans le mode USB (consultez la rubrique « Mode USB » à la page 133). Aussi, la version 10.0 ou ultérieure du lecteur Windows Media doit être installée sur votre ordinateur. 1. Téléchargez un fichier musical sur votre ordinateur. . 2. Branchez votre téléphone à l’ordinateur au moyen du câble USB. L’icône ( ) s’affiche à l’écran une fois la connexion active établie. 3. Lorsque la connexion USB est établie, l’écran du téléphone affiche « Connecté ». 4. Une fenêtre contextuelle de lecture automatique apparait sur l'écran de votre ordinateur. Vous devriez voir SGH-A997 au haut de la fenêtre contextuelle. Cliquez sur Synchroniser les fichiers médias numériques avec cet appareil. Le lecteur Windows Media s'ouvre. 5. À partir du lecteur Windows Media, cliquez sur Synchron... dans le coin supérieur droit de l’écran. Le nom de l’appareil SGH-A997 doit apparaitre à l’écran. Sinon, cliquez sur Périphérique suivant jusquà ce qu’il apparaisse. 6. Sous Bibliothèque du lecteur Windows Media, sélectionnez Musique, puis une catégorie, un album, un artiste ou un genre. La liste des chansons s’affiche. 7. Déplacez les chansons vers la liste de synchronisation, dans la partie droite de l’écran. Multimédia 89 8. Lorsque vous avez terminé d’ajouter les chansons, cliquez sur Démarrer la synchronisation dans le coin supérieur droit de l’écran. Le téléchargement commence. 9. Lorsque le message Synchronisation terminée apparait, vous pouvez débrancher le câble USB du téléphone. Nota : Le lecteur de musique ne prend pas nécessairement en charge toutes les fonctions d'un format de fichier ou toutes les variations de ces formats. Des droits d'auteur peuvent bloquer la copie, la modification, le transfert ou l'envoi de certains graphiques, fichiers musicaux (incluant les sonneries), et autres contenus. Transférer de la musique au moyen de la mémoire auxiliaire Si vous insérez une carte mémoire dans le téléphone, vous pouvez échanger (ajouter ou transférer) des fichiers entre la carte mémoire et un ordinateur en utilisant le téléphone comme un lecteur de carte mémoire. Pour tout renseignement, consultez la rubrique « Connecter le téléphone en tant que stockage de masse » à la page 81. 90 Appareil photo Vous pouvez vous servir de l'appareil photo pour prendre des photos. 1. Dans l'écran d'accueil, pressez Accéder à ➔ Appareil photo. – ou – Dans l'écran d'accueil, pressez Menu ➔ Appareil photo. 2. Utilisez l'écran comme viseur et pointez l'objectif vers le sujet. 3. Avant de prendre la photo, pressez Options, puis les touches de navigation de gauche et de droite pour accéder aux options de l'appareil photo. Pour tout renseignement, consultez la rubrique « Options de l’appareil photo » à la page 91. 4. Vous pouvez utiliser le clavier pour changer d'options rapidement au moyen des touches de raccourcis. 5. Pressez pour prendre la photo. 6. Après la prise de la photo, pressez photo dans un message. pour joindre la Nota : Votre appareil photo enregistre vos photos sous format JPEG. Le nombre apparaissant dans le coin inférieur gauche de l'écran indique le nombre de photos enregistrées dans le média sélectionné et le nombre approximatif de photos que vous pouvez prendre avec la résolution actuelle. Utiliser la fonction autoportrait Vous pouvez prendre une photo de vous-même à l’aide de la fonction autoportrait. Pour lancer la fonction Autoportrait : 1. Lorsque le téléphone est fermé, pressez le bouton Hautparleur sur la partie supérieure droit du téléphone. 2. Une image de vous-même devrait apparaitre sur l'écran externe. Pressez le bouton Hautparleur pour prendre la photo. Nota : Pour de meilleurs résultats, tenez le téléphone au niveau des yeux. 3. Lorsque vous avez terminé, ouvrez le téléphone et il sera en mode Appareil photo. Les photos sont automatiquement enregistrées dans le dossier Photos. Options de l’appareil photo Les options de l'appareil photo sont représentées par des icônes au haut de l’écran. Pour accéder aux options de l'appareil photo : 1. Pressez Options. 2. Utilisez les touches de navigation de gauche et de droite pour parcourir les icônes. Utilisez les touches de navigation du haut et du bas pour parcourir les options de chacune des icônes ou utilisez le clavier pour changer rapidement d'options. 3. Pressez OK pour changer le paramètres de l'option. Les options de l'appareil photo sont : Mode Appareil photo/Appareil vidéo : pour alterner entre les modes Appareil photo ou Appareil vidéo. Après le changement de mode, l’icône correspondante apparait dans la partie inférieure de l’écran. Multimédia 91 Mode prise de vue : pour choisir un mode pour la prise de photo. Les options offertes sont : • Unique : pour prendre une seule photo et revenir au mode prise de vue. • Continu : pour prendre une série de photos en pressant longuement la touche Appareil photo. • Panorama : pour réaliser une image panoramique. Pressez pour prendre la première photo. Déplacez le téléphone jusqu’à ce que le rectangle blanc soit au centre du viseur et passe au vert, l’appareil photo prend automatiquement une nouvelle photo. Vous pouvez prendre un maximum de six photos. Les images sont combinées en une seule image panoramique. • Sourire : pour prendre la photo lorsque l’appareil détecte le sourire du sujet. • Mosaïque : pour prendre jusqu’à neuf photos et les regrouper afin de créer une seule image. • Cadre : pour choisir un cadre personnalisé pour la photo parmi plus de vingt cadres. 92 Mode prise de nuit : pour prendre des photos dans des conditions de faible éclairage. Choisissez entre Activé ou Désactivé. Taille de l'image : pour régler la taille de l’image. Les options offertes sont : • 2048 X 1536 (3M) • 1600 X 1200 (2M) • 1280 X 960 (1.3M) • 640 X 480 (0.3M) Équilibre des blancs : pour régler l’équilibre des blancs de l'appareil photo. Les options sont : Auto, Ensoleillé, Incandescent, Fluorescent ou Nuageux. Mesure de l’exposition : pour régler la façon dont l’appareil photo la source de lumière (Matrice, Mesure pondérée centrale ou Zone). Effets : pour changer la teinte appliquée sur la photo. Les options sont : • Aucun : pour ajuster automatiquement la photo afin d'obtenir la meilleur qualité possible. • Noir et blanc : pour enlever toute couleur et afficher la photo en échelle de gris. • Sépia : pour ajouter une teinte sépia afin de donner un air de photo d'époque. • Négatif : pour afficher l’image en négatif. • Aquarelle : pour donner une apparence d'aquarelle. Config. : • Écran de visualisation : pour activer ou désactiver la visualisation des images immédiatement après leur prise. • Signal d’obturateur : pour sélectionner une tonalité afin de marquer la prise de photo. • Stockage par défaut : pour régler le lieu de stockage par défaut pour les photos prises. Les options sont Téléphone ou Carte mémoire. • Raccourcis : pour afficher les raccourcis disponibles pour certains paramètres de l'appareil photo. Paramètres : pour personnaliser les paramètres de l’appareil photo. Choisissez parmi les options suivantes : Photo : • Qualité : pour régler la qualité de la photo. Les options sont : Normale, Élevée ou Excellente. • GPS : pour activer ou désactiver la fonction de localisation (GPS). Multimédia 93 Options de l'appareil photo après la prise de la photo Après la prise de la photo : 1. Pressez Options pour sélectionner une option. Mettez en évidence une option et pressez . Les options suivantes sont offertes : • Nouvelle prise : pour prendre une autre photo. • Envoyer via : pour envoyer la photo dans un message multimédia ou à un appareil compatible à Bluetooth. • Imprimer : pour imprimer la photo au moyen d’une imprimante compatible à Bluetooth. • Supprimer : pour supprimer la photo. • Définir comme : pour assigner la photo comme fond d'écran ou comme Identification de l’appelant pour une entrée des Contacts. • Modifier : pour modifier la photo. Pour tout renseignement, consultez la rubrique « Retoucher une photo » à la page 95. • Pivoter : pour faire pivoter la photo de 90 degrés. • Propriétés : pour afficher les propriétés de base de la photo : Nom, Format, Résolution, etc. 2. Pressez pour revenir au viseur de l'appareil photo. 94 Utiliser l’option Afficher L’option Afficher de l’appareil photo/vidéo permet d'accéder rapidement aux photos prises et aux vidéos enregistrées. 1. Pressez Afficher pour voir la liste des photos que vous avez prises. Utilisez les touches de navigation de gauche et de droite pour afficher toutes les photos enregistrées. 2. Pressez Options pour afficher les options d'affichage. Une autre option s'ajoute aux options déjà présentées dans la rubrique précédente (consultez la rubrique « Options de l'appareil photo après la prise de la photo » à la page 94) : • Diaporama : pour visionner vos photos du dossier Photos dans un diaporama. Pressez Pause pour interrompre momentanément le diaporama ou pressez Reprendre pour continuer le diaporama. Nota : Il est possible d’accéder aux images et aux vidéos à partir du dossier de stockage du menu Téléchargements, mettez en évidence un ficheir et pressez . Retoucher une photo Après la sélection et le chargement d’une photo, pressez Opt. ➔ Modifier ➔ Options pour retoucher et gérer la photo à l'aide des options suivantes : • Enregistrer sous : pour changer le nom de la photo. • Effets : pour choisir parmi certains effets tels que : Filtre, Style, Déformer ou Flou partiel. • Ajuster : pour ajuster la Luminosité, le Contraste et la Couleur de la photo. • Transformer : pour Redimensionner, Pivoter ou Retourner la photo. • Rogner : pour rogner l’image. Utilisez les touches de navigation pour déplacer la boite que vous souhaitez rogner. Pour changer la taille de la boite, pressez Options ➔ Taille et utilisez les touches ➔ OK. Pour de navigation du haut et du bas, puis pressez changer la forme de la boite, pressez Options ➔ Forme et utilisez les touches de navigation de gauche et de droite, puis ➔ OK. pressez • Insérer : pour ajouter des éléments (Cadres, Clipart, Émoticône ou Texte) dans la photo. • Définir comme : pour assigner la photo comme fond d'écran de l’écran interne ou de l’écran externe, ou comme Identification de l’appelant pour une entrée des Contacts. • Envoyer : pour envoyer la photo dans un message multimédia ou à un appareil compatible à Bluetooth. • Imprimer via : pour imprimer la photo au moyen d’une imprimante compatible à Bluetooth. Appareil vidéo Vous pouvez utiliser l'appareil vidéo pour saisir des vidéos. Astuce : Lorsque vous saisissez une vidéo directement au soleil en conditions de forte luminosité, il est recommandé d’éclairer suffisamment votre sujet avec une source de lumière derrière vous. 1. Dans l'écran d'accueil, pressez Accéder à ➔ Appareil photo. – ou – Dans l'écran d'accueil, pressez Menu ➔ Appareil photo. 2. Pressez Options ➔ Appareil vidéo, puis pressez OK. 3. Utilisez l'écran comme viseur et pointez l'objectif vers le sujet. 4. Pressez vidéo. pour commencer l'enregistrement de la Multimédia 95 5. Pressez pour interrompre momentanément l'enregistrement ou reprendre l'enregistrement. Pressez Arrêter pour arrêter l’enregistrement et sauvegarder le fichier vidéo dans le dossier Vidéos. 6. Une fois le fichier sauvegardé, pressez Options ➔ Lire pour visionner la vidéo. 7. Pressez pour revenir au viseur de l'appareil vidéo. Astuce : Vous pouvez utiliser le clavier pour changer d'options rapidement au moyen des touches de raccourcis. Options de l’appareil vidéo Les options de l'appareil vidéo sont représentées par des icônes au haut de l’écran. Pour accéder aux options de l'appareil vidéo : 1. Pressez Options. 2. Utilisez les touches de navigation de gauche et de droite pour parcourir les icônes. Utilisez les touches de navigation du haut et du bas pour parcourir les options de chacune des icônes ou utilisez le clavier pour changer rapidement d'options. 3. Pressez OK pour changer le paramètres de l'option. 96 Les options de l'appareil vidéo sont : Mode Appareil photo/Appareil vidéo : pour alterner entre les modes Appareil photo ou Appareil vidéo. Après le changement de mode, l’icône correspondante apparait dans la partie inférieure de l’écran. Mode d'enregistrement : pour choisir un mode pour l'enregistrement de la vidéo. Les options offertes sont : • Standard: pour enregistrer la vidéo en mode Normal. • Limite pour MMS : pour enregistrer la vidéo, dont la taille est limitée afin de l’ajouter à un message multimédia. Format de la vidéo : pour définir le format des vidéos. Les options sont 320x240 (Mode Standard uniquement) ou 176x144. Équilibre des blancs : pour régler l’équilibre des blancs de l'appareil vidéo. Les options sont : Auto, Ensoleillé, Incandescent, Fluorescent ou Nuageux. Mesure de l’exposition : pour régler la façon dont l’appareil photo la source de lumière (Matrice, Mesure poondérée centrale ou Zone). Effets : pour changer la teinte appliquée sur la vidéo. Les options offertes sont : Aucun, Noir et blanc, Sépia, Négatif ou Aquarelle. Pour tout renseignement, consultez la rubrique « Effets » à la page 93. Paramètres : pour personnaliser les paramètres de l’appareil vidéo. Choisissez parmi les options suivantes : Vidéo : • Qualité : pour régler la qualité de la vidéo. Les options sont : Normale, Élevée ou Excellente. • Enreg. audio : pour activer ou désactiver l’enregistrement du son pendant la saisie de la vidéo. Config. : • Écran de visualisation : pour activer ou désactiver la visualisation des vidéos immédiatement après leur saisie. • Stockage par défaut : pour régler le lieu de stockage par défaut pour les vidéos saisies. Les options sont Téléphone ou Carte mémoire. • Raccourcis : pour afficher les raccourcis disponibles pour certains paramètres de l'appareil vidéo. Options de l’appareil vidéo après la saisie d'une vidéo Après la saisie d'une vidéo : 1. Pressez Opt. pour sélectionner une option. Mettez en évidence une option et pressez . Les options suivantes sont offertes : • Enregistrer autre : pour enregistrer une autre vidéo. • Lire : pour visionner la vidéo au moyen du lecteur multimédia. • Envoyer via : pour envoyer la vidéo dans un message multimédia ou à un appareil compatible à Bluetooth. • Supprimer : pour supprimer la vidéo. Multimédia 97 • Propriétés : pour afficher les propriétés de base de la vidéo : Nom, Format, Résolution, etc. 2. Pressez pour revenir au viseur de l'appareil vidéo. Accéder au dossier Vidéos 1. Dans l'écran d'accueil, pressez Menu ➔ Téléchargements ➔ Vidéos. pour 3. Mettez en évidence une vidéo dans le dossier Vidéos et pressez Options pour afficher les options suivantes : • Lire : pour visionner la vidéo au moyen du lecteur multimédia. • Envoyer via : pour envoyer la vidéo dans un message multimédia ou à un appareil compatible à Bluetooth. • Supprimer : pour supprimer la vidéo sélectionnée (Sélection) ou plusieurs vidéos. • Renommer : pour renommer le fichier vidéo. 98 • Copier : pour copier la vidéo sélectionnée ou plusieurs vidéos dans le téléphone ou la carte mémoire. • Enregistrer une vidéo : pour enregistrer une vidéo avec l’appareil vidéo. Nota : Pour afficher les fichiers vidéos stockés sur votre carte mémoire, utilisez la touche de navigation de droite pour sélectionner Carte et sélectionnez le dossier Vidéos. 2. Sélectionnez un fichier vidéo et pressez visionner la vidéo. • Déplacer : pour déplacer la vidéo sélectionnée ou plusieurs vidéos vers le téléphone ou la carte mémoire. • Créer un dossier : pour créer un nouveau dossier dans le dossier Vidéos. • Plus : pour afficher des options supplémentaires : – Trier par : pour trier les fichiers vidéos sélectionnés par Date, Type, Nom ou Taille. – Propriétés : pour afficher les propriétés de base de la vidéo : Nom, Format, Résolution, etc. 4. Pendant le visionnement de la vidéo, les options suivantes sont offertes : • Pause/Reprendre : pour arrêter momentanément le visionnement de la vidéo et de le reprendre. • Arrêter : pour arrêter le visionnement de la vidéo. • Silence/Son : pour activer ou désactiver le microphone intégré. • Mode horizontal/vertical : pour faire pivoter la vidéo du mode portrait au mode paysage. • Transférer vers casque A/V : pour écouter la vidéo via le casque Bluetooth. • Envoyer via : pour envoyer la vidéo dans un message multimédia ou à un appareil compatible à Bluetooth. • Afficher la durée de la piste : pour sauter à un moment précis dans la vidéo. • Propriétés : pour afficher les propriétés de base de la vidéo : Nom, Format, Résolution, etc. 5. Après le visionnement de la vidéo ou si vous sélectionnez l’option Arrêter, pressez Options pour afficher les options suivantes : • Lire : pour visionner de nouveau la vidéo. • Envoyer via : pour envoyer la vidéo dans un message multimédia ou à un appareil compatible à Bluetooth. • Propriétés : pour afficher les propriétés de base de la vidéo : Nom, Format, Résolution, etc. Multimédia 99 Chapitre 10 : Téléchargements Ce chapitre décrit les applications préchargées, de même que certaines applications que vous avez achetées. À partir de ce menu, vous pouvez accéder aux applications, fichiers audios, jeux, images, vidéos, outils, autres dossiers et à l'espace utilisé. Applications Ce dossier vous permet d’accéder au navigateur GPS, au navigateur (Internet) et de télécharger de nouvelles applications. Fichiers audios À partir de ce dossier, vous pouvez gérer les tonalités, les tonalités de réponse, la musique et les sons enregistrés. Vous pouvez accéder aux tonalités et à la musique enregistrées dans votre téléphone, écouter les tonalités et les fichiers musicaux sélectionnés, acheter des tonalités et de la musique, gérer les tonalités de réponse, ou afficher et lire les fichiers audios enregistrés. 1. Dans l'écran d'accueil, pressez Menu ➔ Téléchargements ➔ Audios. 100 2. Sélectionnez l'un des dossiers suivants et pressez Sélect ou . • Tonalités : pour afficher tous les types de tonalités offerts sur le téléphone. • Tonalités de réponse : pour acheter des tonalités ou gérer les tonalités de réponse. Vous avez aussi accàs à de l'information sur les différentes tonalités de réponse. • Musique : pour acheter de la musique. • Audio enregistré : pour afficher la liste de fichiers audios enregistrés sur le téléphone. 3. Sélectionnez un fichier musical ou une tonalité et pressez Options pour voir les options suivantes : • Lire : pour faire jouer la tonalité ou le fichier musical sélectionné. • Envoyer via : pour envoyer le fichier audio dans un message multimédia ou vers un appareil Bluetooth. • Définir comme : pour définir la tonalité ou le fichier musical sélectionné comme Sonnerie de l’appelant ou Tonalité de l’alarme. • Supprimer : pour supprimer un ou plusieurs fichiers audios enregistrés (Sélection, Plusieurs). • Renommer : pour renommer le fichier audio enregistré. • Déplacer : pour déplacer un ou plusieurs fichiers audios enregistrés (Sélection, Plusieurs). • Copier : pour copier un ou plusieurs fichiers audios enregistrés (Sélection, Plusieurs). • Enregistrer un fichier audio : pour lancer l’enregistreur audio et enregistrer un nouveau fichier audio. • Créer un dossier : pour créer un nouveau dossier afin d’y placer le fichier sélectionné. • Plus : – Verrouiller/Déverrouiller : pour verrouiller le fichier audio pour en empêcher la suppression accidentelle, ou le déverrouiller pour en permettre la suppression. – Visibilité Bluetooth : pour activer la visibilité Bluetooth, afin de partager des fichiers audios (Sélection, Plusieurs). – Trier par : pour trier les fichiers audios sélectionnés par Date, Type, Nom ou Taille. – Propriétés : pour afficher les propriétés de base du fichier Jeux Ce dossier permet d’accéder aux jeux installés sur le téléphone. Vous pouvez également acheter des jeux à partir de AppCenter. Pour accéder au menu Jeux : 1. Dans l'écran d'accueil, pressez Menu ➔ Téléchargements ➔ Jeux. Le menu Jeux s'affiche. 2. Mettez en évidence un jeu et pressez Options pour utiliser les options suivantes : • Lancer : pour lancer et accéder au jeu sélectionné en ligne afin de jouer la version d'essai ou achter le jeu. • Connexions : pour définir le profil de réseau. • Propriétés : pour afficher les propriétés de base du jeu mis en évidence. Acheter des jeux Pour acheter des jeux à partir du navigateur : 1. Dans l’écran d'accueil, pressez Menu ➔ Téléchargements ➔ Télécharger de nouveaux jeux. 2. Suivez les directives à l’écran pour acheter et télécharger de nouveaux jeux. audio : Nom, Format, Taille. Téléchargements 101 Images Ce dossier contient les photos prises avec l’appareil photo intégré. Accéder au dossier Images 1. Dans l'écran d'accueil, pressez Menu ➔ Téléchargements ➔ Images. 2. Si une carte mémoire est insérée dans le téléphone, pressez les touches de navigation de gauche et de droite pour sélectionner un emplacement de mémoire : Téléphone ou Carte. 3. Sélectionnez une image et pressez 4. Pressez Retour ou pour l’afficher. pour quitter le menu. Options des images Si vous mettez en évidence une image, sans presser options suivantes sont offertes : • Afficher : pour afficher l'image. , les • Définir comme : pour assigner l’image sélectionnée comme image de l'écran interne, l'écran externe ou l'ID appelant. • Prendre une photo : pour prendre une photo avec l’appareil photo. • Créer un dossier : pour créer un sous-dossier dans le dossier Images afin d'enregistrer les photos que vous prenez. 102 • Autres : pour sélectionner les options suivantes : – Trier par : pour trier les fichiers par Nom, Date, Taille, Type. – Propriétés : pour afficher les propriétés de l'image sélectionnée. Vidéos Ce dossier contient les vidéos enregistrées avec l’appareil vidéo intégré. 1. Dans l'écran d'accueil, pressez Menu ➔ Téléchargements ➔ Vidéos. 2. Si une carte mémoire est insérée dans le téléphone, pressez les touches de navigation de gauche et de droite pour sélectionner un emplacement de mémoire : Téléphone ou Carte. 3. Sélectionnez une vidéo et pressez visionner. 4. Pressez Retour ou pour la pour quitter le menu. Pour tout renseignement, consultez la rubrique « Accéder au dossier Vidéos » à la page 98. Autres dossiers Ce dossier vous permet d’afficher et de gérer les autres types de fichiers stockés dans votre téléphone ou la carte mémoire. 1. Dans l'écran d'accueil, pressez Menu ➔ Téléchargements ➔ Autres dossiers. 1. Dans l'écran d'accueil, pressez Menu ➔ Téléchargements ➔ Musique. 2. Pressez Options pour ouvrir le fichier, créer un dossier, définir une option de triage (par date, type, nom, ou taille) ou afficher les propriétés du fichier. 2. Si une carte mémoire est insérée dans le téléphone, pressez les touches de navigation de gauche et de droite pour sélectionner un emplacement de mémoire : Téléphone ou Carte. Albums Ce dossier contient l’information sur les albums des fichiers musicaux enregistrés dans votre téléphone. 1. Dans l'écran d'accueil, pressez Menu ➔ Téléchargements ➔ Albums. 2. Mettez en évidence un album et pressez Options pour envoyer le fichier par Bluetooth, supprimer, renommer, déplacer, copier le fichier, créer un nouveau dossier, verrouiller ou déverrouiller le fichier, activer ou désactiver la visibilité Bluetooth, définir une option de triage (par date, type, nom, ou taille) ou afficher les propriétés du fichier. Musique Ce dossier contient les fichiers musicaux enregistrés dans votre téléphone. 3. Mettez en évidence un fichier musical et pressez Options pour envoyer le fichier par Bluetooth, supprimer, renommer, déplacer, copier le fichier, créer un nouveau dossier, verrouiller ou déverrouiller le fichier, activer ou désactiver la visibilité Bluetooth, définir une option de triage (par date, type, nom, ou taille) ou afficher les propriétés du fichier. Listes de lecture Espace utilisé Vous pouvez vérifier la mémoire utilisée et disponible dans votre téléphone ou la carte mémoire, si insérée. Vous pouvez également voir les fichiers stockés dans chacun des dossiers et supprimer les fichiers non désirés. Et vous pouvez vérifier l'espace mémoire total disponible sur votre téléphone et votre carte mémoire. Téléchargements 103 1. Dans l'écran d'accueil, pressez Menu ➔ Téléchargements ➔ Espace utilisé. L'espace mémoire total disponible s'affiche à l'écran. 2. Utilisez les touches de navigation de gauche ou de droite pour sélectionner Téléphone ou Carte. Les dossiers suivants apparaissent : • Téléphone : – Disponible : affiche la mémoire totale disponible sur le téléphone. – Applications : affiche la mémoire utilisée pour stocker les applications. – Audio : affiche la mémoire utilisée pour stocker les tonalités, la musique et les fichiers audios enregistrés. – Jeux : affiche la mémoire utilisée pour stocker les jeux. – Images : affiche la mémoire utilisée pour stocker les photos. – Vidéos : affiche la mémoire utilisée pour stocker les vidéos. – Autres dossiers : affiche la mémoire utilisée pour stocker les autres types de fichiers, comme des documents. 104 • Carte mémoire : – Disponible : affiche la mémoire totale disponible sur la carte mémoire. – Audio : affiche la mémoire utilisée pour stocker les tonalités, la musique et les fichiers audios enregistrés. – Photos : affiche la mémoire utilisée pour stocker les photos. – Vidéos : affiche la mémoire utilisée pour stocker les vidéos. – Fichiers : affiche la mémoire utilisée pour stocker les autres types de fichiers, comme des documents. – Dossier : affiche la mémoire utilisée pour stocker les dossiers. 3. Utilisez la touche de navigation du haut ou du bas pour mettre en évidence le dossier voulu, puis pressez Sélect. ou . 4. Pour supprimer des fichiers, mettez en évidence le fichier à supprimer du dossier et pressez Cocher pour le cocher ou cochez Tout. 5. Pressez Supprimer. 6. À l’invite, pressez Oui pour supprimer ou Non pour annuler. Chapitre 11 : Outils Ce chapitre vous explique comment lancer et utiliser l’appareil photo, le lecteur de musique, la reconnaissance vocale et l’enregistreur audio; programmer des alarmes, afficher l’agenda, utiliser la boussole, créer des tâches et des notes, utiliser la calculatrice, le calculateur de pourboire, le convertisseur, afficher l’heure de différents fuseaux horaires et utiliser un minuteur et un chronomètre. Appareil photo Vous pouvez prendre des photos et saisir des vidéos. ■ Dans l'écran d'accueil, pressez Accéder à ➔ Appareil photo. – ou – Pressez Menu ➔ Appareil photo. – ou – Pressez Menu ➔ Outils ➔ Appareil photo. Pour tout renseignement, consultez la rubrique « Appareil photo » à la page 90 et consultez la rubrique « Appareil vidéo » à la page 95. Lecteur audio Le lecteur de musique permet de faire jouer (lire) des fichiers musicaux. Vous n’avez qu’à lancer le lecteur de musique pour parcourir les fichiers musicaux et sélectionner le matériel que vous voulez entendre. ■ Dans l'écran d'accueil, pressez Menu ➔ Outils ➔ Lecteur audio. Pour tout renseignement, consultez la rubrique « Lecteur audio » à la page 83. Reconnaissance vocale Nuance est un puissant logiciel de reconnaissance qui permet d’activer une vaste gamme de fonctions sur votre téléphone. Le logiciel Nuance permet d’activer automatiquement par commande vocale la recherche et la composition de numéros (jusqu’à 1 000 contacts). Aucun pré-enregistrement ou entrainement n’est requis. Dites normalement le nom d’un contact pour composer son numéro et utilisez votre voix pour consulter vos contacts, lancer des applications et parcourir les menus du téléphone. Outils 105 1. Dans l'écran d'accueil, pressez Menu ➔ Outils ➔ Reconnaissance vocale. 2. À l’invite : « Dites une commande », énoncez une commande. Voyez ci-dessous, la liste des commandes disponibles. Nota : Cette liste de commandes vocales s’affiche brièvement. Options de commandes • Appeler <Nom/No> : pour composer le numéro demandé ou le numéro correspondant à l’entrée des contacts demandée. Si plusieurs numéros existent (par ex., domicile, bureau ou autre), dites le nom et le type de numéro (emplacement). Envoyer message <Nom/No> : pour ouvrir l’écran Créer. • • Rechercher <Nom> : pour utiliser une commande vocale afin de repérer et afficher l’information d’un contact enregistré dans Contacts. • Ouvrir <Appli> : pour accéder à toutes les fonctions de votre téléphone si elles sont activées : Messagerie vocale, Répertoire, Tonalités, Calendrier, Tâches et Navigateur. 106 • Vérifier <Entrée> : pour vérifier le statut complet de votre téléphone dans un même rapport (État, Messages reçus, Appels manqués, Heure, Force du signal, Opérateur, Batterie, Mon numéro de téléphone et Volume). Lorsque l’écran Dites une commande s’affiche, vous avez deux options : • Didac. : donne des exemples sur la façon d’utiliser les commandes vocales. • Réglages : affiche les réglages du logiciel de reconnaissance vocale tels que : Confirmation, Adaptation, Modes audios, Mainslibres et À propos de. Dites clairement votre commande. Il n’est pas nécessaire de parler lentement ou avec insistance. Le logiciel de reconnaissance vocale a été conçu pour reconnaitre la parole dans sa forme naturelle. S’il ne reconnait pas votre commande après quelques secondes, une invite vous demande de répéter la commande. Si votre commande n’est toujours pas reconnue, le message suivant affiche « Commande non reconnue » et la reconnaissance vocale est désactivée. Vous devez terminer votre commande vocale en cours avant de tenter d’effectuer un autre appel à l’aide des commandes vocales. Si vous effectuez une conférence téléphonique, seul le premier appel peut se faire avec les commandes vocales. Astuces pour la reconnaissance vocale • Attendez la tonalité avant de parler. • Parlez clairement à un volume normal. • Nul besoin de parler lentement. Le logiciel de reconnaissance vocale est conçu pour reconnaitre la parole naturelle et fonctionne mieux lorsque vous parlez naturellement. • Dans un environnement bruyant, il peut être utile d’utiliser un casque d’écoute ou un casque Bluetooth. Activation du répertoire Au démarrage initial, le logiciel Nuance lit votre liste de contacts et active tous les noms pour la voix. Lorsque vous ajoutez ou modifiez des contacts, le logiciel recharge automatiquement et réactive pour la voix la liste des contacts ajoutés ou modifiés. Enregistreur audio L’enregistreur audio permet d’enregistrer des mémos vocaux. l vous permet également d’envoyer votre fichier audio à d’autres personnes dans un message multimédia. Le temps d’enregistrement variera selon la quantité de mémoire disponible dans le téléphone. 1. Dans l'écran d'accueil, pressez Menu ➔ Outils ➔ Enregistreur audio. 2. Avant de lancer l'enregistrement, pressez Options pour afficher les options suivantes : • Enreg. : pour commencer l’enregistrement d’un fichier audio. • Mes mémos vocaux : pour entendre vos fichiers audios. • Paramètres d’enregistrement audio : pour définir le format d'enregistrement (amr or mp3), l'emplacement de sauvegarde (Téléphone ou Carte mémoire), et activer ou désactvier la durée illimitée des enregistrements. Pressez Enreg. pour enregistrer ces paramètres. 3. Pressez Enreg. pour démarrer l'enregistrement. Parlez clairement dans le microphone. 4. Pressez Pause pour interrompre momentanément l’enregistrement. Outils 107 5. Pressez Arrêter pour mettre fin à l’enregistrement. Une fois l’enregistrement audio terminé, celui-ci est automatiquement sauvegardé. – Verrouiller/Déverrouiller : pour verrouiller le fichier afin d'en 6. Après l'enregistrement du fichier audio, pressez Options pour afficher les options suivantes : • Lire : pour écouter le fichier audio. – Visibilité Bluetooth : pour activer la visibilité Bluetooth, afin • Enreg. : pour enregistrer un autre fichier audio. • Mes mémos vocaux : pour entendre vos fichiers audios. • Paramètres d’enregistrement audio : pour définir le format d'enregistrement (amr or mp3), l'emplacement de sauvegarde (Téléphone ou Carte mémoire), et activer ou désactvier la durée illimitée des enregistrements. Pressez Enreg. pour enregistrer ces paramètres. • Envoyer via : pour envoyer le fichier audio dans un message multimédia ou à un appareil compatible à Bluetooth. • Définir comme : pour définir le fichier audio comme sonnerie d'appel, sonnerie de l’appelant ou tonalité de l'alarme. • Supprimer : pour supprimer le fichier audio. • Autres : pour afficher des options supplémentaires : – Renommer : pour renommer le fichier audio. 108 empêcher la suppression accidentelle, ou le déverrouiller afin d'en permettre la suppression. de partager des fichiers audios (Sélection, Plusieurs). – Propriétés : pour afficher les propriétés de base du fichier audio : Nom, Format, Taille, etc. 7. Pour quitter, pressez Retour ou . Dossier Audios Ce dossier affiche la liste de tous les fichiers audios. Les fichiers audios comprennent les tonalités par défaut préchargées sur le téléphone, les fichiers audios téléchargés et ceux que vous avez enregistrés. Lorsque vous enregistrez et sauvegardez un mémo vocal, il est stocké dans le dossier Audio enregistré. Pour accéder à ce dossier : 1. Dans l'écran d'accueil, pressez Menu ➔ Téléchargements ➔ Audios ➔ Audio enregistré. Nota : Pour afficher les fichiers audios stockés sur votre carte mémoire, utilisez la touche de navigation de droite pour sélectionne Carte et sélectionnez le dossier Audio. 2. Sélectionnez un fichier audio. • Alarme 2 : réglage de la deuxième alarme. 3. Pressez Lire pour faire jouer le fichier audio. – ou – • Alarme 3 : réglage de la troisième alarme. Pressez Options ➔ Lire pour faire jouer le fichier audio. 4. Pressez Retour ou pour quitter. Alarmes Cet outil vous permet de : • régler des alarmes qui se déclencheront à une heure précise. • programmer le téléphone pour qu'il émette l'alarme à l’heure prévue, même s’il est éteint. Régler une alarme Pour régler une alarme : 1. Dans l'écran d'accueil, pressez Accéder à ➔ Alarmes. – ou – Pressez Menu ➔ Outils ➔ Alarmes. Les options suivantes s’affichent : • Alarme 4 : réglage de la quatrième alarme. • Activation auto. : si l’option est activée, les alarmes sonnent même si le téléphone est éteint. 2. Sélectionnez un type d'alarme et pressez Options ➔ Sélect.. 3. Réglez les options suivantes : • Nom : pour donner un nom à l’alarme. Le nom apparait à l’écran lorsque l’alarme s’active, mais n’apparait pas si le type d’alarme est réglé à réveil. • Activation de l’alarme : pour activer ou désactiver l’alarme. Sélectionnez Activé pour ainsi changer les autres champs. • Heure de l’alarme : utilisez le clavier pour entrer l’heure de l’alarme. Nota : L’affichage de l’heure est prédéfini en format 12 h. Pour changer le format de l’heure, consultez la rubrique « Heure et date » à la page 123. • Réveil : l’alarme sonne pour vous réveiller à une heure désignée. • Alarme 1 : réglage de la première alarme. Outils 109 • Type d’alarme : pour choisir le type d’alarme (Mélodie, Mélodie progressive, Vibreur, Vibreur puis mélodie, Vibreur et mélodie ou Vibreur et mélodie progressive). • Tonalité de l’alarme : pour choisir une tonalité dans le dossier Tonalités. • Volume alarme : pour régler le volume de l’alarme (1 à 7) au moyen des touches de navigation de gauche ou de droite. Pressez Lire pour écouter un extrait. • Fréquence : pour choisir la récurrence de l’alarme. Cochez chacun des jours où vous voulez utliser cette alarme. Pressez OK pour enregistrer ces paramètres. • Répétition : pour définir un délai de rappel (Désactivé, 5, 10, 15, 20 ou 30 minutes). • Répéter : pour définir un nombre de répétitions de rappel (1, 2, 3, 5 ou 10 fois). L’option Répétition doit être activée pour utiliser cette option. 4. Pressez Enreg. pour confirmer les changements. Nota : Pour arrêter l’alarme lorsqu’elle sonne, pressez n’importe quelle touche ou les boutons de volume. Pressez OK pour éteindre l’alarme. Configurer l’activation auto des alarmes Vous pouvez régler le téléphone pour qu’il émette les alarmes à l’heure prévue, même s’il est éteint. 1. Dans l'écran d'accueil, pressez Accéder à ➔ Alarmes ➔ Activation auto.. – ou – Pressez Menu ➔ Outils ➔ Alarmes ➔ Activation auto.. 2. Mettez en évidence Activé et pressez Enreg. ou pour activer la fonction. Nota : Si l’option de menu Activation auto. est réglée à Désactivé, et que le téléphone est éteint à l’heure désignée, l’alarme ne sonnera pas. 3. Pressez pour revenir à l'écran d'accueil. Calendrier Cet outil vous permet de : • afficher le calendrier en mode mois, semaines ou jours. • ajouter des rendez-vous, des anniversaires, des congés, des évènements importants ou privés. • afficher les alarmes d’évènements manqués. 110 Pour accéder au menu Calendrier : 1. Dans l'écran d'accueil, pressez Menu ➔ Outils ➔ Calendrier. Astuce : Dans l’écran d'accueil, pressez birèvement afficher le calendrier en mode Mois. pour 2. Dans le calendrier, pressez Options pour afficher les options suivantes : • Afficher : pour afficher le jour sélectionné. • Mode d’affichage : pour choisir entre l’affichage Jour, Semaine ou Mois. • Créer : pour sélectionner une catégorie d’évènement : Rendez-vous, Anniversaire, Congés, Important ou Privé. Pour tout renseignement, consultez la rubrique « Créer un évènement » à la page 111. • Aller à : pour aller directement à la page du jour (Aujourd’hui) ou à une date spécifiée. • Liste d’évènements : pour afficher tous les évènements programmés dans votre calendrier. • Supprimer : pour supprimer des évènements du calendrier (Période, Ce mois, Avant le ou Après le). • Paramètres : pour configurer le 1er jour de la semaine et le Mode d’affichage (Mois, Semaine ou Jour). • Évènements manqués : pour afficher tous les évènements manqués. • Espace utilisé : pour afficher la liste de diverses catégories d’évènements avec la quantité de mémoire utilisée pour chacune des catégories. Créer un évènement Pour ajouter un évènement, un anniversaire, un congé, une date importante ou un évènement privé : 1. Dans l'écran d'accueil, pressez Menu ➔ Outils ➔ Calendrier. 2. Pressez Options, mettez en évidence Créer, et pressez la touche de navigation de droite. 3. Mettez en évidence Rendez-vous, Anniversaire, Congé, Important ou Privé, et pressez Sélect ou . Les options suivantes apparaissent pour Rendez-vous : • Titre : pour ajouter un titre (jusqu’à 15 caractères). • Détails : pour ajouter une description (jusqu’à 100 caractères). • Date de début : pour entrer la date de début. Outils 111 • Heure de début : pour entrer l’heure de début. Utilisez la touche de navigation de droite pour sélectionner AM ou PM. • Date de fin : pour entrer la date de fin. • Heure de fin : pour entrer l’heure de fin. Utilisez la touche de navigation de droite pour sélectionner AM ou PM. Nota : Les autres types d'évènements (Anniversaire, Congé, Important et Privé) sont créés de la même façon. • Emplacement : pour ajouter une description du lieu (jusqu’à 15 caractères). Options des autres évènements • Alarme : pour régler une alarme. Pressez Cocher pour sélectionner cette option. Une fois sélectionnée, les options suivantes sont activées : – Avant : pour régler le délai de rappel (min, heure, jour) avant le rendez-vous. – Tonalité de l’alarme : pour choisir une tonalité d’alarme. Une fois mise en évidence, pressez Modifier pour sélectionner un fichier audio. • Répéter : pour régler la récurrence de ce rendez-vous (Quotidien, Hebdomadaire ou Mensuel). Pressez Cocher pour sélectionner cette option. Une fois sélectionnée, les options suivantes sont activées : – Tous les : pour régler le délai de répétition. – Sauf le week-end : pour exclure les jours de weekend. 112 – À : pour entrer la date de fin. 4. Pressez Enreg. pour confirmer ce nouvel évènement. 1. Dans l'écran d'accueil, pressez Menu ➔ Outils ➔ Calendrier. 2. Sélectionnez un jour contenant une entrée au calendrier et pressez Afficher. Si le jour sélectionné contient une ou plusieurs entrées au calendrier, elles s’affichent dans une liste. Afficher un évènement 1. Dans l'écran d'accueil, pressez Menu ➔ Outils ➔ Calendrier. Le calendrier s’affiche avec la date d’aujourd’hui mise en évidence. 2. Utilisez les touches de navigation pour sélectionner la date de l’évènement que vous souhaitez voir et pressez Afficher. Si une alarme est réglée pour un évènement particulier, l'icône apparait à côté de l'évènement. 3. Pressez la touche de navigation du haut ou du bas pour aller à l’évènement précédent ou suivant. Mettez en évidence une entrée et pressez Options pour afficher les options suivantes : • Afficher : pour afficher les détails de l’évènement sélectionné. • Créer : pour ajouter un évènement au jour sélectionné. • Envoyer : pour envoyer une liste d’évènements dans un message multimédia ou à un appareil compatible à Bluetooth. • Supprimer : pour supprimer l'évènement sélectionné, plusieurs évènements ou tous les évènements. • Enregistrer dans Téléchargements : pour enregistrer l’entrée au calendrier dans le dossier Téléchargements. • Imprimer via Bluetooth : pour imprimer la liste des évènements au moyen d’une imprimante compatible à Bluetooth. • Paramètres : pour configurer le 1er jour de la semaine (Dimanche ou Lundi) et le Mode d’affichage (Mois, Semaine ou Jour). • Évènements manqués : pour afficher tous les évènements manqués. • Espace utilisé : pour afficher la liste de diverses catégories d’évènements avec la quantité de mémoire utilisée pour chacune des catégories. 4. Pressez pour revenir à l'écran d'accueil. Appels récents Le téléphone enregistre tous les numéros des appels effectués, reçus ou manqués dans le menu Appels récents. Si le numéro ou le nom de l’appelant sont enregistrés dans le répertoire, son nom apparait à l’écran. Pour tout renseignement, consultez la rubrique « Appels récents » à la page 29. Boussole ?? this doesn’t make sense and compass doesn’t work Utilisez cet outil comme boussole. L'aiguille rouge indique la direction de la partie supérieure de votre téléphone. Lorsque l'aiguille rouge pointe vers N (pour Nord), 0 N apparait sous le champ de numérotation. Outils 113 Pour utiliser la boussole : 1. Dans l'écran d'accueil, pressez Menu ➔ Téléchargements ➔ Outils ➔ Boussole et pressez Sélect ou . 2. Tenez le téléphone parallèle au sol et déplacez-le lentement jusqu'à ce que l'aiguille rouge pointe vers la direction désirée. 3. Pressez Options pour accéder aux options suivantes : • Calibration : pour calibrer la boussole en effectuant un huit tel qu'illustré à l'écran. Tâches Cet outil vous permet de créer votre liste de tâches à exécuter. 1. Dans l'écran d'accueil, pressez Menu ➔ Outils ➔ Tâches. 2. Pressez Options pour afficher les options suivantes : • Afficher : pour afficher les détails de la tâche sélectionnée. • Créer : pour créer une tâche (consultez la rubrique « Créer une tâche » à la page 114). • Envoyer : pour envoyer les détails de la tâche dans un message multimédia ou à un appareil compatible à Bluetooth. 114 • Terminé/Non effectué : pour indiquer que la tâche est terminée (cochée) ou non effectuée (non cochée). • Trier par : pour trier les tâches par Terminé, Date d’échéance, Priorité. • Supprimer : pour supprimer la tâche sélectionnée, plusieurs tâches ou toutes les tâches. • Enregistrer dans Téléchargements : pour enregistrer lla tâche dans le dossier Téléchargements. • Imprimer via Bluetooth : pour imprimer la liste de tâches au moyen d’une imprimante compatible à Bluetooth. • Évènements manqués : pour afficher tous les évènements manqués. • Espace utilisé : pour afficher le nombre de tâches créées sur une possibilité de 100. Créer une tâche Pour créer une tâche et l'ajouter dans votre calendrier : 1. Dans l'écran d'accueil, pressez Menu ➔ Outils ➔ Tâches. 2. Pressez Options ➔ Créer et entrez les informations suivantes : • Titre : pour ajouter un titre (jusqu’à 15 caractères). • Détails : pour entrer une description détaillée de cette tâche (jusqu’à 100 caractères). • Date de début : pour entrer une date de début pour la tâche. • Date d’échéance : pour entrer une date d’échéance pour cette tâche. • Alarme : pour régler une alarme. Pressez Cocher pour sélectionner cette option. Une fois sélectionnée, les options suivantes sont activées : – Date d’alarme : pour entrer une date pour cette alarme. – Heure de l’alarme : pour entrer une heure pour l’émission de cette alarme. Utilisez la touche de navigation de droite pour sélectionner AM ou PM. – Tonalité de l’alarme : pour choisir une tonalité d’alarme. Une fois mise en évidence, pressez Modifier pour sélectionner un fichier audio. • Priorité : pour définir le niveau de priorité de la tâche (1Élevée, 2- Normale ou 3-Faible). 3. Pressez Enreg. pour confirmer cette nouvelle tâche. Notes Cet outil permet de créer des notes que vous pourrez consulter ultérieurement. 1. Dans l'écran d'accueil, pressez Menu ➔ Outils ➔ Notes. Si vous avez déja créé des notes, elles apparaissent à l'écran. 2. Pressez Options pour accéder aux options suivantes (ces options varient selon qu'il y ait ou non des notes enregistrées) : • Afficher : pour afficher la note sélectionnée. Pressez Modifier pour modifier la note. • Créer : pour créer une note. Pour tout renseignement, consultez la rubrique « Créer une note » à la page 116. • Envoyer : pour envoyer la note dans un Message multimédia ou via Bluetooth. • Supprimer : pour supprimer la note sélectionnée, plusieurs notes ou toutes les notes. • Enregistrer dans Téléchargements : pour enregistrer la note dans le dossier Téléchargements. • Imprimer via Bluetooth : pour imprimer la note au moyen d’une imprimante compatible à Bluetooth. • Espace utilisé : pour afficher le nombre de notes créées sur une possibilité de 100. Outils 115 Créer une note Pour créer une note et l'ajouter dans votre calendrier : 1. Dans l'écran d'accueil, pressez Menu ➔ Outils ➔ Notes. 2. Pressez Options ➔ Créer. 3. Utilisez le clavier pour entrer le texte et pressez Enreg. pour enregistrer la note. Calculatrice Cet outil permet d'utiliser le téléphone comme calculatrice avec les fonctions arithmétiques de base (addition, soustraction, multiplication et division). 1. Dans l'écran d'accueil, pressez Menu ➔ Outils ➔ Calculatrice. 2. Entrez la première valeur de l’opération avec les touches numérotées. Astuce : Pour insérer une décimale ou une parenthèse, pressez .() jusqu’à ce que le symbole désiré apparaisse. 3. Entrez l’opérateur à l’aide des touches de navigation comme indiqué à l’écran. 4. Entrez la deuxième valeur de l’opération avec les touches numérotées. 5. Pour voir le résultat, pressez Cet outil permet de calculer automatiquement le montant du pourboire et la part individuelle à partir du montant total de l’addition, du pourcentage sélectionné et du nombre de personnes qui se partagent la facture. 1. Dans l'écran d'accueil, pressez Menu ➔ Outils ➔ Calculateur de pourboire. 2. Entrez les valeurs dans les champs appropriés à l’aide des touches numérotées. • Addition : le montant total de l’addition. • Pourboire (%) : le pourcentage utilisé pour calculer le pourboire. Par défaut, le pourcentage de pourboire est 15%. Pressez pour effacer la valeur et entrez la valeur désirée. • # à payer : le nombre de personnes à se partager l'addition. Nota : Pour insérer une décimale, pressez 3. Les autres champs sont : 116 . Calculateur de pourboire . • Pourboire($) : le montant du pourboire calculé à partir des valeurs entrées. • À payer : votre part du montant total à payer. Cette valeur tient compte de la valeur entrée dans le champ # à payer. 4. Pressez Réinit. pour effacer tous les champs et rétablir les valeurs par défaut. Convertisseur Cet outil de conversion offre les catégories de conversion suivantes : Devise, Longueur, Poids, Volume, Surface et Température. Pour utiliser le convertisseur : 1. Dans l'écran d'accueil, pressez Menu ➔ Outils ➔ Convertisseur. 2. Mettez en évidence la fonction de conversion voulue, puis pressez Sélect. ou . 3. Sélectionnez l’unité à convertir (de départ). 4. Entrez la valeur de l’unité de départ. 5. Sélectionnez l’unité convertie (de départ). L'unité de conversion apparait dans le champ correspondant. Dans le cas où la conversion n'est pas directe, les décimales apparaissent pour une meilleure précision. Horloge mondiale L’horloge mondiale permet de voir l’heure dans trente villes à travers les 24 fuseaux horaires. Ajouter un nouveau fuseau horaire Pour ajouter une nouvelle ou un fuseau horaire sur l'écran principal de l'horloge mondiale: 1. Dans l'écran d'accueil, pressez Menu ➔ Outils ➔ Horloge mondiale. Votre fuseau horaire local s’affiche avec le nom des villes, la date et l’heure. 2. Pressez Options ➔ Ajouter. 3. Utilisez la touche de navigation de gauche ou de droite pour mettre en évidence le fuseau horaire à ajouter. Le nom des villes de chacun des fuseaux horaires apparait lorsque vous parcourez la liste. 4. Utilisez la touche de navigation du bas pour mettre en évidence le champ Heure d'été et pressez Cocher pour activer la fonction. L'heure d'été pour la ville sélectionnée est prise en compte. 5. Pressez OK pour ajouter ce fuseau horaire. Outils 117 Le nouveau fuseau horaire apparait à l’écran principal de l'horloge mondiale. 6. Pressez Options pour modifier, ajouter ou supprimer un fuseau horaire. Minuteur Cet outil vous permet d'effectuer un décompte. Pour régler un décompte : 1. Dans l'écran d'accueil, pressez Menu ➔ Outils ➔ Minuteur. 2. Pressez Régler pour entrer la durée du décompte. Utilisez les touches de navigation de gauche ou de droite pour mettre en évidence les heures, les minutes et les secondes. Utilisez le clavier pour saisir la valeur voulue. 3. Pressez OK. 4. Pressez Démarrer pour lancer le minuteur. 5. Pressez Pause pour l’arrêter. Chronomètre Cet outil vous permet de chronométrer un évènement et de mesurer des intervalles de temps (tour). Vous pouvez mesurer jusqu'à 50 intervalles. 118 1. Dans l'écran d'accueil, pressez Menu ➔ Outils ➔ Chronomètre. 2. Pressez Démarrer pour lancer le chronomètre. 3. Pressez Tour pour enregistrer un tour (intervalle). 4. Pressez Arrêter pour arrêter le chronomètre. 5. Pressez Réinit. pour effacer toutes les valeurs enregistrées. Chapitre 12 : Paramètres Ce chapitre explique comment utiliser diverses fonctions du téléphone et comment modifier ou personnaliser les paramètres d’affichage, de sécurité, des appels et d’autres paramètres de votre téléphone. Profils Ce menu permet de personnaliser les divers profils de son de votre téléphone. 1. Dans l’écran d’accueil, pressez Menu ➔ Paramètres ➔ Profils. Les options suivantes sont disponibles : • Normal • Silencieux • Voiture • Extérieur 2. Sélectionnez l’une des options et pressez Modifier pour accéder aux paramètres de son. 3. Pressez Changer pour changer des paramètres particuliers. 4. Pressez Enreg. lorsque vous avez terminé. Profil Normal 1. Pressez Modifier pour accéder aux paramètres de son de ce profil. 2. Pressez la touche de navigation de gauche ou de droite pour aller d’un onglet à l’autre. 3. Sélectionnez l’un des champs et pressez Changer pour changer le paramètre. Onglet Appel • Type de sonnerie : pour sélectionner le type de sonnerie utilisé lors de la réception d’un appel. – Mélodie : le téléphone fait jouer la mélodie sélectionnée. – Vibreur : le téléphone vibre. – Vibreur puis mélodie : le téléphone vibre, puis fait jouer la mélodie. – Vibreur et mélodie : le téléphone vibre et fait jouer la mélodie. • Sonnerie d’appel : pour sélectionner une sonnerie dans le dossier Audio du téléphone qui comprend non seulement les sonneries par défaut, mais aussi les sonneries téléchargées. Paramètres 119 • Volume de la sonnerie : pour régler le volume de la sonnerie. Le niveau varie de 1 à 7. Onglet Message • Type d’alerte message : pour sélectionner le type d’alerte utilisé lors de la réception d’un message texte ou multimédia. – Mélodie : le téléphone fait jouer la mélodie sélectionnée. – Vibreur : le téléphone vibre. – Vibreur et mélodie : le téléphone vibre et fait jouer la mélodie. – Silence : le téléphone ne vibre ni ne fait jouer une sonnerie. La seule indication de la réception d’un message est l’affichage d’une alerte sur l’écran. • Tonalité d’alerte message : pour sélectionner une tonalité utilisée lors de la réception d’un message. • Répétition d’alerte message : pour choisir si la tonalité joue une seule fois ou de façon périodique. • Volume tonalité message : pour régler le volume de la tonalité d’alerte. Le niveau varie de 1 à 7. Onglet Téléphone • Clavier : pour choisir la tonalité (Bip, Lucid et Silence (aucune tonalité)) lorsque vous pressez les touches du téléphone. • Type de démarrage : pour sélectionner le type d’alerte utilisé lorsque vous allumez le téléphone. – Mélodie : le téléphone fait jouer la mélodie sélectionnée. 120 – Vibreur : le téléphone vibre. – Vibreur et mélodie : le téléphone vibre et fait jouer la mélodie. – Silence : le téléphone ne vibre ni ne fait jouer une sonnerie. • Volume du téléphone : pour régler le volume du téléphone lorsque vous l’allumez. Les changements apportés pendant l’utilisation du téléphone ne sont pas conservés, ces paramètres par défaut est réactivé après la remise en marche du téléphone. Autres profils offerts Vous pouvez activer d’autres profils sonores sur votre téléphone à partir du menu Profils. Bien que ces profils soient similaires, chacun des profils est prédéfini avec différents paramètres sonores pour les alertes d’appel entrant, les alertes de message et l’utilisation du téléphone. Pour tout renseignement, consultez la rubrique « Icônes » à la page 14. Silencieux S’affiche si le profil du téléphone est réglé à Silencieux. Dans ce cas, le hautparleur est désactivé, le téléphone n’émet que des vibrations pour toute notification et affiche l’information sur l’écran externe. Nota : Le profil Silencieux peut aussi être activé en pressant longuement ou en réduisant le volume à 0. Un message s'affiche à l'écran pour vous aviser que le profil Silencieux est actif. Pour réactiver le profil précédent, pressez de nouveau longuement ou augmenter le volume avec la touche de volume. Voiture S’affiche si le profil du téléphone est réglé à Voiture. Dans ce cas, le hautparleur est activé, le téléphone fait entendre la sonnerie ou la mélodie associée à la notification activée. Vous pouvez également régler l’envoi automatique d’une réponse à un appel vocal ou un message texte entrant. Extérieur S’affiche si le profil du téléphone est réglé à Extérieur Dans ce cas, le hautparleur est activé, le volume est réglé au maximum, toutes les sonneries et mélodies sont activées, ainsi que la fonction vibration du téléphone. L’icône apparait avec l’icône Vibreur/Audio. Vous pouvez également régler l’envoi automatique d’une réponse à un appel vocal ou un message texte entrant. Nota : Pour changer un profil, mettez en évidence le profil désiré dans l’écran Profils et pressez Modifier. Faites les changements nécessaires et pressez Enreg.. Affichage Ce menu permet de modifier les paramètres d’affichage. 1. Dans l’écran d’accueil, pressez Menu ➔ Paramètres ➔ Affichage. 1. Les options suivantes sont offertes : • Écran interne • Écran externe 2. Sélectionnez une option et pressez Sélect. ou . Écran interne • Fond d’écran : pour sélectionner Images ou Aucun. L’option Aucun laisse l’arrière-plan sans fond d’écran. Pour Images, pressez Modifier et parcourez les images du dossier Images (dans le téléphone ou la carte de mémoire) pour sélectionner votre fond d’écran. Pressez Sélect. ou pour confirmer votre sélection. • Style de menu : pour sélectionner le type d’affichage des menus : Menu grille ou Menu liste. Mettez en évidence votre sélection et pressez Sélect. ou . Paramètres 121 • Rétroéclairage : pour régler deux options de luminosité : Nota : Les paramètres de luminosité ont une incidence sur la période de temps avant qu’une recharge de la pile ne soit nécessaire. – Luminosité : pour régler la luminosité de l’écran afin de maximiser l’affichage sous différentes conditions d’éclairage. Pressez la touche de navigation de gauche ou de droite pour pour confirmer régler la luminosité. Pressez Enreg. ou votre sélection. – Écran : pour régler la période durant laquelle le rétroéclairage demeure à pleine intensité et s’atténue lorsque le téléphone tombe en veille. Mettez en évidence le champ Mise en veille de l’écran et pressez Modifier, utilisez la touche de navigation du haut ou du bas pour choisir une période (10 secondes, 30 secondes, 1 minute, 3 minutes ou 10 minutes). Mettez en évidence le champ Tamisé et utilisez la touche de navigation du haut ou du bas pour choisir une option (Désactivé, 5 secondes, 30 secondes, 1 minute ou 3 minutes). Pressez OK ou pour confirmer votre sélection, puis pressez Enreg.. • Numérotation : pour régler les caractéristiques d’affichage : – Type de police : pour sélectionner la police utilisée. Utilisez la touche de navigation de gauche ou de droite pour faire votre pour sélection : Normal 1 ou Normal 2. Pressez Enreg. ou confirmer votre sélection. – Taille de la police : pour sélectionner la taille de la police utilisée. Utilisez la touche de navigation de gauche ou de droite pour faire votre sélection : Grande, Moyenne ou Petite. Pressez Enreg. ou pour confirmer votre sélection. – Couleur de la police : pour sélectionner une couleur pour la police utilisée. Utilisez la touche de navigation de gauche ou de droite pour faire votre sélection : Monochrome, Dégradé ou Standard. Pressez la touche de navigation du bas et sélectionnez votre choix de couleur. Pressez Enreg. ou pour confirmer votre sélection. – Couleur d’arrière-plan : pour sélectionner une couleur pour l’arrière-plan Pressez la touche de navigation de gauche ou de pour droite pour faire votre sélection. Pressez Enreg. ou confirmer votre sélection. • Message d’accueil : pour entrer le texte que vous voulez afficher en guise de message d’accueil lorsque le téléphone s’allume. Écran externe • Fond d’écran : pour sélectionner Horloge, Mon image ou Slogan de l’écran. 122 – Pour choisir le type d’horloge, mettez en évidence l’option Horloge et pressez Modifier. Pressez la touche de navigation de gauche ou de droite pour afficher les options Horloge numérique 1, Horloge numérique 2, Horloge analogique 1 et Horloge analogique 2. Pressez Enreg. ou pour confirmer votre sélection. – Pour choisir une image comme fond d’écran, mettez en évidence l’option Mon image et pressez Modifier. Pressez Changer et parcourez les images dans le dossier Images du menu Téléchargements pour choisir un fond d’écran. Utilisez les touches programmables pour faire un zoom avant ou arrière et les touches de navigation pour centrer le cadre sur la partie de l’image que vous souhaitez conserver. Pressez , puis pressez Options ➔ Régler ou pour confirmer votre sélection. – Pour rédiger un slogan de l’écran, mettez en évidence l’option Slogan de l’écran et pressez Modifier. La zone de texte s’active et affiche le slogan par défaut. Pressez pour effacer le slogan actuel et utilisez les options d’entrée de texte et le clavier pour entrer votre slogan. Pressez Enreg. ou pour confirmer votre sélection. • Message d’accueil : pour entrer le texte que vous voulez afficher en guise de message d’accueil lorsque le téléphone s’allume. Heure et date Ce menu permet de modifier l’heure et la date affichées. ■ Dans l’écran d’accueil, pressez Menu ➔ Paramètres ➔ Heure et date. Les paramètres Heure et Date s’affichent. Utilisez la touche de navigation pour parcourir et régler les options suivantes : • Mise à jour du fuseau horaire : pour activer la mise à jour de l’information de votre fuseau horaire. Les options sont : Automatique (les autres options sont voilées), Manuel seulement ou D’abord demander. • Fuseau horaire : pour choisir votre fuseau horaire selon le temps universel. Les principales villes de chacun des fuseaux horaires s’affichent. Pressez Changer et utilisez la touche de navigation de gauche ou de droite pour sélectionner un nouveau fuseau. Si vous souhaitez que le téléphone active automatiquement l’heure d’été, mettez en évidence le champ et pressez Cochez. Pressez OK pour sauvegarder les changements. Astuce : Vous pouvez activer l’heure d’été à partir du menu Fuseau horaire. Paramètres 123 • Heure : pour entrer l’heure à l’aide du clavier. Utilisez la touche de navigation de droite pour sélectionner Am ou Pm. Pressez Enreg. ou pour confirmer la sélection. • Date : pour entrer la date à l’aide du clavier. Utilisez la touche de navigation pour passer d’un champ à l’autre (mois, jour, année). pour confirmer la sélection. Pressez Enreg. ou • Format de l’heure : pour changer le format de l’heure entre 12 h ou 24 h. Utilisez la touche de navigation pour sélectionner une option. Pressez Enreg. pour confirmer la sélection. • Format de la date : pour changer le format de la date. Utilisez la touche de navigation de gauche ou de droite pour choisir l’une des options. Pressez Enreg. pour confirmer la sélection. Nota : Les mises à jour automatiques de l’heure et de la date ne changent pas l’heure programmée des alarmes et des évènements au calendrier. Téléphone Vous pouvez personnaliser divers paramètres du téléphone. ■ Dans l’écran d’accueil, pressez Menu ➔ Paramètres ➔ Téléphone. Utilisez la touche de navigation pour parcourir et régler les options suivantes : 124 Langue Cette fonction permet de sélectionner la langue pour le texte affiché à l’écran et la saisie de texte. • Texte à l’écran : pour sélectionner la langue d’affichage de l’interface du téléphone. Les options sont : Automatique (langue est automatiquement sélectionnée selon la langue de la carte S M), English et Français. • Langue de saisie : pour sélectionner la langue utilisée lorsque vous saisissez du texte. Les options sont : English et Français. Raccourcis Cette fonction permet de changer les applications assignées aux touches de navigation. 1. Pressez une touche de navigation et pressez Options ➔ Changer. 2. Sélectionnez la nouvelle application à assigner à la touche de navigation. 3. Pressez Enreg. ou application. pour assigner la nouvelle Mon numéro Cette fonction affiche le numéro assigné à la carte SIM installée dans le téléphone. Sécurité Cette fonction permet de restreindre, à l’aide de divers codes et mots de passe, l’utilisation du téléphone par d’autres personnes et les types d’appel effectués. Les options suivantes sont offertes. Verrouiller téléphone – Désactivé : aucun mot de passe n’est demandé lorsque vous allumez le téléphone. Verrouiller carte SIM Lorsque cette option est activée, votre téléphone ne fonctionne qu’avec la carte SIM actuelle. Vous devez entrer le code de verrouillage pour déverrouiller la carte SIM et pouvoir utiliser une autre carte SIM. Une fois le code de verrouillage entré, on vous demande de confirmer le mot de passe. Entrez de nouveau le mot de passe et pressez Confirmer. Lorsque cette option est activée, le téléphone est verrouillé et vous devez entrer le mot de passe de 4 à 8 chiffres chaque fois que vous allumez le téléphone. Nota : Ce code de verrouillage est souvent composé des quatre derniers chiffres du numéro de téléphone, sinon vous pouvez l’obtenir du service à la clientèle de votre fournisseur de services. Nota : Vous serez invité à créer un mot de passe lors de la première activation de cette option. NIP requis Pour changer le mot de passe, consultez la rubrique « Modif. mot de passe tél. » à la page 127. Une fois le mot de passe correctement entré, vous pouvez utiliser le téléphone jusqu’à ce que vous l’éteigniez. Les options suivantes sont offertes : – Activé : un mot de passe vous est demandé lorsque vous allumez le téléphone. Lorsque cette option est activée, vous devez entrer votre NIP chaque fois que vous allumez le téléphone. Ainsi, quelqu’un qui ne connait pas votre NIP ne peut faire d’appel sans votre accord. Le NIP est généralement fourni avec la carte SIM. Les options suivantes sont offertes : – Activé : vous devez entrer un NIP chaque fois que vous allumez le téléphone. Paramètres 125 – Désactivé : le téléphone se connecte directement au réseau lorsqu’il est allumé. Nota : Avant de désactiver cette option, vous devez entrer votre NIP. Vous pouvez obtenir votre NIP du service à la clientèle de votre fournisseur de services. Verrouiller les applications Cette option permet de verrouiller vos applications. Lorsque ces contenus sont verrouillés, vous devez entrer le mot de passe du téléphone pour y accéder. Nota : La première fois que vous accéderez à l’écran de mot de passe, vous serez invité à créer votre mot de passe. Les options sont : – Tout – Messagerie – Appels récents – Mes choses – Calendrier – Tâches – Mémo – Répertoire 126 Numéros autorisés Ce mode, si pris en charge par votre carte SIM, permet de restreindre les appels sortants de votre téléphone à un lot de numéro limité. Les options suivantes sont offertes : • Activé : votre téléphone ne peut appeler que les numéros de téléphone stockés dans votre liste de contacts autorisés. Vous devez entrer votre NIP2. Lorsque vous voulez entrer des numéros autorisés dans votre liste de contacts, les options suivantes sont offertes : • Des entrées de nom complètes ou des caractères de remplacement peuvent être saisis dans la liste de numéros d’appels autorisés. • Un numéro pleine longueur avec un nom de contact spécifique peut être entré dans la liste de numéros autorisés. • Les caractères de remplacement permettent de composer une série de numéros avec une seule entrée : ex. 555 – Toutes les entrées commençant par 555 sont autorisées. Les numéros qui ne satisfont pas à ces conditions dans la liste des numéros autorisés sont restreints. • Désactivé : vous pouvez appeler tous les numéros. Nota : L’entrée d’un astérisque (*) n’est pas nécessaire pour les caractères de remplacement. Modif. mot de passe tél. Cette option permet de changer le mot de passe actuel du téléphone. Une fois le nouveau mot de passe entré, on vous demande de le confirmer en l’entrant de nouveau. Modifier NIP Cette option permet de changer votre NIP, si l’option NIP requis est activée. Vous devez saisir le NIP actuel avant de définir un nouveau NIP. Une fois le nouveau NIP entré, on vous demande de confirmer ce nouveau NIP en l’entrant de nouveau. Modifier NIP2 Cette option permet de changer votre NIP2. Vous devez saisir le NIP2 actuel avant de définir un nouveau NIP2. Une fois le nouveau NIP2 entré, on vous demande de confirmer ce nouveau NIP2 en l’entrant de nouveau. Nota : Si votre carte SIM ne requiert pas de NIP2, ce menu ne s’affiche pas. Réinitialiser téléphone Cette fonction permet de réinitialiser tous les paramètres par défaut du téléphone. Pour réinitialiser votre téléphone : 1. Dans l’écran d’accueil, pressez Menu ➔ Paramètres ➔ Téléphone ➔ Réinitialiser téléphone. 2. À l’invite, pressez Oui pour réinitialiser ou Non pour annuler. 3. Entrez le mot de passe du téléphone et pressez Confirmer. 4. Après que les paramètres du téléphone ont été réinitialisés, le message de confirmation Réinitialisation complétée s’affiche. Une fois la réinitialisation des paramètres par défaut effectuée pour les options sélectionnées, le téléphone redémarre afin d’intégrer les nouveaux paramètres. Nota : Les données de l’utilisateur, comme les contacts, les messages, les photos, les vidéos et la musique ne seront pas supprimées. Restaurer téléphone Cette fonction exécute la même action que la fonction Réinitialiser téléphone décrite ci-dessus. Tous les paramètres sont réinitialisés aux valeurs par défaut. De plus, toutes les données de l’utilisateur sont effacées. Paramètres 127 Avertissement! Toutes les données de l’utilisateur, comme les contacts, les messages, les photos, les vidéos et la musique seront effacées. Assurez-vous de retirer la carte microSD, si vous souhaitez conserver les données qui y sont stockées, car ces données seront également supprimées lors de la restauration du téléphone. Avertissement! Lorsque vous exécutez une restauration du téléphone, n’enlevez pas la pile avant que le téléphone ait terminé la restauration et redémarre. Autrement, le téléphone pourrait subir des dommages. 1. Dans l’écran d’accueil, pressez Menu ➔ Paramètres ➔ Téléphone ➔ Restaurer téléphone. 2. À l’invite, pressez Oui pour réinitialiser ou Non pour annuler. 5. À l’invite, pressez Oui pour formater la carte microSD insérée dans le téléphone et ainsi effacer toutes les données ou Non pour conserver les données sur la carte microSD. Une fois la restauration des paramètres du téléphone effectuée, le message de confirmation Restauration du téléphone complétée s’affiche. Le téléphone redémarre afin d’intégrer les nouveaux paramètres. Mode Hors-ligne Si ce mode est activé, vous pouvez utiliser d’autres fonctions du téléphone (p. ex., les jeux, la musique, les notes, les mémos vocaux, etc.) en des endroits où il est interdit d'envoyer/recevoir des appels ou d'accéder à Internet. L’icône apparait dans l’écran d’accueil. 3. Entrez le mot de passe du téléphone et pressez Confirmer. 1. Dans l’écran d’accueil, pressez Menu ➔ Paramètres 4. Entrez de nouveau le mot de passe du téléphone et pressez Confirmer. 1. Sélectionnez Activé ou Désactivé et pressez Enreg. ou . ➔ Téléphone ➔ Mode Hors-ligne. Le message Mode Hors-ligne activé/désactivé s’affiche à l’écran. 128 Mode T-Coil Ce mode vous permet d’utiliser un appareil auditif avec votre téléphone. Si le mode T-Coil est activé, l’icône apparait dans l’écran d’accueil. Pour activer ou désactiver le mode T-Coil : 1. Dans l’écran d’accueil, pressez Menu ➔ Paramètres ➔ Téléphone ➔ Mode T-Coil. 1. Sélectionnez Activé ou Désactivé et pressez Enreg. ou . Le message L’activation du mode T-Coil va régler le son pour utiliser une prothèses auditive équipée d’une bobine téléphonique s’affiche à l’écran. 2. Pressez Oui pour confirmer. Important! La catégorie d’appareil auditif indiqué pour ce produit n’est compatible avec le téléphone que si le rabat est ouvert, car l’efficacité de l’antenne est alors à son maximum. Lorsque cette option est activée et le téléphone est ouvert pendant un appel, le mode t-Coil ajuste l’audio en fonction de l’utilisation de l’appareil auditif T-Coil. Appels Ce menu vous permet de configurer les paramètres de composition et de réception d’appels. ■ Dans l’écran d’accueil, pressez Menu ➔ Paramètres ➔ Appels. Les options suivantes sont offertes. Général Vous pouvez configurer certains paramètres avancés utilisés pour la plupart des appels. Afficher mon numéro Cette option permet de spécifier comment gérer votre identité lors d'un appel sortant. 1. Mettez en évidence votre sélection et pressez Sélect. ou . Les choix sont : • Défini par le réseau : utilise l’information du réseau par défaut pour afficher votre identité sur l’afficheur de l’interlocuteur. • Afficher le numéro : affiche votre identité sur l’afficheur de l’interlocuteur. • Masquer le numéro : masque votre identité sur l’afficheur de l’interlocuteur. Paramètres 129 Rejet automatique Cette option permet de configurer votre liste de rejet, une liste de numéros auxquels vous ne voulez pas répondre, ou que vous voulez ignorer. L’appel entrant est alors ignoré et dirigé vers la boite vocale. Vous pouvez ajouter manuellement les numéros à rejeter dans la Liste de rejet ou marquer les appels entrants du menu Appels récents afin de les ajouter dans la Liste de rejet. Pour ajouter manuellement un numéro à rejeter : 1. Dans l’écran d’accueil, pressez Menu ➔ Paramètres ➔ Appels ➔ Général ➔ Rejet automatique. Pressez Options ➔ Créer ➔ Recherche pour trouver un numéro de téléphone dans Appels récents ou Répertoire. 5. Pressez Enreg.. Répondre à un appel Cette option permet de choisir le mode de réponse pour les appels entrants. 1. Mettez en évidence l’une des options suivantes : • Touche Envoi : répond à un appel entrant en pressant Accepter . ou 2. Mettez en évidence le champ Activation et sélectionnez Activé. • Ouvrir rabat : répond à un appel entrant en ouvrant le rabat de téléphone. 3. Mettez en évidence Liste de rejet et pressez • Toute touche : répond à un appel entrant en pressant n’importe quelle touche sur le téléphone, à l’exception de la touche . . 4. Cochez Inconnu et pressez Options ➔ Enreg. pour rejeter tout appel qui n’a pas de numéro de téléphone valide. – ou – Pressez Options ➔ Créer et entrez un numéro de téléphone que vous voulez rejeter. – ou – 130 2. Pressez Options ➔ Enreg. ou pour confirmer la sélection. Réponse automatique Cette option permet de rédiger un message texte qui sera envoyé automatiquement à l’appelant lors d’un appel manqué. 1. Mettez en évidence le champ Message de réponse automatique et entrez le texte à envoyer. 2. Pressez Enreg. ou . Tonalités d’état d’appel Cette option permet d’activer une tonalité d’alerte pour deux catégories d’état. 1. Mettez en évidence l’une des options suivantes et pressez Cocher pour confirmer la sélection. • Tonalité communication établie : pour activer une tonalité d’alerte émise à chaque fois qu’une communication est établie. • Bip durée d’appel : pour activer une tonalité émise toutes les minutes durant l'appel. 2. Pressez Options ➔ Enreg. lorsque terminé. Signal d’appel Cette option permet d’activer une alerte lors de la réception d'un message pendant un appel. ■ Mettez en évidence Activé ou Désactivé et pressez Enreg. ou . Appel vocal Vous pouvez configurer certains paramètres utilisés pour les appels vocaux. Renvoi d’appel Cette option permet de diriger un appel entrant vers un autre numéro de téléphone. 1. Mettez en évidence une option et pressez Sélect. ou . Les options offertes sont : • Toujours : pour renvoyer tous les appels vocaux. • Occupé : pour activer le renvoi vers un autre numéro au lieu de votre messagerie vocale quand vous êtes déjà en communication. • Pas de réponse : pour activer le renvoi vers un autre numéro au lieu de votre messagerie vocale quand vous ne répondez pas. Vous pouvez également déterminer un laps de temps après lequel l’appel est renvoyé. • Injoignable : pour activer le renvoi vers un autre numéro au lieu de votre messagerie vocale quand vous ne vous trouvez pas dans la zone de couverture de votre fournisseur de services ou si votre téléphone est éteint. • Tout annuler : pour annuler toutes les options de renvoi d’appel. Pressez Sélect. pour activer cette option. Nota : Si vous souhaitez changer une option (par exemple, de Toujours à Occupé), désactivez l’option sélectionnée, puis activez la nouvelle option. 2. Entrez le numéro dans le champ Transférer vers. Paramètres 131 – ou – Pressez ou Options ➔ Répertoire et sélectionnez un numéro parmi vos contacts. 3. Une fois le numéro vers lequel doit s’effectuer le renvoi d’appel est sélectionné, pressez Options, sélectionnez Activer ou Vérifier le statut et pressez Sélect. ou . Nota : Lorsque vous sélectionnez Vérifier le statut, le téléphone vérifie si le numéro entré dans le champ Transférer vers est en service et disponible. Si le numéro n’est pas en service ou non disponible, un message s’affiche. Interdiction d’appel Cette option est un service réseau permettant de limiter les appels entrants ou sortants à certains numéros. Cette option dépend de la carte SIM et requiert un abonnement. Pour plus de détails, veuillez contacter votre fournisseur de services. Signal d’appel Cette option permet de vous aviser quand une personne essaie de vous appeler pendant que vous êtes au téléphone. 1. Pressez Options. Les options offertes sont : • Activer : pour activer cette option pour les appels vocaux. 132 • Désactiver : pour désactiver cette option pour les appels vocaux. • Vérifier le statut : pour vérifier le statut de cette option pour les appels vocaux. 2. Pressez Sélect. pour confirmer votre sélection. Rappel automatique Cette option permet de recomposer automatiquement le dernier numéro si l’appel a été interrompu ou la communication n’a pu être établie. 1. Pressez pour faire votre sélection. Les options offertes sont les suivantes : • Activé : le téléphone recompose automatiquement le dernier numéro si l’appel a été interrompu ou la communication n’a pu être établie. • Désactivé : le téléphone ne recompose pas automatiquement le dernier numéro si l’appel a été interrompu ou la communication n’a pu être établie. 2. Pressez Enreg. pour confirmer votre sélection. Suppression de bruit Votre téléphone est muni d’une puce de traitement de la voix avancée qui produit des appels mobiles clairs en supprimant le bruit environnant ou les sons intermittents (comme un bruit de sirène ou des conversations) et l’écho. Vous pouvez ainsi entendre et être entendu clairement quelque soit l’endroit où vous vous trouvez. Pour activer ou désactiver la suppression du bruit : 1. Sélectionnez Activé ou Désactivé. 2. Pressez Enreg. ou . Connectivité Ce menu vous permet de gérer les paramètres associés aux types de connexion disponibles pour votre téléphone, comme Bluetooth, sélection du réseau, le mode USB et Profils de réseau. ■ Dans l’écran d’accueil, pressez Menu ➔ Paramètres ➔ Connectivité. Sélectionnez l’une des options suivantes. Bluetooth Bluetooth est une technologie de communication sans fil de courte portée qui permet l'échange d'information à l’intérieur d’une zone d'environ 10 mètres. ■ Dans l’écran d’accueil, pressez Menu ➔ Paramètres ➔ Connectivité ➔ Bluetooth. Pour tout renseignement, consultez la rubrique « Bluetooth » à la page 78. Sélection réseau Choisissez l’un des modes de sélection réseau suivants : ■ Mettez en évidence une option et pressez Sélect. ou . • Automatique : le téléphone se connecte automatiquement à un réseau. • Manuel : vous choisissez le réseau auquel le téléphone se connecte. Mode USB Vous pouvez connecter votre téléphone à un ordinateur au moyen d’un câble USB (vendu séparément) et sélectionner l’application qui sera lancée par défaut lorsque le téléphone détecte une connexion US active. 1. Utilisez un câble USB pour brancher votre téléphone à un ordinateur. L’icône USB ( ) apparait à l’écran lorsqu’une connexion active est établie. 2. Dans l’écran d’accueil, pressez Menu ➔ Paramètres ➔ Connectivité ➔ Sélectionner le mode USB. Paramètres 133 3. Pressez la touche de navigation du haut ou du bas pour mettre en évidence l’une des options suivantes : • Demander lors de la connexion : le téléphone affiche la fenêtre contextuelle « Sélectionner le mode USB » lorsque vous le branchez à l’ordinateur afin de choisir l’application USB par défaut. • Charge seulement : le téléphone utilise la connexion à l’ordinateur pour recharger sa pile. • Samsung Kies : Samsung Kies est un logiciel permettant de mettre à jour le micrologiciel du téléphone, de synchroniser des fichiers et de transférer des données de votre téléphone en le connectant directement à l’ordinateur. • Stockage de masse : traite la carte mémoire comme un disque amovible, par exemple un lecteur zip. 4. Pressez Enreg. ou . Profils réseau Utilisez ce menu pour créer et personnaliser les profils contenant les paramètres pour connecter votre téléphone au réseau. Nota : Votre téléphone est configuré par défaut pour se connecter au réseau. Bien que le type de connexion puisse être changé par l’utilisateur, il est recommandé que ce choix soit fait avec l’assistance de votre fournisseur de services. Si vous modifiez les paramètres sans vérifier au préalable auprès de votre fournisseur de services, les fonctions de navigateur web, textos et courriels pourraient ne pas fonctionner adéquatement. 1. Dans l’écran d’accueil, pressez Menu ➔ Paramètres ➔ Connectivité ➔ Profils du réseau. 2. Mettez en évidence l’une des options suivantes et pressez Afficher. – ou – Pressez Options ➔ Créer et pressez Sélect. ou pour créer une nouvelle connexion. Nota : Tous le profils de réseau sont préconfigurés et ne peuvent être modifiés à l’écran. Pour créer un nouveau profil de réseau, utilisez les paramètres suivants : 134 • Définir un nom : pour entrer un nom de profil. • Nom d'accès : pour modifier le nom du point d’accès. • Type d'authentification : pour sélectionner le type d’authentification utilisée pour cette connexion : Aucun, Normal ou Sécurisé. • ID utilisateur : pour entrer le nom d’utilisateur requis pour la connexion au réseau. • Mot de passe : pour entrer le mot de passe utilisateur requis pour la connexion au réseau. • Protocole : pour régler le protocole de connexion utilisé par le navigateur WAP : WAP, HTTP ou Autre. • URL page d'accueil : pour entrer l’adresse URL de la page à définir comme votre page d’accueil. • Adresse passerelle (WAP uniquement) : pour régler l’adresse de passerelle du serveur mandataire. • Connexion sécurisée (WAP uniquement) : pour établir une connexion sécurisée ou non. • Adresse du proxy (HTTP uniquement) : pour entrer l’adresse et le port du serveur mandataire. • Délai d’attente (s) : pour définir un laps de temps (en secondes) après quoi le réseau est déconnecté lorsqu’aucune donnée ne circule. • Paramètres avancés : pour configurer certaines des informations spécifiques à IP. – IP statique : pour spécifier si vous voulez entrer manuellement – – – – une adresse P. Décochez si vous voulez que le serveur assigne automatiquement une adresse IP. IP tél. locale : pour entrer l’adresse P de l’opérateur réseau local, si l’option P statique est cochée. DNS statique : pour spécifier si vous voulez entrer manuellement une adresse de serveur de nom de domaine (DNS). Décochez si vous voulez que le serveur assigne automatiquement une adresse IP. Serveur 1/Serveur 2 : pour entrer les adresses de serveur de nom de domaine (DNS). Classe de trafic : pour sélectionner la classe de trafic. Nota : Les paramètres peuvent varier selon le fournisseur de services. Applications Ce menu permet de configurer les paramètres fonctionnels pour la plupart des applications préchargées du téléphone. Ces applications sont décrites de façon détaillée dans d’autres chapitres de ce guide. Paramètres 135 1. Dans l’écran d’accueil, pressez Menu ➔ Paramètres ➔ Applications. 2. Sélectionnez le type d’application à modifier et pressez Sélect. ou . • Messagerie : Pour tout renseignement, consultez la rubrique « Paramètres de messagerie » à la page 68. • Navigateur : Pour tout renseignement, consultez la rubrique « Options de navigateur » à la page 73. • Lecteur audio : Pour tout renseignement, consultez la rubrique « Options du lecteur de musique » à la page 83. • Enregistreur audio : Pour tout renseignement, consultez la rubrique « Enregistreur audio » à la page 107. • Calendrier : Pour tout renseignement, consultez la rubrique « Calendrier » à la page 110. • Répertoire : Pour tout renseignement, consultez la rubrique « Paramètres du répertoire » à la page 50. Gestion de la mémoire Vous pouvez facilement vérifier la quantité de mémoire utilisée pour la mémoire partagée, les messages, les multimédias, le calendrier, les tâches, les notes ou les contacts. Vous pouvez 136 aussi vider tous ces dossiers et effacer toute cette information du téléphone. 1. Dans l’écran d’accueil, pressez Menu ➔ Paramètres ➔ Gestion de la mémoire. 2. Sélectionnez l’une des options suivantes : • Vider la mémoire • Espace utilisé Vider la mémoire Ce menu permet d’effacer la mémoire pour Mes choses, Messagerie, Répertoire, Calendrier, Tâches, Mémo et Toutes les licences. Vous pouvez sélectionner Tout pour effacer tout le contenu de la liste. 1. Dans l’écran d’accueil, pressez Menu ➔ Paramètres ➔ Gestion de la mémoire ➔ Vider la mémoire. 2. Mettez en évidence Tout et pressez Cocher pour sélectionner toutes catégories disponibles. En sélectionnant Tout, vous cochez toutes les catégories de la liste (pressez Décocher pour les décocher). – ou – Mettez en évidence des catégories individuellement et pressez Cocher (ou Décocher). • Mémoire partagée • Messagerie 3. Pressez OK. • Mes choses 4. Entrez votre mot de passe et pressez Confirmer. • Calendrier Selon les paramètres de sécurité de votre téléphone, il est possible que vous ayez à saisir votre mot de passe une deuxième fois. 5. À l’invite, pressez Oui pour confirmer la suppression ou Non pour annuler. Les messages Suppression en cours, puis Supprimé apparaitront. 6. Lorsque vous avez terminé, pressez à l’écran d’accueil. pour revenir Espace utilisé Pour vérifier la quantité de mémoire utilisée et disponible pour le stockage des données : 1. Dans l’écran d’accueil, pressez Menu ➔ Paramètres ➔ Gestion de la mémoire ➔ Espace utilisé. • Tâches • Mémo • Répertoire 3. Mettez en évidence une entrée et pressez Sélect. ou pour afficher le contenu d’une catégorie de mémoire. 4. Mettez en évidence une entrée spécifique ou sélectionnez Tout et pressez pour sélectionner et supprimer toutes les entrées de cette catégorie. 5. Pressez Supprimer. 6. À l’invite Effacer ?, pressez Oui pour confirmer la suppression ou Non pour annuler. 7. Pressez pour revenir à l’écran d’accueil. 2. Sélectionnez le type de mémoire à vérifier et pressez Sélect. ou . Paramètres 137 Mise à jour logicielle La mise à jour logicielle permet de vous connecter au réseau et de télécharger directement toute nouvelle mise à jour du téléphone. Le téléphone se met alors automatiquement à jour avec la dernère version logicielle disponible. 1. Dans l’écran d’accueil, pressez Menu ➔ Paramètres ➔ Mise à jour logicielle. 2. Sélectionnez l’une des options suivantes : • Vérifier pour les mises à jour : pour rechercher si de nouvelles mises à jour logicielles sont disponibles. Si oui, vous pouvez télécharger les mises à jour sur le téléphone. • Continuer la mise à jour : pour reprendre la mise à jour, si vous l’avez interrompue avant qu’elle ne soit complétée. 3. Suivez les directives à l’écran. Informations sur le téléphone Cette option vous permet de voir le numéro de téléphone (sur la carte SIM installée dans le téléphone), le fabricant, le numéro du modèle et autres. Cela pourrait être utile lorsque vous vous adressez au service d’assistance à la clientèle pour résoudre un problème. 138 ■ Dans l’écran d’accueil, pressez Menu ➔ Paramètres ➔ Informations sur le téléphone. L’information du téléphone affiche : Mon numéro, Fabricant, Modèle, ID du périphérique, Version du marériel, Version du logiciel, Langue et Version du client. Astuce : Cet écran est pour la lecture seule. Il n’offre aucune option ni aucun paramètre modifiable. Index A Activation automatique des alarmes 110 Affichage Écran externe 122 Écran interne 121 Heure et date 123 Message d’accueil 122 Numérotation 122 Rétroéclairage 122 Ajouter un contact Ajouter des champs supplémentaires 52 Après la fin d'un appel 52 Écran d'accueil 51 Alarmes 109 Activation automatique des alarmes 110 Appareil photo 90 Options de l’appareil photo 91 Prendre une photo 90 Appareil vidéo 95 Accéder aux vidéos 98 Enregistrer une vidéo 95 Options de l’appareil vidéo 96 Appel à l'étranger 26 Appels Afficher mon numéro 129 Appel vocal 131 Paramètres 129 Rappel automatique 132 Renvoid d’appel 131 Réponse automatique 130 Signal d’appel 132 Tonalités d’état d’appel 131 Appels récents 113 Autres dossiers 102 B Bluetooth 78, 133 Activation 78 Casque stéréo Bluetooth 84 Liste des périphériques 79 Mes infos Bluetooth 80 Boite de réception Options 66 Boutons de volume/Navigation dans les menus 12 139 C Câble microUSB Brancher au convertisseur 3,5 mm 8 Calculateur de pourboire 116 Calculatrice 116 Calendrier 110 Afficher un évènement 112 Créer un évènement 111 Carte professionnelle Joindre à un message 64 Carte SIM 3 Changer les profils WAP 76 Charger la pile 6 Chargeur 6 Chronomètre 118 Connectivité Bluetooth 133 Mode USB 133 Profils réseau 134 Convertisseur 117 D Description de votre téléphone Fonctionnalités 10 Vue du téléphone ouvert 10 140 Vues du téléphone fermé 12 Dossier Audios 108 E Enhanced Push To Talk 39 Add Contacts 43 EPTT Icons 40 EPTT Settings 41 Making an EPTT Call 48 Enregistreur audio 107 Dossier Audio 108 Entrer du texte Mode Chiffres 25 Mode de saisie normale 23 Mode Symboles 24 EPTT Viewing EPPT Contacts 43 Viewing EPTT Contacts 45 Espace utilisé 59 F Favoris Accéder à un site Web au moyen des favoris 75 Ajouter des favoris 75 Modifier les favoris 75 Supprimer un favori 75 Fichiers audios 100 Fonctions d'appel Appels récents 29 Composer le numéro d’un appel manqué 33 Détails d'un appel 32 Détails d'un appel manqué 30 Envoyer un message au numéro d'un appel manqué 31 Mettre un appel en attente 33 Profil Silencieux 38 Signal d'appel 37 Supprimer un appel manqué 31 Tonalités du clavier 36 Fonctions d’appel Afficher les appels manqués 30 Afficher tous les appels 29 Composer un numéro à partir du menu Appels récents 27 Conférence téléphonique 38 Corriger un numéro 26 Enregistrer le numéro d’un appel manqué dans le répertoire 30 Faire un appel 26 Faire un appel à l’étranger 26 Faire un appel à partir du répertoire 28 Fonctions pendant un appel 33 Mettre fin à un appel 26 Options pendant un appel 35 Rechercher un numéro dans le répertoire 37 Recomposer un numéro récent 27 Régler le volume 33 Répondre à un appel 28 Utiliser le hautparleur 36 Formats de fichiers musicaux 83 G Gestion de la mémoire Vider la mémoire 136 Groupe Ajouter une entrée dans un groupe 56 Créer un groupe 56 Renommer un groupe 57 Retirer une entrée d’un groupe 56 H Heure et date 123 Horloge mondiale 117 I Images 102 J Jeux 101 141 L Lecteur audio 83 Listes de lecture Ajouter un morceau à une liste de lecture 87 Créer une liste de lecture 86 Importer une liste de lecture à partir du lecteur Windows Media 87 Retirer des morceaux de la liste de lecture 87 M Menu Sélectionner et ouvrir un menu ou sous-menu 18 Messagerie vocale Accéder à votre messagerie vocale 67 Accéder à votre messagerie vocale à partir d’un autre téléphone 68 Messages Afficher les messages reçus 64 Options de message 66 Options des messages multimédias 66 Options des messages texte 66 Rédiger et envoyer des messages multimédias 63 Rédiger et envoyer des messages texte 61 Types de messages 61 142 Visualiser un message texte à partir de la Boite de réception 65 Minuteur 118 Mise à jour logicielle 138 Mise en route Activation du téléphone 2 Allumer et éteindre le téléphone 8 Charger la pile 6 Insérer la carte microSD 4 Messagerie vocale 9 Mode de saisie de texte Mode texte intuitif T9 22 Mode Numéros autorisés Changer le statut 54 Mode T9 Ajouter un nouveau mot 23 Saisir un mot 22 Modes de saisie de texte 21 Chiffres 21 Mode alphabétique (Abc, ABC et abc) 21 Mode Symboles 22 Mode T9 21 Module d'identité de l'abonné (SIM) 3 Muet 36 Musique Écouter de la musique tout en utilisant le téléphone 85 Écouter la musique avec un casque stéréo Bluetooth. 84 Écouter la musique transférée sur le téléphone 84 Listes de lecture 86 N Naviguer dans les menus Numéros de raccourcis 19 Notes Créer une note 116 Numéros autorisés Créer de nouveaux numéros autorisés 55 Numéros de service 57 Numérotation Couleur d’arrière-plan 122 Couleur de police 122 Taille de police 122 Type de police 122 O Options de l'appareil photo Effets 93 Équilibre des blancs 92 Mode Prise de vue 92 Panorama 92 Taille de l'image 92 Options de l'appareil vidéo Après la saisie d'une vidéo 97 Effets 97 Équilibre des blancs 96 Format de la vidéo 96 Mode d'enregistrement 96 P Paramètres 119 Affichage 121 Appels 129 Applications 135 Connectivité 133 Heure et date 123 Profils de son 119 Répertoire 50 Téléphone 124 Paramètres du répertoire 50 Pile Insérer et retirer la pile 5 Témoin de pile faible 7 Prise multifonction 13 PTT Call Me Alert 43, 46 143 PTT Contact Options 43 PTT Group Options 44, 45 S R Raccourcis Accéder à 19 Reconnaissance vocale 105 Réinitialiser le téléphone 127 Répertoire Ajouter un contact 51 Ajouter une pause dans les numéros de contacts 53 Chercher un contact 53 Composer un numéro à partir du répertoire 53 Copier des contacts dans la carte SIM 58 Copier des contacts dans le téléphone 58 Gérer les entrées du répertoire 58 Mon numéro 54 Numéros autorisés 54 Numéros de service 57 Options des entrées de contact 53 Paramètre de groupe 56 Supprimer un contact 59 Vérifier l'espace utilisé 59 Restaurer le téléphone 127 Rétroéclairage 13 144 Sécurité Modifier le mot de passe 127 Modifier NIP 127 Modifier NIP2 127 NIP requis 125 Verrouiller la carte SIM 125 Verrouiller le téléphone 125 Verrouiller les applications 126 Sons Profil Extérieur 121 Profil Normal 119 Profil Silencieux 120 Profil Voiture 121 Synchronisation Lecteur Windows Media 81 Stockage de masse 81 T Tâches 114 Créer une tâche 114 Téléphone Allumer et éteindre 8 Langue 124 Mon numéro 125 Sécurité 125 Témoin de pile faible 7 Témoins Effacer les témoins 75 Touche Effacer 17 Touche Envoi/Appel 17 Touche Fin 17 Touche Hautparleur 36 Touche programmable de droite 17 Touche programmable de gauche 17 Touche Walkie-talkie 12 Touches de commande 16 Touches de navigation 18 Touches programmables 16 Transférer de la musique Application multimédia 89 Lecteur Windows Media 89 Naviguer sur Internet 72 V Vidéos 102 Viewing EPTT Contacts 43, 45 W Web 72 Entrer une URL 74 Favoris 74 145 ">
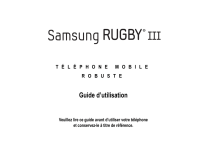
Lien public mis à jour
Le lien public vers votre chat a été mis à jour.