Canon PIXMA MP370 Manuel du propriétaire
PDF
Descarregar
Documento
Guide de l’utilisateur Canon MP370/360. Copyright Copyright © 2003 by Canon Inc. Tous droits réservés. Aucune partie de cette publication ne peut être reproduite, transmise, retranscrite, enregistrée sur un système d’archivage ou traduite dans une langue ou un langage informatique quelconque, et ce sous quelque forme ou par quelque moyen que ce soit, électronique, mécanique, magnétique, optique, chimique, manuel ou autre, sans l’autorisation écrite préalable de Canon Inc. Cette machine répond aux exigences essentielles de la directive CE 1999/5/CE. Nous déclarons ce produit conforme aux exigences EMC de la directive CE 1999/5/CE pour une tension d’entrée secteur nominale de 230 V, 50 Hz même si la tension d’entrée nominale du produit est de 200 V–240 V, 50/60 Hz. Si vous vous déplacez dans un autre pays de la CE et si vous rencontrez des problèmes, contactez le centre d’assistance Canon. (Pour l’Europe seulement) Marques • Canon est une marque déposée. • ScanGear est une marque déposée de Canon Inc. • Microsoft® et Windows® sont des marques déposées de Microsoft Corporation. • CompactFlash™ est une marque déposée de SanDisk Corporation. • MEMORY STICK® est une marque déposée de Sony Corporation. • SmartMedia™ est une marque de Toshiba Corporation. • Microdrive™ est une marque d’International Business Machines Corporation. • MultiMedia Card™ est une marque de MultiMedia Card Association. • xD-Picture Card™ est une marque de Fuji Photo Film Corporation. • SD Secure Digital™ est une marque de Toshiba Corporation. • Les autres marques et noms de produits sont des marques, déposées ou non, de leur propriétaire respectif. En tant que partenaire ENERGY STAR®, Canon Inc. certifie que ce produit répond aux directives d’ENERGY STAR® en matière d’économie d’énergie. Exif Print Cette machine prend en charge Exif 2.2 (également appelé « Exif Print »). Exif Print est une norme permettant d’améliorer les communications entre les appareils photo numériques et les imprimantes. Lors d’une connexion à un appareil photo numérique compatible Exif Print, les données d’image de l’appareil photo sont exploitées et optimisées au cours de la prise de vues, ce qui permet de réaliser des impressions d’excellente qualité. 1 Utilisation de la documentation Guide d’installation (Documentation imprimée) Veillez à lire d’abord ce guide. Ce guide comprend des instructions relatives à la configuration de votre machine et à sa préparation avant l’emploi. Suivez toutes les étapes de ce guide avant d’utiliser votre machine. Guide de référence rapide (Documentation imprimée) Lisez ce guide quand vous commencez à utiliser la machine. (Il se peut que ce guide ne soit pas fourni, selon le pays d’achat.) Après avoir suivi les instructions du Guide d’installation, nous vous recommandons de lire ce guide pour vous familiariser avec le fonctionnement de base de toutes les fonctions disponibles sur la machine. Guide de l’utilisateur (le présent guide) Ce guide est disponible sur le CD-ROM d’installation. Fourni sous forme de fichier PDF sur le CD-ROM d’installation, il contient des instructions relatives à l’impression à partir de l’ordinateur, à l’impression directe de photos à partir de certains appareils photo numériques et cartes de mémoire (MP370 uniquement), à la copie et à la numérisation. Reportez-vous à ce guide pour obtenir des instructions détaillées ne figurant pas dans le Guide de référence rapide, ou pour en apprendre davantage sur les fonctionnalités avancées. Guide du logiciel (Documentation électronique) Ce guide est disponible sur le CD-ROM d’installation. Consultez-le pour obtenir des instructions complètes sur l’impression et la numérisation à partir de votre ordinateur. Fourni sous forme de fichier PDF sur le CD-ROM d’installation, il décrit en détail chaque fonction, ainsi que les méthodes d’utilisation des pilotes MP et de MP Toolbox. Guide des Applications Photo (Documentation électronique) Ce guide est disponible sur le CD-ROM d’installation. Ce guide, inclus sous forme de fichier HTML, décrit les logiciels fournis sur le CD-ROM d’installation, tels que Easy-PhotoPrint et Easy-WebPrint, et fournit des instructions sur la manière de numériser les données, diverses méthodes d’impression, ainsi que des détails sur les fonctions. Comme le Guide du logiciel, ce guide est également disponible sur le CD-ROM d’installation. 2 Lecture de la documentation Symboles utilisés dans ce guide La liste ci-dessous reprend tous les symboles utilisés dans ce guide. Ces symboles indiquent des instructions importantes. Respectez-les. AVERTISSEMENT Indique un avertissement concernant des opérations pouvant entraîner un décès ou des blessures corporelles si elles ne sont pas exécutées correctement. Toujours respecter ces avertissements pour utiliser la machine en toute sécurité. ATTENTION Indique une précaution concernant des opérations pouvant entraîner des blessures corporelles ou des dommages matériels si elles ne sont pas exécutées correctement. Toujours respecter ces précautions pour utiliser la machine en toute sécurité. IMPORTANT Indique des avertissements de fonctionnement et des restrictions. Veillez à lire ces mises en garde afin d’utiliser correctement la machine et d’éviter de l’endommager. REMARQUE Indique des remarques relatives à l’utilisation ou des explications supplémentaires. Il est vivement recommandé de lire ces points. Reportez-vous au Reportez-vous au Guide d’installation pour obtenir de plus amples Guide d’installation informations. Reportez-vous au Guide du logiciel Reportez-vous au Guide du logiciel (fourni sur le CD-ROM d’installation) pour obtenir de plus amples informations. (Voir page nn.) Indique un numéro de page qui vous renvoie à des informations complémentaires. PC Indique que la description s’applique à la machine lorsqu’elle est connectée à un ordinateur. z (Titre d’une étape Utilisé pour une procédure qui peut être exécutée en plusieurs étapes. d’une procédure) 1. (Texte d’une étape d’une procédure) Utilisé pour expliquer chaque étape d’une procédure. 3 Désignation des touches dans ce guide Les touches et messages de la machine sont désignés dans ce guide comme décrit ci-dessous. [nom de touche] Le texte entre crochet désigne une touche du panneau de commande de la machine ou un élément de l’ordinateur à manipuler. Exemple : [Color] (Couleur) *La touche [OK] du panneau de commande peut aussi être appelé [Set] selon le pays d’achat de la machine. Dans ce guide, cette touche est nommée [OK/Set]. <message> Le texte entre crochets indique un message ou une option de menu sélectionnable qui apparaît sur l’affichage à cristaux liquides. Exemple : <PAPIER PHOTO PRO>, <NON> *Les messages de l’affichage à cristaux liquides peuvent varier selon la langue d’affichage sélectionnée. Termes utilisés dans ce guide La liste ci-dessous reprend les termes et abréviations utilisés dans ce guide. machine Terme général qui désigne le MP370 ou MP360. réglage par défaut Réglage qui reste en vigueur tant qu’on ne le modifie pas. document Feuilles originales de papier, pages d’un livre ou photos à copier ou à numériser avec la machine. papier, support d’impression Support sur lequel vous pouvez imprimer avec la machine. menu Liste de réglages pouvant être sélectionnés et modifiés. Son titre apparaît sur l’affichage à cristaux liquides. PC cliquer, Terme désignant l’action de sélectionner une commande ou une option sur double-cliquer votre ordinateur, généralement avec une souris. PC pointer Terme désignant l’action de déplacer le pointeur d’une souris sur un élément souhaité. PC cliquer avec le Terme désignant l’action de cliquer avec le bouton droit de la souris. bouton droit /(Barre oblique) Utilisée lors de l’énumération consécutive de noms de systèmes d’exploitation ou de modèles. Par exemple, « Windows 2000/XP » indique « Windows 2000 » et « Windows XP ». 4 Table des matières Utilisation de la documentation..........................2 Lecture de la documentation .............................3 Table des matières.............................................5 Consignes de sécurité .......................................8 Limitations d’ordre juridique relatives à l’utilisation du produit et des images ....14 1 Réduction d’une image à la page ............... 52 5 Cartes de mémoire compatibles ..................... 55 Insertion/retrait d’une carte de mémoire ......... 56 Insertion d’une carte de mémoire................ 56 Retrait d’une carte de mémoire ................... 58 Fonctions d’impression pratiques.................... 59 Réglage de l’impression sans bordure ........ 59 Réglage de l’impression photo vivante (vivid photo) ......................................... 60 Réglage de l’impression de la date ............. 61 Impression à l’aide de la fiche Photo Index..... 62 Impression de toutes les images..................... 68 Impression d’un index ..................................... 71 Impression d’un index.................................. 72 Impression d’une seule image..................... 75 Impression d’une série d’images ................. 78 Impression en format DPOF (Format de commande d’impression numérique)... 82 Introduction Fonctionnalités de votre machine ....................15 Principaux composants et fonctions ................16 Machine........................................................16 Panneau de commande ...............................19 2 Gestion des documents Documents acceptés .......................................21 Mise en place des documents .........................22 3 Manipulation du support d’impression Supports d’impression recommandés et acceptés ...............................................23 Caractéristiques et applications du support d’impression .........................................25 Recommandations générales relatives aux supports d’impression ..........................30 Réglage du levier d’épaisseur papier ..............31 Réglage du format et du type de support d’impression .........................................32 Chargement du support d’impression..............32 Chargement d’un support autre qu’une enveloppe .............................................32 Chargement des enveloppes .......................33 4 Copie Documents convenant à la copie.....................36 Réglage du format et du type de support d’impression .........................................36 Copie de documents........................................38 Réglage de la qualité d’image (résolution) ......39 Réglage de l’exposition (densité).....................40 Réduction ou agrandissement d’une copie......40 Utilisation de taux de reproduction fixes ......41 Utilisation de taux de reproduction personnalisés .......................................42 Copie d’une image ajustée à la page...........43 Fonctions de copie avancées ..........................43 Copie de deux pages sur une seule.............44 Copie sans bordure......................................46 Répétition d’une image sur une page ..........48 Création d’une image miroir .........................51 Impression de photos à partir d’une carte de mémoire (MP370) 6 Impression directe de photos à partir d’un appareil photo numérique (MP370) Types de support pour un appareil photo numérique............................................ 85 Impression directe à partir d’un appareil photo numérique............................................ 86 7 Familiarisation avec le logiciel Installation du logiciel ...................................... 88 Système requis ............................................... 88 Composants du logiciel ................................... 91 Pilotes MP ................................................... 91 MP Toolbox .................................................. 91 Logiciel utilitaire ........................................... 91 Utilisation de MP Toolbox pour numériser des images ................................................. 91 Désinstallation, réinstallation du logiciel.......... 92 Désinstallation de MP Toolbox..................... 92 Désinstallation des pilotes MP..................... 93 Réinstallation ............................................... 93 5 8 Impression à partir de votre ordinateur Avant d’imprimer ..............................................94 Le logiciel (Pilotes MP) est-il installé ?.........94 Avez-vous activé le réglage [Définir comme imprimante par défaut] pour la machine ?.............................................94 Le papier chargé dans le bac d’alimentation est-il correct ?.......................................94 Impression de documents................................95 Annulation de l’impression...............................96 Annulation de l’impression avant son lancement.............................................96 Annulation d’une impression en cours .........96 Modification des paramètres d’impression ......96 Modification des paramètres d’impression à l’aide du Conseiller d’impression..........97 Modification manuelle des paramètres d’impression .........................................97 9 Numérisation A propos de la numérisation d’images.............98 Avant de numériser..........................................98 Méthodes de numérisation ..............................99 Numérisation à l’aide de MP Toolbox...........99 Numérisation à partir d’une application......102 Numérisation à l’aide du panneau de commande de la machine ..................103 10 Entretien Remplacement des réservoirs d’encre ..........104 Avertissement de bas niveau d’encre ........104 Quand remplacer un réservoir d’encre.......104 Réservoirs d’encre compatibles .................104 Remplacement d’un réservoir d’encre .......105 Remise à zéro du compteur d’encre ..........109 Vérification du niveau d’encre ....................110 Entretien de la tête d’impression ...................111 Organigramme d’entretien de la tête d’impression .......................................111 Impression du motif de contrôle des buses..................................................112 Confirmation du motif de contrôle des buses..................................................113 Nettoyage de la tête d’impression ..............114 Alignement de la tête d’impression ............115 Utilisation de la fonction de calibrage.........117 Réglage de laminuterie d’économie d’énergie.............................................118 Nettoyage de la machine ...............................119 Nettoyage de la vitre d’exposition et du capot des documents .........................119 Nettoyage de l’extérieur............................. 119 Nettoyage du rouleau ................................ 120 11 Dépannage Le papier est coincé ...................................... 121 Retrait du papier coincé.............................. 121 Elimination des bourrages dans le plateau de sortie papier ..................... 121 Elimination des bourrages à partir du bac d’alimentation..................................... 121 Si les bourrages de papier sont fréquents............................................ 121 Le capot est impossible à fermer .................. 123 Le capot intérieur est impossible à fermer ................................................ 123 Le plateau de sortie papier est impossible à fermer ................................................ 123 Le plateau de sortie papier est impossible à ouvrir.................................................. 123 Problèmes de sortie ...................................... 123 Rien n’apparaît sur l’affichage à cristaux liquides (il n’y a pas d’alimentation) ... 123 Impression impossible ou non correcte ...... 124 Lors de la copie ou de l’impression à partir d’un ordinateur................................... 124 Lors de la copie ........................................ 125 Le papier gondole ....................................... 126 La sortie s’arrête en cours .......................... 127 Lors de la copie ou de l’impression à partir d’un ordinateur................................... 127 Lors de la copie ........................................ 127 Problèmes liés aux cartes de mémoire (MP370) ............................................. 127 La carte de mémoire n’est pas reconnue ... 127 Les images stockées sur la carte de mémoire ne sont pas reconnues ...................... 128 Impossible d’imprimer correctement à partir de la carte de mémoire ........................... 128 Impossible d’écrire sur une carte de mémoire à partir d’un PC.................................. 128 Le disque amovible n’apparaît pas dans l’Explorateur Windows. ...................... 129 L’icône [Déconnecter/Éjecter] n’apparaît pas (Windows 2000)................................. 129 La machine n’apparaît pas dans [Périphériques matériels] dans la boîte de dialogue [Ajout/ Suppression de matériel] (Windows 2000)................................. 129 Dans l’Explorateur Windows, vous ne pouvez pas afficher [Miniatures] (Windows 2000)................................. 130 6 La carte de mémoire n’est pas reconnue en tant que lecteur autre que [Disque amovible]...............................130 Impossible de démarrer l’ordinateur...........130 Problèmes d’installation et de désinstallation du logiciel ...........................................131 Pilotes MP/MP Toolbox ...............................131 MP Toolbox uniquement .............................131 Pilotes MP uniquement ...............................132 Problèmes d’impression à partir de votre ordinateur ...........................................133 Impossible d’imprimer avec une imprimante partagée .............................................135 Problèmes de numérisation ...........................136 Vous avez tenté de créer un PDF pages multiples, mais il est impossible de numériser plusieurs documents. ........139 Lorsque vous cliquez sur un bouton de MP Toolbox, une autre application s’ouvre................................................139 Vous avez ouvert la boîte de dialogue Propriétés à partir de l’icône [Scanneurs et appareils photo] et vous avez modifié les réglages, mais ceux-ci n’ont pas été activés (Windows 2000). ....................139 Impossible de numériser correctement avec la numérisation multiple......................140 L’image numérisée est affichée en grand (petit) format sur l’écran de l’ordinateur........141 Quand le témoin [Alarm] (Alarme) clignote ...............................................141 Messages de l’affichage..............................142 Impossible d’imprimer correctement à partir d’un appareil photo numérique (MP370)..............................................146 Si vous ne pouvez pas résoudre le problème ............................................148 Index ............................................................. 158 12 Annexe Modification des réglages et description de leur contenu........................................149 Accès aux réglages de la machine..............149 Réglages........................................................151 Touche de fonction : [COPY] (COPIE) .......151 Touche de fonction : [PHOTO] (MP370).....152 Touche de fonction : [Additional Functions] (Enregist./Réglage). ...........................154 Réglages des types de papier .......................156 Pour la copie ..............................................156 Pour l’impression de photos (MP370) ........157 Pour l’impression d’une fiche Photo Index (MP370)..............................................157 7 Consignes de sécurité Veuillez lire les avertissements et consignes de sécurité inclus dans ce guide pour garantir l’utilisation de la machine en toute sécurité. N’essayez pas d’utiliser la machine d’une façon qui n’est pas décrite dans le présent guide. AVERTISSEMENT Vous risquez de provoquer une électrocution et/ou un incendie, voire même d’endommager la machine si vous ignorez une des consignes de sécurité ci-dessous. z Emplacement • Ne placez pas la machine à proximité de solvants inflammables tels que de l’alcool ou du thinner. Un contact entre de tels produits et les parties électriques internes de la machine pourrait provoquer un incendie ou une électrocution. z Alimentation • N’essayez jamais de brancher ou débrancher la machine de l’alimentation avec les mains mouillées. Vous risqueriez d’être électrocuté. • Enfoncez toujours la fiche à fond dans la prise secteur. Si les broches de la fiche entrent en contact avec des objets métalliques, un incendie ou une électrocution risque de se produire. • Evitez d’endommager, modifier, étirer, voire même plier ou tordre excessivement le cordon d’alimentation. Ne posez pas d’objet lourd sur le cordon d’alimentation. Ces actions risqueraient de provoquer un dommage électrique suivi d’un incendie ou d’une électrocution. • Ne branchez jamais la machine sur une prise secteur qui alimente déjà un autre appareil (cordon/ fil d’extension, adaptateur à 2 ou 3 voies, etc.), car vous risqueriez de provoquer un incendie ou une électrocution. • Branchez la machine sur une prise secteur standard 220-240 V CA, 50/60 Hz, à deux broches*. N’utilisez que l’alimentation électrique indiquée sur l’étiquette apposée sur la machine pour éviter qu’un incendie, une électrocution ou une erreur de fonctionnement se produise. Si vous ne connaissez pas le type d’alimentation dont vous disposez, contactez la compagnie d’électricité locale. *La forme de la fiche et de la prise varient en fonction du pays d’achat. • N’acheminez pas le cordon d’alimentation à proximité d’objets dégageant de la chaleur. Le revêtement externe du cordon pourrait fondre et provoquer un incendie ou une électrocution. • N’utilisez jamais la machine quand le cordon d’alimentation est emballé ou noué. Des noeuds dans le cordon risquent de provoquer un incendie ou une électrocution. 8 • Si vous détectez de la fumée, des odeurs inhabituelles ou des bruits anormaux à proximité de la machine, débranchez-la immédiatement de l’alimentation et contactez votre revendeur Canon agréé local ou le service d’assistance téléphonique Canon. L’utilisation de la machine dans de telles conditions peut provoquer un incendie ou une électrocution. • A intervalles réguliers, débranchez la machine et éliminez les poussières ou saletés accumulées sur la fiche et la prise secteur à l’aide d’un chiffon sec. Si la machine est installée à un endroit exposé à de la poussière, de la fumée ou de l’humidité excessive, les poussières accumulées sur la fiche absorbent l’humidité et peuvent provoquer une défaillance de l’isolation ou un incendie. z Entretien • Effectuez uniquement les procédures d’entretien décrites dans ce guide. Si d’autres opérations d’entretien sont nécessaires, contactez votre revendeur Canon agréé local ou le service d’assistance téléphonique Canon. • Quand vous entreposez la machine, choisissez un endroit qui ne l’expose pas à la poussière. L’accumulation de poussière peut compromettre le bon fonctionnement de la machine. • Nettoyez la machine à l’aide d’un chiffon humide. N’utilisez jamais de solvant inflammable comme de l’alcool, du benzène ou du thinner. Un contact entre de tels produits et les parties électriques internes de la machine pourrait provoquer un incendie ou une électrocution. • Mettez toujours la machine hors tension et débranchez-la de la prise secteur avant de la nettoyer. Si vous mettez la machine sous tension par inadvertance pendant son nettoyage, vous risquez de vous blesser ou de l’endommager. z Manipulation • N’essayez pas de démonter ou modifier la machine. Elle ne renferme aucune pièce susceptible d’être réparée par vos soins. La machine contient des composants haute tension. Ne tentez jamais d’effectuer une procédure d’entretien qui n’est pas décrite dans le présent guide. Toute procédure d’entretien non correcte peut endommager la machine ou provoquer un incendie ou une électrocution. • Ne laissez pas tomber de trombone, agrafe ou autre objet métallique dans la machine. Ne renversez pas non plus de liquide ou substance inflammable. Un contact entre de tels produits et les parties électriques internes de la machine pourrait provoquer un incendie ou une électrocution. Si l’un de ces objets pénètre à l’intérieur de la machine ou si du liquide se renverse, mettez immédiatement la machine hors tension et débranchez le cordon d’alimentation de la prise secteur avec les mains sèches. Ensuite, contactez votre revendeur Canon agréé local ou le service d’assistance téléphonique Canon. • N’utilisez pas de produit aérosol au contenu inflammable à proximité de la machine. Tout contact de ce contenu avec les composants électriques internes de la machine provoquerait un incendie ou une électrocution. • La machine contient des composants haute tension. Si vous regardez dans la machine pour retirer du papier coincé ou autre, veillez à ne pas laisser des objets métalliques, tels que des bijoux, entrer en contact avec l’intérieur de la machine, sous peine de vous brûler ou de vous électrocuter. 9 z Autres • Ce produit émet un léger rayonnement magnétique. Les porteurs d’un stimulateur cardiaque constatant des anomalies doivent s’éloigner de la machine et consulter leur médecin. • Si vous placez la machine à proximité d’un éclairage fluorescent, laissez une distance de 150 mm (5 7/8 pouces) minimum entre elle et les produits électriques équipés de ce type d’éclairage. Si vous placez la machine près de ces produits, elle risque de ne pas fonctionner correctement en raison du bruit émis par l’éclairage fluorescent. • Lorsque vous mettez la machine hors tension, veillez à appuyer sur la touche [ON/OFF] (MARCHE/ARRET) et vérifiez que le témoin [Alarm] (Alarme) est éteint. Si vous débranchez la fiche de la prise murale alors que le témoin [Alarm] (Alarme) est allumé ou clignote, la tête d’impression n’est pas protégée et il se peut que vous ne puissiez plus imprimer ultérieurement. ATTENTION Vous risquez de vous blesser ou d’endommager la machine si vous ignorez une des consignes de sécurité ci-dessous. z Emplacement • Ne placez pas les objets suivants sur la machine. Si ces objets venaient à entrer en contact avec les composants électriques internes, la machine risque d’être court-circuitée et de provoquer un incendie ou une électrocution. –Objets métalliques tels que bijoux ou montres –Récipients contenant de l’eau ou d’autres liquides, comme des verres, des vases ou des pots de fleurs Si vous renversez de l’eau à l’intérieur de la machine, mettez-la immédiatement hors tension en appuyant sur la touche [ON/OFF] (MARCHE/ARRET), puis débranchez le cordon d’alimentation. Ensuite, contactez votre revendeur Canon agréé local ou le service d’assistance téléphonique Canon. • Evitez d’obstruer ou couvrir les orifices d’aération ou les ouvertures de la machine, sous peine de provoquer une surchauffe et d’entraîner un incendie. • Placez la machine sur une surface plane, solide, non exposée aux vibrations et pouvant supporter son poids. Tout renversement de la machine peut provoquer des blessures. • N’utilisez pas et ne rangez pas la machine à l’extérieur. • N’installez pas la machine à proximité d’appareils contenant des aimants ou générant des champs magnétiques, tels que des haut-parleurs. • Veillez à éloigner la machine à environ 100 mm (4 pouces) des murs ou de tout autre appareil pour garantir son aération correcte. 10 • N’installez pas la machine dans un endroit extrêmement humide ou poussiéreux, exposé en plein soleil, à l’extérieur ou à proximité d’une source de chaleur. Vous risqueriez de provoquer un incendie ou une électrocution. Pour écarter les risques d’incendie ou d’électrocution, installez la machine dans un endroit où la température ambiante est comprise entre 15°C et 27,5°C (59°F et 81,5°F) et l’humidité, entre 20% et 80% (sans condensation). • Ne posez pas la machine sur un tapis épais ou une carpette. Toute pénétration de fibres ou de poussière à l’intérieur de la machine peut provoquer un incendie. z Alimentation • Ne tirez pas sur le cordon pour débrancher la fiche. Vous risqueriez d’endommager le cordon et de provoquer un incendie ou une électrocution. • Pour mettre la machine hors tension, appuyez sur la touche [ON/OFF] (MARCHE/ARRET) ou débranchez le cordon d’alimentation. Toutefois, si la machine est débranchée pendant l’impression, la tête d’impression n’est pas protégée par le capuchon qui empêche l’encre de sécher. Cela peut affecter la qualité d’impression de la machine lors d’une impression ultérieure. • Pendant les orages, mettez la machine hors tension et débranchez le cordon d’alimentation de la prise secteur. • N’utilisez pas de rallonge, sous peine de provoquer un incendie ou une électrocution. • Veillez à dégager en permanence les alentours de la prise secteur pour pouvoir débrancher aisément le cordon d’alimentation en cas de nécessité. Si vous ne parvenez pas à débrancher le cordon d’alimentation en cas d’urgence, vous risquez de provoquer un incendie ou une électrocution. • N’utilisez jamais une source d’alimentation secteur qui ne correspond pas à la tension nominale de la machine dans le pays d’achat, sous peine de provoquer un incendie ou une électrocution. La machine requiert les tensions d’alimentation suivantes : 220-240 V CA, 50/60 Hz • Ne branchez pas la machine sur un circuit qui alimente déjà d’autres appareils tels qu’un climatiseur, un téléviseur ou un photocopieur. Ces appareils génèrent des bruits électriques qui peuvent interférer avec le fonctionnement de votre machine. • Chaque fois que vous mettez la machine hors tension et que vous débranchez le cordon d’alimentation, patientez au moins cinq secondes avant de rebrancher le cordon. 11 • N’utilisez que le cordon d’alimentation fourni avec la machine. L’emploi d’un autre cordon d’alimentation peut provoquer une fuite de courant électrique et endommager la machine. • Mettez la machine hors tension et débranchez le cordon d’alimentation dans les cas suivants : –lorsque le cordon d’alimentation ou la fiche est endommagé ou effiloché ; –si du liquide a pénétré à l’intérieur de la machine ; –si la machine a été exposée à de l’eau ou à la pluie ; –si la machine ne fonctionne pas normalement alors que vous avez respecté les instructions des guides fournis avec celle-ci ; –si la machine ne fonctionne pas normalement alors que vous avez respecté les instructions du Chapitre 11, « Dépannage » ; –si la machine est tombée ou a été endommagée ; –si les performances de la machine ont nettement diminué, indiquant qu’un entretien est nécessaire. • Mettez la machine hors tension et débranchez le cordon d’alimentation si elle ne sera pas utilisée pendant une période prolongée, par exemple pendant les vacances. z Manipulation • Fermez délicatement le capot des documents en veillant à ne pas vous coincer la main sous peine de vous blesser. • Evitez d’exercer une pression exagérée sur le capot des documents lorsque vous numérisez un livre épais placé sur la vitre d’exposition, sous peine d’endommager la vitre d’exposition et le capot des documents et/ou de vous blesser. • Ne touchez pas les pièces électriques haute tension, car vous risqueriez de provoquer une électrocution. • Ne placez pas d’objets lourds sur la machine, car leur chute pourrait provoquer des blessures. • Lorsque vous retirez du papier coincé dans la machine, veillez à ne pas renverser d’encre sur vos mains ou vos vêtements. En cas de contact de l’encre avec les mains ou les vêtements, lavez immédiatement à l’eau courante. Si vous utilisez de l’eau chaude, l’encre risque d’adhérer et de s’avérer difficile à retirer. 12 • Après l’impression, ne touchez pas les contacts électriques de la tête d’impression. Ils sont chauds et risquent de provoquer des brûlures ou une électrocution. • Ne soumettez pas la machine à de forts chocs physiques ou vibrations. Vous risqueriez d’endommager ses composants. • Avant de déplacer la machine, mettez-la hors tension et débranchez le cordon d’alimentation. • Pour déplacer la machine, soulevez-la par ses deux extrémités. • Si les performances de la machine ont nettement diminué, un entretien est nécessaire. • Ne placez pas les mains à l’intérieur de la machine pendant une impression. Des composants internes de la machine bougent et vous risquez de vous blesser. • Ne retournez pas la machine. L’encre risquerait de s’écouler et de tacher les vêtements ou les alentours. • N’effectuez que les réglages décrits dans les instructions de ce guide, car tout réglage incorrect peut endommager la machine et nécessiter une intervention fastidieuse de la part d’un technicien qualifié pour rétablir un fonctionnement normal. z Tête d’impression/réservoirs d’encre • Pour des raisons de sécurité, stockez les têtes d’impression et les réservoirs d’encre hors de portée des enfants. En cas d’ingestion accidentelle d’encre par un enfant, consultez immédiatement un médecin. • Ne secouez pas les têtes d’impression ou les réservoirs d’encre. L’encre risquerait de s’écouler et de tacher les vêtements ou les alentours. • Ne touchez jamais la tête d’impression. 13 Limitations d’ordre juridique relatives à l’utilisation du produit et des images L’utilisation du produit à des fins de numérisation, impression ou autre type de reproduction de certains documents ainsi que l’emploi des images ainsi numérisées, imprimées ou reproduites de toute autre façon avec votre machine peut être interdit par la loi et engager votre responsabilité civile ou pénale. Une liste non exhaustive des documents concernés est présentée ci-dessous. Cette lise est donnée uniquement à titre indicatif. En cas de doute quant à la légalité de l’utilisation du produit pour numériser, imprimer ou reproduire d’une quelconque façon un document particulier et/ou de l’utilisation des images ainsi numérisées, imprimées ou reproduites, il est conseillé de s’adresser à un conseiller juridique. . • Billets de banque • Mandats • Certificats de dépôt • Timbres postaux (oblitérés ou non) • Badges d’identification ou insignes • Papiers militaires • Chèques ou traites émis par l’administration • Documents d’immatriculation et titres de propriété • Chèques de voyage • Titres de restauration • Passeports • Documents d’immigration • Timbres fiscaux (oblitérés ou non) • Obligations ou autres certificats d’endette • Certificats d’action • Œuvre protégée par copyright/oeuvres d’art pour lesquelles l’autorisation du détenteur des copyrights n’a pas été obtenue. 14 Chapitre 1 Introduction Fonctionnalités de votre machine Nous vous remercions d’avoir porté votre choix sur un Canon MP370/360. Ce modèle intègre les fonctions suivantes en une seule machine facile à utiliser: Imprimante photo . . . . . Imprime des images de qualité photo à partir d’un appareil photo (MP370) numérique ou d’une carte de mémoire sans avoir recours à un ordinateur. Copieur . . . . . . . . . . . . . . Effectue des copies couleur ou noir et blanc. Des fonctions de reproduction avancées peuvent également être utilisées pour vos copies. PC Imprimante . . . . . . Imprime des documents couleur ou noir et blanc vifs et clairs à partir de votre ordinateur. PC Scanner . . . . . . . . . . Numérise des images haute résolution vers votre ordinateur et les traite facilement grâce au logiciel fourni. Vous pouvez choisir d’utiliser votre machine comme un appareil autonome pour la copie et l’impression photo (MP370). Alternativement, branchez votre machine sur un ordinateur pour profiter d’une imprimante/copieur/scanner/imprimante photo entièrement intégrée. Le logiciel fourni avec votre machine vous permettra de procéder, sans effort et avec efficacité, à une grande variété de tâches à partir de votre ordinateur. Chapitre 1 Introduction 15 Principaux composants et fonctions Cette section décrit le nom et l’emplacement des principaux composants de cette machine ainsi que leurs fonctions. Machine z Extérieur z Vue de dos et intérieur Chapitre 1 Introduction 16 Rallonge du plateau Soutient le support d’impression chargé dans le bac d’alimentation. Déployez la rallonge avant de charger le support d’impression. Bac d’alimentation Sert à charger du support d’impression. Panneau de commande Affiche l’état de fonctionnement de la machine. Permet aussi de modifier ou vérifier les réglages de chaque fonction. Pour plus d’informations, reportez-vous à la p. 19. Volet de la fente de la carte* Couvre la fente de la carte. Ouvrez ce volet quand vous insérez une carte de mémoire ou un adaptateur de carte CF contenant une carte de mémoire dans les fentes. Plateau de sortie papier Réceptionne les impressions. Ouvrez ce capot avant de commencer à copier ou à imprimer en appuyant sur le bouton d’ouverture. S’il est fermé, le capot s’ouvre automatiquement quand la machine commence à copier ou à imprimer. Lorsque vous n’utilisez pas le capot, maintenez-le fermé sur la machine. Rallonge du plateau Soutient les impressions. Saisissez l’encoche et tirez sur la rallonge pour la déployer avant de copier ou d’imprimer. Lorsque vous n’utilisez pas la rallonge, maintenez-la fermée dans le plateau de sortie papier. Capot des documents Recouvre la vitre d’exposition. Ouvrez ce capot quand vous chargez un document sur la vitre d’exposition. Vitre d’exposition Chargez-y un document à traiter. Bouton d’ouverture Enfoncez-le pour ouvrir le plateau de sortie papier rangé à l’intérieur de la machine. IMPORTANT • Le plateau de sortie papier ne s’ouvre pas si la machine est posée sur une surface inclinée. Chapitre 1 Introduction 17 Témoin d’accès* Brille quand une carte de mémoire est insérée dans la fente de la carte. Ce témoin clignote quand la machine lit ou écrit des données depuis/vers la carte de mémoire. Lorsque la machine a terminé de lire la carte, le témoin s’éteint. Fente de la carte* Insérez une carte de mémoire ou un adaptateur de carte CF contenant une carte de mémoire dans ces fentes pour l’impression photo. La machine est équipée de deux types de fentes de carte. Touche d’éjection de la carte de mémoire* Appuyez sur cette touche pour retirer l’adaptateur de carte CF, la carte de mémoire Microdrive ou CompactFlash de la fente de la carte. Connecteur USB (pour appareil photo numérique)* Permet de raccorder un appareil photo ou un caméscope numérique compatible « PictBridge » ou Canon « Bubble Jet Direct » à la machine pour imprimer directement des images à partir de l’appareil. Capot intérieur Ouvrez ce capot pour régler le levier d’épaisseur papier, remplacer des réservoirs d’encre ou éliminer un bourrage papier. ATTENTION • Si vous imprimez quand le capot intérieur est ouvert, vous risquez de vous blesser. Support de la tête d’impression Sert à installer une tête d’impression. Unité de numérisation Levez l’unité jusqu’à ce qu’elle se bloque quand vous devez ouvrir le capot intérieur. Levier d’épaisseur papier Varie la distance entre la tête d’impression et le support d’impression en fonction du type de support. Réglez le levier sur la position appropriée au support d’impression chargé. Connecteur d’alimentation Accueille le cordon d’alimentation de la machine. Connecteur USB (pour ordinateur) Permet de raccorder un ordinateur à la machine pour imprimer à partir de ou numériser vers celui-ci. *MP370 Chapitre 1 Introduction 18 Panneau de commande Cette section décrit les touches du panneau de commande, leurs fonctions et leur emplacement. MP370 MP360 REMARQUE • Les descriptions du panneau de commande varient selon le pays d’achat. Touche [ON/OFF] (MARCHE/ARRET) Met la machine sous et hors tension. Avant de mettre la machine sous tension, assurez-vous que l’unité de numérisation est fermée. Pour mettre la machine sous et hors tension, maintenez la touche enfoncée pendant une seconde au moins. Touche [Photo Index Sheet] (Fiche PHOTO INDEX) (MP370) Bascule la machine en mode Photo Index. Touche [Menu] Accède aux réglages permettant de personnaliser le fonctionnement de la machine. Touches [ (–)] et [ (+)] Font défiler les sélections de menu et augmentent ou diminuent le nombre de copie ou le numéro de fichier d’image. Touche [OK/Set] REMARQUE • La touche [OK/Set] peut être désignée soius le nom de touche [OK] ou [Set] (OK), selon le pays d’achat. Sélectionne ou confirme des réglages. Vous pouvez aussi appuyer sur cette touche pour revenir en mode d’attente après avoir éliminé un bourrage papier ou corrigé d’autres erreurs ayant entraîné un arrêt de l’impression. Chapitre 1 Introduction 19 Touche [Color] (Couleur) Démarre la copie ou la numérisation en couleur. Touche [Black] (N&B) Démarre la copie ou la numérisation en noir et blanc. Touche [Stop/Reset] (Stop/Restauration) Annule des opérations et ramène la machine en mode d’attente. Touche [Additional Functions] (Enregist./Réglage). Bascule la machine en mode utilisateur pour vous permettre de personnaliser des réglages, y compris l’avertissement et la maintenance du niveau d’encre. Touche [PHOTO] (MP370) Bascule la machine en mode d’impression photo. Touche [SCAN] Bascule la machine en mode de numérisation. Dans ce mode, la machine numérise un document sur l’ordinateur en fonction des réglages sélectionnés. Cette touche est utilisée quand la machine est connectée à un ordinateur. Touche [COPY] (COPIE) Bascule la machine en mode de copie. Témoin [Alarm] (Alarme) Clignote quand la machine est mise sous ou hors tension, quand une erreur se produit ou quand le papier ou l’encre est épuisé. Affichage à cristaux liquides Affiche des messages, sélections de menu et état de fonctionnement. IMPORTANT • Lorsque vous débranchez le cordon d’alimentation, veillez à appuyer d’abord sur la touche [ON/OFF] (MARCHE/ARRET). Quand vous appuyez sur la touche [ON/OFF] (MARCHE/ARRET), la tête d’impression est protégée par son capuchon pour empêcher l’encre de sécher. Mettez la machine hors tension, puis sous tension à l’aide de la touche [ON/OFF] (MARCHE/ARRET). Avant débrancher le cordon d’alimentation, appuyez d’abord sur la touche [ON/OFF] (MARCHE/ARRET) pour mettre la machine hors tension. • Si vous n’utilisez pas la machine pendant une période prolongée, imprimez ou copiez en noir et blanc ainsi qu’en couleur ou nettoyez la tête d’impression environ une fois par mois pour éviter d’endommager la tête d’impression. • La tête d’impression est équipée de nombreuses buses qui assurent des impressions de haute précision. De même qu’un stylo à bille ou un marqueur sans capuchon sèche et devient inutilisable après une période prolongée, les buses de la tête d’impression se bloquent à cause de l’encre séchée. Imprimez ou nettoyez la tête à intervalles réguliers pour éviter ces blocages. REMARQUE • Vous pouvez couper l’alimentation à l’aide de la touche [ON/OFF] (MARCHE/ARRET) quand la machine fonctionne. • Votre machine procède au nettoyage de la tête d’impression chaque fois que vous branchez le cordon d’alimentation. Cela garantit non seulement une qualité d’impression optimale, mais réduit aussi la consommation d’encre pendant le procédé de nettoyage. Chapitre 1 Introduction 20 Chapitre 2 Gestion des documents Documents acceptés Les documents placés sur la vitre d’exposition pour la copie ou la numérisation doivent répondre aux exigences suivantes : z Type de document • Tous les types de document papier • Photographies • Livres z Format (l x L) • Max. 216 mm x 297 mm (8 1/2 pouces x 11 3/4 pouces) z Quantité • 1 feuille • PC 10 documents pour la numérisation multiple z Epaisseur • Max. 20 mm (3/4 de pouce) REMARQUE • PC La numérisation multiple est une fonction qui permet de numériser simultanément plusieurs photos (documents de petite taille). Pour plus d’informations, reportez-vous au Guide du logiciel. Chapitre 2 Gestion des documents 21 Mise en place des documents Pour copier ou numériser un document, placez-le sur la vitre d’exposition. REMARQUE • Assurez-vous que la colle, l’encre ou le liquide correcteur sur le document est complètement sec avant de le mettre en place. • Assurez-vous que le document ne contient pas d’agrafe ou d’attache avant de le mettre en place. 1 Soulevez le capot des documents. 2 Chargez le document sur la vitre d’exposition. • Placez le document face vers le bas sur la vitre d’exposition. • Alignez l’angle supérieur gauche du document sur le repère d’alignement dans l’angle inférieur droit de la vitre d’exposition. REMARQUE • La machine ne peut pas numériser une zone d’environ 3 mm (1/8 de pouce) le long des bords avant et droit de la vitre d’exposition. 3 Fermez délicatement le capot des documents. REMARQUE • Vous pouvez aussi copier ou numériser des documents épais (20 mm/3/4 de pouce max.), tels que des livres. Installez ces documents épais comme décrit. Chapitre 2 Gestion des documents 22 Chapitre 3 Manipulation du support d’impression Supports d’impression recommandés et acceptés Les supports d’impression suivants sont recommandés pour l’utilisation avec votre machine. Veillez à suivre les directives et à respecter les exigences requises lors du chargement du support d’impression dans le bac d’alimentation. z Papier ordinaire Limite de chargement : Environ 100 feuilles (75 g/m2 ou 20 livres) Position du levier d’épaisseur papier : Gauche PC Réglage du pilote d’imprimante pour [Type de support] : [Papier ordinaire] z Enveloppes Limite de chargement : Environ 10 enveloppes Position du levier d’épaisseur papier : Droite PC Réglage du pilote d’imprimante pour [Type de support] : [Enveloppe] z Papier haute résolution*1 Modèle : HR-101N Limite de chargement : Environ 80 feuilles Position du levier d’épaisseur papier : Gauche PC Réglage du pilote d’imprimante pour [Type de support] : [Papier haute résolution] z Papier photo brillant*1 Modèle : GP-401 Limite de chargement : 10 feuilles*2 (A4/Lettre), 20 feuilles (10 x 15 cm) Position du levier d’épaisseur papier : Gauche PC Réglage du pilote d’imprimante pour [Type de support] : [Papier photo glacé] *1 Désigne un support spécial Canon. *2 Lorsque des feuilles de papier ne pénètrent pas correctement dans la machine, séparez-les et chargez-les (max. 10 à la fois) dans le bac d’alimentation. Cela permet d’éviter que les feuilles adhèrent entre elles. Chapitre 3 Manipulation du support d’impression 23 z Papier photo mat*1 Modèle : MP-101 Limite de chargement : 10 feuilles Position du levier d’épaisseur papier : Gauche PC Réglage du pilote d’imprimante pour [Type de support] : [Papier Photo Mat] z Papier photo brillant Plus*1 Modèle : PP-101 Limite de chargement : 10 feuilles*2 (A4/Lettre/13 x 18 cm), 20 feuilles (10 x 15 cm) Position du levier d’épaisseur papier : Gauche PC Réglage du pilote d’imprimante pour [Type de support] : [Papier Photo Glacé Extra] z Papier photo Pro*1 Modèle : PR-101 Limite de chargement : 10 feuilles*2 (A4/Lettre), 20 feuilles (10 x 15 cm) Position du levier d’épaisseur papier : Gauche PC Réglage du pilote d’imprimante pour [Type de support] : [Papier Photo professionnel] Modèle : PC-101S Limite de chargement : 20 feuilles Position du levier d’épaisseur papier : Gauche PC Réglage du pilote d’imprimante pour [Type de support] : [Papier Photo professionnel] z Transparents*1 Modèle : CF-102 Limite de chargement : 30 feuilles Position du levier d’épaisseur papier : Gauche PC Réglage du pilote d’imprimante pour [Type de support] : [Transparent] z Transferts Tee-shirt*1 Modèle : TR-301 Limite de chargement : 1 feuille Position du levier d’épaisseur papier : Droite PC Réglage du pilote d’imprimante pour [Type de support] : [Transfert T-shirt] *1 Désigne un support spécial Canon. *2 Lorsque des feuilles de papier ne pénètrent pas correctement dans la machine, séparez-les et chargez-les (max. 10 à la fois) dans le bac d’alimentation. Cela permet d’éviter que les feuilles adhèrent entre elles. Chapitre 3 Manipulation du support d’impression 24 Caractéristiques et applications du support d’impression Cette section décrit les caractéristiques et l’utilisation prévue de chaque support d’impression accepté par cette machine. Reportez-vous y pour sélectionner le support qui convient le mieux au type d’impression à réaliser. z Papier ordinaire Format : A4 (210 mm x 297 mm/8 1/4 pouces x 11 3/4 pouces), B5 (182 mm x 257 mm/7 1/8 pouces x 10 1/8 pouces), A5 (148 mm x 210 mm/5 7/8 pouces x 8 1/4 pouces), Lettre (215,9 mm x 279,4 mm/8 1/2 pouces x 11 pouces), Légal (215,9 mm x 355,6 mm/8 1/2 pouces x 14 pouces) Utilisation : Impression à partir de votre ordinateur /impression photo/copie Instructions et restrictions : • 64 g/m2–105 g/m2 (17 livres–28 livres) • La machine prend en charge les formats de papier indiqués ci-dessus en mode d’orientation Portrait. • Il est possible d’utiliser du papier pour copieur, du papier à base de coton ou du papier à en-tête standard. • La machine ne requiert pas l’utilisation de papier jet d’encre spécial. • Le papier de format Légal ne peut être utilisé que pour l’impression à partir de votre ordinateur. z Enveloppes Format : DL format européen (220 mm x 110 mm/8 5/8 pouces x 4 3/8 pouces), US Commercial N°10 (241 mm x 105 mm/9 1/2 pouces x 4 1/8 pouces) Utilisation : Impression à partir de votre ordinateur Instructions et restrictions : • Vous pouvez probablement charger d’autres enveloppes, mais Canon ne garantit pas des performances constantes avec celles-ci. • N’utilisez pas les types d’enveloppe suivants, car ils peuvent provoquer des problèmes : –Enveloppes à fenêtres, trous, perforations, découpe, double rabat, fermeture par pression et avec bandes à décoller. –Enveloppes avec surfaces en relief ou traitées –Enveloppes fermées –Enveloppes contenant des lettres • Retirez chaque enveloppe du plateau de sortie papier dès qu’elle est imprimée. Chapitre 3 Manipulation du support d’impression 25 z Papier haute résolution*1 Format : A4 (210 mm x 297 mm/8 1/4 pouces x 11 3/4 pouces), Lettre (8 1/2 pouces x 11 pouces/ 215,9 mm x 279,4 mm) Utilisation : Impression à partir de votre ordinateur /copie/impression photo Instructions et restrictions : • Ce type de papier fournit une meilleure reproduction des couleurs que le papier normal. • Il convient pour l’impression de documents commerciaux comportant des graphiques, et des photographies. • Chargez le papier en orientant le côté le plus blanc vers le haut. • Retirez les feuilles du plateau de sortie papier avant que le compte atteigne 50. • Si le papier gondole, retirez chaque feuille au fur et à mesure de son arrivée dans le plateau de sortie papier. z Papier photo brillant*1 Format : A4 (210 mm x 297 mm/8 1/4 pouces x 11 3/4 pouces), Lettre (215,9 mm x 279,4 mm/8 1/2 pouces x 11 pouces), 10 x 15 cm (101,6 mm x 152,4 mm/4 pouces x 6 pouces) Utilisation : Impression à partir de votre ordinateur /copie/impression photo Instructions et restrictions : • Ce support est plus épais que le papier haute résolution et possède une surface d’impression brillante permettant d’obtenir des tirages avec une qualité photographique. • Ce papier convient à l’impression sans bordures. • Ne touchez pas à la surface d’impression avant que l’encre ait séché. • Chargez le papier en orientant le côté le plus blanc vers le haut. • Retirez les feuilles du plateau de sortie papier avant que le compte atteigne 10. • N’utilisez pas la feuille de support de chargement fournie avec ce support d’impression. • Si le séchage de l’encre dure longtemps, retirez chaque feuille dès qu’elle est imprimée. *1 Désigne un support spécial Canon. Chapitre 3 Manipulation du support d’impression 26 z Papier photo mat*1 Format : A4 (210 mm x 297 mm/8 1/4 pouces x 11 3/4 pouces), Lettre (215,9 mm x 279,4 mm/8 1/2 pouces x 11 pouces) Utilisation : Impression à partir de votre ordinateur Instructions et restrictions : • Ce papier est épais pour supprimer la brillance. • Ce papier mat et résistant à l’eau offre une reproduction optimale des couleurs. • Il est idéal pour de nombreux usages, comme l’artisanat en papier, les calendriers et les photos avec finition mate. • En utilisant l’impression sans bordure, vous pouvez imprimer sans bordure blanche. • Chargez le papier en orientant le côté le plus blanc vers le haut. • Ne touchez pas à la surface d’impression avant que l’encre ait séché. • Retirez chaque feuille au fur et à mesure de son impression. z Papier photo brillant Plus*1 Format : A4 (210 mm x 297 mm/8 1/4 pouces x 11 3/4 pouces), Lettre (215,9 mm x 279,4 mm/8 1/ 2 pouces x 11 pouces), 10 x 15 cm*2 (101,6 mm x 152,4 mm/4 pouces x 6 pouces), 13 x 18 cm (127,0 mm x 177,8 mm/5 pouces x 7 pouces) Utilisation : Impression à partir de votre ordinateur /impression photo Instructions et restrictions : • Ce papier épais avec une couche brillante résistante à l’eau offre une reproduction optimale des couleurs. • Il est idéal pour l’impression de photographies de grande qualité. • En utilisant l’impression sans bordure, vous pouvez imprimer sans bordure blanche. • Chargez le papier en orientant la face brillante vers le haut. • Retirez chaque feuille du plateau de sortie papier dès qu’elle est imprimée. *1 Désigne un support spécial Canon. *2 Pour l’impression sans bordure. Chapitre 3 Manipulation du support d’impression 27 z Papier photo Pro*1 Format : A4 (210 mm x 297 mm/8 1/4 pouces x 11 3/4 pouces), Lettre (215,9 mm x 279,4 mm/8 1/2 pouces x 11 pouces), 10 x 15 cm*2 (101,6 mm x 152,4 mm/4 pouces x 6 pouces) Utilisation : Impression à partir de votre ordinateur/impression photo/copie Instructions et restrictions : • Papier épais à surface traitée accentuant l’aspect glacé pour une reproduction optimale des couleurs. • Il est idéal pour l’impression de photographies de grande qualité. • En utilisant l’impression sans bordure, vous pouvez imprimer sans bordure blanche. • Pour le papier au format 10 x 15 cm, en imprimant l’image au-delà des perforations, vous pouvez ensuite couper les bordures et obtenir une photographie sans bordure blanche. • Ne coupez pas les bordures avant l’impression. • Chargez le papier en orientant la face brillante vers le haut. • Pour le papier au format 10 x 15 cm, retirez les cartes du plateau de sortie papier avant que le compte atteigne 50. • Pour le papier au format A4 ou Lettre, retirez les feuilles du plateau de sortie papier avant que le compte atteigne 10. *1 Désigne un support spécial Canon. *2 Pour l’impression sans bordure. Chapitre 3 Manipulation du support d’impression 28 z Transparents*1 Format : A4 (210 mm x 297 m/8 1/4 pouces x 11 3/4 poucesm), Lettre (215,9 mm x 279,4 mm/8 1/2 pouces x 11 pouces) Utilisation : Impression à partir de votre ordinateur/copie Instructions et restrictions : • Les transparents conviennent parfaitement à l’impression de matériels de présentation utilisés avec des rétroprojecteurs. • Chargez une feuille de papier normal en tant que dernière feuille de la pile. • Vous pouvez imprimer sur les deux faces des transparents, mais les meilleurs résultats peuvent être obtenus en imprimant sur le côté vers lequel le transparent se courbe lorsqu’il est tenu par un bord. • Retirez chaque feuille du plateau de sortie papier dès qu’elle est imprimée. • Ne touchez pas à la surface d’impression et n’empilez pas les transparents avant que l’encre ait séché. • Si vous stockez les transparents pendant une période prolongée, couvrez les faces imprimées avec du papier ordinaire avant de les ranger. z Transferts Tee-shirt*1 Utilisation : Impression à partir de votre ordinateur/copie Instructions et restrictions : • Ce papier s’utilise pour produire des transferts sur Tee-shirt. • Utilisez l’impression miroir pour imprimer ou copier l’image sur le transfert Tee-shirt. • Chargez le papier avec le côté n’ayant pas de lignes vertes face vers le haut. • Si le transfert Tee-shirt est courbé, aplanissez-le en l’enroulant dans la direction opposée. • Utilisez le transfert Tee-shirt dès que son impression est terminée. • Pour plus d’informations sur l’utilisation de ce type de support d’impression, consultez les instructions qui l’accompagnent. • Lors de la copie, réglez le type de papier sur <H.RES>, et la qualité d’image sur <MODE FIN (PHOTO)>. *1 Désigne un support spécial Canon. Chapitre 3 Manipulation du support d’impression 29 Recommandations générales relatives aux supports d’impression Types de papier inutilisables • N’utilisez pas les types de papier suivants : –Support d’impression plié, froissé, gondolé ou plissé –Enveloppes avec double rabat, ou avec fermeture à pression –Support d’impression humide –Support d’impression avec des trous (perforations, par ex.) –Support d’impression très fin (moins de 64 g/m2 ou 17 livres) –Support d’impression très épais (plus de 105 g/m2 ou 28 livres) *Autre qu’un support d’impression d’origine Canon. –Cartes postales sur lesquelles sont collées des photos ou autres autocollants –Enveloppes avec surfaces en relief ou traitées Manipulation du support d’impression • Tenez le support d’impression le plus près possible des bords et évitez de toucher la surface imprimée. La qualité d’impression se détériore si la surface d’impression est endommagée ou salie. • Ne touchez pas à la surface d’impression avant que l’encre ait séché. • Certains supports d’impression peuvent gondoler et la surface d’impression peut se salir si vous avez utilisé une grande quantité d’encre pour l’impression. Dans ce cas, déplacez le levier d’épaisseur papier vers la droite (voir page 31). Le papier qui a tendance à gondoler n’est pas recommandé pour l’impression de photographies ou de graphiques. Utilisez-le principalement pour l’impression de texte. • Si le support d’impression est gondolé, aplanissez-le avant d’imprimer. • Rangez le support que vous n’avez pas utilisé dans son emballage et conservez-le dans un endroit à l’abri de la lumière du soleil et où la température et l’humidité sont basses. Recommandations pour le Papier photo Pro • Ne touchez pas à la surface imprimée avant que l’encre ne soit fixée (environ 30 minutes). Les couleurs sur les images sombres peuvent être d’abord difficiles à distinguer, mais s’éclairciront après 30 minutes environ. • Les images peuvent être salies si vous les placez dans un album avant que l’encre soit complètement sèche. Nous vous recommandons de laisser sécher l’encre pendant 24 heures. • Ne tentez pas de sécher l’encre avec un sèche-cheveux ou en exposant les feuilles imprimées directement au soleil. • Ne conservez pas et n’affichez pas les imprimés dans des endroits chauds et humides. Ne les exposez jamais à la chaleur ou à la lumière directe du soleil. • Conservez les imprimés dans des albums, des cadres pour photos ou des classeurs de présentation pour les protéger de l’exposition à l’air ou au soleil. • Ne placez pas les imprimés dans des albums de type adhésif, car vous risquez de ne pas pouvoir les retirer. • Notez que certains classeurs ou albums en plastique transparent peuvent provoquer le jaunissement des bords du papier. Chapitre 3 Manipulation du support d’impression 30 Réglage du levier d’épaisseur papier Le levier d’épaisseur papier permet de régler l’espace entre la tête d’impression et le support pour correspondre à l’épaisseur du support d’impression. Réglez le levier d’épaisseur papier avant d’imprimer. Procédez de la manière suivante : 1 Relevez l’unité de numérisation jusqu’à ce qu’elle se bloque . • Quand la machine est sous tension, le plateau de sortie papier s’ouvre automatiquement lorsque vous relevez l’unité de numérisation . Si ce n’est pas le cas, appuyez sur la touche d’ouverture pour ouvrir le plateau de sortie papier. • Le support de la tête d’impression se déplace au centre. 2 Ouvrez le capot intérieur. 3 Déplacez le levier d’épaisseur papier vers la droite ou la gauche en fonction du type de support d’impression utilisé . A REMARQUE • Pour connaître la position du levier d’épaisseur papier appropriée à chaque type de support d’impression, reportez-vous à la page 23. Chapitre 3 Manipulation du support d’impression 31 4 Refermez le capot intérieur. ATTENTION • Appuyez sur le centre du capot intérieur jusqu’à son verrouillage. • Si vous imprimez quand le capot intérieur est ouvert, vous risquez de vous blesser. 5 Ramenez l’unité de numérisation à sa position d’origine. • L’affichage à cristaux liquides affiche le message suivant. ENCRE CHANGE ? - OUI NON + 6 Appuyez sur [ ]. REMARQUE • Si vous ne remplacez pas de réservoir d’encre, veillez à appuyer sur [ ], et sur aucune autre touche. Réglage du format et du type de support d’impression Pour copier ou imprimer des photos (MP370), vous devez régler, à partir du panneau de commande, le format et le type de support d’impression chargé dans le bac d’alimentation. REMARQUE • Pour la copie, spécifiez le format du support d’impression comme décrit au Chapitre 4. • Pour l’impression photo, spécifiez le format du support d’impression comme décrit au Chapitre 5. • PC Pour les documents imprimés à partir de votre ordinateur, vous pouvez spécifier le format et le type de support d’impression sur l’ordinateur. (Reportez-vous au Guide du logiciel.) Chargement du support d’impression Chargement d’un support autre qu’une enveloppe Procédez de la manière suivante : 1 Déplacez le levier d’épaisseur papier vers la droite ou la gauche en fonction du type de support d’impression. REMARQUE • Pour connaître la position du levier d’épaisseur papier appropriée à chaque type de support d’impression, reportez-vous à la page 23. • Pour plus d’informations sur le réglage du levier d’épaisseur papier, reportez-vous à la page 31. Chapitre 3 Manipulation du support d’impression 32 2 Ouvrez le bac d’alimentation , puis déployez la rallonge du plateau . 1 2 • La rallonge du plateau peut être déployée en deux parties. 3 Placez une pile de papier (face à imprimer vers le haut) dans le bac d’alimentation et pincez le guide papier pour l’ajuster sur le côté gauche de la pile . 1 2 IMPORTANT • Assurez-vous que la pile ne dépasse pas le repère de limite du papier . B A Chargement des enveloppes Procédez de la manière suivante : 1 Réglez le levier d’espacement du papier vers la droite. REMARQUE • Pour plus d’informations sur le réglage du levier d’épaisseur papier, reportez-vous à la page 31. 2 Chapitre 3 Ouvrez le bac d’alimentation , puis déployez la rallonge du plateau. Manipulation du support d’impression 33 3 Préparez les enveloppes à charger. IMPORTANT • Appuyez fermement sur les bords des enveloppes pour les rendre bien nets. Appuyez également fermement sur la zone correspondant aux bords du rabat. • Eliminez la courbure des enveloppes en les tenant diagonalement par les bords et en les tordant légèrement. • Si les bords de l’enveloppe sont gonflés ou courbés, placez l’enveloppe sur une surface plane (telle qu’un bureau). • Appuyez dessus avec un style en le déplaçant du centre vers les bords de l’enveloppe. • Assurez-vous que la courbure ou le gonflement n’excède pas 3 mm (1/8 pouce). Incorrect Correct Sections croisées du bord de l’enveloppe Chapitre 3 Manipulation du support d’impression 34 4 Placez la pile d’enveloppes (face à imprimer vers le haut) dans le bac d’alimentation , et pincez le guide papier pour l’ajuster sur le côté gauche de la pile . 1 2 • Chargez les enveloppes dans le bac d’alimentation en orientant le bord court vers le bas. IMPORTANT • Assurez-vous que la pile ne dépasse pas le repère de limite du papier . B A Chapitre 3 Manipulation du support d’impression 35 Chapitre 4 Copie Documents convenant à la copie Pour plus d’informations sur les types de document convenant pour la copie, sur leurs caractéristiques ainsi que sur la façon de les mettre en place, reportez-vous au Chapitre 2. Réglage du format et du type de support d’impression Pour effectuer une copie, vous devez régler, à partir du panneau de commande, le format et le type de support d’impression chargé dans le bac d’alimentation. REMARQUE • Pour plus d’informations sur le support d’impression, reportez-vous à la page 23. Procédez de la manière suivante : 1 Appuyez sur [COPY] (COPIE). 2 Appuyez à plusieurs reprises sur [Menu] jusqu’à ce que <2.SEL. PAPIER> s’affiche. 2.SEL. PAPIER 3 Appuyez sur [OK/Set]. Ex. : TAILLE:< TYPE: Chapitre 4 *A4 *NORMAL > Copie 36 4 Utilisez [ ] ou [ ] pour sélectionner le format du support d’impression. – <A4> : – <LTR> : – <B5> : – <A5> : – <10 x 15 cm> : – <13 x 18 cm> : 5 Appuyez sur [OK/Set]. Ex. : TAILLE: TYPE: 6 Format A4 Format Lettre Format B5 Format A5 Format Carte Format Carte < *A4 *NORMAL > Utilisez [ ] ou [ ] pour sélectionner le type de support d’impression. – <NORMAL> : – <GLACE> : – <H.RES> : – <TRANSP.> : – <PHOTO PRO> : – <PHOTO PLUS> : – <AUTRES> : Convient pour le papier ordinaire. Convient pour le papier photo brillant et le film photo glacé supérieur. Convient pour le papier haute résolution. Convient pour les transparents. Convient pour le papier photo Pro. Convient pour le papier photo brillant Plus. Convient si vous utilisez du papier photo autre que ceux décrits ci-dessus (par exemple du papier photo mat), ou si vous ne connaissez pas le type de papier. REMARQUE • Pour obtenir des résultats d’impression optimaux, lors de la copie de photos, utilisez du papier photo Pro ou Plus recommandés par Canon. 7 Chapitre 4 Appuyez sur [OK/Set]. Copie 37 Copie de documents Lorsque vous copiez des documents couleur ou noir et blanc, vous pouvez ajuster la qualité d’image et la densité, voire même agrandir ou réduire les copies comme requis. IMPORTANT • Après la mise sous tension de la machine ou à la sortie du mode veille (reportez-vous à la page 118), il se peut que l’image ne soit pas correctement lue par la machine. Attendez au moins une minute avant d’exécuter la copie. Procédez de la manière suivante : 1 Chargez le document sur la vitre d’exposition. REMARQUE • Pour plus d’informations sur la manière de charger les documents, reportez-vous à la page 22. 2 Appuyez sur [COPY] (COPIE). 3 Utilisez [ ] ou [ ] pour sélectionner le nombre de copies (99 max.). Ex. : 100% A4 NORMALE NORMAL 03 REMARQUE • Pour connaître le nombre de feuilles que vous pouvez charger simultanément dans le bac d’alimentation, reportez-vous à la page 23. 4 Effectuez les réglages nécessaires pour votre document. REMARQUE • Pour sélectionner le format et le type du support d’impression, reportez-vous à la page 36. • Pour sélectionner la qualité d’image, reportez-vous à la page 39. • Pour sélectionner l’exposition de la numérisation, reportez-vous à la page 40. • Pour sélectionner le taux de reproduction, reportez-vous à la page 40. 5 Appuyez sur [Color] (Couleur) pour une copie couleur et sur [Black] (N&B) pour une copie en noir et blanc. • La machine commence à copier. REMARQUE • Pour annuler la copie, appuyez sur [Stop/Reset] (Stop/Restauration). Chapitre 4 Copie 38 Réglage de la qualité d’image (résolution) Vous pouvez ajuster la qualité de l’image en fonction du document à copier. Procédez de la manière suivante : 1 Appuyez à plusieurs reprises sur [Menu] jusqu’à ce que <4.QUALITE IMAGE> s’affiche. 4.QUALITE IMAGE *NORMAL 2 Utilisez [ ] ou [ ] pour sélectionner la qualité d’image. – <NORMAL> : Convient pour les documents de texte seulement. – <MODE FIN (PHOTO)> : Convient pour les photos. – <RAPIDE> : Convient pour la copie à grande vitesse avec une résolution plus faible. REMARQUE • <NORMAL> ne peut pas être sélectionné avec le type de support d’impression <GLACE>, <H.RES>, <PHOTO PRO>, <PHOTO PLUS> ou <AUTRES>. (Reportez-vous à la page 36.) • <RAPIDE> est disponible uniquement avec le type de support d’impression <NORMAL>. (Reportez-vous à la page 36.) 3 Appuyez sur [OK/Set]. REMARQUE • Lorsque vous utilisez <RAPIDE>, si la qualité est différente de celle escomptée, sélectionnez <NORMAL> ou <MODE FIN (PHOTO)> et réessayez d’effectuer la copie. Chapitre 4 Copie 39 Réglage de l’exposition (densité) L’exposition (densité) est le degré de différence entre les parties éclairées et les parties sombres. L’augmentation du réglage de l’exposition assombrit davantage les zones sombres et éclaircit les zones claires tandis que la diminution du réglage de l’exposition atténue la différence entre les zones claires et sombres. Vous pouvez ajuster l’exposition sur neuf graduations. Procédez de la manière suivante : 1 Appuyez à plusieurs reprises sur [Menu] jusqu’à ce que <3.DENSITE> s’affiche. 3.DENSITE -CL 2 FO+ Utilisez [ ] ou [ ] pour sélectionner l’exposition. • Appuyez sur [ ] pour diminuer la densité et sur [ ] pour l’augmenter. 3 Appuyez sur [OK/Set]. Réduction ou agrandissement d’une copie Vous pouvez réduire ou agrandir les copies à l’aide de trois méthodes différentes : Taux de reproduction fixes Vous pouvez sélectionner un des taux fixes pour réduire ou agrandir des copies. Taux de reproduction personnalisés Vous pouvez spécifier le taux en pourcentage pour réduire ou agrandir des copies. Taux automatiques La machine réduit ou agrandit automatiquement l’image pour l’ajuster au format du support d’impression. Les sections suivantes décrivent comment utiliser ces trois méthodes. Chapitre 4 Copie 40 Utilisation de taux de reproduction fixes Les taux de reproduction fixes s’avèrent pratiques pour permuter des formats de support d’impression standard, notamment réduire un format A4 au format A5 ou agrandir un format B5 au format A4. Procédez de la manière suivante : 1 Appuyez à plusieurs reprises sur [Menu] jusqu’à ce que <1.AGANDIR/ REDUIRE> s’affiche. 1.AGANDIR/REDUIRE TAUX FIXE 2 Utilisez [ ] ou [ ] pour sélectionner <TAUX FIXE>. 1.AGANDIR/REDUIRE TAUX FIXE 3 Appuyez sur [OK/Set]. TAUX FIXE 100% 4 Utilisez [ ] ou [ ] pour sélectionner le taux de reproduction. – <25% MIN.> : – <70% A4 → A5> : – <86% A4 → B5> : – <100%> : – <115% B5 → A4> : – <141% A5 → A4> : – <400% MAX.> : 5 Chapitre 4 + Réduit le document à 25% à la copie. Réduit un document du format A4 au format A5 lors de la copie. Réduit un document du format A4 au format B5 lors de la copie. Ne modifie pas le format du document à la copie. Agrandit un document du format B5 au format A4 lors de la copie. Agrandit un document du format A5 au format A4 lors de la copie. Agrandit le document à 400% à la copie. Appuyez sur [OK/Set]. Copie 41 Utilisation de taux de reproduction personnalisés Cette méthode permet d’augmenter ou de diminuer le taux de reproduction en pourcentage, pour modifier significativement le format de la copie. Procédez de la manière suivante : 1 Appuyez à plusieurs reprises sur [Menu] jusqu’à ce que <1.AGANDIR/ REDUIRE> s’affiche. 1.AGANDIR/REDUIRE TAUX FIXE 2 Utilisez [ ] ou [ ] pour sélectionner <ZOOM>. 1.AGANDIR/REDUIRE ZOOM 3 Appuyez sur [OK/Set]. Ex. : ZOOM 25-400% - 4 100% + Utilisez [ ] ou [ ] pour sélectionner un taux de reproduction compris entre 25% et 400%. • Appuyez sur [ ] pour diminuer le taux de reproduction et sur [ ] pour l’augmenter. • Maintenez [ ] ou [ ] enfoncé pour faire avancer rapidement les taux de reproduction. 5 Chapitre 4 Appuyez sur [OK/Set]. Copie 42 Copie d’une image ajustée à la page Si le document à copier est plus grand ou plus petit que le format du support d’impression spécifié, vous pouvez réduire ou agrandir automatiquement l’image pour l’ajuster au format du support d’impression sélectionné. REMARQUE • Certains formats de document peuvent ne pas être détectés correctement. Procédez de la manière suivante : 1 Appuyez à plusieurs reprises sur [Menu] jusqu’à ce que <1.AGANDIR/ REDUIRE> s’affiche. 1.AGANDIR/REDUIRE TAUX FIXE 2 Utilisez [ ] ou [ ] pour sélectionner <PROPORTIONNE>. 1.AGANDIR/REDUIRE PROPORTIONNE 3 Appuyez sur [OK/Set]. Fonctions de copie avancées Votre machine offre les fonctions de copie avancées suivantes : Copie 2 en 1 Réduit deux pages de document pour les copier sur une seule page. Copie sans bordure Copie des images couleur de façon à ce qu’elles occupent la totalité de la page sans bordure. Répétition d’une image sur une page Imprime plusieurs copies d’une image sur une seule page. Création d’une image miroir Crée une copie miroir d’un document, notamment pour la copie sur des transferts tee-shirt. Réduction d’une image à la page Réduit automatiquement l’image pour l’adapter au format du support d’impression. Les sections suivantes décrivent comment utiliser ces fonctions. Chapitre 4 Copie 43 Copie de deux pages sur une seule Cette fonction permet de copier deux documents sur une seule feuille de support d’impression, en réduisant et en faisant pivoter chaque image de 90 degrés. REMARQUE • Si <MEMOIRE PLEINE> apparaît sur l’affichage à cristaux liquides lors de la copie, réglez la qualité d’image sur <NORMAL> et réessayez d’effectuer la copie. (Reportez-vous à la page 39.) • Vous ne pouvez utiliser cette fonction que lorsque le format du support d’impression est réglé sur <A4> ou <LTR>. (Reportez-vous à la page 36.) Procédez de la manière suivante : 1 Chargez le premier document sur la vitre d’exposition. 2 Appuyez sur [COPY] (COPIE). 3 Utilisez [ ] ou [ ] pour sélectionner le nombre de copies (99 max.). REMARQUE • Pour connaître le nombre de feuilles que vous pouvez charger simultanément dans le bac d’alimentation, reportez-vous à la page 23. 4 Effectuez les réglages nécessaires pour votre document. REMARQUE • Pour sélectionner le format et le type du support d’impression, reportez-vous à la page 36. • Pour sélectionner la qualité d’image, reportez-vous à la page 39. • Pour sélectionner l’exposition de la numérisation, reportez-vous à la page 40. • Vous ne pouvez pas sélectionner le taux de reproduction. Chapitre 4 Copie 44 5 Appuyez à plusieurs reprises sur [Menu] jusqu’à ce que <5.COPIE SPECIALE> s’affiche. 5.COPIE SPECIALE 2 EN 1 6 Appuyez sur [OK/Set]. Ex. : 66% A4 2 EN 1 NORMALE 01 • Si un réglage de format du support d’impression autre que <A4> ou <LTR> est sélectionné, l’affichage présente le message suivant : Ex. : TAILLE:< TYPE: *A4 *NORMAL > • Utilisez [ ] ou [ ] pour sélectionner <A4> ou <LTR>, puis appuyez sur [OK/Set]. • Utilisez [ ] ou [ ] pour sélectionner le type de support d’impression, puis appuyez sur [OK/ Set]. 7 Appuyez sur [Color] (Couleur) pour une copie couleur et sur [Black] (N&B) pour une copie en noir et blanc. LECTURE 8 01 Chargez le deuxième document sur la vitre d’exposition. PAGE SUIV. :DEP. FIN DE NUM.:OK • Si vous ne désirez numériser qu’un document, appuyez sur [OK/Set]. 9 Appuyez sur [Color] (Couleur) pour une copie couleur et sur [Black] (N&B) pour une copie en noir et blanc. • Appuyez sur la même touche que celle enfoncée à l’étape 7. IMPORTANT • Si vous n’appuyez pas sur la même touche que celle de l’étape 7, la machine ne commence pas la copie. REMARQUE • Pour annuler la copie, appuyez sur [Stop/Reset] (Stop/Restauration). • Pour continuer à copier deux pages sur une seule, répétez les étapes 7 à 9. Chapitre 4 Copie 45 Copie sans bordure Cette fonction vous permet de copier des images couleur de façon à occuper toute la page, sans bordure. REMARQUE • Vous ne pouvez utiliser cette fonction que lorsque le format du support d’impression est réglé sur <A4>, <LTR>, <10 x 15 cm> ou <13 x 18 cm>. Pour plus d’informations sur le réglage du format du support d’impression, reportez-vous à la page 36. • Vous ne pouvez utiliser cette fonction que si le type de support d’impression est réglé sur <GLACE>, <H.RES>, <PHOTO PRO>, <PHOTO PLUS> ou <AUTRES>. Pour plus d’informations sur le réglage du type de support d’impression, reportez-vous à la page 36. • Vous pouvez copier uniquement en couleur avec cette fonction. • L’image étant légèrement agrandie pour remplir la page entière lorsqu’elle est copiée, elle risque d’être légèrement découpée aux bords. • Si vous sélectionnez la copie sans bordure, l’affichage à cristaux liquides indique le réglage avec le symbole « + », par exemple <95%+>, <100%+>, etc. Procédez de la manière suivante : 1 Chargez le document sur la vitre d’exposition. 2 Appuyez sur [COPY] (COPIE). 3 Utilisez [ ] ou [ ] pour sélectionner le nombre de copies (99 max.). REMARQUE • Pour connaître le nombre de feuilles que vous pouvez charger simultanément dans le bac d’alimentation, reportez-vous à la page 23. 4 Effectuez les réglages nécessaires pour votre document. REMARQUE • Pour sélectionner le format et le type du support d’impression, reportez-vous à la page 36. • La résolution de numérisation est fixée sur <MODE FIN (PHOTO)>. Il est impossible de modifier ce réglage. • Pour sélectionner l’exposition de la numérisation, reportez-vous à la page 40. • Pour sélectionner le taux de reproduction, reportez-vous à la page 40. Chapitre 4 Copie 46 5 Appuyez à plusieurs reprises sur [Menu] jusqu’à ce que <5.COPIE SPECIALE> s’affiche. 5.COPIE SPECIALE *2 EN 1 6 Utilisez [ ] ou [ ] pour sélectionner <COPIE SANS MARGE>. 5.COPIE SPECIALE COPIE SANS MARGE 7 Appuyez sur [OK/Set]. 100%+ A4 FIN COPIE SANS MARGE 01 • Si un réglage de type de support d’impression qui ne peut pas être utilisé lors de la copie sans bordure est sélectionné, l’affichage à cristaux liquides indique le message suivant. Ex. : TAILLE:< TYPE: *A4 > *PHOTO PRO • Appuyez sur [OK/Set] pour confirmer le format du support d’impression. • Utilisez [ ] ou [ ] pour sélectionner <GLACE>, <H.RES>, <PHOTO PRO>, <PHOTO PLUS> ou <AUTRES> comme type de support d’impression, puis appuyez sur [OK/Set]. 8 Appuyez sur [Color] (Couleur). REMARQUE • Vous pouvez sélectionner la largeur découpée à partir des bordures de l’image. (Reportez-vous à la page 59.) • L’appui sur la touche [Black] (N&B) ne lance pas la copie. Chapitre 4 Copie 47 Répétition d’une image sur une page Cette fonction vous permet de copier plusieurs fois une image sur une seule page. Vous pouvez régler la machine pour sélectionner automatiquement le nombre de répétitions de l’image ou spécifier vous-même ce nombre. IMPORTANT • Lorsque vous réglez manuellement le nombre de copies de l’image, vous devez sélectionner le format du support d’impression avant la copie. (Reportez-vous à la page 36.) • Lorsque vous réglez manuellement le nombre de copies de l’image, l’original ne peut pas être plus grand qu’une des divisions. Si vous voulez, par exemple, effectuer quatre reproductions de votre image, le document ne devra pas être plus grand qu’un quart du format du support d’impression sur lequel vous effectuez la copie. Procédez de la manière suivante : 1 Chargez le document sur la vitre d’exposition. 2 Appuyez sur [COPY] (COPIE). 3 Utilisez [ ] ou [ ] pour sélectionner le nombre de copies (99 max.). REMARQUE • Pour connaître le nombre de feuilles que vous pouvez charger simultanément dans le bac d’alimentation, reportez-vous à la page 23. 4 Effectuez les réglages nécessaires pour votre document. REMARQUE • Pour sélectionner le format et le type du support d’impression, reportez-vous à la page 36. • Pour sélectionner la qualité d’image, reportez-vous à la page 39. • Pour sélectionner l’exposition de la numérisation, reportez-vous à la page 40. • Pour sélectionner le taux de reproduction, reportez-vous à la page 40. • Vous ne pouvez pas choisir <PROPORTIONNE> comme taux de reproduction. Chapitre 4 Copie 48 5 Appuyez à plusieurs reprises sur [Menu] jusqu’à ce que <5.COPIE SPECIALE> s’affiche. 5.COPIE SPECIALE 2 EN 1 6 Utilisez [ ] ou [ ] pour sélectionner <IMAGE MULTIPLE>. 5.COPIE SPECIALE IMAGE MULTIPLE 7 Appuyez sur [OK/Set]. IMAGE MULTIPLE AUTO 8 Utilisez [ ] ou [ ] pour sélectionner <AUTO> ou <MANUEL>. z Si vous sélectionnez <AUTO> : 1. Appuyez sur [OK/Set]. Ex. : 100% NB IMG A4 NORMALE AUTO 01 2. Passez à l’étape 9. z Si vous sélectionnez <MANUEL> : 1. Décidez du nombre de copies que vous voulez faire de l’image. • Vous pouvez sélectionner un maximum de quatre répétitions verticales et quatre répétitions horizontales. IMPORTANT • Votre image originale ne doit pas être plus grande que l’une des divisions. Si vous voulez, par exemple, effectuer quatre reproductions de votre image, le document ne devra pas être plus grand qu’un quart du format du support d’impression sur lequel vous effectuez la copie. 2 x 2 reproductions Résultat de l’impression Document Chapitre 4 3 x 3 reproductions Résultat de l’impression Document Copie 49 2. Appuyez sur [OK/Set]. Ex. : VERTICAL HORIZONTAL < 2 > 2 3. Utilisez [ ] ou [ ] pour sélectionner le nombre de répétitions verticales (4 max.). 4. Appuyez sur [OK/Set]. Ex. : VERTICAL HORIZONTAL 2 < 2 > 5. Utilisez [ ] ou [ ] pour sélectionner le nombre de répétitions horizontales (4 max.). 6. Appuyez sur [OK/Set]. 7. Passez à l’étape 9. 9 Appuyez sur [Color] (Couleur) pour une copie couleur et sur [Black] (N&B) pour une copie en noir et blanc. REMARQUE • Pour annuler la copie, appuyez sur [Stop/Reset] (Stop/Restauration). Chapitre 4 Copie 50 Création d’une image miroir Cette fonction vous permet d’obtenir une image miroir d’un document. Utilisez-la pour la copie sur transfert T-shirt de façon à ce que l’image soit orientée correctement lorsqu’elle est repassée au fer sur le tissu. REMARQUE • Utilisez des transferts tee-shirt pour repasser l’image au fer sur des T-shirts. (Reportez-vous à la page 29.) Procédez de la manière suivante : 1 Chargez le document sur la vitre d’exposition. 2 Appuyez sur [COPY] (COPIE). 3 Utilisez [ ] ou [ ] pour sélectionner le nombre de copies (99 max.). REMARQUE • Pour connaître le nombre de feuilles que vous pouvez charger simultanément dans le bac d’alimentation, reportez-vous à la page 23. 4 Effectuez les réglages nécessaires pour votre document. REMARQUE • Pour sélectionner le format et le type du support d’impression, reportez-vous à la page 36. • Pour sélectionner la qualité d’image, reportez-vous à la page 39. • Pour sélectionner l’exposition de la numérisation, reportez-vous à la page 40. • Pour sélectionner le taux de reproduction, reportez-vous à la page 40. 5 Appuyez à plusieurs reprises sur [Menu] jusqu’à ce que <5.COPIE SPECIALE> s’affiche. 5.COPIE SPECIALE 2 EN 1 Chapitre 4 Copie 51 6 Utilisez [ ] ou [ ] pour sélectionner <IMAGE MIROIR>. 5.COPIE SPECIALE IMAGE MIROIR 7 Appuyez sur [OK/Set]. Ex. : 100% A4 NORMALE IMAGE MIROIR 8 01 Appuyez sur [Color] (Couleur) pour une copie couleur et sur [Black] (N&B) pour une copie en noir et blanc. REMARQUE • Pour annuler la copie, appuyez sur [Stop/Reset] (Stop/Restauration). Réduction d’une image à la page Si l’image à copier est plus grande que le support d’impression, cette fonction réduit automatiquement l’image pour l’adapter au format du support d’impression. Supports d’impression de taille identique Procédez de la manière suivante : 1 Chargez le document sur la vitre d’exposition. 2 Appuyez sur [COPY] (COPIE). 3 Utilisez [ ] ou [ ] pour sélectionner le nombre de copies (99 max.). REMARQUE • Pour connaître le nombre de feuilles que vous pouvez charger simultanément dans le bac d’alimentation, reportez-vous à la page 23. Chapitre 4 Copie 52 4 Effectuez les réglages nécessaires pour votre document. REMARQUE • Pour sélectionner le format et le type du support d’impression, reportez-vous à la page 36. • Pour sélectionner la qualité d’image, reportez-vous à la page 39. • Pour sélectionner l’exposition de la numérisation, reportez-vous à la page 40. 5 Appuyez à plusieurs reprises sur [Menu] jusqu’à ce que <5.COPIE SPECIALE> s’affiche. 5.COPIE SPECIALE 2 EN 1 6 Utilisez [ ] ou [ ] pour sélectionner <IMAGE ENTIERE>. 5.COPIE SPECIALE IMAGE ENTIERE 7 Appuyez sur [OK/Set]. Ex. : 8 90% A4 NORMALE IMAGE ENTIERE 01 Appuyez sur [Color] (Couleur) pour une copie couleur et sur [Black] (N&B) pour une copie en noir et blanc. REMARQUE • Pour annuler la copie, appuyez sur [Stop/Reset] (Stop/Restauration). • Pour certains documents, une partie du document risque de ne pas être copiée. Chapitre 4 Copie 53 Chapitre 5 Impression de photos à partir d’une carte de mémoire (MP370) Il existe plusieurs manières d’imprimer des photos directement à partir d’une carte de mémoire, sans avoir recours à un ordinateur. En particulier, si vous utilisez une fiche Photo Index, vous pouvez aisément spécifier vos photos et définir des options d’impression. Etape 1 Vérifiez que la machine est sous tension. Etape 2 Chargez du papier dans le bac d’alimentation. (Reportez-vous à la page 32.) Etape 3 Insérez une carte de mémoire. (Reportez-vous à la page 56.) Etape 4 Sélectionnez la méthode d’impression. Les trois méthodes principales sont les suivantes : • Impression à l’aide de la fiche Photo Index (reportez-vous à la page 62) • Impression de toutes les images (reportez-vous à la page 68) • Impression d’un index* (reportez-vous à la page 72) * Pour plus d’informations sur la série d’opérations, reportez-vous à la page 71. Chapitre 5 Impression de photos à partir d’une carte de mémoire (MP370) 54 Cartes de mémoire compatibles Les cartes de mémoire suivantes sont compatibles avec cette machine. Elles doivent être insérées dans les fentes pour cartes de la manière décrite ci-dessous : Fente de la carte gauche MEMORY STICK Carte Multimedia SmartMedia Carte de mémoire SD Fente de la carte droite CompactFlash Type I/II Carte xD Picture Carte de mémoire Microdrive ATTENTION • Lorsque vous utilisez une carte xD Picture, veillez à l’insérer dans un adaptateur de carte CF (en option) avant de l’installer dans la fente de la carte de la machine. IMPORTANT • Vous ne pouvez pas utiliser une carte SmartMedia d’une capacité inférieure à 2 Mo de mémoire. • Certains appareils photo numériques ne sont pas compatibles avec les cartes de mémoire 64 Mo et 128 Mo. Les données d’image sur les cartes de mémoire qui ne sont pas compatibles avec l’appareil photo risquent d’être illisibles ou d’être endommagées. • Formatez la carte de mémoire avec un appareil photo numérique. La carte de mémoire ne peut pas être utilisée avec la machine si elle est formatée sur un ordinateur. • Pour plus d’informations sur les cartes de mémoire compatibles avec votre appareil photo numérique, consultez le manuel qui accompagne celui-ci. • PC Pour utiliser votre ordinateur pour lire ou écrire des données sur une carte de mémoire, reportez-vous au Guide du logiciel. • PC Si vous avez copié des données d’image d’une carte de mémoire vers votre ordinateur, et si vous les avez éditées, veillez à les imprimer sur votre ordinateur. La copie de données d’image éditées sur une carte de mémoire en vue de leur impression sur votre machine altère la qualité d’impression. REMARQUE • L’impression directe à partir d’un MP370 exige l’enregistrement des images dans la carte de mémoire au format JPEG (DCF/CIFF/Exif 2.2 ou antérieur/JFIF). Les fichiers RAW ne sont pas compatibles avec l’impression directe sur le MP370. Chapitre 5 Impression de photos à partir d’une carte de mémoire (MP370) 55 Insertion/retrait d’une carte de mémoire Insertion d’une carte de mémoire Il existe deux façons d’insérer une carte de mémoire, selon son type : soit vous l’insérez directement dans la fente de la carte, soit vous utilisez un adaptateur de carte CF (en option). ATTENTION • Lorsque vous utilisez une carte xD Picture, veillez à l’insérer dans un adaptateur de carte CF (en option) avant de l’installer dans la fente de la carte de la machine. Procédez de la manière suivante : 1 Vérifiez que la machine est sous tension. 2 Ouvrez le volet de la fente de la carte dans le coin inférieur droit de la machine. 3 Insérez la carte de mémoire ou l’adaptateur de carte CF contenant la carte de mémoire dans la fente appropriée. ATTENTION • Ne forcez pas la carte de mémoire dans l’adaptateur de carte CF pour l’insérer dans la fente. Pour plus d’informations, consultez le manuel d’instructions qui accompagne votre adaptateur de carte CF. • PC Si vous utilisez une carte de mémoire SD, selon la manière dont vous l’insérez, il se peut que le protection contre l’écriture se verrouille et que vous ne puissiez pas écrire à partir d’un ordinateur. Dans ce cas, déverrouillez la carte de mémoire SD et insérez-la en faisant attention à la protection contre l’écriture. Chapitre 5 Impression de photos à partir d’une carte de mémoire (MP370) 56 MEMORY STICK Carte de mémoire SD SmartMedia Carte Multimedia Carte xD Picture (insérée dans un adaptateur de carte CF) Carte de mémoire Microdrive CompactFlash Type I/II IMPORTANT • Quand vous insérez la carte de mémoire ou l’adaptateur de carte CF contenant la carte de mémoire dans la fente de la carte, veillez à orienter sa face avant (côté de l’étiquette) vers l’extérieur. REMARQUE • Si la carte de mémoire ne peut pas être lue, vérifiez si : – la carte de mémoire ou l’adaptateur de carte PC contenant la carte de mémoire est inséré à fond dans la fente de la carte ; – vous utilisez une carte de mémoire compatible ; – votre carte de mémoire contient des données d’image. Chapitre 5 Impression de photos à partir d’une carte de mémoire (MP370) 57 Retrait d’une carte de mémoire Procédez de la manière suivante : ATTENTION • Si une erreur se produit pendant l’impression à partir de la carte de mémoire (manque de papier, par ex.), ne retirez pas la carte ou l’adaptateur de carte CF contenant une carte de mémoire, car vous risqueriez d’endommager les données sur la carte de mémoire. • Lorsque le témoin d’accès est allumé ou clignote, ne retirez pas la carte de mémoire ou l’adaptateur de carte de mémoire CF contenant une carte de mémoire, car vous risqueriez d’endommager les données sur la carte de mémoire. 1 Appuyez sur [ON/OFF] (MARCHE/ARRET) pour mettre la machine sous tension. • PC Si vous avez écrit sur une carte de mémoire sous Windows 2000, attendez dix secondes au moins avant de mettre la machine hors tension. 2 Retirez la carte de mémoire de la fente de la carte. • Pour retirer l’adaptateur de carte CF, ou encore la carte de mémoire Microdrive ou CompactFlash, appuyez d’abord sur la touche au bas de la fente de la carte. A S’il s’agit d’un MEMORY STICK, d’une carte de mémoire Multimedia, SmartMedia ou SD, retirez la Ex : Adaptateur de carte CF, carte de carte sans appuyer sur la touche. mémoireMicrodrive ou CompactFlash Chapitre 5 Impression de photos à partir d’une carte de mémoire (MP370) 58 Fonctions d’impression pratiques Vous pouvez sélectionner des options de réglage d’impression pour imprimer des photos sans bordure ou éclaircir les bleus et les verts des photos de paysage à l’impression, par exemple. Réglage de l’impression sans bordure Cette fonction vous permet d’imprimer des images couleur de façon à occuper toute la page, sans bordure. Sans bordure Avec bordures z Pour activer/désactiver l’impression sans bordure : 1. Lorsque vous réglez l’impression photo, le message <IMPRES SANS MARGE> apparaît sur l’affichage à cristaux liquides. Ex. : 4.IMPRES SANS MARGE NON REMARQUE • Le numéro du menu peut varier selon les réglages d’impression photo. 2. Utilisez [ ] ou [ ] pour activer ou désactiver l’impression sans bordure. – NON :Désactive l’impression sans bordure. – OUI: Active l’impression sans bordure. REMARQUE • Comme l’image est légèrement agrandie lors de l’impression, les bordures de l’original ne sont pas imprimées sur le papier. Vous pouvez sélectionner la largeur découpée à partir des bordures de l’image. • Cette option ne peut pas être utilisée pour l’impression d’index, ou si <PAPIER STD> est sélectionné comme type de support d’impression. Chapitre 5 Impression de photos à partir d’une carte de mémoire (MP370) 59 z Pour sélectionner la largeur à découper pour l’impression sans bordure : 1. Appuyez sur [Additional Functions] (Enregist./Réglage). 2. Utilisez [ ] ou [ ] pour sélectionner <4.NIVEAU EXTENSION>. DONNEES USAGER 4.NIVEAU EXTENSION 3. Appuyez sur [OK/Set]. Ex. : NIVEAU EXTENSION PETIT 4. Utilisez [ ] ou [ ] pour sélectionner la largeur à découper à partir des bordures de l’image d’origine. – <PETIT> : Réduit la largeur à découper à partir des bordures de l’image d’origine. – <GRAND> : Augmente la largeur à découper à partir des bordures de l’image d’origine. 5. Appuyez sur [OK/Set]. 6. Appuyez sur [Stop/Reset] (Stop/Restauration) pour revenir en mode d’attente. Réglage de l’impression photo vivante (vivid photo) L’activation de ce réglage permet de rendre les photographies plus éclatantes, notamment les bleus et les verts. Cette fonction est également efficace pour les photographies qui n’ont pas été prises avec la bonne exposition. z Pour activer/désactiver l’impression photo vivante (vivid photo) : 1. Lorsque vous réglez l’impression photo, <VIVID PHOTO> apparaît sur l’affichage à cristaux liquides. Ex. : 6.VIVID PHOTO NON REMARQUE • Le numéro du menu peut varier selon les réglages d’impression photo. 2. Utilisez [ ] ou [ ] pour activer ou désactiver l’impression photo vivante (vivid photo). – NON :Désactive l’impression photo vivante (vivid photo). – OUI :Active l’impression photo vivante (vivid photo). REMARQUE • L’impression prend plus longtemps lorsque ce réglage est activé. • Cette option ne peut pas être utilisée si <PAPIER STD> est sélectionné comme type de support d’impression. Chapitre 5 Impression de photos à partir d’une carte de mémoire (MP370) 60 Réglage de l’impression de la date L’activation de ce réglage permet d’imprimer la date enregistrée avec l’appareil photo numérique sous chaque miniature dans un index ou dans le coin inférieur droit de la photo . z Pour activer/désactiver l’impression de la date : 1. Lorsque vous réglez l’impression photo, <IMPR DATE PHOTO> apparaît sur l’affichage à cristaux liquides. Ex. : 4.IMPR DATE PHOTO NON REMARQUE • Le numéro du menu peut varier selon les réglages d’impression photo. 2. Utilisez [ ] ou [ ] pour activer ou désactiver l’impression de la date. – NON :Désactive l’impression de la date. – OUI :Active l’impression de la date. REMARQUE • L’impression prend plus longtemps lorsque ce réglage est activé. • Vous ne pouvez pas régler l’impression de la date à partir de la machine pour une impression DPOF. (Reportez-vous à la page 82.) Chapitre 5 Impression de photos à partir d’une carte de mémoire (MP370) 61 Impression à l’aide de la fiche Photo Index Avec le MP370, vous pouvez imprimer aisément des photos en noircissant les cercles appropriés d’une fiche Photo Index pour sélectionner les options d’impression et les photos à imprimer. Numérisez simplement une fiche Photo Index pour imprimer les photos sélectionnées en fonction des cercles que vous avez noircis. Sélectionnez le format et le type du support d’impression. Sélectionnez l’impression de la date et/ou l’impression de photo vivante (vivid photo), le cas échéant. * Si vous sélectionnez Papier ordinaire comme type de support d’impression, l’impression photo vivante (vivid photo) ne peut pas être activée, même si cette option est sélectionnée. Activez cette option pour imprimer un exemplaire de toutes les photos. * Si vous activez cette option, une seule copie de chaque photo est imprimée, même si vous avez spécigié le nombre de copies à imprimer de chaque photo. Sélectionnez le nombre de copies (en noircissant le cercle approprié sous la photo à imprimer). Suivez les procédures comme décrit. Activez cette option pour imprimer à nouveau la même fiche Photo Index. * Si vous activez cette option, tous les autres réglages sélectionnés sont ignorés. Chapitre 5 Impression de photos à partir d’une carte de mémoire (MP370) 62 Procédez de la manière suivante : 1 Mettez la machine sous tension et chargez du papier de format A4 ou Lettre dans le bac d’alimentation. • Utilisez du papier ordinaire totalement blanc pour imprimer une fiche Photo Index. REMARQUE • Pour plus d’informations sur le support d’impression, reportez-vous à la page 23. • Pour plus d’informations sur la manière de charger le support d’impression, reportez-vous à la page 32. 2 Insérez la carte de mémoire dans la fente de la carte. (Reportez-vous à la page 56.) 3 Appuyez sur [Photo Index Sheet] (Fiche PHOTO INDEX). [PHOTO INDEX] < IMP.> 4 Utilisez [ ] ou [ ] pour sélectionner <IMPRESSION>. [PHOTO INDEX] < IMP.> 5 SCAN SCAN Appuyez sur [OK/Set]. z Si 30 images maximum sont stockées sur la carte de mémoire : 1. La fiche Photo Index est imprimée. 2. Passez à l’étape 8. z Si 31 image ou davantage sont stockées sur la carte de mémoire : FEUILLE (LTR ou A4) TOUTES LES PAGES 1. Passez à l’étape 6. Chapitre 5 Impression de photos à partir d’une carte de mémoire (MP370) 63 6 Utilisez [ ] ou [ ] pour sélectionner la plage de photos à imprimer sur la fiche Photo Index. – <TOUTES LES PAGES> : Imprime toutes les données d’image stockées sur la carte de mémoire. – <DERNIEDE IMAGE> : Imprime les données d’image stockées sur la carte de mémoire dans l’ordre chronologique en commençant par la date d’enregistrement la plus récente. – <SELECTION IMAGES> : Imprime les données d’image stockées sur la carte de mémoire en fonction d’une plage spécifiée de dates d’enregistrement. z Si vous sélectionnez <TOUTES LES PAGES> : 1. Passez à l’étape 7. z Si vous sélectionnez <DERNIERE IMAGE> : 1. Appuyez sur [OK/Set]. FEUILLE (LTR ou A4) RESTE 30 IMAGES 2. Utilisez [ ] ou [ ] pour sélectionner le nombre de photos récentes à imprimer. – <RESTE 30 IMAGES> : Imprime les 30 dernières photos enregistrées (les plus récentes). – <RESTE 60 IMAGES> : Imprime les 60 dernières photos enregistrées (les plus récentes). – <RESTE 90 IMAGES> : Imprime les 90 dernières photos enregistrées (les plus récentes). – <RESTE 120 IMAGES> : Imprime les 120 dernières photos enregistrées (les plus récentes). – <DATE PLUS RECENTE> : Imprime les photos possédant la date la plus récente enregistrée. 3. Passez à l’étape 7. z Si vous sélectionnez <SELECTION IMAGES> : 1. Appuyez sur [OK/Set]. Ex. : DATE : De 02/06/2003 2. Utilisez [ ] ou [ ] pour sélectionner la première date d’enregistrement des photos à imprimer. Ex. : DATE : De 02/06/2003 Chapitre 5 Impression de photos à partir d’une carte de mémoire (MP370) 64 3. Appuyez sur [OK/Set]. Ex. : DATE : à 02/06/2003 4. Utilisez [ ] ou [ ] pour sélectionner la dernière date d’enregistrement des photos à imprimer. Ex. : DATE : à 08/06/2003 5. Passez à l’étape 7. 7 Appuyez sur [OK/Set]. Ex. : FEUILLE (LTR ou A4) IMPRESSION P.001/002 • La machine imprime les fiches Photo Index. REMARQUE • Si plus de 30 photos doivent être imprimées, la machine les imprime sur plus d’une fiche Photo Index. 8 Noircissez les cercles appropriés ( ) avec un stylo noir pour sélectionner les photos à imprimer et les réglages d’impression. Bon exemple Mauvais exemple Coche Ligne seulement Léger IMPORTANT • Veillez à noircir un cercle pour chaque élément de réglage (à l’exception des options). • S’il y a plusieurs fiches Photo Index, complétez-les toutes. • Si les cercles noircis sur la fiche Photo Index ne sont pas suffisamment sombres, la machine risque de ne pas pouvoir lire les réglages. Chapitre 5 Impression de photos à partir d’une carte de mémoire (MP370) 65 9 Chargez le support d’impression sélectionné sur la fiche Photo Index dans le bac d’alimentation. REMARQUE • Lorsque vous imprimez des données d’image à l’aide d’une fiche Photo Index, vous pouvez sélectionner 4" x 6", 5" x 7", 8,5 x 11 pouces ou A4 comme format de support d’impression. 10 11 Déplacez le levier d’épaisseur papier vers la gauche . A Chargez la fiche Photo Index sur la vitre d’exposition. • Lorsque vous chargez la fiche Photo Index, orientez la face avant vers le bas et alignez le coin supérieur gauche de la fiche sur le repère d’alignement dans le coin inférieur droit de la vitre d’exposition. ATTENTION • Veillez à charger la fiche Photo Index dans le bon sens sur la vitre d’exposition. Chapitre 5 Impression de photos à partir d’une carte de mémoire (MP370) 66 12 Appuyez sur [Photo Index Sheet] (Fiche PHOTO INDEX). 13 Utilisez [ ] ou [ ] pour sélectionner <SCAN>. [PHOTO INDEX] IMP. <SCAN> 14 Appuyez sur [OK/Set]. • La machine lit la fiche Photo Index et imprime les photos en fonction des réglages. IMPORTANT • Si le message <ERREUR SCAN> apparaît sur l’affichage à cristaux liquides, appuyez sur [OK/Set] et vérifiez qu’un cercle est noirci pour chaque élément de réglage. • Si les cercles noircis sur la fiche Photo Index ne sont pas suffisamment sombres, la machine risque de ne pas pouvoir lire les réglages. • Ne retirez pas la carte de mémoire pendant que la machine imprime. • Si la vitre d’exposition est sale, il se peut que la machine ne puisse pas lire les réglages. REMARQUE • Pour annuler l’impression, appuyez sur [Stop/Reset] (Stop/Restauration). • Pour poursuivre l’impression des photos à l’aide des fiches Photo Index suivantes, répétez les étapes 8 à 14. Chapitre 5 Impression de photos à partir d’une carte de mémoire (MP370) 67 Impression de toutes les images Avec cette méthode d’impression, toutes les photos enregistrées sur la carte de mémoire sont imprimées individuellement. Procédez de la manière suivante : 1 Mettez la machine sous tension et chargez le support d’impression approprié dans le bac d’alimentation. REMARQUE • Pour plus d’informations sur le support d’impression, reportez-vous à la page 23. • Pour plus d’informations sur la manière de charger le support d’impression, reportez-vous à la page 32. 2 Insérez la carte de mémoire dans la fente de la carte. (Reportez-vous à la page 56.) 3 Appuyez sur [PHOTO]. 4 Appuyez à plusieurs reprises sur [Menu] jusqu’à ce que <1.MODE IMPRES PHOTO> s’affiche. 1.MODE IMPRES PHOTO *INDEX 5 Utilisez [ ] ou [ ] pour sélectionner <TOUTES VUES>. Ex. : 1.MODE IMPRES PHOTO TOUTES VUES Chapitre 5 Impression de photos à partir d’une carte de mémoire (MP370) 68 6 Appuyez sur [OK/Set]. Ex. : 2.SELECT T. PAPIER *A4 7 Utilisez [ ] ou [ ] pour sélectionner le format du support d’impression. – <A4> : Format A4 – <LTR> : Format Lettre – <10 x 15 cm> : Format Carte – <13 x 18 cm> : Format Carte 8 Appuyez sur [OK/Set]. Ex. : 3.SELECT TYP PAPIER *PAPIER PHOTO PRO 9 Utilisez [ ] ou [ ] pour sélectionner le type de support d’impression. – <PAPIER PHOTO PRO> : Convient pour le papier photo Pro. – <PAPIER STD>: Convient pour le papier ordinaire. – <PAPIER HR> : Convient pour le papier haute résolution. – <PAPIER PHOTO PLUS> :Convient pour le papier photo brillant Plus. – <GLACE> : Convient pour le papier photo brillant et le film photo brillant supérieur. – <AUTRE PAP. PHOTO> : Convient pour des papiers photo autres que ceux décrits ci-dessus (notamment du papier photo mat) ou dont vous ne connaissez pas le type. REMARQUE • Pour obtenir des résultats d’impression optimaux, lors de l’impression de photos, utilisez du papier photo Pro ou Plus recommandés par Canon. • Si vous avez sélectionné <10 x 15 cm> ou <13 x 18 cm> à l’étape 7, vous ne pouvez choisir que <PAPIER PHOTO PRO>, <PAPIER PHOTO PLUS> ou <AUTRE PAP. PHOTO>. 10 Chapitre 5 Appuyez sur [OK/Set]. Impression de photos à partir d’une carte de mémoire (MP370) 69 11 Activez ou désactivez l’impression sans bordure. (Reportez-vous à la page 59.) REMARQUE • Si vous avez sélectionné <PAPIER STD> à l’étape 9, vous ne pouvez pas activer l’impression sans bordure. • Vous pouvez sélectionner la largeur découpée à partir des bordures de l’image. (Reportez-vous à la page 59.) 12 Appuyez sur [OK/Set]. 13 Activez ou désactivez l’impression de la date. (Reportez-vous à la page 61.) 14 Appuyez sur [OK/Set]. 15 Activez ou désactivez l’impression photo vivante (vivid photo). (Reportez-vous à la page 60.) REMARQUE • Si vous avez sélectionné <PAPIER STD> à l’étape 9, vous ne pouvez pas activer l’impression photo vivante (vivid photo). 16 Appuyez sur [OK/Set]. Ex. : [TOUTES VUES] PRO A4 17 Appuyez sur [Color] (Couleur). REMARQUE • Pour annuler l’impression, appuyez sur [Stop/Reset] (Stop/Restauration). • L’appui sur la touche [Black] (N&B) ne lance pas l’impression. • L’image imprimée est agrandie ou réduite automatiquement selon le format du support d’impression. Selon le format de support d’impression, les photos peuvent être découpées, même si l’impression sans bordure n’est pas sélectionnée. • Si <IMPR PLUS DE 100> apparaît sur l’affichage à cristaux liquides, appuyez sur [ ] pour lancer l’impression ou sur [ ] pour annuler l’impression. Chapitre 5 Impression de photos à partir d’une carte de mémoire (MP370) 70 Impression d’un index Le MP370 permet d’imprimer un index pour vérifier toutes les données d’image contenues sur la carte de mémoire et de sélectionner les réglages de chaque vue pour les imprimer selon vos préférences. Cette fonction implique la série d’opérations suivante : Imprimez un index pour visualiser les miniatures de toutes les images contenues sur la carte de mémoire. L’impression d’index affecte des numéros d’image et imprime les miniatures des données d’image stockées sur une carte de mémoire. (Reportez-vous à la page 72.) DPOF Imprime des images conformément aux réglages DPOF (Format de commande d’impression numérique) spécifiés sur votre appareil photo numérique.(Reportez-vous à la page 82.) Sélectionnez une méthode d’impression. Image seule Imprime une seule image spécifiée qui est stockée sur une carte de mémoire. (Reportez-vous à la page 75.) Série de vues Imprime une série spécifique d’images stockées sur une carte de mémoire. (Reportez-vous à la page 78.) Sélectionnez le numéro d’image. Sélectionnez la série de numéros d’image ou de dates. Sélectionnez le nombre de copies. Sélectionnez le format du support d’impression. Sélectionnez le type du support d’impression. Activez ou non l’impression sans bordure. Activez ou non l’impression de la date. Activez ou non l’impression photo vivante (vivid photo). Lancez l’impression. Chapitre 5 Impression de photos à partir d’une carte de mémoire (MP370) 71 REMARQUE • Vous risquez de ne pas pouvoir imprimer des photographies si la taille de leurs fichiers est trop importante. Imprimez les photos à partir de votre ordinateur. (Reportez-vous à la page 95.) • Pour plus d’informations sur l’impression photo vivante (vivid photo), reportez-vous à la page 60. • L’impression sans bordure et l’impression photo vivante (vivid photo) sont désactivées quand vous sélectionnez <PAPIER STD> comme type de support d’impression. • Vous ne pouvez pas régler l’impression de la date à partir de la machine pour une impression DPOF. (Reportez-vous à la page 82.) Impression d’un index Cette méthode d’impression imprime les miniatures des photos contenues sur une carte de mémoire. Cet index s’avère pratique pour visualiser des versions réduites de toutes les photos sur la carte de mémoire sans avoir à imprimer individuellement chaque photo. Lorsque vous imprimez un index, un numéro d’image est attribué à chaque miniature. Vous aurez besoin de ces numéros pour sélectionner les photographies que vous désirez imprimer dans un plus grand format. Numéro d’image Procédez de la manière suivante : 1 Mettez la machine sous tension et chargez le support d’impression approprié dans le bac d’alimentation. REMARQUE • Pour plus d’informations sur le support d’impression, reportez-vous à la page 23. • Pour plus d’informations sur la manière de charger le support d’impression, reportez-vous à la page 32. 2 Insérez la carte de mémoire. (Reportez-vous à la page 56.) 3 Appuyez sur [PHOTO]. Chapitre 5 Impression de photos à partir d’une carte de mémoire (MP370) 72 4 Appuyez à plusieurs reprises sur [Menu] jusqu’à ce que <1.MODE IMPRES PHOTO> s’affiche. 1.MODE IMPRES PHOTO *INDEX 5 Utilisez [ ] ou [ ] pour sélectionner <INDEX>. 1.MODE IMPRES PHOTO *INDEX 6 Appuyez sur [OK/Set]. Ex. : 2.SELECT T. PAPIER *A4 7 Utilisez [ ] ou [ ] pour sélectionner le format du support d’impression. – <A4> : Format A4 – <LTR> : Format Lettre – <10 x 15 cm> : Format Carte – <13 x 18 cm> : Format Carte 8 Appuyez sur [OK/Set]. Ex. : 3.SELECT TYP PAPIER *PAPIER PHOTO PRO 9 Utilisez [ ] ou [ ] pour sélectionner le type de support d’impression. – <PAPIER PHOTO PRO> : Convient pour le papier photo Pro. – <PAPIER STD> : Convient pour le papier ordinaire. – <PAPIER HR> : Convient pour le papier haute résolution. – <PAPIER PHOTO PLUS> :Convient pour le papier photo brillant Plus. – <GLACE> : Convient pour le papier photo brillant et le film photo brillant supérieur. – <AUTRE PAP. PHOTO> : Convient pour des papiers photo autres que ceux décrits ci-dessus (notamment du papier photo mat) ou dont vous ne connaissez pas le type. REMARQUE • Pour obtenir des résultats d’impression optimaux, lors de l’impression de photos, utilisez du papier photo Pro ou Plus recommandés par Canon. • Si vous avez sélectionné <10 x 15 cm> ou <13 x 18 cm> à l’étape 7, vous ne pouvez choisir que <PAPIER PHOTO PRO>, <PAPIER PHOTO PLUS> ou <AUTRE PAP. PHOTO>. Chapitre 5 Impression de photos à partir d’une carte de mémoire (MP370) 73 10 Appuyez sur [OK/Set]. 11 Activez ou désactivez l’impression de la date. (Reportez-vous à la page 61.) 12 Appuyez sur [OK/Set]. 13 Activez ou désactivez l’impression photo vivante (vivid photo). (Reportez-vous à la page 60.) REMARQUE • Si vous avez sélectionné <PAPIER STD> à l’étape 9, vous ne pouvez pas activer l’impression photo vivante (vivid photo). 14 Appuyez sur [OK/Set]. Ex. : [INDEX] 13 PRO A4 15 Appuyez sur [Color] (Couleur). REMARQUE • Pour annuler l’impression, appuyez sur [Stop/Reset] (Stop/Restauration). • Vous pouvez imprimer uniquement un index à la fois. • Le numéro d’image attribué à chaque miniature de l’index est différent des numéros d’identification attribués par l’appareil photo numérique. • Si « ? » s’imprime en lieu et place des miniatures, reportez-vous à la page 128. • L’appui sur la touche [Black] (N&B) ne lance pas l’impression. Chapitre 5 Impression de photos à partir d’une carte de mémoire (MP370) 74 Impression d’une seule image Cette méthode permet d’imprimer une seule photo spécifiée à partir d’une carte de mémoire. Pour sélectionner la photographie que vous désirez imprimer, vous devez d’abord imprimer l’index et noter le numéro attribué à la photographie. Pour imprimer un index, reportez-vous à la page 72. Procédez de la manière suivante : 1 Mettez la machine sous tension et chargez le support d’impression approprié dans le bac d’alimentation. REMARQUE • Pour plus d’informations sur le support d’impression, reportez-vous à la page 23. • Pour plus d’informations sur la manière de charger le support d’impression, reportez-vous à la page 32. 2 Insérez la carte de mémoire. (Reportez-vous à la page 56.) 3 Appuyez sur [PHOTO]. 4 Appuyez à plusieurs reprises sur [Menu] jusqu’à ce que <1.MODE IMPRES PHOTO> s’affiche. 1.MODE IMPRES PHOTO *INDEX 5 Utilisez [ ] ou [ ] pour sélectionner <UNE PHOTO>. 1.MODE IMPRES PHOTO UNE PHOTO 6 Appuyez sur [OK/Set]. Ex. : 2.FICHIER NO: 001 Chapitre 5 Impression de photos à partir d’une carte de mémoire (MP370) 75 7 Utilisez [ ] ou [ ] pour sélectionner le numéro d’image. • Maintenez [ ] ou [ ] enfoncé pour faire avancer rapidement les numéros d’image. • Pour trouver le numéro d’image, vous devez d’abord imprimer l’index. (Reportez-vous à la page 72.) 8 Appuyez sur [OK/Set]. Ex. : 3.NBRE D’IMPRESSION 1COPIES 9 Utilisez [ ] ou [ ] pour sélectionner le nombre de copies (99 max.) de la photo à imprimer. REMARQUE • Pour connaître le nombre de feuilles que vous pouvez charger simultanément dans le bac d’alimentation, reportez-vous à la page 23. 10 Appuyez sur [OK/Set]. Ex. : 4.SELECT T. PAPIER *A4 11 Utilisez [ ] ou [ ] pour sélectionner le format du support d’impression. – <A4> : Format A4 – <LTR> : Format Lettre – <10 x 15 cm> :Format Carte – <13 x 18 cm> :Format Carte 12 Appuyez sur [OK/Set]. Ex. : 5.SELECT TYP PAPIER *PAPIER PHOTO PRO Chapitre 5 Impression de photos à partir d’une carte de mémoire (MP370) 76 13 Utilisez [ ] ou [ ] pour sélectionner le type de support d’impression. –<PAPIER PHOTO PRO> : Convient pour le papier photo Pro. –<PAPIER STD> : Convient pour le papier ordinaire. –<PAPIER HR> : Convient pour le papier haute résolution. –<PAPIER PHOTO PLUS> :Convient pour le papier photo brillant Plus. –<GLACE> : Convient pour le papier photo brillant et le film photo brillant supérieur. –<AUTRE PAP. PHOTO> : Convient pour des papiers photo autres que ceux décrits ci-dessus (notamment du papier photo mat) ou dont vous ne connaissez pas le type. REMARQUE • Pour obtenir des résultats d’impression optimaux, lors de l’impression de photos, utilisez du papier photo Pro ou Plus recommandés par Canon. • Si vous avez sélectionné <10 x 15 cm> ou <13 x 18 cm> à l’étape 11, vous ne pouvez choisir que <PAPIER PHOTO PRO>, <PAPIER PHOTO PLUS> ou <AUTRE PAP. PHOTO>. 14 Appuyez sur [OK/Set]. 15 Activez ou désactivez l’impression sans bordure. (Reportez-vous à la page 59.) REMARQUE • Si vous avez sélectionné <PAPIER STD> à l’étape 13, vous ne pouvez pas activer l’impression sans bordure. • Vous pouvez sélectionner la largeur découpée à partir des bordures de l’image. (Reportez-vous à la page 59.) 16 Appuyez sur [OK/Set]. 17 Activez ou désactivez l’impression de la date. (Reportez-vous à la page 61.) 18 Appuyez sur [OK/Set]. 19 Activez ou désactivez l’impression photo vivante (vivid photo). (Reportez-vous à la page 60.) REMARQUE • Si vous avez sélectionné <PAPIER STD> à l’étape 13, vous ne pouvez pas activer l’impression photo vivante (vivid photo). 20 Appuyez sur [OK/Set]. • Utilisez [ ] ou [ ] pour visualiser les réglages sur l’affichage à cristaux liquides. Ex. : [UNE PHOTO] PRO A4 Chapitre 5 [UNE PHOTO] NO.001 01 Impression de photos à partir d’une carte de mémoire (MP370) 77 21 Appuyez sur [Color] (Couleur). REMARQUE • Pour annuler l’impression, appuyez sur [Stop/Reset] (Stop/Restauration). • L’image imprimée est agrandie ou réduite automatiquement selon le format du support d’impression. Selon le format de support d’impression, les photos peuvent être découpées, même si l’impression sans bordure n’est pas sélectionnée. • L’appui sur la touche [Black] (N&B) ne lance pas l’impression. Impression d’une série d’images Cette méthode imprime une série consécutive de photos contenues sur une carte de mémoire. Pour pouvoir sélectionner les photos à imprimer, vous devez d’abord imprimer l’index et noter les numéros d’image qui leur sont attribués. Vous pouvez également imprimer une série de vues en fonction de la date d’enregistrement des photos sélectionnée. Pour imprimer un index, reportez-vous à la page 72. Procédez de la manière suivante : 1 Mettez la machine sous tension et chargez le support d’impression approprié dans le bac d’alimentation. REMARQUE • Pour plus d’informations sur le support d’impression, reportez-vous à la page 23. • Pour plus d’informations sur la manière de charger le support d’impression, reportez-vous à la page 32. 2 Insérez la carte de mémoire. (Reportez-vous à la page 56.) 3 Appuyez sur [PHOTO]. 4 Appuyez à plusieurs reprises sur [Menu] jusqu’à ce que <1.MODE IMPRES PHOTO> s’affiche. 1.MODE IMPRES PHOTO *INDEX 5 Utilisez [ ] ou [ ] pour sélectionner <SELECTION IMAGES>. 1.MODE IMPRES PHOTO SELECTION IMAGES Chapitre 5 Impression de photos à partir d’une carte de mémoire (MP370) 78 6 Appuyez sur [OK/Set]. 7 Utilisez [ ] ou [ ] pour sélectionner <NB D’IMAGES> ou <DATE>. z Si vous sélectionnez <NB D’IMAGES> : 1. Appuyez sur [OK/Set]. Ex. : 3.PREMIERE IMAGE 001 2. Utilisez [ ] ou [ ] pour sélectionner le premier numéro d’image à imprimer. • Maintenez [ ] ou [ ] enfoncé pour faire avancer rapidement les numéros d’image. • Pour trouver le numéro d’image, vous devez d’abord imprimer l’index. (Reportez-vous à la page 72.) 3. Appuyez sur [OK/Set]. Ex. : 4.DERNIERE IMAGE 001 4. Utilisez [ ] ou [ ] pour sélectionner le dernier numéro d’image à imprimer. • Maintenez [ ] ou [ ] enfoncé pour faire avancer rapidement les numéros d’image. 5. Passez à l’étape 8. z Si vous sélectionnez <DATE> : 1. Appuyez sur [OK/Set]. Ex. : 3.DATE : De 02/06/2003 2. Utilisez [ ] ou [ ] pour sélectionner la première date d’enregistrement des photos à imprimer. • Maintenez [ ] ou [ ] enfoncé pour faire avancer rapidement les dates. • Pour trouver la date, vous devez d’abord imprimer l’index. (Reportez-vous à la page 72.) 3. Appuyez sur [OK/Set]. Ex. : 4.DATE : à 08/06/2003 4. Utilisez [ ] ou [ ] pour sélectionner la dernière date d’enregistrement des photos à imprimer. • Maintenez [ ] ou [ ] enfoncé pour faire avancer rapidement les dates. 5. Passez à l’étape 8. Chapitre 5 Impression de photos à partir d’une carte de mémoire (MP370) 79 8 Appuyez sur [OK/Set]. Ex. : 5.SELECT T. PAPIER *A4 9 Utilisez [ ] ou [ ] pour sélectionner le format du support d’impression. – <LTR> : Format Lettre – <10 x 15 cm> :Format Carte – <13 x 18 cm> :Format Carte – <A4> : Format A4 10 Appuyez sur [OK/Set]. Ex. : 6.SELECT TYP PAPIER *PAPIER PHOTO PRO 11 Utilisez [ ] ou [ ] pour sélectionner le type de support d’impression. – <PAPIER PHOTO PRO> : Convient pour le papier photo Pro. – <PAPIER STD> : Convient pour le papier ordinaire. – <PAPIER HR> : Convient pour le papier haute résolution. – <PAPIER PHOTO PLUS> :Convient pour le papier photo brillant Plus. – <GLACE> : Convient pour le papier photo brillant et le film photo brillant supérieur. – <AUTRE PAP. PHOTO> : Convient pour des papiers photo autres que ceux décrits ci-dessus (notamment du papier photo mat) ou dont vous ne connaissez pas le type. REMARQUE • Pour obtenir des résultats d’impression optimaux, lors de l’impression de photos, utilisez du papier photo Pro ou Plus recommandés par Canon. • Si vous avez sélectionné <10 x 15 cm> ou <13 x 18 cm> à l’étape 9, vous ne pouvez choisir que <PAPIER PHOTO PRO>, <PAPIER PHOTO PLUS> ou <AUTRE PAP. PHOTO>. 12 Appuyez sur [OK/Set]. 13 Activez ou désactivez l’impression sans bordure. (Reportez-vous à la page 59.) REMARQUE • Si vous avez sélectionné <PAPIER STD> à l’étape 11, vous ne pouvez pas activer l’impression sans bordure. • Vous pouvez sélectionner la largeur découpée à partir des bordures de l’image. (Reportez-vous à la page 59.) Chapitre 5 Impression de photos à partir d’une carte de mémoire (MP370) 80 14 Appuyez sur [OK/Set]. 15 Activez ou désactivez l’impression de la date. (Reportez-vous à la page 61.) 16 Appuyez sur [OK/Set]. 17 Activez ou désactivez l’impression photo vivante (vivid photo). (Reportez-vous à la page 60.) REMARQUE • Si vous avez sélectionné <PAPIER STD> à l’étape 11, vous ne pouvez pas activer l’impression photo vivante (vivid photo). 18 Appuyez sur [OK/Set]. • Utilisez [ ] ou [ ] pour visualiser les réglages sur l’affichage à cristaux liquides. Ex. : [SELECTION IMAGES] PRO A4 19 [SELECTION IMAGES] NO.001-010 Appuyez sur [Color] (Couleur). REMARQUE • Pour annuler l’impression, appuyez sur [Stop/Reset] (Stop/Restauration). • L’image imprimée est agrandie ou réduite automatiquement selon le format du support d’impression. Selon le format de support d’impression, les photos peuvent être découpées, même si l’impression sans bordure n’est pas sélectionnée. • L’appui sur la touche [Black] (N&B) ne lance pas l’impression. Chapitre 5 Impression de photos à partir d’une carte de mémoire (MP370) 81 Impression en format DPOF (Format de commande d’impression numérique) Cette méthode d’impression permet d’imprimer des photos conformément aux réglages DPOF (Format de commande d’impression numérique) spécifiés sur votre appareil photo numérique. REMARQUE • Pour plus d’informations sur la manière de définir les fonctions DPOF, consultez le manuel qui accompagne votre appareil photo numérique. La machine accepte les fonctions DPOF suivantes : • Impression d’images spécifiées • Style d’impression (photographies individuelles, index) • Impression de la date ou du numéro d’image sur chaque photo, impression de la date ou du numéro d’image dans l’index • Nombre de copies à imprimer Toutes les autres fonctions DPOF (informations sur la prise de vues, découpage, etc.) ne sont pas acceptées. Procédez de la manière suivante : 1 Mettez la machine sous tension et chargez le support d’impression approprié dans le bac d’alimentation. REMARQUE • Pour plus d’informations sur le support d’impression, reportez-vous à la page 23. • Pour plus d’informations sur la manière de charger le support d’impression, reportez-vous à la page 32. 2 Insérez la carte de mémoire. (Reportez-vous à la page 56.) 3 Appuyez sur [PHOTO]. • Lorsque vous insérez une carte de mémoire enregistrée avec des réglages DPOF, l’affichage indique automatiquement <DPOF>. Ex. : [DPOF] PRO A4 REMARQUE • Si vous appuyez sur [Menu], puis sur [OK/Set] après avoir inséré une carte de mémoire, vous pouvez régler le format et le type du support d’impression avant d’imprimer. Quand vous avez terminé vos réglages, appuyez sur [Color] (Couleur) pour démarrer l’impression DPOF. • Cette machine permet d’ajouter les réglages suivants aux réglages DPOF : – Format du support d’impression – Type du support d’impression – Impression sans bordure – Impression photo vivante (vivid photo) Chapitre 5 Impression de photos à partir d’une carte de mémoire (MP370) 82 4 Appuyez sur [Color] (Couleur). • La machine commence à imprimer conformément aux réglages DPOF. REMARQUE • Pour annuler l’impression, appuyez sur [Stop/Reset] (Stop/Restauration). • L’appui sur la touche [Black] (N&B) ne lance pas l’impression. Chapitre 5 Impression de photos à partir d’une carte de mémoire (MP370) 83 Chapitre 6 Impression directe de photos à partir d’un appareil photo numérique (MP370) En raccordant un appareil photo numérique ou un caméscope vidéo numérique compatible PictBridge ou Canon Bubble Jet Direct au MP370, vous pouvez imprimer directement des images capturées sans avoir recours à un ordinateur. Pour effectuer une impression directe, utilisez le câble USB fourni avec l’appareil photo numérique. REMARQUE • Pour imprimer directement des photos à partir d’un appareil photo numérique, utilisez exclusivement un appareil compatible « PictBridge » ou Canon « Bubble Jet Direct ». Pour plus d’informations sur PictBridge, reportez-vous à Impression directe pour les appareils photo numériques compatibles PictBridge. • Pour raccorder et imprimer directement à partir d’un appareil photo numérique, exécutez les commandes à partir de cet appareil photo numérique. • Nous vous recommandons d’employer la prise secteur de l’appareil photo numérique lorsque vous imprimes à partir de celui-ci. Si vous utilisez l’accumulateur, assurez-vous qu’il est chargé à fond. Chapitre 6 Impression directe de photos à partir d’un appareil photo numérique (MP370) 84 Types de support pour un appareil photo numérique Vous pouvez utiliser le support Canon suivant : z Papier photo Pro Réglage de l’appareil photo numérique : Carte 1 Format du support : 101,6 mm x 152,4 mm/4 pouces x 6 pouces z Papier photo brillant Plus Réglage de l’appareil photo numérique : Carte 2 Format du support : 101,6 mm x 152,4 mm/4 pouces x 6 pouces Réglage de l’appareil photo numérique : Carte 3 Format du support : 127 mm x 177,8 mm/5 pouces x 7 pouces z Papier photo Pro ou papier photo brillant Plus Réglage de l’appareil photo numérique : A4 Format du support : A4 Réglage de l’appareil photo numérique : LTR Format du support : Lettre IMPORTANT • Quand vous chargez le support d’impression dans le bac d’alimentation, orientez la face la plus brillante vers le haut. Chapitre 6 Impression directe de photos à partir d’un appareil photo numérique (MP370) 85 Impression directe à partir d’un appareil photo numérique Cette section décrit comment raccorder un appareil photo numérique à la machine et imprimer des photos. IMPORTANT • Lorsque vous utilisez la machine, ne débranchez et ne branchez pas le câble USB. Procédez de la manière suivante : 1 Mettez la machine sous tension et chargez le support d’impression dans le bac d’alimentation. REMARQUE • Pour plus d’informations sur le support d’impression, reportez-vous à la page 23. • Pour plus d’informations sur la manière de charger le support d’impression, reportez-vous à la page 32. 2 Assurez-vous que l’appareil photo numérique est hors tension. 3 Raccordez l’appareil photo numérique à la machine avec le câble USB fourni avec l’appareil. REMARQUE • Une fois raccordé, l’appareil photo numérique se met automatiquement sous tension. Si ce n’est pas le cas, mettez-le manuellement sous tension. 4 Affichez l’image que vous souhaitez imprimer en mode de lecture. • Si l’appareil photo ne bascule pas en mode de lecture, consultez le manuel qui l’accompagne pour obtenir plus d’informations. • Si l’appareil photo est correctement connecté, l’icône apparaît sur l’affichage à cristaux liquides de l’appareil photo numérique et celui de la machine indique le message suivant. Ex. : CAMERA DIRECT CL BK l Chapitre 6 Impression directe de photos à partir d’un appareil photo numérique (MP370) 86 5 Appuyez sur la touche [SET] (VALIDER) de l’appareil photo numérique. • Le menu de réglage de l’impression apparaît sur l’affichage à cristaux liquides de l’appareil photo numérique. 6 Sélectionnez [Style], spécifiez le format de papier, puis activez ou désactivez l’impression avec ou sans bordure et l’impression de la date. 7 Spécifiez le nombre de copies, sélectionnez [Print] (Impression), puis appuyez sur la touche [Set] (VALIDER) de l’appareil photo numérique. • La machine commence à imprimer. REMARQUE • Pour plus d’informations sur le fonctionnement, les messages d’erreur à l’impression et le dépannage de l’appareil photo numérique, consultez le manuel qui l’accompagne. • Pour plus d’informations sur les messages d’erreur et le dépannage de la machine, reportez-vous à la page 146. • Pour plus d’informations sur le fonctionnement, les messages d’erreur à l’impression et le dépannage du caméscope vidéo numérique, consultez le manuel qui l’accompagne. • Via l’appareil photo numérique, vous pouvez effectuer les impressions suivantes : – L’impression DPOF vous permet d’imprimer un nombre spécifique de copies d’une image, voire même d’imprimer un index. – Les images prises avec un appareil photo numérique compatible Exif 2.2 sont réglées par la fonction Photo Optimizer PRO. – Si l’impression de la date est activée sur l’appareil photo numérique, la date des photographies est imprimée (exception l’impression index). – Les images sont automatiquement mises à l’échelle en fonction du format du support réglé sur l’appareil photo numérique. • Le fonctionnement de l’appareil photo numérique ne prend pas en charge les fonctions suivantes : – Réglage de la qualité d’impression – Entretien La tête d’impression ne peut pas être alignée à partir de l’appareil photo numérique. Alignez-la à partir du panneau de commande de la machine. (Reportez-vous à la page 115.) • Pour débrancher le câble USB qui relie l’appareil photo numérique à la machine, suivez la procédure ci-dessous : 1. Débranchez le câble USB de la machine. 2. Mettez l’appareil photo numérique hors tension. 3. Débranchez le câble USB de l’appareil photo numérique. • Lorsque vous débranchez le câble USB, veillez à tenir le connecteur par ses côtés. Chapitre 6 Impression directe de photos à partir d’un appareil photo numérique (MP370) 87 Chapitre 7 PC Familiarisation avec le logiciel Installation du logiciel Si vous n’avez pas encore installé le logiciel contenu sur le CD-ROM d’installation fourni avec cette machine, faites-le maintenant. Pour plus d’informations, consultez le Guide d’installation ou le Guide du logiciel. REMARQUE • Pour plus d’informations sur toutes les fonctionnalités du logiciel, consultez le Guide du logiciel. Système requis Pour installer et faire fonctionner correctement le logiciel, vous devez disposer du système suivant : z Lecteur de CD-ROM ou accès à un lecteur par une connexion à un réseau z Moniteur 256 couleurs ou plus (High Color ou plus recommandé) z Ordinateur IBM PC/AT ou compatible z Microsoft Internet Explorer version 4.01 ou ultérieur (Service Pack* 2 ou plus) z 65 Mo d’espace libre sur le disque dur (150 Mo ou plus recommandé) –Pilotes MP : 50 Mo ou plus –MP Toolbox : 15 Mo ou plus Chapitre 7 Familiarisation avec le logiciel 88 z Pour utiliser la machine avec une interface USB2.0 Hi-Speed : Cette machine est équipée d’origine d’un connecteur USB2.0 Hi-Speed. Le mode Hi-Speed est un mode USB à grande vitesse qui augmente considérablement la vitesse de transmission. Cependant, pour utiliser la machine en mode USB2.0 Hi-Speed, vous devez la raccorder à un ordinateur équipé d’origine d’une interface USB2.0 Hi-Speed. Utilisez un câble compatible USB2.0. –Système d’exploitation :Microsoft Windows 2000 Professionnel (Service Pack* 4 ou ultérieur) Microsoft Windows XP (Service Pack* 1 ou ultérieur) –UC : Processeur Pentium/Celeron 566 MHz ou plus puissant –RAM requise : 128 Mo ou plus (256 Mo ou plus recommandé) REMARQUE • Canon ne peut pas garantir les performances avec tous les ordinateurs équipés d’origine d’une interface USB2.0 Hi-Speed. Pour obtenir des informations plus récentes, accédez à la page d’accueil de Canon. • Comme une interface USB2.0 Hi-Speed est complètement compatible avec USB Full-Speed (équivalent d’USB1.1), vous pouvez l’utiliser en tant qu’interface USB Full-Speed (équivalent d’USB1.1). • Il se peut que cela ne fonctionne pas correctement avec des ordinateurs sans marque ou montés par l’utilisateur. • Si vous installez le logiciel sous Windows 2000, le Service Pack* version 4 ou ultérieure doit être installé. Si vous installez le logiciel sous Windows XP, le Service Pack* version 1 ou ultérieure doit être installé. *Service Pack est un jeu de programmes de modification fourni par Microsoft Corporation. Pour savoir comment vous procurer le Service Pack, contactez Microsoft Corporation. Chapitre 7 Familiarisation avec le logiciel 89 z Si vous utilisez la machine avec une interface USB Full-Speed (équivalent d’USB1.1) : Pour utiliser la machine avec USB Full-Speed, votre ordinateur doit disposer du système suivant. Utilisez un câble approuvé USB-IF n’excédant pas 5 mètres (16 3/8 pieds). –Système d’exploitation :Microsoft Windows 98 Microsoft Windows Me Microsoft Windows 2000 Professionnel (Service Pack* 1 ou ultérieur) –UC : Processeur Pentium/Celeron 233 MHz ou plus puissant (300 MHz ou supérieur recommandé) –RAM requise : 64 Mo ou plus (128 Mo ou plus recommandé) –Système d’exploitation :Microsoft Windows XP –UC : Processeur Pentium/Celeron 300 MHz ou plus puissant –RAM requise : 64 Mo ou plus (128 Mo ou plus recommandé) REMARQUE • Si vous installez le logiciel sous Windows 2000, le Service Pack* version 1 ou ultérieure doit être installé. *Service Pack est un jeu de programmes de modification fourni par Microsoft Corporation. Pour savoir comment vous procurer le Service Pack, contactez Microsoft Corporation. IMPORTANT • Si la machine imprime à partir de l’ordinateur ou numérise des images vers celui-ci, ou encore si l’ordinateur est en veille, ne débranchez et ne branchez pas le câble USB. Autorité utilisateur sous Microsoft Windows 2000/XP Lorsque vous installez le logiciel sous Windows 2000, vous devez vous connecter en tant qu’administrateur ou avoir des privilèges d’administrateur. Lorsque vous installez le logiciel sous Windows XP, vous devez vous connecter en tant qu’administrateur. Pour plus d’informations, consultez le Guide du logiciel. Chapitre 7 Familiarisation avec le logiciel 90 Composants du logiciel Les composants suivants sont installés en même temps que le logiciel : Pour plus d’informations sur les fonctions de chaque type de logiciel, consultez le Guide du logiciel ou le manuel qui accompagne chacun d’eux. Pilotes MP z Pilote d’imprimante (Consultez le Guide du logiciel.) Vous permet d’imprimer à partir de n’importe quelle application de Windows acceptant l’impression. z Pilote du scanner (pilote ScanGear MP, WIA (uniquement pour Windows XP)) (Consultez le Guide du logiciel.) Vous permet d’analyser une image vers votre ordinateur. MP Toolbox Vous permet de numériser un document sur votre ordinateur, de le traiter et de l’enregistrer. Logiciel utilitaire z Easy-PhotoPrint z Easy-WebPrint z ScanSoft OmniPage SE z ArcSoft PhotoStudio z Adobe Acrobat Reader Utilisation de MP Toolbox pour numériser des images Double-cliquez sur l’icône [Canon MP Toolbox 4.1] sur le bureau Windows pour ouvrir MP Toolbox. MP Toolbox vous permet de numériser un document et des images sur votre ordinateur, de les traiter et de les enregistrer. (Consultez le Guide du logiciel.) Pour plus d’informations sur les fonctions et réglages de MP Toolbox, reportez-vous à la page 99. Chapitre 7 Familiarisation avec le logiciel 91 Désinstallation, réinstallation du logiciel Si vous n’avez plus besoin de MP Toolbox ou des pilotes MP ou s’ils ne sont pas installés correctement, désinstallez-les. Lorsque vous désinstallez le logiciel sous Windows 2000, vous devez vous connecter en tant qu’administrateur ou avoir des privilèges d’administrateur. Lorsque vous désinstallez le logiciel sous Windows XP, vous devez vous connecter en tant qu’administrateur. IMPORTANT • Pour désinstaller les pilotes MP, désinstallez d’abord MP Toolbox. Si vous désinstallez d’abord les pilotes MP, [Canon] peut demeurer affiché dans la liste [(Tous les) Programmes] du menu [Démarrer] une fois le logiciel désinstallé. Désinstallation de MP Toolbox Procédez de la manière suivante : 1 Fermez toutes les applications ouvertes, y compris MP Toolbox et les anti-virus. • Cliquez sur [×] dans le coin supérieur droit de l’écran pour fermer MP Toolbox. 2 Dans la barre des tâches, cliquez sur [Démarrer], pointez sur [(Tous les) Programmes], [Canon] et [MP Toolbox 4.1], puis cliquez sur [Désinstaller Toolbox]. 3 Suivez les instructions à l’écran. • Quand vous voyez apparaître l’écran de restauration ou de désinstallation du programme, cliquez sur la case à cocher en regard de [Supprimer], puis sur [Suivant]. • Si un message apparaît pour vous inviter à confirmer la désinstallation de l’application, cliquez sur [OK]. L’ordinateur redémarre. • Redémarrez l’ordinateur si un message vous y invite. Chapitre 7 Familiarisation avec le logiciel 92 Désinstallation des pilotes MP Procédez de la manière suivante : 1 Fermez toutes les applications ouvertes, y compris les anti-virus. 2 Dans la barre des tâches, cliquez sur [Démarrer], pointez sur [(Tous les) Programmes], [Canon] et [Pilotes MP], puis cliquez sur [Désinstaller les pilotes]. 3 Sous [Sélectionner le périphérique à supprimer], sélectionnez le nom de cette machine ([MP370 Series] ou [MP360 Series]), puis cliquez sur [Exécuter]. 4 Redémarrez l’ordinateur si un message vous y invite. 5 Débranchez le câble USB reliant l’ordinateur à la machine. • Sous Windows 2000, l’écran [Suppression de périphérique hasardeuse] s’affiche. Cliquez sur [OK]. Cela n’affecte pas la machine et l’ordinateur. Réinstallation Après avoir désinstallé MP Toolbox et les pilotes MP, installez le logiciel. (Reportez-vous au Guide du logiciel.) Chapitre 7 Familiarisation avec le logiciel 93 Chapitre 8 PC Impression à partir de votre ordinateur Avant d’imprimer Avant d’imprimer, effectuez les vérifications suivantes : Le logiciel (Pilotes MP) est-il installé ? Si ce n’est pas le cas, consultez le Guide du logiciel. Avez-vous activé le réglage [Définir comme imprimante par défaut] pour la machine ? Vous pouvez vérifier cela en ouvrant l’écran [Imprimantes] dans une application. Si la machine n’est pas définie comme imprimante par défaut, procédez de la manière suivante : 1 Dans la barre des tâches, cliquez sur [Démarrer], pointez sur [Paramètres], puis sur [Imprimantes]. • Pour Windows XP, cliquez sur [Démarrer], puis sur [Imprimantes et télécopieurs]. 2 Dans l’écran [Imprimantes] (écran [Imprimantes et télécopieurs] pour Windows XP), cliquez sur l’icône d’imprimante de la machine. 3 Dans le menu [Fichier], cliquez sur [Définir comme imprimante par défaut]. Le papier chargé dans le bac d’alimentation est-il correct ? Pour plus d’informations, consultez le Chapitre 3. Chapitre 8 Impression à partir de votre ordinateur 94 Impression de documents L’installation des pilotes MP vous permet d’imprimer à partir d’une application prenant en charge une fonction d’impression. La procédure d’impression varie légèrement d’une application à l’autre. La procédure d’impression de base est décrite ci-dessous. Pour les opérations réelles, consultez les manuels de l’application utilisée pour l’impression. IMPORTANT • Si la machine imprime à partir de l’ordinateur ou si l’ordinateur est en veille, ne débranchez et ne branchez pas le câble USB. REMARQUE • Les écrans de menu et boîtes de dialogue qui s’affichent peuvent varier en fonction de l’application utilisée. • Les intitulés d’écran mentionnés dans cette procédure sont issus de Windows XP. Procédez de la manière suivante : 1 Chargez du papier dans le bac d’alimentation. (Reportez-vous à la page 32.) 2 Ouvrez le document dans l’application et sélectionnez la commande pour imprimer. • Dans la plupart des cas, il s’agit de la commande [Imprimer] du menu [Fichier] ou de la barre d’outils. 3 Dans la boîte de dialogue [Imprimer], assurez-vous que la machine est sélectionnée dans la zone ou la liste déroulante [Imprimante]. • Si ce n’est pas le cas, sélectionnez-la dans la zone [Imprimante] ou dans la liste déroulante des noms d’imprimante . Exemple : Microsoft Word Chapitre 8 Impression à partir de votre ordinateur 95 4 Ajustez les paramètres appropriés à votre document, puis cliquez sur la commande d’impression . • Dans la plupart des cas, il s’agit du bouton [OK] ou [Imprimer]. REMARQUE • Veillez à ajuster le paramètre du format de papier en fonction du papier que vous utilisez. • Pour plus d’informations sur la manière de modifier les paramètres, consultez le Guide du logiciel. Annulation de l’impression Vous pouvez annuler l’impression avant ou après son démarrage. Annulation de l’impression avant son lancement Procédez de la manière suivante : 1 Dans la boîte de dialogue [Imprimer], cliquez sur le bouton d’annulation de l’impression. • Dans la plupart des cas, il s’agit du bouton [Annuler]. Annulation d’une impression en cours Procédez de la manière suivante : 1 Dans la barre des tâches, cliquez sur [Démarrer], pointez sur [Paramètres], puis sur [Imprimantes]. • Pour Windows XP, cliquez sur [Démarrer], puis sur [Imprimantes et télécopieurs]. 2 Dans l’écran [Imprimantes] (écran [Imprimantes et télécopieurs] pour Windows XP), double-cliquez sur l’icône d’imprimante de la machine. 3 Cliquez avec le bouton droit sur le travail d’impression à annuler, puis cliquez sur [Annuler]. Modification des paramètres d’impression Votre machine est initialement configurée avec des paramètres prédéfinis en usine qui vous permettent d’imprimer immédiatement. Vous pouvez toutefois modifier ces paramètres d’impression en fonction du document à imprimer. Pour plus d’informations, reportez-vous à l’aide en ligne ou au Guide du logiciel. Vous pouvez définir des paramètres d’impression de deux manières : z Modification des paramètres d’impression à l’aide du Conseiller d’impression Affiche un assistant qui vous aide, via une série de questions, à sélectionner les paramètres d’impression appropriés à votre document. z Modification manuelle des paramètres d’impression : Vous pouvez modifier manuellement des paramètres individuels pour les adapter à votre document. Chapitre 8 Impression à partir de votre ordinateur 96 Modification des paramètres d’impression à l’aide du Conseiller d’impression Procédez de la manière suivante : 1 Ouvrez le document dans l’application et sélectionnez la commande pour imprimer. • Dans la plupart des cas, il s’agit de la commande [Imprimer] du menu [Fichier] ou de la barre d’outils. 2 Dans la boîte de dialogue [Imprimer], cliquez sur [Propriétés]. 3 Dans la boîte de dialogue [Propriétés], sous l’onglet [Principal], cliquez sur [Conseiller d’impression]. 4 Suivez les instructions à l’écran. Modification manuelle des paramètres d’impression Procédez de la manière suivante : 1 Ouvrez le document dans l’application et sélectionnez la commande pour imprimer. • Dans la plupart des cas, il s’agit de la commande [Imprimer] du menu [Fichier] ou de la barre d’outils. 2 Dans la boîte de dialogue [Imprimer], cliquez sur [Propriétés]. 3 Dans la boîte de dialogue [Propriétés], modifiez les paramètres sous l’onglet ou l’écran approprié. • Pour restaurer les paramètres d’origine après les avoir modifiés, cliquez sur [Défaut]. 4 Confirmez les modifications, puis cliquez sur [OK] pour les appliquer et fermer la boîte de dialogue. • Les modifications sont appliquées aux paramètres et la boîte de dialogue se ferme. • Pour annuler la modification des paramètres et fermer la boîte de dialogue, cliquez sur [Annuler]. Chapitre 8 Impression à partir de votre ordinateur 97 Chapitre 9 PC Numérisation A propos de la numérisation d’images Vous pouvez numériser des images à partir de la machine sur un ordinateur, puis les enregistrer au format JPEG, TIFF ou Bitmap. Vous pouvez ensuite traiter ces données à l’aide de l’application fournie pour créer des images originales. Vous pouvez ensuite utiliser le logiciel de reconnaissance optique des caractères (ROC, Reconnaissance Optique des Caractères) pour convertir des documents papier en données de texte. Avant de numériser Avant de numériser des images, effectuez les vérifications suivantes : z Le logiciel (pilotes MP et MP Toolbox) est-il installé ? Si ce n’est pas le cas, consultez le Guide du logiciel. z Le document à numériser est-il correctement réglé sur la vitre d’exposition ? Pour plus d’informations, reportez-vous à la page 21. IMPORTANT • Après la mise sous tension de la machine ou à la sortie du mode veille (reportez-vous à la page 118), il se peut que l’image ne soit pas correctement lue par la machine. Attendez au moins une minute avant de numériser. Chapitre 9 Numérisation 98 Méthodes de numérisation Vous pouvez numériser des images sur votre ordinateur de trois manières : z Utilisation de MP Toolbox (voir ci-dessous) z Utilisation d’une application Windows compatible TWAIN ou WIA (Windows XP uniquement) (reportez-vous à la section page 102). z Numérisation à l’aide du panneau de commande de la machine (reportez-vous à la page 103). Cette section décrit chacune de ces méthodes de numérisation. IMPORTANT • Lorsque la machine numérise des images vers l’ordinateur ou que l’ordinateur est en veille, ne débranchez et ne branchez pas le câble USB. Numérisation à l’aide de MP Toolbox MP Toolbox contient des boutons qui permettent de numériser des documents vers votre ordinateur, de les traiter et de les enregistrer. Pour plus d’informations sur l’utilisation de MP Toolbox, consultez le Guide du logiciel. Procédez de la manière suivante : 1 2 Chargez le document sur la vitre d’exposition. (Reportez-vous à la page 22.) Sur le bureau Windows, double-cliquez sur [Canon MP Toolbox 4.1]. • Vous pouvez également cliquer sur [Démarrer] dans la barre des tâches, pointer sur [(Tous les) Programmes], [Canon] et [MP Toolbox 4.1], puis cliquer sur [Toolbox 4.1]. • MP Toolbox s’ouvre. Chapitre 9 Numérisation 99 3 Cliquez sur le bouton de MP Toolbox à utiliser. Enregistrer-1 Enregistrer-2 Fichier Numér1 Numér-2 Messagerie ROC Réglages Le document est numérisé en noir et blanc, puis enregistré. Le document est numérisé en couleur, puis enregistré. Le document est numérisé, puis stocké sous un fichier PDF. Le document est numérisé, puis affiché dans une application enregistrée. Le document est numérisé, puis affiché dans une application enregistrée. Le document est numérisé et l’image est jointe à un message électronique à l’aide d’une application de courrier électronique. Le document est numérisé, puis converti en texte par une application de reconnaissance optique des caractères (ROC, Reconnaissance Optique des Caractères). Quand un scanner autre que cette machine est connecté à l’ordinateur, utilisez ce bouton pour sélectionner le scanner à utiliser. Vous pouvez aussi modifier la correspondance entre les boutons MP Toolbox et les touches [Black] (N&B) et [Color] (Couleur). Quand l’utilitaire fourni sur le CD-ROM d’installation est installé, une partie est enregistrée dans les boutons MP Toolbox. Bouton [ROC] ScanSoft OmniPage SE Bouton [Numér-1] ArcSoft PhotoStudio Chapitre 9 Numérisation 100 4 Si l’écran des paramètres s’affiche, modifiez ceux-ci comme requis. • Pour plus d’informations sur les paramètres des différents écrans, consultez le Guide du logiciel. Ex. : Ecran de paramètres du bouton [Messagerie] 5 Cliquez sur [Démarrer]. • Le document est numérisé. REMARQUE • Le document numérisé est enregistré à l’emplacement suivant, selon l’environnement de votre système. – Si le dossier [Mes Documents] contient un dossier [Mes Images], un dossier portant la date de la numérisation est créé dans ce dossier [Mes Images] et votre document y est enregistré. – S’il n’y a pas de dossier [Mes Images], un dossier portant la date de la numérisation est créé dans ce dossier [Mes Documents] et votre document y est enregistré. • Si vous avez cliqué sur [Fichier], [Numér-1], [Numér-2], [Messagerie] ou [ROC] à l’étape 3, l’image numérisée s’affiche dans l’application une fois la numérisation terminée. Envoyez le message électronique ou effectuez la conversion ROC. L’image numérisée ne s’affiche pas si vous n’avez pas installé les applications du CD-ROM d’installation ou si vous n’avez pas défini le paramètre [Envoyer les images numérisées via l’application]. (Reportez-vous au Guide du logiciel.) Chapitre 9 Numérisation 101 Numérisation à partir d’une application Vous pouvez numériser une image à partir d’une application compatible TWAIN ou WIA (Windows XP seulement) et utiliser l’image dans celle-ci. Cette procédure varie en fonction de l’application. Nous ne décrivons ici qu’un seul exemple. Pour connaître les détails de la procédure, consultez le manuel de l’application que vous utilisez. 1 2 Chargez le document sur la vitre d’exposition. (Reportez-vous à la page 22.) 3 Sélectionnez le pilote du scanner. Démarrez l’application vers laquelle vous numériserez le document, puis sélectionnez la commande de numérisation (notamment [Importer], [Acquérir image]). • Sous Windows XP, vous pouvez utiliser le pilote ScanGear MP ou WIA comme pilote de scanner. – Si vous utilisez ScanGear MP, sélectionnez [Canon MP370] ou [Canon MP360]. – Si vous utilisez un pilote WIA, sélectionnez [WIA Canon MP370] ou [WIA Canon MP360]. 4 Le cas échéant, affichez un aperçu de la numérisation dans la boîte de dialogue du pilote de scanner et effectuez les réglages nécessaires. (Reportez-vous au Guide du logiciel.) 5 Cliquez sur [Numériser]. • Quand la numérisation est terminée, l’image numérisée apparaît dans la zone d’affichage de l’application. Chapitre 9 Numérisation 102 Numérisation à l’aide du panneau de commande de la machine En appuyant sur la touche [Color] (Couleur) ou [Black] (N&B) de la machine, vous pouvez numériser des documents sur votre ordinateur. L’appui de la touche [Color] (Couleur) a le même effet que le clic du bouton [Enregistrer-2] dans MP Toolbox. L’appui de la touche [Black] (N&B) a le même effet que le clic du bouton [Enregistrer-1]. Vous pouvez modifier le réglage de [Enregistrer-1] et [Enregistrer-2] ou leur affecter les mêmes opérations que les autres boutons. (Reportez-vous au Guide du logiciel.) Procédez de la manière suivante : 1 2 3 Chargez le document sur la vitre d’exposition. (Reportez-vous à la page 22.) Appuyez sur [SCAN]. • La machine passe en mode de numérisation. Appuyez sur [Color] (Couleur) pour une numérisation couleur et sur [Black] (N&B) pour une numérisation en noir et blanc. • Le document est numérisé. REMARQUE • Bien que MP Toolbox et la boîte de dialogue des réglages MP Toolbox s’ouvrent quand vous appuyez sur la touche [Color] (Couleur) ou [Black] (N&B), le document est numérisé sans devoir cliquer sur [Démarrer] dans MP Toolbox. • La procédure qui suit varie en fonction de vos réglages. • Le document numérisé est enregistré à l’emplacement suivant, selon votre environnement système. – Si le dossier [Mes Documents] contient un dossier [Mes Images], un dossier portant la date de la numérisation est créé dans ce dossier [Mes Images] et votre document y est enregistré. – S’il n’y a pas de dossier [Mes Images], un dossier portant la date de la numérisation est créé dans ce dossier [Mes Documents] et votre document y est enregistré. Chapitre 9 Numérisation 103 Chapitre 10 Entretien Remplacement des réservoirs d’encre Avertissement de bas niveau d’encre Lorsque le niveau d’encre est bas, l’affichage à cristaux liquides indique <ENCRE NOIR BAS>, <ENCRE COULEUR BAS> ou <NIV. BK&COUL BAS> pour vous prévenir de préparer un réservoir neuf quand l’encre sera épuisée. Lors de la copie ou de l’impression photo, si la machine s’arrête d’imprimer lorsque l’avertissement apparaît, appuyez sur [OK/Set] pour continuer l’impression. Notez toutefois que l’encre peut être épuisée (lorsque vous imprimez à partir d’un ordinateur, l’impression ne s’arrête pas, même si ce message d’avertissement s’affiche). Vous pouvez contrôler à tout moment le niveau d’encre en cours. (Reportez-vous à la page 110.) REMARQUE • Si l’avertissement d’encre bas ne s’affiche pas même lorsque le niveau d’encre est bas (reportez-vous à la page 110), réglez <AVERT ENCRE BAS> sur <OUI>. (Reportez-vous à la page 154.) Quand remplacer un réservoir d’encre En général, vous devrez remplacer un réservoir d’encre lorsque la qualité d’impression se détériore ou lorsque les pages imprimées sont blanches. Toutefois, avant de procéder au remplacement, reportez-vous à l’organigramme en page 111 pour vérifier si la détérioration de la qualité d’impression n’est pas due à un autre problème. Réservoirs d’encre compatibles Les réservoirs d’encre compatibles avec la machine sont les suivants : z Réservoir d’encre noire BCI-24 Black z Réservoir d’encre couleur BCI-24 Color Chapitre 10 Entretien 104 z Recommandations ATTENTION • Conservez la tête d’impression et les réservoirs d’encre hors de portée des enfants. En cas d’ingestion accidentelle d’encre par un enfant, consultez immédiatement un médecin. • Pour des impressions optimales et pour éviter tout problème, Canon recommande de n’utiliser que des réservoirs d’encre Canon authentiques. Les dommages provoqués par l’utilisation de réservoirs d’encre remplis à nouveau ne sont pas couverts par la garantie Canon. • Les réservoirs d’encre doivent être remplacés par des réservoirs neufs. Si vous utilisez des réservoirs d’encre déjà usagés, les buses risquent de se bloquer et le compteur d’encre de ne plus être exact. • Pour obtenir la meilleure qualité d’encre, utilisez les réservoirs dans l’année suivant leur achat. Après avoir mis les réservoirs dans la machine, utilisez-les dans les six mois. • N’ouvrez pas l’emballage du réservoir d’encre avant d’être prêt à l’installer. Une fois que vous avez ouvert l’emballage, utilisez le réservoir d’encre dans un délai de 6 mois. • Ne touchez pas le papier imprimé avec les mains mouillées et ne renversez pas de liquide, car l’encre risque de couler. • Remplacez rapidement les réservoirs d’encre. Une fois qu’ils sont installés, ne les retirez pas de la machine et ne les laissez pas à l’air libre. Le réservoir risque de ne plus fonctionner lorsqu’il est remis en place dans la machine. Remplacement d’un réservoir d’encre Cette section décrit comment remplacer un réservoir d’encre. Pour savoir quand il faut remplacer un réservoir d’encre, reportez-vous à la page 104. Après avoir remplacé un réservoir, remettez le compteur d’encre à zéro le plus rapidement possible. (Reportez-vous à la page 109.) Notez que si vous ne remettez pas le compteur d’encre à zéro après avoir remplacé un réservoir, l’avertissement de bas niveau d’encre ne s’affiche pas correctement (reportez-vous à la page 104) et vous ne pouvez pas vérifier le niveau d’encre. (Reportez-vous à la page 110.) ATTENTION • Ne remplacez pas les réservoirs d’encre lorsque la machine imprime ou effectue une autre opération. Procédez de la manière suivante : 1 Assurez-vous que la machine est sous tension. 2 Relevez l’unité de numérisation jusqu’à ce qu’elle se bloque . • Quand la machine est sous tension, le plateau de sortie papier s’ouvre automatiquement lorsque vous relevez l’unité de numérisation . Si ce n’est pas le cas, appuyez sur la touche d’ouverture pour ouvrir le plateau de sortie papier. • Le support de la tête d’impression se déplace au centre. Chapitre 10 Entretien 105 3 Ouvrez le capot intérieur. ATTENTION • Ne tentez pas de déplacer ou de bloquer manuellement le support de la tête d’impression. • Ne touchez pas aux parties métalliques. 4 Maintenez l’ergot du réservoir d’encre vide et tirez vers l’avant pour le libérer. Soulevez ensuite le réservoir pour le sortir. ATTENTION • Ne retirez pas la tête d’impression de la machine. • Retirez un réservoir d’encre à la fois. • Ne touchez pas à l’axe rond , au film transparent , au câble du film , à l’absorbeur d’encre (partie en éponge) ou aux parties métalliques. IMPORTANT • Débarrassez-vous immédiatement du réservoir d’encre vide conformément à la réglementation locale sur la mise au rebut des consommables. • Manipulez les réservoirs d’encre avec précaution pour éviter de tacher vos vêtements ou les environs. Chapitre 10 A B C Entretien D 106 5 Sortez le réservoir d’encre neuf de son emballage. Maintenez ensuite le réservoir comme illustré et retirez le capuchon de protection . ATTENTION • Ne touchez pas le port d’encre . • Ne secouez pas et ne laissez pas tomber le réservoir d’encre car l’encre risque de couler et de tacher vos vêtements ou vos mains. • Ne tentez pas de remettre le capuchon de protection en place une fois qu’il a été retiré. • Ne mettez pas le port d’encre en contact avec toute autre surface. 6 A B Insérez le réservoir d’encre dans l’emplacement vide de la tête d’impression. • Appuyez fermement sur l’ergot du réservoir d’encre jusqu’à ce qu’il se bloque. IMPORTANT • Installez un réservoir d’encre noire dans l’emplacement de droite de la tête d’impression. • Installez un réservoir d’encre couleur dans l’emplacement de gauche de la tête d’impression. 7 Si vous devez remplacer l’autre réservoir d’encre, répétez les étapes 4 à 6. Chapitre 10 Entretien 107 8 Refermez le capot intérieur. ATTENTION • Appuyez sur le centre du capot intérieur jusqu’à son verrouillage. 9 Ramenez l’unité de numérisation à sa position d’origine. • L’affichage fait apparaît un message vous demandant si vous avez remplacé un réservoir d’encre. ENCRE CHANGE ? - OUI NON + 10 Appuyez sur [ ]. • L’affichage fait apparaît un message vous demandant si vous avez remplacé le réservoir d’encre noire. ENCRE NOIRE CHANGE? - OUI NON + l 11 Si vous avez remplacé le réservoir d’encre noire, appuyez sur [ ]. Sinon, appuyez sur [ ]. • L’affichage à cristaux liquides fait apparaître un message vous demandant si vous avez remplacé le réservoir d’encre couleur. ENCRE COUL CHANGE? - OUI NON + 12 Si vous avez remplacé le réservoir d’encre couleur, appuyez sur [ ]. Sinon, appuyez sur [ ]. • Le compteur d’encre est à présent remis à zéro et le remplacement des réservoirs d’encre est terminé. REMARQUE • Pour vérifier à tout moment le niveau d’encre dans les réservoirs, reportez-vous à la page 110. • L’appui de [ ] ne remet pas à zéro le compteur d’encre. Veillez à appuyer sur [ ] si vous avez remplacé le réservoir d’encre. • Si vous appuyez sur [ ] par erreur, remettez à zéro le compteur d’encre en procédant comme suit. (Reportez-vous à la page 109.) Chapitre 10 Entretien 108 Remise à zéro du compteur d’encre Le compteur d’encre garde trace de la quantité d’encre restant dans les réservoirs pour permettre à la machine de vous avertir lorsque le niveau d’encre est bas. Il est donc nécessaire de remettre le compteur d’encre à zéro après le remplacement de réservoirs d’encre. Il vous permet également de vérifier à tout moment le niveau d’encre actuel dans les réservoirs. Lorsque vous avez remplacé un réservoir d’encre, l’affichage vous invite immédiatement à remettre le compteur d’encre à zéro. Toutefois, si pour une raison quelconque vous n’avez pas remis le compteur à zéro lors du remplacement des réservoirs, procédez de la manière suivante pour le remettre à zéro. REMARQUE • PC Vous pouvez également remettre le compteur d’encre à zéro à partir de votre ordinateur. (Reportez-vous au Guide du logiciel.) • Le compteur d’encre ne peut pas être remis à zéro lorsque le témoin [Alarm] (Alarme) est allumé. Procédez de la manière suivante : 1 Appuyez sur [Additional Functions] (Enregist./Réglage). DONNEES USAGER 1.NIVEAU D’ENCRE 2 Utilisez [ ] ou [ ] pour sélectionner <1.NIVEAU D’ENCRE>. DONNEES USAGER 1.NIVEAU D’ENCRE 3 Appuyez sur [OK/Set]. NIVEAU D’ENCRE 1.AVERT ENCRE BAS 4 Utilisez [ ] ou [ ] pour sélectionner <2.RESET COMPTEUR>. NIVEAU D’ENCRE 2.RESET COMPTEUR Chapitre 10 Entretien 109 5 Appuyez sur [OK/Set]. • L’affichage fait apparaît un message vous demandant si vous avez remplacé le réservoir d’encre noire. ENCRE NOIRE CHANGE? - OUI NON + REMARQUE • N’appuyez sur aucune autre touche que [ ] ou [ ]. 6 Si vous avez remplacé le réservoir d’encre noire, appuyez sur [ ]. Sinon, appuyez sur [ ]. • L’affichage à cristaux liquides fait apparaître un message vous demandant si vous avez remplacé le réservoir d’encre couleur. ENCRE COUL CHANGE? - OUI NON + 7 Si vous avez remplacé le réservoir d’encre couleur, appuyez sur [ ]. Sinon, appuyez sur [ ]. • Le compteur d’encre est à présent remis à zéro. REMARQUE • Appuyez sur [Stop/Reset] (Stop/Restauration) pour revenir en mode d’attente. Vérification du niveau d’encre Si vous remettez le compteur d’encre à zéro lorsque vous installez/remplacez les réservoirs, vous pouvez vérifier à tout moment le niveau d’encre actuel des réservoirs. Pour vérifier le niveau d’encre actuel dans les réservoirs, appuyez sur [COPY] (COPIE), [SCAN] ou [PHOTO]. L’affichage à cristaux liquides fait apparaître le niveau d’encre pendant trois secondes environ. Ex. : CL MODE COPIE BK Indique le volume d’encre restante sur trois niveaux. ? Indique que le compteur d’encre n’a pas été remis à zéro après le remplacement du réservoir d’encre. REMARQUE • L’affichage à cristaux liquides indique le niveau d’encre lorsque <AVERT ENCRE BAS> est réglé sur <NON>. Chapitre 10 Entretien 110 Entretien de la tête d’impression Vous pouvez imprimer un motif de contrôle des buses pour vérifier si chaque tête d’impression fonctionne correctement, puis nettoyer ou aligner la tête d’impression. Organigramme d’entretien de la tête d’impression Etape 1 Imprimez le motif de contrôle des buses. Ce motif vous permet de vérifier si l’encre sort bien des buses de la tête d’impression et si la tête d’impression et alignée. Pour plus d’informations sur l’impression et la lecture du motif de contrôle des buses, reportez-vous à la page 112 et à la page 113. Si le motif de contrôle des buses ne s’imprime pas correctement, Etape 2 Effectuez un nettoyage normal de la tête d’impression. (Reportez-vous à la page 114.) S’il n’y a pas d’amélioration, Etape 3 Effectuez un nettoyage complet de la tête d’impression. (Reportez-vous à la page 114.) Si les motifs d’emplacement de la tête d’impression ne sont pas uniformes, Etape 2 Alignez la tête d’impression. (Reportez-vous à lapage 115 .) S’il n’y a pas d’amélioration, Etape 3 Remplacez les réservoirs d’encre. (Reportez-vous à la page 105.) S’il n’y a pas d’amélioration, Etape 4 Remplacez les réservoirs d’encre. (Reportez-vous à la page 105.) S’il n’y a pas d’amélioration, S’il n’y a pas d’amélioration, La tête d’impression peut être endommagée. Contactez votre revendeur Canon agréé local ou le service d’assistance téléphonique Canon. Chapitre 10 Entretien 111 Impression du motif de contrôle des buses Le motif de contrôle des buses indique si chaque tête d’impression fonctionne correctement. REMARQUE • PC Vous pouvez également imprimer ce motif à partir de votre ordinateur. (Reportez-vous au Guide du logiciel.) Procédez de la manière suivante : 1 Chargez du papier ordinaire de format A4 ou Lettre dans le bac d’alimentation. 2 Appuyez sur [Additional Functions] (Enregist./Réglage). DONNEES USAGER 1.NIVEAU D’ENCRE 3 Utilisez [ ] ou [ ] pour sélectionner <2.MAINTENANCE>. DONNEES USAGER 2.MAINTENANCE 4 Appuyez sur [OK/Set]. MAINTENANCE 1.VERIF. BUSES 5 Appuyez sur [OK/Set]. • La machine imprime un motif de contrôle des buses. Motif de contrôle des buses Pour plus d’informations sur la confirmation du motif de contrôle des buses, reportez-vous à la page 113. Emplacement de la tête d’impression Pour plus d’informations sur la confirmation du motif de position de la tête d’impression, reportez-vous à la page 113. Chapitre 10 Entretien 112 Confirmation du motif de contrôle des buses Cette section décrit comment confirmer le motif de contrôle des buses et le motif de position de la tête d’impression. 1 2 3 REMARQUE • Si le niveau d’encre est bas, le motif de contrôle des buses ne s’imprime pas correctement. Si le niveau d’encre est bas, remplacez le réservoir d’encre approprié. (Reportez-vous à la page 105.) z Si les lignes sont discontinues ou si des lignes blanches apparaissent dans le motif : 1. Nettoyez la tête d’impression. (Reportez-vous à la page 114.) Lignes discontinues z Si le motif Lignes blanches n’est pas uniforme : 1. Alignez la tête d’impression. (Reportez-vous à la page 115.) Non uniforme Uniforme z Si des lignes verticales blanches apparaissent avec évidence dans le motif : 1. Alignez la tête d’impression. (Reportez-vous à la page 115.) Lignes blanches Chapitre 10 Entretien 113 Nettoyage de la tête d’impression Si le motif de contrôle des buses est irrégulier, incomplet ou si une couleur spécifique ne s’imprime pas, nettoyez la tête d’impression. REMARQUE • Le nettoyage de la tête d’impression requiert une petite quantité d’encre. Un nettoyage trop fréquent réduit la quantité d’encre des réservoirs d’encre. • Votre machine procède au nettoyage de la tête d’impression chaque fois que vous branchez le cordon d’alimentation. Elle effectue aussi ce nettoyage périodiquement, quand elle est sous tension. • PC Vous pouvez également nettoyer la tête d’impression à partir de votre ordinateur. (Reportez-vous au Guide du logiciel.) Procédez de la manière suivante : 1 Appuyez sur [Additional Functions] (Enregist./Réglage). 2 Utilisez [ ] ou [ ] pour sélectionner <2.MAINTENANCE>. 3 Appuyez sur [OK/Set]. 4 Utilisez [ ] ou [ ] pour sélectionner <2.NETTOYAGE> ou <3.NETTOYAGE TETES> comme requis. Ex. : MAINTENANCE 2.NETTOYAGE – <NETTOYAGE> : Procède au nettoyage normal de la tête d’impression. – <NETTOYAGE TETES> : Procède au nettoyage complet de la tête d’impression. 5 Appuyez sur [OK/Set]. Ex. : NETTOYAGE IMPORTANT • Si le nettoyage normal de la tête d’impression ne produit aucune amélioration, effectuez un nettoyage complet. Chapitre 10 Entretien 114 Alignement de la tête d’impression Si vous avez imprimé le motif de contrôle des buses (reportez-vous à la page 112) et déterminé que la tête d’impression devait être alignée, effectuez cette opération à partir du panneau de commande. REMARQUE • PC Vous pouvez également aligner la tête d’impression à partir de votre ordinateur. (Reportez-vous au Guide du logiciel.) Procédez de la manière suivante : 1 Chargez du papier ordinaire de format A4 ou Lettre dans le bac d’alimentation. 2 Appuyez sur [Additional Functions] (Enregist./Réglage). 3 Utilisez [ ] ou [ ] pour sélectionner <2.MAINTENANCE>. 4 Appuyez sur [OK/Set]. 5 Utilisez [ ] ou [ ] pour sélectionner <4.ALIGNEMENT TETES>. MAINTENANCE 4.ALIGNEMENT TETES 6 Appuyez sur [OK/Set]. TEST LIGNE LAT. IMPRIME... • La machine imprime un motif de position de la tête d’impression. Chapitre 10 Entretien 115 7 En commençant à partir de la colonne A sur l’impression, dessinez des coches dans les motifs dont l’image est la plus pleine. Mauvais exemple Colonne A Zone la moins pleine Bon exemple Zone la plus pleine 8 Utilisez [ ] ou [ ] pour sélectionner le numéro de motif que vous avez contrôlé sur l’impression dans la colonne A à l’étape 7. Ex. : ALIGNEMENT LAT. A O Sélectionnez le numéro de motif qui possède l’image la plus pleine. Colonne 9 Appuyez sur [OK/Set]. Ex. : ALIGNEMENT LAT. B 10 O Répétez les étapes 8 et 9 pour les colonnes B à K. Chapitre 10 Entretien 116 Utilisation de la fonction de calibrage Si la teinte des copies ou des numérisations de photo diffère considérablement de celle de l’original, vous pouvez utiliser la fonction de calibrage pour ajuster le ton des couleurs imprimées. Procédez de la manière suivante : 1 Appuyez sur [Additional Functions] (Enregist./Réglage). 2 Utilisez [ ] ou [ ] pour sélectionner <2.MAINTENANCE>. 3 Appuyez sur [OK/Set]. 4 Utilisez [ ] ou [ ] pour sélectionner <6.CALIBRAGE>. MAINTENANCE 6.CALIBRAGE 5 Appuyez sur [OK/Set]. CALIBRAGE EN COURS • La machine commence le calibrage. • Quand le calibrage est terminé, la machine revient en mode d’attente. Chapitre 10 Entretien 117 Réglage de laminuterie d’économie d’énergie En mode d’économie d’énergie, la lampe de numérisation est éteinte. Vous pouvez spécifier la durée après laquelle la machine doit passer en mode d’économie d’énergie à l’aide du réglage de la minuterie d’économie d’énergie. Si vous exécutez une opération immédiatement après la récupération à partir du mode d’économie d’énergie, il se peut que la machine ne lise pas correctement l’image. Si vous utilisez fréquemment la machine, nous vous recommandons de régler la minuterie d’économie d’énergie sur <4 HEURES> ou sur <8 HEURES>. IMPORTANT • A la sortie du mode d’économie d’énergie, attendez au moins une minute avant d’exécuter une numérisation ou une copie. • Le réglage par défaut est <1 HEURE>. Procédez de la manière suivante : 1 Appuyez sur [Additional Functions] (Enregist./Réglage). 2 Utilisez [ ] ou [ ] pour sélectionner <7.TEMPS DE VEILLE>. DONNEES USAGER 7.TEMPS DE VEILLE 3 Appuyez sur [OK/Set]. Ex. : TEMPS DE VEILLE 1 HEURE 4 Utilisez [ ] ou [ ] pour sélectionner le temps qui doit s’écouler avant que la machine passe en mode d’économie d’énergie. – <1 HEURE> : La machine passe ne mode d’économie d’énergie lorsque vous n’appuyez sur aucune touche du panneau de commande pendant une heure. – <4 HEURES> : La machine passe ne mode d’économie d’énergie lorsque vous n’appuyez sur aucune touche du panneau de commande pendant quatre heures. – <8 HEURES> : La machine passe ne mode d’économie d’énergie lorsque vous n’appuyez sur aucune touche du panneau de commande pendant huit heures. 5 Appuyez sur [OK/Set]. Chapitre 10 Entretien 118 Nettoyage de la machine Cette section décrit les procédures de nettoyage nécessaires pour votre machine. ATTENTION • Veillez à mettre la machine hors tension et à débrancher le cordon d’alimentation avant de nettoyer la machine. • N’utilisez pas de papier (mouchoirs, serviettes, etc.) ou d’autres matériaux similaires pour le nettoyage, car ils pourraient s’accrocher aux pièces ou générer des charges électrostatiques. Nettoyez avec un chiffon doux pour ne pas rayer les composants. • Ne jamais utiliser de liquides volatils tels que diluants, benzine, acétone ou tout autre détergent chimique pour nettoyer la machine, car ils pourraient endommager ses composants. Nettoyage de la vitre d’exposition et du capot des documents Essuyez la vitre d’exposition et l’intérieur du capot des documents (zone blanche) avec un chiffon propre, doux et qui ne peluche pas humidifié à l’eau. Essuyez ensuite avec un chiffon propre, doux, sec et sans peluche en vous assurant qu’il ne reste pas de résidu, en particulier sur la vitre d’exposition. Si la zone de numérisation est difficile à nettoyer, utilisez du détergent doux dilué. A B Nettoyage de l’extérieur Essuyez l’extérieur de la machine avec un chiffon propre, sec et qui ne peluche pas imbibé d’eau et bien tordu. Chapitre 10 Entretien 119 Nettoyage du rouleau Nettoyez le rouleau lorsque le support d’impression ne se charge pas correctement. Procédez de la manière suivante : 1 Retirez les supports d’impression dans le bac d’alimentation. 2 Appuyez sur [Additional Functions] (Enregist./Réglage). 3 Utilisez [ ] ou [ ] pour sélectionner <2.MAINTENANCE>. 4 Appuyez sur [OK/Set]. 5 Utilisez [ ] ou [ ] pour sélectionner <5.NETTOYAGE ROUL.>. MAINTENANCE 5.NETTOYAGE ROUL. 6 Appuyez sur [OK/Set]. NETTOYAGE ROUL. • La machine commence à nettoyer le rouleau. 7 Quand le nettoyage est terminé, répétez les étapes 2 à 6 à deux reprises. 8 Chargez du papier ordinaire de format A4 ou Lettre dans le bac d’alimentation et répétez trois fois de plus les étapes 2 à 6. Chapitre 10 Entretien 120 Chapitre 11 Dépannage Le papier est coincé Retrait du papier coincé Si <BOURRAGE PAPIER> apparaît sur l’affichage à cristaux liquides, procédez de la manière suivante pour retirer le papier coincé. Elimination des bourrages dans le plateau de sortie papier Procédez de la manière suivante : 1 Retirez délicatement les feuilles bloquées du plateau de sortie papier. • Si vous ne voyez pas le papier coincé dans le plateau de sortie papier, retirez-le par l’intérieur de la machine. 2 Appuyez sur [OK/Set]. • PC Si vous imprimez à partir d’une application, suivez les instructions affichées sur l’ordinateur. Elimination des bourrages à partir du bac d’alimentation Procédez de la manière suivante : 1 Tirez délicatement le papier coincé à partir du bac d’alimentation. 2 Appuyez sur [OK/Set]. • PC Si vous imprimez à partir d’une application, suivez les instructions affichées sur l’ordinateur. Si les bourrages de papier sont fréquents Des bourrages de papier peuvent se produire fréquemment quand le rouleau ne fonctionne pas correctement ou que le support d’impression n’est pas correctement chargé. Rechargez le papier ou nettoyez le rouleau en prenant en compte les points suivants : Rouleau zLe rouleau est-il propre ? Si le rouleau est sale, nettoyez-le. (Reportez-vous à la page 120.) Chapitre 11 Dépannage 121 zLe rouleau fonctionne-t-il correctement ? Si le rouleau ne fonctionne pas correctement, contactez votre revendeur Canon agréé local ou le service d’assistance téléphonique Canon. Support d’impression zLes feuilles de papier adhèrent-elles entre elles ? Eventez correctement les feuilles de papier avant de les charger. zLes bords du papier sont-ils alignés ? Alignez les bords du papier. zLe guide papier est-il correctement ajusté ? Réglez correctement le guide papier. zLa hauteur de la pile de papier dépasse-t-elle le repère de limite du papier ? Veillez à ce que la pile de papier ne dépasse pas le repère de limite du papier lorsque vous chargez. (Reportez-vous à la page 32.) zLa pile comprend-elle différents types de support d’impression ? Utilisez uniquement le même type de papier. zLe support d’impression répond-ils aux exigences de cette machine ? Utilisez un support d’impression qui répond aux exigences de cette machine. (Reportez-vous à la page 23.) Chapitre 11 Dépannage 122 Le capot est impossible à fermer Le capot intérieur est impossible à fermer zL’unité de numérisation est revenue à sa position d’origine avant la fermeture du capot intérieur. Levez l’unité de numérisation jusqu’à ce qu’elle se bloque et fermez le capot intérieur en appuyant sur son centre jusqu’à ce qu’il se verrouille. Ensuite, ramenez l’unité de numérisation à sa position d’origine. Le plateau de sortie papier est impossible à fermer zLe capot intérieur n’est pas correctement fermé. Levez l’unité de numérisation jusqu’à ce qu’elle se bloque, puis appuyez sur le centre du capot intérieur jusqu’à ce qu’il se verrouille. Le plateau de sortie papier est impossible à ouvrir zLa machine n’est pas posée sur une surface plane. Installez la machine sur une surface plane. Problèmes de sortie Rien n’apparaît sur l’affichage à cristaux liquides (il n’y a pas d’alimentation) Lorsque vous branchez le cordon d’alimentation sur la machine et la prise murale, et que vous appuyez sur [ON/OFF] (MARCHE/ARRET), la machine est alimentée et un message apparaît sur l’affichage à cristaux liquides. Pendant que le témoin [Alarm] (Alarme) clignote, la machine est en cours d’initialisation et vous ne pouvez pas l’utiliser. Patientez jusqu’à ce que le témoin [Alarm] (Alarme) cesse de clignoter. Si rien n’apparaît sur l’affichage à cristaux liquides, vérifiez la cause de l’erreur et prenez les mesures correctives en fonction de la liste suivante : zLe cordon d’alimentation n’est pas correctement raccordé. Branchez fermement le cordon d’alimentation sur la machine et la prise murale. zVous n’avez pas appuyé sur [ON/OFF] (MARCHE/ARRET). La machine est mise sous tension et l’affichage présente un message lorsque vous branchez le cordon d’alimentation et que vous appuyez sur [ON/OFF] (MARCHE/ARRET). zLa prise secteur murale ne fonctionne pas normalement. Branchez un autre appareil électrique sur la prise murale et vérifiez si la prise fonctionne normalement. Chapitre 11 Dépannage 123 zLe cordon d’alimentation est raccordé à une prise de table, une prise OA ou une rallonge. Débranchez-le de la prise de table, la prise OA ou la rallonge et raccordez-le directement à la prise murale. Si la machine se met sous tension quand le cordon d’alimentation est raccordé directement à la prise murale, la prise de table, la prise OA ou la rallonge est probablement défectueuse et doit être remplacée. S’il y a un interrupteur secteur, assurez-vous qu’il est réglé sur la position de marche. zLe cordon d’alimentation est défectueux. Remplacez-le par un autre doté d’un fusible correct ou utilisez un testeur pour vérifier son fonctionnement. Impression impossible ou non correcte Lors de la copie ou de l’impression à partir d’un ordinateur zLe témoin [Alarm] (Alarme) clignote. S’il clignote, reportez-vous à « Quand le témoin [Alarm] (Alarme) clignote, », page 141. zLes réservoirs d’encre ne sont pas correctement installés. Levez l’unité de numérisation jusqu’à ce qu’elle se bloque, ouvrez le capot intérieur, puis vérifiez si les réservoirs d’encre sont fermement installés. Vérifiez aussi si les réservoirs sont installés dans les fentes appropriées. (Reportez-vous à la page 105.) zL’encre n’est pas correctement éjectée ou la tête d’impression n’est pas correctement alignée. Imprimez le motif de contrôle des buses. (Reportez-vous à la page 112.) zLe papier est trop épais. Utilisez du papier de 64 g/m2–105 g/m2 (17 – 28 livres). (Reportez-vous à la page 23.) zLa pile de papier dépasse la capacité du bac d’alimentation. Si la pile de papier dépasse le repère de limite de papier ou la capacité du bac d’alimentation, réduisez la quantité de papier. (Reportez-vous à la page 23.) zLe papier n’est pas correctement chargé. Vérifiez que le papier a été correctement chargé et que le guide papier est bien réglé. (Reportez-vous à la page 32.) zLa papier est plissé ou froissé. Vous ne pouvez pas utiliser de papier plissé. Défroissez le papier, puis rechargez-le dans le bac d’alimentation. zLe rouleau est sale. Nettoyez le rouleau. (Reportez-vous à la page 120.) zIl y a un corps étranger dans le bac d’alimentation. Vérifiez et retirez le corps étranger. Chapitre 11 Dépannage 124 zL’encre est presque épuisée ou vide. Vérifiez si les réservoirs d’encre sont vides. Si nécessaire, remplacez-les. zLe levier d’épaisseur papier n’est pas correctement réglé. Si le levier d’épaisseur papier n’est pas correctement réglé quand vous imprimez ou copies des documents avec de grandes quantités d’encre, comme des documents très détaillés, l’impression peut être froissée ou tachée. Déplacez le levier d’épaisseur papier sur la position appropriée au type de support d’impression. (Reportez-vous à la page 23.) zVous n’utilisez pas le support d’impression recommandé. Utilisez le support d’impression recommandé. (Reportez-vous à la page 23.) zLe type de papier défini à partir de l’ordinateur ou du panneau de commande de la machine est différent du type de papier chargé dans le bac d’alimentation. Sélectionnez le type de support d’impression qui est chargé. (Reportez-vous à la page 36.) zLa tête d’impression est sale. Nettoyez la tête d’impression. (Reportez-vous à la page 114.) zL’intérieur de la machine est sale. Si l’intérieur de la machine est sale, présente des traces d’encre ou des résidus de papier, l’impression pourra comporter des taches d’encre ou être sale. Nettoyez la machine. (Reportez-vous à la page 119.) Lors de la copie zLe document n’est pas correctement chargé. Assurez-vous que le document est chargé correctement sur la vitre d’exposition. (Reportez-vous à la page 22.) zLa qualité de l’image indiquée sur l’affichage à cristaux liquides ne convient pas au document. Réglez une qualité d’image qui convient au document. (Reportez-vous à la page 39.) zVous n’avez pas chargé le document en orientant la face à imprimer vers le bas. La face à copier doit être orientée vers le bas. zLe document ou la photo placé sur la vitre d’exposition a été imprimé à partir de la machine. La copie d’une photo ou d’un document imprimé peut être de mauvaise qualité. Essayez d’imprimer la photographie à partir de la carte de mémoire ou d’imprimer le document depuis votre ordinateur. zLa vitre d’exposition ou la face intérieure du capot des documents est sale. Nettoyez la vitre d’exposition et la face intérieure du capot des documents. (Reportez-vous à la page 119.) Chapitre 11 Dépannage 125 Le papier gondole zVous utilisez du papier fin pour imprimer. Utilisez du papier de 64 g/m2–105 g/m2 (17 – 28 livres). (Reportez-vous à la page 23.) zVous avez chargé du papier froissé dans le bac d’alimentation. Défroissez le papier, puis rechargez-le dans le bac d’alimentation. zVous imprimez des images qui utilisent une grande quantité d’encre, comme des photos ou des illustrations. Utilisez du papier plus épais, notamment du papier haute résolution ou du papier photo brillant. Chapitre 11 Dépannage 126 La sortie s’arrête en cours Lors de la copie ou de l’impression à partir d’un ordinateur zLe papier n’est pas entraîné correctement. Reportez-vous à « Impression impossible ou non correcte, », page 124. zLa machine a imprimé en continu pendant une période prolongée. Dans ce cas, la tête d’impression risque de surchauffer. Pour protéger la tête d’impression, l’impression s’interrompt momentanément et reprend après une certaine période. Arrêtez l’impression au moment opportun, mettez la machine hors tension et patientez au moins 15 minutes. ATTENTION • La zone autour de la tête d’impression peut être extrêmement chaude. Ne la touchez en aucune circonstance. Lors de la copie zVous copiez des documents haute résolution tels que des photos ou des illustrations. Quand vous copiez des documents haute résolution, le traitement des données dure un certain temps et la copie semble interrompue. Attendez que le traitement des données soit terminé. Si vous copiez un document avec une zone d’impression importante (petites marges) ou si vous copiez plusieurs jeux, la copie peut s’interrompre pour laisser à l’encre le temps de sécher. Problèmes liés aux cartes de mémoire (MP370) La carte de mémoire n’est pas reconnue zLa carte de mémoire n’est pas correctement insérée dans la fente de la carte. • Réinsérez fermement la carte de mémoire dans la fente de la carte. (Reportez-vous à la page 56.) • Réinsérez la carte de mémoire dans la fente de la carte appropriée. (Reportez-vous à la page 56.) • Réinsérez la carte de mémoire dans la fente en orientant sa face avant (côté étiquette) vers l’extérieur. (Reportez-vous à la page 56.) zLa carte xD Picture est insérée directement dans la fente. Retirez la carte de mémoire, insérez-la correctement dans l’adaptateur de carte CF, puis installez ce dernier dans la fente de la carte. (Reportez-vous à la page 56.) Chapitre 11 Dépannage 127 zLa carte de mémoire ou l’adaptateur de carte CF (s’il s’agit d’une carte xD Picture) est défectueux. Essayez une autre carte de mémoire et si celle-ci ne pose aucun problème, il se peut que la première carte de mémoire soit endommagée. Dans ce cas, reformatez la carte de mémoire avec l’appareil photo numérique. Quand vous reformatez la carte de mémoire avec l’appareil photo numérique, toutes les données contenues sur la carte sont effacées. Si vous pouvez lire des données d’image sur l’ordinateur, reformatez la carte de mémoire après avoir sauvegardé les données d’image. Si le problème persiste avec une autre carte de mémoire, il se peut que l’adaptateur de carte CF soit défectueux ou que la carte ne fonctionne pas correctement avec la machine. Les images stockées sur la carte de mémoire ne sont pas reconnues zLa carte de mémoire ne contient aucune image. Vérifiez s’il y a des données d’image sur la carte de mémoire avec votre appareil photo numérique ou votre ordinateur. zCertaines données d’image contenues sur la carte de mémoire ne sont pas valides. Si < PAS DE FICHIER> apparaît sur l’affichage à cristaux liquides, cela signifie que la carte contient des images non valides. Si un message s’affiche, reportez-vous à la page 144. Impossible d’imprimer correctement à partir de la carte de mémoire z« ? » est imprimé dans l’index. Les données d’image ne sont pas conformes à la norme DCF (Design Rule for Camera File System), ou les données d’image ne sont pas au format JPEG. Vérifiez les données d’image sur votre appareil photo numérique ou ordinateur. Il se peut également que la taille des données d’image soit trop volumineuse. Si vous ne parvenez pas à imprimer la photo à partir de la machine, imprimez-la à partir de l’ordinateur. Impossible d’écrire sur une carte de mémoire à partir d’un PC PC z<PROTEGER CARTE> est réglé sur <OUI> ou le mode d’impression photo est sélectionné. Appuyez sur [Additional Functions] (Enregist./Réglage) et réglez <PROTEGER CARTE> sur <NON>. Lorsque vous passez dans un mode autre que le mode d’impression photo, débranchez, puis rebranchez le câble USB. zImpossible d’écrire sur une carte de mémoire SD. Si vous utilisez une carte de mémoire SD, selon la manière dont vous l’insérez, il se peut que la protection contre l’écriture se verrouille. Dans ce cas, déverrouillez la carte de mémoire SD et insérez-la en veillant à ne pas activer la protection contre l’écriture. Chapitre 11 Dépannage 128 Le disque amovible n’apparaît pas dans l’Explorateur Windows. PC zUn lecteur qui suit les volumes locaux et les lecteurs de CD-ROM est affecté comme lecteur réseau. En présence de ce problème, procédez de la manière suivante : 1. Attribuez une autre lettre de lecteur au lecteur de réseau. 2. Redémarrez votre ordinateur. L’icône [Déconnecter/Éjecter] n’apparaît pas (Windows 2000). PC zSur une machine multifonction, l’icône [Déconnecter/Éjecter] n’apparaît pas même lorsque vous sélectionnez [Afficher l’icône Déconnecter/Éjecter dans la barre des tâches] dans la boîte de dialogue [Suppression de périphérique hasardeuse] qui apparaît lorsque vous mettez la machine hors tension ou que vous débranchez le câble USB. Vous n’avez pas besoin d’utiliser l’icône [Déconnecter/Éjecter] lorsque vous mettez la machine hors tension ou que vous débranchez le câble USB. La machine n’apparaît pas dans [Périphériques matériels] dans la boîte de dialogue [Ajout/Suppression de matériel] (Windows 2000). PC zS’il s’agit d’une machine multifonction, elle n’apparaît pas dans [Périphériques matériels] dans la boîte de dialogue [Ajout/Suppression de matériel] (Windows 2000). La boîte de dialogue [Suppression de périphérique hasardeuse] affiche le message [Pour déconnecter ou éjecter un des périphériques ci-dessous en toute sécurité, utilisez d’abord l’Assistant Matériel dans le Panneau de configuration pour arrêter le périphérique]. Il n’est toutefois pas nécessaire de débrancher le périphérique avec [Ajout/Suppression de matériel] lorsque vous mettez la machine hors tension ou que vous débranchez le câble USB. Chapitre 11 Dépannage 129 Dans l’Explorateur Windows, vous ne pouvez pas afficher [Miniatures] (Windows 2000) PC z<PROTEGER CARTE> est réglé sur <OUI> ou le mode d’impression photo est sélectionné. Appuyez sur [Additional Functions] (Enregist./Réglage) et réglez <PROTEGER CARTE > sur <NON>. Lorsque vous passez dans un mode autre que le mode d’impression photo, débranchez, puis rebranchez le câble USB. La carte de mémoire n’est pas reconnue en tant que lecteur autre que [Disque amovible] PC zVous avez mis votre ordinateur sous tension avec une carte de mémoire introduite dans la machine. Certains ordinateurs peuvent rencontrer ce problème. Otez la carte mémoire et redémarrez votre ordinateur. PC Impossible de démarrer l’ordinateur zVous avez mis votre ordinateur sous tension avec une carte de mémoire introduite dans la machine. Certains ordinateurs peuvent rencontrer ce problème. Si une carte de mémoire est introduite dans la machine et que celle-ci est branchée sur l’ordinateur, celui-ci risque de ne pas démarrer. Retirez la carte de mémoire, puis démarrez l’ordinateur. Dans les réglages BIOS de votre ordinateur, si vous installez une commande de façon à ce que le disque dur qui démarre Windows démarre avant le périphérique USB, votre ordinateur démarrera même si une carte de mémoire est introduite dans la machine. Pour les détails sur les réglages BIOS, reportez-vous au manuel qui accompagne votre ordinateur. Chapitre 11 Dépannage 130 PC Problèmes d’installation et de désinstallation du logiciel Pilotes MP/MP Toolbox zVous n’avez pas suivi les instructions du Guide d’installation pour installer le logiciel. Si vous n’avez pas suivi correctement la procédure d’installation, réinstallez le logiciel. Si une erreur s’est produite durant l’installation et si l’installation n’est pas terminée, redémarrez votre ordinateur et tentez de réinstaller le logiciel. zD’autres applications sont ouvertes. Si d’autres applications sont ouvertes (y compris des anti-virus), fermez-les toutes, puis réinstallez le logiciel. zUne ancienne version du logiciel est installée sur l’ordinateur. (Canon MultiPASS est enregistré comme rubrique de démarrage dans le programme du menu Démarrage.) Désinstallez l’ancienne version du logiciel en suivant les instructions du Guide du logiciel de la version en question, puis réinstallez la nouvelle version. MP Toolbox uniquement zL’installation ne s’est pas terminée pour une raison quelconque et des fichiers inutiles persistent. Procédez de la manière suivante : (Reportez-vous au Guide du logiciel.) 1. Pour forcer la réinstallation, sur le bureau de Windows, double-cliquez sur [Poste de travail]. Ouvrez l’icône du CD-ROM, puis double-cliquez sur [\MP\Francais\Toolbox\Setup\Frclnst.exe]. 2. Revenez au dossier de niveau supérieur, puis double-cliquez sur [\MP\Francais\Toolbox\Setup.exe] pour réinstaller. Chapitre 11 Dépannage 131 Pilotes MP uniquement zWindows 2000 Service Pack 1 (SP1) n’est pas installé sur l’ordinateur. Installez Windows 2000 Service Pack 1 (SP1) ou ultérieur. Pour savoir comment vous procurer le Service Pack, contactez Microsoft Corporation. La désinstallation des pilotes MP dure longtemps (Windows XP). zD’autres applications, telles que des anti-virus, sont en cours d’exécution. Fermez toutes les applications ouvertes (y compris les anti-virus) avant de désinstaller le logiciel. La désinstallation est terminée, mais le dossier [Canon] reste affiché dans le menu [Démarrer]. zVous avez désinstallé les pilotes MP avant MP Toolbox. Dans le menu [Démarrer], ouvrez [Propriétés de la barre des tâches et du menu Démarrer] et supprimez [Canon] à partir de là. Le message <Conflit de versions> apparaît sur votre ordinateur (Windows 98). zPhotoshop est installé sur l’ordinateur. Si le message <Conflit de versions> ou <Langue de fichier Windows 98 ou...> apparaît pendant l’installation, cliquez sur [Oui] ou [Non]. L’installation continue ensuite sans problème, quelle que soit votre réponse. Par ailleurs, les pilotes MP installés peuvent être utilisés sans problème. Impossible d’utiliser le logiciel après l’actualisation pour Windows XP. zLe logiciel a été installé sous Windows 98/Me/2000 et vous avez effectué une mise à niveau vers Windows XP sans désinstaller le logiciel. Désinstallez le logiciel, puis réinstallez-le. (Reportez-vous à la page 92.) Chapitre 11 Dépannage 132 Dans [Gestionnaire de périphériques], un [?] vert est affiché (Windows Me). zDans [Gestionnaire de périphériques], un [?] vert est affiché. Sous [Gestionnaire de périphériques], un [?] vert est affiché sur [Périphérique USB composite] dans [Contrôleur USB (Unirersal Serial Bus)] dans Windows Me. Toutefois, ceci n’est pas un problème, et vous pouvez continuer à l’utiliser tel quel. Vous avez installé les utilitaires, tels que ArcSoft PhotoStudio ou ScanSoft OmniPage SE, fournis sur le CD-ROM d’installation, mais ils ne sont pas enregistrées dans MP Toolbox. zVous avez installé les applications quand MP Toolbox était ouvert. Cliquez sur [Réinitialiser] pour les enregistrer. (Reportez-vous au Guide du logiciel.) PC Problèmes d’impression à partir de votre ordinateur zLe fond de l’image du moniteur d’état BJ est jaune ou rouge. Suivez les instructions du moniteur d’état BJ. (Reportez-vous au Guide du logiciel.) Si <Erreur de service 5100> apparaît : Eliminez le bourrage de papier (reportez-vous à la page 121) ou tout objet empêchant le support de la tête d’impression de se déplacer, puis annulez l’impression à partir de votre ordinateur et appuyez sur [OK/Set]. Si le message persiste, appuyez une première fois sur [ON/OFF] (MARCHE/ARRET) pour mettre la machine hors tension, puis une deuxième fois pour la mettre sous tension. zVous tentez d’imprimer sous DOS. Vous pouvez imprimer uniquement dans Windows et non dans DOS. zUne erreur d’application ou une <erreur Protection générale> est affichée sur l’ordinateur. L’application que vous utilisez pour imprimer n’est pas compatible avec le système d’exploitation. Consultez le manuel de l’application. Si l’application n’est pas compatible avec le système d’exploitation que vous utilisez, vous serez généralement incapable d’imprimer. Chapitre 11 Dépannage 133 zLa mémoire allouée à l’application est insuffisante. Si d’autres applications sont ouvertes, fermez-les pour augmenter la mémoire disponible. Consultez le manuel de l’application pour vérifier la quantité de mémoire nécessaire pour l’application. zLe réglage de page ou d’impression de l’application n’est pas correct. Corrigez le réglage, puis faites un autre essai. zL’espace disponible sur le disque dur est insuffisant. Supprimez des fichiers inutiles pour augmenter l’espace disponible. zIl y a un problème de pilote d’imprimante. Désinstallez le pilote d’imprimante, puis réinstallez-le. (Reportez-vous au Guide du logiciel.) zLe câble de l’imprimante est trop long. Evitez d’employer un câble USB de plus de 5 mètres (16 3/8 pieds). zLe réglage de la densité est trop élevé. L’impression peut gondoler ou frotter si la densité est réglée à un niveau trop élevé dans le pilote d’imprimante. Dans la boîte de dialogue des Propriétés, sous l’onglet [Principal], cliquez sur [Manuel] dans [Réglage couleur], puis cliquez sur [Définir]. Dans la boîte de dialogue [Réglage couleur manuel], réduisez la densité à l’aide du curseur d’intensité. (Reportez-vous au Guide du logiciel.) zLorsque vous imprimez un document spécifique, des caractères et symboles sans signification sont imprimés. Modifiez le document et essayez à nouveau d’imprimer. Si cela ne fonctionne toujours pas, l’application pose problème. Contactez le centre de service de l’application. zVous imprimez sur du papier couché. Dans la boîte de dialogue Properties (Propriétés), sous l’onglet [Principal], cliquez sur [Haute] sous [Qualité d’impression]. Chapitre 11 Dépannage 134 zVous imprimez en dehors de la zone imprimable. Changez les réglages de la marge dans l’application pour conserver le document dans la zone d’impression recommandée. zLe réglage [Type de support] n’est pas correct. Dans la boîte de dialogue Properties (Propriétés), sous l’onglet [Principal], réglez [Type de support] sur le type de papier à imprimer. Selon le contenu imprimé, il se peut que l’impression soit tachée, même si le réglage est correct. (Reportez-vous au Guide du logiciel.) zUne cause autre que celles ci-dessus est suspectée. Redémarrez l’ordinateur. PC Impossible d’imprimer avec une imprimante partagée zLe serveur (ordinateur auquel la machine est connectée) n’est pas sous tension. Mettez le serveur sous tension. zLe serveur n’est pas configuré pour le partage de l’imprimante. Configurez le serveur pour le partage d’imprimante. (Reportez-vous au Guide du logiciel.) zLe serveur n’est pas configuré pour autoriser votre système à accéder à l’imprimante partagée. Installez le serveur pour permettre à votre système d’accéder à l’imprimante partagée. Chapitre 11 Dépannage 135 PC Problèmes de numérisation zLe hub USB ou le répétiteur est défectueux. Si vous pouvez numériser avec succès un document après avoir branché le câble USB directement sur l’ordinateur, cela signifie que le hub USB ou que le répétiteur est défectueux et qu’il faut les remplacer. zVous ne pouvez pas numériser parce que la machine est raccordée à un hub USB. Connectez le câble USB directement à l’ordinateur sans utiliser de hub USB. Pour établir une connexion à l’ordinateur à l’aide d’un hub USB, écrasez le fichier INI en procédant de la manière suivante. Nous recommandons de copier dans un autre dossier les fichiers que vous avez ouverts à l’étape 1, puis d’enregistrer les fichiers avant de les écraser. 1. Dans Memo Pad ou un éditeur de texte, ouvrez les fichiers suivants : •Windows 98/Me Windows/System/CNCMP51.ini •Windows 2000 WINNT/system32/CNCMP51.ini •Windows XP WINDOWS/SYSTEM32/CNCMP51.ini 2. En dessous de la dernière ligne, ajoutez les deux lignes suivantes et enregistrez les fichiers. Veillez à n’écraser aucune partie du fichier. [Scan] ReadSize=16 zAprès avoir installé MP Toolbox et les pilotes MP, vous avez installé une application compatible TWAIN. Après l’installation du logiciel sur la machine, si vous installez une application compatible TWAIN, il se peut que les fichiers du système TWAIN ne soient pas correctement écrasés, et que les images ne soient pas numérisées. Désinstallez le logiciel de la machine, puis réinstallez-le. (Reportez-vous à la page 92.) Chapitre 11 Dépannage 136 zLa machine n’est pas reconnue dans la fenêtre [Scanneurs et appareils photo] de [Panneau de configuration] de Windows. Suivez la procédure suivante pour vérifier si l’icône de la machine est présente dans la section [Scanneurs et appareils photo] de [Panneau de configuration] : 1. Vérifiez que le câble USB est connecté et démarrez l’ordinateur. 2. Dans la barre des tâches, cliquez sur [Démarrer], pointez sur [Paramètres], puis sur [Panneau de configuration]. (Windows XP : dans la barre des tâches, cliquez sur [Démarrer], puis sur [Panneau de configuration].) 3. Double-cliquez sur [Scanneurs et appareils photo]. (Windows XP : dans la fenêtre [Panneau de configuration] cliquez sur [Imprimantes et autres périphériques], puis sur [Scanneurs et appareils photo].) 4. Dans la fenêtre [Scanneurs et appareils photo], si [Canon MP370] ou [Canon MP360] (Windows XP : [WIA Canon MP370] ou [WIA Canon MP360]) est présent, la machine est reconnue. Sinon, désinstallez le logiciel et réinstallez-le. (Reportez-vous à la page 92.) zLa mémoire est insuffisante. Quittez toutes les applications ouvertes et essayez à nouveau. zLa mémoire disponible sur le disque dur est insuffisante. Vérifiez s’il y a suffisamment de mémoire sur le disque dur, en particulier lors de la numérisation de documents volumineux avec une résolution élevée. Par exemple, pour un document de format A4 numérisé à 600 ppp, la couleur nécessite un minimum de 300 Mo de mémoire. Si vous n’avez pas suffisamment de mémoire disponible, numérisez le document avec une résolution inférieure zLa résolution est basse. Si l’image semble granuleuse, augmentez la résolution de numérisation. (Reportez-vous au Guide du logiciel.) zL’image n’est pas affichée à un agrandissement de 100% dans l’application. Affichez l’image à 100%. Certaines applications n’affichent pas correctement l’image si elle est de petite taille. zDu moiré apparaît-il lorsque vous numérisez des documents imprimés. Dans ScanGear MP, cliquez sur [Détramage]. (Reportez-vous au Guide du logiciel.) Chapitre 11 Dépannage 137 zLes couleurs d’affichage du moniteur sont trop pâles. Dans [Propriétés d’Affichage], réglez les couleurs sur couleur 16-bits, couleur 24-bits ou plus. zLa zone de numérisation n’est pas spécifiée. Dans ScanGear MP, cliquez sur [Numérisation multiple] pour spécifier automatiquement la zone de numérisation. S’il y a des bordures blanches autour des documents comme les photographies, ou si vous voulez découper un document (si vous désirez par exemple numériser uniquement une partie du document), spécifiez manuellement la zone à numériser. (Reportez-vous au Guide du logiciel.) zLa zone numérisée ne couvre pas l’intégralité du document. Placez le document à environ 3 mm (1/8 pouce) des bords avant et droit de la vitre d’exposition. zLe ton des couleurs affiché dans l’aperçu diffère de celui de l’original. Effectuez le calibrage pour numériser l’image avec le ton de couleur correct. (Reportez-vous au Guide du logiciel.) zUne cause autre que celles ci-dessus est suspectée. Redémarrez l’ordinateur. Chapitre 11 Dépannage 138 Vous avez tenté de créer un PDF pages multiples, mais il est impossible de numériser plusieurs documents. zLe paramètre ScanGear MP (mode étendu) de la boîte de dialogue [Préférences] n’est pas correct. (Comme [Quitter automatiquement ScanGear MP après la numérisation] est sélectionné sous [Préférences] dans le mode Avancé, il est impossible de numériser plusieurs documents.) Si vous désirez numériser des documents supplémentaires, annulez le réglage [Quitter automatiquement ScanGear après la numérisation] avant de lancer la numérisation en procédant comme suit : 1. Cliquez sur un bouton autre que [Réglages] dans MP Toolbox. La boîte de dialogue du réglage approprié s’affiche. 2. Sélectionnez [Utiliser le pilote du scanner pour créer des paramètres avancés]. Cliquez sur [Démarrer] pour ouvrir ScanGear MP. 3. Cliquez sur l’onglet [Réglages], puis sur [Préférences]. La boîte de dialogue [Préférences] s’affiche. 4. Désactivez la case à cocher [Quitter automatiquement ScanGear MP après la numérisation], puis cliquez sur [OK]. Numérisez les documents. Lorsque vous cliquez sur un bouton de MP Toolbox, une autre application s’ouvre zDans MP Toolbox, l’application que vous souhaitez ouvrir avec ce bouton n’est pas enregistrée. Cliquez sur un bouton de MP Toolbox, cliquez sur [OK] et sélectionnez l’application que vous désirez ouvrir pour ce bouton. (Reportez-vous au Guide du logiciel.) Vous avez ouvert la boîte de dialogue Propriétés à partir de l’icône [Scanneurs et appareils photo] et vous avez modifié les réglages, mais ceux-ci n’ont pas été activés (Windows 2000). zLes réglages ne sont pas activés, car vous n’avez pas redémarré l’ordinateur. Lorsque vous avez modifié les réglages, redémarrez votre ordinateur. Chapitre 11 Dépannage 139 Impossible de numériser correctement avec la numérisation multiple zLa position ou l’orientation des documents n’est pas correcte. Placez les documents de façon à respecter les conditions suivantes en terme de position et d’orientation: • Il doit y avoir un espace de 1 cm (3/8 pouce) minimum entre le bord de la vitre d’exposition et les documents. • Il doit y avoir un espace de 1 cm (3/8 pouce) minimum entre les bords des documents. • Il ne doit pas y avoir plus de 10 documents. • Les documents doivent être bien droits (leur inclinaison ne doit pas dépasser 10 degrés). zLe document n’est pas posé à plat sur la vitre d’exposition. Appuyez sur le capot des documents avec votre main pendant la numérisation. zVous utilisez une application qui ne peut pas numériser successivement plusieurs images. Vérifiez le manuel de l’application ou contactez l’éditeur de l’application. zVous numérisez des documents épais (max. 20 mm/3/4 pouce) ou gondolés. Appuyez sur le capot des documents avec votre main pendant la numérisation. zLa taille du document est inférieure à 1 cm (3/8 pouce) x 1 cm (3/8 pouce) Vous ne pouvez pas utiliser la numérisation multiple avec des documents de moins de 1 cm (3/8 pouce) x 1 cm (3/8 pouce) Numérisez chaque document séparément. zVous numérisez un document dont le long côté est quatre fois plus long ou plus que le côté court. Vous ne pouvez pas utiliser la numérisation multiple si le côté long du document est 4 fois plus long ou plus que le côté court. Numérisez chaque document séparément. Chapitre 11 Dépannage 140 L’image numérisée est affichée en grand (petit) format sur l’écran de l’ordinateur zL’image est affichée en grand (petit) dans l’application. Agrandissez ou réduisez l’affichage de l’image dans l’application. zLa résolution est trop élevée ou trop basse. L’image sera agrandie si la résolution est élevée. Elle sera petite si la résolution est basse. Réglez la résolution comme requis. (Reportez-vous au Guide du logiciel.) Quand le témoin [Alarm] (Alarme) clignote Si du papier se coince pendant l’impression, le témoin [Alarm] (Alarme) clignote. Vérifiez la cause de l’erreur ci-dessous et prenez les mesures de correction appropriées. z Si un message apparaît: 1 2 Vérifiez le message qui apparaît sur l’affichage à cristaux liquides. Suivez les instructions et corrigez l’erreur. • Pour les messages de l’affichage à cristaux liquides, reportez-vous à la page 142. 3 Appuyez sur [OK/Set] pour poursuivre l’opération. • Le témoin [Alarm] (Alarme) cesse de clignoter. • Si l’erreur persiste, mettez la machine hors tension et débranchez le cordon d’alimentation. Patientez 15 secondes au moins, puis rebranchez le cordon d’alimentation et mettez la machine sous tension. z Si un message n’apparaît pas : 1 2 Mettez la machine hors tension et débranchez le cordon d’alimentation. Patientez 15 secondes au moins, puis rebranchez le cordon d’alimentation et mettez la machine sous tension. • Si le problème est résolu, le témoin [Alarm] (Alarme) cesse de clignoter. z Si le témoin [Alarm] (Alarme) continue de clignoter après avoir mis de nouveau la machine sous tension : Contactez votre revendeur Canon agréé local ou le service d’assistance téléphonique Canon. Chapitre 11 Dépannage 141 Messages de l’affichage Vous trouverez ci-dessous une liste de messages qui s’affichent en cas de problème. Vérifiez la cause de l’erreur et prenez les mesures de correction en fonction de la liste. Message Cause BOURRAGE PAPIER Il y a un bourrage de papier. Action Détails Eliminez le bourrage de papier et rechargez le papier dans le bac d’alimentation. Appuyez sur [OK/ Set]. page 121 CAPOT OUVERT Vous avez ouvert l’unité de numérisation pendant une opération. CART. INCORRECTE La tête d’impression n’est pas Alignez la tête d’impression. Si le installée correctement. message reste sur l’affichage à cristaux liquides, la tête d’impression est peut-être défectueuse. Contactez votre revendeur Canon agréé local ou le service d’assistance téléphonique Canon. CARTE INUTILISABLE ARRETER ET DEMARRER Vous avez introduit une carte Retirez la carte de mémoire de sa page 56 de mémoire incompatible avec fente, puis mettez hors tension et de nouveau sous tension. la machine ou une carte endommagée dans la fente. CARTOUCH BLOQUEE Le support de la tête d’impression ne peut plus bouger. Ceci est normalement dû à un bourrage de papier. Eliminez le bourrage de papier ou ce page 121 qui obstrue le support de la tête d’impression et appuyez ensuite sur [OK/Set]. Ne tentez pas de déplacer manuellement le support de la tête d’impression. DONNEES EN MEMOIRE IMPOSS ARRETER Il est impossible de mettre la machine hors tension avec [ON/OFF] (MARCHE/ ARRET) quand des documents sont enregistrés en mémoire. La machine exécute une opération. — Attendez que l’opération en cours soit terminée, puis mettez la machine hors tension. EN UTILISATION IMPOSS ARRETER Vous ne pouvez pas mettre la machine hors tension avec la touche [ON/OFF] (MARCHE/ ARRET) car la machine exécute une opération. La machine exécute une opération. — Attendez que l’opération en cours soit terminée, puis mettez la machine hors tension. ENCRE CHANGE ? Vous avez ramené l’unité de numérisation à sa position d’origine. Si vous avez remplacé un réservoir page 104 d’encre, appuyez sur [ ]. Sinon, appuyez sur [ ]. Chapitre 11 Ramenez l’unité de numérisation à — sa position d’origine. Dépannage Guide d’installat ion 142 Message Cause Action Détails ENCRE COUL CHANGE? La machine demande si vous avez remplacé le réservoir d’encre couleur. ENCRE COULEUR BAS page 104 Le niveau du réservoir d’encre Veillez à disposer d’un réservoir couleur est bas. d’encre couleur neuf prêt à remplacer le réservoir usagé. Si la machine cesse d’imprimer pendant la copie ou l’impression photo, vous pouvez reprendre l’impression en appuyant sur [OK/Set]. Cependant, notez que l’encre peut être épuisée. Si la qualité d’impression se dégrade ou si les pages imprimées sont blanches, remplacez le réservoir d’encre. ENCRE NOIR BAS page 104 Le niveau du réservoir d’encre Veillez à disposer d’un réservoir noire est bas. d’encre noire neuf prêt à remplacer le réservoir usagé. Si la machine cesse d’imprimer pendant la copie ou l’impression photo, vous pouvez reprendre l’impression en appuyant sur [OK/Set]. Cependant, notez que l’encre peut être épuisée. Si la qualité d’impression se dégrade ou si les pages imprimées sont blanches, remplacez le réservoir d’encre. ENCRE NOIRE CHANGE? La machine demande si vous avez remplacé le réservoir d’encre noire. Si vous avez remplacé le réservoir d’encre noire, appuyez sur [ ]. Sinon, appuyez sur [ ]. page 104 ENCRE USAGE REMPLIE Le réservoir d’encre usagée (qui contient l’encre utilisée pour le nettoyage des têtes d’impression) est peut être plein. Contactez votre revendeur Canon agréé local ou le service d’assistance téléphonique Canon. — Chapitre 11 Si vous avez remplacé le réservoir d’encre couleur, appuyez sur [ ]. Sinon, appuyez sur [ ]. Dépannage page 104 143 Message Cause Action Détails Vérifiez quelles sont les photos qui page 94 n’ont pas été imprimées et tentez de les réimprimer à partir de votre ordinateur. FICHIER INIMPRIMABLE Certaines données d’image ont été éditées sur un ordinateur ou sur un appareil photo numérique. INSEREZ CARTOUCH Il n’y a pas de tête d’impression Alignez la tête d’impression. installée dans la machine. Guide d’installat ion INSERER CARTE PHOTO Il n’y a pas de carte de mémoire Si vous souhaitez imprimer des dans la fente. photos à partir d’une carte de mémoire, insérez-en une (dans un adaptateur de carte CF le cas échéant) dans la fente de la carte. page 55 LECTEUR OCCUPE Vous avez tenté de démarrer l’impression photo lorsque la fente de la carte était utilisée par l’ordinateur. MEMOIRE PLEINE La mémoire de la machine est Divisez le document et copiez pleine, car vous avez tenté de chaque partie séparément. copier un trop grand nombre de pages à la fois ou un document très détaillé. — Les données d’image sont trop Imprimez les données d’image à partir de votre ordinateur. volumineuses pour être imprimées sur la machine. — Attendez que la fente de la carte ne — soit plus utilisée par l’ordinateur. PAS DE FICHIER Il n’y a pas de fichier disponible sur la carte de mémoire. Assurez-vous que les images ont été page 55 enregistrées dans le format approprié sur la carte de mémoire. PATIENTEZ Pendant l’impression, la tête d’impression peut avoir surchauffé. Laissez refroidir la machine. La machine poursuivra l’impression dès qu’elle aura refroidi. PROBLEME LECT CARTE ARRETER ET DEMARRER Il y a un problème de fente de la Tentez de passer sur un autre mode — carte. ou de mettre la machine hors et sous tension. Si le message persiste, contactez votre revendeur Canon agréé local ou le service d’assistance téléphonique Canon. PROBLEME LECT CARTE REINIT CARTE MEMOIRE Les données sur la carte de mémoire sont peut-être inaccessibles. Chapitre 11 — Vérifiez les données sur la carte de — mémoire dans votre appareil photo numérique. Dépannage 144 Message Cause Action Détails RECHARGEZ PAPIER Le bac d’alimentation est vide. Chargez du papier dans le bac d’alimentation. Assurez-vous que la pile ne dépasse pas le repère de limite du papier. Appuyez sur [OK/Set]. page 32 REGLAGE INCORECT Une touche non valide a été enfoncée ou un réglage non valide a été sélectionné. — VERIFIER IMPRIMANTE — Pour une raison quelconque, la Mettez la machine hors tension, machine ne fonctionne pas. puis sous tension. Si le problème persiste, contactez votre revendeur Canon agréé local ou le service d’assistance téléphonique Canon. VERIFIEZ PAPIER Le format du papier dans le bac d’alimentation et celui spécifié par le réglage du format de papier sont différents. Chapitre 11 Vérifiez la touche que vous souhaitez enfoncer ou le réglage à entrer. Chargez le papier de format correct page 32 ou changez le réglage du format de papier. Ensuite, appuyez sur [OK/ Set]. Dépannage 145 Impossible d’imprimer correctement à partir d’un appareil photo numérique (MP370) Il est possible que les messages suivant s’affichent sur l’appareil photo numérique ou le caméscope vidéo numérique lorsque vous imprimez directement des images à partir de ces appareils. Prenez les mesures nécessaires afin de corriger l’erreur. • Les images peuvent être imprimées directement à partir des appareils photo numériques et des caméscopes vidéo numériques Canon compatibles « Bubble Jet Direct » et « PictBridge », qui sont connectés à cette machine. • Si le temps de traitement ou le temps de transmission des données est trop long lorsque l’appareil photo ou le caméscope numérique est connecté à la machine, il se peut qu’une erreur de temps de communication se soit produite et il n’est plus possible d’imprimer la moindre image. Si cette erreur se produit, débranchez tous les câbles qui sont raccordés, appuyez sur [Stop/Reset] (Stop/ Restauration), puis rebranchez les câbles. L’appareil photo numérique se mettra automatiquement sous tension. Si ce n’est pas le cas, allumez-le. • Aucun avertissement de niveau d’encre bas ne s’affiche sur l’appareil photo numérique ou le caméscope vidéo numérique. • Après avoir remplacé le réservoir d’encre, déconnectez l’appareil photo numérique de la machine et remettez le compteur d’encre à zéro. (Reportez-vous à la page 109.) • Si le compteur n’est pas remis à zéro, le niveau d’encre restant pourrait ne pas s’afficher correctement. • Pour plus d’informations, consultez le manuel qui accompagne l’appareil photo numérique ou le caméscope vidéo numérique. Pour tout problème concernant l’appareil photo ou le caméscope numérique, contactez le centre de service de cet appareil. zMessage d’erreur sur l’appareil photo : <Imprimante en cours d’utilisation> • Cause : Des images sont imprimées depuis l’ordinateur. • Action : Attendez que l’impression se termine. <Imprimante en chauffe> • Cause : L’imprimante chauffe avant l’impression. • Action : Attendez que le chauffage se termine <Pas de papier> • Cause : Il n’y a pas de papier. • Action : Chargez du papier dans le bac d’alimentation et appuyez sur [OK/Set]. Chapitre 11 Dépannage 146 <Bourrage papier> • Cause : Un bourrage papier s’est produit dans la machine. • Action : Retirez le bourrage papier, chargez un nouveau support et appuyez sur [OK/Set]. <Capot d’imprimante ouvert> • Cause : L’unité de numérisation est ouverte. • Action : Ramenez l’unité de numérisation à sa position d’origine. <Pas de tête d’impression> • Cause : • Action : • Cause : • Action : Aucune tête d’impression n’est installée. Installez une tête d’impression. (Reportez-vous au Guide d’installation) La tête d’impression est défectueuse. Contactez votre revendeur Canon agréé local ou le service d’assistance téléphonique Canon. <Réservoir d’encre usagée plein> • Cause : Le réservoir d’encre usagée est presque plein. • Action : Appuyez sur [Stop/Reset] (Stop/Restauration) sur la machine pour réinitialiser l’erreur. Vous pouvez continuer à imprimer un certain temps. Toutefois, lorsque le réservoir d’encre usagée sera plein, l’impression sera désactivée. Contactez votre revendeur Canon agréé local ou le service d’assistance téléphonique Canon dès que possible. <Erreur levier papier> • Cause : Position incorrecte du levier d’épaisseur papier. • Action : Ajustez le levier d’épaisseur papier sur la position gauche (pour le papier ordinaire). <Erreur imprimante> • Cause : Une erreur nécessitant de la maintenance s’est produite. • Action : Eteignez la machine, débranchez le cordon d’alimentation de la prise murale, rebranchez-le après 15 secondes, puis remettez la machine sous tension. Si la même erreur persiste, contactez votre revendeur Canon agréé local ou le service d’assistance téléphonique Canon. Chapitre 11 Dépannage 147 Si vous ne pouvez pas résoudre le problème Si vous ne parvenez pas à résoudre un problème de la machine à l’aide des informations contenues dans ce chapitre, contactez votre revendeur Canon agréé local ou le centre d’assistance téléphonique Canon. AVERTISSEMENT • La garantie limitée peut être annulée si vous tentez de désassembler ou de réparer vous-même la machine. Si vous contactez votre revendeur Canon agréé local ou le centre d’assistance téléphonique Canon, veillez à disposer des informations suivantes à portée de main : z Nom du produit : MP370/360 z Numéro de série (indiqué sur l’étiquette apposée au dos de la machine) z Détails du problème z Actions prises pour tenter de résoudre le problème et résultats obtenus ATTENTION • Si vous détectez de la fumée, des odeurs inhabituelles ou des bruits anormaux à proximité de la machine, mettez-la hors tension, débranchez immédiatement le cordon d’alimentation et contactez votre revendeur Canon agréé local ou le service d’assistance téléphonique Canon. N’essayez pas de démonter ou réparer la machine. Chapitre 11 Dépannage 148 Chapitre 12 Annexe Cette section décrit comment modifier les réglages de la machine et fournit une description pour chaque réglage. Modification des réglages et description de leur contenu Accès aux réglages de la machine Suivez la procédure ci-dessous pour modifier le réglage de chaque mode : 1 Reportez-vous aux listes des pages suivantes pour trouver le réglage que vous désirez changer. 2 S’il y a une référence pour le réglage , reportez-vous à cette page pour les détails. Si ce n’est pas le cas, en haut de la liste, confirmez la touche de fonction et le menu sous lesquels se trouve le réglage, ainsi que la description du réglage. Chapitre 12 Annexe 149 3 Appuyez sur [COPY] (COPIE), [PHOTO] (MP370) ou [Additional Functions] (Enregist./Réglage), selon la touche de fonction sous laquelle est situé le réglage. z Si vous appuyez sur [COPY] (COPIE) ou [PHOTO] (MP370) : 1. Appuyez à plusieurs reprises sur [Menu] jusqu’à ce que le menu sous lequel le réglage est situé soit affiché. 2. Utilisez [ ] ou [ ] pour sélectionner le réglage que vous souhaitez modifier. 3. Passez à l’étape 4. z Si vous appuyez sur [Additional Functions] (Enregist./Réglage) : 1. Utilisez [ ] ou [ ] pour sélectionner le menu souhaitez modifier. 2. Passez à l’étape 4. 4 contenant le réglage que vous Appuyez sur [OK/Set]. • Si vous avez terminé de sélectionner le réglage, passez à l’étape 6. 5 Faites défiler, puis enregistrez les réglages en procédant de la manière suivante : • Utilisez [ ] ou [ ] pour faire défiler les réglages. • Pour enregistrer un réglage ou avoir accès aux sous-réglages, appuyez sur [OK/Set]. Pour accéder aux sous-réglages, répétez cette opération. • Si vous sélectionnez un réglage erroné, appuyez sur [Stop/Reset] (Stop/Restauration) et répétez la procédure à partir de l’étape 3. 6 Quand vous avez terminé, appuyez sur [Stop/Reset] (Stop/Restauration), le cas échéant. REMARQUE • L’astérisque <*> sur l’affichage à cristaux liquides indique le réglage en cours. Chapitre 12 Annexe 150 Réglages Pour trouver le réglage à modifier, consultez les listes de menu ci-dessous. REMARQUE • Les réglages par défaut sont affichés en gras. Touche de fonction : [COPY] (COPIE) Menu : AGANDIR/REDUIRE Nom Description Réglages Détails TAUX FIXE Effectue des copies agrandies ou réduites à des taux préréglés. 25% MIN. 70% A4 → A5 86% A4 → B5 100% 115% B5 → A4 141% A5 → A4 400% MAX. page 41 ZOOM Effectue des copies agrandies ou réduites à des taux compris entre 25% et 400%. 25% − 400% page 42 PROPORTIONNE Réduit ou agrandit automatiquement une image pour qu’elle tienne sur le format du support d’impression spécifié. - page 43 Menu : SEL. PAPIER Pour plus d’informations, reportez-vous à la page 36. Menu : DENSITE Pour plus d’informations, reportez-vous à la page 40. Menu : QUALITE IMAGE Pour plus d’informations, reportez-vous à la page 39. Chapitre 12 Annexe 151 Menu : COPIE SPECIALE Nom Description Réglages Détails 2 EN 1 Copie deux pages sur une seule feuille (uniquement pour formats A4 ou lettre) - page 44 COPIE SANS MARGE Copie sans les bordures - page 46 IMAGE MULTIPLE Imprime plusieurs copies d’une image sur une seule feuille. - page 48 AUTO Sélectionne automatiquement le nombre de répétitions. - MANUEL Sélectionne manuellement le nombre de répétitions. - VERTICAL Sélectionne le nombre de répétitions verticales. 1/2/3/4 HORIZONTAL Sélectionne le nombre de répétitions horizontales. 1/2/3/4 IMAGE MIROIR Imprime une image miroir de l’original. - page 51 IMAGE ENTIERE Imprime l’image originale pour qu’elle convienne au format du support d’impression sélectionné. page 52 Touche de fonction : [PHOTO] (MP370) Menu : MODE IMPRES PHOTO (MP370) Nom Description Réglages Détails INDEX Imprime des miniatures de toutes les images stockées sur la carte de mémoire en affectant un numéro à chacune d’elles. - page 72 Sélectionne le format du support d’impression de l’index. A4 LTR 10 x 15 cm 13 x 18 cm SELECT T. PAPIER Chapitre 12 Annexe 152 Nom SELECT TYP PAPIER Description Réglages Sélectionne le type de support d’impression de l’index. PAPIER PHOTO PRO page 72 PAPIER STD* PAPIER HR* PAPIER PHOTO PLUS GLACE* AUTRE PAP. PHOTO IMPR DATE PHOTO Active/désactive l’impression de la date VIVID PHOTO Détails OUI NON Active/désactive la fonction qui rend les couleurs, OUI en particulier les bleus et les verts, plus vivantes. NON * Disponible uniquement lorsque <A4> ou <LTR> est sélectionné comme format du support d’impression. Menu : TOUTES VUES Pour plus d’informations, reportez-vous à la page 68. Menu : UNE PHOTO Pour plus d’informations, reportez-vous à la page 75. Menu : SELECTION IMAGES Pour plus d’informations, reportez-vous à la page 78. Menu : DPOF Pour plus d’informations, reportez-vous à la page 82. Chapitre 12 Annexe 153 Touche de fonction : [Additional Functions] (Enregist./Réglage). Menu : NIVEAU D’ENCRE Nom Description Réglages Détails AVERT ENCRE BAS Vous avertit lorsque le niveau d’encre d’un réservoir est bas. OUI NON page 104 RESET COMPTEUR Remet à zéro le compteur des réservoirs d’encre. page 109 ENCRE NOIRE CHANGE? Remet le compteur à zéro pour le réservoir d’encre OUI = ( ) noire. NON = ( ) ENCRE COUL CHANGE? Remet le compteur à zéro pour le réservoir d’encre OUI = ( ) couleur. NON = ( ) Menu : MAINTENANCE Nom Description Réglages Détails VERIF. BUSES Imprime le motif de contrôle des buses. - page 112 NETTOYAGE Procède au nettoyage normal de la tête d’impression. - page 114 NETTOYAGE TETES Procède au nettoyage complet de la tête d’impression. - page 114 ALIGNEMENT TETES Aligne la tête d’impression. - page 115 TEST LIGNE LAT. Imprime le motif de ligne horizontal. - Aligne la tête d’impression quand le motif n’est pas uniforme. A,B,C,D,E: -3 à +7 F,G,H,I,J,K: -5 à +5 NETTOYAGE ROUL. Nettoie le rouleau. - page 120 CALIBRAGE Ajuste le ton de couleur imprimé. (correction de la couleur). page 117 ALIGNEMENT LAT. Chapitre 12 Annexe 154 Menu : MODE SILENCE Nom Description Réglages - Active/désactive le mode d’impression silencieux OUI (réduit le bruit à l’impression). NON Détails - Menu : NIVEAU EXTENSION Nom Description Réglages Détails - Pour l’impression ou la copie sans bordures, sélectionnez la largeur à couper à partir des bordures de l’image originale. PETIT GRAND page 59 Menu : PROTEGER CARTE Nom Description Réglages Détails - Active/désactive l’écrasement des données de la carte de mémoire dans tous les modes, sauf le mode d’impression photo. OUI NON Guide du logiciel Réglage Détails Menu : LANGUE AFFICHAGE Nom Description - Sélectionne la langue des messages de l’affichage. FRANCAIS ESPAGNOL ALLEMAND ITALIEN HOLLANDAIS FINNOIS PORTUGAIS NORVEGIEN SUEDOIS DANOIS SLOVENIAN TCHEQUE HONGROIS RUSSE ANGLAIS Chapitre 12 Annexe - 155 Menu : TEMPS DE VEILLE Nom Description Réglage Détails - Définit le temps qui doit s’écouler jusqu’à l’activation du mode d’économie d’énergie. 1 HEURE 4 HEURES 8 HEURES page 118 Réglages des types de papier Pour la copie Type de papier indiqué sur l’affichage Types de papier appropriés à cristaux liquides NORMAL Convient pour le papier ordinaire. GLACE Convient pour le papier photo brillant et le film photo glacé supérieur. H.RES Convient pour le papier haute résolution. TRANSP. Convient pour les transparents. PHOTO PRO Convient pour le papier photo Pro. PHOTO PLUS Convient pour le papier photo brillant Plus. AUTRES Convient si vous utilisez du papier photo autre que ceux décrits ci-dessus (par exemple du papier photo mat), ou si vous ne connaissez pas le type de papier. REMARQUE • Pour obtenir des résultats d’impression optimaux, lors de la copie de photos, utilisez du papier photo Pro ou Plus recommandés par Canon. Chapitre 12 Annexe 156 Pour l’impression de photos (MP370) Type de papier indiqué sur l’affichage Types de papier appropriés à cristaux liquides PAPIER PHOTO PRO Convient pour le papier photo Pro. PAPIER STD Convient pour le papier ordinaire. PAPIER HR Convient pour le papier haute résolution. PAPIER PHOTO PLUS Convient pour le papier photo brillant Plus. GLACE Convient pour le papier photo brillant et le film photo glacé supérieur. AUTRE PAP. PHOTO Convient si vous utilisez du papier photo autre que ceux décrits ci-dessus (par exemple du papier photo mat), ou si vous ne connaissez pas le type de papier. REMARQUE • Pour obtenir des résultats d’impression optimaux, lors de l’impression de photos, utilisez du papier photo Pro ou Plus recommandés par Canon. Pour l’impression d’une fiche Photo Index (MP370) IMPORTANT • Pour imprimer une fiche Photo Index, utilisez uniquement du papier ordinaire blanc. Si vous imprimez une fiche Photo Index sur un autre type de papier, tel que du papier recyclé qui n’est pas réellement blanc, il se peut que la machine ne puisse pas la lire correctement. Paramètres de type de papier disponibles Types de papier appropriés Papier ordinaire Convient pour le papier ordinaire. Papier Photo Convient pour le papier photo Pro et le papier photo Plus. Chapitre 12 Annexe 157 Index Numerics Touches (–) et D (+) 19 A Adaptateur de carte CF 55 Affichage à cristaux liquides 20 Agrandissement d’une copie ajustement automatique de l’image à la page 43, 151 taux de reproduction fixes 41, 151 taux de reproduction personnalisés 42, 151 Annulation de l’impression 96 B Bac d’alimentation 17 Bourrages de papier, retrait 121 Bouton d’ouverture 17 C Calibrage 117 Capot des documents 17 Capot des documents, nettoyage 119 Capot intérieur 18 Cartes de mémoire 55 impression de toutes les images 68 insertion 56 retrait 58 Chargement du support d’impression 32 autre qu’une enveloppe 32 enveloppes 33 Connecteur d’alimentation 18 Connecteur USB (pour appareil photo numérique) 18 Connecteur USB (pour ordinateur) 18 Copie copie de deux pages sur une seule 44 création d’une copie miroir 51 procédure 38 réduction d’une image à la page 52 réduction/agrandissement d’une copie 40 réglage du format et du type de support d’impression 36 répétition d’une image sur une page 48 Copie 2 en 1 44, 152 Copie d’image entière 52, 152 Copie d’une image miroir 51, 152 Copie sans bordure 46, 152 Densité, réglage pour la copie 40 Document accepté 21 chargement 22 E Entretien impression du motif de contrôle des buses 112 nettoyage de la machine 119 remplacement des réservoirs d’encre 104 Exposition Voir Densité 40 F Fente de la carte 18 cartes de mémoire compatibles 55 Fiche Photo Index description 62 Fonctionnalités 15 I Impression avant d’imprimer 94 documents 95 Impression de la date 61 Impression de photos à l’aide d’une fiche Photo Index 62 à partir d’une carte de mémoire 54 cartes de mémoire compatibles 55 index 152 toutes les images 68 Impression de toutes les images 68 Impression directe procédure 86 type de support disponible 85 Impression DPOF 82 Impression index impression d’un index 72 impression d’une série d’images 78 impression d’une seule image 75 Impression photo vivante (vivid photo) 60 Impression sans bordure 59 index 72 Index 158 L Levier d’épaisseur papier 18 position 23 réglage 31 Logiciel composants 91 configuration requise 88 désinstallation, réinstallation 92 installation 88 M Menu AGANDIR/REDUIRE 151 COPIE SPECIALE 152 DENSITE 151 DPOF 153 LANGUE AFFICHAGE 155 MAINTENANCE 154 MODE IMPRES PHOTO 152 MODE SILENCE 155 NIVEAU D’ENCRE 154 NIVEAU EXTENSION 155 PROTEGER CARTE 155 QUALITE IMAGE 151 SEL. PAPIER 151 SELECTION IMAGES 153 TEMPS DE VEILLE 156 TOUTES VUES 153 UNE PHOTO 153 Messages de l’affichage BOURRAGE PAPIER 142 CAPOT OUVERT 142 CART. INCORRECTE 142 CARTE INUTILISABLE ARRETER ET DEMARRER 142 CARTOUCH BLOQUEE 142 DONNEES EN MEMOIRE IMPOSS ARRETER 142 EN UTILISATION IMPOSS ARRETER 142 ENCRE CHANGE ? 142 ENCRE COUL CHANGE? 143 ENCRE COULEUR BAS 143 ENCRE NOIR BAS 143 ENCRE NOIRE CHANGE? 143 ENCRE USAGE REMPLIE 143 FICHIER INIMPRIMABLE 144 INSERER CARTE PHOTO 144 INSEREZ CARTOUCH 144 LECTEUR OCCUPE 144 MEMOIRE PLEINE 144 PAS DE FICHIER 144 PATIENTEZ 144 PROBLEME LECT CARTE ARRETER ET DEMARRER 144 PROBLEME LECT CARTE REINIT CARTE MEMOIRE 144 RECHARGEZ PAPIER (SVP PLACEZ LE PAPIER ET APP. OK OU DEMARRAGE) 145 REGLAGE INCORECT 145 VERIFIER IMPRIMANTE 145 VERIFIEZ PAPIER 145 Minuterie d’économie d’énergie réglage 118 Motif de contrôle des buses, impression 112 MP Toolbox désinstallation 92 installation 88 P Panneau de commande 17 Papier Voir Support d’impression 23 Paramètres d’impression modification avec le Conseiller d’impression 97 modification manuelle 97 Pilotes MP 91 désinstallation 93 installation 88 Plateau de sortie papier (capot avant) 17 Problèmes impossible de fermer le plateau de sortie papier 123 impression à partir d’un appareil photo numérique 146 impression à partir d’un ordinateur 133 installation/désinstallation du logiciel 131 numérisation 136 rien n’apparaît sur l’affichage à cristaux liquides 123 sortie 123 Q Qualité d’image, réglage pour la copie 39 R Rallonge du plateau 17 Réduction d’une copie ajustement d’une image à la page 43 automatiquement 151 taux de reproduction fixes 41, 151 taux de reproduction personnalisés 42, 151 Réglage NIVEAU EXTENSION 60 Réglages accès 149 listes 151 Répétition d’une image Image multiple 48, 152 Index 159 Réservoir d’encre avertissement de bas niveau d’encre 104, 154 compatible 104 quand remplacer 104 recommandations 105 remise à zéro du compteur d’encre 109 remplacement 105 vérification du niveau 110 Résolution Voir Qualité d’image 39 Rouleau, nettoyage 120 S Support d’impression caractéristiques et applications 25 chargement 32 pour l’impression directe 85 recommandations 30 recommandé 23 Support de la tête d’impression 18 T Témoin Alarme 20 clignotement 141 Témoin d’accès 18 Tête d’impression alignement 115 nettoyage 114 organigramme d’entretien 111 Touche [Additional Functions] (Enregist./Réglage). 20 Touche [Black Start] (Démarrer N&B) 20 Touche [Color Start] (Démarrer Couleur) 20 Touche [COPY] (COPIE) 20 Touche [Menu] 19 Touche [OK/Set] 19 Touche [Photo Index Sheet] (Fiche PHOTO INDEX) 19 Touche [PHOTO] 20 Touche [SCAN] 20 Touche [Stop/Reset] (Stop/Restauration) 20 Touche d’éjection de la carte de mémoire 18 retrait d’une carte de mémoire 58 U Unité de numérisation 18 V Vitre d’exposition 17 Vitre d’exposition, nettoyage 119 Volet de la fente de la carte 17 Index 160 ">
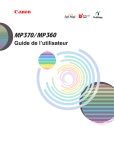
Link público atualizado
O link público para o seu chat foi atualizado.