Manuel d'utilisation
Ahead Software AG
Table des matières
1
A propos d'InCD .............................................................................. 4
1.1
1.2
1.2.1
1.2.2
1.2.3
1.2.4
1.3
1.3.1
2
Installation ....................................................................................... 8
2.1
2.2
2.3
3
Introduction .................................................................................... 8
L'installation ................................................................................... 8
La désinstallation ......................................................................... 12
Travailler avec InCD ...................................................................... 14
3.1
3.2
3.3
3.3.1
3.3.2
3.3.3
3.4
3.4.1
3.4.2
3.4.3
3.5
3.5.1
3.5.2
3.5.3
3.6
3.6.1
3.6.2
3.6.3
3.7
3.8
InCD
Qu’est-ce qu’InCD? ........................................................................ 4
Remarques sur l’utilisation d’InCD............................................... 4
Systèmes d'Exploitation ................................................................... 4
Logiciel disponible d’écriture par paquet .......................................... 5
CD-MRW (Mount Rainier) ................................................................ 5
Le lecteur UDF ................................................................................. 6
Mise à jour ...................................................................................... 6
Conseils pour l' utilisateur d’InCD 1.3 .............................................. 6
Démarrage du programme .......................................................... 14
Insérer le Média ............................................................................ 15
Formater avec InCD ..................................................................... 15
Formatage de Média CD-RW et DVD-RW ..................................... 15
Formatage de Média CD-MRW...................................................... 19
Formatage de Média DVD+RW ..................................................... 23
Reformater avec InCD.................................................................. 27
Reformatage d’un Média CD-RW et DVD-RW............................... 27
Reformater un Média CD-MRW ..................................................... 30
Reformater un Média DVD+RW..................................................... 34
Ejecter le Média ............................................................................ 37
Ejecter un Média CD-RW et DVD-RW ........................................... 37
Ejecter un Média CD-MRW ............................................................ 37
Ejecter un Média DVD+RW............................................................ 38
Copier sur un Média formaté avec InCD .................................... 39
Copier sur un Média CD-RW et DVD-RW...................................... 39
Copier sur un Média CD-MRW....................................................... 39
Copier sur un Média DVD+RW ...................................................... 39
Effacer des données .................................................................... 40
Quitter InCD .................................................................................. 41
Table des matières • 2
4
Les commandes ............................................................................ 42
4.1
4.2
4.2.1
4.2.2
4.3
4.4
4.5
5
InCD
Introduction .................................................................................. 42
Propriétés ..................................................................................... 42
Informations InCD .......................................................................... 42
Paramètrages d’InCD..................................................................... 44
Ejecter ........................................................................................... 46
Formater........................................................................................ 46
Informations sur la version ......................................................... 47
Index ............................................................................................... 48
Table des matières • 3
1
A propos d'InCD
1.1 Qu’est-ce qu’InCD?
InCD est un logiciel qui formate un Média réinscriptible (CD-RW, DVD+RW,
DVD-RW) de manière à ce que vous puissiez l’utiliser comme un disque dur ou
un disque floppy. En d’autres termes, des dossiers de données peuvent être
sauvegardés sur le Média à partir de n’importe quelle application.
InCD ne fonctionne qu’avec un Média réinscriptible (CD-RW, DVD+RW, DVDRW). Ainsi les CDs et DVDs qui ne peuvent être gravés qu’une seule fois (CD R, DVD-R ou DVD+R) ne peuvent pas être gravés en utilisant InCD.
1.2 Remarques sur l’utilisation d’InCD
1.2.1
Systèmes d'Exploitation
Les conditions préalables suivantes doivent être réunies pour qu'InCD puisse
être utilisé :
Matériel
Un graveur (CD ou DVD)
Logiciel
Windows 95 (à partir de la Version B / Service Release 2)
Windows 98
Windows Me
Windows NT 4.0, y compris le Service Pack 6
Windows 2000, y compris le Service Pack 2
Windows XP
Type de disque Média Réinscriptible (CD-RW, DVD+RW, DVD-RW)
Les utilisateurs de Windows 95/98/Me doivent noter qu’InCD n'est pas
compatible avec le 'Plugin Adaptec CD-Burning' livré avec Windows Media
Player 7.x. Veuillez d’abord désinstaller ce plug-in, en utilisant
'AJOUT/SUPPRESSION DE LOGICIELS' du panneau de configuration.
InCD
A propos d'InCD • 4
1.2.2
Logiciel disponible d’écriture par paquet
InCD n'est pas compatible avec autre logiciel d’écriture par paquet - donc toute
autre application de ce type doit être désinstallée avant qu'InCD soit installé.
Avant l’installation, InCD vérifie quelles applications ont déjà été installées, et
interrompt le processus d’installation si un autre logiciel d’écriture est trouvé. Si
cela se produit, une fenêtre apparaîtra pour vous prévenir.
1.2.3
CD-MRW (Mount Rainier)
Il est possible de formater le Média au format Mount Rainier en utilisant un
graveur qui supporte ce format.
Pour formater le Média au format ainsi nommé CD-MRW (Mount Rainier), la
case à cocher correspondante doit être sélectionnée en premier lors du
formatage d’InCD. Cela transforme un Média CD-RW en un Média CD MRW.
Les lecteurs qui ne supportent pas le format CD-MRW peuvent utiliser
seulement ce Média avec l'aide d'un 'remapper ' (Voir aussi la Section suivante '
Remappers'). La case à cocher se trouve sur la carte 'Page de Propriétés
d’InCD’ et n’est visible uniquement si le graveur supporte cette fonction. Il est
décrit de manière détaillée dans la section ‘CD-MRW'.
InCD
A propos d'InCD • 5
Vous pouvez aussi trouver plus d’informations à propos de Mount Rainier sur
http://www.mt-rainier.org .
1.2.3.1
Remappers
Pour être capable de lire des CDs écrits avec Mt. Rainier sur des lecteurs qui ne
supportent pas ce format (CD-MRW), vous avez besoin de ce que l’on appelle
un 'remapper'. Il est installé automatiquement pendant l'installation d'InCD. Le
'remapper' doit être correctement installé sur les autres PCs plus tard. Selon le
système d'exploitation utilisé, InCD devra également être installé.
Les détails sont fournis dans le tableau suivant:
Windows 98
Windows Me
Windows 2000
Windows XP
Windows 95
Windows NT
1.2.4
Les CD-MRWs ont besoin du 'remapper' pour être rendus
lisibles. Le remapper peut aussi être téléchargé à partir de
http://www.nero.com.
Les CD-MRWs ne peuvent être lus qu’avec le 'remapper'.
Avec ces versions de Windows, le programme InCD doit
également être installé.
Le lecteur UDF
Un driver UDF read est nécessaire pour qu'un disque formaté avec InCD puisse
aussi être lu sur un PC sur lequel ce programme n'est pas installé. Ce driver
peut être téléchargé gratuitement à partir du site Web Ahead Software
www.nero.com.
InCD doit être installé sur un système pour lire un Média DVD-RW ou DVD+RW
(s’il est non finalisé).
La version actuelle du lecteur UDF n'est pas supportée par Windows NT4. A la
place, il faut installer InCD .
1.3 Mise à jour
InCD peut être mis à jour uniquement si une version enregistrée d'InCD 1.6x
(ou plus récente) ou de Nero est installée.
1.3.1
Conseils pour l' utilisateur d’InCD 1.3
InCD ne supporte pas le format utilisé par InCD 1.3. En d'autres termes les CDRWs qui ont été formatés avec InCD 1.3 ne peuvent pas être utilisés avec InCD
2.x (ou toute autre version plus récente).
1. Copier toutes les données que vous avez stockées avec InCD 1.3 sur un
disque dur.
2. Désinstaller InCD 1.3.
InCD
A propos d'InCD • 6
3. Installer InCD 2.x. ou toute autre version plus récente. (voir la section 2,
'Installation').
Nous vous recommandons de suivre la procédure suivante quand vous avez un
disque formaté avec InCD 1.3 et que vous souhaitez le reformater plus tard
avec InCD 2.x (ou toute autre version plus récente).
Avec Nero, effacez complètement le CD-RW. Le contenu du CD-RW peut
être effacé sans difficulté, rapidement et entièrement. (Pour ce faire,
sélectionnez la commande Effacer un RéInscriptible du menu du Graveur
et activez l’option 'Effacer Entièrement le Média Réinscriptible'.
Ensuite, formatez le CD-RW avec InCD 2.x. (ou toute autre version plus
récente.) Voir la section ' Formater avec InCD'.
InCD
A propos d'InCD • 7
2
Installation
2.1 Introduction
InCD est installé en utilisant un multi-installateur. Cela veut dire que le
processus de l'installation est lancé en cliquant sur la partie correspondante
d’InCD dans la fenêtre de démarrage.
Le dossier de données ‘Setup.exe' nécessaire pour installer InCD peut être
trouvé dans le répertoire CD\InCD\.
2.2 L'installation
Pour lancer l’installation en utilisant Windows NT 4.0 / Windows 2000 /
Windows XP, vous aurez besoin d'avoir les droits de l'administrateur.
1. Fermez tous les programmes de Windows qui ne sont pas nécessaires
actuellement et fermez tout Antivirus qui pourrait être actif.
2. Insérez le CD avec InCD dans le lecteur DVD/CD-RW.
3. Cliquez sur la partie InCD de la fenêtre de démarrage.
InCD
Installation • 8
4. Pour installer le logiciel, cliquez sur le bouton Suivant.
Si InCD se rend compte qu'une version a déjà été installée, l'option ‘Mise à jour'
sera activée. Cliquer sur Suivant pour la mise à jour.
InCD
Installation • 9
5. Lisez attentivement les conditions de la licence, et activez l'option ‘J’accepte
les conditions de la licence’ si vous les acceptez; cliquez ensuite sur le
bouton Suivant.
Vous ne pourrez pas installer InCD si vous n'acceptez pas les conditions de la
licence.
6. Entrez votre nom dans le champ 'Nom d’Utilisateur' et (en supposant que
InCD a été installé sur un ordinateur de société) entrez le nom de la société
dans le champ ‘Nom de la société'. Comme le champ 'nom de la société’ est
une donnée obligatoire (ce champ doit contenir quelque chose) nous
recommandons aux utilisateurs privés de rentrer à nouveau leur nom
d'utilisateur.
Le répertoire de l'installation préréglé est 'C:\Program files\Ahead\InCD'.
Vous pouvez changer ce répertoire en cliquant sur le bouton Changer et en
indiquant le répertoire que vous souhaitez utiliser. Une fois que toutes les
indications sont correctes, cliquez sur le bouton Suivant.
InCD
Installation • 10
7. L'ordinateur doit être relancé avant qu'InCD ne soit utilisé.
Vous pouvez relancer l'ordinateur en cliquant sur le bouton Redémarrer.
Pour achever le processus d'installation, cliquez sur Finir. Notez
cependant que vous serez capable d'utiliser InCD uniquement après avoir
redémarré.
InCD
Installation • 11
2.3 La désinstallation
L'écran de désinstallation varie en fonction du système d'exploitation utilisé.
1. Sélectionner DEMARRER - > TABLEAU DE CONFIGURATION - > AJOUT /
SUPPRESSSION DE PROGRAMMES
2. Procédez de la manière suivante si vous utilisez Windows 95/98/Me:
Sélectionnez InCD (Ahead Software) et cliquez sur
Ajouter/Supprimer. InCD sera désinstallé immédiatement.
le
bouton
Procédez de la manière suivante si vous utilisez Windows NT, Windows
2000 ou Windows XP:
Sélectionnez InCD (Ahead Software) et cliquez sur le bouton
Ajouter/Supprimer. InCD sera désinstallé immédiatement. Cela effacera
tous les drivers de votre PC après le redémarrage.
L’écran de désinstallation de Windows 2000 apparaîtra ainsi:
InCD
Installation • 12
L’écran de désinstallation de Windows XP apparaît ainsi:
3. Fermez les deux fenêtres 'Propriétés du Logiciel (ou Logiciel)' et 'Panneau de
Configuration'.
InCD
Installation • 13
3
Travailler avec InCD
3.1 Démarrage du programme
Une fois que l'ordinateur est redémarré, InCD sera lancé automatiquement et
indiquera qu'il est chargé en affichant un écran splash ainsi un icône dans la
Zone de Notification. La section 'Options’ vous indique comment désactiver
l'écran splash si vous le souhaitez.
L'icône InCD est situé dans la Zone de Notification dans le coin inférieur droit
de l'écran. L'icône InCD fournit des informations sur le CD qui se trouve dans le
lecteur de disques, ou sur le lecteur de disques lui-même.
Il y a aucun Média ou aucun Média de format UDF dans le lecteur
DVD/CD-RW.
Il y a un Média de format UDF dans le lecteur DVD/CD-RW.
Aucun lecteur DVD/CD-RW supporté par InCD n’a pu être trouvé.
Si un disque de format UDF est trouvé dans le lecteur pendant le processus de
démarrage, une fenêtre InCD apparaîtra en indiquant qu'InCD a chargé le
disque dans le lecteur avec succès.
Ce message apparaîtra seulement si la fonction 'messages de chargement’ n'a
pas été désactivée. La section 'Options’ explique comment désactiver les
messages de montage.
InCD
Travailler avec InCD • 14
3.2 Insérer le Média
1. Appuyez sur la touche correspondante du Graveur. Le plateau s’ouvre.
2. Insérez le Média dans le lecteur de disques.
3. Pour fermer le plateau, appuyez sur la touche correspondante du graveur.
3.3 Formater avec InCD
InCD supporte les Médias CD-RW, CD-MRW, DVD-RW et DVD+RW de
différentes manières. Veuillez consulter le tableau ci-dessous pour plus de
détails et lisez la section qui vous intéresse :
CD-RW
Avec un Média de vitesse élevée (vitesse de gravure de 4 à 10x) le
formatage et le reformatage prendront environ 20 minutes, et env.
40 minutes avec un Média de basse vitesse (1 à 4x). Voir la section
'Formater un Média CD-RW et DVD-RW’.
CD-MRW Le Média peut être écrit en 1 à 2 minutes seulement de formatage.
En d'autres termes, il est possible de stocker des données sur le
Média pendant qu'il est formaté 'en arrière plan’. Voir la section
'Formatage de Média CD-MRW’.
DVD-RW
Le formatage et le reformatage dure environ 120 minutes. Voir la
section 'Formatage de Média CD-RW et DVD-RW’.
DVD+RW Le Média peut être écrit en 1 à 2 minutes de formatage. En d'autres
termes, il est possible de stocker des données sur le Média pendant
qu'il est formaté 'en arrière plan'. Voir la section 'Formatage de
Média DVD+RW'.
Veuillez noter qu'aucun Média de haute vitesse (4 à 10x) ne peut être utilisé
dans un graveur à basse vitesse RW (1 à 4x).
3.3.1
Formatage de Média CD-RW et DVD-RW
Avant d'être utilisé pour la première fois, un Média CD-RW ou DVD-RW doit
être formaté comme un disque dur. Un nom peut être donné au Média; ce nom
peut comprendre jusqu’à 11 caractères.
Si vous avez également installé Nero et qu’un Média non formaté est présent
dans le graveur quand vous démarrez l’ordinateur, une fenêtre apparaîtra et
vous pourrez de choisir le programme à lancer.
InCD
Travailler avec InCD • 15
Aucune autre commande ne peuvent être exécutée pendant le processus de
formatage.
1. Insérez un Média dans le graveur.
2. Avec le bouton droit de la souris, cliquez sur l'icône InCD dans la Zone de
Notification et sélectionnez la commande Format. L’assistant du formatage
va être lancé. Cliquez à présent sur le bouton Suivant.
3. Si un seul graveur est installé, il sera sélectionné automatiquement (si
plusieurs sont installés, vous pouvez sélectionner le graveur de votre choix).
Cliquez à présent sur le bouton Suivant.
Contrairement à Nero, il n’est pas possible d'écrire sur plusieurs graveurs avec
InCD. Un seul graveur peut être sélectionné .
InCD
Travailler avec InCD • 16
4. La fenêtre qui apparaît indique le statut du Média; un Média non formaté est
désigné comme un 'disque vierge'. La description du type de Média concerné
dépend du Média inséré. Cliquez sur Suivant.
Veuillez vérifier que l’option 'Notification Automatique d’Insertion' a été activée
pour votre graveur, sinon un nouveau Média ne sera pas immédiatement
reconnu après l’insertion.
Dans ce cas, quittez l’assistant, attendez jusqu'à ce que le graveur ait cessé de
lire le lecteur et ensuite revenez aux étapes 2 à 4.
5. Si vous le souhaitez, vous pouvez entrer maintenant une étiquette pour le
Média dans le champ 'Label'. La longueur de l'étiquette ne doit pas dépasser
11 caractères, aucun espace n’est permis entre les caractères. Lorsqu'un
Média non formaté est inséré, les options de reformatage ne sont pas
activées. Ensuite, cliquez sur le bouton Terminer.
InCD
Travailler avec InCD • 17
Le processus de formatage est achevé en deux étapes. Le Média sera
d’abord physiquement, puis logiquement formaté.
En fonction du graveur et du Média utilisé, le processus de formatage
physique prendra entre 20 et 40 minutes pour un CD-RW et 2 heures pour
un DVD-RW.
Le processus de formatage logique, qui intervient après, durera entre 10 et
30 minutes pour un CD-RW et 120 minutes pour un DVD-RW.
Lorsque le processus de formatage est achevé, le plateau s’ouvrira et vous
pourrez retirer le Média. Après avoir réinséré le Média, l'icône InCD dans la
InCD
Travailler avec InCD • 18
Zone de Notification se changera et une flèche verte (montrant la présence
d'un Média formaté dans le lecteur) sera affichée au lieu de la rouge. De
plus, un message sera affiché et vous indiquera que le formatage est achevé
avec succès.
Pour interrompre, cliquez sur le bouton Annuler. Le processus de formatage
logique sera interrompu. On ne pourra pas écrire sur le Média. Le plateau
s’ouvrira et un message d’erreur apparaîtra.
3.3.2
Formatage de Média CD-MRW
Contrairement aux Médias CD-RW et DVD-RW, on peut écrire sur un Média
CDMRW après seulement deux minutes environ de formatage. Le CD-MRW
n'est pas complètement formaté après ce temps - il est suffisamment formaté
pour qu’on puisse écrire dessus. Le formatage continue 'en arrière plan' quand
des données supplémentaires sont copiées sur le CD-MRW. Il commence à
l’endroit où le formatage précèdent a été achevé.
Il est possible d'écrire au format CD-MRW en utilisant des lecteurs supportant ce
standard et si la case à cocher 'Formater le Disque en CD-MRW' a été activée.
Cette case à cocher se trouve sur la carte d’enregistrement 'Page des
InCD
Travailler avec InCD • 19
Propriétés de InCD’ et elle est activée par défaut.
Si vous avez également installé Nero et qu’un Média non formaté se trouve
dans le graveur quand l'ordinateur est démarré, alors une fenêtre apparaîtra et
vous pourrez choisir le programme à lancer.
1. Insérez un disque du CD-RW dans le graveur.
2. Utilisez le bouton droit de la souris, cliquez sur l'icône InCD dans la Zone de
Notification et sélectionnez la commande Format. L’assistant du formatage
va alors apparaître. Cliquez à présent sur le bouton Suivant.
InCD
Travailler avec InCD • 20
3. Si un seul graveur est installé, il sera sélectionné automatiquement (si
plusieurs sont installés, vous pouvez sélectionner le graveur de votre choix).
Cliquez à présent sur le bouton Suivant.
Contrairement à Nero, il n’est pas possible d'écrire sur plusieurs graveurs avec
InCD, et un seul graveur peut être sélectionné .
4. La fenêtre qui apparaît indique le statut du Média; un Média non formaté est
désigné comme un 'Disque Vierge'. La description du type de Média dépend
du Média inséré. Cliquez sur le bouton Suivant.
Quand vous cliquez sur le bouton Propriétés, la commande appropriée sera
lancée; les deux cartes d’enregistrement seront ouvertes. La case à cocher du
'Formater le Disque en CD-MRW' se trouve sur la carte d’enregistrement 'Page
des Propriétés d’InCD’. Cette case à cocher est automatiquement activée pour
les lecteurs qui supportent l'écriture au format CD-MRW. Veuillez vérifier les
paramétrages si vous ne savez pas si c’est ou non le cas.
Veuillez vérifier si l'option ‘Notification Automatique d’Insertion' a été activée
pour votre graveur, sinon un nouveau Média ne sera pas reconnu
InCD
Travailler avec InCD • 21
immédiatement après l’insertion.
Dans ce cas, quittez l’assistant, attendez jusqu'à ce que le graveur ait cessé de
lire le lecteur, et répétez alors les étapes 2 à 4.
5. Si vous le souhaitez, vous pouvez maintenant entrer une étiquette pour le
Média dans le champ 'Etiquette'. L'étiquette du volume ne peut pas dépasser
11 caractères, et aucun espace vierge n’est permis entre les caractères.
Lorsqu’un Média non formaté est inséré, les options de reformatage ne
seront pas activées. Ensuite, cliquez sur le bouton Terminer.
Le processus de formatage est réalisé en deux étapes. Le Média sera
d’abord physiquement, puis logiquement formaté. En fonction du graveur
utilisé, le processus de formatage physique prendra 2 minutes environ pour
un DVD+RW.
Le processus de formatage logique qui intervient après prendra environ 1
minute.
InCD
Travailler avec InCD • 22
Lorsque le processus de formatage est achevé, le plateau s’ouvrira et vous
pourrez retirer le Média. Lorsque vous aurez réinséré le Média, l'icône InCD
dans la Zone de Notification changera et une flèche verte (indiquant la
présence d'un Média formaté dans le lecteur) sera affichée au lieu d’une
flèche rouge. Ensuite, une fenêtre apparaîtra, en vous indiquant que le
formatage est achevé avec succès.
3.3.3
Formatage de Média DVD+RW
Contrairement aux Médias CD-RW et DVD-RW, le Média DVD+RW peut être
écrit après seulement trois minutes de formatage. Le DVD+RW n'est pas
complètement formaté après ce temps – mais il est suffisamment formaté pour
qu’on puisse écrire dessus. Le formatage continue 'en arrière plan' quand des
données supplémentaires sont copiées sur le DVD+RW. Il commence à l’endroit
où le formatage précédent a été arrêté.
Si vous avez également installé Nero et qu’un Média non formaté se trouve
dans le graveur lorsque l'ordinateur est démarré, alors une fenêtre apparaîtra
dans laquelle vous pouvez choisir le programme à lancer.
InCD
Travailler avec InCD • 23
1. Insérez un disque DVD+RW dans le graveur.
2. Utilisez le bouton droit de la souris, cliquez sur l'icône InCD dans la Zone de
Notification et sélectionnez la commande Format. L’assistant du formatage
s’ouvrira. Cliquez ensuite sur le bouton Suivant.
3. Si un seul graveur est installé, il sera sélectionné automatiquement (si
plusieurs sont installés, vous pouvez sélectionner le graveur de votre choix).
Cliquez ensuite sur le bouton Suivant.
Contrairement à Nero, il n’est pas possible d'écrire sur plusieurs graveurs avec
InCD, et un seul graveur peut être sélectionné.
InCD
Travailler avec InCD • 24
4. La fenêtre qui apparaît indique le statut du Média; un Média non formaté est
désigné comme un 'Disque Vierge'. La description du type de Média dépend
du Média inséré. Cliquez sur le bouton Suivant.
Veuillez vérifier si l’option 'Notification Automatique d’Insertion' a été activée
pour votre graveur, sinon un nouveau Média n’est pas immédiatement reconnu
après son insertion.
Dans ce cas, quittez l’assistant, attendez jusqu’à ce que le graveur ait cessé de
lire le lecteur, et répétez les étapes de 2 à 4.
5. Si vous le souhaitez, vous pouvez maintenant entrer une étiquette pour le
Média dans le champ 'Etiquette'. L'étiquette du volume ne peut pas dépasser
11 caractères, et aucun espace vierge n’est permis entre les caractères.
Comme un Média non formaté a été inséré, les options de reformatage ne
seront pas activées. Ensuite, cliquez sur le bouton Terminer.
InCD
Travailler avec InCD • 25
Le processus de formatage est réalisé en deux étapes. Le Média sera
d’abord physiquement, puis logiquement formaté.
En fonction du graveur utilisé, le processus de formatage physique prendra 2
minutes environ pour un DVD+RW.
Le processus de formatage logique qui intervient après prendra environ 1
minute.
Lorsque le processus de formatage est achevé, le plateau s’ouvrira et vous
pourrez de retirer le Média. Lorsque vous aurez réinséré le Média, l'icône
InCD
Travailler avec InCD • 26
InCD dans la Zone de Notification changera et une flèche verte (indiquant la
présence d'un Média formaté dans le lecteur) sera affichée au lieu d’une
rouge. Ensuite, une fenêtre apparaîtra, en vous indiquant que le formatage
est achevé avec succès.
3.4 Reformater avec InCD
InCD supporte les disques CD-RW, CD-MRW, DVD-RW et DVD+RW de
manière différente. Veuillez lire le tableau ci-dessous pour plus de détails et
lisez la section qui vous intéresse :
CD-RW
Avec un Média de vitesse élevée (vitesse de gravure de 4 à 10x) le
formatage et le reformatage prendront approximativement 20
minutes, et env. 40 minutes avec un Média de basse vitesse (1 à
4x). Voir la section ' Formater un Média CD-RW et DVD-RW’.
CD-MRW Le Média peut être écrit en 1 à 2 minutes seulement de formatage.
En d'autres termes, il est possible de stocker des données sur le
Média pendant qu'il est formaté 'en arrière plan’. Voir la section
'Formatage de Média CD-MRW’.
DVD-RW
Le formatage et reformatage durent environ 120 minutes. Voir la
section 'Formatage de Média CD-RW et DVD-RW’.
DVD+RW Le Média peut être écrit en 1 à 2 minutes de formatage. En d'autres
termes, il est possible de stocker des données sur le Média pendant
qu'il est formaté 'en arrière plan'. Voir la section 'Formatage de
Média DVD+RW'.
Veuillez noter qu'aucun Média de haute vitesse (4 à 10x) ne peut être utilisé
dans un graveur à basse vitesse RW (1 à 4x).
3.4.1
Reformatage d’un Média CD-RW et DVD-RW
Si un Média contenant déjà des données est formaté, les données déjà
contenues seront effacées et vous pourrez ainsi écrire sur le Média dans son
ensemble.
Si un Média a été écrit à plusieurs reprises, dans certaines circonstances, le
processus de reformatage peut subir un échec du fait de certaines erreurs.
InCD
Travailler avec InCD • 27
Dans ce cas, nous vous recommandons d’effacer les données du Média avec
Nero.
Dans le menu Enregistrement sélectionnez la commande Effacer un
Réinscriptible et choisissez 'Effacement total du Média Réinscriptible’ comme
méthode de suppression. En fonction du graveur et du Média, le processus de
suppression prendra entre 10 et 20 minutes.
Aucune autre opération ne peut être exécutée durant processus de formatage.
1. Insérez dans le graveur un Média sur lequel vous avez déjà écrit.
2. Avec le bouton droit de la souris, cliquez sur l'icône InCD dans la Zone de
Notification et sélectionnez la commande Format. L’assistant du formatage
va apparaître. Cliquez à présent sur le bouton Suivant.
3. Si un seul graveur est installé, il sera sélectionné automatiquement (si
plusieurs sont installés, vous pourrez de sélectionner le graveur de votre
choix). Cliquez à présent sur le bouton Suivant.
Contrairement à Nero, il n’est pas possible d'écrire sur plusieurs graveurs avec
InCD, et un seul graveur peut être sélectionné .
InCD
Travailler avec InCD • 28
4. Cliquez sur le bouton Suivant pour lancer le processus de formatage. Si des
données sont déjà stockées sur le Média, la phrase 'Ce disque contient des
données' apparaîtra dans la boîte d’informations.
Veuillez vérifier si l'option ‘Notification Automatique d’Insertion' a été activée
pour votre graveur, sinon un nouveau Média n’est pas immédiatement reconnu
après son insertion.
Dans ce cas, quittez l’assistant du programme, et attendez jusqu’à ce que le
graveur ait cessé de lire le lecteur, et répétez alors les étapes 2 à 4.
5. La fenêtre qui apparaît indique le statut du Média. Si le Média a déjà été
formaté, vous pouvez décider comment il doit être reformaté. Activez l'option
de votre choix, puis cliquez sur le bouton Terminer.
Format Complet:
Format Normal:
InCD
Le Média est d’abord physiquement, puis ensuite
logiquement formaté. Pendant que ce processus a
lieu, toutes les données stockées sur le Média
seront effacées.
Le Média est formaté uniquement logiquement.
Cela signifie que les informations sur le données
Travailler avec InCD • 29
sont effacées, mais pas le données. Il semble
qu’on ait rien écrit sur le Média, bien que ce ne soit
pas le cas. Etant donné que ces données peuvent
être retrouvées par des experts, cette méthode de
formatage ne convient pas si les données
stockées sur le Média sont confidentielles.
Sautez la recherche du
secteur pour temps le
temps du traitement:
Ce champ de contrôle est actif seulement (et par
conséquent, peut être sélectionné) si l'option
‘Formatage Normal’ a été sélectionné. Cette option
empêche que des recherches sur secteur soient
menées avant que le processus de formatage ait
lieu. Cela permet de réduire considérablement le
temps de formatage.
Le Média est éjecté quand il sera formaté avec succès. La fenêtre suivante
apparaîtra alors:
3.4.2
Reformater un Média CD-MRW
Il est possible d'écrire au format CD-MRW uniquement avec des lecteurs qui
supportent ce standard et si la case à cocher 'Formater le Disque en CD-MRW'
a été activée. Cette case à cocher se trouve sur la carte d’enregistrement 'Page
InCD
Travailler avec InCD • 30
de Propriétés InCD’ et elle est activée par défaut.
Si un Média qui contient déjà des données est formaté, alors toutes les données
du disque seront effacées afin que vous puissiez à nouveau écrire sur le Média.
Si un Média a été écrit à plusieurs reprises, dans certaines circonstances, le
processus de reformatage peut subir un échec du fait de certaines erreurs.
Dans ce cas, nous vous recommandons d’effacer les données du Média avec
Nero.
Dans le menu Enregistrement sélectionnez la commande Effacer un
Réinscriptible et choisissez 'Effacement total du Média Réinscriptible’ comme
méthode de suppression. En fonction du graveur et du Média, le processus de
suppression prendra entre 10 et 20 minutes.
Aucune autre opération ne peut être exécutée pendant que le processus de
formatage est exécuté.
1. Insérez dans le graveur un Média sur lequel vous avez déjà écrit.
2. Avec le bouton droit de la souris, cliquez sur l'icône InCD dans la Zone de
Notification et sélectionnez la commande Format. L’assistant du formatage
va apparaître. Cliquez à présent sur le bouton Suivant.
3. Si un seul graveur est installé, il sera sélectionné automatiquement (si
plusieurs sont installés, vous pourrez sélectionner le graveur de votre choix).
Cliquez à présent sur le bouton Suivant.
Contrairement à Nero, il n’est pas possible d'écrire sur plusieurs graveurs avec
InCD, et un seul graveur peut être sélectionné.
InCD
Travailler avec InCD • 31
4. Cliquez sur le bouton Suivant pour lancer le processus de formatage. Si des
données sont déjà stockées sur le Média, la phrase 'Ce disque contient des
données' va apparaître dans la boîte de dialogue.
Quand vous cliquez sur le bouton des Propriétés, l'ordre approprié sera
exécuté; les deux cartes d’enregistrement apparentées seront ouvertes. La
case à cocher 'Formater le Disque en CD-MRW' se trouve sur la carte
d’enregistrement ' Page Propriétés d’InCD’. Cette case à cocher est activée
automatiquement avec des lecteurs qui peuvent écrire au format CD-MRW.
Veuillez vérifiez cette propriété si vous ne savez pas si c'est le cas ou non.
Veuillez vérifiez si l'option 'Notification Automatique d’Insertion' a été activée
pour votre graveur, comme autrement une nouvelle volonté moyenne ne soit
pas reconnu insertion suivante immédiatement.
Dans ce cas, laissez le sorcier du programme, attendez jusqu'à le graveur a
cessé d'accéder à le lecteur et ensuite revenez aux étapes 2 à 4.
5. La fenêtre qui apparaît indique le statut du Média. Si le Média a déjà été
formaté, vous pouvez décider comment il doit être reformaté. Activez l'option
de votre choix, puis cliquez sur le bouton Terminer.
InCD
Travailler avec InCD • 32
Format Complet:
Format Normal:
Sauter la recherche sur
secteur pour réduire le
temps du traitement:
Le Média est d’abord physiquement, puis
logiquement formaté. Pendant que ce processus a
lieu, toutes les données stockées sur le Média
seront effacées.
Le Média est formaté uniquement logiquement.
Cela veut dire que seules les informations sur les
données stockées sur le disque, sont effacées
mais pas les données elles-mêmes. Le Média
apparaît comme si on n’avait pas écrit dessus,
bien que cela ne soit pas le cas. Comme ces
donnés peuvent être récupérées par des experts,
cette méthode de formatage ne convient pas si
des données confidentielles sont stockées sur le
Média.
Cette case à cocher ne peut pas être désactivée
avec un Média CD-MRW.
Le Média sera éjecté lorsqu’il aura a été formaté avec succès. La fenêtre
suivante apparaîtra alors:
InCD
Travailler avec InCD • 33
3.4.3
Reformater un Média DVD+RW
Si un Média contenant déjà des données est formaté, alors toutes les données
du disque seront effacées pour que vous puissiez à nouveau écrire sur le
Média.
Si un Média a été écrit à plusieurs reprises, dans certaines circonstances, le
processus de reformatage peut subir un échec du fait de certaines erreurs.
Dans ce cas, nous vous recommandons d’effacer les données du Média avec
Nero.
Dans le menu Enregistrement, sélectionnez la commande Effacer un
Réinscriptible et choisissez 'Effacement total de Média Réinscriptible’ comme
méthode de suppression. En fonction du graveur et du Média, le processus de
suppression prendra entre 10 et 20 minutes.
Aucune autre opération ne peut être exécutée durant processus de formatage.
1. Insérez dans le graveur un Média sur lequel vous avez déjà écrit.
2. Avec le bouton droit de la souris, cliquez sur l'icône InCD dans la Zone de
Notification et sélectionnez la commande Format. L’assistant du formatage
va apparaître. Cliquez à présent sur le bouton Suivant.
3. Si un seul graveur est installé, il sera sélectionné automatiquement (si
plusieurs sont installés, vous pourrez de sélectionner le graveur de votre
choix). Cliquez à présent sur le bouton Suivant.
Contrairement à Nero, il n’est pas possible d'écrire sur plusieurs graveurs avec
InCD, et un seul graveur peut être sélectionné .
InCD
Travailler avec InCD • 34
4. Cliquez sur le bouton Suivant pour lancer le processus de formatage. Si des
données sont déjà stockées sur le Média, la phrase 'Ce disque contient des
données' apparaîtra dans la boîte de dialogue.
Veuillez vérifier si l'option 'Notification Automatique d’Insertion' a été activée
pour votre graveur, sinon un nouveau Média n’est pas immédiatement reconnu
après son insertion.
Dans ce cas, quittez l’assistant du programme, et attendez jusqu’à ce que le
graveur ait cessé de lire le lecteur. Ensuite, revenez aux étapes 2 à 4.
5. La fenêtre qui apparaît indique le statut du Média. Si le Média a déjà été
formaté, vous pouvez décider comme il devrait être reformaté. Activez
l'option de votre choix, puis cliquez sur le bouton Terminer.
Format Complet:
Format Normal:
InCD
Le Média est d’abord physiquement, puis
logiquement formaté. Pendant que ce processus a
lieu, toutes les données stockées sur le Média
seront effacées.
Le Média est formaté uniquement logiquement.
Cela veut dire que seules les informations sur les
données stockées sur le disque, sont effacées
Travailler avec InCD • 35
mais pas les données elles-mêmes. Le Média
apparaît comme si on n’avait pas écrit dessus,
bien que cela ne soit pas le cas. Comme ces
donnés peuvent être récupérées par des experts,
cette méthode de formatage ne convient pas si
des données confidentielles sont stockées sur le
Média.
Sautez la recherche sur
secteur pour réduire le
temps du traitement:
Ce case à cocher ne peut être désactivée avec un
Média DVD+RW.
Le Média sera éjecté après avoir été formaté avec succès. La fenêtre
suivante apparaîtra alors:
InCD
Travailler avec InCD • 36
3.5 Ejecter le Média
InCD supporte différemment les CD-RW, CD-MRW, DVD-RW et DVD+RW.
Veuillez lire la section qui vous intéresse.
3.5.1
Ejecter un Média CD-RW et DVD-RW
Un Média CD-RW / DVD-RW formaté peut être éjecté par InCD avec la
commande Ejecter. Un CD-RW non formaté peut être éjecté en pressant le
bouton Ejecter sur le panneau du lecteur CD-RW.
1. Placez le curseur de la souris sur l'icône InCD dans la Zone de Notification,
cliquez avec le bouton droit de la souris et sélectionnez la commande
Ejecter.
2. Enlevez le Média du graveur et fermez le plateau.
Le Média peut être éjecté avec l’Explorateur Windows. Pour ce faire,
sélectionnez le lecteur, cliquez sur le bouton droit de la souris et sélectionnez
la commande Ejecter.
Les prochaines versions permettront d’utiliser le bouton Ejecter du graveur.
Pour les prochaines mises à jour de la version, veuillez visiter régulièrement
notre site Internet sur http://www.nero.com .
3.5.2
Ejecter un Média CD-MRW
Un Média CD-MRW formaté peut être éjecté par InCD en sélectionnant la
commande Ejecter. Un CDF-MRW non formaté peut être éjecté en pressant le
bouton Ejecter sur le panneau du lecteur CD-RW
1. Placez le curseur de la souris sur l'icône InCD dans la Zone de Notification et
avec le bouton droit de la souris sélectionnez la commande Ejecter. Un
message apparaîtra pour vous informer que cette opération prendra environ
une minute.
2. Enlevez le Média CD-MRW du graveur et fermez le plateau.
InCD
Travailler avec InCD • 37
Le Média peut être éjecté avec l’Explorateur Windows. Pour ce faire,
sélectionnez le lecteur, cliquez sur le bouton droit de la souris et sélectionnez
la commande Ejecter.
3.5.3
Ejecter un Média DVD+RW
Un Média DVD+RW formaté peut être éjecté par InCD en sélectionnant la
commande Ejecter. Un DVD+RW non formaté peut être éjecté en pressant le
bouton Ejecter du panneau du lecteur CD-RW.
1. Placez le curseur de la souris sur l'icône InCD dans la Zone de Notification et
avec le bouton droit de la souris sélectionnez la commande Ejecter. La
fenêtre suivante apparaîtra et vous proposera deux options.
Les deux options ont les effets suivants :
Ejecter maintenant:
Le DVD+RW est éjecté et peut être lu par un
graveur DVD+RW uniquement, mais pas par un
lecteur DVD-ROM. Dans ce processus, aucune
session d’ouverture n'est écrite sur le Média.
Rendre le disque lisible...: Le DVD+RW est éjecté et peut être lu aussi bien
par un graveur DVD+RW qu'un lecteur DVD-ROM.
Dans ce processus, une session d’ouverture
temporaire est écrite sur le Média.
Veuillez noter que 'Zero Octet’ sera indiqué comme espace encore disponible
pour la sauvegarde de données sur le DVD+RW si vous insérez le Média dans
un lecteur DVD-ROM conventionnel et recherchez cette information à travers
les Propriétés du lecteur. La raison de cela est que le Média a été fermé
'temporairement' pour être rendu lisible par un lecteur DVD-ROM conventionnel.
2. Enlevez le Média DVD+RW du graveur et fermez le plateau.
Le Média peut être aussi éjecté avec l’Explorateur Windows. Pour ce faire,
sélectionnez le lecteur, cliquez sur le bouton droit de la souris et sélectionnez
la commande Ejecter. Dans ce cas, il sera possible de lire le DVD+RW
uniquement dans un graveur DVD+RW - mais pas dans un lecteur DVD-ROM.
InCD
Travailler avec InCD • 38
3.6 Copier sur un Média formaté avec InCD
Un Média formaté avec InCD peut être utilisé comme un disque dur ou un
disque floppy ; en d'autres termes, les données peuvent être très simplement
copiées sur le Média avec la fonction 'glisser & déposer' - ou les données
existantes peuvent simplement être effacées.
3.6.1
Copier sur un Média CD-RW et DVD-RW
1. Insérez un Média CD-RW ou DVD-RW formaté dans le graveur.
2. Ouvrez l’Explorateur Windows, sélectionnez les données désirées et
déplacez-les sur l’icône du graveur avec la fonction ‘glisser & déposer’.
3. Placez le curseur de la souris sur l'icône InCD dans la Zone de Notification
avec le bouton droit de la souris et sélectionnez la commande Ejecter.
4. Enlevez le Média du graveur et fermez le plateau.
3.6.2
Copier sur un Média CD-MRW
1. Insérez un Média CD-MRW formaté dans le graveur.
2. Lancez l’Explorateur Windows, sélectionnez les données que vous souhaitez
copier et déplacez-les sur l’icône du graveur avec la fonction ‘glisser &
déposer’.
3. Placez le curseur de la souris sur l'icône InCD dans la Zone de Notification et
avec le bouton droit de la souris, sélectionnez la commande Ejecter. Un
message apparaîtra pour vous informer que cette opération prendra environ
une minute.
4. Enlevez le Média CD-MRW du graveur et fermez le plateau.
3.6.3
Copier sur un Média DVD+RW
1. Insérez un Média DVD+RW formaté dans le graveur.
2. Lancez l’Explorateur Windows, sélectionnez les données que vous souhaitez
copier et déplacez-les sur l’icône du graveur avec la fonction ‘glisser &
déposer’.
InCD
Travailler avec InCD • 39
3. Placez le curseur de la souris sur l'icône InCD dans la Zone de Notification et
avec le bouton droit de la souris, sélectionnez la commande Ejecter. Une
fenêtre s’ouvrira pour vous proposer deux options.
Les deux options ont les effets suivants :
Ejecter maintenant:
Le DVD+RW est éjecté et peut être lu par un
graveur DVD+RW uniquement, mais pas par un
lecteur DVD-ROM. Dans ce processus, aucune
session d’ouverture n'est écrite sur le Média.
Rendre le disque lisible...: Le DVD+RW est éjecté et peut être lu aussi bien
par un graveur DVD+RW qu'un lecteur DVD-ROM.
Dans ce processus, une session d’ouverture
temporaire est écrite sur le Média.
Veuillez noter que si vous insérez le Média dans un lecteur DVD-ROM
conventionnel et recherchez combien d’octets sont disponibles pour la
sauvegarde de données sur le DVD+RW avec la fonction Propriétés du lecteur,
il sera indiqué 'Aucun Octet’. La raison de cela est que le Média a été fermé
'temporairement' pour être rendu lisible par un lecteur DVD-ROM conventionnel.
4. Enlevez le Média DVD+RW du graveur et fermez le plateau.
3.7 Effacer des données
Effacer des données d'un Média Réinscriptible est aussi facile qu'effacer des
dossiers d'un disque dur ou d’une disquette.
1. Placez un Média Réinscriptible dans le graveur.
2. Lancez l’Explorateur Windows, sélectionnez les données que vous souhaitez
copier et cliquez sur le bouton approprié de votre clavier - ou cliquez sur le
bouton droit de la souris et sélectionnez la commande Effacer du menu
contextuel.
Vous pouvez uniquement effacer des données d’un DVD Réinscriptible en
utilisant un graveur DVD.
InCD
Travailler avec InCD • 40
3.8 Quitter InCD
InCD est automatiquement lancé quand vous démarrez l'ordinateur et devrait
toujours être actif en arrière plan. Si vous ne souhaitez plus utiliser InCD, nous
vous recommandons de désinstaller le programme (Voir la section
'Désinstallation').
1. Ouvrez le Gestionnaire des Tâches en appuyant simultanément sur les
touches Ctrl, Alt et Effacer.
2. Sélectionnez InCD et cliquez sur le bouton ‘Fin de Tâche’. Le Gestionnaire
des Tâches se fermera et l’icône InCD disparaîtra de la Zone de Notification.
Si InCD devait s’interrompre ou se fermer à la suite de problèmes inattendus
vous pouvez le relancer très facilement. Pour cela, utilisez l’Explorateur
Windows pour aller au répertoire où InCD a été installé (Normalement
'C:\Programs\Ahead\InCD ') et cliquez deux fois sur le dossier 'InCD.exe' pour
lancer le programme. Il n’est pas nécessaire de redémarrer l’ordinateur.
InCD
Travailler avec InCD • 41
4
Les commandes
4.1 Introduction
Toutes les commandes peuvent être appelées quand le curseur de la souris est
placé sur l'icône InCD dans la Zone de Notification et que vous cliquez avec le
bouton droit de la souris. Les commandes sont exécutées en sélectionnant
avec la souris ou en entrant la lettre entre parenthèses.
Les commandes suivantes sont disponibles:
Propriétés
Ejecter
Formater
Informations sur la version
4.2 Propriétés
La commande des Propriétés ouvre deux cartes d’enregistrement qui
contiennent des informations plus détaillées sur le Média qui a été inséré.
4.2.1
Informations InCD
La carte d’enregistrement 'Page d’Information InCD’ contient les informations
suivantes:
Le champ
InCD
Le contenu
Etiquette
Nom du porteur des données
Type
Type de Média
Dossier
Système
Dossier Système ('FS_UDF' apparaît quand le Pack InCD
Ecriture par paquets est utilisé)
Espace utilisé
L’espace de stockage utilisé
Espace libre
L’espace de stockage encore disponible
Capacité
Capacité du Média
Lecteur
La lettre de l'unité du graveur
Les commandes • 42
Veuillez noter que si vous insérez le Média dans un lecteur DVD-ROM
conventionnel et recherchez combien d’octets sont disponibles pour la
sauvegarde de données sur le DVD+RW avec la fonction Propriétés du lecteur,
il sera indiqué 'Aucun Octet’. La raison de cela est que le Média a été fermé
'temporairement' pour être rendu lisible par un lecteur DVD-ROM conventionnel.
Il est possible de changer le nom du Média en en entrant un nouveau (il devra
contenir au plus 11 caractères et aucun espace vierge). Le bouton Appliquer
devient actif quand le nom est changé.
Quand vous cliquez sur le bouton OK, les changements sont enregistrés et la
carte d’enregistrement se ferme. Quand vous cliquez sur le bouton Appliquer,
les changements sont enregistrés et la carte d’enregistrement reste encore
affichée.
Cette carte d’enregistrement peut être affichée avec l’Explorateur Windows.
Pour ce faire, sélectionnez le lecteur, cliquez sur le bouton droit de la souris et
sélectionnez la commande Propriétés. Si la carte d’enregistrement est appelée
de cette manière, elle est alors désignée par 'Général' et non ‘Page
d’Informations InCD'.
InCD
Les commandes • 43
4.2.2
Paramètrages d’InCD
La carte d’enregistrement des 'Propriétés de la Page d’InCD’ contient les
ressources qui déterminent la manière dont se comportera le graveur.
Cette carte d’enregistrement peut être affichée en utilisant l’Explorateur
Windows. Pour ce faire, sélectionnez le lecteur, cliquez sur le bouton droit de la
souris et sélectionnez la commande Propriétés.
4.2.2.1
Informations sur le graveur
La zone 'Informations sur le Lecteur' contient des informations sur le graveur
installé et sur l'identité du graveur.
4.2.2.2
Informations sur le Lecteur
La zone 'Informations sur le Lecteur' contient des informations sur le Lecteur
InCD installé.
InCD
Les commandes • 44
4.2.2.3
Options
La zone 'Options’ contient deux champs de Contrôle.
Quand le champ de contrôle 'Ne pas Afficher les messages de démarrage et de
montage RW’ a été sélectionné, la chose suivante se produit :
Activé:
Quand InCD est lancé, l’écran Splash d’InCD sera visible pendant quelques
instants, et quand un Média est inséré dans le graveur, la fenêtre suivante
apparaîtra si le Média est chargé :
Désactivé:
Quand InCD est lancé, aucun écran splash n’apparaîtra pour indiquer que le
programme est démarré, et quand un Média formaté sera inséré, aucune
fenêtre n’apparaîtra pour indiquer que le disque est été chargé avec succès.
Vous verrez seulement qu'il y a un disque chargé grâce à la flèche verte dans la
Zone de Notification.
Si le champ du contrôle 'Mode Sauvegarde (comparaison après avoir écrit sur le
disque du CD)' est sélectionné, la chose suivante se produit :
Désactivé:
Le données copiées ne sont pas vérifiées.
Activé:
Après qu’on ait écrit sur le Média, InCD vérifie si les dossiers de données
copiés sont corrects. Sélectionner cette option réduit la vitesse de l'écriture.
InCD
Les commandes • 45
4.2.2.4
CD-MRW
Dans le cas de lecteurs qui supportent le format CD-MRW, la carte
d’enregistrement comprend aussi la case à cocher 'Formater le Disque en CDMRW '.
Activé:
Le CD est formaté comme un CD-MRW et, dans ce cas, a besoin de ce que l’on
appelle un 'remapper' pour qu'il puisse être lu par les autres lecteurs.
Désactivé:
Le CD est formaté comme un CD-RW 'normal'.
4.3 Ejecter
La commande Ejecter éjecte le Média inséré.
Le Média peut être éjecté avec l’Explorateur Windows. Pour ce faire,
sélectionnez le lecteur, cliquez sur le bouton droit de la souris et sélectionnez
la commande Ejecter.
Les prochaines versions permettront d’utiliser le bouton du graveur. Pour les
nouvelles mises à jour de la version veuillez visiter régulièrement notre site
Internet sur http://www.nero.com .
4.4 Formater
Aucune autre opération ne peut être exécutée durant processus de formatage.
La commande 'Formater' lance l’assistant de formatage.
InCD
Les commandes • 46
Aucune information supplémentaire sur la manière de formater un Média n’est
fourni dans cette section. Vous pouvez trouver des informations détaillées sur
ce sujet dans les sections ' Formater avec InCD' et ' Reformater avec InCD'.
4.5 Informations sur la version
Quand 'Informations sur la Version' est sélectionné, deux fenêtres peuvent
s’ouvrir.
La première fenêtre contient le nom du logiciel – InCD. Vous pouvez fermer
cette fenêtre en cliquant sur le bouton OK.
Vous pouvez ouvrir la deuxième fenêtre en cliquant sur le bouton 'A propos de’.
Le numéro de version et le numéro de la licence enregistrée d’InCD
apparaîtront dans cette fenêtre. Pur fermer cette fenêtre, cliquez sur le bouton
OK.
InCD
Les commandes • 47
5
Index
C
CD-MRW
Copying 39
Formatting 20
Reformatting 30
CD-RW
Copying 39
Formatting 15
Reformatting 27
Command
Properties 42
Complete Format
Formatting options 30, 33, 36
Control field
Display mount messages 45
Display startup 45
Safety Mode 45
Copying
CD-MRW 39
CD-RW 39
DVD+RW 39
DVD-RW 39
D
Driver information 44
DVD+RW
Formatting 24
Reformatting 34
DVD+WM
Copying 39
DVD-RW
Copying 39
Formatting 15
Reformatting 27
F
Firmware 44
Formatting 15
CD-MRW 20
InCD
CD-RW 15
Complete Format 30, 33, 36
DVD+RW 24
DVD-RW 15
Logically 18, 22, 26
New medium 16
Normal Format 30, 33, 36
Physically 18, 22, 26
Formatting the medium for the first time 16,
20, 24
I
InCD
Deleting 40
Exiting 41
Uninstalling 12
Update 9
Information
Driver 44
Firmware 44
Recorder 44
L
Logical formatting process 18, 22, 26
N
Normal Format
Formatting options 30, 33, 36
P
Physical formatting process 18, 22, 26
R
Recorder information 44
Reformatting 27
CD-MRW 30
CD-RW 27
DVD+RW 34
DVD-RW 27
Register card
InCD Page Information 42
U
Uninstalling 12
Update 9
Index • 48
InCD
Index • 49
">
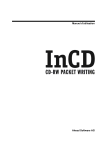
Link pubblico aggiornato
Il link pubblico alla tua chat è stato aggiornato.