HAUPPAGE WINTV-EXPRESS Manuel utilisateur
PDF
Télécharger
Document
3. Installer les pilotes pour Windows XP WinTV-Express Guide d'Installation Rapide © 2007 Hauppauge Computer Works · QI-WINTV-EXPRESS-V1.2-FR · 2007/02/25 Hauppauge Computer Works, Sarl. 91, avenue Kléber F-75116 Paris, FRANCE www.hauppauge.fr Support Tech. : (+33) 01 56 26 51 20 Téléphone : (+33) 01 56 26 51 21 Fax : (+33) 01 56 26 51 22 [email protected] Contenu de la boîte WinTV ● ● ● La Carte WinTV Un Câble son pour la connexion de la carte WinTV à votre carte son Le CD-ROM Hauppauge pour Windows avec : · L'application WinTV2000 avec SoftPVR · WinTV-Scheduler · Des utilitaires de dépannage WinTV 3a. Démarrez votre PC et insérez le CD-ROM d'installation WinTV dans votre lecteur CD-ROM. Lorsque la fenêtre d'ajout de nouveau matériel apparaît, ne choisissez pas la connection à Windows Update pour la recherche de la mise à jour, cliquez « Non, pas cette fois » puis sur Suivant. Cochez la case « Installer le logiciel automatiquement (recommandé) » puis cliquez sur Suivant. ote : Si une fenêtre apparaît vous signalant que le pilote n'a pas été certifié, cliquez sur Continuer pour installer le pilote Hauppauge WinTV. N Après l'installation des pilotes, lancez l'installation des logiciels WinTV. Pour cela, cliquez sur Démarrez, puis sur Exécutez et entrez la commande suivante : D:\SETUP.EXE (D étant la lettre de votre lecteur CD-ROM) Choisissez ensuite le langage d'installation. Décochez les cases des applications que vous ne voulez pas installer. Vous pouvez laisser par défaut pour installer les applications recommandées. Cliquez sur Installer pour démarrer l'installation. Après l'installation des logiciels, lancez WinTV2000 par le raccourci sur le bureau pour utiliser le logiciel TV. 5. WinTV®2000 Mode plein écran Chaîne suivante 1. Installation de la carte WinTV Toujours à l'écran ote : Des dommages matériels peuvent être causé par l'électricité statique. Veuillez toucher une partie métallique de votre boîtier avant de procéder à toute manipulation. N 1.Eteignez l'ordinateur. Consultez les instructions du constructeur de votre PC pour retirer le capot. Localisez un slot PCI libre. Dévissez et retirer le cache métallique du slot libre. 2.Enclenchez la carte WinTV dans le slot libre et vissez-la. Replacez le capot de votre PC. Page 1 Sortie Audio (Line-Out) Entrée Vidéo Entrée Audio (Line-In) Réduire Fermer WinTV Chaîne précédente 3d. Lorsque les pilotes seront détectés, vous verrez un certains nombres de fichiers se copier sur votre disque dur. Cliquez ensuite sur Terminer. Surfer les chaînes Chaîne précédente Menu Menu de configuration Snap Bouton snapshot ote : Répétez cette opération autant de fois que Windows détecte un nouveau matériel jusqu'à ce qu'il affiche "Votre nouveau matériel est installé et prêt à l'emploi". N Page 2 Fenêtre de visualisation : double cliquez sur l'image pour l'agrandir. Faites un clique droit prolongé sur l'image pour obtenir les options Effacer la barre d'outils Faites un clique droit sur l'image TV pour effacer la barre d'outils. Cliquez à nouveau pour afficher la barre d'outils. Geler vidéo CFG Snapshot configuration Les connecteurs Connecteur Antenne Cacher la barre d'outils Aucune barre d'outils sélectionnée Sélectionner la source vidéo Pref Menu préférences 2. Connecter les câbles WinTV Branchez l'antenne TV ou votre câble TV analogique dans le connecteur TV. Branchez le câble son fourni de la sortie son (connecteur "Line-Out") de la carte WinTV à l'entrée son (entrée ligne ou Line-In) de votre carte son. Les entrées "Vidéo input" et "Audio input" (entrée vidéo et entrée son) peuvent être utilisées pour la connexion d'un magnétoscope, d'un caméscope, d'un lecteur DVD, ou d'un décodeur satellite, avec un câble PERITEL adapté (non fourni, disponible sur www.hauppauge.eu). Recherche des chaînes 4. Installation des logiciels pour WinTV Chaîne TV actuelle ou source vidéo Faite un clique droit ici pour voir la chaîne sélectionnée. Enregistrement ouvrir les propriétés d'enregistrement Page 3 Enregistrement rapide RC : Télécommande logiciel de contrôle Lorsque vous lancez WinTV2000 pour la première fois, ce dernier vous propose de faire une recherche des chaînes automatique. Cliquez sur Oui et sélectionnez les paramètres de recherche suivant : Recherche par canaux / Antenne (même si vous possédez le câble) / SECAM / L / France puis sur Rechercher pour lancer la recherche. Configuration des chaînes Après avoir effectué la recherche des chaînes, vous pouvez renommer les canaux trouvés et ajuster le canal pour une éventuelle meilleur réception.Pour cela, cliquez sur Menu puis sur Suite Manager. La fenêtre de configuration des chaînes apparaît. Sélectionnez le canal que vous désirez modifier puis sur Editer. Vous pouvez ainsi attribuer des noms aux chaînes et faire un réglage fin. Valider en cliquant sur OK. Mode TV en plein écran Quand vous cliquez sur le bouton, l'affichage se met en plein écran. Pour quitter le mode plein écran, faites un clique droit de la souris sur l'image TV. Si vous voyez une bande noire qui contourne l'image TV, cliquez sur le bouton PREF (in bold) puis l'onglet TV Mode. Cochez la case "Autoriser le changement de résolution". Si cela ne fonctionne toujours pas, pensez à faire une mise à jour des pilotes de votre carte graphique et mettez vous en affichage 16 bits sous Windows. Mode “Toujours à l’écran” Le mode "Toujours à l'écran" permet de toujours avoir la fenêtre TV en premier plan sur votre bureau. Pour l'activer, cliquez sur Menu, Options puis sur Toujours à l'écran. Pour quitter ce mode, désélectionnez cette option. Bouton Menu Cliquez sur Menu pour ouvrir le Menu de configuration TV. Voici les commandes principales pour configurer la TV, et configurer d'autres options : Suite Manager : configurer le tuner TV (recherche, nom des chaînes, réglage fin, etc.), organiser votre liste de chaînes favorites et ajouter une source vidéo externe à votre liste. Configuration : configuration des propriétés des chaînes (couleur, audio, propriétés MPEG, etc ...) View : propriété de l'affichage TV. Bouton Pref Cliquez sur Pref pour ouvrir le menu Préférences : View : propriétés de l'écran d'affichage des chaînes TV et du Volume Audio, vous pouvez activer les sous-titres, contrôle de l'affichage de la Barre d'outils (mode Title), NoToolbar mode (No Title) et le Plein écran (mode TV). Movies : configurer les propriétés vidéo et audio du SoftPVR. Sélection du répertoire d'enregistrement des vidéos (DVCR Record File Path), le niveau de qualité MPEG, ainsi que les propriétés audio. SnapShot : réglages des propriétés de capture d'images fixes. Audio : propriétés audio. Couleur : ajuster les couleurs de l'image TV. Page 4 Enregistrer avec SoftPVR™ ote : Les fonctions suivantes ne sont pas actives avec le SoftPVRTM pour WinTV-Express : OTP et Pause, ainsi que l’avance et le retour rapide. Un Pentium III 800MHz minimum ou équivalant est recommander pour obtenir les meilleurs performance du SoftPVRTM. Un Pentium de 1.5GHz ou plus est recommandé pour l'enregistrement en Divx. N Pour lancer l’enregistrement, cliquez sur OTR (Enregistrement rapide) ou sur le bouton rouge (RECORD) de WinTV2000. Vous pouvez programmer un enregistrement avec WinTV-Scheduler. Pour arrêter l’enregistrement, cliquez Stop. Pour fermer le contrôle d’enregistrement, cliquez sur le bouton vert (TV). Si vous cliquez plusieurs fois sur OTR, un chronomètre sera activé, il sera de 15 minutes d’enregistrement pour chaque clique sur le bouton OTR. Par exemple, si vous cliquez 3 fois sur le bouton OTR, l’application WinTV enregistrera pendant 30 minutes. Le fichier vidéo sera enregistré par défaut dans le répertoire C:\MyVideos. Pour changer de répertoire, cliquez sur PREF (menu Préférences), puis sur l’onglet Movies. Dans DVCR Record Path, spécifiez le répertoire d’enregistrement. Bouton Rec : En cliquant sur le bouton Rec, l’application génère automatiquement le fichier vidéo et lance l’enregistrement du programme TV. A chaque fois que vous enregistrez, un nouveau fichier sera automatiquement crée et son nom sera affiché dans la fenêtre de contrôle d’enregistrement. Le premier fichier sera _dvcr001.mpg. Le second sera _dvcr002.mpg et ainsi de suite. Pendant l’enregistrement : ● L’affichage TV continue normalement dans la fenêtre de WinTV ● Le compteur indique la longueur de votre enregistrement en heure(s):minute(s):seconde(s) ● Si vous avez démarré l’enregistrement en cliquant sur OTR, en cliquant plusieurs fois sur ce dernier, le temps total pour l’enregistrement sera également affiché. Cliquez sur Stop pour arrêter l’enregistrement. Le fichier audio/vidéo est automatiquement enregistré sur votre disque dur avec le nom spécifié dans les paramètres. Le compteur est remis à 00:00:00 après l’enregistrement. Bouton Play : Cliquez sur Play pour visionner le dernier fichier vidéo enregistré sur votre disque. Avec SoftPVR, vous pouvez seulement lire et mettre en pause le fichier vidéo. Bouton File : Cliquez sur File pour ouvrir le menu. Le nom du dernier enregistrement est listé dans la boite de dialogue. Dans cette fenêtre vous pouvez : renommez le fichier vidéo enregistré, lire un fichier vidéo précédemment enregistré, effacer un fichier vidéo. Page 5 Si vous avez bien le son lors de la visualisation TV en direct mais pas de son lors de la lecture du fichier vidéo d'enregitrement, il faut vérifier deux choses : Dépannage Veuillez visiter notre page de support technique : www.hauppauge.fr rubrique Support puis sélectionner WinTV-Express. Vous y trouverez les tout derniers pilotes et applications, des conseils d'installation et d'utilisation, des informations techniques… 1. Cliquez sur Pref puis sur Movies, allez ensuite sur l'onglet Audio Record source et assurez vous que votre carte son est bien sélectionnée dans Sélection de la carte son et que Stéréo Mix ou Mono Mix soit bien sélectionné dans Record Source. Augmentez ensuite le niveau de volume d'enregistrement. Le support technique est ouvert du lundi au vendredi de 9h30 à 18h30 : Tél : 01.56.26.51.20 Email : [email protected] Web : www.hauppauge.fr rubrique Support 2. Ce problème est parfois due à un mauvais paramètrage de la carte son pour l'enregistrement à partir de l'Entrée Ligne. Pour cela cliquez sur Démarrez / Exécuter et tapez SNDVOL32 /REC. Sélectionnez le potentiomètre Entrée Ligne (Line In). 9. Les Raccourcis Clavier Augmenter le volume =Défilement Haut Diminuer le volume =Défilement Bas Haut-parleur muet =Ctrl+M Chaîne suivante =Plus (+) Chaîne précédente =Moins (-) Arrêt Image =Ctrl+F Activer Barre de Menus =F10 Mode TV Plein Ecran =Ctrl+T Bouton droit de la souris =Mode Titre /Mode sans Titre / Mode TV L'enregistrement en arrière plan vous permet d'enregistrer votre émission sans avoir l'application WinTV2000 active. ● Sélection de la source : Laissez la case WinTV2000 cochée pour un enregistrement, ou sélectionnez "Rappel" pour activer une simple alerte. ● Période de programme : Indiquez la fréquence de répétition de cette programmation : une seule fois, un fois par jour ou par semaine. ● Heure de départ : Indiquez l’heure de démarrage désiré. ote : Il est toujours possible que votre émission TV soit transmise en avance ou en retard, et environ 10 secondes sont nécessaires pour lancer WinTV et initialiser l'enregistrement. Il est donc conseillé d'anticiper l’heure de démarrage de votre programme de quelques minutes, ainsi que d’augmenter la durée total de l’enregistrement. N WinTV-Scheduler WinTV-Scheduler permet de programmer l’ouverture de WinTV2000 ou l’enregistrement d’un programme TV. WinTV-Scheduler se trouve dans le répertoire Hauppauge WinTV du menu Démarrer. ttention : Windows Sheduling Agent doit être actif pour le bon fonctionnement de WinTV-Scheduler. HCW_Sheduler vérifie cela au premier lancement de WinTV-Scheduler, cliquez impérativement sur OUI ! A Après avoir lancé WinTV-Scheduler, vous devez sélectionner un programme en cliquant sur le bouton Ajouter. Vous devez configurer les champs suivants : Page 6 ● Durée du programme : Par défaut 30 mn, que vous pouver augmenter par palier de 15 mn, vous pouvez aussi entrer directement la durée. ● Date de début : Par défaut la date d’aujourd’hui est indiquée. Changez cette date selon votre choix ● Date de fin : Si vous programmez un enregistrement journalier ou hebdomadaire, signalez une date de fin. ● Sélection de la chaîne : Sélectionnez la chaîne TV désirée. ● Options d’enregistrement : Cliquez sur Enregistrer dans le fichier pour enregistrer votre émission. Décochez cette case pour simplement regarder la TV. Vous pouvez aussi renommer votre fichier dans la boîte de dialogue. ● Wing : Wing© est logiciel de transcodage optionnel, non disponible avec WinTV-Express Lorsque tout est configuré, cliquez sur Enregistrer. Si vous le désirez, vous pouvez maintenant configurer d’autres programmes supplémentaires. Le logiciel WinTV n’a pas à être lancé pour que le WinTV-Scheduler fonctionne, par contre, il faut environ 10 secondes pour que WinTV2000 se lance et démarre l'enregistrement. Votre PC doit rester allumé. Page 7 Réglementation FCC et CE Réglementation des interférences radio : Ce matériel a été contrôlé et satisfait aux limites imposées pour les unités numériques de classe B, conformément à l’alinéa 15 de la réglementation FCC. Ces limites sont destinées à assurer une protection raisonnable contre les interférences dans un environnement résidentiel. Ce matériel génère, utilise et peut émettre de l’énergie haute fréquence et, s’il n’est pas installé et utilisé conformément au manuel d’utilisation, provoquer des interférences. S’il constate des interférences lors de la réception d’émissions de radio ou de télévision (il suffit, pour le constater, d’allumer et d’éteindre successivement l’appareil), l’utilisateur devra prendre les mesures nécessaires pour les éliminer. A cette fin, il devra: ● Réorienter ou déplacer l’antenne réceptrice. ● Accroître la distance entre le matériel et le récepteur. ● Brancher le matériel sur un autre circuit que celui du récepteur. ● Consulter le revendeur ou un technicien de radio/télévision expérimenté. Numéro d'identification FCC : H90WINTV ATTENTION : Toute modification non approuvée expressément par Hauppauge est de nature à interdire l’usage du matériel. Réglementation CE : Ce matériel a été testé et est en conformité avec les 3 normes de l'alinéa 3 EN 55013, EN 55020 et EN 801-3. WEEE - DEEE Il est interdit de jeter cet appareil avec les déchets ménagers. Cet appareil est marqué selon la directive européenne 2002/96/CE relative aux équipements électriques et électroniques usagés (Waste Electrical and Electronic Equipment - WEEE). La directive définit le cadre pour la récupération des équipements usagés applicables dans les pays de la CE. Pour vous défaire de votre ancien appareil, utilisez les systèmes de collecte qui vous sont proposés. Page 8 ">
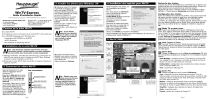
Lien public mis à jour
Le lien public vers votre chat a été mis à jour.










