Hauppauge WinTV-HVR-950 Manuel utilisateur
Ci-dessous, vous trouverez de brèves informations pour HVR-950. Il s'agit d'un stick hybride NTSC/ATSC permettant de regarder et d'enregistrer la télévision numérique et analogique sur votre PC. Il inclut une antenne portable pour la réception ATSC, un logiciel pour la recherche de chaînes et l'enregistrement, ainsi que des outils de configuration pour optimiser l'affichage et l'enregistrement.
PDF
Télécharger
Document
réception numérique ATSC, et fonctionnera dans les 10 milles autour d'un émetteur ATSC (la réception peut être réduite par des obstacles telles que les bâtiments en acier). WinTV-HVR-950 Guide d'Installation Rapide pour Windows XP © Hauppauge Computer Works, Inc. 2006 · QI-WINTV-HVR-950-V1.0-FR · 10/1/2006 Hauppauge Computer Works, Inc. 91 Cabot Court Hauppauge, NY 11788 Telephone: 631-434-1600 Fax: 631-434-3198 Tech Support: 631-434-3197 [email protected] 1. Contenu de la boîte - WinTV-HVR-950 Hybride NTSC/ATSC stick - Le câble d'extension USB - L'antenne portative - Le CD-ROM d'installation WinTVHVR-950 incluant l'applications WinTV2000 avec SoftPVR™ et WinTV-Scheduler - Ce guide d'installation 2. Qu'est ce que la TV numérique ATSC, et comment fonctionne la WinTV-HVR-950? La TV numérique ATSC est le standard pour TV numérique par les airs en Amérique du nord. L'ATSC nécessite une antenne compatible pour la réception, et est actuellement diffusé dans 200 villes américaines, avec plus de 1500 stations TV. N ote : la TV numérique ATSC n'est pas le câble TV numérique ou télévision numérique par satellite. Le WinTV-HVR-950 ne peut pas recevoir le câble TV numérique ou télévision numérique par satel- lite. La TV numérique ATSC est transmis dans plusieurs résolutions, d'une "définition standard" à une définition 16 fois plus élevée que celle de la TV analogique. Dans toute résolution, l'ATSC donne des images plus nettes et un son proche de la qualité d'un CD. WinTV-HVR-950 possède un tuner TV analogique et un tuner TV numérique ATSC. Il utilise le processeur de votre PC ou ordinateur portable pour afficher les programmes TV analogiques et numériques sur votre écran de PC. Le décodage des résolutions élevées offert par l'ATSC est très gourmand en ressource processeur, la fluidité de l'image TV en haute définition dépend donc directement des performances votre système. L'utilisation du CPU à d'autres tâches en simultanée peut ralentir le traitement de l'image TV HD. Une vidéo au ralenti, saccadée ou momentanément en pause sont les résultats d'un CPU temporairement sur employée par d'autres tâches. L'antenne portable fournie est conçue principalement pour la Pour la meilleure réception numérique ATSC, une antenne optimisé pour la réception numérique sur le toit est recommandée. Double cliquez sur l'icône WinTV2000 pour regarder la TV. Recherche des chaînes Au premier démarrage, le message Voulez- vous rechercher les chaînes maintenant? apparaît, cliquez sur Oui. La recherche des chaînes démarrera après avoir sélectionné votre localisation, choisissez United States ou Canada et cliquez sur Rechercher. N ote : Sous Windows XP, si une fenêtre apparaît vous signalant que le pilote n'a pas été certifié, cliquez sur Continuer pour installer le pilote Hauppauge WinTV. A la fin de l'installation des pilotes, cliquez sur Terminer. 3. Vue d'ensemble de l'installation Si d'autres composants sont détectés par Windows, veuillez répéter l'étape d'installation des pilotes (normalement, Windows gère cette opération automatiquement). 1. Brancher l'antenne TV à la WinTV-HVR-950 2. Allumer le PC, connecter la WinTV-HVR-950 et installer les pilotes depuis le CD-ROM d'installation 3. Après avoir installé les pilotes WinTV, installer l'application WinTV2000 Localisez un port USB 2.0 de libre pour y brancher la WinTVHVR-950. Vous pouvez employer un câble d'extension USB pour placer la WinTV-HVR-950 à courte distance du port USB. N N ote: Si vous branchez à nouveau WinTV-HVR-950 à un port USB différent, vous devrez réinstaller le pilote, mais vous n'aurez pas besoin de réinstaller l’application WinTV. ote: En raison des conditions de puissance et de bande passante, nous déconseillons de relier la WinTV-HVR-950 à un Hub USB. Branchez au connecteur TV de la WinTV-HVR-950 une antenne pour la réception TV numérique ATSC, ou soit le câble TV, soit une antenne TV pour la réception TV analogique. Nous recommandons l’utilisation d’une antenne de toit pendant la première utilisation. Ceci fournira une meilleure qualité de signal pour la recherche des chaînes ; Vous pourrez alors placer au mieux l'antenne portative fournie pour recevoir les chaînes mémorisées. 4. Installation du pilote Windows XP de la WinTV-HVR-950 N N Une fois l'installation terminé, Windows affichera ce message : Pour vous assurez que le pilote soit correctement installé, cliquez sur Démarrer / Paramètres / Panneau de configuration / Système puis sur Matériel / Gestionnaire de périphérique / Contrôleurs audio, vidéo et jeu, le composant WinTV-HVR-950 doit apparaître. S'il est marqué d'un point d'exclamation jaune, veuillez suivre cette procédure : 1. Fermer le Gestionnaire des tâches 2. Double cliquez sur le fichier HCWDRIVERINSTALL. Redémarrer ensuite le PC quand celui-ci vous le demande. Sinon, contactez notre support technique. ote: Le dernier pilote WinTV-HVR-950 peut être trouvé sur www.hauppauge.com/pages/support/support_hvr950.htm 5. Installation des logiciels ote: Si vous avez un logiciel antivirus sur votre PC, veuillez le désactiver durant l'installation de votre WinTV-HVR-950. Démarrez votre PC et insérez le CD-ROM d'installation WinTV dans votre lecteur de CD-ROM. 1. Lorsque la fenêtre d'ajout de nouveau matériel apparaît, ne choisissez pas la connection à Windows Update pour la recherche de la mise à jour, cliquez « Non, pas cette fois » puis sur Suivant. Cochez la case « Installer le logiciel automatiquement (recommandé) » puis cliquez sur Suivant. Après avoir installé le pilote WinTV, lancez le fichier Setup.exe présent à la racine du CD-ROM. Veuillez sélectionner votre langue et cliquez sur Next. La fenêtre d'installation WinTV apparaît. Décochez Acrobat Reader 5.1 si vous disposez déjà d'Acrobat. Cliquez sur Installer pour débuter l’installation des applications. Durant cette installation, vous devrez sans doute cliquez plusieurs fois sur Suivant. N’enlevez pas le CD-ROM avant la fin de l’installation. 2. Lorsque les pilotes seront détectés, vous verrez un cer- Page 1 6. Utiliser WinTV2000 pour la première fois tains nombres de fichiers se copier sur votre disque dur. Page 2 Page 3 quant sur le bouton Menu / Editeur de chaînes, onglet Sources. Pour rechercher les chaînes numériques ATSC, sous Entrée AUX, sélectionnez Source ATSC et cliquez sur Recherche automatique. Pendant la recherche, le Statut du Signal montre le niveau du signal et le locked box se cochera si une chaîne est détectée. Si vous voulez nommer ou faire une recherche fine sur une chaîne analogique, cliquez sur Source Analogique, puis sélectionnez la chaîne. Renommez la chaînes ou désélectionnez AFT pour bouger le curseur de réglage fin. Une fois terminé, cliquez sur Fermer. Pour une meilleure satisfaction en mode toujours à l’écran, utilisez le Mode sans menu dans une petite fenêtre, par exemple dans un coin et la fenêtre WinTV plus grande en Mode fenêtré. Ainsi vous pouvez commuter rapidement d'une petite fenêtre à plus grand simplement en cliquant sur le bouton droit de la souris. Bouton Pref Ce menu varie si vous êtes sur une chaîne analogique ou ATSC. Cliquez sur le bouton Pref pour ouvrir la fenêtre WinTV Settings. Vous aurez accès aux configurations de base de la WinTV : Visualiser : Configure l'OSD (menu à l'écran), le Désentrelacement (analogique), le Mode fenêtré, sans menu, ou TV (plein écran). Films : Configure le WinTV 2000 ® Analog Source Mode plein écran Mode plein écran Toujours à l'écran La Recherche en ATSC ira du canal 2 à 68. Le nom des chaînes numériques trouvées en ATSC est défini par le broadcaster. Le numéro de ces chaînes est créé par l'application WinTV. En ATSC, comme chaque canal peut avoir plusieurs chaînes, le numéro de chaîne est redéfini pour que la chaîne 22.2 soit 1222. La chaîne 7.2 sera listée sous 1072. Fermer WinTV Mode surf Chaîne précédente Menu de configuration Affiche les sous titres (sur Pause express Configuration du Snapshot Fenêtre de visualisation Double-cliquez sur l'image que vous désirez visualiser. Faite un clique droit prolongé pour voir les options. Réduire Chaîne précédente Menu préférence La recherche des chaînes démarre et détectera toutes les chaînes disponible, veuillez patienter, cette recherche nécessite environs 5 minutes, durant lesquelles la fenêtre sera figée. Retirer la barre des menus Chaîne suivante Effacer la barre d'outils Faite un clic droit sur l'image TV pour effacer la barre d'outils. Cliquez à nouveau pour afficher la barre d'outils. Lancement du Program Pause Bouton Snapshot One Touch Pause One Touch Record Mode enregistrement Clic droit pour accès direct à l'éditeur de chaînes Clic droit pour sélectionner la langue (sur ATSC, selon chaîne) Vous pouvez changer de chaîne en cliquant sur la flèche vers le « haut » ou « bas » de WinTV2000. Vous pouvez également dactylographier un numéro de la chaîne (par exemple : 27 ou 1021), WinTV2000 affichera cette chaîne. Si la chaîne n'existe pas, vous verrez une fenêtre noire. Vous pouvez également faire un clic dans la fenêtre des chaînes, sous l’image TV, pour voir la liste des chaînes et faire sa sélection. Changer la taille de la fenêtre TV N ote: Si vous avez relier une antenne et ne recevez aucune chaîne ATSC, utilisez soit une antenne plus puissante (une antenne de toit est recommandé) ou repositionnez votre antenne portable (près d'une fenêtre par exemple). Faites alors une recherche à nouveau (voir ci dessous ou consulter la section dépannage). N ote: Installé pour la première fois, WinTV-HVR-950 utilise des paramètres qui ne prennent pas avantage de l’accélération graphique. Si vous avez des difficultés à regarder les chaînes numériques ATSC, consulter la section dépannage. Rechercher les chaînes TV à nouveau Vous pouvez faire une recherche ultérieur des chaînes en cliPage 4 N ote: Comme les enregistrements en ATSC se font dans la qualité originellement transmise, il n'est pas possible de choisir une qualité de compres- sion. Snap Shot : Configure la résolution des images capturées. Audio : Configure l'audio des chaînes analogiques, mais aucun changement n'est nécessaire. Couleur : Configure la clareté, contraste, saturation des Changer de chaîne ATSC source répertoire de destination de vos enregistrements et la taille du Buffer Pause et la qualité d'enregistrement SoftPVR: Il existe trois différentes qualités de compression. Vous pouvez changer la taille de la fenêtre WinTV en saisissant n'importe quel coin et en tirant la fenêtre visuelle à la taille désirée. Afficher la TV en plein écran Cliquez sur l'icon Mode TV en haut et à droite de la fenêtre WinTV2000 ou faites Ctrl+T. Appuyez sur Echap pour revenir au mode fenêtré. Mode toujours à l'écran Cliquez sur l'icon Toujours à l’écran pour rendre la fenêtre WinTV toujours visible. Ceci vous permet de travailler sur une application avec la fenêtre TV affichée en permanence. Page 5 chaînes analogiques. Bouton Menu Cliquez sur le bouton Menu pour accéder rapidement à l'ensemble des fonctions de la WinTV par un menu déroulant. Celui-ci intègre aussi les options de WinTV Settings. 4:3 ; 16:9 : Présélection de réglage pour un affichage aux différents formats. Sélectionner une chaîne : Cliquez sur la chaîne désirée. Avec Sélectionner la liste vous pouvez filtrer vos listes de chaînes (TV, Radio, Favori etc..) Vous pouvez aussi rechercher une chaîne avec le moteur de recherche. Entrez par exemple "33" pour afficher LCP ; ou tapez "Fra" pour réduire la liste aux chaînes incluant ces lettres. Editeur de chaînes : Configure les chaînes TV (rechercher, éditer, création d'une liste de chaînes favorites, etc...) Dans l'onglet Chaînes, vous pouvez créer des Listes favorites en cliquant sur Ajouter une liste et en glissant les chaînes désirées. Cela ne supprime pas la chaîne des listes TV ou Radio, qui reste Page 6 complète. Ainsi, vous pourrez naviguer entre vos chaînes favorite en sélectionnant en cliquant droit dans la fenêtre d’information, à gauche du bouton vert «TV» de WinTV2000 / Sélectionner la liste / All Channels (TV + Radio) ; TV ; Radio ou une de vos listes de chaînes favorites. Configurer : Accès direct aux menus de WinTV Settings. Vous pouvez configuer la qualité de l'enregistrement en utilisant le bouton PREF. Cliquez sur le bouton Record de l’application WinTV2000 pour ouvrir la fenêtre de contrôle d’enregistrement et de lecture. N ote : Lors d'une pause ou de la lecture d'un fichier, les fonctions décrites ci-dessous peuvent varier. Préférence : Présélection de résolution d'image TV. Options : Accès aux options Toujours à l’écran, Muet, Sans menu ou Mode TV. Affichage : Gèle l'image. Fichier : Pour capturer et enregistrer en une seul opération l'image de la fenêtre TV. N ote: WinTV2000 affiche les menus contextuellement : tous ne sont pas accessibles si vous ouvrez la fenêtre de contrôle Pause, si vous avez lancé un enregistrement, quand vous regardez une chaîne de la ATSC ou analogique. Utilisez la touche OTR pour démarrer immédiatement un enregistrement (le bouton rouge est enfoncé). Cliquez sur le bouton TV pour revenir à la TV en direct et dissimuler la fenêtre PVR. Ceci arrête l'enregistrement en cours. Le temps est affiché en Heure:Minute:Seconde. Le temps écoulé apparaît lors d’un enregistrement, d'une pause, ou la position du curseur si vous lisez un fichier enregistré. Bouton Enregistrement : En cliquant sur le bouton Enregistrement, la capture démarre et un fichier se crée automatiquement. 7. Enregistrement Ces 3 boutons la fenêtre de contrôle d'enregistrement. Le boutons appellent One Touch Record démarre une session d'enregistrement. Si vous cliquez encore une fois sur OTR, l’enregistrement s’arrêtera automatiquement après 15 minutes. Et 15 de plus à chaque clic. Par exemple, si vous cliquez sur le bouton OTR 3 fois après l’apparition de la fenêtre de contrôle, la WinTVHVR-950 fera un enregistrement de 45 minutes. One Touch Pause One Touch Record Mode TV Mode Enregistrement Mode Progam Pause N ote : Le nom du fichier enregistré se décompose ainsi : _ Chaîne_date_heure.mpg Si vous faites un enregistrement à partir de la chaîne Arte 21, enregistré le 21 Juin 2004 à 10h02, il sera nommé : _Arte_20040621_100208.mpg. Quand vous enregistrez une chaîne numérique ATSC, le format d’enregistrement est semblable en résolution à celui de diffusion. Ces enregistrements consommeront beaucoup d’espace disque, par exemple, si l’émission est transmise dans la meilleure qualité, nommé « 1080i », 5.6 Gigabits seront utilisé par heure d’enregistrement. Compteur de temps Quand vous enregistrez une chaîne analogique NTSC, en utilisant SoftPVR « DVD 6MB », l’enregistrement au format MPEG-2 utilisera 2.8 Gigabits par heure d’enregistrement. Curseur vidéo Compteur de temps après avoir cliqué sur le bouton OTR Pendant l’enregistrement : l La vidéo continue de s’afficher dans la fenêtre WinTV l Le compteur affiche la durée de votre enregistrement l Si vous avez commencé la capture en cliquant sur le bouton OTR, et que vous avez cliqué dessus plusieurs fois, le temps total d’enregistrement s'affiche. N'utilisez pas l'OTR si l'enregistrement à démarré avec WinTV-Scheduler Cliquez sur le bouton Stop pour terminer l’enregistrement. Le fichier sera automatiquement sauvegardé et le compteur se remettra à zéro (00:00:00). Bouton Stop Cliquer sur le bouton Stop arrête la vidéo que vous enregistrez ou que vous lisez. Une fois la vidéo arrêtée, la fenêtre affichera la chaîne TV. Bouton Lecture Cliquer sur le bouton Lecture en mode Enregistrement joue le dernier fichier enregistré. Quand vous regardez un fichier enregistré, vous pouvez rembobiner ou avancer en utilisant les boutons Retour/Avance de 10 secondes ou le curseur vidéo. Avance de 10 sec. Avancer à la fin Retour au début Ouvrir MyVideos Enregister Retour Pause Stop Ralenti Lecture Avance rapide 2X 8X Bouton Ralenti Cliquer sur le bouton Ralenti réduit la vitesse de lecture du fichier, cliquer à nouveau sur ce bouton pour continuer la lecture à la vitesse normale. Bouton Sauver/Ouvrir Cliquer sur le bouton Sauver/Ouvrir ouvre le menu de fichier. Le dernier fichier enregistré sera listé dans la boîte de dialogue Nom du fichier. Utilisez ce bouton pour lire vos précédents enregistrements avec WinTV2000 N ote : Pendant un enregistrement, certaines fonctions sont désactivées, comme le changement de chaînes 8. Utiliser WinTV-Scheduler WinTV-Scheduler permet de programmer l’ouverture de WinTV2000 ou l’enregistrement d’un programme TV, en premier plan avec WinTV qui s’ouvrira automatiquement, ou en tâche de fond (processus invisible). WinTV-Scheduler se trouve dans le répertoire Hauppauge WinTV du menu Démarrer. A ttention : Windows Sheduling Agent doit être actif pour le bon fonctionnement de WinTVScheduler. HCW_Sheduler vérifie cela au premier lancement de WinTV-Scheduler, cliquez impérativement sur OUI ! Après avoir lancé WinTVScheduler, vous devez sélectionner un programme en cliquant sur le bouton Ajouter. Vous devez configurer les champs suivants : Sélection de la source : Laissez la case WinTV2000 cochée pour un enregistrement, ou sélectionnez "Rappel" pour activer une simple alerte. Période de programme : Indiquez la fréquence de répétition de cette programmation : une seule fois, un fois par jour ou par semaine. Heure de départ : Indiquez l’heure de démarrage désiré. Bouton Pause Retour de 10 sec. ture à 2x, cliquer à nouveau sur ce bouton pour augmenter à la vitesse à 8x. Encore un clic vous ramènera à la vitesse normale (1x). Cliquer sur le bouton Pause gèle la lecture du fichier audio ou vidéo, cliquer à nouveau sur ce bouton pour continuer la lecture. Bouton Retour Cliquer sur le bouton Retour lit le fichier en arrière à la vitesse de 1x, cliquer à nouveau sur ce bouton pour continuer la lecture. Bouton Avance Rapide Retour en arrière Pause Défilement Reprise Avance Retour arrière Avance de du direct lent du différé rapide de 10 secondes 10 secondes Cliquer sur le bouton Avance Rapide augmente la vitesse de lec- Page 7 Page 8 Note : Il faut environ 10 secondes pour initialiser la capture. Il est donc conseillé d'anticiper l’heure de démarrage de votre programme d'une minute. Durée du programme : Par défaut 30 mn, que vous pouver augmenter par palier de 15 mn, vous pouvez aussi entrer directement la durée. N ote : Ajoutez une minute supplémentaire à votre heure pour laissez à la WinTV le temps pour fermer le cache d’écriture. Date de début : Par défaut la date d’aujourd’hui est indiquée. Changez cette date selon votre choix. Date de fin : Si vous programmez un enregistrement journalier ou hebdomadaire, signalez une date de fin. Sélection de la chaîne : Sélectionnez la chaîne TV à enregistrer. Options d’enregistrement : Sélectionnez “Enregistrer dans le fichier” pour enregistrer votre émission. Décochez cette case pour simplement regarder la TV. Vous pouvez aussi renommer votre fichier dans la boîte de dialogue. Wing©SE : Wing©SE est notre logiciel de transcodage optionnel, vous ne pouvez accéder à ces options sans l'acquérir; Retrouvez plus d'informations sur www.hauppauge.com/wing our sur le guide d'installation Wing présent sur le CD. Lorsque tout est configuré, cliquez sur Enregistrer. Si vous le désirez, vous pouvez maintenant configurer d’autres programmes supplémentaires. Pour modifier une programmation, cliquez sur celle ci puis sur Editer. Le logiciel WinTV n’a pas besoin d'être lancé pour que le WinTVScheduler fonctionne, par contre, il faut environs 30 secondes pour que WinTV2000 se lance et démarre l'enregistrement. Votre PC doit rester allumé. 9. Raccourcis clavier Augmenter le volume = Diminuer le volume = Haut-parleur muet = Chaînes suivante = Chaînes précédente = Imprimer une page = Copier dans le Presse-papiers = Coller du Presse-papiers = Arrêt image = Activer Barre de menus = Mode TV plein écran = Aide = Défilement Haut Défilement Bas Ctrl+M Plus (+) Moins (-) Ctrl+P Ctrl+C Ctrl+V Ctrl+F F10 Ctrl+T F1 Page 9 tion de l'accélérateur matérielle de votre carte graphique pour l'affichage de la vidéo. 10. Dépannage Quelques notes sur la compatibilité système Décoder la TV haute définition ATSC utilise intensément le CPU. Une bonne carte graphique avec le dernier pilote disponible installé facilite le décodage. Au minimum, un Pentium4 2.2 GHz et une carte graphique avec 64 MB est requis pour afficher correctement la TV numérique ATSC sur votre PC. Un ordinateur portable avec AMD Sempro 1.6 GHz a été testé dans notre laboratoire et utilisait 50% des ressources processeur pour afficher du ATSC au format 640i, et 90% pour afficher du ATSC au format 1080i, la plus haute définition disponible en ATSC. Dans certains cas, un processeur plus puissant ou une carte graphique plus évolué peut être nécessaire. Des symptômes comme une image au ralentit, saccadé ou brouillé révèle un manque de performance de votre système Vidéo saccadée lors de l'affichage la TV numérique ATSC Une vidéo saccadé ou distordu peut avoir trois différentes causes: Un processeur trop lent pour décoder le signal ATSC en temps réel, une carte graphique qui ne supporte pas les hautes résolution offert par l'ATSC, ou une mauvaise réception des signaux numérique ATSC (antenne mal positionné ou non compatible). Souvent, un repositionnement de l'antenne, en vue du ciel, ou une amélioration des performances graphiques permet un affichage fluide de l'image TV. Voici quelques conseils pour améliorer les performances de l'affichage : - Utilisez le dernier pilote disponible pour votre carte graphique: les pilotes pour carte graphique sont souvent optimisés avec le temps, avec pour résultat une amélioration des performances, spécialement celles des solutions graphiques embarquées (ordinateur portable). Visitez le site web du constructeur de votre PC ou du fournisseur de processeur graphique pour télécharger le dernier pilote. - Utilisez Hauppauge Primary pour optimiser les performances graphique: Primary permet de configurer le mode d'affichage utilisé par la carte graphique lors de l'affichage TV. Ceci ne modifie pas les paramètres utilisés par les autres programmes Windows. Primary se trouve dans le dossier Hauppauge WinTV du menu Démarrer. Le mode par défaut utilisé par WinTV2000 est Force Primary, qui utilise les ressources de votre processeur pour afficher la vidéo. Notez que ce mode ne fonctionne pas avec toutes les solutions graphiques. Si Allow VMR n'améliore pas l'affichage, ou si vous remarquez que WinTV ne répond plus après un changement de chaîne, il est probable que votre carte graphique ne soit pas compatible avec l'accélération graphique matérielle. Dans se cas, lancez Primary pour sélectionner Allow Overlay. Si Allow Overlay n'améliore pas l'affichage, ou si vous remarquez des soucis avec WinTV, retournez au mode Force Primary. Ce mode fait plus appel aux ressources de votre processeur mais permet de fixer les problèmes d'affichage sur certain ordinateur portable. Note: Le Snapshot ne fonctionne pas en mode 'Force Primary'. Seulement quelques chaînes sont trouvées lors d'une recherche en ATSC Si vous recevez seulement quelques chaînes TV connu après une recherche, il est probable que votre antenne TV n'est pas optimisée pour recevoir l'ensemble des chaînes numériques. Vous devez soit repositionnez votre antenne (par exemple portative), soit utiliser un amplificateur de signal (comme le Radio Shack antenna amplifier) ou encore utiliser une nouvelle antenne de toit " high gain ". Voici un lien pour sélectionner une antenne optimisée pour l'ATSC: http://www.antennaweb.org/aw/address.aspx Problème de planification d’un enregistrement Veuillez vous assurer que le planificateur de tâches de Windows soit activé. Allez dans le panneau de Configuration puis dans Outils d’Administration, puis Services. Dans la liste des services, assurez-vous que le planificateur de tâches soit en état Démarré, si ce n’est pas la cas, faites un clic droit / Propriété et sélectionnez «démarrage automatique». Assurez vous aussi que le disque de destination des enregistrements ne soit pas plein. Demander de l'aide Veuillez visiter notre page de support technique : www.hauppauge.com/pages/support/support_hvr950.htm Vous y trouverez les tout derniers pilotes et applications, des conseils d'installation et d'utilisation, des informations techniques … Le support technique est ouvert du lundi au vendredi de 9h30 à 18h30 EST: Tél : (631) 434-3197 E-mail : [email protected] Web : www.hauppauge.com Fermez WinTV2000, puis lancez Primary. Cliquez sur Allow VMR avant de simplement fermer la fenêtre Primary. Lancez à nouveau WinTV. Allow VMR permet l'utilisaPage 10 Page 11 Page 12 ">
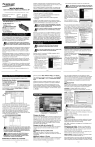
Lien public mis à jour
Le lien public vers votre chat a été mis à jour.
Caractéristiques clés
- Réception de la TV numérique ATSC et analogique NTSC
- Compatible avec Windows XP
- Installation facile via USB 2.0
- Logiciel WinTV2000 inclus pour regarder et enregistrer la TV
- Antenne portable incluse pour la réception ATSC à courte portée
Questions fréquemment posées
L'ATSC est une norme de télévision numérique diffusée par voie hertzienne en Amérique du Nord. Elle nécessite une antenne compatible pour la réception et est diffusée dans plus de 200 villes américaines.
Connectez l'antenne TV à la WinTV-HVR-950. Allumez le PC, connectez la WinTV-HVR-950 et installez les pilotes à partir du CD-ROM d'installation. Après avoir installé les pilotes WinTV, installez l'application WinTV2000.
Double-cliquez sur l'icône WinTV2000 pour regarder la TV. Au premier démarrage, cliquez sur Oui lorsque vous êtes invité à rechercher des chaînes. Sélectionnez votre emplacement (United States ou Canada) et cliquez sur Rechercher.









