Insérez les piles Type AAA dans la télécommande. Veuillez placer votre WinTV-NOVA-T-USB2 de manière à recevoir des commandes infrarouges de la télécommande. WinTV-NOVA-T-USB2 Guide d'installation Rapide pour Windows XP Veuillez vous assurer que Windows XP soit bien installé et qu'il soit démarré avant de brancher la WinTV-NOVA-T-USB2 à votre PC. Connectez maintenant l'embout carré du câble USB sur la WinTV-NOVA-T-USB2 2. Installation de la WinTV-NOVA-T-USB2 sous Windows XP Après avoir démarré votre PC et laisser Windows XP se charger complètement, branchez la WinTV-NOVA-T-USB2 à un port USB 2.0 de votre PC. © Hauppauge Computer Works, Inc. 2005 ote : Si vous avez un logiciel antivirus sur votre PC, veuillez le désactiver durant l'installation de votre WinTV-NOVA-T-USB2. N Insérez le CD-ROM d'installation WinTV dans votre lecteur de CD-ROM Pour vous assurez que le pilote soit correctement installé, cliquez sur Démarrer / Paramètres / Panneau de configuration / Système puis sur Matériel / Gestionnaire de périphérique / Contrôleurs audio, vidéo et jeu, le composant Hauppauge NOVA-USB2T DVB Adapter doit apparaître. Utilisation de la télécommande en phase TV Start / Go Double click pour lancer WinTV2000 TV - Lance WinTV20000 Contrôle le Mode plein écran Téléphone : (+33) 01 56 26 51 21 Fax : (+33) 01 56 26 51 22 Support Tech. : (+33) 01 56 26 51 20 [email protected] Hauppauge Computer Works, Inc. 91 Cabot Court Hauppauge, NY 11788 www.hauppauge.com Téléphone : (+1) 631 434 1600 Fax : (+1) 631 434 3198 Tech Support : (+1) 631 434 3197 Hauppauge Computer Works GmbH Krefelder Str. 669 D-41066 Mönchengladbach www.hauppauge.de Vol - Pour changer de volume ● ● ● ● Mise à jour disponible sur : www.hauppauge.fr rubrique Support - Digital Terrestre A la fin de l'installation des pilotes, cliquez sur Terminer. Connecter votre antenne TNT Branchez votre antenne TNT sur le connecteur RF de la WinTV-NOVA-T-USB2. Page 1 One Touch One Touch Pause Record Bouton Snapshot Mode enregistrement Lancement du Program Pause Afficher la TV en plein écran Cliquez sur l'icône Mode TV en haut et à droite de la fenêtre WinTV2000 ou faites Ctrl + T N Avec le mode Toujours à l’écran, l’écran WinTV sera toujours visible, ce qui vous permet de travailler sur une application avec une fenêtre TV affichée en permanence. Pour activer cette fonction, faites un clique droit prolongé et cliquez sur Options et Toujours à l’écran. Pour une meilleure satisfaction en mode toujours à l’écran, utilisez le Mode sans Titre dans une petite fenêtre, par exemple dans un coin et la fenêtre WinTV plus grande en Mode Titre. Ainsi vous pouvez commuter rapidement d'une petite fenêtre à plus grand simplement en cliquant sur le bouton droit de la souris. 5. L'application WinTV2000 Bouton Pref Double cliquez sur l'icône WinTV2000 pour regarder la TV, écouter la radio, enregistrer et lire vos vidéos. Au premier démarrage, le message "Voulez- vous Rechercher Les Chaînes Maintenant?" apparaît, cliquez sur Oui. La recherche des chaînes démarrera après avoir sélectionné votre localisation, choisissez France et cliquez sur Auto Scan. La recherche des chaînes démarre et détectera toutes les chaînes disponible, veuillez patienter, cette recherche nécessite environs 4 minutes. Si aucune chaîne n'est détectée, assurez vous que le câble d'antenne est bien relié à la WinTV-NOVA-T-USB2 et que vous disposez bien du signal TNT dans votre région. Au démarrage de Windows, l'application IR se charge automatiquement. Vous verrez l'icône de la télécommande dans la barre système. Pointez votre télécommande vers le récepteur infrarouge et appuyez sur le bouton TV, vous verrez l'icône de la télécommande clignoter après 3 ou 4 secondes signifiant que la télécommande fonctionne correctement. Cliquez sur le bouton Pref pour ouvrir la fenêtre WinTV Settings. Vous aurez accès aux configurations de base de la WinTV : Visualiser : Configure les Options d'affichage, les Mode Titre / Mode sans Titre et le plein écran. Movies : Configure le répertoire de destination de votre film et la taille du Buffer Pause. La qualité MPEG ne peux pas être modifier, le débit à l'enregistrement est égale au débit reçu. Snap Shot : Configure la résolution des images capturées. Audio : Configure l'audio, mais aucun changement n'est nécessaire. Bouton Menu Cliquez sur le bouton Menu pour accéder rapidement à l'ensemble des fonctions de la WinTV par un menu déroulant. Celui-ci intègre aussi les options de WinTV Settings. 4 x 3 ; 16 x 9 : Présélection de réglage pour un affichage aux différents formats. Suite : Configure les chaînes TV (rechercher, éditer, création d'une liste de chaînes favorites, etc... ) Vous pouvez faire une recherche ultérieur des chaînes en cliquant sur MENU / Configurer / Chaînes... / Editeur de Chaînes puis sur Sources et sur Auto Scan. Dans la même fenêtre, l'onglet Chaînes vous donne accès à la liste de chaînes. Vous pouvez créer ici des Liste de chaînes favorites en cliquant sur Add Suite et en faisant glisser les chaînes désirées (Cela ne supprime pas la chaîne des listes TV ou Radio, qui reste complète) Ainsi, vous pourrez naviguer entre vos chaînes favorite en sélectionnant dans MENU / Sélectionner la suite / All Channels (TV + Radio) ; TV uniquement ; Radio uniquement et vos Listes de chaînes favorites Sélection de chaînes : Affiche la suite de chaînes sélectionnées Sélectionner la suite : Sélectionne la suite de chaînes qui s'affichera dans la Sélection de chaînes. Configurer : Accès direct aux menus de WinTV Settings ou à la Suite Préférence : Présélection de résolution d'image TV Affichage : Gèle l'image (Program Pause, votre disque dur enregistre le Direct) Attention, n'ouvrez pas la fenêtre Pause si vous utiliser cette fonctionnalité, la mémoire tampon sera réinitialisé ! Fichier : Pour capturer et enregistrer en une seul opération l'image de la fenêtre TV ote : Tout ces menu ne sont pas accessible si vous ouvrez la fenêtre de contrôle Pause ou si vous avez lancé un enregistrement N n autre composant sera détectés par Windows, veuillez répéter l'étape d'installation des pilotes. U Page 2 Configuration du Snapshot Effacer la barre d'outils Faite un clic droit sur l'image TV pour effacer la barre d'outils. Cliquez à nouveau pour afficher la barre d'outils. Mode toujours à l'écran Vérifiez les fonctions de la télécommande. 1. Installation du boîtier WinTV-NOVA-T-USB2 Fermer WinTV ote : La télécommande est aussi opérationnelle en phase lecture vidéo, avec les boutons lecture, pause, avance et retour rapide (saut de 30 secondes par clic) avec fonctions x0% avec x=touche 1 à 9 (le bouton 1 vous amènera au 10ème % de l'enregistrement, le bouton 2 au 20ème %, etc...) Les pilotes et logiciels de la télécommande s'installent lors de l'installation des applications. Vous verrez l'icône de la télécommande dans la barre système. Si ce n'est pas le cas, allez dans le répertoire IR32 du CD-ROM d'installation. Exécutez le fichier IR32.exe. Cette installation va rajouter le programme IR.exe dans le dossier de démarrage des applications Windows pour que celuici se charge à chaque démarrage de Windows. 1. Brancher l'antenne TV et le câble USB sur le boîtier WinTV-NOVA-T-USB2 2. Allumer le PC, connecter la WinTV-NOVA-T-USB2 et installer les pilotes depuis le CD-ROM d'installation 3. Après avoir installé les pilotes WinTV, installer l'application WinTV2000 Veuillez vous assurer que votre antenne soit capable de recevoir les signaux numériques de terre. Pour plus d'information sur le déploiement de la TNT dans votre région, visitez SVP le site Web du CSA : www.csa.fr Jaune - Active les Sous titres (cc) Si disponible sur la chaîne Vert - Ferme WinTV20000 4. Installation de la Télécommande Vue d'ensemble de l'installation Pause express Bleu - Capture une image Snapshot Recherche des chaînes N’enlevez pas le CD-ROM avant la fin de l’installation, matérialisé par ce message : Après la fin de l’installation, vous verrez l’icône WinTV2000 sur votre bureau Windows. Réduire Chaîne précédente Menu de configuration Fenêtre de visualisation Double-cliquez sur l'image que vous désirez visualiser. Faite un clique droit prolongé pour voir les options. Retirer la barre des menus Pavé numérique - Pour entrer directement un numéro de chaîne Lecture - Pour reprendre une pause ou ouvrir un enregistrement N Le boîtier WinTV-NOVA-T-USB2 Un câble USB La télécommande et 2 piles AAA Le CD-ROM d'installation : · Les pilotes pour Windows XP · Les applications : WinTV2000, WinTV-Scheduler Ce guide d'installation Mode surf Pause - Ouvre la fenêtre de contrôle et mets en Pause le direct Avance, Retour, Skip, Replay…. Pour naviguer dans un fichier ou la mémoire tampon (fenêtre PVR) 2. Lorsque les pilotes seront détectés, vous verrez un certains nombres de fichiers se copier sur votre disque dur. ote : Sous Windows XP, si une fenêtre apparaît vous signalant que le pilote n'a pas été certifié, cliquez sur Continuer pour installer le pilote Hauppauge WinTV. Menu préférence Stop - Stop... ou lance le mode Pause Express Mute - Permute en Muet Après avoir installé le pilote WinTV, lancez le fichier Setup.exe présent à la racine du CDROM. Veuillez sélectionner votre langue et cliquez sur Next. La fenêtre d'installation de WinTV-NOVA-T apparaît. Décochez Acrobat Reader 5.1 si vous disposez déjà d'Acrobat. Cliquez sur Installer pour débuter l’installation des applications. Durant cette installation, vous devrez sans doute cliquez plusieurs fois sur Suivant. OK - Pour valider… Ch - Pour changer de chaînes… Record - Ouvre la fenêtre de contrôle PVR et lance un l'enregistrement 3. Installation des logiciels Téléphone : (+49) 02161 694 88 0 Fax : (+49) 02161 694 88 15 Tech Support : (+49) 02161 694 88 40 Contenu de la boîte ● 1. Lorsque la fenêtre d'ajout de nouveau matériel apparaît, ne choisissez pas la connection à Windows Update pour la recherche de la mise à jour, cliquez « Non, pas cette fois » puis sur Suivant. Cochez la case « Installer le logiciel automatiquement (recommandé) » puis cliquez sur Suivant. Chaîne précédente Prev Ch - Permute entre les 2 dernières chaînes Rouge - Lance WinTV20000 Hauppauge Computer Works, Sarl 91, avenue Kléber F-75116 Paris www.hauppauge.fr Power - Arrête WinTV2000 Menu - Egale à Alt + Tab, pour per-muter entre les programmes Back / Exit - Stop & Ferme la fenêtre de contrôle Record ou Pause ! Mode plein écran Chaîne suivante Toujours à l'écran Flèches de Navigation Guide - Affiche le Guide des Programmes Electronique (EPG) Si disponible sur la chaîne S'il est marqué d'un point d'exclamation jaune, veuillez suivre cette procédure : 1)Fermer le Gestionnaire des tâches 2)Explorer le CD-ROM d'installation WinTV dans le poste de travail. Double-cliquez sur HCWCLEAR.exe. Cochez en plus la dernière case "Search all .INF" puis sur OK. 3)Dès que la fenêtre noire aura disparu, redémarrez votre PC et recommencez cette étape. Sinon, contactez notre support technique. Mode plein écran Réservé au MediaMVP Page 3 Page 4 Page 5 Télévision, Pause et Enregistrement Bouton Retour : Ces 3 boutons appellent les fenêtres de contrôle du direct télévisuel, Program Pause ou d'enregistrement. Le bouton One Touch Pause prépare la WinTV au Program Pause. Le bouton One Touch Record démarre une session d'enregistrement. Si vous cliquez encore une fois sur OTR, l’enregistrement s’arrêtera automatiquement après 15 minutes. Et 15 de plus à chaque clic. Par exemple, si vous cliquez sur le bouton OTR 3 fois après l’apparition de la fenêtre de contrôle, la WinTV-NOVA-T-USB2 fera un enregistrement de 45 minutes. Bouton Avancer de 10 secondes : Cliquer sur le bouton Retour pour lire le fichier en arrière à la vitesse de 1x, cliquez de nouveau sur ce bouton pour continuer la lecture. Bouton Avance Rapide : One Touch Record Mode TV Mode Enregistrement Mode Progam Pause ote : Le fichier vidéo enregistré est sauvegardé dans le dossier C:\My video. Vous pouvez modifier le chemin d’enregistrement à partir du Menu de Configuration MPEG. Le nom du fichier enregistré se décompose ainsi : _ Chaîne_date_heure.mpg Si vous faites un enregistrement à partir de la chaîne Arte 21, enregistré le 21 Juin 2004 à 10h02, il sera nommé : _Arte_20040621_100208.mpg. N Cliquez sur le bouton Record de l’application WinTV2000 pour ouvrir la fenêtre de contrôle d’enregistrement et de lecture. Vous pouvez aussi utiliser la touche OTR pour qu'immédiatement l’enregistrement à démarre (le bouton rouge est enfoncé) Cliquez sur le bouton TV pour retirer cette fenêtre (ceci arrête l'enregistrement) Compteur de temps Curseur vidéo Cliquer sur le bouton Ralenti pour réduire la vitesse de lecture du fichier, cliquez de nouveau sur ce bouton pour continuer la lecture à la vitesse normale. Bouton Sauver/Ouvrir : Compteur de temps après avoir cliqué sur le bouton OTR Cliquer sur le bouton Sauver/Ouvrir ouvrira le menu de fichier. Le dernier fichier enregistré sera listé dans la boîte de dialogue nom de fichier. Utilisez ce bouton pour lire vos précédents enregistrements avec WinTV2000 ote : Pendant un enregistrement, certaines fonctions sont désactivées, comme le changement de chaînes N Cliquez sur le bouton Pause de l’application WinTV2000 pour ouvrir la fenêtre de contrôle Program Pause. Vous pouvez aussi utiliser la touche OTP pour mettre immédiatement le Direct en Pause. Cliquez sur le bouton TV pour retirer cette fenêtre (ceci stop l’enregistrement du flux audio/vidéo dans la mémoire tampon) Compteur de retard Curseur vidéo Avance de 10 sec. Avancer de 10 seconds Avancer à la fin Retour Rapide 2X, 8X Pause Lecture au ralenti Lecture Avance Rapide 2X, 8X Lecture Instantanée 10 sec. Sauver/Ouvrir/Graver Enregister Retour Pause Stop Ralenti Lecture Avance rapide 2X 8X Le temps est affiché en Heure:Minute:Seconde. Le temps écoulé apparaît lors d’un enregistrement ou la position du curseur si vous lisez un fichier enregistré. Bouton Enregistrement : En cliquant sur le bouton Enregistrement, la capture démarre et un fichier se crée automatiquement. Pendant l’enregistrement : ● La vidéo continue de s’afficher dans la fenêtre WinTV ● Le Compteur affiche la durée de votre enregistrement ● Si vous avez commencé la capture en cliquant sur le bouton OTR, et que vous avez cliqué dessus plusieurs fois, le temps total d’enregistrement est également affiché Cliquez sur le bouton Stop pour terminer l’enregistrement. Le fichier sera automatiquement sauvegardé et le compteur se remettra à zéro (00:00:00). Bouton Stop : Cliquez sur le bouton Stop pour arrêter la vidéo que vous enregistrez ou que vous lisez. Une fois la vidéo arrêtée, la fenêtre affichera la chaîne TV. Bouton Lecture : Cliquez sur le bouton Lecture en mode Enregistrement joue le dernier fichier enregistré. Quand vous regardez un fichier enregistré, vous pouvez rembobiner ou avancer en utilisant les boutons Retour/Avance de 10 secondes ou le curseur vidéo. Bouton Pause : Cliquez sur le bouton Pause gèlera la lecture du fichier audio ou vidéo, cliqué à nouveau sur ce bouton pour continuer la lecture. Page 6 Bouton Avance Rapide : Cliquer sur le bouton Avance Rapide pour augmenter la vitesse de lecture à 2x, cliquez de nouveau sur ce bouton pour augmenter à la vitesse à 8x. Encore un clic vous ramènera à la vitesse normale (1x). ote : Il faut environ 10 secondes pour initialiser la mémoire tampon et rendre opérationnel le Mode Program Pause. Ne cliquez pas sur les boutons de WinTV2000 pendant cette initialisation. N Le Compteur de Retard affiche le temps qui vous sépare du direct. Par exemple, si le Compteur affiche 00:01:23, la vidéo affichée date de 1 minute et 23 secondes, derrière ce qui est actuellement diffusé. Cliquer sur le bouton Ralenti pour réduire la vitesse de lecture du fichier, cliquez de nouveau sur ce bouton pour continuer la lecture à la vitesse normale. Problème de planification d’un enregistrement Veuillez vous assurer que le planificateur de tache de Windows soit activé. Allez dans le panneau de Configuration puis dans Outils d’Administration, puis Services. Dans la liste des services, assurez-vous que le planificateur de tâches soit en état Démarré, si ce n’est pas la cas, faites un clic droit / Propriété et sélectionnez «démarrage automatique». Assurez vous aussi que le disque de destination des enregistrements ne soit pas plein. Pour revenir à la visualisation en temps réel, cliquez sur bouton TV, ceci retire la fenêtre de contrôle. Votre mémoire tampon est maintenant disponible à un nouveau Pogram Pause, mais reste présent dans le dossier My Vidéo. N Nom du fichier WinTV-Scheduler vous permet de programmer l’ouverture de WinTV2000 ou l’enregistrement d’un programme TV. Une fois programmé, vous pouvez le fermer, l’application WinTV s’ouvrira automatiquement à l’heure, sur la chaîne désirée. WinTV-Scheduler se trouve dans le répertoire Hauppauge WinTV du menu Démarrer. ttention : Windows Sheduling Agent doit être actif pour le bon fonctionnement de WinTV-Scheduler. HCW_Sheduler vérifie cela au premier lancement de WinTVScheduler, cliquez impérativement sur OUI ! A ● Heure de départ : Indiquez l’heure de démarrage désiré. ote : Il faut environs 10 secondes pour initialiser la capture. Il est donc conseillé d'anticiper l’heure de démarrage de votre programme d'une minute. ● N N Heure de fin : Indiquez l’heure d’arrêt désirée du programme. ote : Ajoutez une minute supplémentaire à votre heure pour laissez à la WinTV le temps pour fermer le cache d’écriture. ● Après avoir lancé WinTV-Scheduler, vous devez sélectionner un programme en cliquant sur le bouton Ajouter. Demander de l'aide Veuillez visiter notre page de support technique : www.hauppauge.fr rubrique Support puis sélectionner votre WinTV-NOVA-T-USB2 du menu Digital Terrestre Vous y trouverez les tout derniers pilotes et applications, des conseils d'installation et d'utilisation, des informations techniques… Le support technique est ouvert du lundi au vendredi de 9h30 à 18h30 : Tél : 01.56.26.51.20 Email : [email protected] Web : www.hauppauge.fr rubrique Support 6. Utiliser le WinTV-Scheduler Bouton Pause : Cliquez sur le bouton Pause pour activer le mode Program Pause, la WinTV enregistre alors le flux audio/vidéo dans la mémoire tampon. Cliquez de nouveau sur le bouton Pause pour reprendre la visualisation du programme vidéo là où vous l’avez suspendu. La majorité des fonctions WinTV restent actives pendant la Pause. Par exemple, vous pouvez changer le volume du son et modifier la taille de la fenêtre TV, mais les effets de vos changements ne seront effectifs qu’après avoir cliqué à nouveau sur le bouton pause. Pendant la pause, le Curseur vidéo indique le volume de données stocké dans la mémoire tampon. Par exemple, l’indicateur de position à mi-chemin indique que la moitié la mémoire tampon est remplie. Le temps maximum de pause (entre ce que vous regardez et le programme TV en temps réel) dépend de l’espace disque attribué. Si vous ne pouvez pas lire ou mettre en pause autant de minutes que vous voulez, il faudra aller dans le menu Préférences pour augmenter la taille de mémoire tampon. Coller du Presse-papiers = Ctrl+V Arrêt image = Ctrl+F Activer Barre de menus = F10 Mode TV plein écran = Ctrl+T Aide = F1 Aide contextuelle = SHIFT+F1 Dépannage Avancer de 10 sec. Retour de 10 sec. Avancer à la fin Retour au début Cliquer sur le bouton Retour pour lire en arrière la vidéo de la mémoire tampon, cliquez de nouveau sur ce bouton pour reprendre la lecture. ote : Pendant un Program Pause, certaines fonctions sont désactivées, comme le changement de chaînes Retour au début Retour de 10 sec. Augmenter le volume = Défilement Haut Diminuer le volume = Défilement Bas Haut-parleur muet = Ctrl+M Chaînes suivante = Plus (+) Chaînes précédente = Moins (-) Imprimer une page = Ctrl+P Copier dans le Presse-papiers = Ctrl+C Bouton Lecture au Ralenti : Mode Pause Mode Enregistrement 7. Raccourcis clavier Bouton Retour : Cliquer sur le bouton Avance Rapide pour augmenter la vitesse de lecture à 2x, cliquez de nouveau sur ce bouton pour augmenter à la vitesse à 8x. Encore un clic vous ramènera à la vitesse normale (1x). Bouton Ralenti : One Touch Pause Vous devez configurer les champs suivants : Cliquer sur le bouton Avancer de 10 secondes pour avancer dans la mémoire tampon de 10 secondes. Période de programme : Indiquez la fréquence de répétition de cette programmation : une seule fois, un fois par jour ou par semaine. ● Date de départ : Par défaut la date d’aujourd’hui est indiquée. Changez cette date selon votre choix ● Sélection de la source : Laissez la case WinTV2000 cochée pour ouvrir WinTV à l’heure demandée. ● Sélection de la chaîne : Sélectionnez la chaîne TV désirée. ● Options d’enregistrement : Cliquez sur Enregistrer dans le fichier pour enregistrer votre émission. Décochez cette case pour simplement regarder la TV. Vous pouvez aussi renommer votre fichier dans la boîte de dialogue en dessous. Lorsque tout est configuré, cliquez sur Enregistrer. Si vous le désirez, vous pouvez maintenant configurer d’autres programmes supplémentaires. Pour valider ces configurations cliquez sur Close. Le logiciel WinTV n’a pas à être lancé pour que le WinTV-Scheduler fonctionne, par contre, il faut environs 30 secondes pour que WinTV2000 se lance et démarre l'enregistrement. Votre PC doit rester allumé. Réglementation FCC et CE Réglementation des interférences radio : Ce matériel a été contrôlé et satisfait aux limites imposées pour les unités numériques de classe B, conformément à l’alinéa 15 de la réglementation FCC. Ces limites sont destinées à assurer une protection raisonnable contre les interférences dans un environnement résidentiel. Ce matériel génère, utilise et peut émettre de l’énergie haute fréquence et, s’il n’est pas installé et utilisé conformément au manuel d’utilisation, provoquer des interférences. S’il constate des interférences lors de la réception d’émissions de radio ou de télévision (il suffit, pour le constater, d’allumer et d’éteindre successivement l’appareil), l’utilisateur devra prendre les mesures nécessaires pour les éliminer. A cette fin, il devra: ● Réorienter ou déplacer l’antenne réceptrice. ● Accroître la distance entre le matériel et le récepteur. ● Brancher le matériel sur un autre circuit que celui du récepteur. ● Consulter le revendeur ou un technicien de radio/télévision expérimenté. Numéro d'identification FCC : H90WINTV ATTENTION : Toute modification non approuvée expressément par Hauppauge est de nature à interdire l’usage du matériel. Réglementation CE : Ce matériel a été testé et est en conformité avec les 3 normes de l'alinéa 3 EN 55013, EN 55020 et EN 801-3. Bouton Relecture Instantanée (Instant Replay) : Cliquez sur le bouton Instant Replay pour revoir autant de fois que vous voulez une séquence vidéo. Simultanément, votre mémoire tampon continue l’enregistrement. Pour que le mode Instant Replay soit effectif, vous devez obligatoirement remplir la mémoire tampon de quelques minutes en cliquant sur Pause puis en reprenant la visualisation de l’émission, en décalage. Le retour est de 10 secondes par clic de souris. Par exemple si vous voulez revoir la dernière minute, vous devez cliquer 6 fois, mais vous pouvez aussi déplacer le Curseur vidéo vers la gauche pour aller directement à la séquence recherchée (relâchez le curseur pour que l’affichage démarre après quelques secondes) Page 7 QI-NOVA-T-USB2-V1.0-FR · 02/22/05 Page 8 Page 9 Page 10 ">
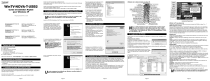
公開リンクが更新されました
あなたのチャットの公開リンクが更新されました。










