HAUPPAGE PVR-150/250/350 Manuel utilisateur
PDF
Télécharger
Document
Contenu de la boîte 1. Installation de la WinTV-PVR-150/350 ● La carte WinTV-PVR-150 ou PVR-350 La télécommande, le récepteur et 2 piles AAA ● Le récepteur/réémetteur infrarouge (selon modèle, voir le guide d'installation IR-Blaster spécifique) ● Le câble péritel entrée/sortie (PVR-350) ● Une antenne FM (selon modèle) ● Le CD-ROM d'installation : · Les pilotes pour 98SE/Me/2000/XP (PVR-350) ou 2000/XP (PVR-150) · Les applications : WinTV2000, WinTV-Scheduler, WinTV-Radio et WinTV-Editor · Ulead DVD MovieFactory 3 SE ● Ce guide d’installation Mise à jour disponible sur : www.hauppauge.fr rubrique Support ● WinTV-PVR-150 WinTV-PVR-350 Personal Video Recorder Guide d’installation © Hauppauge Computer Works, Inc. 2004 Eteignez l'ordinateur, retirez le capot de votre PC, localisez un slot PCI libre, dévissez et retirez le cache métallique du slot libre, enclenchez la carte WinTV-PVR dans le slot libre et vissez-la. Replacez le capot de votre PC et branchez votre antenne TV ou câble analogique dans le connecteur TV. Connecteurs WinTV-PVR-150/350 Connecteur FM Radio (WinTV-PVR-350 uniquement) Connecteur TV Entrée antenne ou câble analogique Téléphone : (+33) 01 56 26 51 21 Fax : (+33) 01 56 26 51 22 Support Tech. : (+33) 01 56 26 51 20 [email protected] Hauppauge Computer Works, Inc. 91 Cabot Court Hauppauge, NY 11788 www.hauppauge.com Téléphone : (+1) 631 434 1600 Fax : (+1) 631 434 3198 Tech Support : (+1) 631 434 3197 Connecteur entrée vidéo composite ou sortie A/V (WinTV-PVR-350 uniquement) Hauppauge Computer Works GmbH Krefelder Str. 669 41066 Mönchengladbach www.hauppauge.de Tel.- Support: +49 (0)2161- 694 88 -40 Tel.: +49 (0)2161- 694 88 -0 Fax: +49 (0)2161- 694 88 -15 ote : La carte WinTV-PVR-150 ne fonctionne que sous Windows 2000 et XP. La rubrique d'installation sous Windows 98SE et Me ne concerne que la carte WinTV-PVR-350 N N Pour installer la WinTV-PVR-150 sous XP Media Center Edition 2005, le CD-ROM ne doit pas être utilisé, installer la carte et laisser vous guider par Windows. Page 1 Quand vous démarrez Windows pour la première fois après avoir installé la WinTV-PVR, l’Assistant d’ajout de nouveau matériel apparaît. Insérez le CD-ROM d’installation WinTV dans votre lecteur de CD-ROM et assurez vous que la case Rechercher automatiquement un meilleur pilote (Recommandé) soit bien cochée et cliquez sur Suivant. Sélectionnez le lecteur de CD-ROM et cliquez sur Suivant. Quand le pilote Hauppauge WinTV PVR II (Encoder/Decoder) a été détecté, cliquez sur Suivant. Vous verrez un certain nombre de fichiers se copier sur votre disque dur. Cliquez sur Terminer. 3. Installation des logiciels Après avoir installé le pilote WinTVPVR, le WinTV Setup va démarrer automatiquement (s'il ne démarre pas, lancez le fichier Setup.exe à partir du CD-ROM) Cliquez sur Installer pour débuter l’installation des applications. Durant cette installation, vous devrez sans doute redémarrer votre ordinateur. N’enlevez donc pas le CD-ROM avant la fin de l’installation. Après la fin de l’installation, vous verrez l’icône WinTV2000 sur votre bureau Windows. 4. Installation de la Télécommande Les pilotes et logiciels de la télécommande s'installent lors de l'installation des applications. Vous verrez l'icône de la télécommande dans la barre système. Si ce n'est pas le cas, allez dans le répertoire IR32 du CD-ROM d'installation. Exécutez le fichier IR32.exe. Cette installation va rajouter le programme IR.exe dans le dossier de démarrage des applications Windows pour que celui-ci se charge à chaque démarrage de Windows. Power Back/Exit Menu Rouge Vert Navigation (volume, chaîne) Bleu Full Lecture Avance rapide Retour rapide Stop Pause Rec Suivant Précédent ● ● ● ● Bouton One Touch Pause Bouton One Touch Record Mode TV Mode Enregistrement cliquez sur le bouton Rec pour ouvrir le menu d’enregistrement et de lecture dans ce menu, cliquez sur le bouton rouge pour démarrer l’enregistrement pour terminer l’enregistrement, cliquez sur le bouton Stop cliquez sur le bouton Lecture pour lire le fichier que vous venez d’enregistrer pour lire une vidéo enregistrée précedemment, cliquez sur le bouton fichier pour sélectionner votre fichier et cliquez sur OK puis sur lecture Utiliser le mode Pause N Configuration : Sous menu de configuration de la couleur, audio, MPEG Setting, etc. View : Sélectionner la taille de la fenêtre TV. Télévision, Pause et Enregistrement Ces 3 boutons appellent les fenêtres de contrôle du direct télévisuel, Program Pause ou d'enregistrement. Le bouton One Touch Pause prépare la WinTV-PVR-150/350 au Program Pause. Le bouton One Touch Record démarre une session d'enregistrement. Si vous cliquez encore une fois sur OTR, la mémoire tampon contiendra 15 minutes de vidéo en plus à chaque clic. Par exemple, si vous cliquez sur le bouton OTR 3 fois, la WinTV-PVR-150/350 enregistrera 30 minutes. ● ● ● ● ● Cliquez sur le bouton Pause pour ouvrir le menu pause. Après quinze secondes, l’image va stopper et le compteur de temps va démarrer pour démarrer la vidéo à partir du moment ou vous l’avez stoppée, cliquez sur le bouton Lecture pour remettre en pause la vidéo, cliquez sur le bouton Pause pour rembobinner la vidéo, cliquez sur le bouton de retour au début. Si votre vidéo était en pause, cliquez sur le bouton de Lecture pour rembobiner la vidéo de dix secondes, cliquez sur le bouton de retour de dix secondes. Si votre vidéo était en pause, cliquez sur le bouton de Lecture Choix de la source vidéo externe (magnétoscope, camèscope...) Cliquez sur le bouton Suite (Configuration des chaînes) de WinTV2000 et cliquez sur Ajoutez puis Composite (ou S-Video). Sélectionnez le format vidéo (l’image doit être parfaite, sinon essayez le PAL, NTSC, etc...), et donnez un nom (par exemple : PAL ou Caméscope). Cliquez sur Ajouter, vous avez maintenant une chaîne vidéo ‘externe’. Vous pouvez sélectionner cette chaîne en appuyant sur le bouton vert de WinTV2000. Avec le mode Toujours à l’écran, l’écran WinTV sera toujours visible, ce qui vous permet de travailler sur une application avec une fenêtre TV affichée en permanence. Pour activer cette fonction, faites un clique droit prolongé et cliquez sur Options et Toujours à l’écran. Pour une meilleure satisfaction en mode toujours à l’écran, utilisez le Mode sans Titre dans une petite fenêtre, par exemple dans un coin et la fenêtre WinTV plus grande en Mode Titre. Ainsi vous pouvez commuter rapidement d'une petite fenêtre à plus grand simplement en cliquant sur le bouton droit de la souris. Mode plein écran Chaîne suivante Configuration des formats de compression MPEG Les WinTV-PVR supportent différents formats pour la compression MPEG. Les différences entre ces formats sont : ● La qualité de la vidéo en mode pause ou lors de la relecture du fichier. ● Le temps d'occupation du processeur lors de l'affichage de la vidéo en mode pause ou lors de la relecture du fichier. ● La compatibilité requise pour la création de CD-Vidéo. Il y a plusieurs formats MPEG disponibles : MPEG-1 - VCD MPEG-2 - 2.0MB/sec (Full D1) MPEG-2 - 2.0MB/sec (Half D1) MPEG-2 - 12.0 MB/sec (Full D1) MPEG-2 - 12.0 MB/sec (CBR) DVD-SP - Débit de 8.0Mbits/sec, 720x576pixels 48.0 kHz, Stéréo DVD-EP - Débit de 5.0Mbits/sec, 720x576pixels 48.0 kHz, Stéréo DVD-LP - Débit de 6.6Mbits/sec, 720x576pixels 48.0 kHz, Stéréo SVCD SP, EP, LP - Débit de 2.2Mbits/sec, 480x576 pixel ote : Le CBR est l’abréviation de Constant Bit Rat (flux constant) ; VBR est l’abréviation de Variable Bit Rate (flux variable). N Pour créer des CD-Vidéo lisibles sur votre lecteur de DVD de salon, choisissez le format MPEG-1 VCD. Si vous voulez graver un DVD, choisissez le format DVD SP, EP ou LP. Par default ou si vous avez un PC juste conforme au minimum requis (soit environ 600MHz), adoptez le format MPEG-2 2.0MB/sec. Une fois choisi, le format influe à la fois sur les modes Pause et Enregistrement et ne peut pas être changé pendant l’utilisation de ces modes. Mode Enregistrement Curseur vidéo : Le temps est affiché en Heure:Minute:Seconde. Le temps écoulé apparaît lors d’un enregistrement ou la position du curseur si vous lisez un fichier enregistré. Compteur de Temps : Compteur de temps Curseur vidéo Compteur de temps après avoir cliqué sur le bouton OTR Sélectionner la source vidéo Toujours à l'écran Retirer la barre des menus Menu préférence Réduire Mode surf Chaîne précédente Menu de configuration Geler l'image Configuration du Snapshot Fenêtre de visualisation Double-cliquez sur l'image que vous désirez visualiser. Faite un clique droit prolongé pour voir les options. Fermer WinTV Bouton Snapshot Effacer la barre d'outils Faite un clic droit sur l'image TV pour effacer la barre d'outils. Cliquez à nouveau pour afficher la barre d'outils. Chaîne TV actuelle ou source vidéo Faite in clic droit ici pour voir la chaîne sélectionnée. One Touch One Touch Pause Record Mode enregistrement Lancement du Program Pause Bouton Pref Cliquez sur le bouton Pref pour ouvrir la fenêtre WinTV Settings. Vous aurez accès aux configurations de base de la WinTV : Visualiser : Configure le mode d'affichage (Mode Titre / Mode sans Titre), l'affichage des légendes, des Menus à l'Ecran, du volume Audio et le plein écran. Le compteur de temps démarre après avoir cliqué sur le OTR. A chaque fois que vous cliquez sur le bouton OTR, le Compteur de Temps est incrémenté de 15 minutes. A la fin du temps spécifié par le Compteur de Temps, l’enregistrement va s’arrêter. Vous pouvez aussi cliquer sur le bouton stop pour arrêter la capture. Le temps est spécifié au format Heure:Minute:Seconde Bouton Enregistrement : En cliquant sur le bouton Enregistrement, la capture démarre et un fichier se crée automatiquement. Vous pouvez choisir la qualité de l’enregistrement et l’emplacement du fichier vidéo par le menu de Configuration MPEG (bouton Pref) et cliquez sur Capture / MPEG. Il y a différents niveaux de qualité : VCD, MPEG-2 2.0, 12.0 MBit/sec, DVD et SVCD en différentes qualités de compression. La qualité maximale est le MPEG-2 12.0 MBit/sec, la qualité minimale est le VCD. Pendant l’enregistrement : ● La vidéo continue de s’afficher dans la fenêtre WinTV ● Le Compteur affiche la durée de votre enregistrement ● Si vous avez commencé la capture en cliquant sur le bouton OTR, et que vous avez cliqué dessus plusieurs fois, le temps total d’enregistrement est également affiché Cliquez sur le bouton Stop pour terminer l’enregistrement. Le fichier sera automatiquement sauvegardé et le compteur se remettra à zéro (00:00:00). Par défaut, le fichier vidéo enregistré est sauvegardé dans le dossier C:\My video. Vous pouvez modifier le chemin d’enregistrement à partir du Menu de Configuration MPEG. Le nom du fichier enregistré se décompose ainsi : _ Chaîne_date_heure.mpg Si vous faites un enregistrement à partir de la chaîne Antenne 21, enregistré le 21 Juin 2004 à 10h02, il sera nommé : _ANT-21_20040621_100208.mpg. Bouton d’enregistrement de CD-Vidéo (VCD) : En cliquant sur le bouton d’enregistrement VCD, l’enregistrement démarre automatiquement avec les paramètres requis à la création d’un CD-Vidéo (VCD) Bouton Stop : Retour de 10 sec. Avance de 10 sec. Retour au début Avancer à la fin Enregistrer un CD-Vidéo Sauver/Ouvrir/Graver Enregister Mode plein écran Page 8 Cliquez sur le bouton d’enregistrement dans l’application WinTV2000 pour ouvrir la barre de contrôle d’enregistrement et de lecture. Pour configurer la compression MPEG, cliquez sur le bouton Préférences (Pref) de WinTV2000, puis sur Capture et MPEG. Mode toujours à l'écran Page 7 Si vous voulez enregistrer l’émission que vous regardez : ● Cliquez sur le menu Préférence dans WinTV2000, allez dans l’onglet Mode TV, et sélectionnez "Autoriser Le Changement De Résolution". Quand vous cliquerez sur le bouton du plein écran TV sur WinTV2000, Windows changera votre résolution d'écran et la TV apparaîtra en plein écran. Vous pouvez modifier les réglages de votre moniteur dans cette résolution sans que cela modifie les réglages usuels. Quand vous voulez quitter le Mode TV (plein écran), cliquez sur le bouton droit de la souris pour retourner au Mode Titre / Mode sans Titre. Chaîne précédente Après avoir fait la recherche des chaînes, vous pouvez les renommer ou faire un réglage fin pour une meilleure qualité de réception. Cliquez sur le bouton Suite en haut à gauche de la fenêtre WinTV2000. Double cliquez sur la chaîne que vous aimeriez modifier. Vous obtiendrez les options de personalisation. Pour un réglage fin, déplacez progressivement la barre horizontale ou cliquez sur AFT pour avoir la valeur par défaut. Page 6 Mode Progam Pause ote : Pour ré-organiser votre liste de chaînes (et ainsi avoir les boutons de la télécommande programmée suivant les chaînes), cliquez sur Menu / Configuration / Chaînes / Mode présélection. Cliquez de nouveau sur Menu puis sur Suite Manager. Cliquez sur le bouton Organiser. Vous pouvez ainsi mettre vos chaînes dans l'ordre désiré. En sélectionnant dans la liste une chaîne puis en cliquant sur Editer, vous pourrez donner un nom et faire un réglage fin de ce canal. Lorsque vous démarrez WinTV pour la première fois, la Recherche automatique des chaînes vous est proposée. Vous pouvez ouvrir manuellement cette fenêtre en cliquant sur Menu / Suite Manager puis sur Recherche Automatique. Configurez ainsi le format vidéo : ● SECAM L pour la France ● PAL B/G pour la Belgique, la Suisse, l'Espagne, l'Allemagne... ● PAL I pour l'Angleterre Utilisez toujours l'option Antenne même si vous avez le câble. Puis cliquez sur démarrer. La recherche des chaînes demande quelques minutes de patience. Configuration des chaînes TV Start/Go : appel la liste de tâche de WinTV. Pour lancer WinTV2000 ou WinTV-Radio. Power : arrête l'application WinTV. Rouge : ouvre l'application WinTV2000 (ferme éventuellement WinTV-Radio) Vert : ouvre l'application WinTV-Radio (ferme éventuellement WinTV2000) Menu : appel la liste des tâches en cours (comme avec ALT+TAB) Utilisez les flèches gauches et droites pour basculer entre les programmes. 0 à 9 : accède aux numéros de canaux. Mute : coupe / active l'audio (touche muet) Full : pour basculer entre les modes plein écran et fenêtré. Bleu : capture une image TV (snapshot) Rec : ouvre la fenêtre de contrôle PVR et lance un enregistrement. Back/Exit : remonte la fenêtre de contrôle PVR. N Afficher la TV en plein écran Recherche des chaînes Utilisation de la télécommande en phase TV ote : Si vous voyez un contour noir lors du passage de la TV en mode plein écran, allez dans l'onglet TV Mode et cochez la case "Autoriser le changement de Résolution". Page 4 Start/Go Mute Au démarrage de Windows, l'application IR Ce charge automatiquement. Vous verrez l'icône de la télécommande dans la barre système. Pointez votre télécommande vers le récepteur infrarouge et appuyez sur le bouton TV, vous verrez l'icône de la télécommande clignoter après 3 ou 4 secondes signifiant que la télécommande fonctionne correctement. Page 5 Cliquez sur le bouton Menu pour accéder rapidement à l'ensemble des fonctions de la WinTV par un menu déroulant. Celui-ci intègre aussi les options de WinTV Settings. Suite Manager : Configure les chaînes TV (rechercher, éditer, réglage fin, etc.), création d'une liste de chaînes favorites et passage de la source externe A/V aux chaînes TV. Le récepteur infrarouge se connecte dans l’entrée IR de la WinTV-PVR. Vous devez placer les piles fournies dans le boîtier de contrôle télécommande. Double cliquez sur l'icône WinTV2000 pour regarder la TV, enregistrer et lire vos vidéos. Vérifiez les fonctions de la télécommande. L’installation des pilotes Windows 2000/XP est maintenant terminée. WinTV-PVR-350 : utilisez le câble multi (connecteurs RCA audio, Composite et S-Vidéo) ou Péritel fourni. Ce dernier est à utiliser en entrée comme en sortie. Reportez vous SVP à la section 6 de ce guide. 5. L'application WinTV2000 N Bouton Menu WinTV-PVR-150 : utilisez les entrées S-Video/composite et Audio pour connecter un magnétoscope, caméra, démodulateur satellite ou platine DVD. Si ces derniers n’ont qu’un connecteur Péritel, veuillez vous équiper d’un câble en respectant le sens « Péritel vers Connecteurs » ou choisissez un modèle bidirectionnel. Page 3 ote : La télécommande est aussi opérationnelle en phase lecture vidéo, avec les boutons lecture, pause, avance et retour rapide (saut de 30 secondes par clic) avec fonctions x0% avec x=touche 1 à 9 (le bouton 1 vous amènera au 10ème % de l'enregistrement, le bouton 2 au 20ème %, etc...) Movies : Menu de réglage de l'enregistrement Vidéo et Audio. Vous pouvez également sélectionner le répertoire de destination de votre film, la qualité MPEG ainsi que la qualité Audio. Note : Si vous n'avez pas de son lors de la lecture du fichier vidéo capturé, allez dans l'onglet Audio record Source, sélectionnez votre carte son et Stéréo Mix sur la liste de l'Entrée Mixer Audio. Augmentez également le niveau de la barre de volume. Snap Shot : Vous pourrez ici choisir la résolution de vos images capturées. Audio : Vous configurerez ici vos réglages Audio. Color : Réglez les couleurs de votre image. Entrée Télécommande (IR) Page 2 2a. Installation des pilotes Win 98SE/Me (PVR-350) Cliquez ensuite sur Terminer. Entrée Audio (Line-In) ote : Des dommages matériels peuvent être causé par l'électricité statiques. Veuillez toucher une partie métallique de votre boitier avant de procéder à toute manipulation. La carte WinTV-PVR-150 est conçus pour Microsoft® Windows® 2000, XP et XP Media Center Edition 2005. La carte WinTV-PVR-350 est conçus pour Microsoft® Windows® 98SE/Me/2000/XP. Ce guide se réfère aux deux modèles qui sont très proches de conception et d’utilisation. Pour installer la WinTV-PVR vous devez suivre les étapes suivantes : ● Installer la carte WinTV-PVR-150/350 dans un slot PCI libre de votre PC. ● Après le redémarrage de Windows, installez le pilote à l’aide du CD-ROM d’installation WinTV-PVR-150/350. ● Après avoir installé le pilote, installez les applications WinTV à partir du même CD-ROM. Quand vous démarrez Windows pour la première fois après avoir installé la WinTV-PVR, l’Assistant d’ajout de nouveau matériel apparaît. Insérez le CD-ROM d’installation WinTV dans votre lecteur de CD-ROM et assurez vous que la case Installer le logiciel automatiquement (recommandé) soit bien cochée et cliquez sur Suivant. Si Windows vous indique que le pilote n’est pas signé numériquement, cliquez sur Continuer. Entrée S-Vidéo/Composite Vue d’ensemble de l’installation Hauppauge Computer Works, Sarl 91, avenue Kléber F-75116 Paris www.hauppauge.fr 2. Installation des pilotes Windows 2000/XP Retour Pause Stop Ralenti Lecture Avance rapide 2X 8X Cliquer sur le bouton Stop pour arrêter la vidéo que vous enregistrez ou que vous lisez. Une fois la vidéo arrêtée, la fenêtre affichera la chaîne TV. Bouton Lecture : Cliquer sur le bouton Lecture en mode Enregistrement joue le dernier fichier enregistré. Quand vous regardez un fichier enregistré, vous pouvez rembobiner ou avancer en utilisant les boutons Retour/Avance de 10 secondes ou le curseur vidéo. Bouton Pause : Cliquer sur le bouton Pause gèlera la lecture du fichier audio ou vidéo, re-cliquer sur ce bouton pour continuer la lecture. Page 9 Page 10 Page 11 Page 12 Bouton Retour : Cliquer sur le bouton Retour pour lire le fichier en arrière à la vitesse de 1x, cliquez de nouveau sur ce bouton pour continuer la lecture. Bouton Avance Rapide : Cliquer sur le bouton Avance Rapide pour augmenter la vitesse de lecture à 2x, cliquez de nouveau sur ce bouton pour augmenter à la vitesse à 8x. Encore un clic vous ramènera à la vitesse normale (1x). Bouton Ralenti : Cliquer sur le bouton Ralenti pour réduire la vitesse de lecture du fichier, cliquez de nouveau sur ce bouton pour continuer la lecture à la vitesse normale. Bouton Sauver/Ouvrir : Cliquer sur le bouton Sauver/Ouvrir ouvrira le menu de fichier. Le dernier fichier enregistré sera listé dans la boîte de dialogue nom de fichier. Dans ce menu, vous pouvez : ● Renommer le fichier vidéo, cliquez sur le fichier vidéo avec le bouton droit de la souris et, dans le menu ainsi affiché, sur renommer. Vous pouvez alors entrer un nouveau nom en faisant attention de garder l’extension MPG du fichier. ● Lire un fichier vidéo déjà enregistré, sélectionnez le fichier avec votre souris et cliquez sur Ouvrir. Dans la fenêtre de contrôle, cliquez sur Lecture. ● Effacer un fichier vidéo inutile, cliquez sur le fichier vidéo avec le bouton droit de la souris et, dans le menu ainsi affiché, sur effacer. Mode Pause Cliquez sur le bouton Pause de l’application WinTV2000 pour ouvrir le menu contrôle ci-dessous : ote : Il faut environ 10 secondes pour initialiser la mémoire tampon et rendre opérationnel le Mode Program Pause. Ne cliquez pas sur les boutons de WinTV2000 pendant cette initialisation. N Mémoire Tampon (Buffer Pause) : Le Buffer Pause représente la mémoire tampon utilisée sur votre disque dur. Le temps maximum de pause (entre ce que vous regardez et le programme TV en temps réel) dépend de l’espace disque attribué et des paramètres MPEG choisis dans le menu “WinTV settings” (voir section “Configuration MPEG”). Compteur de retard Curseur vidéo Avancer de 10 seconds Retour au début Avancer à la fin Pause Lecture au ralenti Lecture Avance Rapide 2X, 8X Lecture Instantanée 10 sec. Le Compteur de Retard affiche le temps qui vous sépare du direct. Par exemple, si le Compteur affiche 00:01:23, la vidéo affichée date de 1 minute et 23 secondes, derrière ce qui est actuellement diffusé. Cliquer sur le bouton Retour pour lire en arrière la vidéo de la mémoire tampon, cliquez de nouveau sur ce bouton pour reprendre la lecture. Bouton Avance Rapide : Cliquer sur le bouton Avance Rapide pour augmenter la vitesse de lecture à 2x, cliquez de nouveau sur ce bouton pour augmenter à la vitesse à 8x. Encore un clic vous ramènera à la vitesse normale (1x). Cliquer sur le bouton Ralenti pour réduire la vitesse de lecture du fichier, cliquez de nouveau sur ce bouton pour continuer la lecture à la vitesse normale. 6. Sortie Vidéo (WinTV-PVR-350) Bouton Pause : Cliquez sur le bouton Pause pour activer le mode Program Pause, la WinTV-PVR enregistre alors le flux audio/vidéo dans la mémoire tampon. Cliquez de nouveau sur le bouton Pause pour reprendre la visualisation du programme vidéo là où vous l’avez suspendu. La majorité des fonctions WinTV restent actives pendant la Pause. Par exemple, vous pouvez changer le volume du son et modifier la taille de la fenêtre TV, mais les effets de vos changements ne seront effectifs qu’après avoir re-cliqué sur le bouton pause. Pendant la pause, le Curseur vidéo indique le volume de données stocké dans la mémoire tampon. Par exemple, l’indicateur de position à mi-chemin indique que la moitié la mémoire tampon est remplie. Si vous ne pouvez pas lire ou mettre en pause autant de minutes que vous voulez, il faudra aller dans le menu Préférences pour augmenter la taille de mémoire tampon. Pour stopper l’enregistrement du flux audio/vidéo dans la mémoire tampon, cliquez sur Mode TV. Bouton Relecture Instantannée (Instant Replay) : Cliquez sur le bouton Instant Replay pour revoir autant de fois que vous voulez une séquence vidéo. Simultanément, votre mémoire tampon continue l’enregistrement. Pour que le mode Instant Replay soit effectif, vous devez obligatoire-ment remplir la mémoire tampon de quelques minutes en cliquant sur Pause puis en reprenant la visualisation de l’émission, en décalage. Le retour est de 10 secondes par clic de souris. Par exemple si vous voulez revoir la dernière minute, vous devez cliquer 6 fois, mais vous pouvez aussi déplacer le Curseur vidéo vers la gauche pour aller directement à la séquence recherchée (relâchez le curseur pour que l’affichage démarre après quelques secondes) Pour revenir à la visualisation en temps réel, vous pouvez cliquer directement sur Mode TV, ce qui positionne l’indicateur de position à l’extrême droite de la barre de position vidéo. Votre mémoire tampon est maintenant vide. Bouton Avancer de 10 secondes : La WinTV-PVR-350 peut envoyer la vidéo du tuner TV ou d'un fichier vidéo MPEG vers une TV ou un magnétoscope, Il est ainsi possible de : ● Regarder les émissions TV sur votre téléviseur, avec le confort que représente les modes Pause et Instant Replay. ● Regarder toute vidéo MPEG sur votre téléviseur, alors que le moniteur reste libre à d'autre tache. ● D'exporter sur votre magnétoscope (ou platine/graveur DVD) vos montages vidéo (créés avec Ulead DVD MovieFactory ou WinTV-Editor) ou préalablement enregistré et monté avec la WinTV-PVR-350. Typiquement, la WinTV-PVR-350 permet de convertir son PC en Jukebox vidéo, pour profiter de vos enregistrements sur la TV sans avoir à les graver préalablement en CD ou DVD et son téléviseur en TV intelligant, avec Program Pause et Instant Replay ! Le premier connecteur est exclusivement une entrée S-Vidéo. Le deuxième connecteur (9 pins) est propriétaire à la WinTV-PVR-350 : vous pouvez exclusivement y connecter le câble A/V ou le câble Péritel fourni. Ces câbles s'utilisent en entrée (sauf audio pour le câble A/V) ou en sortie. Câble de sortie A/V Branchez les connecteurs proposés selon vos besoins : S-Vidéo (noir), vidéo Composite (jaune), sortie audio gauche (blanche) et sortie audio droite (rouge). Dans le cas d'une utilisation en entrée, veuillez utiliser l'entrée audio mini jack de la WinTV-PVR-350. 2. Branchement du câble Péritel : ● Reliez l'extrémité à 9 broches au connecteur A/V de la WinTV-PVR-350. Ce connecteur possède un détrompeur et ne peut donc être branché à l'envers. ● Branchez le connecteur Péritel à votre téléviseur, magnétoscope ou platine DVD. Dans le cas d'une utilisation en entrée, veuillez relier le connecteur mini jack du câble Péritel à l'entrée audio mini jack de la WinTV-PVR-350. 3. Activez la sortie vidéo dans l'application WinTV2000 en cliquant avec le bouton droit de la souris en restant appuyé sur l'image TV, et cliquez sur Video Output et On. Par défaut, la sortie vidéo est activée. ote : Quand la sortie vidéo est activé, l'avance et le retour rapide est limité à la vitesse 2x. N 7. Utiliser le WinTV-Scheduler WinTV-Scheduler vous permet de programmer l’ouverture de WinTV2000 ou l’enregistrement d’un programme TV. Une fois programmé, vous pouvez le fermer, l’application WinTV s’ouvrira automatiquement à l’heure, sur la chaîne désirée. WinTV-Scheduler se trouve dans le répertoire Hauppauge WinTV du menu Démarrer. Après avoir lancé WinTV-Scheduler, vous devez sélectionner un programme en cliquant sur le bouton Ajouter. Sortie S-Vidéo Sortie Audio gauche (blanche) Sortie vidéo Composite (jaune) Connecteur 9 broches Sortie Audio droite (rouge) ouveau : Le module IR-Blaster (disponible selon modèle) permet à WinTV-Scheduler de contrôler votre démodulateur par infrarouges. Il est maintenant possible de programmer l’enregistrement d’une suite d’émissions, quel qu’en soit la source ! (du tuner de la WinTV comme de l’ensemble des canaux de votre démodulateur). N 1. Branchement du câble A/V : ● Reliez l'extrémité à 9 broches au connecteur A/V de la WinTV-PVR-350. Ce connecteur possède un détrompeur et ne peut donc être branché à l'envers. Cliquer sur le bouton Avancer de 10 secondes pour avancer dans la mémoire tampon de 10 secondes. Page 13 Page 15 Page 16 Pour installer WinTV-Editor, vous devez sélectionner "Install NanoCosmos MPEG Video Editor" à l'installation des logiciels WinTV. Le logiciel WinTV-Editor vous permet de couper et de recoller des vidéos MEPG-1/MPEG-2. Vous pouvez segmenter ou assembler des fichiers enregistrés du même format. WinTV-Editor crée des coupures dans ce que l'on appel "MPEG I-frames". Il n'est pas nécessaire de ré-encoder le fichier, cela préserve la qualité du fichier vidéo original. Cette version du logiciel possède les fonctions suivantes : ● Editer (couper) des fichiers vidéos en MPEG-1 ou MPEG-2 ● Associer des vidéos MPEG avec la même résolution et bitrate ● Convertir des vidéos en VCD pour pouvoir ensuite les graver ● Convertir des vidéos en SVCD pour pouvoir ensuite les graver ● Compresser des gros fichiers MPEG pour pouvoir les graver sur un CD ou DVD ● le logiciel fait aussi office de lecteur pour pouvoir lire vos fichiers edités cera dans une fenêtre Windows. Cliquez sur Stop pour arrêter la lecture. Déplacez le curseur jusqu'au moment où vous voulez couper la vidéo. Vous pouvez également utiliser les boutons de commandes situés sous la fenêtre Windows (lecture, pause, stop et les options de frame). Quand vous aurez bien positionné le curseur, cliquez sur le bouton IN. Cela va définir le point de départ de l'intervalle vidéo. Sélectionner de nouveau avec le curseur la position de fin de la vidéo et cliquez sur le bouton OUT. Cliquez sur Add interval pour créer le clip. Répétez autant de fois que vous désirez pour ajouter des clips à la Cutlist. Quand vous aurez fini votre Cutlist cliquez sur Generate output. Tous les fichiers présents dans la liste vont être assemblés dans un fichier vidéo final. Cette opération dure quelques minutes. Le fichier vidéo s'appelera par défaut nanoEDIT.mpg. renommez le avant de procéder à une nouvelle création, au risque d'écraser celui-ci ! Avant de cliquez sur Generate Output, cliquez sur File / SelectOutputFile pour changer le nom du fichier vidéo crée. Pour couper les publicités, cliquez sur le bouton IN au début de la vidéo, puis sur le bouton OUT juste avant la publicité. Cliquez sur Add Interval. Ensuite sur le bouton IN à la fin de la publicité, et de nouveau sur le bouton OUT à la fin de la vidéo. Et sur Add interval pour finir. Page 14 ● Sélection de la chaîne : Sélectionnez la chaîne TV désirée. Options d’enregistrement : Cliquez sur Enregistrer dans le fichier pour enregistrer votre émission. Décochez cette case pour simplement regarder la TV. Vous pouvez aussi renommer votre fichier dans la boîte de dialogue en dessous. Lorsque tout est configuré, cliquez sur Enregistrer. Si vous le désirez, vous pouvez maintenant configurer d’autres programmes supplémentaires. Pour valider ces configurations cliquez sur Close. Le logiciel WinTV n’a pas à être lancé pour que le WinTV-Scheduler fonctionne, par contre, il faut environs 30 secondes pour que WinTV2000 se lance et démarre l'enregistrement. Votre PC doit rester allumé. WinTV-Scheduler fonctionne également avec les Guides de programmes online suivants : TitanTV en Amérique de nord, TVTV en Europe et iEPG au Japon. ● Vous devez configurer les champs suivants : ● Bouton Retour : Bouton Lecture au Ralenti : Le Compteur de Retard : Avancer de 10 sec. Retour de 10 sec. Retour La valeur maximale de la mémoire tampon sert à définir la taille maximale que cette fonction peut occuper. Voici quelques exemples : ● Si vous utilisez le format MPEG-1 CD-Vidéo (VCD) soit 650 Mo par heure et que vous voulez une demi-heure de pause possible, mettez 325 Mo comme valeur maximale du buffer Pause. ● Si vous utilisez le format DVD Standrad Play, soit environs 2 Go par heure, pour 30 minutes de pause possible, mettez 1000 Mo comme valeur maximale du buffer Pause. 8. WinTV-Radio (suivant modèle) 9. WinTV-Editor Comment utiliser WinTV-Editor Pour couper les publicités depuis un film, vous devez dénir tout ce que vous voulez conserver et les ajouter dans la Cutlist. Multiplexer un fichier pour créer un CD-Vidéo (VCD) ote : Si vous avez ouvert un fichier au format VCD et que vous cliquez sur Generate Movie, il sera sauvegardé en tant que fichier VCD prêt à être gravé. Mais si vous avez déja crée le VCD, utilisez cette option pour le graver. N Nom du fichier Cut List Utiliser le logiciel WinTV-Radio ● Heure de départ : Indiquez l’heure de démarrage désiré. ote : Il faut environs 10 secondes pour initialiser la capture. Il est donc conseillé d'anticiper l’heure de démarrage de votre programme d'une minute. ● N N Heure de fin : Indiquez l’heure d’arrêt désirée du programme. ote : Ajoutez une minute supplémentaire à votre heure pour laissez à la WinTV le temps pour fermer le cache d’écriture. ● ● ● Période de programme : Indiquez la fréquence de répétition de cette programmation : une seule fois, un fois par jour ou par semaine. Date de départ : Par défaut la date d’aujourd’hui est indiquée. Changez cette date selon votre choix Sélection de la source : Laissez la case WinTV2000 cochée pour ouvrir WinTV à l’heure demandée. Pour lancer le logiciel WinTV-Radio, cliquez sur le bouton Radio dans l’application WinTV2000. Vous pouvez aussi le lancer à partir du menu Démarrer / Programmes / Hauppauge WinTV / Radio. Utilisation des boutons WinTV-Radio Volume : Monter ou baisser le volume sonore. Tune : Effectuer un réglage fin des chaînes radio. Seek : Rechercher la prochaîne chaîne radio. Mem : Mémoriser une chaîne radio. Cliquez sur le bouton Mem puis sur l’un des boutons de présélection (1-10). Mute : Couper le son. Mono : Forcer la récéption en mono. Le mode par défaut est le stéréo. Scan : Rechercher les stations. Cliquez sur Stop pour arrêter la recherche. Cliquez sur le bouton Droit de la souris dans la fenêtre WinTV-Radio pour activer le mode Scan. Min : Minimise la fenêtre WinTV-Radio. CD : Lance votre logiciel de lecture CD pour écouter vos CD audio. TV : Ferme l’application radio et démarre l’application WinTV. OFF : Ferme l’application radio. 1-10 : Présélections 1 - 10 Page 17 10. Ulead DVD MovieFactory SE Capture vidéo : Ce bouton, donne accès à 3 fonctions de : ● Capture vidéo (bientôt disponible) ● Editer, pour monter succinctement votre film. ● Exporter, pour convertir le film monté en VCD, SVCD ou DVD. Création de menus : Créez des menus pour vos VCD, SVCD et DVD. Gravure d’images disque : Gravez vos CD ou DVD après l’étape de convertion. La majorité des PC fonctionnant sous Windows peuvent lire, avec le Lecteur Multimédia de Windows, les fichiers MPEG1 VCD, ce qui rends ce format universel (et il est inutile, dans ce cas, de les formater en VCD). Le format utilisé par les CD-Vidéo (VCD) est le MPEG-1. La majorité des lecteurs DVD supportent ce format. La WinTV-PVR inclus un utilitaire de conversion appelé Ulead DVD MovieFactory qui vous permet de convertir et graver vos fichiers vidéo au format VCD, SVCD et DVD. ote : Nous avons remarqué que la plupart des platines DVD peuvent lire les CD vidéo gravés. Cependant, si votre lecteur ne lit que les CD-R ou que les CD-RW, vous devez graver vos films sur ce type de support. En cas d’échec, nous vous conseillons donc d’essayer l’autre type de CD. Une liste de compatibilité des lecteurs DVD se trouve sur : www.hauppauge.com/dvdplayers N Etape 1 : Créer un fichier vidéo compatible CD-Vidéo. En mode enregistrement, cliquez sur le bouton d’enregistrement VCD. Vous pouvez également sélectionner le format MPEG1 VCD, et cliquer sur le bouton d’enregistrement. Dans les deux cas, un fichier compatible CDVidéo sera crée sur votre disque dur avec un nom généré automatiquement par l’application WinTV. Après avoir enregistré votre fichier, cliquez sur le bouton Sauver/Ouvrir/Graver dans le mode enregistrement, le dernier fichier enregistré sera sélectionné, puis cliquez sur le bouton Burn. Etape 2 : Graver vos fichiers sur un CD-R ou un CD-RW puis cochez la case VCD et cliquez sur Suivant. Cliquez sur Ajouter un fichier MPEG et sélectionnez votre fichier VCD. ote : Si vous ne choisissez pas un fichier à la norme VCD, MovieFactory vous indiquera un message d’erreur et le fichier ne s’ouvrira pas. N Cliquez deux fois sur Suivant et choisissez votre graveur de CD. Cliquez sur Suivant, cochez la case Enregistrer sur CD et cliquez sur Créer VCD. ote : Certains lecteurs DVD de salon ne peuvent lire que les CD-RW ou les CDR. Utilisez le type de CD compatible avec votre lecteur DVD. N Etape 3 : Lire votre CD Vidéo CD sur votre lecteur DVD ou votre ordinateur. Guide Technique Des conseils d’installation et mises à jour logicielles sont disponibles sur notre site web : www.hauppauge.fr rubrique support. Astuces d’optimisation du système Il y a certaines astuces permettant l’optimisation de la capture et de la relecture des fichiers MPEG. 1.) N’utilisez pas d’outils de compression disque tels que DoubleSpace, qui ralentissent votre disque dur. 2.) Assurez vous, si vous avec Windows 98se ou Me que l’option DMA est activée pour votre disque dur. Pour le vérifier, cliquez avez le bouton droit de la souris sur l’icône Poste de Travail du bureau Windows. Cliquez sur Propriétés et Gestionnaire de périphériques. Double cliquez sur Lecteur de Disque, et cliquez sur Propriétés puis Paramètres et assurez vous que la case DMA soit cochée. 3.) Défragmentez votre disque dur. Cliquez sur Démarrer / Programmes / Accessoires / Outils Système et Défragmenteur de Disque. Vous pouvez maintenant graver votre CD Video : Lancez DVD MovieFactory, et cliquez sur le bouton Création de menus, Page 21 Bouton Stop Page 22 Video position slider Bouton de position des images In - Début de la séquene vidéo Out - Fin de la séquence vidéo Il vous sera demandé un nom de fichier. Entrez le nom d'un fichier qui comporte les caractéristiques VCD (MPEG-1, datarate de 1.1Mbits/sec, etc.). Entrez ensuite le nom du VCD que vous allez graver. Multiplexer un fichier pour le S-VCD ote : Si vous avez ouvert un fichier au format S-VCD et que vous cliquez sur Generate Movie, le fichier sera sauvegardé en tant que fichier S-VCD prêt à être gravé. Mais si vous avez déja crée le S-VCD, utilisez cette option pour le graver. N Ajouter un intervalle Ajouter une sequence vidéo entre le point In et le point Out de la cut list Générer le film: Combine les segments vidéo afin de créer le fichier vidéo Cliquez sur le bouton Add source ou sur File / Add pour importer le fichier que vous voulez editer dans WinTV-Editor. Le répertoire C:\Mes documents\My vidéos est le répertoire par défaut où sera sauvegardés vos fichiers vidéos. A l'ouverture du fichier, celui-ci se lan- Page 18 Il vous suffit d’insérer votre CD Vidéo dans votre lecteur pour démarrer la lecture. Créer des CD-Vidéo Bouton Lecture Bouton Pause Page 19 Ajuster le son Si vous n’entendez pas de son dans l’application WinTV, vérifiez les étapes suivantes : ● Assurez vous que l’application WinTV2000 ne soit pas en mode muet. Cliquez sur le petit bouton Mute en haut à gauche de l’application. Ce bouton est vert en mode Muet. ● Cliquez sur le bouton de configuration audio AUD de WinTV et vérifiez que l’Entrée MixerAudio soit sur Sons WAVE ● Ouvrez le contrôle du Volume (double cliquez sur le petit haut- parleur jaune dans la barre de tâches Windows). Assurez-vous que Sons wave ne soit pas sur muet. ● Si vous n’entendez pas le son en lisant votre fichier vidéo, retournez dans le contrôle du volume de la carte son, et assurez-vous que Sons wave ne soit pas sur muet. Réception TV de qualité médiocre ou non réception des chaînes Les problèmes de détection de chaînes et/ou de mauvaise qualité d’image viennent en général d’un signal d’antenne trop faible, qui arrive souvent avec les antennes portables. Un amplificateur de signal d’antenne est recommandé si le problème vous arrive avec une antenne de toit. Dans le menu de réglage des chaînes, vous devez obligatoirement utiliser l’option Antenna même si vous avez le câble. L’image TV est saccadée et/ou le son n’est pas synchronisé avec l’image Il vous sera demandé un nom de fichier. Entrez le nom d'un fichier qui comporte les caractéristiques S-VCD (MPEG-2 avec un datarate de 2.2Mbits/sec, 44.1KHz audio et une taille d'image de 480x576). Entrez ensuite le nom du s-VCD que vous allez graver. ote : Si vous entrez le nom d'un fichier ne pouvant être gravé, un message d'erreur va apparaître. N Page 20 Réglementation FCC et CE Réglementation des interférences radio : Ce matériel a été contrôlé et satisfait aux limites imposées pour les unités numériques de classe B, conformément à l’alinéa 15 de la réglementation FCC. Ces limites sont destinées à assurer une protection raisonnable contre les interférences dans un environnement résidentiel. Ce matériel génère, utilise et peut émettre de l’énergie haute fréquence et, s’il n’est pas installé et utilisé conformément au manuel d’utilisation, provoquer des interférences. S’il constate des interférences lors de la réception d’émissions de radio ou de télévision (il suffit, pour le constater, d’allumer et d’éteindre successivement l’appareil), l’utilisateur devra prendre les mesures nécessaires pour les éliminer. A cette fin, il devra: ● Réorienter ou déplacer l’antenne réceptrice. ● Accroître la distance entre le matériel et le récepteur. ● Brancher le matériel sur un autre circuit que celui du récepteur. ● Consulter le revendeur ou un technicien de radio/télévision expérimenté. Numéro d'identification FCC : H90WINTV ATTENTION : Toute modification non approuvée expressément par Hauppauge est de nature à interdire l’usage du matériel. Réglementation CE : Ce matériel a été testé et est en conformité avec les 3 normes de l'alinéa 3 EN 55013, EN 55020 et EN 801-3. Si vous utilisez Windows 98 ou Me, assurez-vous que l’option DMA soit activée pour votre disque dur. Allez dans le gestionnaire de périphériques de Windows, puis dans lecteur de disque, double cliquez sur Generic IDE Disk Typexx). Cliquez sur l’onglet Propriétés et cochez la case DMA. L’image TV est corrompue Cliquez sur Démarrer / Programmes / Hauppauge WinTV et Primary. Cochez la case "Allow Overlay". Si elle est déjà cochée, sélectionnez la case "Force Primary". Il est recommandé d’utiliser les derniers pilotes disponibles pour votre carte graphique sur le site web du constructeur) et de configurer Windows en couleurs 16 bit. Demander de l'aide Veuillez visiter notre page de support technique : www.hauppauge.fr rubrique Support puis sélectionner votre WinTV Vous y trouverez les tout derniers pilotes et applications, des conseils d'installation et d'utilisation, des informations techniques… Le support technique est ouvert du lundi au vendredi de 9h30 à 18h30 : Tél : 01.56.26.51.20 Email : [email protected] Web : www.hauppauge.fr rubrique Support Page 23 QI-PVRPCI-150250350-V2.0-FR · 10/11/04 ">
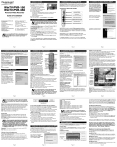
Lien public mis à jour
Le lien public vers votre chat a été mis à jour.











