Étape 1 : Connection des câbles du HD PVR HD PVR High Definition Video Recorder for Windows XP/ Vista Guide d’installation Étape 1 : Connection des câbles du HD PVR Depuis votre décodeur câble/TNT/SAT/Console/Box TV pour la VIDEO 1. Vous vous connectez sur les entrées vidéo composantes (YCrCb) situé à l’arrière du HD PVR 2.Vous vous connectez sur l’entrée S-Vidéo en façade du HD PVR 3.Vous vous connectez sur l’entrée composite/RCA en façade du HD PVR Hauppauge Computer Works, Sarl. Support Tech. : (+33) 01 56 26 51 20 · Fax : (+33) 01 56 26 51 22 [email protected] www.hauppauge.fr Audio out Optical audio in Component video loop out Optical audio out Optical audio out Audio in Power Component video in IR Blaster out Depuis votre décodeur câble/TNT/SAT/Console/Box pour l’AUDIO 1. Entrée Composante audio (à l’arrière) 2. Alternativement, la fibre optique (à l’arrière) 3. Entrée Composite audio (en façade) S-Video in Status Inclus dans la boîte • • • • • • • • HD PVR high definition Personal Video Recorder USB 2.0 Télécommande infrarouge + piles (voir la Note) Câble IR Blaster Câble vidéo composante Câble audio Câble USB Secteur d’alimentation (5V DC @ 2A) CD-ROM d’installation du HD PVR ote: La télécommande n’est pas compatible avec le logiciel ArcSoft TotalMedia Extreme. Elle est uniquement destinée à être utilisé avec des applications tierces. N Généralités Le HD PVR enregistre les vidéos issue de votre décodeur câble, satellite ou autres « box TV» directement sur le disque dur de votre ordinateur au format compressé H.264. Le HD PVR utilise les connectiques vidéo Composante (aussi appelé YPrPb), S-Vidéo ou composite (RCA), pour enregistrer de la définition standard 480i jusqu’à la haute définition 1080i (avec un débit compris entre 1Mbit/s et 13Mbits/sec). Le format d’enregistrement utilisé par le HD PVR est le format H.264 pour la vidéo et l’AAC pour l’audio. Ils sont du type AVCHD pour être gravés sur DVD, et sont reconnus par la majorité des logiciels de montage vidéo. Les fichiers créés ont une extension .TS. Le HD PVR inclus les logiciel ArcSoft TotalMedia Extreme (TME) et MediaConverter. TME est utilisé pour enregistrer et relire les fichiers vidéo .TS sur votre PC, ou convertir à la volée la vidéo en DVD ou Blu-ray pour être gravé. Les DVD ou Blu-ray créés peuvent être lu par des platines de salon DVD ou Blu-ray. Power on IR receiver N Composite video in ote : Il possible d’associer toute entrée vidéo avec toute entrée audio pour la capture. Branchez l’alimentation sur le HD PVR Branchez le secteur d’alimentation (5V DC @ 2A) sur le HD PVR et allumez votre PC. Étape 2 : Installation des pilotes et logiciels N ote : il est important de désactiver votre antivirus avant l’installation du produit. Après que Windows est complètement démarré, branchez le cordon USB sur le HD PVR puis sur le PC (Compatible uniquement avec les ports USB 2.0), ensuite appuyez sur bouton POWER en façade du HD PVR. Windows détectera un nouveau matériel vous verrez apparaitre l’assistant Windows « nouveau matériel détecté », cliquez sur « annuler » (il se peut que la fenêtre apparaisse plusieurs fois, dans ce cas répéter cette opération jusqu'à que l’assistant n’apparaisse plus à l’écran). Inserez le CD-ROM d’installation Hauppauge (si le démarrage du CD ne ce fait pas automatiquement, explorer votre lecteur CD-ROM dans le poste de travail et exécutez le Setup.exe) Cela ouvrira l’assistant d’installation Hauppauge, cliquez sur « Etape 1 : installation des pilotes ». Ceci lancera automatiquement le programme d’installation des pilotes pour votre HD PVR. ArcSoft MediaConverter inclue aussi MP4 Creator, pour convertir vos enregistrements en média compatible avec les lecteurs vidéo portable ou console de jeu tel que l’iPod, iPhone, PlayStation3 ou Xbox 360. A la fin de l’installation vous verrez apparaitre le message « Drivers have been updates Successfully <<click to exit>> » preuve que l’installation des pilotes s’est passé correctement. Cliquez sur la barre du message pour fermer la fenêtre. Cliquez maintenant sur « Etape 2 : installer les logiciels ». Graver une vidéo sur DVD ou Blu-ray Choisissez votre langue et cliquez sur Suivant/Next puis Install. Les logiciel ArcSoft TotalMedia Extreme, WinTV-Scheduler et l’IR Blaster s’installeront. L’onglet Aperçue/Produire vous permet de finaliser votre création et de la graver sur Blu-ray ou DVD. Une fois l’installation fini, sélectionnez « oui pour redémarrer le PC » Cliquer sur Graver vous permet de donner accès aux options de gravure. Ceci vous permet aussi de sauvegarder votre projet sous forme d’image disque sur votre disque dur. Étape 3 : Installation de l’IR Blaster (optionnelle) Introduisez le câble mini jack IR Blaster sur la HD PVR, et installez le transmetteur IR Blaster sur votre « box TV» ou décodeur. Le placement du réémetteur IR Blaster est important ! Collez l’embout du câble IR sur le récepteur infrarouge de votre appareil. Pour cela, Utilisez le petit adhésif double face. Le transmetteur IR ne fonctionne que sur une porté de 6 cm environ, vous devez vous assurez qu’il soit correctement placé sur le récepteur de l’appareil à contrôler. Sur certain appareil l’emplacement est indiqué, si ce n’est pas le cas, vous pouvez repérer le récepteur IR par la transparence d’une petite plaque en plastique (en général de couleur foncé). Pour configurer et utiliser IR Blaster, reportez vous au guide d'installation rapide « Module IR-Blaster » Étape 4 : Utilisation de ArcSoft TotalMedia ArcSoft TotalMedia Extreme Double cliquez sur l’icone TotalMedia Extreme. Le programme s’ouvre sur la page d’accueil, vous y trouverez quatre icones en haut. Par défaut les enregistrements effectués se retrouvent dans le dossier Mes Documents\Mes Videos. Le nom par défaut correspond à l’heure et à la date d’enregistrement (Exemple : 2008_3_20_09_08_32.TS). Vous pouvez spécifier une durée d’enregistrement dans la case durée de la capture. L’enregistrement s’arrêtera automatiquement à la fin de la durée déterminée. Editer une vidéo Dans ArcSoft TotalMedia Extreme, cliquez sur l’icône Créer un disque pour ouvrir le module ArcSoft TotalMedia Studio. TotalMedia Studio vous permet d’éditer un DVD ou Blu-ray et de visualiser le résultat final avant la gravure. ArcSoft TotalMedia Theater Dans ArcSoft Total Media Theater, cliquez sur l’icône du dossier et choisissez Ouvrir le fichier média. Cela ouvrira Mes Documents/Mes Vidéos. Ensuite sélectionnez le fichier que vous désirez visionner puis sur ouvrir. La vidéo sera lue automatiquement. ote : Pour une lecture des vidéos enregistrées avec Windows Media Player ou avec une Xbox 360, il vous faudra renommer manuellement l’extension .MP4 en .AVI. N ArcSoft Media Converter Cliquez sur Utilitaires dans le menu principal et choisissez ArcSoft MediaConverter. Le module ArcSoft MediaConverter vous permet de transcoder les enregistrements du HD PVR au format .TS dans d’autres formats tel qu’Apple (.MP4), Microsoft (.WMV), Philips (.WMV), Sandisk (.MOV) ou Sony (.MP4). Sélectionnez le fichier que vous désirez convertir en appuyant sur le bouton Ajouter un fichier, puis choisissez l’appareil sur lequel vous désirez voir la vidéo à convertir. Appuyer sur Start pour commencer le processus de conversion. Cliquez sur Ajouter un Média. Le module ArcSoft MediaConverter vous permet de transcoder les enregistrements du HD PVR au format .TS dans d’autres formats tel qu’Apple (.MP4), Microsoft (.WMV), Philips (.WMV), Sandisk (.MOV) ou Sony (.MP4). Puis sur le bouton Vidéo pour ajouter un enregistrement enregistré sur votre disque dur. Ou cliquez sur Capture Vidéo pour faire une nouvelle capture et l’enregistrée sur le disque dur. Sélectionnez le fichier que vous désirez convertir en appuyant sur le bouton Ajouter un fichier, puis choisissez l’appareil sur lequel vous désirez voir la vidéo à convertir. La configuration par défaut est faite pour un DVD de 4.7 Go. Si vous désirez graver une vidéo HD à 5Mbits/sec sur ce média, vous pourrez y stocker environ 2 heures de vidéo. Appuyer sur Start pour commencer le processus de conversion. L’onglet Concevoir vous permet de personnaliser le menu d’accueil de votre DVD ou disque Blu-ray. Il y a bien sur d’autres options afin de pouvoir personnaliser les menus. Audio in Appuyer sur Start pour commencer le processus de conversion. Configurer manuellement les options de conversion Pour changer le format de la résolution Vidéo, Cliquez sur le bouton Editer - l’icône en forme de stylo à coté de la sélection de l’appareil pour ouvrir la fenêtre de configuration d’un profile de conversion. ote : Ceci est une conversion logicielle, la vitesse de la conversion dépend donc de la puissance de votre PC. N Si vous ne trouvez aucun code qui fonctionne avec votre décodeur : - Tout d'abord assurez-vous que l'émetteur IR est positionné sur le capteur de la télécommande de votre décodeur. Rappelez-vous que le transmetteur IR a une très courte distance de transmission et doit être positionné sur le capteur à distance de votre décodeur. - Ensuite, cliquez sur le bouton Test all. Ce bouton va passer par tous les codes de notre base de données des décodeurs (plus de 200 appareils à l'heure actuelle). Après avoir cliqué sur tous les essais, regardez votre décodeur. S’il est activé ou désactivé, cliquez sur Arrêter immédiatement. Vous avez trouvé le bon code pour votre set top box. Si votre décodeur ne s'allume pas, même après être passé par tous les codes, alors le transmetteur IR n’est pas positionné correctement, ou votre décodeur n'est pas supporté. Une fois que vous avez déterminé le code, cliquez sur Suivant pour aller à la chaîne de test IR menu. Vous pouvez cliquer sur le bouton Envoyer pour envoyer un numéro de séquence pour votre décodeur. Si votre set top box est activé, vous devriez voir apparaître 1 2 3 sur le canal de l'indicateur de votre décodeur. L'apprentissage d'un nouveau boîtier de télécommande Si vous avez un boîtier qui ne fait pas partie des codes prérégler de l’IR Blaster de Hauppauge, vous pouvez l’ajouter manuellement à l'aide de la fonction Learning. Pour accéder à la fonction Learning, cliquez sur Options de configuration, puis cliquez sur Learning. IR Blaster L'IR Blaster du HD PVR permet de changer le canal d’un décodeur satellite ou câble via l'émetteur Infra Rouge (IR). L'IR Blaster se compose de deux éléments: 1. Le câble IR Blaster. C’est un câble jack IR et un émetteur IR. Le câble jack se branche à l'arrière du HD PVR, et l'émetteur IR doit être placé sur le récepteur IR du décodeur en utilisant l'autocollant de ruban adhésif fourni sur le front de l'émetteur. 2. Programme de configuration IR Blaster (BlasterCfg.EXE) pour configurer les codes de l'émetteur IR. Au cours de l'installation du logiciel HD PVR, les applications Hauppauge IR Blaster seront automatiquement installées. Il vous sera demandé au cours de l'installation du logiciel de reconnaître une licence de logiciel. Chaque fois que vous démarrez Windows, l'application IR32 est automatiquement exécuter en tâche de fond. Vous verrez un petit icône (télécommande) en bas à droite de votre écran. Configuration de l'IR Blaster Le programme de configuration IR Blaster, se trouve dans Tous les programmes / Hauppauge WinTV. Exécuter BlastCfg.EXE. Sélectionnez le type de décodeur (câble ou satellite), puis le constructeur et modèle de votre décodeur. Le code Set contient une liste de codes IR Blaster qui correspond au constructeur sélectionné. Il pourrait y avoir jusqu'à dix codes pour le constructeur choisi. Cliquez sur le bouton Power On / Off. Vous devriez voir l’émetteur IR clignoter après chaque clic du bouton Power On / Off. Si votre décodeur s’allume ou s’éteint, alors le code affiché pour votre décodeur est correct. Si non, cliquez sur Test next. Continuez de cliquer sur Suivant jusqu'à ce que votre set top box allumé ou éteint. Utilisation de WinTV-Scheduler Le WinTV-Scheduler peut être utilisé pour contrôler le changement de chaîne de décodeurcâble ou le satellite. ote : Le programme IR Blaster doit être configuré à l'avance pour que WinTVScheduler puisse changer les chaînes de décodeur. N Pour programmer un enregistrement, cliquez sur l’icône HD PVR Scheduler du bureau. Cliquez sur le bouton Ajouter un programme pour commencer. Utilisez votre souris pour mettre en évidence le canal et le numéro de chaîne que vous souhaitez enregistrer. Dans la zone Entrez le nom du programme (ou utiliser le par défaut). Ensuite, sélectionnez la date et l'heure de début puis la durée. Lorsque vous avez terminé, cliquez sur Créer la programmation. Dépannage Le logiciel TotalMedia Extreme a arrêté de répondre, que faire ? Fermez le logiciel TotalMedia Extreme en cliquant sur le "X" sur le côté droit supérieur de la fenêtre. Appuyez maintenant sur le bouton « Off » du HD PVR. Patientez 30 secondes. Appuyez sur le bouton « On » et relancez le logiciel TotalMedia Extrême. Puis- je utiliser HD PVR pour lire mes video sur un téléviseur HD en utilisant les sorties A/V composante? Non, le HD PVR n’a pas cette capacité. Par ailleurs, le HD PVR doit êtres allumé pour laisser passer le signal vidéo composant de la source vers le moniteur ou le téléviseur HD. Puis-je utiliser le HD PVR avec l’application Windows Media Center ? HD PVR enregistre le flux A/V au format H.264. La version actuelle du Windows Media Center ne permet pas de lire ce format de compression vidéo, le HD PVR n’est donc pas compatible pour le moment avec cette application. Un enregistrement programmé a échoué et le message d’erreur "Ne peut pas exécuter le TME" s’affiche Cela arrive si le logiciel TotalMedia Extreme n'est pas installé dans le répertoire de destination par défaut. Réinstallez l’application ArcSoft TotalMedia Extrême. Comment puis-je utiliser ma télécommande avec HD PVR ? La télécommande incluse ne fonctionne pas l’application ArcSoft TotalMedia Extreme pour le HD PVR. Elle est fournie pour l’utilisation de logiciels tiers tels que SageTV ou GB-PVR. Vous verrez une liste de vos entrées. Si vous souhaitez apporter des modifications à la date prévue du programme, mettez en surbrillance le programme et cliquez sur le bouton Modifier. Vous verrez votre programme prévu dans le menu Ajouter un programme. À la date et l'heure du début de l’enregistrement, le HD PVR va envoyer une commande par le biais de l'IR Blaster à votre décodeur, pour effectué le changement de la chaîne sélectionnée. Puis, quelques secondes plus tard, le HD PVR va commencer à enregistrer la vidéo. Demander de l'aide Veuillez visiter notre page de support technique : www.hauppauge.fr rubrique « Support » puis sélectionnez HD PVR (49XXX). Vous y trouverez les tout derniers pilotes, des conseils d'installation et d'utilisation et des informations techniques. Le support technique est ouvert du Lundi au Vendredi de 9h30 à 18h30 : Tél : 01 56 26 51 20 Email : [email protected] Web : www.hauppauge.fr rubrique « Support » WEEE: Il est interdit de jeter cet appareil avec les déchets ménagers. Cet appareil est marqué selon la directive européenne 2002/96/CE relative aux équipements électriques et électroniques usagés (Waste Electrical and Electronic Equipment - WEEE). La directive définit le cadre pour la récupération des équipements usagés applicables dans les pays de la CE. Pour vous défaire de votre ancien appareil, utilisez les systèmes de collecte qui vous sont proposés. FCC Statement FCC ID: H90WINTV CE Statement: This equipment has been tested and complies with EN 55013, EN 55020 and IEC 801-3 part 3 standards. CAUTION: Changes or modifications not expressly approved by the party responsible for compliance to the FCC Rules could void the user's authority to operate the equipment. Supplementary Television Broadcasting Receiving Apparatus - Appareils supplémentaires de réception de télévision, Canada. Nordic note: Ma kun tilkoples kabel-TV nett via galvanisk isolator © 2009 Hauppauge Computer Works · QI-HD-PVR-V1.0-FR · 2009/08/25 ">
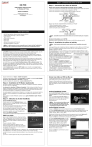
Публичная ссылка обновлена
Публичная ссылка на ваш чат обновлена.






