Hauppauge WinTV-DVB NEXUS-s Manuel utilisateur
WinTV-DVB
WinTV-NEXUS
Manuel d’Installation et de
Référence
Français
WinTV-DVB
WinTV-NEXUS
Manuel de Référence et d’Installation
Français
Hauppauge Computer Works France.
91, Avenue Kléber
F-75116 PARIS
Tél : (+33) 01 56 26 51 21
Fax : (+33) 01 56 26 51 22
Support technique : (+33) 01 56 26 51 20 email : [email protected]
www.hauppauge.fr
Hauppauge Computer Works GmbH
Krefelder Straße 669
41066 Mönchengladbach, Germany
Hotline : (+49) 2161/69 48 840
Tel : (+49) 2161/69 48 80
Fax : (+49) 2161/69 48 815 email : [email protected]
www.hauppauge.de
Hauppauge Computer Works, Inc.
91 Cabot Court, Hauppauge, NY 11788 USA
Phone : (+1) 631.434.1600
Fax : (+1) 631.434.3198
Tech support : (+1) 631.434.3197
www.hauppauge.com
©2002 Hauppauge Digital Europe Sarl.
M-NEXUS-S-C-PCI-V7.6-FR
© 2002 Hauppauge Computer Works Incorporated. All rights reserved.
Les WinTV-DVB-s / NEXUS-s offrent la possibilité de recevoir des données DVB comme le Multicast, des données Internet à une vitesse de plusieurs Mbits/s et d'accéder au monde de la télévision et radio numérique en branchant une simple parabole.
Nous avons fait de notre mieux pour s'assurer que le texte, les images et les tableaux de ce manuel, mais aussi les programmes et les cartes
WinTV-DVB-s / NEXUS-s soient exempts d'erreurs. Cependant, nous ne pouvons pas garantir l'absence d'erreurs ou d'omissions. En conséquence, nous ne pouvons pas être tenus responsables pour aucunes pertes, dommages ou malentendus faits directement ou indirectement en utilisant notre manuel, logiciel et/ou matériel.
Ce manuel, comme le logiciel décrit, est fourni sous licence et ne peut
être utilisé ou copié seulement selon les limites de la dite licence. La teneur de ce manuel, fournie pour informer de l'usage des WinTV-DVB-s /
NEXUS-s seulement, est sujette à changements sans communication préalable, et ne devrait pas être interprété comme un engagement de
Hauppauge Computer Works. Hauppauge Computer Works Inc. n'assume aucune responsabilités, pour aucunes erreurs ou inexactitudes pouvant apparaître dans ce livre.
Aucune partie de cette publication ne peut être reproduite ou transmise sous aucune forme ou par aucun moyen, électronique ou mécanique, y compris photocopié, enregistré ou entreposé dans un système de recherche ou la traduction en n'importe quel language sous n'importe quelle forme sans permission écrite exprès de Hauppauge Computer Works Inc.
(Stand: Juin 2002)
Table des Matières
Introduction . . . . . . . . . . . . . . . . . . . . . . . . . . . . . . . . . . . . . . .1
Configuration minimale . . . . . . . . . . . . . . . . . . . . . . . . . . . . . . . . . . . . .1
Préparation de l’ordinateur . . . . . . . . . . . . . . . . . . . . . . . . . . . . . . . . . . .2
Connecteurs de la carte WinTV-NEXUS-s . . . . . . . . . . . . . . . . . . . . . . . .3
Installer la télécommande infra-rouge . . . . . . . . . . . . . . . . . . . . . . . . . .5
Connecteurs de la carte WinTV-DVB-c . . . . . . . . . . . . . . . . . . . . . . . . . .6
Installation de la carte WinTV-NEXUS-s . . . . . . . . . . . . . . . . . . . . . . . . .7
Installation du pilote WinTV-NEXUS-s . . . . . . . . . . . . . . . . . . . . . . . . . . .7
Installation des applications WinTV-NEXUS-s . . . . . . . . . . . . . . . . . . . . .8
Vérifier l’installation du pilote sous Windows 98/Me . . . . . . . . . . . . . . . .9
Vérifier l’installation du pilote sous Windows 2000/XP . . . . . . . . . . . . .11
Application WinTV-NEXUS-s . . . . . . . . . . . . . . . . . . . . . . . . . .13
Présentation . . . . . . . . . . . . . . . . . . . . . . . . . . . . . . . . . . . . . . . . . . . . .13
L’application Digital TV . . . . . . . . . . . . . . . . . . . . . . . . . . . . . . . . . . . . .14
Menu de contrôle . . . . . . . . . . . . . . . . . . . . . . . . . . . . . . . . . . . . . . . . .15
Liste des programmes . . . . . . . . . . . . . . . . . . . . . . . . . . . . . . . . . . . . .15
Favoris . . . . . . . . . . . . . . . . . . . . . . . . . . . . . . . . . . . . . . . . . . . . . . . . .16
Contrôle de l’application . . . . . . . . . . . . . . . . . . . . . . . . . . . . . . . . . . . .17
Fenêtre d’affichage . . . . . . . . . . . . . . . . . . . . . . . . . . . . . . . . . . . . . . . .19
Raccourcis clavier . . . . . . . . . . . . . . . . . . . . . . . . . . . . . . . . . . . . . . . .20
Recherche des transpondeurs (chaînes) avec la WinTV-NEXUS-s . . . .22
Configuration des DISEqC/LNB/ Satellite . . . . . . . . . . . . . . . . . . . . . . .25
Ajustements DISEqC avec WinTV-NEXUS-s . . . . . . . . . . . . . . . . . . . . .25
Test de Signal . . . . . . . . . . . . . . . . . . . . . . . . . . . . . . . . . . . . . . . . . . . .26
Configuration des LNB pour la WinTV-NEXUS-s . . . . . . . . . . . . . . . . . .27
Recherche des chaînes avec la WinTV-DVB-c . . . . . . . . . . . . . . . . . . .29
Enregistrement / Lecture . . . . . . . . . . . . . . . . . . . . . . . . . . . . . . . . . . .31
Boîte de dialogue de lecture . . . . . . . . . . . . . . . . . . . . . . . . . . . . . . . .31
Réglages généraux . . . . . . . . . . . . . . . . . . . . . . . . . . . . . . . . . . . . . . .34
Télétexte DVB . . . . . . . . . . . . . . . . . . . . . . . . . . . . . . . . . . . . .37
Application DVB Data services pour la WinTV-NEXUS-s . . . .39
Contrôle de l’application . . . . . . . . . . . . . . . . . . . . . . . . . . . . . . . . . . . .40
Status de la réception . . . . . . . . . . . . . . . . . . . . . . . . . . . . . . . . . . . . .40
Services . . . . . . . . . . . . . . . . . . . . . . . . . . . . . . . . . . . . . . . . . . . . . . . .41
Onglet Etat / Tuner . . . . . . . . . . . . . . . . . . . . . . . . . . . . . . . . . . . . . . . .42
i
Réglages des DiSEqC/LNB . . . . . . . . . . . . . . . . . . . . . . . . . . . . . . . . .44
Onglet Filtres . . . . . . . . . . . . . . . . . . . . . . . . . . . . . . . . . . . . . . . . . . . .45
Onglet options de Filtres . . . . . . . . . . . . . . . . . . . . . . . . . . . . . . . . . . .48
Onglet Statistiques . . . . . . . . . . . . . . . . . . . . . . . . . . . . . . . . . . . . . . . .49
Onglet Configuration . . . . . . . . . . . . . . . . . . . . . . . . . . . . . . . . . . . . . .50
DVB Data Services avec la WinTV-DVB-c . . . . . . . . . . . . . . . . . . . . . . .50
Résolution des problèmes . . . . . . . . . . . . . . . . . . . . . . . . . . .51
Contacter le Support Technique . . . . . . . . . . . . . . . . . . . . . . . . . . . . . .53
ii
Introduction
Ce manuel décrit l’installation et l’utilisation des cartes WinTV DVB-s /
NEXUS-s et WinTV-DVB-c.
Note : La WinTV DVB-s fonctionne exactement de la même façon et avec les mêmes logiciels que la WInTV-NEXUS-s mais elle n’a pas de télécommande infra-rouge ni de sortie SPDIF.
La WinTV-NEXUS-s offre la possibilité de recevoir des données DVB comme le Multicast, des données Internet à une vitesse de plusieurs
Mbits/s et d'accéder au monde de la télévision et radio numérique en branchant une simple parabole. Avec la WinTV-DVB-c, vous pouvez recevoir les chaînes TV et Radio du câble numérique.
Note : Ce manuel décrit l’installation et l’utilisation de votre carte sous
Microsoft® Windows® 98/Me/2000 et XP. Le logiciel est situé dans le répertoire principal du CD ROM. Ce logiciel ne peut être installé sous
Microsoft® Windows® 95 ou NT4.0, car il est basé sur le mode WDM
(Windows Driver Model). Les pilotes et logiciels pour Windows 95 et
Windows NT4.0 sont situés dans le répertoire \DVBs123b.
Configuration minimale
Pour utiliser la carte WinTV-DVB / WinTV-NEXUS, vous aurez besoin de :
PC avec un processeur Pentium, (Pentium 233 ou supérieur recommandé)
Bus PCI master 2.1 libre
32 MB RAM minimum
Carte graphique PCI ou AGP supportant l’overlay
Carte son et hauts parleurs, ou au minimum des hauts parleurs amplifiés
Lecteur de CD-ROM (requis seulement pour l’installation des pilotes et logiciels)
Microsoft® Windows® 98/Me/2000/XP
DirectX 7 ou supérieur
Microsoft Internet Explorer 5.5 ou supérieur
En outre, vous avez besoin d’un connexion (“combo” ou “high band”) à un satellite numérique. Si ce système incorpore un commutateur, il doit
être compatible DiSEqC 1.0 (Digital Satellite Equipment Control). La
WinTV-NEXUS-s possède une entrée type F.
1
WinTV-DVB / NEXUS Installations and Reference Manual
Préparation de l’ordinateur
Avant de débuter l’installation de votre carte WinTV, vérifiez que votre PC soit hors tension et touchez le chassis du PC pour vous décharger de toute électricité statique.
Hauppauge ne sera en aucuns cas responsable pour tout dommage causé directement ou indirectement par une mauvaise installation.
Veuillez faire appel à un installateur spécialisé si vous ne pouvez pas l’installer vous-même.
Conditions de garantie : Les cartes WinTV-NEXUS-s, DVB-s et DVB-c sont garanties deux ans à partir de la date d’achat. Tout échange de matériel défectueux doit être effectué par votre revendeur. Conservez en lieu sûr votre facture.
LNB
Connecteur-IR
Connecteur-AV
Connecteurs de la carte WinTV-NEXUS-s
LNB- Prise F pour l’entrée du signal numérique en provenance de votre parabole.
Connecteur IR- Connecteur pour le récepteur IR.
Connecteur AV- Connecteur pour le câble A/V.
J3- Sortie audio interne
J4- Entrée audio interne
J8- Réservé pour de futures extentions
CI- Connecteur pour le module Common Interface (optionnel)
2
WinTV-DVB / NEXUS Installations and Reference Manual
La carte WinTV-NEXUS-s est fournie avec un câble A/V, composé d’une fiche ronde de type DIN d’un côté et de quatre cinch et un minijack de l’autre côté.
Connectez la fiche DIN du câble A/V sur l’entrée A/V de la carte WinTV-
NEXUS-s.
Le câble A/V dispose des connecteurs suivants :
Connecteur 3,5mm-
Sortie Digital audio S/PDIF. Branchez ce connecteur sur l’entrée SPDIF de votre amplificateur. Reliez la fiche minijack 3,5mm à l’entrée ligne (LINE
In) de votre carte son. Vous pouvez à la place relier le connecteur interne
J3 sur la carte WinTV-NEXUS-s à l’entrée interne audio de votre carte son.
Cinch noire-
Sortie Digital audio S/PDIF. Branchez ce connecteur sur l’entrée SPDIF de votre amplificateur.
Cinch jaune-
Sortie vidéo composite. Branchez ce connecteur sur l’entrée vidéo de votre téléviseur ou magnétoscope.
Cinch rouge-
Sortie Audio droite
Cinch blanc-
Sortie Audio gauche
Relier la WinTV-NEXUS-s à un téléviseur ou magnétoscope
Vous pouvez visualiser vos programmes favoris sur votre téléviseur ou les enregistrer sur magnétoscope avec la WinTV-NEXUS-s. Vous devez utiliser un câble ayant une prise péritel d’un côté, et 3 cinchs de l’autre. Ce câble doit être fait pour envoyer le signal audio / vidéo à partir des fiches cinch vers le péritel, ou utiliser un câble universel (soit avec 6 cinchs, soit avec un bouton de sélection du sens du flux audio / vidéo. Le cinch jaune correspond à la vidéo, et les cinchs rouge et blanc à l’audio.
Installer la télécommande infra-rouge
Connectez le récepteur IR à l’entrée IR de la carte WinTV-NEXUS-s.
Placez le récepteur infra-rouge de façon à l’orienter vers la télécomman-
3
WinTV-DVB / NEXUS Installation and Reference Manual de.
Vérifiez que les 2 piles 2 AAA fournies soient insérées dans le bon sens dans la télécommande.
Le pilote de télécommande est intégré à l’application Digital TV.
Connecteurs de la carte WinTV-DVB-c
Entrée Tuner- Entrée Câble numérique
Sortie Tuner- Sortie TV
Sortie Audio- Sortie audio externe minijack 3,5mm. Reliez cette sortie audio à l’entrée son de votre carte son, ou directement sur des hauts parleurs amplifiés.
Sortie Vidéo- Sortie vidéo pour visionner vos programmes sur un téléviseur.
J3- Sortie audio interne. Reliez cette sortie audio à l’entrée audio interne de votre carte son. Cette sortie peut être utilisée à la place de la sortie externe.
J4- Non fonctionnel
J8- Réservé pour de futures extentions
CI- Connecteur pour le module Common Interface (optionnel)
Entrée Tuner
Sortie Tuner
Sortie Audio
Sortie Vidéo
4
WinTV-DVB / NEXUS Installation and Reference Manual
Installation de la carte WinTV-NEXUS-s
Après avoir préparé votre ordinateur, vous pouvez commencer l’installation de la carte WinTV-NEXUS-s.
1. Assurez vous que Windows 98, ME, 2000 ou XP soit correctement configuré avant d’installer votre carte WinTV.
2. Eteignez l'ordinateur
3. Retirez le capot de l'ordinateur, au besoin, consultez la notice d'utilisation de l'ordinateur.
4. Insérez la carte dans un port PCI BusMaster 2.1 (pour la majorité des ordinateurs, les ports PCI sont à la norme BusMaster 2.1).
5. Enfoncez la carte de façon à ce qu'elle soit correctement insérée dans le port PCI. Il ne faut pas forcer, elle doit s’enclencher facilement.
6. Vissez la carte au châssis de l'ordinateur et replacez le capot.
7. Connectez votre parabole satellite sur l'entrée LNB de la WinTV-
NEXUS-s.
Vous pouvez maintenant installer le pilote et logiciels.
Installation du pilote WinTV-NEXUS-s
1. Assurez-vous que la WinTV-NEXUS-s soit correctement installée en suivant la procédure ci-dessus.
2. Allumez votre ordinateur, au démarrage de Windows, le nouveau périphérique est détecté.
3. Insérez le CD-ROM WinTV-NEXUS-s dans votre lecteur de CD ROM et sélectionnez le fichier Saa7146n.inf. Suivez les instructions à l’écran. Il est possible qu’il vous soit demandé d’insérer votre CD-ROM d’installation Windows.
4. L’ordinateur devra être redémarré pour continuer l’installation.
Installation des applications WinTV-NEXUS-s
1. Vérifiez que les pilotes WinTV-NEXUS-s soient correctement installés, comme décrit ci-dessous.
5
WinTV-DVB / NEXUS Installation and Reference Manual
2. Vérifiez que le CD-ROM d’installation WinTV-NEXUS-s soit dans votre lecteur de CD-ROM.
3. Cliquez sur Démarrer et Exécuter...
4. Tapez X:\SETUP.exe (X étant la lettre correspondant à votre lecteur de
CD-ROM) et cliquez sur OK.
5. Suivez les instructions affichées à l’écran pour terminer l’installation.
Le programme d’installation va vérifier si Internet Explorer version 5.5 et
Direct X 7 sont installés. Si ce n’est pas le cas, ils seront installés automatiquement.
6
WinTV-DVB / NEXUS Installation and Reference Manual
Vérifier l’installation du pilote sous Windows
98/Me
Pour vérifier si le pilote a été correctement installé, Cliquez sur Démarrer
/ Paramètres / Panneau de configuration / Système et Gestionnaire de
Périphériques.
La WinTV-NEXUS-s est présente deux fois dans le Gestionnaire de
Périphériques sous :
1. "Contrôleur Son, Vidéo et Jeux" comme Hauppauge WinTV-NEXUS-s ou Hauppauge WinTV-DVB.
2. "Cartes Réseaux” comme Virtual DVB-S/-C/-T Network Adapter.
Vérifier les paramètres réseau
Pour vérifier si le pilote a été correctement installé, allez sur Démarrer /
Paramètres / Panneau de configuration / Réseau.
7
WinTV-DVB / NEXUS Installation and Reference Manual
Double cliquez sur Virtual DVB-S/-C/-T Network Adapter.
Cliquez sur Liens. Seul le protocole TCP/IP doit être sélectionné pour le
Virtual DVB-S/-C/-T Network Adapter. Décochez toutes les autres cases de liens et cliquez OK.
8
WinTV-DVB / NEXUS Installation and Reference Manual
Vérifier l'installation du pilote sous Windows
2000/XP
Pour vérifier l’installation du pilote, allez dans Démarrer / Paramètres /
Panneau de Configuration / Système / Matériel et Gestionnaire de
Périphériques.
La WinTV-DVB / NEXUS est présente deux fois dans le Gestionnaire de
Périphériques sous :
1. "Contrôleurs Audio, Vidéo et Jeux" comme Hauppauge WinTV-
NEXUS-s ou Hauppauge WinTV-DVB.
2. "Cartes Réseaux” comme Virtual DVB-S/-C/-T Network Adapter.
Vérifier les paramètres réseau
Pour vérifier si le pilote a été correctement installé, allez sur Démarrer /
Paramètres / Panneau de configuration / Connexions Réseau.
9
WinTV-DVB / NEXUS Installation and Reference Manual
Cliquez avec le bouton droit de la souris sur Virtual DVB-S/-C/-T
Network Adapter et cliquez sur Propriétés :
Seuls les protocole TCP/IP, Partage de fichiers et d’imprimantes,
Planificateur de paquets QoS et le Client pour les réseaux Microsoft doivent être cochés pour le Virtual DVB-S/-C/-T Network Adapter.
Décochez toutes les autres cases de liens et cliquez OK.
10
Application
WinTV-DVB-c / WinTV-NEXUS-s
Présentation
Après l’installation des pilotes et applications de la WinTV-DVB / NEXUS, deux logiciels sont disponibles en cliquant sur Démarrer / Programmes et “Hauppauge WinTV-NEXUS”.
Les fonctionalités suivantes sont disponibles :
Digital TV : Permet la réception et la visualisation des programmes TV et
Radio ainsi que les pages VIDEOTEXT.
DVB Data : Permet la réception de données DVB IP. Vous pouvez créer des profiles suivant les différents services de données.
L’application Digital TV
11
WinTV-DVB / NEXUS Installation and Reference Manual
L’application Digital TV
Avec l'application TV et Radio, vous pouvez visionner et enregistrer une grande variété de programmes. Avec la liste de chaînes rangée en ordre alphabétique, vous pouvez facilement changer de chaîne par un simple clic de souris. Vous pouvez modifier la taille de la fenêtre TV, du format timbre poste au plein écran. Vous pouvez créer une liste de favoris et faire des enregistrements sur votre disque dur. Laissez le pointeur de votre souris sur une option pour voir s'afficher un résumé de ses fonctions.
L’application contient les contrôles suivants dans la partie gauche :
*
*
*
*
* le menu des options avancées la liste des programmes le panneau de contrôle des programmes le nom et les informations de la chaîne courante les contrôles d’enregistrement
Partie droite :
* l’image TV
* les informations de la chaîne courante
Dans la barre de titres de l’application, les icônes de sélection de mode d’affichage sont disponibles :
* l’image TV (plein écran, fenêtre sans titres, toujours à l’écran)
* fenêtre TV (minimiser, maximiser, fermer l’application)
Note : La majorité des boutons de contrôle affichent une description rapide en laissant quelques secondes le pointeurde la souris sur chacun d’eux. Si rien ne se passe, cliquez sur l’application pour la rendre active.
Menu de contrôle
Le menu de contrôle contient les outils de configuration telles que la
12
WinTV-DVB / NEXUS Installation and Reference Manual recherche des chaînes ou les options de capture.
Voici les fonctions de gauche à droite :
* Recherche des transpondeurs (chaînes)
* Configuration des LNB/Satellite (WinTV-NEXUS-s)
* CI (Visible seulement si un module Common Interface est connecté)
* Guide électronique des programmes
* Contrôles avancés
* Aide en ligne
Liste des programmes
Les chaînes disponibles sont affichées dans la liste des programmes.
*
*
*
*
Vous pouvez déterminer les paramètres d’affichage de la liste en utilisant les options suivantes :
Liste des chaînes par satellite
Liste de schaînes TV ou Radio
Affichage de la liste entière ou des favoris
Liste des favoris affichée normalement ou comme une matrice.
Le symbole matrice s’affiche uniquement si la liste des favoris est affichée :
Si les chaînes sont affichées en mode liste, il suffit de cliquer sur la chaîne désirée pour l’afficher.
Si les chaînes sont afichées en mode matrice, cliquez sur le chiffre correspondant à la chaîne désirée pour l’afficher.
13
WinTV-DVB / NEXUS Installation and Reference Manual
Le nom du programme est affiché en dessous de la liste des programmes.
Vous pouvez aussi utiliser le bouton de changement de chaîne dans le panneau de contrôle sous la liste des programmes, ou les raccourcis clavier.
Note : Si la liste des programmes est vide lorsque vous lancez l’application, vous devez aller dans le menu de configuration des LNB/Satellite pour faire une recherche des chaînes.
Pour supprimer les chaînes indésirables de la liste, sélectionnez une chaîne et cliquez sur Supprimer.
Favoris
Vous pouvez créer une liste de favoris de vos chaînes TV et Radio. Une liste est réservée aux chaînes TV, et une autre aux chaînes Radio.
Note : Les deux listes (TV / radio) ne peuvent être éditées qu’en mode liste et non en mode matrice.
Vous pouvez ajouter une chaîne aux favoris :
* Cliquez avec le bouton droit de la souris sur la chaîne que vous voulez ajouter à la liste.
* Sélectionnez un numéro de favoris dans la matrice.
* Si le numéro est déjà utilisé (en rouge), choisissez en un autre.
Vous pouvez retirer une chaîne de la liste des favoris :
* Cliquez avec le bouton droit de la souris sur la chaîne en rouge que vous voulez supprimer.
* Sélectionnez l’option de suppression dans la matrice qui apparaît.
Note : Si vous voulez supprimer tous les favoris, affichez les en mode liste et cliquez avec le bouton droit de la souris sur le symbole de favoris.
Modifier les numéros de la liste de favoris :
* Retirer la chaîne du numéro de favoris.
* Réintégrer la chaîne avec un numéro différent.
14
WinTV-DVB / NEXUS Installation and Reference Manual
Contrôle de l’application
Vous pouvez contrôller l’application TV / Radio en utilisant le panneau de contrôle sous la liste des programmes.
Sélection de chaîne
Vous pouvez :
* Aller à la chaîne suivante
* Aller à la chaîne précédente
* Revenir à la chaîne précédemment affichée
Information du programme en cours
Le symbole i permet d’afficher les informations concernant la chaîne affichée. Ces informations contiennent l’heure de départ et le nom du programme en cours ainsi que le nom et l’heure de départ du programme suivante. Ces informations ne sont affichées que si la chaîne en cours les diffuses.
Télétexte
Si une chaîne TV diffuse le Télétexte, l’icône de Télétexte apparaît afin de lancer l’application.
Volume
Cette réglette permet d’augmenter ou réduire le volume sonore. Cliquer sur le symbole de haut parleur désactive ou réactive le son.
Note : Lorsque le son est muet, le symbole de haut parleur est en surbrillance.
15
WinTV-DVB / NEXUS Installation and Reference Manual
Audio
Sous le contrôle du volume, la chaîne audio est affichée soit sous forme de nom, soit sous forme de numéro PID.
Si la chaîne a différents languages disponibles, vous pouvez sélectionner votre préféré dans la liste.
Fenêtre d’affichage
La fenêtre TV est affichée en mode 4:3 ou 16:9. En sélectionnant le type d’affichage par les icônes de la barre de titres, vous pouvez choisir les modes suivants :
Mode sans titres
En cliquant sur ce symbole, vous obtenez une fenêtre TV sans titres.
Cette option est idéale pour regarder un programme TV tout en utilisant une autre application. Cliquez sur le bouton droit de la souris ou appuyez sur la touche Echap pour revenir en mode normal.
Mode plein écran
En cliquant sur ce symbole, vous obtenez une fenêtre plein écran avec une taille d’image vidéo maximale. Cliquez sur le bouton de la souris ou appuyez sur la touche Echap pour revenir en mode normal.
Mode toujours à l’écran
Cette option permet d’avoir la fenêtre vidéo affichée en permanence même si elle n’est pas active ou si une fenêtre d’une autre application se trouve en premier plan.
16
WinTV-DVB / NEXUS Installation and Reference Manual
Raccourcis clavier
La télécommande peut-être utilisée pour contrôler l’application TV et
Radio. Il est également possible d’utiliser des raccourcis clavier.
Note : Si les raccourcis clavier ne fonctionnent pas, vous devez activer la fenêtre TV et Radio en cliquant dessus. Les raccourcis claviers n’ont aucuns effets en mode plein écran et en mode sans menus.
Lorsque la fenêtre Télétexte est affichée, vous pouvez utiliser les touches de 0 à 9 de la télécommande pour sélectionner les pages à afficher. Vous pouvez aussi utiliser les touches CH+ et CH-.
Touches Action Fonction
+ - Plus Moins
Entrée L
CH+ CH-
---
Chaîne Suivante / Précédente
Liste / Satellite
Gauche Droite
M
Q
VOL- VOL+
Muet
---
Volume inférieur / Supérieur
Marche / Arrêt
Mode 16:9
A
F Echap
W Echap
V Echap
T
R
---
I
---
0 ... 9
---
Plein Ecran
---
Réservé
TV
RADIO
Minimiser
---
---
0 ... 9
Toujours à l’écran
Marche / Arrêt
No Title MODE ON / OFF
Afficher le Télétexte
Liste des chaînes TV
Liste des chaînes radio
Réduire TV / Agrandir TV
Informations Marche / Arrêt
Enregistrement Marche / Arrêt
Sélection des favoris
Note : Tous les programmes TV sélectionnés et affichés dans les favoris seront colorés dans le mode matrice et peuvent être sélectionnés avec la touche T (TV) ou la touche R (Radio).
17
WinTV-DVB / NEXUS Installation and Reference Manual
Recherche des Transponder (canaux) pour la
WinTV-NEXUS-s
La boîte de dialogue de recherche des canaux vous permet de rechercher les chaînes et d’ajouter / mettre à jour la liste de chaînes.
Après la recherche des canaux, cliquez sur OK pour revenir à la fenêtre principale. Les nouvelles chaînes seront automatiquement ajoutées à la liste. Cliquez sur Annuler si vous ne désirez pas mettre à jour la liste de chaînes.
18
WinTV-DVB / NEXUS Installation and Reference Manual
LNB/Satellite : Choix du LNB et/ou du satellite. Vous devez sélectionner le satellite sur lequel vous voulez rechercher ou mettre à jour les chaînes.
H / V : Choisissez la polarisation (horizontale ou verticale)
Ecart du pas (Débit Symbole) : Choisissez ou Sélectionnez l'écart du pas (fréquence) dont la WinTV-NEXUS-s a besoin pour recevoir les données du transpondeur.
Fréquence : Vous pouvez ajuster la fréquence avec le potentiomètre ou avec les flèches du clavier pour plus de précision.
<-? | ?-> : En cliquant sur les flèches droite ou gauche sous ce symbole, vous lancez une recherche automatique sur le transpondeur à partir de la fréquence sélectionnée sur le potentiomètre.
Lecture PSI : Ce bouton est actif lorsqu’un transpondeur est détecté après avoir ajusté manuellement l’écart du pas, la fréquence et la polarisation. Cliquez sur ce bouton pour ajouter les nouvelles chaînes à la liste de chaînes.
Rech. : Cette recherche est faite sur toute la bande passante en fonction de l'écart de pas et la polarisation choisie.
Rech. Auto : La recherche automatique est une recherche rapide du satellite sélectionné. Les valeurs d’écart de pas et de polarisation n’affectent pas cette recherche.
Si certaines chaînes ne sont pas trouvées, essayez de faire la recherche avec l’option <-?|?->
19
WinTV-DVB / NEXUS Installation and Reference Manual
Statut de la réception
Signal
Affiche si un signal DVB est détecté.
Porteuse
Affiche si un signal de Porteuse est détecté.
Viterbi
Affiche si un signal Viterbi est détecté.
FSync
Affiche si un signal de synchronisation est détecté.
Level
Affiche le niveau de réception de signal en dB.
Qualité
Affiche les erreurs de bit en quatre étapes (supérieur à 10-1,
10-2,10-3 ou 10-4).
Un signal DVB est considéré comme détecté si le signal, viterbi, porteuse et Fsync sont allumés.
Liste des programmes
Liste
C'est la liste des chaînes disponibles. Elles sont toutes en bleu à la base, celles qui apparaissent en vert sont des chaînes venant d'être détectées ou mises à jour. Les chaînes ayants des caractéristiques particulières sont affichées avec un #.
Supprimer
Cliquez sur cette option pour supprimer une chaîne de la liste des programmes.
TV / Radio
Sélectionnez la liste des chaînes (TV ou Radio) que vous désirez afficher.
Uniquement les nouveaux
Cochez cette case , si vous désirez visualiser uniquement les chaînes mises à jour après une recherche.
20
WinTV-DVB / NEXUS Installation and Reference Manual
Configuration des DiSEqC/LNB/Satellite
Cette fenêtre permet de faire les ajustements de DiSEqC pour votre parabole.
Cliquez sur OK pour valider les changements et fermer cette fenêtre.
Ajustements DiSEqC pour la WinTV-NEXUS-s
Les ajustements DiSEqC (digital Satellite equipment control) sont très importants si vous utilisez plusieurs paraboles ou plusieurs têtes LNB afin de recevoir plus d’un satellite.
Aucun
Sélectionnez cette option, si vous avez une seule parabole avec une seule tête LNB (et donc orientée sur un seul satellite) connectée à votre
WinTV-NEXUS-s.
21
WinTV-DVB / NEXUS Installation and Reference Manual
Simple
Sélectionnez cette option si votre WinTV-NEXUS-s est connectée à un répartiteur à la norme "Tone Burst" (aussi appelé "Mini-DiSEqC" ou
"Simple DiSEqC"). Vous devez ensuite choisir les deux positions orbitales.
DiSEqC Version 1.0
Sélectionnez cette option si votre WinTV-NEXUS-s est connectée à un répartiteur à la norme DiSEqC 1.0. Vous devez ensuite choisir les deux, trois ou quatres positions orbitales.
LNB / Position du satellite
En fonction de l’ajustement DiSEqC que vous avez chosi, quatres
Position / Options doivent être assignées. Si vous avez par exemple deux têtes LNB pour recevoir deux satellites, sélectionnez vers quel satellite est pointée la première tête LNB, puis la deuxième.
Test de signal
Cliquez sur [... ], pour tester la qualité du signal pour le satellite sélectionné.
Vous pouvez modifier la fréquence, le Débit symbole et la polarisation.
Cliquez sur OK pour valider les changements, ou sur annuler pour ne pas les prendre en compte.
22
WinTV-DVB / NEXUS Installation and Reference Manual
Transpondeur
Sélectionnez un transpondeur pour le test. La fréquence, Symbole de débit, polarisation et niveau de signal sont mis à jour automatiquement.
Fréquence
Entrez la fréquence correspondant au transpondeur.
Symbole de débit
Entrez le symbole de débit (symbol rate) correspondant au transpondeur.
Polarsation (H/V)
Sélectionnez la polarisation (horizontal ou verticale).
Niveau de signal
La barre de status affiche le niveau de signal reçu du transpondeur. Il doit
être aussi haut que possible pour garantir une bonne réception.
Configuration des LNB pour la WinTV-NEXUS-s
La fréquence d’oscilation des transpondeurs de la majorité des chaînes de TV par satellite est habituellement dans la plage des 10GHz ou supérieur. Pendant le transfert de si hautes fréquences, la perte d’informations est importante. Une convertion dans une gamme de fréquences plus basses est nécessaire.
23
WinTV-DVB / NEXUS Installation and Reference Manual
LOF 1
Local Oscillator Frequency.
Le LOF indique la quantité de fréquences transférées. La WinTV-NEXUS-s nécessite l’entrée de cette valeur pour pouvoir gérer ces fréquences. Le
LOF est implémenté dans le LNB. Les LNB universels disposent de deux
LOF. Un pour les fréquences basses (bande des 11-GHz) et un pour les fréquences hautes (bande des 12-GHz). Le passage de l’un à l’autre s’effectue par le signal de 22-KHz.
LOF 2
LOF 2 (fréquences hautes)
Voir LOF 1.
Transition
Indique le changement de fréquence entre les fréquences basses et hautes.
Télé-alimentation
Alimentation du LNB. Cette case doit toujours être cochée.
Défaut
Rétablit les valeurs par défaut..
24
WinTV-DVB / NEXUS Installation and Reference Manual
Recherche des chaînes avec la WinTV-DVB-c
Chaînes
Liste des chaînes qui seront scannées. Seules les chaînes marquées d’une croix seront scannées.
Toutes les chaînes
Liste toutes le chaînes.
Préselection de votre fournisseur local
Liste des chaînes fournies uniquement par votre fournisseur local.
Débit symbole (Symbol Rate)
Pour détecter une chaîne, la WinTV-DVB-c a besoin de sa valeur de débit symbole. La valeur est de 6900000 par défaut.
25
WinTV-DVB / NEXUS Installation and Reference Manual
QAM
Le QAM correspond au procédé de codage de la chaîne trouvée. Le standard est 64.
Recherche rapide
Cliquez sur Recherche rapide, pour démarrer la recherche des chaînes listées avec le débit symbole et le QAM. Ces chaînes sont listées dans la case Services trouvés, classées par type (TV et radio).
Cliquez sur OK pour sauvegarder les chaînes.
Seules les chaînes numériques du câble peuvent être reçues avec la
WinTV-DVB-c.
26
WinTV-DVB / NEXUS Installation and Reference Manual
Enregistrement / Lecture
Enregistrement
Il y a deux méthodes pour enregistrer la TV ou la radio sur votre disque dur : la programmation ou la fonction enregistrement direct. Vous devez ouvrir la fenêtre appropriée pour la programmation, et vous pouvez directement enregistrer à partir de la fenêtre TV, ce qui est la meilleure méthode pour enregistrer.
Le fichier enregistré va automatiquement générer un nom qui comportera la date et l’heure (vous pouvez changer le nom après l’enregistrement à partir de l’explorateur Windows).
La barre de status affiche le temps et l’espace disponible (l’aide rapide affiche les valeurs exactes et le nom du fichier).
Si le fichier enregistré arrive à la fin de l’indicateur, un nouveau fichier est automatiquement généré, et seul la barre de status revient au début.
L’enregistrement débute et s’arrête en cliquant sur le bouton jaune. Si ce bouton clignote, cela signifie qu’un enregistrement est en cours et vous ne pouvez pas changer de chaîne.
Le débit d’informations du flux audio et vidéo atteint plusieurs Mbit/s et il est recommandé d’utiliser un disque dur rapide de grande capacité. Si vous enregistrez un flux vidéo de 4 Mbit/s, vous aurez besoin d’environs
30 MByte pour une minute, et pour une heure 1.8 GByte. Il est à noter que ce flux est différent pour chaque chaîne TV ou Radio.
Ouvrez la boîte de dialogue de lecture pour lire vos fichiers audio ou vidéo. Vous pouvez lire les fichiers au format MPEG ou PVA.
Boîte de dialogue de lecture
Cette boîte de dialogue est utilisée pour lire les fichiers audio/video.
27
WinTV-DVB / NEXUS Installation and Reference Manual
Ouverture de fichier
[ALT+O]
Avant de lire le fichier, vous devez l’ouvrir. Vous ne pouvez ouvrir qu’un seul fichier à la fois.
Icônes de contrôles
(Les raccourcis clavier sont indiqués entre crochets.)
[ALT+S]
Cet icône arrête la lecture.
[ALT+P]
Cet icône démarre la lecture sous réserve qu’un fichier ai été sélectionné.
[ALT+A]
Cet icône pause la lecture. Cliquez une nouvelle fois dessus pour reprendre la lecture.
[ALT+F]
Vitesse rapide : le fichier audio ou vidéo est lu à vitesse double.
[ALT+L]
Vitesse lente : le fichier audio ou vidéo est lu à la moitié de la vitesse normale.
28
WinTV-DVB / NEXUS Installation and Reference Manual
Contrôle de l’affichage
La barre de status affiche la position actuelle pendant la lecture en fonction du temps total.
La position de lecture peut être changée manuellement en faisant glisser la réglette de contrôle.
Affichages supplémentaires :
- le status actuel
- le format du fichier, son chemin et son nom
- le débit d’information (bit rate)
- le temps de lecture
Note : Le débit d’informations du flux audio et vidéo atteint plusieurs
Mbit/s et il est recommandé d’utiliser un disque dur rapide de grande capacité. Si vous enregistrez un flux vidéo de 4 Mbit/s, vous aurez besoin d’environs 30 MByte pour une minute, et pour une heure 1.8 GByte. Il est
à noter que ce flux est différent pour chaque chaîne TV ou Radio.
29
WinTV-DVB / NEXUS Installation and Reference Manual
Réglages généraux
Dans cette fenêtre se trouvent plusieurs onglets de réglage. Cliquez sur
OK pour valider les modifications, ou sur Annuler pour revenir au paramétrage précédent.
Video
Cet onglet vous permet de régler la luminosité, le contraste et la couleur.
16:9
Ceci détermine le type d’affichage de l’image en fonction du mode de transmission de la chaîne :
- 16:9 sortie directe
- 4:3 format boîte aux lettres (Letterbox)
- 4:3 Panorama
DirectDraw
Ces options concernent votre carte graphique. Laissez le paramétrage en automatique.
Le mode automatique doit être sélectionné uniquement si vous avez des problèmes d’affichage. Les modes suivants sont disponibles :
Overlay : offre la meilleure qualité d’image. Ce paramètre ne doit pas être sélectionné si vous utilisez en même temps une autre application utilisant le mode overlay.
Etirer : offre une qualité d’image intermédiaire dans une résolution de
800*600 pixels plein écran
30
WinTV-DVB / NEXUS Installation and Reference Manual
Plein écran : affiche l’image dans une résolution de 800x600 pixels. des bords noirs apparaîssent si la résolution de votre écran est supérieure à ce mode.
Vous pouvez utiliser le mode BOB qui supprime les effets d’entrelacement lors de mouvements rapides. Ceci améliore la qualité d’image uniquement lorsque la vidéo est affichée dans une fenêtre de taille réduite.
Cette option transfère le signal vidéo en mode Overlay par DirectDraw. Ce mode ne doit être utilisé que si votre carte graphique supporte l’affichage
Overlay sur un second moniteur ou une sortie vidéo.
NTSC : ne cochez cette case qui si vous recevez des émissions au standard américain NTSC. Ne cochez pas cette case si vous utilisez votre
WinTV en europe.
Note : Pour que ces modifications prennent effet, vous devez fermer et relancer l’application.
Affichage
Ces options permettent déterminer le mode d’affichage des chaînes, comme par exemple ne pas monter les chaînes cryptées, de désactiver l’écran de veille ou les économiseurs d’énergie pour que l’image TV soit affichée en permanence.
Vous pouvez également choisir le language des boîtes de dialogue et choisir la surface d’application (8 choix sont disponibles) qui est en fait la décoration de la fenêtre TV.
Note : Pour que ces modifications prennent effet, vous devez fermer et relancer l’application.
Options d’enregistrement
Cette option vous permet de changer le mode d’enregistrement des chaînes Radio ou TV.
Vous pouvez définir le format des fichiers qui seront enregistrés :
PVA : Enregistrez les fichiers en mode PES (le standard de la TV numérique)
MPG : Enregistrez les fichiers au format MPEG-2
PSV : Enregistrez uniquement les images
MP2 : Enregistrez uniquement le son au format MP2
31
WinTV-DVB / NEXUS Installation and Reference Manual
Ces options sont disponibles uniquement pour les enregistrements TV, les programmes Radio seront toujours au format MP2.
Note : Vous ne pouvez pas utiliser d’autres logiciels que l’application TV et Radio pour lire les fichiers au format PVA.
Vous devez déterminer la taille maximale du fichier qui va être enregistré
(de 1 Mb à 4 GB). Lorsque votre fichier atteint la taille limite, un nouveau fichier est ouvert et l’enregistrement continue.
L’icône Changer vous permet de choisir le répertoire ou seront enregistrés vos fichiers audio ou vidéo.
Enregistrement différé
La fonction enregistrement différé vous permet de programmer votre enregistrement comme sur un magnétoscope.
Les options disponibles sont :
Début de l’enregistrement (heure et jour)
Fin de l’enregistrement (heure et jour)
Chaîne à enregistrer
Après avoir sélectionné ces options, cliquez sur Appliquer pour confirmer vos choix
Note : Une programmation ne peut démarrer que si l’ordinateur est allumé mais que l’application TV n’est pas lancée.
Les programmations s’affichent dans le Planificateur de tâches de
Windows. Vous pouvez les effacer en allant dans Démarrer /
Programmes / Accessoires / Outils système et Tâches planifiées.
Info
Vous trouverez des informations concernant votre carte DVB.
32
Télétexte DVB
La fenêtre DVB Télétexte est un simple navifateur videotext. Elle ne peut
être ouverte qu’à partir de l’application DVB TV & radio, si l’émetteur de la chaîne visualisée émet des pages videotext. Elle est activée en cliquant sur le symbole de télétexte dans le menu de contrôle (page 17). Si vous arrêtez un programme TV avec videotext dans l’application DVB TV & radio, alors le DVB Télétexte enregistre les pages entrantes.
33
WinTV-DVB / NEXUS Installation and Reference Manual
Les contrôles de l’application sont situés dans la partie droite de la fenêtre :
Copier
Copie la page actuelle dans le presse papier.
Imprimer
Imprime la page actuelle.
Gel
Gèle la page actuelle : la réception est temporairement ignoré.
???
Texte caché par affichages.
100
Demande la page 100 (habituellement la page index).
Sauvegarder
Enregistre la page actuelle au format HTML.
Avant
Va à la prochaine page (mais déjà visitée).
Arrière
Va à la page précédemment visitée.
Page¸
<<, >>
Vous permet d'inscrire manuellement un numéro de page et de monter ou descendre ce numéro de page par un.
Sous-page
<<, >>
Vous permet d'inscrire manuellement un numéro de page secondaire et de monter ou descendre ce numéro de page secondaire par un.
Quitter
Ferme l'application Télétexte.
Les informations et numéros de pages visitées sont affichés.
34
Application DVB Data services pour la
WinTV-NEXUS-s
Avec la WinTV-NEXUS-s, vous pouvez utiliser toutes les adresses IP basées sur des services de données DVB. Vous pouvez utiliser un service d'Internet à haut débit d'envoie de données Multicast.
La WinTV-NEXUS-s se comporte comme une carte réseau et permets donc la réception de services de données DVB. Assurez-vous que votre
Windows soit correctement configuré pour les applications réseau et
Internet.
La majorité des options disponibles possèdent des aides, c'est à dire de petites fenêtres texte qui s'ouvrent automatiquement lorsque vous passez la souris sur une option.
35
WinTV-DVB / NEXUS Installation and Reference Manual
Afin que la WinTV-NEXUS-s puisse fonctionner comme une carte réseau, il faut configurer les Filtres. Les paramètres devant être réglés sont la fréquence, la polarisation, le débit symbole, les PID, IP ou adresse MAC.
Contrôle de l’application
Cliquez sur le drapeau pour choisir la langue.
Les changements sont effectifs après avoir cliqué sur Appliquer
Status de la réception
Les symboles suivants permettent de contrôler le status de la réception :
Le “smiley” change de couleur suivant la réception :
Rouge :
Aucun signal DVB n’est reçu.
Vert foncé :
Un signal DVB est détecté et synchronisé, mais aucune donnée data n’est reçue.
Vert clair :
Un signal DVB est détecté et synchronisé et des données data sont reçues.
36
WinTV-DVB / NEXUS Installation and Reference Manual
Services
Un service data inclus un ensemble de paramètres. Ces paramètres sont nécessaires pour l'usage des données DVB (fréquence, cadence de symbole, polarisation, PID, IP ou adresse MAC) et devraient vous être donnés par le fournisseur du service.
Sélection de services
Pour sélectionner un service, cliquez sur 'Choix du service'. Le dernier service sélectionné est conservé lors d’une prochaine ouverture du logiciel DVB Data.Les trois boutons Nouveau, Changer et Supprimer permettent de gérer les services.
Services supplémentaires
Un nouveau service data peut être ajouté en cliquant sur Nouveau.
Donnez un nom et sélectionnez dans Configuration à partir un service existant ou par défaut. Une fois avoir ajouté ce nouveau service data, les paramètres peuvent alors être modifiés (si il est sélectionné).
Modification su Service
Cliquez sur le bouton changer pour indiquer directement le nom du service que vous voulez utiliser.
Cliquez sur OK pour le valider ou sur annuler pour ne pas prendre en compte les modifications.
37
WinTV-DVB / NEXUS Installation and Reference Manual
Effacer un Service
Cliquez sur le bouton Supprimer pour effacer l'entrée désirée, validez en cliquant sur Oui.
Onglet Etat / Tuner
Cet onglet montre les différents paramètres de la réception. Configurez le
Tuner selon les paramètres fournis par le prestataire de services. Des détails de chacun de ces paramètres sont donnés ci-dessous :
38
WinTV-DVB / NEXUS Installation and Reference Manual
Synchronisation
Un carré vert indique un signal DVB détecté.
Qualité du Signal
Indique la qualité du Signal reçu, la valeur de 100 % indique une parfaite réception (Taux d'erreur inférieur a 10-4).
Niveau du signal
Indique le niveau de signal reçu. Avec cette valeur, vous pouvez optimiser l'alignement de votre parabole.
Signalisation acoustique
Cette option vous permet d'entendre, par votre carte son, le niveau de signal reçu. (Utile pour optimiser l'alignement de votre parabole). En
Anglais uniquement.
Configuration du tuner
Fréquence
Ceci vous permet d'entrer la fréquence du transpondeur.
Cette fréquence peut-être écrite manuellement ou changée, pas à pas, avec les flèches du clavier.
Cadence du pas Ceci vous permet d'entrer la cadence du pas (ou symbole) qui est émis. Le fournisseur du service doit vous donner cette valeur.
H / V
Cette option vous permet d'indiquer la polarisation de l'émission (horizontale ou verticale).
QAM
Cette configuration est seulement applicable aux cartes
WinTV-DVB-c (disponibles sur certains marchés ) et est donnée par l'opérateur câble.
Onglet DiSEqC / LNB
Cet onglet permet d'ajuster les paramètres de DiSEqC/LNB pour la
WinTV-NEXUS-s en fonction de votre système satellite. Les modifications sont nécessaires uniquement à la première utilisation de la carte.
39
WinTV-DVB / NEXUS Installation and Reference Manual
Réglage des DiSEqC / LNB
Les ajustements DiSEqC (digital Satellite equipment control) sont très importants si vous utilisez plusieurs paraboles ou plusieurs têtes LNB afin de recevoir plus d’un satellite.
Aucun
Sélectionnez cette option, si vous avez une seule parabole avec une seule tête LNB (et donc orientée sur un seul satellite) connectée à votre WinTV-NEXUS-s.
Simple DiSEqC
Sélectionnez cette option si votre WinTV-NEXUS-s est connectée à un répartiteur à la norme "Tone Burst"
(aussi appelé "Mini-DiSEqC" ou "Simple DiSEqC").
Vous devez ensuite choisir les positions orbitales.
Niveau 1
Sélectionnez cette option si votre WinTV-NEXUS-s est connectée à un répartiteur à la norme DiSEqC 1.0.
Vous devez ensuite choisir les positions orbitales.
Commutation du LNB
Les fréquences de transpondeur des satellites TV habituels se trouvent dans la bande 10 GHz et plus. La perte de signal dans le câble coaxial peut être très élevée. Un convertion dans une bande plus basse (950 à
2150 MHz) est effectuée.
LOF 1
Pour Low-Band avec Universal-LNB, généralement, la valeur est 9750
40
LOF 2
WinTV-DVB / NEXUS Installation and Reference Manual
Pour High-Band avec Universal-LNB, généralement, la valeur est 10600
Transition
Indique la plage de fréquences utilisable (avec le 22kHz activé).
Télé-alimentation du LNB
Indique si le LNB est alimenté. Cette option doit toujours être cochée.
Onglet Filtres
Vous pouvez ici configurer un filtre (bouton Editer), en Ajouter ou le
Supprimer. Les modifications deviennent effectives seulement après avoir cliqué sur Appliquer.
PID
Multicast PID
Le PID sépare, dans un flot de données DVB, un paquet de donnée. Ceci permet la réception du service data désiré du fournisseur de service DVB.
Si un fournisseur d’accès transfert un service multicast avec le même PID, la valeur doit être entrée ici, sinon aucune valeur ne doit être présente.
41
WinTV-DVB / NEXUS Installation and Reference Manual
Set
MAC
IP
Affiche si un filtre est configuré (en service). UC = filtres Unicast; BC = filtres d'émission; MC = filtres
Multicast. Le filtre est configuré uniquement s'il est admit (colonne verw.) et si un PID valide (colonne PID) a été inscrit.
L'adresse MAC permet, à l'image des PID, de différencier des paquets de données. Ainsi, seuls les paquets avec l'adresse correcte sont décodés. Avec multicast
DVB, l'adresse MAC peut-être calculées à partir d'une l'adresse IP. Dans ce cas, l'entrée d'une adresse IP est suffisante.
L'adresse IP configure l'allocation des filtres aux applications client et l'adresse d'entrée avec les filtres
Multicast.
Longueur
Nombre d'octets dans le MAC ADDRESS à entrer dans le filtre (normalement 6, avec 0 seulement sur le PID à filtrer).
Affiche si un filtre est utilisé.
Utilisé
Ajout de filtre
Cliquez sur le bouton Ajouter pour ouvrir la boîte de dialogue d'ajout de filtre. Après avoir modifié les paramètres désirés, cliquez sur Ok pour enregistrer les modifications, ou sur Annuler pour ne pas les enregistrer.
42
WinTV-DVB / NEXUS Installation and Reference Manual
Modifier un filtre
Double cliquez sur le filtre que vous voulez modifier, et cliquez sur OK pour enregistrer les modifications, ou sur Annuler pour ne pas les enregistrer.
Supprimer un filtre
Sélectionnez le filtre, cliquez sur Supprimer puis sur Oui.
43
WinTV-DVB / NEXUS Installation and Reference Manual
Onglet Options de Filtre
Ces fonctions sont disponibles si un fournisseur de service Data exige une configuration avancée des filtres, et dans ce cas, il vous en fournis les paramètres. Vous devez rédémarrer l’application pour que les modifications soient actives.
Standard-PIDs
PID Unicast
Le PID Unicast est la valeur pré-définie du PID et est déterminé par le fournisseur de service. Si le champ contient un PID valide (16... 8190), le filtre unicast est ajouté automatiquement dans la liste et est activé. La valeur MAC détermine les options sélectionnées.
PID Broadcast
Le PID Unicast est la valeur pré-définie du PID et est déterminé par le fournisseur de service. Si le champ contient un PID valide (16... 8190), le filtre unicast est ajouté automatiquement dans la liste et est activé.
Laissez ce champ vide si le fournisseur de service n’envoie pas de données.
PID Multicast
Si le fournisseur de service envoie toutes ses données multicast sur le même PID, entrez ici la valeur du PID. Le logiciel data application peut
44
WinTV-DVB / NEXUS Installation and Reference Manual paramétrer automatiquement cette valeur à chaque requête. Sinon, ce champs doit rester vide (0).
Définir les PID Multicast automatiquement
Cochez cette case pour ne plus à avoir à entrer manuellement la valeur
PID. Cette procédure est alors automatique et calculée à partir de l’adresse IP Multicast.
Configuration du filtre Unicast (Internet)
Utiliser l’adresse MAC de la carte DVB
Si cette option est cochée, le filtre Unicast interne utilise l’adresse MAC de votre WinTV-NEXUS-s. La majorité des fournisseurs de services utilisent cette procédure pour adresser les données Unicast.
Calculer l’adresse MAC à partir de l’adresse IP de votre connexion
L’adresse MAC est déterminée à partir de l’adresse IP de votre modem ou carte ISDN. Sélectionnez cette option si vous utilisez un connexion internet par modem ou carte ISDN. En cas de modification de l’adresse
IP, le filtre est mis à jour automatiquement.
Calculer l’adresse MAC à partir de l’adresse IP de votre carte réseau
L’adresse MAC est déterminée à partir de l’adresse IP de votre carte réseau. Sélectionnez cette option si vous utilisez une connexion Internet par carte réseau (ADSL ou câble) et que votre fournisseur de service utilise cette procédure d’adressage MAC.
Onglet Statistiques
Affiche la vitesse de réception de données en kBit/s.
45
WinTV-DVB / NEXUS Installation and Reference Manual
Onglet Configuration
Cet onglet permet de choisir si l’application Data Service démarre en mode visible ou dans la barre de tâches, et si une fenêtre de confirmation doit apparaître lorsque vous quittez l’application.
DVB Data services avec la WinTV-DVB-c
Le DVB-Databroadcast n’est actuellement pas disponible.
46
Résolution des problèmes
La majorité des problèmes proviennent d’une mauvaise installation des pilotes WinTV-DVB / NEXUS. Assurez vous que les deux pilotes figurent dans les onglets Contrôleurs son, vidéo et jeux et réseau du gestionnaire de périphériques.
Message d’erreur : OpenDevice not successfull.
Vous devez réinstaller les pilotes car ils n’ont pas été correctement installés. Pour ce faire, Lancez le logiciel DVBclear.exe situé sur le CD-ROM d’installation et appuyez deux fois sur la touche Entrée du clavier.
Allez sur le CD-ROM d’installation et lancez le fichier "Setup.exe". Lorsque l'application est installée, le Setup la désinstalle, et quand elle n'est pas installée, le Setup l'installe.
Allez dans le gestionnaire de périphérique (Poste de travail / Panneau
de configuration / Système / Gestionnaire de périphériques). Dans la rubrique Cartes réseaux, supprimez la ligne "Virtual DVB-s Network
Adapter" et dans la rubrique Contrôleurs son vidéo et jeu, la ligne
"HAUPPAUGE WinTV-s". Redémarrez l’ordinateur et suivez la procédure d’installation.
47
WinTV-DVB / NEXUS Installation and Reference Manual
Problème : Le pilote Virtual DVB-S/-C/-T Network Adapter dans le gestionnaire de périphériques a un point d’exclamation jaune.
Supprimez ce pilote et redémarrez l’ordinateur.
Problème : Aucunes chaînes trouvées
Vous pouvez capter tous les satellites diffusants en numérique, mais non ceux en analogique comme Télécom 2A et 2B qui sont en analogique, et donc indisponibles avec la WinTV. Les principaux sont donc Astra 19°,
Astra 28°,2 et Hotbird.
Si vous ne captez rien, vous avez probablement un problème avec votre parabole : soit elle est mal orientée, soit elle est analogique, soit c'est une parabole motorisée ou avec 2 têtes LNB (Diseq 1.0 ou 2.0) et vous l'avez mal configurée dans l'application TV. Dans le doute, connectez directement le LNB sur la WinTV.
Si vous avez une parabole motorisée, le moteur doit être piloté par un démodulateur de salon.
Si vous ne savez pas sur quel satellite vous êtes orienté, contactez un technicien satellite : la non réception des chaînes est généralement liée à votre parabole. Dans certains cas, votre parabole est bien orientée, mais le voltage (qualité du signal) de la tête LNB est trop faible (il faut un voltage de 13 Volts minimum) : dans ce cas, il vous faudra un amplificateur.
Nous avons remarqué qu'un démodulateur canal satellite peut servir d'amplificateur si il possède une sortie LNB pour être relié à l'entrée LNB de la WinTV.
Problème : Mauvaise qualité d’image
1. Allez dans le bios de votre ordinateur et cherchez l’option "Latency
Timer". Essayez les valeurs 32, 64, 96.
2. Ulisez le mode couleurs 16 bit de Windows.
48
WinTV-DVB / NEXUS Installation and Reference Manual
Problème : Pas de son
WinTV-NEXUS-s : Connectez la fiche minijack stéréo 3.5 du câble AV à l’entrée ligne (Line-In) de votre carte son.
WinTV-DVB-c : Reliez le câble audio de la sortie son de la WinTV à l’entrée ligne (Line-in) de votre carte son.
Cliquez sur Démarrer / Programmes / Accessoires / Divertissement et
contrôle du volume. Vérifiez que pour l’entrée ligne (ou Line-In) que la case “Muet” ne soit pas cochée.
Problème : Pas d’image en utilisant la sortie vidéo sur une no
TV.
Si vous utilisez un adaptateur péritel, vérifiez que celui-ci envoie le signal
à partir des fiches RCA vers le péritel. Utilisez la bonne chaîne vidéo de votre téléviseur (généralement, c’est la chaîne AV).
Support Technique
Vous pouvez contacter notre Hot line du lundi au vendredi de 9h30 à
18h30 au : (33) 01.56.26.51.20, ou nous envoyer un email comportant la description exacte du problème, votre type de carte mère et graphique à : [email protected]
Vous trouverez des informations complémentaires, mises à jour de pilotes
& logiciels et aide technique sur notre site : www.hauppauge.fr/sup/
49
WinTV-DVB / NEXUS Installation and Reference Manual
50
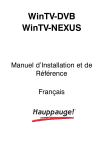
Link pubblico aggiornato
Il link pubblico alla tua chat è stato aggiornato.









