Apple iMovie HD Manuel utilisateur
Vous trouverez ci-dessous de brèves informations sur iMovie HD. Découvrez comment importer de la vidéo, éditer des séquences, ajouter des transitions, des effets, des titres et bien d’autres choses encore.
PDF
Télécharger
Document
iMovie HD Premiers contacts Vous découvrirez comment importer de la vidéo, éditer des séquences, ajouter des transitions, des effets, des titres et bien d’autres choses encore 1 Table des matières Chapitre 1 6 6 7 Chapitre 2 9 9 10 11 12 13 14 15 16 17 18 19 Vue d’ensemble d’iMovie HD Fenêtre Projet d’iMovie HD Fenêtre principale Visualiseur de clips Chronologie Sous-fenêtre des clips Sous-fenêtre Photos Sous-fenêtre Audio Sous-fenêtre Titres Sous-fenêtre Transitions Sous-fenêtre Effets Sous-fenêtre iDVD Chapitre 3 21 21 22 25 Création de votre première séquence Étapes de la création d’un film Des films en quelques minutes Visite guidée de l’édition vidéo avec iMovie HD Chapitre 4 31 31 32 32 37 37 Transfert de vidéo dans iMovie HD À propos de l’importation de vidéo depuis votre caméra Avant de commencer Importation de vidéo à partir d’une caméra vidéo numérique (DV) ou haute définition (HDV) Capture de vidéo en direct avec une caméra Apple iSight Importation de vidéo à partir d’une caméra ou d’un périphérique MPEG-4 39 39 40 41 Notions élémentaires d’édition Élaborez votre film à partir de clips vidéo Prévisualisation de vos clips vidéo Suppression des images vidéo non souhaitées Chapitre 5 Introduction Utilisation de ce document Nouveautés d’iMovie HD 3 4 42 46 46 46 47 47 48 Édition de clips à l’aide de l’ajustage direct Scission d’un clip vidéo Annulation d’une opération À propos des vides (clips noirs) Création d’images fixes à partir d’un clip vidéo Copiage et collage de clips et d’images Enregistrement de votre travail Chapitre 6 49 49 51 52 52 54 Ajout de transitions et de photos Ajout de transitions entre des scènes Suppression et modification de transitions Application de transitions à plusieurs clips Ajout de photos Animation d’une photo Chapitre 7 57 58 59 Utilisation des effets spéciaux Effets d’animation Effets vidéo Chapitre 8 62 62 64 65 65 66 Ajout de titres et de marqueurs de chapitres Ajout de titres Placement de titres sur des clips noirs ou de couleur Placement d’un titre sur une séquence vidéo Modification d’un clip Création de marqueurs de chapitre pour un DVD Chapitre 9 67 68 69 70 71 71 72 73 73 75 75 76 76 Manipulation des effets audio Ajout d’effets audio Ajout de musique à partir d’un CD ou d’iTunes Ajout d’une voix hors-champ Manipulation des clips audio Positionnement et ajustage d’un clip audio Réglage du volume des effets audio Ajustement du volume de votre film Réglage avancé du volume des clips Verrouillage du point d’ancrage des clips audio Extraction d’audio à partir d’un clip vidéo Alignement des données audio et vidéo Un son bien synchronisé Chapitre 10 78 79 79 79 Partage de votre film Envoi de votre film par courrier électronique Préparation de votre film pour HomePage .Mac Exportation vers votre caméra vidéo Table des matières Annexe 80 81 82 Exportation vers iDVD Exportation sous les formats de visionnage QuickTime Partage de vos films via la technologie sans fil Bluetooth 84 Raccourcis clavier Table des matières 5 1 Introduction 1 Bienvenue dans Premiers contacts d’iMovie HD. Vous découvrirez dans ce document comment créer de superbes films de haute qualité tout en vous amusant. iMovie HD est l’outil le plus rapide et le plus simple pour transformer votre film amateur en véritable film. iMovie HD est le compagnon idéal des caméras vidéo haute définition de dernière génération ainsi que l’appareil photo avec flash le plus compact et abordable du marché. Magic iMovie vous aide à vous familiariser avec les projets de films en important et en organisant votre vidéo, en ajoutant des transitions et même une bande son, le tout automatiquement. Grâce au mode d’édition plus rapide et plus simple et à toute la gamme de nouveaux effets vidéo et audio iMovie HD, créer un film de qualité professionnelle à diffuser sur Internet ou à enregistrer sur DVD devient un jeu d’enfant. Utilisation de ce document Ce document est divisé en dix chapitres plus une annexe décrivant les raccourcis clavier. Vous pourrez ainsi accéder facilement aux informations qui vous intéressent. • Chapitre 1, Introduction : ce chapitre vous propose une brève description des principales nouvelles fonctionnalités d’iMovie HD. • Chapitre 2, Vue d’ensemble d’iMovie HD : ce chapitre décrit les divers affichages et commandes de la fenêtre iMovie HD. lisez ces pages pour suivre sans problème les étapes des chapitres suivants. Ce chapitre peut également vous servir de référence lorsque vous créez vos projets iMovie HD. • Chapitre 3, Création de votre première séquence : découvrez les notions élémentaires de l’utilisation d’iMovie HD pour créer votre première séquence. Ce chapitre vous présente iMovie HD dans son ensemble et propose des informations générales ainsi que des astuces pour vous aider à démarrer. Les chapitres suivants présentent les procédures pas à pas ainsi que des informations détaillées de référence lors de l’utilisation des fonctionnalités d’iMovie HD. • Chapitre 4, Transfert de vidéo dans iMovie HD : suivez les instructions suivantes pour connecter votre caméscope et importer votre vidéo. 6 • Chapitre 5, Notions élémentaires de l’édition : une fois votre vidéo importée dans • • • • • • iMovie HD, apprenez à “mettre de l’ordre” dans votre séquence vidéo en supprimant les parties qui ne vous conviennent pas et en gardant uniquement les meilleures séquences. Chapitre 6, Ajout de transitions et de photos : vous apprendrez dans ce chapitre à utiliser les transitions et à insérer les photos d’iPhoto dans un film. Chapitre 7, Utilisation des effets spéciaux : apprenez à utiliser les effets spéciaux afin de modifier la lecture des séquences dans une vidéo, par exemple en l’accélérant ou en la ralentissant. Apprenez également à ajouter des effets visuels tels que des éclairs électriques ou du brouillard à une scène afin de créer un impact visuel. Chapitre 8, Ajout de titres et de marqueurs de chapitres : découvrez comment ajouter des titres, des génériques et d’autres types de textes à votre séquence afin d’identifier les personnes, les endroits et les dates, d’ajouter des commentaires ou tous les éléments que vous souhaitez. Apprenez à organiser le film en chapitres afin de le partager sur DVD avec iDVD. Les personnes visionnant votre DVD pourront ainsi choisir les scènes qu’elles veulent regarder. Chapitre 9, Manipulation des effets audio : découvrez comment ajouter des effets audio, de la musique et des voix off à vos vidéos pour les rendre plus professionnelles. Chapitre 10, Partage de votre film : apprenez à exporter votre projet dans un format fini afin de pouvoir le visionner sur le Web, sous forme de DVD, de séquence QuickTime ou dans un format utilisé par les professionnels. Raccourcis clavier : pour une consultation plus rapide, les raccourcis clavier les plus courants sont présentés dans l’annexe. Nouveautés d’iMovie HD iMovie HD dispose de nombreuses nouvelles fonctionnalités permettant de réaliser un film plus rapidement et facilement et de façon plus professionnelle que jamais : Gestion de la haute définition (HD) : iMovie HD devance les autres applications de montage vidéo en matière de gestion des standards et des caméras les plus perfectionnés. Importez de la vidéo écran large haute définition (HDV 720p et 1080i) depuis les caméras HD de dernière génération. iMovie satisfera tous vos besoins en matière de contenu haute définition : édition, ajout d’effets et partage. Gestion de plus de formats et de périphériques vidéo : vous pouvez utiliser la plus petite et la moins chère des caméras vidéo ; iMovie HD prend notamment en charge le format MPEG-4 des caméras vidéo flash media. Capture dans l’iSight en mode natif sans conversion de format. iMovie HD prend également en charge le format DV 16:9 à définition standard. Chapitre 1 Introduction 7 Réalisation automatique d’un film avec Magic iMovie : il vous suffit de brancher votre caméscope et iMovie HD importe et organise automatiquement votre vidéo sur la chronologie ; Magic iMovie crée un film de A à Z et peut ajouter titres, transitions, marqueurs de chapitres et même une bande son. Vous pouvez même transférer automatiquement votre séquence dans iDVD. Édition plus rapide et plus facile : créez les projets les plus professionnels rapidement et facilement dans iMovie HD ; les performances globales d’iMovie HD sont encore plus impressionnantes en ce qui concerne le lancement, l’édition et l’enregistrement, quelle que soit la taille ou la complexité de votre projet. Copiez et collez des clips entre vos projets iMovie HD et faites glisser-déposer des clips depuis la chronologie ou vers elle. Vous pouvez même réorganiser vos clips sur la chronologie. Plus d’effets spéciaux : mettez votre film en valeur ; nous vous proposons un choix encore plus grand d’effets pour apporter style et intérêt à votre film avec de nouveaux effets vidéo et les nouveaux effets Skywalker Sound. Une intégration iLife encore plus adaptée : tous vos fichiers média numériques (chansons, musique, photos et films) s’unissent pour créer des films et des diaporamas partageables via courrier électronique, le Web ou sur DVD. • iDVD : iMovie HD transfère automatiquement votre Magic iMovie dans iDVD. Vous pouvez même faire glisser directement vos plans vidéo d’iMovie HD et les déposer dans les zones de dépôt d’iDVD. • iPhoto : parcourez et sélectionnez des plans vidéo et des photos directement dans le navigateur iPhoto. • iTunes : la gestion des listes de lecture iTunes permet d’utiliser n’importe quelle liste de lecture personnalisée dans iMovie HD. Pour découvrir les fenêtres et les commandes d’iMovie HD, rendez-vous dans le chapitre 2, “Vue d’ensemble d’iMovie HD”. 8 Chapitre 1 Introduction 2 Vue d’ensemble d’iMovie HD 2 Bienvenue dans le chapitre Vue d’ensemble d’iMovie. Il vous propose une rapide présentation de l’interface et des commandes d’iMovie HD. Lisez ce chapitre pour vous familiariser avec les fonctionnalités et la terminologie d’iMovie HD. Vous apprendrez les noms des commandes d’iMovie HD présents dans les instructions de l’Aide iMovie HD. Si vous souhaitez uniquement savoir comment créer un film, passez directement dans le chapitre 3, “Création de votre première séquence” vous y trouverez des conseils généraux qui vous aideront à bien démarrer. Fenêtre Projet d’iMovie HD Lorsque vous ouvrez iMovie HD, la fenêtre Projet s’affiche. Utilisez-la pour créer un projet ou en ouvrir un. A B C D 9 A Bouton Créer un nouveau projet : cliquez sur ce bouton pour créer un projet ou importer votre séquence. B Bouton Ouvrir un projet : cliquez sur ce bouton pour ouvrir et continuer à travailler sur un projet enregistré sur votre ordinateur. C Bouton Créer un Magic iMovie : cliquez sur ce bouton pour qu’iMovie HD crée automatiquement un film à votre place. Il suffit d’allumer votre caméra vidéo et de cliquer sur ce bouton pour découvrir qu’il n’y a pas plus facile que réaliser un film. D Bouton Quitter : cliquez sur ce bouton pour fermer iMovie HD. Fenêtre principale Voici la fenêtre principale d’iMovie HD : votre console de commande pour l’édition de films. C’est dans cette fenêtre que vous pouvez visionner votre film, ordonner vos scènes, éditer des clips et donner à votre film un aspect professionnel. Examinons cette fenêtre en détail. A B C D E F H 10 G A Moniteur iMovie : visionnez vos clips dans cette fenêtre. La lecture des clips peut s’effectuer à partir de la sous-fenêtre des clips ou du visualiseur de clips. B Défileur : faites glisser la tête de lecture le long du défileur pour vous déplacer dans un clip image par image. Les chiffres qui apparaissent à droite de la tête de lecture indiquent quelle est la position (minutes:secondes:images) de l’image sélectionnée dans le film. Chapitre 2 Vue d’ensemble d’iMovie HD C Permutation de mode : cliquez pour alterner entre le mode caméra et le mode édition. Utilisez le mode caméra pour choisir un périphérique d’entrée et transférer vos données vidéo brutes dans l’ordinateur. Utilisez le mode édition pour modifier votre film. D Commandes de lecture : utilisez ces commandes pour passer directement au début d’un clip sélectionné, pour lire le clip ou le mettre en pause dans le Moniteur iMovie ou pour visionner le clip en mode plein écran. E Curseur Volume : faites glisser ce curseur pour modifier le volume du haut-parleur de l’ordinateur lorsque vous utilisez iMovie HD. Ce curseur ne modifie pas le volume enregistré de vos clips audio ou vidéo. Ce type d’ajustement s’effectue à l’aide des commandes de la chronologie. F Boutons des sous-fenêtres : cliquez sur ces boutons pour faire apparaître les différentes sousfenêtres de la fenêtre iMovie HD. Chacune de ces sous-fenêtres est présentée plus loin dans ce chapitre. G Corbeille : faites glisser les clips à supprimer dans la Corbeille ou sélectionnez un clip et appuyez sur Suppr. Vous pouvez ouvrir la Corbeille d’iMovie et restaurer ou supprimer définitivement les fichiers vidéo et audio à tout moment. H Indicateur de l’espace disque disponible : il permet de contrôler durant votre travail l’espace disque libre dont vous disposez. Pour que les performances d’iMovie HD soient optimales, conservez toujours 2 Go d’espace disque libre. Lorsque ce texte devient jaune, cela signifie que l’espace disque libre va bientôt devenir insuffisant. Lorsqu’il devient rouge, cela signifie que vous devez libérer de l’espace disque si vous souhaitez continuer à travailler sur votre séquence. Visualiseur de clips Utilisez le visualiseur (illustré ci-dessous) pour ajouter des clips à votre film et les organiser dans l’ordre d’apparition que vous désirez leur donner. Faites glisser dans le visualiseur les titres et transitions créés ou les photos ajoutées depuis votre photothèque iPhoto. A B C A Bouton Visualiseur de clips : cliquez sur ce bouton pour passer de la chronologie au visualiseur de clips. B Clip : tous les fragments de vidéo et les images fixes que vous importez s’appellent des clips. C Marqueur de transition : il indique que deux clips sont reliés par une transition. Chapitre 2 Vue d’ensemble d’iMovie HD 11 Chronologie Utilisez la chronologie, décrite ci-dessous, pour éditer la vidéo et les clips audio de votre séquence et pour synchroniser vos fichiers audio et vidéo. A E B G F C D 12 A Bouton Chronologie : cliquez sur ce bouton pour passer du visualiseur de clips à la chronologie. B Piste vidéo : sélectionnez des clips dans cette piste pour éditer ou ajouter des effets ou des titres à votre séquence. C Pistes audio : placez et ordonnez des clips audio dans ces pistes et faites-les glisser à l’emplacement souhaité afin de synchroniser l’audio avec les clips vidéo. Utilisez ces pistes pour ajouter des effets sonores, de la musique et des voix off. Si vous désélectionnez la case située à droite d’une piste, le volume de tous les clips audio de cette piste est coupé. D Curseur Zoom : déplacez le curseur pour agrandir ou réduire la taille des clips dans la chronologie. Agrandir ou réduire la taille des clips permet une sélection et une édition plus faciles. E Ligne de volume : si vous sélectionnez Présentation > Afficher les niveaux de volume du clip, une barre de niveau de volume apparaît sous forme d’une ligne en dessous de vos clips. Sélectionnez un fragment de clip, un clip entier ou plusieurs clips et cliquez sur l’icône de contrôle du volume des clips située sous les pistes audio pour afficher un curseur de volume. Faites glisser le curseur pour baisser ou augmenter le volume d’un ou plusieurs clips ou d’un segment de clip sélectionnés. Vous pouvez également changer le volume en faisant glisser la barre de niveau de volume vers le haut ou le bas. Il est également possible de cliquer sur la barre pour ajouter des marqueurs puis de faire glisser ces derniers pour ajuster le volume de fragments de clips audio. La ligne de volume peut servir à créer des fondus entrant et sortant. F Oscilloscope audio : choisissez Présentation > Afficher l’oscilloscope audio pour afficher l’intensité sonore des clips audio. L’utilisation des formes d’ondes audio permet d’aligner la vidéo sur les événements audio tels qu’un roulement de batterie particulier ou le moment précis du début ou de la fin des données audio. G Cases audio à cocher : sélectionnez une case pour écouter les données audio d’une piste. Désélectionnez-la pour désactiver le son de la piste. Chapitre 2 Vue d’ensemble d’iMovie HD Sous-fenêtre des clips Cliquez sur le bouton Clips pour ouvrir la sous-fenêtre des clips. C’est dans cette fenêtre que la vidéo et les images fixes que vous importez dans iMovie HD apparaissent en premier. Vous pouvez faire glisser un clip de la sous-fenêtre de clips vers le visualiseur de clips pour l’ajouter à votre film. Il est également possible de faire glisser des clips dans la chronologie, sur le Bureau, dans d’autres applications et même dans les zones de dépôt d’iDVD. A B A Nom de clip : chaque clip possède une nom de fichier unique. Sélectionnez le nom pour le remplacer par un nom plus parlant. B Durée : la longueur d’un clip audio ou vidéo se mesure en minutes:secondes:images. Par exemple, 01:08:15 signifie 1 minute, 8 secondes et 15 images à partir du début du film. Chapitre 2 Vue d’ensemble d’iMovie HD 13 Sous-fenêtre Photos Cliquez sur le bouton Photos pour ouvrir la sous-fenêtre Photos. Les photos, dessins ou images que vous placez dans votre photothèque iPhoto apparaissent automatiquement dans cette fenêtre. Vous pouvez faire glisser une image directement de la sous-fenêtre dans le clip ou la chronologie. Vous pouvez de même utiliser l’effet Ken Burns pour ajouter des effets panoramiques et de zoom à une image et choisir la durée d’apparition de l’image dans votre séquence. A B C G D E F H I 14 A Effet Ken Burns : utilisez ces commandes pour configurer les effets panoramiques et de zoom de vos photos et images. Activez ou désactivez cet effet en cochant ou en décochant la case Effet Ken Burns. Cliquez sur Démarrer et définissez l’apparence de l’image au début puis cliquez sur Finaliser et définissez l’apparence de l’image à la fin de l’effet. Faites glisser l’image dans la fenêtre d’aperçu à l’emplacement souhaité. Utilisez le curseur zoom (en dessous du moniteur) pour définir le zoom. L’effet Ken Burns modifie progressivement la taille et l’emplacement de l’image à mesure qu’elle s’affiche dans votre séquence. B Inverser : cliquez pour inverser la direction de l’effet de zoom panoramique. C Aperçu : cliquez pour prévisualiser l’effet dans le moniteur d’aperçu. D Appliquer : une fois que vous avez obtenu l’effet désiré, cliquez sur ce bouton pour l’appliquer à la photo. Ceci entraîne la création d’un clip dans la sous-fenêtre Clips ; vous pouvez faire glisser ce clip là où vous le souhaitez dans votre séquence. Il est également possible de faire glisser une image dans votre séquence, de sélectionner l’image et d’appliquer les modifications plus tard. E Durée : déplacez ce curseur pour définir le nombre de secondes pendant lesquelles l’image reste affichée. Chapitre 2 Vue d’ensemble d’iMovie HD F Menu local iPhoto : choisissez votre photothèque iPhoto ou un album iPhoto dans ce menu pour afficher et sélectionner vos photos et vos images iPhoto. Vous pouvez faire glisser une image de la sous-fenêtre Photos dans le visualiseur de clips pour l’ajouter à votre séquence. G Moniteur d’aperçu : utilisez ce moniteur pour créer et prévisualiser des effets appliqués à une photo ou une image sélectionnée. H Navigateur de photos : sélectionnez ici les photos et images que vous souhaitez ajouter à votre séquence. I Champ de recherche : saisissez ici le nom d’une photo ou d’une image afin de la retrouver rapidement. Sous-fenêtre Audio Cliquez sur le bouton Audio pour ouvrir la sous-fenêtre Audio. Vous pouvez dans cette fenêtre ajouter des effets audio, enregistrer des voix off ou importer de la musique à partir d’un CD ou de votre bibliothèque musicale iTunes. A B C D E F A Menu local Audio : utilisez ce menu local pour afficher les listes d’effets musicaux et audio que vous pouvez ajouter à un film. Vous pouvez choisir une piste de votre bibliothèque iTunes ou d’un CD de musique ou un effet audio iMovie HD. Vous pouvez faire glisser un clip audio de la liste de l’une des deux pistes audio dans la chronologie pour l’ajouter à votre séquence. B Bouton Éjecter : cliquez sur ce bouton pour éjecter un CD du lecteur optique. C Lire : cliquez sur ce bouton pour lire ou suspendre la lecture d’une piste sélectionnée. D Champ de recherche : tapez les quelques mots d’un titre pour chercher un fichier audio spécifique dans votre bibliothèque iTunes. Vous pouvez effectuer des recherches par titre ou par artiste. Chapitre 2 Vue d’ensemble d’iMovie HD 15 E Placer au point de lecture : cliquez sur ce bouton pour importer une piste sélectionnée dans votre séquence. La piste importée apparaît dans l’une des pistes audio de la chronologie. F Enregistrer/Arrêter : cliquez sur ce bouton pour enregistrer une voix off ou d’autres données audio via le micro de votre ordinateur ou un micro externe. La jauge d’entrée audio indique le volume. La qualité du son est la meilleure lorsque ce dernier reste dans le jaune. Cliquez une deuxième fois sur ce bouton pour arrêter l’enregistrement. Le clip audio que vous venez d’enregistrer apparaît dans la piste audio ; vous pouvez le sélectionner et l’éditer. Sous-fenêtre Titres Cliquez sur le bouton Titres pour ouvrir la sous-fenêtre Titres. Vous pouvez, entre autres, insérer des titres en ouverture ainsi que des génériques déroulants ou de fin. Vous pouvez également choisir un style et une police de titre ainsi qu’une couleur de texte. A B C D E F H G I J 16 A Aperçu : cliquez pour avoir un aperçu de l’effet donné par le titre. B Mettre à jour : cliquez pour effectuer des modifications à un titre que vous avez ajouté à votre film. C Commandes de direction : pour certains titres, vous pouvez cliquer sur les boutons fléchés pour indiquer la direction de progression du titre. D Moniteur d’aperçu : utilisez ce moniteur pour visualiser les styles de titre et prévisualiser vos réglages. E Commandes de minutage : déplacez ces curseurs pour régler la vitesse avec laquelle les titres s’affichent ainsi que leur temps d’affichage. D’autres options peuvent être disponibles en fonction du style de titre. Chapitre 2 Vue d’ensemble d’iMovie HD F Liste de titres : sélectionnez dans cette liste un style de titre pour le texte que vous souhaitez ajouter à votre film. Cliquez sur le triangle d’affichage situé en regard d’un titre pour afficher les autres titres de cette catégorie. Une fois le réglage des options du titre effectué, faites glisser le style de titre depuis cette liste vers la chronologie afin de l’insérer dans votre film. G Commandes de police : choisissez une police, puis déplacez le curseur vers la gauche ou la droite afin d’ajuster sa taille. Choisissez une couleur de police à l’aide de la case des couleurs. H Sur fond noir : sélectionnez cette option pour que le titre apparaisse sur un fond noir plutôt que sur l’un de vos clips vidéo (vous pouvez également modifier la couleur du clip de titre en doublecliquant dessus dans le visualiseur de clips). I Marges QT : sélectionnez cette option si vous prévoyez d’exporter votre film dans QuickTime. Cette option vous permet d’ajuster la taille du texte à afficher dans l’espace sûr de l’écran de télévision. Désélectionnez-la si vous souhaitez le visionner sur un téléviseur. J Champs de texte : saisissez votre texte dans ces champs. Si le style que vous avez choisi permet d’utiliser plusieurs lignes de texte, servez-vous des boutons + (plus) et - (moins) pour ajouter ou supprimer des lignes. Sous-fenêtre Transitions Cliquez sur le bouton Transitions pour ouvrir la sous-fenêtre Transitions. Vous pouvez ajouter des transitions pour passer d’une scène à l’autre sans à-coups. A B C F D E G A Aperçu : cliquez pour voir l’effet donné par la transition dans la fenêtre d’aperçu. B Mettre à jour : cliquez pour appliquer les modifications à une transition dans un film. Chapitre 2 Vue d’ensemble d’iMovie HD 17 C Appliquer : cliquez pour appliquer la transition à une transition sélectionnée dans votre séquence. Vous pouvez également sélectionner et modifier plusieurs transitions à la fois. D Commandes de direction : pour certaines transitions, vous pouvez cliquer sur un bouton fléché pour indiquer la direction de progression souhaitée pour la transition. Par exemple, une transition peut “déplacer” une scène de droite à gauche ou de gauche à droite. E Commandes de minutage : déplacez ces curseurs pour régler la vitesse des transitions et réaliser d’autres réglages, en fonction du style de la transition. Vous pouvez également sélectionner les réglages de minutage de la fenêtre d’aperçu et les modifier afin de contrôler plus précisément le minutage des transitions. F Fenêtre d’aperçu : elle permet de visionner les clips vidéo et les transitions que vous avez sélectionnés. Vous pouvez sélectionner et modifier les réglages de vitesse de cette fenêtre. G Liste de transitions : sélectionnez une transition dans cette liste. Une fois le réglage des options de transition effectué, faites glisser la transition depuis cette liste vers l’emplacement où vous voulez qu’elle apparaisse dans le visualiseur de clips. Sous-fenêtre Effets Cliquez sur le bouton Effets pour ouvrir la sous-fenêtre Effets. Vous pouvez ajouter ici des effets spéciaux afin de modifier l’apparence de vos clips. Vous pouvez par exemple passer de la couleur au noir et blanc, régler la luminosité et le contraste de l’image ou ajouter des effets ludiques tels qu’une étoile filante ou de la pluie. A B D C E F 18 Chapitre 2 Vue d’ensemble d’iMovie HD A Aperçu : cliquez pour vérifier ce que donnera l’effet dans le clip sélectionné. B Appliquer : cliquez pour appliquer l’effet au clip sélectionné dans votre film. C Début de l’effet/Fin de l’effet : déplacez ces curseurs aux endroits du clip sélectionné où vous souhaitez qu’un effet apparaisse ou disparaisse. D Fenêtre d’aperçu : utilisez-la pour prévisualiser les effets que vous créez. Certains effets vous permettent de positionner le curseur sur la fenêtre d’aperçu et de changer l’emplacement d’un effet. Vous pouvez également sélectionner les réglages de minutage de la fenêtre d’aperçu et les modifier afin de contrôler plus précisément les effets. E Liste d’effets : sélectionnez un effet dans cette liste pour modifier l’apparence des clips dans votre film. F Commandes d’apparence : déplacez ces curseurs pour régler l’effet sélectionné. Les options varient en fonction de l’effet choisi. Sous-fenêtre iDVD Cliquez sur le bouton iDVD pour ouvrir la sous-fenêtre iDVD. Vous pouvez ajouter des marqueurs de chapitre à votre film, puis exporter ce dernier dans iDVD. Une fois dans iDVD, votre séquence apparaît dans des sections ou “chapitres” qui peuvent être sélectionnés et visionnés individuellement. A B C Chapitre 2 Vue d’ensemble d’iMovie HD 19 20 A Titres de chapitre : un nouveau chapitre apparaît dans la liste à chaque fois que vous ajoutez un marqueur. Donnez un nom à chaque chapitre que vous souhaitez utiliser dans votre menu de sélection de scène iDVD. B Ajouter chapitre/Supprimer chapitre : cliquez pour ajouter ou supprimer un marqueur de chapitre dans votre film. Lorsque vous exportez votre film dans iDVD afin de créer un DVD, les marqueurs que vous ajoutez sont utilisés pour créer des menus de sélection de scène dans iDVD. C Créer un projet iDVD : cliquez pour exporter votre film directement dans iDVD. Cette action permet d’ouvrir iDVD ; votre séquence apparaît en tant que projet dans la fenêtre iDVD. Chapitre 2 Vue d’ensemble d’iMovie HD 3 Création de votre première séquence 3 Ce chapitre vous présente les étapes générales de création d’un film et vous propose une vue d’ensemble des principales fonctionnalités d’iMovie HD. Si vous disposez d’un fichier vidéo prêt à être importé dans iMovie HD, vous pouvez essayer de réaliser votre première séquence. Étapes de la création d’un film Voici les étapes à suivre si vous n’avez jamais créé de séquence auparavant. Vous pouvez les suivre dans un ordre différent selon vos préférences. 1 Filmez ou capturez votre vidéo. 2 Ajoutez les photos, dessins ou images que vous souhaitez inclure dans votre séquence à votre photothèque iPhoto. 3 Ajoutez les fichiers musicaux qui vous intéressent à votre bibliothèque iTunes ou sélectionnez le CD à partir duquel vous souhaitez importer des titres. Vous pouvez également créer vos clips musicaux avec GarageBand et les exporter dans iTunes. 4 Importez votre séquence vidéo dans iMovie HD. 5 Revisionnez les clips importés, supprimez ceux qui ne vous intéressent pas et renommez les clips choisis pour les identifier facilement. 6 Effectuez une première édition de vos clips afin de leur donner une taille approximative. 7 Planifiez l’ordre de vos clips, transitions et effets spéciaux. 8 Faites glisser vos clips, photos ou autres images issus du premier montage dans le visualiseur de clips ou dans la chronologie dans l’ordre qui vous convient. 9 Ajoutez des titres là où vous le souhaitez dans les clips issus de votre premier montage. 10 Réglez précisément le minutage de vos clips et ajoutez vos transitions. 11 Une fois la séquence de clip de votre séquence prête, ajoutez vos clips audio à votre bande son. Enregistrez vos voix off, ajoutez votre musique et positionnez vos effets sonores. 21 12 Revisionnez la séquence et effectuez les ajustements nécessaires. 13 Enregistrez la séquence sous un format apte à la distribution ou exportez-le dans un projet iDVD afin de la graver sur DVD. La fonctionnalité Partager d’iMovie HD permet de choisir une méthode de distribution et sélectionne le format vidéo adapté à votre choix. Vous pouvez choisir de partager un film via : un courrier électronique, le service HomePage de .Mac ou un site Web, une cassette vidéo, un disque DVD créé dans iDVD, une séquence QuickTime ou la technologie sans fil Bluetooth. Apprenons à présent à mettre ces tâches en place dans iMovie HD. Des films en quelques minutes Qu’il s’agisse ou non de votre première séquence, iMovie HD vous aidera à la réaliser en créant la vidéo complète ou en vous aidant à l’éditer. La fonctionnalité Créer un Magic iMovie peut importer automatiquement de la vidéo depuis votre caméra vidéo, en faire un film et l’exporter dans iDVD pour que vous puissiez la graver sur un DVD. Si vous le souhaitez, vous pouvez spécifier l’ajout d’un titre, de transitions entre les scènes et d’une bande son par Magic iMovie ; détendez-vous, iMovie HD fera le reste. Une fois votre séquence terminée, vous pouvez découvrir et tester d’autres fonctionnalités d’iMovie HD. Voilà ce dont vous avez besoin pour créer un Magic iMovie : • Votre caméra vidéo et une séquence à transférer sur iMovie HD. • Un câble FireWire pour connecter votre caméra à votre ordinateur. Remarque : vous ne pouvez pas utiliser la fonctionnalité Créer un Magic iMovie avec les caméras vidéo MPEG-4 et des périphériques connectés à votre ordinateur via un câble USB. Pour en savoir plus sur l’importation de vidéo à partir de ce type de périphériques, consultez la section “Importation de vidéo à partir d’une caméra ou d’un périphérique MPEG-4” à la page 37. Une fois votre vidéo importée, relisez la section “Visite guidée de l’édition vidéo avec iMovie HD” à la page 25. 22 Chapitre 3 Création de votre première séquence Pour configurer votre caméra : 1 Insérez la cassette de votre séquence vidéo, allumez la caméra et mettez-la en mode VTR. 2 Connectez votre caméra vidéo à votre ordinateur à l’aide d’un câble FireWire, comme illustré ci-dessus. 3 Ouvrez iMovie HD. 4 Cliquez sur Créer un Magic iMovie dans la fenêtre des projets iMovie HD. 5 Saisissez un nom de projet et choisissez-lui un emplacement. Par défaut, iMovie HD importe de la vidéo à partir d’une caméra vidéo numérique standard. Si votre caméra est un appareil haute définition ou écran large, cliquez sur le triangle d’affichage Format vidéo et choisissez le format de votre caméra. 6 Cliquez sur Créer. La zone de dialogue Créer un Magic iMovie s’affiche. Ceci vous permet de choisir la façon dont iMovie HD va créer votre vidéo. Chapitre 3 Création de votre première séquence 23 7 Choisissez les options Magic iMovie qui vous intéressent. • Saisissez le titre de votre séquence dans la zone Titre du fim. • Sélectionnez la case permettant d’ajouter des transitions : iMovie HD utilisera automatiquement des transitions sans à-coups entre les scènes. Si c’est la première fois que vous créez un film, utilisez la transition présélectionnée. • Sélectionnez la case Bande son musicale et choisissez un morceau parmi les titres de la bibliothèque iTunes. • Désélectionnez la case Envoyer vers iDVD si vous ne souhaitez pas qu’iMovie HD exporte votre séquence dans iDVD. Nous allons à présent laisser de côté votre vidéo et explorer les différentes fonctionnalités d’iMovie HD. 8 Cliquez sur Créer. Votre caméra se rembobine et iMovie HD commence à importer votre vidéo et à créer votre première séquence. C’est aussi simple que ça. Une fois votre vidéo importée (la durée de l’importation dépend de la longueur de votre séquence vidéo), la fenêtre principale d’iMovie HD affiche votre séquence. Utilisez les commandes de lecture pour visionner votre séquence. Rembobiner Afficher en mode plein écran Lire/Pause 24 Chapitre 3 Création de votre première séquence Visite guidée de l’édition vidéo avec iMovie HD Lorsque vous visionnez votre vidéo à l’aide des commandes de lecture, celle-ci apparaît sur le moniteur Movie. Sous-fenêtre des clips Moniteur iMovie Visualiseur de clips Les différentes scènes (ou clips) d’un film s’affichent dans le visualiseur de clips. Vous pouvez sélectionner ces clips ou les faire glisser dans votre séquence dans n’importe quel ordre. Pendant la lecture de la séquence, la tête de lecture passe sur les clips à mesure que les images s’affichent. Lorsque vous importez de la vidéo à l’aide d’une connexion FireWire, iMovie HD stocke tout d’abord les clips dans la sous-fenêtre Clips. Composez votre séquence en faisant glisser les clips de la sous-fenêtre Clips dans le visualiseur de clips dans l’ordre qui vous convient. Vous pouvez également sélectionner un clip dans la sous-fenêtre Clips ou dans le visualiseur et l’afficher à l’aide des commandes de lecture. Une fois un clip sélectionné, vous pouvez le modifier en rognant ou ajustant une séquence inutile ou supprimer des clips entiers. Chapitre 3 Création de votre première séquence 25 Ajoutez des photos à votre séquence en cliquant sur le bouton Photos. La sous-fenêtre Photos affiche les images de votre photothèque iPhoto. Faites glisser les photos dans votre séquence. Tout comme dans le cas des clips vidéo, vous pouvez faire glisser des photos de la sousfenêtre Photos dans votre séquence. Il suffit de les déposer à l’emplacement souhaité dans le visualiseur de clips. Il existe également certaines options permettant de définir la durée d’affichage de la photo à l’écran ainsi que son déplacement ou si un zoom avant et arrière est effectué sur la photo. 26 Chapitre 3 Création de votre première séquence Le texte qui apparaît au début d’un film est le titre ; celui à la fin est le générique. Vous pouvez jouter un titre à votre séquence en cliquant sur Titres. Sélectionnez un style de titre dans la sous-fenêtre Titres et saisissez le texte à insérer. Faites glisser un style de titre dans votre séquence. Saisissez le texte du titre. Chaque style de titre affiche du texte d’une manière différente. Par exemple, si vous sélectionnez le style Faire rebondir, le texte rebondira à l’écran. Chaque style de titre dispose d’options différentes permettant de définir la longueur du texte, sa direction et la taille et la couleur de sa police ; il existe d’autres options en fonction du style de titre. Pour ajouter un titre à votre séquence, faites glisser le nom du style de titre dans le visualiseur de clips ou dans la chronologie, à l’emplacement où vous souhaitez insérer le titre. Si vous sélectionnez Sur fond noir, iMovie HD ajoute un clip noir et votre titre apparaît au-dessus. Si vous n’avez pas sélectionné Sur fond noir, iMovie HD place le titre sur le clip vidéo dans lequel vous avez fait glisser le titre. Chapitre 3 Création de votre première séquence 27 Vous avez ajouté des clips vidéo, des photos et des titres à votre séquence. Vous pouvez à présent ajouter des transitions entre les clips afin de passer d’une scène à l’autre sans à-coups ou d’obtenir des effets intéressants. Vous pouvez par exemple faire en sorte qu’une scène se fonde dans la scène suivante. Pour ajouter une transition entre les clips, cliquez sur le bouton Trans. La sous-fenêtre Transitions s’affiche. Faites glisser une transition dans votre séquence. Cliquez sur une transition pour la sélectionner et spécifiez sa durée. Faites ensuite glisser la transition dans le visualiseur de clips et insérez-la entre deux clips. Transition Pendant la création (ou rendu) d’une transition par iMovie HD (qui peut prendre un certain temps), une ligne rouge mobile apparaît sur la transition. Une fois la transition rendue, vous pouvez lire la séquence et voir les transitions entre les scènes. Il est également possible de sélectionner et de modifier vos transitions plus tard. 28 Chapitre 3 Création de votre première séquence En outre, vous pouvez afficher votre séquence de façon légèrement différente en cliquant sur le bouton chronologie. La chronologie s’ouvre et affiche votre vidéo et les éventuels clips audio. Bouton chronologie Bouton Audio Piste vidéo Pistes audio Vous pouvez sélectionner et éditer des clips dans la chronologie ainsi qu’organiser et ajuster les clips audio de votre séquence. Vos clips vidéo apparaissent dans la piste située tout en haut et les clips audio apparaissent dans les deux pistes audio situées en dessous. Pour ajouter des clips audio à votre séquence, cliquez sur Audio ; la sous-fenêtre Audio s’affiche. Utilisez cette sous-fenêtre pour ajouter des effets audio, enregistrer une voix off ou importer de la musique à partir d’un CD, de votre bibliothèque musicale iTunes ou de GarageBand. Choisissez le type d’audio que vous souhaitez utiliser dans le menu local situé en haut de la sous-fenêtre Audio. Faites glisser un morceau ou un effet sonore dans votre séquence. Chapitre 3 Création de votre première séquence 29 Par exemple, pour ajouter un morceau de votre bibliothèque iTunes, faites glisser le titre du morceau de la sous-fenêtre Audio sur l’une des pistes audio de la chronologie. Vous pouvez ensuite l’éditer et le positionner dans votre séquence comme bon vous semble. iMovie HD propose également toute une liste d’effets sonores intéressants et vous pouvez utiliser un micro pour enregistrer une voix off à l’aide du bouton Enregistrer. Il est possible que vous souhaitiez modifier un clip vidéo à l’aide d’un effet vidéo spécial. Vous voudrez peut-être par exemple lire une séquence sportive au ralenti. Pour ajouter un effet spécial, sélectionnez le clip à modifier et cliquez sur Effets. La sous-fenêtre Effets s’affiche. Sélectionnez un effet. La sous-fenêtre Effets vous propose des effets vidéo professionnels. Sélectionnez-en un et choisissez vos options. Vous pouvez prévisualiser l’effet choisi en cliquant sur Aperçu. Une fois l’effet configuré, cliquez sur Appliquer ; l’effet est ajouté au clip sélectionné. Votre séquence terminée, enregistrez votre projet et sélectionnez une méthode de distribution. La commande Partager d’iMovie HD vous permet de partager votre séquence sur Internet, de la graver sur DVD, de l’envoyer par courrier électronique ou via la technologie sans fil Bluetooth, de l’enregistrer sur cassette vidéo et de la distribuer sous forme de séquence QuickTime sous de nombreux formats avancés. Vous connaissez à présent les principales fonctionnalités d’iMovie HD qui vous serviront à créer un film de qualité. Les chapitres suivants décrivent les processus détaillés de la création et de l’édition d’un film. La pratique aidant, vous serez très vite à même de créer des films professionnels. 30 Chapitre 3 Création de votre première séquence 4 Transfert de vidéo dans iMovie HD 4 Ce chapitre détaille les étapes du transfert de vidéo dans iMovie HD. Ce processus de transfert entre votre caméra et iMovie HD est appelé importation. Il est possible d’importer des séquences vidéo directement dans votre projet depuis de nombreuses caméras vidéo à l’aide d’un câble FireWire. Avec les commandes de la fenêtre iMovie HD, importer de la vidéo est rapide et facile. Vous pouvez également importer une séquence vidéo depuis une caméra MPEG-4 ou depuis un périphérique utilisant un câble USB en la faisant glisser dans votre projet iMovie HD ou sur votre disque dur pour l’importer plus tard. iMovie HD prend en charge les standards et les caméras vidéo les plus perfectionnés. Vous pouvez importer de la vidéo haute définition (HDV 720p et 1080i) à partir des derniers caméscopes HD et éditer des projets vidéo HD de qualité professionnelle. iMovie HD prend également en charge la capture DV à définition standard 16:9, la vidéo MPEG-4 et la capture de séquences natives à partir des caméras Apple iSight. Si vous avez transféré des fichiers vidéo de différents formats sur votre ordinateur, vous pouvez également importer ou faire glisser ces fichiers de votre disque dur dans un projet iMovie HD. À propos de l’importation de vidéo depuis votre caméra La méthode d’importation de vidéo varie en fonction de votre caméra ou périphérique. • Si vous possédez une caméra vidéo numérique (DV), vous pouvez utiliser un câble FireWire pour importer directement vos séquences dans un projet iMovie HD. iMovie HD lit la vidéo directement depuis votre caméra et la divise en scènes ou clips prêts à être utilisés dans un film. La vidéo n’est pas altérée ou supprimée, ce qui vous permet d’importer à nouveau des séquences. Il est également possible de faire glisser ou d’importer des clips vidéo DV dans un projet iMovie HD. 31 • Si vous possédez une caméra vidéo haute définition (HDV), vous pouvez utiliser un câble FireWire pour importer directement vos séquences dans un projet iMovie HD, de la même manière qu’avec une caméra vidéo DV. Il est également possible de faire glisser ou d’importer les clips vidéo dans un projet iMovie HD. • Si vous possédez une caméra Apple iSight, vous pouvez utiliser un câble FireWire pour capturer de la vidéo “en direct” dans un projet iMovie HD. Utilisez la même procédure pour importer de la vidéo que dans le cas des caméras DV et HDV, l’unique différence étant que la vidéo est capturée en direct. • Si vous possédez une caméra ou un périphérique vidéo MPEG-4, vous pouvez utiliser un câble USB pour connecter votre caméra ou votre périphérique à votre Macintosh. Votre périphérique MPEG-4 apparaîtra sur le Bureau sous forme de disque dur et vous pourrez l’ouvrir et faire glisser la vidéo dans un projet iMovie HD ou dans votre disque dur pour l’importer plus tard. Lorsque vous importez une séquence en la faisant glisser dans votre projet, celle-ci est transférée sous forme d’un unique clip susceptible d’être édité et divisé en clips plus petits. Avant de commencer Pour exécuter bon nombre des tâches de ces chapitres et de l’Aide iMovie HD, vous devrez choisir des commandes de menu, par exemple : Choisissez Édition > Effacer. Ceci signifie, cliquez sur le menu Édition de la barre des menus iMovie HD et choisissez la commande Effacer. Importation de vidéo à partir d’une caméra vidéo numérique (DV) ou haute définition (HDV) iMovie HD utilise la même procédure pour importer de la vidéo pour divers types de caméras et formats vidéo, y compris pour les caméras DV à définition standard (notamment les caméras gérant le format 16:9) et les caméras haute définition (HDV). iMovie HD reconnaissant et important automatiquement votre vidéo dans la plupart des cas, vous n’avez pas à vous préoccuper du format vidéo. Remarque : utilisez la fonctionnalité Créer un Magic iMovie pour importer automatiquement votre séquence et pour créer un film complet que vous pouvez éditer et modifier par la suite. Cette fonctionnalité vous aide à créer un film rapidement. 32 Chapitre 4 Transfert de vidéo dans iMovie HD Suivez ces instructions pour connecter votre caméra vidéo et importer manuellement votre vidéo. Pour importer votre vidéo dans iMovie HD : 1 Insérez la cassette de votre séquence vidéo, allumez la caméra et mettez-la en mode VTR. 2 Connectez votre caméra à votre ordinateur à l’aide d’un câble FireWire. 3 Ouvrez iMovie HD et cliquez sur Créer un nouveau projet dans la fenêtre des projets iMovie HD. 4 Saisissez un nom de projet dans la zone de dialogue Créer un projet. Dans la plupart des cas, iMovie HD détecte automatiquement le type de caméra connecté et sélectionne le format vidéo qui convient. Vous pouvez également spécifier le format vidéo de votre projet en cliquant sur le triangle d’affichage Format vidéo et en choisissant un format dans le menu local qui s’affiche. 5 Cliquez sur Créer. 6 Dans la fenêtre principale iMovie HD, réglez le changement de mode situé sous le moniteur iMovie sur mode caméra, comme illustré ci-dessous. Chapitre 4 Transfert de vidéo dans iMovie HD 33 Si plusieurs caméras ou périphériques sont connectés à votre ordinateur, cliquez sur le bouton caméra et choisissez votre caméra dans le menu local. Mode caméscope Rembobiner Arrêt Pause Lire Avance rapide 7 Utilisez les commandes de capture (voir illustration ci-dessus) pour visionner la cassette sur le moniteur iMovie. 8 Rembobinez la cassette quelques secondes avant l’endroit où vous souhaitez effectuer l’importation. 9 Cliquez sur Lire. 10 Cliquez sur Importer au démarrage de la scène qui vous intéresse. 11 Cliquez à nouveau sur Importer pour interrompre l’importation. Si vous constatez des problèmes de communication entre votre caméscope et iMovie, cliquez sur le bouton Aide connexion dans le moniteur iMovie. Il vous renvoie à des informations utiles de l’Aide iMovie HD. 34 Chapitre 4 Transfert de vidéo dans iMovie HD À propos de la détection automatique de scènes Lorsque vous importez votre séquence vidéo à partir d’une caméra à définition standard ou à haute définition connectée via FireWire, iMovie HD détecte les pauses réalisées au cours de l’enregistrement et divise automatiquement la vidéo en scènes ou clips. Chaque séquence de vidéo enregistrée est ensuite transformée en un clip vidéo sauvegardé dans la sous-fenêtre Clips (illustrée ci-dessous). Si vous le souhaitez, iMovie HD peut également placer les clips automatiquement dans la chronologie. Pour placer des clips automatiquement dans la chronologie : 1 Choisissez iMovie HD > Préférences. 2 Cliquez sur Importer. 3 Sélectionnez le bouton radio Chronologie du film. Si vous le souhaitez, vous pouvez désactiver la détection automatique de scènes et créer manuellement au cours de l’importation des pauses entre les clips vidéo. Pour désactiver la détection automatique de scènes : 1 Choisissez iMovie HD > Préférences. 2 Cliquez sur Importer. 3 Désélectionnez la case Démarrer un nouveau clip entre chaque scène. Pour créer manuellement des pauses entre les scènes, cliquez sur le bouton Importer pour démarrer ou arrêter l’importation à chaque fois que vous importez une scène. Vous pouvez également importer des scènes longues et les scinder dans la sous-fenêtre Clips à l’aide de la commande “Scinder le clip vidéo au point de lecture” du menu Édition. Chapitre 4 Transfert de vidéo dans iMovie HD 35 Le saviez-vous ? À propos des formats vidéo et des fréquences d’affichage Lorsque vous créez un projet, vous pouvez spécifier s’il correspond au format DV à définition standard, à haute définition, 16:9, au format vidéo MPEG-4 ou à une caméra iSight. iMovie prend en charge les formats vidéo suivants : • DV NTSC • DV PAL • DV NTSC écran large • DV PAL écran large • MPEG-4 • iSight • HDV 720p • HDV 1080i Dans la plupart des cas, vous n’avez pas besoin de préciser votre format vidéo. iMovie HD est configuré pour importer de la vidéo numérique à définition standard (DV) ; il détecte automatiquement que vous avez connecté une caméra vidéo haute définition ou une caméra Apple iSight et règle votre projet en conséquence. Cependant, il vous faudra peut-être spécifier le format dans le cas des formats vidéo standard, par exemple DV écran large. Pour spécifier le format vidéo d’un nouveau projet, choisissez Fichier > Nouveau projet ou cliquez sur Créer un nouveau projet dans la fenêtre des projets iMovie HD. Dans la zone de dialogue Créer un projet, cliquez sur le triangle d’affichage Format vidéo pour afficher les options de format. Choisissez les options de format vidéo qui vous intéressent. Les fréquences d’affichage dépendent des formats vidéo utilisés. La plupart des formats vidéo, y compris la définition standard, la haute définition et l’écran large, utilisent la diffusion 25 ou 29,97 images par seconde. Par exemple, NTSC (National Television Standards Committee) et PAL (phase alternée à chaque ligne) sont deux formats vidéo numérique (DV) courants. La fréquence du format NTSC, utilisé en Amérique du Nord et au Japon, est de 29,97 images par seconde (ips). Le format PAL, qui est utilisé presque partout dans le monde sauf en Amérique du Nord, a une fréquence de 25 images par seconde. Lorsque vous importez de la vidéo dans un projet pour la première fois, iMovie HD détecte automatiquement la fréquence d’affichage de la séquence. 36 Chapitre 4 Transfert de vidéo dans iMovie HD Capture de vidéo en direct avec une caméra Apple iSight Si une caméra iSight est connectée à votre ordinateur, vous pouvez l’utiliser avec iMovie pour capturer de la vidéo en direct. Suivez les instructions de connexion de votre caméra via FireWire et d’importation de séquences vidéo en consultant la section “Importation de vidéo à partir d’une caméra vidéo numérique (DV) ou haute définition (HDV)” à la page 32. Si vous placez iMovie HD en mode caméra, iMovie HD recherche tout d’abord une caméra vidéo. S’il ne trouve pas de caméra, il recherche une webcam iSight et affiche votre vidéo iSight sur le moniteur iMovie. Si une caméra et une webcam iSight sont connectées en même temps à votre ordinateur, réglez le changement de mode sur mode caméra et choisissez iSight dans le menu local. Votre vidéo iSight est directement importée dans un projet iMovie HD. Vous pouvez l’éditer et l’utiliser de la même manière que toute séquence iMovie HD. Importation de vidéo à partir d’une caméra ou d’un périphérique MPEG-4 Il est possible que les caméras vidéo ou les périphériques MPEG-4 utilisent une connexion USB pour se connecter à votre ordinateur. Lorsque vous connectez une caméra ou un périphérique MPEG-4, il ou elle apparaît sur le Bureau sous forme d’icône de disque dur. Double-cliquez sur l’icône du périphérique et faites glisser la séquence directement dans un projet iMovie HD ou sur le Bureau pour l’importer plus tard. Lorsque vous faites glisser une vidéo MPEG-4 dans un projet iMovie HD, iMovie HD importe la vidéo sous forme d’un unique clip susceptible d’être divisé en scènes et édité. Chapitre 4 Transfert de vidéo dans iMovie HD 37 Si votre périphérique utilise une connexion USB, il est impossible d’importer de la vidéo directement dans un projet à l’aide des commandes d’importation et selon la procédure utilisée pour les caméras connectées via FireWire ou d’utiliser la fonctionnalité Créer un Magic iMovie pour importer de la vidéo et créer un film automatiquement. Le saviez-vous ? - Importation de clips à partir de votre disque dur Si vous disposez d’une vidéo numérique ou d’images fixes sur le disque dur de votre ordinateur ou sur un disque dur externe, vous pouvez les importer dans votre projet iMovie HD. Faites glisser des clips vidéo du Bureau vers iMovie HD ou choisissez Fichier > Importer. Choisissez les images à importer et cliquez sur Ouvrir. Si le format des clips importés n’est pas le même que celui du projet, les clips sont convertis au format vidéo du film. Par exemple, si vous avez créé tout un film à l’aide du format vidéo haute définition, tous les clips à définition standard importés sont convertis au format haute définition. Astuce : si vous souhaitez utiliser les clips d’un autre projet iMovie HD, ouvrez le projet concerné pour y sélectionner vos clips et copiez-collez les clips dans votre nouveau projet. Il est également possible de faire glisser les clips sur le Bureau, d’ouvrir l’autre projet et de faire glisser les clips à l’intérieur. 38 Chapitre 4 Transfert de vidéo dans iMovie HD Notions élémentaires d’édition 5 5 Après avoir importé votre vidéo dans iMovie HD, vous pouvez prévisualiser les clips de manière à savoir quelle sera votre base de travail. Vous pouvez organiser vos clips selon l’ordre dans lequel vous souhaitez qu’ils apparaissent dans votre séquence et “nettoyer” votre séquence vidéo en supprimant les parties qui ne vous conviennent pas et en gardant uniquement les meilleures. iMovie HD vous propose des méthodes faciles et efficaces de rognage, d’ajustage et de réorganisation des clips dans un film. Élaborez votre film à partir de clips vidéo Une fois que vous avez importé votre vidéo dans la fenêtre des clips, il vous faut la déplacer dans le visualiseur de clips pour commencer à créer votre film. Dans le visualiseur de clips, placez les clips dans l’ordre dans lequel vous souhaitez qu’ils apparaissent dans votre film. m Pour ajouter un clip à votre film : Faites glisser le clip dans le visualiseur de clips et placez-le à l’endroit où vous souhaitez qu’il apparaisse. 39 Le saviez-vous ? Édition facile à l’aide de glisser-déposer Une fois vos clips placés dans le visualiseur de clips ou sur la chronologie, vous pouvez facilement faire glisser vos clips à l’endroit où vous le souhaitez. Vous pouvez : • Faire glisser vos clips vers l’avant ou vers l’arrière dans le visualiseur de clips ou sur la chronologie. • Faire glisser vos clips hors du visualiseur de clips ou de la chronologie dans la sousfenêtre Clips en prévision d’une utilisation ultérieure. • Sélectionner plusieurs clips en même temps et les faire glisser à un nouvel emplacement. • Faire glisser vos clips dans la Corbeille d’iMovie mais également les faire glisser hors de la Corbeille dans le visualiseur de clips, la sous-fenêtre Clips ou sur la chronologie. • Faire glisser vos clips hors d’un film sur le Bureau ou une autre application ou encore dans des zones de dépôt d’iDVD. • Faire glisser vos clips du Bureau dans votre projet iMovie HD. Il est possible que vous souhaitiez utiliser plusieurs fois le même clip dans une vidéo. Pour cela, il vous suffit de faire glisser une copie du clip concerné dans votre séquence et de conserver l’original dans la sous-fenêtre Clips. m Pour déplacer la copie d’un clip dans votre séquence : Maintenez la touche Option enfoncée et faites glisser un clip de la sous-fenêtre Clips. Ajouter des copies de clips s’avère utile car vous disposez ainsi du clip original en cas d’erreur d’édition irréversible. Prévisualisation de vos clips vidéo Chaque seconde de vidéo est constituée de plusieurs images individuelles. Pour trouver les portions de vos clips que vous souhaitez conserver ou éliminer, vous pouvez lire chaque clip en vitesse normale ou image par image. Vous pouvez sélectionner et lire des clips dans la sous-fenêtre Clips, le visualiseur de clips et la chronologie. Pour vous déplacer dans un clip en vitesse normale : • Sélectionnez le clip puis cliquez sur Lire dans les commandes de lecture d’iMovie HD. • Cliquez sur Rembobiner pour aller au début de votre séquence ou séquence de clips. 40 Chapitre 5 Notions élémentaires d’édition • Cliquez sur Lecture plein écran pour lire la vidéo en mode plein écran (cliquez n’importe où sur l’écran pour revenir à la lecture normale). Lecture plein écran Rembobiner Lire/Pause Pour lire un clip image par image : 1 Sélectionnez un clip dans la sous-fenêtre Clips, le visualiseur de clips ou la chronologie. 2 Appuyez sur les flèches droite ou gauche de votre clavier pour aller à l’image suivante ou précédente. Vous pouvez également maintenir la touche Maj enfoncée tout en appuyant sur les flèches afin de vous déplacer de 10 images vers l’avant ou l’arrière. Pour lire une séquence entière de clips dans le visualiseur de clips : 1 Choisissez Édition > Ne rien sélectionner. 2 Déplacez la tête de lecture au début du film. 3 Cliquez sur Lire. Suppression des images vidéo non souhaitées Une fois votre vidéo importée, vous pouvez sélectionner des clips de la sous-fenêtre Clips et supprimer ceux que vous souhaitez. Cliquez sur un des clips à supprimer pour le sélectionner et appuyez sur Suppr ou faites-le glisser dans la Corbeille d’iMovie HD. Le clip est disponible dans la Corbeille jusqu’à ce que vous la vidiez ou que vous restauriez le clip. Pour créer un film impeccable, vous devez également ajuster et rogner vos clips afin que seules les séquences à inclure apparaissent. Vous avez trois options à votre disposition pour vous débarrasser des images dont vous n’avez pas l’utilité : • Ajustage : supprime les images que vous sélectionnez. Servez-vous de cette option lorsque vous souhaitez effacer des images à partir de l’une ou l’autre des extrémités de votre vidéo. • Élagage : conserve la portion que vous avez sélectionnée dans un clip et efface les images se trouvant avant et après la portion sélectionnée. Utilisez cette option lorsque vous voulez conserver la majeure partie du clip mais éliminer son début ou sa fin. Chapitre 5 Notions élémentaires d’édition 41 • Scission : coupe une scène en deux clips. Utilisez cette option lorsque vous souhaitez diviser un clip. Vous pouvez ensuite effacer l’une des deux parties créées ou l’utiliser ailleurs dans votre film. En fonction de votre méthode de travail, vous pouvez réviser et réaliser des coupes franches dans vos clips dans la sous-fenêtre Clips ou mettre en place l’ensemble du processus d’édition dans le visualiseur de clips ou la chronologie. Les ajustements précis de minutage et de durée des clips s’effectuent généralement dans la chronologie, où vous pouvez également utiliser une méthode d’édition appelée “ajustage direct”. Édition de clips à l’aide de l’ajustage direct Vous pouvez ajuster et rogner vos clips en utilisant une technique d’édition appelée “ajustage direct”. Cliquez sur le bouton Chronologie (il porte une icône d’horloge) pour ouvrir la chronologie. Sélectionnez un clip et faites glisser chacune de ses extrémités pour le raccourcir. Vous devez cependant comprendre certains points avant de démarrer l’ajustage direct. Importance du point par lequel vous saisissez votre clip Dans le visualiseur de la chronologie, les résultats obtenus diffèrent selon l’endroit où vous placez le pointeur lorsque vous faites glisser un clip. Faire glisser un clip en plaçant le pointeur au centre de ce dernier permet de le placer dans un autre emplacement de votre film. Lorsque vous déplacez le clip vers la droite, vous créez un vide. Vous pouvez soit faire glisser d’autres clips pour remplir ce vide, soit laisser le vide en fonction de vos choix créatifs (les vides peuvent servir à placer un texte d’arrière-plan ou à ajouter une dimension supplémentaire à une transition ou un effet). Vide Faites glisser le pointeur Astuce : pour supprimer un vide rapidement, allez dans le visualiseur de clips. Le vide s’affiche sous forme de clip noir. Sélectionnez le clip noir et supprimez-le. 42 Chapitre 5 Notions élémentaires d’édition Faire glisser le pointeur à partir de l’extrémité d’un clip vers le centre du clip permet de raccourcir ce dernier. Une fois ajustée, la vidéo ne disparaît pas mais elle n’apparaît pas dans votre séquence. Si vous souhaitez allonger à nouveau le clip, faites glisser son extrémité : la séquence masquée est restaurée. Pointeur d’ajustage direct Déplacement et écrasement de clips Un clip que vous déplacez dans un espace vide de la chronologie remplace ou écrase l’espace vide. Si vous placez un clip sur un autre clip, celui que vous faites glisser déplace celui sur lequel il vient se poser ainsi que tous les clips avoisinants, dans la direction où vous faites glisser le clip. Si vous souhaitez écraser un clip à l’aide d’un autre clip, maintenez la touche Commande enfoncée tout en faisant glisser le clip. Le clip que vous déplacez écrase (ou ajuste) l’ancien clip. Chapitre 5 Notions élémentaires d’édition 43 Identification des clips entiers et des clips élagués Une fois que vous commencez à déplacer des clips, ils apparaîtront différemment dans le visualiseur de la chronologie. Les clips entiers ont les bords arrondis. Les clips ajustés ou élagués ont des bords droits aux endroits où ils ont été raccourcis. Vous pouvez allonger un clip doté de bords droits. Clip ajusté Clip entier Le saviez-vous ? Sélection simultanée de plusieurs clips • Pour sélectionner une série de clips vidéo dans le visualiseur de clips ou • • • • • • la chronologie, maintenez la touche Maj enfoncée tout en sélectionnant les premier et dernier clips de la série souhaitée. Pour sélectionner une série de clips vidéo dans le visualiseur de clips ou la chronologie, faites glisser la souris autour des clips afin de créer un cadre de sélection. Pour sélectionner des clips qui ne sont pas voisins les uns des autres, maintenez la touche Commande enfoncée tout en sélectionnant les clips qui vous intéressent. Pour sélectionner tous les clips d’un certain type, par exemple toutes les transitions d’un film, sélectionnez un clip présentant le type à modifier et choisissez Édition > Sélectionner les clips similaires. Pour sélectionner tous les clips du visualiseur de clips ou de la chronologie, sélectionnez un clip dans le visualiseur et appuyez sur Commande + A. Pour sélectionner tous les clips de la sous-fenêtre Clips, sélectionnez un clip et appuyez sur Commande + A. Pour sélectionner un sous-ensemble de clips dans la sous-fenêtre Clips, maintenez la touche Maj enfoncée tout en cliquant sur les clips ou cliquez sur un espace vide de la sous-fenêtre Clips et faites glisser la souris pour sélectionner les clips. Pour sélectionner tous les clips audio d’une piste, sélectionnez un clip et choisissez Édition > Tout sélectionner. Ajustage d’un clip à l’aide des marqueurs de rognage Vous pouvez également ajuster vos clips à l’aide des marqueurs de rognage situés sous le moniteur d’iMovie HD et la barre de défilement. Utilisez les marqueurs de rognage pour ajuster des clips sélectionnés dans le visualiseur de clips, la chronologie ou la sous-fenêtre Clips. Pour ajuster un clip, faites glisser les marqueurs de rognage et sélectionnez les images du clip à éliminer. 44 Chapitre 5 Notions élémentaires d’édition Pour ajuster un clip vidéo : 1 Sélectionnez un clip dans la sous-fenêtre Clips, le visualiseur de clips ou la chronologie. 2 Placez le pointeur sur la barre de défilement pour afficher les marqueurs de rognage. 3 Faites glisser le marqueur de rognage gauche jusqu’à ce que la première image à supprimer soit affichée sur l’écran d’iMovie. 4 Faites glisser le repère d’élagage de droite jusqu’à la dernière image que vous souhaitez supprimer. Les images sélectionnées du clip apparaissent dans le défileur, comme le montre l’illustration ci-dessus. 5 Sélectionnez Édition > Effacer (ou appuyez sur la touche Suppr du clavier) pour ajuster les images sélectionnées dans le clip. Rognage d’un clip vidéo à l’aide des marqueurs de rognage Pour élaguer un clip, sélectionnez les images que vous souhaitez conserver et effacez le reste du clip. L’élagage est souvent l’option la plus simple lorsque l’on veut conserver le milieu d’un clip et effacer son début et sa fin. Pour élaguer un clip : 1 Sélectionnez un clip dans le visualiseur de clips ou la chronologie. 2 Placez le pointeur sur la barre de défilement pour afficher les marqueurs de rognage. 3 Faites glisser le repère d’élagage de droite le long du défileur jusqu’à ce que s’affiche la dernière image que vous souhaitez conserver. 4 Faites glisser le repère d’élagage de gauche le long du défileur jusqu’à ce que s’affiche la première image que vous souhaitez conserver. 5 Sélectionnez Édition > Élaguer pour effacer les images situées en dehors de la portion d’images que vous avez sélectionnée. Les images sélectionnées seront conservées. Chapitre 5 Notions élémentaires d’édition 45 Scission d’un clip vidéo Scinder un clip vidéo consiste simplement à le diviser en deux clips, sans qu’aucun autre changement n’ait lieu. Vous pouvez ensuite effacer la portion qui ne vous intéresse pas ou l’utiliser ailleurs dans votre film. Pour scinder un clip vidéo : 1 Sélectionnez un clip dans la sous-fenêtre Clips, le visualiseur de clips ou la chronologie. 2 Faites glisser la tête de lecture le long de la barre de défilement jusqu’à l’endroit exact où vous souhaitez scinder le clip. 3 Choisissez Édition > Scinder le clip vidéo au point de lecture. Un nouveau clip apparaît immédiatement Annulation d’une opération Si vous commettez une erreur, vous pouvez annuler votre dernière action. m Pour annuler une opération : Choisissez Édition > Annuler. Vous pouvez choisir Annuler plusieurs fois de suite afin d’annuler vos modifications successives. Le saviez-vous ? - Annulation des modifications Lorsque vous ajustez un clip, la séquence supprimée ne disparaît pas totalement. Vous pouvez choisir la commande Annuler plusieurs fois de suite afin d’annuler vos modifications successives. Il est également possible d’annuler toutes les modifications d’un clip en même temps en sélectionnant le clip puis en choisissant Avancé > Revenir au clip original. Si vous avez trop ajusté votre clip, vous pouvez récupérer les séquences ajustées à l’aide de la méthode d’ajustage direct expliquée ci-dessous. À propos des vides (clips noirs) Faire glisser des clips vers la droite de la chronologie peut créer un vide entre les clips. Ces espaces vides sont appelés “clips noirs”. Lorsque vous activez le visualiseur de clips, vous constatez qu’un clip noir a été ajouté au projet. Lorsque vous visionnez votre séquence, les vides apparaissent sous forme de vidéo noire. Vous pouvez remplacer ces clips noirs par des clips de la couleur que vous désirez en créant un “clip de couleur”. 46 Chapitre 5 Notions élémentaires d’édition Vous pouvez utiliser les clips de couleur soit comme éléments d’espacement dans votre film, soit comme arrière-plans pour du texte ou des titres. Il est impossible de les sélectionner ou de les déplacer dans le visualiseur de clips. Pour créer un clip de couleur : 1 Dans la chronologie, faites glisser un clip pour créer un vide. 2 Sélectionnez le clip noir dans le visualiseur de clips et choisissez Fichier > Afficher les infos ou double-cliquez sur le clip. 3 Sélectionnez la case couleur et choisissez une nouvelle couleur. 4 Cliquez sur Définir. 5 Fermez la fenêtre Couleurs. Création d’images fixes à partir d’un clip vidéo Vous pouvez utiliser des photos et des images fixes comme arrière-plans de titres ou pour figer une image à l’écran pendant une période donnée. Il est facile de créer une image fixe à partir de n’importe quelle image de clip. Si vous souhaitez par exemple afficher un titre sur l’image fixe d’un chien puis que l’image se mette en mouvement, créez une image fixe à partir de la première image de votre clip “chien”. La nouvelle image s’affiche dans la sous-fenêtre Clips sous forme de clip d’une durée de cinq secondes. Vous pouvez alors placer cette image avant votre clip vidéo et ajouter le titre que vous souhaitez. Pour créer une image fixe à partir de votre séquence : 1 Sélectionnez un clip et placez la tête de lecture de façon à afficher l’image qui vous intéresse. 2 Choisissez Édition > Créer une image fixe. Une fois l’image fixe affichée dans la sous-fenêtre Clips, vous pouvez la renommer et modifier sa durée d’apparition en fonction de votre séquence. Copiage et collage de clips et d’images Vous pouvez couper, copier et coller des portions de votre vidéo lors de l’édition. Vous pouvez par exemple copier une image ou un clip et le coller à différents endroits d’un film. Vous pouvez remplacer une section de vidéo en la sélectionnant et en collant un autre clip par-dessus. Vous pouvez supprimer une vidéo ou la déplacer à différents endroits de la séquence. Vous pouvez également copier un clip vidéo d’une version différente d’iMovie dans iMovie HD. Pour éditer votre vidéo, faites glisser des clips à un nouvel emplacement ou utilisez les commandes Copier, Couper, Coller et Effacer, comme vous le feriez avec du texte issu d’une application de traitement de texte. Chapitre 5 Notions élémentaires d’édition 47 Pour copier un clip à un nouvel emplacement de la séquence : 1 Sélectionnez le clip vidéo ou la série d’images à couper ou à copier et choisissez Édition > Couper ou Copier. 2 Placez la tête de lecture à l’endroit où vous souhaitez voir apparaître le clip. 3 Choisissez Édition > Coller. Le saviez-vous ? Copiage et collage de clips entre plusieurs projets Vous pouvez facilement transférer des clips d’un projet iMovie HD à un autre. Sélectionnez le clip qui vous intéresse et choisissez Édition > Copier. Ouvrez l’autre projet iMovie HD et collez le clip à l’emplacement souhaité. Rien de plus simple. Vous pouvez également faire glisser un clip de votre séquence vers le Bureau du Finder puis le faire glisser à nouveau du Bureau vers un autre projet iMovie HD. Enregistrement de votre travail Il est recommandé d’enregistrer régulièrement vos modifications. iMovie HD conservant vos séquences originales même après l’ajustage, vous pouvez récupérer vos séquences ajustées même après avoir enregistré vos modifications. m Pour enregistrer votre projet : Choisissez Fichier > Enregistrer le projet. Il est possible de restaurer la dernière version enregistrée de votre projet, annulant ainsi toutes les modifications non enregistrées. m Pour revenir à la version enregistrée de votre projet : Choisissez Fichier > Revenir à la version enregistrée. Le saviez-vous ? Création de différentes versions de votre projet Enregistrez une copie de votre projet en le renommant. Ceci vous permet de créer une version différente de votre séquence ou d’utiliser des portions de celle-ci dans un nouveau projet. Enregistrer plusieurs copies d’un projet est extrêmement utile mais peut occuper un espace disque volumineux. Pour enregistrer une copie de votre projet en le renommant, choisissez Fichier > Enregistrer le projet sous. Saisissez un nom, choisissez un emplacement pour copier le projet et cliquez sur Enregistrer. 48 Chapitre 5 Notions élémentaires d’édition 6 Ajout de transitions et de photos 6 Vous apprendrez dans ce chapitre à utiliser les transitions et à insérer les photos d’iPhoto dans un film. À ce stade, vous avez disposé vos clips vidéo dans l’ordre que vous vouliez. Cependant, l’enchaînement des scènes est haché et vous souhaiteriez un résultat plus fluide. Résolvez le problème grâce aux transitions. Les transitions relient les extrémités des clips de diverses manières : par exemple en effectuant le fondu d’une scène dans la suivante ou en “poussant” la dernière scène hors-champ tandis que la suivante apparaît. Vous pouvez également ajouter des photos et des effets d’animation à votre film pour un impact visuel efficace. Ajout de transitions entre des scènes Une transition peut être placée entre n’importe lesquels des clips de votre film, ou encore au début ou à la fin de ce dernier. Gardez à l’esprit que Dissolution croisée et Décalage réduiront de quelques secondes la durée de votre film : par exemple, si vous utilisez un fondu enchaîné de 2 secondes entre deux clips, iMovie HD fait se chevaucher 2 secondes du premier clip et 2 secondes du second clip pour créer la transition. Ceci raccourcit votre film de 2 secondes. Remarque : il est impossible de placer une longue transition entre deux clips courts (séquence insuffisante). En règle générale, lorsque vous planifiez la longueur des clips utilisés avec des transitions, rallongez la durée du clip de la moitié de la transition. Par exemple, si vous utilisez une transition de 2 secondes, laissez une seconde supplémentaire (1/2 de la transition) au début du clip ; une fois la transition terminée, le clip affiche la séquence souhaitée. 49 Sélectionnez et créez les transitions dans la fenêtre Transition (illustrée ci-dessous). Lorsque vous cliquez sur une transition dans la liste, vous pouvez voir l’effet qu’elle donne dans le moniteur d’aperçu. Si vous placez la tête de lecture à l’endroit où vous souhaitez ajouter une transition et que vous cliquez sur une transition, vous aurez une idée de l’effet qu’elle donnera dans le clip sélectionné. Pour ajouter une transition entre deux scènes : 1 Cliquez sur le bouton Transitions pour ouvrir la fenêtre Transitions. 2 Sélectionnez une transition dans la liste. 3 Réglez la durée de votre transition à l’aide du curseur Vitesse situé sous le moniteur d’aperçu. La durée de la transition s’affiche dans l’angle inférieur droit du moniteur d’aperçu. La durée étant exprimée en secondes:images, le code temporel “15:08” signifie “15 secondes et 8 images”. Astuce : sélectionnez les timecodes dans la fenêtre d’aperçu et modifiez-les à votre convenance. Certaines transitions permettent d’effectuer des réglages supplémentaires. Par exemple, si vous sélectionnez la transition Décalage, vous pouvez également utiliser les commandes de direction pour choisir le sens dans lequel apparaît la scène qui suit. D’autres transitions, telles que Réduction, vous permettent de définir l’origine de la transition. Si le pointeur se transforme en viseur lorsque vous cliquez dans le moniteur d’aperçu, vous pouvez cliquer de nouveau pour sélectionner le point d’origine de la transition. 4 Cliquez sur Aperçu pour voir l’effet donné par la transition avec les réglages que vous avez effectués. 50 Chapitre 6 Ajout de transitions et de photos Vous pouvez réaliser des réglages et les prévisualiser jusqu’à ce que vous obteniez le résultat souhaité. 5 Faites glisser le nom de la transition de la liste des transitions jusqu’au visualiseur de clips et placez-le entre les deux clips que vous souhaitez relier. Pendant que le rendu de la transition a lieu, vous pouvez continuer à travailler sur votre film. Dans le visualiseur, les transitions rendues sont identifiées par une icône illustrée ci-dessous. Icône Transition Suppression et modification de transitions Il est possible de sélectionner et de supprimer des transitions, à l’image des clips. Lorsque vous supprimez un clip, les transitions qui le précèdent ou le suivent sont également supprimées automatiquement. m Pour supprimer une transition : Sélectionnez la transition et appuyez sur la touche Suppr ou choisissez Édition > Effacer. Lorsque vous supprimer une transition, vos clips retrouvent leur durée d’origine. Vous pouvez alors les déplacer, leur appliquer des effets vidéo ou insérer une autre transition. Si vous changez d’avis à propos de la durée d’une transition que vous avez ajoutée, vous pouvez la modifier. Pour modifier une transition : 1 Sélectionnez la transition dans le visualiseur de clips. 2 Dans la fenêtre Transitions, ajustez la durée de la transition à l’aide du curseur Vitesse. 3 Cliquez sur Mettre à jour. Chapitre 6 Ajout de transitions et de photos 51 Application de transitions à plusieurs clips Si vous souhaitez utiliser la même transition pour plusieurs clips ou pour tous les clips, sélectionnez les clips concernés, configurez les réglages de transition qui vous intéressent et cliquez sur Appliquer. Cette manière de procéder peut, en fonction de la taille de votre projet, vous faire gagner beaucoup de temps. Vous pouvez également supprimer ou modifier plusieurs transitions de la même manière. Pour sélectionner plusieurs clips : • Maintenez la touche Maj enfoncée et sélectionnez le premier et le dernier des clips d’une série. Tous les clips intermédiaires sont également sélectionnés. • Pour sélectionner des clips non adjacents, maintenez la touche Commande enfoncée. N’oubliez pas que créer des transitions pour plusieurs clips prend plus de temps que créer une seule transition. Si vous choisissez une durée trop longue pour certains de vos clips, un message vous demandera si vous souhaitez qu’iMovie HD adapte automatiquement la durée des clips courts. Si vous acceptez, la durée des clips les plus courts ne dépassera pas la moitié de la durée des clips. Ajout de photos iMovie HD peut ajouter facilement les photos de votre Photothèque iPhoto à votre film. Vous pouvez ajouter des photos sous forme de plans fixes qui resteront à l’écran aussi longtemps que vous le souhaitez. Vous pouvez aussi faire en sorte qu’iMovie effectue un panoramique ou un zoom avant ou arrière via l’effet Ken Burns. Utilisez la fenêtre Photos, illustrée ci-dessous, pour sélectionner des photos et les animer. 52 Chapitre 6 Ajout de transitions et de photos Remarque : pour afficher des photos dans la sous-fenêtre Photos, vous devez avoir installé iPhoto et disposer d’au moins une photo dans votre photothèque iPhoto. Pour ajouter une photo fixe à votre film : 1 Cliquez sur le bouton Photos pour ouvrir la fenêtre Photos. 2 Choisissez un album dans le menu local. 3 Assurez-vous que la case Effet Ken Burns n’est pas cochée. 4 Sélectionnez une photo parmi celles affichées et faites-la glisser dans le visualiseur de clips ou dans la chronologie. N’oubliez pas de cocher la case Effet Ken Burns si vous voulez ajouter de l’animation à une photo. Chapitre 6 Ajout de transitions et de photos 53 Animation d’une photo Vous pouvez animer une photo en effectuant un panoramique ou un zoom avant ou arrière. Cette technique appelée “Effet Ken Burns” porte le nom de son créateur, le cinéaste-documentaliste Ken Burns. Utilisez les commandes de la fenêtre Photos (ci-dessous) pour animer vos photos. Bouton Début et Fin Commande panoramique Curseur Zoom Effectuer un zoom sur une photo Effectuer un zoom permet d’agrandir ou de réduire la taille d’une photo à l’écran. L’effet obtenu est celui d’une caméra qui s’approche ou qui recule. Pour effectuer un zoom sur une photo : 1 Cliquez sur le bouton Photos et assurez-vous que la case Effet Ken Burns est cochée. 2 Sélectionnez une photo dans votre Photothèque iPhoto et cliquez sur Début. 3 Déplacez le curseur Zoom vers la droite ou la gauche jusqu’à ce que vous ayez trouvé le point à partir duquel vous souhaitez appliquer un zoom. 4 Cliquez sur Fin. 5 Déplacez le curseur Zoom jusqu’à ce que vous ayez trouvé le point à partir duquel le zoom prend fin. 6 Déplacez le curseur Durée pour régler la durée du zoom. 7 Cliquez sur Aperçu pour vérifier l’effet d’ensemble. 8 Cliquez sur Appliquer lorsque vous avez obtenu l’effet désiré. Dans le visualiseur, la photo apparaît sous forme de clip à la fin de votre film. Vous pouvez positionner ce clip à n’importe quel endroit du film. Effectuer un panoramique sur une photo Effectuer un panoramique permet de déplacer la photo sur l’écran. La caméra semble balayer la photo, ce qui apporte aux plans fixes une animation originale. Pour effectuer un panoramique sur une photo : 1 Cliquez sur le bouton Photos et assurez-vous que la case Effet Ken Burns est cochée. 2 Sélectionnez une photo dans votre Photothèque iPhoto et cliquez sur Début. 54 Chapitre 6 Ajout de transitions et de photos 3 Déplacez le pointeur sur l’image dans le moniteur d’aperçu jusqu’à ce qu’une main apparaisse, puis appuyez sur le bouton de la souris et faites glisser l’image jusqu’à ce vous ayez trouvé l’endroit où vous souhaitez faire commencer le panoramique. 4 Cliquez sur Fin. 5 Faites glisser l’image jusqu’à l’endroit où devra se terminer le panoramique. 6 Déplacez le curseur Durée pour régler la durée du panoramique. 7 Cliquez sur Aperçu pour vérifier l’effet d’ensemble. Cliquez sur Inverser pour changer rapidement la direction du mouvement. 8 Cliquez sur Appliquer lorsque vous avez obtenu l’effet désiré. Dans le visualiseur, la photo apparaît sous forme de clip à la fin de votre film. Vous pouvez positionner ce clip à n’importe quel endroit du film. Utilisation combinée du panoramique et du zoom Vous pouvez associer un panoramique et un zoom pour attirer l’attention sur l’élément d’une photo, par exemple une personne sur une photo de groupe. Si votre photo n’est pas assez large pour que vous puissiez utiliser un effet de panoramique, vous pouvez zoomer dès le début et vous ménager ainsi une plus grande zone de travail. Combinez les instructions données ci-dessus si vous souhaitez effectuer un panoramique ainsi qu’un zoom sur une photo. Lorsque vous cliquez sur Début ou sur Fin, vous pouvez régler le degré de zoom désiré et déplacer la photo à l’endroit où devra commencer et terminer le panoramique. Pour conférer à vos photos un caractère vraiment exceptionnel, vous pouvez associer un panoramique et un zoom afin de les élaguer avant de les ajouter à votre film. L’élagage vous permet d’effacer les parties inutiles ou indésirables d’une photo et de modifier la distance focale sur des éléments que vous voulez mettre en valeur. Chapitre 6 Ajout de transitions et de photos 55 Pour élaguer une photo avant de l’ajouter à votre film : 1 Cliquez sur le bouton Photos et assurez-vous que la case Effet Ken Burns est cochée. 2 Sélectionnez une photo de votre Photothèque iPhoto et utilisez les commandes panoramique et zoom pour positionner votre photo comme bon vous semble. 3 Cliquez sur Début. 4 Appuyez sur la touche Option et cliquez sur Fin. 5 Réglez la durée du clip. 6 Cliquez sur Appliquer ou faites glisser la photo dans votre projet. Le saviez-vous ? Copiage des réglages de panoramique et de zoom pour un fini parfait Pour configurer un effet Ken Burns, vous devez configurer le style de l’image au début et à la fin de l’effet. Dans certains cas, il est recommandé que l’image de fin soit similaire à celle du début. Pour gagner du temps, transférez les réglages de l’image de début dans les réglages de fin afin de n’avoir à effectuer que de petits ajustements. Pour copier les réglages de début dans les réglages de fin, cliquez sur Photos et assurezvous que la case Effet Ken Burns est sélectionnée. Sélectionnez une photo dans votre photothèque iPhoto et cliquez sur Début. Configurez les effets panoramiques et de zoom qui vous intéressent. Appuyez sur la touche Option et cliquez sur Fin. Effectuez les modifications finales de panoramique et de zoom sur votre image. Faites glisser la photo dans le visualiseur de clips ou dans la chronologie. Application d’animation à plusieurs photos Appliquez rapidement les mêmes réglages d’animation à plusieurs photos à la fois. Si vous êtes par exemple en train de créer un diaporama avec vos photos, vous pouvez décider que toutes les photos (ou certaines d’entre elles) auront une durée d’affichage identique. Vous pouvez sélectionner les photos (jusqu’à 10 à la fois), définir la durée et les effets de panoramique et de zoom à utiliser, puis cliquer sur Appliquer (ou sur Mettre à jour si vous modifiez des photos qui se trouvent dans votre film). Pour sélectionner plusieurs clips : • Maintenez la touche Maj enfoncée et sélectionnez le premier et le dernier des clips d’une série. Tous les clips intermédiaires sont également sélectionnés. • Pour sélectionner des clips non adjacents, maintenez la touche Commande enfoncée. 56 Chapitre 6 Ajout de transitions et de photos 7 Utilisation des effets spéciaux 7 Vous pouvez facilement ajouter à votre film deux types d’effets spéciaux : les effets d’animation et les effets vidéo. Les effets d’animation permettent de modifier l’animation d’une vidéo, par exemple en l’accélérant ou en la ralentissant ou encore en la lisant à l’envers. Les effets vidéo permettent de modifier l’apparence ou les tons de vos séquences. Vous pouvez par exemple adoucir la focalisation ou encore modifier la luminosité ou le contraste. Pour ajouter des effets vidéo à votre film, utilisez la fenêtre Effets illustrée ci-dessous. 57 Effets d’animation Vous pouvez inverser la lecture d’un clip, accélérer ou ralentir certains clips ou des portions de clip. Si vous inversez la direction d’un clip, il vous est également possible de l’accélérer ou de le ralentir. Inversion de la lecture d’un clip La lecture inversée ne peut s’appliquer qu’à un clip entier. Si vous ne souhaitez inverser que quelques images, regroupez-les dans un clip séparé en scindant le clip au début et à la fin de la portion souhaitée. Pour inverser la direction d’un clip : 1 Sélectionnez le clip à inverser. Vous pouvez le sélectionner soit dans le visualiseur de clips, soit dans la chronologie, soit dans la fenêtre des clips. 2 Cliquez sur Effets. 3 Dans la sous-fenêtre Effets, choisissez l’effet Rapide/Lent/Inverser. 4 Sélectionnez la case Inverser le sens. 5 Cliquez sur Appliquer. Une icône s’affiche sur le clip dans le visualiseur de clips pour indiquer que la lecture clip a été modifiée. Le clip est lu à l’envers lorsque vous le visionnez. Pour annuler cet effet, choisissez Édition > Annuler ou sélectionnez le clip et appuyez sur la touche Suppr. Accélération ou ralentissement de votre film Ajoutez des effets de ralentissement ou d’accélération à l’aide du curseur de vitesse des clips de la sous-fenêtre Effets. Curseur de vitesse des clips 58 Chapitre 7 Utilisation des effets spéciaux Pour régler la vitesse d’un clip vidéo : 1 Cliquez sur le bouton Chronologie (il porte une icône d’horloge) pour ouvrir la chronologie. 2 Sélectionnez le clip à accélérer ou ralentir. 3 Cliquez sur Effets. 4 Dans la sous-fenêtre Effets, choisissez l’effet Rapide/Lent/Inverser. 5 Déplacez le curseur de vitesse vers la gauche ou la droite pour régler la vitesse de votre clip. 6 Cliquez sur Appliquer. Déplacez le curseur d’une impulsion vers la gauche pour doubler la vitesse du clip ou d’une impulsion vers la droite pour doubler le ralentissement. Ajustez le curseur à la vitesse souhaitée. Visionnez le clip dans le moniteur iMovie pour voir l’effet du ralentissement ou de l’accélération du clip. La taille de chaque clip dans la chronologie correspond à sa longueur dans le film, ce qui vous donne en un coup d’œil une idée de la longueur de chaque élément du film. Lorsque vous ajustez le curseur de vitesse du clip, le clip sélectionné dans la chronologie s’allonge ou raccourcit. Effets vidéo iMovie HD vous offre un éventail complet d’effets vidéo que vous pouvez ajouter à votre clip en un tournemain. Vous pouvez modifier l’ensemble d’un clip ou une partie de celuici. Comme pour les transitions, le rendu des effets vidéo peut prendre quelques instants, mais il est possible d’afficher un aperçu de l’effet avant de l’appliquer. Chaque effet dispose de paramètres différents que vous pouvez régler jusqu’à obtenir le résultat recherché. Par exemple, si vous choisissez Réglage des couleurs, vous pouvez régler la teinte, la couleur ou la clarté à l’aide des curseurs qui apparaissent sous la liste des effets. Certains effets vous permettent de définir l’endroit où ils apparaîtront dans le clip. Vous pouvez, par exemple, choisir l’endroit où l’étoile filante fera un arc si vous choisissez Étoile filante ou choisir l’endroit où l’éclair électrique viendra frapper si vous sélectionnez l’effet Électricité. Si le pointeur se transforme en viseur lorsque vous cliquez dans le moniteur d’aperçu, vous pouvez cliquer de nouveau pour sélectionner le point d’origine de la transition. Si le pointeur ne se transforme pas en réticule lorsque vous cliquez dans la fenêtre d’aperçu, c’est que vous ne pouvez pas définir l’emplacement. Remarque : si un clip dispose d’une transition au moment où vous appliquez un effet, iMovie HD vous avertit que la transition sera invalidée. iMovie HD vous autorise à réactiver la transition pour intégrer l’effet. Chapitre 7 Utilisation des effets spéciaux 59 Pour ajouter un effet vidéo à votre film : 1 Cliquez sur le bouton Effets pour ouvrir la fenêtre Effets. 2 Sélectionnez le clip à modifier dans le visualiseur de clips ou la chronologie. 3 Faites défiler la liste d’effets et sélectionnez celui que vous souhaitez appliquer. 4 Faites glisser les curseurs Début de l’effet et Fin de l’effet pour déterminer à quelle vitesse il doit apparaître et disparaître. Si vous placez les curseurs sur 00:00, l’effet apparaîtra et disparaîtra subitement plutôt que de se fondre progressivement. 5 Une fois l’effet réglé, cliquez sur Aperçu pour le visualiser. Vous pouvez continuer à ajuster les paramètres jusqu’à atteindre le résultat souhaité. 6 Cliquez sur Appliquer pour rendre l’effet. Vous pouvez appliquer plusieurs effets à un seul clip. Il suffit de reproduire les étapes décrites plus haut pour chaque effet à ajouter. Le saviez-vous ? Faire en sorte qu’une séquence occupe tout l’écran Il est possible que divers formats de séquence, notamment écran large ou haute définition, ne soient pas adaptés au format de votre cadre vidéo. Par exemple, si vous importez une séquence 16:9 dans un projet DV à définition standard, la séquence ne tiendra pas en entier dans un écran standard au format DV à définition standard. La séquence vidéo numérique est enregistrée en respectant des rapports (proportions) largeur/hauteur standard. Les proportions de la vidéo à définition standard sont de 4:3, ce qui signifie que la largeur de l’image est de quatre pixels pour une hauteur de 3 pixels. Les proportions de la vidéo écran large sont de 16:9, ce qui signifie que la largeur de l’image est quasiment le double de sa hauteur. iMovie HD vous propose deux commandes, Letterbox et Pillarbox, qui permettent de transformer un clip afin de l’adapter aux proportions de votre projet. Pour modifier un clip afin de l’adapter à la taille de l’écran, sélectionnez le clip dans le visualiseur de clips ou dans la chronologie. Choisissez Avancé > Clip Letterbox pour réduire la hauteur du clip ou Avancé > Clip Pillarbox pour réduire sa largeur. Modification des effets Vous pouvez superposer des couches d’effets afin de créer un projet unique. Vous pouvez par exemple créer un effet d’étoile filante se déplaçant dans une scène enveloppée de brouillard. Si vous changez d’avis, vous pouvez supprimer un effet. Il existe plusieurs méthodes de suppression d’effet. 60 Chapitre 7 Utilisation des effets spéciaux Pour supprimer un effet : • Choisissez Édition > Annuler après avoir ajouté l’effet. • Sélectionnez le clip où se trouve l’effet à supprimer et appuyez sur Supprimer. • Sélectionnez le clip et choisissez Avancé > Revenir au clip original pour supprimer toutes les modifications du clip et restaurer la séquence originale. Application d’un effet à une portion de clip ou à plusieurs clips Vous pouvez appliquer des effets vidéo à plusieurs clips ou à une portion de clip plutôt qu’à un clip entier. Pour appliquer un effet à une portion de clip, vous devez d’abord sélectionner une portion d’images dans le clip. Vous pouvez aussi sélectionner une portion d’images dans une série de clips contigus dans visualiseur de clips. Pour sélectionner une portion d’images : 1 Sélectionnez le clip ou la série de clips comprenant la portion que vous souhaitez modifier. Pour sélectionner plus d’un clip, maintenez la touche Maj enfoncée. 2 Faites glisser les repères d’élagage sous le défileur pour sélectionner la portion à laquelle vous voulez ajouter un effet. La portion sélectionnée apparaît en jaune dans le défileur. 3 Ajoutez des effets de lecture ou vidéo comme vous le feriez pour un clip, tel que décrit ci-dessus. Vous pouvez maintenir la touche Commande enfoncée pour sélectionner des clips non adjacents, puis appliquer le même effet à tous les clips sélectionnés. Chapitre 7 Utilisation des effets spéciaux 61 8 Ajout de titres et de marqueurs de chapitres 8 Tout texte ajouté à votre film est appelé titre. Vous pouvez ajouter des titres au début et à la fin d’un film, pour identifier des personnes, des lieux ou des dates, pour ajouter des commentaires, etc. Si vous voulez graver votre séquence sur DVD à l’aide d’iDVD, vous souhaiterez peut-être la diviser en chapitres afin que les personnes visionnant votre DVD puissent naviguer jusqu’à certaines scènes ou sélectionner des scènes spécifiques, à l’image des DVD du commerce. iMovie HD vous permet également de créer des marqueurs de chapitres pour l’exportation vers iDVD. Ajout de titres Vous pouvez faire en sorte que le texte apparaisse à l’écran de manière originale. Vous pouvez par exemple insérer du texte qui “rebondit”, qui tourne sur lui-même ou même modifier la couleur et la luminosité. iMovie vous propose de nombreux styles de titres. 62 Chaque style de titre possède un ensemble d’options distinct et vous permet d’afficher diverses quantités de texte à la fois sur l’écran. Pour ajouter des titres à votre film, utilisez la fenêtre Titres illustrée ci-dessous. Pour configurer un titre : 1 Cliquez sur le bouton Titres pour ouvrir la fenêtre Titres. 2 Sélectionnez un titre dans la liste. 3 Saisissez le texte que vous souhaitez voir apparaître à l’écran dans les champs de texte. 4 Choisissez la police, la taille et la couleur du texte. 5 Réglez les curseurs de durée. Le curseur Vitesse détermine à quelle vitesse le titre apparaît et disparaît du film. Le curseur Pause détermine le laps de temps pendant lequel les mots restent figés à l’écran (la plupart des titres incluent une animation des caractères, ou encore un fondu entrant ou sortant). La durée d’affichage du titre apparaît tout en bas de la fenêtre d’aperçu. Elle équivaut à sa durée du début à la fin. 6 Si vous choisissez un titre associé à des flèches de direction, cliquez sur ces dernières pour déterminer dans quel sens le titre doit apparaître à l’écran. 7 Cliquez sur Aperçu pour prévisualiser votre titre. Pour apprendre à ajouter un titre à votre film, reportez-vous à la section suivante. Chapitre 8 Ajout de titres et de marqueurs de chapitres 63 Placement de titres sur des clips noirs ou de couleur Il est possible de placer des titres sur des séquences ou sur un arrière-plan noir ou coloré. Pour placer un titre sur un arrière-plan noir : 1 Choisissez un style de titre et configurez le titre comme bon vous semble. 2 Sélectionnez Sur l’écran noir et faites glisser le titre dans la séquence. Placer un titre sur un arrière-plan rallonge votre vidéo de quelques secondes. Placement d’un titre sur un clip de couleur : 1 Ajoutez un clip noir à votre séquence en faisant glisser un clip à droite de la chronologie puis en activant le visualiseur de clips. 2 Sélectionnez le clip noir et choisissez Fichier > Afficher les infos. 3 Cliquez sur la zone Couleur. 4 Choisissez la couleur qui vous intéresse dans la fenêtre Couleurs (illustration ci-dessous). 5 Cliquez sur Définir. 6 Faites glisser le titre qui vous intéresse dans le clip de couleur. Il est possible de modifier la couleur des clips de couleur. Pour modifier la couleur d’un arrière-plan de titre : 1 Dans le visualiseur de clips ou dans la chronologie, sélectionnez un clip de titre dont l’arrière-plan est coloré. 2 Appuyez une fois sur la touche Suppr. pour supprimer le titre. 3 Choisissez Fichier > Afficher les infos. 4 Cliquez sur la zone Couleur. Fermez la fenêtre Couleurs et cliquez sur Définir. 5 Ajoutez à nouveau le titre au clip. 64 Chapitre 8 Ajout de titres et de marqueurs de chapitres Placement d’un titre sur une séquence vidéo Vous pouvez placer un titre sur une séquence vidéo en faisant glisser un titre devant un clip. iMovie HD rend alors le titre par-dessus le clip. Pour placer un titre sur un clip vidéo : 1 Choisissez un style de titre et configurez le titre comme bon vous semble. 2 Faites glisser le nom du style de titre devant le clip vidéo sur lequel il doit apparaître. Assurez-vous que l’option Sur l’écran noir est désélectionnée. iMovie HD place le titre par-dessus la séquence. Si la durée de la séquence est supérieure à la durée du titre, iMovie HD scinde le clip à l’emplacement où le titre se termine. Vous pouvez supprimer la portion scindée du clip original ou l’utiliser dans votre séquence. Modification d’un clip Une fois que vous avez ajouté un titre à votre film, vous pouvez toujours le modifier. Sélectionnez le clip du titre dans votre film, effectuez les modifications souhaitées, puis cliquez sur Mettre à jour. Pour supprimer un titre, sélectionnez le clip du titre et appuyez une fois sur la touche Suppr. Pour effectuer la même modification sur plusieurs clips contenant du texte, sélectionnez les clips, puis effectuez la modification en une seule fois. Chapitre 8 Ajout de titres et de marqueurs de chapitres 65 Création de marqueurs de chapitre pour un DVD Si vous avez l’intention de transférer votre séquence sur DVD, vous pouvez diviser la séquence en chapitres afin de permettre aux personnes visionnant votre DVD de lire des scènes précises. Vous pouvez rapidement ajouter des marqueurs et des titres de chapitres à votre séquence puis les exporter vers iDVD. Utilisez la fenêtre iDVD illustrée ci-dessous pour créer des marqueurs de chapitre. Pour créer des marqueurs de chapitre : 1 Faites glisser la tête de lecture vers le point exact où vous souhaitez placer un marqueur de chapitre. 2 Cliquez sur le bouton iDVD pour ouvrir la fenêtre iDVD. 3 Cliquez sur Ajouter chapitre. Le nouveau chapitre apparaît dans la liste des chapitres de la fenêtre iDVD, ainsi que les codes temporels de la portion de film où est placé le marqueur de chapitre. 4 Saisissez un nom pour le titre du chapitre. Dans la chronologie, les chapitres sont indiqués grâce à des marqueurs en forme de losange. Remarque : les versions d’iDVD antérieures à iDVD 3.0 ne gèrent pas les marqueurs de chapitre. 66 Chapitre 8 Ajout de titres et de marqueurs de chapitres 9 Manipulation des effets audio 9 Dès que votre film a l’aspect désiré, vous pouvez synchroniser puis verrouiller des clips audio avec des portions spécifiques de ce dernier. Votre vidéo est automatiquement importée dans un projet iMovie HD ainsi que le son enregistré. Vous pouvez ajuster le son enregistré avec votre vidéo en augmentant ou diminuant son volume ou en lui ajoutant un fondu entrant ou sortant. Vous pouvez même isoler le son d’un passage de votre film et l’utiliser comme commentaire dans un autre passage pour susciter l’intérêt de la personne qui regardera votre vidéo. iMovie HD permet d’ajouter des effets audio à votre film de trois autres façons : • En utilisant l’un des effets audio inclus dans iMovie HD. • En ajoutant une piste audio via un CD, votre bibliothèque musicale ou GarageBand. • En enregistrant votre propre voix off. 67 Ajout d’effets audio iMovie HD vous propose un grand nombre de brefs effets audio qui permettent d’améliorer votre film. Ajoutez des effets audio via la fenêtre Audio. Pour ajouter un effet audio : 1 Cliquez sur le bouton Chronologie (il porte une icône d’horloge) pour ouvrir la chronologie. 2 Cliquez sur le bouton Audio pour ouvrir la fenêtre Audio. 3 Sélectionnez Effets audio iMovie dans le menu local. Une liste d’effets audio apparaît. 4 Faites glisser l’effet audio de votre choix jusqu’à une des pistes audio de la chronologie. L’effet audio apparaîtra comme un clip audio sur cette piste. 5 Réglez la position du clip audio en le faisant glisser jusqu’au passage du film où vous souhaitez qu’il commence. Astuce : créez vos effets sonores personnels dans GarageBand. Si vous souhaitez insérer un morceau de trompette ou de grosse caisse à un point précis de votre film, créez un morceau court dans GarageBand et exportez-le dans iTunes. Si vous le souhaitez, vous pouvez même créer des bandes son entières dans GarageBand. 68 Chapitre 9 Manipulation des effets audio Ajout de musique à partir d’un CD ou d’iTunes Vous pouvez ajouter un morceau provenant d’un CD ou de votre bibliothèque musicale iTunes. Pour ajouter de la musique provenant d’un CD : 1 Cliquez sur le bouton Chronologie pour ouvrir la chronologie. 2 Cliquez sur le bouton Audio pour ouvrir la fenêtre Audio. 3 Insérez un CD dans le lecteur de CD. 4 Choisissez le CD dans le menu local. La liste des morceaux apparaît. 5 Placez la tête de lecture à l’endroit où vous souhaitez que la musique commence. 6 Sélectionnez un morceau et cliquez sur “Placer au point de lecture”. Pour prévisualiser votre travail, sélectionnez le clip auquel vous avez ajouté le morceau et cliquez sur Lire dans les commandes de lecture iMovie HD. Vous pouvez continuer à ajuster la position du clip jusqu’à ce qu’il soit précisément inséré à l’endroit souhaité. Pour ajouter de la musique provenant de votre bibliothèque iTunes : 1 Sélectionnez dans le visualiseur de la chronologie le clip vidéo dans lequel vous souhaitez faire démarrer la piste audio. 2 Cliquez sur le bouton Audio et choisissez Bibliothèque iTunes dans le menu local. 3 Placez la tête de lecture à l’endroit où vous souhaitez que la musique commence. 4 Sélectionnez le morceau de votre choix. Vous pouvez rechercher un morceau précis en saisissant quelques mots de son titre dans le champ de recherche. Pour écouter un des morceaux de la liste, cliquez sur le bouton Lire situé à gauche du champ de recherche. 5 Cliquez sur “Placer au point de lecture”. Le fichier audio apparaît comme clip audio dans la deuxième piste audio. Pour prévisualiser votre travail, sélectionnez le clip vidéo auquel vous avez ajouté le morceau et cliquez sur le bouton Lire dans les commandes de lecture iMovie HD. Vous pouvez continuer à ajuster la position du clip jusqu’à ce qu’il soit précisément inséré à l’endroit souhaité. Remarque : vous devez disposer de QuickTime 6.5.2 ou ultérieur pour lire la musique iTunes dans votre projet iMovie HD. Téléchargez QuickTime sur le site Web QuickTime à l’adresse suivante www.apple.com/fr/quicktime/download. Chapitre 9 Manipulation des effets audio 69 Ajout d’une voix hors-champ Si un micro est intégré ou connecté à votre ordinateur, vous pouvez enregistrer du son et l’ajouter directement à votre film. Vous pouvez utiliser cette fonctionnalité pour créer vos commentaires en voix off. Votre micro enregistre au niveau d’entrée défini dans la sous-fenêtre Audio des Préférences Système. Pour augmenter ou réduire le niveau d’enregistrement d’un micro, utilisez le curseur Volume d’entrée de la sous-fenêtre Audio. Pour définir le niveau d’enregistrement d’un micro : 1 Ouvrez Préférences Système et cliquez sur Son. 2 Cliquez sur l’onglet Entrée. 3 Sélectionnez le micro à utiliser. 4 Ajustez le curseur Volume d’entrée pour augmenter ou diminuer le volume d’enregistrement du micro. Pour enregistrer une voix hors-champ : 1 Déplacez la tête de lecture dans la chronologie jusqu’à l’endroit où vous voulez faire démarrer le commentaire. 2 Cliquez sur le bouton Audio pour ouvrir la fenêtre Audio. 3 Cliquez sur le bouton d’enregistrement. Enregistrer/Arrêter 4 Parlez distinctement dans le micro. Au moment où vous parlez, la jauge d’entrée audio doit être jaune. Si elle devient rouge, c’est que vous parlez trop fort. 5 Cliquez de nouveau sur le bouton d’enregistrement pour interrompre l’opération. L’enregistrement apparaîtra sur la première piste audio. Comme n’importe quel autre clip audio, vous pouvez le faire glisser vers un autre endroit sur les autres pistes audio. 70 Chapitre 9 Manipulation des effets audio Manipulation des clips audio Les fichiers audio au format MP3, WAV ou AIFF apparaissent sous forme de clips audio sur l’une des deux pistes audio de la chronologie (voir illustration ci-dessous). Votre film contient également une piste audio que vous pouvez extraire du clip et modifier comme n’importe quel autre clip audio. Le clip audio extrait du film est placé sur la première piste et le matériel audio importé sur la seconde piste. Vous pouvez ajouter davantage de clips audio à votre film en les chevauchant sur les pistes audio. Vous pouvez aussi faire glisser des clips audio d’une piste à l’autre et les repositionner pour une parfaite synchronisation entre l’audio et votre film. Audio extrait Musique importée Positionnement et ajustage d’un clip audio Faire glisser un clip audio en plaçant le pointeur au centre de ce dernier permet de le placer à un autre emplacement de votre film. Si vous souhaitez couper l’audio, laissez un espace. Si vous placez un clip audio sur un autre clip audio de la même piste, ceuxci se chevauchent et vous entendez les deux clips simultanément. Faites glisser le pointeur Ajustez les clips audio à l’aide de technique d’ajustage direct. Faire glisser le pointeur à partir de l’extrémité d’un clip audio vers le centre du clip audio permet de raccourcir ce dernier. Les données audio éliminées demeurent disponibles mais ne sont plus affichées et ne seront pas lues dans votre film. Les clips entiers ont les bords arrondis. Les bords des clips ajustés sont droits à l’emplacement où ils ont été raccourcis. Pour rallonger le clip afin de lui rendre sa taille originale (ou une taille proche de l’original), vous pouvez faire glisser l’extrémité à rallonger. Il est également possible de scinder un clip audio. Chapitre 9 Manipulation des effets audio 71 Pour scinder un clip audio : 1 Sélectionnez le clip audio et faites glisser la tête de lecture à l’endroit où vous souhaitez que la musique s’arrête. 2 Choisissez Édition > Scinder le clip audio au point de lecture. 3 Sélectionnez la portion superflue du clip audio et appuyez sur la touche Suppr. Réglage du volume des effets audio Vous souhaiterez peut-être au cours de votre travail augmenter ou diminuer le volume sur votre ordinateur. Pour augmenter ou diminuer le volume dans iMovie HD, utilisez le curseur Volume situé sous le moniteur iMovie. Ce curseur permet d’augmenter ou de diminuer le volume de vos haut-parleurs selon la plage de volume définie dans les Préférences Audio. Important : ce curseur n’augmente ni ne baisse le volume de la vidéo que vous diffusez à votre assistance mais uniquement le volume sur votre ordinateur lorsque vous lisez et écoutez vos fichiers audio. Volume du haut-parleur iMovie HD Cases à cocher audio Désactivation de l’audio Vous pouvez désactiver des pistes audio, y compris celle qui est intégrée à la piste vidéo (c’est-à-dire le son que vous avez enregistré en filmant les images). Cette désactivation permet de se concentrer sur le son d’une piste à la fois. S’il reste une piste désactivée dans la vidéo finale, l’assistance n’entendra pas l’audio de cette piste. m 72 Pour désactiver une piste audio : Désélectionnez la case à l’extrémité droite de la piste. Chapitre 9 Manipulation des effets audio Ajustement du volume de votre film Vous pouvez augmenter ou diminuer le volume de votre film. Pour cela, sélectionnez les clips à modifier et utilisez les commandes de volume du clip volume ci-dessous. Commandes de volume du clip Barre du niveau de volume Vous pouvez sélectionner et modifier le volume de tous vos clips à la fois ou un par un. Il est possible de faire passer le volume du clip de zéro à 150 pour cent du volume enregistré. Pour régler le volume d’un clip audio : 1 Sélectionnez un clip, des clips ou une portion de clip dans la chronologie. 2 Choisissez Présentation > Afficher les niveaux de volume du clip. Une ligne de volume s’affiche dans tous les clips audio. Elle indique le volume actuel de chaque clip. 3 Cliquez sur l’icône du haut-parleur des commandes du volume du clip et faites glisser le curseur pour augmenter ou baisser le volume. Si vous réglez le volume d’un clip en cours de lecture, iMovie HD arrête la lecture puis lit immédiatement le clip avec le réglage pris en compte. Cette fonction facilite l’obtention du résultat exact recherché. À ne pas oublier : le réglage du volume de la sous-fenêtre Audio des Préférences Système définit uniquement le volume de l’audio lu sur votre ordinateur. Il ne définit pas le volume du film diffusé à votre assistance. Pour augmenter ou diminuer le volume d’un film, vous devez utiliser les commandes de volume du clip situées sous les pistes audio de la chronologie. Réglage avancé du volume des clips Vous pouvez sélectionner un clip puis utiliser la barre de volume pour augmenter ou diminuer le volume au sein du clip même, lui ajouter un effet de fondu entrant ou sortant noirs, voire même désactiver totalement le son dans certains passages. Cette option permet d’encore mieux contrôler l’audio de votre film. Chapitre 9 Manipulation des effets audio 73 En modifiant le volume de vos pistes audio, vous pouvez améliorer le son de votre film en : • Désactivant ou en réduisant le son de la piste audio de la vidéo afin de mieux entendre une voix off, un effet audio ou la musique d’une autre piste. • Réglant le mixage des trois pistes (en augmentant le son de la piste vidéo par rapport aux autres pistes par exemple). • Désactivant complètement le son des clips vidéo, afin de n’entendre que le son des autres pistes. Pour régler les niveaux de volume d’un clip : 1 Choisissez Présentation > Afficher les niveaux de volume du clip dans la chronologie. Une barre apparaît à travers les pistes audio de la chronologie pour indiquer les niveaux de volume actuels de chaque clip. Marqueur de volume 2 Cliquez sur la barre au point exact où vous souhaitez augmenter ou réduire le volume du clip. Un marqueur s’affiche. 3 Faites glisser ce marqueur vers le haut ou le bas pour augmenter ou réduire le volume de ce point jusqu’à la fin du clip. Vous pouvez, pour que le réglage soit le plus précis possible, créer autant de marqueurs que vous le souhaitez. Pour que le réglage du volume soit plus progressif, faites glisser la petite extrémité du marqueur pour créer une pente plus prononcée. m Pour supprimer un marqueur de volume : Sélectionnez le marqueur de volume et appuyez sur la touche Suppr. Pour créer un fondu audio entrant et sortant noirs : 1 Sélectionnez le clip dans la chronologie. 2 Choisissez Présentation > Afficher les niveaux de volume du clip. 3 Cliquez sur le point souhaité de la ligne du volume. Un marqueur s’affiche. 4 Placez le marqueur au point où vous souhaitez que se termine le réglage choisi (en cas de fondu entrant) ou qu’il commence (en cas de fondu sortant). 74 Chapitre 9 Manipulation des effets audio 5 Faites monter ou descendre la partie fine du marqueur selon le cas (augmenter ou baisser le volume). Vous pouvez régler la vitesse de changement du volume grâce à la ligne de progression du marqueur. Verrouillage du point d’ancrage des clips audio Lorsque vos clips audio sont parfaitement synchronisés avec votre film, vous pouvez les verrouiller sur place afin qu’il n’y ait pas de décalage audio si vous déplacez un clip vidéo. Pour verrouiller l’audio sur la vidéo : 1 Positionnez votre clip audio à l’endroit du film où vous souhaitez qu’il débute. 2 Choisissez Avancé > Verrouiller le clip audio au point de lecture. Épingles de verrouillage Les épingles symbolisent le verrouillage du clip audio au clip vidéo. Pour extraire l’audio d’un clip vidéo : 1 Sélectionnez le clip audio dans la chronologie. 2 Choisissez Avancé > Déverrouiller le clip audio. Extraction d’audio à partir d’un clip vidéo Une piste audio est intégrée à la vidéo que vous importez. Il est possible de séparer cette piste de votre vidéo pour la supprimer de votre film ou la déplacer. Cette technique, appelée extraction d’audio, permet de déplacer du son ou des dialogues d’un clip vidéo vers un autre. Ainsi, vous pouvez enregistrer votre grand-mère racontant ses souvenirs de jeunesse et scanner dans iPhoto quelques photos d’elle à l’époque, que vous pouvez ensuite importer dans iMovieHD. Grâce à l’option Extraire l’audio, il vous est très simple d’isoler sa voix du film enregistré puis de réunir en un document son récit et les photos importées. L’audio extrait d’un clip vidéo apparaît comme un clip audio sur l’une des pistes audio. Vous pouvez ensuite le manipuler comme tout autre clip audio. Chapitre 9 Manipulation des effets audio 75 Pour extraire l’audio d’un clip vidéo : 1 Sélectionnez le clip audio dans la chronologie. 2 Choisissez Avancé > Extraire l’audio. Le clip audio extrait apparaît dans la première piste audio, juste en dessous du clip dont il est extrait. L’audio est verrouillé au film, mais peut être déverrouillé si vous souhaitez le déplacer dans le film. Alignement des données audio et vidéo Pour synchroniser un clip audio et une portion spécifique du film, alignez-les pour qu’ils démarrent exactement au même moment. Pour aligner un clip audio et une portion spécifique : 1 Cliquez sur le bouton chronologie (il porte une icône d’horloge) pour afficher la chronologie. 2 Faites glisser le clip audio le long de la piste audio jusqu’à ce que vous voyiez le début du passage souhaité (vous pouvez visionner la vidéo dans le moniteur iMovie). 3 Pour prévisualiser votre travail, sélectionnez le clip auquel vous avez ajouté le clip audio et cliquez sur Lire dans les commandes de lecture iMovie HD. Vous pouvez continuer à ajuster la position du clip jusqu’à ce qu’il soit précisément inséré à l’endroit souhaité. Le saviez-vous ? Lecture d’audio tout en déplaçant la tête de lecture Pour aligner de l’audio sur de la vidéo, il suffit de lire les pistes audio tout en faisant glisser la tête de lecture. • Maintenez la touche Option enfoncée tout en faisant glisser la tête de lecture. Un son bien synchronisé Pour un film à l’audio impeccable avec du son exactement à l’endroit où vous l’avez décidé, utilisez les formes d’onde audio d’iMovie HD ou alignez vos images clés sur vos événements audio clés. Vous pouvez par exemple, régler des images vidéo afin qu’elles démarrent ou s’arrêtent exactement au début ou à la fin de l’audio, en évitant tout moment de silence inadéquat. Si vous créez un diaporama, vous pouvez faire en sorte que vos clips photo se succèdent à des moments correspondant à des pics audio (tels qu’un roulement de batterie). 76 Chapitre 9 Manipulation des effets audio Visualisation des formes d’ondes audio Les formes d’ondes audio, illustrées ci-dessous, correspondent aux représentations graphiques de l’intensité audio. À la différence d’un fichier audio qui peut posséder plusieurs canaux (gauche et droite par exemple), les formes d’ondes audio d’iMovie HD permettent de fusionner tous les canaux en une seule forme d’onde moyenne. Les formes d’ondes vous permettent de repérer l’endroit où un clip audio concentre son intensité et d’utiliser ces repères visuels pour mieux aligner vos images vidéo sur l’audio. Pour afficher les détails de la forme d’onde, effectuez un zoom avant sur le clip correspondant. m Pour activer les formes d’ondes : Choisissez Présentation > Afficher l’oscilloscope audio. Si aucune forme d’onde n’apparaît dans vos pistes, choisissez Présentation > Afficher l’oscilloscope audio pour désactiver cette fonctionnalité. Pour afficher plus de détails dans les formes d’ondes, déplacez le curseur Zoom vers la droite. Magnétisme de l’audio sur la vidéo Lorsque le magnétisme est activé dans votre film, une ligne jaune d’alignement (voir illustration ci-dessus) apparaît lorsque vous atteignez la fin des clips vidéo et audio ou 3 ou plusieurs trames de silence audio. Si les lignes jaunes d’alignement de l’audio et de la vidéo concordent, vous obtenez un alignement très précis, difficile à obtenir sans ces lignes d’alignement. Pour activer le magnétisme : 1 Choisissez iMovie HD > Préférences. 2 Cliquez sur Général et sélectionnez la case Aligner les éléments dans la chronologie. Chapitre 9 Manipulation des effets audio 77 Partage de votre film 10 10 Une fois votre projet iMovie HD terminé, vous pouvez choisir un mode de diffusion et de partage. Vous pouvez : • L’envoyer par courrier électronique. • L’envoyer sur votre HomePage .Mac. • L’enregistrer sur une cassette DV. • Le graver sur un DVD à l’aide d’iDVD. • L’enregistrer sous forme de séquence QuickTime sous divers formats. • L’envoyer via la technologie sans fil Bluetooth® à d’autres ordinateurs, à des téléphones portables, à des ordinateurs de poche, etc. Quel que soit votre choix, avec iMovie HD, vous êtes certain de créer votre film dans le format qui convient en toute simplicité. L’exportation d’un film terminé est appelée partage et la nouvelle zone de dialogue Partager d’iMovie permet de simplifier ce processus. m 78 Pour partager votre film avec vos amis et votre famille, utilisez les options d’exportation standard : iMovie HD configure automatiquement votre film au format qui convient. Ouvrez d’abord la zone de dialogue Partager, illustrée ci-dessous, puis choisissez une option. Pour ouvrir la zone de dialogue Partager, choisissez Fichier > Partager. Astuce : si vous souhaitez uniquement partager une portion de votre film, sélectionnez le ou les clips qui vous intéressent et sélectionnez la case Partager seulement les clips sélectionnés. Envoi de votre film par courrier électronique Vous pouvez envoyer votre film sous forme de pièce jointe dans un message électronique. Cliquez sur Courrier électronique dans la zone de dialogue Partager, sélectionnez votre programme de courrier électronique et spécifiez le nom de votre film ; celui-ci est automatiquement inséré comme pièce jointe d’un message vide. Vous n’avez plus qu’à taper une adresse et un message, puis à cliquer sur Envoyer. Préparation de votre film pour HomePage .Mac Vous pouvez transférer votre film sur HomePage .Mac et le publier sur Internet. Il suffit de cliquer sur HomePage dans la zone de dialogue Partager, puis de taper un nom pour votre film. Lorsque vous cliquez sur Partager, votre film est automatiquement envoyé vers votre iDisk afin que vous puissiez le publier sur Internet. Exportation vers votre caméra vidéo Vous pouvez enregistrer votre film terminé sur une cassette DV de votre caméra au format vidéo numérique brut. La vidéo originale sera intégralement préservée, avec le même niveau de qualité. Une fois le film enregistré sur une cassette de votre caméra vidéo, vous pouvez le visionner soit directement sur votre caméra, soit sur un téléviseur connecté à cette dernière. Pour exporter votre film sur une cassette : 1 Connectez votre caméra à votre ordinateur à l’aide d’un câble FireWire. Pour en savoir plus, consultez le chapitre 4, “Transfert de vidéo dans iMovie HD”. 2 Vérifiez que la cassette de votre caméra vidéo est vierge (ou qu’elle permet la réécriture) et mettez votre caméra en mode magnétoscope. 3 Choisissez Fichier > Partager. 4 Cliquez sur Caméra vidéo dans la barre d’outils et spécifiez si vous souhaitez ajouter une séquence noire sur la cassette avant et après votre film. 5 Cliquez sur Partager. L’exportation terminée, vous pouvez utiliser la cassette comme toute autre cassette vidéo numérique. Chapitre 10 Partage de votre film 79 Remarque : si vous rencontrez des difficultés lors de l’exportation sur votre caméra, assurez-vous que la cassette n’est pas protégée en écriture. Assurez-vous par ailleurs que l’entrée FireWire de votre périphérique PAL n’est pas désactivée. Pour plus d’informations, contactez le fabricant du périphérique. Exportation vers iDVD iMovie HD peut facilement transférer votre projet dans iDVD en tant que nouveau projet iDVD. Exportez votre projet complet plus les marqueurs de chapitres. Pour exporter un film dans iDVD à l’aide de la zone de dialogue Partager : 1 Choisissez Fichier > Partager. 2 Cliquez sur iDVD. 3 Cliquez sur Partager. iMovie HD prend quelques instants pour compresser et exporter votre film (le temps nécessaire à cette opération dépend de la taille de votre film). Il est préférable de ne pas utiliser votre ordinateur pour d’autres tâches pendant l’exportation. Votre film est transféré dans un nouveau projet iDVD ; il est doté d’un thème et de zones de dépôt en vue de sa gravure sur DVD. Vous pouvez partager une sélection de clips et les envoyer dans un projet iDVD. Sélectionnez les clips qui vous intéressent dans le visualiseur de clips ou dans la chronologie et sélectionnez la case Partager seulement les clips sélectionnés dans la zone de dialogue Partager. Il est également possible d’utiliser la sous-fenêtre iDVD pour exporter votre film dans iDVD. L’avantage de cette sous-fenêtre est que vous pouvez spécifier les chapitres et les titres de chapitres de votre film avant de l’exporter. Pour exporter un film dans iDVD à l’aide de la sous-fenêtre iDVD : 1 Cliquez sur le bouton iDVD pour ouvrir la fenêtre iDVD. 2 Cliquez sur le bouton Ajouter chapitre pour ajouter des chapitres. Vous pouvez également sélectionner les titres des chapitres et les modifier. 3 Cliquez sur Créer un projet iDVD. iMovie HD peut également importer votre vidéo, composer votre film et l’exporter dans iDVD automatiquement via la fonctionnalité Créer un Magic iMovie. Lorsque vous créez un Magic iMovie, vous pouvez sélectionner l’option permettant de faire de votre film un nouveau projet iDVD. 80 Chapitre 10 Partage de votre film Exportation sous les formats de visionnage QuickTime Tous les formats de visionnage (sauf les cassettes vidéo numérique) sont des formats QuickTime qui diffèrent en taille selon leur utilisation. Vous pouvez par exemple configurer un film pour un visionnage sur le Web ou le transférer sur un CD-ROM. Pour exporter vers QuickTime : 1 Choisissez Fichier > Partager. 2 Cliquez sur QuickTime dans la barre d’outils. 3 Choisissez le type de fichier que vous souhaitez créer dans le menu local “Comprimer le film pour” et cliquez sur Partager. 4 Saisissez un nom pour votre film et sélectionnez une destination. 5 Cliquez sur Enregistrer. iMovie HD prend quelques instants pour comprimer et enregistrer votre film. Il est préférable de ne pas utiliser votre ordinateur pour d’autres tâches pendant l’exportation. Le temps nécessaire à cette opération dépend d’une part de la durée de votre film, mais aussi de la taille du fichier final. Plus ce fichier est petit, plus la compression est longue. Les films sont exportés au format QuickTime. Pour visionner votre film sur l’écran de votre ordinateur, double-cliquez sur le fichier du film dans le Finder. Remarque : si vous créez une séquence QuickTime à l’aide de l’option Haute qualité, iMovie HD n’exporte pas les marqueurs de chapitres ou les titres de chapitres dans le film. Réglages avancés pour l’exportation vers QuickTime Si un des préréglages des options d’exportation ne fonctionne pas, vous pouvez personnaliser les réglages de compression de QuickTime jusqu’à obtenir le résultat qui vous convienne. Pour appliquer vos réglages de compression : 1 Choisissez Fichier > Partager. 2 Cliquez sur QuickTime dans la barre d’outils. 3 Choisissez Réglages avancés dans le menu local “Comprimer le film pour”. 4 Cliquez sur Partager. 5 Choisissez un format d’exportation et cliquez sur Options. Chapitre 10 Partage de votre film 81 Voici quelques principes à prendre en compte lors de la création de vos réglages de compression : • MPEG-4 constitue le codec (ou format de compression/décompression) standard actuel et utilisé pour les films destinés à être visionnés sur le Web. • Pour les films destinés à être visionnés sur des systèmes Windows plus anciens, il peut être préférable d’utiliser le codec Motion JPEG. • Pour une qualité optimale, vous pouvez exporter votre film au format codec Sorenson Video. Ce format permet de réduire la taille du fichier du film tout en préservant une qualité d’images relativement élevée. • En règle générale, optez pour les réglages qui vous offrent le meilleur compromis entre taille de fichier et qualité de lecture du film. • Tout d’abord, choisissez la taille de la fenêtre de votre film. La taille de la fenêtre est le premier élément déterminant la taille du fichier du film. • Ensuite, sélectionnez le nombre d’images clés. Un petit nombre d’images clés (par exemple toutes les 10 images) améliore la qualité du film si son fichier est d’une taille plus importante. • Enfin, déterminez la fréquence. La lecture peut être saccadée si vous choisissez une fréquence excédant les 12 images par seconde. Partage de vos films via la technologie sans fil Bluetooth Vous pouvez utiliser la technologie Bluetooth pour transférer vos films sans fil vers d’autres ordinateurs, téléphones portables, ordinateurs de poche, etc. Pour utiliser un appareil Bluetooth avec iMovie HD, celui-ci doit être compatible avec le programme 3G-PP (“Third Generation Partnership Project”) et équipé d’une application vidéo lui permettant d’afficher des films. 82 Chapitre 10 Partage de votre film Cliquez sur l’icône Bluetooth dans la zone de dialogue Partager pour qu’iMovie HD prépare automatiquement votre film au transfert sans fil. La zone de dialogue qui s’affiche permet de découvrir et de transférer votre film vers un périphérique équipé de la technologie sans fil Bluetooth. Votre ordinateur doit être configuré pour pouvoir utiliser la technologie sans fil Bluetooth à l’aide des Préférences Bluetooth dans la sousfenêtre Préférences Système. Le saviez-vous ? - Archivage d’un projet sur un DVD Il est possible d’archiver une copie de votre projet iMovie HD sur un CD ou un DVD gravable. La taille des projets est généralement adaptée à l’espace disponible sur un DVD. La copie archivée contient toutes les ressources utilisées dans le projet. Vous pouvez ainsi transférer le projet et ses fichiers sur un autre ordinateur ou le conserver en tant que copie de sauvegarde. Cette copie pourra également servir à restaurer le projet sur votre ordinateur en vue de le modifier. En fonction des capacités de votre lecteur de disque optique, vous pouvez utiliser iMovie HD pour graver le projet archivé sur DVD-R, DVD-RW, DVD+R et DVD+RW. Un projet archivé sur DVD ne peut être lu sur un lecteur DVD ou sur QuickTime. Pour créer un DVD sur lequel vous pouvez lire votre film, exportez ce dernier dans iDVD. Pour archiver un projet sur DVD, choisissez Fichier > Gravure du projet sur le disque. Confirmez que vous souhaitez créer une archive de votre projet. Introduisez un DVD vierge dans le lecteur et cliquez sur Graver. Chapitre 10 Partage de votre film 83 Annexe Raccourcis clavier Utilisez votre clavier pour exécuter rapidement bon nombre de tâches dans iMovie HD. Vous trouverez les raccourcis des commandes les plus courantes dans les menus (vous pouvez également consulter les raccourcis ci-dessous). Pour exécuter une action, appuyez sur les touches de raccourci suivantes. Action Raccourci Navigation Lire le film ou interrompre la lecture ; lancer/arrêter la capture Barre d’espace Déplacer la tête de lecture au début du film Début (non disponible sur certains claviers) Déplacer la tête de lecture à la fin du film Fin (non disponible sur certains claviers) Déplacer la tête de lecture et lire l’audio Option + faire glisser la tête de lecture Avancer d’une image Flèche droite Avancer de dix images Maj + Flèche droite Déplacer la tête de lecture vers l’avant Maintenir la flèche droite enfoncée Reculer d’une image Flèche gauche Reculer de dix images Maj + Flèche gauche Déplacer la tête de lecture vers l’arrière Maintenir la flèche gauche enfoncée Sélection Sélectionner plusieurs éléments Cliquer sur les éléments en maintenant la touche Maj enfoncée Sélectionner une série d’éléments (dans le visualiseur de clips ou dans la chronologie) Cliquer sur le premier élément puis sur le dernier en maintenant la touche Maj enfoncée Sélectionner des éléments qui ne se suivent pas (non adjacents) Cliquer sur les éléments en maintenant la touche Commande enfoncée Déplacement/rognage Déplacer un clip audio 84 Cliquer sur le clip puis sur la Flèche gauche ou droite Action Raccourci Déplacer un clip audio de dix images vers l’avant ou l’arrière Cliquer sur le clip puis sur Maj + Flèche gauche ou Flèche droite Déplacer un clip vidéo pour créer des images noires Cliquer sur le clip dans la chronologie puis sur Contrôle + Flèche gauche ou Flèche droite Déplacer un clip vidéo pour créer dix images noires Cliquer sur le clip dans la chronologie puis sur Contrôle + Maj + Flèche gauche ou Flèche droite Déplacer le marqueur de rognage de la vidéo Cliquer sur le marqueur puis sur la Flèche gauche ou droite Déplacer le marqueur de rognage de la vidéo de dix images vers l’avant ou l’arrière Cliquer sur le marqueur puis sur Maj + Flèche gauche ou Flèche droite Validation/annulation Valider la zone de dialogue (bouton OK) Retour Annuler la zone de dialogue Échap Annuler le rendu Commande + point (.) Titrage Se déplacer entre des champs de texte Tabulation Menu iMovie HD Préférences Commande + virgule (,) Masquer iMovie HD Commande + H Masquer les autres Option + Commande + H Quitter iMovie HD Commande + Q Menu Fichier Nouveau projet Commande + N Ouvrir le projet Commande + O Fermer la fenêtre Commande + W Enregistrer le projet Commande + S Importer Maj + Commande + I Partager Maj + Commande + E Enregistrer l’image Commande + F Afficher les infos Commande + I Afficher la Corbeille Maj + Commande + T Vider la Corbeille Maj + Commande + Suppr. Menu Édition Annuler Commande + Z Rétablir Maj + Commande + Z Couper Commande + X Copier Commande + C Annexe Raccourcis clavier 85 Action Raccourci Coller Commande + V Tout sélectionner Commande + A Sélectionner les clips similaires Option + Commande + A Ne rien sélectionner Maj + Commande + A Rogner Commande + K Scinder le clip vidéo au point de lecture Commande + T Créer une image fixe Maj + Commande + S Menu Affichage Passer au visualiseur de clips ou à la chronologie Commande + E Aller à la tête de lecture Option + Commande + P Aller à la sélection Option + Commande + S Ajuster à la sélection Option + Commande + Z Afficher les niveaux de volume du clip Maj + Commande + L Afficher les formes d’onde audio Maj + Commande + W Menu Marqueurs Ajouter un signet Commande + B Supprimer un signet Maj + Commande + B Signet précédent Commande + [ Signet suivant Commande + ] Ajouter un marqueur de chapitre Maj + Commande + M Supprimer un marqueur de chapitre Option + Commande + M Menu Avancé Extraire l’audio Commande + J Coller au point de lecture Maj + Commande + V Verrouiller le clip audio au point de lecture Commande + L Menu Fenêtre Placer dans le Dock Commande + M Menu Aide Aide iMovie 86 Annexe Raccourcis clavier Commande + ? www.apple.com/fr/ilife/imovie © 2005 Apple Computer, Inc. Tous droits réservés. Apple, le logo Apple, FireWire, iLife, iMovie, iPod, iTunes, Mac, Macintosh, Mac OS et QuickTime sont des marques d’Apple Computer, Inc. déposées aux États-Unis et dans d’autres pays. GarageBand, iPhoto et iSight sont des marques d’Apple Computer Inc. .Mac est une marque de service d’Apple Computer, Inc. PowerPC est une marque d’International Business Machines Corporation, utilisée sous licence. Le terme Bluetooth et les logos sont la propriété de Bluetooth SIG, Inc. ; toute utilisation de ces marques par Apple Computer, Inc. est sous licence. F019-0547 ">
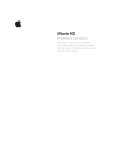
Lien public mis à jour
Le lien public vers votre chat a été mis à jour.
Caractéristiques clés
- Gestion de la vidéo haute définition (HD)
- Gestion de plus de formats et de périphériques vidéo (MPEG-4, Apple iSight)
- Réalisation automatique de films avec Magic iMovie
- Édition plus rapide et plus facile
- Nombreux effets spéciaux
- Intégration iLife (iDVD, iPhoto, iTunes)
Questions fréquemment posées
Connectez votre caméscope et suivez les instructions pour importer votre vidéo.
Cliquez sur Titres, sélectionnez un style de titre, saisissez le texte et faites glisser le style de titre dans le visualiseur de clips ou dans la chronologie.
Cliquez sur le bouton Trans, sélectionnez une transition, spécifiez sa durée et faites glisser la transition entre deux clips dans le visualiseur de clips.