Gigabyte GV-R9000 PRO Manuel utilisateur
Vous trouverez ci-dessous de brèves informations sur la carte MAYA GV-R9000 PRO. Cette carte apporte des performances de haut niveau pour le marché du graphisme à un prix compétitif. Elle dispose de quatre pipelines de rendu parallèles hautement optimisés, ce qui améliore de manière significative les performances et la jouabilité des jeux. Elle supporte le double affichage avec HYDRAVISION™.
PDF
Télécharger
Document
Accélérateur Graphique Radeon 9000 PRO MANUEL UTILISATEUR VER. 101 Upgrade your Life GV-R9000 PRO Manuel Utilisateur Droits d’Auteur Copyrighted GIGA-BYTE TECHNOLOGY CO., LTD. ("GBT") Aucune partie de ce manuel ne peut être reproduite ou transmise sous aucune forme que ce soit sans la permission écrite explicite de GBT. Marques déposées Les autres marques et noms sont la propriété de leurs détenteurs respectifs. Remarque Français En raison des rapides évolutions dans la technologie, certaines des spécifications peuvent être dépassées avant la publication de ce livret. L’auteur n’assume aucune responsabilité pour les erreurs ou omissions qui peuvent apparaître dans ce document, il n’exprime également aucun engagement de mise à jour des informations contenues dans le document. Veuillez ne pas retirer d’étiquettes sur la carte VGA, cela pourrait annuler la garantie de cette carte VGA. le 3 Sep, 2002 Taipei, Taiwan Accélérateur Graphique GV-R9000 PRO -2- Table des Matières 1. INTRODUCTION .................................................................................. 4 1.1. PREFACE ................................................................................................... 4 1.2. PRINCIPAUX CARACTERISYIQUES ......................................................... 4 2. INSTALLATION MATERIELLE .............................................................. 5 2.1. DEBALLAGE .............................................................................................. 5 2.2. SCHEMA DE LA CARTE ............................................................................ 6 2.3. INSTALLATION MATERIELLE .................................................................... 7 3. INSTALLATION LOGICIELLE ............................................................... 9 3.1.INSTALLATION DES PILOTES ET UTILITAIRES SOUS WINDOWS® 98 /98SE / WINDOWS® ME / WINDOWS® XP .............................................................. 9 3.1.1. CONDITIONS POUR LE SYSTEME D’EXPLOITATION ............................ 9 3.1.2. INSTALLATION DIRECTX ........................................................................... 10 3.1.3. INSTALLATION DES PILOTES ................................................................... 12 3.1.4. UTILITAIRES PRESENTS SUR LE CD DES PILOTES ........................... 15 3.1.5. ICONE DE LA BARRE DES TACHES ...................................................... 17 3.1.6. PAGES DES PROPRIETES D’AFFICHAGE ............................................ 21 3.2. IINSTALLATION DES PILOTES POUR WINDOWS® 2000 ....................... 27 3.3. UTILITAIRE DE FLASH DU BIOS ............................................................ 27 4. Astuces de Dépannage .................................................................... 28 5. Appendice ........................................................................................ 29 5.1. Comment flasher le BIOS ........................................................................... 29 5.2. Tableau des Résolutions et des Couleurs .................................................. 31 Table des matières Français -3- 1. INTRODUCTION 1.1. PREFACE La MAYA GV-R9000 PRO apporte des performances de haut niveau pour le marché du graphisme à un prix compétitif. La MAYA GV-R9000 PRO dispose de quatre pipelines de rendu parallèles hautement optimisés, habituellement disponibles uniquement sur les cartes de jeux de haut de gamme, ce qui améliore de manière significative les performances et la jouabilité des jeux en doublant le taux de remplissage de pixel par rapport aux architectures standards 2-pipeline équipant la plupart des produits de moyenne gamme. 1.2. CARACTERISTIQUES CLES Alimentée par une Unité de Calcul Graphique ATi Radeon 9000 PRO avec 64MB de DDR SDRAM Moteur et Mémoire fonctionnant à 275MHz Technologie SMARTSHADER™ totalement compatible DirectX® 8.1 Graphiques 3D plus précis grâce à la technologie ATI SMOOTHVISION™ Supporte le Double Affichage avec HYDRAVISION™ Livrée avec ATI CATLYST™ - Suite Logicielle leader Entrée DVI-I et Sortie TV-Out supportées Français Compatible Gigabyte V-Tuner pour l’utilitaire Tweaker Accélérateur Graphique GV-R9000 PRO -4- 2. INSTALLATION MATERIELLE 2.1. DEBALLAGE Le paquet GV-R9000 PRO contient les éléments suivants: z Accélérateur Graphique GV-R9000 PRO z Ce MANUEL UTILISATEUR z CD des pilotes GV-R9000 PRO x 1 z Power DVD XP CD x 1 z Jeux sur CD x 2 z Un câble acceptant S-video et sortie AV-Output ; connecteur DVI-I vers D-Sub AVERTISSEMENT! -5- Installation Matérielle Français Les cartes d’extension contiennent des puces de circuits intégrés très fragiles. Pour les protéger des dommages de l’électricité statique, vous devez suivre certaines précautions chaque fois que vous travaillez sur votre ordinateur. 1. Coupez l’alimentation de votre ordinateur et débranchez la source d’alimentation. 2. Utilisez un bracelet de poignet relié à la masse avant de manipuler des composants de l’ordinateur. Si vous n’en possédez pas, touchez avec vos deux mains un objet relié à la masse de manière sûre ou un objet métallique, tel le boîtier d’ordinateur. 3. Placez les composants sur un tapis antistatique ou dans leur sac d’emballage d’origine s’ils sont séparés du système. La carte contient des composants électriques très sensibles, ils peuvent être facilement endommagés par l’électricité statique, pour cette raison la carte doit être laissée dans son emballage jusqu’à ce qu’elle soit installée. Le déballage et l’installation doivent être faits sur un revêtement antistatique. L’opérateur doit porter un bracelet antistatique relié à la même masse que le revêtement antistatique. Inspectez le carton de la carte à la recherche de dommages évidents. L’envoi et les manipulations peuvent endommager votre carte. Assurez-vous qu’il n’y a pas de dommages liés à l’envoi et aux manipulations avant de continuer. 0 NE METTEZ PAS VOTRE SYSTEME SOUS TENSION SI DES DOMMAGES APPARAISSENT SUR LA CARTE. 0 Afin d’assurer un bon fonctionnement de votre carte, veuillez uniquement utiliser un BIOS officiel Gigabyte. Utiliser un BIOS Gigabyte non officiel peut provoquer des problèmes sur la carte graphique. 2.2. SCHEMA DE LA CARTE GV-R9000 PRO (64MB de DDR) Connecteur Moniteur VGA (15broches) Sortie TV Connecteur DVI OU Sortie VGA Moniteur Analogique LCD Moniteur Analogique Connecteur Moniteur VGA (15broches) Sortie AV TV NTSC / PAL Sortie TV Sortie S-Video Projecteur Sortie DVI Connecteur DVI Moniteur Numérique LCD OU Sortie VGA Français Moniteur Analogique LCD Accélérateur Graphique GV-R9000 PRO -6- Connecteur DVI-I vers D-sub 2.3. INSTALLATION MATERIELLE Installer votre Carte Graphique. Maintenant que vous avez préparé votre ordinateur, vous êtes prêt à installer votre carte d'accélérateur graphique. Pour installer votre carte d’accélération graphique: 1. Mettez hors tension l’ordinateur et le moniteur, ensuite déconnectez le câble d’affichage à l’arrière de votre ordinateur. 2. Retirez le capot de l’ordinateur. Si nécessaire, consultez le manuel de votre ordinateur pour savoir comment l’enlever. -7- Français 3. Retirez toutes les cartes graphiques existantes de votre ordinateur. Ou, si votre ordinateur possède une carte graphique intégrée sur la carte mère, vous devrez désactiver son fonctionnement sur la carte. Pour obtenir plus d’informations, veuillez consulter la documentation de votre ordinateur. Installation Matérielle 4. Situez le slot AGP. Si nécessaire, retirez le cache métallique du slot; ensuite alignez votre carte graphique avec le slot AGP, et pressez-la fermement jusqu’à ce qu’elle soit complètement installée. Carte Graphique GV-R9000 PRO Slot AGP 5. Replacez la vis pour verrouiller la carte à sa place et replacez le capot du boîtier. 6. Branchez le câble d’affichage sur votre carte; ensuite allumez votre ordinateur et le moniteur. Si votre carte graphique est livrée avec un connecteur DVI, vous pouvez connecter un écran plat sur le connecteur adéquat comme indiqué ci-dessous... Français Vers Ecran Plat Vers Moniteur VGA Vers TV ou Magnétoscope Vous êtes maintenant prêt à poursuivre avec l'installation du pilote de la Carte Graphique. Pour les instructions détaillées, veuillez choisir votre système d’exploitation dans la liste cidessous. Accélérateur Graphique GV-R9000 PRO -8- 3. INSTALLATION LOGICIELLE Dans ce manuel, nous supposerons que la lettre associée à votre lecteur de CDROM est la lettre D: 3.1. INSTALLATION DES PILOTES ET UTILITAIRES SOUS WINDOWS® 98 /98SE / WINDOWS® ME / WINDOWS® XP L’installation des pilotes sous Win® 98/98SE /WINDOWS® 2000 / Win® ME / Win® XP est très simple. Lorsque vous insérez le CD des pilotes dans votre lecteur de CD-ROM, vous pourrez voir la figure de l’AUTORUN (si elle ne s’affiche pas, lancez "D:\setup.exe"). Ensuite vous pouvez suivre les recommandations pour l’installation du pilote GV-R9000 PRO (Veuillez respecter la sous-section 3.1.3 "Installation étape par étape" pour installer le pilote pour votre accélérateur graphique GV-R9000 PRO. 3.1.1. CONDITIONS POUR LE SYSTEME D’EXPLOITATION z Si votre système d’exploitation est Microsoft Windows, lorsque vous chargez les pilotes GV-R9000 PRO, veuillez vous assurer que le système (Windows 98/98SE, Windows2000 ou Windows ME) possède DirectX8.1 ou supérieur. z Si vous installez les pilotes GV-R9000 PRO pour carte mère architecturée autour de chipsets SIS, ALI ou VIA, veuillez choisir le pilote approprié à la carte mère. Ou veuillez contacter votre revendeur de carte mère le plus proche pour obtenir des pilotes pour la carte mère. Français -9- Installation logicielle 3.1.2. INSTALLATION DIRECTX Installez Microsoft DirectX 8.1 pour permettre l’accélération matérielle 3D sous Windows® 98/ 98SE/ Windows® 2000/ ME et obtenir ainsi de meilleures performances 3D. 0 Remarque: Pour le support des logiciels MPEG sous Windows® 98/ 98SE/ Windows® 2000 ou Windows® ME, vous devez tout d’abord installer DirectX8.1(ou supérieur). (Si votre système d’exploitation est Windows® XP, veuillez omettre cette section.) 1. Installer le pilote DirectX : Cliquez sur l’item "Install DirectX 8.1" . 2.Cliquez sur l’icône "Yes". Français 3.Cliquez sur l’icône "Yes". Accélérateur Graphique GV-R9000 PRO - 10 - 4.Cliquez sur l’item "OK" . Voilà, l’installation de DirectX 8.1 est terminée. Français - 11 - Installation logicielle 3.1.3. INSTALLATION DES PILOTES Voici le guide d’installation étape-par-étape. Etape 1: Nouveau Matériel Détecté Une fois la GV-R9000 PRO insérée dans votre ordinateur, lors du premier démarrage, Windows détectera automatiquement un nouveau matériel dans le système et fera apparaître un message "New Hardware Found" . Veuillez sélectionner "Do not install a driver" et presser OK. Etape 2:Assistant de Mise à Jour du Pilote de Périphérique: Adaptateur Graphique PCI standard (VGA) 1.Cliquez sur l’icône "Next". 0Ne cliquez pas sur "Cancel", dans le cas contraire le système se figera . Etape 3: Assistant de Mise à Jour du Pilote de Périphérique: Terminer A cet instant, le système vous demandera le CD de Windows afin de terminer l’installation du pilote VGA . Si vous n’avez pas de CD, vous pouvez indiquer le répertoire C:\Windows\System. Français Etape 4: Modification du Réglage Système 2.Cliquez sur l’icône "Finish". Accélérateur Graphique GV-R9000 PRO - 12 - 3.Cliquez sur l’icône "No". Une fois que le système aura fini de se charger, insérez le CD des pilotes GVR9000 PRO dans votre lecteur de CD-ROM, ensuite vous pourrez voir la fenêtre AUTORUN. Si elle n’apparaît pas, veuillez lancer "D:\setup.exe". Etape 5: Installation du Pilote (Les images ci-dessous sont extraites de Windows XP) 1. Cliquez sur l’item "Windows XP Drivers (Radeon 9000 Series)" . 2.Cliquez sur "Next". Français - 13 - Installation logicielle 3.Cliquez sur "Yes". Français 4. Cliquez sur l’icône "Express" ou "Custom". 5. Cliquez sur "Finish" pour redémarrer l’ordinateur. Accélérateur Graphique GV-R9000 PRO - 14 - 3.1.4. UTILITAIRES PRESENTS SUR LE CD DES PILOTES Les utilitaires comprennent des pilotes d’affichage et des utilitaires V-Tuner. Veuillez suivre les étapes suivantes. z Installer le pilote ATI WDM : 1. Cliquez sur l’item "WDM Driver (VIVO)". 2.Cliquez sur "Next". Français 3. Cliquez sur "Finish" pour redémarrer l’ordinateur. - 15 - Installation logicielle z Installer V-Tuner : 1. Cliquez sur l’item "V-Tuner". 2.Cliquez sur "Next". Français 3. Entrez votre nom et votre société. 4. Cliquez sur "Finish" pour redémarrer l’ordinateur. Accélérateur Graphique GV-R9000 PRO - 16 - 3.1.5. ICONE DE LA BARRE DES TACHES Après avoir installé les pilotes d’affichage, vous trouverez une icône GBT dans la zone d’état de la barre des tâches. Cliquer sur cette icône avec le bouton droit pour ouvrir le panneau de configuration GBT, affichant un menu composé de raccourcis vers les fonctions avancées de la carte graphique et d’autres fonctions. Vous pouvez cliquer sur l’item "Propriétés d’affichage" puis cliquer sur Paramètres. Cliquez sur "Advanced" après avoir cliqué sur Paramètres. Cliquez sur l’onglet approprié pour modifier vos propriétés d’affichage. Cliquez avec le bouton droit sur l’icône. - 17 - Installation logicielle Français Vous pouvez vous connecter sur le site GBT pour obtenir des informations mises à jour relatives à la carte graphique, les derniers pilotes et d’autres informations. V-Tuner (Utilitaire d’Overclocking) V-Tuner vous permet de régler la fréquence de fonctionnement du moteur graphique et de la mémoire vidéo(Fréquence Interne et Fréquence Mémoire) Min V-Tuner Affiche & Règle la fréquence interne Affiche la fréquence interne Ferme V-Tuner Affiche la fréquence Mémoire Affiche & Règle la fréquence Mémoire Français Lien vers le Site Web Gigabyte Accélérateur Graphique GV-R9000 PRO Cette Page Ferme V-Tuner vers la zone de notification - 18 - VGA Information VGA Info liste les informations utiles concernant votre carte. Color Adjust L’onglet Color Adjust vous permet d’effectuer des réglages sur la couleur, comme la luminosité, les contrastes et les valeurs gamma pour chacune des couleurs RVB. Français - 19 - Installation logicielle HYDRAVISION™ Après l’installation des pilotes d’affichage, vous trouverez une icône ATI dans la zone d’état de la barre des tâches. Cliquez sur cette icône pour ouvrir le panneau de configuration ATI. HYDRAVISION™ et le Gestionnaire de Bureau sont activés chaque fois que Windows® démarre. Installer HYDRAVISION™ ajoute des options de menu sur l’icône ATI. Cliquez sur l’icône ATI pour accéder aux fonctions et à l’aide de l’application, ou pour décharger le Gestionnaire de Bureau HYDRAVISION™ . 1.Utiliser un Simple Affichage Français 2.Hydravision HYDRAVISION™ est un logiciel principalement conçu pour le paramétrage de plusieurs moniteurs. Les cartes graphiques RADEON 9000 PRO qui possèdent plus d’un écran peuvent bénéficier complètement de ce logiciel. Une RADEON 9000 PRO avec un seul écran peut toujours tirer avantage des nombreuses fonctionnalités de HYDRAVISION™. L’installation de HYDRAVISION™ active le Gestionnaire de Bureau et crée un groupe de programmes Windows® pour le logiciel de Gestion d’affichage HYDRAVISION™ . Accélérateur Graphique GV-R9000 PRO - 20 - 3.1.6. PAGES DES PROPRIETES D'AFFICHAGE L’écran ci-dessous affiche les informations relatives à l’adaptateur graphique, aux couleurs, à la zone d’affichage et à la fréquence de rafraîchissement. Settings (Résolutions et Couleurs pour Windows) La page des propriétés de Réglage vous permet de régler les paramètres Direct 3D. Vous pouvez déplacer le curseur pour modifier la résolution. Vous pouvez cliquer sur l’item pour modifier le nombre de couleurs. Cliquez sur l’icône "Advanced" pour l’adaptateur et les réglages. Cliquez sur "Advanced", pour accéder aux paramètres détaillés. Propriétés des Options : Show ATI icon on taskbar ajoute ou enlève l’icône ATI de la barre des tâches. Disable quick resolution feature est accessible en cliquant sur l’icône ATI dans la barre des tâches. - 21 - Installation logicielle Français Version Information fournit le numéro de version Catalyst, le numéro de version 2D et les informations des pilotes intégrés. Bouton Details vous permet d’accéder à l’onglet des détails qui liste les détails matériels de la carte et les informations sur les pilotes. Re-activate all warning messages vous permet de réactiver tous les messages d’avertissement graphique désactivés. Enable ATI taskbar icon application active ou désactive l’icône de la barre des tâches ATI . Cependant, cette fonctionnalité doit être activée pour le support des touches de raccourci ATI . Français Propriétés OpenGL : La page des propriétés OpenGL vous donne un contrôle total des paramètres OpenGL. Optimization Preference (Préférences d’Optimisation) z Quality vous permet d’optimiser vos paramètres OpenGL pour la qualité. z Performance vous permet d’optimiser vos paramètres OpenGL pour les performances. OpenGL Settings (Paramètres OpenGL) z Convert 32 bit textures to 16 bit vous permet d’augmenter les performances pour les jeux utilisant beaucoup les textures. Cependant, cela peut également réduire la qualité de l’image. z Enable KTX buffer region extension permet une mise à jour rapide de ces portions de l’écran qui ont été déplacées. z Enable page flipping permet d’activer une accélération graphique pour le retournement de la page pour échanger des buffers plein écran. z Force 16-bit Z-buffering permet de désactiver tous les autres formats de Z-buffer et utilise le 16-bit Z-buffering. z Disable dithering when alpha blending peut retirer les objets laissés sur l’écran lorsque le tramage et le Mélange Alpha sont activés simultanément. z Wait texture compression diminue le nombre d’images par seconde pour les jeux en plein écran. Cependant, cela peut réduire le découpage de l’image qui peut se produire avec des taux d’images plus élevés. z Activer la Compression de texture active et désactive la compression de texture. Level of Detail permet de régler le niveau de détails pour le mipmapping. Le réglage Sharp est recommandé pour les scènes de mipmapping plus grandes et détaillées. Le réglage Fuzzy est recommandé pour les scènes plus petites, moins détaillées. Bouton SMOOTHVISION(tm) SmoothVision (anticrénélage) améliore la qualité d’image en supprimant les côtés dentelés des images 3D, permettant d’obtenir des objets plus lisses, d’un aspect plus naturel. Sélectionner Application Preference provoquera des images de haute qualité, avec une réduction des performances de l’application négligeable. Bouton de Anisotropic filtering vous permet de régler un niveau filtrage de texture anisotropique. Cela provoquera des textures de meilleure qualité tout en entraînant une diminution négligeable des performances. Accélérateur Graphique GV-R9000 PRO - 22 - Propriétés d’affichage Direct 3D La page des propriétés d’affichage Direct 3D vous permet de régler les paramètres Direct 3D . D3D Settings (Paramètres D3D) z Wait for vertical sync permet de ralentir la fréquence d’image des jeux en plein écran. Cela réduira l’effet de déchirement qui peut se produire avec des taux d’image plus élevés. z W-buffer Support permet d’activer ou de désactiver le support W-buffer. Il est recommandé que le support W-buffer soit désactivé pour les jeux qui ne supportent pas cette fonction. z Compressed texture format permet d’activer le support pour les formats de texture compressés par DirectX. Certaines applications ne peuvent pas manipuler trop de formats de texture. Désactiver le format de texture compressé empêchera le pilote vidéo de supporter cette fonction. z Alternate pixel center peut éliminer les problèmes de certains jeux 3D qui affichent des lignes verticales et horizontales autour des textures ou des textes qui apparaissent incorrectement. Cependant, ce réglage ne doit être utilisé que si vous connaissez bien les symptômes, car il peut provoquer des symptômes différents avec d’autres jeux. Z-buffer bit depts permet de régler le taux de bit Z-buffer. Par défaut 16:24 (16 et 24) est sélectionné pour permettre les performances optimum. 8-bit stencil permet d’ajouter un Z-buffer 32-bit avec 8 bits pour le stencil et 24 bits pour le Z-buffer. Anti-aliasing Lorsque l’application utilise à la fois le dithering et l’alpha blending, des problèmes visuels peuvent se produire. Cette option vous permet de sélectionner comment l’application doit gérer les deux fonctionnalités en même temps. Français - 23 - Installation logicielle Propriétés des Couleurs Propriétés des Color est utilisé pour effectuer le réglage des couleurs. Il permet également le contrôle Gamma pour la lecture vidéo du Video Overlay. Les paramètres des Couleurs affectent tous les périphériques d’affichage mappés sur la vue. Vous pouvez modifier les couleurs d’affichage rouge, verte et bleue. Les niveaux de luminosité (gamma) du Bureau et du Video Overlay peuvent également être modifiés. Français Desktop brightness augmente ou diminue la luminosité des couleurs de votre bureau. Plus la valeur gamma est haute, plus la luminosité et le contraste de votre écran sont élevés. Color Curve règle la couleur sélectionnée (rouge, verte ou bleue) en déplaçant la courbe de couleur avec votre souris. Bouton Game Gamma accède aux propriétés Jeu Gamma. Defaults réinitialise les réglages de luminosité et de couleur du bureau aux valeurs par défaut. Red / Green / Blue sliders Ces contrôles vous permettent d’augmenter ou de diminuer la luminosité des couleurs des jeux Direct 3D et OpenGL joués en mode plein écran. (REMARQUE: Jeu Gamma N’est PAS supporté sous Windows NT4.0) RGB Lock règle les curseurs RVB individuellement ou règle les trois curseurs en même temps. Defauts réinitialise les paramètres Jeu Gamma aux valeurs par défaut. Accélérateur Graphique GV-R9000 PRO - 24 - Propriétés d’Affichage: Si votre carte VGA est équipée d’un connecteur S-Video, vous pouvez utiliser un second périphérique de sortie (ex: un téléviseur ou un écran d’ordinateur) comme partie du Bureau Windows, étendant ainsi votre Bureau à un second périphérique ou copiant votre Bureau sur le second périphérique. Sélection du Type d’Affichage Active/Désactive "Extend my windows desktop onto this monitor" L’onglet Affichage dispose des fonctions multi-moniteurs. Ici vous pouvez activer/désactiver les périphériques d’affichage et modifier l’assignation des écrans Primaire et Secondaire. Connecter votre Carte graphique à une TV ou un Magnétoscope - 25 - Installation logicielle Français Coupez l’alimentation de votre ordinateur et de votre téléviseur (ou magnétoscope). Assurez-vous que votre carte graphique est installée correctement. Pour les informations relatives à l’insertion de la carte dans votre ordinateur et à l’installation des pilotes évolués, veuillez consulter le manuel utilisateur. Déterminez si votre téléviseur(ou VCR) possède une connexion vidéo S-Video ou Composite . Recherchez à l’arrière de votre ordinateur votre carte graphique. En utilisant un câble S-Video ou le câble adaptateur fourni, fixez une extrémité du câble sur votre carte graphique et l’autre extrémité sur votre télévision (ou magnétoscope). Consultez "Connecter votre Carte Graphique à une TV (ou un magnétoscope)" sur la page suivante. Propriétés Overlay Les Propriétés Overlay sont utilisées pour régler les paramètres Luminosité/ Contraste / Saturation / Teinte / Gamma. Overlay Adjustments (Réglages Overlay) Français z Brightness permet de régler la luminosité de l’image vidéo. z Contrast permet de régler le contraste de l’image vidéo. z Saturation permet de régler l’éclat de la couleur. Si vous faites glisser le curseur complètement vers la gauche vous enlèverez toutes les couleurs et produirez une image noire et blanche. z Hue permet de régler la pureté de la teinte des composants de rouge, vert et bleu de la couleur. z Gamma permet de régler l’intensité globale de l’image vidéo. Bouton Defaults permet de réinitialiser les paramètres Overlay aux valeurs par défaut. Accélérateur Graphique GV-R9000 PRO - 26 - 3.2. INSTALLATION DES PILOTES POUR WINDOWS® 2000 Veuillez vous assurer d’avoir installé le Service Pack Windows® 2000 version 2 (ou supérieur) avant d’installer le pilote pour accélérateur graphique. Avec Windows® 2000 fonctionnant sur votre ordinateur, vous devez installer le pilote GVR9000 PRO pour tirer parti de meilleures performances, de meilleures résolutions et des fonctions graphiques spécifiques de la carte graphique. Pour vous assurer d’installer les derniers pilotes, utilisez le CD d’installation livré avec votre Carte Graphique GV-R9000 PRO. Pour installer le pilote GV-R9000 PRO pour Windows® 2000 1. Insérez le CD nommé INSTALLATION CD dans votre lecteur de CD-ROM. Windows® doit lancer le CD automatiquement. 2. Cliquez sur Start. 3. Sélectionnez Run. 4. Saisissez : D:\SETUP (Si D n’est pas votre lecteur de CD-ROM, remplacez D avec la bonne lettre de lecteur.) 5. Cliquez sur "OK". 6. Cliquez sur "Install Display Drivers (Radeon 9000 Series)" pour débuter l’assistant d’installation. 7. Cliquez sur "Next". 8. Cliquez sur "Yes" pour l’accord de licence. 9. Suivez les instructions de l’assistant à l’écran pour terminer l’installation. 3.3. UTILITAIRE DE FLASH DU BIOS - 27 - Installation logicielle Français Procédure de mise à jour du BIOS GV-R9000 PRO : 0Remarque: Veuillez télécharger le dernier BIOS sur notre Site Web (www.gigabyte. com.tw) ou contacter votre revendeur local pour le fichier. 0Si vous souhaitez connaître en détail les opérations pour flasher le BIOS, veuillez vous référer à la page 29. 4. Astuces de Dépannage Les astuces de dépannage suivantes peuvent vous aider si vous rencontrez des problèmes. Contactez votre vendeur ou GBT pour obtenir des informations de dépannage plus avancées. Vérifiez que la carte est correctement insérée dans le slot AGP. Assurez-vous que le câble de signal est correctement fixé sur le connecteur de la carte d’affichage. Assurez-vous que le moniteur et l’ordinateur sont correctement branchés et sont sous tension. Si nécessaire, désactivez toutes les fonctions graphiques intégrées sur votre carte mère. Pour plus d’informations, consultez le manuel de votre ordinateur ou contactez le constructeur. (REMARQUE: Certains constructeurs ne permettent pas aux adaptateurs graphiques intégrés d’être désactivés ou d’être configurés comme affichage secondaire.) Assurez-vous d’avoir sélectionné le périphérique d’affichage et la carte graphique appropriés lorsque vous avez installé le pilote. Si vous avez des problèmes durant le démarrage, démarrez votre ordinateur en mode Sans Echec. Dans Windows® 98 SE et Windows® Me, pressez et maintenez la touche CONTROLE jusqu’à ce que le Menu de Démarrage Microsoft® Windows® apparaisse à l’écran. Ensuite sélectionnez le numéro correspondant au mode Sans Echec et pressez Entrée. (Vous pouvez également utiliser F8 pour faire apparaître le Menu de Démarrage Microsoft Windows® .) En mode Sans Echec, faites apparaître le Gestionnaire de Périphériques et recherchez des entrées Moniteur et Cartes Graphiques doubles si vous utilisez uniquement une seule carte graphique. Français Pour plus d’aide, utilisez le Guide de Dépannage situé dans l’Aide Windows® ou contactez le constructeur de votre ordinateur. Si nécessaire, réglez les paramètres de votre moniteur à l’aide du panneau de contrôle de votre moniteur pour rendre l’écran net, précis et clair. (Veuillez vous référer au manuel du moniteur.) Accélérateur Graphique GV-R9000 PRO - 28 - 5. Appendice 5.1. Comment flasher le BIOS Comment flasher le BIOS pour votre carte graphique MAYA serial (Chip ATi) ? 1. Extrayez le fichier ZIP sur le lecteur C: ou A: 2. Redémarrez votre PC en mode MS-DOS (Cette fonction n’est utilisable qu’avec Windows® 95 ou Windows® 98 A. Si votre Système d’exploitation est Windows 2000 / Windows Me / Windows XP. Veuillez utiliser une disquette bootable pour démarrer en mode MS-DOS) Français - 29 - Appendice 3. Modifiez le répertoire courant sur C:\> ou A:\> 4. La commande de Flash du BIOS est la suivante : C:\> atiflash -p 0 <filename> Français 5. Redémarrez votre PC une fois que c’est fait. Accélérateur Graphique GV-R9000 PRO - 30 - 5.2. Tableau des Résolutions et des Couleurs Modes d’Affichage Simple 2D Radeon 9000 PRO Résolution de l’affichage à l’écran 640x480 800x600 1024x768 Taux de Rafraîchissement (Hz) 60 72 75 85 90 100 120 160 200 60 70 72 75 85 90 100 120 160 200 60 70 72 75 85 90 100 120 160 200 Nombre de Couleurs (bpp) 8bpp(256 couleurs) 16bpp(65K couleurs)32bpp(16.7M) Mode Standard Mode High Mode True 3 3 3 3 3 3 3 3 3 3 3 3 3 3 3 3 3 3 3 3 3 3 3 3 3 3 3 3 3 3 3 3 3 3 3 3 3 3 3 3 3 3 3 3 3 3 3 3 3 3 3 3 3 3 3 3 3 3 3 3 3 3 3 3 3 3 3 3 3 3 3 3 3 3 3 3 3 3 3 3 3 3 3 3 3 3 3 à suivre... - 31 - Appendice Français * Diminuez les taux de rafraîchissement maximum à certaines résolutions lors de l’utilisation de configurations avec une bande passante mémoire plus faible. Résolution de l’affichage à l’écran 1152x864 1280x1024 Français 1600x1200 Taux de Rafraîchissement (Hz) 43 47 60 70 75 80 85 100 120 150 160 Nombre de couleurs(bpp) 8bpp(256 couleurs) 16bpp(65K couleurs)32bpp(16.7M) Mode Standard Mode High Mode True 3 3 3 3 3 3 3 3 3 3 3 3 3 3 3 3 3 3 3 3 3 3 3 3 3 3 3 3 3 3 3 3 3 200 60 70 74 75 85 90 100 120 160 60 75 85 90 100 120 3 3 3 3 3 3 3 3 3 3 3 3 3 3 3 3 Accélérateur Graphique GV-R9000 PRO 3 3 3 3 3 3 3 3 3 3 3 3 3 3 3 3 - 32 - 3 3 3 3 3 3 3 3 3 3 3 3 3 3 3 3 à suivre... Résolution de l’affichage à l’écran 1920x1200 Taux de Rafraîchissement (Hz) 60 72 75 80 85 90 Nombre de couleurs(bpp) 8bpp(256 couleurs) 16bpp(65K couleurs)32bpp(16.7M) Mode Standard Mode High Mode True 3 3 3 3 3 3 3 3 3 3 3 3 3 3 3 3 3 3 2048x1536 60 70 75 85 3 3 3 3 3 3 3 3 Français - 33 - 3 3 3 3 Appendice Français Accélérateur Graphique GV-R9000 PRO - 34 - ">
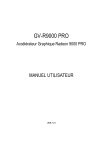
Lien public mis à jour
Le lien public vers votre chat a été mis à jour.
Caractéristiques clés
- Alimentée par une unité de calcul graphique ATi Radeon 9000 PRO avec 64MB de DDR SDRAM
- Moteur et mémoire fonctionnant à 275MHz
- Technologie SMARTSHADER™ totalement compatible DirectX® 8.1
- Graphiques 3D plus précis grâce à la technologie ATI SMOOTHVISION™
- Supporte le Double Affichage avec HYDRAVISION™
- Entrée DVI-I et Sortie TV-Out supportées
Questions fréquemment posées
Si votre système d'exploitation est Microsoft Windows, assurez-vous que le système (Windows 98/98SE, Windows2000 ou Windows ME) possède DirectX8.1 ou supérieur.
Ne cliquez pas sur "Cancel" lors de l'installation des pilotes, car cela pourrait figer le système.
Téléchargez le dernier BIOS sur notre site Web (www.gigabyte.com.tw) ou contactez votre revendeur local pour obtenir le fichier et suivez les instructions du manuel.