Gigabyte GV-R9000 Manuel utilisateur
PDF
Descarregar
Documento
Accélérateur Graphique Radeon 9000 MANUEL UTILISATEUR Rev. 101 Upgrade your Life GV-R9000 Français Manuel Utilisateur Copyright Copyright par GIGA-BYTE TECHNOLOGY CO., LTD. ("GBT") Aucun extrait de ce manuel ne peut être reproduit ou transmis sous quelque forme que ce soit sans l’autorisation expresse écrite de GBT. Marques Les marques d’autres fabricants appartiennent à leurs propriétaires respectifs. Notice Etant donné le changement rapide dans la technologie, certaines des spécifications peuvent être dépassées avant la publication de ce livret. L’auteur n’endosse aucune responsabilité pour les erreurs ou omissions pouvant apparaître dans ce document il ne s’engage pas non plus à mettre à jour les informations contenues dans ce document. Ne retirez aucune des étiquettes apposées sur la carte VGA, cela pourrait annuler la garantie de cette carte VGA. 17 Sep.2002 Taïpei, Taïwan Accélérateur Graphique GV-R9000 -2- 1. INTRODUCTION .................................................................................. 4 1.1. PRÉFACE ................................................................................................... 4 1.2. CARACTÉRISTIQUES CLÉ ....................................................................... 4 2. INSTALLATION MATÉRIELLE .............................................................. 5 2.1. DÉBALLAGE .............................................................................................. 5 2.2. IMPLANTATION DE LA CARTE ................................................................. 6 2.3. INSTALLATION MATÉRIELLE .................................................................... 7 3. INSTALLATION LOGICIELLE ............................................................... 9 3.1. INSTALLATION DES PILOTES ET UTILITAIRES SOUS WINDOWS® 98 /98SE / WINDOWS® ME / WINDOWS® XP .................................................................... 9 3.1.1. CONFIGURATION DE SYSTÈME D’EXPLOITATION REQUISE .............. 9 3.1.2. INSTALLATION DE DIRECTX ..................................................................... 10 3.1.3. INSTALLATION DU PILOTE ........................................................................ 12 3.1.4. PAGES DE PROPRIÉTÉS D’AFFICHAGE ............................................... 16 3.2. INSTALLATION DU PILOTE SOUS WINDOWS 2000 ............................... 22 3.3. UTILITAIRE BIOS FLASH ........................................................................ 22 4. Conseils de Dépannage .................................................................. 23 5. Appendice ........................................................................................ 24 5.1. Comment reflasher le BIOS ...................................................................... 24 5.2. Table de Résolutions et de Profondeur de Couleurs (Sous Windows XP) ... 26 -3- Table des Matières Français Table des Matières Français 1. INTRODUCTION 1.1. PRÉFACE MAYA GV-R9000 offre des performances de haut niveau dans le marché graphique principal à un prix compétitif. MAYA GV-R9000 présente quatre pipelines parallèles, hautement optimisés habituellement disponibles seulement pour les cartes de jeux de haut niveau qui améliorent de façon significative les performances et la réponse du jeu en doublant la vitesse de remplissage de pixels comparé aux architectures standard à 2 pipelines trouvés dans la plupart des produits de milieu de gamme. 1.2. CARACTÉRISTIQUES CLÉ Alimenté par ATi Radeon 9000 GPU avec SDRAM DDR de 64Mo Vitesses de moteur de 250MHz et horloge mémoire de 200MHz La technologie SMARTSHADER™ supporte entièrement DirectX® 8.1 Graphiques 3D plus nets avec la technologie ATI SMOOTHVISION™ Support d’affichage double avec HYDRAVISION™ Intégrant la suite de logiciels de pointe de l’industrie ATI CATLYST™ Sortie TV supportée Accélérateur Graphique GV-R9000 -4- 2.1. DÉBALLAGE Le coffret GV-R9000 contient les éléments suivants: z L’Accélérateur Graphique GV-R9000 z Ce MANUEL UTILISATEUR z CD de Pilote GV-R9000 x 1 z CD de Power DVD XP x1 z CD de Jeux CD x 2 z Un câble supportant S-video et Sortie AV AVERTISSEMENT! Les cartes d’extension contiennent des puces de Circuits Intégrés (IC) très délicates. Pour les protéger contre tout dommage dû à l’électricité statique, vous devez respecter certaines précautions chaque fois que vous travaillez sur votre ordinateur. 1. Eteignez et débranchez l’alimentation de votre ordinateur. 2. Utilisez un bracelet antistatique relié à la masse avant de manipuler les composants de l’ordinateur. Si vous n’en avez pas, touchez un objet à la masse avec vos deux mains, tel que le boîtier de l’alimentation . 3. Placez les composants sur un support antistatique ou sur le sac qui accompagne les composants quand les composants sont séparés du système . La carte contient des composants sensibles à l’électricité statique, pouvant être facilement endommagés par l’électricité statique, aussi, la carte doit rester dans son emballage d’origine jusqu’à son installation. Le déballage et l’installation doivent être fait sur tapis antistatique relié à la masse. L’opérateur doit porter un bracelet antistatique, relié au même point que le tapis antistatique. Inspectez le carton de la carte pour voir s’il présente des dommages évidents. Le transport et la manutention peuvent endommager votre carte. Assurez-vous que la carte ne présente pas de dommages dûs au transport et à la manutention avant de continuer. 0 NE METTEZ PAS VOTRE SYSTÈME SOUS TENSION SI LA CARTE A ETE ENDOMMAGÉE. 0 Pour vous assurer que votre carte graphique fonctionne correctement, utilisez uniquement le BIOS Gigabyte officiel. L’utilisation d’un BIOS gigabyte non officiel peut entraîner des problèmes sur la carte graphique. -5- Installation Matérielle Français 2. INSTALLATION MATÉRIELLE Français 2.2. IMPLANTATION DE LA CARTE GV-R9000 (DDR 64Mo) Sortie TV Connecteur de Moniteur VGA (15 broches) Sortie AV NTSC / PAL TV Sortie TV Sortie S-Video Connecteur de Moniteur VGA (15 broches) Projecteur OU Moniteur LCD Analog ique Sortie VGA Moniteur Analogique Accélérateur Graphique GV-R9000 -6- Installer Votre carte Graphique. Maintenant que vous avez préparé votre ordinateur, vous êtes prêt à installer votre carte d’accélérateur graphique. Pour installer votre carte d’accélérateur graphique: 1. Eteignez l’ordinateur et le moniteur, puis déconnectez le câble d’affichage au dos de votre ordinateur. 2. Retirez le capot de l’ordinateur. Si nécessaire, consultez le manuel de votre ordinateur pour voir comment retirer le capot. 3. Retirez toute carte graphique installée dans votre ordinateur. Ou, si votre ordinateur possède une capacité graphique interne, vous devrez peut-être la désactivéer sur la carte mère. Pour plus d’informations, reportez-vous à la documentation de votre ordinateur. -7- Installation Matérielle Français 2.3. INSTALLATION MATÉRIELLE Français 4. Repérez le logement AGP. Si nécessaire, retirez le cache en métal de ce logement; puis alignez votre carte graphique avec le logement AGP, et appuyez fermement jusqu’à ce que la carte soit entièrement insérée. Carte Graphique GV-R9000 Logement AGP 5. Replacez la vis pour fixer la carte, et replacez le capot de l’ordinateur. 6. Connectez le câble d’affichage à votre carte; puis allumez l’ordinateur et le moniteur. Vers la TV ou VCR Vers le MONITEUR VGA Vous êtez maintenant prêt à continuer l’installation du pilote de la carte Graphique. Pour les instructions détaillées, sélectionnez votre système d’exploitation dans la liste ci-dessous. Accélérateur Graphique GV-R9000 -8- Dans ce manuel, nous supposons que votre lettre de Lecteur CD-ROM est Lecteur D: 3.1. INSTALLATION DES PILOTES ET UTILITAIRES SOUS WINDOWS® 98 /98SE / WINDOWS® ME / WINDOWS® XP L’installation des pilotes sous Win® 98/98SE / Win® ME / Win® XP est très simple. Quand vous insérez le CD dans votre lecteur CD-ROM, vous pouvez voir la fenêtre EXECUTION AUTOMATIQUE (si elle n’apparaît pas, exécutez "D:\setup.exe"). Puis vous pouvez suivre les guides pour installer votre pilote GV-R9000 (Veuillez suivre la sous-section 3.1.3 "Installation Pas à Pas" pour installer le pilote de votre accélérateur graphique GV-R9000. 3.1.1. CONFIGURATION DE SYSTÈME D’EXPLOITATION REQUISE z Si votre SE est Microsoft Windows, quand vous chargez les pilotes GV-R9000 pour le système, assurez-vous que votre système (Windows 98/98SE, Windows2000 ou Windows ME) a DirectX8.1 ou supérieur d’installé. z Si vous installez les pilotes GV-R9000 pour la carte mère, qui consiste dans les chipsets SIS, ALI ou VIA, installez le programme de Pilote approprié pour cette carte mère. Ou contactez le vendeur le plus proche de votre carte mère pour le Pilote M/B. -9- Installation Logicielle Français 3. INSTALLATION LOGICIELLE Français 3.1.2. INSTALLATION DE DIRECTX Installez Microsoft DirectX 8.1 pour activer le support d’accélération matérielle 3D pour Windows® 98/98SE/ Windows® 2000 / ou Windows® ME pour obtenir de meilleures performances 3D. 0 Remarque: Pour le support du logiciel MPEG sous Windows® 98/ 98SE/ Windows® 2000 ou Windows® ME, vous devez tout d’abord installer DirectX8.1(ou supérieur). (Si votre SE est Windows® XP, sautez cette section.) 1. Installer le Pilote DirectX: Cliquez sur l’Elément "Installer DirectX 8.1". 2.Cliquez sur l’icône "Yes". 3.Cliquez sur l’icône "Yes". Accélérateur Graphique GV-R9000 - 10 - Français 4.Cliquez sur l’élément "OK". L’installation de DirectX 8.1est terminée. - 11 - Installation Logicielle Français 3.1.3. INSTALLATION DU PILOTE Ce qui suit est le guide d’installation pas à pas. Etape 1: Nouveau Matériel Détecté Quand vous insérez GV-R9000 dans votre ordinateur pour la première fois, Windows détectera automatiquement un nouveau matériel dans le système et affichera un message "New Hardware Found". Sélectionnez "Do not install a driver" et appuyez sur OK. Etape 2: Assistant de Mise à Jour de pilote de périphérique: Adaptateur Graphique PCI Standard (VGA) 1.Cliquez sur l’icône "Next". 0Ne cliquez pas sur "Cancel", car cela aurait pour effet de bloquer le système. Etape 3: Assistant de Mise à Jour de pilote de périphérique: Terminer A ce stade, le système va vous demander votre CD de Windows afin de terminer l’installation du pilote VGA. Si vous n’avez pas le CD, vous pouvez cliquer sur le répertoire C:\Windows\System. Etape 4: Modification des Paramètres du Système 2.Cliquez sur l’icône "Finish". Accélérateur Graphique GV-R9000 - 12 - Français 3..Cliquez sur l’icône "No". Une fois que le système a terminé de charger, insérez le disque CD de pilote GVR9000 dans votre lecteur CD-ROM, et vous verrez apparaître la fenêtre EXECUTION AUTOMATIQUE. Si elle n’apparaît pas, exécutez "D:\setup.exe". Etape 5: Installation du Pilote (Les images ci-dessous apparaissent dans Windows XP) 1. Cliquez sur l’élément "Windows XP Drivers (Radeon 9000 Series)". 2.Cliquez sur "Next". - 13 - Installation Logicielle Français 3.Cliquez sur "Yes". 4. Cliquez sur l’icône "Express" ou "Custom". 5. Cliquez sur "Finish" pour redémarrer l’ordinateur. Accélérateur Graphique GV-R9000 - 14 - 1.Utilisation d’un Affichage Unique 2.Hydravision HYDRAVISION™ est principalement un logiciel conçu pour paramètres de moniteurs multiples. Les cartes graphiques RADEON 9000 comportant plus d’une sortie affichage peuvent tirer parti de ce logiciel. A RADEON 9000 avec seulement une sortie affichage peut quand-même tirer parti des nombreuses fonctionnalités de HYDRAVISION™. L’installation de HYDRAVISION™ active le Gestionnaire du Bureau et crée un groupe de programmes Windows® pour le logiciel de gestionnaire d’affichage HYDRAVISION™ . - 15 - Installation Logicielle Français Après l’installation des pilotes d’affichage, vous verrez une icône ATI dans la zone d’état de la barre des tâches. Le fait de cliquer sur cette icône ouvre le panneau de configuration ATi. HYDRAVISION™ HYDRAVISION™ et le Gestionnaire du Bureau sont activés au démarrage de Windows®. L’installation de HYDRAVISION™ ajoute des options de menu à l’Icône ATI. Cliquez sur l’icône ATI pour accéder aux fonctionnalités et à l’aide de l’application, ou au Gestionnaire du Bureau de HYDRAVISION™ . Français 3.1.4. PAGES DE PROPRIÉTÉS D’AFFICHAGE L’écran affiche les informations de l’adaptateur d’affichage, couleur, la plage de la zone d’affichage et la vitesse de rafraîchissement. Settings (Résolutions et profondeur de couleur pour Windows) La page de propriétés "Settings" vous permet d'ajuster les paramètres de Direct 3D. Vous pouvez déplacer le curseur pour changer la résolution. Vous pouvez cliquer sur l’élément pour changer la profondeur de couleur. Cliquez sur l’icône "Avancé" pour l’adaptateur et les paramètres. Cliquez sur "Advanced", dans les paramètres détaillés Propriétés d’Options Version Information donnent le numéro de version de Catalyseur, le numéro de version 2D et les informations de construction de pilote. Detail accède à l’onglet Détails qui donne la liste d’informations des détails matériels de la carte et du pilote. Re-activate all warning messages vous permet de réactiver tout message d’avertissements graphiques désactivé. Enable AT taskbar icon application active ou désactive l’icône de barre des tâches ATI. Cependant, cette fonctionnalité doit être activée pour le support de touche de raccourci ATI. Show ATI icon on taskbar ajoute ou supprime l’icône ATI de la barre des tâches. Disable quick resolution feature est accessible en cliquant avec le bouton gauche dans la barre des tâches. Accélérateur Graphique GV-R9000 - 16 - Optimization Preference z Quality vous permet d’optimiser vos paramètres OpenGL pour la qualité. z Performance vous permet d’optimiser vos paramètres OpenGL pour la performance. Open GL Settings z Convert 32 bit textures to 16 bit vous permet d’améliorer les performances vidéo pour les jeux faisant une utilisation intensive des textures. Cependant, cela peut diminuer la qualité d’image. z z z z z z Enable KTX buffer region extension active les mises à jour rapides de ces portions de votre écran qui ont été déplacées. Enable page flipping vous permet d’activer l’accélération matérielle d’inversion de page pour permuter les tampons de plein écran. Force 16-bit Z-buffering vous permet de désactiver tous les autres formats de tampon Z et utilise la mise en tampon Z 16 bits. Disable dithering when alpha blending peut retirer les artefacts laissés à l’écran quand le tramage et le fondu alpha sont tous deux activés. Wait for vertical sync diminue la vitesse de trames par seconde des jeux en plein écran. Cependant ceci peut diminuer le déchirement d’image qui peut se produire avec des vitesses de trame plus élevées. Enable texture compression active et désactive la compression de texture. Level of Detail vous permet de définir le niveau de détails MipMap. Le paramètre Sharp est recommandé pour les scènes en MipMap plus grandes, plus détaillées. Le paramètre Fuzzy est recommandé pour les scènes en MipMap plus petites, moins détaillées. SMOOTHVISION(tm) button SmoothVision (Anti-Crénelage) améliore la qualité de l’image en supprimant les bordures irrégulières sur les images 3D, résultant dans des objets plus doux, et d’un aspect plus naturel. Le fait de sélectionner Application Preference donnera des images de haute qualité, avec une diminution négligeable des performances de l’application. Anisotropic filtering button vous permet de définir un niveau de filtrage de texture anisotropique. Ceci donnera des textures de bien meilleure qualité avec une réduction négligeable des performances. - 17 - Installation Logicielle Français Propriétés OpenGL: La page de propriétés OpenGL vous donne le contrôle complet des paramètres OpenGL. Français Propriétés d’Affichage Direct 3D La page de propriétés Direct 3D vous permet d’ajuster les paramètres Direct 3D. D3D Settings z Wait for vertical sync vous permet de diminuer la vitesse de trame des jeux en plein écran. Ceci réduira le déchirement d’image qui peut se produire avec des vitesses de trames supérieures. z W-buffer support vous permet d’activer ou de désactiver le support de tampon W. Il est recommandé que le support de tampon W soit désactivé pour les jeux ne supportant pas cette fonctionnalité. z Compressed texture format vous permet d’activer le support pour les formats de texture compressés DirectX. Certaines applications ne peuvent gérer trop de format de texture. Si vous désactivez le format de texture compressé le pilote vidéo cesse de supporter cette fonctionnalité. z Alternate pixel center peut éliminer les problèmes avec cetains jeux 3D affichant des lignes verticales et horizontales autour des textures ou du texte apparaissant de façon non correcte. Cependant, ce paramètre doit uniquement être utilisé si vous rencontrez ces symptômes, car cela peut entraîner des problèmes avec d’autres jeux. Z-buffer bit depths vous permet de définir la vitesse de bit de tampon Z. Par défaut 16:24 (16 et 24) sélectionnés pour obtenir les performances optimales. Gabarit en 8 bits vous permet d’ajouter un tampon Z en 32 bits avec 8 bits pour le gabarit et 24 bits pour le tampon Z. Dithering method when alpha blending supprimera certains artefacts d’écran qui sont quelquefois produits quand le tramage et le fondu alpha sont tous deux activés. Accélérateur Graphique GV-R9000 - 18 - Desktop brightness augmente ou diminue la luminosité de couleur de votre bureau. Plus la valeur gamma est élevée, plus la luminosité et le contraste de votre affichage seront élevés. Color Curve ajuste la couleur sélectionnée (rouge, vert ou bleu) en déplaçant la courbe de couleur avec votre souris. Game Gamma button accède aux propriétés Gamma de Jeux. Default réinitialise les paramètres de luminosité et de couleur du bureau à leurs valeurs par défaut. Red / Green / Blue sliders Ces contrôles vous permettent d’augmenter ou de diminuer la luminosité de couleur des jeux Direct 3D et OpenGL joués en mode plein écran. (REMARQUE: Gamma de Jeux N’EST PAS supporté sous Windows NT4.0) RGB Lock ajuste individuellement les curseurs RVB ou ajuste les trois curseurs en même temps. Default réinitialise les paramètres Gamma de Jeux à leurs valeurs par défaut. - 19 - Installation Logicielle Français Color Properties Color Properties est utilisé pour ajuster les paramètres de couleur. Il permet aussi le contrôle gamma pour la lecture vidéo de la Supperposition Vidéo. Les paramètres de couleur affectent tous les périphériques d’affichage mappés à la visualisation. Vous pouvez modifier les couleurs d’affichage rouge, vert, et bleu. Les niveaux de luminosité (gamma) de Bureau et de Superposition Vidéo définis peuvent aussi être modifiés. Français Display Properties : Si votre carte VGA est équipée d’un connecteur S-Video, vous pouvez utiliser un deuxième périphérique de sortie (c.-à-d. une TV ou un moniteur d’ordinateur) comme faisant partie de votre bureau de traitement étendant votre bureau au deuxième périphérique ou copiant votre bureau sur le second périphérique. Sélectionner le Type d’Affichage Activer / Désactiver "Extend my windows desktop onto this monitor" L'onglet "Displays" fournit les fonctionnalités de moniteurs multiples. Ici vous pouvez activer/désactiver les périphériques d’affichage et permuter l’affectation des affichages Primary et Secondary . Connecter votre carte graphique à une TV ou VCR Eteignez votre ordinateur et votre télévision (ou VCR). Assurez-vous que votre carte graphique est installée correctement. Pour les informations sur la façon de placer la carte dans votre ordinateur et installer le pilote graphique amélioré, voir le manuel utilisateur. Déterminez si votre télévision (ou VCR) a une connexion S-Video ou vidéo Composite. Regardez au dos de votre ordinateur, repérez votre carte graphique. A l’aide d’un câble S-Video ou du câble d’adaptateur fourni, branchez une extrémité du câble à votre carte graphique et l’autre à votre télévision (ou VCR). Voir "Connecter votre carte graphique à une TV (ou VCR)" à la page suivante. Accélérateur Graphique GV-R9000 - 20 - Overlay Properties est utilisé pour ajuster les paramètres Luminosité / Contraste / Saturation / Teinte / Gamma. Overlay Adjustments z Brightness vous permet d’ajuster la luminosité de l’image vidéo. z Contrast vous permet d’ajuster le contraste de l’image vidéo. z Saturation vous permet d’ajuster la vivacité de la couleur. Le fait de faire coulisser de toute la longueur sur la gauche supprime toute les couleurs et produit une image en noir et blanc. z Hue vous permet d’ajuster la pureté ou la teinte des composants rouge, vert et bleu de la la couleur. z Gamma vous permet d’ajuster l’intensité générale de l’image vidéo. Difaults button vous permet de réinitialiser les paramètres de Supperposition aux valeurs par défaut. - 21 - Installation Logicielle Français Overlay Properties Français 3.2. INSTALLATION DU PILOTE SOUS WINDOWS 2000 Assurez-vous que vous avez le Windows® 2000 Service Pack version 2 (ou supérieur) installé avec votre Windows® 2000 avant d’installer le pilote de l’accélérateur graphique. Avec Windows® 2000 fonctionnant sur votre ordinateur, vous devez installer le pilote GVR9000 pour tirer parti des performances, résolution, et fonctionnalités graphiques spéciales supérieures de la carte Graphique. Pour être sûr que vous avez installé le dernier pilote, utilisez le CD d’Installation qui est livré avec votre carte graphique GV-R9000. Pour installer le pilote GV-R9000 pour Windows® 2000 1. Insérez le CD INSTALLATION dans votre lecteur CD-ROM. Si Windows® exécute le CD automatiquement. 2. Cliquez sur Start. 3. Sélectionnez Run. 4. Tapez ce qui suit: D:\SETUP (Si D n’est pas votre lecteur CD-ROM, substituez le D par la lettre de votre lecteur.) 5. Cliquez sur "OK". 6. Cliquez sur "Install Display Drivers (Radeon 9000 Series)" pour démarrer l’Assistant d’Installation. 7. Cliquez sur "Next". 8. Cliquez sur "Yes" pour le contrat de licence. 9. Suivez les instructions d’écran de l’Assistant pour réaliser l’installation. 3.3. UTILITAIRE BIOS FLASH Procédure de mise à jour du BIOS GV-R9000 : 0Remarque: Téléchargez le BIOS le plus récent depuis notre site web (www.gigabyte.com.tw) ou contactez votre vendeur local pour le fichier. 0Si vous voulez voir les informations sur le BIOS flash, reportez-vous aux détails à la P.24. Accélérateur Graphique GV-R9000 - 22 - Les conseils de dépannage suivants peuvent vous aider si vous rencontrez des problèmes. Contactez votre vendeur ou GBT pour des informations plus complètes de dépannage. Vérifiez que la carte est insérée correctement dans le logement AGP. Assurez-vous que le câble d’affichage est correctement fixé au connecteur d’affichage de la carte. Assurez-vous que le moniteur et l’ordinateur sont branchés et reçoivent du courant. Si nécessaire, désactivez toute capacité graphique intégrée sur votre carte mère. Pour plus d’informations, consultez le manuel ou le fabricant de votre ordinateur. (REMARQUE: Certains fabricants n’autorisent pas que la fonctionnalité graphique intégrée soit désactivée ou deviennent l’affichage secondaire.) Assurez-vous que vous avez sélectionné le périphérique d’affichage et la carte graphique appropriés quand vous installez le pilote graphique. Si vous rencontrez des problèmes au démarrage, démarrez votre ordinateur en Mode Sans Echec sous Windows® 98 SE et Windows® Me, appuyez et maintenez enfoncé la touche CTRL jusqu’à ce que le Menu de Démarrage de Microsoft® Windows® apparaisse à l’écran. Puis, sélectionnez le numéro pour le Mode Sans Echec, et appuyez sur Entrée. (vous pouvez aussi utiliser F8 pour faire apparaître le Menu de Démarrage de Microsoft Windows®.) En Mode Sans Echec, ouvrez le Gestionnaire de Périphérique et vérifiez s’il y a des doublons d’entrées d’adaptateurs d’affichage et de moniteur, si vous utilisez seulement une carte graphique. Pour plus d’assistance, utilisez le Guide de Dépannage situé dans l’Aide de Windows® ou contactez le fabricant de votre ordinateur. Si nécessaire, réglez les paramètres de votre moniteur à l’aide du panneau de réglage du moniteur pour obtenir une meilleur mise au point et netteté de l’écran et le rendre plus vibrant. (Reportez-vous au manuel du moniteur.) - 23 - Conseils de Dépannage Français 4. Conseils de Dépannage Français 5. Appendice 5.1. Comment reflasher le BIOS Comment reflasher le BIOS pour votre carte graphique série MAYA (Puce ATi)? 1. Extrayez le fichier Zip sur le lecteur C: ou A: 2. Redémarrez votre PC en mode MS-DOS (Cette fonction est destinée seulement à Windows® 95 ou Windows® 98. Si votre SE est Windows 2000 / Windows Me / Windows XP. Utilisez le disque de démarrage en mode MS-DOS) Accélérateur Graphique GV-R9000 - 24 - 4. Reflashez la commande BIOS comme suit : C:\> atiflash -p 0 <nom de fichier> 5. Redémarrez votre PC quand c’est fait. - 25 - Appendice Français 3. Changez le chemin d’accès de commande à l’emplacement du fichier C:\> ou A:\> Français 5.2. Table de Résolutions et de Profondeur de Couleur (Sous Windows XP) Modes d’Affichage Uniques 2D Radeon 9000 Ecran d’Affichage Résolution 640 x 480 800 x 600 1024 x 768 Vitesse de Rafraîchissement (Hz) 60 72 75 85 90 100 120 160 200 47 56 60 70 72 75 85 90 100 120 160 200 43 60 70 72 75 85 90 100 120 150 160 200 Accélérateur Graphique GV-R9000 Profondeur de Couleur (bpp) 8bpp(256 couleurs) 16bpp(65K couleurs)32bpp(16.7M) Mode standard Mode élevé Mode vrai 3 3 3 3 3 3 3 3 3 3 3 3 3 3 3 3 3 3 3 3 3 3 3 3 3 3 3 3 (entrelacé) 3 (entrelacé) 3 (entrelacé) 3 3 3 3 3 3 3 3 3 3 3 3 3 3 3 3 3 3 3 3 3 3 3 3 3 3 3 3 3 3 3 3 3 3 (entrelacé) 3 (entrelacé) 3 (entrelacé) 3 3 3 3 3 3 3 3 3 3 3 3 3 3 3 3 3 3 3 3 3 3 3 3 3 3 3 3 3 3 3 3 3 Suite... - 26 - 1280 x 768 1280 x 1024 1600 x 1200 1792 x 1344 1800 x 1440 1856 x 1392 Vitesse de Rafraîchissement (Hz) 43 47 60 70 75 85 100 56 60 75 85 43 47 60 70 75 85 90 100 120 160 60 70 75 85 100 120 60 75 85 90 60 70 90 60 72 75 90 Profondeur de Couleur (bpp) 8bpp(256 couleurs) 16bpp(65K couleurs) 32bpp(16.7M) Mode standard Mode élevé Mode vrai 3 (entrelacé) 3 (entrelacé) 3 (entrelacé) 3 (entrelacé) 3 (entrelacé) 3 (entrelacé) 3 3 3 3 3 3 3 3 3 3 3 3 3 3 3 3 3 3 3 3 3 3 3 3 3 3 3 3 (entrelacé) 3 (entrelacé) 3 (entrelacé) 3 (entrelacé) 3 (entrelacé) 3 (entrelacé) 3 3 3 3 3 3 3 3 3 3 3 3 3 3 3 3 3 3 3 3 3 3 3 3 3 3 3 3 3 3 3 3 3 3 3 3 3 3 3 3 3 3 3 3 3 3 3 3 3 3 3 3 3 3 3 3 3 3 3 3 3 3 3 3 3 3 3 3 3 3 3 3 3 3 3 Suite .. - 27 - Appendice Français Ecran D’Affichage Résolution 1152 x 864 Français Ecran D’Affichage Résolution 1920 x 1080 1920 x 1200 1920 x 1440 2048 x 1536 Vitesse de Rafraîchissement (Hz) 60 75 100 60 75 85 100 60 75 85 60 70 75 85 Profondeur de Couleur (bpp) 8bpp(256 couleurs) 16bpp(65K couleurs) 32bpp(16.7M) Mode Standard Mode élevé Mode vrai 3 3 3 3 3 3 3 3 3 3 3 3 3 3 3 3 3 3 3 3 3 3 3 3 3 3 3 3 3 3 3 3 3 3 3 3 3 3 3 3 3 3 * Diminuez les vitesses de rafraîchissement maximum à certaines résolutions quand vous utilisez une configuration mémoire à bande passante plus faible. Accélérateur Graphique GV-R9000 - 28 - Français - 29 - Appendice Français Accélérateur Graphique GV-R9000 - 30 - ">
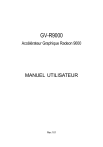
Link público atualizado
O link público para o seu chat foi atualizado.