Adobe Acrobat.com Manuel utilisateur
PDF
Télécharger
Document
Utilisation d'ADOBE ACROBAT.COM ® © 2009 Adobe Systems Incorporated and its licensors. All rights reserved. Copyright Utilisation du partage Protected by U.S. Patents 5,929,866; 5,943,063; 6,289,364; 6,563,502; 6,639,593; 6,711,557; 6,754,382; 7,002,597; 7,006,107; 7,071,941; 7,209,258; 7,242,415; 7,262,782; 7,305,617; 7,333,110; Patents pending in the U.S. and other countries. If this guide is distributed with software that includes an end user agreement, this guide, as well as the software described in it, is furnished under license and may be used or copied only in accordance with the terms of such license. Except as permitted by any such license, no part of this guide may be reproduced, stored in a retrieval system, or transmitted, in any form or by any means, electronic, mechanical, recording, or otherwise, without the prior written permission of Adobe Systems Incorporated. Please note that the content in this guide is protected under copyright law even if it is not distributed with software that includes an end user license agreement. The content of this guide is furnished for informational use only, is subject to change without notice, and should not be construed as a commitment by Adobe Systems Incorporated. Adobe Systems Incorporated assumes no responsibility or liability for any errors or inaccuracies that may appear in the informational content contained in this guide. Adobe, the Adobe logo, Adobe Captivate, Buzzword, ConnectNow, Creative Suite, Flash, and PostScript are either registered trademarks or trademarks of Adobe Systems Incorporated in the United States and/or other countries. All other trademarks are the property of their respective owners. This Work is licensed under the Creative Commons Attribution Non-Commercial 3.0 License. To view a copy of this license, visit http://creativecommons.org/licenses/by-nc-sa/3.0/ Updated Information/Additional Third Party Code Information available at http://www.adobe.com/go/thirdparty. Portions include software under the following terms: This product contains either BSAFE and/or TIPEM software by RSA Data Security, Inc. This product includes code licensed from RSA Data Security. This product includes software developed by the Apache Software Foundation (http://www.apache.org/). Portions © Eastman Kodak Company, 199- and used under license. All rights reserved. Kodak is a registered trademark and Photo CD is a trademark of Eastman Kodak Company. Some portions licensed from IBM are available at http://oss.software.ibm.com/icu4j/ This product includes software developed by the OpenSymphony Group (http://www.opensymphony.com/). Portions licensed from Nellymoser, Inc. (http://www.nellymoser.com). Sorenson Spark ™ video compression and decompression technology licensed from Sorenson Media, Inc. MPEG Layer-3 audio compression technology licensed by Fraunhofer IIS and THOMSON multimedia. (http://www.iis.fhg.de/amm/). Adobe Systems Incorporated, 345 Park Avenue, San Jose, California 95110, USA. Notice to U.S. Government End Users: The Software and Documentation are “Commercial Items,” as that term is defined at 48 C.F.R. §2.101, consisting of “Commercial Computer Software” and “Commercial Computer Software Documentation,” as such terms are used in 48 C.F.R. §12.212 or 48 C.F.R. §227.7202, as applicable. Consistent with 48 C.F.R. §12.212 or 48 C.F.R. §§227.7202-1 through 227.7202-4, as applicable, the Commercial Computer Software and Commercial Computer Software Documentation are being licensed to U.S. Government end users (a) only as Commercial Items and (b) with only those rights as are granted to all other end users pursuant to the terms and conditions herein. Unpublished-rights reserved under the copyright laws of the United States. Adobe agrees to comply with all applicable equal opportunity laws including, if appropriate, the provisions of Executive Order 11246, as amended, Section 402 of the Vietnam Era Veterans Readjustment Assistance Act of 1974 (38 USC 4212), and Section 503 of the Rehabilitation Act of 1973, as amended, and the regulations at 41 CFR Parts 60-1 through 60-60, 60-250, and 60-741. The affirmative action clause and regulations contained in the preceding sentence shall be incorporated by reference. iii Sommaire Chapitre 1 : A quoi sert Acrobat.com ? Gestion des fichiers . . . . . . . . . . . . . . . . . . . . . . . . . . . . . . . . . . . . . . . . . . . . . . . . . . . . . . . . . . . . . . . . . . . . . . . . . . . . . . . . . . . . . . . . . . . . . . . . . . . . 1 Création de documents PDF et collaboration ........................................................................... 3 Partage de fichiers à l’aide de votre organiseur ......................................................................... 5 Utilisation d’Acrobat.com sur votre ordinateur ......................................................................... 7 Chapitre 2 : Trucs et astuces d’Acrobat.com Concepts de base . . . . . . . . . . . . . . . . . . . . . . . . . . . . . . . . . . . . . . . . . . . . . . . . . . . . . . . . . . . . . . . . . . . . . . . . . . . . . . . . . . . . . . . . . . . . . . . . . . . . . 9 Utilisation de l’organiseur Partage de fichiers . . . . . . . . . . . . . . . . . . . . . . . . . . . . . . . . . . . . . . . . . . . . . . . . . . . . . . . . . . . . . . . . . . . . . . . . . . . . . . . . . . . . . . . . . . . . . 10 . . . . . . . . . . . . . . . . . . . . . . . . . . . . . . . . . . . . . . . . . . . . . . . . . . . . . . . . . . . . . . . . . . . . . . . . . . . . . . . . . . . . . . . . . . . . . . . . . . . . 11 Création de fichiers PDF . . . . . . . . . . . . . . . . . . . . . . . . . . . . . . . . . . . . . . . . . . . . . . . . . . . . . . . . . . . . . . . . . . . . . . . . . . . . . . . . . . . . . . . . . . . . . . 13 1 Chapitre 1 : A quoi sert Acrobat.com ? Acrobat.com constitue un ensemble de services en ligne qui permet de créer et de partager des documents, communiquer en temps réel et faciliter la collaboration entre utilisateurs. Acrobat.com permet d’effectuer les opérations suivantes : • stocker des fichiers pouvant occuper jusqu’à 5 Go dans votre organiseur en ligne, accessible de n’importe quel poste disposant d’un navigateur Web ; • partager des fichiers volumineux avec d'autres utilisateurs sans les envoyer par message électronique. Vous pouvez limiter l'accès uniquement aux personnes que vous invitez ou mettre vos documents à disposition de tous les utilisateurs en incorporant un lien sur une page Web ou un blog ; • convertir cinq documents au format PDF ; • créer des documents à l’aide du traitement de texte en ligne Adobe® Buzzword® ; • organiser des réunions en ligne à l’aide du logiciel Adobe ConnectNow de conférences Web. Gestion des fichiers Transfert de fichiers ❖ Cliquez sur Télécharger dans la partie supérieure de la fenêtre de l’organiseur. Sélectionnez les fichiers à transférer de votre ordinateur. Dans la partie inférieure droite de la fenêtre, l'indicateur d'état/de progression indique l'espace de stockage disponible sur Acrobat.com. Il indique aussi si vous êtes connecté à Internet et affiche l'état d'avancement des téléchargements, partages ou conversions de fichiers au format PDF. Pour plus d’informations, consultez la rubrique « Quels types de fichier puis-je télécharger et partager ? » à la page 9. Tri et filtrage des fichiers L'organiseur constitue votre référence dans Acrobat.com. Il affiche les fichiers que vous avez téléchargés sur Internet et ceux que d'autres utilisateurs Acrobat.com ont téléchargés et partagés avec vous. Depuis l'organiseur, vous pouvez rechercher le contenu d'un fichier, partager un fichier ou en convertir un au format Adobe PDF. Vous pouvez également accéder aux autres services Acrobat.com tels qu’Adobe Buzzword et Adobe ConnectNow. UTILISATION D’ACROBAT.COM 2 A quoi sert Acrobat.com ? Vous pouvez afficher vos fichiers sous forme de liste ou de vignettes. Cliquez sur une icône d'affichage dans la barre d'outils pour passer d'une vue à une autre. Quelque soit l’affichage choisi, les icônes de tri situées sur la barre d’outils vous permettent de regrouper vos fichiers différemment dans l’organiseur : par ordre alphabétique, par auteur, par date d’ajout ou de modification, par type de fichier, par taille (en mégaoctets) ou par état de partage. Placez le pointeur sur l’icône d’un type de tri pour connaître sa fonction. Quelle que soit la méthode de tri choisie, vous pouvez filtrer les fichiers qui apparaissent de manière à accéder rapidement à certains d'entre eux et à masquer temporairement les autres. Pour ajouter un filtre, cliquez sur un en-tête dans votre affichage de tri en cours. Par exemple, lors d'un tri par taille de fichier, cliquez sur un en-tête de taille tel que Moins de 1 Mo afin d'afficher uniquement les fichiers de cette taille dans l'organiseur. Après avoir appliqué un filtre, vous pouvez trier les fichiers à l’écran en faisant appel à une autre méthode de tri. Vous pouvez également appliquer des filtres supplémentaires pour affiner davantage l’affichage de vos fichiers. Par exemple, après avoir affiché uniquement des fichiers de moins de 1 Mo, vous pouvez les trier par type de fichier. Cliquez ensuite sur l'en-tête d'un type de fichier tel que Fichier texte afin d'afficher uniquement les fichiers texte. Les filtres appliqués (dans notre cas, Taille de fichier et Type de fichier) s’affichent sous forme de titre au-dessus des fichiers répertoriés. Cliquez sur la flèche en regard du titre d’un filtre pour activer un menu proposant d’autres options pour ce filtre en particulier. Si vous filtrez des fichiers pour limiter l’affichage aux seuls fichiers adaptés au contenu de type texte par exemple, vous pouvez modifier le filtre afin de n’afficher que les documents Microsoft® Word. Cliquez sur la croix (X) au niveau du titre d'un filtre pour supprimer le filtre. Les filtres peuvent être supprimés dans n'importe quel ordre. Les filtres non supprimés sont donc appliqués. Supposons que vous appliquez les filtres Moins de 1 Mo et Fichiers texte et supprimez le filtre Taille de fichier. Tous les fichiers texte s’affichent alors, pas uniquement les fichiers texte de moins de 1 Mo. Supprimez tous les filtres pour afficher tous les fichiers. UTILISATION D’ACROBAT.COM 3 A quoi sert Acrobat.com ? Aperçu de fichiers • Pour parcourir le contenu d’un fichier, cliquez sur le nom du fichier afin d’ouvrir le générateur d’aperçu. Le générateur d’aperçu permet de feuilleter des documents tels que des fichiers Microsoft Office, OpenOffice, PDF et des images. • Pour accéder à d’autres commandes pour les fichiers, cliquez sur l’icône du document pour qu’un bouton de menu s’affiche, puis cliquez dessus pour ouvrir le menu contextuel correspondant au fichier : Accès aux autres services Si vous cliquez sur les icônes de la partie supérieure droite de l’organiseur, vous accédez aux autres services d’Acrobat.com : Adobe Buzzword, le traitement de texte en ligne, et Adobe ConnectNow, le programme de conférences Web. • Cliquez sur Nouveau pour ouvrir un nouveau document Buzzword vierge. • Cliquez sur Documents Buzzword • Cliquez sur Réunion dans la barre d’outils pour ouvrir l’organiseur Buzzword. pour accéder à une salle de réunion ConnectNow. Création de documents PDF et collaboration Acrobat.com vous permet de créer des PDF à partir d’un des types de fichier suivants : Microsoft Word (.doc), Microsoft PowerPoint (.ppt), Microsoft Excel (.xls), texte (.txt), Adobe PostScript® (.ps), image (.bmp, .jpeg, .jpg, .gif, .tiff, .png), Corel WordPerfect (.wpd) et présentations, feuilles de calcul, graphiques et fichiers documents OpenOffice et StarOffice (.odt, .odp, .ods, .odg, .odf, .sxw, .sxi, .sxc, .sxd, .stw). Vous pouvez créer jusqu’à cinq documents PDF gratuits. Vous avez la possibilité de rechercher un fichier sur votre ordinateur ou faire glisser un fichier se trouvant dans l’organiseur vers le volet Créer un PDF. Lors de la création du fichier PDF, vous pouvez sélectionner ou afficher l'aperçu d'autres fichiers dans l'organiseur. Une fois la conversion terminée, vous pouvez partager le fichier PDF ou afficher son aperçu. Acrobat.com vous propose également de créer des documents Buzzword et de les exporter au format Adobe PDF. Pour plus d’informations sur Buzzword, reportez-vous à la page Quelles sont les fonctionnalités de Buzzword ?. UTILISATION D’ACROBAT.COM 4 A quoi sert Acrobat.com ? Création de fichiers PDF Pour convertir un fichier au format Adobe PDF : • Cliquez sur Créer un PDF dans la partie supérieure de la fenêtre de l'organiseur. • Sélectionnez un fichier dans l'organiseur, puis cliquez sur le bouton de menu pour ouvrir le menu contextuel. Sélectionnez Convertir au format PDF. Collaboration sur les PDF en direct Utilisez la collaboration en direct pour réviser un fichier PDF avec un ou plusieurs utilisateurs distants dans une session en ligne. Dans une session de collaboration en direct, les participants visualisent un document dans une fenêtre de conversation en direct. Si vous partagez des pages, le facteur de zoom est commun à tous les participants. Ceux-ci consultent donc la même section du document. Acrobat 9 ou Adobe Reader 9 est nécessaire pour participer à une session de collaboration en direct. Ouverture d'une session de collaboration en direct 1 Téléchargez le fichier PDF vers Acrobat.com ou créez un fichier PDF sur Acrobat.com. 2 Sélectionnez le fichier PDF dans l'organiseur, puis cliquez sur le bouton de menu pour ouvrir le menu contextuel. 3 Choisissez Activer la collaboration. Acrobat.com crée une copie du fichier PDF et lui attribue le nom du fichier d’origine et le suffixe « _collab ». Par exemple, si le nom du fichier PDF d'origine est projet.PDF, celui de la version de collaboration est projet_collab.PDF. 4 Partagez la copie de collaboration du fichier PDF avec d'autres utilisateurs. 5 Téléchargez le fichier PDF à partir de l'organiseur vers votre ordinateur et ouvrez-le à l'aide d'Acrobat 9 ou de Reader 9. Participation à une session de collaboration en direct 1 Cliquez sur l'URL fourni dans le courrier électronique d'invitation envoyé par Acrobat.com ou tapez l'URL dans la barre d'adresse d'un navigateur. Le cas échéant, connectez-vous à l'aide de votre ID Adobe et de votre mot de passe. Le fichier PDF s'ouvre et le volet de navigation Collaboration en direct s'affiche. 2 Le cas échéant, connectez-vous en tant qu'invité ou entrez votre ID Adobe et votre mot de passe. 3 Au cours de la session de collaboration en direct, effectuez l'une des opérations suivantes, le cas échéant : • Pour communiquer avec d'autres personnes en temps réel, tapez des messages de conversation dans la zone qui s'affiche au bas du volet. Cliquez sur la zone de couleur pour changer la couleur du texte de la conversation. • Pour partager vos pages de manière à ce que tous les participants disposent de la même vue, cliquez sur le bouton Commencer le partage de page. En mode Partage de page, le libellé du bouton devient Arrêter le partage de page ; il vous permet de mettre fin au partage à tout moment. • Pour enregistrer l’historique de la conversation, dans le menu Options, choisissez Enregistrer la conversation. Désactivation de la collaboration en direct ❖ Effectuez l’une des opérations suivantes : • (Si vous utilisez Acrobat 9) Dans le menu Options, choisissez Désactiver la conversation et le partage de pages dans ma copie ou (initiateur uniquement) Désactiver la conversation et le partage de pages dans toutes les copies. Si vous désactivez la collaboration en direct dans toutes les copies, aucun utilisateur ne peut se connecter à une session de collaboration en direct à l'aide d'une copie du document. UTILISATION D’ACROBAT.COM 5 A quoi sert Acrobat.com ? • (Si vous utilisez Reader 9) Dans l'organiseur Acrobat.com, cliquez sur le fichier PDF de collaboration, puis choisissez Désactiver la collab. dans le menu contextuel. Remarque : seul le propriétaire du fichier PDF peut désactiver la collaboration. Une fois la collaboration en direct désactivée, le fichier PDF reste dans l'organiseur. Toutefois, vous ne pouvez plus discuter ni synchroniser des vues dans le fichier PDF. Partage de fichiers à l’aide de votre organiseur Acrobat.com vous permet de partager des fichiers volumineux avec d'autres utilisateurs sans les envoyer par message électronique. Vous pouvez partager un fichier déjà téléchargé sur l'organiseur ou partager un fichier depuis votre ordinateur. 1 Pour partager un fichier et en avertir les autres utilisateurs : • Cliquez sur Partager dans la partie supérieure de la fenêtre de l'organiseur. Dans le volet Partager, recherchez un fichier sur votre ordinateur ou faites glisser un fichier depuis l'organiseur vers la zone de dépôt. • Cliquez sur l'icône d'un fichier dans l'organiseur pour sélectionner le fichier. Cliquez sur le bouton de menu pour ouvrir le menu contextuel, puis sélectionnez Partager. • Sélectionnez un fichier dans l’organiseur, puis cliquez sur le bouton Partager de la barre des collaborateurs. 2 Dans le panneau Partager, saisissez les adresses électroniques des utilisateurs avec lesquels vous souhaitez partager le fichier et indiquez la manière dont vous souhaitez les en informer : Partager avec Permet d’afficher une liste des utilisateurs avec lesquels vous avez déjà partagé des fichiers ou de ceux qui ont partagé des fichiers avec vous. Vous pouvez également saisir une ou plusieurs adresses dans le champ en regard de Partager avec. Toute nouvelle adresse saisie est enregistrée en vue d'une utilisation ultérieure. Avertir les destinataires des fichiers partagés Envoie un courrier électronique aux destinataires du partage. Ce courrier contient une vignette représentant le fichier et un lien permettant au destinataire d’accéder au fichier. Pour partager un fichier sans envoyer de message électronique, ne cochez pas cette case. Lors de la prochaine connexion de l'utilisateur à Acrobat.com, le fichier partagé apparaît automatiquement dans son organiseur. 3 Cliquez sur le bouton Partager. La barre des collaborateurs dans la partie inférieure de la fenêtre indique les utilisateurs qui ont partagé le fichier sélectionné dans l’organiseur avec vous. Si vous avez créé ou téléchargé le fichier, vous êtes considéré comme étant l’auteur et tout utilisateur avec lequel vous avez partagé ce fichier est répertorié en tant que lecteur. Si vous partagez le fichier avec un utilisateur, vous apparaissez dans la barre de collaborateurs de son organiseur comme l’auteur du fichier et cet utilisateur apparaît en tant que lecteur. Si vous êtes l'auteur d'un fichier, vous pouvez interrompre son partage à tout moment. Dans la barre des collaborateurs, placez le pointeur au-dessus de l'icône de la personne partageant le fichier. Cliquez sur le bouton de menu et sélectionnez Supprimer dans le menu contextuel. Si vous supprimez un fichier partagé, il disparaît de l’organiseur de tout utilisateur avec lequel vous le partagez. Si vous mettez à jour un fichier partagé, le fichier mis à jour apparaît dans les organiseurs de tout utilisateur avec lequel vous le partagez. Si vous êtes lecteur d'un fichier, vous pouvez le supprimer de votre organiseur en sélectionnant Supprimer dans le menu contextuel. Pour copier le fichier partagé sur votre disque dur, sélectionnez Télécharger dans le menu contextuel. UTILISATION D’ACROBAT.COM 6 A quoi sert Acrobat.com ? Niveaux d’accès pour les fichiers partagés La barre des collaborateurs indique également le niveau d’accès aux fichiers téléchargés ou créés. • L'accès Libre est le niveau d'accès par défaut pour les fichiers téléchargés vers Acrobat.com. Un fichier en accès Libre est accessible à tout utilisateur disposant de l'URL vers ce fichier. Vous pouvez incorporer à des pages Web, des blogs ou des pages wiki externes un accès libre aux fichiers. • Les fichiers à accès restreint ne sont accessibles qu’aux utilisateurs avec lesquels vous les avez partagés. Ces utilisateurs doivent se connecter à Acrobat.com avec leur adresse électronique pour pouvoir accéder aux fichiers restreints. Pour modifier le paramètre d'accès à un fichier, sélectionnez le fichier dans l'organiseur. Dans la barre des collaborateurs, placez le pointeur au-dessus du titre d'accès et cliquez sur le bouton de menu. La modification du paramètre d'accès n'affecte pas le partage des fichiers pour les utilisateurs avec lesquels vous avez déjà partagé un fichier. Pour plus d’informations, consultez la rubrique « Quels types de partage puis-je attribuer à un fichier ? » à la page 13 Partage de fichiers à travers des pages Web Vous pouvez diffuser des documents stockés dans l’organiseur en incorporant un aperçu Flash® du fichier dans une page Web, un blog ou une page wiki. Les visiteurs de la page Web retrouvent alors une fenêtre intégrée du générateur d’aperçu affichant le contenu du fichier que vous partagez. Ils peuvent afficher la fenêtre d’aperçu en plein écran, consulter le fichier selon différents niveaux de zoom et feuilleter les fichiers qui contiennent plusieurs pages. Ils ont également la possibilité de télécharger le fichier partagé directement depuis la page Web. Incorporation d’un fichier partagé dans une page Web UTILISATION D’ACROBAT.COM 7 A quoi sert Acrobat.com ? Pour plus d’informations, reportez-vous à la rubrique « Partage d’un fichier à travers une page Web » à la page 11. Création de documents Le traitement de texte en ligne Adobe Buzzword, composant d'Acrobat.com, vous permet de créer, enregistrer et partager des documents en ligne. Les documents Buzzword sont enregistrés de manière sécurisée sur Internet et sont accessibles depuis tout ordinateur à l'aide d'un navigateur Web et d'une connexion Internet. Pour plus d’informations, consultez la page Quelles sont les fonctionnalités de Buzzword ? 1 Cliquez sur l’icône de Buzzword dans le coin supérieur droit de l’organisateur Acrobat.com pour passer à l’organiseur de documents Buzzword. L’organiseur de documents Buzzword vous permet de créer et de modifier des documents. 2 Cliquez sur l’icône Nouveau pour ouvrir un nouveau document Buzzword vierge. Pour revenir à l’organiseur Acrobat.com depuis Buzzword, dans la barre d’outils, cliquez sur l’icône Fichiers d’Acrobat.com . Organisation de conférences web Acrobat.com comprend le service de conférences Web Adobe ConnectNow. Vous pouvez utiliser ConnectNow pour tenir des conférences Web gratuites à trois personnes maximum. Les utilisateurs peuvent mettre en partage leur écran d'ordinateur, commuter d'un écran à l'autre et passer d'un participant à l'autre. Pour plus d’informations, consultez Quelles sont les fonctionnalités d’Adobe ConnectNow ? ❖ Cliquez sur l’icône Réunion dans la partie supérieure droite de l’organiseur pour commencer une conférence Web. La réunion se lance dans une fenêtre du navigateur à part. Utilisation d’Acrobat.com sur votre ordinateur Acrobat.com est également accessible à travers une application AIR™, une version Flash du programme s’exécutant sur votre bureau plutôt que depuis un navigateur Web. L’application AIR Acrobat.com reste identique à sa version pour navigateur. L’avantage réside dans la prise en charge de la technique du glisser-déposer de fichiers entre votre ordinateur et l’application AIR Acrobat.com. Installation et désinstallation de l’application AIR 1 Sélectionnez Acrobat.com sur mon ordinateur dans le menu Plus d'Acrobat.com. Vous êtes redirigé vers la page Web d'installation de l'application AIR. 2 Cliquez sur Installer. 3 Lorsque vous êtes invité à ouvrir ou enregistrer le fichier de configuration de l'application, cliquez sur Ouvrir, puis suivez les instructions d'installation. 4 Pour désinstaller l’application AIR, effectuez l’une des opérations suivantes : • (Windows) Sélectionnez Démarrer > Paramètres > Panneau de configuration > Ajout ou suppression de programmes. Sélectionnez Acrobat.com et cliquez sur Supprimer. • (Mac OS) Faites glisser le dossier de l'application Acrobat.com vers la corbeille. UTILISATION D’ACROBAT.COM 8 A quoi sert Acrobat.com ? Mise à jour de l'application AIR L'application AIR vous invite à télécharger les nouvelles mises à jour disponibles au démarrage et vous indique la procédure à suivre. Certaines mises à jour sont obligatoires pour garantir le bon fonctionnement de l'application. Prise en charge de la technique du glisser-déposer L'application Acrobat.com AIR fonctionne en mode plein écran ou widget. En plein écran, vous pouvez télécharger, partager ou convertir des fichiers en les faisant glisser vers ou depuis la fenêtre de l'application AIR. • Pour télécharger un fichier, faites-le glisser dans la fenêtre de l'organiseur AIR et déposez-le sur le bouton Télécharger de la barre d'outils. • Pour partager un fichier, faites-le glisser dans la zone de liste de fichiers ou sur le bouton Partager. • Pour convertir un fichier au format PDF, faites-le glisser sur le bouton Créer un PDF. • Pour télécharger un fichier depuis Internet vers votre ordinateur, faites-le glisser de l'organiseur vers le bureau (ou un autre dossier). Cliquez sur Réduire dans la partie supérieure droite de la fenêtre de l’application AIR pour passer au mode widget. Les icônes widget permettent d’accéder rapidement à toutes les fonctionnalités d’Acrobat.com. Acrobat.com AIR s’exécutant en mode widget Faites glisser les fichiers sélectionnés une icône du widget (Télécharger, Partager ou Convertir au format PDF) pour ouvrir l’organiseur en mode Plein écran. Le volet correspondant s’ouvre alors et reprend les fichiers sélectionnés. Cliquez sur l’icône Buzzword ou ConnectNow dans le widget pour lancer ces services Acrobat.com dans de nouvelles fenêtres de navigateur. 9 Chapitre 2 : Trucs et astuces d’Acrobat.com Concepts de base Quels types de fichier puis-je télécharger et partager ? Vous pouvez télécharger et partager les types de fichier suivants sur Acrobat.com : • Formats Microsoft Office 2003 et 2007, RTF, OpenOffice, texte et PDF • HTML • Formats d’image pris en charge par Adobe : GIF, JPEG, BMP, PNG • Formats de fichier Adobe Creative Suite® • Formats SWF et Captivate® • ZIP • Fichiers source (.c/.h/.as/.cpp/.java) Vous ne pouvez pas télécharger et partager les types de fichier suivants : • Formats multimédia : AAC, MOV, MP3, WMV, OGG, FLV, XVID, DIVX • Polices : TTF, DFONT, OTF • Archives : TGZ, 7Z, SIT • Fichiers exécutables ou code de script : EXE, DLL, JAR, RAR, WAR, CAB, JS, VB • Autres types de fichier non pris en charge : BAT, CHM, CMD, COM, CPL, CRT, HLP, HTA, INF, INS, ISP, JSE, LNK, MDB, MS, PCD, PIF, RETG, SCR, SCT, SHS, WS, SH, CSH, TCSH, KSH, BASH, ZSH Le nombre de fichiers stockés sur Acrobat.com est-il limité ? Vous pouvez stocker autant de fichiers que possible, mais votre espace de stockage se limite à 5 Go. Remarque : vous êtes considéré comme le propriétaire de tous les fichiers stockés et partagés sur Acrobat.com. Reportezvous au Contrat de service Acrobat.com (pour y accéder, sélectionnez Plus > Contrat de service) pour en retrouver tous les détails. Combien de temps puis-je stocker un fichier sur Acrobat.com ? Les fichiers stockés ne présentent pas de date limite ou d’expiration en soi. Remarque : une inactivité prolongée de votre compte peut cependant entraîner l’annulation du compte entier. Reportezvous au Contrat de service Acrobat.com (pour y accéder, sélectionnez Plus > Contrat de service) pour en retrouver tous les détails. UTILISATION D’ACROBAT.COM 10 Trucs et astuces d’Acrobat.com Comment puis-je changer de nom d’utilisateur ou de mot de passe ? Dans la partie supérieure de la fenêtre de l’organiseur, sélectionnez Plus > Paramètres et préférences pour accéder à la boîte de dialogue des paramètres de connexion. Comment effectuer des recherches dans la documentation d’Acrobat.com ? Deux méthodes vous sont proposées pour rechercher des termes. Si vous souhaitez limiter la recherche à l’aide sur le produit, laissez l’option « Ce système d’aide uniquement » sélectionnée. Si vous voulez élargir la recherche en incluant les blogs, les forums et autres sites Web, décochez cette case. Si un terme est mentionné dans plusieurs produits, vous pouvez affiner la recherche au seul produit en ajoutant le nom de ce dernier au terme de recherche. Par exemple, pour consulter des informations sur le transfert de fichiers à l’aide d’Acrobat.com, tapez transfert fichiers+acrobat.com dans le champ de recherche. Comment imprimer la documentation d’Acrobat.com ? Pour imprimer les informations de cette page Web, cliquez sur le lien PDF situé en haut de la page et imprimez le PDF. Puis-je utiliser Acrobat.com lorsque je suis déconnecté ? Cette fonctionnalité n’est pas prévue pour l’instant. Des processus hors connexion feront certainement leur apparition dans une future version AIR d’Acrobat.com cependant. Pour plus d’informations, consultez la rubrique « Utilisation d’Acrobat.com sur votre ordinateur » à la page 7 Utilisation de l’organiseur Comment puis-je obtenir l’aperçu d’un fichier ? Cliquez sur le nom du fichier ou sélectionnez Ouvrir dans le menu contextuel du fichier. Pour quels types de fichier puis-je afficher un aperçu ? Vous avez la possibilité de prévisualiser n’importe quel type de fichier pouvant se convertir au format PDF. Consultez la rubrique « Quels formats de fichier puis-je convertir au format PDF ? » à la page 13. Comment quitter l’aperçu et revenir à l’organiseur ? Cliquez sur l’icône Mes fichiers situé dans la partie supérieure droite de la fenêtre d’aperçu. Comment supprimer un fichier de l’organiseur ? Cliquez sur l’icône représentant le fichier puis ouvrez le menu contextuel relatif au fichier. Sélectionnez Supprimer. Remarque : si vous supprimez un fichier partagé, il est également supprimé de l’organiseur des autres collaborateurs. A l’inverse, si vous supprimez un fichier partagé avec vous par un utilisateur, il est uniquement supprimé de votre organiseur. Il n’est pas supprimé de l’organiseur de l’auteur ni de celui des autres utilisateurs le partageant. UTILISATION D’ACROBAT.COM 11 Trucs et astuces d’Acrobat.com Puis-je copier un fichier partagé sur mon ordinateur ? Dans l’organiseur, cliquez sur l’icône correspondant au fichier partagé pour sélectionner ce dernier. Cliquez sur le bouton de menu pour ouvrir le menu contextuel du fichier, puis sélectionnez Télécharger. Je peux consulter mes fichiers Buzzword, mais pas les fichiers Acrobat.com. Où sont-ils stockés ? Vous avez probablement activé l’organiseur Buzzword. Les fichiers Acrobat.com sont en fait stockés dans l’organiseur Acrobat.com. Ce dernier peut reprendre les fichiers transférés de votre ordinateur, ceux ayant été partagés avec vous ou des fichiers PDF que vous avez créés. Vous avez la possibilité de passer d’Acrobat.com à Buzzword, lequel possède son propre organiseur de documents. L’organiseur de documents Buzzword se limite aux documents Buzzword (vos propres documents et ceux que des collaborateurs partagent avec vous). • Dans l’organiseur de documents Buzzword, cliquez sur l’icône Fichiers d’Acrobat.com située dans le coin supérieur droit de la barre d’outils pour passer à l’organiseur Acrobat.com. • De même, dans le coin supérieur droit de l’organiseur Acrobat.com, cliquez sur l’icône Documents Buzzword pour ouvrir l’organiseur de documents Buzzword. Partage de fichiers Comment savoir qui partage un fichier donné ? Cliquez sur le fichier dans l’organiseur. La barre des collaborateurs située dans la partie inférieure de la fenêtre de l’organiseur indique l’auteur du fichier et ses lecteurs (utilisateurs partageant le fichier). Comment mettre fin au partage d’un fichier avec un utilisateur ? Cliquez sur l’icône représentant le fichier dans l’organiseur pour sélectionner ce fichier. Dans la barre des collaborateurs, placez le pointeur au-dessus de l’icône de la personne partageant le fichier. Cliquez sur le bouton de menu et sélectionnez Supprimer dans le menu contextuel. Vous pouvez mettre fin au partage d’un fichier uniquement si vous en êtes l’auteur. Remarque : si vous supprimez un fichier, il est automatiquement supprimé de l’organiseur de tout autre utilisateur avec lequel vous l’avez partagé. Cependant, si l’utilisateur a téléchargé le fichier auparavant, il conserve l’accès à sa copie. Partage d’un fichier à travers une page Web Pour incorporer un aperçu Flash d’un fichier partagé sur une page Web, sélectionnez l’icône du fichier dans l’organiseur. Ouvrez le menu contextuel du fichier et sélectionnez Copier le code incorporé. Le code HTML nécessaire pour incorporer l’aperçu est placé en mémoire. Ouvrez le fichier HTML et collez le code dans le fichier. Dans le générateur d’aperçu, les utilisateurs peuvent parcourir un document qui contient plusieurs pages, changer le niveau du zoom ou afficher le générateur d’aperçu en plein écran. Le générateur d’aperçu Flash permet d’afficher tout type de fichier convertissable au format PDF. Consultez la rubrique « Quels formats de fichier puis-je convertir au format PDF ? » à la page 13. Remarque : pour vérifier si l’aperçu d’un fichier est possible, son accès doit être libre. UTILISATION D’ACROBAT.COM 12 Trucs et astuces d’Acrobat.com Puis-je modifier la taille ou l’orientation de la fenêtre d’aperçu de page Web ? La taille par défaut de la fenêtre d’aperçu de page Web est conçue pour des documents au format 8,5 x 11. Vous pouvez adapter la fenêtre d’aperçu à des documents incorporés de taille inférieure ou supérieure. Pour redimensionner la fenêtre d’aperçu, modifiez les paramètres de largeur et de hauteur dans le code d’intégration à coller dans la page Web. Les paramètres de largeur et d’hauteur apparaissent deux fois dans le code d’intégration : <object classid="clsid:D27CDB6E-AE6D-11cf-96B8-444553540000" codebase="http://download.macromedia.com/pub/shockwave/cabs/flash/swflash.cab#version= 9,0,115,0" width="365" height="500"> <param name="movie" value="https://share.acrobat.com/adc/flex/mpt.swf" /> <param name="quality" value="high" /> <param name="wmode" value="transparent"/> <param name="allowFullScreen" value="true"/> <param name="flashvars" value="ext=jpg&docId=99f3eeac-217a-11dd-a5cc6592cbe3615d"/> <embed src="https://share.acrobat.com/adc/flex/mpt.swf" quality="high" pluginspage="http://www.adobe.com/shockwave/download/download.cgi?P1_Prod_Version=Shoc kwaveFlash" type="application/x-shockwave-flash" width="365" height="500" wmode="transparent" allowFullScreen="true" flashvars="ext=jpg&docId=99f3eeac-217a-11dda5cc-6592cbe3615d"> </embed> </object> Pour passer d’une orientation portrait à une orientation paysage de la fenêtre d’aperçu, inversez les paramètres de largeur et de hauteur (width = "500", height = "365"). Pour conserver le format de la fenêtre par défaut, utilisez une largeur et une hauteur proportionnelles aux paramètres par défaut (365, 500). Par exemple, pour augmenter la fenêtre d’aperçu de 50 %, augmentez les paramètres de largeur et de hauteur de 50 % (à savoir, width = "547", height = "750"). Fenêtre d’aperçu d’une page Web en orientation portrait (à l’arrière) et en paysage (à l’avant) Mon adresse électronique a changé. Puis-je toujours accéder à mes fichiers partagés ? Pour accéder de nouveau à un fichier partagé, utilisez l’adresse électronique d’origine ayant servi lors du partage du fichier. Mettez ensuite à jour votre adresse électronique dans les préférences de votre compte Acrobat.com (sélectionnez Plus > Paramètres et préférences). Après avoir mis à jour et vérifié votre nouvelle adresse électronique, vous pouvez accéder à tous vos fichiers partagés, y compris ceux partagés avec votre ancienne adresse. UTILISATION D’ACROBAT.COM 13 Trucs et astuces d’Acrobat.com J’ai mis à jour un fichier que je partage actuellement. Les autres utilisateurs ont-ils accès au fichier mis à jour ? Oui. Si vous téléchargez une nouvelle version d’un fichier, les utilisateurs partageant le fichier peuvent alors y accéder au prochain affichage sur leur ordinateur. Le fichier mis à jour doit porter le même nom que le fichier d’origine. Quels types de partage puis-je attribuer à un fichier ? Vous pouvez définir l’accès aux fichiers sur Libre ou Restreint. L’accès libre constitue le niveau d’accès par défaut des fichiers téléchargés vers Acrobat.com. Quiconque possède l’URL pointant vers le fichier peut le consulter en accès libre. Vous pouvez également incorporer à des pages Web, des blogs ou des pages wiki externes des fichiers en accès libre. Les fichiers en accès restreint ne sont accessibles qu’aux utilisateurs avec lesquels vous les avez partagés. Ces utilisateurs doivent se connecter à Acrobat.com avec leur adresse électronique pour pouvoir accéder aux fichiers restreints. Création de fichiers PDF Quels formats de fichier puis-je convertir au format PDF ? Microsoft Word (.doc), Microsoft PowerPoint (.ppt), Microsoft Excel (.xls), fichiers texte (.txt), Corel WordPerfect (.wpd), ainsi que les présentations, les feuilles de calcul, les graphiques et les documents OpenOffice et StarOffice (.odt, .odp, .ods, .odg, .odf, .sxw, .sxi, .sxc, .sxd, .stw). J’ai créé un document PDF à partir d’un fichier de mon ordinateur, mais il n’apparaît pas dans l’organiseur. Vérifiez les filtres actifs. Supposons par exemple que vous triez la liste de vos fichiers par type puis limitez la liste aux fichiers .doc. Le document PDF ne s’affiche alors pas dans l’organiseur. Les filtres actuellement utilisés apparaissent sous forme de titre au-dessus de la liste des fichiers. Cliquez sur la croix d’un filtre pour le supprimer. Supprimez tous les filtres pour retrouver tous les fichiers dans l’organiseur. ">
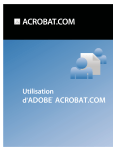
Lien public mis à jour
Le lien public vers votre chat a été mis à jour.