Texas Instruments TI-73 Explorer Manuel utilisateur
PDF
ダウンロード
ドキュメント
TI TI-73 Geoboard Initiation Pour commencer… Procédures… Utilisation des plaches Transformation d’objets Création et suppression d’objets Mesure d’objets Enregistrement et partage des planches Exemples Création de polygones réguliers Utilisation de la rotation pour créer des motifs Etude des aires de carrés Informations supplémentaires Dépannage Assistance clientèle 5/10/01 © 2001 Texas Instruments Informations importantes Texas Instruments n’émet aucune garantie, expresse ou tacite, y compris, mais sans s’y limiter, aucune garantie tacite de qualité commerciale ou d’adaptation à un usage particulier, relative à tout programme ou documentation écrite et met uniquement ce matériel à disposition en l’état (“tel quel”). Texas Instruments ne pourra en aucun cas être tenue responsable envers quiconque de dommages spéciaux, collatéraux, fortuits ou indirects liés à l’achat ou l’utilisation de ce matériel, et la seule et unique responsabilité de Texas Instruments, indépendamment de la forme d’action, ne pourra pas dépasser le prix d’achat de ce produit. Qui plus est, Texas Instruments ne pourra être tenue responsable pour une quelconque réclamation liée à l’utilisation de ce matériel par une autre partie. Apple, Macintosh, Microsoft, et Windows sont des marques commerciales de leur propriétaire respectif. TI-73 Geoboard Page 2 Présentation de Geoboard? Geoboard est une application Flash destinée à la calculatrice graphique TI73 de Texas Instruments. Cette application sert de géoplan électronique sur lequel vous pouvez former des objets géométriques. Elle permet en outre la manipulation et l'étude de ces objets. Dans le cadre de son utilisation, vous pouvez : • Tracer des objets sur des planches carrées ou circulaires. • Transformer des objets par une rotation, une réflexion ou une translation. • Mesurer les longueurs, les surfaces, les périmètres et les angles. • Stocker des valeurs dans les listes de la TI73 afin de pouvoir retracer les objets et de les analyser. • Afficher ou masquer les étiquettes, les axes et les coordonnées. • Enregistrer les planches Geoboard et les récupérer par la suite. TI-73 Geoboard Page 3 Configuration requise Pour installer et exécuter TI73 Geoboard, vous devez disposer du matériel suivant : • Une TI73 dotée de la version 1.3007 ou ultérieure du logiciel logiciel Graph Explorer. (Pour vérifier la version installée sur votre calculatrice, appuyez sur et sélectionnez About.) Pour télécharger gratuitement la dernière version du logiciel Graph Explorer, lancez votre navigateur et rendez-vous sur le site Web http://education.ti.com/ • Un minimum de 1000 octets de mémoire TI73 RAM disponible et : - 97 octets supplémentaires pour chaque planche enregistrée. - 9 octets supplémentaires pour chaque valeur mesurée et stockée dans une liste. Geoboard vous informe lorsque vous tentez d'enregistrer des données alors que la mémoire disponible est inférieure à 1000 octets. • Un PC exécutant Microsoft ® Windows® ou un Macintosh®. • La version la plus récente du logiciel TI-GRAPH LINK™ pour la TI73. Vous pouvez télécharger gratuitement ce logiciel, en vous rendant sur le site http://education.ti.com/ TI-73 Geoboard Page 4 Instructions d'installation Vous trouverez des instructions d'installation détaillées des applications Flash à l'adresse suivante : http://education.ti.com/ Obtenir de l'aide Si vous souhaitez obtenir de l'aide sur l'utilisation de la calculatrice, procurez-vous gratuitement le manuel d'utilisation de la TI73 sous forme de fichier PDF à l'adresse suivante : http://education.ti.com/ TI-73 Geoboard Page 5 Initiation Après avoir installé TI73 Geoboard sur votre calculatrice, vous pouvez effectuer cet exercice afin de vous familiariser avec les fonctions de base de l'application Geoboard. Au cours de cet exercice, vous allez créer un polygone irrégulier à quatre côtés et utiliser les commandes Geoboard pour mesurer son périmètre et l'un de ses angles. Démarrage avec une planche carrée 1. 2. Mettre sous tension la calculatrice et appuyez sur la touche . La calculatrice affiche le menu des applications installées. Appuyez sur la touche numérique située à côté de Geoboard ou sélectionnez Geoboard à l'aide des touches et , puis appuyez sur la touche E. L'écran de démarrage Geoboard s'affiche. TI-73 Geoboard Page 6 3. 4. Appuyez sur une touche pour continuer. Le menu Geoboard s'affiche, indiquant les choix disponibles pour définir une planche carrée. Par défaut, l'option 5×5 est sélectionnée. Appuyez sur la touche E pour sélectionner 5×5. La planche 5×5 apparaît avec un petit curseur située sur le clou inférieur gauche et cinq commandes sont affichées au bas de l'écran. Les commandes Geoboard sont affectées aux cinq touches graphiques de la TI73. TI-73 Geoboard DRAW = Tracer un objet TFRM = Transformer FMAT = Format MEAS = Mesurer Page 7 Affichage les coordonnées et les éttiquettes des sommets 1. 2. 3. 4. Sélectionnez FMAT (appuyez sur la touche FORMAT s'affiche. ). Le menu Appuyez sur , , ou sur pour sélectionner LblsOn, puis appuyez sur la touche E. Appuyez sur , , ou sur pour sélectionner CoordOn, puis sur la touche E. Sélectionnez QUIT. La planche réapparaît. Les coordonnées du curseur sont affichées et les sommets des objets tracés sont identifiés alphabétiquement. Remarque TI-73 Geoboard Geoboard crée des étiquettes uniques associées aux sommets de chaque objet. Même si les sommets de différents objets partagent un clou, chacun d'entre eux est doté de sa propre étiquette. Page 8 Tracé de l'objet Un objet Geoboard peut être un segment de droite ou un polygone fermé. Vous pouvez créer jusqu'à six objets sur une planche, dans la mesure où vous ne dépassez pas 26 sommets par planche. 1. 2. 3. 4. 5. 6. 7. Sélectionnez DRAW (appuyez sur la touche ). Les commandes de tracé s'affichent : ADD, DEL, DONE et QUIT. Appuyez à plusieurs reprises sur la touche pour déplacer le curseur sur la première ligne. Sélectionnez ADD pour ajouter un point à l'emplacement du curseur. Appuyez sur . En se déplaçant, le curseur laisse une ligne pointillée derrière lui qui indique les nouvelles sections de l'objet que vous tracez. Sélectionnez ADD pour ajouter un deuxième point. La ligne pointillée devient continue. Appuyez sur et sélectionnez ADD pour ajouter un troisième point. Vous disposez maintenant d'un triangle. Appuyez sur et sélectionnez ADD pour ajouter un quatrième point. TI-73 Geoboard Page 9 8. Sélectionnez DONE. Votre objet à quatre côtés a l'aspect suivant : 9. Sélectionnez QUIT. Les principales commandes Geoboard s'affichent. Mesure et stockage du périmètre 1. Sélectionnez MEAS (appuyez sur la touche MEASUREMENT s'affiche. 2. Sélectionnez Perimeter. La planche réapparaît avec l'invite Perimtr. 3. Si le curseur ne se trouve pas déjà sur l'un des sommets de l'objet, utilisez les touches fléchées pour le déplacer sur l'un d'entre eux. 4. ). Le menu Appuyez sur la touche E. Le périmètre de l'objet, 10.606, s'affiche et les commandes Geoboard affichées changent pour vous permettre de stocker la valeur de la mesure. TI-73 Geoboard Page 10 5. Sélectionnez L1 pour stocker la valeur dans la liste L1 de la calculatrice. Les principales commandes Geoboard s'affichent. Mesure et stockage de l'angle ADC 1. 2. 3. 4. Sélectionnez MEAS (appuyez sur la touche ) et sélectionnez Angle. La planche réapparaît avec l'invite Angle. Déplacez le curseur sur le point A et appuyez sur la touche E. Le point est indiqué par un ×. Déplacez le curseur sur le point D et appuyez sur la touche E. Le point est indiqué par un ×. Déplacez le curseur sur le pointC et appuyez sur la touche E. La valeur de l'angle, 123.69, s'affiche et l'angle apparait en pointillés sur l'objet. TI-73 Geoboard Page 11 5. Sélectionnez L2 pour stocker la valeur dans la liste L2 de la calculatrice. Les principales commandes Geoboard s'affichent. Sortie de l'application Geoboard Quitter l'application ou éteindre la calculatrice ne supprime pas Geoboard de la mémoire Flash. Pour la supprimer, reportez-vous à la section Désinstallation de l'application Geoboard. 1. 2. Appuyez sur O. Le message Exit this board? s'affiche. Sélectionnez YES. Si vous avez effectué des modifications sans les enregistrer, le message Save this board? s'affiche. - Sélectionnez YES si vous souhaitez enregistrer la planche. Suivez les invites à l'écran pour nommer la planche. - Sélectionnez NO si vous souhaitez quitter l'application sans enregistrer les modifications. TI-73 Geoboard Page 12 3. Lorsque le menu Geoboard principal s'affiche, appuyez sur pour afficher le menu QUIT. 4. Sélectionnez YES. L'écran d'accueil de la TI73 s'affiche. Consultation des valeurs stockées 1. 2. Après avoir quitté l'application Geoboard, appuyez sur la touche . Les valeurs du périmètre et de l'angle que vous avez stockées s'affichent dans L1 et L2. Si des valeurs avaient été stockées dans ces listes avant l'exécution de Geoboard, les valeurs Geoboard utilisées correspondent aux dernières affichées. Appuyez sur O pour revenir à l'écran d'accueil. TI-73 Geoboard Page 13 Etapes suivantes Vous maîtrisez maintenant les bases d'utilisation de l'application TI73 Geoboard, vous pouvez donc découvrir ses autres fonctions. Utilisez les liens de la première page pour découvrir comment : • Exécuter d'autres tâches, comme la transformation des objets. • Etudier des exemples spécifiques. • Trouver d'autres informations concernant le dépannage et l'assistance. TI-73 Geoboard Page 14 Utilisation des planches Choix des paramètres du format Lorsque vous examinez une planche, vous pouvez utiliser la commande FMAT pour afficher ou masquer les étiquettes, les axes et les coordonnées. Vous pouvez également décider d'afficher les résultats des mesures sous forme de fractions ou de nombres décimaux. Ces paramètres Geoboard n'ont aucune incidence sur les paramètres FORMAT de la calculatrice. 1. Lorsqu'une planche est affichée, sélectionnez FMAT (appuyez sur la touche ). Le menu FORMAT s'affiche. Masquer ou afficher les étiquettes des sommets Masquer ou afficher les axes Masquer ou afficher les coordonnées du curseur Afficher les résultats des mesures sous forme de nombres décimaux ou de fractions 2. 3. Pour modifier l'un des paramètres du format, appuyez sur , , ou sur pour sélectionner le paramètre, puis appuyez sur la touche E. Une fois le paramétrage du format terminé, sélectionnez QUIT. La planche s'affiche et les nouveaux paramètres sont appliqués. TI-73 Geoboard Page 15 Effacement d'une planche 1. Lorsque la planche est affichée, sélectionnez OPTN (appuyez sur la touche ). Le menu OPTIONS s'affiche. 2. Sélectionnez Erase Board. Le message de confirmation Erase board? s'affiche. 3. Sélectionnez YES. La planche réapparaît et tous les objets associés sont effacés. Sur les planches carrées, l'origine est définie dans le coin inférieur gauche. Déplacement de l'origine d'une planche carrée 1. Lorsque la planche est affichée, sélectionnez OPTN (appuyez sur la touche ). Le menu OPTIONS s'affiche. 2. Sélectionnez Move Origin. La planche réapparaît avec des axes x et y. 3. 4. Utilisez les touches du curseur (, , et ) pour repositionner l'origine. Appuyez sur la touche E. Les principales commandes Geoboard s'affichent. Remarque 5. Pour annuler le déplacement de l'origine avant d'appuyer sur E, sélectionnez QUIT. Pour supprimer les axes, sélectionnez FMAT, puis AxesOff et appuyez sur la touche E. TI-73 Geoboard Page 16 Création d'une planche circulaire 1. Pour quitter la planche affichée, sélectionnez OPTN (appuyez sur la touche ), puis sélectionnez Main Menu. Le message Exit this board? s'affiche. 2. Sélectionnez YES. Si vous avez effectué des modifications sans les enregistrer, le message Save this board? s'affiche. 3. 4. - Sélectionnez YES pour enregistrer la planche. Suivez les invites à l'écran pour donner un nom à la planche. - Sélectionnez NO pour quitter l'application sans enregistrer les modifications. Lorsque le menu Geoboard principal s'affiche, appuyez sur ou sur pour sélectionner l'option CIR du menu. Les options de sélection du rayon et du nombre de clous s'affichent ; les paramètres en cours sont sélectionnés. Appuyez sur pour sélectionner les options Radius, sur ou pour sélectionner un rayon, puis sur la touche E. 5. Appuyez sur pour sélectionner les options Pegs , sur ou pour sélectionner le nombre de clous et sur la touche E. 6. Sélectionnez GOTO. La planche circulaire s'affiche. TI-73 Geoboard Page 17 Déplacement du curseur sur une planche circulaire Pour se déplacer du centre vers les clous extérieurs Appuyez sur Pour se déplacer vers le centre Appuyez sur Pour se déplacer autour des clous, dans le sens des aiguilles d'une montre Appuyez sur Pour se déplacer autour des clous, dans le sens contraire des aiguilles d'une montre Appuyez sur Retraçage des objets d'une planche Appuyez sur . Tous les objets sont retracés. Remarque TI-73 Geoboard Pour garantir une rapidité optimale, Geoboard ne retrace pas en permanence les objets ou les sections d'objet qui ont été temporairement effacés au cours d'une opération (de transformation ou de mesure). Une fois l'opération terminée, tous les objets de la planche sont retracés. Page 18 Création et suppression d'objets Un objet Geoboard peut être un segment de droite ou un polygone fermé. Vous pouvez créer jusqu'à six objets sur une planche, dans la mesure où vous ne dépassez pas 26 sommets par planche. Tracé d'un objet sur une planche carrée 1. 2. 3. Sélectionnez DRAW (appuyez sur la touche ). Les commandes pour tracer un objet sur une planche carrée s'affichent : ADD, DEL, DONE et QUIT. Utilisez les touches du curseur (, , et ) pour déplacer le curseur sur le premier point de l'objet. Sélectionnez ADD pour ajouter un point à l'emplacement du curseur. Remarque 4. Si le mot Limit s'affiche, cela signifie que vous avez atteint le maximum de 26 sommets. Sélectionnez Quit pour supprimer le message et terminer l'objet. Sélectionnez à nouveau Quit pour restaurer les principales commandes Geoboard. Déplacez le curseur sur le point suivant. A mesure qu'il se déplace, il laisse derrière lui une ligne pointillée qui indique les nouvelles sections de l'objet. TI-73 Geoboard Page 19 5. Sélectionnez ADD pour ajouter un autre point. La ligne devient continue. 6. Continuez à ajouter des points de façon à compléter l'objet. 7. Sélectionnez DONE. L'objet est tracé avec une ligne continue. 8. Sélectionnez QUIT. Les principales commandes Geoboard s'affichent. Tracé d'un objet sur une planche circulaire 1. Sélectionnez DRAW (appuyez sur la touche ADD, DEL, DONE et QUIT s'affichent alors. 2. Déplacez le curseur sur le premier point de l'objet, en utilisant les touches du curseur, comme indiqué à la section Déplacement du curseur sur une planche circulaire. 3. Sélectionnez ADD pour ajouter un point à l'emplacement du curseur. Le point est inséré et la commande ARC s'affiche afin que vous puissiez ajouter un point qui crée un arc au lieu d'une corde. Remarque TI-73 Geoboard ). Les commandes Si le mot Limit s'affiche, cela signifie que vous avez atteint le maximum de 26 sommets. Sélectionnez Quit pour supprimer le message et terminer l'objet. Sélectionnez à nouveau Quit pour restaurer les principales commandes Geoboard. Page 20 4. Déplacez le curseur sur le point suivant. A mesure qu'il se déplace, il laisse derrière lui une ligne pointillée qui indique les nouvelles sections de l'objet. 5. Sélectionnez ADD pour ajouter un nouveau point. La ligne pointillée devient continue. Remarque Si vous voulez créer un arc au lieu d'une corde, sélectionnez ARC au lieu de ADD. Le tracé de l'arc s'effectue toujours dans le sens des aiguilles d'une montre. Il est impossible de tracer un arc vers ou à partir du centre. 6. Continuez à ajouter des points de façon à terminer l'objet. 7. Sélectionnez DONE. L'objet est tracé avec une ligne continue. 8. Sélectionnez QUIT. Les principales commandes Geoboard s'affichent. Suppression d'un point pendant le tracé d'un objet Vous pouvez supprimer des points d'un objet pendant sont tracé, en commençant par le dernier point ajouté. 1. Lors de la création d'un objet, sélectionnez DEL (appuyez sur la ). Le dernier point ajouté est supprimé et l'objet est touche retracé. 2. Rajoutez des points de façon à terminer l'objet. TI-73 Geoboard Page 21 Suppression d'un objet 1. 2. 3. Vérifiez que vous n'êtes pas en mode de création d'objet. Les principales commandes Geoboard doivent être affichées (DRAW, TFRM, etc.). Utilisez les touches du curseur (, , et ) pour déplacer le curseur sur l'un des sommets de l'objet à supprimer. Appuyez sur la touche . L'objet est tracé en pointillés et le message Delete - Are You Sure? s'affiche. Remarque 4. Si vous avez sélectionné un point partagé par plusieurs objets, le message Select Object s'affiche. Appuyez sur de façon à sélectionner l'objet à supprimer. Appuyez sur la touche E pour supprimer l'objet ou sur une autre touche pour le conserver. Lorsque vous supprimez un objet, les étiquettes qui lui sont associés peuvent être réaffectés aux objets restants. TI-73 Geoboard Page 22 Exemple : Création de polygones réguliers Au cours de cet exercice, vous allez étudier les facteurs d'un nombre en créant une planche circulaire et en la remplissant de polygones réguliers (équilatéraux) dont les sommets se trouvent sur le pourtour de la planche. Les formes spécifiques que vous pouvez tracer dépendent du nombre de clous sur le pourtour de la planche. 1. Créez une planche circulaire à 12 clous avec un rayon de 1. 2. Sélectionnez FMAT (appuyez sur la touche 3. En commençant à partir du clous le plus haut, sélectionnez DRAW et utilisez la commande ADD pour placer un à sommet tous les 4 clous. Cette opération permet de créer un polygone régulier à 3-côtés (un triangle équilatéral). Le triangle est possible car 4 et 3 sont des facteurs de 12. 4×3=12. 4. Toujours en commençant au clous le plus haut, placez un sommet à tous les 3 clous de façon à tracer un polygone régulier à 4côtés (un carré). 3×4=12. 5. Toujours en commençant au clou le plus haut, placez un sommet à tous les 2 clous de façon à tracer un polygone régulier à 6-côtés (un hexagone). 2×6=12. TI-73 Geoboard ), puis LblsOff. Page 23 6. Commencez une fois de plus au clou le plus haut et tracez un polygone régulier à 12-côtés, en plaçant un sommet à chaque clou. 12×1=12. Vous disposez maintenant d'un exemple de chaque polygone régulier qu'il est possible de tracer sur une planche à 12 clous. 7. 8. Assurez-vous que le curseur se trouve sur le clou supérieur et appuyez sur la touche E. Le premier polygone est sélectionné. Appuyez sur pour afficher successivement les polygones. Notez que pour chaque polygone, le nombre de côtés × le nombre d'épingles de sommet à sommet = 12. Faites l'étude du nombre de polygones réguliers possibles sur une planche à 24 clous. TI-73 Geoboard Page 24 Enregistrement et partage des planches Enregistrement d'une planche Vous pouvez enregistrer la planche en cours. Une planche carrée peut être enregistrée sous le nom S1, S2 ou S3, et une planche circulaire sous le nom C1, C2 ou C3. 1. Si nécessaire, pour sortir d'une opération non terminée, sélectionnez QUIT ou appuyez sur la touche . 2. Sélectionnez OPTN (appuyez sur la touche OPTIONS s'affiche. 3. Sélectionnez File Save. Le menu Save s'affiche, proposant les trois noms possibles pour le type de planche utilisé. 4. ). Le menu Sélectionnez un nom et appuyez sur la touche E pour enregistrer la planche. Si vous avez déjà enregistré une planche sous le nom sélectionné, le message Replace? s'affiche. - Pour remplacer la planche enregistrée, appuyez sur la touche E, puis sélectionnez QUIT. - Pour annuler l'enregistrement de la planche en cours, sélectionnez QUIT. TI-73 Geoboard Page 25 Ouverture d'une planche enregistrée Vous pouvez ouvrir les planches enregistrées de même type que celle qui est affichée. 1. Si vous souhaitez enregistrer la planche en cours, suivez les instructions fournies à la section Enregistrement d'une planche. 2. Sélectionnez OPTN (appuyez sur la touche OPTIONS s'affiche. 3. Sélectionnez File Open. Le menu Open affiche la liste des planches. Remarque 4. ). Le menu Si vous visualisez une planche carrée, seules les planches carrées sont indiquées. Si vous visualisez une planche circulaire, seules les planches circulaires sont indiquées. Sélectionnez la planche que vous voulez ouvrir. La planche ainsi ouverte remplace celle que vous visualisiez précédemment. TI-73 Geoboard Page 26 Transfert de planches enregistrées vers une autre calculatrice 1. Quittez l'application Geoboard 2. Raccordez les calculatrices à l'aide d'un câble de connexion. 3. Sur l'unité cible, démarrez l'application Link. Sur une TI73, par exemple, appuyez sur la touche et sélectionnez ensuite Link. Le menu SEND / RECEIVE s'affiche. 4. 5. 6. Appuyez sur pour afficher le menu RECEIVE et appuyez sur E. L'unité cible affiche le message Waiting. Sur l'unité source, appuyez sur et sélectionnez Link. Le menu SEND / RECEIVE affiche la liste des éléments que vous pouvez transférer. Faites défiler jusqu'à AppVars et sélectionnez cette option. Le menu SELECT / TRANSMIT affiche une liste AppVars. Remarque TI-73 Geoboard Le nom AppVar de chaque planche correspond au nom de la planche avec les lettres “Geobd” en extension. Par exemple, la planche circulaire C1 est dotée du nom AppVar C1Geobd. Page 27 7. 8. Cochez chacune des planches que vous voulez transférer à l'aide des touches et pour sélectionner le nom de la planche, puis appuyez sur E. Appuyez sur pour sélectionner TRANSMIT, puis sur E. Les planches cochées sont transférées sur l'unité cible. Une fois la transmission terminée, les deux calculatrices affichent le message Done. 9. Sur chaque calculatrice, appuyez sur O pour quitter l'application Link. TI-73 Geoboard Page 28 Mesure d'objets Formes valides pour la mesure de la surface et du périmètre Les formes valides pour la mesure de la surface et du périmètre sont celles qui ne présentent pas d'intersection de segments et qui n'utilisent pas un même clou à plusieurs reprises. Le message Shape Error s'affiche si vous tentez de mesurer la surface ou le périmètre d'une forme non valide. Forme valide Forme non valide (intersection de segments) Forme non valide (clou supérieur utilisé deux fois) Restrictions concernant les résultats exprimés en fractions Pour les longueurs, les surfaces et les périmètres, Geoboard donne les résultats sous forme de nombres décimaux ou de fractions, en fonction du format Decimal/Fraction défini. Les mesures exprimées rn fractions irrationnelles (comme une hypoténuse 5) sont approximatives (56/25 dans le cas présent). TI-73 Geoboard Page 29 Pour les angles, les résultats sont toujours donnés en degrés décimaux, quel que soit le paramètre Decimal/Fraction défini. De même, si vous mesurez un angle, le format FRACTION est remplacé par le format DECIMAL. Effacement des listes avant le stockage des valeurs des mesures Lorsque vous effectuez une mesure, l'application Geoboard vous permet de stocker aisément la valeur dans l'une des listes de la TI-73 (L1 à L4). Vous pouvez effacer une ou plusieurs listes avant de démarrer Geoboard, afin qu'elles ne contiennent que les résultats Geoboard. 1. 2. 3. 4. 5. Quittez l'application Geoboard. Appuyez sur la touche . L'éditeur de liste s'affiche. Appuyez sur ou sur pour sélectionner la liste à effacer. Appuyez sur pour sélectionner le nom de la liste concernée. Appuyez sur E. La liste sélectionnée est effacée. Remarque TI-73 Geoboard Lorsque vous stockez une valeur, Geoboard l'enregistre dans le premier espace disponible à la fin de la liste. Lorsqu'une liste a été supprimée, vous pouvez restaurer les listes standard L1 à L6. Appuyez sur _, utilisez la touche pour descendre jusqu'à la commande SetUpEditor et appuyez sur E E. Page 30 Mesure de la longueur d'un segment de droite 1. Sélectionnez MEAS (appuyez sur la touche MEASUREMENT s'affiche. 2. Sélectionnez Length. La planche réapparaît avec l'invite Length. 3. 4. Utilisez les touches du curseur (, , et ) pour positionner le curseur sur l'un des deux points qui forment le segment de droite et appuyez sur la touche E. Déplacez le curseur sur l'autre point et appuyez sur la touche E. La valeur de la longueur s'affiche, ainsi que des commandes disponibles pour le stockage de la valeur dans une liste. Remarque 5. 6. ). Le menu Si une valeur ne s'affiche pas, vous avez peut-être sélectionné un clou qui n'est pas un point vectoriel de l'objet. Assurez-vous que le segment de droite mesuré appartient à l'objet. Sélectionnez la liste TI73 dans laquelle vous souhaitez stocker la valeur ou sélectionnez QUIT pour supprimer la valeur. Les principales commandes Geoboard s'affichent. Appuyez sur pour mettre fin aux mesures. TI-73 Geoboard Page 31 Mesure de la surface d'un objet Vous pouvez mesurer la surface de tout polygone fermé qui ne contient pas d'intersection de segments. 1. Sélectionnez MEAS (appuyez sur la touche MEASUREMENT s'affiche. 2. Sélectionnez Area. La planche réapparaît avec l'invite Area. 3. Utilisez les touches du curseur (, , et ) pour déplacer le curseur sur l'un des sommets de l'objet et appuyez sur la touche E. La valeur de la surface s'affiche. Si vous avez tracé plusieurs objets sur la planche, sélectionnez un point spécifique à l'objet que vous voulez mesurer. Si vous sélectionnez un point partagé par plusieurs objets, vous devez utiliser la touche pour sélectionner l'objet avant d'appuyer sur E. Conseil 4. 5. ). Le menu Sélectionnez la liste TI73 dans laquelle vous voulez stocker la valeur de la surface ou choisissez QUIT pour supprimer la valeur. Les principales commandes Geoboard s'affichent. Appuyez sur pour mettre fin aux mesures. TI-73 Geoboard Page 32 Mesure du périmètre d'un objet Vous pouvez mesurer le périmètre de tout polygone fermé qui ne contient pas d'intersection de segments. 1. Sélectionnez MEAS (appuyez sur la touche MEASUREMENT s'affiche. 2. Sélectionnez Perimeter. La planche réapparaît avec l'invite Perimtr. 3. 4. Utilisez les touches du curseur (, , et ) pour positionner le curseur sur l'un des sommets de l'objet et appuyez sur la touche E. Le périmètre s'affiche. Sélectionnez la liste TI73 dans laquelle vous voulez stocker la valeur du périmètre ou choisissez QUIT pour supprimer la valeur. Les principales commandes Geoboard s'affichent. Si vous avez tracé plusieurs objets sur la planche, sélectionnez un point spécifique à l'objet que vous voulez mesurer. Si vous sélectionnez un point partagé par plusieurs objets, vous devez utiliser la touche pour sélectionner l'objet avant d'appuyer sur E. Conseil 5. ). Le menu Appuyez sur pour mettre fin aux mesures. TI-73 Geoboard Page 33 Mesure d'un angle 1. Sélectionnez MEAS (appuyez sur la touche MEASUREMENT s'affiche. 2. Sélectionnez Angle. La planche réapparaît avec l'invite Angle. 3. ). Le menu Utilisez les touches du curseur (, , et ) pour aller sur le premier des trois points formant l'angle, et appuyez sur la touche E. 4. Déplacez le curseur sur le second point, et appuyez sur la touche E. 5. Déplacez le curseur sur le troisième point et appuyez sur la touche E. La valeur de l'angle s'affiche et l'angle apparaît en pointillés sur l'objet. 6. Sélectionnez la liste TI73 dans laquelle vous voulez stocker la valeur ou choisissez QUIT pour supprimer la valeur. Les principales commandes Geoboard s'affichent. 7. Appuyez sur pour mettre un terme aux mesures. Remarque TI-73 Geoboard Les mesures d'angle affichent toujours le plus petit des deux angles que forment les deux côtés. Le plus petit angle peut être l'angle extérieur l'objet plutôt que l'angle intérieur. Page 34 Mesure de la longueur d'un arc Sur une planche circulaire, vous pouvez mesurer la longueur de tout arc tracé. Vous devez spécifier les mêmes points de départ et d'arrivée que ceux utilisés pour tracer l'arc. Cependant, le point de départ ne doit pas être partagé avec un autre objet. La longueur est toujours mesurée dans le sens des aiguilles d'une montre, à partir du point d'origine vers le point d'arrivée. Conseil Si vous avez des doutes quant aux points de départ et d'arrivée de l'arc, vous pouvez utiliser les commandes FMAT pour afficher les étiquettes. 1. Sélectionnez MEAS (appuyez sur la touche MEASUREMENT s'affiche. 2. Sélectionnez Arc Length. La planche réapparaît avec l'invite Arc. 3. 4. ). Le menu Utilisez les touches et pour positionner le cursuer au point de départ de l'arc et appuyez sur la touche E. Déplacez le curseur sur le point d'arrivée de l'arc et appuyez sur E. La valeur de la longueur de l'arc s'affiche. TI-73 Geoboard Page 35 5. 6. Sélectionnez la liste TI73 dans laquelle vous voulez stocker la valeur ou choisissez QUIT pour supprimer la valeur. Les principales commandes Geoboard s'affichent. Appuyez sur pour mettre fin aux mesures. Exemple : Etude des aires de carrés Cet exemple utilise Geoboard pour démontrer visuellement comment l'aire d'un carré est reliee à la longueur d'un de ses côtés. 1. Quittez l'application Geoboard, puis effacez la liste L1. Vous utiliserez la liste L1 pour stocker les valeurs des surfaces mesurées. 2. Redémarrez Geoboard et sélectionnez la planche carrée 8×8. 3. Si les légendes sont affichées, sélectionnez FMAT (appuyez sur la touche ), puis LblsOff. 4. A l'aide de la commande DRAW, tracez un carré de 1×1 dans le coin inférieur gauche. 5. Utilisez la commande MEAS pour mesurer la surface du carré et stockez la valeur obtenue dans L1. TI-73 Geoboard Page 36 6. En partant toujours du coin inférieur gauche, tracez un carré de 2×2 et comptez le nombre de petit carrés (1×1) contenus dans le carré de 2×2. Il y a quatre petits carrés. 7. Mesurez la surface du carré de 2×2, comparez-la avec votre résultat et stockez l'aire dans L1. 8. En partant toujours du coin inférieur gauche, tracez un carré de 3×3 et comptez le nombre de petits carrés qu'il contient. Il y a 9 petits carrés. 9. Mesurez la surface du carré de 3×3 et stockez-l'aire dans L1. 10. Tracez un autre grand carré en partant du même coin. Faites-le de 4×4. Comptez les petits carrés qu'il contient. 11. Mesurez la surface du carré de 4×4 et l'aire la valeur obtenue dans L1. 12. Quittez l'application Geoboard et appuyez sur la touche pour consulter les aires dans L1. Observez la séquence des nombres representant les aires. Pouvezvous formuler la règle de formation de cette séquence ? Si vous découvrez la règle de formation de cette séquence, quelle serait la surface de la planche complète de 8×8 ? Et celle d'une planche de n×n ? TI-73 Geoboard Page 37 Transformation d'objets Rotation d'un objet Sur une planche carrée, vous pouvez faire pivoter un objet dans le sens des aiguilles d'une montre ou dans le sens inverse, autour de l'un de ses sommets. Sur une planche circulaire, vous pouvez faire pivoter un objet dans le sens des aiguilles d'une montre ou dans le sens inverse, autour du clou central. 1. Sélectionnez TFRM (appuyez sur la touche TRANSFORMATION s'affiche. 2. Sélectionnez Rotate. La planche réapparaît avec l'invite Rotate. 3. 4. ). Le menu Utilisez les touches du curseur (, , et ) pour positionner le curseur sur le sommet autour duquel vous voulez faire pivoter l'objet. Appuyez sur la touche E. Une copie temporaire de l'objet s'affiche en pointillés. Remarque TI-73 Geoboard Si vous avez choisi un point déjà partagé par plusieurs objets, Geoboard sélectionne le premier objet utilisant ce point. Page 38 5. Utilisez les touches et pour faire pivoter la copie temporaire. Remarque 6. Si l'objet pivoté ne loge pas entièrement sur la planche, le message d'erreur Limit s'affiche. Sélectionnez soit MOVE (pour faire pivoter l'objet original au nouvel emplacement) ou COPY (pour conserver à la fois l'objet original et la copie pivotée). Remarque Une opération de copie ne doit pas excéder le maximum de 26 points ou de 6 objets par planche autorisé par Geoboard. Pour annuler la rotation avant de sélectionner MOVE ou COPY, choisissez QUIT. La copie temporaire est effacée. Réflexion d'un objet Vous pouvez réfléchir un objet par rapport à une ligne de réflexion verticale ou horizontale que vous définissez. Sur une planche circulaire, la ligne de réflexion doit passer par le clou central. Notez qu'il est impossible de créer une ligne de réflexion horizontale sur la planche circulaire à 6 clous. 1. Sélectionnez TFRM (appuyez sur la touche TRANSFORMATION s'affiche. 2. Sélectionnez Reflect. La planche réapparaît avec l'invite Reflect. 3. ). Le menu Utilisez les touches du curseur (, , et ) pour positionner le curseur sur l'un des sommets de l'objet. TI-73 Geoboard Page 39 4. Appuyez sur la touche E. Une copie temporaire de l'objet s'affiche en pointillés. Remarque Si vous avez choisi un point partagé par plusieurs objets, Geoboard sélectionne le premier objet utilisant ce point. 5. Placez le curseur sur l'un des deux points qui formeront la ligne de réflexion et appuyez sur la touche E pour sélectionner ce point. 6. Placez le curseur sur le second point formant la ligne de réflexion horizontale ou verticale et appuyez sur la touche E. La copie temporaire est réfléchie par rapport à la ligne de réflexion. Remarque 7. Si l'objet réfléchi entier ne loge pas sur la planche, le message d'erreur Limit s'affiche. Si la ligne de réflexion n'est pas verticale ou horizontale, le message NoAxis s'affiche. Appuyez sur pour annuler l'opération et recommencez la réflexion. Sélectionnez MOVE (pour remplacer l'objet original par la copie réfléchie) ou COPY (pour conserver l'objet original et la copie réfléchie). Remarque TI-73 Geoboard Une opération de copie ne doit pas excéder le maximum de 26 points ou de 6 objets par planche autorisé par Geoboard. Pour annuler la réflexion avant de sélectionner MOVE ou COPY, sélectionnez QUIT. La copie temporaire est effacée. Page 40 Translation d'un objet Lorsque vous effectuez la translation d'un objet, vous pouvez déplacer l'objet original ou une copie de celui-ci. L'opération ne doit pas excéder le maximum de 26 points ou de 6 objets par planche autorisé par Geoboard. 1. Sélectionnez TFRM (appuyez sur la touche TRANSFORMATION s'affiche. 2. Sélectionnez Translate. La planche réapparaît avec l'invite Translate. 3. 4. Utilisez les touches du curseur (, , , et ) pour positionner le curseur sur l'un des points de l'objet. Appuyez sur la touche E. Une copie temporaire de l'objet s'affiche en pointillés. Remarque 5. ). Le menu Si vous avez choisi un point déjà partagé par plusieurs objets, Geoboard sélectionne le premier objet utilisant ce point. Utilisez les touches du curseur (, , et ) pour repositionner la copie temporaire. TI-73 Geoboard Page 41 6. Sélectionnez MOVE (pour déplacer l'objet original au nouvel emplacement) ou COPY (pour conserver à la fois l'original et la copie). Remarque L'opération translation ne doit pas excéder le maximum de 26 points ou de 6 objets par planche autorisé par Geoboard. Pour annuler la translation avant de sélectionner MOVE ou COPY, sélectionnez QUIT. La copie temporaire s'efface. Exemple : Rotation d'objets pour créer un motif 1. Commencez avec la planche carrée de 8×8. 2. Sélectionnez FMAT (appuyez sur la touche CoordOn. 3. Créez un objet en forme de losange en plaçant ses sommets aux coordonnées (3,4), (4,3), (3,2) et (2,3). Cet objet servira de base pour quatre rotations. 4. En commençant à (3,4), faites pivoter l'objet de base à 180°, puis sélectionnez COPY. Vous disposez maintenant d'une copie immédiatement au-dessus de l'objet de base. TI-73 Geoboard ), puis LblsOff et Page 42 5. Faites une deuxième copie, immédiatement à droite de l'objet de base, en commençant à (4,3) et en appliquant une rotation de 180°. 6. Faites une troisième copie, sous l'objet de base, en commençant à (3,2) et en appliquant une rotation de 180°. 7. Faites une quatrième copie, immédiatement à gauche de l'objet de base, en commençant à (2,3) et en appliquant une rotation de 180°. Vous disposez maintenant d'un motif à cinq losanges formant une croix. Reprenez l'exercice en utilisant la réflexion pour créer le même motif. Reprenez l'exercice en utilisant la rotation pour remplir les espaces vides et former un grand losange. TI-73 Geoboard Page 43 Désinstallation de l'application Geoboard La désinstallation de Geoboard libère de la mémoire Flash pour d'autres applications. 1. Quittez l'application Geoboard. 2. Appuyez sur . Le menu MEMORY s'affiche. 3. Sélectionnez Delete, puis Apps. 4. 5. Utilisez la touche ou pour sélectionner GEOBOARD et appuyez sur E. Un message vous invite à confirmer la suppression : Are You Sure? Sélectionnez YES. Suppression des planches enregistrées La suppression des planches enregistrées libère de l'espace pour les listes, les variables et les images de la TI73. 1. 2. Quittez l'application Geoboard. Appuyez sur . Le menu MEMORY s'affiche. TI-73 Geoboard Page 44 3. Sélectionnez Delete, puis AppVars. 4. Pour chaque AppVar comportant le mot Geobd, utilisez la touche ou afin de sélectionner la variable AppVar et appuyez sur E. 5. Une fois la suppression des planches enregistrées terminée, appuyez sur O. L'écran d'accueil réapparaît. TI-73 Geoboard Page 45 Dépannage / Messages d'erreur Messages Geoboard Message Description Limit Geoboard ne peut pas exécuter la rotation, la réflexion ou la translation demandée car l'objet transformé ne loge pas sur la planche. Appuyez sur pour annuler l'opération et recommencez la transformation. MemErr Vous avez peut-être tenté de stocker la valeur d'une mesure dans une liste déjà saturée. Pour vider la liste, quittez Geoboard et exécutez l'instruction ClrList, disponible dans le menu Stat > Ops. Vous avez peut-être tenté de stocker une valeur dans une liste qui a été supprimée. Pour créer la liste, quittez Geoboard, appuyez sur _, utilisez la touche pour afficher la commande SetUpEditor et appuyez sur E E. Vous avez peut-être tenté d'enregistrer une planche ou de stocker la valeur d'une mesure alors que la mémoire RAM disponible est inférieure à 1000 octets. Quittez Geoboard et supprimez des éléments de la mémoire. *MEMORY LIMIT* TI-73 Geoboard Vous avez tenté d'exécuter Geoboard avec une mémoire RAM disponible inférieure à 1000 octets. Appuyez sur n'importe quelle touche pour effacer le message et supprimez des éléments de la mémoire. Page 46 Message Description NoAxis Vous avez tenté de définir une ligne de réflexion qui n'est ni horizontale ni verticale. Déplacez le curseur sur le premier point de la ligne, appuyez sur E pour le sélectionner, positionnez le curseur sur un second point formant une droite horizontale ou verticale et appuyez sur E. Not Found Vous avez tenté d'utiliser File Open pour ouvrir un fichier Geoboard qui ne contient pas encore de planche enregistrée. Object Limit L'opération demandée excéderait le maximum de 6 objets par planche autorisé par Geoboard. Object not found Vous avez appuyé sur E pour exécuter une opération sur un objet, sans avoir préalablement positionné le curseur sur un sommet de celui-ci. Essayez de positionner le curseur sur un sommet et appuyez à nouveau sur E. Point Limit L'opération demandée excéderait le maximum de 26 points par planche autorisé par Geoboard. Replace? Vous enregistrez une planche sous un nom déjà associé à une planche précédemment enregistrée. Pour remplacer la planche enregistrée, appuyez sur E. Pour annuler l'enregistrement, appuyez sur n'importe quelle autre touche. TI-73 Geoboard Page 47 Message Description Shape Error Vous avez tenté de mesurer la surface ou le périmètre d'un objet : • Qui est un segment de droite. • Qui contient des intersections de segments. • Qui utilise le même clou à plusieurs reprises. Appuyez sur pour effacer le message. TI-73 Geoboard Page 48 Messages d'erreur d'installation Low Battery Condition — N'essayez pas d'installer Geoboard si ce message s'affiche sur l'écran de démarrage de la calculatrice. Si ce message apparaît au cours d'une installation, changez les piles avant de recommencer l'installation. Archive Full — Ce message s'affiche lorsque la TI73 ne dispose pas d'une mémoire suffisante pour stocker l'application. Vous devez supprimer une application de la TI73 pour libérer de l'espace pour cette application. Vous pouvez créer une sauvegarde d'une application sur votre ordinateur en utilisant le menu Link > Receive Flash Software de la plus récente version de TI-GRAPH LINK™ pour la TI73. Après avoir sauvegardé l'application, vous pourrez la recharger à tout moment sur la TI73 à l'aide du menu Link > Send Flash Software de TIGRAPH LINK. Communication error — Cette erreur indique que l'utilitaire d'installation n'arrive pas à communiquer avec la TI73. Le problème est généralement lié au câble TIGRAPH LINK et à sa connexion à la TI73 et/ou à l'ordinateur. Assurez-vous que le câble est fermement enfoncé dans la prise de la calculatrice et de l'ordinateur. TI-73 Geoboard Page 49 Si le problème persiste, essayez avec un autre câble TIGRAPH LINK et redémarrez votre ordinateur. Si ce message d'erreur apparaît malgré tout, contactez l'assistance clientèle pour obtenir de l'aide. Flash Application Did Not Install — Recommencez l'installation en suivant les étapes ci-dessous. 1. Si vous avez sélectionné CANCEL pendant l'installation, passez directement à l'étape 3. 2. Si vous avez déconnecté le câble TIGRAPH LINK de la TI73 ou de l'ordinateur, reconnectez-le avant de recommencer l'installation. Environ 20 secondes après l'interruption de l'utilitaire d'installation, un message d'erreur s'affiche sur votre ordinateur. L'utilitaire d'installation se ferme après la suppression du message, et l'écran d'accueil s'affiche. 3. Recommencez la procédure d'installation. Si vous rencontrez encore des difficultés, contactez l'assistance clientèle. TI-73 Geoboard Page 50 Validation Error — Il se peut que cette calculatrice ne soit pas certifiée pour exécuter l'application ou qu'une interférence électrique ait entraîné l'échec de la liaison. Recommencez l'installation. Si cette erreur persiste, contactez l'assistance clientèle. Checksum Error — Le logiciel TIGRAPH LINK n'a pas pu vérifier si l'installation de l'application était complète. Recommencez l'installation. Si cette erreur persiste, contactez l'assistance clientèle. Other Calculator Errors — Pour plus d'informations sur les autres messages d'erreur, reportez-vous aux messages d'erreur de l'Annexe B du manuel d'utilisation de la TI73 ou contactez l'assistance clientèle. TI-73 Geoboard Page 51 Divers Vérifiez la version de mise à niveau de maintenance et le numéro de série 1. Appuyez sur . 2. Sélectionnez ABOUT. 3. Identifiez le numéro de la version et le numéro de série. - Le numéro de version est un format x.yy. - Le numéro de série se situe sous le numéro d'identification du produit. Vérifiez la quantité d'espace disponible pour les applications Flash Geoboard requiert un espace d'application disponible. Vous devrez peut-être supprimer une autre application pour libérer l'espace nécessaire à Geoboard. 1. Appuyez sur . 2. Sélectionnez Check APPs. 3. Notez la quantité de Spaces Free. 4. Si vous ne disposez pas d'espace disponible, supprimez une application. TI-73 Geoboard Page 52 Informations relatives aux services et à l'assistance Texas Instruments (TI) Pour des informations d'ordre général E-mail : [email protected] Téléphone : 1800TICARES (18008422737) Aux Etats-Unis, au Canada, à Mexico, Puerto Rico et aux Iles vierges uniquement Page d'accueil : education.ti.com Pour les questions techniques Téléphone : 19729178324 Pour l'assistance produit (matériel) Clients aux Etats-Unis, au Canada, à Mexico, Puerto Rico et aux Iles vierges : Contactez toujours l'assistance clientèle TI avant de retourner un produit pour réparation. Autres clients : Consultez la notice fournie avec votre produit (matériel) ou contactez votre revendeur / distributeur TI local. TI-73 Geoboard Page 53 Contrat de licence pour les utilisateurs finals Applications pour calculatrice REMARQUE IMPORTANTE – Veuillez lire attentivement le présent contrat (« Contrat ») avant d’installer le(s) logiciel(s) et/ou l’ (les) application(s) pour calculatrice. Le(s) logiciel(s) et/ou application(s) pour calculatrice, ainsi que toute documentation (matériel ci-après désigné collectivement « Programme ») s’y rapportant sont concédés sous licence, et non vendus par Texas Instruments Incorporated (TI) et/ou tous Concédants (ciaprès désignés collectivement « Concédant »). En installant ou en utilisant de quelque manière le Programme de la calculatrice, vous acceptez d’être lié par les conditions de cette licence. Si le Programme a été livré sur disquette(s) ou CD et que vous n’acceptez pas les conditions de cette licence, veuillez retourner le paquet et son contenu à l’endroit où vous l’avez acheté afin d’être remboursé intégralement. Si vous avez obtenu le Programme par Internet et que vous n’acceptez pas les conditions de cette licence, veuillez ne pas l’installer et contacter TI qui vous fournira les instructions pour vous faire rembourser. Les détails spécifiques de la licence qui vous est accordée dépendent du droit de licence que vous avez payé et sont établis ci-dessous. Dans le cadre du présent Contrat, un site (« Site ») se compose de l’ensemble des locaux d’une institution pédagogique agréée par une association reconnue par le Ministère américain de l’Éducation ou Ministère d’État de l’Éducation ou leurs équivalents dans les autres pays. Toutes les conditions supplémentaires du Contrat s’appliquent, quel que soit le type de Licence concédée. LICENCE POUR UTILISATEUR UNIQUE Si vous avez payé un droit de licence correspondant à une licence pour utilisateur unique, le Concédant vous accorde une licence personnelle non exclusive et non cessible pour installer et utiliser le Programme sur un ordinateur et une calculatrice unique. Vous pouvez faire une copie du Programme aux fins de sauvegarde et d’archivage. Vous vous engagez dans ce cas à reproduire toute indication relative aux droits d’auteur et au titre de propriété figurant dans le Programme et sur le support. Sauf spécification expresse dans cette licence et dans la documentation, vous ne pouvez en aucun cas reproduire la documentation. LICENCE POUR UTILISATEURS MULTIPLES DANS LE CADRE PÉDAGOGIQUE Si vous avez payé un droit de licence correspondant à une Licence pour utilisateurs multiples dans le cadre pédagogique, le Concédant vous accorde une licence non exclusive et non cessible pour installer et utiliser le Programme sur un nombre donné d’ordinateurs et de calculatrices, spécifié pour le droit de licence que vous avez payé. Vous pouvez faire une copie du Programme aux fins de sauvegarde et d’archivage. Vous vous engagez dans ce cas à reproduire toutes les indications relatives aux droits d’auteur et au titre de propriété figurant dans le Programme et sur le support. Sauf spécification contraire expresse dans le présent contrat ou dans la documentation, vous ne pouvez en aucun cas reproduire la documentation. Si TI fournit la documentation annexe sous forme électronique, vous pourrez imprimer le nombre de copies de la documentation correspondant au nombre d’ordinateurs/calculatrices spécifié pour le droit de licence que vous avez payé . Tous les ordinateurs et calculatrices sur lesquels le Programme est utilisé doivent se situer sur un site unique. Chaque membre du corps TI-73 Geoboard Page 54 enseignant de l’institution peut également utiliser une copie du Programme sur un ordinateur/une calculatrice supplémentaire aux seules fins de préparer le matériel pédagogique. LICENCE POUR SITE PÉDAGOGIQUE Si vous avez payé un droit de licence correspondant à une Licence pour site pédagogique, le Concédant vous accorde une licence non exclusive et non cessible pour installer et utiliser le Programme sur tous les ordinateurs et calculatrices possédés, achetés en crédit-bail ou loués par l’institution, les enseignants ou les étudiants et situés ou utilisés sur le Site pour lequel la licence est accordée. Les enseignants et les étudiants ont le droit supplémentaire d’utiliser le Programme en dehors du Site. Vous pouvez faire une copie du Programme aux fins de sauvegarde et d’archivage. Vous vous engagez dans ce cas à reproduire toutes les indications relatives aux droits d’auteur et au titre de propriété figurant dans le logiciel et sur le support. Sauf spécification contraire expresse dans le présent contrat ou dans la documentation, vous ne pouvez en aucun cas reproduire la documentation. Si TI fournit la documentation annexe sous forme électronique, vous pourrez imprimer une copie de la documentation pour chaque ordinateur ou calculatrice sur lequel le programme est installé. Chaque membre du corps enseignant de l’institution peut également utiliser une copie du Programme sur un ordinateur/une calculatrice supplémentaire aux seules fins de préparer le matériel pédagogique. Les étudiants doivent recevoir l’instruction de désinstaller le Programme des ordinateurs et calculatrices qu’ils possèdent quand ils quittent l’Institution. Conditions supplémentaires : EXCLUSION DE GARANTIE, EXCLUSIONS ET LIMITATIONS D’INDEMNISATION Le concédant ne garantit pas que le Programme sera exempt de toutes erreurs ou répondra à vos exigences spécifiques. Aucune déclaration concernant l’utilité du Programme ne devra être interprétée comme garantie expresse ou implicite. LE CONCÉDANT NE FOURNIT AUCUNE GARANTIE, EXPRESSE OU IMPLICITE, Y COMPRIS MAIS DE MANIERE NON LIMITATIVE, GARANTIE IMPLICITE DE COMMERCIALISATION OU D’APTITUDE À UN USAGE PARTICULIER OU D’ABSENCE DE CONTREFAÇON EN CE QUI CONCERNE LE PROGRAMME ET FOURNIT LE PROGRAMME " TEL QUEL". Bien qu'aucune garantie ne soit fournie pour le Programme, si le Programme vous a été fourni sur disquette(s) ou CD, le support sera remplacé s'il s'avère défectueux pendant les quatre-vingt-dix (90) premiers jours d’utilisation, sous réserve de renvoyer l'emballage, port payé, à TI. CE PARAGRAPHE EXPRIME LA RESPONSABILITÉ MAXIMALE DU CONCÉDANT ET VOTRE RECOURS UNIQUE ET EXCLUSIF. LE CONCÉDANT DÉGAGE TOUTE RESPONSABILITÉ POUR TOUS DOMMAGES RÉSULTANT DE L'UTILISATION DU PROGRAMME, SUBI OU INDUIT PAR VOUS OU TOUT AUTRE PARTIE, Y COMPRIS MAIS DE MANIERE NON LIMITATIVE LES DOMMAGES INDIRECTS, FORTUITS OU CONSÉCUTIFS, MÊME SI LE CONCÉDANT A ÉTÉ INFORMÉ DE LA POSSIBILITÉ DE CE TYPE DE DOMMAGES. DANS LES JURIDICTIONS AUTORISANT TEXAS INSTRUMENTS A LIMITER SA RESPONSABILITÉ, LA RESPONSABILITÉ DE TI EST LIMITÉE AU DROIT DE LICENCE APPLICABLE QUE VOUS AVEZ PAYE. TI-73 Geoboard Page 55 Certains États ou juridictions n'autorisant pas l'exclusion ou la limitation de dommages fortuits ou consécutifs ou la limitation concernant la durée d'une garantie implicite, les limitations ou exclusions ci-dessus ne s'appliquent peutêtre pas à vous. GÉNÉRALITÉS Le présent Contrat sera immédiatement résilié en cas de non-respect de ses conditions. En cas de résiliation du présent Contrat, vous vous engagez à retourner ou à détruire l'emballage d'origine et toutes copies intégrales ou partielles du Programme en votre possession et le certifier par écrit à TI. L’exportation et la réexportation de logiciels et documentations américains originaux sont soumises à la Loi de 1969 sur l’administration des exportations, telle qu’amendée. Le respect de ces règlements relève de votre responsabilité. Vous vous engagez à ne pas envisager et à ne pas exporter, réexporter ou transmettre, directement ou indirectement, le Programme ou des données techniques vers un quelconque pays vers lequel l’exportation, réexportation ou transmission est limitée par quelque réglementation ou quelque prescription américaine applicable, sans l’autorisation écrite ou licence éventuelle exigée par le Bureau de l’Administration des Exportations du Ministère américain du Commerce, ou tout autre entité gouvernementale compétente en matière d’exportation, réexportation ou transmission. Si le Programme est fourni au Gouvernement américain suite à une demande introduite le 1er décembre 1995 ou après, le Programme est assorti des droits de licence commerciale et des restrictions décrits ailleurs dans le présent contrat. Si le Programme est fourni au Gouvernement américain suite à une demande introduite avant le 1er décembre 1995, le Programme est assorti de « droits limités » tels que prévus par le FAR, 48 CFR 52.227-14 (juin 1987) ou le DFAR, 48 CFR 252.227-7013 (octobre 1988), selon le cas. Le fabricant est Texas Instruments Incorporated, 7800 Banner Drive, M/S 3962, Dallas, Texas 75251. TI-73 Geoboard Page 56 Références de pages Ce document PDF contient des signets électroniques destinés à faciliter la navigation à l'écran. Si vous souhaitez imprimer ce document, utilisez les numéros de page suivants pour trouver les sections correspondantes. Informations importantes ...................................................................................... 2 Présentation de Geoboard.................................................................................... 3 Configuration requise............................................................................................ 4 Instructions d'installation....................................................................................... 5 Obtenir de l'aide.................................................................................................... 5 Initiation................................................................................................................. 6 Utilisation des planches ...................................................................................... 15 Création et suppression d'objets......................................................................... 19 Enregistrement et partage des planches ............................................................ 25 Mesure d'objets................................................................................................... 29 Transformation d'objets ...................................................................................... 38 Désinstallation de l'application Geoboard .......................................................... 44 Suppression des planches enregistrées............................................................. 44 Dépannage / Messages d'erreur......................................................................... 46 Informations relatives aux services et à l'assistance Texas Instruments (TI) .... 53 Contrat de licence pour les utilisateurs finals ..................................................... 54 TI-73 Geoboard Page 57 ">
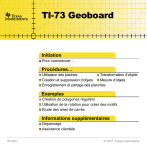
公開リンクが更新されました
あなたのチャットの公開リンクが更新されました。
