Information sur les droits d’auteur © 2006 par Oki Data. Tous droits réservés Information sur le document ___________________________ B2500 MFP Guide de l’utilisateur N° réf. 59389202, Révision 1.0 Novembre 2006 Avis de non-responsabilité _____________________________ Tous les efforts ont été déployés pour assurer que l’information contenue dans ce document est complète, exacte et à jour. Le fabricant rejette toute responsabilité pour toute situation qui pourrait résulter d’erreurs hors de son contrôle. De plus, le fabricant ne peut pas garantir que des changements de logiciels ou d’équipement effectués par d’autres fabricants et mentionnés dans ce guide n’affecteront pas la manière selon laquelle cette information pourra s’y appliquer. La mention de logiciels fabriqués par d’autres sociétés ne constitue pas nécessairement un appui de ce fabricant. Bien que tous les efforts raisonnables aient été fait pour rendre ce document aussi précis et utile que possible, nous n’offrons aucune garantie quelle qu’elle soit, expresse ou implicite, relativement à l’exactitude et à l’intégrité de l’information contenue dans les présentes. Les pilotes et les manuels les plus récents sont disponibles sur le site Web : http://www.okiprintingsolutions.com Information sur les marques de commerce ________________ OKI et Microline sont des marques de commerce déposées d’Oki Electric Industry Company, Ltd. Apple, Macintosh et Mac OS sont des marques de commerce déposées d’Apple Computers Inc. ENERGY STAR sont des marques de commerce déposées de la United States Environmental Protection Agency. Hewlett-Packard, HP et LaserJet sont des marques de commerce déposées de Hewlett-Packard Company. Microsoft, MS-DOS et Windows sont des marques déposées ou des marques de commerce de Microsoft Corporation aux États-Unis et/ ou dans d’autres pays. Les autres noms de produits et de marque sont des marques déposées ou des marques de commerce de leur propriétaires. Information réglementaire _____________________________ An tant que participant au programme ENERGY STAR®, le fabricant a déterminé que ce produit répond aux directives de ENERGY STAR® en matière d’économie d’énergie. ENE_crt_b_p.jpg CE.jpg B2500 MFP Guide de l’utilisateur 2 Avertissement de sécurité Réparation et entretien :Les réparations et l’entretient devraient toujours être effectués par un technicien qualifié. Aucune pièce réparable par l’utilisateur dans cette machine. Pour réduire les risques d’électrocution, vous ne devez pas effectuer ces opérations vous-même. Ouvrir ou déposer des capots vous expose à deux dangers : – Le rayon laser peut causer dommages irréparables à l’œil. – Le contact avec des composants électriques peut entraîner l’électrocution. Pour connaître les conditions d’installation et les précautions de sécurité, veuillez vous reporter au livret des Instructions d’installation et de sécurité fourni en supplément. B2500 MFP Guide de l’utilisateur 3 Cher client, Pour votre sécurité et votre confort, nous vous prions fortement de lire attentivement le livret sur la sécurité, la garantie et la règlementation avant d’utiliser cet appareil. En achetant cette machine multifonctions, vous avez choisi un produit de qualité. Votre appareil répond aux différentes spécifications d’un outil d’automatisation de bureau moderne. Cette machine vous permet de scanner en couleur ainsi qu’en noir et blanc, d’imprimer et de photocopier en noir et blanc. Vous pouvez brancher l’appareil multifonction à votre ordinateur (Microsoft Windows 98SE/ME/2000SP3/XP). Veuillez installer le logiciel inclus afin d’utiliser l’appareil multifonction comme imprimante. De plus, vous pouvez scanner, éditer et enregistrer des documents dans l’ordinateur. Vous avez également une connexion pour un adaptateur WLAN (équipement en option) pour communiquer avec un ordinateur personnel. Le WLAN est une option qui fonctionne seulement avec un adaptateur d’origine disponible auprès de votre détaillant. Vous trouverez de plus amples renseignements à notre site Internet. Grâce à son navigateur et à son accès multitâches, il est puissant, convivial et simple à utiliser. L’appareil multifonction décrit dans les présentes comporte un scanner de 600 ppp et une imprimante laser noir et blanc offrant une vitesse d’impression de 16 ppm. Le logiciel Companion Suite Pro LL fourni vous permet d’utiliser votre machine multifonction comme un scanner et une imprimante à partir d’un ordinateur personnel. Il vous donne également la possibilité de gérer votre machine multifonction. Consommables Reportez-vous à la section sur la maintenance de ce livret. B2500 MFP Guide de l’utilisateur 4 Cher client, B2500 MFP B2500 Table des matières Information sur les droits d’auteur . . . . . . 2 Information sur le document . . . . . . . . . . . 2 Avis de non-responsabilité. . . . . . . . . . . . . 2 Information sur les marques de commerce . 2 Information réglementaire. . . . . . . . . . . . . 2 Avertissement de sécurité . . . . . . . . . . . . . 3 Cher client, . . . . . . . . . . . . . . . . . . . . . . . . 4 Consommables . . . . . . . . . . . . . . . . . . . . 4 Installation . . . . . . . . . . . . . . . . . . . . . . . . 7 Conditions d’emplacement . . . . . . . . . . . . 7 Précautions d’utilisation . . . . . . . . . . . . 7 Description du terminal . . . . . . . . . . . . . . 9 Avant . . . . . . . . . . . . . . . . . . . . . . . . . 9 Arrière . . . . . . . . . . . . . . . . . . . . . . . 10 Panneau de commande . . . . . . . . . . . . . 11 Contenu de l’emballage . . . . . . . . . . . . . 12 Installation du périphérique . . . . . . . . . . 13 Chargement du papier . . . . . . . . . . . . . . 13 Chargement du papier dans le bac de l’unité principale et alimentation de papier supplémentaire . . . . . . . . . . . . . . . . . 13 Manipulation du papier . . . . . . . . . . . . . . 13 Contrôle de l’humidité . . . . . . . . . . . . 13 Manipulation de l’appareil . . . . . . . . . . . . 13 Déplacement de l’appareil . . . . . . . . . 13 Insertion du bac d’alimentation de papier . 13 Butée d’alimentation de papier . . . . . . . . 15 Insertion de papier dans le plateau d’alimentation manuelle . . . . . . . . . . . . . 15 Installation de la cartouche de toner . . . . 16 Démarrage de votre périphérique . . . . . . 17 Connexion du périphérique . . . . . . . . . 17 Photocopie . . . . . . . . . . . . . . . . . . . . . . . 18 Photocopie simple . . . . . . . . . . . . . . . . . 18 Photocopie spéciale . . . . . . . . . . . . . . . . 18 Configuration pour photocopie spéciale . . 18 Configuration de la résolution . . . . . . . 18 Configuration du zoom . . . . . . . . . . . . 19 Configuration de l’origine du scan . . . . 19 Configuration du contraste . . . . . . . . . 19 Configuration de la luminance . . . . . . . . . 19 Configuration du type de papier . . . . . 19 Choix du bac papier . . . . . . . . . . . . . . 19 Configuration des marges du scan . . . . 19 Configuration des marges d’impression gauche et droite . . . . . . . . . . . . . . . . 20 Configuration des marges d’impression du haut et du bas . . . . . . . . . . . . . . . 20 Paramètres/configuration . . . . . . . . . . . 21 Impression du guide des fonctions . . . . . 21 Imprimer la liste de configuration . . . . . . 21 Verrouillage du clavier . . . . . . . . . . . . . . 21 Activation du verrouillage du clavier . . . . 21 Lecture des compteurs . . . . . . . . . . . . . . 21 Afficher l’état des consommables . . . . . . 21 Calibrage du scanner . . . . . . . . . . . . . . . 22 Mise en mode d’attente (ECO) . . . . . . . . 22 Économie de la cartouche de toner . . . . . 22 Configuration du format d’impression . . . 22 Déclaration du nombre de clés WEP permises . . . . . . . . . . . . . . . . . . . . . . . .22 Configuration de la langue d’affichage . . . .23 Configuration de format de papier par défaut . . . . . . . . . . . . . . . . . . . . . . . .23 Réseau WLAN . . . . . . . . . . . . . . . . . . . . . 24 Type de réseau radio . . . . . . . . . . . . . . . .24 Réseau d’infrastructure radio . . . . . . . .24 Réseau radio ad-hoc . . . . . . . . . . . . . .24 Réseaux radio (WLAN) . . . . . . . . . . . . . . .24 Connexion de l’adaptateur WLAN . . . . . . .25 Configuration de votre réseau . . . . . . . . . .25 Création ou connexion à un réseau . . . .25 Consultation ou modification des paramètres réseau . . . . . . . . . . . . . . .26 Exemple de configuration d’un réseau AD-HOC . . . . . . . . . . . . . .27 Configuration d’une machine multifonctions . . . . . . . . . . . . . . . . . . .28 Configuration du PC . . . . . . . . . . . . . . .28 Clé de mémoire USB . . . . . . . . . . . . . . . . 29 Utilisation de clé de mémoire USB . . . . . . .29 Imprimer vos documents . . . . . . . . . . .29 Imprimer la liste des fichiers présent sur la clé . . . . . . . . . . . . . . . . . . . . .29 Imprimer les fichiers présents sur la clé . . . . . . . . . . . . . . . . . . . . .29 Supprimez vos fichiers présents sur la clé . . . . . . . . . . . . . . . . . . . . . .30 Analyser le contenu de votre clé de mémoire USB . . . . . . . . . . . . . . . . . . . . . . . . . . . .30 Enregistrer un document sur une clé mémoire USB . . . . . . . . . . . . . . . . . . . . . . . . . . . .30 Fonctions du PC . . . . . . . . . . . . . . . . . . . . 31 Introduction . . . . . . . . . . . . . . . . . . . . . .31 Exigences de configuration . . . . . . . . . . . .31 Installation . . . . . . . . . . . . . . . . . . . . . . .31 Installation du logiciel sur le PC. . . . . . .31 Connexions. . . . . . . . . . . . . . . . . . . . .33 Connexion USB . . . . . . . . . . . . . . . .33 Si le câble USB est installé avant le logiciel. . . . . . . . . . . . . . . . . . . . .33 Faites l’essai de l’installation du pilote 33 Connexion sans fil . . . . . . . . . . . . . .34 Désinstallation du logiciel sur le PC . . . .34 Contrôle du terminal multifonction . . . . . .35 Vérification de la connexion entre le PC et la machine multifonction . . . . . . .35 MF Director . . . . . . . . . . . . . . . . . . . . . .35 Présentation graphique . . . . . . . . . . . .35 Activation des utilitaires et des applications . . . . . . . . . . . . . . . . . . . .36 MF Monitor . . . . . . . . . . . . . . . . . . . . . . .36 Présentation graphique . . . . . . . . . . . .36 Afficher l’état des consommables . . . . .36 Numériser vers . . . . . . . . . . . . . . . . . .36 Fonctions de Companion Suite Pro LL . . . .37 Scannage de document . . . . . . . . . . . .37 B2500 MFP Guide de l’utilisateur 5 B2500 Scannage avec Scan To [Numériser vers] . . . . . . . . . . . . . . 37 Scannage à partir d’un logiciel compatible TWAIN . . . . . . . . . . . . . 37 Impression . . . . . . . . . . . . . . . . . . . . 37 Impression avec la machine multifonction . . . . . . . . . . . . . . . . . 37 Entretien . . . . . . . . . . . . . . . . . . . . . . . . . 38 Service . . . . . . . . . . . . . . . . . . . . . . . . 38 Généralités . . . . . . . . . . . . . . . . . . . . 38 Remplacement de la cartouche de toner 38 Questions relatives aux cartes intelligentes . . . . . . . . . . . . . . . . . . . 38 Nettoyage . . . . . . . . . . . . . . . . . . . . . . 39 Nettoyage du système de lecture optique . . . . . . . . . . . . . . . . . . . . . . 39 Nettoyage de l’imprimante . . . . . . . . . . . 39 Nettoyage externe de l’imprimante . . . 39 Questions d’impression . . . . . . . . . . . . . 39 Messages d’erreur . . . . . . . . . . . . . . . 39 Bourrage papier . . . . . . . . . . . . . . . . . . 40 Questions diverses . . . . . . . . . . . . . . . . 40 Spécifications . . . . . . . . . . . . . . . . . . . . . 41 Spécifications physiques. . . . . . . . . . . 41 Spécifications électriques . . . . . . . . . . 41 Spécifications environnementales . . . . 41 Spécifications périphériques . . . . . . . . 41 Sécurité . . . . . . . . . . . . . . . . . . . . . . . . . . 42 Consommables . . . . . . . . . . . . . . . . . . . . 43 Service et soutien . . . . . . . . . . . . . . . . . . 44 B2500 MFP Guide de l’utilisateur 6 Installation Conditions d’emplacement En choisissant un endroit adéquat, vous pouvez préserver longévité de la machine. Vérifiez si l’endroit choisi possède la caractéristiques suivantes : - Choisissez un endroit bien aéré. - Assurez-vous de ne pas obstruer les ouvertures d’aération des côtés gauche et droit du périphérique. Lors de l’installation, assurez-vous de placer la machine à au moins 30 cm des objets environnant afin que tous les capots puissent facilement être ouverts. - Assurez-vous que cet emplacement ne présente aucun danger d’émission d’ammoniac ou d’autre gaz organique. - La prise avec mise à la terre (voir les consignes de sécurité énoncées dans le chapitre Sécurité) à laquelle vous prévoyez brancher la machine doit être à proximité de celle-ci et être facilement accessible. - Assurez-vous que la machine n’est pas exposée directement à la lumière du soleil. - Assurez-vous de ne pas placer à machine à un endroit exposé aux courants d’air produits par un système de climatisation, de chauffage ou de ventilation, ni dans un endroit sujet à de grands écarts de température ou d’humidité. - Choisissez une surface horizontale et solide sur laquelle la machine ne sera pas exposée à des vibrations intenses. - Gardez la machine à l’écart de tout objet qui pourrait obstruer ses évents. - Ne placez pas la machine près de rideaux ou d’autre objet inflammable. - Choisissez un endroit où le risque d’éclaboussures d’eau ou d’autre liquide est faible. - Assurez-vous qu’il s’agit d’un endroit sec, propre et sans poussière. Précautions d’utilisation Gardez à l’esprit les importantes précautions ci-dessous lorsque vous utilisez la machine. Environnement de fonctionnement : - Température : 50 °F à 89.6 °F (10 à 32 °C) avec un écart maximum de 10 °C par heure. - Humidité : 20 % à 80 % d’humidité relative (sans condensation) avec un écart maximal de 20 % par heure. Terminal : La section ci-dessous décrit les précautions à prendre lors de l’utilisation de la machine : - Ne jamais mettre la machine hors tension ou ouvrir les capots lors de l’impression. - Ne jamais utiliser d’essence ou de liquides inflammables ni d’objets produisant des champs magnétiques à proximité de la machine. - Lorsque vous débranchez le fil d’alimentation, toujours le tenir par la ficher sans tirer sur le fil. Un fil endommagé pose un risque d’incendie ou d’électrocution. - Ne jamais toucher le fil d’alimentation avec les mains mouillées. Vous courrez le risque d’être électrocuté. - Toujours débrancher le fil d’alimentation avant de déplacer la machine. Sinon, vous pourriez endommager le fil et créer un risque d’incendie ou d’électrocution. - Toujours débrancher le fil d’alimentation si vous ne prévoyez pas utiliser la machine pour une période prolongée. - Ne jamais placer d’objets sur le fil d’alimentation, ne jamais le tirer ni le plier. Cela pourrait causer un risque d’incendie ou d’électrocution. - Toujours s’assurer que la machine n’est pas posée sur le fil électrique ou tout autre fil électrique. S’assurer également que le fil d’alimentation ou le câble ne sont pas mis en contact avec le mécanisme interne de la machine. Cela pourrait vous exposer à une défaillance de la machine ou à un risque d’incendie. B2500 MFP Guide de l’utilisateur 7 1 - Installation B2500 1 - Installation B2500 - S’assurer que l’imprimante est débranchée de la prise de courant avant de brancher ou débrancher un câble d’interface à l’imprimante (utiliser un câble d’interface blindé). - Ne jamais tenter de déposer un panneau ou un capot attaché. La machine contient des circuits à haute tension. Tout contact avec ces circuits peut causer une électrocution. - Ne jamais essayer de modifier la machine. Cela pourrait causer un risque d’incendie ou d’électrocution. - Toujours s’assurer qu’aucun trombone, agrafe ou autre article métallique ne pénètre dans la machine par les évents ou d’autres orifices. De tels articles peuvent poser un risque d’incendie ou d’électrocution. - Prévenir tout déversement d’eau ou d’autre liquide dans la machine ou à proximité. Tout contact entre la machine et de l’eau ou du liquide peut poser un risque d’incendie ou d’électrocution. - Si du liquide ou un article métallique pénètre accidentellement dans la machine, éteignez-la immédiatement, débranchez le fil d’alimentation et communiquez avec votre détaillant. Sinon, cela pourrait causer un risque d’incendie ou d’électrocution. - En cas de chaleur, de fumée, d’odeur inhabituelle ou de bruit anormal, éteignez la machine, débranchez le fil d’alimentation immédiatement et communiquez avec votre détaillant. Sinon, cela pourrait causer un risque d’incendie ou d’électrocution. - Évitez d’utiliser la machine pendant un orage, cela peut pauser un risque d’électrocution dû à la foudre. Papier pour l’impression : Si vous utilisez du papier déjà imprimé par votre machine ou une autre imprimante, la qualité d’impression pourrait ne pas être optimale. Assurez-vous de placer la machine dans un endroit bien aéré. Durant son fonctionnement, l’imprimante produit une petit quantité d’ozone. Une odeur désagréable peut provenir de l’imprimante si elle est utilisé intensivement dans un endroit mal aéré. Pour une utilisation sécuritaire, assurez-vous de placer l’imprimante dans un endroit bien aéré. B2500 MFP Guide de l’utilisateur 8 1 - Installation B2500 Description du terminal Avant 2 1 3 10 9 4 8 7 6 1 2 3 4 5 6 7 8 9 10 Panneau de commande Capot du scanneur Sortie de papier Connexion USB principale (clé USB) Capot d’accès à la cartouche Bac de papier Guides d’alimentation manuelle du papier Plateau d’alimentation manuelle Butée escamotable de sortie du papier Point d’insertion de carte intelligente B2500 MFP Guide de l’utilisateur 9 5 1 - Installation B2500 Arrière 1 2 4 3 1 2 3 4 Capot de bourrage Connexion du fil d’alimentation Interrupteur Connexion esclave USB (pour PC) B2500 MFP Guide de l’utilisateur 10 1 - Installation B2500 Panneau de commande 1. Écran 2. Clavier numérique 3. Touche SCAN : scannage de document pour le PC 4. Touche COPY : photocopie locale 5. Touche STOP PRINT : arrêt de l’impression en cours 6. Touche : validation 7. Touche OK : confirmation de la sélection affichée 8. Touche : accès aux menus et navigation vers le bas dans les menus 9. Touche C : retour au menu précédent et correction de saisie 10. Touche 11. Touche : navigation vers le haut dans les menus : arrêt de l’opération en cours 12. Touche ECO : réglage du délai d’activation 13. Touche : sélection du mode de scannage en couleur 14. Touche : configuration de la résolution de scannage 15. Touche : configuration du contraste B2500 MFP Guide de l’utilisateur 11 1 - Installation B2500 Contenu de l’emballage L’emballage contient les articles énumérés ci-dessous : Périphérique multifonction 1 cartouche de toner 1 guide d’installation, 1 guide d’installation PC et d’utilisateur CD ROM 1 fil d’alimentation 1 livret (sécurité et garantie) B2500 MFP Guide de l’utilisateur 12 Installation du périphérique 1 2 3 4 Déballez le périphérique. Installez le dispositif en respectant les consignes de sécurité énoncées au début de ce livret. Retirez tous les autocollants de la machine. Retirez la pellicule protectrice en plastique sur l’écran de l’imprimante. Chargement du papier Chargement du papier dans le bac de l’unité principale et alimentation de papier supplémentaire (1) Le papier utilisé doit être placé face vers le bas et reposer contre les guides latéraux et arrière. Si le papier n’est pas contre les guide, cela peut entraîner des défaillances d’alimentation, l’obliquité ou des bourrages. (2) La quantité de papier chargée ne doit pas dépasser la marque de chargement. Si vous dépassez la marque de chargement, cela peut entraîner des défaillances d’alimentation, l’obliquité ou des bourrages. (3) Ajouter du papier à la rame peut causer la double alimentation et devrait être évité. (4) Lorsque vous retirez la cartouche de l’unité principale, tenez-la toujours avec les deux mains. Retirer le bac de papier trop rapidement avec une seule main peut affecter votre capacité de le soutenir et vous risquez de l’échapper. Manipulation du papier (1) Le roulage du papier doit être corrigé avant l’impression. (2) Les rouleaux ne doivent pas dépasser 10 mm. (3) Prenez garde lors du rangement pour prévenir les problèmes d’alimentation et les défauts d’image causés par le rangement dans des conditions d’humidité élevée. Ajouter du papier à la rame ou la division d’une rame peut causer des problèmes d’alimentation et devrait être évité. Contrôle de l’humidité (1) N’utilisez pas de papier humide ou de papier qui a été laissé à l’abandon pendant une longue période. (2) Après avoir ouvert un paquet de papier, il doit être conservé dans un sac de plastique. (3) N’utilisez pas de papier aux bouts ondulés, du papier avec des plis, du papier froissé, tout papier qui n’a pas une apparence normale. Manipulation de l’appareil Déplacement de l’appareil Si vous déplacez l’appareil sur un bureau, il faut le soulever et non le tirer. Insertion du bac d’alimentation de papier Votre périphérique accepte plusieurs formats et types de papier. Vous pouvez utiliser du papier de 17 à 28 lb (60 and 105 g/m2). B2500 MFP Guide de l’utilisateur 13 1 - Installation B2500 1 - Installation B2500 1 Retirez complètement le bac d’alimentation de papier complètement. 2 Abaissez le panneau inférieur jusqu’à ce qu’il s’enclenche. 3 Réglez la butée arrière du bac de papier en poussant sur le levier «PUSH» (A). Réglez ensuite les guides papier latéraux au format du papier en poussant le levier (B) situé sur le guide gauche. Réglez le guide de longueur au format du papier en poussant sur le levier (C). 4 Prenez la rame de papier, retirez la feuille du dessus et alignez la rame sur une surface plane. 5 Placez la rame de papier dans le bac d’alimentation (200 feuilles de papier de 20 lb (80 g/m²), par exemple). B2500 MFP Guide de l’utilisateur 14 6 Remettez le bac d’alimentation en place. Butée d’alimentation de papier Réglez la butée de sortie de papier en fonction du format du document à imprimer. N’oubliez pas de relever le volet pour empêcher les feuilles de tomber. Insertion de papier dans le plateau d’alimentation manuelle Le plateau d’alimentation manuelle vous permet d’utiliser du papier de différents formats et d’une plus grande épaisseur que ceux utilisés dans le bac d’alimentation de papier. Une seule feuille ou enveloppe peut être alimentée à la fois. Vous pouvez utiliser du papier de 11 à 35 lb (52 à 160 g/m²). 1 Écartez les guides d’alimentation manuelle au maximum. 2 Insérez une feuille ou une enveloppe dans le plateau d’alimentation manuelle. 3 Réglez les guides de papier contre les rebords gauche et droit de la feuille ou de l’enveloppe. 4 Imprimez en vous assurant que le format de papier choisi correspond au format sélectionné sur l’imprimante. Remarque : Utilisation d’enveloppes • L’alimentation peut seulement être faite par le plateau d’alimentation manuelle. • La surface recommandée devrait être la surface excluant 15 mm du rebord entrant, et 10 mm des rebords gauche, droit et arrière. • Les enveloppes qui ne sont pas recommandées peuvent causer des problèmes d’impression, • Il faudra réparer manuellement les enveloppes roulées après l’impression. B2500 MFP Guide de l’utilisateur 15 1 - Installation B2500 1 - Installation B2500 • De petites froissures sur les rebords des côtés larges des enveloppes, et des bavures ou de l’impression moins claire peuvent apparaître au verso. • Réglez l’enveloppe en appuyant le pli des quatre rebords adéquatement après avoir fait échapper l’air à l’intérieur. • Réglez l’enveloppe dans une position adéquate après l’avoir alignée au cas ou elle serait pliée ou tordue. Installation de la cartouche de toner 1 Tenez-vous devant la machine. 2 Poussez les côtés gauche et droit du capot et tirez celui-ci en même temps vers vous. 3 Déballez la cartouche et tenez-la par sa poignée. 4 Insérez la cartouche dans sa fente en la poussant jusqu’à ce qu’elle s’enclenche (avec un mouvement vers le bas) tel que montré dans l’illustration ci-dessous. 5 Refermez le capot. B2500 MFP Guide de l’utilisateur 16 Démarrage de votre périphérique Connexion du périphérique Avant de brancher le fil d’alimentation, il est impératif de vous reporter au livret Sécurité/ garantie/règlementation. 1 Branchez le fil d’alimentation au périphérique. 2 Vérifiez si l’interrupteur est à Off (position O). Branchez le fil d’alimentation à la prise de courant. La prise de courant devrait être placée à proximité du périphérique et facilement accessible. 3 Appuyez sur le bouton On/off pour mettre le périphérique sous (position I). 4 Le message suivant s’affiche : HAVE YOU CHANGED [AVEZ-VOUS CHANGÉ] THE TONER? [LE TONER?] <OK> Appuyez sur OK. 5 Lorsque ce message s’affiche, INSERT THE [INSÉRER LA] TONER CARD [CARTE DE TONER] insérez la carte intelligente fournie avec la nouvelle cartouche de toner, tel que montré dans l’illustration ci-dessous. 6 Un message d’attente s’affiche. PLEASE [VEUILLEZ] WAIT [PATIENTER] La lecture de la carte intelligente est terminée. NEW TONER [NOUVEAU TONER] REMOVE CARD [RETIRER LA CARTE] Retirer la carte intelligente du lecteur, votre machine est prête à imprimer à nouveau. 7 Par défaut, la machine est réglée à English [Anglais]. Pour modifier ce paramètre, reportez-vous au paragraphe Configuration de la langue d’affichage, page 23. B2500 MFP Guide de l’utilisateur 17 1 - Installation B2500 2 - Copie B2500 Photocopie Votre machine peut faire une ou plusieurs photocopies. Vous pouvez également configurer plusieurs paramètres de photocopie spéciaux. Photocopie simple Dans ce cas, les paramètres par défaut s’appliquent. 1 Placez le document à photocopier face vers le bas sur le verre, en respectant les indications entourant le verre. 2 Appuyez sur la touche deux fois. La photocopie est faites en suivant les paramètres par défaut. Photocopie spéciale La photocopie spéciale vous permet de personnaliser la configuration pour la photocopie actuelle. 1 Placez le document à photocopier face vers le 2 3 4 5 bas sur le verre. Appuyez sur la touche . Entrez le nombre de copies que vous voulez et confirmez avec la touche OK. Choisissez la résolution en fonction de la qualité d’impression désirée DRAFT [BROUILLON], AUTO, QUALITY TEXT [QUALITÉ TEXTE] ou PHOTO à l’aide des touches ou , puis confirmez avec la touche OK. Vous pouvez imprimer la photocopie voulue sur plusieurs feuilles de papier pour créer une affiche. Sélectionnez 1 PAGE TO 1 [1 PAGE À 1], 1 PAGE TO 4[1 PAGE À 4] ou 1 PAGE TO 9 [1 PAGE À 9] à l’aide des touches ou , puis confirmez avec la touche OK. Feuille analysée Sortie 7 Réglez le niveau de luminance à l’aide des touches or , puis confirmez avec la touche OK. 8 Réglez le niveau de grossissement voulu, de 25% À 400% à l’aide des touches or , puis confirmez avec la touche OK. 9 Réglez les valeurs d’origine à l’aide des touches or du clavier numérique, puis confirmez avec la touche OK. 10Choisissez le type de papier entre NORMAL et THICK [ÉPAIS] à l’aide des touches or , puis confirmez avec la touche OK. 11Choisissez le bac de papier entre AUTOMATIC [AUTOMATIQUE] et MANUAL [MANUEL] à l’aide des touches or , puis confirmez avec la touche OK. Configuration pour photocopie spéciale Pour saisir les divers paramètres, appuyez sur la touche et les chiffres pertinents sur le clavier. Par exemple, pour modifier la résolution, appuyez sur la touche , puis appuyez sur 8, 4 et 1 sur le clavier. Les configurations effectuées dans ce menu deviennent les configurations par défaut de l’appareil après leur confirmation. Si la qualité d’impression est insatisfaisante, vous pouvez procéder à un calibrage via MENU 80. Configuration de la résolution Le paramètre RESOLUTION [RÉSOLUTION] vous permet de configurer la résolution de la photocopie. 841 – ADVANCED FCT/COPY/RESOLUTION [FONCTIONS AVANCÉES/COPIE/RÉSOLUTION] 1 Choisissez la résolution à l’aide des touches ou en fonction du tableau suivant :. De 1 à 1 Paramètre DRAFT [BROUILLON] De 1 à 4 Signification Basse résolution Résolution standard pour les documents contenant du texte et des graphiques AUTO Résolution optimale pour des Quality TEXT [Qualité TEXTE] documents contenant du texte. Résolution optimale pour des documents contenant des photos. Photo De 1 à 9 2 Confirmez votre choix en appuyant sur la 6 Réglez le niveau de contraste à l’aide des touches OK. or , puis confirmez avec la touche touche OK. Vous pouvez également configurer la résolution en appuyant sur la touche B2500 MFP Guide de l’utilisateur 18 . B2500 842 – ADVANCED FCT/COPY/ ZOOMING [FONCTIONS AVANCÉES/COPIE/ZOOM] Le paramètre BRIGHTNESS [LUMINANCE] permet d’éclaircir ou d’assombrir le document original. Le paramètre ZOOM vous permet de réduire ou d’agrandir une partie d’un document en choisissant l’origine et le niveau d’agrandissement à appliquer au document, de 25 à 400 %. Entrez le niveau d’agrandissement voulu à l’aide du clavier numérique et confirmez votre choix en appuyant sur la touche OK. 2 Confirmez votre choix en appuyant sur la Configuration de l’origine du scan 3 Quittez ce menu en appuyant sur la touche Si vous le souhaitez, vous pouvez changer l’origine du scanner. FIN DE LA FEUILLE DÉBUT DE LA FEUILLE En saisissant de nouvelles valeurs de X et Y exprimées en mm (X < 210 et Y < 286), vous déplacez la zone scannée comme indiqué dans le diagramme ci-dessous. Zone scannée 2 - Copie Configuration de la luminance Configuration du zoom 845 – ADVANCED FCT/COPY/ LUMINOSITY [FONCTIONS AVANCÉES/COPIE/LUMINOSITÉ] 1 Réglez la luminance voulue à l’aide des touches et . touche OK. . Configuration du type de papier 851 – ADVANCED FCT/SCAN. & PRINT/PAPER FORMAT [FONCTIONS AVANCÉES/SCAN. ET IMPRESS./TYPE DE PAPIER] 1 Sélectionnez NORMAL ou THICK [ÉPAIS] pour le papier que vous voulez utiliser à l’aide des touches and . 2 Confirmez votre configuration en appuyant sur la touche OK. 3 Quittez ce menu en appuyant sur la touche . Choix du bac papier 843 – ADVANCED FCT/COPY/ORIGIN [FONCTIONS AVANCÉES/COPIE/ ORIGINE] 1 Sélectionnez les coordonnées X et Y à l’aide des touches ou . 2 Configurez les coordonnées désirées à l’aide du clavier numérique ou des touches et , puis confirmez votre choix en appuyant sur la touche OK. 852 – ADVANCED FCT/SCAN. & PRINT/PAPER FORMAT [FONCTIONS AVANCÉES/SCAN. ET IMPRESS./BAC DE PAPIER] 1 Sélectionnez le bac de papier à utiliser, AUTOMATIC [AUTOMATIQUE] ou MANUAL [MANUEL] à l’aide des touches et . 2 Confirmez en appuyant sur la touche OK. 3 Quittez ce menu en appuyant sur la touche . Configuration du contraste Configuration des marges du scan Le paramètre CONTRAST [CONTRASTE] est utilisé pour sélectionner le contraste de la photocopie. Vous pouvez décaler les marges latérales du document vers la gauche ou la droite lors du scannage sur le scanner plat. 853 – ADVANCED FCT/SCAN. & PRINT/ PAPER FORMAT [FONCTIONS AVANCÉES/SCAN. ET IMPRESS./ MARGES SCAN. À PLAT] 844 – ADVANCED FCT/COPY/ CONTRAST [FONCTIONS AVANCÉES/COPIE/CONTRASTE] 1 Configurez le niveau de contraste à l’aide des touches et , puis confirmez avec la touche OK. 2 Vous pouvez également configurer directement le contraste désiré à l’aide de la touche , en appuyant à plusieurs reprises sur cette touche jusqu’à ce que vous atteigniez la configuration voulue, sans utiliser le menu 845. 3 Quittez ce menu en appuyant sur la touche . 1 Configurez le décalage des marges gauche et droite (en incréments de 0,5 mm) à l’aide des touches et . 2 Confirmez en appuyant sur la touche OK. 3 Quittez ce menu en appuyant sur la touche . B2500 MFP Guide de l’utilisateur 19 2 - Copie B2500 Configuration des marges d’impression gauche et droite Vous pouvez décaler les marges latérales du document vers la droite ou la gauche lors de l’impression. 854 – ADVANCED FCT/SCAN. & PRINT/PAPER FORMAT [FONCTIONS AVANCÉES/SCAN. ET IMPRESS./MARGES IMPRESS.] 1 Configurez le décalage des marges gauche et droite (en incréments de 0,5 mm) à l’aide des touches et . 2 Confirmez en appuyant sur la touche OK. 3 Quittez ce menu en appuyant sur la touche . Configuration des marges d’impression du haut et du bas Vous pouvez décaler les marges latérales du document vers le haut ou le bas lors de l’impression. 855 – ADVANCED FCT/SCAN. & PRINT/PAPER FORMAT [FONCTIONS AVANCÉES/SCAN. ET IMPRESS./IMPR. HAUT DE PAGE] 1 Configurez le décalage des marges du haut et du bas (en incréments de 0,5 mm) à l’aide des touches et . 2 Confirmez en appuyant sur la touche OK. 3 Quittez ce menu en appuyant sur la touche . B2500 MFP Guide de l’utilisateur 20 Paramètres/ configuration Vous pouvez configurer votre machine comme vous le voulez selon les fonctions dont vous avez besoin. Ce chapitre décrit les fonctions. Vous pouvez imprimer le guide des fonctions et la configuration disponible de votre machine multifonction. Impression du guide des fonctions Appuyez sur ▼ et entrez 51 sur le clavier numérique. Le guide des fonctions s’imprime. Imprimer la liste de configuration Activation du verrouillage du clavier À chaque fois que vous voulez utiliser votre machine, vous devrez entrer votre code. ▼ 812 – ADVANCED FCT/LOCK/LOCKING CODE [FONCTION AVANCÉE/ VERROUILLAGE/VERROUILLER CLAVIER] 1 Appuyez sur ▼, entrez 812 sur le clavier. 2 Entrez le code de verrouillage et confirmez avec la touche OK. 3 À l’aide des boutons ▼ ou ▲, choisissez AVEC et confirmez avec OK. 4 Sortez de ce menu en appuyant sur la touche . Lecture des compteurs Vous pouvez afficher en tout temps les compteurs d’activité de votre machine. Appuyez sur ▼ et entrez 54 sur le clavier numérique. L’impression de la liste de configuration démarre. Cette fonction affiche le nombre de pages scannées. ▼ 823 – ADVANCED FCT/COUNTERS/ SCANNED PAGE [FONCTION AVANCÉE/COMPTEURS/PAGES SCANNÉES] Verrouillage du clavier Cette fonction empêche l’accès à la machine par des personnes non autorisées. Un code d’accès est requis à chaque fois que quelqu’un désire utiliser le périphérique. Après chaque utilisation, le périphérique se verrouille automatiquement. ▼ 811 – ADVANCED FCT/LOCK/LOCKING CODE [FONCTION AVANCÉE/ VERROUILLAGE/CODE DE VERROUILLAGE] 1 Appuyez sur ▼, entrez 823 sur le clavier. 2 Le nombre de pages scannées apparaît à l’écran. 3 Sortez de ce menu en appuyant sur la touche . Cette fonction affiche le nombre de pages imprimées. ▼ 824 – ADVANCED FCT/COUNTERS/ PRINTED PG [FONCTION AVANCÉE/COMPTEURS/PAGES IMPR.] 1 Appuyez sur ▼ et entrez 811 sur le clavier numérique. 2 Entrez votre code de verrouillage (4 chiffres) sur le clavier et confirmez avec OK. 3 Entrez votre code de verrouillage (4 chiffres) à nouveau sur le clavier et confirmez avec OK. 4 Sortez de ce menu en appuyant sur la touche . 1 Appuyez sur ▼, entrez 824 sur le clavier. 2 Le nombre de pages imprimées apparaît à l’écran. 3 Sortez de ce menu en appuyant sur la touche . Afficher l’état des consommables Si un code est déjà enregistré, entrez l’ancien code avant d’entrer le nouveau code. Vous pouvez connaître en tout temps la quantité de toner restant dans la cartouche. Le niveau est affiché sous forme de pourcentage. ▼ 86 – ADVANCED FCT/CONSUMABLES [FONCTIONS AVANCÉES/ CONSOMMABLES] 1 Appuyez sur ▼, entrez 86 sur le clavier. B2500 MFP Guide de l’utilisateur 21 3 - Paramètres/configuration B2500 3 - Paramètres/configuration B2500 2 Le pourcentage de toner disponible apparaît à l’écran. 3 Sortez de ce menu en appuyant sur la touche . 5 Sortez de ce menu en appuyant sur la touche . Configuration du format d’impression Calibrage du scanner Vous pouvez effectuer cette opération lorsque la qualité des documents photocopiés n’est plus satisfaisante. ▼ 80 – ADVANCED FCT/CALIBRATION [FONCTIONS AVANCÉES/ CALIBRAGE] 1 Appuyez sur ▼, entrez 80 sur le clavier et confirmez avec OK. 2 Le scanner est déclenché et un calibrage est effectué automatiquement. 3 À la fin du calibrage, la machine entre en mode d’économiseur d’écran. Mise en mode d’attente (ECO) Si la machine n’est pas utilisée, elle se met en mode d’attente. Vous pouvez choisir le délai avant la mise en attente de la machine (réglé en minutes). Vous pouvez choisir la configuration WITHOUT [AUCUN], DELAY 5 MIN [DÉLAI 5 MIN], DELAY 15 MIN [DÉLAI 15 MIN], DELAY 30 MIN [DÉLAI 30 MIN]. ▼ 29 – CONFIGURATION/TECHNIQUE 1 Appuyez sur ▼, appuyez sur OK. 2 Sélectionnez TECHNICALS [TECHNIQUE] à l’aide des touches ▼ ou ▲ et confirmez avec OK. 3 Sélectionnez 08 à l’aide des touches ▼ ou ▲ et confirmez avec OK. 4 Sortez de ce menu en appuyant sur la touche . Économie de la cartouche de toner Cette fonction vous permet d’augmenter la durée de vie de votre cartouche de toner. La configuration par défaut est NO [NON]. Vous pouvez imprimer un document en format LETTER [LETTRE] sur des feuilles A4 en réglant ce paramètre à LETTER/A4 [LETTRE/A4]. ▼ 29 – CONFIGURATION/TECHNIQUE 1 Appuyez sur ▼, appuyez sur OK. 2 Sélectionnez TECHNICALS [TECHNIQUE] à l’aide des touches ▼ ou ▲ et confirmez avec OK. 3 Sélectionnez 93 à l’aide des touches ▼ ou ▲ et confirmez avec OK. 4 Sélectionnez le paramètre LETTER/A4 [LETTRE/A4] à l’aide des touches ▼ ou ▲ et confirmez avec OK. 5 Sortez de ce menu en appuyant sur la touche . Déclaration du nombre de clés WEP permises Vous pouvez créer un réseau avec des clés WEP pour permettre à plusieurs ordinateurs personnels d’utiliser la machine comme imprimante réseau. Vous pouvez autoriser jusqu’à 4 clés WEP (Wired Equivalent Privacy) sur votre machine. Pour déclarer le numéro, procédez comme suit : ▼ 29 – CONFIGURATION/TECHNIQUE 1 Appuyez sur ▼, appuyez sur OK. 2 Sélectionnez TECHNICALS [TECHNIQUE] à l’aide des touches ▼ ou ▲ et confirmez avec OK. 3 Sélectionnez 96 à l’aide des touches ▼ ou ▲ et confirmez avec OK. 4 Entrez le nombre de clés voulu (4 maximum) et confirmez avec OK. 5 Sortez de ce menu en appuyant sur la touche . ▼ 29 – CONFIGURATION/TECHNIQUE 1 Appuyez sur ▼, appuyez sur OK. 2 Sélectionnez TECHNICALS [TECHNIQUE] à l’aide des touches ▼ ou ▲ et confirmez avec OK. 3 Sélectionnez 80 à l’aide des touches ▼ ou ▲ et confirmez avec OK. 4 Sélectionnez le paramètre WITH [AVEC] à l’aide des touches ▼ ou ▲ et confirmez avec OK. B2500 MFP Guide de l’utilisateur 22 Configuration de la langue d’affichage Vous pouvez sélectionner une autre langue pour l’affichage des menus. Par défaut, la machine fonctionne en anglais. ▼ 203 – SETUP/GEOGRAPHICAL/ LANGUAGE [CONFIGURATION/ GÉOGRAPHIQUE/LANGUE] 1 Appuyez sur ▼, entrez 203 sur le clavier et confirmez avec OK. 2 Sélectionnez la langue voulue à l’aide des touches ▼ ou ▲ et confirmez avec OK. 3 Sortez de ce menu en appuyant sur la touche . Configuration de format de papier par défaut Ce menu permet de configurer le format de papier par défaut qui sera utilisé lors de l’impression. 856 – ADVANCED FCT/SCAN. & PRINT/PAPER FORMAT [FONCTIONS AVANCÉES/SCAN ET IMPR./FORMAT PAPIER] 1 Sélectionnez le format de papier par défaut à l’aide des touches et parmi les choix suivants : A4, A5, LETTER [LETTRE] et LEGAL [LEGAL]. 2 Confirmez en appuyant sur la touche OK. 3 Sortez de ce menu en appuyant sur la touche . B2500 MFP Guide de l’utilisateur 23 3 - Paramètres/configuration B2500 4 - Réseau WLAN B2500 Réseau WLAN Vous pouvez brancher votre machine à un PC à l’aide d’un câble USB ou d’une connexion sans fil (via ondes radio) à un ordinateur ou un réseau. Attention, si vous utilisez une connexion sans fil, certains équipements médicaux et d’autres équipements sensibles ou de sécurité peuvent être affectés par les ondes radio de votre périphérique, en toutes circonstances, veuillez suivre les consignes de sécurité à la lettre. Réseau radio ad-hoc Dans un réseau radio ad-hoc, les appareils communiquent directement entre eux sans passer par un point d’accès. La vitesse de communication dans tout le réseau radio est celle de la connexion la plus faible du réseau. La vitesse de communication dépend également de la distance spatiale entre l’émetteur et le récepteur, ainsi que du nombre d’obstacles tels que des murs et des plafonds. Si vous avez un adaptateur WLAN, vous pouvez incorporer votre machine comme imprimante réseau dans un réseau radio. Cela fonctionne uniquement avec un adaptateur approuvé que vous pouvez vous procurer auprès de notre service de commande. Type de réseau radio Un réseau radio sans fil ou WLAN (wireless local area network) est créé si au moins deux ordinateurs, imprimantes ou autres périphériques communiquent entre eux dans un réseau à l’aide d’ondes radio (ondes à haute fréquence). La transmission de données dans le réseau radio est fondée sur les normes 802.11b et 802.11g. Dépendamment de la configuration du réseau, il peut être décrit comme un réseau d’infrastructure ou un réseau ad-hoc. Réseau d’infrastructure radio Dans un réseau d’infrastructure Toutes les données sont envoyées au point d’accès (passerelle ou routeur) d’où elles sont redistribuées. Réseaux radio (WLAN) Trois étapes sont nécessaires pour incorporer votre machine dans un réseau radio (WLAN) : 1 Configurez le réseau pour votre PC. 2 Configurez les paramètres de votre machine afin qu’elle puisse fonctionner en réseau. 3 Une fois les paramètres de votre périphérique configurés, installez le logiciel Companion Suite LL sur votre PC avec les pilotes d’imprimante nécessaires. Les paramètres du PC et de tous les autres périphériques doivent être configurés au même réseau que la machine multifonction. Tous les détails nécessaires pour la configuration du périphérique, tels que le nom du réseau (SSID), le type de réseau radio, la clé WEP, l’adresse IP ou le masque de sous-réseau, doivent correspondre aux spécifications du réseau. Vous trouverez ces détails sur votre PC ou le point d’accès. Pour savoir comment configurer les paramètres pour le PC, veuillez consulter le guide d’utilisation de votre server. Pour les grands réseaux, demandez conseil à votre administrateur de réseau. B2500 MFP Guide de l’utilisateur 24 Configuration de votre réseau Vous pouvez être assuré d’une communication parfaite si vous utilisez un adaptateur approuvé de concert avec votre PC. Tous les pilotes d’imprimante les plus récents pour l’adaptateur approuvé se trouvent sur notre site Web, ainsi que des renseignements supplémentaires. Connexion de l’adaptateur WLAN Votre machine appartient à une nouvelle génération de terminaux que vous pouvez incorporer dans un réseau sans fil à l’aide d’une clé USB WLAN. L’adaptateur de réseau radio de votre machine transmet les données par le protocole radio IEEE 802.11g; il peut également être incorporé à réseau IEEE 802.11b existant. Si vous connectez votre machine, utilisez seulement l’adaptateur approuvé. D’autres adaptateurs d’émission ou de réception peuvent endommager votre périphérique. Peu importe si vous utilisez votre machine dans un réseau d’infrastructure ou ad hoc, vous devez configurer certains paramètres de réseau et de sécurité (par exemple, le Service-Set-ID (SSID) et la clé WEP). Ceuxci doivent correspondre aux spécifications du réseau. Branchez la clé USB WLAN dans le port USB de votre machine. Nous recommandons que les paramètres de votre réseau WLAN devraient seulement être modifiés par une personne qui connaît bien la configuration de votre ordinateur. Création ou connexion à un réseau Avant de tenter l’utilisation d’un adaptateur WLAN sur votre machine, vous devez entrer les paramètres qui permettront au réseau WLAN de reconnaître votre machine. Sur votre machine, vous trouverez des instructions simples qui vous guideront étape par étape pour configurer votre réseau. ▼ 281 – SETUP/WLAN/ASS. CONFIG [CONFIGURATION/WLAN/ CONFIG. ASS.] 1 Appuyez sur ▼, sélectionnez ne menu SETUP [CONFIGURATION] à l’aide des touches ▼ ou ▲ et confirmez avec OK. 2 Sélectionnez WLAN à l’aide des touches ▼ ou ▲ et confirmez avec OK. 3 Sélectionnez ASS. CONFIG. [CONFIG. ASS.] à l’aide des touches ▼ ou ▲ et confirmez avec OK. 4 Sélectionnez NEW NETWORK [NOUVEAU RÉSEAU] à l’aide des touches ▼ ou ▲ et confirmez avec OK. Si vous choisissez un réseau existant, les étapes 5 et 6 (et possiblement 7) sont effectuées automatiquement. 5 SSID apparaît à l’écran; entrez le nom de votre réseau à l’aide du clavier numérique, en appuyant sur les touches l’une après l’autre jusqu’à ce que vous obteniez le nom voulu (maximum de 32 caractères) et confirmez avec OK. 6 AD-HOC MODE [MODE AD HOC] ou INFRA. MODE [MODE INFRA.] apparaît à l’écran. Reportez-vous au début du présent chapitre et faites votre choix. Sélectionnez un de ces modes et confirmez avec OK. - Si vous choisissez le mode AD HOC, le sous-menu CHANNEL [CANAL] apparaît, entrez un nombre entre 1 et 13 et confirmez avec OK. 7 WITHOUT SECURITY [SANS SÉCURITÉ] ou WITH SECURITY [AVEC SÉCURITÉ] apparaît à l’écran. Sélectionnez l’option voulue et confirmez avec OK. B2500 MFP Guide de l’utilisateur 25 4 - Réseau WLAN B2500 4 - Réseau WLAN B2500 - Si vous choisissez WITH SECURITY [AVEC SÉCURITÉ] le sous-menu WEP KEY 1 [CLÉ WEP 1] apparaît, entrez le nombre de clés (de 1 à 4 maximum) que vous utilisez dans le réseau. Le nombre de clés WEP peut être configuré dans le menu : ▼ 29 – SETUP/TECHNICALS/WEP KEYS NBR [CONFIGURATION/TECHNIQUE/ NBRE CLÉS WEP] 8 IP CONF.: MANU [CONF. IP: MAN.] ou IP CONF.: AUTO [CONF. IP: AUTO] apparaît à l’écran. Si vous choisissez de configurer le système manuellement, allez au paragraphe suivant et entrez les paramètres IP ADDRESS [ADRESSE IP], SUBNET MASK [MASQUE DE SOUSRÉSEAU] et GATEWAY [PASSERELLE]. 9 À la fin de la procédure, vous revenez au menu principal de CONFIG. ASS. 10Sortez de ce menu en appuyant sur la touche 2 Sélectionnez WLAN à l’aide des touches ▼ ou ▲ et confirmez avec OK. 3 Sélectionnez PARAMETERS [PARAMÈTRES] à l’aide des touches ▼ ou ▲ et confirmez avec OK. 4 Sélectionnez SUBNET MASK [MASQUE DE SOUS RÉSEAU] à l’aide des touches ▼ ou ▲ et confirmez avec OK. 5 Le numéro du masque de sous-réseau apparaît sous le format 000.000.000.000. Entrez la nouveau masque de sous-réseau de votre machine sous le format affiché et confirmez avec OK. 6 Sortez de ce menu en appuyant sur la touche . ▼ 2824 – SETUP/WLAN/PARAMETERS/ GATEWAY [CONFIGURATION/ WLAN/PARAMÈTRES/ PASSERELLE] 1 Appuyez sur ▼, sélectionnez ne menu SETUP . Consultation ou modification des paramètres réseau Chaque paramètre de votre réseau doit être modifié à mesure que votre réseau se développe. 2 3 4 ▼ 2822 – SETUP/WLAN/PARAMETERS/IP ADDRESS [CONFIGURATION/ WLAN/PARAMÈTRES/ADRESSE IP] 5 1 Appuyez sur ▼, sélectionnez ne menu SETUP 2 3 4 5 6 [CONFIGURATION] à l’aide des touches ▼ ou ▲ et confirmez avec OK. Sélectionnez WLAN à l’aide des touches ▼ ou ▲ et confirmez avec OK. Sélectionnez PARAMETERS [PARAMÈTRES] à l’aide des touches ▼ ou ▲ et confirmez avec OK. Sélectionnez IP ADDRESS [ADRESSE IP] à l’aide des touches ▼ ou ▲ et confirmez avec OK. Le numéro de l’adresse IP apparaît sous le format 000.000.000.000. Entrez la nouvelle adresse IP de votre machine sous le format affiché et confirmez avec OK. Sortez de ce menu en appuyant sur la touche . 6 . ▼ 2825 – SETUP/WLAN/PARAMETERS/ SSID [CONFIGURATION/WLAN/ PARAMÈTRES/SSID] 1 Appuyez sur ▼, sélectionnez ne menu SETUP 2 3 4 ▼ 2823 – SETUP/WLAN/PARAMETERS/ SUBNET MASK [CONFIGURATION/WLAN/ PARAMÈTRES/MASQUE DE SOUS RÉSEAU] 1 Appuyez sur ▼, sélectionnez ne menu SETUP [CONFIGURATION] à l’aide des touches ▼ ou ▲ et confirmez avec OK. Sélectionnez WLAN à l’aide des touches ▼ ou ▲ et confirmez avec OK. Sélectionnez PARAMETERS [PARAMÈTRES] à l’aide des touches ▼ ou ▲ et confirmez avec OK. Sélectionnez GATEWAY [PASSERELLE] à l’aide des touches ▼ ou ▲ et confirmez avec OK. Le numéro de la passerelle apparaît sous le format 000.000.000.000. Entrez la nouvelle passerelle de votre machine sous le format affiché et confirmez avec OK. Sortez de ce menu en appuyant sur la touche 5 6 [CONFIGURATION] à l’aide des touches ▼ ou ▲ et confirmez avec OK. Sélectionnez WLAN à l’aide des touches ▼ ou ▲ et confirmez avec OK. Sélectionnez PARAMETERS [PARAMÈTRES] à l’aide des touches ▼ ou ▲ et confirmez avec OK. Sélectionnez SSID à l’aide des touches ▼ ou ▲ et confirmez avec OK. Le nom de votre réseau apparaît à l’écran. Entrez le nouveau nom de votre réseau et confirmez avec OK. Sortez de ce menu en appuyant sur la touche . [CONFIGURATION] à l’aide des touches ▼ ou ▲ et confirmez avec OK. B2500 MFP Guide de l’utilisateur 26 ▼ 2826 – SETUP/WLAN/PARAMETERS/ MODE [CONFIGURATION/WLAN/ PARAMÈTRES/MODE] Vous pouvez également entrer le mot de passe en utilisant le système hexadécimal. Dans ce cas : – Sous une configuration de sécurité de 64 bits, le mot de passe doit contenir exactement 10 caractères hexadécimaux. – Sous une configuration de sécurité de 128 bits, le mot de passe doit contenir exactement 26 caractères hexadécimaux. 1 Appuyez sur ▼, sélectionnez ne menu SETUP 2 3 4 5 6 [CONFIGURATION] à l’aide des touches ▼ ou ▲ et confirmez avec OK. Sélectionnez WLAN à l’aide des touches ▼ ou ▲ et confirmez avec OK. Sélectionnez PARAMETERS [PARAMÈTRES] à l’aide des touches ▼ ou ▲ et confirmez avec OK. Sélectionnez MODE à l’aide des touches ▼ ou ▲ et confirmez avec OK. Le symbole >>, vous indique que votre réseau est activé. Sélectionnez un de ces modes et confirmez avec OK. - Si vous choisissez le mode AD HOC, le sous-menu CHANNEL [CANAL] apparaît, entrez un nombre entre 1 et 13 et confirmez avec OK. 7 Sortez de ce menu en appuyant sur la touche . ▼ 2827 – SETUP/WLAN/PARAMETERS/ SECURITY [CONFIGURATION/ WLAN/PARAMÈTRES/SÉCURITÉ] Ce paramètre vous permet de sécuriser votre réseau. 1 Appuyez sur ▼, sélectionnez ne menu SETUP 3 4 5 . ▼ 2828 – SETUP/WLAN/PARAMETERS/ HOSTNAME [CONFIGURATION/ WLAN/PARAMÈTRES/NOM D’HÔTE] Le nom de la machine vous permet d’identifier votre machine dans un réseau via un PC (par exemple, avec le nom «IMPRIM-RÉSEAU-1») 1 Appuyez sur ▼, sélectionnez ne menu SETUP Dans un réseau radio ad hoc, les appareils communiquent directement entre eux sans passer par un point d’accès. La vitesse de communication dans tout le réseau radio ad hoc est celle de la connexion la plus faible du réseau. La vitesse de communication dépend également de la distance spatiale entre l’émetteur et le récepteur, ainsi que du nombre d’obstacles tels que des murs et des plafonds. 2 6 Sortez de ce menu en appuyant sur la touche [CONFIGURATION] à l’aide des touches ▼ ou ▲ et confirmez avec OK. Sélectionnez WLAN à l’aide des touches ▼ ou ▲ et confirmez avec OK. Sélectionnez PARAMETERS [PARAMÈTRES] à l’aide des touches ▼ ou ▲ et confirmez avec OK. Sélectionnez SECURITY [SÉCURITÉ] à l’aide des touches ▼ ou ▲ et confirmez avec OK. Choisissez WITH [AVEC] ou WITHOUT [SANS] et confirmez avec OK. Si vous choisissez WITH [AVEC], entrez un mot de passe : – Sous une configuration de sécurité de 64 bits, le mot de passe doit contenir exactement cinq caractères. – Sous une configuration de sécurité de 128 bits, le mot de passe doit contenir exactement 13 caractères. 2 3 4 5 6 [CONFIGURATION] à l’aide des touches ▼ ou ▲ et confirmez avec OK. Sélectionnez WLAN à l’aide des touches ▼ ou ▲ et confirmez avec OK. Sélectionnez PARAMETERS [PARAMÈTRES] à l’aide des touches ▼ ou ▲ et confirmez avec OK. Sélectionnez HOSTNAME [NOM D’HÔTE] à l’aide des touches ▼ ou ▲ et confirmez avec OK. Tapez le nom voulu (maximum de 15 caractères) et confirmez avec OK. Sortez de ce menu en appuyant sur la touche . Une fois la connexion configurée, vous pouvez installer le pilote MFP d’imprimante réseau sur votre réseau afin que vous puissiez imprimer vos documents. Reportez-vous au paragraphe «Connexion sans fil», page 34. Exemple de configuration d’un réseau AD-HOC Voici un exemple de configuration d’un réseau ad hoc sans protection de sécurité à l’aide des paramètres suivants : • nom du réseau : «maison» • type de radio : «ad hoc» • canal : «1» • adresse IP du PC : «169.254.0.1» • masque de sous-réseau du PC : «255.255.0.0» • passerelle du PC : «0.0.0.0» • adresse IP de la machine multifonction : «169.254.0.2» B2500 MFP Guide de l’utilisateur 27 4 - Réseau WLAN B2500 4 - Réseau WLAN B2500 • masque de sous-réseau de la machine multifonction : «255.255.0.0» • passerelle de la machine multifonction : «0.0.0.0» Configuration d’une machine multifonctions 1 Branchez la clé USB WLAN dans le connecteur USB de votre machine multifonction. 2 Appuyez sur ▼, sélectionnez ne menu SETUP [CONFIGURATION] à l’aide des touches ▼ ou ▲ et confirmez avec OK. 3 Sélectionnez WLAN à l’aide des touches ▼ ou ▲ et confirmez avec OK. 4 Sélectionnez ASS. CONFIG. [CONFIG. ASS.] à l’aide des touches ▼ ou ▲ et confirmez avec OK. 5 Sélectionnez NEW NETWORK [NOUVEAU RÉSEAU] à l’aide des touches ▼ ou ▲ et confirmez avec OK. 6 SSID apparaît à l’écran, entrez «maison» à l’aide du clavier numérique et confirmez avec OK. 7 Sélectionnez le mode AD-HOC MODE [MODE AD HOC] et confirmez avec OK. 8 Entrez «1» dans le champ CHANNEL [CANAL] et confirmez avec OK. 9 Sélectionnez WITHOUT SECURITY [SANS SÉCURITÉ] et confirmez avec OK. 10Sélectionnez IP CONF.: MANU [CONF. IP: MANU] et confirmez avec OK. 11Entrez «169.254.0.2» dans le champ IP ADDRESS [ADRESSE IP] et confirmez avec OK. 12Entrez «255.255.0.0» dans le champ SUBNET MASK [MASQUE DE SOUS-RÉSEAU] et confirmez avec OK. 13Entrez «0.0.0.0» dans le champ GATEWAY [PASSERELLE] et confirmez avec OK. 14À la fin de la procédure, vous revenez au menu principal de CONFIG. ASS. 15Sortez de ce menu en appuyant sur la touche 4 Joignez-vous au réseau «maison» lorsqu’il est détecté. 5 Configurez maintenant la connexion du réseau WLAN sur votre PC. Pour ce faire, vous devez configurer l’élément Internet Protocol (TCP/IP) [Protocole Internet (TCP/IP)] pour la connexion WLAN qui vient d’être créée. Si cet élément est configuré de manière à obtenir une adresse IP automatiquement, vous devez le modifier au mode manuelle pour configurer l’adresse TCP/ IP («169.254.0.1» dans notre exemple), le masque de sous-réseau («255.255.0.0» dans notre exemple) et la passerelle par défaut («0.0.0.0» dans notre exemple). 6 Cliquez sur OK. . Une fois le réseau configuré, la DEL de la clé USB WLAN devrait être allumée. Vous devez maintenant configurer le PC. Configuration du PC Dans cette section, reportez-vous aux instructions fournies par le fabricant de la clé server pour vous aider à trouver et à vous joindre au réseau «maison». 1 Vous pourriez devoir installer sur le PC le logiciel pour la clé server, si ce n’est déjà fait. 2 Branchez la clé USB WLAN dans un port USB du PC. 3 Utilisez le logiciel de la clé USB WLAN pour détecter le réseau. B2500 MFP Guide de l’utilisateur 28 Clé de mémoire USB Vous pouvez connecter une clé de mémoire USB à l’avant de votre machine. Les fichiers enregistrés aux formats TXT, TIFF et JPEG seront analysés et vous pourrez exécuter les opérations suivantes : – imprimer les fichiers enregistrés contenus sur votre clé de mémoire USB; – effacer les fichiers contenus sur votre clé de mémoire USB; – lancer une analyse du contenu de la clé de mémoire USB insérée; – numériser un document vers votre clé USB. Utilisation de clé de mémoire USB - la date du dernier enregistrement des fichiers, la taille des fichiers en kilo-octets. Imprimer les fichiers présents sur la clé ▼ 01 – MEDIA/PRINT DOC./LIST [SUPPORT/IMPR. DOC./FICHIER] 1 Insérez votre clé de mémoire USB à l’avant de la machine en respectant le sens d’insertion. 2 MEDIA ANALYSIS [ANALYSE SUPPORT] apparaît à l’écran. 3 Sélectionnez PRINT DOC. [IMPR. DOC.] à l’aide des touches ▼ ou ▲ et confirmer avec OK. 4 Sélectionnez FILE [FICHIER] à l’aide des touches ▼ ou ▲ et confirmez avec OK. 5 Vous avez trois possibilités pour imprimer vos fichiers : - ALL (tout), pour imprimer tous les fichiers présents sur la clé de mémoire USB. Sélectionnez ALL [TOUT] à l’aide des touches ✕ ou ✖ et confirmez avec OK. L’impression est lancée automatiquement. - SERIES (Série), pour imprimer plusieurs fichiers présents sur la clé de mémoire USB. Sélectionnez SERIES [SÉRIE] à l’aide des touches ✕ ou ✖ et confirmez avec OK. FIRST FILE [PREMIER FICHIER] et le premier fichier indexé apparaît à l’écran, sélectionnez à l’aide des touches ▼ ou ▲ le fichier à imprimer et confirmez avec OK. Une étoile (❅) apparaît sur la gauche du fichier. LAST FILE [DERNIER FICHIER] apparaît à l’écran, sélectionnez à l’aide des touches ▼ ou ▲ les autres fichiers à imprimer et confirmez avec OK. Appuyez sur la touche Imprimer vos documents Vous pouvez imprimer les fichiers enregistrés ou une liste des fichiers présents sur la clé de mémoire USB. Imprimer la liste des fichiers présents sur la clé ▼ 01 – MEDIA/PRINT DOC./LIST [SUPPORT/IMPR. DOC./LISTE] 1 Insérez votre clé de mémoire USB à l’avant de la machine en respectant le sens d’insertion. 2 MEDIA ANALYSIS [ANALYSE SUPPORT] apparaît à l’écran. 3 Sélectionnez PRINT DOC. [IMPR. DOC.] à l’aide des touches ▼ ou ▲ et confirmer avec OK. 4 Sélectionnez LIST [LISTE] à l’aide des touches ▼ ou ▲ et confirmez avec OK. 5 La liste est présentée dans un tableau avec les informations suivantes : - les fichiers analysés sont indexés par ordre croissant de 1 en 1, - le nom des fichiers avec leur extension, . COPIES NUMBER [NOMBRE DE COPIES] apparaît à l’écran, entrez la quantité d’impression voulue à l’aide du clavier numérique et confirmez par OK pour lancer l’impression. - SELECTION [SÉLECTION], pour imprimer un seul fichier présent sur la clé de mémoire USB. Sélectionnez à l’aide des touches ▼ or ▲ le fichier à imprimer et confirmez par OK. COPIES NUMBER [NOMBRE DE COPIES] apparaît à l’écran, entrez la quantité d’impression voulue à l’aide du clavier numérique et confirmez par OK pour lancer l’impression. 6 Sortez de ce menu en appuyant sur la touche . B2500 MFP Guide de l'utilisateur 29 5 - Clé de mémoire USB B2500 5 - Clé de mémoire USB B2500 Supprimez vos fichiers présents sur la clé Vous pouvez supprimer des fichiers présents sur votre clé de mémoire USB. ▼ 06 – MEDIA/DELETE/MANUAL [SUPPORT/SUPPRIMER/ MANUEL] 1 Insérez votre clé de mémoire USB à l’avant de la machine en respectant le sens d’insertion. 2 MEDIA ANALYSIS [ANALYSE SUPPORT] apparaît à l’écran. 3 Sélectionnez DELETE [SUPPRIMER] à l’aide des touches ▼ ou ▲ et confirmez avec OK. 4 Sélectionnez MANUAL [MANUEL] à l’aide des touches ▼ ou ▲ et confirmez avec OK. 5 Vous avez trois possibilités pour effacer vos fichiers : - ALL (tout), pour effacer tous les fichiers présents sur la clé de mémoire USB. Sélectionnez ALL [TOUT] à l’aide des touches ✕ ou ✖ et confirmez avec OK. Vous revenez au menu précédent. - SERIES (série), pour supprimer plusieurs fichiers présents sur la clé de mémoire USB. Sélectionnez SERIES [SÉRIE] à l’aide des touches ✕ ou ✖ et confirmez avec OK. FIRST FILE [PREMIER FICHIER] et le premier fichier indexé apparaît à l’écran, sélectionnez à l’aide des touches ▼ ou ▲ le fichier à supprimer et confirmez avec OK. Une étoile (❅) apparaît sur la gauche du fichier. LAST FILE [DERNIER FICHIER] apparaît à l’écran, sélectionnez à l’aide des touches ▼ ou ▲ les autres fichiers à supprimer et confirmez avec OK. Appuyez sur la touche . Vous revenez au menu précédent. - SELECTION (sélection), pour supprimer un seul fichier présent sur la clé de mémoire USB. Sélectionnez à l’aide des touches ▼ or ▲ le fichier à supprimer et confirmez par OK. Vous revenez au menu précédent. 6 Sortez de ce menu en appuyant sur la touche . Analyser le contenu de votre clé de mémoire USB Après une période d’inactivité, votre machine revient au menu principal. Pour afficher le contenu de la clé de mémoire USB, procédez comme suit : 3 Vous pouvez imprimer ou effacer les fichiers reconnus présents sur votre clé de mémoire USB. Reportez-vous aux chapitres précédents. Enregistrer un document sur une clé mémoire USB Cette fonction vous permet de numériser un document et de l’enregistrer directement sur une clé de mémoire USB. 1 Placez le document à photocopier face vers le bas sur le verre. 2 Insérez la clé de mémoire USB dans le connecteur USB de votre appareil multifonctions. L’analyse de la clé de mémoire USB est lancée. Une fois l’analyse terminée, le menu MEDIA [SUPPORT] est affiché. 3 Sélectionnez SCAN TO [NUMÉRISER VERS] à l’aide des touches ou puis confirmez avec OK. Vous pouvez aussi accéder à cette fonction de deux autres manières : • en appuyant sur la touche SCAN du panneau de commande de la machine puis en sélectionnant SCAN-TO-MEDIA [SCANNER AU SUPPORT]; • En appuyant sur la touche sur l’écran de veille puis en tapant 03 sur le clavier numérique. 4 Choisissez entre BLACK&WHITE et COLOR [COULEUR] à l’aide des touches ou et de la touche OK. 5 À l’aide du clavier alphanumérique, donnez un nom au fichier de scan (jusqu’à 20 caractères) et validez avec OK. 6 Choisissez le format du scan entre IMAGE et PDF, et confirmez pour lancer le scan et l’enregistrement du document. IMAGE permet d’avoir un fichier de même nature qu’une simple photo. PDF est un format pour la création de documents numériques. COLOR [COULEUR] [NOIR ET BLANC] La touche de démarrage lance immédiatement le scan et envoie vers le support un fichier avec les paramètres définis dans le format de scannage. En format IMAGE, si vous avez sélectionné BLACK&WHITE [NOIR ET BLANC], l’image sera enregistrée au format TIFF, si vous avez sélectionné COLOR [COULEUR] l’image sera enregistrée au format JPEG. ▼ 08 – MEDIA/MEDIA ANALYSIS [SUPPORT/ANALYSE SUPPORT] 1 Appuyez sur ▼, entrez 07 sur le clavier. 2 L’analyse de la clé de mémoire USB est lancée. B2500 MFP Guide de l'utilisateur 30 Fonctions du PC Installation Installation du logiciel sur le PC Introduction Nous recommandons d’installer d’abord la logiciel Companion Suite Pro, puis de brancher le câble USB à l’ordinateur. Le logiciel Companion Suite Pro vous permet de brancher un ordinateur personnel à une machine multifonction compatible. À partir du PC, vous pouvez : - gérer la machine multifonction, vous permettant de la configurer selon vos besoins; - imprimer vos documents avec la machine multifonctions à partir de vos applications usuelles; - scanner des documents en couleur, en tons de gris et en noir et blanc et d’en faire l’édition à l’aide de votre PC ou de les manipuler sous forme de texte à l’aide du logiciel de reconnaissance des caractères. Exigences de configuration Voici les exigences de configuration minimum pour votre ordinateur personnel : Systèmes d’exploitation pris en charge : - Windows 98SE, - Windows Édition Millennium, - Windows 2000 avec au moins le Service Pack 3, - Windows XP (Édition familiale et Édition professionnelle). Mettez votre PC en marche. Ouvrez une session comme ADMINISTRATEUR à moins que vous fonctionnez sous un environnement 98 SE ou Me. 1 Insérez le CD-ROM dans votre lecteur de CDROM. Le CD fonctionne en lecture automatique. Sinon, cliquez sur Start>Run>Browse [Démarrage>Lancer>Fureter]. Naviguez dans votre lecteur de CD-ROM. Double cliquez sur Install.exe. Cliquez sur OK. 2 Sélectionnez votre langue. 3 Cliquez sur Yes [Oui] pour accepter l’entente de licence. 4 Cliquez sur All Products [Tous les produits] pour installer les pilotes et le logiciel. L’installation ALL PRODUCTS [TOUS LES PRODUITS] copie sur votre disque dur le logiciel requis pour l’exécution adéquate du nécessaire Companion Suite Pro, incluant : – Companion Suite Pro (logiciel de gestion de machine, pilotes d’imprimante, scanner, etc.); – PaperPort. Vous pourriez déjà être propriétaire d’une version du logiciel disponible sur le CD-ROM d’installation. Dans ce cas, sélectionnez le logiciel que vous voulez installer sur votre disque dur et confirmez votre choix. 5 L’assistant InstallShield effectue l’installation. Processeur : - 500 MHz pour Windows 98SE, - 800 MHz pour Windows Me ou 2000, - 1 GHz pour Windows XP (Édition familiale et Édition professionnelle), - unité CD-ROM, - un port USB libre, - 600 méga-octets d’espace disque disponible pour l’installation. Mémoire RAM : - 128 Mo minimum pour Windows 98, Me ou 2000; - 192 Mo pour Windows XP (Édition familiale et Édition professionnelle). B2500 MFP Guide de l’utilisateur 31 6 - Caractéristiques du PC B2500 6 - Caractéristiques du PC B2500 6 Lorsque l’assistant a terminé, l’écran de 12Un écran vous informe de la progression de 7 Cliquez sur le bouton NEXT [SUIVANT] pour 13Le logiciel Companion Suite Pro est installé sur bienvenue apparaît. lancer l’installation du nécessaire COMPANION SUITE PRO sur votre PC. 8 Avant que les fichiers soient copiés sur votre disque dur, vous devez accepter l’entente de licence proposée; utilisez la barre de défilement pour lire l’entente au complet. l’installation. votre PC. 14Cliquez sur le bouton CONTINUE [CONTINUER] 9 Cliquez sur le bouton YES [OUI]. 10L’installation finale est prête à exécuter. pour copier les utilitaires et le logiciel PaperPort SE fourni avec le nécessaire. 15À la fin de l’installation, vous devez redémarrer votre PC pour mettre à jour les fichiers de système. 16Sélectionnez votre choix et cliquez sur le bouton FINISH [TERMINER]. 17L’installation de votre nécessaire «Companion Suite Pro» sur votre PC a été réussie. 18Passez à la section suivante pour brancher 11Cliquez sur le bouton INSTALL [INSTALLER]. votre MFP et installer les pilotes. Vous pouvez lancer le logiciel de gestion de la machine multifonction à partir du menu START [DÉMARRER] >PROGRAMS [PROGRAMMES] >COMPANION SUITE > COMPANION SUITE PRO LL >MF DIRECTOR ou en cliquant sur l’icône MF DIRECTOR se trouvant sur le bureau. B2500 MFP Guide de l’utilisateur 32 Connexions 7 Sélectionnez YES THIS TIME [OUI, Vérifiez que la machine multifonction est hors fonction. Connexion USB La connexion entre le PC et la machine exige un câble USB 2.0 blindé ne dépassant pas 3 mètres de long. Si le câble USB est installé avant le logiciel Vous pouvez brancher le câble USB avant d’installer le logiciel Companion Suite Pro sous Windows 2000 ou XP. Nous recommandons néanmoins d’installer d’abord la logiciel Companion Suite Pro, puis de brancher le câble USB à l’ordinateur. Si vous branchez le câble USB avant d’installer le logiciel Companion Suite Pro, le système de reconnaissance (autoconfiguration) identifie automatiquement que du nouveau matériel a été ajouté. Pour lancer l’installation du pilote de votre machine, suivez les instructions à l’écran. Si une fenêtre demandant l’emplacement des pilote s’affiche, choisissez alors le CDROM d’installation. CETTE FOIS]. Cliquez sur NEXT [SUIVANT]. 8 Sélectionnez INSTALL SOFTWARE AUTOMATICALLY (RECOMMENDED) [INSTALLER LE LOGICIEL AUTOMATIQUEMENT (RECOMMANDÉ)]. Cliquez sur NEXT [SUIVANT]. 9 Cliquez sur FINISH [TERMINER]. Le pilote du logiciel est installé. Faites l’essai de l’installation du pilote Pour faire l’essai de l’installation des pilotes USB et du pilote d’imprimante, imprimez une page d’essai : 1 Click START >SETTINGS >PRINTERS & FAXES [DÉMARRER>PARAMÈTRES>IMPRIMANTES ET TÉLÉCOPIEURS]. 2 Cliquez avec le bouton de droite sur OKI B2500 MFP. 3 Cliquez sur PROPERTIES [PROPRIÉTÉS]. 4 Cliquez sur le bouton PRINT TEST PAGE [IMPRIMER UNE PAGE D’ESSAI]. Réinstallez les pilotes si l’installation a échoué. Vous pouvez maintenant utiliser la machine multifonctions pour imprimer ou scanner vos documents. 1 Trouvez vos connecteurs de câble USB et faites la connexion conformément à l’illustration. 2 Mettez votre machine multifonction sous 3 4 5 6 tension. La fenêtre FOUND NEW HARDWARE WIZARD [NOUVEAU MATÉRIEL DÉTECTÉ] apparaît. Sélectionnez YES THIS TIME [OUI, CETTE FOIS]. Cliquez sur NEXT [SUIVANT]. Sélectionnez INSTALL SOFTWARE AUTOMATICALLY (RECOMMENDED) [INSTALLER LE LOGICIEL AUTOMATIQUEMENT (RECOMMANDÉ)]. Cliquez sur NEXT [SUIVANT]. Cliquez sur FINISH [TERMINER]. Le pilote USB est installé. L’assistant FOUND NEW HARDWARE [NOUVEAU MATÉRIEL DÉTECTÉ] apparaît. B2500 MFP Guide de l’utilisateur 33 6 - Caractéristiques du PC B2500 6 - Caractéristiques du PC B2500 pouvez essayer la connexion entre le PC et le matériel en cliquant sur le bouton TEST. Cliquez sur le bouton OK. Connexion sans fil Le logiciel Companion Suite Pro LL doit être installé afin de pouvoir effectuer cette opération. 1 Lancez l’application MF Director en cliquant sur l’icône situé sur le bureau ou à partir du menu START [DÉMARRER] >PROGRAMS [PROGRAMMES] >COMPANION SUITE >COMPANION SUITE PRO LL > ADD PRINTER [AJOUTER UNE IMPRIMANTE]. 2 Cliquez sur le bouton NEXT [SUIVANT] pour lancer la procédure d’installation. 4 Sélectionnez ce que vous voulez ajouter à votre liste de matériel. Cliquez sur le bouton NEXT [SUIVANT]. 5 La fenêtre suivante affiche les diverses fonctions de l’imprimante qui sont sur le point d’être installées. Cliquez sur le bouton NEXT [SUIVANT]. 6 La fenêtre montrant que la procédure d’installation est réussie s’affiche. Cliquez sur le bouton FINISH [TERMINER]. Désinstallation du logiciel sur le PC 3 L’écran suivant affiche la liste du matériel compatible se trouvant sur le réseau. Lancez la désinstallation des programmes à partir du START [DÉMARRER] >PROGRAMS [PROGRAMMES] >COMPANION SUITE > COMPANION SUITE PRO LL > UNINSTALL [DÉSINSTALLER]. 1 Un écran de préparation s’affiche. Vous pouvez faire un autre recherche sur le réseau en cliquant sur le bouton REFRESH [ACTUALISER]. Remarque : Un périphérique pourrait ne pas figurer dans la liste; si c’est le cas, cliquez sur le bouton NOT IN THE LIST [PAS DANS LA LISTE]. La fenêtre suivante apparaît. 2 Sélectionnez REMOVE [SUPPRIMER] et confirmez votre choix en cliquant sur le bouton Tapez l’adresse IP ou le nom NetBIOS du matériel que vous voulez ajouter. Vous B2500 MFP Guide de l’utilisateur 34 Contrôle du terminal multifonction NEXT [SUIVANT]. 3 Un écran de confirmation s’affiche. Cliquez sur le bouton OK pour continuer la suppression du logiciel COMPANION SUITE PRO LL. 4 Un écran de préparation s’affiche. Vous pouvez annuler la suppression en cliquant sur CANCEL [ANNULER]. Le logiciel que vous avez installé contient deux applications de gestion de la machine multifonction, MF DIRECTOR et MF MONITOR, qui vous permettent de : - vérifier si la machine multifonctions est branchée à votre PC; - contrôler les activités de la machine multifonctions; - contrôler l’état des consommables de la machine multimédia à partir du PC; - rapidement accéder aux applications d’éditeur graphique, de reconnaissance des caractères, etc. pour gérer la machine multifonction, lancez l’application MF Director en cliquant sur l’icône situé sur le bureau ou à partir du menu START [DÉMARRER] >PROGRAMS [PROGRAMMES] >COMPANION SUITE >COMPANION SUITE PRO LL > MF DIRECTOR. Vérification de la connexion entre le PC et la machine multifonction Pour vérifier si la connexion entre les dispositifs est bonne, lancez le logiciel MF MONITOR à partir de l’icône se trouvant sur le bureau et vérifiez si la même information s’affiche sur la machine multifonctions (la date, par exemple). MF Director Cette interface graphique vous permet de faire fonctionner les utilitaires et le logiciel de gestion de la machine multifonction. Présentation graphique 5 Vous devez redémarrer votre système à la fin de la procédure. Fermez tous les programmes, sélectionnez YES, I WANT TO RESTART MY COMPUTER NOW [OUI, JE VEUX REDÉMARRER MON ORDINATEUR MAINTENANT] et cliquez sur le bouton FINISH [TERMINER]. Lancez l’application en cliquant sur l’icône MF Director situé sur le bureau ou à partir du menu START [DÉMARRER] >PROGRAMS [PROGRAMMES] >COMPANION SUITE >COMPANION SUITE PRO LL > MF DIRECTOR. Par défaut, MF DIRECTOR s’affiche dans une fenêtre arrondie bleu foncé. Vous pouvez modifier sa forme et sa couleur en cliquant avec le bouton de droite de la souris. B2500 MFP Guide de l’utilisateur 35 6 - Caractéristiques du PC B2500 6 - Caractéristiques du PC B2500 Activation des utilitaires et des applications L’interface graphique COMPANION SUITE PRO vous permet de faire fonctionner les utilitaires et logiciels suivants : - NUMÉRISER VERS : Configuration des paramètres de mode de scannage et de résolution; ces paramètres seront tenus en ligne de compte lorsque vous appuyez sur le bouton SCAN sur la machine. - obtenir de L’AIDE dans la documentation actuelle; Afficher l’état des consommables - lancer le logiciel PaperPort (gestionnaire de document). L’information suivante sera disponible sous l’onglet des consommables : – état actuel des consommables; – nombre de pages imprimées; – nombre de pages scannées. Pour lancer un logiciel ou un utilitaire contenu dans le nécessaire COMPANION SUITE PRO, placez le curseur dessus et cliquez avec le bouton gauche de la souris. Numériser vers MF Monitor La configuration sous cet onglet, devient la configuration par défaut du scanneur. Présentation graphique Lancez l’application en cliquant sur l’icône MF Monitor situé sur le bureau ou à partir du menu START [DÉMARRER] >PROGRAMS [PROGRAMMES] >COMPANION SUITE >COMPANION SUITE PRO LL > MF MONITOR. Remarque : La fonction SCAN TO [NUMÉRISER VERS] peut seulement être utilisée si l’application est en fonction. Si l’application n’est pas en fonction, activez-la. 1 Sélectionnez l’onglet Scan To [Numériser vers]. 2 Sélectionnez un des choix possibles : – couleur; – tons de gris; – noir et blanc. 3 Sélectionnez la résolution du scanneur (de 72 à 4800 dpi). 4 Confirmez vos choix en cliquant sur le bouton OK. Depuis cet écran, vous pouvez contrôler l’information ou configurer votre machine multifonction à partir des onglets : - COMPANION : Affiche l’écran de la machine multifonction. - CONSOMMABLES : Affiche l’état des consommables. B2500 MFP Guide de l’utilisateur 36 Fonctions de Companion Suite Pro LL Scannage à partir d’un logiciel compatible Si le logiciel PaperPort n’est pas installé sur votre disque dur, l’image scannée apparaîtra sur votre bureau sous format TIFF. Scannage de document Un document peut être scanné de deux manières : • à l’aide de la fonction SCAN TO [NUMÉRISER À] (application accessible de la fenêtre MF Director ou du bouton SCAN de la machine); • ou directement d’une application standard compatible TWAIN. Scannage avec Scan To [Numériser vers] Lancez l’application en cliquant sur l’icône MF Director situé sur le bureau ou à partir du menu START [DÉMARRER] >PROGRAMS [PROGRAMMES] >COMPANION SUITE >COMPANION SUITE PRO LL > MF DIRECTOR. TWAIN 1 Lancez l’application d’éditeur d’image, puis la commande d’acquisition. La fenêtre de scannage de document apparaît. 2 Configurez les paramètres (contraste et résolution) avant de commencer la numérisation. 3 Une fois le document numérisé, vous pouvez le mettre en archive ou le modifier. Pour des renseignements supplémentaires à propos de ce logiciel, cliquez sur l’aide en ligne pour ce produit. Impression 1 Cliquez avec le bouton de gauche sur le pictogramme SCAN TO [NUMÉRISER VERS] ou cliquez sur le bouton SCAN de votre ordinateur. 2 Vous pouvez faire le suivi de la numérisation sur un écran. 3 Une fois la numérisation terminée, l’image Vous pouvez imprimer vos documents via la connexion USB ou la connexion sans fil. Lors de l’installation du logiciel, le pilote d’imprimante de la B2500 MFP sera automatiquement installé sur votre PC. Cela vous permettra d’imprimer vos documents sur la machine via la connexion USB. Le pilote d’imprimante NETWORK [RÉSEAU] de la B2500 MFP vous permet d’imprimer via la connexion sans fil. Ce pilote est installé si vous ajoutez une imprimante réseau. Impression avec la machine multifonction Pour imprimer un document avec la machine à partir de votre PC, suivez la procédure normale d’impression de document sous Windows (utilisez la commande IMPRIMER du menu FICHIER dans l’application actuellement ouverte à l’écran. Sélectionnez l’imprimante B2500 MFP pour imprimer via la connexion USB ou l’imprimante B2500 MFP NETWORK pour imprimer via la connexion sans fil. scannée apparaît dans la fenêtre PaperPort. L’imprimante B2500 MFP devient l’imprimante par défaut lorsque le logiciel Companion Suite Pro est installé. B2500 MFP Guide de l’utilisateur 37 6 - Caractéristiques du PC B2500 7 - Entretien B2500 Entretien 5 Déballez la nouvelle cartouche et insérez-la dans la fente en la poussant jusqu’à ce qu’elle s’enclenche avec un mouvement vers le bas, tel que montré dans l’illustration ci-dessous. Service Généralités Pour votre sécurité, il est impératif que vous vous reportiez aux consignes de sécurité stipulées dans le livret Sécurité, garantie et règlementation. Pour assurer le fonctionnement optimal de votre machine, nous recommandons de périodiquement faire le nettoyage des pièces internes. Veuillez respecter les règles suivantes lorsque vous utilisez cette machine : - Ne laissez pas le couvercle du scanneur ouvert. - Ne tentez pas de lubrifier ce périphérique. - Ne fermez pas le couvercle du scanneur violemment et ne faites pas vibrer la machine. - N’ouvrez pas le capot d’accès à la cartouche durant l’impression. - Ne tentez pas de démonter ce périphérique. - N’utilisez pas de papier qui est demeuré dans le bac trop longtemps. 6 Refermez le capot. 7 Le message suivant s’affiche : HAVE YOU CHANGED [AVEZ-VOUS CHANGÉ] THE TONER? [LE TONER?] <OK> Appuyez sur OK. 8 Lorsque ce message s’affiche, INSERT THE [INSÉRER LA] TONER CARD [CARTE DE TONER] insérez la carte intelligente fournie avec la nouvelle cartouche de toner, tel que montré dans l’illustration ci-dessous. Remplacement de la cartouche de toner Votre machine est fournie avec un système de gestion des consommables actuels. Il vous indique si votre cartouche de toner est près de la fin de son cycle. Le message suivant apparaît à l’écran de la machine. TONER NEAR [TONER APPROCHANT] END [LA FIN] 9 Un message d’attente s’affiche. Pour quitter cet écran, appuyez sur OK. Pour remplacer la cartouche toner, procédez comme indiqué ci-dessous. Le message suivant s’affiche à l’écran : PLEASE [VEUILLEZ] WAIT [PATIENTER] La lecture de la carte intelligente est terminée. NEW TONER [NOUVEAU TONER] REMOVE CARD [RETIRER LA CARTE] TONER EMPTY [TONER VIDE] Retirer la carte intelligente du lecteur, votre machine est prête à imprimer à nouveau. REPLACE [REMPLACER] <OK> 1 Appuyez sur la touche OK. OPEN FRONT COVER [OUVRIR CAPOT AVANT] Questions relatives aux cartes intelligentes REPLACE TONER [REMPLACER TONER] 2 Tenez-vous devant la machine. 3 Poussez sur les côtés gauche et droit du capot et tirez-le vers vous. 4 Soulever et retirer la cartouche de toner de la machine. Si vous utilisez une carte intelligente qui a déjà servi, la machine affiche : PLEASE [VEUILLEZ] WAIT [PATIENTER] B2500 MFP Guide de l’utilisateur 38 puis REMOVE CARD [RETIRER LA CARTE] ALREADY USED [DÉJÀ UTILISÉE] Si vous utilisez une carte intelligente défectueuse, la machine affiche : Message Action CHECK TONER [VÉRIFIER TONER] Vérifiez qu’une cartouche de toner est installée dans la machine. TONER NEAR END [TONER APPROCHANT DE LA FIN] Indique que vous consommables devront être remplacés bientôt. REPLACE PAPER [CHARGER DU PAPIER] Ajoutez du papier dans le bac. HEATING [RÉCHAUFFEMENT] Ce message s’affiche lors du démarrage de la machine. CLOSE COVER PRINTER [FERMER CAPOT IMPRIMANTE] Le capot avant de l’imprimante est ouvert, fermez-le. TONER EMPTY [TONER VIDE] REPLACE [REMPLACER] <OK> Remplacez la cartouche de toner. PLEASE [VEUILLEZ] WAIT [PATIENTER] puis UNKNOWN CARD [CARTE INCONNUE] REMOVE CARD [RETIRER LA CARTE] Si vous appuyez sur le bouton C pendant la lecture de la carte intelligente, la machine affiche : ACTION CANCELLED [ACTION ANNULÉE] REMOVE CARD [RETIRER LA CARTE] Nettoyage Nettoyage du système de lecture optique Si une ligne verticale, ou plus, apparaît sur les copies, nettoyez le verre du scanneur. 1 Ouvrez le couvercle du scanneur jusqu’à ce qu’il demeure à la verticale. 2 Essuyez le verre avec un linge doux sans charpie imbibé d’alcool doux. 3 Refermez le capot du scanner. 4 Faites une copie pour vérifier que les symptômes ont disparu. PAPER JAM [BOURRAGE] REMOVE TONER [RETIRER TONER] Une feuille de papier est coincée dans la machine. Retirez la cartouche de toner et enlevez la feuille de papier coincée. Retirez le bac de papier et enlevez la feuille de papier coincée. Ouvrez ensuite le capot de consommables et refermez-le. PAPER JAM EXTERNAL TRAY [BOURRAGE PLATEAU EXTERNE] Une feuille de papier est coincée dans la machine. Ouvrez le capot de bourrage. Enlevez la feuille coincée. Ouvrez ensuite le capot de consommables et refermez-le. PLUS DE PAPIER Ajoutez du papier dans le bac. Nettoyage de l’imprimante La poussière, la saleté et les débris de papier sur les surfaces externes et internes de l’imprimante peuvent affecter son fonctionnement. Nous recommandons de les nettoyer périodiquement. Nettoyage externe de l’imprimante Nettoyez l’extérieur de l’imprimante avec un linge doux imbibé d’un détergent doux. Questions d’impression Messages d’erreur Si l’imprimante a un des problèmes ci-dessous, le message correspondant s’affiche sur l’écran. B2500 MFP Guide de l’utilisateur 39 7 - Entretien B2500 7 - Entretien B2500 Bourrage papier 3 Assurez-vous que le guide de longueur du Lors de l’impression, une feuille de papier peut se coincer dans l’imprimante ou le bac de papier et causer un bourrage. papier dans le bac est réglé au bon format de papier. En cas de bourrage de papier dans la machine, le message suivant est affiché : PAPER JAM [BOURRAGE] EXTERNAL TRAY [PLATEAU EXTERNE] Ouvrez le capot de bourrage situé à l’arrière de la machine. Enlevez la feuille coincée et fermez le capot. Questions diverses Ouvrez et refermez le capot de consommables. L’impression reprend automatiquement. Lors de la mise sous tension, rien ne s’affiche à l’écran. Vérifiez la connexion du fil d’alimentation à la prise de courant. L’unité thermique peut atteindre une température très élevée durant le fonctionnement. Pour éviter les blessures, ne pas toucher à cette zone. En cas de bourrage. Le message suivant s’affiche : PAPER JAM [BOURRAGE] REMOVE TONER [RETIRER TONER] Procédez comme suit : 1 Retirez la cartouche de toner et vérifiez si une feuille est coincée. Retirez la feuille de papier causant le bourrage. Insérez la cartouche de toner dans la machine. 2 Retirez le bac de papier et enlevez la feuille de papier causant le bourrage. Vérifiez si les feuilles de papier dans le bac sont bien placées. Replacez le bac de papier dans la machine. B2500 MFP Guide de l’utilisateur 40 Spécifications Dimensions : Poids : Spécifications physiques 17,6 x 15,2 x 13,5 po (447 x 386 x 344 mm) 25.5 lb (11,00 po) (11.6 kg) Spécifications électriques Bloc d’alimentation : Consommation de courant : 110 – 120 V – 50/60 Hz Typique de 10 W en mode d’économie d’énergie Typique de 13 W en mode d’économie d’attente 340 W en moyenne durant l’impression Spécifications environnementales Température ambiante admissible : Niveau d’humidité acceptable : En fonctionnement : De 50 °F à 90 °F (+10 °C à 32 °C) En fonctionnement : 15 % à 80 % HR (sans condensation) : Imprimante Spécifications périphériques Type : Résolution : Vitesse : Durée de préchauffage : Délai de sortie de la première page : Laser (sur papier ordinaire) 600 dpi 16 ppm maximum 21 s 13 s Photocopieur Type : Vitesse de photocopie : Résolution : Photocopies multiples : Fourchette d’agrandissement : Noir et blanc autonome 16 ppm maximum 600 dpi 99 pages maximum De 25 % à 400 % Scanneur Type : Profondeur de couleur : Résolution : Scanneur couleur 36 bits 600 dpi (optique) 2400 dpi (interpolé) TWAIN Lettre Compatibilité de logiciel : Format de papier maximum : Supports d’impression Capacité du bac de papier principal : Capacité du plateau de sortie : Format du papier du bac principal : Format de papier pour l’impression manuelle : 250 feuilles maximum – 24 lb (60 g/m²), 200 feuilles maximum – 20 lb (80 g/m²) 50 feuilles A4, A5, légal, lettre Papier de 60 à 105 g/m² A4, A5, légal, lettre, B5, exec, A6 Papier de 52 à 160 g/m² Connexion PC Port USB 2.0 esclave (connexion PC) Port USB 2.0 principal (connexion WLAN, lecteur, lecteur de clé de mémoire USB) Système d’exploitation : Windows 98 SE, 2000SP3, ME, XP Les spécifications sont sujettes à changement sans préavis à des fins d’amélioration. B2500 MFP Guide de l’utilisateur 41 8 - Entretien B2500 SÉCURITÉ CONSIGNES DE SÉCURITÉ Avant de brancher votre appareil vérifiez que la prise de courant sur laquelle vous allez le brancher est conforme aux indications sur l’étiquette signalétique (tension, courant, fréquence du réseau électrique) apposée sur votre appareil ou sur le bloc alimentation séparé (selon le modèle). Cet appareil ne doit pas être installé sur le sol. Si votre appareil fonctionne avec un bloc alimentation séparé, n’utilisez que celui qui vous a été livré avec votre appareil à l’exclusion de tout autre. Si votre appareil fonctionne avec une pile, la remplacer uniquement par une pile du même type ou d’un type équivalent recommandé par le fabricant. Avertissement : il y a danger d’explosion lors d’un remplacement incorrect de la pile. Remplacez seulement avec une pile du même type ou d’un type équivalent recommandé par le fabricant. Éliminez les piles usées conformément aux instructions du fabricant. Les piles usées doivent être éliminées selon les directives du fabricant. Selon le modèle, la fiche d’alimentation de cet appareil pourrait être la seule manière de débranchement de l’appareil du réseau électrique. Vous devez-donc respecter les consignes suivantes : • L’appareil doit être branché à une prise de courant à proximité. • La prise de courant doit demeurer facilement accessible. Votre appareil est livré avec un fil d’alimentation équipé d’une prise de courant qui peut être (selon modèle) : • • sans mise à la terre (symbole présent sur l’étiquette d’avertissement). avec mise à terre (absence de symbole sur l’étiquette signalétique). Une prise de courant avec mise à la terre doit être impérativement branchée sur une prise murale munie d’une mise à la terre. Si la machine est sous tension lorsque vous ouvrez le capot supérieur, prenez garde aux deux dangers suivants : • L’interception du rayon laser par l’œil humain peut entraîner des blessures irréparables. • Le contact avec les parties sous tension provoque un choc électrique dont les conséquences peuvent être extrêmement graves. B2500 MFP Guide de l’utilisateur 42 CONSOMMABLES Numéro de pièce de la cartouche de toner : 56120401 Caractéristiques la cartouche toner standard peut produire de la cartouche de jusqu’à 4,000 pages (pour une impression sur toner : papier lettre avec un ratio noir/blanc de 5% maximum). La cartouche toner initiale fournie avec l’imprimante peut produire jusqu’à 1,500 pages (pour une impression sur papier lettre avec un ratio noir/blanc de 5% maximum). La durée de vie de la cartouche toner dépend principalement du type de document imprimé et du nombre moyen de pages par tirage. B2500 MFP Guide de l’utilisateur 43 SERVICE ET SOUTIEN D’abord… Consultez le marchand de qui vous avez acheté l’imprimante. Ressources OKI additionnelles •Disponibles 24 heures par jour et 7 jours par semaine •Visitez notre site Web multilingue au : www.OKIPRINTINGSOLUTIONS.COM •Visitez MY.OKIDATA.COM •Composez le 1 800 654-3282 (U.S. et Canada) OKI est une marque de commerce déposée de Oki Electric Industry Company, Ltd. AmEx est une marque de commerce déposée d’American Express Co. Avery est une marque de commerce déposée d’Avery Dennison Corporation. HammerMill est une marque de commerce déposée de HammerMill. MasterCard est une marque de commerce déposée de MasterCard International, Inc. VISA est une marque de commerce déposée de Visa. Windows est une marque déposée ou une marque de commerce de Microsoft Corporation aux États-Unis et dans d’autres pays. Oki Data Americas, Inc. 2000 Bishops Gate Blvd., Mt. Laurel, NJ 08054-4620 Tél. : (856) 235-2600 Télécopieur : (856)222-5320 www.okiprintingsolutions.com © 2006 Oki Data Americas, Inc. B2500 MFP Guide de l’utilisateur 44 ">
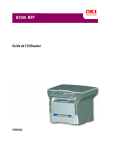
Публичная ссылка обновлена
Публичная ссылка на ваш чат обновлена.