Projecteur portatif VT770 Mode d’emploi Consignes de sécurité Safety Cautions Précautions Veuillez lire ce manuel avec attention avant d’utiliser votre projecteur NEC VT770 et gardez ce manuel à portée de main afin de pouvoir y recourir facilement. Le numéro de série se trouve en dessous du projecteur. L'inscrire ici: ATTENTION Pour couper complètement l’alimentation, retirez la prise du secteur. La prise du secteur doit être accessible et installée le plus près possible de l’appareil. ATTENTION POUR ÉVITER TOUT CHOC ÉLECTRIQUE, N’OUVREZ PAS LE BOÎTIER. LES PIÈCES INTERNES NE SONT PAS RÉPARABLES PAR L’UTILISATEUR. POUR TOUTE RÉPARATION, ADRESSEZ-VOUS À UN RÉPARATEUR AGRÉE NEC. Ce symbole avertit l’utilisateur que le contact avec certaines parties non isolées à l’intérieur de l’appareil risque de causer une électrocution. Il est donc dangereux de toucher quoi que ce soit à l’intérieur de l’appareil. Ce symbole avertit l’utilisateur que d’importantes informations sont fournies sur le fonctionnement ou l’entretien de cet appareil. Ces informations doivent être lues attentivement pour éviter tout problème. AVERTISSEMENT: AFIN DE PREVENIR TOUT RISQUE D’INCENDIE OU DE CHOC ÉLECTRIQUE, N’EXPOSEZ PAS CET APPAREIL À LA PLUIE OU À L’HUMIDITÉ. NE PAS UTILISER DE RALLONGE AVEC LA PRISE DE CET APPAREIL ET NE PAS NON PLUS LA BRANCHER DANS UNE PRISE MURALE SI LES FICHES NE PEUVENT PAS ÊTRE COMPLETEMENT INSÉRÉES. N’OUVREZ PAS LE BOÎTIER. A L’INTÉRIEUR SE TROUVENT DES COMPOSANTS À HAUTE TENSION. TOUTE RÉPARATION DOIT ÊTRE FAITE PAR DU PERSONNEL AGRÉE NEC. DOC avis de conformation Cet appareil numérique de la classe B respecte toutes les exigences du Règlement sur le Matériel Brouilleur du Canada. Réglement sur les informations concernant les nuisances acoustiques-3 GSGV: Le niveau de pression sonore est inférieur à 70 dB (A) conformément à la norme ISO 3744 ou ISO 7779. ATTENTION • Eviter d’afficher des images stationnaires pendant une période prolongée, sinon ces images seront momentanément soutenues à la surface du panneau LCD. Si cela se produit,continuer à utiliser votre projecteur. L’arrièreplan statique des images précédentes disparaît. • Ne pas placer le projecteur sur le côté lorsque la lampe est allumée, sinon le projecteur risque d’être endommagé. 2 Consignes de sécurité Mesures de sécurité importantes Ces instructions de sécurité garantissent la longévité de votre projecteur et préviennent les risques d’incendie et de décharge électrique. Lisez-les et respectez les conseils. Installation 1. Pour de meilleurs résultats‚ utilisez votre projecteur dans une pièce sombre. 2. Placez le projecteur sur une surface plane et à niveau, dans un endroit sec à l’abri de la poussière et de l’humidité. 3. Ne placez pas votre projecteur en plein soleil‚ à côté d’appareils de chauffage ou d’appareils dégageant de la chaleur. 4. L’exposition en plein soleil‚ la fumée ou la vapeur peuvent endommager des composants internes. 5. Manipulez votre projecteur avec précaution. Une chute ou un choc peuvent endommager des composants internes. 6. Ne placez pas d’objets lourds sur le projecteur. 7. Si vous voulez installer le projecteur au plafond: a. N’essayez pas d’installer le projecteur vous-même. b. Le projecteur doit être installé par un technicien qualifié pour garantir une installation réussie et réduire le risque d’éventuelles blessures corporelles. c. De plus le plafond doit être suffisamment solide pour supporter le projecteur et l’installation doit être conforme aux réglementations locales de construction. d. Veuillez consulter votre revendeur pour de plus amples informations. 3 Consignes de sécurité Précautions contre l'incendie et l'électrocution 1. Veiller à ce que la ventilation soit suffisante et à ce que les bouches ne soient pas obstruées afin d'éviter toute accumulation de chaleur à l'intérieur du projecteur. Laisser un espace d'au moins 4 pouces (10 cm) entre le projecteur et le mur. 2. Eviter de faire tomber des corps étrangers comme des trombones et des morceaux de papier dans le projecteur. Ne pas essayer de récupérer des objets tombés dans le projecteur. Ne pas insérer d'objet métallique comme un fil ou un tourne-vis dans le projecteur. Si quelque chose venait à tomber dans le projecteur, le débrancher immédiatement et demander à un réparateur NEC qualifié de retirer l'objet. 3. Ne pas placer de liquides sur le projecteur. 4. Ne pas regarder dans l'objectif lorsque le projecteur est en marche. Cela pourrait provoquer de graves dommages occulaires. 5. Tenir les objets tels qu'une loupe à l'écart du rayon de lumière du projecteur. La lumière projetée par l'objectif est puissante, par conséquent tout objet pouvant rediriger la lumière provenant de l'objectif peut provoquer des dangers inattendus comme un incendie ou blesser les yeux. 6. Ne pas couvrir l'objectif avec le cache-objectif fourni ni avec un autre objet lorsque le projecteur est en marche. Cela pourrait faire fondre le cache et risquerait de vous brûler les mains en raison de la chaleur produite par la lumière. 7. Le projecteur a été conçu pour fonctionner sur une alimentation électrique de 100-240 V 50/60 Hz CA. Veiller à ce que l'alimentation électrique remplisse bien ces conditions avant d'utiliser le projecteur. 8. Manipuler le câble d'alimentation avec précaution et éviter de trop le plier. Un câble endommagé peut provoquer une décharge électrique ou un incendie. 9. Si le projecteur n'est pas utilisé pendant de longues périodes, débrancher la prise de la prise murale. 10. Ne pas toucher la prise d’alimentation en courant pendant un orage. Cela pourrait causer un choc électrique. ATTENTION • Ne pas toucher la grille de ventilation située sur le côté gauche (vue de devant) car celle-ci risque de chauffer lorsque le projecteur est en marche. • Ne pas utiliser le pied à inclinaison réglable pour effectuer des réglages autres que ceux initialement prévus. Des utilisations non appropriées, tel que le fait de saisir le pied à inclinaison réglable ou la suspension murale peut endommager le projecteur. • N’envoyez pas la sacoche de transport souple par service d’expédition de colis ou par un transporteur de fret. Le projecteur se trouvant à l’intérieur de la sacoche souple pourrait être endommagé. (Il est toutefois possible d’enmener la sacoche de transport avec vous à bord). • Activer le mode grande vitesse du ventilateur si le projecteur continue à être utilisé pendant plusieurs jours d'affilée. (A partir du menu, sélectionner [Paramétrage] → [Page4] → [Mode Ventilateur].) • Ne pas débrancher le câble d'alimentation de la prise murale dans aucune des circonstances suivantes. Ceci pourrait endommager le projecteur: * Lorsque l'icône du sablier apparaît. * Pendant que les ventilateurs de refroidissement tournent. (Les ventilateurs de refroidissement continuent à tourner pendant 10 secondes après l'extinction du projecteur). 4 Consignes de sécurité Remplacement de la lampe • Pour remplacer la lampe, suivre toutes les instructions de cette page 109. • Veiller à remplacer la lampe lorsque le message “La lampe a atteint sa durée de vie maximum, prière de la remplacer.” apparaît. Si l'on continue à utiliser la lampe après qu'elle ait atteint la fin de service, l'ampoule de la lampe risque de se briser en éclats, et des débris de verre risquent d'être dispersés dans le coffret de la lampe. Ne pas les toucher car ces débris de verre risquent de provoquer des blessures. Si cela se produit, prendre contact avec votre revendeur NEC pour le remplacement de la lampe. • Laisser s'écouler au moins 10 secondes après l'extinction du projecteur. Ensuite couper l'interrupteur principal, débrancher le câble d'alimentation et laisser le projecteur refroidir 60 minutes avant de remplacer la lampe. 5 Table des matieres Consignes de sécurité ............................................................ 2 1. Introduction ...................................................................................... 8 � Que contient la boîte ? ................................................................................................. 9 � Introduction au projecteur ........................................................................................... 10 � Nomenclature du projecteur ....................................................................................... 12 Transporter le projecteur ....................................................................................... 13 Caractéristiques principales .................................................................................. 14 Caractéristiques du panneau de bornes ............................................................... 15 � Nomenclature de la télécommande ............................................................................ 17 2. Installation et connexions ......................................................... 20 � Installation de l'écran et du projecteur ........................................................................ 21 Sélection d'un emplacement ................................................................................. 21 Distance de projection et taille de l'écran ............................................................. 22 � Câblages .................................................................................................................... 23 Activation de l'affichage externe de l'ordinateur .................................................... 23 Connexion du PC ou ordinateur Macintosh .......................................................... 23 Pour connecter la sortie SCART (RGB) ................................................................ 24 Connecter un écran externe ................................................................................. 25 Connexion d'un lecteur DVD avec la sortie composite ......................................... 26 Connexion d'un magnétoscope ou un lecteur de disques laser ............................ 27 Connexion du câble d'alimentation fourni ............................................................. 28 3. Projection d’une image (Fonctionnement de base) ........... 29 � Mise en marche du projecteur .................................................................................... 30 � Sélection d’une source ............................................................................................... 32 � Réglage du format et de la position de l’image .......................................................... 33 � Correction de la déformation trapézoïdale (Keystone) ............................................... 35 � Optimisation automatiquement une image RGB ........................................................ 37 � Réglage du volume ..................................................................................................... 37 � Extinction du projecteur .............................................................................................. 38 � Après utilisation .......................................................................................................... 38 4. Fonctions pratiques ..................................................................... 39 � Commutation entre les modes de fonctionnement Ordinateur et Projecteur .............. 40 � Coupure de l’image et du son ..................................................................................... 40 � Arrêt sur une image .................................................................................................... 40 � Utilisation du pointeur ................................................................................................. 41 � Agrandissement et déplacement d’une image ........................................................... 41 � Utilisation de l’aide en ligne ........................................................................................ 42 � Utilisation d’une souris USB ....................................................................................... 42 � Utilisation de la fonction de souris de la télécommande ............................................. 43 � Correction de la déformation trapézoïdale horizontale et verticale (Cornerstone) ..... 44 6 Table des matieres 쐅 Dessins à main libre sur une image projetée (Ardoise) .............................................. 47 쐈 Enregistrement d’images affichées sur le projecteur dans la Carte PC ou la mémoire USB (Capture) .... 48 쐉 Protection contre toute utilisation non autorisée du projecteur .................................. 49 씈 Utilisation d’une mémoire USB ou d’un lecteur de carte mémoire USB ..................... 54 5. Utilisation de la Visionneuse .................................................... 55 � Utilisation optimale de la fonction Visionneuse ........................................................... 56 � Utilisation de la fonction Visionneuse avec le projecteur (lecture) .............................. 58 쐋 Changement du logo de fond ..................................................................................... 64 6. Utilisation du logiciel utilitaire Dynamic Image Utility 2.0 du CD-ROM 65 � � � � � � � CONTRAT DE LICENCE DE L’UTILISATEUR FINAL ................................................ 66 Introduction ................................................................................................................ 67 Projecteurs supportés ............................................................................................... 68 Connexions et réglages de l’équipement .................................................................. 69 Installation du logiciel ................................................................................................ 69 Lancer/Quitter le logiciel ............................................................................................ 70 Dépistage des pannes ............................................................................................... 72 7. Utilisation du menu à l’écran .................................................... 73 � Utiliser les menus ....................................................................................................... 74 � Arborescence de menu .............................................................................................. 75 � Eléments du menu ...................................................................................................... 77 � Descriptions & fonction de menu de réglage [Réglage] ............................................. 78 � Descriptions & fonction de menu de réglage [Image] ................................................. 82 � Descriptions & fonction de menu de réglage [Paramétrage] ...................................... 85 � Descriptions & fonctions de menu [Information] ....................................................... 102 � Descriptions & fonctions de menu [Reset] ................................................................ 103 � Liste d’entrée ............................................................................................................ 104 8. Entretien ........................................................................................ 106 � � � � Nettoyage des filtres ................................................................................................ 107 Nettoyage du boîtier ................................................................................................ 107 Nettoyage de l’objectif ............................................................................................. 108 Remplacement de la lampe et des filtres ................................................................ 109 9. Annexe ............................................................................................ 112 � � � � � � � � Depistage des pannes ............................................................................................. 113 Caracteristiques techniques .................................................................................... 116 Dimensions du coffret .............................................................................................. 118 Affectation des broches du connecteur d’entrée COMPUTER D-Sub .................... 119 Liste de signal d’entrée compatible ......................................................................... 120 Codes de commande du PC et Connexion des câbles ........................................... 121 Utiliser le clavier logiciel .......................................................................................... 122 Guide TravelCare ..................................................................................................... 123 7 1 Introduction ○ ○ ○ ○ ○ ○ ○ ○ ○ ○ ○ ○ ○ ○ ○ ○ ○ ○ ○ ○ ○ ○ ○ ○ ○ ○ ○ ○ ○ ○ ○ ○ ○ ○ ○ ○ ○ ○ ○ ○ � Que contient la boîte ? ................................................ 9 � Introduction au projecteur .......................................... 10 � Nomenclature du projecteur ..................................... 12 Transporter le projecteur ...................................................................................... 13 Caractéristiques principales ................................................................................. 14 Caractéristiques du panneau de bornes .............................................................. 15 � Nomenclature de la télécommande ........................... 17 1. Introduction � Que contient la boîte ? S'assurer que la boîte contient tous les éléments de la liste. S'il manque des pièces, contacter votre revendeur. Merci de conserver la boîte et l'emballage original au cas où vous auriez besoin de renvoyer votre projecteur VT770. Cache-objectif (24F39571) EN T E R PC CA S CEL CA N RD E LE C T 3D FO ME RE NU RM ND CE TA UR N/S SO O BY AU AD JU ST LA STA MP PO TU W S ER TO ZO O OM FF FO CU S VI DE O O R TE 2 PU M CO 1 O ER DE W VI S- PO N TO AU CO J. AD MP ON EN T SE LE CT PJ 3D- REFO AS VOL UME PE CT RM POINT ER SLI FR EE SO UR CE VIE WE R MA GN IFY PIC TUR E PIC -MU TE DE ZE HEL P Télécommande (7N900451) Projecteur Câble d'alimentation (US: 7N080212) (EU: 7N080005) Câble USB (7N520013) Piles (AA ⳯ 2) Câble de signal RGB (7N520012) (7N8P4101) k ic t Qu ec nn e Co uid G nt rta ion po at Im orm f In (7N8P4111) Sacoche de transport souple (24BS7311) CD-ROM • Manuel de l’utilisateur (7N950422) • Logiciel de support utilisateur (7N950431) Pour l'Amérique du Nord uniquement Carte d'inscription Limitation de garantie Pour l'Europe uniquement Garantie 9 1. Introduction � Introduction au projecteur Cette section présente la Projecteur VT770 et décrit les fonctions et commandes essentielles. Nous vous félicitons d'avoir fait l'acquisition de ce projecteur VT770 Le VT770 est un projecteur XGA à LCD sophistiqué à trois panneaux qui propose une projection améliorée avec un appareil compact pesant moins de 4 kg. Le VT770 permet de projeter des images d'une taille allant jusqu'à 300 pouces de diagonale. Profiter d'un écran d'affichage extrêmement large et net pour projeter des images de lecteur DVD, de magnétoscope, de TV satellite, de source TVHD, de PC, de station de travail, d'ordinateur Macintosh (de bureau ou portable), de carte PC ou compact flash d'appareil photo numérique ou de dispositif de mémoire USB . Le VT770 propose des options de sécurité améliorées de dissuasion du vol du projecteur et permet le contrôle total du projecteur par le port série RS232. Avec une flexibilité d'entrée et de sortie, une lampe à longue durée d'utilisation et un contrôle total par télécommande, le VT770 permet de profiter d'un visionnage plus grand que nature à partir d'un projecteur compact, facile à configurer et à utiliser. Fonctions agréables du VT770 : • Correction de la déformation trapézoïdale verticale automatique pour un paramétrage facile et rapide • Correction de la couleur du mur préréglée intégrée pour une adaptation rapide de la projection quand la surface de projection n'est pas blanche. • Technologie “3D Reform™ enhanced image” pour une souplesse d'utilisation accrue du projecteur grâce à la correction de déformation trapézoïdale horizontale, verticale et diagonale (qui permet d'obtenir une image rectangulaire même si l'axe du projecteur n'est pas perpendiculaire à l'écran) • Les interfaces de mémoire USB ou de carte PC permettent d'effectuer d'innombrables présentations • Réglages de sécurité intelligents et améliorés pour une protection par mot de passe, verrouillage du panneau de commande et du menu, verrouillage du projecteur par carte PC pour empêcher toute utilisation ou réglages non autorisés et dissuader le vol • Compatible UXGA, résolution native XGA • Contrôle du niveau de sortie variable vers des enceintes amplifiées externes par le projecteur • Choix important de réglages utilisateur pour gérer l'image et les couleurs • Technologie essentielles – Advanced AccuBlend™, Advanced AutoSense™, VORTEX Technology Plus™ pour la meilleure qualité de l'image projetée et la plus grande facilité d'utilisation • Affichage avec un ratio d'aspect 16 :9 ou 4 :3 et remplit l'écran • Compatibilité HDTV (1080i, 720p) et SDTV (480p, 480i) • Visionneuse de photos numériques pour afficher des images plus grandes que nature provenant de cartes PC et compact flash d'appareils photo numériques ou de dispositifs de mémoire USB • Paramétrage facile, utilisation et fonctionnement simples • Zoom et objectif à mise au point optique manuels • Technologie de lampe Eco-mode™ pour une durée d'utilisation de lampe accrue, une consommation réduite et donc une utilisation économique • Utilisation avec télécommande sans fil • Contrôle externe par le port série RS232 10 1. Introduction • La technologie exclusive de NEC “Advanced AccuBlend intelligent pixel blending” permet une compression d'image extrêmement précise et une résolution d'affichage HDTV (1920 ⳯ 1080 et 1280 ⳯ 720) *. • Prend en compte la plupart des signaux PC VGA, SVGA, XGA, Macintosh, composites (YCbCr/YPbPr) ou RGB dans les plages de fréquence horizontale de 15 à 100 kHz et verticale de 50 à 120 Hz. Cela comprend les signaux vidéo aux normes NTSC, NTSC4.43, PAL, PAL-M, PAL-N, PAL60 et SECAM. REMARQUE : Les normes de vidéos composites sont les suivants : NTSC : U.S. Norme TV pour vidéo aux Etats-Unis et au Canada. PAL : Norme TV utilisée en Europe de l'Ouest. PAL-N : Norme TV utilisée en Argentine, au Paraguay et Uruguay. PAL-M : Norme TV utilisée au Brésil. PAL60 : Norme TV utilisée pour la lecture NTSC sur des TV de norme PAL. SECAM : Norme TV utilisée en France et en Europe de l'Est. NTSC4.43 : Norme TV utilisée dans les pays du Moyen-Orient. *1 Ne pas essayer d'installer soi-même le projecteur au plafond. Pour garantir une fonctionnement correct et réduire les risques de blessure corporelle, un technicien qualifié doit installer le projecteur. De plus, le plafond doit être suffisamment solide pour supporter le projecteur et l'installation conforme à la réglementations locale de construction. Consulter votre distributeur pour de plus amples informations. *2 Les formats HDTV 1080i (1920 ⳯ 1080) et HDTV 720 p (1280 ⳯ 720) sont affichés avec la technologie NEC “Advanced AccuBlend”. Nous vous félicitons d'avoir fait l'acquisition de ce projecteur NEC VT770. Pour toute information complémentaire, consulter notre site Internet à : USA : http ://www.necvisualsystems.com Europe : http ://www.nec-europe.com/ Général : http :www.nec-pj.com/ 11 1. Introduction � Nomenclature du projecteur Commandes (Voir page 14) Couvercle de la lampe (Voir page 109) Levier zoom (Voir page 34) ENTER PC CA S CEL CA N RD E LE C T 3D NU O ME RE F RM SO O N/S TA ND UR CE BY AD JU ST LA ST MP PO AT W US ER AU TO ZO OM FO CU S Vis du couvercle de la lampe Anneau de l’objectif (Voir page 34) Objectif Ventilation (sortie) De l'air chaud est évacué par là Cache-objectif Poignée de transport Capteur de la télécommande (Voir page 98) Pied à inclinaison réglable (Voir page 33) Bouton de pied à inclinaison réglable (Voir page 33) Fente de sécurité intégrée ( )* Enceinte stéréo FO CU S M ZOO AU TO AD /ST AN T EN ON Y MP CO D BY /Pb Cb DIO R AU O ON L/M RM DIO R AU O ON L/M FO EN T E R 3D RE CEL CT LE SE O DIO IDE AU S-V SE) CA N M ON U Pr Cr/ LAMPATUSER ST W PO JUST CE UR SO EN USB(M RD PC CA OU R) PUTE ER UT MP CO RD CA USB(C OR NIT MO PC AC DIO AU DIO AU T OU EO VID 1 OM PC ER UT MP CO 2 Capteur de la télécommande (Voir page 98) L RO NT CO IN Ventilation (entrée) /Couvercle du filtre Panneau de bornes (Voir page 15) Entrée CA Connecter la fiche à deux broches du câble d'alimentation fourni à cet endroit, et brancher l'autre extrémité dans une prise murale active. (Voir page 28) * Interrupteur d'alimentation principal Lorsque le câble d'alimentation fourni est branché dans une prise murale active et l'interrupteur d'alimentation principal est mis sous tension, le voyant POWER devient orange et le projecteur entre en mode veille. (Voir page 30) Cette encoche de sécurité est compatible avec le système de sécurité MicroSaver®. MicroSaver® est une marque déposée de Kensington Microware Inc. Le logo est une marque et appartient à Kensington Microware Inc. 12 1. Introduction Transporter le projecteur Toujours porter le projecteur par la poignée. S'assurer que le câble d'alimentation et tout autre câble branché sur des sources vidéo sont débranchés avant de déplacer le projecteur. Lors du déplacement du projecteur ou lorsqu'il n'est pas utilisé, couvrir l'objectif avec le cache-objectif. F CO SU MO 13 OZ 1. Introduction Caractéristiques principales 9 8 5 6 4 MENU SELECT SOURCE AUTO ADJUST L EN TE CAN R CE 3D REFORM ON/STAND BY LAMP STATUS POWER 3 PC CARD 10 12 11 7 1. Touche POWER (ON / STAND BY) ( ) Utiliser cette touche pour mettre en marche ou arrêter le projecteur lorsque celui-ci est branché sur le secteur. Pour mettre en marche ou arrêter le projecteur, appuyer sur cette touche pendant au moins deux secondes. 1 2 6. Touche AUTO ADJ. Utiliser cette touche pour régler les positions H/V et l'horloge/phase de pixel pour obtenir une image optimale (Voir page 37). Disponible uniquement pour le signal RGB. 7. Touche 3D REFORM Appuyer sur cette touche pour passer en mode 3D Reform et corriger la déformation trapézoïdale et rendre l'image rectangulaire. Voir pages 35 et 44. 2. Voyant POWER Lorsque ce voyant est allumé en vert, le projecteur est en marche ; lorsqu'il est allumé en orange, le projecteur est en mode veille. Voir la section sur le voyant Power page 113 pour de plus amples détails. 8. Touche MENU Affiche le menu. 3. Voyant STATUS Si ce voyant clignote rapidement en rouge, cela indique une erreur, une mauvaise fixation du couvercle de lampe ou une surchauffe du projecteur. Si ce voyant reste allumé en orange, cela indique qu'une touche du boîtier a été pressée alors que les touches du boîtier ont été verrouillées. Voir la section sur le voyant Status page 113 pour de plus amples détails. 9. Touches SELECT 왖왔왗왘 / Volume 왖왔 : Utiliser ces touches pour sélectionner le menu de la fonction que vous souhaitez régler. 왗왘 : Utiliser ces touches pour modifier le niveau d'une fonction de menu sélectionnée. Le fait d'appuyer sur la touche 왘 exécute la sélection. Lorsqu'il n'y a pas de menu affiché, ces touches servent de commande de volume. Lorsqu'une image est agrandie, la touche SELECT 왖왔왗왘 déplace l'image. 4. Voyant LAMP Si ce voyant clignote rapidement en rouge, c'est l'indication que la lampe a atteint sa fin d'utilisation. Une fois que ce voyant s'allume, remplacer la lampe dès que possible (Voir page 109). Si ce voyant s'allume continuellement en vert, cela indique que la lampe est réglée en mode Eco. Voir la section sur le voyant Lamp page 113 pour de plus amples détails. 10. Touche ENTER Exécute la sélection de menu et active les éléments sélectionnés à partir du menu. 11. Touche CANCEL Une pression sur cette touche permet le retour au menu précédent. Quand le menu principal est affiché, une pression sur cette touche le ferme. 5. Touche SOURCE Utiliser cette touche pour sélectionner une source vidéo telle qu'un PC, un magnétoscope, un lecteur DVD ou une Viewer (Carte PC). Appuyer brièvement sur cette touche pour afficher la liste des sources. A chaque pression de plus d'UNE seconde sur cette touche, les sources d'entrée se commutent dans la séquence suivante: Ordinateur1 → Ordinateur2 → Composant → Vidéo → S-Vidéo → Visionneuse → Liste d’entrée → Ordinateur1 → ... Si une entrée n'a pas de signal présent, elle est ignorée. 12. Voyant PC CARD Access S'allume pendant l'accès aux données de la carte PC. 14 1. Introduction Caractéristiques du panneau de bornes 3 PC CARD USB(COMPUTER) MONITOR OUT 1 COMPONENT Y USB(MOUSE) AUDIO 4 COMPUTER 1 AUDIO S-VIDEO COMPUTER 2 AUDIO Cb/Pb VIDEO PC CONTROL 2 Cr/Pr AUDIO R L/MONO AUDIO L/MONO R 5 Mini-jack stéréo de sortie AUDIO OUT (Stereo Mini) 1. Connecteur d'entrée COMPUTER 1 (Mini D-Sub à 15 broches) Cette prise mini-jack s'utilise pour émettre le son provenant de la source en cours de sélection (COMPUTER 1/2, COMPONENT, VIDEO ou S-VIDEO). La source audio actuelle ou la dernière affichée sera aussi envoyée à la sortie audio en mode Ralenti. S'utilise pour connecter un ordinateur ou autre équipement RGB analogique tel qu'un ordinateur compatible IBM ou Macintosh. Utiliser le câble RGB fourni pour cette connexion. Le niveau du son de sortie (volume, graves/aigus et mute) peut être réglé en fonction de celui du hautparleur interne. Prise mini-jack stéréo d'entrée COMPUTER 1 AUDIO (Stereo Mini) S'utilise pour connecter la sortie audio de l'ordinateur lorsqu'il est connecté à l'entrée COMPUTER 1.Un câble audio du commerce est nécessaire. Le niveau du son de sortie (volume, graves/aigus et mute) ne peut être réglé en mode Ralenti. Noter que cette prise ne peut être utilisée pour y brancher un casque. 2. Connecteur d'entrée COMPUTER 2 (Mini D-Sub à 15 broches) (Lorsqu'un équipement audio est connecté, le hautparleur du projecteur est coupé). S'utilise pour connecter un ordinateur ou autre équipement RGB analogique tel qu'un ordinateur compatible IBM ou Macintosh. Utiliser le câble RGB fourni pour cette connexion. 4. Connecteurs d'entrée COMPONENT (Y, Cb/Pb, Cr/Pr) (RCA) Ce connecteur est également compatible avec le signal de sortie SCART (Péritel). Le câble péritel (SCART) est vendu séparément. Connecter ici les sorties vidéo composites (Y/Cb/Cr, Y/Pb/Pr) d'équipements externes tel qu'un lecteur DVD. Voir page 24 pour plus de détails. REMARQUE : Le connecteur “Y” accepte le signal vidéo. REMARQUE : L'entrée COMPUTER 2 ne supporte pas le Plug & Play (Brancher et utiliser). Jacks d'entrée audio R/L COMPONENT AUDIO (RCA) Prise mini-jack (stéréo) d'entrée COMPUTER 2 AUDIO (Stereo Mini) Ceux sont les entrées des canaux audio gauche et droite du stéréo provenant du lecteur DVD ou de l'équipement vidéo composite branché aux connecteurs d'entrée COMPONENT. S'utilise pour connecter la sortie audio de l'ordinateur lorsqu'il est connecté à l'entrée COMPUTER 2. Un câble audio du commerce est nécessaire. 5. Connecteur d'entrée VIDEO (RCA) 3. Connecteur MONITOR OUT (Mini D-Sub à 15 broches) Brancher à cet endroit un magnétoscope, un lecteur DVD, un lecteur de disque laser ou un appareil photo numérique pour projeter la vidéo. Ce connecteur peut être utilisé envoyer l'image de l'ordinateur provenant de la source d'entrée vidéo COMPUTER 1/2 ou composite à un moniteur externe. Prises d'entrée VIDEO/S-VIDEO AUDIO R/L (RCA) Ceux sont les entrées des canaux audio gauche et droite du stéréo provenant d'une source Vidéo ou SVidéo . Ce connecteur émet aussi un signal COMPUTER ou component en mode Ralenti. 15 1. Introduction Caractéristiques du panneau de bornes 10 11 8 7 PC CARD USB(COMPUTER) MONITOR OUT COMPONENT Y USB(MOUSE) AUDIO COMPUTER 1 AUDIO S-VIDEO COMPUTER 2 AUDIO Cb/Pb VIDEO PC CONTROL 9 Cr/Pr AUDIO R L/MONO AUDIO L/MONO R 6 9. Port PC CONTROL (D-Sub à 9 broches) 6. Connecteurs d'entrée S-VIDEO (Mini DIN à 4 broches) Utiliser ce port pour connecter le PC et commander le projecteur par un câble série. Cela permet d'utiliser l'ordinateur et un protocole de communication série pour commander le projecteur. Un câble RS232C croisé du commerce est nécessaire pour utiliser ce port. Le projecteur peut également être commandé avec le logiciel “Dynamic Image Utility 2.0” fourni avec le CD-ROM. Y connecter l'entrée S-Vidéo d'une source externe telle qu'un magnétoscope. REMARQUE : S-Vidéo offre des couleurs plus vives et une résolution supérieure au format vidéo composite traditionnel. 7. Port souris USB (MOUSE) (Type A) Pour cela, logiciel “Dynamic Image Utility 2.0” doit d'abord être installé dans le PC. Pour les programmeur, les codes de commande par PC types se trouvent à la page 121. Y connecter une souris USB du commerce. Le menu ou la visionneuse peuvent être utilisés avec la souris USB via ce port. 8. Port USB (COMPUTER) (Type B) 10. Fente PC CARD Connecter ce port au port USB (type A) du PC à l'aide du câble USB fourni. Les fonctions de la souris de l'ordinateur peuvent être utilisées avec la télécommande. Insérer une carte PC dans la fente. 11. Touche d'éjection PC CARD Appuyer dessus pour éjecter partiellement la carte PC. 16 1. Introduction � Nomenclature de la télécommande 1 2 OFF 4 5 6 7 11 POWER AUTO ADJ. VIDEO COMPUTER 1 2 S-VIDEO COMPONENT MENU L EN TE R 3 9 10 8 8. Touche COMPUTER 2 Appuyer sur cette touche pour sélectionner l'entrée COMPUTER 2. 12 SELECT 13 7. Touche COMPUTER 1 Appuyer sur cette touche pour sélectionner l'entrée COMPUTER 1. ON CA NC E 9. Touche AUTO ADJ. Utiliser cette touche pour améliorer l'image provenant d'une source RGB. Voir page 37. 14 PJ 3D REFORM 10. Touche COMPONENT Appuyer sur cette touche pour sélectionner la source vidéo provenant d'équipement vidéo composite connecté à l'entrée COMPONENT. SOURCE ASPECT POINTER VIEWER VOLUME MAGNIFY SLIDE PICTURE FREEZE PIC-MUTE HELP 11. Touche MENU Affiche le menu des différents réglages et paramétrages. 12. Touche SELECT 왖왔왗왘 (Mouse) En mode Computer, ces touches fonctionnent comme une souris d'ordinateur. En mode projecteur indiqué par l'illumination de la touche PJ. Voir page 40. REMARQUE : Si un ordinateur Macintosh est utilisé, cliquer sur la touche CANCEL (clic droit) ou la touche ENTER (clic gauche) pour activer la souris. 1. Transmetteur infrarouge Pointer la télécommande en direction du capteur de télécommande sur le boîtier du projecteur. 왖왔 : Utiliser ces touches pour sélectionner le menu de la fonction à régler souhaitée. 왗왘 : Utiliser ces touches pour modifier le niveau d'une fonction de menu sélectionnée. Le fait d'appuyer sur la touche 왘 exécute la sélection. Lorsque aucun menu n'est affiché, ces touches servent de commande de volume. Lorsqu'une image est agrandie, la touche SELECT 왖왔왗왘 déplace l'image. 2. LED Clignote lorsque qu'une touche est pressée. 3. Touche POWER ON Lorsque le projecteur est branché sur le secteur, cette touche peut être utilisée pour mettre en marche le projecteur. 13. Touche ENTER (clic à gauche) En mode ordinateur, cette touche fonctionne comme le bouton gauche de la souris. Le mode glisserdéposer est activé en cas de pression sur cette touche pendant un minimum de 2 secondes. En mode projecteur indiqué par l'allumage de la touche PJ : Utiliser cette touche pour entrer la sélection de menu. Elle fonctionne de la même manière que la touche ENTER du boîtier. Voir page 40. REMARQUE : Pour mettre le projecteur en marche, appuyer pendant au moins deux secondes sur la touche POWER ON. 4. Touche POWER OFF Cette touche peut être utilisée pour arrêter le projecteur. REMARQUE : Pour arrêter le projecteur, appuyer pendant au moins deux secondes sur la touche POWER OFF. 14. Touche CANCEL (clic à droite) En mode Ordinateur, cette touche fonctionne comme le bouton droit de la souris. En mode projecteur indiqué par l'allumage de la touche PJ : Elle fonctionne de la même façon que la touche CANCEL sur le boîtier. Voir page 40. 5. Touche VIDEO Appuyer sur cette touche pour sélectionner la source vidéo provenant d'un magnétoscope, d'un lecteur DVD, d'un lecteur de disque laser ou d'un appareil photo. 6. Touche S-VIDEO Appuyer sur cette touche pour sélectionner la source S-Video provenant d'un magnétoscope. 17 1. Introduction OFF 18. Touche ASPECT Appuyer sur cette touche pour afficher l'écran de sélection du ratio d'aspect. Voir page 82. ON POWER AUTO ADJ. VIDEO COMPUTER 1 2 S-VIDEO COMPONENT 19. Touche POINTER Appuyer sur cette touche pour afficher un des neuf pointeurs ; appuyer à nouveau dessus pour faire disparaître le pointeur. L'icône de pointage peut être déplacée vers la zone d'écran souhaité en utilisant la touche 왖왔왗왘 SELECT. Voir page 41. MENU EN L SELECT TE R CA NC E PJ 20. Touche de VOLUME (+)(–) Appuyer sur (+) pour augmenter le volume et sur (–) pour le diminuer. 15 16 18 19 20 22 23 3D REFORM SOURCE ASPECT POINTER VIEWER VOLUME MAGNIFY SLIDE PICTURE FREEZE PIC-MUTE HELP 17 24 21. Touche de MAGNIFY (+)(–) Utiliser cette touche pour régler la taille de l'image jusqu'à 400%. L'image est agrandie par son centre. Voir page 41. 25 21 26 27 22. Touche PICTURE Appuyer sur cette touche pour afficher la fenêtre Image. A chaque pression sur cette, l'option est modifiée. Voir page 78. 15. Touche PJ Appuyer sur cette touche pour commuter entre le mode Projecteur (allumé en rouge) et le mode Ordinateur des touches SELECT, CANCEL, et ENTER. Appuyer sur cette touche ou n'importe quelle des touches POWER ON/OFF, MENU, 3D REFORM, ASPECT, POINTER, HELP, MAGNIFY, VIEWER ou PICTURE pour commuter le mode du projecteur et la touche PJ s'allume en rouge. Pour repasser en mode ordinateur, appuyer à nouveau sur le bouton PJ. Voir page 40. 23. Touche PIC-MUTE Cette touche s'utilise pour couper momentanément l'image et le son. Appuyer à nouveau pour restaurer l'image et le son. 24. Touche VIEWER Appuyer sur cette touche pour sélectionner la source Visionneuse. 25. Touche SLIDE (+)(–) Appuyer sur la touche (+) pour sélectionner le prochain dossier ou diapo et sur la touche (–) pour sélectionner le précédent dossier ou diapo. Voir page 58. 16. Touche 3D REFORM Appuyer sur cette touche pour entrer en mode 3D Reform pour corriger la distorsion (trapézoïdale), et rendre l'image carrée. Voir pages 35 et 44. 26. Touche FREEZE Cette touche sert à effectuer un arrêt sur image. Appuyer à nouveau dessus pour reprendre l'animation. 17. Touche SOURCE Utiliser cette touche pour sélectionner une source vidéo telle qu'un PC, un magnétoscope, un lecteur DVD ou une visionneuse (Carte PC). Appuyer sur cette touche et la relâcher rapidement pour afficher la liste des sources. Chaque fois que cette touche est pressée pendant au moins UNE seconde, la source d'entrée se commute de la façon suivante : 27. Touche HELP Fournit les informations d'aide appropriées. REMARQUE : Le réglage par défaut est le mode Ordinateur (Computer), qui permet d'utiliser les touches SELECT, CANCEL, et ENTER comme souris d'ordinateur. Lorsque une des touches POWER ON/OFF, MENU, 3D REFORM, ASPECT, POINTER, HELP, MAGNIFY, VIEWER ou PICTURE est pressée, la touche PJ s'allume en rouge pour indiquer que l'appareil est en mode projecteur. Si aucune touche n'est pressée dans les 60 secondes, la touche s'éteint et le mode Projecteur est annulé. Ordinateur1 → Ordinateur2 → Composant → Vidéo → S-Vidéo → Visionneuse → Liste d’entrée → Ordinateur1 → ... Si aucun signal d'entrée n'est présent, l'entrée sera ignorée. 18 1. Introduction Installation des piles 1 Retirer le couvercle de la 2 Retirer les deux piles usagées et 3 Remettre le couvercle des piles installer des piles neuves (AA). S'assurer de respecter la polarité (+/–) des piles. en le faisant glisser, jusqu'à ce qu'il s'emboîte. Ne pas mélanger différents types de piles ou des nouvelles avec des vieilles. batterie. Remarque sur le fonctionnement de la télécommande Si vous maintenez enfoncée la touche SELECT 왖왔왗왘 lors de l'installation de nouvelles piles, la télécommande risque de ne pas fonctionner correctement. Si cela se produit, retirer les piles et les remettre en place sans toucher la touche SELECT. Précautions se rapportant à la télécommande • • • • • • Manipuler la télécommande avec précaution. Si la télécommande est mouillée, l'essuyer immédiatement. Eviter toute chaleur excessive et l'humidité. Si la télécommande n'est pas utilisée pendant une longue période, retirer les piles. Ne pas mettre les piles à l'envers. Ne pas utiliser des piles neuves et des piles usagées en même temps et ne pas utiliser des piles de différents types en même temps. Plage de fonctionnement de la télécommande sans fil Capteur de télécommande sur le projecteur 7m 7m 30° 30° Télécommande 30° 30° • Le signal infrarouge fonctionne par ligne-de-visée jusqu'à une distance d'environ 22 pieds/7 m et dans un angle de 60 degrés du capteur de télécommande sur le coffret du projecteur. • Le projecteur ne répond pas s'il y a des objets entre la télécommande et le détecteur ou si une lumière intense tombe sur le capteur. Des piles faibles empêchent également à la télécommande de faire fonctionner correctement le projecteur. 19 2 Installation et connexions ○ ○ ○ ○ ○ ○ ○ ○ ○ ○ ○ ○ ○ ○ ○ ○ ○ ○ ○ ○ ○ ○ ○ ○ ○ ○ ○ ○ ○ ○ ○ ○ ○ ○ ○ ○ ○ ○ ○ ○ � Installation de l'écran et du projecteur ....................... 21 Sélection d'un emplacement ................................................................................ 21 Distance de projection et taille de l'écran ............................................................. 22 � Câblages ................................................................... 23 Activation de l'affichage externe de l'ordinateur ................................................... 23 Connexion du PC ou ordinateur Macintosh .......................................................... 23 Pour connecter la sortie SCART (RGB) ............................................................... 24 Connecter un écran externe ................................................................................. 25 Connexion d'un lecteur DVD avec la sortie composite ......................................... 26 Connexion d'un magnétoscope ou un lecteur de disques laser ........................... 27 Connexion du câble d'alimentation fourni ............................................................. 28 20 2. Installation et connexions Cette section décrit comment installer le projecteur et comment connecter des sources vidéo et audio. Le projecteur est simple à installer et à utiliser. Mais avant de commencer, il faut d'abord : 1 x Connecter l'ordinateur ou l'équipement vidéo au projecteur.Voir pages 23 - 27. CARD NC E L CT PC SELE NU CA ME 3D REFO RM SOUR CE ON/ST AND AUTO BY ADJUS T LAMP STATU POWE S R ZOOM FOCUS z Installer un écran et le projecteur. ER ENT AC IN 3 c Brancher le câble d'alimentation fourni. Voir page 28. 2 REMARQUE: S'assurer que le câble d'alimentation et tous les autres câbles sont débranchés avant de déplacer le projecteur. Lors du déplacement du projecteur ou lorsqu'il n'est pas utilisé, couvrir l'objectif avec le cacheobjectif. Vers la prise murale. � Installation de l'écran et du projecteur Sélection d'un emplacement Plus le projecteur est éloigné de l'écran ou du mur, plus l'image sera grande. La taille d'image minimale est environ 25" (0,64 m) mesurée en diagonale lorsque le projecteur est éloigné d'environ 31,5 pouces (0,8 m) du mur ou de l'écran. La taille d'image la plus grande est 300" (7,6 m) lorsque le projecteur est éloigné d'environ 393,7 pouces (10 m) du mur ou de l'écran. Utiliser le dessin suivant comme guide. Format de l'écran (Unités: cm/pouce) 609,6 (L) ⳯ 457,2 (H) / 240 (L) ⳯ 180 (H) 30 Taille d'écran 0" 487,7 (L) ⳯ 365,8 (H) / 192 (L) ⳯ 144 (H) 24 0" 406,4 (L) ⳯ 304,8 (H) / 160 (L) ⳯ 120 (H) 20 0" 365,8 (L) ⳯ 274,3 (H) / 144 (L) ⳯ 108 (H) 18 0" 304,8 (L) ⳯ 228,6 (H) / 120 (L) ⳯ 90 (H) 15 0" 243,8 (L) ⳯ 182,9 (H) / 96 (L) ⳯ 72 (H) 12 203,2 (L) ⳯ 152,4 (H) / 80 (L) ⳯ 60 (H) 162,6 (L) ⳯ 122,0 (H) / 64 (L) ⳯ 48 (H) " 93 , 10 ,0 15 , 0 40 ce ) ou m s: ni té (U e nc ta is D 21 8, 0 /p 6, 0 /2 36 , 6, 2 7/ 26 3, 8 /3 " 6, 9 25" 0" 51 1,3 ,2 2, 0/ 78 2, ,7 6/ 10 2, 3, 4 3/ 12 9, 9 4, 0/ 15 7, 5 5, 0/ 19 3 /3 " 0 31 ,8 1 ,5 39 ,0 ,4 Centre de l'objectif 7 60 81,3 (L) ⳯ 61,0 (H) / 32 (L) ⳯ 24 (H) 61,0 (L) ⳯ 45,7 (H) / 24 (L) ⳯ 15 (H) 0" 80 121,9 (L) ⳯ 91,4 (H) / 48 (L) ⳯ 36 (H) 50,8 (L) ⳯ 38,1 (H) / 20 (L) ⳯ 15 (H) 0" 10 2. Installation et connexions Distance de projection et taille de l'écran La section suivante indique les bonnes positions respectives du projecteur et de l'écran. Consulter le tableau pour déterminer la position d'installation. Tableau de distances Largeur de l'écran Diagonale de l'écran Centre de l'écran Hauteur de l'écran (B) Bas de l'écran (D) Centre de l'objectif Angle de projection (움) Distance de projection (C) B = Distance verticale entre le centre de l'objectif et le centre de l'écran C = Distance de projection D = La distance verticale entre le centre de l'objectif et le bas de l'écran (haut de l'écran pour les installations au plafond) α = Angle de projection REMARQUE: Les distances peuvent varier de +/–5%. Diagonale pouce 25 30 40 60 67 72 80 84 90 100 120 150 180 200 220 240 260 280 300 Taille d’écran Largeur pouce 20,0 24,0 32,0 48,0 54,0 58,0 64,0 67,0 72,0 80,0 96,0 120,0 144,0 160,0 176,0 192,0 208,0 224,0 240,0 B Hauteur pouce 15,0 18,0 24,0 36,0 40,0 43,0 48,0 50,0 54,0 60,0 72,0 90,0 108,0 120,0 132,0 144,0 156,0 168,0 180,0 C Grand angle – Téléobjectif pouce pouce 28,0 - 34,0 6,0 7,0 34,0 - 41,0 10,0 46,0 - 56,0 70,0 - 85,0 14,0 16,0 78,0 - 95,0 17,0 84,0 - 102,0 94,0 - 114,0 19,0 20,0 98,0 - 120,0 22,0 106,0 - 128,0 118,0 - 143,0 24,0 29,0 141,0 - 172,0 177,0 - 215,0 36,0 213,0 - 258,0 43,0 48,0 237,0 - 287,0 261,0 - 316,0 53,0 285,0 - 345,0 58,0 62,0 309,0 - 374,0 333,0 - 403,0 67,0 356,0 - 431,0 72,0 D pouce -2,0 -2,0 -2,0 -4,0 -4,0 -4,0 -5,0 -5,0 -5,0 -6,0 -7,0 -9,0 -11,0 -12,0 -13,0 -14,0 -16,0 -17,0 -18,0 α Grand angle – Téléobjectif degrés 12,1 - 9,9 12,0 - 9,9 11,8 - 9,7 11,7 - 9,6 11,6 - 9,6 11,6 - 9,6 11,6 - 9,6 11,6 - 9,6 11,6 - 9,6 11,5 - 9,6 11,5 - 9,5 11,5 - 9,5 11,5 - 9,5 11,4 - 9,5 11,4 - 9,5 11,4 - 9,5 11,4 - 9,5 11,4 - 9,5 11,4 - 9,5 Diagonale mm 635 762 1016 1524 1702 1829 2032 2134 2286 2540 3048 3810 4572 5080 5588 6096 6604 7112 7620 B mm 152 183 244 366 408 439 488 512 549 610 732 914 1097 1219 1341 1463 1585 1707 1829 C Grand angle – Téléobjectif mm 710 - 870 860 - 1050 1170 - 1420 1770 - 2160 1990 - 2410 2140 - 2600 2380 - 2890 2500 - 3040 2680 - 3260 2990 - 3620 3590 - 4360 4500 - 5460 5410 - 6560 6020 - 7290 6630 - 8030 7230 - 8760 7840 - 9490 8450 - 10230 9050 - 10960 D mm -38 -46 -61 -91 -102 -110 -122 -128 -137 -152 -183 -229 -274 -305 -335 -366 -396 -427 -457 α Grand angle – Téléobjectif degrés 12,1 - 9,9 12,0 - 9,9 11,8 - 9,7 11,7 - 9,6 11,6 - 9,6 11,6 - 9,6 11,6 - 9,6 11,6 - 9,6 11,6 - 9,6 11,5 - 9,6 11,5 - 9,5 11,5 - 9,5 11,5 - 9,5 11,4 - 9,5 11,4 - 9,5 11,4 - 9,5 11,4 - 9,5 11,4 - 9,5 11,4 - 9,5 • S'assurer qu'il y a une ventilation adéquate autour du projecteur pour que la chaleur puisse se dissiper. Ne pas couvrir les orifices sur le côté ou à l'avant du projecteur. AVERTISSEMENT * Un technicien qualifié doit installer le projecteur au plafond. Contacter votre revendeur NEC pour plus d'informations. * Ne pas essayer d'installer le projecteur soi-même. • Utiliser le projecteur uniquement sur une surface plane et solide. Si le projecteur tombe par terre vous risquez d'être blessé et le projecteur d'être endommagé sérieusement. • Ne pas utiliser le projecteur si les variations de températures sont trop importantes. Le projecteur doit être utilisé à des températures comprises entre 32°F (0°C) et 95°F (35°C). • Ne pas exposer le projecteur à l'humidité, à la poussière ni à la fumée. Ceci endommagerait l'image de l'écran. Taille d’écran Largeur Hauteur mm mm 508 381 610 457 813 610 1219 914 1361 1021 1463 1097 1626 1219 1707 1280 1829 1372 2032 1524 2438 1829 3048 2286 3658 2743 4064 3048 4470 3353 4877 3658 5283 3962 5690 4267 6096 4572 Réflexion de l'image L'utilisation d'un miroir pour réfléchir l'image du projecteur vous permet d'obtenir une image plus grande. Contacter votre revendeur NEC en cas de besoin d'un miroir. Si un miroir est utilisé et que l'image est inversée, utiliser les touches MENU et SELECT sur le coffret du projecteur ou les touches de la télécommande pour corriger l'orientation. Voir page 86. 22 2. Installation et connexions � Câblages REMARQUE: Lors de l'utilisation d'un PC portable, s'assurer de connecter le projecteur au PC portable avant de mettre le PC portable sous tension. Dans la plupart des cas le signal ne peut pas être envoyé de la sortie RGB sauf si le PC portable est allumé après la connexion au projecteur. * Si l'écran devient vierge lors de l'utilisation de la télécommande, cela peut venir du logiciel économiseur d'écran ou de gestion d'énergie de l'ordinateur. * Si la touche POWER de la télécommande est heurtée accidentellement, attendre 60 secondes et ensuite appuyer à nouveau sur la touche POWER pour reprendre l'opération. Activation de l'affichage externe de l'ordinateur L'affichage d'une image sur l'écran de l'ordinateur portable ne signifie pas nécessairement que ce dernier émet un signal vers le projecteur. Les ordinateurs portables utilisent une combinaison de touches de fonction pour activer ou désactiver l'affichage externe. Normalement, la combinaison de la touche ‘Fn” avec une des 12 touches de fonction active ou désactive l'affichage externe. Par exemple, les ordinateurs portables NEC utilisent la combinaison de touche Fn + F3, alors que les Dell utilisent Fn + F8 pour commuter entre les sélections d'affichage externe. Connexion du PC ou ordinateur Macintosh AUDIO COMPUTER 1 PC CARD USB(COMPUTER) COMPUTER 2 MONITOR OUT COMPONENT Y USB(MOUSE) AUDIO COMPUTER 1 AUDIO S-VIDEO COMPUTER 2 AUDIO Cb/Pb VIDEO PC CONTROL REMARQUE : Le connecteur COMPUTER 1 supporte le Plug & Play (DDC2). Cr/Pr AUDIO L/MONO R AUDIO AUDIO L/MONO R AC IN Câble de signal RGB (fourni) au connecteur Mini D-Sub à 15 broches du projecteur Il est recommandé d'utiliser un amplificateur de distribution du commerce si un câble de signal plus long que celui qui est fourni est connecté. Câble audio (non fourni) IBM PC ou compatibles (type ordinateur de bureau) ou Macintosh (type ordinateur de bureau) PHONE PHONE REMARQUE: Pour les Macintosh plus anciens, utiliser un adaptateur à broche disponible dans le commerce (non fourni) pour connecter au port vidéo de votre Mac. IBM VGA ou compatibles (type portable) ou Macintosh (type portable) La connexion de votre PC ou d'un ordinateur Macintosh au projecteur vous permettra de projeter l'image de l'écran de l'ordinateur pour réaliser une présentation impressionnante. Pour connecter à un PC ou Macintosh, simplement: 1. Inactiver le projecteur et l'ordinateur. 2. Utiliser le câble de signal fourni pour connecter le PC ou le Macintosh au projecteur. 3. Brancher le câble d'alimentation fourni. Voir page 28. 4. Activer le projecteur et l'ordinateur. 5. Si le projecteur devient blanc après une période d'inactivité, cela peut être occasionné par un économiseur d'écran installé sur l'ordinateur connecté au projecteur. 23 2. Installation et connexions REMARQUE : Le VT770 n’est pas compatible avec les sorties vidéo décodées des aiguilleurs NEC ISS-6020 et ISS-6010. REMARQUE : Une image peut ne pas s’afficher correctement quand une source Vidéo ou S-Vidéo et lue avec un convertisseur de balayage. Ceci est du au fait que le projecteur traite un signal vidéo comme un signal d’ordinateur selon le réglage par défaut. Dans ce cas, faites ce qui suit. * Quand du bruit apparaît sur les côtés de l’écran : Utilisez la fonction Surbalayage pour afficher l’image correctement. * Assurez-vous de positionner le Surbalayage sur 0% avant d’appuyer sur la touche AUTO ADJ ou AUTO ADJUST. Sans quoi, les côtés de l’image affichée pourraient être coupés. Pour connecter la sortie SCART (RGB) Projecteur PC CARD USB(COMPUTER) COMPUTER 2 MONITOR OUT COMPONENT Y USB(MOUSE) AUDIO COMPUTER 1 AUDIO S-VIDEO COMPUTER 2 AUDIO Cb/Pb VIDEO PC CONTROL Cr/Pr AUDIO L/MONO R AUDIO L/MONO R Equipement vidéo tel qu'un lecteur DVD AC IN Femelle Vers COMPUTER 2 input ADP-SC1 Câble SCART disponible dans le commerce Avant d'effectuer les connexions: Un adaptateur SCART (ADP-SC1) exclusif et un câble SCART disponible dans le commerce sont nécessaires pour cette connexion. REMARQUE: Le signal audio n'est pas disponible pour cette connexion. 1. Eteindre le projecteur et l'équipement vidéo. 2. Utiliser l'adaptateur SCART ADP-SC1 NEC et un câble SCART disponible dans le commerce pour connecter l'entrée RGB du projecteur et une sortie SCART (RGB) de l'équipement vidéo. 3. Brancher le câble d'alimentation fourni. Voir page 28. 4. Allumer le projecteur et l'équipement vidéo. 5. Utiliser la touche RGB de la télécommande pour sélectionner l'entrée RGB. 6. Appuyer sur la touche MENU de la télécommande pour afficher le menu. 7. A partir du menu, sélectionner [Paramétrage] → [Page3] → [Sélection de la source] → [Péritel]. SCART est un connecteur audio-visuel européen standard pour des téléviseurs, magnétoscopes et lecteurs DVD. Il est également référencé comme connecteur Euro. REMARQUE: L'adaptateur SCART ADP-SC1 est disponible auprès du revendeur NEC en Europe. Prendre contact avec le revendeur NEC en Europe pour plus d'information. 24 2. Installation et connexions Connecter un écran externe MONITOR OUT PC CARD USB(COMPUTER) MONITOR OUT COMPONENT Y USB(MOUSE) AUDIO COMPUTER 1 AUDIO S-VIDEO COMPUTER 2 AUDIO Cb/Pb VIDEO PC CONTROL Cr/Pr AUDIO L/MONO R AUDIO L/MONO R AC IN Câble de signal RGB (fourni) Câble de signal RGB (non fourni) Un écran externe, séparé peut être connecté au projecteur pour visualiser simultanément sur un moniteur l'image analogique RGB en cours de projection. Pour cela: 1. Inactiver le projecteur, l'écran et l'ordinateur. 2. Utiliser un câble à 15 broches pour connecter l'écran au connecteur MONITOR OUT (Mini D-Sub à 15 broches) du projecteur. 3. Brancher le câble d'alimentation fourni. Voir page 28. 4. Activer le projecteur, l'écran et l'ordinateur. REMARQUE: • Le connecteur MONITOR OUT envoie des signaux RGB pendant le mode veille. Lorsque le projecteur entre en mode veille, l'image sur l'écran externe disparaît pendant un moment. • Lorsque le projecteur est en mode veille, il se peut que l'image ne soit pas affichée correctement pendant que les ventilateurs de refroidissement tournent, immédiatement après la mise sous tension ou hors tension. • La connexion en série n'est pas possible. 25 2. Installation et connexions Connexion d'un lecteur DVD avec la sortie composite Câble 15 broches à RCA optionnel (femelle) ⳯ 3 (ADP-CV1) COMPONENT PC CARD USB(COMPUTER) MONITOR OUT COMPONENT Y USB(MOUSE) AUDIO COMPUTER 1 AUDIO S-VIDEO COMPUTER 2 AUDIO Cb/Pb Cr/Pr AUDIO L/MONO R VIDEO PC CONTROL REMARQUE: Le connecteur "Y" accepte le signal vidéo. Un signal vidéo sera automatiquement affiché. Dans le cas contraire, à partir du menu, sélectionner [Paramétrage] → [Page 3] → [Sélection de la source] → [Composant] → [Video]. AUDIO L/MONO R AUDIO AC IN Equipement audio Lecteur DVD L AUDIO IN L R AUDIO OUT R Y Cb Cr Component Câble audio (non fourni) Le projecteur peut être connecté à un lecteur DVD avec une sortie composant ou une sortie vidéo. Pour ce faire, simplement : REMARQUE: Pour un lecteur DVD sans sortie vidéo composite (Y,Cb,Cr/Y, Pb, Pr), utiliser un câble S-Video (non fourni) pour connecter la sortie S-Video du lecteur DVD à l'entrée S-VIDEO du projecteur. 1. Inactiver le projecteur et le lecteur DVD. 2. Si le lecteur DVD possède une sortie vidéo composite (Y,Cb,Cr/Y, Pb, Pr), utiliser un câble vidéo composite du commerce (RCAx3) à relie le lecteur DVD aux connecteurs d'entrée COMPONENT sur le projecteur. Utiliser un câble audio (non fourni) pour relier la sortie audio éventuelle du lecteur DVD à un système audio. Faire attention à ne pas mélanger les connexions de canal gauche et droit pour un bon son stéréo. 3. Brancher le câble d'alimentation fourni. Voir page 28. 4. Activer le projecteur et le lecteur DVD. REMARQUE : Se référer au manuel du lecteur DVD pour plus de détails sur les caractéristiques de sa sortie vidéo. 26 2. Installation et connexions Connexion d'un magnétoscope ou un lecteur de disques laser VIDEO S-VIDEO PC CARD USB(COMPUTER) MONITOR OUT COMPONENT Y USB(MOUSE) AUDIO COMPUTER 1 AUDIO S-VIDEO COMPUTER 2 AUDIO Cb/Pb AUDIO R L/MONO VIDEO PC CONTROL Cr/Pr AUDIO L/MONO R AC IN Câble S-Video (non fourni) Câble vidéo (non fourni) Equipement audio Magnétoscope/lecteur de disque laser L R AUDIO OUT S-VIDEO VIDEO AUDIO IN VIDEO OUT L R Câble audio (non fourni) Utiliser un câble RCA ou S-Video (non fourni) pour connecter la vidéo et utiliser des câbles RCA (non fournis) pour connecter le canal audio provenant d'un magnétoscope, d'un lecteur de disque laser ou d'une camera de document au projecteur. Pour effectuer ces raccordements, effectuer tout simplement les opérations suivantes : 1. Arrêter le projecteur et le magnétoscope, le lecteur de disque laser ou la camera de document. 2. Connecter une extrémité d'un câble RCA à la sortie vidéo (ou une extrémité d'un câble S-Vidéo au connecteur de sortie S-Video) à l'arrière du magnétoscope ou du lecteur de disque laser et connecter l'autre extrémité à l'entrée vidéo appropriée du projecteur. Connecter une extrémité d'une paire de câbles RCA (non fournis) à la sortie vidéo à l'arrière du magnétoscope ou du lecteur de disque laser et connecter l'autre extrémité à un équipement audio ou à l'entrée audio appropriée du projecteur. Prendre garde de bien brancher les canaux droit et gauche pour obtenir le stéréo correct. 3. Brancher le câble d'alimentation fourni. Voir page 28. 4. Activer le projecteur et le magnétoscope ou le lecteur de disques laser. REMARQUE: Se reporter au manuel de l'utilisateur du magnétoscope ou du lecteur de disques laser pour plus d'informations sur les exigences de sorties vidéo des appareils. REMARQUE: Une image risque de ne pas être affichée correctement lorsqu'une source vidéo ou S-vidéo est lue en avance rapide ou en rembobinage rapide avec un convertisseur de balayage. 27 2. Installation et connexions Connexion du câble d'alimentation fourni Connecter le câble d'alimentation fourni au projecteur. Connecter d'abord la prise à deux fiches du câble d'alimentation fourni à l'entrée AC IN du projecteur, et ensuite connecter l'autre fiche du câble d'alimentation fourni à la prise secteur murale. OM r Cr/P P S LAM ATU ER ST W PO JUST AD TO AU U /Pb Cb T EN ON Y MP CO D BY STAN ON/ CE UR SO DIO R AU O L/M ON M OR SE LE CT ENT E R 3D REF CEL EN CA N ZO M S CU FO AU USE) MO USB( D PC CAR PC CA RD ) UTER MP CO USB( CO AU MO NITO PC CO R OU NT RO MP UT ER CO MP UT ER O L/M VIDE AU DIO T DIO VIDE S- 1 AU O ON DIO R O DIO 2 L IN AC → Vers la prise secteur S’assurer que les broches sont insérées à fond dans la prise AC IN et dans la prise secteur. 28 3 Projection d’une image (Fonctionnement de base) ○ ○ ○ ○ ○ ○ ○ ○ ○ ○ ○ ○ ○ ○ ○ ○ ○ ○ ○ ○ ○ ○ ○ ○ ○ ○ ○ ○ ○ ○ ○ ○ ○ ○ ○ ○ ○ ○ ○ ○ � Mise en marche du projecteur ................................... 30 � Sélection d’une source .............................................. 32 � Réglage du format et de la position de l’image ......... 33 � Correction de la déformation trapézoïdale (Keystone) ......................................... 35 � Optimisation automatiquement une image RGB ....... 37 � Réglage du volume .................................................... 37 � Extinction du projecteur ............................................. 38 � Après utilisation ......................................................... 38 29 3. Projection d’une image (Fonctionnement de base) Cette section décrit comment mettre en marche le projecteur et projeter une image sur l’écran. � Mise en marche du projecteur REMARQUE : • Le projecteur possède deux interrupteurs d’alimentation : L’interrupteur d’alimentation principal POWER (ON/STAND BY) sur le projecteur et la touche POWER ON et OFF de la télécommande. • Lors du branchement ou du débranchement du câble d’alimentation fourni, vérifier que l’interrupteur d’alimentation principal est en position d’arrêt sur Off (䡬). A défaut de prendre cette précaution, le projecteur risque d’être endommagé. Pour mettre sous tension le projecteur, presser l’interrupteur d’alimentation principal en position ( I ). Cr/P Si vous allumez le projecteur immédiatement après son refroidissement, il se peut que la lampe requière plus de temps que d’ordinaire pour s’allumer. MENU OFF ON POWER AUTO ADJ. VIDEO SELECT EN TE R SOURCE C CAN 3D REFORM COMPUTER 1 2 AUTO ADJUST E ON/STAND BY LAMP STATUS POWER S-VIDEO COMPONENT MENU PC CARD SELECT EN L Après avoir mis le projecteur sous tension, vérifier que l’ordinateur ou la source vidéo est en marche et que le capuchon de l’objectif a été retiré. Seulement lorsque la touche POWER (ON/STAND BY) sur le boîtier du projecteur ou la touche POWER ON de la télécommande est enfoncée pendant au moins 2 secondes, le voyant d’alimentation s’allume en vert et le projecteur sera prêt à fonctionner. r LAMP STATUS POWER L • TE R CA NC E REMARQUE: Lorsque aucun signal n’est disponible, un écran bleu, noir ou le logo s’affiche. Lorsque le projecteur affiche un écran bleu ou noir (pas le logo), le mode Eco est sélectionné automatiquement en "Mode de la lampe." 30 3. Projection d’une image (Fonctionnement de base) Remarque à propos de l’écran Startup (Ecran de sélection de la langue du menu) Lorsque le projecteur est mis en marche pour la première fois, l’écran de démarrage s’affiche. Cette page d’affichage permet de sélectionner une des 19 langues de menu. Pour sélectionner une langue pour le menu, suivre ces étapes : 1. Utiliser la touche SELECT 왖 ou 왔 pour sélectionner une des 19 langues de menu. MENU OFF ON POWER AUTO ADJ. VIDEO SELECT SOURCE AUTO ADJUST 3D REFORM ON/STAND BY COMPUTER 1 2 TE L S-VIDEO EN R CA E NC COMPONENT LAMP STATUS POWER MENU PC CARD EN 2. Appuyer sur la touche ENTER pour exécuter la sélection. MENU L SELECT TE R CA NC E OFF ON POWER AUTO ADJ. VIDEO SELECT Une fois que opération réalisée, le menu utilisateur est affiché. Il est possible de sélectionner la langue du menu ultérieurement. Voir “Langue” page 86. TE SOURCE R CAN CE 3D REFORM COMPUTER 1 2 AUTO ADJUST L EN ON/STAND BY LAMP STATUS POWER S-VIDEO COMPONENT MENU PC CARD L SELECT EN TE R CA NC E REMARQUE : Immédiatement après la mise sous tension du projecteur, l’écran risque de clignoter. Cela ne signifie pas un mauvais fonctionnement. Attendre 3 à 5 minutes jusqu’à ce que l’éclairage de la lampe se stabilise. Lorsque le mode Lampe est réglé sur Eco, le voyant Lamp s’allume en vert. Le projecteur ne met pas en marche si l’un des cas suivants se présentent : • Si la température interne du projecteur est anormalement élevée, le projecteur la détecte.Dans ce cas, le projecteur ne se met pas en marche pour protéger le système interne. Si cela se produit, attendre que les composants internes du projecteur se soient refroidis. • Lorsque la lampe atteint la fin de sa durée d’utilisation, le projecteur ne se met pas en marche.Dans ce cas, remplacer la lampe. Voir page 109. • Si la lampe ne s’allume pas et le voyant STATUS clignote par cycle de six fois consécutives, attendre une bonne minute avant de rallumer le projecteur. 31 3. Projection d’une image (Fonctionnement de base) � Sélection d’une source Sélection de la source ordinateur ou vidéo Utilisation de la télécommande Appuyer sur une des touches suivantes COMPUTER 1/2, COMPONENT, VIDEO, S-VIDEO ou VIEWER. MENU OFF TE SOURCE AUTO ADJUST 3D REFORM ON/STAND BY L EN Sélection à partir de la liste de sources ON POWER CAN R AUTO ADJ. VIDEO SELECT CE COMPUTER 1 2 LAMP STATUS POWER S-VIDEO COMPONENT MENU PC CARD Appuyer brièvement sur la touche SOURCE du boîtier du projecteur pour afficher la liste de sources. A chaque pression sur la touche SOURCE, l’entrée se commute dans la séquence suivante : “Ordinateur 1/2”, “Composant” (Lecteur DVD), “Vidéo” (Magnétoscope ou lecteur de disque laser), “S-Vidéo” ou “Visionneuse” (Diapositives sur PC Card). Appuyer sur la touche ENTER pour afficher la source sélectionnée. EN L SELECT TE R CA NC E PJ Détection automatique du signal Ordinateur1 → Ordinateur2 → Composant → Vidéo → S-Vidéo → Visionneuse → Ordinateurr1 → ... Si aucun signal n’est présent à une entrée, celle-ci est sautée. Lorsque la source d’entrée à projeter s’affiche, relâcher la touche. 32 PJ MENU SELECT EN TE SOURCE R C CAN E 3D REFORM 3D REFORM AUTO ADJUST L Appuyer au moins 1 seconde sur la touche SOURCE pour que le projecteur recherche la source d’entrée disponible suivante. A chaque pression de plus d’une seconde sur la touche SOURCE, le projecteur commute la source d’entrée dans la séquence suivante : ON/STAND BY LAMP STATUS POWER SOURCE ASPECT POINTER VIEWER VOLUME MAGNIFY SLIDE PC CARD PICTURE FREEZE PIC-MUTE HELP 3. Projection d’une image (Fonctionnement de base) � Réglage du format et de la position de l’image Placer le projecteur sur une surface plane et de niveau et s’assurer que l’axe de projection est bien perpendiculaire à l’écran. Soulever le bord avant du projecteur pour centrer l’image verticalement. Si l’image projetée n’est pas rectangulaire à l’écran, utiliser alors la fonction de correction de déformation trapézoïdale Keystone pour la régler correctement. Voir pages 35 et 44. Faire tourner l’avant du projecteur vers la droite ou la gauche (vers la droite dans cet exemple) pour centrer l’image horizontalement sur l’écran. Régler le pied de réglage de l’inclinaison 1. Soulever le bord avant du projecteur. Bouton de réglage de l’inclinaison AD RM FO RE JU ST ON /S TA ND BY P M US LA AT ST WER PO 1 PC RD CA CE UR SO 3D AU TO 2. Pousser vers le haut et maintenir le bouton de réglage de l’inclinaison à l’avant du projecteur pour augmenter la hauteur du pied de réglage (hauteur maximale : 30 mm). CEL U N S E LE C T ENT E R CAN F CO SU Z O O M ME 2 ATTENTION Utiliser le pied de réglage de l’inclinaison uniquement pour effectuer les réglages pour lesquels celui-ci a été initialement prévu. Des utilisations non appropriées, tel que le fait de saisir le projecteur par le pied de réglage de l’inclinaison ou l’accrochage au mur peuvent endommager le projecteur. 33 BY ND TA /S ON ST FO CA RD 3D RE RM JU AD TO AU PC SO CE UR 4 ENT E R T C LE E S U N F CO SU Z O O M ME REMARQUE: Les données de correction de la déformation trapézoïdale " Keystone" peuvent être réinitialiseés en appuyant pendant au moins 2 secondes sur la touche 3D REFORM. 3 CEL 4. Relâcher le bouton de réglage de l’inclinaison pour verrouiller le pied de réglage. Les pieds peuvent être réglés jusqu’à environ 10 degrés vers le haut ou vers le bas de l’avant du projecteur. Une modification du réglage de la hauteur de l'image projetée ou de l'angle de projection déclenche la fonction de correction automatique de la déformation trapézoïdale Keystone pour corriger rapidement la déformation verticale. L'écran "Keystone" s'affiche. Pour utiliser l'écran "Keystone", consulter le paragraphe "� Correction de la déformation trapézoïdale verticale (Keystone)" page 35. P M US LA AT ST WER PO Pied de réglage de l’inclinaison CAN 3. Abaisser l’avant du projecteur à la hauteur souhaitée. 3. Projection d’une image (Fonctionnement de base) Zoom Utiliser le levier de ZOOM pour régler finement la taille de l’image à l’écran. S CU FO ZO O M Le levier de ZOOM peut être utilisé pour agrandir ou réduire la taille de l’image. Mise au point optique Utiliser la bague de mise au point optique FOCUS pour obtenir l’image la plus nette à l’écran. S CU FO ZO O M 34 3. Projection d’une image (Fonctionnement de base) � Correction de la déformation trapézoïdale (Keystone) Correction de la déformation trapézoïdale automatique (Keystone) La fonction de correction automatique de la déformation trapézoïdale corrige la déformation verticale de l’image projetée à l’écran. Aucune opération spéciale est nécessaire. Il suffit juste de placer le projecteur sur une surface plane. Correction manuelle de la déformation trapézoïdale Il est aussi possible de corriger manuellement la déformation trapézoïdale . Pour effectuer cette opération : 1. Augmenter la hauteur du pied de réglage de l’inclinaison pour régler la hauteur de l’image projetée. Voir page 33. L’écran de correction de la déformation trapézoïdale s’affiche à l’écran. • Si l’écran de correction de la déformation trapézoïdale disparaît, appuyer une fois sur la touche MENU ou ENTER pour le faire afficher de nouveau. Zone projetée Cadre de l’écran 2. Aligner le côté gauche (ou droite) de l’écran avec le côté gauche (ou droite) de l’image projetée. • Utiliser le côté plus court de l’image projetée comme base. • Dans l’exemple à droite, utiliser le côté gauche comme base. REMARQUE: Lorsque "Manuel" est sélectionné dans "Keystone" du menu, projeter une image en ajustant la position du projecteur de sorte que l’écran soit plus petit que la zone de l’image projetée. Voir page 87 pour sélectionner "Manuel" dans "Keystone". 3. Utiliser la touche SELECT 왗 ou 왘 pour sélectionner “Horizontal”. Effectuer la correction de la déformation trapézoïdale. 4. Si les côtés droit et gauche de l’image projetée ne sont pas mutuellement parallèles, utiliser la touche SELECT 왔 pour sélectionner “Vertical” et utiliser la touche SELECT 왗왘. Effectuer ce réglage finement pour que les deux côtés soient parallèles mutuellement. 35 Aligner le côté gauche 3. Projection d’une image (Fonctionnement de base) 5. Répéter les étapes 3 et 4 pour corriger la déformation trapézoïdale. 6. Une fois la correction de la déformation trapézoïdale effectuée, presser la touche ENTER. L’écran de correction de la déformation trapézoïdale disparaît alors. • Pour effectuer à nouveau la correction de la déformation trapézoïdale, appuyer sur la touche 3D REFORM pour afficher l’écran de correction et répéter les étapes 1 à 6 ci-dessus. REMARQUE : • Le fait d’allumer le projecteur réinitialise les valeurs de réglage de correction précédentes si l’angle de projection est modifié depuis la dernière utilisation. Si l’angle de projection est identique à celui utilisé dernièrement, les valeurs de réglage de correction précédentes sont conservées dans la mémoire. Pour utiliser les valeurs de réglage de correction précédentes après la modification de l’angle de projection, sélectionner "Manuel" dans "Keystone" du menu. Voir page 87. Pour remettre les valeurs de réglage de correction 3D Reform sur les valeurs préréglées en usine, appuyer sur la touche 3D REFORM pendant au moins 2 secondes. • A chaque pression sur la touche 3D REFORM, l’élément se commute dans la séquence suivante : Keystone → Pierre angulaire → None → Keystone → ... Pour plus d’informations sur “Pierre angulaire”, voir “Correction des déformation trapézoïdale horizontale et verticale (Pierre angulaire)”, page 44. • Vous pouvez agrandir ou réduire l'image, tout en gardant une image qui a été corrigée à l'aide de Keystone, ceci sans avoir à effectuer de nouveau des réglages. 36 3. Projection d’une image (Fonctionnement de base) � Optimisation automatiquement une image RGB Réglage de l’image en utilisant le réglage automatique Auto Adjust Optimiser automatiquement une image RGB. Appuyer sur la touche “Auto Adjust” (réglage automatique) pour optimiser automatiquement une image RGB. [Mauvaise image] OFF ON POWER MENU AUTO ADJ. VIDEO COMPUTER 1 2 S-VIDEO SELECT TE R CAN CE 3D REFORM COMPONENT AUTO ADJUST ON/STAND BY MENU LAMP STATUS POWER PC CARD SELECT EN L [Image normale] SOURCE L EN TE R CA NC E Appuyer sur la touche “Auto Adjust” pour effectuer un réglage précis de l’image d’ordinateur ou pour éliminer les bandes verticales qui peuvent apparaître et pour réduire le bruit vidéo, les interférences ou la diaphonie (ceci est évident lorsqu’une partie de l’image apparaît miroitée). Cette fonction ajuste les fréquences de l’horloge qui éliminent les bandes horizontales dans l’image. Cette fonction ajuste également la phase de l’horloge pour réduire le bruit vidéo, les interférences ou la diaphonie (évident lorsqu’une partie de l’image semble trembler). Ce réglage peut être nécessaire lorsque l’ordinateur est connecté pour la première fois. REMARQUE : • Certains signaux risquent de ne pas être affichés correctement ou sont très lents. • La fonction Auto Adjust (réglage automatique) ne fonctionne pas pour le signal composite ou vidéo. • Si l’opération de réglage automatique ne peut pas optimiser le signal RGB, essayer de régler l’horloge et la phase manuellement. Voir page 84. � Réglage du volume Le niveau du son du haut-parleur et du jack AUDIO OUT (mini-jack stéréo) du projecteur peut être réglé. PJ 3D REFORM Augmenter le volume VOLUME MAGNIFY Diminuer le volume 37 SOURCE ASPECT POINTER VIEWER SLIDE PICTURE FREEZE PIC-MUTE HELP 3. Projection d’une image (Fonctionnement de base) � Extinction du projecteur Extinction du projecteur : OFF AUTO ADJ. SELECT EN TE R CAN SOURCE AUTO ADJUST 3D REFORM ON/STAND BY CE COMPUTER 1 2 S-VIDEO LAMP STATUS POWER COMPONENT MENU PC CARD SELECT EN Ensuite, couper l’alimentation avec l’interrupteur principal. Le voyant d’alimentation s’éteint. Finalement, débrancher le câble d’alimentation. Cr/P ATTENTION Ne pas débrancher le câble d’alimentation de la prise murale et ne pas couper l’alimentation principale dans aucune des circonstances suivantes. Ceci pourrait endommager le projecteur : • Lorsque l’icône du sablier apparaît. • Pendant que les ventilateurs de refroidissement tournent. (Les ventilateurs de refroidissement continuent à tourner pendant 10 secondes après l’extinction du projecteur). � Après utilisation Préparation : Vérifier que le projecteur n’est pas en marche. 1. Débrancher le câble d’alimentation. 2. Débrancher éventuellement tout les autres câbles. 3. Rentrer le pied de réglage de l’inclinaison si celui-ci a été sorti. 4. Couvrir l’objectif avec le capuchon. 5. Placer le projecteur et ses accessoires dans la sacoche souple fournie. 38 ON POWER VIDEO r L Le voyant d’alimentation s’allume en orange. Une fois le projecteur éteint, les ventilateurs de refroidissement continuent de tourner pendant 10 secondes (Durée du refroidissement). MENU L Appuyer d’abord sur la touche POWER (ON/STAND BY) sur le projecteur ou sur la touche POWER OFF de la télécommande pendant au moins deux secondes. TE R CA NC E 4 Fonctions pratiques ○ ○ ○ ○ ○ ○ ○ ○ ○ ○ ○ ○ ○ ○ ○ ○ ○ ○ ○ ○ ○ ○ ○ ○ ○ ○ ○ ○ ○ ○ ○ ○ ○ ○ ○ ○ ○ ○ ○ ○ � Commutation entre les modes de fonctionnement Ordinateur et Projecteur ............... 40 � Coupure de l’image et du son.................................... 40 � Arrêt sur une image ................................................... 40 � Utilisation du pointeur ................................................ 41 � Agrandissement et déplacement d’une image .......... 41 � Utilisation de l’aide en ligne ....................................... 42 � Utilisation d’une souris USB ...................................... 42 � Utilisation de la fonction de souris de la télécommande ....................................................... 43 � Correction de la déformation trapézoïdale horizontale et verticale (Cornerstone) ...................................... 44 쐅 Dessins à main libre sur une image projetée (Ardoise) .................................................. 47 쐈 Enregistrement d’images affichées sur le projecteur dans la Carte PC ou la mémoire USB (Capture) ... 48 쐉 Protection contre toute utilisation non autorisée du projecteur .......................................... 49 씈 Utilisation d’une mémoire USB ou d’un lecteur de carte mémoire USB ............................................... 54 39 4. Fonctions pratiques � Commutation entre les modes de fonctionnement Ordinateur et Projecteur Les trois touches grisées indiquées sur le dessin fonctionnent comme une souris d’ordinateur en mode Ordinateur. En mode Ordinateur la touche PJ n’est pas allumée. Fonctionne comme une souris d’ordinateur. Fonctionne comme la touche SELECT du projecteur. ON ON OFF AUTO ADJ. VIDEO OFF POWER POWER VIDEO AUTO ADJ. COMPUTER 1 2 COMPUTER 1 2 S-VIDEO S-VIDEO COMPONENT COMPONENT Fonctionne comme le bouton droit d’une souris d’ordinateur. MENU MENU Fonctionne comme la touche CANCEL du projecteur. SELECT EN L EN TE R CA NC E L SELECT TE R CA NC E PJ PJ Eteint 3D REFORM ASPECT POINTER VIEWER Fonctionne le bouton gauche d’une souris d’ordinateur. VOLUME MAGNIFY 3D REFORM SOURCE SLIDE Fonctionne comme la touche ENTER du projecteur. SOURCE Allumé en rouge ASPECT POINTER VIEWER VOLUME MAGNIFY SLIDE PICTURE FREEZE PICTURE FREEZE PIC-MUTE HELP PIC-MUTE HELP • Lorsque la touche MENU est enfoncée, la touche PJ s’allume en rouge pour indiquer que le mode Projecteur est sélectionné, ce qui permet d’utiliser le menu du projecteur à l’aide des trois touches. • Si aucune touche n’est sollicitée dans les 60 secondes, la touche PJ s’éteint pour indiquer que le projecteur est en mode Ordinateur. Pour activer à nouveau le fonctionnement du menu du projecteur, appuyer sur la touche PJ pour l’allumer en rouge. • Pour pouvoir utiliser immédiatement la fonction de souris lorsque la touche PJ est allumée, appuyer sur la touche PJ pour retourner en mode Ordinateur (Touche éteinte). Mode Ordinateur En mode Ordinateur, en appuyant pendant 2 secondes ou plus sur la touche ENTER et en la relâchant ensuite, le mode de glissement est réglé et celui-ci peut s’effectuer simplement en appuyant sur la touche SELECT 왖왔왗왘 (mouse). Pour déposer l’article, appuyer à nouveau sur la touche ENTER (clic gauche) ou CANCEL (clic droit). � Coupure de l’image et du son Appuyer sur la touche PIC-MUTE pour couper momentanément l’image et le son. Appuyer à nouveau dessus pour restaurer l’image et le son. PJ 3D REFORM SOURCE ASPECT POINTER VIEWER VOLUME MAGNIFY REMARQUE: Lorsqu'une image est mise en sourdine, le mode de lampe Eco est automatiquement sélectionné dans "Mode de la lampe". SLIDE PICTURE FREEZE PIC-MUTE HELP � Arrêt sur une image PJ Appuyer sur la touche FREEZE pour geler une image. Appuyer à nouveau dessus pour reprendre l’animation. 3D REFORM VOLUME MAGNIFY REMARQUE: Le fait d’appuyer sur la touche FREEZE affiche le menu Capture qui permet de capturer une image gelée. Voir page 48 pour des informations plus détaillées. 40 SOURCE ASPECT POINTER VIEWER SLIDE PICTURE FREEZE PIC-MUTE HELP 4. Fonctions pratiques � Utilisation du pointeur Neuf pointeurs différents sont disponibles pour attirer l’attention de l’audience sur n’importe quelle point de l’image projetée. 3D REFORM SOURCE ASPECT POINTER VIEWER SLIDE VOLUME MAGNIFY REMARQUE : Utiliser le menu pour sélectionner un des pointeurs. Voir page 100. Appuyer sur la touche POINTER pour afficher le pointeur. PICTURE FREEZE PIC-MUTE HELP Appuyer sur la touche Pointer pour afficher le pointeur. Utiliser la touche SELECT pour déplacer le pointeur. Appuyer à nouveau sur la touche POINTER. Le pointeur disparaît. OFF ON POWER AUTO ADJ. VIDEO COMPUTER 1 2 S-VIDEO COMPONENT MENU EN L SELECT TE R CA NC E Utiliser la touche Select pour déplacer le pointeur. � Agrandissement et déplacement d’une image 3D REFORM SOURCE ASPECT POINTER VIEWER Toute partie d’image peut être agrandie jusqu’à 400 pour cent. SLIDE VOLUME MAGNIFY PICTURE FREEZE PIC-MUTE HELP Agrandissement d’une image : 1. Appuyer sur la touche POINTER pour afficher le pointeur. 2. Déplacer le pointeur vers la zone à agrandir. OFF ON POWER AUTO ADJ. VIDEO COMPUTER 1 2 S-VIDEO COMPONENT MENU SELECT 3. Agrandir la zone sélectionnée. Lorsque la touche d’agrandissement MAGNIFY (+) est pressée, l’image est agrandie et l’icône de loupe s’affiche. Pour agrandir la zone sélectionnée, utiliser la touche SELECT 왖왔왗왘 pour déplacer l’icône de loupe et presser la touche d’agrandissement MAGNIFY (+). 3D REFORM L E E SOURCE ASPECT POINTER VIEWER VOLUME MAGNIFY 4. Rétablissement du format original de l’image. Presser la touche de réduction MAGNIFY (-) jusqu’à ce que l’icône de loupe redevienne le pointeur. SLIDE PICTURE FREEZE PIC-MUTE HELP 3D REFORM SOURCE ASPECT POINTER VIEWER VOLUME MAGNIFY 41 SLIDE PICTURE FREEZE PIC-MUTE HELP 4. Fonctions pratiques � Utilisation de l’aide en ligne OFF PJ ON POWER AUTO ADJ. VIDEO Le sommaire de l’aide apparaît. COMPUTER 1 2 3D REFORM SOURCE S-VIDEO COMPONENT ASPECT POINTER VIEWER MENU VOLUME MAGNIFY SLIDE FREEZE HELP EN Afficher l’aide � Utilisation d’une souris USB L SELECT PICTURE PIC-MUTE TE R CA NC E Quitter l’aide USB(MOUSE) Une souris USB permet une utilisation fluide du projecteur. Toute souris USB du commerce peut être utilisée. PC CARD USB(COMPUTER) MONITOR OUT COMPONENT Y USB(MOUSE) AUDIO COMPUTER 1 Cb/Pb VIDEO PC CONTROL REMARQUE : Certaines marques de souris USB ne sont pas utilisables avec ce projecteur. COMPUTER 2 Cr/Pr AUDIO L/MONO R AUDIO S-VIDEO AUDIO L/MONO R AUDIO AC IN Utilisation des menus à l’aide d’une souris USB Curseur de la souris Lors de la connexion d’une souris USB au projecteur, on obtient un curseur de souris à l’écran. Si la souris USB n’est pas utilisée dans les 10 secondes suivantes, son curseur disparaît. Affichage du menu En cliquant avec le bouton droite de la souris, le menu s’affiche. Pour fermer le menu, cliquer n’importe où dans le fond. Affichage de la liste Source Cliquer avec le bouton gauche n’importe où sur l’écran excepté sur le menu pour afficher la liste Source. Affichage des réglages et du paramétrage Il est possible de sélectionner un élément de menu et de cliquer avec le bouton gauche de la souris effectuer les réglages et le paramétrage. Exemples Cliquer et rester appuyé sur le bouton gauche de la souris 왗 ou 왘 pour régler la luminosité. Ou cliquer et faire glisser le bouton gauche de la souris horizontalement sur la barre de réglage. Pour enregistrer les réglages, cliquer sur • Cliquer sur . L’affichage se referme. le bouton gauche de la souris pour afficher une description de l’élément de menu sélectionné. • Cliquer et faire glisser la barre de titre le bouton gauche de la souris pour déplacer la boîte de dialogue de réglage ou de paramétrage. • Utiliser le bouton droit de la souris (clic droit) sur la boîte de dialogue de réglage ou de paramétrage pour retourner à l’écran précédent en enregistrant les modifications effectuées. 42 4. Fonctions pratiques � Utilisation de la fonction de souris de la télécommande La fonction de souris intégrée à la télécommande permet de commander les fonctions de souris de l’ordinateur (Mode ordinateur). Celle-ci est très pratique pour effectuer des présentations réalisées sur ordinateur. Pour retourner en mode Projecteur, appuyer sur la touche PJ (allumée en rouge). Connexion à l’ordinateur pour la fonction de souris de télécommande Pour disposer de la fonction de souris de la télécommande, utiliser le câble USB fourni pour relier le port USB (COMPUTER) du projecteur et celui de l’ordinateur (type A). REMARQUE : Suivant le type de connexion ou du systèmes d’exploitation utilisé sur l’ordinateur, il sera peut être nécessaire de le redémarrer ou de modifier sa configuration. Utilisation du port USB USB(COMPUTER) La fonction de souris de la télécommande ne peut être utilisée qu’avec les systèmes d’exploitation Windows 98, Windows Me, Windows XP, Windows 2000 ou Mac OS. PC CARD USB(COMPUTER) MONITOR OUT 43 AUDIO COMPUTER 1 Cb/Pb COMPUTER 2 AUDIO Cr/Pr AUDIO L/MONO R AUDIO S-VIDEO VIDEO PC CONTROL AC IN REMARQUE : Attendre au moins 5 secondes après le débranchement du câble USB avant de le rebrancher et vice versa. L’ordinateur risque de ne pas identifier le récepteur de souris intégrée s’il est branché et débranché plusieurs fois de suite à intervalles très courts. COMPONENT Y USB(MOUSE) AUDIO L/MONO R 4. Fonctions pratiques � Correction de la déformation trapézoïdale horizontale et verticale (Cornerstone) Utiliser la fonction 3D Reform pour corriger la déformation (trapézoïdale) pour rendre le haut ou le bas et la partie gauche ou droite de l’écran plus longue ou plus courte de sorte que l’image projetée soit rectangulaire. Cornerstone 1. Pour annuler les ajustements, presser continuellement le bouton 3D REFORM pendant un minimum de 2 secondes. Les ajustements “keystone” et “Pierre angulaire” seront effacés. 2. Projeter une image de façon à ce que l’écran soit plus petit que la zone de la trame. 3. Prendre un des coins et aligner le coin de l’écran avec celui de l’image. Image projetée Le dessin montre le coin supérieur droit. Ecran 4. Appuyer sur la touche 3D REFORM de la télécommande deux fois. L’écran de réglage Cornerstone s’affiche. 5. Utiliser la touche SELECT 왖왔왗왘 pour sélectionner une icône qui pointe dans la direction dans laquelle la trame de l’image projetée doit être déplacée. 6. Appuyer sur la touche ENTER. 7. Utiliser la touche SELECT 왖왔왗왘 pour déplacer le cadre de l’image projetée comme indiqué sur l’exemple. Ecran 44 4. Fonctions pratiques 8. Appuyer sur la touche ENTER. Ecran 9. Utiliser la touche SELECT 왖왔왗왘 pour sélectionner une autre icône qui pointe dans la direction voulue. Sur l’écran de réglage Cornerstone, sélectionner “Sortir” ou appuyer sur la touche CANCEL de la télécommande. Ecran L’écran de confirmation s’affiche. 10.Appuyer sur la touche SELECT 왗 ou 왘 pour mettre en surbrillance la touche [OK] et appuyer sur la touche ENTER. Ceci termine la correction de la déformation trapézoïdale. La sélection de “Annuler” ramène l’écran de réglage du projecteur sans enregistrer les modifications effectuées (Etape 3). La sélection de “Reset” remet le projecteur en configuration par défaut d’usine. La sélection de “Défaire” quitte la fonction sans enregistrer les modifications. REMARQUE : Pour revenir aux valeurs de réglage de correction 3D Reform par défaut d’usine, appuyer sur la touche 3D REFORM pendant au moins 2 secondes. REMARQUE : Pendant le réglage 3D Reform, “Ratio d’aspect” et “Ecran” risquent de ne pas être disponibles. Si cela se produit, réinitialiser les données 3D Reform et effectuer ensuite chaque réglage. Répéter alors le réglage 3D Reform. Le fait de modifier le rapport d’aspect et/ou le réglage de l’écran peut limiter 3D Reform dans sa gamme de réglage. 45 4. Fonctions pratiques Les plages de réglage de 3D Reform sont les suivantes : Pierre angulaire Keystone Horizontal Max. +/– 35° environ Max. +/– 27° environ Vertical Max. +/– 40° environ * Les conditions suivantes sont celles sous lesquelles l’angle maximum est obtenu : • L’image (100”) est projetée en Wide (Levier de zoom) • La résolution est l’XGA Une résolution plus élevée que XGA réduit la gamme ajustable. • Les éléments de menu doivent être réglés de la façon suivante : Ratio d’aspect ......... 4:3 Type d’écran ........... 4:3 • Les réglages horizontal et vertical sont effectués séparément. Une combinaison des deux ajustements réduit la gamme ajustable. • Lorsque “4:3 Plein” est sélectionné dans “Ratio d’aspect”, les fonctions “Pierre angulaire” et “Fréquence horizontale” ne sont pas disponibles. REMARQUE: • Si l’écran Pierre angulaire n’est pas disponible (grisé), appuyer sur la touche 3D REFORM et la maintenir enfoncée pendant au moins 2 secondes pour réinitialiser les données de correction actuelles. La fonction Pierre angulaire devient disponible. • Le fait d’allumer le projecteur réinitialise les valeurs de réglage de correction précédentes si l’angle de projection est modifié depuis la dernière utilisation. Si l’angle de projection est identique à celui utilisé dernièrement, les valeurs de réglage de correction précédentes sont conservées dans la mémoire. Pour utiliser les valeurs de réglage de correction précédentes après la modification de l’angle de projection, sélectionner "Manuel" dans "Keystone" du menu. Voir page 87. REMARQUE: La fonction 3D Reform peut causer une image légèrement flou car la correction est effectuée électroniquement. 46 4. Fonctions pratiques 쐅 Dessins à main libre sur une image projetée (Ardoise) La fonction de tableau noir “Ardoise” permet d’écrire et de dessiner sur une image projetée. REMARQUE : La fonction tableau noir est uniquement disponible lorsqu’une souris USB est utilisée. Pour afficher la barre d’outil Ardoise, cliquer sur le bouton du milieu de votre souris ou sélectionner “Ardoise” dans le menu. La barre d’outils contient les icônes suivantes : � � � � � � � � � Déplacer ........... S’utilise pour déplacer la barre d’outils. � Stylo ................. Cliquer dessus du bouton gauche et le déplacer pour dessiner. Cliquer du bouton gauche ou du bouton droit sur l’icône du stylo pour afficher la palette contenant un choix de quatre stylo de lignes d’épaisseurs différentes qui peuvent être sélectionnées d’un clic du bouton gauche. � Couleur ............. Sélectionner une couleur. Cliquer sur le bouton gauche pour afficher la palette de couleur à partir de laquelle une de celles-ci peut être sélectionnée d’un clic du bouton gauche. � Capture ............. Cliquer du bouton gauche pour capturer un drawing sur écran du tableau noir ChalkBoard et l'enregistrer dans la carte mémoir PC insérée dans la fente PC Card du projecteur. � Gomme ............ Cliquer du bouton gauche pour faire glisser et gommer une partie d’un dessin. Cliquer du bouton gauche ou du bouton droit sur l’icône de gomme pour afficher la palette de sélection de gommes d’épaisseurs différentes qui peuvent être sélectionnées en cliquant du bouton gauche. � Effacer .............. Cliquer du bouton gauche pour effacer complètement le dessin de l’écran tableau noir Ardoise. � Cacher .............. Cliquer du bouton gauche pour faire disparaître la barre d’outils. Un clic du bouton droit à n’importe quel endroit de l’écran fait réapparaître la barre d’outils du tableau noir. � Sortir ................ Efface complètement le dessin et quitte le tableau noir Ardoise. REMARQUE : • Le menu n’est pas disponible pendant l’affichage de l’écran tableau noir Ardoise. • La sélection d’une autre source et tout changement de diapositive dans la visionneuse effacent complètement un dessin. 47 4. Fonctions pratiques 쐈 Enregistrement d’images affichées sur le projecteur dans la Carte PC ou la mémoire USB (Capture) Les fonctions Capture permet de capturer une image provenant de la source en cours d’affichage. L’image est enregistrée au format JPEG dans la Carte PC ou la mémoire USB. REMARQUE : • Tant qu’une Carte PC ou une mémoire USB n’est pas insérée dans la fente PC Card ou dans le port USB (MOUSE) du projecteur, la fonction Capture n’est pas disponible. • L’affichage du message “Erreur de carte” signifie qu’il n’y a pas assez d’espace libre dans la Carte PC ou la mémoire USB pour enregistrer des images. Augmenter l’espace disponible sur la carte en effaçant des images non souhaitées à l’aide du PC. Le nombre d’images pouvant être capturées dépend de la taille de la PC Card. • Ne pas couper l’alimentation ou retirer la Carte PC ou la mémoire USB pendant la capture d’une image. Cela risque d’entraîner la perte des données dans la Carte PC ou la mémoire USB, ou même de les endommager. Préparation : Insérer la Carte PC dans la fente pour Carte PC ou la mémoire USB dans le port USB (MOUSE) du projecteur. Insérer la PC Card avec l’extrémité portant la flèche pointée vers la fente. * Appuyer sur la touche d’éjection pour éjecter la carte. 1. Projeter l’image à enregistrer sur le projecteur. 2. Presser la touche FREEZE de la télécommande. 3. Presser la touche MENU pour afficher la fenêtre de capture. Capture .................. Capture une image et l’enregistre sous forme de fichier JPEG dans la Carte PC ou la mémoire USB. Lecteur .................. Sélectionner la Carte PC ou la mémoire USB. Il est possible de capturer une image et de l’enregistrer dans une Carte PC ou mémoire USB. Sortir ..................... Quitte la fonction Capture. Il est aussi possible de quitter la fonction de capture en appuyant sur la touche MENU ou CANCEL de la télécommande ou du projecteur. REMARQUE : Les images capturées avec une résolution plus élevée que la résolution initiale du projecteur ne peuvent être affichées correctement. • La taille du fichier de l’image capturée varie selon la résolution du signal d’entrée. • Un sablier indiquant que l’image est en cours de capture apparaît s’affiche à l’écran. Ne pas éjecter la PC Card et ne pas couper l’alimentation du projecteur pendant que cette icône s’affiche. Cela risque d’endommager les données de la PC Card. Si les données de la PC Card sont endommagées, utiliser un ordinateur pour les réparer. 48 4. Fonctions pratiques 쐉 Protection contre toute utilisation non autorisée du projecteur L’attribution d’un mot de passe empêche tout utilisation non autorisée du projecteur. Attribution d’un mot de passe pour la première fois 1. Appuyer sur la touche MENU. Le menu s’affiche. 2. Appuyer deux fois sur la touche SELECT 왘 pour mettre en surbrillance le sous menu de paramétrage et appuyer sur la touche ENTER. L’onglet “1” de la page est mis en surbrillance. 3. Appuyer une fois sur la touche SELECT 왘 pour mettre en surbrillance l’onglet “2”. 49 4. Fonctions pratiques 4. Appuyer quatre fois sur la touche SELECT 왔 pour mettre en surbrillance “Sécurité”. 5. Appuyer sur la touche ENTER pour afficher l’écran de sécurité. 6. Appuyer une fois sur la touche ENTER 왔 pour mettre en surbrillance la boîte de saisie du mot de passe et appuyer de nouveau sur la touche ENTER. Le clavier logiciel s’affiche. 50 4. Fonctions pratiques 7. Saisir un mot de passe alphanumérique à l’aide du clavier logiciel affiché Par exemple, pour saisir “1234”, suivre les étapes 7-1 à 7-4 indiquées ci-dessous. REMARQUE : • Noter votre mot de passe. • Ne pas utiliser de mot de passe contenant des espaces. 7-1. Mettre en surbrillance le chiffre “1” et presser la touche ENTER. Le chiffre“1” s’affiche dans la boîte de saisie du mot de passe. 7-2. Appuyer une fois sur la touche SELECT 왘 pour mettre en surbrillance le chiffre “2” et appuyer à nouveau sur la touche ENTER. Le chiffre“12” s’affiche dans la boîte de saisie du mot de passe. 7-3. Pour “3” et “4”, utiliser la même procédure qu’à l’étape 7-2. Le chiffre“1234” s’affiche dans la boîte de saisie du mot de passe. 7-4. Appuyer sur la touche SELECT 왔 pour mettre “OK” en surbrillance et appuyer sur la touche ENTER. Le clavier logiciel disparaît. 8. Appuyer une fois sur la touche SELECT 왖 pour mettre en surbrillance “ Désactiver” et appuyer sur la touche SELECT 왗 pour mettre en surbrillance “Activer”. 9. Appuyer sur la touche SELECT 왔 pour mettre “OK” en surbrillance et appuyer sur la touche ENTER. L’écran de confirmation s’affiche. 10.Appuyer sur la touche ENTER. La fonction de sécurité est maintenant activée. REMARQUE : Une Carte PC peut être utilisée comme clé de protection. Il est possible de sauter la saisie du mot de passe en insérant une Carte PC enregistrée lors de la mise en marche du projecteur. Voir page 91. 51 4. Fonctions pratiques Vérification de l’activation de la sécurité Eteindre le projecteur et le remettre en marche pour vérifier si la fonction de sécurité a été activée. 1. Appuyer sur la touche POWER (ON/STANDBY) pendant au moins deux secondes. La lampe s’éteint et le voyant POWER clignote en orange. Attendre que le voyant POWER s’arrête de clignoter et reste constamment allumé. 2. Lorsque le voyant POWER reste allumé constamment en orange, appuyer sur l’interrupteur principal POWER pour le mettre en position (O). Le projecteur s’éteint. 3. Appuyer sur l’interrupteur principal POWER pour le mettre en position (I). Le voyant POWER s’allume en orange. Le projecteur est en état d’attente. 4. Appuyer sur la touche POWER (ON/STANDBY) pendant au moins deux secondes. Le projecteur se met en marche. Le message “Projecteur verrouillé. Taper vorte mot-clé.” s’affiche au bas de l’écran. 5. Appuyer sur la touche MENU. Le menu s’affiche sur l’écran . 6. Appuyer la touche SELECT 왘 pour mettre “Paramétrage” en surbrillance et appuyer sur la touche ENTER. L’onglet “1” de la page est mis en surbrillance. 7. Appuyer une fois sur la touche SELECT 왘 pour mettre en surbrillance l’onglet “2”. 8. Appuyer quatre fois sur la touche SELECT 왔 pour mettre en surbrillance “Sécurité” et appuyer sur la touche ENTER. L’écran de saisie du mot de passe s’affiche. 9. Appuyer sur la touche ENTER. Le clavier logiciel s’affiche. 10. Utiliser la même procédure que dans les étapes 1 à 7 décrites dans la section “Attribution d'un mot de passe pour la première fois” pour entrer “1234”. Chaque fois qu’un chiffre est entré, un “*” (astérisque) apparaît. Le mot de passe s’inscrit en astérisques pour ne pas montrer le vrai mot de passe. 11. Après avoir saisie le mot de passe , mettre “OK” en surbrillance et presser la touche ENTER. Le clavier logiciel disparaît. Maintenant, il est possible d’utiliser le projecteur. 52 4. Fonctions pratiques Désactivation de la sécurité 1. Appuyer sur la touche MENU. Le menu s’affiche à l’écran . 2. Appuyer la touche SELECT 왘 pour mettre “Paramétrage” en surbrillance et appuyer sur la touche ENTER. L’onglet “1” de la page est mis en surbrillance. 3. Appuyer une fois sur la touche SELECT 왘 pour mettre en surbrillance l’onglet “2”. 4. Appuyer quatre fois sur la touche SELECT 왔 pour mettre en surbrillance “Sécurité” et appuyer sur la touche ENTER. L’écran de saisie du mot de passe s’affiche. 5. Appuyer sur la touche ENTER. Le clavier logiciel s’affiche. 6. Utiliser la même procédure que dans les étapes 1 à 7 décrites dans la section “Attribution d'un mot de passe pour la première fois” pour entrer “1234”. Chaque fois qu’un chiffre est entré, un “*” (astérisque) apparaît. Le mot de passe s’inscrit en astérisques pour ne pas montrer le vrai mot de passe. 7. Après avoir saisie le mot de passe , mettre “OK” en surbrillance et presser la touche ENTER. Le clavier logiciel disparaît. L’écran de sécurité s’affiche. 8. Mettre en surbrillance “Activer” et appuyer sur la touche SELECT 왘 pour mettre en surbrillance “Désactiver”. 9. Appuyer sur la touche SELECT 왔 pour mettre “OK” en surbrillance et appuyer sur la touche ENTER. La fonction de sécurité est maintenant désactivée. REMARQUE : Pour réactiver la sécurité, entrer à nouveau le mot de passe. Prendre garde de ne pas faire d’erreur de saisie. 53 4. Fonctions pratiques 씈 Utilisation d’une mémoire USB ou d’un lecteur de carte mémoire USB Le projecteur est compatible avec tous les dispositifs de mémoire USB ou les lecteurs de carte mémoire USB qui prennent en charge la visionneuse et les fonctions de sécurité. • Pour utiliser un dispositif de mémoire ou lecteur de carte mémoire USB, le connecter au port USB (MOUSE) (de type A). • Sélectionner une des icônes de périphérique pour la mémoire USB dans le panneau gauche de la fenêtre de la visionneuse. • Pour utiliser un dispositif de mémoire comme clé de sécurité, sélectionner une des icônes de périphérique sur l’écran de réglage de la sécurité. Voir page 91. PC CARD USB(COMPUTER) MONITOR OUT COMPONENT Y USB(MOUSE) AUDIO COMPUTER 1 AUDIO S-VIDEO COMPUTER 2 AUDIO Cb/Pb VIDEO PC CONTROL Cr/Pr AUDIO L/MONO R AUDIO L/MONO R AC IN REMARQUE : • Certains marques de dispositif de mémoire ou de lecteur de carte mémoire USB risquent ne pas fonctionner. • Le projecteur n’est pas compatible avec les cartes mémoire flash ou les éléments de mémoire USB formatés en FAT32 ou NTFS. Veuillez vous assurer que vous utilisez une carte mémoire flash ou un élément de mémoire USB formaté avec le système de fichier FAT16 ou FAT. Pour formater votre carte mémoire flash ou élément de mémoire USB dans votre ordinateur, référez-vous au document ou fichier d’aide fourni avec Windows. • Il est impossible d’utiliser un dispositif de mémoire USB et un lecteur de carte mémoire USB lorsqu’une souris USB est connectée au projecteur. • Ne pas effectuer les opérations suivantes pendant que le voyant d’accès d’un dispositif de mémoire USB ou d’un lecteur de carte mémoire USB est allumé ou clignote (pendant que des données sont en cours de transfert). Cela risque d’endommager le dispositif de mémoire USB ou la carte mémoire USB dans le lecteur. Effectuer une sauvegarde des données dans le cas où celles-ci nécessitent d’être restaurées. * Extraire le dispositif de mémoire USB ou débrancher le lecteur de carte mémoire USB du port USB du projecteur. * Extraire la carte mémoire USB de son lecteur * Mettre le projecteur hors tension ou débrancher le câble d’alimentation. • Le lecteur pour ”USB 1 à 4” s’affiche uniquement lorsque un dispositif de mémoire USB ou un lecteur de carte mémoire USB est connecté au projecteur. Le lecteur pour “USB 1 à 4” peut s’afficher différemment qu’une carte qui se trouve dans le lecteur de carte mémoire USB. • Certaines marques de dispositif de mémoire USB ou de carte mémoire USB ne peuvent être utilisées comme clé de sécurité pour le projecteur. 54 5 Utilisation de la Visionneuse ○ ○ ○ ○ ○ ○ ○ ○ ○ ○ ○ ○ ○ ○ ○ ○ ○ ○ ○ ○ ○ ○ ○ ○ ○ ○ ○ ○ ○ ○ ○ ○ ○ ○ ○ ○ ○ ○ ○ ○ � Utilisation optimale de la fonction Visionneuse .......... 56 � Utilisation de la fonction Visionneuse avec le projecteur (lecture)................................................. 58 쐋 Changement du logo de fond .................................... 64 55 5. Utilisation de la Visionneuse � Utilisation optimale de la fonction Visionneuse Fonction Des données de présentation peuvent être visionnées, des images peuvent être capturées, et lues sur le projecteur. Une PC Card est utilisée pour visionner des données de présentation préparées sur ordinateur et pour capturer et lire des images projetées avec le projecteur. La fonction de visionneuse permet de visualiser les diapositives enregistrées dans une carte mémoire PC (appelées “PC Card” dans ce manuel) ou un dispositif de mémoire USB connecté au projecteur. Même si aucun ordinateur n’est disponible, des présentations peuvent être effectuées simplement avec ce projecteur. C’est une fonction pratique pour effectuer des présentations au cours de réunions et dans des bureaux ainsi que pour lire des images prises avec des appareils photo numériques. REMARQUE : • Pour utiliser la visionneuse, il est nécessaire qu’une présentation soit déjà enregistrée dans le PC (JPEG, BMP, fichiers d’index*). Pour créer une présentation avec le programme Dynamic Image Utility 2.0. * “Index” est un fichier créé avec le programme Dynamic Image Utility 2.0 contenu dans le CD-ROM de support à l’utilisateur du projecteur fourni par NEC. Voir “Using Dynamic Image Utility 2.0” sur le CD-ROM fourni pour installer le programme Dynamic Image Utility 2.0 sur l’ordinateur. Facile à utiliser • Des présentation peuvent être lancées immédiatement en insérant simplement une PC Card ou une mémoire USB (non fournie) • Changement de diapositive très simple • Utilisation avec la télécommande • Saut vers une liste ou une diapositive particulière Images de haute qualité • Haute résolution jusqu’à 1024 x 768 points • Lecture couleurs totales 24 bits • Visualisation d’images d’appareils photo numériques Logiciel utilitaire simple (pour ordinateur) • Le programme Dynamic Image Utility 2.0 est utilisable sous Windows 98/Windows Me/Windows XP/Windows 2000 • Des diapositives peuvent être créées en capturant des images en cours d’affichage • Ecran de commande pour afficher et éditer les listes de diapositives * Microsoft, Windows et PowerPoint sont des marques déposées de Microsoft Corporation. 56 5. Utilisation de la Visionneuse Insertion et retrait d’une PC Card REMARQUE : • Ne pas essayer de forcer la PC Card dans la fente. • Une fausse carte de remplissage est insérée dans le logement de PC Card avant expédition. Retirer d’abord la fausse carte avant d’utiliser le projecteur. Insérer la PC Card PC card (non fournie) ME U N S E C T Tenir la PC Card horizontalement et l’introduire doucement, face vers le haut, dans la fente prévue à cet effet. LE ENTER • CAN CEL RD CA CE UR SO PC ST JU AD RM FO RE TO AU 3D BY P M US LA AT R ST WE PO ND TA N/S O PC CAR D USB( CO MPU TER) US B( MOU MO SE) NIT OR OU T AU PC DIO CO MPO CO NTR AC NEN CO OL MPU IN T Y TE R1 Cb/ Pb AU DIO CO MPU Cr/P r S-VI DEO TE R2 L/M AU ON DIO O AU DIO VID R EO L/M AU ON DIO O R Touche d’éjection Retirer la PC Card ME U N S LE ENTER E C T REMARQUE : Ne pas éjecter la PC card pendant l’accès à ses données. CAN CEL CE RD UR CA SO PC ST JU RM AD FO TO RE AU 3D O Appuyer deux fois sur la touche d’éjection. La PC Card sort partiellement. Saisir la PC card par le bord et l’extraire. N/S TA BY CAR D USB( P M US LA AT R ST WE PO ND PC CO MPU TER) US B(M OU MO NIT OR PC AC IN SE) OU T AU DIO CO NTR OL CO MPU TE R1 CO MPU TE R2 CO MPO NEN T Y Cb/ Pb AU DIO S-VI DEO AU DIO Cr/P r L/M AU ON DIO O VID EO R L/M AU ON DIO O R Sens d’insertion de la PC Card Une PC Card possède une face supérieure et une face inférieure et doit être insérée dans la fente PC Card dans le bon sens. Elle ne peut pas être insérée en sens inverse ou à l’envers. En cas de tentative d’insertion forcée dans le mauvais sens dans la fente, la broche interne risque de casser et la fente d’insertion de la carte endommagée. Consulter le mode d’emploi de la PC Card pour être sûr du sens d’insertion correct. Type de PC Card La fente d’insertion PC Card n’accepte que les cartes PCMCIA de Type II. REMARQUE : Le projecteur n’est pas compatible avec les cartes mémoire flash ou les éléments de mémoire USB formatés en FAT32 ou NTFS. Veuillez vous assurer que vous utilisez une carte mémoire flash ou un élément de mémoire USB formaté avec le système de fichier FAT16 ou FAT. Pour formater votre carte mémoire flash ou élément de mémoire USB dans votre ordinateur, référez-vous au document ou fichier d’aide fourni avec Windows. 57 5. Utilisation de la Visionneuse � Utilisation de la fonction Visionneuse avec le projecteur (lecture) Cette section décrit comment visionner les diapositives crées avec la fonction Visionneuse du projecteur. Il est également possible de créer directement des diapositives à partir des images projetées avec le projecteur. Projection de diapositives (Visionneuse) Préparation : Utiliser la fonction de capture pour enregistrer des fichiers JPEG ou BMP dans une PC Card ou une mémoire USB insérée dans la fente du projecteur. Ou enregistrer des fichiers JPEG ou BMP dans une PC Card ou une mémoire USB insérée dans le PC. 1. Insérer une PC Card dans la fente d’accès à la PC Card du projecteur. 2. Appuyer sur la touche VIEWER de la télécommande ou sélectionner “Visionneuse” dans la liste de source. Une image enregistrée dans la PC Card s’affiche. 3. Presser la touche MENU pour afficher le menu de la visionneuse. Le menu de la visionneuse apparaît en appuyant sur la touche MENU de la télécommande ou du boîtier du projecteur. Le menu de la visionneuse comporte les commandes suivantes : Lecture .......................... Lit automatiquement ou manuellement suivant le réglage de l’option. Cette commande permet de passer à la diapositive suivant lorsque “Manuel” est sélectionnée dans le “Mode lecture”. Arrêt .............................. Cette commande permet d’arrêter la lecture automatique et de la reprendre à partir de la diapositive ou du dossier sélectionné lorsque “Auto” a été sélectionné dans “Mode lecture”. Timbres poste ............... Affiche la liste de vignettes de fichiers JPEG ou BMP enregistrés dans la PC Card insérée dans le projecteur. Effacer ........................... Supprime une ou toutes les diapositives capturées dans le dossier spécifique de capture. Logo .............................. Remplace le logo de fond par défaut par un autre logo de format JPEG ou BMP. Option ............................ Affiche les options de réglage de la visionneuse. Sélection de source ....... Affiche la liste Source. 4. Sélectionner “Lecture” et appuyer ensuite sur la touche ENTER pour afficher la première diapositive ou pour lancer la lecture automatique des diapositives. 58 5. Utilisation de la Visionneuse Eléments de la fenêtre de la visionneuse Nombre de fichiers Vignette/nom de fichier Surbrillance Liste des dossiers Slot 1 _CAP_ _RESTORE RECYCLED ? 3 Files 0000.jpg 0001.jpg 0002.jpg Barre de défilement Curseur (orange) Information 1/3 0000.jpg 60KB select : ENTER folder : CANCEL Surbrillance ............................. Indique le dossier ou le lecteur sélectionné. Liste des dossiers .................... Affiche la liste des dossiers contenus dans la PC Card ou la mémoire USB. Informations ............................ Affiche les informations sur le fichier ou le dossier sélectionné Dossier : Nom du dossier, date de création, heure de création Fichier : Numéro de diapositives/Nombre de diapositives affichables dans un dossier, nom de fichier, date de création, heure de création, taille du fichier Nombre de fichiers .................. Indique le nombre de diapositives affichables dans le dossier sélectionné. Le nombre maximum d’images reconnues comme diapositives dans un répertoire est 128. Vignette/nom de fichier ........... Indique les vignettes et noms contenus dans un dossier. Curseur .................................... Indique la diapositive sélectionnée. Barre de défilement ................. S’utilise pour voir les dossiers ou fichiers non visibles dans la fenêtre. 59 5. Utilisation de la Visionneuse Option de réglage de la visionneuse Mode de lecture : Manuel .......................... Visionne manuellement une diapositive lorsque la source visionneuse est sélectionnée. Auto .............................. Visionne automatiquement les diapositives lorsque la source visionneuse est sélectionnée. Intervalles: Indique la durée de l’intervalle d’affichage entre 2 diapos de 5 à 300 secondes. Démarrer: Spécifie l’écran de démarrage lorsque la source visionneuse est sélectionnée. Montrer timbres poste: La sélection de la source visionneuse affiche une liste de vignettes de fichiers JPEG ou BMP enregistrés dans la PC Card ou la mémoire USB lorsque cette option est réglée sur “Activé”. “Désact.” Slot 1 _CAP_ _RESTORE RECYCLED ? 3 Files 0000.jpg 0001.bmp 0002.jpg “Activé” Slot 1 _CAP_ _RESTORE RECYCLED 0000.jpg 1/3 0000.jpg ? 3 Files 0001.jpg 0002.jpg 60KB select : ENTER folder : CANCEL 1/3 0000.jpg 60KB select : ENTER folder : CANCEL REMARQUE : Si aucune carte mémoire n’est insérée dans la fente PC Card, il n’y a pas de signal et un fond noir, bleu ou un logo s’affiche en fonction du réglage effectué. La lecture s’arrête lorsque la touche 왗왘 sur le boîtier ou la télécommande est pressée en mode de mode de lecture automatique. 60 5. Utilisation de la Visionneuse Commutation directe sur projection de diapositives à partir d’autres modes d’entrée Avec cette fonction il est possible de commuter le projecteur directement sur la projection d’une diapositive pendant qu’une image provenant d’un magnétoscope ou d’un ordinateur est en cours de projection. Exemple : Lors de la réalisation de présentations utilisant une combinaison de diapositives et d’images animées d’un magnétoscope, etc., il est possible de commuter le projecteur de la projection d’une diapositive par la visionneuse à celle d’images vidéo animée, puis de retourner simplement à la projection de la diapositive par la visionneuse en utilisant la touche Viewer. REMARQUE : Même si la source visionneuse actuelle est commutée sur une autre source, la diapositive actuelle est retenue. Lorsqu’on retourne à la visionneuse, la même diapositive réapparaît. Visionnage d’images numériques Des images numériques peuvent être lues avec une visionneuse si les conditions suivantes sont satisfaites : • Si l’image peut être enregistrée dans une PC Card, dans un format MS-DOS. • Si l’image peut être enregistrée au format supporté par la visionneuse. Avec la visionneuse, les images présentes dans la carte sont recherchées dans des répertoires et les images en format JPEG ou BMP sont reconnues comme diapositives. Les répertoires recherchés sont ceux qui se trouvent à deux étages du répertoire racine, et les images recherchées sont les images qui se trouvent dans les 12 premiers fichiers du répertoire. Seule la commutation entre fichiers et diapositives est possible. REMARQUE : Le nombre maximum d’images reconnues comme diapositives dans un répertoire est 128. 61 5. Utilisation de la Visionneuse Effacement des images capturées La commande Delete du menu de la visionneuse permet d’effacer les images capturées. Pour effacer des images capturées : Préparation : Vérifier que la PC Card est insérée dans la fente de PC Card du projecteur. 1. Presser la touche VIEWER sur la télécommande pour afficher une image. 2. Presser la touche MENU pour afficher le menu de la visionneuse. 3. Utiliser la touche 왔 pour sélectionner “Timbres poste” et appuyer ensuite sur la touche ENTER. L’écran d’affichage des vignettes apparaît. Slot 1 _CAP_ _RESTORE RECYCLED ? 3 Files 0000.jpg 1/3 0000.jpg 0001.jpg 0002.jpg 60KB select : ENTER folder : CANCEL REMARQUE : Pour passer la surbrillance de l’écran d’affichage des vignettes (panneau droit) à celui de l’arborescence (panneau gauche), appuyer sur la touche CANCEL. Pour ramener la surbrillance dans l’écran d’affichage des vignettes, appuyer sur la touche ENTER. 4. Utiliser les touches 왖왔왗왘 pour sélectionner l’image à supprimer. 5. Presser la touche MENU pour afficher le menu de la visionneuse. 6. Utiliser la touche 왔 pour sélectionner “Effacer” et appuyer ensuite sur la touche ENTER. Un message de confirmation s’affiche. 7. Utiliser la touche 왗 pour sélectionner “OK” et appuyer ensuite sur la touche ENTER. 62 5. Utilisation de la Visionneuse Cela met fin à la suppression. Pour supprimer toutes les images capturées : 1. Répéter les étapes 1 à 3 de la procédure décrite ci-dessus. 2. Appuyer sur la touche CANCEL pour sélectionner le dossier “__CAP__” dans le répertoire (panneau gauche). Slot 1 __CAP__ _RESTORE RECYCLED 0000.jpg 1/3 0000.jpg ? 3 Files 0001.jpg 0002.jpg 60KB select : ENTER 3. Appuyer sur la touche MENU pour afficher le menu de la visionneuse. 4. Utiliser la touche 왔 pour sélectionner “Effacer” et appuyer ensuite sur la touche ENTER. Un message de confirmation s’affiche. 5. Utiliser la touche 왗 pour sélectionner “OK” et appuyer ensuite sur la touche ENTER. Cela met fin à la suppression. REMARQUE: Le dossier "__CAP__" reste même après l’effacement de toutes les images capturées. 63 5. Utilisation de la Visionneuse � Changement du logo de fond Il est possible de changer le logo de fond par défaut à l’aide de la fonction visionneuse. REMARQUE : La taille du fichier ne doit pas dépasser 256 ko. Des formats de fichier autres que JPEG et BMP ne sont pas disponibles. Préparation : Utiliser la fonction de capture pour enregistrer des fichiers JPEG ou BMP dans une PC Card ou une mémoire USB insérée dans la fente du projecteur. Ou enregistrer des fichiers JPEG ou BMP dans une PC Card insérée dans la fente du PC et insérer la PC Card dans celle du projecteur. 1. Presser la touche VIEWER sur la télécommande pour afficher une image. 2. Presser la touche MENU pour afficher le menu de la visionneuse. 3. Utiliser la touche 왔 pour sélectionner “Timbres poste” et appuyer ensuite sur la touche ENTER. L’écran d’affichage des vignettes apparaît. Slot 1 _CAP_ _RESTORE RECYCLED 0000.jpg 1/3 0000.jpg ? 3 Files 0001.jpg 0002.jpg 60KB select : ENTER folder : CANCEL REMARQUE : Pour passer la surbrillance de l’écran d’affichage des vignettes (fenêtre droite) à celui de l’arborescence (fenêtre gauche), appuyer sur la touche CANCEL. Pour ramener la surbrillance dans l’écran d’affichage des vignettes, appuyer sur la touche ENTER. 4. Utiliser la touche 왖왔왗왘 pour sélectionner un fichier JPEG ou BMP (diapositive) comme fond d’écran. 5. Presser la touche MENU pour afficher le menu de la visionneuse. 6. Utiliser la touche 왔 pour sélectionner “Logo” et appuyer ensuite sur la touche ENTER. Une boîte de dialogue de confirmation s’affiche. 7. Utiliser la touche 왗 pour sélectionner “OK” et appuyer sur la touche ENTER. Ceci termine le changement de logo de fond d’écran. * Une fois que le logo NEC de fond d’écran a été changé pour un nouveau, il est impossible de revenir au précédent, même en utilisant la commande de réinitialisation “Reset”. 64 6 Utilisation du logiciel utilitaire Dynamic Image Utility 2.0 du CD-ROM (Version anglaise uniquement) ○ ○ ○ ○ ○ ○ ○ ○ ○ ○ ○ ○ ○ ○ ○ ○ ○ ○ ○ ○ ○ ○ ○ ○ ○ ○ ○ ○ ○ ○ ○ ○ ○ ○ ○ ○ ○ ○ ○ ○ � CONTRAT DE LICENCE DE L’UTILISATEUR FINAL ....... 66 � Introduction ............................................................... 67 � Projecteurs supportés .............................................. 68 � Connexions et réglages de l’équipement.................. 69 � Installation du logiciel ............................................... 69 � Lancer/Quitter le logiciel ........................................... 70 � Dépistage des pannes .............................................. 72 65 6. Utilisation du logiciel utilitaire Dynamic Image Utility 2.0 du CD-ROM Il est important de lire ce qui suit avant d'installer et d'utiliser le logiciel livré avec le projecteur. � CONTRAT DE LICENCE DE L’UTILISATEUR FINAL VEUIILEZ LIRE ATTENTIVEMENT CE CONTRAT DE LICENSE D'UTILISATION DE LOGICIEL INFORMATIQUE ("LICENSE") AVANT DE L'INSTALLER. IL DÉCRIT LES CLAUSES ET CONDITIONS DE CET ACCORD DE LICENSE. LORS DE L'INSTALLATION DU LOGICIEL, CE CONTRAT DE LICENSE D'UTILISATION DE LOGICIEL INFORMATIQUE S'AFFICHE. EN CLIQUANT SUR LA TOUCHE "Yes (Oui)", VOUS ACCEPTEZ TOUTES LES CLAUSES ET CONDITIONS DU PRÉSENT CONTART. SUIVVEZ LES INDICATIONS À L'ÉCRAN ET TERMINER LA PROCÉDURE D'INSTALLATION. SI VOUS N'ACCEPTEZ PAS TOUS LES TERMES DE CE CONTRAT, CLIQUEZ SUR LA TOUCHE "No (Non)". LA PROCÉDURE D'INSTALLATION S'ARRÊTE. NEC Viewtechnology, Ltd.(“NECVT”) vous accorde (“Utilisateur”) une licence pour l’utilisation du NEC PROJECTOR USER SUPPORTWARE (“Logiciel”) fourni avec ce Contrat de Licence de l’Utilisateur Final (“CLUF”). L’utilisateur assume la responsabilité en termes de sélection, adoption, utilisation et résultat de l’utilisation du Logiciel pour atteindre le résultat prévu. 1. Terme 1) Le CLUF deviendra effectif à l’acceptation par l’Utilisateur des termes du CLUF et demeurera en vigueur jusqu’à ce que l’Utilisateur y mette fin en retournant ou en détruisant le Logiciel et tous les documents qui s’y rapportent. 2) Nonobstant ce qui précède, NECVT peut mettre fin au CLUF à n’importe quel moment si l’Utilisateur ne respecte pas les termes du CLUF. Si NECVT met fin au CLUF, la licence octroyée à l’Utilisateur prendra fin automatiquement. L’Utilisateur accepte de détruire le Logiciel ainsi que toutes ses copies si ce cas se présente. 2. License L’Utilisateur utilise le Logiciel sur des ordinateurs personnels uniquement dans le but d’utiliser le projecteur NECVT fourni avec le Logiciel ou un autre projecteur spécifié par NECVT(“Projecteur”) 3. Duplication, modification et absorption du Logiciel 1) L’Utilisateur peut faire des copies du Logiciel et de la documentation correspondante dans les limites nécessaires à l’utilisation du Projecteur. L’Utilisateur s’engage à reproduire la notification de copyright de NECVT et toute autre notification sur ces copies. 2) L’Utilisateur ne peut pas utiliser, copier, modifier, ou disposer autrement du Logiciel, si ce n’est expressément autorisé dans le CLUF. 3) Aucune provision présente dans le CLUF ne peut être interprétée comme attribuant et/ou transférant des droits de propriété intellectuel du Logiciel à l’Utilisateur. 4. Transfert du Logiciel 1) L’Utilisateur peut transférer le Logiciel à toute tierce partie à condition que: a) L’Utilisateur cède à ce tiers, avec le Logiciel, le CLUF et tous les documents qui s’y rapportent avec toutes les copies qui en été faites et qu’il n’en garde aucune. b) Ce tiers ait accepté les termes et conditions du CLUF. 2) Si ce n’est conformément à ce qui est expressément autorisé plus haut, l’Utilisateur ne peut pas accorder de sous-licence, attribuer, transférer ou disposer autrement de la licence pour le Logiciel. 5. Ingénierie inverse L’Utilisateur ne doit pas faire d’ingénierie inverse, décompiler et/ou désassembler le Logiciel, sauf et uniquement dans la mesure où cette activité est autorisée expressément par la loi applicable, nonobstant cette limitation. 6. Limitations de Garantie 1) Sauf spécification expresse dans ce contrat, le Logiciel est fourni “tel quel” sans garantie d’aucune sorte, y compris, mais non limité, les garanties d’adéquation à un usage particulier, de commercialité, de titre et de nonviolation des droits de tiers. 2) Si l’Utilisateur découvre un défaut matériel, qui affecte le bon fonctionnement du Logiciel, sur le support du Logiciel, NECVT remplacera ce support défectueux gratuitement s’il est retourné au distributeur chez lequel l’Utilisateur l’a acheté dans le mois qui suit l’achat et si NECVT détermine que ce défaut est dû à NECVT. 66 6. Utilisation du logiciel utilitaire Dynamic Image Utility 2.0 du CD-ROM 7. Limitations de responsabilité NECVT ne pourra en aucun cas être tenu pour responsable de tout dommage indirect, immatériel ou spécial ou de pertes de profit même si NECVT a été informé de la possibilité de tels dommages, et/ou de toute demande de compensation faite par des tiers à l’Utilisateur. 8. Autres 1) La validité, l’interprétation, la construction et l’exécution du CLUF sera gouvernée par les lois du Japon. 2) L’Utilisateur ne devra pas exporter le Logiciel dans tout pays où cette exportation serait interdite par les lois applicables. � Introduction Nous vous remercions d’avoir fait l’acquisition de ce projecteur portable NEC (ci-après dénommé “appareil” ou “projecteur”). Ce projecteur est connecté à un ordinateur PC ou autre équipement et permet de projeter clairement des textes ou des dessins sur un écran. Ce projecteur est fourni avec un logiciel pratique qui permet de réaliser des présentations plus simples et efficaces. Ce guide donne un aperçu et décrit l’utilisation du logiciel qui accompagne le projecteur (contenu dans le CD-ROM fourni avec le projecteur). Il convient de consulter ce guide en combinaison avec les fonctions d’Aide des logiciels. Contenu du CD-ROM fourni Le CD-ROM fourni contient les programmes logiciels suivants: • Dynamic Image Utility 2.0 • Viewer PPT Converter 2.0 • Image Express Utility 1.0 (pas disponible sur ce modèle) Prière de se référer aux fonctions d’Aide des logiciels afin d’obtenir des informations sur leurs fonctions et leur fonctionnement. Que peut-on faire avec le logiciel fourni Dynamic Image Utility 2.0 • Convertit les fichiers PowerPoint, les images JPEG et autres fichiers et crée des diapositive qui peuvent être affichées avec la fonction de visionneuse du projecteur. • Captures des portions d'image d'écran de traitement de texte, de tableurs, d'explorateurs et autres programmes pour utilisation dans des présentations. • En enregistrant les diapositives créées dans une carte mémoire flash (*) et en l'insérant dans la fente PC Card du projecteur, ces diapositive peuvent être projetées sur l'écran sans connecter un ordinateur. * Se procurer une carte mémoire flash PCMCIA Type 2 (norme ATA) du commerce. • Le raccordement d'ordinateurs personnels et de projecteurs au moyen d'un câble série (*) permet les utilisations suivantes. * Ce modèle ne dispose pas d'une connexion réseau. (1) Les images et les diapositives peuvent être envoyées de l'ordinateur personnel au projecteur pour être ensuite projetées sur l'écran. Lorsque PowerPoint 2000/2002 de Microsoft est utilisé, les diapositives peuvent être envoyées en synchronisme avec le diaporamma des pages de texte. (2) Un ordinateur personnel peut être utilisé pour activer ou désactiver l'alimentation du projecteur, d'effectuer le réglage de la qualité d'image ainsi que d'autres réglages et d'afficher la durée d'utilisation restante de la lampe. Viewer PPT Converter 2.0 • Il convertit des fichiers créés avec Microsoft PowerPoint 95/97/2000/2002 en un format d’index indépendant grâce à une opération simple qui permet une lecture directe avec la fonction visionneuse du projecteur. • Lors de l’utilisation de Microsoft PowerPoint 2000/2002, Viewer PPT Converter 2.0 peut être lancé depuis PowerPoint (grâce à un module d’extension ajouté à PowerPoint). 67 6. Utilisation du logiciel utilitaire Dynamic Image Utility 2.0 du CD-ROM Image Express Utility 1.0 (pas disponible sur ce modèle) • En utilisant un environnement réseau, ce programme permet d’envoyer l’image écran affichée par l’ordinateur personnel au projecteur et de la projeter ensuite à l’écran. • Deux méthodes sont disponibles pour envoyer une image écran au projecteur. La “Transmission continue” envoie automatiquement l’image écran à l’ordinateur personnel à intervalles fixes. La “Transmission d’image unique” envoie l’image écran lorsque l’on clique sur la touche écran (ou lorsque l’on appuie sur une touche). Informations à propos de la mise à jour de ce logiciel Prière de se référer à la page entretien des projecteurs NEC (http://www.necpj. com/) pour obtenir des informations les mises à jour du Logiciel de support utilisateur NEC (à savoir, Dynamic Image Utility et Viewer PPT Converter). � Projecteurs supportés Equipement supporté UC Mémoire Système d’exploitation supporté Résolution Couleurs de l’écran Ordinateurs compatibles IBM PC/AT • Lecteur de CD-ROM nécessaire (lors de l’installation) Processeur Pentium MMX ou supérieur nécessaire, Pentium III 800 MHz ou supérieur recommandé Pour Windows XP • 128 Mo ou plus nécessaires • 192 Mo ou plus recommandés Pour les autres systèmes d’exploitation • 64 Mo ou plus nécessaires • 128 Mo ou plus recommandés 쏄 Plus de mémoire peut être nécessaire lorsque d’autres applications sont utilisées en même temps. Windows 98 Windows 98 Second Edition Windows Me Windows 2000 Professional Windows XP Home Edition Windows XP Professional/Windows XP Tablet PC Edition * Microsoft Internet Explorer 5.01 ou version ultérieure nécessaire pour les environnements mentionnés plus haut. * Ne supporte pas la fonction d’économie d’énergie de Windows. 1024 points x 768 lignes recommandée High Color (15 bit, 16 bit) True Color (24 bit, 32 bit) 68 6. Utilisation du logiciel utilitaire Dynamic Image Utility 2.0 du CD-ROM � Connexions et réglages de l’équipement Lors de connexions avec un Câble Série ou un Câble USB Que peut-on faire • En utilisant Dynamic Image Utility 2.0, une image ou diapositive peut être envoyée au projecteur puis projetée à l’écran. • En utilisant la fonction de contrôle du projecteur de Dynamic Image Utility 2.0 on peut exécuter des opérations depuis l’ordinateur personnel qui incluent la mise sous/hors tension du projecteur, la sélection de signal et le réglage de la qualité d’image. [Pour les connexions avec Câble Série] Equipement à préparer • Projecteur (Cet appareil) • Ordinateur personnel • Le câble série n’est pas fourni avec le projecteur (Le câble CA03D est disponible en option) Connexion côté projecteur Brancher le câble série dans le connecteur PC CONTROL . (“Caractéristiques du panneau de bornes” et “Connecteur de commande du PC” aux pages 16 et 121) Connexion côté ordinateur personnel Brancher le câble série dans le connecteur série (RS-232C). � Installation du logiciel REMARQUE • Ce sont les opérations avec Windows XP qui sont décrites ici en exemple. • En cas d’utilisation de Windows 2000, prière de réaliser l’installation/désinstallation avec l’autorité “Administrateurs”. En cas d’utilisation de Windows XP, la réaliser avec l’autorité “Administrateur de l’ordinateur”. Dynamic Image Utility 2.0 Installation Dynamic Image Utility 2.0 et Viewer PPT Converter 2.0 seront installés tous ensemble. Les différents programmes ne peuvent pas être installés individuellement. Préparation : Démarrer Windows. Si Windows a déjà été démarré, prière de quitter toutes les applications. L’installation risque de ne pas être menée à bon terme si l’on n’a pas quitté toutes les applications. 1. Placer le CD-ROM fourni dans le lecteur de CD-ROM. L’écran “Startup” apparaît. Référence Au cas où l’écran “Startup” n’apparaîtrait pas... 1) Cliquer sur [Démarrer]. 2) Cliquer sur [Exécuter (E)]. L’écran [Exécuter] apparaît. 3) Saisir le nom du lecteur de CD-ROM (ex., “Q : \”) puis “SETUP.EXE” dans [Ouvrir (O)]. 4) Cliquer sur [OK]. L’écran “Startup” apparaît. 69 6. Utilisation du logiciel utilitaire Dynamic Image Utility 2.0 du CD-ROM 2. Cliquez sur "Please read this first" et lisez le fichier Readme sur le logiciel Dynamic Image Utility 2.0. 3. Cliquez sur "Installing the Dynamic Image Utility 2.0". L’écran “Bienvenue” apparaît. 4. Cliquer sur [Suivant >] sur l’écran "Bienvenue". L’écran "Accord de licence utilisateur final " apparaît. Lire attentivement le contenu de l’écran " Accord de licence utilisateur final ". 5. Pour accepter, cliquer sur [Oui]. Pour ne pas accepter, cliquer sur [Non] et quitter l’installation. 6. Maintenant, suivre les opérations décrites dans les messages affichés sur l’écran. Pour annuler l’installation du logiciel fourni au cours de l’installation, cliquer sur [Annuler] et suivre les instructions indiquées dans la boîte de dialogue. Retirer le CD-ROM du lecteur de CD-ROM après la fin de l’installation. Désinstallation Dynamic Image Utility 2.0 et Viewer PPT Converter 2.0 seront désinstallés tous ensemble. Les différents programmes ne peuvent pas être désinstallés individuellement. 1. Cliquer sur [Démarrer]. 2. Cliquer sur [Panneau de configuration]. L’écran “Panneau de configuration” s’affiche. 3. Double-cliquer sur [Ajout/Suppression de programmes]. L’écran “Propriétés de Ajout/Suppression de programmes” apparaît. 4. Cliquer sur “NEC Projector User Supportware” dans la liste. 5. Cliquer sur [Ajouter/Supprimer. . . ]. L’écran “Confirmation de suppression de fichiers” apparaît. 6. Vérifier le message et cliquer sur [Oui]. 7. Maintenant, suivre les opérations décrites dans les messages à l’écran. Lorsque la procédure de désinstallation est terminée, on reviendra à l’écran “Propriétés de Ajout/Suppression de programmes” . 8. Cliquer sur [OK]. On reviendra à l’écran “Panneau de configuration” � Lancer/Quitter le logiciel Dynamic Image Utility 2.0 Lancer le logiciel Préparation: Installer le logiciel sur l’ordinateur personnel depuis le CD-ROM fourni. (Page 69) Le logiciel ne peut pas être lancé depuis le CD-ROM fourni. Depuis le menu [Démarrer] cliquer sur [Programmes] → [NEC Projector User Supportware] → [Dynamic Image Utility 2.0]. Dynamic Image Utility 2.0 est alors ouvert. Référence • En sélectionnant un fichier PowerPoint avec Dynamic Image Utility 2.0 et en cliquant sur [Outils] → [Converting PowerPoint file], on peut exécuter la fonction équivalente à Viewer PPT Converter 2.0. 70 6. Utilisation du logiciel utilitaire Dynamic Image Utility 2.0 du CD-ROM Afficher l’aide Préparation: Lancer Dynamic Image Utility 2.0. 1. Cliquer sur [Aide]. Le menu [Aide] apparaît. 2. Cliquer sur [Aide]. L’écran [Aide] apparaît. Quitter le logiciel 1. Cliquer sur [Fichier]. Le menu [Fichier] apparaît. 2. Cliquer sur [Sortir]. Dynamic Image Utility 2.0 est fermé. Viewer PPT Converter 2.0 Lancer le logiciel Préparation: (1) Vérifier que Microsoft PowerPoint a été installé. Viewer PPT Converter 2.0 ne peut pas être utilisé si PowerPoint n’a pas été installé. (2) Installer le logiciel sur l’ordinateur personnel depuis le CD-ROM fourni. (Page 69) Le logiciel ne peut pas être lancé depuis le CD-ROM fourni. 1. Depuis le menu [Démarrer] cliquer sur [Programmes] → [NEC Projector User Supportware] → [Viewer PPT Converter 2.0]. Dynamic Image Utility 2.0 est alors ouvert. Référence • Une fonction équivalente à Viewer PPT Converter 2.0 peut également être exécutée depuis le menu Dynamic Image Utility 2.0 [Outils] → [Converting PowerPoint file]. • Viewer PPT Converter 2.0 peut également être lancé depuis le menu Microsoft PowerPoint 2000/2002 [Outils] → [NEC Projector User Supportware] → [Output Viewer]. Afficher l’aide Préparation: Lancer Viewer PPT Converter 2.0. 1. Cliquer sur [Aide]. Le menu [Aide] apparaît. Quitter le logiciel 1. Cliquer sur [Sortir]. Viewer PPT Converter 2.0 se ferme. 71 6. Utilisation du logiciel utilitaire Dynamic Image Utility 2.0 du CD-ROM � Dépistage des pannes Dans cette section, les noms des logiciels ont été abrégés comme suit : Dynamic Image Utility 2.0 devient DIU 2.0 et Viewer PPT Converter 2.0 devient PPTC 2.0. <Problème> L’installation ne s’achève pas normalement. Points à vérifier Contre-mesures En cas d’utilisation de Windows 2000, avez-vous ouvert la session en tant que “Administrateurs” ? En cas d’utilisation de Windows XP, avez-vous ouvert la session en tant que “Administrateur de l’ordinateur” ? En cas d’utilisation de Windows 2000 ou Windows XP, ouvrir la session avec l’autorité indiquée à gauche puis réaliser l’installation. Microsoft PowerPoint 2000/2002 a-t-il été installé sur l’ordinateur personnel sur lequel le logiciel du projecteur a été installé ? Lorsque ce logiciel de projecteur est installé sur un ordinateur personnel sur lequel PowerPoint 2000/2002 n’est pas installé, le message “Erreur dans l’enregistrement automatique de PPTViewer2.dll” apparaît en cours d’installation. Lorsque le message décrit à gauche apparaît en court d’installation, l’enregistrement du module d’extension vers PowerPoint ne sera pas effectué ; cependant, l’installation de ce logiciel de projecteur sera terminée normalement. Pour effectuer l’enregistrement du module d’extension vers PowerPoint, prière d’installer ce logiciel de projecteur sur un ordinateur personnel sur lequel PowerPoint 2000/2002 a été installé. <Problème> Viewer PPT Converter 2.0 ne fonctionne pas. (PPTC 2.0) Contre-mesures Points à vérifier Microsoft PowerPoint 2000/2002 a-t-il été installé sur l’ordinateur personnel ? Installer PowerPoint sur l’ordinateur personnel. Ou bien installer Viewer PPT Converter 2.0 sur un ordinateur personnel sur lequel PowerPoint a été installé. <Problème> Lors de l’utilisation de la fonction de contrôle du projecteur, le projecteur ne s’allume pas. (DIU 2.0) Contre-mesures Points à vérifier L’ordinateur personnel et le projecteur sont-ils connectés par un câble série ? Connecter l’ordinateur personnel et le projecteur à l’aide d’un câble série. <Problème> Vous désirez effacer l’enregistrement du module d’extension vers PowerPoint. (PPTC 2.0) Points à vérifier Contre-mesures L’installation de ce logiciel de projecteur lorsque Microsoft PowerPoint 2000/2002 a déjà été installé sur l’ordinateur personnel entraînera l’enregistrement automatique du module d’extension vers PowerPoint. Consulter la fonction d’Aide de PowerPoint pour connaître la méthode à suivre pour effacer les enregistrements de modules d’extension vers PowerPoint. L’enregistrement de module d’extension vers PowerPoint ne sera pas supprimé même si le logiciel de projecteur est désinstallé. 72 7 Utilisation du menu à l’écran ○ ○ ○ ○ ○ ○ ○ ○ ○ ○ ○ ○ ○ ○ ○ ○ ○ ○ ○ ○ ○ ○ ○ ○ ○ ○ ○ ○ ○ ○ ○ ○ ○ ○ ○ ○ ○ ○ ○ ○ � Utiliser les menus ...................................................... 74 � Arborescence de menu ............................................. 75 � Eléments du menu ..................................................... 77 � Descriptions & fonction de menu de réglage [Réglage] ..... 78 � Descriptions & fonction de menu de réglage [Image] ........ 82 � Descriptions & fonction de menu de réglage [Paramétrage] ... 85 � Descriptions & fonctions de menu [Information] ...... 102 � Descriptions & fonctions de menu [Reset] ............... 103 � Liste d’entrée ........................................................... 104 73 7. Utilisation du menu à l’écran � Utiliser les menus 1. Appuyer sur la touche MENU de la télécommande ou du boîtier du projecteur pour afficher le menu. Fenêtre de sous-menu Sous-menu Menu principal Touches disponibles actuellement Le menu Image s’affiche (préréglé en usine). REMARQUE : Les commandes telles que 왗왘, ENTER, CANCEL dans la barre grise indiques les touches disponibles à l’utilisation. 2. Appuyer sur la touche SELECT 왗왘 de la télécommande ou du boîtier du projecteur pour afficher le sous-menu. 3. Appuyer sur la touche ENTER de la télécommande ou du boîtier du projecteur pour mettre en surbrillance le premier élément ou le premier onglet. 4. Utiliser la touche SELECT 왖왔 de la télécommande ou du boîtier du projecteur pour sélectionner l’élément à régler. Utiliser la touche SELECT 왗왘 de la télécommande ou du boîtier du projecteur pour sélectionner l’onglet souhaité. REMARQUE : Un onglet peut uniquement être sélectionné lorsque sa couleur est orange. 5. Appuyer sur la touche ENTER de la télécommande ou du boîtier du projecteur pour afficher le sousmenu. REMARQUE : Il est aussi possible d’afficher une fenêtre de sous-menu en appuyant sur la touche SELECT 왘. 6. Régler le niveau ou activer ou désactiver l’élément sélectionné en utilisant les touches SELECT 왖왔왗왘 de la télécommande ou du projecteur. 7. Appuyer sur la touche ENTER ou CANCEL de la télécommande ou du boîtier du projecteur. Les changements sont enregistrés jusqu’au prochain réglage. ENTER ................... Enregistre les modifications. CANCEL ................. Retourne à l’écran précédent sans enregistrer les modifications. 8. Répéter les étapes 2-7 pour régler un élément supplémentaire ou appuyer sur la touche CANCEL du projecteur ou de la télécommande pour quitter l’affichage du menu. 74 7. Utilisation du menu à l’écran � Arborescence de menu Menu Réglage Image Fonctions Luminosité Contraste Couleur Teinte Netteté Type de signal Préréglage Couleur murale Réduction de bruit Matrice couleur Délai Y/C Séparation Y/C 3D Amiplificateur vertical Convertisseur I/P Son Volume Graves Aiguës Ratio d’aspect 4:3 16:9 Réglage du pixel Horloge Phase Position Horizontal Vertical Subalayage 0%, 5%, 10% Page 1 Ecran Vidéo Image Paramétrage Page 2 Orientation Langue Mode de la lampe Keystone Pierre angulaire Touche boîtier Minut. Mise en veille Mot de passe Sécurité Papier peint Durée d’affichage du menu Manuel/Auto RGB, Composant 1à5 Paramètres détaillés Référence Présentation, Video, Film, Graphique, sRGB Correction gamma Dynamique, Naturel, Détail du noir Temperature des couleurs 5000, 6500, 7200, 7800, 8500, 9300 Balance des blancs Luminosité RGB, Contraste RGB Correction des couleurs Rouge, Vert, Bleu, Cyan,Magenta,Jaune Désact., Tableau noir, Jaune clair, Vert clair, Bleu clair, Bleu ciel, Rose clair, Rose Bas, Moyen, Haut HDTV, SDTV 0 à 15 Fixe, Normale, Film Désact., 1, 2, 3 Désentrelacé(Auto/Fixe), Entrelacé 0 à 63 -15 à +15 -15 à +15 4:3, Grand écran, Ecran large, Coupé Fenêtre 4:3, Grand écran, Ecran large, 4:3 Plein Type d’écran 4:3, 16:9 Position Bureau vers l’avant, Plafond vers l’arrière, Bureau vers l’arrière, Plafond vers l’avant 19 langues Normale,Eco Auto, Manuel / Réglage Déverrouiller/Verrouiller Désact., 0:30, 1:00, 2:00, 4:00, 8:00, 12:00, 16:00 Logo Mot-clé Utiliser la clé de protection Lecteur Lire Enregistrer Effacer Bleu, Noir, Logo Manuel, Auto 5 sec, Auto 15 sec, Auto 45 sec 75 7. Utilisation du menu à l’écran � Arborescence de menu Menu Paramétrage Page 3 Page 4 Page 5 Information Page 1 Page 2 Page 3 Page 4 Reset Fonctions Sélection de la source Ordinateur1 RGB/Composant, RGB, Composant Ordinateur2 RGB/Composant, RGB, Composant, Péritel Composant Auto, Composant, Vidéo Système couleur Composant (Vidéo) Auto, NTSC3.58, NTSC4.43, PAL, PAL-M, PAL-N, PAL60, SECAM Vidéo Auto, NTSC3.58, NTSC4.43, PAL, PAL-M, PAL-N, PAL60, SECAM S-Vidéo Auto, NTSC3.58, NTSC4.43, PAL, PAL-M, PAL-N, PAL60, SECAM Borne de SORTIE Dernière, Ordinateurr1, Ordinateur2, Composant Sélection du mode S-video Désact., S2 Sélection de l’affichage Source Activé, Désact. Message Activé, Désact. Menu Sélection de couleur Couleur, Monochrome Gestion d’alimentation Activé, Désact. Confirmation d’extinction Activé, Désact. Mode Ventilateur Auto, Haute Vitesse Mode veille Mode économie d’énergie, Mode repos Démarrage automatique Activé, Désact. Capteur de télécommande Avant Activé, Désact. Arrière Activé, Désact. Utilisation du filtre Pour effacement filtre Heure Lampe Clear Lamp Hour Meter Communication Speed 4800, 9600, 19200, 38400 Pointeur Pointeur 1 à 9 Souris Pointeur Pointeur 1 à 9 Button Main droite, Main gauche Sensibilité Rapide, Moyen, Lent Ardoise Nom de la source Borne d’entrée Entrée n°. Fréquence horizontale Fréquence verticale Type de signal Type de vidéo Type sync Entrelacé Polarité synchro. Durée restante lampe Durée utilisation lampe Utilisation du filtre Utilisation du projecteur Version BIOS, Microprogrammation, Données Signal actuel, Toutes les données, Toutes les données (Liste entrée incluses) 76 7. Utilisation du menu à l’écran � Eléments du menu Touche d’aide Surbrillance Onglet Triangle plein Barre de déplacement Touche Close Touche Radio Case à cocher Touche d’annulation Cancel Touche OK Les fenêtres du menu ou les boîtes de dialogue comportent les éléments typiques suivants : Surbrillance ........... Indique le menu ou l’élément sélectionné. Triangle plein ......... Indique que des choix supplémentaires sont disponibles. Un triangle en surbrillance indique que l’élément est actif. Onglet .................... Indique un groupe de fonctions dans une boîte de dialogue. Le fait de sélectionner un onglet amène sa page en avant . Touche Radio ........ Utiliser cette touche arrondie pour sélectionner une option dans une boîte de dialogue. Case à cocher ........ Cocher la case pour activer l’option. Barre de réglage .... Indique les réglages ou le sens de réglage. Touche OK ............. Appuyer sur cette touche pour confirmer le réglage. Le menu précédent réapparaît. Touche Cancel ....... Appuyer sur cette touche pour annuler le réglage. Le menu précédent réapparaît. Touche Close ......... Cliquer sur cette touche pour fermer la fenêtre en enregistrant les modifications. (souris USB uniquement) Touche Aide ........... Indique qu’une aide pour la fonction est disponible (souris USB uniquement). Appuyer sur la touche Help de la télécommande pour afficher l’aide. 77 7. Utilisation du menu à l’écran � Descriptions & fonction de menu de réglage [Réglage] Image [Luminosité] Règle le niveau de luminosité ou l’intensité de la trame arrière. [Contraste] Règle l’intensité de l’image en fonction du signal entrant. Deux options sont disponibles : Manuel et Auto REMARQUE : La fonction Contraste Auto ne fonctionne cependant pas lorsque le menu d’écran ou un message est affiché. [Couleur] Augmente ou diminue le niveau de saturation de la couleur (non valable pour RGB). [Teinte] Varie le niveau de couleur de +/- vert à +/-bleu. Le niveau du rouge est utilisé comme référence. Ce réglage est uniquement valable pour les entrées Video, Component et TV normale (pas valable pour RGB). [Netteté] Contrôle le détail de l’image pour vidéo (non valable pour RGB). Sélection du type de signal [Type de signal] Sélectionner type de signal ordinateur ou composite. RGB ....................... Signal d’ordinateur Composant ............ Signaux composites tels que Y/Cb/Cr, Y/Pb/Pr REMARQUE : Cette fonction n’est disponible qu’avec un signal d’ordinateur . Si l’image n’est pas améliorée en réglant “Sélection de la source” sur “CComposant” dans les paramétrages, le régler sur “Composant”. 78 7. Utilisation du menu à l’écran [Préréglage] Cette option permet de régler la teinte neutre pour le jaune, cyan ou magenta. 5 préréglages d’usine optimisés sont disponibles pour divers types d’images et l’utilisateur peut effectuer ses propres réglages. Paramètres détaillés Cette option propose des écrans de réglage plus détaillés comportant trois pages. [Page1] Sélection de réglage de référence de [Référence] Cette fonction permet d’utiliser utiliser des valeurs de correction couleur ou gamma comme données de référence pour optimiser divers types d’image. Un des cinq réglages suivants peut être sélectionné. Présentation ...... Recommandé pour les présentations provenant d'un ordinateur. Vidéo ................. Recommandé pour la vidéo normale telle que les programmes TV. Film ................... Recommandé pour les films basés sur la vidéo tels que ceux sur DVD ou en HDTV. Graphique .......... Recommandé pour le visionnage précis des couleurs de graphismes. sRGB ................. Valeurs de couleur normales. Sélection du mode de correction gamma [Correction gamma]. Chaque mode est recommandé pour : Dynamique ........ Images à contraste élevé. Naturel ............... Image de reproduction naturelle. Détail du noir ..... Portions sombre d’une image. Réglage de la température de la couleur [Temperature des couleurs] Cette fonction régle la température de la couleur au moyen d’une barre de réglage. La plage est entre 5000K et 9300K. REMARQUE : * Lorsque “Présentation” est sélectionné dans “Référence”, cette fonction n’est pas disponible. * Lorsque les réglages “White Balance” ont été modifiés, la valeur de température de la couleur à l’écran ne reflète pas la température de couleur réelle. [Page 2] Réglage Équilibre des blancs [Balance des blancs]. Cette fonction permet de régler l’équilibre des blancs. La luminosité pour chaque couleur (RGB) est utilisée pour régler le niveau de noir de l’écran ; Le contraste pour chaque couleur (RGB) est utilisée pour régler le niveau de blanc de l’écran. [Page 3] Sélection de la correction couleur [Correction des couleurs] Régle le rouge, le vert, le bleu, le jaune, le magenta et de cyan indépendamment pour corriger la teinte sur la totalité de l’écran. 79 7. Utilisation du menu à l’écran Utilisation de la correction couleur du mur [Couleur murale] [Interface to be determined] Cette fonction permet une adaptation rapide des couleurs lorsque l’écran n’est pas blanc. Les huit options suivantes sont disponibles. • Désact. • Tableau noir • Jaune clair • Vert clair • Bleu clair • Bleu ciel • Rose clair • Rose Vidéo Sélection du niveau de réduction du bruit [Réduction de bruit] (pas disponible pour les sources COMPUTER1/2 et visionneuse; disponible pour les entrées TV normales) Sélectionner un des trois niveaux pour réduire le bruit vidéo : Bas, Moyen ou Haut. REMARQUE : Plus le niveau de réduction de bruit est bas, meilleure est la qualité de l’image par une largeur de bande vidéo plus grande. Sélection de la matrice couleur [Matrice couleur] Sélectionner une matrice couleur adaptée au signal d’entrée, HDTV ou SDTV. Réglage du délai Y/C [Délai Y/C] Régle le délai Y/C. 80 7. Utilisation du menu à l’écran Activation/Désactivation de la séparation 3D [Séparation Y/C 3D] Cette fonction active ou désactive la fonction de séparation 3 D. Lorsque “Activé” est sélectionné, les trois options suivantes sont disponibles à partir de la liste déroulante. Fixe ........................ Sélectionner cette option pour une image fixe. Normale ................ Le projecteur effectue automatiquement les réglages appropriés pour une source détectée. Film ....................... Sélectionner cette option pour des images animées. REMARQUE : Cette fonction est uniquement disponible pour le signal vidéo NTSC3.58. Réglage des bords verticaux [Amplificateur vertical] Cette fonction améliore les bords verticaux autour des objets dans l’image. REMARQUE : Cette fonction n’est pas disponible pour les signaux RGB et composite. Sélection de l’entrelaçage ou du désentrelaçage [Convertisseur I/P] Cette fonction permet la sélection entre “Entrelacé” et “Désentrelacé”. Désentrelacé (Auto) ..... Le projecteur détecte automatiquement les images fixes ou animées pour les optimiser. Si la sélection de "Désentrelacé (Auto)" provoque un tremblement ou des artifices excessifs, sélectionner "Entrelacé". Désentrelacé (Fixe) ...... Sélectionner cette option lorsqu’une image fixe est affichée. Lorsque cette option est sélectionné pour des images animées, des sautillements et défauts sont visibles. Entrelacé ..................... Sélectionner cette option lorsque des images animées sont affichées. Cela élimine les sautillements et défauts éventuels des images animées. 81 7. Utilisation du menu à l’écran Contrôle des volume, grave et des aigus [Son] Il est possible de régler les niveau des volume, graves et des aigus des haut-parleurs du projecteur et de la sortie AUDIO OUT (Mini-jack stéréo). � Descriptions & fonction de menu de réglage [Image] [Page 1] Sélection du ratio d’aspect [Ratio d’aspect] (pas disponible pour la visionneuse) Type d’écran 4:3 Type d’écran 16:9 Le rapport d’aspect permet de sélectionner le meilleur mode d’aspect pour afficher l’image source. Lorsque le type d’écran 4:3 est sélectionné comme source, les sélections suivantes s’affichent : 4:3 ......................... Aspect 4:3 normal Grand écran ........... Réduit pour afficher l’aspect véritable avec ses bandes noires en haut et en bas de l’écran Ecran large ............ Image étirée sur le plan horizontal avec ses bandes noires en haut et en bas de l’écran Coupé .................... Image étirée sur le plan horizontal. Les côtés gauche et droit sont coupés. Disponible uniquement pour le format 4:3. 82 7. Utilisation du menu à l’écran Lorsque le type d’écran 16:9 est sélectionné comme source, les sélections suivantes s’affichent : Fenêtre 4:3 ............ Réduit pour afficher le véritable aspect avec des bords noirs à droite et à gauche de l’écran Grand écran ........... Aspect 16:9 normal Ecran large ............ Image étirée sur le plan horizontal pour afficher l’aspect véritable 4:3 Plein ................ Image étirée pour un affichage avec un ratio d’aspect de 16:9 REMARQUE : Les positions d’image peuvent être réglées verticalement pour les source avec bords noirs. Voir page 85 pour le réglage de la position de l’image. Droits d’auteur Noter que l’utilisation de ce projecteur dans un but commercial ou pour attirer l’attention du public comme dans un café ou un hôtel et l’emploi de la compression ou de l’extension d’image d’écran avec un réglage du “Ratio d’aspect” ou “Ecran” risque de constituer une infraction aux droits d’auteur qui sont protégés par la loi sur les droits d’auteur. REMARQUE : Pendant le réglage 3D Reform , “Ratio d’aspect” risque de ne pas être disponible. Si cela se produit, réinitialiser d’abord les données 3D Reform et ensuite effectuer le réglage à nouveau. Puis, répéter le réglage 3D Reform. Le fait de modifier le rapport d’aspect peut limiter 3D Reform dans sa gamme de réglage. Signal d’entrée Type d’écran Ecran 4:3 Ecran 16:9 4:3 Grand écran 4:3 Grand écran Fenêtre 4:3 4:3 Plein Squeeze Ecran large Coupé Ecran large Grand écran 83 7. Utilisation du menu à l’écran Réglage de l’horloge et de la phase [Réglage du pixel] Cette fonction permet de régler manuellement “Horloge” et “Phase”. Horloge Utiliser cet élément pour régler avec précision l’image ordinateur ou pour supprimer toute bande verticale qui apparaît. Cette fonction régle les fréquences de l’horloge qui éliminent les bandes horizontales à l’image. Ce réglage peut être nécessaire lorsqu’un ordinateur est connecté pour la première fois. Phase Utiliser cet élément pour régler la phase de l’horloge ou pour réduire le bruit vidéo, les interférences ou la diaphonie. (Evident lorsqu’une partie de l’image semble trembler). Utiliser “Phase” uniquement après avoir terminé le réglage “Horloge”. Réglage de la position horizontale et verticale [Position] Règle l’emplacement de l’image sur les plans horizontal et vertical. Sélection du pourcentage de surbalayage [Surbalayage] Sélectionner le pourcentage de surbalayage (0 %, 5 % et 10 %) pour le signal. REMARQUE : Lorsque “4:3 Plein” ou “Coupé” est sélectionné dans “Ratio d’aspect”, cette fonction n’est pas disponible. 84 7. Utilisation du menu à l’écran � Descriptions & fonction de menu de réglage [Paramétrage] Paramétrage [Page1] Sélectionner le rapport d’aspect et la position de l’écran [Ecran] Type d’écran Sélection une des trois options : Ecran 4:3 ou Ecran 16:9 pour l’écran à utilisé. Voir aussi “Ratio d’aspect” pages 82 et 83. Position Cette fonction règle la position verticale de l’image lors de la visualisation d’une vidéo avec un rapport d’aspect sélectionné. Lorsque certains ratios d’aspect sont sélectionnés dans Image, l’image est affichée avec des bandes noires en haut et en bas de l’écran. La position verticale peut être réglée entre le haut et le bas. REMARQUE : Cette option est uniquement disponible lorsque “16 :9” est sélectionné dans Type d’écran. REMARQUE : Pendant le réglage 3D Reform , “Type d’écran” et “Screen Position” risquent de ne pas être disponibles. Pour les rendre disponibles, réinitialiser d’abord les données 3D Reform et ensuite recommencer les réglages. Puis, répéter le réglage 3D Reform. Le fait de modifier “Type d’écran” et “Screen Position” peut limiter la fonction 3D Reform dans sa gamme de réglage. 85 7. Utilisation du menu à l’écran Sélection de l’orientation du projecteur [Orientation] Cette fonction permet d’orienter l’image suivant le mode d’installation du projecteur. Les options sont : Projection avant posé sur un bureau, projection arrière avec installation au plafond, projection arrière posé sur un bureau et projection avant avec installation au plafond. REMARQUE: Le fait de sélectionner une des options autres que “Breau vers l’avant” force le mode “Keystone” à commuter à “Manuel". Sélection de la langue du menu [Langue] Un choix de 19 langues est disponible pour les instructions à l’écran. Réglage du mode de lampe sur Normale ou Eco [Mode de la lampe] Cette fonction permet de sélectionner deux modes de luminosité de lampe : Les modes Normale et Eco. La durée d’utilisation de la lampe peut être prolongée jusqu’à 3000 heures en utilisant le mode Eco. Le fait de sélectionner le mode Eco réduit le bruit de ventilateur comparé au mode Normale. Mode Normale ....... C’est le réglage par défaut (100 % de luminosité). Mode Eco .............. Sélectionner ce mode pour prolonger la durée de vie de la lampe (76 % de luminosité). REMARQUE: Si le projecteur est en surchauffe en mode Normal, il se peut que le mode Lampe change automatiquement en mode Eco pour protéger le projecteur. Lorsque le projecteur est en mode Eco, l’image devient légèrement plus foncée. Lorsque le projecteur retourne à la température normale, le mode Lampe retourne au mode Normale. REMARQUE: Lorsque une image est mise en sourdine ou qu'il ny a pas de signal (écran bleu ou noir), le mode de lampe Eco est automatiquement sélectionné dans “Mode de la lampe”. 86 7. Utilisation du menu à l’écran Sélection du mode de correction de la déformation trapézoïdale [Keystone] Cette fonction permet de corriger la déformation trapézoïdale manuellement ou automatiquement. Le fait de sélectionner cet élément affichera le menu de réglage Keystone. Auto ...................... Cette fonction permet au projecteur de détecter automatiquement son inclinaison et la déformation verticale correcte. Manuel .................. Avec cette option il est possible de corriger la déformation verticale manuellement, à partir du menu. Les modifications seront enregistrées même si le projecteur est mis hors tension. Réglage ................. Vous pouvez afficher l’écran Keystone. Voir page 35 pour de plus amples détails. REMARQUE : Lorsque “Pierre angulaire” est sélectionné, “Réglage” n’est pas disponible. Sélectionner le mode Pierre angulaire [Pierre angulaire] Cette option vous permet de corriger la distorsion trapézoïdale. Le fait de sélectionner cet élement affichera l’écran de réglage de Pierre angulaire. Voir page 44 pour de plus amples détails. REMARQUE : Lorsque “Keystone” est sélectionné, “Pierre angulaire” n’est pas disponible. 87 7. Utilisation du menu à l’écran Paramétrage [Page2] Désactivation des touches du boîtier [Touches boîtier] Cette option active ou désactive la fonction de verrouillage des Touches boîtier. REMARQUE : • Ce verrouillage des Touches boîtier n’affecte pas les fonctions de la télécommande. • Lorsque les touches du boîtier sont verrouillées, une pression de plus de 10 secondes sur la touche CANCEL supprime le verrouillage. Utilisation de la temporisation d’extinction [Minut. Mise en veille] 1. Sélectionner l’heure souhaitée entre 30 minutes et 16 heures : Off, 0 :30, 1 :00, 2 :00, 4 :00, 8 :00, 12 :00, 16 :00. 2. Appuyer sur la touche ENTER de la télécommande. 3. Le temps restant commence à être décompté. 4. Le projecteur s’éteint lorsque le compte à rebours est terminé. REMARQUE : • Pour annuler le délai réglé, le régler sur “Désact.” ou mettre le projecteur hors tension. • Lorsque le temps restant atteint 3 minutes avant que le projecteur ne s’éteigne, le message “Cela fait moins de 3 minutes que l'appareil est étaint.” s’affiche au bas de l’écran. 88 7. Utilisation du menu à l’écran Réglage d’un mot de passe [Mot de passe (Logo)] Un mot de passe peut être programmé pour éviter toute utilisation non-autorisée du projecteur. Lorsqu’un mot de passe est réglé, l’une des deux opérations suivantes déclenche l’affichage de la boîte de saisie du mot de passe. • Changer l’arrière-plan • Changement des données de logo dans une carte PC Entrée : Pour attribuer un mot de passe : REMARQUE : Jusqu’à 15 caractères alphanumériques peuvent être utilisés. 1. Saisir un mot de passe. Mettre “Entrer” en surbrillance et appuyer sur la touche ENTER. L’écran “Enter le mot de passe” s’affiche. S’assurer que celui-ci est mis en surbrillance et appuyer sur la touche ENTER. Le clavier logiciel apparaît. Utiliser le clavier logiciel pour saisir un mot de passe, mettre ensuite “OK” en surbrillance sur l’écran “Enter le mot de passe” et appuyer sur la touche ENTER. L’écran de confirmation du mot de passe [Confirmer le mot de passe] s’affiche. 2. Taper de nouveau le même mot de passe. Mettre “OK” en surbrillance sur l’écran “Enter le mot de passe” et appuyer sur la touche ENTER. Le mot de passe sera attribué. Effacer : Pour effacer le mot de passe : 1. Mettre [Effacer] en surbrillance et appuyer sur la touche ENTER. L’écran “Mot de passe actuel” est affiché. 2. Utiliser le clavier logiciel pour saisir le mot de passe. Mettre “OK” en surbrillance sur l’écran “Mot de passe actuel” et appuyer ensuite sur la touche ENTER. Le mot de passe sera effacé. 89 7. Utilisation du menu à l’écran Sécurité La fonction de sécurité protége le projecteur contre toute utilisation non-autorisée par la saisie d’un mot de passe. Il est aussi possible de verrouiller l’utilisation du projecteur en enregistrant une carte PC* comme clé de protection. Dès qu’une carte PC est enregistrée comme clé de protection, son insertion dans la fente PC Card du projecteur sera demandée chaque fois que le projecteur est mis en marche. Cette fonction de sécurité ne peut être activée qu’avec l’utilisation simultanée d’un mot de passe. * Le projecteur n’est pas compatible avec les cartes mémoire flash ou les éléments de mémoire USB formatés en FAT32 ou NTFS. Veuillez vous assurer que vous utilisez une carte mémoire flash ou un élément de mémoire USB formaté avec le système de fichier FAT16 ou FAT. Pour formater votre carte mémoire flash ou élément de mémoire USB dans votre ordinateur, référezvous au document ou fichier d’aide fourni avec Windows. Activer/Désactiver ................ Active ou désactive la fonction de sécurité. Mot-clé ................................. Entrer le mot de passe approprié lorsque la fonction de sécurité est utilisée. (Jusqu’à 10 caractères peuvent être utilisés). La fonction de sécurité est uniquement disponible lorsque le mot de passe est entré. Utiliser la clé de protection ... Cocher cette case lorsqu’une carte PC est utilisée pour verrouiller le projecteur. Pour utiliser un mot de passe sans carte PC, ne pas cocher cette case. Lecteur ................................. Commute entre la fente de carte PC et le port USB (type A). Lire ....................................... Lit les données de la carte PC. Enregistrer ........................... Enregistre les données de la carte PC. La fonction de sécurité est uniquement disponible quand au moins une carte PC est enregistrée. (si la case “Utiliser la clé de protection” est cochée) il est possible d’enregistrer un maximum de 5 cartes PC. Effacer .................................. Efface les données enregistrées dans la carte PC. Pour configurer un mot de passe pour activer la fonction de sécurité sans utiliser de carte PC enregistrée. 1. Utiliser la touche SELECT 왖왔 pour sélectionner “Mot-clé” et utiliser le clavier logiciel pour entrer un mot de passe. REMARQUE : Noter le mot de passe. 2. Utiliser la touche SELECT 왖왔 pour sélectionner d’abord “Activer” et ensuite “OK”, la fonction de sécurité sera alors activée. Le message “Are you sure?” (Êtes-vous sûr ?) apparaît. Utiliser la touche SELECT 왗왘 pour sélectionner “OK” et appuyer sur la touche ENTER. La fonction de sécurité est alors active. 90 7. Utilisation du menu à l’écran Enregistrement d’une carte PC comme clé de protection. 1. Insérer une carte PC dans la fente d’accès à la carte PC du projecteur. 2. Utiliser la touche SELECT 왖왔 pour sélectionner “Utiliser la clé de protection” et appuyer sur la touche ENTER. 3. Utiliser la touche SELECT 왖왔 pour sélectionner “Lire” et appuyer sur la touche ENTER. Les données de la carte PC seront lues dans le projecteur. 4. Utiliser la touche SELECT 왖왔 pour sélectionner “Enregistrer” et appuyer sur la touche ENTER. Les données téléchargées seront enregistrées et affichées dans la fenêtre de la liste. 5. Utiliser la touche SELECT 왖왔 pour sélectionner “Mot-clé” et utiliser le clavier logiciel pour entrer un mot de passe. REMARQUE : Pour utiliser une carte PC comme clé de protection, il est également nécessaire de configurer un mot de passe. Noter le mot de passe. Ceci termine l’enregistrement de la carte PC de verrouillage. Pour activer la sécurité, utiliser la touche SELECT 왖왔 pour sélectionner “Activer” et ensuite “OK” pour que la fonction de sécurité soit activée. Le message “Are you sure?” (Êtes-vous sûr ?) apparaît. Utiliser la touche SELECT 왗왘 et appuyer sur la touche ENTER. La fonction Sécurité devient active. Pour mettre le projecteur en marche lorsque la fonction de sécurité est active (uniquement lorsqu’un mot de passe est utilisé) 1. Appuyer sur la touche POWER pendant au moins deux secondes. Le projecteur se met en marche et affiche un message qui indique qu’une protection de sécurité est active. 2. Sélectionner [Paramétrage] → [Page 2] → [Sécurité] à partir du menu et appuyer sur la touche ENTER. L’écran de saisie du mot de passe s’affiche. 3. Entrer le mot de passe dans la fenêtre de saisie. L’image peut alors être projetée. REMARQUE : Ne pas oublier le mot de passe. En cas d’oubli du mot de passe, contacter l’agent NEC pour obtenir le code de déverrouillage. Consulter les informations supplémentaires à la fin de cette section. Pour mettre le projecteur en marche lorsque la fonction de sécurité est activée (Quand une carte PC est utilisée comme clé de protection) 1. Insérer la carte PC de verrouillage enregistrée dans la fente d’accès à la carte PC. 2. Appuyer sur la touche POWER pendant au moins deux secondes. Le projecteur se met en marche et reconnaît ensuite la carte PC. Une fois que la projection de l’image commence, le projecteur reste en marche sans carte PC. • La sécurité reste alors inactive jusqu’à la prochaine coupure de l’alimentation principale (en mettant l’interrupteur d’alimentation principal sur “O” ou en débranchant le câble d’alimentation). L’insersion de la carte PC de protection ou la saisie du mot de passe est demandée dans les cas suivants : (1)Quand “OK” est sélectionné pour afficher une image pour laquelle la sécurité a été activée et que le projecteur a été arrêté et remis en marche (2)Lorsque l’alimentation est coupée et rétablie alors que la fonction de sécurité est active (3)Lorsque l’on tente d’afficher une image pour laquelle la sécurité a été activée alors que la fonction de sécurité est active • Utiliser un mot de passe sans espace. 91 7. Utilisation du menu à l’écran Pour effacer les données enregistrées de la carte PC. 1. Utiliser la touche SELECT 왖왔 pour sélectionner “Effacer” et ensuite, la fenêtre de liste 왗 . 2. Utiliser la touche SELECT 왖왔 pour sélectionner les données de la carte PC à effacer. 3. Appuyer sur la touche SELECT 왘 pour sélectionner “Effacer” et appuyer ensuite sur la touche ENTER. Les données de la carte PC seront effacées. En cas de perte de la carte PC enregistrée, procéder comme suit : REMARQUE : NEC ou un revendeur peut fournir un code de déverrouillage en remplacement du mot de passe enregistré et du code de demande. Consulter les informations supplémentaires à la fin de cette section. 1. Appuyer sur la touche POWER pendant au moins deux secondes. Le projecteur se met en marche et affiche un message qui indique qu’une protection de sécurité est active. 2. Sélectionner [Paramétrage] → [Page 2] → [Sécurité] à partir du menu et appuyer sur la touche ENTER. L’écran de saisie du code de déverrouillage s’affiche ainsi que le Request Code (24 caractères alphanumériques). 3. Entrer le code de déverrouillage dans cet écran. Le projecteur se met en marche. * Si le projecteur est en marche pendant la saisie du code de déverrouillage, la fonction de sécurité sera désactivée. REMARQUE : • Certains types de carte PC ne peuvent être enregistrés comme clé de protection. • Il est conseillé d’enregistrer deux ou plusieurs cartes PC en cas de perte ou de défaut de la carte PC enregistrée. • Le formatage d’une carte PC enregistrée désactive la fonction de la clé de protection. REMARQUE : Pour des informations complémentaires, visiter les sites : USA :http ://www.necvisualsystems.com/ Europe : http ://www.nec-europe.com/ Général : http ://www.nec-pj.com/ Sélection d’une couleur ou d’un logo d’arrière-plan [Papier peint] Utiliser cette fonction pour afficher un écran bleu/ noir ou un logo lorsque aucun signal n’est disponible. Le fond par défaut est bleu. Il est possible de changer de fond d’écran en utilisant la fonction visionneuse. Voir page 64. REMARQUE: Lorsque le projecteur affiche un écran bleu ou noir, le mode de lampe Eco est automatiquement sélectionné dans “Mode de la lampe”. 92 7. Utilisation du menu à l’écran Sélection de la durée d’affichage du menu [Durée d’affichage du menu] Cette option permet de sélectionner le délai d’affichage du menu du projecteur après la dernière pression sur une touche. Les choix préréglés sont “Manuel”, “Auto 5 s”, “Auto 15 s”, et “Auto 45 s”. “Auto 45 s” est le préréglage d’usine. Manuel .................. L’affichage du menu se commande manuellement. Auto 5 s ................. Le menu disparaît automatiquement en 5 secondes si aucune touche n’est sollicitée pendant 5 secondes. Auto 15 s ............... Le menu disparaît automatiquement en 15 secondes si aucune touche n’est sollicitée pendant 15 secondes. Auto 45 s ............... Le menu disparaît automatiquement en 45 secondes si aucune touche n’est sollicitée pendant 45 secondes. 93 7. Utilisation du menu à l’écran Paramétrage [Page3] Sélection du format du signal [Sélection de la source] Ordinateur 1/2 Permet de choisir “Ordinateur 1” ou “Ordinateur 2” comme source RGB telle qu’un ordinateur. Sélectionner “Péritel” dans Ordinateur 2 pour la connexion européenne Péritel. Composant Sélectionner normalement “Auto” et le projecteur détecte automatiquement les signaux entrants. Toutefois, certains signaux composites ne peuvent pas être détectés par le projecteur. Si cela se produit, sélectionner “Component”. REMARQUE: Quand le connecteur “Y” des connecteurs COMPONENT est utilisé pour afficher un signal vidéo, sélectionner “Video”. Sélection du système de couleur [Color System] Cette fonction permet de sélectionner automatiquement ou manuellement les normes de vidéo composite. Normalement, sélectionner "Auto" et le projecteur détectera automatiquement la norme vidéo. Dans le cas où le projecteur a des difficultés à détecter la norme vidéo, sélectionner la norme vidéo appropriée par le menu. 94 7. Utilisation du menu à l’écran Réglage du connecteur MONITOR OUT [Borne de SORTIE] Cette option permet de détermine quelle source RGB ou composite est émise par le connecteur MONITOR OUT en mode Ralenti. Dernière ................ Le signal de la dernière des entrées COMPUTER1, 2, ou COMPONENT utilisées sera émis au connecteur MONITOR OUT. Ordinateur 1, 2 ...... Le signal de la dernière entrée COMPUTER1 ou 2 utilisée sera émis au connecteur MONITOR OUT. Composant ............ Le signal de l'entrée COMPONENT sera émis au connecteur MONITOR OUT. Sélection du mode S-Video [Sélection du mode S-vidéo] Cette fonction est utilisée pour sélectionner le mode de détection du signal S-Video. Cette fonction permet d’identifier les signaux S-Vidéo avec un rapport d’aspect différent (16:9 et 4:3) Désact. .................. N’identifie aucun signal S-Vidéo. S2 .......................... Identifie le signal 16:9 ou 4:3. Activation / Désactivation de l’affichage de la source et de son message [Sélection de l’affichaget] Source Cette option active ou désactive l’affichage du nom de l’entrée tel que Ordinateur 1/2, Video, et No Input dans le coin supérieur droit de l’écran. Message Cette option active ou désactive les messages d’avertissement sur la durée d’utilisation de la lampe qui se déclenchent 3 minutes avant la coupure de l’alimentation tels que “Veuillez nettoyer le filtre” et “Veuillez patientez un instant”. 95 7. Utilisation du menu à l’écran Sélection de la couleur du menu [Menu Sélection de couleur] Deux modes de couleur sont disponibles pour le menu : couleur et monochrome. Paramétrage [Page4] Activation de la gestion de l’alimentation [Gestion d’alimentation] Lorsque cette option est activée et aucun signal présent en entrée pendant plus de cinq minutes, le projecteur s’éteint automatiquement. 96 7. Utilisation du menu à l’écran Activation de la confirmation d’extinction [Confirmation d’extinction] Cette option détermine si une boîte de dialogue de confirmation de l’extinction du projecteur apparaît ou pas. REMARQUE : Lorsque le message de confirmation s’affiche, le projecteur doit être en mode Projecteur pour pouvoir être utilisé avec la télécommande. Si ce n’est pas le cas, appuyer sur la touche PJ de la télécommande pour commuter le projecteur en mode Projecteur. La touche s’allume pour indiquer que le projecteur est en mode Projecteur. Activation du mode de vitesse de ventilateur [Mode Ventilateur] Cette option permet de sélectionner deux modes de vitesse de ventilateur : Auto et Haute Vitesse. Auto ...................... Les ventilateurs intégrés tournent automatiquement à vitesse variable en fonction de la température interne. Haute Vitesse ........ Les ventilateurs intégrés tournent à une grande vitesse fixe. Lorsqu’il est nécessaire de diminuer rapidement la température interne du projecteur, sélectionner “Haute Vitesse”. REMARQUE : Sélectionner le mode Haute Vitesse quand le projecteur est utilisé pendant plusieurs jours consécutifs. 97 7. Utilisation du menu à l’écran Activation du mode veille [Mode veille] Le projecteur possède deux modes de veille : Le mode repos et le mode économie d’énergie. Le mode économie d’énergie est celui qui permet de mettre le projecteur en condition d’attente et qui consomme moins d’énergie que le mode repos. Le projecteur est préréglé en usine sur le mode repos. REMARQUE : • La fonction MONITOR OUT n’est pas disponible en mode Economie d’énergie. • Le contrôle par le connecteur de commande PC n'est pas disponible pendant le mode Economie d’énergie. Pour la commande par PC du projecteur, il est recommandé de laisser ce dernier en mode repos. Activation du démarrage automatique [Démarrage automatique] Met automatiquement en marche le projecteur lorsque le câble d’alimentation est branché sur le secteur et l’interrupteur d’alimentation principal placé sur marche. Il n’est alors plus nécessaire d’appuyer sur la touche “Power” de la télécommande ou du projecteur. [Capteur de télécommande] Cette option détermine quel capteur de télécommande est activé sur le projecteur. Lorsque “Activé” est sélectionné, cela signifie que le capteur de télécommande sélectionné peut accepter le signal infrarouge provenant de la télécommande fournie. 98 7. Utilisation du menu à l’écran Paramétrage [Page5] Réinitialisation du compteur d’heures d’utilisation du filtre [Utilisation du filtre] Remet à zéro le compteur d’heures d’utilisation du filtre. Une pression sur la touche “Effacer” fait apparaître une boîte de dialogue de confirmation. Pour réinitialiser le compteur d’heures d’utilisation du filtre, appuyer sur la touche “OK”. Effacement du compteur d’heures d’utilisation de la lampe [Heure Lampe] Remet à zéro le compteur d’heures d’utilisation de la lampe. Une pression sur la touche “Effacer” fait apparaître une boîte de dialogue de confirmation. Pour réinitialiser le compteur d’heures d’utilisation de la lampe, appuyer sur la touche “OK”. REMARQUE : Le projecteur s’arrête et passe en mode veille après 2100 heures d’utilisation (jusqu’à 3100 heures dans mode Eco). Dans cet état, il est impossible d’effacer le compteur d’heures d’utilisation de la lampe par le menu. Si cela se produit, appuyer pendant 10 secondes sur la touche “HELP” de la télécommande pour remettre à zéro le compteur de la lampe. Effectuer cette opération uniquement après avoir remplacé la lampe. 99 7. Utilisation du menu à l’écran Sélection de la vitesse de transmission [Communication] Cette fonction règle la vitesse de transmission en baud du port série de commande du PC (D-Sub à 9 broches). Elle supporte des vitesses de 4800 à 38400 bps. La vitesse par défaut est de 38400 bps. Sélectionner la vitesse de transmission en bauds appropriée pour l’équipement à connecter (selon l’équipement, une vitesse de transmission en bauds plus faible peut être conseillée pour de longs câbles). Sélection de l’icône du pointeur de projection [Pointeur] Cette option permet de sélectionner une icône de pointeur parmi les neuf différentes disponibles avec la touche POINTER sur la télécommande. Après avoir déplacé l’icône du pointeur vers la zone souhaitée sur l’écran, appuyer sur la touche MAGNIFY de la télécommande pour agrandir la zone sélectionnée sur l’écran. Voir page 41 pour plus de détails. REMARQUE : Dans certains cas la fonction Pointeur n’est pas disponible (ex. un signal non-entrelacé à 15kHz tel qu’un jeu vidéo.) Réglage du pointeur, des boutons et de la sensibilité de la souris [Souris] Cette option permet de modifier les réglages de la souris USB. La fonction de réglage de souris est uniquement disponible pour les souris USB. Choisir les réglages souhaités : Souris Pointeur ..... Pointeur 1 à 9 Bouton .................. “Main droite” ou “Main gauche” Sensibilité .............. “Rapide”, “Moyen”, “Lent” 100 7. Utilisation du menu à l’écran Sélection de Ardoise [Ardoise] Cette option affiche la barre d’outil Ardoise. La fonction de tableau noir “Ardoise” permet d’écrire et de dessiner sur une image projetée. REMARQUE : La fonction tableau noir est uniquement disponible lorsqu’une souris USB est utilisée. Pour afficher ou cacher la barre d’outils du tableau noir, cliquer sur le bouton central de la souris. La barre d’outils contient les icônes suivantes : � � � � � � � � � Déplacer ........... S’utilise pour déplacer la barre d’outils. � Stylo ................. Cliquer dessus du bouton gauche et le déplacer pour dessiner. Cliquer du bouton gauche ou du bouton droit sur l’icône du stylo pour afficher la palette contenant un choix de quatre stylo de lignes d’épaisseurs différentes qui peuvent être sélectionnées d’un clic du bouton gauche. � Couleur ............. Sélectionner une couleur. Cliquer sur le bouton gauche pour afficher la palette de couleur à partir de laquelle une de celles-ci peut être sélectionnée d’un clic du bouton gauche. � Capture ............. Cliquer du bouton gauche pour capturer un drawing sur écran du tableau noir ChalkBoard et l'enregistrer dans la carte mémoir PC insérée dans la fente PC Card du projecteur. � Gomme ............ Cliquer du bouton gauche pour faire glisser et gommer une partie d’un dessin. Cliquer du bouton gauche ou du bouton droit sur l’icône de gomme pour afficher la palette de sélection de gommes d’épaisseurs différentes qui peuvent être sélectionnées en cliquant du bouton gauche. � Effacer .............. Cliquer du bouton gauche pour effacer complètement le dessin de l’écran tableau noir Ardoise. � Cacher .............. Cliquer du bouton gauche pour faire disparaître la barre d’outils. Un clic du bouton droit à n’importe quel endroit de l’écran fait réapparaître la barre d’outils du tableau noir. � Sortir ................ Efface complètement le dessin et quitte le tableau noir Ardoise. REMARQUE : • Le menu n’est pas disponible pendant l’affichage de l’écran tableau noir Ardoise. • La sélection d’une autre source et tout changement de diapositive dans la visionneuse effacent complètement un dessin. 101 7. Utilisation du menu à l’écran � Descriptions & fonctions de menu [Information] Affiche l’état du signal actuel, et la durée d’utilisation de la lampe et du projecteur en heures. Cette boîte de dialogue comporte quatre pages. Les informations fournies sont les suivantes : [Page 1] Nom de la source Borne d’entrée Entrée n°. Fréquence horizontale Fréquence verticale [Page 2] Type de signal Type de vidéo Type sync Entrelacé Polarité synchro. [Page 3] Durée restante lampe (%) Durée utilisation lampe (H) Utilisation du filtre (H) Utilisation du projecteur (H) REMARQUE : Le voyant d’avancement indique le pourcentage de durée de vie restante de la lampe. La valeur indique respectivement la durée d’utilisation de la lampe et celle du projecteur. [Page 4] Version (BIOS, Microprogrammation, Données) Affichage du temps restant de la lampe Lorsque le temps restant de la lampe atteint 0, l’indicateur de la barre de temps restant de la lampe change de 0 % à 100 heures et le décompte commence. Si le temps restant de la lampe atteint 0 heure, le projecteur ne mettra pas en marche que le mode Lampe soit réglé sur Normale ou sur Eco. 102 7. Utilisation du menu à l’écran � Descriptions & fonctions de menu [Reset] Retour aux Réglages par défaut d’usine La fonction Réglages par défaut d’usine permet de remettre tous les réglages sur les valeurs d’origine pour source à l’exception des éléments suivants : Signal actuel Réinitialise les réglages pour le signal actuel sur les niveaux préréglés d’usine. Tous les éléments dans “Réglage (Sauf de couleur murale)” et “Image” peuvent être réinitialisés. Toutes les données Réinitialise tous les réglages et paramétrages pour tous les signaux sur les préréglages d’usine sauf : Durée restante lampe, Durée utilisation lampe, Utilisation du filtre, Utilisation du projecteur, Communication, Langue, Papier peint, Liste d’entrée, Mode veille, Sécurité et Mot de passe (Logo). (Pour réinitialiser le compteur d’heures d’utilisation du filtre et de la lampe, Voir “Pour effacement filtre” et “Effacer durée d’utilisation lampe” page 99) Toutes les données (Liste entrée incluses) Réinitialise tous les réglages et paramétrages pour tous les signaux sur les préréglages d’usine sauf : Durée restante lampe, Durée utilisation lampe, Utilisation du filtre, Utilisation du projecteur, Communication, Langue, Papier peint, Liste d’entrée, Mode veille, Sécurité et Mot de passe (Logo). Efface également tous les signaux de la liste d’entrée et restitue les réglages d’origine. REMARQUE : Les signaux verrouillés dans la liste d’entrée ne peuvent pas être réinitialisés. 103 7. Utilisation du menu à l’écran � Liste d’entrée Affichage de la Liste d’entrée Appuyer sur la touche SOURCE pour afficher la liste des signaux d’entrée. Utiliser les touches SELECT 왖왔 de la télécommande ou du boîtier du projecteur pour sélectionner le signal et appuyer sur la touche ENTER de la télécommande ou du boîtier du projecteur pour afficher l’écran Commande d’édition entrées. Entrée du signal en cours de projection dans la Liste d’entrée 1. Affichage de la liste des Liste d’entrée 2. Utiliser les touches SELECT 왖 ou 왔 de la télécommande ou du boîtier du projecteur pour sélectionner n’importe quel numéro et appuyer sur la touche ENTER de la télécommande ou du boîtier du projecteur pour afficher l’écran Commande d’édition entrées. 3. Utiliser la touche SELECT 왗 ou 왘 pour sélectionner “Enregistre” et appuyer sur la touche ENTER. Utilisation de la Liste d’entrée Tout réglage de l’image actuelle crée un enregistrement automatique de ces réglages dans la Liste d’entrée. Le signal enregistré peut être chargé à tout moment à partir de la Liste d’entrée. REMARQUE : Jusqu’à 100 préréglages peuvent être enregistrés à l’exception des réglages sur l’image. 104 7. Utilisation du menu à l’écran Commande d’édition entrées Des signaux peuvent être édités dans la liste d’entrée. Charger ................. Permet de sélectionner un signal dans la liste. Enregistre .............. Permet d’enregistrer le signal en cours de projection. Couper .................. Permet de retirer un signal sélectionné de la liste et de le placer dans le “clipboard” du projecteur. Copier .................... Permet de copier un signal sélectionné dans la liste et de la place sur le “clipboard” dans le projecteur. Coller ..................... Permet de coller le signal placé sur le “clipboard” sur n’importe quelle ligne de la liste. Pour cela, sélectionner “Coller” et ensuite sélectionner le numéro de la ligne de collage. Appuyer enfin sur la touche ENTER. Editer ..................... Permet de modifier les noms de source. Nom de la source : Saisir un nom de signal. Jusqu’à 18 caractères alphanumériques peuvent être utilisés. Borne d’entrée : Changer le connecteur d’entrée. Video et S-Video sont disponibles pour le signal composite. Component et Computer sont disponible pour le signal composite. Verrouillage : Régler cette option pour que le signal sélectionné ne puisse pas être effacé lorsque “Effacer tout” est exécuté. Sauter : Régler cette option pour que le signal sélectionné soit ignoré pendant la recherche automatique. Pour terminer, sélectionner OK et appuyer sur la touche ENTER. Pour quitter sans réglage, sélectionner Cancel. Sélectionner “Nom de la source” et appuyer sur la touche ENTER pour afficher la fenêtre Nom de la source Editer. Le nom de la source peut être modifié sur cette fenêtre. Appuyer sur la touche 왔 pour afficher le clavier logiciel, pour entrer les caractères alphanumériques. Voir page 122 pour les fonctions des touches du clavier logiciel. Effacer tout ............ Cette fonction permet de supprimer tous les signaux enregistrés dans la Liste d’entrée. Les touches suivantes ne sont pas disponibles pour les signaux en cours de projection : 1) Les touches Couper et Coller sur l’écran Commande d’édition entrées 2) La touche Borne d’entrée sur l’écran Edition des entrées REMARQUE : Lorsque tous les signaux dans la Liste d’entrée sont supprimés, le signal en cours de projection sera aussi effacé à l’exception des signaux verrouillés. 105 8 Entretien ○ ○ ○ ○ ○ ○ ○ ○ ○ ○ ○ ○ ○ ○ ○ ○ ○ ○ ○ ○ ○ ○ ○ ○ ○ ○ ○ ○ ○ ○ ○ ○ ○ ○ ○ ○ ○ ○ ○ ○ � Nettoyage des filtres ............................................... 107 � Nettoyage du boîtier ............................................... 107 � Nettoyage de l’objectif ............................................ 108 � Remplacement de la lampe et des filtres ............... 109 106 8. Entretien Cette section décrit les procédures d’entretien simples à appliquer pour nettoyer le filtre et remplacer la lampe. � Nettoyage des filtres L'éponge du filtre à air protège l'intérieur du projecteur de la poussière ou des souillures et doit être nettoyé après toutes les 100 heures de fonctionnement (plus souvent si les conditions sont très poussiéreuse). Si les filtres sont sales ou colmatés, le projecteur risque de surchauffer. ATTENTION • Arrêter le projecteur, couper l’alimentation avec l’interrupteur principal et débrancher le projecteur avant de nettoyer les filtres. • Nettoyer uniquement l’extérieur du couvercle du filtre avec un aspirateur. PC SO CA UR RD CE 3D RE TO AU FO RM JU AD ST N/S O ND TA BY P M US LA AT R ST WE PO 1. Nettoyer le filtre de l’extérieur avec un aspirateur. CEL U N S E LE C T ENT E R CAN F CO SU Z O O M ME 2. Réinitialisation de la durée d’utilisation du filtre. Pour réinitialiser la durée d’utilisation du filtre, à partir du menu, sélectionner [Paramétrage] → [Page 5] → [Utilisation du filtre] → [Utilisation du filtre] et appuyer ensuite sur “Effacer”. Voir aussi page 99 pour la réinitialisation de la durée d’utilisation du filtre . � Nettoyage du boîtier ATTENTION Arrêter le projecteur, couper l’alimentation avec l’interrupteur principal et débrancher le projecteur avant de nettoyer le boîtier. FO CU S M ZOO TO AU /Pb Cb T EN ON Y MP CO D BY AN /ST ON U DIO R AU O L/M ON RM R FO CT EN T E R 3D RE CEL SE LE CA N M Pr Cr/ LAMPATUSER ST W PO JUST AD CE UR SO EN RD PC AU SE) OU USB(M CA PC CA RD R) PUTE OM USB(C NIT OR OU T ER CO MP L/M VID 1 ON O EO UT AU AU O DIO IDE S-V DIO DIO CO MP UT ER 2 MO PC AC CO NT RO L IN Nettoyer régulièrement le boîtier avec un chiffon humide. S’il est très sale, utiliser un détergent doux. Ne jamais utiliser de détergent puissant ou des solvants tels que l’alcool ou un diluant. 107 8. Entretien � Nettoyage de l’objectif ATTENTION PC RD CA CE UR SO 3D AU TO AD RM FO RE JU ST O N/S TA ND BY P M US LA AT R ST WE PO Arrêter le projecteur, couper l’alimentation avec l’interrupteur principal et débrancher le projecteur avant de nettoyer l’objectif. CEL T C LE E U N S ENT E R CAN F CO SU M O O Z ME Utiliser une brosse soufflante ou du papier pour objectif pour nettoyer ce dernier et prendre garde de ne pas le rayer. 108 8. Entretien � Remplacement de la lampe et des filtres Après 2000 heures d’utilisation de la lampe (jusqu’à 3000 heures en mode Eco) ou plus, le voyant LAMP du boîtier se met à clignoter en rouge et un message s’affiche. Bien que la lampe puisse toujours fonctionner, il est fortement recommandé de la remplacer au bout de 2000 heures (jusqu’à 3000 heures en mode Eco) pour conserver les performances optimales du projecteur. ATTENTION • NE PAS TOUCHER LA LAMPE immédiatement après son utilisation. Elle est extrêmement chaude. Arrêter le projecteur, attendre 10 secondes, couper l’alimentation avec l’interrupteur principal et débrancher ensuite le câble d’alimentation. Laisser la lampe refroidir pendant au moins une heure avant de continuer. • NE PAS RETIRER DE VIS à part celle du couvercle de la lampe et les deux vis du boîtier de la lampe. Cela risquerait de provoquer une électrocution. • Le projecteur se coupe et passe en mode veille après 2100 heures d’utilisation (jusqu’à 3100 heures en mode Eco). Quand cela se produit, remplacer la lampe aussitôt. Si la lampe continue d’être utilisée après 2000 heures (jusqu’à 3000 heures en mode Eco), celle-ci risque d’éclater et de projeter des éclats de verre dans le boîtier de la lampe. Ne pas toucher ces débris de verre car ils risquent de causer des blessures. Si cela se produit, prendre contact avec un agent NEC pour le remplacement de la lampe. Pour remplacer la lampe : 1. Desserrer la vis du couvercle de la lampe jusqu’à ce que le tournevis tourne dans le vide et retirer le couvercle. La vis du couvercle de la lampe n’est pas amovible. Verrou AD ST JU AD JU ST P M US LA AT R ST W E O P M US L A AT R ST W E O 1 CO MP ON EN T R2 CO MP ON EN T Y R1 ER Cb /Pb AU DIO S-VI DE O ER VIDE O Cb /Pb AU DIO S-VI DE O Cr/P r L/M AU ON DIO O AU DIO 2 Y 1 2 L/M AU ON DIO O AU DIO R Cr/P r VIDE O L/M AU ON DIO O R L/M AU ON DIO O R R 2. Desserrer les deux vis fixant le boîtier de la lampe jusqu’à ce que le tournevis tourne dans le vide. Les deux vis ne sont pas amovibles. Retirer le boîtier de la lampe en le tirant par la poignée. REMARQUE : Le boîtier est équipé d’un contact d’interverrouillage destiné à éviter tout risque d’électrocution. Ne pas essayer de contourner cet interverrouillage. Interverrouillage AD ST JU AD JU ST PO O P M US LA AT R ST WE P M US LA AT R ST WE CO MP ON EN T ER CO MP ON EN T Y 1 R2 AU DIO S-VI DE O AU DIO ER Cb /Pb Y 1 ER L/M AU ON DIO O VIDE O L/M AU ON DIO O Cr/P r DE O 2 AU DIO R Cb /Pb AU DIO S-VI Cr/P r L/M AU ON DIO O VIDE O R L/M AU ON DIO O R R 109 8. Entretien 3. Insérer le nouveau boîtier de lampe jusqu’à ce qu’il soit branché correctement dans sa prise. ATTENTION Ne pas utiliser d’autre lampe que la lampe de rechange NEC (VT77LP). La commander auprès d’un agent NEC. La fixer en place avec les deux vis. Ne pas oublier de serrer les vis. ST JU AD AD JU ST P M US LA AT R ST WE O P M US LA AT R ST WE PO CO MP ON EN T CO MP ON EN T ER ER 2 Cb /Pb AU DIO S-VI DE O Cr/P r R2 VIDE O Cb /Pb AU DIO S-VI DE O Cr/P r L/M AU ON DIO O AU DIO L/M AU ON DIO O AU DIO Y R1 Y 1 VIDE O R R L/M AU ON DIO O L/M AU ON DIO O R R 4. Remettre en place le couvercle de la lampe. Serrer la vis du couvercle de la lampe. Ne pas oublier de serrer la vis. Laisser un espace d’environ 1 cm. AD ST ST JU JU AD P M US LA AT R ST WE O O P M US LA AT R ST WE CO MP ON EN T CO MP ON EN T ER Y 1 ER Cr/P r S-VI DE O 2 AU DIO Y R1 Cb /Pb AU DIO R2 L/M AU ON DIO O VIDE O AU DIO S-VI DE O AU DIO R Cb /Pb Cr/P r L/M AU ON DIO O VIDE O R L/M AU ON DIO O L/M AU ON DIO O R R 5. Après avoir installé une nouvelle lampe, sélectionner par le menu → [Paramétrage] → [Page 5] → [Heure Lampe] → [Effacer durée d’utilisation lampe] et appuyer ensuite sur la touche “Effacer” pour effacer le nombre d’heures d’utilisation de la lampe. REMARQUE : Lorsque la lampe dépasse les 2100 heures (jusqu’à 3100 heures en mode Eco) d’utilisation, le projecteur ne se met plus en marche et le menu ne s’affiche plus. Quand cela se produit, appuyer sur la touche Help de la télécommande pendant au moins 10 secondes en mode veille. Lorsque le compteur d’heures de la lampe est remis à zéro, le voyant LAMP s’éteint. 110 8. Entretien Remplacement des filtres REMARQUE : Ne pas laver les filtres avec de l’eau savonneuse. L’eau savonneuse endommage la membrane des filtres. Avant de remplacer les filtres, enlever les souillures et la poussière du boîtier du projecteur. Empêcher la poussière et les souillures de pénétrer à l’intérieur pendant le replacement des filtres. REMARQUE : Il est recommandé de remplacer aussi les filtres à chaque remplacement de lampe . Les filtres sont livrés dans le même emballage que la lampe de rechange. ATTENTION • Arrêter le projecteur, couper l’alimentation avec l’interrupteur principal et débrancher le projecteur avant de remplacer les filtres. • Ne pas tenter de faire fonctionner le projecteur sans les deux couvercles de filtre. Pour remplacer les filtre (en éponge) 1. Retirer le filtre en poussant sur le verrou et l’extraire. Verrou 2. Retirer le filtre (en éponge) avec précaution et le remplacer par un neuf. 3. Remettre en place le nouveau couvercle du filtre. Les deux couvercles de filtre sont interchangeables. Pour réinitialiser la durée d’utilisation du filtre, à partir du menu, sélectionner [Paramétrage] → [Page 5] → [Utilisation du filtre] → [Pour effacement filtre]. Voir aussi page 99 pour la réinitialisation de la durée d’utilisation du filtre . 111 9 Annexe ○ ○ ○ ○ ○ ○ ○ ○ ○ ○ ○ ○ ○ ○ ○ ○ ○ ○ ○ ○ ○ ○ ○ ○ ○ ○ ○ ○ ○ ○ ○ ○ ○ ○ ○ ○ ○ ○ ○ ○ � Depistage des pannes ............................................ 113 � Caracteristiques techniques ................................... 116 � Dimensions du coffret ............................................. 118 � Affectation des broches du connecteur d’entrée COMPUTER D-Sub ............................................. 119 � Liste de signal d’entrée compatible ........................ 120 � Codes de commande du PC et Connexion des câbles ... 121 � Utiliser le clavier logiciel ......................................... 122 � Guide TravelCare .................................................... 123 112 9. Annexe � Depistage des pannes Cette section facilite la résolution des problèmes pouvant être rencontrés pendant l'installation ou l'utilisation du projecteur. Messages d’état Voyant d'alimentation (POWER) Condition du voyant Arrêt Voyant clignotant Vert 0,5 s Marche, 0,5 s Arrêt 0,5 s Marche, 0,5 s Arrêt Orange Voyant stationnaire Vert Orange Condition du projecteur Remarque L'alimentation principale est coupée. Le projecteur est prêt à s'allumer. – Attendre un instant. Le projecteur est en cours de refroidissement. Le projecteur est allumé. Le projecteur est en mode veille. Attendre un instant. – – Voyant d'état (STATUS) Condition du voyant Arrêt Voyant clignotant Rouge Voyant stationnaire Vert Orange Condition du projecteur Normal 1 cycle (0.5 sec Marche, Erreur du couvercle de la lampe 2.5 sec Arrêt) 2 cycle (0.5 sec Marche, Erreur de température 0.5 sec Arrêt) 3 cycle (0.5 sec Marche, Erreur d’alimentation 0.5 sec Arrêt) 4 cycle (0.5 sec Marche, Erreur du ventilateur 0.5 sec Arrêt) 6 cycle (0.5 sec Marche, Erreur de la lampe 0.5 sec Arrêt) Ré-allumage de la lampe Les touches du boîtier sont verrouillées Vert Condition de ralenti Remarque – Remettre le couvercle de la lampe correctement. Le projecteur est en surchauffe. Déplacer le projecteur vers un endroit plus frais. L’alimentation de puissance ne fonctionnera pas correctement. Les ventilateurs ne fonctionnement pas correctement. La lampe ne s'allume pas. Attendre une bonne minute et ensuite rallumer le projecteur. Le projecteur est ré-allumé. Une touche a été pressée alors que les touches du boîtier sont verrouillées. – Voyant de la lampe (LAMP) Condition du voyant Arrêt Voyant clignotant Rouge Voyant stationnaire Rouge Vert Condition du projecteur Normal La lampe a atteint la fin de sa durée d'utilisation. Le message de remplacement de la lampe s'affiche. La lampe a été utilisée au-delà de ses limites. Le projecteur ne s'allumera pas tant que la lampe n'a pas été changée. Le mode de la lampe est réglé sur le mode Eco. 113 Remarque – Remplacer la lampe. Remplacer la lampe. – 9. Annexe Résolutions des problèmes (Voir aussi “Voyant Alimentation/État/Lampe” page 113.) Problème Vérifier ces éléments Ne s’allume pas • Vérifier que le câble d’alimentation est branché et que la touche d’alimentation du coffret du projecteur ou de la télécommande est sous tension. Voir pages 28 et 30. • S’assurer que le couvercle de la lampe est installé correctement. Voir page 110. • Vérifier si le projecteur est en surchauffe ou si la durée d’utilisation de la lampe a dépassé 2100 heures (jusqu’à 3100 heures : mode Eco) de fonctionnement. Si la ventilation autour du projecteur est insuffisante ou si la pièce où la présentation a lieu est particulièrement chaude, déplacer le projecteur vers un endroit plus frais. • La lampe ne s’allume pas. Attendre un bonne minute et ensuite rallumer le projecteur. • La lampe a atteint sa durée de vie maximum, prière de la remplacer. Se mettra hors tension • Vérifier que la fonction Gestion d’alimentation est désactivée. Voir page 96. Absence d’image • Utiliser la touche SOURCE sur le boîtier du projecteur ou la touche VIDEO, S-VIDEO, COMPONENT, COMPUTER 1/2 ou VIEWER sur la télécommande pour sélectionner la source (Computer 1/2, Component, Video, S-Video ou Viewer). Voir page 32. • S’assurer que les câbles sont connectés correctement. • Utiliser les menus pour ajuster la luminosité et le contraste. Voir page 78. • Retirer le cache-objectif. • Remettre les réglages ou ajustements aux niveaux préréglés d’origine en utilisant Retourner au réglage d’origine dans le menu. Voir page 103. • Entrer le mot de passe enregistré si la fonction de sécurité est activée. Voir page 49. • Lors de l’utilisation d’un PC portable, s’assurer de connecter le projecteur au PC portable avant de mettre le PC portable sous tension. Dans la plupart des cas le signal ne peut pas être envoyé de la sortie RGB sauf si le PC portable est allumé après la connexion au projecteur. * Si l’écran devient vierge lors de l’utilisation de la télécommande, cela peut venir du logiciel économiseur d’écran ou de gestion d’énergie de l’ordinateur. * Si la touche POWER de la télécommande est heurtée accidentellement, attendre 60 secondes et ensuite appuyer à nouveau sur la touche POWER pour reprendre l’opération. • Voir aussi la page suivante. L’image devient soudainement foncée • Lorsqu’une des situations suivantes se produit, le mode Lampe change automatiquement de Normal à Eco. * Lorsqu’il n’y a pas de signal (écran bleu ou noir) → Pour retourner au mode Normal, sélectionner une autre source disponible. * Lorsque l’image est rendue silencieuse à l’aide de la touche PIC-MUTE de la télécommande → Appuyer à nouveau sur la touche PIC-MUTE pour retourner au mode Normal. * Lorsque la pièce où la présentation a lieu est particulièrement chaude → Déplacer le projecteur vers un endroit plus frais. Tonalité de couleur ou la nuance est inhabituelle • Vérifier si la couleur appropriée a té sélectionné dans "Couleur murale". Si c'est le cas, sélectionner l'option appropriée. Voir page 80. • Régler "Teinte" dans "Image". Voir page 78. L’image n’est pas à angle droit par rapport à l’écran • Repositionner le projecteur pour améliorer l’angle par rapport à l’écran. Voir page 33. • Utiliser la fonction 3D Reform pour corriger la distorsion trapézoïdale. Voir page 35. L’image est floue • Ajuster la mise au point. Voir page 34. • Repositionner le projecteur pour améliorer l’angle par rapport à l’écran. Voir page 33. • S’assurer que la distance entre le projecteur et l’écran est dans l’intervalle de réglage de l’objectif. Voir page 22. • Une condensation risque de se former sur l'objectif si le projecteur est froid, déplacé vers un endroit chaud et allumé ensuite. Si cela se produit, laisser le projecteur jusqu'à ce qu'il n'y ait plus de condensation sur l'objectif. L’image défile verticalement, horizontalement ou dans les deux sens. • Utilisez la touche SOURCE sur le coffret du projecteur ou la touche VIDEO, S-VIDEO, COMPONENT, COMPUTER 1/2 ou VIEWER de la télécommande pour sélectionner votre source (vidéo, S-vidéo, composant, ordinateur ou visionneuse). Voir page 32. • Ajustez l’image de l’ordinateur manuellement avec Position/Horloge dans l’image. Voir page 84. La télécommande ne fonctionne pas • • • • Le voyant d’état est allumé ou clignote • Voir les messages du voyant d’état ci-dessus. Voir pages 113. Couleur croisée en mode RGB • Appuyez sur la touche AUTO ADJUST sur le coffret du projecteur ou sur la touche AUTO ADJ. de la télécommande. Voir page 37. • Ajustez l’image de l’ordinateur manuellement avec Position/Horloge dans l’image. Voir page 84. Installer des piles neuves. Voir page 19. S’assurer qu’il n’y a pas d’obstacles entre vous et le projecteur. Se mettre à 22 pieds (7 m) du projecteur. Voir page 19. Vérifier si un ou plusieurs capteurs de télécommande sont activés. Sélectionner [Paramétrage] → [Page 4] → [Capteur de télécommande] depuis le menu. Voir page 98. • S'assurer que le projecteur est en mode Projecteur et que le bouton PJ s'allume en rouge. Dans le cas contraire, appuyer sur le bouton PJ. Voir page 40. Pour plus d’informations prendre contact avec votre revendeur. 114 9. Annexe S'il n'y a pas d'image ou si elle ne s'affiche pas correctement. • Procédure de mise en marche du projecteur et de l'ordinateur. Ne pas oublier de rebrancher le câble RGB entre le projecteur et l'ordinateur avant de mettre ce dernier en marche. Certains ordinateurs PC portables n'émettent aucun signal tant qu'un projecteur ou un moniteur n'est pas connecté. REMARQUE : Il est possible de vérifier la fréquence horizontale du signal actuel dans le menu du projecteur sous Information. Si “0kHz” est indiqué, cela signifie qu'aucun signal n'est émis par l'ordinateur. Voir page 102 ou passer à l'étape suivante. • Activation de l'affichage externe de l'ordinateur. L'affichage d'une image sur l'écran de l'ordinateur portable ne signifie pas nécessairement que ce dernier émet un signal vers le projecteur. Les ordinateurs portables utilisent une combinaison de touches de fonction pour activer ou désactiver l'affichage externe. Normalement, la combinaison de la touche ‘Fn” avec une des 12 touches de fonction active ou désactive l'affichage externe. Par exemple, les ordinateurs portables NEC utilisent la combinaison de touche Fn + F3, alors que les Dell utilisent Fn + F8 pour commuter entre les sélections d'affichage externe. • Emission d'un signal non standard par l'ordinateur Si le signal de sortie de l'ordinateur portable n'est pas aux normes du marché, l'image projetée risque de ne pas s'afficher correctement. Quand cela se produit, désactiver l'écran LCD de l'ordinateur portable lorsque le projecteur est utilisé pour l'affichage. Chaque ordinateur portable PC possède sa propre manière pour désactiver et réactiver les écrans LCD locaux comme indiqué dans l'étape précédente. Se référer à la documentation de l'ordinateur pour plus de détails. • L'image ne s'affiche pas correctement lorsqu'un ordinateur Macintosh est utilis Quand un ordinateur Macintosh est utilisé avec le projecteur, régler le micro-commutateur DIP de son adaptateur (non fourni avec le projecteur) en fonction de la résolution de l'ordinateur. Ce réglage effectué, redémarrer l'ordinateur Macintosh pour que les modifications prennent effet. Pour régler les modes d'affichage autres que ceux supportés par l'ordinateur Macintosh et le projecteur, le changement de position du micro-commutateur DIP sur un adaptateur de Mac risque de faire sautiller légèrement l'image ou ne pas l'afficher du tout. Si cela se produit, régler le micro-commutateur DIP sur le mode 13” fixe et redémarrer l'ordinateur Macintosh. Après cela, remettre le micro-commutateur DIP sur un mode affichage qui fonctionne et redémarrer une nouvelle fois l'ordinateur Macintosh. REMARQUE : Un câble adaptateur vidéo fabriqué par Apple Computer est nécessaire pour les PowerBook non équipés de connecteur Mini D-Sub à 15 broches. • Affichage simultané sur écran de PowerBook * Quand le projecteur est utilisé avec un ordinateur portable Macintosh PowerBook, sa sortie risque de ne pas pouvoir être réglée sur 1024 x 768 à moins que l'option “mirroring” soit désactivée sur celui-ci. Se référer au manuel d'utilisation fourni avec le PowerBook Macintosh pour plus de détails sur l'option d'affichage simultané “Mirroring”. • Les dossiers ou icônes sont cachés sur l'écran du Macintosh Les dossiers ou icônes risquent de ne pas être visible à l'écran. Si cela se produit, sélectionner [View] → [Arrange] dans le menu Apple et arranger les icônes. 115 9. Annexe � Caracteristiques techniques Cette section fournit des informations techniques sur la performance du projecteur VT770. Numéro du modèle Optique Panneau LCD Résolution Objectif Lampe Taille de l’image Distance de projection Angle de projection Electrique Entrées Sorties Port USB Carte PC Compatibilité vidéo Vitesse de balayage Largeur de bande vidéo Reproduction des couleurs Résolution horizontale Commande externe Compatibilité synchro Enceintes intégrées Alimentation requise Courant d’entrée Consommation électrique VT770 Matrice active TFT p-Si 0,8" avec Micro Lens Array 1024 ⳯ 768 pixels* naturels, jusqu’à UXGA avec la fonction Advanced AccuBlend Zoom manuel, focus manuelle F1,7 - 2,0 f=24,0 - 28,8mm 200W (152W en mode Eco) 25 - 300 pouces (0,6 - 7,6 m) en diagonale 2,38 - 35,8 pieds / 0,7 (grand écran) - 11 m (téléobjectif) Téléobjectif : 9,5° - 9,9° Grand écran : 11,4° - 12,1° 2 RGB (D-Sub à 15 broches), 1 Composant (RCA⳯3 [YCbCr]), 1 S-Video (DIN à 4 broches), 1 Video (RCA), 2 Stéréo Mini Audio, 2 (L/R) RCA Audio, 1 PC Control (D-Sub à 9 broches) 1 RGB (D-Sub à 15 broches), 1 Stéréo Mini Audio 1 A Type, 1 B Type 1 Slot NTSC, NTSC4.43, PAL, PAL-60, PAL-N, PAL-M, SECAM, HDTV: 1080i, 1080i/50Hz, 720p, 576p, 480p, 480i, 576i/50Hz Horizontal: 15 kHz à 100 kHz (RGB: 24 kHz ou plus) Vertical: 50 Hz à 120 Hz RGB: 80 MHz (-3dB) 16,7 millions couleurs simultanément, Pleine couleur NTSC / NTSC4.43/PAL/PAL-M/PAL-N/PAL60: 540 lignes TV SECAM: 300 lignes TV RGB: 1024 points (H) ⳯ 768 points (V) RS232, IR Synchro séparée/ Synchro composite/ Synchro sur G 5W ⳯ 2 100 - 240V AC, 50 / 60 Hz 3,2A (100 - 240V AC) 9W en Mode repos / 6W en Mode économie d’énergie / 280W en mode lampe Normal / 225W en mode lampe Eco 116 9. Annexe Mécanique Installation Orientation Dimensions Poids net Environnement Réglementations Bureau vers l’avant, Plafond vers l’arrière, Bureau vers l’arrière, Plafond vers l’avant 13,4" (L) ⳯ 3,8" (H) ⳯ 9,6" (P) 340mm (L) ⳯ 97mm (H) ⳯ 245mm (P) (sans les parties saillantes) 7,9 lbs / 3,6 kg Températures de fonctionnement: 32° à 95°F (0° à 35°C), 20% à 80% d’humidité (sans condensation) Températures de rangement : 14° à 122°F (-10° à 50°C), 20% à 80% d’humidité (sans condensation) Agréé UL (UL 60950, CSA 60950) Conforme aux exigences de classe B DOC Canada Conforme aux exigences de classe B FCC Conforme aux exigences de classe B AS/NZS CISPR. 22: Conforme à la directive EMC (EN55022, EN55024, EN61000-3-2, EN61000-3-3) Conforme à la directive basse tension (EN60950, agréé TUV GS) * Plus de 99,99% de pixels effectifs. Pour des informations complémentaires, visiter les sites: Etats-Unis : http://www.necvisualsystems.com Europe : http://www.nec-europe.com/ International : http://www.nec-pj.com/ Les caractéristiques techniques sont sujettes à modification sans préavis. 117 118 Unité = mm (pouces) 65,8 (2,6") Centre de l’objectif 11,2-14,6 (0,44-0,57") 83 (3,27") Centre de l’objectif 340 (13,4") FOCUS ZOOM 245 (9,65") MENU SELECT EN TE SOURCE AUTO ADJUST L CAN R CE 3D REFORM ON/STAND BY LAMP STATUS POWER PC CARD 107 (4,2") 97 (3,8") PC CARD USB(COMPUTER) COMPONENT Y USB(MOUSE) COMPUTER 2 PC CONTROL COMPUTER 1 MONITOR OUT AUDIO AUDIO S-VIDEO Cb/Pb Cr/Pr AUDIO L/MONO R VIDEO AUDIO L/MONO R AUDIO AC IN � Dimensions du coffret 9. Annexe 9. Annexe � Affectation des broches du connecteur d’entrée COMPUTER D-Sub Connecteur Mini D-Sub à 15 broches No. de broche 5 4 3 2 1 10 9 8 7 6 15 14 13 12 11 Niveau du signal Signal vidéo : 0,7 Vc-c (analogique) Signal sync : niveau TTL 1 2 3 4 5 6 7 8 9 10 11 12 13 14 15 Signal RGB (analogique) Rouge Vert ou Sync sur vert Bleu Terre Terre Terre rouge Terre vert Terre bleu Pas de connexion Terre du signal Sync Sync SCART DATA (SDA) bi-directionnel Sync horizontal ou sync composite Sync vertical Horloge de données *1 Entrée COMPUTER 2 uniquement *2 Entrée COMPUTER 1 uniquement 119 9. Annexe � Liste de signal d’entrée compatible # # # # # # # # # # # # # # # # # # # # # # # Signal Résolution (Points) Fréquence H. ( kHz ) Taux de rafraîchissement ( Hz ) NTSC PAL PAL60 SECAM VESA IBM MAC MAC MAC VESA VESA IBM VESA IBM VESA IBM IBM VESA VESA VESA VESA VESA MAC VESA VESA VESA MAC VESA VESA VESA MAC SUN SGI VESA VESA MAC HP SUN VESA VESA SXGA+ HDTV (1080p) SDTV(576i)(625i) SDTV(576p)(625p) HDTV (1080i)(1125i) HDTV (1080i)(1125i) HDTV (720p)(750p) SDTV (480p)(525p) VESA VESA VESA VESA DVD YCbCr DVD YCbCr – – – – 640 640 640 640 640 640 640 640 640 720 720 720 720 800 800 800 800 800 832 1024 1024 1024 1024 1024 1024 1152 1152 1152 1152 1280 1280 1280 1280 1280 1280 1280 1400 1920 15,734 15,625 15,734 15,625 31,47 31,47 31,47 34,97 35 37,86 37,5 39,375 43,269 31,469 37,927 39,44 39,44 35,16 37,879 48,077 46,88 53,674 49,725 35,5 48,363 56,476 60,241 60,023 68,677 67,5 68,681 61,796 71,736 60 63,981 69,89 78,125 81,13 79,976 91,146 – 67,5 15,6 31,5 33,75 28,125 45 31,47 75,0 81,25 87,5 93,75 15,734 15,625 60 50 60 50 59,94 60 60 66,67 66,67 72,81 75 75 85,01 70,09 85,04 87,85 87,85 56,25 60,32 72,19 75 85,06 74,55 43 Entrelacé 60 70,07 74,93 75,03 85 75 75,06 65,95 76,05 60 60,02 65,18 72,01 76,11 75,03 85,02 – 60 Progressif 50 50 60 Entrelacé 50 Entrelacé 60 Progressif 59,94 Progressif 60 65 70 75 59,94 Entrelacé 50 Entrelacé 1920 1920 1280 1600 1600 1600 1600 ⳯ ⳯ ⳯ ⳯ ⳯ ⳯ ⳯ ⳯ ⳯ ⳯ ⳯ ⳯ ⳯ ⳯ ⳯ ⳯ ⳯ ⳯ ⳯ ⳯ ⳯ ⳯ ⳯ ⳯ ⳯ ⳯ ⳯ ⳯ ⳯ ⳯ ⳯ ⳯ ⳯ ⳯ ⳯ ⳯ ⳯ ⳯ – – ⳯ ⳯ ⳯ – ⳯ ⳯ ⳯ ⳯ – – 480 480 480 480 480 480 480 480 480 350 400 350 400 600 600 600 600 600 624 768 768 768 768 768 768 864 870 900 900 960 1024 1024 1024 1024 1024 1024 1050 1080 1080 1080 720 1200 1200 1200 1200 #: Les images ci-dessus marquées par un # sont compressées avec la fonction Advanced AccuBlend. REMARQUE : Certains signaux sync composites risquent de ne pas être affichés correctement. Les signaux autres que ceux spécifiés sur le tableau ci-dessus risquent de ne pas être affichés correctement. Si cela se produit, modifier le taux de rafraîchissement ou la résolution du PC. Se reporter à la section d’aide afficher les propriétés du PC pour les procédures. UXGA (1600 ⳯ 1200) est supporté uniquement pour le signal sync séparé. 120 9. Annexe � Codes de commande du PC et Connexion des câbles Codes de commande du PC Fonction Données de code POWER ON 02H 00H 00H 00H 00H 02H POWER OFF 02H 01H 00H 00H 00H 03H INPUT SELECT COMPUTER 1 02H 03H 00H 00H 02H 01H 01H 09H INPUT SELECT COMPUTER 2 02H 03H 00H 00H 02H 01H 02H 0AH INPUT SELECT VIDEO 02H 03H 00H 00H 02H 01H 06H 0EH INPUT SELECT S-VIDEO 02H 03H 00H 00H 02H 01H 0BH 13H INPUT COMPONENT 02H 03H 00H 00H 02H 01H 1AH 22H INPUT SELECT VIEWER 02H 03H 00H 00H 02H 01H 1FH 27H PICTURE MUTE ON 02H 10H 00H 00H 00H 12H PICTURE MUTE OFF 02H 11H 00H 00H 00H 13H SOUND MUTE ON 02H 12H 00H 00H 00H 14H SOUND MUTE OFF 02H 13H 00H 00H 00H 15H ON SCREEN MUTE ON 02H 14H 00H 00H 00H 16H ON SCREEN MUTE OFF 02H 15H 00H 00H 00H 17H REMARQUE: Prenez contact avec votre revendeur local pour obtenir une liste complète de codes de commande du PC, si nécessaire. Connexion des câbles Système de communication Vitesse de transmission: ................ 38400 bps Longueur des données: .................. 8 bits Parité: ............................................. Pas de parité Bit d’arrêt: ...................................... Un bit X activé/désactivé: .......................... Aucun Procédure de communications: ............................ Duplex complète REMARQUE : Suivant l’équipement utilisé, une vitesse de transmission en baud plus faible est recommandée pour les grandes longueurs de câble. Connecteur de commande PC (D-Sub à 9 broches) A TxD de PC A RxD de PC A GND de PC 1 2 6 3 7 4 8 5 9 REMARQUE: Les broches 1, 4, 6, et 9 sont utilisées à l’intérieur du projecteur. A RTS de PC REMARQUE : Les pontets “Request to send” et “Clear to send” ont été placés aux deux extrémités du câble pour simplifier son branchement. A CTS de PC 121 9. Annexe � Utiliser le clavier logiciel 1 à 0 et les caractères .............................. S'utilise pour saisir le mot de passe ou le mot clé. MODE .................... Sélectionne un des trois modes pour les caractères alphabétiques et spéciaux. SP ......................... Insère un espace BS ......................... Efface un caractère en arrière 왗 .......................... Retourne au caractère précédent 왘 .......................... Avance vers le caractère suivant OK ......................... Exécute la sélection Annuler .................. Annule la sélection REMARQUE : Il est possible de faire glisser le clavier logiciel à l'écran en cliquant et restant appuyé sur n'importe quelle partie du clavier à part les touches. 122 9. Annexe � Guide TravelCare 4) Problèmes ou dégâts causés par un incendie, dégâts dus au sel, au gaz, tremblements de terre, dégâts dus à l’orage, à une tempête, à une inondation ou à d’autres catastrophes naturelles ou facteurs extérieurs tels que la poussière, la fumée de cigarette, un voltage anormal, etc. TravelCare - un service pour les voyageurs internationaux Ce produit peut bénéficier de “TravelCare”, la garantie internationale NEC unique. Veuillez remarquer que la couverture de TravelCare est en partie différente de celle offerte par la garantie comprise avec le produit. 5) Problèmes ou dégâts causés par l’utilisation dans des endroits chauds ou humides, dans des véhicules, bâteaux ou navires, etc. Services offerts par TravelCare 6) Problèmes ou dégâts causés par des fournitures courantes ou des dispositifs connectés au produit étant autres que ceux désignés par NEC. Cette garantie permet aux clients de recevoir des interventions d’assistance sur leurs produits auprès des centres d’assistance NEC ou désignés par NEC dans les pays dont la liste figure plus loin, lorsqu’ils sont en voyage temporaire à l’étranger pour les affaires ou le plaisir. Pour obtenir des détails sur les services offerts par les centres des différents pays, veuillez vous référer à la « Liste des Centres TravelCare » que vous trouverez plus loin. 7) Problèmes causés par la consommation l’usure ou la détérioration normales des pièces dans des conditions d’utilisation normales. 8) Problèmes ou dégâts sur les lampes ou d’autres fournitures courantes, y-compris les pièces et les pièces optionnelles. 9) Les autres conditions stipulées dans la garantie fournie avec le produit sont aussi applicables. 1 Services de réparation Le produit sera réparé et livré dans un délai de 10 jours ouvrables, temps d’expédition non inclus. Pendant la période de garantie, le coût des pièces d’entretien, de la main d’œuvre pour les réparations et les coûts d’expédition dans la zone de couverture du centre d’assistance sont couverts par la garantie. REMARQUE : Le produit peut être utilisé à l’étranger avec des voltages de 100 à 120V et de 200 à 240V en utilisant un câble d’alimentation adapté aux normes et au voltage de la source électrique du pays dans lequel le produit est utilisé. Liste des Centres TravelCare Cette liste est valide à partir du 1er juin 2002. Pour avoir les informations les plus actualisées, veuillez vous référer aux sites web des centres d’assistance dans les différents pays présents dans la Liste des Centres TravelCare ou sur le site Internet de NEC http://www.nec-pj.com. 2 Service de location de produit de remplacement Si le client le désire, il ou elle peut louer un produit de remplacement pendant que le produit original est en réparation. Prix : US$200 pour 12 jours Ce prix doit être payé au centre d’assistance local en liquide ou par carte de crédit. Les $200 de frais de location ne sont pas remboursables, même si le client loue le produit moins de 12 jours avant de le rapporter. Le produit de remplacement sera livré dans un délai de 3 jours ouvrables. Si le client ne rapporte pas le produit de remplacement dans les 12 jours, il devra payer le prix de l’appareil. Si le client a rapporté le produit en panne ou endommagé, le coût de la réparation sera facturé au client. Veuillez remarquer que ce service n’est pas offert dans tous les pays et toutes les régions. Veuillez vous référer à la “Liste des Centres TravelCare”. De plus, ce service de location de produit de remplacement n’est pas offert après l’expiration du délai de garantie du produit. En Europe NEC Europe, Ltd. / European Technical Centre Adresse : Unit G, Stafford Park 12, Telford TF3 3BJ, U.K. Téléphone : +44 (0) 1952 237000 Fax : +44 (0) 1952 237006 Adresse e-mail : [email protected] Adresse Internet : http://www.neceur.com <Régions Couvertes> UE : Autriche*, Belgique*, Danemark*, finlande*, France*, Allemagne*, Grèce*, Irlande*, Italie*, Luxembourg*, Pays Bas*, Portugal*, Espagne*, Suède* et le Royaume-Uni* ZEE : Norvège*, Islande et Liechtenstein En Amérique du Nord NEC Solutions(America), Inc. Adresse : 1250 Arlington Heights Road, Itasca, Illinois 60143, U.S.A. Téléphone : +1 800 836 0655 Fax : +1 800 356 2415 Adresse e-mail : [email protected] Adresse Internet : http://www.necvisualsystems.com Période de garantie 1 a. Sur présentation de la garantie ou du reçu obtenu lors de l’achat : Valide pour la période indiquée sur la garantie ou la période de garantie normale pour le pays d’achat. b. Lorsque seul le produit est présenté : < Régions Couvertes > U.S.A. *, Canada* Valide pour une période de 14 mois à partir de la date de fabrication indiquée par le numéro de série joint au produit. En Océanie NEC Australia Pty., Ltd. Adresse : New South Wales; 184 Milperra Road, Reversby 2212 Victoria; 480 Princess Hwy Noble Park 3174 South Australia; 84A Richmond Road, Keswick 5035 Queensland; 116 Ipswich Road, Woollongabba 4102 Western Australia; 45 Sarich Court Osborne Park 6017 Téléphone : +61 131 632 Fax : + 61 88 375 5757 Adresse e-mail : [email protected] Adresse Internet : http://www.nec.com.au 2 Lorsqu’un produit dont la période de garantie est expirée est présenté : Des réparations seront faites moyennant paiement. Dans ce cas, le client ne peut pas bénéficier du service de location d’un produit de remplacement. 3 Dans les cas suivants, les réparations peuvent être facturées, même si la garantie du produit est toujours valide : 1) Si la période de garantie, le nom de modèle, le numéro de série et le nom du magasin où le produit a été acheté ne sont pas indiqués sur la garantie ou s’ils ont été altérés. 2) Problèmes ou dégâts causés par la chute du produit ou par des chocs pendant l’expédition ou la manipulation par le client ou par une mauvaise manipulation de la part des clients. 3) Problèmes ou dégâts causés par un usage impropre ou altérations ou réparations faites par le client ne pouvant être garanties. < Régions Couvertes > Australie*, Nouvelle Zélande 123 9. Annexe En Asie et Moyen-Orient NEC Viewtechnology, Ltd. Adresse: 686-1, Nishioi, Oi-Machi, Ashigarakami-Gun, Kanagawa 258-0017, Japan Téléphone: +81 465 85 2369 Fax: +81 465 85 2393 Adresse e-mail: [email protected] Adresse Internet: http://www.nec-pj.com ABBA Electronics L.L.C. Adresse: Tariq Bin Ziyad Road, P.O.Box 327, Dubai, United Arab Emirates Téléphone: +971 4 371800 Fax: +971 4 364283 Adresse e-mail: [email protected] (Régions Couvertes) Emirats Arabes Unis (Régions Couvertes) Japon* Samir Photographic Supplies Adresse: P.O.Box 599, Jeddah 21421, Saudi Arabia Téléphone: +966 2 6828219 Fax: +966 2 6830820 Adresse e-mail: [email protected] NEC Hong Kong Ltd. Adresse: 11th Floor, Tower B, New Mandarin Plaza, 14 Science Museum Road, Tsim Sha Tsui East, Kowloon, Hong Kong Téléphone: +852 2369 0335 Fax: +852 2733 5519 Adresse e-mail: [email protected] Adresse Internet: http://www.nec.com.hk (Régions Couvertes) Arabie Saoudite REMARQUE : Dans les pays accompagnés d’un astérisque (*), le service de location d’un produit de remplacement est disponible. (Régions Couvertes) Hong Kong NEC Taiwan Ltd. Adresse: 8F, No.167, SEC.2, Nan King East Road, Taipei, Taiwan, R.O.C. Téléphone: +886 2 8500 1734 Fax: +886 2 8500 1420 Adresse e-mail: [email protected] Adresse Internet: http://www.nec.com.tw (Régions Couvertes) Taiwan NEC Solutions Asia Pacific Pte. Ltd Adresse: 401 Commonwealth Drive, #07-02, Haw Par Technocentre, Singapore 149598 Téléphone: +65 273 8333 Fax: +65 274 2226 Adresse e-mail: [email protected] Adresse Internet: http://www.nec.com.sg/ap (Régions Couvertes) Singapour Nautilus Hyosung Inc. Adresse: 7th Floor, Cheongdam Building, 52, Cheongdam-Dong, Kangnam-Ku, Seoul, Korea 135-100 Téléphone: +82 2 510 0234 Fax: +82 2 540 3584 Adresse e-mail: [email protected] (Régions Couvertes) Corée du Sud Lenso Communication Co., Ltd. Adresse: 292 Lenso House 4, 1st fioor, Srinakarin Road, Huamark, Bangkapi, Bangkok 10240, Thailand Téléphone: +66 2 375 2425 Fax: +66 2 375 2434 Adresse e-mail: [email protected] Adresse Internet: http://www.lenso.com (Régions Couvertes) Thaïlande 124 9. Annexe Date: / / P-1/ , , À : Centre d’Assistance NEC ou autorisé par NEC: De: (Société & Nom avec signature) Messieurs, Je voudrais m’inscrire à votre Programme d’Assistance TravelCare par le bulletin d’inscription et de qualification ci-joint et j’accepte vos conditions et le fait que les frais d’Assistance seront débités de ma carte de crédit si je ne retourne pas les appareils loués dans les délais indiqués. Je confirme également que les informations suivantes sont correctes. Salutations. Bulletin de demande d’inscription au Programme d’Assistance TravelCare Pays, Produit acheté: Nom de la Société de l’Utilisateur: Adresse de la Société de l’Utilisateur: N° Téléphone, fax: Nom de l’Utilisateur: Adresse de l’Utilisateur: N° Téléphone, fax: Bureau de contact local: Adresse du bureau de contact local: N° Téléphone, fax: Nom du Modèle de l’Utilisateur: Date d’Achat: N° de Série à l’arrière du panneau: Problème des appareils par Utilisateur: Service Demandé: (1) Réparation et Retour (2) Appareil de location (1) Carte de crédit (2)Travelers Cheque Période de location d’appareil demandée: Moyen de paiement: En cas de carte de credit: N°de Carte / Date d’expiration: 125 (3) Liquide 9. Annexe 4. Dead on Arrival (DOA = Défectueux à l’arrivée): L’Utilisateur final doit s’adresser à son fournisseur d’origine dans le pays d’achat pour traiter de ce service. Le Centre d’Assistance Autorisé NEC réparera l’appareil DOA comme réparation Garantie mais il ne remplacera pas l’appareil DOA par un appareil neuf. Conditions du Programme d’Assistance TravelCare Il est demandé à l’utilisateur final de comprendre les conditions suivantes concernant le programme d’assistance TravelCare et de fournir les informations nécessaires en remplissant le bulletin de demande d’inscription. 1. Options de Service: 3 types de “Service” sont disponibles. L’utilisateur final doit comprendre les conditions suivantes et il lui est demandé de remplir le Bulletin de Demande d’Inscription. 5. Coût et Conditions du Service de Location: En acceptant ce Projecteur NEC, le Client accepte d’assumer la responsabilité pour cet appareil de location. Le côut actuel d’utilisation de cet appareil de location est de $200.00 USD pour 12 jours civils. Si le Client ne retourne pas l’appareil dans les 12 jours civils, le Client verra le compte de sa Carte de Crédit débité du prix suivant le plus élevé pouvant aller jusqu’au prix intégral indiqué sur la liste des tarifs. Ce prix lui sera indiqué par les Centres d’Assistance Autorisés NEC. Veuillez consulter la liste des contacts de chaque pays ci-jointe, afin d’organiser la collecte de l’appareil de location. 1) Réparation et retour : ‘L’appareil défectueux’ est envoyé par le client ou collecté chez ce dernier. Il est réparé et retourné dans les 10 jours au client, sans compter le temps de transport. Il se peut que dans certains cas, le service de réparation et retour ne puisse pas être assuré par le Centre d’Assistance Autorisé NEC, à cause d’une pénurie de pièces de rechange du au fait que le même modèle n’est pas vendu sur le territoire. Si vous retournez dans votre pays d’origine avec l’appareil de location, des frais d’expédition supplémentaires vous seront facturés pour renvoyer l’appareil dans le pays où vous l’avez loué. 2) Réparation et retour avec location : (Ce service est limité à certains Centres d’Assistance uniquement) Ce service est offert à l’utilisateur final qui ne peut pas attendre que l’appareil soit réparé. Nous vous remercions de votre compréhension quant à ce programme. Le client peut louer un appareil pour un prix de 200$ jusqu’à 12 jours. Le client envoie ensuite l’appareil défectueux au Centre d’Assistance Autorisé NEC le plus proche pour réparation. Afin d’éviter tout problème de collecte, il est demandé à l’utilisateur final de remplir le bulletin de demande d’inscription. L’utilisateur final doit s’assurer de la disponibilité de ce service auprès des Centres d’Assistance Autorisés NEC. 3) Location uniquement : Pour ce service, le Centre d’Assistance Autorisé NEC fournit au client un appareil de location pour un prix de 200$ jusqu’à 12 jours. Le client garde l’appareil défectueux et lorsqu’il retourne chez lui, il s’arrange pour faire réparer le projecteur dans son propre pays. 2. Exclusions de la Garantie: Ce programme n’est pas applicable si le numéro de série du Projecteur a été défiguré, modifié ou retiré. Si, d’après le jugement du Centre d’Assistance Autorisé NEC ou de ses agents, les défauts ou pannes résultent de toute cause autre que l’usure normale, la négligence ou une faute de NEC, y compris, sans limitation, les éléments suivants: 1) Accidents, transport, négligence, mauvaise utilisation, abus, eau, poussière, fumée ou faute de ou par le Client, ses employés ou agents ou toute tierce partie; 2) Panne ou fluctuation du courant électrique, du circuit électrique, de l’air conditionné, du contrôle de l’humidité ou de tout autre condition environnementale telle que l’utilisation de l’appareil dans un endroit enfumé ; 3) Toute panne concernant les accessoires ou les produits ou composants associés (qu’ils soient ou non fournis par NEC ou ses agents, s’ils ne font pas partie du Produit couvert par cette Garantie) ; 4) Tout cas de force majeure, incendie, inondation, guerre, acte de violence ou événement similaire; 5) Toute tentative d’intervention par une personne autre que le personnel NEC ou le personnel autorisé par NEC pour régler, modifier, réparer, installer ou entretenir le Produit. 6) Toutes les charges trans-frontalières telles que les frais de douane, assurance, taxes, etc. 3. Frais pour les Exclusions de Garantie et les Cas Hors Garantie: Si l’appareil défectueux constitue un cas d’exclusion de garantie ou si la période de Garantie est expirée, le Centre d’Assistance Autorisé NEC indiquera à l’Utilisateur final une estimation justifiée du coût du service en question. Ver. 2 01/2004 126 ">
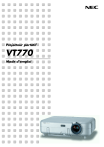
Öffentlicher Link aktualisiert
Der öffentliche Link zu Ihrem Chat wurde aktualisiert.
