Magellan MSLITE E Manuel utilisateur
PDF
Descarregar
Documento
® MapSend Lite ® Guide de référence rapide* * Pour les récepteurs GPS Magellan® eXploristTM 210, eXplorist 400, eXplorist 500, eXplorist 600 et eXplorist XL © 2006 Thales Navigation, Inc. Tous droits réservés. Le logo Magellan logo, Magellan, eXplorist et MapSend sont des marques déposées de Thales Navigation, Inc. 1 Introduction Présentation générale Magellan MapSend Lite version 2.0 est une application PC qui ne nécessite pas de licence payante et qui offre à l’utilisateur la possibilité de visualiser et d’utiliser des cartes fonctionnant sur les récepteurs GPS portables Magellan compatibles. Le logiciel Magellan MapSend Lite peut : • Sommaire du chapitre Présentation ....................1 Installation......................2 Première utilisation ........3 Ouvrir des cartes fonctionnant avec les récepteurs GPS Magellan compatibles. Les cartes doivent être au format eXplorist (extension .imi). Les cartes chargées depuis un PC à l’aide des logiciels MapSend échappent à cette limitation. ° Les cartes logicielles PC (Magellan MapSend Topo, MapSend DirectRoute, etc.) [Remarque : l’installation du logiciel MapSend doit être complète pour que les cartes soient disponibles depuis MapSend Lite.] ° Les logiciels MapSend de Magellan préchargés sur cartes SD (MapSend Topo Mexico, Topo France, etc.) ° MapSend BlueNav Charts ° Les logiciels MapSend Lakes USA ° Les cartes détaillées MapSend qui ont été chargées sur un Magellan eXplorist ° Les cartes de fond préchargées sur un Magellan eXplorist ° Les produits certifiés Magellan créés et distribués par des éditeurs tiers. • Créer, modifier et afficher les données utilisateur telles que les waypoints, routes et géocaches. • Donner accès aux utilitaires permettant de convertir les données utilisateur dans les différents formats les plus courants de Magellan. • Transférer les données utilisateur entre un PC et un Magellan eXplorist. (Les données utilisateur peuvent également être transférées entre un PC et des récepteurs GPS Meridian et SporTrak). • Fournir des options de recherche avancées à l’utilisateur. • Donner accès aux outils de geocaching : affichage, gestion, ajout et modification de géocaches, de même qu’à des options de recherche de proximité et aide concernant les fichiers GPX/LOC. • Afficher les informations topographiques et 3D (lorsqu’elles sont accessibles depuis la carte chargée) dans un format facile à visualiser. • Mettre à disposition de l’utilisateur des fonctions de navigation Rues/Routes (lorsqu’une carte comportant des données routières a été chargée). • Charger et enregistrer des waypoints, routes et traces au format GPX. Remarque : Magellan MapSend Lite ne prend pas en charge l’extraction et l’exportation de secteurs de carte. Récepteurs GPS pris en charge • eXplorist 210 • eXplorist 400 / 500 / 600 • eXplorist XL Introduction 2 Introduction Présentation générale Configuration minimale requise du PC • Microsoft® Windows® 2000 et XP • Pentium® 800 MHz ou supérieur (ou équivalent) • 128 Mo de mémoire RAM minimum • 20 Mo d’espace sur le disque dur minimum • Carte graphique compatible DirectX 8.0 Installation Magellan MapSend Lite est téléchargeable gratuitement depuis le Web pour les utilisateurs de récepteurs GPS portables Magellan. Saisissez l’adresse suivante dans la fenêtre d’adresse de votre navigateur : http://www.magellangps.com/support/mapsendlite/ 1. Cliquez sur le lien de téléchargement de l’application et suivez les instructions pour télécharger le programme d’installation sur votre PC. 2. Cliquez deux fois sur l’icône du programme d’installation de Magellan MapSend Lite. 3. Cliquez sur Suivant>. 4. Veuillez lire le Contrat de licence. Si vous acceptez les termes de cet accord, cliquez sur Oui. 5. Suivez les instructions à l’écran pour choisir l’emplacement de destination et sélectionner le dossier programme. (Pour la plupart des installations, les options par défaut conviennent.) Magellan MapSend Lite lance l’installation. Introduction 3 Introduction Présentation générale 6. Si l’installation est réussie, la boîte de dialogue InstallShield Wizard terminé s’affiche. Cliquez sur Terminer. Première utilisation L’installation réussie, une fenêtre s’affiche avec les raccourcis menant aux fichiers installés. • « Magellan on the Web » est un raccourci qui lance votre explorateur et ouvre la page d’accueil de Magellan. • « MapSend Lite » est l’icône qui lance l’application MapSend Lite. • « Readme » est un fichier texte contenant les informations légales sur les droits de propriété et marques mentionnées. • « MapSend Lite Help » ouvre un fichier d’aide concernant les diverses fonctions de l’application MapSend Lite. Ces fichiers d’aide sont également accessibles depuis l’application. 1 Cliquez deux fois sur l’icône MapSend Lite (ou accédez à l’application par le menu Démarrer > Tous les programmes > Option Magellan permettant de lancer l’application. 2 Un avertissement s’affiche vous indiquant la version logicielle minimale pour chaque modèle de récepteur GPS. L’écran A propos, sur votre récepteur GPS, vous indique la version logicielle que vous avez installé. Si vous devez installer un nouveau logiciel, veuillez suivre les instructions présentes dans la fenêtre MapSend - Avertissement. (Remarque : si vous ne possédez pas le CD-Rom de mise à jour du firmware de votre GPS Magellan, veuillez consulter la section d’aide sur le site www.magellanGPS.com pour obtenir les mises à jour du firmware.) Introduction 4 Introduction Présentation générale 3 À chaque lancement de l’application Magellan MapSend Lite, une recherche des dernières mises à jour disponibles est effectuée. Si une nouvelle mise à jour est disponible, une fenêtre de mise à jour automatique s’affiche. Vous pouvez lancer la mise à jour immédiatement ou fermer la fenêtre et effectuer la mise à jour ultérieurement. L’application s’ouvre, prête à être utilisée. Le chapitre suivant décrit les composants majeurs de l’application Magellan MapSend Lite. Introduction 5 Introduction Présentation générale Le logiciel Magellan MapSend Lite se compose de 5 éléments : la barre de menu, la barre d’outils, la Carte, la Visionneuse de carte et la fenêtre de recherche. Barre d’outils Barre de menu Sommaire du chapitre Barre de menu ................5 Barre d’outils..................9 Vue générale Vue générale.................10 Visionneuse de carte.....10 Visionneuse de carte Fenêtre de recherche ....10 Fenêtre de recherche Barre de menu Fichier Ouvrir... Ouvre vos fichiers de données depuis votre récepteur GPS, votre carte SD ou le disque dur de votre PC. Imprimer... Envoie l’image affichée dans la Visionneuse de carte vers l’imprimante sélectionnée. Aperçu avant impression Affiche la carte à l’écran telle qu’à l’impression. À l’aide du bouton Options vous pouvez sélectionner ce que vous souhaitez imprimer. Paramétrage d’impression... Affiche la fenêtre d’options de mise en page Windows™ standard. Quitter Ferme la session Magellan MapSend Lite et quitte l’application. Afficher 3D Lorsque cette option est sélectionnée, la carte dans la Visionneuse de carte s’affiche en 3D. (Disponible uniquement lorsqu’une carte détaillée a été chargée avec des informations topographiques.) Barre d’outils Lorsque cette option est cochée, la barre d’outils s’affiche sous la barre de menu. Présentation générale 6 Introduction Présentation générale Barre d’état Lorsque cette option est cochée, la barre d’état s’affiche au bas de la fenêtre. Vue générale Lorsque cette option est cochée, la Vue générale s’affiche au-dessus de la fenêtre de recherche. Légende Lorsque cette option est cochée, la fenêtre de recherche est remplacée par la fenêtre de légende de la carte. Plein écran Cette option active l’affichage plein écran. GPS Gestionnaire de cartes... Ouvre un Gestionnaire de carte permettant d’accéder aux cartes enregistrées sur votre disque dur. Vous pouvez ouvrir, ajouter ou supprimer une carte. Waypoints Menu déroulant permettant d’accéder aux outils Waypoints. Routes waypoint Menu déroulant permettant d’accéder aux outils Routes waypoint. Rues / Routes Menu déroulant permettant d’accéder aux outils utiles pour les Rues/Routes. (Remarque : cette option est accessible uniquement lorsqu’une carte détaillée contenant des données routières a été chargée.) Géocaching Menu déroulant permettant d’accéder aux outils Geocaching. Traces Menu déroulant permettant d’accéder aux outils utilisables avec les traces enregistrées. Relevé GPS Menu déroulant permettant d’accéder aux outils utilisables avec un relevé GPS. (Un relevé GPS est obtenu via la connexion d’un ordinateur à un récepteur GPS. Sélectionnez Démarrer pour lancer un relevé et Arrêter pour l’arrêter.) Enregistrer au format GPX... Permet d’enregistrer routes, traces et/ou waypoints au format GPX (GPS eXchange). Gestionnaire de fichiers Permet de transférer des données entre PC et récepteur GPS et de convertir des données aux différents formats Magellan. Présentation générale 7 Introduction Présentation générale Outils Profil de projection Affiche le profil vertical d’une trace ou d’une route. Mesurer distance Calcule la distance et la surface entre des points sélectionnés. Zoom Permet de modifier l’échelle de la carte affichée dans la Visionneuse. Panorama Permet de déplacer la carte dans la Visionneuse de carte. Rechercher Affiche la fenêtre de recherche. Localiser Permet de localiser facilement des masses continentales, des cartes détaillées actives ou des coordonnées géographiques spécifiques définies par l’utilisateur. Préférences Taille fenêtre verrouillée Lorsque cette option est décochée, la Visionneuse peut être redimensionnée. Lorsque cette option est cochée, la taille de la fenêtre de la Visionneuse de carte est verrouillée. Nord de référence Permet de définir le Nord de référence (Nord magnétique ou géographique) utilisé dans la Visionneuse. Unités de mesure Permet de définir les unités de mesure (système métrique, U.S., nautique + mètres ou nautique + pieds). POI... Affiche la fenêtre POI qui permet d’activer ou de désactiver les icônes POI. (Option uniquement disponible si une carte détaillée comportant des POI préchargés a été enregistrée.) Type de GPS Permet de sélectionner le type de GPS Magellan utilisé avec l’application (eXplorist ou Meridian/SporTrak). Paramètres GPS Permet de détecter les GPS connectés au PC. Présentation générale 8 Introduction Présentation générale Afficher grille Lorsque cette option est cochée, une grille de coordonnées s’affiche dans la Visionneuse. Afficher barre d’échelle Lorsque cette option est cochée, une barre d’échelle s’affiche dans le coin inférieur droit de la Visionneuse. Afficher infos Lorsque cette option est cochée, une fenêtre d’information s’affiche à côté du curseur lorsque celui-ci passe sur des objets importants dans la Visionneuse. Afficher Topo Lorsque cette option est cochée, les détails topographiques s’affichent sur la carte. (Disponible uniquement lorsqu’une carte détaillée a été chargée avec des informations topographiques.) Système de coordonnées Permet de sélectionner le système de coordonnées utilisé pour les informations waypoint (géographique ou UTM). Format de carte Permet de sélectionner le format utilisé pour la carte (WGS 84, NAD 83 ou NAD 27 CONUS). Aide Guide utilisateur Affiche un manuel utilisateur accessible à la recherche comportant des informations relatives à l’utilisation de l’application. Qu’est-ce que c’est ? Cette option permet d’afficher des informations d’aide pour un élément sélectionné de la Visionneuse de carte. Astuce du jour... Affiche l’Astuce du jour. Vérifier les mises à jour Consulte le site Web Magellan à la recherche de mises à jour de l’application. À propos Affiche une fenêtre comportant les informations relatives à la version de l’application. Présentation générale 9 Introduction Présentation générale Barre d’outils La barre d’outils vous permet d’accéder rapidement à certaines des fonctions de la barre de menu. Ces fonctions ont été choisies car elles constitueront les options les plus fréquemment utilisées. Gestionnaire de carte Ctrl+M Ouvre un Gestionnaire de carte permettant d’afficher les cartes enregistrées sur votre disque dur. Vous pouvez ouvrir, ajouter ou supprimer une carte. Ouvrir Ctrl+O Ouvre vos fichiers de données depuis votre récepteur GPS, votre carte SD ou le disque dur de votre PC. Zoom avant Permet d’effectuer un zoom avant sur la carte affichée. Zoom arrière Permet d’effectuer un zoom arrière sur la carte affichée. Définir échelle carte Outil permettant de définir rapidement l’échelle de la carte affichée. Panorama Permet de déplacer la carte dans la Visionneuse de carte. Localisation Permet de localiser facilement des masses continentales, des cartes détaillées actives ou des coordonnées géographiques. Lorsque cette option est sélectionnée, la carte dans la Visionneuse de carte s’affiche en 3D. (Disponible uniquement lorsqu’une carte détaillée a été chargée avec des informations topographiques.) Affiche le profil vertical d’une trace ou d’une route. Affichage 3D Profil de projection Rues/Routes Mesurer la distance Affiche le Centre de commande avec les outils utiles pour les Rues/Routes. (Remarque : cette option est accessible uniquement lorsqu’une carte détaillée contenant des données routières a été chargée.) Calcule la distance et la surface entre des points sélectionnés. Waypoints Affiche le Centre de commande waypoint. Routes waypoint Affiche le Centre de commande routes waypoint. Rechercher Affiche la fenêtre de recherche. Présentation générale 10 Introduction Présentation générale Vue générale Cette fenêtre permet d’avoir une vue plus générale de la carte affichée. • Le cadre correspond au contenu de la Carte. • Si vous cliquez sur la fenêtre Vue générale de la carte, le cadre et le contenu de la Carte seront recentrés en fonction de l’emplacement où vous aurez cliqué. Le cadre peut également être déplacé à l’aide de la souris et la vue de la carte sera adaptée en fonction. • Si vous cliquez avec le bouton droit de la souris sur cette fenêtre, le menu contextuel s’affiche, vous permettant de définir l’échelle de la Vue générale de la carte. Si vous choisissez Auto, l’échelle de la carte sera automatiquement ajustée en fonction de l’échelle actuelle de la fenêtre Carte. Visionneuse de carte À l’intérieur de cette fenêtre, vous pouvez effectuer de nombreuses opérations : • Zoomer (avant/arrière) sur la carte • Faire un panoramique de la carte • Consulter des POI • Placer des waypoints et construire des routes « point-àpoint » • Mesurer les distances et calculer une aire • Afficher les profils de routes (disponible uniquement si la carte active comporte des données topographiques) • Définir des Rues/Routes (disponible uniquement si la carte active comporte des données routières) • Afficher les données utilisateur enregistrées (waypoints, routes, traces et géocaches) Fenêtre de recherche Les options de recherche disponibles sont bien supérieures à celles des précédentes applications logicielles. MapSend Lite inclut quatre options de recherche uniques : Smart, Adresse, POI et Coordonnées. Présentation générale 11 Introduction Présentation générale Recherche Smart La boîte de dialogue de recherche Smart permet de trouver des adresses, des POI, des coordonnées et tout autre objet cartographique accessible à la recherche à l’aide d’un champ de requête unique. La fenêtre Recherche, située en haut à droite de la fenêtre principale, s’affiche une fois MapSend lancé. Dans le champ de recherche, saisissez le nom de l’objet que vous recherchez, puis appuyez sur le bouton Rechercher. Astuces : il est préférable de saisir au moins les premières lettres ou les premiers chiffres du nom de l’objet. Les adresses trouvées sont listées dans l’onglet Adresse et les POI et autres objets dans l’onglet POI. Pour basculer d’un onglet à l’autre, cliquez sur l’étiquette correspondante au bas de la boîte de dialogue Recherche. Liste de résultats Affiche la liste des objets trouvés en fonction de vos critères de recherche. Parcourez la liste afin de trouver l’objet à localiser, puis cliquez dessus afin de l’afficher sur la Carte. L’objet sélectionné est signalé par une bulle sur la Carte et l’affichage se recentre alors sur cet objet. Si vous cliquez sur Plus..., le menu suivant s’affiche : Vue - Affiche un objet trouvé au centre de la Carte. Afficher rue - Affiche une rue trouvée au centre de la Carte. Copier - Copie le nom complet de l’objet. Vous pouvez ensuite le coller dans un éditeur de texte ou dans une chaîne de recherche. Détails - Ouvre une boîte de dialogue Infos POI. Définir départ - Définit l’objet trouvé comme Départ d’une Rue/Route (disponible uniquement si la carte active comporte des données routières). Définir arrivée - Définit l’objet trouvé comme Arrivée d’une Rue/Route (disponible uniquement si la carte active comporte des données routières). Ajouter point intermédiaire - Définit l’objet trouvé comme Point intermédiaire d’une Rue/Route (disponible uniquement si la carte active comporte des données routières). GoTo - Définit l’objet trouvé comme Arrivée d’une navigation routière (disponible uniquement si la carte active comporte des données routières). Présentation générale 12 Introduction Présentation générale Recherche par adresse Recherche avancée d’adresse permettant de rechercher dans plusieurs champs d’adresse spécifiques. Renseignez les champs de recherche d’adresse : Numéro : saisissez ou insérez un numéro de rue (si vous le connaissez). Rue : tapez ou insérez le nom de la rue. Ce champ est obligatoire. Ville : saisissez ou insérez le nom de la ville (si vous le connaissez). État : saisissez ou insérez le nom de l’État (si vous le connaissez). Code : saisissez ou insérez le code postal (si vous le connaissez). Appuyez sur le bouton Rechercher. Liste de résultats Dans la liste, cliquez sur un enregistrement pour afficher l’objet sur la carte. Si vous cliquez sur Plus..., le menu suivant s’affiche : Vue - Affiche un objet trouvé au centre de la Carte. Afficher rue - Affiche une rue trouvée au centre de la Carte. Copier - Copie le nom complet de l’objet. Vous pouvez ensuite le coller dans un éditeur de texte ou dans une chaîne de recherche. Définir départ - Définit l’objet trouvé comme Départ d’une Rue/Route (disponible uniquement si la carte active comporte des données routières). Définir arrivée - Définit l’objet trouvé comme Arrivée d’une Rue/Route (disponible uniquement si la carte active comporte des données routières). Ajouter point intermédiaire - Définit l’objet trouvé comme Point intermédiaire d’une Rue/Route (disponible uniquement si la carte active comporte des données routières). GoTo - Définit l’objet trouvé comme Arrivée d’une navigation routière (disponible uniquement si la carte active comporte des données routières). Présentation générale 13 Introduction Présentation générale Recherche de POI La boîte de dialogue Recherche de POI permet de rechercher des POI et autres objets cartographiques accessibles à la recherche. Dans le champ Rechercher, saisissez le nom de l’objet que vous recherchez. Astuces : vous pouvez ne saisir que les premières lettres ou chiffres du nom. Dans la zone de liste Critère de recherche, sélectionnez un critère approprié : « Par nom » permet d’effectuer une recherche par nom. « Depuis la vue actuelle » permet d’effectuer une recherche dans la Carte. « Distance inférieure à » permet d’effectuer une recherche dans un périmètre choisi. Dans la zone de liste Sur la carte, sélectionnez Carte de fond ou Carte détaillée. Dans la zone de liste Dans la catégorie, sélectionnez le groupe d’objets de la carte approprié. Cliquez sur Rechercher. Dans la liste, cliquez sur un enregistrement pour afficher l’objet sur la carte. Si vous cliquez sur Plus..., le menu suivant s’affiche : Vue - Affiche l’élément trouvé au centre de la Carte. Détails - Ouvre une boîte de dialogue Infos POI. Définir départ - Définit l’objet trouvé comme Départ d’une Rue/Route (disponible uniquement si la carte active comporte des données routières). Définir arrivée - Définit l’objet trouvé comme Arrivée d’une Rue/Route (disponible uniquement si la carte active comporte des données routières). Ajouter point intermédiaire - Définit l’objet trouvé comme Point intermédiaire d’une Rue/Route (disponible uniquement si la carte active comporte des données routières). GoTo - Définit l’objet trouvé comme Arrivée d’une navigation routière (disponible uniquement si la carte active comporte des données routières). Présentation générale 14 Introduction Présentation générale Recherche par coordonnées La boîte de dialogue Localiser avec coordonnées recherche une position en fonction de ses coordonnées. Cliquez sur Coordonnées dans la fenêtre Rechercher. La boîte de dialogue suivante s’affiche : Latitude : N/S Choisissez N (Nord) ou S (Sud) dans la liste. º Saisissez la valeur ou cliquez sur les flèches afin de modifier les degrés de longitude. ' Saisissez la valeur ou cliquez sur les flèches afin de modifier les minutes de longitude. " Saisissez la valeur ou cliquez sur les flèches afin de modifier les secondes de longitude. Longitude : Choisissez W (Ouest) ou E (Est) dans la liste. º Saisissez la valeur ou cliquez sur les flèches afin de modifier les degrés de longitude. ' Saisissez la valeur ou cliquez sur les flèches afin de modifier les minutes de longitude. " Saisissez la valeur ou cliquez sur les flèches afin de modifier les secondes de longitude. Présentation générale ">
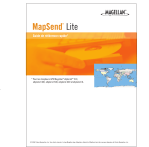
Link público atualizado
O link público para o seu chat foi atualizado.