Magellan Meridian Manuel utilisateur
PDF
Télécharger
Document
Manuel de l'utilisateur Récepteurs GPS de la série Méridian AVERTISSEMENT POUR DES RAISONS DE SÉCURITÉ, LE CONDUCTEUR NE DOIT PAS UTILISER CET APPAREIL À DES FINS D’AIDE À LA NAVIGATION DANS UN VÉHICULE EN DÉPLACEMENT. N’essayez pas de modifier les paramètres du Meridian pendant que vous conduisez. Stoppez complètement votre véhicule ou demandez au passager d’effectuer les modifications. Il est dangereux de quitter la route des yeux, vous risquez de provoquer un accident dans lequel vous ou d’autres personnes pourraient être blessées. FAITES APPEL À VOTRE BON SENS Ce produit constitue une excellente aide à la navigation, mais il ne se substitue pas à une orientation attentive, ni au bon sens. Ne comptez jamais uniquement sur un appareil pour vous diriger. SOYEZ PRUDENT Le système de positionnement global (GPS) est géré par le gouvernement des ÉtatsUnis, qui est seul responsable de la précision et de la maintenance du GPS. La précision des relevés de position peut être affectée par les réglages périodiques des satellites GPS réalisés par le gouvernement des États-Unis et est sujette à modifications conformément à la politique d’utilisation civile du GPS du Ministère de la Défense et au Plan Fédéral de radionavigation. La précision peut également être affectée par une mauvaise géométrie des satellites. UTILISEZ DES ACCESSOIRES APPROPRIÉS Utilisez uniquement les câbles et antennes Magellan. L’utilisation de câbles et d’antennes qui ne sont pas des produits Magellan peut affecter sérieusement les performances du récepteur ou l’endommager gravement, entraînant ainsi l’annulation de garantie. CONTRAT DE LICENCE Thales Navigation accorde à l’acheteur le droit d’utiliser le logiciel fourni sur et avec les produits GPS de Thales Navigation (ci-après dénommé le “LOGICIEL”) dans des conditions d’utilisation normales du matériel. Vous n’êtes autorisé à en faire des copies que pour votre seule utilisation personnelle ou au sein de votre organisation. Le LOGICIEL est la propriété de Thales Navigation et/ou de ses fournisseurs. Il est protégé par la législation américaine et les dispositions des traités internationaux relatives aux droits d’auteur. Vous devez donc considérer ce LOGICIEL comme tout autre produit soumis à la propriété intellectuelle. Vous ne pouvez utiliser, copier, modifier, pratiquer de l’ingénierie inverse sur, ni céder ce LOGICIEL, sauf selon les termes expressément mentionnés par la présente licence. Tous les droits qui ne vous sont pas expressément octroyés sont réservés par Thales Navigation et/ou ses fournisseurs. * * * Aucune partie de ce guide ne peut être reproduite ni transmise sous quelque forme que ce soit ou par quelque moyen que ce soit, électronique ou mécanique, y compris par photocopie ou enregistrement, à toute fin autre que l’utilisation personnelle par l’acheteur, sans l’accord écrit préalable de Thales Navigation. © 2002 Thales Navigation, Inc. Tous droits réservés. Magellan et MapSend sont des marques commerciales déposées de Thales Navigation, Inc. Meridian est une marque commerciale de Thales Navigation, Inc. Table des Matières Introduction ....................................................................... 1 Généralités sur ce manuel ........................................................................ 1 Préparation du Meridian .................................................... 3 Installation des piles ................................................................................ 3 Initialisation avant première utilisation ................................................... 4 Fonctions de paramétrage facultatives .................................................. 7 Fonctionnement de base ..................................................... 8 Le Récepteur GPS Meridian .................................................................... 8 Marche / Arrêt ..................................................................................... 9 Marche/Arrêt du Rétroéclairage ........................................................... 9 Réglage du Contraste ......................................................................... 10 Comment Faire le Point .................................................................... 10 Écrans de navigation ............................................................................. 10 Écran Carte ....................................................................................... 11 Écran Compas ................................................................................... 11 Écran des Données en gros caractères ................................................ 11 Écrans Position .................................................................................. 12 Écran Route ...................................................................................... 12 Écran Données .................................................................................. 12 Écran Vitesse ..................................................................................... 12 Écran État des satellites. ..................................................................... 12 Accès aux écrans de navigation .............................................................. 13 Sauvegarde d’un waypoint ..................................................................... 13 Utilisation des routes GOT O ................................................................ 16 Création d’une route GOTO............................................................. 16 Navigation sur une route GOTO .......................................................... 20 Fonctionnement détaillé ................................................... 21 Mise sous tension/Rétroéclairage/Contraste .......................................... 21 Allumer le Meridian .......................................................................... 21 Éteindre le Meridian .......................................................................... 21 Protéger la mise sous/hors tension ..................................................... 21 Sélectionner le mode Protection ........................................................ 22 Utiliser le rétroéclairage ..................................................................... 22 Régler le contraste de l’écran .............................................................. 22 Écrans de Navigation ............................................................................ 23 Sélectionner les écrans de navigation .............................................. 23 Retourner au dernier écran de navigation visualisé ......................... 23 Écran Carte ....................................................................................... 23 Configurer le niveau de détail de la carte ........................................ 26 Personnaliser l’af fichage de la carte ................................................. 26 Sélectionner les éléments de la carte ........................................ 26 Af ficher / Cacher les waypoints à l’écran .................................. 26 Afficher / Cacher les tracés ...................................................... 26 Afficher / Cacher les lignes topographiques ............................. 27 Af ficher / Cacher les POI (points d’interêt) ............................. 27 Af ficher / Cacher tous les éléments de la carte ......................... 27 Configurer les champs de données de la carte ................................. 28 Af ficher / Cacher les informations cartographiques .................. 28 Sélectionner les informations cartographiques ......................... 28 Fonction Deux champs de données ......................................... 30 Modifier les champs de données .............................................. 30 Informations sur les rues ......................................................... 30 Profil horizontal ...................................................................... 30 Projection de terrain ................................................................ 32 Modifier l’orientation de la carte .................................................... 33 Sélectionner l’usage principal ......................................................... 33 Sélectionner le mode Tracé ............................................................. 34 Auto ou Auto détaillé ............................................................. 35 Écran Compas ................................................................................... 35 Personnaliser les champs de données .............................................. 36 Écran des Données en gros caractères. ............................................... 36 Personnaliser les champs de données .............................................. 37 Écrans Position .................................................................................. 37 Messages d’état du GPS ................................................................. 38 Sélectionner l’écran Position .......................................................... 38 Réinitialiser le compteur partiel ..................................................... 39 Personnaliser les champs de données .............................................. 39 Sélectionner les coordonnées du système, datum et mode Altitude .. 39 Écran Route ...................................................................................... 40 Personnaliser les champs de données .............................................. 40 Écran Données .................................................................................. 41 Personnaliser les champs de données .............................................. 41 Écran Vitesse ..................................................................................... 42 Personnaliser les champs de données .............................................. 42 Écran État des satellites. ..................................................................... 43 Waypoints / Base de données ................................................................ 44 Accéder à la base de données Waypoints ............................................... 44 Sélectionner les waypoints Utilisateur (Alphabétique) ........................ 44 Sélectionner les waypoints préchargés (Alphabétique) ........................ 46 Sélectionner les waypoints téléchargés (Alphabétique) ....................... 46 Sélectionner les waypoints Utilisateur (Nearest To) ................................ 46 Sélectionner les waypoints préchargés (Nearest To) ................................ 46 Sélectionner les waypoints téléchargés (Nearest To) ............................... 47 Sélectionner les waypoints (Nearest To - Autres catégories) ................... 47 Enregistrer la position courante en tant que waypoint ....................... 48 Créer un nouveau waypoint manuellement ....................................... 48 Créer un nouveau waypoint à l’aide du curseur de la carte ................. 49 Supprimer un waypoint Utilisateur .................................................... 49 Modifier un waypoint Utilisateur ...................................................... 49 Visualiser un objet sur la carte ........................................................... 50 Visualiser un waypoint utilisateur sur la carte .................................... 50 Enregistrer un objet cartographique en tant que waypoint ................. 50 Rechercher une adresse ...................................................................... 51 Routes ................................................................................................... 52 Créer une route GOTO..................................................................... 52 Créer une route de retour en arrière ................................................... 52 Créer une route à plusieurs segments ................................................. 53 Activer/Désactiver une route .............................................................. 54 Visualiser une route ........................................................................... 55 Modifier une route ............................................................................ 55 Insérer un segment ......................................................................... 55 Supprimer un segment ................................................................... 56 Remplacer un segment ................................................................... 56 Ajouter un segment ........................................................................ 56 Ajouter un nouveau waypoint à une route ......................................... 56 Inverser une route .............................................................................. 57 Supprimer une route ......................................................................... 57 Visualiser une route sur l’écran Carte ................................................. 57 Créer une route avec l’historique du tracé .......................................... 57 Dénivellation ........................................................................................ 58 Sélectionner la dénivellation .............................................................. 58 Suivi du tracé ..................................................................................... 59 Dénivellation de la route sélectionnée ................................................ 59 Dénivellation de la route ................................................................... 59 Vérifier la trajectoire (Path Check) .................................................... 59 Réglages ................................................................................................ 60 Initialiser le Meridian ........................................................................ 60 Activer / Désactiver les écrans de navigation ...................................... 60 Sélectionner un système de coordonnées ............................................ 61 Sélectionner un datum ...................................................................... 61 Sélectionner le mode Altitude ............................................................ 62 Sélectionner le format horaire ............................................................ 62 Sélectionner les unités NA V. .............................................................. 62 Sélectionner le Nord de référence ...................................................... 63 Sélectionner l’heure d’été ................................................................... 63 Minuteur de veille ............................................................................. 64 Définir le minuteur de rétroéclairage ................................................. 64 Activer/Désactiver l’avertisseur sonore ............................................... 65 Sélectionner un message NMEA ........................................................ 65 Sélectionner la vitesse de transfert ...................................................... 65 Modifier les paramètres de la touche [PWR] (marche/arrêt) .............. 66 Sélectionner une langue ..................................................................... 66 Effacement de la mémoire ..................................................................... 67 Effacer le suivi tracé ........................................................................... 67 Effacer les wpts/routes ....................................................................... 67 Effacer toutes les routes ..................................................................... 67 Réinitialiser le Meridian sur les paramètres d’usine. ........................... 67 Effacer la mémoire du Meridian ........................................................ 67 Affichage Soleil/Lune ............................................................................ 68 Accéder à l’écran Soleil/Lune ............................................................. 68 Modifier la date Soleil/Lune .............................................................. 68 Modifier la position Soleil/Lune ........................................................ 68 Heures de Pêche/Chasse ........................................................................ 69 Accéder à l’écran Pêche/Chasse .......................................................... 69 Modifier la date de Pêche/Chasse ...................................................... 69 Modifier la position de Pêche/Chasse ................................................ 69 Alarmes du Meridian ............................................................................ 70 Configurer l’alarme d’arrivée ............................................................. 70 Configurer l’alarme de mouillage ....................................................... 70 Configurer l’alarme XTE ................................................................... 70 Configurer l’alarme de relevé GPS ..................................................... 70 Utilisation du simulateur ....................................................................... 71 Activer le simulateur - Mode Auto ..................................................... 71 Activer le simulateur - Mode Utilisateur ............................................ 71 Désactiver le simulateur ..................................................................... 71 Utilisation des utilitaires carte ............................................................... 72 Enregistrer des waypoints et des routes dans la carte mémoire ........... 72 Enregistrer un tracé ........................................................................... 72 Charger des waypoints et des routes à partir de la carte mémoire ....... 72 Charger un tracé à partir de la carte mémoire .................................... 73 Effacer des fichiers de la carte mémoire .............................................. 73 Tester la carte mémoire. ..................................................................... 73 Modifier la carte détaillée .................................................................. 74 Formater la carte mémoire ................................................................. 74 Écran À propos de... .............................................................................. 75 Écran Aide ............................................................................................ 75 Questions fréquemment posées ........................................ 76 Annexe .............................................................................. 80 Recherche de pannes ............................................................................. 80 Icônes des waypoints ............................................................................. 81 Mise à jour de votre Meridian ............................................................... 82 Caractéristiques ..................................................................................... 83 Accessoires ............................................................................................ 84 MapSend Streets ................................................................................... 85 Utilisation de MapSend ........................................................................ 86 Installation de la carte mémoire ............................................................. 89 Connexion externes ............................................................................... 90 WAAS / EGNOS .................................................................................. 92 Glossaire ............................................................................................... 93 Introduction Merci et félicitations pour avoir choisi le récepteur GPS Meridian de Magellan. Le Meridian propose toutes les fonctions qu’un marin, un pêcheur, un randonneur, un chasseur ou tout amateur de loisirs en plein air peut attendre d’un récepteur GPS Magellan. Le Meridian permet également d’afficher votre position sur des cartes de villes détaillées. Vous disposez ainsi d’un outil de navigation complet qui vous servira pendant de nombreuses années. Magellan est leader sur le marché des GPS portables depuis le lancement en 1989 du tout premier récepteur GPS portable grand public. Depuis, Magellan a continué d’équiper les adeptes des grands espaces et le marché grand public avec ses récepteurs de navigation, depuis le récepteur GPS d’entrée de gamme jusqu’aux récepteurs pour voitures dotés de fonctions de guidage en temps réel. Avant de commencer, assurez-vous d’être en possession de tous les éléments répertoriés sur le côté de la boîte. Si l’un de ces éléments manque ou est endommagé, veuillez contacter votre revendeur Magellan pour en obtenir le remplacement. Magellan est une marque commerciale déposée de Thales Navigation, Inc. Généralités sur ce Manuel Ce Manuel Utilisateur se divise en six chapitres : Introduction, Préparation du Meridian, Fonctionnement de base, Fonctionnement détaillé, Questions fréquemment posées, et Annexe. Vous trouverez ci-dessous un bref descriptif de chacun de ces chapitres, qui vous permettra d’identifier ceux qui vous intéressent. Préparation du Meridian : Ce chapitre vous explique comment préparer le Meridian avant de l’utiliser. Ces instructions comprennent notamment l’installation des piles et le paramétrage du Meridian pour une première utilisation. Fonctionnement de base : Ce chapitre décrit les procédures qui vous permettront d’utiliser les fonctions de base du Meridian. Vous verrez comment effectuer un relevé de position, visualiser l’écran Carte, enregistrer un waypoint et utiliser la fonction GOTO. L’apprentissage de ces premières étapes vous permettra d’utiliser le Meridian pour la plupart des opérations que vous voudrez effectuer. Récepteur GPS Meridian de Magellan 1 Fonctionnement détaillé : Vous trouverez dans ce chapitre les procédures d’utilisation de toutes les fonctions du Meridian. Ce chapitre est construit de manière à vous faciliter la recherche des fonctions qui vous intéressent. Questions fréquemment posées : Ce chapitre est destiné à répondre à certaines de vos questions les plus élémentaires concernant le Meridian, le système de positionnement global (GPS) et l’utilisation optimale du Meridian. Les utilisateurs avertis du GPS ne trouveront certainement aucune information nouvelle dans ce chapitre, mais les nouveaux utilisateurs du GPS peuvent y trouver la réponse à bon nombre de leurs questions. Annexe : Vous trouverez dans cette Annexe des informations sur la connexion de votre Meridian à des appareils externes, les accessoires, le dépannage et les données techniques. Glossaire : Vous trouverez également un glossaire expliquant certains termes et abréviations figurant dans le Meridian ou son manuel, susceptibles d’être méconnus de certains utilisateurs. Il est temps de commencer à utiliser votre Meridian. Ne vous laissez pas décourager par la taille du manuel car nous avons essayé de fournir suffisamment d’informations aux utilisateurs débutants tout en apportant aux utilisateurs avertis les spécifications et fonctions qu’ils recherchent. Nous souhaitons avant tout que vous soyez pleinement satisfait de votre Meridian et de la documentation qui l’accompagne. Si vous avez des idées, des suggestions ou même une réclamation à nous communiquer, veuillez nous en faire part via notre site Internet (www.magellangps.com) ou par courrier. 2 Récepteur GPS Meridian de Magellan Préparation du Meridian La préparation du Meridian est un processus simple en deux étapes : installation des piles et initialisation du Meridian. Installation des piles Le Meridian Magellan fonctionne avec deux piles AA placées au dos de l’appareil, sous le couvercle des piles. Lorsque le rétroéclairage est éteint, vous devez pouvoir bénéficier d’une autonomie de 14 heures avec les deux piles AA. Le rétroéclairage réduit considérablement l’autonomie de l’appareil. En le laissant allumé en permanence, vous bénéficiez d’environ 6 heures d’utilisation avec les deux piles AA. Pour retirer le couvercle des piles, poussez les deux boutons du couvercle complètement à gauche et retirez-le du récepteur. Insérez les nouvelles piles en procédant comme sur l’illustration, en veillant à respecter la polarité. Replacez le couvercle et repoussez les deux boutons complètement à droite. Vérifiez que le couvercle est bien bloqué à sa place. En combien de temps dois-je remplacer les piles ? Tous les waypoints et les routes que vous avez créés sont enregistrés dans la mémoire permanente. La position courante et l’heure ne sont pas enregistrées dans la mémoire permanente, mais seront conservées en mémoire pendant au moins 12 heures, même si les piles ne sont pas installées. Pensez toujours à éteindre le Meridian avant d’ôter les piles ou de couper l’alimentation externe. Dans le cas contraire, vous risquez de perdre ou de corrompre des données. Récepteur GPS Meridian de Magellan 3 Initialisation Avant Première Utilisation Pour votre première utilisation, le Meridian vous guidera tout au long du processus de paramétrage du récepteur. On appelle généralement cette procédure “initialisation du récepteur”. Le but de cette initialisation est de fournir au Meridian une connaissance générale de sa position approximative. Cela peut vous paraître un peu confus au départ. En effet, pour quelle raison un appareil qui sert à calculer la position doit-il savoir à quel endroit il se trouve ? Le Meridian utilise les informations transmises par les satellites GPS qui sont en orbite autour de la Terre. S’il a une idée approximative de sa position, il pourra consulter l’almanach enregistré dans sa mémoire pour sélectionner les satellites qui se trouvent au-dessus de lui. Grâce à ces informations, le Meridian peut sélectionner les satellites susceptibles de lui fournir les meilleures informations qui lui permettront de calculer sa position. Dans des conditions d’utilisation normales, le Meridian sauvegarde la dernière position calculée et l’utilise lors de sa prochaine mise en marche. Cependant, lorsque le Meridian est neuf (ou si sa mémoire a été entièrement effacée), il ne dispose d’aucune information sur sa dernière position. Ainsi, soit il commence par interroger les satellites de manière à savoir lesquels se situent au-dessus de lui, soit vous lui indiquez votre position approximative pour lui permettre de calculer la position initiale, autrement dit, d’effectuer le “premier relevé”. Remarque : Vous pouvez ignorer le processus d’initialisation à tout moment en appuyant sur la touche [NAV], après avoir sélectionné la langue de votre Meridian et accepté la page Avertissement. Si le Meridian parvient à collecter des données satellite (c-à-d., s’il a une vue du ciel dégagée) il commencera à s’auto-initialiser. Le calcul de la position initiale peut prendre entre 3 et 8 minutes. Suivez ces instructions pour initialiser le Meridian. Étape 1 : Allumer le Meridian Appuyez sur [PWR] Le Meridian s’allume et affiche l’écran de démarrage, puis l’écran de sélection de la langue. 4 Récepteur GPS Meridian de Magellan Étape 2 : Sélectionner la langue Utilisez les flèches haut/bas pour déplacer la sélection sur la langue dans laquelle vous souhaitez que les écrans s’affichent. Lorsque la langue souhaitée est en surbrillance, appuyez sur [ENTER]. Étape 3 : Accepter la page d’Avertissement et commencer l’initialisation L’écran Avertissement apparaît et restera affiché pendant 10 secondes. Si vous n’appuyez pas sur la touche ENTER, le Meridian s’éteindra. Si vous comprenez et acceptez l’avertissement présenté, appuyez sur [ENTER]. Le Meridian affiche un message indiquant que le récepteur doit être initialisé. Appuyez sur [ENTER] Étape 4 : Sélectionner votre région et votre zone Mettez votre région en surbrillance à l’aide des flèches haut/bas. Appuyez sur [ENTER] Mettez votre zone en surbrillance à l’aide des flèches haut/bas. Appuyez sur [ENTER] Récepteur GPS Meridian de Magellan 5 Étape 5 : Entrer la date et l’heure Entrer des données. Vous devez parfois utiliser les flèches directionnelles pour saisir des valeurs dans le Meridian. Le diagramme suivant vous explique le fonctionnement des flèches directionnelles. Éditer déplace le curseur vers la gauche ou la droite. Appuyez sur la flèche de droite, vous obtenez : augmente ou diminue la valeur. Appuyez sur la flèche du haut, vous obtenez : Entrer l’heure locale. Le curseur apparaît dans le champ heure et vous pouvez saisir votre heure locale. Réglez l’heure locale à l’aide des flèches directionnelles. Veillez à régler l’indicateur AM/PM. Lorsque vous avez saisi l’heure exacte, appuyez sur [ENTER]. Entrer la date. La dernière information requise est la date. À l’aide des flèches directionnelles, saisissez la date du jour. Appuyez sur [ENTER]. Toutes les informations requises par le Meridian afin d’accélérer le processus de calcul du premier relevé ont été entrées et le bouton Fait apparaît en surbrillance. Pour terminer le processus d’initialisation, appuyez sur [ENTER]. 6 Récepteur GPS Meridian de Magellan Étape 6 : Calculer le premier relevé L’écran État des satellites s’affiche et le Meridian commence à enregistrer les données émises par les satellites. Lorsque le premier relevé a été effectué, vous pouvez commencer à utiliser toutes les fonctions de votre récepteur GPS Meridian. Fonctions de paramétrage facultatives Il existe deux fonctions supplémentaires que vous êtes susceptible de vouloir paramétrer avant d’utiliser votre récepteur GPS Meridian : le Contraste et les Unités NAV. Contraste. Pour régler le contraste, appuyez sur [MENU]. Utilisez les flèches haut/bas pour mettre en surbrillance “Contraste” et appuyez sur [ENTER]. À l’aide des flèches haut/bas, modifiez le contraste jusqu’au niveau présentant le meilleur affichage pour les quatre barres qui figurent sous l’indicateur. Lorsque le contraste vous convient, appuyez sur [ESC]. Unités NAV. Vous pouvez choisir les unités de mesure utilisées par le Meridian. Miles/Yards/Mph, Miles/Pieds/Mph (par défaut), Milles nautiques/Pieds/Noeuds ou Kilomètres/Kilomètres-heure. Pour modifier les unités de mesure de navigation, appuyez sur [MENU]. Utilisez les flèches haut/bas pour mettre en surbrillance “Réglages” et appuyez sur [ENTER]. Utilisez les flèches haut/bas pour mettre en surbrillance “Unités NAV” et appuyez sur [ENTER]. Utilisez les flèches haut/bas pour mettre en surbrillance l’unité de mesure souhaitée et appuyez sur [ENTER]. Appuyez sur [ESC] pour revenir au dernier écran consulté. Cette opération marque la fin du paramétrage de votre récepteur GPS Meridian. Le chapitre suivant décrit le fonctionnement et l’utilisation de base du Meridian en tant qu’instrument de navigation. Récepteur GPS Meridian de Magellan 7 Fonctionnement de Base Bon nombre d’entre vous vont utiliser pour la première fois un récepteur GPS en tant qu’instrument de navigation. Les nombreuses caractéristiques et fonctions proposées par le Meridian peuvent, au premier abord, paraître quelque peu impressionnantes. Rassurez-vous. L’utilisation du Meridian ne requiert que très peu de connaissances, qui seront traitées en détail dans ce chapitre. Vous trouverez d’autres caractéristiques et fonctions dans la section “Fonctionnement détaillé” de ce Manuel Utilisateur. Le Récepteur GPS Meridian Antenne quadrifilaire IN - Effectue un zoom avant sur l’écran Carte. (Appuyez une fois sur le bouton pour agrandir l’image d’un niveau. Maintenez la touche enfoncée pour passer rapidement d’un niveau de zoom à l’autre.) ESC - Annule la dernière opération réalisée en appuyant sur un bouton. Permet également de faire défiler les écrans NAV en sens inverse. NAV - Permet d’accéder aux écrans de navigation. GOTO (touche à double fonction) GOTO permet de créer une route directe vers n’importe quel waypoint enregistré en mémoire. Cette touche permet également de MARQUER une position. 8 OUT - Effectue un zoom arrière sur l’écran Carte. (Appuyez une fois sur le bouton pour réduire l’image d’un niveau. Maintenez la touche enfoncée pour passer rapidement d’un niveau de zoom à l’autre.) ENTER - Confirme les saisies de données ou les sélections de menus. MENU - Permet d’accéder aux menus des écrans affichés. Donne également accès aux fonctions waypoint, route et paramétrage. PWR - Allume/ Éteint le Meridian. Permet également d’activer/de désactiver le rétroéclairage. Récepteur GPS Meridian de Magellan Marche/Arrêt Allumer le Meridian PWR ENTER Vous disposez de 10 secondes pour appuyer sur Enter et accepter l'avertissement affiché avant que le Meridian ne s'éteigne. Après avoir lu et accepté la page Avertissement, vous voyez s’afficher le dernier écran de navigation consulté. S’il s’agissait d’une carte, celle-ci s’affiche avec la dernière échelle utilisée. Éteindre le Meridian Appuyez à nouveau sur PWR pour éteindre immédiatement le Meridian. PWR Si vous appuyez sur ESC, vous annulez la séquence de coupure de l’alimentation. Marche/Arrêt du Rétroéclairage Le rétroéclairage peut être réglé sur trois niveaux différents (faible, fort ou éteint). Appuyez pendant 2 secondes sur Appuyez pendant 2 secondes sur Appuyez pendant 2 secondes sur PWR PWR PWR Le rétroéclairage s’allume (niveau faible) Le rétroéclairage éclaire davantage (niveau élevé) Le rétroéclairage s’éteint Le rétroéclairage sollicite fortement les piles du Meridian. Pour éviter qu’il ne reste allumé après une mise en marche accidentelle, il se mettra en veille automatiquement si vous n’appuyez sur aucune touche pendant 4 minutes. Dans ce cas, il se rallume dès que vous appuyez de nouveau sur une touche. Vous pouvez modifier le délai d’extinction du rétroéclairage dans les Réglages. Récepteur GPS Meridian de Magellan 9 Réglage du Contraste A partir de n’importe quel menu, appuyez sur MENU ENTER A l’aide des fléches haut ou bas sélectionnez Contraste. Le menu peut être légèrement différent en fonction de l’écran utilisé. Réglez le contraste à l’aide des flèches gauche ou droite. Comment Faire le Point Le Meridian accède aux informations dont il a besoin grâce aux satellites positionnés en orbite autour de la Terre. L’antenne doit donc disposer d’une vue du ciel relativement dégagée. Le Meridian peut ainsi choisir parmi tous les satellites disponibles. Si la vue du ciel est obstruée par de grandes falaises, des immeubles, un feuillage dense ou autres types d’obstacles, les signaux satellites risquent d’être bloqués et le récepteur mettra plus de temps à calculer la position. Vous pouvez visualiser le niveau de signal et les satellites utilisés sur l’écran État des satellites (décrit à la section suivante). Manipuler le Meridian. Ce récepteur permet une prise en main confortable. Tenez le Meridian dans la paume de votre main, l’antenne dirigée vers le ciel. Ecrans de Navigation Le Meridian propose neuf écrans de navigation : l’écran Carte, l’écran Compas, l’écran Données en gros caractères, deux écrans Position, l’écran Route, l’écran Données et l’écran Vitesse. Plus l’écran État Sat. qui vous permet de visualiser le niveau de réception des informations satellites par le Meridian. Vous trouverez une brève description de ces écrans dans ce chapitre. Pour en savoir plus sur les différents écrans, veuillez consulter le chapitre Fonctionnement détaillé de ce Manuel Utilisateur. 10 Récepteur GPS Meridian de Magellan Écran Carte. L’écran Carte dispose de deux modes : le mode Position et le mode Curseur. En mode Position, votre position courante est indiquée par l’icône représentant une grande flèche située au centre de l’écran. Lorsque vous vous déplacez, la flèche indique la direction dans laquelle vous vous dirigez. Au bas de l’écran, vous voyez l’échelle de la carte affichée ainsi que deux champs de données que vous pouvez personnaliser ou désactiver selon vos besoins. L’icône représentant votre position courante se transforme en sablier lorsque le Meridian est incapable de faire le point en raison d’un faible niveau de réception du signal. En mode Curseur, vous voyez s’afficher un curseur qui peut être déplacé sur la carte. Au bas de l’écran, vous pouvez voir les informations relatives à la position du curseur par rapport à votre position courante. Vous verrez également tout point d’intérêt (POI) sur lequel se trouve le curseur. Pour accéder au mode Curseur, appuyez sur n’importe quelle flèche du clavier. Un curseur en forme de croix apparaît. Vous pouvez le déplacer sur l’écran à l’aide des flèches directionnelles. Pour revenir en mode Position, appuyez sur [ESC]. Le curseur disparaîtra et l’icône indiquant votre position courante réapparaîtra au centre de la carte. Écran Compas. Il s’agit d’un écran très pratique, à garder à portée de main lorsque vous naviguez. Vous pouvez le personnaliser entièrement, de manière à présenter les informations qui vous seront utiles. Au bas de cet écran, vous voyez non seulement la représentation graphique de votre cap mais également la relation entre le soleil, la lune et votre destination (si vous naviguez sur une route) par rapport à votre cap. Écran des Données en gros caractères. Cet écran est similaire à l’écran Compas, mais il n’affiche pas le compas. Il permet en revanche d’afficher les données de navigation en gros caractères. Ce type d’affichage est idéal si vous avez monté le Meridian sur le tableau de bord d’un bateau à l’aide du support pivotant fourni en option. Les informations personnalisables seront facilement lisibles, même à distance. Récepteur GPS Meridian de Magellan 11 Écrans Position. Les écrans Position 1 et 2 affichent votre position dans le système de coordonnées que vous avez sélectionné dans Réglages. Ils donnent les informations de base sur la position, l’heure et les satellites. En outre, les informations sur la navigation en cours s’affichent dans la moitié inférieure de l’écran. Écran Route. L’écran Route représente votre itinéraire comme si vous vous déplaciez sur une véritable route. Lorsque vous devez tourner, l’écran reproduit le virage et la direction à suivre. Les icônes des waypoints et de la destination sont affichées dès qu’elles deviennent visibles par rapport à votre position. Au-dessus de la route, un compas affiche votre cap et encore au-dessus, quatre champs de données personnalisées sont représentés. Écran Données. Vous apprécierez particulièrement l’écran Données lorsque vous devrez visualiser simultanément de nombreuses informations. Cet écran présente six champs de données, plus un compas actif similaire à celui de l’écran Route. Vous pouvez personnaliser cet écran en sélectionnant les données à afficher dans les six champs supérieurs. Écran Vitesse. Cet écran présente l’aspect familier d’un compteur de vitesse. Dans la partie supérieure, vous trouvez quatre champs de données dans lesquels vous pouvez choisir d’afficher uniquement les informations dont vous avez besoin. La partie inférieure représente un compteur partiel qui enregistre la distance parcourue depuis sa dernière initialisation. Écran État des satellites. L’écran État Sat. représente graphiquement le positionnement des satellites en vue et de ceux utilisés dans le calcul des données de navigation. L’histogramme indique le niveau de signal relatif reçu pour chacun des satellites. Au bas de l’écran est indiqué le niveau d’énergie restant dans les piles. Si vous utilisez une alimentation externe, le niveau d’énergie restant sera également affiché à cet endroit. 12 Récepteur GPS Meridian de Magellan Accès aux Écrans de Navigation Les touches NAV et ESC permettent de passer d’un écran de navigation à l’autre. Si vous êtes sur un écran de navigation, la touche NAV vous permettra de passer à l’écran de navigation suivant dans la liste, et la touche ESC, à l’écran de navigation précédent. Si vous n’êtes pas sur un écran de navigation, la touche NAV vous fera revenir au dernier écran de navigation visualisé. REMARQUE : Si vous êtes en cours de saisie des données, la touche NAV vous fera revenir au dernier écran de navigation, mais vos saisies ne seront pas sauvegardées. Sauvegarde d’un Waypoint Voici tout d’abord quelques définitions. On entend par “waypoint” toute position sur la planète enregistrée en mémoire. On appelle communément “Marquage” le fait d’enregistrer un waypoint. Ainsi, lorsque l’on parle du marquage d’un waypoint, cela signifie simplement enregistrer une position du globe en mémoire. Pour ce faire, le Meridian propose différentes méthodes. Les plus courantes consistent à enregistrer votre position, saisir les coordonnées d’une position ou enregistrer la position du curseur sur l’écran Carte. Ces waypoints peuvent ensuite être utilisés pour créer des routes ou servir de destination pour une route GOTO. (Une route GOTO est une route à un seul segment, définie comme la route partant de votre position courante jusqu’à n’importe quel waypoint. Je suis ici et je veux aller à (en anglais : GOTO) cet endroit.) Enregistrer la position courante en tant que waypoint Depuis n’importe quel écran, appuyez sur la touche [GOTO] et maintenez-la enfoncée pendant 2 secondes. L’écran Marque s’affiche. Le bouton “Enregistrer” apparaît en surbrillance. Vous pouvez appuyer sur [ENTER] pour enregistrer le waypoint en conservant le nom et l’icône assignés par défaut. Ce faisant, vous enregistrez votre position courante en mémoire sous le nom par défaut (WPTxxx). Récepteur GPS Meridian de Magellan 13 Enregistrer la position courante en tant que waypoint avec une icône et un nom personnalisés La méthode indiquée ci-dessus vous conviendra si vous souhaitez simplement enregistrer votre position rapidement. Cependant, il vous sera difficile par la suite de retrouver votre enregistrement dans une liste de waypoints nommés WPT001, WPT002, etc. C’est pourquoi vous préférerez sans doute remplacer le nom assigné par défaut par un nom de votre choix. Vous pouvez également sélectionner une icône différente qui vous aidera à repérer plus facilement un waypoint lorsque vous consulterez l’écran Carte. Pour ce faire, appuyez sur la touche [GOTO] et maintenez-la enfoncée pendant 2 secondes, comme à l’étape précédente. Si vous utilisez les flèches haut/bas, vous remarquerez que la sélection se déplace d’un champ à l’autre avant de revenir sur le bouton “Sauver”. Sélectionnez le champ Icône à l’aide des flèches haut/bas et appuyez sur [ENTER]. La fenêtre de sélection d’icônes apparaît. Utilisez les flèches directionnelles pour vous déplacer d’une icône à l’autre. Le nom de chaque icône apparaît en haut de l’écran. Pour référence, toutes les icônes et leurs noms sont répertoriés dans le chapitre Fonctionnement détaillé de ce Manuel Utilisateur. Lorsque vous avez sélectionné l’icône qui vous convient, appuyez sur [ENTER]. Le curseur de sélection se trouve à présent sur le champ du nom de waypoint. Lorsque le champ Nom est en surbrillance, appuyez sur [ENTER]. Le clavier de saisie s’affiche. La partie supérieure de la fenêtre du clavier vous indique quel est le champ que vous modifiez. Dans le cas présent, il s’agit du champ Nom. Flèches directionnelles – Déplacer la sélection d’une touche à l’autre. Permet de passer des majuscules aux minuscules et inversement. Permet d’accepter le nom et de revenir à l’écran Marque. 14 Retour arrière – Déplace le curseur vers l’arrière d’un cran en effaçant le dernier caractère saisi. Efface le nom entier. Récepteur GPS Meridian de Magellan Vous pouvez utiliser les flèches directionnelles pour sélectionner le caractère à saisir. Lorsque le caractère voulu est en surbrillance, appuyez sur [ENTER] pour l’ajouter au nom dans le champ de saisie placé audessus des touches. (Remarque : Les noms de waypoints peuvent comprendre jusqu’à 8 caractères.) Lorsque vous avez fini d’écrire le nom voulu, sélectionnez “OK” et appuyez sur [ENTER]. L’écran Marque réapparaît, avec le nouveau nom. Ajouter un message au waypoint Vous pouvez également ajouter un message aux waypoints que vous créez. La mémoire disponible est cependant limitée. Vous pouvez enregistrer jusqu’à 500 waypoints utilisateur dans votre Meridian, mais vous ne pouvez ajouter de message que pour 200 d’entre eux. L’ajout d’un message à votre waypoint peut vous aider à l’identifier. Si ce waypoint correspond au domicile ou au lieu de travail d’un ami, vous pouvez y ajouter un numéro de téléphone ou toute autre information que vous jugerez utile. Pour ajouter un message lors de la création d’un waypoint, sélectionnez le champ Message à l’aide des flèches haut/bas et appuyez sur [ENTER]. Vous voyez s’afficher le même clavier que celui avec lequel vous avez saisi le nom et avec lequel vous allez écrire votre message. En reprenant la même méthode, vous pouvez saisir un texte de 30 caractères maximum. Le nombre de waypoints que je peux enregistrer dans le Meridian est-il limité ? Oui, le Meridian peut garder en mémoire jusqu’à 500 waypoints utilisateur. Si vous atteignez cette limite et que vous souhaitez saisir de nouveaux waypoints, vous devrez effacer ceux dont vous n’avez plus besoin afin de libérer de la place. EXERCICE En suivant les instructions données, vous pouvez sortir de chez vous et allumer votre Meridian. Si le Meridian a été préalablement initialisé, vous allez pouvoir effectuer des relevés de position. Appuyez sur la touche NAV jusqu’à ce que l’écran Carte s’affiche. Lorsque le curseur en forme de sablier devient une flèche, cela signifie que le Meridian est en train de relever la position. Lorsque l’icône redevient une flèche, appuyez sur la touche [GOTO] et maintenez-la enfoncée jusqu’à ce que l’écran Marque s’affiche. Remplacez le nom du waypoint par “Maison” et enregistrez-le. Nous utiliserons ce waypoint dans le chapitre suivant sur les routes GOTO. Récepteur GPS Meridian de Magellan 15 Utilisation des Routes GOTO Une route GOTO est simplement une route comprise entre un point de départ (votre position courante) et un unique point de destination (un waypoint de votre choix). Pour créer une route GOTO, vous devez simplement avoir enregistré le waypoint de destination en mémoire. Il peut s’agir d’un waypoint que vous avez enregistré (et qui figure dans votre liste de waypoints utilisateur) ou d’un point de repère figurant dans la base de données interne du Meridian. Dans la section précédente, vous avez créé un waypoint nommé “Maison”. Supposez à présent que vous vous soyez déplacé et que vous souhaitiez que votre Meridian vous guide sur le chemin du retour. Il vous suffit de créer une route GOTO : le Meridian se chargera du reste. Les utilisations d’une route GOTO sont quasi infinies. Par exemple, vous pouvez marquer la position de votre terrain de camping et être certain de retrouver votre chemin. Vous pouvez également marquer la position d’un bon coin de pêche et revenir à l’endroit exact la saison suivante. Vous pouvez même marquer l’emplacement de votre voiture dans un grand parking sans craindre d’errer sans fin à la recherche de votre véhicule. Création d’une Route GOTO Étape 1 : Accéder à GOTO. Appuyez sur GOTO. Pour commencer, sélectionnez le waypoint de destination. Vous y parviendrez en accédant à la base de données waypoints. Le premier écran permet de choisir la catégorie de la base de données du waypoint et vous indique la manière de le rechercher : par ordre alphabétique ou d’après sa proximité par rapport à votre position courante, une ville ou d’autres waypoints. 16 Récepteur GPS Meridian de Magellan Étape 2 : Sélectionner une catégorie de waypoints. Utilisez les flèches haut/bas pour déplacer la sélection dans la liste de catégories de waypoints. La première catégorie de la liste est la catégorie “Utilisateur”, qui comprend tous les waypoints que vous avez entrés dans votre récepteur Meridian. Les autres catégories sont celles dont les waypoints ont été préchargés dans votre Meridian et enregistrés dans la mémoire permanente. Sur le Meridian Marine, vous remarquerez que votre liste est beaucoup plus longue que celle qui apparaît ici. En effet, des waypoints marins supplémentaires ont été préchargés dans votre Meridian. (pour cet exemple, sélectionnez la catégorie “Utilisateur”.) Étape 3 : Rechercher par. La fonction “Rechercher par” propose deux options : Alphabétique et Nearest To. Si vous sélectionnez l’option Alphabétique, tous les waypoints de la catégorie choisie apparaîtront dans l’ordre alphabétique. L’option Nearest To affiche la liste des 20 waypoints les plus proches de votre position courante ou du waypoint que vous avez sélectionné, classés du plus proche au plus éloigné. Vous pouvez ainsi afficher les waypoints les plus proches de votre position courante, ou les aéroports les plus proches d’une ville donnée. Dans le cadre du fonctionnement de base, nous utiliserons uniquement la recherche Alphabétique. Pour en savoir davantage sur la fonction Nearest To, veuillez consulter le chapitre Fonctionnement détaillé de ce Manuel Utilisateur. Utilisez la flèche droite/gauche de manière à faire apparaître “Alphabétique” dans le champ Rechercher par. Étape 4 : Sélectionner le waypoint de destination GOTO dans la catégorie Utilisateur. Lorsque vous avez mis “Utilisateur” en surbrillance et sélectionné “Alphabétique” dans le champ Rechercher par, appuyez sur [ENTER]. La liste de tous les waypoints que vous avez saisis s’affiche. Utilisez les flèches haut/bas pour sélectionner la destination souhaitée, dans cet exemple, “Maison”, et appuyez sur [ENTER]. Récepteur GPS Meridian de Magellan 17 Vous êtes revenu au dernier écran de navigation visualisé, mais il présente quelques changements notoires. Si vous consultez l’écran Carte, vous remarquerez une ligne épaisse. Il s’agit de la reproduction graphique de la route GOTO que vous venez de créer. Sur les autres écrans de navigation, la barre d’en-tête indique à présent que vous vous dirigez vers une certaine destination. Appuyez sur la touche NAV jusqu’à ce qu’apparaisse l’écran Compas. La barre d’en-tête indique à présent “Vers : Maison”. Toutes les informations affichées vous donnent les indications nécessaires pour vous guider jusqu’à votre destination, en l’occurrence, la “Maison”. Étape alternative 4 : Sélectionner le waypoint de destination GOTO à partir d’autres catégories. Comme nous l’avons mentionné plus haut, une route GOTO peut se diriger vers n’importe quel waypoint enregistré en mémoire, que vous l’ayez créé ou qu’il ait été chargé dans le Meridian. Lorsque vous sélectionnez un waypoint en dehors de la catégorie “Utilisateur”, le clavier apparaît à l’écran. En effet, la liste complète peut contenir des milliers de waypoints et le “défilement” conventionnel risque d’être très long. Grâce au clavier, vous pourrez réduire ce délai en allant directement à un point spécifique de la liste. (Si vous suivez ces instructions, l’écran qui s’affiche actuellement doit être l’un des écrans de navigation. Dans ce cas, vous devez appuyer sur [GOTO] pour continuer à suivre ces instructions. Vous remarquez tout d’abord un message d’alerte vous demandant si vous souhaitez supprimer le GOTO actif. Sélectionnez “Oui” et appuyez sur [ENTER] pour poursuivre.) Sélectionnez “Villes” et “Alphabétique” dans le champ Rechercher par, puis appuyez sur [ENTER]. Un clavier légèrement différent de celui que vous avez déjà utilisé apparaît à l’écran. En effet, les touches “Maj” et “effacement arrière” ont été remplacées par “<-” (déplacer le curseur à gauche) and “->” (déplacer le curseur vers la droite). Ici, vous pouvez saisir les premières lettres du nom de la ville que vous recherchez. 18 Récepteur GPS Meridian de Magellan Supposez par exemple que votre destination soit Los Angeles. Mettez la lettre “L” en surbrillance sur le clavier puis appuyez sur [ENTER]. Vous verrez que le nom affiché est celui de la première ville commençant par “L” enregistrée dans le Meridian et que le curseur s’est déplacé sur la lettre suivante du nom de la ville. (En cas d’erreur, vous pouvez déplacer le curseur en arrière en sélectionnant le bouton “<-” puis [ENTER].) Si vous recherchez Los Angeles, vous devez sélectionner le “O” et appuyer sur [ENTER]. Puis choisissez le “S” et appuyez sur [ENTER]. Pour ajouter un espace, mettez la barre d’espacement en surbrillance puis appuyez sur [ENTER]. (Vous pouvez également utiliser “->” et le déplacer vers la droite si vous souhaitez ignorer la lettre indiquée par le curseur.) Il est inutile d’écrire le mot en entier. Cette opération est destinée à vous rapprocher du nom recherché afin de ne pas devoir faire défiler toute la liste de noms. Pour information, sachez qu’il suffit de saisir les cinq premières lettres du nom. Lorsque votre saisie vous convient, sélectionnez “OK” et appuyez sur [ENTER]. Astuce : Un raccourci masqué vous évite de sélectionner “OK” et d’appuyer sur [ENTER]. Lorsque vous pensez avoir suffisamment ciblé la recherche et que vous souhaitez passer à la liste, appuyez sur la touche [IN]. La liste de tous les waypoints de la catégorie choisie, en l’occurrence les villes, s’affiche. Le waypoint sélectionné précédemment apparaît en tête de liste. Utilisez à présent les flèches haut/bas pour sélectionner le waypoint que vous recherchez et appuyez sur [ENTER]. Pour cet exemple, il vous faudrait sélectionner Los Angeles, CA et appuyer sur [ENTER]. Le dernier écran de navigation consulté s’affiche et le Meridian commence à calculer toutes les informations nécessaires pour vous guider jusqu’à cette destination. Récepteur GPS Meridian de Magellan 19 Navigation sur une Route GOTO Le Meridian vous offre les instruments nécessaires pour atteindre votre destination. Vous avez le choix entre trois écrans personnalisables qui affichent les informations que vous voulez, au format de votre choix. Les randonneurs trouveront sans doute l’écran Compas idéal, tandis que les plaisanciers lui préféreront certainement l’écran Données en gros caractères ou l’écran Carte. Vous trouverez toutes les informations utiles sur l’écran Carte. Appuyez sur [NAV] jusqu’à ce que l’écran de navigation souhaité apparaisse. Si vous avez sélectionné l’écran Carte, l’icône symbolisant votre position apparaîtra au centre de l’écran. Une ligne tracée sur la carte représente votre route GOTO. Remarque : Cette route est indiquée “à vol d’oiseau”. Le Meridian ne calcule pas la route en passant par les rues et les autoroutes, comme pour un guidage en temps réel. Vous vous apercevrez très vite que vous pouvez utiliser les routes et autoroutes affichées sur l’écran Carte de manière à les comparer à la route indiquée et rejoindre ainsi rapidement votre lieu de destination. Les routes GOTO ne sont PAS enregistrées en mémoire lorsque le Meridian est éteint. Si vous naviguez sur une route GOTO et que vous devez éteindre le Meridian, vous devrez réinitialiser la fonction GOTO. En revanche, les autres routes sont enregistrées en mémoire. Si vous voulez suivre une route GOTO mais que vous devez éteindre le Meridian avant d’atteindre votre destination, vous devrez sans doute réaliser une route à un segment à l’aide du menu Route. 20 Récepteur GPS Meridian de Magellan Fonctionnement détaillé Fonctionnement Détaillé Mise sous tension/Rétroéclairage/Contraste Allumer le Meridian — Cette opération permet de mettre le Meridian sous tension et d’afficher le dernier écran NAV visualisé. Lors de l’allumage, le premier écran affiche les versions du logiciel et de la base de données des cartes actuellement chargées dans le Meridian. Le deuxième écran affiche un message d’avertissement que vous devez lire. Appuyez ensuite sur [ENTER] pour continuer. (Si vous n’appuyez pas sur [ENTER], le Meridian s’éteindra au bout de 10 secondes.) PWR ENTER Vous disposez de 10 secondes pour appuyer sur Enter et accepter l'avertissement affiché avant que le Meridian ne s'éteigne. Éteindre le Meridian — Permet de mettre le Meridian hors tension. PWR Vous disposez d'un délai de 5 secondes pour appuyer sur la touche Esc et abandonner Si vous appuyez à nouveau sur la touche [PWR] avant que le délai de 5 secondes ne soit écoulé, le Meridian s’éteindra immédiatement. Protéger la mise sous/hors tension — Si votre Meridian se trouve dans votre poche ou à un endroit où la touche [PWR] risque d’être pressée, vous pouvez le placer en mode Protection. Allumer le Meridian (Protection) - Appuyez sur la touche [PWR] et maintenez-la enfoncée jusqu’à l’affichage du premier écran de démarrage. Une fois l’écran affiché, le Meridian fonctionne normalement. Éteindre le Meridian (Protection) - Pour mettre le Meridian hors tension, appuyez sur [PWR]. Le décompte des secondes commence et vous devez appuyer sur la touche [ENTER] avant que le délai ne soit écoulé. Dans le cas contraire, le Meridian reviendra sur le dernier écran affiché. Récepteur GPS Meridian de Magellan 21 Fonctionnement détaillé Sélectionner le mode Protection A partir de n’importe quel écran MENU Sélectionnez ENTER Sélectionnez ENTER Power key Réglages Utilisez les flèches directionnelles haut/bas pour sélectionner 'No protection' (mode normal) ou 'On/Off protected (alterné) ENTER Utiliser le rétroéclairage — Éclaire l’écran de façon à rendre la visualisation plus confortable dans les endroits sombres. Cette fonction ne doit être utilisée qu’en cas de besoin car le rétroéclairage sollicite fortement les piles. Un minuteur automatique éteint le rétroéclairage lorsqu’aucune touche n’a été pressée pendant un certain temps. (Voir la section “ Réglages “ pour modifier les paramètres du minuteur automatique.) Séquence de touche PWR Appuyez sur la touche et maintenez-la pressée pendant 2 secondes. 1ère pression L umière allumée (éclairage faible) 2ème pression Lumière allumée (éclairage fort) 3ème pression Lumière éteinte Régler le contraste de l’écran — Permet de définir le contraste de l’écran de façon à rendre la visualisation plus confortable dans les endroits plus lumineux. A partir de n’importe quel écran 22 MENU Sélectionnez Contraste ENTER ENTER Ajustez le niveau de contraste Récepteur GPS Meridian de Magellan Fonctionnement détaillé Ecrans de Navigation Sélectionner les écrans NAV — La touche [NAV] permet d’accéder aux écrans de navigation. (Remarque : Cette séquence s’affiche lorsque les huit écrans de navigation sont activés. Les écrans désactivés dans “ Réglages ” ne sont pas affichés.) Ecrans de Navigation NAV Ecran Carte Ecran Compas Ecran Données en gros caractères Ecrans Position Ecran Route Ecran Données Ecran Vitesse Ecran Etat des satellites ESC Retourner au dernier écran NAV visualisé — Appuyez sur la touche [NAV] pour revenir au dernier écran NAV visualisé. NAV (Remarque : Si l’écran NAV est sélectionné à partir d’un écran dans lequel vous avez saisi des données, celles-ci ne seront pas enregistrées.) Ecran Carte L’écran Carte correspond au coeur même du Meridian. Deux modes sont disponibles pour cet écran : le mode Position et le mode Curseur. En mode Position, la carte est centrée autour de votre position courante et un curseur en forme de flèche signale votre position et indique la direction que vous prenez. Un espace entièrement personnalisable est affiché au bas de l’écran. En mode Curseur, vous voyez s’afficher un curseur qui peut se déplacer sur la carte. Au bas de l’écran, vous pouvez voir les informations relatives à la position du curseur par rapport à votre position courante. Vous pourrez également visualiser tout point d’intérêt (POI) sur lequel se trouve le curseur. Pour accéder au mode Curseur, appuyez sur n’importe quelle flèche du clavier. Une croix apparaît, que vous pouvez déplacer sur l’écran à l’aide des flèches directionnelles. Pour revenir en mode Position, appuyez sur [ESC]. Le curseur disparaîtra et l’icône indiquant votre position courante apparaîtra au centre de la carte. Récepteur GPS Meridian de Magellan 23 Fonctionnement détaillé Icône de Position courante Historique du tracé Indicateur d’échelle Champs de données Icône de Position courante L’icône de Position courante indique graphiquement votre position sur la carte. Elle précise la direction dans laquelle vous vous déplacez. Si le Meridian ne relève aucune position, cette icône sera remplacée par un sablier. Indicateur d’échelle Il indique l’échelle de la carte. Le nombre indiqué représente environ 1/4 de la largeur de l’écran. Vous pouvez modifier l’échelle en utilisant les touches IN et OUT. Historique du tracé Une ligne en pointillés représente à l’écran l’historique du tracé depuis la dernière fois que vous avez effacé cette option. (Voir la section Effacer la mémoire du chapitre Fonctionnement détaillé.) Champs de données Ces champs affichent les informations relatives à la navigation sur l’écran Carte. Ils sont tous les deux personnalisables parmi 13 types de données possibles. Vous pouvez choisir d’afficher ou non ces deux champs, afin d’obtenir plus ou moins d’espace disponible pour visualiser la carte. Ces deux fonctions (personnaliser et afficher/cacher les données) sont accessibles grâce à la touche MENU. Mode Position 24 Récepteur GPS Meridian de Magellan Fonctionnement détaillé Icône Curseur Indicateur d’échelle Nom du waypoint Zone d’information sur le curseur Icône Curseur L’icône du curseur indique l’emplacement que vous avez sélectionné avec les flèches directionnelles. Indicateur d’échelle Il indique l’échelle de la carte. Le nombre indiqué représente environ 1/4 de la largeur de l’écran. Vous pouvez modifier l’échelle en utilisant les touches IN et OUT. Nom du waypoint Le curseur indique toujours le nom de l’élément de la carte sur lequel il se trouve. Autrement, le mot “ curseur “ apparaît. Les données fournies dans la zone d’informations correspondent au cap et à la distance entre votre position courante et le curseur. Mode Curseur Récepteur GPS Meridian de Magellan 25 Fonctionnement détaillé Configurer le niveau de détail de la carte — Le niveau de détail de la carte peut être configuré sur : très élevé, élevé, moyen, faible ou très faible. Cette fonction permet de modifier le réglage du zoom pour l’affichage des différents éléments de la carte (villes, autoroutes, étiquettes, etc.). Si vous avez sélectionné un certain niveau de zoom et que l’écran est trop encombré, réduisez le niveau de détail de la carte. Augmentez-le si vous souhaitez afficher davantage de détails. Le niveau de détail sélectionné par défaut est Moyen. A partir de l'écran Carte MENU Sélectionnez ENTER Régl carte Utilisez les flèches pour sélectionner le niveau de détail voulu Utilisez les flèches pour sélectionner champ Détail ENTER ENTER NAV Personnaliser l’affichage de la carte L’écran Carte est personnalisable en fonction de vos exigences et de vos besoins particuliers. Vous pouvez sélectionner ce que vous souhaitez afficher sur la carte ainsi que les données supplémentaires qui seront présentées au bas de l’écran. La personnalisation s’applique à deux types de composants : les éléments affichés sur la carte et les champs de données affichés le cas échéant au bas de l’écran. Sélectionner des éléments de la carte Afficher / Cacher les waypoints à l’écran — Cette fonction permet d’afficher ou non les waypoints sur l’écran Carte. L’option sélectionnée par défaut est l’affichage. A partir de l'écran Carte MENU Sélectionnez ENTER Régl carte Utilisez les flèches pour sélectionner Données perso Utilisez les flèches pour sélectionner l'onglet Affich ENTER Afficher / Cacher les tracés — Lorsque vous vous déplacez, votre tracé s’affiche sur l’écran de la carte, représenté par une ligne pointillée. Cette fonction vous permet d’afficher ou non ce tracé. L’option sélectionnée par défaut est l’affichage. A partir de l'écran Carte MENU Sélectionnez Régl carte Utilisez les flèches pour sélectionner Tracé perso 26 ENTER Utilisez les flèches pour sélectionner l'onglet Affich ENTER Récepteur GPS Meridian de Magellan Fonctionnement détaillé Afficher / Cacher les lignes topographiques — [Cette option n’est disponible que si la carte a été téléchargée à partir du CD-ROM MapSend® Topo de Magellan pour les États-Unis.] Cette fonction permet de ne pas afficher les lignes et informations topographiques. L’option sélectionnée par défaut est l’affichage. A partir de l'écran Carte MENU Sélectionnez ENTER Utilisez les flèches pour sélectionner l'onglet Affich Régl carte Utilisez les flèches pour sélectionner Topo Lines ENTER Afficher / Cacher les POI (points d’intérêt) — [Cette option n’est disponible que si la carte a été téléchargée du CD-ROM MapSend® de Magellan pour les États-Unis.] Elle vous permet le cas échéant de sélectionner un POI que vous souhaitez afficher après l’avoir téléchargé d’un produit MapSend®. L’option sélectionnée par défaut est l’affichage. A partir de l'écran Carte MENU Sélectionnez ENTER Régl carte Utilisez les flèches pour sélectionner POI Utilisez les flèches pour sélectionner l'onglet Affich ENTER Afficher / Cacher tous les éléments de la carte — Si vous avez déjà téléchargé les données de la carte depuis un produit MapSend®, vous avez pu constater que la liste de POI peut être extrêmement longue. Pour vous aider à personnaliser l’écran, vous avez la possibilité de tout afficher ou de tout masquer de l’écran. A partir de l'écran Carte MENU Sélectionnez ENTER Régl carte Servez-vous de la flèche pour sélectionner Eff tout Utilisez les flèches pour sélectionner l'onglet Affich ENTER Pour cacher tous les éléments de la carte, veuillez suivre les instructions suivantes : Après avoir masqué tous les éléments de la carte, vous pouvez revenir en arrière et sélectionner uniquement les POI que vous souhaitez afficher. Sachez que cette fonction fera également disparaître de l’écran les waypoints, les tracés et le cas échéant les lignes topographiques. Veillez à les afficher de nouveau si vous souhaitez les visualiser. Récepteur GPS Meridian de Magellan 27 Fonctionnement détaillé À l’inverse, si vous souhaitez afficher tous les éléments de la carte, veuillez suivre la procédure indiquée ci-dessus en sélectionnant “ Aff tout ” au lieu de “ Eff tout ”. Configurer les champs de données de la carte — Les options indiquées ci-après sont disponibles UNIQUEMENT si vous avez sélectionné au préalable le mode Position de l’écran Carte. Si vous êtes en mode Curseur, appuyez sur la touche [ESC] pour revenir aussitôt en mode Position, dans lequel la flèche indique votre position courante. (Si vous ne savez pas quel est le mode sélectionné, regardez tout simplement le curseur : la flèche indique que vous vous trouvez en mode Position et la croix indique qu’il s’agit du mode Curseur.) Si vous appuyez sur la touche [ESC] et que l’écran NAV change, vous étiez en mode Position. Vous pouvez alors appuyer sur la touche [NAV] pour revenir à la carte. Afficher / Cacher les informations cartographiques (inf Map) — Cette option vous permet d’afficher ou non les informations de l’écran Carte. Si les informations sont masquées, l’affichage de la carte peut occuper tout l’écran. L’option sélectionnée par défaut est l’option “ Aff inf Map ”. A partir de l'écran Carte MENU Sélectionnez ENTER Cach inf Map ou Aff inf Map Lorsque les informations de la carte ne sont pas affichées et que la carte est en mode Curseur, le relèvement (BRG) et la distance (DIS) par rapport au curseur figurent en bas à droite de la carte, à la place de l’échelle. (Remarque: Si vous avez téléchargé des informations topographiques du CD-ROM MapSend Topo de Magellan destiné aux États-Unis, ce ne sont pas le relèvement et la distance qui s’afficheront à l’emplacement du curseur, mais l’altitude). Si le curseur est placé sur un élément de la carte, le nom de cet élément apparaîtra. Sélectionner les informations cartographiques — Cette fonction vous permet de sélectionner les informations de la carte que vous souhaitez afficher au bas de l’écran. Remarque : Si vous sélectionnez l’option Profil horizontal ou Projection du terrain et qu’aucune information topographique n’a été téléchargée au préalable, un message d’avertissement s’affichera. A partir de l'écran Carte 28 MENU Sélectionnez Sélect inf Map ENTER Utilisez les flèches pour sélectionner votre choix ENTER Récepteur GPS Meridian de Magellan Fonctionnement détaillé Options disponibles pour l’affichage des informations cartographiques Deux champs de données Cette option affiche deux champs au bas de l’écran. Vous pouvez personnaliser le contenu affiché dans ces champs en choisissant parmi 13 types de données différents. Informations relatives aux rues Cette option affiche un cadre au bas de l’écran qui contient le nom de la rue correspondant à votre position courante ou à la position du curseur. Si vous êtes en mode Curseur, le relèvement et la distance par rapport à votre position courante seront également affichés. Profil horizontal (Disponible uniquement si les données topographiques du logiciel MapSend sont chargées dans le Meridian.) Cette option permet d’afficher une zone représentant graphiquement l’horizon qui se trouve en face de vous. L’horizon affiché est indiqué par la marque affichée à l’écran et qui est perpendiculaire à votre tracé. Si vous sélectionnez cette option, l’orientation de la carte se fera suivant le Tracé vers le haut et fonctionnera uniquement en mode Position. Si vous passez en mode Curseur, le Profil horizontal sera remplacé par les données relatives au curseur. Projection du terrain (Disponible uniquement si les données topographiques du logiciel MapSend sont chargées dans le Meridian.) Cette option permet d’afficher une zone d’informations représentant graphiquement le terrain qui se trouve en face de vous. Le terrain présenté s’étend à peu près depuis votre position courante jusqu’au bord de l’écran. Si vous sélectionnez cette option, l’orientation de la carte se fera suivant le Tracé vers le haut et fonctionnera uniquement en mode Position. Si vous passez en mode Curseur, le Profil horizontal sera remplacé par les données relatives au curseur. Pour en savoir plus sur ces écrans, reportez-vous à la section correspondante. Récepteur GPS Meridian de Magellan 29 Fonctionnement détaillé Fonction Deux champs de données — Cette fonction permet d’activer deux fenêtres au bas de la carte dans lesquelles vous pouvez afficher les données de votre choix. Le Meridian sélectionne par défaut l’affichage de ces champs de données. Modifier les champs de données— Cette fonction vous permet de modifier les données affichées parmi 13 options différentes (relèvement, distance, vitesse, cap, VMG, CTS, ETA, ETE, XTE, virage, altitude, heure ou date). Remarque : Si vous avez sélectionné l’option Cach inf Map, cette fonction ne sera plus disponible dans le menu. Pour personnaliser ces champs, sélectionnez l’option Deux champs de données sur l’écran Carte. Pour quitter le mode de personnalisation, appuyez sur [ESC]. A partir de l'écran Carte MENU Sélectionnez ENTER Sélect inf Map Utilisez les flèches pour sélectionner un champ de données ENTER Sélectionnez ENTER Personnal.Zones Utilisez les flèches pour sélectionner le type de donnée ENTER Informations sur les ues r — Ce mode permet d’afficher le nom de la rue qui se trouve près de votre position courante. Profil horizontal — (Cette fonction requiert le téléchargement préalable des données cartographiques à partir du logiciel MapSend Topo de Magellan pour les États-Unis. Votre position courante et la projection de l’horizon doivent également se trouver à l’intérieur de la zone téléchargée.) Ce mode permet d’afficher au bas de l’écran Carte une représentation graphique de l’horizon à une distance précise de votre position courante. Cette distance correspond à l’échelle que vous avez sélectionnée pour l’écran Carte. L’horizon affiché change donc en fonction du zoom effectué (avant ou arrière). En mode Profil horizontal, vous remarquerez également la ligne de projection tracée à partir de votre position courante vers une ligne perpendiculaire plus courte. L’intersection des deux lignes indique l’endroit de la carte où l’horizon est calculé. 30 Récepteur GPS Meridian de Magellan Fonctionnement détaillé Options de données disponibles Relèvement La direction à suivre, partant de votre position courante, pour rejoindre votre point de destination. Il est mesuré en degrés par rapport au Nord. Distance La distance restante (mesurée dans les unités de navigation définies dans les Réglages) jusqu’à votre point de destination. Vitesse Votre vitesse de déplacement. Vous devez en définir l’unité de mesure dans Réglages - Unités Nav. Cap La direction dans laquelle vous vous déplacez (mesuré en degrés). Lorsque le cap et le relèvement sont identiques, vous êtes sur une ligne qui mène directement à votre point de destination. VMG (Vitesse d’approche). La vitesse à laquelle vous vous approchez de votre point de destination. Si le cap et le relèvement sont identiques, la VMG sera égale à la Vitesse. Par contre, si vous vous écartez de votre route, votre VMG sera inférieure à votre vitesse de déplacement. CTS (Cap à suivre). L’angle que vous devez prendre pour tenir votre cap. ETA (Heure d’arrivée prévue). Correspond à l’heure locale d’arrivée. Elle est calculée par rapport à votre vitesse d’approche au point de destination. (Voir VMG.) ETE (Temps de trajet estimé). La durée de votre voyage jusqu’à votre point de destination. Cette durée est calculée par rapport à votre vitesse d’approche au point de destination. XTE (Écart de route). La distance perpendiculaire entre votre position courante et la ligne sur laquelle vous devriez vous trouver pour atteindre votre point de destination. Virage La direction que vous devez prendre à partir de votre position courante pour vous retrouver sur le chemin le plus court pour atteindre votre point de destination. Altitude Votre hauteur par rapport au niveau de la mer. Heure Heure locale Date Date Récepteur GPS Meridian de Magellan 31 Fonctionnement détaillé Si vous sélectionnez Profil horizontal, vous remarquerez que votre orientation est passée à l’option “Tracé vers le haut”. Vous devrez peut-être modifier cette donnée lorsque aurez fini de visualiser le Profil horizontal. Si vous placez l’orientation sur une autre option que “Tracé vers le haut” lorsque vous êtes en mode Profil horizontal, l’option “Deux champs de données” s’affichera par défaut. Si vous choisissez à nouveau “ Tracé vers le haut ” pour l’orientation, l’option “Profil horizontal” sera rétablie. Vous devez effectuer un zoom avant à une échelle de 0,8 Mile ou plus pour afficher le profil horizontal. Si l’échelle de zoom est supérieure à 0,8 Mile, la fonction Deux champs de données sera automatiquement sélectionnée pour afficher les données. L’option Profil horizontal sera rétablie si le zoom avant est de 0,8 Mile ou moins. Projection du terrain — Cette fonction vous permet de représenter graphiquement le terrain qui se trouve juste devant vous. Cette projection est calculée à partir de votre position courante et s’étend sur une ligne droite jusqu’en haut de l’écran. Elle vous permet d’obtenir des informations instantanées sur l’altitude du terrain qui se trouve devant vous. Votre position courante et l’altitude sont indiquées à gauche de votre écran. L’altitude maximum du terrain qui se déploie devant vous s’affiche au-dessous du graphique, à côté de l’indicateur d’échelle. (Cette fonction requiert le téléchargement préalable des données cartographiques à partir du logiciel MapSend Topo de Magellan pour les États-Unis. Votre position courante et la projection de l’horizon doivent également se trouver à l’intérieur de la zone téléchargée.) Comme pour le Profil horizontal, vous devez effectuer un zoom avant à une échelle de 0,8 Mile ou plus pour afficher le terrain projeté. Si l’échelle de zoom est supérieure à 0,8 Mile, la fonction Deux champs de données sera automatiquement sélectionnée pour l’affichage des données. L’option Projection du terrain sera rétablie si le zoom avant est de 0,8 Mile ou moins. Si vous sélectionnez Projection du terrain, vous remarquerez que votre orientation passe à la fonction “ Tracé vers le haut ”. Vous devrez peut-être modifier cette donnée lorsque aurez fini de visualiser la Projection du terrain. Si vous placez l’orientation sur une autre option que “Tracé vers le haut” lorsque vous êtes en mode Projection du terrain, l’option “Deux champs de données” s’affichera par défaut. Si vous choisissez à nouveau “ Tracé vers le haut “ pour l’orientation, l’option Projection du terrain sera rétablie. 32 Récepteur GPS Meridian de Magellan Fonctionnement détaillé Modifier l’orientation de la carte — Vous pouvez changer l’orientation de la carte à l’écran en choisissant l’option Nord en haut, Cap en haut ou Tracé vers le haut. L’option sélectionnée par défaut est Nord en haut. A partir de l'écran Carte MENU Sélectionnez ENTER Utilisez les flèches pour sélectionner le champ Orientation Régl carte Utilisez les flèches pour sélectionner l'orientation voulue pour la carte ENTER ENTER NAV Nord en haut Le Nord se trouve en haut de l’écran. Cap en haut Le cap du segment actif de la route active se trouve en haut de l’écran. Si aucune route n’est active, c’est l’orientation Nord en haut qui sera utilisée jusqu’à l’activation d’une route. Tracé vers le haut Votre cap (la direction dans laquelle vous vous déplacez) se trouve en haut de l’écran. Sélectionner l’usage principal — Vous pouvez configurer le Meridian en vue d’une utilisation sur terre ou en mer. Lorsque l’option Terrestre (option par défaut) est sélectionnée, la carte affiche les terres en blanc et les eaux en gris foncé. En cas d’utilisation en mer, nous vous conseillons d’inverser l’affichage, en sélectionnant le blanc pour l’eau et le gris foncé pour les terres. La lecture de certaines informations sur l’eau en sera grandement facilitée. A partir de l'écran Carte MENU Sélectionnez ENTER Régl carte Sélectionnez Maritime ou Terrestre Récepteur GPS Meridian de Magellan ENTER Sélectionnez Usage principal ENTER NAV 33 Fonctionnement détaillé Sélectionner le mode Tracé — Cette fonction vous permet de définir la fréquence d’enregistrement des points de repère par le Meridian. Si vous désactivez ce mode, votre Meridian cessera d’enregistrer les points de repère. En mode “ Auto ” ou “ Auto détaillé ”, le Meridian utilise une méthode d’enregistrement de points de repère qui permet d’optimiser la mémoire. En mode Auto, les points de repère seront plus nombreux dans les virages que sur les lignes droites de la carte. Une autre option vous permet également d’enregistrer les points de repère à intervalles fixes. A partir de l'écran Carte MENU Sélectionnez ENTER Régl carte Sélectionnez un mode ENTER Sélectionnez Mode tracé ENTER NAV Si vous désactivez le mode Tracé, votre Meridian sera très limité pour créer une route de retour. Les waypoints utilisés provisoirement pour créer la route affichée permettent également de définir une route de retour. Par conséquent, nous vous conseillons d’utiliser autant que possible le mode Tracé “ Auto “. Auto ou Auto détaillé. Les options disponibles pour le mode Tracé sont notamment Auto (sélectionnée par défaut) et Auto détaillé. Ces deux options sont très semblables. Lorsque vous vous déplacez en ligne droite, le Meridian ne relève que quelques points de repère. Dans les virages, le nombre de points relevés augmente. Ces options permettent d’obtenir une bonne représentation de votre route avec un nombre minimum de points de repère enregistrés. L’option Auto détaillé est identique à l’option Auto, à la seule différence que la fréquence d’enregistrement des points de repère est plus importante. La route est donc plus détaillée qu’avec l’option Auto et la consommation de mémoire plus réduite qu’avec des points de repère pris à intervalles réguliers. Le schéma présenté ci-dessous est un diagramme très simplifié des trois options disponibles pour la prise de points de repères. L’option Auto devrait normalement satisfaire vos besoins mais si vous souhaitez obtenir davantage de détails dans les virages sans encombrer la mémoire avec des points de repère trop nombreux, sélectionnez l’option Auto détaillé. Mode Tracé - Fixe 34 Mode Tracé - Automatique Mode Tracé - Adapté Récepteur GPS Meridian de Magellan Fonctionnement détaillé Ecran Compas L’écran Compas est le deuxième écran sur la liste des écrans de navigation de votre Meridian. Les deux champs de données qui se trouvent en haut de l’écran peuvent être personnalisés et afficher différents types de données de navigation. Les utilisateurs du Meridian Platinum devront consulter le manuel complémentaire Meridian Platinum pour en savoir davantage sur son écran Compas et l’utilisation du compas électronique. Nom de la destination Champs de données Icône Destination Compas Nom de la destination Lorsque vous naviguez sur une route GOTO ou sur une route à plusieurs segments, le nom du point de destination est indiqué ici. Pour les routes à plusieurs segments, le nom affiché correspond au nom de la destination du segment sur lequel vous vous trouvez actuellement. Champs de données Champs de données personnalisables. Vous pouvez choisir les données à afficher parmi 13 options différentes. Il vous suffit d’utiliser le bouton MENU. Certaines données ne peuvent être calculées que si vous êtes en mouvement. Les données invalides sont indiquées par des tirets. Récepteur GPS Meridian de Magellan Indicateur de cap Indicateurs de position Soleil/ Lune Indicateur de Cap/Compas L’indicateur de cap et le compas affichent les informations relatives à votre destination de façon familière. Remarque : Vous devez être en mouvement pour que ces données soient valides. Icône Destination Lorsque vous suivez une route, une icône représentant le point de destination du segment ou de la route GOTO s’affiche à l’extérieur du compas. Cette option vous permet de connaître la direction que vous devez prendre pour atteindre votre point de destination. Lorsque vous vous trouvez sur cet itinéraire et que vous mettez le cap sur cette destination, l’icône Destination est alignée sur l’indicateur de cap. 35 Fonctionnement détaillé Personnaliser les champs de données — Cette fonction vous permet de choisir quelles données afficher dans les deux champs parmi les 13 options différentes (relèvement, distance, vitesse, cap, VMG, CTS, ETA, ETE, XTE, virage, altitude, heure ou date). (Voir l’explication relative aux types de données de la section Écran Carte.) A partir de l'écran Compas MENU Sélectionnez ENTER Utilisez les flèches pour sélectionner le titre du champ de données à changer Personnaliser Utilisez les flèches pour sélectionner le type de donnée ENTER ENTER Ecran Données en gros caractères Nom de la destination Nom de la destination Lorsque vous naviguez sur une route GOTO ou sur une route à plusieurs segments, le nom du point de destination est indiqué ici. Pour les routes à plusieurs segments, le nom affiché correspond au nom de la destination du segment sur lequel vous vous trouvez actuellement. 36 Champs de données Champs de données Champs de données personnalisables. Les données affichées peuvent être sélectionnées pour 13 options différentes. Il vous suffit d’utiliser le bouton MENU. Certaines données ne peuvent être calculées que si vous êtes en mouvement. Les données invalides sont indiquées par des tirets. Récepteur GPS Meridian de Magellan Fonctionnement détaillé Personnaliser les champs de données — Cette fonction vous permet de choisir quelles données afficher dans les quatre champs parmi les 13 options différentes (relèvement, distance, vitesse, cap, VMG, CTS, ETA, ETE, XTE, virage, altitude, heure ou date). A partir de l'écran Données en gros caractères MENU Sélectionnez ENTER Personnaliser Utilisez les flèches pour sélectionner le type de donnée Utilisez les flèches pour sélectionner le titre du champ de données à changer ENTER ENTER Ecrans Position Coordonnées et altitude de votre position courante État du GPS Champs de données Heure et date Compteur partiel Utilisez les flèches directionnelles gauche/droite pour passer de Position 1 à Position 2 et inversement. Coordonnées et altitude de votre position courante. Cette fonction permet d’afficher votre position courante dans le système de coordonnées choisi dans Réglages. Elle indique également l’altitude de votre position courante. Si le Meridian n’est pas en train d’effectuer des relevés de position, le dernier relevé restera affiché. État du GPS. Fournit des informations sur l’état actuel de la partie récepteur GPS du Meridian. Récepteur GPS Meridian de Magellan Champs de données. Champs de données personnalisables. Les données affichées peuvent être sélectionnées pour 13 options différentes. Il vous suffit d’utiliser le bouton MENU. Certaines données ne peuvent être calculées que si vous êtes en mouvement. Les données invalides sont indiquées par des tirets. Compteur partiel. Le rôle de ce compteur est le même que celui de votre voiture. Vous pouvez le remettre à zéro avec le bouton MENU. 37 Fonctionnement détaillé Les écrans Position 1 et 2 affichent votre position courante en utilisant le système de coordonnées sélectionnés dans “ Réglages ”. La position, l’heure et les principales informations satellites sont affichées sur un seul écran : l’écran Position 1. Les informations relatives à la navigation courante sont affichées dans la moitié inférieure de l’écran. Messages d’état du GPS — Il s’agit des messages indiquant l’état du récepteur GPS Meridian, et qui apparaissent sur l’écran Position. Message Description Localisation - 1er satellite Localisation du 1er satellite en cours. Localisation - 2ème satellite 1er satellite localisé, localisation du 2ème satellite en cours Localisation - 3ème satellite Deux satellites ont été repérés et la localisation d’un 3ème est en cours. Localisation - 4ème satellite Trois satellites ont été repérés et la localisation du 4ème est en cours. Collecte de données Tous les satellites nécessaires ont été localisés et le relevé de position est en cours. Moyenne Le Meridian effectue des relevés de position. La vitesse est proche de 0,0. La position calculée est donc une moyenne. EPE xxft Erreur estimée du positionnement, mesurée en pieds. Le Meridian relève des positions pendant le déplacement. DGPS Les positions calculées sont corrigées de manière différentielle. Comme le Meridian est un récepteur à 12 canaux, une fois le premier satellite localisé, il suffit de quelques secondes seulement pour localiser les autres satellites et relever une position. Sélectionner l’écran Position — Cette fonction vous permet de basculer entre les deux écrans Position. Vous pouvez ainsi afficher la même position dans différents systèmes de coordonnées. Cette option s’avère utile pour comparer les données de navigation entre des appareils et des cartes qui utilisent des systèmes de coordonnées différents. Vous pouvez changer l’écran Position affiché en appuyant sur les touches de déplacement vers la gauche et vers la droite. Vous pouvez changer le système de coordonnées affiché en suivant les instructions données dans Configuration - Sélectionner le système de coordonnées. 38 Récepteur GPS Meridian de Magellan Fonctionnement détaillé Réinitialiser le compteur partiel — Cette fonction permet de ramener le compteur partiel à 0000.00. A partir de l'écran Position Sélectionnez MENU ENTER RAZ complete Confirmer ? Oui ou Non ENTER Personnaliser les champs de données — Cette fonction vous permet de choisir quelles données afficher dans les deux champs parmi les 13 options différentes (relèvement, distance, vitesse, cap, VMG, CTS, ETA, ETE, XTE, virage, altitude, heure ou date). (Voir l’explication relative aux types de données de la section Écran Carte.) A partir de l'écran Position MENU Sélectionnez ENTER Personnaliser Utilisez les flèches pour sélectionner le type de donnée Utilisez les flèches pour sélectionner le titre du champ de données à changer ENTER ENTER Sélectionner les coordonnées du système, datum et mode Altitude — Vous pouvez modifier le système de coordonnées, les datum et le mode d’altitude sur les écrans de Position 1 et 2. Ces options fonctionnent de la même façon que celles décrites dans la section Configuration de ce manuel. Pour accéder à ces fonctions à partir de l’écran Position, appuyez sur [MENU], sélectionnez l’option voulue, appuyez sur [ENTER] et suivez les invites de commande. Récepteur GPS Meridian de Magellan 39 Fonctionnement détaillé Ecran Route Nom de la destination Champs de données personnalisables Compas Indicateur de l’échelle Route Compas Affiche le cap comme sur un compas. Nom de la destination Lorsque vous naviguez sur une route GOTO ou sur une route à plusieurs segments, le nom du point de destination est indiqué ici. Pour les routes à plusieurs segments, le nom affiché correspond au nom de la destination du segment sur lequel vous vous trouvez actuellement. Route Cette fonction reproduit graphiquement la route active (GOTO ou autres). Si vous vous écartez vers la droite ou la gauche de votre route initiale, celle-ci se déplacera à l’écran en vous indiquant le cap à suivre pour rejoindre la route. Idéalement, la route doit rester centrée sur l’écran. Vous pourrez également voir les virages à venir et vous préparer en conséquence. Champs de données Champs de données personnalisables. Les données affichées peuvent être sélectionnées pour 13 options différentes. Indicateur d’échelle Utilisez le zoom avant/arrière pour modifier l’échelle. Personnaliser les champs de données — Cette fonction vous permet de choisir quelles données afficher dans les quatre champs parmi les 13 options différentes (relèvement, distance, vitesse, cap, VMG, CTS, ETA, ETE, XTE, virage, altitude, heure ou date). (Voir l’explication relative aux types de données de la section Écran Carte.) A partir de l'écran Route MENU Sélectionnez Personnaliser Utilisez les flèches pour sélectionner le type de donnée 40 ENTER Utilisez les flèches pour sélectionner le titre du champ de données à changer ENTER ENTER Récepteur GPS Meridian de Magellan Fonctionnement détaillé Ecran Données Nom de la destination Champs de données personnalisables Compas Champs de données Champs de données personnalisables. Vous pouvez choisir les données à afficher parmi 13 options différentes. Il vous suffit d’utiliser le bouton MENU. Certaines données ne peuvent être calculées que si vous êtes en mouvement. Les données invalides sont indiquées par des tirets. Nom de la destination Lorsque vous naviguez sur une route GOTO ou sur une route à plusieurs segments, le nom du point de destination est indiqué ici. Pour les routes à plusieurs segments, le nom affiché correspond au nom de la destination du segment sur lequel vous vous trouvez actuellement. Compas Affiche le cap comme sur un compas. Personnaliser les champs de données — Cette fonction vous permet de choisir quelles données afficher dans les six champs parmi les 13 options différentes (relèvement, distance, vitesse, cap, VMG, CTS, ETA, ETE, XTE, virage, altitude, heure ou date). (Voir l’explication relative aux types de données de la section Écran Carte.) A partir de l'écran Données MENU Sélectionnez ENTER Personnaliser Utilisez les flèches pour sélectionner le type de donnée Récepteur GPS Meridian de Magellan Utilisez les flèches pour sélectionner le titre du champ de données à changer ENTER ENTER 41 Fonctionnement détaillé Ecran Vitesse Nom de la destination Champs de données personnalisables Vitesse Nom de la destination Lorsque vous naviguez sur une route GOTO ou sur une route à plusieurs segments, le nom du point de destination est indiqué ici. Pour les routes à plusieurs segments, le nom affiché correspond au nom de la destination du segment sur lequel vous vous trouvez actuellement. le bouton MENU. Certaines données ne peuvent être calculées que si vous êtes en mouvement. Les données invalides sont indiquées par des tirets. Vitesse Cette fonction indique votre vitesse sous l’aspect familier d’un compteur de vitesse. L’échelle de l’indicateur de vitesse n’est pas réglable mais elle change de façon dynamique pour afficher au mieux votre vitesse. Champs de données Vous pouvez choisir les données à afficher parmi 13 options différentes. Il vous suffit d’utiliser Compteur partiel Vous pouvez le remettre à zéro grâce au bouton MENU. Personnaliser les champs de données — Cette fonction vous permet de choisir quelles données afficher dans les quatre champs parmi les 13 options différentes (relèvement, distance, vitesse, cap, VMG, CTS, ETA, ETE, XTE, virage, altitude, heure ou date). (Voir l’explication relative aux types de données de la section Écran Carte.) A partir de l'écran Vitesse MENU Sélectionnez Utilisez les flèches pour sélectionner le type de donnée 42 ENTER Personnaliser Utilisez les flèches pour sélectionner le titre du champ de données à changer ENTER ENTER Récepteur GPS Meridian de Magellan Fonctionnement détaillé Ecran Etat des satellites L’écran d’état des satellites affiche les satellites utilisés et l’intensité du signal reçu. Par ailleurs, cet écran affiche la source d’alimentation à laquelle vous êtes connecté et, dans le cas des piles, la durée de vie restante de ces piles. Cet écran est très convivial lorsque vous souhaitez afficher la localisation des satellites sur votre Meridian. Graphique de position des satellite Diagramme sur l’intensité des signaux des satellites Source d’alimentation Graphique de position du satellite Les deux cercles indiquent l’altitude des satellites vue depuis votre position courante. Le cercle extérieur représente l’horizon et le cercle intérieur se trouve à 45° par rapport à l’horizon. Le centre du cercle se trouve à 90° par rapport à l’horizon ou directement au-dessus. Mode Position Position du satellite Satellite WAAS Témoin de la batterie Source d’alimentation Indique la source d’alimentation utilisée - ALIMENTATION INTERNE (Piles) ou ALIMENTATION EXTERNE. Mode Position 3D - La position calculée est tridimensionnelle (prise en compte de l’altitude). 2D - La position calculée est bidimensionnelle (altitude non prise en compte). Espace vide - Le Meridian n’effectue aucun relevé de position. Diagramme sur l’intensité des signaux des satellites La barre creuse indique que le Meridian commence à recevoir des informations du satellite. Les Position du satellite satellites utilisés pour calculer votre Position du satellite par rapport à la position sont indiqués par des barres vôtre. pleines. La hauteur de la barre indique l’intensité relative des signaux. Récepteur GPS Meridian de Magellan 43 Fonctionnement détaillé Waypoints/Base de données Accéder à la base de données Waypoints — Tous les waypoints enregistrés, qu’ils soient saisis par l’utilisateur ou préchargés, se trouvent dans la base de données Waypoints. Vous devez accéder aux waypoints de la base de données chaque fois que vous éditez des waypoints, que vous activez une route GOTO ou que vous créez une route à plusieurs segments. A partir de n’importe quel écran MENU Sélectionnez Données Utilisez les flèches drte/gche pour sélectionner Recherche par ENTER Utilisez les flèches haut/bas pour sélectionner la catégorie ENTER Il est très important que vous compreniez comment sélectionner des waypoints à partir de la base de données, car ils sont fréquemment utilisés dans le Meridian. Le premier élément à comprendre concerne la différence de catégories. Il existe trois principaux types de catégories qui méritent quelques explications : utilisateur, préchargé et téléchargé. Utilisateur : Il s’agit des waypoints que vous avez enregistrés en utilisant la fonction MARQUE de votre récepteur. La mémoire peut contenir jusqu’à 500 waypoints définis par l’utilisateur. Pour sélectionner la catégorie Utilisateur, mettez Utilisateur en surbrillance dans la liste. Préchargé : Il s’agit des waypoints compris dans la carte de base installée à l’origine par Magellan. Les waypoints préchargés sont classés par catégories : Villes, Autoroutes, Aéroports, Cours d’eau et Parcs nationaux. Le Meridian Marine comporte d’autres catégories marines de waypoints préchargés : Aides à la navigation fixes, Bouées, Phares, Marinas et Obstacles. Téléchargé : Grâce à l’un des logiciels MapSend® fournis sur CDROM, vous pouvez ajouter des cartes détaillées à votre Meridian. Les cartes détaillées disposent d’un vaste choix de catégories de waypoints. Si vous téléchargez une carte détaillée, vous remarquerez une ligne noire au bas de la liste des bases de données portant le nom de la ou des cartes téléchargées. Pour sélectionner une catégorie appartenant à la carte détaillée, vous devez mettre en surbrillance le nom de la carte téléchargée et appuyer sur [ENTER]. Sélectionnez ensuite la catégorie dans la liste qui vient de s’afficher. 44 Récepteur GPS Meridian de Magellan Fonctionnement détaillé Avec la catégorie choisie, vous devez sélectionner la manière dont vous voulez voir apparaître le waypoint recherché : par ordre alphabétique ou en utilisant l’option Nearest To. Ordre alphabétique : Si vous avez sélectionné l’option Alphabétique dans le champ Rechercher par, les waypoints seront classés par ordre alphabétique et vous devrez faire défiler la liste jusqu’à ce que vous trouviez le waypoint recherché. Si vous avez sélectionné la catégorie “Utilisateur”, vous obtiendrez directement la liste alphabétique. Étant donné qu’il peut y avoir des milliers de waypoints dans les autres catégories, le Meridian vous propose différents outils visant à faciliter la recherche. Recherche par clavier : Avant d’afficher la liste des waypoints, le Meridian présente un clavier sur lequel vous pouvez saisir les premiers caractères du waypoint que vous recherchez. Lorsque vous sélectionnez “OK” et que vous appuyez sur [ENTER] (ou que vous utilisez le raccourci [IN]), la liste alphabétique fait apparaître en première ligne le waypoint dont vous avez commencé à saisir le nom. Lorsque vous consultez la liste des waypoints, vous pouvez à tout moment accéder de nouveau au clavier en appuyant sur [ESC] Défilement alphabétique : Vous pouvez utiliser les boutons [IN] et [OUT] pour faire défiler plus rapidement la liste alphabétique vers le haut ou vers le bas. Ainsi, si vous visualisez les waypoints dont le nom commence par “A” et que vous appuyez sur [OUT], vous passez directement aux waypoints commençant par la lettre “B”, puis “C”, et ainsi de suite. En appuyant sur [IN], vous obtiendrez le même résultat en sens inverse. Nearest To : L’option Nearest To vous permet de trouver les 20 waypoints situés le plus près possible de celui que vous avez sélectionné. Si vous sélectionnez l’option Nearest To dans “Rechercher par” et que vous appuyez sur [ENTER], le Meridian vous trouve les 20 waypoints les plus proches de votre position courante, dans la catégorie de votre choix. Dès que les 20 waypoints les plus proches de votre position s’affichent, vous pouvez changer de position pour n’importe quel waypoint de la base de données ou à l’aide de votre curseur si vous êtes en mode Curseur sur l’écran Carte. Récepteur GPS Meridian de Magellan 45 Fonctionnement détaillé Sélectionner les waypoints Utilisateur (Alphabétique) Utilisez les flèches Utilisez les flèches directionnelles haut/bas pour directionnelles droite/gauche pour définir Recherche par sur sélectionner Utilisateur Alphabétique A partir de l'écran Données Utilisez les flèches directionnelles haut/bas pour sélectionner le waypoint ENTER ENTER Sélectionner les waypoints préchargés (Alphabétique) Utilisez les flèches directionnelles haut/bas pour sélectionner une catégorie pré-chargée A partir de l'écran Données Utilisez les flèches directionnelles pour saisir au moins les 5 premiers caractères Utilisez les flèches directionnelles droite/gauche pour définir Recherche par sur Alphabétique Sélectionnez “OK” ENTER ENTER Utilisez les flèches directionnelles haut/bas pour sélectionner le waypoint ENTER Sélectionner les waypoints téléchargés (Alphabétique) Utilisez les flèches directionnelles haut/bas pour sélectionner le nom de la carte détaillée téléchargée A partir de l'écran Données Utilisez les flèches directionnelles droite/gauche pour définir Recherche par sur Alphabétique ENTER Utilisez les flèches directionnelles pour saisir au moins les 5 premiers caractères ENTER ENTER Utilisez les flèches directionnelles haut/bas pour sélectionner une catégorie Utilisez les flèches directionnelles haut/bas pour sélectionner une sous-catégorie Sélectionnez “OK” ENTER Utilisez les flèches directionnelles haut/bas pour sélectionner le waypoint ENTER Sélectionner les waypoints Utilisateur (Nearest To) A partir de l'écran Données Utilisez les flèches Utilisez les flèches directionnelles haut/bas pour directionnelles droite/gauche pour définir Recherche par sur sélectionner Utilisateur Près du curseur Utilisez les flèches directionnelles haut/bas pour sélectionner le waypoint ENTER ENTER Sélectionner les waypoints préchargés (Nearest To) A partir de l'écran Données Utilisez les flèches directionnelles haut/bas pour sélectionner une catégorie pré-chargée Utilisez les flèches directionnelles droite/gauche pour définir Recherche par sur Près du curseur Utilisez les flèches directionnelles haut/bas pour sélectionner le waypoint 46 ENTER ENTER Récepteur GPS Meridian de Magellan Fonctionnement détaillé Sélectionner les waypoints téléchargés (Nearest To) A partir de l'écran Données Utilisez les flèches directionnelles haut/bas pour sélectionner le nom de la carte détaillée téléchargée Utilisez les flèches directionnelles droite/gauche pour définir Recherche par sur Près du curseur ENTER Utilisez les flèches directionnelles haut/bas pour sélectionner le waypoint ENTER ENTER Utilisez les flèches directionnelles haut/bas pour sélectionner une catégorie Utilisez les flèches directionnelles haut/bas pour sélectionner une sous-catégorie ENTER Sélectionner les waypoints (Nearest To - Autres catégories) Cette fonction vous permet d’appliquer l’option Nearest To à d’autres catégories que Position dans la base de données. La première étape consiste à suivre les instructions décrites ci-dessus pour sélectionner une catégorie de waypoints (Utilisateur, Préchargé ou Téléchargé) avec Nearest To. Dans cet exemple, la catégorie “Cours d’eau” a été sélectionnée dans la catégorie Préchargé. Vous remarquerez que l’option “Position” a été sélectionnée et apparaît en surbrillance. Comme vous le savez sûrement, pour sélectionner un autre waypoint dans la liste, il vous suffit d’utiliser les flèches directionnelles haut et bas. Dans cet exemple, nous allons passer de “Position” à “Dallas, TX”. Alors que la ligne de surbrillance est encore sur “Position”, appuyez sur [ENTER]. (Si vous avez déjà utilisé l’une des flèches directionnelles pour sélectionner un autre waypoint dans la liste, utilisez le bouton [ESC] pour revenir sur la ligne “Position”.) Un menu déroulant va s’afficher, avec les options Position, Villes, Adresse, Curseur ou Autre. (L’option Curseur n’apparaît que si vous avez choisi le mode Curseur sur l’écran Carte.) Pour cet exemple, choisissez Villes et appuyez sur [ENTER].. Utilisez le clavier pour saisir “DALL”, puis choisissez “OK” et appuyez sur [ENTER]. Utilisez les flèches directionnelles haut et bas pour mettre “Dallas, TX” en surbrillance et appuyez sur [ENTER]. Voici l’écran que vous allez voir apparaître sur votre Meridian. Vous pouvez voir les 20 cours d’eau les plus proches de Dallas, TX. Si votre écran ne ressemble pas à celui-ci mais affiche “Aucun objet trouvé”, Récepteur GPS Meridian de Magellan 47 Fonctionnement détaillé recommencez la procédure et assurez-vous d’avoir sélectionné Cours d’eau dans la catégories Préchargé et non dans la catégorie Téléchargée. Vérifiez que l’angle de relèvement et la distance affichées sont calculés à partir de votre position courante ou du dernier relevé calculé. Enregistrer la position courante en tant que waypoint — Cette fonction vous permet de créer et enregistrer votre position courante dans la mémoire du Meridian. Vous pourrez utiliser les waypoints enregistrés lors de la création de routes GOTO et autres. Lorsque vous enregistrez un waypoint, vous pouvez en modifier l’icône, le nom et y ajouter un message, ou vous pouvez simplement enregistrer le waypoint en utilisant le nom proposé par défaut par le Meridian. A partir de n’importe quel écran GOTO Modifiez (Cf. Remarque) ENTER Maintenez la touche appuyée pendant 2 ou 3 secondes (Remarque : Pour modifier l’icône, le nom ou le message, utilisez les flèches directionnelles haut et bas pour sélectionner le champ que vous souhaitez modifier et appuyez sur ENTER. Vous êtes alors en Mode Édition. En suivant la méthode décrite dans la section “Pour commencer”, vous pouvez personnaliser un waypoint de manière à vous rappeler facilement ce dont il s’agit. Créer un nouveau waypoint manuellement — Cette fonction vous permet de créer un nouveau waypoint avec des coordonnées différentes de celles de votre position courante. Ces nouvelles coordonnées doivent être saisies manuellement. A partir de n’importe quel écran GOTO Maintenez la touche appuyée pendant 2 ou 3 secondes Editez la ligne 2 du champ Lieu Sélectionnez Sauver Sélectionnez le champ Lieu ENTER ENTER Editez le champ Altitude Editez la ligne 1 du champ Lieu ENTER ENTER Modifiez (Cf. Remarque) ENTER (Remarque : Pour modifier l’icône, le nom ou le message, utilisez les flèches directionnelles haut et bas pour sélectionner le champ que vous souhaitez modifier et appuyez sur ENTER. Vous êtes alors en Mode Édition. 48 Récepteur GPS Meridian de Magellan Fonctionnement détaillé Créer un nouveau waypoint à l’aide du curseur de la carte — Il s’agit d’une méthode permettant de créer un nouveau waypoint avec des coordonnées différentes de celles de votre position courante. Les nouvelles coordonnées sont calculées automatiquement à partir de l’emplacement du curseur sur la carte. A partir de l’écran Carte Modifiez GOTO Utilisez les flèches (Cf. Remarque) directionnelles pour la déplacer le curseur Maintenez touche à la position voulue appuyée ENTER pendant 2 ou 3 secondes (Remarque : Pour modifier l’icône, le nom ou le message, utilisez les flèches directionnelles haut et bas pour sélectionner le champ que vous souhaitez modifier et appuyez sur ENTER. Vous êtes alors en Mode Édition. Effacement d’un waypoint — Efface un waypoint que vous avez créé. A partir de n’importe quel écran MENU Sélectionnez Sélectionnez ENTER Données ENTER Utilisateur Confirmer ? Oui ou Non Sélectionnez MENU Sélectionnez le waypoint à effacer Sélectionnez avec les flèches drte/gche Recherche par ENTER Effacer WPT ENTER Modifier un waypoint Utilisateur — Cette fonction vous permet de modifier un waypoint que vous aviez précédemment enregistré dans la mémoire du Meridian. A partir de n’importe quel écran MENU Sélectionnez ENTER Utilisateur Données ENTER Sélectionnez le waypoint à éditer Sélectionnez ENTER Répétez la sélection et éditez les champs jusqu’à ce que tous les changements solent effectués Sélectionnez le champ à éditer Sélectionnez la touche Sauver ENTER Sélectionnez avec les flèches drte/gche Recherche par Editez le champ ENTER Une autre méthode pour parvenir au mode Édition consiste à sélectionner le waypoint à modifier, puis à appuyer sur MENU. Sélectionnez l’option Éditer WPT et appuyez sur ENTER. Récepteur GPS Meridian de Magellan 49 Fonctionnement détaillé Visualiser un objet sur la carte — Cette fonction vous permet d’afficher sur la carte un objet que vous avez sélectionné. Remarque : Cette fonction permet uniquement de visualiser les objets cartographiques (villes, aéroports, etc.) Veuillez vous reporter à la section Visualiser des waypoints utilisateur pour savoir comment utiliser cette fonction avec les waypoints utilisateur. MENU A partir de n’importe quel écran Sélectionnez ENTER Données Sélectionnez un waypoint dans la liste Sélectionnez une catégorie de la base de données ENTER ENTER Visualiser un waypoint utilisateur sur la carte — Cette fonction vous permet de repérer et d’afficher un waypoint Utilisateur sur la carte. A partir de n’importe quel écran MENU Sélectionnez Données Sélectionnez un waypoint dans la liste ENTER ENTER Sélectionnez ENTER Utilisateur Utilisez les flèches directionnelles pour sélectionner la touche Vue ENTER Remarque : Si un waypoint est utilisé dans une route, vous en serez averti par un message après l’avoir sélectionné dans la liste. Ceci est dû au fait que l’écran auquel vous accédez par le bouton Visualiser peut également permettre de modifier le waypoint, et qu’il peut s’avérer regrettable de modifier un waypoint utilisé dans une route. Par ailleurs, rappelez-vous que les modifications réalisées sur le waypoint ne sont pas enregistrées lorsque vous passez par le bouton Visualiser. Vous devez sélectionner le bouton Enregistrer et appuyer sur ENTER pour enregistrer vos modifications. Enregistrer un objet cartographique en tant que waypoint — Cette fonction vous permet d’enregistrer un objet figurant sur la carte comme un waypoint et de l’enregistrer dans votre liste de waypoints Utilisateur. C’est ce que vous devez faire si vous voulez modifier l’objet ou l’utiliser en tant que waypoint dans les fonctions Soleil/Lune ou Pêche/Chasse. Suivez les instructions ci-dessus pour Visualiser un objet sur une carte. Appuyez sur GOTO et maintenez la touche enfoncée durant 2 à 3 secondes. Modifiez le ou les champs de votre choix puis, lorsque vous avez fini, sélectionnez “Enregistrer” et appuyez sur ENTER. 50 Récepteur GPS Meridian de Magellan Fonctionnement détaillé Rechercher une adresse — Cette option vous permet de consulter la base de données d’une carte téléchargée afin d’y rechercher une adresse dans une rue donnée. Dès que vous l’avez trouvée, vous pouvez l’enregistrer en tant que waypoint (bouton “Marquer”) ou l’afficher sur l’écran Carte. REMARQUE : Cette option n’est disponible QUE SI vous avez téléchargé au préalable une ou plusieurs cartes détaillées à partir du CD-ROM MapSend Streets™ de Magellan. A partir de n’importe quel écran MENU Sélectionnez ENTER Données Sélectionnez ENTER Adresse Sélectionnez la région sur une carte chargée en mémoire Utilisez les flèches pour salsir le nom de la rue Utilisez les flèches haut/bas pour sélectionner le nom de la rue ENTER Utilisez les flèches pour salsir le numéro de l’adresse ENTER ENTER ENTER Utilisez les flèches droite/gauche pour voir les adresses disponibles Utilisez les flèches haut/bas pour sélectionner Marque ou Vue ENTER ENTER Marquer. Lorsque vous sélectionnez l’option Marquer et que vous appuyez sur ENTER, l’écran Modifier un waypoint s’affiche. Vous pouvez alors modifier les attributs de ce waypoint. Sélectionnez l’option Enregistrer et appuyez sur ENTER pour enregistrer ce waypoint dans la mémoire du Meridian. Afficher. Sélectionnez l’option Afficher et appuyez sur ENTER pour revenir à l’écran Carte en mode Curseur, avec le curseur pointé sur l’adresse que vous aviez saisie. À partir de là, vous pouvez créer un waypoint en maintenant la touche GOTO enfoncée . Remarque : La recherche d’adresse est quelque peu limitée et dépend notamment de la carte téléchargée à partir du CD-ROM MapSend Streets™. Lorsque vous saisissez une adresse, une zone de recherche s’affiche à l’écran. Toute adresse saisie doit être comprise dans les limites de cette zone. Aussi, veillez à inclure les préfixes (N, E, O, S, etc.) des rues que vous recherchez. Dans la plupart des cas, si vous ne trouvez pas la rue que vous recherchez, c’est probablement parce que les préfixes sont manquants ou erronés. Récepteur GPS Meridian de Magellan 51 Fonctionnement détaillé Routes Créer une route GOTO — Cette fonction vous permet de créer et de définir une route à un seul segment à partir de votre position courante et jusqu’à un waypoint que vous aurez choisi dans la base de données waypoint. A partir de n’importe quel écran Si une route GOTO existe déjà, vous devez l’effacer GOTO Sélectionnez un waypoint dans la liste Sélectionnez la catégorie du waypoint Utilisez les flèches droite/gauche pour sélectionner Recherche par ENTER Les routes GOTO ne sont pas enregistrées en mémoire. Si vous éteignez votre Meridian et que vous le rallumez, la route GOTO aura disparu. Vous devez créer une nouvelle route GOTO si vous avez l’intention de terminer la route. Vous remarquerez également que si vous sélectionnez la catégorie de waypoint, vous devrez sélectionner une option “Rechercher par”. Vous pouvez ne sélectionner que les waypoints qui se situent dans votre voisinage (Nearest To) ou tous les waypoints de la catégorie par ordre alphabétique (Alphabétique). Créer une route de retour en arrière — Cette fonction vous permet de créer une route en utilisant les informations de tracé enregistrées dans le Meridian afin de “retracer” vos déplacements. Par exemple, vous pouvez utiliser la fonction retour en arrière lorsque vous êtes en randonnée ou en train de faire un jogging avec votre Meridian allumé, tout en calculant des relevés de position. Au bout de 30 minutes, vous décidez de retourner à votre point de départ en revenant par la même route. Il vous suffit alors de suivre les instructions suivantes et de laisser le Meridian vous guider. A partir de n’importe quel écran MENU Sélectionnez Routes Sélectionnez ENTER Sélectionnez Route inverse sur la liste des routes ENTER ENTER Activé retour 52 Récepteur GPS Meridian de Magellan Fonctionnement détaillé Créer une route à plusieurs segments — Cette fonction vous permet de créer une route à plusieurs segments et de l’enregistrer dans la mémoire. Les routes à plusieurs segments peuvent sembler la fonction la plus complexe du Meridian, mais dès que vous aurez visualisé ce qu’est une route à plusieurs segments, vous verrez que vous pouvez en créer très facilement. Si vous avez compris qu’une route GOTO est une route à un seul segment ayant un point de départ et un point d’arrivée, il vous suffit alors d’imaginer plusieurs routes GOTO reliées entre elles, où le point d’arrivée d’une route GOTO constitue le point de départ de la suivante. Autrement dit, si vous avez trois routes GOTO, l’une allant de “A” à “B”, la seconde de “B” à “C” et la troisième de “C” à “D”, vous pouvez les assembler pour en faire une seule route à plusieurs segments. Dans cet exemple, vous obtiendriez une route à trois segments allant de “A” à “B” à “C” à “D”. Ces routes comportent plusieurs avantages par rapport à une route GOTO : A) le point de départ n’est pas nécessairement votre position courante, B) elles restent toujours en mémoire et, une fois activées, elles demeurent activées même si vous éteignez et rallumez le Meridian, et C) vous pouvez les enregistrer et les réutiliser autant de fois que vous le voulez. (Remarque : Ces routes sont dites “à plusieurs segments” par souci de clarté, mais vous pouvez toujours créer une route à un seul segment et l’enregistrer dans la mémoire du Meridian.) B A Seg nt 1 me D Seg me nt 2 Exemple de liste de routes C Seg nt 3 me Exemple de création de route (Les routes en caractères gras sont “Actives”) Récepteur GPS Meridian de Magellan 53 Fonctionnement détaillé MENU A partir de n’importe quel écran Sélectionnez ENTER Routes 1ére étape : Sélectionnez le point départ ENTER Utilisez les flèches droite/gauche pour sélectionner Recherche par ENTER ENTER Sélectionnez un waypoint dans la liste 2éme étape : Sélectionnez le point destination Sélectionnez la catégorie de waypoint ENTER Sélectionnez une route 'vide' ENTER Utilisez les flèches haut/bas pour vous déplacer et sélectionner le segment suivant disponible dans la route (affiché en pointillés) Sélectionnez la catégorie de waypoint Utilisez les flèches droite/gauche pour sélectionner Recherche par ENTER Sélectionnez un waypoint dans la liste ENTER Répétez la 2ème étape pour tous les segments supplémentaires dans la route 3éme étape : Sauvegardez la Route Utilisez les flèches haut/bas pour sélectionner la touche Sauver rte ENTER Activer/Désactiver une route — Cette fonction vous permet d’activer ou de désactiver au besoin une route enregistrée. Lorsque vous utilisez une route à des fins de navigation, elle est dite “active”. Pour utiliser une route afin de naviguer, suivez la procédure décrite ci-après pour l’activer. A partir de n’importe quel écran MENU Sélectionnez Routes Sélectionnez ENTER Sélectionnez une route MENU ENTER Activer route ou Désactiver rte (Remarque : Pour une route active, le Meridian affichera automatiquement l’option “Désactiver la route” dans le menu et inversement, pour une route inactive, la commande “Activer la route” s’affichera. 54 Récepteur GPS Meridian de Magellan Fonctionnement détaillé Visualiser une route — Cette fonction vous permet de visualiser les segments d’une route sur le même écran que celui qui vous a permit de la créer. Vous pouvez utiliser cette fonction si vous souhaitez simplement voir les différents composants d’une route ou avant de la modifier. A partir de n’importe quel écran MENU Sélectionnez ENTER Sélectionnez une route Routes Sélectionnez MENU ENTER Visu/edit rte Modifier une route — Cette fonction vous permet de modifier une route existante et d’y insérer, supprimer ou remplacer un segment, Suivez les instructions données ci-dessus dans Visualiser une route puis utilisez les commandes Insérer, Supprimer, Remplacer ou Ajouter selon vos besoins. Lorsque la modification de la route est terminée, utilisez les flèches directionnelles haut/bas pour mettre en surbrillance le bouton “Enregistrer la route” et appuyez sur le bouton ENTER. Insérer un segment — Cette fonction vous permet d’insérer un waypoint sur un segment existant et d’en faire ainsi deux segments distincts. Sélectionnez le waypoint avant lequel un nouveau waypoint doit être inséré Sélectionnez la route à éditer. (voir Visualisation d'une route) Sélectionnez ENTER InsérerWPT Sélectionnez un waypoint Sélectionnez la catégorie de waypoints MENU ENTER ENTER Dans l’exemple d’une route qui va de “A” vers “B” vers “C” vers “D”, pour insérer le waypoint “E” entre “B” et “C”, vous devez sélectionner le waypoint “C” et suivre la procédure qui permet d’insérer le waypoint “E”. Votre route irait ainsi de “A” vers “B” vers “E” vers “C” vers “D”. E B m C t3 en Récepteur GPS Meridian de Magellan S eg gm A D Se Segment 2 1 ent S eg m 4 ent 55 Fonctionnement détaillé Effacement d’un segment — Efface un segment d’itinéraire. Sélectionnez le point de destination du segment à effacer Sélectionnez la route à éditer. (voir Visualisation d'une route) Sélectionnez MENU ENTER EffacerWPT Remplacer un segment — Cette fonction vous permet de remplacer le waypoint de destination d’un segment existant par un nouveau point de destination. Sélectionnez le point de destination du segment à remplacer Sélectionnez la route à éditer. (voir Visualisation d'une route) Sélectionnez ENTER Sélectionnez la catégorie de waypoints RemplacerWPT Sélectionnez un waypoint MENU ENTER ENTER Ajouter un segment — Cette fonction vous permet d’ajouter un segment à la fin d’une route. Sélectionnez la route à éditer. (voir Visualisation d'une route) Sélectionnez la catégorie de waypoints Sélectionnez le premier segment disponible (indiqué en pointillés) ENTER Sélectionnez un waypoint ENTER ENTER Ajouter un nouveau waypoint à une route — Cette fonction vous permet d’ajouter le waypoint que vous venez de créer à n’importe quelle route enregistrée en mémoire. Créez un waypoint en appuyant sur la touche GOTO. Il peut s’agir de la position courante ou d’une position générée par l’utilisateur ou indiquée à l’aide du curseur sur la carte. Editer/Modifier Sélectionnez un waypoint la touche Routes 56 ENTER Sélectionnez la route ENTER Récepteur GPS Meridian de Magellan Fonctionnement détaillé Inverser une route — Cette fonction vous permet d’inverser toute route enregistrée en mémoire. Dans l’exemple précédent de “A” vers “B” vers “C” vers “D”, si vous inversez cette route, vous obtiendrez “D” vers “C” vers “B” vers “A”. A partir de n’importe quel écran MENU Sélectionnez ENTER Routes Sélectionnez Sélectionnez la route MENU ENTER Rte inverse Supprimer une route — Cette fonction vous permet de supprimer toute route enregistrée en mémoire. Cela peut s’avérer utile si vous voulez ajouter une nouvelle route mais qu’il n’y a plus de route “VIDE” disponible. A partir de n’importe quel écran MENU Sélectionnez ENTER Routes Sélectionnez Sélectionnez la route MENU ENTER Annuler route Visualiser une route sur l’écran Carte — Cette fonction permet d’afficher la représentation graphique d’une carte sélectionnée sur l’écran Carte. A partir de n’importe quel écran MENU Sélectionnez ENTER Routes Sélectionnez Sélectionnez la route MENU ENTER Visualise rte Créer une route avec l’historique du tracé — Cette fonction vous permet de créer automatiquement une route à plusieurs segments à partir de l’historique de votre tracé. Cette route sera enregistrée dans votre liste de routes, selon la convention de nommage suivante : “T01P01 à T01Pxx”, où Pxx indique le nombre de waypoints figurant sur cette route. A partir de n’importe quel écran MENU Sélectionnez Routes Sélectionnez ENTER Sélectionnez la route MENU ENTER Enr tracé rte Récepteur GPS Meridian de Magellan 57 Fonctionnement détaillé Dénivellation L’option Dénivellation affiche l’altitude sous forme graphique pour l’option choisie. Seul l’Historique du tracé est disponible pour cette fonction, si MapSend® Topo pour les données cartographiques des États-Unis n’a pas été téléchargé. (La vérification de trajectoire “Path check” apparaît comme une fonction disponible mais n’affichera pas la dénivellation. Cependant, elle peut être utilisée pour créer une route de manière graphique. Voir les informations concernant la Vérification de trajectoire pour en savoir plus.) Si vous avez téléchargé une carte topographique, vous disposez d’options supplémentaires : Path Check, Route ou Route en surbrillance. Position du curseur Altitudes minimum et maximum de la dénivellation affichée Distance du côté droit au côté gauche de la dénivellation Sur l’écran de la dénivellation, vous pouvez utiliser les flèches gauche et droite pour déplacer la courbe en conséquence. La ligne verticale en pointillés située au milieu du tracé donne l’altitude de ce point sur la courbe de la dénivellation. Sélectionner Dénivellation — Remarque : Toutes les options de dénivellation ne sont pas toujours disponibles. Par exemple, si vous avez téléchargé une carte topographique mais que le curseur ou la position courante ne se trouve pas sur une route, l’option “Route en surbrillance” ne sera pas affichée. A partir de n’importe quel écran 58 MENU Sélectionnez Denivellation ENTER Sélectionnez une option ENTER Récepteur GPS Meridian de Magellan Fonctionnement détaillé Suivi tracé — Cette option affiche la dénivellation du tracé qui est enregistré dans le Meridian. Si vous avez effacé votre tracé, à l’aide de l’option Effacer le tracé ou en effaçant la mémoire, vous ne pourrez pas accéder à Suivi tracé. Dénivellation de la route sélectionnée — (Cette option n’est disponible que si vous avez téléchargé des données cartographiques depuis MapSend® Topo de Magellan pour les États-Unis.) Si le curseur ou votre position courante se trouve sur une route et que vous avez téléchargé des cartes topographiques, vous pouvez visualiser la dénivellation de la route que vous avez sélectionnée. Dénivellation de la route — (Cette option n’est disponible que si vous avez téléchargé des données cartographiques depuis MapSend® Topo de Magellan pour les États-Unis.) Si vous avez enregistré au moins une route en mémoire, vous pouvez visualiser sa dénivellation. Après avoir sélectionné Dénivellation, vous devez sélectionner la route que vous souhaitez tracer. Vérifier la trajectoire (Path Check) — La commande Path Check exécute deux fonctions. Premièrement, elle vous permet de créer une représentation graphique d’une trajectoire sur l’écran Carte, puis de visualiser la dénivellation de cette trajectoire (si vous avez téléchargé une carte topo). Vous pouvez également enregistrer cette trajectoire en tant que route, ce qui permet d’utiliser une méthode de création de route supplémentaire. Lorsque vous avez sélectionné Path Check depuis le menu Dénivellation, l’écran Carte s’ouvre à nouveau et vous pouvez commencer à y tracer votre trajectoire. À l’aide des flèches directionnelles, placez le curseur sur la position de départ de votre trajectoire et appuyez sur [GOTO]. Utilisez à présent les flèches directionnelles pour vous placer sur une autre position et appuyez sur [GOTO]. Remarque : Une ligne fine s’est dessinée entre les deux points. Continuez à déplacer le curseur et à appuyer sur [GOTO] jusqu’à ce que votre trajectoire soit entièrement tracée. Lorsque vous avez terminé, appuyez sur [ENTER] pour afficher la dénivellation de votre trajectoire. Lorsque vous avez fini de consulter la dénivellation de la trajectoire que vous avez créée, appuyez sur ESC pour revenir sur l’écran Carte. Vous pouvez à présent continuer d’ajouter des segments à la trajectoire. Astuce : Vous pouvez transformer cette trajectoire en route enregistrée en appuyant simplement sur la touche MENU et en sélectionnant l’option Enregistrer dans Route. Récepteur GPS Meridian de Magellan 59 Fonctionnement détaillé Réglages Initialiser le Meridian — Cette fonction vous permet le cas échéant d’initialiser le Meridian afin d’augmenter la vitesse d’acquisition. Une telle situation peut se produire si vous parcourez plus de 500 kilomètres avec le Meridian éteint ou en cas de perte totale de mémoire. A partir de n’importe quel écran Sélectionnez MENU Sélectionnez ENTER Sélectionnez votre région ENTER ENTER Saisissez la date ENTER Initialiser Réglages Sélectionnez votre zone ENTER Saisissez l'heure ENTER ENTER Activer/Désactiver les écrans NAV — Cette fonction vous permet d’allumer (activer) ou d’éteindre (désactiver) à votre guise n’importe quel écran de navigation. A partir de n’importe quel écran MENU Sélectionnez ENTER ENTER Position Eteint ou Allumé ENTER Vitesse Eteint ou Allumé ENTER Compas Eteint ou Allumé Route Eteint ou Allumé ENTER Ecrans NAV Réglages Etat Sat Eteint ou Allumé Sélectionnez ENTER ENTER Gros carac Eteint ou Allumé Data Eteint ou Allumé ENTER ENTER (Remarque : Pour enregistrer vos sélections, vous devez parcourir toute la série d’écrans de navigation. Par exemple, si vous éteignez l’écran État des satellites et que vous appuyez sur ESC avant d’avoir confirmé tous les écrans de navigation, votre sélection ne sera pas enregistrée et l’écran État des satellites restera allumé.) Par défaut : Tous les écrans sont activés 60 Récepteur GPS Meridian de Magellan Fonctionnement détaillé Sélectionner un système de coordonnées — Cette fonction vous permet de définir le système de coordonnées que vous voulez utiliser pour afficher la position dans les écrans de position primaire et secondaire. Vous pouvez choisir entre les systèmes de coordonnées suivants : Lat/ Lon, UTM, OSGB, Irlandais, Suisse, Suédois, Finnois, Allemand, Français, USNG, MGRS, ou Grille utilisateur. A partir de n’importe quel écran MENU Sélectionnez ENTER ENTER ENTER Syst Coord Réglages Sélectionnez Primaire ou Secondaire Sélectionnez Sélectionnez un système de coordonnées ENTER Le système de coordonnées que vous sélectionnez peut nécessiter la saisie de données complémentaires Par défaut : Primaire : Lat/Lon Secondaire : UTM DEG.MIN.MMM Sélectionner un datum — Cette fonction vous permet de définir le datum utilisé pour calculer les coordonnées et de le faire correspondre au datum utilisé sur une carte. Si vous utilisez une carte avec votre Meridian et que les datum ne correspondent pas, vous risquez de trouver des erreurs en comparant les coordonnées. A partir de n’importe quel écran MENU Sélectionnez ENTER ENTER Sélectionnez un datum Par défaut : Primaire - WGS84 Récepteur GPS Meridian de Magellan ENTER Cartes Réglages Sélectionnez Primaire ou Secondaire Sélectionnez ENTER Secondaire - WGS84 61 Fonctionnement détaillé Sélectionner le mode Altitude — Cette fonction vous permet de choisir le mode Altitude utilisé par le Meridian. Vous avez le choix entre 3D (qui utilise les informations satellites afin de calculer l’altitude) et 2D (qui affiche une altitude fixe correspondant à celle saisie). A partir de n’importe quel écran MENU Sélectionnez ENTER ENTER Mode Elev Réglages Sélectionnez 3D ou 2D Sélectionnez ENTER Par défaut : 3D Sélectionner le format horaire — Cette fonction vous permet de choisir entre trois différents formats horaires : Heure locale sur 24h (heure militaire), heure locale AM/PM ou UTC. A partir de n’importe quel écran MENU Sélectionnez ENTER ENTER ENTER Format hor Réglages Sélectionnez le format Sélectionnez Si vous sélectionnez heure locale (24 heures ou AM/PM) vous êtes invité à saisir l’heure locale. Par défaut : Heure locale AM/PM Sélectionner les unités NAV. — Cette fonction vous permet de sélectionner les unités de mesure utilisées pour afficher les données de navigation. Vous avez le choix entre : Miles/Mph, NM/Noeuds ou Km/KmH. A partir de n’importe quel écran MENU Sélectionnez Réglages Sélectionnez les unités de NAV ENTER Sélectionnez ENTER Unités Nav ENTER Par défaut : Miles/Mph 62 Récepteur GPS Meridian de Magellan Fonctionnement détaillé Sélectionner le Nord de référence — Cette fonction vous permet de choisir entre Nord géographique, Nord magnétique, “Military True” ou “Military Magnetic” pour définir le nord de référence. A partir de n’importe quel écran MENU Sélectionnez ENTER Réglages Sélectionnre le nord de référence Sélectionnez ENTER Réf nord ENTER Par défaut : Nord magnétique Sélectionner l’heure d’été — Cette fonction vous permet de sélectionner la région où vous vous trouvez et permet ainsi au Meridian de régler l’heure affichée en tenant compte de l’heure d’été. Vous avez le choix entre les États-Unis (l’heure d’été commence au 1er dimanche d’avril jusqu’au dernier dimanche d’octobre), l’Union Européenne (où l’heure d’été commence le dernier dimanche de mars jusqu’au dernier dimanche d’octobre) et l’option Personnaliser qui vous permet de définir le mois et le jour auxquels commence et se termine l’heure d’été, selon votre région. A partir de n’importe quel écran MENU Sélectionnez ENTER Sélectionnez l'heure légale ENTER Heure Légale Réglages ENTER Sélectionnez ENTER Par défaut : L’heure d’été appropriée (États-Unis ou Union Européenne uniquement) sera automatiquement définie par le Meridian lorsque vous l’utiliserez pour la première fois. Récepteur GPS Meridian de Magellan 63 Fonctionnement détaillé Minuteur de veille — La durée de vie des piles est primordiale pour tout utilisateur de GPS. Le minuteur de veille permet d’économiser et de faire durer les piles. En sélectionnant “ON”, vous choisissez un mode et la durée pendant laquelle le Meridian restera allumé. Si le mode choisi est “Temps”, vous pourrez sélectionner dans le champ du minuteur la durée pendant laquelle le Meridian restera allumé, avant de s’éteindre si aucune touche n’est activée. Si le mode choisi est “Position”, vous pourrez définir dans le champ du minuteur le délai après lequel le Meridian s’éteindra si la position n’a pas changé et si aucune touche n’a été activée. A partir de n’importe quel écran MENU Sélectionnez Marche Sélectionnez Eteint ou Marche ENTER ENTER Sélectionnez Position ou Heure ENTER ENTER Tempor. Alim off Réglages ENTER Sélectionnez ENTER Sélectionnez une durée ENTER Sélectionnez Tempor. Alim. off ENTER Par défaut : Désact. Définir le minuteur de rétroéclairage — Cette fonction vous permet de définir la durée après laquelle le rétroéclairage de l’écran s’éteindra si l’appareil n’est pas utilisé. Vous pouvez choisir entre plusieurs délais : 30 secondes, 1 Minute, 2 Minutes, 4 Minutes, 10 Minutes ou Minuteur éteint. A partir de n’importe quel écran MENU Sélectionnez Réglages Sélectionnez une durée ENTER Sélectionnez ENTER Ecl écran ENTER Par défaut : 4 Minutes 64 Récepteur GPS Meridian de Magellan Fonctionnement détaillé Activer/Désactiver l’avertisseur sonore— Cette fonction vous permet de choisir les actions pour lesquelles l’avertisseur sonore se fera entendre. Vous avez le choix entre Eteint, Touches seul (un bip émit pour chaque contact avec les touches), Alarmes seul(un bip émit par alarme activée) ou Touches & alarmes. A partir de n’importe quel écran MENU Sélectionnez ENTER ENTER Avert sonor Réglages Sélectionnez une option Sélectionnez ENTER Par défaut : Touches & alarmes Sélectionner un message NMEA — Cette fonction vous permet de choisir le message NMEA émis par le Meridian. Vous pouvez choisir entre Désactivé, V1.5 APA, V1.5 XTE ou V2.1 GSA. Votre choix du message peut varier en fonction du système connecté au Meridian. A partir de n’importe quel écran MENU Sélectionnez ENTER ENTER NMEA Réglages Sélectionnez une option Sélectionnez ENTER Par défaut : Désact. Sélectionner la vitesse de transfert — Cette fonction vous permet de définir la vitesse de transfert (en baud) des données envoyées par le Meridian. La vitesse de transfert doit correspondre à celle de réception prévue pour l’appareil. Vous avez le choix entre 1200 baud, 4800 baud, 9600 baud, 19.200 baud, 57.600 baud ou 115.200 baud. A partir de n’importe quel écran MENU Sélectionnez Réglages Sélectionnez une vitesse ENTER Sélectionnez ENTER Vit transfert ENTER Par défaut : 4800 Baud Récepteur GPS Meridian de Magellan 65 Fonctionnement détaillé Modifier les paramètres de la touche [PWR] (marche/arrêt) — Vous pouvez protéger ou non la touche qui permet d’allumer (ou d’éteindre) le Meridian en sélectionnant le mode normal “Sans protection” ou le mode protection “Activée/Désactivée”. Votre choix détermine l’action liée à la touche [PWR], lorsque vous allumez ou éteignez le Meridian. Sans protection : Pour allumer le Meridian. Appuyez sur la touche [PWR]. Pour éteindre le Meridian. Appuyez sur la touche [PWR]. Protection Activée/Désactivée : Pour allumer le Meridian. Appuyez sur la touche [PWR] et maintenez-la enfoncée jusqu’à ce que le premier écran s’affiche. Pour éteindre le Meridian. Appuyez sur la touche [PWR], puis sur [ENTER] avant le délai accordé par le minuteur. A partir de n’importe quel écran MENU Sélectionnez ENTER Sélectionnez une option ENTER Power key Réglages ENTER Sélectionnez ENTER Par défaut : Sans protection. Sélectionner une langue — Cette fonction vous permet de choisir la langue dans laquelle vous souhaitez que les textes contenus dans le Meridian s’affichent. Vous avez le choix entre neuf langues (anglais, français, allemand, suédois, espagnol, italien, néerlandais, portugais ou finnois). ASTUCE : Si vous modifiez la langue du Meridian par simple curiosité et que vous souhaitez revenir à l’écran de sélection de la langue, suivez les instructions ci-dessous. Appuyez sur NAV jusqu’à ce que l’écran État des satellites s’affiche et appuyez sur MENU. Sélectionnez le troisième élément de la liste et appuyez sur ENTER. Appuyez sur la flèche directionnelle haut une fois, puis sur ENTER. Vous êtes de nouveau sur l’écran Sélectionner une langue. A partir de n’importe quel écran MENU Sélectionnez Réglages Sélectionnez une langue 66 ENTER Sélectionnez ENTER Langages ENTER Récepteur GPS Meridian de Magellan Fonctionnement détaillé Effacement de la Mémoire Toutes les fonctions Effacer suivent le même processus. Les instructions ci-dessous s’appliquent à toutes les fonctions Effacer, à l’exception de la fonction Effacer tout. A partir de n’importe quel écran Sélectionnez MENU ENTER ENTER ENTER Effac mémoi Réglages Sélectionnez les éléments à effacer Sélectionnez Confirmer ? Oui / Non ENTER Effacer le Suivi Tracé — Permet d’effacer de la mémoire l’historique du tracé affiché sur l’écran Carte. Effacer les wpts/routes — Permet d’effacer tous les waypoints et toutes les routes contenus dans la mémoire du Meridian. Effacer toutes les routes — Permet d’effacer toutes les routes contenues dans la mémoire du Meridian. Réglages — Permet de rétablir tous les réglages définis par défaut par le fabricant du Meridian. Effacer la mémoire du Meridian — Permet d’effacer entièrement le contenu de la mémoire du Meridian. Une fois l’opération terminée, le Meridian s’éteint. Lorsque vous l’allumez de nouveau, un message s’affiche indiquant la nécessité de réinitialiser le système. A partir de n’importe quel écran MENU Sélectionnez Réglages Sélectionnez ENTER ENTER Sélectionnez ENTER Effac mémoi Confirmer ? Oui / Non ENTER Meridian va s’éteindre Tous Récepteur GPS Meridian de Magellan 67 Fonctionnement détaillé Affichage Soleil/Lune Accéder à l’écran Soleil/Lune — Cet écran affiche les heures de lever et de coucher du soleil ainsi que les phases lunaires pour chaque waypoint enregistré dans la catégorie Utilisateur de la base de données. Les heures indiquées correspondent à l’heure locale par rapport à votre position courante. A partir de n’importe quel écran MENU Sélectionnez ENTER Soleil/Lune Modifier la date Soleil/Lune — Cette fonction vous permet de modifier les dates de soleil/lune pour une position donnée. A partir de n’importe quel écran MENU Sélectionnez ENTER Soleil/Lune Utilisez les flèches pour changer la date ENTER Sélectionnez le champ Date ENTER Modifier la position Soleil/Lune — Cette fonction vous permet de modifier la position pour laquelle vous voulez afficher les informations soleil/lune. La “Position” par défaut correspond à votre position courante. A partir de n’importe quel écran MENU Sélectionnez Sélectionnez le Champ A ENTER Soleil/Lune Utilisez les flèches droite/gauche pour sélectionner Recherche par 68 ENTER ENTER Sélectionnez un waypoint ENTER Récepteur GPS Meridian de Magellan Fonctionnement détaillé Ecran des Heures de Pêche/Chasse Accéder à l’écran Pêche/Chasse — L’écran Pêche/Chasse indique quels sont les meilleurs moments pour aller pêcher ou chasser d’après la position choisie dans vos waypoints Utilisateur. A partir de n’importe quel écran MENU Sélectionnez ENTER Pêche/chas Modifier la date de Pêche/Chasse — Cette fonction vous permet de modifier les dates de pêche/chasse pour une position donnée. A partir de n’importe quel écran MENU Sélectionnez ENTER Pêche/chas Utilisez les flèches pour changer la date Sélectionez le champ Date ENTER ENTER Modifier la position de Pêche/Chasse — Cette fonction vous permet de modifier la position pour laquelle vous souhaitez afficher les informations de pêche/chasse. La “Position” par défaut correspond à votre position courante. A partir de n’importe quel écran MENU Sélectionnez ENTER Sélectionnez le Champ A ENTER Pêche/chas Utilisez les flèches droite/gauche pour sélectionner Recherche par Récepteur GPS Meridian de Magellan ENTER Sélectionnez un waypoint ENTER 69 Fonctionnement détaillé Alarmes du Meridian Toutes les options d’alarmes sont configurées de la même manière. Les instructions ci-dessous sont valables pour la configuration de toutes les alarmes. Lorsque le signal sonore est activé (voir Configuration - Activer/ Désactiver le signal sonore), vous entendez un bip associé à l’alarme. Lorsque le signal sonore est désactivé, l’alarme est donnée visuellement. A partir de n’importe quel écran MENU Sélectionnez Alarme/Msg Sélectionnez une valeur ENTER Sélectionnez un champ Alarme ENTER ENTER Configurer l’alarme d’arrivée — Cette alarme se déclenche lorsque vous arrivez au point de destination de votre route GOTO ou de tout segment de la route sur laquelle vous naviguez. Cette option vous permet notamment de définir à quelle distance du point de destination l’alarme doit se déclencher. Configurer l’alarme de mouillage — Cette alarme se déclenche si vous dérivez de votre point d’ancrage d’une distance que vous aurez définie au préalable. Par exemple, vous pouvez l’activer lorsque vous définissez votre point d’ancrage, afin qu’elle se déclenche si vous vous éloignez à une certaine distance de ce point. Ainsi, vous pouvez aller pêcher ou faire toute autre activité en toute sécurité, en laissant votre Meridian allumé et relevant la position, sachant que si vous dérivez au-delà de la distance définie, l’alarme vous préviendra. Remarque : Des erreurs d’Accessibilité sélective appliquées au DoD peuvent influer de manière considérable sur la précision de la distance de dérivation. Configurer l’alarme XTE — Cette alarme XTE, ou d’écart latéral, se déclenche lorsque vous vous écartez de la route que vous suivez. La distance définie dans la fonction d’alarme correspond à la distance vers la droite ou vers la gauche par rapport au cap que vous devez tenir. Configurer l’alarme de relevé GPS — Cette fonction permet d’activer ou de désactiver l’alarme sonore qui se déclenche chaque fois que le Meridian perd le signal des satellites et ne peut plus relever de position. Elle peut s’avérer très pratique, car elle vous indique que vous devez vous déplacer vers une zone où la vue du ciel est plus dégagée. 70 Récepteur GPS Meridian de Magellan Fonctionnement détaillé Utilisation du Simulateur Activer le simulateur - Mode Auto — Cette fonction vous permet d’activer le simulateur avec une vitesse et un cap prédéfinis. A partir de n’importe quel écran MENU Sélectionnez Sélectionnez ENTER Réglages Simulateur ENTER Sélectionnez Auto ENTER Confirmez l'effacement de la trace ENTER Activer le simulateur - Mode Utilisateur — Cette fonction vous permet d’activer le simulateur avec une vitesse et un cap que vous définissez. A partir de n’importe quel écran MENU Sélectionnez ENTER Sélectionnez Réglages Simulateur ENTER Sélectionnez Utilisateur ENTER Saisissez le cap et la vitesse ENTER Confirmez l'effacement de la trace ENTER Désactiver le simulateur — Cette fonction vous permet de désactiver le simulateur et de revenir au fonctionnement normal du Meridian. A partir de n’importe quel écran MENU Sélectionnez Réglages Sélectionnez Eteint Récepteur GPS Meridian de Magellan ENTER Sélectionnez ENTER Simulateur ENTER 71 Fonctionnement détaillé Utilisation des Utilitaires Carte Certaines fonctions intégrées du Meridian vous aident à utiliser une carte mémoire Secure Digital en option. Pour accéder aux Utilitaires de la carte, appuyez sur [MENU] à partir de n’importe quel écran puis sélectionnez “Utilitaires Carte”. Appuyez sur [ENTER]. Enregistrer des waypoints et des routes dans la carte mémoire. Après avoir accédé au menu “Utilitaires Carte”, mettez en surbrillance “Enreg WPT/Route” et appuyez sur [ENTER]. Utilisez le clavier pour saisir un nom pour les waypoints et les routes enregistrés. Les noms de fichiers sont limités à 8 caractères. Lorsque vous avez terminé, sélectionnez “OK” et appuyez sur [ENTER]. Cette opération placera tous vos waypoints et toutes vos routes sur la carte SD insérée dans le Meridian. Ces waypoints et ces routes ne sont pas effacés de votre Meridian, ils sont seulement enregistrés sur la carte mémoire pour de futures utilisations. Enregistrer un tracé - Après avoir accédé au menu Utilitaires Carte, sélectionnez “Enregistrer tracé” et appuyez sur [ENTER]. Utilisez le clavier pour assigner un nom au tracé enregistré. Les noms de fichiers sont limités à 8 caractères. Lorsque vous avez terminé, sélectionnez “OK” et appuyez sur [ENTER]. Cette opération enregistrera votre tracé en cours sur la carte mémoire sous le nom de fichier que vous avez donné. Par la suite, vous pourrez charger à nouveau ce tracé sur votre Meridian. Charger des waypoints et des routes à partir de votre carte mémoire - Après avoir accédé au menu Utilitaires Carte, sélectionnez “Charger WPT/Route” et appuyez sur [ENTER]. Une liste des waypoints et des routes enregistrés s’affiche avec les noms de fichiers que vous avez assignés lors de l’enregistrement de ces waypoints et routes. Mettez en surbrillance le nom de fichier souhaité et appuyez sur [ENTER]. Comment les waypoints et les routes sont-ils chargés ? Les waypoints chargés sont ajoutés à votre liste de waypoints existante. Ainsi, vous conservez vos waypoints existants et ceux qui ont été chargés seront ajoutés. Il existe deux exceptions à cela. Les waypoints existants portant le même nom que les waypoints chargés seront écrasés. En outre, lorsque la limite de 500 waypoints en mémoire sera atteinte, le chargement s’arrêtera. 72 Récepteur GPS Meridian de Magellan Fonctionnement détaillé Le chargement des routes est un peu plus délicat et demande une certaine planification, qui vous évitera de mauvaises surprises. Les routes sont chargées sous le même numéro de route que celui qu’elles portaient lors de leur enregistrement et écraseront toute route portant un numéro identique. Si vous consultez votre liste de routes, vous remarquerez que chaque route porte un numéro d’identification, de 1 à 20. Imaginez que vous ayez créé une route sous Route 1, puis que vous l’ayez enregistrée sur votre carte SD. Supposez ensuite que vous avez effacé cette route du Meridian et créé une nouvelle route en utilisant également Route 1. Vous chargez maintenant la route originale depuis votre Carte SD. La route chargée remplacera la route nouvellement créée, même s’il existe des emplacements de route “Vides” disponibles. Charger un tracé à partir de la carte mémoire - Après avoir accédé au menu Utilitaires Carte, sélectionnez “Charger un tracé” et appuyez sur [ENTER]. La liste des tracés enregistrés s’affiche, avec les noms de fichiers que vous avez assignés lors de l’enregistrement. Sélectionnez le nom de fichier souhaité et appuyez sur [ENTER]. Les tracés chargés écrasent toujours les tracés existants. Si vous pensez avoir besoin du tracé existant, veillez à l’enregistrer avant de charger un tracé depuis la carte SD. Effacer des fichiers de la carte mémoire - Après avoir accédé au menu Utilitaires Carte, sélectionnez “Effacer un fichier” et appuyez sur [ENTER]. La liste de tous les fichiers qui se trouvent sur votre carte SD s’affiche. Sélectionnez le nom de fichier souhaité et appuyez sur [ENTER]. Un message vous invitera à vérifier cet effacement. Vous verrez tous les fichiers des waypoints/routes et tracés que vous avez enregistrés sur cette carte SD, ainsi que les fichiers images (.IMG) de toutes les cartes détaillées que vous avez téléchargées. Les noms de fichiers des cartes détaillées ne sont pas les noms que vous avez donnés aux cartes, mais apparaissent sous la forme DETAILxx.IMG. Tester la carte mémoire. - Après avoir accédé au menu Utilitaires Carte, sélectionnez “Tester la carte” et appuyez sur [ENTER]. L’écran “Test de la carte SD” s’affiche. Il contient des informations détaillées sur la carte SD installée. Pour commencer à explorer la carte, appuyez sur [ENTER]. Remarque : Cette exploration peut être très longue. Si vous décidez de ne pas explorer la carte, appuyez sur [ESC] avant le début de l’opération. Récepteur GPS Meridian de Magellan 73 Fonctionnement détaillé Il s’agit d’une exploration en lecture/écriture destinée à libérer de l’espace mémoire. Cette opération n’endommagera aucune donnée enregistrée sur votre carte SD. Remarque : En outre, lorsque vous arrivez sur “Tester la carte”, le Meridian procède à des vérifications et affiche des informations sur la carte SD. Parmi les éléments affichés, on trouve les clusters perdus. Ces informations sont uniquement données pour référence. Tous les clusters perdus ont été récupérés lors du contrôle de la carte SD par le Meridian. L’affichage indiquera uniquement le nombre de clusters trouvés. Modifier la carte détaillée - Après avoir accédé au menu Utilitaires de la Carte, sélectionnez “Modifier la carte” et appuyez sur [ENTER]. Utilisez les flèches directionnelles pour mettre en surbrillance la carte que vous souhaitez modifier, Carte de base ou Carte détaillée. Appuyez sur [ENTER]. Choisissez une carte dans la liste et appuyez sur [ENTER]. Les cartes détaillées ne s’affichent pas sous les noms que vous leur avez donnés lors de leur création, mais apparaissent sous le nom de fichier DETAILxx.IMG . Il n’existe actuellement aucune carte de base supplémentaire disponible pour le Meridian, mais cette option vous est proposée en vue d’extensions ultérieures. Formater la carte mémoire - Après avoir accédé au menu Utilitaires de la Carte, sélectionnez “Formater la carte” et appuyez sur [ENTER]. Un message vous invitera à confirmer que vous souhaitez poursuivre le formatage. Cette opération effacera tout le contenu de la carte SD. Ne poursuivez le formatage que si vous êtes certain de ne plus avoir besoin des données contenues sur la carte. Le Meridian s’éteindra une fois le formatage terminé. 74 Récepteur GPS Meridian de Magellan Fonctionnement détaillé Écran À propos de... L’écran À propos de... indique l’état actuel de votre Meridian. Il vous indique notamment quelle est la version du logiciel utilisée, la version de la carte intégrée et son espace mémoire, le nombre de cartes détaillées que vous avez pu installer avec MapSend Streets™ et la taille totale de leurs mémoires, ainsi que l’espace mémoire encore disponible. MENU A partir de n’importe quel écran Sélectionnez ENTER Concemant Certaines fonctions intégrées du Meridian vous aident à utiliser une carte mémoire Secure Digital en option. Pour accéder aux Utilitaires de la carte, appuyez sur [MENU] à partir de n’importe quel écran puis sélectionnez “Utilitaires Carte”. Appuyez sur [ENTER]. Écran Aide Vous pouvez afficher les astuces et l’aide pour les écrans Nav, Carte, Routes, Réglages, Base de données, Waypoints Utilisateur et autres. Chaque sujet propose plusieurs astuces que vous pouvez consulter. A partir de n’importe quel écran MENU Sélectionnez Aide ENTER Sélectionnez un sujet ENTER Utilisez les touches “Précéd” et Suivant” pour faire défiler les fichiers d’aide Récepteur GPS Meridian de Magellan 75 Questions Fréquemment Posées Questions fréquemment posées Généralités Quelle est la différence entre degrés/minutes/secondes (DEG/MIN/SEC) et degrés/minutes/minutes (DEG/MIN/MIN ou DEG/MIN/MM) ? Il existe différentes manières d’exprimer les coordonnées calculées à l’aide du système de coordonnées Lat/Lon. Avec DEG/MIN/SEC, le dernier ensemble de chiffres (SEC) est exprimé selon l’échelle 059, alors que DEG/MIN/MM exprime la même valeur selon l’échelle 0-99 et DEG/MIN/MMM selon l’échelle 0-999. Cela revient à avoir une horloge qui exprime l’heure en heures/minutes/ secondes et une autre horloge qui exprime la même heure en heures/ minutes/décimales. La précision est la même quelle que soit l’échelle utilisée. Le système que vous choisissez dépend de vos préférences ou de la carte que vous utilisez en parallèle. (Vous devez toujours vous assurer que votre Meridian est configuré de la même manière que la carte nautique ou la carte que vous utilisez.) Qu’est ce que la 2D par rapport à la 3D ? La différence concerne tout d’abord le nombre de satellites utilisés pour effectuer le relevé de position et la manière dont l’altitude est calculée. En mode 2D (bidimensionnel), trois satellites seulement sont nécessaires au calcul du relevé de position et l’altitude n’est pas calculée. Toute altitude affichée par le Meridian en mode 2D est celle que vous avez vous-même saisie. En mode 3D (tridimensionnel), le calcul simultané de la position et de l’altitude par le Meridian exige la réception de quatre satellites. Combien de temps peut fonctionner mon Meridian avec des piles neuves ? Dans des conditions d’utilisation normales, vous devez pouvoir bénéficier d’une autonomie de 14 heures lorsque le rétroéclairage est éteint. Cette autonomie baisse considérablement en cas d’utilisation du rétroéclairage. 76 Récepteur GPS Meridian de Magellan Questions fréquemment posées Quand dois-je initialiser le Meridian ? L’initialisation du Meridian réduit le temps nécessaire à l’obtention d’un relevé de position lors d’un démarrage à froid. On entend par démarrage à froid un démarrage pour lequel le Meridian ne dispose d’aucune référence pour savoir quels satellites sont visibles. Sans référence avec laquelle démarrer, le Meridian doit “fouiller le ciel” pour essayer de trouver les satellites “visibles”. Cette opération est longue et peut augmenter le temps nécessaire au premier relevé de position. (Cela peut prendre 10 minutes lorsque les conditions sont difficiles.) Mais d’ou vient cette référence ? Dans des conditions de fonctionnement normales, le dernier relevé de position effectué avant l’arrêt du Meridian est stocké en mémoire et sert de référence à la prochaine utilisation du Meridian. Cependant, si vous effacez la mémoire (voir Effacer toute la mémoire dans le chapitre Fonctionnement détaillé), ce point de référence enregistré sera supprimé et vous devrez réinitialiser le récepteur. De la même manière, si vous déplacez votre Meridian de plus de 500 miles (env. 800 km) alors qu’il est éteint, il conservera le point de référence, mais celui-ci sera certainement trop imprécis pour être utile, et vous devrez de nouveau initialiser le Meridian. Waypoints/Base de données Quels waypoints sont préchargés dans la base de données de mon Meridian ? La base de données contient des villes, des autoroutes, des aéroports, des cours d’eau et des parcs nationaux. Puis-je effacer les waypoints préchargés que je n’utilise pas ? Non. Les waypoints qui sont préchargés dans le Meridian resteront toujours disponibles, même si la totalité de sa mémoire a été effacée. Écrans de navigation Pourquoi mon compas n’indique-t-il pas la bonne direction ? Le Meridian calcule la direction en comparant votre position courante à la dernière position relevée. Vous devez donc vous déplacer pour que le cap puisse être calculé. De plus, pour éviter les erreurs, vous devez vous déplacer à une vitesse minimale de 2,0 m/h (3,2 km/h). L’exception à la règle est le Meridian Platinum, qui est doté d’un compas électronique qui calcule le cap en dessous de 2,0 m/h et peut même le calculer lorsque vous êtes immobile. Récepteur GPS Meridian de Magellan 77 Questions fréquemment posées Routes Qu’est-ce qu’une route de retour en arrière ? Une route de retour en arrière vous permet de revenir sur vos pas. Lorsque vous vous déplacez, le Meridian crée et enregistre automatiquement des waypoints cachés en mémoire. Ces waypoints sont ceux que le Meridian va utiliser pour retracer votre route. Lorsque vous créez une route de retour en arrière, le Meridian convertit ces waypoints cachés en waypoints utilisateur. Comment savoir quelle route est active ? Accédez au menu route en appuyant sur le bouton MENU et en sélectionnant l’option Routes. Ce menu répertorie toutes les routes en mémoire, et la route active s’affiche en caractères gras. Alarmes Pourquoi mon Meridian n’émet-il pas de bip sonore audible lorsqu’une alarme est active ? Vérifiez les paramètres de configuration de l’avertisseur sonore. Si la sélection est sur “Off” (arrêt) ou sur “Touches”, aucune alarme sonore ne retentira. Données de sortie Qu’est-ce que la NMEA ? NMEA (National Marine Electronics Association) est la norme utilisée pour l’interface des dispositifs électroniques marins. Cette norme a également été adaptée à un certain nombre de programmes logiciels cartographiques. Quelles sont les chaînes de message NMEA ? Le Meridian supporte les versions 1.5 et 2.1 de la norme NMEA 0183. Pour obtenir de plus amples renseignements sur la NMEA, veuillez consulter le site Internet www.nmea.org. Vous pourrez y acheter les Normes d’Interface NMEA. Il existe une autre excellente source pour les normes NMEA, une page FAQ publiée sur Internet par Peter Bennett sur : vancouver-webpages.com/peter/nmeafaq.txt. 78 Récepteur GPS Meridian de Magellan Questions fréquemment posées Mon système GPS ne communique pas avec mon ordinateur. Que puis-je faire ? Vérifiez votre vitesse de transfert puis celle de votre logiciel. Si elles ne correspondent pas, changez le débit en bauds du logiciel ou du Meridian. (Voir Configuration - Modifier la vitesse de transfert.) Puis-je interfacer mon Meridian avec un ordinateur Macintosh ? Magellan ne fournit pas de câble ou de logiciel pour la gamme d’ordinateurs Macintosh. Pour en savoir plus sur un câble ou un logiciel répondant à vos besoins, visitez GPSy sur le site Internet www.gpsy.com. Récepteur GPS Meridian de Magellan 79 Annexe Annexe Recherche de Pannes Le récepteur ne s’allume pas : 1. Assurez-vous que les piles ont été installées correctement. 2. Remplacez-les par des piles alcalines AA neuves. Le relevé de position dure plus de 10 minutes : 1. Si vous vous trouvez à proximité ou en dessous d’obstacles, écartez-vous. 2. Assurez-vous que l’antenne est tournée vers le haut, dispose d’une vue du ciel dégagée et se trouve à une distance raisonnable de votre corps. 3. Consultez l’écran d’état des satellites pour voir où ils se trouvent et savoir si le récepteur enregistre des données. 4. Si le récepteur ne relève toujours pas de position au bout de 10 minutes, vous devrez sans doute recommencer la procédure d’initialisation. Le récepteur s’éteint de manière inopinée : Cette réaction est généralement causée par un excès d’électricité statique. Rallumez le récepteur. Il devrait à présent fonctionner normalement. Déplacez le récepteur de manière à éviter que cela ne se reproduise. L’autonomie semble plus courte que la normale : 1. Veillez à utiliser deux piles alcalines AA. 2. La diminution de la durée de vie des piles peut être liée à une utilisation abusive du rétroéclairage. Éteignez le rétroéclairage lorsque vous n’en avez pas besoin. Les coordonnées de la position apparaissant sur votre récepteur ne correspondent pas à la position sur votre carte. 1. Assurez-vous que le récepteur est paramétré selon le même datum que votre carte, qui apparaît généralement dans la légende. Voir Configuration - Modifier le datum de la carte dans Fonctionnement détaillé pour obtenir des instructions sur la sélection du datum de la carte sur votre récepteur. 2. Vérifiez le format LAT/LON. Assurez-vous que le format sélectionné dans le SYSTÈME DE COORDONNÉES (DEG/MI/SEC ou DEG/MI/MM) est le même que celui de la carte que vous utilisez. La position sur la carte n’est pas exactement sur la route. Cela peut être dû à un décalage des distances par rapport à la carte. Utilisez les données de la carte pour référence mais ne vous y fiez pas entièrement. 80 Récepteur GPS Meridian de Magellan Annexe Icônes des Waypoints Voici une liste des icônes et de leurs appellations. Vous pouvez les assigner à un waypoint lorsque vous marquez une position ou que vous éditez un waypoint. Par défaut Carburant Restaurant Zone Jardin Rocher Maison Golf Plongée Antenne Hôtel Service véhicules camping Aéroport Chasse/pêche Tir Attraction Grande ville Point de vue Distributeur Phare Petite ville Garage auto Capitale Sondage Plaisance Marina Zone sportive Camping Ville moyenne Infos touristiques Échangeur Musée Dépannage Premiers secours Obstacle Etabl. vinicole Balise fixe Parc Épave Balise flottante Centre touristique Zoo Récepteur GPS Meridian de Magellan 81 Annexe Mise à jour de votre Meridian De nouvelles fonctions et caractéristiques sont régulièrement ajoutées à votre récepteur. Il reste ainsi à la pointe des récepteurs GPS. Le remplacement du logiciel de votre Meridian est une opération simple qui ne vous prendra que 5 à 10 minutes. 1. Vous devez tout d’abord connaître la version logicielle actuelle de votre Meridian. Allumez votre Meridian et notez la version logicielle qui s’affiche au bas du premier écran de démarrage. Elle s’inscrit sous la forme “V.3.12 WAAS Activée”. Si vous n’avez pas réussi à la noter pendant le chargement, rassurezvous, il existe une autre méthode. Appuyez sur [MENU], mettez en surbrillance “À propose de”, puis appuyez sur [ENTER]. La version et la date de la version apparaîtront en haut de l’écran, juste au-dessous de la déclaration de droit d’auteur. 2. Ensuite, allez sur le site Internet de Magellan et recherchez la toute dernière version logicielle éditée. Voici l’adresse qui vous mène directement à la page des mises à jour de Magellan : www.magellangps.com/en/support/products/upgrades/upgrade_meridiangps.asp Les utilisateurs du Meridian Platinum doivent utiliser l’adresse : www.magellangps.com/en/support/products/upgrades/upgrade_meridianplat.asp Si la version disponible sur le site Internet est plus récente que celle de votre Meridian, suivez les instructions pour télécharger le tout dernier logiciel. 3. Connectez le Meridian à votre PC (Windows® 3.1/NT ou version supérieure) à l’aide du câble de transfert de votre Meridian. (Lorsque vous téléchargez des données sur votre Meridian, mieux vaut toujours installer des piles neuves.) 4. Décompressez le fichier que vous avez téléchargé à l’étape 2. Allumez votre Meridian. Ouvrez le répertoire et double-cliquez sur le fichier magup.exe. En premier lieu, l’application recherche votre Meridian sur l’un des ports COM. Une fois qu’elle l’a trouvé, l’application commence automatiquement à télécharger le nouveau logiciel. Votre Meridian affiche “MODE TÉLÉCHARGEMENT DE LOGICIEL ACTIF”. 5. Un message vous informe de la fin du téléchargement. Quittez l’application magup. Votre Meridian s’éteint automatiquement avant de se rallumer. Vérifiez que le logiciel a bien été téléchargé en consultant à nouveau l’écran “À propos de”, comme à l’étape 1. La mise à jour logicielle de votre Meridian est terminée. Vous pouvez à présent déconnecter le câble de transfert de données. 82 Récepteur GPS Meridian de Magellan Annexe Caractéristiques Performances Récepteur Technologie à 12 canaux parallèles, poursuit jusqu’à 12 satellites pour le calcul et la mise à jour des informations grâce à son antenne quadrifilaire. Délai d’acquisition (dans des conditions optimales) : À chaud À froid Taux de mise à jour environ 15 secondes environ 1 minute 1 seconde en continu Précision Position 7 mètres, 95 % 2D RMS avec WAAS <3 mètres, 95 % 2D RMS Vitesse RMS stable 0,1 noeud Limites : Vitesse : 951 Mph (1521 km/h) Altitude 17.500 mètres Caractéristiques physiques : Dimensions 6,5” x 2,9” x 1,2” [h] x [l] x [p] 16,5 cm x 7,4 cm x 3,05 cm Poids 227 grammes avec les 2 piles AA Écran 2,2” x 1,75” [h] x [l] 5,59 cm x 4,44 cm écran ACL fort contraste à rétroéclairage Boîtier Résistant aux intempéries, enveloppe protectrice en caoutchouc Plage de temp. Fonctionnement Enregistrement -10 °C à 60 °C (14 °F à 140 °F ) -20 °C à 70 °C (-4 °F à 158 °F) Alimentation : Source 2 piles alcalines AA ou 9-35 V C.C. par câble électrique Autonomie Jusqu’à 14 heures Récepteur GPS Meridian de Magellan 83 Annexe Accessoires Les accessoires pour votre récepteur sont disponibles auprès de votre distributeur Magellan. Support de fixation pivotant : Permet de fixer le récepteur sur une surface, de manière à vous laisser les mains libres Support de fixation pour véhicule : Entièrement pivotant et basculant, pour une visualisation facile dans n’importe quel véhicule. Support de fixation pour deux-roues : Permet de monter le récepteur sur le guidon d’une bicyclette, d’une moto ou d’un véhicule tout terrain. Étui de transport : L’étui de transport vous permet de transporter le Meridian à votre ceinture tout en le protégeant des intempéries. Câble d’alimentation/de transfert (fils nus) : Pour connecter votre récepteur à une alimentation ou des données externes. Câble d’interface PC avec adaptateur pour allume-cigare : Permet de connecter le récepteur à votre PC pour le transfert de données ou à un allumecigare pour l’alimentation externe. Câble d’alimentation externe avec adaptateur pour allume-cigare : Permet de connecter le récepteur à un allume-cigare pour lui fournir une alimentation externe. Câble PC : Permet de connecter le Meridian à un PC. MapSend® Streets et Destinations : Ce CD-ROM vous permet de télécharger des plans détaillés des rues ainsi que de grands ensembles de points d’intérêt sur votre récepteur Meridian. MapSend® Topo pour les États-Unis : Ce CD-ROM vous permet de télécharger des plans détaillés des rues, des données topographiques ainsi que des points d’intérêt sur votre récepteur Meridian. (Disponible uniquement avec des informations topographiques concernant les États-Unis). Cartes mémoire Secure Digital (SD) : Disponibles en 8, 16, 32 ou 64 Mo. Elles permettent d’augmenter la quantité de données cartographiques supplémentaires pouvant être téléchargées sur le récepteur Meridian. 84 Récepteur GPS Meridian de Magellan Annexe MapSend Streets Le CD-ROM MapSend® Streets vous permet de charger des plans détaillés des rues dans votre Meridian. Les plans fournis sur le CD-ROM MapSend® Streets contiennent le détail complet des rues de nombreuses villes des États-Unis ou d’Europe. Fonctions • Permet de charger les plans des rues pour toute région des États-Unis ou d’Europe. • Permet de découper une zone rectangulaire de votre choix sur la carte et la charger dans le récepteur. Les cartes ne sont pas prédécoupées selon les comtés ou d’autres frontières. Configuration minimale requise • • • • • • PC IBM AT-486 ou compatible 32 Mo de RAM Carte graphique VGA Espace disque dur de 60 Mo Lecteur CD-ROM 8x MS Windows 95/98/NT 4.0 (ou sup.) Récepteur GPS Meridian de Magellan • Permet de créer, gérer et envoyer/ télécharger des waypoints et des routes. • Permet de calculer une distance en ligne droite sur la carte. • Permet de rechercher des objets par nom sur la carte (par ex., des villes, des lacs, etc.). Configuration recommandée • PC IBM AT-Pentium/300 ou compatible • 64 Mo de RAM • Vidéo en couleurs vraies avec résolution 800x600 • Espace disque dur de 60 Mo • Lecteur CD-ROM 32x • MS Windows 95/98/NT 4.0 (ou sup.) 85 Annexe Utilisation de MapSend La série de CD-ROM MapSend® vous permet d’étendre les capacités de votre récepteur GPS Meridian et la place manque pour en décrire toutes les possibilités. Veuillez vous référer aux fichiers d’aide de MapSend® pour obtenir de l’aide sur les fonctions et caractéristiques du logiciel. Cette brève introduction vous est uniquement fournie pour vous présenter la fonction la plus couramment utilisée : télécharger des plans détaillés. Préparation : Assurez-vous que votre Meridian dispose d’une carte SD. (Les plans détaillés sont enregistrés sur la carte SD et non dans le Meridian.) Installez des piles neuves dans votre Meridian et connectez-le à l’un des ports COM de votre PC à l’aide du câble de transfert de données. Lancez l’application MapSend® à partir de votre PC. Paramétrer la carte : À l’aide des zooms avant et arrière, sélectionnez sur la carte une région dont vous souhaitez obtenir un plan détaillé. Dans cet exemple, nous sélectionnerons un plan détaillé de la Californie du Sud. 86 Récepteur GPS Meridian de Magellan Annexe Sélectionner une zone : Utilisez l’outil “Draw New Region” (dessiner une nouvelle région) pour sélectionner la zone de la carte que vous souhaitez télécharger dans votre Meridian. Voici la région sélectionnée pour cet exemple. Remarque : Lorsque vous déplacez le curseur à l’intérieur du rectangle, l’espace mémoire que cette région occupera sur votre carte SD s’affiche. Vous pouvez modifier à nouveau cette région. Pour déplacer la région, placez le curseur à l’intérieur de la région et déplacez-la à l’aide du bouton gauche de votre souris. Pour modifier la taille de la région, placez le curseur sur l’un des points noirs situés aux angles ou sur les côtés de la région, cliquez avec le bouton gauche de la souris et augmentez ou diminuez la taille de la zone définie. Couper une région : Sélectionnez l’outil “Cut Region” (découper la région). Vous serez invité à donner un nom à cette région. Choisissez un nom qui vous aidera à savoir à quelle partie du pays correspond cette région. Dans cet exemple, nous avons utilisé le nom “socal”. Après lui avoir donné un nom, la région est ajoutée à la liste qui figure à droite de l’écran. À partir de la liste de régions, cliquez avec le bouton gauche de la souris en face du nom de celle que vous souhaitez télécharger. Remarque : La zone changera de couleur à l’intérieur de la région, de manière à vous donner une indication graphique sur la ou les régions téléchargées. Récepteur GPS Meridian de Magellan 87 Annexe Télécharger une région : Assurez-vous que le Meridian est allumé et cliquez sur “Upload Regions” (télécharger des régions). Vous pourrez le bouton Télécharger la carte vers l’unité GPS, vers le programmateur pour carte SD ou l’enregistrer sur le disque dur. Choisissez de télécharger vers l’unité GPS et appuyez sur “Next” (suivant). MapSend® interrogera alors les ports COM pour trouver le récepteur Meridian. Lorsqu’il aura trouvé le bon port COM, un message vous l’indiquera à l’écran. Cliquez sur “Next”. La région de la carte sera téléchargée sur votre récepteur Meridian. Allumez maintenant votre Meridian à l’écran Carte et faites un zoom arrière sur la carte dont avez téléchargé une région. Lorsque le niveau de zoom arrière sera suffisant, vous verrez les contours d’un cadre. Ce cadre représente la région que vous venez de télécharger. Cette partie de la carte contient à présent le détail des rues et des informations sur les points d’intérêt. 88 Récepteur GPS Meridian de Magellan Annexe Installation de la Carte Mémoire Les cartes mémoire Secure Digital (SD) de Magellan peuvent être installées sur tous les récepteurs GPS de la gamme Meridian, sous le compartiment des piles. Magellan propose des cartes mémoires de 8, 16, 32 et 64 Mo. Ajouter une carte mémoire à votre Meridian vous permettra de télécharger davantage de données sur le Meridian depuis n’importe quel CD-ROM MapSend® de Magellan. Pour installer ou retirer la carte mémoire : 1. Éteignez le Meridian. 2. Retirez le couvercle des piles. 3. Retirez les deux piles AA. 4. Pour retirer la carte, poussez-la légèrement vers le haut du Meridian. Vous entendrez un léger clic produit par la déconnexion du mécanisme de verrouillage, puis vous sentirez une pression de la carte mémoire contre votre doigt. Laissez la carte mémoire glisser en arrière, vers le compartiment des piles. Continuez de faire glisser la carte mémoire hors de ses glissières et retirez-la en la soulevant. 5. Pour installer la carte, tenez-la entre deux doigts, l’étiquette tournée vers vous. Placez le haut de la carte dans les glissières qui se trouvent dans le compartiment des piles. Poussez doucement la carte mémoire vers le haut du récepteur Meridian jusqu’à ce que vous la sentiez se fixer dans son emplacement. Ne forcez pas sur la carte mémoire car vous risqueriez d’endommager la carte et/ou le récepteur Meridian. 6. Replacez les piles dans leur compartiment. Veillez à respecter la polarité. 7. Remettez en place le couvercle du compartiment des piles. 8. Allumez le récepteur GPS Meridian. Récepteur GPS Meridian de Magellan 89 Annexe Connexions Externes Parmi les accessoires de votre récepteur GPS, vous trouverez les câbles suivants : Câble d’alimentation externe avec adaptateur pour allume-cigare, Câble alimentation/transfert, Câble de transfert de données et câble PC avec adaptateur pour allume-cigare. Les instructions ci-dessous s’appliquent à tous les câbles, sauf indication contraire. Le câble peut être connecté au récepteur de deux manières différentes : Connecter le Meridian monté sur le Socle de fixation. Placez le Meridian sur le socle, en insérant d’abord le bas. Enclenchez le Meridian en le poussant vers le bas de manière à ce que le loquet de blocage se mette en place. Connectez le câble en le faisant passer à travers l’ouverture située au bas du socle de fixation. Bien que cela soit plus sûr, vous n’êtes pas obligé de serrer la vis imperdable sur le récepteur. Connecter directement au Meridian. Serrez la vis imperdable fixée à la prise, au dos du récepteur. 90 Récepteur GPS Meridian de Magellan Annexe Connecter à une source d’alimentation externe Si vous utilisez le câble doté d’un adaptateur pour allume-cigare, il vous suffit de le brancher à la prise de l’allume-cigare. Si vous souhaitez effectuer un montage permanent sur une alimentation électrique, coupez le câble entre la ferrite et l’adaptateur pour allume-cigare. Connectez les fils rouge (+) et noir (-) à votre source d’alimentation externe. La tension d’entrée de l’alimentation externe doit se situer entre 9 et 16 V CC. Attention : Ne contournez pas la ferrite, car vous risqueriez d’endommager votre unité et d’invalider la garantie. Trou de montage Prise de courant Adaptateur allume-cigare Coupez ici ferrite Connecteur à 9 broches Connecter à une source de données Disposition des broches pour la connexion de données (câbles PC et données uniquement) Voici la disposition des broches pour le connecteur femelle à 9 broches. Broche 2 : Sortie de données Broche 3 : Entrée de données Broche 5 : Terre Code couleur du câblage Alimentation Rouge : + de l’alimentation Noir : Terre Données (Alimentation/Données, câble PC & câble de données uniquement) Jaune : Entrée de données Orange : Sortie de données Noir : Terre Récepteur GPS Meridian de Magellan 91 Annexe WAAS/EGNOS Votre récepteur Magellan GPS a été mis à niveau afin d’inclure la technologie WAAS/ EGNOS la plus récente (Wide Area Augmentation System/European Geostationary Navigation Overlay System). Avec WAAS/EGNOS, votre récepteur GPS peut calculer des positions avec une précision qui n’avait jamais été atteinte jusqu’ici par les récepteurs du commerce. Qu’est-ce que WAAS/EGNOS ? WAAS et EGNOS sont deux systèmes à base de satellites géostationnaires. Ce type de satellites diffusent des signaux semblables à ceux des satellites GPS (tout se passe donc pour les récepteurs comme s’il y avait des satellites GPS supplémentairs toujours visibles), mais aussi les informations d’intégrité et de corrections reçues de leur réseau d’observation. L’ensemble permet aux utilisateurs équipés d’un récepteur conçu pour ces services de disposer, non seulement d’au moins un satellite supplémentaire, toujours utile dans les endroits où la visibilité vers le ciel peut être réduite, mais aussi d’alarme en cas de mauvais fonctionnement. Le système WAAS est américain. Il permet d’améliorer la précision du GPS pour améliorer encore le signal civil standard. WAAS a été développé par le FAA (Administration Fédérale de l’Aviation américaine) pour garantir la précision qui s’avère nécessaire aux avions pour effectuer leurs approches lors des atterrissages. WAAS améliore l’exactitude du GPS en calculant les erreurs dans le signal GPS sur plusieurs stations de contrôle dans le pays et en transmettant ensuite les corrections d’erreur aux satellites spéciaux WAAS. Ensuite, ces satellites annoncent les corrections d’erreurs aux récepteurs GPS autour du monde quand ils sont habilités WAAS. WAAS est un service gratuit et, à l’exception de deux satellites additionnels affichés sur l’écran Etat des satellites, il vous apparaîtra comme étant transparent. Vous n’avez besoin de rien d’autre, tout est prêt à fonctionner. Le système WAAS sera pleinement opérational en 2003. EGNOS est l’équivalent du WAAS pour les pays européens. Le système EGNOS, qui offrira une précision de 5 mètres environ, sera opérationnel en 2004. Il constitue une première étape vers GALILEO, futur système européen de navigation globale par satellite. Quel degré de précision aura mon récepteur GPS avec WAAS ? Le FAA indique que la précision prévue peut être améliorée d’environ 7 mètres verticalement et horizontalement. Nos propres tests indiquent que les récepteurs Magellan GPS obtiennent en général des améliorations de précision d’environ 3 mètres. Vous pouvez compter sur ce niveau d’exactitude à 95% du temps pendant lequel vous recevez les signaux WAAS. WAAS peut-il rencontrer certains problèmes ? La couverture du signal obtenu avec WAAS n’est pas globale comme pour les satellites GPS. Dans quelques endroits, la réception les signaux WAAS peut être difficile et intermittente. De plus, WAAS est un système relativement nouveau et se trouve encore dans sa phase de développement. Ainsi, il se pourrait que vous éprouviez occasionnellement des pannes de service. Même pendant ces pannes, votre récepteur GPS fonctionnera toujours, en faisant le point et en vous aidant à vous rendre là où vous voulez en utilisant les signaux GPS. La seule différence est que vous n’obtiendrez pas la précision qui est liée au WAAS. Vous pouvez compter voir ces pannes diminuer au fur et à mesure que le système se perfectionnera et se stabilisera. Pour obtenir davantage d’informations sur WAAS, vous pouvez visiter la section du site Internet FAA sur leur système WAAS : http://gps.faa.gov/programs/WAAS/waas.htm. Pour obtenir davantage d’informations sur EGNOS, vous pouvez visiter la section du site Internet de l’ESA (Agence Spatiale Européenne): http://www.esa.int/navigation. 92 Récepteur GPS Meridian de Magellan Annexe Glossaire Segment actif Segment en cours dans la route GOTO active. Altitude Altitude courante au-dessus du niveau de la mer. BRG Relèvement. Direction donnée par le compas depuis votre position vers une destination, mesurée au degré près. Bouée Aide à la navigation (qui figure généralement sur les cartes marines) et qui flotte sur l’eau. Sa position peut varier selon la force et la direction du courant. COG Cap suivi. Direction dans laquelle se déplace le récepteur . Le COG peut être exprimé par rapport au nord géographique ou au nord magnétique. Coordonnées Description numérique ou alphanumérique unique de la position. CTS Cap à suivre. Direction à suivre pour vous remettre dans l’axe menant à votre destination. Cet angle est le résultat d’un compromis entre l’angle qui vous conduirait directement à destination et l’angle qui vous ramènerait au plus court sur le segment actif. Il vous dirige sur un point situé au milieu du segment formé par le point de destination et le point sur le segment actif, obtenu par projection de votre position courante sur ce segment. Datum Modèle théorique mathématique de la surface terrestre au niveau de la mer. Les cartographes utilisent des modèles différents pour construire leurs cartes, par conséquent les coordonnées d’une même position peuvent différer d’un datum à l’autre. Le datum de la carte que vous utilisez est spécifié sur la légende de la carte. Si vous n’êtes pas certain du datum à utiliser, utilisez le WGS84. Défaut Valeur ou paramètre choisi automatiquement par l’appareil, sauf indication contraire. Vous pouvez modifier la valeur par défaut dans les Réglages. Récepteur GPS Meridian de Magellan 93 Annexe DST Distance. Distance entre votre position courante et la destination. ETA Heure d’arrivée prévue. Heure à laquelle le waypoint de destination du segment actif devrait être atteint. ETE Temps de trajet estimé. Temps restant estimé pour atteindre le prochain waypoint sur une route. HDG Cap. Direction dans laquelle vous vous dirigez, définie comme un angle mesuré par rapport au Nord. Latitude Distance angulaire, de 0° à 90°, vers le nord ou le sud de l’équateur, mesurée par des lignes qui font le tour de la terre et qui sont parallèles à l’équateur. LAT/LON Système de coordonnées qui utilise la latitude et la longitude pour définir une position sur la terre. Segment (Route) Segment de route défini par un waypoint de départ (DE) et un waypoint de destination (VERS). Une route peut être constituée d’un ou plusieurs segments. Une route allant du waypoint A au waypoint B au waypoint C au waypoint D compte trois segments, dont le premier va du waypoint A au waypoint B. Longitude Distance angulaire, de 0° à 180° à l’est ou à l’ouest du premier méridien (le Méridien de Greenwich) mesurée par des lignes perpendiculaires aux parallèles et convergeant aux pôles. Nord magnétique Direction donnée par un compas magnétique. NMEA National Marine Electronics Association.Une organisation professionnelle chargée de définir et de faire évoluer le format de série standard utilisé par le matériel et les interfaces des appareils électroniques de navigation maritime. OSGB Système de coordonnées qui s’applique uniquement à la Grande-Bretagne, similaire aux UTM. Utilisé avec le datum GRB36. 94 Récepteur GPS Meridian de Magellan Annexe Relevé de position. Coordonnées d’une position calculée par le Meridian. SOG Vitesse de déplacement. Vitesse à laquelle le récepteur se déplace. TMP Température. Nord géographique Direction du Pôle Nord depuis la position d’un observateur. C’est la direction du nord sur tout méridien géographique. UTC Universal Time Coordinated (temps universel coordonné). Autrefois appelé Greenwich Mean Time (temps moyen de Greenwich, ou GMT). UTM Universal Transverse Mercator (projection de Mercator transverse universelle) : système de grille métrique utilisé sur les cartes topographiques terrestres aux échelles les plus grandes et intermédiaires. VMG Vitesse d’appoche au waypoint de destination). La vitesse à laquelle vous vous approchez réellement du waypoint de destination. Celle-ci peut être différente de votre vitesse de déplacement. WPT Waypoint. Position enregistrée dans la mémoire du récepteur, obtenue en entrant les données, en les éditant, en les calculant ou en enregistrant la position courante. Les waypoints permettent de créer des routes. XTE Écart de route. Distance perpendiculaire entre votre position courante et la ligne sur laquelle vous devriez vous trouver pour atteindre votre waypoint de destination. Récepteur GPS Meridian de Magellan 95 ">
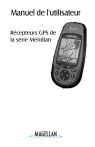
Lien public mis à jour
Le lien public vers votre chat a été mis à jour.