(143065&&5130.&/"%&1"3-µ*(/ MANUEL D’UTILISATION (143065&&5130.&/"%&1"3-µ*(/ (143065&&5130.&/"%&1"3-µ*(/ 1. Contenu du coffret a) L’appareil b) Le support pour pare-brise c) Accessoires p.4 p.6 p.7 2. Précautions d’utilisation a) Utilisation en conduite b) Protection de l’appareil c) Contrat de licence d’utilisation de logiciel - garantie produit 3. La mise en route a) b) c) d) e) Paramétrage de votre ordinateur Recharge de la batterie Installation de l’appareil dans une voiture Choix de la carte mémoire SD Card Mise en marche a) Ecran de lancement b) Choix du mode d’utilisation Trouvez votre position GPS Choisissez votre destination Laissez-vous guider Accéder au mini-menu Trouvez votre position GPS Choisissez votre destination Laissez-vous guider Accéder au mini-menu Trouvez votre position GPS Choisissez votre destination Laissez-vous guider Accéder au mini-menu p.18 p.21 p.24 p.24 p.24 p.25 p.26 8. Le Menu principal Aller à Options itinéraire Consulter Simulation Favoris Réglages p.16 p.21 p.21 p.21 p.23 7. Se promener en mode Balade et randonnée a) b) c) d) e) f) p.14 p.18 p.18 p.18 p.20 6. Naviguer en Mode Piéton en ville a) b) c) d) p.10 p.10 p.10 p.16 p.16 5. Naviguer en mode Navigation routière a) b) c) d) p.10 p.14 p.14 p.14 p.15 p.15 4. Lancement d’EVADEO a) b) c) d) p.4 (143065&&5130.&/"%&1"3-µ*(/ p.27 p.27 p.28 p.29 p.30 p.31 p.31 9. Le menu Aller à… a) b) c) d) e) f) g) h) i) Historique Saisie d’adresse Favoris Points d’intérêts Noms de lieux Point sur la carte Coordonnées Retour véhicule Adresse perso p.33 p.34 p.36 p.36 p.38 p.38 p.39 p.39 p.40 10. Le menu Options itinéraire a) b) c) d) e) Type de mobile Limite de vitesse Critères d’itinéraire Via Détour Destination Feuille de route Carte GPS p.45 p.45 p.46 p.46 p.47 12. Le menu Simuler p.48 13. Le menu Favoris p.48 a) Points favoris b) Adresse personnelle p.49 p.50 14. Le menu Réglages a) b) c) d) e) f) g) h) i) j) k) l) m) n) p.41 p.41 p.42 p.42 p.43 p.43 11. Le menu Consulter a) b) c) d) p.33 Réglages vitesse Affichage Batterie Jour/nuit Luminosité Unités Langue Fuseau horaire Volume Calibration Infos logiciel Infos BDD Infos radars Activation (143065&&5130.&/"%&1"3-µ*(/ 15. présentation du système GPS p.51 p.51 p.52 p.54 p.54 p.55 p.55 p.55 p.56 p.56 p.56 p.57 p.57 p.57 p.58 p.51 $0/5&/6%6$0''3&5 B -µBQQBSFJM '"$&"7"/5 nDSBOUBDUJMF IBVUQBSMFVS CPVUPOEFNJTFFOWFJMMF CPVUPONBSDIFBSSpUWPMVNF CPVUPOEµBDDoTBVNFOV CPVUPO[PPNBSSJoSF CPVUPO[PPNBWBOU '"$&"33*É3& TUZMFU JOUFSSVQUFVSPOPGG 130'*-("6$)& MFDUFVSEFDBSUFNnNPJSF4%$BSE 130'*-%30*5 TUZMFU QSJTFBVEJPDBTRVF BOOFBVQPVSESBHPOOF NPMFUUFEFWPMVNF DPOOFDUFVS64# %&4464 QSJTFBOUFOOFFYUnSJFVSF %&44064 CPVUPOEFSnJOJUJBMJTBUJPO 3&4&5 C -FTVQQPSUQPVSQBSFCSJTF TVQQPSUQBSFCSJTFQPVSMµBQQBSFJM WFOUPVTF MFWJFSEF¾YBUJPO SPUVMFTEFSnHMBHFTTVSUSPJTBYFT D "DDFTTPJSFT 4BDPDIFEFUSBOTQPSU %SBHPOOF $IBSHFVSEFWPJUVSF $IBSHFVSTFDUFVS $iCMFEFDPOOFYJPO1$ DBSUFTNnNPJSF4%$BSE DBSUFTNnNPJSF4% $BSE BSE (PDIBDVOF PDIBDVOF 4%$BSE§/PSE¨RVJDPOUJFOUUPVUFTMFTEPOOnFTSPVUJoSFT'SBODF&OUJoSFBJOTJRVFMBNPJUJnOPSEEFMB 'SBODFFODBSUFTOVNnSJRVFTEFQSPNFOBEF*(/BV 4%$BSE§4VE¨RVJDPOUJFOUUPVUFTMFTEPOOnFTSPVUJoSFT'SBODF&OUJoSFBJOTJRVFMBNPJUJnTVEEFMB 'SBODFFODBSUFTOVNnSJRVFTEFQSPNFOBEF*(/BV *MFYJTUFVOF[POFEFDIFWBVDIFNFOUEµFOWJSPOLNTVSDIBDVOFEFTEFVYDBSUFTOVNnSJRVFTEF QSPNFOBEF*(/BV 4VSDFTDBSUFTNnNPJSFT4%$BSEWPVTQPVWF[nHBMFNFOUTUPDLFSEFOPVWFMMFTDBSUFT hUnMnDIBSHFSTVS XXXFWBEFPJHOGS °(VJEFEFEnNBSSBHFSBQJEF °$%DPOUFOBOUMFTMPHJDJFMT.JDSPTPGU"DUJWF4ZODFU"EPCF3FBEFS VOQJMPUF64#FUMFNBOVFMDPNQMFUEFMµVUJMJTBUFVS 2. Précautions d’utilisation a) Utilisation en conduite La manipulation de l’appareil pendant la conduite est susceptible de provoquer des accidents. Assurezvous d’être à l’arrêt et en sécurité avant de saisir des données ou faire des réglages. Il vous appartient de respecter la réglementation routière en toutes circonstances. Ignorez les indications de l’appareil qui sont contraires à la signalisation routière ou qui vous conduisent à des manœuvres dangereuses. b) Protection de l’appareil - sous peine de nullité de la garantie : N’utilisez pas cet appareil avec des accessoires autres que ceux fournis ou recommandés par le fabricant. N’utilisez pas la carte mémoire SD-Card dans un autre appareil : ceci risquerait d’endommager son contenu. N’utilisez pas d’autres cartes mémoires SD-Card que celles fournies avec votre Evadeo. N’exposez pas l’appareil à des températures trop élevées ou trop basses. Si l’appareil est soumis à des températures en dehors des limites prévues pour son fonctionnement, il risque de ne pas fonctionner correctement. N’ouvrez jamais l’appareil. c) Contrat de licence d’utilisation de logiciel IMPORTANT : VEUILLEZ LIRE ATTENTIVEMENT LE PRESENT CONTRAT (« LICENCE ») AVANT D’UTILISER LE LOGICIEL. EN UTILISANT LE LOGICIEL, VOUS ETES LIE PAR LES TERMES DE CETTE LICENCE. SI VOUS ETES EN DESACCORD AVEC LES TERMES DE CETTE LICENCE, N’UTILISEZ PAS LE LOGICIEL ET RESTITUEZ-LE A L’ENDROIT OU VOUS L’AVEZ ACQUIS SELON LES CONDITIONS PRECISEES CI-DESSOUS. SON PRIX VOUS SERA ALORS REMBOURSE. 1-Généralités. La présente Licence délivrée par l’IGN autorise son Titulaire à installer et à utiliser le Logiciel selon les présentes conditions et pour ses fins personnelles exclusivement. Le « Logiciel » inclut les logiciels fournis, leur documentation, ainsi que les données (y compris cartographiques) associées, qu’il soit installé sur le système, fourni avec le Produit sur CD-ROM ou carte mémoire inclus, ou fourni par téléchargement. Le Titulaire de la Licence est l’acheteur initial du système de navigation EVADEO (le « Produit »). 2-Utilisations permises du Logiciel et restrictions. La présente Licence concède au Titulaire le droit d’installer et d’utiliser le Logiciel sur un seul Produit. Ni l’utilisation simultanée sur deux ou plusieurs Produits ou sur d’autres systèmes de navigation ni l’utilisation dans un réseau local ou autre réseau (à l’inclusion de l’Internet) ou autre matériel n’est autorisée. Le Titulaire de licence ne peut utiliser le Logiciel de manière à permettre à d’autres utilisateurs que lui-même d’utiliser le Logiciel. L’utilisation du Logiciel vaut acceptation sans réserve par le Titulaire des conditions de la présente Licence. En cas de refus de ces conditions, le Produit doit être retourné dans un délai de quinze (15) jours à compter de la date d’achat au point de vente. Pour pouvoir obtenir le remboursement, le Produit doit ne pas avoir été utilisé, il doit être complet (système, accessoires, Logiciel, documentation avec leur emballage) et accompagné de la preuve d’achat. Le Titulaire n’est pas autorisé à utiliser le Logiciel à des fins commerciales ni à louer ou prêter le Logiciel pour une exploitation commerciale ou professionnelle ni à concéder une sous-licence du Logiciel à titre onéreux ou gratuit. Le Titulaire ne peut reproduire, copier, modifier, décompiler, désassembler ou reconstituer la logique de toute partie du Logiciel, et ne peut le transférer ou le distribuer sous quelque forme que ce soit, à aucune fin, excepté dans la mesure permise par la loi. (143065&&5130.&/"%&1"3-µ*(/ 10 La présente Licence constitue la preuve d’une licence non exclusive du Titulaire de licence en vue de l’exercice des droits concédés et doit être conservée par le Titulaire. Le Titulaire est autorisé à faire une copie de sauvegarde du Logiciel. Cette copie a pour seul objet de permettre au Titulaire de régénérer le Logiciel original en cas de détérioration accidentelle. Les conditions d’utilisation décrites par la présente Licence s’appliquent à la copie de sauvegarde. L’utilisation de la copie de sauvegarde est strictement réservée au Titulaire qui ne peut la mettre à disposition de tiers. Le Titulaire n’est pas autorisé à faire des copies de la présente Licence ou de la documentation imprimée fournie avec le Logiciel et le Produit. 3-Propriété intellectuelle. Le Produit ainsi que le Logiciel qu’il inclut sont protégés par copyright et par les lois françaises, européennes et traités internationaux en vigueur régissant le droit de propriété intellectuelle. © 2006 INSTITUT GEOGRAPHIQUE NATIONAL © 2006 FF RANDONNEE © 2006 NAVTEQ © 2006 BCI NAVIGATION SA Tous droits réservés. En installant le Logiciel, le Titulaire reconnaît que tous les droits de propriété, de représentation et de reproduction du Logiciel et des données qu’il contient appartiennent à leurs auteurs. La présente Licence confère au Titulaire uniquement un droit d’utilisation limité, révocable conformément aux dispositions de la présente Licence. Le Titulaire est propriétaire du support physique du Produit mais n’a acquis qu’un DROIT D’UTILISATION personnel, non exclusif et incessible du logiciel et des données qu’il contient. 4-Durée. La présente Licence prend effet lors de la première utilisation du Logiciel par le Titulaire et est consentie pour une durée indéterminée. Le non respect des conditions d’utilisation du Logiciel expose le Titulaire à la résiliation de plein droit et sans préavis de la Licence par l’IGN, sans préjudice pour eux d’user de la faculté que leur réserve la loi de faire valoir leurs droits par toute voie de recours appropriée. Le Titulaire peut résilier sa Licence à tout moment en retournant le Logiciel à l’IGN. Dans les deux cas, dès l’expiration de la Licence, le Titulaire est tenu de cesser toute utilisation du Logiciel et de détruire tous les exemplaires, complets ou partiels, du Logiciel. 5-Limitation de responsabilité. Les données, informations et représentations n’ont qu’un caractère indicatif qui n’engage pas la responsabilité de l’IGN en cas de dommage direct ou indirect découlant de leur utilisation ou de leur inadéquation aux besoins particuliers de l’utilisateur. Le Logiciel peut contenir des informations imprécises ou incomplètes compte tenu du passage du temps, du changement de circonstances, des sources utilisées et de la nature de la collecte de données géographiques complètes qui peuvent entraîner des résultats incorrects. Les routes et les noms sur le Logiciel peuvent différer des routes et noms réels. En aucun cas l’IGN ne pourra être tenus responsables de tout dommage, direct ou indirect de quelque nature que ce soit, ou de tout préjudice (sans que la liste ci-après puisse être considérée comme limitative), tel que perte de bénéfice, perte de revenu, perte de données, perte de l’usage de l’équipement, indisponibilité, perte de temps par le Titulaire imputable à l’usage ou provenant de l’usage de ce Logiciel et des informations qu’il contient. 6-Garantie et exclusions. La garantie sur le Logiciel est limitée à un échange standard du Logiciel en cas de non fonctionnement manifeste constaté dans les TRENTE JOURS suivant la date d’achat. Le Logiciel défectueux doit être retourné au point de vente dans son emballage d’origine accompagné de la facture ou du reçu d’origine (sur lesquels sont indiqués la date d’achat, le modèle de l’appareil et le nom du revendeur) et de la Licence. L’IGN se réserve le droit de refuser l’application gratuite de la garantie si ces documents ne sont pas présentés ou s’ils sont incomplets ou illisibles. Cette garantie ne sera pas applicable si le nom du modèle ou le numéro de série figurant sur le Produit a été modifié, effacé, supprimé (143065&&5130.&/"%&1"3-µ*(/ 11 ou rendu illisible. Il n’est accordé aucune garantie d’aucune sorte, expresse ou implicite, légale ou autre, concernant, notamment mais de manière non exhaustive, le contenu, la qualité, la précision, l’exhaustivité, l’efficacité, la fiabilité, l’adéquation à un usage particulier, l’utilité, l’utilisation des résultats obtenus à partir du Logiciel, ou que le Logiciel fonctionnera sans interruption ou sans erreur. L’IGN n’offre aucune garantie contre la perte ou la détérioration des données. 7-Contrôle des exportations. Le Titulaire ne peut utiliser, exporter ou réexporter le Logiciel que conformément à la législation en vigueur, et avec toutes les licences et approbations requises. 8-Recours. Cette licence constitue un contrat entre le Titulaire d’une part et l’IGN d’autre part. Tout manquement de la part du Titulaire au respect des conditions qu’elle décrit expose le Titulaire à des poursuites pénales et civiles. 9-Loi applicable. Le présent contrat sera régi par le droit français. Tout litige sera du ressort de la juridiction des tribunaux de Paris. La Convention des Nations unies sur les contrats de vente internationale de marchandises est explicitement exclue. GARANTIE PRODUIT Votre garantie Par la présente garantie, l’IGN garantit que le système de navigation EVADEO (« Produit ») est exempt de défauts de matière et de fabrication à la date d’achat pour une durée d’UN AN à compter de cette même date. Si au cours de la période de garantie le Produit s’avère défectueux (à la date d’achat) en raison d’un défaut de matière ou de fabrication, l’IGN procèdera gratuitement à la réparation ou au remplacement (à l’appréciation de l’IGN) du Produit ou de ses pièces défectueuses, sous réserve des conditions ci-dessous. Cette garantie couvre uniquement les composants matériels du Produit. Elle ne couvre pas le logiciel pour lequel un contrat de licence d’utilisation de logiciel séparé est fourni. Conditions 1- La présente garantie s’applique uniquement si le Produit défectueux est présenté au revendeur durant la période de garantie, accompagné de la facture ou du reçu d’origine (sur lesquels sont indiqués la date d’achat, le modèle de l’appareil et le nom du revendeur). L’IGN se réserve le droit de refuser l’application gratuite de la garantie si ces documents ne sont pas présentés ou s’ils sont incomplets ou illisibles. Cette garantie ne sera pas applicable si le nom du modèle ou le numéro de série figurant sur le Produit a été modifié, effacé, supprimé ou rendu illisible. 2- Cette garantie ne couvre ni les frais de transport ni les risques associés aux trajets de dépôt et de récupération du Produit chez le revendeur. 3- Cette garantie ne couvre en aucun cas : a)- les entretiens périodiques et les réparations ou remplacements de pièces par suite d’usure normale. b)- Les éléments consommables (éléments qu’il est prévu de remplacer périodiquement pendant la durée de vie du Produit, par exemple les piles non rechargeables, etc.) c)- Les détériorations ou défauts résultants d’une utilisation, d’un fonctionnement ou d’une manipulation du Produit non conforme à une utilisation personnelle ou privée normale d)- Les détériorations ou modifications occasionnées par une mauvaise utilisation, y compris : (143065&&5130.&/"%&1"3-µ*(/ 12 - une manipulation entraînant une détérioration ou une modification physique, esthétique ou superficielle du Produit ou une détérioration de l’affichage - Une installation ou une utilisation du Produit non conforme à sa destination prévue ou aux instructions d’installation et d’utilisation de l’IGN - Un entretien du Produit non conforme aux instructions de l’IGN - Une installation ou une utilisation du Produit non conforme aux normes ou réglementations techniques ou de sécurité en vigueur dans le pays où il est installé et utilisé. e)- Les détériorations ou modifications occasionnées par : - des infections par virus ou l’utilisation du Produit avec des logiciels non fournis ou incorrectement installés - l’utilisation du Produit avec des accessoires, périphériques et autres produits dont le type, l’état et les normes ne répondent pas aux prescriptions de l’IGN - les réparations effectuées ou tentées par des personnes autres que les réparateurs de l’IGN - la négligence - les accidents, les incendies, les liquides, les produits chimiques, les autres substances, les inondations, les vibrations, la chaleur excessive, une aération inadéquate, les surtensions, les radiations, les décharges électrostatiques, y compris la foudre, d’autres forces et effets extrêmes. Exclusions et restrictions Hormis les considérations ci-dessus, l’IGN n’offrent aucune garantie (explicite, implicite, statutaire ou autre) pour le Produit concernant la qualité, le fonctionnement, l’exactitude, la fiabilité, l’adéquation à une fin particulière ou autre. Dans le cadre de la présente garantie, l’IGN ont pour seule obligation de réparer ou remplacer les produits qui répondent aux conditions de cette garantie. La responsabilité de l’IGN sera limitée au montant du prix d’achat du Produit. (143065&&5130.&/"%&1"3-µ*(/ 13 3. La mise en route a) Paramétrage de votre ordinateur Après avoir inséré dans votre ordinateur le CD fourni avec votre Evadeo, vous avez visualisé l’écran suivant : Cliquez sur le bouton d’installation du pilote USB pour installer celui-ci sur votre ordinateur. Cliquez ensuite sur le bouton d’installation du logiciel Microsoft ActiveSync (ou connectez vous à Internet et cliquez sur le bouton en bas à droite pour télécharger la bonne version si votre système d’exploitation est différent de Windows XP, 2000 ou supérieur) Une fois que vous avez installé ces deux composants sur votre ordinateur, vous pouvez effectuer des mises à jour, des transferts ou des téléchargements au moyen du câble USB fourni avec votre Evadeo. b) Recharge de la batterie Vous pouvez charger la batterie de votre Evadeo : - en utilisant le chargeur secteur - en utilisant le chargeur de voiture - en reliant votre Evadeo à un ordinateur via le câble de connexion PC (uniquement si votre Evadeo est en veille) La diode au dessus du bouton de mise en veille est un indicateur de statut de votre batterie : orange : en charge vert : chargé rouge : batterie faible Attention ! - Pas de charge de la batterie en dessous de 0°C et au dessus de 40°C - Assurez-vous que l’interrupteur au dos de l’appareil est sur la position « ON » si vous souhaitez recharger la batterie de votre Evadeo - Lorsque votre Evadeo est en veille, mais que l’interrupteur est sur la position « ON », la batterie se décharge au bout de quelques jours. Positionnez l’interrupteur sur « OFF » si vous souhaitez éteindre complètement votre appareil. (143065&&5130.&/"%&1"3-µ*(/ 14 c) Installation de l’appareil dans une voiture 1 - Fixez le levier de fixation sur le support pare-brise : 2 - Installez le support de fixation sur le pare-brise à un endroit où il ne gène pas la visibilité. Appuyez sur la ventouse pour la faire adhérer puis rabattez le levier de fixation vers le bas. 3 - Installez l’appareil dans son support. 4 - Branchez le câble allume-cigare à la prise USB située sur la droite de l’appareil puis à la prise allumecigare de votre véhicule. 5 - Si vous souhaitez utiliser la dragonne, installez-la sur l’anneau situé sur le côté droit de l’appareil. d) Choix de la carte mémoire SD Card Pour les modes « Navigation routière » et « Piéton en ville », la base de données NAVTEQ qui couvre la France entière est disponible sur chacune des cartes mémoires. Ainsi, vous n’avez pas besoin de changer de carte pour aller d’un bout à l’autre de la France. Pour le mode « Balade et randonnée » (à partir des cartes numériques de promenade IGN au 1 : 100 000), veuillez insérer la carte mémoire SD Card correspondant à la région souhaitée. Installez la carte mémoire SD Card de votre choix dans le lecteur qui se trouve sur le côté gauche de l’appareil e) Mise en marche 1 – Assurez-vous que l’interrupteur au dos de l’appareil est sur la position « ON » 2 – Appuyez sur le bouton de mise en veille situé sur la face avant de l’appareil. Attention ! Pour éteindre votre Evadeo sans risque de perte de données, appuyez d’abord sur le bouton de mise en veille, avant de positionner l’interrupteur au dos de l’appareil sur « OFF ». (143065&&5130.&/"%&1"3-µ*(/ 15 4. Lancement d’EVADEO L’écran d’EVADEO est un écran tactile ; c’est ce dernier qui vous permet de naviguer dans les menus d’EVADEO. a) Ecran de lancement Au lancement, une page de démarrage vous rappelle la nécessité de respecter la signalisation et le code de la route b) Choix du mode d’utilisation Evadeo vous offre le choix entre trois modes d’utilisation. Appuyez sur le bouton correspondant au mode de navigation souhaité. (143065&&5130.&/"%&1"3-µ*(/ 16 Navigation routière : Grâce aux dernières cartes numériques NAVTEQ, la référence en matière de navigation routière, Evadeo vous assure un guidage ultra-rapide et extrêmement précis, pour tous vos déplacements en voiture. Piéton en ville : Très pratique pour tous vos déplacements à pied en ville, Evadeo propose un mode de navigation piéton qui facilite la vie : aller instantanément d’un parking à votre lieu de rendez-vous, retrouver votre voiture sans souci… ce mode aux multiples fonctions vous indique la distance à parcourir, le nom des rues, ainsi qu’un guidage pour vous orienter sans vous égarer Balade et randonnée : Compagnon idéal de vos week-ends et de vos vacances, Evadeo propose un mode très appréciable pour vos balades et randonnées. Il affiche sur des cartes numériques de promenade IGN au 1 : 100 000 (France entière), votre position, votre cap, votre vitesse, et l’ensemble des informations inscrites traditionnellement sur les cartes papier IGN. Pour encore plus de précision, vous pouvez télécharger sur www.evadeo.ign.fr les cartes au 1 : 25 000 de votre choix. Astuce : A tout moment, vous pouvez changer de mode d’utilisation en appuyant sur le bouton « MODE » du menu. La destination actuelle est conservée. Si une destination avait été choisie précédemment, elle apparait dans l’historique (Menu Aller à / Historique) (143065&&5130.&/"%&1"3-µ*(/ 17 /"7*(6&3&/.0%&/"7*("5*0/3065*É3& -µnDSBOEVNPEF/BWJHBUJPOSPVUJoSFQSnTFOUFUPVUFTMFTJOGPSNBUJPOTVUJMFT QPVSMBDPOEVJUFBVUPNPCJMFPVhWnMP 7PVTpUFTHVJEnWPDBMFNFOUFUPVFOTVJWBOUMµJUJOnSBJSFQSPQPTnRVJBQQBSBJUFOWFSUTVSMBDBSUF B 5SPVWF[WPUSFQPTJUJPO(14 1PVSRVFWPUSF&WBEFPBG¾DIFVOFQPTJUJPO(14 WPVTEFWF[WPVTUSPVWFShMµFYUnSJFVSEµVOCiUJNFOU EBOT VOF[POFSFMBUJWFNFOUEnHBHnF -PSTEFMBQSFNJoSFNJTFFOSPVUFEFWPUSF&WBEFP QMVTJFVSTNJOVUFTTPOUOnDFTTBJSFTQPVSRVFWPUSF QPTJUJPO(14TµBG¾DIFhMµnDSBO -BRVBMJUnEFMBSnDFQUJPO(14FTUJOEJRVnFQBSMBKBVHFFOCBThESPJUFEFMµnDSBO "UUFOUJPO4JMFSnDFQUFVS(14Eµ&WBEFPOFDBQUFQBTEFTBUFMMJUF MBDBSUFRVJTµBGGJDIFhMµnDSBOFTUDFMMFEFMBEFSOJoSFQPTJUJPODPOOVFEFMµBQQBSFJM 4JWPVTOµpUFTQBTEBOTMFTDPOEJUJPOTEFEnUFDUJPOEVTJHOBM(14 SFOEF[WPVTBVDIBQJUSFQPVSTJNVMFS VOFOBWJHBUJPO C $IPJTJTTF[WPUSFEFTUJOBUJPO "QQVZF[TVSMµnDSBOQPVSGBJSFBQQBSBtUSFMFNJOJNFOV "QQVZF[TVSMFCPVUPO.FOVQPVSGBJSFBQQBSBtUSFMFNFOVQSJODJQBM "QQVZF[TVSMFCPVUPO§BMMFSh¨ $IPJTJTTF[WPUSFEFTUJOBUJPOEBOTMµIJTUPSJRVF PVQBSTBJTJFEµBESFTTF QPTJUJPOBDUVFMMF QPJOUEµJOUnSpU OPNEFMJFV QPJOUTVSMBDBSUF BESFTTFQFSTPOOFMMFPVDPPSEPOOnFT WPJSEnUBJMBVDIBQJUSF "QQVZF[TVSMFCPVUPO7BMJEFS D -BJTTF[WPVTHVJEFS "QSoTBWPJSWBMJEn VOFDBSUFBQQBSBtUhMµnDSBO*MOFWPVTSFTUFQMVTRVµhWPVTMBJTTFSHVJEFS %FVYUZQFTEµBG¾DIBHFTPOUEJTQPOJCMFT BG¾DIBHFDBSUF BG¾DIBHFTJNQMJ¾n -FDIPJYEVUZQFEFWJTVBMJTBUJPOTFGBJUQBSBQQVJTVSMFCPVUPO "TUVDF1PVSVOFTnDVSJUnNBYJNVN DIPJTJTTF[MµBGGJDIBHFTJNQMJGJnPVTVJWF[MFTJOTUSVDUJPOTTPOPSFT EFHVJEBHF"QFUJUFDPNNFhHSBOEFWJUFTTF WPUSFQSJPSJUnSFTUFMBSPVUF Affichage carte : 1 3 4 2 8 5 6 9 11 7 10 1 - indication du nom de la prochaine route. Lorsqu’aucune position GPS n’est disponible, cette barre d’information affiche « RECHERCHE DE POSITION » 2 - écran de visualisation (en vert, votre itinéraire) 3 - bouton zoom avant (plus de détails) 4 - bouton zoom arrière (moins de détails) 5 - indication de la prochaine manœuvre et distance restante avant cette manœuvre (ici : tournez à droite à 80m) 6 - indication de la route actuelle 7 - échelle de la carte 8 - distance et temps de parcours restants avant la destination OU alerte de dépassement de limite de vitesse 9 - heure 10 - bouton de bascule vers le mode d’affichage simplifié 11 - puissance du signal GPS Les indications disponibles sur l’écran de visualisation cartographique sont les suivantes : Triangle : la position du véhicule sur la route (la pointe du triangle indique la direction du véhicule) Fine croix noire : la position donnée par le récepteur GPS Croix verte : destination Flèche rouge : direction du nord géographique Flèche bleue : direction à vol d’oiseau vers la destination. Ligne verte : l’itinéraire proposé par Evadeo Mieux comprendre le GPS : en mode navigation routière, la position du véhicule sur la route (le triangle) est une position recalculée à partir de la position donnée par le récepteur (la croix). En cas de difficultés de réception GPS, il peut y avoir un écart entre la croix et le triangle. Evadeo considère toujours que le véhicule est sur la route même si les signaux émis par le GPS indiquent une position en dehors de la route, dans la limite de quelques mètres. (143065&&5130.&/"%&1"3-µ*(/ Astuce : Evadeo continue à vous guider même lorsque vous n’êtes pas sur une route. Si vous êtes en dehors du réseau routier, Evadeo vous indique la direction à vol d’oiseau pour rejoindre la route la plus proche et commencer votre itinéraire 19 Affichage simplifié : 1 3 4 2 5 6 9 7 8 1 - nom de la prochaine route. 2 - indication de la prochaine manœuvre et distance restante avant cette manœuvre. La route à prendre est symbolisée par la flèche verte, seules les principales routes proches sont affichées (ici, tourner à gauche à 30m) 3 - description de la manœuvre suivante 4 - direction et distance à vol d’oiseau vers la destination 5 - distance et temps de parcours restants avant la destination OU alerte de dépassement de limite de vitesse 6 - heure 7 - nom de la route sur laquelle vous vous trouvez 8 - bouton de bascule vers le mode d’affichage carte 9 - indicateur de puissance du GPS d) Accéder au mini-menu L’accès au mini-menu se fait : • par un clic sur l’écran à n’importe quel endroit sur la carte. • par appui sur le bouton MENU Le mini-menu disparaît lorsque l’on appuie en dehors de celui-ci (143065&&5130.&/"%&1"3-µ*(/ 20 6. Naviguer en Mode Piéton en ville Le mode Piéton en ville vous propose une cartographie et un calcul d’itinéraire adaptés à un déplacement à pied dans un environnement urbain. Vous êtes guidé par : • la flèche bleue, qui vous donne la direction à vol d’oiseau vers votre destination • l’itinéraire proposé, qui apparait en vert sur la carte a) Trouvez votre position GPS Voir chapitre 5.1 pour trouver votre position GPS b) Choisissez votre destination • Appuyez sur l’écran pour faire apparaître le mini-menu • Appuyez sur le bouton Menu pour faire apparaître le menu principal. • Appuyez sur le bouton « aller à » • Choisissez votre destination dans l’historique, ou par saisie d’adresse, position actuelle, point d’intérêt, nom de lieu, point sur la carte, adresse personnelle ou coordonnées (voir détail au chapitre 9) • Appuyez sur le bouton Valider. c) Laissez-vous guider Après avoir validé, une carte apparaît à l’écran. Vous êtes guidé par : • la flèche bleue, qui vous donne la direction à vol d’oiseau vers votre destination • l’itinéraire proposé, qui apparait en vert sur la carte Deux modes d’affichage sont possibles : - affichage carte plein écran - affichage carte et infos Affichage carte plein écran 1 2 5 3 4 1 - indication du nom de la prochaine route. Lorsque votre Evadeo ne reçoit aucun signal GPS, c’est la destination qui s’affiche à l’écran. 2 - échelle 3 - indication de la route actuelle 4 - bouton de bascule vers l’affichage carte et infos 5 - indicateur de puissance du GPS (143065&&5130.&/"%&1"3-µ*(/ 21 Les indications disponibles sur l’écran de visualisation cartographique sont les suivantes : Le point central indique votre position actuelle En vert s’affiche l’itinéraire proposé pour atteindre votre destination La flèche bleue indique la direction à vol d’oiseau vers la destination ; à côté de cette flèche est indiquée la distance à vol d’oiseau jusqu’à la destination. La flèche rouge indique le nord Le cadran chiffré symbolise une boussole graduée en dizaines de degrés (de 0° à 360°) Les points bleus symbolisent la trace de votre itinéraire passé Comprendre la navigation : en mode Piéton en ville, la position issue du GPS n’est pas corrigée pour caler votre position sur la route la plus proche. En effet, un piéton a la liberté de s’éloigner du réseau routier. Comprendre la navigation : lorsque vous êtes sur un trottoir, vous pouvez apparaître plus éloigné de la route que vous ne l’êtes réellement. Seule le centre de la route est représenté, et l’épaisseur du trait ne correspond pas à la largeur réelle de la chaussée mais à la catégorie à laquelle appartient la route. Astuce : la carte est orientée avec le cap vers le haut de l’appareil. A l’arrêt ou à très faible vitesse, EVADEO ne sait plus dans quelle direction vous avancez. Il va tenter d’orienter la carte selon son estimation du cap suivi. Pour une représentation sans modification d’orientation, choisissez l’option « nord vers le haut » dans le mode d’affichage « Cartes et infos » Affichage carte et infos 1 4 7 8 2 3 5 6 1 - indication du nom de la prochaine route. Lorsque votre Evadeo ne reçoit aucun signal GPS, c’est la destination qui s’affiche à l’écran. 2 - échelle 3 - indication de la rue sur laquelle vous vous trouvez 4 - direction de la destination à vol d’oiseau et distance à vol d’oiseau 5 - bouton de bascule vers l’affichage carte et infos 6 - indicateur de puissance du GPS 7 - choix de l’orientation de la carte : - Nord en haut : le nord de la carte est orienté vers le haut de l’appareil. L’orientation de la carte est fixe et ne s’ajuste pas selon le cap suivi. - Route suivie en haut : la carte est orientée de sorte que la direction suivie soit vers le haut de l’appareil. L’orientation de la carte s’ajuste au fur et à mesure de vos changements de direction. 8 - choix de l’échelle de la carte : -niveau rue 1 (1/2000) -niveau rue 2 (1/4000) -niveau quartier (1/8000) -niveau itinéraire (pour visualiser l’intégralité de l’itinéraire) (143065&&5130.&/"%&1"3-µ*(/ 22 Le point central indique votre position actuelle En vert s’affiche l’itinéraire proposé pour atteindre votre destination La flèche bleue indique la direction à vol d’oiseau vers la destination. La flèche rouge indique le nord Les points bleus symbolisent la trace de votre itinéraire passé d) Accéder au mini-menu L’accès au mini-menu se fait : • par un clic sur l’écran à n’importe quel endroit sur la carte. • par appui sur le bouton MENU Le mini-menu disparaît lorsque l’on appuie en dehors de celui-ci (143065&&5130.&/"%&1"3-µ*(/ 23 7. Se promener en mode Balade et randonnée Compagnon idéal de vos week-ends et de vos vacances, Evadeo propose un mode très appréciable pour vos balades et randonnées. Il affiche sur des cartes numériques de promenade IGN au 1 : 100 000 (France entière), votre position, votre cap, votre vitesse, et l’ensemble des informations inscrites traditionnellement sur les cartes papier IGN. Pour encore plus de précision, vous pouvez télécharger sur www.evadeo.ign.fr les cartes au 1 : 25 000 de votre choix a) Choisissez votre carte mémoire SD Card Les cartes numériques de promenade IGN au 1 : 100 000 couvrent la totalité de la France. Elles ont été réparties sur 2 cartes mémoires SD Card « Nord » et « Sud », avec une zone de chevauchement d’environ 50 km sur chacune des deux cartes.. Veuillez insérer la carte mémoire SD Card qui correspond à la région où vous souhaitez vous balader. Astuce : Sur chacune des deux cartes mémoires SD Card, la carte France entière au 1 : 1 000 000 est disponible b) Trouvez votre position GPS Voir chapitre 5.1 pour trouver votre position GPS c) Choisissez votre destination • Appuyez sur l’écran pour faire apparaître le mini-menu • Appuyez sur le bouton Menu pour faire apparaître le menu principal. • Appuyez sur le bouton « aller à » • Choisissez votre destination dans l’historique, ou par saisie d’adresse, position actuelle, point d’intérêt, nom de lieu, point sur la carte, adresse personnelle ou coordonnées (voir détail au chapitre 9) • Appuyez sur le bouton Valider. (143065&&5130.&/"%&1"3-µ*(/ 24 d) Laissez-vous guider Après avoir validé, une carte apparaît à l’écran. Vous êtes guidé par la flèche bleue, qui vous donne la direction à vol d’oiseau vers votre destination Deux modes d’affichage sont possibles : Affichage carte plein écran 1 6 2 3 4 5 1 - indication de la destination. 2 - échelle graphique. 3 - indication de la commune actuelle 4 - bouton de bascule vers l’affichage carte et infos (ou l’affichage carte plein écran) 5 - indicateur de puissance du récepteur GPS 6 - boutons zoom (+) et dézoom (-) pour changer d’échelle et avoir plus ou moins de détails. Le point central indique votre position actuelle La flèche bleue indique la direction à vol d’oiseau vers la destination. La flèche rouge indique le nord Le cadran chiffré symbolise une boussole graduée en dizaines de degrés (de 0° à 360°) Les points bleus symbolisent la trace de votre itinéraire passé Astuce : pour atteindre aisément votre destination, empruntez une direction de sorte que la flèche bleue pointe vers le haut de l’écran. Une fois que la flèche est orientée vers le haut de l’écran, vous n’avez plus qu’à suivre une ligne droite pour atteindre votre destination. (143065&&5130.&/"%&1"3-µ*(/ 25 Affichage carte et infos 4 1 4 7 2 3 6 5 1 - indication de la destination. 2 - échelle graphique. 3 - indication de la commune actuelle 4 - direction de la destination à vol d’oiseau et distance à vol d’oiseau 5 - bouton de bascule vers l’affichage carte et infos (ou l’affichage carte plein écran) 6 - indicateur de puissance du récepteur GPS 7 - choix de l’orientation de la carte : - Nord en haut (flèche de Nord toujours vers le haut de l’écran) : c’est aussi le sens de lecture des écritures de la carte. - Direction suivie (flèche de Nord suivant le nord réel du terrain) 8 - boutons zoom(+) et dézoom (-) pour changer d’échelle et avoir plus ou moins de détails. Le point central indique votre position actuelle La flèche bleue indique la direction à vol d’oiseau vers la destination. La flèche rouge indique le nord Les points bleus symbolisent la trace de votre itinéraire passé e) Accéder au mini-menu L’accès au mini-menu se fait : • par un clic sur l’écran à n’importe quel endroit sur la carte. • par appui sur le bouton MENU Le mini-menu disparaît lorsque l’on appuie en dehors de celui-ci (143065&&5130.&/"%&1"3-µ*(/ 26 8. Le Menu principal Ce menu est accessible depuis les 3 modes de navigation et comporte les mêmes boutons d’un mode à l’autre. Bouton Retour carte : retour vers l’écran de navigation. Bouton Modes : retour vers le choix du mode d’utilisation. a) Aller à (tous modes) [plus de détails au chapitre 9] Vous permet de choisir votre destination, en rentrant une adresse, en recherchant un point d’intérêt, un nom de lieu, un point sur la carte, ou une destination que vous avez déjà paramétrée. Le bouton « suivant » vous permet de faire défiler les deux écrans contenant les différentes possibilités du menu « Aller à… » (143065&&5130.&/"%&1"3-µ*(/ 27 b) Options itinéraire (mode navigation routière uniquement) [plus de détails au chapitre 10] Vous permet de déterminer vos critères de déplacement : • Type de mobile : Automobile ou vélo • Vitesse limite légale / sans vitesse limite / vitesse limite utilisateur (à définir dans Menu/Réglages/ Réglages vitesse, voir 14.a) • Critères d’itinéraire : - Mode de calcul de l’itinéraire : - compromis distance temps - le plus rapide - le plus court - Autouroutes : - avec autoroute - sans autoroute - avec un maximum d’autoroutes - Péages : - avec péages - minimiser péages • Via : permet de choisir une ville près de laquelle on désire passer lors de l’itinéraire • Détour : permet de modifier la partie à venir de l’itinéraire (pour éviter des travaux ou un embouteillage par exemple) (143065&&5130.&/"%&1"3-µ*(/ 28 c) Consulter (tous modes) [plus de détails au chapitre 11] • Destination : informations sur la destination choisie dans « aller à… », le mode de calcul de l’itinéraire… • Feuille de route : l’itinéraire expliqué pas à pas • Carte - carte vectorielle (cartes disponibles : autour du véhicule / autour de la destination / par adresse / Autour itinéraire) - carte topographique (cartes disponibles : autour du véhicule / autour de la destination/ par adresse) • GPS Date/heure UTC ( Universal Time Control) : temps universel basé sur le méridien de Greenwich L’affichage donne : - la vitesse de déplacement et le cap - le nombre de satellites visibles (sats) - le Hdop (facteur de qualité de la réception GPS : plus le Hdop est faible, plus la précision est grande) - la latitude et la longitude exprimées en DMS* (Degrés, minutes, secondes) - l’altitude exprimée en mètres par rapport au niveau de la mer (143065&&5130.&/"%&1"3-µ*(/ 29 d) Simulation (mode navigation routière uniquement) [plus de détails au chapitre 12] Cette fonction vous permet de simuler un itinéraire entre deux favoris. Pour y accéder, il vous faut avoir saisi au moins deux favoris (voir paragraphe suivant) > Appuyez sur le bouton Départ pour choisir votre point de départ dans la liste des favoris. > Appuyez sur le bouton Arrivée pour choisir votre point d’arrivée dans la liste des favoris. • Simuler : la simulation se lance et déroule le parcours • Résumé : affichage de la distance routière, la distance à vol d’oiseau et le temps de parcours estimé En appuyant sur les boutons à droite de l’écran, vous pouvez - afficher la feuille de route qui reprend les éléments du parcours - visualiser le parcours sur la carte Pendant la simulation, vous pouvez accéder aux fonctions « retour », « pause », « son » et « infos » en appuyant sur l’écran (143065&&5130.&/"%&1"3-µ*(/ 30 e) Favoris (tous modes) [plus de détails au chapitre13] Cette fonction vous permet de gérer vos favoris et votre adresse personnelle. Vous avez le choix entre : Points favoris : • créer un favori • modifier un favori • supprimer un favori Adresse personnelle : entrez votre adresse personnelle et vos coordonnées. f ) Réglages [plus de détails au chapitre 14] • Réglages vitesse : paramètres concernant la vitesse (entendre ou non les alertes sonores de dépassement de vitesse, définir l’état climatique (pluie ou temps sec), définir la vitesse utilisateur) • Affichage : permet de choisir le type de fond de carte sur lequel naviguer (cartes routières ou cartes de promenade) • Batterie : indique le niveau de batterie de l’appareil • Jour / nuit : pour avoir un fond d’écran adapté aux conditions de navigation • Luminosité : permet de régler la luminosité de l’appareil Puis, en appuyant sur SUIVANT (143065&&5130.&/"%&1"3-µ*(/ 31 • Unités : choix des unités de distance qui seront utilisées sur votre Evadeo (km ou miles) • Langue : choix de la langue (français ou anglais) • Fuseau horaire : choix du fuseau horaire : changez de fuseau horaire en appuyant sur les boutons + ou – et validez • Volume : réglage du volume sonore de votre Evadeo : appuyez sur les boutons + ou – pour augmenter ou diminuer le volume, ou bien coupez les instructions vocales en appuyant sur le bouton en haut à droite Astuce : en coupant les instructions vocales, vous conservez les bips d’avertissement et surtout les alertes radar vocales. Pour couper la totalité des sons, utilisez le bouton son sur la façade de l’appareil • Calibration de l’écran : permet de calibrer votre écran (suivez les instructions à l’écran) Puis, en appuyant sur SUIVANT • Infos logiciel : donne des informations sur votre Evadeo (dont la version du logiciel) (143065&&5130.&/"%&1"3-µ*(/ • Infos BDD : donne des informations sur les données contenues dans votre Evadeo • Infos Radars : donne des informations sur la base de données radars contenue dans votre Evadeo 32 9. Le menu Aller à… Vous pouvez saisir votre destination de multiples façons a) Historique : Correspond aux 10 dernières destinations saisies. Appuyez sur la destination souhaitée, qui apparait en bleu, et validez. (143065&&5130.&/"%&1"3-µ*(/ 33 b) Saisie d’adresse : Appuyez sur les boutons rouges pour saisir votre adresse : - pays : Par défaut, la France est sélectionnée - code postal* - ville* : Par défaut, Paris est sélectionné - rue* (centre rue) - numéro de rue - intersection (vous définissez votre adresse comme l’intersection entre deux rues) Astuce : pour les champs marqués d’une astérisque *, la saisie est semi-prédictive : à mesure que vous appuyez sur les touches, Evadeo vous indique le nombre d’adresses qui commencent par les lettres (ou les chiffres) que vous lui avez indiqués, et vous aide en affichant en rouge les lettres (ou les chiffres) suivantes possibles. Lorsque vous avez saisi un nombre suffisant de lettres (ou de chiffres), le bouton Valider en bas à gauche devient vert et cliquable. Note : si votre numéro n’est pas dans la base de données routière, Evadeo vous guide vers le numéro le plus proche sur le même côté de la rue Exemple : vous souhaitez aller à Zérubia (Corse du Sud) : Appuyez sur la touche Z : 51 villes commencent par Z. Continuez votre saisie en appuyant sur le E. Le bouton valider reste non cliquable, vous devez donc continuer votre saisie. Appuyez sur le R : il ne reste plus que 3 possibilités de villes, et le bouton Valider devient vert et cliquable. (143065&&5130.&/"%&1"3-µ*(/ Vous pouvez donc valider, et choisir Zérubia en appuyant dessus (vous pouvez alors vérifier son emplacement : ici, Corse du Sud, Corse, France), puis en validant. 34 Astuce : lors de la saisie d’un champ, le bouton Valider en bas à gauche peut se mettre à clignoter. Cela signifie que les lettres que vous avez tapées correspondent exactement à un (ou plusieurs) nom(s) d’adresse. Vous pouvez alors appuyer sur Valider pour les visualiser. Exemple : Après avoir appuyé sur les lettres E et U, le bandeau supérieur vous indique que 77 villes commencent par ces deux lettres, mais le bouton Valider clignotant vous indique qu’il y a des réponses pour le nom exact EU. En effet, en appuyant sur Valider, vous vous apercevez que 4 villes contiennent exactement le mot EU. (143065&&5130.&/"%&1"3-µ*(/ 35 c) Favoris : A l’écran s’affiche la liste des points créés dans la fonction Favoris du menu principal. d) Points d’intérêts : Vous avez la possibilité de sélectionner des points d’intérêts : • par nom : choisissez une catégorie (par exemple : LOISIRS CULTURELS), validez, puis entrez le nom qui vous recherchez (exemple : COLLINE pour le Théâtre de la Colline). Une fois que vous avez validé, Evadeo vous propose alors de visualiser ce point d’intérêt sur la carte (bouton Visualisation) ou de vous y guider (bouton Aller à à droite de votre écran). Vous avez également accès à des informations sur le point d’intérêt sélectionné (Onglets Général, Contact et Média). (143065&&5130.&/"%&1"3-µ*(/ 36 • Autour de la position actuelle : vous sélectionnez une catégorie et l’appareil vous propose quel est le point d’intérêt de la catégorie choisie le plus proche du véhicule. Exemple : vous cherchez un garage à proximité de votre véhicule. Appuyez sur le bouton Autour de la position actuelle, puis sélectionnez la catégorie Automobile, et validez. Choisissez ensuite la sous-catégorie Garage, et validez : une liste des garages les plus proches apparait à l’écran. Sélectionnez celui qui vous convient et validez. Comme pour la recherche par nom, Evadeo vous propose de visualiser ce point d’intérêt sur la carte ou de vous y guider. (143065&&5130.&/"%&1"3-µ*(/ • Autour de la destination : même fonctionnement que la fonction Autour de la position actuelle, mais cette fois l’appareil affiche le point d’intérêt le plus proche de la destination. 37 e) Noms de lieux : Ce menu vous permet de rechercher un nom de lieu dans une base de données couvrant l’ensemble du territoire, en saisissant les premières lettres de son nom. Bon à savoir : cette base de données, composée de près de 1 700 000 noms de lieux, est la BD NYME, créée et mise à jour par l’IGN. Hameaux, lieux-dits, moulins, chapelles, lacs, dolmens, tous les « toponymes » (noms de lieux) présents sur les cartes IGN au 1 : 25 000 y sont mentionnés... une exhaustivité remarquable pour vous permettre un positionnement extrêmement précis en zone rurale. f ) Point sur la carte : Vous pouvez choisir votre destination en pointant sur la carte. Sélectionnez le type de carte sur laquelle vous voulez définir votre point de destination (carte vectorielle ou carte topo) - les cartes vectorielles sont particulièrement adaptées à la navigation routière - les cartes topographiques sont particulièrement adaptées à la promenade et la randonnée Sélectionnez ensuite la zone que vous voulez voir à l’écran : • en appuyant sur Autour de la position actuelle, vous visualisez une carte centrée sur votre position, sur laquelle vous pouvez voir votre entourage immédiat • en appuyant sur Par adresse, vous entrez une adresse (cf. 9.b. saisie d’adresse), et vous visualisez les environs de cette adresse. (143065&&5130.&/"%&1"3-µ*(/ 38 Pour choisir votre destination, il vous suffit alors d’appuyer sur la carte à l’endroit où vous souhaitez aller. (Attention : vous devez appuyer pendant quelques secondes pour que votre point soit sélectionné.) Une croix verte apparait alors sur la carte. Appuyez sur valider pour lancer le calcul d’itinéraire. g) Coordonnées : 1 (143065&&5130.&/"%&1"3-µ*(/ 2 39 3 Vous pouvez rentrer les coordonnées géographiques de votre destination, dans trois systèmes de projection différents : Sur l’écran 1 (onglet WGS84 sélectionné) : les coordonnées apparaissent en degrés décimaux, dans le système WGS84 (voir page 89). La Latitude, la longitude ainsi que l’altitude sont indiquées. Vous pouvez également entrer des coordonnées en Degrés Minutes Décimales ou en Degrés Minutes Secondes en utilisant la liste déroulante. Sur l’écran 2 (onglet UTM sélectionné) : les coordonnées s’affichent toujours dans le système WGS84 mais en représentation UTM indication du fuseau (30,31 ou 32 pour la France) et de l’hémisphère (Nord pour la France). Appuyez sur Easting et Northing pour saisir les coordonnées X et Y, indiquez le fuseau (30, 31 ou 32 pour la France) en choisissant dans la première liste déroulante, et l’hémisphère (Nord ou Sud) dans la seconde. Sur l’écran 3 (onglet Lambert II E) : Appuyez sur les touches X et Y pour entrer les coordonnées en Lambert II étendu. h) Retour véhicule (modes Piéton et Balade) Lorsque vous êtes en mode Piéton en ville ou Balade et randonnée, il vous est possible de vous faire guider pour rejoindre votre véhicule. En effet, en appuyant sur le bouton Retour Véhicule, Evadeo calcule l’itinéraire le plus court vers la dernière position qu’il a enregistré en mode navigation routière. Astuce : Vous vous laissez guider par votre Evadeo pour aller en voiture à Berck sur Mer, et vous vous garez sur un parking. Après une promenade sur le port, vous décidez de déambuler dans les ruelles du Centre Ville et vous vous perdez… Appuyez sur la touche retour véhicule, et laissez vous guider jusqu’à celui-ci. i) Adresse perso : (143065&&5130.&/"%&1"3-µ*(/ Correspond à une adresse fixée par l’utilisateur (pour la définir, cf. chapitre 8.e.). 40 10. Le menu Options itinéraire Ce menu n’est pas accessible dans les modes autres que NAVIGATION ROUTIERE a) Type de mobile : En mode navigation routière sont proposés : automobile et vélo. Dans les autres modes cette option n’est pas accessible. • Automobile : navigation routière selon les paramètres choisis dans les options d’itinéraire. • Vélo : navigation routière - sans autoroutes - sans routes à accès interdit aux deux-roues, - sans voies piétonnes - avec sens interdits Calcul d’itinéraire « au plus court » par défaut vitesse moyenne utilisée pour les temps de trajet : 20 km/h (quel que soit le type de route) (143065&&5130.&/"%&1"3-µ*(/ 41 b) Limite de vitesse : vitesse limite légale : si vous avez activé les alertes sonores (Menu Réglages/Réglages vitesses), vous êtes averti à chaque fois que vous dépassez la vitesse répertoriée pour la route sur laquelle vous vous trouvez Attention : la vitesse répertoriée peut ne pas prendre en compte une restriction de vitesse locale particulière. Fiez-vous toujours à la signalisation routière avant tout ! Sans limite de vitesse : vous n’êtes pas averti Vitesse limite utilisateur : si vous avez activé les alertes sonores, vous êtes averti à chaque fois que vous dépassez votre vitesse maximale utilisateur (à définir dans le Menu Réglages/Réglages vitesses) Astuce : fixez une vitesse limite utilisateur de 130 km/h pour être alerté uniquement sur autoroute c) Critères d’itinéraire : itinéraire le plus court, le plus rapide, ou compromis Distance/Temps itinéraire sans autoroute, avec autoroutes, ou avec un maximum d’autoroutes (143065&&5130.&/"%&1"3-µ*(/ Itinéraire avec le moins de péages possible, ou avec péages. 42 d) Via : (mode navigation routière uniquement) La fonction Via permet de choisir un point de passage pendant son parcours et donne : • la carte de l’itinéraire • la distance et le temps de trajet (avec Via et sans Via) La fonction n’est pas disponible lorsqu’il n’y a pas de destination. Saisissez votre point de passage en appuyant sur le bouton Via Astuce : la fonction Via vous permet de choisir votre orientation générale d’itinéraire. Par exemple, si vous demandez un itinéraire Marseille-Paris via Limoges. Evadeo ne vous obligera pas à sortir pour atteindre le centre-ville de Limoges Attention : si vous entrez un point de passage incohérent par rapport à votre itinéraire (ex : Paris-Nantes via Brest), Evadeo ne vous obligera pas à passer par ce point de passage et vous proposera un itinéraire adapté. Si vous souhaitez planifier un itinéraire avec une étape qui est très éloignée de votre route (ex : ParisNantes via Brest), procédez en deux étapes : 1) Paris-Nantes, 2) Nantes-Brest e) Détour : (mode navigation routière uniquement) La fonction Détour permet d’éviter un tronçon (embouteillé, en travaux,…) pendant son parcours et donne : • la carte de l’itinéraire • la distance et le temps de trajet (avec Détour et sans Détour) La fonction n’est pas disponible lorsqu’il n’y a pas de destination. Déterminez la distance du tronçon à éviter sur votre itinéraire en appuyant sur le bouton Détour (143065&&5130.&/"%&1"3-µ*(/ 43 Exemple : vous vous laissez guider par votre Evadeo pour un déplacement en voiture et vous tombez sur un tronçon embouteillé sur plusieurs kilomètres. Appuyez sur le bouton Détour, réglez la distance du tronçon que vous voulez éviter (ex : 5km) et validez. Evadeo calcule un nouvel itinéraire, et vous évitez ainsi le tronçon embouteillé. Bon à savoir : le réglage de la longueur du détour dépend de la longueur de votre trajet (143065&&5130.&/"%&1"3-µ*(/ 44 11. Le menu Consulter Si vous n’avez pas lancé d’itinéraire, les boutons Destination et Feuille de route ne sont pas cliquables. a) Destination : (disponible si un calcul d’itinéraire a été lancé) Vous pouvez ensuite : - afficher la feuille de route (en appuyant sur le bouton F. de route à droite de l’écran) - afficher la carte (topo ou vectorielle) des environs de votre destination (en appuyant sur le bouton Carte) Si la destination choisie est un point d’intérêt, le bouton Infos à droite de votre écran vous permet d’accéder à des informations relatives à ce point d’intérêt. (143065&&5130.&/"%&1"3-µ*(/ 45 b) Feuille de route : (disponible si un calcul d’itinéraire a été lancé) Ce choix permet de consulter la feuille de route avec les instructions vers la destination. Faites défiler la feuille de route en appuyant sur les flèches rouges à droite de l’écran c) Carte : Vous pouvez consulter des cartes vectorielles ou topographiques : - les cartes vectorielles sont particulièrement adaptées à la navigation routière - les cartes topographiques sont particulièrement adaptées à la promenade et la randonnée Ce choix permet de consulter soit la carte vectorielle, soit la carte topographique : • des alentours de votre position actuelle • des alentours de la destination. • d’une adresse au choix • d’une zone qui couvre l’intégralité de votre itinéraire (carte vectorielle uniquement) (143065&&5130.&/"%&1"3-µ*(/ 46 d) GPS : • Date/heure UTC ( Universal Time Control) : temps universel basé sur le méridien de Greenwich • GPS- WGS 84 : système géodésique mondial de référence utilisé par le système GPS. L’affichage donne : - La vitesse de déplacement et le cap - Le nombre de satellites visibles (sats) - Le Hdop - La latitude et la longitude exprimées en DMS* (Degrés, minutes, secondes) - L’altitude exprimée en mètres par rapport au niveau de la mer Définition : Le Hdop est un facteur de qualité de la réception GPS : plus le Hdop est faible, plus la précision est grande (143065&&5130.&/"%&1"3-µ*(/ 47 12. Le menu Simuler Cette fonction vous permet de planifier un itinéraire entre deux favoris préalablement définis (cf. chapitre 13), en fonction des critères d’itinéraire que vous avez enregistrés (options itinéraire, chapitre 10). Appuyez ici pour choisir votre adresse de départ parmi vos favoris Appuyez ici pour choisir votre destination parmi vos favoris En appuyant sur le bouton Résumé, vous obtenez à l’écran des informations sur votre itinéraire : - adresses de départ et d’arrivée - longueur de l’itinéraire - distance à vol d’oiseau entre votre adresse de départ et votre adresse d’arrivée - temps de parcours estimé En appuyant sur les boutons situés à droite de l’écran, vous pouvez afficher : - la feuille de route - la carte des environs de votre adresse de départ et celle des environs de votre adresse de destination 13. Favoris (143065&&5130.&/"%&1"3-µ*(/ 48 a) Points favoris : Ce menu permet de créer, modifier ou supprimer un favori. 1. Créer un favori : Entrez le nom du favori que vous souhaitez créer en appuyant sur les touches du clavier, et validez. Vous pouvez créer votre favori en recherchant une adresse dans l’historique, en saisissant une adresse, un point d’intérêt, un nom de lieu, un point sur la carte, votre adresse personnelle, ou par coordonnées. Page 1/2 et page2/2 (143065&&5130.&/"%&1"3-µ*(/ 49 2. Modifier un favori Dans la liste en haut de votre écran, choisissez le favori que vous souhaitez modifier et appuyez sur le bouton Editer. Vous pouvez modifier l’adresse ou le nom de ce favori. 3. Supprimer un favori Dans la liste en haut de votre écran, choisissez le favori que vous souhaitez supprimer et appuyez sur le bouton Suppr. b) Adresse personnelle Au départ, l’adresse personnelle n’est pas renseignée. Vous pouvez la définir : - par votre position actuelle Attention ! Vous devez être dans une zone relativement dégagée si vous souhaitez utiliser cette option (pour que votre récepteur puisse trouver un signal GPS) - en saisissant votre adresse - en saisissant un point sur la carte (vectorielle ou topo) (143065&&5130.&/"%&1"3-µ*(/ Appuyez sur la carte à l’endroit où vous résidez. (Attention : vous devez appuyer pendant quelques secondes pour que votre point soit sélectionné.) Une croix verte apparait alors sur la carte. 50 14. Menu Réglages a) Réglages vitesse : (143065&&5130.&/"%&1"3-µ*(/ 51 En appuyant sur le bouton Alertes sonores, vous activez (ou désactivez) les alertes sonores qui retentissent à chaque fois que vous dépassez votre vitesse limite utilisateur. Alertes sonores activées Alertes sonores désactivées En appuyant sur le bouton Etat climatique, vous pouvez définir vos conditions de déplacement , qui auront un impact sur votre vitesse maximale autorisée (rappel : en temps de pluie, réduisez votre vitesse) Temps sec Temps de pluie Enfin vous pouvez définir votre vitesse maximale utilisateur : la vitesse que vous ne souhaitez pas dépasser. Appuyez sur les boutons + et – pour augmenter ou réduire cette vitesse maximale En cas de dépassement de cette vitesse maximale, et si l’alerte sonore est activée, vous êtes averti par votre Evadeo. b) Affichage : Vous pouvez régler les options de visualisation d’affichage de la carte de navigation : (143065&&5130.&/"%&1"3-µ*(/ 52 Choix points d’intérêt : Cochez les cases correspondant aux points d’intérêt que vous voulez visualiser à l’écran, et validez. Les petites icônes à droite vous indiquent comment sont représentés les points d’intérêt sur la carte. Attention : les points d’intérêt n’apparaissent sur les cartes qu’en modes Navigation routière et Piéton en ville Fond de carte Vous avez le choix entre afficher des cartes vectorielles ou des cartes topographiques - les cartes vectorielles sont particulièrement adaptées à la navigation routière - les cartes topographiques sont particulièrement adaptées à la promenade et la randonnée Les cartes topographiques ne sont pas disponibles en mode Navigation routière (143065&&5130.&/"%&1"3-µ*(/ 53 c) Batterie Vous pouvez visualiser le niveau de batterie de votre batterie. d) Jour/nuit Vous pouvez choisir une couleur d’écran adaptée à vos conditions de navigation mode nuit : mode d’affichage adapté à une navigation de nuit mode jour : mode d’affichage adapté à une navigation de jour (143065&&5130.&/"%&1"3-µ*(/ 54 e) Luminosité Appuyez sur + ou - pour augmenter ou diminuer la luminosité de l’écran f ) Unités Choisissez les unités de longueur et de vitesse qui seront utilisées par votre Evadeo : système métrique ou système anglo-saxon (Union Jack) distances en miles et yards (et vitesse en mph ) distances en kilomètres et mètres (et vitesses en km/h) g) Langue Choisissez la langue de votre Evadeo (pour l’affichage du texte à l’écran et le guidage vocal) anglais français (143065&&5130.&/"%&1"3-µ*(/ 55 h) Fuseau horaire Par défaut le fuseau horaire est GMT+1 Paris Appuyez sur les boutons + ou – pour changer de fuseau horaire. i) Volume Cette option permet de régler le volume sonore de la voix qui vous guidera lors de vos déplacements. Remarque : vous avez également la possibilité de régler le volume par la molette située sur la droite de votre appareil j) Calibration Permet de calibrer votre écran. Suivez les instructions qui s’affichent à l’écran. (143065&&5130.&/"%&1"3-µ*(/ 56 k) Infos logiciel Informations sur Evadeo et la version du logiciel l) Infos BDD Informations sur les données contenues dans votre Evadeo et leur couverture géographique. m) Infos radars Cet écran vous donne des informations sur le nombre de radars répertoriés dans votre Evadeo, ainsi que leur zone de couverture et leur date de dernière mise à jour. Le logiciel est livré avec une base de données radars éditée à la date affichée sur l’écran. Pour les modalités de mises à jour, veuillez vous connecter sur le site www.evadeo.ign.fr (143065&&5130.&/"%&1"3-µ*(/ 57 n) Activation L’activation de votre appareil est nécessaire si vous souhaitez bénéficier de tous les services Evadeo (mises à jour, téléchargements…). Appuyez sur le bouton Activation et notez les deux codes à 16 caractères Clé1 et Clé2. Appuyez sur le bouton Activer, et saisissez le premier code (Clé1) Validez, puis saisissez le deuxième code (Clé2) Votre Evadeo est maintenant activé. Pour plus d’informations, connectez vous sur www.evadeo.ign.fr (143065&&5130.&/"%&1"3-µ*(/ 58 15. présentation du système GPS L’homme a toujours eu le réflexe de se repérer. Il a recouru à des méthodes plus ou moins efficaces allant de l’observation du paysage et des astres jusqu’à des instruments techniques. Le GPS est un système américain de radio positionnement par satellites développé par l’armée américaine (US navy) conçu au début des années 70 par les militaires américains pour leur besoin propre. Il remplace le système transit qui fut conçu dans les années 50 et opérationnel jusqu’au milieu des années 80. Ce Système doit donner la position et la vitesse d’un mobile : à tout instant, en tout endroit, dans un système de référence mondial (appelé WGS84) avec une précision inférieure à 100 m, et le temps à une microseconde près. Il permet de déterminer les coordonnées géographiques d’un point situé n’importe où dans le monde 24 h sur 24 h. Les coordonnées d’un point sont obtenues en mesurant, à l’aide de signaux radio, sa distance par rapport à un certain nombre de satellites (dont les orbites sont quasi circulaires, de rayon 26 500 km, de période environ égale à 12 heures, et situés dans six plans inclinés de 55° par rapport à l’équateur) et en appliquant le principe de triangulation. Quatre satellites sont nécessaires pour établir les coordonnées x, y et z de ce point. Pour des raisons de sécurité, le département américain de la défense a jusqu’à maintenant brouillé les signaux des satellites. Du fait de ce brouillage, la position d’un point déterminée à l’aide d’un appareil de terrain ne pouvait être connue qu’à 100 m près. La technique de correction différentielle, élaborée par les ingénieurs civils, permettait de réduire les effets du brouillage pour arriver à une précision décamétrique. Cette technique nécessite la présence d’un récepteur fixe de position connue. A tout moment, la différence de position entre les coordonnées réelles et les coordonnées mesurées permet de déterminer le décalage en x, y et z. Ce décalage à un moment t étant connu, la correction à appliquer à la mesure effectuée par un récepteur mobile de terrain à un même moment t est alors connue. Depuis le 1er mai 2000, le brouillage, encore appelé SA , a été désactivé, mettant à disposition de tous des données avec une précision inférieure à 20 m. La technique de correction différentielle permet toujours d’améliorer ces résultats, grâce à la mise en relation des données du récepteur fixe avec celles des données de terrain. Ainsi, il est possible d’obtenir d’obtenir une précision inférieure à 10 m. Il a été déclaré opérationnel en février 1994 par le congrès américain et ses possibilités ont fait que la communauté civile scientifique s’est intéressée à lui. Il est aujourd’hui sous le contrôle du département de la défense (DoD) et du département des transports (DoT) des Etats Unis. Ce système opérationnel pendant au moins 30 ans offre une solution à presque tous les besoins de positionnement et de navigation, et présente une utilisation simple sur le terrain (système descendant). Les récepteurs sont donc passifs. Le GPS a apporté une révolution dans les méthodes de levé topométrique, en géodésie et en navigation. Aujourd’hui tous les nouveaux réseaux géodésiques nationaux sont réalisés par des méthodes spatiales et en particulier par GPS. (143065&&5130.&/"%&1"3-µ*(/ 59 Orbite des satellites GPS en plan incliné. Présentation du GPS pour la randonnée Comme expliqué précédemment, le GPS (Global Positioning System) est un système de radionavigation qui permet de connaître une position, dans les trois dimensions, à quelque endroit du globe et n’importe quand. Il offre plusieurs possibilités d’utilisation pour un randonneur : • Connaître sa position à n’importe quel moment du trajet • Connaître son altitude ou sa hauteur au-dessus de l’ellipsoïde • Enregistrer les coordonnées d’un point pour les garder en mémoire • Sélectionner un point pour l’atteindre à partir de n’importe quel autre point de départ • Stocker des itinéraires et des points de trace. (143065&&5130.&/"%&1"3-µ*(/ 60 ">
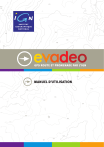
Public link updated
The public link to your chat has been updated.







