LOGMEIN ADMINISTRATION CENTER Manuel utilisateur
PDF
Télécharger
Document
Manuel d'utilisation du centre d'administration LogMeIn Rescue Sommaire À propos de LogMeIn Rescue..........................................................................................................5 À propos du centre d'administration LogMeIn Rescue................................................................................................5 À propos de la console d'assistance LogMeIn Rescue.................................................................................................5 À propos de LogMeIn Rescue+Mobile........................................................................................................................5 S'abonner à Rescue+Mobile..................................................................................................................................6 À propos de la sécurité et de LogMeIn Rescue...........................................................................................................6 Sécuriser votre compte LogMeIn Rescue ...............................................................................................................6 Configuration requise................................................................................................................................................7 Configuration requise sur le PC de l'administrateur ou du technicien.....................................................................7 Configuration requise sur l'appareil du client (applet)............................................................................................7 Configuration requise sur les smartphones client...................................................................................................7 À propos de Rescue en environnement multilingue...................................................................................................8 Définir la langue du centre d'administration..........................................................................................................8 Définir la langue de la console d'assistance...........................................................................................................9 À propos des réglages de langue côté client..........................................................................................................9 Configurer votre organisation ......................................................................................................10 À propos de l'organigramme....................................................................................................................................10 Ajouter un administrateur principal.........................................................................................................................10 Ajouter un administrateur........................................................................................................................................11 Créer un groupe d'administrateurs...........................................................................................................................12 Créer un groupe de techniciens et affecter des autorisations....................................................................................13 À propos des autorisations de chat.......................................................................................................................14 Ajouter un technicien...............................................................................................................................................15 Autoriser un technicien à utiliser Rescue+Mobile.....................................................................................................15 Définir les règles globales relatives aux mots de passe.............................................................................................16 Restreindre l'accès à la console d'administration en fonction de l'adresse IP............................................................16 Configurer des canaux..................................................................................................................18 À propos des canaux................................................................................................................................................18 Affecter un canal à un groupe de techniciens...........................................................................................................18 Rendre un canal accessible......................................................................................................................................18 Supprimer un technicien individuel d'un canal.........................................................................................................19 Tester un canal........................................................................................................................................................19 Configurer l'applet........................................................................................................................21 Choisir l'applet par défaut (standard ou Instant Chat)...............................................................................................21 Configurer le comportement du service système Windows........................................................................................21 Définir la priorité des actions à la souris ou au clavier lors du contrôle à distance ...................................................22 Afficher le temps d'attente estimé pour le client.......................................................................................................22 Personnaliser l'aspect de l'applet client...................................................................................................................23 Configurer des conditions générales personnalisées................................................................................................23 Personnaliser l'aspect de l'applet Rescue+Mobile....................................................................................................24 Configuration de l'applet Rescue+Mobile.................................................................................................................24 Paramètres du centre d'administration par plate-forme de smartphone ..............................................................25 Contrôler le mode de gestion des sessions...................................................................................26 Configurer le transfert automatique des sessions de canal.......................................................................................26 Configurer le lancement automatique des sessions de canal....................................................................................26 Planifier les horaires de travail et configurer l'option « Aucun technicien disponible » d'un canal............................27 Configurer le comportement lorsqu'aucun technicien n'est disponible pour les sessions privées..............................27 Configurer les dépassements de délai et les avertissements.....................................................................................28 ii Manuel d'utilisation du centre d'administration LogMeIn Rescue Sommaire Surveiller et interagir avec une session........................................................................................30 Afficher des informations de session .......................................................................................................................30 Transférer une session ............................................................................................................................................30 Gérer les ordinateurs sans surveillance........................................................................................31 À propos de l'accès sans surveillance.......................................................................................................................31 Affecter ou supprimer des ordinateurs sans surveillance..........................................................................................31 Configuration de la méthode d'authentification pour l'accès sans surveillance ........................................................32 Surveiller le bureau d'un technicien.............................................................................................34 Surveiller le bureau d'un technicien.........................................................................................................................34 Configurer les options de surveillance de techniciens ..............................................................................................35 Contrôler l'état d'un technicien.....................................................................................................36 Configurer l'état du technicien (nombre de sessions maximum, occupé, absent, déconnexion automatique)............36 Configuration de l'interface de la console d'assistance.................................................................37 Personnaliser la boîte de dialogue Créer une session (code)....................................................................................37 Afficher un lien informationnel personnalisé dans la console d'assistance...............................................................38 Définir le texte par défaut des emails pour les sessions privées................................................................................38 Configurer les champs personnalisés...........................................................................................40 Nommer un champ personnalisé.............................................................................................................................40 Activer les champs personnalisés pour les sessions privées......................................................................................41 Configurer les valeurs par défaut du contrôle à distance..............................................................42 Configurer l'enregistrement d'écran.........................................................................................................................42 Configurer le comportement de la synchronisation du Presse-papiers.....................................................................43 Désactiver le papier peint pour toutes les sessions à distance..................................................................................43 Configurer les enquêtes...............................................................................................................44 Configurer l'enquête de technicien..........................................................................................................................44 Définir une enquête client.......................................................................................................................................44 Configuration d'Instant Chat.........................................................................................................46 Configurer Calling Card................................................................................................................47 À propos de la méthode de connexion Calling Card..................................................................................................47 Première tâche : génération d'une Calling Card.......................................................................................................48 Deuxième tâche : autoriser un groupe de techniciens à déployer Calling Card.........................................................48 Troisième tâche : affectation d'une Calling Card à un groupe de techniciens............................................................49 Quatrième tâche : personnalisation de l'applet Calling Card.....................................................................................49 Cinquième tâche : le technicien déploie la Calling Card sur le PC d'un client ...........................................................51 Générer des rapports...................................................................................................................52 Générer un rapport..................................................................................................................................................52 Enquête client (tout afficher)....................................................................................................................................53 Enquête client (récapitulatif)....................................................................................................................................53 Performances (tout afficher)....................................................................................................................................54 Performances (récapitulatif)....................................................................................................................................54 Connexion (tout afficher).........................................................................................................................................55 Connexion (récapitulatif).........................................................................................................................................56 Session (tout afficher)..............................................................................................................................................56 Session (récapitulatif)..............................................................................................................................................58 Journal de la messagerie.........................................................................................................................................59 Journal de chat collaboratif......................................................................................................................................60 Champs personnalisés.............................................................................................................................................60 Sessions manquées (tout afficher)............................................................................................................................61 Sessions manquées (récapitulatif)............................................................................................................................62 Sessions transférées................................................................................................................................................62 Enquête de technicien (tout afficher)........................................................................................................................63 Sessions échouées (tout afficher).............................................................................................................................63 iii Sessions échouées (récapitulatif).............................................................................................................................64 Fonctionnalités avancées..............................................................................................................65 Configuration de l'authentification par connexion unique........................................................................................65 Envoi de données de session vers une URL (Post-to-URL).........................................................................................66 À propos de Post-to-URL......................................................................................................................................66 Envoi de données de session vers une URL..........................................................................................................68 Intégrer Rescue avec d'autres systèmes de gestion..................................................................................................69 Intégration de Rescue et Salesforce.....................................................................................................................69 Intégration de Rescue et Autotask........................................................................................................................70 Référence de l'API....................................................................................................................................................70 Solutions pour la technologie Intel® Remote PC Assist............................................................................................70 Mentions légales...........................................................................................................................71 iv Manuel d'utilisation du centre d'administration LogMeIn Rescue À propos de LogMeIn Rescue LogMeIn Rescue sert à fournir une assistance à distance instantanée aux clients et employés. Grâce à Rescue, vous pouvez, en quelques secondes, prendre le contrôle d'un PC, d'un Mac ou d'un smartphone distant via Internet, sans avoir à installer de logiciel au préalable. • Améliorer la résolution dès le premier appel. Les fonctions de gestion de sessions multiples, Instant Chat, collaboration de techniciens et davantage aident à diminuer le nombre d'escalades vers l'assistance de niveau 2 et à résoudre davantage de problèmes dès le premier appel. • Diminuez le temps de traitement moyen. Des outils avancés de diagnostic, de collaboration et de génération de rapports accélèrent l'identification et la résolution des problèmes. • Diminuez les retours si coûteux. Des outils de diagnostic, les historiques d'appareils et la configuration à distance des appareils aident les techniciens à résoudre davantage de problèmes à distance et ainsi de diminuer les retours inutiles. Pour s'inscrire à une offre d'essai gratuite, aller sur https://secure.logmeinrescue.com/HelpDesk/CreateTrial.aspx. Pour s'abonner, aller sur https://secure.logmeinrescue.com/Purchase/Plans.aspx. À propos du centre d'administration LogMeIn Rescue Les administrateurs utilisent le centre d'administration LogMeIn Rescue pour configurer LogMeIn Rescue en fonction des besoins de la société d'assistance ; d'un seul technicien d'assistance à des équipes de techniciens avec diverses responsabilités et compétences. Cette interface en ligne intuitive est utilisée par les administrateurs pour créer et affecter des autorisations destinées à d'autres administrateurs, techniciens ou groupes. Les administrateurs peuvent également créer des canaux d'assistance, qui sont des liens sur Internet qui relient automatiquement les clients aux techniciens. À propos de la console d'assistance LogMeIn Rescue Les techniciens fournissent une assistance à l'aide de la console d'assistance LogMeIn Rescue. Lorsqu'un technicien se connecte à LogMeIn Rescue, il est automatiquement redirigé vers la console d'assistance, où il peut participer à plusieurs sessions à la fois, à l'aide des fonctionnalités suivantes (parmi d'autres) : • Connexion directe à l'ordinateur du client à l'aide d'un code ou d'un lien envoyé par email • Affichage du bureau et contrôle à distance, avec tableau blanc • Historique et notes de session détaillés • Interface de messagerie avec réponses prédéfinies, envoi d'URL et transfert de fichiers • Diagnostics système détaillés, redémarrage et reconnexion inclus Consultez le Manuel d'utilisation de la console d'assistance LogMeIn Rescue pour plus de détails. À propos de LogMeIn Rescue+Mobile Une fonctionnalité complémentaire avancée de LogMeIn Rescue, LogMeIn Rescue+Mobile offre une solution simple et sécurisée de dépannage à distance des smartphones. Copyright © 2009 LogMeIn, Inc. 5 LogMeIn Rescue+Mobile peut vous aider à diminuer vos coûts, gagner du temps, augmenter le taux de résolution dès le premier appel et montrer aux utilisateurs comment utiliser leur smartphone. LogMeIn Rescue+Mobile fournit une simulation du smartphone du client sur l'ordinateur du technicien d'assistance. Le technicien peut manipuler l'écran, utiliser le clavier et contrôler le smartphone comme s'il l'avait dans sa main. Avantages • Contrôle à distance des principaux smartphones • Technologie d’assistance éprouvée • Diminution des coûts d'assistance • Augmentation de la satisfaction client • Adoption plus rapide de nouveaux services • Augmentation du taux de résolution dès le premier appel et diminution des retours de type « aucun problème trouvé » • La capacité à résoudre les problèmes complexes pour vos clients les plus précieux • Moins de files d'attente pour de l'assistance dans vos magasins de détail S'abonner à Rescue+Mobile Pour s'inscrire à une offre d'essai gratuite, aller sur https://secure.logmeinrescue.com/HelpDesk/CreateMobileTrial.aspx. Pour s'abonner, aller sur https://secure.logmeinrescue.com/Purchase/Plans.aspx. À propos de la sécurité et de LogMeIn Rescue • Il n’est pas nécessaire d’ouvrir un port supplémentaire sur votre pare-feu d’entreprise ou personnel : l’ensemble de la communication entre le technicien et l'ordinateur du client est basé sur le protocole Web standard (HTTP). • Une connexion chiffrée est établie entre le technicien et le client, avec des protocoles Internet éprouvés (SSL 256 bits). • Les sessions d'assistance sont ouvertes par le client : un technicien ne peut pas examiner le périphérique d'un client sans y être invité par le client. • Une fois la session d’assistance terminée, tous les droits d’accès au périphérique du client sont révoqués. • Il est possible de transférer des sessions vers un groupe de techniciens particulier. Par exemple, les demandes d'assistance provenant de membres de la direction ayant accès à des informations sensibles peuvent être systématiquement transférées à des agents d'assistance particuliers. • Les sessions peuvent être enregistrées afin de conserver une trace des actions du technicien. • Un hachage MD5 est calculé et enregistré pour chaque transfert de fichier. La génération d’un hachage MD5 permet de vérifier si un fichier envoyé vers le périphérique d’un client a été modifié. • Aucun composant n'est installé de façon permanente sur l'ordinateur du client. Une petite applet est téléchargée au démarrage de la session, puis supprimée lorsqu'elle prend fin. La seule exception est l'application Rescue Calling Card. Pour plus de détails, voir le Livre blanc sur l'architecture de LogMeIn Rescue. Sécuriser votre compte LogMeIn Rescue Les administrateurs principaux peuvent configurer Rescue pour l'envoi d'emails lorsque certains événements surviennent. Connectez-vous à votre compte LogMeIn Rescue et allez dans Mon compte > Notifications. 6 Manuel d'utilisation du centre d'administration LogMeIn Rescue • Tentative de connexion réussie • Échec de la tentative de connexion • Informations de contact modifiées • Informations de facturation modifiées • Mot de passe modifié • Administrateur ajouté • Informations d'administrateur modifiées • Technicien ajouté • Modification d'informations de technicien Configuration requise Configuration requise sur le PC de l'administrateur ou du technicien Tout ordinateur qui exécute la console d'assistance ou le centre d'administration LogMeIn Rescue doit répondre à la configuration suivante : • Microsoft Windows 7, XP, Vista, Server 2003, Server 2008 (dont les versions 64 bits de chaque système) ; Windows et Server 2000 • Une connexion à Internet opérationnelle (vitesse minimum recommandée 128 Kbits/s ou Numéris ou plus rapide, en cas de contrôle ou d’affichage à distance) • Internet Explorer 6 ou une version ultérieure, avec prise en charge du chiffrement sur 128 ou 256 bits • Firefox 3 ou ultérieur • Jusqu'à 20 Mo de mémoire, plus 20 Mo par session de contrôle à distance • Jusqu'à 30 Mo d'espace disque plus 20 Mo pour toutes les simulations de smartphones Configuration requise sur l'appareil du client (applet) Les techniciens qui utilisent LogMeIn Rescue peuvent assister à distance les ordinateurs qui répondent à la configuration suivante : • Microsoft Windows 7, XP, Vista, Server 2003, Server 2008 (dont les versions 64 bits de chaque système) ; Windows 98, ME et 2000 • Apple Macintosh OS X 10.4 (Tiger) et 10.5 (Leopard) • Pour des performances optimales, le client doit disposer d'une connexion Internet à haut débit (T1, modem câble, Numéris ou DSL) ; les connexions RTC à 28K sont également prises en charge • 20 Mo, plus 20 Mo supplémentaires pour chaque session de contrôle à distance (la collaboration de techniciens peut entraîner plusieurs sessions de contrôle à distance sur l'appareil du client) Configuration requise sur les smartphones client Tous les périphériques qui utilisent une plate-forme prise en charge peuvent être contrôlés avec LogMeIn Rescue+Mobile. Afficher la liste à jour des plates-formes prises en charge. Des simulations complètes de téléphones sont disponibles pour de nombreux modèles courants. Afficher la liste à jour des périphériques pouvant faire l’objet d’une simulation. Si un périphérique utilise une plate-forme prise en charge, mais n'est pas sur la liste des périphériques simulés, le technicien peut malgré-tout partager le contrôle de l'appareil par le biais d'une simulation de périphérique générique (pour Windows Mobile et Symbian) ou de raccourcis clavier (toutes plates-formes confondues). Copyright © 2009 LogMeIn, Inc. 7 À propos de Rescue en environnement multilingue Le site Internet de LogMeIn Rescue, la console d'assistance, le centre d'administration, Calling Card, les manuels d'utilisation, l'applet Rescue+Mobile BlackBerry et le formulaire de saisie de code PIN de www.LogMeIn123.com sont disponibles dans les langues suivantes : de – Allemand it – Italien en – Anglais ja – Japonais es – Espagnol nl – Néerlandais fr – Français pt-br – Portugais (Brésilien) L'interface de l'applet Rescue, de l'applet Rescue+Mobile (pour Windows Mobile et Symbian), de Calling Card et d'Instant Chat sont disponibles dans les langues suivantes : ar – Arabe ko – Coréen cz - Tchèque nl – Néerlandais da – Danois no – Norvégien de – Allemand pl – Polonais en – Anglais pt – Portugais es – Espagnol pt-br – Portugais (Brésilien) fi – Finnois ru – Russe fr – Français sv – Suédois he – Hébreu tr – Turc hu – Hongrois zh – Chinois it – Italien zh-tw – Chinois (Taiwan) ja – Japonais Astuce: Pour Instant Chat en mode auto-hébergé, vous pouvez ajouter et supprimer des langues en fonction de vos besoins. Voir « How to Customize Instant Chat Language Files » (Personnaliser les fichiers de langue d'Instant Chat) dans la version anglaise du Guide des fonctionnalités d'Instant Chat. Définir la langue du centre d'administration • Pour modifier la langue utilisée par le centre d'administration, utilisez la liste déroulante disponible sur toute page du centre d'administration. Vous pouvez modifier la langue du centre d'administration à tout moment. À propos de la sélection de la langue pour les champs personnalisés et l'organigramme La langue utilisée par défaut dans l'organigramme du centre d'administration, le nom des canaux et les champs personnalisés de l'onglet Paramètres généraux est fonction de la langue utilisée au moment de votre inscription à un compte LogMeIn Rescue. Ce fonctionnement protège vos champs personnalisés et le nom des entités de votre organigramme contre les modifications indésirables. 8 Manuel d'utilisation du centre d'administration LogMeIn Rescue Par exemple, si vous utilisez le formulaire allemand pour créer un compte LogMeIn Rescue, l'organigramme et les champs personnalisés sont affichés en allemand tant qu'ils ne sont pas modifiés manuellement. Le sélecteur de langue ne modifie pas la langue affichée dans l'organigramme ou les champs personnalisés. Remarque: Les exemples de code sont toujours en anglais. Définir la langue de la console d'assistance La console d'assistance utilise la langue active sur la page de connexion Rescue, le centre d'administration ou sur la page Mon compte au moment du lancement de la console d'assistance. Par exemple, si la page de connexion Rescue est affichée en espagnol lorsque vous lancez la console d'assistance, celle-ci s'ouvre en espagnol. • Une fois que la console d'assistance est ouverte, vous pouvez modifier la langue en quittant la console d'assistance, en modifiant la langue active sur la page de connexion ou la page Mon compte, puis en relançant la console d'assistance. À propos des réglages de langue côté client L'applet LogMeIn Rescue, Instant Chat et Calling Card utilisent la langue active sur l'ordinateur du client. Si l'applet n'est pas disponible dans la langue du client, la version anglaise est utilisée. Le volet Instant Chat est doté d'un sélecteur de langue, ce qui n'est pas le cas de l'applet et de Calling Card. De même, l'applet Rescue+Mobile détecte automatiquement la langue utilisée sur le smartphone cible et utilise cette même langue. Si l'applet n'est pas disponible dans la langue du client, la version anglaise est utilisée. Remarque: Sous Windows, les paramètres de langue se règlent dans Panneau de configuration > Paramètres régionaux et linguistiques > onglet Langue. Exemple Imaginons que vous êtes un technicien basé en Angleterre qui utilise Rescue en anglais. Vous établissez le contact avec un client en Allemagne. Votre client utilise la version allemande de Windows, mais il a réglé ses paramètres régionaux et linguistiques sur Turc. Il verra donc l'applet en turc. Copyright © 2009 LogMeIn, Inc. 9 Configurer votre organisation À propos de l'organigramme L'organigramme sert à configurer Rescue afin de répondre aux besoins de votre organisation d'assistance. Il est affiché dans le volet de gauche de l'interface du centre d'administration. Une fois la configuration terminée, l'organigramme représente avec clarté votre structure et facilite la sélection des membres de l'organisation et des canaux existants et la mise en œuvre de changements par simple glisser-déposer. Astuce: Pour optimiser les performances, fermez tous les éléments que vous n'utilisez pas dans l'organigramme. Cette manipulation est particulièrement conseillée pour les organisations de grande taille. Développer/réduire les branches Les branches peuvent être développées ou réduites en cliquant sur +/- Recherche Entrez du texte dans la zone de recherche pour trouver un groupe, technicien ou autre entité de votre organisation. Glisser-déposer Certains éléments de l'organigramme peuvent être glissés et déposés en son sein. Il est par exemple possible d'attribuer des administrateurs à un groupe de techniciens en les faisant glisser sur le groupe. Il est également possible de déplacer et d'affecter facilement les techniciens et les groupes de techniciens par glisser-déposer. Menu contextuel Faites un clic droit sur tout élément de l'organigramme pour accéder à un menu contextuel. Les éléments disponibles dans le menu varient selon votre rôle utilisateur et l'élément sur lequel vous cliquez. Relation dynamique avec l'espace de travail La sélection d'un élément de l'organigramme ouvre les formulaires appropriés dans votre espace de travail. Exemple d'espace de travail dynamique Sélectionnez le groupe de techniciens 1 dans l'organigramme puis sélectionnez l'onglet Paramètres. Les paramètres du groupe de techniciens 1 sont affichés dans l'onglet Paramètres locaux. Sélectionnez ensuite Technicien 2. Les paramètres du technicien 2 sont affichés dans l'onglet Paramètres. Ensuite, si vous sélectionnez l'onglet Sessions, les informations de la session relatives au technicien 2 s'affichent dans l'onglet Sessions. Ajouter un administrateur principal Cette option est réservée aux administrateurs principaux. 10 Manuel d'utilisation du centre d'administration LogMeIn Rescue Les administrateurs principaux disposent d'un contrôle total sur toutes les sections du centre d'administration. Ils sont les seuls à disposer d'un accès à l'onglet Paramètres généraux. 1. Faites un clic droit sur Administrateurs principaux dans l'organigramme. 2. Cliquez sur Créer un administrateur principal. Un nouvel administrateur principal est ajouté à l'organigramme. 3. Vérifiez que l'utilisateur que vous souhaitez modifier est sélectionné dans l'organigramme, puis cliquez sur l'onglet Organisation. La page Configuration est affichée. 4. Modifiez les options suivantes : Option Description Nom Le nom de l'utilisateur tel qu'il apparaît dans l'organigramme et la console d'assistance (licence requise). Email L'adresse email utilisée pour la connexion à LogMeIn Rescue. ID de connexion unique : Le numéro d'identification utilisé pour la connexion si la connexion unique est activée. Description Pour votre propre référence. Nouveau mot de passe Le mot de passe qui sera utilisé par l'individu pour se connecter à LogMeIn Rescue. Fiabilité minimum du mot de passe La fiabilité minimum du mot de passe telle que définie dans l'onglet Paramètres généraux sous Politiques de mots de passe. 5. Dans État, sélectionnez Activé pour activer l'utilisateur. 6. Cliquez sur Enregistrer les modifications. Ajouter un administrateur Cette option est réservée aux administrateurs principaux. Caractéristiques d'un administrateur : • Gère tous les techniciens et groupes de techniciens affectés • Désactive tout technicien ou groupe de techniciens si nécessaire • Génère des rapports • Configure les canaux d'assistance des groupes de techniciens affectés • Peut être affecté à plusieurs groupes de techniciens • Peut exécuter toutes les fonctions d'un technicien (si autorisé) 1. Faites un clic droit à l'endroit de l'organigramme où vous souhaitez ajouter le nouvel administrateur, et cliquez sur Créer un administrateur. • • Pour ajouter le nouvel administrateur à la racine des administrateurs, faites un clic droit sur Administrateurs dans l'organigramme Pour ajouter l'administrateur à un groupe d'administrateurs existant, faites un clic droit sur le groupe concerné dans l'organigramme Le nouvel administrateur est ajouté à l'organigramme à l'endroit spécifié. Copyright © 2009 LogMeIn, Inc. 11 2. Vérifiez que l'utilisateur que vous souhaitez modifier est sélectionné dans l'organigramme, puis cliquez sur l'onglet Organisation. La page Configuration est affichée. 3. Modifiez les options suivantes : Option Description Nom Le nom de l'utilisateur tel qu'il apparaît dans l'organigramme et la console d'assistance (licence requise). Email L'adresse email utilisée pour la connexion à LogMeIn Rescue. ID de connexion unique : Le numéro d'identification utilisé pour la connexion si la connexion unique est activée. Description Pour votre propre référence. Nouveau mot de passe Le mot de passe qui sera utilisé par l'individu pour se connecter à LogMeIn Rescue. Fiabilité minimum du mot de passe La fiabilité minimum du mot de passe telle que définie dans l'onglet Paramètres généraux sous Politiques de mots de passe. 4. Dans État, sélectionnez Activé pour activer l'utilisateur. 5. Cliquez sur Enregistrer les modifications. Astuce: Pour affecter l'utilisateur à un ou plusieurs groupes, faites glisser l'icône de l'utilisateur sur les groupes désirés. Créer un groupe d'administrateurs Cette option est réservée aux administrateurs principaux. Un administrateur ne peut appartenir qu'à un seul groupe d'administrateurs à la fois. Vous pouvez imbriquer les groupes d'administrateurs. 1. Faites un clic droit à l'endroit de l'organigramme où vous souhaitez ajouter le nouveau groupe d'administrateurs, et cliquez sur Créer un groupe. • • Pour ajouter le nouveau groupe d'administrateurs à la racine des administrateurs, faites un clic droit sur Administrateurs dans l'organigramme Pour ajouter le groupe d'administrateurs à un groupe d'administrateurs existant, faites un clic droit sur le groupe concerné dans l'organigramme Le nouveau groupe d'administrateurs est ajouté à l'organigramme à l'endroit spécifié. 2. Entrez un Nom de groupe et une Description. 3. Dans État, sélectionnez Activé pour activer le groupe. 4. Cliquez sur Enregistrer les modifications. 12 Manuel d'utilisation du centre d'administration LogMeIn Rescue Créer un groupe de techniciens et affecter des autorisations Les administrateurs principaux peuvent créer des groupes de techniciens à tout niveau de l'organisation, tandis que les administrateurs ne peuvent créer des groupes que dans les groupes de techniciens auxquels ils sont affectés. 1. Faites un clic droit à l'endroit de l'organigramme où vous souhaitez ajouter le nouveau groupe de techniciens, et cliquez sur Créer un groupe. • • Pour ajouter le nouveau groupe de techniciens à la racine des groupes de techniciens, faites un clic droit sur Techniciens dans l'organigramme Pour ajouter le groupe de techniciens à un groupe de techniciens existant, faites un clic droit sur le groupe concerné dans l'organigramme Le nouveau groupe de techniciens est ajouté à l'organigramme à l'endroit spécifié. 2. Entrez un Nom de groupe et une Description. 3. Dans État, sélectionnez Activé pour activer le groupe. 4. Définissez les autorisations du groupe. Autorisation Description Messagerie (Chat) Voir À propos des autorisations de chat à la page 14 Autoriser le technicien à activer/désactiver le chat Voir À propos des autorisations de chat à la page 14 Lancer le contrôle à distance Autoriser les membres d'un groupe à initier une session de contrôle à distance lors de toute session active. Lancer l'affichage du bureau Autoriser les membres d'un groupe à initier une session d'affichage du bureau lors de toute session active. Envoi de fichiers Autoriser les membres d'un groupe à envoyer des fichiers à un client durant toute session active. Réception de fichiers Autoriser les membres d'un groupe à recevoir des fichiers d'un client durant toute session active. Gestion de fichiers Autoriser les membres d'un groupe à gérer les fichiers du client durant toute session active. Envoi d'URL Autoriser les membres d'un groupe à envoyer des URL qui s'ouvrent sur le périphérique du client au cours de toute session active. Affichage des informations système Autoriser les membres d'un groupe à afficher les informations système du client pendant une session active. Redémarrage Autoriser les membres d'un groupe à redémarrer l'appareil du client pendant une session active. Enregistrement de sessions Autoriser les membres d'un groupe à effectuer un enregistrement de l'écran de toute session. Démarrer des sessions privées Autoriser les membres d'un groupe à démarrer une session à l'aide d'une méthode privée (code PIN, email de connexion, Calling Card). Copyright © 2009 LogMeIn, Inc. 13 Autorisation Description Utilisation d'une invite unique pour Au cours d'une session, les membres d'un groupe ne doivent demander toutes les autorisations qu'une seule fois au client l'autorisation pour exécuter une action sur son périphérique. Dans le cas contraire, le technicien doit demander l'autorisation du client chaque fois qu'il veut exécuter une action. Transfert de sessions Autoriser les membres d'un groupe à transférer une session à un membre de l'organisation. Demande des identifiants Windows Autoriser les membres d'un groupe à demander les identifiants Windows du client durant toute session active. Autoriser la synchronisation du presse-papiers Autoriser les membres d'un groupe à synchroniser le presse-papiers du client avec le leur. Tout ce qui est copié sur un ordinateur peut être collé sur l'autre. Déploiement de Calling Card Autoriser les membres d'un groupe à déployer l'applet Calling Card sur le bureau du client. Autoriser le partage d'écran avec les Autoriser les membres d'un groupe à partager leur bureau avec les clients clients. Envoi d'invitations à collaborer Autoriser les membres d'un groupe à inviter d'autres techniciens à participer à une session active. Configuration des paramètres d'appareil mobile Autoriser les membres d'un groupe à gérer les paramètres d'appareil mobile dans l'onglet Configuration du périphérique de la console d'assistance. Édition en ligne de la file d'attente Autoriser les membres d'un groupe à modifier les champs personnalisés pendant une session. Déploiement de scripts Autoriser les membres d'un groupe à déployer des scripts sur le système du client. Accès sans surveillance L'accès sans surveillance permet à un technicien de se connecter à un ordinateur distant en l'absence de l'utilisateur. Autoriser les membres d'un groupe à demander l'accès au PC du client lorsque celui-ci est absent, et de lancer des sessions sans surveillance. 5. Cliquez sur Enregistrer les modifications. À propos des autorisations de chat Un administrateur autorise un groupe de techniciens à activer/désactiver le chat dans l'onglet Organisation. Sélectionnez Chat seulement pour activer le chat au démarrage de la session. Sélectionnez Chat plus Autoriser le technicien à activer/désactiver le chat pour activer le chat au démarrage de la session et autoriser les techniciens à activer/désactiver le chat pendant la session. Sélectionnez Autoriser le technicien à activer/désactiver le chat seulement pour désactiver le chat au démarrage 14 Manuel d'utilisation du centre d'administration LogMeIn Rescue de la session, mais autoriser les techniciens à activer/désactiver le chat pendant la session. Ajouter un technicien Important: Les autorisations des techniciens sont héritées du groupe de techniciens. 1. Sélectionnez le groupe de techniciens cible dans l'organigramme et cliquez sur Créer un technicien. 2. Vérifiez que l'utilisateur que vous souhaitez modifier est sélectionné dans l'organigramme, puis cliquez sur l'onglet Organisation. La page Configuration est affichée. 3. Modifiez les options suivantes : Option Description Nom Le nom de l'utilisateur tel qu'il apparaît dans l'organigramme et la console d'assistance (licence requise). Pseudonyme Le nom de l'utilisateur tel qu'il s'affiche pour le client pendant une session. Exemple : [10h46] Session de chat initiée avec Pseudo. Email L'adresse email utilisée pour la connexion à LogMeIn Rescue. ID de connexion unique : Le numéro d'identification utilisé pour la connexion si la connexion unique est activée. Description Pour votre propre référence. Nouveau mot de passe Le mot de passe qui sera utilisé par l'individu pour se connecter à LogMeIn Rescue. Fiabilité minimum du mot de passe La fiabilité minimum du mot de passe telle que définie dans l'onglet Paramètres généraux sous Politiques de mots de passe. 4. Dans État, sélectionnez Activé pour activer l'utilisateur. 5. Cliquez sur Enregistrer les modifications. Astuce: Pour déplacer le technicien vers un autre groupe, sélectionnez un technicien dans l'organigramme, puis faites le glisser vers le groupe de techniciens voulu, ou utilisez la liste déroulante Déplacer vers le groupe de techniciens de la page Configuration. Autoriser un technicien à utiliser Rescue+Mobile Dans LogMeIn Rescue+Mobile, les droits d'utilisateur sont définis au niveau des techniciens. Vous devez activer Rescue+Mobile pour chaque technicien pour qui vous avez souscrit un abonnement. 1. Connectez-vous à votre compte Rescue et ouvrez le centre d'administration. 2. Dans l'organigramme, sélectionnez le technicien pour qui vous souhaitez activer Rescue+Mobile. 3. Sélectionnez l'onglet Organisation. Copyright © 2009 LogMeIn, Inc. 15 4. Dans Licences, sélectionnez Mobile. À la connexion suivante, l'utilisateur aura accès aux fonctionnalités de Rescue+Mobile. Définir les règles globales relatives aux mots de passe Les administrateurs principaux peuvent définir des règles concernant les mots de passe qui s'appliquent à tous les utilisateurs de l'organisation Rescue. 1. Sélectionnez l'onglet Paramètres généraux. 2. Dans Politiques de mots de passe, vous disposez des options suivantes : Option Description Fiabilité minimum du mot de passe Spécifiez la fiabilité minimum du mot de passe qui doit être observée par tous les membres de l'organisation. Aucun mot de passe ne doit avoir moins de 8 caractères. Les mots de passe sont composés de quatre types de caractère : minuscules ("abc") ; majuscules ("ABC") ; chiffres ("123") ; et caractères spéciaux ("%#&amp;"). Trois niveaux de qualité peuvent être affectés aux mots de passe : • Bon : 3 types de caractère, mais quelques répétitions, par exemple "Sampla12" • Complexe : 3 types de caractère, sans répétition, par exemple "Sample12" ; ou 4 types de caractère, mais avec des répétitions, par exemple "Sampla1%" • Excellent : 4 types de caractère, sans répétitions, par exemple "Sample1%" Ancienneté maximum du mot de passe Spécifiez la durée de vie maximale d'un mot de passe, en jours (0 = pas de limite). Notification avant l'expiration du mot de passe Notifier les utilisateurs que leur mot de passe va expirer dans le nombre de jours spécifié (0 = pas de notification). Les modifications du mot de passe Contraindre un utilisateur à modifier son mot de passe pour sa prochaine admin obligent l'utilisateur à connexion au compte si le mot de passe Windows a été modifié. modifier son mot de passe lors de la connexion suivante 3. Cliquez sur Enregistrer les modifications. Les réglages sont appliqués à tous les utilisateurs de votre organisation Rescue. Restreindre l'accès à la console d'administration en fonction de l'adresse IP Par défaut, les techniciens peuvent accéder à la console d'assistance à partir de n'importe quelle adresse IP. La fonction de restriction IP permet d'accorder ou de refuser l'accès à la console d'assistance en fonction de plages d'adresses IP particulières. 1. Dans l'organigramme, sélectionnez le groupe de techniciens concerné. 16 Manuel d'utilisation du centre d'administration LogMeIn Rescue 2. Sélectionnez l’onglet Paramètres. 3. Dans Restrictions IP, renseignez les champs Ajouter une nouvelle exception pour autoriser l'accès à la console d'assistance depuis toute adresse IP, à l'exception des adresses spécifiées. 4. Pour refuser l'accès à la console d'assistance depuis toute adresse IP, à l'exception des adresses spécifiées, sélectionnez Accès refusé et entrez l'ID de réseau requis. Les utilisateurs du groupe de techniciens ne pourront accéder à la console d'assistance que depuis l'adresse définie en tant qu'exception à la règle. 5. Enregistrez les modifications. • • • Cliquez sur Enregistrer les modifications pour appliquer les paramètres au groupe de techniciens actuel. Cliquez sur Enregistrer les modifications des sous-groupes pour appliquer les réglages au groupe de techniciens actuel et à tous ses sous-groupes. Cliquez sur Enregistrer les paramètres pour tous les groupes pour appliquer les mêmes paramètres à tous les groupes de techniciens de votre organisation. Copyright © 2009 LogMeIn, Inc. 17 Configurer des canaux À propos des canaux Les clients utilisent des canaux pour initier des sessions d'assistance Rescue en cliquant sur un lien intégré à votre site Web, ou par le biais de Calling Card. Contrôlez les groupes qui peuvent traiter les sessions à base de canaux en affectant des canaux aux groupes de techniciens. Les sessions entrantes sont ajoutées à la file d'attente de tous les membres du groupe de techniciens affecté au canal. Toute session de canal entrante est affichée pour tous les techniciens du groupe tant qu'elle n'est pas activée ou qu'elle n'expire pas. Rescue offre dix canaux pour une souplesse d'acheminement optimale des sessions. Affecter un canal à un groupe de techniciens Les canaux peuvent être affectés à un groupe de techniciens par l'administrateur principal ou l'administrateur responsable du groupe de techniciens. Par défaut, les canaux sont appelés « Canal 1 », « Canal 2 », etc. Vous ne pouvez pas créer de nouveaux canaux. Vous pouvez seulement les renommer. 1. Dans l’organigramme, sélectionnez le groupe de techniciens auquel vous voulez affecter le canal. 2. Sélectionnez l'onglet Canaux. 3. Dans l'onglet Canaux, cochez la case située à côté du ou canal que vous voulez affecter au groupe de techniciens sélectionné. L'affectation est appliquée immédiatement dans le centre d'administration. Tout technicien connecté à la console d'assistance doit se déconnecter/reconnecter pour bénéficier de la modification. Rendre un canal accessible Intégrez un lien de canal ou un code de formulaire à votre site d'assistance. 1. Dans l‘organigramme, sélectionnez le canal que vous souhaitez utiliser. 2. Sélectionnez l'onglet Canaux. La page de configuration du canal s'affiche. 3. Entrez le Nom du canal. Celui-ci s'affiche dans le centre d'administration et la console d'assistance. 4. Entrez une Description (facultatif). Pour votre propre référence. 5. Copiez le lien ou le code du canal, en fonction du type de canal que vous souhaitez utiliser. 18 Manuel d'utilisation du centre d'administration LogMeIn Rescue Option Description Lien d'accès au canal Cette méthode permet d'intégrer un simple lien à votre site Web / intranet. Les clients cliquent sur le lien pour établir une session d'assistance. Formulaire personnalisé d'assistance en Cette méthode vous permet d'héberger un lien sur votre site direct Web/Intranet ainsi qu'un questionnaire à remplir par vos clients. Formulaire personnalisé d'assistance en Pour en savoir plus sur Instant Chat et la personnalisation et direct avec Instant Chat auto-hébergé l'intégration d'Instant Chat, reportez-vous au Guide des fonctionnalités d'Instant Chat. 6. Intégrez le lien de canal ou le code de formulaire à votre site d'assistance. Important: L'intégration d'un canal doit être effectuée par un développeur Web expérimenté. Supprimer un technicien individuel d'un canal Les techniciens et les canaux sont affectés aux groupes de techniciens. Par défaut, chaque technicien peut gérer des sessions de tout canal affecté à son groupe de techniciens. Pour refuser à un technicien individuel l'accès à un canal, procédez comme suit. 1. Dans l’organigramme, sélectionnez le technicien que vous souhaitez retirer d’un canal. 2. Sélectionnez l'onglet Canaux. Cet onglet affiche la liste des canaux affectés au technicien sélectionné. 3. Dans l'onglet Canaux, désactivez la case située à côté de Affecté à… pour chacun des canaux réservés. L'affectation est appliquée immédiatement dans le centre d'administration. Tout technicien connecté à la console d'assistance doit se déconnecter/reconnecter pour bénéficier de la modification. Exemple : refuser à un technicien individuel l'accès à un canal Cette fonctionnalité est utile si vous utilisez des canaux basés sur un produit ou une plate-forme et que vos techniciens ne sont pas encore prêts à traiter certains produits ou plates-formes. Imaginons que vous avez affecté le canal Windows et le canal Mac au groupe de techniciens 1. Tous les techniciens du groupe de techniciens 1 sont capables de traiter les problèmes Mac, à l'exception du technicien « technicien exemple ». Dans ce cas, vous pouvez retirer l'accès du canal Mac au « technicien exemple ». Le « technicien exemple » verra les sessions arrivant sur le canal Windows, mais pas sur le canal Mac. Lorsque le « technicien exemple » aura les compétences nécessaires pour traiter les sessions Mac, vous pourrez simplement le ré-affecter au canal Mac. Tester un canal 1. Dans l‘organigramme, sélectionnez le canal que vous souhaitez tester. 2. Sélectionnez l'onglet Canaux. 3. Cliquez sur Canal de test (standard) ou Canal de test (Instant Chat). Copyright © 2009 LogMeIn, Inc. 19 4. Téléchargez et exécutez l'applet lorsque vous y êtes invité. 5. Sélectionnez l'onglet Sessions. Si le canal fonctionne correctement, la session de test apparaît dans la file d'attente. 20 Manuel d'utilisation du centre d'administration LogMeIn Rescue Configurer l'applet Choisir l'applet par défaut (standard ou Instant Chat) Lancer l'applet Rescue ou Instant Chat à l'ouverture d'une session de votre PC ou votre Mac. Remarque: Instant Chat runs by default for all sessions with an iPhone or PalmPre device (Instant Chat est lancé par défaut sur toutes les sessions sur iPhone ou PalmPre). Aucun réglage n'est nécessaire. 1. 2. 3. 4. Dans l'organigramme, sélectionnez le canal ou le groupe de techniciens concerné. Sélectionnez l’onglet Paramètres. Allez dans la section Applet client. Sélectionnez un Mode d'exécution : • • Sélectionnez Utiliser Instant Chat pour activer toutes les sessions du canal ou groupe en tant que sessions Instant Chat en mode Chat seulement. Sélectionnez Standard pour activer toutes les sessions du canal ou groupe en tant que sessions standard (applet Rescue). 5. Pour l'applet Rescue standard, vous disposez des options suivantes : • • Sélectionnez Afficher la page Web de téléchargement de l'applet client pour afficher une page Web standard qui explique au client comment télécharger l'applet. Sélectionnez Utiliser l'applet client ActiveX si vous souhaitez installer un composant ActiveX sur l'appareil du client qui télécharge et exécute automatiquement l'applet. Utilisez cette fonctionnalité pour surmonter les restrictions liées au téléchargement direct de fichiers .exe ou pour réduire le nombre d'étapes nécessaires afin d'établir une connexion. 6. Enregistrez les modifications. • • • Cliquez sur Enregistrer les modifications pour activer le formulaire pour le canal ou le groupe de techniciens actuel. Cliquez sur Enregistrer les paramètres pour tous les canaux/groupes pour appliquer les mêmes paramètres à tous les canaux ou groupes de techniciens de votre organisation. Cliquez sur Enregistrer les modifications des sous-groupes pour appliquer les réglages au groupe de techniciens actuel et à tous ses sous-groupes. Configurer le comportement du service système Windows Par défaut, l'applet Rescue est lancée comme une application normale. Vous pouvez configurer Rescue pour que l'applet soit lancée en tant que service système Windows dès lors que le client dispose des droits d'administration Windows. 1. Dans l'organigramme, sélectionnez le canal ou le groupe de techniciens concerné. 2. Sélectionnez l’onglet Paramètres. Copyright © 2009 LogMeIn, Inc. 21 3. Dans Applet client, allez dans Démarrer automatiquement en tant que service système Windows et sélectionnez les options souhaitées : • • Cochez la case Si le client dispose des droits d'administrateur si vous préférez que l'applet soit lancée en tant que service système Windows lorsque le client dispose de droits d'administrateur Windows. Sélectionnez et UAC est activé pour lancer l'applet en tant que service système Windows lorsque l'utilisateur à les droits d'administrateur, mais utilise un système d'exploitation ou le contrôle de compte utilisateur (UAC) est activé. 4. Enregistrez les modifications. • • • Cliquez sur Enregistrer les modifications pour activer le formulaire pour le canal ou le groupe de techniciens actuel. Cliquez sur Enregistrer les paramètres pour tous les canaux/groupes pour appliquer les mêmes paramètres à tous les canaux ou groupes de techniciens de votre organisation. Cliquez sur Enregistrer les modifications des sous-groupes pour appliquer les réglages au groupe de techniciens actuel et à tous ses sous-groupes. Astuce: Si le client ne dispose pas de droits d'administrateur ou qu'il utilise un Mac, le technicien peut redémarrer manuellement l'applet, comme décrit à la section « Redémarrer l'applet Rescue en tant que service système Windows ou démon Mac » du manuel d'utilisation de la console d'assistance. Définir la priorité des actions à la souris ou au clavier lors du contrôle à distance Au cours d'une session de contrôle à distance, il peut s'avérer que le technicien utilise sa souris ou son clavier en même temps que le client. Sélectionnez l'utilisateur dont les actions doivent être traitées en premier. 1. Dans l'organigramme, sélectionnez le groupe de techniciens concerné. 2. Sélectionnez l’onglet Paramètres. 3. Sous Applet client, allez dans Priorité des actions à la souris ou au clavier lors du contrôle à distance et sélectionnez l'utilisateur dont les actions doivent être traitées en premier : Technicien ou Client. 4. Enregistrez les modifications. • • • Cliquez sur Enregistrer les modifications pour appliquer les paramètres au groupe de techniciens actuel. Cliquez sur Enregistrer les modifications des sous-groupes pour appliquer les réglages au groupe de techniciens actuel et à tous ses sous-groupes. Cliquez sur Enregistrer les paramètres pour tous les groupes pour appliquer les mêmes paramètres à tous les groupes de techniciens de votre organisation. Afficher le temps d'attente estimé pour le client Montrez au client la durée d'attente estimée avant qu'un technicien puisse activer leur session. Rescue calcule le temps d'attente estimé en fonction du temps de réponse moyen d'un technicien particulier (pour les sessions privées) ou des techniciens disponibles (pour les sessions de canal). Le temps d'attente est affiché dans l'applet, Calling Card ou Instant Chat. 1. Dans l'organigramme, sélectionnez le canal ou le groupe de techniciens concerné. 2. Sélectionnez l’onglet Paramètres. 22 Manuel d'utilisation du centre d'administration LogMeIn Rescue 3. Dans Applet client, sélectionnez Afficher le temps d'attente estimé. 4. Enregistrez les modifications. • • • Cliquez sur Enregistrer les modifications pour activer le formulaire pour le canal ou le groupe de techniciens actuel. Cliquez sur Enregistrer les paramètres pour tous les canaux/groupes pour appliquer les mêmes paramètres à tous les canaux ou groupes de techniciens de votre organisation. Cliquez sur Enregistrer les modifications des sous-groupes pour appliquer les réglages au groupe de techniciens actuel et à tous ses sous-groupes. Personnaliser l'aspect de l'applet client Un administrateur peut personnaliser l'apparence de l'applet Rescue en ajoutant un logo et une icône personnalisés. 1. Sélectionnez l'onglet Ressources. 2. Pour ajouter le logo de votre société à l'applet, téléchargez le modèle de logo, effectuez les modifications nécessaires, puis transférez le nouveau logo. Le logo est affiché dans le coin supérieur gauche de l'applet. 3. Pour ajouter l'icône de votre société, téléchargez le modèle d'icône, effectuez les modifications nécessaires, puis transférez la nouvelle icône. L'icône est affichée dans le coin supérieur gauche de l'applet. Remarque: Le nom de votre organisation s'affiche dans l'applet tel qu'il a été saisi dans le champ Organisation dans Mon compte > Modifier mes informations de contact. Configurer des conditions générales personnalisées Affichez des conditions générales personnalisées à l'utilisateur lorsqu'il a téléchargé l'Applet, mais avant l'intervention du technicien (lorsque la session est en cours de connexion). 1. Dans l'organigramme, sélectionnez le canal ou le groupe de techniciens concerné. 2. Sélectionnez l’onglet Paramètres. 3. Sous Applet client, allez dans Conditions générales et faites un choix parmi les options suivantes : Option Description Utiliser des conditions générales Sélectionnez Utiliser des conditions générales pour afficher des conditions générales personnalisées à l'utilisateur une fois qu'il a téléchargé l'applet, mais avant que le technicien ne puisse intervenir (pendant que la session est en cours de connexion). Astuce: Pour que l'utilisateur ait le temps de lire les conditions générales, augmentez la durée avant expiration d'une connexion (onglet Réglages sous Délais). Conditions générales Copyright © 2009 LogMeIn, Inc. Tapez ou insérez le texte de vos conditions générales dans la zone Conditions générales. Texte seul uniquement. Aucun formatage. Pas de limite de longueur. 23 Option Description Forcer le défilement jusqu'au bas Sélectionnez Forcer le défilement jusqu'au bas pour obliger le client à faire défiler les conditions générales jusqu'au bout afin d'activer le bouton Accepter de l'applet. 4. Enregistrez les modifications. • • • Cliquez sur Enregistrer les modifications pour activer le formulaire pour le canal ou le groupe de techniciens actuel. Cliquez sur Enregistrer les paramètres pour tous les canaux/groupes pour appliquer les mêmes paramètres à tous les canaux ou groupes de techniciens de votre organisation. Cliquez sur Enregistrer les modifications des sous-groupes pour appliquer les réglages au groupe de techniciens actuel et à tous ses sous-groupes. Fonctionnement. La session reste en mode Connexion pendant que le client lit les conditions générales. Lorsque le client accepte les conditions générales, la fenêtre de chat de l'applet apparaît et la connexion est établie avec le technicien. La session s'affiche avec le statut En attente dans la file d'attente du technicien. Si le client refuse les conditions générales, l'applet quitte et est supprimée immédiatement. Personnaliser l'aspect de l'applet Rescue+Mobile Les administrateurs peuvent modifier le logo affiché pour les clients Windows Mobile et BlackBerry. 1. Dans le centre d'administration, allez dans l'onglet Ressources. 2. Sous Logo personnalisé, transférez le logo de votre choix. Le logo doit être un fichier bitmap (bmp) de 78x32 pixels de moins de 8192 octets. Astuce: Téléchargez le modèle de logo pour voir un exemple qui répond à ces exigences de format. Configuration de l'applet Rescue+Mobile Le centre d'administration propose deux réglages qui contrôlent le comportement de l'applet Rescue+Mobile : Option de désinstallation par l'utilisateur et Afficher les conditions générales personnalisées. 1. Dans l‘organigramme, sélectionnez le groupe de techniciens concerné. 2. Sélectionnez l’onglet Paramètres. 3. Dans Applet mobile, vous disposez des options suivantes : Option Description Option de désinstallation par Si cette case est cochée, vos clients Windows Mobile et Symbian auront l'option l'utilisateur de désinstaller l'applet Rescue+Mobile à la fin de chaque session. Les clients voient le message suivant : « Souhaitez-vous conserver l'applet Rescue pour une future demande d'assistance ? » Afficher les conditions générales personnalisées 24 Utilisez cette option pour transférer les conditions générales de votre organisation à vos clients. Entrez l'URL de vos conditions générales personnalisées. Manuel d'utilisation du centre d'administration LogMeIn Rescue Option Description Sélectionnez première utilisation si vous souhaitez n'afficher vos conditions générales personnalisées que lors de la première utilisation de votre service par le client Sélectionnez à chaque fois si vous souhaitez que vos clients voient vos conditions générales personnalisées à chaque utilisation de votre service. Lancement auto de l'applet Sélectionnez Lancement auto de l'applet par SMS pour empêcher le par SMS téléchargement de l'applet Rescue+Mobile si elle a déjà été installée sur l'appareil Windows Mobile du client. Un processus SMS détecte le code PIN et invite l'utilisateur à accepter le SMS entrant et le lancement de l'applet. 4. Enregistrez les modifications. • • Cliquez sur Enregistrer les modifications pour appliquer les paramètres au groupe de techniciens actuel. Cliquez sur Enregistrer les paramètres pour tous les groupes pour appliquer les mêmes paramètres à tous les groupes de techniciens de votre organisation. Paramètres du centre d'administration par plate-forme de smartphone Windows Mobile Symbian BlackBerry iPhone Oui Oui Non s/o (Instant Chat seulement) Afficher les Oui conditions générales personnalisées Oui Oui s/o (Instant Chat seulement) Logo personnalisé Oui Non Oui s/o (Instant Chat seulement) Lancement auto de Oui l'applet par SMS Non Non s/o (Instant Chat seulement) Désinstallation automatique de l'applet Copyright © 2009 LogMeIn, Inc. 25 Contrôler le mode de gestion des sessions Configurer le transfert automatique des sessions de canal Diminuez le temps d'attente du client lors de sessions de canal, en transférant automatiquement les sessions en attente vers un autre canal. 1. 2. 3. 4. 5. Dans l‘organigramme, sélectionnez le canal que vous souhaitez utiliser. Sélectionnez l’onglet Paramètres. Dans Gestion de session, allez dans Transfert auto des sessions en attente. Définissez le temps d'attente (en minutes) avant d'initier un transfert vers le canal de réception sélectionné. Cliquez sur Enregistrer les modifications. Remarque: Vous ne pouvez pas enregistrer ce réglage pour tous les canaux. Le statut de toute session transférée automatiquement sera affiché comme Sortante dans la file d'attente d'origine des canaux et comme Entrante dans la file d'attente de réception. Configurer le lancement automatique des sessions de canal Réduisez le temps d'attente des clients lors des sessions de canal en activant automatiquement les sessions auprès du technicien le moins occupé (qui gère le plus petit nombre de sessions actives ou qui est inoccupé depuis le plus longtemps). 1. Dans l‘organigramme, sélectionnez le canal que vous souhaitez utiliser. 2. Sélectionnez l’onglet Paramètres. 3. Dans Gestion de session, cochez la case Lancement auto des sessions en attente. Les sessions ne sont lancées automatiquement que lorsque le technicien gère un nombre de sessions inférieur au seuil défini dans la liste déroulante...moins de X sessions actives. Astuce: Sélectionnez la valeur 10 pour lancer automatiquement les sessions, indépendamment du nombre de sessions actives gérées par un technicien. 4. Cliquez sur Enregistrer les modifications. Remarque: Vous ne pouvez pas enregistrer ce réglage pour tous les canaux. 26 Manuel d'utilisation du centre d'administration LogMeIn Rescue Planifier les horaires de travail et configurer l'option « Aucun technicien disponible » d'un canal Appliquez des horaires à un canal et configurez le comportement par défaut en cas de demandes d'assistance lorsqu'aucun technicien n'est disponible. 1. Dans l‘organigramme, sélectionnez le canal que vous souhaitez utiliser. 2. Sélectionnez l’onglet Paramètres. 3. Dans Aucun technicien disponible et planification, sélectionnez l'Heure de début et l'Heure de fin de vos journées de travail. 4. Sélectionnez le Fuseau horaire à associer aux heures travaillées sélectionnées. 5. Décochez la case en regard de chaque jour non ouvré. 6. Configurez le comportement par défaut en cas de demande de session qui arrive pendant les horaires de travail et qu'aucun technicien n'est disponible et pendant les heures non travaillées. Option Description Garder les sessions actives Sélectionnez Garder les sessions actives si vous souhaitez que toutes les sessions restent en file d'attente même si aucun technicien n'est connecté et disponible. Notifier les techniciens par email Sélectionnez Notifier les techniciens par email de sessions en attente si de sessions en attente vous souhaitez envoyer un email aux techniciens concernés lorsqu'une demande d'assistance arrive, mais qu'aucun technicien n'est connecté. Un message de la part de [email protected] est envoyé à tous les techniciens qui pourraient traiter la demande d'assistance. Interrompez les sessions et Sélectionnez Interrompez les sessions et montrez cette page Web au client montrez cette page Web au client si vous souhaitez afficher une page web particulière lorsqu'aucun technicien n'est disponible. Entrez l'URL de la page Web à afficher dans la boîte de dialogue correspondante. 7. Enregistrez les modifications. • • Cliquez sur Enregistrer les modifications pour activer le formulaire pour le canal actuel. Cliquez sur Enregistrer les paramètres pour tous les canaux pour appliquer les mêmes paramètres à tous les canaux de votre organisation. Configurer le comportement lorsqu'aucun technicien n'est disponible pour les sessions privées Configurez le comportement par défaut lorsqu'une requête arrive lorsqu'aucun technicien n'est disponible. 1. Dans l'organigramme, sélectionnez le groupe de techniciens concerné. 2. Sélectionnez l’onglet Paramètres. 3. Dans Aucun technicien disponible, vous disposez des options suivantes : Copyright © 2009 LogMeIn, Inc. 27 Option Description Garder les sessions actives Sélectionnez Garder les sessions actives si vous souhaitez que toutes les sessions restent en file d'attente même si aucun technicien n'est connecté et disponible. Notifier les techniciens par email Sélectionnez Notifier les techniciens par email de sessions en attente si de sessions en attente vous souhaitez envoyer un email aux techniciens concernés lorsqu'une demande d'assistance arrive, mais qu'aucun technicien n'est connecté. Un message de la part de [email protected] est envoyé à tous les techniciens qui pourraient traiter la demande d'assistance. Interrompez les sessions et Sélectionnez Interrompez les sessions et montrez cette page Web au client montrez cette page Web au client si vous souhaitez afficher une page web particulière lorsqu'aucun technicien n'est disponible. Entrez l'URL de la page Web à afficher dans la boîte de dialogue correspondante. 4. Enregistrez les modifications. • • • Cliquez sur Enregistrer les modifications pour appliquer les paramètres au groupe de techniciens actuel. Cliquez sur Enregistrer les modifications des sous-groupes pour appliquer les réglages au groupe de techniciens actuel et à tous ses sous-groupes. Cliquez sur Enregistrer les paramètres pour tous les groupes pour appliquer les mêmes paramètres à tous les groupes de techniciens de votre organisation. Configurer les dépassements de délai et les avertissements 1. Dans l'organigramme, sélectionnez le canal ou le groupe de techniciens concerné. 2. Sélectionnez l’onglet Paramètres. 3. Dans Délais, vous disposez des options suivantes : Option Description Période de validité du code privé Période durant laquelle un code ou un lien de connexion directe est valable. Si un client tente de démarrer une session après expiration de cette période, il reçoit un message lui indiquant que le code ou que le lien a expiré. Les sessions en connexion expirent après Durée pendant laquelle une session en connexion reste valide. La session sera supprimée de la file d'attente de la console d'assistance après expiration du délai spécifié. Les sessions en attente expirent après Nombre de minutes après lequel une session en attente (session n'ayant pas encore été activée dans une file d'attente) disparaît de la file d'attente du technicien. La session s'affiche en rouge avant de disparaître. Cette période peut être comprise entre 1 et 999 minutes. La valeur 0 signifie que les sessions n'expirent jamais. Session rendue inactive après Nombre de minutes après lequel une session active expire si aucune action expiration du délai n'est effectuée par le technicien ou le client. Cette durée peut être comprise entre 1 et 999 minutes. Une valeur de 0 signifie qu'une session active n'expire jamais. Les sessions en attente ne sont pas considérées comme actives et n'expirent pas. 28 Manuel d'utilisation du centre d'administration LogMeIn Rescue Option Description Alarmes de dépassement de délai Utilisez les couleurs prédéfinies pour souligner les alertes de dépassement de délai et de sessions en attente. La connexion et/ou les délais d'attente peuvent être spécifiés en secondes, y compris plusieurs alarmes pour transférer les sessions en attente dans la console d'assistance. 4. Enregistrez les modifications. • • • Cliquez sur Enregistrer les modifications pour activer le formulaire pour le canal ou le groupe de techniciens actuel. Cliquez sur Enregistrer les paramètres pour tous les canaux/groupes pour appliquer les mêmes paramètres à tous les canaux ou groupes de techniciens de votre organisation. Cliquez sur Enregistrer les modifications des sous-groupes pour appliquer les réglages au groupe de techniciens actuel et à tous ses sous-groupes. Copyright © 2009 LogMeIn, Inc. 29 Surveiller et interagir avec une session Afficher des informations de session Les administrateurs utilisent l'onglet Sessions pour gérer les sessions d'assistance de LogMeIn Rescue. Une session peut être démarrée, transférée, fermée ou mise en attente directement via l'onglet Sessions. 1. Dans l’organigramme, sélectionnez le groupe de techniciens, le canal ou le technicien dont vous souhaitez afficher les informations de session. 2. Sélectionnez l'onglet Session. Les sessions s'affichent pour le groupe de techniciens, le canal ou le technicien sélectionné. Vous pouvez afficher un simple aperçu des sessions actives et en attente, qui comprend le nom des techniciens en session, l'heure de début des sessions, et le type de session (canal ou privée). Astuce: Pour afficher l'aperçu d'un autre groupe de techniciens, canal ou technicien, sélectionnez tout simplement un autre élément dans l'organigramme. Transférer une session Les sessions peuvent être transférées manuellement directement depuis l'onglet Session du centre d'administration. 1. Sélectionnez la session concernée dans la liste de sessions dans l'onglet Sessions, puis cliquez sur Transférer. La boîte de dialogue Transférer apparaît. 2. Saisissez une description dans le champ Commentaires (par exemple, la raison du transfert ou un bref résumé de la situation). 3. Sélectionnez le technicien, le groupe de techniciens ou le canal auquel vous souhaitez transférer la session. Vous êtes invité à confirmer votre sélection. 4. Cliquez sur OK pour effectuer le transfert. La session apparaît dans la liste de sessions du technicien, groupe de techniciens ou canal auquel elle a été transférée. Astuce: Au besoin, cliquez sur Actualiser pour afficher le changement. Le technicien d'origine voit la session s'afficher comme Transférée dans la file d'attente de sa console d'assistance. Tout commentaire ajouté par l'administrateur pendant le transfert sera également affiché dans le champ Transféré par. 30 Manuel d'utilisation du centre d'administration LogMeIn Rescue Gérer les ordinateurs sans surveillance À propos de l'accès sans surveillance L'accès sans surveillance permet à un technicien de se connecter à un ordinateur distant en l'absence de l'utilisateur. Les techniciens ne sont pas toujours en mesure de résoudre un problème en une seule session Rescue. La tâche peut être trop longue, ou le client peut avoir besoin de son ordinateur. Le technicien et le client peuvent s'accorder pour une deuxième session, mais il est plus pratique pour le technicien de poursuivre le travail ultérieurement, à un horaire qui convient à tout le monde, même lorsque le client n'est pas présent. Les administrateurs Rescue utilisent le centre d'administration pour affecter les ordinateurs sans surveillance aux groupes ou techniciens, ou pour désactiver les accès sans surveillance. Voir le manuel d'utilisation de la console d'assistance pour des instruction détaillées sur l'activation de l'accès sans surveillance. Affecter ou supprimer des ordinateurs sans surveillance Utilisez l'onglet Ordinateurs pour gérer les ordinateurs sans surveillance accessibles à une unité organisationnelle. Un ordinateur est ajouté à votre organisation Rescue à chaque fois qu'un client accorde des droits d'accès sans surveillance à un technicien. Chaque ordinateur est nommé selon la valeur saisie dans le champ Nom lors de la session durant laquelle l'accès sans surveillance a été activé. 1. Dans l'organigramme, sélectionnez la racine des techniciens ou un groupe de techniciens. 2. Sélectionnez l’onglet Ordinateurs. La liste de tous les ordinateurs sans surveillance affectés à l'unité sélectionnée est affichée. 3. Sélectionnez des ordinateurs et choisissez une action : • • • • Utilisez Copier... pour affecter les ordinateurs sélectionnés à un groupe de techniciens ou d'ordinateurs supplémentaire tout en conservant les affectations actuelles. Utilisez Déplacer... pour affecter les ordinateurs sélectionnés à un autre groupe de techniciens ou d'ordinateurs. Cliquez sur Supprimer pour supprimer les affectations existantes. Les autres affectations restent en vigueur. Pour révoquer l'accès sans surveillance à un ordinateur donné, sélectionnez toutes les affectations, puis cliquez sur Supprimer. 4. Confirmez votre action. La nouvelle affectation est indiquée dans l'organigramme et dans l'onglet Ordinateurs. Astuce: Pour créer un groupe d'ordinateurs, faites un clic droit sur un groupe de techniciens, puis sélectionnez Créer un groupe d'ordinateurs. Copyright © 2009 LogMeIn, Inc. 31 Astuce: Utilisez le glisser-déposer pour affecter des ordinateurs particuliers aux groupes de techniciens, groupes d'ordinateurs ou techniciens. Astuce: Faites un clic droit sur un élément pour supprimer une affectation particulière. Configuration de la méthode d'authentification pour l'accès sans surveillance Vous devez choisir la manière dont les techniciens s'authentifient pour accéder à un ordinateur sans surveillance. 1. Dans l'organigramme, sélectionnez le groupe de techniciens concerné. 2. Sélectionnez l’onglet Paramètres. 3. Sous Accès sans surveillance, activez l'option Le technicien saisit les identifiants administrateur à l'initiation de chaque session : 32 Manuel d'utilisation du centre d'administration LogMeIn Rescue • Désactivez Le technicien saisit les identifiants administrateur à l'initiation de chaque session pour autoriser les techniciens à s'authentifier sur un ordinateur sans surveillance avec les identifiants du client. Il s'agit du réglage par défaut. Important: La durée de l'accès sans surveillance est limitée à deux semaines lorsque les techniciens s'authentifient à l'aide des identifiants des clients. • Sélectionnez Le technicien saisit les identifiants administrateur à l'initiation de chaque session pour forcer le technicien à saisir des identifiants d'administrateur valables au lancement de chaque session sans surveillance. 4. Enregistrez les modifications. • • • Cliquez sur Enregistrer les modifications pour appliquer les paramètres au groupe de techniciens actuel. Cliquez sur Enregistrer les modifications des sous-groupes pour appliquer les réglages au groupe de techniciens actuel et à tous ses sous-groupes. Cliquez sur Enregistrer les paramètres pour tous les groupes pour appliquer les mêmes paramètres à tous les groupes de techniciens de votre organisation. Copyright © 2009 LogMeIn, Inc. 33 Surveiller le bureau d'un technicien Surveiller le bureau d'un technicien Les administrateurs peuvent afficher le bureau de techniciens de leur organisation depuis la console d'assistance de LogMeIn Rescue. Configuration requise : • Un administrateur principal ou administrateur doté d'une licence d'administrateur et de technicien peut utiliser cette fonctionnalité. • L'administrateur et le technicien surveillé doivent exécuter une version de la console d'assistance pour laquelle la Surveillance de techniciens est activée • Un administrateur principal peut surveiller tous les techniciens d'une organisation • Un administrateur peut surveiller tout technicien qui appartient à un groupe de techniciens pour lequel il possède les droits d'administration Important: La surveillance de techniciens est initiée dans la console d'assistance, pas dans le centre d'administration. 1. Dans la barre de session de la console d'assistance, cliquez sur le bouton Surveillance. La boîte de dialogue Surveiller un technicien s'affiche. 2. Dans la boîte de dialogue Surveiller un technicien, sélectionnez le technicien de votre choix. Facultatif : Pour les organisations importantes, utilisez le champ Filtre pour trouver les techniciens. 3. Cliquez sur OK. Une connexion est effectuée avec l'ordinateur du technicien et un nouvel onglet de session s'affiche dans la console d'assistance, nommée d'après le technicien. 4. Vous devez vous authentifier sur l'ordinateur du technicien. Dans l'onglet de session nommé d'après le technicien, sélectionnez une méthode d'authentification. • • Sélectionnez Utiliser les identifiants actuels pour envoyer les identifiants Windows que vous avez utilisés pour ouvrir votre session Windows actuelle. Vous devez être un administrateur Windows ou disposer de droits d'utilisateur sur la machine cible. Sélectionnez Ajouter un nom d'utilisateur et mot de passe pour utiliser une autre combinaison dotée de droits d'utilisateur valables sur l'ordinateur cible. Astuce: S'il faut entrer le nom de domaine dans le champ Nom de l'utilisateur, les formats acceptés sont nomutilisateur@domaine et domaine\nomutilisateur. • Sélectionnez Demander l'autorisation pour demander l'autorisation au technicien de surveiller son bureau. 5. Cliquez sur Lancer la surveillance. Le bureau du technicien s'affiche dans l'onglet de session correspondant de votre console d'assistance. 34 Manuel d'utilisation du centre d'administration LogMeIn Rescue Configurer les options de surveillance de techniciens Configurez le mode d'authentification des administrateurs qui souhaitent surveiller le bureau d'un technicien. Contrôlez la manière dont les techniciens sont notifiés lorsqu'ils sont surveillés. 1. Sélectionnez l'onglet Paramètres généraux. 2. Dans Surveillance de techniciens, vous disposez des options suivantes : Option Description Identifiants requis pour authentification Sélectionnez cette option pour autoriser la surveillance par les utilisateurs disposant d'un compte administrateur sur l'ordinateur du technicien surveillé. Sélectionnez tout utilisateur pour autoriser la surveillance par les utilisateurs disposant de tout type de compte sur l'ordinateur du technicien surveillé. Notifier le technicien lors de la Sélectionnez cette option si vous voulez que les techniciens concernés soient surveillance du bureau notifiés lorsqu'ils sont surveillés. Si la notification est désactivée, les techniciens voient un message qui indique les utilisateurs qui sont autorisés à surveiller leur bureau sans notification. 3. Cliquez sur Enregistrer les modifications. Les réglages sont appliqués à tous les administrateurs de votre organisation Rescue. Copyright © 2009 LogMeIn, Inc. 35 Contrôler l'état d'un technicien Configurer l'état du technicien (nombre de sessions maximum, occupé, absent, déconnexion automatique) Rescue propose plusieurs réglages qui permettent de contrôler l'état des techniciens. 1. Dans l'organigramme, sélectionnez le groupe de techniciens concerné. 2. Sélectionnez l’onglet Paramètres. 3. Dans Console d'assistance, vous disposez des options suivantes : Option Description Le technicien peut gérer X sessions actives Définissez le nombre maximum de sessions simultanées que le au maximum technicien peut traiter. Lorsque le nombre maximum de sessions est atteint, le technicien ne peut pas activer de nouvelles sessions. Le statut du technicien devient automatiquement Occupé lorsqu'il gère plus de X sessions actives Les sessions ne peuvent pas être transférées vers un technicien occupé, mais un technicien dont le statut est Occupé peut voir toutes les sessions dans sa file d'attente et choisir de nouvelles sessions. Le statut du technicien devient automatiquement Absent après X minute(s) d'inactivité Les sessions ne peuvent pas être transférées vers un technicien Absent, mais un technicien Absent peut voir toutes les sessions dans sa file d'attente et choisir de nouvelles sessions. Déconnexion automatique du technicien après X minute(s) d'inactivité L'inactivité n'est mesurée que pour le navigateur dans lequel la console d'assistance est en cours d'exécution. Les interventions dans le cadre du système en général ne redémarrent pas le compteur d'inactivité. 4. Enregistrez les modifications. • • • 36 Cliquez sur Enregistrer les modifications pour appliquer les paramètres au groupe de techniciens actuel. Cliquez sur Enregistrer les modifications des sous-groupes pour appliquer les réglages au groupe de techniciens actuel et à tous ses sous-groupes. Cliquez sur Enregistrer les paramètres pour tous les groupes pour appliquer les mêmes paramètres à tous les groupes de techniciens de votre organisation. Manuel d'utilisation du centre d'administration LogMeIn Rescue Configuration de l'interface de la console d'assistance Personnaliser la boîte de dialogue Créer une session (code) Définissez l'URL de saisie du code que le technicien doit indiquer aux clients lors de la création d'une session par code. La valeur est affichée pour les techniciens dans l'onglet Code de la boîte de dialogue Créer une session. 1. Dans l'organigramme, sélectionnez le groupe de techniciens concerné. 2. Sélectionnez l’onglet Paramètres. 3. Dans Console d'assistance, entrez une valeur dans le champ URL à afficher à la création d'une session par code. La valeur est affichée pour les techniciens dans l'onglet Code de la boîte de dialogue Créer une session. Illustration 1: Créer une boîte de dialogue de nouvelle session affichant une URL personnalisée 4. Enregistrez les modifications. • • • Cliquez sur Enregistrer les modifications pour appliquer les paramètres au groupe de techniciens actuel. Cliquez sur Enregistrer les modifications des sous-groupes pour appliquer les réglages au groupe de techniciens actuel et à tous ses sous-groupes. Cliquez sur Enregistrer les paramètres pour tous les groupes pour appliquer les mêmes paramètres à tous les groupes de techniciens de votre organisation. Copyright © 2009 LogMeIn, Inc. 37 Afficher un lien informationnel personnalisé dans la console d'assistance Ajoutez un lien vers toute source d'information susceptible d'aider les techniciens à accomplir leurs tâches, comme une base de connaissances, de la documentation ou d'autres ressources utiles. Les techniciens voient un lien supplémentaire dans le menu du coin supérieur gauche de l'interface de la console d'assistance. Illustration 2: Exemple de lien informationnel 1. 2. 3. 4. 5. 6. Dans l'organigramme, sélectionnez le groupe de techniciens concerné. Sélectionnez l’onglet Paramètres. Dans Console d'assistance, allez dans Portail de contenu externe. Sélectionnez Afficher un lien dans le menu de la console. Entrez le Nom du lien tel qu'il doit apparaître dans la console d'assistance. Dans le champ Le lien ouvre la nouvelle fenêtre, entrez l'URL du site qui doit être ouvert lorsque le lien est utilisé dans la console d'assistance. 7. Enregistrez les modifications. • • • Cliquez sur Enregistrer les modifications pour appliquer les paramètres au groupe de techniciens actuel. Cliquez sur Enregistrer les modifications des sous-groupes pour appliquer les réglages au groupe de techniciens actuel et à tous ses sous-groupes. Cliquez sur Enregistrer les paramètres pour tous les groupes pour appliquer les mêmes paramètres à tous les groupes de techniciens de votre organisation. Définir le texte par défaut des emails pour les sessions privées Définissez l'objet, le corps et la signature par défaut de l'email utilisé par les techniciens lorsqu'ils se connectent aux clients Rescue et Rescue+Mobile par email. 1. Dans l'organigramme, sélectionnez le groupe de techniciens concerné. 2. Sélectionnez l’onglet Paramètres. 3. Dans Email de connexion, renseignez les informations suivantes. 38 Option Description Objet de l'email de connexion Objet par défaut de tous les emails de connexion aux sessions. Un technicien peut modifier l'objet d'un email dans son client de messagerie. Manuel d'utilisation du centre d'administration LogMeIn Rescue Option Description Texte de l'email de connexion Le texte d'introduction par défaut de tous les emails de connexion aux sessions. Un technicien peut modifier le texte dans son client de messagerie. Signature de l'email de connexion Signature par défaut de tous les emails de connexion aux sessions. Un technicien peut modifier la signature dans son client de messagerie. 4. Enregistrez les modifications. • • • Cliquez sur Enregistrer les modifications pour appliquer les paramètres au groupe de techniciens actuel. Cliquez sur Enregistrer les modifications des sous-groupes pour appliquer les réglages au groupe de techniciens actuel et à tous ses sous-groupes. Cliquez sur Enregistrer les paramètres pour tous les groupes pour appliquer les mêmes paramètres à tous les groupes de techniciens de votre organisation. Copyright © 2009 LogMeIn, Inc. 39 Configurer les champs personnalisés Nommer un champ personnalisé Donnez un nom aux différents champs visibles dans l'applet et la console d'assistance. 1. Dans l'organigramme, sélectionnez le groupe de techniciens concerné. 2. Sélectionnez l'onglet Paramètres généraux. 3. Dans Champs personnalisés, nommez les différents champs. Option Description Nom du champ Nom Ce champ sert à identifier une session. Certaines organisations peuvent vouloir utiliser un numéro d'employé ou un identifiant, plutôt qu'un nom. Nom pour les champs personnalisés Permettent également d'identifier les sessions. Les techniciens peuvent ajouter ces champs sous forme de colonnes dans la liste de sessions. Les techniciens autorisés à utiliser la modification contextuelle de la file d'attente peuvent modifier les valeurs saisies dans ces champs au cours d'une session. 4. Cliquez sur Enregistrer les modifications. Les valeurs de champs sont saisies par le client pour les sessions de Canal et par les techniciens pour les sessions privées. Illustration 3: Formulaire de canal simple avec des champs personnalisés qui n'ont pas été modifiés Important: La langue utilisée par défaut dans l'organigramme du centre d'administration, le nom des canaux et les champs personnalisés de l'onglet Paramètres généraux est fonction de la langue utilisée au moment de votre inscription à un compte LogMeIn Rescue. Ce fonctionnement protège vos champs personnalisés et le nom des entités de votre organigramme contre les modifications indésirables. 40 Manuel d'utilisation du centre d'administration LogMeIn Rescue Activer les champs personnalisés pour les sessions privées Les champs personnalisés s'affichent dans la fenêtre Créer une session de la console d'assistance. Ils sont visibles par le technicien lors de la création d'une session. 1. Dans l'organigramme, sélectionnez le groupe de techniciens concerné. 2. Sélectionnez l’onglet Paramètres. 3. Dans Champs personnalisés (sessions privées), vous disposez des options suivantes : • • • • Sélectionnez Activé pour activer un champ personnalisé. Il sera affiché dans la boîte de dialogue Créer une session. Sélectionnez Obligatoire pour chaque champ qui doit être renseigné par le technicien avant qu'il puisse créer une session Sélectionnez Texte libre si vous souhaitez que le technicien puisse entrer le texte de son choix dans le champ (64 caractères max) Sélectionnez Menu déroulant pour ajouter un menu déroulant à un champ 4. Enregistrez les modifications. • • • Cliquez sur Enregistrer les modifications pour appliquer les paramètres au groupe de techniciens actuel. Cliquez sur Enregistrer les modifications des sous-groupes pour appliquer les réglages au groupe de techniciens actuel et à tous ses sous-groupes. Cliquez sur Enregistrer les paramètres pour tous les groupes pour appliquer les mêmes paramètres à tous les groupes de techniciens de votre organisation. Copyright © 2009 LogMeIn, Inc. 41 Configurer les valeurs par défaut du contrôle à distance Configurer l'enregistrement d'écran 1. Dans l'organigramme, sélectionnez le groupe de techniciens concerné. 2. Sélectionnez l’onglet Paramètres. 3. Dans Enregistrement d'écran, vous disposez des options suivantes : Option Description Enregistrement obligatoire d'écran Sélectionnez cette option pour enregistrer toutes les sessions de contrôle à distance et d'affichage du bureau menées par les membres d'un groupe de techniciens donné. Autoriser le contrôle à Sélectionnez cette option si vous voulez que les techniciens puissent exécuter distance lorsque des sessions de contrôle à distance, même lorsque l'enregistrement de ces l'enregistrement de l'écran ne sessions est impossible. peut pas être enregistré Emplacement de l'enregistrement d'écran Spécifiez un emplacement où les sessions seront enregistrées. Transfert différé des enregistrements d'écran Par défaut, les enregistrements d'écran sont transférés en temps réel vers l'emplacement spécifié, pendant la session. Ce fonctionnement est adapté lorsque la bande passante est suffisante, mais il peut entraîner des problèmes si le technicien utilise une connexion bas débit. Utilisez la fonctionnalité Transfert différé des enregistrements d'écran pour enregistrer tous les enregistrements d'écran sur le disque dur local du technicien. Les enregistrements d'écran sont ensuite transférés en arrière-plan lorsque le technicien ne participe à aucune session active de contrôle ou d'affichage à distance. Format de fichier Les sessions sont enregistrées sous forme de fichiers AVI ou au format RCREC. RCREC est un format propriétaire de LogMeIn qui doit être converti au format AVI à l'aide de l'utilitaire Rescue AVI Converter. Chaque option AVI offre des choix de taille de fichier, en variant le nombre de couleurs et la fluidité. Testez les options pour trouver les choix qui correspondent à vos besoins. Le codeur LogMeIn (RASC) est conçu pour offrir une qualité d'ensemble maximale, mais requiert le codec LogMeIn pour la lecture. Toute personne qui visionne vos enregistrements doit disposer du codec adapté au type d'AVI sélectionné. 4. Enregistrez les modifications. • • 42 Cliquez sur Enregistrer les modifications pour appliquer les paramètres au groupe de techniciens actuel. Cliquez sur Enregistrer les modifications des sous-groupes pour appliquer les réglages au groupe de techniciens actuel et à tous ses sous-groupes. Manuel d'utilisation du centre d'administration LogMeIn Rescue • Cliquez sur Enregistrer les paramètres pour tous les groupes pour appliquer les mêmes paramètres à tous les groupes de techniciens de votre organisation. Configurer le comportement de la synchronisation du Presse-papiers Définir le comportement de la synchronisation du Presse-papiers pendant le contrôle à distance. 1. Dans l'organigramme, sélectionnez le groupe de techniciens concerné. 2. Sélectionnez l’onglet Paramètres. 3. Dans Console d'assistance, allez dans Synchronisation du Presse-papiers et choisissez parmi les options suivantes : • • Sélectionnez Utiliser le Presse-papiers universel pour toutes les sessions pour autoriser le technicien à copier et coller des éléments d'une session à une autre. Sélectionnez Utilisez un Presse-papiers distinct par session pour assurer que les éléments copiés dans une session donnée puissent être collés sur l'ordinateur du technicien, mais en aucun cas dans une session d'un autre client. 4. Enregistrez les modifications. • • • Cliquez sur Enregistrer les modifications pour appliquer les paramètres au groupe de techniciens actuel. Cliquez sur Enregistrer les modifications des sous-groupes pour appliquer les réglages au groupe de techniciens actuel et à tous ses sous-groupes. Cliquez sur Enregistrer les paramètres pour tous les groupes pour appliquer les mêmes paramètres à tous les groupes de techniciens de votre organisation. Désactiver le papier peint pour toutes les sessions à distance Force la désactivation du papier peint et de tous les effets d'interface utilisateur sur l'ordinateur du client pendant le contrôle à distance. Les effets d'interface utilisateur visés sont les effets de transition (fondu, balayage), les ombres sous les menus et les effets de traîne lors du déplacement des fenêtres. 1. 2. 3. 4. Dans l'organigramme, sélectionnez le groupe de techniciens concerné. Sélectionnez l’onglet Paramètres. Dans la console d'assistance, sélectionnez Désactiver les animations. Enregistrez les modifications. • • • Cliquez sur Enregistrer les modifications pour appliquer les paramètres au groupe de techniciens actuel. Cliquez sur Enregistrer les modifications des sous-groupes pour appliquer les réglages au groupe de techniciens actuel et à tous ses sous-groupes. Cliquez sur Enregistrer les paramètres pour tous les groupes pour appliquer les mêmes paramètres à tous les groupes de techniciens de votre organisation. La case Désactiver le papier peint et les animations de la console d'assistance est alors désactivée. Le papier peint et les effets sont désactivés pour toutes les sessions de contrôle à distance. Copyright © 2009 LogMeIn, Inc. 43 Configurer les enquêtes Configurer l'enquête de technicien Les administrateurs peuvent personnaliser et activer une enquête à compléter par le technicien à la fin d'une session. 1. Dans l'organigramme, sélectionnez le groupe de techniciens concerné. 2. Sélectionnez l’onglet Paramètres. 3. Dans Enquête de technicien, allez dans Utiliser l'enquête. Cochez cette case pour afficher l'enquête de technicien à la fin de la session. 4. Cliquez sur le bouton Modifier en regard d'une question. Le champ Entrez votre question ici est activé. 5. Tapez votre question. 6. Sélectionnez le type de question : • • réponse ouverte liste déroulante 7. Sélectionnez obligatoire pour forcer les techniciens à répondre à la question. 8. Sélectionnez activer pour activer la question. La question sera incluse dans l'enquête. 9. Cliquez sur Appliquer lorsque la question vous satisfait. 10. Ajoutez d'autres questions au besoin. 11. Enregistrez les modifications. • • • Cliquez sur Enregistrer les modifications pour appliquer les paramètres au groupe de techniciens actuel. Cliquez sur Enregistrer les modifications des sous-groupes pour appliquer les réglages au groupe de techniciens actuel et à tous ses sous-groupes. Cliquez sur Enregistrer les paramètres pour tous les groupes pour appliquer les mêmes paramètres à tous les groupes de techniciens de votre organisation. Astuce: Pour afficher le résultat d'une enquête, allez dans l'onglet Rapports et générez un rapport Enquête de technicien. Définir une enquête client Les administrateurs peuvent personnaliser et activer une enquête à compléter par le client à la fin d'une session. 1. Dans l'organigramme, sélectionnez le canal ou le groupe de techniciens concerné. 2. Sélectionnez l’onglet Paramètres. 3. Sous Enquête client, sélectionnez les options adaptées : 44 Manuel d'utilisation du centre d'administration LogMeIn Rescue Option Description Aucune enquête client Sélectionnez Aucune enquête client si vous ne souhaitez pas que vos clients remplissent un questionnaire à la fin de la session. Utiliser l'enquête client Rescue Sélectionnez Utiliser l'enquête client Rescue pour recueillir des réponses par le biais de l'interface standard de Rescue. Ce formulaire est personnalisable et peut contenir jusqu'à 10 questions, chacune étant accompagnée de 5 réponses prédéfinies. Il peut également contenir des questions libres. L'enquête est proposée aux clients à la fin de la session. Les résultats de l'enquête sont rapportés dans le rapport Enquête client, généré dans l'onglet Rapports. Utiliser une enquête client auto-hébergée Sélectionnez Utiliser une enquête client auto-hébergée pour rediriger les clients vers une enquête hébergée par vos soins ou vers un outil tiers. Entrez l'URL de votre enquête dans le champ URL. Les clients sont alors redirigés vers le site spécifié à la fin de la session. Dans ce cas, les données de l'enquête ne sont pas intégrées au rapport Enquête client. Elles doivent être traitées avec l'outil auto-hébergé ou le site tiers. Ajouter les détails de session Rescue supplémentaires à cette URL Si vous hébergez votre enquête ou que vous utilisez un outil tiers, sélectionnez Ajouter les détails de session Rescue supplémentaires à cette URL pour envoyer la valeur de l'ID de session et les champs personnalisés à l'enquête. Les données suivantes sont alors ajoutées à l'URL de l'enquête : RescueSessionID=xxxxxxxxx&CField0=xxxxx&CField1=xxxxx &CField2=xxxxx&CField3=xxxxx&CField4=xxxxx&CField5=xxxxx Ces paramètres peuvent servir, par exemple, à créer une correspondance entre un rapport Rescue et un rapport externe. Votre enquête doit être capable d'accepter ces paramètres par le biais d'une requête GET. Remarque: CField0, CField1, etc. font référence au Nom du champ Nom et à d'autres champs personnalisés définis dans l'onglet Paramètres généraux. Les valeurs réelles passées à l'enquête sont créées lorsque la session est générée. 4. Cliquez sur activer puis sur modifier pour activer et modifier les questions. 5. Enregistrez les modifications. • • • Cliquez sur Enregistrer les modifications pour activer le formulaire pour le canal ou le groupe de techniciens actuel. Cliquez sur Enregistrer les paramètres pour tous les canaux/groupes pour appliquer les mêmes paramètres à tous les canaux ou groupes de techniciens de votre organisation. Cliquez sur Enregistrer les modifications des sous-groupes pour appliquer les réglages au groupe de techniciens actuel et à tous ses sous-groupes. Astuce: Pour afficher le résultat d'une enquête, allez dans l'onglet Rapports et générez un rapport Enquête client. Copyright © 2009 LogMeIn, Inc. 45 Configuration d'Instant Chat Pour définir Instant Chat en tant que mode d'exécution par défaut sur toutes les sessions PC et Mac, voir Choisir l'applet par défaut (standard ou Instant Chat) à la page 21. Remarque: Instant Chat runs by default for all sessions with an iPhone or PalmPre device (Instant Chat est lancé par défaut sur toutes les sessions sur iPhone ou PalmPre). Aucun réglage n'est nécessaire. Astuce: Reportez-vous au Guide des fonctionnalités d'Instant Chat pour plus de détails, dont des conseils de mise en œuvre et un guide de personnalisation d'Instant Chat. 46 Manuel d'utilisation du centre d'administration LogMeIn Rescue Configurer Calling Card À propos de la méthode de connexion Calling Card Calling Card de LogMeIn Rescue permet les connexions privées et via un canal. Lorsque vos clients ont besoin d'assistance, il cliquent tout simplement sur l'icône Calling Card pour ouvrir l'applet Calling Card personnalisée aux couleurs de votre société. Contrairement aux autres méthodes de connexion, Calling Card doit être installée sur la machine du client avant de pouvoir être utilisée. Cette application est représentée par un raccourci sur le bureau ou une icône de lancement rapide. Il suffit à l'utilisateur de cliquer pour lancer l'applet Calling Card installée au préalable. L'applet Calling Card peut être téléchargée en tant que programme d'installation MSI depuis votre site Web ou déployée en mode silencieux par les techniciens pendant la première session Rescue avec le client, à l'aide de la console d'assistance. L'interface de Calling Card est personnalisable, y compris les textes, les logos, les images et les combinaisons de couleurs. Important: Calling Card n'est pas disponible si le client utilise un Mac. Présentation de la procédure : Calling Card • Un administrateur Rescue crée les programmes d'installation de Calling Card pour les canaux dans le centre d'administration • Un administrateur Rescue autorise les groupes de techniciens à déployer Calling Card • Un administrateur Rescue associe les programmes d'installation de Calling Card à des groupes de techniciens • Facultatif : Les administrateurs Rescue peuvent personnaliser l'interface de Calling Card • Les clients téléchargent l'application Calling Card, ou les techniciens déploient l'application via la console d'assistance • Un client ouvre l'applet Calling Card et se connecte à votre société à l'aide d'un code fourni par un technicien particulier ou via le canal associé à l'applet Calling Card. • La session d'assistance est affectée au technicien qui a fourni le code ou à la file d'attente de canal du ou des groupes de techniciens associés au canal • Le technicien particulier ou tout technicien en ligne qui appartient à ce groupe de techniciens peut activer la session d'assistance Avantages de la connexion via Calling Card • Une fois installée, l'applet Calling Call permet une connexion aisée, en un clic, sans téléchargement • La personnalisation vous permet de promouvoir votre société jusqu'au bureau du client • La disposition peut être modifiée dynamiquement, par exemple pour afficher une offre spéciale ou autre message marketing • Chaque Calling Card est liée à un canal Éléments à prendre en compte : • Les clients peuvent tenter de se connecter 24 heures sur 24, donc les administrateurs Rescue doivent utiliser les paramètres 'Aucun technicien disponible' pour traiter les connexions en dehors des heures ouvrables Copyright © 2009 LogMeIn, Inc. 47 • Quand des clients initient des demandes de session, les administrateurs Rescue doivent utiliser la redirection dynamique des canaux et des équipes pour contrôler le trafic aux heures de pointe • Le recours à un développeur Web ou un concepteur graphique peut être nécessaire pour la personnalisation et l'intégration Première tâche : génération d'une Calling Card La première tâche du processus consiste à configurer une Calling Card afin de générer un programme d'installation de Calling Card pour un canal. 1. Dans l'organigramme, sélectionnez le canal pour lequel vous voulez générer une Calling Card. 2. Sélectionnez l'onglet Canaux et défilez jusqu'à la section Générer une Calling Card pour ce canal. 3. Donnez un nom évocateur à votre Calling Card dans la boîte de dialogue Nom du programme d'installation. Astuce: Dans les entreprises de grande taille avec de nombreux programmes d'installation, veillez à utiliser des noms évocateurs pour permettre de les différencier. 4. Cliquez sur Générer. 5. Exécutez le fichier .msi pour l'installer sur votre machine locale ou enregistrez le fichier .msi dans un dossier de la machine locale ou sur un réseau pour une distribution manuelle ultérieure. Les détails de Calling Card sont disponibles dans l'onglet Canaux de la section Générer une Calling Card pour ce canal. Chaque programme d'installation de Calling Card que vous générez est doté d'un ID de référence unique. Cet ID de référence est validé à l'initiation d'une nouvelle session Rescue avec l'application Calling Card et apparaît dans les rapports de session. Utilisation de plusieurs programmes d'installation Chaque programme d'installation est lié à un canal particulier. Toutefois, les administrateurs peuvent suivre des sessions initiées par différents programmes d'installation en créant plusieurs programmes d'installation pour un même canal. Cela peut être utile si vous disposez par exemple de deux groupes de techniciens et que vous souhaitez évaluer le nombre de sessions démarrées à partir du déploiement du programme d'installation de chaque groupe. Les deux groupes de techniciens auront deux ID de référence distincts pour leur Calling Card. Vous pourrez alors connaître le nombre de sessions provenant de chaque déploiement de Calling Card. De même, vous pouvez vouloir utiliser deux pages d'accueil Web pour vos programmes d'installation. En utilisant des ID de référence distincts, vous pouvez savoir quelle page est la plus utilisée, en fonction du nombre de sessions initiées. Deuxième tâche : autoriser un groupe de techniciens à déployer Calling Card La seconde étape du processus d'activation d'une Calling Card consiste à autoriser un groupe de techniciens à déployer une Calling Card. 1. Dans l'organigramme, sélectionnez le groupe de techniciens concerné. 48 Manuel d'utilisation du centre d'administration LogMeIn Rescue 2. Sélectionnez l'onglet Organisation. 3. Dans Autorisations, sélectionnez Déploiement de Calling Card. 4. Enregistrez les modifications. • • • Cliquez sur Enregistrer les modifications pour appliquer les paramètres au groupe de techniciens actuel. Cliquez sur Enregistrer les modifications des sous-groupes pour appliquer les réglages au groupe de techniciens actuel et à tous ses sous-groupes. Cliquez sur Enregistrer les paramètres pour tous les groupes pour appliquer les mêmes paramètres à tous les groupes de techniciens de votre organisation. Troisième tâche : affectation d'une Calling Card à un groupe de techniciens La troisième étape du processus d'activation d'une Calling Card consiste à affecter la Calling Card à un groupe de techniciens. 1. Dans l'onglet Canaux de la section Générer une Calling Card pour ce canal, copiez l'ID de référence de la Calling Card que vous souhaitez affecter. 2. Dans l'organigramme, sélectionnez le groupe de techniciens concerné. 3. Sélectionnez l'onglet Organisation. 4. Faites défiler la page jusqu'à la section Affecter la Calling Card, puis entrez l'ID de référence dans le champ ID de référence du programme d'installation 5. Cliquez sur Enregistrer les modifications. Tout technicien du groupe de techniciens sera en mesure de déployer la Calling Card via la console d'assistance. Quatrième tâche : personnalisation de l'applet Calling Card Un administrateur peut personnaliser l'aspect et le contenu d'une Calling Card dans l'onglet Calling Card. 1. Sélectionnez l'onglet Calling Card. 2. Modifiez les options suivantes, au choix. Option Description Nom de l'application Le nom de l'applet tel qu'il s'affiche sur l'appareil de l'utilisateur. Choisissez un nom que les clients pourront facilement identifier comme étant lié à votre entreprise. Couleur de la barre de menu, Ce paramètre détermine la couleur de la barre de menu et le texte y couleur du texte apparaissant. Il est indispensable de s'assurer que ces deux couleurs contrastent afin que le texte soit nettement visible. Cadre Configurez la couleur de la bordure et sa largeur en pixels. Pied de page Configurez la couleur et la hauteur en pixels du pied de page Fichier d'icône L'icône que le client utilise pour ouvrir la Calling Card. La taille de fichier maximale est de 50 kilooctets. Le fichier doit être au format .ico. Copyright © 2009 LogMeIn, Inc. 49 Option Description Image d'en-tête L'image d'en-tête affichée dans la partie supérieure de la Calling Card. La taille de fichier maximale est de 100 kilooctets. Le fichier doit être au format .bmp, .png ou .jpg. Arrière-plan L'image affichée en arrière-plan dans la Calling Card. La taille de fichier maximale est de 100 kilooctets. Le fichier doit être au format .bmp, .png ou .jpg. URL d'aide Vous pouvez vouloir fournir des instructions à vos clients en ce qui concerne la Calling Card. L'URL d'aide doit pointer vers ces instructions. Désactiver l'URL d'aide Cochez cette option si vous ne souhaitez pas afficher de menu Aide dans la Calling Card. Texte et liens de pied de page Un espace existe dans le pied de page de la Calling Card pour intégrer jusqu'à cinq liens hypertextes pointant vers d'autres sites Web. Veillez à ce que le texte du lien soit aussi bref que possible car la place occupée par la ligne pourrait devenir problématique si vous utilisez les cinq liens ou si les noms des liens sont longs. Conditions générales Utilisez les champs de Conditions générales pour créer un lien vers les Conditions générales ou autres mentions légales de votre société. Texte précédant le formulaire Utilisez ces champs pour spécifier jusqu'à trois lignes de texte affichées en haut de la Calling Card. Exemple : « Veuillez renseigner tous les champs et cliquer sur Connexion pour contacter un technicien » Texte suivant le formulaire Utilisez ces champs pour spécifier jusqu'à trois lignes de texte affichées au bas de la boîte de dialogue de connexion Calling Card au support à distance. Exemple : « Merci ! » Champs personnalisés Sélectionnez les champs de saisie à inclure dans l'interface de la Calling Card. Les champs personnalisés sont nommés dans l'onglet Paramètres généraux. Remarque: Sélectionnez Conserver le texte pour mémoriser les valeurs saisies par le client. Le client n'aura alors pas à ressaisir ces informations lors de l'utilisation suivante de la Calling Card. Lignes de code Dans la page de connexion du code, vous pouvez spécifier jusqu'à trois lignes de texte pour expliquer à l'utilisateur comment remplir le formulaire correctement. Exemple : « Saisissez le code à 6 chiffres fourni par votre technicien » Méthodes de connexion prises en charge Une Calling Card peut servir à initier des sessions de canal, de code (privées) ou les deux. Méthode de connexion par défaut Sélectionnez la méthode de connexion affichée par défaut à l'ouverture de la Calling Card. Si les deux méthodes de connexion sont actives, le client peut basculer entre les modes par le biais du menu Connexion de la Calling Card. 3. Cliquez sur Enregistrer les modifications. Remarque: Le nom de votre organisation s'affiche dans la Calling Card tel qu'il a été saisi dans le champ Organisation dans Mon compte > Modifier mes informations de contact. Le logo « Powered by LogMeIn Rescue » ne peut pas être personnalisé. 50 Manuel d'utilisation du centre d'administration LogMeIn Rescue Astuce: Une fois les modifications effectuées, utilisez le bouton Réactualiser dans l'onglet Canal pour recréer le programme d'installation. Le même ID de référence est utilisé. Vous n'aurez pas à informer vos clients de la mise à jour, car l'application de Calling Card sera mise à jour automatiquement lorsqu'elle sera lancée par le client. Il existe une exception dans le cas où vous placez le programme d'installation sur votre site Web afin que les clients le téléchargent. Le programme d'installation ne sera pas mis à jour. Toutefois, une fois téléchargé et exécuté par vos clients, il sera automatiquement mis à jour. Si le programme d'installation d'origine est supprimé, l'option Réactualiser vous permet de réinstaller une copie identique du programme d'installation sur votre disque dur local. Cinquième tâche : le technicien déploie la Calling Card sur le PC d'un client Le technicien installe Calling Card sur le PC du client depuis la console d'assistance. Configuration requise : • Le groupe de techniciens de l'agent doit être autorisé à déployer Calling Card. • Un administrateur Rescue doit avoir appliqué une Calling Card au groupe de techniciens de l'agent. • La session doit être active • Calling Card ne peut pas être déployée sur un Mac 1. Cliquez sur l'onglet Calling Card. Important: Cette tâche est effectuée dans la console d'assistance. 2. Vous pouvez sélectionner les options suivantes : • • Sélectionnez Lancer Calling Card juste après l'installation si vous souhaitez exécuter l'application Calling Card une fois qu'elle a été installée avec succès sur l'ordinateur du client Sélectionnez Lancer Calling Card chaque fois que le périphérique distant est démarré pour que l'application Calling Card se lance à chaque fois que le périphérique distant est démarré Astuce: Le client peut effacer ce réglage dans l'onglet Paramètres > Général de Calling Card. 3. Cliquez sur Installer Calling Card. Le programme d'installation de Calling Card est déployé, puis exécuté. Le client peut être invité à vous autoriser à déployer le programme d'installation. Si c'est le cas, demandez au client d'accepter le déploiement. Une fois l'installation terminée, le client peut initier des sessions par le biais de Calling Card. Copyright © 2009 LogMeIn, Inc. 51 Générer des rapports Générer un rapport Suivez cette procédure pour générer un rapport depuis le centre d'administration LogMeIn Rescue. 1. 2. 3. 4. Dans l'organigramme Organisation, sélectionnez l'unité pour laquelle vous voulez générer un rapport. Sélectionnez l'onglet Rapports. Sélectionnez le type de rapport à générer à l'aide de la zone déroulante Section de rapport. Pour la majorité des sections de rapports, vous devez sélectionner un Type de liste. • • Sélectionnez Tout afficher pour voir des informations sur des sessions ou connexions particulières Sélectionnez Récapitulatif pour afficher des données cumulatives 5. Spécifiez la période du rapport (Plage de dates) de l'une des manières suivantes : • • Sélectionnez une période prédéfinie (aujourd'hui, hier, etc.) Sélectionnez une Date de début et une Date de fin particulières 6. Sélectionnez le Fuseau horaire à appliquer : • • Sélectionnez Local pour afficher les heures de votre fuseau horaire actuel (où vous êtes lorsque vous générez le rapport) Sélectionnez UTC pour afficher les heures en temps universel coordonné, équivalent de l'heure du méridien de Greenwich (GMT) 7. Sélectionnez une Plage de temps quotidienne. Générez des rapports sur toute période de la journée. Cette option est utile pour évaluer les performances par équipe. 8. Générez le rapport. • • • Cliquez sur Recevoir le rapport pour voir le rapport dans l'onglet Rapports du centre d'administration Cliquez sur Recevoir le rapport Excel (format XML) pour afficher ou enregistrer le rapport sous forme de feuille de calcul Excel au format XML Cliquez sur Recevoir le rapport Excel (données tabulées) pour afficher ou enregistrer le rapport sous forme de feuille de calcul Excel au format texte tabulé Exemple de fuseau horaire Heure locale. Imaginons que vous êtes à New York et que vous générez un rapport sur un groupe de techniciens dont les membres sont à San Francisco et à Paris. Les heures d'événements sont rapportées en heure locale (de New York). Un événement survenu à 14:00:00 à San Francisco sera rapporté à 17:00:00. Un événement survenu à 14:00:00 à Paris sera rapporté à 08:00:00. UTC. Imaginons que vous générez un rapport sur un groupe de techniciens dont les membres sont à San Francisco et à Paris. Quel que soit votre lieu géographique, les heures d'événements sont rapportées en UTC. Un événement survenu à 14:00:00 à San Francisco (UTC-8) sera 52 Manuel d'utilisation du centre d'administration LogMeIn Rescue rapporté à 22:00:00. Un événement survenu à 14:00:00 à Paris (UTC+1) sera rapporté à 13:00:00. Enquête client (tout afficher) Ce rapport présente le résultat d'enquêtes client individuelles envoyées suite à des sessions menées par des membres du service concerné durant la période sélectionnée. Chaque ligne représente une enquête envoyée. Source Le nom de chaque canal ou groupe de techniciens pour lequel une enquête client a été activée dans l'onglet Paramètres > section Enquête client. La valeur Techniciens est renvoyée lorsqu'une enquête globale est affectée à tous les techniciens d'une organisation. ID de session Numéro d'identification unique, généré automatiquement. Date La date et l'heure d'envoi de l'enquête par le client. [Nom] Le nom de cette colonne est calculé à partir du paramètre suivant : Paramètres généraux > Champs personnalisés > Nom du champ Nom. La valeur effective rapportée est saisie par un client ou technicien lors de la génération d'une session. Par défaut, il s'agit du nom du client. [Colonnes de l'enquête] Ces colonnes affichent les réponses aux questions de l'enquête définies dans l'onglet Paramètres de la section Enquête client. Les valeurs numériques correspondent aux valeurs définies lors de la définition de l'enquête (Paramètres > Enquête client > Modifier) Nom du technicien Le nom du technicien, tel qu'il apparaît dans le champ Nom de l'onglet Organisation. ID du technicien Numéro d'identification unique, généré automatiquement. Enquête client (récapitulatif) Ce rapport présente les résultats cumulatifs d'enquêtes client envoyées en réponse à des sessions menées par des membres du service concerné durant la période sélectionnée. Chaque ligne représente une unité organisationnelle. Source Le nom de chaque canal ou groupe de techniciens pour lequel une enquête client a été activée dans l'onglet Paramètres > section Enquête client. La valeur Techniciens est renvoyée lorsqu'une enquête globale est affectée à tous les techniciens d'une organisation. Nombre d'enquêtes Le nombre total de questionnaires reçus. [Colonnes de l'enquête] Ces colonnes affichent le nombre total de réponses aux questions de l'enquête définies dans l'onglet Paramètres de la section Enquête client. Copyright © 2009 LogMeIn, Inc. 53 Performances (tout afficher) Ce rapport présente des données de performances individuelles pour chaque membre du service concerné durant la période sélectionnée. Chaque ligne représente un technicien. Nom du technicien Le nom du technicien, tel qu'il apparaît dans le champ Nom de l'onglet Organisation. ID du technicien Numéro d'identification unique, généré automatiquement. Durée totale de connexion Le temps cumulé de connexion à la console d'assistance par le technicien. Nombre de sessions Le nombre de sessions traitées par technicien. Nombre de sessions par heure Le nombre de sessions divisé par le temps de connexion total, par technicien. Utilisez cette valeur pour évaluer le nombre de sessions qu'un technicien peut traiter par heure. Temps de réponse moyen Par technicien. Durée moyenne entre le début de l'état En attente et le démarrage de la session par le technicien. Du point de vue du client, la durée durant laquelle il voit le message En attente d'un technicien. Durée moyenne La durée de session moyenne par technicien. Temps de travail moyen Le temps de travail correspond à la durée d'utilisation effective de la console d'assistance. Il s'agit du temps passé à utiliser les fonctionnalités de la console d'assistance : la session doit être sélectionnée et active, avec la console d'assistance au premier plan, et le technicien non absent. Session la plus longue La durée de la session la plus longue, par technicien. Temps d'activité total Le temps cumulé passé par le technicien en état Actif, pour toutes les sessions. Le temps d'activité est évalué à partir de la réponse (état Actif) jusqu'à à la fermeture (état Fermé), moins le Temps de mise en attente, le temps de transfert, le temps de redémarrage et le temps de reconnexion. Temps de travail total Le temps de travail correspond à la durée d'utilisation effective de la console d'assistance. Il s'agit du temps passé à utiliser les fonctionnalités de la console d'assistance : la session doit être sélectionnée et active, avec la console d'assistance au premier plan, et le technicien non absent. Performances (récapitulatif) Ce rapport présente des données de performances collectives pour tous les membres du service concerné durant la période sélectionnée. Nombre de sessions Le nombre total de sessions traitées. Durée totale de connexion Le temps cumulé de connexion à la console d'assistance. Nombre moyen de sessions par Le nombre moyen de sessions traitées par heure. heure Temps de réponse moyen 54 La durée écoulée moyenne entre le début de l'état En attente et le passage vers l'état Actif (lorsque la session est activée par le technicien). Du point de vue du Manuel d'utilisation du centre d'administration LogMeIn Rescue client, la durée durant laquelle il voit le message En attente d'un technicien. Durée moyenne de session La durée moyenne des sessions traitées par les techniciens du service concerné. Temps de travail moyen Le temps de travail correspond à la durée d'utilisation effective de la console d'assistance. Il s'agit du temps passé à utiliser les fonctionnalités de la console d'assistance : la session doit être sélectionnée et active, avec la console d'assistance au premier plan, et le technicien non absent. Durée totale de session La durée totale des sessions traitées par les techniciens du service concerné. Session la plus longue La durée de la session la plus longue menée durant la période sélectionnée par un membre du service concerné. Temps d'activité total Le temps cumulé passé en état Actif pour toutes les sessions. Le temps d'activité est évalué à partir de la réponse (état Actif) jusqu'à à la fermeture (état Fermé), moins le Temps de mise en attente, le temps de transfert, le temps de redémarrage et le temps de reconnexion. Temps de travail total Le temps de travail correspond à la durée d'utilisation effective de la console d'assistance. Il s'agit du temps passé à utiliser les fonctionnalités de la console d'assistance : la session doit être sélectionnée et active, avec la console d'assistance au premier plan, et le technicien non absent. Connexion (tout afficher) Ce rapport affiche des données pour chaque ouverture de connexion unique effectuée par un membre du service concerné durant la période sélectionnée. Ce rapport peut être généré pour toute unité organisationnelle. Chaque ligne représente un événement de connexion unique. Date de connexion La date de la connexion concernée, en fonction du fuseau horaire sélectionné. Nom Le nom de l'utilisateur, tel qu'il apparaît dans le champ Nom de l'onglet Organisation. ID utilisateur Numéro d'identification unique, généré automatiquement. Heure de début L'heure précise de la connexion. Heure de fin L'heure précise de la déconnexion. Durée totale de connexion Durée de connexion à LogMeIn Rescue. Adresse IP L'adresse IP à partir de laquelle la connexion a été effectuée. Durée occupée Durée totale en état Occupé. Rapporté pour les techniciens. Durée absente Durée totale en état Absent. Rapporté pour les techniciens. Temps d'inactivité On parle de temps d'inactivité lorsqu'un technicien est connecté à la console d'assistance, mais n'a pas de sessions. Le temps d'inactivité cesse dès qu'une session obtient un statut dans la console d'assistance. Copyright © 2009 LogMeIn, Inc. 55 Connexion (récapitulatif) Ce rapport présente des données de connexion cumulatives pour les membres du service concerné durant la période sélectionnée. Ce rapport peut être généré pour toute unité organisationnelle. Chaque ligne représente un membre de l'organisation. Nom Le nom de l'utilisateur de Rescue, tel qu'il apparaît dans le champ Nom de l'onglet Organisation. ID utilisateur Identifiant unique généré par le système. Email Le l'adresse email de l'utilisateur de Rescue, tel qu'il apparaît dans le champ Email de l'onglet Organisation. Pseudonyme Le pseudonyme de l'utilisateur de Rescue, tel qu'il apparaît dans le champ Pseudonyme de l'onglet Organisation. Groupe Le nom du groupe d'administrateurs ou de techniciens auquel le technicien appartenait au moment de la connexion. Nombre de connexions Le nombre d'événements de connexion uniques consignés durant la période sélectionnée. Utilisateur créé le La date d'ajout de l'utilisateur à l'organisation avec un nom et une adresse email valables dans l'onglet Organisation. Durée moyenne de connexion Durée moyenne de connexion à LogMeIn Rescue. Durée totale de connexion Durée totale de connexion à LogMeIn Rescue. Durée totale occupée Durée totale en état Occupé. Rapporté pour les techniciens. Durée absente totale Durée totale en état Occupé. Rapporté pour les techniciens. Temps d'inactivité total On parle de temps d'inactivité lorsqu'un technicien est connecté à la console d'assistance, mais n'a pas de sessions. Le temps d'inactivité cesse dès qu'une session obtient un statut dans la console d'assistance. Session (tout afficher) Ce rapport affiche des données pour chaque session individuelle menée par un membre du service concerné durant la période sélectionnée. Chaque ligne représente une session unique. 56 Heure de début L'heure ex acte à laquelle la session est passée en mode Actif. Heure de fin L'heure exacte à laquelle la session est passée en état Fermé ou Délai expiré. Heure de la dernière action L'heure exacte de la dernière action effectuée par le technicien dans la console d'assistance. Nom du technicien Le nom du technicien, tel qu'il apparaît dans le champ Nom de l'onglet Organisation. ID du technicien Numéro d'identification unique, généré automatiquement. Manuel d'utilisation du centre d'administration LogMeIn Rescue ID de session Numéro d'identification unique, généré automatiquement. Type de session Le type de technologie appliquée côté client (Applet, Instant Chat, Calling Card, Rescue+Mobile). État L'état au moment de la dernière action effectuée par le technicien concerné. [Nom] Le nom de cette colonne est calculé à partir du paramètre suivant : Paramètres généraux > Champs personnalisés > Nom du champ Nom. La valeur effective rapportée est saisie par un client ou technicien lors de la génération d'une session. Par défaut, il s'agit du nom du client. [Champs personnalisés] Les noms de ces colonnes sont calculés à partir du paramètre suivant : Paramètres généraux > Champs personnalisés > Nom du champ Nom ID de traçage Champ personnalisé qui permet de lier les sessions Rescue à un système de gestion de la relation client, ou à d'autres systèmes à des fins administratives. IP client L'adresse IP du client. ID du périphérique L'ID du périphérique du client. Outils d'incident utilisés Cette colonne affiche les outils de la console d'assistance utilisés par le technicien pendant la session. Voir la fin du rapport pour la légende des abréviations utilisées. Résolu/Non résolu Cette colonne affiche les réponses envoyées par les membres des groupes de techniciens pour lesquels l'Évaluation de session par le technicien est activée. ID du canal L'ID du canal utilisé pendant la session. Nom du canal Nom du canal utilisé pendant la session. Calling Card Nom du programme d'installation de Calling Card utilisé durant la session. Temps de connexion Du début du téléchargement de l'applet, jusqu'à ce que la session apparaisse En attente dans une file d'attente. Temps d'attente Du début de l'état En attente jusqu'au démarrage de la session (état Actif). Durée totale La somme de Temps actif, Temps de mise en attente, Temps de transfert, Temps de redémarrage et Temps de reconnexion, à l'exclusion du temps de connexion et du temps d'attente. Différent de la Durée totale affichée dans la liste de sessions de la console d'assistance. Temps actif Durée totale de la session en état Actif. Le temps d'activité est évalué à partir de la réponse (état Actif) jusqu'à à la fermeture (état Fermé), moins le Temps de mise en attente, le temps de transfert, le temps de redémarrage et le temps de reconnexion. Temps de travail Le temps de travail correspond à la durée d'utilisation effective de la console d'assistance. Il s'agit du temps passé à utiliser les fonctionnalités de la console d'assistance : la session doit être sélectionnée et active, avec la console d'assistance au premier plan, et le technicien non absent. Temps de mise en attente Durée en état de Mise en attente. Durée du transfert Durée en état En transfert. Temps de redémarrage Durée en état Redémarrage. Temps de reconnexion Durée en état Reconnexion suite à un problème côté client. Plate-forme Le système d'exploitation du client. Copyright © 2009 LogMeIn, Inc. 57 Session (récapitulatif) Ce rapport affiche des données cumulatives pour toutes les sessions menées par des membres du service concerné durant la période sélectionnée. 58 Nombre de sessions Le nombre total de sessions traitées. Durée moyenne des sessions La durée moyenne des sessions. Durée totale des sessions divisée par le nombre total de sessions. Durée totale de session La durée cumulée de l'ensemble des sessions. Temps de réponse moyen Durée moyenne entre le début de l'état En attente et le démarrage de la session par le technicien. Du point de vue du client, la durée durant laquelle il voit le message En attente d'un technicien. Temps de réponse total Pour l'ensemble des sessions, durée totale entre le début de l'état En attente et le démarrage de la session par le technicien. Temps d'activité moyen La durée moyenne en état Actif. Le temps d'activité est évalué à partir de la réponse (état Actif) jusqu'à à la fermeture (état Fermé), moins le Temps de mise en attente, le temps de transfert, le temps de redémarrage et le temps de reconnexion. Temps d'activité total Pour l'ensemble des sessions, la durée totale en état Actif. Le temps d'activité est évalué à partir de la réponse (état Actif) jusqu'à à la fermeture (état Fermé), moins le Temps de mise en attente, le temps de transfert, le temps de redémarrage et le temps de reconnexion. Temps de travail moyen Le temps de travail correspond à la durée d'utilisation effective de la console d'assistance. Il s'agit du temps passé à utiliser les fonctionnalités de la console d'assistance : la session doit être sélectionnée et active, avec la console d'assistance au premier plan, et le technicien non absent. Temps de travail total Durée totale d'utilisation de la console d'assistance pour l'ensemble des sessions. Temps de mise en attente moyen La durée moyenne en état Mise en attente. Temps de mise en attente total La durée totale en état Mise en attente. Temps de transfert moyen La durée moyenne en état En transfert. Temps de transfert total La durée totale en état En transfert. Temps de redémarrage moyen La durée moyenne en état Redémarrage. Temps de redémarrage total La durée totale en état Redémarrage. Temps de reconnexion moyen La durée moyenne en état Reconnexion. Temps de reconnexion total La durée totale en état Reconnexion. Durée de session maximale La durée de la session individuelle la plus longue. Nombre de sessions manquées Le nombre de sessions qui n'ont pas eu de réponse (qui ne sont jamais passé en état Actif). Manuel d'utilisation du centre d'administration LogMeIn Rescue Journal de la messagerie Ce rapport récupère le journal de la messagerie et les notes de session de chaque session individuelle menée par un membre de l'unité concernée durant la période sélectionnée. Chaque ligne représente une session unique. Heure de début L'heure ex acte à laquelle la session est passée en mode Actif. Heure de fin L'heure exacte à laquelle la session est passée en état Fermé ou Délai expiré. Durée totale La somme de Temps actif, Temps de mise en attente, Temps de transfert, Temps de redémarrage et Temps de reconnexion, à l'exclusion du temps de connexion et du temps d'attente. Différent de la Durée totale affichée dans la liste de sessions de la console d'assistance. ID de session Numéro d'identification unique, généré automatiquement. [Nom] Le nom de cette colonne est calculé à partir du paramètre suivant : Paramètres généraux > Champs personnalisés > Nom du champ Nom. La valeur effective rapportée est saisie par un client ou technicien lors de la génération d'une session. Par défaut, il s'agit du nom du client. Nom du technicien Le nom du technicien, tel qu'il apparaît dans le champ Nom de l'onglet Organisation. ID du technicien Numéro d'identification unique, généré automatiquement. Journal de la messagerie Une icône est affichée lorsqu'un historique de messagerie est disponible. Cliquez sur l'icône pour afficher l'historique. Remarques Une icône est affichée lorsque des notes sont disponibles. Cliquez sur l'icône pour afficher les notes. Remarque: Pour les sessions de collaboration, le journal contient tous les détails de la session, dont les messages système, les chats entre techniciens et entre les techniciens et le client. Exemple de journal de messagerie Cet exemple montre le journal de chat pour la même session que celle de l'exemple de rapport de journal de chat collaboratif. Notez que les informations sont présentées du point de vue du technicien principal. 9:19 9:19 9:19 9:19 9:19 9:19 9:20 9:20 9:20 AM AM AM AM AM AM AM AM AM Connexion à : [...] Connecté à l'applet (RSA 2048 bits, AES256-SHA 256 bits) Basculement en point à point Technicien 2 invité à rejoindre la session... Technicien 2 a rejoint la session... « Technicien 1 » : Ceci se déroule entre les techniciens « Technicien 2 » : Ceci se déroule entre les techniciens « Technicien 1 » : Ceci se déroule entre les techniciens « Technicien 2 » : Ceci se déroule entre les techniciens Copyright © 2009 LogMeIn, Inc. 59 9:20 AM Client : Du client vers les techniciens 9:20 AM Le technicien a mis fin à la session. Journal de chat collaboratif Ce rapport récupère le journal de la messagerie et les notes de session de chaque session où un membre de l'unité concernée a participé en tant que technicien collaborateur. Heure de début Pour le technicien collaborateur. L'heure ex acte à laquelle la session est passée en mode Actif. Heure de fin Pour le technicien collaborateur. L'heure exacte à laquelle la session est passée en état Fermé ou Délai expiré. Durée totale Le temps consacré par le technicien collaborateur à la session. ID de session Numéro d'identification unique, généré automatiquement. [Nom] Le nom de cette colonne est calculé à partir du paramètre suivant : Paramètres généraux > Champs personnalisés > Nom du champ Nom. La valeur effective rapportée est saisie par un client ou technicien lors de la génération d'une session. Par défaut, il s'agit du nom du client. Nom du technicien Le nom du technicien, tel qu'il apparaît dans le champ Nom de l'onglet Organisation. ID du technicien Numéro d'identification unique, généré automatiquement. Journal de la messagerie Le journal de chat collaboratif contient tous les détails de la session, dont les messages système, les chats entre techniciens et entre les techniciens et le client. Cliquez sur l'icône pour afficher l'historique. Exemple de journal de chat collaboratif Cet exemple montre le journal de chat collaboratif pour la même session que celle de l'exemple de rapport de journal de chat. Notez que les informations sont présentées du point de vue du technicien collaborateur. 9:19 Session de collaboration entrante de : Technicien 1 09:19 Connexion à : [...] 9:19 Connecté à l'applet (RSA 2048 bits, AES256-SHA 256 bits) 9:19 Basculement en point à point 09:19:00 « Technicien 1 » : Ceci se déroule entre les techniciens 9:20 AM « Technicien 2 » : Ceci se déroule entre les techniciens 9:20 AM « Technicien 1 » : Ceci se déroule entre les techniciens 9:20 AM « Technicien 2 » : Ceci se déroule entre les techniciens 9:20 AM Client : Du client vers les techniciens 9:20 Le technicien principal a mis fin à la session. 9:20 Déconnecté (Applet) 9:21 Le technicien a mis fin à la session. Champs personnalisés Ce rapport affiche les données saisies dans les champs personnalisés pour les sessions individuelles menées par des membres du service concerné durant la période sélectionnée. Chaque ligne représente un jeu de données envoyé lors d'une session individuelle. 60 Manuel d'utilisation du centre d'administration LogMeIn Rescue Heure de début L'heure ex acte à laquelle la session est passée en mode Actif. Heure de fin L'heure exacte à laquelle la session est passée en état Fermé ou Délai expiré. Durée totale La somme de Temps actif, Temps de mise en attente, Temps de transfert, Temps de redémarrage et Temps de reconnexion, à l'exclusion du temps de connexion et du temps d'attente. Différent de la Durée totale affichée dans la liste de sessions de la console d'assistance. ID de session Numéro d'identification unique, généré automatiquement. [Nom] Le nom de cette colonne est calculé à partir du paramètre suivant : Paramètres généraux > Champs personnalisés > Nom du champ Nom. La valeur effective rapportée est saisie par un client ou technicien lors de la génération d'une session. Par défaut, il s'agit du nom du client. [Champs personnalisés] Les noms de ces colonnes sont calculés à partir du paramètre suivant : Paramètres généraux > Champs personnalisés > Nom du champ Nom ID de traçage Champ personnalisé qui permet de lier les sessions Rescue à un système de gestion de la relation client, ou à d'autres systèmes à des fins administratives. Nom du technicien Le nom du technicien, tel qu'il apparaît dans le champ Nom de l'onglet Organisation. ID du technicien Numéro d'identification unique, généré automatiquement. Sessions manquées (tout afficher) Ce rapport affiche des données pour chaque session individuelle manquée par un membre du service concerné durant la période sélectionnée. Une session manquée est une session mise en file d'attente et qui n'obtient jamais de réponse. Chaque ligne représente une session manquée. Heure de début L'heure exacte à laquelle la session est passée en mode En attente. Heure de fin L'heure exacte à laquelle le client a mis fin à la session (état Fermé), ou à laquelle la session a expiré (état Délai expiré). Temps d'attente Le laps de temps entre Heure de début et Heure de fin. ID de session Numéro d'identification unique, généré automatiquement. Type de session Le type de technologie appliquée côté client (Applet, Instant Chat, Calling Card, etc). État L'état final à la fermeture de la session. [Nom] Le nom de cette colonne est calculé à partir du paramètre suivant : Paramètres généraux > Champs personnalisés > Nom du champ Nom. La valeur effective rapportée est saisie par un client ou technicien lors de la génération d'une session. Par défaut, il s'agit du nom du client. [Champs personnalisés] Les noms de ces colonnes sont calculés à partir du paramètre suivant : Paramètres généraux > Champs personnalisés > Nom du champ Nom ID de traçage Champ personnalisé qui permet de lier les sessions Rescue à un système de gestion de la relation client, ou à d'autres systèmes à des fins administratives. IP client L'adresse IP du client. Copyright © 2009 LogMeIn, Inc. 61 Session privée Pour les sessions privées, cette colonne indique le nom du technicien instigateur. Canal Pour les sessions de canal, le nom du canal entrant. Sessions manquées (récapitulatif) Ce rapport affiche des données cumulatives pour toutes les sessions manquées par des membres du service concerné durant la période sélectionnée. Une session manquée est une session mise en file d'attente et qui n'obtient jamais de réponse. Nombre de sessions manquées Le nombre total de sessions qui n'ont jamais été activées par un technicien. Temps d'attente moyen Temps d'attente moyen avant expiration de la session ou abandon de celle-ci par le client. Temps d'attente total Temps d'attente total avant expiration de la session ou abandon de celle-ci par le client. Session la plus longue Durée maximale avant expiration de la session ou abandon de celle-ci par le client. Sessions transférées Ce rapport affiche des données pour chaque transfert effectué par un membre du service concerné durant la période sélectionnée. Chaque ligne représente un événement de transfert. 62 ID de session Numéro d'identification unique, généré automatiquement. Heure du transfert L'heure exacte de l'événement de transfert. Temps d'attente Durée de l'attente avant l'abandon de la session par le client, un nouveau transfert ou l'activation de la session. [Nom] Le nom de cette colonne est calculé à partir du paramètre suivant : Paramètres généraux > Champs personnalisés > Nom du champ Nom. La valeur effective rapportée est saisie par un client ou technicien lors de la génération d'une session. Par défaut, il s'agit du nom du client. Transféré par L'entité ayant initié le transfert. La valeur Système est renvoyée pour les Sessions de canal qui sont automatiquement transférées en fonction des règles définies dans Paramètres > Gestion de session > Transfert auto des sessions en attente. Transféré à partir de Point d'origine du transfert (technicien ou canal). Transféré vers Destinataire du transfert (technicien ou canal). Commentaires de transfert Valeur du champ Commentaire dans la boîte de dialogue Transfert de session. Durée du transfert Durée en état En transfert. Manuel d'utilisation du centre d'administration LogMeIn Rescue Enquête de technicien (tout afficher) Ce rapport présente le résultat d'enquêtes de technicien individuelles (évaluation de la session par un technicien) envoyées par des membres du service concerné durant la période sélectionnée. Chaque ligne représente une enquête envoyée. Source Le nom de chaque groupe de techniciens pour lesquels l'Évaluation de la session par un technicien est activée dans l'onglet Paramètres > section Évaluation de session par le technicien. La valeur Techniciens est renvoyée lorsqu'une enquête globale est affectée à tous les techniciens d'une organisation. ID de session Numéro d'identification unique, généré automatiquement. Date La date et l'heure d'envoi de l'enquête par le technicien. [Nom] Le nom de cette colonne est calculé à partir du paramètre suivant : Paramètres généraux > Champs personnalisés > Nom du champ Nom. La valeur effective rapportée est saisie par un client ou technicien lors de la génération d'une session. Par défaut, il s'agit du nom du client. [Colonnes de l'enquête] Ces colonnes variables affichent les réponses aux questions de l'enquête définies dans l'onglet Paramètres de la section Évaluation de session par le technicien. Nom du technicien Le nom du technicien, tel qu'il apparaît dans le champ Nom de l'onglet Organisation. ID du technicien Numéro d'identification unique, généré automatiquement. Sessions échouées (tout afficher) Ce rapport affiche des données pour chaque session individuelle dont la connexion échoue pour les membres du service concerné durant la période sélectionnée. Une session échouée est toute session initiée avec succès par le client, mais qui ne bascule jamais de l'état Connexion vers l'état En attente. Remarque: Une session obtient l'état Connexion lorsque le client démarre le téléchargement de l'applet. Heure de début L'heure exacte à laquelle la session est passée en mode Connexion. ID de session Numéro d'identification unique, généré automatiquement. Type de session Le type de technologie appliquée côté client (Applet, Instant Chat, Calling Card, Rescue+Mobile). État L'état final à la fermeture de la session. [Nom] Le nom de cette colonne est calculé à partir du paramètre suivant : Paramètres généraux > Champs personnalisés > Nom du champ Nom. La valeur effective rapportée est saisie par un client ou technicien lors de la génération d'une session. Par défaut, il s'agit du nom du client. [Champs personnalisés] Les noms de ces colonnes sont calculés à partir du paramètre suivant : Paramètres généraux > Champs personnalisés > Nom du champ Nom IP client L'adresse IP du client. Copyright © 2009 LogMeIn, Inc. 63 Session privée Pour les sessions privées, le nom du technicien ayant initié la session échouée. Canal Pour les sessions de canal, le nom du canal entrant. Sessions échouées (récapitulatif) Ce rapport affiche des données cumulatives pour chaque session individuelle dont la connexion échoue pour les membres du service concerné durant la période sélectionnée. Une session échouée est toute session initiée avec succès par le client, mais qui ne bascule jamais de l'état Connexion vers l'état En attente. Remarque: Une session obtient l'état Connexion lorsque le client démarre le téléchargement de l'applet. 64 Nombre de sessions échouées Le nombre total de sessions dont la connexion à échouée pour les membres du service concerné durant la période sélectionnée. Temps de connexion moyen La durée moyenne en mode Connexion avant l'échec. Temps de connexion total La durée totale en mode Connexion avant l'échec. Manuel d'utilisation du centre d'administration LogMeIn Rescue Fonctionnalités avancées Configuration de l'authentification par connexion unique Grâce à la connexion unique, les techniciens d'assistance peuvent se connecter à LogMeIn Rescue de manière sécurisée à partir d'autres applications. Dans le secteur de l'informatique professionnelle, de nombreuses sociétés utilisent divers systèmes hétérogènes qui requièrent tous une authentification distincte. Ceci se révèle être un défi pour les administrateurs et les clients finaux. La fonctionnalité de connexion unique (single sign-on ou SSO) de LogMeIn Rescue vous aide à gérer ce problème. Fonctionnement La fonction SSO utilise une technologie d'API. • Le script hébergé par l'entreprise envoie une requête HTTP vers le service de connexion SSO. • Le service de connexion SSO renvoie « succès + URL », ou un message d'erreur en cas d'échec. • Le script hébergé par l'entreprise évalue ensuite la valeur renvoyée. • En cas de succès, le script hébergé par l'entreprise redirige l'utilisateur vers l'URL fournie, ou en cas d'échec, le système de gestion des erreurs est lancé. La requête HTTP est une simple chaîne d'URL formatée, qui contient l'URL de SSO, l'ID de SSO, CompanyID et le mot de passe SSO. URL de connexion unique (SSO URL) https://secure.logmeinrescue.com/SSO/GetLoginTicket.aspx SSOID (ID de connexion unique) L'ID défini dans la boîte de dialogue ID de connexion unique de l'onglet Organisation lorsque vous ajoutez ou modifiez des membres de l'organisation. CompanyID Voir le code exemple dans l'onglet Paramètres généraux. Mot de passe (connexion unique) Le mot de passe SSO défini dans l'onglet Paramètres généraux. Exemple d'URL formatée : https://secure.logmeinrescue.com/SSO/GetLoginTicket.aspx? SSOID=user&CompanyID=111111&Password=password Quand vous effectuez cette requête, les paramètres SSOID, CompanyID et Password sont envoyés au service SSO Rescue qui retourne une chaîne. Une authentification réussie retourne une chaîne similaire à : OK : https://secure.logmeinrescue.com/SSO/Login.aspx? Ticket=6ab9a0f6-d3ce-4f498-8ea7-b9a76a67a0c8 Une authentification infructueuse retourne une chaîne similaire à : ERROR: INVALIDPARAMETERSERROR: INVALIDSSOID Vous pouvez ensuite traiter cette chaîne, le processus d'erreurs, et les traiter en conséquence. Dans un scénario type, vous devez utiliser la condition IF afin de traiter la chaîne retournée et vérifier la présence de OK : dans les trois premiers caractères. Si elles sont présentes, vous devez alors prendre l'URL (la dernière partie de la chaîne que vous avez traitée) et soit la présenter à l'utilisateur soit les rediriger automatiquement. Copyright © 2009 LogMeIn, Inc. 65 Connexion unique : considérations Étant donné que la connexion unique requiert un ID utilisateur authentifié, l'étape logique est d'utiliser les identifiants Windows. La plupart des langages de programmation vous permettent de faire cela avec des variables côté serveur. L'obligation principale est que la connexion au serveur doit être authentifiée (et non anonyme). Il s'agit d'un procédé d'intégration via Internet Explorer qui envoie automatiquement les identifiants vers le serveur de l'Intranet, dès lors que les accès anonymes ne sont pas autorisés. La meilleure approche consiste à envoyer l'ID de l'utilisateur authentifié depuis le serveur web de votre Intranet vers le service de connexion unique en tant que SSOID (ID de connexion unique). Envoi de données de session vers une URL (Post-to-URL) À propos de Post-to-URL La fonction Post to URL est utilisée avec les API d'intégration de systèmes de gestion de la relation client (en particulier requestPINCode) pour fournir un ensemble complet d'outils d'intégration pour de tels systèmes ou d'autres applications. Post to URL permet d'héberger votre propre script serveur afin de traiter les données de session Rescue comme vous le souhaitez. Quelques exemples d'utilisation comprennent l'importation de bases de données et la notification par email. Fonctionnement • Le technicien Rescue lance une session d'assistance • Au début et/ou à la fin d'une session, les données de session sont transférées par HTTP Post ou XML vers l'URL spécifiée. • Votre script traite les données tel que spécifié dans votre code. Variables de Post-to-URL Voici les variables qui sont envoyées via la fonction Post to URL. [...] est à remplacer par la valeur réelle. Cette méthode effectue une requête XML vers votre URL. Vous pourriez traiter ceci via un analyseur XML. 66 <sessionid>[...]</sessionid> ID de session Rescue <techid>[...]</techid> ID du technicien <techssoid>[...]</techssoid> ID de connexion unique de technicien (spécifié dans l'onglet Organisation) <techname>[...]</techname> Nom du technicien (spécifié dans l'onglet Organisation) <techemail>[...]</techemail> Email du technicien (spécifié dans l'onglet Organisation) <techdescr>[...]</techdescr> Description du technicien (spécifié dans l'onglet Organisation) <cfield0>[...]</cfield0> Valeur retournée pour le champ Nom (spécifié dans l'onglet Paramètres généraux) <cfield1>[...]</cfield1> Valeur retournée pour le champ personnalisé 1 (spécifié dans l'onglet Paramètres généraux) Manuel d'utilisation du centre d'administration LogMeIn Rescue <cfield2>[...]</cfield2> Valeur retournée pour le champ personnalisé 2 (spécifié dans l'onglet Paramètres généraux) <cfield3>[...]</cfield3> Valeur retournée pour le champ personnalisé 3 (spécifié dans l'onglet Paramètres généraux) <cfield4>[...]</cfield4> Valeur retournée pour le champ personnalisé 4 (spécifié dans l'onglet Paramètres généraux) <cfield5>[...]</cfield5> Valeur retournée pour le champ personnalisé 5 (spécifié dans l'onglet Paramètres généraux) <tracking0>[...]</tracking0> Valeur renvoyée pour le champ de suivi (généralement utilisé pour lier les sessions Rescue à un système de gestion de la relation client) <chatlog>[...]</chatlog> Historique de tous les chats menés depuis le « post » précédent <notes>[...]</notes> Notes enregistrées par le technicien <waitingtime>[...]</waitingtime> Du début de l'état En attente jusqu'au démarrage de la session (état Actif), en secondes. <pickuptime>[...]</pickuptime> L'heure ex acte à laquelle la session est passée en mode Actif (UTC). <closingtime>[...]</closingtime> L'heure exacte à laquelle la session est passée en état Fermé ou Délai expiré (UTC). <worktime>[...]</worktime> Durée d'utilisation effective de la console d'assistance pendant la session (jusqu'à la commande post), en secondes. <lastactiontime>[...]</lastactiontime> L'heure exacte de la dernière action effectuée par le technicien dans la console d'assistance (UTC). <transmitted>[...]</transmitted> Quantité de données transmises durant la session (jusqu'à la commande post), en octets. <platform>[...]</platform> La plate-forme de l'appareil du client <tsurvey0>[...]</tsurvey0> Valeur retournée pour la question 1 de l'enquête de technicien (spécifié dans l'onglet Paramètres généraux) <tsurvey1>[...]</tsurvey1> Valeur retournée pour la question 2 de l'enquête de technicien <tsurvey2>[...]</tsurvey2> Valeur retournée pour la question 3 de l'enquête de technicien <tsurvey3>[...]</tsurvey3> Valeur retournée pour la question 4 de l'enquête de technicien <tsurvey4>[...]</tsurvey4> Valeur retournée pour la question 5 de l'enquête de technicien <tsurvey5>[...]</tsurvey5> Valeur retournée pour la question 6 de l'enquête de technicien <tsurvey6>[...]</tsurvey6> Valeur retournée pour la question 7 de l'enquête de technicien Copyright © 2009 LogMeIn, Inc. 67 <tsurvey7>[...]</tsurvey7> Valeur retournée pour la question 8 de l'enquête de technicien <tsurvey8>[...]</tsurvey8> Valeur retournée pour la question 9 de l'enquête de technicien <tsurvey9>[...]</tsurvey9> Valeur retournée pour la question 10 de l'enquête de technicien Utilisation de HTTP Post Cette méthode envoie l'URL accompagnée des variables POST. Équivaut à envoyer un formulaire HTML. Les variables utilisent la même nomenclature que pour le format XML. https://example.com/script.aspx]?SessionID=[...]&TechID=[...]&TechSSOID=[...] &TechDescr=[...]&CField0=[...]&CField1=[...]&CField2=[...]&CField3=[...]&CField4=[...] &CField5=[...]&Tracking0=[...]&ChatLog=[...]&Notes=[...]&WaitingTime=[...] &PickupTime=[...]&ClosingTime=[...]&WorkTime=[...]&LastActionTime=[...]&Transmitted=[...] &TSurvey0=[...]&TSurvey1=[...]&TSurvey2=[...]&TSurvey3=[...]&TSurvey4=[...]&TSurvey5=[...] &TSurvey6=[...]&TSurvey7=[...]&TSurvey8=[...]&TSurvey9=[...] Remarque: L'option HTTP POST utilise des données POST réelles. L'utilisation de la méthode GET ne fonctionnera pas correctement. Envoi de données de session vers une URL Cette fonctionnalité vous permet d'envoyer les données de session Rescue de vos techniciens vers votre propre script serveur. L'utilisation de cette fonctionnalité requiert une bonne connaissance du développement Web, notamment des formulaires Web et du traitement XML. Cette option requiert que vous codiez et hébergiez la page cible/URL vers laquelle les données Rescue sont envoyées. Remarque: LogMeIn ne prend pas en charge le déboguage de code. 1. Dans l'organigramme, sélectionnez le groupe de techniciens concerné. 2. Sélectionnez l’onglet Paramètres. 3. Sous Exportation des données de session, entrez l'URL vers laquelle vous souhaitez publier les détails de session. Les données peuvent être publiées au début et à la fin de la session. Remarque: Avec https et Firefox 3, le certificat sur le serveur doit être valable, ou ajouté en tant qu'exception au gestionnaire de certificats de Firefox 3 (Outils > Options > Avancé > Chiffrement > Afficher les certificats > Serveurs > Ajouter une exception). • • Entrez une URL accessible par les techniciens. Par exemple : http://serveurweb/chemin Pour l'authentification, utilisez le format suivant : http://[nomutilisateur]:[motdepasse]@serveurweb/chemin 4. Selon vos besoins, ajoutez les détails de session sous forme de paramètres de formulaires HTML ou de données XML. 5. Par défaut, l'historique complet du chat est publié. Pour contrôler la manière dont les données de chat sont publiées, vous disposez des options suivantes : 68 Manuel d'utilisation du centre d'administration LogMeIn Rescue • • Sélectionnez Ne pas consigner le texte des chats envoyés vers une URL pour ne publier que les messages système. Toutes les conversations entre le technicien et le client sont exclues. Sélectionnez Ne pas consigner le texte des chats dans le centre de données Rescue pour assurer que seuls les messages système sont transmis au centre de données Rescue lorsque une session est transférée ou placée en attente, ou lorsque le navigateur utilisé pour afficher la console d'assistance est actualisé ou fermé pendant une session. Seuls les messages systèmes seront publiés à la fin de la session. 6. Enregistrez les modifications. • • • Cliquez sur Enregistrer les modifications pour appliquer les paramètres au groupe de techniciens actuel. Cliquez sur Enregistrer les modifications des sous-groupes pour appliquer les réglages au groupe de techniciens actuel et à tous ses sous-groupes. Cliquez sur Enregistrer les paramètres pour tous les groupes pour appliquer les mêmes paramètres à tous les groupes de techniciens de votre organisation. Intégrer Rescue avec d'autres systèmes de gestion Les services d'intégration de LogMeIn Rescue vous permettent d'accéder aux données de votre session d'assistance à distance grâce à une série de services web standard. Ces options de service peuvent être appelées via SOAP, ainsi que par les méthodes HTTP GET et POST, ce qui facilite leur intégration dans vos systèmes et applications externes. L'authentification de la connexion, la création d'une session distante et la récupération des données de session ne sont que des exemples des appels API disponibles. Pour plus de détails, voir le Guide d'intégration des services (en anglais seulement). Déclaration concernant l'assistance L'intégration avec une plate-forme par le biais d'une API implique du développement. Il incombe à chaque client de planifier et d'effectuer le développement pour la mise en œuvre de l'intégration souhaitée. L'équipe d'assistance LogMeIn peut vous aider sur les points suivants : • Assistance d'ordre général, présentation d'ensemble et documentation • Dépannage une fois la solution d'intégration mise en œuvre L'équipe d'assistance de LogMeIn n'est pas en mesure de vous aider sur des questions de détail : • Assistance détaillée lors du développement • Écriture de code pour le client • Déboguage de code pour le client Chaque client est responsable de l'assemblage, la vérification et le déboguage de son propre code. Intégration de Rescue et Salesforce L'intégration de LogMeIn Rescue avec Salesforce.com permet aux professionnels informatiques et d'assistance d'améliorer leur niveau de qualité de service et d'améliorer la satisfaction et la fidélisation des clients, réduisant ainsi les coûts, améliorant la productivité du service informatique et la rentabilité de la société. Une session d'assistance à distance LogMeIn Rescue peut être exécutée depuis Salesforce depuis l'onglet Case (Cas). À la fin de la session d'assistance, les informations sont automatiquement envoyées depuis la console Copyright © 2009 LogMeIn, Inc. 69 d'assistance de LogMeIn Rescue vers l'enregistrement Salesforce. L'utilisateur de Salesforce dispose d'un accès à tous les détails de toute session LogMeIn Rescue en cliquant sur l'élément concerné dans la section Activity History (Historique d'activité) d'un cas particulier. Un compte LogMeIn Rescue est requis pour utiliser l'application Rescue Salesforce Integration. Pour en savoir plus, consultez la page sur la prise en charge de Salesforce 8.0 par LogMeIn Rescue sur la page appexchange de Salesforce.com. Intégration de Rescue et Autotask Vous pouvez intégrer Autotask et LogMeIn Rescue pour améliorer l'efficacité opérationnelle, réduire le temps de résolution des problèmes des clients et améliorer la satisfaction client. Consultez les documents suivants pour en savoir plus : https://secure.logmeinrescue.com/Common/Pdfs/LogMeInRescue-Autotask_Integration.pdf (en anglais). Référence de l'API Pour une documentation de l'API ainsi que d'autres informations d'intégration et de personnalisation, reportez-vous au Guide d'intégration des services (en anglais). Solutions pour la technologie Intel® Remote PC Assist La prise en charge par LogMeIn d'Intel® Connect Service est le fruit d'une collaboration entre LogMeIn et Intel qui permet aux professionnels de l'assistance informatique d'utiliser les outils LogMeIn avec les ordinateurs dotés de la technologie RPAT (Remote PC Assist Technology) d'Intel. Ces ordinateurs compatibles RPAT offrent un ensemble de fonctionnalités de gestion à distance au niveau du matériel basé sur la technologie vPro d'Intel. Pour en savoir plus... • www.LogMeIn.com/Intel • Guide du technicien du service LogMeIn Rescue plus Intel Remote PC Assist (en anglais) 70 Manuel d'utilisation du centre d'administration LogMeIn Rescue Mentions légales PUBLIÉ PAR LogMeIn, Inc. 500 Unicorn Park Drive Woburn, MA 01801 Copyright © 2009 LogMeIn, Inc. Tous droits réservés. La reproduction ou la transmission du contenu de ce document, sous quelque forme ou par quelque moyen que ce soit, est interdite sans autorisation écrite préalable de l'éditeur. LogMeIn®, (LogMeIn® Backup™, LogMeIn® Central™, LogMeIn® Free®, LogMeIn® Pro®, LogMeIn® Pro²™, LogMeIn® IT Reach™, LogMeIn® Rescue®, LogMeIn® Ignition, LogMeIn® Hamachi™, LogMeIn® Hamachi²™), LogMeIn® Rescue+Mobile™, RemotelyAnywhere™ et Network Console™ sont des marques commerciales ou déposées de LogMeIn, Inc. aux États-Unis et/ou dans d'autres pays. Cette publication peut mentionner des marques commerciales et des marques de service de tierces parties et de telles marques commerciales ou marques de service sont la propriété de leurs détenteurs respectifs. Ces marques peuvent être déposées et/ou utilisées aux États-Unis et dans d'autres pays. Ces marques de tierces parties incluent Apple, iPhone, iPod Touch, iTunes App Store et les marques, noms et logos associés qui appartiennent à Apple, Inc., et sont déposées et/ou utilisées aux États-Unis et dans d'autres pays. Intel® vPro™ est une marque commerciale d'Intel Corporation aux États-Unis et dans d'autres pays. BlackBerry®, RIM®, Research In Motion®, SureType® et les marques, noms et logos associés appartiennent à Research In Motion Limited et sont déposées et/ou utilisées aux États-Unis et dans d'autres pays. LES SPÉCIFICATIONS ET INFORMATIONS CONCERNANT LES PRODUITS ET LES SERVICES DANS CE MANUEL SONT SUJETTES A MODIFICATION SANS PRÉAVIS. TOUTES LES DÉCLARATIONS, INFORMATIONS ET RECOMMANDATIONS DE CE MANUEL SONT CONSIDÉRÉES COMME EXACTES MAIS SONT EXPOSÉES SANS GARANTIE D'AUCUNE SORTE, EXPRESSE OU TACITE. LES UTILISATEURS PRENNENT L'ENTIÈRE RESPONSABILITÉ DE L'APPLICATION DE TOUT PRODUIT ET SERVICE. LA LICENCE ET LA GARANTIE LIMITÉE POUR LES PRODUITS ET SERVICES D'ACCOMPAGNEMENT SONT DÉFINIES DANS LE DOCUMENT LOGMEIN CONDITIONS GÉNÉRALES ET SONT INCLUSES CI-APRÈS PAR CETTE RÉFÉRENCE. Copyright © 2009 LogMeIn, Inc. 71 L'index L'index A abonnement s'abonner à Rescue+Mobile 6 accès sans surveillance 31 à propos 31 administrateur 11 administrateur principal 10 afficher les conditions générales personnalisées 24 applet affecter un logo et une icône personnalisés 23 choisir l'applet par défaut 21 démarrer en tant que service système Windows 21 Rescue+Mobile 24 applet Rescue langues prises en charge 8 aucun technicien disponible 27 authentification connexion unique 65 définir une politique globale relative aux mots de passe 16 pour la surveillance de techniciens 35 autorisations groupe de techniciens 13 autoriser un technicien à utiliser Rescue+Mobile 15 Autotask 70 C Calling Card 47 déployer chez le client 51 canaux à propos 18 activer 18 affecter à un groupe 18 configuration des règles de lancement auto 26 configuration des règles de transfert automatique 26 définir les horaires 27 intégrer 18 modifier les champs personnalisés 40 refuser l'accès (technicien individuel) 19 tester 19 Centre d'administration présentation 5 champs personnalisés 40 chat autorisations 14 comportement de la synchronisation du presse-papiers 43 conditions générales 23 Rescue+Mobile 24 configuration requise 7 smartphone 7 configuration requise de la plate-forme de smartphone réglages du centre d'administration 25 72 connexion via Calling Card 47 connexion unique 65 Console d'assistance présentation 5 D déconnexion technicien 36 déconnexion automatique 36 démon Mac 21 dépassements de délai alarmes 28 code privé 28 session en attente 28 session en connexion 28 session inactive 28 technicien 36 désactiver le papier peint et les animations 43 E enquête client 44 état manquant 36 état occupé 36 G gérer les ordinateurs sans surveillance 31 gestion des sessions 26 H horaires 27 I Instant Chat configuration et personnalisation 46 définir par défaut 21 Intégration de systèmes de gestion de la relation client 69 Intel® RPAT 70 L lancement auto des sessions en attente 26 langues définir la langue de la console d'assistance 9 prises en charge 8 réglages côté client 9 Manuel d'utilisation du centre d'administration LogMeIn Rescue L'index N Rescue+Mobile activation 15 autorisation de configuration de l'appareil 14 présentation 6 réglages de l'applet 24 Restrictions d'adresse IP 16 RPAT 70 nombre de session maximum par technicien 36 notification en cas de surveillance du bureau 35 S M mot de passe définir une politique globale 16 O option de désinstallation par l'utilisateur 24 organigramme 10 P papier peint désactiver 43 par défaut comportement de la synchronisation du presse-papiers 43 réglages d'enregistrement d'écran 42 texte d'email 38 personnaliser apparence de Calling Card 49 aspect de l'applet 23 aspect de l'applet Rescue+Mobile 24 champs personnalisés 40 code de canal 18 enquête client 44 enquête de technicien 44 Instant Chat 46 lien informationnel 38 URL du code 37 priorité d'actions à la souris ou au clavier lors du contrôle à distance 22 R rapports post-to-URL 68 standard 52 Référence de l'API 70 réglages d'enregistrement d'écran 42 s'abonner 5 Salesforce 69 sécurité présentation 6 Service système Windows 21 sessions démarrer 30 dépassements de délai 28 fermer 30 gestion 26 lancement automatique 26 placer en attente 30 transférer 30 transfert automatique 26 sessions maximum 36 simulations 7 surveillance de techniciens pas à pas 34 T techniciens ajouter 15 définir les autorisations (groupe de techniciens) 13 enquête de 44 modifier 15 surveiller le bureau d'un technicien 34 temps d'attente 22 temps d'attente estimé 22 texte d'email 38 transfert automatique 26 U URL du code 37 73 ">
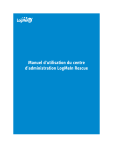
Lien public mis à jour
Le lien public vers votre chat a été mis à jour.
