LogMeIn Rescue Guide de démarrage Sommaire À propos de LogMeIn Rescue..........................................................................................................3 À propos du centre d'administration LogMeIn Rescue................................................................................................3 À propos de la console d'assistance LogMeIn Rescue.................................................................................................3 À propos de LogMeIn Rescue+Mobile........................................................................................................................4 S'abonner à Rescue+Mobile..................................................................................................................................4 À propos de la sécurité et de LogMeIn Rescue...........................................................................................................4 Configuration requise................................................................................................................................................5 Configuration requise sur le PC de l'administrateur ou du technicien.....................................................................5 Configuration requise sur l'appareil du client (applet)...........................................................................................5 Configuration requise sur les smartphones client..................................................................................................5 Configurer votre organisation dans le centre d'administration LogMeIn Rescue .............................6 À propos de l'organigramme.....................................................................................................................................6 Ajouter un administrateur principal...........................................................................................................................6 Ajouter un administrateur..........................................................................................................................................7 Créer un groupe d'administrateurs............................................................................................................................8 Créer un groupe de techniciens et affecter des autorisations.....................................................................................8 À propos des autorisations de chat.......................................................................................................................10 Ajouter un technicien...............................................................................................................................................10 Autoriser un technicien à utiliser Rescue+Mobile......................................................................................................11 Pour plus de détails... ..............................................................................................................................................11 Prise en main de la console d'assistance.......................................................................................12 Configuration requise sur le PC de l'administrateur ou du technicien.......................................................................12 Installation de la console d'assistance......................................................................................................................12 Connexion aux clients...................................................................................................................13 À propos de la méthode de connexion par code PIN.................................................................................................13 Démarrage d'une session par code PIN................................................................................................................13 À propos de la méthode de connexion directe..........................................................................................................14 Démarrage d'une session par connexion directe...................................................................................................14 Démarrage d'une session par connexion directe par Copier-Coller.......................................................................15 À propos de la méthode de connexion par formulaire de canal................................................................................15 À propos de la méthode de connexion Calling Card..................................................................................................16 À propos de la méthode de connexion par SMS........................................................................................................17 Pour plus de détails... .............................................................................................................................................18 Mentions légales..........................................................................................................................19 ii LogMeIn Rescue Guide de démarrage À propos de LogMeIn Rescue LogMeIn Rescue sert à fournir une assistance à distance instantanée aux clients et employés. Grâce à Rescue, vous pouvez, en quelques secondes, prendre le contrôle d'un PC, d'un Mac ou d'un smartphone distant via Internet, sans avoir à installer de logiciel au préalable. • Améliorer la résolution dès le premier appel. Les fonctions de gestion de sessions multiples, Instant Chat, collaboration de techniciens et davantage aident à diminuer le nombre d'escalades vers l'assistance de niveau 2 et à résoudre davantage de problèmes dès le premier appel. • Diminuez le temps de traitement moyen. Des outils avancés de diagnostic, de collaboration et de génération de rapports accélèrent l'identification et la résolution des problèmes. • Diminuez les retours si coûteux. Des outils de diagnostic, les historiques d'appareils et la configuration à distance des appareils aident les techniciens à résoudre davantage de problèmes à distance et ainsi de diminuer les retours inutiles. Pour s'inscrire à une offre d'essai gratuite, aller sur https://secure.logmeinrescue.com/HelpDesk/CreateTrial.aspx. Pour s'abonner, aller sur https://secure.logmeinrescue.com/Purchase/Plans.aspx. À propos du centre d'administration LogMeIn Rescue Les administrateurs utilisent le centre d'administration LogMeIn Rescue pour configurer LogMeIn Rescue en fonction des besoins de la société d'assistance ; d'un seul technicien d'assistance à des équipes de techniciens avec diverses responsabilités et compétences. Cette interface en ligne intuitive est utilisée par les administrateurs pour créer et affecter des autorisations destinées à d'autres administrateurs, techniciens ou groupes. Les administrateurs peuvent également créer des canaux d'assistance, qui sont des liens sur Internet qui relient automatiquement les clients aux techniciens. Le centre d'administration permet aux administrateurs : • De créer des groupes de techniciens et affecter des autorisations aux groupes • D'affecter des canaux d'assistance à des groupes de techniciens particuliers • D'activer et d'afficher les rapports de performance des techniciens • D'activer et d'afficher les rapports de niveaux de satisfaction des clients • Et davantage. Consultez le Manuel d'utilisation du centre d'administration LogMeIn Rescue pour plus de détails. À propos de la console d'assistance LogMeIn Rescue Les techniciens fournissent une assistance à l'aide de la console d'assistance LogMeIn Rescue. Lorsqu'un technicien se connecte à LogMeIn Rescue, il est automatiquement redirigé vers la console d'assistance, où il peut participer à plusieurs sessions à la fois, à l'aide des fonctionnalités suivantes (parmi d'autres) : • Connexion directe à l'ordinateur du client à l'aide d'un code ou d'un lien envoyé par email • Affichage du bureau et contrôle à distance, avec tableau blanc • Historique et notes de session détaillés • Interface de messagerie avec réponses prédéfinies, envoi d'URL et transfert de fichiers • Diagnostics système détaillés, redémarrage et reconnexion inclus Copyright © 2009 LogMeIn, Inc. 3 Consultez le Manuel d'utilisation de la console d'assistance LogMeIn Rescue pour plus de détails. À propos de LogMeIn Rescue+Mobile Une fonctionnalité complémentaire avancée de LogMeIn Rescue, LogMeIn Rescue+Mobile offre une solution simple et sécurisée de dépannage à distance des smartphones. LogMeIn Rescue+Mobile peut vous aider à diminuer vos coûts, gagner du temps, augmenter le taux de résolution dès le premier appel et montrer aux utilisateurs comment utiliser leur smartphone. LogMeIn Rescue+Mobile fournit une simulation du smartphone du client sur l'ordinateur du technicien d'assistance. Le technicien peut manipuler l'écran, utiliser le clavier et contrôler le smartphone comme s'il l'avait dans sa main. Avantages • Contrôle à distance des principaux smartphones • Technologie d’assistance éprouvée • Diminution des coûts d'assistance • Augmentation de la satisfaction client • Adoption plus rapide de nouveaux services • Augmentation du taux de résolution dès le premier appel et diminution des retours de type « aucun problème trouvé » • La capacité à résoudre les problèmes complexes pour vos clients les plus précieux • Moins de files d'attente pour de l'assistance dans vos magasins de détail S'abonner à Rescue+Mobile Pour s'inscrire à une offre d'essai gratuite, aller sur https://secure.logmeinrescue.com/HelpDesk/CreateMobileTrial.aspx. Pour s'abonner, aller sur https://secure.logmeinrescue.com/Purchase/Plans.aspx. À propos de la sécurité et de LogMeIn Rescue • Il n’est pas nécessaire d’ouvrir un port supplémentaire sur votre pare-feu d’entreprise ou personnel : l’ensemble de la communication entre le technicien et l'ordinateur du client est basé sur le protocole Web standard (HTTP). • Une connexion chiffrée est établie entre le technicien et le client, avec des protocoles Internet éprouvés (SSL 256 bits). • Les sessions d'assistance sont ouvertes par le client : un technicien ne peut pas examiner le périphérique d'un client sans y être invité par le client. • Une fois la session d’assistance terminée, tous les droits d’accès au périphérique du client sont révoqués. • Il est possible de transférer des sessions vers un groupe de techniciens particulier. Par exemple, les demandes d'assistance provenant de membres de la direction ayant accès à des informations sensibles peuvent être systématiquement transférées à des agents d'assistance particuliers. • Les sessions peuvent être enregistrées afin de conserver une trace des actions du technicien. • Un hachage MD5 est calculé et enregistré pour chaque transfert de fichier. La génération d’un hachage MD5 permet de vérifier si un fichier envoyé vers le périphérique d’un client a été modifié. • Aucun composant n'est installé de façon permanente sur l'ordinateur du client. Une petite applet est téléchargée au démarrage de la session, puis supprimée lorsqu'elle prend fin. La seule exception est l'application Rescue Calling Card. 4 LogMeIn Rescue Guide de démarrage Pour plus de détails, voir le Livre blanc sur l'architecture de LogMeIn Rescue. Configuration requise Configuration requise sur le PC de l'administrateur ou du technicien Tout ordinateur qui exécute la console d'assistance ou le centre d'administration LogMeIn Rescue doit répondre à la configuration suivante : • Microsoft Windows 7, XP, Vista, Server 2003, Server 2008 (dont les versions 64 bits de chaque système) ; Windows et Server 2000 • Une connexion à Internet opérationnelle (vitesse minimum recommandée 128 Kbits/s ou Numéris ou plus rapide, en cas de contrôle ou d’affichage à distance) • Internet Explorer 6 ou une version ultérieure, avec prise en charge du chiffrement sur 128 ou 256 bits • Firefox 3 ou ultérieur • Jusqu'à 20 Mo de mémoire, plus 20 Mo par session de contrôle à distance • Jusqu'à 30 Mo d'espace disque plus 20 Mo pour toutes les simulations de smartphones Configuration requise sur l'appareil du client (applet) Les techniciens qui utilisent LogMeIn Rescue peuvent assister à distance les ordinateurs qui répondent à la configuration suivante : • Microsoft Windows 7, XP, Vista, Server 2003, Server 2008 (dont les versions 64 bits de chaque système) ; Windows 98, ME et 2000 • Apple Macintosh OS X 10.4 (Tiger) et 10.5 (Leopard) • Pour des performances optimales, le client doit disposer d'une connexion Internet à haut débit (T1, modem câble, Numéris ou DSL) ; les connexions RTC à 28K sont également prises en charge • 20 Mo, plus 20 Mo supplémentaires pour chaque session de contrôle à distance (la collaboration de techniciens peut entraîner plusieurs sessions de contrôle à distance sur l'appareil du client) Configuration requise sur les smartphones client Tous les périphériques qui utilisent une plate-forme prise en charge peuvent être contrôlés avec LogMeIn Rescue+Mobile. Afficher la liste à jour des plates-formes prises en charge. Des simulations complètes de téléphones sont disponibles pour de nombreux modèles courants. Afficher la liste à jour des périphériques pouvant faire l’objet d’une simulation. Si un périphérique utilise une plate-forme prise en charge, mais n'est pas sur la liste des périphériques simulés, le technicien peut malgré-tout partager le contrôle de l'appareil par le biais d'une simulation de périphérique générique (pour Windows Mobile et Symbian) ou de raccourcis clavier (toutes plates-formes confondues). Copyright © 2009 LogMeIn, Inc. 5 Configurer votre organisation dans le centre d'administration LogMeIn Rescue À propos de l'organigramme L'organigramme sert à configurer Rescue afin de répondre aux besoins de votre organisation d'assistance. Il est affiché dans le volet de gauche de l'interface du centre d'administration. Une fois la configuration terminée, l'organigramme représente avec clarté votre structure et facilite la sélection des membres de l'organisation et des canaux existants et la mise en œuvre de changements par simple glisser-déposer. Astuce: Pour optimiser les performances, fermez tous les éléments que vous n'utilisez pas dans l'organigramme. Cette manipulation est particulièrement conseillée pour les organisations de grande taille. Développer/réduire les branches Les branches peuvent être développées ou réduites en cliquant sur +/- Recherche Entrez du texte dans la zone de recherche pour trouver un groupe, technicien ou autre entité de votre organisation. Glisser-déposer Certains éléments de l'organigramme peuvent être glissés et déposés en son sein. Il est par exemple possible d'attribuer des administrateurs à un groupe de techniciens en les faisant glisser sur le groupe. Il est également possible de déplacer et d'affecter facilement les techniciens et les groupes de techniciens par glisser-déposer. Menu contextuel Faites un clic droit sur tout élément de l'organigramme pour accéder à un menu contextuel. Les éléments disponibles dans le menu varient selon votre rôle utilisateur et l'élément sur lequel vous cliquez. Relation dynamique avec l'espace de travail La sélection d'un élément de l'organigramme ouvre les formulaires appropriés dans votre espace de travail. Ajouter un administrateur principal Cette option est réservée aux administrateurs principaux. Les administrateurs principaux disposent d'un contrôle total sur toutes les sections du centre d'administration. Ils sont les seuls à disposer d'un accès à l'onglet Paramètres généraux. 1. Faites un clic droit sur Administrateurs principaux dans l'organigramme. 2. Cliquez sur Créer un administrateur principal. Un nouvel administrateur principal est ajouté à l'organigramme. 3. Vérifiez que l'utilisateur que vous souhaitez modifier est sélectionné dans l'organigramme, puis cliquez sur l'onglet Organisation. 6 LogMeIn Rescue Guide de démarrage La page Configuration est affichée. 4. Modifiez les options suivantes : Option Description Nom Le nom de l'utilisateur tel qu'il apparaît dans l'organigramme et la console d'assistance (licence requise). Email L'adresse email utilisée pour la connexion à LogMeIn Rescue. ID de connexion unique : Le numéro d'identification utilisé pour la connexion si la connexion unique est activée. Description Pour votre propre référence. Nouveau mot de passe Le mot de passe qui sera utilisé par l'individu pour se connecter à LogMeIn Rescue. Fiabilité minimum du mot de passe La fiabilité minimum du mot de passe telle que définie dans l'onglet Paramètres généraux sous Politiques de mots de passe. 5. Dans État, sélectionnez Activé pour activer l'utilisateur. 6. Cliquez sur Enregistrer les modifications. Ajouter un administrateur Cette option est réservée aux administrateurs principaux. Caractéristiques d'un administrateur : • Gère tous les techniciens et groupes de techniciens affectés • Désactive tout technicien ou groupe de techniciens si nécessaire • Génère des rapports • Configure les canaux d'assistance des groupes de techniciens affectés • Peut être affecté à plusieurs groupes de techniciens • Peut exécuter toutes les fonctions d'un technicien (si autorisé) 1. Faites un clic droit à l'endroit de l'organigramme où vous souhaitez ajouter le nouvel administrateur, et cliquez sur Créer un administrateur. • • Pour ajouter le nouvel administrateur à la racine des administrateurs, faites un clic droit sur Administrateurs dans l'organigramme Pour ajouter l'administrateur à un groupe d'administrateurs existant, faites un clic droit sur le groupe concerné dans l'organigramme Le nouvel administrateur est ajouté à l'organigramme à l'endroit spécifié. 2. Vérifiez que l'utilisateur que vous souhaitez modifier est sélectionné dans l'organigramme, puis cliquez sur l'onglet Organisation. La page Configuration est affichée. 3. Modifiez les options suivantes : Copyright © 2009 LogMeIn, Inc. 7 Option Description Nom Le nom de l'utilisateur tel qu'il apparaît dans l'organigramme et la console d'assistance (licence requise). Email L'adresse email utilisée pour la connexion à LogMeIn Rescue. ID de connexion unique : Le numéro d'identification utilisé pour la connexion si la connexion unique est activée. Description Pour votre propre référence. Nouveau mot de passe Le mot de passe qui sera utilisé par l'individu pour se connecter à LogMeIn Rescue. Fiabilité minimum du mot de passe La fiabilité minimum du mot de passe telle que définie dans l'onglet Paramètres généraux sous Politiques de mots de passe. 4. Dans État, sélectionnez Activé pour activer l'utilisateur. 5. Cliquez sur Enregistrer les modifications. Astuce: Pour affecter l'utilisateur à un ou plusieurs groupes, faites glisser l'icône de l'utilisateur sur les groupes désirés. Créer un groupe d'administrateurs Cette option est réservée aux administrateurs principaux. Un administrateur ne peut appartenir qu'à un seul groupe d'administrateurs à la fois. Vous pouvez imbriquer les groupes d'administrateurs. 1. Faites un clic droit à l'endroit de l'organigramme où vous souhaitez ajouter le nouveau groupe d'administrateurs, et cliquez sur Créer un groupe. • • Pour ajouter le nouveau groupe d'administrateurs à la racine des administrateurs, faites un clic droit sur Administrateurs dans l'organigramme Pour ajouter le groupe d'administrateurs à un groupe d'administrateurs existant, faites un clic droit sur le groupe concerné dans l'organigramme Le nouveau groupe d'administrateurs est ajouté à l'organigramme à l'endroit spécifié. 2. Entrez un Nom de groupe et une Description. 3. Dans État, sélectionnez Activé pour activer le groupe. 4. Cliquez sur Enregistrer les modifications. Créer un groupe de techniciens et affecter des autorisations Les administrateurs principaux peuvent créer des groupes de techniciens à tout niveau de l'organisation, tandis que les administrateurs ne peuvent créer des groupes que dans les groupes de techniciens auxquels ils sont affectés. 8 LogMeIn Rescue Guide de démarrage 1. Faites un clic droit à l'endroit de l'organigramme où vous souhaitez ajouter le nouveau groupe de techniciens, et cliquez sur Créer un groupe. • • Pour ajouter le nouveau groupe de techniciens à la racine des groupes de techniciens, faites un clic droit sur Techniciens dans l'organigramme Pour ajouter le groupe de techniciens à un groupe de techniciens existant, faites un clic droit sur le groupe concerné dans l'organigramme Le nouveau groupe de techniciens est ajouté à l'organigramme à l'endroit spécifié. 2. Entrez un Nom de groupe et une Description. 3. Dans État, sélectionnez Activé pour activer le groupe. 4. Définissez les autorisations du groupe. Autorisation Description Messagerie (Chat) Voir À propos des autorisations de chat à la page 10 Autoriser le technicien à activer/désactiver le chat Voir À propos des autorisations de chat à la page 10 Lancer le contrôle à distance Autoriser les membres d'un groupe à initier une session de contrôle à distance lors de toute session active. Lancer l'affichage du bureau Autoriser les membres d'un groupe à initier une session d'affichage du bureau lors de toute session active. Envoi de fichiers Autoriser les membres d'un groupe à envoyer des fichiers à un client durant toute session active. Réception de fichiers Autoriser les membres d'un groupe à recevoir des fichiers d'un client durant toute session active. Gestion de fichiers Autoriser les membres d'un groupe à gérer les fichiers du client durant toute session active. Envoi d'URL Autoriser les membres d'un groupe à envoyer des URL qui s'ouvrent sur le périphérique du client au cours de toute session active. Affichage des informations système Autoriser les membres d'un groupe à afficher les informations système du client pendant une session active. Redémarrage Autoriser les membres d'un groupe à redémarrer l'appareil du client pendant une session active. Enregistrement de sessions Autoriser les membres d'un groupe à effectuer un enregistrement de l'écran de toute session. Démarrer des sessions privées Autoriser les membres d'un groupe à démarrer une session à l'aide d'une méthode privée (code PIN, email de connexion, Calling Card). Utilisation d'une invite unique pour Au cours d'une session, les membres d'un groupe ne doivent demander toutes les autorisations qu'une seule fois au client l'autorisation pour exécuter une action sur son périphérique. Dans le cas contraire, le technicien doit demander l'autorisation du client chaque fois qu'il veut exécuter une action. Transfert de sessions Autoriser les membres d'un groupe à transférer une session à un membre de l'organisation. Demande des identifiants Windows Autoriser les membres d'un groupe à demander les identifiants Windows du client durant toute session active. Copyright © 2009 LogMeIn, Inc. 9 Autorisation Description Autoriser la synchronisation du presse-papiers Autoriser les membres d'un groupe à synchroniser le presse-papiers du client avec le leur. Tout ce qui est copié sur un ordinateur peut être collé sur l'autre. Déploiement de Calling Card Autoriser les membres d'un groupe à déployer l'applet Calling Card sur le bureau du client. Autoriser le partage d'écran avec les Autoriser les membres d'un groupe à partager leur bureau avec les clients clients. Envoi d'invitations à collaborer Autoriser les membres d'un groupe à inviter d'autres techniciens à participer à une session active. Configuration des paramètres d'appareil mobile Autoriser les membres d'un groupe à gérer les paramètres d'appareil mobile dans l'onglet Configuration du périphérique de la console d'assistance. Édition en ligne de la file d'attente Autoriser les membres d'un groupe à modifier les champs personnalisés pendant une session. Déploiement de scripts Autoriser les membres d'un groupe à déployer des scripts sur le système du client. Accès sans surveillance L'accès sans surveillance permet à un technicien de se connecter à un ordinateur distant en l'absence de l'utilisateur. Autoriser les membres d'un groupe à demander l'accès au PC du client lorsque celui-ci est absent, et de lancer des sessions sans surveillance. 5. Cliquez sur Enregistrer les modifications. À propos des autorisations de chat Un administrateur autorise un groupe de techniciens à activer/désactiver le chat dans l'onglet Organisation. Sélectionnez Chat seulement pour activer le chat au démarrage de la session. Sélectionnez Chat plus Autoriser le technicien à activer/désactiver le chat pour activer le chat au démarrage de la session et autoriser les techniciens à activer/désactiver le chat pendant la session. Sélectionnez Autoriser le technicien à activer/désactiver le chat seulement pour désactiver le chat au démarrage de la session, mais autoriser les techniciens à activer/désactiver le chat pendant la session. Ajouter un technicien Important: Les autorisations des techniciens sont héritées du groupe de techniciens. 10 LogMeIn Rescue Guide de démarrage 1. Sélectionnez le groupe de techniciens cible dans l'organigramme et cliquez sur Créer un technicien. 2. Vérifiez que l'utilisateur que vous souhaitez modifier est sélectionné dans l'organigramme, puis cliquez sur l'onglet Organisation. La page Configuration est affichée. 3. Modifiez les options suivantes : Option Description Nom Le nom de l'utilisateur tel qu'il apparaît dans l'organigramme et la console d'assistance (licence requise). Pseudonyme Le nom de l'utilisateur tel qu'il s'affiche pour le client pendant une session. Exemple : [10h46] Session de chat initiée avec Pseudo. Email L'adresse email utilisée pour la connexion à LogMeIn Rescue. ID de connexion unique : Le numéro d'identification utilisé pour la connexion si la connexion unique est activée. Description Pour votre propre référence. Nouveau mot de passe Le mot de passe qui sera utilisé par l'individu pour se connecter à LogMeIn Rescue. Fiabilité minimum du mot de passe La fiabilité minimum du mot de passe telle que définie dans l'onglet Paramètres généraux sous Politiques de mots de passe. 4. Dans État, sélectionnez Activé pour activer l'utilisateur. 5. Cliquez sur Enregistrer les modifications. Astuce: Pour déplacer le technicien vers un autre groupe, sélectionnez un technicien dans l'organigramme, puis faites le glisser vers le groupe de techniciens voulu, ou utilisez la liste déroulante Déplacer vers le groupe de techniciens de la page Configuration. Autoriser un technicien à utiliser Rescue+Mobile Dans LogMeIn Rescue+Mobile, les droits d'utilisateur sont définis au niveau des techniciens. Vous devez activer Rescue+Mobile pour chaque technicien pour qui vous avez souscrit un abonnement. 1. 2. 3. 4. Connectez-vous à votre compte Rescue et ouvrez le centre d'administration. Dans l'organigramme, sélectionnez le technicien pour qui vous souhaitez activer Rescue+Mobile. Sélectionnez l'onglet Organisation. Dans Licences, sélectionnez Mobile. À la connexion suivante, l'utilisateur aura accès aux fonctionnalités de Rescue+Mobile. Pour plus de détails... Manuel d'utilisation du centre d'administration LogMeIn Rescue Copyright © 2009 LogMeIn, Inc. 11 Prise en main de la console d'assistance Configuration requise sur le PC de l'administrateur ou du technicien Tout ordinateur qui exécute la console d'assistance ou le centre d'administration LogMeIn Rescue doit répondre à la configuration suivante : • Microsoft Windows 7, XP, Vista, Server 2003, Server 2008 (dont les versions 64 bits de chaque système) ; Windows et Server 2000 • Une connexion à Internet opérationnelle (vitesse minimum recommandée 128 Kbits/s ou Numéris ou plus rapide, en cas de contrôle ou d’affichage à distance) • Internet Explorer 6 ou une version ultérieure, avec prise en charge du chiffrement sur 128 ou 256 bits • Firefox 3 ou ultérieur • Jusqu'à 20 Mo de mémoire, plus 20 Mo par session de contrôle à distance • Jusqu'à 30 Mo d'espace disque plus 20 Mo pour toutes les simulations de smartphones Installation de la console d'assistance La première fois qu'un technicien se connecte depuis un ordinateur donné, il est invité à télécharger et à installer une petite application client. Un programme d'installation MSI de la console d’assistance est également disponible au cas où le téléchargement et l'installation automatiques ne fonctionnent pas. https://secure.logmeinrescue.com/TechConsole/LogMeInRescueTechConsole.msi 12 LogMeIn Rescue Guide de démarrage Connexion aux clients LogMeIn Rescue dispose des méthodes de connexion Privée ou Canal. Une connexion Privée est établie lorsque le technicien initie une session à distance avec un client (la connexion est établie du technicien vers le client). Les liens par code PIN ou connexion directe sont des méthodes de connexion privée. Une connexion par Canal est établie lorsqu'un client initie le contact avec un technicien via un lien ou formulaire de canal ou à l'aide de Rescue Calling Card (la connexion est établie du client vers le technicien). À propos de la méthode de connexion par code PIN La méthode de connexion par code PIN est une méthode de connexion privée qui est utilisée lorsqu'un technicien a déjà été en communication avec un client. Présentation de la procédure : connexion par code PIN • Le technicien commence par générer un code PIN temporaire à 6 chiffres depuis la console d’assistance • Le technicien communique le code PIN au client, par téléphone ou par email • Le client visite www.logmein123.com ou votre site Web/intranet qui héberge le champ de saisie du code PIN, puis il entre le code dans le champ pertinent. • Une connexion est établie entre le client et le technicien • La session d’assistance est affectée à la file d'attente privée du technicien qui a créé le code PIN • Le technicien peut activer la session d'assistance Avantages de la méthode de connexion par code PIN • Démarrage aisé • Les sessions sont sous contrôle : vos clients ne peuvent accéder au système Rescue qu'à l'invitation d’un technicien • Compréhension aisée pour les clients Points à prendre en compte : • Nécessite un appel téléphonique ou une discussion préalable avant que la session puisse commencer • Un seul technicien voit la session, ce qui peut entraîner des problèmes d'évolutivité Démarrage d'une session par code PIN Suivez cette procédure pour vous connecter à un client à l'aide d'un code PIN. Le groupe de techniciens de l'agent doit être autorisé à démarrer les sessions privées. 1. Cliquez sur Nouvelle session sur la barre d'outils de session. La fenêtre Créer une session s'affiche. 2. Tapez le nom ou l'identifiant du client dans le champ Nom. Ce nom servira à identifier la session dans l'onglet des sessions actives et dans la liste de sessions. 3. Sélectionnez l'onglet Code PIN. 4. Cliquez sur Créer un code PIN. Rescue génère un code PIN à 6 chiffres et l'affiche dans la fenêtre Créer une session et dans le journal de la session. Copyright © 2009 LogMeIn, Inc. 13 5. Dites à votre client d'aller sur www.LogMeIn123.com. 6. Le client entre le code PIN dans la zone de connexion d'assistance et clique sur Se connecter au technicien. Le client voit s'afficher une boîte de dialogue lui demandant de télécharger l'applet Support-LogMeInRescue.exe. 7. Dites au client de cliquer sur Exécuter pour télécharger l'applet. Le téléchargement prend entre 15 et 30 secondes. 8. Une fois le téléchargement terminé, dites au client de cliquer sur Exécuter pour exécuter l'applet LogMeIn Rescue. Une fois l'applet installée, le statut du client passe de Connexion à En attente. 9. Sélectionnez la session dans la liste de sessions et cliquez sur Démarrer. Le statut du client bascule sur Actif. Vous pouvez désormais utiliser la console d'assistance pour assister le client à distance. À propos de la méthode de connexion directe La connexion directe est une méthode de connexion privée qui est utile si vous avez des contacts fréquents par email avec vos clients ou si vous utilisez un outil de messagerie instantanée tiers. Présentation de la procédure : Connexion directe • Le technicien démarre une session privée • Le technicien génère un message d'email standard (mais personnalisable) qui contient un lien de connexion directe, qu'il envoie au client via son logiciel de messagerie ou le serveur Rescue • Le technicien peut aussi copier le lien de connexion directe dans le Presse-papiers et l'envoyer au client via un outil de messagerie instantanée tiers ou tout autre moyen équivalent • Le client clique sur le lien dans le message qu'il reçoit • Une connexion est établie entre le client et le technicien • La session d’assistance est affectée à la file d'attente privée du technicien qui a créé le lien • Le technicien peut activer la session d'assistance Avantages de la méthode de connexion directe • Le technicien contrôle le nombre de sessions entrantes • Le client ne doit pas visiter un site Web Points à prendre en compte : • L’utilisateur final risque de ne pas lire l’email avant l’expiration de la validité du lien • Seul le technicien peut voir la session Démarrage d'une session par connexion directe Suivez cette procédure pour vous connecter à un client à l'aide d'un lien envoyé par email. 1. Cliquez sur Nouvelle session sur la barre d'outils de session. La fenêtre Créer une session s'affiche. 2. Tapez le nom ou l'identifiant du client dans le champ Nom. Ce nom servira à identifier la session dans l'onglet des sessions actives et dans la liste de sessions. 3. Sélectionnez l’onglet Email. 4. Choisissez la manière dont vous souhaitez envoyer l'email au client : 14 LogMeIn Rescue Guide de démarrage • • Sélectionnez Envoyer avec le client de messagerie par défaut si vous souhaitez utiliser votre propre client et compte de messagerie Sélectionnez Envoyer l'email via le système Rescue, puis entrez une adresse email valable si vous souhaitez utiliser Rescue pour envoyer l'email 5. Cliquez sur Envoyer un lien. L'email est généré (et envoyé lorsque vous choisissez d'envoyer l'email via le système Rescue). 6. Demandez à votre client d'ouvrir le message et de cliquer sur le lien de connexion directe ou de le coller dans son navigateur. Le client voit s'afficher une boîte de dialogue lui demandant de télécharger l'applet Support-LogMeInRescue.exe. 7. Dites au client de cliquer sur Exécuter pour télécharger l'applet. Le téléchargement prend entre 15 et 30 secondes. 8. Une fois le téléchargement terminé, dites au client de cliquer sur Exécuter pour exécuter l'applet LogMeIn Rescue. Une fois l'applet installée, le statut du client passe de Connexion à En attente. 9. Sélectionnez la session dans la liste de sessions et cliquez sur Démarrer. Le statut du client bascule sur Actif. Vous pouvez désormais utiliser la console d'assistance pour assister le client à distance. Démarrage d'une session par connexion directe par Copier-Coller Suivez cette procédure pour vous connecter à un client à l'aide d'un lien envoyé au client par messagerie instantanée (ou outil équivalent). 1. Cliquez sur Nouvelle session sur la barre d'outils de session. La fenêtre Créer une session s'affiche. 2. Tapez le nom ou l'identifiant du client dans le champ Nom. Ce nom servira à identifier la session dans l'onglet des sessions actives et dans la liste de sessions. 3. Sélectionnez l’onglet Lien. 4. Cliquez sur Copier le lien dans le Presse-papiers. Le lien est copié dans votre Presse-papiers. 5. Collez le lien dans votre outil de messagerie, et envoyez-le à votre client. 6. Le client clique sur le lien de connexion directe ou le copie dans son navigateur. Le client voit s'afficher une boîte de dialogue lui demandant de télécharger l'applet Support-LogMeInRescue.exe. 7. Dites au client de cliquer sur Exécuter pour télécharger l'applet. Le téléchargement prend entre 15 et 30 secondes. 8. Une fois le téléchargement terminé, dites au client de cliquer sur Exécuter pour exécuter l'applet LogMeIn Rescue. Une fois l'applet installée, le statut du client passe de Connexion à En attente. 9. Sélectionnez la session dans la liste de sessions et cliquez sur Démarrer. Le statut du client bascule sur Actif. Vous pouvez désormais utiliser la console d'assistance pour assister le client à distance. À propos de la méthode de connexion par formulaire de canal Le formulaire de canal est utile si offrez une assistance par le Web à vos clients. Copyright © 2009 LogMeIn, Inc. 15 Cette méthode vous permet d'héberger un lien sur votre site Web/Intranet ainsi qu'un questionnaire à remplir par vos clients. Présentation de la procédure : Formulaire de canal • Dans le centre d'administration, l'administrateur Rescue affecte un ou plusieurs des dix canaux disponibles à un groupe de techniciens • Un administrateur Rescue crée le formulaire Web personnalisé et définit les champs personnalisés • L'administrateur Rescue met le formulaire de canal à disposition sur un site Internet ou Intranet • Un client ouvre le formulaire de canal, saisit les informations demandées et envoie le formulaire • La session d'assistance est affectée à la file d'attente de canal du ou des groupes de techniciens associés au canal • Tout technicien en ligne qui appartient à un groupe de techniciens affecté peut activer la session d'assistance Avantages de la méthode par formulaire de canal • Qualification des utilisateurs à l'aide de diverses options personnalisables : codes d'erreur, ID d'utilisateur, type de problème • Récupération d'informations de contact des utilisateurs, comme leurs numéros de téléphone et adresses email • S'intègre dans des fonctions en ligne, comme l'authentification des utilisateurs ou la qualification automatique de leurs demandes via un élément de code HTML simple • Permet d'assurer un meilleur suivi des utilisateurs et des problèmes dans la base de données Rescue Éléments à prendre en compte : • Les clients peuvent tenter de se connecter 24 heures sur 24, donc les administrateurs Rescue doivent utiliser les paramètres 'Aucun technicien disponible' pour traiter les connexions en dehors des heures ouvrables • Quand des clients initient des demandes de session, les administrateurs Rescue doivent utiliser la redirection dynamique des canaux et des équipes pour contrôler le trafic aux heures de pointe • Le recours à un développeur Web ou un concepteur graphique peut être nécessaire pour la personnalisation et l'intégration À propos de la méthode de connexion Calling Card Calling Card de LogMeIn Rescue permet les connexions privées et via un canal. Lorsque vos clients ont besoin d'assistance, il cliquent tout simplement sur l'icône Calling Card pour ouvrir l'applet Calling Card personnalisée aux couleurs de votre société. Contrairement aux autres méthodes de connexion, Calling Card doit être installée sur la machine du client avant de pouvoir être utilisée. Cette application est représentée par un raccourci sur le bureau ou une icône de lancement rapide. Il suffit à l'utilisateur de cliquer pour lancer l'applet Calling Card installée au préalable. L'applet Calling Card peut être téléchargée en tant que programme d'installation MSI depuis votre site Web ou déployée en mode silencieux par les techniciens pendant la première session Rescue avec le client, à l'aide de la console d'assistance. L'interface de Calling Card est personnalisable, y compris les textes, les logos, les images et les combinaisons de couleurs. Important: Calling Card n'est pas disponible si le client utilise un Mac. 16 LogMeIn Rescue Guide de démarrage Présentation de la procédure : Calling Card • Un administrateur Rescue crée les programmes d'installation de Calling Card pour les canaux dans le centre d'administration • Un administrateur Rescue autorise les groupes de techniciens à déployer Calling Card • Un administrateur Rescue associe les programmes d'installation de Calling Card à des groupes de techniciens • Facultatif : Les administrateurs Rescue peuvent personnaliser l'interface de Calling Card • Les clients téléchargent l'application Calling Card, ou les techniciens déploient l'application via la console d'assistance • Un client ouvre l'applet Calling Card et se connecte à votre société à l'aide d'un code fourni par un technicien particulier ou via le canal associé à l'applet Calling Card. • La session d'assistance est affectée au technicien qui a fourni le code ou à la file d'attente de canal du ou des groupes de techniciens associés au canal • Le technicien particulier ou tout technicien en ligne qui appartient à ce groupe de techniciens peut activer la session d'assistance Avantages de la connexion via Calling Card • Une fois installée, l'applet Calling Call permet une connexion aisée, en un clic, sans téléchargement • La personnalisation vous permet de promouvoir votre société jusqu'au bureau du client • La disposition peut être modifiée dynamiquement, par exemple pour afficher une offre spéciale ou autre message marketing • Chaque Calling Card est liée à un canal Éléments à prendre en compte : • Les clients peuvent tenter de se connecter 24 heures sur 24, donc les administrateurs Rescue doivent utiliser les paramètres 'Aucun technicien disponible' pour traiter les connexions en dehors des heures ouvrables • Quand des clients initient des demandes de session, les administrateurs Rescue doivent utiliser la redirection dynamique des canaux et des équipes pour contrôler le trafic aux heures de pointe • Le recours à un développeur Web ou un concepteur graphique peut être nécessaire pour la personnalisation et l'intégration À propos de la méthode de connexion par SMS À l'aide de Rescue+Mobile, les techniciens peuvent se connecter au smartphone d'un client via un message SMS. SMS est une méthode de connexion privée. L'option SMS n'est disponible que pour les techniciens qui ont un abonnement Rescue+Mobile actif. Présentation de la procédure : Connexion par SMS La procédure est la même sur toutes les plates-formes, mais elle peut varier un peu. Nous vous conseillons de faire quelques essais avant de lancer des sessions en direct. • Le technicien entre le numéro de téléphone du client dans le formulaire Créer une session et envoie un SMS qui comporte un lien et un code PIN à 6 chiffres • Le client ouvre le SMS et clique sur le lien pour installer l'applet • Le technicien active la session d'assistance à partir de sa file d'attente privée Copyright © 2009 LogMeIn, Inc. 17 Pour plus de détails... Manuel d'utilisation de la console d'assistance LogMeIn Rescue 18 LogMeIn Rescue Guide de démarrage Mentions légales PUBLIÉ PAR LogMeIn, Inc. 500 Unicorn Park Drive Woburn, MA 01801 Copyright © 2009 LogMeIn, Inc. Tous droits réservés. La reproduction ou la transmission du contenu de ce document, sous quelque forme ou par quelque moyen que ce soit, est interdite sans autorisation écrite préalable de l'éditeur. LogMeIn®, (LogMeIn® Backup™, LogMeIn® Central™, LogMeIn® Free®, LogMeIn® Pro®, LogMeIn® Pro²™, LogMeIn® IT Reach™, LogMeIn® Rescue®, LogMeIn® Ignition, LogMeIn® Hamachi™, LogMeIn® Hamachi²™), LogMeIn® Rescue+Mobile™, RemotelyAnywhere™ et Network Console™ sont des marques commerciales ou déposées de LogMeIn, Inc. aux États-Unis et/ou dans d'autres pays. Cette publication peut mentionner des marques commerciales et des marques de service de tierces parties et de telles marques commerciales ou marques de service sont la propriété de leurs détenteurs respectifs. Ces marques peuvent être déposées et/ou utilisées aux États-Unis et dans d'autres pays. Ces marques de tierces parties incluent Apple, iPhone, iPod Touch, iTunes App Store et les marques, noms et logos associés qui appartiennent à Apple, Inc., et sont déposées et/ou utilisées aux États-Unis et dans d'autres pays. Intel® vPro™ est une marque commerciale d'Intel Corporation aux États-Unis et dans d'autres pays. BlackBerry®, RIM®, Research In Motion®, SureType® et les marques, noms et logos associés appartiennent à Research In Motion Limited et sont déposées et/ou utilisées aux États-Unis et dans d'autres pays. LES SPÉCIFICATIONS ET INFORMATIONS CONCERNANT LES PRODUITS ET LES SERVICES DANS CE MANUEL SONT SUJETTES A MODIFICATION SANS PRÉAVIS. TOUTES LES DÉCLARATIONS, INFORMATIONS ET RECOMMANDATIONS DE CE MANUEL SONT CONSIDÉRÉES COMME EXACTES MAIS SONT EXPOSÉES SANS GARANTIE D'AUCUNE SORTE, EXPRESSE OU TACITE. LES UTILISATEURS PRENNENT L'ENTIÈRE RESPONSABILITÉ DE L'APPLICATION DE TOUT PRODUIT ET SERVICE. LA LICENCE ET LA GARANTIE LIMITÉE POUR LES PRODUITS ET SERVICES D'ACCOMPAGNEMENT SONT DÉFINIES DANS LE DOCUMENT LOGMEIN CONDITIONS GÉNÉRALES ET SONT INCLUSES CI-APRÈS PAR CETTE RÉFÉRENCE. Copyright © 2009 LogMeIn, Inc. 19 L'index L'index A O abonnement s'abonner à Rescue+Mobile 4 administrateur 7 administrateur principal 6 autorisations groupe de techniciens 8 autoriser un technicien à utiliser Rescue+Mobile 11 organigramme 6 R Rescue+Mobile activation 11 autorisation de configuration de l'appareil 10 présentation 4 C Centre d'administration présentation 3 chat autorisations 10 configuration requise 5 smartphone 5 connexion par un canal 15 via Calling Card 16 Console d'assistance présentation 3 20 S s'abonner 3 sécurité présentation 4 sessions créer une session Rescue+Mobile 17 simulations 5 T techniciens ajouter 10 définir les autorisations (groupe de techniciens) 8 modifier 10 LogMeIn Rescue Guide de démarrage ">
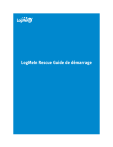
Public link updated
The public link to your chat has been updated.
