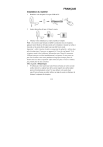FRANÇAIS
Installation du matériel
1.
Branchez votre récepteur à un port USB du PC
2.
Insérez deux piles de type AA dans la souris.
3. Allumez votre ordinateur. La souris est prête à l’emploi.
Note : si la souris ne parvient pas à établir la connexion avec le récepteur,
appuyez tout d’abord sur le bouton situé sur le récepteur et ensuite sur celui se
trouvant sur la souris afin de régler une nouvelle fois le canal.
Important : veillez à insérer les piles en respectant les polarités ; utilisez deux
piles du même type. Conservez vos appareils à l’écart de tout liquide ! Si le
récepteur venait à être éclaboussé, débranchez tout d’abord le connecteur
USB puis nettoyez et séchez immédiatement le récepteur. Si vous pensez ne
pas avoir à utiliser votre souris pendant un long laps de temps, placez le
bouton situé à sa base en position "off"et retirez les piles si vous ne l’utilisez
pas pendant plus de deux semaines.
Mise en garde : (Dépannage)
1. N’utilisez pas votre souris laser sans-fil sur un bureau en verre ou toute
surface miroir. Le capteur laser de la souris requiert une surface plane
pour un fonctionnement correct. Si vous utilisez votre souris laser
sans-fil sur un bureau en métal, utilisez un tapis de souris et diminuez la
distance la séparant du récepteur.
13
FRANÇAIS
2.
3.
16 canaux et 256 codes ID sont disponibles sur votre souris laser sans-fil ;
le numéro ID correspondant à votre souris est automatiquement
sélectionné. Vous ne pouvez configurer qu’une seule souris laser à la fois.
Si le voyant d’alimentation
est allumé (voir Configuration des
boutons), cela signifie que les piles sont déchargées et que vous devez les
remplacer.
Installation du logiciel
1.
2.
3.
Assurez-vous que la souris est reliée à l’ordinateur.
Insérez le CD du pilote dans le lecteur CD-ROM.
Suivez les instructions qui s’affichent pour parachever l’installation.
Réglage de la fonction sécuritaire :
1.
Une fois le pilote installé, cliquez sur l’icône de la souris située dans la
barre des tâches et sélectionnez “Mouse”.
2.
Cliquez sur “Settings” lorsque les propriétés de
la souris s’affichent, puis sélectionnez
“Security Options”.
Sélectionnez une image à afficher lorsque
l’ordinateur est verrouillé. Entrez également le
mot de passe qui sera utilisé pour déverrouiller
l’ordinateur Cliquez ensuite sur “OK”, et le
réglage de la fonction sécuritaire est terminé.
3.
14
FRANÇAIS
4.
Si vous souhaitez activer la fonction sécuritaire,
appuyez simplement sur “
”, et l’image
que vous avez sélectionné s’affiche sur l’écran.
Pour raisons de sécurité, ni la souris ni le clavier
ne fonctionneront plus.
5.
Pour désactiver cette fonction et réutiliser souris et clavier, appuyez de
nouveau sur “
”et entrez votre mot de
passe.
Réglages par défaut
15
FRANÇAIS
Configuration des boutons
1.
2.
3.
4.
5.
Bouton Gauche : active les
fonctions souris traditionnelles
telles que cliquer, double-cliquer
et glisser.
Bouton Droit : vous pouvez
configurer ce bouton pour activer
des fonctions clavier et souris
fréquemment utilisées en plus des
fonctions spéciales telles que Easy Jump, Auto-Panning, Zoom, etc.
Magic-Roller : utilisez le “Magic-Roller” pour surfer sur Internet et
parcourir vos documents Windows.
Défilement Horizontal : poussez le galet vers la gauche et le curseur se
déplace vers la gauche ; poussez le galet vers la droite et le curseur se
déplace vers la droite.
Sécurité : grâce à cette fonction, votre écran, souris et clavier seront
verrouillés jusqu’à ce que le mot de passe correct soit entré.
Voyant d’alimentation : si vos piles sont déchargées, ce voyant LED
s’allumera.
16
">