Dymo RhinoPRO 5000 Manuel utilisateur
PDF
Télécharger
Document
User Guide GB Page 2 Guide D’Utilisation F Page 14 Gebruikershandleiding NL Pagina 28 Bedienungsanleitung D Seite 40 www.dymo.com Manual_RhinoPRO5000_WEU.indd 1 23-07-2004 10:51:00 Connecteur c.a. Compartiment à rubans Écran LCD Système manuel de découpe Touche mise en fonction Touche de navigation Touche imprimer Touches d’accès rapide Loquet pour ouvrir le compartiment Retour/ Tout effacer Touches symboles Échappe/ Rétroéclairage Fonction/Shift Touches de fonction Enter/O.K. Touches numériques Touches alphabétiques Barre d’espace/ Touche « symboles » Loquet pour ouvrir le compartiment à piles Figure 1 Imprimante 5000RhinoPRO 14 Manual_RhinoPRO5000_WEU.indd 14 23-07-2004 11:22:17 À propos de votre nouvelle imprimante e Grâce à votre nouvelle imprimante DYMO RhinoPRO™ 5000, vous pourrez créer une grande variété d’étiquettes autocollantes de grande qualité. Vos étiquettes pourront être imprimées en plusieurs tailles et styles différents. L’imprimante nécessite des cassettes de ruban RhinoPRO DYMO industrielles de 6 mm (1/4”), 9 mm (3/8”), 12 mm (1/2”) ou 19 mm (3/4”). RhinoPRO Les cassettes de ruban sont également disponibles dans un vaste choix de matières. Pour plus d’informations sur les rubans et les accessoires pour votre imprimante, visitez notre site www.dymo.com. Enregistrement de la garantie Veuillez compléter l’enregistrement de la garantie et renvoyez-la à l’adresse appropriée ou enregistrez-vous en ligne sur www.dymo.com. Prêt à utiliser l’appareil ? Suivez les instructions de cette section pour imprimer votre première étiquette. Alimentation » L’imprimante fonctionne avec des piles standard, une batterie rechargeable et un adaptateur c.a. Pour économiser l’énergie, l’imprimante s’éteindra automatiquement si elle n’est pas utilisée pendant 5 minutes. Mise en place des piles L’ imprimante nécessite six piles AA. Pour mettre en place les piles 1. Appuyez sur le loquet au-dessus de l’imprimante pour ouvrir le couvercle du compartiment à piles. Voir Figure 2. F Appuyez sur le loquetq Figure 2 3. Insérez les piles selon les marques de polarité (+ et -). 4. Fermez le couvercle du compartiment à piles. Enlevez les piles si l’ imprimante n’est pas utilisée pendant une longue période. Utilisation de la batterie. Une batterie rechargeable en option peut être utilisée pour alimenter l’imprimante. Vous pourrez acheter la batterie chez votre fournisseur DYMO local. L’imprimante doit être connectée à une source d’énergie externe grâce à l’adaptateur c.a. et doit être placée sur ON pour recharger la batterie. Lorsque la batterie est complètement déchargée, il faut attendre quatre à cinq heures pour la recharger totalement. Lorsque la batterie est connectée à une source d’énergie externe, l’indicateur de chargement de la batterie peut continuer à s’allumer même si celle-ci est totalement rechargée. Pour utiliser la batterie. 1. Ouvrez le couvercle du compartiment à piles. 2. Insérez la batterie selon les marques de polarité (+ et -). Voir Figure 3. 15 Manual_RhinoPRO5000_WEU.indd 15 23-07-2004 10:51:56 Figure 3 4. Fermez le couvercle du compartiment à piles. 5. Pour recharger la batterie, branchez l’adaptateur d’alimentation c.a. comme décrit ci-dessous. Connexion de l’adaptateur c.a. On peut également utiliser un adaptateur c.a. en option pour alimenter l’ imprimante. Lorsqu’on connecte l’adaptateur c.a. sur l’ imprimante, les piles ne sont plus utilisées comme source d’alimentation. Pour connecter l’adaptateur c.a. 1. Branchez l’adaptateur d’alimentation dans le connecteur d’alimentation situé au-dessus de l’ imprimante sur le côté gauche. Pour insérer la cassette de ruban. 1. Appuyez sur le loquet situé à droite de l’imprimante pour ouvrir le compartiment à cassette de ruban. 2. Positionnez le bouton de la cassette sur la taille de la cassette de ruban que vous insérez. Voir Figure 5. � Un cran situé sur la cassette s’adapte au bouton lorsque la cassette est positionnée convenablement. Lors de la première utilisation de l’ imprimante, enlevez le carton de protection qui se trouve entre la tête d’impression et le galet presseur. Voir Figure 5. Enlevez le carton inséré Tendez le ruban = 6 mm = 9/12 mm = 19 mm Figure 4 3. Branchez l’autre extrémité de l’adaptateur d’alimentation dans une prise de courant. Insertion de la cassette de ruban. Votre imprimante est fournie avec une cassette de ruban.Visitez le site www.dymo.com pour obtenir des informations sur l’achat de cassettes pour étiquettes supplémentaires. Figure 5 Position du bouton de la cassette 4. Assurez-vous que la bande et le ruban sont tendus sur toute l’ouverture de la cassette et que le ruban passe entre les pilotes. Si nécessaire, tournez la bobine dans le sens des aiguilles d’une montre pour tendre le ruban. 5. Insérez la cassette de façon à ce que la bande et le ruban soient placés entre la tête d’impression et le galet presseur. Voir Figure 6. 16 Manual_RhinoPRO5000_WEU.indd 16 23-07-2004 10:52:03 Appuyez doucement Tête d’impression Galet presseur Pour imprimer une étiquette 1. Entrez le texte pour créer une étiquette simple. 2. Appuyez sur G. 3. Coupez l’étiquette en utilisant votre pouce pour lever le système de découpe et tirez-le à l’arrière de l’ imprimante. Voir Figure 7. Figure 6 7. Appuyez fermement jusqu’à ce que vous entendiez un clic vous signalant que la cassette est en place. Assurez-vous que la bande et le ruban sont placés correctement. 8. Fermez le couvercle du compartiment à cassette, puis appuyez sur A pour allumer l’appareil. Sélectionner la langue Plusieurs caractéristiques linguistiques sont déterminées en fonction de la langue choisie, telles que la disponibilité de certains caractères spéciaux et les unités de mesure. Voir Utilisation des caractères internationaux. Page 7 pour obtenir des informations concernant l’accès aux caractères spéciaux. Pour sélectionner une langue 1. Appuyez sur + . 2. Utilisez les touches « flèches » pour sélectionner la langue. 3. Appuyez sur pour valider le choix de la langue. Impression de votre première étiquette. Vous êtes maintenant prêt à imprimer votre première étiquette. Figure 7 5. Enlevez l’étiquette. Félicitations ! Vous venez d’imprimer votre première étiquette. Continuez à lire pour en apprendre davantage sur les options disponibles pour la création d’étiquettes. Connaître votre imprimante Familiarisez-vous avec l’emplacement des touches de caractéristique et de fonction de votre imprimante. Voir la Figure 1 on the inside front cover of this User Guide. Les sections suivantes décrivent chaque caractéristique en détail. Mise en marche A Le bouton A allume et éteint l’imprimante. Si aucune touche n’est utilisée pendant 5 minutes, l’imprimante s’éteint automatiquement. Écran LCD L’écran LCD de l’imprimante affiche normalement une rangée de quatorze caractères. Toutefois, vous pouvez insérer jusqu’à 99 caractères et espaces. 17 Manual_RhinoPRO5000_WEU.indd 17 5 23-07-2004 10:52:08 Les indicateurs des caractéristiques et des fonctions apparaissent en haut, sur le côté et en bas pour indiquer qu’une caractéristique ou une fonction a été sélectionnée. Voir Figure 8 TAILLE XL ENVELOPPEMENT FIXE PANNEAU � LIGNE BATTERIE MAJUSCULES CODE-BARRES Figure 8 Rétroéclairage Lorsqu’on utilise l’imprimante dans un endroit peu éclairé, il peut être difficile de lire l’écran. La fonction rétroéclairage sert à allumer l’écran. ➤Appuyez sur + + pour éteindre ou allumer le rétroéclairage. Touche « majuscules » La touche « majuscules » verrouille et enclenche les lettres majuscules. Lorsque le mode « majuscules » est enclenché, l’indicateur « majuscules » s’affiche à l’écran et toutes les lettres que vous entrerez seront en majuscules. Le réglage par défaut est le mode « majuscules ». Lorsque le mode « majuscules » est verrouillé, toutes les lettres apparaissent en minuscules. Touche de fonction La touche de fonction sert à choisir la fonction ou le symbole qui se trouve sur cette touche. Par exemple, lorsque vous appuyez sur , le menu « Taille de police » apparaît. Mais si vous appuyez sur + en même temps, le menu « Langues » apparaît. Touche « retour » La touche « retour » supprime le caractère qui se . trouve à gauche du curseur. Pour supprimer tout le texte de l’étiquette, appuyez sur + . La taille du texte et les autres réglages demeurent inchangés. Touche « échappe » La touche « échappe » vous renvoie au point de départ de la fonction que vous utilisez. Touche « navigation » Vous revoyez et éditez votre étiquette en utilisant les flèches de la touche « navigation ». Vous pouvez également visualiser les choix des menus, puis appuyez sur pour valider votre choix. Personnaliser votre étiquette Vous pouvez choisir parmi un certain nombre d’options de mise en forme pour mettre en valeur l’apparence de vos étiquettes. Changer la taille de la police Vous pouvez imprimer le texte de votre étiquette en cinq tailles de police : extra-small, small, medium, large, et extra-large. XS S M L XL La taille de la police que vous pouvez utiliser dépend de la cassette de ruban installée dans l’imprimante. Pour régler la taille de la police . 1. Appuyez sur 2. Choisissez une taille de police, puis appuyez sur . 18 Manual_RhinoPRO5000_WEU.indd 18 23-07-2004 10:52:15 Créer des étiquettes multilignes Vous pouvez créer des étiquettes multilignes selon la taille du ruban comme suit : Taille du ruban 6 mm (1/4”) 9 mm (3/8”) 12 mm (1/2”) 19 mm (3/4”) Nombre de lignes 1 2 2 4 Pour créer une étiquette multilignes 1. Tapez le texte sur la première ligne, puis appuyez sur . 2. Tapez le texte de la ligne suivante. 3. Répétez ces opérations à chaque ligne. Ajouter des symboles L’ imprimante supporte les jeux de symboles étendus comme ceux illustrés dans la Figure 9. , ( ) ; ' " \ ~ ² ° & ? � � � � � � _ @ ± Figure 9 Pour ajouter un symbole . La première 1. Appuyez sur .+ rangée de symboles illustrés dans la Figure 4 s’affiche. 2. Utilisez les touches « flèches » pour vous déplacer sur le symbole désiré. Vous pouvez vous déplacer horizontalement et verticalement sur les rangées de symboles. 3. Lorsque vous vous trouvez sur le symbole, appuyez sur pour ajouter le symbole sur votre étiquette. De plus, les symboles datacom et électriques utilisés habituellement sont disponibles sur les touches individuelles standard pour en faciliter l’entrée. Utilisation des caractères internationaux. L’ imprimante supporte les jeux de caractères étendus latins grâce à la technologie RACE. À l’instar de l’utilisation d’un clavier de téléphone mobile, taper sur une lettre à plusieurs reprises rapidement fait défiler les variations de cette même lettre. Par exemple, si vous choisissez la langue française et que vous appuyez sur la lettre a plusieurs fois de suite, vous verrez défiler les lettres a à â æ et toutes les autres variations disponibles. Les variations de caractères et l’ordre dans lequel apparaissent ces variations dépendent de la langue sélectionnée. Sauvegarder votre étiquette Vous pouvez sauvegarder jusqu’à huit étiquettes dans la mémoire. Pour sauvegarder une étiquette 1. Tapez le texte de votre étiquette. pour afficher les 2. Appuyez sur emplacements de la mémoire. Chaque emplacement de la mémoire est représenté par une case. Les emplacements de la mémoire contenant une étiquette archivée sont remplis et lorsque le curseur est positionné sur l’un de ces emplacements, le contenu est affiché. 3. Utilisez les touches « flèches » pour sélectionner un emplacement vide. 4. Appuyez sur pour sauvegarder l’étiquette. 19 Manual_RhinoPRO5000_WEU.indd 19 23-07-2004 10:52:19 Lorsque vous n’avez plus besoin d’archiver une étiquette, vous pouvez l’effacer de la mémoire. Pour effacer une étiquette de la mémoire 1. Appuyez sur . Les emplacements de la mémoire s’affichent. 2. Utilisez les touches « flèches » pour vous déplacer sur l’emplacement de la mémoire contenant l’étiquette que vous désirez. 3. Appuyez sur + , puis appuyez sur pour réinitialiser l’emplacement de la mémoire. Utilisation des touches d’accès rapide Votre imprimante comprend plusieurs touches d’accès rapide vous donnant un accès direct aux types spécifiques d’impression des étiquettes. Les touches d’accès rapide sont disponibles pour l’impression des étiquettes enveloppement, des étiquettes de longueur fixe, de panneaux de brassage, pour modules, pour les étiquettes verticales et les codes-barres. 8 Pour imprimer les étiquettes « enveloppement » pour fils à la verticale 1. Appuyez sur 2. Utilisez les touches « flèches » pour choisir le diamètre Ø du câble, puis appuyez sur . 3. Entrez le texte de l’étiquette. 4. Appuyez sur G. 123 123 123 123 Vous pouvez créer des étiquettes prévues pour être enveloppées autourd’un câble ou d’un fil. Le texte est positionné à la verticale ou à l’horizontale tout au long de la largeur du câble, et ce de façon répétitive pour que l’étiquette puisse être lue sous n’importe quel angle de vue. 123 Effacer une étiquette de la mémoire. enveloppement » 123 Une fois l’étiquette sauvegardée dans la mémoire, vous pouvez rappeler cette étiquette pour l’imprimer ou l’éditer. Pour rappeler une étiquette de la mémoire 1. Appuyez sur Les emplacements de la mémoire s’affichent. 2. Utilisez les touches « flèches » pour trouver l’emplacement de la mémoire où se trouve l’étiquette que vous souhaitez, puis appuyez sur . Imprimer les étiquettes « 123 Rappel de la mémoire Pour imprimer les « 123 123 123 123 enveloppements » pour fils à la verticale 123 123 1. Appuyez sur + . 123 123 2. Entrez le texte de l’étiquette. 3. Appuyez sur G. Le texte est répété automatiquement sur toute la largeur de l’étiquette. Impression des étiquettes de longueur fixe Normalement, la longueur de l’étiquette est déterminée par la longueur du texte entré. Cependant, vous pouvez faire une étiquette d’une longueur fixe pour une utilisation particulière, quelle que soit la longueur du texte. Vous pouvez spécifier une longueur fixe pour une étiquette de 0,5 mm (0.2”) supplémentaire entre 10 mm (0.4”) et 999,9 mm (40.0”). La longueur fixe 20 Manual_RhinoPRO5000_WEU.indd 20 23-07-2004 10:52:24 préréglée est de 40 mm (1.5”). Tous les changements effectués sur le réglage de la longueur fixe sont pris en compte jusqu’à ce que vous les changiez. Pour régler la longueur de l’étiquette . 1. Appuyez sur 2. Utilisez les touches « flèches » pour augmenter ou réduire la longueur de l’étiquette. 3. Appuyez sur . Si de multiples copies d’une étiquette à longueur fixe sont imprimées, des marques de découpe sont imprimées entre chaque étiquette. Voir Figure 10. Marques de découpe Figure 10 Impression d’étiquettes pour panneaux de brassage Le mode panneaux de brassage vous permet d’étiqueter une rangée de ports sur un panneau de brassage. Vous pouvez choisir la distance entre les ports et sérialiser l’étiquette ou entrer manuellement un texte différent sur l’étiquette pour chaque port, puis imprimer. Résultat : une longue étiquette avec un texte espacé de façon égale entre chaque port. 01 02 03 04 Pour imprimer un panneau de brassage en utilisant une sérialisation 1. Appuyez sur . 2. Entrez la distance entre chaque port, puis appuyez sur . La valeur par défaut est de 12 mm (0.5”), et la valeur peut être réglée en ajoutant 0,1 mm (0.005”). 3. Entrez le texte pour la première position sur l’étiquette. 4. Suivez les instructions de Sérialiser vos étiquettes Page 11 pour sérialiser le texte qui sera imprimé sur l’étiquette. Pour imprimer manuellement un panneau de brassage. . 1. Appuyez sur 2. Entrez la distance entre chaque port, puis appuyez sur . La valeur par défaut est de 12 mm (0.5”), et la valeur peut être réglée en ajoutant 0,1 mm (0.005”). 3. Entrez le texte dans la position actuelle sur l’étiquette, puis appuyez sur G. 4. Renouvelez l’étape 3 jusqu’à ce que tous les ports des étiquettes soient imprimés. Pour effacer le texte de l’étiquette précédente, . appuyez sur + 5. Appuyez sur + pour remplir la bande après le dernier port, puis coupez l’étiquette en utilisant le système de découpe. � 21 Manual_RhinoPRO5000_WEU.indd 21 23-07-2004 10:52:29 Impression d’étiquettes pour Impression d’étiquettes à la verticale marquage de module Le marquage de module vous permet de créer une étiquette pour un casier à module X=1 électrique possédant un ROOM1 HEATING nombre variable de modules de tailles différentes situés sur un rail DIN. ROOM1 LIGHT Pour imprimer une étiquette de marquage de module 1. Appuyez sur . 2. Entrez la taille d’un seul composant modulaire puis appuyez sur . La valeur par défaut est de 17,5 mm (0,7”) et la valeur peut être réglée en ajoutant 0,1 mm (0.005”). 3. Entrez le nombre total de blocs modulaires sur une rangée, puis appuyez sur . 4. Entrez la taille pour chaque composant (X=?), puis appuyez sur après chaque module. 5. Entrez le texte pour le premier module, puis appuyez sur G. 6. Appuyez sur + pour effacer le texte. 7. Renouvelez les étapes 5 et 6 jusqu’à ce que toutes les étiquettes du module soient imprimées. 8. Appuyez sur + pour remplir la bande après le dernier module, puis coupez l’étiquette en utilisant le système de découpe. Vous pouvez imprimer des étiquettes à une seule ligne avec un texte vertical. Pour imprimer à la verticale 1. Appuyez sur . 2. Entrez le texte pour votre étiquette, puis appuyez sur G. Impression d’étiquettes à codesbarres L’imprimante peut créer deux types de codesbarres : CODE-39 et CODE-128. Les codes-barres ne peuvent être imprimés que sur un ruban de cassette de 19 mm (3/4”). Les codes-barres s’impriment horizontalement le long de l’étiquette avec le texte imprimé de petite taille sous le code-barres. En option, vous pouvez ajouter du texte avant et après le code-barres. Ou vous pouvez ajouter du texte au-dessus et en dessous du code-barres en créant une étiquette multilignes. Voir Créer des étiquettes multilignes Page 7. Pour créer un code-barres 1. Entrez le texte que vous souhaitez voir apparaître avant le code-barres de l’étiquette. (En option) 2. Appuyez sur + . 3. Sélectionnez le CODE-39 ou le CODE-128, puis appuyez sur . 4. Entrez le texte pour le code-barres entre les symboles des codes-barres ( ), puis appuyez sur . 5. Entrez n’importe quel texte que vous souhaitez voir apparaître après le code-barres. (En option) 6. Appuyez sur G. 10 22 Manual_RhinoPRO5000_WEU.indd 22 23-07-2004 10:52:35 Options d’impression Vous pouvez choisir d’imprimer des copies multiples d’une même étiquette, imprimer des étiquettes sérialisées ou imprimer une combinaison des deux à la fois. Impression de copies multiples Vous pouvez imprimer jusqu’à 99 copies de la même étiquette en une seule fois. Lorsque vous imprimez des copies multiples, une ligne de découpe pointillée est imprimée entre chaque étiquette. Pour imprimer des copies multiples 1. Appuyez sur +G. 2. Appuyez sur la flèche ; pour augmenter le nombre de copies à imprimer. Le nombre de copies par défaut est de 2. 3. Appuyez sur la flèche : pour diminuer le nombre de copies (le maximum est de 99). 4. Appuyez sur ou G pour commencer l’impression. Vous pourrez marquer une courte pause pendant l’impression entre chaque étiquette pour des formats plus complexes. Lorsque l’impression est terminée, le nombre de copies à imprimer revient à 2. Avancer le ruban de la cassette L’espace d’interligne par défaut pour toutes les étiquettes est de 10 mm (0,4”) environ. Pour ajouter un espace blanc supplémentaire au début ou à la fin de votre étiquette, vous pouvez compléter la bande avec un espace supplémentaire de 6 mm (0.25”). ➤Appuyez sur + . Sérialiser vos étiquettes Vous pouvez imprimer des étiquettes de façon numérique ou alphabétique. Les nombres et les lettres peuvent être incrémentés de 1 à 99. Vous pouvez sérialiser n’importe quel nombre ou lettre en plaçant le curseur sous la position à incrémenter, tel que le numéro 2 pour 1 23 ou la lettre B pour ABC. Par exemple, avec le curseur sous le 2 en 1 23 et l’incrément #=3, les étiquettes seront alors imprimées de la façon suivante 123, 133 et 143. 123 133 143 Figure 11 Lorsque la lettre Z ou le nombre 9 est atteint pendant la sérialisation, une lettre ou un nombre est ajouté pour augmenter l’incrément. Par exemple, les incréments Z en AA et les incréments 9 en 10. Lorsqu’il y a un espace dans une partie qui doit être sérialisée, seuls les nombres ou les lettres se trouvant après l’espace seront sérialisés. Pour sérialiser vos étiquettes 1. Entrez le texte pour votre étiquette. 2. Utilisez les touches « flèches » pour déplacer le curseur sous la lettre ou le nombre à sérialiser. . 3. Appuyez sur 4. Entrez le nombre d’étiquettes que vous souhaitez imprimer, puis appuyez sur G pour démarrer l’impression. Entrez un nombre entre 1 et 99 pour les nombres et pour les lettres. 23 Manual_RhinoPRO5000_WEU.indd 23 23-07-2004 10:52:40 Pour imprimer des copies multiples d’une même étiquette sérialisée, choisissez +G et entrez le nombre de copies pour chaque étiquette à imprimer. Voir Impression de copies multiples Page 23 et Figure 12. 123 123 133 133 143 143 Figure 12 Ajustez la qualité d’impression (Avancée) Selon la matière de l’étiquette que vous choisissez, vous pourrez avoir besoin d’éclaircir ou d’assombrir l’impression de l’étiquette. L’ajustement de la température de la tête d’impression vous permet de contrôler la qualité d’impression (±20). Pour régler la température de la tête d’impression 1. Appuyez sur + . 2. Utilisez les touches « flèches » pour choisir la température de la tête d’impression , puis appuyez sur . 3. Renouvelez l’opération autant de fois que nécessaire jusqu’à ce que vous soyez satisfait de la qualité d’impression. 2. Appuyez sur le système de découpe et maintenez-le vers le bas pour faire apparaître la lame. 3. Utilisez un coton-tige et de l’alcool pour nettoyer les deux côtés de la lame. 4. Relâchez le système de découpe. Pour nettoyer la tête d’impression ➤Nettoyez la tête d’impression en utilisant l’outil d’entretien situé dans le couvercle du compartiment à cassette. Vous pouvez également utiliser le crayon d’entretien en option pour nettoyer la lame et la tête d’impression. Nettoyage de l’imprimante Votre imprimante a été conçue pour vous procurer un service durable et sans problème, tout en nécessitant une maintenance minimale. Nettoyez votre imprimante de temps en temps pour qu’elle continue à fonctionner normalement. Nettoyez le système de découpe à chaque fois que vous remettez la cassette de ruban. Pour nettoyer le système de découpe 1. Enlevez la cassette de ruban. 24 Manual_RhinoPRO5000_WEU.indd 24 23-07-2004 10:52:45 Dépannage Si vous rencontrez un problème en utilisant votre imprimante, vérifiez si la solution n’apparaît pas dans la liste suivante. Message d’erreur/Problème Solution Pas d’affichage • Vérifiez si l’ imprimante est allumée. • Remplacez les piles usagées. Mauvaise qualité d’impression • • • • Mauvaise performance du couteau Nettoyez la lame. Voir Nettoyage de l’imprimante. � Le réglage de la longueur fixe est trop petit pour le texte. • Réglez la longueur fixe sur une taille plus longue que le texte ou • Diminuez la quantité de texte. Erreur de code-barres� Le code-barres ne rentre pas sur la taille du ruban de la cassette. Insérez une cassette de 19 mm (3/4”). Texte trop long� Nombre maximum de caractères tampons dépassé. Effacez une partie ou la totalité du texte tampon. Trop de lignes� Nombre de lignes maximum autorisé dépassé. Choisir un autre format. Erreur d’impression� Erreur indéterminée de l’imprimante. Vérifiez si la cassette n’est pas bloquée, si elle n’est pas vide, si les piles ne sont pas usées ou s’il n’y a pas d’autres problèmes. Cassette trop petite� Le ruban est trop étroit pour pouvoir entrer le contenu de l’étiquette. • Insérez une cassette plus grande ou • Diminuez le contenu de l’étiquette. Pas de cassette� Cassette manquante ou vide. Insérez une nouvelle cassette Batterie faible� Piles presque usées. Remplacez les piles ou branchez l’adaptateur a.c. Cassette bloquée� Le moteur cale parce que la cassette est bloquée. • Enlevez la cassette bloquée et remplacez la cassette. • Nettoyez la lame. Remplacez les piles usagées. Assurez-vous que la cassette est correctement insérée. Nettoyez la tête d’impression. Remplacez la cassette de ruban. Si vous avez encore besoin d’aide, contactez le service client DYMO de votre pays. La liste des numéros à contacter pour chaque pays est énumérée sur la couverture arrière de ce guide d’utilisation Envoi de suggestions Nous travaillons en permanence afin d’offrir des documentations de la meilleure qualité sur nos produits. Vos suggestions sont les bienvenues. Envoyez-nous vos commentaires ou suggestions à propos de nos guides d’utilisation. Veuillez fournir les renseignements suivants avec vos suggestions : 25 13 Manual_RhinoPRO5000_WEU.indd 25 23-07-2004 10:52:47 • Nom du produit, numéro de série et numéro de page. • Une brève description du contenu (instructions erronées ou peu claires, points nécessitant plus de détails, etc.). Nous accueillons également vos suggestions concernant les sujets supplémentaires que vous aimeriez voir apparaître dans la documentation. Envoyez des e-mails à : [email protected] Veuillez utiliser cette adresse e-mail uniquement pour la suggestion de documentation. Si vous avez une question technique, veuillez contacter le support technique. Ce produit est marqué CE en accord avec les directives de la directive CEM et de basse tension et est conforme aux normes internationales suivantes : Compatibilité FCC Class B US Sécurité - EN 60950, IEC 950, UL 1950 Compatibilité CEM EN 61000 3-2/3 ; EN 61000 4-2/3/4/5/6/8/11 ; ENV 50204 ; UE Immunité – EN 55024 & addenda A1, A2 Compatibilité électromagnétique (CEM) – équipement relative à la technologie de l’information et caractéristiques d’immunité. Émissions – EN 61000-6-3 : Compatibilité électromagnétique (CEM) - Partie 6 : Normes génériques – Section 3 : Norme d’émission dans les milieux résidentiels, commerciaux et faiblement industriels. Esselte est une entreprise enregistrée ISO 14 000. Les composants plastiques de cette imprimante ont été marqués pour permettre l’élimination finale de façon à respecter l’environnement. 14 26 Manual_RhinoPRO5000_WEU.indd 26 23-07-2004 10:52:49 ">
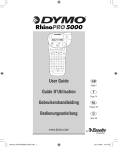
Lien public mis à jour
Le lien public vers votre chat a été mis à jour.