Steelseries 61370 Video Game Chargers, Batteries, & Connection Manuel utilisateur
PDF
Télécharger
Document
GameDAC PRODUCT INFORMATION GUIDE CONTENTS Welcome 2 SteelSeries Engine 3 WELCOME TO GAMEDAC Translations Español 17 简体中文 20 Product Overview 5 –6 繁體中文 23 GameDAC Operation 7–8 日本語 25 Setup PS4 Pro/Original 9 – 10 한국어 29 Setup PS4 Slim 11 – 14 Deutsch 32 Setup PC 15 – 16 Русский 34 Français 37 Italiano 41 Português 44 History showed us that gaming headsets rarely looked good and sounded worse, so we made Arctis and put all other headsets on notice. Next, the audiophiles said that a gaming headset could never stand up to dedicated headphones, so we made Arctis Pro and changed the game. Like you, we are esports pros, pubstars, 5am raiders, 1hp heroes, streamers and dreamers. Your Arctis Pro was forged out of our belief that gaming isn’t your way to escape reality, it’s your path to rewrite it. Regulatory 2 find help at support.steelseries.com STEELSERIES ENGINE PACKAGE CONTENTS Download SteelSeries Engine to customize GameDAC illumination on your headset, control the GameDAC from PC, and to integrate with Engine Apps (like displaying Discord info on the OLED screen). steelseries.com/engine 3.5 mm Headphone Adapter USB Audio Cable Optical Audio Cable SOFTWARE REQUIREMENTS Product Information Guide Platforms Windows 7 + Mac OS X 10.8 + SYSTEM REQUIREMENTS // COMPATIBILITY 120 MB of free hard drive space for installation PC * DTS Headphone:X 7.1 Surround available on PS4 (Pro / Original / Slim) Windows only. Software installation required. 3 4 PRODUCT OVERVIEW 04 OLED Screen 01 USB Audio Cable 05 Secondary Button 02 Optical Audio Cable 06 Control Wheel 03 3.5 mm Headphone Adapter 01 07 Optical Jack 08 USB Jack 09 Line Out Jack 10 Mobile Jack 11 Headset Connection Jack 04 05 06 08 09 02 03 07 5 10 11 6 GameDAC OPERATION HOME SCREEN • Press and release the control wheel 06 to toggle between volume and ChatMix • Rotate the control wheel 06 to adjust the selected parameter • Press and release the Secondary Button 05 to toggle DTS Headphone:X on and off • Press and hold the control wheel 06 to bring up the main menu 2s MAIN MENU • Rotate the control wheel 06 to cycle menu items • Press and release the control wheel 06 to select • Press and release the Secondary Button 05 to move back in the menu 7 8 SETUP PS4 PRO AND ORIGINAL HARDWARE INSTALLATION GameDAC SETTINGS 01 Connect the main headset cable from the headset to the GameDAC 02 Connect the USB audio cable 01 from the GameDAC to the front of the PS4 03 01 Press and hold the control wheel 06 to enter the main menu 02 Select Input, then click the control wheel 06 to edit 03 Choose the PS4 mode Connect the Optical Audio Cable 02 from the GameDAC to the back of the PS4 PS4 AUDIO SETTINGS SOUND AND SCREEN > AUDIO OUTPUT SETTINGS Primary Output Port Audio Format (Priority) 01 02 Bitstream (Dolby) DEVICES > AUDIO DEVICES Output to Headphones 9 Digital Out (Optical) Chat Audio 10 SETUP PS4 SLIM HARDWARE INSTALLATION HARDWARE INSTALLATION WITH OPTICAL AUDIO 01 02 GameDAC SETTINGS 01 Press and hold the control wheel 06 to enter the main menu headset to the left side of the GameDAC 02 Select Input, then click the control wheel 06 to edit Connect the optical cable 02 from the 03 Choose the PS4 mode Connect the main headset cable from the GameDAC to the optical output of your TV 02 or HDMI adapter 01 03 Connect the USB audio cable 01 from the GameDAC to the USB port on the front of PS4 AUDIO SETTINGS SOUND AND SCREEN > AUDIO OUTPUT SETTINGS the PS4 Audio Format (Priority) * The PS4 Slim does not have an optical HDMI Audio Output Bitstream (Dolby) 5.1 ch output. For full functionality you will need to connect the GameDAC to the optical output of a TV or an HDMI adapter. If no optical is available proceed to the DEVICES > AUDIO DEVICES Output to Headphones Chat Audio next page. 11 12 SETUP PS4 SLIM HARDWARE INSTALLATION HARDWARE INSTALLATION WITHOUT OPTICAL AUDIO 01 02 GameDAC SETTINGS 01 Press and hold the control wheel 06 to enter the main menu headset to the left side of the GameDAC 02 Select Input, then click the control wheel 06 to edit Connect the USB audio cable 01 from the 03 Choose the PS4 mode Connect the main headset cable from the GameDAC to the USB port on the front of 01 the PS4 * Without optical audio, surround sound and ChatMix features will be unavailable. PS4 AUDIO SETTINGS DEVICES > AUDIO DEVICES > OUTPUT TO HEADPHONES > ALL AUDIO Audio Format (Priority) HDMI Audio Output Bitstream (Dolby) 5.1 ch DEVICES > AUDIO DEVICES Output to Headphones 13 Chat Audio 14 SETUP PC find help at support.steelseries.com HARDWARE INSTALLATION GameDAC SETTINGS 01 Connect the main headset cable from the headset to the GameDAC 02 Connect the USB audio cable 01 from the GameDAC to the PC 03 01 Press and hold the control wheel 06 to enter the main menu 02 Select Input, then click the control wheel 06 to edit 03 Choose the PC or Hi-Res mode (Note: Hi-Res enables 96k/24bit audio, but surround sound and ChatMix are unavailable) (Optional) Connect a 3.5mm cable from the GameDAC Line Out to a pair of WINDOWS SOUND SETTINGS powered speakers 01 Under "Playback" highlight GameDAC Game Audio and select "Set Default" 02 Under “Playback” select GameDAC Chat Audio and select "Set Default Communications Device" Optional setup Cable not included 01 03 Under "Recording" highlight GameDAC Chat Audio and select "Set Default" 15 16 ESPAÑOL ACCIONAMIENTO DE GAMEDAC SteelSeries Engine Requisitos del sistema // Compatibilidad Pantalla de inicio Descarga SteelSeries Engine para personalizar la iluminación de los auriculares, controlar GameDAC desde la PC e integrar con Engine Apps (como mostrar información Discord en la pantalla OLED). steelseries.com/engine PC 01 Presiona y suelta la rueda de control para alternar entre volumen y ChatMix PS4 (Pro / Slim / Original) 02 Gira la rueda de control para ajustar el parámetro seleccionado DESCRIPCIÓN GENERAL DEL PRODUCTO 03 Presiona y suelta el botón secundario para activar y desactivar DTS Headphone:X 01 Cable de audio USB 04 Presiona y mantén presionada la rueda de control para abrir el menú principal Requisitos del software SteelSeries Engine Plataformas: Windows 7 – Windows 10 Mac OS X 10.8 – 10.11 120 MB de espacio libre en el disco duro para la instalación * SteelSeries 7.1 Surround disponible solo en Windows solicite ayuda en support.steelseries.com 02 Cable de audio óptico 03 Adaptador para auriculares de 3,5 mm 04 Pantalla OLED Menú principal 05 Botón secundario 01 Gira la rueda de control para seleccionar artículos del menú 06 Rueda de control 07 Conector óptico Contenido del paquete GameDAC Auriculares Adaptador Cable de audio USB 08 Conector USB 09 Conector de línea de salida 02 Presiona y suelta la rueda de control para seleccionar 03 Presiona y suelta el botón secundario para volver un paso” 03 Conecta el cable de audio óptico de GameDAC a la parte trasera de la PS4 Configuración de GameDAC 01 Presiona y mantén presionada la rueda de control para ingresar al menú principal 02 Selecciona entrada y haz clic en la rueda de control para editar 03 Elige el modo PS4 Configuración de audio de PS4 Sonido Y Pantalla > Configuración De Salida De Audio Puerto de salida principal > Salida digital (óptica) Formato de audio (prioridad) > Flujo de bits (Dolby) Dispositivos > Dispositivos de audio 10 Conector para teléfonos móviles 11 Conector de auriculares GameDAC 02 Conecta el cable de audio USB de GameDAC a la parte frontal de la PS4 Salida a auriculares > Audio de chat Cable de audio óptico CONFIGURACIÓN DE PS4 PRO Y ORIGINAL Guía de información del producto Instalación de hardware 01 Conecta el cable principal de los auriculares a 17 18 CONFIGURACIÓN DE PS4 SLIM CON AUDIO ÓPTICO CONFIGURACIÓN DE PS4 SLIM SIN AUDIO ÓPTICO 01 Conecta el cable principal de los auriculares al lado izquierdo de GameDAC 01 Conecta el cable principal de los auriculares al lado izquierdo de GameDAC 02 Conecta el cable óptico de GameDAC a la salida óptica del TV o el adaptador HDMI 02 Conecta el cable de audio USB de GameDAC al puerto USB de la parte frontal de la PS4 03 Conecta el cable de audio USB de GameDAC al puerto USB de la parte frontal de la PS4 *Sin audio óptico, no están disponibles las funciones de sonido envolvente y ChatMix. 03 (Opcional) Conecta un cable de 3,5 mm de la línea de salida de GameDAC a un par de altavoces encendidos Configuración de GameDAC Configuración de GameDAC 01 Presiona y mantén presionada la rueda de control para ingresar al menú principal 01 Presiona y mantén presionada la rueda de control para ingresar al menú principal 02 Selecciona entrada y haz clic en la rueda de control para editar 02 Selecciona entrada y haz clic en la rueda de control para editar 03 Elige el modo PS4 03 Elige el modo PC o Hi-Res (nota: Hi-Res activa el audio de 96k/24bit, pero el sonido envolvente y ChatMix no están disponibles) *L a PS4 Slim no tiene salida óptica. Para obtener una funcionalidad completa, deberás conectar GameDAC a la salida óptica del TV o un adaptador HDMI. Si no está disponible, continúa en la página siguiente. Configuración de audio de PS4 Configuración de audio de PS4 Dispositivos > Dispositivos de audio > Salida a auriculares > Todo el audio Formato de audio (prioridad) > Flujo de bits (Dolby) Salida de audio HDMI > 5,1 ch Dispositivos > Dispositivos de audio > Salida a auriculares > Todo el audio Formato de audio (prioridad) > Flujo de bits (Dolby) 01 En Playback, resalta GameDAC Game Audio y selecciona Configurar como predeterminado 02 Conecta el cable de audio USB de GameDAC a la PC 02 En Reproducción, selecciona GameDAC Chat Audio y luego Configurar dispositivo de comunicación como predeterminado 03 En Grabación, resalta GameDAC Chat Audio y selecciona Configurar como predeterminado” 简体中文 SteelSeries Engine SteelSeries Engine 系统需求 Dispositivos > Dispositivos de audio 到 steelseries.com/engine 下载SteelSeries Engine来自定义头戴式耳机上的灯光、在PC上控 制 GameDAC、以及与Engine应用交, (如在OLED 屏幕上显示Discord信息) 适用平台: Windows 7 – Windows 10 Mac OS X 10.8 – 10.11 Salida a auriculares > Audio de chat 19 Configuración de sonido de Windows Salida de audio HDMI > 5,1 ch Dispositivos > Dispositivos de audio Salida a auriculares > Audio de chat CONFIGURACIÓN DE PC 01 Conecta el cable principal de los auriculares a GameDAC 安装需要120 MB磁盘空间 20 设置PS4 PRO 及原版PS4 * SteelSeries 7.1 Surround仅在Windows上可用 08 USB插孔 请在support.steelseries.com上寻求帮助 09 Line Out插孔 硬件安装 10 移动设备插孔 01 将头戴式耳机的主耳机电缆连接到GameDAC 11 头戴式耳机连接插孔 02 将GameDAC的USB音频线连接到PS4前面 包装内容 03 将GameDAC的光线音频线连接到PS4后面 GameDAC 耳机接头 GAMEDAC操作 USB音频线 主屏幕 01 按住控制轮进入主菜单 光纤音频线 01 按下然后松开控制轮来在音量和 ChatMix之间切换。 02 选择输入,然后单击控制轮进行编辑 产品信息指南 系統需求 // 相容性 PC PS4 (Pro / Slim / Original) 产品概述 01 USB音频线 02 光纤音频线 03 耳机接头 02 旋转控制轮调整选定的参数 03 按 下然后松开辅助按钮来切换 DTS Headphone:X开关 04 按住控制轮调出主菜单 GameDAC设置 PS4音频设置 声音和画面 > 音频输出设置 01 旋转控制轮循环菜单项 音频格式(优先) > 数字输出(光纤) 杜比数码(Dolby) 设备>音频设备 输出到耳机 > 聊天音频 04 OLED屏幕 05 辅助按钮 06 控制旋钮 07 光纤插孔 21 *PS4 Slim没有光纤输出。要获得全部功能,您需 要将GameDAC连接到电视的光纤输出或HDMI适 配器如无光纤,请继续到下一页。 01 将头戴式耳机的主耳机电缆连接到 GameDAC左侧 主输出端口 > 03 按下然后松开辅助按钮在菜单中返回 03 将GameDAC的USB音频线连接到PS4前面 USB接口 设置PS4 SLIM // 无光纤音频 03 选择PS4模式 主菜单 02 按下然后松开控制轮来选择 GameDAC左侧 02 将GameDAC的光纤线缆连接到电视的 光纤输出或HDMI适配器 02 将GameDAC的USB音频线连接到PS4前面 USB接口 *如没有光纤音频,环绕声和CHATMIX功能将不 可用。 GameDAC设置 01 按住控制轮进入主菜单 02 选择Input,然后单击控制轮进行编辑 03 选择PS4 模式 设置PS4 SLIM // 带光纤音频 01 将头戴式耳机的主耳机电缆连接到 22 PS4音频设置 HDMI音频输出。 > 设备>音频设备>输出到耳机>所有音频 音频格式(优先) > 杜比数位音頻(Dolby) 5.1 ch 06 控制旋鈕 01 將耳機的主線連接到GameDAC 设备>音频设备 07 光纖插槽 02 將GameDAC的USB音源線連接到PS4前方 输出到耳机 > 聊天音频 08 USB 插槽 03 將GameDAC的光纖音源線連接到PS4後方 09 Line Out插槽 GameDAC設置 10 手機插槽 01 按住控制旋鈕進入主選單 11 耳機插槽 02 選擇Input,單按控制旋鈕選取 繁體中文 SteelSeries Engine USB音源線 到 steelseries.com/engine 下載SteelSeries Engine 來自定義耳機燈效、在PC上控制 GameDAC、以及 與Engine應用 (如在OLED螢幕上顯示Discord信息) 光纖音源線 產品資訊指南 主頁 SteelSeries Engine 軟體需求 適用平台: Windows 7 – Windows 10 Mac OS X 10.8 – 10.11 安裝需要120 MB 的硬碟空間 系統需求 // 相容性 PC PS4 (Pro / Slim / Original) *SteelSeries 7.1聲道環繞音效僅能於Windows平 台使用 您可在support.steelseries.com獲得更多協助 23 03 選擇PS4 GAMEDAC操作 01 按下控制旋鈕來切換音量和ChatMix。 02 旋轉控制旋鈕選取 03 按 下輔助鈕來開關DTS Headphone:X 04 按住控制旋鈕進入主選單 PS4音效設置 音效和畫面 > 音效輸出裝置 主輸出端口 > 數字輸出(光纖) 音源格式(優先) > 杜比數位音源(Dolby) 設備 > 音源設備 輸出到耳機 > 聊天語音 主選單 產品概覽 01 旋轉控制旋鈕循環選單 01 USB音源線 02 按下控制旋鈕選擇 設置PS4 SLIM // 帶光纖音源 02 光纖音源線 03 按下輔助鈕返回上一頁 01 將耳機主線連接到GameDAC左側 內容物 03 耳機接頭 GameDAC 04 OLED螢幕 耳機接頭 05 輔助按鈕 02 將GameDAC的光纖線連接到電視的 光纖輸出或HDMI轉接器 設置PS4 PRO 及原版PS4 硬體安装 03 將GameDAC的USB音源線連接到PS4前面 USB接孔 *PS4 Slim没有光纖輸出。要使用全部功能,您需 24 要將GameDAC連接到電視的光纖輸出或HDMI轉 接器。如無光纖,請閱讀以下。 設置PS4 SLIM // 無光纖音源 01 將耳機主線連接到GameDAC左側 02 將GameDAC的USB線連接到PS4前方 USB接孔 *無光纖音源環繞音效和CHATMIX功能將不可用。 GameDAC設置 01 按住控制旋鈕進入主選單 02 選擇Input,單按控制旋鈕選取 光学式オーディオケーブル 03 選擇PS4 製品情報ガイド PS4音效設置 設備 > 音效設備 > 輸出至耳機 > 所有音效 システム要件 // 互換性 音頻格式(優先) > PC HDMI音源輸出。 > 杜比數位音源(Dolby) 5.1 ch PS4 (Pro / Slim / Original) 設備 > 音源設備 輸出至耳機 > 聊天語音 製品概要 GAMEDACの操作 ホーム画面 01 コントロールホイールを押して離すと音量と ChatMixを切り替えます 02 コントロールホイールを回して選択したパラ メータを調節します 03 副ボタンを押して離すと DTS Headphone:Xの オンとオフを切り替えます 04 コントロールホイールを長押しするとメイン メニューを表示します 01 USBオーディオケーブル 02 光学式オーディオケーブル 日本語 SteelSeries Engine インストールに120 MBの空き容量が必要 04 OLED画面 SteelSeries Engineをダウンロードすると、ヘッ ドセットのイルミネーションをカスタマイズ したり、PCからGameDACを制御できます。ま た、Engineアプリとの統合(OLED 画面にDiscord 情報を表示するなど)も可能になります。詳しく はsteelseries.com/engineをご覧ください * SteelSeries 7.1 Surround は Windows でのみご利用 いただけます 05 副ボタン ご不明な点は support.steelseries.com のヘルプを ご覧ください 07 光学ジャック SteelSeries Engine ソフトウェア要件 プラットフォーム: Windows 7 – Windows 10 Mac OS X 10.8 – 10.11 25 03 3.5 mmヘッドフォンアダプター 06 コントロールホイール 08 USBジャック メインメニュー 01 コントロールホイールを回してメニューを移 動します 02 コントロールホイールを押して離すとその項 目を選択します 03 副ボタンを押して離すと1つ前のメニューに戻 ります” 09 Line Outジャック パッケージの内容 GameDAC ヘッドセットアダプタ USBオーディオケーブル 10 モバイルジャック PS4 PROと通常版PS4の設定 11 ヘッドセット接続ジャック ハードウェアの取り付け 01 ヘッドセットのメインケーブルをGameDACに 26 PS4 SLIMの設定 // 光オーディオあり 接続します 02 モード(Input)を選択し、コントロールホイ ールをクリックして編集します 02 GameDACのUSBオーディオケーブルをPS4の前 面に接続します 01 ヘッドセットのメインケーブルをGameDACの 左側に接続します 03 GameDACの光学式オーディオケーブルをPS4 の背面に接続します 02 GameDACの光学ケーブルを、ご利用のテレビ の光出力端子またはHDMIアダプタに接続しま す PS4オーディオ設定 03 GameDACのUSBオーディオケーブルを、PS4の 前面にあるUSBポートに挿します 周辺機器 > オーディオ機器 > ヘッドホンへの出 力 > すべてのオーディオ GameDACの設定 01 コントロールホイールを長押ししてメインメ ニューを開きます 02 モード(Input)を選択し、コントロールホイ ールをクリックして編集します 03 PS4のモードを選びます *P S4 Slimには光出力端子がありません。完全な 機能をお楽しみいただくには、GameDACをご 利用のテレビの光出力端子かHDMIアダプタに 接続していただく必要があります。光オーディ オをご利用いただけない場合は、次のページを ご覧ください。 03 PS4 モードを選びます 音声フォーマット(優先) > ビットストリーム (Dolby) HDMI音声出力 > 5.1 ch 周辺機器 > オーディオ機器 03 (任意)GameDACのLine Outジャックの 3.5mmケーブルを、電源の入ったスピーカー に接続します GameDACの設定 01 コントロールホイールを長押ししてメインメニ ューを開きます 02 モード(Input)を選択し、コントロールホイ ールをクリックして編集します 03 PCまたはPCハイレゾモードを選びます(注: ハ イレゾモードでは 96k/24bit音声が有効になり ますが、サラウンドサウンドとChatMixをご利 用いただけなくなります) ヘッドホンへの出力 > チャット音声 PS4オーディオ設定 PS4 SLIMの設定 // 光オーディオなし サウンドとスクリーン > 音声出力設定 主に使用する出力端子 > デジタル出力(光) 音声フォーマット(優先)> ビットストリーム (Dolby) 01 ヘッドセットのメインケーブルをGameDACの 左側に接続します 02 GameDACのUSBオーディオケーブルをPS4の前 面にあるUSBポートに挿します *光オーディオがない場合、サラウンドサウンド と ChatMixの機能はご利用いただけません。 27 周辺機器 > オーディオ機器 GAMEDACの設定 ヘッドホンへの出力 > チャット音声 01 コントロールホイールを長押ししてメインメニ ューを開きます Windowsの音声設定 PCの設定 01 ヘッドセットのメインケーブルをGameDACに 接続します 02 GameDAC のUSBオーディオケーブルをPCに接 続します 01 [再生]タブでGameDAC Game Audioをハイライ トし、[規定のデバイスに設定]を選択します 02 [再生]タブでGameDAC Chat Audioを選択し、[ 既定の通信デバイスに設定]を選択します 03 [録音]タブでGameDAC Chat Audio をハイライ トし、[規定のデバイスに設定]を選択します” 28 GameDAC 조작 한국어 SteelSeries Engine SteelSeries Engine을 다운로드하면 헤드셋의 조명을 사용자 지정하고, PC에서 GameDAC 를 제어하고, Engine 앱을 연동할(OLED 화면에 Discord 정보 표시 등) 수 있습니다. steelseries. com/engine SteelSeries Engine 소프트웨어 필요 사용 플랫폼: Windows 7 – Windows 10 Mac OS X 10.8 – 10.11 설치를 위해 120MB의 하드 드라이브 공간 필요 * SteelSeries 7.1 Surround는 Windows만 지원 고객 지원은 support.steelseries.com을 방문하세요 제품 정보 가이드 01 제 어 휠을 눌렀다가 손을 떼면 볼륨 또는 ChatMix로 전환합니다 필요 시스템 사양 // 호환 시스템 02 제어 휠을 돌려 선택 항목을 조절합니다 PC 03 보 조 버튼을 눌렀다가 손을 떼면 DTS Headphone:X를 켜고 끕니다 PS4 ( Pro / Slim / Original ) 제품 개요 01 USB 오디오 케이블 메인 메뉴 02 광 오디오 케이블 01 제어 휠을 돌려 메뉴를 스크롤할 수 있습니다 03 3.5mm 헤드폰 어댑터 02 제어 휠을 눌렀다가 손을 떼면 메뉴 항목을 선택합니다 05 보조 버튼 패키지 구성 06 제어 휠 GameDAC 07 광 잭 08 USB 잭 09 Line Out 잭 USB 오디오 케이블 광 오디오 케이블 PS4 SLIM 구성 // 광 오디오 미사용 04 제어 휠을 길게 누르면 메인 메뉴가 나타납니다 04 OLED 화면 헤드셋 어댑터 홈 화면 전면의 USB 포트에 연결합니다 * PS4 Slim에는 광 출력 단자가 없습니다. 모든 기능을 제대로 활용하려면 GameDAC를 TV나 HDMI 어댑터의 광 출력 단자에 연결해야 합니다. 광 출력 단자를 사용할 수 없다면 다음 페이지로 넘어가십시오. 10 모바일 잭 11 헤드셋 연결 잭 01 헤드셋의 메인 헤드셋 케이블을 GameDAC 왼쪽에 연결합니다 02 USB 오디오 케이블을 사용해 GameDAC를 PS4 전면의 USB 단자에 연결합니다 *광 오디오가 없으면 서라운드 사운드와 ChatMix 기능을 사용할 수 없습니다. 03 보조 버튼을 눌렀다가 손을 떼면 한 단계 뒤로 돌아갑니다 PS4 SLIM 구성 // 광 오디오 사용 01 헤 드셋의 메인 헤드셋 케이블을 GameDAC 왼쪽에 연결합니다 02 광 케이블을 사용해 GameDAC를 TV 또는 HDMI 어댑터의 광 출력 단자에 연결합니다 GameDAC 설정 01 제어 휠을 눌렀다가 손을 떼어 메인 메뉴에 들어갑니다 02 입력 선택한 후, 제어 휠을 클릭해서 편집합니다 03 PS4 모드를 선택합니다 03 USB 오디오 케이블을 사용해 GameDAC를 PS4 29 30 Line Out 단자를 앰프 내장 스피커에 연결합니다 PS4 오디오 설정 주변기기 > 오디오 기기 > 헤드폰으로 출력 > 모든 오디오 오디오 포맷(우선) > 비트스트림(Dolby) HDMI 오디오 출력. > 5.1 ch STEELSERIES ENGINE GameDAC 설정 01 제어 휠을 눌렀다가 손을 떼어 메인 메뉴에 들어갑니다 02 입력 선택한 후, 제어 휠을 클릭해서 편집합니다 주변기기 > 오디오 기기 헤드셋으로 출력 > 채팅 오디오 스키 고글 헤드밴드 벨크로 헤드셋 측면의 벨크로 띠의 부착을 조절하여 적절히 착용 보조 헤드밴드는 steelseries.com에서 구하실 수 있습니다 03 PC 또는 Hi-Res 모드를 선택합니다 (참고: Hi-Res 선택 시 96k/24비트 오디오를 사용할 수 있으나, 서라운드 사운드와 ChatMix는 사용할 수 없습니다) 01 헤드셋의 메인 헤드셋 케이블을 GameDAC에 연결합니다 02 USB 오디오 케이블을 사용해 GameDAC를 PC에 연결합니다 Lade SteelSeries Engine herunter, um die Beleuchtung deines Headsets anzupassen, den GameDAC vom PC aus zu steuern und Engine-Apps zu integrieren (wie die Anzeige von Discord-Infos auf dem OLED Bildschirm). steelseries.com/engine Windows 사운드 설정 01 “재생”에서 GameDAC Game Audio를 선택한 후 “기본값으로 설정”을 선택합니다 03 “녹음/녹화”에서 GameDAC Chat Audio를 선택한 후 “기본값으로 설정”을 선택합니다 SYSTEMANFORDERUNGEN // KOMPATIBILITÄT PC PS4 PS4 ( Pro / Slim / Original ) Softwareanforderungen für die SteelSeries Engine Plattformen: Windows 7 – Windows 10 Mac OS X 10.8 – 10.11 120 MB freier Speicherplatz für die Installation 02 “재생”에서 GameDAC Chat Audio를 선택한 후 “기본 통신 장치로 설정”을 선택합니다 PC 구성 DEUTSCH * SteelSeries 7.1 Surround ist nur für Windows erhältlich Hilfe unter support.steelseries.com PRODUKTÜBERSICHT 01 USB-Audiokabel 02 Optisches Audiokabel 03 3,5 mm Kopfhöreradapter 04 OLED-Bildschirm 05 Sekundärtaste 06 Steuerrad Paketinhalt GameDAC Headset-Adapter USB-Audiokabel Optisches Audiokabel 07 Optischer Anschluss 08 USB-Anschluss 09 Line-Out-Buchse 10 Anschluss für Mobilgerät 11 Anschluss für Headset Produktinformationen 03 (선택) 3.5mm 케이블을 사용해 GameDAC의 31 32 GAMEDAC BEDIENUNG Startbildschirm 01 Drücke das Steuerrad, um zwischen Lautstärke und ChatMix zu wechseln 02 Drehe das Steuerrad, um die jeweilige Einstellung anzupassen 01 Schließe das Headset-Kabel an Headset und GameDAC an 02 Schließe das USB-Audiokabel an GameDAC und die Vorderseite der PS4 an 03 Schließe das optische Audiokabel an GameDAC und die Rückseite der PS4 an 03 Drücke die Sekundärtaste, um DTS Headphone:X ein- oder auszuschalten GameDAC-Einstellungen 04 Halte das Steuerrad gedrückt, um das Hauptmenü aufzurufen 01 Halte das Steuerrad gedrückt, um das Hauptmenü aufzurufen Hauptmenü 01 Drehe das Steuerrad, um durch Menü-Elemente zu scrollen 02 Drücke das Steuerrad, um ein Menü-Element auszuwählen 03 Drücke die Sekundärtaste, um einen Schritt zurückzugehen 02 Wähle „Eingang“ aus und klicke das Steuerrad zum Bearbeiten 03 Wähle den PS4-Modus PS4-Audioeinstellungen Sound Und Bildschirm > AudioausgabeEinstellungen Primärer Ausgabeport > Digital Out (Optical) EINRICHTUNG PS4 PRO UND PS4 Audioformat (Priorität) > Bitstream (Dolby) Hardware-Installation Geräte > Audiogeräte Ausgabe über Kopfhörer > Chat-Audio 33 РУССКИЙ SteelSeries Engine Загрузите SteelSeries Engine для установки персональных параметров освещения, управления GameDAC с компьютера и интеграции с приложениями Engine (например, для отображения информации Discord на светодиодном экране). steelseries.com/engine За помощью обращайтесь по адресу support. steelseries.com Системные требования // Совместимость ПК PS4 ( Pro / Slim / Original ) Содержимое упаковки GameDAC ОБ ИЗДЕЛИИ Наушники адаптер Звуковой USB-кабель 01 Звуковой USB-кабель Оптический аудиокабель 02 Оптический аудиокабель Инструкция по эксплуатации 03 3,5-мм адаптер для наушников Системные требования ПО SteelSeries Engine 04 Светодиодный экран Платформы: Windows 7 – Windows 10 Mac OS X 10.8 – 10.11 06 Колёсико управления 120 МБ свободного места на жёстком диске для установки 08 USB-разъём * Функция SteelSeries 7.1 Surround работает только на ОС Windows 10 Разъём для оптического кабеля 05 Дополнительная кнопка 07 Разъём для мобильных устройств 09 Разъём линейного выхода 11 Разъём для подключения наушников 34 УПРАВЛЕНИЕ GAMEDAC ГЛАВНЫЙ ЭКРАН 01 Нажмите и отпустите колёсико управления, чтобы перейти от управления громкостью к ChatMix 02 Вращайте колёсико управления, чтобы настроить выбранный параметр 03 Нажмите и отпустите дополнительную кнопку, чтобы включить или выключить DTS Headphone:X 04 Нажмите и удерживайте колёсико управления, чтобы открыть главное меню ГЛАВНОЕ МЕНЮ 01 Вращайте колёсико управления для перемещения по пунктам меню 02 Нажмите и отпустите колёсико управления для выбора 03 Нажмите и отпустите дополнительную кнопку для возврата назад в меню GameDAC 02 Подключите звуковой USB-кабель GameDAC к передней панели PS4 03 Подключите оптический аудиокабель GameDAC к задней панели PS4 Настройка GameDAC 01 Чтобы войти в главное меню, нажмите и удерживайте колёсико управления 02 Выберите вход, затем нажмите на колёсико управления для изменения 03 Выберите режим PS4 Настройки звука PS4 Звук И Экран > Параметры Звукового Выхода Порт основного выхода > Цифровой выход (оптический) Аудиоформат (приоритет) > Битовый поток (Dolby) УСТАНОВКА PS4 PRO И ОРИГИНАЛЬНОГО ОБОРУДОВАНИЯ Устройства > Звуковые устройства 01 Подключите основной кабель наушников к Выход к наушникам > Звук чата УСТАНОВКА НА PS4 SLIM // С ОПТИЧЕСКИМ АУДИОКАБЕЛЕМ 01 Подключите основной кабель наушников с левой стороны GameDAC 02 Подключите оптический кабель от GameDAC к оптическому выходу телевизора или HDMI-адаптера 03 Подключите звуковой USB-кабель от GameDAC к USB-порту на передней панели PS4 * Система PS4 Slim не оснащена оптическим выходом. Для доступа к полному функционалу необходимо подключить GameDAC к оптическому выходу телевизора или HDMI-адаптера. Если оптический кабель отсутствует, перейдите к следующей странице. Установка на PS4 Slim // БЕЗ ОПТИЧЕСКОГО КАБЕЛЯ 01 Подключите основной кабель наушников с левой стороны GameDAC 02 Подключите звуковой USB-кабель от GameDAC к USB-порту на передней панели PS4 * 35 Б ез оптического аудиокабеля функции «звук вокруг» и ChatMix недоступны. Настройка GameDAC 01 Чтобы войти в главное меню, нажмите и удерживайте колёсико управления 02 Выберите вход, затем нажмите на колёсико управления для изменения 03 Выберите режим PS4 Настройки звука PS4 Устройства > Звуковые устройства > Выход к наушникам > Все настройки звука Аудиоформат (приоритет) > (Dolby) Аудиовыход HDMI. > Битовый поток 5.1 кн. Устройства > Звуковые устройства Выход к наушникам > Звук чата УСТАНОВКА НА КОМПЬЮТЕРЕ 01 Подключите основной кабель наушников к GameDAC 02 Подключите звуковой USB-кабель от 36 GameDAC к компьютеру 03 (необязательно) Подключите 3,5мм кабель от разъёма линейного выхода GameDAC к паре колонок Настройка GameDAC 01 Чтобы войти в главное меню, нажмите и удерживайте колёсико управления 02 Выберите вход, затем нажмите на колёсико управления для изменения 03 Выберите обычный или высококачественный компьютерный режим (примечание: режим высокого качества поддерживает звук 96k/24bit, но функции«звук вокруг» и ChatMix недоступны) * SteelSeries 7.1 Surround disponible uniquement pour Windows aide disponible à l’adresse support.steelseries.com 01 В разделе «Воспроизведение» выделите GameDAC Game Audio и выберите «Использовать по умолчанию» Contenu de l’emballage 09 Prise de sortie GameDAC 10 Prise mobile 02 В разделе «Воспроизведение» выберите GameDAC Chat Audio, затем «Использовать в качестве устройства связи по умолчанию» Casque Adaptateur 11 Prise de connexion au casque 03 В разделе «Запись» выделите GameDAC Chat Audio и выберите «Использовать по умолчанию» 37 08 Prise USB Câble audio USB Câble audio optique Guide d’informations produit Configuration requise // Compatibilité PC UTILISATION DE GAMEDAC Écran d’accueil 01 Appuyez sur la molette de contrôle puis relâchez pour passer du volume à ChatMix 02 Tournez la molette de contrôle pour ajuster le paramètre sélectionné 03 Appuyez sur le bouton secondaire puis relâchez pour activer/désactiver DTS Headphone:X FRANÇAIS Téléchargez SteelSeries Engine pour personnaliser l’éclairage sur votre casque, contrôler le GameDAC du PC et pour l’intégrer avec les applications Engine (pour afficher les infos Discord sur l’écran OLED, par exemple). steelseries.com/engine 07 Prise optique Настройка звука для Windows PS4 (Pro / Slim / Original) SteelSeries Engine 06 Molette de contrôle Configuration requise pour le logiciel SteelSeries Engine Plateformes : Windows 7 – Windows 10 Mac OS X 10.8 – 10.11 120 Mo d’espace libre sur le disque dur pour l’installation VUE D’ENSEMBLE DU PRODUIT 01 Câble audio USB 04 Maintenez la molette de contrôle appuyée pour afficher le menu principal 02 Câble audio optique 03 Adaptateur de casque de 3,5 mm Menu principal 04 Écran OLED 01 Tournez la molette de contrôle pour passer d’un élément du menu à l’autre 05 Bouton secondaire 38 02 Appuyez sur la molette de contrôle puis relâchez pour sélectionner Son Et Écran > Paramètres De Sortie Audio Port de sortie principal > Sortie digitale (optique) 03 Appuyez sur le bouton secondaire puis relâchez pour retourner en arrière dans le menu Format audio (Priorité) > Bitstream (Dolby) CONFIGURATION PS4 PRO ET ORIGINALE Périphériques > Périphériques audio Sortie vers le casque > Audio du Chat Installation du matériel CONFIGURATION PS4 SLIM // SANS AUDIO OPTIQUE 01 Reliez le câble principal du casque au côté gauche du GameDAC 02 Reliez le câble audio USB du GameDAC au port USB situé à l’avant de la PS4 03 Reliez le câble audio optique du GameDAC à l’arrière de la PS4 Paramètres GameDAC 01 Maintenez le molette de contrôle appuyée pour accéder au menu principal 02 Sélectionnez le Contribution, puis cliquez sur la molette de contrôle pour modifier 03 Choisissez le mode PS4 Paramètres audio PS4 39 CONFIGURATION PS4 SLIM // AVEC AUDIO OPTIQUE 01 Reliez le câble principal du casque au côté gauche du GameDAC 02 Reliez le câble optique du GameDAC à la sortie optique de votre téléviseur ou à l’adaptateur HDMI 03 Reliez le câble audio USB du GameDAC au port USB situé à l’avant de la PS4 * La PS4 Slim n’est pas dotée de sortie optique. Pour une fonctionnalité optimale, il vous faudra relier le GameDAC à la sortie optique d’un téléviseur ou d’un adaptateur HDMI. Si aucune sortie optique n’est disponible, passez à la page suivante. 01 Maintenez le molette de contrôle appuyée pour accéder au menu principal 02 Sélectionnez le Contribution, puis cliquez sur la molette de contrôle pour modifier *Sans audio optique, les fonctionnalités de son surround et ChatMix ne seront pas disponibles. 03 Choisissez le mode PC or Haute résolution (Remarque : Haute résolution active l’audio 96k/24bit, mais le son surround et ChatMix ne sont pas disponibles) Paramètres GameDAC Paramètres son Windows 01 Maintenez le molette de contrôle appuyée pour accéder au menu principal 01 Sous « Lecture », sélectionnez GameDAC Game Audio, puis sélectionnez « Définir par défaut » 02 Sélectionnez le mode, puis cliquez sur la molette de contrôle pour modifier 02 Sous « Lecture », sélectionnez GameDAC Chat Audio, puis sélectionnez « Définir le périphérique de communication par défaut » 01 Reliez le câble principal du casque au GameDAC 02 Reliez le câble audio USB du GameDAC à l’avant de la PS4 Paramètres GameDAC 03 Choisissez le mode PS4 Slim CONFIGURATION PC 03 Sous « Enregistrement », sélectionnez GameDAC Chat Audio, puis sélectionnez « Définir par défaut » 01 Reliez le câble principal du casque au GameDAC Paramètres audio PS4 02 Reliez le câble audio USB du GameDAC au PC Périphériques > Périphériques audio > Sortie vers le casque > Tout audio 03 (Facultatif) Reliez un câble 3,5 mm de la sortie du GameDAC à une paire de hauts-parleurs alimentés Format audio (Priorité) > Sortie audio HDMI. > Bitstream (Dolby) 5.1 ch 40 Périphériques > Périphériques audio Sortie vers le casque > Audio du Chat 09 Presa line-out 10 Presa per dispositivi mobili 11 Presa collegamento cuffie ITALIANO SteelSeries Engine Cavo audio ottico Scarica SteelSeries Engine per personalizzare l’illuminazione delle cuffie, controllare il GameDAC dal PC e integrare con le app Engine (come la visualizzazione delle informazioni di Discord sullo schermo OLED). steelseries.com/engine Guida informazioni sul prodotto Requisiti del software SteelSeries Engine Piattaforme: Windows 7 – Windows 10 Mac OS X 10.8 – 10.11 Requisiti di sistema // Compatibilità PC PS4 ( Pro / Slim / Original ) 120 MB di spazio libero sul disco fisso per l’installazione 01 Cavo audio USB * SteelSeries 7.1 Surround disponibile solo su Windows 02 Cavo audio ottico per ricevere assistenza, visita support.steelseries.com 03 Adattatore per cuffie da 3,5 mm 04 Schermo OLED Contenuto del pacchetto GameDAC Cuffie Adattatore Cavo audio USB 41 05 Pulsante secondario 06 Ghiera di comando 07 Presa ottica 08 Presa USB Installazione dell’hardware 01 Collega il cavo principale delle cuffie da queste ultime al GameDAC FUNZIONAMENTO GAMEDAC Schermata iniziale 02 Collega il cavo audio USB dal GameDAC alla parte frontale del sistema PS4 01 Premi e rilascia la ghiera di comando per passare dal volume a ChatMix 03 Collega il cavo audio ottico dal GameDAC alla parte retrostante del sistema PS4 02 Ruota la ghiera di comando per regolare il parametro selezionato 03 Premi e rilascia il pulsante secondario per accendere e spegnere il DTS Headphone:X PANORAMICA DEL PRODOTTO IMPOSTAZIONI DEL SISTEMA PS4 PRO E ORIGINALE 04 Premi e tieni premuta la ghiera di comando per visualizzare il menu principale Menu principale Impostazioni GameDAC 01 Premi e mantieni premuta la ghiera di comando per accedere al menu principale 02 Seleziona la Ingresso quindi clicca sulla ghiera di comando per modificare 03 Scegli la modalità per sistema PS4 01 Ruota la ghiera di comando per passare in rassegna le voci del menu 02 Premi e rilascia la ghiera di comando per selezionare 03 Premi e rilascia il pulsante secondario per tornare al menu Impostazioni audio del sistema PS4 Suoni E Schermo > Impostazioni Uscita Audio Porta di uscita primaria > Uscita digitale (ottica) Formato audio (priorità) > velocità (Dolby) Flusso di bit ad alta 42 Dispositivi > Dispositivi audio Uscita in cuffia > Audio chat IMPOSTAZIONI DEL SISTEMA PS4 SLIM // CON USCITA AUDIO OTTICA 01 Collega il cavo principale delle cuffie da queste ultime al lato sinistro del GameDAC 02 Collega il cavo ottico dal GameDAC all’uscita ottica della TV o all’adattatore HDMI 03 Collega il cavo audio USB dal GameDAC alla porta USB frontale del sistema PS4 * Il sistema PS4 Slim non è provvisto di uscita ottica. Per usufruire della piena funzionalità dovrai collegare il GameDAC all’uscita ottica di una TV o a un adattatore HDMI. In caso non sia disponibile un’uscita ottica, prosegui alla pagina successiva. USB frontale del sistema PS4 * S enza l’uscita audio ottica, le funzionalità ChatMix e l’audio surround non saranno disponibili. Impostazioni GameDAC 01 Premi e mantieni premuta la ghiera di comando per accedere al menu principale Impostazioni GameDAC 02 Seleziona la Ingresso quindi clicca sulla ghiera di comando per modificare 01 Premi e mantieni premuta la ghiera di comando per accedere al menu principale 03 Scegli la modalità per sistema PS4 02 Seleziona la Ingresso quindi clicca sulla ghiera di comando per modificare Impostazioni audio del sistema PS4 Dispositivi > Dispositivi audio > Uscita in cuffia > Tutto l’audio Formato audio (priorità) > velocità (Dolby) Flusso di bit ad alta Dispositivi > Dispositivi audio Uscita in cuffia > Audio chat 01 Collega il cavo principale delle cuffie da queste ultime al lato sinistro del GameDAC 02 Collega il cavo audio USB dal GameDAC alla porta 43 IMPOSTAZIONI DEL PC 24bit/96k, ma audio surround e ChatMix non sono disponibili) 02 Collega il cavo audio USB dal GameDAC al PC 03 (facoltativo) Collega un cavo da 3,5 mm dal line-out del GameDAC a due altoparlanti amplificati Uscita audio HDMI. > Canale 5.1 IMPOSTAZIONI DEL SISTEMA PS4 SLIM // SENZA USCITA AUDIO OTTICA 01 Collega il cavo principale delle cuffie da queste ultime al GameDAC 03 Scegli la modalità per PC o alta risoluzione (Nota: con alta risoluzione viene attivato l’audio a Impostazioni audio di Windows 01 In “Riproduzione” evidenzia GameDAC Game Audio e seleziona “Imposta predefinito” 02 In ”Riproduzione” seleziona GameDAC Chat Audio e poi seleziona “Imposta dispositivo di comunicazione predefinito” 03 In “Registrazione” evidenzia GameDAC Chat Audio e seleziona “Imposta predefinito” PORTUGUÊS SteelSeries Engine Requisitos do software SteelSeries Engine Baixe o SteelSeries Engine para personalizar a iluminação no seu headset, controlar o GameDAC do PC e para integrar com apps do Engine (como exibir informações Discord na tela OLED.). steelseries. com/engine Plataformas: Windows 7 – Windows 10 Mac OS X 10.8 – 10.11 120 MB de espaço livre no disco rígido para a instalação * SteelSeries 7.1 Surround disponível somente no Windows 44 obtenha ajuda em support.steelseries.com 07 Plugue Ótico 08 Plugue USB Conteúdo da embalagem 09 Plugue de Saída GameDAC 10 Plugue Móvel CONFIGURAÇÃO PS4 PRO E ORIGINAL Headset Adaptador 11 Plugue de Conexão do Headset Instalação de Hardware Cabo de áudio USB Cabo de Áudio Ótico OPERAÇÃO DO GAMEDAC Guia de Informações do Produto Tela Inicial Requisitos do sistema // Compatibilidade PC PS4 ( Pro / Slim / Original ) VISÃO GERAL DO PRODUTO 01 Cabo de Áudio USB 01 Pressione e solte a roda de controle para alternar entre o volume e o ChatMix 03 3,5 mm Adaptador de fone de ouvido 04 Tela OLED 05 Botão Secundário 06 Roda de Controle Formato de Áudio (Prioridade) > Bitstream (Dolby) Dispositivos > Dispositivos de Áudio Saída de Fones > Áudio de Chat 01 Conecte o cabo principal do headset ao GameDAC Configuração PS4 Slim Com Áudio Ótico 02 Conecte o cabo de áudio USB do GameDAC na frente do PS4 01 Conecte o cabo principal do headset ao lado esquerdo do GameDAC 03 Conecte o cabo de áudio ótico do GameDAC à traseira do PS4 02 Conecte o cabo ótico do GameDAC à saída ótica da sua TV ou adaptador HDMI 03 Conecte o cabo de áudio USB do GameDAC à porta USB na frente do PS4 02 Gire a roda de controle para ajustar o parâmetro selecionado Configurações do GameDAC 03 Pressione e solte o botão secundário para ligar e desligar o DTS Headphone:X 01 Pressione e segure a roda de controle para entrar no menu principal 04 Pressione e segure a roda de controle para abrir o menu principal 02 Selecione Entrada e então clique na roda de controle para editar * O PS4 Slim não tem saída de áudio ótica. Para total funcionalidade, você precisará conectar o GameDAC à saída ótica de uma TV ou adaptador HDMI. Se não houver saída ótica disponível, siga para a próxima página. 03 Selecione o modo PS4 02 Cabo de Áudio Ótico 45 03 Pressione e solte o botão secundário para voltar ao menu Menu Principal 01 Gire a roda de controle para circular pelos itens do menu 02 Pressione e solte a roda de controle para selecionar Configurações de Áudio do PS4 Configuração PS4 Slim Sem Áudio Ótico Som E Tela > Configurações De Saída De Som 01 Conecte o cabo principal do headset ao lado esquerdo do GameDAC Porta de saída Principal > 02 Conecte o cabo de áudio USB do GameDAC à Saída Digital (Ótica) 46 REGULATORY porta USB na frente do PS4 * Sem áudio ótico, som surround e ChatMix estarão indisponíveis This device complies with Part 15 of the FCC Rules. Operation is subject to the following two conditions: (1) This device may not cause harmful interference, and (2) this device must accept any interference received, including interference that may cause undesired operation. Configurações do GameDAC 01 Pressione e segure a roda de controle para entrar no menu principal 02 Selecione Entrada e então clique na roda de controle para editar 03 Selecione o modo PS4 Configurações de Áudio do PS4 Dispositivos > Dispositivos de Áudio > Saídas de Fones > Todo Áudio Formato de Áudio (Prioridade) Saída de Áudio HDMI > Federal Communication Commission Interference Statement Bitstream (Dolby) 5.1 canais This equipment has been tested and found to comply with the limits for a Class B digital device, pursuant to Part 15 of the FCC Rules. These limits are designed to provide reasonable protection against harmful interference in a residential installation. This equipment generates, uses and can radiate radio frequency energy and, if not installed and used in accordance with the instructions, may cause harmful interference to radio communications. However, there is no guarantee that interference will not occur in a particular installation. If this equipment does cause harmful interference to radio or television reception, which can be determined by turning the equipment off and on, the user is encouraged to try to correct the interference by one of the following measures: - Reorient or relocate the receiving antenna. - Increase the separation between the equipment and receiver. - Connect the equipment into an outlet on a circuit different from that to which the receiver is connected. - Consult the dealer or an experienced radio/TV technician for help. FCC Caution: Any changes or modifications not expressly approved by the party responsible for compliance could void the user’s authority to operate this equipment. This Class B digital apparatus complies with Canadian ICES-003. Cet appareil numérique de la classe B est conforme à la norme NMB-003 du Canada. Dispositivos > Dispositivos de Áudio This Class B digital apparatus complies with Canadian ICES-003. Saída de Fones > Cet appareil numérique de la classe B est conforme à la norme NMB-003 du Canada. Áudio de Chat” Europe – EU Declaration of Conformity Hereby, SteelSeries ApS. declares that the equipment which is compliance with directive RoHS 2.0 (2015/863/EU), R.E.D (2014/53/EU), EMC Directive (2014/30/EU), and LVD (2014/35/EU) which are issued by the Commission of the European Community. 47 48 The full text of the EU declaration of conformity is available at the following internet address: https:// steelseries.com/ SteelSeries ApS. hereby confirms, to date, based on the feedback from our suppliers indicates that our products shipping to the EU territory comply with REACH (Registration, Evaluation, Authorization, and Restriction of Chemicals - (EC) 1907/2006) compliance program. We are fully committed to offering REACH compliance on the products and posting accurate REACH compliance status for the all of products. WEEE This product must not be disposed of with your other household waste or treat them in compliance with the local regulations or contact your local city office, your household waste disposal service or the shop where you purchased the product. 根据中国大陆《电子电气产品有害物质限制使用标识要求》,以下部分列出了产品中可能包含的有害物质的名称 和含量: 有害物质 零部件名称 铅 (Pb) 汞 (Hg) 镉 (Cd) 六价铬 (Cr(VI)) 多溴联苯 (PBB) 电路板组件 其他线材 Türkiye Cumhuriyeti: EEE Yönetmeliğine Uygundur *:电路板组件包括印刷电路板及其构成的零部件,如电阻、电容、集成电路、连接器等。 Ukraine RoHS: Обладнання відповідає вимогам Технічного регламенту щодо обмеження використання деяких небезпечних речовин в електричному та електронному обладнанні, затвердженого постановою Кабінету Міністрів України від 3 грудня 2008 № 1057 本表格依据SJ/T 11364的规定编制。 This product is compliant with requirements of Circular No. 30/2011/TT-BCT Regulations “STIPULATING TEMPORARILY THE PERMISSIBLE CONTENT LIMITATION OF SOME TOXIC CHEMICALS IN THE ELECTRONIC, ELECTRICAL PRODUCTS” 《废弃电器电子产品回收处理管理条例》提示性说明 为了更好地关爱及保护地球,当用户不再需要此产品或产品寿命终止时,请遵守国家废弃电器电子产品回收处 理相关法律法规,将其交给当地具有国家认可的回收处理资质的厂商进行回收处理。 この装置は、情報処理装置等電波障害自主規制協議会(VCCI)の基準に基づくクラス B 情報技術装置です。 この装置、家庭環境で使用することを目的としていますが、この装置がラジオやテレビジョン受信機に近 接して使用されると、受信障害を引き起こすことがあります。取扱説明書に従って正しい取り扱いをして ください。 该电子电气产品含有某些有害物质,在环 保使用期限内可以放心使用, 超过环保使用期限之后则应该进入回收 循环系统。 Custom Union Compliance. (Russia / Belarus / Kazakhstan) 多溴二苯醚 (PBDE) O:表示该有害物质在该部件所有均质材料中的含量均在 GB/T 26572规定的限量要求以下。 X:表示该有害物质至少在该部件的某一均质材料中的含量超出GB/T 26572规定的限量要求; 上表中打“X”的部件,应功能需要,部分有害物质含量超出GB/T 26572规定的限量要求, 但是符合欧盟RoHS法规要求(属于豁免部分)。 Regions Contact Information 亞洲 丹麥商賽睿有限公司台灣分 公司23511 新北市中和區建一 路150號16樓 +886 2 8226 3858 Asia SteelSeries ApS. Taiwan Branch 16F, No.150, Jian-Yi Rd., Chung Ho Dist., New Taipei City Taiwan +886 2 8226 3858 USA 656 W Randolph St, Suite 3E Chicago, IL 60661, USA +1 312 258 9467 Europe Dirch Passers Allé 27, 5.Sal 2000 Frederiksberg, Denmark +45 702 500 75 Direct Current ACMA Compliance (Australia/ New-Zealand) Product Name (產品名稱/产品名称): GameDAC (遊戲音效卡/游戏声卡) Model No. (型號/型号): SC-00005 Rated (規格/规格): 5V , 500mA Made in China 中國製造/中国制造 Operating Temperature: 0 to + 40 °C. Manufactured under license from Dolby Laboratories. Dolby, Dolby Audio and the double-D symbol are trademarks of Dolby Laboratories. More information and support from https://steelseries.com/ 49 50 learn more at steelseries.com ">
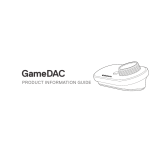
Lien public mis à jour
Le lien public vers votre chat a été mis à jour.





