Roche cobas 8000 core unit Manuel utilisateur
PDF
Télécharger
Document
cobas® mobicheck Application pour dispositifs Android et iOS Manuel de l'utilisateur et instructions d'installation Version du logiciel 1.01 2 Informations de publication Version de publication V1.1 Versions logicielles Application data manager/ unité de contrôle 1.01 1.05.00 / 05-01 Date de révision Avril 2015 Modifications Première version y Historique des révisions Avis d'édition Cette publication guide les techniciens de laboratoire qualifiés employant le cobas® 8000 modular analyzer series dans l'utilisation de l'application cobas® mobicheck. Les conditions préalables mentionnées concernant le réseau s'adressent aux administrateurs réseau. Nous nous sommes attachés à vérifier l'exactitude des informations présentées au moment de la publication. Roche Diagnostics se réserve toutefois le droit de modifier cette publication selon les besoins et sans préavis pour tenir compte d'éventuelles évolutions techniques. Copyright Marques commerciales © 2015, Roche Diagnostics GmbH. Tous droits réservés. Les marques commerciales suivantes sont reconnues : COBAS, COBAS C, COBAS INTEGRA, ELECSYS et LIFE NEEDS ANSWERS sont des marques commerciales de Roche. Toutes les autres marques commerciales sont la propriété de leurs propriétaires respectifs. Commentaires Nous nous sommes efforcés de veiller à ce que cette publication corresponde au mieux à l'usage prévu. Toute remarque concernant cette publication est la bienvenue et tous les commentaires sont pris en considération lors des mises à jour. Veuillez contacter votre représentant Roche si vous souhaitez nous faire part de tels commentaires. Adresse Roche Diagnostics GmbH Sandhofer Strasse 116 68305 Mannheim Allemagne Roche Diagnostics cobas® mobicheck · 1.01 · Manuel de l'utilisateur et instructions d'installation · V1.1 Table des matières Table des matières Informations de publication Adresse Table des matières Usage prévu Symboles et abréviations 2 2 3 5 5 Fonctionnement 1 Informations générales de sécurité Mesures de sécurité 11 2 Utilisation de l'application Présentation de l'application Utilisation des fonctionnalités de base de l'application À propos des icônes et couleurs Menus Début et État du système Menu Alarmes Menu Réactifs Menu Routine 15 16 17 19 22 26 30 Installation 3 Installation et configuration À propos de conditions requises pour l'application Installation de l'application Configuration de la connexion Wi-Fi et de l'unité de contrôle Configuration de l'application 39 41 43 46 4 Configuration réseau et dépannage Description de la configuration réseau Description du mappage des ports TCP Liste de conseils de dépannage Envoi de fichiers journaux en cas de dysfonctionnement 60 61 62 64 Index Index 69 Roche Diagnostics cobas® mobicheck · 1.01 · Manuel de l'utilisateur et instructions d'installation · V1.1 3 4 Table des matières Roche Diagnostics cobas® mobicheck · 1.01 · Manuel de l'utilisateur et instructions d'installation · V1.1 5 Usage prévu L'application cobas® mobicheck est une application logicielle conçue pour surveiller l'état de l'instrument, l'utilisation de réactifs et les informations alarmes émises par les analyseurs Roche. L'application cobas® mobicheck est conçue pour être installée sur des dispositifs mobiles (dispositifs Android et certains dispositifs Apple) et utilisée en association avec les analyseurs Roche (par exemple le cobas® 8000 modular analyzer series). Symboles et abréviations Noms de produits À moins que le contexte ne s'y oppose clairement, les noms de produits et abréviations suivants sont utilisés. Nom de produit Abréviation cobas® 8000 modular analyzer series système cobas® 8000 data manager data manager cobas® mobicheck application cobas c pack cassette de réactifs cobas e pack cassette de réactifs y Noms de produits Symboles utilisés dans cette publication Symbole Explication o Élément d'une liste u Rubriques connexes contenant davantage d'informations q Conseil. Informations supplémentaires sur une utilisation correcte ou conseils pratiques. r Démarrage d'une tâche I Informations supplémentaires concernant une tâche f Résultat d'une action de l'utilisateur concernant une tâche c Fréquence d'une tâche n Durée d'une tâche d Matériel requis pour une tâche j Conditions préalables à une tâche u Rubrique. Utilisé dans les renvois aux rubriques. y Symboles utilisés dans cette publication Roche Diagnostics cobas® mobicheck · 1.01 · Manuel de l'utilisateur et instructions d'installation · V1.1 6 Symbole Explication p Tâche. Utilisé dans les renvois aux tâches. w Figure. Utilisé dans les titres de figures et les renvois aux figures. y Tableau. Utilisé dans les titres de tableaux et les renvois aux tableaux. y Symboles utilisés dans cette publication Abréviations Le manuel utilise les abréviations suivantes : Abréviation Définition Adresse IP Adresse de protocole Internet CISPR Comité international spécial des perturbations radioélectriques CQ Contrôle de qualité DM data manager HL7 Health Level 7, normes d'interopérabilité de systèmes informatiques de santé iOS Système d'exploitation des dispositifs mobiles Apple LAN Réseau local TCP Transmission Control Protocol (protocole de contrôle de transmissions) UA Unité analytique UC Unité de contrôle UÉ Unité d'échantillonneur VPN Virtual Private Network (réseau privé virtuel) Wi-Fi Réseau local sans fil (WLAN) y Abréviations Roche Diagnostics cobas® mobicheck · 1.01 · Manuel de l'utilisateur et instructions d'installation · V1.1 Fonctionnement 1 2 Informations générales de sécurité ....................................................................9 Utilisation de l'application ................................................................................... 13 Roche Diagnostics cobas® mobicheck · 1.01 · Manuel de l'utilisateur et instructions d'installation · V1.1 9 Table des matières Informations générales de sécurité 1 Dans ce chapitre 11 1 Informations générales de sécurité Mesures de sécurité. . . . . . . . . . . . . . . . . . . . . . . . . . . . 1 Roche Diagnostics cobas® mobicheck · 1.01 · Manuel de l'utilisateur et instructions d'installation · V1.1 10 1 Informations générales de sécurité Table des matières Roche Diagnostics cobas® mobicheck · 1.01 · Manuel de l'utilisateur et instructions d'installation · V1.1 Mesures de sécurité 11 Mesures de sécurité Pour éviter tout risque de blessure grave, voire mortelle, lisez et respectez les consignes de sécurité ci-après. Échantillons infectieux Interférences électromagnétiques Perte d'informations sensibles En tant qu'utilisateur, assurez-vous de connaître les directives et normes de sécurité appropriées de même que les informations et procédures décrites dans ces instructions. r Respectez les bonnes pratiques de laboratoire, en particulier lors de la manipulation de substances biologiquement dangereuses. Au sein d'un laboratoire, la surface d'un dispositif mobile peut entrer en contact avec des substances d'échantillons d'origine humaine. Après toute utilisation en laboratoire, le dispositif mobile doit donc être considéré comme présentant des risques biologiques potentiels. r Pour connaître les procédures de désinfection, consultez les instructions d'utilisation de dispositifs mobiles dans votre laboratoire et suivez les recommandations du fabricant. Le cobas® 8000 modular analyzer series a été conçu et testé pour répondre à la norme CISPR 11, classe A. Les dispositifs mobiles émettant des ondes électromagnétiques peuvent entraîner un dysfonctionnement du système. r N'utilisez pas de dispositifs mobiles à proximité du cobas® 8000 modular analyzer series. Pour éviter tout accès non autorisé aux données, procédez comme suit : r Ne créez que des sauvegardes chiffrées de votre dispositif mobile (protégées par un mot de passe). Roche Diagnostics cobas® mobicheck · 1.01 · Manuel de l'utilisateur et instructions d'installation · V1.1 1 Informations générales de sécurité Manque de connaissances et de compétences 12 Mesures de sécurité L'utilisation de cette application nécessite que les ports TCP 35851-35853 du pare-feu Roche (FortiGate-40C) soient ouverts côté réseau (réseau de laboratoires Roche). Il n'existe pas d'autre risque lié à cette configuration. Nous vous recommandons toutefois de prendre la mesure suivante avant d'ouvrir les ports : r Vérifiez l'accès Wi-Fi du laboratoire et les paramètres de sécurité pour maintenir le réseau de laboratoire et le réseau d'entreprise Roche sécurisés et protégés du trafic externe. 1 Informations générales de sécurité Ports TCP ouverts Roche Diagnostics cobas® mobicheck · 1.01 · Manuel de l'utilisateur et instructions d'installation · V1.1 13 Table des matières Utilisation de l'application Dans ce chapitre 2 2 Présentation de l'application . . . . . . . . . . . . . . . . . . . . . 15 Utilisation des fonctionnalités de base de l'application . . . . . . . . . . . . . . . . . . . . . . . . . . . . . . . . . . . 16 À propos des icônes et couleurs . . . . . . . . . . . . . . . . . 17 Menus Début et État du système . . . . . . . . . . . . . . . . . Vérification des alarmes en cours . . . . . . . . . . . . . Vérification des alarmes par module . . . . . . . . . . . 19 20 20 Menu Alarmes . . . . . . . . . . . . . . . . . . . . . . . . . . . . . . . . Affichage d'alarmes instrument . . . . . . . . . . . . . . . À propos de l'écran Détails de l'alarme . . . . . . . . . 22 22 24 Menu Réactifs. . . . . . . . . . . . . . . . . . . . . . . . . . . . . . . . . Vérification de l'état des réactifs . . . . . . . . . . . . . . . À propos de l'écran Détails réactif . . . . . . . . . . . . . 26 26 28 Menu Routine . . . . . . . . . . . . . . . . . . . . . . . . . . . . . . . . . Choix des réactifs à remplacer . . . . . . . . . . . . . . . . Utilisation de l'application comme liste de vérification lors du chargement de nouveaux réactifs . . . . . . . . . . . . . . . . . . . . . . . . . . . . . . . . . . . . 30 30 2 Utilisation de l'application 32 Roche Diagnostics cobas® mobicheck · 1.01 · Manuel de l'utilisateur et instructions d'installation · V1.1 14 2 Utilisation de l'application Table des matières Roche Diagnostics cobas® mobicheck · 1.01 · Manuel de l'utilisateur et instructions d'installation · V1.1 Présentation de l'application 15 Présentation de l'application L'application vous permet de surveiller l'état des systèmes connectés. Les menus affichent les informations suivantes : • • • • • • L'application s'exécute en continu en arrière-plan. Pour mettre fin à l'application sur Android, vous devez forcer l'arrêt depuis le gestionnaire d'applications. Pour les dispositifs iOS, utilisez le sélecteur d'applications pour mettre fin à l'application. 2 Utilisation de l'application Arrêt de l'application Le menu Début affiche un aperçu de toutes les alarmes émises. Le menu État du système affiche l'état de chaque système et module. Le menu Alarmes affiche une liste des alarmes instrument survenues. Le menu Réactifs affiche une liste de tous les réactifs et met en surbrillance les réactifs ayant déclenché une alarme. Le menu Routine affiche les réactifs à remplacer et propose une liste de vérification pour leur chargement sur les modules correspondants. Le menu Paramètres permet de configurer l'application. Roche Diagnostics cobas® mobicheck · 1.01 · Manuel de l'utilisateur et instructions d'installation · V1.1 16 Utilisation des fonctionnalités de base de l'application Utilisation des fonctionnalités de base de l'application Pour pouvoir l'utiliser plus facilement, vous devez savoir naviguer dans l'application et mettre à jour les informations à l'écran. r Pour utiliser les fonctionnalités de base de l'application 1 1 Pour agrandir l'écran de menu de l'application, sélectionnez l'icône de menu dans le coin supérieur gauche de chaque écran de menu. 2 Pour accéder à un menu, par exemple État du système, sélectionnez-le dans l'écran de menu de l'application. 2 3 Pour fermer un menu, sélectionnez à nouveau l'icône de menu. I Vous pouvez fermer d'autres écrans agrandis de la même manière, par exemple l'écran de filtre ou l'écran de tri. 2 Utilisation de l'application 4 4 Pour mettre à jour les informations de l'écran en cours, posez votre doigt sur l'écran et faites-le glisser vers le bas. f L'heure de la dernière mise à jour est affichée à l'écran dans un cadre gris. q La fonction « pull to refresh » qui consiste à faire défiler la page vers le bas pour l'actualiser n'est pas disponible pour le menu Routine. Pour certains dispositifs exploitant iOS 6, nous vous recommandons d'utiliser deux doigts pour actualiser l'écran. u Sujets connexes • • À propos des icônes et couleurs (17) Intervalle de mise à jour (56) Roche Diagnostics cobas® mobicheck · 1.01 · Manuel de l'utilisateur et instructions d'installation · V1.1 À propos des icônes et couleurs 17 À propos des icônes et couleurs Diverses icônes et couleurs sont utilisées dans l'application. La couleur des icônes désigne le niveau d'alarme. Icônes La partie supérieure des menus Début et État du système présente différents symboles indiquant l'état général du système. u Menus Début et État du système (19) Icône d'alarme : le cercle coloré indique le niveau le plus élevé d'alarmes instrument. Le numéro affiché correspond au nombre d'alarmes instrument de niveau le plus élevé. Icône de réactif : le cercle coloré indique le niveau le plus élevé d'alarmes réactif. Le numéro affiché correspond au nombre d'alarmes réactif de niveau le plus élevé. Boutons d'icônes Certains écrans présentent des boutons d'icônes pour aider à la navigation ou pour filtrer ou trier des données. Bouton de menu : le bouton de menu agrandit l'écran de menu de l'application. Bouton Précédent : ce bouton permet de revenir à l'écran précédent. Ce bouton est disponible dans le coin supérieur gauche des écrans Détails de l'alarme et Détails réactif. Bouton de filtre : ce bouton vous permet d'afficher uniquement des alarmes spécifiques. Si vous sélectionnez un filtre autre que le filtre par défaut, le bouton est mis en surbrillance en blanc. Bouton de tri : ce bouton vous permet d'afficher les alarmes dans un ordre spécifique. Si vous sélectionnez une option de tri autre que l'option de tri par défaut, le bouton est mis en surbrillance en blanc. Roche Diagnostics cobas® mobicheck · 1.01 · Manuel de l'utilisateur et instructions d'installation · V1.1 2 Utilisation de l'application Icône d'état de module : le cercle coloré indique l'état de module correspondant au niveau de priorité le plus élevé. Le numéro affiché correspond au nombre de modules de niveau de priorité le plus élevé. 18 À propos des icônes et couleurs Couleurs Couleur L'application utilise des couleurs pour indiquer le niveau d'alarme ou pour afficher l'état d'un système. Alarmes Réactifs État du module Alarme rouge générée par un arrêt d'échantillonnage, arrêt du système ou arrêt d'urgence. Un réactif est vide sur ce module. Les tests correspondants ne pourront être effectués (masquage de réactif) que lorsque le réactif sera chargé. Alarme rouge ou arrêt d'échantillonnage Action requise immédiatement L'alarme jaune est émise par des alarmes résultats ou des problèmes sur l'instrument. Le fonctionnement de l'instrument n'est pas interrompu. Le nombre de tests disponibles ou le volume restant d'un réactif est inférieur au niveau d'alarme jaune. Alarme jaune Action requise le plus tôt possible Le nombre de tests disponibles ou le volume restant est inférieur à la quantité de réactif définie pour une journée. Ce flacon ou cette cassette de réactifs est en cours d'utilisation. La quantité de réactif est suffisante. Opération ou En attente Aucune action requise Mise hors tension 2 Utilisation de l'application y Code de couleurs Roche Diagnostics cobas® mobicheck · 1.01 · Manuel de l'utilisateur et instructions d'installation · V1.1 Menus Début et État du système 19 Menus Début et État du système Les menus Début et État du système offrent un aperçu des alarmes instrument et alarmes réactif de tous les systèmes connectés à votre dispositif mobile. De plus, vous pouvez connaître l'état des systèmes connectés. Menu Début Si vous sélectionnez un système, le menu Début affiche toutes les alarmes du système sélectionné. Vous pouvez accéder directement aux détails d'une alarme. u Vérification des alarmes en cours (20) Si vous sélectionnez un système, le menu État du système affiche tous les modules du système sélectionné. Les modules pour lesquels une alarme a été émise sont marqués d'une icône d'alarme ou de réactif. Vous pouvez accéder séparément aux alarmes instrument et alarmes réactif de chaque module. u Vérification des alarmes par module (20) Roche Diagnostics cobas® mobicheck · 1.01 · Manuel de l'utilisateur et instructions d'installation · V1.1 2 Utilisation de l'application Menu État du système 20 Menus Début et État du système Vérification des alarmes en cours Pour obtenir un aperçu des états de tous les systèmes connectés, choisissez le menu Début. r Pour vérifier les alarmes en cours 1 Choisissez le menu Début. 2 3 4 2 Dans la partie supérieure de l'écran, vérifiez la présence de badges dans les symboles d'alarme de chaque système. 3 Pour passer d'un système à un autre, sélectionnez la zone d'icônes du système auquel vous souhaitez accéder. f Dans la partie inférieure de l'écran sont répertoriées les alarmes instrument et alarmes réactif, triées par niveau d'alarme. 4 Pour afficher plus de détails sur une alarme instrument ou une alarme réactif, sélectionnez-la dans la liste. f L'écran Détails de l'alarme ou l'écran Détails réactif s'affiche, selon l'alarme sélectionnée. 2 Utilisation de l'application u Sujets connexes • • • À propos des icônes et couleurs (17) À propos de l'écran Détails de l'alarme (24) À propos de l'écran Détails réactif (28) Vérification des alarmes par module Pour savoir quel module du système connecté a déclenché une alarme, vous pouvez consulter les alarmes dans le menu État du système. r Pour identifier le module ayant déclenché une alarme 1 Sélectionnez le menu État du système. Roche Diagnostics cobas® mobicheck · 1.01 · Manuel de l'utilisateur et instructions d'installation · V1.1 Menus Début et État du système 3 4 2 Pour passer d'un système à un autre, sélectionnez la zone de symboles du système auquel vous souhaitez accéder. f La partie inférieure de l'écran répertorie les modules de ce système. Les modules ayant déclenché une ou plusieurs alarmes sont marqués d'un symbole d'alarme ou d'un symbole de réactif de la couleur du plus haut niveau d'alarme. 3 Pour afficher plus de détails à propos des alarmes d'un module, faites glisser votre doigt de la droite vers la gauche sur le module correspondant. Sélectionnez le symbole d'alarme ou le symbole de réactif. f Le menu Alarmes ou le menu Réactifs s'affiche, avec les informations d'alarme concernant exclusivement le système et le module sélectionnés. Il n'y a pas d'option de filtre ou de tri disponible dans ce cas. 4 Pour afficher davantage d'informations sur une alarme, sélectionnez-la dans la liste. f L'écran Détails de l'alarme ou l'écran Détails réactif s'affiche, selon le menu dans lequel vous vous trouvez. u Sujets connexes • • À propos de l'écran Détails de l'alarme (24) À propos de l'écran Détails réactif (28) Roche Diagnostics cobas® mobicheck · 1.01 · Manuel de l'utilisateur et instructions d'installation · V1.1 2 Utilisation de l'application 2 21 22 Menu Alarmes Menu Alarmes Si vous souhaitez consulter toutes les alarmes instrument émises, sélectionnez le menu Alarmes. L'écran Liste d'alarmes affiche les dernières alarmes de tous les systèmes. L'écran Journal affiche une liste en lecture seule d'alarmes émises par le passé. u • Affichage d'alarmes instrument (22) • À propos de l'écran Détails de l'alarme (24) Affichage d'alarmes instrument Vous pouvez consulter toutes les alarmes instrument actuelles émises par les systèmes connectés dans l'écran Liste d'alarmes. Si vous cherchez des alarmes spécifiques ou que vous souhaitez les afficher dans un ordre spécial, vous pouvez utiliser l'option de filtre et de tri. Pour afficher les alarmes émises par le passé, vous pouvez utiliser l'option Suivre. r Pour afficher les alarmes instrument 1 Choisissez le menu Alarmes. f La Liste d'alarmes s'affiche. 2 Utilisation de l'application 2 2 Pour filtrer la liste d'alarmes, sélectionnez le bouton de filtre. 3 Pour afficher les alarmes d'un système particulier, sélectionnez le système correspondant. 3 4 4 Pour afficher les alarmes d'un certain état de modification, sélectionnez l'option Non lu, Lu ou Commenté. 5 Pour afficher les alarmes d'un certain niveau d'alarme, sélectionnez les alarmes jaunes ou rouges. 5 Roche Diagnostics cobas® mobicheck · 1.01 · Manuel de l'utilisateur et instructions d'installation · V1.1 Menu Alarmes 6 23 6 Pour afficher les alarmes émises par le passé, sélectionnez le bouton Suivre dans les options de filtre. f L'écran Journal s'affiche. 7 Pour filtrer les alarmes par heure, utilisez le curseur qui n'est visible que lorsque le bouton Suivre est sélectionné. I Si le bouton Suivre est sélectionné, vous ne pouvez pas filtrer les alarmes selon leur état de modification car les informations ne sont lues que depuis l'unité de contrôle. 7 9 10 11 8 Si vous souhaitez trier les alarmes, procédez comme suit : • Sélectionnez le bouton de tri. • Pour trier par heure, niveau d'alarme ou système, sélectionnez l'une de ces options. 9 Pour afficher des détails sur une alarme instrument, sélectionnez l'élément dans la liste. f L'écran Liste d'alarmes s'affiche. 10 Pour revenir aux alarmes actuelles, sélectionnez le bouton Précédent. f L'alarme que vous avez consultée est désormais marquée comme lue (affichée en police grise). 11 Si vous souhaitez qu'une alarme soit à nouveau marquée comme non lue, faites glisser votre doigt de la droite vers la gauche sur l'élément d'alarme et choisissez l'option Marqué comme non lu. f La police de l'alarme passe du gris (lu) au noir (non lu). u Sujets connexes • • À propos des icônes et couleurs (17) À propos de l'écran Détails de l'alarme (24) Roche Diagnostics cobas® mobicheck · 1.01 · Manuel de l'utilisateur et instructions d'installation · V1.1 2 Utilisation de l'application 8 24 Menu Alarmes À propos de l'écran Détails de l'alarme Dans l'écran Détails de l'alarme, vous pouvez consulter la description de l'alarme et la solution de même que toute photo ou tout commentaire ajouté par l'utilisateur. L'ajout de commentaires ou de photos n'est disponible que pour les alarmes actuelles, et non pour les alarmes passées de la liste Suivre. 2 Utilisation de l'application Les données de l'écran Détails de l'alarme sont transférées de l'unité de contrôle à l'application. La description et la solution sont identiques à la boîte de dialogue Alarme sur l'unité de contrôle. Commentaire Le bouton Commentaire active le champ de remarques ainsi que le clavier de votre dispositif mobile pour vous permettre de saisir un texte. Pour masquer le clavier et enregistrer le commentaire sur un dispositif Android, vous pouvez utiliser la fonction de retour du téléphone. Sur les dispositifs iOS, vous pouvez masquer le clavier à l'aide du bouton de validation du clavier. Le bouton Commentaire n'est pas disponible pour les alarmes de l'écran Journal. Prendre une photo Le bouton Prendre une photo ouvre l'application d'appareil photo de votre dispositif mobile. Lorsque vous prenez une photo, celle-ci s'affiche sous forme de vignette dans l'écran Détails de l'alarme. Maintenez votre doigt sur l'écran au niveau de la vignette pour ouvrir un menu contextuel qui propose de supprimer la photo. Le bouton Prendre une photo n'est pas disponible pour les alarmes de l'écran Journal. Envoi d'un e-mail Pour partager les détails de l'alarme, vous pouvez envoyer un e-mail à l'aide du bouton d'enveloppe dans le coin supérieur droit de l'écran. Vous êtes alors redirigé vers votre application de messagerie standard. Si vous n'avez pas accès à Internet, l'e-mail est enregistré dans la boîte d'envoi et envoyé dès que la connexion est rétablie. Roche Diagnostics cobas® mobicheck · 1.01 · Manuel de l'utilisateur et instructions d'installation · V1.1 Menu Alarmes 25 u Sujets connexes À propos des icônes et couleurs (17) 2 Utilisation de l'application • Roche Diagnostics cobas® mobicheck · 1.01 · Manuel de l'utilisateur et instructions d'installation · V1.1 26 Menu Réactifs Menu Réactifs Pour consulter tous les réactifs des systèmes connectés, choisissez le menu Réactifs. Les réactifs disposant d'un nombre de tests limité ou d'un faible volume restant affichent une alarme. Les réactifs affichant une alarme sont reconnaissables au triangle coloré dans le coin supérieur gauche de l'élément de liste. La couleur correspond au niveau d'alarme. u À propos des icônes et couleurs (17) Le nombre affiché à droite de l'élément de liste indique le nombre de tests restants d'un réactif. Si l'unité mL est affichée, le chiffre correspond au volume restant d'un réactif. Si un réactif a été enregistré manuellement, il est marqué d'un astérisque (*) dans l'élément de la liste de réactifs. Si un réactif est marqué pour le déchargement, l'élément dans la liste de réactifs indique un signe moins (-). u • Vérification de l'état des réactifs (26) • À propos de l'écran Détails réactif (28) 2 Utilisation de l'application Vérification de l'état des réactifs Pour afficher les réactifs de tous les systèmes connectés et vérifier les alarmes réactif, sélectionnez le menu Réactifs. Si vous cherchez des réactifs spécifiques ou que vous souhaitez les afficher dans un ordre spécial, vous pouvez utiliser l'option de filtre et de tri. r Pour vérifier l'état des réactifs 1 Choisissez le menu Réactifs. f Tous les réactifs de l'ensemble des systèmes sont affichés. Roche Diagnostics cobas® mobicheck · 1.01 · Manuel de l'utilisateur et instructions d'installation · V1.1 Menu Réactifs 2 27 2 Pour filtrer la liste de réactifs, sélectionnez le bouton de filtre. 3 Pour filtrer les réactifs par système, sélectionnez le système dont vous souhaitez afficher les réactifs. 3 4 Pour filtrer les réactifs par type de module, choisissez entre les options Chimie clinique, Immunologie et ISE. 4 5 Pour filtrer les réactifs par niveau d'alarme, utilisez le curseur. f Toutes les alarmes correspondant au moins à ce niveau d'alarme sont affichées. 6 7 6 Pour activer l'option de filtre par nom de module, procédez comme suit : • Choisissez un système. • Choisissez un type de module. • L'option de choix d'un nom de module s'affiche alors. Choisissez un nom de module. 7 Pour trier les réactifs, procédez comme suit : • Sélectionnez le bouton de tri. • Pour trier les réactifs par niveau d'alarme, type de réactif ou nom de module, choisissez l'une de ces options. Roche Diagnostics cobas® mobicheck · 1.01 · Manuel de l'utilisateur et instructions d'installation · V1.1 2 Utilisation de l'application 5 28 Menu Réactifs 8 8 Pour afficher des détails sur un réactif, sélectionnez l'élément dans la liste. f L'écran Détails réactif s'affiche. u Sujets connexes • • • À propos des icônes et couleurs (17) À propos de l'écran Détails réactif (28) Choix des réactifs à remplacer (30) À propos de l'écran Détails réactif Pour afficher davantage de détails sur un réactif, par exemple la date de péremption et les statuts de calibration et de CQ, choisissez l'écran Détails réactif. L'écran Détails réactif indique le niveau d'alarme du réactif sélectionné par une zone colorée. 2 Utilisation de l'application Les niveaux d'alarme et couleurs correspondent à la boîte de dialogue Supervision réactifs du logiciel de l'unité de contrôle. Calibration 1 et CQ 1 Les informations concernant calibration et CQ ne sont affichées que pour les cassettes de réactifs de dosage. Les autres réactifs (par exemple diluants ou détergents) n'ont pas besoin de calibration ni de CQ. Si un test immunologique est attribué au canal de mesure 2, les résultats sont affichés dans les champs Calibration 2 et CQ 2. Les statuts de calibration et de CQ et la couleur du cadre correspondent à la boîte de dialogue Supervision réactifs du logiciel de l'unité de contrôle. Roche Diagnostics cobas® mobicheck · 1.01 · Manuel de l'utilisateur et instructions d'installation · V1.1 Menu Réactifs 29 Afficher d'autres positions Si le même réactif est disponible dans une autre position, le bouton Afficher d'autres positions s'affiche. Lorsque vous sélectionnez ce bouton, l'application affiche les informations un peu plus bas. u Sujets connexes À propos des icônes et couleurs (17) 2 Utilisation de l'application • Roche Diagnostics cobas® mobicheck · 1.01 · Manuel de l'utilisateur et instructions d'installation · V1.1 30 Menu Routine Menu Routine Le remplacement des réactifs fait partie de la routine quotidienne. L'application affiche les réactifs avec un faible volume restant et surveille la procédure de remplacement. u • Choix des réactifs à remplacer (30) • Utilisation de l'application comme liste de vérification lors du chargement de nouveaux réactifs (32) Choix des réactifs à remplacer L'écran Collecter du menu Routine affiche une liste de tests et des réactifs correspondants à remplacer. Vous pouvez filtrer cette liste pour n'afficher que des tests spécifiques ou pour les trier dans un ordre spécial. Vous pouvez choisir parmi les réactifs des tests répertoriés ceux que vous souhaitez remplacer. r Pour choisir les réactifs à remplacer 1 Choisissez le menu Routine. f L'écran Collecter s'affiche. 2 Utilisation de l'application 2 2 Si vous souhaitez remplacer tous les réactifs pour l'ensemble des tests, sélectionnez la case la plus en haut, au-dessus de tous les tests. Roche Diagnostics cobas® mobicheck · 1.01 · Manuel de l'utilisateur et instructions d'installation · V1.1 Menu Routine 3 31 3 Si vous souhaitez remplacer tous les réactifs pour un test particulier, sélectionnez la case à droite du test en question. 4 Pour agrandir un test, sélectionnez la flèche à gauche du test. 5 Si vous ne souhaitez remplacer que des réactifs spécifiques, cochez la case correspondant à chaque réactif. 4 5 6 7 6 Pour filtrer la liste, sélectionnez le bouton de filtre. • Pour filtrer selon le système, choisissez l'un des boutons radio. • Pour filtrer les réactifs par niveau d'alarme, utilisez le curseur. f L'option Collecter indique la couleur du niveau d'alarme sélectionnée au niveau du curseur. 7 Pour tirer les réactifs par nom de test ou par type de module, sélectionnez le bouton de tri. u Sujets connexes • • À propos des icônes et couleurs (17) Utilisation de l'application comme liste de vérification lors du chargement de nouveaux réactifs (32) 8 Roche Diagnostics cobas® mobicheck · 1.01 · Manuel de l'utilisateur et instructions d'installation · V1.1 2 Utilisation de l'application 8 Pour procéder au chargement des réactifs, sélectionnez le bouton Accéder au chargement. 32 Menu Routine Utilisation de l'application comme liste de vérification lors du chargement de nouveaux réactifs L'écran Charger affiche tous les tests sélectionnés depuis le menu Routine > Collecter. Vous pouvez utiliser l'écran Charger comme liste de vérification lors du chargement sur les systèmes des réactifs répertoriés. j m Les réactifs sont sélectionnés pour le remplacement dans Routine > Collecter. r Pour utiliser l'application comme liste de vérification lors du chargement de nouveaux réactifs 1 2 1 Sélectionnez l'écran Charger. 2 Pour filtrer la liste selon le système, sélectionnez le bouton de filtre. 3 Chargez les réactifs sur les modules en suivant la liste affichée sur l'écran Charger. 2 Utilisation de l'application 4 5 4 Pour surveiller la procédure de remplacement de réactifs, cochez les cases des réactifs déjà remplacés. • Pour sélectionner tous les réactifs pour un système, cochez la case en regard du système. • Pour sélectionner tous les réactifs pour un module, cochez la case à droite du nom du module. • Pour ne sélectionner que les réactifs de certains tests, sélectionnez la flèche à gauche du module. Cochez ensuite la case à droite du réactif. I Le chiffre affiché à côté de la case à cocher indique le nombre de tests restants pour cette cassette de réactifs. 5 Lorsque vous avez terminé de remplacer les réactifs et coché les cases correspondantes, sélectionnez le bouton Fermer et confirmez le rapport de résumé suivant. f Si tous les réactifs sont chargés, vous êtes redirigé vers l'écran Début. Si d'autres réactifs doivent être chargés, vous devez rester dans l'écran Charger. Roche Diagnostics cobas® mobicheck · 1.01 · Manuel de l'utilisateur et instructions d'installation · V1.1 Menu Routine 33 u Sujets connexes À propos des icônes et couleurs (17) Choix des réactifs à remplacer (30) 2 Utilisation de l'application • • Roche Diagnostics cobas® mobicheck · 1.01 · Manuel de l'utilisateur et instructions d'installation · V1.1 Menu Routine 2 Utilisation de l'application 34 Roche Diagnostics cobas® mobicheck · 1.01 · Manuel de l'utilisateur et instructions d'installation · V1.1 Installation 3 4 Installation et configuration................................................................................ 37 Configuration réseau et dépannage ............................................................... 59 Roche Diagnostics cobas® mobicheck · 1.01 · Manuel de l'utilisateur et instructions d'installation · V1.1 37 Table des matières Dans ce chapitre 3 3 À propos de conditions requises pour l'application. . 39 Installation de l'application . . . . . . . . . . . . . . . . . . . . . . À propos des versions de l'application . . . . . . . . . Installation de l'application iOS. . . . . . . . . . . . . . . . Installation de l'application Android. . . . . . . . . . . . 41 41 41 42 Configuration de la connexion Wi-Fi et de l'unité de contrôle . . . . . . . . . . . . . . . . . . . . . . . . . . . . . . . . . . . . . . Établissement d'une connexion Wi-Fi pour iOS . . Établissement d'une connexion Wi-Fi pour Android . . . . . . . . . . . . . . . . . . . . . . . . . . . . . . . . . . . Configuration de l'unité de contrôle. . . . . . . . . . . . Configuration de l'application . . . . . . . . . . . . . . . . . . . . Lancement de l'application en mode de démonstration . . . . . . . . . . . . . . . . . . . . . . . . . . . . . . Lancement de l'application et connexion à un système . . . . . . . . . . . . . . . . . . . . . . . . . . . . . . . . . . . Configuration de la connexion à des systèmes supplémentaires . . . . . . . . . . . . . . . . . . . . . . . . . . . . Configuration des notifications d'alarme pour iOS . . . . . . . . . . . . . . . . . . . . . . . . . . . . . . . . . . . . . . . Configuration des notifications d'alarme pour Android . . . . . . . . . . . . . . . . . . . . . . . . . . . . . . . . . . . À propos des autres options du menu Paramètres. . . . . . . . . . . . . . . . . . . . . . . . . . . . . . . . . Roche Diagnostics cobas® mobicheck · 1.01 · Manuel de l'utilisateur et instructions d'installation · V1.1 43 43 44 45 46 46 48 50 52 54 56 3 Installation et configuration Installation et configuration 38 3 Installation et configuration Table des matières Roche Diagnostics cobas® mobicheck · 1.01 · Manuel de l'utilisateur et instructions d'installation · V1.1 À propos de conditions requises pour l'application 39 À propos de conditions requises pour l'application Nous vous recommandons d'utiliser les dispositifs compatibles répertoriés avec l'application. q Vous pouvez néanmoins tenter d'exécuter l'application sur des dispositifs et systèmes d'exploitation autres que ceux répertoriés. Prenez en compte les spécificités de chaque dispositif. Par exemple, l'utilisation de mini-dispositifs risque d'entraîner des problèmes de longueur de texte ou d'éléments qui se chevauchent. Vous pouvez contacter votre représentant service Roche pour obtenir des informations sur d'autres dispositifs compatibles. L'application est compatible avec les dispositifs Android suivants : • • • • • • Samsung Galaxy Note Samsung Galaxy S2 Samsung Galaxy S3 Samsung Galaxy S4 LG Nexus 5 HTC One, One S ou One X L'application requiert Android 4.x ou version ultérieure. Les versions antérieures ne sont pas prises en charge. Un compte Google Play Store est nécessaire à l'installation de l'application. Dispositifs iOS compatibles L'application est compatible avec les dispositifs Apple suivants : • • • • • iPhone 5S ou 5C iPhone 4S (iOS 7) de l'iPad 2 à l'iPad Air (mode de compatibilité) iPad mini avec écran Retina (mode de compatibilité) iPodTouch 4ème génération (mode de compatibilité) L'application requiert iOS 6.x ou version ultérieure. Les versions antérieures ne sont pas prises en charge. Un compte App Store est nécessaire à l'installation de l'application. Versions logicielles Sont requis : le data manager version 1.05.00 et l'unité de contrôle version 05-01 ou supérieure. Roche Diagnostics cobas® mobicheck · 1.01 · Manuel de l'utilisateur et instructions d'installation · V1.1 3 Installation et configuration Dispositifs Android compatibles 40 À propos de conditions requises pour l'application Réseau Pour l'installation, vous avez besoin d'informations sur le réseau de l'établissement. Contactez votre administrateur réseau local pour obtenir des informations détaillées : • • • • Le cobas® 8000 modular analyzer series doit être connecté au réseau de l'établissement via un FortiGate-40C. Le FortiGate-40C est un système de gestion unifiée des menaces (Unified threat management ou UTM) du groupe Fortinet Incorporated. Il inclut un pare-feu, entre autres fonctions. Nom du réseau Wi-Fi et ses paramètres de sécurité (notamment mot de passe, paramètres VPN, certificats). Adresse IP du FortiGate-40C du côté du réseau de l'établissement. Numéro de port de chaque système que vous souhaitez connecter à l'application. Internet Pare-feu 'LVSRVLWLIVPRELOHV Point d'accès VDQVÀO 3 Installation et configuration SIL Ports TCP utilisés 35851 – cobas 8000-1 35852 – cobas 8000-2 35853 – cobas 8000-3 FortiGate-40C Réseau de O pWDEOLVVHPHQW 5pVHDXGHODERUDWRLUHV5RFKH cobas 8000 - 1 cobas 8000 - 2 cobas 8000 - 3 w Architecture de réseau q Les ports TCP utilisés doivent être débloqués au sein du réseau de l'établissement. u Sujets connexes • Description de la configuration réseau (60) Roche Diagnostics cobas® mobicheck · 1.01 · Manuel de l'utilisateur et instructions d'installation · V1.1 Installation de l'application 41 Installation de l'application Pour télécharger l'application, vous avez besoin d'une connexion Internet sur le dispositif mobile. Il existe différentes versions de l'application de même que diverses procédures d'installation pour iOS et Android. q Après l'installation, l'application ne nécessite pas de connexion Internet. Une connexion Wi-Fi à votre réseau d'établissement suffit. À propos des versions de l'application L'application est disponible dans différentes versions. iOS Deux versions sont disponibles pour iOS : • cobas® mobicheck Lite : la version lite ne prend pas en charge les notifications push pour les alarmes devant respecter les règles de l'App Store d'Apple. Vous pouvez télécharger cette version depuis l'App Store. cobas® mobicheck : la version classique prend en charge les notifications push pour les alarmes. Vous pouvez télécharger cette version depuis l'app store de Roche et vous ne pouvez l'utiliser que sur des dispositifs mobiles Roche. Android Pour les dispositifs Android, seule l'application classique de l'application est disponible. Vous pouvez la télécharger depuis le Google Play Store. u Sujets connexes • • Installation de l'application iOS (41) Installation de l'application Android (42) Installation de l'application iOS Utilisez l'option d'installation directe de l'application sur le dispositif mobile à partir de l'App Store d'Apple. Installation alternative Si Internet n'est pas disponible sur le dispositif mobile via le réseau de l'établissement, vous pouvez télécharger l'application sur un ordinateur via iTunes. Roche Diagnostics cobas® mobicheck · 1.01 · Manuel de l'utilisateur et instructions d'installation · V1.1 3 Installation et configuration • 42 Installation de l'application j m Une connexion à l'App Store d'Apple est nécessaire. r Pour télécharger l'application depuis l'App Store d'Apple 1 Sur votre dispositif iOS, sélectionnez l'application App Store. 2 Recherchez « mobicheck lite ». 3 Dans la liste des résultats, sélectionnez l'application cobas® mobicheck. 4 Sélectionnez le bouton Installer et saisissez votre mot de passe Apple. f Si l'installation a réussi, l'application s'affiche sur l'écran d'accueil. u Sujets connexes • • Établissement d'une connexion Wi-Fi pour iOS (43) Configuration de l'unité de contrôle (45) Installation de l'application Android 3 Installation et configuration Utilisez l'option d'installation directe de l'application sur le dispositif mobile à partir de Google Play Store. j m Une connexion à Google Play Store est nécessaire. r Pour télécharger l'application depuis Google Play Store 1 Sur votre dispositif mobile, sélectionnez l'application Play Store. 2 Recherchez « mobicheck ». 3 Dans la liste des résultats, sélectionnez l'application cobas® mobicheck. 4 Sélectionnez le bouton Installer. f Si l'installation a réussi, l'application s'affiche dans la liste d'applications. u Sujets connexes • • Établissement d'une connexion Wi-Fi pour Android (44) Configuration de l'unité de contrôle (45) Roche Diagnostics cobas® mobicheck · 1.01 · Manuel de l'utilisateur et instructions d'installation · V1.1 Configuration de la connexion Wi-Fi et de l'unité de contrôle 43 Configuration de la connexion Wi-Fi et de l'unité de contrôle Pour que le cobas® 8000 modular analyzer series puisse communiquer avec l'application, vous devez connecter le dispositif mobile au réseau de l'établissement. Établissement d'une connexion Wi-Fi pour iOS Vous devez connecter votre dispositif iOS au réseau de l'établissement. r Pour établir une connexion Wi-Fi sur un dispositif iOS 1 Ouvrez la liste d'applications. 2 Choisissez Réglages > WiFi. f Tous les réseaux Wi-Fi visibles sont répertoriés. 3 Sélectionnez le réseau de l'établissement. 4 Saisissez au besoin des paramètres supplémentaires (notamment mot de passe, paramètres VPN, certificats). I Adressez-vous à l'administrateur réseau local pour obtenir des informations détaillées. 5 Si le réseau que vous recherchez n'est pas visible (il est possible qu'il soit masqué), à la fin de la liste, sélectionnez l'option Autre…. • Dans le champ Nom du réseau, saisissez le nom du réseau. • Dans la liste déroulante Sécurité, choisissez les paramètres de sécurité requis. • Sélectionnez le bouton Enreg. f Votre dispositif mobile est maintenant connecté au réseau de l'établissement. u Sujets connexes • Configuration de l'unité de contrôle (45) Roche Diagnostics cobas® mobicheck · 1.01 · Manuel de l'utilisateur et instructions d'installation · V1.1 3 Installation et configuration 3 44 Configuration de la connexion Wi-Fi et de l'unité de contrôle Établissement d'une connexion Wi-Fi pour Android Vous devez connecter votre dispositif Android au réseau Wi-Fi auquel sont connectés les systèmes Roche. r Pour établir une connexion Wi-Fi sur un dispositif Android 1 2 1 Ouvrez la liste d'applications. 2 Choisissez Paramètres > WiFi et activez la connexion Wi-Fi. f Tous les réseaux Wi-Fi visibles sont répertoriés. 3 Sélectionnez le réseau Wi-Fi auquel sont connectés les systèmes Roche. 4 Saisissez au besoin des paramètres supplémentaires (notamment mot de passe, paramètres VPN, certificats). I Adressez-vous à l'administrateur réseau local pour obtenir des informations détaillées. 3 Installation et configuration 5 5 Si le réseau que vous recherchez n'est pas visible, à la fin de la liste, sélectionnez l'option Ajouter un réseau Wi-Fi (le nom de cette option peut varier suivant le type de dispositif Android). • Dans le champ SSID du réseau, saisissez le nom du réseau. • Dans la liste déroulante Sécurité, choisissez les paramètres de sécurité requis. • Sélectionnez le bouton Enreg. f Votre dispositif mobile est maintenant connecté au réseau auquel sont connectés les systèmes Roche. u Sujets connexes • Configuration de l'unité de contrôle (45) Roche Diagnostics cobas® mobicheck · 1.01 · Manuel de l'utilisateur et instructions d'installation · V1.1 Configuration de la connexion Wi-Fi et de l'unité de contrôle 45 Configuration de l'unité de contrôle Vous pouvez connecter jusqu'à trois systèmes cobas® 8000 modular analyzer series à un même dispositif mobile. Les paramètres de l'unité de contrôle dépendent du nombre de systèmes connectés au dispositif mobile. Les paramètres sont disponibles dans la boîte de dialogue Registre des dispositifs et sont les mêmes qu'il s'agisse de dispositifs Android ou iOS. j m L'unité de contrôle est en mode Attente. r Pour définir la valeur de minuteur sur l'unité de contrôle 1 Pour afficher la boîte de dialogue Registre des dispositifs, appuyez sur Ctrl+F12. 3 4 2 Dans le champ Port, vérifiez que le nombre affiché est « 35851 ». 3 Dans le champ Minuteur, saisissez une valeur selon le nombre de systèmes connectés à votre dispositif mobile : • 1 système : la valeur doit être d'au moins 30 000 ms. • 2 systèmes : la valeur doit être d'au moins 60 000 ms. • 3 systèmes : la valeur doit être d'au moins 90 000 ms. I Si la valeur de minuteur est trop faible, il se peut que le système d'exploitation du dispositif mobile ferme l'application. 4 Choisissez le bouton OK. u Sujets connexes • • Configuration réseau et dépannage (59) Installation de l'application (41) Roche Diagnostics cobas® mobicheck · 1.01 · Manuel de l'utilisateur et instructions d'installation · V1.1 3 Installation et configuration 2 46 Configuration de l'application Configuration de l'application Après l'installation, vous pouvez configurer l'application. Lorsque vous lancez l'application pour la première fois, vous devez vous connecter à au moins un système. Si vous ne souhaitez pas vous connecter à un système réel, vous pouvez utiliser le mode de démonstration. u • Lancement de l'application en mode de démonstration (46) • Lancement de l'application et connexion à un système (48) • Configuration de la connexion à des systèmes supplémentaires (50) • Configuration des notifications d'alarme pour iOS (52) • Configuration des notifications d'alarme pour Android (54) • À propos des autres options du menu Paramètres (56) Lancement de l'application en mode de démonstration 3 Installation et configuration Après l'installation, vous pouvez utiliser l'application en mode de démonstration si vous ne souhaitez pas vous connecter à un système réel. En mode de démonstration, l'application simule une connexion à trois systèmes. Chaque version de l'application inclut le mode de démonstration. Vous pouvez à tout moment utiliser cette option de connexion en mode de démonstration. Cependant, vous perdrez des informations concernant les systèmes connectés. r Pour lancer l'application en mode de démonstration 1 Dans la liste d'applications, sélectionnez l'application. Roche Diagnostics cobas® mobicheck · 1.01 · Manuel de l'utilisateur et instructions d'installation · V1.1 Configuration de l'application 2 3 47 2 Lisez et confirmez l'avertissement de proximité selon lequel le dispositif ne doit pas être utilisé à proximité des systèmes. f L'écran Se connecter s'affiche. 3 Dans le champ Nom d'utilisateur, saisissez « demo ». 4 Dans le champ Mot de passe, saisissez « demo ». 6 Choisissez le bouton Se connecter. f Le menu Début s'affiche. 4 5 6 Roche Diagnostics cobas® mobicheck · 1.01 · Manuel de l'utilisateur et instructions d'installation · V1.1 3 Installation et configuration 5 Pour l'option Durée de la session, définissez la période pendant laquelle vous souhaitez rester connecté avec le même nom d'utilisateur. I Une fois connecté, vous pouvez aussi modifier la période dans le menu Paramètres de l'application. 48 Configuration de l'application Lancement de l'application et connexion à un système Lorsque vous lancez l'application ou si vous vous connectez avec un autre nom d'utilisateur, vous configurez la connexion à un système. j m Le dispositif mobile doit être connecté au réseau de l'établissement par Wi-Fi. m Les mêmes ID utilisateur et mot de passe doivent être configurés sur toutes les unités de contrôle connectées. m Pour vous connecter à l'application, vous devez utiliser les mêmes identifiants que sur l'unité de contrôle. r Pour lancer l'application pour la première fois 1 Dans la liste d'applications, sélectionnez l'application. 2 Lisez et confirmez l'avertissement de proximité selon lequel le dispositif ne doit pas être utilisé à proximité des systèmes. f L'écran Se connecter s'affiche. 3 Installation et configuration 2 Roche Diagnostics cobas® mobicheck · 1.01 · Manuel de l'utilisateur et instructions d'installation · V1.1 Configuration de l'application 3 49 3 Saisissez un nom d'utilisateur et un mot de passe valides pour tous les systèmes connectés. 4 Pour l'option Durée de la session, définissez la période pendant laquelle vous souhaitez rester connecté avec le même nom d'utilisateur. I Une fois connecté, vous pouvez aussi modifier la période dans le menu Paramètres de l'application. 5 Choisissez le bouton Se connecter. f L'écran Configuration de la connexion système s'affiche. 4 5 6 6 Dans le champ Adresse IP, saisissez l'adresse IP du FortiGate-40C. 8 Dans le champ Nom abrégé, saisissez un nom unique pour le système, de dix caractères maximum. I Si le champ Nom abrégé est laissé vierge, l'application renseigne automatiquement le nom du système. Vous pouvez modifier le champ Nom abrégé ultérieurement une fois que l'application est également connectée au système. 7 8 9 9 Choisissez le bouton Connexion. f L'application se connecte alors au système. f En cas d'échec de la connexion, vérifiez si le nom d'utilisateur choisi est valide pour les unités de contrôle. u Sujets connexes • • • • Configuration de la connexion à des systèmes supplémentaires (50) Configuration des notifications d'alarme pour iOS (52) Configuration des notifications d'alarme pour Android (54) À propos des autres options du menu Paramètres (56) Roche Diagnostics cobas® mobicheck · 1.01 · Manuel de l'utilisateur et instructions d'installation · V1.1 3 Installation et configuration 7 Dans le champ Port, saisissez « 35851 » pour le premier système (même numéro de port configuré pour l'unité de contrôle). 50 Configuration de l'application Configuration de la connexion à des systèmes supplémentaires Une fois la connexion à un premier système établie, vous pouvez connecter deux systèmes supplémentaires. Vous pouvez également modifier les paramètres de connexion avant de commencer à travailler avec l'application. j m Au moins un système est déjà connecté à l'application. r Pour modifier la connexion au système 1 Choisissez le menu Paramètres. 3 Installation et configuration 2 2 Pour ajouter un nouveau système, choisissez le bouton Créer une connexion système. • Dans le champ Adresse IP, saisissez l'adresse IP du FortiGate-40C au sein du réseau de l'établissement. • Dans le champ Port, saisissez « 35852 » ou « 35853 » pour le deuxième ou le troisième système (même numéro de port configuré pour l'unité de contrôle). • Dans le champ Nom abrégé, saisissez un nom de système de dix caractères maximum. I Le bouton Créer une connexion système est visible uniquement après la connexion du premier système et jusqu'à la connexion du troisième. Roche Diagnostics cobas® mobicheck · 1.01 · Manuel de l'utilisateur et instructions d'installation · V1.1 Configuration de l'application 3 4 51 3 En cas de perte de la connexion au système, sélectionnez le bouton Reconnexion. I Le bouton Reconnexion est visible uniquement si la connexion au système est perdue et que le nombre maximum de tentatives de reconnexion a été atteint. 4 Pour supprimer un système connecté, choisissez le signe moins (-) dans le coin supérieur droit de l'écran. 5 Pour définir le nombre de tentatives de l'application de reconnexion aux systèmes, sélectionnez l'option Tentatives de reconnexion. • Dans la zone de choix de valeurs, faites glisser votre doigt vers le haut ou vers le bas jusqu'à atteindre le chiffre souhaité. • Choisissez le bouton Appliquer. 6 Pour définir le temps au bout duquel la connexion au système doit être considérée comme perdue, choisissez l'option Dépassement du délai. • Dans la zone de choix de valeurs, faites glisser votre doigt vers le haut ou vers le bas jusqu'à atteindre la valeur de temps souhaitée. • Choisissez le bouton Appliquer. u Sujets connexes 6 • • • Configuration des notifications d'alarme pour iOS (52) Configuration des notifications d'alarme pour Android (54) À propos des autres options du menu Paramètres (56) Roche Diagnostics cobas® mobicheck · 1.01 · Manuel de l'utilisateur et instructions d'installation · V1.1 3 Installation et configuration 5 52 Configuration de l'application Configuration des notifications d'alarme pour iOS Lorsque l'application est exécuté en arrière-plan, elle peut afficher une notification lorsqu'elle reçoit une alarme depuis l'unité de contrôle. q Les notifications d'alarme ne sont pas disponibles pour la version lite de l'application iOS. Vous pouvez étirer le panneau Notifications depuis la barre d'état sur les dispositifs iOS et afficher les informations répertoriées. Deux styles de notification sont disponibles : option Bannières et option Alertes. 3 Installation et configuration A B A Style Bannières B Style Alertes w Styles de notification pour iOS j m Vous devez avoir reçu une alarme avant de pouvoir configurer les paramètres d'alarme. Roche Diagnostics cobas® mobicheck · 1.01 · Manuel de l'utilisateur et instructions d'installation · V1.1 Configuration de l'application 53 r Pour configurer les notifications d'alarme 1 Dans la liste d'applications, sélectionnez le menu Paramètres. 2 Choisissez l'option de Notifications. 3 Dans le Centre de notifications, choisissez l'option mobicheck. 4 4 Pour activer les notifications pour les alarmes d'application, activez l'option Autoriser les notifications. 5 Pour configurer les notifications, procédez comme suit : • Pour définir le nombre d'alarmes les plus récentes devant apparaître dans le centre de notifications, choisissez l'option Dans Centre de notifications. • Pour qu'un son soit émis lors de la réception d'une alarme, activez l'option Sons. • Si vous souhaitez que les alarmes soient visibles sur l'écran verrouillé, activez l'option Sur l'écran verrouillé. 5 6 7 7 Pour définir le niveau des alarmes reçues sous forme de notifications, définissez les notifications d'alarme dans l'application. • Dans la liste d'applications, sélectionnez l'application. • Sélectionnez Réglages > Notification d'alarme. • Choisissez une option parmi les propositions. u Sujets connexes • À propos des autres options du menu Paramètres (56) Roche Diagnostics cobas® mobicheck · 1.01 · Manuel de l'utilisateur et instructions d'installation · V1.1 3 Installation et configuration 6 Dans la zone de groupe Style d'alerte si déverrouillé, choisissez l'option Bannières ou Alertes. 54 Configuration de l'application Configuration des notifications d'alarme pour Android Si une alarme est émise sur un système connecté, l'application vous envoie une notification sous forme de bannière ou d'alerte. Dans le menu Paramètres, vous pouvez configurer le niveau d'alarme et le style de notification. 3 Installation et configuration A A Style Bannières B B Style Alertes w Styles de notification sur les dispositifs Android Les notifications sous forme de bannières s'affichent dans le panneau de notification du dispositif mobile. Les notifications d'alertes s'affichent sous forme de message à l'écran. Si vous sélectionnez les alarmes affichées, vous êtes redirigé vers le menu Alarmes de l'application ou, si une seule alarme est affichée, vers l'écran Détails de l'alarme. r Pour régler les notifications d'alarme de l'application 1 Choisissez le menu Paramètres. Roche Diagnostics cobas® mobicheck · 1.01 · Manuel de l'utilisateur et instructions d'installation · V1.1 Configuration de l'application 3 4 2 Choisissez l'option Notification d'alarme. 3 Pour définir le niveau d'alarme pour lequel vous souhaitez recevoir des notifications d'alarme, choisissez parmi les options proposées dans la zone de groupe Niveau : • Pour afficher les alarmes de niveau rouge, sélectionnez l'option Rouge. • Pour afficher les alarmes de niveaux rouge et jaune, sélectionnez l'option Rouge et jaune. 4 Pour définir le style de notification, choisissez parmi les options proposées dans la zone de groupe Style de notification : • Pour ne pas être averti lorsqu'une alarme est émise, choisissez l'option Aucune. • Pour être averti par des bannières de notification, choisissez l'option Bannières. • Pour être averti par des alertes, choisissez l'option Alertes. • Pour être averti par des alertes pour les alarmes de niveau rouge et par des bannières pour les alarmes de niveau jaune, choisissez l'option Les deux. 5 5 Pour en plus être averti par un son lorsque l'alarme est émise, activez l'option dans la zone de groupe Sons. u Sujets connexes • À propos des autres options du menu Paramètres (56) Roche Diagnostics cobas® mobicheck · 1.01 · Manuel de l'utilisateur et instructions d'installation · V1.1 3 Installation et configuration 2 55 56 Configuration de l'application À propos des autres options du menu Paramètres Dans le menu Paramètres, d'autres possibilités de configuration vous sont proposées pour l'application. Vous pouvez configurer les paramètres suivants : • • • • Option Intervalle de mise à jour Option Durée de la session Option Avertissement de proximité Option Supprimer les données u Pour obtenir des informations sur les options Configuration de la connexion système et Notification d'alarme, reportez-vous aux liens connexes. 3 Installation et configuration Intervalle de mise à jour L'option Intervalle de mise à jour vous permet de définir l'intervalle de temps selon lequel l'application demande des mises à jour pour les menus Alarmes, Réactifs et État du système. Vous pouvez définir l'intervalle de temps en minutes et en secondes en sélectionnant les chiffres dans la zone de choix de valeurs. L'heure exacte de la dernière mise à jour est affichée dans un champ sur les écrans de menu. La couleur du symbole dans le champ indique le temps écoulé depuis la dernière mise à jour, sur la base de l'intervalle défini dans Paramètres > Intervalle de mise à jour. Couleur Temps écoulé Vert < Intervalle de mise à jour × 2 Jaune ≥ Intervalle de mise à jour × 2 Rouge ≥ Intervalle de mise à jour × 5 y Code de couleurs de l'état de la dernière mise à jour Durée de la session L'option Durée de la session vous permet de définir la période durant laquelle vous restez connecté à l'application. Vous pouvez définir la période en heures en sélectionnant les chiffres dans la zone de choix de valeurs. Roche Diagnostics cobas® mobicheck · 1.01 · Manuel de l'utilisateur et instructions d'installation · V1.1 Configuration de l'application Avertissement de proximité L'option Avertissement de proximité vous permet d'activer ou de désactiver le message d'avertissement qui s'affiche lorsque vous lancez l'application. Supprimer les données Si l'application enregistre dix échecs de connexion consécutifs, toutes les données sont supprimées pour des raisons de sécurité. L'option Supprimer les données vous permet de désactiver cette fonctionnalité. 57 u Sujets connexes • 3 Installation et configuration • • Configuration de la connexion à des systèmes supplémentaires (50) Configuration des notifications d'alarme pour iOS (52) Configuration des notifications d'alarme pour Android (54) Roche Diagnostics cobas® mobicheck · 1.01 · Manuel de l'utilisateur et instructions d'installation · V1.1 Configuration de l'application 3 Installation et configuration 58 Roche Diagnostics cobas® mobicheck · 1.01 · Manuel de l'utilisateur et instructions d'installation · V1.1 59 Table des matières Configuration réseau et dépannage 4 Dans ce chapitre 4 60 Description du mappage des ports TCP . . . . . . . . . . . 61 Liste de conseils de dépannage . . . . . . . . . . . . . . . . . . 62 Envoi de fichiers journaux en cas de dysfonctionnement. . . . . . . . . . . . . . . . . . . . . . . . . . . . . Envoi de fichiers journaux à l'application iOS . . . . Envoi de fichiers journaux à l'application Android 64 64 65 4 Configuration réseau et dépannage Description de la configuration réseau . . . . . . . . . . . . Roche Diagnostics cobas® mobicheck · 1.01 · Manuel de l'utilisateur et instructions d'installation · V1.1 60 Description de la configuration réseau Description de la configuration réseau Vous devez connecter le cobas® 8000 modular analyzer series au réseau de l'établissement via un FortiGate-40C (système de gestion unifiée des menaces, Unified threat management ou UTM). Les communications interne et externe du FortiGate-40C diffèrent : • • Du dispositif mobile au FortiGate-40C : le dispositif mobile communique avec l'adresse IP du FortiGate40C. Chaque système est identifié par un numéro de port distinct (35851-35853 par défaut). Du FortiGate-40C aux systèmes : le FortiGate-40C communique avec les différents systèmes via un même port (35851) mais avec leurs différentes adresses IP. Vous pouvez utiliser jusqu'à trois systèmes avec un seul FortiGate-40C. Il est possible d'installer plusieurs FortiGate pour la gestion de systèmes supplémentaires. 4 Configuration réseau et dépannage Internet Pare-feu 'LVSRVLWLIVPRELOHV Point d'accès VDQVÀO SIL Ports TCP utilisés 35851 – cobas 35852 – cobas 35853 – cobas FortiGate-40C Réseau de O pWDEOLVVHPHQW 5pVHDXGHODERUDWRLUHV5RFKH Port TCP 35851 GDWDPDQDJHU Port TCP 35851 GDWDPDQDJHU Port TCP 35851 GDWDPDQDJHU Les ports TCP utilisés doivent être débloqués entre le point d'accès Wi-Fi et le FortiGate-40C. q Le FortiGate-40C doit être configuré par un représentant service Roche. Roche Diagnostics cobas® mobicheck · 1.01 · Manuel de l'utilisateur et instructions d'installation · V1.1 Description du mappage des ports TCP 61 Description du mappage des ports TCP Le FortiGate-40C exécute la traduction d'adresses de réseau (NAT) et la traduction d'adresses de port (PAT). Adresse IP dans l'application L'adresse IP requise par l'application est l'adresse IP du FortiGate-40C au sein du réseau de l'établissement. Port TCP Dans Paramètres > Configuration de la connexion système, saisissez le numéro de port TCP dans le champ Port. Système Adresse IP dans l'application Port TCP Adresse IP du data manager 1 Adresse IP de l'interface externe de FortiGate (par exemple 192.168.6.30) 35851 162.132.241.80 35852 162.132.241.81 35853 162.132.241.82 2 3 y Mappage de ports TCP u Sujets connexes • Lancement de l'application et connexion à un système (48) Roche Diagnostics cobas® mobicheck · 1.01 · Manuel de l'utilisateur et instructions d'installation · V1.1 4 Configuration réseau et dépannage Dans Paramètres > Configuration de la connexion système, saisissez l'adresse IP du FortiGate-40C au sein du réseau de l'établissement dans le champ Adresse IP. 62 Liste de conseils de dépannage Liste de conseils de dépannage Si l'application ne fonctionne pas correctement, les sections suivantes peuvent vous aider ou aider votre administrateur dans le dépannage. q Si vous rencontrez des difficultés lors du dépannage, contactez votre représentant service Roche. Dispositif mobile • • • • • • • 4 Configuration réseau et dépannage • • Réseau client • • • • • ID utilisateur ou mot de passe invalide Plus de huit dispositifs mobiles connectés à un même système Version d'application non prise en charge ou système d'exploitation incompatible Paramètres réseau invalides Compte App Store non valide pour le pays concerné (iOS uniquement) Espace de stockage insuffisant (au moins 20 Mo d'espace libre sont requis) Restrictions activées (des restrictions peuvent s'appliquer à l'installation ou à la suppression d'applications) Dispositifs mobiles non pris en charge (voir la liste de dispositifs mobiles compatibles) Utilisation d'un dispositif rooté ou d'un système d'exploitation personnalisé Faible signal Wi-Fi occasionnant des retards de communication Accès Wi-Fi ou LAN trop restreint (par exemple ports bloqués, paramètres proxy, restrictions de pare-feu, etc.) Paramètres invalides liés à une architecture réseau complexe (par exemple réseaux multiples, paramètres proxy, filtrage de contenu HL7) Connexion du dispositif mobile ou VPN client à site réalisée par le client et non prise en charge Problèmes de branchements de câbles LAN, par exemple mauvais contact dans la prise FortiGate-40C • • Configuration de ports invalide ou personnalisée Adresse IP virtuelle invalide ou personnalisée pour chaque data manager data manager et unité de contrôle • Version logicielle non prise en charge (DM 1.05.00 et CU 05-01 ou supérieur requis) Une définition invalide de la valeur de minuteur peut entraîner une réduction de la vitesse d'exploitation ou fermer l'application. • Roche Diagnostics cobas® mobicheck · 1.01 · Manuel de l'utilisateur et instructions d'installation · V1.1 Liste de conseils de dépannage Général • 63 Défauts matériels u Sujets connexes • • 4 Configuration réseau et dépannage • • À propos de conditions requises pour l'application (39) Configuration de la connexion Wi-Fi et de l'unité de contrôle (43) Description de la configuration réseau (60) Description du mappage des ports TCP (61) Roche Diagnostics cobas® mobicheck · 1.01 · Manuel de l'utilisateur et instructions d'installation · V1.1 64 Envoi de fichiers journaux en cas de dysfonctionnement Envoi de fichiers journaux en cas de dysfonctionnement Si vous détectez un dysfonctionnement de l'application, contactez votre représentant service Roche. Si le représentant service Roche demande les fichiers journaux, suivez la procédure correspondant au système d'exploitation concerné. Les fichiers journaux contiennent des informations sur les activités les plus récentes de l'application et permettent d'enquêter sur le dysfonctionnement. q Vous devez enregistrer les fichiers journaux dans les 24 heures suivant la survenue du dysfonctionnement, sans quoi les fichiers seront écrasés par l'application. 4 Configuration réseau et dépannage u • Envoi de fichiers journaux à l'application iOS (64) • Envoi de fichiers journaux à l'application Android (65) Envoi de fichiers journaux à l'application iOS r Pour envoyer des fichiers journaux à l'application iOS 1 Connectez votre dispositif mobile à un ordinateur local. 2 Lancez iTunes. 3 3 Sélectionnez le dispositif iOS. 4 Dans la liste Réglages, sélectionnez l'option Apps. 5 Dans la liste Partage de fichiers, sélectionnez l'option mobicheck. 4 5 Roche Diagnostics cobas® mobicheck · 1.01 · Manuel de l'utilisateur et instructions d'installation · V1.1 Envoi de fichiers journaux en cas de dysfonctionnement 6 65 6 Dans la liste Documents mobicheck, choisissez le fichier journal. 7 Pour enregistrer le fichier journal sur votre ordinateur local, choisissez le bouton Enregistrer sous.... 7 8 Envoyez les fichiers enregistrés à votre représentant Roche. Envoi de fichiers journaux à l'application Android r Pour envoyer des fichiers journaux à l'application Android 1 Connectez votre dispositif mobile à un ordinateur local. 2 2 Ouvrez Windows Explorer et sélectionnez votre dispositif mobile. 3 Sélectionnez le dossier MobicheckLogs. 4 4 Enregistrez les fichiers journaux sur votre ordinateur local. 5 Envoyez les fichiers enregistrés à votre représentant service Roche. Roche Diagnostics cobas® mobicheck · 1.01 · Manuel de l'utilisateur et instructions d'installation · V1.1 4 Configuration réseau et dépannage 3 Envoi de fichiers journaux en cas de dysfonctionnement 4 Configuration réseau et dépannage 66 Roche Diagnostics cobas® mobicheck · 1.01 · Manuel de l'utilisateur et instructions d'installation · V1.1 Index Index............................................................................................................................ 69 Roche Diagnostics cobas® mobicheck · 1.01 · Manuel de l'utilisateur et instructions d'installation · V1.1 Index 69 Index A I Abréviations, 5 Abréviations, explication, 6 Adresse IP, dans l'application, 61 Alarmes, configuration de la fonction de notification, 54 Avis d'édition, 2 Informations sur le document, 2 Installation, 37 – application Android, 42 – application iOS, 41 Interférences électromagnétiques, 11 C Commentaires, 2 Compatibilité – conditions requises Android, 39 – conditions requises iOS, 39 Configuration – Android, WiFi, 44 – configuration réseau, 60 – FortiGate-40C, 60 – iOS, WiFi, 43 – notification d'alarme (Android), 54 – notification d'alarme (iOS), 52 – unité de contrôle, 45 Configuration, réseau, 60 Conseils de dépannage, 62 Copyright, 2 D Désinfection, surfaces de dispositifs mobiles, 11 Dispositifs Android – compatibles avec mobicheck, 39 – configuration de notifications d'alarme, 54 – configuration WiFi, 44 – installation, 42 Dispositifs iOS – compatibles avec mobicheck, 39 – configuration de notifications d'alarme, 52 – configuration WiFi, 43 – installation, 41 L Lancement, premier lancement de l'application, 48 M Marques commerciales, 2 Mesures de sécurité, 11 N Notification – configuration des notifications d'alarme pour Android, 54 – configuration des notifications d'alarme pour iOS, 52 Numéros de port, tableau de mappage, 61 P Ports TCP, tableau de mappage, 61 Problèmes, dépannage, 62 R Réseau – conditions requises, 40 – configuration, 60 S Symboles, explication, 5 Erreurs, dépannage, 62 F T Télécharger – depuis Google Play Store, 42 – depuis l'App Store d'Apple, 42 Fichier journal, envoi pour enquête, 64 FortiGate-40C – conditions requises réseau, 40 – flux de communication réseau, 60 Roche Diagnostics cobas® mobicheck · 1.01 · Manuel de l'utilisateur et instructions d'installation · V1.1 Index E 70 Index V Valeur de minuteur, saisie sur l'unité de contrôle, 45 Version Lite, iOS, 41 Versions – application mobicheck, 2 – data manager et logiciel de l'instrument, 2 – dispositifs Android compatibles, 39 – dispositifs Apple compatibles, 39 – version Android requise, 39 – version iOS requise, 39 – version Lite, 41 Versions logicielles – data manager et unité de contrôle, 39 – dépannage, 62 – historique des révisions, 2 W Index WiFi – configuration pour Android, 44 – configuration pour iOS, 43 Roche Diagnostics cobas® mobicheck · 1.01 · Manuel de l'utilisateur et instructions d'installation · V1.1 ">
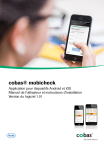
Lien public mis à jour
Le lien public vers votre chat a été mis à jour.