SMART Technologies Remote Management Guide de référence
PDF
Scarica
Documento
SMART Remote Management GUIDE DE PARAMÉTRAGE Ce document vous a-t-il aidé ? smarttech.com/docfeedback/171333 En savoir plus Ce guide, ainsi que d'autres ressources pour SMART Remote Management, sont disponibles dans la section Assistance du site Web SMART (smarttech.com/support). Scannez ce code QR pour consulter ces ressources sur votre appareil mobile. Avis relatif aux marques de commerce SMART Board, smarttech, le logo SMART et tous les slogans SMART sont des marques de commerce ou des marques déposées de SMART Technologies ULC aux États-Unis et/ou dans d'autres pays. Tous les autres noms de produits et de sociétés tiers peuvent être des marques de commerce appartenant à leurs détenteurs respectifs. Avis de droit d'auteur © 2020 SMART Technologies ULC. Tous droits réservés. Aucune partie de cette publication ne peut être reproduite, transmise, transcrite ou stockée dans un système de récupération de données ou traduite dans quelque langue, à quelque fin ou par quelque moyen que ce soit, sans l'accord écrit préalable de SMART Technologies ULC. Les informations de ce manuel peuvent être modifiées sans préavis et ne représentent aucun engagement de la part de SMART. Ce produit et/ou l'utilisation de celui-ci sont couverts par un ou plusieurs des brevets américains suivants : www.smarttech.com/patents 18 décembre 2020 smarttech.com/fr/kb/171333 2 Table des matières Chapitre 1 : À propos de SMART Remote Management Fonctionnalités À propos de l'interface Chapitre 2 : Paramétrer SMART Remote Management pour votre entreprise Configurer le réseau Créer et activer un compte de domaine Ajouter des utilisateurs au compte Chapitre 3 : Inscrire des appareils Inscrire un écran interactif SMART Board Inscrire d'autres appareils Chapitre 4 : Utiliser les commandes de base 4 4 5 12 12 13 15 17 17 21 24 Envoyer des messages à des appareils 24 Obtenir l'emplacement de l'appareil 25 Verrouiller les commandes 26 Redémarrer, éteindre et autres commandes d'alimentation 27 Gérer l'appareil 27 Commandes avancées et autres fonctionnalités de gestion des appareils dans SMART Remote Management Chapitre 5 : Installer des logiciels et des applications sur des appareils Installer des logiciels sur des appareils connectés Installer des applications sur des appareils connectés Annexe A : Applications non prises en charge smarttech.com/fr/kb/171333 28 29 29 31 35 3 Chapitre 1 À propos de SMART Remote Management Fonctionnalités À propos de l'interface Tableau de bord Périphériques Commandes Utilisateurs Référentiels Paramètres du compte 4 5 6 7 9 10 10 11 Fonctionnalités SMART Remote Management est un outil de gestion des appareils dans le cloud dont vous pouvez vous servir pour assurer à distance la maintenance, l'assistance, le contrôle et la sécurisation des appareils de votre entreprise. Vous pouvez gérer des écrans interactifs SMART Board® avec iQ et des appareils fonctionnant sous Windows®, Chrome OS™, Android™ et iOS, tout cela à partir d'un lieu unique. Fonctionnalité Description Afficher et contrôler les Prenez à distance le contrôle des appareils afin d'en effectuer la appareils maintenance et d'aider à leur dépannage. Consulter des rapports Consultez des rapports en temps réel sur les appareils et les utilisateurs d'utilisation et des actifs, les heures d'utilisation, les applications les plus utilisées et bien plus statistiques sur les encore. appareils Installer des logiciels et Installez à distance des applications et des logiciels sur les appareils, et des applications appliquez des mises à jour. Envoyer des messages Envoyez un message à un appareil ou à un groupe d'appareils. à des appareils Configurer les paramètres des appareils et gérer les applications smarttech.com/fr/kb/171333 Gérez les paramètres des appareils et limitez ou autorisez l'accès aux applications. 4 Chapitre 1 À propos de SMART Remote Management À propos de l'interface Quand vous vous connectez à SMART Remote Management, vous voyez le tableau de bord : Cliquez sur en haut de la page pour développer le menu. Le menu comprend : Icône Fonctionnalité Tableau de bord Description Consultez des informations en temps réel sur les appareils connectés et les utilisateurs actifs. Périphériques Recevez des informations sur la gestion des appareils connectés. Commandes Consultez l'état des commandes envoyées. Vous pouvez également renvoyer des commandes à partir d'ici. Utilisateurs Consultez des informations sur SMART Remote Management. Vous pouvez aussi inviter de nouveaux utilisateurs REMARQUE La page Utilisateurs n'est visible que sur le profil d'administrateur du compte Remote Management. Référentiels Ajoutez au référentiel des packages, des paramètres, des profils et bien plus encore, de manière à pouvoir les envoyer sur les appareils. Paramètres du Consultez et configurez les paramètres du compte. compte Session Lancez une session à distance ponctuelle avec des appareils qui sont ponctuelle inscrits sur SMART Remote Management. smarttech.com/fr/kb/171333 5 Chapitre 1 À propos de SMART Remote Management Tableau de bord Le tableau de bord apparaît quand vous vous connectez à SMART Remote Management. Le tableau de bord affiche des informations en temps réel sur les appareils et les utilisateurs du compte. Élément du tableau de Description bord Total des appareils Nombre d'appareils qui ont été ajoutés à SMART Remote Management Appareils actifs Nombre d'appareils actuellement en ligne auxquels SMART Remote Management peut accéder Total des utilisateurs Nombre d'utilisateurs qui ont été ajoutés Utilisateurs actifs Nombre d'utilisateurs actuellement actifs Appareils connectés Affiche un graphique indiquant la durée d'activation des appareils connectés Dernier emplacement Affiche l'emplacement à partir duquel un appareil s'est connecté pour la connu des appareils dernière fois Statistiques des Affiche le nombre d'installations de différentes applications applications Dernières commandes Affiche les commandes récentes envoyées aux appareils Distribution des Affiche le nombre d'appareils connectés, en les triant par système systèmes d'exploitation d'exploitation smarttech.com/fr/kb/171333 6 Chapitre 1 À propos de SMART Remote Management Périphériques L'onglet Appareils affiche des informations sur les appareils connectés. Vous pouvez choisir les informations à afficher sur cette page en cliquant sur Colonnes et en activant les curseurs des colonnes que vous voulez afficher : smarttech.com/fr/kb/171333 7 Chapitre 1 À propos de SMART Remote Management Les colonnes suivantes sont celles que l'on affiche généralement pour les écrans interactifs SMART Board avec iQ : Colonne Description Système d'exploitation Système d'exploitation de l'appareil ID du matériel ID matériel Nom Nom Dernière détection Date d'activation de l'appareil la plus récente Stratégies Stratégies appliquées à l'appareil Étiquettes Balises appliquées à l'appareil Numéro de version Numéro de version de l'écran interactif SMART Board avec iQ SMART Lorsque vous sélectionnerez un appareil, vous verrez un tableau de bord semblable à celui-ci : Sur ce tableau de bord, vous pouvez consulter des informations générales concernant l'appareil, voir une liste des applications installées sur l'appareil, et l'utilisation de l'appareil. Le tableau de bord de l'appareil propose également des outils de gestion, permettant notamment de commencer une session à distance, d'appliquer des paramètres et des stratégies, et bien plus encore. Pour en savoir plus sur le tableau de bord de l'appareil, voir support.smarttech.com/docs/redirect/?product=remotemanagement&context=device-dashboard. smarttech.com/fr/kb/171333 8 Chapitre 1 À propos de SMART Remote Management Commandes La page Commandes affiche les informations suivantes sur les commandes que vous avez envoyées aux appareils : Colonne Description Type Type de commande Description Informations détaillées sur la commande Commande Action de la commande Propriétaire Utilisateur qui a envoyé la commande Heure de création Heure à laquelle la commande a été créée Total Nombre total de commandes Réussite Nombre de commandes ayant réussi Échec Nombres de commandes ayant échoué En attente Nombre de commandes en attente Événement récent Date et heure de l'événement smarttech.com/fr/kb/171333 9 Chapitre 1 À propos de SMART Remote Management Utilisateurs Sur la page Utilisateurs, vous pouvez gérer les utilisateurs et voir diverses informations les concernant, notamment : l Nom d'utilisateur l E-mail l Autorité (type de profil) l Étiquettes l Langue Référentiels Dans le menu Référentiels, vous pouvez télécharger des packages, créer des stratégies et paramétrer des flux de travail. Après les avoir ajoutés, vous pouvez les envoyer sur les appareils. Le menu Référentiels comprend : Icône Outil Description Packages Installez à distance des logiciels et des applications sur les appareils. Stratégies Créez des stratégies et appliquez-les aux appareils. Les stratégies peuvent bloquer ou autoriser des applications et des sites Web, ou autoriser ou limiter les fonctionnalités des appareils. Messages avancés Envoyez des messages avancés à des appareils Android connectés (notamment des écrans interactifs SMART Board avec iQ) qui peuvent inclure du texte, une image et du son. Ressources Stockez et gérez les ressources, notamment les fichiers images et audio. Settings Créez et ajustez les configurations, et envoyez-les aux appareils. Des fichiers Téléchargez des fichiers que vous pourrez envoyer aux appareils. Exécution à distance Envoyez des commandes aux appareils. Récupération intelligente Réinitialisez un appareil à ses paramètres d'origine. Profil DEP Apple Paramétrez le Device Enrollment Program (DEP) d'Apple et configurez les paramètres. Commande personnalisée Apple Envoyez des commandes personnalisées aux appareils Apple (voir Référence de protocole de gestion des appareils mobiles). smarttech.com/fr/kb/171333 10 Chapitre 1 À propos de SMART Remote Management Icône Outil Description Flux de travail Créez des suites d'actions, comme installer des packages, envoyer des messages, désactiver des applications et déclencher des alarmes. Déclencheurs Créez des déclencheurs pour les actions en fonction de la date, de l'heure, de l'emplacement et du Wi-Fi. Paramètres du compte Utilisez Paramètres du compte pour ajuster les paramètres suivants du compte du domaine : Paramètre Description Télécommande Activez ou désactivez l'exigence d'autorisation pour démarrer des sessions de contrôle à distance. Appareil principal Ajoutez un appareil Android principal pour télécharger des applications. Associer avec le domaine de l'entreprise Associez SMART Remote Management au compte du domaine de votre entreprise. Paramètres DEP Ajoutez les paramètres Device Enrollment Program (DEP) de votre entreprise pour les appareils Apple. Paramètres VPP Ajoutez le compte Volume Purchase Program (VPP) de votre entreprise pour Apple. Android for Work Inscrivez-vous à Android for work. Association d'appareil Utilisez ce paramètre afin d'ajouter un code d'association pour l'appareil. smarttech.com/fr/kb/171333 11 Chapitre 2 Paramétrer SMART Remote Management pour votre entreprise Configurer le réseau Créer et activer un compte de domaine Ajouter des utilisateurs au compte 12 13 15 Paramétrez SMART Remote Management pour votre entreprise en ouvrant un compte et en ajoutant des utilisateurs. Avant de commencer, assurez-vous de configurer le réseau de votre entreprise pour SMART Remote Management. Configurer le réseau SMART Remote Management nécessite l'ajout d'URL et de ports spécifiques à la liste blanche des paramètres de réseau et d'appareil de votre entreprise. Pour configurer le réseau pour des écrans interactifs SMART Board avec iQ Ajoutez ces URL et ces ports à la liste blanche des réseaux : URL Port Fonctionnalité https://*.glbth.com 443 Serveur d'application Viso https://pro.ip-api.com N/A Service pour résoudre l'emplacement par IP https://*.tile.openstreetmap.org N/A Open Street Map https://static-v.tawk.to N/A Chat en ligne .glbth.com N/A Webrtc sur UDP (serveurs de protocole de streaming) smarttech.com/fr/kb/171333 12 Chapitre 2 Paramétrer SMART Remote Management pour votre entreprise Pour configurer le réseau pour les appareils Ajoutez ces URL à la liste blanche des appareils : URL Port Fonctionnalité https://*.glbth.com 443 Serveur d'application Viso 5228 Service push Google FCM 5229 5230 *.glbth.com 443 Viso Push Service (VPS) https://*.glbth.com 443 Serveurs de protocole de streaming Créer et activer un compte de domaine Créez un compte de domaine SMART Remote Management pour votre entreprise afin de commencer à utiliser l'application. Lorsque vous vous inscrivez pour la première fois, vous commencerez automatiquement une évaluation gratuite de 30 jours. Pour continuer à utiliser SMART Remote Management après la fin de la période d'évaluation, activez le compte de domaine à l'aide d'une clé produit. Vous pouvez obtenir une clé produit de deux façons : l Vous pouvez acheter une clé produit auprès d'un revendeur SMART ayant envoyé un e-mail permettant d'accéder à votre clé à partir de SMART Admin Portal (smarttech.com/buy/findreseller). l Vous avez acheté un écran interactif SMART Board qui incluait un abonnement à SMART Remote Management. Si ce cas vous concerne, vous pouvez revendiquer l'abonnement dans SMART Admin Portal (voir Pour revendiquer votre clé produit pour un abonnement dans SMART Admin Portal on page15). Pour créer un compte de domaine et commencer une évaluation 1. Ouvrez un navigateur Firefox ou Chrome et rendez-vous à l'adresse mdm.smarttech.com. 2. Cliquez sur Inscription. smarttech.com/fr/kb/171333 13 Chapitre 2 Paramétrer SMART Remote Management pour votre entreprise La page d'inscription à SMART Remote Management apparaît. 3. Dans le champ , saisissez un nom de domaine après admin@. EXEMPLE admin@smarttechnologies Le nom de domaine est le nom du compte SMART Remote Management de votre entreprise, qui sera utilisé pour créer d'autres comptes utilisateur et inscrire des appareils. Dans l'exemple précédent, le domaine est "smarttechnologies". REMARQUES o Le nom de domaine doit être au format suivant : admin@nomdedomaine. o Utilisez uniquement des chiffres ou des lettres minuscules. 4. Saisissez les informations restantes, puis cliquez sur Inscription. 5. Vous recevrez un e-mail contenant un lien permettant d'activer votre compte. Cliquez sur le lien et connectez-vous à l'aide des identifiants que vous avez créés pour terminer l'inscription. Une fois l'inscription effectuée, la période d'évaluation de 30 jours commencera. Si vous disposez d'une clé produit, vous devrez la saisir pour continuer à utiliser SMART Remote Management à la fin de la période d'évaluation. smarttech.com/fr/kb/171333 14 Chapitre 2 Paramétrer SMART Remote Management pour votre entreprise Pour revendiquer votre clé produit pour un abonnement dans SMART Admin Portal 1. Connectez-vous à votre compte SMART Admin Portal (voir support.smarttech.com/docs/redirect/?product=adminportal&context=SignIn). Si vous ou votre entreprise ne disposez pas d'un compte SMART Admin Portal, ouvrez un compte gratuit (voir support.smarttech.com/docs/software/admin-portal/en/signing-up/default.cshtml). 2. Revendiquez votre abonnement à SMART Remote Management (voir support.smarttech.com/docs/redirect/?product=adminportal&context=Claim). 3. Dans SMART Admin Portal, cherchez votre clé produit (voir support.smarttech.com/docs/redirect/?product=adminportal&context=KeysSeatsRenewals). 4. Enregistrez ou copiez la clé produit. Vous devrez la saisir dans SMART Remote Management après la procédure suivante. REMARQUE Si vous avez acheté plusieurs écrans interactifs SMART Board dans le cadre d'une même facture, ils auront tous la même clé produit pour SMART Remote Management. Pour activer le compte de votre entreprise avec une clé produit 1. Connectez-vous à votre compte d'administrateur. 2. Cliquez sur , puis cliquez sur COMPTE. 3. Saisissez votre clé produit dans la case Numéro de code, puis cliquez sur ACTIVER. Ajouter des utilisateurs au compte Après avoir paramétré le compte du domaine de votre entreprise, vous pouvez commencer à ajouter des utilisateurs. SMART Remote Management propose un certain nombre de profils de compte qui peuvent accéder à différentes fonctionnalités et informations. Ce tableau indique les différences entre les profils. Fonctionnalité Administrateur de compte admin Utilisateur Observateur Accéder aux paramètres du compte Ajouter des utilisateurs Utiliser les fonctionnalités de SMART Remote Management Afficher le tableau de bord des appareils smarttech.com/fr/kb/171333 15 Chapitre 2 Paramétrer SMART Remote Management pour votre entreprise Pour ajouter un utilisateur 1. Cliquez sur Utilisateurs 2. Cliquez sur Ajouter . . La fenêtre Ajouter de nouveaux utilisateurs apparaît. 3. Saisissez un nom d'utilisateur, un e-mail et un mot de passe pour le profil. REMARQUES o Le nom d'utilisateur doit être au format suivant : nomdutilisateur@nomdedomaine. N'oubliez pas d'utiliser uniquement des chiffres et des lettres minuscules. o N'oubliez pas que le nom de domaine est le nom que vous avez utilisé pour créer le compte d'administrateur originel, quand vous vous êtes inscrit à SMART Remote Management : 4. Sélectionnez un profil pour l'utilisateur dans la liste déroulante. 5. Si vous voulez modifier la langue par défaut, sélectionnez une langue dans la liste déroulante des langues. 6. Cliquez sur AJOUTER. smarttech.com/fr/kb/171333 16 Chapitre 3 Inscrire des appareils Inscrire un écran interactif SMART Board Inscrire un écran interactif SMART Board avec iQ Inscrire un écran interactif SMART Board MX100 Inscrire d'autres appareils 17 17 20 21 Maintenant que le paramétrage initial de SMART Remote Management est terminé, inscrivez les appareils que vous voulez gérer avec SMART Remote Management. Inscrire un écran interactif SMART Board Les écrans interactifs SMART Board avec iQ et les écrans interactifs SMART Board MX100 sont munis d'une fonctionnalité intégrée qui vous permet d'inscrire l'écran sur le compte SMART Remote Management de votre entreprise. Lorsque vous inscrivez l'un de ces écrans, vous pouvez utiliser SMART Remote Management pour contrôler de manière centralisée les fonctionnalités et les paramètres de l'écran, notamment : l Wi-Fi l Arrière-plan l certificats l applications disponibles Pour en savoir plus sur ces éléments et d'autres paramètres que vous pouvez gérer, rendez-vous à l'adresse support.smarttech.com/docs/redirect/?product=remotemanagement&context=manage-iqsettings. Inscrire un écran interactif SMART Board avec iQ Dans la plupart des cas, vous pouvez inscrire un écran interactif SMART Board avec iQ directement à partir des paramètres de l'écran, en indiquant le nom de domaine que vous avez créé pour votre entreprise, puis en lisant et acceptant les conditions générales. Dans certains cas, il se peut que vous deviez fournir des informations supplémentaires, notamment l'adresse du serveur MDM, le nom de l'appareil et un mot de passe pour verrouiller les paramètres de l'écran dans SMART Remote Management. Dans ces cas-là, vous pouvez utiliser l'assistant avancé. smarttech.com/fr/kb/171333 17 Chapitre 3 Inscrire des appareils REMARQUE Certains écrans interactifs SMART Board avec iQ sont équipés d'une carte informatique ou d'un dispositif exécutant un système d'exploitation Windows. Si vous voulez utiliser SMART Remote Management pour gérer le système d'exploitation de la carte informatique, vous devez l'inscrire en tant qu'appareil distinct (voir Inscrire d'autres appareils on page21). Pour inscrire un écran interactif SMART Board avec iQ 1. Assurez-vous que l'écran avec iQ est connecté à Internet et qu'il est équipé de la version la plus récente du logiciel système iQ. 2. Sur l'écran, sélectionnez Paramètres > Système > Remote Management > Remote Management activé et activez SMART Remote Management sur l'écran. 3. Sur l'écran, sélectionnez Paramètres > Système > Remote Management > Lancer les paramètres de Remote Management. 4. Saisissez le nom du domaine que vous avez créé pour votre entreprise (par exemple «smarttechnologies») dans la case Nom du compte. 5. Tapez sur J'accepte des conditions générales, lisez les conditions générales, puis cochez la case si vous les acceptez. 6. Cliquez sur S'inscrire. L'écran est maintenant inscrit dans SMART Remote Management. La prochaine fois que vous vous connecterez, vous verrez l'écran répertorié sur la page des appareils. smarttech.com/fr/kb/171333 18 Chapitre 3 Inscrire des appareils Pour inscrire un écran interactif SMART Board avec iQ à l'aide de l'assistant avancé 1. Assurez-vous que l'écran avec iQ est connecté à Internet et qu'il est équipé de la version la plus récente du logiciel système iQ. 2. Sur l'écran, sélectionnez Paramètres > Système > Remote Management > Remote Management activé et activez SMART Remote Management sur l'écran. 3. Sur l'écran, sélectionnez Paramètres > Système > Remote Management > Lancer les paramètres de Remote Management. 4. Tapez sur Cliquez ici pour vous inscrire à l'aide de l'assistant avancé. 5. Suivez l'assistant de connexion. Consultez ce tableau pour plus de détails sur les informations nécessaires. Champ Description Nom du compte Saisissez le nom du domaine que vous avez créé pour votre entreprise, par exemple "smarttechnologies". Adresse du serveur MDM Ce champ contient https://smart.glbth.com/glbth/v1 par défaut. 6. Appuyez sur Suivant. 7. (Facultatif) Saisissez une ou plusieurs balises d'identification pour l'appareil, puis tapez sur Suivant. CONSEILS o Les balises vous permettent d'identifier et de filtrer les appareils dans SMART Remote Management. o L'ajout de balises aux appareils s'avère particulièrement utile pour filtrer la liste des appareils connectés dans SMART Remote Management. L'ajout de balises aux appareils vous permet non seulement de retrouver plus facilement un appareil ou un groupe d'appareils donné, mais cela permet également d'appliquer plus facilement des actions, commandes ou flux de travail aux appareils filtrés. 8. (Facultatif) Saisissez un mot de passe pour l'agent Remote Management, puis tapez sur Suivant. REMARQUE Ce mot de passe sera utilisé dans SMART Remote Management pour gérer l'écran si vous voulez verrouiller ses paramètres. 9. Appuyez sur Suivant. 10. Lisez les conditions générales, sélectionnez J'accepte si vous les acceptez, tapez sur Suivant, puis tapez sur Terminer. L'écran est maintenant inscrit dans SMART Remote Management. La prochaine fois que vous vous connecterez, vous verrez l'écran répertorié sur la page des appareils. smarttech.com/fr/kb/171333 19 Chapitre 3 Inscrire des appareils Inscrire un écran interactif SMART Board MX100 1. Assurez-vous que l'écran est connecté à Internet et qu'il est équipé du micrologiciel version 1.9.9 ou ultérieure. 2. Sur l'écran, ouvrez l'écran des applications, puis tapez sur l'application SMART Remote. 3. Tapez sur Ajouter un appareil. 4. Suivez l'assistant de connexion. Consultez ce tableau pour plus de détails sur les informations nécessaires. Champ Description Nom du compte Saisissez le nom du domaine que vous avez créé pour votre entreprise, par exemple "smarttechnologies". Adresse du serveur MDM Saisissez https://smart.glbth.com Nom Saisissez un nom pour l'appareil. CONSEIL Choisissez un nom qui décrit le type d'appareil et son emplacement. Cela vous permettra de l'identifier dans la liste des appareils. 5. Saisissez une ou plusieurs balises d'identification pour l'appareil. Les balises vous permettent d'identifier et de filtrer les appareils dans SMART Remote Management. REMARQUE L'ajout de balises aux appareils s'avère particulièrement utile pour filtrer la liste des appareils connectés dans SMART Remote Management. Vous pouvez non seulement retrouver plus facilement un appareil ou un groupe d'appareils donné, mais cela permet également d'appliquer plus facilement des actions, commandes ou flux de travail aux appareils filtrés. 6. Appuyez sur Suivant. 7. (Facultatif) Saisissez un mot de passe pour l'agent Remote Management, puis tapez sur Suivant. REMARQUE Ce mot de passe sera utilisé dans SMART Remote Management pour gérer l'écran si vous voulez verrouiller ses paramètres. 8. Lisez les conditions générales, sélectionnez J'accepte si vous les acceptez, tapez sur Suivant, puis tapez sur Terminer. L'écran est maintenant inscrit dans SMART Remote Management. La prochaine fois que vous vous connecterez, vous verrez l'écran répertorié sur la page des appareils. smarttech.com/fr/kb/171333 20 Chapitre 3 Inscrire des appareils Inscrire d'autres appareils Pour inscrire un appareil Windows, Chrome OS, Android ou iOS, vous devez installer un agent de connexion Remote Management sur l'appareil. Les appareils Windows, Chrome OS et Android se connectent à SMART Remote Management à l'aide de la même procédure, tandis que les appareils iOS suivent une procédure légèrement différente. Pour connecter des appareils Windows, Chrome OS et Android 1. Sur l'appareil, ouvrez un navigateur Internet et rendez-vous à l'adresse : radix-int.com/radix-visomdm-download-links. 2. Téléchargez et installez l'agent Viso MDM pour votre appareil. 3. Lancez l'assistant de connexion de l'agent Viso MDM. 4. Saisissez les informations nécessaires sur la page Infos de connexion. Consultez ce tableau pour en savoir plus sur les informations nécessaires : Champ Description Nom du compte Saisissez le nom du domaine que vous avez créé pour votre entreprise, par exemple "smarttechnologies". Adresse du serveur MDM Saisissez https://smart.glbth.com Nom Saisissez un nom pour l'appareil. CONSEIL Choisissez un nom qui décrit le type d'appareil et son emplacement. Cela vous permettra de l'identifier dans la liste des appareils. 5. Cliquez sur Suivant. 6. Saisissez une ou plusieurs balises d'identification pour l'appareil. Les balises vous permettent d'identifier et de filtrer les appareils dans SMART Remote Management. REMARQUE L'ajout de balises aux appareils s'avère particulièrement utile pour filtrer la liste des appareils connectés dans SMART Remote Management. Vous pouvez non seulement retrouver plus facilement un appareil ou un groupe d'appareils donné, mais cela permet également d'appliquer plus facilement des actions, commandes ou flux de travail aux appareils filtrés. 7. Cliquez sur Suivant. 8. Saisissez un mot de passe, puis cliquez sur Suivant. 9. Vérifiez les informations de domaine du compte, puis cliquez sur Suivant. 10. Cliquez sur Terminer. smarttech.com/fr/kb/171333 21 Chapitre 3 Inscrire des appareils REMARQUE Les appareils Android nécessitent l'activation des autorisations suivantes : o Utilisateur o Racine o Propriétaire de l'appareil o Propriétaire du profil o Samsung Knox o Sony Pour connecter des appareils iOS 1. Cliquez sur la page Appareils. 2. Cliquez sur Inscription dans le menu. La fenêtre Inscription apparaît. 3. Cliquez sur Apple. 4. Cliquez sur Télécharger. 5. Suivez les instructions de la fenêtre Inscription pour installer l'assistant de connexion de l'agent Viso sur l'appareil iOS. 6. Lancez l'assistant de connexion de l'agent Viso sur l'appareil iOS. 7. Remplissez la page Infos de connexion, puis cliquez sur Suivant. Consultez ce tableau pour en savoir plus sur les informations nécessaires. Champ Description Nom du compte Saisissez le nom du domaine que vous avez créé pour votre entreprise, par exemple "smarttechnologies". Adresse du serveur MDM Saisissez https://smart.glbth.com Nom Saisissez un nom pour l'appareil. CONSEIL Choisissez un nom qui décrit le type d'appareil et son emplacement. Cela vous permettra de l'identifier dans la liste des appareils. 8. Saisissez une ou plusieurs balises d'identification pour l'appareil. Les balises vous permettent d'identifier et de filtrer les appareils dans SMART Remote Management. smarttech.com/fr/kb/171333 22 Chapitre 3 Inscrire des appareils REMARQUE L'ajout de balises aux appareils s'avère particulièrement utile pour filtrer la liste des appareils connectés dans SMART Remote Management. Vous pouvez non seulement retrouver plus facilement un appareil ou un groupe d'appareils donné, mais cela permet également d'appliquer plus facilement des actions, commandes ou flux de travail aux appareils filtrés. 9. Cliquez sur Suivant. 10. Saisissez un mot de passe pour l'agent de connexion, puis cliquez sur Suivant. 11. Vérifiez les informations de domaine du compte, puis cliquez sur Suivant. 12. Cliquez sur Terminer. smarttech.com/fr/kb/171333 23 Chapitre 4 Utiliser les commandes de base Envoyer des messages à des appareils Obtenir l'emplacement de l'appareil Verrouiller les commandes Redémarrer, éteindre et autres commandes d'alimentation Gérer l'appareil Commandes avancées et autres fonctionnalités de gestion des appareils dans SMART Remote 24 25 26 27 27 Management 28 SMART Remote Management propose un certain nombre de structures de commandes de base intégrées qui vous permettent d'envoyer rapidement des commandes à des appareils inscrits, notamment : l Envoyer des messages à des appareils l Obtenir l'emplacement de l'appareil l Verrouiller l'appareil et paramétrer des alertes l Redémarrer et éteindre l'appareil l Gérer l'appareil Pour les utiliser, ouvrez le tableau de bord de l'appareil en le sélectionnant sur la page Appareils dans SMART Remote Management. Envoyer des messages à des appareils Cliquez sur Envoyer un message pour envoyer un message texte à l'appareil. smarttech.com/fr/kb/171333 24 Chapitre 4 Utiliser les commandes de base Pour envoyer un message texte 1. Cliquez sur Appareils . 2. Cochez les cases pour sélectionnez les appareils auxquels vous voulez envoyer un message. 3. Cliquez sur Actions , puis sélectionnez Envoyer un message. La fenêtre Envoyer un message apparaît. 4. Saisissez le titre et le corps du message dans les cases Titre du message et Corps du message. 5. Cliquez sur Confirmer. CONSEIL Les messages avancés, qui comprennent du texte, une image et du son, sont disponibles sur les appareils Android et les écrans SMART Board avec iQ (voir support.smarttech.com/docs/redirect/?product=remotemanagement&context=advanced-message). Obtenir l'emplacement de l'appareil Cliquez sur Emplacement pour voir l'emplacement actuel de l'appareil. Avant que l'emplacement de l'appareil puisse être détecté, il faut que le réseau soit paramétré conformément à la procédure décrite dans page 12. smarttech.com/fr/kb/171333 25 Chapitre 4 Utiliser les commandes de base Verrouiller les commandes Si l'appareil est perdu ou volé, vous pouvez utiliser les fonctionnalités Verrouiller du menu pour le sécuriser, à condition que l'appareil dispose toujours d'une connectivité sans fil. Les fonctionnalités de verrouillage permettent notamment de : l Verrouiller ou déverrouiller l'appareil l Déclencher une alarme (sirène) l Effacer l'appareil Vous pouvez aussi récupérer le mot de passe de l'appareil si vous l'avez oublié en cliquant sur OBTENIR LE MOT DE PASSE. REMARQUE Les fonctionnalités de verrouillage, de déverrouillage et de sirène ne sont pas disponibles sur les écrans interactifs SMART Board avec iQ. smarttech.com/fr/kb/171333 26 Chapitre 4 Utiliser les commandes de base Redémarrer, éteindre et autres commandes d'alimentation Contrôlez les options d'alimentation de l'appareil, comme le redémarrage et la mise hors tension. REMARQUE Wake on LAN n'est actuellement pas pris en charge sur les écrans interactifs SMART Board. Gérer l'appareil Gérez les options de l'appareil. Consultez le tableau suivant pour en savoir plus sur chaque option. Option Description Supprimer Sélectionnez pour supprimer l'appareil de SMART Remote Management. Le comportement de l'appareil n'en sera pas affecté, mais vous ne pourrez plus le gérer dans SMART Remote Management. Étiquettes Sélectionnez pour modifier les balises de l'appareil. smarttech.com/fr/kb/171333 27 Chapitre 4 Utiliser les commandes de base Option Description MODIFIER LE MOT DE PASSE DE L'AGENT Sélectionnez pour modifier le mot de passe de l'appareil. Ce mot de passe sert à verrouiller uniquement les paramètres SMART Remote Management sur l'appareil. RÉINITIALISER LE Sélectionnez pour générer un nouveau jeton d'authentification pour JETON l'appareil. C'est utile si vous avez effectué une réinitialisation d'usine sur D'AUTHENTIFICATION l'appareil et que vous devez le reconnecter à SMART Remote Management. SUPPRIMER LE COMPTE Sélectionnez pour supprimer tous les comptes d'utilisateurs de l'appareil. Commandes avancées et autres fonctionnalités de gestion des appareils dans SMART Remote Management SMART Remote Management vous permet également de créer des commandes d'exécution à distance, de gérer les paramètres des appareils (comme des listes blanches et des listes noires), d'ajouter des stratégies, de créer des flux de travail pour déclencher plusieurs commandes qui se suivent, d'installer des logiciels ou des applications sur les appareils, et bien plus encore. Pour en savoir plus sur ces fonctionnalités et sur l'utilisation de SMART Remote Management, rendezvous sur la page d'assistance de SMART Remote Management (support.smarttech.com/docs/redirect/?product=remotemanagement). smarttech.com/fr/kb/171333 28 Chapitre 5 Installer des logiciels et des applications sur des appareils Installer des logiciels sur des appareils connectés Créer des packages pour des logiciels Déployer des packages d'installation sur les appareils Créer une commande d'activation Installer des applications sur des appareils connectés Conseils importants pour l'installation des applications Créer des packages pour une application Android sur la boutique Google Play Déployer des packages d'installation sur les appareils 29 29 30 31 31 32 32 33 Installez des logiciels sur des écrans interactifs SMART Board avec iQ, ainsi que sur un ordinateur ou appareil connecté à SMART Remote Management (voir Inscrire un écran interactif SMART Board on page17). Vous pouvez installer des logiciels de la façon suivante : l À partir de la boutique Google Play™ l À l'aide d'une URL redirigeant vers un fichier en ligne l Avec un fichier enregistré sur votre ordinateur Installer des logiciels sur des appareils connectés Pour installer des logiciels sur des ordinateurs inscrits, effectuez ces opérations : 1. Créez un package d'installation dans le référentiel SMART Remote Management. 2. Déployez le package d'installation sur les appareils. 3. Créez une commande d'activation (si nécessaire). Créer des packages pour des logiciels Deux méthodes sont possibles afin de créer un package pour des logiciels : l À l'aide d'un lien redirigeant vers un fichier en ligne l Avec un fichier enregistré sur votre ordinateur smarttech.com/fr/kb/171333 29 Chapitre 5 Installer des logiciels et des applications sur des appareils Pour créer un package pour un fichier en ligne 1. Cliquez sur Référentiels , puis sélectionnez Packages. La fenêtre Packages apparaît. 2. Cliquez sur Ajouter un nouvel élément. 3. Sélectionnez Fichier à partir d'une URL dans la liste déroulante Sélectionner une méthode de téléchargement. 4. Saisissez l'URL du fichier dans la case URL du fichier. 5. Saisissez un nom et une description dans les cases Nom du package et Description du package. 6. Cliquez sur Confirmer. Le package est ajouté au référentiel. Pour créer un package pour un fichier enregistré sur votre ordinateur 1. Cliquez sur Référentiels , puis sélectionnez Packages. La fenêtre Packages apparaît. 2. Cliquez sur Ajouter un nouvel élément. 3. Sélectionnez Télécharger un fichier dans la liste déroulante Sélectionner une méthode de téléchargement. 4. Cliquez sur Sélectionner un fichier. 5. Naviguez jusqu'au fichier, sélectionnez-le, puis cliquez sur Ouvrir. Le fichier se télécharge et la case Nom du package s'actualise pour inclure le nom du fichier. 6. Saisissez une description dans la case Description du package. 7. Cliquez sur Confirmer pour ajouter le package au référentiel. Déployer des packages d'installation sur les appareils Après avoir créé le package pour le logiciel, déployez-le sur un seul ordinateur ou plusieurs ordinateurs. smarttech.com/fr/kb/171333 30 Chapitre 5 Installer des logiciels et des applications sur des appareils Pour déployer un package d'installation sur un seul appareil 1. Cliquez sur Appareils . 2. Cliquez sur l'ID matériel d'un écran. La fenêtre du tableau de bord de l'écran apparaît. 3. Cliquez sur Actions des référentiels, puis cliquez sur Installer des packages. La fenêtre Packages apparaît. 4. Sélectionnez un package dans la liste, puis cliquez sur Appliquer. Pour déployer un package d'installation sur plusieurs appareils 1. Cliquez sur Appareils . 2. Cochez les cases pour sélectionner les écrans. 3. Cliquez sur Actions , puis sélectionnez Installer un package. La fenêtre Packages apparaît. 4. Sélectionnez un package dans la liste, puis cliquez sur Appliquer. Créer une commande d'activation Si le logiciel nécessite une activation et qu'il prend en charge l'activation centralisée, vous pouvez créer une commande dans SMART Remote Management pour l'activer sur l'appareil. IMPORTANT Pour le logiciel SMART Notebook, la méthode d'activation recommandée est la mise en service d'emails. Pour en savoir plus sur ce sujet et sur les différences entre les méthodes d'activation, voir Déterminer la meilleure méthode d'activation. Installer des applications sur des appareils connectés Pour installer une application sur un appareil connecté, créez tout d'abord un package d'installation pour celle-ci, puis déployez le package sur les appareils. ATTENTION Sur les écrans interactifs SMART Board avec iQ, n'installez pas d'applications qui nécessitent l'utilisation des services Google Play, car elles endommageraient le logiciel de l'écran. Les stratégies de Google ne permettent pas d'utiliser des applications nécessitant des services Google Play sur des écrans interactifs. smarttech.com/fr/kb/171333 31 Chapitre 5 Installer des logiciels et des applications sur des appareils Conseils importants pour l'installation des applications Lisez les conseils suivants avant d'installer des applications avec SMART Remote Management : l Installez uniquement des applications provenant d'une source de confiance. l Faites attention lorsque vous installez des applications qui modifient les paramètres Wi-Fi et Ethernet, les VPN et les alarmes. l Vérifiez les autorisations nécessaires aux applications de la boutique Google Play avant de les installer. Rendez-vous sur le site des développeurs Android (developer.android.com/guide/topics/permissions/overview#perm-groups) pour consulter des conseils liés aux autorisations. l Testez les applications avant de les installer. l Certaines applications, qui dépendent d'autres applications, ne fonctionneront pas si d'autres packages ne sont pas déployés en premier. Avant d'installer une application sur un écran interactif SMART Board avec iQ, gardez les éléments suivants à l'esprit : l Consultez la liste des applications non prises en charge (voir Annexe A : Applications non prises en charge on page35). l Le dispositif iQ AM30 peut exécuter des applications prenant en charge Android 4.4. l Les dispositifs iQ AM40 et AM50 peuvent exécuter des applications prenant en charge Android 7.1. l Les écrans interactifs SMART Board MX (V2), 6000S, 7000R et 7000-V2 peuvent exécuter des applications prenant en charge Android 8. Créer des packages pour une application Android sur la boutique Google Play Avant de pouvoir déployer des applications ou des logiciels sur des appareils Android connectés (notamment des écrans interactifs SMART Board avec iQ), vous devez créer leurs packages dans SMART Remote Management. smarttech.com/fr/kb/171333 32 Chapitre 5 Installer des logiciels et des applications sur des appareils Pour créer un package pour une application de la boutique Google Play 1. Ouvrez un navigateur Web et rendez-vous à l'adresse play.google.com/store/apps. 2. Cherchez l'application que vous voulez utiliser. ATTENTION Sur les écrans interactifs SMART Board avec iQ, n'installez pas d'applications qui nécessitent des services Google Play, car elles endommageraient le logiciel de l'écran. Les stratégies de Google ne permettent pas d'utiliser des applications nécessitant des services Google Play sur des écrans interactifs. 3. Copiez l'URL de la page Web à partir de la barre d'adresse. EXEMPLE L'URL de l'application WPS Office est https://play.google.com/store/apps/details?id=cn.wps.moffice_eng. 4. Connectez-vous à votre compte Remote Management. 5. Cliquez sur Référentiels , puis sélectionnez Packages. La fenêtre Packages apparaît. 6. Cliquez sur Ajouter un nouvel élément. Une deuxième fenêtre Packages apparaît. 7. Sélectionnez Package du Play Store dans la liste déroulante Sélectionner une méthode de téléchargement. 8. Si vous installez une application pour un écran SMART Board avec iQ, sélectionnez Appareil «ARM» par défaut si cette option n'est pas déjà sélectionnée. REMARQUE Si l'installation échoue, sélectionnez Appareil Android 5.0 «ARM» par défaut, puis réessayez de l'installer. 9. Saisissez un nom et une description dans les cases Nom du package et Description du package. 10. Cliquez sur Confirmer. Le package de téléchargement est ajouté au référentiel. Déployer des packages d'installation sur les appareils Après avoir créé le package pour l'application, déployez-le sur un seul appareil ou plusieurs appareils. smarttech.com/fr/kb/171333 33 Chapitre 5 Installer des logiciels et des applications sur des appareils Pour déployer un package d'installation sur un seul appareil 1. Cliquez sur Appareils . 2. Cliquez sur l'ID matériel d'un écran. La fenêtre du tableau de bord de l'écran apparaît. 3. Cliquez sur Actions des référentiels, puis cliquez sur Installer des packages. La fenêtre Packages apparaît. 4. Sélectionnez un package dans la liste, puis cliquez sur Appliquer. Pour déployer un package d'installation sur plusieurs appareils 1. Cliquez sur Appareils . 2. Cochez les cases pour sélectionner les écrans. 3. Cliquez sur Actions , puis sélectionnez Installer un package. La fenêtre Packages apparaît. 4. Sélectionnez un package dans la liste, puis cliquez sur Appliquer. smarttech.com/fr/kb/171333 34 Annexe A Applications non prises en charge Certaines applications peuvent entraîner des problèmes sur les écrans interactifs SMART Board avec iQ et ne sont pas prises en charge : Applications non prises en charge Problèmes Lanceurs Les applications du lanceur peuvent interférer avec l'application Écran d'accueil et empêcher le fonctionnement des applications Entrée, Partage d'écran et Lecteur SMART Notebook. navigateurs Web Les navigateurs Web tiers permettent aux utilisateurs de télécharger des fichiers APK et autres à partir d'Internet. Les pages visitées ne sont pas ajoutées à la liste des éléments récents de l'écran d'accueil. Gestionnaires de fichiers Les gestionnaires de fichiers peuvent autoriser l'accès à des fichiers système et des paramètres masqués. claviers Les claviers tiers peuvent provoquer divers problèmes en lien avec l'expérience iQ. Assistants de Ces applications accordent l'accès au système d'exploitation et peuvent paramétrage, entraîner divers problèmes. optimiseurs de paramètres système et applications qui permettent de débrider le système Lecteurs de musique en ligne Les lecteurs de musique en ligne peuvent fonctionner en arrière-plan. L'interface est masquée et vous ne pouvez pas arrêter la lecture accidentelle de musique. Applications nécessitant des services Google Play Les stratégies de Google ne permettent pas d'utiliser des applications nécessitant des services Google Play sur des écrans interactifs. Sur les écrans interactifs SMART Board avec iQ, n'installez pas d'applications qui nécessitent des services Google Play, car elles endommageraient le logiciel de l'écran. Applications avec GPS Les limitations matérielles empêchent ces applications de fonctionner. Applications avec CCP Les limitations matérielles empêchent ces applications de fonctionner. Applications avec Bluetooth LE (low energy) Les écrans SMART Board avec iQ utilisent Bluetooth LE, aussi les applications nécessitant Bluetooth LE causeront-elles des problèmes. orientation portrait Les applications nécessitant une orientation portrait ne sont pas adaptées à l'écran paysage. Installez uniquement des applications autorisant une orientation paysage. smarttech.com/fr/kb/171333 35 SMART TECHNOLOGIES smarttech.com/support smarttech.com/contactsupport smarttech.com/fr/kb/171333 ">
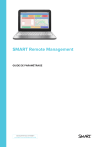
Link pubblico aggiornato
Il link pubblico alla tua chat è stato aggiornato.