ACRONIS Cyber Disaster Recovery Cloud 20.12 Guide de démarrage rapide
PDF
Descarregar
Documento
Cyber Disaster Recovery Cloud Version 20.12 GUIDE DE DÉMARRAGE RAPIDE Révision :26/01/2021 Table des matières 1 Comment configurer Cyber Disaster Recovery Cloud sur votre PC avec Hyper-V 1.0.1 Étape 1 : Activez le service Hyper-V sur votre PC et préparez l'image d'OS. 3 1.0.2 Étape 2. Créez une machine virtuelle qui sera votre machine source à sauvegarder. 3 1.0.3 Étape 3. Déployez le matériel VPN sur votre PC. 4 Index 2 3 7 1 Comment configurer Cyber Disaster Recovery Cloud sur votre PC avec Hyper-V Il n'est pas nécessaire de posséder un serveur pour tester les fonctionnalités principales de Cyber Disaster Recovery Cloud. Vous pouvez facilement configurer le service Cyber Disaster Recovery Cloud sur votre PC et évaluer ses fonctionnalités. Pré-requis : l Vous possédez un compte administrateur client dans Cyber Cloud. l L'OS installé sur votre PC doit être Windows 10 (édition PRO, Entreprise, Education). Pour déployer le service Cyber Disaster Recovery Cloud sur votre PC, procédez comme suit : 1. Activez l'Hyper-V sur votre PC. 2. Créez une machine virtuelle (MV) à utiliser en tant que machine source pour les tests. 3. Déployez le matériel VPN sur votre PC. 1.0.1 Étape 1 : Activez le service Hyper-V sur votre PC et préparez l'image d'OS. 1. Activez le service Hyper-V sur votre PC. Suivez les instructions décrites sur le site Web de Microsoft. 2. Téléchargez l'image d'OS pour l'installer dans la MV. Téléchargez par exemple ubuntu-18.04.2desktop-amd64.iso depuis le site Web officiel d'Ubuntu. 1.0.2 Étape 2. Créez une machine virtuelle qui sera votre machine source à sauvegarder. 1. Ouvrez Hyper-V Manager et créez une machine virtuelle que vous allez sauvegarder et qui vous servira à tester le service Cyber Disaster Recovery Cloud : a. Effectuez un clic droit sur votre hôte et sélectionnez Nouveau > Machine Virtuelle. Suivez les instructions de l'assistant, en tenant compte du fait que la mémoire de démarrage doit être d'au moins 4 096 Mo, et que la connexion doit être le commutateur par défaut. b. Exécutez la MV récemment créée, connectez-la, puis lancez l'installation de l'OS. 2. Installez l'agent de protection dans la machine virtuelle que vous venez de créer : a. Sur votre machine virtuelle, ouvrez un navigateur. b. Connectez-vous à la console de service en tant qu'administrateur client. c. Dans la section Périphériques, ajoutez la machine virtuelle en cliquant sur Ajouter, puis sélectionnez l'agent de protection pour un serveur Linux. L'agent de protection est alors téléchargé sur votre machine virtuelle. d. Ouvrez la console et commencez par installer les packages supplémentaires. Utiliser la commande suivante : 3 sudo apt-get install rpm gcc make -y a. Ouvrez le dossier Téléchargements, modifiez les permissions pour le fichier d'installation de l'agent de protection afin qu'il soit exécutable, puis exécutez ce fichier. cd Downloads sudo chmod +x Cyber_Protection_Agent_for_Linux_x86_64.bin sudo ./Cyber_Protection_Agent_for_Linux_x86_64.bin a. Suivez les étapes de l'assistant d'installation. Lors de la dernière étape, sélectionnez Afficher les informations d'enregistrement. Vous verrez le lien à ouvrir dans le navigateur, ainsi que le code d'inscription devant être indiqué lors de l'enregistrement de la machine dans la console de service. b. Votre machine virtuelle est alors enregistrée dans la console de service. Créez le plan de protection et la sauvegarde de l'intégralité de la machine. Cette sauvegarde servira plus tard à créer un serveur de restauration. 1.0.3 Étape 3. Déployez le matériel VPN sur votre PC. Pour déployer le matériel VPN sur votre PC, effectuez les actions suivantes : 1. Sur votre PC, connectez-vous à la console de service en tant qu'administrateur client. 2. Accédez à Reprise d'activité après sinistre > Connectivité, puis cliquez sur Configurer. L'assistant de configuration de la connectivité s'ouvre alors. 3. Sélectionnez Connexion de site à site, puis cliquez sur Démarrer. Le système commence à déployer la passerelle de connectivité dans le Cloud, ce qui peut prendre un certain temps. En attendant, vous pouvez passer à l'étape suivante. 4. Cliquez sur Télécharger et déployer. Téléchargez l'archive contenant le matériel VPN pour Hyper-V (fichier .vhd), extrayez l'archive, puis déployez-la dans votre environnement local : a. Ouvrez Hyper-V Manager, effectuez un clic droit sur votre hôte, puis sélectionnez Nouveau > Machine Virtuelle. b. Indiquez le nom descriptif d'une MV (par exemple MV de matériel VPN). c. Suivez les instructions de l'assistant, en tenant compte du fait que la connexion doit être définie sur le commutateur par défaut. d. Lors de l'étape qui consiste à connecter le disque dur virtuel, sélectionnez l'option Utiliser un disque dur virtuel existant. Sélectionnez le fichier du matériel VPN téléchargé. e. Terminez la création de la MV. 5. Connectez le matériel aux réseaux de production. 6. Exécutez la MV du matériel VPN et connectez-la. 4 7. Une fois que le matériel a démarré et que l'invite de connexion est apparue, connectez-vous au matériel avec les identifiants suivants : Identifiant : admin Mot de passe : admin 8. Vous verrez une page d'accueil similaire à la suivante : Assurez-vous que les paramètres d'adresse IP, de passerelle par défaut et de serveur DNS préféré sont en place et corrects. Veuillez noter que les paramètres Internet et de passerelle à gauche du tableau doivent être disponibles pour que le matériel soit bien enregistré. À défaut, veuillez vérifier vos paramètres de passerelle par défaut et de disponibilité de DNS avant de procéder à l'enregistrement ou de définir l'adresse IP manuellement. 9. Sélectionnez Enregistrer dans le menu, puis cliquez sur Entrée. 10. Vous serez invité à saisir l'adresse URL du service Cyber Protection. Saisissez la même URL que celle utilisée pour accéder à la console de service. 11. Indiquez vos identifiants d'administrateur client pour la console de service. Remarque Si l'authentification à deux facteurs est configurée pour votre compte, vous serez également invité à saisir le code TOTP. Si l'authentification à deux facteurs est activée, mais pas configurée pour votre compte, vous ne pouvez pas enregistrer votre matériel VPN. Vous devez d'abord accéder à la page de connexion de la console de service et terminer la configuration de l'authentification à deux facteurs pour votre compte. Pour en savoir plus sur l'authentification à deux facteurs, consultez le Guide de l'administrateur client. 12. Appuyez sur Opour confirmer les paramètres et lancer le processus d'enregistrement. 13. Après avoir bien enregistré votre appliance VPN, vous la verrez s'afficher dans la console de service. 14. Activez le mode promiscuité pour vous assurer que la fonctionnalité de réplication du réseau est bien activée : 5 a. Ouvrez Hyper-V Manager. b. Effectuez un clic droit sur votre MV de matériel VPN et sélectionnez Paramètres. c. Dans la section Adaptateur réseau > Fonctionnalités avancées, sélectionnez l'option Activer l'usurpation des adresses MAC. Vous avez configuré une connexion VPN de site à site sécurisée entre votre site local et votre site de restauration dans le Cloud. Vous pouvez désormais créer une connexion VPN sécurisée pour votre machine locale et vérifier comment fonctionnent le basculement et la restauration automatique. Pour plus d'informations, veuillez consulter le Cyber Disaster Recovery Cloud Guide de l'administrateur . 6 Index C Comment configurer Cyber Disaster Recovery Cloud sur votre PC avec Hyper-V 3 E Étape 1 Activez le service Hyper-V sur votre PC et préparez l'image d'OS. 3 Étape 2. Créez une machine virtuelle qui sera votre machine source à sauvegarder. 3 Étape 3. Déployez le matériel VPN sur votre PC. 4 7 ">
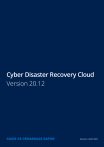
Link público atualizado
O link público para o seu chat foi atualizado.