ACRONIS Cyber Disaster Recovery Cloud 9.0 Mode d'emploi
Vous trouverez ci-dessous de brèves informations sur Cyber Disaster Recovery Cloud. Gérer le service Cyber Disaster Recovery Cloud à partir d'une seule console, étendre jusqu'à cinq réseaux locaux vers le cloud à l'aide d'un tunnel VPN sécurisé et établissez une connexion au site dans le cloud sans aucun déploiement de matériel VPN.
PDF
Télécharger
Document
Cyber Disaster Recovery Cloud Version 9.0 GUIDE DE L’ADMINISTRATEUR Révision : 08/06/2020 Table des matières 1 À propos de Cyber Disaster Recovery Cloud ......................................................................3 2 Exigences logicielles .........................................................................................................4 3 Configuration de la fonctionnalité de reprise d'activité après sinistre ................................6 4 Configuration de la connectivité .......................................................................................7 4.1 Concepts de réseau ...................................................................................................................7 4.1.1 4.1.2 4.1.3 4.2 Configuration de la connectivité initiale ..................................................................................13 4.2.1 4.2.2 4.2.3 4.3 Accès VPN à distance de point à site ............................................................................................................. 7 Connexion de site à site .................................................................................................................................. 8 Mode « sur Cloud uniquement » ................................................................................................................. 13 Accès VPN à distance de point à site ........................................................................................................... 13 Connexion de site à site ................................................................................................................................ 15 Mode « sur Cloud uniquement » ................................................................................................................. 17 Gestion du réseau ....................................................................................................................18 4.3.1 4.3.2 4.3.3 4.3.4 4.3.5 4.3.6 Gestion des réseaux ...................................................................................................................................... 18 Gestion des paramètres du matériel VPN ................................................................................................... 21 Activation et désactivation de la connexion de site à site ......................................................................... 21 Configuration du routage local..................................................................................................................... 22 Gestion des paramètres de la connexion de point à site ........................................................................... 22 Connexions de point à site actives ............................................................................................................... 23 5 Configuration des serveurs de restauration .................................................................... 24 5.1 Fonctionnement du basculement et de la restauration automatique ....................................24 5.2 Cycle de vie du serveur de restauration ..................................................................................25 5.3 Création d'un serveur de restauration ....................................................................................26 5.4 Réalisation d'un basculement test...........................................................................................28 5.5 Réalisation d'un basculement ..................................................................................................29 5.6 Réalisation d'une restauration automatique ...........................................................................31 5.7 Travailler avec des sauvegardes chiffrées ...............................................................................32 6 Configuration des serveurs primaires ............................................................................. 33 6.1 Création d'un serveur primaire................................................................................................33 6.2 Opérations sur un serveur primaire ........................................................................................34 7 Gestion des serveurs Cloud ............................................................................................ 35 8 Sauvegarde des serveurs Cloud ...................................................................................... 36 9 Orchestration (runbooks) ............................................................................................... 37 9.1 Création d'un runbook .............................................................................................................37 9.2 Opérations avec les runbooks .................................................................................................38 10 Glossaire ....................................................................................................................... 40 1 À propos de Cyber Disaster Recovery Cloud Cyber Disaster Recovery Cloud (DR) : partie de Snap Deploy 5, qui fournit une reprise d'activité après sinistre en tant que service (DRaaS) axée en majeure partie sur les clients SMB. Cyber Disaster Recovery Cloud vous fournit une solution rapide et stable pour lancer les copies exactes de vos machines sur le site dans le Cloud et basculer la charge de travail des machines originales corrompues vers les serveurs de restauration dans le Cloud, en cas de catastrophe naturelle ou causée par l'homme. Les fonctionnalités clés Gérez le service Cyber Disaster Recovery Cloud depuis une console unique Établissez une connexion de point à site vers vos sites locaux et dans le Cloud Réalisez un basculement test dans le réseau isolé Étendez jusqu'à cinq réseaux locaux au Cloud en utilisant un tunnel VPN sécurisé Établissez une connexion vers le site dans le Cloud sans aucun déploiement de matériel VPN (p. 40) (le mode « sur Cloud uniquement ») Protégez vos machines en utilisant des serveurs de restauration dans le Cloud Protégez vos applications et matériels en utilisant des serveurs primaires dans le Cloud Exécutez des opérations automatisées de reprise d'activité après sinistre pour des sauvegardes chiffrées Utilisez des runbooks pour lancer l'environnement de production dans le Cloud 2 Exigences logicielles Systèmes d'exploitation pris en charge La protection à l'aide d'un serveur de restauration a été testée pour les systèmes d'exploitation suivants : CentOS 6.6, 7.1, 7.2, 7.3, 7.4, 7.5, 7.6 Debian 9 Ubuntu 16.04, 18.04 Windows Server 2008/2008 R2 Windows Server 2012/2012 R2 Windows Server 2016 – toutes les options d'installation, sauf Nano Server Windows Server 2019 – toutes les options d'installation, sauf Nano Server Les systèmes d'exploitation Windows de bureau ne sont pas pris en charge en raison des conditions générales relatives aux produits Microsoft. Le logiciel peut fonctionner avec d'autres systèmes d'exploitation Windows ou d'autres distributions Linux, mais cela n'est pas garanti. Plates-formes de virtualisation prises en charge La protection de machines virtuelles à l'aide d'un serveur de restauration a été testée pour les plates-formes de virtualisation suivantes : VMware ESXi 5.1, 5.5, 6.0, 6.5, 6.7, 6.5, 6.7 Windows Server 2008 R2 avec Hyper-V Windows Server 2012/2012 R2 avec Hyper-V Windows Server 2016 avec Hyper-V – toutes les options d'installation, sauf Nano Server Windows Server 2019 avec Hyper-V – toutes les options d'installation, excepté Nano Server Microsoft Hyper-V Server 2012/2012 R2 Microsoft Hyper-V Server 2016 Machines virtuelles basées sur un noyau (KVM) Red Hat Enterprise Virtualization (RHEV) 3.6 Red Hat Virtualization (RHV) 4.0 Citrix XenServer : 6.5, 7.0, 7.1, 7.2 L'application VPN a été testée pour les plates-formes de virtualisation suivantes : VMware ESXi 5.1, 5.5, 6.0, 6.5, 6.7, 6.5, 6.7 Windows Server 2008 R2 avec Hyper-V Windows Server 2012/2012 R2 avec Hyper-V Windows Server 2016 avec Hyper-V – toutes les options d'installation, sauf Nano Server Windows Server 2019 avec Hyper-V – toutes les options d'installation, excepté Nano Server Microsoft Hyper-V Server 2012/2012 R2 Microsoft Hyper-V Server 2016 Le logiciel peut fonctionner avec d'autres plates-formes de virtualisation ou d'autres versions, mais cela n'est pas garanti. Limites Les plateformes et configurations suivantes ne sont pas prises en charge dans Cyber Disaster Recovery Cloud : 1. Plateformes non prises en charge : Agents pour Virtuozzo Les disques dynamiques ne sont pas pris en charge Le service Active Directory avec réplication FRS n'est pas pris en charge Machines Linux disposant de volumes logiques (LVM) ou de volumes formatés avec le système de fichiers XFS macOS 2. Configurations non prises en charge : Microsoft Windows : Les systèmes d'exploitation Windows de bureau ne sont pas pris en charge en raison des conditions générales relatives aux produits Microsoft. Les supports amovibles sans formatage GPT ou MBR (dits « super disquettes ») ne sont pas pris en charge Linux : Système de fichiers sans table de partitions 3. Types de sauvegarde non pris en charge : Les points de récupération de la protection continue des données (CDP) pour Exchange ne sont pas pris en charge. Important Si vous créez un serveur de restauration à partir d'une sauvegarde disposant d'un point de récupération CDP, lors de la restauration automatique ou lors de la création d'une sauvegarde d'un serveur de restauration, vous perdrez les données contenues dans le point de récupération CDP. Les sauvegardes d'investigation ne peuvent pas être utilisées pour créer des serveurs de restauration. Un serveur de restauration possède une interface réseau. Si la machine d'origine possède plusieurs interfaces réseau, une seule est émulée. Les serveurs Cloud ne sont pas chiffrés. 3 Configuration de la fonctionnalité de reprise d'activité après sinistre Pour configurer la fonctionnalité de reprise d'activité après sinistre 1. Configurer le type de connectivité vers le site dans le Cloud : 2. 3. 4. 5. 6. Connexion de point à site (p. 13) Connexion de site à site (p. 15) Mode « sur Cloud uniquement » (p. 17) Créez un plan de protection avec le module de sauvegarde activé et sélectionnez la machine ou le système entier, ainsi que les volumes de démarrage, pour la sauvegarde. Au moins un plan de protection est nécessaire pour créer un serveur de restauration. Appliquez le plan de protection aux serveurs locaux à protéger. Créez des serveurs de restauration (p. 26) pour chacun des serveurs locaux que vous souhaitez protéger. Réalisez un basculement test (p. 28) pour vérifier le fonctionnement. [Facultatif] Créez les serveurs primaires (p. 33) pour la réplication de l'application. En conséquence, vous avez configuré la fonctionnalité de reprise d'activité après sinistre destinée à protéger vos serveurs locaux d'un sinistre. Si un sinistre se produit, vous pouvez basculer la charge de travail (p. 29) vers les serveurs de restauration dans le Cloud. Vous devez créer au moins un point de récupération avant de basculer vers des serveurs de restauration. Lorsque votre site local est restauré après un sinistre, vous pouvez rebasculer la charge de travail vers votre site local en procédant à une restauraton (p. 31). 4 Configuration de la connectivité Cette section explique les concepts de réseau nécessaires pour que vous compreniez comment tout fonctionne dans Cyber Disaster Recovery Cloud. Vous découvrirez comment configurer différents types de connectivité vers le site dans le Cloud, selon vos besoins. Enfin, vous découvrirez comment gérer vos réseaux dans le Cloud et gérer les paramètres du matériel VPN et de la passerelle VPN. 4.1 Concepts de réseau Cyber Disaster Recovery Cloud vous permet de définir le type de connectivité vers le site dans le Cloud : Accès VPN à distance de point à site Un accès VPN à distance de point à site sécurisé vers les charges de travail de votre site cloud et local provenant de l'extérieur en utilisant votre terminal. Pour accéder à un site local, ce type de connexion requiert le déploiement d'un matériel VPN vers le site local. Connexion de site à site Ce type de connexion requiert le déploiement d'un matériel VPN vers le site local. Votre site local est connecté au site dans le Cloud au moyen d'un tunnel VPN sécurisé. Ce type de connexion est adapté en cas de serveurs hautement dépendants sur le site local, tels qu'un serveur Web et un serveur de bases de données. En cas de basculement partiel, quand l'un de ces serveurs est recréé sur le site dans le Cloud alors que l'autre reste dans le site local, ils pourront toujours communiquer entre eux via un tunnel VPN. Les serveurs Cloud sur le site dans le Cloud sont accessibles via le réseau local, le VPN de point à site, et les adresses IP publiques (si attribuées). Mode « sur Cloud uniquement » Ce type de connexion ne nécessite pas de déploiement de matériel VPN sur le site local. Les réseaux locaux et dans le Cloud sont des réseaux indépendants. Ce type de connexion implique soit le basculement de tous les serveurs protégés du site local ou le basculement partiel de serveurs indépendants qui ne nécessitent pas de communiquer avec le site local. Les serveurs Cloud sur le site dans le Cloud sont accessibles via le VPN de point à site et les adresses IP publiques (si attribuées). 4.1.1 Accès VPN à distance de point à site Une connexion point à site sécurisée extérieure en utilisant vos terminaux (comme un ordinateur de bureau ou un ordinateur portable) vers le site local et dans le Cloud via VPN. Ce type de connexion peut être utilisé dans les cas suivants : Dans de nombreuses sociétés, les services d'entreprise et les ressources Web ne sont disponibles que sur le réseau d'entreprise. La connexion de point à site vous permet de vous connecter en toute sécurité au site local. En cas de sinistre, lorsqu'une charge de travail bascule vers le site dans le Cloud et que votre réseau local est en panne, il se peut que vous deviez accéder directement à vos serveurs Cloud. C'est possible via la connexion de point à site vers le site dans le Cloud. Pour la connexion point à site vers le site local, vous devez installer l'appliance VPN sur le site local, configurer la connexion site à site, puis la connexion point à site vers le site local. Ainsi, vos employés travaillant à distance auront accès au réseau d'entreprise via le VPN L2. Le schéma ci-dessous montre le site local, le site dans le Cloud et les communications entre les serveurs surlignées en vert. Le tunnel VPN L2 relie vos sites locaux et dans le Cloud. Quand un utilisateur établit une connexion point à site, les communications vers le site local sont réalisées par l'intermédiaire du site dans le Cloud. La configuration de point à site utilise des certificats pour authentifier le client VPN. Les autres identifiants utilisateur servent à l'authentification. Notez que la connexion de point à site vous permet de vous connecter au site local : Les utilisateurs doivent utiliser leurs identifiants Cyber Cloud pour s'authentifier dans le client VPN. Ils doivent avoir le rôle utilisateur « Administrateur d’entreprise » ou « Cyberprotection ». Si vous avez régénéré la configuration OpenVPN (p. 22), vous devez fournir la configuration mise à jour à tous les utilisateurs qui utilisent la connexion de point à site pour accéder au site dans le Cloud. 4.1.2 Connexion de site à site Pour comprendre comment le système de réseau fonctionne dans Cyber Disaster Recovery Cloud, nous examinerons un cas dans lequel vous possédez trois réseaux dotés chacun d'une machine sur le site local. Vous allez configurer la protection contre un sinistre pour les deux réseaux : le Réseau 10 et le Réseau 20. Dans le diagramme ci-dessous, vous pouvez voir le site local dans lequel vos machines sont hébergées ainsi que le site dans le Cloud, où vos serveurs Cloud sont lancés en cas de sinistre. La solution Cyber Disaster Recovery Cloud vous permet de basculer toute la charge de travail des machines corrompues du site local vers les serveurs Cloud. Vous pouvez protéger jusqu'à cinq réseaux avec Cyber Disaster Recovery Cloud. Pour établir une communication de site à site entre le site local et le site dans le Cloud, une appliance VPN et une passerelle VPN sont utilisées. Premièrement, lorsque vous commencez à configurer la connexion de site à site dans votre console de service, la passerelle VPN est automatiquement déployée sur le site dans le Cloud. Vous devez ensuite déployer le matériel VPN dans votre site local, ajouter les réseaux à protéger et enregistrer le matériel dans le Cloud. Cyber Disaster Recovery Cloud crée un réplica de votre réseau local dans le Cloud. Un tunnel VPN sécurisé est établi entre l'appliance VPN et la passerelle VPN. Il fournit à votre réseau local une extension vers le Cloud. Les réseaux de production dans le Cloud sont comblés par vos réseaux locaux. Les serveurs locaux et dans le Cloud peuvent communiquer via le tunnel VPN comme s'ils se trouvaient tous dans le même segment Ethernet. Le routage est effectué avec votre routeur local. Pour chaque machine source à protéger, vous devez créer un serveur de restauration dans le site dans le Cloud. Il reste en mode Veille jusqu'à ce qu'un événement de basculement se produise. Si un sinistre se produit et que vous lancez un processus de basculement (en mode production), le serveur de restauration représentant la copie exacte de votre machine protégée est lancé dans le Cloud. Il se peut que la même adresse IP que celle de la machine source lui soit attribuée, et qu'il soit lancé dans le même segment Ethernet. Vos clients peuvent continuer à travailler avec le serveur, sans remarquer de changement de fond. Vous pouvez également lancer un processus de basculement en mode test. Cela signifie que la machine source fonctionne toujours, et que le serveur de restauration associé doté de la même adresse IP est lancé en même temps dans le Cloud. Pour éviter les conflits d'adresse IP, un réseau virtuel spécial est créé dans le réseau test dans le Cloud. Le réseau test est isolé pour éviter la duplication de l'adresse IP de la machine source dans un segment Ethernet. Pour accéder au serveur de restauration dans le mode de basculement test, vous devez attribuer l'adresse IP test au serveur de restauration lorsque vous créez ce dernier. Vous pouvez indiquer d'autres paramètres pour le serveur de restauration, qui seront pris en compte dans les sections respectives ci-dessous. Passerelle VPN La passerelle VPN est le composant majeur qui permet la communication entre les sites locaux et dans le Cloud. Il s'agit d'une machine virtuelle dans le Cloud sur laquelle le logiciel spécial est installé et le réseau spécifiquement installé. La passerelle VPN fournit les fonctions suivantes : Connecte les segments Ethernet de votre réseau local et réseau de production dans le Cloud en mode L2. Fournit des règles iptables et ebtables. Agit comme DNS de cachage. Agit comme routeur et NAT par défaut pour les machines des réseaux de test et de production. Agit comme serveur DHCP. Toutes les machines des réseaux de production et de test doivent obtenir la configuration réseau via DHCP. Configuration réseau de la passerelle VPN La passerelle VPN possède plusieurs interfaces réseau : Une interface externe, connectée à Internet Des interfaces de production, connectées aux réseaux de production Une interface de test, connectée au réseau test En outre, deux interfaces virtuelles sont ajoutées pour les connexions de point à site et de site à site. Lorsque la passerelle VPN est déployée et initialisée, les ponts sont créés : un pour l'interface externe et un pour les interfaces client et de production. Bien que le pont client-production et l'interface de test utilisent les mêmes adresses IP, la passerelle VPN peut router des packages correctement en utilisant une technique spécifique. Application VPN L'appliance VPN est une machine virtuelle dans le site local sur laquelle Linux et le logiciel spécial sont installés, et la configuration réseau spéciale. Elle permet la communication entre les sites locaux et dans le Cloud. Serveurs de restauration Un serveur de restauration : un réplica de la machine d'origine, basé sur les sauvegardes de serveur protégées stockées dans le Cloud. Les serveurs de restauration sont utilisés pour remplacer les charges de travail depuis les serveurs originaux en cas de sinistre. Lorsque vous créez un serveur de restauration, vous devez préciser les paramètres de réseau suivants : Réseau Cloud (obligatoire) : un réseau Cloud auquel un serveur de restauration sera connecté. Adresse IP de test (facultatif) : cette adresse IP est nécessaire pour accéder au serveur de restauration depuis le réseau client-production lors du basculement test, afin d'éviter que l'adresse IP de test ne soit dupliquée dans le même réseau. Cette adresse IP est différente de l'adresse IP du réseau de production. Les serveurs du site local peuvent accéder aux serveurs de restauration lors du basculement test via l'adresse IP de test. L'accès inverse n'est cependant pas disponible. Une connexion Internet depuis le serveur de restauration dans le réseau de test est Adresse IP dans le réseau de production (obligatoire) : une adresse IP avec laquelle une machine virtuelle sera lancée pour un serveur de récupération. Cette adresse est utilisée dans les réseaux de test et de production. Avant le lancement, la machine virtuelle est configurée de façon à récupérer l'adresse IP via DHCP. disponible si l'option Connexion Internet a été choisie lors de la création du serveur de restauration. Adresse IP publique (facultatif) : une adresse IP servant à accéder au serveur de restauration depuis Internet. Si un serveur ne possède pas d'adresse IP publique, vous pouvez y accéder uniquement depuis le réseau local. Connexion à Internet (facultatif) : elle permet au serveur de restauration d'accéder à Internet (aussi bien dans les cas de basculement test qu'en production). Adresse IP publique et de test Si vous attribuez l'adresse IP publique lors de la création d'un serveur de restauration, il devient disponible depuis Internet via cette adresse IP. Lorsqu'un paquet provenant d'Internet contient l'adresse IP publique de destination, la passerelle VPN le remappe à l'adresse IP de production associée en utilisant NAT, puis l'envoie au serveur de restauration correspondant. Si vous attribuez l'adresse IP de test lors de la création d'un serveur de restauration, il devient disponible dans le réseau de test via cette adresse IP. Lorsque vous effectuez le basculement test, la machine d'origine fonctionne toujours pendant que le serveur de restauration doté de la même adresse IP est lancé en même temps dans le Cloud. Il n'existe aucun conflit d'adresse IP, car le réseau de test est isolé. Les serveurs de restauration du réseau de test sont accessibles avec leurs adresses IP de test, qui sont remappées aux adresses IP de production via NAT. Serveurs primaires Un serveur primaire : une machine virtuelle qui ne possède pas de machine associée sur le site local, par rapport à un serveur de restauration. Les serveurs primaires servent à protéger une application au moyen d'une réplication, ou à exécuter divers services auxiliaires (tels qu'un service Web). Généralement, un serveur primaire est utilisé pour la réplication des données en temps réel entre des serveurs exécutant des applications cruciales. Vous configurez vous-même la réplication à l'aide des outils natifs de l'application. Par exemple, la réplication Active Directory ou la réplication SQL peuvent être configurées entre les serveurs locaux et le serveur primaire. Un serveur primaire peut également être inclus dans un groupe AlwaysOn Availability Group (AAG) ou dans un groupe de disponibilité de la base de données (DAG). Ces méthodes nécessitent toutes les deux une connaissance approfondie de l'application, ainsi que les droits d'administrateur correspondants. Un serveur primaire consomme en continu des ressources de calcul et de l'espace sur le stockage rapide pour reprise d'activité après sinistre. Il nécessite une maintenance de votre côté : suivi de la réplication, installation des mises à jour logicielles, sauvegarde. Les avantages sont des RTO et RPO minimales, avec une faible charge sur l'environnement de production (comparé à la sauvegarde de serveurs entiers dans le Cloud). Les serveurs primaires sont toujours lancés uniquement dans le réseau de production et possèdent les paramètres réseau suivants : Réseau Cloud (obligatoire) : un réseau Cloud auquel un serveur primaire sera connecté. Adresse IP publique (facultatif) : une adresse IP servant à accéder au serveur primaire depuis Internet. Si un serveur ne possède pas d'adresse IP publique, vous pouvez y accéder uniquement depuis le réseau local, pas via Internet. Connexion à Internet (facultatif) : permet au serveur primaire d'accéder à Internet. Adresse IP dans le réseau de production (obligatoire) : une adresse IP que le serveur primaire aura dans le réseau de production. Par défaut, la première adresse IP gratuite issue de votre réseau de production est définie. 4.1.3 Mode « sur Cloud uniquement » Le mode « sur Cloud uniquement » ne nécessite pas de déploiement d'une appliance VPN sur le site local. Cela implique que vous possédez deux réseaux indépendants : l'un sur le site local, l'autre sur le site dans le Cloud. Le routage est effectué avec le routeur sur le site dans le Cloud. 4.2 Configuration de la connectivité initiale Cette section décrit les scénarios de configuration de la connectivité. 4.2.1 Accès VPN à distance de point à site Si vous devez vous connecter à distance à votre site local, vous pouvez utiliser la connexion point à point au site local. Configuration de la connexion de point à site au site local 1. Dans la console de service, accédez à Reprise d'activité après sinistre > Connectivité. 2. Sélectionnez le cas d'utilisation Accès VPN à distance de point à site et cliquez sur Déployer. Le système active automatiquement la connexion site à site entre le site local et le site dans le Cloud et permet l'accès point à site au site local. 3. Déployez l'appliance VPN en cliquant sur Téléchargez et déployez dans le bloc de matériel VPN. 4. Assurez-vous que l'utilisateur qui doit établir la connexion point à point avec le site local dispose d'un compte d'utilisateur dans Cyber Cloud. Les autres identifiants utilisateur servent à l'authentification dans le client VPN. Sinon, créez un compte utilisateur dans Cyber Cloud. Assurez-vous que l'utilisateur possède le rôle utilisateur « Administrateur d’entreprise » ou « Cyberprotection ». 5. Configurer le client OpenVPN : 1. Téléchargez le client OpenVPN depuis l'emplacement suivant https://openvpn.net/community-downloads/ https://openvpn.net/community-downloads/. Versions du client OpenVPN compatibles : 2.4.0 et versions ultérieures. 2. Installez le client OpenVPN sur la machine que vous souhaitez connecter au site local. 3. Cliquez sur Télécharger la configuration pour OpenVPN. Le fichier de configuration est valide pour les utilisateurs de votre organisation possédant le rôle utilisateur « Administrateur d'entreprise » ou « Cyberprotection ». 4. Importez la configuration téléchargée dans OpenVPN. 5. Connectez-vous au client OpenVPN grâce aux identifiants utilisateur Cyber Cloud (voir l'étape 4 ci-dessus). 6. [Facultatif] Si l'authentification à deux facteurs est activée pour votre organisation, alors vous devez fournir le code TOTP unique généré. Important Si vous activez l'authentification à deux facteurs pour votre compte, vous devez régénérer le fichier de configuration et le renouveler pour vos clients OpenVPN existants. Les utilisateurs doivent se reconnecter à Cyber Cloud pour configurer l'authentification à deux facteurs pour leur compte. Ainsi, votre utilisateur pourra se connecter à des machines sur le site local. 4.2.2 Connexion de site à site Exigences relatives à l'application VPN Configuration requise 1 processeur 1 Go de RAM 8 Go d'espace disque Ports TCP 443 (sortant) : pour la connexion VPN TCP 80 (sortant) : pour la mise à jour automatique de l'application (p. 21) Assurez-vous que vos pare-feux et les autres composants de votre système de sécurité réseau autorisent les connexions sur ces ports vers n'importe quelle adresse IP. Configuration de la connexion de site à site L'application VPN étend votre réseau local au Cloud via un tunnel VPN sécurisé. Ce type de connexion est souvent appelé connexion de « site à site » (S2S). Pour configurer une connexion via l'application VPN 1. Dans la console de service, accédez à Reprise d'activité après sinistre > Connectivité. 2. Sélectionnez Connexion VPN de site à site, puis cliquez sur Déployer. Le système commence à déployer la passerelle VPN dans le Cloud. Cela peut prendre un certain temps. En attendant, vous pouvez passer à l'étape suivante. Remarque La passerelle VPN est fournie sans frais supplémentaires. Il sera supprimé si la fonctionnalité de reprise d'activité après sinistre n'est pas utilisée, c'est-à-dire si aucun serveur primaire ni serveur de restauration n'est présent dans le Cloud pendant sept jours. 3. Dans le bloc matériel VPN, cliquez sur Télécharger et déployer. En fonction de la plate-forme de virtualisation que vous utilisez, téléchargez l'application VPN pour VMware vSphere ou Microsoft Hyper-V. 4. Déployez le matériel et connectez-le aux réseaux de production. Dans vSphere, vérifiez que le mode Promiscuité et l'option Fausses transmissions sont activés et configurés sur Accepter pour tous les commutateurs virtuels qui connectent le matériel VPN aux réseaux de production. Pour accéder à ces paramètres, dans vSphere Client, sélectionnez l'hôte > Résumé > Réseau, puis sélectionnez le commutateur > Modifier les paramètres… > Sécurité. Dans Hyper-V, créez une machine virtuelle Génération 1 avec 1 024 Mo de mémoire. Nous vous recommandons également d'activer la mémoire dynamique pour la machine. Une fois la machine créée, accédez à Paramètres > Matériel > Adaptateur réseau > Fonctionnalités avancées et activez la case à cocher Activer l'usurpation des adresses MAC. 5. Démarrez l'application. 6. Ouvrez la console de l'application et connectez-vous à l'aide du nom d'utilisateur et du mot de passe « admin/admin ». 7. [Facultatif] Modifiez le mot de passe. 8. [Facultatif] Modifiez les paramètres réseau au besoin. Définissez l'interface qui sera utilisée comme WAN pour la connexion Internet. 9. Enregistrez l'appliance dans le service Snap Deploy 5 à l'aide des identifiants de l'administrateur de l'entreprise. Ces identifiants ne sont utilisés qu'une seule fois pour récupérer le certificat. L'URL du centre de données est prédéfinie. Remarque Si l'authentification à deux facteurs est configurée pour votre compte, vous serez également invité à saisir le code TOTP. Si l'authentification à deux facteurs est activée, mais pas configurée pour votre compte, vous ne pouvez pas enregistrer votre matériel VPN. Vous devez d'abord accéder à la page de connexion de la console de service et terminer la configuration de l'authentification à deux facteurs pour votre compte. Pour en savoir plus sur l'authentification à deux facteurs, accédez au Guide de l'administrateur du portail de gestion. Une fois la configuration terminée, l'application affiche le statut En ligne. Le matériel connecte à la passerelle VPN et commence à communiquer des informations concernant les réseaux de toutes les interfaces actives au service Cyber Disaster Recovery Cloud. La console de service affiche les interfaces, en fonction des informations de l'appliance VPN. 4.2.3 Mode « sur Cloud uniquement » Pour configurer une connexion dans le mode « sur Cloud uniquement » 1. Dans la console de service, accédez à Reprise d'activité après sinistre > Connectivité. 2. Sélectionnez Cloud uniquement and cliquez sur Déployer. 3. En conséquence, la passerelle VPN et le réseau Cloud contenant l'adresse et le masque définis seront déployés dans le site dans le Cloud. Pour découvrir comment gérer vos réseaux dans le Cloud et configurer les paramètres de la passerelle VPN, consultez la section « Gérer les réseaux Cloud (p. 18) ». 4.3 Gestion du réseau Cette section décrit les scénarios de gestion des réseaux. 4.3.1 Gestion des réseaux Connexion de site à site Pour ajouter un réseau sur le site local et l'étendre au Cloud 1. Sur le matériel VPN, configurez la nouvelle interface réseau avec le réseau local que vous souhaitez étendre dans le Cloud. 2. Connectez-vous à la console du matériel VPN. 3. Dans la section Réseau, configurez les paramètres réseau de la nouvelle interface. Le matériel VPN commence à communiquer des informations concernant les réseaux de toutes les interfaces actives à Cyber Disaster Recovery Cloud. La console de service affiche les interfaces, en fonction des informations de l'appliance VPN. Pour supprimer un réseau étendu au Cloud 1. Connectez-vous à la console du matériel VPN. 2. Dans la section Réseau, sélectionnez l'interface que vous souhaitez supprimer, puis cliquez sur Effacer les paramètres réseau. 3. Confirmez l'opération. Par conséquent, l'extension du réseau local au Cloud via un tunnel VPN sécurisé sera arrêtée. Le réseau fonctionnera en tant que segment Cloud indépendant. Si cette interface est utilisée pour faire passer le trafic depuis (vers) le site dans le Cloud, toutes vos connexions réseau depuis (vers) le site dans le Cloud seront déconnectées. Pour changer les paramètres réseau 1. 2. 3. 4. Connectez-vous à la console du matériel VPN. Dans la section Réseau, sélectionnez l'interface que vous souhaitez modifier. Cliquez sur Modifier les paramètres réseau. Sélectionnez l'une des deux options suivantes : Pour une configuration automatique du réseau via DHCP, cliquez sur Utiliser DHCP. Confirmez l'opération. Pour une configuration manuelle du réseau, cliquez sur Définir une adresse IP statique. Les paramètres suivants peuvent être modifiés : Adresse IP : adresse IP de l'interface dans le réseau local. Masque réseau : masque réseau du réseau local. Adresse IP de la passerelle VPN : adresse IP spéciale réservée au segment de Cloud du réseau pour le bon fonctionnement du service Cyber Disaster Recovery Cloud. Passerelle par défaut : passerelle par défaut sur le site local. Serveur DNS préféré : serveur DNS principal sur le site local. Serveur DNS alternatif : serveur DNS secondaire sur le site local. Effectuez les modifications nécessaires et confirmez-les en appuyant sur Entrée. Mode « sur Cloud uniquement » Vous pouvez avoir jusqu'à cinq réseaux dans le Cloud. Pour ajouter un nouveau réseau Cloud 1. Accédez à Reprise d'activité après sinistre > Connectivité. 2. Sous Site dans le Cloud, cliquez sur Ajouter un réseau dans le Cloud. 3. Définissez les paramètres du réseau Cloud : l'adresse et le masque du réseau. Lorsque vous avez terminé, cliquez sur Terminé. En conséquence, le réseau Cloud supplémentaire contenant l'adresse et le masque définis seront créés dans le site dans le Cloud. Pour supprimer un réseau Cloud Remarque Vous ne pouvez pas supprimer un réseau Cloud s'il contient au moins un serveur Cloud. Commencez par supprimer le serveur Cloud, puis supprimez le réseau. 1. Accédez à Reprise d'activité après sinistre > Connectivité. 2. Dans Site dans le Cloud, cliquez sur l'adresse réseau que vous souhaitez supprimer. 3. Cliquez sur Supprimer pour confirmer l'opération. Pour modifier les paramètres réseau 1. 2. 3. 4. Accédez à Reprise d'activité après sinistre > Connectivité. Dans Site dans le Cloud, cliquez sur l'adresse réseau que vous souhaitez modifier. Cliquez sur Éditer. Définissez l'adresse et le masque du réseau, puis cliquez sur Terminé. Reconfiguration d'une adresse IP Pour obtenir de bonnes performances de la reprise d'activité après sinistre, les adresses IP attribuées aux serveurs locaux et dans le Cloud doivent être cohérentes. S'il existe la moindre incohérence ou incompatibilité dans les adresses IP, vous verrez le point d'exclamation à côté du réseau correspondant dans Reprise d'activité après sinistre > Connectivité. Certains motifs connus d'incohérences d'adresses IP sont répertoriés ci-dessous : 1. Un serveur de restauration a été migré d'un réseau vers un autre, ou le masque du réseau ou le réseau Cloud a été modifié. En conséquence, les serveurs Cloud possèdent les adresses IP de réseaux auxquels ils ne sont pas connectés. 2. Le type de connectivité a été basculé de « sans connexion de site à site » à « connexion de site à site ». En conséquence, un serveur local est placé dans le réseau différent de celui ayant été créé pour le serveur de restauration dans le site dans le Cloud. 3. Modification des paramètres de réseau suivants sur le site du matériel VPN : Ajout d'une interface via les paramètres du réseau Modification manuelle du masque du réseau via les paramètres de l'interface Modification du masque et de l'adresse du réseau via DHCP Modification manuelle de l'adresse et du masque du réseau via les paramètres de l'interface Modification du masque et de l'adresse du réseau via DHCP En conséquence des actions répertoriées ci-dessus, le réseau du site dans le Cloud peut devenir un sous-ensemble ou un super-ensemble du réseau local, ou l'interface du matériel VPN peut rapporter les mêmes paramètres réseau pour différentes interfaces. Pour résoudre le problème à l'aide de paramètres réseau 1. Cliquez sur le réseau nécessitant la reconfiguration d'une adresse IP. Vous verrez une liste des serveurs dans le réseau sélectionné, leur statut et leur adresse IP. Les serveurs dont les paramètres réseau sont incohérents sont marqués par un point d'exclamation. 2. Pour modifier les paramètres réseau d'un serveur, cliquez sur Accéder au serveur. Pour modifier les paramètres réseau de tous les serveurs en même temps, cliquez sur Modifier dans le bloc de notification. 3. Modifiez les adresses IP au besoin en les définissant dans les champs Nouvelle adresse IP et Nouvelle adresse IP test. 4. Lorsque vous avez terminé, cliquez sur Confirmer. 4.3.2 Gestion des paramètres du matériel VPN Dans la console de service (Reprise d'activité après sinistre > Connectivité), vous pouvez effectuer les actions suivantes : Télécharger des fichiers journaux Désinscrire le matériel (si vous devez réinitialiser les paramètres du matériel VPN ou basculer vers le mode « sur Cloud uniquement ») Pour accéder à ces paramètres, cliquez sur l'icône i dans le bloc de matériel VPN. Dans la console du matériel VPN, vous pouvez : Modifier le mot de passe de l'application Enregistrer/modifier le compte d'enregistrement (en répétant le processus d'enregistrement) Afficher/modifier les paramètres réseau et définir l'interface à utiliser comme WAN pour la connexion Internet Redémarrer le service VPN Redémarrer le matériel VPN Exécuter la commande shell Linux (uniquement pour les cas de dépannage avancés) 4.3.3 Activation et désactivation de la connexion de site à site Vous pouvez activer la connexion de site à site dans les cas suivants : Si vous avez besoin que les serveurs Cloud du site dans le Cloud communiquent avec les serveurs du site local. Après un basculement vers le Cloud, l'infrastructure est restaurée et vous souhaitez restaurer automatiquement vos serveurs vers le site local. Pour activer la connexion de site à site 1. Accédez à Reprise d'activité après sinistre > Connectivité. 2. Cliquez sur Afficher les propriétés, puis activez l'option Connexion de site à site. En conséquence, la connexion VPN de site à site est activée entre les sites locaux et dans le Cloud. Le service Cyber Disaster Recovery Cloud obtient les paramètres réseau à partir du matériel et étend les réseaux locaux au site dans le Cloud. Si vous n'avez pas besoin que les serveurs Cloud du site dans le Cloud communiquent avec les serveurs du site local, vous pouvez désactiver la connexion de site à site. Pour désactiver la connexion de site à site 1. Accédez à Reprise d'activité après sinistre > Connectivité. 2. Cliquez sur Afficher les propriétés, puis désactivez l'option Connexion de site à site. En conséquence, le site local est déconnecté du site dans le Cloud. 4.3.4 Configuration du routage local En plus d'étendre vos réseaux locaux au Cloud via le matériel VPN, vous pouvez posséder d'autres réseaux locaux non enregistrés dans le matériel VPN, mais dont les serveurs qu'il contient doivent communiquer avec les serveurs Cloud. Pour établir la connectivité entre ces serveurs locaux et les serveurs dans le Cloud, vous devez configurer les paramètres de routage local. Pour configurer le routage local 1. 2. 3. 4. Accédez à Reprise d'activité après sinistre > Connectivité. Cliquez sur Afficher les propriétés, puis sur Routage local. Indiquez les réseaux locaux dans la notation CIDR. Lorsque vous avez terminé, cliquez sur Enregistrer. En conséquence, les serveurs des réseaux locaux indiqués pourront communiquer avec les serveurs dans le Cloud. 4.3.5 Gestion des paramètres de la connexion de point à site Dans la console de service, accédez à Reprise d'activité après sinistre > Connectivité, puis cliquez sur Afficher les propriétés en haut à droite. Accès VPN au site local Cette option est utilisée pour gérer l'accès VPN au site local. Par défaut, elle est activée. Si elle est désactivée, l'accès point à site au site local ne sera pas autorisé. Téléchargez la configuration pour OpenVPN Cela lancera le téléchargement du fichier de configuration pour le client OpenVPN. Ce fichier est requis pour établir une connexion de point à site vers le site dans le Cloud. Régénération de la configuration Vous pouvez générer à nouveau le fichier de configuration pour le client OpenVPN. Cela est nécessaire dans les cas suivants : Si vous pensez que le fichier de configuration est corrompu. L'authentification à deux facteurs a été activée pour votre compte. Dès que le fichier de configuration est mis à jour, il n'est plus possible de se connecter à l'aide de l'ancien fichier de configuration. Veillez à fournir le nouveau fichier aux utilisateurs autorisés à utiliser la connexion de point à site. 4.3.6 Connexions de point à site actives Vous pouvez consulter toutes les connexions point à point actives dans Reprise d'activité après sinistre > Connectivité. Cliquez sur l'icône de la machine sur la ligne bleue Point à site et vous pourrez consulter les informations détaillées sur les connexions point-à-site actives, groupées par nom d'utilisateur. 5 Configuration des serveurs de restauration Cette section décrit les concepts de basculement et restauration automatique, un cycle de vie de serveur de restauration, la création d'un serveur de restauration, et les opérations de reprise d'activité après sinistre. 5.1 Fonctionnement du basculement et de la restauration automatique Basculement et restauration automatique Lorsqu'un serveur de restauration est créé, il reste en mode Veille. La machine virtuelle correspondante n'existe pas avant que vous ayez lancé le basculement. Avant de lancer le processus de basculement, vous devez créer au moins une sauvegarde d'image de disque (avec volume démarrable) de votre machine d'origine. Lors du lancement du processus de basculement, vous sélectionnez le point de récupération de la machine d'origine depuis laquelle la machine virtuelle contenant les paramètres prédéfinis est créée. L'opération de basculement utilise la fonctionnalité « exécution d'une machine virtuelle à partir d'une sauvegarde ». Le serveur de restauration reçoit l'état de transition Finalisation. Ce processus implique le transfert des disques virtuels du serveur du stockage de sauvegarde (stockage « à froid ») vers le stockage pour reprise d'activité après sinistre (stockage « à chaud »). Lors de la finalisation, le serveur est accessible et opérationnel bien que ses performances soient inférieures à la normale. Une fois la finalisation terminée, les performances du serveur sont rétablies. L'état du serveur est modifié en Basculement. La charge de travail est désormais basculée de la machine d'origine vers le serveur de restauration du site dans le Cloud. Si le composant de restauration possède un agent de protection, le service de l'agent est interrompu pour éviter toute interférence (notamment le démarrage d'une sauvegarde ou le signalement de statuts obsolètes au composant de sauvegarde). Dans le diagramme ci-dessous, vous pouvez voir les processus de basculement et de restauration automatique. Tester le basculement Lors d'un basculement test, une machine virtuelle n'est pas finalisée. Cela signifie que l'agent lit le contenu des disques virtuels directement depuis la sauvegarde, c.-à-d. qu'il accède aléatoirement aux différentes parties de la sauvegarde. 5.2 Cycle de vie du serveur de restauration Dans le diagramme ci-dessous, vous pouvez voir le cycle de vie du serveur de restauration, qui montre les états permanents et transitoires du serveur. Chaque bloc montre un état du serveur de restauration, un état de machine virtuelle correspondant, ainsi que les actions pouvant être entreprises par un utilisateur à ce stade. Chaque flèche correspond à un événement ou une action utilisateur qui mène à l'état suivant. Workflow de basculement et de restauration automatique 1. Action utilisateur : Créer un serveur de restauration pour la machine à protéger. 2. Mode Veille. La configuration du serveur de restauration est définie, mais la machine virtuelle correspondante n'est pas prête. 3. Action utilisateur : Le basculement est initié en mode production et le serveur de restauration est créé depuis le point de restauration sélectionné. 4. Mode Finalisation. Les disques de machine virtuelle sont finalisés à partir du point de restauration monté vers le stockage hautes performances. Le serveur de restauration est opérationnel, bien que ses performances soient inférieures à la normale, jusqu'à ce que la finalisation soit terminée. 5. Événement : La finalisation est réussie. 6. Mode Basculement. La charge de travail est basculée de la machine d'origine vers le serveur de restauration. 7. Actions utilisateur : Lancer une restauration automatique. Par conséquent, le serveur de restauration est éteint et sauvegardé dans le stockage dans le Cloud. OU Si un utilisateur annule le basculement, la charge de travail est rebasculée vers la machine d'origine, et le serveur de restauration revient au mode Veille. 8. Mode Prêt pour la restauration automatique. La sauvegarde du serveur de restauration est créée. Vous devez restaurer votre serveur local depuis cette sauvegarde à l'aide d'un processus de restauration ordinaire. 9. Actions utilisateur : Confirmer la restauration automatique. En conséquence, les ressources Cloud ayant été attribuées au serveur de restauration sont libérées. OU Annuler la restauration automatique. La restauration automatique est annulée selon vos souhaits. Le serveur de restauration revient en mode Basculement. Workflow de basculement test 1. Action utilisateur : Créer un serveur de restauration pour la machine à protéger. 2. Mode Veille. La configuration du serveur de restauration est définie, mais la machine virtuelle associée n'est pas prête. 3. Action utilisateur : Lancer le test de basculement. 4. Mode Test de basculement. Sous ce mode, une machine virtuelle temporaire est créée à des fins de test. 5. Action utilisateur : Arrêter le test de basculement. 5.3 Création d'un serveur de restauration Prérequis Un plan de protection doit être appliqué à la machine d'origine que vous souhaitez protéger. Ce plan peut sauvegarder l'intégralité de la machine ou uniquement les disques requis pour le démarrage et la fourniture des services nécessaires à un stockage dans le Cloud. Vous devez définir au moins un type de connectivité vers le site dans le Cloud. Pour créer un serveur de restauration 1. Dans l'onglet Toutes les machines , sélectionnez la machine que vous voulez protéger. 2. Cliquez sur Reprise d'activité après sinistre, puis sur Créer un serveur de restauration. 3. Sélectionnez le nombre de cœurs virtuels et la taille de la RAM. Tenez compte des points de calcul à côté de chaque option. Le nombre de points de calcul traduit le coût horaire de l'exécution du serveur de restauration. 4. Indiquez le serveur Cloud auquel le serveur sera connecté. 5. Indiquez l'adresse IP que le serveur aura dans le réseau de production. Par défaut, l'adresse IP de la machine d'origine est sélectionnée. Note Si vous utilisez un serveur DHCP, ajoutez cette adresse IP à la liste d'exclusion du serveur, afin d'éviter les conflits d'adresse IP. 6. [Facultatif] Activez la case à cocher Adresse IP de test, puis saisissez l'adresse IP. Cela vous permettra de tester un basculement dans le réseau de test isolé et de vous connecter au serveur de restauration via RDP ou SSH lors d'un basculement test. En mode de basculement test, la passerelle VPN remplace l'adresse IP de test par l'adresse IP de production au moyen du protocole NAT. Si vous n'activez pas la case à cocher, la console sera le seul moyen d'accéder au serveur lors d'un basculement test. Remarque Si vous utilisez un serveur DHCP, ajoutez cette adresse IP à la liste d'exclusion du serveur, afin d'éviter les conflits d'adresse IP. 7. 8. 9. 10. 11. 12. 13. Vous pouvez sélectionner l'une des adresses IP proposées ou en saisir une autre. [Facultatif] Activez la case à cocher Accès Internet. Cela permettra au serveur de restauration d'accéder à Internet lors d'un vrai basculement ou d'un basculement test. [Facultatif] Définissez le seuil des objectifs de point de récupération. Le seuil des objectifs de point de récupération définit l'intervalle de temps maximum autorisé entre le dernier point de récupération pour un basculement et l'heure actuelle. La valeur peut être définie entre 15 et 60 minutes, 1 et 24 heures, 1 et 14 jours. [Facultatif] Activez la case à cocher Utiliser une adresse IP publique. Disposer d'une adresse IP publique permet au serveur de restauration d'être accessible depuis Internet lors d'un basculement ou d'un basculement test. Si vous n'activez pas la case à cocher, le serveur sera accessible uniquement dans votre réseau de production. L'adresse IP publique s'affichera une fois la configuration terminée. Les ports suivants sont ouverts pour des connexions entrantes aux adresses IP publiques : TCP : 80, 443, 8088, 8443 UDP : 1194 Si vous avez besoin d'ouvrir d'autres ports, contactez l'équipe d'assistance. [Facultatif] Si les sauvegardes de la machine sélectionnée sont chiffrées, vous pouvez indiquer le mot de passe qui sera automatiquement utilisé lors de la création d'une machine virtuelle pour le serveur de restauration depuis la sauvegarde chiffrée. Cliquez sur Spécifier, puis définissez l'identifiant et le mot de passe. Par défaut, la liste affiche la sauvegarde la plus récente. Pour afficher toutes les sauvegardes, sélectionnez Afficher toutes les sauvegardes. [Facultatif] Modifiez le nom du serveur de restauration. [Facultatif] Saisissez une description pour le serveur de restauration. Cliquez sur Créer. Le serveur de restauration apparaît dans l'onglet Reprise d'activité après sinistre > Serveurs > Serveurs de restauration de la console de service. Vous pouvez également afficher ses réglages en sélectionnant la machine d'origine et en cliquant sur Reprise d'activité après sinistre. 5.4 Réalisation d'un basculement test Un test de basculement consiste à démarrer un serveur de restauration dans un VLAN de test isolé de votre réseau de production. Vous pouvez tester plusieurs serveurs de restauration simultanément pour vérifier la manière dont ils interagissent. Dans le réseau de test, les serveurs communiquent à l'aide de leur adresse IP de production, mais ils ne peuvent pas démarrer de connexions TCP ou UDP à des machines situées sur votre réseau local. Bien que le test de basculement soit facultatif, nous vous recommandons d'en exécuter régulièrement, à une fréquence adéquate pour vous en matière de coût et de sécurité. Une bonne pratique consiste à créer un runbook (dossier d'exploitation), c'est-à-dire un ensemble d'instructions décrivant comment lancer l'environnement de production dans le Cloud. Pour réaliser un basculement test 1. Sélectionnez la machine d'origine ou le serveur de restauration que vous souhaitez tester. 2. Cliquez sur Reprise d’activité après sinistre. La description du serveur de restauration s'ouvre. 3. Cliquez sur Basculement. 4. Sélectionnez le type de basculement Basculement test. 5. Sélectionnez le point de récupération, puis cliquez sur Basculement test. Quand le serveur de restauration démarre, son état est modifié en Test de basculement. 6. Testez le serveur de restauration à l'aide de l'une des méthodes suivantes : Dans Reprise d'activité après sinistre > Serveurs, sélectionnez le serveur de restauration, puis cliquez sur Console. Connectez-vous au serveur de restauration via RDP ou SSH, à l'aide de l'IP de production que vous avez indiquée lors de la création du serveur de restauration. Testez la connexion de l'intérieur et de l'extérieur du réseau de production (comme décrit dans « Connexion de point à site »). Exécutez un script au sein du serveur de restauration. Le script peut vérifier l'écran de connexion, le démarrage des applications, la connexion Internet, et la capacité d'autres machines à se connecter au serveur de restauration. Si le serveur de restauration a accès à Internet et à une adresse IP publique, vous voudrez peut-être utiliser TeamViewer. 7. Une fois le test terminé, cliquez sur Arrêter le test. Le serveur de restauration est arrêté. Toutes les modifications apportées au serveur de restauration lors du basculement test ne sont pas conservées. 5.5 Réalisation d'un basculement Un basculement est le processus consistant à déplacer une charge de travail de vos locaux vers le Cloud. Il s'agit aussi de l'état où la charge de travail reste dans le Cloud. Lorsque vous démarrez un basculement, le serveur de restauration démarre dans le réseau de production. Tous les plans de protection sont retirés de la machine d'origine. Un nouveau plan de protection est automatiquement créé et appliqué au serveur de restauration. Vous devez créer au moins un point de récupération avant de basculer vers un serveur de restauration. Pour réaliser un basculement 1. Vérifiez que la machine d'origine n'est pas disponible sur le réseau. 2. Dans la console de service, accédez à Reprise d'activité après sinistre > Serveur > Serveurs de restauration, puis sélectionnez le serveur de restauration. 3. Cliquez sur Basculement. 4. Sélectionnez le type de basculement Basculement de la production. 5. Sélectionnez le point de récupération, puis cliquez sur Commencer le basculement de la production. Lorsque le serveur de restauration démarre, son état est modifié en Finalisation, puis, au bout d'un certain temps, en Basculement. Il est essentiel de comprendre que le serveur est disponible dans les deux états, malgré l'indicateur de progression tournant. Pour en savoir plus, consultez la section « Fonctionnement du basculement et de la restauration automatique » (p. 24). 6. Assurez-vous que le serveur de restauration est démarré en consultant sa console. Cliquez sur Reprise d'activité après sinistre > Serveurs, sélectionnez le serveur de restauration, puis cliquez sur Console. 7. Assurez-vous que le serveur de restauration est accessible à l'aide de l'adresse IP de production que vous avez indiquée lors de la création du serveur de restauration. Une fois le serveur de restauration finalisé, un nouveau plan de protection est automatiquement créé et lui est appliqué. Ce plan de protection se base sur le plan de protection utilisé pour créer le serveur de restauration, avec certaines limitations. Dans ce plan, vous ne pouvez modifier que la planification et les règles de rétention. Pour en savoir plus, consultez « Sauvegarde des serveurs Cloud » (p. 36). Si vous souhaitez annuler le basculement, sélectionnez le serveur de restauration, puis cliquez sur Annuler le basculement. Toutes les modifications apportées à partir du basculement, à l'exception des sauvegardes du serveur de récupération, seront perdues. Le serveur de restauration repassera à l'état En attente. Si vous souhaitez effectuer une restauration automatique (p. 31), sélectionnez le serveur de restauration, puis cliquez sur Restauration automatique. Comment exécuter un basculement des serveurs à l'aide d'un DNS local Si vous utilisez des serveurs DNS sur le site local pour convertir les noms de machines, les serveurs de restauration correspondant aux machines qui dépendent du DNS n'arriveront alors plus à communiquer après le basculement, car les serveurs DNS utilisés dans le Cloud sont différents. Par défaut, les serveurs DNS du site dans le Cloud sont utilisés pour les serveurs Cloud nouvellement créés. Si vous avez besoin d'appliquer des paramètres DNS personnalisés, contactez l'équipe d'assistance. Comment exécuter un basculement à l'aide d'un serveur DHCP Il se peut que le serveur DHCP de votre infrastructure locale se situe sur un hôte Windows ou Linux. Lorsqu'un tel hôte est basculé vers le site dans le Cloud, un problème de duplication du serveur DHCP survient, car la passerelle VPN dans le Cloud joue également le rôle de DHCP. Pour résoudre ce problème, effectuez l'une des actions suivantes : Si seul l'hôte DHCP a été basculé vers le Cloud, mais que les autres serveurs locaux se trouvent toujours dans le site local, vous devez alors vous connecter à l'hôte DHCP et désactiver le serveur DHCP qui s'y trouve. Il n'y aura ainsi aucun conflit et seule la passerelle VPN fera office de serveur DHCP. Si vos serveurs dans le Cloud ont déjà obtenu leurs adresses auprès de l'hôte DHCP, vous devez alors vous connecter à l'hôte DHCP et désactiver le serveur DHCP qui s'y trouve. Vous devez également vous connecter aux serveurs Cloud et renouveler le bail DHCP pour attribuer de nouvelles adresses IP allouées par le bon serveur DHCP (hébergé sur la passerelle VPN). 5.6 Réalisation d'une restauration automatique Une restauration automatique est un processus consistant à déplacer la charge de travail du Cloud vers vos locaux. Pendant ce processus, le serveur déplacé n'est pas disponible. La durée de la fenêtre de maintenance est à peu près égale à la durée d'une sauvegarde et de la restauration subséquente du serveur. Pour effectuer une restauration automatique 1. Sélectionnez le serveur de restauration en état de basculement. 2. Cliquez sur Restauration automatique. 3. Cliquez sur Préparer la restauration automatique. Le serveur de restauration sera éteint et sauvegardé vers le stockage sur le Cloud. Attendez que la sauvegarde se termine. À cette étape, deux actions sont disponibles : Annuler la restauration automatique et Confirmer la restauration automatique. Si vous cliquez sur Annuler la restauration automatique, le serveur de restauration démarrera et le basculement se poursuivra. 4. Restaurez le serveur depuis cette sauvegarde vers du matériel ou vers une machine virtuelle dans vos locaux. Lors de l'utilisation d'un support de démarrage, procédez comme décrit dans « Restauration de disques avec un support de démarrage » dans le Guide de l'utilisateur de Cyber Protection. Assurez-vous de vous connecter dans le Cloud en utilisant le compte pour lequel le serveur est enregistré, et de sélectionner la sauvegarde la plus récente. Si la machine cible est en ligne ou s'il s'agit d'une machine virtuelle, vous pouvez utiliser la console de service. Dans l'onglet Stockage de sauvegarde, sélectionnez le stockage dans le Cloud. Dans Machine à explorer, sélectionnez la machine physique cible ou la machine sur laquelle s'exécute l'agent, si la machine cible est virtuelle. La machine sélectionnée doit être enregistrée pour le même compte pour lequel le serveur est enregistré. Trouvez la sauvegarde la plus récente du serveur, cliquez sur Restaurer la machine entière, puis définissez les autres paramètres de récupération. Pour obtenir des instructions détaillées, veuillez vous référer à « Restauration d'une machine virtuelle » dans le Guide de l'utilisateur de Cyber Protection. Assurez-vous que la restauration est terminée et que la machine restaurée fonctionne correctement. 5. Revenez au serveur de restauration dans la console de service, puis cliquez sur Confirmer la restauration automatique. Le serveur de restauration et le point de récupération sont disponibles pour le prochain basculement. Pour créer de nouveaux points de récupération, appliquez un plan de protection au nouveau serveur local. 5.7 Travailler avec des sauvegardes chiffrées Vous pouvez créer des serveurs de restauration provenant de sauvegardes chiffrées. Pour votre commodité, vous pouvez définir une application de mot de passe automatique sur une sauvegarde chiffrée lors du basculement vers un serveur de restauration. Lors de la création d'un serveur de restauration vous pouvez indiquer le mot de passe à utiliser pour les opérations automatiques de reprise d'activité après sinistre (p. 26). Il sera enregistré dans le magasin d'informations d'identification, un espace de stockage sécurisé des identifiants, que vous pouvez trouver dans la section Paramètres > Identifiants. Un identifiant peut être associé à plusieurs sauvegardes. Pour gérer les mots de passe enregistrés dans le magasin d'informations d'identification 1. Accédez à Paramètres > Identifiants. 2. Pour gérer un identifiant précis, cliquez sur l'icône dans la dernière colonne. Vous pouvez visualiser les éléments associés à cet identifiant. Pour dissocier la sauvegarde des informations d'identification sélectionnées, cliquez sur l'icône de la corbeille à côté de la sauvegarde. En conséquence, vous devrez indiquer le mot de passe manuellement lors du basculement vers le serveur de restauration. Pour modifier les informations d'identification, cliquez sur Modifier, puis indiquez le nom ou le mot de passe. Pour supprimer les informations d'identification, cliquez sur Supprimer. Veuillez noter que vous devrez indiquer le mot de passe manuellement lors du basculement vers le serveur de restauration. 6 Configuration des serveurs primaires Cette section décrit comment créer et gérer vos serveurs primaires. 6.1 Création d'un serveur primaire Prérequis Vous devez définir au moins un type de connectivité vers le site dans le Cloud. Pour créer un serveur primaire 1. 2. 3. 4. Accédez à l'onglet Reprise d'activité après sinistre > Serveurs > Serveurs primaires. Cliquez sur Créer. Sélectionnez un modèle pour la nouvelle machine virtuelle. Sélectionnez le nombre de cœurs virtuels et la taille de la RAM. Soyez attentif aux points de calcul à côté de chaque option. Le nombre de points de calcul traduit le coût horaire de l'exécution du serveur primaire. 5. [Facultatif] Modifiez la taille du disque virtuel. Si vous avez besoin de plus d'un disque dur, cliquez sur Ajouter un disque, puis indiquez la taille du nouveau disque. Actuellement, vous ne pouvez pas ajouter plus de 10 disques pour un serveur primaire. 6. Indiquez le réseau Cloud dans lequel le serveur primaire sera inclus. 7. Indiquez l'adresse IP que le serveur aura dans le réseau de production. Par défaut, la première adresse IP gratuite issue de votre réseau de production est définie. Note Si vous utilisez un serveur DHCP, ajoutez cette adresse IP à la liste d'exclusion du serveur, afin d'éviter les conflits d'adresse IP. 8. [Facultatif] Activez la case à cocher Accès Internet. Cela permettra au serveur primaire d'accéder à Internet. 9. [Facultatif] Activez la case à cocher Utiliser une adresse IP publique. Disposer d'une adresse IP publique permet au serveur primaire d'être accessible depuis Internet. Si vous n'activez pas la case à cocher, le serveur sera accessible uniquement dans votre réseau de production. L'adresse IP publique s'affichera une fois la configuration terminée. Les ports suivants sont ouverts pour des connexions entrantes aux adresses IP publiques : TCP : 80, 443, 8088, 8443 UDP : 1194 Si vous avez besoin d'ouvrir d'autres ports, contactez l'équipe d'assistance. 10. [Facultatif] Sélectionnez Définir le seuil des objectifs de point de récupération. Le seuil des objectifs de point de récupération (RPO) définit l'intervalle de temps maximum autorisé entre le dernier point de récupération pour un basculement et l'heure actuelle. La valeur peut être définie entre 15 et 60 minutes, 1 et 24 heures, 1 et 14 jours. 11. Définissez le nom du serveur primaire. 12. [Facultatif] Indiquez une description pour le serveur primaire. 13. Cliquez sur Créer. Le serveur primaire devient accessible dans le réseau de production. Vous pouvez gérer le serveur à l'aide de sa console, de RDP, de SSH ou de TeamViewer. 6.2 Opérations sur un serveur primaire Le serveur primaire apparaît dans l'onglet Reprise d'activité après sinistre > Serveurs > Serveurs primaires de la console de service. Pour démarrer ou arrêter le serveur, cliquez sur Mettre sous tension ou sur Mettre hors tension dans le volet du serveur primaire. Pour modifier les paramètres du serveur primaire, arrêtez le serveur, puis cliquez sur Modifier. Pour appliquer un plan de protection au serveur primaire, sélectionnez-le et cliquez sur Créer dans l'onglet Plan. Vous verrez un plan de protection prédéfini dans lequel vous ne pouvez modifier que la planification et les règles de rétention. Pour en savoir plus, consultez « Sauvegarde des serveurs Cloud » (p. 36). 7 Gestion des serveurs Cloud Pour gérer les serveurs Cloud, accédez à Reprise d'activité après sinistre > Serveurs. Vous y verrez deux onglets : Serveurs de restauration et Serveurs primaires. Pour afficher toutes les colonnes facultatives, cliquez sur l'icône en forme d'engrenage. Sélectionnez un serveur dans le Cloud pour afficher les informations suivantes le concernant. Nom de la colonne Description Nom Un nom de serveur Cloud que vous avez défini Statut Le statut reflétant le problème le plus grave au sein d'un serveur Cloud (basé sur les alertes actives) État L'état d'un serveur Cloud selon son cycle de vie (p. 25) État de la MV L'état de l'alimentation d'une machine virtuelle associée au serveur Cloud Emplacement actif L'emplacement où le serveur dans le Cloud est hébergé. Par exemple, Cloud. Seuil des objectifs de point de récupération L'intervalle de temps maximum autorisé entre le dernier point de récupération pour un basculement et l'heure actuelle. La valeur peut être définie entre 15 et 60 minutes, 1 et 24 heures, 1 et 14 jours. Conformité des objectifs de point de récupération La conformité des objectifs de point de récupération (RPO) est le rapport entre les RPO réels et le seuil des RPO. La conformité des RPO s'affiche lorsque le seuil des RPO est défini. Elle est calculée comme suit : Conformité RPO = RPO réels/Seuil des RPO où RPO réels = heure actuelle – heure du dernier point de récupération États de conformité des RPO Selon la valeur du rapport entre les RPO réels et le seuil des RPO, les statuts suivants sont utilisés : Conformité. La conformité des RPO < 1x. Un serveur définit le seuil des RPO. Dépassé. La conformité des RPO <= 2x. Un serveur enfreint le seuil des RPO. Dépassement grave. La conformité des RPO <= 4x. Un serveur enfreint le seuil de RPO plus de deux fois. Dépassement critique. La conformité des RPO > 4x. Un serveur enfreint le seuil des RPO plus de quatre fois. En attente (aucune sauvegarde). Le serveur est protégé par le plan de protection, mais la sauvegarde est en cours de création et n'est pas encore terminée. Objectifs de point de récupération (RPO) réels Le temps passé depuis la création du dernier point de récupération Dernier point de récupération Date et heure auxquelles le dernier point de récupération a été créé 8 Sauvegarde des serveurs Cloud Les serveurs primaires et de restauration sont sauvegardés par l'agent pour VMware, installé sur le site dans le Cloud. Dans la version initiale, les fonctionnalités de cette sauvegarde sont quelque peu restreintes par rapport aux sauvegardes réalisées par des agents locaux. Ces limitations sont temporaires et disparaîtront dans de prochaines versions. Le seul emplacement de sauvegarde possible est le stockage dans le Cloud. Un seul plan de protection peut être appliqué à un serveur. Il n'est pas possible d'appliquer un plan de protection à plusieurs serveurs. Chaque serveur doit disposer de son propre plan de protection, même si tous les plans de protection ont les mêmes paramètres. La sauvegarde reconnaissant les applications n'est pas prise en charge. Le chiffrement n'est pas disponible. Aucune option de sauvegarde n'est disponible. Lorsque vous supprimez un serveur primaire, ses sauvegardes sont également supprimées. Un serveur de restauration est sauvegardé uniquement lorsqu'il se trouve en état de basculement. Sa sauvegarde poursuit la séquence de sauvegarde du serveur d'origine. Lorsqu'une restauration automatique est effectuée, le serveur d'origine peut poursuivre sa séquence de sauvegarde. Par conséquent, les sauvegardes du serveur de restauration peuvent uniquement être supprimées manuellement ou via l'application des règles de rétention. Lorsqu’un serveur de restauration est supprimé, ses sauvegardes sont toujours conservées. Remarque Les plans de protection pour les serveurs dans le Cloud s'exécutent en fonction de l'heure UTC. 9 Orchestration (runbooks) Un runbook est un ensemble d'instructions décrivant comment lancer l'environnement de production dans le Cloud. Vous pouvez créer des runbooks dans la console de service. Pour accéder à l'onglet Runbooks, sélectionnez Reprise d'activité après sinistre > Runbooks. Pourquoi utiliser des runbooks ? Les runbooks vous permettent d'effectuer les tâches suivantes : Automatiser le basculement d'un ou plusieurs serveurs Définir la séquence d'opérations pour les serveurs exécutant des applications distribuées Vérifier automatiquement le résultat du basculement en envoyant un ping à l'adresse IP et en vérifiant la connexion au port que vous spécifiez Inclure des opérations manuelles dans votre workflow Vérifier l'intégrité de votre solution de reprise d'activité après sinistre en exécutant des runbooks en mode test 9.1 Création d'un runbook Pour commencer à créer un runbook, cliquez sur Créer le runbook > Ajouter une étape > Ajouter une action. Vous pouvez utiliser la fonction de glisser-déposer pour déplacer des actions et des étapes. N'oubliez pas d'attribuer un nom distinct au runbook. Lors de la création d'un long runbook, cliquez sur Enregistrer de temps en temps. Quand vous avez terminé, cliquez sur Fermer. Étapes et actions Un runbook est constitué d'étapes exécutées l'une après l'autre. Une étape est composée d'actions démarrées simultanément. Une action peut être de différents types : Une opération à effectuer avec un serveur Cloud (Basculer le serveur, Démarrer le serveur, Arrêter le serveur, Restaurer automatiquement le serveur). Pour définir cette opération, vous devez sélectionner l'opération, le serveur Cloud et les paramètres de l'opération. Une opération que vous devez décrire verbalement. Une fois l'opération terminée, l'utilisateur doit cliquer sur le bouton de confirmation pour permettre au runbook de s'exécuter. L'exécution d'un autre runbook. Pour définir cette opération, vous devez sélectionner le runbook. Un runbook ne peut contenir qu'une seule exécution d'un runbook donné. Par exemple, si vous avez ajouté l'action « Exécuter le runbook A », vous pouvez ajouter l'action « Exécuter le runbook B », mais vous ne pouvez pas ajouter une autre action « Exécuter le runbook A ». Remarque Dans cette version du produit, l'utilisateur doit réaliser la restauration automatique manuellement. Un runbook affiche une invite lorsque cette action est requise. Paramètres des actions Toutes les opérations avec serveurs Cloud disposent des paramètres suivants : Continuer si l'action a déjà été effectuée (activé par défaut) Ce paramètre définit le comportement du runbook lorsque l'opération requise a déjà été effectuée (par exemple, une restauration automatique a déjà été effectuée, ou un serveur est déjà en cours d'exécution). Lorsqu'il est activé, le runbook affiche un avertissement, puis continue. Lorsqu'il est désactivé, l'opération et le runbook échouent. Continuer si l'action a échoué (désactivé par défaut) Ce paramètre définit le comportement du runbook lorsque l'opération requise échoue. Lorsqu'il est activé, le runbook affiche un avertissement, puis continue. Lorsqu'il est désactivé, l'opération et le runbook échouent. Vérification de l'achèvement Vous pouvez ajouter des vérifications d'achèvement aux actions Basculer le serveur et Démarrer le serveur, pour vous assurer que le serveur est disponible et fournit les services nécessaires. Si n'importe quelle vérification échoue, l'action est considérée comme un échec. Ping adresse IP Le logiciel va procéder au ping de l'adresse IP de production du serveur Cloud jusqu'à ce que le serveur réponde ou que le délai d'expiration soit dépassé, selon la première éventualité. Se connecter au port (443 par défaut) Le logiciel va essayer de se connecter au serveur Cloud à l'aide de son adresse IP de production et du port que vous indiquez, jusqu'à ce qu'une connexion soit établie ou que le délai d'expiration soit dépassé, selon la première éventualité. De cette manière, vous pouvez vérifier la bonne exécution de l'application qui écoute le port indiqué. Le délai d'expiration par défaut est de 10 minutes. Vous pouvez le modifier si vous le souhaitez. 9.2 Opérations avec les runbooks Pour accéder à la liste des opérations, survolez un runbook, puis cliquez sur l'icône en forme de points de suspension. Lorsqu'un runbook n'est pas en cours d'exécution, les opérations suivantes sont disponibles : Exécuter Modifier Cloner Supprimer Exécution d'un runbook À chaque fois que vous cliquez sur Exécuter, vous êtes invité à saisir les paramètres d'exécution. Ces paramètres s'appliquent à toutes les opérations de basculement ou de restauration automatique incluses dans le runbook. Les runbooks indiqués dans les opérations Exécuter le runbook héritent de ces paramètres du runbook principal. Mode basculement et restauration automatique Choisissez si vous souhaitez réaliser un basculement test (par défaut) ou un basculement réel (production). Le mode de restauration automatique correspondra au mode de basculement choisi. Point de récupération en mode basculement Choisissez le point de récupération le plus récent (par défaut) ou sélectionnez un moment donné dans le passé. Dans le deuxième cas, les points de récupération situés le plus près avant la date et l'heure choisis seront sélectionnés pour chaque serveur. Arrêt de l'exécution d'un runbook Lors de l'exécution d'un runbook, vous pouvez sélectionner Arrêter dans la liste des opérations. Le logiciel terminera toutes les actions déjà démarrées, à l'exception de celles qui nécessitent une intervention de l'utilisateur. Affichage de l'historique d'exécution Lorsque vous sélectionnez un runbook dans l'onglet Runbooks, le logiciel affiche les détails du runbook et son historique d'exécution. Cliquez sur la ligne correspondant à une exécution spécifique pour afficher le journal d'exécution. 10 Glossaire A Adresse IP publique Une adresse IP nécessaire pour rendre les serveurs Cloud disponibles depuis Internet. Adresse IP test Une adresse IP nécessaire en cas de basculement test, pour éviter la duplication de l'adresse IP de production. Application VPN Une machine virtuelle spéciale qui connecte le réseau local et le site dans le Cloud via un tunnel VPN sécurisé. Le matériel VPN est déployé sur le site local. B Basculement Faire passer la charge de travail ou l'application vers le site dans le Cloud en cas de catastrophe naturelle ou créée par l'homme sur le site local. C Connexion de point à site (P2S) Une connexion VPN sécurisée extérieure en utilisant vos terminaux (comme un ordinateur de bureau ou un ordinateur portable) vers le site local et dans le Cloud. Connexion de site à site (S2S) Connexion qui étend le réseau local au Cloud via un tunnel VPN sécurisé. F Finalisation L'état intermédiaire pour le processus de restauration ou de basculement en production du serveur Cloud. Ce processus implique le transfert des disques virtuels du serveur du stockage de sauvegarde (stockage « à froid ») vers le stockage pour reprise d'activité après sinistre (stockage « à chaud »). Lors de la finalisation, le serveur est accessible et opérationnel bien que ses performances soient inférieures à la normale. O Objectif de point de récupération (RPO) Quantité de données perdues à cause d'une panne, mesurée en termes de temps à partir d'une panne ou d'un sinistre programmés. Le seuil des objectifs de point de récupération définit l'intervalle de temps maximum autorisé entre le dernier point de récupération pour un basculement et l'heure actuelle. P Passerelle VPN (anciennement serveur VPN ou passerelle de connectivité) Une machine virtuelle spéciale qui connecte les réseaux du site local et du site dans le Cloud via un tunnel VPN sécurisé. La passerelle VPN est déployée dans le site dans le Cloud. R Réseau de production Le réseau interne étendu au moyen d'une transmission tunnel VPN, et qui couvre aussi bien les sites locaux et dans le Cloud. Les serveurs locaux et les serveurs dans le Cloud peuvent communiquer entre eux dans le réseau de production. Réseau de test Réseau virtuel isolé, utilisé pour tester le processus de basculement. Restauration automatique Le processus de restauration des serveurs vers le site local après qu'ils sont passés vers le site dans le Cloud lors du basculement. Runbook Scénario planifié composé d'étapes configurables qui automatisent les actions de reprise d'activité après sinistre. S Serveur Cloud Référence générale vers un serveur primaire ou de restauration. Serveur de restauration Un réplica en MV de la machine d'origine, basé sur les sauvegardes de serveur protégées stockées dans le Cloud. Les serveurs de restauration sont utilisés pour remplacer les charges de travail depuis les serveurs originaux en cas de sinistre. Serveur primaire Une machine virtuelle qui ne possède pas de machine associée sur le site local (tel qu'un serveur de restauration). Les serveurs primaires servent à protéger une application ou à exécuter divers services auxiliaires (tels qu'un service Web). Serveur protégé Une machine physique ou virtuelle détenue par un client, et qui est protégée par le service Cyber Disaster Recovery Cloud. Site dans le Cloud (ou site de RAS) Site distant hébergé dans le Cloud et servant à exécuter l'infrastructure de restauration, en cas de sinistre. Site local L'infrastructure locale déployée sur les locaux de l'entreprise. ">
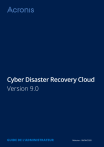
Lien public mis à jour
Le lien public vers votre chat a été mis à jour.
Caractéristiques clés
- Gérer le service Cyber Disaster Recovery Cloud depuis une console unique
- Étendre jusqu'à cinq réseaux locaux au Cloud en utilisant un tunnel VPN sécurisé
- Établir une connexion vers le site dans le Cloud sans aucun déploiement de matériel VPN
- Protéger les machines en utilisant des serveurs de restauration dans le Cloud
- Protéger les applications et matériels en utilisant des serveurs primaires dans le Cloud
- Exécuter des opérations automatisées de reprise d'activité après sinistre pour des sauvegardes chiffrées
- Utiliser des runbooks pour lancer l'environnement de production dans le Cloud
Questions fréquemment posées
Cyber Disaster Recovery Cloud (DR) : partie de Snap Deploy 5, qui fournit une reprise d'activité après sinistre en tant que service (DRaaS) axée en majeure partie sur les clients SMB.
CentOS 6.6, 7.1, 7.2, 7.3, 7.4, 7.5, 7.6, Debian 9, Ubuntu 16.04, 18.04, Windows Server 2008/2008 R2, Windows Server 2012/2012 R2, Windows Server 2016 – toutes les options d'installation, sauf Nano Server, Windows Server 2019 – toutes les options d'installation, sauf Nano Server.
Accès VPN à distance de point à site, Connexion de site à site, Mode « sur Cloud uniquement ».
