Dell PowerProtect Data Manager Manuel utilisateur
PDF
Download
Document
Dell EMC PowerProtect Data Manager for Cyber Recovery User Guide Version 19.9 October 2021 Rev. 02 Remarques, précautions et avertissements REMARQUE : Une REMARQUE indique des informations importantes qui peuvent vous aider à mieux utiliser votre produit. PRÉCAUTION : ATTENTION vous avertit d’un risque de dommage matériel ou de perte de données et vous indique comment éviter le problème. AVERTISSEMENT : un AVERTISSEMENT signale un risque d’endommagement du matériel, de blessure corporelle, voire de décès. © 2018- 2021 Dell Inc. ou ses filiales. Tous droits réservés. Dell, EMC et les autres marques commerciales mentionnées sont des marques de Dell Inc. ou de ses filiales. Les autres marques peuvent être des marques commerciales de leurs propriétaires respectifs. Contents Préface.........................................................................................................................................................................................5 Chapter 1: Introduction................................................................................................................. 7 Qu’est-ce que la solution Dell EMC PowerProtect Cyber Recovery ?...................................................................7 Architecture de Cyber Recovery..................................................................................................................................... 8 Opérations Cyber Recovery..............................................................................................................................................9 Configuration du verrouillage de la rétention de DD en mode Compliance....................................................10 Locking copies automatically......................................................................................................................................11 Outils de gestion................................................................................................................................................................. 11 Chapter 2: Prise en main.............................................................................................................. 13 Connexion à l’ Cyber Recovery UI................................................................................................................................. 13 Activation de la licence Cyber Recovery...................................................................................................................... 13 Activation de l’authentification multifacteur............................................................................................................... 14 Configuration initiale à l’aide de l’Assistant Mise en route.......................................................................................15 Cyber Recovery UI.......................................................................................................................................................19 Chapter 3: Stockage et applications.............................................................................................21 Présentation des ressources........................................................................................................................................... 21 Managing storage..............................................................................................................................................................22 Managing applications......................................................................................................................................................23 Gestion des vCenter server............................................................................................................................................25 Réinitialisation de l’empreinte digitale de l’hôte......................................................................................................... 26 Chapter 4: Règles et copies......................................................................................................... 27 Présentation des règles et des copies..........................................................................................................................27 Actions de règle................................................................................................................................................................. 27 Gestion des règles.............................................................................................................................................................28 Exécution de règles........................................................................................................................................................... 31 Managing policy schedules..............................................................................................................................................32 Gestion des copies............................................................................................................................................................ 34 Sécurisation d’une copie..................................................................................................................................................35 Analyse d’une copie.......................................................................................................................................................... 35 Restauration de données vers un autre système DD................................................................................................37 Sandbox Cyber Recovery................................................................................................................................................ 37 Gestion des sandbox...................................................................................................................................................38 Gestion des sandbox de restauration..................................................................................................................... 38 Chapter 5: Surveillance............................................................................................................... 40 Surveillance de l’état de Cyber Recovery vault......................................................................................................... 40 Surveillance des alertes et des événements............................................................................................................... 41 Gestion des alertes...................................................................................................................................................... 41 Surveillance des tâches................................................................................................................................................... 42 Chapter 6: Exécution d’une restauration PowerProtect Data Manager avec Cyber Recovery....... 43 Contents 3 Restauration des données PowerProtect Data Manager........................................................................................ 43 Meeting prerequisites for a PowerProtect Data Manager recovery.................................................................... 43 Lancement d’une récupération de PowerProtect Data Manager dans Cyber Recovery UI........................... 44 Exécution d’une PowerProtect Data Manager recovery check............................................................................ 45 Exécution des étapes après la récupération de PowerProtect Data Manager.................................................. 46 Chapter 7: Administration............................................................................................................47 Présentation des tâches d’administration................................................................................................................... 47 Mise à jour du certificat de sécurité SSL.....................................................................................................................47 Sécurisation et libération manuelles de Cyber Recovery vault.............................................................................. 48 Rôles d’utilisateur.............................................................................................................................................................. 49 Gestion des utilisateurs....................................................................................................................................................49 Gestion des sessions de connexion.............................................................................................................................. 50 Configuration d’un serveur de messagerie.................................................................................................................. 51 Spécification des destinataires d’e-mails............................................................................................................... 51 Configuration d’une adresse IP distincte pour les communications SMTP sur l’Cyber Recovery virtual appliance.......................................................................................................................................................52 Configuration du service de messagerie Postfix................................................................................................. 52 Configuration d’un service de messagerie externe............................................................................................. 54 Gestion de l’expiration du mot de passe Cyber Recovery.......................................................................................54 Réinitialisation des mots de passe Cyber Recovery................................................................................................. 55 Réinitialisation de l’adresse IP sur l’hôte de gestion................................................................................................. 56 Configuration d’un rapport d’activité quotidien.........................................................................................................56 Configuration d’un rapport de télémétrie....................................................................................................................57 Modification des fuseaux horaires................................................................................................................................ 58 Modification du niveau de log........................................................................................................................................ 59 Collecte des logs pour le téléchargement................................................................................................................... 59 Rotation de fichier journal............................................................................................................................................... 59 Protect the Cyber Recovery configuration ............................................................................................................... 59 Récupération de votre configuration de Cyber Recovery préservée...................................................................61 Deleting unneeded Cyber Recovery objects............................................................................................................... 61 Reprise après sinistre Cyber Recovery........................................................................................................................ 62 Nettoyage des conteneurs Cyber Recovery Docker existants........................................................................ 62 Restoring a Cyber Recovery software installation after a disaster.................................................................63 Restauration d’un déploiement Cyber Recovery virtual appliance après un sinistre.................................. 64 Chapter 8: Dépannage................................................................................................................. 66 Utilisation du script crsetup.sh...................................................................................................................................... 66 Troubleshooting suggestions..........................................................................................................................................67 Révision des journaux Cyber Recovery........................................................................................................................68 Gestion des services Cyber Recovery..........................................................................................................................70 Désactivation de l’accès SSH à l’interface de réplication........................................................................................ 71 4 Contents Préface En vue d’améliorer la qualité de ses lignes de produits, Dell EMC publie régulièrement des révisions de ses matériels et logiciels. Par conséquent, il se peut que certaines fonctions décrites dans le présent document ne soient pas prises en charge par l’ensemble des versions des logiciels ou matériels actuellement utilisés. Pour obtenir les informations les plus récentes sur les fonctionnalités des produits, consultez les notes de mise à jour des produits. Si un produit ne fonctionne pas correctement ou ne fonctionne pas comme indiqué dans ce document, contactez un professionnel du support technique Dell EMC. REMARQUE : Les informations figurant dans ce document sont exactes à la date de publication. Pour consulter la version la plus récente de ce document, accédez au support en ligne Dell Technologies. Objectif Ce guide explique comment utiliser la solution Cyber Recovery pour protéger vos données. Public Les informations contenues dans ce guide sont principalement destinées aux administrateurs chargés de la configuration, de l’exécution et de la surveillance des politiques Cyber Recovery. Documentation produit La documentation produit de Cyber Recovery comprend les éléments suivants : ● ● ● ● ● ● ● ● ● Notes de mise à jour de Dell EMC PowerProtect Cyber Recovery Guide d’installation de Dell EMC PowerProtect Cyber Recovery Guide produit de Dell EMC PowerProtect Cyber Recovery Guide de solutions Dell EMC PowerProtect Cyber Recovery Guide de configuration de la sécurité de Dell EMC PowerProtect Cyber Recovery Guide de déploiement de Dell EMC PowerProtect Cyber Recovery Guide de référence de l’interface de ligne de commande de Dell EMC PowerProtect Cyber Recovery Notes de mise à jour de Dell EMC PowerProtect Cyber Recovery avec moteurs d’index CyberSense Licence open source et informations de copyright de Dell EMC PowerProtect Cyber Recovery REMARQUE : Reportez-vous également à la documentation des produits intégrés avec Cyber Recovery, comme les appliances série Dell EMC PowerProtect DD et les applications Dell EMC PowerProtect Data Manager. Obtenir de l’aide Accédez au support en ligne Dell Technologies pour accéder au support technique Dell EMC, ainsi qu’à des informations sur les produits et licences. Vous pouvez également y trouver de la documentation, des notes de mise à jour, des mises à jour logicielles ou des informations sur d’autres produits Dell EMC. Vous disposez de plusieurs possibilités pour contacter le support technique Dell EMC. Pour pouvoir ouvrir une demande de service, vous devez disposer d’un contrat de support valide. Pour savoir comment obtenir un contrat de support valide ou si vous avez des questions concernant votre compte, contactez un responsable de compte Dell EMC. Commentaires et suggestions Vos commentaires et suggestions nous aident à améliorer la précision, l’organisation et la qualité globale de sa documentation utilisateur. Nous vous invitons à envoyer vos commentaires et suggestions concernant ce document à l’adresse suivante : [email protected]. Préface 5 Précisez notamment : ● ● ● ● 6 le nom et la version du produit ; le nom, le numéro du chapitre et la révision du document ; les numéros de page concernés ; autres détails susceptibles de nous aider à résoudre les problèmes liés à la documentation. Préface 1 Introduction Cette section fournit une vue d’ensemble de la solution Dell EMC PowerProtect Cyber Recovery. Sujets : • • • • Qu’est-ce que la solution Dell EMC PowerProtect Cyber Recovery ? Architecture de Cyber Recovery Opérations Cyber Recovery Outils de gestion Qu’est-ce que la solution Dell EMC PowerProtect Cyber Recovery ? La solution Cyber Recovery gère les configurations des technologies et des données métiers stratégiques dans un environnement d’archive sécurisée et isolée qui peut être utilisé à des fins de restauration ou d’analyse. L’archive sécurisée Cyber Recovery est physiquement ou virtuellement isolée du système de production ou du réseau, selon le type de déploiement. REMARQUE : Vous pouvez déployer le Cyber Recovery vault sur Amazon Web Services (AWS). Contactez votre agent commercial Dell pour en savoir plus. La solution Cyber Recovery permet d’accéder à Cyber Recovery vault uniquement pendant le laps de temps suffisant pour répliquer les données du système de production. Le reste du temps, Cyber Recovery vault est sécurisé et déconnecté du réseau. Un processus de déduplication s’effectue dans l’environnement de production pour accélérer le processus de réplication afin que la durée de connexion à Cyber Recovery vault soit aussi courte que possible. Dans Cyber Recovery vault, le logiciel Cyber Recovery crée des copies ponctuelles verrouillées en rétention qui peuvent être validées, puis utilisées pour la restauration du système de production. Figure 1. Aperçu général de l’architecture de la solution REMARQUE : Le logiciel PowerProtect DD Retention Lock assure l’immuabilité des données pendant une période donnée. La fonctionnalité de verrouillage pour conservation est activée par structure MTree tandis que la durée de conservation est définie par fichier. Cette fonctionnalité n’est pas obligatoire pour Cyber Recovery, mais elle est vivement recommandée pour renforcer la cyber-résilience. Une règle pouvant être planifiée, orchestre le workflow entre l’environnement de production et Cyber Recovery vault. Une règle est une combinaison d’objets (tels que des applications et du stockage PowerProtect DD) et de tâches (par exemple, synchronisation, copie et verrouillage). Introduction 7 REMARQUE : Les références aux systèmes DD indiquées dans cette documentation, dans l’interface utilisateur Cyber Recovery et ailleurs dans le produit, incluent les systèmes DD et Data Domain. Architecture de Cyber Recovery La solution Cyber Recovery utilise des systèmes DD pour répliquer les données du système de production vers Cyber Recovery vault via une liaison de données de réplication dédiée. Le schéma suivant illustre la production et les environnements Cyber Recovery vault : Figure 2. Architecture de Cyber Recovery REMARQUE : Sauf indication contraire, ce document utilise le terme Cyber Recovery vault pour décrire l’environnement d’archive sécurisée qui inclut le système DD, l’hôte de gestion ainsi que les applications de sauvegarde et d’analytique. Cyber Recovery vault est un emplacement sécurisé fourni par le client de la destination de réplication de DD MTree. Il nécessite des ressources dédiées, notamment un réseau, ainsi qu’un service de noms tel que DNS et une source d’horloge, ces deux derniers étant vivement recommandés, même s’ils ne sont pas obligatoires. Cyber Recovery vault peut se trouver à un autre emplacement (hébergé par un prestataire de services, par exemple). Environnement de production Dans l’environnement de production, les applications comme PowerProtect Data Manager gèrent les opérations de sauvegarde qui stockent les données de sauvegarde dans les structures MTree sur les systèmes DD. Le système DD de production est configuré pour répliquer les données vers un système DD correspondant dans Cyber Recovery vault. 8 Introduction Environnement d’archive sécurisée L’environnement Cyber Recovery vault comprend l’hôte de gestion Cyber Recovery, qui exécute le logiciel Cyber Recovery et un système DD. Si cela est nécessaire pour les restaurations d’applications, Cyber Recovery vault peut également inclure PowerProtect Data Manager et d’autres applications. En installant et en obtenant la licence de CyberSense feature, vous pouvez valider et analyser vos données. Le logiciel Cyber Recovery permet d’activer et de désactiver l’interface Ethernet et le contexte de réplication sur le système DD dans Cyber Recovery vault pour contrôler le flux des données de l’environnement de production vers l’environnement d’archive sécurisée. Pendant de courtes périodes, Cyber Recovery vault est connecté au système de production via cette interface dédiée pour effectuer des réplications. Comme l’interface de gestion est toujours activée, d’autres opérations Cyber Recovery sont effectuées tandis que Cyber Recovery vault est sécurisé. REMARQUE : Dans l’interface de ligne de commande (CLI) de DD et l’interface utilisateur de DD, les structures MTree sont affichées à l’aide de la convention de dénomination Cyber Recovery suivante : # /data/col1/cr-policy-<policyID>-repo où <policyID> représente l’ID unique créé lorsque vous créez une règle Cyber Recovery. Le logiciel Cyber Recovery ajoute le préfixe cr- au nom. Opérations Cyber Recovery Les gestionnaires de restauration peuvent effectuer des opérations continues et itératives qui gèrent les données de récupération dans Cyber Recovery vault si elles sont nécessaires pour la restauration. Vous pouvez effectuer ces opérations de manière séparée ou combinée. Vous pouvez également planifier des opérations ou les déclencher manuellement au besoin, excepté s’il s’agit d’une restauration. Tableau 1. Opérations Cyber Recovery Opération Description Réplication Les réplications DD MTree sont effectuées du système de production DD vers le système DD dans Cyber Recovery vault. Chaque réplication utilise la technologie de déduplication de DD pour faire correspondre les données de l’archive sécurisée de manière incrémentielle. L’opération de réplication est appelée synchronisation dans ce document. Copie Une copie rapide ponctuelle est effectuée à partir de la réplication la plus récente. Si une restauration des données est requise, la copie sert de point de restauration ponctuelle. Vous pouvez gérer plusieurs copies ponctuelles afin de garantir un nombre optimal de points de restauration. Vous pouvez monter chaque copie dans un sandbox. Le sandbox est une copie rapide DD en lecture/écriture à l’intérieur de Cyber Recovery vault. Une copie rapide est un clone d’arborescences de fichiers et de répertoires d’une copie ponctuelle de la structure MTree cr-policy-<policy-id>-repo. Vous pouvez analyser les données pour y rechercher des logiciels malveillants ou les analyser selon les besoins dans le sandbox. Verrouillage Vous pouvez empêcher toute modification des fichiers contenus dans une copie ponctuelle à l’aide d’un verrouillage de la rétention défini pendant une durée spécifique. La solution Cyber Recovery prend en charge les fonctions de verrouillage de la conservation DD suivantes : ● Les exigences en matière d’archivage des données de gouvernance, qui sont considérées comme étant peu rigides, et qui impliquent d’indiquer des durées relativement courtes, le cas échéant, pour réaliser votre stratégie de récupération. ● Les exigences en matière d’archivage des données de conformité, qui sont plus strictes que les exigences en matière d’archivage des données de gouvernance, et sont recommandées pour assurer la protection contre un nombre croissant de menaces. ● La fonctionnalité de verrouillage automatique de la conservation pour les modes Gouvernance ou Conformité du verrouillage de la conservation. REMARQUE : ● Le logiciel Cyber Recovery ne prend pas en charge la fonctionnalité de maintien indéfinie de la conservation des modes Gouvernance ou Conformité du verrouillage de la conservation. ● La solution Cyber Recovery sur Amazon Web Services (AWS) ne prend pas en charge le mode Conformité du verrouillage de la conservation. Introduction 9 Tableau 1. Opérations Cyber Recovery (suite) Opération Description Pour plus d’informations sur les exigences en matière de gouvernance, de conformité et de données d’archive du verrouillage de la conservation et sur leur mode de gestion, voir la documentation DD. Analyse Vous pouvez analyser des copies verrouillées ou déverrouillées à l’aide de divers outils recherchant des indicateurs de compromission, des fichiers suspects ou des logiciels malveillants potentiels. Ces anomalies peuvent identifier une copie comme étant une source non valide de restauration. Récupération Vous pouvez utiliser les données d’une copie ponctuelle pour effectuer une opération de restauration. Vérification de la récupération Vous pouvez exécuter une vérification de restauration planifiée ou à la demande sur une restauration PowerProtect Data Manager afin de vous assurer que vous êtes en mesure de récupérer une copie de vos données après une restauration réussie. Configuration du verrouillage de la rétention de DD en mode Compliance Configurez le système Cyber Recovery vault DD pour Retention Lock Compliance. Prérequis Le système Cyber Recovery vault DD doit disposer d’une licence Retention Lock Compliance. Pour plus d’informations sur les procédures de configuration de Retention Lock Compliance sur un système DD, reportez-vous au Dell EMC DD OS Administration Guide (Guide d’administration de Dell EMC DD OS). À propos de cette tâche Les systèmes DD prennent en charge les modes Gouvernance et Conformité du verrouillage de la conservation. Le mode Compliance est un type de verrouillage de la rétention plus strict, qui vous permet d’appliquer des règles de rétention à un niveau de fichier individuel. Vous ne pouvez ni supprimer ni écraser les fichiers verrouillés tant que la période de rétention n’est pas expirée. REMARQUE : Le mode Retention Lock Compliance n’est pas pris en charge sur : ● La solution Cyber Recovery sur Amazon Web Services (AWS) ● L’appliance Dell EMC PowerProtect DD3300 ● L’appliance Dell EMC DP4400 Integrated Data Protection Appliance (IDPA) ● L’appliance de stockage Dell EMC PowerProtect DD Virtual Edition (DDVE) Étapes 1. Sur le système Cyber Recovery vault DD, connectez-vous en tant qu’utilisateur administrateur, puis ajoutez un compte de sécurité pourvu du rôle de sécurité : # user add <account name> role security L’utilisateur doté du rôle de sécurité peut être appelé responsable de la sécurité. 2. Déconnectez-vous en tant qu’utilisateur administrateur, puis reconnectez-vous en tant qu’utilisateur responsable de la sécurité. 3. Activez l’autorisation de sécurité : # authorization policy set security-officer enabled 4. Déconnectez-vous en tant qu’utilisateur responsable de la sécurité, puis reconnectez-vous en tant qu’utilisateur administrateur. 10 Introduction 5. Configurez le système Cyber Recovery vault DD pour Retention Lock Compliance : # system retention-lock compliance configure 6. Lorsque vous y êtes invité, saisissez les informations d’identification du responsable de la sécurité. Le logiciel met à jour la configuration, puis redémarre le système Cyber Recovery vault DD, qui n’est pas disponible pendant ce processus. 7. Connectez-vous en tant qu’utilisateur administrateur. 8. Activez Retention Lock Compliance : # system retention-lock compliance enable 9. Lorsque vous y êtes invité, saisissez les informations d’identification du responsable de la sécurité. Résultats Vous pouvez effectuer des opérations Retention Lock Compliance sur une structure MTree. Vous devez être connecté au système Cyber Recovery vault DD en tant qu’utilisateur administrateur et fournir les informations d’identification du responsable de la sécurité, lorsque vous y êtes invité. Locking copies automatically Use the automatic retention lock feature to lock copies automatically. Prerequisites The Cyber Recovery vault DD system must run PowerProtect DD OS Version 6.2.1.50 and later. About this task If the automatic retention lock feature is enabled, the Cyber Recovery software automatically locks any copies that are created on the DD system. This feature supports both Retention Lock Compliance and Retention Lock Governance. NOTE: When you enable automatic retention locking on a policy: ● The Cyber Recovery UI lists only the Secure Copy, Copy Lock, and Sync policy actions. ● You cannot disable automatic retention locking. Steps 1. Log in to the Cyber Recovery UI. 2. Select Policies from the Main Menu. 3. Either add a policy or edit an existing policy. The Add Policy or Edit Policy window is displayed. 4. Click the checkbox to enable the automatic retention lock feature. NOTE: ● If you are running a version of DD OS that is earlier than Version 6.2, the checkbox is not displayed. ● A Cyber Recovery copy is fully retention locked when all files are copied to the repository and a five minute delay has been applied. Outils de gestion La solution Cyber Recovery fournit une interface utilisateur Web, une API et une interface de ligne de commande (CLI). Cyber Recovery UI La solution Cyber Recovery UI Web est l’outil de gestion et de surveillance principal. Elle permet aux utilisateurs de définir et d’exécuter des règles, de surveiller les opérations, de résoudre les problèmes et de vérifier les résultats. Introduction 11 REMARQUE : Pour accéder à l’ Cyber Recovery UI, rendez-vous sur https:// <hostname>:14777, où <hostname> est le nom de l’hôte de gestion. API REST Cyber Recovery L’API REST Cyber Recovery fournit un ensemble prédéfini d’opérations qui permettent d’administrer et de gérer les tâches sur HTTPS. Utilisez l’API REST pour créer une application client personnalisée ou intégrer les fonctions de Cyber Recovery dans une application existante. REMARQUE : Pour accéder à la documentation de l’API REST Cyber Recovery, rendez-vous sur https://<hostname>:14780, où <hostname> est le nom de l’hôte de gestion. Interface de ligne L’interface CLI de Cyber Recovery (CRCLI) est une alternative à l’ Cyber Recovery UI de type ligne de de commande de commande. Cyber Recovery REMARQUE : Les informations détaillées concernant CRCLI ne sont pas abordées dans le cadre de ce document. Utilisez la commande crcli help pour afficher le système d’aide ou reportez-vous à la référence de l’interface de ligne de commande de Dell EMC PowerProtect Cyber Recovery, qui fournit des informations complètes sur CRCLI. 12 Introduction 2 Prise en main Cette section explique comment se connecter à l’ Cyber Recovery UI et activer la licence Cyber Recovery. Elle décrit également la prise en main à l’aide de l’Assistant Mise en route. Sujets : • • • • Connexion à l’ Cyber Recovery UI Activation de la licence Cyber Recovery Activation de l’authentification multifacteur Configuration initiale à l’aide de l’Assistant Mise en route Connexion à l’ Cyber Recovery UI Les utilisateurs de Cyber Recovery peuvent se connecter à l’ Cyber Recovery UI. À propos de cette tâche Les utilisateurs dotés du rôle de responsable de la sécurité (crso) ou d’administrateur peuvent effectuer des tâches dans Cyber Recovery. Un utilisateur du tableau de bord peut uniquement afficher le tableau de bord, mais il ne peut pas effectuer de tâches. Étapes 1. Ouvrez une page d’un navigateur pris en charge et accédez à https://<host>:14777, où <host> est le nom de l’hôte de gestion sur lequel le logiciel Cyber Recovery est installé. Le logiciel Cyber Recovery prend en charge les navigateurs Chrome et Firefox. Pour obtenir les informations les plus récentes, reportez-vous à la matrice de support simple de PowerProtect Cyber Recovery. 2. Saisissez votre nom d’utilisateur et votre mot de passe. 3. Cliquez sur Log In. 4. Si vous avez activé l’authentification multifacteur, saisissez le security code dans le champ Code de sécurité, puis cliquez sur Connexion. REMARQUE : L’authentification multifacteur est un mécanisme de sécurité basé sur le temps. La différence entre l’heure de l’hôte Cyber Recovery et l’heure de l’authentificateur ne peut pas être supérieure à 1 minute. Si la différence est supérieure à 60 secondes, l’authentification multifacteur n’est pas activée. Pour plus d’informations, reportez-vous à la section Activation de l’authentification multifacteur. Résultats Le tableau de bord Cyber Recovery est affiché. Activation de la licence Cyber Recovery Téléchargez le fichier de licence Cyber Recovery pour activer la licence. Prérequis Indiquez un identifiant d’instance logicielle, qui est créé lors de l’installation de Cyber Recovery pour obtenir le fichier de licence auprès de Dell Technologies. L’icône d’informations de Masthead Navigation affiche des informations sur Cyber Recovery, notamment l’identifiant d’instance logicielle. Lorsque Dell Technologies fournit le fichier de licence dans un e-mail, enregistrez-le dans un répertoire de votre choix. Si vous devez importer le fichier de licence dans Cyber Recovery vault, vous devez activer une connexion entre votre ordinateur de bureau et Cyber Recovery vault ou utiliser une clé USB. Prise en main 13 À propos de cette tâche Une fois l’installation Cyber Recovery terminée, une licence d’évaluation de 90 jours est activée par défaut. Vous pouvez effectuer toutes les tâches Cyber Recovery. Après 90 jours, vous devez obtenir une licence permanente pour continuer à utiliser le logiciel Cyber Recovery. Des messages d’avertissement s’affichent avant l’expiration de la licence d’évaluation. Étapes 1. Dans Masthead Navigation, cliquez sur l’icône représentant un engrenage pour accéder à la liste System Settings. 2. Cliquez sur License. La ● ● ● ● ● boîte de dialogue Licence contient les informations suivantes : Expires On État Type Identifiant d’instance logicielle Cloud Vault, si l’instance Cyber Recovery est en cours d’exécution sur Amazon Web Services (AWS) . 3. Dans la boîte de dialogue License, cliquez sur Choose File, sélectionnez le fichier de licence Cyber Recovery, puis cliquez sur OK. Résultats La licence Cyber Recovery est activée, et vous pouvez utiliser toutes les fonctions sous licence Cyber Recovery. Activation de l’authentification multifacteur Après la connexion initiale à l’ Cyber Recovery UI, vous pouvez activer l’authentification multifacteur pour fournir une protection supplémentaire à l’environnement Cyber Recovery. Prérequis Sur Internet, téléchargez n’importe quelle application d’authentificateur. Exemples d’applications d’authentificateur (il en existe d’autres) : ● ● ● ● Google Authenticator Authy Duo Mobile LastPass Authenticator Une application authentificateur génère un security code à usage unique utilisable sur un intervalle de temps pour authentifier les utilisateurs Cyber Recovery en deux étapes. Le logiciel Cyber Recovery nécessite un security code à six chiffres. À propos de cette tâche Les utilisateurs doivent activer l’authentification multifacteur pour leurs propres comptes. L’authentification multifacteur n’est pas disponible pour les utilisateurs du tableau de bord. Le responsable de la sécurité (CRSo) ne peut pas activer l’authentification multifacteur pour d’autres utilisateurs, mais peut le désactiver pour tous les utilisateurs. REMARQUE : ● L’authentification multifacteur est un mécanisme de sécurité basé sur le temps. La différence entre l’heure de l’hôte Cyber Recovery et l’heure de l’authentificateur ne peut pas être supérieure à 1 minute. Si la différence est supérieure à 60 secondes, l’authentification multifacteur n’est pas activée. ● Si vous activez l’authentification multifacteur et que vous n’êtes pas en mesure de fournir le code de sécurité, vous ne pouvez pas vous connecter à votre compte Cyber Recovery. Contactez le responsable de la sécurité (crso) pour désactiver l’authentification multifacteur sur votre compte, puis réactivez l’authentification multifacteur lorsque vous pouvez vous connecter. ● En tant que responsable de la sécurité (crso), si vous activez l’authentification multifacteur et que vous n’êtes pas ensuite en mesure de fournir le code de sécurité, utilisez le script crsetup.sh pour modifier le mot de passe du responsable de la sécurité. Lorsque vous modifiez le mot de passe, l’authentification multifacteur est désactivée. 14 Prise en main Étapes 1. Téléchargez et installez l’application d’authentificateur sur votre appareil mobile ou sur votre ordinateur. 2. À partir de Masthead Navigation, ouvrez la liste déroulante en regard de l’icône représentant une personne. 3. Cliquez sur Multi-Factor Authentication. La page de configuration s’affiche. 4. Faites glisser le curseur vers la droite pour activer l’authentification multifacteur. 5. Exécutez l’une des opérations suivantes : ● Afin de fournir la clé de sécurité, utilisez l’appareil photo du périphérique pour numériser le code QR sur la page de configuration. ● Si votre utilisation des appareils mobiles ou des appareils photo est restreinte, cliquez sur Afficher la clé secrète pour afficher la clé de sécurité, puis saisissez-la dans l’authentificateur. 6. Saisissez deux codes de sécurité consécutifs : a. Dans le champ Code de sécurité 1, saisissez le premier code de sécurité généré par l’authentificateur. b. Dans le champ Code de sécurité 2, saisissez le code de sécurité suivant généré par l’authentificateur. Si vous saisissez des codes de sécurité non consécutifs, l’authentification multifacteur n’est pas activée. Attendez que l’authentificateur génère un nouveau code de sécurité et veillez à saisir le code de sécurité suivant. 7. Cliquez sur Enregistrer. Pour les connexions suivantes, le logiciel Cyber Recovery demande un security code en plus d’un nom d’utilisateur et d’un mot de passe. 8. Pour désactiver l’authentification multifacteur, faites glisser le curseur vers la gauche. Le responsable de la sécurité (crso) et l’utilisateur administrateur, dont l’authentification multifacteur est désactivée, reçoivent un e-mail indiquant que l’authentification multifacteur est désactivée. Si l’authentification multifacteur pour le responsable de la sécurité (crso) est désactivée, alors il est le seul à recevoir l’e-mail Configuration initiale à l’aide de l’Assistant Mise en route L’Assistant Mise en route vous permet de vérifier le déploiement de Cyber Recovery, de créer un utilisateur administrateur, d’ajouter du stockage et de déployer rapidement une règle de protection. À propos de cette tâche Lorsque vous vous connectez à l’ Cyber Recovery UI pour la première fois, l’Assistant Mise en route s’affiche. Cet assistant vous guide tout au long des premières étapes d’exécution d’une règle. Une fois que vous avez terminé une étape, le numéro correspondant change de couleur, et l’étape suivante est mise en surbrillance. Une fois que vous avez terminé l’Assistant, le tableau de bord Cyber Recovery s’affiche. Étapes 1. Sous Checklist, cliquez sur Review pour vérifier que vous avez effectué les étapes de déploiement requises. Si vous n’avez pas répondu à toutes les exigences, déconnectez-vous et terminez les étapes de déploiement. 2. Sous Users, cliquez sur Add pour créer un utilisateur administrateur. Renseignez les champs suivants de la boîte de dialogue Add User, puis cliquez sur Save : Tableau 2. Champs utilisateur Champ Description Champs de nom Spécifiez le prénom et le nom de famille de l’utilisateur. Rôle Sélectionnez : ● Admin : permet aux utilisateurs d’effectuer des tâches dans le logiciel Cyber Recovery. ● Tableau de bord : permet aux utilisateurs d’afficher le tableau de bord Cyber Recovery, mais pas d’effectuer des tâches. Ce rôle n’expire pas. Nom d’utilisateur (obligatoire) Indiquez un nom d’utilisateur. Prise en main 15 Tableau 2. Champs utilisateur (suite) Champ Description Numéro de téléphone Saisissez le numéro de téléphone de l’utilisateur. E-mail (obligatoire) Spécifiez une adresse e-mail pour les notifications d’alerte si l’utilisateur est configuré pour les recevoir. REMARQUE : Par la suite, si l’e-mail d’un utilisateur est modifié, le responsable de la sécurité (crso) et l’utilisateur reçoivent un e-mail signalant la modification. L’e-mail est envoyé à l’ancienne adresse e-mail de l’utilisateur, qui a été modifiée depuis. Password/Confirm New Password (obligatoire) Spécifiez le mot de passe et confirmez-le. Exigences relatives au mot de passe : ● Entre 9 et 64 caractères ● Au moins 1 caractère numérique ● Au moins 1 lettre majuscule ● Au moins 1 lettre minuscule ● Au moins 1 caractère spécial (~!@#$%^&*()+={}|:";<>?[]-_.,^’) Lorsque vous modifiez un mot de passe, saisissez et confirmez les deux mots de passe : le nouveau et l’actuel. Délai d’expiration de la session Sélectionnez le délai d’inactivité au terme de laquelle l’utilisateur est déconnecté de l’ Cyber Recovery UI. 3. Sous Vault Storage, cliquez sur Add pour définir l’objet de stockage. Renseignez les champs suivants de la boîte de dialogue Add Vault Storage, puis cliquez sur Save : Tableau 3. Champs de stockage en coffre-fort Champ Description Pseudonyme Saisissez le nom de l’objet de stockage. FQDN ou IP Address Spécifiez l’hôte DD en utilisant l’un des éléments suivants : ● Nom de domaine complet (FQDN) ● Adresse IP Storage Username Spécifiez un compte d’administration Cyber Recovery DD dédié (par exemple, cradmin), que le logiciel Cyber Recovery utilise pour effectuer des opérations avec le système DD. Ce compte DD doit être un rôle d’administrateur et doit figurer dans la liste des utilisateurs de DD Boost. REMARQUE : Vous ne pouvez pas utiliser le compte sysadmin. Storage Password Saisissez le mot de passe de l’administrateur DD. SSH Port Number Saisissez un numéro de port SSH pour le stockage. Réinitialisation de l’empreinte digitale de l’hôte (Responsable de la sécurité uniquement) Si vous modifiez le nom d’hôte complètement qualifié (FQDN) ou l’adresse IP de l’hôte DD, sélectionnez cette option pour réinitialiser l’empreinte digitale. Le logiciel Cyber Recovery envoie alors un message d’alerte. Balises Vous pouvez également ajouter une balise qui fournit des informations utiles sur l’objet de stockage. La balise est affichée dans la description détaillée du stockage de l’archive sécurisée dans le volet de contenu Assets de l’ Cyber Recovery UI. Cliquez sur Ajouter une balise, saisissez la balise, puis cliquez sur Ajouter. REMARQUE : Si une balise dépasse 24 caractères, la description des détails affiche les 21 premiers caractères suivis de points de suspension (...). 4. Sous Policies, cliquez sur Add pour ouvrir l’Assistant Add Policy. 5. Sur la page Policy Information, remplissez les champs suivants, puis cliquez sur Next : 16 Prise en main Tableau 4. Page Policy Information Champ Description Nom Spécifiez un nom de règle. Type Dans la liste déroulante, sélectionnez PPDM. Stockage Sélectionnez l’objet de stockage qui contient le contexte de réplication qui sera protégé par la règle. REMARQUE : Vous ne pouvez pas modifier l’objet de stockage d’une règle existante. Balises Vous pouvez également ajouter une balise qui fournit des informations utiles sur la règle. La balise est affichée dans la description détaillée de la règle, dans le volet de contenu Règles de l’ Cyber Recovery UI. Cliquez sur Ajouter une balise, saisissez la balise, puis cliquez sur Ajouter. REMARQUE : Si une balise dépasse 24 caractères, la description des détails affiche les 21 premiers caractères suivis de points de suspension (...). 6. Sur la page Replication, remplissez les champs suivants, puis cliquez sur Next : Tableau 5. Page Replication Champ Description Contextes de réplication a. Sous Context, sélectionnez le contexte de réplication MTree à protéger, ainsi que l’interface de l’instance de stockage configurée pour les réplications. b. Sous Ethernet Port, sélectionnez l’interface de l’instance de stockage configurée pour les réplications. REMARQUE : ● Il ne peut y avoir qu’une seule règle par contexte de réplication, sauf pour les types de règles PowerProtect Data Manager, qui prennent en charge plusieurs contextes de réplication. ● Ne sélectionnez pas les interfaces Ethernet de données ou de gestion. Fenêtre de réplication Définissez un délai d’expiration en heures indiquant la durée d’exécution d’une action Sync avant l’émission d’un avertissement par Cyber Recovery. La valeur par défaut est 0. Appliquer de la fenêtre de réplication Si vous modifiez la valeur par défaut dans le champ Fenêtre de réplication, la case à cocher Appliquer la fenêtre de réplication s’affiche. Activez cette case à cocher pour arrêter une opération de synchronisation qui continue à s’exécuter au-delà de la limite de la fenêtre de réplication définie pour cette règle. Lorsque la limite de la fenêtre de réplication est dépassée, l’opération termine la réplication de snapshot DD actuelle et ne poursuit pas la réplication des snapshots en file d’attente. 7. Sur la page Retention, remplissez les champs suivants, puis cliquez sur Next : Tableau 6. Page Retention Champ Description Retention Lock Type Sélectionnez l’une des actions suivantes : Prise en main 17 Tableau 6. Page Retention (suite) Champ Description ● (Boîte de dialogue Ajouter une règle uniquement) None, si le verrouillage pour conservation n’est pas pris en charge. Les champs de conservation sont ensuite supprimés de la boîte de dialogue. ● Governance si cette option est activée dans l’instance de stockage. ● (Boîte de dialogue Edit Policy uniquement) Governance-disabled. ● Compliance si cette option est activée dans l’instance de stockage. Activer le mode de verrouillage automatique de la conservation (pour les systèmes DD OS 6.2 et versions ultérieures) Si le type de verrouillage de conservation est Gouvernance ou Conformité, cochez la case pour activer la fonction de verrouillage automatique de la conservation. Il y a un délai de cinq minutes avant que le verrouillage ne soit appliqué. REMARQUE : ● Vous ne pouvez pas désactiver la fonction de verrouillage automatique de la conservation après l’avoir activée. ● Si le type de verrouillage pour conservation est défini sur Compliance et que vous modifiez cette valeur, vous êtes invité à saisir le mot de passe/nom d’utilisateur du responsable de la sécurité du stockage. Retention Lock Minimum Spécifiez la durée de conservation minimale que cette règle peut appliquer aux copies ponctuelles. Cette valeur ne peut pas être inférieure à 12 heures. REMARQUE : Si le type de verrouillage pour conservation est défini sur Compliance et que vous modifiez cette valeur, vous êtes invité à saisir le mot de passe/nom d’utilisateur du responsable de la sécurité du stockage. Retention Lock Maximum Spécifiez la durée de conservation maximale que cette règle peut appliquer aux copies ponctuelles. Cette valeur ne peut pas être supérieure à 1 827 jours. REMARQUE : Si le type de verrouillage pour conservation est défini sur Compliance et que vous modifiez cette valeur, vous êtes invité à saisir le mot de passe/nom d’utilisateur du responsable de la sécurité du stockage. Retention Lock Duration Indiquez la durée de conservation par défaut (une valeur comprise entre les valeurs minimale et maximale du verrouillage de la conservation) que cette règle applique aux copies ponctuelles. REMARQUE : Si le type de verrouillage pour conservation est défini sur Conformité et que le verrouillage automatique de la conservation est activé, vous êtes invité à saisir le mot de passe et le nom d’utilisateur du responsable de la sécurité du stockage. Mot de passe/nom d’utilisateur du responsable de la sécurité Obligatoire si vous sélectionnez Compliance. Saisissez le du stockage (pour le mode de conformité du verrouillage de nom d’utilisateur et le mot de passe du responsable de la la conservation uniquement) sécurité DD. 18 Prise en main Tableau 6. Page Retention (suite) Champ Description REMARQUE : Ce nom d’utilisateur a été créé sur le système DD. 8. Passez la page Summary en revue, puis effectuez l’une des opérations suivantes : ● Cliquez sur Finish si vous êtes satisfait du récapitulatif et souhaitez ajouter la règle. ● Cliquez sur Back pour revenir à la page précédente et y apporter des modifications. ● Cliquez sur Edit pour revenir à une page spécifique de l’Assistant et en modifier les informations. 9. Pour exécuter la règle immédiatement, procédez comme suit : a. Dans le Main Menu, sélectionnez Policies. b. Dans le volet de contenu Policies, cochez la case correspondant à la règle. Cliquez sur Actions et sélectionnez l’action que vous souhaitez que la règle effectue. Cyber Recovery exécute la règle et affiche des messages de progression dans le volet de contenu Jobs et le tableau de bord. 10. Pour rappeler l’Assistant à tout moment, sélectionnez System Settings > Getting Started dans la navigation générique. Cyber Recovery UI L’ Cyber Recovery UI est l’outil principal permettant d’exécuter et de surveiller des opérations Cyber Recovery. Il s’agit d’une application Web qui vous permet de définir, d’exécuter et de surveiller les règles et les résultats des règles. REMARQUE : L’ Cyber Recovery UI est disponible uniquement en anglais. Aucune autre langue n’est prise en charge. L’ Cyber Recovery UI comprend les éléments suivants : ● des icônes Masthead Navigation, qui fournissent des informations ou vous permettent d’effectuer des tâches d’administration ; ● un Main Menu, qui vous permet d’accéder aux volets de contenu à partir desquels vous pouvez effectuer des opérations telles que la gestion des ressources, des règles, des restaurations et des utilisateurs ; ● un tableau de bord, qui fournit des notifications d’alerte et d’événement complètes qui facilitent le dépannage et la correction des erreurs. REMARQUE : Si vous vous connectez à l’ Cyber Recovery UI en tant qu’utilisateur du tableau de bord, votre vue du tableau de bord est limitée, et vous ne pouvez pas effectuer de tâches. Toutefois, le tableau de bord n’expire pas. La figure ci-dessous présente le tableau de bord de l’ Cyber Recovery UI : Figure 3. Tableau de bord PowerProtect Cyber Recovery Prise en main 19 1. Masthead Navigation contient des icônes qui vous permettent d’afficher des notifications et des informations supplémentaires, de définir les paramètres système et d’accéder à l’Assistant Mise en route et à l’aide en ligne. Un utilisateur du tableau de bord peut se déconnecter uniquement de l’ Cyber Recovery UI. 2. Le Main Menu permet d’accéder aux volets de contenu à partir desquels vous pouvez effectuer des opérations. Il n’est pas disponible pour un utilisateur du tableau de bord. 3. La section Alerts|Security fournit des détails sur les alertes sans accusé de réception qui identifient les anomalies dans l’activité de l’archive sécurisée. 4. La section Alerts|System fournit des détails sur les événements système sans accusé de réception. 5. La section Status affiche l’état actuel de Cyber Recovery vault et vous permet de le sécuriser manuellement si un événement de réseau se produit lorsque Cyber Recovery vault est ouvert, et d’arrêter toutes les opérations de réplication. Cette section affiche également les cinq tâches les plus récentes ainsi que leur progression. Pour en savoir plus sur la surveillance de Cyber Recovery vault et sur la sécurisation manuelle de Cyber Recovery vault, reportez-vous à Surveillance de l’état de CR Vault et Sécurisation et libération manuelle de CR Vault. REMARQUE : Un utilisateur du tableau de bord ne peut pas sécuriser l’archive. 6. La section Jobs affiche les tâches qui sont créées lorsqu’une règle est déclenchée, ainsi que l’état général de toutes les tâches de l’environnement Cyber Recovery. REMARQUE : Les liens des sections Alerts et Jobs vous permettent d’accéder aux volets de contenu qui affichent des informations supplémentaires sur les détails spécifiques du tableau de bord. Le rôle qui vous a été attribué détermine les fonctions que vous pouvez effectuer dans l’ Cyber Recovery UI. Pour plus d’informations, reportez-vous à la section Rôles d’utilisateur. Navigation de l’en-tête L’ Cyber Recovery UI contient la navigation de l’en-tête. Les icônes de l’en-tête de l’ Cyber Recovery UI fournissent des informations ou vous permettent d’effectuer des tâches d’administration. Un utilisateur du tableau de bord peut uniquement se déconnecter de l’ Cyber Recovery UI et n’a pas accès aux autres icônes. Figure 4. Icônes de navigation de l’en-tête 1. Fournit une liste déroulante des alertes sans accusé de réception. 2. Fournit une liste déroulante qui : ● Permet de configurer l’authentification multifacteur pour fournir une protection supplémentaire. ● Identifie votre nom d’utilisateur et vous permet de vous déconnecter 3. Fournit une liste déroulante permettant d’effectuer les opérations suivantes : ● Accéder à l’Assistant de mise en route ● Configurer le nettoyage, le rapport d’activité, le rapport de télémétrie, la sauvegarde de reprise après sinistre, le serveur de messagerie et les paramètres de consignation. ● Permettre au responsable de la sécurité (crso) de gérer le nombre de sessions de connexion simultanées ● Permettre l’activation de licence 4. Affiche la version et l’identifiant d’instance logicielle de Cyber Recovery. 5. Affiche l’aide en ligne de Cyber Recovery. 20 Prise en main 3 Stockage et applications Cette section explique comment gérer les applications et instances de stockage dans l’ Cyber Recovery UI. Sujets : • • • • • Présentation des ressources Managing storage Managing applications Gestion des vCenter server Réinitialisation de l’empreinte digitale de l’hôte Présentation des ressources Dans Cyber Recovery vault, les ressources sont représentées en tant qu’objets de stockage, d’application et vCenter server. REMARQUE : Mettez sous tension toutes les ressources avant de les ajouter à votre déploiement Cyber Recovery. Objets de stockage Les objets de stockage représentent les systèmes de stockage, tels que les systèmes DD. Définissez un objet de stockage pour chaque système DD exécuté dans Cyber Recovery vault. Le logiciel Cyber Recovery utilise le système DD pour effectuer des réplications, stocker des copies ponctuelles et appliquer le verrouillage pour conservation. Objets d’application Les objets d’application représentent des applications, comme PowerProtect Data Manager, ou le CyberSense feature. REMARQUE : CyberSense feature est uniquement pris en charge en tant que composant de la solution Cyber Recovery dans le Cyber Recovery vault. Il n’est pas pris en charge sur le système de production. En règle générale, vous incluez l’application PowerProtect Data Manager dans le Cyber Recovery vault lorsque le système DD est intégré avec ces applications dans vos systèmes de production. Cyber Recovery vault n’a pas besoin de ces applications pour protéger les données, car les réplications de la structure MTree copient toutes les données dans Cyber Recovery vault. Toutefois, l’exécution des applications dans Cyber Recovery vault vous permet d’analyser , de récupérer et de restaurer vos données afin qu’elles puissent être utilisées pour réactiver les applications de sauvegarde de production, si nécessaire. Le logiciel Cyber Recovery s’intègre dans l’application CyberSense feature, qui analyse les données de sauvegarde pour y rechercher d’éventuels logiciels malveillants ou anomalies. Une fois que vous avez installé CyberSense feature sur un hôte distinct dans Cyber Recovery vault, définissez un objet d’application correspondant. Ensuite, les règles Cyber Recovery peuvent appeler CyberSense feature pour analyser les copies ponctuelles des jeux de données pris en charge. Objets vCenter server Si vous envisagez d’utiliser PowerProtect Data Manager pour effectuer une récupération dans Cyber Recovery vault, ajoutez une ressource vCenter server. Dans le cas contraire, une récupération PowerProtect Data Manager échoue. Stockage et applications 21 Managing storage Define a storage object for each DD system that is running in the Cyber Recovery vault environment. A DD system in the Cyber Recovery vault serves as the repository for the data that is replicated from the production system and protected by the Cyber Recovery solution. About this task If you are defining the DD system for the first time, see Completing initial setup with the Getting Started wizard. To update a DD system in the Cyber Recovery vault, ensure that there are no running Cyber Recovery jobs. There are no special considerations for updating a DD system; follow the update procedure in the relevant version of the Dell EMC DDOS, PowerProtect DD Virtual Edition (DDVE), and PowerProtect DD Management Center (DDMC) Release Notes. NOTE: If the DD system in the Cyber Recovery vault reaches its configured warning and critical space usage thresholds, the Cyber Recovery software displays the corresponding alerts on the Cyber Recovery dashboard. The default values for warning and critical thresholds are 80 percent and 90 percent respectively. If email is configured for your deployment, users receive an email notification. If the DD system runs out of storage space, a Sync job fails. Clean up the DD system to reclaim space and then restart the Sync job. Steps 1. From the Main Menu, select Infrastructure > Assets. 2. Click Vault Storage at the top of the Assets content pane. 3. Do one of the following: ● To add a storage object, click Add. ● To modify an existing object, select the object and click Edit. 4. Complete the following fields in the dialog box: Table 7. Champs de stockage en coffre-fort 22 Champ Description Pseudonyme Saisissez le nom de l’objet de stockage. FQDN ou IP Address Spécifiez l’hôte DD en utilisant l’un des éléments suivants : ● Nom de domaine complet (FQDN) ● Adresse IP Storage Username Spécifiez un compte d’administration Cyber Recovery DD dédié (par exemple, cradmin), que le logiciel Cyber Recovery utilise pour effectuer des opérations avec le système DD. Ce compte DD doit être un rôle d’administrateur et doit figurer dans la liste des utilisateurs de DD Boost. NOTE: Vous ne pouvez pas utiliser le compte sysadmin. Storage Password Saisissez le mot de passe de l’administrateur DD. SSH Port Number Saisissez un numéro de port SSH pour le stockage. Réinitialisation de l’empreinte digitale de l’hôte (Responsable de la sécurité uniquement) Si vous modifiez le nom d’hôte complètement qualifié (FQDN) ou l’adresse IP de l’hôte DD, sélectionnez cette option pour réinitialiser l’empreinte digitale. Le logiciel Cyber Recovery envoie alors un message d’alerte. Balises Vous pouvez également ajouter une balise qui fournit des informations utiles sur l’objet de stockage. La balise est affichée dans la description détaillée du stockage de l’archive sécurisée dans le volet de contenu Assets de l’ Cyber Recovery UI. Cliquez sur Ajouter une balise, saisissez la balise, puis cliquez sur Ajouter. NOTE: Si une balise dépasse 24 caractères, la description des détails affiche les 21 premiers caractères suivis de points de suspension (...). Stockage et applications 5. Click Save. The VAULT STORAGE table lists the storage object. 6. In the storage object's row, click the icon in the Details column to view more detailed information that is retrieved from the DD system, such as the replication contexts and the Ethernet interface. 7. To remove a storage object, select the storage object, and then click Delete. Managing applications When you install an application in the Cyber Recovery vault, you must represent the application to the Cyber Recovery software. Applications can include the PowerProtect Data Manager, the CyberSense feature, or other applications. Prerequisites ● The application must be installed and running at the Cyber Recovery vault location before you can define it in the Cyber Recovery UI. ● Modify the /etc/ssh/sshd_config file: 1. Enable password authentication: ○ Change the PasswordAuthentication field value from no to yes. 2. Run the service sshd restart command. ● If you plan to use CyberSense Version 7.8 or later, assign a DD Boost user to the PowerProtect DD system in the Cyber Recovery vault: 1. Create a dedicated DD Boost user with the applicable role on the Cyber Recovery vault PowerProtect DD system for CyberSense to use: user add <username> role <role value> uid <uid value> NOTE: The role value is the user who performs the backups on the production DD system. For a PowerProtect Data Manger backup, the role value is none. 2. Assign the DD Boost user: ddboost user assign <username> Steps 1. From the Main Menu, select Infrastructure > Assets. 2. Click Applications at the top of the Assets content pane. 3. Do one of the following: ● To add an application, click Add. ● To modify an existing application, select the application and click Edit. 4. Complete the following fields in the dialog box: Table 8. Application fields Field Description Nickname Enter a name for the application object. FQDN or IP Address Specify the application host by using one of the following: ● Fully qualified domain name ● IP address Host Username Specify the host administrator username. NOTE: This username is for the operating system host. Host Password Enter the password of the host administrator. NOTE: Enter the password for the user admin account, which is the default account. SSH Port Number Enter an application SSH port number. Stockage et applications 23 Table 8. Application fields (continued) Field Description Application Type (when adding an application only) Selection an application type: ● To represent an application in Cyber Recovery, select the following: ○ PPDM and complete the following fields: ■ In the Application Username field, enter the username of the application user. ■ In the Application Password field, enter the password of the application user. ■ In the vCenter Name field, select a vCenter server NOTE: If you are running a pre-19.8 version of PowerProtect Data Manager, the Cyber Recovery UI displays the vCenter Name and Lockbox Passphrase fields for which you must add values. ○ CyberSense to choose the CyberSense feature ○ FileSystem if you want to mount copies on an NFS share and examine data by using any application on the host. Selecting this option does not require you to install an application on the host. ○ Other for other application types. NOTE: If you specify an application (in the FQDN or IP address field) and then select a different application type (in the Application Type field), the procedure fails. The application host must correspond to the application type. You cannot modify the Application Type field for an existing application. Reset Host Fingerprint (Security Officer only) If you change the FQDN or IP address of the DD host, select to reset the fingerprint. The Cyber Recovery software then sends an alert message. Tags ● Optionally, add a tag that provides useful information about the application. The tag is displayed in the Assets content pane in the Cyber Recovery UI. Click Add Tag, enter the tag, and then click Add. ● For PowerProtect Data Manager recoveries, add a tag that indicates the DD Boost username that is configured for the production application. NOTE: If a tag exceeds 24 characters, the details description displays the first 21 characters followed by an ellipsis (...). 5. Click Save. The Applications table lists the application. 6. If you added a CyberSense Version 7.8 application, run the following commands from the CyberSense host to ensure the use of the DD Boost user while mounting the sandbox during the analysis process: a. If CyberSense is a Docker-based installation, run the following command. Otherwise, go to the next step b. # iesh b. Add one or more DD Boost users on the CyberSense host, entering the host name, DD Boost username, and DD Boost password: # ddboostcfg add . . . Host: <host name> Username: <DD Boost username> Password: <DD Boost password> 24 Stockage et applications c. Restart the dispatch service: # dservice restart dispatch NOTE: ● To view the DD Boost users that are set on the CyberSense host, run the ddboostcfg show command. ● To delete a DD Boost user, run the ddboostcfg del <host name>,<DD Boost username>. Then, restart the dispatch service. 7. In the application's row, click the icon in the Details column to view more detailed information. 8. To remove an application, select the application and click Delete. Gestion des vCenter server Lorsque vous installez un vCenter server dans Cyber Recovery vault, vous devez le représenter dans le logiciel Cyber Recovery. Étapes 1. À partir de l’interface utilisateur de Main Menu, sélectionnez Infrastructure > Assets. 2. Cliquez sur VCenters en haut du volet de contenu Assets. 3. Exécutez l’une des opérations suivantes : ● Pour ajouter un vCenter, cliquez sur Ajouter. ● Pour modifier un vCenter existant, sélectionnez-le, puis cliquez sur Edit. 4. Renseignez les champs suivants de la boîte de dialogue : Tableau 9. Champs vCenter Champ Description Pseudonyme Saisissez un nom pour le vCenter server. FQDN ou IP Address Spécifiez le vCenter server en utilisant l’un des éléments suivants : ● Nom d’hôte complètement qualifié ● Adresse IP Host Username Spécifiez le nom d’utilisateur administrateur de l’hôte. REMARQUE : Ce nom d’utilisateur est destiné à l’hôte du système d’exploitation. Host Password Saisissez le mot de passe de l’administrateur de l’hôte. Balises ● Vous pouvez également ajouter une balise qui fournit des informations utiles sur l’application. La balise s’affiche dans le volet de contenu Assets de l’ Cyber Recovery UI. Cliquez sur Ajouter une balise, saisissez la balise, puis cliquez sur Ajouter. REMARQUE : Si une balise dépasse 24 caractères, la description des détails affiche les 21 premiers caractères suivis de points de suspension (...). 5. Cliquez sur Save. Le tableau vCenters contient l’application. 6. Dans la ligne de vCenter, cliquez sur l’icône dans la colonne Détails pour afficher des informations plus détaillées. 7. Pour supprimer un vCenter, sélectionnez la ressource, puis cliquez sur Delete. Stockage et applications 25 Réinitialisation de l’empreinte digitale de l’hôte Si vous modifiez le nom d’hôte (autrement dit, le nom d’hôte complètement qualifié, FQDN, ou l’adresse IP) d’une application ou d’un système DD dans Cyber Recovery vault, vous devez réinitialiser l’empreinte digitale de l’hôte. Prérequis Seul le rôle de responsable de la sécurité peut effectuer cette tâche. À propos de cette tâche Vous devez réinitialiser l’empreinte de l’hôte dans les cas suivants : ● Si vous passez d’un nom d’hôte complètement qualifié (FQDN) à un autre. ● Si vous passez d’un nom d’hôte complètement qualifié (FQDN) à une adresse IP. ● Si vous passez d’une adresse IP à un nom d’hôte complètement qualifié (FQDN). Dans ce cas, vous n’avez pas besoin de réinitialiser l’empreinte digitale de l’hôte : ● Si vous passez d’une adresse IP à une autre. Étapes 1. Pour réinitialiser l’empreinte digitale de l’hôte lors de la modification d’un nom d’hôte complètement qualifié (FQDN) ou d’une adresse IP, effectuez l’une des opérations suivantes : ● Dans la Main Menu, sélectionnez Ressources, puis cliquez sur APPLICATIONS en haut du volet de contenu Ressources. ● Dans la Main Menu, sélectionnez Ressources, puis cliquez sur STOCKAGE EN COFFRE-FORT en haut du volet de contenu Ressources. 2. Sélectionnez une ressource d’application ou de stockage existante, puis cliquez sur Edit. 3. Dans la boîte de dialogue, modifiez l’adresse dans le champ de nom d’hôte complètement qualifié (FQDN) ou d’adresse IP. 4. Cochez la case Réinitialiser l’empreinte digitale de l’hôte. 5. Cliquez sur Enregistrer. 26 Stockage et applications 4 Règles et copies Cette section explique comment créer et exécuter des règles de réplication, de création de copies ponctuelles et de définition des verrous de rétention. Sujets : • • • • • • • • • • Présentation des règles et des copies Actions de règle Gestion des règles Exécution de règles Managing policy schedules Gestion des copies Sécurisation d’une copie Analyse d’une copie Restauration de données vers un autre système DD Sandbox Cyber Recovery Présentation des règles et des copies La solution Cyber Recovery sécurise les données à l’aide de règles et de copies. Règles La solution Cyber Recovery utilise des règles pour effectuer des réplications, créer des copies ponctuelles et des sandbox, et définir des verrous de rétention. Notez les informations suivantes sur les règles Cyber Recovery : ● Une règle Cyber Recovery peut gérer un ou plusieurs DDMTree. Seul un type de règles PowerProtect Data Manager peut gérer plusieurs MTree. ● Vous pouvez créer, modifier et supprimer des règles. ● Si vous exécutez une règle, vous pouvez effectuer une seule action ou en exécuter plusieurs dans l’ordre. Par exemple, vous pouvez exécuter une règle afin qu’elle n’effectue qu’une réplication. Vous pouvez également exécuter la même règle afin qu’elle effectue une réplication, crée une copie ponctuelle, puis verrouille en rétention la copie. ● Vous ne pouvez exécuter des actions Sync ou Lock simultanées pour une règle. Copies Il s’agit des copies ponctuelles MTree qui servent de points de restauration et que vous pouvez utiliser pour effectuer des opérations de restauration. Dans l’ Cyber Recovery UI, vous pouvez verrouiller en rétention une copie ou analyser ses données pour détecter la présence de logiciels malveillants ou d’autres anomalies. Vous pouvez également supprimer des copies déverrouillées. Actions de règle L’ Cyber Recovery UI prend en charge les actions de règle Secure Copy, Sync Copy, Copy Lock, Sync et Copy. REMARQUE : Si vous avez activé la fonction de verrouillage automatique de conservation, l’ Cyber Recovery UI prend uniquement en charge les actions Secure Copy, Sync Copy et Copy Copie Une action Copy crée une copie ponctuelle de la réplication la plus récente d’une structure MTree dans Cyber Recovery vault et la stocke dans l’archive de réplication. Règles et copies 27 Copy Lock Une action Copy Lock verrouille la rétention de tous les fichiers de la copie ponctuelle. Synchronisation Une action Sync (réplication) réplique une structure MTree du système de production vers Cyber Recovery vault, en la synchronisant avec la réplication précédente de cette structure MTree. REMARQUE : À partir de CRCLI, vous pouvez effectuer une action de synchronisation sur un système autre que le système Cyber Recovery vaultDD. Répliquez un MTree à partir du système Cyber Recovery vaultDD vers le système de production DD ou un autre système DD. Pour plus d’informations, consultez Restauration de données vers un autre système DD. Sync Copy Une action Sync Copy combine les actions Sync et Copy en une seule demande. Elle commence par effectuer la réplication, puis crée une copie ponctuelle. Secure Copy Une action Secure Copy effectue une réplication, crée une copie ponctuelle, puis verrouille la rétention de tous les fichiers de la copie ponctuelle. REMARQUE : Vous pouvez également verrouiller pour conservation une copie ponctuelle existante, comme décrit dans Sécurisation d’une copie. Gestion des règles Créez des règles pour effectuer des réplications, créer des copies ponctuelles, définir des verrouillages pour conservation et effectuer d’autres opérations Cyber Recovery dans Cyber Recovery vault. Vous pouvez également modifier et supprimer des règles. Prérequis Vérifiez qu’un objet de stockage est disponible pour être référencé dans la règle et qu’il possède un contexte de réplication non protégé. Une seule règle peut protéger un contexte de réplication. Les règles qui effectuent des opérations de récupération ou d’analyse nécessitent une application. À propos de cette tâche Vous pouvez créer jusqu’à 25 règles pour au plus cinq systèmes DD dans le Cyber Recovery vault. 28 Règles et copies Le logiciel Cyber Recovery prend en charge les règles PowerProtect Data Manager qui régissent plusieurs MTree. Vous pouvez désactiver une règle afin de pouvoir en créer une nouvelle à partir de ses contextes de réplication. Si vous utilisez les contextes d’une règle désactivée, vous ne pouvez pas activer cette règle par la suite. Vous pouvez utiliser la copie d’une règle désactivée pour effectuer une opération de restauration manuellement ou à partir de la fenêtre Récupération. Étapes 1. Dans le Main Menu, sélectionnez Policies. 2. Dans le volet de contenu Règles, effectuez l’une des opérations suivantes : a. Pour créer une règle, cliquez sur Add afin d’ouvrir l’Assistant Add Policy. b. Pour modifier une règle, sélectionnez-la, puis cliquez sur Edit afin d’ouvrir l’Assistant Edit Policy. La page Summary s’affiche. Cliquez sur Edit ou sur Back pour accéder à la page de l’Assistant que vous souhaitez mettre à jour. 3. Sur la page Policy Information, remplissez les champs suivants, puis cliquez sur Next : Tableau 10. Page Policy Information Champ Description Nom Spécifiez un nom de règle. Type Dans la liste déroulante, sélectionnez PPDM. Stockage Sélectionnez l’objet de stockage qui contient le contexte de réplication qui sera protégé par la règle. REMARQUE : Vous ne pouvez pas modifier l’objet de stockage d’une règle existante. Balises Vous pouvez également ajouter une balise qui fournit des informations utiles sur la règle. La balise est affichée dans la description détaillée de la règle, dans le volet de contenu Règles de l’ Cyber Recovery UI. Cliquez sur Ajouter une balise, saisissez la balise, puis cliquez sur Ajouter. REMARQUE : Si une balise dépasse 24 caractères, la description des détails affiche les 21 premiers caractères suivis de points de suspension (...). 4. Sur la page Replication, remplissez les champs suivants, puis cliquez sur Next : Tableau 11. Page Replication Champ Description Contextes de réplication a. Sous Context, sélectionnez le contexte de réplication MTree à protéger, ainsi que l’interface de l’instance de stockage configurée pour les réplications. b. Sous Ethernet Port, sélectionnez l’interface de l’instance de stockage configurée pour les réplications. REMARQUE : ● Il ne peut y avoir qu’une seule règle par contexte de réplication, sauf pour les types de règles PowerProtect Data Manager, qui prennent en charge plusieurs contextes de réplication. ● Ne sélectionnez pas les interfaces Ethernet de données ou de gestion. Fenêtre de réplication Définissez un délai d’expiration en heures indiquant la durée d’exécution d’une action Sync avant l’émission d’un avertissement par Cyber Recovery. La valeur par défaut est 0. Appliquer de la fenêtre de réplication Si vous modifiez la valeur par défaut dans le champ Fenêtre de réplication, la case à cocher Appliquer la fenêtre Règles et copies 29 Tableau 11. Page Replication (suite) Champ Description de réplication s’affiche. Activez cette case à cocher pour arrêter une opération de synchronisation qui continue à s’exécuter au-delà de la limite de la fenêtre de réplication définie pour cette règle. Lorsque la limite de la fenêtre de réplication est dépassée, l’opération termine la réplication de snapshot DD actuelle et ne poursuit pas la réplication des snapshots en file d’attente. 5. Sur la page Retention, remplissez les champs suivants, puis cliquez sur Next : Tableau 12. Page Retention Champ Description Retention Lock Type Sélectionnez l’une des actions suivantes : ● (Boîte de dialogue Ajouter une règle uniquement) None, si le verrouillage pour conservation n’est pas pris en charge. Les champs de conservation sont ensuite supprimés de la boîte de dialogue. ● Governance si cette option est activée dans l’instance de stockage. ● (Boîte de dialogue Edit Policy uniquement) Governance-disabled. ● Compliance si cette option est activée dans l’instance de stockage. Activer le mode de verrouillage automatique de la conservation (pour les systèmes DD OS 6.2 et versions ultérieures) Si le type de verrouillage de conservation est Gouvernance ou Conformité, cochez la case pour activer la fonction de verrouillage automatique de la conservation. Il y a un délai de cinq minutes avant que le verrouillage ne soit appliqué. REMARQUE : ● Vous ne pouvez pas désactiver la fonction de verrouillage automatique de la conservation après l’avoir activée. ● Si le type de verrouillage pour conservation est défini sur Compliance et que vous modifiez cette valeur, vous êtes invité à saisir le mot de passe/nom d’utilisateur du responsable de la sécurité du stockage. 30 Retention Lock Minimum Spécifiez la durée de conservation minimale que cette règle peut appliquer aux copies ponctuelles. Cette valeur ne peut pas être inférieure à 12 heures. REMARQUE : Si le type de verrouillage pour conservation est défini sur Compliance et que vous modifiez cette valeur, vous êtes invité à saisir le mot de passe/nom d’utilisateur du responsable de la sécurité du stockage. Retention Lock Maximum Spécifiez la durée de conservation maximale que cette règle peut appliquer aux copies ponctuelles. Cette valeur ne peut pas être supérieure à 1 827 jours. REMARQUE : Si le type de verrouillage pour conservation est défini sur Compliance et que vous modifiez cette valeur, vous êtes invité à saisir le mot de passe/nom d’utilisateur du responsable de la sécurité du stockage. Règles et copies Tableau 12. Page Retention (suite) Champ Description Retention Lock Duration Indiquez la durée de conservation par défaut (une valeur comprise entre les valeurs minimale et maximale du verrouillage de la conservation) que cette règle applique aux copies ponctuelles. REMARQUE : Si le type de verrouillage pour conservation est défini sur Conformité et que le verrouillage automatique de la conservation est activé, vous êtes invité à saisir le mot de passe et le nom d’utilisateur du responsable de la sécurité du stockage. Mot de passe/nom d’utilisateur du responsable de la sécurité Obligatoire si vous sélectionnez Compliance. Saisissez le du stockage (pour le mode de conformité du verrouillage de nom d’utilisateur et le mot de passe du responsable de la la conservation uniquement) sécurité DD. REMARQUE : Ce nom d’utilisateur a été créé sur le système DD. 6. Passez la page Summary en revue, puis effectuez l’une des opérations suivantes : ● Cliquez sur Finish si vous êtes satisfait du récapitulatif et souhaitez ajouter la règle. ● Cliquez sur Back pour revenir à la page précédente et y apporter des modifications. ● Cliquez sur Edit pour revenir à une page spécifique de l’Assistant et en modifier les informations. 7. Pour désactiver une règle existante sans la supprimer, sélectionnez-la, puis cliquez sur Disable. La règle désactivée n’est plus affichée dans la liste des règles activées. REMARQUE : Lorsque vous créez une règle, elle est activée par défaut. 8. Pour afficher les règles désactivées, cliquez sur Règles activées > Afficher les règles désactivées. La règle s’affiche dans la liste des règles désactivées et la colonne État indique qu’elle est désactivée. 9. Pour activer une règle désactivée afin qu’elle s’exécute à nouveau, sélectionnez-la dans la fenêtre qui répertorie les règles désactivées, puis cliquez sur Enable. La règle activée n’est plus affichée dans la liste des règles désactivées. 10. Pour afficher les règles activées dans la fenêtre qui répertorie les règles désactivées, cliquez sur Règles désactivées > Afficher les règles activées. La règle s’affiche dans la liste des règles activées et la colonne État indique qu’elle est activée. 11. Pour supprimer une règle : a. Assurez-vous qu’aucune copie active n’est associée à la règle. Supprimez les éventuelles copies avant la règle. b. Sélectionnez la règle, puis cliquez sur Delete. REMARQUE : ● Le logiciel Cyber Recovery prend en charge les règles PowerProtect Data Manager qui régissent plusieurs MTree. ● Vous ne pouvez pas supprimer une règle désactivée si aucune copie active lui est associée. ● Si vous supprimez une règle dont l’option Retention Lock Type est définie sur Compliance, la règle n’est plus affichée dans Cyber Recovery UI. Toutefois, la MTree associée reste sur le système DD. Si vous exécutez DDOS 7.3 ou version ultérieure, vous pouvez supprimer la structure MTree vide manuellement. Exécution de règles Exécutez une règle manuellement à tout moment pour qu’elle exécute la ou les actions spécifiées. Étapes 1. Dans le Main Menu, sélectionnez Policies. 2. Sélectionnez la règle à exécuter. 3. Cliquez sur Actions, puis sélectionnez l’une des actions suivantes : Règles et copies 31 Tableau 13. Actions de règle Action Description Secure Copy Effectue une action Sync, Copy, puis Lock. Sync Copy Effectue une action Sync, puis Copy. REMARQUE : Si la fonction de verrouillage automatique de la conservation est activée, l’action de copie de synchronisation n’est pas disponible dans la liste déroulante Actions. Copy Lock Verrouille pour conservation la copie ponctuelle la plus récente. Pour en savoir plus sur le verrouillage pour conservation d’une copie ponctuelle, voir Gestion des copies. Synchronisation Réplique la structure MTree du système de production vers Cyber Recovery vault. Cette réplication est synchronisée avec la réplication précédente de la structure MTree. Cyber Recovery déverrouille Cyber Recovery vault pour effectuer la réplication. REMARQUE : Lors de l’exécution d’une action Sync, un délai d’un maximum de 15 minutes peut s’écouler, en fonction du cycle de réplication du système DD de production. Le logiciel Cyber Recovery proprement dit n’initie pas de réplication. En revanche, il attend que le système DD de production synchronise ses données via l’interface de réplication, puis valide l’horodatage des données répliquées dans le système Cyber Recovery vault DD. Copie Crée une copie ponctuelle de la dernière réplication. REMARQUE : Si la fonction de verrouillage automatique de la conservation est activée, l’action de copie n’est pas disponible dans la liste déroulante Actions. Résultats La règle démarre une tâche que vous pouvez surveiller à la page Jobs. Vous ne pouvez exécuter des actions de synchronisation ou de verrouillage simultanées pour une règle. Si vous exécutez une règle, puis de nouveau cette même règle avec une action qui effectue une opération de synchronisation ou de verrouillage, Cyber Recovery affiche un message d’information et ne crée pas de tâche. Une fois la tâche initiale terminée, exécutez la règle. REMARQUE : Vous pouvez exécuter des actions Copy simultanées d’une règle. Managing policy schedules Schedule an action that you want the policy to perform. Prerequisites The policy action that you want to perform might have prerequisites. For example, a point-in-time (PIT) copy must exist if you want to perform an Analyze action. About this task You can create multiple schedules for the same policy. However, you cannot create multiple schedules for a policy that run simultaneously. Each schedule specifies the action that the policy performs. Steps 1. Select Policies from the Main Menu. 2. In the Policies content pane, click Schedules. 3. Do one of the following: a. To create a schedule, click Add to open the Add Schedule wizard. b. To modify a schedule, select a schedule and click Edit to open the Edit Policy wizard. The Summary page is displayed. Click Edit or Back to go to the wizard page that you want to update. 4. On the Schedule Information page, complete the following fields and then click Next: 32 Règles et copies Table 14. Schedule Information page Field Description Schedule Name Specify a schedule name. Policy (when adding a policy only) Select the policy that you are scheduling. Action Select the action that the policy performs when it runs under this schedule. See Running Policies for a description of the actions. NOTE: If you select Analyze, the wizard displays the Analyze Options step on the left menu. Retention Lock Duration Only if you selected Secure Copy or Copy Lock as the action, enter the duration of the retention lock that this policy applies to PIT copies. Application Host Only if you selected: ● Analyze, select the CyberSense feature host ● Recover Check, select the PowerProtect Data Manager host 5. On the Scheduling page, complete the following fields and then click Next: Table 15. Scheduling page Field Description Frequency Enter the frequency in days and hours. Next Run Date Select the date and time to start running the policy under this schedule. NOTE: The Cyber Recovery UI uses the same time zone as the Cyber Recovery management host for the scheduled time. 6. If you selected the Analyze action, optionally complete the following fields on the Analyze Options page and then click Next: Table 16. Analyze Options page Field Description Content Format Select either filesystem, databases, or backups. This information is included as part of the CyberSense report for informational purposes. Storage Data Interface The network storage interface through which the CyberSense feature connects to storage. Files/Directories to Include Enter text files and directories on which you want the Analyze action to run. Either: ● Type the file and directory names, each on a separate line. ● Click Choose File to select a file that contains a list of the files and directories (one per line) to include. This file is located on the host on which the Cyber Recovery UI is running. Files must be text (.txt) files. This option overwrites the content in the text box with the content in the file. Files/Directories to Exclude Enter text files and directories that you want the Analyze action to ignore. Either: ● Type the file and directory names, each on a separate line. ● Click Choose File to select a file that contains a list of the files and directories (one per line) to exclude. This Règles et copies 33 Table 16. Analyze Options page (continued) Field Description file is located on the host on which the Cyber Recovery UI is running. Files must be text (.txt) files. This option overwrites the content in the text box with the content in the file. 7. Review the Summary page and either: ● Click Finish if you are satisfied with the summary information and want to add the schedule. ● Click Back to return to the previous page to change the information. ● Click Edit to return to a specific page in the wizard to change information. 8. To disable an existing schedule but not delete it, select the schedule and then click Disable. The schedule is no longer displayed in the list of enabled schedules. a. Click Enabled Schedules. The list menu opens. b. Click View Disabled Schedules in the list menu. The schedule is listed, and the Status column indicates that the schedule is disabled. 9. To enable a disabled schedule so that it runs again, select the schedule and then click Enable. The schedule is no longer displayed in the list of enabled schedules. a. Click Disabled Schedules. The list menu opens. b. Click View Disabled Schedules in the list menu. The schedule is listed, and the Status column indicates that the schedule is disabled. 10. To delete an existing schedule and remove it permanently, select the schedule and then click Delete. Gestion des copies La page Règles vous permet d’afficher, de sécuriser, d’analyser et de supprimer des copies ponctuelles. À propos de cette tâche Pour utiliser les données d’une copie ponctuelle pour effectuer une opération de récupération, consultez les sections suivantes : ● Exécution d’une récupération PowerProtect Data Manager avec Cyber Recovery ● Restauration de données vers un autre système DD Étapes 1. Dans le Main Menu, sélectionnez Policies. 2. Cliquez sur COPIES en haut du volet de contenu Règles pour afficher les copies existantes. Chaque ligne affiche le nom de la copie et celui de la règle, la date de création de la copie, la date d’expiration du verrouillage pour conservation, une évaluation d’analyse et l’état de la restauration. REMARQUE : La ligne ne montre pas les child copies qui sont associés à un PowerProtect Data Managercopy. La fenêtre Details fournit des informations sur child copies, comme décrit à l’étape suivante. 3. Pour afficher les détails d’une copie, cliquez sur la ligne de la copy. La fenêtre Détails affiche les informations et fournit des liens vers la règle. 4. Afin de verrouiller pour conservation d’une copie ou de prolonger la période de conservation d’une copie verrouillée, voir Sécurisation d’une copie. 5. Pour analyser une copie, voir Analyse d’une copie. 6. Pour récupérer un rapport détaillé sur une tâche d’analyse terminée, sélectionnez la copie analysée, cliquez sur Analysis Report Actions, puis sélectionnez l’une ou l’autre des actions dans la liste déroulante : ● Download Analysis Report pour télécharger le rapport d’analyse, qui est un fichier CSV. Le fichier copy-name.csv est téléchargé vers l’emplacement configuré pour le téléchargement dans le navigateur. ● Email Analysis Report pour recevoir un e-mail contenant le rapport d’analyse, qui est un fichier CSV, en pièce jointe. Dans la fenêtre Email Analysis Report, saisissez l’adresse e-mail du destinataire spécifié. Vous devez saisir au moins 34 Règles et copies une adresse e-mail. Une fois que vous avez saisi la première adresse e-mail, vous pouvez saisir des adresses e-mail supplémentaires. Un rapport n’est disponible que pour une tâche d’analyse réussie. En cas d’échec d’une tâche d’analyse, le logiciel Cyber Recovery génère une erreur. Si vous sélectionnez une copie sur laquelle il n’y a pas eu d’analyse ou si vous sélectionnez plusieurs copies, le bouton Analysis Report Actions est désactivé. 7. Pour supprimer une copie déverrouillée, sélectionnez-la, puis cliquez sur Delete. REMARQUE : ● Si la colonne Expiration Date d’une copie affiche une date, la copie est verrouillée pour conservation et ne peut pas être supprimée. ● Lorsque vous supprimez une PowerProtect Data Managercopy qui a des child copies associées, ces child copies sont également supprimées. Vous pouvez également afficher, verrouiller, analyser et supprimer des copies en fonction d’une règle. Cliquez sur le nom de la règle dans la colonne Name pour afficher la page Details for Policy. Cliquez ensuite sur COPIES. Sécurisation d’une copie Sécurisez une copie ponctuelle pendant une période de rétention spécifique au cours de laquelle les données de la copie ponctuelle peuvent être affichées, mais pas modifiées. Si une copie est déjà verrouillée en rétention, vous pouvez prolonger (mais pas réduire) la période de rétention en cours. Prérequis Une règle doit créer la copie ponctuelle. À propos de cette tâche À l’expiration de la période de rétention d’une copie, les données ne sont plus protégées de la suppression. Étapes 1. Dans le Main Menu, sélectionnez Policies. 2. Dans le volet de contenu Policies, cliquez sur COPIES pour afficher la liste des copies existantes. 3. Sélectionnez la copie que vous souhaitez sécuriser, puis cliquez sur Lock. 4. Dans la boîte de dialogue Lock, spécifiez la période de conservation, puis cliquez sur Save. REMARQUE : Le champ Policy Retention Range affiche la valeur de conservation minimale et maximale de la règle. Spécifiez une durée comprise dans cette plage. Résultats Le verrouillage pour conservation est défini. La colonne Expiration Date passe de No lock set à l’affichage de la date d’expiration et d’une icône de verrouillage. Lorsque le verrouillage pour conservation expire, la colonne Expiration Date affiche la date d’expiration et une icône de déverrouillage. Analyse d’une copie Analysez une copie ponctuelle à l’aide de CyberSense feature dans Cyber Recovery vault. Prérequis Une règle doit créer la copie ponctuelle à analyser. REMARQUE : CyberSense feature est uniquement pris en charge en tant que composant de la solution Cyber Recovery dans le Cyber Recovery vault. Il n’est pas pris en charge sur le système de production. Règles et copies 35 À propos de cette tâche Une licence CyberSense feature est basée sur la capacité en To. Si vous : ● Dépassez la capacité sous licence, l’analyse va jusqu’à son terme et le logiciel Cyber Recovery affiche une alerte. Tant que vous n’avez pas mis à jour la capacité sous licence, l’alerte s’affiche chaque fois que vous exécutez une opération d’analyse. Vous disposez d’un délai de grâce de 90 jours pour augmenter la capacité sous licence. ● N’augmentez pas la capacité sous licence au bout de 90 jours, l’état de l’opération d’analyse Cyber Recovery est Partial Success et le logiciel indique que l’analytique de sécurité n’a pas été générée du fait que la licence n’est pas valide. ● Laissez la licence expirer, l’opération d’analyse échoue. Le logiciel Cyber Recovery indique qu’une licence est manquante ou non valide. Étapes 1. Dans le Main Menu, sélectionnez Policies. 2. Dans le volet de contenu Policies, cliquez sur Copies pour afficher la liste des copies existantes. Vous ne pouvez pas exécuter simultanément une analyse sur une copie de la même règle. Le cas échéant, le logiciel Cyber Recovery affiche un message d’information et ne crée pas de tâche. Une fois la tâche initiale terminée, exécutez l’analyse de la copie. Vous pouvez exécuter des analyses simultanées sur des copies de différentes règles. 3. Sélectionnez la copie à analyser, puis cliquez sur Analyser. Si vous ne disposez pas d’une licence valide de CyberSense feature, le bouton Analyser est désactivé. 4. Dans la zone de liste Hôte d’application, sélectionnez le surnom de l’application pour CyberSense feature. 5. Utilisez le curseur en regard de Advance Options pour définir d’autres options. 6. Vous pouvez également sélectionner un format de contenu dans le menu déroulant. Sélectionnez Filesystem, Databases ou Backup. Cette option est proposée à titre informatif uniquement. 7. Si vous le souhaitez, sélectionnez l’interface de stockage réseau via laquelle la fonctionnalité CyberSense se connecte au stockage. 8. Si vous le souhaitez, saisissez les fichiers texte et les répertoires sur lesquels vous voulez que l’action Analyze s’exécute. Au choix : ● Saisissez chaque nom de fichier et de répertoire sur une ligne distincte. ● Cliquez sur Choose File pour sélectionner les fichiers et répertoires qui se trouvent sur l’hôte sur lequel le Cyber Recovery UI est exécuté. Les fichiers doivent être des fichiers texte (.txt). Cette option remplace le contenu de la zone de texte par le contenu du fichier. 9. Si vous le souhaitez, saisissez les fichiers texte et les répertoires que vous voulez que l’action Analyze ignore. Au choix : ● Saisissez chaque nom de fichier et de répertoire sur une ligne distincte. ● Cliquez sur Choose File pour sélectionner les fichiers et répertoires qui se trouvent sur l’hôte sur lequel le Cyber Recovery UI est exécuté. Les fichiers doivent être des fichiers texte (.txt). Cette option remplace le contenu de la zone de texte par le contenu du fichier. 10. Cliquez sur Apply. La règle démarre une tâche que vous pouvez afficher à la page Jobs. Si l’analyse indique des logiciels malveillants ou d’autres anomalies possibles, le logiciel Cyber Recovery génère une alerte, et l’état de la tâche est défini sur Critique. Dans le cas contraire, elle porte la mention Réussite. 11. Si vous le souhaitez, annulez l’analyse en cours d’exécution. Sinon passez à l’étape suivante : a. Sélectionnez Tâches dans Main Menu. b. Sélectionnez la tâche d’analyse en cours d’exécution. c. Cliquez sur Annuler la tâche. Le logiciel Cyber Recovery génère une alerte pour la demande d’annulation. Lorsque la tâche est annulée, vous pouvez immédiatement démarrer une autre tâche d’analyse. 12. Une fois l’analyse terminée, revenez à la liste des copies sous Règles > COPIES, puis cliquez sur la ligne de la copie. La colonne Dernière analyse affiche les résultats Suspect, Bon ou Échec. Si vous avez annulé une tâche d’analyse en cours d’exécution ou que l’analyse a ignoré des fichiers, la colonne Dernière analyse affiche le résultat Partiel et l’état de la tâche est Annulé. Un e-mail et les journaux indiquent que la tâche d’analyse a été partiellement réussie. Si l’analyse détecte une anomalie, la colonne Dernière analyse affiche le résultat Suspect et l’état de la tâche est Stratégique. Une alerte vous avertit des anomalies. Accusez réception de l’alerte, faute de quoi le rapport de l’analyse suivante inclura cette anomalie ainsi que toutes les nouvelles anomalies. 36 Règles et copies En cas d’échec d’une tâche d’analyse, le logiciel Cyber Recovery génère une alerte. 13. Pour récupérer un rapport d’analyse détaillé (copy-name.csv) relatif à une tâche d’analyse terminée, sélectionnez la copie analysée, cliquez sur Analysis Report Actions, puis effectuez l’une des opérations suivantes dans la liste déroulante : ● Cliquez sur Download Analysis Report pour télécharger un rapport d’analyse pour une copie spécifiée vers l’emplacement configuré pour le téléchargement dans le navigateur. ● Cliquez sur Email Analysis Report pour envoyer un rapport d’analyse pour une copie spécifiée dans un message électronique. Dans la liste déroulante, entrez au moins une adresse e-mail valide. Vous pouvez ensuite en indiquer plusieurs. Cliquez sur Apply. Un rapport d’analyse n’est disponible que pour une tâche d’analyse terminée avec succès pour une seule copie. Le bouton Analysis Report Actions est désactivé si vous demandez un rapport pour : ● des tâches d’analyse partiellement terminées, en échec ou annulées ; ● plusieurs copies, sachant que vous pouvez demander un rapport pour une seule copie analysée à la fois. REMARQUE : Il n’est pas nécessaire de configurer le serveur de messagerie ou d’indiquer les utilisateurs qui recevront les alertes. Restauration de données vers un autre système DD Exécutez une action de réplication et restaurez les données sur un système DD autre que le système Cyber Recovery vault DD. Prérequis La production et les systèmes Cyber Recovery vaultDD doivent intégrer un contexte de réplication supplémentaire. À partir de Cyber Recovery vault, activez le contexte de réplication et initialisez-le. À propos de cette tâche Une restauration auxiliaire permet de restaurer rapidement une copie ponctuelle (PIT) à partir de Cyber Recovery vault vers le système de production DD ou d’un autre système DD. Le système auxiliaire DD peut se trouver à n’importe quel emplacement. Étapes 1. Créez une récupération MTree sur le système Cyber Recovery vaultDD, puis activez et initialisez le contexte de réplication. La source de réplication doit être sur le système Cyber Recovery vaultDD et la destination de réplication doit se trouver sur le système de production DD ou sur un autre système DD. 2. Exécutez la commande recovery Vous trouverez ci-dessous un exemple de la commande permettant de restaurer des données sur un autre système DD : crcli recovery run -action recover-to-alternate --copyname crcopy-policy1-20180202000102 --recoveryMtree /data/col1/cr-recover-to-alternate -ethernetPort ethV1 --watch 15 Sandbox Cyber Recovery Un sandbox est un emplacement unique dans Cyber Recovery vault où vous pouvez effectuer des opérations de lecture/écriture dans une copie ponctuelle. Cette copie est une copie en lecture/écriture des données verrouillées dans Cyber Recovery vault. Le logiciel Cyber Recovery prend en charge deux types de sandbox : ● Sandbox de système : le logiciel Cyber Recovery permet de créer des sandbox personnalisés pour effectuer des opérations manuellement à l’aide d’applications qui ne figurent pas dans la liste par défaut de Cyber Recovery. Un sandbox ne peut contenir qu’une seule copie ponctuelle, mais vous pouvez créer plusieurs sandbox pour une copie ponctuelle. Créez des sandbox en fonction de vos besoins pour effectuer des opérations d’analyse ou de validation des données. Le logiciel CyberSense feature crée automatiquement un sandbox système lorsque vous lancez une opération d’analyse sur une copie ponctuelle. ● Sandbox de récupération : le logiciel Cyber Recovery crée automatiquement des sandbox de récupération lorsque vous lancez une récupération PowerProtect Data Manager. Règles et copies 37 Gestion des sandbox Créez une sandbox de système en fonction de vos besoins pour effectuer des opérations d’analyse ou de validation des données. À propos de cette tâche Vous pouvez créer des sandbox en fonction de vos besoins pour les opérations d’analyse ou de validation des données. La CyberSense feature, qui analyse les données de sauvegarde à la recherche de logiciels malveillants ou d’autres anomalies, nécessite un sandbox. Étapes 1. Dans le Main Menu, cliquez sur Récupération. 2. Dans le volet de contenu Récupération, cliquez sur COPIES et sélectionnez une copie ponctuelle dans la liste. 3. Cliquez sur Sandbox. 4. Dans la boîte de dialogue Sandbox : a. Sélectionnez un hôte d’application configuré dans Cyber Recovery vault. b. Saisissez un nom de sandbox unique. REMARQUE : Le préfixe cr est ajouté au nom de sandbox personnalisé. Par exemple, si vous saisissez MySandbox, le nom du sandbox s’affiche ainsi : cr-MySandbox. c. Indiquez si vous souhaitez monter le système de fichiers. Saisissez l’emplacement où vous souhaitez monter les données si vous ne voulez pas utiliser la valeur par défaut. REMARQUE : Cyber Recovery ne prend en charge les opérations de montage que pour les systèmes d’exploitation UNIX. L’hôte est accessible via le protocole SSH. d. Cliquez sur Appliquer. Cette étape démarre une tâche que vous pouvez afficher à la page Jobs. 5. Dans le volet de contenu Récupération, cliquez sur SANDBOX : a. Afficher la liste des sandbox. La ligne n’affiche pas les sandbox enfants associés à un sandbox PowerProtect Data Manager. La fenêtre Détails fournit des informations sur les copies enfants, comme décrit à l’étape suivante. b. Pour afficher les détails concernant un sandbox, cliquez sur sa ligne. La fenêtre Details affiche les informations. c. Pour supprimer un sandbox, sélectionnez-le, puis cliquez sur Supprimer. Lorsque vous supprimez un sandbox PowerProtect Data Manager à laquelle des sandbox enfants sont associés, ces derniers sont également supprimés. Gestion des sandbox de restauration Le logiciel Cyber Recovery crée un sandbox de restauration lors d’une opération de restauration et le renseigne avec la copie sélectionnée. L’hôte d’application a accès au sandbox. Prérequis Exécutez une opération de récupération. À propos de cette tâche Le volet SANXBOX DE RÉCUPÉRATION est vide jusqu’à ce que vous exécutiez une opération de récupération. Étapes 1. Dans le Main Menu, cliquez sur Récupération. 2. Dans le volet de contenu Récupération, cliquez sur SANDBOX DE RÉCUPÉRATION. 3. Exécutez l’une des opérations suivantes : a. Pour afficher les détails de la récupération, sélectionnez le nom recoverapp_<ID>. 38 Règles et copies b. Pour valider la réussite, cliquez sur Lancer l’application pour accéder à l’interface utilisateur PowerProtect Data Manager dans Cyber Recovery vault. Le bouton Lancer l’application n’est pas disponible, sauf si une restauration s’est terminée avec succès. c. Pour supprimer le sandbox, cliquez sur Nettoyer. Règles et copies 39 5 Surveillance Cette section décrit l’utilisation du tableau de bord dans l’ Cyber Recovery UI pour surveiller les opérations Cyber Recovery et prendre les mesures correctives si nécessaire. Sujets : • • • Surveillance de l’état de Cyber Recovery vault Surveillance des alertes et des événements Surveillance des tâches Surveillance de l’état de Cyber Recovery vault L’état de Cyber Recovery vault indique si la connexion de l’archive sécurisée au système de production est ouverte (Unlocked) ou fermée (Locked). Cyber Recovery vault a l’état Locked à moins que le logiciel Cyber Recovery n’effectue une réplication. Après l’installation et la configuration initiale du logiciel Cyber Recovery, Cyber Recovery vault peut être déverrouillé. Ce comportement est prévu. Comme une initialisation peut être en cours lorsque vous configurez l’environnement Cyber Recovery, le port doit être ouvert. Le logiciel Cyber Recovery crée une tâche pour l’opération Sync initiale, que vous pouvez utiliser pour surveiller l’opération. À l’issue de l’initialisation, le port est fermé automatiquement. REMARQUE : Vous ne pouvez pas créer une autre tâche de synchronisation pendant l’exécution de la tâche de synchronisation initiale. Si nécessaire, le responsable de la sécurité ou un utilisateur administrateur peuvent verrouiller manuellement l’archive sécurisée et fermer la connexion. Pour plus d’informations, reportez-vous à la section Sécurisation et ouverture manuelles de l’archive sécurisée Cyber Recovery. Pour afficher l’état de la connexion de Cyber Recovery vault, cliquez sur Dashboard dans le Main Menu. L’état de la connexion est affiché sous État. Le tableau suivant décrit les états de connexion : Tableau 17. États de connexion de Cyber Recovery État Icône Description Locked Toutes les connexions de réplication configurées sont fermées, car aucune réplication n’est en cours d’exécution. Si une règle de réplication est exécutée, le logiciel Cyber Recovery ouvre la connexion et modifie l’état de l’archive sécurisée pour le définir sur Unlocked. Déverrouillé Une ou plusieurs connexions réseau de réplication sont ouvertes, car une réplication est en cours d’exécution. L’état est de nouveau défini sur Locked à l’issue de la réplication. Secured Toutes les connexions réseau de réplication sont sécurisées, car le responsable de la sécurité ou un utilisateur administrateur ont verrouillé manuellement la connexion en raison d’une faille de sécurité. Vous ne pouvez lancer aucune action de règle de réplication. Lorsque Cyber Recovery vault est libéré et redéfini sur l’état Locked, vous pouvez alors exécuter des règles de réplication. Dégradé S’il existe plusieurs systèmes DD dans Cyber Recovery vault et qu’un système DD ne parvient pas à communiquer avec le logiciel Cyber Recovery, l’état du coffre-fort est dégradé. Cette situation peut se produire si vous modifiez le nom d’hôte complètement qualifié (FQDN) ou l’adresse IP du système DD. Une alerte vous avertit de l’état de Cyber Recovery vault. 40 Surveillance Tableau 17. États de connexion de Cyber Recovery (suite) État Icône Unknown Description S’il existe plusieurs systèmes DD dans le Cyber Recovery vault et que tous les systèmes DD ne parviennent pas à communiquer avec le logiciel Cyber Recovery, l’état du coffrefort est Inconnu. Ce scénario peut se produire si vous ne créez pas de règle lors de l’installation initiale du logiciel Cyber Recovery ou si vous modifiez les noms d’hôte complètement qualifiés (FQDN) ou les adresses IP des systèmes DD. Une alerte vous avertit de l’état de Cyber Recovery vault. Surveillance des alertes et des événements Le logiciel Cyber Recovery génère des notifications sur les alertes et les événements. Une alerte indique qu’un événement s’est produit et peut nécessiter que vous preniez des mesures. Catégories d’alerte : ● Système : indique un problème système qui risque de compromettre le système Cyber Recovery, par exemple un composant défectueux. ● Stockage : indique des problèmes de stockage tels qu’un espace disque insuffisant. ● Sécurité : indique qu’un utilisateur ne peut pas se connecter ou que des logiciels malveillants ont été détectés. REMARQUE : Par défaut, le tableau des alertes inclut la connexion du responsable de la sécurité en tant qu’alerte de sécurité. Utilisez ce compte uniquement en cas de nécessité. Les événements indiquent des événements système, par exemple le début d’une tâche ou la fin d’un verrouillage de la rétention. Vous pouvez afficher des alertes et des événements à partir : ● Du tableau de bord ● Du volet de contenu Alerts and Events ● De l’icône de Masthead Navigation (alertes uniquement) Le volet de contenu Alerts and Events vous permet d’afficher des informations détaillées, d’en accuser réception et d’ajouter des notes pour les alertes. Vous ne pouvez afficher que les détails des événements. Gestion des alertes Une alerte indique que vous devez peut-être prendre des mesures. Étapes 1. Dans le Main Menu, sélectionnez Alerts and Events. Le volet de contenu répertorie les alertes. 2. Pour afficher les détails d’une alerte, cliquez sur la ligne correspondante. Le volet Details affiche des informations détaillées sur l’alerte. 3. Prenez les mesures nécessaires pour résoudre le problème. 4. Sélectionnez une ou plusieurs alertes, puis cliquez sur Acknowledge. La colonne Acknowledge affiche désormais une icône représentant un drapeau pour chaque alerte sélectionnée. Si vous cochez la case Select All dans l’en-tête de la colonne Message ID, toutes les alertes figurant sur la page en cours sont sélectionnées. REMARQUE : Le tableau de bord et Navigation Masthead n’affichent plus ces alertes. Seules les cinq alertes sans accusé de réception les plus récentes sont affichées dans le tableau de bord et dans la liste déroulante de Navigation Masthead. 5. Si vous le souhaitez, cliquez sur Unacknowledge pour supprimer l’accusé de réception de l’alerte. Les alertes sans accusé de réception sont encore affichées dans le tableau de bord et dans la liste déroulante de Navigation Masthead. 6. Pour ajouter une note sur une alerte, sélectionnez l’alerte, puis cliquez sur add note. Saisissez une note dans la fenêtre Add Note. Surveillance 41 La note s’affiche dans le volet Détails de l’alerte. Surveillance des tâches Lorsque vous exécutez une règle ou une opération de restauration, le logiciel Cyber Recovery crée une tâche. Le volet de contenu Jobs affiche l’état des tâches, qui indique leur progression. Il répertorie les tâches en cours d’exécution, terminées avec succès, en cours d’annulation ou annulées. Lorsqu’une tâche est terminée, son état est défini sur Success, Warning ou Critical. Si une tâche a l’état Critical, une alerte critique lui est également associée. Lorsque vous créez ou modifiez une règle, définissez éventuellement une valeur de délai d’expiration (en heures) de la fenêtre des tâches indiquant la durée d’exécution d’une tâche pour une action Sync. Si la durée de la tâche atteint la limite du délai d’expiration, Cyber Recovery émet une alerte d’avertissement. Annulez la tâche, si nécessaire. Dans le volet de contenu Jobs : ● Pour plus d’informations sur une tâche, cliquez sur la ligne correspondante pour afficher la fenêtre Details. ● Pour arrêter une tâche Sync, Sync Copy, Secure Copy, PowerProtect Data Manager Recovery ou Analyze job, sélectionnezla, puis cliquez sur Cancel Job. Le logiciel Cyber Recovery génère une alerte pour la demande d’annulation. ● Pour actualiser le volet de contenu, cliquez sur l’icône d’actualisation. ● Pour sélectionner la fréquence d’actualisation du volet de contenu, cliquez sur l’icône d’actualisation et sélectionnez la fréquence dans la zone de liste. Le responsable de la sécurité (crso) peut configurer un rapport d’activité quotidien des tâches Cyber Recovery. Le rapport est généré toutes les 24 heures. Pour plus d’informations, reportez-vous à la section Configuration d’un rapport de tâches quotidien. 42 Surveillance 6 Exécution d’une restauration PowerProtect Data Manager avec Cyber Recovery Cette section explique comment utiliser la Cyber Recovery UI pour restaurer des données à partir de copies ponctuelles PowerProtect Data Manager. Sujets : • • • • • Restauration des données PowerProtect Data Manager Meeting prerequisites for a PowerProtect Data Manager recovery Lancement d’une récupération de PowerProtect Data Manager dans Cyber Recovery UI Exécution d’une PowerProtect Data Manager recovery check Exécution des étapes après la récupération de PowerProtect Data Manager Restauration des données PowerProtect Data Manager À l’aide d’une copie ponctuelle, activez les données PowerProtect Data Manager dans Cyber Recovery vault. Vous pouvez lancer une restauration PowerProtect Data Manager à l’aide de Cyber Recovery UI ou de CRCLI. Ensuite, vous effectuez la restauration à partir de l’application PowerProtect Data Manager dans Cyber Recovery vault. REMARQUE : Vous ne pouvez exécuter qu’une seule tâche de récupération par application à la fois. Lorsque vous lancez une récupération, le logiciel Cyber Recovery prépare votre environnement afin que vous puissiez exécuter une récupération PowerProtect Data Manager à partir de la console de l’application. Dans le cadre de ce processus, le logiciel crée un nom d’utilisateur et un mot de passe DD Boost de production et redémarre l’appliance PowerProtect Data Manager. Il prend également un snapshot de machine virtuelle de l’appliance PowerProtect Data Manager que vous utilisez pour rétablir le logiciel PowerProtect Data Manager une fois la restauration effectuée. Au cours de la procédure de restauration, le logiciel Cyber Recovery effectue une opération recovery check pour garantir qu’il est possible de récupérer une copie après une restauration réussie. Au cours de la vérification, l’état de la copie de sauvegarde indique IN-PROGRESS. Une fois l’opération recovery check réussie, la copie de sauvegarde des données s’affiche comme RECOVERABLE. En cas d’échec de l’opération recovery check, l’état de la copie de sauvegarde indique ÉCHEC. Des alertes dans le tableau de bord et un e-mail vous informent de l’état. Les alertes peuvent être : ● Warning : la copie de sauvegarde peut-être partiellement restaurée. ● Critical : il est impossible de restaurer la copie de sauvegarde. Meeting prerequisites for a PowerProtect Data Manager recovery Ensure that the following prerequisites are met before you initiate a PowerProtect Data Manager recovery: ● See the following documentation, which is available on the Customer Support website at https://www.dell.com/support: ○ The Preparing for and Recovering From a Disaster chapter in the PowerProtect Data Manager Administration and User Guide ○ PowerProtect Data Manager for Oracle RMAN Agent User Guide ○ PowerProtect Data Manager for Microsoft Application Agent SQL Server User Guide ● The Cyber Recovery vault DD system must be running DD OS Version 6.2 or later. Exécution d’une restauration PowerProtect Data Manager avec Cyber Recovery 43 ● You have deployed the Cyber Recovery virtual appliance in the Cyber Recovery vault. The PowerProtect Data Manager application must be installed as the Admin user. ● The UIDs that are associated with the production PowerProtect Data Manager DD Boost users are configured in the Cyber Recovery vault DD system. These UIDs must be available in the DD system in the Cyber Recovery vault. ● The PowerProtect Data Manager application in the Cyber Recovery vault must be configured with the credentials of the PowerProtect Data Manager application on the production system. NOTE: After 90 days, the root and admin accounts expire. Change the root and admin account passwords back to the default values used when the PowerProtect Data Manager Cyber Recovery virtual appliance was deployed. Otherwise, a recovery action fails because the former passwords are not valid. Redeploy the PowerProtect Data Manager OVA in the Cyber Recovery vault and then re-create the PowerProtect Data Manager application. ● The PowerProtect Data Manager application is defined as an application asset in the Cyber Recovery software. Use either the Cyber Recovery UI or the CRCLI to add the application. ● Ensure that there are no snapshots of the PowerProtect Data Manager virtual machine that is deployed in the vCenter server. ● Run application and server backups in the PowerProtect Data Manager production environment. Then, perform a Secure Copy policy operation to copy data to the Cyber Recovery vault environment. ● You have created a policy for the VM data and a policy for the server backup. Lancement d’une récupération de PowerProtect Data Manager dans Cyber Recovery UI Lancez une restauration dans Cyber Recovery UI. Le logiciel Cyber Recovery mène automatiquement à son terme l’opération de restauration. Prérequis Assurez-vous que vous remplissez toutes les conditions préalables répertoriées dans la section Conditions préalables à remplir pour une restauration de PowerProtect Data Manager. À propos de cette tâche Le logiciel Cyber Recovery prépare votre environnement afin que vous puissiez exécuter une récupération de machine virtuelle à partir de la console de l’application PowerProtect Data Manager. Dans le cadre de ce processus, le logiciel crée un nom d’utilisateur et un mot de passe DD Boost de production et redémarre l’appliance PowerProtect Data Manager. REMARQUE : La procédure de restauration définit les mots de passe racine et admin du système d’exploitation pour toutes les versions de PowerProtect Data Manager aux valeurs que vous avez spécifiées dans les champs admin et mot de passe racine lorsque vous avez ajouté l’objet d’application PowerProtect Data Manager au déploiement Cyber Recovery. Étapes 1. Sélectionnez Recovery à partir de Main Menu. 2. Dans le volet de contenu Recovery, sélectionnez la copie, puis cliquez sur Application. 3. Dans la boîte de dialogue Application, sélectionnez un hôte d’application PowerProtect Data Manager, puis cliquez sur Apply. Le logiciel Cyber Recovery UI exécute une tâche pour créer un sandbox de restauration, y place la copie sélectionnée, puis rend le sandbox accessible à l’hôte d’application. 4. Si vous le souhaitez, annulez la récupération, sinon passez à l’étape suivante : a. Sélectionnez Jobs dans Main Menu. b. Sélectionnez la tâche de récupération en cours d’exécution. c. Cliquez sur Cancel Job. La tâche de récupération est annulée, et le logiciel Cyber Recovery supprime automatiquement le sandbox et rétablit la machine virtuelle d’après le snapshot virtuel. Le système DD affiche l’état de la MTree qui était associée au sandbox supprimé. 5. Attendez la fin de la tâche de récupération. Un sandbox de restauration est créé pour l’application PowerProtect Data Manager. 6. Cliquez sur SANDBOX DE RÉCUPÉRATION dans la partie supérieure du volet Récupération, puis procédez comme suit : 44 Exécution d’une restauration PowerProtect Data Manager avec Cyber Recovery a. Pour afficher les détails de la récupération, sélectionnez le nom recoverapp_<ID>. b. Pour valider la réussite de l’opération, cliquez sur Lancer l’application afin d’accéder à l’interface utilisateur PowerProtect Data Manager dans Cyber Recovery vault. Le bouton Lancer l’application est actif uniquement lorsque la restauration s’est terminée avec succès. c. Pour supprimer le sandbox, cliquez sur Nettoyer. Résultats La dernière configuration PowerProtect Data Manager est restaurée. Étapes suivantes Une fois la récupération terminée, procédez comme suit : ● Lancez une vérification de la restauration ● Suivez les étapes post récupération Exécution d’une PowerProtect Data Manager recovery check Exécutez une recovery check PowerProtect Data Manager planifiée ou à la demande afin de vous assurer qu’après la réussite d’une restauration, il est possible de récupérer une copie. À propos de cette tâche Lorsque le logiciel Cyber Recovery exécute une action de vérification de la récupération, l’état de la copie indique si celle-ci peut être récupérée ou pas. Le logiciel Cyber Recovery rétablit l’état initial de PowerProtect Data Manager, à partir duquel vous pouvez effectuer une restauration. Toutefois, vous pouvez lancer manuellement une restauration pour déterminer si la copie peut être restaurée et effectuer le nettoyage manuellement. Étapes 1. Planifiez une recovery check. a. Dans le Main Menu, sélectionnez Policies. b. Cliquez sur Schedules en haut du volet de contenu Policies. c. Cliquez sur Ajouter et renseignez les champs suivants dans la boîte de dialogue : Tableau 18. Ajouter des champs de planification Champ Description Nom de planning Spécifiez un nom de planification. Règle Sélectionnez la règle que vous planifiez. Action Sélectionnez Vérification de récupération dans la liste déroulante. Fréquence Saisissez la fréquence en jours et heures. Date de la prochaine exécution Sélectionnez la date de début d’exécution de la règle relevant de cette planification. Prochaine heure d’exécution Sélectionnez l’heure de début d’exécution de la règle relevant de cette planification. d. Cliquez sur Enregistrer. recovery check s’exécute, en utilisant les valeurs que vous avez définies dans la planification recovery check. 2. Exécutez une recovery check à la demande. a. Sélectionnez Récupération à partir de Main Menu. b. Sous Copies, sélectionnez une copie. c. Cliquez sur Vérification de récupération. La recovery check s’exécute immédiatement. Exécution d’une restauration PowerProtect Data Manager avec Cyber Recovery 45 Résultats La procédure de vérification de récupération ne fournit pas l’option d’accès à l’interface utilisateur PowerProtect Data Manager. La procédure restaure le serveur PowerProtect Data Manager et nettoie automatiquement la restauration, qu’elle soit réussie ou non. Exécution des étapes après la récupération de PowerProtect Data Manager Une fois la récupération de PowerProtect Data Manager terminée, effectuez les étapes post-récupération requises. À propos de cette tâche Vous pouvez effectuer cette tâche à l’aide de Cyber Recovery UI ou de CRCLI. Étapes 1. Supprimez le sandbox qui a été créé lors de l’initialisation de la restauration PowerProtect Data Manager. a. Dans le Main Menu, cliquez sur Recovery, puis sur Recovery Sandboxes en haut du volet Recovery. b. Sélectionnez le sandbox de restauration. c. Cliquez sur Nettoyage. Le sandbox est supprimé et le logiciel Cyber Recovery rétablit le logiciel PowerProtect Data Manager d’après le snapshot qui a été créé lors de la récupération. 2. Pour valider la réussite de l’opération, cliquez sur Lancer l’application afin d’accéder à l’interface utilisateur PowerProtect Data Manager dans Cyber Recovery vault. La fenêtre Welcome to PowerProtect Data Manager s’ouvre. REMARQUE : Pour les déploiements de la version 19.5 ou de versions ultérieures, une récupération PowerProtect Data Manager désactive tous les services. Lorsque vous accédez à l’interface utilisateur PowerProtect Data Manager après la récupération, un message d’alerte s’affiche pour indiquer que les services ne sont pas en cours d’exécution. Cliquez sur l’alerte pour redémarrer les services. 3. Si vous le souhaitez, dans le système DD, exécutez la commande filesys clean. Cette étape supprime l’unité de stockage DD Boost. Si vous décidez de ne pas effectuer cette étape, l’unité de stockage DD Boost sera supprimée lors de la prochaine opération de nettoyage planifiée. 4. Pour vérifier la restauration des charges applicatives SQL, Oracle et du système de fichiers, procédez comme suit : ● Pour les déploiements Windows : a. Accédez à C:\Program Files\DPSAPPS\AgentService.. b. Exécutez la commande unregister.bat pour annuler l’enregistrement de l’agent. c. Si besoin, supprimez le dossier ssl du dossier de service de l’agent. d. Exécutez la register.bat commande pour réenregistrer l’hôte avec PowerProtect Data Manager. e. Dans le PowerProtect Data Manager Main Menu, accédez à Protection > Règles de protection. Sélectionnez la règle, puis cliquez sur Définir le lockbox pour exécuter à nouveau la tâche de configuration. ● Pour les déploiements Linux : a. Accédez à /opt/dpsapps/agentservice.. b. Exécutez la commande unregister.bat pour annuler l’enregistrement de l’agent. c. Si besoin, supprimez le dossier ssl du dossier de service de l’agent. d. Exécutez la register.bat commande pour réenregistrer l’hôte avec PowerProtect Data Manager. e. Dans le PowerProtect Data Manager Main Menu, accédez à Protection > Règles de protection. Sélectionnez la règle, puis cliquez sur Définir le lockbox pour exécuter à nouveau la tâche de configuration. Résultats Le système est prêt pour une autre opération de récupération. 46 Exécution d’une restauration PowerProtect Data Manager avec Cyber Recovery 7 Administration Cette section décrit les tâches administratives Cyber Recovery. Sujets : • • • • • • • • • • • • • • • • • • • • Présentation des tâches d’administration Mise à jour du certificat de sécurité SSL Sécurisation et libération manuelles de Cyber Recovery vault Rôles d’utilisateur Gestion des utilisateurs Gestion des sessions de connexion Configuration d’un serveur de messagerie Gestion de l’expiration du mot de passe Cyber Recovery Réinitialisation des mots de passe Cyber Recovery Réinitialisation de l’adresse IP sur l’hôte de gestion Configuration d’un rapport d’activité quotidien Configuration d’un rapport de télémétrie Modification des fuseaux horaires Modification du niveau de log Collecte des logs pour le téléchargement Rotation de fichier journal Protect the Cyber Recovery configuration Récupération de votre configuration de Cyber Recovery préservée Deleting unneeded Cyber Recovery objects Reprise après sinistre Cyber Recovery Présentation des tâches d’administration Vous pouvez effectuer des tâches d’administration à partir de l’ Cyber Recovery UI ou sur l’hôte de gestion à l’aide de l’interface de ligne de commande Cyber Recovery (CRCLI). Mise à jour du certificat de sécurité SSL Mettez à jour un certificat de sécurité SSL dans le déploiement Cyber Recovery avec un certificat de sécurité personnalisé. Prérequis ● Le logiciel Cyber Recovery est installé et le déploiement est en cours d’exécution. ● Vous avez des connaissances sur la gestion des certificats de sécurité. ● Votre navigateur est configuré pour accepter les certificats de sécurité. À propos de cette tâche Vous pouvez remplacer un certificat de sécurité SSL par votre propre certificat de sécurité. Par exemple, remplacez le certificat de sécurité SSL par un certificat signé par une autorité de certification pour éviter un message d’avertissement lorsque vous accédez à Cyber Recovery UI. Le système d’exploitation et le navigateur Web pour le déploiement Cyber Recovery approuvent et authentifient automatiquement ce certificat. Étapes 1. Connectez-vous à l’hôte de gestion Cyber Recovery. Administration 47 2. Générez une demande de signature de certificat (CSR), qui est requise pour un certificat signé par une autorité de certification : a. b. c. d. Exécutez le script crsetup.sh --gencertrequest. Lorsque vous y êtes invité, saisissez les informations relatives à votre déploiement. Confirmez les informations que vous avez fournies. Saisissez la phrase secrète du lockbox. Le script répertorie les informations suivantes, qui sont essentielles pour le certificat : ● Nom DNS de l’hôte de gestion Cyber Recovery ● Adresse IP de l’hôte de gestion Cyber Recovery ● URI pour l’accès et les connexions HTTPS REMARQUE : Vous devez utiliser ces valeurs exactes lorsque vous soumettez la demande de signature de certificat à l’autorité de certification. Le script crsetup.sh génère un fichier de demande de signature de certificat et un fichier de clé : CRSERVICE.csr et CRSERVICE.key. 3. Envoyez le fichier CRSERVICE.csr à l’autorité de certification pour obtenir un certificat signé par une autorité de certification. REMARQUE : Assurez-vous que vous soumettez les informations exactes de l’étape précédente à l’autorité de certification. L’autorité de certification renvoie un fichier .crt. 4. Renommez le fichier .crt en CRSERVICE.crt. 5. Ajoutez le certificat signé par une autorité de certification au déploiement Cyber Recovery : a. Copiez le fichier CRSERVICE.crt (renvoyé par l’autorité de certification) et le fichier CRSERVICE.key (généré par le script crsetup.sh à l’étape 2) dans le même répertoire sur l’hôte de gestion Cyber Recovery. b. Exécutez le script crsetup.sh --addcustcert. Le script arrête les services des conteneurs Docker. c. À l’invite, saisissez le répertoire (chemin complet) dans lequel se trouvent les fichiers CRSERVICE.crt et CRSERVICE.key. d. Saisissez la phrase secrète du lockbox. Le script affiche un message d’information qui indique que le certificat signé a été ajouté avec succès, puis redémarre les services des conteneurs Docker. REMARQUE : Le logiciel Cyber Recovery valide le certificat et les fichiers de clé, et vérifie les informations de la CSR (comme décrit à l’étape 2). Il valide également la date de début du certificat, qui doit être à jour, et la durée du certificat, qui doit être supérieure à un an. Le script démarre les services des conteneurs Docker, que l’ajout du certificat réussisse ou échoue. Sécurisation et libération manuelles de Cyber Recovery vault En cas d’atteinte à la sécurité, le responsable de la sécurité ou un utilisateur administrateur peuvent sécuriser manuellement Cyber Recovery vault. Pendant ce temps, le logiciel Cyber Recovery n’effectue aucune opération de réplication. Pour sécuriser ou libérer (annuler la sécurisation) Cyber Recovery vault, connectez-vous à Cyber Recovery et accédez au tableau de bord. Sous Status, exécutez l’une des opérations suivantes : ● Pour sécuriser Cyber Recovery vault si vous suspectez une faille de sécurité, cliquez sur Secure Vault afin que Cyber Recovery vault passe de l’état Locked à l’état Secured. Toutes les actions de règle Sync s’arrêtent immédiatement, et aucune nouvelle action de règle Sync ne peut être lancée. Le logiciel Cyber Recovery émet également une alerte qui indique que Cyber Recovery vault est sécurisé. REMARQUE : Les règles non synchronisées peuvent s’exécuter dans Cyber Recovery vault lorsqu’il est sécurisé. ● Pour annuler la sécurisation de la chambre forte lorsque vous êtes sûr qu’il n’y a plus de menace de sécurité, cliquez sur Release Vault. L’état de Cyber Recovery vault est de nouveau défini sur Locked. Les actions de règle Sync peuvent désormais être lancées. 48 Administration Pour plus d’informations sur l’état de Cyber Recovery vault, reportez-vous à Surveillance de l’état de CR Vault. Rôles d’utilisateur Les utilisateurs de Cyber Recovery sont dotés de rôles qui déterminent les tâches qu’ils peuvent effectuer dans l’environnement Cyber Recovery vault. L’installation de Cyber Recovery crée l’utilisateur crso par défaut et lui attribue le rôle de responsable de la sécurité. L’utilisateur responsable de la sécurité doit effectuer la connexion initiale à Cyber Recovery, puis créer des utilisateurs. Il n’existe qu’un seul responsable de la sécurité par installation Cyber Recovery ; vous ne pouvez pas créer un autre responsable de la sécurité. REMARQUE : Ne confondez pas le responsable de la sécurité Cyber Recovery avec le responsable de la sécurité DD pour le verrouillage de la rétention DD Compliance. Il existe trois rôles d’utilisateur Cyber Recovery distincts : ● Tableau de bord : ce rôle permet à l’utilisateur d’afficher le tableau de bord Cyber Recovery, mais pas d’effectuer des tâches. ● Administrateur : ce rôle est associé aux autorisations suivantes : ○ Créer, modifier et désactiver des utilisateurs de tableau de bord ○ Créer, gérer et exécuter des règles et des objets associés ○ Accuser réception des alertes et y ajouter des notes ○ Modifier les paramètres d’administration ○ Modifier son propre compte d’utilisateur ○ Modifier son propre mot de passe ○ Sécuriser et libérer manuellement (annuler la sécurisation) Cyber Recovery vault ● Responsable de la sécurité : ce rôle est associé aux autorisations suivantes : ○ Toutes les autorisations d’administrateur ○ Créer, modifier et désactiver des utilisateurs ○ Modifier et réinitialiser les mots de passe utilisateur ○ Modifier le mot de passe du responsable de la sécurité ○ Définir la durée au bout de laquelle les mots de passe expirent pour tous les utilisateurs ○ Désactivez l’authentification multifacteur pour un utilisateur administrateur REMARQUE : Si vous êtes responsable de la sécurité et que vous avez oublié votre mot de passe, utilisez le script crsetup.sh pour le réinitialiser. Pour savoir comment procéder, reportez-vous à la section Réinitialisation des mots de passe Cyber Recovery Gestion des utilisateurs Le responsable de la sécurité (crso) crée, modifie et désactive les utilisateurs. Il désactive également l’authentification multifacteur pour l’utilisateur administrateur. À propos de cette tâche Le responsable de la sécurité (crso) peut : ● Activer et désactiver les utilisateurs, mais pas les supprimer ● Désactiver l’authentification multifacteur pour les utilisateurs administrateurs, mais pas l’activer ● Activer l’authentification multifacteur pour le responsable de la sécurité (crso) Étapes 1. Dans le Main Menu, sélectionnez Administration > Users. 2. Exécutez l’une des opérations suivantes : ● Pour créer un utilisateur, cliquez sur Add. ● Pour modifier un utilisateur, sélectionnez-le, puis cliquez sur Edit. 3. Renseignez les champs suivants de la boîte de dialogue : Administration 49 Tableau 19. Champs utilisateur Champ Description Champs de nom Spécifiez le prénom et le nom de famille de l’utilisateur. Rôle Sélectionnez : ● Admin : permet aux utilisateurs d’effectuer des tâches dans le logiciel Cyber Recovery. ● Tableau de bord : permet aux utilisateurs d’afficher le tableau de bord Cyber Recovery, mais pas d’effectuer des tâches. Ce rôle n’expire pas. Nom d’utilisateur (obligatoire) Indiquez un nom d’utilisateur. Numéro de téléphone Saisissez le numéro de téléphone de l’utilisateur. E-mail (obligatoire) Spécifiez une adresse e-mail pour les notifications d’alerte si l’utilisateur est configuré pour les recevoir. REMARQUE : Par la suite, si l’e-mail d’un utilisateur est modifié, le responsable de la sécurité (crso) et l’utilisateur reçoivent un e-mail signalant la modification. L’e-mail est envoyé à l’ancienne adresse e-mail de l’utilisateur, qui a été modifiée depuis. Password/Confirm New Password (obligatoire) Spécifiez le mot de passe et confirmez-le. Exigences relatives au mot de passe : ● Entre 9 et 64 caractères ● Au moins 1 caractère numérique ● Au moins 1 lettre majuscule ● Au moins 1 lettre minuscule ● Au moins 1 caractère spécial (~!@#$%^&*()+={}|:";<>?[]-_.,^’) Lorsque vous modifiez un mot de passe, saisissez et confirmez les deux mots de passe : le nouveau et l’actuel. Délai d’expiration de la session Sélectionnez le délai d’inactivité au terme de laquelle l’utilisateur est déconnecté de l’ Cyber Recovery UI. 4. Cliquez sur Save. 5. Activez et désactivez des utilisateurs : a. Sélectionnez l’utilisateur, puis cliquez sur Disable. b. Cliquez sur Disabled Users en haut du volet de contenu et notez que le tableau contient l’utilisateur que vous venez de désactiver. c. Sélectionnez l’utilisateur, puis cliquez sur Enable. L’utilisateur n’est plus affiché dans le tableau. d. Cliquez sur Enabled Users en haut du volet de contenu et notez que le tableau contient l’utilisateur que vous venez d’activer. 6. Désactivez l’authentification multifacteur pour un utilisateur administrateur : a. Sélectionnez l’utilisateur. b. Cliquez sur Disable MFA. Le responsable de la sécurité (crso) et l’utilisateur administrateur, dont l’authentification multifacteur est désactivée, reçoivent un e-mail indiquant que l’authentification multifacteur est désactivée. Lorsque les utilisateurs administrateurs se connectent, le curseur de la fenêtre Configurer l’authentification multifacteur est réglé sur Désactivé. REMARQUE : S’ils peuvent se connecter, le responsable de la sécurité (CRSo) et les utilisateurs administrateurs peuvent désactiver l’authentification multifacteur pour leurs propres comptes en utilisant le curseur de la fenêtre authentification multifacteur. Reportez-vous à la section Activation de l’authentification multifacteur. Gestion des sessions de connexion Le responsable de la sécurité (crso) peut définir le nombre maximal de sessions de connexion simultanées. Prérequis Vous devez disposer du rôle de responsable de la sécurité pour modifier les paramètres de session de connexion. 50 Administration À propos de cette tâche Le nombre de sessions de connexion utilise la priorité de type premier entré, premier sorti. Si un utilisateur et un rôle particuliers dépassent le nombre de connexions simultanées, la session la plus ancienne de cet utilisateur est plus longue qu’une session Cyber Recovery valide, et elle est déconnectée. L’utilisateur doit se reconnecter au logiciel Cyber Recovery. Étapes 1. Dans Masthead Navigation, cliquez sur l’icône représentant un engrenage pour accéder au menu System Settings. 2. Cliquez sur Paramètres du décompte des connexions. La ● ● ● boîte de dialogue Login Count Settings s’ouvre et affiche les valeurs par défaut de session de connexion : Responsable de la sécurité : une session de connexion Administrateur : trois sessions de connexion Utilisateur du tableau de bord : trois sessions de connexion 3. Définissez le nombre maximal de sessions de connexion du responsable de la sécurité, de l’administrateur et de l’utilisateur du tableau de bord. Le nombre maximal de sessions de connexion pour : ● Le responsable de la sécurité = 3 ● Les administrateurs et les utilisateurs du tableau de bord = 10 Configuration d’un serveur de messagerie Si l’envoi d’e-mails est configuré dans Cyber Recovery vault, spécifiez les utilisateurs qui reçoivent des notifications par e-mail concernant les alertes et se connectent à un serveur de messagerie SMTP. Éventuellement, activez et configurez l’option d’utilisation d’un service de messagerie externe. Pour plus d’informations, reportez-vous aux sections Configuration du service de messagerie Postfix et Configuration d’un service de messagerie externe. REMARQUE : Si vous utilisez Postfix pour acheminer et envoyer des notifications Cyber Recovery par e-mail, vous pouvez utiliser un second adaptateur Ethernet pour configurer une adresse IP distincte pour les communications SMTP. Pour plus d’informations sur l’ajout d’un adaptateur Ethernet virtuel, reportez-vous à la section Configuration d’une adresse IP distincte pour les communications SMTP. Si vous utilisez Cyber Recovery vault sur Amazon Web Services (AWS), vous devez configurer le service Simple Email Service (SES) d’Amazon. Pour plus d’informations sur la configuration du service SES d’Amazon, reportez-vous à la documentation du service Simple Email Service d’Amazon. Spécification des destinataires d’e-mails Indiquez les destinataires des notifications par e-mail concernant les alertes. À propos de cette tâche Par la suite, si l’e-mail d’un utilisateur est modifié, le responsable de la sécurité (crso) et l’utilisateur reçoivent un e-mail signalant la modification. L’e-mail est envoyé à l’ancienne adresse e-mail de l’utilisateur, qui a été modifiée depuis. Étapes 1. Dans le Main Menu, sélectionnez Administration > Alert Notifications. Le tableau répertorie les utilisateurs de Cyber Recovery, leurs adresses e-mail et leurs rôles. 2. Cochez les cases Recevoir les alertes critiques et/ou Recevoir les alertes d’avertissement pour tous les utilisateurs que vous souhaitez autoriser à recevoir des messages. Si vous cochez la case Receive Warning Alerts, par défaut, l’utilisateur reçoit également des alertes critiques. 3. Pour envoyer un e-mail de test à l’utilisateur, cliquez sur SEND TEST EMAIL. Contactez l’utilisateur souhaité pour vérifier qu’il a bien reçu l’e-mail. Administration 51 Configuration d’une adresse IP distincte pour les communications SMTP sur l’Cyber Recovery virtual appliance Si vous souhaitez séparer le trafic de messagerie du trafic de gestion, vous pouvez également ajouter un adaptateur Ethernet virtuel afin de configurer une adresse IP distincte pour les communications SMTP. Prérequis L’Cyber Recovery virtual appliance est installée sur un hôte Vmware ESXi dans Cyber Recovery vault. À propos de cette tâche Lors de l’ajout d’un adaptateur Ethernet virtuel, votre configuration inclut deux adresses IP pour : ● Les communications DD ● Les communications SMTP Étapes 1. Accédez au client Web VMware vSphere : 2. Mettez la machine virtuelle Cyber Recovery virtual appliance hors tension. 3. Cliquez avec le bouton droit sur la machine virtuelle, puis sélectionnez Edit Settings. 4. Développez la liste déroulante New device. 5. Sélectionnez Network, puis cliquez sur Add. 6. Sélectionnez le type de réseau dans la liste et cliquez sur Finish. 7. Mettez la machine virtuelle sous tension. 8. Connectez-vous en tant qu’administrateur, puis exécutez la commande su pour passer à la root. 9. Utilisez l’outil YaST pour configurer le second adaptateur Ethernet virtuel. 10. Redémarrez la machine virtuelle pour valider les modifications. Étapes suivantes À la fin de cette procédure, vous pouvez configurer Postfix pour acheminer et envoyer des notifications Cyber Recovery par e-mail. Voir Configuration du service de messagerie Postfix. Configuration du service de messagerie Postfix Postfix est un agent de transfert de courrier Open Source qui est inclus dans la plupart des systèmes autres que Windows. Prérequis Si vous envisagez d’ajouter un adaptateur Ethernet virtuel supplémentaire dans l’Cyber Recovery virtual appliance, reportezvous à la section Configuration d’une adresse IP distincte pour les communications SMTP. À propos de cette tâche Une fois que vous avez configuré un serveur de messagerie SMTP dans Cyber Recovery UI, utilisez Postfix pour acheminer et envoyer des notifications par e-mail Cyber Recovery aux utilisateurs de Cyber Recovery. REMARQUE : Si votre système est doté d’un pare-feu actif, assurez-vous que le port 25 est ouvert sur celui-ci. Étapes 1. Si nécessaire, ouvrez le port 25 sur le pare-feu : # iptables -I INPUT -p tcp --dport 25 -j ACCEPT 2. Ouvrez le fichier /etc/postfix/main.cf dans un éditeur et modifiez-le comme illustré dans les exemples suivants : 52 Administration a. Ajoutez l’adresse inet de l’adaptateur Ethernet virtuel ou de la carte d’interface réseau (NIC) qui est utilisée pour les communications SMTP : # RECEIVING MAIL # # Note: you need # inet_interfaces #inet_interfaces #inet_interfaces #inet_interfaces to stop/start Postfix when this parameter changes. = = = = all $myhostname $myhostname, localhost localhost REMARQUE : Veillez à ne pas supprimer les marques de commentaire de plusieurs inet_interface. b. Ajoutez le nom d’hôte complètement qualifié (FQDN) de l’hôte de gestion : # INTERNET HOST AND DOMAIN NAMES # # The myhostname parameter specifies the internet hostname of this # mail system. The default is to use the fully-qualified domain name # from gethostname(). $myhostname is used as a default value for many # other configuration parameters. # myhostname = <FDQN of the Cyber Recovery host> c. Ajoutez le nom du serveur de messagerie : # # # # # # # # # # # # # # # INTERNET OR INTRANET The relayhost parameter specifies the default host to send mail to when no entry is matched in the optional transport (5) table. When no relayhost is given, mail is routed directly to the destination. On an intranet, specify the organizational domain name. If your internal DNS uses no MX records, specify the name of the intranet gateway host instead. In the case of SMTP, specify a domain, host, host:port, [host]:port, [address] or [address]:port; the form [host] turns off MX lookups. If you're connected via UUCP, see also the deafult_transport parameter. relayhost = <mail server name> 3. Rechargez le fichier de configuration Postfix. # postfix reload 4. Arrêtez et démarrez Postfix : # postfix stop # postfix start 5. Si vous le souhaitez, vérifiez l’état Postfix : # postfix status Administration 53 Configuration d’un service de messagerie externe Une fois que vous avez configuré un serveur de messagerie SMTP dans Cyber Recovery UI, activez l’option d’utilisation d’un service de messagerie externe pour acheminer et envoyer des notifications par e-mail Cyber Recovery aux utilisateurs de Cyber Recovery. À propos de cette tâche REMARQUE : Si vous utilisez la solution Cyber Recovery sur Amazon Web Services (AWS), Amazon Simple Email Service (SES) est la seule option pour gérer les opérations de messagerie. Pour plus d’informations sur la configuration du service SES d’Amazon, reportez-vous à la Documentation du service Simple Email Service d’Amazon. Si vous n’activez pas cette option, le logiciel Cyber Recovery utilise Postfix comme service de messagerie par défaut. Étapes 1. Dans Masthead Navigation, cliquez sur l’icône représentant un engrenage pour accéder à la liste System Settings. 2. Cliquez sur Paramètres du serveur de messagerie. 3. Dans la boîte de dialogue Paramètres du serveur de messagerie, activez cette option. La boîte de dialogue affiche les champs de configuration. 4. Saisissez ou modifiez les valeurs dans les champs suivants : Tableau 20. Champs Paramètres du serveur de messagerie Champ Description Mail Server Spécifiez le serveur de messagerie Cyber Recovery. Port Spécifiez un numéro de port. Le numéro de port par défaut est 25. Adresse e-mail de l’expéditeur Spécifiez l’adresse e-mail qui fournit les messages d’alerte Cyber Recovery. La valeur par défaut est noreply@cyberrecovery. Nom d’utilisateur Éventuellement, spécifiez le nom d’utilisateur associé au serveur de messagerie Cyber Recovery. Password Éventuellement, spécifiez le mot de passe associé au serveur de messagerie Cyber Recovery. 5. Cliquez sur Enregistrer. Gestion de l’expiration du mot de passe Cyber Recovery Le responsable de la sécurité (crso) peut définir une durée après laquelle les mots de passe expirent pour tous les utilisateurs. Les utilisateurs doivent alors modifier leur mot de passe. À propos de cette tâche Seul le crso peut définir la durée d’expiration du mot de passe et afficher la règle d’expiration. REMARQUE : Vous ne pouvez pas définir une durée d’expiration du mot de passe pour un utilisateur individuel. La durée s’applique à tous les utilisateurs. Étapes 1. Dans le Main Menu, sélectionnez Administration > Users. 2. Cliquez sur Settings. Le bouton Settings ne s’affiche pas pour les utilisateurs admin et dashboard. 54 Administration 3. Dans la fenêtre User Password Settings, saisissez le nombre de jours au bout desquels les mots de passe expirent, puis cliquez sur Save. Lorsque les mots de passe vont expirer dans un délai de 4 à 15 jours, un message d’avertissement jaune s’affiche. Cette alerte indique le nombre de jours avant l’expiration du mot de passe. Les utilisateurs peuvent ignorer ce message. Lorsque les mots de passe vont expirer dans un délai de 3 jours, un message d’avertissement rouge s’affiche. Cette alerte indique le nombre de jours avant l’expiration du mot de passe. Les utilisateurs ne peuvent pas ignorer ce message. Les utilisateurs reçoivent également des alertes et des e-mails concernant le nombre de jours avant l’expiration du mot de passe. Si les utilisateurs ne changent pas leur mot de passe avant l’expiration, le logiciel Cyber Recovery les force à modifier leur mot de passe à la prochaine connexion. Si l’authentification multifacteur est activée, le logiciel invite les utilisateurs à saisir un code de sécurité. Réinitialisation des mots de passe Cyber Recovery Pour des raisons de sécurité, utilisez le script crsetup.sh pour modifier la phrase secrète du lockbox Cyber Recovery et les mots de passe de base de données Cyber Recovery et du responsable de la sécurité (crso). Prérequis ● Vous devez saisir la phrase de passe du lockbox, qui est créée lors de l’installation de Cyber Recovery. ● Assurez-vous qu’aucune tâche n’est en cours d’exécution avant de modifier les mots de passe. Dans le cas contraire, Cyber Recovery vault risque de passer à un état non sécurisé. ● Cette procédure provoque des perturbations ; elle entraîne l’arrêt des services des conteneurs Docker. À propos de cette tâche ● Le logiciel Cyber Recovery utilise une ressource du lockbox pour stocker en toute sécurité des données sensibles, telles que les informations d’identification pour les bases de données et ressources d’application. Le lockbox gère de manière sécurisée les données sensibles en les stockant dans un format chiffré. ● Les microservices Cyber Recovery communiquent avec la base de données MongoDB pour accéder aux règles et autres données persistantes. La base de données est protégée par un mot de passe et accessible uniquement aux microservices qui s’exécutent dans l’environnement Cyber Recovery. ● En tant que responsable de la sécurité, utilisez l’ Cyber Recovery UI ou Cyber Recovery CRCLI pour modifier le mot de passe crso. En cas d’oubli du mot de passe crso ou de changement du responsable de la sécurité, utilisez le script crsetup.sh. Étapes 1. Connectez-vous à l’hôte de gestion et accédez au répertoire d’installation de Cyber Recovery. 2. Saisissez la commande suivante : # ./crsetup.sh --changepassword 3. À l’invite, saisissez y pour poursuivre la modification. Le script arrête les services des conteneurs Docker. 4. Lorsque vous y êtes invité, saisissez la phrase de passe actuelle du lockbox. Si vous saisissez une phrase secrète incorrecte, la procédure s’arrête et redémarre les services des conteneurs Docker. Dans le cas contraire, le script affiche l’invite de modification de la phrase secrète du lockbox. 5. Lorsque vous y êtes invité, saisissez si vous le souhaitez la nouvelle phrase secrète du lockbox et confirmez-la. Si vous décidez de ne pas modifier la phrase secrète du lockbox, le script affiche l’invite de modification du mot de passe MongoDB. 6. Lorsque vous y êtes invité, saisissez si vous le souhaitez le nouveau mot de passe de base de données et confirmez-le. Si vous décidez de ne pas modifier le mot de passe MongoDB, le script affiche l’invite de modification du mot de passe crso. 7. Si vous le souhaitez, saisissez et confirmez le nouveau mot de passe crso lorsque vous y êtes invité. Résultats Les mots de passe sont modifiés, et le script redémarre les services des conteneurs Docker. Administration 55 REMARQUE : ● Si vous saisissez un mot de passe incorrect deux fois à l’invite de confirmation, le script n’apporte aucune modification et redémarre les services. ● Si, en tant qu’utilisateur responsable de la sécurité (crso), vous bénéficiez de l’activation de l’authentification multifacteur, celle-ci est désactivée lorsque les services redémarrent. Réactivez l’authentification multifacteur. Réinitialisation de l’adresse IP sur l’hôte de gestion Lorsque vous réinitialisez l’adresse IP sur l’hôte de gestion dans Cyber Recovery vault, exécutez le script crsetup.sh pour vous assurer que le logiciel Cyber Recovery fonctionne correctement. Prérequis Vous devez saisir le mot de passe du lockbox à l’invite du script crsetup.sh. Étapes 1. Modifiez l’adresse IP de l’hôte de gestion Cyber Recovery. 2. Redémarrez le service réseau : # service network restart 3. Redémarrez Docker : # service docker restart 4. Exécutez le script crsetup.sh --address : # ./crsetup.sh --address Do you want to continue[y/n]: y . . . Enter lockbox password: 5. Vérifiez que tous les conteneurs Cyber Recovery sont opérationnels : # docker ps -a 6. Connectez-vous à l’ Cyber Recovery UI et vérifiez que vous pouvez accéder au logiciel Cyber Recovery. Configuration d’un rapport d’activité quotidien En tant que responsable de la sécurité (crso), configurez un rapport d’activité Cyber Recovery quotidien. Prérequis ● Vous disposez d’une adresse électronique valide. ● Le serveur de messagerie est activé. Pour plus d’informations, consultez Configuration d’un serveur de messagerie électronique. REMARQUE : Le logiciel Cyber Recovery peut générer et envoyer un rapport d’activité sans paramètres d’authentification utilisateur pour un serveur de messagerie externe. Toutefois, nous vous recommandons d’inclure les paramètres d’authentification pour un serveur de messagerie externe. À propos de cette tâche Le rapport d’activité fournit des informations sur toutes les tâches Cyber Recovery pour la durée de la fréquence configurée. Seul le responsable de la sécurité (crso) reçoit le rapport. 56 Administration REMARQUE : Il n’est pas nécessaire de changer la configuration du responsable de la sécurité (crso) pour qu’il reçoive des alertes. Étapes 1. Dans la navigation générique de Cyber Recovery UI, cliquez sur l’icône d’engrenage pour accéder à la liste System Settings. 2. Cliquez sur l’option System Reports. 3. Dans la boîte de dialogue System Reports, cliquez sur l’onglet Activity Report et faites glisser le curseur vers la droite pour activer l’option. 4. Renseignez les champs Frequency et Next Run, puis cliquez sur Save. REMARQUE : Le Cyber Recovery UI utilise le même fuseau horaire que l’hôte de gestion Cyber Recovery pour l’heure planifiée. Le nombre maximal de jours est 30 et le nombre minimal d’heure est 1. Configuration d’un rapport de télémétrie Configurez un rapport de télémétrie Cyber Recovery envoyé à Dell Technologies à des fins de dépannage. Prérequis ● Vous disposez d’une adresse électronique valide. ● Le serveur de messagerie est activé. Pour plus d’informations, consultez Configuration d’un serveur de messagerie électronique. REMARQUE : Le logiciel Cyber Recovery peut générer et envoyer un rapport de télémétrie sans paramètres d’authentification utilisateur pour un serveur de messagerie externe. Toutefois, nous vous recommandons d’inclure les paramètres d’authentification pour un serveur de messagerie externe À propos de cette tâche Le rapport de télémétrie fournit des informations sur les composants Cyber Recovery, notamment : ● ● ● ● ● ● Règles Applications Versions Cyber Recovery pour les installations et les mises à jour Services Cyber Recovery Stockage Vault DD Serveur de messagerie Pour exécuter un rapport de télémétrie à la demande, utilisez la CRCLI. Étapes 1. Dans la navigation générique de Cyber Recovery UI, cliquez sur l’icône d’engrenage pour accéder à la liste System Settings. 2. Cliquez sur l’option System Reports. 3. Dans la boîte de dialogue System Reports, cliquez sur l’onglet Telemetry Report. 4. Faites glisser le curseur vers la droite pour activer l’option. 5. Renseignez les champs Frequency et Next Run, puis cliquez sur Save. REMARQUE : Le Cyber Recovery UI utilise le même fuseau horaire que l’hôte de gestion Cyber Recovery pour l’heure planifiée. Le nombre maximal de jours est 30 et le nombre minimal 1. Administration 57 Modification des fuseaux horaires Modifiez le fuseau horaire actuel du déploiement Cyber Recovery. À propos de cette tâche Pour modifier le fuseau horaire actuel du déploiement Cyber Recovery, définissez le nouveau fuseau horaire sur l’hôte de gestion Cyber Recovery, puis redémarrez les conteneurs Docker. Les conteneurs se synchronisent avec le fuseau horaire de l’hôte de gestion Cyber Recovery. Étapes 1. Effectuez l’une des opérations suivantes : ● Connectez-vous à l’hôte de gestion Cyber Recovery en tant qu’utilisateur root. ● Connectez-vous au Cyber Recovery virtual appliance en tant qu’administrateur, puis passez à l’utilisateur root. 2. Affichez les paramètres d’heure actuels. Par exemple : timedatectl Local time: Thu 2021-07-01 14:02:39 EDT Universal time: Thu 2021-07-01 18:02:39 UTC RTC time: Thu 2021-07-01 18:02:39 Time zone: America/New_York (EDT, -0400) NTP enabled: yes NTP synchronized: yes RTC in local TZ: no DST active: yes Last DST change: DST began at Sun 2021-03-14 01:59:59 EST Sun 2021-03-14 03:00:00 EDT Next DST change: DST ends (the clock jumps one hour backwards) at Sun 2021-11-07 01:59:59 EDT Sun 2021-11-07 01:00:00 EST 3. Affichez les paramètres d’heure actuels dans l’un des conteneurs. Par exemple : docker exec -it cr_edge_1 date Thu Jul 1 14:03:02 EDT 2021 4. Modifiez le fuseau horaire sur l’hôte de gestion Cyber Recovery. Par exemple : timedatectl set-timezone America/Chicago 5. Vérifiez le nouveau paramètre de fuseau horaire sur l’hôte de gestion Cyber Recovery : date Thu Jul 1 13:08:26 CDT 2021 6. Redémarrez les services Cyber Recovery pour propager le nouveau fuseau horaire dans les conteneurs Cyber Recovery Docker : /opt/dellemc/cr/bin/crsetup.sh --stop /opt/dellemc/cr/bin/crsetup.sh --start 7. Vérifiez que le nouveau fuseau horaire est bien appliqué dans l’un des conteneurs CR. Par exemple : docker exec -it cr_edge_1 date Thu Jul 1 13:09:00 CDT 2021 58 Administration Modification du niveau de log Modifiez le niveau de journalisation utilisé pour ajouter des informations aux fichiers log Cyber Recovery. À propos de cette tâche Cyber Recovery prend en charge deux niveaux de journalisation : ● Info : fournit des informations contextuelles relatives à la configuration et à l’état du logiciel. ● Debug : fournit des informations granulaires pour l’analyse et les diagnostics. Info est le niveau de journalisation par défaut. Étapes 1. Dans Masthead Navigation, cliquez sur l’icône représentant un engrenage pour accéder à la liste System Settings. 2. Cliquez sur Log Settings. 3. Dans la boîte de dialogue Service Log Level, effectuez l’une des actions suivantes : ● Cliquez sur le bouton radio Set All pour modifier le niveau de tous les logs. ● Cliquez sur un bouton radio pour définir le niveau de chaque log spécifique. 4. Cliquez sur Save. Collecte des logs pour le téléchargement Collectez tous les fichiers journaux dans un fichier d’archive afin de pouvoir les télécharger vers le site Web de support de Dell Technologies pour faciliter le dépannage. Étapes 1. Dans Masthead Navigation, cliquez sur l’icône représentant un engrenage pour accéder à la liste System Settings. 2. Cliquez sur Log Settings. 3. Dans la boîte de dialogue Service Log Level, cliquez sur Generate Log Bundle. Les fichiers journaux sont collectés et ajoutés dans un fichier .tar du répertoire opt/dellemc/cr/var/log. Cyber Recovery déclenche également une collecte de journaux dans tous les systèmes DD associés dans l’environnement d’archive sécurisée. Pour afficher ces collectes, cliquez sur Settings (icône représentant un engrenage) dans PowerProtect DD Management Center, puis sélectionnez System > Support > Support Bundles. 4. Cliquez sur OK pour ignorer la fenêtre Log Bundle, puis fermez la boîte de dialogue Service Log Level. Rotation de fichier journal Le logiciel Cyber Recovery crée un fichier journal pour chaque service Cyber Recovery. Lorsque le fichier journal atteint la taille maximale de 50 Mo, le logiciel l’enregistre dans un fichier d’archive et crée un nouveau fichier journal. Lorsque ce nouveau fichier journal atteint 50 Mo, il est également enregistré sous la forme d’un fichier d’archive, et un autre fichier journal est créé. Le nombre de fichiers journaux d’archive utilise la priorité de type premier entré, premier sorti. Lorsqu’il y a 10 fichiers d’archive, le logiciel Cyber Recovery supprime le fichier d’archive le plus ancien et le remplace par le fichier d’archive le plus récent. Le nombre maximal de fichiers d’archive disponibles est de 10. Protect the Cyber Recovery configuration Configure a disaster recovery (DR) backup to preserve Cyber Recovery configuration data and policies in case the management server fails. We strongly recommend that you configure a DR backup to protect your Cyber Recovery configuration. Prerequisites Create an MTree on the Cyber Recovery vault DD system for the Cyber Recovery software to use for a DR backup. Administration 59 About this task The backup data is stored on a separate MTree on the DD system in the Cyber Recovery vault for a set period. After you configure a DR backup, it runs at the frequency that you scheduled. You can also run an on-demand DR backup. Other than an Analyze job, if another job is running at the time that you schedule a DR backup or initiate a manual backup, the DR backup does not run. Ensure that you do not schedule other jobs for the same time as the DR backup. NOTE: After you perform a DR backup while an Analyze job is running, delete the resulting stale sandboxes. Otherwise, you cannot run another Analyze job. Steps 1. Dans Masthead Navigation, cliquez sur l’icône représentant un engrenage pour accéder à la liste System Settings. 2. Select DR Backups. The Disaster Recovery Backups dialog box is displayed. NOTE: By default, DR backups are disabled. 3. Click Configuration and do the following: a. b. c. d. Swipe right on the slider to enable a DR backup. Select the DD system on which to store the backup data. Specify an MTree on which to store the backup data. Set the frequency of the DR backups and the time for the next run. NOTE: Le Cyber Recovery UI utilise le même fuseau horaire que l’hôte de gestion Cyber Recovery pour l’heure planifiée. e. Click Save. A message indicates that you created the configuration successfully. 4. Click Manage Backups. A list of all previously created DR backups is displayed in order of the newest to the oldest, depending on the cleaning schedule. 5. To run a DR backup, click Backup Now. You must create an enabled configuration before you can run an on-demand DR backup. The new DR backup is displayed at the top of the list. 6. To set retention limits for DR backups, click Maintenance from the System Settings list. The retention time settings include a minimum of one day and a maximum of 90 days. NOTE: ● The DR backup must be enabled otherwise it is not included in the cleaning schedule and the retention limit is not enforced. ● If the only remaining DR backup is expired, the Cyber Recovery software does not delete it, ensuring that there is always at least one DR backup available. Results Backup data is now available if you must recover your Cyber Recovery configuration. Next steps If you change the MTree used for a DR backup, new NFS exports are created. The previous NFS exports remain. Optionally, delete the previous NFS exports. 60 Administration Récupération de votre configuration de Cyber Recovery préservée Utilisez une sauvegarde de reprise après sinistre (DR) pour rétablir la configuration de Cyber Recovery à l’état antérieur à la défaillance d’un serveur de gestion. Récupérez les données de sauvegarde, puis effectuez une récupération. Prérequis Assurez-vous que vous disposez d’une sauvegarde de reprise après sinistre de la configuration de Cyber Recovery. À propos de cette tâche Les sauvegardes de reprise après sinistre sont stockées dans une MTree distincte sur le système DD dans Cyber Recovery vault. Étapes 1. Sur le système DD, créez une exportation NFS à mapper à l’hôte de gestion Cyber Recovery sur lequel vous souhaitez effectuer la récupération. Veillez à utiliser l’option no_root_squash pour l’exportation NFS : nfs add /data/col1/drbackups <hostname>(no_root_squash) 2. Sur l’hôte de gestion Cyber Recovery, montez l’exportation NFS sur un répertoire spécifique : mount <DD hostname>:/data/col1/drbackups /mnt/drbackups Les fichiers de sauvegarde de reprise après sinistre sont accessibles pour la procédure de récupération. 3. Accédez aux données de sauvegarde, puis effectuez la récupération. 4. Après avoir restauré la configuration de Cyber Recovery, effectuez les étapes de nettoyage suivantes : a. Sur l’hôte de gestion Cyber Recovery, exécutez la commande suivante : umount /mnt/drbackups b. Sur le système DD, supprimez l’exportation NFS que vous avez créée à l’étape 1 : nfs del /data/col1/drbackups <hostname> Les fichiers de sauvegarde de reprise après sinistre ne sont plus accessibles à l’hôte de gestion Cyber Recovery. Deleting unneeded Cyber Recovery objects Delete alerts, events, expired and unlocked copies, DR backups, and jobs when they are no longer needed. Prerequisites To ensure that the DR backup is included in the cleaning schedule, enable and configure a DR backup from the DR Backup option under System Settings. The Cyber Recovery software deletes a DR backup using the same process as an unlocked copy. About this task By setting a Cyber Recovery cleaning schedule, you can avoid system slowdown. The Cyber Recovery software provides a default cleaning schedule, which you can modify. NOTE: If the only remaining backup is expired, the Cyber Recovery software does not delete it, ensuring that there is always at least one DR backup available. Steps 1. Dans Masthead Navigation, cliquez sur l’icône représentant un engrenage pour accéder à la liste System Settings. Administration 61 2. Select Maintenance. The Maintenance dialog box is displayed. 3. To modify the default cleaning schedule: a. Specify the frequency for when the schedule runs, the time that the schedule runs next, and the age of the objects to delete. NOTE: Le Cyber Recovery UI utilise le même fuseau horaire que l’hôte de gestion Cyber Recovery pour l’heure planifiée. The Delete unlocked copies older than field affects locked and unlocked copies differently. An unlocked copy is deleted after the set numbers of days. A locked copy is deleted after the set number of days after the retention lock expires. For example, a copy is retention locked for 14 days and the Delete unlocked copies older than field is set to 7 days. After 14 days, the file is unlocked and then after 7 days it is deleted. That is, after 21 days, the copy is deleted. b. Click Save. The cleaning operation runs, using the values that you defined in the cleaning schedule. 4. To run the cleaning schedule on demand, click Clean Now. The cleaning operation runs immediately, using the values that you defined in the cleaning schedule. Reprise après sinistre Cyber Recovery Le script de configuration crsetup.sh de Cyber Recovery avec l’option recover vous permet d’effectuer une récupération en cas de sinistre. Dans certains cas, il peut être nécessaire de nettoyer les conteneurs Cyber Recovery Docker existants avant de restaurer le logiciel Cyber Recovery. Il s’agit des cas suivants, entre autres : ● Échec d’une mise à jour. ● Suppression accidentelle du répertoire Cyber Recovery. ● La section de désinstallation du script de configuration n’autorise pas la suppression du logiciel Cyber Recovery. Reportez-vous à la section Nettoyage des conteneurs Docker Cyber Recovery existants. Après avoir nettoyé les conteneurs Docker existants, suivez la procédure de récupération du logiciel Cyber Recovery pour une installation Cyber Recovery software ou un déploiement Cyber Recovery virtual appliance. Reportez-vous à la section : ● Restauration de l’installation du logiciel Cyber Recovery après un sinistre ● Restauration d’un déploiement d’appliance virtuelle Cyber Recovery après un sinistre Nettoyage des conteneurs Cyber Recovery Docker existants Si nécessaire, nettoyez les conteneurs Cyber Recovery existants avant d’exécuter la procédure de restauration après un sinistre. Étapes 1. Identifiez les conteneurs Cyber Recovery exécutés : docker container ls --filter name=cr_ La sortie affiche les conteneurs Cyber Recovery exécutés (ils peuvent ressembler à l’exemple suivant) : ● ● ● ● ● ● ● ● ● ● ● 62 cr_swagger cr_ui cr_edge cr_clouds cr_shelteredharbor cr_system cr_schedules cr_policies cr_vcenter cr_mgmtdds cr_apps Administration ● ● ● ● ● cr_notifications cr_vault cr_users cr_mongo cr_registry REMARQUE : ● Chaque nom de conteneur comprend un suffixe, qui varie selon la version Docker Compose que vous possédez. ● Si l’instance Cyber Recovery n’est pas en cours d’exécution sur Amazon Web Services (AWS) , le conteneur cr_clouds ne s’affiche pas. ● Si l’instance Cyber Recovery n’est pas en cours d’exécution sur un déploiement Sheltered Harbor, le conteneur cr_shelteredharbor ne s’affiche pas. 2. Arrêtez tous les conteneurs Cyber Recovery en cours d’exécution : docker container stop `docker container ls -q --filter name=cr_` 3. Supprimez tous les conteneurs Cyber Recovery arrêtés : docker container rm `docker container ls -a -q --filter name=cr_` 4. Vérifiez que tous les conteneurs Cyber Recovery sont supprimés : docker container ls -a –-filter name=cr_ Aucun conteneur n’est répertorié. 5. Dressez la liste des images Cyber Recovery qui sont associées aux conteneurs que vous avez supprimés : docker images | grep localhost:14779/cr_ 6. Supprimez toutes les images de conteneur Cyber Recovery : docker image remove `docker images | grep localhost:14779/cr_ | awk '{ print $3 }'` 7. Vérifiez que toutes les images de conteneur Cyber Recovery ont été supprimées : docker images | grep localhost:14779/cr_ Les images répertoriées à l’étape 5 ne le sont plus, et le nettoyage est terminé. 8. Effectuez la procédure de restauration du logiciel Cyber Recovery (reportez-vous à la section Restauration de l’installation du logiciel Cyber Recovery après un sinistre). Restoring a Cyber Recovery software installation after a disaster Use the crsetup.sh setup script with the recover option to perform a disaster recovery. Prerequisites Before you perform this procedure: ● Have a Cyber Recovery backup tar package that was created before the disaster. Otherwise, you cannot complete this procedure. ● Delete the Cyber Recovery installation directory. ● If necessary, clean up existing Docker containers before you begin this procedure. See Cleaning up existing Cyber Recovery Docker containers. Administration 63 About this task For information about how to install the Cyber Recovery software, see the Guide d’installation de Dell EMC PowerProtect Cyber Recovery . Steps 1. Install the same version of the Cyber Recovery software that was running before the disaster occurred. If you were running an installation that included patch updates, install the patch updates also. NOTE: We recommend that when you reinstall the Cyber Recovery software for this procedure that you use the same password that was used in the previous installation for the crso account, the MongoDB database, and the lockbox. This same password makes it easier to complete the recovery procedure. We also recommend that you use the same installation locations. 2. When the installation is complete, start the UI and validate that the configuration is empty. 3. Close the UI. 4. Start the Cyber Recovery software restore procedure: a. Run the crsetup.sh setup script: crsetup.sh --recover b. Type y to continue: Do you want to continue [y/n]: c. Type y to confirm and continue: Are you REALLY sure you want to continue [y/n]: d. Type the full path to the Cyber Recovery backup tar package location, for example: /tmp/cr_backups/cr.19.2.1.0-3.2019-09-19.08_02_09.tar.gz e. Type the newly installed MongoDB password. Please enter the newly installed MongoDB password: NOTE: This password is the password that you created when you reinstalled the Cyber Recovery software in step 1. f. Type the lockbox passphrase for the original installation, that is, the installation before the disaster: Enter the previously saved lockbox passphrase: The Cyber Recovery restore operation proceeds and then returns a success message when it completes: 19.02.19 08_45_20 : 19.02.19 08_45_20 : Cyber Recovery has been successfully recovered onto this system 19.02.19 08_45_20 : 5. Log in to the Cyber Recovery UI or the CRCLI and validate that the previous installation has been restored. Restauration d’un déploiement Cyber Recovery virtual appliance après un sinistre Rétablissez le système à l’état dans lequel il se trouvait après le déploiement Cyber Recovery virtual appliance. Ensuite, utilisez le script de configuration crsetup.sh avec l’option recover pour effectuer une reprise après sinistre. Prérequis Avant d’effectuer cette procédure : 64 Administration ● Vérifiez que vous disposez d’un package tar de sauvegarde Cyber Recovery créé avant le sinistre. Dans le cas contraire, vous ne pourrez pas terminer cette procédure. ● Supprimez le répertoire d’installation de Cyber Recovery. ● Si nécessaire, nettoyez les conteneurs Docker existants avant de commencer cette procédure. Reportez-vous à la section Nettoyage des conteneurs Docker Cyber Recovery existants. À propos de cette tâche Pour plus d’informations sur l’installation du logiciel Cyber Recovery, reportez-vous à Guide d’installation de Dell EMC PowerProtect Cyber Recovery . Étapes 1. Accédez au répertoire /tmp et faites du fichier cyber-recovery-installer.bin un fichier exécutable. # cd tmp # chmod +x ./cyber-recovery-installer.bin 2. Exécutez le fichier cyber-recovery-installer.bin. Cette étape ramène le système à l’état dans lequel il se trouvait après le déploiement de la Cyber Recovery virtual appliance. 3. Démarrez la procédure de restauration du logiciel Cyber Recovery : a. Exécutez le script de configuration crsetup.sh : crsetup.sh --recover b. Saisissez y pour continuer : Do you want to continue [y/n]: c. Saisissez y pour confirmer et continuer : Are you REALLY sure you want to continue [y/n]: d. Saisissez le chemin complet de l’emplacement du package tar de sauvegarde Cyber Recovery, par exemple : /tmp/cr_backups/cr.19.2.1.0-3.2019-09-19.08_02_09.tar.gz L’opération de restauration de Cyber Recovery se poursuit, puis retourne un message de réussite une fois qu’elle est terminée : 19.02.19 08_45_20 : 19.02.19 08_45_20 : Cyber Recovery has been successfully recovered onto this system 19.02.19 08_45_20 : 4. Connectez-vous à Cyber Recovery UI ou à CRCLI et vérifiez que l’installation précédente a été restaurée. Administration 65 8 Dépannage Cette section décrit les tâches que vous pouvez effectuer pour résoudre les problèmes Cyber Recovery. Sujets : • • • • • Utilisation du script crsetup.sh Troubleshooting suggestions Révision des journaux Cyber Recovery Gestion des services Cyber Recovery Désactivation de l’accès SSH à l’interface de réplication Utilisation du script crsetup.sh Exécutez le script crsetup.sh pour installer, vérifier et supprimer le logiciel Cyber Recovery. D’autres options activent les fonctions de gestion et de dépannage. Cette rubrique fournit une référence pour les options utilisées dans les procédures de ce guide. Syntaxe crsetup.sh <option> Options Les options suivantes, notamment les balises correspondantes, déterminent le résultat du script crsetup.sh. --address, -a Mettre à jour l’adresse IP de l’hôte de gestion Cyber Recovery --changepassword, -w Modifier la phrase secrète ou le mot de passe du lockbox Cyber Recovery, de MongoDB et du responsable de la sécurité (crso) --check, -c Exécuter la vérification de la configuration pour valider la configuration requise pour l’installation --deploy, -d Configurer le logiciel Cyber Recovery (OVA uniquement) --forcecreate, -f Forcer la recréation des conteneurs Cyber Recovery --help, -h Afficher le contenu de l’aide --install, -i Installez le logiciel Cyber Recovery. --irprop, -t Afficher les informations de script IR pour la configuration de Cyber Recovery --recover, -r Restaurer le logiciel Cyber Recovery --save, -b 66 Dépannage Enregistrer les configurations logicielles Cyber Recovery --start, -s Démarrer le logiciel Cyber Recovery --stop, -p Arrêter le logiciel Cyber Recovery --uninstall,-x Désinstaller le logiciel Cyber Recovery --upgcheck, -k Exécuter une vérification de la préparation préalable à la mise à jour --upgrade, -u Mettre à jour le logiciel Cyber Recovery Troubleshooting suggestions The following table lists possible Cyber Recovery problems and suggested remedies. Table 21. Troubleshooting suggestions If you cannot Do the following Install the Cyber Recovery software ● Ensure that the crsetup.sh --check script verifies all prerequisites before continuing. ● Ensure that you are using a stable version of Docker. ● Set Docker to start on reboot with the systemctl enable docker command. ● Find the crsetup.sh logs in the directory from which you run crsetup.sh. ● If your system has an active firewall, ensure that the following ports are open on the firewall: ○ 14777 (for Cyber Recovery UI) ○ 14778 (for the Cyber Recovery REST API) ○ 14779 (for the Cyber Recovery Registry - local management host access) ○ 14780 (for the Cyber Recovery API Documentation) Log in to the Cyber Recovery UI ● Check the edge and users service logs. ● Ensure that your DNS settings are resolvable. ● If your system has an active firewall, ensure that the following ports are open on the firewall: ○ 14777 (for Cyber Recovery UI) ○ 14778 (for the Cyber Recovery REST API) ○ 14779 (for the Cyber Recovery Registry - local management host access) ○ 14780 (for the Cyber Recovery API Documentation) Start the Cyber Recovery software after a reboot due to an unlabeled context type and custom policies. In an SELinux environment, if the Cyber Recovery software does not start after a reboot due to unlabeled context type and custom policies, do the following: 1. Assuming that the Cyber Recovery software is installed in /opt/dellemc/cr, change the SElinux context, as shown in the following example: chcon -u system_u chcon -u system_u chcon -u system_u crsetup.sh chcon -u system_u chcon -u system_u crsshutil -t bin_t /opt/dellemc/cr/bin/cradmin -t bin_t /opt/dellemc/cr/bin/crcli -t bin_t /opt/dellemc/cr/bin/ -t bin_t /opt/dellemc/cr/bin/crshutil -t bin_t /opt/dellemc/cr/bin/ 2. Reboot the system. Dépannage 67 Table 21. Troubleshooting suggestions (continued) If you cannot Do the following The following is an example of the SElinux context: root@hostname $ ls -Z -rwxr-----. root root cradmin -rwxr-----. root root crcli -rwxr-----. root root crsetup.sh -rwxr-----. root root crshutil -rwxr-----. root root crsshutil Enable multifactor authentication /opt/dellemc/cr/bin/ system_u:object_r:bin_t:s0 system_u:object_r:bin_t:s0 system_u:object_r:bin_t:s0 system_u:object_r:bin_t:s0 system_u:object_r:bin_t:s0 Because multifactor authentication is a time-based security mechanism, the Cyber Recovery host time cannot differ from the authenticator time by more (plus or minus) than one minute. If the time differs by more than +60 seconds or -60 seconds, multifactor authentication is not enabled. Set the Cyber Recovery host time so that it differs no more than a minute (plus or minus) from the authenticator time. NOTE: If you modify the Cyber Recovery host time, stop and then restart the Cyber Recovery services. To avoid this scenario, internal NTP configuration is recommended. (For crso only) Log in because multifactor authentication is enabled and you are unable to provide the security code As the crso, type crsetup.sh --changepassword or crsetup.sh -w to change the crso password and disable multifactor authentication. Enable multifactor authentication again after you log in. Change the application type Delete the application and then add a new application and choose the appropriate application type. Run a job Check the schedules, policies, or mgmtdds service logs. Complete a successful Sync job If the DD system on the Cyber Recovery vault exceeds the space usage threshold, clean up the DD system to reclaim space. Then, restart the Sync job. Receive alert email messages ● If your system has an active firewall, ensure that port 25 is open on the firewall. ● Verify your Postfix or email configuration and check that you added the email for alert notifications. Secure the Cyber Recovery vault Check the vault service logs. Recover or analyze Check the apps, mgmtdds, and policies service logs. Run a subsequent Analyze job after performing a DR backup while running an Analyze job Wait for the currently running Analyze job to finish, delete the stale sandboxes, and then run the Analyze job again. NOTE: When you perform a DR backup while an Analyze job is running, the Cyber Recovery software marks the Analyze job as critical even though it is still running. Révision des journaux Cyber Recovery Le logiciel Cyber Recovery génère à la fois un fichier JSON et un fichier log texte pour chaque service. Les fichiers journaux se trouvent dans le répertoire <installation directory>/var/log/<component>, où component est l’un des composants Cyber Recovery suivants : 68 Dépannage Tableau 22. Répertoires des fichiers journaux des composants Cyber Recovery Composant Cyber Recovery Répertoires de journaux cradmin Tout ce qui est lié à l’activité du lockbox. crcli Tout ce qui est lié à CRCLI. crsetup Tout ce qui est lié au script crsetup.sh. service edge Routage de tous les appels à partir des clients REST, de l’interface de ligne de commande Cyber Recovery, de Cyber Recovery UI, ainsi que logique de configuration des niveaux de journalisation du système, des licences et du tableau de bord. REMARQUE : Ce service est le point d’entrée de tous les appels de l’API REST. service des applications Tout élément lié aux applications qui sont associées à Cyber Recovery, notamment CyberSense feature utilisé pour l’analyse des copies, les instances PowerProtect Data Manager et les hôtes du système de fichiers. service mgmtdds Toutes les communications avec Cyber Recovery vault DD. service de notifications Ensemble des notifications système (alertes et événements) et e-mails SMTP. service de règles Tout élément lié aux règles, tâches, copies et sandbox. service de planifications Ensemble des planifications système, des planifications de nettoyage et des points de terminaison d’action. service des utilisateurs Tout élément associé aux utilisateurs, notamment les opérations d’ajout, de modification et d’authentification. service d’archive sécurisée Tout élément lié à l’état de l’archive sécurisée, et à l’ouverture et à la fermeture des interfaces gérées. service Nginx Tout ce qui est lié au serveur Web qui exécute l’ Cyber Recovery UI. service swagger Tout ce qui est lié au conteneur de l’API REST Cyber Recovery. service du système Tout ce qui est lié aux sauvegardes de reprise après sinistre et à la création de groupes de journaux. service vcenter Tout ce qui est lié à des objets vCenter. service Clouds Tout ce qui est lié à Cyber Recovery vault sur Amazon Web Services (AWS). Tous les fichiers log Cyber Recovery utilisent le format de message de journal suivant : [<date/time>] [<error type>] <microservice name> [<source file name>: <line number>] : message Par exemple : [2018-08-23 06:31:31] [INFO] [users] [restauth.go:63 func1()] : GET /irapi/users Start GetUsers Log Levels Le tableau suivant décrit les niveaux de journalisation classés par ordre croissant, du plus faible au plus élevé. Chaque niveau de journalisation inclut automatiquement tous les niveaux inférieurs. Par exemple, si vous définissez le niveau de journalisation sur INFO, le log capture tous les événements INFO, WARNING et ERROR. INFO est le niveau de consignation par défaut. Dépannage 69 Tableau 23. Niveaux de consignation Niveau du log Objectif Exemple ERROR Signale les défaillances lors de l’exécution d’une opération ou d’une tâche qui nécessite généralement une intervention manuelle. ● Échec de la réplication dû à un mot de passe incorrect ● Échec de la création du sandbox dû à l’utilisation déjà en cours du point de montage WARNING Signale des événements techniques ou commerciaux inattendus qui peuvent indiquer une situation potentiellement dangereuse, mais qui ne nécessitent pas une attention immédiate. ● Fichier corrompu ou tronqué ● Règle d’une heure sur le délai d’expiration de synchronisation de 6 heures INFO Fournit des informations sur la progression d’une opération ● Synchronisation démarrée ou d’une tâche. ● Création d’une copie instantanée ● Recherche des logiciels malveillants DEBUG Capture des informations extrêmement granulaires pour le débogage ou le diagnostic. Ce niveau est généralement utile aux administrateurs, aux développeurs et autres utilisateurs. Gestion des services Cyber Recovery Démarrez et arrêtez les services des conteneurs Cyber Recovery Docker manuellement en cas d’événement inattendu sur l’hôte de gestion. Pour arrêter ou démarrer les services des conteneurs Docker, utilisez le script crsetup.sh qui se trouve dans le répertoire d’installation de Cyber Recovery. Saisissez la commande suivante pour arrêter les services des conteneurs Docker : # ./crsetup.sh –-stop Les services des conteneurs Cyber Recovery Docker suivants s’arrêtent dans cet ordre : Tableau 24. Services de conteneur Docker Cyber Recovery Service Fonction swagger Permet d’accéder à la documentation de l’API REST Cyber Recovery. ui Gère les actions Cyber Recovery UI. edge Sert de passerelle aux services Cyber Recovery. clouds Fournit un accès aux fournisseurs de Cloud pris en charge ; le fournisseur de Cloud actuel est Amazon Web Services (AWS) system Gère les activités internes au niveau du système Cyber Recovery, telles que le nettoyage, les sauvegardes de reprise après sinistre, la création de bundles de logs, etc. plannings Gère les actions de planification Cyber Recovery. règles Gère les actions de règle Cyber Recovery. vcenter Gère les objets du serveur vCenter requis pour les déploiements PowerProtect Data Manager mgmtdds Gère les actions DD de Cyber Recovery vault apps Gère le système de stockage et les applications dans les actions Cyber Recovery vault. notifications Gère les actions d’alerte, d’événement, d’e-mail et de log. chambre forte Gère les actions de CR Vault utilisateurs Gère les actions de l’utilisateur responsable de la sécurité et des utilisateurs administrateurs de Cyber Recovery. 70 Dépannage Tableau 24. Services de conteneur Docker Cyber Recovery (suite) Service Fonction mongo-auth Gère la base de données. Saisissez la commande suivante pour démarrer les services des conteneurs Docker : # ./crsetup.sh –-start Les services des conteneurs Docker redémarrent. REMARQUE : À ce stade, vous ne pouvez ni arrêter ni démarrer un service de conteneur Docker individuel. Désactivation de l’accès SSH à l’interface de réplication Désactivez l’accès SSH à l’interface de réplication dans le système Cyber Recovery vault DD. À propos de cette tâche Le logiciel Cyber Recovery utilise une liaison de données de réplication entre les systèmes DD de l’environnement de l’archive sécurisée et de l’environnement de production. Le logiciel Cyber Recovery communique avec tous les systèmes DD à l’aide de SSH. Si vous le souhaitez, utilisez la procédure suivante sur l’hôte DD pour restreindre l’accès entrant à SSH pour l’hôte de gestion Cyber Recovery : Étapes 1. Sur l’hôte de gestion, procurez-vous le nom d’hôte. 2. Connectez-vous à l’hôte DD et saisissez la commande suivante : adminaccess ssh add <hostname> où <hostname> est le nom d’hôte de l’étape 1. 3. Utilisez la fonctionnalité de filtre de réseau de DD. Pour plus d’informations sur l’utilisation de la fonctionnalité de filtre de réseau, reportez-vous à la documentation de DD. Résultats SSH est bloqué sur toutes les interfaces, à l’exception de l’interface de gestion. Dépannage 71 ">
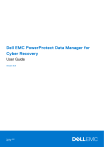
Public link updated
The public link to your chat has been updated.