Acronis Backup 12 GUIDE DE L'UTILISATEUR Table des matières 1 Nouveautés dans Acronis Backup 12 ................................................................................6 2 Installation ......................................................................................................................6 2.1 Présentation de l'installation ..................................................................................................... 6 2.2 Composants ............................................................................................................................... 8 2.3 Exigences logicielles .................................................................................................................10 2.3.1 2.3.2 2.3.3 2.3.4 2.3.5 2.3.6 2.4 Configuration requise ..............................................................................................................16 2.5 Déploiement local ....................................................................................................................17 2.5.1 2.5.2 2.5.3 2.5.4 2.6 Installation du serveur de gestion ................................................................................................................ 17 Ajout de machines depuis l'interface Web ................................................................................................. 18 Installation locale d'agents ........................................................................................................................... 22 Gestion des licences ...................................................................................................................................... 25 Déploiement cloud ..................................................................................................................26 2.6.1 2.6.2 2.6.3 2.6.4 Préparation .................................................................................................................................................... 26 Paramètres de serveur proxy ....................................................................................................................... 27 Installation des agents .................................................................................................................................. 29 Activation du compte .................................................................................................................................... 29 2.7 Déploiement des agents via la stratégie de groupe ................................................................30 2.8 Mise à jour des agents .............................................................................................................31 2.9 Désinstallation du produit .......................................................................................................32 3 Accéder à la console de sauvegarde ................................................................................ 33 4 Modes d'affichage de la console de sauvegarde .............................................................. 34 5 Sauvegarde .................................................................................................................... 34 5.1 Aide-­‐mémoire pour plan de sauvegarde .................................................................................36 5.2 Sélection des données à sauvegarder .....................................................................................37 5.2.1 5.2.2 5.2.3 5.2.4 5.3 Sélection de disques/volumes ...................................................................................................................... 37 Sélection de fichiers/dossiers ....................................................................................................................... 38 Sélection de l'état du système ..................................................................................................................... 40 Sélection de la configuration ESXi ................................................................................................................ 40 Sélection d'une destination .....................................................................................................41 5.3.1 2 Navigateurs Web pris en charge .................................................................................................................. 10 Systèmes d'exploitation et environnements pris en charge ...................................................................... 10 Versions de Microsoft SQL Server prises en charge ................................................................................... 13 Versions Microsoft Exchange Server compatibles ...................................................................................... 13 Versions de Microsoft SharePoint prises en charge ................................................................................... 13 Paquets Linux ................................................................................................................................................. 13 À propos de Secure Zone .............................................................................................................................. 41 5.4 Planif. .......................................................................................................................................43 5.5 Règles de rét. ...........................................................................................................................44 5.6 Reproduction ...........................................................................................................................45 5.7 Chiffrement ..............................................................................................................................45 5.8 Démarrage manuel d'une sauvegarde .....................................................................................47 5.9 Options de sauv. ......................................................................................................................47 Copyright © Acronis International GmbH, 2002-­2016 5.9.1 5.9.2 5.9.3 5.9.4 5.9.5 5.9.6 5.9.7 5.9.8 5.9.9 5.9.10 5.9.11 5.9.12 5.9.13 5.9.14 5.9.15 5.9.16 5.9.17 5.9.18 5.9.19 5.9.20 5.9.21 5.9.22 5.9.23 5.9.24 5.9.25 6 Restaur. ......................................................................................................................... 64 6.1 Restauration de l'aide-­‐mémoire ..............................................................................................64 6.2 Création d'un support de démarrage ......................................................................................65 6.3 Restauration d'une machine ....................................................................................................66 6.3.1 6.3.2 6.3.3 6.3.4 6.3.5 6.4 Machine physique ......................................................................................................................................... 66 Machine physique à virtuelle ....................................................................................................................... 67 Machine virtuelle .......................................................................................................................................... 68 Restauration de disques via un support de démarrage ............................................................................. 70 En utilisant Universal Restore ....................................................................................................................... 71 Restauration des fichiers .........................................................................................................74 6.4.1 6.4.2 6.4.3 6.4.4 Restauration de fichiers via l'interface Web ............................................................................................... 74 Téléchargement de fichiers depuis le cloud ................................................................................................ 75 Restauration de fichiers via un support de démarrage .............................................................................. 75 Extraction de fichiers à partir de sauvegardes locales................................................................................ 76 6.5 Restauration de l'état du système ...........................................................................................77 6.6 Restauration d'une configuration ESXi ....................................................................................77 6.7 Options de restauration ...........................................................................................................78 6.7.1 6.7.2 6.7.3 6.7.4 6.7.5 6.7.6 6.7.7 6.7.8 6.7.9 6.7.10 6.7.11 3 Consolidation de sauvegarde ....................................................................................................................... 49 Validation de la sauvegarde ......................................................................................................................... 50 Suivi des blocs modifiés (CBT) ...................................................................................................................... 50 Niveau de compression ................................................................................................................................ 50 Notifications par messagerie électronique ................................................................................................. 51 Gestion erreurs .............................................................................................................................................. 51 Sauvegarde incrémentielle/différentielle rapide ........................................................................................ 52 Filtres de fichiers ........................................................................................................................................... 52 Image statique de sauvegarde de niveau fichier ........................................................................................ 54 Sécurité de niveau fichier ............................................................................................................................. 54 Troncature du journal ................................................................................................................................... 55 Prise d'instantanés LVM ............................................................................................................................... 55 Points de montage ........................................................................................................................................ 55 Snapshot Multi-­‐volume ................................................................................................................................ 56 Performance .................................................................................................................................................. 57 Commandes pré/post ................................................................................................................................... 58 Commandes de capture de données avant/après ..................................................................................... 59 Planification ................................................................................................................................................... 61 Sauvegarde secteur par secteur ................................................................................................................... 62 Fractionnement ............................................................................................................................................. 62 Traitement de l'échec de tâche .................................................................................................................... 62 Service VSS ..................................................................................................................................................... 63 Service de cliché instantané des volumes (VSS) pour les machines virtuelles ......................................... 64 Sauv. hebdo. .................................................................................................................................................. 64 Journal des événements Windows .............................................................................................................. 64 Validation de la sauvegarde ......................................................................................................................... 79 Date et heure des fichiers ............................................................................................................................. 79 Gestion erreurs .............................................................................................................................................. 80 Exclusions de fichiers .................................................................................................................................... 80 Sécurité de niveau fichier ............................................................................................................................. 80 Flashback........................................................................................................................................................ 81 Restauration de chemin d'accès complet ................................................................................................... 81 Points de montage ........................................................................................................................................ 81 Performance .................................................................................................................................................. 81 Commandes pré/post ................................................................................................................................... 82 Modification de SID ....................................................................................................................................... 83 Copyright © Acronis International GmbH, 2002-­2016 6.7.12 6.7.13 Gestion de l'alimentation des MV ................................................................................................................ 83 Journal des événements Windows .............................................................................................................. 84 7 Opérations avec des sauvegardes ................................................................................... 84 7.1 Onglet Sauvegardes .................................................................................................................84 7.2 Montage de volumes à partir d'une sauvegarde .....................................................................85 7.3 Suppression de sauvegardes....................................................................................................86 8 Opérations avec les plans de sauvegarde ........................................................................ 86 9 Bootable Media Builder ................................................................................................. 87 9.1 Support de démarrage basé sur un environnement Linux ......................................................88 9.1.1 9.1.2 9.1.3 9.1.4 9.2 Paramètres du noyau .................................................................................................................................... 89 Paramètres réseau ........................................................................................................................................ 90 Port réseau..................................................................................................................................................... 91 Pilotes pour Universal Restore ..................................................................................................................... 92 Support de démarrage basé sur WinPE ...................................................................................92 9.2.1 9.2.2 9.2.3 Préparation : WinPE 2.x et 3.x ...................................................................................................................... 93 Préparation : WinPE 4.0 et versions ultérieures ......................................................................................... 93 Ajout du plug-­‐in Acronis à WinPE ................................................................................................................ 94 10 Protection des appareils mobiles .................................................................................... 95 11 Protection d'applications ............................................................................................... 97 11.1 Prérequis ..................................................................................................................................98 11.2 Sauvegarde de base de données ...........................................................................................100 11.2.1 11.2.2 Sélection des bases de données SQL ......................................................................................................... 100 Sélection de données Exchange Server ..................................................................................................... 100 11.3 Sauvegarde reconnaissant les applications ...........................................................................101 11.3.1 Droits utilisateurs requis ............................................................................................................................. 102 11.4 Restauration de bases de données SQL .................................................................................102 11.4.1 11.4.2 Restauration des bases de données système ........................................................................................... 104 Attacher des bases de données SQL Server .............................................................................................. 105 11.5 Restauration de bases de données Exchange .......................................................................105 11.5.1 Montage de bases de données Exchange Server ..................................................................................... 107 11.6 Restauration de boîtes aux lettres et éléments de boîtes aux lettres Exchange ..................107 11.6.1 11.6.2 Restauration de boîtes aux lettres ............................................................................................................. 108 Restauration d'éléments de boîte aux lettres ........................................................................................... 109 12 Opérations avancées avec les machines virtuelles ......................................................... 111 12.1 Exécution d'une machine virtuelle à partir d'une sauvegarde (restauration instantanée) ...111 12.1.1 12.1.2 12.1.3 Exécution de la machine ............................................................................................................................. 111 Suppression de la machine ......................................................................................................................... 112 Finalisation de la machine .......................................................................................................................... 113 12.2 Réplication de machines virtuelles ........................................................................................113 12.2.1 12.2.2 12.2.3 12.2.4 12.2.5 12.2.6 Création d'un plan de réplication ............................................................................................................... 114 Test d'un réplica .......................................................................................................................................... 115 Basculement sur un réplica ........................................................................................................................ 116 Options de réplication................................................................................................................................. 117 Options de restauration automatique ....................................................................................................... 118 Amorçage d'un réplica initial ...................................................................................................................... 118 12.3 Gestion des environnements de virtualisation ......................................................................119 4 Copyright © Acronis International GmbH, 2002-­2016 12.4 Migration de machine ............................................................................................................119 12.5 Agent pour VMware -­‐ privilèges nécessaires ........................................................................120 12.6 Machines virtuelles Windows Azure et Amazon EC2 ............................................................122 13 Paramètres du serveur de gestion ................................................................................ 123 13.1 Serveur de messagerie ...........................................................................................................123 13.2 Notifications par messagerie électronique ............................................................................124 14 Gestion de groupes et de comptes................................................................................ 125 14.1 Comptes et groupes ...............................................................................................................125 14.2 Création d'un groupe .............................................................................................................126 14.3 Création d'un compte ............................................................................................................127 14.4 Création d'un rapport concernant l'utilisation du service .....................................................128 14.5 Limitation de l'accès à l'interface Web ..................................................................................129 15 Dépannage .................................................................................................................. 129 16 Glossaire ..................................................................................................................... 132 5 Copyright © Acronis International GmbH, 2002-­2016 1 Nouveautés dans Acronis Backup 12 Nouvelle interface Web au goût du jour (p. 34) Serveur de gestion : le point de gestion central de toutes vos sauvegardes. Installation Déploiement cloud ou local (p. 6) Installation à distance des agents (p. 18) Sauvegarde d'applications Sauvegarde des bases de données Exchange (p. 100) Sauvegarde des bases de données SQL (p. 100) Sauvegarde reconnaissant les applications de machines physiques et virtuelles (p. 101) Restauration granulaire de données Exchange (p. 107) Virtualisation Sauvegarde de machines virtuelles Hyper-­‐V Restauration de fichiers vers des machines virtuelles ESXi (p. 74) Flashback : restauration incrémentielle de machines virtuelles (p. 81) Exécution d'une machine virtuelle à partir d'une sauvegarde (restauration instantanée) (p. 111) Réplication de machines virtuelles ESXi (p. 113) Optimisation WAN pour la réplication de machines virtuelles (amorçage du réplica) (p. 118) (uniquement pour les déploiements locaux) Restauration complète d'ESXi (p. 40) Sauvegarde de machines virtuelles hébergées sur Windows Azure et Amazon EC2 à l'aide d'agents (p. 122) Commun Sauvegarde de Mac Sauvegarde d'appareils mobiles (p. 95) (déploiements cloud uniquement) Gestion de groupes et de comptes (p. 125) (déploiements cloud uniquement) Recherche de fichiers et de dossiers dans les sauvegardes (p. 74) Filtres de fichiers performants (p. 52) 2 Installation 2.1 Présentation de l'installation Acronis Backup prend en charge deux méthodes de déploiement : localement et sur le cloud. La différence principale entre les deux est l'emplacement du serveur de gestion Acronis Backup. Le serveur de gestion Acronis Backup est le point de gestion central de toutes vos sauvegardes. Avec le déploiement local, il est installé dans votre réseau local, alors qu'il se situera dans un des centres de données Acronis avec le déploiement cloud. L'interface Web à ce serveur s'appelle « console de sauvegarde ». 6 Copyright © Acronis International GmbH, 2002-­2016 Les deux types de déploiement nécessitent l'installation d'un agent de sauvegarde sur chaque machine que vous souhaitez sauvegarder. Les types de stockage pris en charge sont également les mêmes : dossiers locaux, partages réseau et Acronis Cloud Storage. L'espace de stockage sur le cloud est vendu séparément des licences Acronis Backup. Déploiement local Avec un déploiement local, tous les composants de produits sont installés sur votre réseau local. Il s'agit de la seule méthode de déploiement disponible avec une licence perpétuelle. Vous devez également utiliser cette méthode si vos machines ne sont pas connectées à Internet. Emplacement du serveur de gestion Vous pouvez installer le serveur de gestion sur une machine fonctionnant sous Windows ou Linux. L'installation sous Windows est recommandée, car elle vous permet de déployer des agents sur d'autres machines à partir du serveur de gestion. L'installation sous Linux est recommandée pour les environnements exclusivement Linux. Il vous faudra installer un agent localement sur les machines que vous souhaitez sauvegarder. Déploiement cloud Le déploiement cloud signifie que le serveur de gestion est situé dans un des centres de données Acronis. L'avantage de cette approche est que vous n'avez pas besoin d'entretenir le serveur de gestion dans votre réseau local. Vous pouvez considérer Acronis Backup comme un service de sauvegarde qui vous est fourni par Acronis. L'accès au serveur de compte vous permet de créer des comptes utilisateur, de leur attribuer des quotas d'utilisation de services et de créer des groupes d'utilisateurs (unités) correspondant à la structure de votre organisation. Chaque utilisateur peut accéder à la console de sauvegarde, télécharger l'agent requis et l'installer sur sa machine en quelques minutes. 7 Copyright © Acronis International GmbH, 2002-­2016 Les comptes d'administrateur peuvent être créés au niveau des unités ou de l'organisation. Chaque compte dispose d'un affichage centré sur sa zone de commande. Les utilisateurs ont uniquement accès à leurs propres sauvegardes. Le tableau suivant résume les différences entre le déploiement local et sur le cloud. Déploiement local Déploiement cloud Serveur de gestion local Gestion de groupe et de compte Possibilité d'utiliser les licences d'abonnement et les Licence d'abonnement nécessaire licences perpétuelles Pas d'agent pour VMware (matériel virtuel) Agent pour VMware (matériel virtuel) et agent pour Sauvegarde mobile dans le cloud VMware (Windows) Optimisation WAN pour la réplication de machines virtuelles (amorçage du réplica) Bootable Media Builder Sauvegarde et gestion de disques dans les supports de démarrage Mise à niveau à partir des versions précédentes d'Acronis Backup, y compris Acronis Backup pour VMware Participation au Programme d'expérience Client Acronis 2.2 Composants Agents Les agents sont des applications qui effectuent la sauvegarde des données, la restauration et d'autres opérations sur les machines gérées par Acronis Backup. 8 Copyright © Acronis International GmbH, 2002-­2016 Choisissez un agent en fonction de ce que vous allez sauvegarder. Le tableau suivant regroupe les informations qui vous aideront à faire votre choix. Notez que l'agent pour Windows est installé avec l'agent pour Exchange, l'agent pour SQL et l'agent pour Active Directory. Par exemple, si vous installez agent pour SQL, vous pourrez également sauvegarder la totalité de la machine sur laquelle l'agent est installé. Qu'allez-­‐vous sauvegarder ? Quel agent installer ? Où dois-­‐je l'installer ? Disponibilité de l'agent Local Cloud Disques, volumes et Agent pour Windows fichiers sur des machines physiques sous Windows Sur la machine qui sera sauvegardée. + + Disques, volumes et Agent pour Linux fichiers sur des machines physiques sous Linux Sur la machine qui sera sauvegardée. + + Disques, volumes et Agent pour Mac fichiers sur des machines physiques sous OS X Sur la machine qui sera sauvegardée. + + Machines virtuelles VMware ESXi Agent pour VMware (Windows) Sur une machine sous Windows possédant un accès réseau au vCenter Server et au stockage de la machine virtuelle.* + + Agent pour VMware (matériel virtuel) Sur l'hôte ESXi. + ʹ Les machines virtuelles Hyper-­‐V Agent pour Hyper-­‐V Sur un hôte Hyper-­‐V. + + Bases de données SQL Agent pour SQL Sur une machine fonctionnant sous Microsoft SQL Server. + + Bases de données Exchange Agent pour Exchange Sur une machine fonctionnant sous Microsoft Exchange Server. + + Machines fonctionnant sous les services de domaine Active Directory Agent pour Active Directory Sur le contrôleur de domaine. + + Les machines virtuelles hébergées sur Windows Azure Egalement valable pour Sur la machine qui sera sauvegardée. les machines virtuelles** + + Les machines virtuelles hébergées sur Amazon EC2 Egalement valable pour Sur la machine qui sera sauvegardée. les machines virtuelles** + + Appareils mobiles sous Android Application mobile pour Android Sur l'appareil mobile qui sera sauvegardé. ʹ + Appareils mobiles sous iOS Application mobile pour iOS Sur l'appareil mobile qui sera sauvegardé. ʹ + 9 Copyright © Acronis International GmbH, 2002-­2016 *Si votre ESXi utilise un stockage SAN, installez l'agent sur une machine connectée au même SAN. L'agent sauvegardera les machines virtuelles directement à partir du stockage plutôt que via l'hôte ESXi et le réseau local. **Une machine est considérée comme étant virtuelle si elle doit être sauvegardée via un agent externe. Si l'agent est installé dans le système invité, les opérations de sauvegarde et de restauration sont les mêmes que pour une machine physique. La machine est toutefois considérée comme une machine virtuelle lorsque vous définissez les quotas pour le nombre de machines dans un déploiement cloud. Autres composants Composant Fonctionnalité Où dois-­‐je l'installer ? Disponibilité Local Cloud Sur une machine sous Windows ou Linux + ʹ Bootable Media Builder Crée un support de démarrage. Sur une machine sous Windows ou Linux + ʹ Surveillance de sauvegarde Permets aux utilisateurs de contrôler des sauvegardes hors de l'interface Web. Sur une machine sous Windows ou OS X. + + Outil de ligne de commande Fournit l'interface de ligne de commande. Sur une machine sous Windows ou Linux + + Serveur de gestion 2.3 Gère les agents. Fournit l'interface Web aux utilisateurs. Exigences logicielles 2.3.1 Navigateurs Web pris en charge L'interface Web prend en charge les navigateurs suivants : Google Chrome 29 ou plus récent Mozilla Firefox 23 ou plus récent Opera 16 ou plus récent Windows Internet Explorer 10 ou plus récent Safari 5.1.7 ou plus récent s'exécutant sur les systèmes d'exploitation OS X et iOS Les autres navigateurs (dont les navigateurs Safari s'exécutant sur d'autres systèmes d'exploitation) peuvent ne pas afficher correctement l'interface utilisateur ou ne pas proposer certaines fonctions. 2.3.2 Systèmes d'exploitation et environnements pris en charge 2.3.2.1 Agents Agent pour Windows Windows XP Professional SP2+ (x86, x64) Windows Server 2003/2003 R2 -­‐ éditions Standard et Enterprise (x86, x64) Windows Small Business Server 2003/2003 R2 Windows Vista dans les déploiements cloud ʹ toutes les éditions 10 Copyright © Acronis International GmbH, 2002-­2016 dans les déploiements locaux -­‐ toutes les éditions sauf Vista Édition Familiale de base et Vista Édition Familiale Premium (x86, x64) Windows Server 2008 -­‐ éditions Standard, Enterprise, Datacenter et Web (x86, x64) Windows Small Business Server 2008 Windows 7 dans les déploiements cloud ʹ toutes les éditions dans les déploiements locaux ʹ toutes les éditions sauf Starter et Familiale (x86, x64) Windows Server 2008 R2 -­‐ éditions Standard, Enterprise, Datacenter, Foundation et Web Windows MultiPoint Server 2010/2011/2012 Windows Small Business Server 2011 ʹ toutes les éditions Windows 8/8.1 ʹ toutes les éditions sauf les éditions Windows RT (x86, x64) Windows Server 2012/2012 R2 ʹ toutes les éditions Windows Storage Server 2003/2008/2008 R2/2012/2012 R2 Windows 10 ʹ éditions Famille, Professionnel, Éducation et Entreprise Windows Server 2016 ʹ Technical Preview 4 Agent pour SQL, agent pour Exchange et agent pour Active Directory Chacun de ces agents peut être installé sur une machine fonctionnant sous tout système d'exploitation figurant dans la liste ci-­‐dessus, avec une version prise en charge de l'application respective. Agent pour Linux Linux avec noyau 2.6.9 à 4.4 et glibc 2.3.4 ou version ultérieure Diverses distributions Linux x86 et x86_64, incluant : Red Hat Enterprise Linux 4.x, 5.x, 6.x, 7.0, 7.1 et 7.2 Ubuntu 9.10, 10.04, 10.10, 11.04, 11.10, 12.04, 12.10, 13.04, 13.10, 14.04, 14.10, 15.04 et 15.10 Fedora 11, 12, 13, 14, 15, 16, 17, 18, 19, 20, 21, 22 et 23 SUSE Linux Enterprise Server 10 et 11 SUSE Linux Enterprise Server 12 -­‐ pris en charge dans les systèmes de fichiers, sauf pour Btrfs Debian 4, 5, 6, 7.0, 7.2, 7.4, 7.5, 7.6, 7.7, 8.0, 8.1, 8.2 et 8.3 CentOS 5.x, 6.x, 7 et 7.1 Oracle Linux 5.x, 6.x, 7.0, 7.1 et 7.2 ʹ Unbreakable Enterprise Kernel et Red Hat Compatible Kernel CloudLinux 5.x, 6.x, 7 et 7.1 ClearOS 5.x, 6.x, 7 et 7.1 Avant d'installer le produit sur un système qui n'utilise pas de gestionnaire de paquets RPM, comme un système Ubuntu, vous devez installer ce gestionnaire manuellement ; par exemple, en exécutant la commande suivante (en tant qu'utilisateur racine) : apt-­‐get install rpm Agent pour Mac OS X Mountain Lion 10.8 OS X Mavericks 10.9 OS X Yosemite 10.10 11 Copyright © Acronis International GmbH, 2002-­2016 OS X El Capitan 10.11 Agent pour VMware (matériel virtuel) Cet agent est fourni en tant que matériel virtuel pour s'exécuter sur un hôte ESXi. VMware ESXi 4.1, 5.0, 5.1, 5.5, et 6.0 Agent pour VMware (Windows) Cet agent est livré comme une application Windows pour s'exécuter dans tout système d'exploitation inscrit dans la liste ci-­‐dessus pour l'agent pour Windows, avec les exceptions suivantes : Les systèmes d'exploitation 32 bits ne sont pas pris en charge. Windows XP, Windows Server 2003/2003 R2 et Windows Small Business Server 2003/2003 R2 ne sont pas pris en charge. Agent pour Hyper-­‐V Windows Server 2008 (x64) avec Hyper-­‐V Windows Server 2008 R2 avec Hyper-­‐V Microsoft Hyper-­‐V Server 2008/2008 R2 Windows Server 2012/2012 R2 avec Hyper-­‐V Microsoft Hyper-­‐V Server 2012/2012 R2 Windows 8, 8.1 (x64) avec Hyper-­‐V Windows 10 ʹ éditions Familiale, Pro, Education et Enterprise avec Hyper-­‐V Windows Server 2016 avec Hyper-­‐V ʹ version préliminaire 4. 2.3.2.2 Serveur de gestion (uniquement pour les déploiements locaux) Sous Windows Windows Server 2008 -­‐ éditions Standard, Enterprise et Datacenter (x86, x64) Windows Small Business Server 2008 Windows 7 ʹ toutes les éditions sauf Starter et Familiale (x86, x64) Windows Server 2008 R2 -­‐ éditions Standard, Enterprise, Datacenter et Foundation Windows MultiPoint Server 2010/2011/2012 Windows Small Business Server 2011 ʹ toutes les éditions Windows 8/8.1 ʹ toutes les éditions sauf les éditions Windows RT (x86, x64) Windows Server 2012/2012 R2 ʹ toutes les éditions Windows Storage Server 2008/2008 R2/2012/2012 R2 Windows 10 ʹ éditions Famille, Professionnel, Éducation et Entreprise Windows Server 2016 ʹ Technical Preview 4 Sous Linux Linux avec noyau 2.6.18 à 4.4 et glibc 2.3.2 ou version ultérieure Plusieurs distributions Linux x86_64, dont : Red Hat Enterprise Linux 4.x, 5.x, 6.x, 7.0, 7.1 et 7.2 Ubuntu 9.10, 10.04, 10.10, 11.04, 11.10, 12.04, 12.10, 13.04, 13.10, 14.04, 14.10, 15.04 et 15.10 Fedora 11, 12, 13, 14, 15, 16, 17, 18, 19, 20, 21, 22 et 23 12 Copyright © Acronis International GmbH, 2002-­2016 SUSE Linux Enterprise Server 10, 11 et 12 Debian 4, 5, 6, 7.0, 7.2, 7.4, 7.5, 7.6, 7.7, 8.0, 8.1, 8.2 et 8.3 CentOS 5.x, 6.x, 7 et 7.1 Oracle Linux 5.x, 6.x, 7.0, 7.1 et 7.2 ʹ Unbreakable Enterprise Kernel et Red Hat Compatible Kernel CloudLinux 5.x, 6.x, 7 et 7.1 2.3.3 Versions de Microsoft SQL Server prises en charge Microsoft SQL Server 2016 Microsoft SQL Server 2014 Microsoft SQL Server 2012 Microsoft SQL Server 2008 R2 Microsoft SQL Server 2008 Microsoft SQL Server 2005 2.3.4 Versions Microsoft Exchange Server compatibles Microsoft Exchange Server 2016 ʹ toutes les éditions. Microsoft Exchange Server 2010 ʹ toutes les éditions, tous les service packs. Microsoft Exchange Server 2013 ʹ toutes les éditions, mise à jour cumulative 1 (CU1) et ultérieures. Microsoft Exchange Server 2007 ʹ toutes les éditions, tous les service packs. La restauration de boîtes aux lettres et d'éléments de boîte aux lettres n'est pas prise en charge. 2.3.5 Versions de Microsoft SharePoint prises en charge Backup prend en charge les versions de Microsoft SharePoint suivantes : Microsoft SharePoint 2013 Microsoft SharePoint Server 2010 SP1 Microsoft SharePoint Foundation 2010 SP1 Microsoft Office SharePoint Server 2007 SP2* Microsoft Windows SharePoint Services 3.0 SP2* *Pour utiliser Backup avec ces versions, vous avez besoin d'une batterie de restauration SharePoint à laquelle joindre les bases de données. Les sauvegardes ou bases de données à partir desquelles vous extrayez des données doivent provenir de la même version de SharePoint que celle sur laquelle Backup est installé. 2.3.6 Paquets Linux Pour ajouter les modules nécessaires au noyau Linux, le programme d'installation a besoin des paquets Linux suivants : Le paquet comprenant les sources et en-­‐têtes du noyau. La version du paquet doit correspondre à celle de la version de noyau. Le système de compilation GNU Compiler Collection (GCC). La version du GCC doit être celle avec laquelle le noyau a été compilé. 13 Copyright © Acronis International GmbH, 2002-­2016 L'outil Make. L'interpréteur Perl. Les noms de ces paquets peuvent varier en fonction de votre distribution Linux. Sous Red Hat Enterprise Linux, CentOS et Fedora, les paquets sont normalement installés par le programme d'installation. Dans d'autres distributions, vous devez installer les paquets s'ils ne sont pas installés ou ne possèdent pas de la version requise. Est-­‐ce que les paquets requis sont déjà installés ? Pour vérifier si les paquets sont déjà installés, effectuez les étapes suivantes : 1. Exécutez la commande suivante pour déterminer la version de noyau et la version de GCC requise : cat /proc/version Cette commande renvoie des lignes similaires aux suivantes : Linux version 2.6.35.6 et gcc version 4.5.1 2. Exécutez la commande suivante pour vérifier si l'outil Make et le compilateur GCC sont installés : make -­‐v gcc -­‐v Pourgcc, assurez-­‐vous que la version retournée par la commande est la même que dans la gcc version dans l'étape 1. Pour make, assurez-­‐vous simplement que la commande s'exécute. 3. Vérifiez si la version appropriée des paquets pour la génération des modules du noyau est installée : Sous Red Hat Enterprise Linux, CentOS et Fedora, exécutez la commande suivante : yum list installed | grep kernel-­‐devel Sous Ubuntu, exécutez les commandes suivantes : dpkg -­‐-­‐get-­‐selections | grep linux-­‐headers dpkg -­‐-­‐get-­‐selections | grep linux-­‐image Dans un cas comme dans l'autre, assurez-­‐vous que les versions des paquets sont les mêmes que dans Linux version à l'étape 1. 4. Exécutez les commandes suivantes afin de vérifier que l'interpréteur Perl est bien installé : perl -­‐-­‐version Si les informations de la version de Perl s'affichent, cela signifie que l'interpréteur est installé. Installation des paquets à partir de la base de données de référentiel. Le tableau suivant indique comment installer les paquets requis dans diverses distributions Linux. Distribution Linux Noms des paquets Comment installer Red Hat Enterprise Linux kernel-­‐devel gcc make Le programme d'installation téléchargera et installera les paquets automatiquement en utilisant votre abonnement Red Hat. perl Exécutez la commande suivante : yum install perl CentOS Fedora 14 kernel-­‐devel gcc make Le programme d'installation téléchargera et installera les paquets automatiquement. Copyright © Acronis International GmbH, 2002-­2016 perl Exécuter la commande suivante : yum install perl Ubuntu linux-­‐headers linux-­‐image gcc make perl Exécutez les commandes suivantes : sudo apt-­‐get update sudo apt-­‐get install linux-­‐headers-­‐`uname -­‐r` sudo apt-­‐get install linux-­‐image-­‐`uname -­‐r` sudo apt-­‐get install gcc-­‐<package version> sudo apt-­‐get install make sudo apt-­‐get install perl Les paquets seront téléchargés à partir de la base de données de référentiel de la distribution et installés. Pour d'autres distributions Linux, veuillez vous référer à la documentation de la distribution concernant les noms exacts des paquets requis et les façons de les installer. Installation manuelle des paquets Vous pourriez devoir installer les paquets manuellement si : la machine ne possède pas d'abonnement Red Hat actif ou ne dispose pas d'une connexion Internet ; le programme d'installation ne peut pas trouver les versions de kernel-­‐devel ou gcc correspondant à la version de noyau ; Si la version disponible de kernel-­‐devel est plus récente que votre noyau, vous devez soit mettre à jour le noyau ou installer la version correspondante de kernel-­‐devel manuellement. Vous possédez les paquets requis sur le réseau local et ne voulez pas perdre de temps pour la recherche et le téléchargement automatique. Obtenez les paquets à partir de votre réseau local ou depuis un site Web tiers auquel vous faites confiance, et installez-­‐les de la façon suivante : Sous Red Hat Enterprise Linux, CentOS ou Fedora, exécutez la commande suivante en tant qu'utilisateur racine : rpm -­‐ivh PACKAGE_FILE1 PACKAGE_FILE2 PACKAGE_FILE3 Sous Ubuntu, exécutez la commande suivante : sudo dpkg -­‐i PACKAGE_FILE1 PACKAGE_FILE2 PACKAGE_FILE3 Exemple : Installation manuelle des paquets sous Fedora 14 Suivez ces étapes pour installer les paquets requis dans Fedora 14 sur une machine 32 bits : 1. Exécutez la commande suivante pour déterminer la version de noyau et la version de GCC requise : cat /proc/version Les données de sortie de cette commande incluent les éléments suivants : Linux version 2.6.35.6-­‐45.fc14.i686 gcc version 4.5.1 2. Obtenez les paquets kernel-­‐devel et gcc qui correspondent à cette version de noyau : kernel-­‐devel-­‐2.6.35.6-­‐45.fc14.i686.rpm gcc-­‐4.5.1-­‐4.fc14.i686.rpm 3. Obtenez le paquet make pour Fedora 14 : 15 Copyright © Acronis International GmbH, 2002-­2016 make-­‐3.82-­‐3.fc14.i686 4. Installez les paquets en exécutant les commandes suivantes en tant qu'utilisateur racine : rpm -­‐ivh kernel-­‐devel-­‐2.6.35.6-­‐45.fc14.i686.rpm rpm -­‐ivh gcc-­‐4.5.1.fc14.i686.rpm rpm -­‐ivh make-­‐3.82-­‐3.fc14.i686 Vous pouvez spécifier tous ces paquets dans une seule commande rpm. L'installation de l'un de ces paquets peut nécessiter l'installation d'autres paquets supplémentaires pour résoudre les dépendances. 2.4 Configuration requise Le tableau suivant résume les exigences en matière d'espace disque et de mémoire pour des installations standard. L'installation est effectuée avec les paramètres par défaut. Espace disque occupé Consommation de mémoire minimale 850 Mo 150 Mo 950 Mo 170 Mo 1 170 Mo 180 Mo Agent pour Linux 720 Mo 130 Mo Agent pour Mac 500 Mo 150 Mo Serveur de gestion sous Windows 1,7 Go 200 Go Serveur de gestion sous Linux 0,6 Go 200 Go Serveur de gestion et agent pour Windows 2,4 Go 360 Go Serveur de gestion et agents sur une machine exécutant Windows, Microsoft SQL Server, Microsoft Exchange et les services de domaine Active Directory 3,35 Go 400 Go Serveur de gestion et agent pour Linux 1,2 Go 340 Go Composants à installer Agent pour Windows L'agent pour Windows et un des agents suivants : Agent pour SQL Agent pour Exchange L'agent pour Windows et un des agents suivants : Agent pour VMware (Windows) Agent pour Hyper-­‐V Pour les déploiements locaux uniquement Lors de la sauvegarde, un agent utilise en général environ 350 Mo de mémoire (mesure effectuée lors de la sauvegarde d'un volume de 500 Go). Le pic de consommation peut atteindre jusqu'à 2 Go en fonction du volume et du type de données traitées. Les supports de démarrage ou une restauration de disque avec redémarrage nécessitent au moins 1 Go de mémoire. Un serveur de gestion avec une machine enregistrée consomme 200 Mo de mémoire. Chacune des machines nouvellement enregistrées ajoute environ 4 Mo. L'espace mémoire consommé par un serveur avec 100 machines enregistrées est d'environ 600 Mo en plus du système d'exploitation et des applications exécutées. Le nombre maximal de machines enregistrées est de 900 à 1 000. Cette limite provient du SQLite intégré du serveur de gestion. 16 Copyright © Acronis International GmbH, 2002-­2016 2.5 Déploiement local 2.5.1 Installation du serveur de gestion 2.5.1.1 Installation sous Windows Pour installer le serveur de gestion 1. Connectez-­‐vous comme administrateur puis exécutez le programme d'installation Acronis Backup. 2. [Facultatif] Pour changer la langue du programme d'installation, cliquez sur Configurer la langue. 3. Acceptez les termes du contrat de licence et sélectionnez si la machine participera au Programme d'expérience client (PEC) Acronis. 4. Conservez le paramètre par défaut Installer un agent de sauvegarde et le serveur de gestion AcronisBackup. Par défaut, les composants suivants seront installés : Serveur de gestion Bootable Media Builder Agent pour Windows Autres agents (l'agent pour Hyper-­‐V, l'agent pour Exchange, l'agent pour SQL et l'agent pour Active Directory), si l'application ou l'hyperviseur respectif est détecté sur la machine Outil de ligne de commande Surveillance de sauvegarde Vous pouvez configurer l'installation en cliquant sur Personnaliser les paramètres d'installation. 5. Effectuez l'installation. 6. Une fois l'installation terminée, cliquez sur Fermer. La console de sauvegarde s'ouvrira dans votre navigateur Web par défaut. 17 Copyright © Acronis International GmbH, 2002-­2016 2.5.1.2 Installation sous Linux Préparation 1. Avant d'installer le produit sur un système qui n'utilise pas de gestionnaire de paquets RPM, comme un système Ubuntu, vous devez installer ce gestionnaire manuellement ; par exemple, en exécutant la commande suivante (en tant qu'utilisateur racine) : apt-­‐get install rpm. 2. Si vous souhaitez installer l'agent pour Linux avec le serveur de gestion, assurez-­‐vous que les packages Linux (p. 13) nécessaires sont installés sur la machine. Installation Pour installer le serveur de gestion 1. En tant qu'utilisateur racine, exécutez le fichier d'installation. 2. Acceptez les termes du contrat de licence. 3. [Facultatif] Sélectionnez les composants que vous souhaitez installer. Par défaut, les composants suivants seront installés : Serveur de gestion Agent pour Linux Bootable Media Builder 4. Spécifiez le port qui sera utilisé par un navigateur Web pour accéder au serveur de gestion. La valeur par défaut est 9877. 5. Cliquez sur Suivant pour procéder à l'installation. 2.5.2 Ajout de machines depuis l'interface Web Pour commencer à ajouter une machine au serveur de gestion, cliquez sur Tous les périphériques > Ajouter. Si le serveur de gestion est installé sur Linux, vous serez invité à sélectionner le programme d'installation selon le type de machine que vous souhaitez ajouter. Une fois que le programme d'installation est téléchargé, exécutez-­‐le localement sur cette machine. Les opérations décrites plus loin dans cette section sont possibles uniquement si le serveur de gestion est installé sous Windows. Dans la plupart des cas, l'agent sera déployé silencieusement sur la machine sélectionnée. 2.5.2.1 Ajout d'une machine fonctionnant sous Windows Préparation 1. Pour une installation réussie sur une machine distante exécutant Windows XP, l'option Panneau de configuration > Options des dossiers > Affichage > Utiliser le partage de fichier simple doit être désactivée sur cette machine. Pour une installation réussie sur une machine distante exécutant Windows Vista ou version ultérieure, l'option Panneau de configuration > Options des dossiers > Affichage > Utiliser l'assistant de partage doit être désactivée sur cette machine. 2. Pour réussir l'installation sur une machine distante qui n'est pas membre d'un domaine Active Directory, le contrôle de compte utilisateur (UAC) doit être désactivé (p. 19). 3. Le partage des fichiers et d'imprimantes doit être activé sur la machine distante. Pour accéder à cette option : 18 Copyright © Acronis International GmbH, 2002-­2016 Sur une machine exécutant Windows XP avec le Service Pack 2 ou Windows 2003 Server : accédez au Panneau de configuration > Pare-­‐feu Windows > Exceptions > Partage de fichiers et d'imprimantes. Sur une machine exécutant Windows Vista, Windows Server 2008, Windows 7 ou version ultérieure : accédez au Panneau de configuration > Pare-­‐feu Windows > Centre réseau et partage > Modifier les paramètres de partage avancés. 4. Acronis Backup utilise les ports TCP 445 et 25001 pour l'installation à distance. Il utilise également le port TCP 9876 pour l'installation à distance et pour les communications entre les composants. Le port 445 s'ouvre automatiquement lorsque vous activez le partage de fichiers et d'imprimantes. Les ports 9876 et 25001 s'ouvrent automatiquement dans le pare-­‐feu Windows. Si vous utilisez un autre pare-­‐feu, assurez-­‐vous que ces trois ports sont ouverts (ajoutés aux exceptions) pour les demandes entrantes et sortantes. Une fois l'installation à distance terminée, vous pouvez retirer les ports 445 et 25001 des exceptions. Le port 25001 est fermé automatiquement par le pare-­‐feu Windows. Le port 9876 doit rester ouvert. Ajout de la machine 1. Cliquez sur Tous les périphériques > Ajouter. 2. Cliquez sur Windows ou sur le bouton correspondant à l'application que vous souhaitez protéger. Selon le bouton sur lequel vous avez cliqué, l'une des options suivantes est sélectionnée : Agent pour Windows Agent pour Hyper-­‐V Agent pour SQL + Agent pour Windows Agent pour Exchange + Agent pour Windows Agent pour Active Directory + Agent pour Windows 3. Renseignez le nom d'hôte ou l'adresse IP de la machine, et spécifiez les informations d'identification d'un compte avec des privilèges d'administration sur celle-­‐ci. 4. Cliquez sur Ajouter. Exigences pour le contrôle de compte d'utilisateur (UAC) Sur une machine qui exécute Windows Vista ou une version ultérieure et qui n'est pas membre d'un domaine Active Directory, les opérations de gestion centralisée (y compris l'installation à distance) nécessitent que l'UAC soit désactivé. Pour désactiver l'UAC Effectuez l'une des opérations suivantes en fonction du système d'exploitation : Dans un système d'exploitation Windows antérieur à Windows 8 : Allez dans Panneau de configuration > Afficher par : Petites icônes > Comptes d'utilisateur > Modifier les paramètres du Contrôle de compte d'utilisateur, puis déplacez le curseur sur Ne ũĂŵĂŝƐŵ͛ĂǀĞƌƚŝƌ. Ensuite, redémarrez la machine. Pour tout système d'exploitation Windows : 1. Ouvrez l'Éditeur du Registre 2. Localisez la clé de registre suivante : HKEY_LOCAL_MACHINE\Software\Microsoft\Windows\CurrentVersion\Policies\System 3. Pour la valeur EnableLUA, modifiez la valeur du paramètre à 0. 19 Copyright © Acronis International GmbH, 2002-­2016 4. Redémarrez la machine. 2.5.2.2 Ajout d'une machine fonctionnant sous Linux 1. Cliquez sur Tous les périphériques > Ajouter. 2. Cliquez sur Linux. Cela lancera le téléchargement du fichier d'installation. 3. Sur la machine que vous souhaitez protéger, exécutez le programme d'installation localement (p. 23). 2.5.2.3 Ajout d'une machine fonctionnant sous OS X 1. Cliquez sur Tous les périphériques > Ajouter. 2. Cliquez sur Mac. Cela lancera le téléchargement du fichier d'installation. 3. Sur la machine que vous souhaitez protéger, exécutez le programme d'installation localement (p. 23). 2.5.2.4 Ajout d'un vCenter ou d'un hôte ESXi Trois méthodes sont disponibles afin d'ajouter un vCenter ou un hôte ESXi autonome au serveur de gestion : Déploiement de l'agent pour VMware (matériel virtuel) (p. 20) Cette méthode est recommandée dans la plupart des cas. Le matériel virtuel sera déployé automatiquement sur chaque hôte géré par le vCenter spécifié. Vous pouvez sélectionner les hôtes et personnaliser les paramètres du matériel virtuel. Installation de l'agent pour VMware (Windows) (p. 21) Vous souhaitez peut-­‐être installer l'agent pour VMware sur une machine physique fonctionnant sous Windows afin d'obtenir une sauvegarde sans réseau ou déchargée. L'agent sera déployé automatiquement sur la machine spécifiée. Sauvegarde déchargée Utilisez cette méthode si vos hôtes de production ESXi sont trop chargés pour exécuter le matériel virtuel. Sauvegarde sans LAN Si votre ESXi utilise un stockage SAN, installez l'agent sur une machine connectée au même SAN. L'agent sauvegardera les machines virtuelles directement à partir du stockage plutôt que via l'hôte ESXi et le réseau local. Inscription d'un agent pour VMware déjà installé (p. 21) Utilisez cette méthode si vous avez installé l'agent pour VMware (Windows) manuellement, déployé l'agent pour VMware (matériel virtuel) à partir d'un modèle OVF (p. 23), ou si vous avez dû réinstaller le serveur de gestion. Déploiement de l'agent pour VMware (matériel virtuel) via l'interface Web 1. 2. 3. 4. 20 Cliquez sur Tous les périphériques > Ajouter. Cliquez sur VMware ESXi. Sélectionnez Déployer en tant que matériel virtuel sur chaque hôte d'un vCenter. Spécifiez l'adresse et les informations d'identification pour le vCenter Server ou l'hôte autonome ESXi. Nous vous conseillons d'utiliser un compte auquel le rôle Administrateur a été attribué. Dans le cas contraire, veuillez fournir un compte avec les privilèges nécessaires (p. 120) sur le vCenter Server ou ESXi. Copyright © Acronis International GmbH, 2002-­2016 5. [Facultatif] Cliquez sur Paramètres pour modifier les paramètres du déploiement : Les hôtes ESXi sur lesquels vous souhaitez déployer l'agent (seulement si vous avez spécifié un vCenter Server lors de l'étape précédente). Le nom du matériel virtuel. Le magasin de données où l'appareil sera situé. Le pool de ressources ou vApp dans lequel se trouvera l'appareil. Le réseau auquel la carte d'interface réseau du matériel virtuel sera connectée. Paramètres réseau du matériel virtuel. Vous pouvez choisir la configuration automatique DHCP ou spécifier les valeurs manuellement, y compris une adresse IP statique. 6. Cliquez sur Déployer. Installation de l'agent pour VMware (Windows) Préparation Suivez les étapes préparatoires décrites dans la section « Ajout d'une machine fonctionnant sous Windows » (p. 18). Installation 1. 2. 3. 4. Cliquez sur Tous les périphériques > Ajouter. Cliquez sur VMware ESXi. Sélectionnez Installer à distance sur une machine exécutant Windows. Renseignez le nom d'hôte ou l'adresse IP de la machine, et spécifiez les informations d'identification d'un compte avec des privilèges d'administration sur celle-­‐ci. Cliquez sur Connecter. 5. Spécifiez l'adresse et les informations d'identification pour le vCenter Server ou l'hôte autonome ESXi, puis cliquez sur Connecter. Nous vous conseillons d'utiliser un compte auquel le rôle Administrateur a été attribué. Dans le cas contraire, veuillez fournir un compte avec les privilèges nécessaires (p. 120) sur le vCenter Server ou ESXi. 6. Cliquez sur Installer pour installer l'agent. Inscription d'un agent pour VMware déjà installé Cette section décrit l'enregistrement de l'agent pour VMware via l'interface Web. Autres méthodes d'inscription : Vous pouvez enregistrer l'agent pour VMware (matériel virtuel) en spécifiant le serveur de gestion dans l'interface utilisateur du matériel virtuel. Consultez l'étape 3 de « Configuration du matériel virtuel » dans la section « Déploiement de l'agent pour VMware (matériel virtuel) à partir d'un modèle OVF » (p. 23). L'agent pour VMware (Windows) est enregistré au cours de son installation locale (p. 22). Pour enregistrer l'agent pour VMware 1. 2. 3. 4. 21 Cliquez sur Tous les périphériques > Ajouter. Cliquez sur VMware ESXi. Sélectionnez Inscrire un agent déjà installé. Si vous enregistrez l'Agent for VMware (Windows), spécifiez le nom d'hôte ou l'adresse IP de la machine sur laquelle il est installé, ainsi que les informations d'identification d'un compte avec des privilèges d'administration sur celle-­‐ci. Copyright © Acronis International GmbH, 2002-­2016 Si vous enregistrez l'Agent pour VMware (matériel virtuel), spécifiez le nom d'hôte ou l'adresse IP de la machine virtuelle, ainsi que les informations d'identification du vCenter Server ou de l'hôte ESXi autonome sur lequel le matériel est exécuté. Cliquez sur Connecter. 5. Spécifiez le nom d'hôte ou l'adresse IP du vCenter Server ou de l'hôte ESXi ainsi que les informations d'identification permettant d'y accéder, puis cliquez sur Connecter. Nous vous conseillons d'utiliser un compte auquel le rôle Administrateur a été attribué. Dans le cas contraire, veuillez fournir un compte avec les privilèges nécessaires (p. 120) sur le vCenter Server ou ESXi. 6. Cliquez sur Enregistrer pour enregistrer l'agent. 2.5.3 Installation locale d'agents 2.5.3.1 Installation sous Windows Pour installer des agents Acronis Backup sous Windows, à l'exception de l'agent pour VMware (Windows) 1. Connectez-­‐vous comme administrateur puis exécutez le programme d'installation Acronis Backup. 2. [Facultatif] Pour changer la langue du programme d'installation, cliquez sur Configurer la langue. 3. Acceptez les termes du contrat de licence et sélectionnez si la machine participera au Programme d'expérience client (PEC) Acronis. 4. Sélectionnez Installer un agent de sauvegarde, puis spécifiez le nom d'hôte ou l'adresse IP de la machine sur laquelle le serveur de gestion est installé. Par défaut, les composants suivants seront installés : Agent pour Windows Bootable Media Builder Autres agents (l'agent pour Hyper-­‐V, l'agent pour Exchange, l'agent pour SQL et l'agent pour Active Directory), si l'application ou l'hyperviseur respectif est détecté sur la machine Outil de ligne de commande Surveillance de sauvegarde Vous pouvez configurer l'installation en cliquant sur Personnaliser les paramètres d'installation. 5. Effectuez l'installation. 6. Une fois l'installation terminée, cliquez sur Fermer. Pour installer l'agent pour VMware (Windows) 1. Connectez-­‐vous comme administrateur puis exécutez le programme d'installation Acronis Backup. 2. [Facultatif] Pour changer la langue du programme d'installation, cliquez sur Configurer la langue. 3. Acceptez les termes du contrat de licence et sélectionnez si la machine participera au Programme d'expérience client (PEC) Acronis. 4. Cliquez sur Personnaliser les paramètres d'installation. 5. En regard de Éléments à installer, cliquez sur Modifier. 6. Cochez la case Agent pour VMware (Windows). Si vous ne souhaitez pas installer d'autre composants sur cette machine, décochez les cases correspondantes. Cliquez sur Terminé pour continuer. 22 Copyright © Acronis International GmbH, 2002-­2016 7. En regard de Serveur de gestion AcronisBackup, cliquez sur Modifier, puis spécifiez le nom d'hôte ou l'adresse IP de la machine sur laquelle le serveur de gestion est installé. Cliquez sur Terminé pour continuer. 8. [Facultatif] Modifiez d'autres paramètres d'installation. 9. Cliquez sur Installer pour procéder à l'installation. 10. Une fois l'installation terminée, cliquez sur Fermer. 11. Effectuez la procédure décrite dans la section « Inscription d'un agent pour VMware déjà installé » (p. 21). 2.5.3.2 Installation sous Linux Préparation 1. Avant d'installer le produit sur un système qui n'utilise pas de gestionnaire de paquets RPM, comme un système Ubuntu, vous devez installer ce gestionnaire manuellement ; par exemple, en exécutant la commande suivante (en tant qu'utilisateur racine) : apt-­‐get install rpm. 2. Assurez-­‐vous que les packages Linux (p. 13) nécessaires sont installés sur la machine. Installation Pour installer l'agent pour Linux 1. Exécutez le fichier d'installation approprié (un fichier .i686 ou un fichier .x86_64) en tant qu'utilisateur racine. 2. Acceptez les termes du contrat de licence. 3. Décochez la case Serveur de gestion AcronisBackup, puis cliquez sur Suivant. 4. Spécifiez le nom d'hôte ou l'adresse IP de la machine sur laquelle le serveur de gestion est installé. 5. Cliquez sur Suivant pour procéder à l'installation. Les informations concernant le dépannage sont fournies dans le fichier : /usr/lib/Acronis/BackupAndRecovery/HOWTO.INSTALL 2.5.3.3 Installation sous OS X Pour installer l'agent pour Mac 1. 2. 3. 4. Double-­‐cliquez sur le fichier d'installation (.dmg). Patientez pendant que le système d'exploitation monte l'image du disque d'installation. Double-­‐cliquez sur Installer. Suivez les instructions affichées à l'écran. 2.5.3.4 Déploiement de l'agent pour VMware (matériel virtuel) à partir d'un modèle OVF Une fois l'installation du serveur de gestion terminée, le package OVF du matériel virtuel se trouve dans le dossier %ProgramFiles%\Acronis\ESXAppliance. Le dossier contient un fichier .ovf et deux fichiers .vmdk. Assurez-­‐vous que ces fichiers sont accessibles à partir de la machine exécutant vSphere Client. Déploiement du modèle OVF 1. Lancez le client vSphere et connectez-­‐vous au vCenter Server. 2. Dans le menu Fichier, cliquez sur Déployer le modèle OVF. 23 Copyright © Acronis International GmbH, 2002-­2016 3. Sous Source, spécifiez le chemin vers le package OVF du matériel virtuel. 4. Vérifiez les Détails du modèle OVF et cliquez sur Suivant. 5. Dans Nom et emplacement, saisissez le nom de l'appareil ou conservez le nom par défaut AcronisESXAppliance. 6. Sous Hôte / Cluster, sélectionnez l'hôte ESXi sur lequel déployer l'appareil. 7. [Facultatif] Dans Pool de ressources, sélectionnez le pool de ressources dans lequel se trouvera l'appareil. 8. Sous Stockage, conservez le magasin de données par défaut à moins qu'il n'y ait pas assez d'espace pour le matériel virtuel. Dans ce cas, sélectionnez une autre banque de données. Ignorez cette étape s'il n'y a qu'une seule banque de données sur le serveur. 9. Dans Format du disque, sélectionnez la valeur requise. Le format du disque n'affecte pas les performances de l'appareil. 10. Dans Mappage de réseau, sélectionnez le mode pont pour l'adaptateur réseau. 11. Vérifiez le résumé, puis cliquez sur Terminer. Une fois le déploiement terminé avec succès, fermez la fenêtre de progression. Configuration de l'appareil virtuel 1. Démarrage de l'appareil virtuel Dans le vSphere Client, affichez Inventaire, cliquez avec le bouton droit de la souris sur le nom du matériel virtuel, puis sélectionnez Alimentation > Mettre sous tension. Sélectionnez l'onglet Console. Sur l'écran d'accueil, cliquez sur Fermer. 2. vCenter/ESX(i) Sous Options de l'agent, dans vCenter/ESX(i), cliquez sur Modifier et spécifiez le nom du serveur vCenter ou son adresse IP. L'agent pourra sauvegarder et restaurer toute machine virtuelle gérée par le serveur vCenter. Si vous n'utilisez pas un serveur vCenter, précisez le nom ou l'adresse IP de l'hôte ESXi pour lequel vous voulez sauvegarder et restaurer les machines virtuelles. Normalement, les sauvegardes s'exécutent plus rapidement quand l'agent sauvegarde les machines virtuelles hébergées sur son propre hôte. Spécifiez les informations d'identification que l'agent utilisera pour se connecter au vCenter Server ou ESXi. Nous vous conseillons d'utiliser un compte auquel le rôle Administrateur a été attribué. Dans le cas contraire, veuillez fournir un compte avec les privilèges nécessaires (p. 120) sur le vCenter Server ou ESXi. Vous pouvez cliquer sur Vérifier la connexion pour vous assurer que les informations d'identification d'accès sont exactes. 3. Serveur de gestion Acronis Backup Sous Options de l'agent, dans Serveur de gestion AcronisBackup, cliquez sur Modifier. Spécifiez le nom d'hôte ou l'adresse IP de la machine sur laquelle le serveur de gestion est installée et les informations d'identification pour cette machine. 4. Fuseau horaire Sous Machine virtuelle, dans Fuseau horaire, cliquez sur Modifier. Sélectionnez le fuseau horaire de votre emplacement afin de vous assurer que les opérations planifiées sont exécutées au bon moment. L'appareil virtuel est prêt à fonctionner. De plus, vous pouvez modifier les paramètres suivants : 24 Paramètres réseau Copyright © Acronis International GmbH, 2002-­2016 La connexion réseau de l'agent est configurée automatiquement en utilisant le protocole de configuration d'hôte dynamique (Dynamic Host Configuration Protocol -­‐ DHCP). Pour modifier la configuration par défaut, sous Options de l'agent, dans eth0, cliquez sur Modifier et spécifiez les paramètres réseau souhaités. Stockages locaux Vous pouvez connecter un disque supplémentaire au matériel virtuel pour que l'agent pour VMware puisse effectuer des sauvegardes sur ce stockage connecté localement. Ce type de sauvegarde est normalement plus rapide qu'une sauvegarde via le LAN et elle n'utilise pas la bande passante du réseau. La taille du disque virtuel doit être d'au moins 10 Go. Ajoutez le disque en modifiant les paramètres de la machine virtuelle et cliquez sur Actualiser. Le lien Créer un stockage devient disponible. Cliquez sur ce lien, sélectionnez le disque puis donnez-­‐lui un nom. Faites bien attention lorsque vous ajoutez un disque déjà existant. Dès que le stockage est créé, toutes les données précédemment contenues sur ce disque sont perdues. 2.5.4 Gestion des licences Les licences Acronis Backup sont basées sur le nombre de machines physiques sauvegardées et d'hôtes de virtualisation. Possibilité d'utiliser les licences d'abonnement et les licences perpétuelles. Une période d'expiration de l'abonnement est démarrée lors de son inscription sur le site d'Acronis. Pour commencer à utiliser Acronis Backup, vous devez ajouter au moins une clé de licence au serveur de gestion. Une licence est affectée automatiquement à une machine lorsqu'un plan de sauvegarde est appliqué. Vous pouvez également affecter et révoquer des licences manuellement. Pour ajouter une clé de licence 1. 2. 3. 4. 5. Cliquez sur Paramètres > Licences. Cliquez sur Ajouter des clés. Saisissez les clés de licence. Cliquez sur Ajouter. Vous devez être connecté pour activer un abonnement. Si vous avez saisi au moins une clé d'abonnement, saisissez l'adresse e-­‐mail et le mot de passe de votre compte Acronis, puis cliquez sur Se connecter. Si vous avez uniquement saisi des clés perpétuelles, passez cette étape. 6. Cliquez sur Valider. Conseil Si vous avez déjà inscrit vos clés d'abonnement, le serveur de gestion peut les importer depuis votre compte Acronis. Pour synchroniser les clés d'abonnement, cliquez sur Sync. et connectez-­‐vous. Gestion des licences perpétuelles Pour affecter une licence perpétuelle à une machine 1. Cliquez sur Paramètres > Licences. 2. Sélectionnez une licence perpétuelle. Le logiciel affiche les clés de licence qui correspondent à la licence sélectionnée. 3. Sélectionnez la clé à affecter. 4. Cliquez sur Affecter. Le logiciel affiche les machines auxquelles la clé sélectionnée peut être affectée. 5. Sélectionnez la machine, puis cliquez sur Terminé. 25 Copyright © Acronis International GmbH, 2002-­2016 Pour révoquer une licence perpétuelle d'une machine 1. Cliquez sur Paramètres > Licences. 2. Sélectionnez une licence perpétuelle. Le logiciel affiche les clés de licence qui correspondent à la licence sélectionnée. La machine à laquelle la clé est affectée s'affiche dans la colonne Affectée à. 3. Sélectionnez la clé de licence à révoquer. 4. Cliquez sur Révoquer. 5. Confirmez votre choix. La licence révoquée demeurera dans la liste des clés de licence. Elle peut être affectée à une autre machine. Gestion des licences d'abonnement Pour affecter une licence d'abonnement à une machine 1. Cliquez sur Paramètres > Licences. 2. Sélectionnez une licence d'abonnement. Le logiciel affiche les machines auxquelles la licence sélectionnée est déjà affectée. 3. Cliquez sur Affecter. Le logiciel affiche les machines auxquelles la licence sélectionnée peut être affectée. 4. Sélectionnez la machine, puis cliquez sur Terminé. Pour révoquer une licence d'abonnement d'une machine 1. Cliquez sur Paramètres > Licences. 2. Sélectionnez une licence d'abonnement. Le logiciel affiche les machines auxquelles la licence sélectionnée est déjà affectée. 3. Sélectionnez la machine de laquelle vous souhaitez révoquer la licence. 4. Cliquez sur Révoquer la licence. 5. Confirmez votre choix. 2.6 Déploiement cloud 2.6.1 Préparation Etape 1 Choisissez l'agent en fonction de ce que vous allez sauvegarder. Pour obtenir des informations au sujet des agents, reportez-­‐vous à la section « Composants » (p. 8). Etape 2 Téléchargez le programme d'installation. Pour trouver les liens de téléchargement, cliquez sur Tous les périphériques > Ajouter. La page Ajouter des périphériques fournit des programmes d'installation Web pour chacun des agents installés sous Windows. Un programme d'installation Web consiste en un petit fichier exécutable qui télécharge sur Internet le programme d'installation principal et le sauvegarde en tant que fichier temporaire. Ce fichier est automatiquement supprimé après l'installation. Si vous souhaitez enregistrer les programmes d'installation localement, téléchargez un paquet comprenant tous les agents d'installation pour Windows à l'aide du lien au bas de la page Ajouter 26 Copyright © Acronis International GmbH, 2002-­2016 des périphériques. Des paquets 32 bits et 64 bits sont disponibles. Ces paquets vous permettent de personnaliser la liste des composants à installer. Ces paquets permettent également d'effectuer une installation sans assistance, par exemple via la stratégie de groupe. Ce scénario avancé est décrit dans la section « Déploiement des agents via une stratégie de groupe » (p. 30). L'installation sous Linux et OS X est effectuée depuis les programmes d'installation habituels. Tous les programmes d'installation requièrent une connexion Internet afin d'enregistrer la machine au sein du service de sauvegarde. Sans connexion Internet, l'installation ne pourra être effectuée. Etape 3 Avant de procéder à l'installation, assurez-­‐vous que les pare-­‐feu et les autres composants du système de sécurité de votre réseau (comme un serveur proxy) autorisent les connexions entrantes et sortantes via les ports TCP suivants : 443 et 8443 Ces ports sont utilisés pour accéder à la console de sauvegarde, pour l'enregistrement des agents, pour le téléchargement des certificats, pour les autorisations utilisateur et pour le téléchargement de fichiers depuis le stockage sur le cloud. 7770...7800 Les agents utilisent ces ports pour communiquer avec le serveur de gestion de sauvegardes. 44445 Les agents utilisent ce port pour le transfert de données lors du processus de sauvegarde et de restauration. Si un serveur proxy est activé dans votre serveur, consultez la section « Paramètres de serveur proxy » (p. 27) afin de vérifier si vous avez besoin de configurer ces paramètres sur chaque machine exécutant un agent de sauvegarde. 2.6.2 Paramètres de serveur proxy Les agents de sauvegarde peuvent transférer des données via un serveur proxy HTTP. L'installation de l'agent nécessite une connexion à Internet. Si un serveur proxy est configuré dans Windows (Panneau de configuration > Options Internet > Connexions), le programme d'installation consulte les paramètres de serveur proxy dans le registre et les utilise automatiquement. Sous Linux et OS X, vous devez spécifier les paramètres de proxy avant l'installation. Utilisez les procédures suivantes pour spécifier les paramètres de proxy avant l'installation de l'agent ou pour les modifier par la suite. Sous Linux 1. Créez le fichier /etc/Acronis/Global.config et ouvrez-­‐le dans un éditeur de texte. 2. Copiez et collez les lignes suivantes dans le fichier : <?xml version="1.0" ?> <registry name="Global"> <key name="HttpProxy"> <value name="Enabled" type="Tdword">"1"</value> <value name="Host" type="TString">"proxy.company.com"</value> <value name="Port" type="Tdword">"443"</value> </key> </registry> 3. Remplacez proxy.company.com par votre adresse IP/nom d'hôte de serveur proxy et 443 par la valeur décimale du numéro de port. 4. Enregistrez le fichier. 27 Copyright © Acronis International GmbH, 2002-­2016 5. Si l'agent de sauvegarde n'est pas encore installé, vous pouvez l'installer maintenant. Dans le cas contraire, en tant qu'utilisateur racine, redémarrez l'agent en exécutant la commande suivante dans n'importe quel répertoire : sudo service acronis_mms restart Sous OS X 1. Créez le fichier /Library/Application Support/Acronis/Registry/Global.config et ouvrez-­‐le dans un éditeur de texte comme Text Edit. 2. Copiez et collez les lignes suivantes dans le fichier : <?xml version="1.0" ?> <registry name="Global"> <key name="HttpProxy"> <value name="Enabled" type="Tdword">"1"</value> <value name="Host" type="TString">"proxy.company.com"</value> <value name="Port" type="Tdword">"443"</value> </key> </registry> 3. Remplacez proxy.company.com par votre adresse IP/nom d'hôte de serveur proxy et 443 par la valeur décimale du numéro de port. 4. Enregistrez le fichier. 5. Si l'agent de sauvegarde n'est pas encore installé, vous pouvez l'installer maintenant. Dans le cas contraire, procédez comme suit pour redémarrer l'agent : a. Rendez-­‐vous dans Applications > Utilitaires > Terminal b. Exécutez les commandes suivantes : sudo launchctl stop acronis_mms sudo launchctl start acronis_mms Sous Windows 1. Créez un nouveau document texte et ouvrez-­‐le dans un éditeur de texte comme le Bloc-­‐notes. 2. Copiez et collez les lignes suivantes dans le fichier : Windows Registry Editor Version 5.00 [HKEY_LOCAL_MACHINE\SOFTWARE\Acronis\Global\HttpProxy] "Enabled"=dword:00000001 "Host"="proxy.company.com" "Port"=dword:000001bb 3. Remplacez proxy.company.com par votre adresse IP/nom d'hôte de serveur proxy et 000001bb par la valeur hexadécimale du numéro de port. Par exemple, 000001bb est le port 443. 4. Enregistrez le document sous proxy.reg. 5. Exécutez le fichier en tant qu'administrateur. 6. Confirmez que vous souhaitez modifier le registre Windows. 7. Si l'agent de sauvegarde n'est pas encore installé, vous pouvez l'installer maintenant. Dans le cas contraire, procédez comme suit pour redémarrer l'agent : a. Dans le menu Démarrer, cliquez sur Exécuter, et tapez ensuite : cmd b. Cliquez sur OK. c. Exécutez les commandes suivantes : net stop mms net start mms 28 Copyright © Acronis International GmbH, 2002-­2016 2.6.3 Installation des agents Sous Windows 1. 2. 3. 4. 5. Assurez-­‐vous que la machine est connectée à Internet. Connectez-­‐vous comme administrateur puis exécutez le programme d'installation. Cliquez sur Installer. Spécifiez les informations d'identification du compte auquel la machine doit être attribuée. Cliquez sur Afficher les paramètres de proxy si vous souhaitez vérifier ou modifier l'adresse IP/le nom d'hôte et le port du serveur proxy. Sinon, ignorez cette étape. Si un serveur proxy est activé dans Windows, il est détecté et utilisé automatiquement. 6. [Lors de l'installation de l'agent pour VMware uniquement] Indiquez l'adresse et les informations d'identification du vCenter Server ou de l'hôte ESXi autonome dont les machines virtuelles seront sauvegardées par l'agent. Nous vous conseillons d'utiliser un compte auquel le rôle Administrateur a été attribué. Dans le cas contraire, veuillez fournir un compte avec les privilèges nécessaires (p. 120) sur le vCenter Server ou ESXi. 7. [Lors d'une installation sur un contrôleur de domaine uniquement] Spécifiez le compte d'utilisateur depuis lequel l'agent sera exécuté. Pour des raisons de sécurité, le programme d'installation ne crée pas automatiquement de nouveaux comptes sur un contrôleur de domaine. 8. Cliquez sur Démarrer l'installation. Vous pouvez modifier le chemin d'installation et le compte pour le service de l'agent en cliquant sur Personnaliser les paramètres d'installation lors de la première étape de l'assistant d'installation. Sous Linux 1. 2. 3. 4. Assurez-­‐vous que la machine est connectée à Internet. En tant qu'utilisateur racine, exécutez le fichier d'installation. Spécifiez les informations d'identification du compte auquel la machine doit être attribuée. Terminez la procédure d'installation. Les informations concernant le dépannage sont fournies dans le fichier : /usr/lib/Acronis/BackupAndRecovery/HOWTO.INSTALL Sous OS X 1. 2. 3. 4. 5. 6. 7. Assurez-­‐vous que la machine est connectée à Internet. Double-­‐cliquez sur le fichier d'installation (.dmg). Patientez pendant que le système d'exploitation monte l'image du disque d'installation. Double-­‐cliquez sur Installer. Si vous y êtes invité, fournissez les informations d'identification de l'administrateur. Spécifiez les informations d'identification du compte auquel la machine doit être attribuée. Terminez la procédure d'installation. 2.6.4 Activation du compte Lorsqu'un administrateur vous crée un compte, un e-­‐mail vous est envoyé. Le message contient les informations suivantes : 29 Un lien d'activation du compte. Cliquez sur le lien et configurez le mot de passe du compte. Conservez votre identifiant, présent sur la page d'activation du compte. Copyright © Acronis International GmbH, 2002-­2016 Un lien vers la page de connexion donnant accès à la console d'administration des sauvegardes. À l'avenir, utilisez ce lien pour accéder à la console. L'identifiant et le mot de passe sont les mêmes que pour l'étape précédente. 2.7 Déploiement des agents via la stratégie de groupe Vous pouvez installer (ou déployer) de manière centrale l'agent pour Windows sur des machines membres d'un domaine de répertoire actif, à l'aide de la stratégie de groupe. Dans cette section, vous apprendrez comment configurer un objet de stratégie de groupe pour déployer des agents sur les machines d'un domaine entier ou dans son unité organisationnelle. Chaque fois qu'une machine se connecte au domaine, l'objet de stratégie de groupe obtenu garantit que l'agent est installé et enregistré. Prérequis Avant de procéder au déploiement de l'agent, veuillez vous assurer que : Vous avez un domaine Active Directory avec un contrôleur de domaine exécutant Microsoft Windows Server 2003 ou une version ultérieure. Vous êtes un membre du groupe Domain Admins dans le domaine. Vous avez téléchargé le programme d'installation Tous les agents pour l'installation dans Windows. Le lien pour le téléchargement est disponible à la page Ajouter des périphériques de la console de sauvegarde. Etape 1 : Création du fichier de transformation .mst et extraction du paquet d'installation 1. Connectez-­‐vous en tant qu'administrateur sur n'importe quelle machine du domaine. 2. Créez un dossier partagé contenant les paquets d'installation. Assurez-­‐vous que les utilisateurs du domaine peuvent accéder au dossier partagé Ͷ par exemple, en conservant les paramètres de partage par défaut sur Tout le monde. 3. Copiez le programme d'installation dans le dossier que vous venez de créer. 4. Démarrez le programme d'installation. 5. Cliquez sur Créer des fichiers .mst et .msi pour une installation sans assistance. 6. Si vous y êtes invité, spécifiez les informations d'identification du compte auquel les machines doivent être attribuées. 7. Vérifiez ou modifiez les paramètres d'installation qui seront ajoutés au fichier .mst. 8. Cliquez sur Générer. En conséquence, le fichier de transformation .mst est généré et les packages d'installation .msi et .cab sont extraits vers le dossier que vous avez créé. Vous pouvez maintenant déplacer ou supprimer le fichier .exe du programme d'installation. Etape 2 : Configuration des objets de stratégie de groupe 1. Connectez-­‐vous au contrôleur du domaine en tant qu'administrateur de domaine. Si le domaine possède plus d'un contrôleur de domaine, connectez-­‐vous sur l'un d'entre eux en tant qu'administrateur de domaine. 2. Si vous prévoyez de déployer l'agent dans une unité organisationnelle, assurez-­‐vous que celle-­‐ci existe dans le domaine. Sinon, ignorez cette étape. 30 Copyright © Acronis International GmbH, 2002-­2016 3. Dans le menu Démarrer, pointez sur Outils administratifs puis cliquez sur Utilisateurs et ordinateurs Active Directory (sous Windows Server 2003) ou Gestion des stratégies de groupe (sous Windows Server 2008 et Windows Server 2012). 4. Sous Windows Server 2003 : Cliquez avec le bouton droit de la souris sur le nom du domaine ou de l'unité d'organisation puis cliquez sur Propriétés. Dans la boîte de dialogue, cliquez sur l'onglet Stratégie de groupe puis cliquez sur Nouvelle. Sous Windows Server 2008 et Windows Server 2012 : Cliquez avec le bouton droit de la souris sur le nom du domaine ou l'unité d'organisation puis cliquez sur Créer un objet GPO dans ce domaine, et le lier ici.. 5. Nommez le nouvel objet de la Stratégie de groupe de l'agent pour Windows. 6. Ouvrir l'objet de la Stratégie de groupe de l'agent pour Windows pour l'édition, comme suit : Dans Windows Server 2003, cliquez sur l'objet de la Stratégie de groupe, puis cliquez sur Modifier. Dans Windows Server 2008 et Windows Server 2012, sous Objets de la Stratégie de groupe, faites un clic droit avec la souris sur l'objet Stratégie de groupe, puis cliquez sur Modifier. 7. Dans le composant logiciel enfichable de l'Editeur d'objet Stratégie de groupe, étendez Configuration de l'ordinateur. 8. Sous Windows Server 2003 et Windows Server 2008 : Etendez Paramètres du logiciel. Sous Windows Server 2012 : 9. 10. 11. 12. 13. Développez Stratégies > Paramètres du logiciel. Cliquez avec le bouton droit de la souris sur Installation du logiciel, pointez sur Nouveau, puis cliquez sur Package. Sélectionnez le package .msi d'installation de l'agent dans le dossier partagé que vous avez créé précédemment puis cliquez sur Ouvrir. Dans la boîte de dialogue Déployer le logiciel, cliquez sur Avancées puis cliquez sur OK. Dans l'onglet Modifications , cliquez sur Ajouter, puis sélectionnez le fichier de transformation .mst préalablement créé. Cliquez sur OK pour fermer la boîte de dialogue Déployer le logiciel. 2.8 Mise à jour des agents Déploiement local : pour mettre à jour les agents, commencez par mettre à jour le serveur de gestion, puis effectuez à nouveau l'installation des agents localement ou à l'aide de l'interface Web. Déploiement cloud : les agents sont automatiquement mis à jour dès la publication d'une nouvelle version. Si une mise à jour automatique échoue pour une raison quelconque, utilisez la procédure décrite ci-­‐dessous. Pour connaître la version de l'agent, sélectionnez la machine, puis cliquez sur Vue d'ensemble. Pour mettre à jour un agent dans un déploiement cloud 1. Cliquez sur Paramètres > Agents. Le logiciel affiche la liste des machines. Les machines dont la version des agents est obsolète sont marquées d'un point d'exclamation orange. 2. Sélectionnez les machines sur lesquelles vous souhaitez effectuer une mise à jour des agents. Ces machines doivent être en ligne. 31 Copyright © Acronis International GmbH, 2002-­2016 3. Cliquez sur Mettre à jour l'agent. La progression de la sauvegarde s'affiche dans la colonne Statut pour chacune des machines. 2.9 Désinstallation du produit Si vous souhaitez supprimer des composants de produit individuels d'une machine, lancez le programme d'installation, choisissez de modifier le produit et désélectionnez les composants que vous voulez supprimer. Les liens vers les programmes d'installation se trouvent sur la page Téléchargements (cliquez sur l'icône de compte dans le coin supérieur droit > Téléchargements). Si vous souhaitez supprimer tous les composants de produit d'une machine, suivez les étapes décrites ci-­‐dessous. Avertissement Pour les déploiement locaux, veillez à ne pas désinstaller le serveur de gestion par erreur. La console de sauvegarde deviendra indisponible. Vous ne serez plus en mesure de sauvegarder et de restaurer toute machine enregistrée sur le serveur de gestion. Sous Windows 1. Connectez-­‐vous en tant qu'administrateur. 2. Accédez au Panneau de configuration, puis sélectionnez Programmes et fonctionnalités (Ajout ou suppression de programmes dans Windows XP) > Acronis Backup > Désinstaller. 3. [Facultatif] Cochez la case Supprimer les journaux et les paramètres de configuration. Ne cochez pas cette case si vous désinstallez un agent et que vous envisagez de le réinstaller ultérieurement. Si vous cochez cette case, il se peut que la machine soit dupliquée dans la console de sauvegarde et que les sauvegardes de l'ancienne machine ne soient pas associées à la nouvelle. 4. Confirmez votre choix. 5. Si vous prévoyez de réinstaller l'agent ultérieurement, passez cette étape. Dans le cas contraire, cliquez sur Paramètres > Agents dans la console de sauvegarde, sélectionnez la machine sur laquelle l'agent était installé, puis cliquez sur Supprimer. Sous Linux 1. En tant qu'utilisateur racine, exécutez /usr/lib/Acronis/BackupAndRecovery/uninstall/uninstall. 2. [Facultatif] Cochez la case Nettoyer toutes les traces de produit (supprimer les paramètres de configuration, d'emplacements de stockage, de tâches, de journaux du produit). Ne cochez pas cette case si vous désinstallez un agent et que vous envisagez de le réinstaller ultérieurement. Si vous cochez cette case, il se peut que la machine soit dupliquée dans la console de sauvegarde et que les sauvegardes de l'ancienne machine ne soient pas associées à la nouvelle. 3. Confirmez votre choix. 4. Si vous prévoyez de réinstaller l'agent ultérieurement, passez cette étape. Dans le cas contraire, cliquez sur Paramètres > Agents dans la console de sauvegarde, sélectionnez la machine sur laquelle l'agent était installé, puis cliquez sur Supprimer. Sous OS X 1. 2. 3. 4. 5. 32 Double-­‐cliquez sur le fichier d'installation (.dmg). Patientez pendant que le système d'exploitation monte l'image du disque d'installation. Dans l'image, double-­‐cliquez sur Désinstaller. Si vous y êtes invité, fournissez les informations d'identification de l'administrateur. Confirmez votre choix. Copyright © Acronis International GmbH, 2002-­2016 6. Si vous prévoyez de réinstaller l'agent ultérieurement, passez cette étape. Dans le cas contraire, cliquez sur Paramètres > Agents dans la console de sauvegarde, sélectionnez la machine sur laquelle l'agent était installé, puis cliquez sur Supprimer. Suppression de l'agent pour VMware (matériel virtuel) 1. Lancez le client vSphere et connectez-­‐vous au vCenter Server. 2. Si le matériel virtuel (MV) est sous tension, cliquez-­‐droit sur celui-­‐ci puis cliquez sur Alimentation > Mettre hors tension. Confirmez votre choix. 3. Si le MV utilise un stockage attaché localement sur un disque virtuel et que vous voulez conserver les données sur ce disque, procédez comme suit : a. Cliquez avec le bouton droit de la souris sur le MV puis cliquez sur Modifier les paramètres. b. Sélectionnez le disque avec le stockage, puis cliquez sur Supprimer. Sous Options de suppression, cliquez sur Supprimer de la machine virtuelle. c. Cliquez sur OK. En conséquence, le disque reste dans la banque de données. Vous pouvez attacher le disque à un autre MV. 4. Cliquez avec le bouton droit de la souris sur le MV, puis cliquez sur Supprimer du disque. Confirmez votre choix. 5. Si vous prévoyez de réinstaller l'agent ultérieurement, passez cette étape. Dans le cas contraire, cliquez sur Paramètres > Agents dans la console de sauvegarde, sélectionnez le matériel virtuel, puis cliquez sur Supprimer. 3 Accéder à la console de sauvegarde Saisissez l'adresse de la page de connexion dans la barre d'adresse du navigateur Web, puis renseignez le nom d'utilisateur et le mot de passe. Déploiement local L'adresse de la page de connexion est l'adresse IP ou le nom de la machine sur laquelle le serveur de gestion est installé. Pour pouvoir vous connecter, vous devez être membre du groupe Centralized Admins Acronis sur la machine exécutant le serveur de gestion. Par défaut, ce groupe inclut tous les membres du groupe Administrateurs. Si le serveur de gestion est installé dans Linux, seul l'utilisateur racine est autorisé à se connecter. Déploiement cloud L'adresse de la page de connexion est https://backup.acronis.com/. Le nom d'utilisateur et le mot de passe sont ceux de votre compte Acronis. Si votre compte a été créé par l'administrateur de sauvegarde, vous devez activer le compte et définir le mot de passe en cliquant sur le lien inclus dans votre e-­‐mail d'activation. Changement de la langue Lorsque vous êtes connecté, vous pouvez modifier la langue de l'interface Web en cliquant sur l'icône en forme de silhouette dans le coin supérieur droit. 33 Copyright © Acronis International GmbH, 2002-­2016 4 Modes d'affichage de la console de sauvegarde La console de sauvegarde possède deux modes d'affichage différents : un mode d'affichage simple et un mode d'affichage tableau. Afin de passer d'un mode d'affichage à l'autre, cliquez sur l'icône correspondante dans l'angle supérieur droit. Le mode d'affichage simple prend en charge un petit nombre de machines. L'e mode d'affichage tableau est activé automatiquement lorsque le nombre de machines est important. Les deux modes d'affichage donnent accès aux mêmes fonctionnalités et aux mêmes opérations. Ce document explique comment accéder aux différentes opérations depuis le mode d'affichage tableau. 5 Sauvegarde Un plan de sauvegarde est un ensemble de règles qui définissent la manière dont les données spécifiques seront protégées sur une machine spécifique. 34 Copyright © Acronis International GmbH, 2002-­2016 Un plan de sauvegarde peut être appliqué à plusieurs machines, soit au moment de sa création, soit plus tard. Pour créer le premier plan de sauvegarde 1. Sélectionnez les machines que vous voulez sauvegarder. 2. Cliquez sur Sauvegarder. Le logiciel affiche un nouveau modèle de plan de sauvegarde. 3. [Facultatif] Pour modifier le nom du plan de sauvegarde, cliquez sur le nom par défaut. 4. [Facultatif] Pour modifier les paramètres du plan, cliquez sur la section correspondante dans le panneau du plan de sauvegarde. 5. [Facultatif] Pour modifier les options de sauvegarde, cliquez sur l'icône en forme d'engrenage. 6. Cliquez sur Appliquer. Pour appliquer un plan de sauvegarde existant 1. Sélectionnez les machines que vous voulez sauvegarder. 2. Cliquez sur Sauvegarder. Si un plan de sauvegarde est déjà appliqué aux machines sélectionnées, cliquez sur Ajouter un plan de sauvegarde. 35 Copyright © Acronis International GmbH, 2002-­2016 Le logiciel affiche les plans de sauvegarde existants. 3. Sélectionnez un plan de sauvegarde à appliquer. 4. Cliquez sur Appliquer. 5.1 Aide-­mémoire pour plan de sauvegarde Le tableau suivant résume les paramètres de plan de sauvegarde disponibles. Utilisez le tableau afin de créer le plan de sauvegarde qui correspond à vos besoins. PLANIFICATION QUOI SAUVEGARDER ÉLÉMENTS A SAUVEGARDER Méthodes de sélection OÙ SAUVEGARDER DURÉE DE CONSERVATION (non adapté au Cloud) Cloud (p. 41) Sélection directe (p. Dossier local (p. 37) 41) Disques/volumes Règles de stratégie (p. Dossier réseau (machines physiques) 37) (p. 41) Filtres de fichiers (p. NFS (p. 41)* 52) Secure Zone (p. 41)** Cloud (p. 41) Règles de stratégie (p. Dossier local (p. Disques/volumes 37) 41) (machines virtuelles) Filtres de fichiers (p. Dossier réseau 52) (p. 41) NFS (p. 41)* Cloud (p. 41) Sélection directe (p. Dossier local (p. 38) 41) Fichiers (machines Règles de stratégie (p. Dossier réseau physiques 38) (p. 41) uniquement) Filtres de fichiers (p. NFS (p. 41)* 52) Secure Zone (p. 41)** 36 Modèles de sauvegarde Toujours incrémentielle (fichier unique) (p. 43) Toujours complète (p. 43) Sauvegarde complète Par âge des hebdomadaire, sauvegardes (règle incrémentielle unique/par lot de quotidienne (p. 43) sauvegarde) (p. 44) Personnalisée (C-­‐D-­‐I) Par nombre de (p. 43) sauvegardes (p. 44) Conserver Toujours complète indéfiniment (p. 44) (p. 43) Sauvegarde complète hebdomadaire, incrémentielle quotidienne (p. 43) Personnalisée (C-­‐D-­‐I) (p. 43) Copyright © Acronis International GmbH, 2002-­2016 Configuration ESXi Sélection directe (p. 40) Etat du système Sélection directe (p. 40) Bases de données SQL Sélection directe (p. 100) Bases de données Exchange Sélection directe (p. 100) Dossier local (p. 41) Dossier réseau (p. 41) NFS (p. 41)* Cloud (p. 41) Dossier local (p. 41) Toujours complète Dossier réseau (p. 43) (p. 41) Sauvegarde complète Secure Zone (p. hebdomadaire, 41)** incrémentielle quotidienne (p. 43) Cloud (p. 41) Dossier local (p. Personnalisée (C-­‐I) (p. 43) 41) Dossier réseau (p. 41) * La sauvegarde vers des partages NFS n'est pas disponible sous Windows. ** Il est impossible de créer Secure Zone sur un Mac. 5.2 5.2.1 Sélection des données à sauvegarder Sélection de disques/volumes Une sauvegarde de niveau disque contient une copie d'un disque ou d'un volume sous forme compacte. Vous pouvez restaurer des disques individuels, des volumes ou des fichiers depuis une sauvegarde de niveau disque. La sauvegarde d'une machine dans son intégralité correspond à une sauvegarde de tous ses disques. Il existe deux manières de sélectionner des disques/volumes : directement sur chaque machine ou en utilisant les règles de stratégie. Vous avez la possibilité d'exclure des fichiers d'une sauvegarde de disque en paramétrant les filtres de fichiers (p. 52). Sélection directe La sélection directe n'est disponible que pour les machines physiques. 1. 2. 3. 4. Dans Quoi sauvegarder, sélectionnez Disques/volumes. Cliquez sur Eléments à sauvegarder. Dans Sélectionner les éléments à sauvegarder, sélectionnez Directement. Pour chacune des machines comprises dans le plan de sauvegarde, cochez les cases en regard des disques ou des volumes à sauvegarder. 5. Cliquez sur Valider. Utilisation des règles de stratégie 1. 2. 3. 4. 37 Dans Quoi sauvegarder, sélectionnez Disques/volumes. Cliquez sur Eléments à sauvegarder. Dans Sélectionner les éléments à sauvegarder, choisissez Utilisation des règles de stratégie. Sélectionnez n'importe quelle règle prédéfinie, créez les vôtres ou combinez les deux. Les règles de stratégie seront appliquées à l'ensemble des machines du plan de sauvegarde. Si parmi les données d'une machine, aucune ne répond à au moins l'une des règles au moment où la sauvegarde commence, cette dernière échouera. Copyright © Acronis International GmbH, 2002-­2016 5. Cliquez sur Valider. Règles pour Windows, Linux, et OS X [All volumes] sélectionne tous les volumes des machines exécutant Windows, et tous les volumes montés sur les machines exécutant Linux ou OS X. Règles pour Windows Lettre de lecteur (par exemple C:\) : sélectionne le volume correspondant à la lettre de lecteur indiquée. [Fixed Volumes (Physical machines)] sélectionne l'ensemble des volumes des machines physiques, autres que les supports amovibles. Les volumes fixes incluent les volumes sur les périphériques SCSI, ATAPI, ATA, SSA, SAS et SATA, et sur les matrices RAID. [BOOT+SYSTEM] sélectionne les volumes système et les volumes de démarrage. Cette combinaison correspond à l'ensemble de données minimum nécessaire à la restauration du système d'exploitation depuis la sauvegarde. [Disk 1] sélectionne le premier disque de la machine, en prenant en compte l'ensemble de ses volumes. Pour sélectionner un autre disque, saisissez son numéro correspondant. Règles pour Linux /dev/hda1 sélectionne le premier volume du premier disque dur IDE. /dev/sda1 sélectionne le premier volume du premier disque dur SCSI. /dev/md1 sélectionne le premier logiciel de disque dur RAID. Pour sélectionnez d'autres volumes de base, spécifiez /dev/xdyN, où : « x » correspond au type de disque « y » correspond au numéro de disque (a pour le premier disque, b pour le second, etc.) « N » étant le nombre de volumes. Pour sélectionner un volume logique, indiquez son nom ainsi que le nom du groupe de volumes auquel il appartient. Par exemple, pour sauvegarder les deux volumes logiques lv_root et lv_bin, appartenant tous deux au groupe de volumes vg_mymachine, spécifiez : /dev/vg_mymachine/lv_root /dev/vg_mymachine/lv_bin Règles pour OS X [Disk 1] Sélectionne le premier disque de la machine, en prenant en compte l'ensemble de ses volumes. Pour sélectionner un autre disque, saisissez son numéro correspondant. 5.2.2 Sélection de fichiers/dossiers La sauvegarde de niveau fichier n'est disponible que pour les machines physiques. Une sauvegarde de niveau fichier n'est pas suffisante pour restaurer le système d'exploitation. Choisissez la sauvegarde de fichiers si vous planifiez de ne protéger que certaines données (le projet en cours, par exemple). Ceci réduira la taille de la sauvegarde, économisant ainsi de l'espace de stockage. Il existe deux façons de sélectionner des fichiers : directement sur chaque machine ou à l'aide de règles de stratégie. Ces deux méthodes vous permettent d'affiner votre sélection en paramétrant les filtres de fichiers (p. 52). 38 Copyright © Acronis International GmbH, 2002-­2016 Sélection directe 1. 2. 3. 4. Dans Quoi sauvegarder, sélectionnez Fichiers/dossiers. Cliquez sur Eléments à sauvegarder. Dans Sélectionner les éléments à sauvegarder, sélectionnez Directement. Pour chacune des machines du plan de sauvegarde : a. Cliquez sur Sélectionner les fichiers et dossiers. b. Cliquez sur Dossier local ou sur Dossier réseau. Le partage doit être accessible depuis la machine sélectionnée. c. Naviguez vers les fichiers/dossiers partagés souhaités ou indiquez leur chemin, puis cliquez sur la flèche. Si vous y êtes invité, spécifiez le nom d'utilisateur et le mot de passe requis pour accéder au dossier partagé. d. Sélectionnez les fichiers/dossiers souhaités. e. Cliquez sur Valider. Utilisation des règles de stratégie 1. 2. 3. 4. Dans Quoi sauvegarder, sélectionnez Fichiers/dossiers. Cliquez sur Eléments à sauvegarder. Dans Sélectionner les éléments à sauvegarder, choisissez Utilisation des règles de stratégie. Sélectionnez n'importe quelle règle prédéfinie, créez les vôtres ou combinez les deux. Les règles de stratégie seront appliquées à l'ensemble des machines du plan de sauvegarde. Si parmi les données d'une machine, aucune ne répond à au moins l'une des règles au moment où la sauvegarde commence, cette dernière échouera. 5. Cliquez sur Valider. Règles de sélection pour Windows Chemin complet vers le fichier ou dossier, par exemple D:\Work\Text.doc ou C:\Windows. Modèles : [All Files] sélectionne tous les fichiers sur tous les volumes de la machine. [All Profiles Folder] sélectionne le dossier où se trouvent tous les profils des utilisateurs (généralement, C:\Users ou C:\Documents and Settings). Variables d'environnement : %ALLUSERSPROFILE% sélectionne le dossier où se trouvent les données communes à tous les profils des utilisateurs (généralement, C:\ProgramData ou C:\Documents and Settings\All Users). %PROGRAMFILES% sélectionne le dossier des fichiers programmes (par exemple, C:\Program Files). %WINDIR% sélectionne le dossier sélectionne le dossier où se trouve Windows (par exemple, C:\Windows). Vous pouvez utiliser d'autres variables d'environnement ou une combinaison de variables d'environnement et de texte. Par exemple, pour sélectionner le dossier Java dans le dossier des fichiers programmes, saisissez : %PROGRAMFILES%\Java. Règles de sélection pour Linux Chemin complet vers un fichier ou un répertoire. Par exemple, pour sauvegarder file.txt sur le volume /dev/hda3 monté sur /home/usr/docs, spécifiez /dev/hda3/file.txt ou /home/usr/docs/file.txt. 39 Copyright © Acronis International GmbH, 2002-­2016 /home sélectionne le répertoire personnel des utilisateurs courants. /root sélectionne le répertoire personnel de l'utilisateur racine. /usr sélectionne le répertoire de tous les programmes liés aux utilisateurs. /etc sélectionne le répertoire des fichiers de configuration du système. Règles de sélection pour OS X Chemin complet vers un fichier ou un répertoire. Exemples : Pour sauvegarder file.txt sur votre bureau, spécifiez /Users/<username>/Desktop/file.txt, <username> devant correspondre à votre nom d'utilisateur. Pour sauvegarder l'ensemble des répertoires personnels de tous les utilisateurs, indiquez /Users. Pour sauvegarder le répertoire dans lequel les applications sont installées, indiquez /Applications. 5.2.3 Sélection de l'état du système La sauvegarde de l'état du système est disponible pour les machines exécutant Windows Vista et versions ultérieures. Pour sauvegarder l'état du système, dans Quoi sauvegarder, sélectionnez Etat du système. Une sauvegarde de l'état du système se compose des fichiers suivants : Configuration du planificateur de tâches VSS Metadata Store Informations de configuration du compteur de performances Service MSSearch Service de transfert intelligent en arrière-­‐plan (BITS) Le registre Windows Management Instrumentation (WMI) Bases de données d'enregistrement des services de composants 5.2.4 Sélection de la configuration ESXi La sauvegarde d'une configuration d'hôte ESXi vous permet de restaurer un hôte ESXi de manière complète. La restauration est exécutée sous un support de démarrage. Les machines virtuelles s'exécutant sur l'hôte ne sont pas incluses dans la sauvegarde. Elles peuvent être sauvegardées et restaurées séparément. La sauvegarde d'une configuration d'hôte ESXi inclut : Le chargeur de démarrage et les partitions de banque de démarrage de l'hôte Les extensions et correctifs installés ou préconfigurés sur l'hôte L'état de l'hôte (informations relatives à la configuration de la mise en réseau et du stockage virtuels, aux clés SSL, aux paramètres réseau du serveur, et à l'utilisateur local) Les fichiers journaux Prérequis SSH doit être activé dans le Profile de sécurité de la configuration de l'hôte ESXi. 40 Copyright © Acronis International GmbH, 2002-­2016 Vous devez connaître le mot de passe du compte « racine » sur l'hôte ESXi. Pour sélectionner une configuration ESXi 1. 2. 3. 4. 5. Accédez à VMware > Hôtes et clusters. Accédez aux hôtes ESXi que vous voulez sauvegarder. Sélectionnez les hôtes ESXi et cliquez sur Sauvegarder. Dans Quoi sauvegarder, sélectionnez Configuration ESXi. Dans Mot de passe « racine » ESXi, spécifiez un mot de passe pour le compte « racine » pour chacun des hôtes sélectionnés ou appliquez le même mot de passe pour tous les hôtes. 5.3 Sélection d'une destination Cliquez sur Où sauvegarder, puis sélectionnez l'une des options suivantes : Stockage sur le cloud Les sauvegardes seront stockées dans le centre de données du cloud. Dossiers locaux Si une seule machine est sélectionnée, naviguez jusqu'au dossier souhaité ou indiquez son chemin sur cette même machine. Si plusieurs machines sont sélectionnées, saisissez le chemin du dossier. Les sauvegardes seront stockées dans ce dossier, sur chacune des machines sélectionnées ou sur la machine où l'agent pour machines virtuelles est installé. Si le dossier n'existe pas, il sera créé. Dossier réseau Il s'agit d'un dossier partagé via SMB/CIFS. Naviguez vers le dossier partagé souhaité ou indiquez son chemin, puis cliquez sur la flèche. Si vous y êtes invité, spécifiez le nom d'utilisateur et le mot de passe requis pour accéder au dossier partagé. Dossier NFS (disponible uniquement sur les machines sous Linux ou OS X) Naviguez vers le dossier NFS souhaité ou indiquez son chemin au format suivant : nfs://<nom d'hôte>/<dossier exporté>:/<sous-­‐dossier> Cliquez ensuite sur la flèche. Il est impossible de sauvegarder un dossier NFS protégé par mot de passe. Secure Zone (disponible uniquement s'il est présent sur chacune des machines sélectionnées) Secure Zone est une partition sécurisée sur un disque de la machine sauvegardée. Cette partition doit être créée manuellement, avant de configurer une sauvegarde. Pour en savoir plus sur la manière de créer Secure Zone, ses avantages et ses limites, consultez la section « À propos de Secure Zone » (p. 41). 5.3.1 À propos de Secure Zone Secure Zone est une partition sécurisée sur un disque de la machine sauvegardée. Cette partition peut stocker des sauvegardes de disques, de fichiers, ou d'état du système de la machine. Si une panne du disque devait se produire, les sauvegardes situées dans Secure Zone pourraient être perdues. C'est pourquoi Secure Zone ne devrait pas être le seul emplacement où stocker les sauvegardes. Dans un environnement d'entreprise, Secure Zone peut être considérée comme un emplacement intermédiaire utilisé pour la sauvegarde quand un emplacement ordinaire est momentanément indisponible ou connecté sur un canal lent ou occupé. 41 Copyright © Acronis International GmbH, 2002-­2016 Pourquoi utiliser Secure Zone ? Secure Zone : Permet la restauration d'un disque sur le même disque où la sauvegarde du disque est située. élimine le besoin d'un support séparé ou d'une connexion réseau pour sauvegarder ou restaurer les données. Ceci est particulièrement utile pour les utilisateurs itinérants. peut servir en tant que destination primaire lors de l'utilisation d'une réplication de sauvegardes. offre une méthode rentable et pratique pour la protection de données contre les dysfonctionnements logiciels, les virus et les erreurs humaines. Limites Secure Zone ne peut pas être organisé sur un Mac. Secure Zone est formatée avec le système de fichiers FAT32. FAT32 ayant une limite de taille par fichier de 4 Go, les sauvegardes plus volumineuses sont fractionnées lorsqu'elles sont enregistrées sur Secure Zone. Cela n'affecte pas la procédure ni la vitesse de restauration. Secure Zone ne prend pas en charge le format de sauvegarde sous forme d'un fichier unique (p. 132). Lorsque vous modifiez la destination sur Secure Zone dans un plan de sauvegarde qui dispose du modèle de sauvegarde Toujours incrémentielle (fichier unique), le modèle devient Complète hebdomadaire, incrémentielle quotidienne. Secure Zone est une partition sur un disque de base. Cette partition ne peut pas être organisée sur un disque dynamique ou créé en tant que volume logique (géré par LVM). Comment créer Secure Zone 1. Choisissez le disque sur lequel vous souhaitez créer Secure Zone. 2. Lancez l'interface de ligne de commande et saisissez acrocmd list disks pour afficher le numéro du disque. 3. Utilisez la commande create asz de l'utilitaire acrocmd. La commande utilise d'abord l'espace non alloué sur ce disque et ensuite, si l'espace non alloué est insuffisant, elle prend de l'espace libre dans les volumes spécifiés. Pour plus d'informations, consultez la section « Comment la création de Secure Zone transforme le disque » ci-­‐dessous. Exemples : Création de Secure Zone sur le disque 1 de la machine locale. Secure Zone sera créé avec une taille par défaut qui est la moyenne entre la valeur maximum (tout l'espace non alloué) et minimum (environ 50 Mo). acrocmd create asz -­‐-­‐disk=1 Création de Secure Zone avec protection par mot de passe d'une taille de 100 Go sur le disque 2 de la machine locale. Si l'espace non alloué est insuffisant, l'espace sera pris au deuxième volume de ce disque. acrocmd create asz -­‐-­‐disk=2 -­‐-­‐volume=2-­‐2 -­‐-­‐asz_size=100gb -­‐-­‐password=abc12345 Création de Secure Zone d'une taille de 20 Go sur le disque 1 de la machine distante. acrocmd create asz -­‐-­‐host=192.168.1.2 -­‐-­‐credentials=john,pass1 -­‐-­‐disk=1 -­‐-­‐asz_size=20gb Pour une description détaillée de la commande create asz, consultez la référence de la ligne de commande. Comment la création de Secure Zone transforme le disque 42 Secure Zone est toujours créée à la fin d'un disque dur. Lors du calcul de la structure finale des volumes, le programme utilisera d'abord l'espace non-­‐alloué à la fin. Copyright © Acronis International GmbH, 2002-­2016 S'il n'y a pas ou pas assez d'espace non-­‐alloué à la fin du disque, mais s'il y a de la place entre les volumes, les volume seront déplacés pour ajouter plus d'espace non-­‐alloué vers la fin du disque. Lorsque tout l'espace non-­‐alloué est collecté mais que ce n'est toujours pas assez, le programme prendra de l'espace libre dans les volumes que vous sélectionnez, proportionnellement à la taille des volumes. Le redimensionnement de volumes verrouillés nécessite un redémarrage. Cependant, il devrait toujours y avoir de l'espace libre sur un volume, de façon à ce que le système d'explotation et les opérations puissent fonctionner ; par exemple, pour la création de fichiers temporaires. Le programme ne réduira pas un volume où l'espace libre occupe ou occupera moins de 25 % de la taille totale du volume. Le programme continuera la réduction proportionnelle des volumes seulement quand tous les volumes sur le disque ont 25 % d'espace libre ou moins. Comme il apparaît clairement ci-­‐dessus, spécifier la taille de Secure Zone la plus grande possible n'est pas conseillé. Vous finirez avec aucun espace libre restant sur les volumes ce qui pourrait causer des problèmes sur le système d'exploitation ou les applications, tels qu'un fonctionnement instable et même un échec du démarrage. 5.4 Planif. Les paramètres de planification dépendent de la destination de la sauvegarde. Lorsque vous effectuez une sauvegarde vers le cloud Par défaut, les sauvegardes s'effectuent de manière quotidienne, du lundi au vendredi. Vous pouvez sélectionner l'heure de démarrage de la sauvegarde. Si vous souhaitez modifier la fréquence des sauvegardes, faites glisser le curseur, puis indiquez la planification des sauvegardes. Important La première sauvegarde sera complète, et prendra donc plus de temps. Les sauvegardes suivantes seront incrémentielles et dureront beaucoup moins longtemps. Lorsque vous sauvegardez vers un dossier local ou réseau Vous pouvez choisir l'un des modèles de sauvegarde prédéfinis ou créer un modèle personnalisé. Le modèle de sauvegarde fait partie du plan de sauvegarde qui inclut la planification et les méthodes de sauvegarde. Dans Modèle de sauvegarde, sélectionnez l'une des options suivantes : [Uniquement pour les sauvegardes de niveau disque] Toujours incrémentielle (fichier unique) Par défaut, les sauvegardes s'effectuent de manière quotidienne, du lundi au vendredi. Vous pouvez sélectionner l'heure de démarrage de la sauvegarde. Si vous souhaitez modifier la fréquence des sauvegardes, faites glisser le curseur, puis indiquez la planification des sauvegardes. Les sauvegardes utilisent le nouveau format de sauvegarde sous forme d'un fichier unique (p. 132). Toujours complète Par défaut, les sauvegardes s'effectuent de manière quotidienne, du lundi au vendredi. Vous pouvez sélectionner l'heure de démarrage de la sauvegarde. Si vous souhaitez modifier la fréquence des sauvegardes, faites glisser le curseur, puis indiquez la planification des sauvegardes. Toutes les sauvegardes sont complètes. 43 Copyright © Acronis International GmbH, 2002-­2016 Complète hebdo., incrémentielle journ. Par défaut, les sauvegardes s'effectuent de manière quotidienne, du lundi au vendredi. Vous pouvez modifier les jours de la semaine et l'heure des sauvegardes. Une sauvegarde complète est créée une fois par semaine. Toutes les autres sauvegardes sont incrémentielles. Le jour où la sauvegarde complète est créée dépend de l'option Sauvegarde hebdomadaire (cliquez sur l'icône en forme d'engrenage, puis sur Options de sauvegarde > Sauvegarde hebdomadaire). Personnalisée Spécifiez les planifications pour les sauvegardes complètes, différentielles et incrémentielles. Les sauvegardes différentielles ne sont pas disponibles pour les données SQL, Exchange ou d'état du système. Options de planification supplémentaires Vous pouvez procéder comme suit pour toutes les destinations : Définir une période au cours de laquelle la planification sera effective. Cochez la case Exécuter le plan dans une plage de dates, puis indiquez la plage de dates. Désactiver la planification. Lorsque la planification est désactivée, les règles de rétention ne sont pas appliquées, sauf en cas de lancement manuel d'une sauvegarde. Introduire un délai à l'heure planifiée. La valeur de délai pour chaque machine est sélectionnée de façon aléatoire et comprise entre zéro et la valeur maximale que vous spécifiez. Il se peut que vous souhaitiez utiliser ce paramètre lors de sauvegarde de machines multiples sur un emplacement réseau, pour éviter une charge excessive du réseau. Cliquez sur l'icône en forme d'engrenage, puis sur Options de sauvegarde > Planification. Cochez la case Répartir les heures de démarrage de sauvegarde dans une fenêtre de temps, puis spécifiez le délai maximal. La valeur du délai pour chaque machine est déterminée quand le plan de sauvegarde est appliqué sur la machine et reste la même tant que vous n'avez pas modifié le plan de sauvegarde et changé la valeur de délai maximale. Remarque Cette option est activée par défaut, avec un délai maximal de 30 minutes. 5.5 Règles de rét. 1. Cliquez sur Durée de conservation. 2. Dans Nettoyage, sélectionnez l'une des options suivantes : Par âge des sauvegardes (par défaut) Indiquez la durée de conservation des sauvegardes créées à partir du plan de sauvegarde. Par défaut, les règles de rétention sont spécifiées séparément pour chaque jeu de sauvegarde (p. 132). Si vous souhaitez utiliser une règle unique pour toutes les sauvegardes, cliquez sur Passer à une règle unique pour tous les ensembles de sauvegarde. Par nombre de sauvegardes Indiquez le nombre maximum de sauvegardes devant être conservées. Conserver les sauvegardes indéfiniment Remarque Une sauvegarde stockée dans un dossier local ou en réseau ne peut pas être supprimée si elle est liée à d'autres sauvegardes ne faisant pas l'objet d'une suppression. Ces chaînes de sauvegardes ne sont effacées qu'une fois la durée de vie de chacune d'entre elles dépassée. Cela implique un espace de stockage supplémentaire pour les sauvegardes dont la suppression est différée. En outre, l'âge des sauvegardes ainsi que leur nombre peuvent être supérieurs aux valeurs que vous avez indiquées. 44 Copyright © Acronis International GmbH, 2002-­2016 5.6 Reproduction Si vous activez la réplication de sauvegardes, chaque sauvegarde est copiée vers un deuxième emplacement, immédiatement après sa création. Si les sauvegardes antérieures n'étaient pas reproduites (par exemple, si la connexion réseau a été perdue), le logiciel reproduit également toutes les sauvegardes qui sont apparues après la dernière reproduction réussie. Les sauvegardes répliquées ne dépendent pas des sauvegardes de l'emplacement d'origine et vice versa. Vous pouvez restaurer des données à partir de n'importe quelle sauvegarde sans avoir accès à d'autres emplacements. Exemples d'utilisation Reprise d'activité après sinistre sûre Stocker vos sauvegardes sur site (pour restauration immédiate) et hors site (pour sécuriser les sauvegardes en cas de défaillance du stockage local ou d'un désastre naturel). Utilisation du stockage sur le cloud pour protéger les données en cas de catastrophe naturelle Répliquer les sauvegardes vers le stockage sur le cloud en transférant uniquement les modifications de données. Conserver seulement les points de restauration les plus récents Supprimez les anciennes sauvegardes du stockage rapide conformément aux règles de rétention afin de ne pas abuser de l'espace de stockage dispendieux. Emplacements pris en charge Vous pouvez répliquer une sauvegarde à partir de n'importe lequel de ces emplacements : Un dossier local Un dossier réseau Vous pouvez répliquer une sauvegarde vers n'importe lequel de ces emplacements : Un dossier local Un dossier réseau Le stockage sur le cloud Activation de la réplication de sauvegarde 1. Dans le volet de plan de sauvegarde, activez le commutateur Répliquer les sauvegardes. 2. Dans Où répliquer, indiquez la destination de réplication, comme décrit dans « Sélection d'une destination » (p. 41). 3. Dans Durée de conservation, indiquez les règles de rétention, comme décrit dans « Règles de rétention » (p. 44). 5.7 Chiffrement Nous vous recommandons de chiffrer toutes les sauvegardes stockées dans le stockage sur le cloud, en particulier si votre société est soumise à la conformité réglementaire. Important Il est impossible de restaurer les sauvegardes chiffrées si vous perdez ou oubliez le mot de passe. Chiffrement dans un plan de sauvegarde Pour activer le chiffrement, indiquez les paramètres de chiffrement lors de la création d'un plan de sauvegarde. Une fois un plan de sauvegarde appliqué, les paramètres de chiffrement ne peuvent pas 45 Copyright © Acronis International GmbH, 2002-­2016 être modifiés. Créez un nouveau plan de sauvegarde pour utiliser des paramètres de chiffrement différents. Spécification des paramètres de chiffrement dans un plan de sauvegarde 1. Dans le volet de plan de sauvegarde, activez le commutateur Chiffrement. 2. Indiquez et confirmez le mot de passe de chiffrement. 3. Sélectionnez l'un des algorithmes de chiffrement suivants : AES 128 ʹ ůĞƐƐĂƵǀĞŐĂƌĚĞƐƐŽŶƚĐŚŝĨĨƌĠĞƐăůΖĂŝĚĞĚĞů͛ĂůŐŽƌŝƚŚŵĞĚƵƐƚĂŶĚĂƌĚĚĞĐŚŝĨĨƌĞŵĞŶƚ avancé (AES) avec une clé de 128 bits. AES 192 ʹ ůĞƐƐĂƵǀĞŐĂƌĚĞƐƐŽŶƚĐŚŝĨĨƌĠĞƐăůΖĂŝĚĞĚĞů͛ĂůŐŽƌŝƚŚŵĞĚƵƐƚĂŶĚĂƌĚĚĞĐŚŝĨĨƌĞŵĞŶƚ avancé (AES) avec une clé de 192 bits AES 256 ʹ ůĞƐƐĂƵǀĞŐĂƌĚĞƐƐŽŶƚĐŚŝĨĨƌĠĞƐăůΖĂŝĚĞĚĞů͛ĂůŐŽƌŝƚŚŵĞĚƵƐƚĂŶĚĂƌĚĚĞĐŚŝĨĨƌĞŵĞŶƚ avancé (AES) avec une clé de 256 bits 4. Cliquez sur OK. Chiffrement en tant que propriété de machine Cette option est pensée pour les administrateurs gérant les sauvegardes de plusieurs machines. Si vous avez besoin d'un mot de passe de chiffrement unique pour chaque machine ou si vous devez activer le chiffrement des sauvegardes indépendamment des paramètres de chiffrement du plan de sauvegarde, enregistrez les paramètres de chiffrement individuellement sur chaque machine. L'enregistrement des paramètres de chiffrement d'une machine n'a pas d'incidence sur les plans de sauvegarde actuellement appliqués, mais écrase les paramètres de chiffrement des plans de sauvegarde appliqués par la suite. Toute sauvegarde créée par ces plans de sauvegarde sera chiffrée, même si le chiffrement est désactivé. Une fois les paramètres enregistrés, ils ne peuvent pas être modifiés, mais vous pouvez les réinitialiser, comme décrit ci-­‐dessous. Cette option est disponible uniquement pour les machines exécutant Windows ou Linux. Elle n'est pas prise en charge pour OS X. Cette option peut être utilisée sur une machine exécutant l'agent pour VMware. Toutefois, soyez prudent si vous avez plus d'un agent pour VMware connecté au même vCenter Server. Il est obligatoire d'utiliser les mêmes paramètres de chiffrement pour l'ensemble des agents, parce qu'ils sont soumis à une sorte d'équilibrage de charge. Enregistrement des paramètres de chiffrement sur une machine 1. Connectez-­‐vous en tant qu'administrateur (sous Windows) ou utilisateur racine (sous Linux). 2. Exécutez le script suivant : Sous Windows : <chemin_installation>\PyShell\bin\acropsh.exe -­‐m manage_creds -­‐-­‐set-­‐password <motdepasse_chiffrement> Dans ce cas, <chemin_installation> est le chemin d'accès de l'installation de l'agent de sauvegarde. Par défaut, il s'agit de %ProgramFiles%\BackupClient sous Windows 32 bits et %ProgramFiles(x86)%\BackupClient sous Windows 64 bits. Sous Linux : /usr/sbin/acropsh -­‐m manage_creds -­‐-­‐set-­‐password <motdepasse_chiffrement> Les sauvegardes sont chiffrées à l'aide de l'algorithme AES avec une clé de 256 bits. Réinitialisation des paramètres de chiffrement sur une machine 1. Connectez-­‐vous en tant qu'administrateur (sous Windows) ou utilisateur racine (sous Linux). 2. Exécutez le script suivant : 46 Copyright © Acronis International GmbH, 2002-­2016 Sous Windows : <chemin_installation>\PyShell\bin\acropsh.exe -­‐m manage_creds -­‐-­‐reset Dans ce cas, <chemin_installation> est le chemin d'accès de l'installation de l'agent de sauvegarde. Par défaut, il s'agit de %ProgramFiles%\BackupClient sous Windows 32 bits et %ProgramFiles(x86)%\BackupClient sous Windows 64 bits. Sous Linux : /usr/sbin/acropsh -­‐m manage_creds -­‐-­‐reset Important Après la réinitialisation des paramètres de chiffrement sur une machine, les sauvegardes échouent sur cette dernière. Pour continuer à sauvegarder une machine, créez un nouveau plan de sauvegarde. Fonctionnement du chiffrement L'algorithme de chiffrement AES fonctionne en mode Enchaînement des blocs (CBC) et utilise une clé générée de manière aléatoire avec une taille définie par l'utilisateur de 128, 192 ou 256 bits. Plus la taille de la clé est importante, plus le programme mettra de temps à chiffrer les sauvegardes et plus vos données seront sécurisées. La clé de chiffrement est ensuite chiffrée avec AES-­‐256 en utilisant un hachage SHA-­‐256 du mot de passe en tant que clé. Le mot de passe lui-­‐même n'est stocké nulle part sur le disque ou dans les sauvegardes ; le hachage du mot de passe est utilisé à des fins de vérification. Avec cette sécurité à deux niveaux, les données de sauvegarde sont protégées de tout accès non autorisé, mais il n'est pas possible de restaurer un mot de passe perdu. 5.8 1. 2. 3. 4. Démarrage manuel d'une sauvegarde Sélectionnez une machine sur laquelle au moins un plan de sauvegarde est appliqué. Cliquez sur Sauvegarder. Si plus d'un plan de sauvegarde est appliqué, sélectionnez le plan de sauvegarde souhaité. Cliquez sur Exécuter maintenant dans le panneau du plan de sauvegarde. La progression de la sauvegarde s'affiche dans la colonne Statut de la machine. 5.9 Options de sauv. Pour modifier les options de sauvegarde, cliquez sur l'icône en forme d'engrenage située à côté du nom du plan de sauvegarde, puis cliquez sur Options de sauvegarde. Disponibilité des options de sauvegarde L'ensemble des options de sauvegarde disponibles dépendent des éléments suivants : l'environnement dans lequel l'agent fonctionne (Windows, Linux, OS X) ; la destination de la sauvegarde (dossier réseau, local ou stockage sur le cloud). le type de données en cours de sauvegarde (disques, fichiers, machines virtuelles, données d'application) ; Le tableau suivant résume la disponibilité des options de sauvegarde. Sauvegarde au niveau Sauvegarde au niveau disque fichier 47 Machines virtuelles SQL et Exchange Copyright © Acronis International GmbH, 2002-­2016 Windows Linux OS X Windows Linux OS X ESXi Hyper-­‐V Windows Consolidation de sauvegarde (p. 49) + + + + + + + + -­‐ Validation de la sauvegarde (p. 50) + + + + + + + + + Changed Block Tracking (CBT) (p. 50) + -­‐ -­‐ -­‐ -­‐ -­‐ + + -­‐ Niveau de compression (p. 50) + + + + + + + + + Notifications par messagerie électronique (p. 51) + + + + + + + + + Réessayer si une erreur se produit + + + + + + + + + Ne pas afficher les messages et dialogues pendant le traitement (mode silencieux) + + + + + + + + + Ignorer les secteurs défectueux + + + + + + + + -­‐ Réessayer si une erreur se produit lors de la création d'instantané de MV -­‐ -­‐ -­‐ -­‐ -­‐ -­‐ + + -­‐ Sauvegarde incrémentielle/différentielle rapide (p. 52) + + + -­‐ -­‐ -­‐ -­‐ -­‐ -­‐ Instantané de sauvegarde de niveau fichier (p. 54) -­‐ -­‐ -­‐ + + + -­‐ -­‐ -­‐ Sécurité de niveau fichier (p. 54) -­‐ -­‐ -­‐ + -­‐ -­‐ -­‐ -­‐ -­‐ Filtres de fichiers (p. 52) + + + + + + + + -­‐ Troncation de journal (p. 55) -­‐ -­‐ -­‐ -­‐ -­‐ -­‐ + + Prise d'instantanés LWM (p. 55) -­‐ + -­‐ -­‐ -­‐ -­‐ -­‐ -­‐ SQL uniquement -­‐ Points de montage (p. 55) -­‐ -­‐ -­‐ + -­‐ -­‐ -­‐ -­‐ -­‐ Snapshot Multi-­‐volume (p. 56) + -­‐ -­‐ + -­‐ -­‐ -­‐ -­‐ -­‐ Performance (p. 57) + + + + + + + + + Commandes Pré/Post (p. 58) + + + + + + + + + Commandes de capture de données Pré/Post (p. 59) + + + + + + -­‐ -­‐ + Gestion erreurs (p. 51) Planification (p. 61) 48 Copyright © Acronis International GmbH, 2002-­2016 OS X Windows Linux OS X ESXi Hyper-­‐V Windows SQL et Exchange Linux Machines virtuelles Windows Sauvegarde au niveau Sauvegarde au niveau disque fichier Répartir les heures de démarrage dans une fenêtre de temps + + + + + + + + + Limiter le nombre de sauvegardes simultanées -­‐ -­‐ -­‐ -­‐ -­‐ -­‐ + + -­‐ Sauvegarde secteur par secteur (p. 62) + + -­‐ -­‐ -­‐ -­‐ + + -­‐ Fractionnement (p. 62) + + + + + + + + + Traitement de l'échec de tâche (p. 62) + + + + + + + + + Service de cliché instantané des volumes (p. 63) + -­‐ -­‐ + -­‐ -­‐ -­‐ + + Service de cliché instantané des volumes (VSS) pour les machines virtuelles (p. 64) -­‐ -­‐ -­‐ -­‐ -­‐ -­‐ + + -­‐ Sauv. hebdo. (p. 64) + + + + + + + + + Journal des événements Windows (p. 64) + -­‐ -­‐ + -­‐ -­‐ + + + 5.9.1 Consolidation de sauvegarde Cette option est effective pour les modèles de sauvegarde Toujours complète, Complète hebdomadaire, Incrémentielle quotidienne et Personnalisée. Le préréglage est le suivant : Désactivé. La consolidation est un processus qui associe deux sauvegardes subséquentes ou plus dans une même sauvegarde. Si cette option est activée, une sauvegarde qui devrait être supprimée pendant le nettoyage est consolidée avec la sauvegarde dépendante suivante (incrémentielle ou différentielle). Dans le cas contraire, la sauvegarde est conservée jusqu'à ce que toutes les autres sauvegardes dépendantes puissent également être supprimées. Cela permet d'éviter la consolidation qui pourrait nécessiter un temps considérable, mais il nécessite de l'espace supplémentaire pour le stockage des sauvegardes dont la suppression est différée. L'âge ou le nombre de sauvegardes peut dépasser les valeurs spécifiées dans les règles de rétention. Important Notez que la consolidation n'est qu'une méthode de suppression et non une alternative à la suppression. La sauvegarde obtenue ne contiendra pas les données qui étaient présentes dans la sauvegarde supprimée et absentes de la sauvegarde incrémentielle ou différentielle conservée. 49 Copyright © Acronis International GmbH, 2002-­2016 5.9.2 Validation de la sauvegarde La validation est une opération qui vérifie la possibilité de restauration de données à partir d'une sauvegarde. Lorsque cette option est désactivée, chaque sauvegarde créée par le plan de sauvegarde est validée immédiatement après sa création. Le préréglage est le suivant : Désactivé. La validation calcule une somme de contrôle pour chaque bloc de données restauré depuis la sauvegarde. La seule exception est la validation des sauvegardes de niveau fichier se trouvant dans le stockage sur le cloud. Ces sauvegardes sont validées en vérifiant la cohérence des métadonnées enregistrées dans la sauvegarde. La validation est un processus très long, même pour les petites sauvegardes incrémentielles ou différentielles. Cette opération valide en effet les données physiques de la sauvegarde ainsi que toutes les données récupérables par la sélection de cette sauvegarde. Cela nécessite un accès aux sauvegardes précédemment créées. Même si une validation réussie signifie une forte probabilité de restauration réussie, elle ne vérifie pas tous les facteurs ayant une incidence sur le processus de restauration. Si vous sauvegardez le système d'exploitation, nous vous recommandons d'effectuer une restauration d'essai avec le support de démarrage vers un disque dur de secours ou d'exécuter une machine virtuelle depuis la sauvegarde (p. 111) dans l'environnement ESXi ou Hyper-­‐V. 5.9.3 Suivi des blocs modifiés (CBT) Cette option est effective pour les sauvegardes de niveau disque pour les machines virtuelles et physiques sous Windows. Le préréglage est le suivant : Activé. Cette option détermine l'utilisation du suivi des blocs modifiés (CBT) lors de l'exécution d'une sauvegarde incrémentielle ou différentielle. La technologie CBT accélère le processus de sauvegarde. Les modifications apportées au contenu du disque sont continuellement suivies au niveau des blocs. Lorsqu'une sauvegarde commence, les modifications peuvent être immédiatement enregistrées sur la sauvegarde. 5.9.4 Niveau de compression L'option définit le niveau de compression appliqué aux données sauvegardées. Les niveaux disponibles sont les suivants : Aucune, Normale, Haute, Maximale. Le préréglage est le suivant : Normale. Un niveau de compression supérieur signifie que le processus de sauvegarde prend plus de temps, mais que la sauvegarde en résultant occupe moins d'espace. Le niveau de compression des données optimal dépend du type de données en cours de sauvegarde. Par exemple, même une compression maximale ne réduira pas de manière significative la taille de la sauvegarde si cette dernière contient essentiellement des fichiers comprimés tels que des fichiers .jpg, .pdf ou .mp3. Cependant, des formats tels que .doc ou .xls seront bien comprimés. 50 Copyright © Acronis International GmbH, 2002-­2016 5.9.5 Notifications par messagerie électronique Cette option vous permet de configurer des notifications par messagerie électronique au sujet d'erreurs, d'avertissements et de sauvegardes effectuées avec succès. Le préréglage est le suivant : Utiliser les paramètres par défaut. Vous pouvez utiliser les paramètres par défaut, ou les remplacer par des valeurs personnalisées qui seront spécifiques à ce plan. Déploiement local : les paramètres par défaut sont configurés comme décrit dans la section « Notifications par courrier électronique » (p. 124). Déploiement cloud : les paramètres par défaut sont configurés par compte lorsqu'un compte est créé (p. 127). Important Lorsque les paramètres par défaut sont modifiés, tous les plans de sauvegarde qui utilisent les paramètres par défaut en sont affectés. Avant d'activer cette option dans un déploiement local, assurez-­‐vous que les paramètres du Serveur de messagerie (p. 123) sont configurés. Dans un déploiement cloud, les paramètres du serveur de messagerie sont configurés automatiquement et ne peuvent pas être modifiés. Pour personnaliser les notifications par messagerie électronique pour un plan de sauvegarde 1. Sélectionnez Personnaliser les paramètres pour ce plan de sauvegarde. 2. Dans le champ Adresses électroniques des destinataires, indiquez l'adresse électronique de destination. Vous pouvez saisir plusieurs adresses séparées par des points-­‐virgules. 3. Sélectionnez le type de notifications que vous souhaitez envoyer. Les types suivants sont disponibles : Erreurs Avertissements Sauvegardes réussies L'objet des messages de courrier électronique est créé à partir du modèle suivant : [objet] [nom de machine] [nom de plan de sauvegarde]. L'espace réservé [objet] sera remplacé par l'une des phrases suivantes : Sauvegarde réussie, Échec de la sauvegarde, Sauvegarde réussie avec avertissements. 5.9.6 Gestion erreurs Ces options vous permettent de spécifier comment traiter des erreurs qui peuvent se produire pendant la restauration. Réessayer si une erreur se produit Le préréglage est le suivant : Activé. Nombre de tentatives : 30. Intervalle entre les tentatives : 30 secondes. Lorsqu'une erreur récupérable se produit, le programme essaie à nouveau d'effectuer l'opération qui a échoué. Vous pouvez définir l'intervalle de temps ainsi que le nombre de tentatives. Les tentatives s'arrêteront dès que l'opération réussira OU que le nombre de tentatives sera atteint, suivant lequel de ces deux cas de figure se produit en premier. Par exemple, si la destination de sauvegarde sur le réseau devient inaccessible ou inatteignable, le programme essayera d'atteindre la destination toutes les 30 secondes, mais pas plus de 30 fois. Les 51 Copyright © Acronis International GmbH, 2002-­2016 tentatives s'arrêteront dès que la connexion sera rétablie OU que le nombre de tentatives sera atteint, suivant lequel de ces deux cas de figure se produit en premier. Remarque Si le stockage sur le cloud est sélectionné comme premier ou deuxième emplacement, la valeur de l'option est automatiquement définie sur Activé. Nombre de tentatives : 300. Ne pas afficher les messages et dialogues pendant le processus (mode silencieux) Le préréglage est le suivant : Activé. Avec le mode silencieux activé, le programme gérera automatiquement les situations qui nécessitent l'intervention de l'utilisateur (sauf pour le traitement des secteurs défectueux, qui est défini comme une option séparée). Si une opération ne peut pas se poursuivre sans l'intervention de l'utilisateur, elle échouera. Les détails de l'opération, y compris les erreurs, le cas échéant, apparaissent dans le journal des opérations. Ignorer les secteurs défectueux Le préréglage est le suivant : Désactivé. Lorsque cette option est désactivée, chaque fois que le programme rencontre un secteur défectueux, l'activité de sauvegarde présente l'état Intervention nécessaire. Afin de pouvoir sauvegarder les informations valides d'un disque se détériorant rapidement, activez la fonction ignorer les secteurs défectueux. Le programme continuera de sauvegarder les autres données et vous pourrez monter la sauvegarde de disque en résultant et extraire les fichiers valides vers un autre disque. Réessayer si une erreur se produit lors de la création d'instantané de MV Le préréglage est le suivant : Activé. Nombre de tentatives : 3. Intervalle entre les tentatives : 5 minutes. Lorsque la prise d'un instantané de machine virtuelle échoue, le programme essaie à nouveau d'effectuer l'opération qui a échoué. Vous pouvez définir l'intervalle de temps ainsi que le nombre de tentatives. Les tentatives s'arrêteront dès que l'opération réussira OU que le nombre de tentatives sera atteint, suivant lequel de ces deux cas de figure se produit en premier. 5.9.7 Sauvegarde incrémentielle/différentielle rapide Cette option est effective pour une sauvegarde incrémentielle et différentielle de niveau disque. Le préréglage est le suivant : Activé. Une sauvegarde incrémentielle ou différentielle capture uniquement des modifications de données. Pour accélérer le processus de sauvegarde, le programme détermine si un fichier a été modifié ou non grâce à la taille du fichier et à la date / l'heure à laquelle le fichier a été modifié pour la dernière fois. Si cette fonctionnalité est désactivée, le programme comparera les contenus entiers des fichiers à ceux stockés dans la sauvegarde. 5.9.8 Filtres de fichiers Les filtres de fichiers définissent les fichiers et dossiers qui ne seront pas traités lors du processus de sauvegarde. Les filtres de fichiers sont disponibles à la fois pour une sauvegarde de niveau disque et de niveau fichier. 52 Copyright © Acronis International GmbH, 2002-­2016 Pour activer les filtres de fichiers 1. Sélectionnez les données à sauvegarder. 2. Cliquez sur l'icône en forme d'engrenage située à côté du nom du plan de sauvegarde, puis cliquez sur Options de sauvegarde. 3. Sélectionnez Filtres de fichiers. 4. Choisissez les options parmi celles décrites ci-­‐dessous. Exclure les fichiers répondant à des critères spécifiques Il existe deux options qui fonctionnent de manière inversée. Ne sauvegarder que les fichiers répondant aux critères suivants Exemple : Si vous choisissez de sauvegarder l'ensemble de la machine en indiquant C:\File.exe dans les critères de filtre, seul ce fichier sera sauvegardé. Ne pas sauvegarder les fichiers répondant aux critères suivants Exemple : Si vous choisissez de sauvegarder l'ensemble de la machine en indiquant C:\File.exe dans les critères de filtre, seul ce fichier sera ignoré. Vous avez la possibilité de choisir ces deux options à la fois. La dernière option prime sur la première, c'est-­‐à-­‐dire que si vous indiquez C:\File.exe dans les deux champs, ce fichier sera ignoré lors de la sauvegarde. Critères : Chemin complet Spécifiez le chemin d'accès complet au fichier ou dossier, en commençant par la lettre du lecteur (lors de la sauvegarde de Windows) ou le répertoire racine (lors de la sauvegarde de Linux ou OS X). Sous Windows et Linux/OS X, vous pouvez utiliser une barre oblique dans le chemin du dossier ou du fichier (comme dans C:/Temp/fichier.tmp). Sous Windows, vous pouvez également utiliser la barre oblique inverse traditionnelle (comme dans C:\Temp\fichier.tmp). Nom Spécifiez le nom du fichier ou du dossier, comme Document.txt. Tous les fichiers et dossiers portant ce nom seront sélectionnés. Les critères ne sont pas sensibles à la casse. Par exemple, lorsque vous spécifiez C:\Temp, cela revient à sélectionner également C:\TEMP, C:\temp, , etc. Vous pouvez utiliser un ou plusieurs caractères génériques (* et ?) dans le critère. Ces caractères peuvent être utilisés à la fois dans le chemin d'accès complet et le nom du fichier ou du dossier. L'astérisque (*) remplace zéro ou plusieurs caractères dans un nom de fichier. Par exemple, le critère Doc*.txt englobe les fichiers tels que Doc.txt et Document.txt Le point d'interrogation (?) remplace exactement un seul caractère dans un nom de fichier. Par exemple, le critère Doc?.txt englobe les fichiers tels que Doc1.txt et Docs.txt, mais pas les fichiers Doc.txt ou Doc11.txt Exclure fichiers et dossiers masqués Cochez cette case pour ignorer les fichiers et les dossiers qui ont l'attribut Caché (pour les systèmes de fichiers qui sont pris en charge par Windows) ou qui commencent par un point (.) (pour les systèmes de fichiers de Linux tels que Ext2 et Ext3). Si un dossier est caché, tout son contenu (y compris les fichiers qui ne sont pas cachés) sera exclu. 53 Copyright © Acronis International GmbH, 2002-­2016 Exclure tous fich. et doss. système Cette option est effective uniquement pour les systèmes de fichiers qui sont pris en charge par Windows. Cochez cette case pour ignorer les fichiers et dossiers possédant l'attribut Système. Si un dossier a l'attribut Système, tout son contenu (y compris les fichiers qui n'ont pas l'attribut Système) sera exclus. Conseil Vous pouvez afficher les attributs de fichier ou de dossier dans les propriétés du fichier/dossier ou en utilisant la commande attrib. Pour plus d'informations, consultez le Centre d'aide et de support dans Windows. 5.9.9 Image statique de sauvegarde de niveau fichier Cette option est effective uniquement pour une sauvegarde de niveau fichier. Cette option définit s'il faut sauvegarder des fichiers un par un ou en prenant une image statique instantanée des données. Remarque Les fichiers situés sur des réseaux partagés sont toujours sauvegardés un à la fois. Le préréglage est le suivant : Créer un instantané si cela est possible. Vous pouvez sélectionner l'une des options suivantes : Créer une image statique si cela est possible Sauvegarder directement les fichiers s'il n'est pas possible de prendre une image statique. Toujours créer une image statique Utiliser une image statique permet la sauvegarde de tous les fichiers, y compris les fichiers ouverts en accès exclusif. Les fichiers seront sauvegardés au même point dans le temps. Choisissez ce paramètre uniquement si ces facteurs sont critiques, c'est à dire que sauvegarder des fichiers sans image statique ne sert à rien. Si une image statique ne peut pas être prise, la sauvegarde échoue. Ne pas créer pas d'image statique Toujours sauvegarder les fichiers directement. Essayer de sauvegarder des fichiers qui sont ouverts en accès exclusif entraînera une erreur de lecture. Les fichiers dans la sauvegarde peuvent ne pas être constants dans le temps. 5.9.10 Sécurité de niveau fichier Cette option est effective uniquement pour une sauvegarde de niveau fichier dans Windows. Cette option définit s'il faut sauvegarder les permissions NTFS pour les fichiers avec les fichiers eux-­‐mêmes. Le préréglage est le suivant : Activé. Lorsque cette option est activée, les fichiers et les dossiers sont sauvegardés avec les permissions originales de lire, écrire ou exécuter les fichiers pour chaque utilisateur ou groupe d'utilisateurs. Si vous restaurez un fichier/dossier sécurisé sur une machine sans le compte utilisateur spécifié dans les permissions, il se peut que vous ne puissiez pas lire ou modifier ce fichier. Si cette option est désactivée, les fichiers et dossiers restaurés hériteront des permissions du dossier vers lequel ils sont restaurés ou du disque, s'ils sont restaurés à la racine. Vous pouvez également désactive la restauration (p. 80) des paramètres de sécurité. Le résultat sera le même ʹ les fichiers hériteront des permissions du dossier parent. 54 Copyright © Acronis International GmbH, 2002-­2016 5.9.11 Troncature du journal Cette option est effective pour la sauvegarde des bases de données backup Microsoft SQL Server et la sauvegarde de niveau disque avec la sauvegarde de l'application Microsoft SQL Server activée. Cette option définit si les journaux de transaction SQL Server sont tronqués après la réussite d'une sauvegarde. Le préréglage est le suivant : Activé. Lorsque cette option est activée, une base de données peut être restaurée uniquement à un point dans le temps d'une sauvegarde créée par ce logiciel. Désactivez cette option si vous sauvegardez les journaux de transaction en utilisant le moteur de sauvegarde natif de Microsoft SQL Server. Vous pourrez appliquer les journaux de transaction après une restauration et ainsi restaurer une base de données à n'importe quel point dans le temps. 5.9.12 Prise d'instantanés LVM Cette option est effective uniquement pour les machines physiques. Cette option est effective pour la sauvegarde de volumes de niveau disque gérée par Linux Logical Volume Manager (LVM). Ces volumes sont également appelés volumes logiques. Cette option définit comment prendre un instantané d'un volume logique. Le logiciel de sauvegarde peut effectuer cette opération ou la confier à Linux Logical Volume Manager (LVM). Le préréglage est le suivant : Par le logiciel de sauvegarde. Par le logiciel de sauvegarde. Les données de l'instantané sont principalement conservées dans RAM. La sauvegarde est plus rapide et l'espace non alloué sur le groupe de volume n'est pas requis. Aussi, il est recommandé de ne modifier le préréglage que si vous rencontrez des problèmes avec la sauvegarde de volumes logiques. Par LVM. L'instantané est stocké dans un espace non alloué du groupe de volumes. Si l'espace non alloué est manquant, l'instantané sera pris par le logiciel de sauvegarde. 5.9.13 Points de montage Cette option est efficace seulement sous Windows, pour la sauvegarde de niveau fichier d'une source de données qui inclut des volumes montés ou des volumes partagés de cluster. Cette option est efficace seulement lorsque vous sélectionnez un dossier à sauvegarder qui est supérieur au point de montage dans l'arborescence des dossiers. (Un point de montage est un dossier sur lequel un volume supplémentaire est logiquement attaché.) 55 Si un tel dossier (un dossier parent) est sélectionné pour la sauvegarde, et que l'option Points de montage est activée, tous les fichiers situés sur le volume monté seront inclus dans la sauvegarde. Si l'option Points de montage est désactivée, le point de montage dans la sauvegarde sera vide. Pendant la restauration d'un dossier parent, le contenu du point de montage est ou n'est pas restauré, selon que l'option Points de montage pour la restauration (p. 81) est activée ou désactivée. Copyright © Acronis International GmbH, 2002-­2016 Si vous sélectionnez directement le point de montage, ou sélectionnez n'importe quel dossier dans le volume monté, les dossiers sélectionnés seront considérés comme des dossiers ordinaires. Ils seront sauvegardés peu importe l'état de l'option Points de montage et restaurés peu importe l'état de l'option Points de montage pour la restauration (p. 81). Le préréglage est le suivant : Désactivé. Conseil. Vous pouvez sauvegarder des machines virtuelles Hyper-­‐V résidant sur un volume partagé de cluster en sauvegardant les fichiers nécessaires ou le volume intégral avec une sauvegarde de niveau fichier. Mettez simplement les machines virtuelles hors tension afin de vous assurer qu'elles sont sauvegardées dans un état cohérent. Exemple Supposons que le dossier C:\Data1\ est un point de montage pour le volume monté. Le volume contient les dossiers Folder1 et Folder2. Vous créez un plan de sauvegarde pour la sauvegarde de niveau fichier de vos données. Si vous sélectionnez la case à cocher pour le volume C et activez l'option Points de montage, le dossier C:\Data1\ dans votre sauvegarde contiendra Folder1 et Folder2. Lorsque vous restaurez les données sauvegardées, soyez conscient de la bonne utilisation de l'option Points de montage pour la restauration (p. 81). Si vous sélectionnez la case à cocher pour le volume C et désactivez l'option Points de montage, le dossier C:\Data1\ dans votre sauvegarde sera vide. Si vous sélectionnez la case à cocher pour les dossiers Data1, Folder1 ou Folder2, les dossiers cochés seront inclus dans la sauvegarde comme des dossiers ordinaires, peu importe l'état de l'option Points de montage. 5.9.14 Snapshot Multi-­volume Cette option est valide uniquement pour les systèmes d'exploitation Windows. Cette option s'applique à une sauvegarde de niveau disque. Cette option s'applique également à une sauvegarde de niveau fichier lorsque la sauvegarde de niveau fichier est effectuée en réalisant un instantané. (L'option « Image statique de sauvegarde de niveau fichier » (p. 54) détermine si un instantané est pris pendant la sauvegarde de niveau fichier). Cette option détermine si des instantanés de plusieurs volumes doivent être pris simultanément ou un par un. Le préréglage est le suivant : Activé. Lorsque cette option est activée, des instantanés de tous les volumes en cours de sauvegarde sont créés simultanément. Utilisez cette option pour créer une sauvegarde cohérente dans le temps de données éparpillées sur plusieurs volumes, par exemple pour une base de données Oracle. Lorsque cette option est désactivée, les instantanés des volumes sont pris l'un après l'autre. Par conséquent, si les données sont éparpillées sur plusieurs volumes, la sauvegarde en résultant peut ne pas être cohérente. 56 Copyright © Acronis International GmbH, 2002-­2016 5.9.15 Performance Priorité du processus Cette option définit la priorité du processus de sauvegarde dans le système d'exploitation. Les paramètres disponibles sont les suivants : Basse, Normale, Haute. Le préréglage est le suivant : Basse (sous Windows, correspond à Inférieure à la normale). Le degré de priorité des processus exécutés dans un système détermine le niveau d'utilisation du processeur et la quantité de ressources système qui leur sont allouées. Réduire la priorité de sauvegarde libérera davantage de ressources pour les autres applications. Augmenter la priorité de sauvegarde pourrait accélérer le processus de sauvegarde en imposant au système d'exploitation d'allouer plus de ressources, par exemple de processeur, à l'application de sauvegarde. Cependant, l'effet correspondant dépendra de l'utilisation globale du processeur ainsi que d'autres facteurs comme la vitesse d'E/S du disque ou le trafic réseau. Cette option définit la priorité du processus de sauvegarde (service_process.exe) sous Windows et l'agréabilité du processus de sauvegarde (service_process) sous Linux et OS X. Vitesse de sortie au cours de la sauvegarde Cette option vous permet de limiter la vitesse d'écriture du disque dur (lors d'une sauvegarde dans un dossier local) ou la vitesse de transfert des données de la sauvegarde via le réseau (lors d'une sauvegarde sur un espace de stockage sur le cloud ou un partage réseau). Le préréglage est le suivant : Désactivé. Lorsque cette option est activée, vous pouvez spécifier la vitesse de sortie maximum autorisée en Ko/seconde. 57 Copyright © Acronis International GmbH, 2002-­2016 5.9.16 Commandes pré/post L'option vous permet de définir les commandes à exécuter automatiquement avant et après la procédure de sauvegarde. Le modèle suivant illustre quand les commandes pre/post sont exécutées. Commandes avant la sauvegarde Sauvegarde Commande après la sauvegarde Exemples d'utilisation des commandes pre/post : Supprimer certains fichiers temporaires du disque avant de démarrer la sauvegarde. Copier sélectivement des sauvegardes vers un autre emplacement. Cette option peut être utile car la réplication configurée dans un plan de sauvegarde copie chaque sauvegarde vers les emplacements suivants. Configurer un produit antivirus tiers pour qu'il démarre chaque fois avant le début de la sauvegarde. L'agent effectue la réplication après l'exécution de la commande de post-­‐sauvegarde. Le programme ne prend pas en charge de commandes interactives, c'est-­‐à-­‐dire des commandes qui impliquent une saisie de l'utilisateur (par exemple, « pause »). 5.9.16.1 Commandes avant la sauvegarde Pour spécifier une commande / un fichier de traitement par lots à exécuter avant le démarrage du processus de sauvegarde 1. Activez le commutateur Exécuter une commande avant la sauvegarde. 2. Dans le champ Commande..., saisissez une commande ou naviguez jusqu'à un fichier de traitement par lots. Le programme ne prend pas en charge de commandes interactives, c'est à dire des commandes qui impliquent une saisie de l'utilisateur (par exemple, « pause »). 3. Dans le champ Répertoire de travail, spécifiez un chemin vers un répertoire où la commande / le fichier de traitement par lots sera exécuté. 4. Dans le champ Arguments, spécifiez les arguments d'exécution de commande si nécessaire. 5. En fonction du résultat que vous voulez obtenir, sélectionnez les options appropriées comme décrit dans le tableau ci-­‐dessous. 6. Cliquez sur Valider. Case à cocher Sélection Faire échouer la sauvegarde si l'exécution de la commande échoue* Sélectionné Effacé Sélectionn é Effacé Ne pas sauvegarder tant que l'exécution de la commande n'est pas achevée Sélectionné Sélectionné Effacé Effacé Résultat Préréglage Effectuer la sauvegarde uniquement si la commande a été 58 Effectuer la Sans sauvegarde après Objet ů͛ĞdžĠĐƵƚŝŽŶĚĞůĂ commande a été exécutée, Effectuer la sauvegarde en même temps que l'exécution de la commande et quel Copyright © Acronis International GmbH, 2002-­2016 exécutée avec succès. Faire échouer la sauvegarde si l'exécution de la commande échoue. indépendamment de l'échec ou du succès de l'exécution. que soit le résultat de l'exécution de la commande. * Une commande est considérée comme ayant échoué si son code de sortie n'est pas égal à zéro. 5.9.16.2 Commande après la sauvegarde Pour spécifier une commande / un fichier exécutable à exécuter une fois la sauvegarde terminée 1. Activez le commutateur Exécuter une commande après la sauvegarde. 2. Dans le champ Commande..., saisissez une commande ou naviguez jusqu'à un fichier de traitement par lots. 3. Dans le champ Répertoire de travail, spécifiez un chemin vers un répertoire où la commande / le fichier de traitement par lots sera exécuté. 4. Dans le champ Arguments, spécifiez les arguments d'exécution de commande si nécessaire. 5. Sélectionnez la case à cocher Faire échouer la sauvegarde si l'exécution de la commande échoue si la réussite de l'exécution de la commande est cruciale pour vous. La commande est considérée comme ayant échoué si son code de sortie n'est pas égal à zéro. Si l'exécution de la commande échoue, l'état de la sauvegarde sera défini sur Erreur. Lorsque la case n'est pas cochée, le résultat d'exécution de commande n'a pas d'incidence sur l'échec ou la réussite de la sauvegarde. Vous pouvez retrouver le résultat de l'exécution de la commande en explorant l'onglet Activités. 6. Cliquez sur Terminé. 5.9.17 Commandes de capture de données avant/après L'option vous permet de définir les commandes à exécuter automatiquement avant et après la saisie des données (ce qui veut dire la prise d'instantané des données). La capture des données est exécutée au début de la procédure de sauvegarde. Le modèle suivant illustre quand les commandes de capture de données avant/après sont exécutées. Commandes avant la sauvegarde <-­‐-­‐-­‐-­‐-­‐-­‐-­‐-­‐-­‐-­‐-­‐-­‐-­‐-­‐-­‐-­‐-­‐-­‐-­‐-­‐-­‐-­‐-­‐-­‐-­‐-­‐-­‐-­‐ Sauvegarde -­‐-­‐-­‐-­‐-­‐-­‐-­‐-­‐-­‐-­‐-­‐-­‐-­‐-­‐-­‐-­‐-­‐-­‐-­‐-­‐-­‐-­‐-­‐-­‐-­‐-­‐-­‐-­‐> Commande avant la capture de données Capture des données Commande après la capture de données Commande après la sauvegarde Si l'option (p. 63) Volume Shadow Copy Service est activée, l'exécution des commandes et les actions Microsoft VSS seront séquencées de la manière suivante : Commandes « Avant la capture des données » -­‐> Suspendre VSS -­‐> Capture des données -­‐> Reprendre VSS -­‐> Commandes « Après la capture des données ». ů͛ĂŝĚĞĚĞƐĐŽŵmandes de capture des données avant/après, vous pouvez suspendre et redémarre une base de données ou une application qui n'est pas compatible avec VSS. La capture des données prenant quelques secondes, le temps durant lequel la base de données ou l'application seront ralenties sera minimal. 59 Copyright © Acronis International GmbH, 2002-­2016 5.9.17.1 Commande avant la capture de données Pour spécifier une commande / un fichier de traitement par lots à exécuter avant la capture des données 1. Activez le commutateur Exécuter une commande avant la capture des données. 2. Dans le champ Commande..., saisissez une commande ou naviguez jusqu'à un fichier de traitement par lots. Le programme ne prend pas en charge de commandes interactives, c'est à dire des commandes qui impliquent une saisie de l'utilisateur (par exemple, « pause »). 3. Dans le champ Répertoire de travail, spécifiez un chemin vers un répertoire où la commande / le fichier de traitement par lots sera exécuté. 4. Dans le champ Arguments, spécifiez les arguments d'exécution de commande si nécessaire. 5. En fonction du résultat que vous voulez obtenir, sélectionnez les options appropriées comme décrit dans le tableau ci-­‐dessous. 6. Cliquez sur Valider. Case à cocher Sélection Faire échouer la sauvegarde si l'exécution de la commande échoue* Sélectionné Effacé Sélectionn é Effacé Ne pas exécuter la saisie des données tant que l'exécution de la commande n'est pas achevée Sélectionné Sélectionné Effacé Effacé Résultat Préréglage Effectuer la Sans sauvegarde après Objet Effectuer la capture ů͛ĞdžĠĐƵƚŝŽŶĚĞůĂ des données commande, uniquement si la indépendamment commande a été de l'échec ou du exécutée avec succès. succès de Faire échouer la l'exécution. sauvegarde si l'exécution de la commande échoue. Effectuer la capture des données en même temps que la commande et quel que soit le résultat de l'exécution de la commande. * Une commande est considérée comme ayant échoué si son code de sortie n'est pas égal à zéro. 5.9.17.2 Commande après la capture de données Pour spécifier une commande / un fichier de traitement par lots à exécuter après la capture des données 1. Activez le commutateur Exécuter une commande après la capture des données. 2. Dans le champ Commande..., saisissez une commande ou naviguez jusqu'à un fichier de traitement par lots. Le programme ne prend pas en charge de commandes interactives, c'est à dire des commandes qui impliquent une saisie de l'utilisateur (par exemple, « pause »). 3. Dans le champ Répertoire de travail, spécifiez un chemin vers un répertoire où la commande / le fichier de traitement par lots sera exécuté. 4. Dans le champ Arguments, spécifiez les arguments d'exécution de commande si nécessaire. 5. En fonction du résultat que vous voulez obtenir, sélectionnez les options appropriées comme décrit dans le tableau ci-­‐dessous. 60 Copyright © Acronis International GmbH, 2002-­2016 6. Cliquez sur Valider. Case à cocher Sélection Faire échouer la sauvegarde si l'exécution de la commande échoue* Sélectionné Effacé Sélectionn é Effacé Ne pas sauvegarder tant que l'exécution de la commande n'est pas achevée Sélectionné Sélectionné Effacé Effacé Résultat Préréglage Continuer la sauvegarde uniquement si la commande a été exécutée avec succès. Effectuer la Sans sauvegarde après Objet l͛ĞdžĠĐƵƚŝŽŶĚĞůĂ commande a été exécutée, indépendamment de l'échec ou du succès de l'exécution. Continuer la sauvegarde en même temps que l'exécution de la commande et quel que soit le résultat de l'exécution de la commande. * Une commande est considérée comme ayant échoué si son code de sortie n'est pas égal à zéro. 5.9.18 Planification Cette option définit si les sauvegardes commencent tel que planifié ou en différé, et combien de machines sont sauvegardées simultanément. Le préréglage est le suivant : Déploiement local : Démarrer toutes les sauvegardes exactement comme planifié. Déploiement cloud : Répartir les heures de démarrage de sauvegarde dans une fenêtre de temps. Retard maximum : 30 minutes. Vous pouvez sélectionner l'une des options suivantes : Démarrer toutes les sauvegardes exactement comme planifié Les sauvegardes des machines virtuelles commenceront exactement comme planifié. Les machines seront sauvegardées une par une. Répartir les heures de démarrage dans une fenêtre de temps La sauvegarde des machines physiques commencera en différé selon l'heure planifiée. La valeur de délai pour chaque machine est sélectionnée de façon aléatoire et comprise entre zéro et la valeur maximale que vous spécifiez. Il se peut que vous souhaitiez utiliser ce paramètre lors de sauvegarde de machines multiples sur un emplacement réseau, pour éviter une charge excessive du réseau. La valeur du délai pour chaque machine est déterminée quand le plan de sauvegarde est appliqué sur la machine et reste la même tant que vous n'avez pas modifié le plan de sauvegarde et changé la valeur de délai maximale. Les machines seront sauvegardées une par une. Limiter le nombre de sauvegardes simultanées par Cette option est uniquement disponible si le plan de sauvegarde s'applique à plusieurs machines virtuelles. Cette option définit combien de machines virtuelles un agent peut sauvegarder simultanément lors de l'exécution d'un plan de sauvegarde donné. 61 Copyright © Acronis International GmbH, 2002-­2016 Si, selon le plan de sauvegarde, l'agent doit commencer à sauvegarder plusieurs machines à la fois, il choisira deux machines. (Pour optimiser la performances de sauvegarde, l'agent essaie de faire correspondre les machines stockées sur différents stockages.) Dès que l'une des deux sauvegardes est terminée, l'agent choisit la troisième machine et ainsi de suite. Vous pouvez modifier le nombre de machines virtuelles que l'agent doit sauvegarder simultanément. La valeur maximale est 10. Les sauvegardes des machines virtuelles commenceront exactement comme planifié. 5.9.19 Sauvegarde secteur par secteur Cette option est effective uniquement pour une sauvegarde de niveau disque. Cette option définit si une copie exacte d'un disque ou d'un volume sur un niveau physique doit être créée. Le préréglage est le suivant : Désactivé. Si cette option est activée, tous les secteurs du disque ou du volume seront sauvegardés, y compris l'espace non alloué et les secteurs qui ne contiennent aucunes données. La sauvegarde obtenue sera de la même taille que le disque en cours de sauvegarde (si l'option Niveau de compression (p. 50) est définie sur Aucune). Le logiciel passe automatiquement en mode secteur par secteur lorsque la sauvegarde présente des systèmes de fichiers non reconnus ou non pris en charge. 5.9.20 Fractionnement Cette option est effective pour les modèles de sauvegarde Toujours complète, Complète hebdomadaire, Incrémentielle quotidienne et Personnalisée. Cette option vous permet de sélectionner la méthode de fractionnement des sauvegardes volumineuses en fichiers plus petits Le préréglage est le suivant : Automatique. Les paramètres suivants sont disponibles : Automatique Une sauvegarde sera fractionnée si elle excède la taille de fichier maximum prise en charge par le système de fichiers. Taille fixe Entrez la taille de fichier souhaitée ou sélectionnez-­‐la à partir de la liste déroulante. 5.9.21 Traitement de l'échec de tâche Cette option détermine le comportement du programme lorsqu'un plan de sauvegarde échoue. Si cette option est activée, le programme essaiera de nouveau d'exécuter le plan de sauvegarde. Vous pouvez spécifier le nombre de tentatives et l'intervalle de temps entre ces tentatives. Le programme arrête d'essayer dès qu'une tentative se termine avec succès OU que le nombre spécifié de tentatives est atteint, en fonction du suivant lequel de ces deux cas de figure qui se produit en premier. Le préréglage est le suivant : Désactivé. 62 Copyright © Acronis International GmbH, 2002-­2016 5.9.22 Service VSS Cette option est valide uniquement pour les systèmes d'exploitation Windows. L'option définit si un fournisseur de service de cliché instantané des volumes (VSS) doit notifier les applications compatibles avec VSS que la sauvegarde est sur le point de démarrer. Cela garantit la cohérence de toutes les données utilisées par les applications, en particulier, l'achèvement de toutes les transactions de la base de données au moment de la prise de l'instantané des données par le logiciel de sauvegarde. La cohérence des données garantit, quant à elle, que l'application sera restaurée dans l'état approprié et deviendra opérationnelle immédiatement après la restauration. Le préréglage est le suivant : Activé. Sélectionner automatiquement le fournisseur d'instantanés. Vous pouvez sélectionner l'une des options suivantes : Sélectionner automatiquement le fournisseur d'instantanés Sélection automatique parmi les fournisseurs d'instantanés matériels, logiciels et Microsoft Software Shadow Copy. Utiliser Microsoft Software Shadow Copy Nous vous recommandons de choisir cette option lors de la sauvegarde de serveurs d'applications (Microsoft Exchange Server, Microsoft SQL Server, Microsoft SharePoint ou Active Directory). Désactivez cette option si votre base de données est incompatible avec VSS. Les instantanés sont plus rapides mais la cohérence des données des applications pour lesquelles les transactions ne sont pas complétées au moment de la prise de l'instantané ne peut pas être garantie. Vous pouvez utiliser les commandes de capture de données Pré/Post (p. 59) afin de vous assurer que les données sont sauvegardées de façon cohérente. Par exemple, spécifiez des commandes avant la capture de-­‐données, qui suspendront la base de données et élimineront tous les caches pour garantir que toutes les transactions sont terminées, et spécifiez des commandes après la capture de-­‐données, qui remettront en service la base de données une fois que l'image statique est prise. Activer la sauvegarde complète VSS Si cette option est activée, les journaux de Microsoft Exchange Server et des autres applications compatibles VSS (sauf Microsoft SQL Server) seront tronqués après chaque sauvegarde de niveau disque complète, incrémentielle ou différentielle réussie. Le préréglage est le suivant : Désactivé. Laissez cette option désactivée dans les cas suivants : Si vous utilisez l'agent pour Exchange ou un logiciel tiers pour sauvegarder les données Exchange Server. La raison est que la troncature du journal interférera avec les sauvegardes des journaux des transactions consécutives. Si vous utilisez un logiciel tiers pour sauvegarder les données SQL Server. La raison pour cela est que le logiciel tiers prendra la sauvegarde de niveau disque résultante comme sa « propre » sauvegarde complète. En conséquence, la sauvegarde différentielle suivante des données SQL Server échouera. Les sauvegardes continueront à échouer jusqu'à ce que le logiciel tiers crée sa prochaine « propre » sauvegarde complète. Si d'autres applications compatibles VSS sont en cours d'exécution sur la machine et que vous devez conserver leurs journaux pour une raison quelconque. 63 Copyright © Acronis International GmbH, 2002-­2016 L'activation de cette option n'entraîne pas la troncature des journaux Microsoft SQL Server. Pour tronquer le journal SQL Server après une sauvegarde, activez l'option de sauvegarde Troncature de journal (p. 55). 5.9.23 Service de cliché instantané des volumes (VSS) pour les machines virtuelles Cette option définit si les instantanés suspendus des machines virtuelles sont pris. Pour prendre un instantané de veille, le logiciel de sauvegarde applique VSS au sein d'une machine virtuelle en utilisant VMware Tools ou les services d'intégration Hyper-­‐V. Le préréglage est le suivant : Activé. Si cette option est activée, les transactions de toutes les applications compatibles VSS s'exécutant sur une machine virtuelle sont effectuées avant la prise de l'instantané. Si un instantané suspendu échoue après le nombre de tentatives spécifié dans l'option « Gestion des erreurs » (p. 51), et si la sauvegarde de l'application est désactivée, un instantané non suspendu est pris. Si la sauvegarde d'application est activée, la sauvegarde échoue. Si cette option est désactivée, un instantané non suspendu est pris. La machine virtuelle sera sauvegardée dans un état de panne. 5.9.24 Sauv. hebdo. Cette option détermine quelles sauvegardes sont considérées comme « hebdomadaires » dans les règles de rétention et les plans de sauvegarde. Une sauvegarde « hebdomadaire » correspond à la première sauvegarde créée dès qu'une semaine commence. Le préréglage est le suivant : Lundi. 5.9.25 Journal des événements Windows Cette option est effective uniquement dans les systèmes d'exploitation Windows. Cette option définit si les agents doivent consigner des événements des opérations de sauvegarde dans l'Observateur d'événements de Windows (pour voir ce journal, exécutez eventvwr.exe ou sélectionnez Panneau de configuration > Outils administratifs > Affichage des événements). Vous pouvez filtrer les événements à consigner. Le préréglage est le suivant : Désactivé. 6 Restaur. 6.1 Restauration de l'aide-­mémoire Le tableau suivant résume les méthodes de restauration disponibles. Utilisez le tableau afin de choisir la méthode de restauration qui correspond le mieux à vos besoins. Quoi restaurer Méthode de restauration Machine physique (Windows ou Linux) Machine physique (Mac) Utilisation de l'interface Web (p. 66) Utilisation d'un support de démarrage (p. 70) Utilisation d'un support de démarrage (p. 70) 64 Copyright © Acronis International GmbH, 2002-­2016 Machine virtuelle (VMware ou Hyper-­‐V) Configuration ESXi Fichiers/Dossiers Etat du système Bases de données SQL Bases de données Exchange Boîtes aux lettres Exchange Utilisation de l'interface Web (p. 68) Utilisation d'un support de démarrage (p. 70) Utilisation d'un support de démarrage (p. 77) Utilisation de l'interface Web (p. 74) Téléchargement de fichiers depuis le cloud (p. 75) Utilisation d'un support de démarrage (p. 75) Extraction de fichiers à partir de sauvegardes locales (p. 76) Utilisation de l'interface Web (p. 77) Utilisation de l'interface Web (p. 102) Utilisation de l'interface Web (p. 105) Utilisation de l'interface Web (p. 107) Remarque pour les utilisateurs Mac Depuis la version 10.11 du système d'exploitation El Capitan, certains fichiers système, dossiers et processus sont marqués comme protégés avec l'ajout de l'attribut de fichier com.apple.rootless. Cette fonctionnalité est appelée Protection de l'intégrité du système (System Integrity Protection, SIP). Les fichiers protégés comprennent les applications préinstallées, ainsi que la plupart des dossiers des répertoires /system, /bin, /sbin et /usr. Les fichiers et dossiers protégés ne peuvent pas être écrasés lors de la restauration du système d'exploitation. Si vous souhaitez écraser les fichiers protégés, effectuez une restauration à partir d'un support de démarrage. 6.2 Création d'un support de démarrage Un support de démarrage correspond à un CD, un DVD, un lecteur flash USB ou tout autre support amovible qui permet d'exécuter l'agent, sans faire appel à un système d'exploitation. La fonction première d'un support de démarrage est de restaurer les systèmes d'exploitation qui ne démarrent pas. Nous vous recommandons vivement de créer un support de démarrage et de le tester dès que vous commencez à utiliser une sauvegarde de niveau disque. En outre, il est également recommandé de recréer le support à chaque nouvelle mise à jour importante de l'agent de sauvegarde. Vous pouvez restaurer Windows et Linux à partir du même support. Pour restaurer OS X, créez un support à part à partir d'une machine utilisant ce système. Pour créer un support de démarrage sous Windows ou Linux 1. Télécharger le fichier ISO du support de démarrage. Pour télécharger le fichier, sélectionnez une machine, puis cliquez sur Restaurer > Autres méƚŚŽĚĞƐĚĞƌĞƐƚĂƵƌĂƚŝŽŶ͙ > Télécharger l'image ISO. 2. Effectuez l'une des actions suivantes : Gravez un CD/DVD avec le fichier ISO. Connectez le fichier ISO à la machine virtuelle que vous souhaitez restaurer, comme s'il s'agissait d'un CD/DVD. Créez un lecteur flash USB de démarrage avec le fichier ISO et l'un des outils gratuits disponibles en ligne. Utilisez ISO vers USB ou RUFUS pour démarrer une machine UEFI et Win32DiskImager pour une machine BIOS. Sous Linux, l'utilisation de la commande dd est toute indiquée. Vous pouvez également créer des supports de démarrage en utilisant Bootable Media Builder (p. 87). 65 Copyright © Acronis International GmbH, 2002-­2016 Pour créer un support de démarrage sous OS X 1. Sur les machines où l'agent pour Mac est installé, cliquez sur Applications > Rescue Media Builder. 2. Le logiciel affiche les supports amovibles connectés. Sélectionnez celui que vous désirez utiliser. Avertissement Toutes les données présentes sur le disque seront supprimées. 3. Cliquez sur Créer. 4. Patientez pendant que le logiciel crée le support de démarrage. 6.3 Restauration d'une machine 6.3.1 Machine physique Cette section décrit la restauration des machines physiques via l'interface Web. Utilisez un support de démarrage plutôt que l'interface Web pour restaurer : OS X Tout système d'exploitation de manière complète ou sur une machine hors ligne La restauration d'un système d'exploitation nécessite un redémarrage. Vous pouvez choisir de redémarrer automatiquement la machine ou de lui attribuer le statut Intervention nécessaire. Le système d'exploitation restauré est automatiquement mis en ligne. Pour restaurer une machine physique 1. Sélectionnez la machine sauvegardée. 2. Cliquez sur Restauration. 3. Sélectionnez un point de restauration. Vous remarquerez que les points de restauration sont filtrés en fonction de l'endroit où ils se trouvent. Si la machine est hors-­‐ligne, les points de restauration ne s'affichent pas. Effectuez l'une des actions suivantes : Si la sauvegarde est située sur le cloud, cliquez sur Sélectionner une machine, sélectionnez une machine qui est en ligne, puis choisissez un point de restauration. Sélectionnez un point de restauration sur l'onglet Sauvegardes (p. 84). Pour effectuer une restauration sur une autre machine physique, cliquez sur Machine cible, puis sélectionnez une machine cible en ligne. Restaurez la machine comme décrit dans « Restauration de disques avec un support de démarrage » (p. 70). 4. Cliquez sur Restauration > Machine intégrale. Le logiciel mappe automatiquement les disques depuis la sauvegarde vers les disques de la machine cible. 66 Copyright © Acronis International GmbH, 2002-­2016 Si le mappage de disque échoue, restaurez la machine comme décrit dans « Restauration de disques avec un support de démarrage » (p. 70). Les supports permettent de choisir les disques à restaurer et d'effectuer manuellement le mappage. 5. Cliquez sur Démarrer la restauration. 6. Confirmez que vous souhaitez écraser les données du disque avec leurs versions sauvegardées. Choisissez si vous souhaitez redémarrer automatiquement la machine. La progression de la restauration est affichée dans l'onglet Activités. 6.3.2 Machine physique à virtuelle Cette section décrit la restauration d'une machine physique en tant que machine virtuelle à l'aide de l'interface Web. L'opération peut être effectuée si au moins un agent pour VMware ou pour Hyper-­‐V est installé et enregistré. Pour plus d'informations sur la migration P2V, consultez « Migration de machine » (p. 119). Restauration d'une machine physique en tant que machine virtuelle 1. Sélectionnez la machine sauvegardée. 2. Cliquez sur Restauration. 3. Sélectionnez un point de restauration. Vous remarquerez que les points de restauration sont filtrés en fonction de l'endroit où ils se trouvent. Si la machine est hors-­‐ligne, les points de restauration ne s'affichent pas. Effectuez l'une des actions suivantes : Si la sauvegarde est située dans le stockage sur le cloud, cliquez sur Sélectionner une machine, sélectionnez une machine qui est en ligne, puis choisissez un point de restauration. Sélectionnez un point de restauration sur l'onglet Sauvegardes (p. 84). Restaurez la machine comme décrit dans « Restauration de disques avec un support de démarrage » (p. 70). 4. Cliquez sur Restauration > Machine intégrale. 5. Dans Restaurer vers, sélectionnez Machine virtuelle. 6. Cliquez sur Machine cible. 67 Copyright © Acronis International GmbH, 2002-­2016 a. Sélectionnez l'hyperviseur (VMware ESXi ou Hyper-­‐V). Au moins un agent pour VMware ou pour Hyper-­‐V doit être installé. b. Sélectionnez si vous souhaitez restaurer sur une machine nouvelle ou existante. L'option de nouvelle machine est préférable, étant donné qu'elle ne nécessite pas une correspondance exacte entre la configuration de disque de la machine cible et celle de la sauvegarde. c. Sélectionnez l'hôte et spécifiez le nouveau nom de machine ou sélectionnez une machine cible existante. d. Cliquez sur OK. 7. [Facultatif] Lors de la restauration sur une nouvelle machine, vous pouvez également procéder comme suit : Cliquez sur Magasin de données pour ESXi ou Chemin d'accès pour Hyper-­‐V, puis sélectionnez le magasin de données (stockage) pour la machine virtuelle. ˁůŝƋƵĞnjƐƵƌParamètres de MV pour modifier la taille de mémoire, le nombre de processeurs et les connexions réseau de la machine virtuelle. 8. Cliquez sur Démarrer la restauration. 9. Lors de la restauration sur une machine virtuelle existante, confirmez que vous souhaitez écraser les disques. La progression de la restauration est affichée dans l'onglet Activités. 6.3.3 Machine virtuelle Lors de la restauration sur cette machine, vous devez arrêter la machine virtuelle. Le logiciel stoppe la machine sans invite. Une fois la restauration terminée, vous devrez redémarrer manuellement la machine. 68 Copyright © Acronis International GmbH, 2002-­2016 Ce comportement peut être modifié à l'aide de l'option de restauration de gestion de l'alimentation de MV (cliquez sur Options de restauration > Gestion de l'alimentation de MV). Pour restaurer une machine virtuelle 1. Effectuez l'une des actions suivantes : Sélectionnez une machine sauvegardée, cliquez sur Restauration, puis sélectionnez un point de restauration. 2. 3. 4. 5. Sélectionnez un point de restauration sur l'onglet Sauvegardes (p. 84). Cliquez sur Restaurer > Machine complète. Si vous souhaitez effectuer la restauration vers une machine physique, sélectionnez Machine physique dans Récupérer vers. Sinon, ignorez cette étape. La restauration vers une machine physique est uniquement possible si la configuration de disque de la machine cible correspondant exactement à celle de la sauvegarde. Dans ce cas, poursuivez avec l'étape 4 dans « Machine physique » (p. 66). Sinon, nous vous recommandons d'effectuer une migration V2P à l'aide d'un support de démarrage (p. 70). Le logiciel sélectionne automatiquement la machine d'origine comme machine cible. Pour restaurer sur une autre machine virtuelle, cliquez sur Machine cible, puis procédez comme suit : a. Sélectionnez l'hyperviseur (VMware ESXi ou Hyper-­‐V). b. Sélectionnez si vous souhaitez restaurer sur une machine nouvelle ou existante. c. Sélectionnez l'hôte et spécifiez le nouveau nom de machine ou sélectionnez une machine cible existante. d. Cliquez sur OK. [Facultatif] Lors de la restauration sur une nouvelle machine, vous pouvez également procéder comme suit : 69 Cliquez sur Magasin de données pour ESXi ou Chemin d'accès pour Hyper-­‐V, puis sélectionnez le magasin de données (stockage) pour la machine virtuelle. Copyright © Acronis International GmbH, 2002-­2016 ˁůŝƋƵĞnjƐƵƌParamètres de MV pour modifier la taille de mémoire, le nombre de processeurs et les connexions réseau de la machine virtuelle. 6. Cliquez sur Démarrer la restauration. 7. Lors de la restauration sur une machine virtuelle existante, confirmez que vous souhaitez écraser les disques. La progression de la restauration est affichée dans l'onglet Activités. 6.3.4 Restauration de disques via un support de démarrage Pour en savoir plus sur la manière de créer un support de démarrage, consultez la section « Création d'un support de démarrage » (p. 65). Pour restaurer des disques via un support de démarrage 1. Démarrez la machine cible par le biais d'un support de démarrage. 2. Cliquez sur Gérer cette machine localement ou double-­‐cliquez sur Support de Secours Bootable, en fonction du type de support que vous utilisez. 3. Si un serveur proxy est activé dans votre réseau, cliquez sur Outils > Serveur proxy, puis spécifiez l'adresse IP/nom de l'hôte et le port de serveur proxy. Sinon, ignorez cette étape. 4. Sur l'écran d'accueil, cliquez sur Restaurer. 5. Cliquez sur Sélectionner des données, puis cliquez sur Parcourir. 6. Indiquez l'emplacement de la sauvegarde : 70 Pour restaurer des informations depuis le cloud, sélectionnez Stockage sur le cloud. Saisissez les informations d'identification du compte auquel la machine sauvegardée a été associée. Pour effectuer une restauration depuis un dossier local ou réseau, rendez-­‐vous dans Dossiers locaux ou Dossiers réseau. Copyright © Acronis International GmbH, 2002-­2016 Cliquez sur OK pour confirmer votre sélection. 7. Sélectionnez la sauvegarde à partir de laquelle vous voulez restaurer les données. Si vous y êtes invité, saisissez le mot de passe pour la sauvegarde. 8. Dans Contenu des sauvegardes, sélectionnez les disques que vous souhaitez restaurer. Cliquez sur OK pour confirmer votre sélection. 9. Sous Où restaurer, le logiciel mappe automatiquement les disques sélectionnés vers les disques cibles. Si le mappage échoue, ou si vous n'êtes pas satisfait du résultat, vous pouvez remapper les disques manuellement. Modifier la disposition du disque peut affecter la capacité de démarrage du système d'exploitation. Veuillez utiliser la disposition originale du disque de la machine à moins que vous ne soyez certain de votre succès. 10. [Lors de la restauration de Linux] Si la machine sauvegardée possédait des volumes logiques (LVM) et que vous voulez en reproduire la structure initiale : a. Assurez-­‐vous que le nombre de disques sur la machine cible et que leur capacité sont équivalents ou supérieurs à ceux de la machine originale, puis cliquez sur Appliquer RAID/LVM. b. Revoyez la structure des volumes et cliquez ensuite sur Appliquer RAID/LVM pour la créer. 11. [Facultatif] Cliquez sur Options de restauration, pour spécifier des paramètres supplémentaires. 12. Cliquez sur OK pour démarrer la restauration. 6.3.5 En utilisant Universal Restore Les systèmes d'exploitation les plus récents peuvent être démarrés lorsqu'ils sont restaurés sur un matériel différent, notamment sur les plates-­‐formes VMware ou Hyper-­‐V. Si un système d'exploitation restauré ne démarre pas, utilisez l'outil Universal Restore pour mettre à jour les pilotes et les modules essentiels au démarrage du système d'exploitation. Universal Restore peut s'appliquer à Windows et Linux. Pour appliquer Universal Restore 1. Démarrez la machine à partir du support de démarrage. 2. Cliquez sur Appliquer Universal Restore. 3. S'il existe plusieurs systèmes d'exploitation sur la machine, choisissez celui sur lequel appliquer Universal Restore. 4. [Pour Windows uniquement] Configurer les paramètres supplémentaires (p. 71). 5. Cliquez sur OK. 6.3.5.1 Universal Restore sous Windows Préparation Préparez les pilotes Avant d'appliquer Universal Restore à un système d'exploitation Windows, assurez-­‐vous que vous avez les pilotes pour le nouveau contrôleur de disque dur et pour le jeu de puces. Ces pilotes sont cruciaux pour lancer le système d'exploitation. Utilisez le CD ou le DVD fourni par le fabricant du matériel ou téléchargez les pilotes depuis le site Web du fabricant. Les fichiers pilotes doivent avoir l'extension *.inf. Si vous téléchargez les pilotes au format *.exe, *.cab ou *.zip, veuillez les extraire en utilisant une application tierce. 71 Copyright © Acronis International GmbH, 2002-­2016 La meilleure pratique consiste à stocker les pilotes pour tout le matériel utilisé dans votre organisation dans un seul dépôt trié par type de périphérique ou par configuration matérielle. Vous pouvez conserver une copie du dépôt sur un DVD ou sur un lecteur flash ; choisissez des pilotes et ajoutez-­‐les au support de démarrage ; créez le support de démarrage personnalisé avec les pilotes nécessaires (et les configurations réseau nécessaires) pour chacun de vos serveurs. Vous pouvez aussi simplement spécifier le chemin vers le répertoire chaque fois que Universal Restore est utilisé. Vérifiez l'accès aux pilotes dans l'environnement de démarrage Assurez-­‐vous que vous avez accès au périphérique contenant les pilotes quand vous travaillez en utilisant un support de démarrage. Utilisez un support basé sur WinPE si le périphérique est disponible sous Windows mais que le support basé sur Linux ne le détecte pas. Paramètres de Universal Restore Recherche de pilote automatique Spécifiez où le programme recherchera les pilotes de la couche d'abstraction matérielle (HAL -­‐ Hardware Abstraction Layer), du contrôleur de disque dur et de l'adaptateur réseau : Si les pilotes sont sur un disque du fabricant ou un autre support amovible, activez Rechercher le support amovible. Si les pilotes sont situés dans un dossier du réseau ou sur le support de démarrage, spécifiez le chemin vers le dossier en cliquant sur Ajouter un dossier. En outre, Universal Restore recherche dans le dossier Windows de stockage des pilotes par défaut. Son emplacement est indiqué dans la valeur de registre DevicePath, laquelle se trouve dans la clé de la base de registre HKEY_LOCAL_MACHINE\SOFTWARE\Microsoft\Windows\CurrentVersion. Ce dossier de stockage est généralement WINDOWS / inf. Universal Restore exécute une recherche récursive dans tous les sous-­‐dossiers du dossier spécifié, trouve les pilotes HAL et de contrôleur de disque dur les plus appropriés de tous ceux qui sont disponibles, et les installe sur le système restauré. Universal Restore recherche également le pilote de l'adaptateur réseau ; le chemin vers le pilote trouvé est alors transmis par Universal Restore au système d'exploitation. Si le matériel possède plusieurs cartes d'interface réseau, Universal Restore tentera de configurer les pilotes de toutes les cartes. Pilotes de stockage de masse à installer de toutes façons Vous avez besoin de ce paramètre si : Le matériel a un contrôleur de stockage de masse spécifique tel que RAID (particulièrement NVIDIA RAID) ou un adaptateur fibre channel. Vous avez effectué la migration d'un système sur une machine virtuelle qui utilise un contrôleur de disque dur SCSI. Utilisez les pilotes SCSI fournis avec le logiciel de virtualisation ou téléchargez les versions les plus récentes des pilotes à partir du site Web du fabricant du logiciel. >ĂƌĞĐŚĞƌĐŚĞĚĞƉŝůŽƚĞƐĂƵƚŽŵĂƚŝƋƵĞƐŶΖĂŝĚĞƉĂƐ̌ĚĠŵĂƌƌĞƌůĞƐLJƐƚğŵĞ͘ Spécifiez les pilotes appropriés en cliquant sur Ajouter le pilote. Les pilotes définis ici sont installés, avec un avertissement approprié, même si le programme trouve un meilleur pilote. Processus Universal Restore Après avoir spécifié les paramètres requis, cliquez sur OK. Si Universal Restore ne peut pas trouver un pilote compatible dans les emplacements spécifiés, il affiche une invite sur le périphérique problématique. Effectuez l'une des actions suivantes : 72 Copyright © Acronis International GmbH, 2002-­2016 Ajoutez le pilote dans n'importe quel emplacement spécifié précédemment et cliquez sur Réessayer. Si vous ne vous souvenez pas de l'emplacement, cliquez sur Ignorer pour continuer le processus. Si le résultat n'est pas satisfaisant, appliquez Universal Restore à nouveau. Lorsque vous configurez l'opération, spécifiez le pilote nécessaire. Lorsque Windows démarre, la procédure courante pour l'installation de nouveaux matériels sera initialisée. Le pilote de l'adaptateur réseau est installé silencieusement si le pilote a la signature Microsoft Windows. Sinon, Windows demandera de confirmer l'installation du pilote ne possédant pas la signature. Après cela, vous pouvez configurer la connexion réseau et spécifier les pilotes pour les adaptateurs graphique, USB et autres périphériques. 6.3.5.2 Universal Restore sous Linux Universal Restore peut être appliqué aux systèmes opérationnels de version Linux 2.6.8 ou supérieure. Quand Universal Restore est appliqué à un système d'exploitation Linux, il met à jour un système de fichiers temporaire connu comme le disque RAM initial (initrd). Cela garantit que le système d'exploitation peut démarrer sur le nouveau matériel. Universal Restore ajoute des modules pour le nouveau matériel (y compris les pilotes de périphériques) pour le disque RAM initial. En règle générale, il trouve les modules nécessaires dans le répertoire /lib/modules. Si Universal Restore ne peut pas trouver un module dont il a besoin, il enregistre le nom de fichier du module dans le journal. Universal Restore peut modifier la configuration du chargeur de démarrage GRUB. Cela peut être nécessaire, par exemple, pour assurer la capacité de démarrage du système lorsque la nouvelle machine possède une structure de volume différente de la machine d'origine. Universal Restore ne modifie jamais le noyau Linux. Pour rétablir le disque RAM initial d'origine Vous pouvez rétablir le disque RAM initial d'origine si nécessaire. Le disque RAM initial est stocké sur la machine dans un fichier. Avant de mettre à jour le disque RAM initial pour la première fois, Universal Restore en enregistre une copie dans le même répertoire. Le nom de la copie est le nom du fichier, suivi du suffixe _acronis_backup.img. Cette copie ne sera pas écrasée si vous exécutez Universal Restore plusieurs fois (par exemple, après avoir ajouté des pilotes manquants). Pour rétablir le disque RAM initial d'origine, exécutez l'une des actions suivantes : Renommez la copie en conséquence. Par exemple, exécutez une commande semblable à celle-­‐ci : mv initrd-­‐2.6.16.60-­‐0.21-­‐default_acronis_backup.img initrd-­‐2.6.16.60-­‐0.21-­‐default 73 Spécifiez la copie dans la ligne initrd de la configuration du chargeur de démarrage GRUB. Copyright © Acronis International GmbH, 2002-­2016 6.4 6.4.1 Restauration des fichiers Restauration de fichiers via l'interface Web 1. Sélectionnez la machine sur laquelle les données que vous souhaitez restaurer étaient initialement présentes. 2. Cliquez sur Restauration. 3. Sélectionnez le point de restauration. Vous remarquerez que les points de restauration sont filtrés en fonction de l'endroit où ils se trouvent. Si la machine sélectionnée est physique et hors ligne, les points de restauration ne sont pas affichés. Sélectionnez un point de restauration dans l'onglet Sauvegardes (p. 84) ou utilisez d'autres méthodes de restauration : 4. 5. 6. 7. 8. Téléchargement de fichiers depuis le cloud (p. 75) La machine sur laquelle les données que vous souhaitez restaurer étaient initialement présentes (s'il s'agit d'une machine avec un agent ou une machine virtuelle ESXi). Utilisation d'un support de démarrage (p. 75) Cliquez sur Restaurer > Fichiers/dossiers. Recherchez le dossier requis ou utilisez la fonction de recherche pour obtenir la liste des fichiers et des dossiers requis. Vous pouvez utiliser un ou plusieurs caractères génériques (* et ?). Pour plus de détails sur l'utilisation de caractères génériques, consultez la section « Filtres de fichiers » (p. 52). Sélectionnez les fichiers que vous voulez restaurer. Si vous souhaitez enregistrer les fichiers au format .zip, cliquez sur Télécharger, sélectionnez l'emplacement où enregistrer les données et cliquez sur Enregistrer. Sinon, ignorez cette étape. Cliquez sur Restaurer. Dans Restaurer vers, vous voyez l'une des options suivantes : La machine sur laquelle l'agent pour Hyper-­‐V est installé (si les fichiers proviennent d'une machine virtuelle Hyper-­‐V). Il est impossible de restaurer les fichiers d'une machine virtuelle Hyper-­‐V vers la machine d'origine. Il s'agit de la machine cible pour la restauration. Vous pouvez sélectionner une autre machine, le cas échéant. 9. [Uniquement lors d'une restauration vers une machine virtuelle ESXi] Saisissez les informations d'identification d'un utilisateur du système invité. L'utilisateur doit être membre du groupe d'Administrateurs dans Windows ou un utilisateur racine dans Linux. 10. Dans Chemin d'accès, sélectionnez la destination de la restauration. Vous pouvez sélectionner l'une des options suivantes : l'emplacement d'origine (lors d'une restauration vers la machine d'origine) Ecraser les fichiers existants un dossier local sur la machine cible un dossier réseau accessible depuis la machine cible 11. Cliquez sur Démarrer la restauration. 12. Sélectionnez l'une des options d'écrasement de fichier : Ecraser un fichier existant s'il est plus ancien Ne pas écraser les fichiers existants La progression de la restauration est affichée dans l'onglet Activités. 74 Copyright © Acronis International GmbH, 2002-­2016 6.4.2 Téléchargement de fichiers depuis le cloud Vous pouvez explorer le stockage cloud, consulter les contenus des sauvegardes et télécharger les fichiers dont vous avez besoin. Limites : les sauvegardes des états du système, de SQL, des bases de données et des bases de données Exchange ne sont pas consultables. Pour télécharger des fichiers à partir du stockage sur le cloud 1. Sélectionnez une machine qui a été sauvegardée. 2. Cliquez sur Restaurer > Autres méthodes de restauration... > Téléchargement des fichiers. 3. Saisissez les informations d'identification du compte auquel la machine sauvegardée a été associée. 4. [Lorsque vous parcourez les sauvegardes de niveau disque] Sous Versions, cliquez sur la sauvegarde à partir de laquelle vous souhaitez récupérer les fichiers. [Lorsque vous parcourez les sauvegardes de niveau disque] Vous pouvez sélectionner la date et l'heure de sauvegarde à la prochaine étape, via l'icône en forme d'engrenage située à droite du fichier sélectionné. Par défaut, les fichiers sont restaurés à partir de la dernière sauvegarde. 5. Recherchez le dossier requis ou utilisez la fonction de recherche pour obtenir la liste des fichiers et des dossiers requis. 6. Activez les cases pour les éléments que vous devez restaurer, puis cliquez sur Télécharger. Si vous sélectionnez un seul fichier, il sera téléchargé en l'état. Autrement, les données sélectionnées seront archivées sous forme d'un fichier .zip. 7. Sélectionnez l'emplacement où enregistrer les données, puis cliquez sur Enregistrer. 6.4.3 Restauration de fichiers via un support de démarrage Pour en savoir plus sur la manière de créer un support de démarrage, consultez la section « Création d'un support de démarrage » (p. 65). Pour restaurer des fichiers via un support de démarrage 1. Démarrez la machine cible par le biais du support de démarrage. 75 Copyright © Acronis International GmbH, 2002-­2016 2. Cliquez sur Gérer cette machine localement ou double-­‐cliquez sur Support de Secours Bootable, en fonction du type de support que vous utilisez. 3. Si un serveur proxy est activé dans votre réseau, cliquez sur Outils > Serveur proxy, puis spécifiez l'adresse IP/nom de l'hôte et le port de serveur proxy. Sinon, ignorez cette étape. 4. Sur l'écran d'accueil, cliquez sur Restaurer. 5. Cliquez sur Sélectionner des données, puis cliquez sur Parcourir. 6. Indiquez l'emplacement de la sauvegarde : Pour restaurer des informations depuis le cloud, sélectionnez Stockage sur le cloud. Saisissez les informations d'identification du compte auquel la machine sauvegardée a été associée. 7. 8. 9. 10. 11. 12. Pour effectuer une restauration depuis un dossier local ou réseau, rendez-­‐vous dans Dossiers locaux ou Dossiers réseau. Cliquez sur OK pour confirmer votre sélection. Sélectionnez la sauvegarde à partir de laquelle vous voulez restaurer les données. Si vous y êtes invité, saisissez le mot de passe pour la sauvegarde. Dans Contenu des sauvegardes, sélectionnez Dossiers/fichiers. Sélectionnez les données que vous voulez restaurer. Cliquez sur OK pour confirmer votre sélection. Dans Où restaurer, indiquez un dossier. Vous pouvez également empêcher l'écrasement des versions plus récentes des fichiers ou exclure certains fichiers de la restauration. [Facultatif] Cliquez sur Options de restauration, pour spécifier des paramètres supplémentaires. Cliquez sur OK pour démarrer la restauration. 6.4.4 Extraction de fichiers à partir de sauvegardes locales Vous pouvez explorer les contenus de sauvegardes et extraire les fichiers dont vous avez besoin. Configuration requise Cette fonctionnalité est uniquement disponible sous Windows à l'aide de l'Explorateur de fichiers. Un agent de sauvegarde doit être installé sur la machine utilisée pour explorer la sauvegarde. La sauvegarde doit être stockée dans un dossier local, sur un partage réseau (SMB/CIFS) ou dans Secure Zone. Le système du fichier sauvegardé doit être l'un des suivants : FAT16, FAT23, NTFS, ReFS, Ext2, Ext3, Ext4, XFS ou HFS+. Extraction de fichiers à partir d'une sauvegarde 1. Accédez à l'emplacement de la sauvegarde à l'aide de l'Explorateur de fichiers. 2. Double-­‐cliquez sur le fichier de sauvegarde. Les noms des fichiers reposent sur l'exemple suivant : <nom de machine> -­‐ <GUID du plan de sauvegarde> 3. Si la sauvegarde est chiffrée, saisissez le mot de passe de chiffrement. Sinon, ignorez cette étape. L'Explorateur de fichiers affiche les points de restauration. 4. Double-­‐cliquez sur le point de restauration. L'Explorateur de fichiers affiche les données sauvegardées. 5. Accédez au dossier requis. 6. Copiez les fichiers requis vers n'importe quel dossier du système de fichiers. 76 Copyright © Acronis International GmbH, 2002-­2016 6.5 Restauration de l'état du système 1. Sélectionnez la machine pour laquelle vous voulez restaurer l'état du système. 2. Cliquez sur Restauration. 3. Sélectionnez un point de restauration de l'état du système. Vous remarquerez que les points de restauration sont filtrés en fonction de l'endroit où ils se trouvent. 4. Cliquez sur Restaurer l'état du système. 5. Confirmez que vous souhaitez écraser l'état du système avec sa version sauvegardée. La progression de la restauration est affichée dans l'onglet Activités. 6.6 Restauration d'une configuration ESXi Pour restaurer une configuration ESXi, vous avez besoin d'un support de démarrage basé sur Linux. Pour en savoir plus sur la manière de créer un support de démarrage, consultez la section « Création d'un support de démarrage » (p. 65). Si vous restaurez une configuration ESXi sur un hôte non d'origine et que l'hôte ESXi d'origine est toujours connecté au vCenter Server, déconnectez et supprimez cet hôte du vCenter Server pour éviter des problèmes inattendus au cours de la restauration. Si vous souhaitez conserver l'hôte d'origine ainsi que l'hôte restauré, vous pouvez de nouveau l'ajouter une fois la restauration terminée. Les machines virtuelles s'exécutant sur l'hôte ne sont pas incluses dans la sauvegarde de la configuration ESXi. Elles peuvent être sauvegardées et restaurées séparément. Pour restaurer une configuration ESXi 1. Démarrez la machine cible à l'aide du support de démarrage. 2. Cliquez sur Gérer cette machine localement. 3. Si la sauvegarde se trouve sur un stockage dans le cloud accessible via un serveur proxy, cliquez sur Outils > Serveur proxy, puis spécifiez le nom de l'hôte du serveur proxy/l'adresse IP et le port. Sinon, ignorez cette étape. 4. Sur l'écran d'accueil, cliquez sur Restaurer. 5. Cliquez sur Sélectionner des données, puis cliquez sur Parcourir. 6. Indiquez l'emplacement de la sauvegarde : Pour restaurer des informations depuis le cloud, sélectionnez Stockage sur le cloud. Saisissez les informations d'identification du compte auquel l'hôte sauvegardé a été associé. 7. 8. 9. 10. Pour effectuer une restauration depuis un dossier local ou réseau, rendez-­‐vous dans Dossiers locaux ou Dossiers réseau. Cliquez sur OK pour confirmer votre sélection. Dans Afficher, sélectionnez Configurations ESXi. Sélectionnez la sauvegarde à partir de laquelle vous voulez restaurer les données. Si vous y êtes invité, saisissez le mot de passe pour la sauvegarde. Cliquez sur OK. Dans Disques à utiliser pour les nouveaux magasins de données, procédez comme suit : 77 Sous Restaurer ESXi sur, sélectionnez le disque où la configuration de l'hôte sera restaurée. Si vous restaurez la configuration sur l'hôte d'origine, le disque d'origine est sélectionné par défaut. Copyright © Acronis International GmbH, 2002-­2016 11. 12. 13. 14. [Facultatif] Sous Utiliser pour les nouveaux magasins de données, sélectionnez les disques où les nouveaux magasins de données seront créés. Soyez vigilant car toutes les données sur les disques sélectionnés seront perdues. Si vous souhaitez conserver les machines virtuelles dans les magasins de données existants, ne sélectionnez aucun disque. Si aucun disque pour les nouveaux magasins de données n'est sélectionné, sélectionnez la méthode de création de magasins de données dans Comment créer de nouveaux magasins de données : Créer un magasin de données par disque ou Créer un magasin de données sur tous les disques durs sélectionnés. [Facultatif] Dans Mappage de réseau, changez le résultat du mappage automatique des commutateurs virtuels présents dans la sauvegarde pour les adaptateurs réseau physiques. [Facultatif] Cliquez sur Options de restauration, pour spécifier des paramètres supplémentaires. Cliquez sur OK pour démarrer la restauration. 6.7 Options de restauration Pour modifier les options de restauration, cliquez sur Options de restauration lors de la configuration de la restauration. Disponibilité des options de restauration L'ensemble des options de restauration disponibles dépendent de : l'environnement dans lequel fonctionne l'agent effectuant la restauration (Windows, Linux, OS X ou support de démarrage) ; le type de données en cours de restauration (disques, fichiers, machines virtuelles, données d'application). Le tableau suivant résume la disponibilité des options de restauration. Windows Linux OS X Support de démarrage ESXi et Hyper-­‐V Windows SQL et Exchange Support de démarrage Machines virtuelles Linux Fichiers Windows Disques Validation de la sauvegarde (p. 79) + + + + + + + + + Date et heure des fichiers (p. 79) -­‐ -­‐ -­‐ + + + + -­‐ -­‐ Gestion erreurs (p. 80) + + + + + + + + + Exclusions de fichiers (p. 80) -­‐ -­‐ -­‐ + + + + -­‐ -­‐ Sécurité de niveau fichier (p. 80) -­‐ -­‐ -­‐ + + + + -­‐ -­‐ Flashback (p. 81) -­‐ -­‐ -­‐ -­‐ -­‐ -­‐ -­‐ + -­‐ 78 Copyright © Acronis International GmbH, 2002-­2016 Windows Linux OS X Support de démarrage ESXi et Hyper-­‐V Windows SQL et Exchange Support de démarrage Machines virtuelles Linux Fichiers Windows Disques Restauration de chemin d'accès complet (p. 81) -­‐ -­‐ -­‐ + + + + -­‐ -­‐ Points de montage (p. 81) -­‐ -­‐ -­‐ + -­‐ -­‐ -­‐ -­‐ -­‐ Performance (p. 81) + + -­‐ + + + -­‐ + + Commandes Pré/Post (p. 82) + + -­‐ + + + -­‐ + + Redémarrage lors de la restauration + + + + + -­‐ + -­‐ -­‐ Modification de SID (p. 83) + -­‐ -­‐ -­‐ -­‐ -­‐ -­‐ -­‐ -­‐ Gestion de l'alimentation des MV (p. 83) -­‐ -­‐ -­‐ -­‐ -­‐ -­‐ -­‐ + -­‐ Journal des événements Windows (p. 84) + -­‐ -­‐ + -­‐ -­‐ -­‐ Hyper-­‐V uniquemen t + 6.7.1 Validation de la sauvegarde Cette option définit s'il faut valider une sauvegarde pour s'assurer que la sauvegarde n'est pas corrompue, avant que les données ne soient restaurées à partir de celle-­‐ci. Le préréglage est le suivant : Désactivé. calculant une somme de contrôle pour chaque bloc de données enregistré dans la sauvegarde. La seule exception est la validation des sauvegardes de niveau fichier se trouvant dans le stockage sur le cloud. Ces sauvegardes sont validées en vérifiant la cohérence des méta-­‐informations enregistrées dans la sauvegarde. La validation est un processus très long, même pour les petites sauvegardes incrémentielles ou différentielles. Cette opération valide en effet les données physiques de la sauvegarde ainsi que toutes les données récupérables par la sélection de cette sauvegarde. Cela nécessite un accès aux sauvegardes précédemment créées. 6.7.2 Date et heure des fichiers Cette option est effective uniquement lors de la restauration de fichiers. Cette option définit si la date et l'heure des fichiers doivent être restaurées depuis la sauvegarde ou assignées selon les valeurs actuelles. 79 Copyright © Acronis International GmbH, 2002-­2016 Si cette option est activée, les fichiers présenteront la date et l'heure actuelles. Le préréglage est le suivant : Activé. 6.7.3 Gestion erreurs Ces options vous permettent de spécifier comment traiter des erreurs qui peuvent se produire pendant la restauration. Réessayer si une erreur se produit Le préréglage est le suivant : Activé. Nombre de tentatives : 30. Intervalle entre les tentatives : 30 secondes. Lorsqu'une erreur récupérable se produit, le programme essaie à nouveau d'effectuer l'opération qui a échoué. Vous pouvez définir l'intervalle de temps ainsi que le nombre de tentatives. Les tentatives s'arrêteront dès que l'opération réussira OU que le nombre de tentatives sera atteint, suivant lequel de ces deux cas de figure se produit en premier. Ne pas afficher les messages et dialogues pendant le processus (mode silencieux) Le préréglage est le suivant : Désactivé. Avec le mode silencieux activé, le programme gérera automatiquement les situations nécessitant une intervention de l'utilisateur dans la mesure du possible. Si une opération ne peut pas se poursuivre sans l'intervention de l'utilisateur, elle échouera. Les détails de l'opération, y compris les erreurs, le cas échéant, apparaissent dans le journal des opérations. 6.7.4 Exclusions de fichiers Cette option est effective uniquement lors de la restauration de fichiers. Cette option définit les fichiers et dossiers à ignorer pendant le processus de restauration et à exclure ainsi de la liste des éléments restaurés. Remarque Les exclusions remplacent la sélection des éléments de données à restaurer. Par exemple, si vous sélectionnez cette option pour restaurer le fichier MonFichier.tmp en excluant tous les fichiers .tmp, le fichier MonFichier.tmp ne sera pas restauré. 6.7.5 Sécurité de niveau fichier Cette option est effective uniquement pour la restauration de fichiers Windows à partir d'une sauvegarde de niveau fichier. Cette option définit s'il faut restaurer les permissions NTFS pour les fichiers avec les fichiers eux-­‐mêmes. Le préréglage est le suivant : Activé. Si les permissions NTFS de fichier ont été préservées durant la sauvegarde (p. 54), vous pouvez choisir de restaurer les permissions ou de laisser les fichiers hériter des permissions NTFS du dossier vers lequel ils sont restaurés. 80 Copyright © Acronis International GmbH, 2002-­2016 6.7.6 Flashback Cette option est effective lorsque la restauration vers une machine virtuelle est exécutée par l'agent pour VMware ou l'agent pour Hyper-­‐V. La technologie Flashback accélère la restauration des machines virtuelles. Si l'option est activée, seules les différences entre la sauvegarde et la cible sont restaurées. Les données sont comparées au niveau des blocs. Le préréglage est le suivant : Activé. 6.7.7 Restauration de chemin d'accès complet Cette option est effective seulement lors de la restauration de données d'une sauvegarde de niveau fichier. Si cette option est activée, le chemin d'accès complet au fichier est recréé dans l'emplacement cible Le préréglage est le suivant : Désactivé. 6.7.8 Points de montage Cette option est efficace seulement sous Windows pour restaurer des données d'une sauvegarde de niveau fichier. Activez cette option pour restaurer des fichiers et dossiers qui ont été stockés sur des volumes montés et qui ont été sauvegardés avec l'option Points de montage (p. 55) activée. Le préréglage est le suivant : Désactivé. Cette option est efficace seulement lorsque vous sélectionnez un dossier à restaurer qui est supérieur au point de montage dans l'arborescence des dossiers. Si vous sélectionnez des dossiers à restaurer qui sont dans le point de montage ou le point de montage lui-­‐même, les éléments sélectionnés seront restaurés peu importe la valeur de l'option Points de montage. Remarque Veuillez être conscients que si le volume n'est pas monté au moment de la restauration, les données seront restaurées directement dans le dossier était le point de montage au moment de la sauvegarde. 6.7.9 Performance Cette option définit la priorité du processus de restauration dans le système d'exploitation. Les paramètres disponibles sont les suivants : Basse, Normale, Haute. Le préréglage est le suivant : Normale. Le degré de priorité des processus exécutés dans un système détermine le niveau d'utilisation du processeur et la quantité de ressources système qui leur sont allouées. Réduire la priorité de restauration libérera davantage de ressources pour les autres applications. Augmenter la priorité de restauration pourrait accélérer le processus de restauration en imposant au système d'exploitation d'allouer plus de ressources à l'application qui effectuera la restauration Cependant, l'effet en résultant dépendra de l'utilisation globale du processeur ainsi que d'autres facteurs comme la vitesse d'E/S du disque ou le trafic réseau. 81 Copyright © Acronis International GmbH, 2002-­2016 6.7.10 Commandes pré/post L'option vous permet de définir les commandes à exécuter automatiquement avant et après la restauration des données. džĞŵƉůĞĚĞƉŽƐƐŝďŝůŝƚĠƐĚ͛ƵƚŝůŝƐĂƚŝŽŶĚĞƐĐŽŵŵĂŶĚĞƐĂǀĂŶƚͬĂƉƌğƐ͗ Lancez la commande Checkdisk afin de détecter et réparer les erreurs de systèmes de fichiers logiques, les erreurs physiques ou les secteurs défectueux à démarrer avant le début de la restauration ou après la fin de la restauration. Le programme ne prend pas en charge de commandes interactives, c'est à dire des commandes qui impliquent une saisie de l'utilisateur (par exemple, « pause »). Une commande post-­‐récupération ne sera pas exécutée si la récupération exécute un redémarrage. 6.7.10.1 Commande avant la restauration Pour spécifier une commande / un fichier de traitement par lots à exécuter avant le début du processus de restauration 1. Activez le commutateur Exécuter une commande avant la restauration. 2. Dans le champ Commande..., saisissez une commande ou naviguez jusqu'à un fichier de traitement par lots. Le programme ne prend pas en charge de commandes interactives, c'est à dire des commandes qui impliquent une saisie de l'utilisateur (par exemple, « pause »). 3. Dans le champ Répertoire de travail, spécifiez un chemin vers un répertoire où la commande / le fichier de traitement par lots sera exécuté. 4. Dans le champ Arguments, spécifiez les arguments d'exécution de commande si nécessaire. 5. En fonction du résultat que vous voulez obtenir, sélectionnez les options appropriées comme décrit dans le tableau ci-­‐dessous. 6. Cliquez sur Valider. Case à cocher Sélection Faire échouer la restauration si l'exécution de la commande échoue* Sélectionné Effacé Sélectionn é Effacé Ne pas récupérer tant que l'exécution de la commande n'est pas achevée Sélectionné Sélectionné Effacé Effacé Sans Objet Effectuer la restauration en même temps que l'exécution de la commande et quel que soit le résultat de l'exécution de la commande. Résultat Préréglage Effectuer la sauvegarde après Effectuer la ů͛ĞdžĠcution de la restauration commande, uniquement si la indépendamment commande a été de l'échec ou du exécutée avec succès. succès de Faire échouer la l'exécution. restauration si l'exécution de la commande échoue. * Une commande est considérée comme ayant échoué si son code de sortie n'est pas égal à zéro. 82 Copyright © Acronis International GmbH, 2002-­2016 6.7.10.2 Commande après la restauration Pour spécifier une commande / un fichier exécutable à exécuter une fois la restauration terminée 1. Activez le commutateur Exécuter une commande après la restauration. 2. Dans le champ Commande..., saisissez une commande ou naviguez jusqu'à un fichier de traitement par lots. 3. Dans le champ Répertoire de travail, spécifiez un chemin vers un répertoire où la commande / le fichier de traitement par lots sera exécuté. 4. Dans le champ Arguments, spécifiez les arguments d'exécution de commande si nécessaire. 5. Sélectionnez la case à cocher Faire échouer la restauration si l'exécution de la commande échoue si la réussite de l'exécution de la commande est cruciale pour vous. La commande est considérée comme ayant échoué si son code de sortie n'est pas égal à zéro. Si l'exécution de la commande échoue, l'état de la restauration sera défini sur Erreur. Lorsque la case n'est pas cochée, le résultat d'exécution de commande n'a pas d'incidence sur l'échec ou la réussite de la restauration. Vous pouvez retrouver le résultat de l'exécution de la commande en explorant l'onglet Activités. 6. Cliquez sur Terminé. Remarque Une commande post-­‐récupération ne sera pas exécutée si la récupération exécute un redémarrage. 6.7.11 Modification de SID Cette option est effective lors de la restauration de Windows 8.1/Windows Server 2012 R2 ou versions précédentes. Cette option n'est pas effective lorsque la restauration vers une machine virtuelle est exécutée par l'agent pour VMware ou l'agent pour Hyper-­‐V. Le préréglage est le suivant : Désactivé. Le logiciel peut générer un identificateur de sécurité unique (SID ordinateur) pour le système d'exploitation restauré. Vous avez uniquement besoin de cette option pour garantir le fonctionnement de logiciels tiers qui dépendent du SID ordinateur. Microsoft ne prend pas officiellement en charge la modification d'un SID sur un système déployé ou restauré. L'utilisation de cette option est donc sous votre entière responsabilité. 6.7.12 Gestion de l'alimentation des MV Ces options sont effectives lorsque la restauration vers une machine virtuelle est exécutée par l'agent pour VMware ou l'agent pour Hyper-­‐V. Éteindre les machines virtuelles cibles lors du démarrage de la restauration Le préréglage est le suivant : Activé. Il n'est pas possible d'effectuer une restauration sur une machine virtuelle existante si la machine est en ligne ; la machine est donc éteinte automatiquement dès que la restauration démarre. Les utilisateurs seront déconnectés de la machine et toutes les données non enregistrées seront perdues. 83 Copyright © Acronis International GmbH, 2002-­2016 Décochez la case correspondant à cette option si vous préférez éteindre les machines virtuelles manuellement avant la restauration. Démarrer la machine virtuelle cible lorsque la restauration est complétée Le préréglage est le suivant : Désactivé. Après qu'une machine ait été restaurée à partir d'une sauvegarde sur une autre machine, il est possible que le réplica de la machine existante apparaisse sur le réseau. Par prudence, allumez manuellement la machine virtuelle restaurée, après avoir pris les précautions nécessaires. 6.7.13 Journal des événements Windows Cette option est effective uniquement dans les systèmes d'exploitation Windows. Cette option définit si les agents doivent consigner des événements des opérations de restauration dans journal des événements d'applications Windows (pour voir ce journal, exécutez eventvwr.exe ou sélectionnez Panneau de configuration > Outils administratifs > Affichage des événements). Vous pouvez filtrer les événements à consigner. Le préréglage est le suivant : Désactivé. 7 Opérations avec des sauvegardes 7.1 Onglet Sauvegardes L'onglet Sauvegardes affiche les sauvegardes de l'ensemble des machines enregistrées sur le serveur de gestion. Cela comprend les machines hors ligne et les machines qui ne sont plus enregistrées. Dans un déploiement cloud, les utilisateurs ont uniquement accès à leurs propres sauvegardes. Un administrateur peut afficher les sauvegardes pour tout compte appartenant au même groupe ou à ses groupes enfants. Ce compte est choisi de façon indirecte dans Machine à explorer. L'onglet Sauvegardes affiche les sauvegardes de l'ensemble des machines enregistrées dans le même compte que cette machine. Les emplacements de sauvegarde utilisés dans les plans de sauvegarde sont automatiquement ajoutés à l'onglet Sauvegardes. Pour ajouter un dossier personnalisé (par exemple, un périphérique USB amovible) à la liste des emplacements de sauvegarde, cliquez sur Parcourir et indiquez le chemin d'accès au dossier. Pour sélectionner un point de restauration à l'aide de l'onglet Sauvegardes 1. Dans l'onglet Sauvegardes, sélectionnez l'emplacement de stockage des sauvegardes. Le logiciel présente toutes les sauvegardes que votre compte est autorisé à afficher dans l'emplacement sélectionné. Les sauvegardes sont placées dans des groupes. Les noms des groupes reposent sur l'exemple suivant : <nom de machine> -­‐ <nom du plan de sauvegarde> 2. Sélectionnez le groupe à partir duquel vous voulez restaurer les données. 3. [Facultatif] Cliquez sur Modifier en regard de Machine à explorer, puis sélectionnez une autre machine. Certaines sauvegardes ne peuvent être explorées que par des agents spécifiques. Par exemple, vous devez sélectionner une machine exécutant l'agent pour SQL afin de parcourir les sauvegardes de bases de données Microsoft SQL Server. 84 Copyright © Acronis International GmbH, 2002-­2016 Important Notez que Machine à explorer est une destination par défaut pour la restauration depuis une sauvegarde de machine physique. Après avoir sélectionné un point de restauration et cliqué sur Restaurer, vérifiez le paramètre Machine cible afin de vous assurer qu'il s'agit bien de la machine vers laquelle vous souhaitez effectuer une restauration. Pour modifier la destination de restauration, spécifiez une autre machine dans Machine à explorer. 4. Cliquez sur Afficher les sauvegardes. 5. Sélectionnez le point de restauration. 7.2 Montage de volumes à partir d'une sauvegarde Monter des volumes à partir d'une sauvegarde de niveau disque vous permet d'accéder aux volumes comme s'il s'agissait de disques physiques. Les volumes sont montés en mode lecture seule. Configuration requise Cette fonctionnalité est uniquement disponible sous Windows à l'aide de l'Explorateur de fichiers. L'agent pour Windows doit être installé sur la machine qui effectue l'opération de montage. La sauvegarde doit être stockée dans un dossier local, sur un partage réseau (SMB/CIFS) ou dans Secure Zone. Le système de fichiers de la sauvegarde doit être pris en charge par la version de Windows sous laquelle fonctionne la machine. Pour monter un volume à partir d'une sauvegarde 1. Accédez à l'emplacement de la sauvegarde à l'aide de l'Explorateur de fichiers. 2. Double-­‐cliquez sur le fichier de sauvegarde. Les noms des fichiers reposent sur l'exemple suivant : <nom de machine> -­‐ <GUID du plan de sauvegarde> 3. Si la sauvegarde est chiffrée, saisissez le mot de passe de chiffrement. Sinon, ignorez cette étape. L'Explorateur de fichiers affiche les points de restauration. 4. Double-­‐cliquez sur le point de restauration. L'Explorateur de fichiers affiche les volumes sauvegardés. Conseil Double-­‐cliquez sur un volume pour parcourir son contenu. Vous pouvez copier des fichiers et des dossiers à partir de la sauvegarde vers n'importe quel dossier du système de fichiers. 5. Effectuez un clic droit sur le volume à monter, puis cliquez sur Monter en mode lecture seule. 6. Si la sauvegarde est stockée sur un partage réseau, fournissez les informations d'identification. Sinon, ignorez cette étape. Le logiciel monte le volume sélectionné. La première lettre non utilisée est attribuée au volume. Démontage d'un volume 1. Accédez à Ordinateur (Ce PC sous Windows 8.1 et versions ultérieures) à l'aide de l'Explorateur de fichiers. 2. Effectuez un clic droit sur le volume monté. 3. Cliquez sur Démonter. Le logiciel démonte le volume sélectionné. 85 Copyright © Acronis International GmbH, 2002-­2016 7.3 Suppression de sauvegardes Suppression des sauvegardes d'une machine en ligne et présente dans la console de sauvegarde 1. Dans l'onglet Tous les périphériques, sélectionnez la machine dont vous souhaitez supprimer les sauvegardes. 2. Cliquez sur Restauration. 3. Sélectionnez l'endroit duquel vous souhaitez supprimer les sauvegardes. 4. Effectuez l'une des actions suivantes : Pour supprimer une sauvegarde, sélectionnez-­‐la, puis cliquez sur l'icône en forme de corbeille. Pour supprimer l'ensemble des sauvegardes d'un emplacement sélectionné, cliquez sur Tout supprimer. 5. Confirmez votre choix. Suppression des sauvegardes d'une machine 1. Dans l'onglet Sauvegardes, sélectionnez l'emplacement dans lequel vous souhaitez supprimer les sauvegardes. Le logiciel présente toutes les sauvegardes que votre compte est autorisé à afficher dans l'emplacement sélectionné. Les sauvegardes sont placées dans des groupes. Les noms des groupes reposent sur l'exemple suivant : <nom de machine> -­‐ <nom du plan de sauvegarde> 2. Sélectionnez un groupe. 3. Effectuez l'une des actions suivantes : Pour supprimer une sauvegarde, cliquez sur Afficher les sauvegardes, sélectionnez la sauvegarde à supprimer, puis cliquez sur l'icône en forme de corbeille. Pour supprimer le groupe sélectionné, cliquez sur Supprimer. 4. Confirmez votre choix. 8 Opérations avec les plans de sauvegarde Pour modifier un plan de sauvegarde 1. Si vous souhaitez modifier le plan de sauvegarde de toutes les machines sur lesquelles il est appliqué, sélectionnez l'une d'entre elles. Sinon, sélectionnez les machines pour lesquelles vous souhaitez modifier le plan de sauvegarde. 2. Cliquez sur Sauvegarder. 3. Sélectionnez le plan de sauvegarde que vous voulez modifier. 4. Cliquez sur l'icône en forme d'engrenage située en regard du nom du plan de sauvegarde, puis cliquez sur Modifier. 5. Pour modifier les paramètres du plan, cliquez sur la section correspondante dans le panneau du plan de sauvegarde. 6. Cliquez sur Enregistrer. 7. Pour modifier le plan de sauvegarde de toutes les machines auxquelles il s'applique, cliquez sur Appliquer les modifications à ce plan de sauvegarde. Sinon, cliquez sur Créer un plan de sauvegarde pour les périphériques sélectionnés uniquement. 86 Copyright © Acronis International GmbH, 2002-­2016 Pour retirer un plan de sauvegarde de plusieurs machines 1. Sélectionnez les machines desquelles vous voulez retirer le plan de sauvegarde. 2. Cliquez sur Sauvegarder. 3. Si plusieurs plans de sauvegarde sont appliqués aux machines, sélectionnez le plan de sauvegarde que vous souhaitez retirer. 4. Cliquez sur l'icône en forme d'engrenage située à côté du nom du plan de sauvegarde, puis cliquez sur Retirer. Pour supprimer un plan de sauvegarde 1. Sélectionnez toutes les machines auxquelles le plan de sauvegarde que vous voulez supprimer est appliqué. 2. Cliquez sur Sauvegarder. 3. Si plusieurs plans de sauvegarde sont appliqués aux machines, sélectionnez le plan de sauvegarde que vous voulez supprimer. 4. Cliquez sur l'icône en forme d'engrenage située à côté du nom du plan de sauvegarde, puis cliquez sur Supprimer. En conséquence, le plan de sauvegarde est retiré de toutes les machines et est totalement supprimé de l'interface Web. 9 Bootable Media Builder Bootable Media Builder permet de créer des supports de démarrage. Il est disponible uniquement pour les déploiements locaux. Bootable Media Builder est installé par défaut avec le serveur de gestion. Vous pouvez installer Media Builder séparément sur toute machine fonctionnant sous Windows ou Linux. Les systèmes d'exploitation pris en charge sont les mêmes que pour les agents correspondants. Pourquoi utiliser Media Builder ? Les supports de démarrage disponibles au téléchargement dans la console de sauvegarde peuvent uniquement être utilisés à des fins de restauration. Ce support est basé sur un noyau Linux. Contrairement à Windows PE, il ne permet pas d'implanter des pilotes personnalisés à la volée. Media Builder vous permet de créer des supports de démarrage personnalisés basés sur Linux ou WinPE avec la fonction de sauvegarde. En plus de créer des supports physiques ou leur image ISO, vous pouvez transférer les supports sur les services de déploiement Windows (WDS) et utiliser le démarrage réseau. Enfin, vous pouvez directement copier les supports sur un lecteur flash sans utiliser d'outils tiers. 32 bits ou 64 bits ? Bootable Media Builder peut être installé à partir de programmes d'installation 32 bits comme 64 bits. Le nombre de bits du supports correspond au nombre de bits du programme d'installation. Vous pouvez cependant créer des supports basés sur WinPE 32 bits à l'aide de Media Builder 64 bits, en téléchargeant le plug-­‐in 32 bits. N'oubliez pas que dans la plupart des cas vous avez besoin d'un support 64 bits pour démarrer une machine qui utilise l'Unified Extensible Firmware Interface (UEFI). 87 Copyright © Acronis International GmbH, 2002-­2016 9.1 Support de démarrage basé sur un environnement Linux Pour créer un support de démarrage basé sur Linux 1. Démarrez Bootable Media Builder. 2. Spécifiez la clé de licence. La licence ne sera pas attribuée ni réattribuée. Elle détermine les fonctionnalités à activer pour le support créé. Sans les clés de licence, vous ne pouvez créer un support qu'à des fins de restauration. 3. Sélectionnez Type de support de démarrage : Défaut (support basé sur Linux). Sélectionnez la manière dont les volumes et les ressources réseau doivent être gérés (style de support) : Un support avec une gestion de volume Linux affiche les volumes comme suit : par exemple, hda1 et sdb2. Il essaye de reconstruire les périphériques MD et les volumes logiques (LWM) avant de démarrer une restauration. 4. 5. 6. 7. 8. 9. 10. 88 Un support avec une gestion de volume Windows affiche les volumes comme suit : par exemple C: et D:. Il permet d'accéder aux volumes dynamiques (LDM). [Facultatif] Spécifiez les paramètres du noyau Linux. Séparez des paramètres multiples par des espaces. Par exemple, pour pouvoir sélectionner un mode d'affichage pour l'agent de démarrage chaque fois que le support démarre, tapez : vga=ask Pour une liste de paramètres, voir Paramètres du noyau (p. 89). Sélectionnez les composants à placer sur le support : l'agent de démarrage et/ou Universal Restore. En utilisant un support avec l'agent de démarrage, vous pouvez effectuer les opérations de sauvegarde, de restauration et de gestion de disque sur tout matériel compatible PC, y compris les machines sans système d'exploitation de base. Universal Restore vous permet de démarrer un système d'exploitation restauré sur une machine virtuelle ou sur un matériel différent en cas de problèmes de démarrage. L'outil trouve et installe les pilotes pour les périphériques qui sont critiques pour le démarrage du système d'exploitation, tels que les contrôleurs de stockage, la carte-­‐mère ou la puce. [Facultatif] Spécifiez l'intervalle de délai d'expiration pour le menu de démarrage, ainsi que le composant qui démarrera automatiquement au délai d'expiration. ^ΖŝůŶΖĞƐƚƉĂƐĐŽŶĨŝŐƵƌĠ͕ůĞĐŚĂƌŐĞƵƌĂƚƚĞŶĚƋƵΖƵŶƵƚŝůŝƐĂƚĞƵƌĐŚŽŝƐŝƐƐĞƐŝĐ͛ĞƐƚůĞƐLJƐƚğŵĞ d'exploitation ƋƵŝĚŽŝƚġƚƌĞĚĠŵĂƌƌĠ;Ɛ͛ŝůĞƐƚƉƌĠƐĞŶƚͿŽƵďŝĞŶůĞĐŽŵƉŽƐĂŶƚ͘ Si, par exemple, vous définissez 10 sec. pour l'agent de démarrage, l'agent se lancera 10 secondes après l'affichage du menu. Cela permet une opération automatique sur site lors du démarrage à partir d'un WDS/RIS. [Facultatif] Spécifiez les paramètres de connexion à distance : le nom d'utilisateur et le mot de passe à renseigner dans une ligne de commande si l'utilitaire acrocmd est exécuté sur une autre machine. Si vous laissez ces champs vides, la commande n'a pas besoin de contenir les informations d'identification. [Facultatif] Spécifiez les paramètres réseau (p. 90) : Les paramètres TCP / IP à affecter aux adaptateurs réseau de la machine. [Facultatif] Spécifiez un port réseau (p. 91) : Le port TCP que l'agent de démarrage utilise pour une connexion entrante. [Facultatif] Si un serveur proxy est activé sur votre réseau, spécifiez son nom d'hôte/adresse IP et le port. Copyright © Acronis International GmbH, 2002-­2016 11. Sélectionnez le type de support à créer. Vous pouvez : créer des CD, DVD ou autres supports de démarrage tels que des lecteurs flash USB amovibles si le BIOS du matériel permet de démarrer à partir d'un tel support ; créer une image ISO pour la graver ultérieurement sur un disque vierge ou pour la connecter à une machine virtuelle ; transférer les composants sélectionnés sur un WDS/RIS. 12. [Facultatif] Ajoutez des pilotes système Windows à utiliser par Universal Restore (p. 92). Cette fenêtre apparaît si Universal Restore est ajouté à un support et qu'un support autre que WDS/RIS est sélectionné. 13. Si vous y êtes invité, spécifiez le nom d'hôte/adresse IP et les informations d'identification pour WDS/RIS, ou un chemin d'accès au fichier ISO du support. 14. Vérifiez vos paramètres sur l'écran de résumé et cliquez sur Continuer. 9.1.1 Paramètres du noyau Cette fenêtre vous permet de spécifier un ou plusieurs paramètres du noyau Linux. Ils seront automatiquement appliqués au démarrage du support de démarrage. Ces paramètres sont généralement utilisés en cas de problème d'utilisation du support de démarrage. Normalement, vous pouvez laisser ce champ vide. Vous pouvez également spécifier ces paramètres en appuyant sur F11 dans le menu de démarrage. Paramètres Lorsque vous spécifiez plusieurs paramètres, séparez-­‐les avec des espaces. acpi=off Désactive ACPI (Advanced Configuration and Power Interface). Vous pouvez utiliser ce paramètre lorsque vous rencontrez un problème avec une configuration matérielle spécifique. noapic Désactive APIC (Advanced Programmable Interrupt Controller). Vous pouvez utiliser ce paramètre lorsque vous rencontrez un problème avec une configuration matérielle spécifique. vga=ask Invite à spécifier le mode vidéo que doit utiliser l'interface graphique utilisateur du support de démarrage. Sans le paramètre vga, le mode vidéo est détecté automatiquement. vga=mode_number Spécifie le mode vidéo à utiliser dans l'interface utilisateur graphique du support de démarrage. Le numéro de mode est donné par mode_number sous forme hexadécimale Ͷ par exemple : vga=0x318 La résolution de l'écran et le nombre de couleurs correspondant à un numéro de mode peut être différent sur des machines différentes. Nous recommandons d'abord l'utilisation du paramètre vga=ask pour choisir une valeur pour mode_number. quiet Désactive l'affichage des messages de démarrage quand le noyau Linux est en cours de chargement, et démarre la console d'administration dès que le noyau est chargé. Ce paramètre est implicitement spécifié lors de la création du support de démarrage, mais vous pouvez le supprimer dans le menu de démarrage. 89 Copyright © Acronis International GmbH, 2002-­2016 Sans ce paramètre, tous les messages de démarrage s'affichent, suivis d'une invite de commandes. Pour démarrer la console d'administration à partir de l'invite de commandes, exécutez la commande : /bin/product nousb Désactive le chargement du sous-­‐système USB (Universal Serial Bus). nousb2 Désactive la prise en charge USB 2.0. Ce paramètre n'affecte pas le fonctionnement des périphériques USB 1.1. Ce paramètre vous permet d'utiliser certains lecteurs USB en mode USB 1.1 s'ils ne fonctionnent pas en mode USB 2.0. nodma Désactive l'accès direct à la mémoire (DMA) pour tous les disques durs IDE. Empêche le noyau de se figer pour certains matériels. nofw Désactive la prise en charge de l'interface FireWire (IEEE1394). nopcmcia Désactive la détection du matériel PCMCIA. nomouse Désactive la prise en charge de la souris. module_name=off Désactive le module dont le nom est donné par module_name. Par exemple, pour désactiver l'utilisation du module SATA, saisissez : sata_sis=off pci=bios Force l'utilisation du BIOS PCI au lieu d'accéder directement au périphérique matériel. Vous pouvez utiliser ce paramètre si la machine possède un pont d'hôte PCI non standard. pci=nobios Désactive l'utilisation du BIOS PCI. Seules les méthodes d'accès direct au matériel seront autorisées. Vous pouvez utiliser ce paramètre quand le support de démarrage ne démarre pas, ce qui peut être causé par le BIOS. pci=biosirq Utilise des appels BIOS PCI pour obtenir la table de routage d'interruptions Vous pouvez utiliser ce paramètre si le noyau ne parvient pas à allouer les requêtes d'interruption (IRQ) ou à découvrir les bus PCI secondaires sur la carte-­‐mère. Il se peut que ces appels ne fonctionnent pas correctement sur certaines machines. Mais ceci pourrait être la seule façon d'obtenir la table de routage d'interruptions. 9.1.2 Paramètres réseau Lors de la création du support de démarrage, vous avez la possibilité de préconfigurer les connexions réseau qui seront utilisées par l'agent de démarrage. Les paramètres suivants peuvent être préconfigurés : 90 Adresse IP Masque de sous-­‐réseau Copyright © Acronis International GmbH, 2002-­2016 Passerelle Serveur DNS Serveur WINS. Une fois que l'agent de démarrage démarre sur une machine, sa configuration est appliquée sur la carte d'interface réseau (Network Interface Card -­‐ NIC) de la machine. Si les paramètres n'ont pas été préconfigurés, l'agent utilise la configuration DHCP automatique. Vous avez également la possibilité de configurer les paramètres réseau manuellement lorsque l'agent de démarrage est en cours d'exécution sur la machine. Préconfiguration de plusieurs connexions réseau Vous pouvez préconfigurer les paramètres TCP / IP pour dix cartes d'interface réseau au maximum. Pour vous assurer que les paramètres appropriés seront affectés à chaque NIC, créez le support sur le serveur pour lequel le support est personnalisé. Lorsque vous sélectionnez une NIC existante dans la fenêtre de l'assistant, ses paramètres sont sélectionnés pour enregistrement sur le support. L'adresse MAC de chaque NIC existante est également enregistrée sur le support. Vous pouvez modifier les paramètres, sauf l'adresse MAC ; ou configurer les paramètres pour une NIC inexistante, si besoin. Une fois que l'agent de démarrage démarre sur le serveur, il récupère la liste des NIC disponibles. La liste est classée par logement occupé par les NIC : la plus proche du processeur est sur le dessus. L'agent de démarrage affecte les paramètres appropriés à chaque NIC connue, identifiant les NIC par leur adresse MAC. Une fois que les NIC ayant une adresse MAC connue sont configurées, les paramètres que vous avez créés pour les NIC inexistantes sont affectés aux NIC restantes en commençant par la NIC la plus haute. Vous pouvez personnaliser un support de démarrage pour n'importe quelle machine, et pas seulement pour la machine sur laquelle le support est créé. Pour cela, configurez les NIC en fonction de l'ordre de leur logement sur cette machine : NIC1 occupe le logement le plus proche du processeur, NIC2 est dans le logement suivant et ainsi de suite. Lorsque l'agent de démarrage démarre sur cette machine, il ne trouvera pas de NIC ayant une adresse MAC connue et il configurera les NIC dans le même ordre que vous l'avez fait précédemment. Exemple L'agent de démarrage pourrait utiliser l'un des adaptateurs réseau pour la communication avec la ĐŽŶƐŽůĞĚ͛ĂĚŵŝŶŝƐƚƌĂƚŝŽŶĂƵƚƌĂǀĞƌƐĚƵƌĠƐĞĂƵĚĞƉƌŽĚƵĐƚŝŽŶ͘hŶĞĐŽŶĨŝŐƵƌĂƚŝŽŶĂƵƚŽŵĂƚŝƋƵĞ pourrait être faite pour cette connexion. Une quantité assez importante de données à restaurer pourrait être transférée à travers la seconde NIC, incluse dans le réseau de sauvegarde dédié au moyen de paramètres TCP / IP statiques. 9.1.3 Port réseau Lors de la création d'un support de démarrage, vous avez la possibilité de préconfigurer le port réseau que l'agent de démarrage utilise pour les connexions entrantes depuis l'utilitaire acrocmd. Le choix est possible entre : le port par défaut le port actuellement utilisé le nouveau port (saisir le numéro du port) Si le port n'a pas été préconfiguré, l'agent utilise le port 9876. 91 Copyright © Acronis International GmbH, 2002-­2016 9.1.4 Pilotes pour Universal Restore Lors de la création d'un support de démarrage, vous avez la possibilité d'ajouter les pilotes Windows sur le support. Les pilotes seront utilisés par Universal Restore pour démarrer Windows s'il a été migré vers un matériel différent. Vous serez en mesure de configurer Universal Restore : pour rechercher dans le support les pilotes qui correspondent le plus au matériel cible pour obtenir à partir du support les pilotes de stockage de masse que vous spécifiez explicitement. Ceci est nécessaire quand le matériel cible a un contrôleur de stockage de masse spécifique (tel que SCSI, RAID, ou adaptateur Fiber Channel) pour le disque dur. Les pilotes seront placés dans le dossier invisible Pilotes sur le support de démarrage. Les pilotes ne sont pas chargés sur la RAM de lamachine cible, par conséquent, le support doit rester inséré ou connecté pendant toute la durée de l'opération Universal Restore. L'ajout de pilotes à des supports de démarrage est possible lorsque vous créez un support amovible ou son support ISO ou détachable, tel qu'un lecteur flash. Les pilotes ne peuvent pas être téléchargés sur WDS/RIS. Les pilotes ne peuvent être ajoutés à la liste que par groupes, en ajoutant les fichiers INF ou les dossiers contenant de tels fichiers. La sélection de pilotes individuels à partir des fichiers INF n'est pas possible, mais Media Builder affiche le contenu du fichier pour votre information. Pour ajouter des pilotes : 1. Cliquez sur Ajouter et naviguez vers le fichier INF ou un dossier contenant les fichiers INF. 2. Sélectionnez le fichier INF ou le dossier. 3. Cliquez sur OK. Les pilotes peuvent être supprimés de la liste seulement par groupe, en supprimant les fichiers INF. Pour supprimer les pilotes : 1. Sélectionnez le fichier INF. 2. Cliquez sur Supprimer. 9.2 Support de démarrage basé sur WinPE Bootable Media Builder offre trois méthodes pour intégrer Acronis Backup avec WinPE : Créer une image ISO de PE avec le plug-­‐in depuis le début. Ajouter le plug-­‐in Acronis à un fichier WIM pour un usage ultérieur (création manuelle d'une image ISO, ajout d'autres outils à l'image, etc.). Bootable Media Builder prend en charge les distributions WinPE qui sont basées sur n'importe lequel des noyaux suivants : 92 Windows Vista (PE 2.0) Windows Vista SP1 et Windows Server 2008 (PE 2.1) Windows 7 (PE 3.0) avec ou sans le supplément pour Windows 7 SP1 (PE 3.1) Windows 8 (PE 4.0) Windows 8,1 (PE 5.0) Windows 10 (PE 6.0) Copyright © Acronis International GmbH, 2002-­2016 Bootable Media Builder prend en charge les distributions WinPE 32 bits et 64 bits. Les distributions WinPE 32 bits peuvent également fonctionner sur un matériel 64 bits. Cependant, vous avez besoin d'une distribution 64 bits pour démarrer une machine qui utilise le Unified Extensible Firmware Interface (UEFI). Les images PE basées sur WinPE 4 et versions ultérieures nécessitent environ 1 Go de RAM pour fonctionner. 9.2.1 Préparation : WinPE 2.x et 3.x Pour pouvoir créer ou modifier des images PE 2.x ou 3.x, installez Bootable Media Builder sur une machine sur laquelle le kit d'installation automatisée Windows (AIK) est installé. Si vous n'avez pas de machine avec le AIK, préparez-­‐la comme suit : Pour préparer une machine avec le AIK 1. Téléchargez et installez le kit d'installation automatisée Windows. Kit d'installation automatisée (AIK) pour Windows Vista (PE 2.0) : http://www.microsoft.com/Downloads/details.aspx?familyid=C7D4BC6D-­‐15F3-­‐4284-­‐9123-­‐67983 0D629F2&displaylang=fr Kit d'installation automatisée (AIK) pour Windows Vista SP1 et Windows Server 2008 (PE 2.1) : http://www.microsoft.com/downloads/details.aspx?FamilyID=94bb6e34-­‐d890-­‐4932-­‐81a5-­‐5b50c 657de08&DisplayLang=fr Kit d'installation automatisée (AIK) pour Windows 7 (PE 3.0) : http://www.microsoft.com/downloads/details.aspx?familyid=696DD665-­‐9F76-­‐4177-­‐A811-­‐39C26 D3B3B34&displaylang=fr Kit d'installation automatisée (AIK) supplément pour Windows 7 SP1 (PE 3.1) : http://www.microsoft.com/fr-­‐fr/download/details.aspx?id=5188 Vous pouvez prendre connaissance de la configuration requise en suivant les liens ci-­‐dessus. 2. [Facultatif] Gravez le Kit Windows AIK sur un DVD ou copiez-­‐le sur un lecteur flash. 3. Installez Microsoft .NET Framework à partir de ce kit (NETFXx86 ou NETFXx64, selon votre matériel). 4. Installez l'analyseur Microsoft Core XML (MSXML) 5.0 ou 6.0 à partir de ce kit. 5. Installez Windows AIK à partir de ce kit. 6. Installez Bootable Media Builder sur la même machine. Il est recommandé de vous familiariser avec la documentation d'aide fournie avec Windows AIK. Pour accéder à la documentation, sélectionnez Microsoft Windows AIK -­‐> Documentation dans le menu de démarrage. 9.2.2 Préparation : WinPE 4.0 et versions ultérieures Pour pouvoir créer ou modifier des images PE 4 ou de version ultérieure, installez Bootable Media Builder sur une machine où Windows Assessment and Deployment Kit (ADK) est installé. Si vous n'avez pas de machine avec le ADK, préparez-­‐la comme suit : Pour préparer une machine avec le ADK 1. dĠůĠĐŚĂƌŐĞƌůĞƉƌŽŐƌĂŵŵĞĚΖŝŶƐƚĂůůĂƚŝŽŶĚƵŬŝƚĚĞĚĠƉůŽŝĞŵĞŶƚĞƚĚ͛ĠǀĂůƵĂƚŝŽŶ͘ Windows Assessment and Deployment Kit (ADK) pour Windows 8 (PE 4,0) : http://www.microsoft.com/fr-­‐fr/download/details.aspx?id=30652. 93 Copyright © Acronis International GmbH, 2002-­2016 Windows Assessment and Deployment Kit (ADK) pour Windows 8,1 (PE 5,0) : http://www.microsoft.com/fr-­‐fr/download/details.aspx?id=39982. Windows Assessment and Deployment Kit (ADK) pour Windows 10 (PE 6,0) : https://msdn.microsoft.com/fr-­‐fr/windows/hardware/dn913721%28v=vs.8.5%29.aspx. Vous pouvez prendre connaissance de la configuration requise en suivant les liens ci-­‐dessus. 2. Installez le kit de déploiement et d'évaluation sur la machine. 3. Installez Bootable Media Builder sur la même machine. 9.2.3 Ajout du plug-­in Acronis à WinPE Pour ajouter le plug-­‐in Acronis à WinPE : 1. Démarrez Bootable Media Builder. 2. Spécifiez les clés de licence. Les clés de licence ne sont pas affectées ni réaffectées. Elles déterminent les fonctionnalités à activer pour le support créé. Sans les clés de licence, vous ne pouvez créer un support qu'à des fins de restauration. 3. Sélectionnez Type de support de démarrage : Windows PE ou Type de support de démarrage : Windows PE (64 bits). Un support 64 bits est nécessaire pour démarrer une machine qui utilise l'interface micrologicielle extensible unifiée (Unified Extensible Firmware Interface) (UEFI). Si vous avez sélectionné Type de support de démarrage : Windows PE, commencez par ce qui suit : 4. 5. 6. 7. 94 Cliquez sur Télécharger le plug-­‐in pour WinPE (32 bits). Cliquez sur Ajouter et spécifiez le chemin d'accès au fichier *.inf nécessaire pour un périphérique SCSI, RAID, contrôleur SATA, carte réseau, lecteur de bande ou autre périphérique correspondant. Répétez cette procédure pour chaque pilote que vous souhaitez inclure dans le support WinPE résultant. Enregistrez le plug-­‐in sous %PROGRAM_FILES%\Acronis\BootableComponents\WinPE32. Si vous prévoyez de restaurer un système d'exploitation sur un matériel différent ou une machine virtuelle et que vous souhaitez vous assurer de la capacité de démarrage du système, cochez la case Inclure l'outil Universal ZĞƐƚŽƌĞ͙. Sélectionnez Créer WinPEautomatiquement. Le logiciel exécute le script approprié et passe à la fenêtre suivante. Indiquez si vous voulez activer ou désactiver la connexion à distance à une machine démarrée à partir du support. Si celle-­‐ci est activée, saisissez un nom d'utilisateur et un mot de passe à renseigner dans une ligne de commande si l'utilitaire acrocmd est exécuté sur une autre machine. Si vous laissez ces champs vides, la connexion à distance sera désactivée. Spécifiez les paramètres réseau (p. 90) pour les adaptateurs réseau de la machine ou choisissez la configuration automatique DHCP. [Facultatif] Spécifiez les pilotes Windows à ajouter à Windows PE. Après avoir démarré une machine dans Windows PE, les pilotes peuvent vous aider à accéder au périphérique où se trouve la sauvegarde. Ajoutez les pilotes 32 bits si vous utilisez une distribution WinPE 32 bits ou les pilotes 64 bits si vous utilisez une distribution WinPE 64 bits. Vous pourrez également pointer vers les pilotes ajoutés lorsque vous configurerez Universal Restore pour Windows. Pour utiliser Universal Restore, ajoutez les pilotes 32 bits ou 64 bits selon que vous avez l'intention de restaurer un système d'exploitation Windows 32 bits ou 64 bits. Pour ajouter les pilotes : Copyright © Acronis International GmbH, 2002-­2016 8. Choisissez si vous voulez créer une image ISO ou WIM, ou transférer le support sur un serveur (WDS ou RIS). 9. Spécifiez le chemin d'accès complet au fichier image obtenu, y compris le nom du fichier, ou spécifiez le serveur et fournissez le nom d'utilisateur et le mot de passe pour y accéder. 10. Vérifiez vos paramètres sur l'écran de résumé et cliquez sur Continuer. 11. Gravez l'image .ISO sur CD ou DVD à l'aide d'un outil tiers ou copiez-­‐la vers un lecteur flash. Lorsqu'une machine démarre sous WinPE, l'agent démarre automatiquement. Pour créer une image de PE (fichier ISO) à partir du fichier WIM obtenu : Remplacez le fichier boot.wim par défaut dans votre dossier Windows PE par le fichier WIM nouvellement créé. Pour l'exemple ci-­‐dessus, saisissez : copy c:\AcronisMedia.wim c:\winpe_x86\ISO\sources\boot.wim Utilisez l'outil Oscdimg. Pour l'exemple ci-­‐dessus, saisissez : oscdimg -­‐n -­‐bc:\winpe_x86\etfsboot.com c:\winpe_x86\ISO c:\winpe_x86\winpe_x86.iso Ne pas copier/coller cet exemple. Pour qu'elle fonctionne, saisissez manuellement la commande. Pour plus d'informations sur la personnalisation de Windows PE 2.x et 3.x, consultez le guide de l'utilisateur de l'environnement de préinstallation Windows (Winpe.chm). Les informations concernant la personnalisation de Windows PE 4.0 et versions ultérieures sont disponibles dans la bibliothèque Microsoft TechNet. 10 Protection des appareils mobiles Pour sauvegarder et restaurer les données de appareils mobiles, utilisez l'application de sauvegarde. Appareils mobiles pris en charge Smartphones et tablettes sous Android 4.1 ou version ultérieure. iPhones, iPads et iPods sous iOS 8 ou version ultérieure. Ce que vous pouvez sauvegarder Contacts Photos Vidéos Calendriers SMS (Android uniquement) Rappels (iOS uniquement) Ce que vous devez savoir 95 Vous pouvez uniquement sauvegarder les données dans le stockage sur le cloud. Si une carte SD est présente, les données stockées sur cette carte seront également sauvegardées. Copyright © Acronis International GmbH, 2002-­2016 Lorsque vous ouvrez l'application, le résumé des changements dans les données s'affiche et vous pouvez démarrer une sauvegarde manuellement. La fonctionnalité Sauvegarde en continu est activée par défaut. Dans ce mode, l'application de sauvegarde vérifie les changements de données toutes les six heures et effectue automatiquement une sauvegarde si des données ont été modifiées. Vous pouvez désactiver la sauvegarde en continu ou la configurer sur Seulement lors de la charge dans les paramètres de l'application. Vous pouvez accéder aux données sauvegardées à partir de tous les appareils mobiles enregistrés sur votre compte. Cela vous permet de transférer les données d'un ancien appareil mobile à un nouveau. Les contacts et les photos d'un appareil Android peuvent être récupérés sur un appareil iOS, et inversement. Vous pouvez également télécharger une photo, une vidéo ou un contact sur un ordinateur à l'aide de la console de sauvegarde. Dans l'application de sauvegarde, vous pouvez uniquement restaurer les données depuis la sauvegarde la plus récente. Si vous souhaitez effectuer une restauration à partir de sauvegardes plus anciennes, utilisez la console de sauvegarde sur une tablette ou sur un ordinateur. Les règles de rétention ne s'appliquent pas aux sauvegardes d'appareils mobiles. Si le quota de stockage est dépassé, vous pouvez supprimer manuellement des sauvegardes à l'aide de la console de sauvegarde. Instructions pas-­‐à-­‐pas Pour obtenir l'application de sauvegarde 1. Dans la console de sauvegarde, cliquez sur Tous les périphériques > Ajouter. 2. Sélectionnez le type d'appareil. Vous obtiendrez le lien direct vers l'application de sauvegarde. Si vous renseignez votre adresse e-­‐mail, vous recevrez un e-­‐mail avec ce lien. Pour commencer la sauvegarde 1. Une fois que l'application de sauvegarde est installée, démarrez-­‐la. 96 Copyright © Acronis International GmbH, 2002-­2016 2. Connectez-­‐vous à votre compte. 3. Appuyez sur Créer une sauvegarde. 4. Sélectionnez les catégories de données que vous voulez sauvegarder. Par défaut, toutes les catégories sont sélectionnées. 5. Appuyez sur Démarrer la sauvegarde. 6. [iOS uniquement] Autorisez l'application à accéder à vos données personnelles. Pour accéder à des données à partir de la console de sauvegarde 1. Sur un ordinateur, ouvrez un navigateur et saisissez l'URL de la console de sauvegarde. 2. Connectez-­‐vous à votre compte. 3. Dans Tous les périphériques, sélectionnez le nom de votre appareil mobile, puis cliquez sur Restauration. 4. Sélectionnez le point de restauration. 5. Sélectionnez la catégorie de données, puis sélectionnez l'élément de données. Vous pouvez prévisualiser des SMS, des photos et des contacts. 6. [Facultatif] Cliquez sur Télécharger pour télécharger une photo, une vidéo ou un contact. Pour plus d'informations, consultez la page https://docs.acronis.com/mobile-­‐backup. Cette aide est également disponible dans l'application de sauvegarde (appuyez sur Paramètres > Aide dans le menu de l'application). 11 Protection d'applications Protection du serveur Microsoft SQL Server et Microsoft Exchange Server Il existe deux méthodes de protection pour ces applications : Sauvegarde de base de données Il s'agit d'une sauvegarde des bases de données et des métadonnées associées. Les bases de données peuvent être restaurées sur une application active ou en tant que fichiers. Sauvegarde reconnaissant les applications Il s'agit d'une sauvegarde de niveau disque qui collecte également les métadonnées des applications. Ces métadonnées permettent l'exploration et la restauration des données de l'application sans restaurer la totalité du disque ou du volume. Le disque et le volume peuvent également être restaurés intégralement. Cela signifie qu'une solution unique et un seul plan de sauvegarde peuvent être utilisés à la fois pour la reprise d'activité après sinistre et des fins de protection de données. Protection de Microsoft SharePoint Une batterie de serveurs Microsoft SharePoint contient des serveurs frontaux qui exécutent des services SharePoint, des serveurs de bases de données qui exécutent Microsoft SQL Server, et (facultativement) des serveurs d'applications qui déchargent certains services SharePoint des serveurs frontaux. Certains serveurs d'applications et serveurs frontaux peuvent être identiques l'un à l'autre. Pour protéger une batterie de serveurs SharePoint dans son intégralité : 97 Sauvegardez tous les serveurs de bases de données avec une sauvegarde reconnaissant les applications. Copyright © Acronis International GmbH, 2002-­2016 Sauvegardez tous les serveurs d'applications et les serveurs frontaux uniques avec une sauvegarde de niveau disque habituelle. Les sauvegardes de tous les serveurs doivent être effectuées en utilisant la même planification. Pour protéger le contenu uniquement, vous pouvez sauvegarder les bases de données de contenu séparément. Protection d'un contrôleur de domaine Une machine exécutant les services de domaine Active Directory peut être protégée par une sauvegarde reconnaissant les applications. Si un domaine comprend plusieurs contrôleurs de domaine et que vous en restaurez un, une restauration ne faisant pas autorité est effectuée et une restauration USN n'a pas lieu par la suite. Restauration d'applications Le tableau suivant résume les méthodes de restauration d'applications disponibles. À partir d'une sauvegarde de base de données À partir d'une sauvegarde À partir d'une sauvegarde de reconnaissant les disque applications Toute la machine (p. 66) Bases de données sur une instance SQL Server distante active (p. 102) Bases de données en tant que fichiers (p. 102) Toute la machine (p. 66) Bases de données sur un serveur Exchange actif (p. 105) Bases de données en tant que fichiers (p. 105) Restauration granulaire sur un serveur Exchange actif (p. 107) Toute la machine (p. 66) Bases de données sur une instance SQL Server distante active (p. 102) Bases de données en tant que fichiers (p. 102) Restauration granulaire avec Sharepoint Explorer Microsoft SQL Server Bases de données sur une instance SQL Server distante active (p. 102) Bases de données en tant que fichiers (p. 102) Microsoft Exchange Server Bases de données sur un serveur Exchange actif (p. 105) Bases de données en tant que fichiers (p. 105) Restauration granulaire sur un serveur Exchange actif (p. 107) Serveurs de bases de données Microsoft SharePoint Bases de données sur une instance SQL Server distante active (p. 102) Bases de données en tant que fichiers (p. 102) Restauration granulaire avec Sharepoint Explorer Serveurs Web frontaux Microsoft SharePoint -­‐ -­‐ Toute la machine (p. 66) Services de domaine Active Directory -­‐ Toute la machine (p. 66) -­‐ Toute la machine (p. 66) Toute la machine (p. 66) Toute la machine (p. 66) 11.1 Prérequis Avant de configurer l'application de sauvegarde, assurez-­‐vous que les exigences répertoriées ci-­‐dessous sont remplies. 98 Copyright © Acronis International GmbH, 2002-­2016 Pour vérifier l'état des enregistreurs VSS, utilisez la commande vssadmin list writers. Exigences communes Pour Microsoft SQL Server, assurez-­‐vous que : Au moins une instance de Microsoft SQL Server est démarrée. L'enregistreur SQL pour VSS est activé. Le service SQL Server Browser et le protocole TCP/IP sont activés. Pour obtenir des instructions sur la façon de démarrer le service SQL Server Browser, reportez-­‐vous à : https://msdn.microsoft.com/fr-­‐fr/library/ms189093.aspx. Vous pouvez activer le protocole TCP/IP en utilisant une procédure similaire. Pour Microsoft Exchange Server, assurez-­‐vous que : le service Microsoft Exchange Information Store est démarré. Microsoft .NET Framework est installé. Pour Exchange 2007, la version de Microsoft .NET Framework doit être au moins la 2.0. Pour Exchange 2010 ou version ultérieure, la version de Microsoft .NET Framework doit être au moins la 3.5. L'enregistreur Exchange pour VSS est activé. Windows PowerShell est installé. Pour Exchange 2010 ou version ultérieure, la version de Windows PowerShell doit être au moins la 2.0. Sur un contrôleur de domaine, assurez-­‐vous que : L'enregistreur Active Directory pour VSS est activé. Lors de la création d'un plan de sauvegarde, assurez-­‐vous que : Pour les machines physiques, l'option de sauvegarde Service de cliché instantané des volumes (VSS) (p. 63) est activée. Pour les machines virtuelles, l'option de sauvegarde Service de cliché instantané des volumes (VSS) pour les machines virtuelles (p. 64) est activée. Exigences supplémentaires pour les sauvegardes reconnaissant les applications Lors de la création d'un plan de sauvegarde, assurez-­‐vous que Machine entière est sélectionné pour la sauvegarde. Si les applications s'exécutent sur des machines virtuelles sauvegardées par l'agent pour VMware, assurez-­‐vous que : Les machines virtuelles sauvegardées répondent aux exigences de suspension cohérente avec les applications répertoriées dans l'article de la base de connaissances VMware suivant : https://pubs.vmware.com/vsphere-­‐60/index.jsp?topic=%2Fcom.vmware.vddk.pg.doc%2FvddkBk upVadp.9.6.html VMware Tools est installé et à jour sur les machines. 99 Le contrôle de compte utilisateur (CCU) est désactivé sur les machines. Si vous ne souhaitez pas désactiver le CCU, vous devez fournir les informations d'identification d'un administrateur de domaine intégré (DOMAIN\Administrator) lors de l'activation d'une sauvegarde d'application. Copyright © Acronis International GmbH, 2002-­2016 11.2 Sauvegarde de base de données Avant de sauvegarder des bases de données, assurez-­‐vous que les exigences répertoriées dans « Prérequis » (p. 98) sont respectées. Sélectionnez les bases de données tel que décrit ci-­‐dessous, puis spécifiez d'autres paramètres du plan de sauvegarde au besoin (p. 36). 11.2.1 Sélection des bases de données SQL Une sauvegarde de base de données SQL contient les fichiers de bases de données (.mdf, .ndf), les fichiers journaux (.ldf) et d'autres fichiers associés. Les fichiers sont sauvegardés à l'aide du service SQL Writer. Le service doit être exécuté au moment où le service de cliché instantané des volumes (VSS) nécessite une sauvegarde ou une restauration. Les fichiers journaux des transactions SQL sont tronqués après chaque sauvegarde réussie. La troncature de journal SQL peut être désactivée dans les options du plan de sauvegarde (p. 55). Pour sélectionner des bases de données SQL 1. Cliquez sur Microsoft SQL. Les machines sur lesquelles l'agent pour SQL est installé sont visibles. 2. Accédez aux données que vous voulez sauvegarder. Double-­‐cliquez sur une machine pour voir les instances SQL Server qu'elle contient. Double-­‐cliquez sur une instance pour voir les bases de données qu'elle contient. 3. Sélectionnez les données que vous voulez sauvegarder. Vous pouvez sélectionner les instances dans leur intégralité ou les bases de données de manière individuelle. Si vous sélectionnez les instances SQL Server dans leur intégralité, toutes les bases de données actuelles et les bases de données qui seront ajoutées ultérieurement aux instances sélectionnées seront sauvegardées. Si vous sélectionnez directement les bases de données, seules les bases de données sélectionnées seront sauvegardées. 4. Cliquez sur Sauvegarder. Si vous y êtes invité, spécifiez les identifiants donnant accès aux données SQL Server. Le compte doit être membre des groupes de la machine Opérateurs de sauvegarde ou Administrateurs et du rôle sysadmin de chacune des instances faisant l'objet d'une sauvegarde. 11.2.2 Sélection de données Exchange Server Le tableau suivant résume les données de Microsoft Exchange Server que vous pouvez sélectionner pour leur sauvegarde, ainsi que les droits d'utilisateur nécessaires pour effectuer cette tâche. Version d'Exchange Eléments de données Droits utilisateur 2007 Groupes de stockage Appartenance au groupe de rôles Gestion d'organisation Exchange 2010/2013/2016 Bases de données Appartenance au groupe de rôles Gestion d'organisation. Une sauvegarde complète inclut l'ensemble des données Exchange Server sélectionnées. Une sauvegarde incrémentielle comprend les blocs modifiés des fichiers de la base de données, les fichiers de point de contrôle, ainsi que quelques fichiers journaux plus récents que le point de 100 Copyright © Acronis International GmbH, 2002-­2016 contrôle de la base de données correspondant. Puisque les modifications apportées aux fichiers de la base de données sont intégrées à la sauvegarde, il n'est pas nécessaire de sauvegarder tous les enregistrements des journaux de transaction depuis la sauvegarde précédente. Seul le fichier journal ultérieur au point de contrôle doit être réutilisé après une restauration. Cela permet une restauration plus rapide et assure la réussite de la sauvegarde de la base de données, même lorsque l'enregistrement circulaire est activé. Les fichiers journaux des transactions sont tronqués après chaque sauvegarde réussie. Pour sélectionner des données Exchange Server 1. Cliquez sur Microsoft Exchange. Les machines sur lesquelles l'agent pour Exchange est installé sont visibles. 2. Accédez aux données que vous voulez sauvegarder. Double-­‐cliquez sur une machine pour voir les bases de données (groupes de stockage) qu'elle contient. 3. Sélectionnez les données que vous voulez sauvegarder. Le cas échéant, spécifiez les identifiants donnant accès aux données. 4. Cliquez sur Sauvegarder. 11.3 Sauvegarde reconnaissant les applications La sauvegarde de niveau disque reconnaissant les applications est disponible pour les machines physiques et les machines virtuelles ESXi. Lorsque vous sauvegardez une machine exécutant Microsoft SQL Server, Microsoft Exchange Server ou les services de domaine Active Directory, activez la Sauvegarde d'application pour une protection renforcée des données de ces applications. Pourquoi utiliser la sauvegarde reconnaissant les applications ? En utilisant la sauvegarde reconnaissant les applications, vous vous assurez que : 1. Les applications sont sauvegardées dans un état cohérent et sont donc immédiatement disponibles après la restauration de la machine. 2. Vous pouvez restaurer les bases de données, boîtes aux lettres et éléments de boîte aux lettres SQL et Exchange sans restaurer l'intégralité de la machine. 3. Les fichiers journaux des transactions SQL sont tronqués après chaque sauvegarde réussie. La troncature de journal SQL peut être désactivée dans les options du plan de sauvegarde (p. 55). Les fichiers journaux des transactions Exchange sont tronqués sur les machines virtuelles 101 Copyright © Acronis International GmbH, 2002-­2016 uniquement. Vous pouvez activer l'option de sauvegarde complète VSS (p. 63) si vous souhaitez tronquer les fichiers journaux des transactions Exchange sur une machine physique. 4. Si un domaine comprend plusieurs contrôleurs de domaine et que vous en restaurez un, une restauration ne faisant pas autorité est effectuée et une restauration USN n'a pas lieu par la suite. De quoi ai-­‐je besoin pour utiliser la sauvegarde reconnaissant les applications ? Sur une machine physique, l'agent pour SQL et/ou l'agent pour Exchange doivent être installés, en plus de l'agent pour Windows. Sur une machine virtuelle, aucun agent d'installation n'est nécessaire ; on suppose que la machine est sauvegardée par l'agent pour VMware (Windows). Les autres critères sont répertoriés dans les sections « Prérequis » (p. 98) et « Droits utilisateurs requis » (p. 102). 11.3.1 Droits utilisateurs requis Une sauvegarde reconnaissant les applications comprend des métadonnées d'applications compatibles VSS présentes sur le disque. Pour accéder à ces métadonnées, l'agent nécessite un compte avec les droits appropriés, répertoriés ci-­‐dessous. Vous êtes invité à indiquer ce compte lors de l'activation de la sauvegarde d'applications. Pour SQL Server : Le compte doit être membre des groupes de la machine Opérateurs de sauvegarde ou Administrateurs et du rôle sysadmin de chacune des instances faisant l'objet d'une sauvegarde. Pour Exchange Server : Exchange 2007 : Le compte doit être un membre du groupe de rôles Gestion d'organisation Exchange. Exchange 2010 et versions ultérieures : Le compte doit être un membre du groupe de rôles Gestion d'organisation. Pour Active Directory : Le compte doit être un administrateur de domaine. 11.4 Restauration de bases de données SQL Cette section décrit la restauration depuis des sauvegardes de base de données et des sauvegardes reconnaissant les applications. Vous pouvez restaurer les bases de données SQL sur une instance SQL Server, à condition que l'agent pour SQL soit installé sur la machine de l'instance. Vous devrez fournir les identifiants d'un compte membre du groupe Opérateurs de sauvegarde ou Administrateurs sur la machine, ainsi qu'un membre du rôle sysadmin sur l'instance cible. Parallèlement, vous pouvez restaurer les bases de données en tant que fichiers. Cela peut être utile si vous devez restaurer des bases de données sur une machine sur laquelle l'agent pour SQL n'est pas installé, ou si vous devez extraire des données pour l'exploration de données, un audit ou tout autre traitement ultérieur effectué par des outils tiers. Vous pouvez attacher les fichiers de base de données SQL à une instance SQL Server, comme décrit dans « Attacher des bases de données SQL Server » (p. 105). Si vous utilisez uniquement l'agent pour VMware, la restauration de bases de données sous forme de fichiers est la seule méthode de restauration disponible. 102 Copyright © Acronis International GmbH, 2002-­2016 Les bases de données système sont généralement restaurées de la même façon que les bases de données utilisateurs. Les particularités de la restauration des bases de données système sont présentées à la section « Restauration de bases de données système » (p. 104). Pour restaurer des bases de données SQL 1. Lors d'une restauration depuis une sauvegarde de base de données, cliquez sur Microsoft SQL. Sinon, ignorez cette étape. 2. Sélectionnez la machine sur laquelle les données que vous souhaitez restaurer étaient initialement présentes. 3. Cliquez sur Restauration. 4. Sélectionnez un point de restauration. Vous remarquerez que les points de restauration sont filtrés en fonction de l'endroit où ils se trouvent. Si la machine est hors-­‐ligne, les points de restauration ne s'affichent pas. Effectuez l'une des actions suivantes : Si la sauvegarde est située dans le stockage sur le cloud, cliquez sur Sélectionner une machine, sélectionnez une machine en ligne avec l'agent pour SQL, puis choisissez un point de restauration. Sélectionnez un point de restauration sur l'onglet Sauvegardes (p. 84). La machine choisie pour la navigation dans l'une des actions ci-­‐dessus devient une machine cible pour la restauration de bases de données SQL. 5. Effectuez l'une des actions suivantes : Lors d'une restauration depuis une sauvegarde de base de données, cliquez sur Restaurer Bases de données SQL. Lors d'une restauration depuis une sauvegarde reconnaissant les applications, cliquez sur Restaurer > Bases de données SQL. 6. Sélectionnez les données que vous voulez restaurer. Double-­‐cliquez sur une instance pour voir les bases de données qu'elle contient. 7. Si vous souhaitez restaurer les bases de données en tant que fichiers, cliquez sur Restaurer en tant que fichier, sélectionnez un dossier local ou réseau dans lequel enregistrer les fichiers puis cliquez sur Restaurer. Sinon, ignorez cette étape. 8. Cliquez sur Restaurer. 9. Par défaut, les bases de données sont restaurées vers leur état d'origine. Si la base de données d'origine n'existe pas, elle sera recréée. Vous pouvez sélectionner une autre machine ou une autre instance SQL Server pour effectuer la restauration des bases de données. Pour restaurer une base de données en tant que base de données différente vers la même instance : a. Cliquez sur le nom de la base de données. b. Dans Restaurer vers, sélectionnez Nouvelle base de données. c. Spécifiez le nom de la nouvelle base de données. d. Spécifiez le chemin de la nouvelle base de données et des fichiers journaux. Le dossier que vous spécifiez ne doit contenir ni la base de données initiale, ni les fichiers journaux. 10. [Facultatif] Pour changer le statut d'une base de données après restauration, cliquez sur le nom de la base de données, puis choisissez l'un des statuts suivants : 103 Prête à l'emploi (RESTORE WITH RECOVERY) (par défaut) Après l'achèvement de la restauration, la base de données sera prête à l'emploi. Les utilisateurs y auront un accès complet. Le logiciel restaurera toutes les transactions non validées de la base de données restaurée qui sont stockées dans les journaux des Copyright © Acronis International GmbH, 2002-­2016 transactions. Vous ne pourrez pas restaurer des journaux des transactions supplémentaires à partir des sauvegardes natives de Microsoft SQL. Non-­‐opérationnelle (RESTORE WITH NORECOVERY) Après l'achèvement de la restauration, la base de données sera non-­‐opérationnelle. Les utilisateurs n'y auront aucun accès. Le logiciel conservera toutes les transactions non validées de la base de données restaurée. Vous pourrez restaurer des journaux des transactions supplémentaires à partir des sauvegardes natives de Microsoft SQL et ainsi atteindre le point de restauration nécessaire. En lecture seule (RESTORE WITH STANDBY) Après l'achèvement de la restauration, les utilisateurs auront accès en lecture seule à la base de données. Le logiciel annulera les transactions non validées. Toutefois, il enregistrera les actions d'annulation dans un fichier de secours temporaire afin que les effets de la restauration puissent être annulés. Cette valeur est principalement utilisée pour détecter le moment dans le temps où une erreur SQL Server s'est produite. 11. Cliquez sur Démarrer la restauration. 12. Si les bases de données initiales ont été sélectionnées en tant que destination, confirmez que vous souhaitez écraser les bases de données existantes avec leurs versions sauvegardées. La progression de la restauration est affichée dans l'onglet Activités. 11.4.1 Restauration des bases de données système Toutes les bases de données système d'une même instance sont restaurées en une seule fois. Lors de la restauration de bases de données système, le logiciel redémarre automatiquement l'instance de destination dans le mode mono-­‐utilisateur. Une fois la restauration terminée, le logiciel redémarre l'instance et restaure d'autres bases de données (le cas échéant). Autres points à considérer lors de la restauration de bases de données système : Les bases de données système ne peuvent être restaurées que sur une instance de la même version que l'instance d'origine. Les bases de données système sont toujours restaurées dans l'état « prête à l'emploi ». Restauration de la base de données MASTER Les bases de données système contiennent la base de données MASTER. La base de données MASTER enregistre les informations sur toutes les bases de données de l'instance. Par conséquent, la base de données MASTER dans la sauvegarde contient des informations à propos des bases de données qui existaient dans l'instance au moment de la sauvegarde. Après la restauration de la base de données MASTER, vous devrez peut-­‐être effectuer les opérations suivantes : Les bases de données qui sont apparues dans l'instance après que la sauvegarde a été effectuée ne sont pas visibles par l'instance. Pour amener ces bases de données en production, attachez-­‐les manuellement à l'instance, en utilisant SQL Server Management Studio. Les bases de données qui ont été supprimées après que la sauvegarde a été effectuée sont affichées comme hors ligne dans l'instance. Supprimez ces bases de données en utilisant SQL Server Management Studio. 104 Copyright © Acronis International GmbH, 2002-­2016 11.4.2 Attacher des bases de données SQL Server Cette section décrit comment attacher une base de données dans SQL Server en utilisant SQL Server Management Studio. Une seule base de données peut être attachée à la fois. Attacher une base de données requiert une des autorisations suivantes : CREATE DATABASE, CREATE ANY DATABASE ou ALTER ANY DATABASE. Normalement, ces autorisations sont accordées au rôle sysadmin de l'instance. Pour attacher une base de données 1. 2. 3. 4. 5. Lancez Microsoft SQL Server Management Studio. Connectez-­‐vous à l'instance SQL Server, puis développez l'instance. Cliquez avec le bouton droit de la souris sur Bases de données et cliquez sur Attacher. Cliquez sur Ajouter. Dans la boîte de dialogue Localiser les fichiers de base de données, trouvez et sélectionnez le fichier .mdf de la base de données. 6. Dans la section Détails de la base de données, assurez-­‐vous que le reste des fichiers de base de données (fichiers .ndf et .ldf) sont trouvés. Détails. Les fichiers de base de données SQL Server peuvent ne pas être trouvés automatiquement si : ils ne sont pas dans l'emplacement par défaut, ou ils ne sont pas dans le même dossier que le fichier de la base de données principale (.mdf). Solution : Spécifiez manuellement le chemin d'accès aux fichiers requis dans la colonne Chemin d'accès du fichier actuel. Vous avez restauré un ensemble incomplet de fichiers qui composent la base de données. Solution : Restaurez les fichiers de base de données SQL Server manquants à partir de la sauvegarde. 7. Lorsque tous les fichiers sont trouvés, cliquez sur OK. 11.5 Restauration de bases de données Exchange Cette section décrit la restauration depuis des sauvegardes de base de données et des sauvegardes reconnaissant les applications. Vous pouvez restaurer des données Exchange Server sur un serveur Exchange actif. Il peut s'agir du serveur Exchange d'origine ou d'un serveur Exchange de la même version exécuté sur la machine avec le même nom de domaine complet (FQDN). L'agent pour Exchange doit être installé sur la machine. Le tableau suivant résume les données d'Exchange Server que vous pouvez sélectionner pour leur restauration, ainsi que les droits d'utilisateur nécessaires pour effectuer cette tâche. Version d'Exchange Eléments de données Droits utilisateur 2007 Groupes de stockage Appartenance au groupe de rôles Gestion d'organisation Exchange. 2010/2013/2016 Bases de données Appartenance au groupe de rôles Gestion d'organisation. Parallèlement, vous pouvez restaurer les bases de données (groupes de stockage) en tant que fichiers. Les fichiers de bases de données, tout comme les fichiers journaux de transactions, seront extraits de la sauvegarde pour être placés dans le dossier de votre choix. Cela peut être utile si vous devez extraire des données pour un audit ou un autre traitement par des outils tiers, ou si la 105 Copyright © Acronis International GmbH, 2002-­2016 restauration échoue pour une raison quelconque et que vous recherchez une solution de rechange pour monter les bases de données manuellement (p. 107). Si vous utilisez uniquement l'agent pour VMware, la restauration de bases de données sous forme de fichiers est la seule méthode de restauration disponible. Pour restaurer des données Exchange Tout au long de cette procédure, nous utiliserons le terme « bases de données » pour se référer à la fois aux bases de données et aux groupes de stockage. 1. Lors d'une restauration depuis une sauvegarde de base de données, cliquez sur Microsoft Exchange. Sinon, ignorez cette étape. 2. Sélectionnez la machine sur laquelle les données que vous souhaitez restaurer étaient initialement présentes. 3. Cliquez sur Restauration. 4. Sélectionnez un point de restauration. Vous remarquerez que les points de restauration sont filtrés en fonction de l'endroit où ils se trouvent. Si la machine est hors-­‐ligne, les points de restauration ne s'affichent pas. Utilisez d'autres méthodes de restauration : Si la sauvegarde est située dans le stockage sur le cloud, cliquez sur Sélectionner une machine, sélectionnez une machine en ligne avec l'agent pour Exchange, puis choisissez un point de restauration. Sélectionnez un point de restauration sur l'onglet Sauvegardes (p. 84). La machine choisie pour la navigation dans l'une des actions ci-­‐dessus devient une machine cible pour la récupération de données Exchange. 5. Cliquez sur Restaurer > Bases de données Exchange. 6. Sélectionnez les données que vous voulez restaurer. 7. Si vous souhaitez restaurer les bases de données en tant que fichiers, cliquez sur Restaurer en tant que fichier, sélectionnez un dossier local ou réseau dans lequel enregistrer les fichiers puis cliquez sur Restaurer. Sinon, ignorez cette étape. 8. Cliquez sur Restaurer. Si vous y êtes invité, spécifiez les identifiants donnant accès à Exchange Server. 9. Par défaut, les bases de données sont restaurées vers leur état d'origine. Si la base de données d'origine n'existe pas, elle sera recréée. Pour restaurer une base de données en tant que base de données différente : a. Cliquez sur le nom de la base de données. b. Dans Restaurer vers, sélectionnez Nouvelle base de données. c. Spécifiez le nom de la nouvelle base de données. d. Spécifiez le chemin de la nouvelle base de données et des fichiers journaux. Le dossier que vous spécifiez ne doit contenir ni la base de données initiale, ni les fichiers journaux. 10. Cliquez sur Démarrer la restauration. 11. Si les bases de données sont restaurées dans l'état des bases de données initiales, confirmez que vous souhaitez écraser les bases de données existantes avec leurs versions sauvegardées. La progression de la restauration est affichée dans l'onglet Activités. 106 Copyright © Acronis International GmbH, 2002-­2016 11.5.1 Montage de bases de données Exchange Server Après avoir restauré les fichiers de la base de données, vous pouvez mettre les bases de données en ligne en les montant. Le montage est exécuté en utilisant la console de gestion Exchange, le gestionnaire système Exchange ou l'environnement de ligne de commande Exchange Management Shell. Les bases de données restaurées seront dans un état d'arrêt incorrect. Une base de données qui est dans un état d'arrêt incorrect peut être montée par le système si elle est restaurée sur son emplacement d'origine (cela signifie donc que les informations concernant la base de données d'origine sont présentes dans Active Directory). Lors de la restauration d'une base de données vers un autre emplacement (tel qu'une nouvelle base de données ou la base de donnée de restauration), la base de données ne peut pas être montée avant d'atteindre un état d'arrêt normal en utilisant la commande Eseutil /r <Enn>. <Enn> indique le préfixe du fichier journal pour la base de données (ou le groupe de stockage qui contient la base de données) dans laquelle vous devez appliquer les fichiers journaux des transactions. Le compte que vous utilisez pour attacher une base de données doit être un délégué d'un rôle d'administrateur d'Exchange Server et d'un groupe d'administrateurs local sur le serveur cible. Pour plus de détails sur la façon de monter des bases de données, reportez-­‐vous aux articles suivants : Exchange 2016 : http://technet.microsoft.com/fr-­‐fr/library/aa998871.aspx Exchange 2013 : http://technet.microsoft.com/fr-­‐fr/library/aa998871(v=EXCHG.150).aspx Exchange 2010 : http://technet.microsoft.com/fr-­‐fr/library/aa998871(v=EXCHG.141).aspx Exchange 2007 : http://technet.microsoft.com/fr-­‐fr/library/aa998871(v=EXCHG.80).aspx 11.6 Restauration de boîtes aux lettres et éléments de boîtes aux lettres Exchange Cette section décrit comment restaurer des boîtes aux lettres et des éléments de boîtes aux lettres Exchange depuis des sauvegardes de bases de données et reconnaissant les applications. Vue d'ensemble La restauration granulaire peut uniquement être réalisée sur Microsoft Exchange Server 2010 et les versions ultérieures. Il est possible que la sauvegarde source contienne des bases de données de toute autre version d'Exchange compatible. La restauration granulaire peut être effectuée par l'agent pour Exchange ou l'agent pour VMware (Windows). Le serveur Exchange cible et la machine exécutant l'agent doivent appartenir à la même forêt Active Directory. Les éléments suivants peuvent être restaurés : 107 Boîtes aux lettres Dossiers publics Éléments de dossier Public Dossiers de courriers électroniques Messages de courriers électroniques Événements de calendrier Copyright © Acronis International GmbH, 2002-­2016 Tâches Contacts Entrées de journal Notes Vous pouvez utiliser la fonction de recherche pour trouver l'emplacement des éléments. Lorsqu'une boîte aux lettres est restaurée sur une boîte aux lettres existante, les éléments existants dont les identifiants sont identiques sont écrasés. La restauration des éléments de boîtes aux lettres n'écrase aucun élément. Les éléments de boîte aux lettres sont toujours restaurés dans le dossier Éléments restaurés de la boîte aux lettres cible. Exigences sur les comptes d'utilisateur Une boîte aux lettres restaurée à partir d'une sauvegarde doit être associée à un compte d'utilisateur dans Active Directory. Les boîtes aux lettres des utilisateurs et leur contenu peuvent être restaurés uniquement si les comptes d'utilisateur qui leur sont associés sont activés. Les boîtes aux lettres partagées, de salles et d'équipement peuvent être restaurées uniquement si leurs comptes d'utilisateur associés sont désactivés. Une boîte aux lettres qui ne répond pas aux conditions énoncées ci-­‐dessus est ignorée lors de la restauration. Si certaines boîtes aux lettres sont ignorées, la restauration réussira avec des avertissements. Si toutes les boîtes aux lettres sont ignorées, la restauration échouera. 11.6.1 Restauration de boîtes aux lettres 1. Lors d'une restauration depuis une sauvegarde de base de données, cliquez sur Microsoft Exchange. Sinon, ignorez cette étape. 2. Sélectionnez la machine sur laquelle les données que vous souhaitez restaurer étaient initialement présentes. 3. Cliquez sur Restauration. 4. Sélectionnez un point de restauration. Vous remarquerez que les points de restauration sont filtrés en fonction de l'endroit où ils se trouvent. Si la machine est hors-­‐ligne, les points de restauration ne s'affichent pas. Utilisez d'autres méthodes de restauration : Si la sauvegarde est située dans le stockage sur le cloud, cliquez sur Sélectionner une machine, sélectionnez une machine en ligne avec l'agent pour Exchange ou l'agent pour VMware, puis choisissez un point de restauration. Sélectionnez un point de restauration sur l'onglet Sauvegardes (p. 84). La machine choisie pour la navigation dans l'une des actions présentées ci-­‐dessus effectuera la restauration des données à la place de la machine d'origine hors ligne. 5. Cliquez sur Restaurer > Boîtes aux lettres Exchange. 6. Sélectionnez les boîtes aux lettres que vous souhaitez restaurer. 108 Copyright © Acronis International GmbH, 2002-­2016 Vous pouvez rechercher les boîtes aux lettres par nom. Les caractères génériques ne sont pas pris en charge. 7. Cliquez sur Restaurer. 8. Cliquez sur Machine cible avec Microsoft Exchange Server pour sélectionner ou modifier la machine cible. Cette étape permet la restauration d'une machine qui n'exécute par l'agent pour Exchange. Spécifiez le nom de domaine qualifié complet (FQDN) de la machine où le rôle Accès client de Microsoft Exchange Server est activé. La machine doit appartenir à la même forêt Active Directory que la machine qui effectue la restauration. Si vous y êtes invité, indiquez les informations d'identification d'un compte qui est membre du groupe du rôle Gestion d'organisation. 9. [Facultatif] Cliquez sur Base de données pour recréer toutes boîtes aux lettres manquantes pour modifier la base de données automatiquement sélectionnée. 10. Cliquez sur Démarrer la restauration. 11. Confirmez votre choix. La progression de la restauration est affichée dans l'onglet Activités. 11.6.2 Restauration d'éléments de boîte aux lettres 1. Lors d'une restauration depuis une sauvegarde de base de données, cliquez sur Microsoft Exchange. Sinon, ignorez cette étape. 2. Sélectionnez la machine sur laquelle les données que vous souhaitez restaurer étaient initialement présentes. 3. Cliquez sur Restauration. 4. Sélectionnez un point de restauration. Vous remarquerez que les points de restauration sont filtrés en fonction de l'endroit où ils se trouvent. Si la machine est hors-­‐ligne, les points de restauration ne s'affichent pas. Utilisez d'autres méthodes de restauration : Si la sauvegarde est située dans le stockage sur le cloud, cliquez sur Sélectionner une machine, sélectionnez une machine en ligne avec l'agent pour Exchange ou l'agent pour VMware, puis choisissez un point de restauration. Sélectionnez un point de restauration sur l'onglet Sauvegardes (p. 84). La machine choisie pour la navigation dans l'une des actions présentées ci-­‐dessus effectuera la restauration des données à la place de la machine d'origine hors ligne. 5. Cliquez sur Restaurer > Boîtes aux lettres Exchange. 6. Cliquez sur la boîte aux lettres dans laquelle les éléments que vous souhaitez restaurer étaient initialement présents. 109 Copyright © Acronis International GmbH, 2002-­2016 7. Sélectionnez les éléments que vous souhaitez restaurer. Les options de recherche suivantes sont disponibles. Les caractères génériques ne sont pas pris en charge. Pour les messages de courrier électronique : recherche par sujet, expéditeur, destinataire et date. Pour les événements : recherche par titre et date. Pour les tâches : recherche par sujet et date. Pour les contacts : recherche par nom, adresse de courrier électronique et numéro de téléphone. Lorsqu'un message de courrier électronique est sélectionné, vous pouvez cliquer sur Afficher le contenu pour afficher son contenu, y compris les pièces jointes. Conseil Cliquez sur le nom d'un fichier de pièce jointe pour le télécharger. Pour pouvoir sélectionner les dossiers, cliquez sur l'icône des dossiers de restauration. 8. Cliquez sur Restaurer. 9. Cliquez sur Machine cible avec Microsoft Exchange Server pour sélectionner ou modifier la machine cible. Cette étape permet la restauration d'une machine qui n'exécute par l'agent pour Exchange. Spécifiez le nom de domaine qualifié complet (FQDN) de la machine où le rôle Accès client de Microsoft Exchange Server est activé. La machine doit appartenir à la même forêt Active Directory que la machine qui effectue la restauration. Si vous y êtes invité, indiquez les informations d'identification d'un compte qui est membre du groupe du rôle Gestion d'organisation. 10. Dans Boîte aux lettres cible, afficher, modifier ou spécifier la boîte aux lettres cible. Par défaut, la boîte aux lettres d'origine est sélectionnée. Si cette boîte aux lettres n'existe pas ou si une machine cible non d'origine est sélectionnée, vous devez spécifier la boîte aux lettres cible. 11. Cliquez sur Démarrer la restauration. 12. Confirmez votre choix. La progression de la restauration est affichée dans l'onglet Activités. 110 Copyright © Acronis International GmbH, 2002-­2016 12 Opérations avancées avec les machines virtuelles 12.1 Exécution d'une machine virtuelle à partir d'une sauvegarde (restauration instantanée) Vous pouvez exécuter une machine virtuelle depuis une sauvegarde de niveau disque contenant un système d'exploitation. Cette opération, aussi appelée restauration instantanée, vous permet de lancer un serveur virtuel en quelques secondes. Les disques virtuels sont émulés directement depuis la sauvegarde et n'utilisent pas d'espace dans le magasin de données (stockage). Seule la conservation des modifications des disques virtuels nécessite de l'espace de stockage. Nous vous recommandons d'exécuter cette machine virtuelle temporaire pour un maximum de trois jours. Vous pourrez alors la supprimer entièrement ou la convertir en machine virtuelle standard (finalisation) sans temps d'arrêt du système. Tant que la machine virtuelle temporaire existe, les règles de rétention ne peuvent être appliquées à la sauvegarde utilisée par celle-­‐ci. L'exécution des sauvegardes de la machine d'origine se poursuit. Exemples d'utilisation Reprise d'activité après sinistre Mettez instantanément en ligne une copie d'une machine qui a planté. Test d'une sauvegarde Exécutez la machine depuis la sauvegarde et assurez-­‐vous que le SE invité et les applications fonctionnent correctement. Accès aux données d'application Tant que la machine est en cours d'exécution, utilisez les outils de gestion natifs de l'application pour accéder aux données nécessaires et les extraire. Prérequis Au moins un agent pour VMware ou Hyper-­‐V doit être enregistré dans le service de sauvegarde. La sauvegarde doit être stockée dans un dossier réseau ou local de la machine sur laquelle l'agent pour VMware ou Hyper-­‐V est installé. Si vous sélectionnez un dossier réseau, il doit être accessible depuis cette machine. Important Il est impossible d'exécuter une machine virtuelle à partir d'une sauvegarde stockée dans le stockage sur le cloud. Ceci est dû au fait que cette opération nécessite d'importantes lectures en accès aléatoire à partir de la sauvegarde. La sauvegarde doit contenir une machine entière ou l'ensemble des volumes requis pour le démarrage du système d'exploitation. Des sauvegardes de machines à la fois physiques et virtuelles peuvent être utilisées. Les sauvegardes de conteneurs Virtuozzo ne peuvent pas être utilisés. 12.1.1 Exécution de la machine 1. Effectuez l'une des actions suivantes : Sélectionnez une machine sauvegardée, cliquez sur Restauration, puis sélectionnez un point de restauration. Sélectionnez un point de restauration sur l'onglet Sauvegardes (p. 84). 2. Cliquez sur Exécuter en tant que MV. 111 Copyright © Acronis International GmbH, 2002-­2016 Le logiciel sélectionne automatiquement l'hôte et les autres paramètres requis. 3. [Facultatif] Cliquez sur Machine cible, puis modifiez le type de machine virtuelle (ESXi ou Hyper-­‐V), l'hôte ou le nom de machine virtuelle. 4. [Facultatif] Cliquez sur Magasin de données pour ESXi ou Chemin d'accès pour Hyper-­‐V, puis sélectionnez le magasin de données pour la machine virtuelle. Les modifications des disques virtuels s'accumulent tant que la machine est en cours d'exécution. Assurez-­‐vous que le magasin de données sélectionné dispose d'un espace libre suffisant. 5. &ĂĐƵůƚĂƚŝĨˁůŝƋƵĞnjƐƵƌParamètres de VM pour modifier la taille de mémoire et les connexions réseau de la machine virtuelle. 6. [Facultatif] Sélectionnez l'état d'alimentation de la MV (Marche/Arrêt). 7. Cliquez sur Exécuter maintenant. La machine apparaît alors dans l'interface Web avec une des icônes suivantes : ou . Ces machines virtuelles ne peuvent pas être sélectionnées pour la sauvegarde. 12.1.2 Suppression de la machine Nous ne recommandons pas de supprimer une machine virtuelle temporaire directement dans vSphere/Hyper-­‐V. Cela peut créer des artefacts dans l'interface Web. De plus, la sauvegarde depuis laquelle s'exécutait la machine peut rester verrouillée pendant un certain temps (elle ne peut pas être supprimée par les règles de rétention). 112 Copyright © Acronis International GmbH, 2002-­2016 Suppression d'une machine virtuelle s'exécutant depuis une sauvegarde 1. Dans l'onglet Tous les périphériques, sélectionnez une machine virtuelle s'exécutant depuis une sauvegarde. 2. Cliquez sur Supprimer. La machine est supprimée de l'interface Web. Elle est également supprimée du magasin de données (stockage) et de l'inventaire vSphere ou Hyper-­‐V. Toutes les modifications des données pendant l'exécution de la machine sont perdues. 12.1.3 Finalisation de la machine Tant qu'une machine virtuelle s'exécute depuis une sauvegarde, le contenu des disques virtuels est obtenu directement de cette sauvegarde. De ce fait, la machine devient inaccessible, voire endommagée, si la connexion avec l'emplacement ou l'agent de sauvegarde est perdue. Vous pouvez rendre une machine ESXi permanente, c'est-­‐à-­‐dire restaurer l'ensemble de tous les disques virtuels, y compris les modifications effectuées lors de l'exécution de la machine, sur le magasin de données stockant ces modifications. Ce processus s'appelle la finalisation. La finalisation s'effectue sans indisponibilité du système. La machine virtuelle n'est pas mise hors tension lors de la finalisation. Finalisation d'une machine virtuelle s'exécutant depuis une sauvegarde 1. Dans l'onglet Tous les périphériques, sélectionnez une machine virtuelle s'exécutant depuis une sauvegarde. 2. Cliquez sur Finaliser. 3. [Facultatif] Indiquez un nouveau nom pour la machine. 4. [Facultatif] Modifiez le mode d'allocation du disque. Le paramètre par défaut est Dynamique. 5. Cliquez sur Finaliser. Le nom de la machine est immédiatement modifié. La progression de la restauration est affichée dans l'onglet Activités. Une fois la restauration terminée, l'icône de la machine devient celle d'une machine virtuelle standard. 12.2 Réplication de machines virtuelles La réplication est uniquement disponible pour les machines virtuelles VMware ESXi. La réplication est un processus visant à créer une copie exacte (réplica) d'une machine virtuelle, puis à conserver la synchronisation du réplica avec la machine d'origine. En répliquant une machine virtuelle critique, vous disposerez toujours d'une copie de cette machine et qui sera toujours prête à démarrer. La réplication peut être démarrée manuellement ou selon la planification que vous définissez. La première réplication est complète (elle copie la machine en entier). Toutes les réplications subséquentes sont incrémentielles et effectuées avec Changed Block Tracking (p. 117), sauf si cette option est désactivée. Réplication vs. sauvegarde Contrairement aux sauvegardes planifiées, un réplica conserve l'état le plus récent de la machine virtuelle. Un réplica consomme de l'espace au sein du magasin de données, tandis que les sauvegardes peuvent être conservées dans un espace de stockage plus abordable. 113 Copyright © Acronis International GmbH, 2002-­2016 Toutefois, recourir à un réplica est beaucoup plus rapide qu'une restauration et que l'exécution d'une machine virtuelle depuis une sauvegarde. Lorsqu'il est utilisé, un réplica travaille plus rapidement qu'une machine virtuelle exécutée depuis une sauvegarde et ne charge pas l'agent pour VMware. Exemples d'utilisation Répliquer des machines virtuelles sur un site distant. La réplication vous permet de faire face aux défaillances des centres de données partielles ou complètes, en clonant les machines virtuelles depuis un site secondaire. Le site secondaire se trouve habituellement dans emplacement à distance qui est susceptible d'être affecté par l'environnement, l'infrastructure ou d'autres facteurs qui pourraient provoquer la défaillance du premier site. Répliquer des machines virtuelles au sein d'un site unique (depuis un hôte/magasin de données vers un autre). La réplication sur site peut être utilisée pour des scénarios de reprise d'activité après sinistre et de haute disponibilité. Ce qu'un réplica vous permet de faire Tester un réplica (p. 115) Le réplica sera mis sur tension pour le test. Utilisez vSphere Client ou d'autres outils pour vérifier si le réplica fonctionne correctement. La réplication est suspendue pendant que le test est en cours. Basculement sur un réplica (p. 116) Le basculement est une transition de la charge de travail depuis la machine virtuelle d'origine vers le réplica. La réplication est suspendue pendant que le basculement est en cours. Sauvegarder le réplica La sauvegarde et la réplication requièrent l'accès aux disques virtuels, ce qui a une incidence sur les performances de l'hôte sur lequel la machine virtuelle s'exécute. Si vous souhaitez à la fois un réplica et des sauvegardes pour une machine virtuelle, mais que vous ne souhaitez pas ajouter de charge sur l'hôte de production, répliquez la machine sur un hôte différent et configurez des sauvegardes du réplica. Restrictions Les types de machines virtuelles suivants ne peuvent pas être répliqués : Machines insensibles aux défaillances s'exécutant sur ESXi 5.5 et versions ultérieures Machines s'exécutant à partir de sauvegardes Réplicas de machines virtuelles 12.2.1 Création d'un plan de réplication Un plan de réplication doit être créé individuellement pour chaque machine. Il est impossible d'appliquer un plan existant à d'autres machines. Pour créer un plan de réplication 1. Sélectionnez une machine virtuelle à répliquer. 2. Cliquez sur Réplication. Le logiciel affiche un nouveau modèle de plan de réplication. 3. [Facultatif] Pour modifier le nom du plan de réplication, cliquez sur le nom par défaut. 114 Copyright © Acronis International GmbH, 2002-­2016 4. Cliquez sur Machine cible, puis suivez les instructions suivantes : a. Choisissez de créer un nouveau réplica ou d'utiliser un réplica existant sur la machine d'origine. b. Sélectionnez l'hôte ESXi et spécifiez le nouveau nom du réplica ou sélectionnez un réplica existant. Le nom par défaut d'un nouveau réplica est [Nom d'origine de la machine]_réplica. c. Cliquez sur OK. 5. [Uniquement en cas de réplication sur une nouvelle machine] Cliquez sur Magasin de données, puis sélectionnez le magasin de données pour la machine virtuelle. 6. [Facultatif] Cliquez sur Planification pour modifier la planification de réplication. Par défaut, la réplication s'effectue de manière quotidienne, du lundi au vendredi. Vous pouvez sélectionner l'heure de démarrage de la réplication. Si vous souhaitez modifier la fréquence des réplications, faites glisser le curseur, puis indiquez la planification. Vous pouvez également procéder comme suit : Définir une période au cours de laquelle la planification sera effective. Cochez la case Exécuter le plan dans une plage de dates, puis indiquez la plage de dates. Désactiver la planification. Dans ce cas, la réplication peut commencer manuellement. 7. [Facultatif] Cliquez sur l'icône en forme d'engrenage pour modifier les options de réplication (p. 117). 8. Cliquez sur Appliquer. 9. [Facultatif] Pour exécuter le plan manuellement, cliquez sur Exécuter maintenant dans le volet du plan. À la suite de l'exécution d'un plan de réplication, le réplica de la machine virtuelle apparaît dans la liste Tous les périphériques avec l'icône suivant : 12.2.2 Test d'un réplica Pour préparer un réplica à des fins de test 1. 2. 3. 4. Sélectionnez un réplica à tester. Cliquez sur Tester un réplica. Cliquez sur Démarrer le test. Sélectionnez si le réplica sous tension doit être connecté à un réseau. Par défaut, le réplica ne sera pas connecté à un réseau. 5. [Facultatif] Si vous choisissez de connecter le réplica au réseau, cochez la case Arrêter la machine virtuelle d'origine pour arrêter la machine d'origine avant de mettre le réplica sous tension. 6. Cliquez sur Démarrer. Pour arrêter le test d'un réplica 1. 2. 3. 4. 115 Sélectionnez un réplica en cours de test. Cliquez sur Tester un réplica. Cliquez sur Arrêter le test. Confirmez votre choix. Copyright © Acronis International GmbH, 2002-­2016 12.2.3 Basculement sur un réplica Pour basculer une machine sur un réplica 1. 2. 3. 4. Sélectionnez un réplica sur lequel basculer. Cliquez sur Actions de réplica. Cliquez sur Basculement. Sélectionnez si le réplica sous tension doit être connecté à un réseau. Par défaut, le réplica sera connecté au même réseau que la machine d'origine. 5. [Facultatif] Si vous choisissez de connecter le réplica au réseau, décochez la case Arrêter la machine virtuelle pour conserver la machine d'origine en ligne. 6. Cliquez sur Démarrer. Lorsque le réplica est en état de basculement, vous pouvez choisir une des options suivantes : Arrêter le basculement (p. 116) Arrêtez le basculement si la machine d'origine a été réparée. Le réplica sera mis hors tension. La réplication sera reprise. Effectuer un basculement permanent sur le réplica (p. 116) Cette opération instantanée supprime la marque « réplica » de la machine virtuelle, et la réplication n'est alors plus possible. Si vous souhaitez reprendre la réplication, modifiez le plan de réplication pour sélectionner cette machine en tant que source. Restauration automatique (p. 117) Effectuez une restauration automatique si vous avez basculé sur le site qui n'est pas destiné aux opérations continues. Le réplica sera restauré sur la machine d'origine ou sur une nouvelle machine virtuelle. Une fois la restauration effectuée sur la machine d'origine, celle-­‐ci est mise sous tension et la réplication reprend. Si vous choisissez de restaurer sur une nouvelle machine, modifiez le plan de réplication pour sélectionner cette machine en tant que source. 12.2.3.1 Arrêt du basculement Pour arrêter le basculement 1. 2. 3. 4. Sélectionnez un réplica en état de basculement. Cliquez sur Actions de réplica. Cliquez sur Arrêter le basculement. Confirmez votre choix. 12.2.3.2 Effectuer un basculement permanent Pour effectuer un basculement permanent 1. 2. 3. 4. 5. 6. 116 Sélectionnez un réplica en état de basculement. Cliquez sur Actions de réplica. Cliquez sur Basculement permanent. [Facultatif] Modifiez le nom de la machine virtuelle. [Facultatif] Cochez la case Arrêter la machine virtuelle d'origine. Cliquez sur Démarrer. Copyright © Acronis International GmbH, 2002-­2016 12.2.3.3 Restauration automatique Pour restaurer automatiquement depuis un réplica 1. Sélectionnez un réplica en état de basculement. 2. Cliquez sur Actions de réplica. 3. Cliquez sur Restauration automatique depuis un réplica. Le logiciel sélectionne automatiquement la machine d'origine comme machine cible. 4. [Facultatif] Cliquez sur Machine cible, puis suivez les instructions suivantes : a. Sélectionnez si vous souhaitez restaurer automatiquement sur une machine nouvelle ou existante. b. Sélectionnez l'hôte ESXi et spécifiez le nouveau nom de machine ou sélectionnez une machine existante. c. Cliquez sur OK. 5. [Facultatif] Lors de la restauration automatique sur une nouvelle machine, vous pouvez également procéder comme suit : Cliquez sur Magasin de données pour sélectionner le magasin de données pour la machine virtuelle. ˁůŝƋƵĞnjƐƵƌParamètres de MV pour modifier la taille de mémoire, le nombre de processeurs et les connexions réseau de la machine virtuelle. 6. [Facultatif] Cliquez sur Options de restauration pour modifier les options de restauration automatique (p. 118). 7. Cliquez sur Démarrer la restauration. 8. Confirmez votre choix. 12.2.4 Options de réplication Pour modifier les options de réplication, cliquez sur l'icône en forme d'engrenage située à côté du nom du plan de réplication, puis cliquez sur Options de réplication. Suivi des blocs modifiés (CBT) Cette option est identique à l'option de sauvegarde « Changed Block Tracking (CBT) » (p. 50). Provisionnement du disque Cette option définit les paramètres de provisionnement du disque pour le réplica. Le préréglage est le suivant : Thin provisioning. Les valeurs suivantes sont disponibles : Thin provisioning, Thick provisioning, Conserver les paramètres d'origine. Notifications par courrier électronique Cette option est identique à l'option de sauvegarde « Notifications par courrier électronique » (p. 51). Gestion erreurs Cette option est identique à l'option de sauvegarde « Gestion des erreurs » (p. 51). 117 Copyright © Acronis International GmbH, 2002-­2016 Commandes pré/post Cette option est identique à l'option de sauvegarde « Commandes Pré/Post » (p. 58). Service de cliché instantané des volumes (VSS) pour les machines virtuelles Cette option est identique à l'option de sauvegarde « Service de cliché instantané des volumes (VSS) pour les machines virtuelles » (p. 64). 12.2.5 Options de restauration automatique Pour modifier les options de restauration automatique, cliquez sur Options de restauration lors de la configuration de la restauration automatique. Gestion erreurs Cette option est identique à l'option de restauration « Gestion des erreurs » (p. 80). Performance Cette option est identique à l'option de restauration « Performance » (p. 81). Commandes pré/post Cette option est identique à l'option de restauration « Commandes Pré/Post » (p. 82). Gestion de l'alimentation des MV Cette option est identique à l'option de restauration « Gestion de l'alimentation des MV » (p. 83). 12.2.6 Amorçage d'un réplica initial Pour accélérer la réplication vers un emplacement distant et économiser de la bande passante réseau, vous pouvez effectuer un amorçage du réplica. Important Pour réaliser l'amorçage d'un réplica, l'agent pour VMware (matériel virtuel) doit être exécuté sur l'ESXi cible. Pour réaliser l'amorçage initial d'un réplica 1. Effectuez l'une des actions suivantes : si la machine virtuelle d'origine peut être mise hors tension, éteignez-­‐la, puis passez à l'étape 4. Si la machine virtuelle d'origine ne peut pas être mise hors tension, passez à l'étape suivante. 2. Créez un plan de réplication (p. 114). Lorsque vous créez le plan, sous Machine cible, sélectionnez Nouveau réplica et l'ESXi qui héberge la machine d'origine. 3. Exécutez une fois le plan. Un réplica est créé sur l'ESXi d'origine. 4. Exportez les fichiers de la machine virtuelle (ou du réplica) sur un disque dur externe. a. Connectez le disque dur externe à la machine exécutant vSphere Client. b. Connectez vSphere Client au vCenter/ESXi d'origine. c. Sélectionnez le réplica nouvellement créé dans l'inventaire. d. Cliquez sur Fichier > Exporter > Exporter le modèle OVF. 118 Copyright © Acronis International GmbH, 2002-­2016 e. Dans Répertoire, spécifiez le dossier sur le disque dur externe. f. Cliquez sur OK. 5. Transférez le disque dur à l'emplacement distant. 6. Importez le réplica sur l'ESXi cible. a. Connectez le disque dur externe à la machine exécutant vSphere Client. b. Connectez vSphere Client au vCenter/ESXi cible. c. Cliquez sur Fichier > Déployer le modèle OVF. d. Dans Déployer à partir d'un fichier ou d'une URL, spécifiez le modèle que vous avez exporté lors de l'étape 4. e. Terminez la procédure d'importation. 7. Modifiez le plan de réplication que vous avez créé dans l'étape 2. Sous Machine cible, sélectionnez Réplica existant, puis sélectionnez le réplica importé. En conséquence, le logiciel continuera à mettre à jour le réplica. Toutes les réplications seront incrémentielles. 12.3 Gestion des environnements de virtualisation Vous pouvez afficher les environnements vSphere et Hyper-­‐V dans leur présentation native. Une fois l'agent correspondant installé et enregistré, l'onglet VMware ou Hyper-­‐V apparaît sous Périphériques. L'onglet VMware vous permet de modifier les informations d'identification pour le vCenter Server ou l'hôte ESXi autonome sans réinstaller l'agent. Modification des informations d'identification d'accès au vCenter Server ou à l'hôte ESXi 1. Sous Périphériques, cliquez sur VMware. 2. Cliquez sur Hôtes et clusters. 3. Dans la liste Hôtes et clusters (à droite de l'arborescence Hôtes et clusters), sélectionnez le vCenter Server ou l'hôte ESXi autonome indiqué lors de l'installation de l'agent pour VMware. 4. Cliquez sur Vue d'ensemble. 5. Sous Informations d'identification, cliquez sur le nom d'utilisateur. 6. Indiquez les nouvelles informations d'identification, puis cliquez sur OK. 12.4 Migration de machine Vous pouvez effectuer une migration de machine en restaurant sa sauvegarde sur une machine autre que celle d'origine. Le tableau suivant résume les options de migration disponibles. Destinations de restauration disponibles Type de machine sauvegardée Machine physique Machine virtuelle ESXi Machine virtuelle Hyper-­‐V Machine physique + + + Machine virtuelle VMware ESXi + + + Machine virtuelle Hyper-­‐V + + + 119 Copyright © Acronis International GmbH, 2002-­2016 Pour obtenir des directives relatives à la migration, consultez les sections suivantes : Physique vers virtuelle (P2V) -­‐ « De machine physique à virtuelle » (p. 67) Virtuelle vers virtuelle (V2V) -­‐ « Machine virtuelle » (p. 68) Virtuelle vers physique (V2P) -­‐ « Machine virtuelle » (p. 68) ou « Restauration de disques à l'aide d'un support de démarrage » (p. 70) Même s'il est possible d'effectuer une migration V2P dans l'interface Web, nous vous recommandons d'utiliser un support de démarrage dans des cas spécifiques. Le support peut parfois être utile pour la migration sur ESXi ou Hyper-­‐V. Le support vous permet de : choisir des disques ou des volumes donnés pour la restauration. mapper manuellement les disques de la sauvegarde vers les disques de la machine cible. recréer des volumes logiques (LWM) ou des RAID logiciels Linux sur la machine cible. fournir des pilotes pour du matériel spécifique, primordial pour la capacité de démarrage du système. 12.5 Agent pour VMware -­ privilèges nécessaires Cette section décrit les droits requis pour les opérations de machines virtuelles ESXi ainsi que pour le déploiement de matériels virtuels. L'agent pour VMware (matériel virtuel) est disponible uniquement pour les déploiements locaux. Afin de réaliser des opérations sur tous les hôtes et les clusters gérés par un vCenter Server, l'agent pour VMware requiert les privilèges sur le vCenter Server. Si vous souhaitez que l'agent n'utilise qu'un hôte ESXi spécifique, attribuez-­‐lui les mêmes privilèges sur l'hôte. Spécifiez le compte disposant des privilèges nécessaires pendant l'installation ou la configuration de l'agent pour VMware. Si vous devez changer le compte ultérieurement, reportez-­‐vous à la section « Gestion des environnements de virtualisation » (p. 119). Objet Opération Droit Banque de données Allouer de l'espace Sauvegarder Restaurer Restaurer une MV sur une sur une MV nouvelle MV existante Exécuter une Déploiement MV à partir d'un appareil d'une virtuel sauvegarde + + + + Parcourir le magasin de données + + Configurer un magasin de données + + + + + Opérations de bas niveau sur les fichiers + + Global Licences + + + + Désactiver les méthodes + Activer les méthodes + 120 Copyright © Acronis International GmbH, 2002-­2016 Opération Objet Droit Hôte > Configuration Configuration du démarrage automatique de MV + Configuration de la partition de stockage + Hôte > Inventaire Modifier le cluster + Hôte > Opérations locales Créer une MV + + Supprimer une MV + + Reconfigurer une MV + + Réseau Attribuer un réseau + + + + Ressource Attribuer une MV à un pool de ressources + + + + Importer + + + + vApp Machine virtuelle > Ajouter un disque Configuration existant Sauvegarder Restaurer Restaurer une MV sur une sur une MV nouvelle MV existante Exécuter une Déploiement MV à partir d'un appareil d'une virtuel sauvegarde Ajouter un nouveau disque + + + + Ajouter ou supprimer un périphérique + + + Advanced + + Modifier le nombre de processeurs + Location de disque + Mémoire + Supprimer un disque + + + + Renommer + Param. + + Machine virtuelle > Obtenir le ticket de Interaction contrôle invité Configurer le support CD + Interaction de la console + 121 Copyright © Acronis International GmbH, 2002-­2016 Opération Objet Droit Gestion du système d'exploitation invité par VIX API + Mettre hors tension + + + Mettre sous tension + + + + Machine virtuelle > Créer à partir d'une Inventaire machine existante + + + Créer une nouvelle + + + + Déplacement + Inscrire + Supprimer + + + + Désinscrire + + + + + + + + + + + + + + + + Machine virtuelle > Autoriser l'accès au Allocation disque Autoriser le téléchargement de machine virtuelle Machine virtuelle > Créer un instantané État Supprimer l'instantané Sauvegarder Restaurer Restaurer une MV sur une sur une MV nouvelle MV existante Exécuter une Déploiement MV à partir d'un appareil d'une virtuel sauvegarde 12.6 Machines virtuelles Windows Azure et Amazon EC2 Pour sauvegarder une machine virtuelle Windows Azure ou Amazon EC2, installez un agent de sauvegarde sur la machine. Les opérations de sauvegarde et de restauration sont les mêmes que pour une machine physique. La machine est toutefois considérée comme une machine virtuelle lorsque vous définissez les quotas pour le nombre de machines dans un déploiement cloud. La différence avec une machine physique est que les machines virtuelles Windows Azure et Amazon EC2 ne peuvent pas être démarrées à partir de supports de démarrage. Si vous souhaitez effectuer une restauration vers une nouvelle machine virtuelle Windows Azure ou Amazon EC2, suivez la procédure ci-­‐dessous. Pour restaurer une machine en tant que machine virtuelle Windows Azure ou Amazon EC2 1. Créez une nouvelle machine virtuelle à partir d'une image/d'un modèle dans Windows Azure ou Amazon EC2. La nouvelle machine doit avoir la même configuration de disque que la machine que vous souhaitez restaurer. 2. Installez l'agent pour Windows ou l'agent pour Linux sur la nouvelle machine. 3. Restaurez la machine sauvegardée, comme décrit dans « Machine physique » (p. 66). Lorsque vous configurez la restauration, sélectionnez la nouvelle machine en tant que machine cible. 122 Copyright © Acronis International GmbH, 2002-­2016 Configuration réseau requise Les agents installés sur les machines sauvegardées doivent pouvoir communiquer avec le serveur de gestion sur le réseau. Déploiement local Si les agents et le serveur de gestion sont installés dans le cloud Azure/EC2, toutes les machines se trouvent déjà sur le même réseau. Aucune autre action n'est requise. Si le serveur de gestion est situé hors du cloud Azure/EC2, les machines situées dans le cloud ne disposeront pas d'un accès réseau au réseau local où le serveur de gestion est installé. Pour permettre aux agents installés sur ces machines de communiquer avec le serveur de gestion, une connexion de réseau virtuel privé (VPN) entre le réseau local et le réseau sur le cloud (Azure/EC2) doit être établie. Pour obtenir des directives relatives à la création d'une connexion VPN, consultez les articles suivants : Amazon EC2 : http://docs.aws.amazon.com/AmazonVPC/latest/UserGuide/VPC_VPN.html#vpn-­‐create-­‐cgw Windows Azure : https://azure.microsoft.com/fr-­‐fr/documentation/articles/vpn-­‐gateway-­‐site-­‐to-­‐site-­‐create Déploiement cloud Dans un déploiement cloud, le serveur de gestion est situé dans un des centres de données Acronis, ce qui signifie que les agents peuvent y accéder. Aucune autre action n'est requise. 13 Paramètres du serveur de gestion Ces paramètres sont uniquement disponibles pour les déploiements locaux. Pour accéder à ces paramètres, cliquez sur Paramètres > Paramètres système. Pour plus d'informations sur la gestion des licences Acronis Backup, consultez la section « Gestion des licences » (p. 25). 13.1 Serveur de messagerie Vous pouvez spécifier un serveur de messagerie qui servira à envoyer des notifications par courrier électronique depuis le serveur de gestion. Pour spécifier le serveur de messagerie 1. Cliquez sur Paramètres > Paramètres système > Serveur de messagerie. 2. Dans Service de courrier électronique, sélectionnez l'une des options suivantes : Gmail Le paramètre Applications moins sécurisées doit être activé dans votre compte Gmail. Pour plus d'informations, consultez l'article https://support.google.com/accounts/answer/6010255. Yahoo Mail Outlook.com Personnalisée 3. Spécifiez les informations d'identification d'un compte qui sera utilisé pour envoyer les messages. 123 Copyright © Acronis International GmbH, 2002-­2016 Si le service de messagerie ne nécessite pas d'authentification, laissez les champs Nom d'utilisateur et Mot de passe vides. Si vous ne savez pas si le service de messagerie nécessite une authentification, contactez votre administrateur réseau ou votre fournisseur de service de messagerie pour obtenir une assistance. 4. [Uniquement pour un service de messagerie personnalisé] Spécifiez les paramètres suivants : Dans le champ Serveur SMTP, saisissez le nom du serveur de messagerie sortant (SMTP). Choisissez le chiffrement que vous souhaitez utiliser, SSL ou TLS. Dans le champ Port SMTP, définissez le port du serveur de messagerie sortant. Par défaut, le port est défini sur 25. Certains fournisseurs d'accès Internet demandent une authentification sur le serveur de messagerie entrant avant de pouvoir être autorisé à envoyer quoi que ce soit. Si c'est votre cas, cochez la case Configurer un serveur de messagerie pour courrier entrant (POP) pour activer un serveur POP et pour configurer ses paramètres : Dans le champ Serveur POP, saisissez le nom du serveur POP. Dans le champ Port POP, définissez le port du serveur de messagerie pour courrier entrant. Par défaut, le port est défini sur 110. Spécifiez les informations d'identification du serveur de messagerie pour courrier entrant. 5. Dans Expéditeur, saisissez le nom de l'expéditeur. Ce nom apparaîtra dans le champ De des notifications par messagerie électronique. Si vous laissez ce champ vide, le compte spécifié dans l'étape 3 apparaîtra dans les messages. 6. [Facultatif] Cliquez sur Envoyer un message de test pour vérifier que les notifications par messagerie électronique fonctionnent avec les paramètres configurés. Saisissez l'adresse électronique à laquelle envoyer un message de test. 13.2 Notifications par messagerie électronique Vous pouvez configurer des paramètres par défaut communs pour toutes les notifications par courrier électronique envoyées par le serveur de gestion. Lors de la création d'un plan de sauvegarde, vous pouvez utiliser les paramètres par défaut ou les remplacer par des valeur personnalisées qui seront spécifiques à ce plan. Important Lorsque les paramètres par défaut sont modifiés, tous les plans de sauvegarde qui utilisent les paramètres par défaut en sont affectés. Avant de configurer ces paramètres, assurez-­‐vous que les paramètres du Serveur de messagerie (p. 123) sont configurés. Pour configurer les paramètres de notification par courrier électronique par défaut 1. Cliquez sur Paramètres > Paramètres système > Notifications par courrier électronique. 2. Dans le champ Adresses électroniques des destinataires, indiquez l'adresse électronique de destination. Vous pouvez saisir plusieurs adresses séparées par des points-­‐virgules. 3. Sélectionnez le type de notifications que vous souhaitez envoyer. Les types suivants sont disponibles : 124 Erreurs Avertissements Sauvegardes réussies Copyright © Acronis International GmbH, 2002-­2016 L'objet des messages de courrier électronique est créé à partir du modèle suivant : [objet] [nom de machine] [nom de plan de sauvegarde]. L'espace réservé [objet] sera remplacé par l'une des phrases suivantes : Sauvegarde réussie, Échec de la sauvegarde, Sauvegarde réussie avec avertissements. 14 Gestion de groupes et de comptes La fonctionnalité décrite dans cette section est uniquement disponible dans un déploiement cloud pour les comptes disposant de privilèges d'administration. 14.1 Comptes et groupes Il existe deux types de comptes : les comptes administrateurs et les comptes d'utilisateur. L'utilisateur et les administrateurs ont la possibilité de gérer la sauvegarde des données de l'utilisateur. Chaque compte fait partie d'un groupe. Le groupe Client est créé automatiquement pour votre organisation. Vous avez aussi la possibilité de créer des groupes Unité, qui correspondent généralement à des unités ou des départements de l'organisation. Un administrateur peut créer et gérer des groupes, des comptes administrateurs et des comptes d'utilisateur de même niveau ou hiérarchiquement inférieurs. Le diagramme ci-­‐dessous présente deux niveaux de hiérarchie : les groupes de clients et d'unités. Les groupes en option et les comptes sont signalés par une ligne en pointillés. Le tableau ci-­‐dessous résume les opérations pouvant être effectuées par les administrateurs et les utilisateurs. 125 Copyright © Acronis International GmbH, 2002-­2016 Opération Utilisateurs Administrateurs Créer des groupes Non Oui Créer des comptes Non Oui Télécharger et installer le logiciel de sauvegarde Oui Oui Gérer la sauvegarde Oui Oui Gérer la restauration Oui Oui Créer des rapports concernant l'utilisation du service Non Oui 14.2 Création d'un groupe Il se peut que vous souhaitiez créer un nouveau groupe Unité pour votre société lorsque vous étendez le service de sauvegarde à une nouvelle unité d'organisation. Pour créer un groupe 1. 2. 3. 4. 5. 6. Connexion à la console de sauvegarde Cliquez sur Gérer les comptes. Sélectionnez un groupe dans lequel vous souhaitez créer un nouveau groupe. En bas du volet Groupes, cliquez sur « + ». Dans la section Nom, indiquez le nom du nouveau groupe. [Facultatif] Dans Identifiant, saisissez une chaîne qui servira d'identifiant pour le groupe. Cet identifiant apparaîtra dans les rapports mensuels, en plus des données d'utilisation du groupe. Vous pouvez utiliser cet identifiant pour faire référence à ce groupe dans d'autres logiciels, tels que dans vos systèmes de surveillance ou de facturation. L'identifiant peut atteindre jusqu'à 256 caractères Unicode (par exemple, des numéros ou des lettres latines). Il ne doit pas nécessairement être identique pour tous les groupes. 7. Dans Langue par défaut, sélectionnez la langue par défaut des notifications, des rapports et du logiciel de sauvegarde qui sera utilisée au sein de ce groupe. 8. [Facultatif] Dans Emplacements de sauvegarde, sélectionnez les emplacements de sauvegarde pour ce groupe et ses groupes enfants. Les valeurs suivantes sont disponibles : Local et cloud Cloud uniquement 9. [Facultatif] Désactivez le commutateur de mise à jour automatique de l'agent. Si vous effectuez cette opération, les agents qui sont enregistrés dans les comptes au sein de ce groupe et de ses groupes enfants ne seront pas mis à jour automatiquement lors de la parution d'une nouvelle version. 10. [Facultatif] Dans Informations de contact, indiquez les informations de contact du groupe. 11. Cliquez sur Créer. Le groupe nouvellement créé apparaît dans l'arbre de Groupes. Si vous souhaitez spécifier les informations de facturation d'un groupe, sélectionnez ce dernier dans la liste des Groupes, cliquez sur Propriétés, puis complétez la section concernant les informations de facturation. 126 Copyright © Acronis International GmbH, 2002-­2016 14.3 Création d'un compte Une unité doit comprendre au moins un compte (administrateur ou d'utilisateur). Pour créer un compte 1. 2. 3. 4. 5. 6. Connexion à la console de sauvegarde Cliquez sur Gérer les comptes. Sélectionnez un groupe dans lequel vous souhaitez créer le compte. Cliquez sur l'onglet Comptes. Cliquez sur « + ». Indiquez les informations de contact suivantes relatives au compte. Connexion Important Chaque compte doit avoir un identifiant différent. Vous avez la possibilité de créer plusieurs identifiants à partir d'une même adresse e-­‐mail. Adresse e-­‐mail Stations de travail physiques [Facultatif] Prénom [Facultatif]Nom 7. Si vous souhaitez que ce compte soit un compte administrateur, activez le commutateur Privilèges d'administrateur. 8. [Facultatif] Désactivez le commutateur de mise à jour automatique de l'agent. Si vous effectuez cette opération, les agents qui sont enregistrés dans ce compte ne seront pas mis à jour automatiquement lors de la parution d'une nouvelle version. 9. [Facultatif] Indiquez le quota de stockage et le nombre maximum de machines que l'utilisateur est autorisé à sauvegarder. Serveurs physiques Windows Server Essentials Hôtes virtuels Appareils mobiles Quota de stockage Ces quotas sont « souples ». Si l'une de ces valeurs est dépassée, une notification sera envoyée à l'adresse e-­‐mail indiquée à l'étape 6. Les restrictions d'utilisation du service de sauvegarde ne sont pas activées. 10. [Facultatif] Indiquez les dépassements de quota. Un dépassement permet à un utilisateur de dépasser le quota, selon la valeur indiquée. Lorsque le dépassement est dépassé, la sauvegarde échoue. Important Si vous définissez un quota et son dépassement sur zéro, la fonctionnalité correspondante est masquée pour l'utilisateur. 11. [Facultatif] Dans Emplacements de sauvegarde, sélectionnez les emplacements de sauvegarde pour ce compte. Les valeurs suivantes sont disponibles : Local et cloud Cloud uniquement 12. [Facultatif] Modifiez le niveau des Notifications de sauvegarde. Si vous désactivez les notifications de sauvegarde, les notifications concernant les sauvegardes manquées, les avertissements et les sauvegardes réussies ne seront pas envoyés à l'adresse e-­‐mail mentionnée. 127 Copyright © Acronis International GmbH, 2002-­2016 13. [Facultatif] Désactivez les Notifications commerciales. Si vous choisissez cette option, les notifications concernant les quotas trop importants ne seront pas envoyées à l'adresse e-­‐mail mentionnée. 14. Cliquez sur Ajouter. En conséquence : Un nouveau compte apparaît dans l'onglet Comptes. Un courrier électronique contenant le lien d'activation est envoyé à l'adresse e-­‐mail mentionnée. 14.4 Création d'un rapport concernant l'utilisation du service Les rapports d'utilisation fournissent des données d'historique sur l'utilisation du service de sauvegarde. Seuls les administrateurs peuvent créer ces rapports. Signalement de paramètres Le rapport comprend les informations suivantes à propos d'une unité et de ses comptes : Le volume des sauvegardes par groupe, par compte et par type de machine. Le nombre de machines protégées par groupe, par compte et par type de machine. La valeur par groupe, par compte et par type de machine. Le volume total de sauvegardes. Le nombre total de machines protégées. La valeur totale. Champ d'application du rapport Vous pouvez choisir le champ d'application du rapport parmi les valeurs suivantes : Clients directs et partenaires Le rapport comprendra les valeurs des paramètres de rapport pour tous les groupes enfants immédiats de votre groupe uniquement. Tous les clients et partenaires Le rapport comprendra les valeurs des paramètres de rapport pour tous les groupes enfants de votre groupe. Tous les clients et partenaires (y compris les informations du compte) Le rapport comprendra les valeurs des paramètres de rapport pour tous les groupes enfants de votre groupe et pour tous les comptes utilisateur au sein des groupes. L'activation ou non des rapports d'utilisation planifiés Les rapports planifiés regroupent les données d'utilisation du système pour le mois précédent complet. Les rapports sont générés à 23:59:59 (UTC) le premier jour du mois et envoyés le second jour du mois à tous les administrateurs de votre groupe. 1. Dans la console d'administration du compte, cliquez sur Rapports. 2. Sélectionnez l'onglet Planifié. 3. Activez ou désactivez les rapports d'utilisation planifiés en cliquant sur le bouton de marche/arrêt. 128 Copyright © Acronis International GmbH, 2002-­2016 4. Dans Niveau de détail, sélectionnez le champ d'application du rapport comme décrit ci-­‐dessus. Génération d'un rapport d'utilisation personnalisé Ce type de rapport peut être généré à la demande et ne peut être planifié. Le rapport sera envoyé à votre adresse e-­‐mail. 1. Dans la console d'administration du compte, cliquez sur Rapports. 2. Sélectionnez l'onglet Personnalisé. 3. Dans Période, sélectionnez la période couverte par le rapport : Mois actuel Rapport synthèse : Le rapport comprendra les valeurs totales des paramètres de rapport pour la période spécifiée, notamment la valeur totale du prix. Mois précédent Personnalisée 4. Si vous souhaitez spécifier une période de rapport personnalisée, sélectionnez les dates de début et de fin. Sinon, ignorez cette étape. 5. Dans Type, sélectionnez le type de rapport : Statistiques journ. : Le rapport comprendra les valeurs des paramètres de rapport pour chaque jour de la période spécifiée, à l'exception des valeurs du prix. 6. Dans Niveau de détail, sélectionnez le champ d'application du rapport comme décrit ci-­‐dessus. 7. Pour générer le rapport, cliquez sur Générer et envoyer. 14.5 Limitation de l'accès à l'interface Web Vous pouvez limiter l'accès à l'interface Web en spécifiant une liste d'adresses IP à partir desquelles les membres d'un groupe sont autorisées à se connecter. Cette restriction ne s'applique pas aux membres des groupes enfants. Pour limiter l'accès à l'interface Web 1. 2. 3. 4. 5. connectez-­‐vous à la console d'administration de votre compte. Sélectionnez un groupe pour lequel vous souhaitez limiter l'accès. Cliquez sur Sécurité. Activez le commutateur Contrôle de connexion. Dans Adresses IP autorisées, spécifiez les adresses IP autorisées. Vous pouvez saisir n'importe quels paramètres suivants, séparés par des points virgules : des adresses IP, par exemple 192.0.2.0 des plages IP, par exemple 192.0.2.0-­‐192.0.2.255 des sous-­‐réseaux, par exemple 192.0.2.0/24 15 Dépannage Cette section décrit comment enregistrer le journal d'un agent dans un fichier .zip. Si une sauvegarde échoue pour une raison inconnue, ce fichier aidera le personnel du support technique à identifier le problème. Pour rassembler les journaux 1. Sélectionnez les machines desquelles vous voulez rassembler les plans de sauvegarde. 129 Copyright © Acronis International GmbH, 2002-­2016 2. Cliquez sur Activités. 3. Cliquez sur Collecter les informations système. 4. Si vous y êtes invité par votre navigateur Web, indiquez où enregistrer le fichier. 130 Copyright © Acronis International GmbH, 2002-­2016 Déclaration de copyright Copyright © Acronis International GmbH, 2002-­‐2016. Tous droits réservés. « Acronis » et « Acronis Secure Zone » sont des marques enregistrées de Acronis International GmbH. « Acronis Compute with Confidence », « Acronis Startup Recovery Manager », « Acronis Active Restore », « Acronis Instant Restore » et le logo Acronis sont des marques enregistrées de Acronis International GmbH. Linux est une marque déposée de Linus Torvalds. VMware et VMware Ready sont des marques et/ou des marques déposées de VMware, Inc. aux États-­‐Unis et/ou dans d'autres pays. Windows et MS-­‐DOS sont des marques déposées de Microsoft Corporation. Toutes les autres marques de commerce ou autres droits d'auteurs s'y référant appartiennent à leurs propriétaires respectifs. La distribution de versions de ce document dont le contenu aurait été modifié est interdite sans la permission explicite du détenteur des droits d'auteur. La distribution de ce travail ou d'une variante sous forme imprimée (papier) standard à des fins commerciales est interdite à moins que l'on ait obtenu des autorisations de la part du détenteur des droits d'auteur. LA DOCUMENTATION EST FOURNIE « EN L'ÉTAT » ET TOUTES CONDITIONS, DÉCLARATIONS ET GARANTIES, IMPLICITES OU EXPLICITES, Y COMPRIS TOUTE GARANTIE IMPLICITE DE CONFORMITÉ, D͛h^'WKhZhEDW>K/WZd/h>/ZKhEKE-­‐TRANSGRESSION, SONT DÉNIÉES, SOUS RÉSERVE QUE CES DÉNIS DE RESPONSABILITÉ NE SOIENT PAS LÉGALEMENT TENUS POUR NULS. Certains codes tiers peuvent être fournis avec le logiciel et/ou le service. Les termes de la licence de tiers sont détaillés dans le fichier license.txt situé dans le répertoire d'installation racine. Vous pouvez toujours rechercher la dernière liste du code tiers mise à jour et les termes de la licence associés utilisés avec le logiciel et/ou le service à l'adresse http://kb.acronis.com/content/7696. Technologies Acronis brevetées Les technologies utilisées dans ce produit sont couvertes et protégées par un ou plusieurs numéros de brevet aux États-­‐Unis (7,047,380 ; 7,275,139 ; 7,281,104 ; 7,318,135 ; 7,353,355 ; 7,366,859 ; 7,475,282 ; 7,603,533 ; 7,636,824 ; 7,650,473 ; 7,721,138 ; 7,779,221 ; 7,831,789 ; 7,886,120 ; 7,895,403 ; 7,934,064 ; 7,937,612 ; 7,949,635 ; 7,953,948 ; 7,979,690 ; 8,005,797 ; 8,051,044 ; 8,069,320 ; 8,073,815 ; 8,074,035 ; 8,145,607 ; 8,180,984 ; 8,225,133 ; 8,261,035 ; 8,296,264 ; 8,312,259 ; 8,347,137 ; 8,484,427 ; 8,645,748 ; 8,732,121) et plusieurs demandes de brevet. 131 Copyright © Acronis International GmbH, 2002-­2016 16 Glossaire F Format de sauvegarde sous forme d'un fichier unique Nouveau format de sauvegarde, pour lequel les sauvegardes complètes et incrémentielles subséquentes sont enregistrées sous forme d'un fichier .tib unique, plutôt que d'une suite de fichiers. Ce format accélère la vitesse de la méthode de sauvegarde incrémentielle, tout en évitant ses principaux inconvénients et la suppression complexe de sauvegardes ayant expiré. Le logiciel définit les blocs de sauvegarde utilisés par des sauvegardes ayant expiré comme étant « libres » et y inscrit les nouvelles sauvegardes. Ce procédé permet un nettoyage extrêmement rapide et une consommation minimale des ressources. J Jeu de sauvegardes Il s'agit d'un groupe de sauvegardes auquel il est possible d'appliquer une règle individuelle de rétention. Pour le modèle de sauvegarde Personnalisé, les jeux de sauvegardes correspondent aux méthodes de sauvegarde (Complète, Différentielle et Incrémentielle). Dans tous les autres cas de figure, les jeux correspondent à une sauvegarde : Mensuelle, Quotidienne, Hebdomadaire et Par heure. Une sauvegarde mensuelle correspond à la première sauvegarde créée dès qu'un mois commence. Une sauvegarde hebdomadaire correspond à la première sauvegarde créée le jour de la semaine sélectionné dans l'option Sauvegarde hebdomadaire (cliquez sur l'icône en forme d'engrenage, puis sur Options de sauvegarde > Sauvegarde hebdomadaire). Une sauvegarde quotidienne correspond à la première sauvegarde créée dès qu'un jour commence. Une sauvegarde toutes les heures correspond à la première sauvegarde créée dès qu'une heure est entamée. S Sauvegarde complète Sauvegarde autonome contenant toutes les données choisies pour la sauvegarde. Vous n'avez pas besoin d'accéder à une autre sauvegarde pour récupérer les données à partir d'une sauvegarde complète. Sauvegarde différentielle Une sauvegarde différentielle stocke des modifications apportées aux données par rapport à la sauvegarde complète (p. 132) la plus récente. Vous devez avoir accès à la sauvegarde complète correspondante pour récupérer les données à partir d'une sauvegarde différentielle. 132 Copyright © Acronis International GmbH, 2002-­2016 Sauvegarde incrémentielle Sauvegarde qui stocke les modifications apportées aux données par rapport à la dernière sauvegarde. Vous avez besoin d'accéder à d'autres sauvegardes pour récupérer les données à partir d'une sauvegarde incrémentielle. 133 Copyright © Acronis International GmbH, 2002-­2016 ">
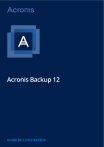
Lien public mis à jour
Le lien public vers votre chat a été mis à jour.