Philips NEOPIX ULTRA 2-NPX642/INT Vidéoprojecteur / Beamer Manuel du propriétaire
PDF
Télécharger
Document
Manuel utilisateur NeoPix Ultra 2 Home projector Enregistrez votre produit et obtenez de l’aide sur www.philips.com/support Table des matières Introduction�������������������������������������������������3 Cher client�����������������������������������������������������������������������3 À propos du manuel utilisateur�������������������������������3 Contenu de la boîte�����������������������������������������������������3 Service clientèle������������������������������������������������������������3 1 Informations générales sur la sécurité���������������������������������������������� 4 Installation de l’appareil������������������������������������������� 4 Réparations��������������������������������������������������������������������5 6 Explorer les appareils de stockage�����������������������������������������16 Lire une vidéo à partir d’un appareil de stockage������������������������������������������������������������������������ 17 Reproduire la musique à partir d’un appareil de stockage������������������������������������������������������������������ 17 Afficher des photos à partir d’un appareil de stockage������������������������������������������������������������������������ 17 7 Projection sans fil������������������������������18 Alimentation électrique���������������������������������������������5 Recopie d’écran pour un dispositif iOS et ordinateur Mac������������������������������������������������������������18 2 Aperçu����������������������������������������������������5 Diffusion vidéo pour des dispositifs iOS������������18 Vue de dessus���������������������������������������������������������������5 Recopie d’écran pour un dispositif Android/ ordinateur sous Windows����������������������������������������18 Vue de face�������������������������������������������������������������������� 6 Vue latérale�������������������������������������������������������������������� 6 8 Modification des paramètres����������19 Vue arrière���������������������������������������������������������������������� 6 Réglages du système d’exploitation�������������������19 Télécommande������������������������������������������������������������ 6 Réglages du système de projection�������������������� 21 3 Première mise en service��������������������7 9 Service������������������������������������������������� 22 Installation����������������������������������������������������������������������7 Nettoyage��������������������������������������������������������������������� 22 Connexion de l’alimentation électrique�������������� 8 Mise à jour du micrologiciel����������������������������������� 22 Préparation de la télécommande������������������������� 9 Dépannage������������������������������������������������������������������ 22 Mise sous tension et installation��������������������������� 9 10 Annexe������������������������������������������������� 25 Configuration de base�����������������������������������������������11 Caractéristiques techniques���������������������������������� 25 4 Utilisation de l’écran d’accueil�������� 13 Déclarations CE���������������������������������������������������������26 Options de raccourcis����������������������������������������������� 13 Déclarations FCC�������������������������������������������������������26 Configuration simple������������������������������������������������� 13 Autres avis�������������������������������������������������������������������� 27 Accès aux services en ligne������������������������������������ 13 Personnalisation de l’arrière-plan de l’écran d’accueil������������������������������������������������������������������������� 13 Navigation sur l’écran et saisie au clavier���������� 13 5 Branchement à des appareils de lecture���������������������������������������������14 Branchement à des appareils à sortie HDMI���14 Branchement à des appareils via la prise audio-vidéo������������������������������������������������������������������15 Branchement à un ordinateur via le port VGA������������������������������������������������������������������������15 Branchement à des haut-parleurs externes ou à des écouteurs����������������������������������15 Introduction Contenu de la boîte Cher client b Télécommande alimentée par 2 piles AAA Nous vous remercions d’avoir choisi ce projecteur. d Protège-objectif Nous espérons que vous apprécierez ce produit et les nombreuses fonctions qu’il offre ! a Projecteur NeoPix Ultra 2 (NPX642/INT) c Adaptateur d’alimentation CA e Guide de démarrage rapide f Câble d’alimentation secteur avec 4 fiches a À propos du manuel utilisateur Le guide de démarrage rapide fourni avec votre appareil vous permet de mettre votre appareil en service rapidement et facilement. Vous trouverez des descriptions détaillées aux chapitres suivants de ce manuel utilisateur. d b c OK Lisez attentivement le présent manuel utilisateur. Veillez surtout aux consignes de sécurité afin d’assurer un parfait fonctionnement de votre appareil (voir Informations générales sur la sécurité, page 4). Le fabricant n’assume aucune responsabilité en cas de non-respect de ces consignes. e Quick Start Quick Start Guide Quick Start Guide Quick Start Guide Guide f Symboles utilisés Avis Dépannage Ce symbole désigne les astuces qui vous aident à utiliser votre appareil de manière plus efficace et plus simple. DANGER ! Danger pour les personnes ! Ce symbole met en garde contre le danger aux personnes. Une manipulation inadéquate peut entraîner des blessures corporelles ou des dommages. ATTENTION ! Dommage de l’appareil ou perte de données ! Ce symbole met en garde contre des dommages sur l’appareil ainsi que sur des pertes de données possibles. Des dommages peuvent résulter d’une manipulation inadéquate. Service clientèle Vous trouverez le numéro de l’assistance téléphonique dans la carte de garantie ou sur Internet : Web : www.philips.com/support Courriel : [email protected] Numéro de téléphone international : +41 215 391 665 Veuillez consulter votre opérateur téléphonique pour le coût des appels internationaux. Accédez à la version électronique du manuel d’utilisation à l’adresse : https://support.screeneo.com Accédez au forum de la communauté à l’adresse : https://community.screeneo.com Introduction3 1 Informations générales sur la sécurité Respectez toutes les indications de prévention et de sécurité prescrites. Ne procédez à aucun réglage ou changement qui n’est pas décrit dans le présent mode d’emploi. Une opération incorrecte et une manipulation inadéquate peuvent entraîner des blessures corporelles, des dommages matériels ou des pertes de données. Prenez toujours soin de l’appareil. Évitez de toucher l’objectif. Ne posez jamais d’objets lourds ou à extrémité tranchante sur l’appareil ou le câble d’alimentation. Si l’appareil est trop chaud ou que de la fumée s’en échappe, éteignez-le immédiatement et débranchez-le de l’alimentation. Faites vérifier l’appareil par un centre de maintenance agréé. Tenez l’appareil éloigné des flammes (p. ex. des bougies). DANGER ! Risque d’explosion en cas d’utilisation d’un type de batterie inapproprié ! Si un type de batterie inapproprié est utilisé, des risques d’explosion sont possibles. Installation de l’appareil L’appareil est exclusivement destiné à un usage à l’intérieur. L’appareil doit reposer sur une surface stable et plane. Posez tous les câbles de manière à ce que personne ne puisse trébucher ni se blesser ou que l’appareil ne soit pas endommagé. N’installez pas l’appareil dans des pièces humides. Ne touchez jamais les fiches/prises secteur avec les mains humides. N’utilisez jamais le produit immédiatement après l’avoir déplacé d’un endroit froid à un endroit chaud. Si l’appareil est exposé à une telle variation de température, de la condensation peut se former sur les parties internes essentielles. L’appareil doit être suffisamment ventilé et ne doit pas être recouvert. Ne déposez pas votre appareil dans des armoires ou coffres fermés lorsqu’il est en cours d’utilisation. Protégez l’appareil contre le rayonnement solaire direct, la chaleur, les grandes variations de température et l’humidité. Ne placez pas l’appareil à proximité d’un chauffage ou d’une climatisation. Veillez aux indications données concernant la température dans les caractéristiques techniques (voir « Caractéristiques techniques » à la page Caractéristiques techniques, page 25). Si l’appareil fonctionne pendant une période prolongée, la surface chauffe. L’appareil passe automatiquement en mode veille quand il devient trop chaud. Aucun liquide ne doit entrer dans l’appareil. Éteignez l’appareil et débranchez-le du secteur si des liquides ou des corps étrangers y ont pénétré. Faites vérifier l’appareil par un centre de maintenance agréé. 4 N’exposez pas les batteries (bloc de piles ou batteries intégrées) à une chaleur excessive (p. ex. en plein soleil) ou à une flamme nue. De la condensation peut se former à l’intérieur de l’appareil et entraîner des dysfonctionnements dans les conditions suivantes : • lorsque cet appareil est directement déplacé d’une pièce froide vers une pièce chaude ; • après le réchauffement d’une pièce froide ; • lorsque cet appareil est placé dans une pièce humide. Afin d’éviter toute condensation, nous vous recommandons de suivre la procédure suivante : 1 Enfermez l’appareil dans un sac en plastique avant de le transporter dans une autre pièce pour qu’il s’adapte aux conditions de la pièce. 2 Attendez 1 à 2 heures avant de sortir l’appareil du sac. Évitez d’utiliser l’appareil dans un environnement poussiéreux. Les particules de poussière et d’autres corps étrangers peuvent endommager l’appareil. N’exposez pas l’appareil à de fortes vibrations. Cela pourrait endommager les composants internes. Ne laissez pas les enfants manipuler l’appareil sans surveillance. Ne laissez pas les emballages à portée des enfants. Pour votre propre sécurité, n’utilisez pas l’appareil pendant des orages accompagnés d’éclairs Philips · NeoPix Ultra 2 Réparations Ne réparez pas vous-même l’appareil. Une maintenance non conforme peut occasionner des dommages corporels et matériels. Faites examiner votre appareil exclusivement par un centre de maintenance agréé. 2 Aperçu Vue de dessus a La carte de garantie contient les coordonnées des centres de maintenance agréés. N’enlevez pas la plaque signalétique de votre appareil, car cela pourrait annuler toute garantie. Alimentation électrique NeoPix Ultra 2 Utilisez uniquement un adaptateur certifié pour cet appareil (voir Caractéristiques techniques, page 25). Vérifiez si la tension de réseau du bloc d’alimentation correspond à la tension de réseau du lieu d’installation. Cet appareil est conforme au type de tension spécifié sur l’appareil. g f e d c b Le produit doit être installé près d’une prise électrique facilement accessible. a Molette de mise au point ATTENTION ! Utilisez toujours le bouton éteindre le projecteur. Pour améliorer la netteté de l’image. pour Éteignez votre appareil et débranchez-le de la prise électrique avant de nettoyer la surface du boîtier (voir Nettoyage, page 22). Utilisez un chiffon doux et non pelucheux. N’utilisez en aucun cas des produits de nettoyage liquides, gazeux ou facilement inflammables (vaporisateurs, produits abrasifs, vernis brillants, alcool). Veillez à ce qu’aucune humidité ne pénètre à l’intérieur de l’appareil. DANGER ! b • • c Pour revenir à l’écran de menu précédent. d Pour confirmer une sélection ou une entrée. e Touches de navigation • • Risque d’irritation oculaire ! Cet appareil est équipé d’une LED (Light Emitting Diode) haute performance qui émet une lumière très claire. Ne regardez pas directement l’objectif du projecteur au cours de son fonctionnement. Vous risquez une irritation ou des lésions oculaires. Pour allumer ou mettre en veille de projecteur. Si vous allumez le projecteur, la LED deviendra blanche. Si vous mettez en veille le projecteur, la LED deviendra rouge. Pour parcourir les options du menu. Dans l’écran d’accueil, appuyez encore une fois sur pour afficher les options de raccourcis ; appuyez plus d’une fois sur pour quitter les options de raccourcis. f Pour accéder rapidement aux options des paramètres (p. ex. options d’image et de son). g • • Pour accéder et sélectionner une source d’entrée. Pour accéder rapidement aux options des paramètres (p. ex. options d’image et de son). Aperçu5 Vue de face Vue arrière a a b b a Port VGA a Lentille de projection Connectez ici le port VGA d’un ordinateur. b Capteur infrarouge avant b Capteur infrarouge arrière Vue latérale Télécommande a b c d e f g AV MICRO SD HDMI 1 HDMI 2 USB DC m a l b k c OK a Sortie audio 3,5 mm : pour brancher des haut-parleurs externes ou des écouteurs. j b c d e f Entrée audio-vidéo de 3,5 mm : pour brancher les prises audio analogiques ou la prise vidéo composite d’un appareil de lecture. Logement de carte microSD Insérez une carte microSD pour la lecture multimédia. 1 Connectez la sortie HDMI à un dispositif de lecture. 2 Connectez la sortie HDMI à un dispositif de lecture. Port USB Connectez ici un dispositif de stockage USB pour la lecture multimédia. g Branchez ici l’alimentation électrique. i h e f g a Voyant lumineux • • • 6 d Chaque fois que vous appuyez sur une touche de la télécommande, le voyant lumineux s’allume brièvement, puis s’éteint. Si le voyant est bleu, la télécommande est couplée au projecteur et le pointeur à l’écran peut être activé. Si le voyant est rouge, la télécommande fonctionne avec le projecteur uniquement en mode infrarouge et le pointeur à l’écran ne peut pas être activé. Philips · NeoPix Ultra 2 b • • Pour accéder et sélectionner une source d’entrée. Pour accéder rapidement aux options des paramètres (p. ex. options d’image et de son). c Pour confirmer une sélection ou une entrée. d • • Pour accéder à d’autres options lorsque vous explorez les applications. Pour accéder à d’autres options lors de la lecture multimédia. 3 Première mise en service Installation Vous pouvez installer le projecteur dans 4 différentes configurations. Suivez les instructions ci-dessous pour les différentes installations du projecteur. Avis Pour suspendre l’appareil au plafond, achetez un support de fixation de projecteur recommandé par un installateur professionnel et suivez les instructions fournies avec le support. e Pour revenir au menu de l’accueil. / f Pour augmenter ou diminuer le volume. g Avant de suspendre l’appareil au plafond, vérifiez que le plafond peut prendre en charge le poids du projecteur et du kit de montage. Pour activer ou désactiver le pointeur à l’écran. h Pour accéder rapidement aux fenêtres des applications. Pour un montage au plafond, cet appareil doit être solidement fixé au plafond conformément aux instructions d’installation. Une mauvaise installation au plafond peut causer un accident, des blessures corporelles ou des dommages matériels. i Pour démarrer, mettre en pause ou reprendre la lecture multimédia. j Pour revenir à l’écran de menu précédent. k Touches de navigation • • Pour parcourir les options du menu. Dans l’écran d’accueil, appuyez encore une fois sur pour afficher les options de raccourcis ; appuyez plus d’une fois sur pour quitter les options de raccourcis. Table devant l’écran de projection 1 Placez le projecteur sur une table devant l’écran de projection. C’est la position du projecteur la plus commune pour une installation rapide et une grande portabilité. 2 Dans l’écran d’accueil, appuyez plusieurs fois sur pour afficher les options de raccourcis. Sélectionnez ensuite l’icône dans le coin supérieur droit de l’écran d’accueil, puis appuyez sur la touche OK, accédez enfin à Projection Image Setting Projection Mode - Front - Desktop (Réglage de l’image projetée - Mode de projection Avant - Bureau). l Pour accéder rapidement aux options des paramètres (p. ex. options d’image et de son). m Pour allumer ou mettre en veille de projecteur. Première mise en service7 Montage au plafond devant l’écran de projection 1 Montez le projecteur au plafond à l’envers devant l’écran de projection. Un support de projecteur est nécessaire pour monter le projecteur au plafond. 2 Ajustez la position de l’image projetée. Dans l’écran d’accueil, appuyez plusieurs fois sur pour afficher les options de raccourcis. Sélectionnez ensuite l’icône dans le coin supérieur droit de l’écran d’accueil, puis appuyez sur la touche OK, accédez enfin à Projection Image Setting Projection Mode - Front - Ceiling (Réglage de l’image projetée - Mode de projection Avant - Plafond). Table derrière l’écran de projection 1 Placez le projecteur sur une table derrière l’écran de projection. Un écran de projection par l’arrière spécial est nécessaire. Montage au plafond derrière l’écran 1 Montez le projecteur au plafond à l’envers derrière l’écran de projection. Pour monter le projecteur au plafond derrière l’écran, un support de projecteur et un écran de projection par l’arrière spécial sont nécessaires. 2 Ajustez la position de l’image projetée. Dans l’écran d’accueil, appuyez plusieurs fois sur pour afficher les options de raccourcis. Sélectionnez ensuite l’icône dans le coin supérieur droit de l’écran d’accueil, puis appuyez sur la touche OK, accédez enfin à Projection Image Setting Projection Mode - Rear - Ceiling (Réglage de l’image projetée - Mode de projection Arrière - Plafond). Connexion de l’alimentation électrique ATTENTION ! Utilisez toujours le bouton pour allumer et éteindre le projecteur. 2 Ajustez la position de l’image projetée. Dans l’écran d’accueil, appuyez plusieurs fois sur pour afficher les options de raccourcis. Sélectionnez ensuite l’icône dans le coin supérieur droit de l’écran d’accueil, puis appuyez sur la touche OK, accédez enfin à Projection Image Setting Projection Mode - Rear - Desktop (Réglage de l’image projetée - Mode de projection Arrière - Bureau). 1 Utilisez le câble d’alimentation fourni avec la fiche appropriée (EU, UK, US, CH). 2 Branchez l’adaptateur d’alimentation avec le câble d’alimentation dans le connecteur situé sur le projecteur, puis dans la prise de courant murale. • Le voyant lumineux du projecteur s’allume en rouge. AV HDMI 1 HDMI 2 USB DC b c 8 MICRO SD a Philips · NeoPix Ultra 2 Préparation de la télécommande ATTENTION ! Une utilisation incorrecte des piles peut entraîner une surchauffe, une explosion, un risque d’incendie ou des blessures corporelles. Des piles présentant des fuites peuvent potentiellement endommager la télécommande. N’exposez jamais la télécommande au rayonnement solaire direct. • Pour éteindre le projecteur, appuyez deux fois sur . Le voyant lumineux du projecteur passe du blanc au rouge. La distance entre le projecteur et l’écran détermine la taille réelle de l’image. Réglage de la mise à l’échelle de l’écran La taille de l’écran de projection (ou la taille des images) est déterminée par la distance entre la lentille de projection et la surface de projection. Évitez de déformer, désassembler ou de charger les piles. Ce projecteur offre une distance de projection comprise en 80 et 200 cm, permettant ainsi de créer une image projetée d’environ 20 à 65 pouces Évitez les contacts avec une flamme nue et l’eau. Zoom numérique Remplacez immédiatement les piles usées. Retirez les piles de la télécommande si vous ne prévoyez pas de l’utiliser pendant une période prolongée. 1 Ouvrez le compartiment des piles. 2 Insérez les piles fournies (type AAA) en respectant les marques de polarité (+/-). 3 Fermez le compartiment des piles. • • Quand vous utilisez la télécommande en mode infrarouge, orientez-la vers le capteur infrarouge sur le projecteur et vérifiez qu’aucun obstacle ne se trouve entre la télécommande et ce dernier. Vous pouvez utiliser le zoom numérique pour réduire la mise à l’échelle de l’écran jusqu’à 60 %. 1 Appuyez sur la touche de la télécommande pour afficher les options de paramètres. Accédez ensuite à Geometry Corrections - Digital Zoom (Corrections géométriques - Zoom numérique). Il est également possible d’accéder au zoom numérique comme suit. Dans l’écran d’accueil, appuyez plusieurs fois sur pour afficher les options de raccourcis. Sélectionnez ensuite l’icône dans le coin supérieur droit de l’écran d’accueil, puis appuyez sur la touche OK, accédez enfin à Projection Image Setting - Digital Zoom (Réglage de l’image projetée - Zoom numérique). 2 Appuyez sur les touches / pour régler la mise à l’échelle de l’écran de 60 à 100 %. Réglage de la hauteur de l’écran Pour ajuster la hauteur de l’écran quand le projecteur est installé sur une table, tournez la molette de réglage de l’inclinaison située au bas du projecteur. Mise sous tension et installation 1 Appuyez sur pour allumer le projecteur. Le voyant lumineux du projecteur passe du rouge au blanc. Première mise en service9 • AV AUX MICRO SD MICRO SD HDMI 1 HDMI 1 HDMI 2 HDMI 2 USB USB DCDC Accédez ensuite à Projection Image Setting - Auto Keystone - On (Réglage de l’image projetée - Réglage trapezoidale automatique - Marche). Lancez la correction automatique de la projection. Assurez-vous d’avoir sélectionné Projection Image Setting - Keystone Advanced - Front (Réglage de l’image projetée Réglage trapezoidale avancé - Avant) pour activer l’option Auto Keystone (Réglage trapezoidale automatique). Réglage de la mise au point de l’image Pour régler la mise au point de l’image, tournez la molette de mise au point sur la partie supérieure du projecteur. Correction manuelle Vous pouvez corriger manuellement le trapèze ou les images déformées à une forme rectangulaire. 1 Appuyez sur la touche de la télécommande pour afficher les options de paramètres. Accédez ensuite à Geometry Corrections - Manual (Corrections géométriques - Manuel). Il est également possible d’accéder à la correction manuelle de l’image comme suit. Dans l’écran d’accueil, appuyez plusieurs fois sur pour afficher les options de raccourcis. Sélectionnez ensuite l’icône dans le coin supérieur droit de l’écran d’accueil, puis appuyez sur la touche OK, accédez enfin à Projection Image Setting - Manual Keystone (Réglage de l’image projetée - Réglage trapezoidale manuel). Assurez-vous d’avoir sélectionné Projection Image Setting - Keystone Advanced - Front (Réglage de l’image projetée Réglage trapezoidale avancé - Avant) pour activer l’option Manual Keystone (Réglage trapezoidale manuel). 2 Appuyez sur les touches la forme de l’image. NeoPix Ultra 2 Réglage de la forme de l’image Correction automatique Activez la correction automatique du trapèze pour corriger l’image à une forme rectangulaire. 1 Dans l’écran d’accueil, appuyez plusieurs fois sur pour afficher les options de raccourcis. Sélectionnez ensuite l’icône dans le coin supérieur droit de l’écran d’accueil, puis appuyez sur la touche OK pour accéder aux réglages du système. • Accédez d’abord à Projection Image Setting - Gyro Horizon (Réglage de l’image projetée - Horizon gyroscope). Effectuez le calibrage de la projection pour qu’elle soit parfaitement horizontale. 10 / pour ajuster Philips · NeoPix Ultra 2 Correction personnalisée (correction des 4 coins) Configuration de base Vous pouvez régler manuellement la forme de l’image en repositionnant les quatre coins de l’image projetée. Vous corrigerez ainsi la position à gauche ou à droite du projecteur. Étape 1 : configuration de la langue 1 Appuyez sur la touche de la télécommande pour afficher les options de paramètres. Accédez ensuite à Geometry Corrections - 4-Corner (Corrections géométriques - 4 coins). Il est également possible d’accéder à la correction des 4 coins comme suit. Dans l’écran d’accueil, appuyez plusieurs fois sur pour afficher les options de raccourcis. Sélectionnez ensuite l’icône dans le coin supérieur droit de l’écran d’accueil, puis appuyez sur la touche OK, accédez enfin à Projection Image Setting - Keystone Advanced - Side (Réglage de l’image projetée - Réglage trapezoidale avancé - Côté), mais ne sélectionnez pas Front (Avant). Après quoi, sélectionnez Manual Keystone (Réglage trapezoidale manuel) sous Projection Image Setting (Réglage de l’image projetée) pour activer la correction des 4 coins. 1 Dans l’écran d’accueil, appuyez plusieurs fois sur pour afficher les options de raccourcis. Sélectionnez ensuite l’icône dans le coin supérieur droit de l’écran d’accueil, puis appuyez sur la touche OK, accédez enfin à Language Setting (Réglage de langue). Appuyez sur les touches de navigation et sur OK de la télécommande pour apporter les modifications. • Language (Langue) : sélectionnez la langue d’affichage des menus à l’écran que vous souhaitez. Input Method (Méthode de saisie) : sélectionnez une méthode de saisie au clavier. Android Keyboard Settings (Réglages du clavier Android) : effectuez les réglages du clavier Android. • • 2 3 Dans l’interface de correction des 4 coins, appuyez sur la touche OK pour sélectionner un coin de l’image, puis appuyez sur les touches / pour ajuster les valeurs du positionnement horizontal et les touches / pour ajuster les valeurs du positionnement vertical. Répétez cette étape pour ajuster les valeurs de positionnement des autres coins de l’image, le cas échéant. Appuyez sur ou sur mode de correction. pour quitter le Étape 2 : activation du pointeur à l’écran Activez le pointeur à l’écran (curseur de la souris) pour remplacer la fonction des touches de navigation de la télécommande. Le pointeur à l’écran vous permet de saisir du texte à l’aide d’un clavier virtuel contextuel, de naviguer sur Internet ou d’exécuter certaines applications. Avant de pouvoir utiliser le pointeur à l’écran, couplez la télécommande au projecteur. 1 Accédez aux paramètres Bluetooth. Dans l’écran d’accueil, appuyez plusieurs fois sur pour afficher les options de raccourcis. À l’aide des touches de navigation de la télécommande, sélectionnez Bluetooth pour accéder au réglage Bluetooth. Activez le Bluetooth Première mise en service11 en sélectionnant Bluetooth ON/OFF (Bluetooth marche/arrêt), s’il n’est pas activé. Étape 3 : configuration du réseau Wi-Fi Configurez le réseau Wi-Fi pour accéder aux applications en ligne et à la recopie de l’écran. Ce dont vous avez besoin 2 Maintenez les touches et de la télécommande enfoncées pendant 5 s. La télécommande est automatiquement couplée au projecteur. Le dispositif Philips AirMote s’affiche dans la liste des appareils couplés des réglages Bluetooth. • Lorsque la télécommande est couplée au projecteur, le voyant lumineux clignote brièvement en bleu chaque fois que vous appuyez sur une touche de la télécommande. • • Un routeur réseau sans fil. Pour une meilleure couverture et performance sans fil, utilisez un routeur compatible 802.11n (« Wi-Fi 4 », bande de fréquence 5 GHz). 1 Accédez aux paramètres Wi-Fi. Dans l’écran d’accueil, appuyez plusieurs fois sur pour afficher les options de raccourcis. À l’aide des touches de navigation de la télécommande, sélectionnez Wi-Fi pour accéder au réglage Wi-Fi. Activez le Wi-Fi en sélectionnant Wi-Fi marche/arrêt, s’il n’est pas activé. 2 Sélectionnez le nom de votre réseau dans la liste correspondante. La zone de saisie du mot de passe réseau et le clavier virtuel s’afficheront à l’écran. • Utilisateur du pointeur à l’écran 1 Une fois la télécommande couplée au projecteur, appuyez sur de la télécommande pour activer ou désactiver le pointeur à l’écran. 2 Dès que le pointeur (marque circulaire) s’affiche sur l’écran de projection, déplacez-le simplement sur l’écran par geste avec la télécommande. 3 Appuyez sur la touche OK de la télécommande pour confirmer la sélection. 12 3 Pour saisir votre mot de passe, vous pouvez utiliser les touches de navigation de la télécommande ou le pointeur à l’écran (voir Étape 2 : activation du pointeur à l’écran, page 11). Après avoir saisi le mot de passe du réseau, sélectionnez Connect (Connecter) sur l’écran pour terminer la configuration du Wi-Fi. Philips · NeoPix Ultra 2 4 Utilisation de l’écran d’accueil L’écran d’accueil fournit un accès rapide à un large éventail d’applications Internet, à la configuration et à d’autres fonctions utiles du projecteur. Accès aux services en ligne Des applications Internet préchargées sont disponibles sur l’écran d’accueil. • Vérifiez que le projecteur est connecté à Internet avant d’accéder aux applications. Dans l’écran d’accueil, appuyez plusieurs fois sur pour afficher les options de raccourci, et, à l’aide des touches de navigation, sélectionnez Wi-Fi. • Appuyez sur les touches de navigation et sur OK de la télécommande pour sélectionner et ouvrir une application. Pour désinstaller des applications à partir de l’écran d’accueil, sélectionnez une application, puis appuyez sur de la télécommande pour accéder à l’option Uninstall (Désinstaller). • Avis Options de raccourcis Lors de la mise à jour du micrologiciel, de nouvelles applications seront automatiquement installées sur le projecteur (voir Mise à jour du micrologiciel, page 22). Le projecteur offre des options de raccourcis situés dans le coin supérieur droit de l’écran d’accueil. Accédez aux options de raccourcis de différentes manières comme suit. • • Dans l’écran d’accueil, appuyez plusieurs fois sur la touche de la télécommande pour afficher les options de raccourcis. Pour sortir des options de raccourcis, appuyez plusieurs fois sur la touche de la télécommande. Activez le pointeur à l’écran et positionnez-le dans la zone au-dessus de la liste des applications sur l’écran d’accueil. Les options de raccourcis apparaissent. Pour quitter les options de raccourcis, positionnez le pointeur à l’écran dans la zone en dessous des options de raccourcis. Configuration simple Sélectionnez l’icône de configuration dans la liste des applications sur l’écran d’accueil pour accéder aux réglages suivants : • Sélection de la langue et du fuseau horaire • Activation du pointeur à l’écran • Configuration du réseau Wi-Fi Reportez-vous au paragraphe « Configuration de base » pour des instructions détaillées et similaires sur la configuration. Personnalisation de l’arrière-plan de l’écran d’accueil 1 Dans l’écran d’accueil, appuyez plusieurs fois sur la touche de la télécommande pour afficher les options de raccourcis. 2 À l’aide des touches de navigation de la télécommande, sélectionnez Change Wallpape (Changer d’arrière-plan), puis appuyez sur les touches / pour sélectionner une image prédisponible comme arrière-plan de l’écran d’accueil. Appuyer sur OK pour confirmer. Navigation sur l’écran et saisie au clavier Le projecteur fournit plusieurs méthodes pour vous permettre de naviguer sur l’écran de projection et de saisir du texte. Utilisation de l’écran d’accueil13 Utilisation du contrôle AirMote Avant de pouvoir utiliser cette fonction, assurez-vous que la télécommande est couplée au projecteur pour le contrôle AirMote (voir Étape 2 : activation du pointeur à l’écran, page 11). Utilisation d’un clavier/souris filaire • • Connectez simplement la fiche USB-A de votre souris filaire ou de votre clavier au port USB du projecteur. Utilisez les touches du clavier pour la navigation à l’écran, la sélection et la saisie de texte, comme si vous étiez devant votre ordinateur. Utilisez les boutons de la souris pour la navigation et la sélection. 5 Branchement à des appareils de lecture Avis Veillez à ce que tous les appareils soient déconnectés de la prise électrique avant d’effectuer ou de modifier un branchement. Branchement à des appareils à sortie HDMI Utilisation d’un clavier, d’une souris ou d’une manette de jeu Branchez un appareil de lecture (p. ex. un lecteur Blu-ray, une console de jeu, un caméscope, un appareil photo numérique ou un ordinateur) au projecteur en utilisant un câble HDMI. Ce branchement permet d’afficher les images sur l’écran de projection et de reproduire le son sur le projecteur. 1 1 • Couplez votre clavier, votre souris ou votre manette de jeu au projecteur, comme suit : • 2 Dans l’écran d’accueil, appuyez plusieurs fois sur pour afficher les options de raccourcis. À l’aide des touches de navigation de la télécommande, sélectionnez Bluetooth pour accéder au réglage Bluetooth. Activez le Bluetooth en sélectionnant Bluetooth ON/OFF (Bluetooth marche/ arrêt), s’il n’est pas activé. Dans l’interface des paramètres Bluetooth du projecteur, sélectionnez le nom de votre clavier, de votre souris ou de votre manette de jeu Bluetooth dans la liste des appareils Bluetooth. AV MICRO SD HDMI 1 HDMI 2 USB DC Une fois le couplage effectué, vous pourrez utiliser le clavier, la souris ou la manette de jeu avec le projecteur. 2 14 À l’aide d’un câble HDMI, raccordez le connecteur HDMI 1 ou HDMI 2 situé sur le projecteur à la sortie HDMI située sur l’appareil de lecture. Appuyez sur pour afficher la liste des sources d’entrée, puis sélectionnez HDMI 1 ou HDMI 2. Philips · NeoPix Ultra 2 Branchement à des appareils via la prise audio-vidéo VGA Branchez un appareil de lecture (p. ex. lecteur DVD, console de jeu, caméscope ou appareil photo numérique) au projecteur en utilisant la prise AV. Ce branchement permet d’afficher les images sur l’écran de projection et de reproduire le son sur le projecteur. 1 Branchez un câble RCA muni d’une fiche 3,5 mm à la prise AV (3,5 mm) du projecteur et aux prises de sortie audio analogiques (rouge et blanche) ou à la prise de sortie vidéo composite de l’appareil de lecture. AV MICRO SD HDMI 1 HDMI 2 USB 2 Résolution DC 3 2 Appuyez sur pour afficher la liste des sources d’entrée, puis sélectionnez AV. Branchement à un ordinateur via le port VGA Branchez un ordinateur (de bureau ou portable) au projecteur. Ce branchement permet d’afficher les images sur l’écran de projection. Avis De nombreux ordinateurs portables n’activent pas automatiquement la sortie vidéo externe quand vous connectez un second écran (p. ex. projecteur). Consultez le mode d’emploi de votre ordinateur portable pour savoir comment activer la sortie vidéo externe. 1 Sur votre ordinateur, ajustez la résolution de l’écran au bon réglage, puis activez la sortie du signal VGA vers le moniteur externe. Les résolutions suivantes sont prises en charge : Branchez un câble VGA au connecteur VGA du projecteur et à la sortie VGA d’un ordinateur. Taux de rafraîchissement de l’image VGA 640 × 480 60 Hz SVGA 800 × 600 60 Hz XGA 1 024 × 768 60 Hz WXGA 1 280 × 768 60 Hz HD 1 280 × 720 60 Hz FULL HD 1 920 × 1 080 60 Hz Appuyez sur pour afficher la liste des sources d’entrée, puis sélectionnez VGA. Branchement à des hautparleurs externes ou à des écouteurs Branchez des haut-parleurs externes ou des écouteurs au projecteur. Ce branchement permet de reproduire le son sur le projecteur par le biais des haut-parleurs externes ou des écouteurs. DANGER ! Risque de lésions auditives ! Avant de brancher les écouteurs, baissez le volume du projecteur. N’utilisez pas le projecteur pendant une période prolongée à un volume élevé, notamment lorsque vous utilisez des écouteurs. Vous risquez des lésions auditives. Branchement à des appareils de lecture15 1 Branchez un câble audio de 3,5 mm au connecteur du projecteur et à la sortie audio analogique (prise 3,5 mm, ou prises rouge et blanche) des haut-parleurs externes. Autrement, branchez les écouteurs au connecteur du projecteur. 6 Explorer les appareils de stockage • Il est possible d’accéder et de lire des fichiers d’image, audio et vidéo stockés sur des appareils de stockage local ou en réseau au moyen du projecteur. Les haut-parleurs du projecteur se désactivent automatiquement lors du branchement des écouteurs ou des haut-parleurs externes. 1 AV MICRO SD HDMI 1 HDMI 2 USB Branchez un appareil de stockage USB au port USB du projecteur. • DC Autrement, insérez une carte microSD dans la fente MICRO SD du projecteur. AV MICRO SD HDMI 1 HDMI 2 USB DC microSD 2 Quand vous branchez des écouteurs, utilisez le contrôle de volume de la télécommande pour régler le volume à un niveau confortable. 2 Sélectionnez l’icône du gestionnaire de fichiers dans l’écran d’accueil pour accéder au stockage de fichiers. 3 Sélectionnez l’appareil de stockage local ou en réseau. • Si vous optez pour le stockage local, vous serez invité à sélectionner le stockage interne ou le dispositif de stockage connecté (p. ex. lecteur flash USB, disque dur, enregistreur vidéo ou appareil photo numérique). Si vous optez pour le stockage en réseau, assurez-vous que vous êtes connecté au réseau Wi-Fi et que le dispositif en réseau est partagé et accessible. Le navigateur de fichiers s’affiche. Appuyez sur les touches de navigation et sur OK de la télécommande pour sélectionner et ouvrir les fichiers. • 4 16 Philips · NeoPix Ultra 2 Lire une vidéo à partir d’un appareil de stockage 1 Pour accéder aux dossiers de l’appareil de stockage, utilisez le navigateur de fichiers à l’écran. 2 Pour accéder aux fichiers vidéo, assurezvous d’avoir sélectionné l’icône de vidéo qui s’affiche du côté gauche dans le navigateur de fichiers. Sélectionnez le fichier vidéo, puis appuyez sur OK pour commencer la lecture de la vidéo. 3 Lors de la lecture, la barre de commande de lecture s’affiche au bas de l’écran. Vous pouvez appuyer sur la touche de la télécommande pour masquer ou afficher la barre de commande. • À l’aide des touches / de la télécommande, sélectionnez une icône de la commande de lecture, puis appuyez sur OK pour confirmer. La barre de commande de lecture offre différentes fonctions, telles que : • Pause/reprise de la lecture. • Sélection du fichier précédent/suivant. • Avance rapide/retour rapide. • Saut à un moment spécifique de la vidéo en saisissant le point temporel de la scène. Pour cela, utilisez les touches / de la télécommande pour saisir le point temporel. • Répétition d’une séquence vidéo. • Sélection d’un effet sonore ou d’image. Reproduire la musique à partir d’un appareil de stockage 1 Pour accéder aux dossiers de l’appareil de stockage, utilisez le navigateur de fichiers à l’écran. 2 Pour accéder aux fichiers de musique, assurez-vous d’avoir sélectionné l’icône de musique qui s’affiche du côté gauche dans le navigateur de fichiers. Sélectionnez le fichier de musique, puis appuyez sur OK pour commencer la lecture musicale. 3 Lors de la lecture, la barre de commande de lecture s’affiche au bas de l’écran. Vous pouvez appuyer sur la touche de la télécommande pour masquer ou afficher la barre de commande. • À l’aide des touches / de la télécommande, sélectionnez une icône de la commande de lecture, puis appuyez sur OK pour confirmer. La barre de commande de lecture offre différentes fonctions, telles que : • Pause/reprise de la lecture. • Sélection du fichier précédent/suivant. • Lecture répétée et aléatoire. • Sélection d’un effet sonore. Afficher des photos à partir d’un appareil de stockage 1 Pour accéder aux dossiers de l’appareil de stockage, utilisez le navigateur de fichiers à l’écran. 2 Pour accéder aux fichiers d’image, assurez-vous d’avoir sélectionné l’icône d’image qui s’affiche du côté gauche dans le navigateur de fichiers. Sélectionnez le fichier d’image, puis appuyez sur OK pour l’afficher. 3 Lors de l’affichage d’une image, la barre de commande de lecture s’affiche au bas de l’écran. Vous pouvez appuyer sur la touche de la télécommande pour masquer ou afficher la barre de commande. • À l’aide des touches / de la télécommande, sélectionnez une icône de la commande de lecture, puis appuyez sur OK pour confirmer. La barre de commande de lecture offre différentes fonctions, telles que : • Sélection du fichier précédent/suivant. • Agrandissement ou réduction de la photo. • Rotation de la photo dans le sens horaire ou antihoraire. • Sélection d’un effet d’image. Explorer les appareils de stockage17 7 Projection sans fil Ce projecteur vous permet de recopier l’écran sans fil des appareils suivants sur l’écran de projection. • • • • Dispositifs iOS Ordinateur Mac Appareils Android Ordinateur sous Windows Diffusion vidéo pour des dispositifs iOS Vous pouvez diffuser des vidéos à partir de votre dispositif iOS sur la totalité de l’écran de projection. Ce dont vous avez besoin • 1 Recopie d’écran pour un dispositif iOS et ordinateur Mac Vous pouvez partager le contenu de l’écran de votre dispositif iOS ou de votre ordinateur Mac sur l’écran de projection. Ce dont vous avez besoin • 1 2 Activez le Wi-Fi sur le projecteur et votre iPhone/ordinateur Mac. Les deux équipements doivent être sur le même réseau Wi-Fi. Assurez-vous que l’option AirPlay est activée sur le projecteur. Dans l’écran d’accueil, appuyez plusieurs fois sur pour afficher les options de raccourcis. À l’aide des touches de navigation de la télécommande, accédez à la fonction AirPlayTM pour vérifier qu’elle est activée. Une fois l’activation effectuée, elle ne sera plus nécessaire par la suite. Sur votre iPhone, accédez à « Control Center » (Centre de contrôle) en faisant glisser l’écran vers le haut avec votre doigt, puis sélectionnez l’option « Screen Mirroring » (Recopie de l’écran). Ensuite, sélectionnez le nom du projecteur sous « Screen Mirroring » (Recopie de l’écran) pour connecter votre iPhone au projecteur. Sinon, sur votre ordinateur Mac, accédez à l’option de recopie d’écran située en haut de l’écran de l’ordinateur, puis sélectionnez le nom du projecteur pour connecter votre ordinateur Mac au projecteur. 3 18 Une fois la connexion correctement établie, le contenu de l’écran de votre iPhone/ ordinateur Mac sera projeté. 2 Activez le Wi-Fi sur le projecteur et l’iPhone/ ordinateur Mac. Les deux équipements doivent être sur le même réseau Wi-Fi. Assurez-vous que l’option AirPlay est activée sur le projecteur. Dans l’écran d’accueil, appuyez plusieurs fois sur pour afficher les options de raccourcis. À l’aide des touches de navigation de la télécommande, accédez à la fonction AirPlayTM pour vérifier qu’elle est activée. Une fois l’activation effectuée, elle ne sera plus nécessaire par la suite. Regardez une vidéo en ligne sur votre iPhone, puis appuyez sur l’icône de la télévision sur l’image de la vidéo pour pouvoir accéder au mode Apple TV. La vidéo est maintenant lue et projetée sur la totalité de l’écran de projection. Avis Pour des performances de diffusion optimales, utilisez un réseau Wi-Fi 5 GHz. Les contenus protégés contre la copie (DRM) ne peuvent pas être diffusés. Marques déposées Apple, AirPlay et le logo AirPlay sont des marques déposées ou des marques de commerce de Apple Inc. aux États-Unis et dans d’autres pays. Google, Android et le logo Android sont des marques déposées ou des marques de commerce de Google Inc. aux États-Unis et dans d’autres pays. Recopie d’écran pour un dispositif Android/ ordinateur sous Windows Vous pouvez partager le contenu de l’écran de votre dispositif Android ou de votre ordinateur sous Windows sur l’écran de projection. Philips · NeoPix Ultra 2 Ce dont vous avez besoin • • 1 Un dispositif Android prenant en charge la technologie Miracast (ou recopie de l’écran). Cette fonction est aussi connue sous d’autres noms comme Screencast, Partage d’écran, Wi-Fi Direct, Écran sans fil, etc. Cette fonction n’est pas disponible pour tous les appareils Android. Consultez le mode d’emploi de votre dispositif pour les détails. Activez la connexion Wi-Fi sur le projecteur et votre appareil Android (ou votre ordinateur Windows). Activez la fonction Miracast sur le projecteur. Dans l’écran d’accueil, appuyez plusieurs fois sur pour afficher les options de raccourcis. À l’aide des touches de navigation de la télécommande, sélectionnez la fonction MiracastTM pour l’activer. • 2 Un message apparaît dans une fenêtre pour vous inviter à activer la fonction d’écran sans fil (duplication ou recopie d’écran) sur votre appareil Android (p. ex. un téléphone mobile ou une tablette). Sur votre appareil Android (ou ordinateur sous Windows), accédez à la fonction de recopie ou de duplication d’écran. Ensuite, sélectionnez le nom du projecteur dans la liste des appareils de duplication d’écran pour connecter votre appareil Android au projecteur. 3 Une fois la connexion correctement établie, le contenu de l’écran de votre dispositif Android (ou de votre ordinateur sous Windows) est projeté. • L’affichage de l’image peut durer quelques minutes au début de la diffusion. 8 Modification des paramètres Ce chapitre vous permettra de modifier les deux paramètres du système suivants : • • Réglages du système d’exploitation 1 Dans l’écran d’accueil, appuyez plusieurs fois sur pour afficher les options de raccourcis. Sélectionnez ensuite l’icône dans le coin supérieur droit de l’écran d’accueil, puis appuyez sur la touche OK pour accéder aux diverses options de réglage. 2 À l’aide des touches de navigation et OK, sélectionnez et modifiez les réglages. Réglages Wi-Fi Accédez à WiFi setting (Réglage Wi-Fi) pour accéder aux options suivantes. • Avis Pour des performances de diffusion optimales, utilisez un réseau Wi-Fi 5 GHz. Système d’exploitation Système de projection • WiFi Setting (Réglage Wi-Fi) : pour activer ou désactiver le Wi-Fi sur le projecteur. Connectez le projecteur au réseau Wi-Fi. Utilisez le clavier virtuel qui s’affiche pour saisir les lettres et les chiffres. Proxy : définissez l’hôte et le port du serveur mandataire (proxy) pour accéder à Internet. Utilisez le clavier virtuel qui s’affiche pour saisir les lettres et les chiffres. Les contenus protégés contre la copie (DRM) ne peuvent pas être diffusés. Réglages Bluetooth Les téléphones Google Pixel ne sont pas compatibles avec ce système de recopie de l’écran. Accédez à Bluetooth Setting (Réglage Bluetooth) pour coupler le projecteur et la télécommande, ou un clavier, une souris ou une manette de jeu. Modification des paramètres19 Avis Réglage de la langue et du clavier Il n’est pas possible de diffuser de la musique par la connexion Bluetooth. Accédez à Language and input method Setting (Réglage de la langue et de la méthode de saisie) pour accéder aux options suivantes. Réglages de l’image • Accédez à Projection Image Setting (Réglage de l’image projetée) pour accéder aux options suivantes. • • Gyro Horizon (Horizon gyroscope) : pour calibrer automatiquement la projection horizontale de manière optimale. Effectuez le calibrage avant d’activer la correction automatique du trapèze (Auto Keystone (Réglage trapezoidale automatique)) de la projection. Avant calibrage, placez le projecteur sur une surface à niveau. • Projection Mode (Mode de projection) : pour ajuster correctement la position de l’image projetée en fonction des différentes possibilités d’installation du projecteur. • Keystone Advanced (Réglage trapezoidale avancé) : pour activer ou désactiver la correction des 4 coins de l’image. Sélectionnez Side (Côté) pour activer la correction des 4 coins de l’image. • Auto Keystone (Réglage trapezoidale automatique) : pour activer ou désactiver la correction automatique de l’image projetée. Avant d’activer la correction automatique du trapèze, effectuez le calibrage ou la correction de l’assiette (Gyro Horizon (Horizon gyroscope)). • Manual Keystone (Réglage trapezoidale manuel) : pour corriger manuellement la forme de l’image. Sinon, accédez à la correction des 4 coins de l’image si la fonction est activée en sélectionnant Keystone Advanced - Side (Réglage trapezoidale avancé - Côté). • Digital Zoom (Zoom numérique) : pour mettre à l’échelle l’image de projection dans une plage comprise entre 60 % et 100 % Avis Si vous avez sélectionné l’option Side (Côté) dans Keystone Advanced (Réglage trapezoidale avancé), l’option Auto Keystone (Réglage trapezoidale automatique) est invisible et l’option Manual Keystone (Réglage trapezoidale manuel) est activée pour la correction des 4 coins de l’image. 20 • Language (Langue) : pour sélectionner la langue d’affichage des menus à l’écran. Input Method (Méthode de saisie) : sélectionnez une méthode de saisie au clavier. Android Keyboard Settings (Réglages du clavier Android) : pour accéder aux différents réglages du clavier Android (p. ex. correction et suggestion de mot intelligentes). Réglages de la date et de l’heure Accédez à Date Setting (Réglage de la date) pour accéder aux options suivantes. • Mettez automatiquement la date et l’heure à jour ou réglez manuellement la date, l’heure et le fuseau horaire. Gestion des applications Accédez à Application Setting (Réglage des applications) pour accéder aux options suivantes. • • Contrôle de la version d’une application, de la taille d’une application et de la taille du cache. Vider le cache ou désinstaller une application. Restauration des paramètres par défaut 1 Accédez à System Update (Mise à jour du système), puis sélectionnez Restore Factory (Rétablir les réglages d’usine). 2 Suivez les instructions qui s’affichent à l’écran pour effectuer ou annuler la réinitialisation. Avis Après la réinitialisation aux paramètres par défaut, tous les fichiers et toutes les applications que vous avez installés seront complètement éliminés. Sauvegardez vos fichiers si vous devez réinitialiser le projecteur. Autres réglages du système Accédez à Other Setting (Autre réglage) pour accéder aux options suivantes. • Boot Source Option (Option de source d’amorçage) : sélectionner ou désélectionner une source d’entrée pour le démarrage du projecteur. Philips · NeoPix Ultra 2 • Mouse speed (Vitesse de la souris) : pour modifier la vitesse de déplacement du pointeur de la souris à l’écran. Options d’image Vous pouvez accéder aux options de réglage de l’image, telles que : Vérification des informations du système • Accédez à System Info (Informations du système) pour vérifier les informations suivantes sur le système : nom du produit, version du système, mémoire interne libre et totale, mémoire ROM libre et totale, et l’adresse MAC. • Réglages du système de projection • 1 2 Appuyez la touche ou de la télécommande pour accéder aux options de réglage du système de projection. À l’aide des touches de navigation et OK, sélectionnez et modifiez les réglages. Picture Adjustments (Réglages de l’image) : pour définir les réglages de luminosité, de contraste, de saturation et de netteté. White Balance (Balance des blancs) : pour sélectionner une option de balance des blancs afin de reproduire les couleurs en fonction de conditions d’éclairage différentes. Ou pour configurer votre propre balance de couleurs en agissant sur le rouge, le vert et le bleu. Picture Preset (Préréglage de l’image) : sélectionnez un paramètre de couleur prédéfini pour l’affichage de l’image et de la vidéo. Options de son Les options de réglage suivantes sont disponibles. • • Surround Sound (Son surround) : pour activer ou désactiver l’effet de son d’ambiance (Surround). Sound Preset (Préglage du son) : pour sélectionner un effet sonore préréglé. Arrêt programmé Accédez à Sleep Timer (Minuteur de veille automatique) pour sélectionner un délai avant arrêt automatique du projecteur. Sélection de la source d’entrée Accédez à Input Source (Source d’entrée) pour accéder aux options suivantes. • • Sélectionnez et activez une source d’entrée (HDMI1, HDMI2, VGA, AV) correspondant à un appareil externe auquel vous avez connecté le projecteur. Sélectionnez Philips OS (Système Philips) lorsque vous connectez un appareil de stockage USB ou si aucun autre appareil externe n’est connecté. Autres options Vous pouvez également accéder aux options suivantes : • • • Contrôle de version du logiciel, de version du matériel, numéro de série de ce produit. Restauration des paramètres par défaut. Mise à jour du logiciel à l’aide d’un appareil USB (voir Mise à jour du logiciel via USB, page 22). Modification des paramètres21 9 Service Mise à jour du logiciel via Internet Nettoyage 1 Connexion du projecteur à Internet. 2 Dans l’écran d’accueil, appuyez plusieurs fois sur pour afficher les options de raccourcis. Sélectionnez ensuite l’icône dans le coin supérieur droit de l’écran d’accueil, puis appuyez sur la touche OK, accédez enfin à System Update - Online Update (Mise à jour du système - Mise à jour en ligne). DANGER ! Instructions de nettoyage ! Utilisez un chiffon doux et non pelucheux. N’utilisez en aucun cas des produits de nettoyage liquides ou facilement inflammables (vaporisateurs, produits abrasifs, vernis brillants, alcool). Veillez à ce qu’aucune humidité ne pénètre à l’intérieur du projecteur. N’utilisez en aucun cas des nettoyants liquides en spray pour nettoyer le projecteur. Essuyez doucement les surfaces. Faites attention à ne pas rayer les surfaces. Nettoyage de l’objectif • 3 Mise à jour du logiciel via USB 1 Vérifiez la disponibilité d’une version plus récente du logiciel sur www.philips.com/ support. Recherchez votre produit (numéro de modèle : NPX642/INT) et accédez à « Logiciel et pilotes ». 2 Téléchargez le logiciel sur un lecteur flash USB. Décompressez le fichier du logiciel téléchargé, puis enregistrez-le dans le dossier racine du lecteur flash USB. Utilisez une brosse souple ou un papier de nettoyage pour nettoyer l’objectif du projecteur. DANGER ! N’utilisez pas d’agents de nettoyage liquides ! N’utilisez pas d’agents de nettoyage liquides pour nettoyer l’objectif afin d’éviter d’endommager le revêtement sur l’objectif. Mise à jour du micrologiciel • 3 Dans l’écran d’accueil, appuyez plusieurs fois sur pour afficher les options de raccourcis. Sélectionnez ensuite l’icône dans le coin supérieur droit de l’écran d’accueil, puis appuyez sur la touche OK, accédez enfin à System Update - Local Update (Mise à jour du système - Mise à jour locale). 5 Suivez les instructions qui s’affichent à l’écran pour effectuer ou annuler la mise à jour. Avant de mettre à jour le logiciel du projecteur, contrôlez la version actuelle du logiciel : Dans l’écran d’accueil, appuyez plusieurs fois sur pour afficher les options de raccourcis. Sélectionnez ensuite l’icône dans le coin supérieur droit de l’écran d’accueil, puis appuyez sur la touche OK, accédez enfin à About - System Version (Informations Version du système). ATTENTION ! N’éteignez pas le projecteur ni ne retirez le lecteur flash USB pendant la mise à jour. 22 Après décompression, vérifiez que le fichier « KJ-3S027.bin » est présent. Insérez le lecteur flash USB dans le projecteur. 4 La version la plus récente du logiciel du projecteur est disponible sur www.philips.com/ support afin que vous obteniez les meilleures fonctionnalités et la meilleure assistance pour le projecteur. • Si un support de mise à niveau est détecté, vous serez invité à exécuter ou à annuler la mise à jour. Suivez les instructions qui s’affichent à l’écran pour effectuer ou annuler la mise à jour. Dépannage Mise sous tension S’il se produit un problème ne pouvant être corrigé à l’aide des instructions de ce manuel utilisateur, suivez les étapes indiquées ici. 1 Éteignez le projecteur en appuyant deux fois sur . Philips · NeoPix Ultra 2 2 Attendez au moins dix secondes. 3 Allumez le projecteur en appuyant une fois sur . 4 Si le problème persiste, veuillez contacter notre centre de maintenance technique ou votre revendeur. Problèmes Solutions Le projecteur ne s’allume pas. • Débranchez et rebranchez le câble d’alimentation, puis réessayez de rallumer le projecteur. Le projecteur ne s’éteint pas. • Appuyez longuement sur pendant plus de dix secondes. Si cela ne fonctionne pas, débranchez le câble d’alimentation. L’image de l’appareil HDMI externe n’apparaît pas. • Vérifiez si l’entrée HDMI correcte est sélectionnée (HDMI 1 ou HDMI 2). • Débranchez le câble HDMI ou éteignez l’appareil HDMI. • Attendez trois secondes. • Rebranchez le câble HDMI ou rallumez l’appareil HDMI. Le son de l’appareil externe connecté n’est • Vérifiez les câbles vers l’appareil externe. pas reproduit. • Vérifiez que le son est activé sur l’appareil externe. • Il est possible que seuls les câbles d’origine fournis par le fabricant de l’appareil permettent de le faire fonctionner. Le son de l’appareil de la sortie HDMI externe n’est pas reproduit. • Sur l’appareil de la sortie HDMI, réglez les paramètres audio sur « Multicanal » ou « Données brutes » et sur « Stéréo » ou PCM. Le son de votre ordinateur connecté via un • Vérifiez que le son est activé sur l’ordinateur. câble HDMI n’est pas reproduit. Seul le menu de l’accueil apparaît, mais pas l’image de l’appareil externe. • Vérifiez que les câbles sont branchés aux connecteurs adéquats. • Vérifiez que l’appareil externe est allumé. • Vérifiez si la sortie vidéo de l’appareil externe est activée. Seul le menu de l’accueil apparaît, mais pas l’image de l’ordinateur connecté. • Vérifiez que la sortie VGA de l’ordinateur est activée. • Vérifiez si la résolution de l’ordinateur est réglée à 1 920 × 1 080 (pour la connexion VGA) ou sur 1080p (pour la connexion HDMI). Le projecteur s’éteint automatiquement. • Si le projecteur fonctionne pendant une période prolongée, la surface chauffe. • Vérifiez que le câble d’alimentation est bien branché. Le projecteur n’arrive pas à lire l’appareil de stockage USB. • Le projecteur ne prend pas en charge le système de fichiers exFAT. • Formatez l’appareil de stockage USB au format FAT32 ou NTFS, puis réessayez. Service23 Problèmes Solutions Le projecteur ne réagit pas aux commandes de la télécommande. • Vérifiez les piles de la télécommande. Que faire si la recopie de l’écran ne fonctionne plus après une mise à jour du micrologiciel d’un appareil Android ou iOS ? • Nous recommandons de vérifier régulièrement la présence d’un nouveau micrologiciel pour votre projecteur (voir Mise à jour du micrologiciel, page 22). La recopie de l’écran ne fonctionne pas avec l’appareil Android à disposition. • Pour permettre la recopie de l’écran, votre appareil doit prendre en charge Miracast. Cette fonction n’est pas prise en charge par tous les appareils Android. Cette fonction est aussi connue sous d’autres noms comme Screencast, Partage d’écran, Wi-Fi Direct, Écran sans fil, etc. • Veuillez consulter le mode d’emploi de votre appareil Android pour vérifier si cette fonction est prise en charge et comment elle peut être activée. Lorsque je visualise des vidéos, le son ou l’image sont parfois déformés ou bien le son n’est pas synchronisé avec l’image. • La bande passante Wi-Fi disponible n’est pas suffisante pour envoyer la vidéo sans défaut depuis le smartphone vers le projecteur. Ceci peut survenir si un ou plusieurs réseaux Wi-Fi fonctionnent sur la même plage de fréquence à proximité. Certains appareils IdO (p. ex. les appareils compatibles avec ZigBee) fonctionnent dans cette plage de fréquence. • Votre smartphone n’est pas assez rapide pour compresser les données de l’écran et les envoyer simultanément par le biais du Wi-Fi. • Il se peut que votre smartphone conserve en parallèle des connexions à votre réseau domestique et au projecteur. Ceci réduit la bande passante disponible. La désactivation temporaire de la connexion au réseau domestique peut vous aider. La température de la surface du projecteur • Pour ce projecteur, il est normal de générer une est chaude. chaleur modérée pendant le fonctionnement. Que faire si le projecteur ne fonctionne pas lorsqu’il est connecté à un ordinateur portable ? 24 • Vérifiez que le câble HDMI est branché correctement. • Assurez-vous que l’ordinateur portable a été commuté sur l’écran du projecteur. Philips · NeoPix Ultra 2 10 Annexe Caractéristiques techniques Appareils pris en charge Android .............Prise en charge Miracast requise iOS ............................................................... 7/8/9/10/11 Technologie/Optique Applications Technologie d’affichage .....................................LCD Applications préchargées............................Système intelligent Philips Netflix, YouTube, Firefox, Express VPN, VLC...(l’offre est en constante évolution et peut donc différer au moment de l’expédition) Source lumineuse ..................................................LED Résolution .................................1 920 × 1 080 pixels Durée de vie LED ............. plus de 30 000 heures Rapport de contraste..................................... 3 000:1 Format d’image ......................................................16:9 Rapport de projection ......................................... 1,4:1 Taille de l’écran (diagonale)......... 20 à 65 pouces Distance de l’écran ................................... 80 à 200 cm/24 à 60 pouces Correction du trapèze.automatique ou manuelle Modes de projection ......................avant, arrière, au plafond devant Réglage de mise au point............................manuel Zoom numérique............................oui (60 à 100 %) Correction des 4 coins..................................oui (45°) Source d’amorçage............ HDMI ou Applications Lecteur multimédia intégré...................................oui Mémoire interne..................................................16 Go Détails du produit Dimensions (L × P × H) ............220 × 170 × 90 mm Poids ........................................................................1,2 kg Température de fonctionnement............ 5 à 35 °C Température de stockage............................. < 60 °C Contenu de l’emballage Projecteur NeoPix Ultra 2, télécommande avec 2 piles AAA, adaptateur CA, câbles d’alimentation (EU, UK, US, CH), protège-objectif, guide de démarrage rapide Son Haut-parleurs intégrés...................................2 × 5 W Connexion Wi-Fi ....................802.11a/b/g/n/ac, 2,4 et 5 GHz, .......................................................Airplay, Miracast Bluetooth............connexion pour AirMote, clavier, souris ou manette de jeu Connectivité................................2 ports HDMI, VGA, entrée audio-vidéo 3,5 mm, .............. logement de carte microSD, USB 2.0, ..................sortie de casque d’écoute (3,5 mm) Source d’alimentation Consommation électrique... en fonctionnement : 100 W .........................................................En veille : 0,3 W Alimentation électrique......................... adaptateur d’alimentation ...........................Entrée : 100 à 240 V~, 50 à 60 Hz, 1,4 A (max.) ................................Sortie : 24,0 V CC, 3,0 A, 72,0 W Annexe25 Déclarations CE 15.105 Informations à l’utilisateur • L’appareil doit être connecté uniquement à l’interface USB de version 2.0 ou supérieure. • L’adaptateur doit être installé près de l’équipement et doit être facilement accessible. • La température de fonctionnement de l’ASE (appareil sous essai) ne doit pas être supérieure à 35 °C et inférieure à 5 °C. • La fiche est considérée comme dispositif de déconnexion de l’adaptateur. • La bande UNII de 5 150 à 5 250 MHz est réservée à un usage à l’intérieur. • L’appareil est conforme aux spécifications RF lorsque l’appareil est éloigné de 20 cm de votre corps. Par le présent document, Screeneo Innovation SA déclare que cet appareil est conforme aux exigences essentielles et à d’autres dispositions pertinentes de la Directive 2014/53/UE. Cet appareil a été testé et reconnu conforme aux limites prescrites pour un appareil numérique de classe B, conformément à la partie 15 de la réglementation FCC. Ces limites visent à garantir une protection raisonnable contre les interférences nuisibles dans une installation résidentielle. Cet appareil génère, utilise et émet de l’énergie radioélectrique, et s’il n’est pas installé ou utilisé conformément aux instructions, il est susceptible de causer des interférences nuisibles aux communications radio. Toutefois, il n’y a pas de garantie que des interférences ne puissent se produire dans une installation particulière. Si cet équipement provoque des interférences nuisibles à la réception de télévision ou de radio, ce qui peut être déterminé en mettant l’équipement successivement hors tension puis sous tension, l’utilisateur est invité à essayer de corriger les interférences en adoptant une des mesures suivantes : • La déclaration de conformité peut être consultée sur le site www.philips.com. Bandes de fréquence Puissance de sortie maximale Bluetooth EDR (PIRE) 9,09 dBm Bluetooth BLE (PIRE) 4,85 dBm Wi-Fi 2,4 GHz (PIRE) 17,88 dBm Wi-Fi 5 GHz (PIRE) 17,89 dBm Déclarations FCC 15.19 Exigences en matière d’étiquetage Cet appareil est conforme à la partie 15 des règles de la FCC. Son fonctionnement est soumis aux deux conditions suivantes : (1) Cet appareil ne doit pas causer d’interférences nuisibles, et (2) cet appareil doit accepter toute autre interférence reçue, y compris les interférences pouvant entraîner un fonctionnement non désiré. • • • Réorienter ou déplacer l’antenne de réception. Augmenter la distance de séparation entre l’équipement et le récepteur. Brancher l’équipement dans une prise sur un circuit différent de celui sur lequel est branché le récepteur. Consulter le revendeur ou un technicien radio/télévision expérimenté qui vous apportera l’aide nécessaire. Durant le fonctionnement, la distance de séparation entre l’utilisateur et l’antenne doit être d’au moins 20 cm. Cette distance de séparation garantira un écart suffisant par rapport à une antenne correctement installée à l’extérieur pour satisfaire aux dispositions en matière d’exposition RF. ID FCC : 2ASRT-NPX642 15.21 Informations à l’utilisateur Les changements ou les modifications apportés non expressément approuvés par la partie responsable de la conformité pourraient annuler le droit de l’utilisateur à faire fonctionner l’équipement. 26 Philips · NeoPix Ultra 2 Autres avis La préservation de l’environnement dans le cadre d’un concept de développement durable est une préoccupation essentielle de Screeneo Innovation SA. C’est pourquoi Screeneo Innovation SA met tout en œuvre pour développer des systèmes écologiques et a décidé d’accorder une grande valeur à la performance écologique dans toutes les phases du produit, de la fabrication à la mise en service, et de l’utilisation à l’élimination. Emballage : la présence du logo (point vert) signifie qu’une organisation nationale reconnue paie une cotisation pour améliorer le mode d’emballage et les infrastructures de recyclage. Veuillez respecter les procédures de tri de déchets en vigueur dans votre pays pour l’élimination de cet emballage. Batteries : si votre produit contient des batteries, ces dernières doivent être éliminées au dépôt prévu à cet effet. Produit : Le symbole poubelle barrée sur le produit signifie que ce produit est un appareil électrique ou électronique. La législation européenne prescrit donc une élimination séparée : • Sur les lieux de vente, si vous achetez un appareil similaire. • Aux dépôts locaux (déchetterie, service déchets spécial, etc.). Ainsi, vous pouvez également contribuer à la réutilisation et au recyclage de vieux appareils électroniques et électriques et avoir un impact sur l’environnement et la santé des personnes. Les emballages utilisés en papier et carton peuvent être éliminés comme du papier usagé. Les emballages en plastique peuvent être recyclés ou déposés dans les déchets non recyclables, selon les spécifications de votre pays. noms de produits utilisés dans le présent document servent uniquement à des fins de désignation et peuvent être des marques des propriétaires respectifs. Screeneo Innovation SA rejette tous droits sur ces marques. Ni Screeneo Innovation SA ni les sociétés affiliées ne sont responsables vis-à-vis de l’acheteur de ce produit ou de tiers en rapport aux demandes de dommages et intérêts, pertes, frais ou dépenses qui incombent à l’acheteur ou à des tiers à la suite d’un accident, d’un usage erroné ou abusif de ce produit ou à des modifications et réparations du produit non autorisées ou au non-respect des instructions de service et de maintenance de Screeneo Innovation SA. Screeneo Innovation SA n’assume aucune responsabilité pour les demandes de dommages et intérêts ou les problèmes à la suite de l’utilisation d’options ou de consommables qui ne sont pas des produits originaux de Screeneo Innovation SA ou PHILIPS ou des produits agréés par Screeneo Innovation SA ou PHILIPS. Screeneo Innovation SA n’assume aucune responsabilité pour les demandes de dommages et intérêts à la suite d’interférences électromagnétiques dues à l’emploi de câbles de connexion qui ne sont pas des produits de Screeneo Innovation SA ou PHILIPS. Tous droits réservés. Aucune partie de la présente publication n’est autorisée à être reproduite, enregistrée dans un système d’archive ou sous quelque forme que ce soit ou bien transmise par n’importe quel moyen électronique, mécanique, par photocopie, enregistrement ou autre sans l’accord écrit préalable de Screeneo Innovation SA. Les informations contenues dans le présent document sont destinées exclusivement à l’utilisation du produit décrit. Screeneo Innovation SA n’assume aucune responsabilité si ces informations sont appliquées à d’autres appareils. Ce manuel utilisateur est un document n’ayant pas un caractère contractuel. Sous réserve d’erreurs, de fautes d’impression et de modifications. Copyright © 2020 Screeneo Innovation SA. Marques déposées : les références citées dans le présent manuel sont des marques déposées des entreprises respectives. L’absence des symboles ® et ™ ne signifie pas que les termes utilisés sont des marques libres. Les autres Annexe27 PHILIPS and the PHILIPS’ Shield Emblem are registered trademarks of Koninklijke Philips N.V. used under license. This product was brought to the market by Screeneo Innovation SA., further referred to in this document as Screeneo Innovation SA., and is the manufacturer of the product. 2020 © Screeneo Innovation SA. All rights reserved. Headquarters: Screeneo Innovation SA. Route de Lully 5C 1131 - Tolochenaz – Switzerland www.philips.com/welcome NeoPix Ultra 2 FR ">
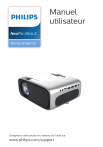
Lien public mis à jour
Le lien public vers votre chat a été mis à jour.