IRIS IRISPEN EXECUTIVE 7 PEN SCANNER USB POWERED Scanner Manuel du propriétaire
PDF
Télécharger
Document
Français Français Ce guide de démarrage rapide a pour but de vous aider dans la mise en route de l'IRISPen Executive 7. TM Les explications fournies dans cette documentation sont basées sur le système d'exploitation Windows® 7. Veuillez lire ce guide avant d'utiliser ce scanneur et son logiciel. Toutes les informations du présent manuel peuvent être modifiées sans préavis. Table des matières 1. Introduction 2. Installation 3. Activation 4. Mise en route d'IRISPen TM 5. Numérisation 5.1 Numérisation du texte dans les applications 5.2. Numérisation d'images 5.3 Numérisation du texte en synthèse vocale 5.4 Numérisation et traduction du texte 6. Configuration 7. Dépannage 1 Français Français 1. Introduction IRISPen Executive 7 est un stylo scanner très pratique qui permet de numériser des lignes de texte dans n'importe quelle application de traitement de texte. Avec IRISPen , vous pouvez également numériser les lignes d'un tableau et des petites images, par exemple des logos, des signatures et des formules mathématiques. TM TM Grâce à la technologie d'OCR (reconnaissance optique des caractères) d'I.R.I.S., IRISPen Executive 7 reconnaît 130 langues, codes à barres et polices bancaires. L'application peut également traduire automatiquement le texte numérisé et le lire à voix haute. TM Remarque : IRISPen Executive 7 numérise une seule ligne à la fois. TM 2. Installation Important : assurez-vous de disposer des droits d'administrateur requis sur votre ordinateur pour procéder à l'installation. Installation à partir du CD-ROM : 1. Insérez le disque IRISPen dans le lecteur CD de l'ordinateur. Le menu d'installation s'affiche automatiquement. S'il ne démarre pas automatiquement, exécutez setupIRISPen.exe à partir du disque. TM 2. Cliquez sur Installer. Suivez ensuite les instructions qui s'affichent à l'écran. Important : vérifiez que le scanneur n'est pas connecté avant d'installer le logiciel. 3. Cliquez sur Terminer pour finaliser l'installation. Téléchargement du logiciel L'application IRISPen peut être téléchargée à partir du site web d'I.R.I.S. TM 1. Ouvrez votre navigateur Internet et accédez à la page www.irislink.com/softwaredownload. 2. Faites défiler la liste jusqu'à IRISPen . TM 3. Cliquez sur la version appropriée pour lancer le téléchargement. 3 Français Français 4. Accédez à l'emplacement au niveau duquel vous avez téléchargé le logiciel et exécutez le programme d'installation : IP7Exec.exe. Suivez ensuite les instructions qui s'affichent à l'écran. 5. Cliquez sur Terminer pour finaliser l'installation. 3. Activation Au terme de l'installation, le système vous invite à activer l'application. 1. Cliquez sur Suivant dans l'écran qui s'affiche. 2. Entrez le numéro de série et cliquez sur Activer. Remarques : Vous avez besoin d'une connexion Internet pour l'activation. Vous trouverez le numéro de série au dos de la pochette du CD-ROM. Si vous ne possédez plus la pochette du CD-ROM, contactez le service de support d'I.R.I.S. pour obtenir le numéro de série : www.irislink.com/support 3. Cliquez sur Terminer pour fermer l'Assistant d'activation. 4 Français Français 4. Mise en route d'IRISPenTM Etape 1 : Connectez l'IRISPen TM Enfichez l'IRISPen dans un port USB libre (USB 2.0 ou ultérieur). Lorsque vous cliquez sur cette option pour la première fois, le pilote est automatiquement installé. Au terme de l'installation, une infobulle s'affiche dans le coin inférieur du Bureau. TM Etape 2 : Lancez l'application. Double-cliquez sur le raccourci IRISPen du Bureau. TM Lorsque vous lancez IRISPen Executive 7 pour la première fois, un écran d'accueil s'affiche pour vous aider dans la mise en route. TM Etape 3 : Regardez le didacticiel. Dans l'écran d'accueil, cliquez sur Suivant pour lancer le didacticiel. Ce dernier vous explique la procédure de numérisation. Référez-vous également à la section Numérisation de ce guide pour obtenir des conseils de numérisation. 5 Français Français Etape 4 : Sélectionnez la direction de numérisation. Après avoir regardé le didacticiel, cliquez sur Suivant pour sélectionner la direction de numérisation. La direction varie selon que vous êtes droitier ou gaucher. Vous devez donc sélectionner la main utilisée pour la numérisation. Si vous voulez modifier votre choix par la suite, consultez la section Configuration. Etape 5 : Exercez-vous à numériser du texte. Cliquez sur Suivant pour afficher l'écran S'exercer. Cet écran vous permet d'apprendre à numériser du texte et de vérifier le résultat. 1. Dans le ruban, sélectionnez la langue de vos documents. 2. Cliquez et faites glisser le stylo IRISPen sur une ligne de texte et vérifiez le résultat. Important : tenez le stylo droit pendant la numérisation. Ne numérisez pas à un angle de 45° ou moins. TM Conseil : cet écran permet de regarder à nouveau le didacticiel ainsi qu'une démonstration. Après vous être exercé, vous pouvez commencer réellement à numériser du texte. 6 Français Français 5. Numérisation Cette section décrit les diverses possibilités de numérisation offertes par l'IRISPen . TM Avant de commencer, assurez-vous que l'IRISPen est connecté à un port USB de votre ordinateur. Si ce n'est pas le cas, une petite croix s'affiche sur l'icône IRISPen de la barre d'état système. TM TM Conseils de numérisation Les conseils de numérisation suivants contribuent à améliorer la qualité de la numérisation : Tenez le stylo droit pour numériser du texte. Ne numérisez pas à un angle de 45° ou moins. Vérifiez que les deux extrémités pointues du stylo scanner restent en contact avec la page pendant la numérisation. Ne numérisez qu'une seule ligne de texte à la fois. Assurez-vous que la ligne soit comprise entre les deux extrémités du stylo scanner. Ne scannez pas trop lentement la ligne. Faites glisser l'IRISPen d'un mouvement fluide. Evitez d'appuyer trop fort sur le stylo scanner sans quoi la numérisation risque d'être irrégulière et saccadée. TM 7 Français Français 5.1 Numérisation du texte dans les applications IRISPen peut numériser des lignes de texte dans la plupart des applications de traitement de texte. TM 1. Sélectionnez la langue de votre choix dans la liste du ruban. IRISPen Executive 7 reconnaît 130 langues. TM 2. Cliquez sur l'onglet Scanner ds doc./appl. L'option Numériser comme > texte est activée par défaut. 3. Ouvrez l'application dans laquelle vous souhaitez numériser votre texte. Il doit s'agir d'une application prenant en charge le format texte, par exemple Microsoft Word. 4. Cliquez avec la souris dans l'application ouverte. 5. Cliquez et faites glisser le stylo IRISPen sur une ligne de texte Le texte reconnu s'affiche dans l'application. Si vous n'avez pas numérisé correctement le texte, des infobulles apparaissent à l'écran pour vous aider à résoudre le problème. Conseil : pour lire le texte à haute voix après la numérisation, sélectionnez l'option Lire voix haute. TM Remarque : Par défaut, IRISPen ajoute un espace après chaque numérisation et insère la nouvelle numérisation sur la même ligne jusqu'à ce que cette dernière soit remplie. TM Pour commencer une numérisation sur une nouvelle ligne : Cliquez et faites glisser le stylo IRISPen sur une ligne de texte A la fin de la ligne, cliquez à nouveau sur le bouton du stylo IRISPen . Le curseur passe à la ligne suivante. TM TM Pour modifier la configuration par défaut, consultez la section Configuration. 5.1.1 Numérisation de texte vertical IRISPen Executive 7 permet de numériser du texte vertical, par exemple en japonais : TM Pour numériser du texte en japonais : 1. Sélectionnez Japonais dans la liste de langues. 2. Ensuite, sélectionnez Vertical sur le ruban. 8 Français Français 5.1.2 Numérisation de tableaux IRISPen Executive 7 permet de numériser les tableaux dans des tableurs, par exemple Excel : TM 1. Sélectionnez Mode tableau > ON. 2. Ouvrez votre tableur et cliquez dans l'application. 3. Cliquez et faites glisser le stylo IRISPen sur une ligne de tableau. Le contenu est inséré dans différentes cellules de l'application. TM 5.1.3 Numérisation de nombres Lorsque votre document ne contient que des nombres, il est conseillé d'activer la fonction de numérisation des nombres uniquement. Pour numériser des nombres uniquement : 1. Sélectionnez l'option Numériser le texte comme> 123... dans l'onglet Scanner ds doc./appl. 5.1.4 Numérisation de mots isolés Pour numériser des mots seuls au lieu d'une ligne complète : 1. Sélectionnez Largeur du texte > Mot unique. 2. Assurez-vous de placer le stylo scanner devant le mot avant de lancer la numérisation et d'arrêter la numérisation après la fin du mot. 5.1.5 Numérisation de codes à barres 1. Sélectionnez Codes à barres dans la liste de langues. 2. Cliquez et faites glisser horizontalement l'IRISPen sur un code à barres. Vous pouvez également faire glisser le stylo en diagonale sur le code à barres. TM 9 Français Français 5.1.6 Numérisation de chèques L'IRISPen Executive 7 permet également de numériser les lignes MICR figurant en bas des chèques. TM Remarque : l'IRISPen reconnaît le code MICR CMC7. TM Exemple de code MICR CMC7. Pour numériser ces codes, sélectionnez CMC7 dans la liste de langues du ruban. 5.2. Numérisation d'images IRISPen Executive 7 peut également numériser des lignes de texte comme des images dans les applications. Cette fonction est utile lorsque vous numérisez des logos, des signatures ou des formules mathématiques, par exemple. TM Numérisation d'images dans l'application 1. Dans l'onglet Scanner ds doc./appl., sélectionnez Numériser comme > Image. Toutes les autres options sont désactivées. 2. Ouvrez l'application dans laquelle vous souhaitez numériser votre texte. Il doit s'agir d'une application prenant en charge les images, par exemple Paint. 3. Cliquez avec la souris dans l'application ouverte. 4. Cliquez et faites glisser le stylo IRISPen sur une ligne de texte Le texte s'affiche en tant qu'image dans l'application. TM Numérisation d'images dans le collecteur images Il est également possible de numériser des images dans le collecteur images de l'application IRISPen . TM 1. Cliquez sur l'onglet Autre options. 2. Cliquez sur Collecteur images. 3. Cliquez et faites glisser le stylo IRISPen sur la ligne à numériser. Chaque ligne est ajoutée comme une nouvelle image. TM 4. Vous pouvez enregistrer toutes les images sous la forme d'une liste d'images à faire défiler. Il est aussi possible de les copier-coller dans d'autres applications. 10 Français Français 5.3 Numérisation du texte en synthèse vocale Les textes numérisés peuvent être lus à haute voix par l'application IRISPen . Pour ce faire, vous avez le choix entre deux possibilités : TM Directement dans une application ouverte Dans l'interface IRISPen avant d'exporter le texte numérisé TM Remarque : dans les deux cas, vérifiez que votre ordinateur est connecté à Internet pour utiliser cette fonctionnalité. Directement dans une application ouverte 1. Cliquez sur l'onglet Scanner ds doc./appl. 2. Sélectionnez l'option Lire à haute voix. 3. Cliquez dans une application et numérisez le texte suivant la procédure habituelle. Le texte est lu à voix haute. Le cas échéant, consultez la section Numérisation du texte dans les applications. Dans l'interface IRISPen TM 1. Cliquez sur l'onglet Autre options > Synthèse vocale. 2. Sélectionnez la langue du texte à numériser. 3. Pour numériser des mots seuls, sélectionnez l'option Un seul mot. 4. Cliquez et faites glisser le stylo IRISPen sur une ligne de texte Le texte est lu à voix haute. TM 5. Pour réentendre la dernière numérisation, cliquez sur l'icône du haut parleur en haut de l'écran. Pour réentendre tout le texte, cliquez sur l'icône du haut parleur en bas de l'écran. 6. Pour envoyer le texte numérisé vers une application, cliquez sur Envoyer vers dans le coin inférieur droit. Ensuite, cliquez sur Envoyer le texte vers le document ouvert pour l'envoyer dans l'application ouverte. 11 Français Français Vous pouvez également cliquer sur Exporter pour enregistrer le texte au format .txt. 5.4 Numérisation et traduction du texte Les textes numérisés peuvent être directement traduits par l'application IRISPen . Pour numériser et traduire un texte, vous avez le choix entre deux possibilités : TM Directement dans une application ouverte Dans l'interface IRISPen avant d'exporter le texte traduit TM Remarque : dans les deux cas, vérifiez que votre ordinateur est connecté à Internet pour utiliser cette fonctionnalité. Traduction directe du texte dans une application 1. Cliquez sur l'onglet Scanner ds doc./appl. 2. Sélectionnez l'option Numériser comme > texte. 3. Sélectionnez la langue de numérisation en haut du ruban. 4. Sélectionnez Traduire en et la langue cible dans la liste. Conseil : pour lire le texte à haute voix après la numérisation, sélectionnez l'option Lire à haute voix. 12 Français Français 5. Ouvrez l'application dans laquelle vous souhaitez numériser votre texte. Il doit s'agir d'une application prenant en charge le format texte, par exemple Microsoft Word. 6. Cliquez avec la souris dans l'application ouverte. 7. Cliquez et faites glisser le stylo IRISPen sur une ligne de texte Le texte traduit s'affiche dans l'application. TM Traduction du texte dans l'interface IRISPen TM 1. Cliquez sur l'onglet Autre options > Scanner & Traduire. 2. Sélectionnez la langue du texte à numériser dans la colonne de gauche. 3. Sélectionnez la langue de la traduction dans la colonne de droite. 4. Pour numériser des mots seuls, sélectionnez l'option Un seul mot. 5. Cliquez dans la colonne de gauche. 6. Cliquez et faites glisser le stylo IRISPen sur une ligne de texte Le texte est traduit dans la colonne de droite. TM 7. Pour que le texte numérisé ou sa traduction soit lu à haute voix, cliquez sur l'icône du haut-parleur correspondant. 8. Pour envoyer le texte numérisé vers une application, cliquez sur Envoyer vers en bas de chaque colonne. 13 Français Français Ensuite, cliquez sur Envoyer le texte vers le document ouvert pour l'envoyer dans l'application ouverte. Vous pouvez également cliquer sur Exporter pour enregistrer le texte au format .txt. 6. Configuration Pour accéder aux paramètres de configuration, cliquez sur l'icône de configuration dans le coin inférieur gauche. Contact Cet onglet vous permet d'indiquer votre nom, votre adresse email et votre numéro de téléphone. Si vous complétez ces champs, les données qu'ils contiennent sont automatiquement renseignées dans le formulaire que vous utilisez pour contacter le support technique. Vous pouvez contacter le support technique en cliquant sur puis sur Appeler le support. Personnalisation Cet onglet permet de personnaliser votre application IRISPen . TM Pour lancer automatiquement IRISPen au démarrage de votre ordinateur, sélectionnez Exécuter ce logiciel au démarrage. IRISPen est mis à jour automatiquement dès que des nouvelles mises à jour sont disponibles. Pour désactiver les mises à jour automatiques, décochez la case Mise à jour automatique. IRISPen est disponible dans 20 langues. Sélectionnez la langue de votre choix dans la liste. Sélectionnez la main utilisée pour la numérisation : TM TM TM 14 Sélectionnez Main droite pour numériser les lignes de gauche à droite. Sélectionnez Main gauche pour numériser les lignes de droite à gauche. Français Français Numéris. image Cet onglet permet de définir la largeur d'image minimale. En général, il est conseillé d'utiliser la largeur par défaut, soit 3000 pixels. Pour numériser un texte en très petits caractères, vous pouvez augmenter la largeur d'image minimale. Plus la valeur est élevée, plus vous pouvez numériser des petits caractères. Séparateurs Les séparateurs permettent de configurer le type de séparation des lignes numérisées. Séparat. de numéris. : sélectionnez ce qu'IRISPen doit faire après que vous avez numérisé une ligne. TM Séparateur sur clic : sélectionnez ce qu'IRISPen doit faire lorsque vous cliquez sur le stylo scanner après avoir numérisé une ligne. TM Séparateur en mode tableau : sélectionnez ce qu'IRISPen doit faire lorsque vous numérisez des tableaux en mode tableau. TM Corrections numéris. Les corrections de la numérisation vous permettent d'améliorer votre technique de numérisation. Ces corrections peuvent s'afficher sous la forme d'animations, d'infobulles ou être désactivées. 7. Dépannage En cas de problèmes liés à l'utilisation de l'IRISPen Executive 7 : TM Consultez la section Dépannage dans l'interface. Cliquez sur les points d'interrogation dans l'interface pour accéder au fichier d'aide. Contactez le support I.R.I.S. à l'adresse www.irislink.com/support. 15 ">
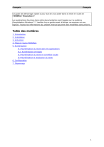
Lien public mis à jour
Le lien public vers votre chat a été mis à jour.