IRIS IRIS PEN AIR7 Manuel du propriétaire
PDF
Télécharger
Document
IRISPen Air 7 Guide de démarrage rapide (Windows & Mac OS X) Ce guide de démarrage rapide a pour but de vous aider dans la mise en route de l'IRISPen Air 7. Lisez attentivement ce guide avant d'utiliser le scanneur et son logiciel. Toutes les informations du présent guide peuvent être modifiées sans préavis. TM Table des matières 1. Introduction 2. Installation 3. Mise en route d'IRISPen TM 4. Numérisation 5. Activation 6. Configuration 7. Dépannage 8. Spécifications 9. Conformité 1. Introduction IRISPen Air 7 est un stylo scanneur sans fil intelligent qui permet de numériser des lignes de texte dans n'importe quelle application de traitement de texte. Avec IRISPen , vous pouvez également numériser les lignes d'un tableau et des petites images, par exemple des logos, des signatures et des formules mathématiques. TM TM Grâce à la technologie d'OCR (reconnaissance optique des caractères) d'I.R.I.S., IRISPen Air 7 reconnaît 130* langues, codes à barres et polices CMC7. L'application peut également traduire automatiquement le texte numérisé et le lire à voix haute. TM IRISPen Air 7 est compatible avec les ordinateurs Windows et Mac OS X ainsi que les terminaux iOS et Android. Il peut être connecté à votre ordinateur via Bluetooth (4.0) ou un câble USB. TM Remarque : IRISPen Air 7 numérise une seule ligne à la fois. TM *La version finale d'IRISPen AirTM 7 prendra en charge 130 langues que les clients pourront télécharger via la fonction Mise à jour de l'application actuelle. 2. Installation Important : Assurez-vous de disposer des droits d'administrateur requis sur votre ordinateur pour procéder à l'installation. Vérifiez que l'IRISPen n'est pas connecté avant d'installer le logiciel. TM L'application IRISPen doit être téléchargée à partir du site web d'I.R.I.S. TM 1. Ouvrez votre navigateur Internet et accédez à la page www.irislink.com/softwaredownload. 2. Faites défiler la liste jusqu'à IRISPen . TM 3. Sélectionnez votre système d'exploitation. 4. Cliquez sur Télécharger pour lancer le téléchargement. 5. Accédez à l'emplacement dans lequel vous avez téléchargé le logiciel et exécutez le fichier d'installation d'IRISPen (.exe pour Windows et .mpkg pour Mac OS). TM 6. Suivez les instructions affichées à l'écran. Remarque : l'installation peut prendre un certain temps. 7. Cliquez sur Terminer pour finaliser l'installation. 3. Mise en route d'IRISPenTM Avant de commencer : Chargez l'IRISPen pendant 5 heures. Pour ce faire, connectez-le à un ordinateur à l'aide du câble USB fourni et mettez l'ordinateur sous tension ou branchez l'IRISPen dans une prise électrique. Le voyant vert de la batterie clignote lentement pendant la charge de la batterie. Lorsque le voyant ne clignote plus, la batterie est chargée. TM TM Remarque : la durée de vie de la batterie en cours d'utilisation est d'environ 4 heures. Lorsque la batterie est presque vide, son voyant commence à clignoter rapidement. Il faut environ 2 heures 30 pour la recharger. Notez que l'état de la batterie est également affiché dans l'application IRISPen . TM Etape 1 : Lancement de l'application IRISPen et connexion de l'IRISPen TM TM Double-cliquez sur le raccourci IRISPen du Bureau. TM Lorsque vous lancez pour la première fois l'application IRISPen et que vous n'avez pas encore connecté le stylo scanneur, le système vous invite à le faire. Il est possible de connecter l'IRISPen Air 7 de deux façons : via le câble USB fourni ou Bluetooth. TM TM Via le câble USB Enfichez l'IRISPen dans un port USB (2.0) libre. Lorsque vous cliquez sur cette option pour la première fois, le pilote est automatiquement installé. Au terme de l'installation, une infobulle s'affiche dans le coin inférieur du Bureau. TM Appuyez sur la pointe du stylo scanneur pendant 3 secondes pour le mettre sous tension. Lorsque vous connectez l'IRISPen pour la première fois, la visite guidée d'IRISPen démarre automatiquement. TM TM Via Bluetooth Sur un ordinateur Windows : insérez le dongle fourni dans un port USB (2.0) libre. Sur un Mac OS le dongle n'est pas compatible. Notez que l'IRISPen Air 7 prend en charge Bluetooth 4.0 et les versions ultérieures. Il n'est pas compatible avec les anciennes versions de Bluetooth. Appuyez sur la pointe du stylo scanneur pendant 3 secondes pour le mettre sous tension. Le voyant Bluetooth bleu du stylo clignote lentement lors du couplage du stylo avec l'ordinateur. TM Remarques : Le couplage ne nécessite pas de mot de passe et peut prendre un certain temps. Lorsque la connexion Bluetooth est établie, le voyant LED bleu reste allumé. Remarque : lorsque l'IRISPen est connecté mais que cette connexion n'apparaît pas sur votre terminal, assurez-vous qu'il n'est pas connecté à un autre terminal à proximité. Le cas échéant, consultez la section Dépannage. TM Lorsque vous connectez l'IRISPen pour la première fois, la visite guidée d'IRISPen démarre automatiquement. TM Etape 2 : Visite guidée de l'application IRISPen TM TM Découvrez les différentes étapes et cliquez sur Suivant après chaque étape. Regardez le didacticiel. Remarque : pour regarder une nouvelle fois le didacticiel, accédez à Configuration > Aide et Support > Suivre la visite guidée. Sélectionnez la main utilisée pour scanner, la langue de l'interface et la langue source. Remarque : pour modifier ultérieurement la configuration, consultez la section Configuration. Exercez-vous à numériser et familiarisez-vous avec les différentes options de numérisation, par exemple la numérisation dans une application de traitement de texte, la numérisation et la traduction du texte, la numérisation et la lecture à haute voix du texte. Une fois la visite guidée terminée, cliquez sur Terminé. L'écran Démarrage rapide apparaît et affiche les trois options de numérisation principales. Pour plus d'informations, consultez la section Numérisation. Remarque : quand l'IRISPen est inactif pendant 12 minutes, il se met automatiquement hors tension. TM 4. Numérisation Cette section décrit les diverses possibilités de numérisation offertes par l'IRISPen . TM Avant de commencer, assurez-vous que l'IRISPen est sous tension et correctement connecté. Si ce n'est pas le cas, le message Déconnecté apparaît dans l'écran de l'application. TM Conseils de numérisation Les conseils de numérisation suivants contribuent à améliorer la qualité de la numérisation : Tenez le stylo droit pour numériser du texte. Ne numérisez pas à un angle de 45° ou moins. Vérifiez que les deux extrémités pointues du stylo scanner restent en contact avec la page pendant la numérisation. Ne numérisez qu'une seule ligne de texte à la fois. Assurez-vous que la ligne soit comprise entre les deux extrémités du stylo scanner. Ne scannez pas trop lentement la ligne. Faites glisser l'IRISPen d'un mouvement fluide. Evitez d'appuyer trop fort sur le stylo scanneur sans quoi la numérisation risque d'être irrégulière et saccadée. TM Méthodes de numérisation Vous avez le choix entre deux possibilités de numérisation : dans l'application IRISPen et directement dans d'autres applications. TM Lorsque vous lancez l'application IRISPen , les options Démarrage rapide s'affichent. Sélectionnez l'option de votre choix. TM L'interface IRISPen s'affiche. Notez que l'icône du stylo est sélectionnée. Cela signifie que vous numérisez dans l'application IRISPen . TM TM Pour scanner directement dans une autre application, cliquez sur l'icône de la feuille. Ouvrez ensuite l'application dans laquelle vous souhaitez numériser votre texte et cliquez avec votre souris dans celle-ci. Votre texte et/ou vos images seront insérés à la position du curseur lorsque vous les numériserez. Conseil : lorsque vous numérisez du texte dans une autre application, vous pouvez réduire l'interface d'IRISPen en cliquant sur la flèche gauche. TM L'interface est affichée comme suit dans la partie gauche de votre écran. Configuration de la numérisation Différentes options de numérisation sont disponibles. Cliquez sur l'icône Configuration pour y accéder . Type de numérisation Sélectionnez le type de numérisation. IRISPen peut numériser les types suivants : TM Texte Lorsque vous numérisez du texte dans une application, IRISPen ajoute par défaut un espace après chaque numérisation et insère la nouvelle numérisation sur la même ligne jusqu'à ce que cette dernière soit remplie. Pour numériser sur une nouvelle ligne, cliquez et faites glisser l'IRISPen sur une ligne de texte. A la fin de la ligne, cliquez à nouveau avec l'IRISPen sur la surface. Le curseur passe à la ligne suivante. Pour modifier la configuration par défaut, consultez la section Configuration. TM TM TM Mot unique Lorsque vous numérisez des mots uniques, veillez à placer le stylo scanneur devant le mot avant de lancer la numérisation et à arrêter la numérisation après la fin du mot. Image L'option Image est utile lorsque vous numérisez des logos, des signatures ou des formules mathématiques, par exemple. Nombres Lorsque votre document ne contient que des nombres, il est conseillé d'activer l'option Nombres. Tableau L'option Tableau est utile pour numériser du texte dans un tableur : ouvrez une application tableur et cliquez avec la souris à l'intérieur de celle-ci. Cliquez et faites glisser le stylo IRISPen sur une ligne de tableau. Le contenu est inséré dans différentes cellules de l'application. TM Code à barres L'option Code à barres est uniquement disponible dans la version Windows. Pour numériser un code à barres, cliquez et faites glisser horizontalement ou verticalement l'IRISPen sur le code à barres. TM Langue Sélectionnez la langue du document à numériser. IRISPen Air 7 reconnaît 130* langues. TM IRISPen prend également en charge le texte vertical en chinois simplifié et traditionnel, en japonais et en coréen. Les langues écrites verticalement sont accompagnées de la lettre V. TM L'IRISPen permet également de numériser les lignes MICR figurant en bas des chèques. Pour ce faire, sélectionnez CMC7 dans la liste de langues. TM *La version finale d'IRISPen AirTM 7 prendra en charge 130 langues que les clients pourront télécharger via la fonction Mise à jour de l'application actuelle. Traduire en Pour traduire le texte numérisé, sélectionnez l'option Traduire en et sélectionnez la langue cible de la traduction. Remarque : vérifiez que votre ordinateur est connecté à Internet pour utiliser cette fonctionnalité. Remarque : lorsque vous numérisez dans une autre application, le texte est immédiatement traduit et le texte source n'est pas affiché. Lorsque vous scannez dans l'application IRISPen , vous pouvez voir à la fois le texte d'origine et la traduction. TM Lire à haute voix Pour lire le texte à haute voix après la numérisation, sélectionnez l'option Lire à haute voix. Le texte sera lu avec la voix sélectionnée dans les paramètres de la section Configuration. Remarque : vérifiez que votre ordinateur est connecté à Internet pour utiliser cette fonctionnalité. Sans fil Cette option est activée par défaut. Si l'application IRISPen est installée sur plusieurs terminaux, vous pouvez sélectionner la valeur Désactivé pour l'option Sans fil sur les terminaux que vous n'utilisez pas pour éviter que l'IRISPen se connecte au mauvais terminal. TM TM Fermeture de l'application IRISPenTM Pour quitter l'application, cliquez sur l'icône Configuration et sélectionnez Fermer IRISPen . TM Mise hors tension de l'IRISPenTM Pour mettre l'IRISPen hors tension, pressez trois fois rapidement l'extrémité du scanneur sur une surface. TM Remarque : quand l'IRISPen est inactif pendant 12 minutes, il se met automatiquement hors tension. TM 4.1 Numérisation dans l'application IRISPenTM Cette section décrit plus en détail le processus de numérisation dans l'application IRISPen . TM Avant de commencer, assurez-vous que l'IRISPen est sous tension et correctement connecté. Si ce n'est pas le cas, le message Déconnecté apparaît dans l'écran de l'application. TM Cliquez sur le signe du stylo. Cliquez et faites glisser le stylo IRISPen sur une ligne de texte. Le texte reconnu s'affiche dans le champ de texte. Répétez l'étape précédente pour numériser d'autres lignes. Notez qu'une ligne de texte correspond à une numérisation. Pour faire défiler les numérisations, cliquez sur les boutons des flèches. Le nombre de numérisations est indiqué à gauche des flèches. Pour ajouter une numérisation supplémentaire, cliquez sur le signe plus. Ensuite, scannez votre ligne. Pour supprimer une numérisation à la fois, cliquez sur le signe X. Une autre solution consiste à maintenir le bouton CTRL enfoncé et à cliquer pour supprimer toutes les numérisations. Pour copier-coller la numérisation active dans une autre application, cliquez sur l'icône TM copier-coller . Une autre solution consiste à maintenir le bouton CTRL enfoncé et à cliquer pour copier-coller toutes les numérisations. Remarque : assurez que l'application ouverte prend en charge votre contenu. Pour lire le texte à haute voix, sélectionnez la langue appropriée et cliquez sur l'option Lire à haute voix. Remarque : vérifiez que votre ordinateur est connecté à Internet pour utiliser cette fonctionnalité. Pour traduire le texte, cliquez sur Traduire. Dans le champ supplémentaire qui apparaît, sélectionnez la langue cible appropriée. Le texte est automatiquement traduit. Remarque : vérifiez que votre ordinateur est connecté à Internet pour utiliser cette fonctionnalité. 5. Activation Vous devez activer l'application IRISPen afin de pouvoir l'utiliser. Les versions non activées ne peuvent être utilisées que pendant 30 jours. TM Activation en ligne 1. Cliquez sur l'icône Configuration . 2. Cliquez sur Configuration. 3. Cliquez sur l'onglet Activation. 4. Introduisez le code d'activation. Le code d'activation se trouve dans le coffret du produit ou vous a été envoyé par email. Il se compose de 18 chiffres. 5. Entrez vos informations personnelles et cliquez sur Activer. Remarque : vous avez besoin d'une connexion Internet pour procéder à l'activation. 6. Lorsque vous avez terminé, cliquez sur Terminé. 6. Configuration Pour accéder aux paramètres de configuration : Cliquez sur l'icône Configuration Cliquez sur Configuration. . Onglet Numérisation Main utilisée pour scanner Sélectionnez Main droite pour numériser les lignes de gauche à droite. Sélectionnez Main gauche pour numériser les lignes de droite à gauche. Lire à haute voix Utilisez le curseur pour ajuster la vitesse de lecture. Sélectionnez la voix du texte à lire. Saisir dans un programme externe Les paramètres permettent de configurer le type de séparation des lignes numérisées. Insérer après la numérisation : sélectionnez ce qu'IRISPen doit faire après avoir numérisé une ligne. Insérer par un clic du stylo scanneur : sélectionnez ce qu'IRISPen doit faire lorsque vous cliquez sur le stylo scanneur après avoir numérisé une ligne. Insérer entre les cellules : sélectionnez ce qu'IRISPen doit faire lorsque vous numérisez des tableaux en mode tableau. TM TM TM Scanneur Cliquez sur Modifier si vous souhaitez connecter un autre stylo scanner. Onglet Logiciel Interface IRISPen est disponible dans 20 langues. Sélectionnez la langue de votre choix dans la liste. Affichage du widget : l'application est affichée par défaut dans la partie gauche de l'écran de l'ordinateur. Elle peut être également affichée à droite. Pour lancer automatiquement IRISPen au démarrage de votre ordinateur, conservez l'option Lancer IRISPen Air 7 au démarrage activée. TM TM TM Lorsque vous connectez l'IRISPen , les options Démarrage rapide s'affichent automatiquement. Pour désactiver ces options, décochez la case Afficher les options de démarrage rapide lors de la connexion du scanneur. TM Mises à jour Pour nous aider à améliorer l'application IRISPen , conservez cette option activée : Autorisez l'envoi de statistiques d'utilisation anonymes et contribuez à l'optimisation de votre produit. IRISPen est mis à jour automatiquement dès que des nouvelles mises à jour sont disponibles. Pour désactiver les mises à jour automatiques, décochez la case Installer automatiquement les mises à jour. TM TM 7. Dépannage En cas de problèmes liés à l'utilisation de l'application IRISPen Air 7 : TM Cliquez sur l'icône du point d'interrogation pour afficher les infobulles. Consultez la section Aide et Support dans l'interface : Cliquez sur l'icône Configuration Cliquez sur Configuration. Cliquez sur l'onglet Aide et Support. . Conseil : pour obtenir une liste des terminaux compatibles, cliquez sur le lien pour accéder à la section IRISPen Air 7 section du site web de support I.R.I.S. et cliquez sur Compatibility (Compatibilité). TM 8. Spécifications Spécifications du produit Lentille du scanneur CMOS Dimensions du scanneur (H x L x l) 3,5 x 15 x 2,5 cm Poids du scanneur 28 g Hauteur de numérisation max 8 mm Intensité des gris 1 bit Résolution PPP 300 Vitesse de numérisation 3s USB 2.0 Spécifications Bluetooth Standard Plage de fréquence Conforme à la spécification Bluetooth Low Energy Core 4.0 En fonctionnement 2402 MHz – 2480 MHz Bande occupée 2400 MHz – 2483,5 MHz Nombre de canaux 40 canaux de 2 MHz chacun Débit de données 1 Mbit/s Puissance de transmission (PIRE) 0,35 mW max. Spécifications de la batterie Type Batterie lithium-polymère Modèle GSP051050 Puissance nominale 200 mAh Intensité nominale 3,7 V Intensité maximale 4,2 V Courant de décharge max. 200 mA Dimensions de la batterie (H x L x l) 5 X 10 X 50 mm Poids 6 g max. Tous les logiciels et les pilotes peuvent être téléchargés à l'adresse www.irislink.com/softwaredownload. 9. Conformité Conformité aux directives RoHS et DEEE Ce produit est conforme aux règlementations RoHS de la directive du Parlement européen et du Conseil sur les restrictions de l’utilisation de certaines substances dangereuses dans les équipements électriques et électroniques (2002/95/CE) et de la directive sur les déchets d’équipements électroniques et électriques (DEEE) (2002/96/CE). Déclaration de conformité à la FCC en matière d'interférences radioélectriques Cet équipement a été testé et jugé conforme aux limites d’un appareil numérique de classe B stipulées dans la section 15c de la réglementation de la FCC. Ces limites sont établies pour garantir une protection raisonnable contre les interférences nuisibles dans une installation résidentielle. Cet équipement génère, utilise et peut émettre des ondes de radiofréquence et peut, s'il n'est pas installé et utilisé conformément aux instructions, provoquer des interférences nuisibles aux communications radio. Il n’existe toutefois aucune garantie qu’une installation spécifique ne provoquera pas d'interférence. En cas d'interférences avec la réception radio ou télévisuelle, qu'il est possible de vérifier par la mise hors tension et sous tension de l'équipement, vous pouvez tenter de les corriger à l'aide d'une ou plusieurs des mesures suivantes : Réorientez ou déplacez l’antenne de réception. Augmentez la distance entre l’équipement et le récepteur. Raccordez l’équipement à une prise d’un circuit différent de celui auquel le récepteur est raccordé. Consultez le distributeur ou un technicien radio/TV expérimenté pour obtenir de l’aide. Cet équipement a été testé et certifié conforme aux limites autorisées pour un équipement numérique de classe B, conformément à la réglementation de la FCC. Pour rester conforme à la réglementation de la FCC, des câbles blindés doivent être utilisés avec cet équipement. Une utilisation avec un équipement non approuvé ou des câbles non blindés risque de provoquer des interférences avec la réception radio ou télévisuelle. L'utilisateur est averti que tout changement ou modification non expressément approuvé par le fabricant pourrait annuler l’autorisation d’exploitation de l'équipement accordée à l’utilisateur. Cet appareil est conforme à la section 15c de la réglementation de la FCC. Son utilisation est soumise aux deux conditions suivantes : (1) cet équipement ne doit pas causer d'interférences nuisibles et 2) il doit accepter toutes les interférences reçues, y compris celles susceptibles de provoquer un fonctionnement indésirable. ">
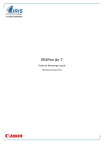
Lien public mis à jour
Le lien public vers votre chat a été mis à jour.