Propellerhead Reason 6.5 Mode d'emploi
PDF
Télécharger
Document
MODE D’EMPLOI Le contenu de ce document peut être modifié sans préavis, sans que Propellerhead Software AB puisse en être tenu pour responsable. Le logiciel décrit ici est soumis à un accord de licence et ne peut être copié sur aucun support non autorisé. Aucun extrait de cette publication ne peut être copié, reproduit, diffusé ou enregistré, pour quelques motifs que ce soit, sans l’autorisation écrite préalable de Propellerhead Software AB. ©2012 Propellerhead Software et ses concédants de licence. Toutes les spécifications peuvent être modifiées sans avis préalable. Reason, Reason Essentials et Rack Extension sont des marques déposées de Propellerhead Software. Tous les logos et noms de produits sont des marques déposées appartenant à leurs propriétaires respectifs et sont protégés. Tous droits réservés. Table des matières Introduction 25 Bienvenue ! 26 À propos de ce chapitre 26 À propos de ce manuel 26 À propos des différentes versions de Reason 26 Conventions 26 Autorisation 28 Enregistrement et autorisation Reason 28 Exécution de Reason avec le matériel pour Ignition Key 30 Exécution de Reason avec vérification Internet 30 Exécution de Reason en mode démo 31 Réaffectation des touches de fonction dans Mac OS X. 32 Opérations et concepts fondamentaux 35 Boutons rotatifs 48 Faders et curseurs 49 Boutons 49 Boutons Plier/Déplier 50 Sélecteurs multi-modes 50 Contrôles numériques 51 Contrôles alphanumériques 51 Affichages de segments numériques 52 Bulles d’aide 53 Menus contextuels 54 Menus contextuels de paramètre 55 Menus contextuels de module 55 Menu contextuel de la bande de voie de mixage principale 56 Menu contextuel de « l’arrière-plan » du rack 57 Menu contextuel de « l’arrière-plan » du mixeur principal 58 Menus contextuels du séquenceur 58 Annuler et Rétablir 59 Touches de piano à l’écran 61 À propos de ce chapitre 62 À propos de ce chapitre 36 Utilisation des touches de piano à l’écran 62 Zones, fenêtres et navigation de base 36 Ouverture de la fenêtre Touches de piano 62 Mode souris 63 Mode Touches du clavier 65 Aperçu de la fenêtre du morceau 36 Le mixeur principal 37 Le Rack 38 Le séquenceur 39 Le Panneau de Transport 40 Le ReGroove Mixer 40 Navigation entre les zones 41 Affichage/Masquage des navigateurs 41 Utilisation de plusieurs fenêtres de morceaux Reason 41 La fenêtre Outils 42 La fenêtre Touches de piano à l’écran 43 Techniques de fenêtre générales 44 Redimensionner 44 Défilement 45 Zoom dans le séquenceur 46 Défilement et zoom avec une souris à molette 47 4 Édition de paramètres 48 TABLE DES MATIÈRES Principes de l'audio 67 À propos de ce chapitre 68 Procédure de communication de Reason avec votre matériel audio 68 Routage audio manuel 69 Qualité audio 69 Réglages audio 70 A propos des volumes audio 73 Parcours du signal du système 75 Informations sur les bandes 108 Parcours du signal des pistes audio 75 Parcours du signal des pistes d'instrument 76 Bande audio 108 Bande de notes 109 Bandes d'automation 110 Bande de pattern 111 Création/ajout de bandes 112 Suppression de bandes 115 Déplacement de bandes de notes 117 Copie (duplication) de bandes de notes 117 Rendre muettes les bandes 117 Informations générales sur l'informatique et le son 77 A propos de la latence 77 A propos des processeurs 78 À propos de la RAM (mémoire vive) 79 Bases des clips 118 Fonctions du séquenceur 81 Types de clips 118 Détails de la barre d'outils 118 À propos de ce chapitre 82 Introduction 82 Aperçu du séquenceur 82 Modes Morceau et Édition 83 Aperçu de la barre d'outils 84 Aperçu de la liste des pistes 84 Aperçu des pistes 85 Aperçu des bandes 85 Aperçu des clips 86 Aperçu de l'inspecteur 86 Aperçu de la règle 86 Aperçu du panneau Édition/Arrangement 86 Aperçu du navigateur de pistes 87 Aperçu du navigateur de morceaux 87 Aperçu du panneau de transport 87 Informations sur les pistes 88 Définition de piste 88 Relation entre la piste, le rack et le mixeur principal 89 Entrée du clavier maître 93 Relations entre les pistes, les bandes, les clips et les événements 94 Types de pistes 94 Éléments de la liste des pistes 97 Création de pistes 98 Sélection des pistes 102 Déplacement des pistes 103 Suppression de pistes 103 Duplication/copie des pistes et des modules 104 Couleur des pistes 106 Nommer les pistes 106 Plierles pistes 106 Rendre une piste muette 107 Mettre en solo des pistes 107 Outils de la barre d'outils 119 Outils de remplacement 121 Magnétisation 122 Raccourcis clavier de la barre d'outils du séquenceur 123 Détails de la règle 123 Détails du panneau de Transport 124 Raccourcis clavier du transport 127 À propos de l'inspecteur 129 À propos des sous-marqueurs dans les affichages Position et Longueur 129 À propos de la fonction « Égaliser les valeurs » 130 Enregistrement dans le séquenceur 131 À propos de ce chapitre 132 Fonctions d’enregistrement générales 132 Activer l’enregistrement 132 Clic et Pré-comptage 137 Mode boucle 138 Fonctions d’enregistrement générales 139 Annuler un enregistrement 140 Conseils pour l’enregistrement 140 TABLE DES MATIÈRES 5 Détails sur l’enregistrement audio 140 Configuration de la piste audio 140 Enregistrement audio 146 Enregistrement audio en mode boucle 148 Superposition de l’audio à l’aide de la fonction « Dub » 149 Duplication de pistes audio à l’aide de la fonction « Alt » 149 Enregistrement par-dessus ou à l’intérieur d’un clip audio existant 150 Enregistrement audio à partir de sorties de voie de mixage 151 Enregistrement du mix final de plusieurs pistes audio 153 Détails sur l’enregistrement de notes 157 Configurer la piste instrumentale 157 Enregistrement de notes 157 Enregistrement de notes en mode boucle 158 Enregistrement par-dessus ou à l’intérieur d’un clip de notes existant 158 Enregistrement de notes avec les fonctions « Dub » et « Alt » 159 Détails sur l’enregistrement de l’automation des paramètres 161 Contrôleurs de performance et automation des paramètres de la piste 161 Enregistrement de l’automation du contrôleur de performance 162 Enregistrement de l’automation de paramètres dans des clips de notes 163 Enregistrement de l’automation du contrôleur de performance par-dessus ou dans un clip existant 164 À propos de l’automation de contrôleur de performance sur plusieurs bandes 164 Enregistrement de l’automation des paramètres 165 Enregistrement de l’automation des paramètres en mode boucle 166 Enregistrement de l’automation des paramètres par dessus ou dans un clip existant 166 Ajustement des paramètres automatisés durant la lecture – « mode Live » 167 Enregistrement de l’automation des paramètres sur plusieurs pistes 168 Détails sur l’enregistrement de l’automation des patterns 168 Enregistrement de l'automation de patterns 168 6 TABLE DES MATIÈRES Enregistrement de l’automation du tempo 169 Enregistrement de l’automation du tempo 170 Arrangement dans le séquenceur 171 À propos de ce chapitre 172 Manipulation des clips 172 Sélection des clips 172 Réglage du niveau et des fondus du clip audio 174 Suppression de clips 175 Redimensionnement des clips (masquage) 176 À propos des enregistrements et événements masqués 177 Clips de mise à l’échelle du tempo 179 Déplacement des clips 181 À propos des clips superposés 183 Duplication de clips 183 Couper, copier et coller des clips 184 Nommer des clips 184 Coloriage des clips 185 Division des clips 185 Joindre les clips 187 Rendre les clips muets 189 Fusion de clips sur des bandes de notes 189 Égalisation des clips via la fonction « Égaliser les valeurs » 190 Insertion de mesures 192 Supprimer des mesures 192 À propos de la suppression des mesures contenant des enregistrements audio 193 Édition de l’audio dans le séquenceur 195 À propos de ce chapitre 196 Le mode Édition 196 Ouverture de clips audio pour l’édition 197 Éléments du mode Édition pour les clips audio 199 Relation entre les clips, les lignes de comp et les enregistrements 202 Manipulation de la fenêtre du mode Édition 204 Outils d’édition audio 204 Outil Rasoir (Couper) 204 Outil Haut-parleur 205 Édition de clips audio 206 Sélection d’une ligne de comp pour la lecture en mode Simple 206 Sélection des lignes de comp 207 Suppression des lignes de comp 207 Déplacement des lignes de comp 208 Duplication des lignes de comp 208 Couper, copier et coller des lignes de comp 209 Ajustement du niveau de la ligne de comp 209 Ajustement du décalage d’enregistrement 210 Suppression des enregistrements inutilisés 210 Bouncer des clips sur un ou plusieurs nouveaux samples 211 Normalisation des clips 212 Inversion des clips 213 Clips mettant à l’échelle le tempo 213 Transposition de clips audio 215 Édition d’audio en mode comp 217 Ajout de coupes 217 Ajout de segments 218 Ajout de fondus enchaînés aux coupes 219 Suppression des coupes 219 Déplacement des coupes 220 Modification des affectations de la ligne de comp 221 Bouncer le ou les clip(s) sur nouvel/nouveaux enregistrement(s) 222 Création d’un clip audio compilé 223 Égalisation de l’audio et du tempo 227 Égalisation d’un clip audio importé avec le tempo du morceau 227 Déplacement d’un coup de caisse claire 228 Édition de l’audio avec l’inspecteur 231 Édition des enregistrements et des coupes dans l’inspecteur 231 Égalisation des valeurs audio via la fonction « Égaliser les valeurs » 231 Édition de notes et d’automation 235 À propos de ce chapitre 236 Le mode Édition 236 Sélection des éléments à éditer 237 Ouverture de clips d’automation et de notes pour l’édition 237 Éléments du mode Édition 240 Manipulation de la fenêtre du mode Édition 242 Modes Édition de notes 242 Création de clips vides 245 Outils d’édition de la fenêtre Outils 246 Édition de notes 247 Sélection de notes 247 Suppression de notes 247 Dessin de notes 248 Redimensionnement de notes 250 Déplacement de notes 253 Duplication de notes 256 Utilisation des fonctions Couper, Copier et Coller 256 Quantification de notes 258 Réglage par demi-ton 261 Extraire des notes vers des bandes 263 Échelle du tempo 266 Édition de la vélocité des notes 267 Édition de l’automation 270 Vue d'ensemble 270 Édition de l’automation des paramètres 270 Dessin d’événements d’automation de paramètre 274 Suppression d’événements d’automation 274 Édition de l’automation du contrôleur de performance 275 À propos du nettoyage de l’automation 277 Édition de l’automation de patterns 278 Dessin de l’automation de patterns 279 Déplacement, redimensionnement et duplication de clips d’automation de pattern 280 Supprimer des clips d'automation de pattern 280 La fonction “Convertir la piste de pattern en notes” 281 Édition de l’automation du tempo 281 À propos des modifications du tempo et de l’automation du tempo des pistes audio 282 Automation de la signature rythmique 283 TABLE DES MATIÈRES 7 Déplacement, redimensionnement et duplication de clips d’automation de signature rythmique 284 Suppression de clips d’automation de signature rythmique 284 Travailler avec le rack 305 Édition de notes et de l’automation dans l’inspecteur 285 Procédures de modules du rack 306 Édition de notes et d’événements dans l’inspecteur 285 Égalisation des notes ou des événements via la fonction « Égaliser les valeurs » 286 Utilisation des blocs du séquenceur 289 À propos de ce chapitre 290 À propos de ce chapitre 306 Navigation dans le rack 306 Redimensionner et découpler le rack 307 À propos des groupes de modules 308 Création de modules 310 Sélection de modules 312 Suppression de modules 313 Réorganisation des modules 314 Création de nouvelles colonnes du rack 316 À propos de la fonction « Trier les groupes de modules sélectionnés » 316 Duplication de modules 317 Couper, copier et coller des modules 317 Nommer des modules 318 Pliage et dépliage des modules 319 Introduction 290 Le pourquoi des blocs 290 Modes d'arrangement 291 Modules Rack Extension 321 Mode Morceau (avec désactivation des blocs) 291 Mode Morceau (avec activation des blocs) 292 Mode Bloc 293 À propos de ce chapitre 322 Édition de blocs en mode Bloc 293 Définition des modules Rack Extension 322 Sélection d'un bloc en vue de son édition 293 Attribution d'un nouveau nom aux blocs 294 Définition de la longueur du bloc 294 Modification de la couleur du bloc 295 Enregistrement en mode Bloc 295 Édition de clips en mode Bloc 295 Arrangement des clips en mode Bloc 295 Arrangement des blocs en mode Morceau 295 Création de clips d'automation de blocs 295 Redimensionnement de clips d'automation de blocs 297 Réaffectation de blocs dans les clips d'automation de blocs 297 Rendre des bandes muettes dans les clips d'automation de blocs 298 Conversion de clips d'automation de blocs en clips de morceau 300 Combinaison de clips d'automation de blocs et de clips de morceau 302 Compatibilité future 322 Essai et achat de modules Rack Extension 322 Versions d'essai de modules Rack Extension 322 Achat de modules Rack Extension 322 Installation et gestion de modules Rack Extension 323 Utilisation des modules Rack Extension dans Reason 324 À propos des modules Rack Extension manquants 326 Sons et patches 327 À propos de ce chapitre 328 8 TABLE DES MATIÈRES À propos des patches 328 Routage automatique 361 Modules Reason utilisant des patches 328 Chargement des patches 329 Enregistrement de patches 330 Copier et coller des patches d'un module à l'autre 331 Initialisation des patches et réinitialisation des paramètres du module 332 Auto-routage de signaux d'entrée audio 361 Auto-routage de modules instrumentaux 362 Auto-routage de modules d'effet 362 Auto-routage de signaux CV/Gate 363 Auto-routage de modules après leur création 363 À propos du re-routage des modules dans les morceaux Reason version 5 (ou antérieure) 364 À propos des ReFills 332 Routage manuel 365 Utilisation du navigateur 333 Ouverture du navigateur 334 Éléments du navigateur 335 Utilisation du navigateur 339 Utilisation des Emplacements et favoris 341 Liste des favoris 341 Sélection et écoute des patches 344 Sélection et écoute des samples 344 Sélectionner plusieurs fichiers 344 Recherche croisée de fichiers de patch 345 Création d'un instrument/Création d'un effet 346 À propos des formats de patch et des sampler 347 Utilisation de la fonction de « recherche » 347 Ouverture des fichiers 348 À propos des listes de navigation 348 Traiter les sons manquants 350 La boîte de dialogue Sons manquants 352 Reason Formats de fichiers 354 Routage de l’audio et du CV 357 À propos de ce chapitre 358 Types de signaux 358 Signaux audio 358 Signaux CV/Gate 358 À propos des signaux P-LAN 359 À propos du routage MIDI 359 À propos des câbles 359 Apparence d'un câble 359 Vérification et suivi des connexions câblées 360 Couleur du câble 361 Connexion de câbles 366 Connexion des câbles via des menus pop-up 366 Déconnexion des câbles 367 Déconnexion de modules 367 Utilisation de CV et de Gate 368 Routage des signaux CV et Gate 368 À propos des boutons Trim CV 368 Mixeur principal 369 À propos de ce chapitre 370 Vue d'ensemble 370 La piste audio, son module et la bande de voie de mixage 371 Module de voie de mixage et bande de canal 372 Bande de mixeur du module de la section maîtresse 373 Navigation dans le mixeur principal 374 Affichage de la zone du mixeur principal 374 Défilement et navigation dans le mixeur principal 374 Affichage et masquage des sections de bande de canal 375 Navigation entre les canaux, les modules du rack et les pistes 376 Gestion des canaux du mixeur 377 Création et suppression de canaux 377 Sélection de canaux 377 Déplacement de canaux 378 Copie et duplication des canaux 378 Copie des réglages d’un canal 379 Réinitialisation des réglages de canal 380 Nommer des voies de mixage 380 Coloration des voies de mixage 380 TABLE DES MATIÈRES 9 La bande de canal 381 Ouvrir des morceaux 420 Section Entrée 382 Section Dynamiques 383 Section EQ 386 Section Insert d’effets 387 Section Départs d’effets 388 Section Fader 389 Section En-tête de canal 390 Ouverture d'un morceau Record ou Reason 420 Ouvrir un morceau de démonstration Reason 421 Ouvrir le dernier morceau au démarrage du programme 421 La bande Section maîtresse 391 Création de morceaux 422 Section Compresseur Master 392 Section Départs d’effets 393 Section Insert Master 394 Section Retours d’effets 395 Section Fader Master 396 En-tête de la section maîtresse 397 Automation des paramètres du mixeur 397 Travailler avec les effets 397 Inserts d’effets 397 Départs d’effets 402 Contrôle à distance du mixeur principal 405 Contrôler à distance une seule voie de mixage 405 Contrôle à distance de plusieurs voies de mixage 405 Trucs et astuces de routage avancés 408 Chaînage de départs d’effets à partir de modules Redrum ou de mixeur 408 Division des signaux en utilisant la sortie d’Inserts d’effets 410 Utilisation du point d’insertion de compression 411 Utiliser les sorties directes des modules de voie de mixage et de piste audio 413 Création d’un canal d’entrée pour enregistrer avec des effets 413 Création d’un sous-mixeur 415 Manipulation des fichiers de morceau 419 À propos de ce chapitre 420 10 TABLE DES MATIÈRES Fermer des morceaux 422 Fermer un morceau 422 Créer un nouveau morceau vide 422 Configurer le morceau par défaut 423 Créer un nouveau morceau à partir d'un modèle 423 Enregistrer des morceaux 423 Enregistrer un morceau 423 Enregistrer et optimiser un morceau 424 Insérer des informations sur le morceau 424 À propos des morceaux autonomes 426 Faire apparaître un morceau sous forme de modèle 427 Remarque sur l'enregistrement de morceaux en fichiers son 428 Données son et réglages du disque tampon 429 A propos des données audio dans les fichiers de morceau 429 Modification de l'emplacement du dossier du disque tampon 429 À propos des « Flux de données audio orphelines » 430 Importation et exportation de fichiers MIDI standard 430 Importation de fichiers MIDI standard 430 Exportation de fichiers MIDI standard 431 Importation et exportation de l'audio 433 À propos de ce chapitre 434 Importation de l’audio 434 Formats audio, fréquences de sample et égalisation du tempo 434 À propos de l’égalisation du tempo d’audio importé 434 Importation de l'audio vers le séquenceur 435 Exportation de l’audio 437 Exportation de morceaux ou de parties de morceaux 437 Bounce des voies de mixage 439 Bounce de clips audio 443 Mixeur ReGroove 473 Introduction 474 Bases de ReGroove 474 Le mixeur ReGroove 475 Sampling 445 Paramètres globaux 475 Paramètres de canal 477 Copier, coller et initialiser les canaux ReGroove 481 À propos de ce chapitre 446 Réglage du groove 482 Vue d'ensemble 446 Utilisation des grooves 485 Le sampling en un clic 446 Fenêtre Éditer le sample 447 À propos du format, de la fréquence et de la résolution du sample 447 Fonctions générales de sampling 447 Réglages en vue du sampling 447 Sampling 449 Les différents boutons Sample 449 Procédure de sampling 449 Onglet Samples de morceaux 452 Édition de samples 454 Fenêtre Éditer le sample 454 Définition du début et de la fin du sample 457 Réduction de samples 459 Normalisation des samples 459 Inversion de samples 459 Application de fondu en entrée/en sortie sur des samples 460 Mise en boucle des samples 461 Enregistrement de samples édités 464 Attribution d'un nouveau nom aux samples 464 Gestion des samples 465 À propos des samples affectés et non affectés 465 Enregistrement de samples dans un morceau 466 Suppression de samples d'un morceau 466 Chargement de samples dans un module 467 Duplication de samples 469 Exportation de samples 470 À propos des samples autonomes 471 Appliquer des grooves à votre musique 485 Respecter le groove - rendre les grooves « permanents » 488 Créer vos propres patches ReGroove 489 Trucs et astuces groovy 490 Patches de ReGroove dans la Factory Sound Bank 491 Remote : lire et contrôler des modules 493 A propos des différentes entrées MIDI 494 À propos de Remote 494 Réglages 495 Ajouter une surface de contrôle ou un clavier 495 Autres fonctions 497 Exemples de configurations 497 Bases de Remote 498 À propos des assignations standard et de substitution 499 A propos des variations d’assignation 499 Verrouiller une surface à un module 500 Verrouiller une surface 500 Déverrouiller une surface 502 TABLE DES MATIÈRES 11 Assignations de substitution 503 Activer le mode Édition des assignations de substitution 503 Assignations de substitution 504 Assignations de substitution supplémentaires... 507 Détails à propos des diverses applications hôtes ReWire 519 Assignations de substitution supplémentaires 508 Synchronisation et MIDI avancé 521 Raccourcis clavier 509 À propos de ce chapitre 522 Activer les raccourcis clavier 509 Édition des raccourcis clavier 509 Synchronisation avec l’horloge MIDI 522 Enregistrer les réglages de Remote 511 ReWire 513 Utilisateurs de ReWire – à lire impérativement ! 522 Présentation de la synchronisation et de l’horloge MIDI 522 Être Reason esclave d’une application ou d’un instrument MIDI externe. 522 Être Reason esclave d’un autre programme sur le même ordinateur 523 Autour de la synchronisation... 523 À propos de ce chapitre 514 Pourquoi utiliser Reason avec ReWire ? 514 Introduction à ReWire ! 514 Dans ReWire version 1 514 Dans ReWire 2 514 MIDI avancé - les entrées de bus de contrôle externes 525 À propos des entrées de bus de contrôle externes 525 Router MIDI vers des modules 526 Envoyer des données de contrôleur via MIDI 527 À propos de l'enregistrement des modifications de patterns 527 Comment cela fonctionne-t-il ? 515 Terminologie 515 À propos de la configuration minimale 515 À propos de la synchronisation 515 Optimisation des performances 529 Lancement et fermeture d’applications 515 Introduction 530 Utiliser les contrôles de transport et de tempo 516 Optimisation et réduction de la latence 530 Router l’audio 517 Préparations dans Reason 517 Router dans l’application hôte ReWire 517 Routage de MIDI via ReWire 2 518 Convertir les canaux ReWire en pistes audio 519 12 TABLE DES MATIÈRES Vérification de la puissance de calcul 530 À propos de la compensation de latence 532 Optimisation de votre système informatique 533 Optimisation des morceaux 535 Configurations logicielles requises concernant la RAM 538 Interface matérielle 539 Introduction 540 À propos de l’utilisation de ReWire 541 Section Entrée de sampling 541 Module MIDI avancé 542 Le panneau de contrôle 555 Sélection de l'apparence du panneau de contrôle... 556 Utilisation du programmeur 557 Affectation des touches aux modules instrumentaux 558 Définition des plages de vélocité pour les modules instrumentaux 559 Utilisation du routage de modulation 560 Connexions CV 563 Plus d’audio 543 Le Big Meter 543 Mixeur 14:2 565 Introduction 566 Le Combinator 545 La bande de canal 566 Introduction 546 Contrôleurs de bande de canal 567 Création de modules Combinator 547 Le flot du signal du mixeur 568 Éléments du Combinator 548 A propos des modes d’EQ 568 À propos des connexions internes et externes 549 La section Retour auxiliaire 569 À propos du routage externe 549 Le fader Master 569 Ajout de modules à un Combi 551 Connexions 569 À propos de la ligne d’insertion 551 Création de modules dans un Combi 551 Ajout de modules via le glisser-déplacer 552 Ajout de modules à l’aide du copier-coller 553 Ajout d’un Combi à un Combi 553 Groupage de deux Combis 553 Groupage de modules dans un Combi comportant des modules dans le rack 553 Manipulation du Combi 553 Déplacement d’un Combi complet 553 Déplacement des modules dans un Combi 554 Déplacement des modules en dehors d’un Combi 554 Suppression des modules dans un Combi 554 Dégroupage des modules 554 Pistes du séquenceur et lecture des Combis 554 Chaînage de plusieurs modules du Mixeur 14:2 571 Le Line Mixer 6:2 573 Introduction 574 Paramètres de canal 574 La section Retour auxiliaire 574 Volume général 574 Connexions 575 TABLE DES MATIÈRES 13 Module instrumental ID8 577 Les sons 578 Les fichiers ID8 et MIDI standard 578 Roues de Pitch Bend et de modulation 603 Legato 604 Retrig 604 Portamento (durée) 604 Définir le nombre de voix - Polyphonie 605 À propos du bouton Réduction des aigus 605 Utilisation du module ID8 579 Modulation externe 605 Sélection de sons 579 Contrôle des sons 579 À propos de l’enregistrement de sons modifiés 580 Connexions 606 Introduction 578 Synthétiseur Subtractor 581 Sortie audio 606 Sequencer Control 606 Entrées de modulation 607 Sorties de modulation 607 Entrées Gate 607 Introduction 582 Charger et enregistrer des patches 582 La section Oscillateur 583 Forme d’onde de l’oscillateur 1 583 Définir la fréquence de l’oscillateur 1 - Octave/Demiton/Cent 585 Pondération au clavier de l’oscillateur 585 Utiliser l’oscillateur 2 586 Forme d’onde de l’oscillateur 2 586 Générateur de bruit 586 Modulation de décalage de phase 587 FM 589 Modulation en anneau 590 La section Filtre 591 Type dans Filtre 1 591 Fréquence du Filtre 1 594 Résonance 594 Pondération au clavier du filtre (Clav) 594 Filtre 2 595 Enveloppes - Général 596 Enveloppe d’amplitude 597 Enveloppe de filtre 597 Enveloppe de modulation 598 Section LFO 599 Paramètres du LFO 1 599 Paramètres du LFO 2 600 Les paramètres de jeu 601 Contrôle par vélocité 602 14 TABLE DES MATIÈRES Synthétiseur polysonique Thor 609 Introduction 610 Charger et enregistrer des patches 610 Éléments de Thor 611 Le panneau de contrôle 612 Utilisation du programmeur 614 Connexions de base - tutoriel 615 La section Oscillateur 618 Section de mixage 626 Emplacements de filtre 626 Shaper 630 Section Amp 630 LFO 1 631 Sections Enveloppe 632 Section Global 633 Section de routage de bus de modulation 635 Séquenceur à pas 644 Opérations fondamentales 644 Connexions 648 Synthétiseur Malström 649 Sampler NN-19 675 Introduction 650 Introduction 676 Fonctions : 650 Théorie de fonctionnement 651 Chargement et enregistrement des patches 651 Principes généraux de sampling 676 Arrière-plan 676 Multisampling et samples individuels 676 La section Oscillateur 652 Définition de la fréquence de l’oscillateur 653 Contrôle de la lecture de la table de grains 653 Les enveloppes d’amplitude 654 La section Modulateur 655 À propos des formats de fichier audio 677 Charger un patch de samples 678 Charger des fichiers REX comme patches 678 Paramètres du modulateur 655 Destinations 656 Sampling dans le NN-19 678 La section Filtre 657 À propos des zones de jeu et des samples 679 Les filtres 658 L’enveloppe de filtre 660 Le shaper 661 Routage 663 Exemples de routage 664 Les contrôleurs de sortie 667 Les contrôleurs de jeu 667 Polyphonie - définition du nombre de voix 668 Porta (portamento) 668 Legato 668 Les roues de Pitch Bend et de modulation 669 Les contrôleurs de vélocité 669 Les contrôleurs de roue de modulation 670 Connexions 671 Sortie audio 671 Entrée audio 671 Sequencer Control 671 Entrée Gate 672 Entrée de modulation 672 Sortie de modulation 672 Routage de l’audio externe vers les filtres 673 Charger un sample dans un NN-19 vide 679 Charger des samples SoundFont 680 Charger des slices REX comme samples 680 Créer des zones de jeu 680 Sélectionner des zones de jeu 681 Définir l’étendue de la zone de jeu 681 Supprimer une zone de jeu 682 À propos des zones de jeu et des samples affectés et non affectés 682 Ajouter un ou plusieurs sample(s) à une affectation de touches 683 Définir la note fondamentale 683 Supprimer un ou des sample(s) d’une affectation de touches 684 Supprimer tous les samples non affectés 684 Réarranger les samples dans une affectation de touches 684 Régler le volume du sample 684 Accorder les samples 684 Boucler les samples 685 A propos de la fonction Sample en mode solo 685 Affectation automatique des samples 685 Affectation de samples sans note fondamentale ni information concernant l’accordage 686 Comment l’information d’affectation est enregistrée 686 Paramètres du synthé NN-19 686 Section Oscillateur 687 La section Filtre 688 TABLE DES MATIÈRES 15 Section Enveloppe 690 Section LFO 691 Paramètres de groupe 708 Paramètres de synthétiseur 709 Les paramètres de jeu 693 A propos des samples et des zones 709 Contrôle par vélocité 693 Roues de Pitch Bend et de modulation 694 Legato 694 Retrig 695 Portamento (durée) 695 Définir le nombre de voix - Polyphonie 695 Élargissement de la voix 696 Réduction des aigus 696 Section du contrôleur 696 Connexions 697 Sorties audio 697 Mono Sequencer Control 697 Entrées de modulation 697 Sorties de modulation 697 Entrées Gate 698 Sampler NN-XT 699 Introduction 700 Créer des samples dans le NN-XT 700 Aperçu du panneau 701 Panneau principal 701 Le panneau Remote Editor 701 Charger des patches complets et des fichiers REX 702 Charger des patches NN-XT 702 Charger des patches NN-19 702 Charger des SoundFonts 702 Charger des fichiers REX complets comme patches 703 Utiliser le panneau principal 704 Les roues de pitch et de modulation 704 La roue de contrôle externe 704 Interpolation haute qualité 705 Boutons de contrôle globaux 705 Aperçu du panneau Remote Editor 707 L’affichage de la carte de touches 707 Paramètres de sample 708 16 TABLE DES MATIÈRES Sélections et cible d’édition 710 Sélectionner des zones 711 Déplacer la cible d’édition 713 Ajuster les paramètres 713 Ajuster les paramètres de synthétiseur 713 Ajuster des paramètres de groupe 714 Paramètres de sample 714 Gérer les zones et les samples 716 Créer une carte de touches 716 À propos des formats de fichiers et de slices REX 717 Ajouter plus de samples à l’affectation de touches 717 Remplacer un sample 717 Parcours rapide des samples 718 Supprimer des samples 718 Ecouter les samples 718 Ajouter des zones vides 718 Dupliquer des zones 719 Supprimer des zones 719 Réarranger les zones dans la liste 719 Travailler avec les groupes 719 À propos des groupes 719 Créer un groupe 720 Déplacer un groupe à un autre emplacement de la liste 720 Déplacer une zone d’un groupe à un autre 721 Sélectionner un groupe et/ou des zones d’un groupe 721 Les paramètres de groupe 721 Travailler avec les zones de jeu 721 À propos des zones de jeu 721 Définir les zones de jeu 721 À propos de la fonction Verrouiller les notes fondamentales 727 A propos de la fonction Sample en mode solo 727 Trier les zones par note 728 Définir les notes fondamentale et tonalité 729 A propos de la note fondamentale 729 Définir la note fondamentale manuellement 729 Accorder les samples manuellement 730 Définir la note fondamentale et la tonalité en utilisant la détection de pitch 730 À propos de la modification du pitch des samples 730 Dr. Octo Rex Loop Player 753 Utiliser l’affectation automatique 730 Boucles ReCycle 754 Sons superposés, en fondu enchaîné et échangés par vélocité 731 Créer des sons superposés 731 À propos des plages de vélocité 732 Définir la plage de vélocité d’une zone 733 À propos du fondu enchaîné entre les zones 734 Définir le fondu enchaîné pour une zone 735 Introduction 754 À propos des formats de fichier REX 755 Chargement et enregistrement de patchs Dr. Octo Rex 755 À propos du format de patch Dr. Octo Rex 755 À propos de l'ouverture des morceaux créés à partir d'un module Dr. Rex 755 Utiliser l’alternance 736 Lecture des boucles 756 À propos de la fonction Alternance 736 Lecture d'un emplacement de boucle à l'autre 756 Paramètres de sample 736 Ajout de boucles 758 Note fondamentale et tonalité 737 Début et fin du sample 737 Début et fin de boucle 737 Mode de lecture 737 Note plancher et note plafond 738 Vélocité minimale et maximale 738 Fondu en entrée et en sortie 738 Alt 738 Out (sorties) 738 Chargement de boucles « à la volée » 758 Suppression de boucles 758 Couper/Copier-coller de boucle d'un emplacement de boucle à l'autre 759 Paramètres de groupe 739 Manipulation des slices 763 Touche Poly 739 Legato et Retrig 740 LFO 1 Fréq. 740 Portamento 740 Les paramètres de synthétiseur 741 Les boutons de contrôle de la modulation 741 Les contrôleurs de vélocité 743 La section Pitch 744 La section Filtre 745 Enveloppe de modulation 746 L’enveloppe d’amplitude 748 LFO 749 Connexions 751 Sequencer Control 751 Entrée Modulation 752 Entrée Gate 752 Sorties audio 752 Lecture de slices de boucle 759 Création de notes de séquenceur 759 Sélection des slices 763 Édition de slices individuelles 763 Édition dans l'affichage sous forme d’onde 764 Le mode Édition de slice 765 Paramètres du panneau Dr. Octo Rex 767 Pitch et roues de modulation 767 Déclencher la boucle suivante 767 Note vers emplacement 767 Boutons Emplacement de boucle 768 Activer la lecture de la boucle et Exécuter 769 Volume 769 Réglage par demi-ton général 769 Paramètres du synthétiseur Dr. Octo Rex 770 Sélectionner la boucle et Charger l'emplacement 770 Réglage par demi-ton de la boucle 770 Niveau de la boucle 771 Section Oscillateur 771 TABLE DES MATIÈRES 17 Roue de modulation 772 Section Vélocité 772 La section Filtre 773 Section Enveloppe 774 Section LFO 775 Plage du Pitch Bend 776 Définition du nombre de voix - Polyphonie 777 Réglages de la qualité audio 777 Paramètres de Redrum 795 Réglages de son de batterie 795 Réglages globaux 799 Utiliser Redrum comme module sonore 800 Connexions 800 Connexions 778 Entrées de modulation 778 Sorties de modulation 778 Entrées Gate 778 Sortie Gate 779 Sorties de slices 779 Sorties principales 779 Kong Drum Designer 803 Introduction 804 Vue d'ensemble 804 Introduction 782 La section Pad 805 Le Panneau de contrôle de batterie 805 La section Effets et batterie 805 À propos de l'utilisation des panneaux personnalisés 805 Sampling dans Redrum 782 À propos des formats de fichier 805 À propos des formats de fichier 783 Utilisation des patches 806 Boîte à rythmes Redrum 781 Utilisation des patches 784 Charger un patch 784 Vérifier les sons dans un patch 784 Créer un nouveau patch 785 Créer un patch vide 785 Charger un patch de kit 806 Vérifier les sons dans un patch de kit 807 Créer un nouveau Kit de patch 808 Créer un patch de kit vide 809 Enregistrer des patches de kit 809 Réglages de pad 810 Programmation des patterns 786 Bases de la pattern 786 Tutoriel de pattern 788 Définition de la longueur de la pattern 789 Définir la résolution de la pattern 789 Dynamiques des pas 789 Shuffle de pattern 790 Flam 791 Le bouton Activer la pattern 791 Le bouton Activer la section pattern 792 Fonctions de pattern 792 Chaînage des patterns 792 Conversion des données de patterns en notes dans le séquenceur principal 793 Affecter des batteries à des pads 810 Renommer des pads 811 Copier et coller des batteries entre des pads 811 Affecter un type de coup à des pads 811 Rendre des pads muets et solo 812 Travailler avec des groupes de pads 813 La section Effets et batterie 814 Flot du signal 815 Le Panneau de contrôle de batterie 817 Sampling dans Kong 819 L'emplacement du module de batterie 820 Les emplacements FX 821 Les modules de batterie 822 NN-Nano Sampler 822 18 TABLE DES MATIÈRES Nurse Rex Loop Player 826 Grosse caisse physique, caisse claire et Tom Tom 831 Grosse caisse, caisse claire et Tom Tom synthétiques 833 Charley synthétique 834 MClass Maximizer 855 Amplis Line 6 857 Les modules générateurs de support 835 Générateur de bruit 835 Générateur de tonalité 836 Les modules d'effets 837 Utiliser la modulation CV des paramètres Bus d'effets et Effet maître 837 Réverb de la pièce de la batterie 838 Shaper éphémère 838 Compresseur 839 Filtre 840 EQ paramétrique 840 Modulateur en anneaux 841 Chaîne 842 Écho à bande 842 Overdrive/Résonateur 843 Connexions 844 Sequencer Control 844 Entrée Modulation 844 Sortie Départ Aux 844 Entrée et sortie Gate 845 Sortie Audio 3-16 845 Sortie audio principale 845 Introduction 858 À propos du format de patch des sons d'amplis 858 Utilisation de base 859 Panneau avant 859 Utilisation des amplis Line 6 860 Sélection des patches (sons d'ampli) 860 Sélection de modèle d'ampli et d'enceinte 861 À propos des modèles d'ampli et d'enceinte 862 Paramètres d'amplis 862 Paramètres supplémentaires 862 Autres modèles d'amplis Line 6 863 Connexions 865 Module de destruction Scream 4 867 Module de destruction Scream 4 868 Paramètres 868 Entrées et sorties CV 872 Trucs et astuces Scream 873 Utilisation de Kong comme module d'effet 845 Utilisation des effets externes avec Kong 846 Pulveriser 875 Introduction 876 À propos du format de Patch 876 Les effets MClass 847 Les effets MClass 848 MClass Equalizer 849 MClass Stereo Imager 851 MClass Compressor 852 Paramètres 876 Paramètres communs des modules d'effets 876 Sélecteur de routage du signal 877 Section Compression 878 Section Distorsion 878 Section Filtre 879 Section Tremblement 880 Section Suiveur 881 Blend 882 Volume 882 TABLE DES MATIÈRES 19 Entrées et sorties de modulation 883 Entrées de modulation CV 883 Entrées de modulation audio 884 Trucs et astuces 884 Muscler votre son 884 Faites trembler vos pads ! 884 Alligator Triple Filtered Gate 885 Réverb avancée RV7000 901 La réverb avancée RV7000 902 Paramètres et algorithmes de réverbération 904 Section EQ 910 Section Gate 911 Entrées CV 912 The Echo 913 Introduction 914 Introduction 886 À propos du format de Patch 914 À propos du format de Patch 886 Paramètres 914 Vue générale et flot du signal 886 Paramètres 888 Paramètres communs des modules d'effets 888 Section Pattern 888 Gate et enveloppe d'amplitude 889 Filtres et modulation 890 Effets 893 Contrôleurs de mixage 895 Paramètres communs des modules d'effets 914 Section Mode 915 Section Délai 916 Section Feedback 917 Section Couleur 918 Section Modulation 919 Section Sortie 920 Entrées CV/Gate 921 Connexions audio 896 Les jacks « breakout » 921 Entrées et sorties principales 896 Sorties indépendantes 897 Trucs et astuces 922 Connexions CV 897 Entrées Gate 897 Entrées de modulation CV 897 Sorties Gate 897 Sortie CV du LFO 897 Les patterns intégrés 898 Méthodes et conseils 899 Utilisation d'Alligator en live 899 Lecture des gates depuis les patterns Matrix 899 Contrôler les autres sons et effets 899 Utilisation de la fonction Roulement 922 Création d'un délai « pitché » 922 Feedback externe déformé 922 Vocodeur BV512 923 Introduction 924 Principe de fonctionnement d’un vocodeur 924 Réglages d’un vocodage basique 925 Vocodage des chants en temps réel 925 Vocodage d’une piste audio existante 929 Utiliser le BV512 comme égaliseur 931 20 TABLE DES MATIÈRES Paramètres BV512 932 Utilisation du Synthétiseur de voix 960 Connexions 933 Paramètres du panneau 961 Automation 935 Trucs et astuces 936 Choisir un son de porteur 936 Choisir un son de modulateur 937 Utiliser le modulateur comme porteur 938 Contrôler la fonction Maintien 939 Utiliser les connexions de niveau de bande individuelle 939 « Jouer » le vocodeur à l’aide d’un clavier MIDI 941 Utiliser le BV512 comme réverb 942 Dispositif de réglage du pitch et synthétiseur de voix Neptune 945 Introduction 946 Cas d'utilisation typiques 946 Aperçu et concepts de base 947 Aperçu des sections 947 L'affichage 948 Réglage du traitement de pitch 949 Réglages du traitement de pitch des pistes audio enregistrées 949 Réglages du traitement de pitch de l'audio « en direct » 949 Bouton Vu-mètre et Bypass/On/Off 961 Roues de Pitch Bend et de vibrato 961 Type de signal d'entrée 962 Entrée MIDI 962 Section Ajustement du pitch 963 Section Réglage par demi-ton 964 Section Formant 964 La section Mixeur de sortie 965 Connexions 965 Sequencer Control 966 Entrée CV 966 Sortie CV 966 Entrée audio 967 Sortie du synthétiseur de voix 967 Sortie audio 967 Trucs et astuces pour l'ajustement du pitch 968 Utilisation de l'automation pour corriger temporairement le pitch 968 Correction complète du pitch d'une piste vocale 969 Correction de pitch avec changement du caractère de la voix 969 Superposition d'octave 969 Batteries de changement de pitch (entrée non corrigée) 970 Effets de voix parlée 970 À propos du « gel » des ajustements du pitch sur des pistes audio 970 Effets « demi-rack » 971 Utiliser la correction de pitch 950 Réglages de base pour la correction de pitch 951 Utiliser la correction automatique de pitch 952 Utiliser la correction de pitch manuelle 957 Utiliser la modification de pitch (Réglage par demi-ton) 958 Utiliser le contrôle Formant 958 Définition des formants 958 Utilisation de la fonction Formant 959 Fonctions communes des modules d’effet 972 DDL-1 Digital Delay Line 974 CF-101 Chorus/Flanger 975 Spider Audio Merger & Splitter 977 Spider CV Merger & Splitter 979 TABLE DES MATIÈRES 21 Réverb numérique RV-7 Digital 983 Arpégiateur RPG-8 1009 D-11 Foldback Distortion 985 Introduction 1010 Filtre contrôlé par enveloppe ECF-42 986 Utilisation du RPG-8 1011 Phaser PH-90 990 UN-16 Unison 992 Compresseur de gain de sortie automatique COMP-01 993 EQ paramétrique à deux bandes PEQ-2 994 Configuration 1011 Enregistrer des données de notes MIDI pour le RPG-8 tutoriel simplifié 1013 Transformer les notes en arpège sur la piste 1015 Paramètres du RPG-8 1016 Paramètres de conversion MIDI-CV 1016 Paramètres de l’arpégiateur 1017 L’éditeur de pattern 1019 Connexions CV 1022 Trucs et astuces 1024 Séquenceur à pattern Matrix 995 Introduction 996 À propos des trois types de sortie 996 Programmation des patterns 997 Bases de la pattern 997 Tutoriel 1000 Utiliser les patterns de courbe 1002 Définir la longueur de la pattern 1003 Utiliser des notes liées 1003 Définir la résolution de la pattern 1004 Shuffle de pattern 1004 Pattern muette 1005 Fonctions de pattern 1005 Chaîner des patterns 1005 Conversion des données de patterns en notes dans le séquenceur principal 1006 Exemples d’utilisation 1007 Utilisation du Matrix pour la modulation 1007 Programmation des lignes de style « Acid » 1008 Déclencher des samples 1008 Machine d’entrée ReBirth (Windows uniquement) 1025 Introduction 1026 Préparatifs 1026 Lancement 1026 Fermeture 1027 Routage 1027 Quel signaux sont aux sorties ? 1027 À propos de l’enregistrement de ReBirth sur les pistes audio 1027 Menus et boîtes de dialogue 1029 Reason Menu (Mac OS X) 1030 Menu Fichier 1031 Menu Édition 1036 22 TABLE DES MATIÈRES Préférences – Général 1056 Préférences – Audio 1059 Préférences – Surfaces de contrôle 1063 Préférences – Avancé 1067 Préférences – Clavier 1068 Préférences - Langue (Windows uniquement) 1069 Menu Créer 1070 Menu Options 1071 Menu Fenêtre (version Windows) 1076 Menu Fenêtre (version Mac OS X) 1078 Menu Aide 1080 Index 1081 TABLE DES MATIÈRES 23 24 TABLE DES MATIÈRES Chapitre 1 Introduction Bienvenue ! Ceci est le manuel d’utilisation du logiciel de production musicale Reason de Propellerhead. Son contenu est également disponible sous forme de fichiers HTML dans l’aide en ligne de Reason. Si vous n’avez pas encore visionné les tutoriels vidéo, rendez-vous dans le menu Aide de Reason. De même, n’oubliez pas de visiter régulièrement le site Web de Propellerhead à l’adresse www.propellerheads.se pour découvrir les dernières nouveautés ! À propos de ce chapitre Vous trouverez dans ce chapitre d’introduction les conventions générales utilisées tout au long du manuel de référence de Reason, ainsi que des instructions sur l’utilisation du système de protection de Reason. À propos de ce manuel Ce manuel d’utilisation décrit en détail tous les aspects du programme Reason. Les premiers chapitres portent sur les méthodes et techniques générales destinées par exemple à la connexion des sources audio, au mixage et à l’enregistrement. Suivent ensuite des descriptions de tous les modules du rack Reason. À propos des différentes versions de Reason Propellerhead Reason existe en deux versions : une pour Windows (XP SP3, Vista ou Windows 7) et une pour Mac OS X 10.5.8 ou version supérieure (10.6.3 ou version supérieure avec Propellerhead Balance). Les captures d’écrans de ce manuel ont été réalisées pour ces deux versions de Reason. Étant donné que le programme se présente de manière plus ou moins identique dans les deux versions, vous suivrez aisément les instructions présentées, quelle que soit la plate-forme utilisée. Conventions Ce manuel décrit les versions Windows et Mac OS X de Reason. Toute différence propre à la version utilisée est clairement précisée dans le texte. Conventions typographiques Les conventions typographiques sont très simples. Les exemples suivants illustrent l’utilisation et la signification des styles : D Ce style indique que l’utilisateur doit accomplir la ou les tâche(s) décrite(s) dans la phrase. ! Ce style désigne des INFORMATIONS IMPORTANTES. Lisez-les attentivement pour éviter tout problème ! q Ce style est utilisé pour les astuces et les informations supplémentaires. Conventions des raccourcis clavier Dans ce manuel, les raccourcis clavier de l’ordinateur sont indiqués entre crochets. Par exemple : D Maintenez enfoncée la touche [Maj] et appuyez sur [C]. Toutefois, certaines touches sont différentes selon que vous utilisez un ordinateur Windows ou Mac. Si tel est le cas, le manuel distingue les commandes grâce aux indications « (Mac) » et « (Windows) », comme dans cet exemple : D 26 Maintenez enfoncée la touche [Ctrl](Win) ou [Cmd](Mac) et appuyez sur [S] pour enregistrer le morceau. INTRODUCTION Références aux menus contextuels Si dans une instruction, il vous est demandé de sélectionner un élément dans le « menu contextuel », cliquez droit dans la zone, section ou module spécifiés (ou appuyez sur [Ctrl] et cliquez si vous utilisez un ordinateur sous Mac OS équipé d’une souris à un seul bouton), puis sélectionnez l’élément dans le menu pop-up qui s’affiche - également appelé menu contextuel. La liste des éléments présents dans ces menus contextuels varie en fonction de l’endroit où vous cliquez dans l’application. Voir « Menus contextuels » pour un aperçu des menus contextuels dans Reason. Cadres et cercles (notes) Rack Séquenceur Les images de ce manuel contiennent parfois des cercles et/ou des rectangles qui mettent en évidence certaines zones ou objets. Ils sont indiqués par des lignes pleines, comme dans les exemples ci-dessus. Parfois, ces cadres et cercles s’accompagnent également d’un texte descriptif. Les différentes couleurs permettent simplement d’accentuer les contrastes avec l’image d’arrière-plan. Flèches en pointillés Une flèche en pointillés indique dans quelle direction faire glisser le pointeur (ou tout autre outil) pour accomplir l’opération voulue. Dans l’exemple ci-dessus, la flèche montre dans quelles directions vous devez faire glisser le pointeur (vers le haut et vers le bas) pour modifier le réglage du bouton. INTRODUCTION 27 Autorisation Reason utilise un système d’autorisation conçu pour être aussi souple que possible, tout en protégeant au mieux le produit des copies illégales. Voici comment il fonctionne : • Votre numéro de licence est au cœur de ce système d’autorisation. Il est enregistré dans votre compte d’utilisateur sur le site Web de Propellerhead. • Vous pouvez alors l'utiliser pour activer votre équipement Propellerhead, qu'il s'agisse de la clé USB Ignition Key ou d'un autre équipement auquel est intégrée l'Ignition Key, tel que l'interface audio Propellerhead Balance. Vous pouvez alors utiliser votre interface audio Propellerhead (ou la clé USB Propellerhead) pour exécuter Reason en mode Autorisé n’importe où et depuis n’importe quel ordinateur. • Si votre clé n’est pas à portée de main, vous pouvez tout de même utiliser Reason en mode Autorisé à condition de disposer d’une connexion Internet active. Le programme contacte le site Web de Propellerhead et vérifie que Reason est enregistré dans votre compte d’utilisateur. • Enfin, en l’absence de votre matériel pour Ignition Key et de connexion Internet, vous pouvez toujours exécuter Reason en mode démo. Ce mode est également conçu pour tester le programme avant de l’acheter. Il vous permet de travailler normalement et même d’enregistrer vos travaux. En revanche, vous ne pouvez pas ouvrir de morceaux en mode démo, à l'exception des morceaux de démonstration (pour plus d’informations, voir « Exécution de Reason en mode démo »). Enregistrement et autorisation Reason Pour exécuter Reason en mode Autorisé (voir « Exécution de Reason avec le matériel pour Ignition Key » et « Exécution de Reason avec vérification Internet »), le programme doit être enregistré dans votre compte sur le site Web de Propellerhead. ! Si vous avez acheté Reason directement sur le site Web de Propellerhead, la licence Reason est déjà enregistrée dans votre compte d’utilisateur. Vous pouvez donc exécuter Reason avec vérification Internet immédiatement (voir « Exécution de Reason avec vérification Internet »). Toutefois, lorsque vous recevrez votre Ignition Key Propellerhead, vous devrez l’activer. Il est donc important de lire ce qui suit ! 28 INTRODUCTION Voici comment enregistrer et activer votre copie de Reason. ! Pour accomplir les étapes suivantes, une connexion Internet est nécessaire. 1. Lancez Reason. Lorsque vous démarrez Reason pour la première fois, cette fenêtre s’affiche : 2. Cliquez sur le bouton Enregistrement et autorisation. Votre navigateur Web par défaut s'ouvre et vous amène sur la page de connexion du site Web de Propellerhead. 3. Saisissez votre nom d’utilisateur et votre mot de passe, puis connectez-vous à votre compte Propellerhead. Si vous ne possédez pas encore de compte, cliquez sur le lien « Créer un compte » puis suivez les instructions pour enregistrer un nouveau compte. 4. L’étape suivante dépend du cas de figure dans lequel vous vous trouvez : Si vous avez acheté la version coffret de Reason et que vous n'avez pas encore enregistré le programme, vous serez invité à le faire. D Saisissez le numéro de licence et le code d’enregistrement qui se trouvent sur la pochette du DVD dans le coffret de Reason, puis cliquez sur le bouton Enregistrer. Une nouvelle page Web vous invite à enregistrer votre licence sur votre matériel pour Ignition Key, ou à le faire ultérieurement. Si vous cliquez sur le bouton Plus tard, vous pouvez exécuter Reason avec vérification Internet, voir « Exécution de Reason avec vérification Internet ». Si vous avez enregistré Reason et que vous souhaitez maintenant enregistrer votre licence sur votre Ignition Key : D Cliquez sur le bouton Enregistrer la licence. Vous arrivez sur la page « Gérer les licences », sur laquelle vous pouvez choisir d'enregistrer votre licence Reason sur votre Ignition Key. 5. Suivez les instructions de la page Web pour enregistrer votre licence sur votre Ignition Key. 6. Après cela, Reason redémarrera automatiquement et vous pourrez alors exécuter le programme en mode Autorisé. Vous pouvez maintenant fermer le navigateur Web si vous le souhaitez. INTRODUCTION 29 Exécution de Reason avec le matériel pour Ignition Key Si vous lancez Reason en insérant un matériel pour Ignition Key activé dans l’ordinateur, le programme redémarre simplement sans autre avertissement. q À partir de maintenant, insérez toujours le matériel pour Ignition Key avant de démarrer votre ordinateur et de lancer Reason. Le produit Reason démarrera alors immédiatement, sans que la procédure d’autorisation de l’application se déclenche. Lorsqu'un matériel pour Ignition Key autorisée est inséré dans l'ordinateur, vous n'avez plus besoin de connexion Internet lors de l'exécution de Reason. Exécution de Reason avec vérification Internet Si vous lancez Reason sans insérer votre matériel pour Ignition Key, la fenêtre suivante apparaît : 1. Cliquez sur le bouton « Exécution avec vérification Internet ». ! Notez que pour que cette opération fonctionne, vous avez besoin d’une connexion Internet valide (votre licence Reason doit être enregistrée sur votre compte d’utilisateur, comme cela est expliqué dans « Enregistrement et autorisation Reason »). 2. Saisissez le nom d’utilisateur et mot de passe de votre compte Propellerhead dans la boîte de dialogue qui s’affiche. Reason démarre en mode Autorisé. • Si vous insérez votre matériel pour Ignition Key autorisé, une connexion à Internet n'est plus requise, et ce, quel que soit le moment. • Il n’est pas possible d’exécuter (sur des ordinateurs différents) deux instances de Reason activées sur le même compte d’utilisateur. Si tel est le cas, Reason s’exécute en mode démo (voir « Exécution de Reason en mode démo »). 30 INTRODUCTION Exécution de Reason en mode démo Si vous ne possédez pas de licence Reason ou si vous ne disposez ni de votre matériel pour Ignition Key, ni d’une connexion Internet opérationnelle, vous pouvez exécuter Reason en mode démo : 1. Lancez Reason. La fenêtre suivante apparaît : 2. Cliquez sur le bouton « Exécuter en mode démo ». Reason démarre en mode démo. L’alerte du mode démo s’allume à gauche sur le panneau de transport : Le mode démo de Reason permet d’accomplir toutes les opérations du mode Autorisé, à trois exceptions près : • Vous ne pouvez ni exporter de l'audio, ni bouncer des canaux de mixeur sur le disque. • Vous n'avez pas accès aux modules Rack Extension. • Vous ne pouvez pas ouvrir de morceaux. Les seuls morceaux accessibles en mode démo sont les morceaux de démo dédiés (portant l’extension « .recdemo », « .rsndemo » et.« .reedemo » ). Voir « Ouvrir un morceau de démonstration Reason ». Si vous retirez votre matériel pour Ignition Key de l'ordinateur ou si la connexion Internet est interrompue pendant l’exécution de Reason avec vérification Internet, le programme passe automatiquement en mode démo. Vous pouvez continuer à travailler et à enregistrer des morceaux comme à l’accoutumée. Si vous insérez de nouveau votre matériel pour Ignition Key ou si la connexion à Internet est rétablie, Reason revient automatiquement en mode Autorisé et l’alerte du mode démo disparaît du panneau de transport. INTRODUCTION 31 Réaffectation des touches de fonction dans Mac OS X. Lorsque vous travaillez avec Reason, vous naviguez beaucoup entre les trois zones principales : le mixeur principal, le rack et le séquenceur. La façon la plus rapide pour passer d’une zone à une autre consiste à utiliser les touches de fonction F5, F6 et F7 (voir « Navigation entre les zones » pour plus d’informations). Les touches F3, F4 et F8 sont des raccourcis pour afficher et masquer les fenêtres Vu-mètre d'enregistrement, Touches de piano à l’écran et Outils, respectivement. Cependant, sur beaucoup de modèle Macintosh (particulièrement les MacBooks), les touches de fonction servent de boutons de contrôle du matériel. Par exemple, elles peuvent servir à contrôler le volume des haut-parleurs intégrés, la luminosité de l’écran ou l’éclairage du clavier. Pour que ces touches fonctionnent en tant que touches de fonction pour un logiciel comme Reason, vous devez appuyer sur « Fn » simultanément. Cela peut fonctionner parfaitement, mais pour que votre travail dans Reason soit le plus rapide possible, nous vous recommandons de modifier cette fonctionnalité, afin que, par exemple, la touche F5 envoie véritablement « F5 » à Reason (et que vous mainteniez plutôt Fn enfoncée pour les fonctions de contrôle du matériel). Voici comment faire : 1. Ouvrez les Préférences système dans Mac OS X et sélectionnez l’élément « Clavier et souris ». Les préférences « Clavier et souris » s’affichent. 2. Sélectionnez l’onglet « Clavier » et assurez-vous que la case « Utiliser toutes les touches F1, F2, etc. comme touches de fonction standard » est cochée. Vous pouvez désormais utiliser F3-F8 pour contrôler les fonctions dans Reason. Pour utiliser les fonctionnalités de contrôle du matériel telles que le volume et la luminosité de l’écran, vous devez appuyer sur les touches de fonction et sur la touche « Fn » simultanément. Certaines touches de fonction sont peut-être déjà affectées aux raccourcis clavier Mac OS X, qui auront priorité sur des logiciels tels que Reason. Vous pouvez facilement modifier ce paramétrage : 3. Cliquez sur l’onglet « Raccourcis clavier » dans la fenêtre « Clavier et souris ». La fenêtre Préférences Clavier et souris affiche une liste des raccourcis clavier affectés aux fonctions système. Par exemple, [Cmd]+[F5] active ou désactive VoiceOver. Dans Reason, ce raccourci clavier permet de découpler le mixeur principal dans une fenêtre séparée. 32 INTRODUCTION 4. Déroulez jusqu’à l’élément « Activer/désactiver VoiceOver » et décochez la case ou affectez l’élément à un autre raccourci clavier. 5. Déroulez encore jusqu’à l’élément « Spaces » (raccourci clavier F8) et décochez la case ou affectez l’élément à un autre raccourci clavier. Dans Reason [F8] sert à afficher/masquer la fenêtre Outils. 6. Vous avez terminé les réglages et vous pouvez fermer la fenêtre « Clavier et souris ». Les touches de fonction et les raccourcis clavier auront donc leur fonction attitrée dans Reason. INTRODUCTION 33 34 INTRODUCTION Chapitre 2 Opérations et concepts fondamentaux À propos de ce chapitre Ce chapitre fournit un aperçu des fondamentaux de l’application Reason et décrit les méthodes et techniques générales employées pour l’utilisation du logiciel Reason Propellerhead. Ce chapitre explique également la terminologie utilisée dans le programme, dans ses manuels et dans les fichiers d'aide. Zones, fenêtres et navigation de base Aperçu de la fenêtre du morceau Mixeur principal Rack Séquenceur Panneau de transport Fenêtre Reason du morceau avec les zones de son mixeur principal, de son rack et de son séquenceur L’Reason interface utilisateur graphique se divise en trois zones principales : • Le mixeur principal Le mixeur principal est situé en haut de la fenêtre Reason du morceau. Voici les bandes de canal des pistes audio et instrumentales de votre morceau. • Le Rack Le rack est l’endroit où se situent tous les modules de son et d'effets que vous utilisez dans votre morceau. Le rack ressemble au rack matériel traditionnel où les modules de son et unités d’effets peuvent être montés. • Le Séquenceur Le séquenceur est l’endroit où vous enregistrez vos pistes audio et instrumentales. Vous pouvez également enregistrer l’automation des paramètres de module dans le rack et l’automation des paramètres de la bande de canal dans le mixeur principal. Le séquenceur intègre aussi le panneau de transport qui regroupe tous les contrôles de transport du séquenceur. 36 OPÉRATIONS ET CONCEPTS FONDAMENTAUX Vous pouvez afficher toutes les zones ensemble, comme le montre l’illustration ci-dessus, les afficher par paires, ou bien séparément, voir « Navigation entre les zones ». Vous pouvez également redimensionner les zones, voir « Redimensionner ». Le mixeur principal Navigateur de la bande de canal Navigateur du mixeur Mixeur principal avec les sections fader actuellement déroulées dans la vue Dans le mixeur principal, toutes les bandes de canal du morceau Reason sont visibles. Vous pouvez faire défiler verticalement dans le mixeur principal en cliquant et en faisant glisser dans le cadre du navigateur de bande de canal situé à droite. Vous pourrez ainsi accéder à tous les paramètres de la bande de canal. Si vous disposez de nombreux canaux, vous pouvez également faire défiler horizontalement en cliquant et en faisant glisser dans le cadre du navigateur du mixeur situé en haut. Vous pouvez agrandir le mixeur principal afin qu’il couvre entièrement la fenêtre du morceau Reason en appuyant sur la touche de fonction [F5] ou en cliquant sur le bouton de la zone Agrandir le mixeur principal, située dans le coin supérieur droit du navigateur de bande de canal. Bouton Agrandir le mixeur principal Bouton Découpler le mixeur Boutons Agrandir et Découpler du mixeur principal Le bouton Découpler le mixeur principal se trouve sous le bouton de la zone Agrandir le mixeur principal. Pour découpler le mixeur principal et le placer dans une fenêtre distincte, cliquez sur ce bouton ou maintenez la touche [Ctrl](Win) ou [Cmd](Mac) enfoncée, puis appuyez sur [F5]. Cela est particulièrement utile si vous utilisez plusieurs écrans avec votre ordinateur. Pour plus de détails sur le mixeur principal, veuillez vous reporter au chapitre « Mixeur principal ». OPÉRATIONS ET CONCEPTS FONDAMENTAUX 37 Le Rack Rack Navigateur Rack avec ses deux colonnes adjacentes et le navigateur du rack, à droite Dans le rack, tous les modules instrumentaux, d’effets et de voie de mixage du morceau Reason sont visibles. Vous pouvez faire défiler verticalement et horizontalement dans le rack en cliquant et en déplaçant le cadre dans le navigateur du rack. Vous pouvez aussi cliquer en dehors du cadre du navigateur du rack pour passer directement à la position souhaitée. Sinon, vous pouvez aussi positionner le pointeur sur l’un des « panneaux latéraux » en bois du rack, cliquer dessus, puis le déplacer dans la direction souhai tée. Vous pourrez ainsi accéder à tous les modules du rack. Vous pouvez agrandir le rack afin qu’il couvre entièrement la fenêtre du morceau Reason en appuyant sur la touche de fonction [F6] ou en cliquant sur le bouton de la zone Maximiser le rack situé dans le coin supérieur droit du navigateur du rack. Bouton Maximiser le rack Bouton Découpler le rack Boutons Maximiser et Découpler du rack Le bouton Découpler le rack est situé sous le bouton de la zone Maximiser le rack. Pour découpler le rack et le placer dans une fenêtre distincte, cliquez sur ce bouton ou maintenez la touche [Ctrl](Win) ou [Cmd](Mac) enfoncée, puis appuyez sur [F6]. Cela est particulièrement utile si vous utilisez plusieurs écrans connectés à votre ordinateur. Lorsque vous découplez le rack, le panneau de transport situé en bas du séquenceur sera dupliqué sous le rack, dans la nouvelle fenêtre. De cette façon, vous pourrez contrôler les fonctions de transport du séquenceur sans devoir changer de fenêtre. Pour plus de détails sur les méthodes de travail avec le rack, voir « Travailler avec le rack ». 38 OPÉRATIONS ET CONCEPTS FONDAMENTAUX Le séquenceur Barre d’outils Règle Panneau Édition/Arrangement Navigateur de pistes Liste des pistes Navigateur de morceaux Séquenceur avec plusieurs pistes audio enregistrées À gauche du séquenceur, toutes les pistes du morceau Reason sont répertoriées dans la liste des pistes. En cliquant sur une piste de cette liste, vous sélectionnez la piste de lecture à partir d'un clavier maître MIDI connecté et/ou la piste d’enregistrement. En haut à gauche, vous voyez les boutons des modes Morceau, Blocs et Édition, ainsi que la barre d’outils avec plusieurs outils d’édition du séquenceur. Le panneau Édition/Arrangement correspond à la grande partie centrale du séquenceur. Ici sont affichées toutes les données enregistrées du séquenceur. Vous pouvez faire défiler et zoomer dans le séquenceur à l’aide du navigateur de pistes situé à droite et du navigateur de morceaux situé en bas du séquenceur, voir « Défilement » et « Zoom dans le séquenceur ». Vous pouvez agrandir le séquenceur afin qu’il couvre entièrement la fenêtre du morceau Reason en appuyant sur la touche de fonction [F7] ou en cliquant sur le bouton de la zone Maximiser le séquenceur situé dans le coin supérieur droit du navigateur de pistes. Bouton Maximiser le séquenceur Bouton Maximiser du séquenceur Pour plus de détails sur le séquenceur, voir « Fonctions du séquenceur ». OPÉRATIONS ET CONCEPTS FONDAMENTAUX 39 Le Panneau de Transport En bas de la fenêtre du morceau Reason se trouve le panneau de transport du séquenceur. Ce panneau vous permet de contrôler les fonctions de transport du séquenceur, telles que le retour rapide, l’avance rapide, le stop, la lecture et l’enregistrement. Vous pouvez également y définir le tempo, la signature rythmique et plusieurs autres paramètres. Le panneau de transport est toujours disponible avec le séquenceur. Si vous avez découplé le rack, une copie du panneau de transport est également disponible dans la fenêtre du rack. À gauche du panneau de transport se trouvent les indicateurs des niveaux d’entrée et de sortie audio, de la charge DSP, de la saturation du disque, du calcul de l’audio, du mode démo et du statut de l’écrasement de l’automation. En cliquant sur le petit triangle gris à l’extrémité supérieure droite, vous pouvez masquer le panneau de transport si vous le souhaitez. Pour plus de détails sur le panneau de transport, voir « Détails du panneau de Transport ». Le ReGroove Mixer À droite de la barre d’outils dans le séquenceur, se trouve un gros bouton « G ». Cliquez sur cette icône pour faire apparaître le ReGroove Mixer. Le ReGroove Mixer sert à ajouter des grooves avancés à vos pistes instrumentales dans le séquenceur. Pour masquer le ReGroove Mixer, il vous suffit de cliquer à nouveau sur le bouton « G ». Pour plus de détails sur le ReGroove Mixer, voir « Mixeur ReGroove ». 40 OPÉRATIONS ET CONCEPTS FONDAMENTAUX Navigation entre les zones Les touches de fonction [F5], [F6] et [F7] vous permettent de naviguer rapidement et facilement parmi les différentes zones de la fenêtre Reason. D Appuyez sur la touche [F5] pour basculer entre une zone maximisée Mixeur principal et la vue précédente. D Appuyez sur la touche [F6] pour basculer entre une zone maximisée Rack et la vue précédente. D Appuyez sur la touche [F7] pour basculer entre une zone maximisée Séquenceur et la vue précédente. ! Si le mixeur principal et/ou le rack sont découplés dans des fenêtres séparées, vous devez appuyez sur la touche [F5] pour afficher la fenêtre du mixeur principal, [F6] pour afficher la fenêtre du rack et [F7] pour afficher la fenêtre du séquenceur. Il est impossible de basculer entre les modes et fenêtres en appuyant à plusieurs reprises sur la même touche de fonction. Vous pouvez également appuyer sur les touches de fonction [F5], [F6] et [F7] simultanément et selon différentes combinaisons pour passer d’une vue de zone combinée à une autre. En appuyant sur [F5], [F6] et [F7] simultanément, vous ferez apparaître une vue combinée et maximisée des zones Mixeur principal et Rack dans la fenêtre Reason. La zone Séquenceur sera alors automatiquement réduite. En appuyant sur les trois touches de fonction simultanément, ou en maintenant les touches [Ctrl](Win) ou [Cmd](Mac) enfoncées et en appuyant sur [F7], vous ferez apparaître toutes les zones, à taille égale. ! Notez que l’utilisation simultanée des trois touches de fonction n'est pas prise en charge par tous les claviers d'ordinateur. ! Si le mixeur principal et/ou le rack sont découplés dans des fenêtres distinctes, le fait d'appuyer sur l'une des combinaisons de touches [F5], [F6] et [F7] intégrera automatiquement la ou les fenêtres (découplées) correspondantes. Pour sélectionner une zone pour l’édition, etc., il vous suffit de cliquer dans la zone souhaitée. La zone sélectionnée est alors encadrée d’un rectangle bleu aux contours fins. Affichage/Masquage des navigateurs Le fait de désélectionner « Afficher les navigateurs » dans le menu Options permet de masquer tous les navigateurs de toutes les zones de la ou des fenêtres du document de morceau Reason. Cela inclut le navigateur du mixeur et le navigateur de la bande de canal dans le mixeur principal, le navigateur du rack dans le rack, ainsi que le navigateur de pistes et le navigateur de morceaux dans le séquenceur. Le fait de sélectionner « Afficher les navigateurs » dans le menu Options permet d’afficher tous les navigateurs dans la ou les fenêtres du document de morceau Reason. Utilisation de plusieurs fenêtres de morceaux Reason Vous pouvez avoir plusieurs morceaux ouverts en même temps. Chaque morceau apparaît dans une fenêtre de morceau distincte, avec l’ensemble mixeur principal, rack, séquenceur et panneau de transport. Chaque fenêtre de morceau peut être déplacée, réduite ou redimensionnée à l’aide des procédures standard Mac et Windows. OPÉRATIONS ET CONCEPTS FONDAMENTAUX 41 La fenêtre Outils La fenêtre Outils est une fenêtre flottante composée de quatre onglets contenant des raccourcis pour la création de modules, l’édition dans le séquenceur, l’édition de grooves pour le mixeur ReGroove, ainsi que des fonctions d'édition de samples. Vous pouvez accéder à la fenêtre Outils à partir du menu Fenêtre. D Pour ouvrir la fenêtre Outils, sélectionnez « Afficher la fenêtre Outils » dans le menu Fenêtre. Vous pouvez également appuyer sur la touche [F8]. Vous pouvez utiliser la touche [F8] pour basculer entre l’affichage et le masquage de la fenêtre Outils. La fenêtre Outils • Pour plus d’informations sur l’utilisation de l’onglet « Palette de modules », voir « Création de modules ». • Pour obtenir des informations sur l’utilisation des différentes fonctions de l’onglet « Outils du séquenceur », reportez-vous au chapitre « Édition de notes et d’automation ». • Pour obtenir des informations sur l’utilisation des fonctions de l’onglet « Réglages de groove », reportez-vous au chapitre « Mixeur ReGroove ». • Pour obtenir des informations sur l’utilisation des fonctions de l’onglet « Samples de morceau », reportez-vous au chapitre « Sampling ». 42 OPÉRATIONS ET CONCEPTS FONDAMENTAUX La fenêtre Touches de piano à l’écran La fenêtre flottante Touches de piano à l’écran contient un clavier virtuel qui vous permet de jouer des modules instrumentaux sans que la connexion d’un clavier maître MIDI à votre ordinateur ne soit nécessaire. Vous pouvez accéder à la fenêtre Touches de piano à l’écran à partir du menu Fenêtre. D Ouvrez la fenêtre Touches de piano à l’écran en sélectionnant « Afficher les touches de piano à l’écran » dans le menu Fenêtre. Vous pouvez également appuyer sur la touche [F4]. Vous pouvez utiliser la touche [F4] pour basculer entre l’affichage et le masquage de la fenêtre Touches de piano à l’écran. Fenêtre Touches de piano à l’écran en mode « Souris » Voir « Touches de piano à l’écran » pour plus d'informations. OPÉRATIONS ET CONCEPTS FONDAMENTAUX 43 Techniques de fenêtre générales Redimensionner Séparateurs ajustables dans la fenêtre du morceau Reason Les zones de la fenêtre du morceau Reason sont divisées par des séparateurs. Certains séparateurs sont ajustables et permettent ainsi de redimensionner les zones. Les séparateurs horizontaux entre le mixeur principal et le rack, et entre le rack et le séquenceur sont ajustables, ainsi que le séparateur vertical à gauche du navigateur du rack. Les séparateurs ajustables possèdent quatre petites « encoches » (Windows) et une seule (Mac) au centre. Lorsque vous placez le pointeur de la souris sur ce type de séparateur, le pointeur se modifie en double flèche. Vous pouvez redimensionner les zones adjacentes en cliquant sur ces types de séparateurs et en les déplaçant. 44 OPÉRATIONS ET CONCEPTS FONDAMENTAUX Défilement Reason propose plusieurs options permettant de faire défiler les différentes zones. Défilement dans les navigateurs Navigateurs dans la Reason fenêtre du morceau En cas d’informations présentées en dehors de la zone visible de l’écran, vous pouvez faire défiler vers l’endroit souhaité. La fenêtre du morceau Reason dispose de plusieurs navigateurs que vous pouvez utiliser pour le défilement. Les navigateurs sont présents par défaut dans le mixeur principal, le rack et le séquenceur. Le mixeur principal et le séquenceur possèdent à la fois des navigateurs horizontaux et verticaux. Le rack possède un seul navigateur qui peut être utilisé pour le défilement à la fois vertical et horizontal (lorsque vous utilisez plus de deux colonnes de rack adjacentes). Le navigateur du rack peut aussi être redimensionné en déplaçant le séparateur vertical à gauche du navigateur du rack. Le fait de redimensionner le navigateur du rack redimensionne également les modules du rack dans le navigateur, facilitant ainsi leur distinction. D Pour faire défiler dans un navigateur, cliquez à l’intérieur du cadre dans le navigateur et déplacez le cadre vers la position souhaitée. Le pointeur se transforme automatiquement en main lorsqu’il passe dans le cadre. D Vous pouvez également cliquer dans la zone correspondante du navigateur pour passer immédiatement à la position souhaitée. • Pour les valeurs de zoom dans le séquenceur, vous pouvez maintenir la touche [Maj] enfoncée et déplacer le cadre de navigateur de morceaux pour faire défiler avec une plus grande précision. OPÉRATIONS ET CONCEPTS FONDAMENTAUX 45 Défilement avec l’outil Main Défilement avec l’outil Main dans le rack Dans le rack et dans le séquenceur, vous pouvez également utiliser l’outil Main pour faire défiler la vue. 1. Dans le rack, positionnez le pointeur sur l’un des panneaux latéraux couleur bois d’une colonne du rack. Le pointeur prend automatiquement la forme d'une main. 2. Cliquez sur le rack et déplacez-le verticalement et/ou horizontalement pour faire défiler, comme le montre l’illustration ci-dessus. Si vous utilisez une seule colonne du rack, vous ne pouvez faire défiler que verticalement. Dans le séquenceur, vous devez passer manuellement à l’outil Main en le sélectionnant dans la barre d’outils du séquenceur. Une fois l’outil Main sélectionné, vous pouvez faire défiler dans n’importe quelle direction sur le panneau Édition/Arrangement. Reportez-vous à « Outil Main » pour plus d'informations. Zoom dans le séquenceur Dans le séquenceur, il est possible de faire un zoom avant et arrière à l’aide du navigateur de pistes et du navigateur de morceaux. Vous pouvez également utiliser l’outil Loupe disponible dans la barre d'outils du séquenceur, voir « Outil Loupe ». q Voir aussi « Défilement et zoom avec une souris à molette ». Zoom vertical dans le séquenceur D Pour zoomer verticalement dans l’arrangement du séquenceur, et par conséquent modifier la hauteur des pistes, cliquez sur le bouton « + » situé sous le navigateur de pistes : Augmentation la hauteur des pistes en cliquant sur le bouton Loupe + en bas du navigateur de pistes D Pour effectuer un zoom arrière vertical, cliquez sur le bouton « - ». • Lorsque le séquenceur est en mode Édition, les contrôleurs de zoom verticaux sont alors disponibles individuellement. 46 OPÉRATIONS ET CONCEPTS FONDAMENTAUX Mode Zoom de forme d'onde D Choisissez l'un des trois modes de zoom pour les enregistrements audio des clips audio. Le mode Zoom réduit de la forme d'onde convient particulièrement si vous avez utilisé la fonction Clip Safe lors de l'enregistrement (voir « Enregistrement à l'aide de la fonction Clip Safe sur Propellerhead Balance »), où la plage dynamique peut être très étendue. ! Les modes de zoom ont un effet sur la présentation visuelle de la forme d'onde, et non sur les niveaux sonores. Zoom horizontal dans le séquenceur Vous pouvez également effectuer un zoom avant et arrière horizontal dans le séquenceur en utilisant le navigateur de morceaux. D Pour effectuer un zoom avant horizontal, cliquez sur le bouton « + » situé à gauche dans le navigateur de morceaux. D Pour effectuer un zoom arrière horizontal, cliquez sur le bouton « - » situé à gauche dans le navigateur de morceaux. D Pour effectuer des zooms avant et arrière horizontaux, cliquez sur une poignée du navigateur de morceaux et déplacez-la latéralement. Le pointeur prend l'apparence d'une double flèche et vous pouvez alors effectuer un zoom avant en redimensionnant le cadre du navigateur de morceaux. D [Maj]-cliquez sur une poignée du navigateur de morceaux et faites glisser horizontalement pour zoomer en avant et en arrière, de façon symétrique. D Vous pouvez faire défiler simultanément (faire glisser latéralement) et zoomer (déplacer vers le haut ou vers le bas) en cliquant avec le bouton droit de la souris (Win) ou en [Ctrl]-cliquant (Mac) dans le cadre du navigateur de morceaux. Défilement et zoom avec une souris à molette Si vous utilisez une souris équipée d’une molette, celle-ci peut être utilisée pour les opérations de défilement et de zoom suivantes : Défilement dans le mixeur principal avec une souris à molette D Tournez la molette pour faire défiler verticalement dans le mixeur principal. D Appuyez sur la touche [Maj] et tournez la molette pour faire défiler horizontalement dans le mixeur principal. Défilement dans le rack avec une souris à molette D Tournez la molette pour faire défiler verticalement dans le rack. D Appuyez sur la touche [Maj] et tournez la molette pour faire défiler horizontalement dans le rack. Notez que, pour ce faire, le rack doit comprendre au moins deux colonnes du rack adjacentes. OPÉRATIONS ET CONCEPTS FONDAMENTAUX 47 Défilement dans le séquenceur avec une souris à molette D Tournez la molette pour faire défiler verticalement sur le panneau Édition/Arrangement. D Appuyez sur la touche [Maj] et tournez la molette pour faire défiler horizontalement sur le panneau Édition/ Arrangement. ! Remarquez que le défilement horizontal ne peut être effectué lorsque le cadre de navigateur de morceaux est pleinement étendu. Zoom dans le séquenceur avec une souris à molette D Appuyez sur la touche [Ctrl](Win) ou [Cmd](Mac) et tournez la molette pour zoomer en avant et en arrière sur le panneau Édition/Arrangement. D Appuyez sur les touches [Ctrl]+[Maj](Win) ou [Cmd]+[Maj](Mac) et tournez la molette pour zoomer en avant et en arrière horizontalement sur le panneau Édition/Arrangement. Édition de paramètres Étant donné qu’une grande partie de Reason est représentée comme les modules matériels « réels », tels que le mixeur principal, les modules instrumentaux et modules d'effets, etc., presque tous les paramètres sont conçus comme leurs originaux réels (curseurs du mixeur, boutons d'unité d'effet, boutons de transport, etc.). Le réglage de ces paramètres est décrit dans les paragraphes suivants. Boutons rotatifs D Pour « faire tourner » un bouton rotatif, positionnez le pointeur de la souris dessus et maintenez-le pendant que vous le déplacez vers le haut ou vers le bas (comme si le bouton était un curseur vertical). Un déplacement vers le haut fait tourner le bouton dans le sens des aiguilles d’une montre et vice versa. D Si vous maintenez la touche [Maj] enfoncée, le bouton tournera plus lentement, pour une meilleure précision. Vous pouvez également ajuster la précision du bouton à l’aide du réglage « Sensibilité de la molette de la souris » dans la page Général de la boîte de dialogue Préférences. Vous accédez à cette boîte de dialogue dans le menu Édition (ou dans le menu Reason si vous utilisez Mac OS X). D 48 Pour réinitialiser un bouton rotatif sur sa valeur par défaut (généralement zéro, panoramique centrale ou similaire), appuyez sur la touche [Ctrl](Win) ou [Command](Mac) et cliquez sur le bouton. OPÉRATIONS ET CONCEPTS FONDAMENTAUX Faders et curseurs D Pour déplacer un fader ou un curseur, cliquez sur la poignée et déplacez le fader/curseur dans la direction souhaitée. D Vous pouvez également cliquer sur le fader/curseur pour déplacer instantanément la poignée vers cette position. D Si vous maintenez la touche [Maj] enfoncée et que vous faites glisser, le fader/curseur tournera plus lentement, pour une meilleure précision. D Pour réinitialiser un fader/curseur sur sa valeur par défaut (généralement zéro, 100, panoramique centrale ou similaire), appuyez sur la touche [Ctrl](Win) ou [Command](Mac) et cliquez sur la poignée du fader/curseur. Boutons De nombreux modes et fonctions sont contrôlés en cliquant sur des boutons. Bon nombre de boutons dans Reason possèdent une LED « intégrée » ou bien le bouton lui-même s’allume, indiquant s’il est actif ou non. OPÉRATIONS ET CONCEPTS FONDAMENTAUX 49 Boutons Plier/Déplier Les boutons Plier/déplier se distinguent par un petit triangle situé en haut à gauche du module. Le fait de cliquer sur un bouton Plier/déplier permet de déplier le panneau du module afin de rendre visibles davantage de contrôles et de pouvoir y accéder pour l'édition à l'écran. Certains modules, comme celui de la réverb avancée RV7000, possèdent plusieurs boutons Plier/déplier. Le fait de cliquer sur le second bouton Plier/déplier sur le panneau frontal déplié permet d’ouvrir le panneau du programmeur distant à partir duquel vous pouvez accéder à des paramètres supplémentaires. Cliquez sur le bouton Plier/déplier pour déplier le panneau avant. Cliquer sur le second bouton Plier/déplier sur le panneau déplié pour faire apparaître le programmeur distant. Boutons Plier/Déplier sur un module de réverb avancée RV7000. Sélecteurs multi-modes Certains paramètres vous permettent de sélectionner un des modes existants. Ces paramètres sont représentés graphiquement de deux façons différentes dans Reason. Le type de sélecteur multi-mode consiste en un bouton comportant différents modes affichés au-dessus : D Cliquez sur le bouton pour parcourir les modes ou cliquez directement sur l'un des modes imprimés sur le panneau. Vous pouvez également cliquer sur la LED correspondante pour sélectionner un mode. Le mode actuellement sélectionné est indiqué par une LED allumée. Le type de sélecteur multi-mode illustré ci-dessous est un bouton à plus de deux positions : D 50 Pour changer de mode, cliquez et déplacez le bouton ou cliquez directement sur la position désirée (comme lorsque vous réglez un curseur). OPÉRATIONS ET CONCEPTS FONDAMENTAUX Contrôles numériques Dans Reason, les valeurs numériques sont souvent affichées sur des écrans numériques disposant de « flèches » (flèches Haut et Bas) sur le côté. Certaines valeurs de paramètre, comme les formes d’ondes de l’oscillateur et du LFO, sont affichées de manière graphique. Il existe deux façons de modifier les valeurs dans ces types de contrôles : ou D En utilisant les flèches Haut et Bas. Pour ajuster la valeur pas à pas, cliquez sur sa flèche Haut ou Bas. Pour faire défiler une valeur en continu, cliquez sur une flèche et maintenez le bouton de la souris enfoncé. D En cliquant sur le bouton de la souris et en le maintenant enfoncé dans l’affichage actuel, puis en déplaçant la souris vers le haut ou vers le bas. Ces méthodes vous permettent d’effectuer des ajustements grossiers très rapidement. Contrôles alphanumériques Dans Reason, les valeurs numériques et/ou préréglages de module sont souvent affiché(e)s sur des écrans alphanumériques disposant de « flèches » (flèches Haut et Bas) sur le côté. Il existe deux façons de modifier les valeurs alphanumériques/préréglées : ou D En utilisant les flèches Haut et Bas. Pour ajuster une valeur ou sélectionner un préréglage pas à pas, cliquez sur la flèche Haut ou Bas. Pour faire défiler une valeur en continu, cliquez sur une flèche et maintenez le bouton de la souris enfoncé. D En cliquant sur le bouton de souris et en le maintenant enfoncé dans l’affichage alphanumérique actuel et en effectuant votre sélection dans la liste qui apparaît. Cela vous permet de réaliser des ajustements grossiers très rapidement ou de modifier immédiatement un préréglage n’importe où dans la liste. q Ce type de contrôle est utilisé pour sélectionner, c’est-à-dire réaliser le patch et la réverbération d’algorithmes et de certaines formes d’ondes d’oscillateur. OPÉRATIONS ET CONCEPTS FONDAMENTAUX 51 Affichages de segments numériques Dans les affichages de segments numériques du panneau de transport du séquenceur et dans l’inspecteur du séquenceur, les valeurs peuvent être éditées de nombreuses façons. Le principe d’édition est exactement le même pour les affichages du panneau de transport et de l’inspecteur, comme le montrent les deux exemples ci-dessous. Affichage du segment du panneau de transport Les affichages de segments du panneau de transport peuvent être édités selon l’exemple d’affichage du tempo suivant. Les segments d’affichage du tempo montrent BPM et 1/1000 BPM (de gauche à droite). Cliquez sur les flèches Haut et Bas pour modifier le tempo par étapes de 1 BPM (segment situé à l’extrême gauche). Cliquez sur le segment de l’affichage de gauche pour sélectionner la valeur « BPM entière ». Ensuite, cliquez et déplacez vers le haut ou vers le bas, ou cliquez sur les flèches Haut/Bas pour modifier le tempo par étapes de 1 BPM. Vous pouvez également saisir le nouveau tempo et appuyer sur [Entrée] sur le clavier de votre ordinateur. Vous pouvez aussi saisir un nombre précédé de [+] ou [-] afin d’ajouter ou de soustraire le nombre de la valeur de tempo actuelle. Ensuite, appuyez sur [Entrée] sur le clavier de votre ordinateur. Cliquez sur le segment de l’affichage de droite pour sélectionner la valeur « 1/1000 BPM ». Ensuite, cliquez et déplacez vers le haut ou vers le bas, ou cliquez sur les flèches Haut/Bas pour modifier le tempo par étapes de 1/1000 BPM. Vous pouvez également saisir le nouveau tempo et appuyer sur [Entrée] sur le clavier de votre ordinateur. Vous pouvez aussi saisir un nombre précédé de [+] ou [-] afin d’ajouter ou de soustraire le nombre de la valeur de tempo actuelle. Ensuite, appuyez sur [Entrée] sur le clavier de votre ordinateur. Double-cliquez sur l’affichage, saisissez le nouveau tempo et appuyez sur [Entrée] sur le clavier de votre ordinateur. Vous pouvez éditer les autres affichages de segments du panneau de transport de la même façon que décrit cidessus. 52 OPÉRATIONS ET CONCEPTS FONDAMENTAUX Affichages de segments de l’inspecteur Les affichages de segments dans l’inspecteur peuvent être édités comme le montrent les exemples suivants d’affichage de la position. Les segments d’affichage de la position montrent des mesures, battements, doublescroches et marqueurs (de gauche à droite) : Cliquez sur les boutons Haut/Bas pour modifier la valeur par étapes de 1 mesure (le segment à l’extrême gauche). Cliquez dans l’affichage pour sélectionner le segment de la mesure, du battement, de la double-croche ou du marqueur. Cliquez ensuite sur les boutons Haut/Bas pour modifier la valeur du segment sélectionné par étapes de 1 unité. Cliquez dans l’affichage pour sélectionner une mesure, un battement, une double-croche ou des marqueurs. Cliquez ensuite sur le curseur et déplacez-le vers le haut ou vers le bas pour modifier par étapes de 1 unité. Cliquez dans l’affichage pour sélectionner une mesure, un battement, une double-croche ou des marqueurs. Saisissez ensuite un nombre, puis appuyez sur [Entrée]. Vous pouvez également sélectionner un segment, saisir un nombre précédé d’un signe [+] pour ajouter ou d’un signe [-] pour soustraire le nombre de la valeur actuelle. Ensuite, appuyez sur [Entrée]. Double-cliquez dans l’affichage. Saisissez ensuite la valeur souhaitée, puis appuyez sur [Entrée]. Vous pouvez éditer les autres affichages de segments dans l’inspecteur du séquenceur de la même façon que décrit ci-dessus. Bulles d’aide Si vous passez la souris sur un contrôle du panneau d’un module et que vous patientez un instant, une bulle d’aide apparaîtra. La bulle d’aide affiche le nom du paramètre associé à ce contrôle ainsi que sa valeur actuelle. Cela vous aide à effectuer des réglages précis, à définir plusieurs paramètres sur la même valeur, etc. OPÉRATIONS ET CONCEPTS FONDAMENTAUX 53 D Vous pouvez annuler la fonction de bulle d’aide en désactivant l’option « Afficher la bulle d'aide des valeurs de paramètres » dans la section « Apparence » de la page Général de la boîte de dialogue Préférences. Menus contextuels Les menus contextuels sont précisément adaptés pour contenir les éléments de menu pertinents dans les situations en cours. L’utilisation de plusieurs menus contextuels vous permet de travailler plus vite et plus efficacement avec Reason. D Pour faire apparaître un menu contextuel, cliquez avec le bouton droit de la souris (Windows) ou [Ctrl]-cliquez (Mac) sur l’objet, la section ou la zone souhaitée dans Reason. Menu contextuel du panneau de module du mixeur 14:2 q Si vous utilisez une souris Mac à deux boutons, vous pouvez effectuer le réglage nécessaire pour que le bouton droit fasse office de [Ctrl]-clic. De cette façon, vous pouvez cliquer avec le bouton droit de la souris pour faire apparaître le menu contextuel. Le contenu des menus contextuels dépend de l’endroit où vous cliquez. Vous trouvez les types primaires des menus contextuels dans Reason : 54 OPÉRATIONS ET CONCEPTS FONDAMENTAUX Menus contextuels de paramètre Si vous cliquez sur un contrôle pouvant être automatisé (un paramètre de mixeur, un paramètre de module, un fader, etc.), le menu contextuel contiendra les éléments suivants : • Fonctions d’édition et d’effacement des données d’automation enregistrées pour le contrôleur. • Fonctions d’association des commandes du clavier d’ordinateur et/ou de messages MIDI au paramètre. Cela vous permet de contrôler à distance les paramètres à partir d’un module MIDI ou d’un clavier d’ordinateur. Menus contextuels de module Si vous cliquez sur un module dans le rack (pas sur un paramètre ou sur un affichage), le menu contextuel contiendra les éléments suivants : Menu contextuel du panneau de module du mixeur 14:2 • Les éléments Couper, Copier, Coller, Supprimer et Dupliquer un module et une piste, vous permettant de réarranger et de gérer les modules du rack. • Les commandes de gestion des groupes de modules. • Une copie du menu Créer, vous permettant de créer de nouveaux modules. • Un sous-menu « Aller à », répertoriant tous les modules connectés au module actuel. La sélection d’un module dans le sous-menu Aller à fait défiler le rack pour faire apparaître le module. • Les fonctions d’auto-routage et de déconnexion. Cela vous permet de router (connecter) ou déconnecter automatiquement et de façon logique un module sélectionné. • Les fonctions Grouper et Dégrouper sont utilisées lorsque vous souhaitez exploiter ou exclure le module sélectionné dans une configuration Combinator. OPÉRATIONS ET CONCEPTS FONDAMENTAUX 55 • Un élément Parcourir les instruments pour vous permettre de chercher des sons pour un module instrumental sélectionné. Cet élément est disponible uniquement pour les modules instrumentaux. • Les éléments supplémentaires propres au module. Si le module est basé sur les patterns, plusieurs fonctions de pattern (Couper/Copier/Coller, Supprimer, Déplacer, Randomiser, etc.) seront disponibles. Elles agissent sur la pattern actuellement sélectionnée dans le module. Si le module utilise des patches, des fonctions de gestion des patches seront disponibles. En fonction du module, il peut également y avoir des fonctions spécifiques au module. Le module de boîte à rythme, par exemple, dispose de fonctions de manipulation de la pattern du son de batterie sélectionné uniquement, etc. • « Créer une piste pour… » et « Supprimer un piste pour… » sont utilisés si vous souhaitez créer une piste de séquenceur pour le module sélectionné ou supprimer une piste de séquenceur pour le module, sans supprimer le module lui-même. • L’élément « Aller à la piste pour… » fera défiler la piste de séquenceur correspondante pour la faire apparaître dans le séquenceur. • L’élément « Verrouiller une surface de contrôle sur ce module » vous permet de verrouiller une surface de contrôle connectée au module sélectionné. • L’élément « Couleur de la piste » vous permet de sélectionner la couleur de la piste de séquenceur associée (et de la bande de voie de mixage principale si le module sélectionné est un module de piste audio). Menu contextuel de la bande de voie de mixage principale Si vous cliquez sur une bande de canal dans le mixeur principal (pas sur un paramètre ou sur un affichage), le menu contextuel contiendra les éléments suivants : Menu contextuel de la bande de canal. • Les éléments Couper, Copier, Coller, Supprimer et Dupliquer un canal et une piste, vous permettant de réarranger et de gérer les bandes de canal dans le mixeur principal. 56 OPÉRATIONS ET CONCEPTS FONDAMENTAUX • Les commandes de gestion des groupes de modules. • Une copie du menu Créer, vous permettant de créer de nouveaux modules. • L’élément « Copier des réglages du canal », vous permettant de copier des groupes de réglages pour la bande de canal sélectionnée. Les groupes sélectionnables sont : « Dynamiques », « Filtres et EQ », « Insert d'effets », « Départs d'effets » et « Tous ». • L’élément « Coller les réglages de canal » apparaît si vous avez précédemment copié des réglages de canal et que vous souhaitez les coller vers la bande de canal sélectionnée. • L’élément « Parcourir les patches Insert d'effets » vous permet de chercher et de charger des patchs d'effets Combi vers la section Insert d'effets. • L’élément « Réinitialiser les réglages de canal » réinitialise tous les paramètres de bande de canal sur leurs valeurs par défaut. Il supprime aussi automatiquement de la bande de canal tous les modules d’Insert d’effets utilisés. • L’élément « Définir le canal de base distant » vous permet de définir le canal de base distant sur la bande de canal sélectionnée. Cela est utile lorsque vous contrôlez à distance des bandes de canal à partir d’une surface de contrôle via MIDI. • L’élément « Verrouiller une surface de contrôle sur ce module » vous permet de verrouiller une surface de contrôle connectée à la bande de canal sélectionnée. • L’élément « Couleur de la piste » vous permet de sélectionner la couleur de la piste de séquenceur associée (et de la bande de voie de mixage principale si le module sélectionné est un module de piste audio). • L’élément « Créer un départ d'effet » vous permet de chercher un module d’effets ou un patch d'effet Combi à connecter et à utiliser comme départ d'effet. Le départ d'effet sera automatiquement connecté aux premiers connecteurs de départ d'effet disponibles du module de la section maîtresse dans le rack. Menu contextuel de « l’arrière-plan » du rack Si vous cliquez sur une zone vide du rack, le menu contextuel contiendra les éléments suivants : • Un élément Coller les modules et les pistes, vous permettant de coller tous les modules et pistes copiés ou coupés. • Une copie du menu Créer, vous permettant de créer de nouveaux modules. OPÉRATIONS ET CONCEPTS FONDAMENTAUX 57 Menu contextuel de « l’arrière-plan » du mixeur principal Si vous cliquez sur une zone vide du mixeur principal, le menu contextuel contiendra les éléments suivants : • Une copie du menu Créer, vous permettant de créer de nouveaux modules. • L’élément « Créer un départ d'effet » vous permet de chercher un module d’effets ou un patch d'effet Combi à connecter et à utiliser comme départ d'effet. Le départ d'effet sera automatiquement connecté aux premiers connecteurs de départ d'effet disponibles du module de la section maîtresse dans le rack. Menus contextuels du séquenceur Si vous cliquez sur le séquenceur, les menus contextuels contiendront les éléments liés à l’édition des pistes, des clips et des événements. Les éléments disponibles seront différents selon la section ou la bande sur laquelle vous cliquez (liste des pistes, bande de notes, etc.) et selon si vous cliquez ou non sur un événement de note ou d’automation. Par exemple, les menus contextuels du séquenceur contiennent des fonctions d’insertion ou de suppression de mesures et de pistes, de modification ou de suppression d’événements de notes et d’automation. 58 OPÉRATIONS ET CONCEPTS FONDAMENTAUX Annuler et Rétablir Quasiment toutes les actions dans Reason peuvent être annulées. Cela englobe la création, la suppression et la réorganisation des modules dans le rack, les réglages de valeurs de paramètres, l’enregistrement et l’édition dans le séquenceur, etc. Vous pouvez annuler jusqu’à 30 actions. D Pour annuler la dernière action, sélectionnez « Annuler » dans le menu Édition ou maintenez la touche [Ctrl](Win) ou [Cmd](Mac) enfoncée, puis appuyez sur [Z]. L’action à annuler est indiquée à côté de la commande Annuler dans le menu Édition. Par exemple, si votre dernière action a été de supprimer un ou plusieurs modules du rack, le menu Édition affichera « Annuler la suppression des modules et des pistes ». D Pour rétablir la dernière action annulée (« annuler l’opération d’annulation »), sélectionnez « Rétablir » dans le menu Édition ou maintenez la touche [Ctrl](Win) ou [Cmd](Mac) enfoncée et appuyez sur [Y]. De la même façon, l’action à rétablir est affichée dans le menu Édition. À propos des annulations et des rétablissements multiples Le concept d’annulations multiples nécessite une explication : Vous pouvez annuler jusqu’à 30 actions. Autrement dit, Reason dispose d’un historique d’annulation contenant jusqu’à trente étapes. Supposons que vous ayez effectué les actions suivantes : 1. Créer un module mixeur. 2. Créer un module synthétiseur. 3. Ajuster le paramètre d’attaque du module synthétiseur. 4. Modifier le panoramique du module synthé dans le mixeur. 5. Ajuster le tempo de lecture dans le panneau de transport. Après ces cinq actions, l’historique d’annulation ressemblera à ce qui suit : | ANNULER 5. Ajustement du tempo 4. Modification du panoramique 3. Ajustement de l’attaque 2. Création du module synthétiseur 1. Création du module mixeur Si vous sélectionnez à présent Annuler, la dernière action (modification du tempo) sera annulée et déplacée dans une « liste de rétablissements » : | ANNULER | RÉTABLIR 4. Modification du panoramique 3. Ajustement de l’attaque 2. Création du module synthétiseur 1. Création du module mixeur 5. Ajustement du tempo OPÉRATIONS ET CONCEPTS FONDAMENTAUX 59 Sélectionner à nouveau Annuler annule l’action suivante dans la liste (ajustement de panoramique) : | ANNULER | RÉTABLIR 3. Ajustement de l’attaque 2. Création du module synthétiseur 4. Modification du panoramique 1. Création du module mixeur 5. Ajustement du tempo Si vous sélectionnez à présent Rétablir, la toute dernière action annulée sera rétablie. Dans ce cas, votre ajustement du panoramique sera à nouveau effectué (et à nouveau ajouté à l’historique d’annulation) : | ANNULER | RÉTABLIR 4. Modification du panoramique 3. Ajustement de l’attaque 2. Création du module synthétiseur 1. Création du module mixeur 5. Ajustement du tempo À ce stade, vous pouvez encore rétablir la modification de tempo. Mais si vous souhaitez au contraire effectuer une autre action (par exemple modifier le niveau du module synthétiseur dans le mixeur), cette action sera placée en première position dans l’historique d’annulation et la liste de rétablissement sera effacée. | ANNULER | RÉTABLIR 5. Modification du niveau 4. Modification du panoramique 3. Ajustement de l’attaque 2. Création du module synthétiseur 1. Création du module mixeur (Vide) Vous ne pouvez plus rétablir la modification de tempo « annulée » ! 60 OPÉRATIONS ET CONCEPTS FONDAMENTAUX Chapitre 3 Touches de piano à l’écran À propos de ce chapitre Ce chapitre décrit les fonctions de la fenêtre Touches de piano à l’écran. Cette fenêtre permet de jouer des modules instrumentaux soit à l’aide de la souris, soit à l’aide du clavier de l’ordinateur. Vous disposez ainsi d’un moyen simple et pratique d’entrer des notes ou des accords même lorsqu’aucun clavier maître MIDI n’est relié à l’ordinateur. Utilisation des touches de piano à l’écran Ouverture de la fenêtre Touches de piano D Pour ouvrir cette fenêtre, sélectionnez « Afficher les touches de piano à l’écran » dans le menu Fenêtres ou appuyez sur [F4]. À l’instar de la fenêtre Outils, la fenêtre Touches de piano à l’écran « flotte » en haut des autres fenêtres, et reste toujours visible. • Pour saisir des notes, vous disposez de deux modes : « Souris » ou « Touches du clavier ». En mode Souris, vous utilisez la souris pour saisir des notes, et en mode Touches du clavier, vous avez recours au clavier de votre ordinateur. Ces deux modes sont décrits séparément ci-après. Les boutons situés au milieu de la fenêtre permettent de basculer d’un mode à l’autre. Boutons Mode. • Indépendamment du mode, la fenêtre Touches de piano à l’écran suit toujours l’entrée du clavier maître. Cela signifie que les touches de piano déclenchent le module associé à la piste possédant une entrée du clavier maître. L’entrée des touches de piano fusionne avec les entrées du clavier/surface de contrôle apparentées de sorte que vous pouvez les utiliser simultanément. • La plage de notes disponible est de 10 octaves (de C -2 à E 8). • Lorsque la fenêtre Touches de piano à l’écran est en mode Souris, vous pouvez la redimensionner en cliquant sur le cadre de la fenêtre que vous faites glisser selon les procédures standard. Le mode « Souris » est particulièrement utile car il vous permet d’adapter l’affichage de la fenêtre à la plage de notes souhaitée. 62 TOUCHES DE PIANO À L’ÉCRAN Navigateur de clavier Il existe dans les deux modes et présente la zone complète de jeu. La zone verte indique la tessiture disponible dans la fenêtre Touches de piano à l’écran. Navigateur de clavier Les touches qui génèrent un son sont indiquées par une bande grise au-dessus du clavier dans le Navigateur de clavier. Cela est utile lorsque vous jouez un patch où seules certaines touches produisent un son, comme un fichier REX ou un patch de sampler. Notes disponibles pour l’instrument actuellement sélectionné Définition de l’étendue d’octaves Il existe plusieurs manières de définir l’étendue d’octaves : D Cliquez sur les flèches situées de part et d’autre du navigateur de clavier. Chaque clic permet de monter ou de descendre d’une octave. D Cliquez et faites glisser la zone verte correspondant à la zone de jeu du navigateur de clavier. Le chiffre de l’octave en cours est toujours affiché pour la touche la plus à gauche - par défaut la touche [A] sur le clavier de l’ordinateur. Mode souris Si vous sélectionnez le mode Souris, la fenêtre Touches de piano présente un clavier de piano standard. D Pour saisir des notes, il suffit de cliquer sur le clavier avec votre souris. Comme indiqué précédemment, la piste prête à l’enregistrement régit le module instrumental joué. TOUCHES DE PIANO À L’ÉCRAN 63 D Les touches sont sensibles à la vélocité. Plus vous cliquez haut sur la touche, plus la vélocité est réduite, et inversement. L’étendue de la vélocité se situe entre 40 et 127. Vélocité=40 Vélocité=127 Vélocités de notes basses et hautes. D Vous pouvez définir l’étendue d’octaves du clavier grâce aux flèches situées de part et d’autre du clavier du navigateur. Chaque touche C contient le numéro d’octave. Vous pouvez également faire glisser la zone de jeu verte à votre convenance pour magnétiser les étendues d’octaves. D En mode Souris, le clavier peut être redimensionné verticalement et horizontalement. Le redimensionnement horizontal étend ou diminue la tessiture. En redimensionnant la fenêtre verticalement, vous modifiez la taille des touches du clavier ainsi que la tessiture. Ajouter du maintien Si vous appuyez sur la touche [Maj] pendant que vous saisissez des notes, les notes sont maintenues, comme si vous utilisiez une pédale de sustain. Fonctions Répéter et Maintenir D La fonction Répéter répète continuellement la dernière note cliquée sous forme de noires entrecoupées de soupirs (au tempo en cours). Cette fonction est utile lorsque vous manipulez des paramètres de synthétiseur ou que vous recherchez des patches. Cochez ou décochez cette case pour activer/désactiver cette fonction. D La fonction Maintenir maintient les touches cliquées enfoncées tant que la fonction reste active. Cochez ou décochez cette case pour activer/désactiver cette fonction. 64 TOUCHES DE PIANO À L’ÉCRAN Mode Touches du clavier Lorsque le mode Touches du clavier est sélectionné, la fenêtre Touches de piano à l’écran affiche une représentation graphique (partielle) d’un clavier d’ordinateur. Vous ne pouvez pas redimensionner la fenêtre dans ce mode. D En mode Touches du clavier, vous pouvez jouer des notes et des accords grâce au clavier de votre ordinateur. L’étendue du clavier Touches du clavier est fixée à 18 notes (de C à F), bien que l’étendue d’octaves vous donne accès à toutes les notes au sein des dix octaves affichées dans le navigateur. Vous pouvez également cliquer sur les touches avec votre souris pour jouer des notes. Les touches numériques de la ligne supérieure ne permettent pas de saisir des notes mais servent à définir la vélocité, voir « Vélocité ». D L’agencement par défaut des touches du clavier reflète logiquement l’agencement d’un clavier de piano composé de touches blanches et noires. La première touche (la plus à gauche) représente la note C et ainsi de suite jusqu’à F une octave au-dessus. Par défaut, la touche [A] joue le premier C, la touche [W] un C# et ainsi de suite, suivant les normes d’un clavier de piano. Si vous le souhaitez, vous pouvez personnaliser la note en définissant une affectation de touche dans la page Préférences - Onglet Clavier (voir « Préférences – Clavier »). Étendue d’octave D Appuyez sur la touche [Z] ou [X] du clavier de votre ordinateur pour monter ou descendre d’une octave. La fenêtre Touches de piano à l’écran contient également des boutons Octave « Z » et « X » qui fonctionnent de la même manière. Voir « Définition de l’étendue d’octaves » pour découvrir d’autres façons de modifier l’étendue d’octave. Fonctions Répéter et Maintenir Voir « Fonctions Répéter et Maintenir ». Ajouter du maintien D Appuyez sur la touche [Maj] pendant la saisie des notes pour les maintenir, comme si vous utilisiez une pédale de sustain. La fenêtre Touches de piano à l’écran contient également un bouton Sustain qui accomplit la même fonction. TOUCHES DE PIANO À L’ÉCRAN 65 Vélocité En mode Touches du clavier, la vélocité des notes saisies est définie à l’aide des touches numériques situées dans la ligne supérieure. La valeur actuellement définie s’affiche également dans le champ Vélocité. Les touches numériques correspondent aux valeurs de vélocité suivantes : | Touche numérique | Vélocité 1 1 2 14 3 28 4 42 5 56 6 70 7 84 8 98 (par défaut) 9 112 0 127 Variation de la vélocité Cette fonctionnalité fait varier de manière aléatoire les valeurs de vélocité des notes que vous saisissez. Il existe quatre modes ; Aucun (par défaut ), Léger, Moyen et Fort. Voici les différents degrés de variation de la vélocité : | Mode 66 | Variation Aucun (par défaut) 0 Léger +/- 5% Moyen +/- 10% Fort +/- 25% TOUCHES DE PIANO À L’ÉCRAN Chapitre 4 Principes de l'audio À propos de ce chapitre Ce chapitre contient des informations utiles sur la prise en charge et le routage audio de Reason. Certaines informations peuvent sembler un peu techniques, mais nous vous conseillons de les lire pour tirer le meilleur parti de Reason. Procédure de communication de Reason avec votre matériel audio Reason reçoit, génère et lit de l'audio numérique - un flux de valeurs numériques en forme de un et de zéro. Pour que vous puissiez enregistrer ou lire quoi que ce soit, le son doit être converti du format analogique au format numérique lors de l'enregistrement, et du numérique à l'analogique lors de la lecture, par le biais d'un équipement d'écoute quelconque (des haut-parleurs, un casque audio, etc.). La plupart du temps, cette conversion est prise en charge par la carte son installée sur votre ordinateur, ou par une interface audio externe connectée via USB ou FireWire. Pour obtenir la meilleure performance possible, Reason requiert un pilote ASIO pour la carte son sous Windows. Sous les systèmes Mac OS X, Reason supporte les pilotes Core Audio. Pour recevoir et restituer du son numérique avec le matériel audio de l'ordinateur, Reason utilise le pilote que vous avez sélectionné dans la boîte de dialogue Préférences. Dans le rack de l’écran, cette connexion est représentée par l’interface matérielle (également appelée module matériel) : L'interface matérielle est toujours située en haut du rack. ! Si vous utilisez Reason comme esclave de ReWire, Reason enverra au contraire l'audio numérique vers l'application maîtresse ReWire (généralement un programme de séquenceur audio), qui à son tour prendra en charge la communication avec le matériel audio. Voir « ReWire » pour plus de détails. L'interface matérielle contient 64 « prises » d'entrée et de sortie, chacune accompagnée d'un indicateur et d'un vumètre. Vous disposez également de deux entrées de sampling pouvant être utilisées pour le sampling de l’audio dans les modules de sampler. 16 prises d'entrée et de sortie sont affichées sur le panneau principal et 48+48 prises supplémentaires s'affichent si le bouton « Plus d'audio » est activé sur le panneau principal. Chacun des indicateurs représente une connexion à une entrée ou à une sortie de votre interface de matériel audio (ou au canal ReWire d'une autre application si vous utilisez ReWire). Cependant, le nombre d'entrées et de sorties disponibles dépend du nombre d'entrées et de sorties de votre interface matérielle audio. Par exemple, si vous utilisez une carte son standard avec des entrées et des sorties stéréo, seules les deux premières entrées et sorties seront disponibles. Sur l'interface matérielle, les indicateurs sont affichés en vert pour chaque entrée et sortie active et connectée. L'activation des entrées et des sorties sur votre interface matérielle audio s'effectue sur la page Audio dans la boîte de dialogue Préférences (voir « Canaux d’entrée et de sortie actifs »). Les entrées et les sorties actuellement connectées ont un indicateur vert. Les entrées et les sorties disponibles mais non connectées ont un indicateur jaune et toute connexion à des entrées et des sorties non disponibles ont un indicateur rouge. Dans ce cas, les entrées 1 et 2 sont disponibles mais non connectées, les sorties 1 et 2 sont disponibles et connectées, tandis que la sortie 3 n'est pas disponible, mais connectée à l'arrière de l'interface matérielle. 68 PRINCIPES DE L'AUDIO ! Vous n'avez pas besoin de connecter de câbles aux jacks d'entrée audio de l'interface matérielle pour être en mesure d'enregistrer du son sur les pistes du séquenceur. Cette connexion se fait de manière interne, « en arrière plan », ce qui signifie que vous devez simplement sélectionner des entrées d'interface audio à partir de la liste déroulante Entrées audio. Voir « Sélection des entrées et définition du mode mono ou stéréo ». Routage audio manuel Dans la plupart des cas, vous connecterez le module de la section maîtresse du mixeur principal aux sorties 1 et 2 de l'interface matérielle. Cette connexion se fait automatiquement dès que vous créez un nouveau morceau. Toutefois, il se peut que vous souhaitiez parfois router manuellement l’audio à d’autres sorties de l’interface matérielle. Par exemple, si vous souhaitez utiliser les sorties de la pièce de contrôle du mixeur principal (voir « Section Sortie de la pièce de contrôle »). Pour envoyer le son d’un module du rack vers une sortie précise, vous devez router la sortie du module vers le jack de sortie correspondant de l’interface matérielle. Cela s'effectue en utilisant les câbles de patch à l'arrière du rack, comme décrit dans « Routage manuel ». Si on retourne le rack, en appuyant sur la touche [Tab], l'interface matérielle ressemble à ceci : À l'arrière de l'interface matérielle, les entrées 1 et 2 sont disponibles mais non connectées. Les sorties 1 et 2 sont disponibles et connectées, et la sortie 3 est connectée mais indisponible. ! Vous n'avez pas besoin de connecter de câbles aux jacks d'entrée audio de l'interface matérielle pour être en mesure d'enregistrer du son sur les pistes du séquenceur. Cette connexion se fait de manière interne, « en arrière plan », ce qui signifie que vous devez simplement sélectionner les entrées d'interface audio à partir de la liste déroulante Entrées audio dans la liste des pistes du séquenceur. Voir « Sélection des entrées et définition du mode mono ou stéréo ». Qualité audio La qualité audio d'un système d'enregistrement informatique dépend de deux facteurs : • La qualité du logiciel calculant le son. Dans notre cas, c'est le programme DSP (Digital Signal Processing) de Reason. • La qualité de l'interface matérielle audio utilisée pour enregistrer et lire le son. Logiciel • Reason utilise des calculs sur 32 bits à virgule flottante pour toutes les opérations audio internes, avec un arrondi à 64 bits dans le bus du mix dans la section maîtresse du mixeur principal. Ainsi, vous obtenez la plus haute qualité audio possible à travers toute la chaîne du signal. • Reason prend en charge des résolutions 16, 20 et 24 bits pour l'audio en entrée et en sortie. • Reason prend en charge toutes les fréquences de sample standard entre 44.1 kHz et 192 kHz. Reason prend également en charge les fréquences de sample plus basses, mais il n'est pas recommandé d'utiliser une fréquence du sample inférieure à 44,1 kHz, car cela risque d'affecter la qualité du son. • Plusieurs techniques audio numériques sont intégrées dans Reason pour réduire le risque de pollution du signal, de bruit de fond, de distorsion indésirable et de bruit de « friture ». PRINCIPES DE L'AUDIO 69 Matériel audio La qualité sonore réelle d'une interface matérielle audio dépend de nombreux paramètres : la bande de fréquences et la courbe de réponse en fréquences, la résolution (profondeur de bits), le rapport signal/bruit, la distorsion dans diverses circonstances, etc. De plus, certaines conceptions sont plus susceptibles que d'autres de subir les perturbations d'autres appareils électroniques dans l'ordinateur. De telles perturbations peuvent ajouter des bourdonnements ou des sons aigus dans le signal. Le seul conseil que l'on puisse vous donner est que si vous voulez produire du son sérieusement, vous devez choisir votre matériel audio avec la plus grande attention ! Réglages audio La fréquence de sample et la résolution sont des propriétés audio numérique déterminant la qualité du son. Généralement, plus la fréquence d'échantillonnage et la résolution sont élevées, meilleure est la qualité du son (mais également plus les fichiers seront lourds et plus cela nécessitera de puissance de calcul de la part de l'ordinateur et du matériel audio). Le tableau ci-dessous montre des combinaisons courantes de fréquence d'échantillonnage et de résolution : | Fréquence d'échantillonnage : | Résolution : | Commentaire : 44,1 kHz 16 bits Format utilisé pour les CD audio standard. 44,1 kHz – 192 kHz 24 bits Formats utilisés dans les studios professionnels et pour les équipements d'enregistrement haut de gamme. Pour faire face à toutes les situations, Reason prend en charge de multiples fréquences d'échantillonnage et résolutions. Réglages de la fréquence d'échantillonnage pour l'enregistrement et la lecture Reason gère tout le traitement interne de l'audio à une résolution de 32 bits à virgule flottante, avec un arrondi à 64 bits dans le bus du mix dans la section maîtresse du mixeur principal. Cependant, la résolution de l'audio en entrée et sortie est déterminée par l'interface matérielle audio. Cela signifie que si vous avez une carte son 24 bits, Reason enregistre et restitue le son en 24 bits, et si vous avez une carte son 20 bits, le son est enregistré et lu en 20 bits. La fréquence de sample pour l'enregistrement et pour la lecture peut être spécifiée sous l'onglet Audio dans la boîte de dialogue Préférences (accessible à partir du menu Édition (Win) ou du menu Reason(Mac)) : D Sélectionnez la fréquence de sample de votre choix dans le menu déroulant. Notez que les options disponibles sur ce menu pop-up dépendent des fréquences d'échantillonnage supportées par le matériel audio. 70 PRINCIPES DE L'AUDIO ! Reason prend en charge les fréquences de sample dans le même morceau ! Reason permet l'importation (ou l'enregistrement) de son de n'importe quelle fréquence d'échantillonnage. Si la fréquence d'échantillonnage originale d'un enregistrement est différente de la fréquence actuellement paramétrée pour la carte son, Reason effectuera automatiquement une conversion de la fréquence d'échantillonnage. Tout d'abord, un algorithme de conversion de la fréquence d'échantillonnage est utilisé (ce qui permet au son d'être lu immédiatement). Pendant ce temps, en arrière-plan, le programme calcule une conversion de la fréquence d'échantillonnage de qualité supérieure qui sera utilisée dès qu'elle aura été calculée. L'indicateur de progression CALC dans le panneau de transport s'allume à chaque fois que le programme effectue des calculs de haute qualité en arrière plan : L’indicateur de progression CALC apparaît sur le panneau de transport quand Reason effectue un calcul de l’audio de haute qualité. Paramétrage de la taille du tampon La taille du tampon peut être spécifiée sous l'onglet Audio dans la boîte de dialogue Préférences (accessible à partir du menu Edition (Win) ou du Menu Reason (Mac)) : D Sélectionnez la taille du tampon en cliquant et en déplaçant le curseur de côté. Toute la difficulté consiste à trouver l'équilibre optimal entre la qualité audio, la charge du DSP et la latence. Combinez différents paramétrages de la fréquence d'échantillonnage avec différents paramétrages de la taille du tampon jusqu'à obtention du meilleur résultat. Une interface audio professionnelle utilisée sur un ordinateur de pointe doit être capable de gérer sans problème une combinaison de haute fréquence d'échantillonnage (96 kHz) avec une petite taille de tampon (64-128 samples). Une interface à budget plus réduit nécessite normalement une fréquence d'échantillonnage plus basse (44,1 kHz) combinée à une taille de tampon plus grande (256-512 samples). Voir « A propos de la latence » pour plus d'informations sur la taille du tampon et la latence. Paramétrages de la limite d'utilisation du processeur Dans la section « Divers » de la page « Général » des Préférences, vous pouvez définir une limite à ne pas dépasser pour l'utilisation du processeur. Si la charge DSP dépasse cette limite, l'application Reason cessera de recevoir et de restituer du son. Si cela se produit, vous devrez peut-être modifier les paramètres audio (voir « Réglages de la fréquence d'échantillonnage pour l'enregistrement et la lecture » et « Paramétrage de la taille du tampon ») - ou ôter des pistes et/ou des modules de votre morceau. Par défaut, la « limite d'utilisation du processeur » est fixée à 80%. C'est à ce niveau que la charge du processeur commence à faire grésiller le son et à le distordre. PRINCIPES DE L'AUDIO 71 A propos de la transformation audio MultiCore Reason prend entièrement en charge la transformation audio MultiCore. Ce qui veut dire que si votre ordinateur a des noyaux de processeurs multiples (Dual Core ou Quad Core par exemple), ou bien des processeurs multiples, les performances de Reason en sont grandement améliorées. Un système aux performances plus élevées vous permet d'ajouter plus de pistes et de modules dans vos morceaux. Si votre ordinateur est pourvu d'un processeur multi-core, ou de plusieurs processeurs, la transformation audio MultiCore s'active par défaut, comme indiqué dans la page « Généralités » des préférences : Réglage de la tonalité générale Par défaut, Reason joue un « la » à 440 Hz, qui correspond à l'accordage standard de la plupart des instruments. Cependant, si vous utilisez Reason avec d'autres instruments, vous pouvez souhaiter modifier l'accordage : 1. Sélectionnez « Préférences… » dans le menu Édition (Win) ou le menu Reason (Mac). 2. Cliquez sur l’onglet Audio. 3. Ajustez l'accordage global à l'aide du curseur ou des boutons de contrôle « Tonalité générale ». 72 D Si vous le souhaitez, vous pouvez également ajuster la tonalité générale durant la lecture. ! Le réglage de la tonalité générale affecte l'accordage de toutes les sources de son dans Reason, y compris la fonction d'accordage dans les pistes audio. L’accordage de Redrum et du lecteur de boucles Dr. Octo Rex est également affecté. PRINCIPES DE L'AUDIO A propos des volumes audio Lorsque vous enregistrez et que vous lisez avec Reason, gardez un œil sur les indicateurs d'écrêtage d'entrée et de sortie audio sur le panneau de transport, ou sur l'interface matérielle et le Big Meter. Gardez aussi un œil sur les indicateurs d'écrêtage de la section maîtresse du mixeur principal. Si l'un des indicateurs d'écrêtage s'allume, cela signifie que le volume audio est trop important, ce qui provoquera un clipping (distorsion numérique). L'indicateur d'écrêtage restera allumé un court moment, pour être plus facilement remarqué. Les indicateurs d'écrêtage dans les vu-mètres d'entrée et de sortie audio sur le panneau de transport Bouton « Réinitialiser » Indicateur d'écrêtage pour la sortie audio Si le niveau de sortie audio est ou a été trop élevé, les indicateurs d'écrêtage dans la section maîtresse restent allumés jusqu'à ce que vous cliquiez sur le bouton « Réinitialiser ». Les indicateurs d'écrêtage dans la section maîtresse du mixeur principal ! Notez que si vous utilisez l’interface audio Propellerhead Balance lorsque vous enregistrez des pistes audio dans Reason, vous pouvez utiliser la fonction Clip Safe. La fonction Clip Safe vous permet de réparer les signaux d’entrée clippés. Voir « Enregistrement à l'aide de la fonction Clip Safe sur Propellerhead Balance » pour plus d'informations. ! Notez que les indicateurs d'écrêtage dans la section maîtresse du mixeur principal ne marchent que si aucun autre module n'est connecté entre le module de la section maîtresse et l'interface matérielle. Bouton « Afficher Big Meter » Boutons de sélection de canal pour le « Big Meter » Bouton Réinitialiser Molette de sélection de canal pour le « Big Meter » Indicateurs d'écrêtage Big Meter sur l'interface matérielle PRINCIPES DE L'AUDIO 73 D Pour remédier au clipping d'entrée audio, réglez le niveau à la source d'entrée, c'est-à-dire sur l'interface matérielle audio ou sur le préampli connecté à l'interface matérielle audio. ! Lors de l’enregistrement ou du sampling de signaux audio externes, le clipping ne peut pas être ajusté dans l’application Reason ; il doit être ajusté dans la source d’entrée audio ! ! Lors du sampling de l’audio en interne à partir de modules du rack, vous devez ajuster le niveau de sortie sur le module source afin de vous assurer que le clipping ne se produit pas sur l’interface matérielle. D Pour remédier au clipping de sortie audio, réduisez le volume général du mixeur (ou d'un autre module) connecté à l'interface matérielle, jusqu'à ce que le clipping de sortie audio ne s'allume plus lors de la lecture. Vous pouvez également utiliser le MClass Maximizer en tant qu'Insert d'effet sur la section maîtresse du mixeur principal pour vous assurer qu'il n'y ait jamais de clipping - voir « MClass Maximizer ». D Pour un meilleur aperçu des niveaux, faites apparaître le Big Meter sur l'interface matérielle en cliquant sur le bouton « Big Meter » du panneau avant. Puis sélectionnez les paires entrée ou sortie à afficher dans le Big Meter en cliquant sur le bouton de sélection du canal sous chaque paire entrée ou sortie. Vous pouvez également sélectionner un canal en actionnant la molette de sélection de canal. Si le niveau audio est ou a été trop élevé, les indicateurs d'écrêtage du Big Meter restent allumés jusqu'à ce que vous cliquiez sur Réinitialiser ou que vous sélectionniez un nouveau canal audio pour le Big Meter. ! Dans certaines situations, l'indicateur d'écrêtage de sortie audio sur le panneau de transport et sur l'interface matérielle Reason s'allume si le clic du métronome est activé dans le séquenceur pendant la lecture (voir « Clic et Pré-comptage »). Il n'y a pas lieu de s'inquiéter, cela ne provoquera aucune distorsion sur votre morceau. Pour déterminer si c'est bien le métronome qui provoque une indication de clipping, désactivez simplement le clic et regardez si le clipping s'arrête. ! Notez que cela n’a pas d’importance si les vu-mètres de modules individuels (effets, voies de mixage, etc.) « passent dans le rouge ». Le clipping de sortie ne peut se produire que dans l'interface matérielle. En effet, en interne, Reason utilise un traitement à virgule flottante haute résolution, ce qui garantit une qualité audio élevée et une hauteur quasiment illimitée. Dans l'interface matérielle, l'audio à virgule flottante est converti à la résolution utilisée par l’interface audio de l'ordinateur, et c'est à ce niveau que le clipping en sortie audio peut apparaître. Si vous utilisez plusieurs sorties Si vous utilisez une interface audio avec plusieurs sorties, différents modules connectés à ces sorties pourraient vous être utiles. Si l'indicateur d'écrêtage de sortie audio du panneau de transport s'allume, lisez à nouveau la section en vérifiant l'interface matérielle Reason. Chaque prise de sortie dispose d'un vu-mètre - si le segment rouge du vumètre s'allume, la sortie produit un clipping. La sortie 7 indique un clipping audio. L'indicateur pour la sortie 7 sur l'interface matérielle indique un clipping D Si nécessaire, appelez le Big Meter et sélectionnez la paire de sortie où le clipping a lieu. Réduisez le niveau du module connecté à la sortie produisant un clipping jusqu'à la disparition de ce dernier. Si vous utilisez ReWire Si vous envoyez l'audio en temps réel vers une autre application en utilisant le protocole ReWire, le clipping ne peut pas survenir dans Reason. Cela est dû au fait que la conversion de l'audio à virgule flottante ne se produit que dans l'autre application. Voir « ReWire » pour plus d'informations. 74 PRINCIPES DE L'AUDIO Parcours du signal du système Selon les types de pistes dans le séquenceur, la chaîne du signal par défaut varie. Vous trouverez dans cette section une description des parcours du signal audio par défaut pour les pistes audio et pour les pistes d'instruments. Parcours du signal des pistes audio Lorsque vous enregistrez et que vous lisez du son provenant d'une source externe, comme une guitare ou un choriste, le signal audio doit d'abord se déplacer de la source, via une interface matérielle audio, vers l'application Reason. Ensuite, à la lecture, le signal audio se déplace de l'application Reason via une interface matérielle audio vers un système de haut-parleurs ou un équivalent. Le schéma ci-dessous est une vue d'ensemble des parcours du signal audio pour une piste audio auto-routée « standard » dans Reason : Main Mixer INV PHASE GAIN DYN S/C LPF K hz HPF K hz HF BELL dB HMF K hz dB K hz ON Q E LMF Audio Interface dB F I R E W Y R E 1 6 x 1 6 AUDIO INTERFACE A U D I O IN K hz A U D I O O UT -L- -L- -R- -R- 1 2 3 4 5 6 7 8 Q 9 10 11 12 13 14 15 16 LF K hz POWER BELL dB INSERT INSERT EQ BYP Init Patch ROUTING BY PASS DYN DYN Init Patch Rotary 1 Rotary 1 Rack Button 1 Button 1 Rotary 2 Rotary 2 FIREWYRE 16x16 Audio Interf REWIRE AUDIO CARD ADV. MIDI DEVICE IN USE MORE AUDIO I/O IN USE AUDIO INPUT 1 2 3 4 5 6 7 8 9 10 11 12 13 14 15 16 AUDIO OUTPUT 1 2 3 4 5 6 Button 2 Button 2 7 8 Rotary 3 9 10 11 12 13 14 15 16 Rotary 3 Button 3 Button 3 SHOW BIG METR Rotary 4 Rotary 4 Button 4 Button 4 EDIT INSERTS EDIT INSERTS Input signal from Hardware Device DYNAMICS DYNAMICS COMP/LIM ON PEAK ON RATIO REL AUDIO TRA... Stretch Type MUTE SOLO Show Programmer External Routing Show Insert FX Bypass Insert FX Audio Track device control IInit i Patch P h Frippe FW ASIO Interfaze Analog In 1 -56 VU -20 -10 0 4 THRES GE CL FAST T KEY EXTERNAL SIDECHAIN GATE/ EXP ON 8 10 KEY EXP Rec Source RANGE REL THRESHOLD RATIO AT TACK RELEASE THRES MAKE-UP FAST HOLD FX SEND Playback signal via Audio Track device 1 Monitor signal via Audio Track device MASTER SECTION TTM SERIES SUPERDIGITAL DIM -20dB My Master Patch -56 VU -20 -10 0 4 8 10 12 -56 VU -20 -10 0 4 8 10 12 L R External Routing Bypass Insert FX MODE VU PPM PEAK Master Section control FX SEND 2 PRE 3 PRE 4 PRE MUTE 3 MUTE 4 MUTE PRE 5 MUTE 6 PRE 6 MUTE 7 PRE 7 MUTE 8 PRE 8 MUTE L R RESET SOLO CONTROL ROOM OUT SOLO ALL OFF 7 MUTE ALL OFF 12 12 8 8 4 DIM -20dB 4 0 0 0 - - - 20 SOURCE 20 - - 56 - -56 VU VU 56 SEQ MASTER FX SEND FX RE T LEVEL 20 Playback signal from Audio Track in sequencer PAN MUTE 2 FADER MUTE Rec Source LEVEL 1 5 Show Programmer Show Insert FX FX RETURN LEVEL PRE RACK SEQ RACK DISK CHA... Sequencer Monitor signal Audio Track 1 M S Input signal Output signal from Master Section device Un parcours de signal de piste audio dans Reason PRINCIPES DE L'AUDIO 75 Parcours du signal des pistes d'instrument Lorsque vous enregistrez et que vous lisez du son provenant d'un module instrumental, tel que le module instrumental ID8 par exemple, le signal audio n'a besoin de se déplacer que dans un sens. A partir du module instrumental, via l'interface matérielle audio, jusqu'à un système de haut-parleurs ou un équivalent. Le schéma cidessous représente le parcours du signal audio pour une piste d'instrument auto-routée dans Reason : Main Mixer INV PHASE GAIN DYN S/C LPF K hz MIDI Out from Master Keyboard HPF K hz HF BELL dB HMF K hz dB K hz ON Q E LMF Audio Interface dB F I R E W Y R E 1 6 x 1 6 AUDIO INTERFACE A U D I O IN K hz A U D I O O UT -L- -L- -R- -R- 1 2 3 4 5 6 7 8 Q 9 10 11 12 13 14 15 16 LF K hz POWER BELL dB INSERT INSERT EQ BYP Init Patch ROUTING BY PASS DYN DYN Init Patch Rotary 1 Rotary 1 Rack Button 1 Button 1 Rotary 2 Rotary 2 FIREWYRE 16x16 Audio Interf REWIRE AUDIO CARD ADV. MIDI DEVICE IN USE MORE AUDIO I/O IN USE AUDIO INPUT 1 2 3 4 5 6 7 8 9 10 11 12 13 14 15 16 AUDIO OUTPUT 1 2 3 4 5 6 Button 2 Button 2 7 8 Rotary 3 9 10 11 12 13 14 15 16 Rotary 3 Button 3 Button 3 SHOW BIG METR Rotary 4 Rotary 4 Button 4 Button 4 EDIT INSERTS EDIT INSERTS DYNAMICS DYNAMICS COMP/LIM ON Piano PITCH Grand A Upright Dance Vibes B PEAK ID8 1 Delay D Chorus instrument device VOLUME MOD ON RATIO C REL THRES GE CL FAST T KEY ID8 audio output signal EXTERNAL SIDECHAIN GATE/ EXP ON KEY EXP RANGE MIX CHAN... MUTE SOLO IInit iit PPatch t h -56 VU -20 -10 0 4 8 10 12 -56 VU -20 -10 0 4 8 10 12 L Mix Channel control External Routing Show Insert FX Bypass Insert FX REL DIM -20dB My Master Patch External Routing Bypass Insert FX RELEASE MODE VU PPM 0 4 8 10 12 0 4 8 10 12 PEAK Master Section control FX SEND MAKE-UP 2 PRE 3 PRE 4 PRE PAN MUTE 2 MUTE 3 MUTE 4 MUTE MUTE PRE 6 MUTE 7 PRE 7 MUTE 8 PRE 8 MUTE PRE 6 FADER L R RESET Rec Source LEVEL 1 5 5 MUTE SOLO Show Programmer Show Insert FX FX RETURN LEVEL PRE ID8 audio output signal via Mix Channel device TTM SERIES SUPERDIGITAL AT TACK THRES HOLD FX SEND Rec Source 1 MASTER SECTION RATIO FAST R Show Programmer THRESHOLD 12 CONTROL ROOM OUT SOLO ALL OFF MUTE ALL OFF 7 12 MASTER FX SEND FX RE T 8 8 SOURCE 4 DIM -20dB 0 0 - LEVEL 20 20 - - 56 -56 VU VU Live and playback MIDI data from Instrument Track in sequencer Sequencer MIDI In ID8 1 M S M Output signal from Master Section device Un parcours de signal de piste d'instrument dans Reason 76 PRINCIPES DE L'AUDIO SEQ RACK MIX CHAN... SEQ RACK Informations générales sur l'informatique et le son A propos de la latence Sur un ordinateur personnel, il existe un délai entre le moment où vous entrez un son ou bien le moment où vous « demandez » à l'ordinateur de lire un son et le moment où vous l'entendez effectivement. Ce délai est appelé « latence ». Cela pose un problème pour tout système qui doit modifier le son à partir d'entrées de données d'utilisateur en temps réel. Qu'est-ce qui provoque la latence ? Toutes les applications audio reçoivent et génèrent leur son par fragments. Chacun de ces fragments est alors envoyé à la carte audio où ils sont temporairement stockés avant d'être convertis en signaux audio normaux. L'emplacement de stockage de ces fragments est appelé « tampon ». (Une analogie pourrait être faite avec une chaîne de personnes, chacune portant un seau, l'eau allant d'un seau dans l'autre jusqu'à atteindre sa destination finale). Plus les tampons sont petits et moins il y en a, plus le système répondra vite (latence plus basse). Les règles générales concernant la taille des tampons sont les suivantes : • Une taille de tampon réduite réduit la latence (le temps que met le son à « parcourir » le chemin entre la ou les entrée(s) de l'interface audio et l'application et entre l'application et la ou les sortie(s) de l'interface audio). Cependant, une taille de tampon réduite augmente aussi la charge DSP. Une trop grande diminution de la taille du tampon peut aussi provoquer un grésillement et une distorsion du son. • Une taille de tampon élevée réduit la charge DSP (ce qui permet à plus de pistes d'être lues simultanément) et assure aussi une bonne qualité audio. Cependant, une taille de tampon élevée augmente aussi la latence. Une fréquence de sample élevée réduit également la latence. Celle-ci augmentera cependant les besoins en puissance de calcul de la part de l'ordinateur et de ses logiciels. Si le système ne peut pas déplacer suffisamment vite les données vers et depuis les tampons, cela créera des problèmes se traduisant par des interruptions dans la lecture du son. Pour ne rien arranger, la lecture du son entre toujours en conflit avec les autres activités de votre ordinateur. Par exemple, une taille de tampon parfaitement réglée en temps normal peut s'avérer trop faible lorsque vous essayez d'ouvrir des fichiers durant la lecture, de basculer vers un autre programme quand Reason est ouvert ou simplement de lire un morceau particulièrement complexe. Quelles sont les valeurs acceptables ? Sur un PC normal, la latence peut varier de façon importante. Cela est dû au fait que les ordinateurs et leur système d'exploitation ont été créés pour différentes tâches et pas seulement pour l'enregistrement et la lecture audio. Pour du multimédia et pour des jeux, une latence de 100 ms peut être tout à fait acceptable, mais pour l'enregistrement et la lecture audio, ça ne l'est certainement pas. • Une carte son de PC sous Windows fonctionnant avec un pilote MME (extension multimédia) permet au mieux une latence d'environ 160 ms. • La même carte avec un pilote DirectX sous Windows permet une latence minimum d'environ 40 ms. • Une carte spécialement conçue pour une latence basse, avec un pilote ASIO sous Windows ou Mac OS X, ou un pilote Core Audio sous Mac OS X, permet d'obtenir un temps de 2-3 ms, ce qui est tout à fait acceptable pour des applications audio. Voilà également une des raisons pour lesquelles les pilotes ASIO ou Core Audio sont requis pour exécuter Reason. PRINCIPES DE L'AUDIO 77 Le séquenceur interne de Reason n'est pas affecté par la latence Lorsque le séquenceur de Reason lit un morceau, le temps entre notes et audio est parfait. Une fois que la lecture d'une pattern ou d'un morceau issu(e) de Reason est lancée, la latence n'entre plus en ligne de compte. L'ordinateur temporise le son entre les pas avec la précision d'un horloger ! Le timing est parfait ! ReWire et latence Lorsque vous lancez Reason en tant qu'esclave de ReWire, c'est le second programme, le maître ReWire, qui prend en charge la transformation audio et la lecture via la carte son. Cela signifie qu’une latence existe dans le maître ReWire. ! Lorsque Reason est utilisé en tant qu'esclave ReWire, le matériel audio dont vous disposez, le pilote audio que vous utilisez et les réglages audio que vous avez effectués dans la boîte de dialogue Préférences n'ont aucune importance ! Tous les réglages de matériel audio sont effectués dans l'application hôte ReWire ! ! Remarquez, toutefois, qu’il se peut que vous deviez ajuster le « Décalage de la synchronisation externe » dans les Préférences si Reason est synchronisé via MIDI à partir de l’application hôte (voir « Autour de la synchronisation... »). Pour de plus amples informations sur ReWire, voir « ReWire ». Réduction de la latence Il existe quelques méthodes générales pour vous assurer que la latence soit la plus faible possible : D Assurez-vous que vous utilisez la version la plus récente des pilotes de votre interface matérielle audio. D Réglez la fréquence d'échantillonnage et la taille du tampon en suivant les indications dans « Réglages audio ». D Supprimez toutes les tâches en arrière-plan non nécessaires de votre ordinateur. Celles-ci peuvent être n'importe quel utilitaire d'arrière-plan que vous avez installé ou des connexions réseau, des activités liées à Internet, etc. D Optimisez vos morceaux. Il peut vous arriver de devoir augmenter la latence de sortie pour pouvoir lire un morceau très complexe sur votre ordinateur. Une autre solution consisterait à optimiser le morceau lui-même. Voir « Optimisation des performances » pour plus de détails. D Procurez-vous une meilleure interface audio. Cela est nécessaire uniquement dans le cas où vous devez augmenter la latence de sortie parce que votre carte son ne peut pas répondre aux exigences des morceaux que vous essayez de lire. D Choisissez un ordinateur plus rapide. Cela est nécessaire uniquement dans le cas où vous devez augmenter la latence de sortie parce que votre ordinateur ne peut pas répondre aux exigences des morceaux que vous essayez de lire. A propos des processeurs Lorsque vous utilisez Reason, la rapidité de votre processeur devient un facteur important pour déterminer le nombre de pistes audio et de modules pouvant être utilisés en même temps. Si vous pensez acheter un ordinateur spécialement pour Reason, mettez toutes les chances de votre côté et choisissez au moins un processeur Intel P4, ou un processeur AMD équivalent, à 2,0 GHz ou plus rapide encore. Les processeurs MultiCore permettent de meilleures performances et sont donc vivement recommandés. 78 PRINCIPES DE L'AUDIO À propos de la RAM (mémoire vive) La quantité de RAM installée sur votre ordinateur constitue un autre facteur important pour sa performance. On dit généralement que plus il y en a, mieux c'est, surtout si on exécute plusieurs applications en même temps. Pour exécuter Reason, un minimum de 1 Go de RAM est nécessaire, mais vous obtiendrez une performance encore meilleure si vous en avez plus. PRINCIPES DE L'AUDIO 79 80 PRINCIPES DE L'AUDIO Chapitre 5 Fonctions du séquenceur À propos de ce chapitre Ce chapitre décrit l'agencement et les fonctions générales du séquenceur principal. Les chapitres « Enregistrement dans le séquenceur », « Édition de l’audio dans le séquenceur », « Édition de notes et d’automation », « Arrangement dans le séquenceur » et « Utilisation des blocs du séquenceur » expliquent en détails comment enregistrer, modifier des clips et des événements, réaliser des arrangements et utiliser des blocs dans le séquenceur. Introduction Le séquenceur est l'endroit où vous enregistrez vos morceaux. Il peut servir à enregistrer des pistes audio et instrumentales, des contrôleurs de performance, l'automation des paramètres et l'automation de pattern. Vous pouvez également arranger vos morceaux en totalité ou en partie dans les blocs. En mode Blocs, vous pouvez créer des « sections » entières (comprenant le nombre souhaité de mesures et de pistes) que vous pouvez réutiliser tout au long du morceau. Ce chapitre s’attache principalement à décrire le mode Morceau et le mode Édition. Les fonctions relatives aux blocs et au mode Blocs sont décrites dans le chapitre séparé « Utilisation des blocs du séquenceur ». Aperçu du séquenceur Navigateur de pistes Boutons du mode Édition et des modes Morceau/Blocs Liste de pistes Barre d’outils Inspecteur (dépendant du contexte) Règle Piste des blocs Clips audio Fenêtre Édition/ Arrangement Clips de notes Bandes Pistes 82 FONCTIONS DU SÉQUENCEUR Clips d'automation Navigateur de morceaux Blocs On/Off Panneau de transport Modes Morceau et Édition Si le bouton Blocs du panneau de transport est désactivé, seul le bouton du mode Édition est affiché dans la barre d’outils. Si le bouton Blocs du panneau de transport est activé, les boutons du mode Morceau et du mode Bloc apparaissent également dans la barre d’outils. Le mode Morceau est en « mode normal » lorsque vous travaillez l’arrangement de votre morceau. Ce mode vous donne un bon aperçu du contenu des pistes de votre morceau. Si le bouton Blocs du panneau de transport est activé, vous pouvez cliquer sur le bouton du mode Bloc pour entrer dans le mode Bloc. Dans le mode Bloc, vous arranger les clips que vous souhaitez intégrer dans des blocs spécifiques (voir « Utilisation des blocs du séquenceur »). Le mode Édition vous permet de modifier le contenu des clips de votre morceau. En mode Édition, le panneau Édition présente des informations détaillées sur le contenu d'une piste (voir « Aperçu des pistes »), ou d'une bande (voir « Aperçu des bandes »), à un moment donné et permet en outre de modifier ces événements dans des clips individuels (voir « Aperçu des clips ») q Lorsque vous ouvrez un clip de notes ou audio en double-cliquant dessus dans le mode Morceau ou Bloc, le séquenceur bascule automatiquement en mode Édition. Toutefois, si vous double-cliquez sur un clip d’automation de paramètre, il s’ouvre directement pour l’édition dans le mode Morceau ou Bloc. Mode Morceau En mode Morceau, tous les clips de toutes les pistes sont affichés. Utilisez ce mode pour avoir une vue d’ensemble de votre arrangement, ainsi que lorsque vous souhaitez effectuer des éditions basées sur les clips comme le réarrangement de sections entières de votre morceau, etc. ! Notez que lorsque le bouton Blocs du panneau de transport est désactivé, aucun autre bouton du mode Morceau n’est disponible dans la barre d’outils, simplement car le mode Morceau est le mode par défaut ici. FONCTIONS DU SÉQUENCEUR 83 Mode Édition En mode Édition, vous pouvez voir en détail les enregistrements d’une piste. En mode Édition, le panneau Édition est divisé en plusieurs lignes horizontales contenant plusieurs types d'événements (notes, vélocité, audio, automation de paramètre, etc.). Choisissez ce mode d'affichage pour éditer avec précision le contenu de vos clips enregistrés, et pour dessiner des notes, des contrôleurs de performance et d’autres événements manuellement. Aperçu de la barre d'outils La barre d'outils du séquenceur contient divers outils d'édition ainsi que la fonction Magnétisation. Ces outils sont disponibles aussi bien en mode Édition qu'en mode Morceau/Bloc, à quelques différences près. Voir « Détails de la barre d'outils » pour plus de détails sur chaque outil. Aperçu de la liste des pistes À gauche du séquenceur figurent toutes les pistes présentes dans la liste des pistes. Chacune est associée à un module spécifique dans le rack. En cliquant sur l'icône d'un module dans la liste des pistes, vous définissez automatiquement l'entrée du clavier maître (voir « Définir l'entrée du clavier maître ») sur le module correspondant dans le rack en vue de la lecture et/ou de l'enregistrement. 84 FONCTIONS DU SÉQUENCEUR Aperçu des pistes Pistes Dans un morceau, la plupart des modules du rack ont leur propre piste dédiée dans le séquenceur lorsque vous créez le module. Chaque piste peut contenir une ou plusieurs bandes dans lesquelles il est possible d'enregistrer des événements audio, de notes, de contrôleurs de performance, de patterns et d'automation de paramètre dans des clips. Voir « Informations sur les pistes » pour plus d'informations sur les pistes. ! Si le bouton Blocs du panneau de transport est activé, la piste des blocs apparaît également en haut dans la liste des pistes. Aperçu des bandes Bandes Chaque piste est composée d'une (par défaut) ou de plusieurs bandes parallèles. Les bandes peuvent contenir des clips comprenant des événements de notes ou des enregistrements audio en fonction du type de piste. Une piste possède également des bandes d'automation qui s'accompagnent de clips avec des événements d'automation de paramètre - ou d'automation de pattern pour les modules basés sur les patterns. Voir « Informations sur les bandes » pour plus d'informations sur les bandes. FONCTIONS DU SÉQUENCEUR 85 Aperçu des clips Clips audio Clips de notes Clips d'automation Les événements audio, de note, du contrôleur de performance, de pattern et d'automation de paramètre sont toujours contenus dans des clips. Un clip est essentiellement un « conteneur » destiné aux données enregistrées. Les clips audio s'affichent dans le panneau Édition/Arrangement dans un cadre rectangulaire contenant une ou deux ondes audio graphiques (mono ou stéréo). Les événements de note s'affichent sous la forme d'un rouleau de piano mécanique (« piano roll ») dans le clip. Les événements des contrôleurs de performance et d'automation de paramètre se présentent sous la forme de lignes continues, et les événements de pattern apparaissent sous la forme d'une succession de rectangles. Voir « Bases des clips » pour plus d'informations sur les différents types de clips. Aperçu de l'inspecteur L'Inspecteur dépendant du contexte contient des propriétés relatives aux éléments sélectionnés dans le séquenceur : clips, notes, événements d'automation, lignes de comp audio et coupes, etc. Les propriétés des éléments sélectionnés sont modifiables grâce aux champs de valeurs présents dans les différents affichages. Voir « À propos de l'inspecteur » pour plus d'informations. Aperçu de la règle La règle correspond à la « ligne temporelle » du morceau exprimée en mesures. Dans la règle, le pointeur de position indique la position actuelle dans le morceau, c'est-à-dire la mesure à partir de laquelle le morceau est lu ou va être lu. La règle s'accompagne également d'indicateurs de boucle gauche et droit ainsi que d'un marqueur de fin. Voir « Détails de la règle » pour plus de détails. Aperçu du panneau Édition/Arrangement Le panneau Édition/Arrangement correspond à la grande partie centrale du séquenceur. C'est là que tous les événements enregistrés sont placés dans des clips - dans une ou plusieurs bandes sur leur piste respective. 86 FONCTIONS DU SÉQUENCEUR Aperçu du navigateur de pistes Le navigateur de pistes se trouve à l'extrémité droite du séquenceur. Il permet de faire défiler verticalement le panneau Édition/Arrangement. Il affiche également la piste sélectionnée (sur un arrière-plan foncé) et la piste qui possède l'entrée du clavier maître (l'icône du module est encadrée en rouge). Voir « Défilement » et « Zoom dans le séquenceur » pour plus de détails. Aperçu du navigateur de morceaux En dessous du panneau Édition/Arrangement se trouve le navigateur de morceaux. Celui-ci permet de faire défiler le contenu du panneau Édition/Arrangement et de zoomer horizontalement. Le navigateur de morceaux contient également des indicateurs pour la règle, comme les indicateurs de boucle, le pointeur de position et le marqueur de fin. Tous les clips et toutes les bandes apparaissent sous forme de lignes colorées qui indiquent leur position dans le morceau. Voir « Défilement » et « Zoom dans le séquenceur » pour plus de détails. Aperçu du panneau de transport Le panneau de transport contient les contrôles de transport du séquenceur (retour rapide, avance rapide, stop, lecture et enregistrement) ainsi que les contrôles de tempo, de signature rythmique, de position, d'emplacements de l'indicateur de boucle et de temps, et d'autres fonctions. Voir « Détails du panneau de Transport » pour plus de détails. FONCTIONS DU SÉQUENCEUR 87 Informations sur les pistes Définition de piste Les pistes du séquenceur sont le lieu où vous enregistrez l'audio, les notes et l'automation nécessaires pour créer des morceaux. Une piste est toujours associée à un module dans le rack (à l’exception de la piste de transport et de la piste des blocs). Une icône avec une image du module associé apparaît dans la liste des pistes située à gauche dans le séquenceur. La liste des pistes contient le nom du module associé ainsi que les icônes et boutons liés à la piste spécifique. Chaque piste peut intégrer divers types de bandes (en fonction du type de piste). À droite de la liste des pistes - dans le panneau Édition/Arrangement - chaque piste possède sa propre zone dédiée aux événements enregistrés. La figure ci-dessous illustre six pistes. De haut en bas figurent la liste des pistes (qui est toujours présente et qui ne peut être ni déplacée, ni supprimée), deux pistes audio, deux pistes instrumentales associées à un module d'instrument ID8 et une piste d'automation pour une bande de voie de mixage. Piste de transport Pistes audio Pistes instrumentales Piste d'automation 88 FONCTIONS DU SÉQUENCEUR Relation entre la piste, le rack et le mixeur principal Dans le séquenceur, une piste est toujours associée à un module du rack, c'est-à-dire qu'il n'existe aucune piste sans module de rack apparenté (à l’exception de la piste du transport et de la piste des blocs). Dans le rack, les modules de piste audio et les modules de voie de mixage possèdent également leurs bandes de canal correspondantes dans le mixeur principal. Ces dernières peuvent être considérées comme des « télécommandes » pour leurs modules de rack correspondants. Selon le type de piste, la chaîne du signal diffère un peu. L'image ci-dessous montre le flot du signal dans quatre scénarios avec trois types de pistes différents : HF HF BELL dB dB HMF HMF K hz dB Khz dB K hz Khz ON Q Q E LMF E LMF dB dB K hz Khz Q Q LF LF K hz Khz BELL dB INSERT INSERT EQ BYP ROUTING BY PASS DYN Init Patch INSERT INSERT EQ BYP BELL dB ROUTING BY PASS DYN DYN Init Patch DYN Init Patch Init Patch Rotary 1 Rotary 1 Rotary 1 Rotary 1 Button 1 Button 1 Button 1 Button 1 Rotary 2 Rotary 2 Rotary 2 Rotary 2 Button 2 Button 2 Button 2 Button 2 Rotary 3 Rotary 3 Rotary 3 Rotary 3 Button 3 Button 3 Button 3 Button 3 Rotary 4 Rotary 4 Rotary 4 Rotary 4 Button 4 Button 4 Button 4 Button 4 EDIT INSERTS EDIT INSERTS DYNAMICS DYNAMICS EDIT INSERTS EDIT INSERTS DYNAMICS DYNAMICS COMP/LIM COMP/LIM ON PEAK K ON RATIO THRES REL ON RATIO THRES REL GE CL GE CL FAST T KEY EXTERNAL SIDECHAIN GATE/ EXP ON EXTERNAL SIDECHAIN GATE/ EXP KEY EXP RANGE THRESHOLD RATIO AT TACK RELEASE THRES REL THRESHOLD RATIO AT TACK RELEASE THRES MAKE-UP MAKE-UP FAST T HOLD HOLD FX SEND 1 PRE 2 PRE 3 PRE 4 PRE FX SEND FX RETURN PRE 6 PRE 7 PRE 8 PRE FX SEND FX SEND PAN 5 1 MUTE 2 MUTE 3 1 PRE 2 PRE MUTE 3 PRE 4 MUTE 4 PRE 5 MUTE 6 MUTE 7 MUTE 8 MUTE FADER FX RETURN LEVEL 5 PRE 6 PRE 7 PRE 8 PRE PAN 1 MUTE 2 MUTE 3 MUTE 4 MUTE 5 MUTE 6 MUTE 7 MUTE 8 MUTE FADER SOLO MUTE CONTROL ROOM OUT SOLO ALL OFF L R 7 MUTE ALL OFF MUTE CONTROL ROOM OUT SOLO ALL OFF L R SOLO 7 MUTE ALL OFF MASTER FX SEND FX RE T MASTER FX SEND FX RE T SOURCE SOURCE DIM -20dB DIM -20dB LEVEL Control LEVEL Control Control MASTER SECTION TTM SERIES SUPERDIGITAL My Master Patch DIM -20dB -56 VU -56 VU Bypass Insert FX Control MASTER SECTION TTM SERIES SUPERDIGITAL L R External Routing My Master Patch DIM -20dB PPM VU VU -56 VU Bypass Insert FX RESET PEAK -56 L R External Routing MODE MODE Show Programmer Show Programmer Rec Source Show Insert FX Rec Source Show Insert FX Audio Audio AUDIO TR... Stretch Type SOLO MUTE Show Programmer External Routing Show Insert FX Bypass Insert FX IInit i PPatchh MIX CHAN... Frippe FW ASIO Interfaze Analog In 1 -56 VU -20 -10 0 4 8 10 12 Rec Source MUTE SOLO IInit iit PPatch t h -56 VU -56 VU L R Show Programmer External Routing Show Insert FX Bypass Insert FX Audio Audio Piano PITCH Grand A Upright Dance Vibes B ID8 2 Delay C Chorus D VOLUME MOD instrument device MIDI MIDI Disk Channel 1 ID8 1 M S M S M Audio Piste instrumentale Piste audio dB K hz Q LF K hz BELL dB INSERT EQ BYP DYN Init Patch Rotary 1 Button 1 Rotary 2 Button 2 Rotary 3 Button 3 Rotary 4 Button 4 EDIT INSERTS DYNAMICS COMP/LIM ON PEAK K RATIO REL THRES GE CL FAST AST T KEY GATE/ EXP ON EXP RANGE REL THRES FAST T HOLD FX SEND 1 PRE 2 PRE 3 PRE 4 PRE 5 PRE 6 PRE 7 PRE 8 PRE FADER L R MUTE SOLO Control Stretch Type MUTE SOLO Bypass Insert FX IInit i PPatchh Frippe FW ASIO Interfaze Analog In 1 -56 VU -20 -10 0 4 8 10 12 Bypass On Off Rec Source MIDI MClass Equalizer 30Hx HIGH DEFINITION PARAMETRIC/SHELVING EQ 18 dB 12 dB 6 dB 0 dB -6 dB -12 dB -18 dB LO CUT External Routing Show Insert FX LO SHELF Show Programmer M EQ 1 DISK CHA... 3kHz-18kHz 30-600Hz 30Hz-20kHz 30Hz-20kHz FREQ FREQ FREQ GAIN GAIN GAIN GAIN SLOPE Q Q SLOPE FREQ 39Hz 78Hz 156Hz 312Hz 625Hz 1kHz 2.2kHz 4kHz 8kHz 16kHz MIDI MIDI Mix Channel 1 M S FX2 Send On ON Piste d'automation (des paramètres de la bande de canal) MIDI Mix Channel 1 M S FX2 Send On ON Piste d'automation (des paramètres du module) FONCTIONS DU SÉQUENCEUR 89 Relations entre les pistes audio Bande de canal de la piste Une piste audio est toujours associée à un module de piste audio dans le rack et à sa bande de canal Piste audio correspondante dans le mixeur principal. Un module de piste audio peut également contenir des Inserts d'effets. Contrôle Module de piste audio Automation audio et de mixeur Piste audio Dans la figure ci-dessus, la piste audio est associée au module de piste audio dans le rack, qui est contrôlé à son tour depuis la bande de canal de la piste audio dans le mixeur principal. La piste audio contient l'automation audio et de mixeur enregistrée. 90 FONCTIONS DU SÉQUENCEUR Relations entre les pistes instrumentales Bande de voie de mixage ID8 Une piste instrumentale est toujours associée à un module d'instrument dans le rack. Le module d'instrument du rack est le plus souvent relié à un module de voie de mixage dans le rack. Le module de voie de mixage est contrôlé à partir de la bande de canal correspondante dans le mixeur principal. Un module de voie de mixage peut également contenir des Inserts d'effets. Contrôle Module de voie de mixage ID8 Audio Module ID8 Automation MIDI et de paramètre La piste ID8 Dans la figure ci-dessus, la piste ID8 est associée au module d'instrument ID8 dans le rack. Le module d'instrument ID8 est relié au module de voie de mixage ID8 dans le rack, qui est à son tour contrôlé depuis la bande de canal ID8 dans le mixeur principal. La piste ID8 contient les notes MIDI enregistrées et l'automation de paramètre. Notez que lorsque vous créez un instrument, le module de voie de mixage connecté n'est pas automatiquement affecté à une piste dans le séquenceur. Pour enregistrer l'automation de la voie de mixage, vous devez d'abord créer une piste de séquenceur distincte pour le module de voie de mixage. Voir « Relations entre les pistes d'automation (non instrumentales) ». FONCTIONS DU SÉQUENCEUR 91 Relations entre les pistes d'automation (non instrumentales) Bande de voie de mixage Une pure piste d'automation est toujours associée à un module « non instrumental », c'est-à-dire qui ne peut pas recevoir d'informations de notes MIDI. En conséquence, une piste d'automation ne peut être composée que de bandes d'automation de paramètre. Les modules de voie de mixage sont des exemples de modules non instrumentaux, avec leurs bandes de voie de mixage, leurs modules d'effets, de mixeur et Spider Merger & Splitter correspondants. La figure ci-dessous montre un exemple avec une voie de mixage automatisée : Contrôle Module de voie de mixage ID8 Paramètre de paramètre La piste d'automation de la voie de mixage Dans la figure ci-dessus, la piste d'automation de la voie de mixage est associée au module de voie de mixage dans le rack, lui-même contrôlé à partir de la bande de canal dans le mixeur principal. La figure ci-dessous montre un exemple avec un module automatisé Égaliseur MClass. Notez qu'aucune bande de voie de mixage n'apparaît ici puisque l'automation ne s'applique qu'aux modules non instrumentaux et non aux modules de voie de mixage : Le module Égaliseur MIDI La piste d'automation de l'égaliseur Dans la figure ci-dessus, la piste d'automation de l'égaliseur est associée au module Égaliseur dans le rack. 92 FONCTIONS DU SÉQUENCEUR Entrée du clavier maître La façon standard de router le MIDI à partir d'un clavier maître MIDI connecté ou d'une surface de contrôle vers un module du rack est de définir l'entrée du clavier maître dans le séquenceur. Lorsque le MIDI est routé vers une piste sélectionnée du séquenceur, les notes et les données de contrôleur sont automatiquement envoyées vers le module correspondant. • Vous devez définir l'entrée du clavier maître sur une piste instrumentale pour jouer les notes sur un module d'instrument à partir de votre clavier maître MIDI (et pour contrôler les paramètres du module d'instrument via MIDI). En verrouillant des claviers MIDI supplémentaires pour séparer les modules dans le rack, vous pourrez jouer et enregistrer sur plusieurs pistes du séquenceur simultanément, voir « Verrouiller une surface ». • La définition de l'entrée du clavier maître sur une piste audio n'est nécessaire que si vous désirez contrôler les paramètres de la bande de voie de mixage principale via MIDI. • La définition de l'entrée du clavier maître sur une piste « non instrumentale » (automation de paramètre seulement) est nécessaire uniquement si vous souhaitez contrôler les paramètres du module via MIDI. Outre le routage standard décrit ci-dessus, il est également possible de verrouiller certains modules du rack pour des surfaces de contrôle spécifiques. Voir « Verrouiller une surface » pour plus de détails. ! Si vous possédez plusieurs claviers/surfaces de contrôle MIDI verrouillés sur des modules individuels du rack, il est possible de contrôler et d’enregistrer plusieurs pistes simultanément ! Définir l'entrée du clavier maître D Pour définir l'entrée du clavier maître sur une piste et sur son module correspondant, cliquez sur l'icône du module dans la liste des pistes. Entrée de clavier maître définie sur une piste instrumentale Entrée de clavier maître définie sur une piste audio L'icône de module s'accompagne du symbole d'un clavier et d'une bordure rouge indiquant que la piste et le module correspondant possèdent l'entrée du clavier maître. La piste et le module répondront désormais aux données MIDI provenant d'un clavier MIDI connecté ou d'une surface de contrôle. Par défaut, le fait de définir l'entrée du clavier maître sélectionne automatiquement la piste, qui est alors indiquée par une couleur plus foncée dans la liste des pistes. Il est également possible de définir l'entrée du clavier maître indépendamment de la sélection de piste en sélectionnant « Séparé » dans les Préférences (page « Claviers et surfaces de contrôle ») - voir « Préférences – Surfaces de contrôle ». • L'entrée du clavier maître ne peut être associée qu'à une seule piste à la fois. Toutefois, si vous avez verrouillé des claviers MIDI supplémentaires sur des modules spécifiques du rack via Remote (voir « Verrouiller une surface »), vous pourrez les jouer et les enregistrer avec la piste qui possède une entrée du clavier maître. FONCTIONS DU SÉQUENCEUR 93 Relations entre les pistes, les bandes, les clips et les événements Dans l'organisation du séquenceur, une piste figure en haut de la liste des pistes. Elle peut être composée d'une ou de plusieurs bandes parallèles. Une bande contient des clips, qui à leur tour contiennent des enregistrements audio, des événements de note, de contrôleur de performance, d'automation de paramètre ou de pattern, en fonction du type de piste. Bande Clip Bande Clip Piste Clip Clip Bande Bande Événements de note Une piste instrumentale avec quatre bandes de note contenant des clips pour les événements de note. • Dans le rack, un module ne pourra jamais avoir plusieurs pistes dans le séquenceur. • Un clip fait office de « conteneur » pour divers types d'événements (audio, note, contrôleur de performance, automation de paramètre ou de pattern). Types de pistes Voici les différents types de pistes : • Piste des blocs. La piste des blocs apparaît en haut de la liste des pistes uniquement lorsque le bouton Blocs du panneau de transport est activé. Sur la piste des blocs, vous pouvez créer des clips d’automation de blocs afin de décider des blocs à lire. Veuillez consulter « Utilisation des blocs du séquenceur » pour plus d’informations concernant la fonction Blocs. 94 FONCTIONS DU SÉQUENCEUR • La piste de transport. La piste de transport est toujours présente en haut de la liste des pistes et ne peut être ni déplacée ni supprimée. La piste de transport peut avoir au maximum deux bandes : une avec l'automation de signature rythmique et l'autre avec l'automation de tempo. Voir « Automation de la signature rythmique » et « Édition de l’automation du tempo » pour plus de détails. • Pistes audio Une piste audio ne peut avoir qu'une seule bande audio contenant des clips avec des enregistrements audio mono ou stéréo. Toutefois, chaque clip audio peut contenir plusieurs enregistrements, c'est-à-dire diverses « prises ». Vous pouvez afficher ou compresser ces prises en mode Édition. Voir « Édition de l’audio dans le séquenceur » pour plus de détails. Une piste audio peut également s'accompagner de bandes d'automation de paramètre avec l'automation pour les paramètres de bande du canal de la piste audio dans le mixeur principal. • Pistes instrumentales Les modules susceptibles de recevoir des notes MIDI, comme le module Combinator, reçoivent automatiquement une piste prête à l'enregistrement lors de leur création. Sur une piste instrumentale, vous pouvez créer plusieurs bandes de notes séparées qui peuvent contenir des clips avec une combinaison d'événements de notes et de contrôleurs de performance. Plusieurs bandes sont parfaites si vous enregistrez, par exemple, des pistes de batterie et que vous souhaitez enregistrer chaque son sur une bande distincte. Une piste instrumentale peut également s'accompagner de plusieurs bandes d'automation de paramètre avec des clips contenant des événements d'automation de paramètre d'instrument. FONCTIONS DU SÉQUENCEUR 95 • Pistes (« non instrumentales ») d'automation de paramètre Les pistes des modules qui ne reçoivent pas de données de notes MIDI (par exemple, les modules d'effets et de mixeur, et les voies de mixage principales) ne peuvent contenir que des bandes d'automation de paramètre. De tels modules « non instrumentaux » ne reçoivent pas automatiquement une piste lors de leur création. Pour automatiser les paramètres des modules non instrumentaux, vous devez créer à cet effet une piste manuellement. Le nombre de pistes disponibles est limité par le nombre de paramètres de chaque module. Il peut y avoir une bande pour chaque paramètre pouvant être automatisé dans le module. 96 FONCTIONS DU SÉQUENCEUR Éléments de la liste des pistes La figure ci-dessous présente une liste des pistes avec quatre pistes différentes. De haut en bas figurent la piste de transport (qui est toujours présente et que l'on ne peut ni déplacer, ni supprimer), une piste audio associée à un module de piste audio, une piste instrumentale associée à un module d'instrument ID8 et une piste d'automation associée à un module de voie de mixage relié au module d'instrument ID8. La piste de transport de cette figure contient deux paramètres Bandes d'automation (pour la signature rythmique et le tempo) qui ont été créés manuellement pour cette piste. La piste audio ne présente qu'une seule bande audio. La piste ID8 1 s'accompagne de quatre bandes de notes et de deux bandes d'automation ajoutées. La piste de voie de mixage 1 est associée au module de voie de mixage 1 et possède trois bandes d'automation. Icônes des modules avec leurs noms Piste de transport Bandes d'automation de paramètre Piste audio Bandes de notes Piste instrumentale Bandes d'automation de paramètre Piste d'automation Boutons Piste muette Bandes d'automation de paramètre Boutons Piste solo Boutons Enregistrement de l’automation des paramètres activé En fonction du type de piste, les éléments affichés dans la liste des pistes varient. Le bouton « Enregistrement de l’automation des paramètres » est le seul élément commun aux quatre types de pistes. Celui-ci doit être activé pour enregistrer l'automation des paramètres du module correspondant. Ce paramètre et d'autres éléments de piste sont décrits en détail plus loin dans ce chapitre. FONCTIONS DU SÉQUENCEUR 97 Création de pistes Création d'une piste audio Voici comment créer une piste audio : 1. Maintenez enfoncée la touche [Ctrl](Win) ou [Cmd](Mac) et appuyez sur [T]. Sinon, sélectionnez « Créer une piste audio » dans le menu « Créer » ou dans le menu contextuel de la liste des pistes, du rack ou du mixeur principal. D 98 Sinon, double-cliquez sur le module de piste audio dans l'onglet « Palette de modules » dans la fenêtre d'outils. FONCTIONS DU SÉQUENCEUR 2. Une piste audio est créée dans le séquenceur et le module de piste audio correspondant est généré dans le rack. La bande de canal du module de piste audio est créée dans le mixeur principal. Bande de canal de la piste audio Par défaut, la piste audio est configurée sur mono. Il est aisé de passer à stéréo en sélectionnant « Entrée stéréo » dans la liste déroulante « Entrée audio » - voir « Sélection des entrées et définition du mode mono ou stéréo ». Si vous sélectionnez « Entrée stéréo », la bande de canal de piste audio du mixeur principal bascule automatiquement vers une bande stéréo. Contrôle Module de piste audio Automation audio et de mixeur Piste audio FONCTIONS DU SÉQUENCEUR 99 Création d'une piste instrumentale Pour créer une piste instrumentale, il vous suffit de créer le module instrumental. Une piste instrumentale est créée automatiquement lorsque vous créez un module capable de recevoir des notes MIDI : 1. Dans le menu « Créer », sélectionnez le type d'instrument voulu. Sinon, pour sélectionner un patch Instrument et le charger automatiquement dans le type de module approprié, maintenez enfoncée la touche [Ctrl](Win) ou [Cmd](Mac) et appuyez sur [I], ou sélectionnez « Créer un instrument » dans le menu « Créer » pour afficher le navigateur de patch. Sous Windows, vous pouvez également appuyer sur la touche [Insert] pour ouvrir le navigateur de patches. Le navigateur permet de visualiser et de sélectionner les patches avant de les charger dans l'instrument. D Sinon, glissez-déposez, ou double-cliquez sur, le module instrumental voulu dans l'onglet « Palette de modules » de la fenêtre d'outils. 2. Un module instrumental est créé dans le rack et la piste correspondante est automatiquement générée dans le séquenceur. Bande de voie de mixage ID8 En outre, un module de voie de mixage est automatiquement créé dans le rack pour l'instrument et sa bande de canal est générée dans le mixeur principal. Tous les modules sont connectés automatiquement. Le module de voie de mixage adapte automatiquement ses entrées au type d'instrument créé - si l'instrument est en mono, le module de voie de mixage sera en mono et si l'instrument possède des entrées en stéréo, il sera en stéréo. Contrôle Module de voie de mixage ID8 Audio Module ID8 Automation MIDI et de paramètre La piste ID8 ! 100 Notez qu'aucune piste d'automation n'est créée pour le module de voie de mixage. Vous devez le faire manuellement pour automatiser les paramètres de bande de voie de mixage (voir « Création d'une piste d'automation des paramètres pour un module non instrumental »). FONCTIONS DU SÉQUENCEUR Création d'une piste d'automation des paramètres pour un module non instrumental Concernant les modules non instrumentaux, tels que les modules d'effets et les modules de voie de mixage, vous devez créer manuellement une piste pour enregistrer l'automation des paramètres. Vous pouvez soit suivre la procédure décrite ci-dessous, soit suivre une des deux dernières procédures dans « Création/ajout de bandes d'automation ». La procédure de création de piste décrite ci-après est également valable si vous avez supprimé manuellement la piste d'un module instrumental ou d'un module de piste audio et que vous souhaitez en créer une nouvelle pour ce module : 1. Sélectionnez le module en cliquant dessus dans le rack. Module RV7000 Une bordure autour d'un module dans le rack indique qu'il est sélectionné. 2. Dans le menu Édition ou dans le menu contextuel du module, sélectionnez « Créer une piste pour (nom du module) ». ! Notez que si une piste existe déjà pour le module, cet élément de menu ne sera pas disponible - un module ne peut avoir qu’une piste. • La nouvelle piste sera automatiquement associée au module et prendra le même nom. Module RV7000 Piste d’automation du RV7000 D Une autre façon de créer une piste d'automation des paramètres consiste à maintenir enfoncée la touche [Alt](Win) ou [Option](Mac) et de cliquer sur un paramètre dans le panneau du module. Sinon, sélectionnez « Éditer l’automation » dans le menu contextuel du paramètre. q Si vous appuyez sur [Alt](Win) ou [Option](Mac) lorsque vous créez un module non instrumental, vous générez automatiquement une piste d'automation correspondant au module. FONCTIONS DU SÉQUENCEUR 101 Raccourci pour créer une piste de voie de mixage ou une piste audio Un moyen plus rapide de créer une piste pour un module de voie de mixage, ou pour créer une nouvelle piste audio (si vous avez supprimé celle d'origine), consiste à passer par les bandes de voie de mixage correspondantes dans le mixeur principal. 1. Naviguez jusqu'au mixeur principal et localisez la bande de canal pour laquelle vous souhaitez créer une piste. 2. [Maj]-cliquez sur le bouton SEQ (Aller à la piste du séquenceur) en bas de la bande du canal. Une nouvelle piste est automatiquement créée dans le séquenceur pour la bande de canal sélectionnée. ! S'il existe déjà une piste pour la bande de canal sélectionnée, le fait de maintenir enfoncée la touche [Maj] en cliquant sur le bouton SEQ (Aller à la piste du séquenceur) fait uniquement apparaître la piste correspondante dans le séquenceur mais n'en crée pas une nouvelle. Sélection des pistes D Sélectionnez une piste par un clic dans la liste des pistes La piste sélectionnée devient plus foncée. q La sélection d'une piste dans le séquenceur fait automatiquement apparaître le module correspondant dans le rack. • La sélection d'une piste audio définit la cible d'édition sur sa bande de canal dans le mixeur principal. • La sélection d'un autre type de piste (comme une piste instrumentale) définit la cible d'édition sur la voie de mixage qui appartient à ce groupe de modules. Voir « À propos des groupes de modules » pour plus informations sur les groupes de modules. D Vous pouvez également sélectionner la piste précédente ou suivante dans la liste des pistes en utilisant les touches de direction haut et bas de votre clavier d’ordinateur. ! Par défaut, la sélection d'une piste configure automatiquement l'entrée du clavier maître sur cette piste. Si vous préférez définir l’entrée du clavier maître indépendamment de la sélection des pistes, sélectionnez le mode « Séparé » dans le menu Préférences (page « Claviers et surfaces de contrôle »). En mode « Séparé », vous pouvez sélectionner une autre piste sans automatiquement changer l'entrée du clavier maître. Pour modifier l'entrée du clavier maître, cliquez sur l'icône du module dans la piste voulue de la liste des pistes. D Il est possible de sélectionner plusieurs pistes, en utilisant les techniques de sélection standards [Maj] ou [Ctrl](Win)/[Command] (Mac). Cela vous permet par exemple de déplacer ou de supprimer plusieurs pistes en une seule fois. 102 FONCTIONS DU SÉQUENCEUR Déplacement des pistes D Pour déplacer une piste vers une autre position dans la liste des pistes, cliquez sur la poignée de la piste (la partie la plus à gauche de la piste) et faites-la glisser vers le haut ou vers le bas. Une ligne d'insertion rouge montre l'endroit où la piste sera placée lorsque vous relâcherez le bouton. Tous les clips de toutes les bandes de la piste seront déplacés en même temps que la piste. Vous pouvez utiliser la même technique pour déplacer plusieurs pistes sélectionnées en même temps. Utilisez les sélections standard avec [Maj] (Win)/[Command] (Mac) pour sélectionner des pistes non adjacentes. Tri des modules et des bandes de canal en fonction de l'ordre des pistes Notez que l'ordre des pistes dans la liste des pistes du séquenceur est totalement indépendant de l'ordre des modules dans le rack - et de l'ordre de la bande de canal dans le mixeur principal. Toutefois, il est possible de réorganiser les modules et les bandes de canal en fonction de l'ordre des pistes dans la liste des pistes : 1. Sélectionnez dans la liste des pistes celles dont vous souhaitez réorganiser les modules et les bandes de canal. 2. Sélectionnez « Trier les groupes de modules sélectionnés » dans le menu Édition ou dans le menu contextuel de la piste. Les modules et les bandes de canal correspondants sont désormais réorganisés, dans le rack et le mixeur principal respectivement, selon l'ordre des pistes sélectionnées dans la liste des pistes. ! Notez que cette réorganisation affecte uniquement le modules et les bandes de canal des pistes sélectionnées - les autres modules et bandes de canal ne sont pas affectés. Suppression de pistes Le scénario le plus courant serait sans doute de supprimer une piste avec son ou ses module(s) correspondant(s). Toutefois, il est également possible de ne supprimer que la piste tout en conservant le ou les module(s) correspondant(s) dans le rack. Suppression des pistes avec leurs modules correspondants D Pour supprimer une ou plusieurs pistes avec leurs modules associés dans le rack, sélectionnez les pistes puis choisissez « Supprimer les pistes et les modules » dans le menu Édition ou depuis le menu contextuel de la piste. Sinon, appuyez sur la touche [Suppr] ou [Retour arrière]. Un message d'avertissement vous demande de confirmer ou d'annuler la suppression des pistes et des modules. FONCTIONS DU SÉQUENCEUR 103 ! Si vous supprimez la piste du module source ou de la voie de mixage, et que « Groupement automatique de modules et de pistes » est activé dans le menu Options, un message vous demande si vous souhaitez supprimer l'ensemble du groupe de modules. Si vous maintenez enfoncée la touche [Ctrl](Win) ou [Cmd](Mac) pendant la suppression, le groupe de modules complet sera supprimé sans que le message d'avertissement se déclenche. Voir « À propos des groupes de modules » pour plus informations sur les groupes de modules. Suppression des pistes uniquement D Pour supprimer une ou plusieurs pistes, sélectionnez-les puis sélectionnez « Supprimer les pistes » dans le menu Édition ou depuis le menu contextuel de la piste. Les pistes seront effacées sans aucune alerte mais vous pouvez toujours utiliser la fonction d’annulation. Voir « Annuler et Rétablir ». ! Si vous supprimez une piste audio, tous les enregistrements de cette piste seront effacés ! Si vous avez supprimé la piste d'un module et que vous souhaitez créer une nouvelle piste correspondante, suivez les procédures dans « Création d'une piste d'automation des paramètres pour un module non instrumental » ou « Raccourci pour créer une piste de voie de mixage ou une piste audio ». Duplication/copie des pistes et des modules Comme il est impossible pour un module spécifique d’avoir plus d’une piste, vous ne pouvez pas copier ou dupliquer uniquement une piste. Ces opérations vont au contraire dupliquer/copier à la fois la piste (y compris tous les clips de la piste) et le module associé (et tous ses réglages). Le module dupliqué/copié est en réalité un module séparé mais il porte le même nom et les mêmes réglages que le module original bien que son nom soit précédé de « Copie de » pour le différencier de l’original. Pour effectuer des copies de pistes et de leur module associé, ainsi que toutes les bandes et clips enregistrés, utilisez l’une des méthodes suivantes : ! Notez que si « Groupement automatique de modules et de pistes » est activé dans le menu Options, le groupe de modules complet associé à la piste sera copié/dupliqué lorsque vous réaliserez les procédures décrites cidessous. Voir « À propos des groupes de modules » pour plus informations sur les groupes de modules. D Maintenez enfoncée [Option] (Mac) ou [Ctrl] (Windows), cliquez sur la poignée de la piste et déplacez les pistes sélectionnées vers un nouvelle position dans la liste des pistes. D Sélectionnez « Dupliquer les pistes et les modules » dans le menu Édition ou depuis le menu contextuel de la piste. Pour faire apparaître le menu contextuel, [Ctrl]-cliquez (Mac) ou cliquez droit (Windows) sur la piste dans la liste des pistes. La piste dupliquée sera ajoutée sous la piste originale. D Sélectionnez « Copier les pistes et les modules » dans le menu Édition ou depuis le menu contextuel de la piste. Cela vous permet d’insérer la piste et le module copié en sélectionnant « Coller » depuis le menu Édition ou depuis le menu contextuel de la piste. La piste copiée sera collée sous la piste actuellement sélectionnée. ! 104 Notez que si « Groupement automatique de pistes et de modules » est activé dans le menu Options, un module dupliqué/copié n'aura pas de connexions audio auto-routées. Pour entendre le module dupliqué, sélectionnez-le et choisissez « Router automatiquement le module » dans le menu Édition ou dans le menu contextuel. Sinon, retournez le rack et connectez les entrées audio à des modules existants (ou nouveaux) de la voie de mixage. Vous pouvez également rendre muette la piste originale pour éviter de doubler les notes. FONCTIONS DU SÉQUENCEUR D Pour dupliquer une piste audio sélectionnée avec tous les enregistrements et les réglages des paramètres de bande de canal, y compris tous les Insert d'effets, cliquez sur les boutons « Alt » ou « Dub » dans le panneau de transport - voir « Duplication de pistes audio à l’aide de la fonction « Alt » » et « Superposition de l’audio à l’aide de la fonction « Dub » ». q Si vous maintenez enfoncée la touche [Maj] et que vous sélectionnez Coller dans le menu Édition ou dans le menu contextuel, les modules copiés seront auto-routés vers une voie de mixage disponible. Si nécessaire, une voie de mixage supplémentaire sera automatiquement créée. FONCTIONS DU SÉQUENCEUR 105 Couleur des pistes Il est possible d'associer une couleur à une piste dans le séquenceur comme suit : D Pour assigner une nouvelle couleur à une piste sélectionnée, choisissez « Couleur de la piste » dans le menu Édition. La couleur de la piste apparaît à l'arrière-plan dans la liste des pistes. Le module de piste audio ou le module de voie de mixage associé dans le rack et sa bande de canal correspondante dans le mixeur principal revêtent cette nouvelle couleur. La couleur de la piste sélectionnée sera également assignée à tous les nouveaux clips enregistrés ou dessinés dans ce rack. Les anciens clips enregistrés dans ce rack ne changent pas de couleur. Pour changer la couleur des clips déjà enregistrés, reportez-vous à « Coloriage des clips ». D Si « Couleur automatique pour les nouvelles pistes du séquenceur » est activé dans le menu Options, les nouvelles pistes obtiendront automatiquement une nouvelle couleur à leur création. La couleur de la piste sera automatiquement sélectionnée dans la palette à sa création. Nommer les pistes D Vous pouvez nommer, ou renommer, une piste en double-cliquant sur son nom dans la liste des pistes, en saisissant un nom et en appuyant sur [Entrée]. Notez que le fait de nommer/renommer une piste change également le nom du module source associé dans le rack (et vice versa). En outre, le fait de renommer une piste audio modifie également le nom du module de piste audio associé dans le rack ainsi que la bande de canal correspondante dans le mixeur principal. Si vous renommez la piste d'un module source dans un groupe de modules, sa voie de mixage prendra le même nom. Pour lui attribuer un nom différent dans la voie de mixage, double-cliquez sur son nom dans la voie de mixage, dans le rack ou dans le mixeur principal, saisissez un nouveau nom puis appuyez sur [Entrée]. Voir « À propos des groupes de modules » pour plus informations sur les groupes de modules. Plierles pistes Pour réduire la hauteur visible de la piste et obtenir ainsi un meilleur aperçu des pistes dans le séquenceur, il est possible de plier les pistes. D Pour plier/déplier une piste, cliquez sur la flèche située sur la poignée de la piste. Une piste dépliée La même piste pliée Une piste repliée n’affichera pas les bandes individuelles dans la liste des pistes et dans le panneau Édition/ Arrangement, les clips seront affichés sous forme de bandes horizontales. Si la piste repliée possède plusieurs bandes, tous les clips des bandes seront affichés comme des bandes empilées verticalement dans le mode arrangement. Les événements dans les clips ne seront pas affichés. 106 FONCTIONS DU SÉQUENCEUR D Les opérations basiques sur les clips (sélection, déplacement, copie, etc.) sont disponibles pour les pistes repliées, bien qu’il soit généralement préférable de déplier une piste si vous souhaitez éditer son contenu, car cela vous offre un meilleur aperçu. D Pour plier/déplier toutes les pistes dans le séquenceur en une seule étape, appuyez sur [Alt](Win) ou [Option](Mac) et cliquez sur la flèche située sur la poignée de la piste. q Il est également possible de plier/déplier uniquement les bandes d'automation sur une piste en cliquant sur la flèche située sur l'onglet d'automation des paramètres. Voir « Éléments de bande d'automation de paramètre » pour plus de détails. Rendre une piste muette Rendre une piste muette signifie la rendre silencieuse, de sorte qu’aucune donnée ne sera envoyée depuis la piste lors de la lecture. Cela peut être très utile lorsque vous essayez différentes versions d’arrangement, pour faire apparaître et disparaître des éléments du mixage durant la lecture. D Pour rendre muette (silencieuse) une piste, cliquez sur le bouton Mute (M) correspondant dans la liste des pistes. Tous les éléments présents sur la piste seront muets. Un bouton M rouge dans la liste des pistes indique que la piste est muette. D Pour entendre la piste à nouveau, cliquez à nouveau sur le bouton M. D Plusieurs pistes peuvent être muettes en même temps, auquel cas vous pouvez faire en sorte qu’elles ne soient plus muettes en cliquant sur le bouton M général en haut de la liste des pistes. q Notez que vous pouvez également rendre muettes des bandes et des clips individuels sur une piste. Consultez « Rendre muettes les bandes » et « Rendre les clips muets ». Mettre en solo des pistes Mettre en solo une piste signifie que toutes les pistes du séquenceur sont muettes, à l'exception de la piste solo. D Pour mettre une piste en solo, cliquez sur le bouton Solo (S) correspondant dans liste des pistes. Cela rend muettes toutes les autres pistes (non mises en solo). Les pistes mises en solo s'accompagnent de boutons verts S. Ici, la piste « Accords filtrés » est solo (indiqué par un bouton « S » vert). Toutes les autres pistes sont automatiquement rendues muettes (indiqué par les boutons « M » rouges) FONCTIONS DU SÉQUENCEUR 107 D Pour désactiver le mode solo, cliquez de nouveau sur le bouton S vert. D Plusieurs pistes peuvent être en solo en même temps, auquel cas vous pouvez annuler ces solos en même temps en cliquant sur le bouton S général en haut de la liste des pistes. Informations sur les bandes Une piste est composée d'une (par défaut) ou de plusieurs bandes parallèles. En fonction du type de piste, les clips des bandes peuvent contenir plusieurs types d’événements. Une bande peut également s'accompagner de clips avec des événements de contrôleur de performance et d'automation de paramètre - ou une sélection de pattern pour les modules basés sur les patterns. Bande audio Bande audio Il n'existe pas un onglet de bande distinct dans la liste des pistes pour les bandes audio, comme cela est le cas pour les autres types de bandes. En effet, une piste audio ne peut avoir qu'une seule bande audio. En conséquence, tous les éléments de la bande audio se trouvent dans la section de la piste audio. Éléments de la bande audio • Bouton d'activation de l'enregistrement À droite du bouton d'activation de l'enregistrement de l’automation de paramètre se trouve le bouton d'activation de l'enregistrement. Assurez-vous que ce bouton est activé (rouge) avant d'enregistrer de l'audio sur la piste. Par défaut, il est activé lorsque vous sélectionnez une piste audio. Pour enregistrer plusieurs pistes audio simultanément, vous devez cliquer sur les boutons d'activation de l'enregistrement d'abord. • Bouton Monitor À droite du bouton d'activation de l'enregistrement se trouve le bouton Monitor. Cliquez sur ce bouton pour surveiller le signal d'entrée de la piste. Ce signal est surveillé selon la bande de canal de la piste audio, ce qui signifie que tous les paramètres de la bande de canal, y compris tous les Insert d'effets, les dynamiques, etc., seront surveillés. ! 108 L'activation/désactivation du bouton Monitor dépend du paramètre situé dans la section « Monitoring » dans la page « Audio » des Préférences. Si « Manuel » est sélectionné, vous devrez activer manuellement le bouton Monitor. Si « Automatique » est coché, le bouton Monitor est automatiquement activé lorsque le bouton d'activation de l'enregistrement est activé. FONCTIONS DU SÉQUENCEUR • Bouton d'activation de l'accordeur À gauche en dessous de l'icône Module se trouve le bouton d'activation de l'accordeur. Cliquez sur ce bouton pour basculer en mode Accordeur. L'affichage d'entrée à droite devient un accordeur. Piste audio en mode Accordeur En mode Accordeur, vous pouvez accorder un instrument connecté - une guitare électrique, par exemple. Voir « Utilisation de l’accordeur » pour plus d'informations. • Liste déroulante de sélection des entrées audio À droite du bouton Accordeur se trouve la liste déroulante Sélectionner les entrées audio. C'est ici que vous sélectionnez la ou les entrée(s) audio à utiliser dans la piste. Voir « Sélection des entrées et définition du mode mono ou stéréo » pour plus d'informations. • Affichage d'entrée L'affichage d'entrée montre le ou les niveau(x) des signaux d'entrées. Si l'entrée audio sélectionnée est en mono, l'affichage d'entrée affiche une seule barre LED. Si l'entrée audio est en stéréo, l'affichage d'entrée affiche deux barres LED parallèles. Voir « Configurer les niveaux d’entrée » pour plus d'informations sur le réglage des niveaux d'entrées. Bande de notes Bande de notes Comme son nom l'indique, la bande de notes contient des clips avec des événements de notes. Les clips d'une bande de notes peuvent également contenir des événements du contrôleur de performance. Une piste instrumentale peut contenir une ou plusieurs bandes de notes. Éléments des bandes de notes • Nom En haut à gauche figure le nom de la bande. Dès que vous créez une bande de notes, elle est automatiquement nommée « Bande n », où « n » est le numéro de la bande - par ordre chronologique. Pour changer son nom, doublecliquez dans le champ du nom, saisissez un nouveau nom puis appuyez sur la touche [Entrée] du clavier. FONCTIONS DU SÉQUENCEUR 109 ! Notez qu'en fonction de l'agrandissement actuel du panneau Édition/Arrangement, les noms des bandes de notes sont parfois masqués. Pour les rendre visibles, augmentez le grossissement vertical du panneau Édition/Arrangement, en cliquant par exemple sur le bouton Loupe + en dessous du navigateur de pistes du séquenceur. Augmentez le grossissement vertical en cliquant sur le bouton Loupe + en bas du navigateur de pistes. • Bouton d'activation de l'enregistrement En dessous du nom de la bande de notes se trouve le bouton « Activer l’enregistrement ». Assurez-vous que ce bouton est activé (rouge) avant d'enregistrer sur la bande. Par défaut, ce bouton est automatiquement activé sur la dernière bande de notes créée/ajoutée lorsque vous sélectionnez une piste instrumentale. • Liste déroulante Sélectionner le groove À droite du bouton « Activer l’enregistrement » se trouve la liste déroulante « Sélectionner le groove ». Vous pouvez y sélectionner un canal de ReGroove pour tous les clips de la bande. Pour obtenir plus d’informations sur ReGroove, consultez « Mixeur ReGroove ». • Bouton Mute (M) Cliquez sur le bouton M pour rendre muette la lecture depuis la bande. • Barre d'activité À droite du bouton M se trouve la barre d'activité de la bande de notes. Dès qu'une note est jouée dans un clip de la bande, la barre se colore en vert. Elle indique également la vélocité des notes jouées. • Bouton Supprimer (X) À l'extrémité droite se trouve le bouton « Suppression de bande de notes » (X). Si vous cliquez sur ce bouton, la bande est supprimée (avec tous les clips qu'elle contient). Si la bande contient des clips, une boîte de dialogue s'affiche vous demandant de confirmer la suppression. Bandes d'automation Bandes d'automation de paramètre Piste instrumentale avec deux bandes d’automation de paramètre 110 FONCTIONS DU SÉQUENCEUR L'automation des paramètres permet de contrôler le changement des valeurs des paramètres d'un module dans un morceau. Vous pouvez par exemple automatiser un paramètre de coupure de filtre et enregistrer des balayages de filtre à diverses positions du morceau. Ces types de changements de valeurs sont enregistrés sur des bandes d'automation. Celles-ci peuvent être présentes dans tous les types de pistes et contenir des clips avec une automation de paramètre associée à un module et/ou une bande de canal. Une piste peut avoir autant de bandes d'automation que son module possède de paramètres automatisables. Concernant les modules de voie de mixage et de piste audio, l'automation des paramètres peut être utilisée pour tous leurs contrôles de bande de canal correspondants. Éléments de bande d'automation de paramètre • Bouton Plier/Déplier Il est possible de plier/déplier les bandes d'automation d'une piste réunies dans un groupe en cliquant sur le petit triangle de la poignée en haut à gauche de l'onglet de la bande d’automation. D Pour plier/déplier toutes les bandes d'automation de toutes les pistes du séquenceur, maintenez enfoncée la touche [Alt](Win) ou [Option](Mac) et cliquez sur la flèche située sur l'onglet d'une bande d'automation. • Nom Le nom du paramètre d'automation s'affiche sur l'onglet de la bande d'automation. Comme il reflète le nom du paramètre de la bande du module/canal, il ne peut pas être modifié. • Bouton On Le bouton « On » est actif par défaut et permet au paramètre automatisé dans le clip sur la bande de prendre effet. Vous pouvez désactiver les bandes d’automation en cliquant sur le bouton jaune « On » d’une bande pour l’éteindre. Cela gèlera la valeur du paramètre lors de l’extinction du bouton. Cliquer à nouveau sur le bouton réactivera l’automation. • Bouton Suppression de bande d'automation (X) À l'extrémité droite se trouve le bouton « Suppression de bande d'automation » (X). Si vous cliquez sur ce bouton, la bande est supprimée (avec tous les clips qu'elle contient). Si la bande contient des clips, une boîte de dialogue s'affiche vous demandant de confirmer la suppression. Voir « Suppression de bandes d'automation » pour découvrir d'autres façons de supprimer des bandes d'automation. Bande de pattern Bande de pattern Une piste de Redrum avec une bande de pattern Les bandes de pattern n'existent que dans les pistes qui contiennent un module basé sur les patterns, comme le module Redrum Drum ou le Séquenceur à pattern analogique Matrix. Une bande de pattern ne peut contenir que des clips avec des données d'automation de la pattern Banque et Nombre. Il ne peut y avoir qu'une seule bande de pattern par piste. FONCTIONS DU SÉQUENCEUR 111 Éléments d'une bande de pattern • Nom Le nom du paramètre d'automation s'affiche sur l'onglet de la bande d'automation de pattern. Comme il reflète le nom du paramètre du module d'origine, il ne peut pas être modifié. • Bouton On Cliquez sur le bouton On pour que l'automation de pattern du clip sur la piste prenne effet. Si vous désactivez ce bouton, vous rendez la bande de pattern muette. • Bouton Suppression de bande de pattern (X) À l'extrémité droite se trouve le bouton « Suppression de bande de pattern » (X). Si vous cliquez sur ce bouton, la bande est supprimée (avec tous les clips qu'elle contient). Si la bande contient des clips, une boîte de dialogue s'affiche vous demandant de confirmer la suppression. Voir « Suppression de bandes de pattern » pour découvrir d'autres façons de supprimer des bandes de pattern. Création/ajout de bandes Ajout de bandes de notes Vous pouvez ajouter de nouvelles bandes de notes sur une piste instrumentale. Cela peut être utile dans les circonstances suivantes : • Si vous souhaitez superposer (overdub) des notes ou l'automation de performance sans enregistrer dans les clips existants. • Si vous voulez enregistrer une série de prises sur des bandes de notes séparées, et décider ultérieurement quelle prise est la meilleure (ou pour créer un composite). • Si vous voulez appliquer des grooves Regroove différents à plusieurs parties d'une piste ou si vous souhaitez placer différents grooves dans des batteries séparées sur une pistes de batterie. Vous pouvez créer de nouvelles bandes de notes pour les pistes instrumentales sélectionnées de la façon suivante : D Sélectionnez « Nouvelle bande de notes » dans le menu Édition ou dans le menu contextuel. Une nouvelle bande de notes sera créée et optimisée automatiquement pour l'enregistrement. D Cliquez sur le bouton « Nouvelle bande de notes » (Bandes +) en haut de la liste des pistes. Une nouvelle bande de notes sera créée et optimisée automatiquement pour l'enregistrement. D Cliquez sur le bouton « Dub » dans le panneau de transport. Une nouvelle bande de notes sera créée et optimisée automatiquement pour l'enregistrement. Voir « Enregistrement de notes avec les fonctions « Dub » et « Alt » » pour plus de détails. 112 FONCTIONS DU SÉQUENCEUR D Cliquez sur le bouton « Alt » dans le panneau de transport. Une nouvelle bande de notes sera créée et optimisée automatiquement pour l'enregistrement. En même temps, la précédente bande de notes ou (si la boucle est activée et si le pointeur de position se trouve entre les indicateurs gauche et droite) les clips entre les indicateurs gauche et droite seront rendus muets. Voir « Enregistrement de notes avec les fonctions « Dub » et « Alt » » pour plus de détails. q Notez que les fonctions « Dub » et « Alt » peuvent également être utilisées à la volée pendant l'enregistrement sans stopper le séquenceur. Création/ajout de bandes d'automation Il est possible de créer des bandes d'automation pour tous types de pistes. • Pendant l'enregistrement d'une piste, si vous modifiez les valeurs d'un paramètre sur la bande de module/de canaux, une nouvelle bande d'automation sera automatiquement créée pour chaque paramètre. Voir « Enregistrement de l’automation des paramètres » pour plus de détails. Procédez comme suit pour créer manuellement une bande d’automation de paramètre sur une piste sélectionnée : D Maintenez enfoncée la touche [Alt](Win) ou [Option](Mac) et cliquez sur un paramètre de module dans le rack, ou sur un paramètre de bande de canal dans le mixeur principal. Sinon, sélectionnez « Éditer l’automation » dans le menu contextuel du paramètre. Un nouvelle bande d'automation sera automatiquement créée dans la piste pour la bande de canal ou le module correspondant. Le paramètre automatisé sur le module dans le rack ou la bande de voie de mixage principale est entouré en vert, ce qui indique qu'il a été automatisé. ! Notez que si une piste n'a pas encore été créée pour le module/bande de canal, elle le sera automatiquement pendant cette opération. Voici d’autres manières de créer ou d’ajouter des bandes d’automation de paramètre : 1. Cliquez sur la liste déroulante « Automation des paramètres de la piste » en haut de la liste des pistes. 2. Sélectionnez le paramètre à automatiser dans la liste. Une nouvelle bande d'automation est automatiquement créée sur la piste sélectionnée. Si vous cliquez de nouveau dans la liste déroulante Automation des paramètres de piste, tous les noms des paramètres sélectionnés sont précédés à gauche d'un symbole, indiquant qu'une bande d'automation existe déjà pour ce paramètre. Les paramètres automatisés sur le module dans le rack ou la bande de voie de mixage principale sont entourés en vert, ce qui indique qu'ils ont été automatisés. Sinon, pour automatiser plusieurs paramètres en même temps, procédez ainsi : FONCTIONS DU SÉQUENCEUR 113 1. Sélectionnez « Automation de paramètre » dans le menu Édition ou dans le menu contextuel. La boîte de dialogue Automation de paramètre de la piste s'ouvre. D Si les paramètres à automatiser n'apparaissent pas dans cette boîte de dialogue, décochez la case « Afficher uniquement les fréquents » pour visualiser tous les paramètres de module pouvant être automatisés. 2. Cochez la case en regard des paramètres que vous souhaitez automatiser et cliquez sur OK. 3. Une bande d'automation pour chaque paramètre sélectionné apparaîtra sur la piste. Les paramètres automatisés sur le module dans le rack ou la bande de voie de mixage principale sont entourés en vert, ce qui indique qu'ils ont été automatisés. Création d'une bande de pattern Pour les modules à pattern comme Redrum Drum et le Séquenceur de pattern analogique de Matrix, une seule bande de pattern peut être créée sur une piste sélectionnée. Accomplissez une des actions suivantes : D Cliquez sur le bouton « Création de bande de pattern » en haut à droite de la liste des pistes. D Sélectionner « Création de bande de pattern » dans le menu Édition ou dans le menu contextuel. D Maintenez enfoncée la touche [Alt](Win) ou [Option](Mac) et cliquez sur le bouton « Pattern » du module dans le rack. D Cliquez droit (Win) ou [Ctrl]-clic (Mac) sur le « Pattern » du module dans le rack et sélectionnez « Éditer l'automation » dans le menu contextuel. Lorsque vous créez une bande de pattern, les boutons de banque du module dans le rack sont entourés en vert pour indiquer qu'ils ont été automatisés. D 114 Si vous cliquez sur les boutons Pattern et/ou Banque du module pendant l'enregistrement, une bande de pattern est automatiquement créée. Voir « Enregistrement de l'automation de patterns » pour plus de détails. FONCTIONS DU SÉQUENCEUR Suppression de bandes Suppression de bandes de notes Vous pouvez supprimer une bande de notes comme suit : D Cliquez sur le bouton « Suppression de bande de notes » (X) sur l'onglet de la bande dans la liste des pistes. La bande (et tous les clips qu'elle contient) est effacée. Si la bande contient des clips, une boîte de dialogue s'affiche vous demandant de confirmer la suppression. D Pour ne pas que cette boîte de dialogue apparaisse, maintenez enfoncée la touche [Ctrl](Win) ou or [Cmd](Mac) et cliquez sur le bouton Suppression de bande de notes. Suppression de bandes d'automation Il existe plusieurs manières de supprimer une bande d'automation : D Cliquez sur le bouton « Suppression de bande d'automation » (X) sur l'onglet de la bande dans la liste des pistes. La bande (et tous les clips qu'elle contient) est effacée. Si la bande contient des clips, une boîte de dialogue s'affiche vous demandant de confirmer la suppression. D Pour ne pas que cette boîte de dialogue apparaisse, maintenez enfoncée la touche [Ctrl](Win) ou [Cmd](Mac) et cliquez sur le bouton Suppression de bande d’automation. Voici une autre façon de procéder : D Cliquez droit (Win) ou [Ctrl]-clic (Mac) sur le paramètre automatisé du module dans le rack et sélectionnez « Suppression de l'automation » dans le menu contextuel. La bordure verte autour du paramètre du module disparaît et la bande d'automation correspondante est effacée de la piste. Sinon, procédez comme suit : 1. Cliquez sur une piste pour la sélectionner. 2. Cliquez sur la liste déroulante « Automation des paramètres de la piste » en haut de la liste des pistes. 3. Désélectionnez le paramètre à supprimer de la liste. Tous les noms de paramètres sélectionnés sont précédés d'un symbole indiquant qu'ils sont sélectionnés. Si vous sélectionnez un paramètre avec un symbole dans la liste, la bande correspondante sera automatiquement effacée de la piste, avec ses clips. Si la bande contient des clips, une boîte de dialogue s'affiche vous demandant de confirmer la suppression. Les bordures vertes qui entouraient les paramètres automatisés sur la bande du module/des canaux disparaissent également. FONCTIONS DU SÉQUENCEUR 115 Ou : 1. Cliquez sur une piste pour la sélectionner. 2. Sélectionnez « Automation de paramètre » dans le menu Édition ou dans le menu contextuel. La boîte de dialogue Automation de paramètre de la piste s'ouvre. 3. Décochez les cases en regard des bandes d'automation à supprimer et cliquez sur OK. Les bandes d'automation correspondantes sont effacées de la piste, avec leurs clips. Si la bande contient des clips, une boîte de dialogue s'affiche vous demandant de confirmer la suppression. Les bordures vertes qui entouraient les paramètres automatisés sur la bande du module/des canaux disparaissent également. Suppression de bandes de pattern Il existe deux façons de supprimer une bande de pattern : D Cliquez sur le bouton « Suppression de bande de pattern » (X) sur l'onglet de la bande dans la liste des pistes. La bande (et tous les clips qu'elle contient) est effacée. Si la bande contient des clips, une boîte de dialogue s'affiche vous demandant de confirmer la suppression. D Pour ne pas que cette boîte de dialogue apparaisse, maintenez enfoncée la touche [Ctrl](Win) ou [Cmd](Mac) et cliquez sur le bouton Suppression de bande de pattern. Ou : D Cliquez droit (Win) ou [Ctrl]-clic (Mac) sur la section de la pattern automatisée du module dans le rack et sélectionnez « Suppression de l'automation » dans le menu contextuel. La bordure verte autour de la section de la pattern du module disparaît et la bande de pattern correspondante est effacée de la piste. 116 FONCTIONS DU SÉQUENCEUR Déplacement de bandes de notes Une bande de notes possède une « poignée » et peut être déplacée verticalement avec tous les clips qu’elle contient. Pour déplacer une bande de notes vers une autre position dans la même piste, procédez comme suit : 1. Cliquez sur la poignée (à l'extrémité gauche de la bande). 2. Faites glisser la bande de notes vers le haut ou vers le bas et relâchez le bouton de la souris lorsque vous avez atteint l'emplacement souhaité. Comme lorsque vous déplacez une piste, une ligne rouge d’insertion montre l’endroit où la bande de notes sera placée lorsque vous relâcherez le bouton. • Il est également possible de déplacer des bandes de notes avec leurs clips entre des pistes. ! Les bandes d'automation et de pattern ne peuvent pas être déplacées puisqu'elles sont liées à leurs modules associés. Toutefois, vous pouvez déplacer ou copier des clips d'une bande à une autre. Copie (duplication) de bandes de notes Vous pouvez copier (dupliquer) une bande de notes à la fois avec ses clips de la façon suivante : 1. Maintenez enfoncée la touche [Ctrl](Win) ou [Option](Mac), et cliquez et faites glisser une copie de la bande de notes vers l'emplacement souhaité. Le curseur s'accompagne du signe + pour indiquer la duplication. La bande de notes peut être dupliquée dans la même piste ou dans une piste différente. 2. Relâchez le bouton de la souris. ! Les bandes d'automation et de pattern ne peuvent pas être dupliquées. Rendre muettes les bandes Rendre muette une bande de notes D Pour rendre muette une bande de notes, cliquez sur son bouton Mute (M). Bouton Mute (M) de la bande de notes Rendre muette une bande d'automation D Pour rendre muette une bande d'automation, cliquez sur son bouton « On ». Le bouton « On » de la bande d'automation FONCTIONS DU SÉQUENCEUR 117 Bases des clips Cette section ne décrit que les propriétés et les fonctions relatives aux clips. Voir « Arrangement dans le séquenceur » pour une description approfondie de leur fonctionnement. Types de clips Voici les quatre types de clips : Clip d’automation de blocs Clip de note avec des événements de note et de contrôleur de performance Clip d'automation de paramètre avec des événements d'automation Clip audio avec enregistrement audio (stéréo ou mono) Clips d'automation de pattern • Clips d’automation de blocs (uniquement si les blocs sont activés) contenant des informations sur les blocs programmés pour la lecture. • Les clips de note contiennent des événements de note avec des valeurs de vélocité. Les clips de note peuvent également contenir des événements de contrôleur de performance. • Les clips d'automation de paramètre contiennent les événements d'un paramètre de module/bande de canal automatisé. Une clip d'automation de paramètre se distingue aisément par la forme de son cadre : l'angle supérieur droit est « coupé ». • Les clips audio contiennent des enregistrements audio mono ou stéréo. • Les clips d'automation de pattern contiennent la banque du module + le numéro de la pattern. Détails de la barre d'outils La barre d'outils du séquenceur se trouve en haut à gauche de la zone du séquenceur. Vous pouvez y sélectionner divers outils d'édition. 118 FONCTIONS DU SÉQUENCEUR Outils de la barre d'outils Outil Sélection L'outil Sélection (flèche) est le principal outil utilisé pour sélectionner et déplacer des pistes, des bandes de note, des clips et des événements, et des enregistrements dans des clips. Il permet également de redimensionner des clips et des événements dans des clips. Il est sélectionné par défaut à l'ouverture d'un morceau. D Vous pouvez également sélectionner l'outil Sélection en appuyant sur la touche [Q] du clavier. D Appuyez sur [Alt](Win) ou [Cmd](Mac) pour basculer provisoirement de l'outil Sélection à l'outil Crayon - ou à l'outil Couper (Rasoir) lorsque vous éditez un clip audio ouvert dans le panneau Édition. Outil Crayon L’outil Crayon est utilisé pour dessiner manuellement des clips et des événements. Il permet également de modifier des valeurs de vélocité dans des clips de note ouverts. D Vous pouvez également sélectionner l'outil Crayon en appuyant sur la touche [W] du clavier. D Appuyez sur [Alt](Win) ou [Cmd](Mac) pour basculer temporairement de l'outil Crayon à l'outil Sélection. Outil Gomme L’outil Gomme est utilisé pour effacer des clips et des événements. D Vous pouvez également sélectionner l'outil Gomme en appuyant sur la touche [E] du clavier. D Appuyez sur [Alt](Win) ou [Cmd](Mac) pour basculer temporairement de l'outil Gomme à l'outil Crayon. Outil Rasoir L'outil Rasoir est utilisé pour découper des clips - et pour créer des coupures lorsque vous compressez des clips audio en mode Édition. D Vous pouvez également sélectionner l'outil Rasoir en appuyant sur la touche [R] du clavier. D Appuyez sur [Alt](Win) ou [Cmd](Mac) pour basculer provisoirement de l'outil Rasoir à l'outil Crayon - ou à l'outil Sélection lorsque vous éditez un clip audio ouvert dans le panneau Édition. Outil Muet FONCTIONS DU SÉQUENCEUR 119 L’outil Muet est utilisé pour rendre muets des clips dans l’arrangement – ou des bandes dans les clips d’automation de blocs (voir « Rendre des bandes muettes dans les clips d'automation de blocs »). D Vous pouvez également sélectionner l'outil Muet en appuyant sur la touche [T] du clavier. D Appuyez sur [Alt](Win) ou [Cmd](Mac) pour basculer temporairement de l'outil Muet à l'outil Rasoir. Outil Loupe L'outil Loupe permet d'agrandir et de réduire l'affichage horizontalement et verticalement dans le panneau Arrangement. Il offre plusieurs possibilités : D Pour agrandir avec l'outil Loupe, cliquez dans le panneau Arrangement à l'endroit que vous souhaitez agrandir. Placez l'outil Loupe dans le panneau Arrangement et cliquez. D Après trois clics, voici comment se présente le panneau Arrangement. L'agrandissement est identique verticalement et horizontalement. Pour réduire l'affichage avec l'outil Loupe, maintenez enfoncée la touche [Ctrl](Win) ou [Option](Mac) et cliquez. Vous remarquerez que le signe + de la Loupe se transforme en signe -. D Vous pouvez également cliquer et tracer une rectangle de sélection avec la Loupe. La vue sera alors agrandie de sorte que la zone sélectionnée remplisse la totalité du panneau Arrangement. Placez l'outil Loupe dans le panneau Après avoir relâché le bouton de la souris, la sélection agrandie remplit le panneau Arrangement. L'agrandissement peut être différent verticalement Arrangement, cliquez et faites-le et horizontalement en fonction de la forme du rectangle de sélection. glisser pour créer une sélection. 120 D Vous pouvez également sélectionner l'outil Loupe en appuyant sur la touche [Y] du clavier. D Appuyez sur [Alt](Win) ou [Cmd](Mac) pour basculer temporairement de l'outil Loupe à l'outil Main. q Il est également possible d'agrandir la vue dans le panneau Arrangement en utilisant les navigateurs de zone du séquenceur, comme cela est décrit dans « Zoom dans le séquenceur ». FONCTIONS DU SÉQUENCEUR Outil Main L'outil Main est utilisé pour faire défiler la vue dans le panneau Édition/Arrangement. D Sélectionnez-le et cliquez n'importe où dans le panneau Édition/Arrangement, maintenez enfoncé le bouton de la souris et faites-le glisser vers la vue souhaitée. D Vous pouvez également sélectionner l'outil Main en appuyant sur la touche [U] du clavier. D Appuyez sur [Alt](Win) ou [Cmd](Mac) pour basculer temporairement de l'outil Main vers l'outil Loupe (+). D Appuyez sur [Alt](Win) ou [Cmd](Mac) pour basculer temporairement de l'outil Main vers l'outil Loupe (-). q Il est également possible de faire défiler la vue dans le panneau Édition/Arrangement en utilisant les navigateurs de zone du séquenceur, comme cela est décrit dans « Défilement dans les navigateurs ». Outils de remplacement Pour chaque mode d'outils décrit précédemment, il existe un outil de remplacement que l'on peut sélectionner temporairement en maintenant enfoncée la touche [Alt](Win) or [Cmd](Mac) du clavier. Voici un récapitulatif de ces outils de remplacement : | Outil sélectionné | Outils de remplacement Outil Sélection Outil Crayon Outil Crayon Outil Sélection Outil Gomme Outil Crayon Outil Rasoir Outil Crayon (outil Sélection lorsque vous éditez un clip audio ouvert dans le panneau Édition) Outil Muet Outil Rasoir Outil Loupe Outil Main Outil Main Outil Loupe + Outil Main Outil Loupe - en appuyant sur [Alt]-[Ctrl](Win) ou [Option]-[Cmd](Mac) FONCTIONS DU SÉQUENCEUR 121 Magnétisation La fonction Magnétisation de la barre d'outils du séquenceur est utilisée pour « limiter » l'édition de clips et d'événements à une grille de valeurs de notes que l’utilisateur peut sélectionner. Lorsque vous déplacez des clips ou des événements, la fonction de magnétisation fonctionne toujours par rapport à la ou les position(s) d'origine du ou des clip(s) ou événement(s). D Sélectionnez la grille que vous souhaitez magnétiser en sélectionnant une valeur de note dans la liste déroulante. D Activez la fonction de magnétisation en appuyant sur [S] ou en cochant la case Magnétisation. ! Notez que vous pouvez sélectionner des valeurs de magnétisation différentes pour les clips sélectionnés et les clips ouverts (voir « À propos des valeurs de magnétisation distinctes pour les clips sélectionnés et les clips ouverts »). La fonction Magnétisation effectue les opérations suivantes : • Déplacement du pointeur de position, indicateurs de boucle et marqueur de fin de morceau. Si vous ajustez les indicateurs et que la magnétisation est activée, ils seront aimantés à la valeur de magnétisation sélectionnée dans une grille absolue. • Déplacement des clips, des événements, des enregistrements et des coupes de lignes de comp. Lorsque vous déplacez des objets alors que la magnétisation est activée, ils garderont leur distance relative par rapport aux positions de valeur de magnétisation. • Dessin de clips. Lorsque vous créez des clips à l’aide de l’outil Crayon, leurs positions de début et de fin seront aimantées aux positions de valeur de note sélectionnées sur une grille absolue. • Dessin des événements dans des clips ouverts. La valeur de magnétisation détermine les points absolus de la grille sur laquelle vous pouvez dessiner une note ou un point d’automation. Elle définit également la plus petite durée des notes que vous pouvez dessiner. • Découpage des clips avec l'outil Rasoir. La valeur de magnétisation détermine la grille absolue sur laquelle un clip peut être découpé. • Décalage des clips, des événements et des enregistrements. Lorsque vous décalez des clips, des événements ou des enregistrements alors que la magnétisation est activée, ils garderont leur distance relative par rapport aux positions de valeur de magnétisation. 122 FONCTIONS DU SÉQUENCEUR • Création de coupes de ligne de comp La valeur de magnétisation détermine la grille absolue sur laquelle vous pouvez ajouter des coupures dans des clips audio ouverts. À propos des valeurs de magnétisation distinctes pour les clips sélectionnés et les clips ouverts Il existe deux réglages différents de valeur de magnétisation, l’un étant utilisé lorsqu’un clip est ouvert en mode Édition, l’autre lorsqu’aucun clip n’est ouvert (par exemple en mode Morceau/Blocs). Habituellement, vous définissez une valeur de magnétisation précise (par exemple 1/16) pour les clips ouverts en mode Édition et une autre sur « Mesure » pour l’arrangement de clips dans le mode Morceau/Blocs. Vous pouvez également choisir de désactiver la magnétisation dans l’un de ces deux modes, indépendamment de l’autre réglage. • La valeur de magnétisation pour l’édition est utilisée dès lors qu’un clip de notes ou d’automation est ouvert (y compris lorsqu’un clip d’automation est ouvert en mode Arrangement). Cependant, il existe une exception : si un clip de notes est ouvert en mode Édition et que vous cliquez dans la vue générale du clip (voir « Éléments du mode Édition »), le clip reste ouvert mais la valeur de magnétisation pour l’arrangement est alors sélectionnée. Cela vous permet par exemple de déplacer ou de redimensionner le clip dans la vue générale du clip de la même façon que dans le mode Morceau/Blocs, sans avoir à le fermer préalablement. Raccourcis clavier de la barre d'outils du séquenceur Vous trouverez ci-dessous la liste complète des raccourcis clavier destinés aux outils de sélection de la barre d'outils du séquenceur. | Fonction | Raccourci Sélection de l'outil Sélection [Q] Sélection de l'outil Crayon [W] Sélection de l'outil Gomme [E] Sélection de l'outil Rasoir [R] Sélection de l’outil Muet [T] Sélection de l'outil Loupe [Y] Sélection de l'outil Main [U] Magnétisation On/Off [S] clavier Détails de la règle La règle correspond à la ligne temporelle du morceau. Dans la règle, le pointeur de position indique la position actuelle dans la morceau, c'est-à-dire la mesure à laquelle le morceau est lu ou va être lu. La règle s'accompagne également des indicateurs gauche (L) et droite (R) ainsi que d'un marqueur de fin (E). Indicateur (de boucle) Gauche Pointeur de position du morceau Indicateur (de boucle) Droite Marqueur de fin du morceau FONCTIONS DU SÉQUENCEUR 123 Pour modifier les positions du pointeur de position, des indicateurs et du marqueur, cliquez et faites-les glisser vers la position souhaitée dans la règle. Notez que vous devez cliquer et faire glisser les « drapeaux » dans la règles - et non les lignes. Il est également possible de déplacer le pointeur de position et les indicateurs de boucle en saisissant de nouvelles positions dans leur affichage de position respectif dans le panneau de transport du séquenceur (voir « Position du morceau » et « Position des indicateurs Gauche et Droite »). Un autre moyen de déplacer le pointeur de position consiste à utiliser les contrôles Retour rapide et Avance rapide dans le panneau de transport du séquenceur (voir « Retour rapide et Avance rapide »). Détails du panneau de Transport En bas de la fenêtre Reason se trouve le panneau de transport du séquenceur. C'est là que vous contrôlez les fonctions de transport du séquenceur. Vous pouvez également y définir le tempo, la signature rythmique et plusieurs autres paramètres. Clic On/Off Position du morceau Pré-comptage On/Off Blocs On/Off Niveau de clic Temps Avance rapide Record Aller à l'indicateur Gauche Lecture Boucle On/Off Retour Position de Stop rapide l'indicateur Gauche Nouvel écrasement Aller à Q Enr. Tempo l'indicateur Signature Nouvelle prise différente Droite Tap Tempo Position de l'indicateur Droite Blocs On/Off D Activer/désactiver la piste des blocs en cliquant sur le bouton Blocs Voir « Utilisation des blocs du séquenceur » pour plus d'informations. Clic On/Off D Cliquez sur ce bouton pour activer le métronome pendant la lecture du séquenceur. Le clic est joué à chaque battement, le premier intervenant dans chaque mesure accentuée (dont la hauteur est la plus haute). Voir « Clic et Pré-comptage » pour plus de détails. Pré-comptage On/Off D Cliquez sur le bouton Pre pour activer un pré-comptage métronomique avant le départ de l'enregistrement. Le pré-comptage n'est présent qu'avant l'enregistrement - et non avant une lecture normale. Voir « Clic et Précomptage » pour plus de détails sur la sélection du nombre de mesures de pré-comptage, etc. Niveau de clic D Vous réglez le volume de l’audio du métronome (et du pré-comptage) en tournant ce bouton. Voir « Clic et Pré-comptage » pour plus de détails. 124 FONCTIONS DU SÉQUENCEUR Tap Tempo Au lieu de régler le tempo à l’aide du contrôle de tempo (voir ci-dessous), vous pouvez envoyer manuellement le tempo de votre choix en temps réel. D Cliquez sur le bouton Tap Tempo à plusieurs reprises afin de définir le tempo du séquenceur de votre choix. Le tempo est défini par un calcul moyen de la durée qui s’écoule entre un minimum de deux clics et un maximum de 16 clics. Plus le nombre de clics est élevé, plus le tempo est « régulier ». La durée entre deux séries de clics est de deux secondes. La plage de tap tempo décelable est 30-999.999 BPM. Position du morceau L'affichage présente la position du morceau en cours. La position du morceau correspond à l'emplacement actuel du pointeur de position dans la règle (voir Détails de la règle). L'affichage est divisé en segments de mesures, battements, doubles-croches et marqueurs (240 marqueurs par double-croche). Vous pouvez modifier la position du pointeur de position puis changer la position de la lecture du morceau, comme cela est expliqué dans « Affichage du segment du panneau de transport ». À propos des sous-marqueurs dans l'affichage Position du morceau Lorsque vous modifiez des notes et des événements d'automation dans le séquenceur, la résolution correspond à 240 marqueurs par double-croche, ce qui permet un positionnement très précis. En revanche, pour le pointeur de position, la résolution interne est encore plus élevée (15360 ppq) ce qui signifie que la position peut se retrouver sur une fraction de tick, également appelée sous-marqueur. Si la valeur du pointeur de position se trouve sur une fraction de tick, elle s'affiche avec un astérisque (*) dans la section Tick de l'affichage Position du morceau. D Pour régler le pointeur de position sur la valeur de tick la plus proche, appuyez sur [Ctrl](Win) ou [Cmd](Mac) et cliquez sur l'astérisque dans l'affichage. Le pointeur de position sera désormais ajusté à la valeur de tick la plus proche et l'astérisque disparaît. Temps La position actuelle du pointeur de position dans la règle (voir Détails de la règle) se présente sous un format d'heure (heures, minutes, secondes et millisecondes). Vous pouvez modifier la position de l'heure du pointeur de position puis changer la position de l'heure de la lecture du morceau, comme cela est expliqué dans « Affichage du segment du panneau de transport ». Tempo Le tempo du morceau en cours apparaît dans l'affichage en battements par minute (bpm) et en pas de 1/1000 de bpm. Vous pouvez modifier le tempo en suivant les indications dans « Affichage du segment du panneau de transport ». La plage de tempo est 1.000-999.999 BPM. Signature L'affichage présente la signature rythmique du morceau en cours. Vous pouvez modifier la signature rythmique en suivant les indications dans « Affichage du segment du panneau de transport ». Voici les signatures possibles : 1/2-16/2, 1/4-16/4, 1/8-16/8 et 1/16-16/16. FONCTIONS DU SÉQUENCEUR 125 Retour rapide et Avance rapide D Cliquez sur les boutons Retour rapide ou Avance rapide pour déplacer le pointeur de position mesure par mesure (depuis sa position actuelle). D Pour déplacer le pointeur de position de plusieurs mesures à la fois, cliquez et maintenez enfoncé le bouton de la souris. Au lieu de cliquer sur ces boutons, vous pouvez utiliser le clavier : D Appuyez sur la touche [4] du pavé numérique pour un retour rapide et sur [5] pour une avance rapide. D Si vous cliquez et que vous maintenez enfoncés les boutons Retour rapide ou Avance rapide ou si vous appuyez et maintenez enfoncées les touches [4] ou [5], la vitesse du positionnement sera plus rapide après les 20 premières mesures. Lecture et Stop D Cliquez sur le bouton Lecture pour démarrer la lecture à partir de la position actuelle du pointeur de position. D Vous pouvez également appuyer sur la touche [Entrée] du pavé numérique. D Cliquez sur le bouton Stop pour interrompre la lecture (ou l'enregistrement). D Vous pouvez également appuyer sur la touche [0] du pavé numérique ou les touches [Maj]+[Entrée] du clavier. Si vous cliquez sur le bouton Stop ou que vous utilisez les commandes correspondantes du clavier quand la lecture du morceau est déjà arrêtée, le pointeur de position du morceau est déplacé selon les règles suivantes : • En cliquant/appuyant sur Stop la première fois, vous déplacez le pointeur de position du morceau au point à partir duquel la lecture a été lancée précédemment. • En cliquant/appuyant sur Stop une deuxième fois, vous déplacez le pointeur de position au début du morceau. • Si le pointeur de position se trouve déjà au début du morceau, rien ne se passe. Cela signifie que vous pouvez toujours cliquer deux fois sur le bouton Stop en mode stop pour revenir au début du morceau. D Appuyez sur la touche [Barre d'espacement] du clavier pour basculer entre Lecture et Stop. Enregistrement D Cliquez sur le bouton Enregistrement pour commencer l'enregistrement sur la bande/piste sélectionnée dans le morceau. Vous pouvez également appuyer sur la touche [*] du pavé numérique ou maintenir [Ctrl](Win) ou [Cmd](Mac) enfoncé tout en appuyant sur [Entrée] sur le clavier. Si le pré-comptage a été activé (voir Pré-comptage On/Off cidessus), l'enregistrement commencera après le nombre défini de mesures de pré-comptage. ! Rien de ce que vous jouerez pendant le pré-comptage ne sera enregistré. Dub et Alt Si vous cliquez sur un de ces boutons, des pistes audio ou des bandes de notes supplémentaires sont ajoutées en vue d'un écrasement. Reportez-vous à « Superposition de l’audio à l’aide de la fonction « Dub » » et « Enregistrement de notes avec les fonctions « Dub » et « Alt » » pour plus de détails sur ces fonctions. 126 FONCTIONS DU SÉQUENCEUR Q Enr. D Cliquez sur le bouton Q Enr. (Quantifier durant l’enregistrement) afin de quantifier les notes lors de leur enregistrement. Lorsque le bouton Q Enr. est activé, toutes les notes MIDI enregistrées seront quantifiées selon la grille de quantification sélectionnée. Reportez-vous à « Quantification de notes » pour plus d'informations sur la quantification. Boucle On/Off D Cliquez sur le bouton Loupe ou appuyez sur [L] pour activer la fonction Loupe. Lorsque la fonction boucle est activée, l'enregistrement et la lecture bouclent en continu entre les indicateurs Gauche et Droite. Il existe plusieurs règles générales relatives aux boucles : • Si le pointeur de position se trouve à gauche (ou avant) l'indicateur Droite lorsque la lecture démarre, le morceau sera lu vers l'indicateur Droite puis reviendra immédiatement en arrière et reprendra à partir de l'indicateur Gauche. • Si le pointeur de position se trouve à droite (ou après) l'indicateur Droite lorsque la lecture démarre, les indicateurs seront ignorés et le morceau continuera de jouer sans boucler. • Si l'indicateur Gauche se trouve à droite de l'indicateur Droite, c'est-à-dire en ordre « inversé », le morceau continuera de jouer jusqu'à l'indicateur Droite puis reviendra et continuera à partir de l'indicateur Gauche, ignorant la partie du morceau située entre les indicateurs. La lecture du morceau se poursuivra donc sans boucler. Position des indicateurs Gauche et Droite Les positions actuelles des indicateurs Gauche et Droite dans la règle (voir Détails de la règle) apparaissent dans les affichages. L'affichage présente des segments de mesures, battements, doubles-croches et marqueurs (240 marqueurs par double-croche). Vous pouvez modifier les positions des indicateurs et donc changer la région de lecture de la boucle en suivant les procédures décrites dans « Affichage du segment du panneau de transport ». Aller à l'indicateur Gauche et Droite D Cliquez sur le bouton G ou D pour déplacer le pointeur de position des indicateurs Gauche et Droite, respectivement. D Sinon, appuyez sur la touche [1] du pavé numérique pour déplacer le pointeur de position vers l'indicateur Gauche ou [2] pour le déplacer vers l'indicateur Droite. Raccourcis clavier du transport Vous trouverez ci-dessous la liste complète des raccourcis clavier destinés aux fonctions de transport du séquenceur : | Fonction | Raccourci clavier Stop, Retour la position de départ, Retour au début du morceau [0] sur le pavé numérique ou [Maj]+[Entrée] Lecture [Entr] sur le pavé numérique Basculer de Stop à Lecture [Barre d'espacement] Retour rapide [4] sur le pavé numérique Avance rapide [5] sur le pavé numérique Record [*] sur le pavé numérique, ou [Ctrl](Win) ou [Cmd](Mac)+[Retour] FONCTIONS DU SÉQUENCEUR 127 | Fonction ! 128 | Raccourci clavier Aller à l'indicateur Gauche [1] sur le pavé numérique Aller à l'indicateur Droite [2] sur le pavé numérique Retour au début du morceau [.] du pavé numérique Aller à la mesure suivante [8] sur le pavé numérique Aller à la mesure précédente [7] sur le pavé numérique Accélérer le tempo [+] du pavé numérique Ralentir le tempo [-] du pavé numérique Boucle On/Off [/] sur le pavé numérique, ou [L] Clic On/Off [C] ou [9] sur le pavé numérique Pré-comptage On/Off [Ctrl](Win) ou [Cmd](Mac)+[P] Réglez les indicateurs de boucle gauche et droite pour inclure les clips sélectionnés et commencer la lecture en mode Boucle. [P] Si vous utilisez ReWire pour le contrôle à distance Reason, les fonctions de transport peuvent être prises en charge par l’une ou l’autre des applications. Voir « ReWire » pour plus de détails. FONCTIONS DU SÉQUENCEUR À propos de l'inspecteur Inspecteur (dépendant du contexte) L'inspecteur, situé en haut du panneau Édition/Arrangement, intervient dans plusieurs opérations d'édition relatives aux clips, aux événements et aux enregistrements. Il est dépendant du contexte, ce qui signifie que son contenu et ses fonctionnalités diffèrent en fonction de la sélection actuelle. L'édition à l'aide de l'inspecteur est expliquée en détails dans les sections « Redimensionnement de clips via l'inspecteur », « Déplacement de clips via l'inspecteur », « Édition des enregistrements et des coupes dans l’inspecteur » et « Édition de notes et d’événements dans l’inspecteur ». ! Lorsque l'outil Crayon est sélectionné, l'inspecteur n'est pas visible. En lieu et place, des menus relatifs à la signature rythmique et à l'automation de pattern et de blocs apparaissent. À propos des sous-marqueurs dans les affichages Position et Longueur Lorsque vous modifiez des événements de notes et d'automation dans le séquenceur, la résolution est de 960 ppq (240 marqueurs par double-croche), ce qui permet un positionnement très précis. En revanche, pendant l'enregistrement, la résolution interne est encore plus élevée (15360 ppq) ce qui signifie que les événements de notes et d'automation peuvent se retrouver sur une fraction de tick, également appelée sous-marqueur. Si la valeur correspond à une fraction de tick, elle s'affiche avec un astérisque (*) dans la section Tick de l'affichage Position ou Longueur. D Pour régler la position (ou la longueur) du clip ou de l'événement sur la valeur de tick la plus proche, appuyez sur [Ctrl](Win) ou [Cmd](Mac) et cliquez sur l'astérisque dans l'affichage. La valeur de position ou de longueur sera désormais ajustée à la valeur de tick la plus proche et l'astérisque disparaît. ! Pour éditer l'audio, vous aurez toujours accès au niveau Sous-marqueur. Autrement dit, aucun astérisque de sous-marqueur ne s'affichera lorsque vous éditerez de l'audio. FONCTIONS DU SÉQUENCEUR 129 À propos de la fonction « Égaliser les valeurs » La fonction « Égaliser les valeurs » de l'inspecteur permet d'égaliser les positions, les longueurs et/ou les valeurs de plusieurs clips, notes, événements ou enregistrements sélectionnés en fonction de la position, longueur et/ou valeur du clip, note, événement ou enregistrement supérieur (ou le plus à gauche). Voir « Égalisation des clips via la fonction « Égaliser les valeurs » », « Égalisation des valeurs audio via la fonction « Égaliser les valeurs » » et « Égalisation des notes ou des événements via la fonction « Égaliser les valeurs » ». 130 FONCTIONS DU SÉQUENCEUR Chapitre 6 Enregistrement dans le séquenceur À propos de ce chapitre Ce chapitre traite des différentes techniques d’enregistrement que vous pouvez utiliser dans Reason. Il aborde l’enregistrement de clips d'automation de paramètres, de clips de note et de clips audio. Avant de lire ce chapitre, vous devez connaître les fonctions et définitions de base du séquenceur décrites dans le chapitre « Fonctions du séquenceur ». Beaucoup de fonctions sont communes à toutes les méthodes d’enregistrement. Celles-ci seront décrites en premier dans ce chapitre. Un peu plus loin, nous aborderons les fonctions spécifiques à l’enregistrement de clips audio, de clips de notes et de clips d’automation de paramètres. Fonctions d’enregistrement générales Activer l’enregistrement Avant de commencer à enregistrer une piste dans le séquenceur, la piste doit être prête pour l’enregistrement. Il y a deux types de boutons permettant d’activer l’enregistrement : Le bouton « Activer l’enregistrement », à utiliser pour l’enregistrement des clips audio et des clips de notes, et le bouton « Automation des paramètres d’activation de l’enregistrement » à utiliser quand vous enregistrez l’automation des paramètres de la bande du canal ou du module, et l’automation du tempo : Boutons Activer l'enregistrement Boutons Enregistrement de l’automation des paramètres activé Cinq pistes avec leurs boutons Activer l’enregistrement et Enregistrement de l’automation des paramètres activé. 132 ENREGISTREMENT DANS LE SÉQUENCEUR Les boutons Activer l’enregistrement et Enregistrement de l’automation des paramètres activé sont indiqués en rouge. L’enregistrement peut être activé simultanément sur un nombre de pistes audio illimité (limité seulement par les performances de traitement et de disque dur de votre ordinateur), ainsi que sur une bande de notes d’une piste instrumentale. Cependant, si vous avez bloqué plusieurs contrôleurs de clavier de modules instrumentaux précis dans le rack, à l’aide de Remote (voir « Verrouiller une surface »), vous pouvez enregistrer des notes MIDI simultanément sur ces pistes instrumentales. L’enregistrement de l’automation des paramètres peut être activé simultanément sur autant de pistes que vous le voulez. Activer l’enregistrement d’une piste audio Bouton Activer l'enregistrement (On) D Pour activer l’enregistrement d’une piste audio, cliquez sur le bouton « Activer l’enregistrement » sur la piste audio. Le bouton « Activer l’enregistrement » devient rouge. La sélection d’une piste audio rendra automatiquement la piste active pour l’enregistrement si vous avez sélectionné le mode « Standard » dans la section « Entrée du clavier maître » à la page « Claviers et surfaces de contrôle » dans la boîte de dialogue Préférences (voir « Réglages d’entrée du clavier maître ») et si le bouton Enr. manuel dans la liste des pistes est en position Off, voir « À propos de la fonction Enr. manuel ». De plus, selon la configuration dans la section « Monitoring » sur la page « Audio » des Préférences, le monitoring du signal d’entrée vers la piste audio peut être activé automatiquement ou pas (voir « Utilisation de la fonction Clip Safe sur Propellerhead Balance »). Activer l’enregistrement de plusieurs pistes audio D Si vous souhaitez enregistrer de son à partir de plusieurs entrées audio séparées en même temps, cliquez sur les boutons Activer l’enregistrement sur toutes les pistes audio souhaitées dans la liste des pistes. Chaque piste audio activée pour l’enregistrement affichera automatiquement le bouton de l’accordeur, la liste déroulante « Sélection de l’entrée audio » et l’affichage d’entrée. Si vous enregistrez de l’audio sur plusieurs pistes simultanément, peu importe quelle piste audio a l’entrée du clavier maître. Boutons Activer l'enregistrement (On) Pistes audio multiples activées pour l’enregistrement audio sur plusieurs pistes simultanément. ENREGISTREMENT DANS LE SÉQUENCEUR 133 Activation de l’enregistrement d’une piste instrumentale Bouton Enregistrement de l’automation des paramètres activé Boutons Activer l'enregistrement D Pour activer l’enregistrement d’une piste instrumentale, cliquez sur le bouton « Activer l’enregistrement » sur la bande de notes de la piste instrumentale. Le bouton Activer l’enregistrement devient rouge et la piste obtient l’entrée du clavier maître. Si vous avez sélectionné le mode « Standard » dans la section « Entrée du clavier maître » à la page « Claviers et surfaces de contrôle » dans la boîte de dialogue Préférences (voir « Réglages d’entrée du clavier maître »), la sélection d’une piste instrumentale attribuera automatiquement une entrée du clavier maître à cette piste (si le bouton Enr. manuel dans la liste des pistes est en position Off, voir « À propos de la fonction Enr. manuel »). Une piste instrumentale qui a une entrée du clavier maître sera automatiquement activée pour l’enregistrement, et sera également activée pour l’enregistrement de l’automation des paramètres indiqué par le bouton rouge « Enregistrement de l’automation des paramètres activé ». 134 D Si vous souhaitez enregistrer sur une autre bande de notes de la piste instrumentale, cliquez simplement sur le bouton Activer l’enregistrement correspondant de la bande de notes. ! Une seule bande de notes sur une piste instrumentale peut avoir le bouton Activer l’enregistrement actif, à moins d’avoir bloqué des contrôleurs de clavier MIDI supplémentaires pour des modules instrumentaux en particulier dans le rack (voir « Verrouiller une surface » dans le chapitre Contrôle à distance). Si vous avez un seul contrôleur de clavier MIDI (affecté comme clavier maître), vous pouvez enregistrer des notes sur une seule bande de notes à la fois (voir « Définir l'entrée du clavier maître »). ENREGISTREMENT DANS LE SÉQUENCEUR Activation de l’enregistrement de plusieurs pistes instrumentales Si vous avez bloqué d’autres contrôleurs de clavier MIDI pour des modules instrumentaux spécifiques dans le rack (voir « Verrouiller une surface » dans le chapitre Contrôle à distance), les pistes correspondantes pour tous ces modules bloqués sont automatiquement activées pour l’enregistrement (si le bouton Enr. manuel dans la liste des pistes est en position Off, voir « À propos de la fonction Enr. manuel »). Ces pistes supplémentaires dont l’enregistrement a été activé sont affichées avec un symbole de clavier sous l’icône du module dans la liste des pistes et leurs boutons Activer l’enregistrement est automatiquement sur On. La piste avec l’entrée du clavier maître est toujours indiquée par un cadre rouge autour de l’icône de son module. Boutons Activer l'enregistrement (On) Piste « Combinator 3 » avec l’entrée du clavier maître et pistes « Combinator 1 » et « Combinator 2 » contrôlées depuis des claviers MIDI supplémentaires bloqués dans les modules correspondants du rack. D Afin d’activer/de désactiver manuellement des pistes instrumentales dont l’enregistrement est activé et qui sont bloquées pour des contrôleurs de clavier MIDI spécifiques, cliquez sur les boutons Activer l’enregistrement d’une bande de notes sur n’importe quelle piste. À propos de la fonction Enr. manuel Le bouton Enr. manuel Le bouton Enr. manuel de la liste des pistes La fonction Enr. manuel de la liste des pistes peut être utilisée si vous ne souhaitez pas activer l’enregistrement automatique d’une piste sélectionnée. Par exemple, lorsque vous avez terminé l’enregistrement de vos pistes audio et que vous souhaitez passer à l’enregistrement de l’automation des paramètres d’une bande de canal, vous ne souhaitez probablement pas activer l’enregistrement des pistes audio pour l’audio. ENREGISTREMENT DANS LE SÉQUENCEUR 135 D Cliquez sur le bouton Enr. manuel pour désactiver l’activation de l’enregistrement automatique des pistes sélectionnées. La piste sélectionné n’est alors plus automatiquement activée pour l’enregistrement Fonction Enr. manuel activée Si vous changez d’avis et que vous souhaitez enregistrer de l’audio sur une piste audio, vous devez activer son enregistrement manuellement en cliquant sur son bouton Activer l’enregistrement comme décrit dans « Activer l’enregistrement d’une piste audio ». Vous pouvez également éteindre le bouton Enr. manuel pour activer de nouveau l’activation d’enregistrement automatique. ! La fonction Enr. manuel affecte les pistes audio ainsi que les pistes instrumentales. Enregistrement de l’automation des paramètres activé L’automation des paramètres peut être enregistrée sur tous les types de pistes, sur une piste à la fois ou sur plusieurs pistes simultanément. Bouton Enregistrement de l’automation des paramètres activé D Cliquez sur le ou les bouton(s) Enregistrement de l’automation des paramètres activé sur la ou les piste(s) souhaitée(s) dans la liste des pistes pour activer l’enregistrement de l’automation des paramètres. Toutes les pistes activées pour l’enregistrement de l’automation des paramètres seront indiquées par des boutons Enregistrement de l’automation des paramètres activé rouges. D En définissant l’entrée du clavier maître sur une piste (exception faite des pistes audio), vous activez automatiquement l’enregistrement de l’automation des paramètres, indiqué par le bouton rouge Enregistrement de l’automation des paramètres activé. Activation de l’enregistrement de l’automation de pattern L’automation de pattern peut être enregistrée sur des pistes associées à des modules basés sur des patterns tels que le module Redrum Drum ou le Séquenceur à pattern analogique Matrix. L’activation de l’automation de pattern fonctionne de la même manière que l’activation normale de l’automation des paramètres (voir « Enregistrement de l’automation des paramètres activé »). ! 136 Notez que l’activation du bouton Enregistrement des paramètres activé sur une piste disposant d’un module à pattern permettra aussi l’automation de l’enregistrement pour d’autres paramètres de module en dehors des boutons de sélection Pattern et Banque. Tout paramètre additionnel du module sera enregistré sur des bandes d’automation des paramètres distinctes tout comme les modules non-pattern. ENREGISTREMENT DANS LE SÉQUENCEUR Clic et Pré-comptage Pendant l’enregistrement et la lecture vous pouvez disposer d’un son de clic comme un métronome qui vous indique le tempo du morceau. En mode enregistrement, il est possible de faire apparaître le son du métronome un certain nombre de mesures (que vous pouvez choisir) avant le début de l’enregistrement proprement dit, c’est ce qu’on appelle un pré-comptage. L’activation du clic et du pré-comptage sont gérés sur le panneau de transport : Les contrôleurs de clic et de pré-comptage sur le panneau de transport Clic D Cliquez sur ce bouton de clic pour activer le métronome pendant la lecture du morceau. Vous pouvez aussi appuyer sur [C]. Le clic est joué à chaque battement, le premier intervenant dans chaque mesure accentuée (dont la hauteur est la plus haute). Pré-comptage D Cliquez sur le bouton Pre pour activer un pré-comptage métronomique avant le départ de l'enregistrement. Vous pouvez également appuyer sur [Ctrl](Win) ou [Cmd](Mac)+[P] Le pré-comptage n'est présent qu'avant l'enregistrement, et non avant une lecture normale. D Sélectionnez le nombre de mesures du pré-comptage en choisissant « Nombre de mesures du pré-comptage » dans le menu des options. Vous pouvez choisir de 1 à 4 mesures. Choisir le nombre de mesures de pré-comptage q Libre à vous de tester différentes configurations de pré-comptage. Pour des morceaux au tempo rapide, il est généralement plus pratique d’avoir un pré-comptage un peu plus long (3 ou 4 mesures), et pour les morceaux plus lents, 1 ou 2 mesures peuvent suffire. ENREGISTREMENT DANS LE SÉQUENCEUR 137 Niveau de clic Pour régler le volume du clic du métronome (et du clic du pré-comptage), tournez le bouton. ! Remarquez que comme le son du clic est routé via l’interface/la carte son de votre ordinateur – et non via votre mixeur Reason, le son de clic sera ajouté au reste des sons joués dans votre morceau. Le niveau de sortie audio sur le panneau de transport et le « Big Meter » dans l’interface matérielle Reason risquent d’indiquer un clipping en cas de réglage de clic élevé. Si cela se produit, vous pouvez soit baisser le niveau du clic soit le désactiver de façon à déterminer si c’est le son du clic ou les sons enregistrés qui produisent le clipping. Mode boucle En mode boucle, le morceau est automatiquement bouclé entre les indicateurs de boucle gauche et droite sur le panneau Édition/Arrangement pendant la lecture et/ou l’enregistrement. Le mode boucle s’active en cliquant sur le bouton Boucle sur le panneau de transport. Le comportement lors de l’enregistrement en mode boucle diffère selon ce que vous enregistrez - audio, MIDI ou automation de paramètres. Voir « Enregistrement audio en mode boucle », « Enregistrement de notes en mode boucle » et « Enregistrement de l’automation des paramètres en mode boucle ». 138 ENREGISTREMENT DANS LE SÉQUENCEUR Fonctions d’enregistrement générales La description suivante s’applique à tous les types d’enregistrements : audio, MIDI et automation de paramètres. Pour plus d’informations sur l’enregistrement audio, MIDI ou d’automation de paramètres, voir « Enregistrement audio », « Enregistrement de notes », « Enregistrement de l’automation du contrôleur de performance » et « Enregistrement de l’automation des paramètres ». 1. Si vous le souhaitez, sélectionnez Clic et/ou Pré-comptage selon les indications dans « Clic et Pré-comptage ». 2. Déplacez le pointeur de position sur l’endroit de la règle où vous voulez commencer votre enregistrement (voir « Détails de la règle »). 3. Cliquez sur le bouton Enregistrer du panneau de transport. Vous pouvez également appuyer sur la touche [*] du pavé numérique ou maintenir la touche [Ctrl](Win) ou [Cmd](Mac) enfoncée tout en appuyant sur [Entrée]. Le bouton Enregistrement devient rouge. Si le pré-comptage est activé, attendez le nombre indiqué de mesures de pré-comptage avant de lancer l’enregistrement audio, MIDI ou d’automation de paramètres. Rien n’est enregistré pendant le pré-comptage. Pendant le pré-comptage, seul le bouton Enregistrement est actif (rouge) et rien ne sera enregistré. 4. Commencez l’enregistrement sur la piste. Pendant que l’enregistrement commence, le bouton Lecture du panneau de transport s’assombrit tandis que le bouton Enregistrement reste rouge. Pendant l’enregistrement, les boutons Lecture et Enregistrement sont tous deux actifs, et toute donnée d’entrée sera enregistrée. Si la bande se trouve être vacante, un nouveau clip est créé automatiquement sur la bande prête à l’enregistrement sur la piste. Au cours de l’enregistrement, le clip s’agrandit en suivant le pointeur de position. Les clips sont colorés en rouge pendant l’enregistrement comme l’illustre la photo ci-dessous : Clip de notes pendant son enregistrement Clip audio pendant son enregistrement 5. Lorsque vous avez fini d’enregistrer, cliquez sur le bouton Stop du panneau de transport. Vous pouvez aussi appuyer sur la [barre d’espace], [0] sur le pavé numérique ou maintenir la touche [Maj] enfoncée et appuyer sur [Retour]. Les boutons Enregistrement et Lecture sont grisés, le pointeur de position s’arrête et l’ombrage rouge du ou des clip(s) disparaît. Le ou les clip(s) enregistré(s) affiche(nt) les événements enregistrés sous la forme de différents types d’objets graphiques, selon le type de clip. ! Si aucun enregistrement n’est effectué dans le clip de notes, vous pouvez supprimer automatiquement le clip de notes vide en cliquant sur Stop. ENREGISTREMENT DANS LE SÉQUENCEUR 139 Annuler un enregistrement D Si vous n’êtes pas satisfait de l’enregistrement que vous venez de faire, vous pouvez sélectionner « Annuler la piste enregistrée » dans le menu Édition, ou sélectionner le clip sur le panneau Édition/Arrangement et appuyer sur [Supprimer] ou sur [Retour]. Ceci supprimera le clip et son contenu. Annulation au cours de l’enregistrement d’un clip de notes D Si l’enregistrement en cours de votre clip de notes ne vous satisfait pas, appuyez sur [Supprimer] ou sur [Retour]. Ceci supprimera le clip de notes en cours avec tout son contenu et créera en même temps un nouveau clip qui commencera au niveau actuel du morceau. Le séquenceur continuera l’enregistrement pendant tout le processus. ! Remarquez que cela fonctionne uniquement lors de l’enregistrement de clips de notes. Conseils pour l’enregistrement Ralentir le tempo pendant l’enregistrement Si vous avez des prises difficiles ou compliquées à enregistrer, ralentir le tempo du morceau pendant l’enregistrement puis l’accélérer à nouveau jusqu’à la normale à la lecture pourrait vous aider. Concernant les pistes audio, Reason propose des fonctions très sophistiquées pour l’extension de l’audio. L’extension de l’audio vous permet d’accélérer ou de ralentir le tempo du morceau sans modifier la hauteur de l’audio enregistré. Voir « À propos des modifications du tempo et de l’automation du tempo des pistes audio » pour plus de détails. Lorsque vous enregistrez en MIDI, ralentissez simplement le tempo quand vous enregistrez les parties difficiles et revenez au tempo normal lors de la lecture. Détails sur l’enregistrement audio Configuration de la piste audio Sélection des entrées et définition du mode mono ou stéréo D Sélectionnez les entrées audio pour la piste à partir de la liste déroulante Entrée audio. Sélection des entrées audio pour la piste audio Dans la partie supérieure de la liste du menu déroulant, vous pouvez sélectionner si vous souhaitez utiliser les entrées mono ou les entrées stéréo. Selon votre sélection, l’affichage LED passe de stéréo à mono. Plus bas dans la liste de menu déroulant, vous pouvez sélectionner la ou les entrée(s) de l’interface audio que vous souhaitez utiliser pour la piste. 140 ENREGISTREMENT DANS LE SÉQUENCEUR • Si vous utilisez l'interface audio Propellerhead Balance, la sélection de l'un de ses canaux d'entrée dans la liste déroulante allumera automatiquement les LED correspondantes du panneau avant, indiquant de cette façon qu'ils sont prêts. De même, si vous sélectionnez « Entrée mono » dans la liste déroulante Entrée audio, le symbole CS (Clip Safe) s'affichera à droite de l'affichage LED dans la piste audio. Configurer les niveaux d’entrée Avant d’enregistrer le son sur la piste, il est très important de configurer correctement les niveaux d’entrée. Le signal d’entrée doit être suffisamment fort pour minimiser le bruit et pour permettre une qualité élevée, mais pas au point de provoquer un clipping ou une distorsion. Si vous utilisez une interface audio 24 bits (ce que nous recommandons), vous pouvez viser un signal d’entrée d’à peu près -12dB sur l’affichage d’entrée de la piste comme le montre la photo ci-dessous : Pour des interfaces audio 16 bits, vous souhaiterez peut-être augmenter le niveau de quelques dBs. Niveau d’entrée « sûr » ~ -12dB (premières LED jaunes allumées) q Pour un meilleur aperçu des niveaux d'entrée, utilisez une fenêtre Vu-mètre d'enregistrement distincte. Voir « Fenêtre Vu-mètre d'enregistrement ». ! Si vous utilisez l'interface audio Propellerhead Balance, vous pouvez utiliser la fonction Clip Safe pour protéger vos enregistrements de tout clipping accidentel de l'entrée audio. Voir « Enregistrement à l'aide de la fonction Clip Safe sur Propellerhead Balance ». ! Ajustez toujours le niveau d’entrée à la source (par exemple, le pré-ampli du micro connecté ou intégré à l’interface audio). ! Si le signal d’entrée dépasse 0 dB (LEDs rouge de clipping à droite) sur l’affichage d’entrée de la piste à n’importe quel moment pendant l’enregistrement, une distorsion pourrait être audible dans l’enregistrement : LED de clipping audio = distorsion (LED de clipping allumée) Si le niveau d’entrée produit un clipping, à n’importe quel moment, la LED de clipping rouge dans l’affichage d’entrée s’allumera en continu jusqu’à ce que vous cliquiez sur l’affichage d’entrée. Ceci pour vous avertir qu’il y a ou qu’il y avait un signal d’entrée trop fort sur la piste. ! Le niveau d’entrée ne peut pas être ajusté à l’aide des contrôleurs de la bande du canal dans le mixeur principal. Les contrôleurs de la bande du canal s’utilisent seulement pour ajuster le niveau et les caractéristiques du signal surveillé et/ou du signal lu d’un enregistrement déjà existant sur la piste. Utilisation de la fonction Clip Safe sur Propellerhead Balance ! Notez que la fonction Clip Safe ne peut être utilisée que sur l'interface audio Propellerhead Balance. Si vous utilisez l'interface audio Propellerhead Balance avec Reason, la fonction Clip Safe sera disponible. La fonction Clip Safe vous permet d'enregistrer un signal mono avec une hauteur supplémentaire « invisible ». Pour cela, utilisez les deux convertisseurs analogique-numérique de Propellerhead Balance pour le même signal mono, en consacrant le deuxième convertisseur à la hauteur supplémentaire. Pendant l'enregistrement à l'aide de la fonction Clip Safe, Reason enregistre le signal mono en parallèle, à l'aide des convertisseurs analogique-numérique. Le convertisseur d'origine enregistre le signal à un niveau normal, et le second enregistre le même signal, mais « atténué », à un niveau plus bas. ENREGISTREMENT DANS LE SÉQUENCEUR 141 En pratique, cela signifie que si le signal d'entrée dépasse le niveau de clipping normal de 0 dB pendant l'enregistrement, le programme vous permettra d'utiliser le signal « atténué » du second convertisseur et de remplacer l'audio clippé/distordu. Le signal atténué sera amplifié dans Reason de façon à refléter le niveau de l'enregistrement d'origine. En d'autres termes, le volume du signal obtenu sera le même que celui du signal d'origine, mais sans clipping, ni distorsion ! Procédez de la façon suivante pour activer la fonction Clip Safe : 1. Sélectionnez « Entrée mono » dans la liste déroulante Entrée audio de la piste, puis sélectionnez « Balance 1/ G » ou « Balance 2/D ». La symbole CS (Clip Safe) apparaîtra à droite du vu-mètre dans la piste audio. 2. Appuyez sur le bouton Clip Safe du panneau avant de Propellerhead Balance. Bouton Clip Safe de l'interface audio Propellerhead Balance Un signal de requête Clip Safe est envoyé depuis l'interface de Balance à Reason. En fonction des entrées audio sélectionnées dans la ou les pistes audio activées pour l'enregistrement, voici ce qui peut se produire : • Si l'entrée Balance 1/G ou 2/D est sélectionnée en tant qu'entrée audio (mono) sur une piste audio activée pour l'enregistrement, la LED Clip Safe de l'interface de Balance passe au vert et le symbole CS apparaît dans la piste audio. Lorsque la LED Clip Safe de l'interface audio Propellerhead Balance passe au vert, cela signifie que la fonction Propellerhead Balance est activée. Si l'entrée 1/G est sélectionnée en tant qu'entrée audio (mono), le canal droit de l'interface Balance est utilisé pour la hauteur supplémentaire, et vice versa. • Si les entrées Balance 1/G et 2/D sont sélectionnées en tant qu'entrée stéréo, la fonction Clip Safe est désactivée et la LED correspondante de l'interface Balance passe au rouge. La symbole CS disparaît alors de la piste audio. La fonction Clip Safe nécessite deux entrées pour pouvoir être utilisée. De même, si les entrées Balance 1/G (mono) et 2/D (mono) sont sélectionnées en tant qu'entrées audio sur d'autres pistes audio activées pour l'enregistrement, la fonction Clip Safe est désactivée. Voir « Enregistrement à l'aide de la fonction Clip Safe sur Propellerhead Balance » pour en savoir plus sur l'utilisation de la fonction Clip Safe. 142 ENREGISTREMENT DANS LE SÉQUENCEUR Monitoring Le monitoring, c’est l’écoute du signal d’entrée d’une piste audio. Le monitoring fonctionne selon les principes suivants : • Le monitoring est activé par défaut dès qu’une piste audio est prête à l’enregistrement. Cela vous donne la possibilité d’écouter ce que vous enregistrerez avant et pendant l’enregistrement sur le disque. • Pendant la lecture d’une piste audio, le monitoring est désactivé automatiquement. Pendant la lecture, vous n’entendrez que le signal enregistré – aucun signal d’entrée. q Notez que vous pouvez manuellement activer ou désactiver le monitoring d’une piste en cliquant sur le bouton Monitor. Le signal d’entrée est surveillé après la bande du canal et la section maîtresse dans le mixeur principal ce qui signifie que tous les paramètres du mixeur, y compris les Inserts d’effets, Dynamics, etc. seront aussi appliqués au signal surveillé. ! Remarquez que les paramètres du mixeur principal affecteront seulement le signal surveillé (et/ou lu) – ils n’affecteront en rien le signal qui s’enregistre sur le disque. Selon les spécifications techniques et/ou la configuration de l’interface audio de votre matériel, la latence de l’entrée surveillée peut s’avérer problématique. Si tel est le cas, il est préférable de surveiller le signal d’entrée avant qu’il n’atteigne le programme Reason c’est à dire directement au niveau pré-ampli/mixeur/interface audio externe. Si vous ne souhaitez pas effectuer de monitoring par le biais du programme Reason sélectionnez « Externe » ou « Manuel » dans la section Monitoring de la page Audio de la boîte de dialogue Préférences : Section « Monitoring » de la page Audio de la boîte de dialogue Préférences D Sélectionnez « Automatique » pour un monitoring automatique de la piste audio dans Reason. À chaque fois que vous sélectionnez et/ou que vous activez l’enregistrement pour une piste audio dans la liste des pistes, le monitoring dans Reason sera automatiquement activé. Vous avez la possibilité, si vous le souhaitez, de désactiver manuellement le monitoring dans ce mode. D Sélectionnez « Manuel » pour sélectionner manuellement l’activation ou la désactivation du monitoring. Vous devez sélectionner ce mode si vous préférez avoir un contrôle manuel sur le monitoring, ou si vous surveillez par le biais d’un mixeur externe ou d’une interface audio. Concernant le dernier cas, sélectionnez simplement le mode « Manuel » et ne cliquez sur aucun boutons de Monitoring. D Sélectionnez « Externe » pour désélectionner le monitoring automatique de la piste audio dans Reason. Lorsque vous sélectionnez et/ou activez l’enregistrement pour une piste audio dans la liste des pistes, le monitoring dans Reason sera automatiquement désactivé. Il est impossible d’activer manuellement le monitoring dans ce mode. ENREGISTREMENT DANS LE SÉQUENCEUR 143 Utilisation de l’accordeur Une piste audio dispose aussi d’une fonction d’accordeur intégrée. L’accordeur détecte et affiche la hauteur d’entrée d’un instrument branché : une guitare électrique, par exemple. 1. Cliquez sur le bouton « Accordeur activé » sous l’icône du module pour passer en mode accordeur. L’affichage d’entrée passe en Accordeur. Une piste audio en mode « Accordeur » 2. Jouez une note sur l’instrument branché et observez l’accordeur. Lorsque la hauteur d’entrée est détectée, l’accordeur s’allume et indique la distance entre la hauteur et la valeur de la note affichée à droite de l’accordeur. La LED centrale sur l’affichage de l’accordeur indique la hauteur d’une note parfaitement accordée. Les LEDs vertes en forme de flèches de chaque côté de l’accordeur indiquent de quelle façon l’instrument branché doit être accordé. La LED flèche gauche signifie qu’il faut monter la hauteur, et celle de droite qu’il faut baisser la hauteur. ! Remarquez que la note doit se maintenir un petit moment avant que sa hauteur ne soit détectée. Fenêtre Vu-mètre d'enregistrement L'usage principal de la fenêtre flottante Vu-mètre d'enregistrement est de donner un aperçu des niveaux d'enregistrement et/ou des valeurs de l'accordeur, lorsque vous n'êtes pas devant votre écran d'ordinateur. Le Vumètre d'enregistrement affiche les informations du vu-mètre de niveau d'entrée et de l'accordeur de la piste audio activée pour l'enregistrement actuellement sélectionnée. D Pour basculer vers et depuis la fenêtre Vu-mètre d'enregistrement, appuyez sur [F3] ou sélectionnez « Afficher/Masquer le vu-mètre d'enregistrement » depuis le menu Windows. D Si vous utilisez l'interface audio Propellerhead Balance, vous pouvez également appuyer sur le bouton Meter/ Tuner situé sur le panneau avant, pour basculer vers et depuis la fenêtre Vu-mètre d'enregistrement : Bouton Meter/Tuner de l'interface audio Propellerhead Balance 144 ENREGISTREMENT DANS LE SÉQUENCEUR D Déplacez la fenêtre Vu-mètre d'enregistrement en cliquant sur l'arrière-plan de la fenêtre, puis en la faisant glisser. D Si vous avez activé manuellement plusieurs pistes audio pour l'enregistrement dans le séquenceur, vous pouvez choisir la piste à afficher dans la fenêtre Vu-mètre d'enregistrement, en cliquant sur les flèches gauche/droite situées de chaque côté du nom de la piste. Par défaut, la première piste audio activée pour l'enregistrement dans le séquenceur s'affiche dans la fenêtre Vumètre d'enregistrement. D Cliquez sur le symbole en forme de fourche dans la fenêtre Vu-mètre d'enregistrement pour afficher l'accordeur de la piste sélectionnée. L'accordeur s'affiche en grand format au bas de la fenêtre Vu-mètre d'enregistrement. Voir « Utilisation de l’accordeur » pour en savoir plus sur l'accordeur. ENREGISTREMENT DANS LE SÉQUENCEUR 145 Enregistrement audio ! Pour diminuer le temps d’enregistrement du morceau, nous recommandons fortement de sauvegarder le morceau avant d’effectuer des enregistrements nombreux ou importants. 1. Configurez la piste audio selon les indications que vous trouverez dans « Configuration de la piste audio ». 2. Enregistrez la piste selon les indications que vous trouverez dans « Fonctions d’enregistrement générales ». 3. Lorsque l’enregistrement est terminé, le clip audio de la piste affiche l’audio enregistré comme une ou deux ondes continues selon si l’entrée était en mono ou en stéréo : Clip audio avec événements audio Clip audio avec un enregistrement audio stéréo Enregistrement à l'aide de la fonction Clip Safe sur Propellerhead Balance Si vous utilisez l'interface audio Propellerhead Balance, vous pouvez utiliser la fonction Clip Safe pour protéger vos enregistrements de tout clipping accidentel du signal d'entrée. Le programme peut ensuite se chargera de corriger les signaux d'entrée dépassant 0 dB. Voir « Utilisation de la fonction Clip Safe sur Propellerhead Balance » pour plus de détails. ! Notez que la fonction Clip Safe ne peut être utilisée que lors d'un enregistrement en mono (c'est-à-dire avec une seule entrée audio) et avec une seule piste audio activée pour l'enregistrement à la fois. Procédez de la façon suivante pour configurer et activer la fonction Clip Safe : 1. Sélectionnez la piste audio à enregistrer. 2. Sélectionnez l'entrée audio depuis la liste déroulante. ! Notez que la fonction Clip Safe n'est disponible que si vous sélectionnez Balance In G ou D (entrée mono). 3. Appuyez sur le bouton Clip Safe du panneau avant de Balance. La LED Clip Safe de l'interface audio Propellerhead Balance passe au vert. L'indicateur CS situé à droite du vumètre de niveau d'entrée de la piste audio apparaît : LED Clip Safe allumée Indicateur CS allumé LED Clip Safe de l'interface Propellerhead Balance et indicateur CS de la piste audio 4. Enregistrez la piste selon les indications que vous trouverez dans « Fonctions d’enregistrement générales ». 146 ENREGISTREMENT DANS LE SÉQUENCEUR ! Il est fortement recommandé de ne pas dépasser -12 dB pour le niveau d'enregistrement, même si vous utilisez la fonction Clip Safe. L'enregistrement de niveaux d'entrée élevés aura pour résultat un volume audio très élevé, ce qui pourrait poser problème lors du mixage avec les autres pistes instrumentales de votre morceau. Lorsque la fonction Clip Safe est activée, les LED de l'affichage d'entrée de la piste audio et du vu-mètre de la fenêtre Vu-mètre d'enregistrement passent du rouge à l'orange. Le symbole Clip Safe apparaît également en haut à droite de la fenêtre Vu-mètre d'enregistrement : Les LED de l'affichage d'entrée de la piste audio et du vu-mètre d'enregistrement passent du rouge à l'orange. 5. Lorsque l'enregistrement est terminé, le clip audio de la piste affiche l'audio enregistré comme une onde continue à l'intérieur du clip. Les lignes rouges verticales situées en haut du clip audio indiquent que Clip Safe est activée puisque le niveau d'entrée a dépassé 0 dB. Un bouton de correction (CS) apparaît en haut à droite du clip audio sélectionné : Clip Safe appliqué au signal d'entrée dépassant -0 dB Bouton de correction Audio enregistré avec la fonction Clip Safe activée 6. Lancez la lecture de la piste et repérez les éventuels clippings du signal. Vous devriez repérer les clippings lorsque la tête de lecture passe sur la ou les lignes rouges verticales dans le clip audio. Toutefois, si le clipping est modéré, il est possible qu'il soit inaudible. 7. Pour corriger de façon permanente le clip audio et utiliser l'audio Clip Safe, cliquez sur le bouton de correction (CS), situé à droite du clip audio. Sinon, sélectionnez « Corriger les clips à l'aide de Clip Safe » depuis le menu Éditer ou depuis le menu contextuel du clip audio. L'audio clippé/distordu est alors remplacé par l'audio Clip Safe « atténué » et l'enregistrement ne devrait plus présenter de clipping ou de distorsion. La zone située au-dessus du clip audio disparaît, tout comme le bouton de correction (CS). q Si vous le souhaitez, vous pouvez faire un zoom arrière à l'aide des boutons de zoom en forme d'onde, de façon à voir la forme d'onde dans sa totalité dans le clip audio (voir « Mode Zoom de forme d'onde »). D L'opération de correction peut également être effectuée sur plusieurs clips audio à la fois. Il vous suffit de sélectionner les clips désirés puis de cliquer sur le bouton de correction (CS) sur l'un des clips. D Si vous souhaitez supprimer des parties Clip Safe et conserver les parties clippées/distordues, il vous suffit d'annuler l'opération de correction à l'aide de la commande standard [Cmd](Mac)/[Ctrl](Win)+Z. D Si vous souhaitez supprimer définitivement l'audio Clip Safe et conserver l'audio clippé/distordu, sélectionnez « Supprimer l'audio Clip Safe » depuis le menu Éditer ou depuis le menu contextuel du clip audio. • En mode Édition, le clip audio aura la même apparence (les parties clippées/distordues seront indiquées par des lignes rouges verticales et le bouton de correction (CS) apparaîtra à droite du clip). ENREGISTREMENT DANS LE SÉQUENCEUR 147 Enregistrement audio en mode boucle L’enregistrement de l’audio en mode boucle peut-être très pratique si vous voulez enregistrer des prises alternatives sur le même segment du morceau. Disons par exemple que vous souhaitez chanter une ou deux prises du segment des chœurs de votre morceau pour pouvoir plus tard créer « le chœur parfait » en sélectionnant les meilleures parties des différentes prises. ! Pour diminuer le temps d’enregistrement du morceau, nous recommandons fortement de sauvegarder le morceau avant d’effectuer des enregistrements nombreux ou importants. Pour enregistrer en mode boucle, procédez comme suit : 1. Configurez la piste audio selon les indications que vous trouverez dans « Configuration de la piste audio ». 2. Configurez les indicateurs Gauche et Droite pour qu’ils couvrent le refrain de votre morceau. 3. Activez le mode boucle en cliquant sur le bouton Boucle on/off sur le panneau de transport ou en appuyant sur la touche [L]. Mode boucle activé sur le panneau de transport 4. Cliquez sur le bouton G du panneau de transport pour déplacer le pointeur de position vers l’indicateur de gauche. 5. Enregistrez la piste selon les indications que vous trouverez dans « Fonctions d’enregistrement générales ». 6. Commencez à chanter pour enregistrer l’audio sur la piste. Lorsque le pointeur de position a atteint l’indicateur de droite, l’enregistrement recommence à partir de l’indicateur de gauche et vous pouvez maintenant enregistrer une seconde prise. L’audio enregistré dans la prise précédente ne s’entendra pas mais sera enregistrée en arrière plan sur une ligne de comp. Continuez à enregistrer autant de cycles de boucle que vous le souhaitez. 7. Lorsque l’enregistrement est terminé, le clip audio de la piste affiche la dernière prise audio enregistrée comme une ou deux ondes continues (selon si l’entrée était en mono ou en stéréo). 148 ENREGISTREMENT DANS LE SÉQUENCEUR 8. Double-cliquez sur le clip audio afin de l’ouvrir pour l’édition. Le clip audio ouvert en mode Édition est automatiquement configuré en mode Comp. Il y a une ligne de comp pour chaque cycle de boucle enregistré (prise) : Clip audio (dernière prise) avec enregistrement stéréo Lignes de comp audio avec enregistrements stéréo Audio enregistré en mode boucle avec 5 cycles de boucle (prises) enregistrés À partir de là, il est facile d’affecter les meilleurs segments des différentes prises et de les compresser en un clip final. Voir « Création d’un clip audio compilé » pour plus de détails. ! Si vous avez enregistré à l'aide de la fonction Clip Safe sur l'interface audio Propellerhead Balance, toutes les parties clippées sont représentées par des lignes rouges verticales au-dessus de chaque ligne Comp. Si vous décidez de corriger le clip audio à l'aide du bouton de correction (CS) ou à l'aide de l'option « Corriger les clips à l'aide de Clip Safe » depuis le menu Éditer ou le menu contextuel du clip audio sélectionné, tous les enregistrements des lignes Comp sont corrigés en même temps. Superposition de l’audio à l’aide de la fonction « Dub » À l’époque des magnétophones, on utilisait la superposition pour enregistrer des prises supplémentaires sur des pistes supplémentaires sur la même section de la cassette, de façon à créer un arrangement complet. Par exemple, un segment de chœurs pouvait être enregistré en superposant le chanteur trois ou quatre fois sur des pistes supplémentaires. La superposition dans Reason fonctionne de façon similaire mais avec beaucoup plus de précision, et avec de bien meilleures possibilités d’édition par la suite. D Après avoir enregistré votre première prise sur une piste audio, cliquez sur le bouton « Dub » sur le panneau de transport. Cela créera une nouvelle piste audio avec un duplicata des paramètres de la piste audio originale, y compris les paramètres de la bande de canal (comprenant les Inserts d’effets etc.). Vous pouvez maintenant continuer d’enregistrer sur la nouvelle piste audio comme indiqué dans « Enregistrement audio » et dans « Enregistrement audio en mode boucle ». Vous pourrez ensuite éditer la nouvelle piste complètement indépendamment de la piste originale. q La fonction « Dub » peut aussi être utilisée à la volée pendant l’enregistrement. Duplication de pistes audio à l’aide de la fonction « Alt » La fonction « Alt », très proche de la fonction « Dub », est décrite dans « Superposition de l’audio à l’aide de la fonction « Dub » ». Cette fonction s’utilise pour créer une nouvelle piste audio avec une copie identique de la configuration de la piste audio sélectionnée. La seule différence entre les fonctions « Alt » et « Dub » est que la fonction Alt rend automatiquement la piste audio originale muette. ENREGISTREMENT DANS LE SÉQUENCEUR 149 D Sélectionnez la piste audio que vous souhaitez dupliquer puis cliquez sur le bouton « New Alt » sur le panneau de transport. Cela créera une nouvelle piste audio avec un duplicata des paramètres de la piste audio originale, y compris les paramètres de la bande de canal (comprenant les Inserts etc.). Vous pouvez maintenant continuer d’enregistrer sur la nouvelle piste audio comme indiqué dans « Enregistrement audio » et dans « Enregistrement audio en mode boucle ». Vous pourrez ensuite éditer la nouvelle piste complètement indépendamment de la piste originale. q La fonction « Alt » peut aussi être utilisée à la volée pendant l’enregistrement. Enregistrement par-dessus ou à l’intérieur d’un clip audio existant Si vous commencez à enregistrer par-dessus un clip existant sur une piste audio, le nouvel enregistrement englobera (remplacera sans l’effacer) l’enregistrement précédent dans le clip. Lorsque vous ouvrez ensuite le clip audio en mode Édition, vous trouvez une ligne de comp pour chaque prise, le même résultat que si vous aviez enregistré en mode Boucle (voir « Enregistrement audio en mode boucle »). Voyons les exemples suivants : Dans l’image ci-dessous, nous voyons le clip audio original qui couvre les mesures 1-8 de la piste : Une piste audio avec un clip existant Maintenant, si nous voulons refaire (réenregistrer) la partie qui couvre les mesures 5-6, nous plaçons le pointeur de position à la mesure 5 et enregistrons deux mesures : Nouvel enregistrement Un nouvel enregistrement effectué sur les mesures 5-6 sur la piste audio Le nouvel enregistrement est fait par-dessus le clip d’origine. L’enregistrement dans le clip d’origine a donc bien été englobé du début de la mesure 5 à la fin de la mesure 6. 150 ENREGISTREMENT DANS LE SÉQUENCEUR Maintenant double-cliquons sur le clip de façon à l’ouvrir en mode Édition. Nouvel enregistrement Partie englobée de l’enregistrement d’origine Les enregistrements (prises) nouveaux et originaux en mode Édition Le nouvel enregistrement a englobé les mesures 5-6 de l’enregistrement d’origine. Cependant, l’enregistrement d’origine dans les mesures 5-6 n’est absolument pas affecté. L’enregistrement audio d’origine intégral se trouve maintenant sur la ligne de comp « Prise 1 » et l’enregistrement le plus récent se trouve sur la ligne de comp « Prise 2 ». Le clip qui en résulte lit maintenant l’enregistrement « Prise 1 » dans les mesures 1-4 et 7-8. Les mesures 5-6 liront l’enregistrement de la « Prise 2 ». Voir « Création d’un clip audio compilé » pour plus de détails sur comment extraire des segments à partir de prises individuelles et sur la compression en un clip final. Enregistrement audio à partir de sorties de voie de mixage En plus d’enregistrer de l’audio externe à partir des entrées de votre interface audio, vous pouvez également enregistrer l’audio en interne à partir des sorties des modules de voie de mixage ou de piste audio. Une application typique de cette fonction pourrait être le réenregistrement d’une piste audio avec application d’effets, ou l’enregistrement pendant la lecture d’un instrument ou d’une piste audio en même temps que vous effectuez des manipulations d’effets ou de paramètres en direct. q Si vous souhaitez enregistrer l’audio à partir d’une piste instrumentale sur une piste audio, sans effectuer de manipulations en live, vous pouvez également utiliser la fonction « Bouncer les voies de mixage », voir « Bounce des voies de mixage ». L’exemple ci-dessous décrit comment capturer et enregistrer l’audio à partir d’un module ID8, mais la méthode générale peut aussi être utilisée pour d’autres scénarios d’enregistrement : 1. Créez une piste instrumentale pour le module instrumental que vous voulez enregistrer d’après les indications que vous trouverez dans « Création d'une piste instrumentale ». Dans cette situation, vous n’enregistrerez pas réellement sur la piste instrumentale. Vous aurez cependant besoin de la piste instrumentale pour être en mesure de lire le module instrumental à partir de votre clavier maître connecté. 2. Créez une piste audio selon la description dans « Création d'une piste audio ». ENREGISTREMENT DANS LE SÉQUENCEUR 151 3. Dans le rack, localisez le module de voie de mixage connecté au module d’instrument ID8 et cliquez sur son bouton « Source enr. ». Le bouton « Source enr. » sur les modules de voie de mixage s’utilise pour l’enregistrement audio en temps réel des modules connectés au module de voie de mixage. Le bouton « Source enr. » sur les modules de piste audio s’utilise pour l’enregistrement en temps réel de pistes audio. Activation du bouton Source enr. sur le module de voie de mixage dans le rack. 4. Localisez la piste audio et sélectionnez « Entrée stéréo » et « ID8 1 » comme source d’entrée dans la liste déroulante « Sélection de l’entrée audio ». Tous les modules de voies de mixage et de piste audio qui ont leur bouton « Source enr. » activé apparaissent dans la liste. Dans cet exemple, le bouton Source enr. est actif seulement sur la voie de mixage ID8 1. « Entrée stéréo » et « ID8 1 ». sélectionnés dans la liste déroulante « Sélection de l’entrée audio ». 5. Sélectionnez la piste instrumentale, ici la ID8 1, de façon à ce qu’elle reçoive l’entrée du clavier maître (cadre rouge autour de l’icône du module) et désactivez le bouton « Activer l’enregistrement ». Sélectionnez la piste ID8 1 et désactivez le bouton Activer l’enregistrement. 6. Localisez la piste audio et activez-y l’enregistrement en cliquant sur le bouton Activer l’enregistrement. Cliquez sur Activer l’enregistrement sur la piste du canal disque. ! 152 N’appliquez pas l’entrée du clavier maître à la piste audio, cliquez seulement sur le bouton « Activer l’enregistrement » sur la piste audio. De cette manière, la piste instrumentale ID8 1 conservera l’entrée du clavier maître. ENREGISTREMENT DANS LE SÉQUENCEUR 7. Jouez sur le clavier maître et ajustez le niveau d’entrée à la piste audio en ajustant le curseur de niveau sur la bande de la voie de mixage ID8 1 dans le mixeur. Ajustement du niveau de l’instrument à la piste audio. ! Une configuration du volume de -0,0 dB sur le module instrumental et une configuration de le curseur de niveau de -0,0 dB sur sa bande de voie de mixage correspondante dans le mixeur s’avère souvent être la configuration idéale pour éviter un clipping du signal audio. Comme lors de l’enregistrement d’audio externe, c’est l’affichage d’entrée de la piste qui doit être surveillé pour le clipping. 8. Commencez l’enregistrement de l’audio sur la piste audio d’après la description que vous trouverez dans « Enregistrement audio ». q En utilisant la méthode d’enregistrement décrite plus haut, vous pouvez aussi enregistrer l’audio à partir de clips de note préalablement enregistrés sur les pistes instrumentales. Enregistrement du mix final de plusieurs pistes audio Une autre fonction utile vous permet d’enregistrer un mix en temps réel de plusieurs pistes audio enregistrées précédemment sur une nouvelle piste audio supplémentaire. Cette procédure est parfois appelée enregistrement de branches ou sous-mix. Disons que nous avons trois pistes vocales d’arrière-plan pour lesquelles nous voulons un mix final que nous souhaitons enregistrer sur une nouvelle piste audio. Nous pouvons procédez comme suit : 1. Créez une nouvelle piste audio d’après la description que vous trouverez dans « Création d'une piste audio ». C’est cette piste que nous allons utiliser pour l’enregistrement du mix final. Nommons la piste « Mix » pour la reconnaître plus facilement. ENREGISTREMENT DANS LE SÉQUENCEUR 153 2. Localisez le module de la section maîtresse dans le rack et cliquez sur son bouton « Source enr. ». Bouton « Source enr. » du module de la section maîtresse Cela permet d’enregistrer la sortie à partir de la section maîtresse sur la nouvelle piste audio. 3. Localisez les quatre modules de piste audio vocaux d’arrière-plan dans le rack, ou leur bande de canal correspondante dans le mixeur, et cliquez sur leur bouton « solo ». Les quatre modules de piste audio vocaux d’arrière-plan en solo Comme nous allons enregistrer les quatre pistes vocales d’arrière plan via les sorties de la section maîtresse, seules les pistes vocales d’arrière plan doivent s’entendre. Toutes les autres pistes du morceau doivent donc être rendues muettes. 4. Sélectionnez la piste « Mix » dans le séquenceur et sélectionnez « Stéréo » et « Section maîtresse » dans la liste déroulante « Sélection de l’entrée audio ». « Stéréo » et « Section maîtresse » sélectionnés comme source d’entrée audio La sélection de « Stéréo » rend possible le contrôle panoramique stéréo des pistes vocales d’arrière plan avant l’enregistrement du mix sur la piste audio. 5. Ajustez les paramètres de chacune des bandes de canaux de pistes vocales d’arrière plan comme vous le souhaitez. q 154 N’oubliez pas de configurer le réglage panoramique de chacune des pistes pour les étendre dans le panoramique stéréo. ENREGISTREMENT DANS LE SÉQUENCEUR 6. Sélectionnez la piste « Mix » dans le séquenceur et cliquez sur le bouton « Enregistrement » du panneau de transport pour commencer l’enregistrement du mix. Enregistrement du mix des quatre pistes vocales d’arrière-plan sur la piste « Mix » q Pendant l’enregistrement, vous souhaiterez peut-être effectuer des ajustements en temps réel des paramètres de la bande de canal des pistes vocales d’arrière-plan de façon à créer un mix « live ». 7. Une fois le mix enregistré, cliquez sur « Stop » dans le panneau de transport. ENREGISTREMENT DANS LE SÉQUENCEUR 155 8. Avant de lire le morceau avec la piste du mix, pensez à désactiver le solo pour chacun des modules/bandes de canal des pistes audio vocales d’arrière plan. Aussi, rendez les quatre pistes vocales d’arrière-plan d’origine muettes dans le séquenceur pour éviter des « doubles » sons. Lecture de la piste Mix avec les pistes vocales d’arrière-plan originales rendues muettes dans le séquenceur. q 156 Si vous souhaitez enregistrer plusieurs voies de mixage sur une seule piste audio, vous pouvez créer une configuration de sous-mixeur ( voir « Création d’un sous-mixeur »). ENREGISTREMENT DANS LE SÉQUENCEUR Détails sur l’enregistrement de notes Des événements de notes peuvent être enregistrés pour des modules instrumentaux et sont contenus dans ces clips. Les événements contrôleurs de performance, tels que la roue de modulation, le Pitch Bend et les événements Aftertouch peuvent aussi être enregistrés à partir de modules instrumentaux et être contenus dans des clips de notes, mais ils sont décrits séparément dans « Détails sur l’enregistrement de l’automation des paramètres ». Configurer la piste instrumentale Pour pouvoir enregistrer des notes pour un instrument sur une piste dans le séquenceur, vous devez simplement créer une piste instrumentale comme indiqué dans « Création d'une piste instrumentale ». La piste instrumentale recevra directement l’entrée du clavier maître et la bande de note sera automatiquement activée pour l’enregistrement. Comme vous enregistrerez seulement des événements MIDI – et non audio – sur la piste instrumentale, il n’est pas nécessaire d’ajuster les niveaux audio etc. Ceux-ci pourront toujours être réglés plus tard. À propos de « Quantifier durant l'enregistrement » Bouton Q Enr. (Quantifier durant l’enregistrement) du panneau de transport Il est possible de quantifier les notes MIDI pendant leur enregistrement. Cette opération aligne automatiquement les positions de départ des notes enregistrées à une grille prédéfinie. Reportez-vous à « Quantification de notes » pour plus d'informations. Enregistrement de notes 1. Configurez la piste instrumentale selon la description que vous trouverez dans « Configurer la piste instrumentale ». 2. Enregistrez la piste selon la description que vous trouverez dans « Fonctions d’enregistrement générales ». 3. Lorsque l’enregistrement est terminé, le clip de note sur la bande affiche les événements de note enregistrés sous la forme d’un rouleau de piano mécanique (« piano roll ») dans le clip : Clip de notes avec événements de notes Un clip de notes avec événements de notes Les limites de début et de fin du clip de note s’aimantent automatiquement à la mesure la plus proche pour faciliter son arrangement (déplacement, etc.) ultérieur. ! Si aucun événement MIDI (notes et/ou contrôleurs de performance) ne sont enregistrés, le clip de notes vide sera supprimé de la bande quand vous aurez cliqué sur Stop. q Vous pouvez aussi insérer des notes manuellement en les dessinant avec l’outil crayon. Voir « Dessin de notes ». ENREGISTREMENT DANS LE SÉQUENCEUR 157 Enregistrement de notes en mode boucle L’enregistrement sur une bande de notes en mode boucle vous permet d’ajouter continuellement de nouvelles notes dans une section définie de votre morceau : 1. Configurez la piste instrumentale selon la description que vous trouverez dans « Configurer la piste instrumentale ». 2. Configurez les indicateurs Gauche et Droite pour qu’ils couvrent le segment souhaité de votre morceau. 3. Activez le mode boucle en cliquant sur le bouton « Boucle on/off » sur le panneau de transport ou en appuyant sur la touche [L]. Mode boucle activé sur le panneau de transport 4. Cliquez sur le bouton « G » du panneau de transport pour déplacer le pointeur de position vers l’indicateur de gauche. 5. Enregistrez la piste selon la description que vous trouverez dans « Fonctions d’enregistrement générales ». Lorsque le pointeur de position a atteint l’indicateur de droite, l’enregistrement recommence à partir de l’indicateur de gauche et vous pouvez enregistrer des notes supplémentaires. Toutes les nouvelles notes enregistrées s’ajouteront à celles que vous avez enregistrées précédemment et s’entendront pendant l’enregistrement. Continuez à enregistrer autant de cycles de boucle que vous le souhaitez. Enregistrement par-dessus ou à l’intérieur d’un clip de notes existant L’enregistrement par-dessus ou à l’intérieur d’un clip de note ajoutera simplement de nouveaux événements de notes aux événements enregistrés précédemment dans le clip de notes, comme indiqué dans « Enregistrement de notes en mode boucle ». Cependant, si le nouvel enregistrement commence avant le clip d’origine, et s’étend dans le clip d’origine, un nouveau clip sera créé, englobant le clip d’origine. Voyons les exemples suivants : Dans l’image ci-dessous, nous voyons le clip de notes original qui couvre les mesures 4-13 de la piste : Bande de notes avec un clip existant Nous allons maintenant enregistrer une introduction qui couvrira les quatre premières mesures : Nouveau clip de notes enregistré sur les mesures 1-4 sur la même bande de notes 158 ENREGISTREMENT DANS LE SÉQUENCEUR Le nouveau clip est enregistré partiellement par-dessus le clip original. La partie du clip d’origine ayant été écrasée est englobée dans le nouveau clip, les événements du clip d’origine se situent à présent dans le nouveau clip et le début du clip d’origine a été déplacé à la mesure 5 où se termine le nouveau clip. ! Si vous enregistrez par-dessus ou dans un clip masqué et que le nouveau clip englobe des événements masqués, ceux-ci seront supprimés de façon permanente ! Pour plus d’informations sur les événements masqués, voir « À propos des enregistrements et événements masqués ». q Une autre technique plus pratique de superposition sur une piste instrumentale consiste à créer des bandes de notes supplémentaires et à enregistrer les nouveaux clips sur celles-ci à l’aide des fonctions New dub ou New alt décrites dans « Enregistrement de notes avec les fonctions « Dub » et « Alt » ». Ainsi, vous obtenez une meilleure vue d’ensemble de ce que vous avez exactement ajouté dans chacun de vos enregistrements. Enregistrement de notes avec les fonctions « Dub » et « Alt » Une technique pratique pour enregistrer des événements MIDI supplémentaires sur une piste instrumentale consiste à utiliser les fonctions « Dub » et « Alt ». La fonction « Dub » La fonction « Dub » crée des bandes de notes supplémentaires activées pour l’enregistrement sur lesquelles vous pouvez enregistrer des « superpositions ». C’est la fonction à utiliser quand vous souhaitez ajouter de nouvelles notes dans la même section de la piste instrumentale mais que vous voulez séparer ces notes dans un nouveau clip dans des bandes de notes supplémentaires plutôt que dans le clip d’origine. Toutes les bandes de notes se liront ensemble. La fonction « Dub » utilisée pour créer deux bandes supplémentaires en vue d’une superposition Mode boucle Off. La fonction « Dub » est utilisée pour créer deux bandes supplémentaires en vue d’une superposition en mode boucle. q La création d’une nouvelle bande de notes avec le bouton « Dub » peut aussi s’effectuer à la volée pendant l’enregistrement. ENREGISTREMENT DANS LE SÉQUENCEUR 159 La fonction « New alt » La fonction « Alt » crée des bandes de notes supplémentaires activées pour l’enregistrement sur lesquelles vous pouvez enregistrer des prises alternatives. Simultanément, la bande de notes précédente devient muette. Seule la dernière bande de note ajoutée sera lue. ! Remarquez que si Boucle est activé et que le pointeur de position se situe entre les indicateurs, les clips entre les indicateurs sont rendus muets (à la place des bandes). Voici deux exemples d’utilisation de la fonction « Alt » : Bandes de notes muettes La fonction « Alt » utilisée pour créer deux bandes supplémentaires en vue de prises alternatives. Mode boucle Off. Lorsque vous utilisez la fonction « Alt » avec le mode boucle off, la bande de notes précédente sera automatiquement rendue muette. Clip de notes muet Clip de note divisé et muet La fonction « Alt » utilisée pour créer deux bandes supplémentaires en vue de prises alternatives en mode boucle. Lorsque vous utilisez la fonction « Alt » en mode boucle, les clips entre les indicateurs seront rendus muets – et non la totalité de la bande de notes. Si les indicateurs sont placés sur un clip existant, comme sur l’image ci-dessus, cliquer sur le bouton « Alt » en mode boucle divisera le clip et le rendra muet entre les pointeurs. q 160 La création d’une nouvelle bande de notes avec le bouton « Alt » peut également s’effectuer à la volée pendant l’enregistrement. ENREGISTREMENT DANS LE SÉQUENCEUR Détails sur l’enregistrement de l’automation des paramètres Dans Reason, vous pouvez automatiser quasiment tous les paramètres de modules et de bande de canaux et créer des mix complètement automatisés si vous le souhaitez. Pour ce faire, vous devez enregistrer des événements de paramètres dans le séquenceur. Vous pouvez aussi enregistrer l’automation du tempo du séquenceur (voir « Enregistrement de l’automation du tempo »). Contrôleurs de performance et automation des paramètres de la piste L’enregistrement de l’automation des paramètres peut se faire de deux façons différentes : soit comme automation des contrôleurs de performance, soit comme automation des paramètres de la piste. • L’automation des contrôleurs de performance est enregistrée automatiquement avec les événements de notes dans des clips de notes ou des bandes de notes. Tous les contrôleurs de performance MIDI standard que vous appliquez lorsque vous jouez (Pitch Bend, roue de modulation, etc.) seront enregistrés comme automation de contrôleur de performance dans le clip de notes. Un clip sur une bande de notes peut contenir toutes les combinaisons possibles d’événements de notes et d’événements d’automation des contrôleurs de performance. • L’automation des paramètres de piste crée des bandes d’automation de paramètres séparées sur une piste, une pour chaque paramètre automatisé. La méthode à utiliser dépend de votre manière de travailler. Les principales différences à prendre en compte sont les suivantes : • L’automation des contrôleurs de performance vous permet de contenir les données d’automation dans un clip de note avec les événements de notes. La fonction clé de l’automation des contrôleurs de performance est sa présence en même temps que les notes dans le clip de notes. Le déplacement du clip de notes entraînera également le déplacement de l’automation des contrôleurs de performance. Donc si vos modifications du contrôleur font partie de votre « performance de note » (par exemple le Pitch Bend et la pédale de sustain), alors vous voudrez certainement les avoir comme contrôleurs de performance (voir « Enregistrement de l’automation du contrôleur de performance »). Des balayages de filtres joués en même temps que les notes peuvent aussi être enregistrés comme contrôleurs de performance (voir « Enregistrement de l’automation de paramètres dans des clips de notes »). • Si vous modifiez des paramètres en vue d’un design sonore ou à des fins de mixage, (par exemple l’ouverture lente d’un filtre ou un changement graduel de niveau), ces modifications de paramètres fonctionneraient sûrement mieux en tant qu’automation des paramètres de la piste. L’automation des paramètres de la piste est enregistrée sur des bandes séparées sur la piste (une bande pour chaque paramètre à automatiser). Les clips d’automation des paramètres des pistes peuvent être déplacés individuellement, indépendamment des autres clips de notes. Voir « Enregistrement de l’automation des paramètres ». ENREGISTREMENT DANS LE SÉQUENCEUR 161 Enregistrement de l’automation du contrôleur de performance Si vous utilisez des contrôleurs de performance MIDI lors de l’enregistrement d’une bande de notes, ils seront automatiquement ajoutés au clip enregistré. Ce qui est logique puisque les contrôleurs de performance sont généralement enregistrés en même temps que les notes, comme faisant partie de la performance. Les contrôleurs de performance MIDI standard sont le Pitch Bend, la roue de modulation, la pédale de sustain, l’Aftertouch, le contrôleur à souffle et l’expression. D Pour enregistrer l’automation des contrôleurs de performance standard, suivez les indications dans « Enregistrement de notes ». Lorsque vous avez enregistré des contrôleurs de performance dans le clip de notes, celui-ci affiche des courbes d’automation visibles ainsi que les données de notes enregistrées. Les contrôleurs de performance sont affichés sous forme de courbes dans le clip de notes. Dans cette figure, la roue de modulation, le Pitch Bend et une pédale de sustain ont été utilisés. Des bordures vertes apparaissent autour des paramètres du module automatisé permettant d’indiquer qu’ils sont automatisés. Les paramètres Pitch Bend et Roue de modulation ont été automatisés, comme l’indiquent les bordures vertes. ! Lorsque vous arrêtez d’enregistrer, vous devez cliquer une deuxième fois sur Stop, ou sur le bouton « Écrasement de l’automation » situé au-dessus des vu-mètres de l’audio sur le panneau de transport pour que les bordures d’automation vertes apparaissent sur le panneau du module. Indicateur d’écrasement de l’automation sur le panneau de transport. L’automation du contrôleur de performance s’affiche différemment dans le clip selon le type de contrôleur utilisé. Les contrôleurs ayant une étendue bipolaire (comme le Pitch Bend) sont représentés sous forme de lignes au milieu lorsqu’ils sont à zéro (pas de Pitch Bend) avec une courbe allant vers le haut ou vers le bas depuis la valeur zéro. Les contrôleurs ayant uniquement des valeurs positives (comme la roue de modulation) sont à zéro en bas du clip, la modulation appliquée étant représentée par une courbe croissante à partir de la valeur zéro. Les contrôleurs avec des valeurs on/off (comme la pédale de sustain) sont représentés par des courbes rectangulaires (on durée - off). 162 ENREGISTREMENT DANS LE SÉQUENCEUR • Si vous ouvrez un clip de notes en mode Édition (en double-cliquant sur le clip), les données de performance enregistrées sur des bandes d’édition du contrôleur de performance séparées s’afficheront sur le panneau d’édition. Bandes d’édition du contrôleur de performance Automation du contrôleur de performance sur des bandes d’édition distinctes en mode Édition. q Remarquez que vous pouvez enregistrer les notes et les contrôleurs de performance séparément, c’est-à-dire que vous pouvez d’abord enregistrer des notes sur une bande de notes, et ensuite enregistrer les contrôleurs de performance sur une autre bande de notes sur la même piste instrumentale. L’automation est contenue dans des clips de notes sur une bande séparée et peut également être déplacée ou rendue muette séparément. ! Si plusieurs bandes de notes contiennent l’automation des contrôleurs de performance, c’est la ligne la plus au-dessus qui a la priorité (voir « À propos de l’automation de contrôleur de performance sur plusieurs bandes »). q Vous pouvez aussi insérer des événements de contrôleur de performance manuellement en les dessinant avec l’outil crayon. Voir « Dessin d’événements d’automation de paramètre ». Enregistrement de l’automation de paramètres dans des clips de notes En plus des contrôleurs de performance standard (Pitch Bend, roue de modulation, etc.), vous pouvez choisir d’enregistrer l’automation de n’importe quel type de paramètre de module instrumental dans un clip de notes : 1. Sélectionnez « Enregistrer l’automation dans un clip de notes » à partir du menu Options. 2. Pendant que vous enregistrez sur une bande de notes d’après la description de « Enregistrement de notes », réglez les paramètres que vous souhaitez automatiser sur le panneau du module instrumental du rack – ou utilisez un contrôleur MIDI à distance (voir « Remote : lire et contrôler des modules »). Chaque paramètre que vous réglez sur le module est enregistré comme automation à l’intérieur du clip de notes, comme une automation du contrôleur de performance. Des bordures vertes apparaissent autour des paramètres du module automatisé permettant d’indiquer qu’ils sont automatisés. ! Lorsque vous arrêtez d’enregistrer, vous devez cliquer une deuxième fois sur Stop, ou sur le bouton « Écrasement de l’automation » situé au-dessus des vu-mètres de l’audio sur le panneau de transport pour que les bordures d’automation vertes apparaissent sur le panneau du module. q Bien que cette méthode soit parfaite pour créer un clip de note autonome, il y a des contreparties. Si vous utilisez cette méthode pour enregistrer des paramètres de module, vous n’aurez pas le même aperçu que dans l’automation des paramètres de la piste. Vous ne pourrez pas non plus rendre plus tard muettes les bandes d’automation de paramètres séparées, ou y accéder de façon indépendante. ENREGISTREMENT DANS LE SÉQUENCEUR 163 ! Il est possible que l’automation de paramètre de piste et l’automation à l’intérieur d’un clip de notes soient superposées pour le même paramètre. Dans un tel cas, l’automation de paramètre de la piste prend le pas sur l’automation du clip de notes. Dès que le clip d’automation des paramètres de la piste se termine, n’importe quelle automation dans le segment restant du clip de notes reprend le dessus. Enregistrement de l’automation du contrôleur de performance par-dessus ou dans un clip existant • Si vous enregistrez par dessus un clip de note avec des données d’automation de performance et que vous ajustez n’importe quel contrôleur de performance utilisé dans le clip, l’automation sera remplacée par les nouveaux événements de performance à partir de ce point et jusqu’à ce que vous arrêtiez l’enregistrement. Cependant, si le nouvel enregistrement commence avant la position de départ du clip d’origine, un nouveau clip sera créé qui englobera le clip d’origine. Les nouvelles données d’automation remplaceront les données existantes, mais s’il existe des événements de notes, ceux-ci ne seront pas affectés (voir « Enregistrement de l’automation des paramètres par dessus ou dans un clip existant » et « Enregistrement par-dessus ou à l’intérieur d’un clip de notes existant »). À propos de l’automation de contrôleur de performance sur plusieurs bandes Si vous avez plusieurs clips de notes actifs (non muets) contenant une automation de contrôleur de performance sur différentes bandes d’une même piste, et que la position ces clips de notes se chevauche, la règle suivante s’applique : • Les contrôleurs de performance des clips de la bande supérieure seront prioritaires sur tout contrôleur de performance du même type dans des clips superposés des bandes inférieures : Le clip de la bande 2 contient l’automation « roue de modulation » et le clip de la bande 1 également – plus les automations Pitch Bend et pédale de sustain et des événements de notes. L’automation de la roue de modulation qui affecte les notes suivra la courbe d’automation du clip sur la bande 2 pendant sa durée. Dès que le clip de la bande 2 se termine, les notes sont affectées par l’automation de la roue de modulation dans le clip de la bande 1. 164 ENREGISTREMENT DANS LE SÉQUENCEUR Enregistrement de l’automation des paramètres L’automation des paramètres constitue la manière standard d’automatiser des paramètres de bandes de canaux et de modules. Chaque paramètre de bande de canal ou de module génèrera une bande d’automation séparée sur la piste. Il est également possible d’enregistrer l’automation du tempo sur le panneau de transport. Vous trouverez une description détaillée dans « Enregistrement de l’automation du tempo ». Avant de commencer à enregistrer l’automation des paramètres Avant de commencer à enregistrer l’automation des paramètres d’une bande de canal ou d’un module, vous souhaiterez sûrement la configurer à une valeur de départ convenable que nous nommerons « valeur statique ». C’est-à-dire la valeur que le paramètre devrait avoir quand il n’est pas automatisé dans le morceau. Voici pourquoi : Supposons que vous vouliez créer un fondu en sortie en enregistrant le mouvement d’un curseur dans la bande de canal du mixeur. Il serait bon de régler d’abord le curseur à la valeur statique correcte (c’est-à-dire la valeur que le curseur devrait avoir avant le début du fondu en sortie). La même chose est vraie si vous voulez créer un balayage de filtre pour un synthétiseur quelque part dans le morceau : définissez d’abord la fréquence du filtre à la valeur qu’elle doit avoir ailleurs dans le morceau, puis enregistrez le balayage du filtre. Cela rend possible la création d’un mixage statique dans un premier temps, puis l’ajout de modifications de paramètres automatisés tout en maintenant les valeurs statiques ailleurs dans le morceau. Vous pouvez considérer la valeur statique comme position par « défaut » ou « de repli » pour la durée du morceau. q Vous pouvez modifier la valeur statique à n’importe quel moment en ouvrant le clip d’automation en mode Édition. Voir « Édition de l’automation de paramètre en mode Édition ». Procédure d’enregistrement de l’automation des paramètres 1. Assurez-vous qu’il y a bien une piste dans le séquenceur pour le module pour lequel vous allez enregistrer l’automation des paramètres. Pour des modules de piste audio et pour des modules instrumentaux, une piste du séquenceur est créée automatiquement en même temps que le module. Pour les modules d’effets et de voies de mixage qui n’obtiennent pas automatiquement une piste de séquenceur, la manière la plus simple de créer une piste pour l’automation des paramètres est de cliquer droit (Win) ou [Ctrl]-cliquer (Mac) sur la bande de canal ou de module et de sélectionner « Édition de l’automation des paramètres » dans le menu Pop-up. 2. Configurez la piste pour l’enregistrement de l’automation des paramètres selon la description que vous trouverez dans « Enregistrement de l’automation des paramètres activé ». Si la piste a des bandes de notes, vous devriez désactiver le bouton « Activer l’enregistrement » pour la bande de notes active (à moins bien sûr que vous ne vouliez enregistrer des notes et l’automation des paramètres simultanément). ! Notez qu’il n’est pas nécessaire que la piste soit sélectionnée ni que la piste ait l’entrée du clavier maître pour enregistrer l’automation des paramètres. Le bouton Activation de l’enregistrement d’automation est totalement indépendant de l’entrée du clavier maître. Cependant, si vous voulez ajuster les paramètres à partir d’une surface de contrôle ou d’un clavier contrôleur MIDI, la technique la plus simple est d’attribuer l’entrée du clavier maître à la piste (voir « Définir l'entrée du clavier maître »). 3. Enregistrez la piste selon la description que vous trouverez dans « Fonctions d’enregistrement générales ». 4. Enregistrez l’automation des paramètres en changeant les paramètres de la bande du canal ou du module dans le rack ou dans le mixeur. Pendant l’enregistrement, ajustez le(s) paramètre(s) de votre choix, depuis le panneau du module ou depuis une surface de contrôle MIDI. Vous pouvez automatiser n’importe quel paramètre du module. Chaque paramètre que vous modifiez génèrera automatiquement une bande d’automation et un clip sera enregistré dans la bande correspondante à partir du point où vous avez modifié le paramètre. ENREGISTREMENT DANS LE SÉQUENCEUR 165 5. Lorsque vous avez fini, cliquez sur le bouton Stop du panneau de transport. En mode Morceau ou Blocs, les clips d’automation des paramètres sur la/les bande(s) affichent les événements d’automation des paramètres sous forme de courbes ou de lignes à l’intérieur du clip. Clip d'automation des paramètres avec événements de paramètres Si vous cliquez à nouveau sur le bouton « Stop », ou sur le bouton « Écrasement de l’automation » sur le panneau de transport, les paramètres automatisés sur le(s) module(s) s’entoureront de bordures vertes, indiquant leur automation. Si vous jouez à nouveau la section enregistrée, les paramètres automatisés seront modifiés automatiquement. En dehors des limites du clip, les paramètres retrouveront leur configuration d’origine (les valeurs statiques qu’ils avaient avant le début de l’enregistrement). q Vous pouvez aussi insérer des événements d’automation des paramètres manuellement en les dessinant avec l’outil crayon. Voir « Dessin d’événements d’automation de paramètre ». Enregistrement de l’automation des paramètres en mode boucle L’enregistrement d’événements d’automation des paramètres en mode boucle marche de la même façon qu’un enregistrement « non bouclé » (voir « Enregistrement de l’automation des paramètres »), sauf que pour chaque nouveau cycle de boucle, toute valeur de paramètre modifiée remplacera la valeur enregistrée précédemment pour le paramètre correspondant. Enregistrement de l’automation des paramètres par dessus ou dans un clip existant L’enregistrement des événements d’automation par-dessus ou à l’intérieur d’un clip d’automation existant remplacera simplement les événements d’automation enregistrés précédemment. Cependant, si le nouvel enregistrement démarre avant la position de départ du clip d’automation d’origine et s’étend jusque dans le clip d’origine, le nouveau clip englobera le clip d’origine. Quand le nouveau clip se termine, l’automation des paramètres dans le clip d’origine prend le dessus. Si vous devez refaire une section d’une automation enregistrée dans un clip existant, ou simplement enregistrer plus d’automation pour un paramètre, procédez de la façon suivante : 1. Configurez et lancez l’enregistrement comme indiqué dans « Procédure d’enregistrement de l’automation des paramètres ». Tant que vous ne touchez pas à la valeur de paramètre, ses données d’automation seront lues normalement, et rien ne sera modifié. 166 ENREGISTREMENT DANS LE SÉQUENCEUR 2. À la position souhaitée, ajustez le paramètre. Dès que vous commencez à modifier la valeur des paramètres, l’indicateur d’écrasement de l’automation s’allume sur le panneau de transport. Indicateur d’écrasement de l’automation sur le panneau de transport. À partir de ce moment là, les valeurs d’automation enregistrées précédemment sont remplacées par les nouvelles valeurs d’automation. L’enregistrement de l’automation est différent de l’enregistrement d’événements de notes où rien n’est effacé lorsque vous enregistrez par dessus les clips précédemment enregistrés. Une superposition de l’automation des paramètres remplacera toutes les valeurs d’automation précédentes à la même position pour la durée de l’enregistrement. Logiquement, les clips d’automation ne peuvent être « superposés » car un paramètre ne peut pas avoir plus d’une valeur spécifique à un moment donné. 3. Lorsque vous avez fini, cliquez sur le bouton Stop du panneau de transport. Vous avez à présent remplacé les valeurs de l’automation depuis le point de départ de l’enregistrement et jusqu’à la fin de ce dernier. L’indicateur d’écrasement de l’automation restera allumé mais s’éteindra si vous cliquez sur Stop ou Lecture sur le panneau de transport. D Vous pouvez également cliquer sur l’indicateur « Écrasement de l’automation » au cours de l’enregistrement. Cela « réinitialise » le paramètre à la dernière valeur enregistrée et l’enregistrement de l’automation s’arrête (rendant active l’automation précédemment enregistrée, à partir de ce point). Vous êtes encore en mode Enregistrement, donc dès que vous ajusterez à nouveau le paramètre, l’indicateur d’écrasement de l’automation s’allumera. Ajustement des paramètres automatisés durant la lecture – « mode Live » Même si vous avez automatisé un paramètre de bande de canal ou de module, vous pourrez toujours le « prendre » et l’ajuster durant la lecture, en prenant le contrôle de l’automation : 1. Pendant la lecture, ajustez un paramètre automatisé. L’indicateur d’écrasement de l’automation s’allume sur le panneau de transport. À partir de ce point, l’automation du paramètre sera temporairement désactivée. 2. Pour réactiver l’automation enregistrée précédemment, cliquez sur le bouton « Écrasement de l’automation ». Cela renvoie le contrôleur de paramètre à la bande d’automation des paramètres dans le séquenceur. q Remarquez que vous pouvez aussi éteindre temporairement l’automation d’un paramètre en cliquant sur le bouton « On » (pour qu’il s’éteigne) sur la bande d’automation du paramètre dans le séquenceur (voir « Rendre muette une bande d'automation »). ENREGISTREMENT DANS LE SÉQUENCEUR 167 Enregistrement de l’automation des paramètres sur plusieurs pistes Bien qu’une seule piste puisse avoir l’entrée du clavier maître, il est possible de rendre plusieurs pistes prêtes à l’enregistrement pour l’enregistrement de l’automation. D Activez simplement le bouton Enregistrement de l’automation des paramètres activé pour toutes les pistes sur lesquelles vous voulez enregistrer l’automation. Lorsque l’enregistrement est activé, toutes les pistes prêtes à l’enregistrement de l’automation enregistreront les modifications des paramètres de la piste pour les modules respectifs du rack. Cela est particulièrement utile si vous avez attribué des paramètres sur plusieurs modules à un contrôleur unique sur une surface de contrôle MIDI, ou si vous avez des surfaces de contrôle multiples qui contrôlent différents modules dans le rack pendant que vous enregistrez. Voir « Remote : lire et contrôler des modules » pour plus de détails. Détails sur l’enregistrement de l’automation des patterns Si votre morceau contient des modules à pattern, tels que la boîte à rythme Redrum, le séquenceur à pattern analogique Matrix ou Dr. Octo Rex, vous souhaiterez sûrement utiliser plusieurs patterns dans tout le morceau. Pour vous faciliter la tâche, vous pouvez enregistrer les modifications de patterns dans le séquenceur. Enregistrement de l'automation de patterns 1. Avant de commencer à enregistrer sur la piste, assurez-vous que le bouton « Enregistrement de l’automation des paramètres activé » est allumé (rouge). Vous pouvez désactiver le bouton « Activer l’enregistrement » pour la bande de notes pour l’instant car elle ne sera pas nécessaire. 2. Assurez-vous que le bouton « Activation de la pattern »/« Activer la lecture de la boucle » est activé sur le module dans le rack. Les boutons « Activation de la pattern » dans Redrum (haut) et dans Matrix (bas) 3. Définissez la pattern de départ désirée dans le module à pattern. 4. Lancez l’enregistrement sur la piste à partir de l’endroit que vous souhaitez. Lorsque l’enregistrement débute, le module à pattern est automatiquement lancé. Même si aucun clip n’est créé jusqu’au premier changement de pattern sur le module, la pattern de début est toujours enregistrée. 168 ENREGISTREMENT DANS LE SÉQUENCEUR 5. Durant l’enregistrement, changez les patterns à l’aide des boutons « Banque » et « Pattern » du panneau du module. Dès qu’une valeur de pattern ou de banque est modifiée sur le module, une bande de pattern est automatiquement créée sur le rack. Sur la bande, un clip de pattern est automatiquement créé et la sélection de la pattern est enregistrée dans le clip. Assurez-vous de changer les patterns avec un peu d’avance : le changement de pattern réel ne sera effectif et enregistré qu’au premier temps de la mesure suivante en fonction du réglage de la signature rythmique du séquenceur. 6. Lorsque vous avez fini, cliquez sur le bouton Stop du panneau de transport. Les boutons de sélection automatique de pattern sur le module du rack s’entoureront d’une bordure verte qui indique leur automation. Une bande d’automation à pattern avec des clips à pattern a également été créée sur le panneau Édition/Arrangement. Clips d’automation à pattern sur la bande d’automation à pattern. • L’automation de pattern n’a pas de « valeur statique ». Les patterns ne seront lues que là où des clips de patterns existent sur la bande. Si la bande de la pattern n’a plus de clips, le module s’arrête et aucune pattern n’est lue. • Chaque changement de pattern sera enregistré sur un premier temps (au début d’une nouvelle mesure dans le séquenceur). Vous pouvez déplacer les changements de pattern sur d’autres positions en déplaçant ou en redimensionnant les clips de la pattern, voir « Édition de l’automation de patterns ». • Vous pouvez effectuer un « punch in » sur les modifications de patterns enregistrées pour remplacer une section de la bande de la pattern par de nouveaux événements d’automation de la pattern. Vous pouvez le faire en suivant les mêmes indications que dans « Enregistrement de l’automation des paramètres par dessus ou dans un clip existant ». • Après l’enregistrement des modifications de pattern, vous pouvez utiliser la fonction « Convertir la piste de pattern en notes », pour transférer les notes des patterns en notes normales sur le séquenceur principal. Cela vous permet de créer des variations illimitées en éditant ultérieurement les notes en mode Édition. Voir « La fonction “Convertir la piste de pattern en notes” ». • Sur les modules Redrum, Matrix et Dr. Octo Rex, vous pouvez également utiliser la fonction « Copier la pattern/la boucle sur la piste ». Cette fonction vous permet de convertir une étendue définie de clips de pattern en notes dans un nouveau clip de notes. Voir « Copier la pattern sur la piste ». q Vous pouvez également dessiner manuellement des clips d’automation sur la bande d’automation de la pattern (voir « Dessin de l’automation de patterns »). Enregistrement de l’automation du tempo Dans Reason, il est possible d’enregistrer l’automation du tempo du séquenceur. Cela signifie qu’un morceau peut changer de tempo quand vous le souhaitez. Vous enregistrez les événements d’automation du tempo sur les bandes d’automation des paramètres sur la piste du transport. ENREGISTREMENT DANS LE SÉQUENCEUR 169 Enregistrement de l’automation du tempo L’automatisation du tempo s’effectue de la même façon que les autres automations. Vous enregistrez les modifications dans le tempo en changeant la valeur du tempo sur le panneau de transport. Quand vous lirez le morceau plus tard, les clips audio s’étireront automatiquement pour suivre les changements de tempos (à moins que vous n’ayez désactivé l’étirement pour les clips, voir « À propos de la désactivation de l’extension pour des clips audio »). Les clips de notes et les clips d’automation suivront toujours les changements de tempo. Pour enregistrer une automation du tempo, procédez comme suit : 1. Configurez le tempo désiré pour votre morceau dans l’affichage tempo du panneau de transport. Ce sera votre valeur statique, c’est-à-dire le tempo du morceau lorsqu’aucun clip n’est présent dans la bande d’automation de tempo. 2. Appuyez sur [Alt](Win) ou [Option](Mac) et cliquez sur l’affichage du tempo sur le panneau de transport. Cela sélectionnera la piste du transport et créera une bande d’automation du tempo en même temps. L’affichage du tempo aura également une bordure, indiquant son automation. 3. Lancez l’enregistrement dans le séquenceur, et enregistrez les modifications de tempo en changeant la valeur dans l’affichage du tempo. Cliquez soit sur les boutons haut et bas pour changer le tempo en pas de BPM, ou cliquez et glissez vers le haut ou le bas dans n’importe lequel des segments affichés pour modifier le tempo en pas BPM ou 1/1000 BPM. ou ou q 170 Vous pouvez aussi dessiner les événements de l’automation du tempo manuellement dans le clip d’automation des paramètres avec l’outil crayon (voir « Dessin d’événements d’automation du tempo »). ENREGISTREMENT DANS LE SÉQUENCEUR Chapitre 7 Arrangement dans le séquenceur À propos de ce chapitre Ce chapitre décrit l'arrangement et le travail des clips de votre morceau. Il aborde l'arrangement de clip d'automation de paramètre, de clip de notes et de clip audio. Des techniques d’arrangement spéciales relatives au mode Blocs sont décrites dans le chapitre séparé « Utilisation des blocs du séquenceur ». Avant de lire ce chapitre, vous devez connaître les fonctions et définitions du séquenceur décrites dans les chapitres « Fonctions du séquenceur » et « Enregistrement dans le séquenceur ». Manipulation des clips L'arrangement de clips dans le séquenceur s'effectue principalement en mode Morceau. Cependant, vous pouvez également utiliser le mode Édition, si les clips que vous arrangez sont sur la même bande. Les descriptions figurant dans ce chapitre font référence à l’arrangement du mode Morceau, sauf indication contraire. Sélection des clips D Pour sélectionner un type de clip dans le mode Morceau, il vous suffit de cliquer dessus. Un clip sélectionné est marqué d'une bordure noire épaisse avec des poignées de redimensionnement de chaque côté. Dans le mode Édition, les poignées de redimensionnement du clip apparaissent dans la zone Vue générale du clip. Clip audio Poignées de redimensionnement de clip Clip de notes Clip d'automation de paramètre Clip de pattern Clips sélectionnés en mode Morceau D Pour désélectionner des clips, il vous suffit de cliquer sur l'arrière-plan du panneau Arrangement. Affichages de l'inspecteur pour les clips sélectionnés Dans l'inspecteur du séquenceur, les affichages Position, Longueur et Réglage par demi-ton montrent la position, la longueur et le réglage par demi-ton de départ du clip sélectionné. Les clips audio sélectionnés comprennent trois affichages supplémentaires : Fondu en entrée, Fondu en sortie et Niveau. Si plusieurs clips sont sélectionnés, les affichages présentent les valeurs du premier clip du morceau (ou celui possédant la position supérieure). Les affichages de l'inspecteur pour un clip audio sélectionné 172 ARRANGEMENT DANS LE SÉQUENCEUR • Affichage de la position du clip L'affichage de la position du clip montre à quelle moment du morceau le clip commence. L'écran d'affichage est divisé en mesure, temps, double-croche et marqueurs (1 double-croche = 240 marqueurs). La position peut être modifiée selon les descriptions dans « Déplacement de clips via l'inspecteur ». • Affichage de la longueur du clip Cet affichage montre la longueur du clip. L'écran d'affichage est divisé (de gauche à droite) en mesure, temps, double-croche et marqueurs. La position peut être modifiée selon les descriptions dans « Redimensionnement de clips via l'inspecteur ». • Affichage de fondu en entrée et en sortie (clips audio uniquement) Les affichages de fondu en entrée et en sortie des clips audio sélectionnés présentent les temps de fondu en entrée et en sortie dans le clip. L'écran est divisé en double-croche et en marqueurs. Les temps de fondu peuvent être édités comme décrit dans « Affichages de segments de l’inspecteur ». • Affichage du niveau (clips audio uniquement) Le niveau d'affichage des clips audio sélectionnés montre le niveau audio du clip. L'écran est divisé en dB et en 100ème de dB. Le niveau peut être édité comme décrit dans « Affichages de segments de l’inspecteur ». • Affichage du réglage par demi-ton des clips (clips audio uniquement) L'affichage du réglage par demi-ton présente la transposition des enregistrements audio dans le(s) clip(s) audio sélectionné(s) par rapport à la hauteur d'origine. L'écran d'affichage est divisé (de gauche à droite) en demi-tons et en centièmes, voir « Transposition de clips audio ». Sélection de plusieurs clips Dans le mode Morceau, plusieurs clips peuvent être sélectionnés, notamment pour les couper, copier, coller, supprimer, déplacer ou les redimensionner. D Appuyez sur la touche [Ctrl](Win) ou [Shift](Mac) et sélectionnez les clips. Sous Windows, vous pouvez aussi appuyer sur la touche [Maj] et cliquer pour sélectionner une plage de clips sur la même bande. D Dessinez un rectangle de sélection à l'aide de l'outil Sélection (flèche) sur l'arrière-plan du panneau Arrangement. Cliquez, maintenez enfoncé et dessinez un rectangle grâce à l'outil de sélection pour sélectionner plusieurs clips. Tous les clips se trouvant dans le rectangle de sélection seront automatiquement sélectionnés une fois le bouton de la souris relâché. ARRANGEMENT DANS LE SÉQUENCEUR 173 D Si vous maintenez la touche [Maj] enfoncée lors de la sélection de clips avec la technique du rectangle de sélection, tous les clips précédemment sélectionnés resteront sélectionnés. Cela vous permet d’effectuer des sélections multiples et non contiguës : commencez par sélectionner quelques clips, puis appuyez sur [Maj], maintenez la touche enfoncée et sélectionnez d'autres clips et ainsi de suite. D Utilisez la fonction « Sélectionner tout » dans le menu Édition ou dans le menu contextuel du clip pour sélectionner tous les clips du morceau. Vous pouvez également maintenir la touche [Ctrl](Win) ou [Cmd](Mac) enfoncée et appuyer sur [A]. • Vous pouvez également sélectionner plusieurs clips dans la zone de vue générale du clip dans le mode Édition, à condition que les clips soient sur la même bande. Deux clips sélectionnés dans la zone de vue générale du mode Édition. Sélection de clips avec les touches de direction Une autre façon de sélectionner les clips du panneau Arrangement consiste à utiliser les touches de direction du clavier d’ordinateur. D Appuyez sur les touches de direction Gauche ou Droite pour sélectionner le clip précédent ou suivant de la bande. D Appuyez sur la touche de direction Haut ou Bas pour sélectionner le clip le plus proche sur la bande du dessus ou du dessous. D Maintenez la touche [Maj] enfoncée et utilisez les touches de direction Gauche ou Droite pour effectuer plusieurs sélections sur la même bande. Réglage du niveau et des fondus du clip audio Outre les poignées de redimensionnement, un clip audio sélectionné comprend également des poignées de fondu en entrée et en sortie, ainsi qu'une poignée de niveau de clip. Ces poignées peuvent être éditées à tout moment, soit en les utilisant comme décrit ci-dessous, soit en utilisant l'inspecteur, comme décrit dans « Affichage de fondu en entrée et en sortie (clips audio uniquement) » et « Affichage du niveau (clips audio uniquement) » : Poignée de niveau du clip Poignées de fondu du clip Un clip audio sélectionné dans le mode Arrangement 174 ARRANGEMENT DANS LE SÉQUENCEUR Poignées de fondu en entrée et en sortie D Cliquez et faites glisser ces poignées horizontalement pour introduire un fondu en entrée et/ou en sortie de l'audio dans le clip. Les réglages de fondu peuvent être définis individuellement pour chaque clip audio du morceau. Le fondu est une action non-destructrice qui peut être modifiée à tout moment. Si la fonction Magnétisation est activée (voir « Magnétisation »), la valeur de magnétisation définie est prise en compte lors du réglage du ou des temps de fondu. Poignée de niveau du clip D Cliquez et faites glisser cette poignée verticalement pour ajuster le niveau audio du clip audio. Le niveau peut être défini individuellement pour chaque clip audio du morceau. Le réglage du niveau est une action non-destructrice qui peut être modifiée à tout moment. Suppression de clips D Pour supprimer un clip, sélectionnez-le et appuyez sur [Supprimer] ou [Retour arrière] ou sélectionnez Supprimer dans le menu Édition ou le menu contextuel. Vous pouvez également dessiner des rectangles de sélection à l’aide de l’outil Sélection, englobant plusieurs clips et les supprimer en une seule fois. Les règles appliquées sont les mêmes que lors de la sélection de clips (voir « Sélection des clips »). ! Attention, si vous supprimez un clip audio contenant des enregistrements qui ne sont pas utilisés ailleurs dans le morceau, ces enregistrements audio seront supprimés définitivement. Néanmoins, si vous effacez par erreur un clip audio, vous pouvez toujours recourir à la fonction Annuler. Suppression de clips à l’aide de l’outil Gomme Vous pouvez également utiliser l’outil Gomme pour supprimer des clips dans le panneau Arrangement. L’outil Gomme peut s'utiliser de deux façons différentes : vous pouvez cliquer sur des clips ou dessiner un rectangle de sélection englobant plusieurs clips : D Sélectionnez l’outil Gomme et cliquez sur le clip à supprimer. Sélectionnez l’outil Gomme et cliquez sur le clip à supprimer. ARRANGEMENT DANS LE SÉQUENCEUR 175 Sinon, si vous souhaitez supprimer plusieurs clips : D Sélectionnez l’outil Gomme, cliquez et maintenez le bouton de la souris enfoncé, puis dessinez un rectangle de sélection sur l'arrière-plan du panneau Édition/Arrangement. Cliquez, maintenez enfoncé et dessinez un rectangle grâce à l'outil Gomme pour effacer plusieurs clips. Tous les clips se trouvant dans le rectangle de sélection seront supprimés une fois le bouton de la souris relâché. Redimensionnement des clips (masquage) Tous les types de clips peuvent être redimensionnés en cliquant et faisant glisser leurs poignées de redimensionnement. Vous pouvez réaliser cette opération à la fois dans le mode Morceau et dans le mode Édition. Dans le mode Édition, les poignées de redimensionnement du clip apparaissent dans la zone Vue générale du clip. Poignées de redimensionnement de clip Un clip de notes sélectionné Si vous redimensionnez un clip pour le réduire, tous les enregistrements ou événements qui dépassent à présent les limites du clip seront muets ou n'auront plus aucun effet lorsqu'ils seront lus. Sachez néanmoins qu'ils ne sont pas supprimés mais juste masqués. Si vous agrandissez de nouveau le clip, les enregistrements ou événements qui étaient masqués redeviendront visibles et seront de nouveau lus correctement. Voir « À propos des enregistrements et événements masqués ». L'agrandissement d'un clip non masqué aura pour seul effet d'agrandir la fenêtre du clip. • Si vous redimensionnez un clip audio qui utilise le fondu en entrée et/ou en sortie, les pentes du fondu continueront à suivre les limites du clip sans subir le redimensionnement. Redimensionnement de plusieurs clips Vous pouvez redimensionner plusieurs clips. Pour ce faire, sélectionnez-les, puis faites glisser une poignée de redimensionnement de clip sur l'un des clips sélectionnés. Tous les clips sélectionnés seront redimensionnés de façon égale. 176 ARRANGEMENT DANS LE SÉQUENCEUR Redimensionnement de clips via l'inspecteur Vous pouvez aussi redimensionner les clips en modifiant leur longueur dans l'inspecteur. Pour ce faire, procédez comme suit : D Sélectionnez un ou plusieurs clips dans le panneau Arrangement, puis modifiez la valeur Longueur dans l'inspecteur en cliquant sur les boutons de direction Haut ou Bas. L'exemple ci-dessous illustre une expansion des longueurs du clip de deux mesures en cliquant deux fois sur le bouton de direction Haut. Tous les clips sélectionnés sont alors plus longs de deux mesures. q Voir « Affichages de segments de l’inspecteur » pour plus de détails sur les méthodes d'édition dans les affichages de l'inspecteur. • Si le segment Marqueur dans l'affichage de la longueur affiche un astérisque (*), cela signifie que la valeur est une fraction d'un marqueur, soit un sous-marqueur. Voir « À propos des sous-marqueurs dans les affichages Position et Longueur » pour plus d'informations. À propos des enregistrements et événements masqués Un clip d'automation de paramètre ou de notes qui contient des événements masqués est indiqué par des coins blancs sur ses limites gauche ou droite (ou les deux) : La position des coins blancs indique de quel côté de la limite du clip les événements masqués se trouvent : Événements masqués à droite du clip Événements masqués à gauche du clip Événements masqués des deux côtés du clip ! Les clips audio ne présentent aucune indication précisant s'ils contiennent des enregistrements masqués. ARRANGEMENT DANS LE SÉQUENCEUR 177 Enregistrements masqués dans des clips audio Si vous réduisez un clip audio, la partie masquée de l'enregistrement sera silencieuse pendant la lecture. Si vous ouvrez un clip audio masqué, la partie de l'enregistrement qui sera lue est affichée dans la vue générale du clip. La partie masquée de l'enregistrement apparaîtra grisée dans une ligne de comp : Début du clip Fin du clip Début du clip Fin du clip Partie masquée de l'enregistrement Un clip audio ouvert avant et après masquage Événements masqués dans les clips d'automation de paramètre et de notes L'image ci-dessous illustre un clip de notes ouvert dans le mode Édition, comprenant des événements de contrôleur de performances et de notes, avant et après redimensionnement du clip : Début du clip Fin du clip Début du clip Fin du clip Événement s masqués Un clip de notes à huit mesures avec des événements de contrôleur de performances et de notes Le même clip de notes redimensionné à quatre mesures Après le redimensionnement du clip de huit à quatre mesures, tous les événements commençant aux mesures 5-8 sont désormais masqués et ne seront pas lus. Ces événements masqués sont toujours présents et suivront le clip si celui-ci devait être déplacé, coupé ou copié. Les événements masqués prennent la couleur bleu sur la bande Édition de note, indiquant qu'ils ne seront pas lus. Le premier accord de trois notes de la zone masquée est toujours affiché en orange. Cela est dû au fait que les notes commencent à la mesure quatre (juste avant le premier temps) et seront donc lues dans leur intégralité, même après redimensionnement du clip. 178 ARRANGEMENT DANS LE SÉQUENCEUR Les événements de contrôleur masqués, les événements d'automation de paramètre et les événements d'automation de pattern seront inactifs mais peuvent toujours influer sur le clip masqué (voir « À propos des événements d'automation et de contrôleurs de performances » ci-dessous). En dehors d'un clip masqué, les valeurs contrôleur, paramètre et pattern retourneront par défaut à leurs valeurs statiques dans la zone masquée (voir « Poignées de valeur statique »). ! Notez que basculer en mode Édition ne suffit pas pour afficher les événements masqués. Un clip doit être ouvert avant de pouvoir afficher ces événements. Vous pouvez supprimer tous les événements d'automation de paramètre et de notes masqués en utilisant « Réduire les événements aux clips » du menu Édition (voir « Fonction « Réduire les événements aux clips » »). À propos des événements d'automation et de contrôleurs de performances Des événements d'automation de paramètre et de contrôleur de performances en dehors d'un clip peuvent toujours influer sur le clip, étant donné qu'ils agissent sur la forme de la courbe. L'exemple ci-dessous illustre un clip de notes masqué avec un contrôleur de performances Roue de modulation. L'événement masqué qui influe toujours sur le clip Le premier événement d'automation de roue de modulation à droite de la zone masquée du clip détermine la direction de la courbe d'automation à partir du dernier événement de la zone non masquée. Ces types d'événements d'automation ne sont pas affichés en bleu mais en noir et blanc, comme des événements non masqués. Cet exemple a pour résultat que la valeur Roue de modulation continue à augmenter jusqu'à la fin du clip masqué, moment auquel la valeur reviendra à la valeur statique, dans le cas présent 0. Fonction « Réduire les événements aux clips » Certaines situations peuvent vous inciter à supprimer tous les événements masqués, c'est-à-dire les événements situés en dehors des limites gauches et/ou droites du clip. Cette fonction n'est valable que pour les clips d'automation de paramètre et de notes et supprimera toutes les notes masquées qui commencent dans la section du clip masqué, ainsi que tous les événements de contrôleur de performances ou d'automation de paramètre : 1. Réduisez la taille des clips selon vos besoins. 2. Sélectionnez un ou plusieurs clip(s), puis sélectionnez « Réduire les événements aux clips » dans le menu Édition ou partir du menu contextuel. 3. Après l'opération de réduction, tous les événements situés hors du clip sont supprimés. Clips de mise à l’échelle du tempo Il est possible de mettre à l’échelle le tempo du contenu des clips, c’est-à-dire de lire le clip à des tempos plus rapides ou plus lents. Vous disposez de deux manières pour effectuer cette opération : • en « étendant » manuellement le(s) clip(s) sélectionné(s) ; • en éditant la mise à l’échelle du tempo numériquement dans la fenêtre Outils. ! La mise à l’échelle du tempo peut être appliquée à tous les types de clips, à l’exception des clips d’automation de signature rythmique. ARRANGEMENT DANS LE SÉQUENCEUR 179 ! Notez que les clips d’automation à pattern sont uniquement redimensionnés ; le tempo de pattern dans le module source n’est PAS mis à l’échelle mais est synchronisé au tempo du séquenceur principal. Ci-dessous, nous décrivons la procédure d'utilisation de l’« outil » de mise à l’échelle du tempo pour « étendre » manuellement les clips. La mise à l’échelle du tempo numérique dans la fenêtre Outils est expliquée dans « Échelle du tempo » du chapitre « Édition de notes et d’automation ». 1. Sélectionnez un ou plusieurs clips, soit sur le panneau d’arrangement en mode Morceau/Blocs, soit dans la Vue générale des clips en mode Édition. 2. Une fois l’outil de sélection sélectionné, maintenez les touches [Ctrl](Win) ou [Option](Mac) enfoncées, puis placez le curseur de la souris sur l’une des poignées de redimensionnement du clip. Lorsque vous êtes placé sur l’une des poignées de redimensionnement du clip, le symbole de la flèche passera en flèche « Mise à l’échelle ». 3. Maintenez la touche [Ctrl](Win)/[Option](Mac) enfoncée, puis cliquez sur le curseur et déplacez-le latéralement, à droite ou à gauche, afin de mettre à l’échelle le tempo des contenus de clips. Dans cet exemple, nous « étendons » le clip de quatre mesures en faisant glisser la poignée de clip de droite d’une mesure vers la droite. À présent, tous les tempos de clips ont été mis à l’échelle et le contenu du clip a été étendu pour correspondre à la longueur du nouveau clip. Notez que le contenu des tous les clips sélectionnés a été mis à l’échelle proportionnellement. Le clip de pattern a pour sa part été uniquement redimensionné. Le tempo de pattern dans le module source n’a PAS été mis à l’échelle. Pour de plus amples détails concernant la mise à l’échelle du tempo de clips audio, veuillez vous reporter à « Clips mettant à l’échelle le tempo » dans le chapitre « Édition de l'audio dans le séquenceur ». 180 ARRANGEMENT DANS LE SÉQUENCEUR Déplacement des clips Déplacement des clips dans la même bande D Déplacez un clip par glisser-déplacer à la destination souhaitée sur la bande. Vous pouvez également sélectionner et déplacer plusieurs clips en les faisant glisser pour les déplacer vers la destination souhaitée. Si la fonction Magnétisation est sélectionnée (voir « Magnétisation »), vous ne pourrez déplacer le ou les clip(s) que par pas de la valeur de magnétisation. D Vous pouvez également utiliser les fonctions « Couper » et « Coller » du menu Édition ou du menu contextuel pour couper le ou les clip(s) sélectionnés et les copier ensuite à la position du pointeur de position du morceau (voir « Couper, copier et coller des clips »). Décalage des positions des clips Vous pouvez utiliser les touches de direction Gauche et Droite du clavier d'ordinateur afin de décaler les positions des clips sélectionnés de deux façons différentes : 1. Sélectionnez la valeur de magnétisation selon laquelle vous souhaitez décaler le ou les clip(s). 2. Appuyez sur [Ctrl](Win) ou [Cmd](Mac) et utilisez les touches de direction Gauche et Droite pour déplacer le clip en avant ou en arrière de la valeur de magnétisation définie. Le clip sera toujours déplacé par pas de la valeur de magnétisation définie, peu importe si la fonction Magnétisation est activée ou désactivée. D Appuyez sur [Ctrl]+[Alt](Win) ou [Cmd]+[Option](Mac) et utilisez les touches de direction Gauche et Droite pour déplacer le clip en avant ou en arrière par incrément de marqueur. Il existe 240 marqueurs par double-croche, ce qui favorise une édition très fine. Vérifiez les positions de marqueur dans l'inspecteur lorsque vous réalisez un décalage, car les modifications de position sont imperceptibles à moins de zoomer. D Appuyez sur [Ctrl]+[Maj](Win) ou [Cmd]+[Shift](Mac) et utilisez les touches de direction Gauche et Droite pour déplacer le clip en avant ou en arrière par incrément de battement. Déplacement de clips via l'inspecteur Vous pouvez déplacer les clips en modifiant leur position dans l'inspecteur. Pour ce faire, procédez comme suit : D Sélectionnez un ou plusieurs clip(s) dans le panneau Arrangement. Modifiez ensuite la valeur Position dans l'inspecteur, soit en cliquant sur les flèches Haut et Bas, soit en appliquant l'une des méthodes décrites dans « Affichages de segments de l’inspecteur ». Cet exemple illustre le déplacement de la position du clip de deux mesures vers l'avant en cliquant deux fois sur le bouton rotatif Haut. Tous les clips sélectionnés sont déplacés vers l'avant de deux mesures. ARRANGEMENT DANS LE SÉQUENCEUR 181 • Si le segment Marqueur dans l'affichage de la position affiche un astérisque (*), cela signifie que la valeur est une fraction d'un marqueur, soit un sous-marqueur. Voir « À propos des sous-marqueurs dans les affichages Position et Longueur » pour plus d'informations. Déplacement de clips entre les bandes Vous pouvez déplacer les clips entre les bandes, soit sur la même piste ou entre des bandes de pistes différentes : D Cliquez et faites glisser le ou les clip(s) vers la position souhaitée sur la nouvelle bande. La valeur de magnétisation fixée est prise en compte si la fonction est activée (voir « Magnétisation »). Vous pouvez également déplacer plusieurs clips sélectionnés en une seule fois. D Maintenez la touche [Maj] enfoncée lorsque vous faites glisser le ou les clip(s) afin de restreindre leur mouvement verticalement. ! Pour déplacer plusieurs clips dans la version Windows de Reason, appuyez sur la touche [Maj] après avoir enfoncé le bouton de la souris, autrement, si vous appuyez sur [Maj] vous sélectionnez ou désélectionnez les clips, ce qui n'est pas l'action souhaitée ici. ! Il est important que les bandes source et de destination soient de type identique ou similaire (voir « À propos des clips étrangers » ci-dessous). À propos des clips étrangers Un clip étranger est un clip qui contient d'autres types d'événements, ou une résolution ou plage de paramètres différents de ceux destinés à la bande. Par exemple, si nous déplaçons un clip de notes d’une bande de notes à une bande d’automation de paramètres, le clip de notes devient étranger et n’est pas lu sur la bande d’automation : si un clip de notes est déplacé d’une bande de notes vers une bande d’automation de paramètres par exemple, le clip devient étranger. Un clip étranger peut se distinguer par ses rayures rouges indiquant qu'il est actuellement inactif. Si vous positionnez le curseur sur un clip étranger, une bulle d'aide apparaît avec des informations détaillées : Bulle d'aide pour un clip de notes étranger • Un clip d'automation de paramètre peut aussi devenir étranger s'il est déplacé vers une bande d'automation de paramètre pour un paramètre possédant une résolution ou une plage différente. Dans la plupart des cas, vous pouvez corriger cela en sélectionnant le clip, puis en sélectionnant « Ajuster les clips étrangers à la bande » dans le menu Édition ou à partir du menu contextuel. Si un clip d'automation de paramètre possédant une plage de valeurs bipolaire (-64 à 63) est par exemple déplacé vers une bande d’automation de paramètre possédant une plage de valeurs unipolaire (0 à 127), ce clip deviendra étranger. Pour ajuster les événements d'automation de paramètre du clip afin de correspondre à la plage de paramètres de la bande de destination, sélectionnez « Ajuster des clips étrangers à une bande » dans le menu Édition ou le menu contextuel. 182 ARRANGEMENT DANS LE SÉQUENCEUR Déplacement de clips avec une automation de contrôleur de performances vers une autre piste Si vous déplacez des clips de notes qui contiennent des événements d'automation de contrôleur de performances vers une autre piste (d’un type de module instrumental différent), plusieurs points sont à prendre en considération : • Si vous n’avez enregistré que des contrôleurs de performances standard (Pitch Bend, roue de modulation et pédale de sustain) dans le clip de notes, ils seront généralement traduits sans aucun problème lors du déplacement vers une autre piste de module. Soyez attentif au fait que tous les modules ne répondent pas à tous les contrôleurs de performances. Le module Malström, par exemple, ne répond pas aux données des contrôleurs de performances de l’Aftertouch, de l’expression ou du souffle). • Si vous avez enregistré des paramètres de contrôleur non standard pour le module d'un clip de notes via l’option « Enregistrer l'automation en clip de notes » (voir « Enregistrement de l’automation de paramètres dans des clips de notes »), certains paramètres automatisés peuvent ne pas avoir de paramètre équivalent dans le module cible. Dans de tels cas, les données d’automation du contrôleur incompatible seront tout simplement ignorées. • Les paramètres communs à la plupart des modules instrumentaux (filtres, enveloppes, etc.) seront transférés au module cible le cas échéant. À propos des clips superposés Si vous déplacez ou redimensionnez des clips de façon à ce qu'ils se superposent, les règles suivantes s’appliquent : • Les clips ou sections de clip qui sont cachés (superposés) ne seront pas lus. Chaque bande ne peut lire qu'un seul clip à la fois. Si vous souhaitez mixer deux clips, positionnez-les sur des bandes séparées (clips de notes) ou sur des pistes distinctes (clips audio). Voir « Ajout de bandes de notes » et « Duplication/copie des pistes et des modules ». • Le clip possédant la dernière position de départ est prioritaire (et sera lu). Cela signifie que si un clip plus court est placé au milieu d’un clip plus long (comme l'illustre l'image ci-dessous), le séquenceur lira le début du clip le plus long, puis le clip le plus court superposé et la fin du clip le plus long. ! Si les deux clips commencent à la même position et sont de longueur identique, le clip lu sera le clip qui a été déplacé en dernier. Par conséquent, le clip caché ne sera pas du tout lu. Duplication de clips D Pour dupliquer les clips sélectionnés, appuyez sur la touche [Ctrl](Win) ou [Option](Mac) et maintenez-la enfoncée, puis cliquez sur l'outil de sélection et faites glisser une copie du ou des clip(s) vers la destination souhaitée. Lorsque que vous commencez à déplacer le clip, le curseur affiche un signe « + » à côté pour indiquer la duplication. • Vous pouvez également dupliquer uniquement une partie d'un ou de plusieurs clips en utilisant l'outil Rasoir, comme décrit dans « Duplication d'une partie d'un ou plusieurs clip(s) ». ARRANGEMENT DANS LE SÉQUENCEUR 183 Couper, copier et coller des clips Vous pouvez déplacer ou dupliquer des clips en utilisant les commandes Couper, Copier et Coller du menu Édition ou du menu contextuel. Lorsque vous collez, les clips apparaissent à la position actuelle du morceau, sur leur(s) bande(s) d’origine. Si vous collez un clip dans un autre document du morceau Reason, ce clip sera placé sur la piste avec une cible d'édition, si possible. Vous pouvez ainsi sélectionner juste une piste dans l'autre document, positionner le pointeur de la position du morceau où vous le souhaitez et coller le ou les clip(s) sur la piste sélectionnée. De nouvelles pistes seront créées si nécessaire. Puisque toutes les pistes doivent avoir un module associé, les nouvelles pistes seront associées à des modules Combinator vides. Vous pouvez ensuite utiliser le navigateur de patches du Combinator pour sélectionner un type de patch et de module convenable. Les règles ci-dessous s'appliquent aussi lors du collage de clips étrangers et de clips d'automation de paramètre. Utilisation des fonctions Couper/Copier et Coller pour répéter des clips Lorsque vous coupez ou copiez des clips, la position du morceau sera automatiquement déplacée à la fin de la sélection (ou, si la fonction Magnétisation est activée, à la valeur de magnétisation la plus proche après la fin du clip le plus long). Vous pouvez répéter rapidement une section de clips en procédant comme suit : 1. Vérifiez que le séquenceur est arrêté. 2. Activez la fonction Magnétisation (voir « Magnétisation ») et définissez la valeur de magnétisation sur « Mesure » (ou la longueur de section que vous souhaitez répéter). 3. Sélectionnez les clips à répéter. Comme vous pouvez effectuer des sélections sur plusieurs pistes, c’est un moyen rapide de copier des sections entières du morceau. 4. Sélectionnez Copier dans le menu Édition ou dans le menu contextuel, ou maintenez la touche [Ctrl](Win) ou [Cmd](Mac) enfoncée et appuyez sur [C]. La position du morceau est déplacée à la valeur de magnétisation la plus proche de la fin du clip le plus long de la sélection (à condition que le séquenceur soit arrêté). 5. Sélectionnez Coller dans le menu Édition ou dans le menu contextuel, ou maintenez la touche [Ctrl](Win) ou [Cmd](Mac) enfoncée et appuyez sur [V]. La section copiée est collée et la position du morceau est déplacée à la fin de la sélection collée. 6. Collez à nouveau, autant de fois que vous voulez répéter la sélection. Nommer des clips 1. Vous pouvez nommer un clip en le sélectionnant, puis en sélectionnant « Ajouter des étiquettes aux clips » dans le menu Édition ou dans le menu contextuel. Un champ de saisie s'ouvre. 2. Saisissez le nom du clip et appuyez sur [Entrée]. Lorsque vous ajoutez des étiquettes à plusieurs clips sélectionnés en même temps, ils obtiennent tous un nom générique en fonction de leur type de clip (p. ex. « clip de notes sans nom »). Pour ouvrir le champ de saisie du texte d'une étiquette, double-cliquez sur cette étiquette. Renommer des clips D 184 Pour renommer un clip, double-cliquez sur l'étiquette, saisissez le nouveau nom, puis appuyez sur [Entrée]. ARRANGEMENT DANS LE SÉQUENCEUR Supprimer les étiquettes des clips D Pour supprimer les étiquettes des clips, sélectionnez-les, puis sélectionnez « Supprimer les étiquettes des clips » dans le menu Édition ou le menu contextuel. Vous pouvez aussi double-cliquer sur l'étiquette du clip, appuyer sur [Retour arrière] ou [Supprimer], puis sur [Entrée]. Coloriage des clips D Vous pouvez colorer les clips sélectionnés indépendamment de la couleur de la piste en sélectionnant « Couleur du clip » dans le menu Édition ou dans le menu contextuel, puis en sélectionnant une couleur dans la palette du sous-menu. Tous les clips sélectionnés sont colorés en fonction de la couleur sélectionnée. Si vous enregistrez de nouveaux clips sur la bande, ils seront colorés en fonction de la couleur définie pour la piste. Division des clips Vous pouvez diviser des clips en utilisant l'outil Rasoir dans le mode Arrangement. Pour diviser un seul clip, procédez ainsi : 1. Sélectionnez l'outil Rasoir et positionnez-le à l'endroit où vous souhaitez diviser le clip. Sur le bord gauche de l'outil Rasoir, un réticule indique l'emplacement de la future division. Le réglage Magnétisation est pris en compte s'il est activé (voir « Magnétisation »). 2. Cliquez sur l'outil Rasoir pour diviser le clip à l'endroit du réticule. Le clip est désormais divisé en deux clips distincts. Une ligne verticale apparaît à l'endroit de la division du clip. ! Les enregistrements et événements d'un clip divisé restent intacts, par exemple les notes d'un clip de notes ne seront pas divisées même si elles s'étendent au-delà du point de division. Vous pouvez également diviser des clips sur toutes les pistes d'un morceau : 1. Positionnez le réticule de l'outil Rasoir sur la règle, à l'endroit où vous souhaitez diviser les clips sur toutes les pistes et bandes du morceau. 2. Cliquez sur la règle pour diviser les clips sur toutes les pistes et bandes à la position actuelle. Les clips sur pistes et bandes – dont les pistes et bandes éventuellement invisibles – du panneau Arrangement sont également divisés. ARRANGEMENT DANS LE SÉQUENCEUR 185 Vous pouvez également couper une section d'un ou plusieurs clip(s) en une seule fois : 1. Positionnez l'outil Rasoir sur l'arrière-plan du panneau Arrangement près de l'endroit où vous souhaitez diviser les clips. 2. Cliquez et faites glisser avec l'outil Rasoir afin de sélectionner la section de division sur une ou plusieurs bande(s). 3. Relâchez le bouton de la souris pour diviser les clips. Si vous souhaitez « couper » une section de tous les clips sur toutes les pistes du morceau, vous pouvez procéder comme suit : 1. Positionnez le réticule de l'outil Rasoir sur la règle, à l'endroit ou vous souhaitez diviser les clips sur toutes les pistes du morceau. 2. Cliquez et faites glisser avec l'outil Rasoir dans chaque direction autorisée par la règle pour former un rectangle de sélection. 3. Relâchez le bouton de la souris pour diviser les clips sur toutes les pistes et bandes du morceau. ! 186 Les clips situés sur des pistes et des bandes susceptibles d'être affichées en dehors de la vue du panneau Arrangement seront également divisés. ARRANGEMENT DANS LE SÉQUENCEUR Duplication d'une partie d'un ou plusieurs clip(s) En utilisant l'une des méthodes décrites ci-dessus, vous pouvez également dupliquer la section de « division » du ou des clip(s), puis la déplacer vers une nouvelle destination. Vous pouvez procéder comme suit : D Sélectionnez l'outil Rasoir, puis maintenez la touche [Ctrl](Win) ou [Cmd](Mac) enfoncée pour déplacer et créer une copie de la section coupée du ou des clip(s). Ensuite, utilisez l'outil Sélection pour déplacer le ou les clip(s) vers une nouvelle destination. L'opération n'aura aucune incidence sur les clips d'origine qui resteront intacts. Joindre les clips Des clips séparés sur une même bande peuvent être joints dans un seul clip. Vous pouvez aussi joindre des clips non adjacents sur la bande, ou des clips qui se superposent. 1. Sélectionnez les clips que vous souhaitez joindre. 2. Sélectionnez « Joindre les clips » dans le menu Édition ou dans le menu contextuel du clip. Vous pouvez également maintenir la touche [Ctrl](Win) ou [Cmd](Mac) enfoncée et appuyer sur [J]. Un clip unique est créé. Si un écart séparait les clips avant l'opération, cette zone sera vide et les positions d'origine de tous les événements des clips d'origine seront préservées dans le clip joint. • Seuls les clips d'une même bande peuvent être joints. Vous pouvez sélectionner plusieurs clips sur plusieurs bandes, mais seuls les clips appartenant aux mêmes bandes seront joints. • Vous pouvez également joindre des clips séparés par des clips intermédiaires. Les clips intermédiaires non sélectionnés seront alors recouverts et masqués par le clip joint à leurs positions actuelles. ! Attention, si vous joignez des clips d'automation de paramètre ou de notes contenant des événements masqués dans la ou les zone(s) intermédiaire(s), les événements masqués seront supprimés définitivement. La lecture du clip joint sera identique à celle des clips d'origine avant l'opération de jonction. (Voir « Événements masqués dans les clips d'automation de paramètre et de notes »). ! Si vous joignez des clips d'automation de paramètre ou de notes superposés, les événements du clip de niveau supérieur remplacent et suppriment définitivement les événements de la région superposée du clip « masqué ». ARRANGEMENT DANS LE SÉQUENCEUR 187 À propos de la jonction de clips audio Les principes de base de la jonction de clips audio sont similaires à ceux de la jonction des clips d'automation de paramètre et de notes, sauf si cela concerne la jonction de clips audio superposés. Si vous joignez des clips audio superposés, ils seront placés sur des lignes de comp distinctes et seront automatiquement compressés dans un clip « final ». Aucun enregistrement ne sera supprimé. Examinons l'exemple ci-dessous : Le clip audio d'origine (en bleu) avec un clip audio superposé (en jaune) sélectionné en mode Arrangement. Les deux clips audio joints en un clip audio unique en mode Arrangement Le clip joint La partie masquée du clip d'origine Le clip d'origine Le clip superposé Le clip audio joint ouvert dans le mode Édition Comme vous pouvez le constater, l'intégralité de l'enregistrement audio du clip d'origine est préservée. Elle est masquée uniquement à l'emplacement du clip superposé. Si vous changez d'avis ultérieurement, vous pourrez toujours accéder à la totalité de l'enregistrement d'origine. • Si les clips superposés possèdent des niveaux de clips différents, les niveaux de la ligne de comp seront remplacés par ces niveaux après la jonction. Le niveau du clip dans le clip joint sera défini à -0 dB. • Si des clips superposés utilisent un fondu en entrée et/ou en sortie et que les clips se superposent dans les zones de ces fondus, ces derniers seront retirés après la jonction. De même, si vous joignez des clips audio non adjacents, tout fondu en sortie dans le premier clip et fondu en entrée dans le second clip sera retiré. • Tous les fondus se chevauchant utilisés dans des clips audio compressés seront préservés après la jonction. 188 ARRANGEMENT DANS LE SÉQUENCEUR Rendre les clips muets Vous pouvez rendre les clips muets en procédant ainsi : D Sélectionnez l’outil Muet dans la barre d’outils et cliquez sur les clips que vous souhaitez rendre muets. Les clips muets sont signalés par des rayures, des bordures et des événements gris. Clips muets D Sélectionnez les clips, puis sélectionnez « Rendre les clips muets » dans le menu Édition ou dans le menu contextuel de l'un des clips. Vous pouvez aussi sélectionner les clips et appuyer sur [M] sur le clavier d'ordinateur pour les rendre muets. Rendre des clips non muets Vous pouvez transformer des clips muets en clips non muets en procédant ainsi : D Cliquez sur les clips muets à l’aide de l’outil Muet. D Sélectionnez les clips muets à l’aide de l’outil de sélection et sélectionnez « Clips non muets » dans le menu Édition ou dans le menu contextuel, ou appuyez sur [M]. ! Les clips muets ne peuvent être joints à d'autres clips. ! Les clips de notes muets ne seront pas inclus lors de l'utilisation de la fonction « Fusionner les bandes de notes sur les pistes » décrite dans la section « Fusion de clips sur des bandes de notes ». Fusion de clips sur des bandes de notes Plusieurs bandes de notes d’une piste peuvent être fusionnées en une bande de notes unique : 1. Sélectionnez la piste avec les bandes de notes que vous souhaitez fusionner. Une piste instrumentale sélectionnée avec des bandes de notes séparées ARRANGEMENT DANS LE SÉQUENCEUR 189 2. Sélectionnez « Fusionner les bandes de notes sur les pistes » dans le menu Édition ou dans le menu contextuel. Les clips de toutes les bandes de notes seront fusionnés sur la bande de notes supérieure. La même piste instrumentale après la fusion • S'il existe des écarts de temps entre les clips des bandes, plusieurs clips seront créés sur la bande de notes fusionnée. • Les bandes de notes muettes ou les clips muets de la piste ne seront pas inclus dans la fusion. • Vous pouvez aussi sélectionner plusieurs pistes et fusionner des bandes de notes sur chaque piste, en même temps. Égalisation des clips via la fonction « Égaliser les valeurs » Vous pouvez utiliser la fonction « Égaliser les valeurs » de l'inspecteur pour égaliser les positions ou longueurs de plusieurs clips sélectionnés à la position et/ou longueur du clip de position supérieure (ou le clip le plus à gauche si les clips se trouvent sur la même bande). Égalisation des positions de clips Pour égaliser des positions de clip : 1. Sélectionnez plusieurs clips dans le panneau Arrangement. 2. Cliquez sur le bouton « Égaliser les valeurs » à droite de l'affichage Position pour afficher tous les clips sélectionnés à la position de départ du clip supérieur (ou à l'extrême gauche si les clips se trouvent sur la même bande). Tous les clips sélectionnés sont déplacés à la position de départ du clip supérieur sélectionné. ! 190 Remarque : Si vous égalisez la position de plusieurs clips de la même bande, ils commenceront à la même position et se superposeront par conséquent. ARRANGEMENT DANS LE SÉQUENCEUR Égalisation des longueurs de clips Vous pouvez exploiter une autre fonction d'égalisation des valeurs de l'inspecteur afin d'égaliser les longueurs de plusieurs clips sélectionnés à la longueur du clip supérieur (ou à l'extrême gauche si les clips se trouvent sur la même bande) : 1. Sélectionnez plusieurs clips dans le panneau Arrangement. 2. Cliquez sur le bouton « Égaliser les valeurs » à droite de l'affichage Longueur pour redimensionner tous les clips sélectionnés à la longueur du clip supérieur (ou à l'extrême gauche si les clips se trouvent sur la même bande). Tous les clips sélectionnés sont redimensionnés à une longueur de six mesures, qui correspond à celle du clip supérieur. Égalisation des niveaux et fondus d'un clip audio Outre l'égalisation des positions et des longueurs, vous pouvez égaliser les clips audio par rapport à leurs fondus et à leurs niveaux : 1. Dans le mode Arrangement, sélectionnez deux clips audio. 2. Cliquez sur le bouton « Égaliser les valeurs » à droite des affichages Fondu et/ou Niveau pour égaliser aux valeurs du clip supérieur (ou à l'extrême gauche si les clips se trouvent sur la même bande). Après avoir cliqué sur les trois boutons Égaliser les valeurs, tous les clips audio sélectionnés revêtent des valeurs de fondu et de niveau identiques à celles du clip supérieur. ARRANGEMENT DANS LE SÉQUENCEUR 191 Insertion de mesures Vous pouvez utiliser la fonction « Insertion de mesures entre les indicateurs » du menu Édition ou du menu contextuel pour insérer des mesures entre les indicateurs gauche et droit. Tous les clips traversés par les positions des indicateurs sur toutes les pistes après l'indicateur gauche sont divisés et déplacés vers l'indicateur droit pour permettre l'insertion des nouvelles mesures. Différentes pistes avec des bandes avant et après l'insertion de quatre mesures supplémentaires entre les mesures 13 et 17 Supprimer des mesures Vous pouvez utiliser la fonction « Suppression de mesures entre les indicateurs » du menu Édition ou du menu contextuel pour supprimer tous les événements entre les indicateurs gauche et droit. Tous les clips traversés par les positions des indicateurs sont coupés (si nécessaire) et la section de coupe (entre les indicateurs) est supprimée. Tous les clips qui étaient situés à droite de l’indicateur droit à l’origine sont alors déplacés dans l’indicateur droit, fermant l’écart. Différentes pistes avec des bandes avant et après la suppression de quatre mesures commençant à la mesure 13 ! 192 Attention, tous les événements d'automation de paramètre et de notes situés entre les indicateurs gauche et droit seront supprimés. ARRANGEMENT DANS LE SÉQUENCEUR À propos de la suppression des mesures contenant des enregistrements audio Contrairement aux événements d'automation de paramètre et de notes, les enregistrements audio des mesures supprimées ne seront pas supprimés. lls seront placés sur une ligne de comp et seront masqués. Si nous ouvrons le second clip audio de l'exemple précédent en mode Édition, nous pouvons constater que l'enregistrement audio des mesures supprimées a été avancé et masqué : Le clip audio en mode Édition après suppression de quatre mesures Le clip audio en mode Morceau avant et après la suppression de quatre mesures (cadre jaune) entre les indicateurs. L'enregistrement 'supprimé' est avancé sur la ligne de comp et il est masqué ARRANGEMENT DANS LE SÉQUENCEUR 193 194 ARRANGEMENT DANS LE SÉQUENCEUR Chapitre 8 Édition de l’audio dans le séquenceur À propos de ce chapitre Ce chapitre indique comment éditer des clips audio après leur enregistrement dans le séquenceur. Les fonctions générales du séquenceur, l’enregistrement, l’édition des notes et de l’automation, ainsi que l’arrangement dans le séquenceur sont décrits en détail dans les chapitres « Fonctions du séquenceur », « Enregistrement dans le séquenceur », « Édition de notes et d’automation » et « Arrangement dans le séquenceur ». Le mode Édition Après avoir enregistré vos clips audio, vous souhaiterez peut-être ajuster les niveaux, rogner les débuts et les fins, ajouter des fondus, etc. Si vous avez enregistré plusieurs prises dans vos clips audio, ou plusieurs cycles en mode Boucle, vous pouvez aussi découper des segments dans vos diverses prises et les compiler (comp) en un clip audio final « parfait ». Le mode Édition du séquenceur vous permettra d’effectuer l’édition de vos enregistrements audio. Ce mode Édition est identique aux modes Édition des notes et des automations de paramètres – il se présente simplement différemment et propose des fonctionnalités différentes pour les clips audio. D Pour sélectionner le mode Édition , cliquez sur le bouton Édition situé dans le coin supérieur gauche du séquenceur. Mode Édition avec un clip audio ouvert. 196 D Quittez le mode Édition en cliquant sur le bouton Mode Arrangement. D Basculez entre le mode Arrangement et le mode Édition en appuyant sur les touches [Maj]-[Tab], ou en maintenant la touche [Ctrl](Win) ou [Cmd](Mac) enfoncée, puis en appuyant sur la touche [E]. ÉDITION DE L’AUDIO DANS LE SÉQUENCEUR Ouverture de clips audio pour l’édition Ouverture de clips audio à partir du mode Arrangement En mode Arrangement, les enregistrements audio s’affichent sous forme d’une ou deux ondes (mono ou stéréo) dans un clip audio. Le clip audio sélectionné dans les images ci-dessous contient un enregistrement stéréo. D Ouvrez un clip audio en double-cliquant dessus, ou en le sélectionnant et en appuyant sur [Entrée]. Le séquenceur passe automatiquement en mode Édition. Double-cliquer sur un clip audio en mode Arrangement... ...l’ouvre pour l’édition en mode Édition. D Pour quitter le mode Édition et retourner au mode Arrangement, appuyez sur [Echap] ou cliquez sur le bouton du mode Arrangement. q Si un seul clip audio est sélectionné en mode Arrangement, le passage en mode Édition à l’aide du bouton Mode Édition ouvrira automatiquement le clip. ÉDITION DE L’AUDIO DANS LE SÉQUENCEUR 197 Ouverture d’un clip audio à partir du mode Édition En mode Édition, les clips peuvent être ouverts ou fermés. Si plusieurs clips audio se trouvent sur la piste, vous ne pouvez en ouvrir qu’un à la fois. En mode Édition, les clips fermés s’affichent seulement dans la vue générale des clips dans la zone supérieure du panneau Édition : D Pour ouvrir un clip en mode Édition, double-cliquez sur le clip dans la vue générale des clips, ou sélectionnezle et appuyez sur [Entrée]. Vue générale du clip Double-cliquer sur un clip audio fermé dans la zone Vue générale des clips en mode Édition… …l’ouvre pour l’édition. Fermeture d’un clip audio D Pour fermer un clip audio ouvert, vous pouvez soit cliquer en dehors du clip dans la vue générale des clips, soit repasser en mode Arrangement. D Vous pouvez aussi appuyer sur [Echap]. Si vous aviez ouvert le clip en mode Arrangement, [Echap] vous ramènera en mode Arrangement. 198 ÉDITION DE L’AUDIO DANS LE SÉQUENCEUR Éléments du mode Édition pour les clips audio Lorsqu’un clip audio est ouvert pour l’édition, son contenu s’affiche sur le panneau Édition dans la partie inférieure de la zone Vue générale des clips. Un clip audio ouvert peut contenir une ou plusieurs lignes de comp, sur lesquelles les enregistrements audio se trouvent. Le nombre de lignes de comp dépend de la manière dont vous avez enregistré votre clip audio. Si vous avez seulement enregistré une fois dans le clip, il n’y aura qu’une ligne de comp. Si vous avez enregistré plusieurs fois dans le même clip, ou plusieurs cycles en mode Boucle, il y aura une ligne de comp pour chaque prise ou cycle. Vous disposez de contrôleurs de zoom verticaux pour redimensionner la zone Vue générale du clip et la zone des lignes de comp. Vous pouvez aussi faire défiler les lignes de comp dans leur zone en utilisant les barres de défilement situées à droite du panneau Édition. Éléments du mode Simple Les clips audio qui n’ont pas été édités sont le plus souvent définis en mode Simple lorsqu’ils sont ouverts. Les clips avec plusieurs prises enregistrés en mode Boucle constituent la seule exception et sont définis en mode comp (voir « Éléments du mode comp »). En mode Simple, seul l’enregistrement situé dans la ligne de comp supérieure est lu. Voici à quoi ressemble un clip audio ouvert en mode Simple : Sélecteur de mode Simple Sélecteur de mode comp Poignée de niveau du clip Fondu en entrée Poignée Poignées de redimensionnement de clip Fondu en sortie Poignée Vue générale du clip Boutons de zoom vertical Boutons de zoom vertical Ligne de comp avec enregistrement Poignée de ligne de comp Curseur de niveau de ligne de comp Clip audio ouvert en mode Simple. • Vue générale du clip La zone Vue générale des clips située en haut affiche les clips de la piste audio sélectionnée. Dans la vue générale des clips, les clips audio sélectionnés sont affichés de la même façon qu’en mode Arrangement, c’est-àdire avec des poignées de redimensionnement de clip, des poignées de niveau et des poignées de fondu. Vous pouvez sélectionner un ou plusieurs clips audio dans la vue générale des clips, et effectuer une édition basée sur les clips (par exemple des déplacements et des redimensionnements) – tout comme en mode Arrangement. • Sélecteurs de mode Simple et de mode comp Cliquez sur ces sélecteurs pour passer du mode Simple au mode comp (voir « Éléments du mode comp ») pour le clip sélectionné. ÉDITION DE L’AUDIO DANS LE SÉQUENCEUR 199 • Poignées de redimensionnement de clip En cliquant et en déplaçant chacune des poignées, vous pouvez modifier la position et la longueur du clip. • Poignées de fondu en entrée et en sortie Cliquez et faites glisser ces poignées horizontalement pour introduire un fondu en entrée et/ou en sortie de l'audio dans le clip. Le fondu est une action non-destructrice qui peut être modifiée à tout moment. Si la fonction Magnétisation est activée (voir « Magnétisation »), la valeur de magnétisation définie (mode Arrangement) est prise en compte lors du déplacement des poignées de fondu. • Poignées de niveau du clip Cliquez et faites glisser cette poignée verticalement pour ajuster le niveau audio des enregistrements dans le clip. L’ajustement du niveau désigne une action non-destructrice qui peut être modifiée à tout moment. • Lignes de comp Selon la manière dont vous avez enregistré le clip audio, il peut y avoir une ou plusieurs lignes de comp, chacune contenant un enregistrement audio. On pourrait décrire les lignes de comp comme des « pistes virtuelles » puisque vous pouvez avoir plusieurs lignes de comp parallèles dans un clip audio mais que vous ne pouvez lire qu’à partir d’une ligne de comp à la fois (voir « Création d’un clip audio compilé »). En mode Simple, seul l’enregistrement audio situé dans la ligne de comp supérieure est lu. • Poignée de ligne de comp S’il existe plusieurs lignes de comp dans le clip audio, il est possible d’en changer l’ordre en cliquant et en faisant glisser le curseur verticalement sur la poignée de ligne de comp. • Curseur de niveau de ligne de comp Utilisez le curseur de niveau de ligne de comp pour ajuster le volume de l’enregistrement sur la ligne de comp correspondante. Cette fonction est particulièrement utile en mode comp lorsque vous souhaitez rogner et régler la balance des niveaux d’enregistrement sur plusieurs lignes de comp. 200 ÉDITION DE L’AUDIO DANS LE SÉQUENCEUR Éléments du mode comp Vous pouvez aussi éditer les clips audio en mode comp. Le mode comp s’utilise si vous avez enregistré plusieurs prises dans un clip audio et que vous voulez découper des sections des différentes prises et les compiler en un clip final (voir « Création d’un clip audio compilé »). Voici à quoi ressemble un clip audio déjà compilé en mode comp : Mode comp Indicateur de cible du segment Zones de fondu de coupe Ligne de coupe Poignées de coupe Ligne silencieuse Lignes de comp Lignes de coupe Clip audio ouvert en mode comp. De haut en bas dans l’image précédente, la vue du mode Édition contient les éléments suivants : • Ligne de coupe La zone située entre la vue générale du clip et la ligne de comp supérieure est appelée Ligne de coupe. C’est dans cette zone que les poignées de coupe sont placées. • Indicateur de cible du segment L’indicateur de cible du segment gris apparaît si vous cliquez sur la ligne de coupe ou si vous double-cliquez sur une ligne de comp. La zone située entre deux coupes est appelée segment. L’indicateur de cible du segment montre quel segment est actuellement la cible de l’édition. La cible d’édition est nécessaire pour l’édition avec des raccourcis clavier (voir le document PDF « Raccourcis clavier »). • Zones de fondu de coupe Une fois que vous avez compilé un clip audio en créant des coupes et en attribuant différentes lignes de comp aux segments qui en résultent, il vous est possible de définir des fondus enchaînés entre les segments. Cette technique vous permet d’obtenir des transitions douces entre les enregistrements audio des différents segments. Tous les fondus enchaînés sont indiqués par des boîtes. La largeur des boîtes indique la durée du fondu enchaîné. • Poignées de coupe et lignes de coupe Chaque coupe dans un clip audio compilé est indiquée par une poignée de coupe et une ligne de coupe. Les coupes indiquent les endroits où la lecture passe d’un segment à l’autre (dans la plupart des cas d’une ligne de comp à l’autre). Vous pouvez éditer les positions de coupe en cliquant sur n’importe quelle poignée ou ligne de coupe et en les faisant glisser latéralement. ÉDITION DE L’AUDIO DANS LE SÉQUENCEUR 201 • Ligne silencieuse En mode comp, vous avez accès à la ligne silencieuse. La ligne silencieuse peut s’utiliser pour insérer des segments silencieux dans le clip audio compilé, par exemple pour ôter un bruit de respiration entre deux phrases vocales. • Ligne de comp Tous vos enregistrements audio se trouvent dans les lignes de comp. Selon la manière dont vous avez enregistré le clip audio, il peut y avoir une ou plusieurs lignes de comp, chacune contenant un enregistrement audio. La prise la plus récente figure sur la ligne de comp la plus haute. En mode comp, les parties colorées de chaque ligne de comp (ou ligne silencieuse) sont lues. Toutes les lignes de comp utilisées dans le clip comportent des poignées de ligne de comp colorées. Toutes les lignes de comp inutilisées dans le clip sont indiquées par des poignées de ligne de comp grises. Relation entre les clips, les lignes de comp et les enregistrements En mode Édition, le contenu d’un clip audio ouvert est affiché sur la ou les ligne(s) de comp du panneau Édition : Mode Simple Clip audio dans la vue générale des clips Lignes de comp avec un enregistrement chacune Clip audio en mode Simple, avec quatre lignes de comp, la ligne de comp supérieure en lecture. Mode comp Clip audio dans la vue générale des clips Ligne silencieuse Lignes de comp avec un enregistrement chacune Clip audio en mode comp, avec quatre lignes de comp en lecture alternée. 202 ÉDITION DE L’AUDIO DANS LE SÉQUENCEUR • Un clip audio enregistré, ou un clip audio contenant de l’audio importé est constitué d’une ou de plusieurs lignes de comp. Le nombre de lignes de comp et leur position peut être unique pour chaque clip audio individuel. Quelles que soient les modifications que vous effectuez dans un clip audio, elles n’entreront jamais en conflit avec d’autres clips dans le morceau. • Dans chaque ligne de comp, il n’existe qu’un seul enregistrement, c’est-à-dire les données audio que vous avez enregistrées ou importées. Si le clip a été enregistré en une seule prise, il ne contiendra qu’une seule ligne de comp. Si le clip a été enregistré en plusieurs prises, les unes après les autres, ou enregistré en mode Boucle, il contiendra une ligne de comp pour chaque prise ou pour chaque boucle. De plus si vous importez des fichiers audio dans un clip, chaque fichier audio finira sur une ligne de comp différente. • Une seule ligne de comp peut être lue à la fois. En mode Simple, seule la ligne de comp supérieure sera lue. En mode comp, vous pouvez remplacer la lecture entre les lignes de comp en affectant les régions des différentes lignes de comp aux différents segments du clip. Ce que vous entendez lorsque vous lisez un clip audio s’affiche dans la zone Vue générale du clip dans la partie supérieure du panneau Édition. (La zone Vue générale du clip affiche le même contenu que le clip en mode Arrangement.) Mode Simple Clip audio dans la vue générale des clips Ligne de comp en lecture Inutilisé (silencieux) Lignes de comp Clip audio en mode Simple, avec quatre lignes de comp, la ligne de comp supérieure en lecture Mode comp Clip audio dans la vue générale des clips Lecture de segments de lignes de comp affectées Ligne de comp inutilisée (silencieuse) Clip audio en mode comp, avec quatre lignes de comp en lecture alternée ÉDITION DE L’AUDIO DANS LE SÉQUENCEUR 203 • La configuration des lignes de comp et les enregistrements dans les lignes de comp sont uniques à chaque clip audio individuel. Cela signifie que vous pouvez déplacer les lignes de comp de haut en bas sur le panneau Édition, modifier les niveaux des lignes de comp, modifier les fondus enchaînés, ou déplacer les enregistrements d’avant en arrière sans affecter les clips audio voisins. • Si vous dupliquez un clip ou une ligne de comp avec son enregistrement, vous pouvez librement éditer le clip, la ligne de comp ou l’enregistrement sans affecter l’original. Cependant, les données audio en tant que telles ne sont pas dupliquées. Reason dispose d’un système de gestion audio interne très sophistiqué qui réutilise les enregistrements à travers la totalité du morceau si nécessaire. Cela signifie que la taille du fichier du morceau n’augmentera pas quand vous dupliquerez les clips audio ou les lignes de comp. Manipulation de la fenêtre du mode Édition Redimensionnement, zoom et défilement D L’outil Loupe peut être utilisé pour zoomer en avant ou en arrière (voir « Outil Loupe »). D L’outil Main peut être utilisé pour faire défiler la vue dans toutes les directions (voir « Outil Main »). D Utilisez le navigateur de morceaux pour faire défiler et zoomer horizontalement (voir « Zones, fenêtres et navigation de base »). D Cliquez sur une poignée du navigateur de morceaux et déplacez-la horizontalement pour zoomer en avant et en arrière (voir « Zones, fenêtres et navigation de base »). D [Maj]-cliquez sur une poignée du navigateur de morceaux et déplacez-la horizontalement pour zoomer en avant et en arrière, horizontalement ou de façon symétrique (voir « Zones, fenêtres et navigation de base »). D Cliquez droit (Win) ou Ctrl-cliquez (Mac) dans le cadre de navigateur de morceau et faites glisser vers le haut ou le bas pour zoomer d’avant en arrière et faire défiler simultanément (voir « Zones, fenêtres et navigation de base »). D Utilisez le navigateur de pistes pour vous déplacer verticalement dans la liste des pistes (voir « Zones, fenêtres et navigation de base »). D Cliquez sur les boutons de zoom sous le navigateur de pistes pour zoomer verticalement en avant et en arrière (voir « Zones, fenêtres et navigation de base »). • Pour une édition complète, vous pouvez agrandir le séquenceur et/ou découpler le mixeur principal et le rack afin que le séquenceur couvre la totalité de l’écran de l’ordinateur. Voir « Zones, fenêtres et navigation de base ». Outils d’édition audio Lorsque vous éditez de l’audio, certains outils de la barre d’outils n’ont pas la même fonction que celle pour l’édition de clips de notes et de clips d’automation. Il existe aussi des outils supplémentaires spécifiques à l’édition audio. Outil Rasoir (Couper) Lorsque vous éditez de l’audio en mode comp, l’outil Rasoir de la barre d’outils du séquenceur permet de créer des coupes. Lorsque vous placez l’outil Rasoir sur les lignes de comp, les lignes silencieuses ou les lignes de coupe, celui-ci se transforme en « outil de coupe ». q 204 En gardant l’outil Sélection sélectionné, maintenez enfoncées les touches [Alt](Win) ou [Cmd](Mac) pour basculer temporairement vers l’outil Rasoir. ÉDITION DE L’AUDIO DANS LE SÉQUENCEUR D Cliquez avec l’outil Rasoir sur une ligne de comp pour affecter l’enregistrement situé à droite du curseur à un nouveau segment. Affectation de l’enregistrement de la ligne de comp « Prise 4 » à un nouveau segment Voir « Ajout de coupes » pour plus de détails sur l’utilisation de l’outil Rasoir. L’outil Rasoir peut aussi être utilisé pour affecter un segment complet, avec une coupe de début et de fin, en cliquant et en glissant (balayant) l’outil Rasoir horizontalement sur la ligne de comp souhaitée. Voir « Ajout de segments » pour plus de détails sur l’utilisation de balayage de l’outil Rasoir. Outil Haut-parleur Il est possible d’écouter plusieurs enregistrements individuels sur les lignes de comp, sans être obligé de lancer la lecture du séquenceur. Cela est très utile quand vous voulez sélectionner la ligne de comp que vous voulez utiliser dans le clip. Procédez comme suit : 1. Assurez-vous que l’outil Haut-parleur est bien sélectionné et placez le curseur à l’endroit de la ligne de comp que vous voulez écouter. Le curseur se change en symbole de haut-parleur accompagné d’un réticule. Écoute d’un enregistrement sur une ligne de comp 2. Cliquez et maintenez le bouton de la souris enfoncé aussi longtemps que vous voulez écouter. La lecture commence à l’endroit où se trouve le réticule et se poursuit tant que vous appuyez sur le bouton de la souris. La position de lecture est indiquée par une ligne verticale en mouvement sur la ligne de comp écoutée. ! Remarquez que l’écoute d’enregistrements sur des lignes de comp lit les sons non-traités de l’enregistrement - bypassant la configuration du mixeur principal. q En utilisant l’outil Haut-parleur, vous pouvez écouter des enregistrements à tous les niveaux sur toutes les lignes de comp. La ligne de comp n’a pas besoin d’être sélectionnée. Il est même possible d’écouter des enregistrements sur des segments de ligne de comp masqués. ÉDITION DE L’AUDIO DANS LE SÉQUENCEUR 205 Édition de clips audio Cette section explique les procédures d’édition audio communes aux modes Simple et Comp. Les procédures spécifiques au mode comp sont décrites dans « Édition d’audio en mode comp ». Sélection d’une ligne de comp pour la lecture en mode Simple Les clips audio qui n’ont pas été édités sont le plus souvent définis en mode Simple lorsqu’ils sont ouverts. En mode Simple, seule la ligne de comp supérieure sera lue. Vous pouvez aussi modifier les niveaux de ligne de comp et les décalages d’enregistrement en mode Simple. L’image ci-dessous montre un clip audio ouvert en mode Simple. Le clip est constitué de quatre prises séparées, chacune sur sa propre ligne de comp. À la lecture, c’est l’enregistrement sur la ligne de comp « Prise 4 » qui sera lu. Clip audio ouvert en mode Simple avec quatre prises enregistrées Si vous souhaitez modifier la ligne de comp désignée pour la lecture en mode Simple, procédez comme suit : 1. Cliquez sur la poignée de la ligne de comp que vous voulez lire et glissez-la vers le haut. Une ligne d'insertion rouge montre l'endroit où la ligne de comp sera placée lorsque vous relâcherez le bouton. Assurez-vous que la ligne d’insertion figure bien au-dessus de la ligne de comp supérieure pour pouvoir lire la ligne de comp déplacée. La ligne de comp « Prise 2 » est déplacée vers le haut et est ainsi activée pour la lecture. 2. Relâchez le bouton de la souris. Désormais, c’est la ligne de comp « Prise 2 » qui sera lue quand le séquenceur sera lancé. 206 ÉDITION DE L’AUDIO DANS LE SÉQUENCEUR Sélection des lignes de comp D Pour sélectionner une ligne de comp, par exemple pour la déplacer, la couper, la copier, la dupliquer ou la supprimer, cliquez (ne double-cliquez pas !) n’importe où sur la ligne de comp ou sur sa poignée avec l’outil Sélection. La ligne de comp sélectionnée s’assombrit : La ligne de comp sélectionnée s’assombrit. D Sélectionnez plusieurs lignes de comp en maintenant enfoncées les touches [Ctrl](Win) ou [Cmd](Mac) et en cliquant avec l’outil Sélection. D Sélectionnez une plage de lignes de comp en maintenant enfoncée la touche [Maj] et en cliquant avec l’outil Sélection sur la première et la dernière ligne de comp de la plage souhaitée. ! Ne double-cliquez pas sur une ligne de comp pour la sélectionner. Un double-clic sur une ligne de comp affecte automatiquement l’enregistrement qui s’y trouve au segment situé sur la position actuelle du clic. Suppression des lignes de comp D Sélectionnez une ou plusieurs lignes de comp (voir « Sélection des lignes de comp ») puis appuyez sur [Retour] ou [Supprimer], ou bien sélectionnez « Supprimer » dans le menu Édition ou dans le menu contextuel. D Vous pouvez aussi sélectionner l’outil Gomme et cliquer à n’importe quel endroit de la ligne de comp que vous souhaitez supprimer. ÉDITION DE L’AUDIO DANS LE SÉQUENCEUR 207 Déplacement des lignes de comp Le déplacement des lignes de comp de haut en bas sur le panneau Édition facilite un accès plus rapide et plus simple aux lignes de comp souhaitées lorsque vous éditez un clip compilé. Disons que vous avez enregistré six prises mais que vous souhaitez éditer uniquement les prises 1, 3 et 5. Dans ce cas, il pourrait alors être plus pratique d’avoir ces lignes de comp les unes sous les autres dans la partie supérieure du panneau Édition. D Pour déplacer une seule ligne de comp vers le haut ou le bas, cliquez et maintenez la poignée de ligne de comp et faites-la glisser verticalement. Une ligne d'insertion rouge montre l'endroit où la ligne de comp sera placée lorsque vous relâcherez le bouton. Déplacement d’une ligne de comp. D Pour déplacer plusieurs lignes de comp à la fois, sélectionnez-les puis cliquez et maintenez l’une des poignées de ligne de comp sélectionnées pour les faire toutes glisser vers leur nouvel emplacement. Une ligne d'insertion rouge montre l'endroit où les lignes de comp seront placées lorsque vous relâcherez le bouton. Remarquez que si vous déplacez des lignes de comp non-adjacentes, elles seront placées sous forme de groupe (adjacentes) sur le panneau Édition. D Pour déplacer des lignes de comp entre les clips, utilisez les fonctions couper/coller et copier décrites dans « Couper, copier et coller des lignes de comp ». D Déplacer latéralement les lignes de comp équivaut à modifier les décalages d’enregistrement - voir « Ajustement du décalage d’enregistrement » pour plus de détails. Duplication des lignes de comp La duplication des lignes de comp peut vous être utile si vous souhaitez réutiliser le même segment d’une prise plusieurs fois dans un clip compilé. Dupliquez la ligne de comp puis ajustez le décalage d’enregistrement (voir « Ajustement du décalage d’enregistrement ») dans la ligne de comp dupliquée pour accéder à la même partie de l’enregistrement mais dans un autre segment du clip compilé. La duplication des lignes de comp n’utilise pas d’espace supplémentaire sur votre disque dur, vous pouvez donc le faire autant de fois que vous le souhaitez. D Pour dupliquer plusieurs lignes de comp, sélectionnez-les puis sélectionnez « Dupliquer les lignes de comp » dans le menu Édition ou dans le menu contextuel. Les lignes de comp dupliquées seront placées en-dessous de la ligne de comp sélectionnée la plus basse. Notez que si vous dupliquez des lignes de comp non-adjacentes, elles seront placées sous forme de groupe (adjacentes) en dessous de la ligne de comp sélectionnée la plus basse. 208 D Vous pouvez aussi dupliquer une ligne de comp et affecter la ligne de comp dupliquée à un nouveau segment en une fois. Avec l’outil Rasoir sélectionné, maintenez enfoncée la touche [Ctrl](Win) ou [Option](Mac) et cliquez ou balayez sur une ligne de comp pour affecter un nouveau segment à un duplicata de l’enregistrement sur une nouvelle ligne de comp supplémentaire. q Voir « Déplacement d’un coup de caisse claire » où vous trouverez un exemple pratique de l’utilisation de cette fonction. ÉDITION DE L’AUDIO DANS LE SÉQUENCEUR Couper, copier et coller des lignes de comp Pour déplacer des enregistrements entre les clips, vous pouvez couper ou copier puis coller les lignes de comp comme suit : 1. Sélectionnez une ou plusieurs lignes de comp puis maintenez enfoncée la touche [Ctrl](Win) ou [Cmd](Mac) et appuyez sur [X] pour couper ou [C] pour coller. Vous pouvez aussi sélectionner « Couper » ou « Copier » à partir du menu Édition ou du menu contextuel. 2. Ouvrez le clip audio dans lequel vous souhaitez copier la ou les lignes de comp. Cela peut être dans le même morceau ou dans un morceau différent. 3. Pour copier les lignes de comp coupées ou collées, maintenez enfoncée la touche [Ctrl](Win) ou [Cmd](Mac) et appuyez sur [V] – ou sélectionnez « Coller » dans le menu Édition ou dans le menu contextuel. Les lignes de comp collées seront placées en haut du panneau Édition. Notez que si vous collez des lignes de comp non-adjacentes, elles seront placées les unes sous les autres, en haut du panneau Édition. ! Si vous copiez des lignes de comp dans un autre morceau, les enregistrements audio proprement dits s’ajouteront à ce morceau et augmenteront le poids du fichier en conséquence. Ajustement du niveau de la ligne de comp 1. Cliquez sur la ligne de comp pour la sélectionner La ligne de comp s’assombrit pour indiquer qu’elle est sélectionnée. 2. Ajustez le niveau, soit en cliquant et en faisant glisser le curseur de niveau de la ligne de comp, soit en le réglant dans l’affichage de niveau (dB) de l’inspecteur. L’affichage de niveau (dB) se divise en dB et en 1/100ème de dB. Ajustement du niveau audio de l’enregistrement en mode Simple D Vous pouvez aussi éditer le niveau du clip entier dans le mode Édition en cliquant et en faisant glisser la poignée de niveau du clip dans la vue générale du clip. Tous les réglages que vous effectuez sur la ligne de comp et dans la vue générale des clips sont fusionnés. ÉDITION DE L’AUDIO DANS LE SÉQUENCEUR 209 Ajustement du décalage d’enregistrement Dans certaines situations, il peut vous être utile de déplacer ou de décaler l’enregistrement sur une ligne de comp de façon à ce que celui-ci soit lu exactement au moment souhaité. Il vous sera peut-être nécessaire de régler précisément la position de quelques marqueurs. Les ajustements de décalage d’enregistrement peuvent s’effectuer tant en mode Simple qu’en mode comp : 1. Cliquez sur la ligne de comp pour la sélectionner. 2. Vous pouvez soit cliquer sur l’enregistrement et le faire glisser horizontalement, soit ajuster la position dans l’affichage de décalage d’enregistrement de l’inspecteur. L’affichage de décalage d’enregistrement est divisé en mesures, battements, doubles-croches, marqueurs et sous-marqueurs. On compte 240 marqueurs pour une double-croche et 16 sous-marqueurs pour un marqueur. L’affichage du « décalage d’enregistrement » montre le décalage de l’enregistrement sur la ligne de comp sélectionnée par rapport à la position du clip. Si vous déplacez l’enregistrement sur la ligne de comp d’avant en arrière, l’affichage de décalage se mettra à jour De la même façon, si vous redimensionnez le clip en modifiant sa position de départ (poignée de clip gauche), l’affichage de décalage se mettra aussi à jour. Cependant, si vous redimensionnez le clip à l’aide de la poignée de clip de droite, ou que vous déplacez le clip entier, tous les enregistrements sur toutes les lignes de comp suivront et le décalage d’enregistrement restera tel quel. Ajustement du décalage (position) d’un enregistrement sur une ligne de comp Vous pouvez aussi déplacer le décalage d’enregistrement de l’enregistrement sélectionné en utilisant les flèches du clavier. D Pour déplacer l’enregistrement en pas de valeur de magnétisation; maintenez enfoncée la touche [Ctrl](Win) ou [Cmd](Mac) et appuyez sur les touches de direction gauche/droite. Remarquez que la magnétisation ne doit pas nécessairement être activée pour que ceci fonctionne. D Pour déplacer l’enregistrement en pas de marqueurs; maintenez enfoncée la touche [Ctrl](Win) ou [Cmd](Mac) et appuyez sur les touches de direction gauche/droite. D Pour déplacer l’enregistrement en pas de battements, maintenez enfoncées les touches [Ctrl](Win) ou [Cmd](Mac) et appuyez sur les touches de direction gauche/droite. q Pour retrouver plus facilement des positions exactes dans l’enregistrement, vous pouvez écouter l’enregistrement aux positions souhaitées (voir « Outil Haut-parleur »). q Voir « Déplacement d’un coup de caisse claire » où vous trouverez un exemple pratique sur la façon d’ajuster le décalage d’enregistrement. Suppression des enregistrements inutilisés Quand vous aurez fini d’éditer vos clips audio, il restera peut-être des enregistrements inutilisés sur la ou les ligne(s) de comp que vous ne prévoyez pas d’utiliser. Pour réduire le poids du fichier de votre morceau, vous avez la possibilité de supprimer les enregistrements inutilisés d’un ou de plusieurs clips audio. D Sélectionnez le ou les clip(s) dans la zone Vue générale des clips en mode Édition ou bien en mode Arrangement, puis sélectionnez « Supprimer les enregistrements inutilisés » à partir du menu Édition ou du menu contextuel. Tous les enregistrements qui ne sont pas utilisés dans le ou les clip(s) seront supprimés de façon permanente. 210 ÉDITION DE L’AUDIO DANS LE SÉQUENCEUR • Si un clip est en mode Simple, seule la ligne de comp supérieure sera lue – toutes les autres lignes de comp sont « inutilisées » par définition. Il se peut cependant qu’il y ait encore des coupes et des segments affectés dans ces lignes de comp, visibles et audibles si vous basculez le clip en mode comp. Si vous utilisez la fonction « Supprimer les enregistrements inutilisés » sur un clip de ce genre, le système vous demandera de confirmer que vous souhaitez réellement supprimer toutes les lignes de comp sauf celle située en haut de la liste. • Quand vous aurez supprimé les enregistrements audio, il vous faudra utiliser la fonction « Enregistrer et optimiser » dans le menu du fichier pour minimiser la taille du fichier du morceau - voir « Enregistrer et optimiser un morceau ». Bouncer des clips sur un ou plusieurs nouveaux samples Vous pouvez bouncer un ou plusieurs clips audio sur de nouveaux samples de morceaux. Vous pourrez ensuite éditer les samples dans la fenêtre Modifier le sample, puis les charger dans le module de samples pour la lecture. Procédez de la façon suivante : D Sélectionnez les clips dans la zone Vue générale des clips en mode Édition ou sélectionnez le clip en mode Arrangement, puis sélectionnez « Bouncer le ou les clip(s) sur nouvel enregistrement » à partir du menu Édition ou du menu contextuel. Les clips audio sont bouncés sur de nouveaux samples de morceaux et nommés en fonction du nom du clip audio (si un nom a été donné au clip) ou selon le nom de la piste audio comportant des numéros de série. Les clips audio bouncés se trouvent tout comme les samples sous l’onglet Samples de morceaux dans la fenêtre Outils. Reportezvous à « Sampling » pour obtenir de plus amples informations sur le sampling et la modification de samples. À propos de la fonction « Bouncer un clip sur un disque » La fonction « Bouncer un clip sur un disque » du menu Édition et du menu contextuel du clip vous permet d’exporter l’audio d’un clip sélectionné vers un disque en un seul fichier WAV ou AIFF. Cela peut vous être utile, par exemple, si vous voulez traiter un clip audio dans une application externe, puis l’importer à nouveau vers la piste. Voir « Bounce de clips audio » pour plus de détails. ÉDITION DE L’AUDIO DANS LE SÉQUENCEUR 211 Normalisation des clips La normalisation désigne l’augmentation du niveau audio général, de sorte que la crête maximale du son atteigne 0 dB. La normalisation peut être effectuée sur tout clip audio, qu’il soit en mode Simple ou en mode Comp. 1. Sélectionnez le ou les clip(s) audio en mode Arrangement ou dans la vue générale des clips en mode Édition. Un clip audio compilé est sélectionné dans la vue générale des clips en mode Édition 2. Sélectionnez Normaliser les clips dans le menu Édition ou dans le menu contextuel. Une nouvelle ligne de comp est automatiquement créée dans la partie supérieure et nommée après la piste audio avec l’extension « Normalisé ». La nouvelle ligne de comp contient l’audio normalisé « bouncé » et le clip audio a également basculé en mode Simple. L’audio initial est préservé dans les lignes de comp d’origine. 212 ! Seul l’audio respectant les limites du clip audio sera normalisé. Tout clip masqué sera ignoré. ! Notez que la normalisation d’un clip contenant de l’audio avec la hauteur complète utilisée (0 dB) n’aura aucun effet. ÉDITION DE L’AUDIO DANS LE SÉQUENCEUR Inversion des clips L’inversion d’un clip audio désigne la lecture arrière, de la fin au début. L’inversion peut être effectuée sur tout clip audio, qu’il soit en mode Simple ou en mode Comp. 1. Sélectionnez le ou les clip(s) audio en mode Arrangement ou dans la vue générale des clips en mode Édition. Un clip audio compilé est sélectionné dans la vue générale des clips en mode Édition 2. Sélectionnez Inverser les clips dans le menu Édition ou dans le menu contextuel. Une nouvelle ligne de comp est automatiquement créée dans la partie supérieure et nommée après la piste audio avec l’extension « Inversé ». La nouvelle ligne de comp contient l’audio inversé « bouncé » et le clip audio a également basculé en mode Simple. L’audio initial est préservé dans les lignes de comp d’origine. ! Seul l’audio respectant les limites du clip audio sera inversé. Tout clip masqué sera ignoré. Clips mettant à l’échelle le tempo En plus de la fonction automatique d’expansion temporelle appliquée lorsque vous modifiez le tempo du séquenceur principal, il existe une fonction Échelle du tempo pouvant être appliquée pour mettre à l’échelle le tempo d’un ou de plusieurs clips. La fonction Échelle du tempo fonctionne de la même manière que pour les clips audio, les clips de notes et les clips d’automation des paramètres. Toutefois, il peut s’avérer intéressant de voir ce qui se produit lorsque vous mettez à l’échelle un clip audio. ÉDITION DE L’AUDIO DANS LE SÉQUENCEUR 213 1. Ouvrez un clip audio en mode Édition. Dans cet exemple, nous utilisons un clip compilé comportant quatre lignes de comp et un certain nombre de coupes. La mise à l’échelle du tempo fonctionne exactement de la même manière, aussi bien en mode Simple qu’en mode Comp, ou quel que soit le nombre de lignes de comp. 2. Une fois l’outil de sélection sélectionné, maintenez les touches [Ctrl](Win) ou [Option](Mac) enfoncées, puis placez le curseur de la souris sur l’une des poignées de redimensionnement du clip. Lorsque vous êtes placé sur l’une des poignées de redimensionnement du clip, le symbole de la flèche passera en symbole de flèche « Mise à l’échelle ». 3. Maintenez les touches [Ctrl](Win)/[Option](Mac) enfoncées, puis cliquez et déplacez le curseur latéralement dans la direction de votre choix pour mettre le clip à l’échelle. Dans cet exemple, nous ajoutons une mesure au clip en faisant glisser la poignée droite du clip d’une mesure vers la droite. Le clip audio a donc été mis à l’échelle du tempo et les enregistrements audio ont été étendus pour correspondre à la nouvelle longueur du clip. Notez que la distance entre les coupes, de même que les longueurs des enregistrements sur l’ensemble des lignes de comp ont été étendues proportionnellement. La fonction Échelle du tempo » peut également s’appliquer aux clips de manière numérique dans la fenêtre Outils, voir « Échelle du tempo ». 214 ÉDITION DE L’AUDIO DANS LE SÉQUENCEUR Transposition de clips audio Les clips audio peuvent être transposés. En d'autres termes, tous les enregistrements audio figurant dans un clip audio sélectionné peuvent être transposés de 12 demi-tons supérieurs ou inférieurs, par étapes de 1 centième rapport à leur hauteur d'origine. La transposition peut être appliquée à tous les types d'éléments audio, y compris les éléments polyphoniques. ! La transposition est une action non destructrice, c'est-à-dire que l'audio d'origine est toujours conservé et n'est pas affecté. 1. Sélectionnez un ou plusieurs clips audio. L'affichage Réglage par demi-ton s'affiche à droite de l'inspecteur : Trois clips audio sélectionnés dans le panneau Arrangement en mode Morceau 2. Cliquez sur les boutons de direction Haut/Bas en regard de l'affichage Réglages par demi-ton pour modifier la transposition en demi-tons et en centièmes. L'audio figurant dans les clips sélectionnés sont à présent transposés par rapport à leur hauteur d'origine. D Vous pouvez également éditer la valeur de transposition en cliquant sur le segment d'affichage d'origine respectif et en le glissant vers le haut/bas ou en saisissant les valeurs numériques conformément aux procédures standard. D Lorsque vous transposez des clips audio, il est important que le type d'extension sur le(s) module(s) de piste(s) audio correspondant(s) soit défini sur le type d'élément audio figurant dans le clip. Sinon, le résultat sonore pourrait ne pas être celui auquel vous vous attendiez. Sélectionnez le type d’extension en cliquant sur le bouton de sélection Type d’extension du module de piste audio situé dans le rack. Sélection du type d’extension sur le module de piste audio dans le rack • Pour l'élément polyphonique, sélectionnez « Allround ». Les formants sont transposés en même temps que l'audio. • Pour l'élément monophonique, sélectionnez « Mélodie ». Les formants sont transposés en même temps que l'audio. • Pour la voix, sélectionnez « Vocal ». Les formants sont conservés mais ne sont pas transposés en même temps que l'audio. Cette opération conservera le caractère original de la voix et affectera uniquement la hauteur. • Il est également possible de transposer les lignes de comp individuelles dans un clip audio compressé. Voir « Transposition des lignes de comp » ci-dessous. • Les clips audio et les notes MIDI figurant dans les clips de notes peuvent être transposés par demi-ton complet dans la section Réglage par demi-ton, dans la fenêtre Outils. Voir « Réglage par demi-ton ». ÉDITION DE L’AUDIO DANS LE SÉQUENCEUR 215 Transposition des lignes de comp Outre la fonction Réglage par demi-ton des clips audio décrite ci-dessus, chaque ligne de comp figurant dans un clip audio peut être transposée individuellement : 1. Ouvrez un clip audio compressé en mode Édition, puis sélectionnez une ligne de comp à transposer. La ligne de comp sélectionnée s’assombrit. 2. Modifiez la valeur de réglage par demi-ton dans l'inspecteur comme vous le souhaitez. 3. Sélectionnez une autre ligne de comp, puis modifiez sa valeur de réglage par demi-ton dans l'inspecteur comme bon vous semble. À présent, les lignes de comp disposent de valeurs de transposition individuelles. • Si vous décidez de modifier la valeur de réglage par demi-ton pour le clip audio complet, et ce en sélectionnant le clip dans la vue générale du clip, les transpositions relatives des lignes de comp seront conservées. 216 ÉDITION DE L’AUDIO DANS LE SÉQUENCEUR Édition d’audio en mode comp Cette section contient les indications pour les procédures spécifiques à l’édition audio en mode comp. À la fin de cette section, vous trouverez un exemple détaillé sur la manière d’utiliser les différentes procédures pour créer un clip audio compilé complet - voir « Création d’un clip audio compilé ». Les procédures générales d’édition audio sont décrites dans « Édition de clips audio ». Ajout de coupes D Placez l’outil Rasoir sur la ligne de comp contenant l’enregistrement que vous souhaitez affecter et cliquez. Une nouvelle poignée de coupe est ajoutée à la ligne de coupe. L’enregistrement situé à droite de la ligne de coupe sur la ligne de comp est affecté à un nouveau segment : Affectation de l’enregistrement de la ligne de comp « Prise 4 » à un nouveau segment D Cliquez avec l’outil Rasoir sur la ligne silencieuse pour affecter un silence à un nouveau segment situé à droite du curseur. D Cliquez avec l’outil Rasoir sur la ligne de coupe pour créer une nouvelle coupe sans modifier l’enregistrement actuellement affecté. Une nouvelle poignée de coupe est ajoutée à la ligne de coupe. L’affectation d’enregistrement précédente est retenue dans tout le nouveau segment. • Si vous maintenez la touche [Ctrl](Win) ou [Option](Mac) enfoncée et que vous cliquez sur une ligne de comp avec l’outil Rasoir, vous créerez d’abord une copie de la ligne de comp. Puis la ligne de comp dupliquée sera assignée au nouveau segment. Vous pouvez ensuite ajuster le timing (décalage d’enregistrement) ou le niveau de la ligne de comp dupliquée selon vos besoins, sans que cela affecte les autres segments lus sur la ligne de comp originale. ! Remarquez que la magnétisation est prise en compte (si celle-ci est activée). q Pour activer ou désactiver rapidement la magnétisation, appuyez sur [S]. q Pour voir un exemple pratique sur comment ajouter des coupes, voir « Création d’un clip audio compilé ». q Il est aussi possible d’affecter un segment complet, avec une coupe de fin et de début, en balayant avec l’outil Rasoir sur les lignes de comp - voir « Ajout de segments ». ÉDITION DE L’AUDIO DANS LE SÉQUENCEUR 217 Ajout de segments L’outil Rasoir peut être utilisé pour affecter un segment complet, avec une coupe de début et de fin, en cliquant et en glissant (balayant) l’outil Rasoir horizontalement sur la ligne de comp souhaitée. D Balayez (cliquez maintenez et faites glisser) avec l’outil Rasoir pour affecter une partie d’une ligne de comp à un nouveau segment. Placez l’outil Rasoir à l’endroit où vous souhaitez commencer sur une ligne de comp, balayez… D ...et relâchez le bouton de souris à l’endroit où vous voulez que le segment se termine Pour insérer le nouveau segment dans un segment existant, balayez avec l’outil Rasoir sur une ligne de comp ou sur la ligne de coupe. Le fait de balayer une ligne de comp affecte automatiquement l’enregistrement de cette ligne de comp sur le nouveau segment. Balayer la ligne de coupe insère un nouveau segment mais ne change pas l’affectation de l’enregistrement. L’insertion d’un segment dans un autre donne trois segments séparés. Balayer par-dessus une coupe existante revient à la supprimer. • Si vous maintenez la touche [Ctrl](Win) ou [Option](Mac) enfoncée et que vous cliquez ou que vous balayez sur une ligne de comp avec l’outil Rasoir, vous créerez d’abord une copie de la ligne de comp. Puis la ligne de comp dupliquée sera assignée au nouveau segment. Vous pouvez ensuite ajuster le timing (décalage d’enregistrement) ou le niveau de la ligne de comp dupliquée selon vos besoins, sans que cela affecte les autres segments lus sur la ligne de comp originale. Voir « Déplacement d’un coup de caisse claire » où vous trouverez un exemple pratique. 218 ! Remarquez que la magnétisation est prise en compte (si celle-ci est activée). q Pour activer ou désactiver rapidement la magnétisation, appuyez sur [S]. q Pour voir un exemple pratique sur comment ajouter un segment, voir « Création d’un clip audio compilé ». ÉDITION DE L’AUDIO DANS LE SÉQUENCEUR Ajout de fondus enchaînés aux coupes Pour ajouter un fondu enchaîné à une coupe (entre deux segments), procédez comme suit : D Sélectionnez une poignée de coupe puis faites glisser la poignée de fondu enchaîné de coupe vers la droite Cliquez et faites glisser la poignée de fondu enchaîné de coupe… ...pour insérer un fondu enchaîné entre les segments Les pentes de fondu sont indiquées par des courbes sur les segments affectés. Plus le fondu est long, plus la courbe est plate. D Pour supprimer un fondu enchaîné, faites simplement glisser la poignée de coupe de fondu enchaîné le plus loin possible vers la gauche. Suppression des coupes D Sélectionnez une ou plusieurs lignes de comp et puis appuyez sur [Retour] ou [Supprimer], ou bien sélectionnez « Supprimer » dans le menu Édition ou dans le menu contextuel. Le segment situé à droite de la coupe supprimée sera supprimé. Le segment situé à gauche de la coupe supprimée s’étend et remplace le segment supprimé : Cliquez sur une poignée de coupe pour la sélectionner D Appuyez sur [Retour] ou [Supprimer] pour supprimer le segment situé à droite de la poignée de coupe Vous pouvez aussi sélectionner l’outil Gomme et cliquer sur la poignée de coupe. ÉDITION DE L’AUDIO DANS LE SÉQUENCEUR 219 Déplacement des coupes Le déplacement des coupes a un effet similaire au redimensionnement d’un clip, c’est-à-dire que vous sélectionnez la partie de l’enregistrement sur la ligne de comp qui doit être active pour la lecture. Les enregistrements en dehors du segment actif sur la ligne de comp seront masqués (silencieux) mais ne seront affectés d’aucune autre manière. D Pour déplacer une coupe, cliquez sur sa poignée ou sa ligne de coupe de droite, maintenez, puis faites glisser horizontalement vers la droite ou vers la gauche. Le segment situé à gauche de la ligne de coupe sera redimensionné. Le segment situé à droite du segment redimensionné comportera un nouveau point de départ : Cliquez sur une poignée de coupe pour la sélectionner Faites glisser la poignée de coupe horizontalement pour la déplacer ! Les enregistrements du segment ne seront pas déplacés de droite à gauche – seulement masqués en fonction des positions courantes des lignes ou des poignées de coupe. Tous les fondus enchaînés se déplaceront aussi avec les poignées/lignes de coupe. ! Deux coupes ne peuvent jamais coexister sur une même position. Si vous faites glisser une coupe sur la position d’une autre coupe et que vous relâchez le bouton de la souris, la coupe déplacée disparaîtra. Si vous faites cela par erreur, vous pouvez toujours utiliser la fonction « Annuler ». D Pour déplacer une coupe et pour que l’enregistrement sur la coupe se déplace en même temps, sélectionnez la ligne de coupe et la poignée de coupe à l’aide de la méthode standard [Ctrl]-clic (Win) ou [Maj]-clic. Ensuite, cliquez sur la coupe, puis faites-la glisser jusqu’à la position souhaitée. ! Remarquez que la magnétisation est prise en compte (si celle-ci est activée). • Il est aussi possible d’utiliser l’inspecteur pour déplacer les coupes manuellement - voir « Édition des enregistrements et des coupes dans l’inspecteur ». 220 ÉDITION DE L’AUDIO DANS LE SÉQUENCEUR Modification des affectations de la ligne de comp Une fois que vous avez créé un clip audio compilé, vous souhaiterez peut-être modifier les lignes de comp affectées à la lecture : D Prenez l’outil Sélection et double-cliquez sur la ligne de comp qui contient l’enregistrement que vous voulez affecter au segment. Assurez-vous de bien double-cliquer entre les lignes de coupe des segments souhaités. Double-cliquez sur la ligne de comp que vous souhaitez affecter au segment Ce segment lira maintenant cet enregistrement à la place Vous pouvez également utiliser des raccourcis clavier pour modifier les affectations de la ligne de comp et la cible du segment comme suit : D Maintenez enfoncées les touches [Ctrl](Win) ou [Cmd](Mac) et appuyez sur les touches de direction haut et bas pour sélectionner la ligne de comp à affecter. D Pour modifier la cible du segment, maintenez les touches [Ctrl]+[Alt]+[Shift](Win) ou [Cmd]+[Option]+[Shift](Mac) enfoncées et appuyez sur les touches de direction gauche/droite. Cette opération déplacera l’indicateur cible du segment entre les segments. Notez que vous pouvez toujours modifier les affectations de la ligne de comp à l’aide des raccourcis clavier et des touches de direction haut/bas. Ligne de coupe Indicateur de cible du segment L’indicateur de cible du segment montre quel segment est actuellement la cible. ÉDITION DE L’AUDIO DANS LE SÉQUENCEUR 221 Bouncer le ou les clip(s) sur nouvel/nouveaux enregistrement(s) Une bonne façon de « faire le nettoyage » des enregistrements dans un clip audio compilé est de bouncer le clip sur un nouvel enregistrement. Tous les enregistrements de tous les segments du clip compilé, y compris toutes les coupes de fondu enchaîné et les niveaux de lignes de comp individuels sont combinés en un seul enregistrement sur une ligne de comp supplémentaire. Une fois le clip bouncé sur un nouvel enregistrement, vous pouvez supprimer les enregistrements inutilisés et réduire la taille du fichier. Bouncer les clips sur nouveaux enregistrements peut s’effectuer pour un ou plusieurs clips audio sélectionnés : D Sélectionnez le ou les clip(s) dans la zone Vue générale des clips en mode Édition ou bien en mode Arrangement, puis sélectionnez « Bouncer le ou les clip(s) sur nouvel/nouveaux enregistrement(s) » à partir du menu Édition ou du menu contextuel. Un nouvel enregistrement « combiné » est créé sur une nouvelle ligne de comp, qui est créée au-dessus des autres lignes de comp dans le panneau Édition. À la nouvelle ligne de comp est affecté le suffixe (« bouncé »). Sélectionnez « Bouncer le clip sur nouvel enregistrement » pour créer un nouvel enregistrement combiné ou une ligne de comp supplémentaire. Lorsque le clip est bouncé, l’aperçu du mode Édition bascule automatiquement du mode comp au mode Simple. Désormais, si vous lisez le clip, vous n’entendrez que l’enregistrement bouncé situé sur ligne de comp supérieure. Cependant, le clip aura exactement le même son qu’avant le bounce. Sélectionnez le clip dans la vue générale des clips Si le résultat vous plaît et que vous ne comptez pas éditer le clip, vous pouvez utiliser la fonction « Supprimer les enregistrements inutilisés » pour supprimer les enregistrements sur les lignes de comp d’origine et réduire la taille du fichier (voir « Suppression des enregistrements inutilisés »). Si la taille du fichier n’a pas d’importance, vous pouvez alors garder les prises d’origine dans le clip. De cette façon vous pouvez basculer vers le mode comp à n’importe quel moment si vous avez besoin d’éditer la comp. 222 q La fonction « Bouncer le clip sur nouvel enregistrement » est très utile si vous avez importé un fichier audio de grande taille et que vous ne voulez en utiliser qu’une partie. Vous pouvez bouncer la partie du clip que vous souhaitez utiliser sur un nouvel enregistrement, puis supprimer la partie restante inutilisée de la ligne de comp et réduire ainsi la taille du fichier. q Il est également possible de bouncer les clips audio sur le disque ou sur un sample : voir « Bounce de clips audio » et « Bouncer des clips sur un ou plusieurs nouveaux samples ». ÉDITION DE L’AUDIO DANS LE SÉQUENCEUR Création d’un clip audio compilé Si vous avez enregistré plus d’un cycle de boucle pour l’audio en mode Boucle (voir « Enregistrement audio en mode boucle »), ou enregistré par-dessus ou dans un clip existant (voir « Enregistrement par-dessus ou à l’intérieur d’un clip audio existant »), chaque enregistrement a été placé sur une ligne de comp différente. Si vous le souhaitez, vous pouvez maintenant sélectionner les meilleures parties (segments) des enregistrements sur les différentes lignes de comp et créer un clip audio « compilé » final. Toute l’édition décrite ci-dessous comporte des actions nondestructrices qui peuvent être modifiées à tout moment : 1. Ouvrez le clip audio. Si le clip audio a été enregistré en mode Boucle, il sera automatiquement ouvert en mode comp (voir l’étape 2 cidessous). Si le clip n’a pas été enregistré en mode Boucle, il sera ouvert en mode Simple. Chaque prise a généré une ligne de comp séparée, chacune comportant un enregistrement séparé. La prise la plus récente qui figure sur la ligne de comp la plus haute est celle qui sera lue en mode Simple. Clip audio (prise la plus récente) Lignes de comp avec enregistrements audio Clip audio avec quatre prises différentes enregistrées 2. Si nécessaire cliquez sur le bouton Mode comp pour basculer du mode Simple au mode comp. La ligne de coupe et la ligne de silence apparaissent maintenant dans la ligne de comp supérieure. Ligne de coupe Ligne silencieuse 3. Trouvez les meilleures parties des enregistrements dans les différentes lignes de comp. Écoutez les enregistrements des lignes de comp pour décider quels enregistrements utiliser dans le clip compilé. Sélectionnez l’outil Haut-parleur et cliquez en maintenant le clic aux endroits souhaités sur les différentes lignes de comp (voir « Outil Haut-parleur » pour plus de détails). ÉDITION DE L’AUDIO DANS LE SÉQUENCEUR 223 q Si vous utilisez l’outil Sélection, vous pouvez basculer temporairement vers l’outil Haut-parleur en maintenant enfoncées les touches [Alt]+[Maj](Win) ou [Cmd]+[Maj](Mac). 4. Double-cliquez avec l’outil Sélection sur la ligne de comp que vous souhaitez utiliser en premier dans le clip. Dans cet exemple, nous avons décidé d’utiliser les enregistrements sur la ligne de comp « Prise 2 » : Double-cliquez sur la ligne de comp « Prise 2 » pour l’affecter au premier segment du clip 5. Sélectionnez l’outil Rasoir dans la barre d’outils du séquenceur – ou en gardant l’outil Sélection sélectionné, maintenez enfoncée la touche [Alt](Win) ou [Cmd](Mac). Nous voulons que l’enregistrement de la ligne de comp « Prise 2 » soit lu jusqu’au battement 3 de la mesure 7. Après le battement 3 de la mesure 7, nous voulons que le clip soit silencieux pour nous débarrasser de bruits en arrière-plan qui s’entendaient quand nous avons enregistré sans rien jouer. Pour ce faire, placez l’outil Rasoir sur la ligne silencieuse au battement 3 de la mesure 7 et cliquez sur : Placez l’outil Rasoir sur la ligne silencieuse au battement 3 de la mesure 7… ...et cliquez pour affecter la ligne silencieuse au second segment du clip Vous venez d’affecter l’enregistrement sur la ligne de comp « Prise 2 » depuis le début du clip jusqu’au battement 3 de la mesure 7. En même temps, vous avez affecté une ligne silencieuse à un second segment du clip. 224 ÉDITION DE L’AUDIO DANS LE SÉQUENCEUR 6. Utilisez l’outil Écoute pour trouver un enregistrement convenable et l’affecter à un nouveau segment dans le clip. Il y a un enregistrement qui convient sur la ligne de comp de la « Prise 4 » entre les battements 3 et 4 de la mesure 8 jusqu’au battement 1 de la barre 11. 7. Affectez un segment complet en balayant avec l’outil Rasoir. Balayez avec l’outil Rasoir sur la ligne de comp « Prise 4 » entre les battements 3 et 4 de la mesure 8 jusqu’au battement 1 de la mesure 11 : Placez l’outil Rasoir entre les battements 3 et 4 de la mesure 8 sur la ligne de comp « Prise 4 », balayez… ...et relâchez au battement 1 de la mesure 11 L’enregistrement sur la ligne de comp « Prise 4 » est maintenant affecté à un troisième segment dans le clip. Deux nouvelles poignées de coupe ont été ajoutées : L’une se trouve au début du segment balayé et l’autre à la fin. 8. Affectez l’enregistrement au dernier segment du clip. À l’aide de l’outil Écoute, nous avons trouvé que l’enregistrement de la ligne de comp « Prise 1 » correspond exactement à ce que nous recherchons pour la dernière partie de notre clip. Puisqu’un quatrième segment existait déjà quand nous avons balayé à l’étape précédente, il suffit de double-cliquer avec l’outil Sélection sur la « Prise 1 » de la ligne de comp, à droite de la dernière ligne de coupe, pour affecter l’enregistrement au dernier segment. Double-cliquez sur la ligne de comp « Prise 1 », à droite de la dernière ligne de coupe, pour l’affecter au dernier segment du clip ÉDITION DE L’AUDIO DANS LE SÉQUENCEUR 225 9. Pour éliminer les clics éventuels qui pourraient apparaître entre les enregistrements des différents segments de notre clip, insérons quelques fondus enchaîné. Les fondus enchaînés s’appliquent en sélectionnant d’abord une poignée de coupe, puis en cliquant avec l’outil Sélection et en faisant glisser les poignées de fondu enchaîné qui apparaissent au-dessus des poignées sélectionnées : ...pour insérer un fondu enchaîné entre les Cliquez et faites glisser la poignée de fondu segments enchaîné de coupe… Les pentes de fondu sont indiquées par des courbes sur les segments affectés. Plus le fondu est long, plus la courbe est plate. Répétez l’opération pour les autres poignées de fondu enchaîné de coupe du clip si nécessaire. q Si vous souhaitez appliquer le même temps de fondu enchaîné pour plusieurs poignées de coupe, sélectionnez la fonction « Égaliser les valeurs » dans l’inspecteur (voir « Égalisation des fondus enchaînés de coupe »). 10.Enfin, vous souhaiterez peut-être égaliser les niveaux audio des différents enregistrements sur les lignes de comp dans le clip. Avec l’outil Sélection, faites glisser les curseurs de niveau de la ligne de comp sur leur ligne de comp respective pour obtenir un niveau audio équilibré dans tout le clip. Les ajustements de niveau de la ligne de comp peuvent être effectués à n’importe quel moment de la création du clip audio. Ajustement des différents niveaux audio de la ligne de comp q Si vous souhaitez appliquer le même niveau pour plusieurs lignes de comp, sélectionnez les lignes de comp et utilisez la fonction « Égaliser les valeurs » dans l’inspecteur (voir « Égalisation des niveaux de lignes de comp »). Lorsque vous êtes satisfait de vos clips compilés, vous pouvez utiliser la fonction « Bouncer le clip sur nouvel enregistrement » pour créer un enregistrement unique pouvant lire votre comp (voir « Bouncer le ou les clip(s) sur nouvel/nouveaux enregistrement(s) »). Cela vous aide à rester organisé et vous permet de créer un « instantané » de votre comp en cours, pour comparer les résultats pendant que vous continuez à travailler sur vos réglages. 226 ÉDITION DE L’AUDIO DANS LE SÉQUENCEUR Si vous avez terminé une comp et que vous voulez réduire la taille du fichier, vous pouvez utiliser la fonction « Bouncer le clip sur nouvel enregistrement » et la fonction « Supprimer les enregistrements inutilisés » pour supprimer de façon permanente toutes les prises d’origine (voir « Suppression des enregistrements inutilisés »). Égalisation de l’audio et du tempo Égalisation d’un clip audio importé avec le tempo du morceau Les fichiers audio créés par les fonctions « Exporter » ou « Bouncer » contiennent des informations sur leur tempo d’origine. Si vous importez un tel fichier audio, il s'étendra automatiquement pour correspondre au tempo du nouveau morceau. Cependant, si vous importez un clip audio qui a un tempo régulier mais inconnu, vous pouvez ajuster le clip audio importé au tempo du morceau. D’une part, vous pouvez utiliser la fonction Mise à l’échelle du tempo du clip » pour « étendre » manuellement le clip audio comme décrit dans « Clips mettant à l’échelle le tempo ». D’autre part, vous pouvez désactiver l’extension automatique pour le clip audio, puis ajuster le tempo du séquenceur pour égaliser le clip. Cela se passe en deux étapes : Vous ajustez d’abord le tempo du morceau à celui du clip audio importé sans que la fonction « Extension » ne soit activée, puis vous ramenez le tempo du morceau au tempo d’origine – avec la fonction « Extension » activée sur le clip audio : 1. Sélectionnez le clip contenant le fichier audio importé et sélectionnez « Désactiver l’extension » dans le menu édition ou de contexte. Avec l’extension désactivée, l’enregistrement audio dans le clip se lit au même tempo quel que soit le tempo du morceau dans le séquenceur. Désactivation du tempo dans un clip contenant des enregistrements audio 2. Lancez le séquenceur et ajustez-en le tempo, plus ou moins vite, de façon à le faire correspondre au tempo de l’enregistrement audio dans le clip. Si nécessaire, activez le clic du métronome dans le séquenceur pour obtenir une référence audible pour le tempo. Poursuivez l’ajustement du tempo du morceau jusqu’à ce qu’il corresponde au tempo de l’enregistrement audio. 3. Ajustez la longueur du clip jusqu’à ce que ce dernier lise le fichier audio entier (ou autant que vous le souhaitez). 4. Sélectionnez le clip et sélectionnez « Bouncer le clip sur nouvel enregistrement » dans le menu Édition ou le menu contextuel. Le nouvel enregistrement aura le même son, mais inclura des informations sur le tempo que vous avez activé à l’étape 2. 5. Avec le clip audio encore sélectionné, sélectionnez « Activer l’extension » dans le menu Édition ou le menu contextuel. ÉDITION DE L’AUDIO DANS LE SÉQUENCEUR 227 6. Ramenez le tempo du morceau au BPM original. Quand vous ajusterez le tempo du morceau, le tempo de l’enregistrement audio s’y calquera – sans affecter la hauteur d’origine de l’enregistrement. Pour ce faire, vous devez étendre l’audio. Reason le fait automatiquement en deux étapes parallèles : Une « pré-extension » pour que vous puissiez entendre instantanément le résultat de vos modifications de tempo, puis une extension de haute qualité « en arrière-plan » pour améliorer les résultats au niveau sonore. Dès qu’une extension de haute qualité est lancée, l’indicateur « Calc » sur le panneau de transport affiche une barre de progression : La barre de progression CALC lorsque Reason exécute une extension de haute qualité de l'audio Puisque l’extension de haute qualité est exécutée en arrière-plan, vous pouvez poursuivre votre travail sur le morceau sans aucune interruption. Lorsque les données de l’extension de haute qualité ont été calculées, l’indicateur CALC s’éteint et les données audio de haute qualité s’entendront en arrière-plan. Déplacement d’un coup de caisse claire Disons que vous avez enregistré de la batterie en live sur deux pistes audio. Le tempo est bon sur tout le morceau, sauf un coup de caisse claire qui arrive un petit peu en retard. Dans cette situation, il suffirait de déplacer ce coup de caisse claire pour que la batterie soit parfaite. L’exemple qui suit vous montre comment procéder : 1. Ouvrez le clip contenant le coup de caisse claire décalé. Zoomez de façon à voir clairement les coups de caisse claire. (Entre les coups de caisse claire principaux se trouvent aussi des notes fantômes.) Premier coup Second coup Le premier et le troisième coups sont pile en rythme mais le second est un peu en retard 2. Passez en mode comp et sélectionnez l’outil Rasoir. 228 ÉDITION DE L’AUDIO DANS LE SÉQUENCEUR Troisième coup 3. Maintenez enfoncée la touche [Ctrl](Win) ou [Option](Mac) et copiez balayez la zone entourant le second coup de caisse claire. Assurez-vous qu’il y a bien du silence avant et après la zone balayée. Premier coup Second coup Troisième coup Copiez et balayez autour du second coup de caisse claire Quand vous relâchez le bouton de la souris, une copie de la ligne de comp est créée et la zone balayée est automatiquement affectée à un nouveau segment : Premier coup Second coup Troisième coup Ligne de comp dupliquée Zones balayées dupliquées sur une nouvelle ligne de comp et affectées à un nouveau segment ÉDITION DE L’AUDIO DANS LE SÉQUENCEUR 229 Il ne reste plus qu’à ajuster la position du second coup de caisse claire pour qu’il soit en rythme. 4. Pour ajuster la position du second coup de caisse claire, vous pouvez soit cliquer et faire glisser l’enregistrement de la ligne de comp dupliquée légèrement vers la gauche, soit sélectionner la ligne de comp et décaler l’enregistrement à l’aide des touches de direction, ou vous pouvez changer la valeur de décalage d’enregistrement dans l’inspecteur. Premier coup Second coup Troisième coup Ajustement du décalage d’enregistrement sur la ligne de comp dupliquée pour aligner le second coup de caisse claire sur le battement Le second coup de caisse claire a été déplacé et aligné sur le battement, sans affecter le reste des coups de caisse claire de la piste. Avec cette méthode, vous pouvez ajuster des coups individuels n’importe où sur la piste. Rappelez-vous simplement de dupliquer la ligne de comp d’origine pour chacun des ajustements que vous souhaitez effectuer. Puis, procédez aux ajustements de décalage d’enregistrement sur les lignes de comp dupliquées. q 230 Vous pouvez dupliquer les lignes de comp autant de fois que vous le souhaitez sans augmenter la taille du fichier contenant le morceau. Reason dispose d’un système de gestion de l’audio très sophistiqué qui réutilise les données audio en interne. ÉDITION DE L’AUDIO DANS LE SÉQUENCEUR Édition de l’audio avec l’inspecteur L’inspecteur peut être utilisé pour éditer des enregistrements audio numériquement. Édition des enregistrements et des coupes dans l’inspecteur Si vous sélectionnez une ligne de comp, deux fenêtres apparaissent dans l’inspecteur, affichant le décalage d’enregistrement et le niveau des lignes de comp : Si vous sélectionnez une poignée de coupe dans le mode comp, deux fenêtres apparaissent, affichant la position de la poignée de coupe et le temps du fondu enchaîné : D Pour éditez les valeurs, cliquez sur un segment d’un affichage et faites glisser vers le haut ou vers le bas, utilisez les flèches Haut et Bas, ou saisissez de nouvelles valeurs. La magnétisation n’est pas prise en compte. Voir « Affichages de segments de l’inspecteur » pour des détails sur les méthodes d'édition dans les affichages de l'inspecteur. Édition de plusieurs enregistrements sur plusieurs coupes dans l’inspecteur Lorsque vous éditez les valeurs pour plusieurs lignes de comp ou objets (poignées de coupe, etc.), les modifications seront toujours relatives. Par exemple, si vous modifiez le décalage ou le niveau de l’enregistrement lorsque plusieurs lignes de comp sont sélectionnées, les enregistrements seront tous modifiés de la même quantité, et conserveront leurs valeurs relatives. • Si plusieurs lignes de comp sont sélectionnées, les affichages montreront les valeurs de la ligne de comp supérieure sélectionnée. • Si plusieurs poignées de coupe sont sélectionnées, les affichages montreront les valeurs de la position et du fondu enchaîné pour la poignée de coupe qui survient le plus tôt dans le clip. • Si plusieurs lignes de comp ou plusieurs poignées de coupe sont sélectionnées et qu’une de leurs valeurs diffère, les boutons « Égaliser les valeurs » apparaissent à côté de l’affichage correspondant. Pour les poignées de coupe, seules les valeurs de fondu enchaîné peuvent être égalisées - pas les positions. Voir « Égalisation des valeurs audio via la fonction « Égaliser les valeurs » ». • Si les lignes de comp et les poignées de coupe sont sélectionnées en combinaison (par exemple pour déplacer des coupes et des enregistrements ensemble en tant que groupe), aucune fenêtre ne s’affiche dans l’inspecteur. Égalisation des valeurs audio via la fonction « Égaliser les valeurs » Les boutons d’égalisation des valeurs apparaissent sous forme de signes « = » rouges La fonction « Égaliser les valeurs » dans l’inspecteur peut être utilisée pour égaliser des décalages d’enregistrement et des niveaux de ligne de comp avec le niveau de décalage de la ligne de comp supérieure. Elle peut aussi être utilisée pour l’égalisation des valeurs de fondus enchaînés de coupe de plusieurs poignées de comp avec la valeur de la poignée de comp qui a la première position de départ dans le clip. ÉDITION DE L’AUDIO DANS LE SÉQUENCEUR 231 Égalisation des décalages d’enregistrement L’égalisation des décalages d’enregistrement peut vous être utile si vous voulez être certain que les enregistrements sur des lignes de comp multiples commencent bien au même endroit. 1. Sélectionnez plusieurs lignes de comp, puis placez l’outil Sélection sur le bouton d’égalisation des valeurs des décalages d’enregistrement. Trois lignes de comp sélectionnées (les trois supérieures) La ligne de comp supérieure a le décalage d’enregistrement activé sur 2 battements. 2. Cliquez sur le bouton Égaliser les valeurs situé à droite de l’affichage du « décalage d’enregistrement ». Les décalages d’enregistrement de toutes les lignes de comp sélectionnées sont maintenant à 2 battements. Les décalages d’enregistrement des enregistrements des trois lignes de comp supérieures sont passés à 2 battements. 232 ÉDITION DE L’AUDIO DANS LE SÉQUENCEUR Égalisation des niveaux de lignes de comp Voici un exemple expliquant comment égaliser des niveaux de ligne de comp : D Sélectionnez plusieurs lignes de comp, puis cliquez sur le bouton d’égalisation du niveau. Les niveaux des trois lignes de comp sélectionnées sont égalisés et ajustés sur -19,90 dB. Égalisation des fondus enchaînés de coupe L’égalisation des fondus enchaînés de coupe est une fonction qui vous fera gagner du temps si vous souhaitez appliquer les même temps de fondu enchaîné à plusieurs coupes dans le clip. Si vous voulez éliminer des clics entre les segments de votre clip compilé, appliquez le fondu enchaîné de coupe à la première coupe puis égalisez les autres coupes pour obtenir les mêmes temps de fondu enchaînés en une fois : D Sélectionnez plusieurs poignées de coupe et cliquez sur le bouton d’égalisation des valeurs du fondu enchaîné de coupe. Les fondus enchaînés des coupes sélectionnées sont égalisés et ajustés aux temps des fondus enchaînés de la première coupe. ÉDITION DE L’AUDIO DANS LE SÉQUENCEUR 233 234 ÉDITION DE L’AUDIO DANS LE SÉQUENCEUR Chapitre 9 Édition de notes et d’automation À propos de ce chapitre Ce chapitre décrit les méthodes d’édition des événements d’automation de notes et de paramètre après leur enregistrement dans le séquenceur. Ce chapitre décrit également les méthodes de création manuelle d’événements d'automation et de notes dans des clips. Les chapitres « Fonctions du séquenceur », « Enregistrement dans le séquenceur », « Édition de l’audio dans le séquenceur », « Arrangement dans le séquenceur » et « Utilisation des blocs du séquenceur » présentent en détail les fonctions générales du séquenceur, telles l’enregistrement, l’édition de l’audio, l’arrangement dans le séquenceur et l’utilisation des blocs. Le mode Édition Après avoir enregistré dans des clips de notes ou des clips d’automation de paramètre, vous pouvez vouloir éditer et corriger les éventuelles erreurs survenues au cours de l’enregistrement. Si vous avez fait une mauvaise manipulation ou si vous avez trop utilisé la roue de modulation lorsque vous avez enregistré un clip de notes par exemple, vous n’êtes pas obligé de recommencer l’enregistrement. Les événements d’automation de paramètre et de notes peuvent facilement être édités et corrigés individuellement de plusieurs façons. Le mode Édition dans le séquenceur vous permet de réaliser une édition détaillée des événements d’automation et de notes. D Pour entrer dans le mode Édition, double-cliquez sur un clip de notes ou d’automation dans la vue Morceau/ Bloc ou cliquez sur le bouton Mode Édition dans le coin supérieur gauche du séquenceur. Mode Édition sélectionné avec un clip de notes ouvert pour l’édition D Sortez du Mode Édition en cliquant sur le bouton Mode Édition de nouveau ou en cliquant sur le bouton « Retour » à gauche de la règle. Cliquez sur le bouton Mode Édition ou sur le bouton Retour pour retourner au mode Morceau/Blocs. D 236 Basculez entre le mode Arrangement et le mode Édition en appuyant sur les touches [Maj]-[Tab], ou en maintenant la touche [Ctrl](Win) ou [Cmd](Mac) enfoncée, puis en appuyant sur la touche [E]. ÉDITION DE NOTES ET D’AUTOMATION Sélection des éléments à éditer Le mode Édition affiche le contenu d’une seule piste à la fois sur le panneau Édition. Sur des pistes instrumentales, seule une bande de notes peut être la cible d’édition à un moment donné. • Si une piste est sélectionnée lorsque que vous basculez en mode Édition, le contenu de la bande de notes étant la cible d'édition s'affiche. De même, toutes les bandes d’automation de paramètre sont affichées en bas du panneau Édition. Si un seul clip a été sélectionné sur la bande de notes avec la cible d’édition lorsque vous avez basculé en mode Édition, ce clip est automatiquement ouvert. Si aucun clip n’a été sélectionné, les événements seront grisés. Pour éditer ou dessiner des événements d’automation et/ou de notes, vous devez ouvrir le clip en double-cliquant dessus par exemple (voir « Ouverture de clips d’automation et de notes pour l’édition »). • Si la piste sélectionnée contient plusieurs bandes de notes, le contenu de la bande de notes actuellement sélectionnée s’affiche. Pour choisir une autre bande de notes comme cible d’édition, cliquez sur la poignée de la bande de notes dans la liste des pistes. Poignée de bande de notes • Vous pouvez modifier la cible d’édition de la piste et de la bande de notes à tout moment, en cliquant sur la liste des pistes. Ainsi, vous pouvez rester en mode Édition et modifier la cible d’édition parmi différentes pistes et bandes de notes, sans devoir repasser en mode Morceau/Bloc. Ouverture de clips d’automation et de notes pour l’édition Ouvrir un clip de notes pour l’édition Les clips de notes peuvent contenir à la fois des événements de notes, avec des valeurs de vélocité, et des événements de contrôleur de performance. Par défaut, les contrôleurs de performance comprennent la roue de modulation, le Pitch Bend, la pédale de sustain, l’Aftertouch, l’expression et le souffle. Néanmoins, la configuration des contrôleurs est aisément modifiable (voir « Création de nouvelles bandes d’automation du contrôleur de performance » et « Suppression de bandes d’automation du contrôleur de performance »). En mode Morceau/Bloc, les événements de notes sont affichés sous la forme d'un rouleau de piano mécanique (« piano roll »), tandis que les contrôleurs de performance sont présentés sous forme de courbes ou de lignes dans le clip. En mode Morceau/Bloc, il est impossible de distinguer un contrôleur de performance d’un autre, étant donné que tous les contrôleurs sont affichés ensemble dans le clip. Le clip de notes illustré ci-dessous contient des événements de notes et des événements de contrôleur de performance de roue de modulation et de Pitch Bend : ÉDITION DE NOTES ET D’AUTOMATION 237 D Pour éditer les événements d’un clip de notes, ouvrez le clip en double-cliquant dessus ou sélectionnez-le et appuyez sur [Entrée]. L’ouverture d’un clip de notes dans le mode Morceau/Bloc fait automatiquement basculer le séquenceur en mode Édition. Double-cliquer sur un clip de notes en mode Morceau/Bloc… ...l’ouvre pour l’édition en mode Édition. Un clip ouvert en mode Édition est mis en surbrillance. D Double-cliquez sur un clip de notes fermé (événements grisés) en mode Édition afin de l’ouvrir pour l’édition en mode Édition. Vous pouvez double-cliquer sur la vue générale du clip, la bande d’édition de notes ou toute autre bande d’édition du contrôleur de performance (le cas échéant). D Pour fermer un clip, appuyez sur la touche [Echap], cliquez en dehors du clip ouvert dans la vue générale du clip ou cliquez sur le bouton Mode Édition ou Retour. Si vous avez ouvert le clip en mode Morceau/Bloc, le fait d’appuyer sur la touche [Echap] fait rebasculer automatiquement le séquenceur en mode Morceau/Bloc. 238 ÉDITION DE NOTES ET D’AUTOMATION Ouvrir un clip d’automation de paramètre pour l’édition Un clip d’automation de paramètre contient des événements d’automation pour un seul paramètre. D Double-cliquez sur un clip d’automation de paramètres en mode Morceau/Bloc pour l’ouvrir pour l’éditer en mode Morceau/Bloc. La bande d’automation de paramètre s’étend en hauteur pour faciliter l'édition des événements d’automation. Vous pouvez à présent éditer les événements d’automation de paramètre sans qu’il soit nécessaire de passer en mode Édition. Cette façon de faire est très pratique si vous souhaitez réaliser une édition rapide des événements d’automation. Clip d’automation de paramètre avant et après son ouverture en mode Morceau/Bloc D Pour fermer un clip d’automation de paramètre ouvert en mode Morceau/Bloc , appuyez sur la touche [Echap] ou cliquez sur une autre bande. Pour plus d’informations sur l’édition d’événements d’automation de paramètre en mode Arrangement, voir « Édition de l’automation de paramètres en mode Morceau/Bloc ». D Double-cliquez sur un clip d’automation de paramètre en mode Édition pour l’ouvrir pour l’édition en mode Édition. Clip d’automation de paramètre avant et après son ouverture en mode Édition D Pour fermer un clip d’automation de paramètre ouvert en mode Édition, appuyez sur la touche [Echap] ou cliquez sur une autre bande. Pour plus d’informations sur l’édition d’événements d’automation de paramètre en mode Édition, voir « Édition de l’automation de paramètre en mode Édition ». ÉDITION DE NOTES ET D’AUTOMATION 239 Éléments du mode Édition En mode Édition, un clip de notes est divisé en plusieurs bandes d’édition servant à l’édition de différents types d’événements et de valeurs (c.-à-d. des événements de notes, des valeurs de vélocité et des événements d’automation de contrôleur de performance). En bas, toutes les bandes d'automation de paramètre de la piste sont également affichées. Vous pouvez redimensionner les différentes bandes d’édition en ajustant les séparateurs horizontaux entre les bandes. Vous pouvez également faire défiler le contenu de chaque bande d'édition et zoomer sur chacune d’entre elles grâce aux barres de défilement et aux outils de zoom vertical situés à droite du panneau Édition. Bouton Retour Poignées de redimensionnement de clip Vue générale du clip Outils de zoom vertical Sélecteur du mode d’édition de notes Sélecteur de l’automation du contrôleur de performance Bande d’édition de notes Bande d’édition de la vélocité Outils de zoom vertical Bandes d’édition du contrôleur de performance Outils de zoom vertical Bandes d'automation de paramètre Poignées de valeur statique L’image montre trois clips de notes en mode Édition. Le clip central est ouvert pour l’édition et est donc mis en surbrillance. Les clips adjacents (fermés) de la même bande sont visibles, mais leurs événements sont grisés. De haut en bas dans l’image ci-dessus, la vue du mode Édition contient les éléments suivants : • Bouton Retour Cliquez sur le bouton Retour pour sortir du mode Édition et retournez dans le mode Morceau/Bloc. • Poignées de redimensionnement de clip En cliquant et en déplaçant chacune des poignées, vous pouvez modifier la position et la longueur du clip. • Vue générale du clip La vue générale du clip montre les clips de notes de la bande de notes qui constitue la cible d’édition. Vous pouvez sélectionner un ou plusieurs clips dans la vue générale du clip et effectuer une édition basée sur le clip (par exemple, déplacement et redimensionnement), comme dans le mode Arrangement. 240 ÉDITION DE NOTES ET D’AUTOMATION • Sélecteur du mode d’édition de notes Le sélecteur du mode d’édition de notes se trouve à droite de la bande d’édition de notes, sous les outils de zoom vertical. Cliquez sur l’élément souhaité pour faire votre choix entre le mode Édition de notes, Édition de la batterie ou Édition de REX. En fonction du mode sélectionné, la bande d’édition de notes s’affiche différemment. Pour plus d’informations sur les différents modes, voir « Modes Édition de notes ». • Sélecteur de l’automation du contrôleur de performance Chaque contrôleur de performance que vous avez utilisé lors de l’enregistrement du clip de notes possède une bande d’édition du contrôleur de performance distincte. Vous pouvez ajouter ou supprimer des bandes d’édition du contrôleur de performance à partir du clip à l’aide de ce sélecteur. Voir « Création de nouvelles bandes d’automation du contrôleur de performance » et « Suppression de bandes d’automation du contrôleur de performance » pour plus de détails. • Bande d’édition de notes Cette bande vous permet d’éditer les notes d’un clip ouvert à la fois. Les événements de notes sont affichés sous forme de « cases » horizontales orange dans un rouleau de piano mécanique sur la bande d’édition de notes. Le côté gauche de chaque case indique Note On (touche enfoncée), tandis que le côté droit indique Note Off (touche relâchée). L’intensité de couleur de chaque case indique la vélocité de la note correspondante. En fonction du mode d’édition de notes sélectionné (voir « Modes Édition de notes »), le contenu de la bande d’édition de notes s’affiche différemment. • Bande d’édition de la vélocité Les bandes d’édition de la vélocité affichent les valeurs de vélocité de chaque note enregistrée. Les valeurs de vélocité sont automatiquement enregistrées avec les notes. Pour plus d’informations sur les valeurs de vélocité, voir « Édition de la vélocité des notes ». • Bandes d’édition du contrôleur de performance Les événements du contrôleur de performance de la roue de modulation, du Pitch Bend, de la pédale de sustain, etc. se trouvent sur les bandes d’édition du contrôleur de performance. Les événements du contrôleur de performance sont automatiquement répartis sur des bandes distinctes pour chaque contrôleur reconnu pendant l’enregistrement. Même si les contrôleurs de performance relèvent de clips de notes différents, ils agiront sur toutes les bandes de notes parallèles actives d’une piste. Pour obtenir plus de détails sur l’édition des événements du contrôleur de performance, voir « Édition de l’automation ». • Bandes d'automation de paramètre Toute automation de paramètre enregistrée est affichée dans des clips distincts, sur des bandes d’automation distinctes. Les clips d’automation de paramètre n’« appartiennent » ni à la bande de notes ni à aucun clip de notes et ils ne seront pas ouverts avec les clips de notes. Double-cliquez sur un clip d’automation de paramètre afin de l’ouvrir pour l’édition. Voir « Édition de l’automation ». • Poignées de valeur statique Les poignées de valeur statique placées à gauche des bandes d’édition du contrôleur de performance et des bandes d’automation de paramètre indiquent la valeur par défaut du contrôleur/paramètre automatisé lorsque la bande ne comporte aucun clip. Globalement, cette valeur reflète la valeur initiale du paramètre avant l’automatisation de ce dernier. Vous pouvez aisément modifier la valeur statique d’un paramètre en abaissant ou en relevant la poignée de valeur statique. Voir « Édition de l’automation » pour plus de détails. ÉDITION DE NOTES ET D’AUTOMATION 241 Manipulation de la fenêtre du mode Édition Redimensionnement, zoom et défilement D Vous pouvez redimensionner ou masquer les bandes d’édition en déplaçant leurs séparateurs. Le cas échéant, des contrôleurs de zoom et des barres de défilement sont disponibles individuellement à droite de chaque bande d’édition. D L’outil Loupe peut être utilisé pour zoomer en avant ou en arrière (voir « Outil Loupe »). D L’outil Main peut être utilisé pour faire défiler la vue dans toutes les directions (voir « Outil Main »). D Utilisez le navigateur de morceaux pour faire défiler et zoomer horizontalement (voir « Zones, fenêtres et navigation de base »). D Cliquez sur une poignée du navigateur de morceaux et déplacez-la horizontalement pour zoomer en avant et en arrière (voir « Zones, fenêtres et navigation de base »). D [Maj]-cliquez sur une poignée du navigateur de morceaux et déplacez-la horizontalement pour zoomer en avant et en arrière, horizontalement ou de façon symétrique (voir « Zones, fenêtres et navigation de base »). D [Maj]-cliquez ou cliquez à l’aide du bouton droit de la souris (Win), ou [Ctrl]-cliquez (Mac) dans le navigateur de morceaux et faites glisser vers le haut ou vers le bas pour zoomer en avant et en arrière, horizontalement ou de façon symétrique (voir « Zones, fenêtres et navigation de base »). D Utilisez les barres de défilement pour défiler verticalement dans les bandes d’édition correspondantes. D Cliquez sur les boutons Zoom à droite pour effectuer un zoom avant et arrière verticalement dans les bandes d’édition correspondantes. • Pour une édition complète, il serait bon que vous agrandissiez le séquenceur et /ou que vous l’ouvriez dans une autre fenêtre couvrant la totalité de l’écran de votre ordinateur. Voir « Zones, fenêtres et navigation de base ». Modes Édition de notes Lorsque vous basculez en mode Édition, le module utilisé sur la piste instrumentale sélectionnée détermine le mode Édition de notes sélectionné. Pour les pistes instrumentales liées aux modules de synthétiseur comme le module ID 8, par exemple, le Mode Édition de notes est sélectionné automatiquement. Le mode Édition de batterie est sélectionné pour les pistes Redrum et le mode Édition de REX pour les pistes Dr. Octo Rex. Dans les trois modes Édition de notes, les événements de notes sont affichés sous forme de « cases », la longueur de note étant indiquée par la largeur de la case et les valeurs de vélocité étant représentées par l’intensité de la couleur de la case (plus la case est sombre, plus la vélocité est élevée). Les procédures de base pour l’édition de notes sont les mêmes pour les trois modes Édition de notes. 242 ÉDITION DE NOTES ET D’AUTOMATION D Vous pouvez modifier manuellement le mode Édition de notes en cliquant sur le bouton Mode Édition de notes situé dans le coin supérieur droit de la section de la bande d’édition de notes et en sélectionnant un autre mode dans le menu pop-up. Sélection du mode Édition de notes Le mode Édition de notes sélectionné est automatiquement mémorisé pour chaque bande de notes d’une piste. La prochaine fois que vous basculerez en mode Édition, le mode Édition de notes approprié sera rappelé pour cette bande de notes. Mode Édition de notes Mode Édition de notes Le mode Édition de notes est le mode le mieux approprié à la visualisation et à l’édition de notes enregistrées pour des modules instrumentaux, comme le module ID8. Le clavier de piano situé à gauche indique les valeurs des notes et couvre l’intégralité de la plage de notes MIDI (C-2 à G8). Vous pouvez écouter une note en cliquant sur la touche correspondante du clavier. Dès que le pointeur de la souris atteint la section du clavier, le curseur se modifie en symbole de haut-parleur. q Notez que les touches noires et blanches sont reproduites dans les couleurs d’arrière-plan de la grille de la bande d’édition de notes, ce qui facilite la localisation de la note souhaitée lorsque vous dessinez ou déplacez des événements de notes. ÉDITION DE NOTES ET D’AUTOMATION 243 Mode Édition de la batterie Mode Édition de la batterie Le mode Édition de la batterie est le mode qui convient le mieux à la visualisation et à l’édition de notes enregistrées pour un module Redrum. En mode Édition de la batterie, le clavier est remplacé par une liste montrant les noms des canaux sonores de batterie Redrum correspondants. Si la piste est associée à un autre type de module instrumental, la liste affiche à la place les numéros de notes MIDI (0 à 127). Vous pouvez écouter les sons en cliquant sur un nom ou un numéro de note de la liste. Mode Édition de REX Mode Édition de REX Le mode Édition de REX est conçu pour la visualisation et l'édition de slices du Dr. Octo Rex Loop Player. En mode Édition de REX, le clavier est remplacé par une liste affichant les numéros de slices de boucle correspondants dans un module Dr. Octo Rex. La slice n°1 de la liste correspond à la note C3. Vous pouvez écouter le son d’une slice Dr. Rex en cliquant sur son numéro dans la liste. 244 ÉDITION DE NOTES ET D’AUTOMATION Création de clips vides Lors de l’enregistrement dans le séquenceur, les clips sont automatiquement créés sur la bande activée pour l'enregistrement, si nécessaire. Dans certains cas néanmoins, vous pouvez dessiner des clips vides en mode Morceau/Bloc pour les enregistrer ou les éditer ultérieurement. 1. Sélectionnez l’outil Crayon dans la barre d’outils du séquenceur. 2. Positionnez le crayon sur la bande à l’endroit où vous souhaitez que le clip débute. Si vous souhaitez créer un clip de notes, dessinez-le sur une bande de notes. Si vous souhaitez créer un clip d’automation de paramètre, dessinez-le sur une bande d’automation de paramètre. Si la fonction de Magnétisation est activée, les limites de début et de fin du clip seront magnétisées à la valeur de magnétisation définie (voir « Magnétisation »). 3. Cliquez sur le crayon et faites-le glisser vers la droite, à l’endroit où vous souhaitez que le clip se termine. Clip de notes vide en mode Morceau créé à l’aide de l’outil Crayon D Vous pouvez aussi dessiner des clips vides en mode Édition. Un clip de notes doit alors être dessiné dans la vue générale du clip et un clip d’automation de paramètre doit être dessiné dans la bande d’automation correspondante. Si vous dessinez sur le panneau Édition en mode Édition, une note sera créée à la place. Si nécessaire, un nouveau clip sera automatiquement créé pour encadrer la note. q Voir également « Dessin de notes » et « Dessin d’événements d’automation de paramètre ». ÉDITION DE NOTES ET D’AUTOMATION 245 Outils d’édition de la fenêtre Outils L’onglet Outils du séquenceur de la fenêtre Outils est très utile pour effectuer diverses tâches d’édition de l’automation de paramètre et de notes. Pour accéder à la fenêtre Outils et au contenu de l’onglet Outils du séquenceur, procédez comme suit : 1. Pour ouvrir la fenêtre Outils, sélectionnez « Afficher la fenêtre Outils » dans le menu Fenêtre. Vous pouvez également appuyer sur la touche [F8]. Vous pouvez utiliser la touche [F8] pour basculer entre l’affichage et le masquage de la fenêtre Outils. 2. Cliquez sur l’onglet Outils du séquenceur. Boutons Plier/Déplier La page Outils du séquenceur comporte plusieurs panneaux, chacun possédant une fonction propre. D Cliquez sur les flèches situées à droite du nom de la fonction pour plier/déplier le panneau correspondant. D Maintenez la touche [Alt](Win) ou [Option](Mac) enfoncée et cliquez sur une flèche pour plier/déplier simultanément tous les panneaux. Les valeurs affichées pour les différents panneaux peuvent être éditées de même façon que dans l'inspecteur. Pour des affichages à segment unique, vous pouvez soit utiliser les flèches, soit cliquer sur l’affichage et sélectionner une valeur dans une liste, en bien encore faire glisser vers le haut ou vers le bas afin de modifier la valeur. Pour des affichages à plusieurs segments, cliquez sur un segment particulier (par exemple, des mesures, des temps, des doubles-croches ou des marqueurs) et utilisez les flèches pour définir la valeur. Vous pouvez également cliquer sur un segment et le faire glisser vers le haut ou vers le bas. 246 ÉDITION DE NOTES ET D’AUTOMATION Édition de notes Vous pouvez éditer des notes en utilisant la souris dans le mode Édition. Vous pouvez aussi éditer des notes à l'aide des fonctions de l’onglet Outils de la fenêtre Outils. Les notes peuvent être éditées de façon numérique dans l’inspecteur, comme décrit dans « Édition de notes et de l’automation dans l’inspecteur ». Sélection de notes Pour sélectionner des notes dans un clip ouvert en mode Édition, utilisez l’une des méthodes suivantes : D Cliquez sur un événement de note à l’aide de l’outil Sélection (flèche). L’outil Sélection Une note sélectionnée se distingue des autres par une couleur plus sombre et par une poignée sur son bord droit. D Pour sélectionner plusieurs notes, maintenez la touche [Ctrl](Win) ou [Maj](Mac) enfoncée, puis cliquez sur les notes souhaitées, l’une après l’autre. Vous pouvez désélectionner des notes individuelles en [Ctrl](Win)cliquant ou en [Maj](Mac)-cliquant dessus à nouveau. Sous environnement Windows, vous pouvez aussi sélectionner une plage de notes en [Maj]-cliquant sur la première et sur la dernière note de la plage. D Vous pouvez également cliquer et dessiner un rectangle de sélection pour englober les notes à sélectionner. D Vous pouvez sélectionner la note suivante ou précédente d’une bande en appuyant sur les touches de direction gauche ou droite de votre clavier d’ordinateur. Pour effectuer des sélections multiples, maintenez la touche [Maj] enfoncée et utilisez les touches de direction. D Pour sélectionner toutes les notes d’une même hauteur (valeur de note) d’un clip, sélectionnez d’abord une ou plusieurs notes, puis utilisez la fonction « Sélectionner des notes de hauteur identique » dans le menu Édition ou dans le menu contextuel. D Pour sélectionner toutes les notes du clip ouvert, utilisez la fonction « Sélectionner tout » dans le menu Édition. Vous pouvez également maintenir la touche [Ctrl](Win) ou [Cmd](Mac) enfoncée et appuyer sur [A]. D Pour désélectionner toutes les notes, cliquez sur une zone vide du clip (zone sans aucun événement). Suppression de notes Vous pouvez supprimer des notes en procédant de l’une des façons suivantes : D Sélectionnez une ou plusieurs notes grâce à l’outil Sélection (flèche) et appuyez sur la touche [Retour arrière] ou [Supprimer], ou sélectionnez « Supprimer » dans le menu Édition ou dans le menu contextuel. D Sélectionnez l’outil Gomme et cliquez sur les notes que vous voulez supprimer. L’outil Gomme D Vous pouvez aussi dessiner un rectangle de sélection avec l’outil Gomme pour supprimer plusieurs notes en une seule fois. ÉDITION DE NOTES ET D’AUTOMATION 247 Dessin de notes Les notes sont habituellement dessinées et éditées en mode Édition de notes sur la bande d’édition de notes, mais les actions décrites ci-dessous s’appliquent également au mode Édition de la batterie et au mode Édition de REX. 1. Si vous voulez restreindre l’entrée des notes à certaines valeurs de notes (par exemple, des doubles-croches), activez la fonction Magnétisation (voir « Magnétisation ») et définissez la valeur de magnétisation en conséquence. 2. Sélectionnez l’outil Crayon. q L’outil Sélection (flèche) vous permet de basculer temporairement entre l’outil Sélection et l’outil Crayon en maintenant la touche [Alt](Win) ou [Cmd](Mac) enfoncée. 3. Cliquez sur la position souhaitée sur la bande d’édition de notes. Une note sera insérée à la position de valeur de magnétisation la plus proche. Par défaut, une valeur de vélocité de 100 sera affectée à la note. (Cette valeur peut être modifiée ultérieurement comme décrit dans « Édition de la vélocité des notes »). Si un clip ouvert ou fermé existe déjà sur la bande de notes à la position où vous dessinez la note, la note est alors placée dans ce clip. Si aucun clip n’existe, voir « À propos du dessin de notes en dehors d'un clip ouvert » et « À propos du dessin de notes en dehors d'un clip fermé » ci-dessous. • Si vous cliquez uniquement et que la fonction Magnétisation est activée, la note recevra comme valeur de longueur celle définie pour la valeur de magnétisation. Si la fonction Magnétisation est désactivée, la note recevra la longueur de la plus petite valeur de magnétisation, soit 1/64ème de note. • En revanche, si vous cliquez et que vous maintenez le bouton de la souris enfoncé, vous pouvez la déplacer vers la droite pour définir la longueur de la note. Si la fonction Magnétisation est activée, la longueur sera un multiple de la valeur de magnétisation. ! 248 Si vous dessinez des notes de batterie pour un module Redrum, reportez-vous aux informations sur les longueurs de notes de batterie dans « À propos du redimensionnement des notes de batterie ». ÉDITION DE NOTES ET D’AUTOMATION À propos du dessin de notes en dehors d'un clip ouvert Si vous dessinez des notes en dehors des limites d’un clip ouvert, le résultat dépend du réglage « Conserver les événements dans le clip pendant l'édition » du menu Options. • Si l’option « Conserver les événements dans le clip pendant l'édition » est activée, les notes appartiendront au clip ouvert après avoir été dessinées, mais seront masquées puisqu‘elles sont dessinées en dehors de limites du clip. La position et la longueur du clip restent inchangées. • Si l’option « Conserver les événements dans le clip pendant l'édition » est désactivée et que vous dessinez des notes en dehors du clip, les notes seront placées dans un clip existant ou dans un nouveau clip de la bande, en fonction de la position de votre dessin. La figure ci-dessous montre trois scénarios lorsque vous dessinez une note en dehors d’un clip ouvert lorsque l’option « Conserver les événements dans le clip pendant l'édition » est désactivée. Cet exemple illustre le dessin d’une note au battement 3 de la mesure 5… Le clip ouvert s’étend selon la valeur de magnétisation en mode Arrangement (1 mesure) pour englober la nouvelle note. Cet exemple illustre le dessin d’une note au battement 3 de la mesure 8… La note est placée dans le clip existant au battement 3 de la mesure 8. Cet exemple illustre le dessin d’une note au battement 1 de la mesure 12… Un nouveau clip est créé à la mesure 12 avec une longueur égale à celle de la valeur de magnétisation (1 mesure) et la nouvelle note est placée au battement 1. À propos du dessin de notes en dehors d'un clip fermé Si vous dessinez des notes en dehors des limites d’un clip fermé en mode Édition, c’est-à-dire sur une bande dépourvue de clips, un nouveau clip est automatiquement créé et ouvert. La longueur du clip est déterminée par la valeur de magnétisation en mode Morceau/Bloc, à condition que la fonction Magnétisation soit activée. ÉDITION DE NOTES ET D’AUTOMATION 249 q Il est préférable de désactiver l'option « Conserver les événements dans le clip pendant l'édition », car vous pouvez alors continuer à dessiner des notes et le clip sera redimensionné pour s’ajuster aux nouvelles notes. Redimensionnement de notes Redimensionnement de notes manuel Lorsque vous sélectionnez une note sur le panneau Édition, une poignée apparaît sur son côté droit. Vous pouvez cliquer sur cette poignée et la déplacer de côté pour raccourcir ou rallonger la note. • Si la fonction Magnétisation est activée (voir « Magnétisation »), la fin de la note sera aimantée à la position de la valeur de magnétisation. • Si plusieurs notes sont sélectionnées, elles seront toutes redimensionnées avec la même valeur. • Lorsque vous redimensionnez des notes, les événements peuvent dépasser la limite droite du clip. Tant que la position de départ des événements est comprise dans le clip, la note sera jouée sur toute sa durée, c’est-à-dire qu’elle ne sera pas tronquée à la fin du clip. À propos du redimensionnement des notes de batterie Les notes de batterie Redrum peuvent être redimensionnées tout comme les autres notes. Cependant, le résultat sonore dépend des réglages des boutons Déclin/Gate et Longueur pour le son de batterie du panneau du module Redrum : • Si le mode Déclin est sélectionné, le son de batterie sera joué jusqu’à la fin, indépendamment de la longueur de la note dans le séquenceur. Dans le cas contraire, le son fond en sortie en fonction du réglage de la longueur du panneau du module Redrum. • Si le mode Gate est sélectionné, la longueur de la note dans le séquenceur affecte le résultat du son. Cependant, la longueur maximale du son est déterminée par le bouton Longueur : tout son sera coupé après cette longueur, indépendamment de la longueur de la note dans le séquenceur. De plus, même si le bouton Longueur est défini à sa valeur maximale, le son n'excédera pas la longueur du sample de batterie. 250 ÉDITION DE NOTES ET D’AUTOMATION Redimensionnement de notes avec la fonction « Longueurs de notes » Panneau Longueurs de notes dans la fenêtre Outils La fonction « Longueurs de notes » de l’onglet Outils du séquenceur de la fenêtre Outils vous permet d’ajouter ou de soustraire des valeurs de longueur à des notes sélectionnées. Le redimensionnement de la longueur des notes peut s'appliquer à : • Des événements individuels (sélectionnés) de notes dans un clip de notes. Cette opération doit s’effectuer en mode Édition. • Tous les événements de notes dans un ou plusieurs clips de notes sélectionnés. Cette opération s'effectue en mode Arrangement. Si les clips résident sur la même bande, vous pouvez aussi la réaliser en mode Édition. ! En mode Édition, sélectionnez un ou plusieurs clips en cliquant dessus dans la vue générale du clip. • Tous les événements de notes de tous les clips de notes sur une ou plusieurs pistes instrumentales sélectionnées. Vous devez effectuer cette opération en mode Morceau/Bloc. D Cliquez sur la case d’option « Ajouter » ou « Soustraire » et sélectionnez la valeur de longueur à ajouter ou à soustraire dans l’affichage correspondant. Cliquez ensuite sur « Appliquer ». D Cliquez sur la case d’option « Fixe » pour définir toutes les notes à la longueur définie dans l’affichage. Cliquez ensuite sur « Appliquer ». Redimensionnement de notes avec la fonction « Ajustements du legato » Panneau Ajustements du legato dans la fenêtre Outils La fonction « Ajustements du legato » peut être utilisée pour étendre chaque note sélectionnée de façon à ce qu’elle atteigne la note sélectionnée suivante. Vous pouvez également raccourcir la longueur de la première des deux notes qui se superposent et définir un écart entre elles. Vous indiquez l’écart ou la superposition souhaité(e) dans les affichages. Seule la longueur de la note est concernée par les ajustements du legato ; ainsi, les positions de départ ne changent jamais. ÉDITION DE NOTES ET D’AUTOMATION 251 Les ajustements du legato peuvent être appliqués à : • Des événements individuels (sélectionnés) de notes dans un clip de notes. Cette opération doit s’effectuer en mode Édition. • Tous les événements de notes dans un ou plusieurs clips de notes sélectionnés. Vous effectuez cette opération en mode Morceau/Bloc. Si les clips résident sur la même bande, vous pouvez aussi la réaliser en mode Édition. ! En mode Édition, sélectionnez un ou plusieurs clips en cliquant dessus dans la vue générale du clip. • Tous les événements de notes de tous les clips de notes sur une ou plusieurs pistes instrumentales sélectionnées. Vous devez effectuer cette opération en mode Morceau/Bloc. • « Côte à côte (juxtaposer) » étend la ou les notes sélectionnées jusqu’au début de la ou des notes sélectionnées suivantes. Un groupe de notes avant et après l’application de la fonction legato « Côte à côte (juxtaposer) » • « Recouvrir » étend la ou les notes sélectionnées pour qu’elles recouvrent la ou les notes sélectionnées suivantes selon une quantité définie. Groupe de notes avant et après l’application de la fonction legato « Recouvrir » avec une superposition d’une double croche. D « Écarter de » introduit un écart entre les notes sélectionnées. Vous définissez cet écart dans l’affichage « Écarter de » . Groupe de notes avant et après l’application de la fonction legato « Écarter » avec une valeur d’écart d’une double croche. Redimensionnement de notes dans l’inspecteur Vous pouvez également éditer numériquement la longueur des notes dans l’inspecteur. Voir « Édition de notes et de l’automation dans l’inspecteur ». 252 ÉDITION DE NOTES ET D’AUTOMATION Déplacement de notes Déplacement de notes manuel D Pour déplacer une note, cliquez dessus et faites-la glisser vers une nouvelle position ou une nouvelle hauteur (numéro de note) en utilisant l’outil Sélection. Si plusieurs notes sont sélectionnées, elles seront toutes déplacées. Si la fonction Magnétisation est activée (voir « Magnétisation »), les événements déplacés conserveront leur distance relative en fonction de la valeur de magnétisation. Si la valeur de magnétisation est réglée sur « Mesure » par exemple, vous pouvez déplacer les notes sélectionnées vers une autre mesure sans modifier leur timing relatif. • Par défaut, lors d’un déplacement de notes manuel à de nouvelles hauteurs (numéros de notes), les notes sont déclenchées et sont jouées. Cela facilite le déplacement (transposition) des notes à la hauteur souhaitée. Si vous ne voulez pas entendre les notes pendant l’édition, vous pouvez désactiver la fonction dans la boîte dialogue Préférences en désélectionnant la case « Déclencher des notes pendant l’édition » : Fonction « Déclencher des notes pendant l’édition » de la boîte de dialogue Préférences D Si vous maintenez la touche [Maj] enfoncée lors du déplacement, le mouvement est limité horizontalement ou verticalement. Cela vous aidera à déplacer les notes sans les transposer accidentellement ou à les transposer sans modifier par erreur leur position. D Vous pouvez aussi éditer numériquement les hauteurs des notes grâce à la fonction « Hauteur (transposer) » de la fenêtre Outils. Voir « Réglage par demi-ton ». ÉDITION DE NOTES ET D’AUTOMATION 253 D Vous pouvez aussi déplacer les notes sélectionnées vers un nouveau clip de notes, sur une nouvelle bande de notes supplémentaire, en effectuant un clic avec le bouton droit de la souris (Win) ou en [Ctrl]-cliquant (Mac) et en sélectionnant « Déplacer les notes sélectionnées vers une nouvelle bande » dans le menu contextuel. Un nouveau clip de notes et une nouvelle bande de notes sont créés automatiquement. À propos du déplacement de notes en dehors ou entre des clips Si vous souhaitez déplacer des notes en dehors des limites d’un clip ouvert, le résultat dépend du réglage « Conserver les événements dans le clip pendant l'édition » du menu Options : • Si l’option « Conserver les événements dans le clip pendant l'édition » est activée, les notes appartiendront au clip ouvert après avoir été déplacées, mais seront masquées puisqu‘elles sont déplacées en dehors de limites du clip. La position et la longueur du clip restent inchangées. • Si l’option « Conserver les événements dans le clip pendant l'édition » est désactivée et que vous déplacez des notes en dehors du clip, les notes seront placées dans un clip existant ou dans un nouveau clip de la bande, en fonction de la destination de votre déplacement. La figure ci-dessous montre trois scénarios lorsque vous déplacez trois notes en dehors d’un clip lorsque l’option « Conserver les événements dans le clip pendant l'édition » est désactivée : 254 Nous allons déplacer les trois dernières notes du clip vers le battement 3 de la mesure 5. Le clip ouvert s’étend selon la valeur de magnétisation en mode Morceau/Bloc (1 mesure) pour englober les notes déplacées. Dans cet exemple, nous allons déplacer les trois dernières notes du clip vers le battement 4 à la mesure 10. Les notes sont placées dans un autre clip existant au battement 4, à la mesure 10. Dans cet exemple, nous allons déplacer les trois dernières notes du clip vers le battement 1 à la mesure 12. Un nouveau clip est créé à la mesure 12 avec une longueur égale à celle de la valeur de magnétisation (1 mesure) et les nouvelles notes sont placées au battement 1. ÉDITION DE NOTES ET D’AUTOMATION Modification des hauteurs (transposition) de notes avec les touches de direction Vous pouvez utiliser les touches de direction haut/bas pour modifier la hauteur des notes sélectionnées en les déplaçant vers le haut ou vers le bas : D Maintenez la touche [Ctrl](Win) ou [Cmd](Mac) enfoncée et utilisez la touche de direction haut ou bas pour déplacer les notes sélectionnées d’un demi-ton à la fois. Décalage des positions de notes avec les touches de direction Vous pouvez utiliser les touches de direction gauche ou droite pour « décaler » la position des événements de notes sélectionnés : D Maintenez la touche [Ctrl](Win) ou [Cmd](Mac) enfoncée et utilisez les touches de direction gauche ou droite pour déplacer la position en avant ou en arrière de la valeur de magnétisation définie. D Maintenez les touches [Ctrl]+[Alt](Win) ou [Cmd]+[Option](Mac) enfoncées et utilisez les touches de direction gauche ou droite pour déplacer la position en avant ou en arrière par incrément de marqueur. Les 240 marqueurs par double croche vous permettent de réaliser une édition très fine. Vérifiez la valeur de marqueur dans l’inspecteur lorsque vous décalez, car, à moins de zoomer sur un lot, vous ne verrez pas les modifications de position sur le panneau Édition. D Maintenez les touches [Ctrl]+[Maj](Win) ou [Cmd]+[Maj](Mac) enfoncées et utilisez les touches de direction gauche ou droite pour déplacer la position en avant ou en arrière par incrément de battement. À propos du décalage de notes en dehors d'un clip ouvert Si vous décalez des notes en dehors des limites d’un clip ouvert, les notes appartiendront au clip ouvert mais seront masquées, car elles sont décalées en dehors des limites de ce clip. Le réglage « Conserver les événements dans le clip pendant l'édition » n’a aucun effet lors du décalage des notes. Si vous souhaitez déplacer des notes entre des clips ou vers un nouveau clip, vous devez utiliser pour ce faire l'outil Sélection, comme décrit dans « À propos du déplacement de notes en dehors ou entre des clips ». Déplacement de notes avec la fonction « Altérer les notes » Le panneau Altérer les notes dans la fenêtre Outils La fonction « Altérer les notes » de l’onglet Outils du séquenceur de la fenêtre Outils altère les positions entre les notes sélectionnées de façon aléatoire. La fonction « Altérer les notes » peut s’appliquer à : • Des événements individuels (sélectionnés) de notes dans un clip de notes. Cette opération doit s’effectuer en mode Édition. • Tous les événements de notes dans un ou plusieurs clips de notes sélectionnés. Vous effectuez cette opération en mode Morceau/Bloc. Si les clips résident sur la même bande, vous pouvez aussi la réaliser en mode Édition. ! En mode Édition, sélectionnez un ou plusieurs clips en cliquant dessus dans la vue générale du clip. ÉDITION DE NOTES ET D’AUTOMATION 255 • Tous les événements de notes de tous les clips de notes sur une ou plusieurs pistes instrumentales sélectionnées. Vous devez effectuer cette opération en mode Morceau/Bloc. • La fonction Altérer des notes utilise uniquement les positions de note qui existent déjà parmi les notes sélectionnées. D Ajustez l’intensité de l’altération à l’aide de l’affichage Quantité. q L’utilisation de cette fonction est particulièrement appréciable pour le réarrangement des slices de boucle du module Dr. Octo Rex. Sélectionnez quelques slices sur une piste Dr.Octo REX et utilisez la fonction Altérer des notes pour réarranger des slices et créer des variations instantanées, sans perdre le timing et l’impression rythmique de la boucle. Déplacement de notes avec les fonctions « Extraire des notes vers des bandes » et « Abréger ». Vous pouvez déplacer des notes définies d’un clip vers de nouveaux clips sur de nouvelles bandes supplémentaires. Voir « Extraire des notes vers des bandes ». Déplacement de notes dans l’inspecteur Vous pouvez également éditer numériquement la position et la hauteur des notes dans l’inspecteur. Voir « Édition de notes et de l’automation dans l’inspecteur ». Duplication de notes Duplication de notes manuelle D Pour dupliquer les notes sélectionnées, maintenez la touche [Ctrl](Win) ou [Option](Mac) enfoncée et cliquez, puis faites glisser une copie de la sélection, comme pour le déplacement de notes manuel (voir « Déplacement de notes »). D Vous pouvez aussi dupliquer les notes sélectionnées vers un nouveau clip de notes en cliquant à l’aide du bouton droit de la souris (Win) ou en [Ctrl]-cliquant (Mac), puis en sélectionnant « Dupliquer les notes sélectionnées vers une nouvelle bande » dans le menu contextuel. Cette opération copie automatiquement la sélection et la colle dans un nouveau clip de notes, sur une nouvelle bande de notes supplémentaire. Duplication de notes avec la fonction « Extraire des notes vers des bandes » Vous pouvez dupliquer des notes définies d’un clip et les placer automatiquement vers de nouvelles bandes supplémentaires. Voir « Extraire des notes vers des bandes ». Utilisation des fonctions Couper, Copier et Coller Vous pouvez déplacer ou dupliquer des événements en utilisant les commandes Couper, Copier et Coller du menu Édition ou du menu contextuel. • Lorsque vous coupez ou copiez, le pointeur de la position du morceau est automatiquement déplacé à la fin de la sélection. Cela est très utile pour répéter des événements, comme coller plusieurs fois la sélection à la suite dans le morceau. 256 ÉDITION DE NOTES ET D’AUTOMATION Collage d’événements en dehors d'un clip ouvert Lorsque vous utilisez la commande Coller, les événements apparaissent à l’emplacement du pointeur de position du morceau, sur la bande d’origine. En fonction du réglage « Conserver les événements dans le clip pendant l'édition » de la boîte de dialogue Préférences, les règles suivantes s’appliquent : • Si l’option « “Conserver les événements dans le clip pendant l'édition » est activée, les notes appartiendront au clip ouvert après avoir été collées, mais seront masquées puisqu‘elles sont collées en dehors des limites du clip. La position et la longueur du clip restent inchangées. • Si l’option « Conserver les événements dans le clip pendant l'édition » est désactivée et que vous collez des notes en dehors du clip, les notes seront placées dans un clip existant ou dans un nouveau clip de la bande, en fonction de la position du collage. L’image ci-dessous illustre trois scénarios de trois notes coupées et collées à différentes positions en dehors d’un clip ouvert avec l’option « Conserver les événements dans le clip pendant l’édition » désactivée. Nous déterminons les positions de collage en déplaçant le pointeur de position du morceau : Nous allons couper les trois dernières notes du clip ouvert et les coller au battement 3, à la mesure 5. Le clip ouvert s’étend selon la valeur de magnétisation en mode Morceau/Bloc (1 mesure) pour englober les notes collées. Nous allons couper les trois dernières notes du clip ouvert et les coller au battement 4, à la mesure 10. Les notes sont collées dans un autre clip existant au battement 4, à la mesure 10. Dans cet exemple, nous allons couper les trois dernières notes du clip ouvert et les coller au battement 1, à la mesure 12. Un nouveau clip est créé à la mesure 12 avec une longueur égale à celle de la valeur définie de magnétisation (1 mesure) et les notes sont collées au battement 1. ÉDITION DE NOTES ET D’AUTOMATION 257 Quantification de notes La fonction « Quantisier les notes » de l’onglet Outils du séquenceur de la fenêtre Outils sert à appliquer une quantification à des notes. Si vous cliquez sur le bouton Appliquer, vous alignez automatiquement les positions de départ des notes sélectionnées à une grille prédéfinie et absolue. Vous pouvez également choisir de quantifier automatiquement les notes pendant leur enregistrement – voir « Quantisier les notes durant l’enregistrement ». q Vous pouvez aussi utiliser les fonctions ReGroove pour la quantification du groove. Voir « Mixeur ReGroove ». La quantification peut s’appliquer à : • Des notes individuelles (sélectionnées) dans un clip de notes. Cette opération doit s’effectuer en mode Édition. • Toutes les notes dans un ou plusieurs clips de notes sélectionnés. Vous effectuez cette opération en mode Morceau/Bloc. Si les clips résident sur la même bande, vous pouvez aussi la réaliser en mode Édition. ! En mode Édition, sélectionnez un ou plusieurs clips en cliquant dessus dans la vue générale du clip. • Toutes les notes de tous les clips de notes sur une ou plusieurs pistes instrumentales sélectionnées. Cette opération doit s’effectuer en mode Arrangement. La grille de quantification est sélectionnée dans le panneau Quantifier sur l’onglet Outils de la fenêtre Outils. Le panneau Quantisier les notes dans la fenêtre Outils 258 ÉDITION DE NOTES ET D’AUTOMATION Quantification de notes après l’enregistrement 1. Sélectionnez la ou les notes, clip(s) de notes ou piste(s) instrumentale(s) à quantifier. Seules les notes du ou des clips seront concernées, aucun événement d’automation de paramètre n’est inclus dans la quantification. 2. Sélectionnez une valeur de quantification dans la liste déroulante Valeur de la fenêtre Outils. Vous déterminez ainsi la grille de valeurs à laquelle les notes seront déplacées lors de la quantification. Si vous sélectionnez par exemple : Une double croche, toutes les notes seront déplacées sur (ou au plus près de) la position de la double croche la plus proche. Liste déroulante Valeur de quantification Une lettre « T » en regard d’une valeur de quantification signifie triolets. Si vous utilisez des triolets, les trois notes sont réparties de façon égale sur la même période rythmique comme deux notes « normales » (non triolet) de la même valeur de note. 3. Sélectionnez une valeur dans la liste déroulante Intensité de quantification. Il s’agit d’un pourcentage qui détermine l’importance du déplacement de chaque note. Si vous sélectionnez 100 %, les notes seront déplacées jusqu’à la position de quantification la plus proche. Si vous sélectionnez 50 %, elles ne seront déplacées qu’à mi-chemin, etc. Liste déroulante Intensité de quantification ÉDITION DE NOTES ET D’AUTOMATION 259 4. Cliquez sur le bouton « Appliquer » de la quantification. Les notes sélectionnées sont quantifiées. Une pattern de charley enregistrée de façon un peu flottante est quantifiée exactement sur des valeurs de noires (valeur de quantification 1/4, intensité 100 %). D La quantification peut aussi s’appliquer à une ou des notes, clip(s) et piste(s) en cliquant à l’aide du bouton droit de la souris (Win) ou en [Ctrl]-cliquant (Mac) et en sélectionnant « Quantifier » dans le menu contextuel. Les réglages actuels du panneau Quantifier de la fenêtre Outils s’appliqueront lors de l’exécution de cette opération. Aléatoire Vous pouvez décaler les notes quantifiées en utilisant la fonction Aléatoire. Les notes seront quantifiées en fonction des réglages Valeur et Intensité, mais les positions des notes seront aléatoirement décalées selon la valeur de marqueur définie. Si vous réglez Aléatoire sur 10 marqueurs par exemple, la position des notes variera de +/- 10 marqueurs après la quantification. Quantifier en shuffle Dans la liste déroulante Valeur, vous trouverez également une option appelée « Shuffle ». Si vous sélectionnez cette option lorsque vous quantifiez, les notes seront déplacées vers des positions de double croche, mais avec un shuffle. Le shuffle crée une impression de « swing » en retardant les doubles croches impaires (les doubles croches marquées entre les croches). L’intensité du shuffle est définie par le contrôle du shuffle global du mixeur ReGroove. La quantification en shuffle est utile si vous voulez faire correspondre le timing de notes enregistrées avec les modules à pattern du morceau (si le shuffle est activé dans les patterns). Néanmoins, vous pouvez utiliser le mixeur ReGroove pour plus de souplesse (voir le chapitre « Mixeur ReGroove » pour plus de détails). ! 260 Le réglage Intensité s’applique comme lors de la quantification en valeurs de note « normales ». ÉDITION DE NOTES ET D’AUTOMATION Quantisier les notes durant l’enregistrement Vous pouvez aussi quantifier des notes entrées directement lors de l’enregistrement. Vous pouvez activer cette fonction dans la fenêtre Outils et/ou sur le panneau de transport : D activez la quantification des notes en cochant la case « Quantisier lors l’enregistrement ». Case à cocher Quantisier lors de l’enregistrement sur l’onglet Outils du séquenceur D Vous pouvez également cliquer sur le bouton Q Enr. du panneau de transport. Bouton Q Enr. (Quantifier durant l’enregistrement) du panneau de transport Peu importe l’endroit où vous activez ou désactivez cette fonction : le statut en cours apparaît automatiquement à l’autre emplacement. Toute note enregistrée après l'activation de cette fonction sera automatiquement quantifiée aux réglages actuels du panneau « Quansifier les notes » de la fenêtre Outils. Réglage par demi-ton Le panneau Pitch de la fenêtre Outils La fonction « Réglage par demi-ton » de la fenêtre Outils transpose les notes MIDI sélectionnées ou l'ensemble des clips de notes sélectionnées, ou bien encore les enregistrements audio figurant dans les clips audio sélectionnés, un demi-ton supérieur ou inférieur complet. Vous pouvez également utiliser la fonction Randomiser qui transpose aléatoirement le pitch des notes MIDI sélectionnées. La fonction « Réglage par demi-ton » peut s’appliquer à : • Des événements individuels (sélectionnés) de notes dans un clip de notes. Cette opération doit s’effectuer en mode Édition. • Lignes de comp (sélectionnées) individuelles dans un clip audio. Cette opération doit s’effectuer en mode Édition (voir « Transposition des lignes de comp »). • Tous les événements de notes dans un ou plusieurs clips de notes sélectionnés. Vous effectuez cette opération en mode Morceau/Bloc. Si les clips résident sur la même bande, vous pouvez aussi la réaliser en mode Édition. ÉDITION DE NOTES ET D’AUTOMATION 261 • Tous les enregistrements audio dans un ou plusieurs clip(s) audio sélectionné(s). Vous effectuez cette opération en mode Morceau/Bloc. Si les clips résident sur la même bande, vous pouvez aussi la réaliser en mode Édition. ! En mode Édition, sélectionnez un ou plusieurs clips en cliquant dessus dans la vue générale du clip. • Tous les événements de notes de tous les clips de notes sur une ou plusieurs pistes instrumentales sélectionnées. Vous devez effectuer cette opération en mode Morceau/Bloc. • Tous les enregistrements audio figurant dans l'ensemble des clips audio sur un ou plusieurs piste(s) audio sélectionnée(s). Vous devez effectuer cette opération en mode Morceau/Bloc. ! En mode Morceau/Bloc, vous pouvez transposer une combinaison de clips/pistes de notes et clips/pistes audio sélectionné(e)s en une seule fois ! Demi-tons D Cliquez sur la case d’option « Demi-tons », puis sélectionnez le nombre de demi-tons pour transposer les notes, les clips de notes et/ou les clips audio sélectionné(e)s de manière ascendante ou descendante. Cliquez sur « Appliquer » pour exécuter la transposition. ! Concernant les clips de notes et notes MIDI, la transposition est « absolue », c'est-à-dire que les notes sont constamment déplacées à leurs nouvelles positions dans le clip. ! Concernant les clips audio, la transposition est une action « non destructrice », c'est-à-dire que l'audio est transposé par rapport leur hauteur/note d'origine sans affecter l'audio d'origine. En ce qui concerne les clips audio, la valeur relative du réglage par demi-ton s'affiche également dans l'affichage du réglage par demi-ton dans l'inspecteur pour le(s) clip(s) audio sélectionné(s). Voir « Transposition de clips audio » pour plus d'informations sur la transposition des clips audio. q Vous pouvez également transposer des notes en les déplaçant manuellement à l’aide de la souris ou des touches de direction, comme décrit dans « Déplacement de notes manuel » et « Modification des hauteurs (transposition) de notes avec les touches de direction ». q Vous pouvez également transposer les notes numériquement dans l’inspecteur. Voir « Édition de notes et de l’automation dans l’inspecteur ». Randomiser D Cliquez sur la case d’option « Randomiser », puis sélectionnez la plage de notes vers laquelle transposer les notes MIDI sélectionnées. Cliquez sur « Appliquer » pour exécuter la transposition. Les notes sélectionnées seront transposées aléatoirement dans la plage de notes définie. 262 ÉDITION DE NOTES ET D’AUTOMATION Extraire des notes vers des bandes Le panneau Extraire notes vers bandes de la fenêtre Outils La fonction « Extraire notes vers bandes » de l’onglet Outils du séquenceur de la fenêtre Outils sert à déplacer ou à dupliquer des notes définies par l’utilisateur d’un certain pitch ou des notes comprises dans une certaine plage de notes vers un nouveau clip de notes ou une nouvelle bande de notes supplémentaire. Cette fonction est très utile si vous enregistrez une piste de batterie dont toutes les notes sont dans le même clip par exemple et que vous souhaitez ensuite extraire individuellement les sons de batterie (hauteurs de notes dans ce cas) vers des bandes distinctes pour les éditer plus facilement, ou si vous souhaitez appliquer des canaux ReGroove (voir « Mixeur ReGroove »). La fonction « Extraire notes vers bandes » peut s’appliquer à : • Des notes de hauteurs définies dans un ou plusieurs clips de notes sélectionnés. Si les clips résident sur la même bande, vous pouvez réaliser cette opération en mode Édition. Si les clips résident sur des bandes distinctes, cette opération doit s’effectuer en mode Morceau/Bloc. ! En mode Édition, sélectionnez un ou plusieurs clips en cliquant dessus dans la vue générale du clip. • Des notes de hauteurs définies de tous les clips de notes sur une plusieurs pistes instrumentales sélectionnées. Vous devez effectuer cette opération en mode Morceau/Bloc. Exemple d’extraction de notes vers des bandes Nous avons enregistré un battement de batterie de 4 mesures, consistant en une grosse caisse, une caisse claire et un charley ouvert+fermé dans un seul clip sur une bande de notes. À présent, nous souhaitons extraire les sons du charley ouvert et fermé vers une nouvelle bande de notes distincte. Cette opération pourrait normalement se dérouler en mode Morceau/Bloc mais, pour mieux montrer ce qui se passe au niveau des événements de notes, nous la présenterons en mode Édition. ÉDITION DE NOTES ET D’AUTOMATION 263 1. Ouvrez un clip de notes en mode Édition. 2. Cliquez sur la vue générale du clip pour activer la fonction « Extraire notes vers bandes ». Étant donné que la fonction Extraire des notes vers des bandes s’applique aux clips sélectionnés et non aux notes sélectionnées, vous devez cliquer dans la vue générale du clip pour activer la fonction (Dans le mode Morceau/ Bloc, pour sélectionner le clip, il vous suffit de cliquer dessus). Cliquer sur la vue générale du clip pour activer la fonction Extraire des notes vers des bandes. 3. Définissez les notes à déplacer vers le panneau « Extraire des notes vers des bandes » de la fenêtre Outils. Nous souhaitons déplacer les notes de charley ouvert et fermé, à savoir la plage de notes allant de G#1 à B1. Pour ce faire, nous cliquons sur la case d’option « Plage de notes », puis nous sélectionnons la plage de notes des affichages « De : » et « À : » . Sélectionner les notes à déplacer 264 ÉDITION DE NOTES ET D’AUTOMATION 4. Cliquez sur le bouton « Déplacer » du panneau « Extraire des notes vers des bandes ». Les notes de charley ouvert et fermé sont désormais déplacées vers un nouveau clip sur une nouvelle bande de notes. Si nous cliquons sur la bande d'édition de notes et que nous faisons défiler, nous pouvons voir les notes de charley déplacées dans le nouveau clip : Nouvelle bande de notes Bande de notes d’origine Notes déplacées dans un nouveau clip sur une nouvelle bande de notes Si nous sortons pour aller dans le mode Morceau/Bloc, nous pouvons voir le clip d’origine et le nouveau clip. Nouveau clip de notes avec les sons de charley Clip de notes d’origine Clip d’origine et nouveau clip dans le mode Morceau/Bloc D Si vous souhaitez déplacer ou dupliquer les notes d’un certain numéro de note uniquement, cliquez sur la case d’option « Note simple », puis sélectionnez la hauteur de note dans l’affichage. Ensuite, cliquez sur le bouton « Déplacer » ou « Dupliquer ». Seules les notes du numéro de note sélectionné seront déplacées ou dupliquées vers un nouveau clip ou une nouvelle bande de notes. • La fonction « Extraire des notes vers des bandes » est disponible à la fois en mode Édition et en mode Morceau/Bloc puisqu’elle est appliquée aux notes définies dans des clips et non aux notes sélectionnées manuellement. ! Toute automation de contrôleur de performance enregistrée reste sur la bande de notes d’origine. La fonction « Abréger » D Cliquez sur la case d’option « Abréger » pour déplacer ou dupliquer des notes portant les mêmes numéros de note vers de nouveaux clips sur des bandes de notes distinctes. Les notes possédant le même numéro seront déplacées ou dupliquées vers de nouveaux clips distincts sur des bandes de notes séparées. Une nouvelle bande est créée pour chaque numéro de note utilisé dans le clip d’origine. q La fonction « Abréger » est idéale si vous enregistrez une piste de batterie et que vous souhaitez déplacer ou dupliquer individuellement chaque son de batterie vers une bande de notes distincte pour plus d’édition. L’application de canaux ReGroove différents à chaque bande de notes générée peut apporter d’excellents grooves au niveau du rythme. Voir « Mixeur ReGroove » pour plus de détails. ÉDITION DE NOTES ET D’AUTOMATION 265 Échelle du tempo Panneau Échelle du tempo de la fenêtre Outils La fonction « Échelle du tempo » de la fenêtre Outils peut être appliquée à des notes sélectionnées et/ou à des événements d’automation. Elle peut également être appliquée à une note ou à des clips audio et d’automation sélectionnés. La fonction Échelle du tempo fera jouer le sélection plus rapidement (facteur d’échelle supérieur à 100 %) ou plus lentement (facteur d’échelle inférieur à 100 %). Pour les notes et les événements d’automation, cela s’effectue en modifiant la position des événements (en partant du premier événement sélectionné) et en ajustant la longueur des notes de façon correspondante. Pour les clips audio, une extension haute-qualité est appliquée à tous les enregistrements audio du clip. La mise à l’échelle du tempo peut être appliquée à : • Des événements individuels (sélectionnés) de notes et/ou d’automation de paramètre dans un clip. Cette opération doit s’effectuer en mode Édition. • Tous les événements d’automation de notes et/ou de paramètres et/ou les enregistrements audio dans un ou plusieurs clip(s) sélectionné(s). Vous effectuez cette opération en mode Morceau/Bloc. Si les clips résident sur la même bande, vous pouvez aussi la réaliser en mode Édition. ! En mode Édition, sélectionnez un ou plusieurs clips en cliquant dessus dans la vue générale du clip. • Tous les événements d’automation de notes et/ou de paramètres et/ou les enregistrements audio dans tous les clips sur une ou plusieurs piste(s) sélectionnée(s). Vous devez effectuer cette opération en mode Morceau/Bloc. • Les boutons « Double » et « Demi » sont des « raccourcis » pour les facteurs d’échelle de 200 % et de 50 %, respectivement. Ce sont probablement les valeurs les plus courantes, simulant une mise à l’échelle à double tempos et à demitempo. Résultat de l’application de l’échelle du tempo sur des événements de notes avec le facteur d’échelle de 200 % (vitesse double). 266 ÉDITION DE NOTES ET D’AUTOMATION • La fonction « Mise à l’échelle selon » peut être utilisée pour mettre à l’échelle des clips sélectionnés ou des événements sélectionnés dans un clip ouvert selon une longueur déterminée. Les segments dans la case « Mise à l’échelle selon » sont divisés en mesures, battements, doubles-croches et marqueurs. ! La fonction Échelle du tempo agit sur les événements de notes, de contrôleur de performance, d’automation de paramètre, de modification de pattern, d’automation de tempo et les clips audio ! Elle n’affecte PAS l’automation de signature rythmique. ! Notez que les clips d’automation à pattern sont uniquement redimensionnés ; le tempo de pattern dans le module source n’est PAS mis à l’échelle mais est synchronisé au tempo du séquenceur principal. Édition de la vélocité des notes Édition manuelle de la vélocité des notes Les valeurs de vélocité des notes peuvent être éditées manuellement dans la bande d’édition de vélocité : Les valeurs de vélocité sont affichées sous forme de barres, les barres plus hautes correspondant à des vélocités plus grandes. Notez également que la couleur des notes et des barres reflètent les valeurs de vélocité. D Pour modifier la vélocité d’une note, cliquez sur sa barre de vélocité avec l’outil Crayon et faites glisser la barre vers le haut ou vers le bas. En cliquant au dessus ou au dessous d’une barre, vous augmentez immédiatement la vélocité au niveau sur lequel vous cliquez. Vous pouvez également éditer la vélocité de plusieurs notes en une seule fois en cliquant et en déplaçant l’outil Crayon. ÉDITION DE NOTES ET D’AUTOMATION 267 D Si vous sélectionnez l’outil Crayon et que vous appuyez sur la touche [Ctrl](Win) ou [Option](Mac) sur la bande d’édition de vélocité, le crayon se modifie en croix. C’est l’outil Ligne qui est un outil spécial uniquement disponible pour la bande d’édition de la vélocité. En le déplaçant à travers les « barres » à la hauteur voulue, vous pouvez dessiner rapidement des rampes de vélocité. Dessin d’une rampe de vélocité avec l’outil Ligne. L’outil Ligne est certainement le meilleur outil pour créer des rampes régulières et douces ou pour donner à toutes les notes la même vélocité (en dessinant une ligne horizontale), alors que l’outil Crayon est utilisé pour créer des courbes plus irrégulières. D Si vous maintenez enfoncée la touche [Maj] lorsque vous éditez les valeurs de vélocité, seules les notes sélectionnées seront affectées. Cela peut être très utile, surtout dans des sections « surchargées » qui comprennent de nombreuses notes. Supposez par exemple que vous avez un battement de batterie très complexe et que vous souhaitez ajuster la vélocité des notes de charley uniquement. Si vous déplacez simplement à l’aide de l’outil Ligne ou Crayon, vous modifiez également la vélocité de toutes les notes de batterie de la zone. En revanche, si vous sélectionnez d’abord les notes de charley dans la bande d’édition de la batterie et que vous appuyez sur [Maj] lorsque vous dessinez, vous pouvez éditer leur vélocité sans agir sur les autres notes. 268 ÉDITION DE NOTES ET D’AUTOMATION Édition de la vélocité des notes avec la fonction « Vélocité de la note » Panneau Vélocité de la note dans la fenêtre Outils La fonction « Vélocité de la note » de la fenêtre Outils vous permet d’ajuster la vélocité des notes sélectionnées de plusieurs façons. La vélocité des notes peut s’appliquer à : • Des notes individuelles (sélectionnées) dans un clip de notes. Cette opération doit s’effectuer en mode Édition. • Toutes les notes dans un ou plusieurs clips de notes sélectionnés. Vous effectuez cette opération en mode Morceau/Bloc. Si les clips résident sur la même bande, vous pouvez aussi la réaliser en mode Édition. ! En mode Édition, sélectionnez un ou plusieurs clips en cliquant dessus dans la vue générale du clip. • Toutes les notes de tous les clips de notes sur une ou plusieurs pistes instrumentales sélectionnées. Vous devez effectuer cette opération en mode Morceau/Bloc. D La fonction « Ajout » vous permet d’ajouter une valeur fixe aux vélocités existantes. Pour soustraire, sélectionnez une valeur négative. Notez que la plage autorisée s’étend de 1 à 127. D La fonction « Réparé » vous permet de définir une valeur de vélocité fixe pour toutes les notes sélectionnées. D La fonction « Échelle » vous permet de mettre les vélocités à l'échelle selon un facteur de pourcentage. La mise à l’échelle par un facteur supérieur à 100 % augmente les valeurs de vélocité, mais accroît également la différence entre les notes douces et fortes. La mise à l’échelle par un facteur inférieur à 100 % diminue les valeurs de vélocité, mais diminue également la différence entre les notes douces et fortes. D La fonction « Aléa » modifie de manière aléatoire les valeurs de vélocité selon un pourcentage défini. q En combinant les fonctions « Ajout » et « Échelle », vous pouvez ajuster les « dynamiques » des notes de différentes façons. En utilisant par exemple un facteur d’échelle inférieur à 100 % et en ajoutant une valeur appropriée dans l’affichage « Ajout », vous pouvez « compresser » la vélocité (réduire la différence entre les valeurs de vélocité sans réduire le niveau moyen de vélocité). Édition de la vélocité des notes dans l’inspecteur Vous pouvez également éditer numériquement les valeurs de vélocité dans l’inspecteur. Voir « Édition de notes et de l’automation dans l’inspecteur ». ÉDITION DE NOTES ET D’AUTOMATION 269 Édition de l’automation Vue d'ensemble L’automation dans Reason est basée sur des vecteurs. Cela signifie que l’automation est stockée dans des clips sous forme d’événements d’automation (des points) reliés par des lignes. Bandes d’automation pour un curseur de niveau (en haut) d’un mixeur 14:2, bouton Muet (milieu) et curseur Départ aux (en bas) dans le mode Édition. Le clip d’automation de Départ aux en bas est ouvert pour l’édition. • L’automation des paramètres est contenue dans des clips d’automation sur des bandes d’automation (voir « Éléments du mode Édition »). Chaque paramètre automatisé a sa propre bande d’automation de paramètre. • L’automation du contrôleur de performance est stockée sur des bandes d’édition du contrôleur de performance dans des clips de notes (voir « Éléments du mode Édition »). Édition de l’automation des paramètres Les événements d’automation de paramètres peuvent être édités en mode Morceau/Bloc et en mode Édition. En mode Morceau/Bloc, le clip d’automation de paramètre peut être ouvert dans une sorte de « mode semi-édition » qui affiche uniquement les événements d’automation du clip sélectionné. L’édition des événements d’automation fonctionne de la même manière, que ce soit en mode Morceau/Bloc ou en mode Édition, sauf que la valeur statique du paramètre automatisé est affichée et peut être éditée uniquement en mode Édition. Édition de l’automation de paramètres en mode Morceau/Bloc D En mode Morceau/Bloc, double-cliquez sur le clip d’automation de paramètre sur la bande d’automation de paramètre. Le clip d’automation de paramètre est désormais ouvert en mode Morceau/Bloc. Événements d’automation de paramètre Clip d’automation de paramètre avant et après son ouverture en mode Morceau/Bloc 270 ÉDITION DE NOTES ET D’AUTOMATION Dans le clip d’automation des paramètres ouvert, vous pouvez déplacer, ajouter et supprimer des événements d’automation de la même façon qu’en mode Édition, à l'aide des outils Sélection (flèche), Crayon et Gomme (voir « Édition de l’automation de paramètre en mode Édition ». • La position et la valeur d’un événement d’automation sélectionné sont également affichées dans l’inspecteur. Position et valeur de l’événement d'automation de paramètre sélectionné Événement d’automation de paramètre sélectionné Vous pouvez éditer numériquement la position et la valeur de l’événement dans les affichages (voir « Édition de notes et de l’automation dans l’inspecteur ». D Pour fermer un clip d’automation de paramètre ouvert en mode Morceau/Bloc, appuyez sur la touche [Echap] ou cliquez sur une autre bande du panneau Arrangement. D Si vous redimensionnez le clip d’automation pour le rallonger, la première et/ou la dernière valeur d’automation sera étendue jusqu’à la limite du clip. L’image ci-dessus illustre un bouton Muet du mixeur 14:2 automatisé. Le clip ne contient qu’un seul point d’automation, mais en étendant le clip dans les deux directions, la valeur est automatiquement étendue au début et à la fin du clip. Cela signifie que vous pouvez ajuster le rythme d’automation Muet en déplaçant et en redimensionnant le clip, sans avoir à l’ouvrir. ÉDITION DE NOTES ET D’AUTOMATION 271 Édition de l’automation de paramètre en mode Édition 1. Passez en mode Édition et sélectionnez la piste qui contient l’automation de paramètre que vous souhaitez éditer. Si nécessaire, utilisez les séparateurs pour trouver le clip d’automation à éditer, ils se trouvent en bas du panneau Édition/Arrangement (pas dans le clip de notes). Les clips d’automation de paramètre se distinguent par un coin supérieur droit « coupé ». Clips d’automation de paramètre en mode Édition Piste instrumentale en mode Édition avec des clips d’automation de paramètre en bas 2. Ouvrez le clip d’automation de paramètre pour l’édition en double-cliquant dessus ou en le sélectionnant, puis en appuyant sur [Entrée]. Le clip d’automation de paramètre est à présent ouvert pour l’édition. Clip d’automation de paramètre pour l’édition Clip d’automation « Paramètre 1 » ouvert pour l’édition en mode Édition En mode Édition, la valeur statique du paramètre est affichée à gauche de la bande d’automation. Dans cet exemple, la valeur statique est configurée sur 20, ce qui signifie que la valeur du « Paramètre 1 » est définie sur 20 partout dans le morceau, sauf là où existent des clips d’automation pour ce paramètre. 272 ÉDITION DE NOTES ET D’AUTOMATION D Pour modifier la valeur statique, cliquez sur la poignée et déplacez-la vers le haut ou le bas, ou double-cliquez et saisissez une nouvelle valeur. Pour ajuster finement la valeur statique, maintenez la touche [Maj] enfoncée lorsque vous cliquez sur la poignée et que vous la déplacez. Poignée de valeur statique 3. Lorsqu’un clip d’automation de paramètre est ouvert, vous pouvez sélectionner, déplacer, copier ou supprimer des événements d’automation à l’aide de l’outil Sélection (flèche). Lors du déplacement des événements d’automation avec l’outil Sélection (flèche), la fonction Magnétisation (voir « Magnétisation ») est prise en compte si elle est activée. Vous pouvez également redimensionner le clip en déplaçant ses poignées. D Si vous redimensionnez le clip d’automation pour le rallonger, la durée du premier ou du dernier événement d’automation sera étendue jusqu’aux limites du clip (voir le dernier exemple dans « Édition de l’automation de paramètres en mode Morceau/Bloc »). • La position et la valeur d’un événement d’automation sélectionné sont également affichées dans l’inspecteur. Vous pouvez éditer ces valeurs numériquement dans les affichages de l’inspecteur. Voir « Édition de notes et de l’automation dans l’inspecteur ». À propos des événements d’automation de paramètre en dehors d’un clip ouvert Si vous déplacez des événements d’automation de paramètre en dehors des limites d’un clip ouvert, les mêmes règles s’appliquent que pour le déplacement d’événements de notes en dehors d’un clip ouvert. Voir « À propos du déplacement de notes en dehors ou entre des clips ». ÉDITION DE NOTES ET D’AUTOMATION 273 Dessin d’événements d’automation de paramètre D Pour ajouter de nouveaux événements d’automation de paramètre, cliquez ou faites glisser à l’aide de l’outil Crayon dans le clip d’automation ouvert. La courbe obtenue (c’est-à-dire le nombre de points) dépend de deux facteurs : le réglage du « Nettoyage de l’automation » sélectionné dans le menu Préférences (voir « À propos du nettoyage de l’automation ») et la valeur de magnétisation si cette fonction est activée (voir « Magnétisation »). D Maintenez la touche [Ctrl](Win) ou [Option](Mac) enfoncée et cliquez ou faites glisser à l’aide de l’outil Crayon pour insérer une plage d’automation (la même valeur de paramètre sur une période de temps). La longueur de la plage est définie par la valeur de magnétisation. Dessin d’une plage d’automation D Lorsque le paramètre automatisé fonctionne par « paliers » plutôt que de façon continue, des étapes abruptes existent entre les événements d’automation plutôt que des courbes linéaires. Les boutons de module, les sélecteurs multi-modes, la pédale de sustain et le contrôleur de performance peuvent être cités comme exemples de paramètres par palier. Automation par palier À propos du dessin d’événements d’automation de paramètre en dehors d’un clip ouvert Si vous dessinez des événements d’automation de paramètre en dehors des limites d’un clip ouvert, les mêmes règles s’appliquent que pour le dessin d’événements de notes en dehors d’un clip ouvert. Voir « À propos du dessin de notes en dehors d'un clip ouvert ». Suppression d’événements d’automation 274 D La suppression des événements d’automation s’effectue comme celle des événements de notes : vous cliquez sur les événements pour les sélectionner ou pour dessiner des rectangles de sélection, puis vous appuyez sur [Retour arrière] ou [Supprimer], ou vous utilisez l’outil Gomme (voir « Suppression de notes »). D Pour effacer tous les événements d’automation dans un clip, maintenez enfoncée la touche [Ctrl](Win) ou [Cmd](Mac) et appuyez sur [A] pour sélectionner tous les événements, puis appuyez sur [Retour arrière] ou sur [Supprimer]. Vous pouvez également supprimer le clip (ou retirer la totalité de la bande pour effacer toute automation de ce paramètre). ÉDITION DE NOTES ET D’AUTOMATION Édition de l’automation du contrôleur de performance D Pour éditer, dessiner ou supprimer des événements du contrôleur de performance, ouvrez le clip de notes en mode Édition. Bandes d’édition du contrôleur de performance Les contrôleurs de performance (roue de modulation et Pitch Bend dans l’exemple ci-dessus) sont affichés sur des bandes d'édition du contrôleur de performance distinctes en bas du clip de notes ouvert. Les courbes des contrôleurs de performance sont également indiquées dans la vue générale du clip (en haut) et dans le clip en mode Morceau/Bloc. D Vous pouvez éditer des événements du contrôleur de performance en utilisant les outils Sélection (flèche), Crayon et Gomme, comme lors de l’édition des événements d’automation de paramètre (voir « Édition de l’automation de paramètre en mode Édition »). ÉDITION DE NOTES ET D’AUTOMATION 275 Création de nouvelles bandes d’automation du contrôleur de performance Si vous souhaitez dessiner manuellement des événements du contrôleur de performance pour un contrôleur qui n’a pas encore été automatisé, vous devez créer une nouvelle bande d’édition du contrôleur de performance pour ce paramètre. Procédez de la façon suivante : 1. Ouvrez un clip de notes en mode Édition. 2. Sélectionnez un nouveau contrôleur de performance à automatiser en cliquant sur le sélecteur d’automation de contrôleur de performance et en le sélectionnant dans la liste pop-up qui s'affiche : Sélecteur de l’automation du contrôleur de performance Dans cet exemple, nous sélectionnons l’Aftertouch. 3. Une nouvelle bande d’édition du contrôleur de performance est créée pour le contrôleur de l’Aftertouch : Bande d’édition de l’Aftertouch 4. À présent, vous pouvez dessiner des événements du contrôleur de performance Aftertouch dans le clip en utilisant l’outil Crayon, comme décrit dans « Dessin d’événements d’automation de paramètre ». Vous pourrez ultérieurement éditer des événements du contrôleur de performance de la même façon que pour des événements d’automation de paramètre normaux (voir « Édition de l’automation de paramètre en mode Édition »). D Vous pouvez aussi ajouter un des paramètres disponibles dans le panneau du module en tant que contrôleur de performance. Il vous suffit de sélectionner « Plus de paramètres… » dans la fenêtre pop-up du sélecteur d'automation du contrôleur de performance et de sélectionner le paramètre souhaité dans la liste. Suppression de bandes d’automation du contrôleur de performance D Pour supprimer une bande d’automation du contrôleur de performance, désélectionnez-la dans la liste du sélecteur d'automation du contrôleur de performance. Cela déclenche une alerte de confirmation si des données existent sur la bande (dans n’importe quel clip). Vous pouvez supprimer sans déclencher l’alerte en appuyant sur la touche [Ctrl](Win) ou [Cmd](Mac) lorsque vous désélectionnez le paramètre dans la liste. 276 ÉDITION DE NOTES ET D’AUTOMATION À propos du nettoyage de l’automation Le nettoyage de l’automation est une fonction qui permet de contrôler la quantité d’événements d’automation de paramètre devant être créés pendant l’enregistrement et/ou le dessin manuel. La fonction de nettoyage de l'automation s’applique aux événements d’automation de paramètre, ainsi qu’aux événements d’automation du contrôleur de performance. Le niveau de nettoyage de l’automation peut être défini dans le menu Préférences et s’applique à tous les nouveaux événements d’automation enregistrés. Vous pouvez aussi utiliser la fonction sur des événements d’automation de paramètre précédemment enregistrés. Cette opération s’effectue dans l’onglet Outils de la fenêtre Outils. Nettoyage de l’automation dans le menu « Préférences » D Si vous trouvez que vous obtenez trop d’événements d’automation lors de l’enregistrement ou du dessin d’événements, vous pouvez ajuster le réglage « Nettoyage de l’automation » sur « Important » ou sur « Maximum » dans la boîte de dialogue Préférences de la page Général. Cela supprime automatiquement les événements d’automation superflus la prochaine fois que vous enregistrerez ou dessinerez des événements et simplifie les courbes. Notez que la fonction Magnétisation (voir « Magnétisation ») détermine aussi le nombre d’événements lors du dessin de ces derniers. Dessin de l’automation avec un nettoyage « Normal » (gauche) et un nettoyage « Maximum » (droit) La fonction « Nettoyage de l’automation » dans la fenêtre Outils Vous pouvez aussi appliquer le nettoyage de l’automation à des événements déjà enregistrés ou dessinés. Cette opération s’effectue dans l’onglet Outils du séquenceur de la fenêtre Outils : Panneau Nettoyage de l’automation dans la fenêtre Outils La fonction « Nettoyage de l’automation » peut s’appliquer à : • Des événements d’automation de paramètre individuels (sélectionnés) dans un clip ouvert. Cette opération doit s’effectuer en mode Édition pour des contrôleurs de performance. Pour l’automation de paramètre, elle peut être effectuée en mode Édition et en mode Morceau/Bloc. • Tous les événements d'automation de paramètre dans un ou plusieurs clips sélectionnés. Vous effectuez cette opération en mode Morceau/Bloc. Si les clips résident sur la même piste, vous pouvez aussi la réaliser en mode Édition. • Tous les événements d'automation de paramètre de tous les clips sur une ou plusieurs pistes sélectionnées. Vous devez effectuer cette opération en mode Morceau/Bloc. ÉDITION DE NOTES ET D’AUTOMATION 277 Édition de l’automation de patterns Les clips d’automation de pattern sont affichés et édités dans la bande de sélection de pattern disponible sur les pistes Redrum, Dr. Octo Rex et Matrix : Pattern (groupe et numéro) Sélecteur de pattern Poignées de redimensionnement de clip Les modifications de pattern sont affichées sous forme de clips avec un sélecteur de pattern en haut (lorsque le clip est sélectionné). Un seul clip d’automation de pattern peut uniquement contenir des données pour une seule pattern. En pratique, cela signifie que chaque clip d’automation de pattern contient uniquement un seul « événement » d’automation de pattern. Toutes les modifications de pattern requièrent par conséquent des clips uniques. • Pattern (groupe et numéro) La pattern (groupe et numéro) indique la pattern du module source qui est lue dans ce clip. Pour les modules Dr. Octo Rex, la banque n’a aucune importance. • Sélecteur de pattern Cliquez sur le triangle du sélecteur de pattern ou double-cliquez dans le clip pour afficher une liste pop-up répertoriant toutes les patterns disponibles (groupes et numéros) dans le module source. Sélectionnez une autre pattern dans la liste si vous souhaitez modifier la pattern dans le clip sélectionné. Si plusieurs clips de pattern sont sélectionnés, le fait de sélectionner la lecture d’une pattern particulière pour un clip vaut pour tous les clips. • Poignées de redimensionnement de clip Cliquez sur l’une des poignées de redimensionnement du clip et faites-la glisser pour redimensionner le clip et modifier par conséquent la position de départ et/ou la durée de la lecture de la pattern. ! 278 Si une automation de pattern existe pour un module, cette automation ne lit que les patterns pour lesquelles des clips de pattern existent. ÉDITION DE NOTES ET D’AUTOMATION Dessin de l’automation de patterns Vous pouvez dessiner des clips d’automation de pattern dans une bande de sélection de pattern grâce à l’outil Crayon : 1. Activez la fonction Magnétisation et définissez sa valeur à la position de notes à laquelle vous souhaitez insérer un clip de modification de pattern (voir « Magnétisation »). Il est préférable de définir la valeur de magnétisation sur « Mesure », du moins si vous utilisez des patterns d’une longueur correspondant à la signature rythmique (par exemple, des patterns de 16 ou 32 pas pour une signature rythmique 4/4). Cependant, si vous utilisez des patterns d’une autre longueur, il peut être judicieux d’utiliser d’autres valeurs de magnétisation lorsque vous dessinez des clips d’automation de pattern. 2. Sélectionnez l’outil Crayon. Une liste déroulante de patterns apparaît dans l’inspecteur. Utilisez-la pour sélectionner la pattern que le clip doit lire. Pour les modules Dr. Octo Rex, la banque n’a aucune importance. 3. Dessinez un clip de la longueur que la pattern sélectionnée doit lire. 4. Continuez en utilisant la même méthode pour dessiner des clips pour toutes les patterns que vous souhaitez utiliser. q Ne dessinez pas de clips de modification de pattern lorsque la fonction Magnétisation est désactivée, à moins que vous ne souhaitiez des modifications chaotiques. ÉDITION DE NOTES ET D’AUTOMATION 279 Déplacement, redimensionnement et duplication de clips d’automation de pattern • Vous pouvez déplacer, redimensionner et dupliquer des clips d’automation de pattern de la même façon que les clips de notes et d’automation. Cependant, il est recommandé que la fonction Magnétisation soit activée et dans la plupart des cas, réglée sur « Mesure » (voir « Magnétisation »). ! Si vous redimensionnez un clip d’automation de pattern en cliquant sur la poignée de redimensionnement gauche et que vous la faîtes glisser, modifiant ainsi la position de départ, le clip est masqué (comme un clip de notes). Cela signifie que la pattern ne commencera pas nécessairement au battement 1. Un clip d’automation de pattern sélectionné dont la position de départ est masquée l’indique dans l’affichage Décalage de la pattern de l’inspecteur. Clip d’automation de pattern dessiné entre les mesures 1 et 5 À présent, si nous redimensionnons le clip en faisant glisser la poignée de redimensionnement gauche de deux battements vers la droite, le Décalage de la pattern jouera comme prévu : Même clip d’automation de pattern « redimensionné » pour commencer au battement 2 • Vous pouvez également déplacer ou dupliquer des clips d’automation de pattern à l’aide des commandes Couper, Copier et Coller du menu Édition ou du menu contextuel. Les mêmes règles s’appliquent comme dans le cas des clips d’automation de paramètre et de notes. Supprimer des clips d'automation de pattern 280 D La suppression de clips d’automation de pattern s’effectue comme celle d’un clip de notes : vous pouvez sélectionner ou dessiner des rectangles de sélection, puis appuyer sur [Retour arrière] ou utiliser l’outil Gomme, etc. D Pour effacer toute automation dans un clip, il vous suffit de supprimer le clip (ou de supprimer la totalité de la bande pour effacer toute l’automation de modification de pattern sur la piste). ÉDITION DE NOTES ET D’AUTOMATION La fonction “Convertir la piste de pattern en notes” Si vous avez enregistré ou dessiné une automation de pattern sur une piste Redrum ou Matrix, vous pouvez convertir automatiquement l’intégralité de la bande d’automation de pattern en événements de note sur une bande de notes supplémentaire. Procédez de la façon suivante : 1. Sélectionnez la piste avec l’automation de pattern. 2. Sélectionnez « Convertir l’automation de pattern en notes » dans le menu Édition ou dans+ le menu contextuel de la piste. Pour chaque clip d’automation de pattern, la pattern du module correspondant est convertie en clips de notes sur une bande supplémentaire de la piste. La bande de notes générée sera lue exactement comme lorsque vous jouiez le module à pattern avec les modifications de pattern. • La bande d’automation de pattern est automatiquement désactivée (annulée) après cette opération. Vous pourrez revenir ultérieurement à l’automation de pattern si vous le souhaitez, en activant à nouveau la bande de pattern. Particularités de Redrum : • Le sélecteur « Activer la section Pattern » du module Redrum est automatiquement désactivé lorsque vous utilisez la fonction « Convertir la piste de pattern en notes ». Particularités de Matrix : • Assurez-vous que la bonne piste est sélectionnée (normalement la piste du module auquel le Matrix est connecté). La création de notes pour le Matrix lui-même est inutile puisque le Matrix ne produit aucun son. • Vous pouvez déconnecter voire supprimer le module Matrix après avoir exécuté cette fonction si vous ne souhaitez pas que les notes du Matrix et du séquenceur jouent le module en même temps. Édition de l’automation du tempo L’automation du tempo s’édite comme une automation de paramètre normale. Voir « Édition de l’automation des paramètres ». Dessin d’événements d’automation du tempo Le dessin d’événements d’automation du tempo s’effectue comme le dessin d’événements d’automation de paramètre normal. Voir « Dessin d’événements d’automation de paramètre ». • Même si Reason prend en charge une plage de tempo très vaste (1,0 BPM à 999,999 BPM), la plage d’édition affichée initialement va de 60 à 250 BPM, dans la colonne gauche en mode Édition. Cela vise à faciliter le travail avec de petites modifications du tempo. Si vous souhaitez des tempos supérieurs à 250 BPM ou inférieurs à 60 BPM, vous pouvez facilement étendre la plage, soit en sélectionnant un événement d'automation de tempo et en le déplaçant au dessus ou en dessous de la bordure du clip, en double-cliquant sur les valeurs max. ou min. (« 250 » ou « 60 » dans la colonne de gauche de l'image ci-dessus) et en saisissant une nouvelle valeur, soit en sélectionnant un événement et en modifiant sa valeur dans l'affichage Valeur de l'inspecteur. ÉDITION DE NOTES ET D’AUTOMATION 281 À propos des modifications du tempo et de l’automation du tempo des pistes audio La fonction intégrée Extension des modules de piste audio vous permet de modifier le tempo du morceau sans modifier la hauteur des enregistrements sur les pistes audio. Cela est très appréciable si vous souhaitez ajuster le tempo après avoir enregistré vos pistes audio. Dans Reason, l’extension est activée par défaut pour tous les clips audio. ! La fonction Extension affecte également le résultat sonore lors de la transposition des clips audio à l'aide la fonction Réglage par demi-ton (voir « Transposition de clips audio »). Il existe trois algorithmes d’extension sélectionnables qui sont appropriés à la lecture de différents types d’éléments audio : • Le type d'extension « Allround » convient à la plupart des types d'éléments audio polyphoniques. • Le type d'extension « Mélodie » convient mieux aux sources lisant une note à la fois, comme c'est le cas pour les instruments solo, par exemple. • Le type d'extension « Vocal » convient surtout aux solos de voix transposées et/ou étendues. Dans le type d'extension « Vocal », les formants de la voix d'origine sont conservés pour donner un rendu naturel à la voix lorsqu'elle est transposée et/ou étirée. D Sélectionnez le type d’extension en cliquant sur les cases d’option Type d’extension du module de piste audio dans le rack. Sélection du type d’extension sur le module de piste audio dans le rack Pré-extension par rapport à extension de haute qualité L'extension et la transposition de l'audio sont toujours créées en deux étapes parallèles : une « pré-extension » en temps réel pour écouter instantanément le résultat de vos modifications ou transpositions de tempo, et une extension de haute qualité en « arrière-plan », pour affiner le résultat sonore. Dès le démarrage de l’extension de haute qualité, l’indicateur « “Calc » du panneau de transport affiche une barre de progression : La barre de progression CALC lorsque Reason exécute une extension de haute qualité de l'audio Puisque l’extension de haute qualité est exécutée en arrière-plan, vous pouvez poursuivre votre travail sur le morceau sans aucune interruption. Lorsque l’extension de haute qualité est terminée, l’indicateur « Calc » disparaît et l’audio de haute qualité remplace automatiquement la « pré-écoute ». À propos de la désactivation de l’extension pour des clips audio Certaines circonstances peuvent vous pousser à vouloir exclure des clips audio de l'automation du tempo. Si vous enregistrez par exemple des effets de dialogue ou de son qui ne doivent pas s'adapter aux modifications de tempo. Dans ce cas, vous pouvez sélectionner le ou les clips audio à exclure des modifications de tempo et sélectionner « Désactiver l’extension » dans le menu Édition ou le menu contextuel du clip. ! 282 Notez que la désactivation de l'extension n'affecte pas la fonction Réglage par demi-on des clips audio ! ÉDITION DE NOTES ET D’AUTOMATION Automation de la signature rythmique Les événements d’automation de signature rythmique ne peuvent être dessinés que manuellement avec l'outil Crayon et ne sont pas enregistrés comme l'automation du tempo, l'automation de paramètre ou l'automation du contrôleur de performance. Un seul clip d’automation de signature rythmique ne peut contenir qu’une seule valeur de signature rythmique. En pratique, cela signifie que chaque clip d’automation de signature rythmique ne peut contenir qu’un seul « événement » d’automation de signature rythmique. Toutes les modifications de signature rythmique dans le morceau requièrent par conséquent un clip unique. 1. Définissez la signature rythmique souhaitée dans l’affichage Signature du panneau de transport. Cela constituera la valeur statique, c’est-à-dire la signature rythmique du morceau à chaque endroit où la bande d’automation de signature rythmique ne comporte pas de clip. 2. Maintenez enfoncée la touche [Alt](Win) ou [Option](Mac) et cliquez sur l’affichage Signature du panneau de transport. Cela sélectionne la piste de transport et crée en même temps une bande d’automation de la signature rythmique. L’affichage Signature revêt également une bordure verte, ce qui indique que la signature rythmique est automatisée. q Il est généralement recommandé d’activer la fonction Magnétisation (voir « Magnétisation ») et de fixer sa valeur sur « Mesure » lorsque vous dessinez des clips. 3. Sélectionnez l’outil Crayon. Lorsque l’outil Crayon est sélectionné, une liste déroulante de signature rythmique apparaît dans l’inspecteur. Sélectionnez la signature rythmique souhaitée dans la liste déroulante. D Si vous sélectionnez « Autre », la boîte de dialogue Éditer la signature rythmique apparaît dans laquelle vous pouvez indiquer une autre signature rythmique. Voici les signatures possibles : 1/2-16/2, 1/4-16/4, 1/8-16/8 et 1/16-16/16. L’affichage de la signature rythmique dans la boîte de dialogue peut être édité selon les descriptions dans « Affichage du segment du panneau de transport ». ÉDITION DE NOTES ET D’AUTOMATION 283 4. Dessinez un clip sur la zone de la bande de signature rythmique dans la piste de transport où vous souhaitez modifier la signature rythmique. La signature rythmique sera modifiée pour la durée du clip. 5. Continuez à utiliser cette méthode générale à chaque endroit du morceau où vous souhaitez modifier la signature rythmique. D Vous pouvez changer la signature rythmique du clip d’automation à tout moment, simplement en doublecliquant sur le clip avec l’outil Sélection (flèche) et en modifiant la valeur dans le menu pop-up qui apparaît. Vous pouvez également sélectionner le clip, puis cliquer sur le petit triangle du clip pour afficher le menu popup de la signature rythmique. Il est inutile de passer en mode Édition à moins que vous ne souhaitiez modifier la valeur statique de la signature rythmique. Déplacement, redimensionnement et duplication de clips d’automation de signature rythmique D Vous pouvez déplacer, redimensionner et dupliquer des clips d’automation de signature rythmique de la même façon que pour des clips de notes ou d’automation. Cependant, il est recommandé que la fonction Magnétisation soit activée (dans la plupart des cas, réglée sur « Mesure »). D Vous pouvez aussi déplacer ou dupliquer des clips en utilisant les commandes Couper, Copier et Coller du menu Édition ou du menu contextuel. Les mêmes règles s’appliquent que pour couper, copier et coller les clips d’automation de paramètre et de notes. Suppression de clips d’automation de signature rythmique 284 D La suppression de clips d’automation de signature rythmique s’effectue comme celle d’un clip de notes : vous pouvez sélectionner ou dessiner des rectangles de sélection, puis appuyer sur [Retour arrière] ou [Supprimer], ou utiliser l’outil Gomme. D Pour effacer l’automation de signature rythmique dans un clip, il vous suffit de supprimer le clip (ou de supprimer la totalité de la bande de signature rythmique pour effacer toute l’automation de signature rythmique sur la piste). ÉDITION DE NOTES ET D’AUTOMATION Édition de notes et de l’automation dans l’inspecteur Vous pouvez éditer des événements d’automation et de notes numériquement en utilisant les affichages dans l’inspecteur. Édition de notes et d’événements dans l’inspecteur Si vous sélectionnez une note, quatre affichages apparaissent dans l’inspecteur, montrant la position (départ), la longueur, le numéro de note et la valeur de vélocité de l’événement : Si vous sélectionnez un événement d’automation de paramètre, deux affichages apparaissent, montrant la position et la valeur de l’événement : Si vous sélectionnez un clip d’automation de pattern, trois affichages apparaissent, montrant la position, la longueur et le décalage de pattern du clip : D Pour éditer les valeurs, cliquez sur un segment d’un affichage et faites glisser vers le haut ou vers le bas, utilisez les flèches Haut et Bas, ou saisissez de nouvelles valeurs. La magnétisation n’est pas prise en compte. Voir « Affichages de segments de l’inspecteur » pour des détails sur les méthodes d'édition dans les affichages de l'inspecteur. ! Notez que lors du déplacement de la position des événements, ces derniers peuvent se retrouver en dehors du clip et être masqués (non lus). Vous ne recevrez aucun avertissement ni indication pour vous prévenir. Néanmoins, puisque le clip est ouvert en mode Édition, vous pourrez voir si les événements sont masqués. • Si le segment Marqueur dans les affichages de position et/ou longueur affiche un astérisque (*), cela signifie que la valeur est une fraction de marqueur, soit un sous-marqueur. Voir « À propos des sous-marqueurs dans les affichages Position et Longueur » pour plus d'informations. Édition des valeurs de plusieurs notes ou événements dans l’inspecteur Lorsque vous éditez les valeurs de plusieurs événements sélectionnés, les modifications seront toujours relatives. Si vous modifiez par exemple la position, la longueur, la hauteur ou la vélocité alors que plusieurs notes sont sélectionnées, elles seront toutes modifiées de la même quantité, en maintenant leurs valeurs relatives. • Si plusieurs événements sont sélectionnés, les affichages présenteront les valeurs de l’événement en première position de départ dans le morceau. Si plusieurs événements sélectionnés ont la même position de départ, les affichages présenteront les valeurs de l’événement qui possède la plus petite valeur de note (s’agissant d’événements de notes) ou la plus petite valeur (s’agissant d’événements d’automation). • Si plusieurs événements sont sélectionnés et qu’une de leur valeur diffère, les boutons d'égalisation des valeurs apparaissent à côté de l’affichage correspondant. Voir « Égalisation des notes ou des événements via la fonction « Égaliser les valeurs » ». ÉDITION DE NOTES ET D’AUTOMATION 285 Égalisation des notes ou des événements via la fonction « Égaliser les valeurs » Les boutons d’égalisation des valeurs apparaissent sous forme de signes « = » rouges Vous pouvez utiliser la fonction « Égaliser les valeurs » dans l’inspecteur pour égaliser les positions, longueurs et vélocités de plusieurs événements de notes sélectionnés à la position, longueur ou vélocité de l’événement sélectionné qui possède la première position de départ dans le morceau. Les affichages présentent toujours les valeurs du premier événement. De même, les événements d’automation peuvent être égalisés à la position et/ou à la valeur du premier événement d’automation sélectionné dans le morceau. Si plusieurs événements sélectionnés ont la même position de départ, l’égalisation se fera sur les valeurs de l’événement qui possède la plus petite valeur de note (s’agissant d’événements de notes) ou la plus petite valeur (s’agissant d’événements d’automation). 286 ÉDITION DE NOTES ET D’AUTOMATION Égalisation de notes Voici un exemple d’égalisation des valeurs de note : 1. En mode Édition, sélectionnez plusieurs notes. Quatre notes sélectionnées en mode Édition 2. Cliquez sur le bouton Égalisation des valeurs pour obtenir les résultats suivants : ou ou Valeurs de position égalisées Valeurs de longueur égalisées Valeurs de vélocité égalisées ÉDITION DE NOTES ET D’AUTOMATION 287 Égalisation d’événements d’automation de paramètre L’égalisation des valeurs d’un événement d’automation de paramètre est utile si vous souhaitez moduler un paramètre automatisé du module à la même valeur dans l'ensemble du clip. • Supposons que vous souhaitez moduler un paramètre à une valeur maximum de 80, plusieurs fois dans le clip. Sélectionnez ensuite tous les événements « valeur maximale », cliquez sur bouton « Égaliser les valeurs », puis ajustez la valeur des événements sélectionnés à 80. L’égalisation des positions des événements d’automation peut être utile dans les circonstances suivantes : • Si vous souhaitez égaliser les positions d’événements d’un seul contrôleur de performance sur plusieurs bandes d’automation du contrôleur de performance. • Si vous souhaitez égaliser la position de deux événements d'automation adjacents dans un clip afin de créer un « saut » instantané entre deux valeurs. L’égalisation de positions de plusieurs événements d’automation dans un seul clip ne présente pas de réel intérêt. Elle ne fera que les placer dans une « pile » sur la même position. Il en résultera un saut instantané entre les valeurs extrêmes durant la lecture. En pratique, tous les événements situés entre les valeurs extrêmes seront ignorés. 288 ÉDITION DE NOTES ET D’AUTOMATION Chapitre 10 Utilisation des blocs du séquenceur À propos de ce chapitre Ce chapitre décrit l'utilisation des blocs et des clips d’automation de blocs du séquenceur principal. Les fonctions du séquenceur générales, telles que l'enregistrement, l'édition de clips et d'événements, ainsi que l'arrangement dans le séquenceur, sont décrites en détail dans les chapitres « Fonctions du séquenceur », « Enregistrement dans le séquenceur », « Édition de l’audio dans le séquenceur », « Édition de notes et d’automation » et « Arrangement dans le séquenceur ». Introduction Le séquenceur propose les deux modes de base d'arrangement suivants : le mode Morceau, qui est exactement le même que le « mode Arrangement » des versions précédentes du programme, et le mode Blocs. Le mode Blocs est conçu pour la création de « sections » multi-pistes courtes pouvant être répétées à tout moment durant les arrangements du morceau. Dans la plupart des cas, un bloc est constitué de quatre à huit mesures. Un bloc est similaire à une pattern de boîte à rythme traditionnelle dans laquelle vous enregistrez plusieurs pistes instrumentales (de batterie), puis les enregistrez en tant que pattern complète. Vous procédez ensuite aux arrangements des patterns de votre morceau, l'une après l'autre, en les répétant etc. Les modes Morceau et Bloc partagent la même liste de pistes mais utilisent des clips et des enregistrements différents. Tous les types de pistes et de clips peuvent être utilisés lors de l'utilisation de blocs : pistes instrumentales avec clips de notes, pistes audio avec clips audio, pistes d'automation avec clips d'automation de paramètres et pistes de patterns avec clips d'automation de patterns. Le programme propose 32 blocs différents, chacun pouvant être réutilisé et répété autant de fois que vous le souhaitez dans l'arrangement de votre morceau. Les blocs vous permettent de créer des blocs de couplets et de refrains et d'arranger, puis de réutiliser ces derniers à votre convenance dans le morceau. Lorsque vous arrangez les blocs de votre morceau à l'aide des clips d'automation de blocs, vous pouvez choisir de rendre temporairement muettes les bandes de votre choix pendant la durée de chaque clip d'automation de blocs afin de créer des variations. Le pourquoi des blocs L'utilisation de patterns sur un séquenceur séduit de nombreux utilisateurs. Il s'agit de l'utilisation traditionnelle qui était faite des séquenceurs matériels lors de leur première mise sur le marché. La méthode de travail linéaire de la plupart des séquenceurs logiciels présente également de nombreux avantages. C'est pourquoi nous avons choisi de combiner ces deux méthodes de travail ! 290 UTILISATION DES BLOCS DU SÉQUENCEUR Une utilisation très efficace des blocs est la combinaison des données de blocs avec les données linéaires de morceau. L'image ci-dessous montre les données de blocs utilisées en tant que bases d'un morceau, ainsi que plusieurs clips linéaires courts, utilisés pour remplacer une partie des données de blocs afin de créer des variations agréables dans le morceau : Données de blocs (grisées) Les clips linéaires remplacent les données de blocs afin de créer des variations agréables Les clips linéaires remplacent les données de blocs afin de créer des variations agréables dans l'arrangement final. Modes d'arrangement Mode Morceau (avec désactivation des blocs) Séquenceur en mode Morceau Il s'agit du mode Morceau correspondant au mode Arrangement dans les versions antérieures du programme. Ici, votre méthode de travail est linéaire, c'est-à-dire que vous enregistrez et arrangez vos clips depuis le début jusqu'à la fin du morceau. Les morceaux créés dans les versions précédentes du programme s'ouvriront automatiquement en mode Morceau, avec lequel vous êtes familier. UTILISATION DES BLOCS DU SÉQUENCEUR 291 Mode Morceau (avec activation des blocs) Lorsque vous créez un nouveau morceau vide ou à partir d'un modèle, le séquenceur active automatiquement la fonction Blocs. Cependant, si vous ouvrez un morceau créé dans une version précédente du programme, vous devrez activer les blocs manuellement : D Cliquez sur le bouton Blocs On/Off sur le panneau de transport pour activer la fonction Blocs. Bouton Mode Morceau Bouton Mode Bloc Piste des blocs Bouton Blocs On/Off Séquenceur en mode Morceau avec activation des blocs Lorsque les blocs sont activés depuis le panneau de transport, une piste supplémentaire (la piste des blocs) apparaît au-dessus de la piste de transport. Vous pouvez procéder aux arrangements des clips d'automation de blocs sur la piste des blocs, une fois les blocs enregistrés. Lorsque les blocs sont activés, deux boutons supplémentaires apparaissent dans la barre d'outils : les boutons Mode Morceau et Mode Bloc. 292 UTILISATION DES BLOCS DU SÉQUENCEUR Mode Bloc D Cliquez sur le bouton Bloc dans la barre d'outils pour passer en mode Bloc. Une zone colorée apparaît sur le panneau Arrangement avec le nom du bloc en haut de la piste des blocs. Par défaut, les blocs sont nommés « Bloc n », où « n » est un nombre situé entre 1 et 32. Si vous le souhaitez, vous pouvez attribuer des noms plus explicites à vos blocs (voir « Attribution d'un nouveau nom aux blocs »). Le Mode Bloc est celui que vous utilisez pour enregistrer les clips que vous souhaitez inclure dans un bloc spécifique. Les clips inclus dans la zone de bloc colorée du Mode Bloc sont spécifiques à ce seul bloc. Zone de bloc Le séquenceur en Mode Bloc ! Les modes Morceau et Bloc partagent la même liste de pistes. Cependant, les clips des bandes sont uniques à chaque mode. Cela signifie donc que vous pouvez avoir des clips en mode Morceau « par-dessus » des clips en mode Blocs. Voir « Combinaison de clips d'automation de blocs et de clips de morceau » pour plus de détails. Édition de blocs en mode Bloc Sélection d'un bloc en vue de son édition La sélection d'un bloc pour son édition se fait en mode Morceau. Sélectionnez le bloc que vous souhaitez utiliser de la façon suivante : 1. Assurez-vous que les blocs sont activés. Bouton Blocs On/Off UTILISATION DES BLOCS DU SÉQUENCEUR 293 2. Cliquez sur le bouton Bloc dans la barre d'outils pour passer en mode Bloc. Le Bloc 1 s'affiche par défaut dans le panneau Arrangement : 3. Sélectionnez un bloc (1 à 32) dans la liste déroulante des blocs de la liste des pistes si vous le souhaitez. Dans cet exemple, nous avons choisi le Bloc 1. Le nom du bloc s'affiche sur la piste des blocs. Attribution d'un nouveau nom aux blocs Si vous ne souhaitez pas utiliser le nom attribué par défaut aux blocs, vous pouvez facilement les renommer : D Double-cliquez sur le nom du bloc sur la piste des blocs en mode Arrangement de bloc, tapez le nouveau nom, puis appuyez sur la touche [Entrée]. Définition de la longueur du bloc La longueur d'un bloc peut être définie à l'aide du marqueur de fin en mode Blocs : 1. Sélectionnez le bloc de votre choix en mode Bloc, comme décrit dans « Sélection d'un bloc en vue de son édition ». 2. Réglez la position souhaitée du marqueur de fin en cliquant dessus puis en le faisant glisser sur la règle. • La longueur du bloc doit toujours être définie depuis le début de la règle jusqu'au marqueur de fin. Les indicateurs de boucles gauche et droite n'ont aucun impact sur la longueur du bloc. • Lorsque le séquenceur fonctionne en mode Bloc, il boucle automatiquement le marqueur de fin. Les indicateurs de boucle peuvent également être utilisés en mode Bloc pour créer des boucles à d'autres emplacements, si la fonction Boucle On/Off est activée sur le panneau de transport. Cependant, en mode Morceau, les paramètres des indicateurs de boucles utilisés en mode Bloc seront ignorés. • La longueur de chacun des 32 blocs peut être définie. • La longueur des blocs peut être modifiée à tout moment en ajustant la position du marqueur de fin en mode Blocs. 294 UTILISATION DES BLOCS DU SÉQUENCEUR Modification de la couleur du bloc Il peut être utile d'attribuer une couleur différente à chaque bloc lors de l'arrangement ultérieur de vos blocs en mode Morceau. Une couleur par défaut a déjà été attribuée aux 32 blocs mais elle peut être facilement modifiée : D Sélectionnez une couleur depuis la palette des couleurs du bloc dans le menu contextuel de la piste des blocs ou depuis le menu Édition. Cela attribue la couleur sélectionnée au bloc. Les pistes du séquenceur et tous les clips du bloc garderont leur couleur d'origine. Enregistrement en mode Bloc Pour enregistrer des pistes en mode Bloc, procédez de la même façon que pour l'enregistrement en mode Morceau. ! Tout événement ou enregistrement situé à la droite du marqueur de fin en mode Bloc sera ignoré lors de la lecture du bloc en mode Morceau. Consultez la section « Enregistrement dans le séquenceur » pour en savoir plus sur l'enregistrement. Édition de clips en mode Bloc Pour éditer les événements des clips en mode Bloc, procédez de la même façon que pour l'édition de clips en mode Morceau. D Double-cliquez sur le clip de votre choix pour l'ouvrir et l'éditer en mode Édition ou bien cliquez sur le bouton Mode Édition de la barre d'outils. Reportez-vous à « Édition de notes et d’automation » et « Édition de l’audio dans le séquenceur » pour plus de détails sur l'édition de clips. Arrangement des clips en mode Bloc Pour arranger les clips en mode Bloc, procédez de la même façon que pour l'arrangement de clips en mode Morceau. ! Les clips ou parties de clips situés à droite du marqueur de fin en mode Bloc seront ignorés lors de la lecture du bloc en mode Morceau. Voir « Arrangement dans le séquenceur ». Arrangement des blocs en mode Morceau Lorsque vous en avez terminé avec vos clips sur les pistes et les bandes en mode Bloc, vous pouvez passer à l'arrangement des blocs pour créer votre morceau en mode Morceau. Pour organiser les blocs et l'ordre dans lequel ils doivent être joués, créez des clips d'automation de blocs dans la piste des blocs en mode Morceau/Arrangement. La section suivante décrit les fonctions et routines spécifiques aux clips d'automation de blocs. Les procédures générales de manipulation des clips (telles que l'attribution de noms et de couleurs) sont décrites dans la section générale « Manipulation des clips ». Création de clips d'automation de blocs Un clip d'automation de bloc est très similaire à un clip de pattern (pour un module Redrum, par exemple). Un clip d'automation de bloc définit quels blocs doivent être joués et pour quelle durée. Pour créer des clips d'automation de blocs, procédez de la façon suivante : UTILISATION DES BLOCS DU SÉQUENCEUR 295 1. Cliquez sur le bouton Morceau pour passer en mode Morceau. Piste des blocs 2. Sélectionnez l’outil crayon. Le sélecteur de bloc apparaît dans l'Inspecteur : Sélecteur de bloc 3. Sélectionnez le bloc de votre choix (1 à 32) dans la liste du sélecteur de bloc. Dans cet exemple, nous avons choisi le Bloc 1. 4. Dessinez un clip sur la piste des blocs. Cela crée un clip d'automation de blocs qui demande au séquenceur de jouer les événements précédemment enregistrés dans le Bloc 1 : Clip d'automation de bloc Contenu du bloc Clip d'automation de blocs dessiné sur la piste des blocs en mode Morceau Le contenu (c'est-à-dire les clips et les événements) du Bloc 1 s'affiche dans les pistes du séquenceur correspondantes en transparence sur un fond coloré. Ainsi, vous verrez quels événements et/ou enregistrements seront joués par le Bloc. Cela permet de rendre muette chacune des bandes du Bloc (voir « Rendre des bandes muettes dans les clips d'automation de blocs »). Les règles suivantes s'appliquent aux clips d'automation de blocs : • Si la longueur du clip d'automation de blocs est supérieure à la longueur réelle du bloc (définie par le marqueur de fin en mode Bloc), le bloc est répété autant de fois que nécessaire. Dans l'image ci-dessus, la longueur du bloc est constituée de huit mesures et le clip d'automation de blocs est constitué de vingt mesures. Cela signifie que le Bloc 1 est répété aux mesures 9 et 17. Les répétitions sont indiquées par d'étroites lignes verticales dans le clip d'automation de blocs (similaire au clip d'automation de pattern) et sur les pistes du séquenceur. • Si le clip d'automation de blocs est plus court qu'un multiple pair de la longueur du bloc, le contenu restant du bloc est masqué (rendu muet) dans l'arrangement du mode Morceau. Dans l'image ci-dessus, les quatre dernières mesures de la troisième répétition sont masquées. 296 UTILISATION DES BLOCS DU SÉQUENCEUR Redimensionnement de clips d'automation de blocs Comme pour les autres types de clips, les clips d'automation de blocs peuvent être redimensionnés en cliquant puis en faisant glisser la/les poignée(s) des clips à l'aide de l'outil de sélection en forme de flèche ou bien en éditant les valeurs de position et de longueur dans l'inspecteur. • Si vous redimensionnez un clip d'automation de blocs en cliquant sur la poignée gauche du clip, puis en la faisant glisser et donc en modifiant la position de début, le décalage du bloc sera modifié. Cela signifie que la lecture du clip d'automation de blocs peut commencer au milieu du bloc et non au début. L'image ci-dessous montre le clip d'automation de blocs avant et après le redimensionnement de position du départ : Décalage du bloc = 0 Décalage du bloc = -6 mesures Modification de la position de départ par le redimensionnement du clip d'automation de bloc Dans l'exemple ci-dessus, le clip d'automation de blocs commencera la lecture à la mesure 7 et la lecture des événements commençant à la mesure 7 du bloc. • Si un bloc contient des pistes de séquenceur qui utilisent une automation de patterns (une piste Redrum, par exemple), un décalage du bloc commencera la lecture de la pattern à partir de l'endroit adéquat et cette dernière sonnera comme prévu. Réaffectation de blocs dans les clips d'automation de blocs D Pour affecter un autre bloc à un clip d'automation de bloc existant, cliquez sur le bouton en forme de petit triangle situé sur le clip d'automation de bloc et sélectionnez un autre bloc dans la liste déroulante : Le clip d'automation de bloc prend la couleur du nouveau bloc et les clips en transparence sur les pistes affichent le contenu du nouveau bloc. UTILISATION DES BLOCS DU SÉQUENCEUR 297 Rendre des bandes muettes dans les clips d'automation de blocs Lorsque vous avez arrangé vos clips d'automation de blocs à votre convenance sur la piste des blocs, vous pouvez rendre muettes les bandes individuelles contenues dans n'importe quel bloc. Ces bandes resteront muettes jusqu'à la fin du clip d'automation des blocs. Ainsi, vous pouvez utiliser le même bloc pour créer l'intro d'un morceau, en introduisant progressivement de plus en plus de pistes/bandes du séquenceur. L'exemple ci-dessous montre comment rendre des bandes muettes dans des clips d'automation de blocs individuels pour créer l'intro d'un morceau. Nous utiliserons dans cet exemple un seul bloc (le Bloc 1) pour créer l'intro d'un morceau. Le bloc est constitué de huit mesures et utilise quatre pistes de séquenceur. Nous avons enregistré en mode Bloc sur les quatre pistes de séquenceur : Clips enregistrés en mode Bloc Bloc 1 en mode Bloc avec les quatre pistes de séquenceur. À présent, nous souhaitons arranger notre morceau ; nous passons donc en mode Morceau et dessinons un clip d'automation de blocs composé de huit mesures sur la piste des blocs : Clip d'automation de bloc Contenu du bloc en mode Morceau Un clip d'automation de blocs de huit mesures est affecté au Bloc 1. Nous souhaitons qu'une piste de piano et de basse joue les huit premières mesures dans notre intro. Nous souhaitons également que la batterie soit jouée dans les huit mesures suivantes. Enfin, nous souhaitons que le morceau continue sur 16 mesures supplémentaires avec toutes les pistes à l'exception de celle du piano. 298 UTILISATION DES BLOCS DU SÉQUENCEUR Pour ce faire, nous devons créer plusieurs clips d'automation de blocs qui puissent jouer le même bloc. En effet, nous allons avoir besoin de rendre les bandes muettes par la suite et nous devons donc définir le nombre de mesures pour lesquelles nous souhaitons que les mesures soient actives. Seule la longueur des clips d'automation de blocs définit la durée des bandes muettes. Nous commençons par copier et coller deux fois le clip d'automation de bloc. Puis nous redimensionnons (élargissons) le dernier clip d'automation de bloc à 16 mesures : Clip d'automation de bloc affecté au Bloc 1 copié et collé deux fois et dernier clip d'automation de bloc élargi à 16 mesures. À présent, nous souhaitons rendre muettes des bandes individuelles pour la durée de chaque clip d'automation de bloc pour créer notre intro. Nous sélectionnons l'outil Muet dans la barre d'outils, puis nous cliquons sur les bandes que nous souhaitons rendre muettes dans chaque clip d'automation de bloc : Bandes muettes dans chaque clip d'automation de bloc Bandes muettes tout au long de chaque clip d'automation de bloc. Nous avons donc notre intro piano et basse qui doit être jouée pendant les huit premières mesures. Puis le morceau continue sur huit mesures supplémentaires avec les pistes piano, basse et batterie. Enfin, le morceau joue 16 mesures supplémentaires avec les pistes batterie, basse et pad de synthétiseur. Tout ce dont nous avons eu besoin pour cette intro a été un simple bloc constitué de huit mesures. ! Notez que les bandes seront rendues muettes pour la durée de chaque clip d'automation de bloc. Si le contenu du bloc est répété dans le clip d'automation de blocs, comme dans le dernier clip ci-dessus, la bande sera rendue muette tout au long du clip d'automation de blocs. Si vous redimensionnez un clip d'automation de bloc, toutes les bandes muettes seront redimensionnées en conséquence. UTILISATION DES BLOCS DU SÉQUENCEUR 299 Conversion de clips d'automation de blocs en clips de morceau Une fois les clips d'automation de blocs arrangés en mode Morceau, vous pouvez choisir de convertir le contenu du ou des blocs en clips « normaux » sur les pistes et les bandes du séquenceur. Pour ce faire, procédez de l'une des façons suivantes : Conversion de simples clips d'automation de blocs en clips en mode Morceau 1. Choisissez le ou les clips d'automation de blocs que vous souhaitez convertir en les sélectionnant dans la piste des blocs. 2. Sélectionnez « Convertir l'automation de bloc en clips de morceaux » dans le menu Édition ou le menu contextuel Clip de bloc. Tous les clips non muets du/de(s) blocs seront automatiquement convertis en clips normaux sur les pistes. Le clip d'automation de bloc et son contenu seront préservés en l'état : Clip d'automation de bloc sélectionné Clips convertis Avant et après l'utilisation de la commande « Convertir l'automation de bloc en clips de morceaux » sur le premier clip d'automation de bloc. 300 UTILISATION DES BLOCS DU SÉQUENCEUR Conversion de tous les clips d'automation de blocs en clips à l'aide du mode Morceau D Sélectionnez « Convertir l'automation de bloc en clips de morceaux » dans la liste des pistes depuis le menu contextuel. Tous les clips non muets des clips d'automation de blocs seront automatiquement convertis en clips normaux sur les pistes. Les clips d'automation de blocs et leur contenu référencé sont préservés mais le bouton « On » de la piste des blocs est automatiquement désactivé. Cela permet de réduire l'encombrement sur le panneau Arrangement : Piste des blocs automatiquement désactivée Clips convertis Avant et après l'utilisation de la commande « Convertir l'automation de bloc en clips de morceaux » dans la liste des pistes. D Si vous souhaitez activer de nouveau la piste des blocs, cliquez sur le bouton « On » sur la piste des blocs. Utilisation des fonctions Couper/Copier et Coller sur des clips individuels Vous pouvez bien sûr également utiliser les fonctions standard Couper/Copier et coller pour copier des clips depuis le mode Bloc vers le mode Morceau, et vice versa. 1. Sélectionnez le ou les clips sur le panneau Arrangement (en mode Blocs ou Morceau). 2. Utilisez la commande standard Couper ou Copier. 3. Passez à l'autre mode (Morceau ou Blocs). 4. Utilisez la commande Coller. UTILISATION DES BLOCS DU SÉQUENCEUR 301 Combinaison de clips d'automation de blocs et de clips de morceau Il est possible de combiner des clips d'automation de blocs avec des clips normaux en mode Morceau. La règle générale est que les clips en mode Morceau ont priorité sur les données de blocs. Cela signifie que si un clip en mode Morceau chevauche un clip (en transparence) sur la même bande de bloc, le clip de morceau sera joué et le clip du bloc situé « en-dessous » sera muet (masqué) : Clips de morceau Clips de morceau et clips d'automation de blocs combinés en mode Morceau. Si le morceau ci-dessus est joué, voici ce que vous entendrez : • Dans les mesures 1 à 8, les clips de morceau des pistes piano et basse seront joués. Toute donnée de bloc située « en-dessous » de ces clips sera muette. • Dans les mesures 9 à 16, les données de bloc des pistes piano, batterie et basse seront jouées car elles ne chevauchent pas les clips de morceau. • Dans les mesures 17 à 32, les données de bloc des pistes batterie, basse et pad de synthétiseur seront jouées car elles ne chevauchent pas les clips de morceau. 302 UTILISATION DES BLOCS DU SÉQUENCEUR Conseils pratiques pour la combinaison de clips de blocs et de morceau Un bon moyen d'utiliser les clips d'automation de blocs et de morceau est d'abord de créer quelques blocs en mode Bloc, puis d'arranger les clips d'automation de blocs en mode Morceau. Une fois les clips d'automation de blocs arrangés, vous pouvez enregistrer quelques clips de morceau courts avec des variations en mode Morceau. Placez ensuite ces clips courts où vous le souhaitez afin de créer des variations agréables dans le morceau, comme le montre l'exemple ci-dessous : Arrangement de base avec uniquement les clips d'automation de blocs Chevauchement de clips de morceau pour la création de variations dans l'arrangement Clips de morceau courts combinés à des clips d'automation de blocs en mode Morceau pour la création de variations agréables. q Puisque les clips de morceau rendent automatiquement muettes (masquent) les données de blocs « sousjacentes », les clips de morceau courts conviennent parfaitement à l'introduction de variations temporaires dans un morceau basé sur des blocs. UTILISATION DES BLOCS DU SÉQUENCEUR 303 À propos des contrôleurs de performance et de l'automation de paramètres Étant donné que les pistes et les bandes du séquenceur sont partagées entre l'arrangement en mode Blocs et celui en mode Morceau, les règles suivantes s'appliquent concernant le contrôleur de performance et l'automation de paramètres : • Dans le cadre d'un arrangement en mode Morceau, les données du contrôleur de performance et de l'automation de paramètres remplacent toujours l'automation en mode Blocs. • Si une piste de séquenceur utilise l'automation de paramètres en mode Bloc, l'automation affectera également tous les clips sur les bandes correspondantes en mode Morceau. L'image ci-dessous montre une portion d'arrangement avec une piste instrumentale constituée d'une bande de notes et d'une bande d'automation de paramètres. L'arrangement est crée à partir de blocs (les données en transparence) et d'un clip de morceau court pour une variation aux mesures 28 et 29 (le clip bleu sur la bande de notes). Le bloc utilise l'automation du contrôleur de performance de la roue de modulation (la ligne grise située dans les clips de notes du bloc) et l'automation du bouton rotatif 4 (la ligne grise située dans les clips d'automation du bloc) : • Le morceau ne joue les données du bloc que depuis le début jusqu'à la mesure 28. Pendant ce temps, l'automation du bouton rotatif 4 est active. (Cependant aucune note n'est jouée entre les mesures 1 à 16 puisque la bande de notes du bloc est muette.) • À la mesure 17, la bande de notes est lue en même temps que les données du contrôleur de performance de la roue de modulation du bloc. L'automation du bouton rotatif 4 est toujours active. • À la mesure 28, le clip (bleu) de morceau reprend la lecture des notes et l'automation du contrôleur de performances de la roue de modulation. Puisque la roue de modulation n'a pas été du tout touchée dans le clip de morceau, sa valeur est configurée sur zéro. Notez cependant que le clip de morceau est toujours affecté par l'automation du bouton rotatif 4 dans le bloc ! • À la mesure 30, le clip de notes du bloc reprend le contrôle de la lecture des notes et de l'automation du contrôleur de performance de la roue de modulation. L'automation du bouton rotatif 4 est toujours active. 304 UTILISATION DES BLOCS DU SÉQUENCEUR Chapitre 11 Travailler avec le rack À propos de ce chapitre Ce chapitre décrit les procédures et techniques de gestion des modules et des groupes de modules dans le rack. Procédures de modules du rack Le rack est l'endroit où vous créez et configurez vos modules et où vous effectuez les réglages de paramètres. Cette section décrit toutes les procédures de gestion du rack, c’est-à-dire les procédures et techniques communes à tous les modules. Navigation dans le rack Rack Navigateur Colonne 3 du rack Colonne 2 du rack Colonne 1du rack Exemple de rack avec trois colonnes Le rack héberge tous les modules que vous utilisez dans votre morceau. Pour faciliter la vue générale des modules, le rack peut contenir plusieurs colonnes, affichées les unes à côtés des autres. Pour naviguer dans le rack, utilisez l'une des méthodes suivantes : D Cliquez sur le cadre bleu et déposez-le dans le navigateur du rack pour faire défiler en continu les éléments du rack, verticalement et horizontalement. Le fait de cliquer dans le navigateur du rack fait défiler directement vers la position correspondante dans le rack. D Si vous utilisez une souris équipée d’une molette, vous pouvez l’utiliser pour faire défiler le rack vers le haut ou vers le bas. Appuyez sur [Maj] et maintenez cette touche enfoncée tandis que vous utilisez la molette pour faire défiler le rack horizontalement. D Appuyez sur les boutons [Page suivante] et [Page précédente] du clavier d'ordinateur pour déplacer la vue d'un « écran » vers le haut ou vers le bas dans la colonne du rack actuellement affichée. Notez que la zone du rack doit être la cible d'édition, c'est-à-dire que la zone du rack doit être encadrée. Définissez la cible d'édition en cliquant dans la zone du rack. 306 TRAVAILLER AVEC LE RACK D Appuyez sur les boutons [Début] et [Fin] de votre clavier d’ordinateur pour atteindre le haut ou le bas de la colonne du rack actuellement affichée. Notez que la zone du rack doit être la cible d'édition. q Lorsque vous sélectionnez une piste dans le séquenceur ou que vous cliquez sur le bouton « Rack » situé sous une bande de canal dans le mixeur principal, le rack défile automatiquement pour afficher le module associé. Redimensionner et découpler le rack D Redimensionnez la zone du rack en cliquant sur l'un des séparateurs horizontaux et en le déplaçant au dessus ou au dessous de la zone du rack. Vous réduirez ainsi les zones du mixeur principal et/ou du séquenceur et optimiserez la visibilité du rack. D Vous pouvez aussi redimensionner la zone du navigateur du rack en cliquant sur le séparateur vertical et en le déplaçant à gauche du navigateur du rack. Le fait de déplacer le séparateur vers la gauche agrandit la zone du navigateur du rack et élargit les modules, facilitant ainsi la visibilité de tous les modules de votre rack. D Vous pouvez également étendre le rack pour qu'il remplisse entièrement la fenêtre de document du morceau en appuyant sur [F6] ou en cliquant sur le bouton « Maximiser » situé à droite du navigateur du rack. Bouton Maximiser Bouton Découpler Les boutons Maximiser et Découpler du rack D Vous pouvez également découpler la zone du rack de l'ensemble des autres zones en appuyant sur la touche [Ctrl](Win) ou [Cmd](Mac) et en la maintenant enfoncée tout en appuyant sur [F6], ou en cliquant sur le bouton « Découpler ». Le rack sera ainsi placé dans une fenêtre distincte. (Voir « Le Rack » pour plus d'informations.) q Voir aussi « Création de nouvelles colonnes du rack » pour des informations sur la façon de créer plusieurs colonnes de rack. TRAVAILLER AVEC LE RACK 307 À propos des groupes de modules Un groupe de modules est une série de modules interconnectés qui « vont ensemble ». Un groupe de modules peut par exemple être constitué d'un module instrumental connecté à un module d'effet puis à un module de voie de mixage. Un groupe de modules se compose comme suit : • Un (et seulement un) module source (par exemple un instrument) • Les modules vers lesquels le module source envoie ses signaux audio (par exemple module d’effet). • Tous les modules uniquement CV (un séquenceur Matrix par exemple) qui sont connectés aux modules par CV dans ce groupe uniquement. • Toutes les pistes du séquenceur et les bandes de voie de mixage principale pour les modules du groupe. ! Un groupe de modules est défini uniquement par les connections qui existent entre les modules. Un groupe de modules n'a rien à voir avec l'emplacement physique des modules dans le rack. Lorsque vous créez un module instrumental, un nouveau module de voie de mixage (ou un module de voie de mixage inutilisé) est par défaut automatiquement connecté au module instrumental, comme décrit dans « Création de modules ». Dans ce cas, le module instrumental et le module de voie de mixage connecté sont considérés comme un « Groupe de modules », le module instrumental constituant le module source. Si vous souhaitez conserver tous les modules d'un groupe de modules rassemblés physiquement dans le rack (par exemple si vous souhaitez déplacer tous les modules du groupe), vous pouvez utiliser l'option nommée « Groupement automatique de modules et de pistes » du menu Options. L'option « Groupement automatique de modules et de pistes » L'option « Groupement automatique de modules et de pistes » a pour avantage d'optimiser la vue générale des modules connectés les uns aux autres et de mettre en évidence leur association à des pistes spécifiques du séquenceur et à une bande de canal particulière dans le mixeur principal. Cette option facilite également la réorganisation des modules dans le rack puisque tous les modules du groupe de modules sont déplacés simultanément dès lors qu'un seul module du groupe est déplacé. L'exemple ci-dessous montre deux modules ID8 connectés chacun à un module de voie de mixage. Imaginons que vous souhaitez déplacer le module ID8 1 vers un autre emplacement dans le rack. Procédez comme suit : 308 TRAVAILLER AVEC LE RACK 1. Assurez-vous que l'option « Groupement automatique de modules et de pistes » est sélectionnée dans le menu Options. Si tel n'est pas le cas, sélectionnez-la dans le menu ou appuyez sur la touche [Ctrl](Win) ou [Cmd](Mac), puis maintenez-la enfoncée tout en appuyant sur [G]. 2. Cliquez sur le panneau du module ID8 1 (et non sur un paramètre ou un affichage) et faites-le glisser pour le déposer sous le module ID8 2 dans le rack. Comme vous pouvez le constater, le module ID8 1 ainsi que le module de voie de mixage qui lui est connecté sont tous deux déplacés, ensemble, vers la nouvelle destination. Groupe de modules ID8 1 déplacé Groupe de modules ID8 2 déplacé Groupe de modules ID8 1 déplacé q Si vous souhaitez afficher les modules qui appartiennent à un groupe de modules particulier, sélectionnez un module, puis sélectionnez « Sélectionner tout dans un groupe de modules » dans le menu Édition ou le menu contextuel. TRAVAILLER AVEC LE RACK 309 Création de modules Il existe plusieurs manières de créer des modules. Les deux premières méthodes présentées s'appliquent à tous les types de modules : D Utilisez le glisser-déposer ou double-cliquez sur un module de l'onglet « Palette de modules » dans la fenêtre Outils. Les modules sont répartis en quatre groupes : Instruments, Studio FX, Creative FX et Utilitaires. Le groupe Utilitaires contient des types de modules tels que les mixeurs, les modules de modulation, etc. Onglet Palette de modules dans la fenêtre Outils. D Sélectionnez le module souhaité dans le menu « Créer ». Vous pouvez créer tout type de module. Le menu « Créer » est disponible dans le menu principal et dans les menus contextuels du rack et du module et est divisé en quatre groupes : Instruments, Studio FX, Creative FX et Utilitaires. En fonction du type de module que vous avez créé et aussi du paramètre « Groupement automatique de modules et de pistes », le résultat sera différent : • Si l'option « Groupement automatique de modules et de pistes » n'est pas sélectionnée, le nouveau module est ajouté directement sous le module actuellement sélectionné dans le rack. Si aucun module n’est sélectionné, le nouveau module est ajouté en bas du rack. • Si l'option « Groupement automatique de modules et de pistes » est sélectionnée, les modules ne seront pas créés au milieu des groupes de modules existants (sauf s’il s’agit de modules d'effet, voir « Particularités des modules d'effet »). Cela signifie qu'un module peut ne pas se trouver finalement sous le module sélectionné dans le rack, mais sous le groupe de ce module. 310 TRAVAILLER AVEC LE RACK • Lorsque vous ajoutez un nouveau module, Reason essaie de le connecter automatiquement d'une façon logique. Pour plus d'informations concernant les fonctions de routage automatique, voir « Routage automatique ». ! Voir ci-dessous pour des informations propres à certains types de modules. Particularités du module instrumental The following additional methods can be used for creating Instrument devices: D Sélectionnez « Créer un instrument... » dans le menu Créer. Vous accédez alors au navigateur de patch dans lequel vous pouvez choisir un patch d'instrument à charger dans son module correspondant, voir « Création d'un instrument/Création d'un effet ». ! Vous pouvez créer des modules instrumentaux uniquement en utilisant le bouton « Créer un instrument... » et non via les modules de mixeurs ou d'effet. • Si vous avez créé un module instrumental, une nouvelle piste du séquenceur sera automatiquement créée. De même, un nouveau module de voie de mixage (ou un module inutilisé) sera connecté au module instrumental. La bande de canal du module de voie de mixage apparaît dans le mixeur principal. La piste, le module de voie de mixage et sa bande de canal recevront le même nom que le module instrumental créé. L'entrée du clavier maître sera aussi automatiquement réglée sur la nouvelle piste, vous permettant de lire immédiatement le module instrumental créé via MIDI (voir « Entrée du clavier maître »). Par défaut, le module instrumental et le module de voie de mixage sont désormais traités comme un « Groupe de modules » (voir « À propos des groupes de modules »). ! Par défaut également, la création automatique d'une piste de séquenceur et d'un module de voie de mixage s'applique uniquement à des modules instrumentaux et non à des modules de mixeur ou d'effet. • Si vous appuyez sur la touche [Alt](Win) ou [Option](Mac) et que vous la maintenez enfoncée lorsque vous créez un module instrumental (sauf lorsque vous effectuez un glisser-déposer à partir de la fenêtre Outils), une piste de séquenceur n’est pas créée. • Si vous maintenez la touche [Maj] enfoncée lors de la création d’un module instrumental, aucun routage ni aucune connexion automatique n’a lieu. Particularités du module de piste audio Vous pouvez utiliser les méthodes supplémentaires suivantes pour créer des modules de piste audio : D Sélectionnez « Créer une piste audio » dans le menu Créer. Vous créez ainsi un module de piste audio (avec sa bande de canal correspondante dans le mixeur principal) et une piste de séquenceur. Particularités du module de voie de mixage • Si vous appuyez sur la touche [Alt](Win) ou [Option](Mac) et que vous la maintenez enfoncée lorsque vous créez un module de voie de mixage (sauf lorsque vous effectuez un glisser-déposer à partir de la fenêtre Outils), une piste de séquenceur sera créée pour le module. Particularités des modules d'effet Vous pouvez utiliser les méthodes supplémentaires suivantes pour créer des modules d'effets : D Sélectionnez « Créer un effet... » dans le menu Créer. Vous accédez alors au navigateur de patch dans lequel vous pouvez choisir un patch de Combinator d'effets à charger dans un module Combinator (voir « Création d'un instrument/Création d'un effet »). TRAVAILLER AVEC LE RACK 311 Les résultats lors de la création de modules d'effet dépendent des critères suivants : • Si une piste audio (module ou bande de canal) ou une voie de mixage (module ou bande de canal) était sélectionnée lorsque vous avez créé un effet, le module d'effet sera ajouté et connecté en tant qu'Insert d'effets dans le conteneur d'effet pour ce module de piste audio ou de voie de mixage. • Si un module instrumental était sélectionné lorsque vous avez créé un module d'effet, ce module sera ajouté et connecté en tant qu'« Insert d'effets » après le module instrumental. • Si un mixeur 14:2 ou un mixeur de ligne 6:2 était sélectionné lorsque vous avez créé un effet, le module d'effet sera ajouté et connecté comme départ d'effet sur les premiers connecteurs de départ d'effets du module du mixeur. • Si vous appuyez sur la touche [Alt](Win) ou [Option](Mac) et que vous la maintenez enfoncée lorsque vous créez un module d’effet (sauf lorsque vous effectuez un glisser-déposer à partir de la fenêtre Outils), une piste de séquenceur sera créée pour le module. • Si vous maintenez la touche [Maj] enfoncée lorsque vous créez un module d'effet, ce module ne sera pas connecté. Particularités du module mixeur • Si vous appuyez sur la touche [Alt](Win) ou [Option](Mac) et que vous la maintenez enfoncée lorsque vous créez un module mixeur (sauf lorsque vous effectuez un glisser-déposer à partir de la fenêtre Outils), une piste de séquenceur sera créée pour le module mixeur. • Si vous maintenez la touche [Maj] enfoncée lorsque vous créez un module mixeur, il ne sera pas connecté à un module de voie de mixage. Sélection de modules Certaines opérations, comme la coupe, la copie et la suppression de modules (voir « Couper, copier et coller des modules » et « Suppression de modules »), nécessitent de sélectionner un ou plusieurs module(s) dans le rack. Cette sélection s’effectue comme suit : D Pour sélectionner un seul module, cliquez dessus dans le rack. Le module sélectionné est affiché entouré d’une bordure colorée (dont la couleur dépend du thème sélectionné pour votre système d’exploitation). D Pour sélectionner plusieurs modules, appuyez sur la touche [Maj] et maintenez-la enfoncée lorsque vous cliquez sur ces modules. Autrement dit, le fait de sélectionner un module avec la touche [Maj] permet de ne pas désélectionner les autres modules déjà sélectionnés. D Pour désélectionner tous les modules, cliquez sur une zone vide en bas ou à côté du rack. D Pour désélectionner un module d'une sélection multiple, appuyez sur la touche [Maj] et maintenez-la enfoncée pour cliquer sur ce module. Tous les autres modules sélectionnés restent sélectionnés. 312 TRAVAILLER AVEC LE RACK D Vous pouvez également utiliser les touches de direction du clavier d’ordinateur pour sélectionner le module situé directement au-dessus, en-dessous ou à côté du module sélectionné. Lorsque vous utilisez cette méthode, Reason fera automatiquement défiler le rack afin que le module sélectionné soit visible dans sa totalité. C’est une façon rapide de « parcourir » le rack. Les modules étroits (p. ex. les modules de demi-largeur tels que les effets) sont classés de gauche à droite. Par conséquent, le fait d'appuyer sur la touche de direction Bas permet de parcourir les modules de gauche à droite avant de passer à la rangée de modules suivante. D Si vous appuyez sur la touche [Maj] et que vous la maintenez enfoncée lorsque vous utilisez les touches de direction Haut ou Bas, le module actuellement sélectionné le restera. Cela vous permet de sélectionner une série de modules. D Le fait d'ajuster un paramètre dans un module sélectionne automatiquement ce dernier. Autrement dit, vous n'avez pas à sélectionner à proprement parler ce module avant d'éditer ses paramètres. À propos de la sélection de tous les modules dans un groupe de modules Pour sélectionner tous les modules d'un groupe de modules, procédez comme suit : 1. Sélectionnez un module dans le groupe de modules souhaité. 2. Sélectionnez « Tout sélectionner dans un groupe de modules » dans le menu Édition ou le menu contextuel. Tous les modules du groupe de modules seront sélectionnés comme l'indiquent les bordures colorées qui encadrent ces modules. Suppression de modules Pour supprimer un ou plusieurs modules, sélectionnez-les et utilisez l’une des méthodes suivantes : D Appuyez sur la touche [Retour arrière] ou [Supprimer]. Une alerte s'affiche vous demandant de confirmer la suppression. Toutes les connexions câblées vers ce module seront aussi supprimées (ou re-routées). ! Si vous avez sélectionné un module source ou un module de voie de mixage et que « Groupement automatique de modules et de pistes » est sélectionné dans le menu Options, une alerte s'affiche vous demandant si vous souhaitez supprimer le module ou l'intégralité du groupe de modules, y compris les pistes du séquenceur et les bandes de canal. (Voir « À propos des groupes de modules »). D Pour supprimer des modules ou des groupes de modules sans afficher d'alerte, appuyez sur la touche [Ctrl](Win) ou [Cmd](Mac) et maintenez-la enfoncée tout en appuyant sur la touche [Retour arrière] ou [Supprimer]. D Sélectionnez « Supprimer les modules et les pistes » dans le menu Édition ou le menu contextuel du module. Une alerte s'affiche vous demandant de confirmer la suppression. Cette action supprime aussi l'ensemble des modules ainsi que la ou les piste(s) de séquenceur associée(s), même si l'option « Groupement automatique de modules et de pistes » n'est pas sélectionnée. Il est possible que des modules n'aient pas de pistes associées mais il est impossible, en revanche, qu'une piste de séquenceur n'ait pas de module associé. D Pour sélectionner les modules et les pistes sans afficher d'alertes, appuyez sur la touche [Ctrl](Win) ou [Cmd](Mac) et maintenez-la enfoncée avant de sélectionner « Supprimer les modules et les pistes » dans le menu Édition ou le menu contextuel du module. ! Si vous supprimez un module connecté entre deux autres modules, la connexion entre les deux autres modules est automatiquement préservée. ! L'interface matérielle Reason et le module de la section maîtresse en haut du rack ne peuvent pas être supprimés. TRAVAILLER AVEC LE RACK 313 Réorganisation des modules Si vous souhaitez déplacer un module instrumental vers une autre position dans le rack, vous pouvez déplacer en même temps le module de voie de mixage et ses effets connectés. Si le paramètre « Groupement automatique de modules et de pistesest sélectionné dans le menu « Options », tous les modules du groupe de modules suivent lorsque vous effectuez un glisser-déposer d’un module inclus dans un groupe de modules. Néanmoins, il est toujours possible de réorganiser les modules au sein de chaque groupe de modules. Voir « À propos des groupes de modules » pour plus de détails. Voir aussi « À propos de la fonction « Trier les groupes de modules sélectionnés » » pour des informations sur le tri automatique de plusieurs groupes de modules. Si le paramètre « Groupement automatique de modules et de pistes » n'est pas sélectionné dans le menu « Options », vous pouvez réorganiser et déplacer les modules individuellement dans le rack ainsi qu'en dehors des groupes de modules. 1. Si vous souhaitez déplacer plusieurs modules en même temps, appuyez sur la touche [Maj] pendant que vous les sélectionnez. 2. Cliquez sur le panneau de l'un des modules (et non sur un paramètre ou un affichage). 3. En maintenant le bouton de la souris enfoncé, faites glisser le ou les module(s) vers la nouvelle destination dans le rack. Une ligne rouge verticale épaisse indique l’endroit où le(s) module(s) sera/seront positionné(s). Notez que lors de la réorganisation des modules de largeur inférieure, la ligne rouge peut se trouver à gauche d’un module (indiquant que le module déplacé sera inséré avant l’autre module) ou à droite du module (indiquant que le module déplacé sera inséré après l’autre module). 314 TRAVAILLER AVEC LE RACK q Il est également possible de déplacer des modules vers une nouvelle colonne du rack à gauche ou à droite du rack d'origine (voir « Création de nouvelles colonnes du rack »). Dans l'exemple présent, un module de réverb RV-7 est déplacé vers deux destinations différentes : Dans ce cas, la ligne rouge indique que le module de réverb RV-7 sera inséré à gauche du phaser. Voici le résultat. Notez que le module de filtre est déplacé à gauche, pour combler l'espace vacant. Dans ce cas, la ligne rouge indique que le module de réverb sera inséré à droite du chorus/flanger. Voici le résultat. Les trois modules sont déplacés à gauche, pour combler l'espace vacant. 4. Relâchez le bouton de la souris. Le ou les module(s) sont déplacés à leur nouvelle position et les autres modules du rack sont ajustés pour remplir les « trous ». ! Notez que si vous commencez à déplacer un module mais que vous changez d’avis, vous pouvez annuler l’opération en appuyant sur la touche [Echap] tout en maintenant enfoncé le bouton de la souris. D Si vous maintenez la touche [Maj] enfoncée lors du déplacement d'un module, Reason essaiera de le reconnecter automatiquement. Voir « Routage automatique » pour plus d'infos sur l'auto-routage. ! Le déplacement des modules dans le rack n’influe pas sur l’ordre des pistes du séquenceur ou des bandes de canal et vice versa. Si vous souhaitez également réorganiser les pistes du séquenceur et les bandes de canal, voir « À propos de la fonction « Trier les groupes de modules sélectionnés » ». TRAVAILLER AVEC LE RACK 315 Création de nouvelles colonnes du rack Vous pouvez déplacer des modules ou des groupes de modules vers de nouvelles colonnes du rack. Cette fonctionnalité est très utile si votre rack commence à être surchargé ou si vous souhaitez réorganiser vos modules dans des colonnes de rack distinctes pour obtenir une meilleure vue d'ensemble. Par défaut, lorsque vous créez un nouveau morceau vide, le rack consiste en une seule colonne disposant de l'interface matérielle Reason et du module section maîtresse. Lorsque vous créez de nouveaux modules dans le menu « Créer », ces modules sont automatiquement placés dans cette colonne du rack. En glissant les modules pour les déposer d'un côté ou de l'autre (gauche ou droit) du rack d'origine, vous pouvez déplacer les modules et créer en même temps une nouvelle colonne du rack. Vous pouvez créer autant de colonnes du rack que nécessaire, à l'unique condition qu'au moins un module existe dans une colonne du rack environnante. Autrement dit, vous ne pouvez pas créer de colonnes de rack vides. L'exemple ci-dessous illustre le glissement d'un module de réverb RV7000 pour le déposer à droite du rack d'origine : Cliquez à l'extrémité droite du panneau du module RV7000 et déposez-le à droite... .Relâchez le bouton de la souris et le module RV7000 est automatiquement placé dans une nouvelle colonne du rack, à droite. Une grosse flèche blanche apparaît sur le côté droit du rack en bois de la colonne du rack d'origine pour indiquer que le module va être déplacé vers une nouvelle colonne du rack. À propos de la fonction « Trier les groupes de modules sélectionnés » Lorsque vous travaillez avec des groupes de modules (voir « À propos des groupes de modules »), une fonction très appréciable vous permet d'organiser et de réordonner visuellement les groupes de modules, les pistes du séquenceur et les bandes de voie de mixage principale. Grâce à la fonction « Trier les groupes de modules sélectionnés » disponible dans le menu Édition, vous pouvez trier des groupes de modules et des bandes de voie de mixage principale selon l'ordre des pistes actuel du séquenceur, ou vice versa, en fonction de la sélection actuelle. Pour trier les groupes de modules dans le rack et les bandes de canal dans le mixeur principal en fonction de l'ordre actuel des pistes dans le séquenceur, procédez comme suit : 1. Sélectionnez une piste dans le rack de la liste de pistes du séquenceur, puis sélectionnez « Tout sélectionner» dans le menu Édition ou le menu contextuel de la piste. Toutes les pistes s'assombrissent, ce qui indique qu'elles sont sélectionnées. 316 TRAVAILLER AVEC LE RACK 2. Sélectionnez « Trier les groupes de modules sélectionnés » dans le menu Édition ou le menu contextuel de la piste. À présent, tous les groupes de modules et toutes les bandes de voie de mixage principale sont automatiquement réorganisés selon la configuration de la piste actuelle dans le séquenceur. Le groupe de modules associé à la piste située en première position dans le séquenceur sera mis en première position dans le rack. Les groupes de modules restants seront réorganisés selon l'ordre des pistes restantes dans la liste des pistes. Les bandes de voie de mixage principale sont alors réorganisées selon l’ordre des pistes du séquenceur. • Si des modules existent dans plusieurs colonnes du rack, le tri commence par la colonne du rack de l'extrémité gauche et se poursuit vers la droite. Le nombre de modules dans chaque colonne du rack reste inchangé. • Si vous sélectionnez plusieurs groupes de modules dans le rack et que vous sélectionnez « Trier les groupes de modules sélectionnés » dans le menu Édition ou le menu contextuel du module, les pistes du séquenceur et des bandes de voie de mixage principale sont réorganisées selon l'ordre actuel du groupe de modules dans le rack. • Si vous sélectionnez plusieurs bandes de canal dans le mixeur principal et que vous sélectionnez « Trier les groupes de modules sélectionnés » dans le menu Édition ou le menu contextuel de la bande de canal, les groupes de modules du rack et les pistes du séquenceur seront réorganisées selon l'ordre actuel de la bande de canal dans le mixeur principal. Duplication de modules La duplication des modules aura des résultats différents en fonction du paramètre « Groupement automatique de modules et de pistes » défini dans le menu Options (voir « À propos des groupes de modules ») : D Pour dupliquer un module ou un groupe de modules dans le rack, appuyez sur la touche [Ctrl](Win) ou[Option](Mac) et maintenez-la enfoncée tout en faisant glisser le module vers une nouvelle position. • Si le paramètre « Groupement automatique de modules et de pistes » n'est pas sélectionné, une copie du module sélectionné sera créée, sans aucune connexion. • Si le paramètre « Groupement automatique de modules et de pistes » est sélectionné, une copie du groupe de modules sélectionné sera créée avec toutes les connexions préservées. Une nouvelle piste sera également créée dans le séquenceur. D Sélectionnez le ou les module(s), puis sélectionnez « Dupliquer les modules et les pistes » dans le menu Édition ou le menu contextuel. Un doublon (copie) du ou des module(s) ou du ou des groupe(s) de modules sera créé. De nouvelles pistes pour le ou les module(s) ou le ou les groupe(s) de modules seront aussi créées dans le séquenceur. D Si vous appuyez sur la touche [Maj] et que vous la maintenez enfoncée lorsque vous dupliquez les modules, Reason essaiera de les router automatiquement, comme lorsque vous déplacez des modules. Voir « Routage automatique ». Couper, copier et coller des modules Les modules ou groupes de modules sélectionnés peuvent être déplacés ou dupliqués à l'aide des fonctions Couper, Copier et Coller dans le menu Édition ou le menu contextuel du module. Cela vous permet de copier un ou plusieurs module(s) (comme un module instrumental et tous ses Inserts d'effets) d'un morceau Reason vers un autre. La coupe/copie et le collage auront des résultats différents en fonction du paramètre « Groupement automatique de modules et de pistes » défini dans le menu Options (voir « À propos des groupes de modules ») : • Les actions Couper et Copier influent sur tous les modules ou groupes de modules sélectionnés et fonctionnent selon les procédures standard. Cela signifie que l'action Couper déplace les modules ou groupes de modules dans le presse-papier (les supprimant du rack) alors que l'action Copier crée des copies des modules ou groupes de modules et les place dans le presse-papier, sans agir sur le rack. TRAVAILLER AVEC LE RACK 317 D Pour couper, copier et coller un groupe de modules, assurez-vous que le paramètre « Groupement automatique de modules et de pistes » est sélectionné dans le menu Options. Sélectionnez ensuite un module dans le groupe de modules et poursuivez la procédure Couper/copier et coller. Tous les modules du groupe de modules seront coupés/copiés et collés avec leurs connexions préservées (dans le même morceau ou un autre). • Lorsque vous collez des modules ou des groupes de modules, ils sont insérés dans le rack sous le module actuellement sélectionné. Si aucun module n’est sélectionné, les modules ou groupes de modules collés apparaîtront en bas de la colonne du rack. ! Comme lors de la création de modules, vous ne pouvez pas coller un module source dans un groupe de modules existant si le paramètre « Groupement automatique de modules et de pistes » est activé. Ce module sera inséré sous le groupe de modules. • Si vous copiez et collez plusieurs modules, leur interconnexion sera préservée. • Si vous appuyez sur la touche [Maj] et que vous la maintenez enfoncée lorsque vous collez un module, Reason essaiera de le connecter automatiquement. Les règles sont les mêmes que lorsque vous déplacez ou dupliquez des modules par glisser-déposer. Voir « Routage de l’audio et du CV » pour plus d'informations sur le routage automatique et manuel. Nommer des modules Chaque module dispose d’une « bande » affichant son nom. Lorsque vous créez un nouveau module, il est automatiquement nommé selon le type de module et avec un numéro d’index (de sorte que le premier synthétiseur Subtractor créé est appelé « Subtractor 1 », le suivant « Subtractor 2 ainsi de suite). Si vous le souhaitez, vous pouvez renommer un module en cliquant sur sa bande et en saisissant un nouveau nom (16 caractères maximum). S'agissant de modules instrumentaux connectés aux modules de voie de mixage, les noms sont automatiquement répercutés sur les bandes des modules de voie de mixage correspondants et sur leurs bandes de canal dans le mixeur principal, ainsi que les pistes de séquenceur correspondantes. De même, les noms des retours d'effet dans le mixeur principal sont ceux des modules d'effet connectés aux entrées de retour d'effet correspondantes. • Lorsque vous créez un module qui possède une piste de séquenceur, cette piste recevra le même nom que son module. Le fait de renommer le module renomme automatiquement la piste du séquenceur correspondante et vice versa. • Attention : Les bandes de la voie de mixage affichent toujours le nom du module source connecté au module de voie de mixage. Cela signifie que si l'un de vos modules instrumentaux est routé via un ou plusieurs modules d'effet, la bande de la voie de mixage continue d'afficher le nom du module instrumental étant donné qu'il s'agit du module source. 318 TRAVAILLER AVEC LE RACK • Vous pouvez renommer manuellement les voies de mixage, par exemple si vous utilisez plusieurs sorties d'un module de sampler vers des voies de mixage distinctes. Si vous supprimez ultérieurement le nom personnalisé, la voie de mixage reprend l'affichage du nom du module source par défaut. S'agissant des pistes audio, le module de piste audio est toujours le module source et ne changera jamais de nom, à moins que vous ne le renommiez manuellement. Pliage et dépliage des modules Si vous n’avez pas besoin d’éditer les paramètres d'un module, vous pouvez le plier pour optimiser la maniabilité du rack et éviter d’avoir à le faire défiler. D Pour plier le module, cliquez sur le bouton « Plier/déplier » situé à gauche du panneau du module. Bouton « Plier/déplier » sur un module RV7000 D Pour déplier le module, cliquez à nouveau sur le bouton « Plier/déplier ». • Dans les rangées du rack contenant des modules de largeur inférieure, le bouton « Plier/déplier » se trouve à gauche du module de l'extrémité gauche et son activation se répercute sur tous les modules de la rangée : Les boutons « Plier/déplier » pour des modules de largeur inférieure D Appuyez sur la touche [Alt](Win) ou [Option](Mac) et maintenez-la enfoncée tout en cliquant sur le bouton « Plier/déplier » d'un module déplié pour plier tous les modules de la colonne du rack actuelle. À l'inverse, appuyez sur la touche [Alt](Win) ou [Option](Mac) et maintenez-la enfoncée tout en cliquant sur le bouton « Plier/déplier » d'un module plié pour déplier tous les modules de la colonne du rack actuelle. • Pour les modules pliés, aucun paramètre n’est affiché et vous ne pouvez pas router de nouveau les câbles à l’arrière du rack tant que les modules sont pliés. Néanmoins, si vous souhaitez effectuer une connexion vers un module plié, faites glisser un câble dessus et maintenez-le quelques instants. Le module se dépliera alors automatiquement et vous pourrez effectuer la connexion. • Les modules pliés peuvent être renommés, déplacés, dupliqués et supprimés tout comme les modules dépliés. • S'agissant de modules qui utilisent des patches, vous pouvez également sélectionner des patches en mode replié. • La lecture n’est pas affectée par le pliage. TRAVAILLER AVEC LE RACK 319 320 TRAVAILLER AVEC LE RACK Chapitre 12 Modules Rack Extension À propos de ce chapitre Ce chapitre décrit les procédures et techniques de gestion des modules Rack Extension. Définition des modules Rack Extension Les modules Rack Extension sont des modules de rack supplémentaires qui peuvent être achetés sur la boutique en ligne de Propellerhead à l'adresse shop.propellerheads.se et utilisés avec les modules internes dans le rack. Les modules Rack Extension peuvent être des instruments, des effets ou des utilitaires comme les mixeurs et les processeurs CV. Les modules Rack Extension sont développés par Propellerhead ainsi que par des sociétés tierces. Ils s'intègrent parfaitement au rack Reason : • Les câbles peuvent être connectés sur les panneaux arrières, exactement comme sur les modules de rack internes. • Les signaux CV peuvent être routés exactement comme sur les modules de rack internes. • Il est possible de combiner les modules Rack Extension à d'autres modules Rack Extension et à des modules internes (voir le chapitre « Le Combinator »). • Les paramètres du panneau sont automatisables et contrôlables à distance. Compatibilité future Les modules Rack Extension sont et seront toujours compatibles avec Windows et Mac et fonctionnent avec n'importe quel système d'exploitation et plate-forme pris en charge par Reason. Essai et achat de modules Rack Extension Versions d'essai de modules Rack Extension Pour essayer un module Rack Extension, rendez-vous sur la boutique en ligne de Propellerhead à l'adresse shop.propellerheads.se et utilisez la fonction « Essayer ». Vous obtenez ainsi une licence d'essai pour 30 jours. Pendant ce temps, le module Rack Extension est totalement opérationnel mais vous devez utiliser Reason avec la vérification Internet, voir « Exécution de Reason avec vérification Internet ». À l'expiration de la licence d'essai, le module Rack Extension sera supprimé des menus du programme. Cependant, il restera installé à moins que vous ne le désinstalliez manuellement. Ainsi, si vous choisissez d'acheter par la suite le module Rack Extension, vous n'aurez pas à le télécharger à nouveau. Vous ne pouvez profiter d'une version d'essai d'un module Rack Extension qu'une seule fois (une seule période de 30 jours). Achat de modules Rack Extension Lorsque vous achetez un module Rack Extension, une licence est automatiquement enregistrée dans votre compte d’utilisateur Propellerhead sur le site Web de Propellerhead. Comme pour votre licence Reason, vous pouvez enregistrer une licence Rack Extension sur votre Ignition Key (ou l'interface audio Propellerhead Balance). Vous pouvez télécharger le module Rack Extension et l'installer sur autant d'ordinateurs que vous le souhaitez. Cependant, pour utiliser le module Rack Extension dans Reason, vous avez besoin de votre matériel pour Ignition Key avec la licence Rack Extension ou d'une connexion Internet pour l'exécuter avec la vérification Internet. ! 322 Les modules Rack Extension ne sont pas disponibles lorsque vous exécutez Reason en mode démo. MODULES RACK EXTENSION Si vous utilisez un autre ordinateur, vous pouvez télécharger tous vos modules Rack Extension et les installer. Pour ce faire, accédez à votre compte utilisateur sur le site Web de Propellerhead (page Vos produits, onglet Rack Extensions) et cliquez sur « Tout télécharger ». Cette fonction vous permet également de vous assurer d'obtenir les dernières versions et mises à jour de tous vos modules Rack Extension. Seuls les fichiers qui manquent sur votre ordinateur devront être téléchargés et installés. Les modules Rack Extension peuvent être mis à jour avec des corrections et des ajouts. Les mises à jour sont publiées sur la page de votre compte d'utilisateur Propellerhead. Les mises à jour peuvent être gratuites ou payantes. Dans les deux cas, le module Rack Extension est totalement rétrocompatible, ce qui signifie que vous pouvez ouvrir d'anciens morceaux et patches avec un son identique. Installation et gestion de modules Rack Extension Tous les téléchargements et installations d'un module Rack Extension, à partir de la boutique en ligne ou de votre compte d'utilisateur, sont gérés par une application appelée Authorizer (Gestionnaire des autorisations). Le Gestionnaire des autorisations (Authorizer) est installé en même temps que Reason et se lance automatiquement lorsque vous achetez, essayez ou téléchargez un module Rack Extension à partir de la boutique en ligne de Propellerhead. Authorizer contrôle les éléments déjà installés sur votre ordinateur. L'application télécharge aussi les éventuels fichiers manquants et les enregistre aux emplacements corrects. ! Authorizer enregistre automatiquement les licences des modules Rack Extension sur votre matériel pour Ignition Key connecté. Pour vérifier la nature des modules Rack Extension installés sur votre ordinateur, vous devez lancer Authorizer en procédant comme suit : D À partir du menu Windows dans Reason, sélectionnez Rack Extensions ou localisez l'application Authorizer sur votre ordinateur et lancez-la manuellement. Authorizer affiche tous les modules Rack Extension installés : L'application Authorizer affiche les modules Rack Extension actuellement installés sur votre ordinateur. ! Remarque : Il est possible que tous les modules Rack Extensions affichés ne puissent pas être utilisés dans Reason. Par exemple, si vous avez essayé un module Rack Extension grâce à une licence d'essai qui a expiré entre temps, ce module reste installé et figure dans la liste. Néanmoins, puisque vous ne possédez pas de licence pour ce module, il ne peut être utilisé. D Pour désinstaller le module Rack Extension correspondant, cliquez sur le bouton Supprimer. Si vous avez acheté le module Rack Extension, vous pouvez le télécharger à nouveau à tout moment à partir de votre compte d'utilisateur sur le site Web de Propellerhead et le réinstaller si vous le souhaitez. MODULES RACK EXTENSION 323 Utilisation des modules Rack Extension dans Reason Les modules Rack Extension se comportent comme les modules internes Reason et sont affichés avec les modules Reason dans les sous-groupes du menu Créer et dans l'onglet Palette de modules de la fenêtre Outils : Le module Rack Extension Radical Piano est disponible à partir du menu Créer et dans l'onglet Palette de modules de la fenêtre Outils. Les modules Rack Extension installés sont répartis dans les sous-groupes appropriés et sont affichés par fabricant, dans l'ordre alphabétique. Cependant, les modules Rack Extension de Propellerhead apparaissent toujours en premier dans la liste, sous les modules internes Reason. D Pour créer un module Rack Extension, sélectionnez-le dans le sous-groupe approprié du menu Créer, puis double-cliquez dessus ou utilisez la fonction glisser-déposer de la Palette de modules de la fenêtre Outils. Autrement, dans le menu Créer, vous pouvez sélectionnez « Créer un instrument » ou « Créer un effet ». Le module Rack Extension est placé dans le rack et est routé conformément aux règles standard, voir « Création de modules ». Si un module Rack Extension permet les patches, vous trouverez ces patches inclus dans le module lui-même. Pour y accéder, procédez comme suit : 324 MODULES RACK EXTENSION 1. Ouvrez le navigateur de patch du module Rack Extension (pour ce faire, cliquez sur le bouton en forme de dossier) ou, dans le menu Créer de Reason, sélectionnez Créer un instrument/un effet). 2. Dans le navigateur, dans la liste Emplacements et favoris située à gauche, cliquez sur le dossier « Rack Extensions ». Ce dossier affiche tous les modules Rack Extension disponibles : 3. Pour parcourir le contenu de patch d'un module Rack extension, double-cliquez sur le module (ou cliquez sur le triangle d'expansion), comme vous le feriez pour un dossier ou un ReFill. Si vous parcourez des patches à partir d'un module Rack extension (en cliquant sur le bouton en forme de dossier sur le panneau du module), les patches et les dossiers de ce type de module s'affichent immédiatement dans la liste du navigateur. MODULES RACK EXTENSION 325 À propos des modules Rack Extension manquants Lorsque vous ouvrez un morceau Reason d'un autre utilisateur, ce morceau peut avoir été créé avec des modules Rack Extension qui vous manquent. Il peut s'agir du morceau d'un ami ou d'un morceau que vous avez créé à l'aide d'un module Rack Extension sous licence d'essai (qui a depuis expiré). Lorsque vous ouvrez ce morceau, l'alerte suivante apparaît : Vous pouvez alors ouvrir le morceau sans le ou les modules Rack Extensions ou accéder à la boutique en ligne de Propellerhead et essayer les modules manquants ou les acheter. Si vous cliquez sur OK, le morceau s'ouvre sans le ou les modules Rack Extensions manquants. Tous les modules manquants d'un morceau sont remplacés par des modules génériques : Une plaque générique « Module manquant » pour un module Rack Extension actuellement non disponible sur votre ordinateur Le module générique lui-même sera silencieux. S'il s'agit d'un effet, il bypassera le son (ou sera silencieux s'il est connecté à un départ d'effet). Si vous travaillez en collaboration avec un ami, vous pouvez enregistrer le morceau en toute sécurité et le lui renvoyer. Lorsque votre ami ouvre le morceau, le module Rack Extension sera restauré avec tous ses réglages intacts. Acquisition de modules Rack Extension manquants Si vous changez d'avis et que vous souhaitez écouter le morceau avec le ou les modules Rack Extensions inclus, vous pouvez télécharger une version payante ou la version d'essai à partir de la boutique en ligne de Propellerhead, comme suit : 1. Pour accéder à la boutique en ligne de Propellerhead afin d'essayer ou d'acheter le module Rack Extension, cliquez à l'intérieur de la zone « Affichage de la boutique en ligne » sur le panneau générique : 2. Après avoir téléchargé le ou les modules (payants ou d'essai) Rack Extension, redémarrez Reason et ouvrez le morceau à nouveau. Les génériques des modules manquants sont désormais remplacés par les modules Rack Extension téléchargés et le morceau sonne comme à l'origine. 326 MODULES RACK EXTENSION Chapitre 13 Sons et patches À propos de ce chapitre Ce chapitre aborde les sujets suivants : • Gestion des patches. Voir « À propos des patches ». • Utilisation du navigateur de patches. Voir « Utilisation du navigateur ». • Les formats de fichiers ReFills et Reason. Voir « À propos des ReFills ». À propos des patches Un patch contient des réglages pour un module spécifique. Les patches peuvent être soit des fichiers distincts sur votre disque dur, soit des fichiers inclus dans un ReFill (voir « À propos des ReFills » pour plus d'informations concernant les ReFills). Les modules qui utilisent ces patches sont les suivants : Les modules de voie de mixage, de la section maîtresse et de la piste audio peuvent utiliser les patches Insert d'effets enregistrés comme modules Combinator. Tous les autres modules Reason utilisent des préréglages ou bien peuvent seulement être programmés à l'aide des paramètres du panneau du module. Modules Reason utilisant des patches • Les patches de synthétiseur Subtractor, Thor et Malström contiennent tous les réglages sur le panneau du module. La sélection d'un patch donne accès à un nouveau son, tout comme lorsqu'on choisit des programmes ou des patches sur un synthétiseur matériel. • Les patches Dr. Octo Rex contiennent des informations concernant les fichiers REX qui sont chargés dans chaque emplacement, leurs réglages ainsi que les réglages des paramètres sur le panneau du module. Il est important de noter que le patch Dr. Octo Rex ne contient pas les fichiers REX, mais uniquement les informations sur les fichiers REX utilisés. • Les patches de sampler NN19 et NNXT contiennent les informations sur les samples utilisés et leurs réglages (assignation de touches, accordage, etc.), ainsi que les réglages des paramètres du panneau du module. Il est important de noter que le patch de sampler ne contient pas les samples eux-mêmes, mais uniquement les informations sur les fichiers de samples utilisés. • Les patches de la boîte à rythmes Redrum et du kit Kong contiennent un « kit de batterie » complet, c'est-à-dire des informations sur les samples de batterie utilisés ainsi que les réglages des paramètres pour chaque son de batterie. Encore une fois, les samples eux-mêmes ne sont pas inclus dans le patch, seules les références aux fichiers le sont. Notez également que les patches Redrum sont différents des patterns Redrum - la sélection d'un nouveau patch n'affectera pas les patterns du module. • Les patches pour amplis guitare et basse Line 6 contiennent des informations sur le réglage des options sur le panneau du module, ainsi que sur les différents modèles d'amplis et d'enceintes. La sélection d'un patch donne accès à un nouveau son, tout comme lorsqu'on choisit des programmes ou des patches sur un module d'effet matériel. • Les patches d'effets RV7000, Pulverizer, Echo, Alligator et Scream 4 contiennent tous les réglages sur leur panneau de module respectif. La sélection d'un patch donne accès à un nouveau son, tout comme lorsqu'on choisit des programmes ou des patches sur un module d'effet matériel. 328 SONS ET PATCHES • Le format de patch du Combinator (Combi) enregistre tous les réglages et références de fichiers pour chaque module du Combi, ainsi que les réglages du Combi lui-même, zones de jeu et de vélocité, routage de modulation, etc. Tout routage d'audio ou de CV depuis ou vers les modules qui font partie du Combi est également sauvegardé. ! Notez que les patches pour les modules inclus dans un Combi ne sont pas enregistrés individuellement - par exemple si un Combi inclut un Subtractor et que vous modifiez les réglages, ces réglages seront enregistrés dans le Combi, mais pas dans un patch Subtractor distinct, à moins que vous ne le fassiez depuis le Combi luimême. Voir « Enregistrement de patches ». ! Les patches autres que les patches Combi ne comprennent pas le routage des câbles. À propos de la préférence « Charger un son par défaut pour les nouveaux modules » La page « Général » des Préférences contient une option (activée par défaut) pour charger un patch par défaut lors de la création d'un module. Pour certains modules, un certain nombre de patches existent en dehors des dossiers de catégorie dans le dossier principal de la banque de sons du module. Ils seront disponibles dans la liste de navigation (voir « À propos des listes de navigation ») dès que vous aurez créé le module, ce qui vous permet de tester quelques sons pour un module sans ouvrir le navigateur. Chargement des patches Pour sélectionner et charger un patch pour un module, utilisez l'une des méthodes suivantes : D Cliquez sur le bouton « Parcourir patch » dans la section Patch du panneau du module. La section Patch a la même forme générale pour tous les modules de patch ; un affichage du nom du patch, deux boutons « Sélectionner patch » (flèches haut/bas pour se déplacer pas à pas dans les patches), un bouton « Parcourir patch » pour ouvrir le navigateur et un bouton « Enregistrer patch » pour enregistrer les patches. Bouton « Enregistrer patch » Affichage du nom du patch Bouton « Parcourir patch » Bouton « Sélectionner patch » Section Patch d’un module RV7000. ! Sur le panneau des modules Redrum, NN19, NN-XT et Dr. Octo Rex, il existe également d'autres boutons en forme de dossier, utilisés pour charger des samples ou des fichiers REX. Assurez-vous de bien cliquer sur le bouton de la section de patch (à côté de l'affichage du nom du patch) ! D Sélectionnez « Parcourir les patches » dans le menu Édition ou dans le menu contextuel du module. Notez que le menu Edition correspond au module sélectionné ; en d'autres termes, vous devez sélectionner le module pour que l'élément « Parcourir les patches » correspondant s'affiche dans le menu Edition. • Dans les deux cas, la boîte de dialogue du navigateur apparaît, ce qui vous permet de trouver et de sélectionner le patch, sur le système de fichiers ou à l'intérieur d'un ReFill. Les opérations du navigateur sont décrites dans « Utilisation du navigateur » plus bas dans ce chapitre. • Quand vous avez sélectionné un patch, vous pouvez passer d'un patch à l'autre dans le même dossier à l'aide des boutons « Sélectionner patch » dans le panneau du module : ! Notez que le fait de passer d'un patch à un autre dans un module de cette façon peut également modifier le module lui-même ! Voir « À propos des listes de navigation ». SONS ET PATCHES 329 D Si vous cliquez sur l'affichage du nom du patch d'un panneau de module, un menu pop-up apparaît, affichant tous les patches du dossier actuellement sélectionné - voir « À propos des listes de navigation »). Cela vous permet de sélectionner rapidement un autre patch, sans avoir à les parcourir un par un. Vous pouvez également ouvrir le navigateur de patch à partir de ce menu pop-up. Lorsque vous sélectionnez un patch à l'aide d'une des méthodes ci-dessus, les paramètres du module seront définis en fonction des valeurs stockées dans le patch, et le nom du patch sera visible dans l'affichage du nom du patch. ! Les réglages de paramètres ultérieurs que vous effectuez sur le panneau du module après la sélection d'un patch n'affecteront en rien le fichier du patch. Pour ce faire, vous devez enregistrer le patch - voir « Enregistrement de patches ». ! Vous pouvez également sélectionner les patches à partir d'un clavier maître MIDI ou d'une surface de contrôle - voir « Remote : lire et contrôler des modules ». Si les samples de références manquent Comme décrit précédemment, les patches pour Redrum, NN19, NN-XT, Kong et Dr. Octo Rex contiennent des références à des samples ou des fichiers REX. Tout comme les patches, les samples peuvent être des fichiers indépendants sur le disque dur ou des éléments contenus dans un ReFill. Cependant, si les fichiers de sample ont été déplacés ou renommés après l'enregistrement d'un patch, les références au fichier de sample dans le patch ne sont plus correctes. Si tel est le cas lorsque vous sélectionnez un patch, le programme vous l'indiquera. Vous pourrez alors choisir soit de localiser manuellement les fichiers, soit de laisser le programme les chercher, soit de continuer sans les sons manquants. Pour plus de détails, voir « Traiter les sons manquants ». ! Continuer sans localiser ou remplacer les samples manquants produira des sons de batterie, des zones de jeu ou des emplacements de boucles silencieux (respectivement pour Redrum, NN19/NN-XT, Kong et Dr. Octo Rex). Enregistrement de patches Enregistrement des réglages de module dans un morceau Lorsque vous enregistrez un morceau Reason, tous les réglages de tous les modules sont automatiquement inclus dans le fichier du morceau - il est inutile d'enregistrer les patches séparément. 330 ! Il est important de remarquer que ce sont les réglages réels qui sont enregistrés dans le morceau, et non les références aux patches sur le disque. La prochaine fois que vous ouvrirez le morceau, tous les paramètres des modules seront définis de la même façon que lorsque vous les avez enregistrés (même si vous avez supprimé ou modifié des patches sur le disque). ! Remarquez que les samples du module ne sont pas mémorisés avec le morceau par défaut. Cela signifie que si vous éditez un sample Redrum, Kong ou NN19/NN-XT dans une application externe puis que vous ouvrez un morceau contenant des modules qui utilisent ces samples, le son sera différent. Cependant, il est possible de mémoriser des samples du module en cours avec le morceau, à l'aide de la fonction « autonome ». Voir « À propos des morceaux autonomes ». SONS ET PATCHES Enregistrer les réglages de module comme patch sur le disque Bien que les réglages de modules soient mémorisés avec le morceau, vous souhaiterez peut-être enregistrer des réglages que vous avez effectués pour un module dans un fichier distinct. Cela vous permet d'utiliser le patch dans d'autres morceaux et d'essayer d'autres patches dans votre morceau sans risquer de perdre votre son d'origine. Vous pouvez enregistrer un patch comme suit : 1. Cliquez sur le bouton « Enregistrer patch » sur le panneau du module : 2. Dans la boîte de dialogue qui apparaît, indiquez un emplacement et un nom pour le fichier de patch et cliquez sur Enregistrer. • Sous Windows, les différents types de fichier de patch ont différentes extensions de fichier. Les extensions sont automatiquement ajoutées par Reason lorsque vous enregistrez. Sous Mac OS X, les extensions de fichiers ne sont pas nécessaires mais cela peut être une bonne idée de les conserver si vous voulez enregistrer des fichiers utilisables sous Windows. • Si vous avez sélectionné un patch, que vous l'avez modifié et que vous voulez l'enregistrer avec les modifications, vous pouvez soit enregistrer une version modifiée et distincte du patch (avec un nouveau nom) ou simplement écraser l'ancien fichier du patch sur le disque. Comme d'habitude, il vous sera demandé de confirmer le remplacement du fichier de patch existant. ! Notez que vous pouvez enregistrer un patch sous le même nom et emplacement sans avoir à faire apparaître la boîte de dialogue en maintenant enfoncée la touche [Alt](Win) ou [Option](Mac) et en cliquant sur le bouton « Enregistrer patch » sur le panneau du module. Notez bien que le patch d'origine sera écrasé ! ! Notez également que vous ne pouvez pas enregistrer dans un ReFill ! Cela signifie que si vous avez ouvert un patch depuis un ReFill, que vous l'avez modifié et que vous voulez l'enregistrer, vous devez l'enregistrer comme fichier séparé sous un nouvel emplacement (en dehors de ReFill). Il est également préférable de renommer le fichier de patch modifié, pour éviter les confusions. Copier et coller des patches d'un module à l'autre Une façon rapide de copier les réglages de paramètres entre des modules du même type consiste à utiliser les fonctions « Copier patch » et « Coller patch ». Le résultat est le même que si vous aviez enregistré un patch à partir d'un des modules et l'aviez ensuite ouvert dans l'autre - il s'agit simplement d'une méthode plus rapide. ! Les réglages de copier/coller sont possibles avec tous les types de module utilisant des patches. Procédez de la façon suivante : 1. Sélectionnez un patch et/ou effectuez les réglages souhaités sur le module source. Assurez-vous que le module reste sélectionné. 2. Sélectionnez « Copier patch » dans le menu Édition ou dans le menu contextuel du module. 3. Sélectionnez le module de destination du même type (dans le même morceau ou dans un autre). 4. Sélectionnez « Coller patch » dans le menu Édition ou dans le menu contextuel du module. Les réglages du module source (y compris les références aux samples pour Redrum et NN19/NN-XT et les références aux boucles REX pour Dr. Octo Rex) sont appliqués au module de destination. ! Notez que cette opération copie simplement les réglages d'un module à un autre. La modification des réglages sur un des modules n'affectera pas l'autre, les réglages n'affecteront pas non plus les fichiers de patch sur le disque. SONS ET PATCHES 331 Copier des réglages de l'Insert d'effets du mixeur principal et les coller en tant que patches Combinator Vous pouvez copier les réglages de l'Insert d'effets du mixeur principal et les coller en tant que patches d'effet Combinator - ou vice versa. Pour copier un réglage de l’Insert d’effets du canal du mixeur principal et le coller dans un module Combinator, suivez les étapes suivantes : 1. Sélectionnez le module de piste audio / de voie de mixage souhaité dans le rack, ou bien la voie de mixage souhaitée dans le mixeur principal. 2. Sélectionnez « Copier les réglages du canal -> Insert d'effets » à partir du menu Édition ou du menu contextuel du module/de la voie de mixage. Les modules Insert d'effets sont placés avec leurs réglages et leurs connexions dans le presse-papier de l'ordinateur. 3. Sélectionnez le module Combinator vide souhaité dans le rack - ou créez un nouveau module Combinator et sélectionnez-le. 4. Sélectionnez « Coller patch » dans le menu Édition ou dans le menu contextuel du module. Les modules Insert d'effets sont collés avec leurs réglages et leurs connexions dans le module Combinator. Pour copier un patch d'effet dans un module Combinator et le coller en tant qu'Insert d'effets dans une bande de canal dans le mixeur principal, procédez comme suit : 1. Sélectionnez le module du Combinator contenant les effets que vous souhaitez copier. 2. Sélectionnez « Copier patch » dans le menu Édition ou dans le menu contextuel du module. Les modules d'effet Combinator sont placés avec leurs réglages et leurs connexions dans le presse-papier de l'ordinateur. 3. Sélectionnez le module de piste audio / de voie de mixage souhaité dans le rack, ou bien la bande de canal souhaitée dans le mixeur principal. 4. Sélectionnez « Copier les réglages du canal : Insert d'effets » dans le menu Édition ou dans le menu contextuel du module. Les modules Combinator sont collés avec leurs réglages et leurs connexions dans la section Insert d'effets du module de piste audio / de voie de mixage sélectionné. Initialisation des patches et réinitialisation des paramètres du module Il est parfois utile de « partir de zéro » lors de la création d’un son de synthétiseur, de batterie ou d’un patch de sampler. Pour ce faire, sélectionnez « Réinitialiser le module » dans le menu Édition ou dans le menu contextuel du module. Cela redéfinit une valeur standard pour tous les paramètres. L'initialisation des modules NN19, NN-XT, Dr. Octo Rex, Kong ou Redrum effacera également toutes les références aux fichiers de sample/fichiers REX, vous permettant ainsi de partir de zéro. À propos des ReFills Un ReFill est une sorte d'ensemble de composants pour Reason et Reason qui peut contenir des patches de sons et d'effets, des samples, des fichiers REX, des SoundFonts et des morceaux de démonstrations. En d'autres termes, les ReFills sont comparables à des cartes ROM pour un synthétiseur matériel. Sur votre ordinateur, les ReFill apparaissent sous la forme de grands fichiers avec l'extension « .rfl ». Tous les sons que comporte Reason sont intégrés à un ReFill nommé « Factory Sound Bank » copié dans le dossier de programme Reason lors de l'installation. Des ReFills de Propellerhead supplémentaires sont en vente. Vous pouvez également télécharger des ReFills d’autres utilisateurs de Reason sur Internet, les acheter auprès d’autres fournisseurs d’échantillons, etc. 332 SONS ET PATCHES • Les samples (fichiers Wave et AIFF) sont compressés à environ la moitié de leur taille de fichier originale quand ils sont stockés dans des ReFills et ce sans perte de qualité. Dans Reason, vous pouvez utiliser le navigateur pour afficher et accéder aux sons et autres composants inclus dans les ReFills, comme si les ReFills étaient des dossiers sur votre disque dur. De plus, si un morceau utilise les composants de ReFills, Reason vous indiquera quels sont les ReFills nécessaires. Utilisation du navigateur La boîte de dialogue du navigateur de morceaux Le navigateur est une boîte de dialogue de fichier spéciale qui apparaît lorsque vous ouvrez des morceaux ou chargez des patches, des samples, des fichiers audio, des fichiers MIDI ou REX, depuis un dossier normal ou depuis un ReFill. En plus des fonctions standard de parcours des dossiers et des fichiers, la boîte de dialogue du navigateur propose plusieurs fonctions utiles : • Rechercher de fichier par nom et/ou par type - voir « Utilisation de la fonction de « recherche » ». • Utilisation de la « recherche croisée » pour la recherche de patches appartenant à tous les types de module. Par exemple, vous ouvrez le navigateur depuis un module Subtractor pour chercher un patch approprié. Mais plutôt que de limiter le navigateur à l'affichage des seuls patches de Subtractor, vous pouvez choisir de parcourir tous les types de patches d'instrument. Si vous sélectionnez un patch avec un format différent de celui du module avec lequel vous effectuez votre recherche, le module original est remplacé par le nouveau module. Voir « Recherche croisée de fichiers de patch ». SONS ET PATCHES 333 • Créez des listes de favoris contenant des raccourcis vers vos fichiers favoris pour un accès immédiat. Voir « Liste des favoris ». • Écoutez des patches d'instrument, des samples et boucles audio en temps réel. • Enregistrez des raccourcis vers différents emplacements de votre/vos disque(s) local/locaux. Voir « Utilisation des Emplacements et favoris ». Ouverture du navigateur Vous pouvez utiliser les commandes suivantes pour ouvrir la boîte de dialogue du navigateur (le type de fichiers que vous pouvez parcourir dépend de la méthode utilisée pour ouvrir la boîte de dialogue du navigateur) : • En sélectionnant « Ouvrir » dans le menu fichier. Cela ouvre le navigateur de morceaux, où vous pouvez sélectionner et ouvrir un morceau (.reason, .rsndemo, .ree, .reedemo, .rltd, .record, .recdemo, .rns, .rps and .rsb). • En sélectionnant « Parcourir les patches » dans le menu Édition avec un module à patch sélectionné (ou en cliquant sur le bouton « Parcourir les patches » sur le panneau du module). Vous ouvrez ainsi le navigateur de patches qui vous permet de parcourir les patches pour le module sélectionné. Vous pouvez également utiliser la « recherche croisée » (voir « Recherche croisée de fichiers de patch ») pour sélectionner des patches pour d'autres types de modules. • En sélectionnant « Parcourir les patches d'Insert d'effets » dans le menu Édition avec un canal du mixeur principal ou un module piste audio/voie de mixage sélectionné. Vous ouvrez ainsi le navigateur de patch où vous pouvez parcourir les patches d'effet Combinator. • En sélectionnant « Parcourir les samples » dans le menu Édition avec un module sélectionné basé sur des samples (ou en cliquant sur le bouton « Parcourir les samples » sur le panneau du module). Vous ouvrez ainsi le navigateur de samples, dans lequel vous pouvez chercher des samples dans les formats audio pris en charge. • En sélectionnant « Parcourir les fichiers ReCycle/REX » dans le menu Édition avec un module Dr. Octo Rex Loop Player sélectionné (ou en cliquant sur le bouton « Parcourir les boucles » du panneau de contrôle). Vous ouvrez ainsi le navigateur de fichiers REX, et vous permet de parcourir les boucles REX à charger dans le module Dr. Octo Rex. • En sélectionnant « Importer un fichier audio » dans le menu de fichier. Vous ouvrez ainsi le navigateur de fichiers audio, vous permettant de parcourir les fichiers WAV, AIFF et REX à importer vers une piste audio dans le séquenceur. Voir « Importation de l'audio vers le séquenceur ». • En sélectionnant « Importer un fichier MIDI » dans le menu de fichiers. Vous ouvrez ainsi le navigateur de fichiers MIDI, ce qui vous permet de parcourir les fichiers MIDI à importer vers des pistes d'instrument dans le séquenceur. Voir « Importation de fichiers MIDI standard ». • En sélectionnant « Créer un instrument... » ou « Créer un effet... » dans le menu Créer. Cela vous permet de parcourir les patches pour n'importe quel module. Lorsque vous sélectionnez un patch dans le navigateur de patches (sans cliquer sur « OK » dans la boîte de dialogue du navigateur), le module correspondant est automatiquement créé en arrière-plan, ainsi que la piste de séquenceur correspondante si un patch d'instrument est sélectionné. Voir « Création d'un instrument/Création d'un effet ». 334 SONS ET PATCHES Éléments du navigateur La boîte de dialogue du navigateur de patch. Quel que soit le mode de navigation choisi (morceau/patch/sample etc.), la boîte de dialogue de navigation contient les mêmes éléments principaux, bien que certains éléments puissent être grisés s'ils ne peuvent être appliqués. La boîte de dialogue contient les éléments suivants : Liste des fichiers et des dossiers Liste de navigation principale, affichant le contenu du dossier racine sélectionné - voir « Utilisation du navigateur ». SONS ET PATCHES 335 Affichage de la liste déroulante Celle-ci n'est disponible que pour le navigateur de patches (elle est grisée dans les autres cas). Elle détermine quel type de patch est affiché dans la liste des fichiers et des dossiers et donc quels patches peuvent être sélectionnés. Voir « Recherche croisée de fichiers de patch ». Liste déroulante du menu racine La zone au-dessus de la liste des fichiers et des dossiers affiche le nom du dossier racine actuellement sélectionné. D Cliquez dans la zone du nom ou sur la flèche pour appeler une liste déroulante dans laquelle vous pouvez remonter la hiérarchie des dossiers. Les résultats de recherche et listes de favoris quant à eux sont affichés en tant que listes « à plat » - sans hiérarchie de dossier. D Cliquez sur la flèche à droite de la liste du dossier racine pour remonter dans la hiérarchie d'un niveau à la fois. Boutons avant/arrière Ces flèches vous permettent de vous déplacer entre les différents emplacements de recherche ouverts lors de la recherche, un peu comme lorsque vous naviguez de page en page dans un navigateur Internet. Lorsque la boîte de dialogue est fermée, la liste des emplacements est effacée. 336 SONS ET PATCHES Liste des emplacements et des favoris Cette liste contient des raccourcis vers de nombreux emplacements. Vous pouvez ajouter manuellement tous les emplacements que vous voulez (sur n'importe quel disque local) dans la section inférieure de la liste, sous le séparateur gris. Les emplacements au-dessus du séparateur gris sont des emplacements par défaut et ne peuvent pas être modifiés. La sélection d'un élément dans la liste « Emplacements et favoris » ouvrira le dossier ou le ReFill correspondant comme racine dans la liste principale des fichiers et dossiers - voir « Utilisation du navigateur ». Dans la liste « Emplacements et favoris », vous pouvez également créer votre propre « Liste des favoris ». La « Liste des favoris » peut contenir des raccourcis vers vos patches, vos samples ou vos fichiers de morceaux favoris - voir « Liste des favoris ». Recherche dans la fenêtre pop-up et dans la zone de texte Ces éléments vous permettent respectivement de spécifier un emplacement de recherche et de saisir un texte à rechercher. La fonction de recherche est décrite dans « Utilisation de la fonction de « recherche » ». Informations et détails La section « Informations » dans le coin gauche peut afficher les images splash de morceaux ou de ReFills et la section « Détails » affichera des informations à propos de l'élément actuellement sélectionné dans la liste des « Fichiers et dossiers ». Le type d'information affichée dépend du type de fichier. Par exemple, les fichiers de samples ou REX contiennent des informations à propos du format de fichier et de la longueur du fichier sélectionné, et un morceau sélectionné peut afficher les commentaires de l'auteur, (voir « Insérer des informations sur le morceau ») etc. Si le fichier sélectionné fait partie d'un ReFill, cela sera indiqué quel que soit le type de fichier. SONS ET PATCHES 337 Section écoute Cette section contient des contrôleurs pour l'écoute de fichiers audio, de samples et de fichiers REX - voir « Sélection et écoute des samples ». Pour tout autre type de fichiers, la section « Écoute » sera grisée. Flèches Précédent/Suivant Ces flèches vous permettent de sélectionner les patches précédents ou suivants dans la liste « Fichiers et dossiers ». Dans le navigateur de patches ou de samples, un fichier sélectionné (un patch ou un sample) sera automatiquement chargé en arrière-plan. Indicateur de chargement Cette icône s'allumera pour indiquer qu'un patch ou sample est en cours de chargement. Vous ne pouvez ni lire ni écouter le son tant qu'il n'est pas chargé et que l'indicateur n'est pas éteint. 338 SONS ET PATCHES Utilisation du navigateur Le navigateur de patches ouvert à partir d'un module ID8 vous permet de rechercher des patches Combinator - ou d'autres patches d'instruments. Dans le navigateur, les éléments s'affichent dans une liste hiérarchique du dossier racine sélectionné, tout comme dans le navigateur de votre ordinateur (Finder pour Mac et l'Explorateur pour Windows). Tous les dossiers et sous-dossiers d'un dossier racine s'affichent, mais seuls les fichiers du type correspondant (par exemple les morceaux, les samples, les patches, etc.) peuvent être vus/sélectionnés dans le navigateur. Par exemple, si vous avez sélectionné la recherche de samples pour un module NN-XT, seuls les samples audio et les fichiers REX s'afficheront dans le navigateur. D Cliquez sur les signes plus (Win) ou sur les flèches (Mac) à côté d'un dossier fermé pour l'ouvrir. Si le dossier contient des fichiers du type correspondant, ils seront affichés. D Double-cliquer sur un dossier dans la liste l'ouvre en tant que dossier racine dans le navigateur. • Les colonnes « Nom », « Modifié le » et « Taille » affichent respectivement le nom du dossier ou du fichier, sa date de modification et sa taille (fichiers uniquement). Cliquer sur l'en-tête d'une colonne trie les fichiers en conséquence (c'est-à-dire par ordre alphabétique, par date d'enregistrement ou par taille de fichier). D Vous pouvez utiliser les boutons « avant/arrière » pour vous déplacer entre les différents emplacements que vous avez ouverts dans le navigateur. Lorsque vous fermez le navigateur, la « Liste d'emplacements » est effacée. D Utilisez les flèches « Précédent/Suivant » pour vous déplacer entre les fichiers dans la liste des « Fichiers et dossiers » en cours. Vous ne pouvez parcourir que les fichiers, les dossiers sont ignorés. SONS ET PATCHES 339 • La liste déroulante du dossier racine à droite des flèches « avant/arrière » vous permet de remonter dans la hiérarchie des fichiers quand le navigateur pointe un emplacement de dossier spécifique (voir « À propos des listes hiérarchiques et à plat » plus bas). À propos des listes hiérarchiques et à plat Dans certaines circonstances, le navigateur affichera une liste à plat sans aucune hiérarchie de dossiers. Dans de tels cas, il y aura une colonne supplémentaire « Parent » affichant le nom du dossier dans lequel se trouvent les fichiers. La liste déroulante du « Dossier racine » contiendra ensuite à son tour un raccourci vers le dossier parent du fichier sélectionné - l'élément « Accéder au dossier parent ». La colonne « Parent » Affichage du navigateur pour listes à plat Les listes à plat sont affichées dans les cas suivants : • Lorsque le navigateur affiche un résultat de recherche - voir « Utilisation de la fonction de « recherche » ». • Lorsque le navigateur affiche la liste des favoris - voir « Liste des favoris ». • Lorsque le navigateur affiche une liste de navigation stockée pour un module dans un morceau sauvegardé voir « À propos des listes de navigation ». 340 SONS ET PATCHES Utilisation des Emplacements et favoris Pour vous aider à retrouver rapidement vos fichiers, vous pouvez ajouter des raccourcis vers les dossiers où vous stockez vos samples, vos patches, etc. Par défaut, la liste des emplacements contient cinq emplacements fixes ; le bureau de votre ordinateur, le dossier (mes) documents, le dossier programme Reason et les banques de sons Reason. Vous pouvez facilement ajouter vos propres emplacements à cette liste si vous le souhaitez. • La sélection d'un emplacement dans la liste l'ouvre en tant que dossier racine dans le navigateur. D Pour ajouter un nouvel emplacement ou favori, sélectionnez un fichier, un dossier ou un ReFill à partir de la liste du navigateur principal et glissez-le vers la liste « Emplacements et favoris » pour le déposer sous le séparateur gris. Vous pouvez également sélectionner le fichier, le dossier ou le ReFill dans la liste du navigateur et cliquer sur « Ajouter favori ». Tous les nouveaux emplacements ou favoris seront ajoutés sous la liste d'emplacements fixes. Une ligne d'insertion s'affiche pour indiquer où le nouvel emplacement sera placé dans la liste. L'ordre des emplacements ajoutés manuellement peut être modifié en utilisant la fonction glisser-déposer. Le bouton « Supprimer favori » Le bouton « Ajouter favori » D Pour supprimer un emplacement ou un favori, sélectionnez-le dans la liste « Emplacements et favoris » et cliquez sur [Retour arrière] ou [Supprimer] - ou cliquez sur le bouton « Supprimer favori ». Vous pouvez également sélectionner « Supprimer » dans le menu contextuel. ! Les emplacements par défaut (au-dessus du séparateur gris) ne peuvent pas être modifiés. • Les emplacements ajoutés manuellement sont stockés dans le fichier Préférences dans le fichier d'application Reason. ! Si un emplacement stocké a été supprimé ou n'est plus disponible, un triangle d'avertissement avec un point d'exclamation s'affiche devant le nom de l'emplacement dans la liste « Emplacements et favoris ». Liste des favoris La « Liste des favoris » vous permet de regrouper et d'organiser les fichiers qui se trouvent physiquement n'importe où sur vos disques locaux. Tout fichier pouvant être chargé dans Reason (morceaux, patches, samples, etc.) peut être ajouté dans la « Liste des favoris ». Seuls les raccourcis vers les fichiers sont ajoutés ; les fichiers originaux ne sont pas déplacés. Cela est particulièrement pratique pour manipuler les patches. En ajoutant les patches dont vous avez besoin à un moment donné dans une liste de favoris, vous pouvez déterminer précisément quels patches pourront être sélectionnés pour un module, et dans quel ordre. Vous pouvez alors passer de l'un à l'autre de façon séquentielle puis utiliser les boutons de sélection de patch sur votre clavier MIDI ou sur votre surface de contrôle. Voir « Utilisation des favoris - un exemple pratique ». SONS ET PATCHES 341 D Pour ajouter une nouvelle liste de favoris, cliquez sur le bouton « Créer une nouvelle liste des favoris ». Le bouton « Créer une nouvelle liste des favoris ». Un « dossier » vide est créé, nommé « Nouvelle liste de favoris ». Les listes de favoris sont toujours signalées par une icône en forme d'étoile. La liste du navigateur reste inchangée. D Pour renommer le dossier « Nouvelle liste des favoris », double-cliquez dessus et saisissez un nouveau nom. Vous pouvez également sélectionner « Renommer » dans le menu contextuel. D Pour ajouter un fichier au dossier « Liste des favoris », sélectionnez-le dans le navigateur et déplacez-le dans le dossier « Liste des favoris » de votre choix. Vous pouvez également sélectionner plusieurs fichiers en utilisant les techniques de sélection habituelles - [Maj] et/ou [Ctrl] (Win) ou [Command] (Mac) - et les déposer dans le dossier de la même façon. D Sélectionnez le dossier « Liste des favoris » pour visualiser les fichiers que vous venez d'ajouter dans la liste du navigateur. Ce qui peut être sélectionné et ce qui est affiché dépend comme toujours du mode de navigation en cours. Si vous sélectionnez un dossier de la liste des favoris qui contient des samples, ils ne seront affichés que si le navigateur de samples est sélectionné. • Lorsqu'un dossier « Liste des favoris » est sélectionné dans le navigateur, une colonne supplémentaire « Parent » s'affiche (comme pour les résultats de recherche), affichant le nom du dossier dans lequel se trouve chaque fichier de la liste. • Les fichiers de la « Liste des favoris » ne peuvent pas être triés en cliquant sur les intitulés de colonnes. Cependant, ils peuvent être réorganisés en utilisant la fonction glisser-déposer. D Pour déplacer les fichiers d'un dossier « Liste des favoris », sélectionnez le dossier puis les fichiers dans la liste du navigateur et appuyez sur [Supprimer], ou sélectionnez « Supprimer » dans le menu contextuel. Cela ne supprime que le raccourci - le fichier original n'est pas affecté. D 342 Pour supprimer un dossier « Liste des favoris », sélectionnez-le et appuyez sur [Retour] ou [Supprimer] – ou sélectionnez « Supprimer » dans le menu contextuel. SONS ET PATCHES Utilisation des favoris - un exemple pratique Voici un exemple pratique d'utilisation des favoris pour les fichiers de patch : Vous vous préparez pour un concert en tant que clavier. Vous connaissez les morceaux, et avez choisi les patches adaptés (dans différents formats de module) pour chaque morceau. Vous voulez utiliser Reason, mais vous voulez pouvoir basculer sur le bon patch pour chaque morceau en utilisant votre clavier MIDI, sans avoir à vous inquiéter de les retrouver sur votre ordinateur pendant le concert. Voici comment cela peut être réalisé à l'aide des favoris : 1. Créez un nouveau morceau Reason. 2. Créez un module instrumental, par exemple un Combinator. Le choix du module instrumental n'a pas d'importance à ce stade. 3. Ouvrez le navigateur de patches depuis le module Combinator. 4. Cliquez sur le bouton « Créer une nouvelle liste des favoris ». Un nouveau dossier apparaît dans la liste. Double-cliquez dessus et donnez-lui un nom approprié. 5. Sélectionnez l'affichage de « Tous les instruments » dans la fenêtre du menu pop-up d'affichage. À présent, vous pouvez commencer à chercher les patches dont vous avez besoin en utilisant le navigateur. 6. Lorsque vous avez trouvé un patch dont vous avez besoin pour le concert, faites-le glisser depuis le navigateur vers le dossier de la liste des favoris. S'il s'agit d'un patch d'un format différent de celui de l'instrument que vous avez créé, un module de ce type remplace le module original (voir « Recherche croisée de fichiers de patch »). 7. Continuez d'ajouter les patches de cette façon jusqu'à ce que vous ayez tous ceux dont vous avez besoin. 8. Lorsque vous avez terminé, sélectionnez le dossier de la liste des favoris. Le dossier s'ouvre dans le navigateur, affichant tous les patches que vous avez ajoutés. 9. Utilisez la fonction glisser-déposer pour ordonner les patches en fonction de la liste du set. 10.Sélectionnez le premier patch de la liste des favoris et cliquez sur OK. Le navigateur se ferme avec le patch chargé. D Si vous avez un clavier MIDI ou une surface de contrôle avec des boutons programmables, vous pouvez affecter un bouton à « Sélectionner le patch suivant » sur le module. Beaucoup de claviers MIDI et de surfaces de contrôle ont des boutons affectés à la sélection de patches - vérifiez les documents détaillés de la surface de contrôle pour plus d'informations sur les contrôleurs. Vous pouvez également affecter manuellement des boutons pour la sélection de patches - voir le chapitre « Remote : lire et contrôler des modules ». 11.Enregistrez le morceau. 12.Lors du concert, ouvrez le morceau et le premier patch sera chargé. 13.Lorsque le premier morceau est terminé, utilisez le bouton « Patch suivant » du module ou de votre clavier MIDI et le patch suivant de la liste des favoris sera chargé ! SONS ET PATCHES 343 Sélection et écoute des patches Dans le navigateur de patches, la sélection d'un patch entraîne son chargement automatique en arrière-plan (c'està-dire que la boîte de dialogue est toujours ouverte). Cela vous permet d'avoir un aperçu des patches avant de confirmer leur sélection en cliquant sur OK dans le navigateur. D Sélectionnez un patch et jouez quelques notes pour l'écouter. D Pour les patches d'effet, vous pouvez activer la lecture d'une boucle dans le séquenceur avant d'ouvrir le navigateur de patches à partir de l'effet. Une fois que la boîte de dialogue du navigateur est ouverte, vous pouvez rechercher un dossier contenant des patches compatibles et les essayer un à un pour entendre leur effet sur le son. q Vous pouvez également écouter des patches de n'importe quel module instrumental ou d'effet - pas uniquement pour le module depuis lequel vous avez ouvert le navigateur ! Voir « Recherche croisée de fichiers de patch ». Sélection et écoute des samples Pour les fichiers audio, les samples et les boucles REX, vous pouvez utiliser les contrôleurs d'écoute pour écouter le son. Pour ce faire, procédez comme suit : D Sélectionnez le fichier dans la liste des fichiers et cliquez sur le bouton Lecture à droite. Le fichier est lu. Durant la lecture, le bouton Lecture de la section Écoute est renommé « Stop » - cliquez dessus pour arrêter la lecture. D Vous pouvez également cocher la case Automatique et sélectionner simplement le fichier que vous voulez écouter. Le fichier sélectionné est automatiquement lu. À nouveau, cliquez sur le bouton Stop pour arrêter la lecture. À propos de la recherche de grands patches Comme mentionné précédemment, lorsque vous parcourez des patches (ou des samples), ils sont automatiquement chargés en arrière-plan lorsqu'ils sont sélectionnés. La plupart du temps, cela se produit instantanément. Gardez à l'esprit cependant que le chargement de certains fichiers (en particulier les gros patches de Combinator, qui peuvent contenir de nombreux modules et samples) peuvent mettre un certain temps à charger. q Si vous sélectionnez un grand patch par erreur, vous pouvez arrêter le chargement en sélectionnant simplement un autre patch. Sélectionner plusieurs fichiers Il est possible de sélectionner plusieurs fichiers dans le navigateur, en utilisant les combinaisons habituelles [Maj] ou [Ctrl] (Win) ou [Command] (Mac). Cela ne veut pas dire pour autant que les fichiers sélectionnés peuvent être chargés. Il y a trois exemples fondamentaux pour lesquels la sélection de plusieurs fichiers dans le navigateur est pertinente : • Il est possible de charger plusieurs samples simultanément dans les modules de samples NN-XT et NN19. Voir les chapitre « Sampler NN-19 » et « Sampler NN-XT » pour plus de détails. 344 SONS ET PATCHES • Il est possible de charger plusieurs fichiers REX simultanément dans le module Dr. Octo Rex. Voir le chapitre « Dr. Octo Rex Loop Player » pour plus de détails. • Vous pouvez sélectionner plusieurs fichiers pour les ajouter dans une liste de favoris en une seule fois - voir « Liste des favoris ». ! Dans les cas où plusieurs fichiers sélectionnés (par exemple des patches ou des morceaux) ne peuvent pas être chargés, le bouton « OK » du navigateur est grisé. Recherche croisée de fichiers de patch La recherche croisée des patches est une fonction puissante du navigateur de patch. Elle vous permet de parcourir n'importe quel type de patch d'instrument ou d'effet, quel que soit le module depuis lequel vous avez ouvert le navigateur. À propos des patches d'instrument et d'effet Les patches sont séparés en interne en deux catégories dans le navigateur : les patches d'instrument et les patches d'effet (le navigateur « sait » de quel type de patch il s'agit). Cela est dû au fait que les patches d'instrument et d'effet sont fondamentalement différents - les instruments sont joués, les effets sont utilisés pour traiter le son - et vous ne devriez logiquement souhaiter rechercher que l'un des deux, pas les deux en même temps. Lorsque vous parcourez des patches depuis un module instrumental existant, les options du menu Afficher sont : • « Patches XXX » (XXX est le type de module depuis lequel vous avez ouvert le navigateur, par exemple NNXT). • « Tous les instruments » affichera les patches pour tous les modules instrumentaux. Lorsque vous parcourez des patches depuis un module d'effets existant, les options du menu sont les suivantes : • « Patches XXX » (XXX est le type de module depuis lequel vous avez ouvert le navigateur, par exemple RV7000). • « Tous les effets » affichera les patches pour tous les modules d'effets utilisant des patches, y compris les patches de Combi. ! Lorsque vous parcourez les patches Insert d'effets à la recherche d'une piste audio, d'une voie de mixage ou d'une section maîtresse, la recherche croisée est impossible (vous pouvez seulement charger des patches d'effets Combinator). ! Vous ne pouvez pas utiliser la recherche croisée avec des modules qui ne prennent pas les patches en charge. Ce qui comprend l'ID8, qui ne prend en charge que ses sons préréglés intégrés. Recherche croisée - un exemple : 1. Vous lisez un module Subtractor mais le son n’est pas celui que vous aviez en tête, aussi ouvrez-vous le navigateur pour essayer d’autres patches. 2. Après avoir parcouru les patches de Subtractor pendant un moment, vous n’avez toujours pas trouvé le type de son que vous vouliez, aussi cliquez-vous sur le menu pop-up « Afficher » et sélectionnez « Tous les instruments » dans ce menu. Vous pouvez à présent sélectionner des patches d'instrument pour n'importe quel module. Vous décidez de parcourir un dossier contenant des patches Malström. Vous pouvez utiliser les boutons Précédent/Suivant pour parcourir les fichiers du dossier sélectionné. 3. Dès que vous avez sélectionné un patch de Malström dans le navigateur, un module Malström remplace le Subtractor en arrière-plan (le navigateur est toujours ouvert). La piste de séquenceur qui était précédemment affectée au Subtractor est à présent affectée à un Malström dans lequel le patch sélectionné dans le navigateur est chargé. SONS ET PATCHES 345 • Le nom de la piste du séquenceur n'est pas automatiquement modifié pour correspondre au nouveau module. Cela peut ou non avoir une importance. Si la piste était nommée « Basse » (et que vous recherchez un son de basse), cela fonctionnera évidemment très bien. Mais si la piste était nommée « Subtractor 1 » et que vous finissez par vous connecter à un autre module, il sera peut-être préférable de renommer la piste pour éviter les confusions. D Vous pouvez continuer à parcourir les patches et à les jouer sur votre clavier pour les écouter. Chaque fois que vous sélectionnez un patch appartenant à un autre module, un module instrumental correspondant est créé en arrière-plan, remplaçant l'instrument précédent. 4. Lorsque vous avez arrêté votre choix sur un patch - pour quel que type de module que ce soit - cliquez sur « OK » pour confirmer la sélection et fermez la boîte de dialogue. Cliquer sur Annuler vous ramène au même état qu'avant l'ouverture du navigateur. • La recherche croisée pour un patch d'effet fonctionne de la même façon - la sélection d'un patch d'effet d'un format différent remplacera l'effet en cours en arrière-plan par un module du format sélectionné. Exemples particuliers de recherche croisée Il y a quelques exemples pour lesquels le remplacement d'un module existant lors de la navigation peut amener à perdre les connexions : • Lorsqu'un module est remplacé par un autre type de module, les connexions audio peuvent être perdues. Par exemple si l’on remplace un NN-XT (qui peut utiliser jusqu’à 16 sorties) par un Subtractor (qui ne dispose que d’une sortie). • Lorsqu'un module est remplacé par un autre type de module, les connexions CV sur le panneau arrière peuvent être perdues. Les seules connexions maintenues entre les types de modules sont les entrées Sequencer Control CV/Gate. ! Si vous vous trouvez face à ce genre de situations et que vous souhaitez retrouver les connexions originales, utilisez la fonction « Annuler ». Parcourir les patches pour revenir au patch de module initial ne restaurera pas les connexions perdues. Création d'un instrument/Création d'un effet Ces fonctions vous permettent de parcourir tout les types de patches d'instrument ou d'effet. Cela revient fondamentalement au même qu'effectuer une recherche croisée, sauf que vous ne partez pas d'un module existant. Les fonctions « Créer un instrument/un effet » sont très utiles si vous cherchez un type de son ou d'effet spécifique, mais que vous ignorez ou ne vous préoccupez pas des modules à utiliser. Par exemple, vous recherchez peut-être un son « feutré » ou un « effet de retard ». Une fois que vous avez trouvé ce que vous cherchiez, vous n'avez plus qu'à cliquer sur « OK » et le son ou l'effet s'ouvrira dans le ou les module(s) requis. 1. Sélectionnez « Créer un instrument... » ou « Créer un effet... » dans le menu Créer. Le navigateur de patches s'ouvre. Selon votre sélection, seuls les patches d'instrument ou les patches d'effet s'affichent. 2. Lorsque vous sélectionnez un patch, un module correspondant est créé automatiquement. Si vous sélectionnez un patch de module d'instrument, une piste de séquenceur correspondante sera également créée automatiquement. Si une voie de mixage « vide » n'est pas disponible dans le rack, une nouvelle sera automatiquement créée - avec sa bande de canal dans le mixeur principal. Le module d'instrument sera automatiquement connecté au module de voie de mixage. L'entrée du clavier maître sera affectée à la nouvelle piste pour que vous puissiez écouter le patch en le jouant sur votre clavier maître. 3. Quand vous avez trouvé le patch de votre choix, cliquez sur « OK » pour confirmer la création du nouveau module et pour fermer le navigateur. 346 SONS ET PATCHES À propos des formats de patch et des sampler Les modules sampler NN-XT et NN19 pouvant tous deux charger des patches aux formats NN19 (.smp) et REX (.rx2/.rcy/.rex), il existe certaines règles concernant la recherche croisée. • La règle fondamentale est que le navigateur chargera ces patches dans le type de module original (le module depuis lequel vous avez ouvert le navigateur), lorsque c'est possible. Ainsi, lorsqu'un patch est au format NN19 (.smp) ou REX (.rx2/.rcy/.rex) et que vous naviguez depuis un module NN19, le patch sera chargé dans ce module. • Si vous naviguez depuis un autre type de module, ces types de patches seront chargés dans un module NN-XT. • Si vous utilisez la fonction « Créer un instrument », un patch de NN19 (.smp) créera un module NN19 et un patch REX créera un module Dr. Octo Rex. Utilisation de la fonction de « recherche » La fonction de recherche vous permet de chercher des fichiers par nom et/ou par type. Le mode du navigateur (patch, morceau, etc.) détermine le(s) type(s) que vous pouvez rechercher, tout comme lorsque vous naviguez manuellement dans le navigateur. Menu pop-up « Rechercher dans » Ce menu pop-up vous permet de sélectionner l'emplacement de votre recherche. Les options sont les suivantes : • « Disques locaux » effectuera une recherche complète sur tous les disques locaux. • « Emplacements utilisateur » effectuera une recherche dans tous les dossiers et ReFills stockés dans la liste des emplacements (sauf sur le bureau). • « Dossier en cours » limitera la recherche au dossier racine actuellement sélectionné (en incluant les sousdossiers). La zone de texte « Rechercher » C'est ici que vous entrez un texte à rechercher. • Vous pouvez saisir un ou plusieurs mots, en entier ou en partie. Si vous saisissez plus d'un mot, la recherche affichera les résultats qui correspondent à tous les mots indiqués. ! La recherche textuelle n'est pas sensible à la casse (majuscules/minuscules). q Notez que vous n'avez pas besoin d'entrer de texte pour utiliser la fonction de recherche. En fonction du navigateur sélectionné (patch, sample, etc.), vous pouvez également chercher simplement des fichiers du type correspondant dans l'emplacement sélectionné. SONS ET PATCHES 347 Exécution de la recherche D En cliquant sur le bouton « Rechercher », vous lancez la recherche en fonction de vos indications. Après la recherche, le résultat est affiché comme une liste à plat dans le navigateur et la zone du « Dossier racine » affiche « Résultat de la recherche ». • Une nouvelle colonne « Parent » apparaît également, affichant le nom du dossier parent de chaque fichier. Si vous sélectionnez un fichier, vous pouvez ouvrir la liste déroulante du « Dossier racine » et sélectionner « Accéder au dossier parent » - vous ouvrez ainsi le dossier parent du fichier sélectionné. • Les noms des dossiers sont également inclus dans les résultats de la recherche (si toutefois ils contiennent bien les fichiers patches du type approprié). Cela signifie que si vous recherchez « Guitare », tous les samples ou patches dont le nom contient « Guitare » seront affichés, mais également tous les samples ou patches contenus dans un dossier dont le nom contient « Guitare ». • Si vous avez ouvert le navigateur et recherché des patches pour un module instrumental, vous pouvez choisir d'afficher tous les patches qui correspondent aux critères de recherche en sélectionnant « Tous les instruments » dans la liste déroulante Afficher. Cela étend le résultat de la recherche à tous les patches qui correspondent au texte de recherche. Remarquez que vous n'avez pour ce faire pas besoin d'effectuer à nouveau la recherche. • Si vous avez ouvert le navigateur et cherché des patches en utilisant l'élément « Créer un instrument » ou « Créer un effet » dans le menu « Créer », la liste déroulante « Afficher » sera grisée. Dans cette situation, le résultat de la recherche contiendra toujours « Tous les patches d'instruments » ou « Tous les patches d'effets ». Ouverture des fichiers Lorsque vous avez atteint le dossier désiré (sur le disque dur ou dans un ReFill) et trouvé le fichier voulu, vous pouvez l'ouvrir en double-cliquant dessus dans l'affichage des fichiers ou en le sélectionnant et en cliquant sur « OK ». Comme décrit précédemment, les patches et les samples sont chargés directement lors de la sélection, aussi cliquer sur « OK » « n’ouvre » pas réellement le fichier, mais confirme simplement sa sélection et ferme la boîte de dialogue du navigateur. À propos des listes de navigation Lorsque vous cliquez sur « OK » pour ouvrir un fichier depuis le navigateur, la liste des fichiers et des dossiers affichés à ce moment-là est mémorisée pour ce module. Cela s'appelle une « liste de navigation ». Pour les patches (et dans une certaine mesure pour les samples), cette liste apporte une fonction spécifique : 348 SONS ET PATCHES • La liste de navigation est celle qui s'applique lorsqu'on utilise les boutons Patch suivant/précédent sur le panneau avant d'un module (ou depuis les sélecteurs de patches d'une surface de contrôle). • La liste de navigation s'affiche en tant que liste de patches quand vous cliquez sur la zone de nom du patch pour un module. • Pour les samples, la liste de navigation est utilisée lorsqu'on change de sample en utilisant les boutons Sample suivant/précédent sur le panneau avant d'un module de samples. Que peut contenir une liste de navigation ? • Lorsque vous confirmez la sélection d'un patch ou d'un sample en cliquant sur « OK » dans le navigateur, la liste de navigation qui en résulte contient tous les fichiers contenus actuellement dans les dossiers ouverts du navigateur. Si vous ouvrez à nouveau le navigateur pour le même module, la même structure de fichiers et de dossiers s'affiche. • Si vous enregistrez le morceau actuel et l’ouvrez à nouveau, les éléments de la liste de navigation seront affichés comme liste « à plat » et la zone « Dossier racine » affiche la « Liste de recherche de document ». Dans des cas comme celui-ci, le navigateur affichera la colonne « Parent » qui liste le nom des dossiers sources. La liste déroulante « Dossier racine » contiendra également l'élément « Accéder au dossier parent » pour un fichier sélectionné. • Une liste de navigation peut également être un résultat de recherche ou une liste de favoris. Les listes de favoris fournissent un moyen de contrôler ou de filtrer les patches ou les samples qui sont disponibles dans une liste de navigation pour un module - voir « Utilisation des favoris - un exemple pratique » ! ! Notez que si vous avez ouvert un patch après avoir utilisé une recherche croisée (voir « Recherche croisée de fichiers de patch ») ou utilisé la fonction de recherche (voir « Utilisation de la fonction de « recherche » »), la liste de navigation active peut contenir des patches de différents formats et le fait de passer d'un patch à l'autre depuis le panneau du module peut alors modifier le type de module. SONS ET PATCHES 349 Traiter les sons manquants Les patches de sampler, de boîte à rythme, Dr. Octo Rex ainsi que les SoundFonts contiennent des références à des samples - des fichiers sur votre disque dur. Il en est de même pour les morceaux qui contiennent des samples (dans des modules de sampler ou de boîte à rythme) ou des fichiers REX. Si un de ces fichiers a été déplacé, renommé ou supprimé lorsque vous essayez d'ouvrir le patch ou le morceau, Reason vous préviendra que des fichiers sont manquants en affichant l'alerte « Sons manquants ». L'alerte « Sons manquants » s'affiche également si les patches du morceau font partie d'un ReFill qui a été déplacé, supprimé ou qui n'est pas installé sur votre ordinateur : L'alerte « Sons manquants » L'affichage principal dans la boîte de dialogue affiche tous les fichiers manquants. Les quatre colonnes affichent les propriétés suivantes : | Colonne | Description Module Affiche le nom du module dans lequel le son manquant est utilisé, accompagné de l'icône du type de module. Son Affiche le nom du son manquant avec une icône de type de fichier. Partie de ReFill ou de SoundFont Si le fichier manquant fait partie d'un ReFill ou d'un SoundFont dans un ReFill, cette colonne affiche le nom du ReFill ou du SoundFont. S'il existe une URL (une adresse Internet) associée au ReFill, vous pourrez télécharger le(s) ReFill(s) nécessaire(s) depuis cette boîte de dialogue comme décrit ci-dessous. Statut Lorsque la boîte de dialogue apparaît, tous les fichiers ont le statut « Manquant ». Les fichiers qui ont été trouvés par la fonction de recherche automatique ou remplacés manuellement seront indiqués par « OK ». Sous l'affichage principal se trouvent trois boutons : D Cliquez sur le bouton « Ouvrir sans » pour ouvrir le morceau ou le patch sans les sons manquants. Le morceau ou le patch sera ouvert, mais des sons manqueront. Cela signifie que les patches de sampler ou de boîte à rythme et/ou les lecteurs de boucles ne pourront pas être lus correctement. Sur le panneau des modules concernés, les samples manquants sont indiqués par un astérisque (*) devant les noms de fichier : Ce sample manque 350 SONS ET PATCHES D Cliquez sur « Localiser les sons » pour ouvrir la boîte de dialogue « Sons manquants ». Voir « La boîte de dialogue Sons manquants ». D Cliquez sur le bouton « Annuler » pour annuler l'opération Aucun son ni aucun patch ne sera ouvert. D Cliquez sur le bouton « Aide » pour obtenir la section d'aide des « Sons manquants » dans l’application. À propos des ReFills manquant Si un morceau contient des patches issus d'un ReFill et que le ReFill a été déplacé ou supprimé depuis que vous avez sauvegardé le morceau, l'alerte suivante s'affichera quand vous ouvrirez le morceau : Alerte « ReFill manquant » ! Cette alerte ne s'affiche que si des patches ReFill sont manquants, mais que tous les autres sons du morceau peuvent être localisés. D Si vous avez un disque (CD ou DVD) contenant le ReFill manquant, insérez-le et localisez le ReFill dans le navigateur qui apparaît. D Si le ReFill manquant est disponible quelque part sur votre disque dur, cliquez sur « Parcourir » et localisez-le dans le navigateur qui apparaît. D Cliquez sur « Annuler » pour continuer à charger le morceau sans les patches ReFill manquants. SONS ET PATCHES 351 La boîte de dialogue Sons manquants Si vous avez cliqué sur « Localiser les sons » dans l'alerte « Sons manquants » décrite dans « Traiter les sons manquants », la boîte de dialogue « Sons manquants » s'affiche. Boîte de dialogue « Sons manquants » La boîte de dialogue « Sons manquants » comprend les mêmes colonnes que l'alerte « Sons manquants ». Sélection des fichiers Les fonctions « Rechercher emplacements », « Rechercher dossier », « Parcourir manuellement » et « Télécharger ReFill » (voir ci-dessous) sont exécutées sur les fichiers sélectionnés dans la liste. Cela vous permet de remplacer certains fichiers manuellement (ce qui est nécessaire si les fichiers ont été renommés ou déplacés en dehors des emplacements), de laisser le programme trouver les autres fichiers automatiquement et d'ignorer le reste des fichiers. D Pour sélectionner un fichier, cliquez dessus dans la liste. Vous pouvez utiliser les techniques de sélection standards [Maj] ou [Ctrl] (Win) ou [Command] (Mac) pour sélectionner plusieurs fichiers. D Pour sélectionner tous les fichiers dans la liste, cliquez sur le bouton « Sélectionner tout » au-dessus de la liste. Lorsque la boîte de dialogue apparaît pour la première fois, tous les fichiers de la liste sont sélectionnés par défaut. Rechercher emplacements Si vous cliquez sur le bouton « Rechercher emplacements », Reason recherchera les fichiers sélectionnés dans tous les emplacements définis dans le navigateur (sauf sur le Bureau). Si le programme trouve un fichier avec un nom correspondant au nom et au type de fichier, le nouveau chemin est stocké dans le morceau/patch et le fichier est indiqué comme « OK » dans la colonne Statut. ! Étant donné que la recherche de fichiers s'effectue sur les noms de fichier, les fichiers qui ont été renommés ne seront pas retrouvés ! Cela signifie également que si vos emplacements contiennent plusieurs fichiers avec le même nom, c'est peutêtre le mauvais son qui sera trouvé. 352 SONS ET PATCHES Rechercher dossier Cette fonction est utile si vous devez remplacer un ensemble de samples et que vous savez où ils se trouvent. Un exemple typique serait qu'après la réorganisation de l'arborescence de fichiers sur votre disque dur, le dossier dans lequel se trouvent les patches de samples ait été déplacé en relation avec un fichier du morceau ou du patch de sampler. D Si vous cliquez sur « Rechercher dossier », le navigateur s'ouvre et vous demande de sélectionner le répertoire du sample, c'est-à-dire le dossier dans lequel vous savez que les samples se trouvent. Sélectionnez le fichier. Lorsque vous cliquez sur « OK », Reason cherchera uniquement dans le dossier sélectionné (et dans ses sous-dossiers). Si le programme trouve un fichier avec un nom correspondant au nom et au type de fichier, le nouveau chemin est stocké dans le morceau/patch et le fichier est indiqué comme « OK » dans la colonne Statut. Parcourir manuellement Cette fonction ouvre la fenêtre de dialogue du navigateur, ce qui vous permet de trouver manuellement chaque fichier manquant. Cela vous permet d'utiliser des fichiers qui ont été renommés. La fenêtre du navigateur apparaîtra une fois pour chaque fichier sélectionné dans la liste. Le nom du fichier à rechercher est affiché dans la barre de titre de la fenêtre du navigateur. D Si vous cliquez sur « Parcourir manuellement », le navigateur s’ouvre, vous demandant de sélectionner le sample indiqué dans la barre de titre du navigateur. Sélectionnez le sample et cliquez sur « OK ». D Si vous avez sélectionné plusieurs samples dans la boîte de dialogue Sons manquants, le navigateur reste ouvert, vous demandant de sélectionner le sample suivant, comme indiqué dans la barre de titre du navigateur. Télécharger ReFill Si un son manquant fait partie d'un ReFill (comme indiqué dans la colonne Partie de ReFill/SoundFont) et qu'il y a une adresse Internet (URL) valide pour ce ReFill, vous pouvez télécharger le ReFill directement depuis cette boîte de dialogue (à condition de disposer d'une connexion Internet) : 1. Sélectionnez le(s) son(s) qui utilise(nt) le ReFill. ! Vous ne devriez choisir plusieurs sons que s'ils utilisent le même ReFill. 2. Cliquez sur le bouton « Télécharger ReFill ». Cela lancera votre navigateur Internet et vous amènera vers l'adresse associée au ReFill. 3. Une boîte de dialogue apparaît, qui vous demande de télécharger le ReFill. Faites-le. 4. Cliquez sur OK. Reason cherchera automatiquement le ReFill et trouvera les fichiers. Continuer À tout moment, vous pouvez cliquer sur le bouton « Terminé » pour fermer la boîte de dialogue et ouvrir le morceau ou le patch. Veuillez cependant noter un ou deux détails : • Pour les fichiers que vous avez trouvés (statut « Remplacé »), les nouveaux chemins d'accès seront stockés dans le morceau ou le patch. Cependant, vous devez enregistrer le morceau ou le patch pour que ces modifications soient permanentes ! SONS ET PATCHES 353 • Si un fichier est toujours manquant quand vous cliquez sur OK, il y aura toujours des sons manquants dans le morceau ou le patch. Il est aussi possible que vous vouliez continuer avec des sons manquants, puis supprimer ou remplacer les sons depuis le panneau des modules du rack. Sur le panneau des modules, les samples manquants sont indiqués par un astérisque (*) devant les noms de fichier. D Cliquer sur « Annuler » arrêtera l'opération, c'est-à-dire que le morceau ou le patch ne sera pas ouvert. Reason Formats de fichiers Le tableau suivant indique les formats de fichiers que vous pouvez parcourir et ouvrir en utilisant le navigateur Reason : | Type de fichier Morceau Reason | Extension .reason ou .rns C'est le format de document principal dans Reason. Il contient les enregistrements sur toutes les pistes de son, d'instrument et d’automation – la configuration du module dans le rack ainsi que les références à tous les samples et à toutes les boucles d'instrument - ou il peut contenir les samples et les boucles réels, si vous avez créé un morceau « autonome » (voir « À propos des morceaux autonomes »). Ouvrir un morceau Reason version 5 (ou antérieure) conserve la configuration du rack d'origine mais route les signaux connectés à l'origine aux sorties 1 et 2 de l'interface matérielle Reason vers une nouvelle voie de mixage (voir « À propos de l'ouverture des anciens morceaux Reason Version 6 dans Reason Version 6.5 »). Morceau de démonstration .rsndemo Reason Un morceau de démonstration Reason est un morceau livré avec le produit, afin d'illustrer les sons et les fonctions du programme Reason. Les morceaux de démonstration Reason, les morceaux de démonstration Reason Essentials et les morceaux de démonstration Record sont les seuls types de fichiers de morceaux que vous pouvez ouvrir quand vous exécutez Reason en mode démo (sans autorisation). Voir « Ouvrir un morceau de démonstration Reason ». Morceau publié Reason .rps Un morceau publié Reason est un morceau Reason autonome (créé en version 5 ou antérieure) prévu pour être seulement lu. Il peut uniquement être ouvert dans Reason et ne peut être modifié. Ces composants ne peuvent pas être extraits et il est seulement possible d'exporter le morceau en tant que fichier audio si vous n'avez rien édité. L'ouverture d'un morceau publié Reason dans Reason conserve la configuration du rack d'origine mais route les signaux connectés à l'origine aux sorties 1 et 2 du module matériel Reason vers une nouvelle voie de mixage (voir « À propos de l'ouverture des anciens morceaux Reason Version 6 dans Reason Version 6.5 »). Morceau adapté Reason .rsb Un morceau adapté Reason est un morceau créé dans une version adaptée de Reason. L'ouverture d'un morceau adapté Reason dans Reason conserve la configuration du rack d'origine mais route les signaux connectés à l'origine aux sorties 1 et 2 du module matériel Reason vers une nouvelle voie de mixage (voir « À propos de l'ouverture des anciens morceaux Reason Version 6 dans Reason Version 6.5 »). Morceau Record .record C'est le format de document principal dans Propellerhead Record. Il contient les enregistrements sur toutes les pistes de son, d'instrument et d’automation (ainsi que la configuration du module dans le rack avec les références à tous les samples et à toutes les boucles d'instrument utilisés) ou il peut contenir les samples et les boucles réels, si vous avez créé un morceau « autonome » (voir « À propos des morceaux autonomes »). Morceau de démonstration .recdemo Record 354 | Description SONS ET PATCHES Un morceau de démonstration Record est un morceau livré avec le produit, afin d'illustrer les sons et les fonctions du programme Propellerhead Record. Les morceaux de démonstration Record, les morceaux de démonstration Reason et les morceaux de démonstration Reason Essentials sont les seuls types de fichiers de morceaux que vous pouvez ouvrir quand vous exécutez Reason en mode démo (sans autorisation). Voir « Ouvrir un morceau de démonstration Reason ». | Type de fichier | Extension | Description Morceau Reason Essentials .ree Il s'agit d'un morceau créé dans Reason Essentials. Il contient les enregistrements sur toutes les pistes de son, d'instrument et d’automation (ainsi que la configuration du module dans le rack avec les références à tous les samples et à toutes les boucles d'instrument utilisés) ou il peut contenir les samples et les boucles réels, si vous avez créé un morceau « autonome » (voir « À propos des morceaux autonomes »). Morceau de démonstration .reedemo Reason Essentials Un morceau de démonstration Reason Essentials est un morceau livré avec le produit, afin d'illustrer les sons et les fonctions du programme Reason Essentials. Vous pouvez ouvrir et modifier les morceaux de démonstration Reason Essentials dans Reason, exactement comme un morceau Reason Essentials normal. Morceau Reason Limited .rltd Il s'agit d'un morceau créé dans Reason Limited. Il contient les enregistrements sur toutes les pistes de son, d'instrument et d’automation (ainsi que la configuration du module dans le rack avec les références à tous les samples et à toutes les boucles d'instrument utilisés) ou il peut contenir les samples et les boucles réels, si vous avez créé un morceau « autonome » (voir « À propos des morceaux autonomes »). Patch de Combinator .cmb Le Combinator peut stocker/rappeler des combinaisons de modules Reason. Les patches de Combinator (Combi) enregistreront tous les réglages du panneau (ainsi que les références aux samples s'ils sont utilisés) pour tous les modules faisant partie du Combi. De plus, tous les routages (audio/CV) entre les modules du Combi seront inclus dans le patch. Les patches d'effet Combi sont aussi utilisés pour les patches Insert d'effets dans le mixeur principal. Patch de Subtractor .zyp Il s’agit d’un patch pour le module synthé Subtractor, contenant tous les réglages du panneau. Vous stockez les sons de synthétiseur en enregistrant des patches Subtractor. Patch de Thor .thor Il s’agit d’un patch pour le module synthé Thor, contenant tous les réglages du panneau. Vous stockez les sons de synthétiseur en enregistrant des patches Thor. Patch de Malström .xwv Il s’agit d’un patch pour le module synthé Malström, contenant tous les réglages du panneau. Vous stockez les sons de synthétiseur en enregistrant des patches Malström. Patch de sampler NN19 .smp Il s’agit d’un patch pour le module sampler NN19, contenant tous les réglages et références pour tous les samples utilisés, ainsi que les réglages du panneau. Patch de sampler NN-XT .sxt Il s’agit d’un patch pour le module sampler NN-XT, contenant tous les réglages et références pour tous les samples utilisés, ainsi que les réglages du panneau. Patch de Redrum .drp Il s’agit d’un patch pour le module de boîte à rythme Redrum. Il contient les informations concernant les samples de batterie utilisés, ainsi que les réglages de sons de batterie. En fait, un patch de Redrum est un kit de batterie enregistré. Patch Dr. Octo Rex .drex Il s’agit d’un patch pour le module Dr. Octo Rex Loop Player. Il contient des informations sur les boucles REX utilisées ainsi que tous les réglages de paramètres de la boucle et du panneau. Patch du Kit Kong .kong Il s'agit d'un patch pour le module Kong Drum Designer. Il contient les informations concernant les samples/modules de batterie utilisés, ainsi que les réglages de sons de batterie pour les seize canaux. En fait, un patch de Kong Kit est un kit de batterie stocké. Patch de batterie Kong .drum Il s’agit d’un patch pour un seul canal de batterie dans le module Kong Drum Designer. Il contient les informations concernant les samples/modules de batterie utilisés, ainsi que les réglages de sons de batterie pour un seul canal de batterie. Patch de RV7000 .rv7 Il s'agit d'un patch pour l'effet réverb RV7000, contenant tous les réglages du panneau. Patch de Scream 4 .sm4 Il s'agit d'un patch pour l'effet de distorsion Scream 4, contenant tous les réglages du panneau. Tonalité d'ampli Line 6 .l6t Il s'agit d'un patch pour les modules d'amplis Line 6 dans Reason. Il contient tous les réglages ainsi que toutes les informations à propos des modèles d'amplis et d'enceintes. Patch d'Echo .echo Il s’agit d’un patch pour l'effet de retard d'écho, contenant tous les réglages du panneau. Patch de Pulveriser .pulver Il s'agit d'un patch pour l'effet Pulveriser, contenant tous les réglages du panneau. Patch Alligator .gator Il s'agit d'un patch pour l'effet Gate Alligator, contenant tous les réglages du panneau. SONS ET PATCHES 355 | Type 356 de fichier | Extension | Description Fichiers REX .rx2, .rcy ou .rex Les fichiers REX sont créés à l'aide d'un autre logiciel Propellerhead, l'éditeur de boucles ReCycle. Ces fichiers contiennent des boucles audio découpées en tranches (les slices), chaque slice représentant un battement significatif dans la boucle. Les fichiers REX peuvent être importés vers des pistes audio dans Reason et être automatiquement convertis en fichiers audio. En chargeant un fichier REX dans le module Dr. Octo Rex Loop Player, vous pouvez lire la boucle à quasiment n'importe quel tempo (sans en affecter la hauteur), manipuler des battements individuels dans la boucle, extraire des informations de timing, etc. Notez que vous pouvez également charger des fichiers REX dans les samplers et la boîte à rythme Redrum ainsi que Kong Drum Designer. Fichiers audio et samples .wav or .aif Les fichiers WAV et AIFF présentant différentes résolutions et différentes fréquences d'échantillonnage peuvent être importés vers les pistes et les clips audio de Reason. Les samplers NN19 et NN-XT et la boîte à rythme Redrum peuvent aussi charger et lire des samples au format Wave ou AIFF. Vous pouvez utiliser des fichiers de différents formats dans le même module - un son de batterie peut être un sample 8 bits, le suivant un sample 16 bits, etc. Banque SoundFont .sf2 Le format SoundFont a été co-développé par E-mu Systems et Creative Technologies et est utilisé par de nombreuses cartes son et synthétiseurs logiciels. Les banques SoundFont contiennent des tables d'ondes de sons synthétisés, permettant à l'utilisateur de créer et d'éditer des sons multi-samplés dans les logiciels d'édition prévus pour SoundFont. Les SoundFonts peuvent alors être jouées dans des synthétiseurs à tables d'ondes, typiquement sur des cartes son, transformant de fait une simple carte son en sampler. Les samples NN-XT et NN19 ainsi que la boite à rythme Redrum vous permettent de parcourir et de charger des SoundFonts. Quel que soit le logiciel d’édition qui a été utilisé pour les créer, ces banques sont organisées de façon similaire et hiérarchique, avec des dossiers pour les instruments, les préréglages, les samples, etc. Les NN-XT, NN19 et Redrum vous permettent de charger des samples et des préréglages individuels depuis une banque SoundFont, mais pas une SoundFont complète. Patch Rack Extension .repatch Ce sont des patches pour les modules Rack Extension. Tous les modules Rack Extension utilisent la même extension de fichier mais les fichiers de patch contiennent des données différentes selon le module utilisé pour leur création. SONS ET PATCHES Chapitre 14 Routage de l’audio et du CV À propos de ce chapitre Ce chapitre décrit les divers signaux utilisés dans Reason, ainsi que leurs modes de routage. Types de signaux Les types de signaux suivants sont utilisés dans Reason : Signaux audio À l'exception du Spider CV, du séquenceur à pattern Matrix et de l'arpégiateur RPG-8, tous les modules possèdent des connecteurs audio sur leur panneau arrière. Les connecteurs audio transportent les signaux audio vers ou à partir des modules via des câbles virtuels. D Les connecteurs audio sont représentés par de grands jacks quart de pouce. D Les modules d’effets audio, servant au traitement des signaux audio, ont à la fois des entrées et des sorties audio. D Les modules instrumentaux, à l'origine des signaux audio, ont des connecteurs de sortie audio soit mono, soit stéréo gauche/droite. Vous n’avez pas besoin d’utiliser les deux sorties pour les modules disposant de sorties stéréo. Utilisez la sortie gauche pour utiliser un signal mono à partir d’un module stéréo. D Pour surveiller les sorties audio des modules, vous pouvez router les signaux via le mixeur principal ou directement vers les sorties physiques de votre interface audio, via l'interface matérielle Reason (voir « Routage audio manuel »). Si vous travaillez sur une interface audio avec des sorties stéréo, vous utiliserez plus probablement le mixeur principal pour mixer les signaux audio vers les sorties principales. D Pour router des signaux d'entrée audio à partir de votre interface audio vers des pistes audio du séquenceur, il vous suffit de sélectionner la ou les entrées appropriées dans la liste déroulante des entrées audio de la piste audio correspondante (voir « Sélection des entrées et définition du mode mono ou stéréo »). Cela signifie que vous n'êtes jamais obligé de patcher manuellement les signaux d'entrée à partir des jacks d'entrée audio de l'interface matérielle Reason. Pour plus d'informations sur les parcours du signal dans Reason, voir « Parcours du signal du système ». Signaux CV/Gate Au début des synthétiseurs et avant l'invention du protocole MIDI, des synthétiseurs analogiques pouvaient être interconnectés par des câbles de tension de contrôle (CV). Un câble servait par exemple à contrôler la hauteur tandis qu'un autre câble envoyait une valeur de tension Gate donnant l'instruction au synthétiseur de jouer une note ou d'arrêter. Les câbles de signal CV dans Reason simulent ce système de contrôle analogique. Les signaux CV servent généralement à moduler les valeurs de paramètre et ne transportent pas d’audio. D Les connecteurs CV/Gate sont représentés sous forme de mini jacks. D Le CV est généralement utilisé pour la modulation. Vous pouvez par exemple moduler un paramètre avec un signal CV produit par un LFO ou un générateur d'enveloppe sur un autre module. D Les entrées/sorties Gate servent généralement à déclencher des événements, comme des valeurs de note on/ off, des enveloppes, etc. Les signaux Gate produisent des valeurs on/off, ainsi qu’une « valeur » qui pourrait être considérée comme la vélocité (et utilisée en tant que telle). D Vous pouvez router des signaux CV/Gate uniquement à partir d'une sortie vers une entrée (ou vice versa). Vous ne pouvez pas router une entrée vers une autre entrée ni une sortie vers une autre sortie. 358 ROUTAGE DE L’AUDIO ET DU CV À propos des signaux P-LAN P-LAN est le système interne utilisé pour router des signaux audio d'une voie de mixage et des modules de piste audio, avec leurs bandes de voie de mixage principale, vers le module de la section maîtresse du mixeur principal. Les connexions P-LAN ne sont pas indiquées par des câbles ou autre représentation dans le rack, mais uniquement par un affichage à l'arrière de la voie de mixage et des modules de piste audio. Les connexions P-LAN sont fixes et ne peuvent être ni créées ni supprimées. Néanmoins, si vous utilisez les jacks de sortie directe sur un module de piste audio ou un module de voie de mixage, la connexion interne P-LAN est rompue. Dans ce cas, l'audio du module n'est pas envoyé à la section maîtresse. À propos du routage MIDI Normalement, le protocole MIDI (par exemple note et données de performances) est envoyé aux modules à partir de leur piste de séquenceur respective. Aucun câble n'est utilisé dans le rack pour indiquer les connexions MIDI. Pour effectuer le routage de MIDI vers des modules à l’aide d’autres outils, voir les chapitres « Remote : lire et contrôler des modules » et « Synchronisation et MIDI avancé ». À propos des câbles Apparence d'un câble Si Reason compte de nombreuses connexions, les câbles peuvent parfois obscurcir l’affichage, rendant difficile la lecture du texte imprimé sur le panneau arrière des modules. Les câbles peuvent être affichés en mode « normal » et en mode « Réduction de l'encombrement des câbles ». D Changez de mode d'affichage des câbles en appuyant sur [K] ou en sélectionnant « Réduire l'encombrement des câbles » dans le menu Options : • En mode « normal », c'est-à-dire lorsque l'option « Réduire l'encombrement des câbles » est désélectionnée, tous les câbles de tous les modules sont affichés à l'arrière du rack. • Lorsque l'option « Réduire l'encombrement des câbles » est sélectionnée, l'apparence des câbles dépend des paramètres de la section « Apparence » de la page « Général » dans Préférences : ROUTAGE DE L’AUDIO ET DU CV 359 D Sélectionnez « Afficher uniquement les modules sélectionnés » pour n'afficher que les câbles des modules sélectionnés. Tous les autres câbles (non sélectionnés) affichent des câbles « transparents » afin de faciliter la distinction des câbles des modules sélectionnés. D Sélectionnez « Masquer les câbles auto-routés » pour afficher uniquement les câbles routés manuellement. Tous les modules avec câbles auto-routés affichent des câbles « transparents » afin de faciliter la distinction des câbles routés manuellement. D Sélectionnez « Masquer tous les câbles » pour masquer tous les câbles auto-routés ainsi que ceux routés manuellement. Toutes les connexions câblées des modules seront indiquées par des points de couleur à l'intérieur des jacks sans qu'aucun câble ne soit affiché. L'option « Réduire l'encombrement des câbles » est sélectionnée avec l'option d'apparence des câbles « Masquer tous les câbles » • Le mode « Réduction de l'encombrement des câbles » vous permet néanmoins de connecter ou de déconnecter les câbles de la même façon que s'ils étaient affichés. Voir « Routage manuel » pour obtenir une description des méthodes de routage. Vérification et suivi des connexions câblées Vous pouvez toujours vérifier à quel module un jack est connecté. Cela est particulièrement utile si les câbles de patch sont masqués, mais également si vous avez beaucoup de câbles ou si les deux modules connectés sont éloignés l’un de l’autre dans le rack : D Positionnez quelques instants le pointeur sur un connecteur. Une bulle d’aide apparaît qui affiche le nom du module et le connecteur auquel le câble est connecté. À propos de la fonction « Faire défiler jusqu'au module connecté » Il est possible de défiler directement jusqu’à un module connecté comme suit : 1. Cliquez sur un connecteur et maintenez la pression (autrement, effectuez un clic droit de la souris (Win) ou appuyez sur la touche [Ctrl] (Mac)). Un menu pop-up s'affiche. 2. Dans ce menu, sélectionnez « Faire défiler jusqu'au module connecté ». Le module situé à l'autre extrémité du câble défilera dans la vue du rack. 360 ROUTAGE DE L’AUDIO ET DU CV Couleur du câble Pour une meilleure vue d’ensemble des connexions dans le rack, les câbles revêtent des couleurs différentes : Les câbles verts représentent des connexions au module d'effet. Les câbles jaunes représentent des connexions CV. Les câbles rouges représentent des connexions entre des modules instrumentaux et des modules de mixage. • Les connexions audio entre des modules instrumentaux et des modules de mixage affichent des nuances de rouge différentes. • Les connexions vers et à partir des modules d’effet affichent des nuances de vert différentes. • Les connexions CV affichent des nuances de jaune différentes. • Les connexions au Combinator sont bleues. Routage automatique L’auto-routage permet le routage automatique des câbles entre les modules selon certaines règles. L’auto-routage s’effectue dans les cas suivants : • Lorsque vous créez un nouveau morceau (vide), les sorties Master G et D du module de la section maîtresse sont connectées aux sorties 1 et 2 de l'interface matérielle Reason. • Lorsqu’un nouveau module est créé. • Lors du déplacement, de la duplication ou du collage de modules alors que la touche [Maj] est enfoncée. • Lors de la sélection « Router automatiquement le module » dans le menu Édition ou le menu contextuel, avec un ou plusieurs modules sélectionnés dans le rack. • Les signaux d'entrée audio provenant de l'interface matérielle Reason vers les pistes audio du séquenceur sont automatiquement routés « en arrière-plan ». Lorsque cela est possible, l’auto-routage est réalisé en stéréo. Auto-routage de signaux d'entrée audio • Les entrées audio disponibles sur votre interface audio sont auto-routées « en arrière-plan » depuis l'interface matérielle vers les pistes audio du séquenceur. Cela signifie qu'aucun câble de patch n'est nécessaire pour router de l'audio vers des pistes audio du séquenceur. ROUTAGE DE L’AUDIO ET DU CV 361 Auto-routage de modules instrumentaux Routage vers le mixeur principal • Lorsque vous créez un module instrumental, il est en général automatiquement connecté à un nouveau module de voie de mixage. Cependant, si ce module instrumental est créé directement sous un module de voie de mixage inutilisé (aucune entrée connectée) dans le rack, il sera alors connecté à ce module de voie de mixage. Routage vers le mixeur 14:2 ou le mixeur de ligne • Si un mixeur 14:2 ou un mixeur de ligne 6:2 est sélectionné lorsque vous créez un module instrumental, ou si vous créez un instrument juste sous le module de mixage dans le rack, l'instrument sera auto-routé vers les premières entrées disponibles sur le module de mixage. Auto-routage de modules d'effet Routage comme Insert d'effets du mixeur principal • Lorsque vous avez sélectionné un module de voie de mixage ou de piste audio et que vous créez un module d'effet, ce dernier sera automatiquement connecté comme Insert d'effets dans le module de voie de mixage ou de piste audio. Voir « Ajouter des Inserts d’effets ». ! Attention : Les indications précédentes ne s'appliquent pas au module de la section maîtresse, voir ci-dessous. q Vous pouvez également sélectionner les patches Combi d'effet comme Insert d'effets (voir « Charger des patches d’effet Combi »). Routage comme Insert d'effets de la section maîtresse du mixeur principal Pour router un module d'effet comme Insert d'effets dans le module de la section maîtresse, procédez comme suit : 1. Cliquez sur le bouton « Afficher Insert d'effet » du module de la section maîtresse, puis cliquez dans le conteneur d'Insert d'effets. Une ligne rouge d'insertion s'affiche. 2. Créez un module d'effet à partir du menu Créer ou sélectionnez-le dans le menu contextuel du module. Vous pouvez également double-cliquer sur le module dans l'onglet « Modules » de la fenêtre Outils. Le module sera automatiquement connecté comme Insert d'effets dans le module de la section maîtresse. 362 D En faisant glisser un module d'effet de l'onglet « Modules » dans la fenêtre Outils pour le déposer dans le conteneur ouvert d'Insert d'effets du module de la section maîtresse, ce module d'effet sera automatiquement connecté comme Insert d'effets. q Vous pouvez également sélectionner les patches Combi d'effet comme Insert d'effets dans la section maîtresse (voir « Charger des patches d’effet Combi »). ROUTAGE DE L’AUDIO ET DU CV Routage comme départ d'effet de la section maîtresse du mixeur principal • Lorsque vous avez sélectionné un module de la section maîtresse et que vous créez un module d'effet, ce dernier sera automatiquement connecté comme départ d'effet aux premiers connecteurs de départ d'effet disponibles dans le module de la section maîtresse. Voir « Créer des départs d’effets ». q Vous pouvez également utiliser la fonction « Ajouter un départ d'effet » pour ajouter des modules d'effet ou des patches Combi d'effet comme départs effets dans la section maîtresse (voir « Créer des départs d’effets »). Routage direct vers un autre module • Lorsque vous avez sélectionné un module instrumental et que vous créez un effet, cet effet sera connecté comme « Insert » d'effet entre le module instrumental et le module de voie de mixage/de mixage. La distorsion, la compression et les effets de modulation sont des exemples d'effets fonctionnant bien en tant qu'Insert d'effets. Routage comme départ d'effet vers un module de mixage • Lorsque vous avez sélectionné un module de mixage (le mixeur 14:2 ou le mixeur de ligne 6:2) dans le rack et que vous créez un module d'effet, ce dernier sera automatiquement connecté comme départ d'effet (vers les premiers jacks départ/retour auxiliaires disponibles). Auto-routage de signaux CV/Gate The Matrix Pattern Sequencer • Lorsque vous avez sélectionné un module instrumental (Subtractor, Thor, Malström, NN-19, NN-XT ou Combinator) et que vous créez un séquenceur à pattern Matrix, les signaux CV Note et Gate seront auto-routés au module instrumental. Les sorties Note et CV Gate du Matrix sont automatiquement connectées aux entrées Sequencer Control CV et Gate du module instrumental, respectivement. L'arpégiateur RPG-8 • Lorsque vous avez sélectionné un module instrumental (Subtractor, Thor, Malström, NN-19, NN-XT ou Combinator) et que vous créez un arpégiateur RPG-8, les signaux Note CV, Gate CV, Roue de modulation et Pitch Bend seront auto-routés au module instrumental. Les sorties Note CV et Gate CV du RPG-8 sont automatiquement connectées aux entrées Sequencer Control CV et Gate du module instrumental, respectivement. Les sorties Roue de modulation et Pitch Bend du RPG-8 sont automatiquement connectées aux entrées Modulation Roue de modulation et Pitch Bend du module instrumental, respectivement. Auto-routage de modules après leur création Voici quelques règles supplémentaires concernant l’auto-routage des modules qui existent déjà dans le rack : D Pour re-router un module déjà présent dans le rack, sélectionnez-le et sélectionnez « Déconnecter le module » et « Router automatiquement le module » dans le menu Édition ou le menu contextuel. Lorsque vous utilisez la fonction « Router automatiquement le module », ce module sera connecté de façon logique selon son emplacement actuel dans le rack. ROUTAGE DE L’AUDIO ET DU CV 363 • Si vous supprimez un module connecté entre deux modules, la connexion entre les deux modules restants est préservée. Prenons comme exemple un module d’effet connecté entre un module instrumental et un module de voie de mixage. Si vous supprimez le module d'effet, le module instrumental sera re-routé directement vers le module de voie de mixage. • Le déplacement d'un module dans le rack n'influe en aucun cas sur ses connexions. • Lorsque vous dupliquez des modules par glisser-déposer ou par copier et coller, les modules ne sont pas autoroutés. Si vous voulez qu’ils le soient, appuyez sur la touche [Maj] et maintenez-la enfoncée pendant la duplication. ! Si vous dupliquez un groupe de modules entier (voir « Duplication de modules »), il est probable que ce groupe comprenne une voie de mixage. Le cas échéant, cette voie sera également dupliquée sans nécessiter d'autoroutage. Bypass de l’auto-routage D Si vous souhaitez créer un nouveau module sans aucun auto-routage, appuyez sur la touche [Maj] lors de la création du module. À propos du re-routage des modules dans les morceaux Reason version 5 (ou antérieure) Si vous ouvrez un morceau Reason, créé dans Reason Version 5 ou version précédente, le morceau s’ouvre avec les sorties du mixeur 14:2 connectées aux entrées d’un seul module de voie de mixage dans Reason Version 6.5. Pour une utilisation plus optimale du mixeur principal dans Reason Version 6.5, vous devez re-router tous les modules instrumentaux dans l'ancien morceau Reason afin de séparer les (nouvelles) voies de mixage dans Reason Version 6.5. Pour faciliter ce re-routage, procédez comme suit : 1. Ouvrez l'ancien morceau Reason dans Reason version 6.5. 2. Supprimez le mixeur 14:2. * 3. Sélectionnez « Tout sélectionner » dans le menu Édition afin de sélectionner tous les modules. 4. Sélectionnez « Router automatiquement le module » dans le menu Édition. Cette opération crée un module de voie de mixage pour chaque instrument dans l'ancien morceau Reason, maintenant tout module d’effets connecté dans la chaîne du signal. * Si vous avez des départs d’effets connectés au mixeur 14:2, vous devrez les re-router manuellement au module de la section maîtresse du mixeur principal. Nous vous recommandons également de noter les réglages du fader et du panoramique sur le mixeur 14:2 avant de le supprimer. 364 ROUTAGE DE L’AUDIO ET DU CV Routage manuel Pour connecter des modules manuellement, vous devez retourner le rack pour voir le panneau arrière. Pour ce faire, appuyez sur la touche [Tab] ou sélectionnez « Retourner le rack » dans le menu Options. Notez que vous pouvez router les câbles indépendamment du statut du paramètre « Réduire l'encombrement de câbles » dans le menu Options. Autrement dit, vous pouvez connecter les câbles même lorsqu'ils sont masqués (voir « Apparence d'un câble »). À l’arrière de chaque module se trouvent des connecteurs de deux types : audio et CV (tension de contrôle, utilisé pour contrôler les paramètres, voir « Utilisation de CV et de Gate »). Les entrées et sorties audio sont représentées par de gros jacks quart de pouce tandis que les jacks d’entrée et de sortie CV sont plus petits. Examinons pour le moment les connexions audio. Connecteurs audio Connecteurs CV Connecteurs audio et CV q Lorsque le panneau arrière du rack est affiché, vous pouvez toujours naviguer dans le rack en le faisant défiler ou en utilisant les touches du clavier. Il existe deux façons de router des signaux d'un module vers un autre : • En connectant des câbles de patch virtuels entre les entrées et les sorties. • En sélectionnant les connexions dans un menu pop-up. ROUTAGE DE L’AUDIO ET DU CV 365 Connexion de câbles 1. Cliquez sur le jack d'entrée ou de sortie souhaité de l’un des modules et glissez le pointeur du jack (en maintenant enfoncé le bouton de la souris). Un câble souple apparaît. 2. Déplacez le câble jusqu'au jack de l’autre module. Lorsque vous placez l’extrémité du câble sur un jack du type correspondant (audio/CV, entrée/sortie), il sera mis en surbrillance pour montrer que la connexion est possible. 3. Relâchez le bouton de la souris. Le câble est connecté. Si l’entrée et la sortie sont toutes les deux en stéréo et que vous connectez les canaux gauches, un câble est automatiquement ajouté pour le canal droit. ! Le déplacement d'un câble pour effectuer une connexion peut être annulé en appuyant sur [Echap] tout en maintenant enfoncé le bouton de la souris. D Vous pouvez modifier une connexion existante de la même façon, en cliquant sur l’une des extrémités du câble et en la déplaçant vers un autre connecteur. Connexion des câbles via des menus pop-up 1. Cliquez sur un connecteur et maintenez la pression (autrement, effectuez un clic droit de la souris (Win) ou appuyez sur la touche [Ctrl] (Mac)). Vous accédez à un menu pop-up qui répertorie tous les modules actuellement dans le rack. 2. Déplacez le pointeur sur le module vers lequel vous souhaitez créer une connexion. Vous accédez à un sous-menu qui répertorie toutes les connexions d’entrée/sorties possibles. Si vous cliquez par exemple sur une sortie audio d’un module, les sous-menus hiérarchiques afficheront toutes les entrées audio de tous les autres modules. • Si un module est grisé dans le menu pop-up, cela signifie qu'aucune connexion correcte n’est possible. • Si un astérisque (*) jouxte le nom du connecteur dans le sous-menu, cela signifie que la connexion est déjà occupée. Il est néanmoins possible de sélectionner une connexion occupée. Dans ce cas, la connexion existante sera interrompue et remplacée. 3. Sélectionnez le connecteur souhaité dans le sous-menu. La connexion est créée. 366 ROUTAGE DE L’AUDIO ET DU CV Déconnexion des câbles Il existe deux façons de déconnecter manuellement des câbles : D Cliquez sur l’une des extrémités du câble pour éloigner celui-ci du jack et le déposer n'importe où loin d’un jack. D Cliquez sur un connecteur et maintenez la pression (autrement, effectuez un clic droit de la souris (Win) ou appuyez sur la touche [Ctrl] (Mac)) et cliquez sur « Déconnecter » dans le menu pop-up qui s'affiche. Déconnexion de modules Pour déconnecter simultanément tous les câbles des modules sélectionnés, procédez comme suit : D Sélectionnez le ou les modules, puis sélectionnez « Déconnecter un module » dans le menu Édition ou le menu contextuel du module. Tous les câbles du ou des modules sélectionnés sont à présent déconnectés simultanément. ROUTAGE DE L’AUDIO ET DU CV 367 Utilisation de CV et de Gate CV/Gate servent à moduler et à déclencher des paramètres de modules. Chaque chapitre consacré à un module donne la liste des connexions CV/Gate disponibles et les paramètres qui peuvent être modulés ou utilisés comme sorties de modulation pour ce module. Routage des signaux CV et Gate Il n’existe pas réellement de « règles » globales applicables au routage de CV/Gate. Quelques points peuvent cependant être mentionnés : • Les entrées spécifiques “Sequencer Control” présentes sur les modules samplers Subtractor, Thor, Malström, NN-19 et NN-XT sont destinées à contrôler ces modules comme instruments (monophoniques) pour le séquenceur à pattern Matrix ou l’arpégiateur RPG-8. Si vous souhaitez utiliser les sorties CV/Gate du Matrix ou du RPG-8 pour créer des patterns mélodiques en utilisant ces modules instrumentaux, vous devez utiliser les entrées Sequencer Control. q Outre la création de patterns mélodiques, le séquenceur à pattern Matrix peut être utilisé de bien d’autres façons. Vous pouvez par exemple l’utiliser pour moduler les paramètres contrôlables par CV, avec l’avantage supplémentaire que la modulation sera synchronisée au tempo. • À l'inverse, si vous souhaitez appliquer une modulation Gate ou CV à plus d'une voix, vous ne devez pas utiliser les entrées Sequencer Control, car elles ne fonctionnent que de façon monophonique. • N'hésitez pas expérimenter : Utilisez les signaux Gate pour contrôler les valeurs de paramètre et les signaux CV pour déclencher des notes et des enveloppes, si vous le souhaitez. Voir le chapitre « Séquenceur à pattern Matrix » pour plus d’informations sur l’utilisation de CV. q En routant CV vers les contrôles rotatifs d’un Combinator, vous pouvez contrôler par CV quasiment tous les paramètres de n’importe quel module (voir « Connexions CV » dans le chapitre Combinator). À propos des boutons Trim CV Toutes les entrées CV ont un bouton Trim associé. Ce bouton sert à définir la « sensibilité » CV du paramètre associé. Plus le bouton Trim CV est tourné dans le sens des aiguilles d’une montre, plus l’effet de modulation est prononcé. • Lorsque le bouton fait le « tour du cadran », l’étendue de modulation sera de 100 % de l’étendue du paramètre (de 0 à 127 pour la plupart des paramètres). • Lorsqu'il est tourné complètement dans l’autre sens, cela signifie qu'aucune modulation CV ne sera appliquée. 368 ROUTAGE DE L’AUDIO ET DU CV Chapitre 15 Mixeur principal À propos de ce chapitre Ce chapitre décrit les différentes procédures, les paramètres et les fonctions du Mixeur principal ainsi que la relation entre les canaux du mixeur et les modules de piste audio et de voie de mixage dans le rack. Vous découvrirez aussi comment configurer et utiliser les Inserts et les départs d’effets ainsi que quelques trucs et astuces pour le routage. Vue d'ensemble Le Mixeur principal est un mixeur professionnel qui dispose de fonctionnalités très complètes conçues pour répondre aux besoins de mixage les plus complexes. Il vous offre un nombre illimité de canaux qui s’accompagnent de contrôles dynamiques et d’égalisation avancés. Ce mixeur peut être utilisé comme un contrôle à distance des modules de piste audio et de voie de mixage. Vous y contrôlez les niveaux, effectuez les égalisations et réglez les effets, etc., même si les modules eux-mêmes se trouvent dans le rack. 370 MIXEUR PRINCIPAL La piste audio, son module et la bande de voie de mixage Les pistes audio et leurs modules de rack apparentés sont destinés à enregistrer/lire l’audio. Lorsque vous créez une nouvelle piste audio, un module de piste audio correspondant est ajouté dans le rack, ainsi qu’une bande de canal de piste audio dans le Mixeur principal. La piste, le module et la bande de canal sont étroitement liés. Si vous supprimez le module, la piste et la bande de canal correspondantes sont également effacées. Une piste audio dans le séquenceur avec son module et sa bande de canal correspondants dans le Mixeur principal. • L’arrière des modules de piste audio ne contient pas d’entrées - les entrées audio proviennent directement de la piste de séquenceur apparentée. MIXEUR PRINCIPAL 371 Module de voie de mixage et bande de canal Un module de voie de mixage fait office d’hôte pour un module source (comme un module instrumental par exemple). Lorsque vous créez un instrument, un module de voie de mixage est automatiquement ajouté au rack avec une bande de canal correspondante dans le Mixeur principal. Vous pouvez également créer des voies de mixage manuellement, soit à partir de l’onglet Modules dans la fenêtre Outils, soit à partir du menu Créer. Cela permet d’effectuer des routages de mixeur manuels - voir « Trucs et astuces de routage avancés » à la fin de ce chapitre. Le module de voie de mixage possède également des entrées auxquelles le module (instrumental) source est relié. Le module et la bande de canal de la voie de mixage prennent automatiquement le nom du module source connecté, mais vous pouvez modifier cette option - voir « Nommer des voies de mixage ». Les modules de voie de mixage n’obtiennent pas automatiquement une piste correspondante dans le séquenceur créé (contrairement au module source connecté). Les pistes de voie de mixage sont créées manuellement et permettent d’automatiser les paramètres de bande de canal - voir « Automation des paramètres du mixeur ». Un module de voie de mixage (relié à un module source ID8) et la bande de canal correspondante dans le Mixeur principal. 372 MIXEUR PRINCIPAL Bande de mixeur du module de la section maîtresse Le module de la section maîtresse est un élément permanent et fixe du rack qui se trouve juste en dessous de l’interface matérielle Reason. C’est ici que toutes vos pistes audio et toutes vos voies de mixage fusionnent et sont mixées en stéréo. Vous y réglez vos départs d’effets et vos Inserts d’effets. Pour plus d’informations sur le réglage et l’utilisation des effets, voir « Inserts d’effets » et « Départs d’effets ». La bande de mixeur correspondante de la section maîtresse est également fixe et toujours visible à droite dans le Mixeur principal. La piste de la section maîtresse sert à automatiser les paramètres de la section maîtresse - voir « Automation des paramètres du mixeur ». Le module de la section maîtresse et la bande du mixeur. MIXEUR PRINCIPAL 373 Navigation dans le mixeur principal Affichage de la zone du mixeur principal Il existe plusieurs façons d’afficher la zone du Mixeur principal : • En faisant glisser le diviseur de rack pour faire apparaître la zone du mixeur. • En appuyant sur la touche [F5] du clavier ou en sélectionnant « Afficher Mixeur principal » dans le menu Windows. • Pour afficher le mixeur dans une fenêtre distincte, sélectionnez « Découpler la fenêtre du mixeur principal » dans le menu Affichage ou maintenez enfoncée la touche [Ctrl](Win) ou [Cmd](Mac) et appuyez sur [F5]. Défilement et navigation dans le mixeur principal Les navigateurs permettent de naviguer parmi les canaux du Mixeur principal ou de se concentrer sur une zone spécifique de la bande de canal. L’élément du menu Options « Afficher les navigateurs » permet d’afficher/masquer les zones du navigateur. Le navigateur du mixeur et le navigateur de la bande de canal sont les zones miniatures du mixeur et de la bande de canal situées dans l’angle supérieur droit de la fenêtre Mixeur principal. Les rectangles bleus à l’intérieur de ces deux zones fonctionnent comme des barres de défilement dans une fenêtre de document standard. Si vous placez le pointeur à l’intérieur du rectangle, il prend la forme d’une main. Il suffit alors de cliquer pour faire défiler la fenêtre. Sinon, cliquez n’importe où dans les zones du navigateur pour atteindre instantanément la destination voulue. Navigateur du mixeur Navigateur de la bande de canal • Le navigateur du mixeur permet de naviguer entre les canaux existants du mixeur. La section fader du mixeur miniature située dans le navigateur de mixeur offre un aperçu de tous les canaux du mixeur. L’affichage du navigateur met en évidence la couleur du canal et le canal sélectionné. Le navigateur du mixeur ne présente et ne permet de faire défiler que les bandes de canal classiques - la section maîtresse est toujours visible et reste fixe à droite dans la zone du mixeur principal. • La zone du navigateur de bande de canal permet de parcourir les différentes sections de bande de canal (que l’on peut également masquer, voir ci-dessous). Toutes les zones des bandes de canal et la section maîtresse peuvent défiler, à l’exception de la section En-tête de canal (la zone en dessous des faders) qui est toujours visible dans la zone inférieure. Si le Mixeur principal est découplé, la section fader est également toujours visible et demeure dans la zone inférieure. 374 MIXEUR PRINCIPAL • Sinon, utilisez la molette de la souris ou le pavé tactile pour le défilement. • Les touches de direction [gauche]/[droite] permettent de parcourir des canaux, et les touches [Page précédente]/[Page suivante] servent au défilement vertical. Les touches [Début] et [Fin] font défiler le mixeur vers la bande de canal la plus à gauche ou la plus à droite. Affichage et masquage des sections de bande de canal Les bandes de canal sont divisées en sections, que l’on peut afficher ou masquer dans le mixeur. Vous pouvez ainsi masquer les sections inutiles pour vous concentrer sur ou manipuler des sections spécifiques. Masquer une section n’altère en rien la fonctionnalité du mixeur. Même ainsi, les sections restent actives. Chaque section possède un en-tête avec son nom dans la bande de canal. Les voici (de haut en bas) : Entrée, Dynamiques, EQ, Inserts, Départs d’effets et Curseur. (Voir « La bande de canal » pour une description de chaque section.) Les en-têtes de section sont toujours visibles même si une section est masquée, de même que la section d’en-tête de canal (étiquette de nom) en dessous des faders. Notez que si le Mixeur principal est découplé du rack, la section fader ne peut pas être masquée. En-têtes de section dans la bande de canal. Une lumière rouge à droite du nom de l’en-tête de section indique que la section est activée dans ce canal. Ici, toutes les sections sont masquées (à l’exception de la section fader) de sorte que seuls les en-têtes de section sont visibles. Il existe deux façons d’afficher/masquer les sections de la bande de canal : D Soit en utilisant les boutons Afficher/Masquer dans l’angle inférieur droit du navigateur de bande de canal. Chaque bouton permet d’afficher ou de masquer la section correspondante. Les sections masquées sont indiquées par des boutons grisés. Maintenez enfoncée la touche [Alt](Win) ou [Option](Mac) et cliquez sur l’un de ces boutons pour afficher ou masquer toutes les sections en une seule fois. Maintenez enfoncée la touche [Ctrl](Win) ou [Cmd](Mac) et cliquez sur un bouton pour afficher cette section et masquer toutes les autres. Les boutons Afficher/Masquer. Ici, la section EQ est masquée. D Soit en double-cliquant sur un en-tête de section dans la bande de canal. Cette action affiche ou masque également la section correspondante. • Le masquage/l’affichage des sections de la bande de canal affecte toutes les bandes de canal, y compris la bande de la section maîtresse. MIXEUR PRINCIPAL 375 Différences entre les bandes de canal et la bande de la section maîtresse L’affichage/masquage des sections de la bande de mixeur affecte également la bande de la section maîtresse. Appliqués à la section maîtresse et aux sections de la bande de canal, les boutons Afficher/Masquer se comportent légèrement différemment : • La section maîtresse ne contient pas de section Entrée. Si la section Entrée est affichée, la section maîtresse présente un panneau vide. • Le bouton Afficher/masquer « EQ » affecte la section Départs d’effets dans la section maîtresse. • Le bouton Afficher/Masquer « Départs d’effets » affecte la section Retours d’effets. Navigation entre les canaux, les modules du rack et les pistes Les boutons RACK et SEQ permettent d’atteindre un module du canal ou une piste du séquenceur directement à partir du mixeur principal. Ces deux boutons se trouvent dans la section En-tête de canal du Mixeur principal : Voici ce qui se produit si vous cliquez sur le bouton Rack : D Pour les canaux de piste audio, le module de piste audio s’affiche. La zone du rack s’affiche (si elle était masquée) en même temps que le module du canal. D Concernant les voies de mixage, cette action affiche le module source (par exemple, le module instrumental connecté au canal). Appuyez sur [Maj] et cliquez sur le bouton Rack d’une voie de mixage pour afficher à la place le module de voie de mixage. Le bouton SEQ permet d’accéder à la piste de séquenceur d’un canal à partir du mixeur. Il est également situé dans la section En-tête de canal. Voici ce qui se produit si vous cliquez sur le bouton SEQ : D Pour les canaux de piste audio, la piste audio s’affiche. La zone du séquenceur s’affiche (si elle était masquée) en même temps que la piste. D Concernant les voies de mixage, cette action affiche la piste du module source. Appuyez sur [Maj] et cliquez sur le bouton SEQ d’une voie de mixage pour afficher à la place la piste d’automation de la voie de mixage. En l’absence de piste d’automation, cette action en crée une automatiquement. D Si vous avez supprimé au préalable les pistes de la voie de mixage et/ou les pistes audio dans le séquenceur, vous pouvez créer automatiquement de nouvelles pistes du séquenceur en cliquant sur les boutons SEQ des bandes de canal correspondantes dans le mixeur. Pour localiser la voie de mixage d’une piste spécifique dans le séquenceur, d’un module de voie de mixage ou de piste audio dans le rack, procédez comme suit : 376 MIXEUR PRINCIPAL 1. Sélectionnez la piste dans le séquenceur, ou sélectionnez le module de voie de mixage ou de piste audio dans le rack. 2. Affichez le mixeur. Le canal récupère la cible d’édition (voir « Section En-tête de canal ») et s’affiche dans le mixeur principal. Si le séquenceur et le mixeur principal sont tous les deux affichés, ou le rack et le mixeur principal, le fait de cliquer sur une piste dans la liste des pistes, ou sur un module de voie de mixage ou de piste audio dans le rack, fait rapidement apparaître la bande de canal correspondante dans le mixeur principal. Gestion des canaux du mixeur Création et suppression de canaux Les bandes de voie de mixage sont créées automatiquement lors de la création des modules de piste audio et de voie de mixage. De même, il est fréquent qu’un module de voie de mixage (avec sa bande de canal) soit créé automatiquement lors de la création d’un module instrumental (voir « Création de modules »). Pour supprimer un canal, procédez ainsi : D Sélectionnez la bande de canal dans le mixeur principal ou sélectionnez son module dans le rack puis choisissez « Supprimer les canaux et les pistes » dans le menu Édition ou depuis le menu contextuel. Cette action efface la bande de canal, le module et la piste apparentée. Une alerte s’affiche vous demandant de confirmer la suppression. Si des modules sont connectés au module de voie de mixage que vous supprimez, et si « Groupement automatique de modules et de pistes » est sélectionné dans le menu Options, l’alerte vous demande si vous souhaitez supprimer uniquement le module sélectionné ou tous les modules du groupe de modules (voir « À propos des groupes de modules » pour plus d’informations). Sélection de canaux Pour sélectionner des canaux dans le mixeur, utilisez l’une des méthodes suivantes : D Cliquez n’importe où sur une bande de canal (y compris sur des paramètres) pour sélectionner le canal. Pour sélectionner un canal sans modifier de paramètres, cliquez plutôt sur l’en-tête du canal. Il est également possible de cliquer n’importe où dans l’arrière-plan de la bande de canal (qui ne présente ni paramètres, ni affichages). D Si la cible d’édition se trouve dans le mixeur principal, utilisez les touches de direction gauche et droite pour sélectionner les canaux. Chaque pression sur une de ces touches déplace la sélection vers le canal adjacent (gauche ou droit) suivant. D Il est possible de sélectionner plusieurs canaux en utilisant les techniques de sélection standard (appuyez sur [Maj] ou sur [Ctrl](Win)/[Cmd] (Mac)). Cela vous permet par exemple de déplacer ou de supprimer plusieurs canaux en une seule fois. Le dernier canal sélectionné récupère la cible d’édition, désignée par une bande rouge dans l’en-tête du canal (voir « Section Entête de canal »). D Pour sélectionner tous les canaux, utilisez la commande « Sélectionner tous les canaux » du menu Édition ou du menu contextuel de la bande de canal. Pour que cette commande soit disponible, la cible d’édition doit se trouver dans le mixeur principal. MIXEUR PRINCIPAL 377 Déplacement de canaux Pour déplacer des canaux dans le mixeur principal, il suffit de les sélectionner et d’utiliser la méthode du glisserdéposer standard. Une ligne d’insertion rouge désigne l’emplacement du point d’insertion, exactement comme lorsque vous déplacez des modules dans le rack ou des pistes dans le séquenceur. Déplacement d’un canal. Une épaisse ligne rouge indique l’emplacement où le canal sera inséré. Affichage de canaux, de modules et de pistes dans le même ordre Les bandes de canal dans le mixeur, les modules de piste audio et de voie de mixage ainsi que les pistes, peuvent être réorganisés indépendamment. Vous pouvez ainsi agencer les zones de travail selon vos préférences. Pour afficher les bandes de canal, les modules dans le rack et les pistes dans le même ordre, procédez comme suit : 1. Sélectionnez la zone où tous les éléments sont agencés dans l’ordre que vous souhaitez appliquer à d’autres zones. Il peut s’agir du mixeur principal, du séquenceur ou du rack. 2. Dans le menu Édition, choisissez la commande « Tout sélectionner ». Si le rack est sélectionné, choisissez « Sélectionner tous les modules » ou bien « Sélectionner tous les canaux » si la sélection porte sur le mixeur. Il est également possible de sélectionner des canaux, des pistes ou des modules manuellement. 3. Dans le menu Édition, choisissez « Trier les groupes de modules sélectionnés ». À présent, les canaux, les modules et les pistes se présentent tous dans le même ordre que la zone sélectionnée à la première étape. Copie et duplication des canaux Couper, copier et coller Il est possible de déplacer ou de copier les canaux sélectionnés à l’aide des fonctions « Couper/Copier/Coller les canaux et les pistes » du menu Édition ou du menu contextuel de la bande de canal. Vous pouvez ainsi copier un ou plusieurs canaux d’un document de morceau à un autre, par exemple. Voici les règles qui régissent l’utilisation de ces fonctions : 378 MIXEUR PRINCIPAL D Couper et Copier affectent tous les canaux sélectionnés, et fonctionnent selon les procédures standard. La commande Couper déplace les canaux dans le Presse-papiers tandis que Copier en crée des copies. D Si l’option « Groupement automatique de modules et de pistes » est activée dans le menu Options, tout le groupe de modules du canal est copié, y compris les pistes et les clips - voir « À propos des groupes de modules ». D Avec la commande Coller, les canaux s’ajoutent à gauche dans le mixeur principal. Si un canal est sélectionné au moment du collage, les canaux copiés sont insérés à sa droite. Duplication des canaux D Pour effectuer une copie d’une voie de mixage, avec ses réglages et ses inserts d’effets (le cas échéant), maintenez enfoncée la touche [Ctrl](Win) ou [Option](Mac) et faites glisser le canal vers l’emplacement voulu. Il est possible de dupliquer plusieurs canaux sélectionnés. Vous pouvez également sélectionner la commande « Dupliquer les canaux et les pistes » dans le menu Édition ou dans le menu contextuel du mixeur. D Si l’option « Groupement automatique de modules et de pistes » est activée dans le menu Options, tout le groupe de modules du canal est dupliqué, y compris les pistes et les clips - voir « À propos des groupes de modules ». Copie des réglages d’un canal Pour copier des réglages d’un canal à un autre, utilisez cette procédure. 1. Sélectionnez le canal dont vous souhaitez copier les réglages. La copie des réglages d’un canal ne fonctionne que si un seul canal est sélectionné. Dans le cas contraire, cette fonction n’est pas disponible. 2. Sélectionnez la commande « Copier les réglages du canal » dans le menu Édition ou dans le menu contextuel du canal. Dans le sous-menu, vous pouvez choisir de copier les réglages du canal d’une seule section (EQ, Inserts d’effets, Dynamiques ou Départs d’effets). Sinon, sélectionnez « Tout » pour tout copier, y compris tous les modules d’Inserts d’effets avec leurs réglages. 3. Pour coller les réglages, sélectionnez le canal dans lequel vous souhaitez copier les réglages, puis choisissez « Coller les réglages du canal » dans le menu Édition ou dans le menu contextuel du mixeur. La commande de menu Coller reflète le type de réglages copiés, par exemple « Coller les réglages du canal : EQ » si vous n’avez copié que la section EQ. MIXEUR PRINCIPAL 379 D Les réglages de canal copiés demeurent dans le presse-papiers (jusqu’à l’exécution de la prochaine commande Couper ou Copier), ce qui permet de les coller dans d’autres canaux le cas échéant. Cela ne s’applique qu’à un seul canal sélectionné à la fois - il n’est pas possible de coller des réglages de canal si plusieurs canaux sont sélectionnés. D Vous pouvez également copier des réglages de canal en sélectionnant un module de piste audio ou de voie de mixage dans le rack. La procédure est identique. Il est possible de copier des réglages d’un module vers une voie de mixage ou inversement. Réinitialisation des réglages de canal La réinitialisation des réglages de canal redéfinit tous les paramètres de bande de canal à leur valeur par défaut et supprime tous les Inserts d’effets (voir « Section Insert d’effets ») du canal. D Pour initialiser une voie de mixage (ou un module de voie de mixage/de piste audio), sélectionnez « Réinitialiser tous les réglages de canal » dans le menu Édition ou dans le menu contextuel du canal/module. Il n’est pas possible de réinitialiser des réglages de canal si plusieurs canaux sont sélectionnés. Nommer des voies de mixage Par défaut, les nouvelles pistes audio sont nommées « Piste audio » suivies d’un numéro. Lorsque vous créez un instrument, la voie de mixage prend le nom du module instrumental connecté. D Pour saisir un nouveau nom de canal, double-cliquez sur son nom dans l’en-tête du canal. Un champ textuel s’affiche, permettant de saisir le nom du canal. Les noms des canaux apparaissent - et peuvent être modifiés - dans toutes les zones, qu’il s’agisse de la liste des pistes, du mixeur principal ou du module. Le nom des pistes et des modules source de voie de mixage n’est pas lié à celui du module de voie de mixage ou à la bande de canal. Par défaut, une voie de mixage prend le nom de son module source (habituellement, le module instrumental connecté à celui-ci). Si vous modifiez le nom du module source, celui de la voie de mixage change aussi. Si vous souhaitez que le module source et la voie de mixage aient des noms différents, changez le nom de la voie de mixage. Pour revenir à l’état par défaut (et utiliser le nom du module source pour la voie de mixage), supprimez simplement le nom de la voie de mixage. Coloration des voies de mixage Il est possible de définir la couleur des pistes d’une voie de mixage qui se reflétera dans toutes les zones ; dans le mixeur, dans la liste des pistes du séquenceur, dans les nouveaux clips et dans les modules de voie de mixage ou de piste audio. Les pistes des modules source de voie de mixage prennent d’autres couleurs et ne reflètent pas celle de la voie de mixage ou du module. Si vous définissez une couleur de clip (voir « Coloriage des clips »), elle remplace celle des pistes. Les clips déjà enregistrés ne prennent pas la couleur de la piste. D 380 Pour définir une couleur de piste, sélectionnez un canal, puis sélectionnez « Couleur de la piste » dans le menu Édition ou dans le menu contextuel du canal. Choisissez ensuite une couleur dans la palette du sous-menu. MIXEUR PRINCIPAL Dans le Mixeur principal, la couleur de la piste apparaît dans l’en-tête du canal et dans les en-têtes de section de la bande de canal. D Vous pouvez définir de la même manière une couleur de piste à partir d’une piste sélectionnée ou d’un module de voie de mixage ou de piste audio. Dans le cas des pistes du module source de voie de mixage, la couleur est indépendante - seules les pistes d’automation d’une voie de mixage reflètent la couleur de la piste. La bande de canal La bande de canal est divisée en sections indiquées par un en-tête de section. Les bandes de canal de voie de mixage et de piste audio ont des paramètres identiques. Voici un récapitulatif détaillé des paramètres et des fonctions de chaque section. MIXEUR PRINCIPAL 381 Section Entrée Gain d’entrée | Paramètre | Description Gain Définit le gain d’entrée pour le canal. La plage est comprise entre +/- 18 dB. Si le gain est configuré sur une autre valeur que celle par défaut (0,0 dB) ou si Inverser la phase est activé (voir ci-dessous), une LED s’allume à droite dans l’en-tête de section pour indiquer que la section est active. INV (Inverser la phase) Inverse la phase du signal d’entrée pour corriger d’éventuels problèmes de phase. Par exemple, l’utilisation de plusieurs microphones pendant l’enregistrement peut parfois entraîner une annulation de phase entre des microphones tentant de saisir la même source de son mais à des distances légèrement différentes. Les problèmes de phase sont plus nets lorsque les signaux sont fusionnés en mono. Les signaux hors phase sont indiqués par un manque de fréquences basses et une qualité de son généralement « creuse ». Section Parcours du signal Les sections Dynamiques, EQ et Insert d’effets traitent par défaut le signal d’un canal dans cet ordre, par exemple dans l’ordre des sections de la bande de canal (de haut en bas). Grâce aux boutons de cette section, il est possible de modifier en interne l’ordre du parcours du signal. | Paramètre | Description Insert Pre Si ce bouton est activé, les Inserts d’effets sont placés avant les sections Dynamiques et EQ dans le parcours du signal. Dyn Post EQ Si ce bouton est activé, l’EQ est placé avant les sections Dynamiques et Insert dans le parcours du signal. Insert Pre + Dyn Post EQ Si ces deux boutons sont activés, l’ordre sera Insert, EQ puis Dynamiques. Bouton FILTRER LE POINT D’INSERTION Voir « À propos du bouton Filtrer le point d’insertion des dynamiques ». Ces figures montrent l’ordre de traitement du parcours du signal sélectionné pour chaque canal. 382 MIXEUR PRINCIPAL Section Dynamiques Chaque bande de canal contient une section Dynamiques puissantes avec une compression/limitation et une gating/expansion. La partie supérieure de la section (avec un arrière-plan blanc) correspond au compresseur/ limiteur et la partie inférieure (avec un arrière-plan gris) au gate/expandeur. Le traitement du compresseur et du gate peut être intégré à ou exclu du circuit indépendamment. Compresseur/limiteur Les compresseurs réduisent essentiellement la plage des dynamiques en atténuant la différence entre les signaux forts et silencieux. Le niveau des signaux est donc plus simple à régler. Cela ajoute du punch et aide à maintenir le son. Le compresseur/limiteur du Mixeur principal est un processeur souple qui s’accompagne de caractéristiques de progression (un niveau de compression progressif et doux) qu’il est possible de remplacer par un seuil de limitation au-delà duquel les niveaux sont instantanément réduits. Le compresseur contient également un gain de sortie automatique. Ses paramètres sont les suivants : | Paramètre | Description Bouton Comp « On » Active/désactive le compresseur. RAPPORT Définit la quantité de réduction de gain appliquée au signal qui dépasse le seuil défini. Le rapport peut être défini entre 1:1 (aucune réduction) et Infini:1. Bouton CRÊTE Si ce bouton est activé, la détection du signal passe de RMS à Crête, ce qui se traduit par un temps d’attaque instantané. Le mode Crête sert à comprimer les sons avec des attaques rapides comme les batteries. SEUIL (Seuil) Définit le niveau auquel le début de la compression se produit. Les signaux en dessous de ce paramètre de seuil ne sont pas affectés, mais dès qu’ils le dépassent, la compression s’applique. Plage : de -52 dB à 0 dB. Un gain de sortie automatique (basé sur les paramètres Rapport et Seuil) est appliqué pour compenser la réduction de niveau générée par la compression et le maintien d’un niveau de sortie constant. REL (relâchement) Le relâchement détermine le laps de temps nécessaire avant que le compresseur laisse passer le son sans le modifier après que le niveau du signal a chuté en deçà du seuil défini. Définissez le relâchement sur des valeurs courtes pour obtenir des effets de « montée en puissance » du compresseur, ou sur des valeurs longues pour obtenir un changement plus doux des dynamiques. Plage : de 100 ms à 1 000 ms. Bouton FAST Attaque - temps nécessaire au compresseur pour réagir lorsque les signaux dépassent le niveau de seuil. Si ce bouton est activé, l’attaque est fixée à 3 ms pour une réduction de gain de 20 dB. Vu-mètre L’affichage LED rouge indique la réduction de gain appliquée par le compresseur. MIXEUR PRINCIPAL 383 Gate/expandeur Les gates ou l’expansion atténuent les signaux en dessous du seuil défini, à l’inverse de la compression. On peut les utiliser pour réduire ou effacer des bruits d’arrière-plan indésirables qui peuvent se manifester s’il n’existe aucun signal pour les masquer. Les gates servent également à réduire les « fuites » de micro, comme lorsqu’on enregistre un kit de batterie très près du micro. Vous pouvez les utiliser pour rendre silencieux les microphones tom lorsque les toms ne sont pas employés pour resserrer le son, et dans le cas d’effets spéciaux comme le « keying » (voir cidessous). On appelle « noise gating » les rapports d’expansion plus élevés (10:1 et supérieur), où le canal est complètement silencieux si le niveau passe en dessous du seuil défini. Le gate/expandeur dispose des paramètres suivants : | Paramètre | Description Bouton Gate « On » Active/désactive le gate. PLAGE Définit la quantité de réduction de gain appliquée aux signaux en dessous du seuil défini. La plage peut prendre des valeurs comprises entre 0 dB (aucune réduction) et -40 dB. Si le bouton EXP est activé (voir ci-dessous), PLAGE définit la quantité de l’expansion. Bouton EXP Si ce bouton est activé, le mode opérationnel passe de Gate à Expansion. Le potentiomètre PLAGE (voir cidessus) définit alors la quantité d’expansion. SEUIL (Seuil) Définit le niveau auquel le gate s’ouvre ou se ferme. Le gate s’applique aux signaux en dessous de ce paramètre de seuil, mais dès que le niveau dépasse ce seuil, le gate s’ouvre. Plage : de -52 dB à 0 dB Notez que le seuil pour fermer le gate est légèrement inférieur à celui qui l’ouvre. Cela permet d’éviter qu’un gate indésirable se déclenche avec un niveau de signal proche du seuil défini. REL (relâchement) Le relâchement détermine le temps nécessaire pour qu’un gate ouvert se ferme complètement. Des temps de relâchement rapides interrompent brutalement le signal dès que le niveau passe en dessous du seuil. Des temps de relâchement plus longs fondent progressivement le signal. Plage : de 100 ms à 1 000 ms. Bouton FAST Attaque, temps nécessaire à l’ouverture du gate, normalement fixé à 1,5 ms par 40 dB. Si ce bouton est activé, l’attaque sera de 100 µs (microsecondes) par 40 dB, ce qui convient aux percussions dont l’onde croît abruptement en très peu de temps. MAINTIEN Détermine le temps pendant lequel le gate reste entièrement ouvert après que le signal a chuté en dessous du seuil. Il interagit avec le paramètre Relâchement de telle sorte que ce dernier ne commence à agir qu’après que le temps de maintien soit écoulé. Plage : De 0 ms à 4000 ms. Vu-mètre L’affichage LED rouge indique la réduction de gain appliquée par le gating/l’expansion. À propos du bouton Filtrer le point d’insertion des dynamiques Lorsque ce bouton (qui se trouve à la fois dans les sections Entrée et EQ) est activé, les filtres Passe-bas et Passehaut peuvent être utilisés pour filtrer le signal du point d’insertion du canal avant le traitement des dynamiques. Le signal du canal lui-même n’est pas directement affecté par les filtres. Seul le signal du point d’insertion est concerné. Le signal de point d’insertion filtré est ce qui déclenche le traitement des dynamiques mais ce dernier s’applique au signal du canal. Cela vous permet d’utiliser une compression sensible aux fréquences. En ajustant les fréquences hautes et/ou basses, vous pouvez spécifier quelle plage de fréquences déclenchera le compresseur ou le gate. Le « deessing » est une application classique de compression sensible des fréquences, où l’on réduit ou supprime les sifflements très forts des voix. Le procédé consiste à filtrer le signal du point d’insertion de sorte que seules les fréquences hautes (les bruits) déclenchent le compresseur. 384 MIXEUR PRINCIPAL Bouton Key et entrées du point d’insertion des dynamiques Vous pouvez utiliser des signaux externes pour déclencher la section Dynamiques. Pour ce faire, connectez une sortie de signal externe aux entrées du point d’insertion situées au dos du module de voie de mixage ou de piste audio. Entrées du point d’insertion. Lorsqu’un câble est connecté aux entrées du point d’insertion, le bouton « Key » est automatiquement activé et la section Dynamiques du canal est désormais « accordée », par exemple déclenchée par le signal externe et non par le signal du canal. Vous pouvez par exemple utiliser une boucle de batterie afin de déclencher le gate d’un canal qui joue un pad de synthé pour créer des effets d’accords rythmiques. Voir « Utilisation du point d’insertion de compression » pour une description des autres utilisations du point d’insertion. À propos de la tension de contrôle de réduction du gain Le connecteur en sortie CV de réduction du gain situé au dos des modules de voie de mixage ou de piste audio sert à moduler d’autres paramètres avec la quantité de réduction de gain appliquée par le compresseur/gate. Il peut servir de suiveur d’enveloppe puisque le CV suit les dynamiques du signal d’origine. Par exemple, vous pouvez employer le CV de réduction de gain pour contrôler la fréquence de filtrage des effets « auto-wah ». MIXEUR PRINCIPAL 385 Section EQ Il s’agit d’un égaliseur à quatre bandes avec des contrôles paramétriques médium et des bandes d’accentuation hautes et basses fréquences. Cet égaliseur fonctionne selon deux modes, avec des caractéristiques de courbe légèrement différentes. Il contient également une section de filtrage avec des filtres Passe-bas et Passe-haut. L’égaliseur peut être placé avant ou après les dynamiques dans le parcours du signal - voir « Section Parcours du signal ». Ses paramètres sont les suivants : | Paramètre 386 | Description Bouton LPF « ON » Active/désactive le filtre Passe-bas. Celui-ci laisse passer les basses fréquences et coupe les hautes fréquences. Bouton HPF « ON » Active/désactive le filtre Passe-haut. Un filtre passe-haut fonctionne à l’opposé d’un filtre passe-bas, coupant les basses fréquences et laissant passer les fréquences hautes. Fréquence LPF Le filtre Passe-bas (LPF, Low Pass Filter) supprime les fréquences hautes du signal, rendant ainsi le son moins brillant. Le filtre LP possède une courbe roll-off de 12 dB/Octave. La plage est comprise entre 100 Hz et 20 kHz. Fréquence HPF Le filtre Passe-haut (HPF, High Pass Filter) supprime les basses fréquences du signal, engendrant un son plus fin. Le filtre Passe-haut possède une courbe roll-off de 18 dB/Octave. La plage est comprise entre 20 kHz et 4 kHz. Bouton FILTRER LE POINT D’INSERTION DES DYNAMIQUES Voir « À propos du bouton Filtrer le point d’insertion des dynamiques ». Bouton EQ « ON » Active/désactive l’égaliseur. (Cela n’affecte pas les filtres LPF/HPF). Bouton « E » Lorsque le bouton « E » est activé, l’égaliseur possède des caractéristiques de courbe légèrement différentes. En mode normal (bouton E désactivé), le paramètre Gain affecte la bande passante (Q) pour les sections HMF et LMF EQ. Plus le gain est élevé, plus la bande passante est étroite, et vice versa. Si le mode E est activé, la bande passante est constante pour tous les paramètres de gain, ce qui génère des pentes plus douces. MIXEUR PRINCIPAL | Paramètre | Description Gain HF/Fréquence La section HF offre une égalisation des hautes fréquences. Les fréquences au-dessus de la fréquence définie seront coupées ou augmentées par la quantité de gain HF définie. Le contrôle de gain HF peut couper ou augmenter la plage de la fréquence sélectionnée de +/- 20 dB et la fréquence HF peut être définie entre 1.5 kHz et 22 kHz. Mode BELL Lorsque ce bouton est activé, l’EQ HF bascule vers des caractéristiques de crête. Il fonctionne comme une bande paramétrique EQ normale, coupant ou augmentant le signal dans le périmètre de la fréquence définie. La bande passante ou « Q » du mode BELL est fixe (voir ci-dessous). HMF Gain/Fréquence/Q L’égaliseur de fréquence médium haute est entièrement paramétrique. Le gain HMF est ajustable à +/- 20 dB. La plage des fréquences centrales se situe entre 600 Hz et 7 kHz. Le paramètre « Q » règle la bande passante autour de la fréquence centrale définie. La plage Q est comprise entre 0,70 et 2,50. Plus la valeur Q est élevée, et plus la plage des fréquences affectées est étroite. LMF Gain/Fréquence/Q L’égaliseur de fréquence médium basse est entièrement paramétrique. Le gain LMF est ajustable à +/- 20 dB. La plage des fréquences centrales se situe entre 200 Hz et 2 kHz. Le paramètre « Q » règle la bande passante autour de la fréquence centrale définie. La plage Q est comprise entre 0,70 et 2,50. Plus la valeur Q est élevée, et plus la plage des fréquences affectées est étroite. Gain LF/Fréquence La section LF offre une égalisation des fréquences basses. Toutes les fréquences en dessous de la fréquence définie seront coupées ou augmentées par la quantité de gain LF définie. Le contrôle de gain LF peut couper ou augmenter la plage de la fréquence sélectionnée de +/- 20 dB et la fréquence LF peut être définie entre 40 Hz et 600 Hz. Mode BELL Il fonctionne de la même manière que décrit précédemment, mais il affecte le filtre LF. Section Insert d’effets « L’emplacement » Insert d’effets de la bande de canal permet de charger un patch, pouvant à son tour contenir plusieurs effets et autres modules. Les modules Inserts d’effets appartenant au patch sont ajoutés au module de piste audio ou de voie de mixage dans le rack. Les potentiomètres et boutons rotatifs affectables représentent la principale partie de cette section. Les patches d’effet Combinator situés dans la Record Sound Bank ont plusieurs paramètres et boutons affectés à ces contrôles et les étiquettes portent des noms représentant le paramètre ou la fonction. MIXEUR PRINCIPAL 387 Les Inserts d’effets traitent l’ensemble du signal du canal, contrairement aux départs d’effets où l’équilibre de l’effet est réglable. Les effets de compression, de distorsion et de modulation comme les chorus sont des exemples d’Insert d’effets. Les Inserts d’effets peuvent être placés devant les sections Dynamiques et EQ dans le parcours du signal - voir « Section Parcours du signal ». D Pour charger des patches Inserts d’effets, utilisez le navigateur de patches situé au bas de la section Inserts d’effets. Il est possible de charger des patches d’Inserts d’effets au format Combinator. • Voir « Inserts d’effets » pour des descriptions sur le fonctionnement des Inserts d’effets. • L’assignation de paramètres aux contrôles et aux boutons rotatifs intervient dans la section Programmeur du module. • Vous créez vos propres patches d’Inserts d’effets dans le Combinator. La section Inserts de la bande de canal contient les paramètres suivants : | Paramètre | Description Bypass Bypasse l’effet d’Insert chargé. Potentiomètres rotatifs 1-4/ Boutons 1-4 Les quatre contrôles et potentiomètres rotatifs sont programmables et permettent de contrôler des paramètres et des fonctions sélectionnés dans un patch d’effet. L’affectation de paramètres à des contrôles intervient dans le Programmeur pour le module de piste audio ou de voie de mixage - voir « Inserts d’effets ». Navigateur de patches Il s’agit d’un navigateur de patches standard pour les Inserts d’effets de canal, qui permet de sélectionner/sauvegarder des patches au format patches d’effets Combinator. Édition d’Inserts Affiche le module de rack des canaux avec son conteneur Inserts d’effets ouvert, ce qui permet de modifier les modules d’effets. Section Départs d’effets Les départs d’effets s’appliquent globalement à tous les canaux du Mixeur principal et sont reliés au module de la section maîtresse. Il est possible d’utiliser jusqu’à 8 départs d’effets simultanément. Pour plus d’informations sur l'utilisation des départs d’effets, voir « Départs d’effets ». 388 MIXEUR PRINCIPAL La section Départ contient les paramètres suivants : | Paramètre | Description Départ d’effet sur 1-8 Active le départ sur le canal. Niveau 1-8 Les potentiomètres Niveau de départ contrôle la quantité de signal du canal devant être envoyée à l’effet connecté au départ d’effet correspondant. Bouton PRE La sortie du canal Départ est prise habituellement après le curseur de canal. Ainsi, le fait de modifier le volume du canal modifie aussi le volume de départ. En activant le bouton PRE, la sortie Départ est prise avant le curseur de canal. Dans ce mode, le niveau de départ est indépendant du fader de canal. Section Fader La section fader sert à contrôler le volume du canal et le placement stéréo d’un canal dans le mixeur. Elle contient les paramètres suivants : | Paramètre | Description Pan G/D Utilisez ce contrôle pour définir la position gauche/droite du canal dans le champ stéréo. Appuyez sur la touche [Ctrl](Win) ou [Cmd](Mac) puis cliquez sur le bouton Pan pour réinitialiser la valeur par défaut « 0 » (position centrale). Largeur La largeur est disponible uniquement sur des canaux stéréo. Ce paramètre permet de contrôler la largeur du champ stéréo du canal. Normalement, il est définit à sa valeur maximale (127), ce qui représente 100 % de stéréo. Si vous réduisez cette valeur, la largeur du champ stéréo diminue. Si vous désactivez ce paramètre, la sortie du canal sera en mono. Boutons MUTE/SOLO Cliquer sur le bouton Mute d’un canal coupe la sortie de ce canal. Cliquez à nouveau sur ce bouton pour l’entendre de nouveau. Cliquer sur le bouton Solo d’un canal coupe tous les autres canaux du mixeur, si bien que vous n’entendez que ce canal. Plusieurs canaux peuvent être mis en solo en même temps, mais si tel est le cas, notez que vous ne pouvez pas rendre muets les canaux solo avec le bouton Mute. Pour rendre muet l’un des différents canaux en solo, cliquez simplement sur son bouton Solo. La section maîtresse contient également des boutons Annulation de tous les muets/tous les solos - voir « En-tête de la section maîtresse ». Curseur de canal Le fader de canal est utilisé pour contrôler le niveau de sortie de chaque canal. En réglant les faders, vous définissez le mixage (la balance) souhaité entre les canaux. Vu-mètre du canal Il s’agit d’une représentation graphique du niveau de sortie du canal. Les canaux en stéréo possèdent des doubles barres de niveaux, contre une seule pour les canaux en mono. Si le niveau du signal pousse le vu-mètre dans le rouge, essayez de réduire soit le niveau de sortie du module connecté au module de canal, soit le fader du canal lui-même, pour éviter les distorsions. Le vu-mètre est de type VU, en tenant compte de tout décalage VU défini dans le Big Meter de l’interface matérielle Reason - voir « Le Big Meter ». À propos de la CV Niveau/Pan Un module de voie de mixage ou de piste audio possède au dos des entrées CV pour les contrôles Niveau et Pan du canal. Cela permet de contrôler automatiquement le niveau et le panoramique des sources qui émettent les signaux CV. MIXEUR PRINCIPAL 389 Section En-tête de canal L’en-tête de canal est toujours visible en bas de la bande de canal. Il contient les éléments suivants : L’indicateur Cible d’édition - Lorsque vous sélectionnez un canal, la bande horizontale en haut de l’en-tête de canal s’allume en orange pour indiquer la cible d’édition. Si plusieurs canaux sont sélectionnés, le dernier reçoit la cible d’édition. La cible d’édition reflète également la dernière piste ou le dernier module de mixage sélectionné(e), ce qui est utile lorsque vous passez d’une zone de travail à une autre car le canal contenant la cible d’édition est toujours affiché dans le Mixeur principal. Par exemple, si vous sélectionnez une piste ID8 dans le séquenceur, la voie de mixage à laquelle elle est reliée s’affichera dans le mixeur, et recevra la cible d’édition. La bande supérieure est allumée pour indiquer qu’elle contient la cible d’édition. Indicateur Canal de base distant - À gauche de la même bande horizontale, une petite flèche jaune apparaît. Il s’agit de l’indicateur Canal de base distant, qui désigne le canal considéré comme étant le premier canal ou le canal de base lors d’un contrôle à distance - voir « Définition du canal de base distant ». L’indicateur Base distante. Les boutons RACK et SEQ permettent d’atteindre un module de rack du canal ou une piste du séquenceur directement à partir du mixeur - voir « Navigation entre les canaux, les modules du rack et les pistes ». La zone En-tête de canal reflète la couleur de la piste sélectionnée (voir « Coloration des voies de mixage »), et permet de renommer le canal. Pour ce faire, il suffit de double-cliquer sur son nom (voir « Nommer des voies de mixage »). 390 MIXEUR PRINCIPAL La bande Section maîtresse La section maîtresse est l’emplacement où toutes vos voies de mixage et pistes audio sont mixées vers le bus Sortie Master. La bande Master contient une section compresseur et insert qui traitent le bus Master, ainsi que des sections de volume général d’envoi/de retour. Tout traitement appliqué au bus Master affecte tous les canaux. MIXEUR PRINCIPAL 391 Section Compresseur Master Le Compresseur Master permet d’apporter la touche finale à votre mix. Il ajoute du punch et de la cohésion, et rend le son du mix plus fort et plus puissant. Le compresseur est très simple à utiliser et contient un gain de sortie ainsi qu’un relâchement adapté au programme. Le compresseur Master peut s’insérer avant ou après la section Insert Master - voir « Section Insert Master ». Ses paramètres sont les suivants : | Paramètre 392 | Description | Plage Bouton On Active/désactive le compresseur Master. Vu-mètre Le vu-mètre indique la quantité de réduction de gain en dB. Seuil Définit le niveau auquel le début de la compression se produit. Plus le seuil est bas et De -30 dB à 0 dB plus l’on applique de compression. Rapport Rapports fixes : Définit la quantité de réduction de gain appliquée aux niveaux de signal qui dépassent le seuil défini. Un rapport de compression de 2:1 signifie qu’un niveau de 2:1 / 4:1 / 10:1 signal de 2 dB au-dessus du seuil aura un gain de signal d’1 dB. Attaque Contrôle la vitesse à laquelle le compresseur Master réagit lorsque des signaux dépassent le seuil défini. Déclencher Paramètres fixes (en ms) : Lorsque le volume du signal tombe au-dessous du seuil défini, le relâchement détermine le laps de temps nécessaire avant que le compresseur laisse passer le son 0,1 / 0,3 / 0,6 / 1,2 /Auto sans le modifier. S’il est défini sur « Auto », le temps de relâchement s’adapte au programme. Ainsi, si des crêtes plus longues se produisent, le temps de relâchement augmente automatiquement. Sortie Le gain de sortie compense la réduction de volume causée par la compression et permet de maintenir un niveau de sortie constant. Bouton KEY/Point d’insertion externe Lorsqu’un câble est relié aux entrées de point d’insertion situées au dos du module de la section maîtresse, le bouton KEY est automatiquement activé et le compresseur Master sera désormais déclenché par le signal externe et non par le signal du bus master. Lorsqu’une source de point d’insertion est connectée, vous pouvez désactiver ce bouton pour contrôler le signal du point d’insertion. Voir « Utilisation du point d’insertion de compression » pour une description de l’utilisation des points d’insertion. MIXEUR PRINCIPAL De 0 dB à 20 dB Paramètres fixes (en ms) : 0.1 / 0.3 / 1 / 3 / 10 / 30 De -5 dB à 15 dB Section Départs d’effets Cette section contrôle les volumes principaux des départs d’effet. Les modules de départs d’effets sont reliés à la section maîtresse via les connecteurs Départ d’effet 8 et Retour d’effet 8 situés au dos du module. Voir « Départs d’effets » pour une description de la configuration et de l’utilisation des départs d’effets. Le bus Départ peut être contrôlé via la sortie de la pièce de contrôle - voir « Section Sortie de la pièce de contrôle ». Cette section contient les éléments suivants : | Paramètre | Description Niveau 1 - 8 Ajuste le volume général des départs d’effets. Il est généralement défini à sa valeur par défaut (0 dB). Pour augmenter/réduire la balance de l’effet, il vaut mieux augmenter/réduire les volumes de départ des canaux individuels qui utilisent l’effet. Vu-mètre Indique le volume du signal du bus send. Bouton Édition Affiche le module d’effet connecté dans le rack pour une modification aisée des paramètres. Étiquette de nom Affiche automatiquement le nom du module d’effet connecté. Si vous saisissez une nouvelle étiquette de nom, celleci remplace le nommage automatique. La suppression d’un nom saisi manuellement restaure le nommage automatique. MIXEUR PRINCIPAL 393 Section Insert Master Les Inserts de la section maîtresse sont identiques à ceux de la section Inserts d’effets des bandes de canal, sauf qu’ils affectent le bus principal, c’est-à-dire le mixage complet. Vous pouvez charger des patches d’effets Combinator qui peuvent aussi bien contenir un seul module comme un tableau complexe de plusieurs modules pour traiter le bus principal. L’emplacement Insert Master est idéal pour appliquer des effets de mastering pour finaliser le mix. Les modules qui appartiennent au patch d’effet d’insert sont ajoutés au module de la section maîtresse dans le rack. Les potentiomètres et boutons rotatifs affectables représentent la principale partie de cette section. Les patches d’effet Combinator situés dans la Record Sound Bank auront plusieurs paramètres et boutons affectés à ces contrôles et les étiquettes porteront des noms décrivant le paramètre ou la fonction attribué(e). Les effets Insert Master peuvent être placés devant le compresseur Master dans le parcours du signal. Par défaut, ils sont placés après le compresseur Master dans le parcours du signal. Cet ordre est logique car habituellement, vous ajoutez un patch combo Maximizer ou Mastering comme effet Insert Master et celui-ci doit venir en dernier dans le parcours du signal pour éviter qu’une distorsion numérique (clipping) se produise dans la sortie. Toutefois, si nécessaire, il est possible de placer ces effets avant le compresseur Master en activant le bouton « Inserts Pre Compressor ». D Pour charger des patches Inserts d’effets, utilisez le navigateur de patches situé au bas de la section Inserts d’effets. Il est possible de charger des Inserts d’effets au format Combinator. • Voir « Inserts d’effets » pour des descriptions sur le fonctionnement des Inserts d’effets. La section Inserts de la section maîtresse contient les paramètres suivants : | Paramètre Bypass | Description Bypasse l’effet d’Insert chargé. Potentiomètres rotatifs 1- Les quatre contrôles et potentiomètres rotatifs sont programmables et permettent de contrôler des paramètres et des fonctions sélectionnés dans un patch d’effet. L’assignation de paramètres à des contrôles se fait dans le 4/ Programmeur du module de la section maîtresse - voir « Inserts d’effets ». Boutons 1-4 394 MIXEUR PRINCIPAL | Paramètre | Description Navigateur de patches Il s’agit d’un navigateur de patches standard destiné aux Inserts d’effets Master, qui permet de sélectionner/ sauvegarder des patches au format d’effets Combinator. Édition d’Inserts Ce paramètre affiche le module de la section maîtresse avec son conteneur Inserts d’effets ouvert, ce qui permet de modifier les modules d’effets. Bouton Parcours du signal S’il est activé, le bouton « Inserts Pre Compresseur » place les Inserts avant le compresseur Master dans la chaîne du signal. Si les Inserts d’effets Master contiennent un maximizer ou un limiteur, les Insert doivent normalement venir se placer en dernier (ce bouton doit être désactivé). Section Retours d’effets Cette section contrôle les volumes principaux des retours d’effets. Les modules de départs d’effets sont reliés à la section maîtresse via les connecteurs Départ d’effet 8 et Retour d’effet 8 situés au dos du module. Voir « Départs d’effets » pour obtenir une description des départs d’effets. Les connecteurs Départ/Retour du module de la section maîtresse. Le bus Retour peut être contrôlé via la sortie de la pièce de contrôle - voir « Section Sortie de la pièce de contrôle ». Cette section contient les éléments suivants : | Paramètre | Description Niveau Ajuste le volume général des retours d’effets. Il est généralement défini à sa valeur par défaut (0 dB). Pour augmenter/ réduire la balance de l’effet, il vaut mieux augmenter/réduire les volumes de départ des canaux individuels qui utilisent l’effet. Toutefois, vous pouvez utiliser le niveau Retours d’effets pour modifier globalement la balance d’un départ d’effet dans le mix. Pan Pan ajuste la balance stéréo du signal de retour. Vu-mètre Indique le volume du signal du bus de retour. MIXEUR PRINCIPAL 395 | Paramètre | Description Bouton Édition Affiche le module d’effet connecté dans le rack pour une modification aisée des paramètres. Mute (M) Rend muet le signal de retour du départ d’effet. Étiquette de nom Affiche automatiquement le nom du module d’effet connecté. Si vous saisissez une nouvelle étiquette de nom, celle-ci remplace le nommage automatique. La suppression d’un nom saisi manuellement restaure le nommage automatique. Section Fader Master Le fader Master contrôle le volume final de la sortie du mix enregistré ou exporté dans un fichier. Il est normalement défini sur 0 dB. Le fader Master ne doit jamais être utilisé pour régler le volume de contrôle - c’est le rôle du bus Pièce de contrôle (voir ci-dessous). Cette section contient les éléments suivants : | Paramètre | Description Fader Master Règle le volume du bus Sortie Master. Vu-mètre Indique le volume du bus Sortie Master. Mode Le bouton Mode fait basculer le vu-mètre entre les modes VU/Crête/PPM - voir « Le Big Meter ». Bouton Réinitialise le vu-mètre, en supprimant les crêtes enregistrées. Section Sortie de la pièce de contrôle Les sorties de la pièce de contrôle sont situées au dos du module de la section maîtresse. Pour utiliser cette section, les sorties doivent être connectées à votre moniteur. Pour ce faire, raccordez manuellement les câbles des connecteurs « Sortie Pièce Ctrl » à une paire de sorties distinctes de l’interface matérielle Reason - voir « Routage audio manuel ». Les sorties de la pièce de contrôle diffèrent du bus Sortie Master et doivent correspondre aux sorties écoutées par votre moniteur. Cela vous permet de contrôler le mixeur principal et d’ajuster le niveau de contrôle sans affecter le bus Sortie Master. Vous pouvez également contrôler les bus des départs ou des retours d’effets dans cette section. 396 MIXEUR PRINCIPAL Cette section contient les éléments suivants : | Paramètre | Description Niveau de sortie de la pièce de Ajuste le niveau du bus de la pièce de contrôle. Ce paramètre permet de changer le niveau général du moniteur. contrôle Boutons Master/Départ d’effets/Retour d’effets Ces boutons permettent de basculer entre le bus Master, le bus Départ et le bus Retour. Boutons Sélection d’effets de Lorsque vous surveillez les bus Départ/Retour, utilisez ces boutons pour définir celui que vous contrôlez. Vous ne la pièce de contrôle pouvez surveiller qu’un seul bus à la fois. En-tête de la section maîtresse L’en-tête est toujours visible en bas de la section maîtresse. Il contient les éléments suivants : | Paramètre | Description SEQ / RACK Boutons Les boutons RACK et SEQ vous permettent de basculer dans le module de la section maîtresse ou une piste d’automation directement à partir du mixeur - voir « Navigation entre les canaux, les modules du rack et les pistes ». Annulation de tous les muets/de tous le solos Permet de désactiver tous les boutons Mute ou Solo des canaux en une seule fois. DIM -20 dB Réduit simplement le volume Sortie Master de -20 dB. À utiliser temporairement pour réduire le niveau d’entrée lorsque vous répondez au téléphone, etc. Automation des paramètres du mixeur L’automation des paramètres du mixeur fonctionne de la même manière que pour les autres paramètres. L’automation fait partie de la piste audio ou de la piste d’automation de la voie de mixage. Voir « Enregistrement de l’automation des paramètres ». D Un moyen rapide d’automatiser un paramètre consiste à cliquer droit (Win) ou à appuyer sur [Ctrl] puis à cliquer (Mac) sur le paramètre puis à sélectionner « Editer l’automation » dans le menu contextuel. Cela crée une bande d’automation (et la piste si nécessaire) où vous pouvez enregistrer ou dessiner l’automation. • Lorsque vous sélectionnez une piste du séquenceur, le bouton « Enregistrement de l’automation des paramètres activé » est activé automatiquement, ce qui vous permet d’enregistrer l’automation des paramètres. Toutefois, si vous enregistrez l’automation des paramètres de la bande de canal Piste audio, vous voudrez peut-être désactiver ce bouton pour éviter d’enregistrer par erreur de l’audio. Travailler avec les effets Inserts d’effets Par définition, les Inserts d’effets sont insérés dans la chaîne du signal et traitent l’ensemble du signal du canal, contrairement aux départs d’effets (voir « Départs d’effets ») où il est possible de régler la balance de l’effet. Parmi les Inserts d’effets, citons par exemple les dynamiques, les distorsions, les chorus, etc., plus les effets de mastering de la section maîtresse. MIXEUR PRINCIPAL 397 Comme nous l’avons dit précédemment dans ce chapitre, les bandes de canal et la bande de la section maîtresse possèdent un « emplacement » dédié aux Inserts d’effets - la section Inserts d’effets. Vous y pouvez charger des patches d’effet Combi à l’aide du navigateur de patches standard. Toutefois, il est également possible de créer manuellement des modules d’effet et de les utiliser comme des Inserts d’effets. Ajouter des Inserts d’effets Pour ajouter un module d’effet comme Insert d’effet, procédez comme suit : 1. Sélectionnez une bande de canal dans le mixeur principal, un module de voie de mixage ou de piste audio dans le rack, ou une piste audio ou une piste de voie de mixage dans le séquenceur. 2. Sélectionnez le module d’effet souhaité dans le menu Créer ou dans le menu contextuel. Le module d’effet est créé et automatiquement routé vers le conteneur Insert d’effet dans le module du canal. Un module Ampli guitare Line 6 créé en tant qu’Insert d’effet dans un module de piste audio. 3. Pour re-router des connexions, appuyez sur la touche [Tab] pour retourner le rack. Les connexions « Vers module » et « Depuis module » de l’emplacement Insert d’effet du module de piste audio ! Pour que les connexions soient visibles, le module de voie de mixage ou de piste audio doit être déplié. D Si nécessaire, re-routez les connexions en suivant les procédures de routage standard (voir « Routage manuel »). Les signaux circulent toujours depuis les sorties « Vers modules » via les modules d’effets voulus, vers les entrées « Depuis modules » du module de voie de mixage/piste audio. • Si le bouton Afficher les Inserts d’effets est activé, vous pouvez ajouter des modules directement dans la zone du conteneur d’Inserts d’effets, y faire glisser ou en extraire des modules, etc. - comme avec un Combinator (voir « Le Combinator »). ! 398 Notez que si vous ajoutez, chargez ou routez des Inserts d’effets en stéréo, et que le module de voie de mixage ou de piste audio (et la bande de canal) est en mono, le canal passe automatiquement en stéréo. MIXEUR PRINCIPAL Charger des patches d’effet Combi Il est possible de charger des patches d’effet Combi directement dans le conteneur d’Inserts d’effets du canal. Un patch d’effet Combi chargé dans le conteneur d’Inserts d’effets possède les mêmes fonctionnalités qu’un patch Combinator classique, à quelques exceptions près : • Les Inserts d’effets ne reçoivent pas les données de note et de contrôleur de performance (Pitch Bend, roue de modulation, etc.). • Si vous chargez un patch de Combinator qui possède une image de panneau, il n’apparaît pas dans la section Insert d’effet du rack. Pour charger un patch d’effet Combi dans la section Insert d’effet d’une bande de canal, procédez comme suit : 1. Cliquez sur le bouton « Parcourir les Inserts d’effets ». Le navigateur de patches s'ouvre. 2. Localisez un patch d’effet Combi et sélectionnez-le. Les patches d’effet Combi se trouvent dans le dossier Patches d’effets de la Sound Bank Reason. 3. Cliquez sur OK pour charger le patch sélectionné dans la section Insert d’effet. L’effet Combi est chargé et inséré dans le conteneur Insert d’effet du module du canal. Le résultat de l’effet est donc immédiatement audible. Le nom du patch apparaît aussi dans l’affichage de la bande de canal : Édition et enregistrement des Inserts d’effets Il est possible d’éditer des Inserts d’effets depuis le panneau de leurs modules dans le conteneur Insert d’effets du module du canal. Vous pouvez également attribuer des paramètres de module aux quatre boutons du panneau Programmeur d’Insert d’effets. Ces boutons sont présents dans la section Insert d’effets de la bande de canal. La plupart des patches d’effet Combi possèdent déjà plusieurs paramètres affectés aux quatre boutons du panneau Programmeur d’Insert d’effets. Il est possible de les modifier à tout moment dans la section Insert d’effets de la bande de canal, et aussi de les automatiser sur une voie de mixage ou piste audio du séquenceur. Pour éditer les paramètres de module d’effet non attribués aux quatre boutons et potentiomètres du Programmeur d’Insert d’effets, vous devez accéder au(x) module(s) du rack. 1. Cliquez sur le bouton « Édition d’Inserts » pour atteindre le conteneur Insert d’effets du canal dans le rack. Le conteneur d’Insert d’effets du canal s’affiche, déplié, dans le rack. D Vous pouvez alors éditer les paramètres du ou des module(s) d’effet, comme n’importe quel autre module dans le rack. MIXEUR PRINCIPAL 399 D Pour éditer les assignations de paramètres dans le panneau Programmeur d’Insert d’effets, cliquez sur le bouton « Afficher le programmeur » dans le module de voie de mixage ou de piste audio. Vous affectez des paramètres de la même manière que vous créez/éditez des modules Combinator classiques (voir « Le Combinator »). Les paramètres affectés dans le panneau Programmeur d’Insert d’effets du rack se reflètent automatiquement dans les quatre boutons de la section Insert d’effets de la bande de canal. 2. Si vous le souhaitez, vous pouvez enregistrer les réglages du module d’effet dans le conteneur Insert d’effets (avec toutes les affectations de paramètres) sous la forme d’un patch d’effet Combi en cliquant sur le bouton « Enregistrer patch Insert d’effets » dans le panneau Programmeur. Le navigateur de patches s’affiche : sélectionnez ensuite le nom et l’emplacement de votre patch d’effet Combi. ! Inutile d’enregistrer votre Insert d’effet sous forme de patch d’effet Combi si tel n’est pas votre souhait. Tous les paramètres sont automatiquement stockés lorsque vous enregistrez le document du morceau. Bypass des Inserts d’effets D Cliquez sur le bouton « Bypass » situé en haut de la section Insert d’effets de la bande de canal - ou du module dans le rack - pour bypasser les Inserts d’effets du canal. Les boutons « Bypass » de la bande de canal et du module. 400 MIXEUR PRINCIPAL Suppression des Inserts d’effets La suppression des Inserts d’effets peut être effectuée dans le rack ou avec une voie de mixage sélectionnée dans le mixeur principal. 1. Sélectionnez une voie de mixage ou un module de piste audio dans le rack ou la voie de mixage du mixeur principal. 2. Sélectionnez « Supprimer Insert d’effets » dans le menu Édition ou dans le menu contextuel. Cela entraîne la déconnexion et la suppression de tous les modules d’Inserts d’effets du canal sélectionné. Pour supprimer les Inserts d’effets, vous pouvez également les supprimer manuellement du conteneur Insert d’effets de la voie de mixage ou du module de piste audio dans le rack : 1. Dépliez le module de voie de mixage ou de piste audio et cliquez sur le bouton « Afficher les Inserts d’effets ». 2. Sélectionnez le ou les module(s) à supprimer dans le conteneur Insert d’effets. 3. Appuyez sur la touche [Retour arrière] ou [Suppr] - ou sélectionnez « Supprimer les modules et les pistes » dans le menu Édition ou dans le menu contextuel. Une alerte s'affiche vous demandant de confirmer la suppression. (Voir « Suppression de modules » pour plus de détails). Copier et coller des Inserts d’effets entre des voies de mixage Pour copier un effet d'insert dans une voie de mixage et le coller dans une autre voie de mixage, procédez comme suit : 1. Sélectionnez la voie de mixage contenant l’Insert d’effet à copier. 2. Sélectionnez « Copier les réglages du canal » dans le menu Édition ou dans le menu contextuel puis sélectionnez « Insert d’effets » dans le sous-menu. Si vous sélectionnez la section maîtresse, l’élément « Copier les Inserts d’effets » s’affiche directement dans le menu Édition ou dans le menu contextuel. 3. Sélectionnez la voie de mixage dans laquelle vous souhaitez coller les Inserts d’effets et choisissez « Coller les réglages de canal : Insert d’effets » dans le menu Édition ou dans le menu contextuel. Si vous sélectionnez la section maîtresse, l’élément « Coller les Inserts d’effets » s’affiche directement dans le menu Édition ou dans le menu contextuel. MIXEUR PRINCIPAL 401 Départs d’effets Les départs d’effets sont routés parallèlement à la chaîne du signal, et la balance des effets peut être réglée contrairement aux Inserts d’effets qui sont insérés dans la chaîne du signal et qui traitent l’ensemble du signal du canal (voir « Inserts d’effets »). Les réverbs et les retards sont des exemples types de départs d’effets. Le mixeur principal peut contenir jusqu’à huit départs d’effets distincts par morceau. Ceux-ci peuvent être utilisés simultanément par toutes les voies de mixage du morceau - et être réglés individuellement dans chaque voie de mixage. Les principaux contrôles de départ d’effets se trouvent dans la bande de la section maîtresse du mixeur et se composent de deux sous-sections : Départs d’effets et Retours d’effets. Vous pouvez y contrôler le niveau des départs et des retours d’effets vers et depuis toutes les voies de mixage, et élargir chaque départ d’effet. Outre les contrôles de départs d’effets « globaux » de la section maîtresse, chaque voie de mixage contient une section Départ d’effet qui permet de contrôler les niveaux de chaque Départ d’effet d’une voie de mixage spécifique. Voie de mixage Section Départs d’effets Section maîtresse Section Départs d’effets Section maîtresse Section Retours d’effets Créer des départs d’effets Il est possible d’ajouter des départs d’effets de plusieurs manières : 1. Sélectionnez une bande de canal, ou une bande de la section maîtresse, dans le mixeur principal. 2. Sélectionnez « Créer un départ d’effet » dans le menu contextuel. Dans le sous-menu qui s’affiche, vous pouvez choisir de créer un patch d’effet Combi ou le module d’effet de votre choix. 402 MIXEUR PRINCIPAL D Sélectionnez « Créer un effet… » dans le sous-menu pour ouvrir le navigateur de patches. Dans le navigateur de patches, sélectionnez un effet Combi à ajouter en tant que départ d’effet. Le Combinator est créé et automatiquement routé en tant que départ d’effet vers les premiers connecteurs Départs d’effets disponibles dans le module de la section maîtresse. D Sélectionnez un module d’effet dans le sous-menu pour ajouter un seul module d’effet en tant que départ d’effet. Le module d’effet est créé et automatiquement routé en tant que départ d’effet vers les premiers connecteurs Départs d’effets disponibles dans le module de la section maîtresse. ! Si les huit bus de départs d’effets sont utilisés, l’élément « Créer un départ d’effet » du menu contextuel apparaît grisé. • Le nom des modules d’effet ajoutés apparaît dans les sections Départs d’effets et Retours d’effets de la bande Section maîtresse : Les noms des trois départs d’effets ajoutés s’affichent dans la bande de la section maîtresse 3. Pour re-router des connexions, appuyez sur la touche [Tab] pour retourner le rack. Les connexions Départs d’effets sur le module de la section maîtresse ! Pour que les connexions soient visibles, le module de la section maîtresse doit être déplié. Comme vous le voyez, tous les départs d’effets se trouvent en dehors du module de la section maîtresse contrairement aux Inserts d’effets, qui sont placés dans le conteneur Insert d’effets du module de la section maîtresse. Voici une autre façon de créer des départs d’effets : 1. Sélectionnez le module de la section maîtresse dans le rack et choisissez « Créer » dans le menu Édition ou dans le menu contextuel. Dans le sous-menu qui s’affiche, vous pouvez choisir de créer un patch d’effet Combi ou un seul module d’effet : MIXEUR PRINCIPAL 403 D Sélectionnez « Créer un effet… » dans le sous-menu pour ouvrir le navigateur de patches. Dans le navigateur de patches, sélectionnez un effet Combi à ajouter en tant que départ d’effet. Le Combinator est créé et automatiquement routé en tant que départ d’effet vers les premiers connecteurs Départs d’effets disponibles dans le module de la section maîtresse. D Sélectionnez un module d’effet dans le sous-menu pour ajouter un seul module d’effet en tant que départ d’effet. Le module d’effet est créé et automatiquement routé en tant que départ d’effet vers les premiers connecteurs Départs d’effets disponibles dans le module de la section maîtresse. • Il est également possible de connecter manuellement des modules aux connecteurs Départs d’effets et Retours d’effets en suivant les procédures de routage standard (voir « Routage manuel »). Les signaux partent toujours des sorties « Départs d’effets », via le ou les module(s) d’effet souhaité(s), vers les entrées « Retours d’effets » du module de la section maîtresse. Édition et enregistrement des départs d’effets D Cliquez sur le bouton « Éditer » des sections Départ d’effets ou Retour d’effets pour atteindre le ou les module(s) de départ d’effet correspondants dans le rack. Les boutons Éditer destinés aux départs d’effets dans les sections Départ d’effets et Retour d’effets Les modules de départ d’effet correspondants s’affichent dans le rack. • Vous pouvez éditer des départs d’effets à partir des panneaux de leur module en suivant les procédures d’édition standard. Toutes les modifications effectuées sont automatiquement stockées lorsque vous enregistrez le morceau. Si vous éditez des patches d’effet Combi, il est également possible de les sauvegarder séparément sous forme de patches Combi, comme d’ordinaire. Rendre muets des départs d’effets D Cliquez sur les boutons « M » de la section Retour d’effets pour rendre muet le retour d’effet du départ d’effet correspondant. Tous les canaux qui utilisent le départ d’effet rendu muet sont affectés. Les boutons Muet des départs d’effets dans la section Retour d’effets 404 MIXEUR PRINCIPAL ! Les boutons Muet ne rendent muets que les signaux de retour d’effets. Si vous routez la sortie Départ d’effets du module de la section maîtresse vers un effet, puis que vous routez cet effet vers une voie de mixage classique et non vers une entrée de retour d’effets, le bouton Mute ne fait rien. Suppression des départs d’effets La suppression des départs d’effets intervient dans le rack, selon les procédures de suppression de module standard : D Sélectionnez le ou les module(s) à supprimer et appuyez sur la touche [Retour arrière] ou [Suppr] - ou sélectionnez « Supprimer les modules et les pistes » dans le menu Édition ou dans le menu contextuel. Une alerte s'affiche vous demandant de confirmer la suppression. (Voir « Suppression de modules » pour plus de détails). • Lorsqu’un départ d’effet a été supprimé, son nom disparaît automatiquement de l’affichage des sections Départ d’effets et Retour d’effets de la bande Section maîtresse. Contrôle à distance du mixeur principal Il existe deux façons de contrôler à distance le mixeur principal : à raison d’un canal à la fois, pour un contrôle précis des paramètres d’une voie de mixage à la fois, ou à raison de plusieurs canaux simultanément, pour équilibrer les niveaux, etc. Contrôler à distance une seule voie de mixage Vous pouvez contrôler une seule voie de mixage, soit en verrouillant votre surface de contrôle sur la voie de mixage, soit en définissant l’entrée du clavier maître sur la piste de la voie de mixage dans le séquenceur. Par exemple, si vous définissez l’entrée du clavier maître sur la piste audio sur laquelle vous enregistrez, vous pouvez alors ajuster le niveau du moniteur et d’autres paramètres des canaux que vous utilisez pendant l’enregistrement. Les fonctionnalités extensives de contrôle à distance de Reason permettent de contrôler avec précision les paramètres d’une voie de mixage à la fois. Contrôle à distance de plusieurs voies de mixage Pour contrôler le mixeur principal, une méthode classique consiste à contrôler la section maîtresse (en définissant l’entrée du clavier maître sur la piste Section maîtresse dans la liste des pistes, ou en verrouillant votre surface de contrôle). Cela permet de contrôler les paramètres de la section maîtresse plus les paramètres de mixeur de plusieurs canaux (souvent au nombre de 8, en fonction de la surface de contrôle). Pour définir la quantité de canaux à contrôler à distance, vous devez définir le « Canal de base distant ». Définition du canal de base distant La première voie de mixage (la plus à gauche) contrôlée à distance est appelée « Canal de base distant ». Le canal de base distant actif est indiqué par une flèche jaune dans la section En-tête de bande de la voie de mixage : L’indicateur Canal de base distant. Pour modifier le canal de base distant, procédez comme suit : MIXEUR PRINCIPAL 405 D Sélectionnez une voie de mixage et sélectionnez « Définir le canal de base distant » dans le menu Édition ou dans le menu contextuel. L’indicateur du canal de base distant se déplace vers la voie de mixage sélectionnée. D Sinon, changez Canal de base distant via À distance (par pas de 1 ou 8 canaux). Les fonctions destinées à changer le canal de base distant peuvent avoir été déjà affectées à des boutons de votre surface de contrôle - voir le document PDF « Détails de la surface de contrôle ». Dans le cas contraire, définissez-les manuellement dans la boîte de dialogue Assignations de substitution supplémentaires du menu Options - voir « Assignations de substitution supplémentaires... ». Contrôle à distance de plusieurs voies de mixage - exemple Si vous souhaitez contrôler à distance plusieurs bandes de canal en même temps depuis votre surface de contrôle, vous pouvez procéder comme suit : D Sélectionnez le module de la section maîtresse dans le rack ou la bande Section maîtresse dans le mixeur principal. Pour verrouiller la surface de contrôle à la section maîtresse, sélectionnez « Verrouiller Xxxxx à ce module » dans le menu Édition ou dans le menu contextuel. (« Xxxxx » représente le nom de la surface de contrôle connectée). Vous vous assurez ainsi que votre surface de contrôle contrôlera toujours le mixeur principal, indépendamment de l’emplacement de la cible d’édition. Sélectionner et verrouiller la section maîtresse à la surface de contrôle connectée Selon votre surface de contrôle connectée, il est désormais possible de contrôler les paramètres de plusieurs bandes de canal à la fois. Dans cet exemple, nous utilisons une surface de contrôle qui compte, entre autres, neuf curseurs. Ceux-ci sont configurés pour contrôler une bande de canal Curseur de niveau chacun, plus le curseur de niveau de la section maîtresse. 406 MIXEUR PRINCIPAL Dans l’image ci-dessous, le canal de base distant est défini sur Piste audio 1. Cela signifie que nous pouvons contrôler les curseurs de niveau des Pistes audio 1 à 8, plus celui de la section maîtresse, grâce aux neuf curseurs de la surface de contrôle. Canal de base distant Canaux contrôlés à distance Contrôle des pistes audio 1 à 8 et de la section maîtresse depuis la surface de contrôle connectée Sur notre surface de contrôle, il est possible de sélectionner le canal de base distant suivant et précédent par pas de 8 canaux. Si nous cliquons sur le bouton « Suivant » de notre surface de contrôle, le canal de base distant est défini sur la Piste audio 9 et nous pouvons désormais contrôler les pistes audio 9 à 12, plus la section maîtresse. Canal de base distant Canaux contrôlés à distance Contrôle des pistes audio 9 à 12 et de la section maîtresse depuis la surface de contrôle connectée Si votre surface de contrôle ne possède pas de boutons déjà affectés pour contrôler la sélection du canal de base distant, vous pouvez lui attribuer manuellement des contrôleurs en utilisant la fonction Assignations de substitution décrite dans « Assignations de substitution ». Sinon, sélectionnez une bande de canal et choisissez « Définir le canal de base distant » dans le menu Édition ou dans le menu contextuel. Voir « Remote : lire et contrôler des modules » pour plus d'informations sur le contrôle à distance Reason. Voir également le document PDF « Détails de la surface de contrôle » pour plus d’informations sur les affectations de paramètres à plusieurs surfaces de contrôle communes. MIXEUR PRINCIPAL 407 Trucs et astuces de routage avancés Chaînage de départs d’effets à partir de modules Redrum ou de mixeur Le module Redrum Drum et les modules Mixeur 14:2 et 6:2 possèdent des connecteurs de départs d'effets distincts qui permettent d'ajouter des départs d'effets un par un dans chaque module. Les modules Redrum et Mixeur ont également des potentiomètres de niveau de départs d’effets pour chaque batterie/voie de mixage qui permettent de définir des niveaux de départs d’effets individuellement pour chaque batterie/voie de mixage dans le module. Supposons que vous souhaitiez ajouter un module Redrum et utiliser deux départs d’effets du mixeur principal, mais avec des paramètres individuels pour chaque canal interne du module Redrum. Dans l’exemple ci-après, nous allons chaîner deux sorties de départ du module Redrum vers deux départs d’effets du mixeur principal : 1. Créez deux modules de voie de mixage supplémentaires - à raison d’un module pour chaque départ d’effet que nous allons chaîner. Dans cet exemple, ils se nomment « FX 1 Chaining » et « FX 2 Chaining ». 2. Activez le bus de départs d’effets que vous souhaitez utiliser dans chaque voie de mixage ainsi que le bouton Pré-fader correspondant. Dans cet exemple, nous avons activé le bus Départ d’effets 1 sur le canal FX1 Chaining et le bus Départ d’effets 2 sur le canal FX 2 Chaining. Une réverb est connectée au départ d’effets 1 et un retard au départ d’effets 2. Les boutons Pré-fader doivent être activés car nous ne souhaitons pas que les faders de la voie de mixage affectent les niveaux de départ. 3. Réduisez les faders de la voie de mixage « FX 1 Chaining » et « FX 2 Chaining » à zéro. De cette manière, les signaux d’effets ne seront pas mixés avec les autres signaux du canal Mixeur principal dans le bus du mixeur, mais seront isolés dans les bus de départs d’effets. Voici comment notre réglage se présente dans le rack et dans le mixeur principal : Le réglage du module, plus deux nouveaux modules de voie de mixage ajoutés. À droite, les bandes de canal avec les bus de départs d’effets activés. 408 MIXEUR PRINCIPAL 4. Connectez la sortie de départ 1 et 2 du module Redrum aux entrées gauches de chaque module de voie de mixage « FX 1 Chaining » et « FX 2 Chaining ». Voici comment doit se présenter votre réglage : Les départs d’effets Redrum chaînés chacun à un bus de départ d’effet de la section maîtresse, via deux nouveaux modules de voie de mixage. 5. Définissez individuellement les niveaux de départ de chaque canal interne de Redrum. À présent, vos disposez de niveaux de départ individuels pour chaque canal interne du module Redrum - tout en pouvant utiliser les départs d’effets dans les autres canaux du mixeur principal, comme avant. MIXEUR PRINCIPAL 409 Division des signaux en utilisant la sortie d’Inserts d’effets Il est possible d’envoyer les signaux des sorties d’Inserts d’effets « Vers modules » du module de voie de mixage ou de piste audio, sans interrompre la chaîne de signaux internes du canal. Utilisez cet fonctionnalité pour appliquer un traitement « en parallèle » des signaux dans une autre voie de mixage, ou pour envoyer l’entrée du point d’insertion du compresseur d’un autre canal (voir « Utilisation du point d’insertion de compression » ci-dessous). Vous pouvez également utiliser cette technique pour envoyer l’audio d’une piste vocale vers l’entrée Modulator d’un vocodeur dans une autre voie de mixage (voir « Utiliser le BV512 comme égaliseur »). Division d’un signal non traité dans une autre voie de mixage pour un traitement en parallèle Le premier exemple ci-après présente une piste audio avec une basse électrique. Le signal d’Insert d’effet « Vers module » du module de piste audio est envoyé à une autre voie de mixage dont l’Insert d’effet est un module Scream 4. En réglant le niveau du canal Bass Dist dans le mixeur principal, vous pouvez progressivement introduire l’effet de distorsion, parallèlement au son de basse non traité de la piste audio. ! L’envoi d’un signal d’Insert d’effet de ce type ne fonctionne que si les deux connecteurs d’Inserts d’effets « Depuis module » sont disponibles ! Envoi du signal de l’Insert d’effet « Vers module » d’un module de piste audio vers un autre module de voie de mixage pour un traitement en parallèle du signal 410 MIXEUR PRINCIPAL Diviser un signal d’Insert d’effets dans une autre voie de mixage pour un traitement en parallèle Si vous utilisez déjà un Insert d’effets dans le module de piste audio, vous pouvez toujours envoyer le signal à un autre module de voie de mixage pour un traitement du signal en parallèle, en utilisant un module Spider Audio Merger & Splitter (voir figure ci-dessous) : Envoi du signal de la chaîne d’Insert d’effets d’un module de piste audio vers un autre module de voie de mixage via un module Spider Audio Merger & Splitter En réglant le niveau du canal Bass Dist dans le mixeur principal, vous pouvez progressivement introduire l’effet de distorsion, parallèlement au son de basse traité en interne de la piste audio. Vous disposez ainsi de deux chaînes de signaux d’Inserts d’effets parallèles pour la piste audio où le signal envoyé est réglable. Utilisation du point d’insertion de compression Le point d’insertion de compression est une fonctionnalité qui permet de contrôler le compresseur, non à partir du signal interne du canal mais depuis un signal externe. On l’utilise par exemple pour permettre au signal issu du canal d’une grosse caisse de contrôler la compression du canal de basse. En conséquence, le signal de basse est compressé chaque fois que le signal de grosse caisse est présent dans l’entrée du point d’insertion, et le son de la grosse caisse supprime temporairement celui de la basse. Point d’insertion de compression à partir d’un canal externe L’exemple ci-dessous montre une piste audio avec un son de grosse caisse qui part de la sortie d’Inserts d’effets « Vers module » du module Piste audio Grosse caisse, et routée vers l’entrée Point d’insertion des dynamiques du module Piste audio Basse. MIXEUR PRINCIPAL 411 D Le bouton Key est automatiquement activé lorsque vous connectez un signal à l’entrée Point d’insertion. Le compresseur est donc contrôlé à partir du signal d’entrée Point d’insertion et non à partir du signal interne. Point d’insertion de compression de la piste audio Basse à partir de la piste audio Grosse caisse À propos du point d’insertion de compression interne Une autre application type du point d’insertion de compression consiste à utiliser le signal interne du canal, de le filtrer puis de l’envoyer au compresseur via un point d’insertion « interne ». Ce type de point d’insertion interne peut être utilisé pour le deessing, par exemple. Aucun patch supplémentaire n’est nécessaire : il suffit d’activer le bouton Filtrer le point d’insertion des dynamiques dans les sections Filtre ou EQ. Voir « À propos du bouton Filtrer le point d’insertion des dynamiques ». 412 MIXEUR PRINCIPAL Utiliser les sorties directes des modules de voie de mixage et de piste audio Les modules de voie de mixage et de piste audio s’accompagnent de connecteurs Sortie directe. En connectant des câbles à ces entrées, vous interrompez la chaîne du signal interne allant du module à la section maîtresse et pouvez router les signaux d’entrée du canal directement vers les sorties de l’interface matérielle Reason. Cette fonctionnalité est particulièrement intéressante dans le cas d’un mixage ou d’une fusion hors bord - ou si vous utilisez ReWire (voir « ReWire ») pour router des signaux de canal individuels vers une autre application. Vous pouvez également relier des câbles des sorties directes à un module mixeur pour créer un sous-mixeur, par exemple (voir « Création d’un sous-mixeur »). L’exemple ci-dessous montre comment router les sorties directes de plusieurs modules de piste audio vers des sorties distinctes de l’interface matérielle Reason : Routage direct des sorties de canal individuelles vers des sorties individuelles de l’interface matérielle Reason ! L’utilisation des sorties directes interrompt le routage P-LAN interne vers le module de la section maîtresse ! Création d’un canal d’entrée pour enregistrer avec des effets Lorsque vous enregistrez sur une piste audio, le signal d’entrée est routé en tant que signal « non traité » vers la piste audio. Puis, lorsque vous lisez l’audio enregistré, le signal parcourt la bande de canal, avec tous ses réglages et tous ses Inserts d’effets, etc. Toutefois, vous pouvez avoir besoin d’enregistrer un signal traité sur la piste audio. Par exemple, si vous enregistrez une guitare électrique, vous souhaiterez le faire avec ses effets de distorsion ou équivalent. MIXEUR PRINCIPAL 413 L’exemple ci-dessous présente un réglage standard où un module de voie de mixage distinct est utilisé pour traiter le signal d’entrée avant qu’il soit routé vers la piste audio en vue de l’enregistrement. 1. Commencez par créer un module de piste audio et un module de voie de mixage distinct. Le module de voie de mixage servira à héberger les effets qui seront enregistrés en même temps. 2. Créez le ou les effet(s) à utiliser et insérez-les sous forme d’Inserts d’effets dans le module de voie de mixage. Dans cet exemple, nous utilisons un module Ampli guitare Line 6 et réverb RV7000 connectés en série. 3. Connectez une des entrées audio de l’interface matérielle Reason à l’entrée gauche du module de voie de mixage. Cette connexion manuelle à partir de l’interface matérielle permet de router le signal d’entrée directement vers le module de voie de mixage où se trouvent nos effets. Routage direct d’un signal d’entrée de l’interface matérielle Reason vers le module de voie de mixage 4. Retournez le rack pour visualiser la face avant. 5. Cliquez sur le bouton « Source enr. » du module de voie de mixage. Vous pouvez ainsi sélectionner le module de voie de mixage en tant que source d’entrée du module de piste audio. Bouton Source enr. activé dans le module de voie de mixage 414 MIXEUR PRINCIPAL 6. Enfin, sélectionnez le module de voie de mixage comme entrée dans le module de piste audio. Le signal est routé de la sortie du module de voie de mixage directement vers l’entrée du module de piste audio. Le module de voie de mixage sélectionné comme entrée audio dans le module de piste audio Maintenant, vous pouvez commencer à enregistrer sur la piste audio en suivant les procédures d’enregistrement standard décrites dans « Fonctions d’enregistrement générales ». Le signal sera traité par le module Insert d’effets de la voie de mixage avant d’être enregistré sur la piste. Grâce à ce réglage, vous entendrez toujours le son de l’entrée traité via le module Amp - comme si un véritable amplificateur matériel était allumé et sonorisé dans le studio. Pour ne pas entendre la voie de mixage « Entrée enr. Gtr lead », rendez-la muette dans le mixeur principal. Création d’un sous-mixeur Pour créer un sous-mixeur, utilisez les sorties directes des modules de piste audio et de voie de mixage puis routez les signaux vers un module mixeur. Un sous-mixeur est très utile pour prémixer des batteries en prise multi-micros ou une section de cors, par exemple. MIXEUR PRINCIPAL 415 L’exemple ci-dessous illustre plusieurs modules de voie de mixage vers lesquels plusieurs sons de batterie ont été routés depuis des modules séparés au sein d’un module Combinator. Chaque sortie directe des modules de voie de mixage a été routée manuellement vers le module Mixeur 4:2, qui sert de sous-mixeur dans cette configuration. Le sous-mixeur est routé vers un module de voie de mixage pour être connecté au mixeur principal. Routage direct de sorties individuelles de la voie de mixage vers des entrées individuelles d’un module Mixeur 14:2 pour le sousmixage 416 MIXEUR PRINCIPAL Vous pouvez également utiliser une configuration de sous-mixeur pour router plusieurs signaux d’entrées externes (à partir de différents micros, par exemple) afin de les enregistrer sur une piste audio. L’exemple ci-dessous présente une configuration de sous-mixeur semblable à celle du précédent exemple, mais avec quatre micros distincts connectés chacun à une entrée de l’interface audio, qui sont ensuite routés de l’interface matérielle Reason vers les entrées des quatre modules de voie de mixage. Les sorties directes des modules de voie de mixage sont ensuite routées vers un module Mixeur 14:2, comme dans l’exemple précédent. Routage direct des entrées audio individuelles vers les voies de mixage, avec leurs sorties directes routées pour le sous-mixage D Pour enregistrer les signaux mixés de la voie de mixage « Drums Submix » sur la piste audio 1, cliquez sur le bouton Source enr. du module de voie de mixage « Drums Submix » puis définissez « Drums Submix » en tant que source d’entrée dans la « Piste audio 1 »de la liste des pistes du séquenceur. Voir « Enregistrement audio à partir de sorties de voie de mixage » pour plus de détails. q Dans les réglages du sous-mixeur précédents, les voies de mixage peuvent également héberger des Inserts d’effets. Voir « Création d’un canal d’entrée pour enregistrer avec des effets » pour des astuces sur la façon d’enregistrer avec des effets. MIXEUR PRINCIPAL 417 418 MIXEUR PRINCIPAL Chapitre 16 Manipulation des fichiers de morceau À propos de ce chapitre Ce chapitre explique comment ouvrir, créer et enregistrer des morceaux de plusieurs façons. Il explique également comment enregistrer un morceau en tant que modèle et comment importer et exporter des morceaux en tant que fichiers MIDI standard. Ouvrir des morceaux Ouverture d'un morceau Record ou Reason ! Pour pouvoir ouvrir un morceau Reason (ou un morceau Record), vous devez exécuter Reason en mode Autorisé. Reason En mode démo (non autorisé), la commande « Ouvrir » du menu Fichier est supprimée et remplacée par « Ouvrir un morceau de démonstration ». Seuls les morceaux de démonstration livrés avec le produit Reason peuvent être ouverts (voir « Ouvrir un morceau de démonstration Reason »). Voir « Exécution de Reason avec le matériel pour Ignition Key » et « Exécution de Reason avec vérification Internet » pour plus d'informations sur l'activation de Reason. Pour ouvrir un morceau Reason (ou Record) : 1. Maintenez enfoncée la touche [Ctrl] (Win) ou [Cmd] (Mac) et appuyez sur [O], ou bien, dans le menu Fichier, choisissez « Ouvrir ». La fenêtre du navigateur de morceaux Reason apparaît. 2. Utilisez le navigateur pour localiser le dossier recherché sur votre disque dur ou dans un ReFill. Voir « Utilisation du navigateur » au chapitre « Sons et patches ». 3. Lorsque vous avez localisé le fichier du morceau Reason (.reason, .rsndemo, .ree, .reedemo, .rltd, .rns, .rps or .rsb) ou Record (.record or .recdemo), sélectionnez-le et cliquez sur « Ouvrir » (ou double-cliquez sur le fichier). Le morceau s'ouvre dans une nouvelle fenêtre de document. q Il est possible d'ouvrir simultanément plusieurs morceaux. Vous pouvez ainsi copier et coller des patterns, des clips et des patches entre des morceaux. Toutefois, tous les morceaux ouverts sont gourmands en mémoire et en puissance de traitement, aussi devriez-vous fermer les morceaux dont vous n'avez pas besoin pour l'instant. q Il vous est possible de faire en sorte que Reason ouvre le dernier morceau sur lequel vous avez travaillé dès que vous lancez le programme. Voir « Ouvrir le dernier morceau au démarrage du programme » pour plus d'informations. Si la boîte de dialogue « Sons manquants » apparaît Si le morceau contient des samples ou des fichiers REX, et qu’ils ont été déplacés ou renommés depuis la dernière sauvegarde, le programme vous informera qu’il ne peut pas trouver tous les fichiers. Vous pouvez alors choisir soit de localiser manuellement les fichiers manquants, soit de laisser le programme les chercher, soit de continuer sans les sons manquants. Pour plus d'informations, voir « Traiter les sons manquants » le chapitre « Sons et patches ». Si le panneau « Module manquant » apparaît dans le rack Lorsque vous ouvrez un morceau Reason fait par un autre utilisateur, il peut avoir été créé avec les modules Rack Extension dont vous ne disposez pas. Tous ces modules manquants dans un morceau seront remplacés par les modules de substitution génériques « Module manquant ». Voir « À propos des modules Rack Extension manquants » pour plus d'informations. 420 MANIPULATION DES FICHIERS DE MORCEAU À propos de l'ouverture des anciens morceaux Reason Version 6 dans Reason Version 6.5 Si vous exécutez Reason en mode Autorisé, vous pouvez également ouvrir des anciens morceaux Reason (.rns, .rps et .rsb). Un morceau Reason créé dans Reason version 5 ou version ultérieure se trouvera dans un morceau distinct, tout comme un morceau Reason version 6.5 classique. La configuration liée aux modules du rack et aux pistes du séquenceur est conservée, à l'instar de toutes les connexions câblées. Les seules modifications apportées sont les suivantes : • La section maîtresse du mixeur principal sera connectée aux Sorties 1 et 2 de l'interface matérielle Reason. • Le module du rack qui était connecté aux sorties 1 et 2 sur l'interface matérielle de Reason dans le morceau antérieur sera désormais connecté au nouveau module de voie de mixage en dessous du module Section maîtresse dans le rack. • Si le morceau contient d'autres connexions vers l'interface matérielle de Reason, elles seront reliées aux nouvelles voies de mixage mono. • En dessous des modules de voie de mixage figurant dans le rack, les modules du morceau Reason s'afficheront dans une seule colonne du rack, exactement comme dans la version précédente de Reason. ! Si vous ouvrez un morceau publié Reason (.rps), à savoir que vous ne pouvez pas l'enregistrer, etc., et les fonctions « Exporter l'audit » et « Bouncer les voies de mixage » ne fonctionneront que si vous n'avez rien modifié manuellement dans le document. Ouvrir un morceau de démonstration Reason Reason Les morceaux de démonstration livrés illustrent comment utiliser Reason pour enregistrer divers projets musicaux. Si vous exécutez Reason en mode Démo (non autorisé), vous pourrez toujours ouvrir des morceaux de démo, même si la fonction « Ouvrir » est désactivée. Si vous exécutez Reason en mode autorisé, vous pouvez ouvrir Reason les morceaux de démonstration comme s'il s'agissait de n'importe quel Reason morceau normal. D En mode Démo, dans le menu Fichier, sélectionnez « Ouvrir un morceau de démonstration », puis sélectionnez un morceau de démonstration dans le sous-menu. Vous pouvez aussi choisir « Télécharger d'autres morceaux de démonstration » dans le sous-menu. Cette action déclenche l'ouverture du navigateur Internet par défaut et vous conduit vers la page des morceaux de démonstration de Reason sur le site Web de Propellerhead. Cette page permet de télécharger des morceaux de démonstration Reason supplémentaires sur votre ordinateur. Utilisez ensuite la commande « Ouvrir un morceau de démonstration » du menu fichier pour ouvrir les morceaux de démonstration téléchargés. q Pour télécharger d'autres morceaux de démonstration Reason, sélectionnez « Télécharger d'autres morceaux de démonstration » dans le menu Aide. q Si vous le souhaitez, il est possible d'ouvrir simultanément plusieurs morceaux de démonstration. Vous pouvez ainsi copier et coller des patterns, des clips et des patches entre des morceaux. Toutefois, tous les morceaux ouverts sont gourmands en mémoire et en puissance de traitement, aussi devriez-vous fermer les morceaux dont vous n'avez pas besoin pour l'instant. Ouvrir le dernier morceau au démarrage du programme Vous pouvez demander à Reason d'ouvrir automatiquement le dernier morceau sur lequel vous avez travaillé à chaque démarrage de Reason. Pour ce faire, rendez-vous dans l'onglet « Général » de la boîte de dialogue « Préférences ». MANIPULATION DES FICHIERS DE MORCEAU 421 1. Sélectionnez « Préférences » depuis le menu Édition (Windows) ou le menu « Reason » (Mac), puis cliquez sur l'onglet « Général ». 2. Cochez la case « Ouvrir le dernier morceau au démarrage ». Au prochain démarrage de Reason, le dernier morceau enregistré s'ouvrira automatiquement dans une fenêtre de document. Fermer des morceaux Fermer un morceau D Pour fermer un morceau, maintenez enfoncée la touche [Ctrl] (Win) ou [Cmd] (Mac) et appuyez sur [W], ou bien, dans le menu Fichier, choisissez « Fermer ». Sinon, cliquez sur le bouton Fermer situé dans l'angle supérieur droit de la fenêtre du document. Si les modifications n’ont pas été enregistrées, il vous sera proposé d’enregistrer le morceau avant de fermer la fenêtre. ! Notez que dans la version Windows de Reason, lorsque vous fermez le dernier document ouvert de morceau, l'application se ferme également. Création de morceaux Créer un nouveau morceau vide D Pour créer un nouveau morceau, maintenez enfoncée la touche [Ctrl] (Win) ou [Cmd] (Mac) et appuyez sur [N], ou bien, dans le menu Fichier, choisissez Nouveau. Une nouvelle fenêtre de document apparaît. Par défaut, voici ce que contient le nouveau morceau : • L'interface matérielle Reason. • La section maîtresse du mixeur principal avec son module section maîtresse dans le rack. Les sorties principales G et D du module Section maîtresse sont connectées aux sorties audio 1 et 2 de l'interface matérielle de Reason. • La piste de transport en haut du séquenceur. 422 q Au lieu de créer un morceau vide chaque fois que vous choisissez « Nouveau », il est possible de charger automatiquement un morceau existant et de l'utiliser comme modèle pour vos nouveaux morceaux. Par exemple, pour démarrer avec votre propre sélection de modules, créez et enregistrez un morceau puis demandez à Reason de l'utiliser chaque fois que vous créerez un nouveau morceau. Voir « Configurer le morceau par défaut ». q Vous pouvez également créer un nouveau morceau en utilisant la commande « Créer à partir d'un modèle » pour ouvrir un des modèles de morceaux livrés avec le produit. Voir « Créer un nouveau morceau à partir d'un modèle ». MANIPULATION DES FICHIERS DE MORCEAU Configurer le morceau par défaut Il est possible de spécifier précisément le morceau qui s'ouvrira en tant que modèle chaque fois que vous sélectionnerez « Nouveau » dans le menu « Fichier ». Il peut s'agir de n'importe quel morceau créé précédemment, ou d'un modèle livré avec le produit. Pour sélectionner ce morceau par défaut, rendez-vous dans l'onglet « Général » de la boîte de dialogue « Préférences ». 1. Sélectionnez « Préférences » depuis le menu Édition (Windows) ou le menu « Reason » (Mac), puis cliquez sur l'onglet « Général ». 2. Cliquez sur la case d'option « Modèle » dans la section « Morceau par défaut ». 3. Cliquez sur l'icône de dossier située à droite et sélectionnez le morceau à utiliser comme modèle lorsque vous créerez de nouveaux morceaux. Chaque fois que vous créez un nouveau morceau (en sélectionnant « Nouveau » dans le menu « Fichier »), le morceau sélectionné se chargera et servira de modèle à votre nouveau morceau. Sur les plateformes Windows, le document du morceau est nommé « Document n », où « n » est un chiffre croissant. Sur les plateformes Mac OS X, le document est nommé « sans-titre n » où « n » est un chiffre croissant. Enregistrez ensuite votre morceau en lui attribuant un nouveau nom. ! Assurez-vous que la case « Charger le dernier morceau au démarrage » n'est pas cochée, sinon le dernier morceau sera ouvert au lieu du modèle de morceau que vous avez sélectionné. Créer un nouveau morceau à partir d'un modèle D Pour créer un nouveau morceau à partir d'un modèle, sélectionnez « Nouveau morceau à partir d'un modèle » dans le menu Fichier puis faites votre choix dans le sous-menu qui s'affiche. Le modèle sélectionné s'ouvre dans une nouvelle fenêtre de document. Sur les plateformes Windows, le morceau est nommé « Document n », où « n » est un chiffre croissant. Sur les plateformes Mac OS X, le document est nommé « sans-titre n » où « n » est un chiffre croissant. Enregistrez ensuite votre morceau en lui attribuant un nouveau nom. q Vous pouvez aussi créer votre propre modèle de morceau et le faire apparaître dans le sous-menu. Voir « Faire apparaître un morceau sous forme de modèle ». q Pour télécharger d'autres modèles de morceaux Reason, sélectionnez « Télécharger d'autres modèles de morceaux » dans le menu Aide. Enregistrer des morceaux Enregistrer un morceau Dans Reason, quel que soit le mode dans lequel vous exécutez le programme (autorisé ou non autorisé), vous pourrez toujours enregistrer vos morceaux. Quel que soit le mode (démo, autorisé ou pas) que vous exécutez. La fonction « Enregistrer » Pour enregistrer un morceau, procédez comme suit : MANIPULATION DES FICHIERS DE MORCEAU 423 1. Maintenez enfoncée la touche [Ctrl] (Win) ou [Cmd] (Mac) et appuyez sur [S], ou bien, dans le menu Fichier, choisissez « Enregistrer ». Si vous enregistrez le fichier pour la première fois, une boîte de dialogue s'affiche vous invitant à spécifier un nom et un emplacement. 2. Spécifiez le nom et l'emplacement du morceau et cliquez sur « Enregistrer ». Une fois le morceau enregistré, le fait de cliquer sur « Enregistrer » l'enregistrera sous le même nom, au même emplacement, sans afficher de boîte de dialogue. q Il est également possible d'inclure automatiquement tous les samples utilisés par les modules Reason et de rendre ainsi le morceau « autonome ». Reportez-vous à « À propos des morceaux autonomes » pour plus d'informations sur la manière d'inclure vos propres samples dans vos morceaux. q Pour réduire la taille de vos fichiers de morceau, utilisez la commande « Enregistrer et optimiser » décrite dans « Enregistrer et optimiser un morceau ». q Il est également possible d'insérer des informations détaillées sur votre morceau. Reportez-vous à « Insérer des informations sur le morceau » pour plus d'informations. La fonction « Enregistrer sous... » Pour enregistrer un morceau existant sous un autre nom et/ou un autre emplacement : 1. Maintenez enfoncée la touche [Ctrl]+[Shift] (Win) ou [Cmd]+[Shift] (Mac) et appuyez sur [S], ou bien, dans le menu Fichier, choisissez « Enregistrer sous... ». La boîte de dialogue « Enregistrer sous » apparaît. 2. Spécifiez le nouveau nom et/ou le nouvel emplacement du morceau et cliquez sur « Enregistrer ». q L'utilisation de la fonction « Enregistrer sous... » optimise automatiquement le morceau (voir « Enregistrer et optimiser un morceau »). Enregistrer et optimiser un morceau Lorsque vous enregistrez du son dans le séquenceur, les enregistrements sont stockés dans le document de votre morceau. Si vous supprimez des enregistrements dans votre morceau lors de l'édition, le document peut présenter des zones « vides » semblables à un disque dur fragmenté. Pour « défragmenter » le document du morceau, et réduire ainsi la taille du fichier, utilisez la commande « Enregistrer et optimiser » du menu Fichier. Notez que celle-ci ne peut être utilisée que si le document a déjà été enregistré. D Sélectionnez « Enregistrer et optimiser » dans le menu Fichier. Le morceau sera optimisé et enregistré à son emplacement d'origine. ! Si votre morceau contient de nombreux enregistrements audio, son enregistrement et son optimisation peuvent prendre plusieurs minutes. Il vaut mieux en conséquence utiliser la commande « Enregistrer » en cours de travail, puis choisir « Enregistrer et optimiser » une fois votre travail terminé. q L'utilisation de la fonction « Enregistrer sous... » optimise aussi automatiquement le morceau. q Dans certains cas, il est possible de réduire encore plus la taille du fichier en supprimant les enregistrements inutiles dans votre morceau. Voir « Suppression des enregistrements inutilisés ». Insérer des informations sur le morceau Si vous sélectionnez « Informations sur le morceau » dans le menu Fichier, une boîte de dialogue s'affiche, vous permettant d’ajouter diverses informations sur votre morceau. Par exemple, si vous prévoyez d'envoyer le morceau à d'autres utilisateurs Reason, vous pouvez y ajouter des informations quant au contact, des commentaires sur le morceau, etc. 424 MANIPULATION DES FICHIERS DE MORCEAU D Sélectionnez « Informations sur le morceau… » dans le menu Fichier. La boîte de dialogue Informations sur le morceau s'ouvre. Voici les éléments qu'elle contient : • Texte du titre de la fenêtre : Le texte saisi ici s'affichera directement après le nom du fichier dans la barre de titre de la fenêtre du morceau. • Plus d'informations : C’est ici que vous ajoutez des remarques et des commentaires à propos du morceau. • Splash du morceau : Vous permet d’ajouter une image au morceau. L’image sera affichée à l’ouverture du morceau. D Pour ajouter une image splash, cliquez sur le bouton dans l'angle supérieur droit et localisez et ouvrez le fichier image dans la boîte de dialogue qui apparaît. ! Les images splash doivent être des fichiers JPEG (extension Windows .jpg) d’une taille de 256 x 256 pixels. D Pour supprimer l’image splash de votre morceau, cliquez sur le bouton en forme de croix dans l'angle supérieur droit. D Cochez la case « Afficher le splash à l'ouverture » pour afficher l'image splash à chaque ouverture du morceau. • Page Web de l'auteur : Saisissez ici l'URL de votre site Web. L’utilisateur qui ouvre votre morceau peut se rendre directement sur votre site Web en cliquant sur le bouton du navigateur qui s'affiche dans l'image splash (à condition de posséder une connexion à Internet en état de marche). • Adresse e-mail de l’auteur : Indiquez ici votre adresse e-mail si vous souhaitez que d’autres utilisateurs Reason vous envoient leurs commentaires, etc. MANIPULATION DES FICHIERS DE MORCEAU 425 À propos des morceaux autonomes Le morceau constitue le format de fichier principal dans Reason. Un morceau contient les réglages des modules et tous les réglages et connexions du rack, de la voie de mixage principale, ainsi que tout ce que vous avez enregistré dans le séquenceur. Toutefois, cela n’est pas toujours suffisant. Si vous ouvrez votre morceau sur un autre ordinateur ou si vous l’envoyez à un autre utilisateur de Reason, il se peut que vous deviez également fournir les samples et les fichiers REX utilisés par les modules Reason dans le morceau. Pour rendre cela plus simple, Reason vous permet de créer des morceaux « autonomes ». Un morceau autonome contient non seulement les références aux samples et fichiers REX utilisés, mais également les fichiers eux-mêmes. Vous pouvez sélectionner avec précision les fichiers à inclure dans le morceau autonome. q Une alternative aux samples et/ou aux fichiers REX autonomes serait de bouncer les voies de mixage sur des pistes audio. De cette façon, vous pouvez également « convertir » des samples ReFill en audio de sorte que votre morceau reste identique, indépendamment de l'ordinateur sur lequel il est joué. Voir « Bounce des voies de mixage » pour plus de détails. Pour spécifier les fichiers à insérer dans le morceau autonome, procédez comme suit : 1. Dans le menu Fichier, sélectionnez « Réglages du morceau autonome ». Une boîte de dialogue s’ouvre, affichant tous les samples et fichiers REX utilisés dans le morceau : 2. Cochez les cases à gauche de la colonne « Nom » pour les fichiers que vous souhaitez voir dans le morceau. Notez que les samples et les fichiers REX issus de ReFills peuvent également être autonomes (mais pas l'inverse, voir ci-dessous). D Utilisez le bouton « Tout cocher pour cocher toutes les cases en une fois. De la même façon, le bouton « Tout décocher » décoche toutes les cases. 3. Lorsque vous avez sélectionné les sons désirés, cliquez sur OK pour quitter la boîte de dialogue. La prochaine fois que sauvegarderez votre morceau, les sons indiqués seront automatiquement insérés dans le fichier du morceau. ! 426 Notez qu’un fichier de morceau autonome peut être beaucoup plus lourd que le fichier original. Cependant, les samples inclus dans un morceau autonome sont automatiquement compressés d’environ 50 %. Comme cette compression est sans perte, elle n'affecte en rien la qualité du son. MANIPULATION DES FICHIERS DE MORCEAU « Dés-autonomiser » un morceau Si vous avez ouvert un morceau autonome contenant un ou plusieurs sons inclus dans le fichier du morceau, vous pourriez vouloir extraire ces sons et faire en sorte que le morceau y fasse référence sur le disque comme d’habitude. Pour ce faire, procédez comme suit : 1. Dans le menu Fichier, sélectionnez « Réglages du morceau autonome ». La boîte de dialogue « Réglages du morceau autonome » apparaît. 2. Localisez les sons à extraire du fichier, et désactivez leur case (ou cliquez sur « Tout décocher »). 3. Cliquez sur OK pour fermer la boîte de dialogue. Reason vérifie alors si chaque fichier de son extrait est disponible (à son emplacement d'origine mémorisé) ou non. • Si le programme trouve le fichier son à l’emplacement mémorisé dans le morceau, il est simplement supprimé du fichier du morceau, et la référence au chemin d’accès du fichier original est utilisée. Cela pourrait être le cas si vous avez vous-même rendu le morceau autonome, et procédé à l’opération inverse sur votre propre ordinateur (en supposant que vous n’avez pas déplacé les fichiers son originaux sur le disque depuis que vous l’avez rendu autonome). • Si le programme ne trouve pas le fichier son, une boîte de dialogue apparaît, vous permettant de sélectionner un dossier et un nom pour le fichier son. Le fichier extrait sera enregistré dans le dossier spécifié, et le chemin d’accès dans le morceau sera modifié en conséquence. Cela pourrait être le cas si vous receviez le morceau autonome d’un autre utilisateur, par exemple. ! Notez qu’il est impossible de dés-autonomiser des samples provenant de ReFills ! ! Si vous dés-autonomisez des samples modifiés dans la fenêtre Éditer le sample et comprenant des marqueurs de début et de fin et/ou des fondus enchaînés de boucles, la boîte de dialogue Exportation de samples figés apparaît. Les options disponibles sont décrites plus loin dans la section « Exportation de samples » du chapitre sur le sampling. Notez que l’option que vous sélectionnez dans l’Exportation de samples figés s’applique à tous les samples que vous avez désélectionnés dans la boîte de dialogue des Réglages du morceau autonome ! Faire apparaître un morceau sous forme de modèle Pour que le morceau que vous avez créé apparaisse dans le sous-menu « Nouveau morceau à partir d'un modèle » et que vous puissiez le sélectionner si vous utilisez la commande « Nouveau morceau à partir d'un modèle » (voir « Créer un nouveau morceau à partir d'un modèle »), il vous suffit de déplacer ou de copier le ou les morceau(x) vers le dossier Modèles de morceaux situé dans le dossier de l'application sur votre disque dur. Son emplacement dépend toutefois de la plateforme et du système d'exploitation utilisés. ! Sous Windows, le dossier Données de l’application peut être masqué. Si tel est le cas, vous devez modifier les propriétés nécessaires afin d'afficher les fichiers et les dossiers masqués. • Sous Windows XP, le dossier Modèles de morceaux se trouve sous : C:\Documents and Settings\NomUtilisateur\Application Data\Propellerhead Software\Reason\Modèles de morceaux • Sous Windows Vista, le dossier Modèles de morceaux se trouve sous : C:\Users\NomUtilisateur\AppData\Local\Propellerhead Software\Reason\Modèles de morceaux • Sous Windows 7, le dossier Modèles de morceaux se trouve sous : C:\Users\NomUtilisateur\AppData\Roaming\Propellerhead Software\Reason\Modèles de morceaux • Sous Mac OS X, le dossier Modèles de morceaux se trouve sous : ~/Library/Application Support/Propellerhead Software/Reason/Modèles de morceaux MANIPULATION DES FICHIERS DE MORCEAU 427 Remarque sur l'enregistrement de morceaux en fichiers son Il est également possible d'exporter vos morceaux sous forme de fichiers son au format WAV ou AIFF. Reportez-vous à « Exportation de morceaux ou de parties de morceaux » pour plus d'informations. 428 MANIPULATION DES FICHIERS DE MORCEAU Données son et réglages du disque tampon A propos des données audio dans les fichiers de morceau Si vous enregistrez ou importez du son dans le document d'un morceau non enregistré, le son est écrit dans le « dossier du disque tampon » de votre ordinateur. Dès que vous enregistrez (et nommez) le document du morceau, l'audio est déplacé du dossier du disque tampon vers le document du morceau. A partir de cet instant, tout nouveau son enregistré et/ou importé est stocké dans le document du morceau. Modification de l'emplacement du dossier du disque tampon Le disque tampon est le dossier où Reason stocke les nouveaux morceaux non enregistrés, plus les données d'analyse (formes d'ondes, extension temporelle haute qualité et conversion de la fréquence du sample/de l'audio transposé). Par défaut, Reason place le dossier du disque tampon dans le dossier temp du système dans votre répertoire. Vous pouvez modifier l'emplacement de ce dossier si vous le souhaitez : 1. Sélectionnez « Préférences » depuis le menu Édition (Windows) ou le menu Reason (Mac), puis cliquez sur l'onglet « Avancé ». 2. Cliquez sur le bouton « Modifier » dans la section Dossier du disque tampon. Dans l'explorateur de dossiers système qui s'ouvre, sélectionnez (ou créez) un nouveau dossier. 3. Choisissez le dossier dans lequel vous voulez placer le dossier du disque tampon puis cliquez sur OK. 4. Redémarrez l'ordinateur et lancez de nouveau Reason. D Pour revenir aux paramètres par défaut, cliquez sur le bouton « Réinitialiser » dans l'onglet « Avancé ». Le paramètre personnalisé Dossier du disque tampon est supprimé et remplacé par le paramètre par défaut. Redémarrez ensuite votre ordinateur pour que ces changements prennent effet. À propos du dossier du disque tampon non disponible Si un dossier du disque tampon personnalisé n'est pas disponible au démarrage de Reason, une alerte indique : « Le dossier du disque tampon sélectionné n'est pas disponible. Reason utilisera le disque tampon par défaut pendant cette session ». Cela peut se produire si vous avez affecté le dossier du disque tampon à un disque amovible actuellement indisponible. D Cliquez sur OK pour utiliser le dossier du disque tampon par défaut. MANIPULATION DES FICHIERS DE MORCEAU 429 Au prochain démarrage de Reason, ce dernier recherchera de nouveau le dossier du disque tampon personnalisé et ce à chaque démarrage Reason, jusqu'à ce que vous réinitialisiez le paramètre personnalisé en cliquant sur le bouton « Réinitialiser ». À propos des « Flux de données audio orphelines » En cas de dysfonctionnement de votre ordinateur (dû à une perte de puissance, etc.) lors de l'enregistrement d'un morceau déjà enregistré, il est fort probable que vous puissiez, du moins partiellement, récupérer vos derniers enregistrements audio non enregistrés. 1. Redémarrez l'ordinateur et lancez de nouveau Reason. 2. Ouvrez le document d'un morceau ouvert au moment de la panne d'ordinateur. Si celui-ci contenait des enregistrements audio non enregistrés, Reason les retrouve et affiche un message indiquant que le morceau contient des « flux de données audio orphelines ». Vous pouvez soit les supprimer, soit les afficher dans de nouveaux clips dans une nouvelle piste audio afin de les récupérer. ! Notez que vous ne pouvez récupérer que des enregistrements audio. Toute nouvelle piste instrumentale située dans un morceau non enregistré sera perdue en cas de dysfonctionnement de l'ordinateur. Importation et exportation de fichiers MIDI standard Reason peut importer et exporter des fichiers MIDI standards (SMF). Cela vous permet de transférer les données MIDI entre Reason et les autres applications. Importation de fichiers MIDI standard Pour importer un fichier MIDI standard dans le séquenceur Reason, suivez les étapes suivantes : 1. Créez un nouveau morceau vide. 2. Sélectionnez « Importer un fichier MIDI... » dans le menu Fichier. Le navigateur apparaît. 3. Sélectionnez un fichier MIDI (.mid) dans le navigateur et cliquez sur « Ouvrir ». Un certain nombre de nouvelles pistes sont créées dans le séquenceur Reason. Les pistes auront leur nom original, avec leur canal MIDI d'origine. Toutes les pistes auront un module ID8, qui sera chargé avec un son similaire à celui d'origine. Ces affectations serviront uniquement de point de départ pour pouvoir lire le fichier MIDI importé. Vous souhaiterez probablement changer de son ou remplacer l'ID8 par un autre module si Reason est installé sur votre ordinateur. • Les événements de notes du fichier MIDI se retrouveront importés dans un ou plusieurs clips de notes sur une bande de notes pour chaque piste. • Si le fichier MIDI importé est de Type 1, il y aura une piste de séquenceur pour chaque piste du fichier MIDI. • Si le fichier MIDI importé est de Type 0 (c’est-à-dire qu’il contient une piste avec des événements MIDI sur plusieurs canaux), il y aura une piste de séquenceur pour chaque canal MIDI utilisé. • Le réglage du tempo, toute automation du tempo et/ou signature rythmique du fichier MIDI, seront reconnus. 430 MANIPULATION DES FICHIERS DE MORCEAU • Toutes les données de contrôleur du fichier MIDI seront incluses. Cela signifie que les contrôleurs de performance standard (Pitch Bend, roue de modulation, etc.) sont conservés et inclus dans le clip de note comme lors de l’enregistrement dans Reason. Si le fichier MIDI importé contient des contrôleurs MIDI séparés, ils seront importés afin de séparer les bandes d'automation sur les pistes instrumentales. Il se peut que certaines données de contrôleur soient importées dans des clips étrangers en raison de différentes interprétations d’un contrôleur par un module du rack et l’instrument MIDI utilisé pour créer le fichier MIDI (voir « À propos des clips étrangers »). Des bordures vertes apparaîtront pour les paramètres automatisés sur les panneaux des modules ID8. Cela vous aidera à localiser toute donnée de contrôleur indésirable. Exportation de fichiers MIDI standard Pour exporter l'ensemble des pistes instrumentales et d'automation du séquenceur de Reason sous forme de fichier SMF, procédez comme suit : 1. Placez le marqueur de fin du séquenceur à l’endroit où vous voulez que votre morceau se termine. Le fichier MIDI contiendra tous les événements de toutes les pistes depuis le début du morceau jusqu’au marqueur de fin. 2. Sélectionnez « Exporter un fichier MIDI... » dans le menu Fichier. Le navigateur apparaît. 3. Saisissez un nouveau nom de fichier (si vous le souhaitez) et un emplacement pour le fichier à exporter. Cliquez ensuite sur « Enregistrer ». Par défaut, le fichier MIDI prendra le nom du morceau suivi de l’extension .mid. Voici les propriétés des fichiers MIDI exportés par Reason : • Le fichier MIDI sera de Type 1, avec une piste MIDI pour chaque piste dans le séquenceur Reason. Les pistes auront le même nom que dans le séquenceur Reason. • Comme le séquenceur Reason n'utilise pas de canaux MIDI en tant que tel, toutes les pistes seront définies sur le canal MIDI 1. • Le tempo du séquenceur et toute automation du tempo et/ou signature rythmique seront inclus dans le fichier MIDI. ! Dans Reason, une piste instrumentale pouvant être composée de plusieurs types de modules (plus effets, etc.), le fichier MIDI exporté ne contient aucune information sur le son actuel. Il ne contient que des informations sur chaque piste instrumentale et ses notes MIDI et/ou les données du contrôleur MIDI situées sur la piste. Vous devrez affecter manuellement les sons appropriés à chaque piste dans l'application d'importation. MANIPULATION DES FICHIERS DE MORCEAU 431 432 MANIPULATION DES FICHIERS DE MORCEAU Chapitre 17 Importation et exportation de l'audio À propos de ce chapitre Ce chapitre décrit les diverses techniques permettant d'importer et d'exporter de l'audio vers et à partir de Reason. Importation de l’audio Formats audio, fréquences de sample et égalisation du tempo Le séquenceur Reason prend en charge l'importation de fichiers mono et stéréo WAV et AIFF avec des fréquences de sample et des résolutions différentes. Reason prend également en charge l'importation de fichiers REX (ReCycle rcy, rex et rx2). Vous pouvez importer plusieurs fichiers audio simultanément, avec chaque fichier audio s’arrêtant sur une piste audio séparée dans le séquenceur ou sur des lignes de comp séparées dans un clip audio sélectionné. Vous pouvez importer des fichiers de différents formats sur la même piste audio, voire sur le même clip audio. Le premier fichier audio peut être un fichier mono 8 bits samplé à 22.05 kHz, le suivant un fichier stéréo 24 bits samplé à 192 kHz, etc. Reason convertit automatiquement les fréquences de sample et la résolution tout en préservant la qualité audio. Si le fichier audio importé comprend des données de tempo, Reason égalise (étend) automatiquement le fichier audio pour s'adapter au tempo du morceau actuel, sans influer sur le pitch. • Si les fréquences de sample des fichiers audio importés diffère de celle du matériel audio, Reason convertira automatiquement la fréquence de sample. Il sera d'abord réalisé avec un algorithme en temps réel, permettant une lecture immédiate. Dans l'arrière-plan, une conversion de fréquence de sample haute qualité est exécutée. Cette conversion se manifeste par l’indicateur CALC sur le panneau de transport. Une fois l'opération terminée, Reason passera automatiquement à la lecture de la version haute qualité et l'indicateur CALC disparaîtra. L'indicateur CALC affiche une barre de progression lorsque Reason exécute une extension haute qualité de l'audio. À propos de l’égalisation du tempo d’audio importé Si vous avez importé de l’audio dans le séquenceur, vous pouvez égaliser manuellement le tempo de clips audio (les étendre) de plusieurs manières : • en utilisant l’« outil » Échelle du tempo afin d’étendre manuellement les clips audio, voir « Clips mettant à l’échelle le tempo ». • en utilisant la fonction Échelle du tempo dans la fenêtre Outils, voir « Échelle du tempo ». 434 IMPORTATION ET EXPORTATION DE L'AUDIO Importation de l'audio vers le séquenceur ! Pour diminuer le temps d’enregistrement du morceau, nous recommandons fortement d’enregistrer le morceau avant d’importer de nombreux ou d’importants fichiers audio. Pour importer un ou plusieurs fichier(s) audio aux pistes du séquenceur, veuillez procéder comme suit : 1. Sélectionnez « Importer un fichier audio... » dans le menu Fichier ou appuyez sur les touches [Ctrl]+[Maj](Win) ou [Cmd]+[Option](Mac) et maintenez-les enfoncées, puis appuyez sur [I]. Vous accédez à la boîte de dialogue « Importer un fichier audio »: 2. Parcourez et sélectionnez le(s) fichier(s) audio (WAV, AIFF ou REX) que vous souhaitez importer. Lorsque vous sélectionnez un fichier audio, les informations de longueur, de format, de taille et de tempo (si incluses dans le fichier) s'affichent dans la section « Détails » de la boîte de dialogue. Si nécessaire, vous pouvez également pré-écouter le fichier audio sélectionné en cliquant sur le bouton « Lecture » de la section « Écoute ». Si vous sélectionnez plusieurs fichiers audio, le nombre total de fichiers et leur taille totale sont affichés dans la section Détails. Vous ne pourrez pas pré-écouter les fichiers audio si plusieurs fichiers sont sélectionnés. D Vous pouvez également importer des samples depuis l'onglet Samples de morceaux de la fenêtre Outils. Tous les samples de morceaux se trouvent dans le dossier Samples de morceau de la section Emplacements et favoris dans le coin supérieur gauche de la fenêtre de dialogue Importer un fichier audio. ! Si vous sélectionnez un fichier REX, il sera converti en audio lors de l'importation. Le tempo du morceau et toute automation de tempo commençant au niveau du pointeur de position du morceau seront également pris en compte. Après l'importation, le fichier REX se comportera comme tout autre fichier audio importé. 3. Cliquez sur « Ouvrir » pour importer le(s) fichier(s) audio. En fonction de l'emplacement de la cible d'édition lorsque vous avez sélectionné « Importer un fichier audio » dans le menu Édition, le(s) fichier(s) audio sera/seront placé(s) un peu différemment. Dans tous les cas, le(s) fichier(s) audio importé(s) sont placés à la position du morceau actuelle : • Si une piste audio a une cible d’édition dans la liste des pistes du séquenceur et que vous avez sélectionné un seul fichier audio, le fichier audio importé est placé dans un nouveau clip sur cette piste audio. • Si vous avez sélectionné plusieurs fichiers audio dans la boîte de dialogue Importer un fichier audio, chaque fichier audio est importé dans de nouvelles pistes audio du séquenceur, dans l’ordre où les fichiers ont été sélectionnés dans la fenêtre de dialogue Importer un fichier audio. IMPORTATION ET EXPORTATION DE L'AUDIO 435 • Si vous avez sélectionné un seul fichier audio et que la cible d’édition se trouve ailleurs dans l’application, une nouvelle piste audio est créée pour le fichier audio importé. Importer un/des fichier(s) audio vers un clip audio ouvert Vous pouvez aussi importer des fichiers audio vers des clips audio ouverts dans le séquenceur. Procédez de la façon suivante : 1. Double-cliquez sur le clip audio vers lequel vous souhaitez importer le(s) fichier(s) audio. Le clip s'ouvre. 2. Sélectionnez « Importer un fichier audio... » dans le menu Fichier ou appuyez sur les touches [Ctrl]+[Maj](Win) ou [Cmd]+[Option](Mac) et maintenez-les enfoncées, puis appuyez sur [I]. Vous accédez à la boîte de dialogue « Importer un fichier audio ». 3. Parcourez et sélectionnez le(s) fichier(s) audio (WAV, AIFF ou REX) que vous souhaitez importer. D Vous pouvez également importer des samples depuis l'onglet Samples de morceaux de la fenêtre Outils. Tous les samples de morceaux se trouvent dans le dossier Samples de morceau de la section Emplacements et favoris dans le coin supérieur gauche de la fenêtre de dialogue Importer un fichier audio. ! Si vous sélectionnez des fichiers REX, ils seront convertis en audio lors de l'importation. Le tempo du morceau et toute automation de tempo commençant à la position du clip seront également pris en compte. 4. Cliquez sur « Ouvrir » pour importer le(s) fichier(s) audio sélectionné(s). Le(s) fichier(s) audio sont importés comme nouveaux enregistrements sur de nouvelles lignes de comp. La/les ligne(s) de comp du/des fichier(s) audio importé(s) sera/seront nommée(s) « <nomdufichier.extension> (importé) », <nomdufichier.extension> étant le nom du fichier audio importé suivi de l'extension wav, aiff, rcy ou rx2. Selon que vous avez sélectionné un ou plusieurs fichier(s) audio, voici ce qui peut se produire : • Si vous avez sélectionné un seul fichier audio, il apparaît sur la ligne supérieure de comp du clip audio. Si le clip audio est en mode Simple, le fichier audio importé sera le fichier actuellement sélectionné. Si le clip est en mode comp, tout enregistrement existant dans le clip reste actif. • Si vous avez sélectionné plusieurs fichiers audio, le premier fichier sélectionné apparaît sur la ligne de comp supérieure. Si le clip audio est en mode Simple, le premier fichier audio sélectionné sera le fichier actuellement actif. Si le clip est en mode comp, tout enregistrement existant dans le clip reste actif. q 436 Si nécessaire, vous pouvez à présent éditer le clip audio et informatiser les enregistrements sur différentes lignes de comp, selon la description dans « Création d’un clip audio compilé ». IMPORTATION ET EXPORTATION DE L'AUDIO Exportation de l’audio Vous pouvez exporter de l'audio à partir de Reason de plusieurs façons. Outre l'exportation de morceaux entiers, vous pouvez aussi exporter (bouncer) de l'audio à partir de voies de mixage distinctes, avec ou sans réglages de mixage. Vous avez également la possibilité d'exporter (bouncer) des clips audio. Vous pouvez choisir plusieurs fréquences d'échantillonnage pour l'audio exporté/bouncé ainsi que plusieurs formats et résolutions de fichier audio. Exportation de morceaux ou de parties de morceaux Il existe deux façons d'exporter le mixage de toutes les pistes actives du séquenceur dans un morceau : • L'option « Exporter un morceau en fichier audio... » du menu Fichier vous permet d'enregistrer le mixage du début du morceau jusqu'au marqueur de position de fin. • L'option « Exporter une boucle en fichier audio... » du menu Fichier vous permet d'enregistrer le mixage de la section comprise entre l'indicateur gauche et l'indicateur droit. ! Lorsque vous exportez un morceau ou une boucle, les signaux du fichier audio exporté proviennent des sorties 1 et 2 du module de l'interface matérielle. Toute autre sortie utilisée sur l'interface matérielle sera ignorée. Pour exporter le mixage de l'intégralité d'un morceau ou d'une section de boucle d'un morceau, procédez comme suit : 1. Assurez-vous que le marqueur de position de fin est placé à l'endroit où vous souhaitez que le morceau se termine ou, si vous souhaitez exporter une boucle, assurez-vous que les indicateurs gauche et droit encadrent la boucle à exporter. ! Assurez-vous que vous placez le marqueur de fin (lors de l'exportation d'un morceau) ou l'indicateur droit (lors de l'exportation d'une boucle) de telle façon que les sons longs puissent décliner naturellement jusqu'au silence. Si tel n'est pas le cas, une coupe abrupte tronquera la fin du fichier audio exporté. Ce résultat n’est sans doute pas celui escompté. 2. Sélectionnez « Exporter un morceau en fichier audio... » ou « Exporter une boucle en fichier audio... » dans le menu Fichier. Vous accédez à la boîte de dialogue « Exporter un morceau en fichier audio » ou « Exporter une boucle en fichier audio ». 3. En bas de la boîte de dialogue, sélectionnez l'emplacement, le nom de fichier et le format de fichier (AIFF ou WAV) du fichier audio exporté, puis cliquez sur « Enregistrer ». Sélectionnez un nom de fichier et un format de fichier. 4. Dans la boîte de dialogue « Réglages d'exportation audio », sélectionnez « Fréquence de sample », « Résolution » et « Juxtaposition », puis cliquez sur « OK ». Si vous exportez à une résolution 16 bits, vous aurez la possibilité d'appliquer la juxtaposition. La juxtaposition (Dithering) est un type de bruit ajouté au signal numérique qui augmente la qualité sonore à faible niveau lorsque vous exportez de l'audio haute résolution à une résolution plus faible. Reason dispose d'un algorithme de juxtaposition inédit et très sophistiqué capable de façonner le bruit. IMPORTATION ET EXPORTATION DE L'AUDIO 437 D Cochez la case « Juxtaposition » pour améliorer la qualité de l'audio exporté à une résolution de 16 bits. Sélectionnez la fréquence d'échantillonnage, la résolution et la juxtaposition de l'audio à exporter. À propos de données de tempo dans les fichiers audio exportés En plus des données audio, les données de tempo sont automatiquement incluses dans le fichier audio exporté. Les données de tempo contiennent des informations sur le tempo du morceau et sur toute automation de tempo utilisée dans le morceau ou la boucle. Si vous importez un tel fichier audio dans un autre morceau Reason 6, il s'étendra automatiquement pour correspondre au tempo du morceau actuel. Si la section à exporter contient de l'audio pour lequel aucune extension haute qualité n'a été effectuée, elle sera calculée avant l'exécution de l'exportation réelle. Lorsque Reason exécute une extension haute qualité, l'indicateur CALC du panneau Transport affiche une barre de progression : L'indicateur CALC affiche une barre de progression lorsque Reason exécute une extension haute qualité de l'audio. • Si vous exportez votre fichier audio alors que l'extension est en cours d'exécution, la boîte de dialogue Exporter affichera également une barre de progression. Cette boîte de dialogue se fermera dès que l'extension haute qualité sera terminée. 438 IMPORTATION ET EXPORTATION DE L'AUDIO Bounce des voies de mixage Bouncer des voies de mixage consiste principalement à enregistrer les sorties audio des canaux d'une piste audio et/ou des voies de mixage, puis à créer automatiquement des fichiers audio distincts. Les fichiers audio peuvent être enregistrés sur le disque ou placés sur de nouvelles pistes audio de votre morceau. Si vous choisissez de bouncer au disque, les fichiers audio seront automatiquement enregistrés sur le disque comme fichiers audio distincts. En revanche, si vous choisissez de bouncer sur de nouvelles pistes, les fichiers audio bouncés seront automatiquement placés sur de nouvelles pistes dans le séquenceur. L'option « Bouncer sur disque » est idéale si vous souhaitez exporter les pistes de votre séquenceur séparément en vue d'un traitement ultérieur dans des applications externes. L'option « Bouncer sur piste » est idéale si certaines de vos pistes instrumentales sont pourvues d'effets gourmands en ressources par exemple, et que vous souhaitez les convertir en audio pour libérer des ressources DSP dans votre morceau. Vous pouvez choisir de bouncer les voies de mixage pour l'intégralité du morceau ou uniquement pour la section située entre les indicateurs gauche et droit. Vous pouvez également choisir de bouncer avec ou sans réglages de mixage. Pour bouncer les voies de mixage, procédez comme suit : IMPORTATION ET EXPORTATION DE L'AUDIO 439 1. Sélectionnez « Bouncer les voies de mixage... » dans le menu Fichier. Vous accédez à la boîte de dialogue « Bouncer les voies de mixage » : La boîte de dialogue « Bouncer les voies de mixage » Lorsque vous ouvrez la boîte de dialogue « Bouncer les voies de mixage », il se peut que certaines voies sur la liste des voies de mixage soient déjà cochées. Cela dépend des voies de mixage (ou de leurs pistes ou modules de rack correspondants) qui étaient sélectionnées lorsque vous avez ouvert la boîte de dialogue. Les voies Section maîtresse et Retours d'effets ne sont jamais cochées automatiquement lorsque vous ouvrez la boîte de dialogue, vous devez le faire manuellement. 2. Cochez les cases des voies de mixage que vous souhaitez bouncer. Notez que vous pouvez aussi bouncer simultanément la section maîtresse du mixeur et n'importe quel retour d'effets si nécessaire. Dans la liste, les voies de mixage apparaissent dans leur ordre de positionnement dans le mixeur principal, c'està-dire pas nécessairement dans l'ordre numérique ou chronologique. Les étiquettes de couleur dans la liste correspondent aux couleurs de la bande de canal dans le mixeur principal. La section maîtresse est toujours répertoriée dans la liste comme « Section maîtresse » et les huit retours d'effets sont répertoriés comme « Retour d'effet 1 (<nom>) », <nom> étant le nom de l'effet affiché sur l'étiquette dans le mixeur principal. Le fait de sélectionner Retours d'effets permet de bouncer des réverbs et autres départs d'effet que pourriez utiliser dans votre morceau. Le signal d'effet est envoyé après Volume de retour d'effet/Pan/Mute si « Appliquer des réglages de mixage = tous » (voir ci-dessous). Si tel n'est pas le cas, les signaux proviendront des entrées de retours d'effets. 440 IMPORTATION ET EXPORTATION DE L'AUDIO D Cliquez sur les boutons « Tout cocher » ou « Tout décocher » pour activer ou désactiver simultanément toutes les cases à cocher. 3. Sélectionnez les réglages de canal que vous souhaitez utiliser (ou ne pas utiliser) en cliquant sur les cases d'option de la section « Appliquer des réglages de mixage ». D Sélectionnez « Tout » pour bouncer les voies de mixage sélectionnées avec tous leurs réglages, y compris les paramètres Insert d'effet, Volume et Pan. Puisque le paramètre Pan est inclus, les voies de mixage mono seront bouncées comme fichiers audio stéréo. D Sélectionnez « Tout sauf la section fader » pour bouncer les voies de mixage sélectionnées avec tous les réglages de voie de mixage, y compris tous les inserts d'effets, mais à l'exclusion des paramètres Volume, Pan, Largeur stéréo et Mute de la bande de canal. Les voies de mixage stéréo seront bouncées comme fichiers audio stéréo tandis que les voies de mixage mono seront bouncées comme fichiers audio mono. Pour la section Master, cette option signifie l'inclusion d'Insert d'effets et du compresseur Master mais pas du fader master. D Sélectionnez « Aucun » pour bouncer les voies de mixage sélectionnées avant les bandes de la voie de mixage, sans appliquer de paramètre de voie de mixage ni d'Insert d'effets. Les fichiers bouncés seront en stéréo s'il existe un élément stéréo sur la piste audio (ou, s'agissant d'une voie de mixage, si elle est connectée en stéréo). Dans le cas contraire, les fichiers audio bouncés seront en mono. 4. Cochez la case « Normaliser » pour ajuster tous les fichiers audio bouncés afin que le volume maximum soit de 0 dB. La normalisation est utile pour obtenir de bons volumes lorsque vous continuez à utiliser les fichiers audio bouncés dans une autre application ou pour éviter le clipping. 5. Sélectionnez l'étendue à retransmettre dans la section « Étendue à bouncer ». D Sélectionnez « Morceau » pour bouncer le morceau dans son intégralité (du début du morceau jusqu'au marqueur de fin). D Sélectionnez « Boucle » pour bouncer la section entre les indicateurs gauche et droit. ! Assurez-vous que vous placez le marqueur de fin (lors du bounce d'un morceau) ou l'indicateur droit (lors du bounce d'une boucle) de telle façon que les sons longs puissent décliner naturellement jusqu'au silence. Si tel n'est pas le cas, une coupe abrupte tronquera la fin des fichiers audio bouncés. 6. Sélectionnez une destination pour la ou les voie(s) de mixage retransmise(s) dans la section « Bouncer sur : » . IMPORTATION ET EXPORTATION DE L'AUDIO 441 D Sélectionnez « Nouvelles pistes du morceau » pour bouncer les voies de mixage sur les nouvelles pistes audio du morceau. Lorsque l'option « Nouvelles pistes du morceau » est sélectionnée, les réglages Formats de fichier dans la boîte de dialogue sont désactivés (comme le réglage « Exporter une piste de tempo (.MID) »). L'audio sera converti à la fréquence de sample du morceau actuel (que vous avez précédemment définie dans l'interface audio matérielle) à une résolution 32 bits à virgule flottante. Si vous cliquez sur OK, une nouvelle piste audio sera créée pour chaque voie de mixage sélectionnée, un clip audio sera créé sur chacune de ces pistes et l'audio de la voie de mixage sera converti en enregistrement sur une ligne de comp dans le clip audio. Les nouvelles pistes audio recevront les noms et les couleurs de leurs voies de mixage correspondantes (bouncées). Les clips audio recevront la même couleur mais ne seront pas étiquetés (nommés). Les nouveaux enregistrements (sur les lignes de comp) recevront le nom de leurs voies de mixage source + « (bouncé) », par exemple, « Guitare récupérée (bouncée) » si le nom de la voie de mixage est « Guitare récupérée ». Si vous sélectionnez l'option « Rendre muets les canaux d'origine », toutes les voies de mixage bouncées (celles sélectionnées dans la liste des voies de mixage) seront rendues muettes après le bounce. Si des bandes d'automation existent pour leurs boutons Mute, leurs boutons ON seront désactivés. Si vous sélectionnez « Aucun » dans la section « Appliquer des réglages de mixage », vous aurez la possibilité de copier la voie de mixage d'origine dans les canaux cible. Pour ce faire, cochez la case « Copier réglages du canal d'origine ». ! Le réglage « Rendre muets les canaux d'origine » n'influe pas sur la section maîtresse ni sur les retours d'effets. D Sélectionnez « Fichiers audio sur disque » pour bouncer les voies de mixage sur des fichiers audio sur le disque. Lorsque l'option « Fichiers audio sur disque » est sélectionnée, l'option « Rendre muets les canaux d'origine » de la boîte de dialogue est automatiquement désactivée. Sélectionnez le type de fichier, la fréquence de sample, la résolution et la juxtaposition dans la section « Format de fichier ». Si vous cliquez sur OK, une boîte de dialogue Enregistrer s'affichera pour vous permettre de sélectionner un dossier ou d'en créer un nouveau. Si vous cliquez sur Enregistrer, un fichier audio sera créé par voie de mixage sélectionnée et il sera placé dans un sous-dossier nommé « Nom du morceau <bouncé> ». Tous les fichiers audio obtiendront le type de fichier, la fréquence de sample et la résolution, comme défini dans la section Format de fichier. Les fichiers audio recevront le nom des voies de mixage bouncées, suivi de l'extension du type de fichier. Si plusieurs voies de mixage sélectionnées possèdent le même nom, un chiffre (commençant par « -01 » et en ordre croissant) sera automatiquement ajouté avant l'extension de fichier. Le tempo du morceau, et l'automation de tempo le cas échéant, seront également inclus dans les fichiers audio exportés. Cela signifie que si vous importez des fichiers audio vers un autre morceau Reason, ces fichiers seront automatiquement étendus au tempo de ce morceau. Si l'option « Exporter une piste de tempo (.MID) » est activée, la fonction Bouncer exportera aussi un fichier MIDI distinct contenant le tempo du morceau et toute donnée d'automation existante. Le fichier MIDI recevra le nom du morceau, suivi de l'extension « .MID ». Ce fichier MIDI peut alors être importé vers la bande d'automation de tempo dans un autre morceau Reason ou vers la piste de tempo d'une autre station de travail audio numérique afin de définir automatiquement le tempo du morceau et de contrôler l'automation de tempo dans le séquenceur. ! 442 Notez que l'option « Exporter une piste de tempo » est disponible uniquement si vous avez sélectionné « Fichiers audio sur disque » dans la section « Bouncer sur : » et « Morceau » dans la section « Étendue à bouncer : » . IMPORTATION ET EXPORTATION DE L'AUDIO Bounce de clips audio La fonction « Bouncer un clip sur un disque » La fonction « Bouncer un clip sur un disque » est disponible lorsqu'un clip audio est sélectionné (en mode Arrangement ou Édition). Cette fonction vous permet de bouncer des clips audio individuels au disque pour un traitement ultérieur dans une application externe par exemple, après les réglages Niveau de clip et Fondus mais sans les réglages de la voie de mixage. Pour bouncer un clip audio à un disque, procédez comme suit : 1. Sélectionnez un clip audio, puis sélectionnez « Bouncer un clip sur un disque... » dans le menu Édition ou le menu contextuel. Vous accédez à la boîte de dialogue « Bouncer un clip en fichier audio ». Cette boîte de dialogue a la même apparence et la même fonctionnalité que les boîtes de dialogue « Exporter un morceau en fichier audio » et « Exporter une boucle en fichier audio ». 2. En bas de la boîte de dialogue, sélectionnez l'emplacement, le nom de fichier et le format de fichier (AIFF ou WAV) du clip audio bouncé, puis cliquez sur « Enregistrer ». Par défaut, le nom affiché dans la boîte de dialogue est le nom du clip suivi de l'extension ou (en cas d'absence d'étiquette pour le nom du clip) le nom de la piste suivi de l'extension. Sélectionnez un nom de fichier et un format de fichier. 3. Dans la boîte de dialogue « Réglages d'exportation audio », sélectionnez « Fréquence de sample », « Résolution » et « Juxtaposition », puis cliquez sur « OK ». Si vous exportez à une résolution 16 bits, vous aurez la possibilité d'appliquer la juxtaposition. La juxtaposition (Dithering) est un type de bruit ajouté au signal numérique qui augmente la qualité sonore à faible niveau lorsque vous exportez de l'audio haute résolution à une résolution plus faible. Reason dispose d'un algorithme de juxtaposition inédit et très sophistiqué capable de façonner le bruit. D Cochez la case « Juxtaposition » pour améliorer la qualité de l'audio exporté à une résolution de 16 bits. Sélectionnez la fréquence de sample, la résolution et la juxtaposition du clip audio devant être bouncé. Le fichier audio exporté contiendra aussi les données de tempo, comme décrit dans « À propos de données de tempo dans les fichiers audio exportés ». À propos de la fonction « Bouncer le ou les clip(s) sur nouveau sample » Vous pouvez, si vous le souhaitez, bouncer un clip audio sur un nouveau sample de morceau. Vous pouvez alors éditer le sample et le charger dans un module sampler pour la lecture. Pour plus d'informations, voir « Bouncer des clips sur un ou plusieurs nouveaux samples » dans le chapitre « Édition de l'audio dans le séquenceur ». IMPORTATION ET EXPORTATION DE L'AUDIO 443 À propos de la fonction « Bouncer le clip audio sur nouvel enregistrement » Vous pouvez aussi bouncer un clip audio sur un nouvel enregistrement sur une ligne de comp supplémentaire dans le clip audio. C'est une opération « d'aplatissement » non destructrice. Elle permet de créer un nouvel enregistrement à partir de la sortie du clip, ignorant les réglages de niveau et de fondu en entrée/sortie du clip. L'enregistrement sera placé sur une ligne de comp en haut de la liste Ligne de comp dans le clip. Le clip audio passera alors automatiquement en mode Simple. Pour plus d'informations, voir « Bouncer le ou les clip(s) sur nouvel/nouveaux enregistrement(s) » dans le chapitre « Édition de l'audio dans le séquenceur ». 444 IMPORTATION ET EXPORTATION DE L'AUDIO Chapitre 18 Sampling À propos de ce chapitre Ce chapitre décrit le sampling, l'édition et la gestion des samples de vos morceaux. Pour en savoir plus sur les modules permettant de créer et de jouer des samples, reportez-vous aux chapitres « Sampler NN-XT », « Sampler NN-19 », « Boîte à rythmes Redrum » et « Kong Drum Designer ». Vue d'ensemble La fonction de sampling vous permet de sampler de l'audio externe (ou interne depuis les sorties d'un module) à l'aide de n'importe quel module prenant en charge les fichiers de sample, c'est-à-dire, NN-XT, NN-19, Redrum et Kong. Le sampling en un clic Le flux de travail du sampling a été conçu pour être aussi rapide et simple que possible, de façon à ce que vous ne perdiez pas votre inspiration. Quel que soit le module que vous utilisez (NN-XT, NN-19, Redrum ou Kong), la fonction de sampling est accessible en un simple clic, ou bien en cliquant puis en maintenant enfoncé(s) le(s) bouton(s) de sampling des modules suivants : Boutons de sampling de NN-XT, NN19, Redrum et Kong Vous pouvez également créer un sample depuis l'onglet Samples de morceaux dans la fenêtre Outils, à tout moment. Il n'est même pas nécessaire que votre rack dispose d'un module de lecture de samples (voir « Enregistrement de samples non affectés »). Voir « Procédure de sampling » pour plus d'informations sur le sampling. 446 SAMPLING Fenêtre Éditer le sample Tous les paramètres et fonctions de sampling sont rassemblés dans une seule et même fenêtre, appelée Éditer le sample. Cette fenêtre est utilisée lorsque vous créez des samples sur les modules décrits plus haut ou depuis l'onglet Samples de morceaux dans la fenêtre Outils. Voir « Édition de samples » pour plus de détails. La fenêtre Éditer le sample contenant un sample À propos du format, de la fréquence et de la résolution du sample Lorsque vous créez un sample dans Reason, les fichiers audio résultants sont enregistrés au format WAV. La fréquence du sample peut être définie par les paramètres de l'onglet Audio, sous Préférences (voir « Réglages audio »). La résolution (profondeur de bits) peut être définie depuis l'application de configuration de votre matériel audio (consultez le manuel pour en savoir plus sur le matériel audio). En vérité, Reason vous permet d'utiliser toutes les fréquences et résolution de sample que vous souhaitez. Vous pouvez même modifier les paramètres audio à tout moment, sans que le pitch ou la vitesse de lecture des samples ne soient affectés. Votre sample sonnera toujours de la même façon, quels que soient les paramètres audio actuels ! Fonctions générales de sampling Réglages en vue du sampling Si vous souhaitez sampler un audio externe, depuis un micro ou un instrument connecté à un équipement audio matériel sur votre ordinateur, assurez-vous d'avoir bien configuré les entrées audio souhaitées dans l'onglet Audio, sous Préférences (voir « Canaux d’entrée et de sortie actifs »). Les entrées audio disponibles sont indiquées par des LED jaunes ou vertes sur l'interface matérielle du rack : SAMPLING 447 Sélection de(s) source(s) d'entrée audio Pour configurer le sampling, vous devez d'abord créer certaines connexions sur l'interface matérielle : 1. Accédez à l'interface matérielle et appuyez sur la touche [Tab] pour retourner le rack. 2. Connectez les câbles aux entrées de sample de la façon suivante : D Pour sampler un audio externe, connectez le(s) connecteur(s) d'entrée audio de votre choix au(x) connecteur(s) d'entrée de sample situés à l'arrière de l'interface matérielle, sur la gauche. D Pour sampler l'audio d'un module du rack, connectez les câbles de la/des sortie(s) audio du module au(x) connecteur(s) d'entrée de sample de l'interface matérielle. • Pour sampler en stéréo, connectez à la fois les connecteurs d'entrée de sample gauche et droit. • Pour sampler en mono, connectez l'un des connecteurs d'entrée de sample gauche ou droit. Entrées audio 1 et 2 connectées aux entrées de sample G et D pour un sampling en stéréo Réglage du niveau des entrées audio Une fois les connexions à l'/aux entrée(s) de sample de l'interface matérielle effectuées, il est important de vérifier le niveau d'entrée audio afin d'éviter tout risque de clipping. Si vous souhaitez sampler de l'audio externe via le matériel audio de votre ordinateur, vous devez régler le niveau à la source, c'est-à-dire sur le préamplificateur du matériel audio (ou l'instrument connecté). Le Big Meter de l'interface matérielle vous permet de contrôler plus facilement le(s) niveau(x) d'entrée. 448 D Réglez le niveau à la source et assurez-vous qu'il ne dépasse pas les 0 dB pour éviter tout risque de clipping. D Si vous effectuez un sample en interne, depuis la/les sortie(s) d'un module du rack, réglez le niveau de sortie du module source et vérifiez les niveaux des entrées de sample sélectionnées sur le Big Meter : SAMPLING Contrôle et niveau du moniteur À gauche, sur l'interface matérielle, se trouvent deux boutons et un potentiomètre qui vous permettent de contrôler les signaux des entrées de sample : D Cliquez sur le bouton Monitor pour activer le contrôle des signaux des entrées de sample. Le contrôle sera toujours actif, que vous procédiez à un sample ou non. D Cliquez sur le bouton Auto pour que le contrôle ne soit activé que durant le sampling. Le contrôle ne sera actif que lorsque vous effectuerez un sampling. Lorsque vous n'effectuez pas de sampling, le contrôle est désactivé. D Tournez le potentiomètre Monitor pour régler le niveau de contrôle du signal. ! Le potentiomètre de niveau Monitor n'affecte pas le niveau de l'audio samplé, mais uniquement celui du signal contrôlé. Sampling Les différents boutons Sample Les modules NN-XT, NN19, Redrum et Kong comprennent un ou plusieurs boutons Sample. L'onglet Samples de morceaux dans la fenêtre Outils contient également un bouton Sample (voir « Enregistrement de samples non affectés »). Les boutons Sample se trouvent aux emplacements suivants des modules : Boutons de sampling de NN-XT, NN19, Redrum et Kong Procédure de sampling Le sampling peut être effectué de deux façons : • En samplant des « samples affectés » directement depuis un module en cliquant ou bien en cliquant puis en maintenant enfoncé le bouton Sample du panneau du module. • En samplant des « samples non affectés » qui ne sont pas (encore) affectés à un module de samples. La fréquence du sample dépendra de vos paramètres de matériel audio actuels et non de la méthode que vous choisissez pour sampler (voir « Réglages audio »). SAMPLING 449 Sampling dans un module (NN-XT, NN19, Redrum, Kong) 1. Assurez-vous d'avoir effectué les connexions nécessaires et d'avoir défini les niveaux en fonction de la section « Réglages en vue du sampling ». 2. Cliquez sur le bouton Sample du module. D Vous pouvez également cliquer sur le bouton Sample et le maintenir enfoncé aussi longtemps que vous souhaitez sampler. Lorsque vous utilisez cette méthode, le sampling se termine automatiquement dès que vous relâchez le bouton de la souris. Le sample apparaîtra alors dans le module et sous l'onglet Samples de morceaux de la fenêtre Outils. Si vous effectuez votre sampling dans Redrum, assurez-vous de cliquer et de maintenir le bouton Sample enfoncé pour le canal de batterie de votre choix. Une forme d'onde s'affiche alors avec une tête de lecture mobile : Tête de lecture 3. Démarrez la lecture ou le chanté que vous souhaitez sampler. La présence d'audio dans les entrées de sample de l'interface matérielle est traduite par l'affichage d'une forme d'onde. ! La taille du tampon pour l'audio samplé est de 30 secondes. Après 30 secondes, la tête de lecture recommencera depuis le début et effacera l'audio précédemment samplé. D Si vous souhaitez redémarrer le sampling manuellement, cliquez sur le bouton Redémarrer le sampling : Le bouton « Redémarrer le sampling » Cela effacera tout audio samplé et forcera la tête de lecture à retourner au début. ! Notez que vous ne pouvez pas redémarrer le sampling de cette façon si vous cliquez et maintenez le bouton Sample enfoncé. 4. Si vous êtes satisfait de votre enregistrement, cliquez sur le bouton Arrêter le sampling dans l'affichage sous forme d'onde. Le bouton « Arrêter le sampling » 450 SAMPLING L'affichage sous forme d'onde se ferme et le sample est automatiquement transmis vers le module, depuis lequel vous pouvez le jouer immédiatement : Par défaut, le sample est nommé « Sample n », où « n » représente un numéro de série. Vous remarquerez que tout silence précédant l'audio du sample sera automatiquement ignoré. La totalité du sample est préservée pour que vous n'ayez pas à éditer le démarrage du sample avant la lecture. En plus de sa transmission vers le module, un raccourci vers le sample est également placé sous l'icône du module correspondant dans le dossier Samples affectés, situé sous l'onglet Samples de morceaux de la fenêtre Outils : Ici, tous les samples de votre morceau sont répertoriés (voir « Onglet Samples de morceaux »). Vous pouvez également y ouvrir des samples pour les éditer (voir « Édition de samples »). Enregistrement de samples non affectés Si vous ne souhaitez pas sampler directement dans un module (NN-XT, NN19, Redrum ou Kong), vous pouvez enregistrer des « samples non affectés » depuis l'onglet Samples de morceaux dans la fenêtre Outils. Vous pouvez alors choisir d'affecter ces samples à un module à un stade ultérieur, si vous le souhaitez. La procédure de sampling est identique à celle décrite dans la section « Sampling dans un module (NN-XT, NN19, Redrum, Kong) » ci-dessus, sauf que vous démarrez le sampling en cliquant sur le bouton Sample, situé au bas de l'onglet Samples de morceaux, dans la fenêtre Outils : Le bouton Sample de l'onglet Samples de morceaux dans la fenêtre Outils ! Notez que vous ne pouvez pas utiliser la méthode consistant à cliquer puis à maintenir le bouton Sample enfoncé depuis l'onglet Samples de morceaux ! SAMPLING 451 La même forme d'onde s'affiche alors avec une tête de lecture mobile. Si vous êtes satisfait de votre enregistrement, cliquez sur le bouton Arrêter le sampling dans l'affichage sous forme d'onde. Le sample est alors placé dans le dossier Tous les samples autonomes sous l'onglet Samples de morceaux, avec un raccourci dans le dossier Samples non affectés. Le sample est automatiquement nommé « Sample n », où « n » représente un entier. Pour jouer le sample, sélectionnez-le dans le dossier Tous les samples autonomes et cliquez sur le bouton Lecture situé sous l'onglet Samples de morceaux (voir « Onglet Samples de morceaux »). Onglet Samples de morceaux L'onglet Samples de morceaux de la fenêtre Outils est l'endroit où sont répertoriés tous les samples de votre morceau. Il vous permet d'accéder à vos samples à des fins de pré-écoute et d'édition. En plus de vos propres samples, tous les samples Factory et les samples ReFills utilisés dans le morceau sont également accessibles à des fins de pré-écoute et d'édition ! L'onglet Samples de morceaux dans la fenêtre Outils 452 SAMPLING L'onglet Samples de morceaux de la fenêtre Outils contient les éléments suivants : • Dossier Samples affectés Ici sont répertoriés tous les samples du morceau affectés aux modules. Tous les modules contenant des samples affectés sont répertoriés en tant que « sous-dossiers ». Chaque « sous-dossier » de module affiche les samples qui lui sont actuellement affectés. Étant donné que les samples peuvent provenir aussi bien de la Factory Soundbank, que de ReFills externes ou bien de vos propres samples, ils sont tous répertoriés dans la liste en tant que raccourcis. Voir « Samples affectés » pour plus de détails. • Dossier Samples non affectés Dans ce dossier se trouvent tous les sons que vous avez samplés vous-même, à l'aide du bouton Sample situé au bas de la fenêtre Outils (voir « Bouton Sample »). Lorsque vous effectuez un sampling à l'aide du bouton Sample de la fenêtre Outils, les samples deviennent automatiquement non affectés, car ils n'ont pas été samplés depuis un module. Voir « Samples non affectés » pour plus de détails. • Dossier Tous les samples autonomes Tous les sons que vous avez samplés vous-même, ainsi que tout sample dupliqué depuis la Factory Soundbank et/ ou ReFills, deviennent automatiquement autonomes et sont toujours stockés avec le morceau. Ces samples sont répertoriés dans le dossier Tous les samples autonomes. Voir « À propos des samples autonomes » pour plus de détails. • Bouton Lecture et case à cocher Automatique Pour écouter un sample, sélectionnez-le dans la liste des samples de morceaux et cliquez sur le bouton Lecture. Si vous cochez la case Automatique puis sélectionnez un sample dans la liste, ce dernier sera joué automatiquement. • Curseur du volume Réglez le volume de pré-écoute du sample à l'aide du curseur. Cela n'affecte pas le volume d'origine des samples. • Bouton Sample Cliquez sur le bouton Sample pour sampler le signal présent dans les entrées de samples de l'interface matérielle. Voir « Enregistrement de samples non affectés » pour plus de détails. • Bouton Édition Cliquez sur le bouton Édition pour ouvrir le sample sélectionné en vue de l'éditer dans la fenêtre Éditer le sample (voir « Fenêtre Éditer le sample »). • Bouton Dupliquer Cliquez sur le bouton Dupliquer pour créer une copie du sample sélectionné. Le sample dupliqué est placé dans les dossiers Tous les samples autonomes et Samples non affectés. Voir « Duplication de samples » pour plus de détails. • Bouton Supprimer Cliquez sur ce bouton pour supprimer de façon permanente le sample sélectionné du morceau. Notez que les samples provenant de la Factory Soundbank ou des ReFills ne seront pas supprimés de leur emplacement d'origine, mais uniquement du document du morceau. Voir « Suppression de samples d'un morceau » pour plus de détails. Tous les samples que vous avez enregistrés vous-même seront supprimés de façon permanente, à moins que vous ne les ayez exportés sur disque (voir « Bouton Exporter » ci-dessous). • Bouton Exporter Cliquez sur ce bouton pour exporter le sample sélectionné vers un disque. Une boîte de dialogue s'affiche, dans laquelle vous pouvez sélectionner le format du fichier. Notez qu'il n'est pas possible d'exporter des samples provenant de la Factory Soundbank ou des ReFills. Voir « Exportation de samples » pour plus de détails. SAMPLING 453 Édition de samples Fenêtre Éditer le sample Tout sample présent dans le dossier Tous les samples autonomes, situé sous l'onglet Samples de morceaux de la fenêtre Outils, peut être édité. Pour ouvrir un sample dans la fenêtre Éditer le sample, double-cliquez sur un sample ou sur l'icône de raccourci dans l'un des dossiers situés sous l'onglet Samples de morceaux, ou bien sélectionnez un sample puis cliquez sur le bouton Éditer : La fenêtre Éditer le sample contenant un sample ouvert 454 SAMPLING La fenêtre Éditer le sample peut être redimensionnée dans tous les sens, en cliquant puis en faisant glisser le cadre de la fenêtre. Si vous redimensionnez la fenêtre verticalement, la forme d'onde affichée sera, elle aussi, redimensionnée verticalement. • Boutons Annuler et Rétablir Les boutons Annuler et Rétablir fonctionnent comme les fonctions du même nom situées dans le menu de la fenêtre principale, sauf qu'ils sont utilisés localement, dans la fenêtre Éditer le sample uniquement. Le nombre d'annulations et de rétablissements dans la fenêtre Éditer le sample est limité à 10. Une fois que vous avez cliqué sur le bouton Enregistrer, vous pouvez toujours annuler l'entière procédure d'édition de sample à l'aide de la fonction Annuler de la fenêtre principale. • Bouton Réduire Cliquez sur le bouton Réduire pour réduire le sample, de manière à ce que seul le contenu situé entre les indicateurs de début et de fin soit préservé. Le reste du sample sera supprimé de façon définitive. Voir « Réduction de samples » pour plus d'informations. • Bouton Normaliser Cliquez sur le bouton Normaliser pour amplifier la totalité du sample, de façon à ce que la crête maximale atteigne 0 dB. Notez que la totalité du sample est normalisée, quels que soient les paramètres des indicateurs. Voir « Normalisation des samples » pour plus d'informations. • Bouton Inverser Cliquez sur le bouton Inverser pour inverser (jouer à l'envers) le sample dans sa totalité. Notez que la totalité du sample est inversée, quels que soient les paramètres des indicateurs. Voir « Inversion de samples » pour plus d'informations. • Boutons Fondu en entrée et Fondu en sortie Les boutons Fondu en entrée et Fondu en sortie peuvent être utilisés pour appliquer un effet de fondu en entrée ou en sortie sur le volume du sample. Voir « Application de fondu en entrée/en sortie sur des samples » pour plus d'informations. • Boutons Mode Boucle Cliquez sur l'un des boutons Mode Boucle pour sélectionner un type de boucle. Le paramètre par défaut (celui le plus à gauche) est « aucune boucle ». Il est suivi de « Avance de la boucle » puis de « Avant + Arrière ». Voir « Mise en boucle des samples » pour plus d'informations. • Panneau de la forme d'onde Ici, le sample actuellement ouvert s'affiche en tant qu'une (mono) ou deux (stéréo) formes d'onde. Les indicateurs de début et de fin s'affichent également. Par défaut, l'indicateur de début est placé là où commence l'audio dans le sample. Cela signifie que si vous avez commencé le sampling avant que de l'audio ne soit présent dans le sample, la lecture commencera automatiquement là où l'audio commence. Ainsi, vous n'aurez pas à déplacer manuellement l'indicateur de début dans la plupart des cas. • Navigateur de formes d'onde Le navigateur de formes d'onde horizontal se trouve sous le panneau de forme d'ondes. Vous pouvez l'utiliser de la même façon que le navigateur de morceaux du séquenceur (voir « Défilement dans les navigateurs », « Zoom horizontal dans le séquenceur » et « Défilement et zoom avec une souris à molette »). • Bouton Définir le début/la fin du sample Définissez la zone de lecture de sample de votre choix en cliquant puis en faisant glisser le pointeur de la souris sur le panneau de forme d'onde. Cliquez sur le bouton Définir le début/la fin du sample pour placer automatiquement les indicateurs de début et de fin au début et à la fin de la zone du sample. Voir « Fonction Définir le début/la fin » pour plus d'informations. • Bouton Magnétiser le début/la fin du sample avec les éphémères Cliquez sur le bouton Magnétiser le début/la fin du sample avec les éphémères pour que les indicateurs de début et de fin magnétisent des éphémères appropriées du sample à mesure que vous déplacez les indicateurs. Cela permet de trouver plus facilement les emplacements de début et de fin appropriés à la lecture du sample. SAMPLING 455 • Case à cocher Fondus enchaînés de boucle Cochez la case Fondus enchaînés de boucle pour intégrer un fondu enchaîné à la boucle. Les fondus enchaînés sont utiles pour atténuer les clics dans les points de boucles, en particulier les sons dont le volume reste le même tout au long de la zone de boucle. Voir « Fonction Fondus enchaînés de boucle » pour plus d'informations. • Bouton Définir la boucle Définissez la zone de boucle de votre choix en cliquant puis en faisant glisser le pointeur de la souris sur le panneau de forme d'onde. Cliquez sur le bouton Définir la boucle pour placer automatiquement les indicateurs de boucle gauche et droite au début et à la fin de la zone de boucle. Voir « Fonction Définir la boucle » pour plus d'informations. • Bouton Lecture, case à cocher Solo et curseur du volume Cliquez sur le bouton Lecture pour jouer un sample à partir de la position actuelle de la tête de lecture jusqu'à la fin du sample. Dès que la lecture commence, le bouton Lecture se transforme en bouton Stop, vous permettant ainsi d'arrêter la lecture. Cela se révèle particulièrement utile lorsque le sample est mis en boucle. Vous pouvez également utiliser la barre d'espace pour passer de la lecture à l'arrêt de la lecture. Cochez la case Solo pour une lecture de sample solo. Cette fonction est utile si votre morceau est joué en arrièreplan et que vous souhaitez uniquement écouter le sample. Réglez le volume de lecture du sample à l'aide du curseur de volume situé à droite. • Note fondamentale Définissez la note fondamentale (pitch) du sample en cliquant sur les boutons fléchés ou en saisissant la valeur de note souhaitée dans l'affichage. • Nom Attribuez le nom de votre choix à votre sample. Notez qu'une fois que vous aurez cliqué sur Enregistrer, cela remplacera le nom d'origine de votre sample dans la liste Samples de morceaux de la fenêtre Outils. Voir « Attribution d'un nouveau nom aux samples » pour plus d'informations. • Boutons Enregistrer et Annuler Cliquez sur Enregistrer pour enregistrer votre sample. Le sample apparaîtra dans la liste Samples de morceaux de la fenêtre Outils. Voir « Enregistrement de samples édités » pour plus d'informations. Cliquez sur Annuler pour quitter la fenêtre Éditer le sample et annuler toute modification apportée au sample actuel. 456 SAMPLING Définition du début et de la fin du sample 1. Ouvrez le sample en double-cliquant dessus dans la liste Samples de morceaux dans la fenêtre Outils. Le sample s'ouvre dans la fenêtre Éditer le sample. Si vous avez enregistré le sample vous-même dans Reason, l'indicateur de début a été placé automatiquement au niveau de la première éphémère significative du son. La tête de lecture a également été automatiquement placée au niveau de l'indicateur de début. 2. Si nécessaire, réglez l'indicateur de début en cliquant puis en le faisant glisser vers l'avant ou vers l'arrière sur la règle de la fenêtre Éditer le sample. Vous pouvez jouer le sample en cliquant sur le bouton Lecture ou bien en appuyant sur la barre d'espace. q Pour un réglage plus précis des indicateurs, vous pouvez agrandir le panneau de forme d'onde horizontalement à l'aide du navigateur de formes d'onde. Le navigateur de formes d'onde fonctionne exactement de la même façon que le navigateur de morceaux du séquenceur (voir « Zoom horizontal dans le séquenceur » et « Défilement et zoom avec une souris à molette »). D Cochez la case « Magnétiser le début/la fin du sample avec les éphémères » si vous souhaitez que les indicateurs magnétisent les éphémères significatives du sample. 3. Réglez l'indicateur de fin en cliquant puis en le faisant glisser vers l'avant ou vers l'arrière sur la règle de la fenêtre Éditer le sample. SAMPLING 457 Fonction Définir le début/la fin Un autre moyen de définir les positions de début et de fin est d'utiliser la fonction Définir le début/la fin : 1. Définissez la zone de lecture de sample souhaitée en cliquant puis en faisant glisser le pointeur de la souris sur le panneau de forme d'onde. La zone définie est mise en surbrillance bleue. 2. Cliquez sur Définir le début/la fin du sample. Les indicateurs de début et de fin sont automatiquement placés au début et à la fin de la zone de lecture définie. 3. Vous pouvez cliquer n'importe où sur le panneau de forme d'onde pour supprimer la mise en surbrillance. 458 SAMPLING Réduction de samples Réduire un sample signifie supprimer les parties du sample que vous ne souhaitez pas garder, comme par exemple, tout silence au début et/ou à la fin du sample. La fonction Réduire de la fenêtre Éditer le sample permet de supprimer toute partie du sample, à l'exception de ce qui se trouve entre les indicateurs de début et de fin, ou bien toute partie située en dehors des parties mises en surbrillance du sample. Pour réduire un sample, procédez de la façon suivante : 1. Définissez l'emplacement des indicateurs de début et de fin (voir « Définition du début et de la fin du sample »). Vous pouvez aussi cliquer et faire glisser le curseur dans la fenêtre Éditer le sample afin de mettre en surbrillance la section que vous souhaitez garder. 2. Cliquez sur le bouton Réduire dans la fenêtre Éditer le sample. • Si vous avez mis en surbrillance une section en cliquant puis en faisant glisser le curseur dans la fenêtre Éditer le sample, toutes les parties du sample, à l'exception de celles mises en surbrillance, seront supprimées de façon permanente. • Si vous n'avez pas mis en surbrillance une section du sample, toutes les parties situées avant et après les indicateurs de début et de fin seront supprimées de façon permanente. Normalisation des samples La normalisation désigne l’augmentation du volume du sample, de sorte que la crête maximale du son atteigne 0 dB. La fonction Normaliser permet de normaliser soit la totalité du sample, soit la partie mise en surbrillance. 1. Cliquez puis faites glisser le curseur dans la fenêtre Éditer le sample pour mettre en surbrillance la partie du sample que vous souhaitez normaliser. Pour normaliser la totalité du sample, aucune action de votre part n'est nécessaire. 2. Cliquez sur le bouton Normaliser dans la fenêtre Éditer le sample. • Si vous avez mis en surbrillance une section du sample, la partie mise en surbrillance sera normalisée. • Si vous n'avez pas mis en surbrillance de section du sample, la totalité du sample sera normalisée, quels que soient les paramètres d'indicateurs. Étant donné que la totalité du sample est normalisée, tout bruit présent dans le son sera amplifié. Après la normalisation, la forme d'onde est redessinée en fonction des nouvelles valeurs de volume. ! Notez que la normalisation d’un sample utilisant déjà la hauteur complète (0 dB) n’aura aucun effet. Inversion de samples L’inversion d'un sample désigne la lecture arrière, depuis la fin vers le début. La fonction Inverser permet d'inverser soit la totalité du sample, soit la partie mise en surbrillance. 1. Cliquez puis faites glisser le curseur dans la fenêtre Éditer le sample pour mettre en surbrillance la partie du sample que vous souhaitez inverser. Pour inverser la totalité du sample, aucune action de votre part n'est nécessaire. SAMPLING 459 2. Cliquez sur le bouton Inverser dans la fenêtre Éditer le sample. • Si vous avez mis en surbrillance une section d'un sample, la partie mise en surbrillance sera inversée. • Si vous n'avez pas mis en surbrillance de section du sample, la totalité du sample sera inversée, quels que soient les paramètres d'indicateurs. Après l'inversion, la forme d'onde est redessinée avec la forme inverse. Application de fondu en entrée/en sortie sur des samples L'utilisation de fondus de courte durée vous permet de supprimer les clics et les claquements en début et en fin de sample. Vous pouvez également créer des fondus plus longs pour les appliquer à un son en entrée et/ou en sortie de façon progressive. 1. Définissez la zone de fondu en entrée (ou en sortie) de votre choix en cliquant puis en faisant glisser le pointeur de la souris sur le panneau de forme d'onde. La zone définie est mise en surbrillance bleue. 460 SAMPLING 2. Cliquez sur le bouton Fondu en entrée (ou en sortie). En cliquant sur le bouton Fondu en entrée, vous créez un fondu en entrée, depuis un silence complet au début de la zone mise en surbrillance, jusqu'au volume actuel à la fin de la zone mise en surbrillance : En cliquant sur le bouton Fondu en sortie, vous créez un fondu en sortie, depuis le volume actuel au début de la zone mise en surbrillance, jusqu'au silence complet à la fin de la zone. Après l'application du fondu, la forme d'onde est redessinée en fonction des nouvelles valeurs de volume. 3. Vous pouvez cliquer n'importe où sur le panneau de forme d'onde pour supprimer la mise en surbrillance. Mise en boucle des samples La mise en boucle d'un sample signifie jouer le sample depuis le début puis jouer une zone définie du sample en boucle (en général, aussi longtemps que vous appuyez sur une touche du clavier maître MIDI). En pratique, la mise en boucle de samples peut être utilisée pour créer des sons plus longs à partir de sons courts. Par exemple, si vous disposez d'un sample de flûte, vous pouvez vouloir mettre en boucle la zone du milieu pour que le son soit maintenu aussi longtemps que vous le souhaitez. Il existe deux modes de boucle différents dans la fenêtre Éditer le sample (en plus du mode de non boucle, qui est celui par défaut) : • Avance de la boucle En mode Avance de la boucle, le sample est joué depuis l'indicateur de début vers l'indicateur de boucle droit, puis la lecture recommence depuis l'indicateur de boucle gauche vers l'indicateur de boucle droit indéfiniment. • Avant + Arrière En mode Avant + Arrière, le sample est joué depuis l'indicateur de début vers l'indicateur de boucle droit, puis la lecture est inversée depuis l'indicateur de boucle droit vers l'indicateur de boucle gauche, puis de nouveau vers l'indicateur de boucle droit, indéfiniment. SAMPLING 461 Réglage de la position des indicateurs de boucle 1. Cliquez sur le bouton Avance de la boucle ou Avant + Arrière. Les indicateurs de boucles gauche (G) et droit (D) apparaissent sur le panneau de la forme d'onde. 2. Jouez le sample puis réglez la position des indicateurs de boucle à votre convenance. Si nécessaire, agrandissez le panneau de façon horizontale pour positionner plus facilement les boucles. D 462 Pour des boucles plus progressives, essayez les fondus enchaînés, comme décrit dans « Fonction Fondus enchaînés de boucle ». SAMPLING Fonction Définir la boucle Un autre moyen de définir les positions de la boucle est d'utiliser la fonction Définir la boucle : 1. Définissez la zone de boucle de votre choix en cliquant puis en faisant glisser le pointeur de la souris sur le panneau de forme d'onde. La zone définie est mise en surbrillance bleue. 2. Cliquez sur le bouton Définir la boucle. Les indicateurs de boucle gauche et droit sont automatiquement placés au début et à la fin de la zone de lecture définie. 3. Vous pouvez cliquer n'importe où sur le panneau de forme d'onde pour supprimer la mise en surbrillance. D Pour des boucles plus progressives, essayez les fondus enchaînés, comme décrit dans « Fonction Fondus enchaînés de boucle ». Fonction Fondus enchaînés de boucle Les fondus enchaînés sont utiles pour atténuer les clics et les éphémères des points de boucles, en particulier dans les sons dont le volume reste constant tout au long de la zone de boucle. La fonction Fondus enchaînés de boucle permet de créer des fondus enchaînés de volume progressif avant et après les indicateurs de boucle. SAMPLING 463 D Cochez la case Fondus enchaînés de boucle pour intégrer automatiquement un fondu enchaîné à la boucle. • Lorsque la fonction Fondus enchaînés de boucle est activée, en déplaçant les indicateurs de boucle gauche et droit, vous les forcez à « magnétiser » automatiquement des positions de boucle appropriées. Si vous déplacez l'indicateur de boucle gauche, l'indicateur de boucle droit s'alignera automatiquement sur une position de boucle appropriée. Ainsi, vous obtenez rapidement de bons résultats. q Faites des expériences en alternant les modes Avance de la boucle et Avance + Arrière. Dans de nombreux cas, le fait de changer de mode de boucle peut produire une transition bien plus progressive. q Lorsque vous créez une boucle progressive, il est en général conseillé de localiser la zone de la boucle où le volume et le timbre restent relativement constants. Des variations importantes du volume et/ou du timbre dans la zone de boucle auront souvent pour résultat des boucles au son étrange ou très prononcé de « palpitation ». Par ailleurs, les zones de boucle de très courte durée ont tendance à avoir un son non naturel et « statique ». Enregistrement de samples édités D Cliquez sur le bouton Enregistrer dans la fenêtre Éditer le sample pour enregistrer votre sample édité. Le sample est alors enregistré, avec toutes les modifications que vous y avez apportées depuis la fenêtre Éditer le sample (début, fin, paramètres de boucle, nom, etc.). Le sample apparaîtra dans la liste Samples de morceaux de la fenêtre Outils sous son nouveau nom si ce dernier a été modifié. ! Si vous avez ouvert et édité un sample ReFill, une copie de ce sample (y compris ses éventuelles modifications) sera enregistrée sous son nom d'origine dans le dossier Tous les samples autonomes. Attribution d'un nouveau nom aux samples 1. Tapez le nom de votre choix pour votre sample dans le champ Nom, dans la fenêtre Éditer le sample. 2. Cliquez sur le bouton Enregistrer pour enregistrer le sample sous un nouveau nom. ! 464 Notez qu'en enregistrant un sample sous un nom différent, vous ne faites que remplacer le nom actuel, aucune copie de votre sample d'origine ne sera créée ! SAMPLING Gestion des samples À propos des samples affectés et non affectés Samples affectés Les samples peuvent être affectés aux modules prenant en charge la lecture de samples, tels que NN-XT, NN19, Redrum ou Kong. Les samples affectés à un module se trouvent dans le dossier Samples affectés, sous l'onglet Samples de morceaux de la fenêtre Outils : Le dossier Samples affectés peut contenir plusieurs sous-dossiers, correspondant chacun à un sampler utilisé dans le morceau actuel. Le morceau dans l'image ci-dessus contient deux samplers : « NN-XT 1 » et « Redrum 1 ». Les dossiers d'instruments peuvent être ouverts pour afficher les samples qu'ils contiennent. Les sons que vous avez samplés vous-même ainsi que ceux provenant de la Factory Soundbank and de ReFills s'affichent avec une icône de raccourci. Si les samples sont affichés ici avec des raccourcis, c'est parce qu'ils indiquent simplement l'emplacement d'origine des samples sur votre ordinateur ou dans le dossier des samples autonomes (voir « À propos des samples autonomes »). Samples non affectés Les samples qui ne sont pas (encore) affectés à un sampler s'affichent dans le dossier Samples non affectés : Il s'agit des raccourcis de samples ayant été précédemment enregistrés dans le morceau Reason à l'aide du bouton Sampling dans la fenêtre Outils (voir « Enregistrement de samples non affectés »). Ces samples non affectés peuvent être facilement affectés à tout moment à n'importe quel sampler, en les chargeant dans ce dernier (voir « Chargement de samples dans un module »). SAMPLING 465 Enregistrement de samples dans un morceau Lorsque vous avez enregistré un sample, soit en cliquant sur le bouton Sample d'un sampler, soit depuis l'onglet Samples de morceaux de la fenêtre Outils, le sample est automatiquement enregistré dans le dossier Tous les samples autonomes dans la fenêtre Outils. Les sample enregistrés sont automatiquement nommés « Sample n », où « n » représente un numéro de série. Vous pouvez renommer un sample en double-cliquant dessus dans le dossier Tous les samples autonomes, puis en le renommant dans la fenêtre Éditer le sample et en cliquant sur le bouton Enregistrer. Une fois votre morceau enregistré, tous les samples enregistrés seront automatiquement enregistrés en tant que samples autonomes dans le document du morceau. Ainsi, vous savez où trouver tous les samples sur votre ordinateur. Suppression de samples d'un morceau Vous ne pouvez supprimer que les samples que vous avez enregistrés vous-même dans un morceau Reason, c'està-dire ceux qui se trouvent dans le dossier Tous les samples autonomes, dans la fenêtre Outils. Les samples provenant de la Factory Soundbank ou de ReFills ne peuvent pas être supprimés car ils sont contenus dans ReFills. Cependant, vous pouvez supprimer les raccourcis vers les samples ReFills du dossier Samples affectés depuis la fenêtre Outils si vous le souhaitez. D Pour supprimer un sample du dossier Tous les samples autonomes, sélectionnez-le puis cliquez sur le bouton Supprimer. Une alerte s’affiche vous demandant de confirmer ou d'annuler la suppression. ! 466 Si vous sélectionnez une icône de raccourci (dans le dossier Samples affectés ou Samples non affectés) qui dirige vers un sample contenu dans le dossier Tous les samples autonomes, le fait de cliquer sur le bouton Supprimer et de confirmer la suppression aura pour résultat de supprimer de façon définitive le sample d'origine ! SAMPLING Chargement de samples dans un module Pour charger des samples dans un sampler (NN-XT, NN19, Redrum et Kong), procédez de la façon suivante : 1. Cliquez sur le bouton Parcourir le sample dans le module. Boutons Parcourir le sample de NN-XT, NN19, Redrum et Kong La fenêtre du navigateur de samples s'ouvre : 2. Cliquez sur le dossier Samples de morceaux dans la section Emplacements et favoris située à gauche. Les dossiers Samples affectés, Samples non affectés et Tous les samples autonomes apparaissent dans la liste de navigation. SAMPLING 467 3. Ouvrez le ou le(s) dossier(s) souhaité(s) et sélectionnez le sample que vous souhaitez affecter à votre module. Vous pouvez sélectionner un sample provenant de n'importe lequel de ces dossiers. Si vous souhaitez écouter un sample, cliquez sur le bouton Lecture dans la section Écoute de la fenêtre. Pour que les samples soient joués automatiquement après leur sélection, cochez la case Automatique. 4. Cliquez sur OK pour charger le sample sélectionné dans le module. Lorsque le sample sélectionné a été chargé dans le module, l'icône du fichier de sample correspondant dans la fenêtre Outils apparaît sous l'icône du module dans le dossier Samples affectés. Si le sample chargé se trouvait à l'origine dans le dossier Samples non affectés, il a été déplacé vers le dossier Samples affectés. 468 SAMPLING Duplication de samples Si vous souhaitez utiliser un sample existant comme base à un autre sample, dupliquez d'abord le sample existant puis effectuez vos modifications dans le sample dupliqué. Vous pouvez même dupliquer des samples provenant de la Factory Soundbank ou de ReFills existants ! Cependant, les samples dupliqués provenant de la Factory Soundbank ou de ReFills ne peuvent pas être exportés vers un disque en tant que fichiers séparés et peuvent uniquement être enregistrés en tant que samples autonomes au sein du document du morceau. Pour dupliquer un sample, procédez de la façon suivante : 1. Sélectionnez le sample de votre choix dans la liste Samples de morceaux de la fenêtre Outils. 2. Cliquez sur le bouton Dupliquer situé au bas de l'onglet Samples de morceaux. Le sample dupliqué s'affiche (portant son nom d'origine, suivi de « Copie ») dans le dossier Tous les samples autonomes. Une icône de raccourci vers le sample dupliqué apparaît également dans le dossier Samples non affectés : Pour savoir comment éditer et/ou renommer un sample dupliqué, reportez-vous aux sections « Édition de samples » et « Attribution d'un nouveau nom aux samples ». SAMPLING 469 Exportation de samples Si vous le souhaitez, vous pouvez exporter des samples enregistrés dans votre morceau et les enregistrer en tant que fichiers WAV ou AIFF sur disque. Procédez de la façon suivante : 1. Sélectionnez le ou les samples de votre choix dans la liste Samples de morceaux de la fenêtre Outils. ! Notez qu'il n'est pas possible d'exporter des samples provenant de la Factory Soundbank ou d'un ReFill. 2. Cliquez sur le bouton Exporter situé au bas de l'onglet Samples de morceaux. • Si votre/vos sample(s) ont été réduits ou si vous avez utilisé des fondus enchaînés de boucle, la boîte de dialogue Exportation de samples figés s'affiche : Les options sont : • Réduire le(s) sample(s) sélectionné(s) et convertir les fondus enchaînés de boucles Cette option s'affiche si vous avez édité les marqueurs de début et de fin et utilisez une boucle avec fondus enchaînés. Le sample sera réduit au niveau des marqueurs de début et de fin et la boucle avec fondus enchaînés sera convertie dans le sample. ! Ainsi, le sample aura le même son lorsque vous l'importerez dans un module/une application de lecture de samples mais ses données seront modifiées par rapport à celui d'origine. • Réduire le(s) sample(s) sélectionné(s) Cette option s'affiche à la place de l'option ci-dessus si aucune boucle n'est utilisée. Le sample sera réduit au niveau des marqueurs de début et de fin. • Enregistrer le(s) sample(s) brut(s) Le sample sera exporté sans les données relatives à la position des marqueurs de début et de fin, mais avec les données de boucles, le cas échéant. En cas de fondus enchaînés de la boucle, ces derniers seront supprimés. ! 470 Le sample ne sonnera alors pas de la même façon après son importation dans le module/l'application de lecture. SAMPLING 3. Cliquez sur OK pour continuer. La boîte de dialogue « Exporter le sample sous… » apparaît. 4. Choisissez un emplacement pour votre fichier de sample, tapez le nom de votre choix et choisissez entre les formats de fichier WAV et AIFF. 5. Cliquez sur Enregistrer pour exporter le fichier de sample vers un disque. Le sample est enregistré sur un disque à l'aide de sa résolution (profondeur de bits) et de sa fréquence de sample d'origine. Le sample autonome d'origine de votre morceau restera intact. À propos des samples autonomes Tous les samples que vous enregistrez dans un morceau deviennent automatiquement autonomes. Cela signifie que les samples sont automatiquement enregistrés dans le morceau lorsque vous enregistrez ce dernier. L'un des grands avantages est que vous ne perdez pas la trace de vos samples personnalisés, car ils sont tous compris dans le document du morceau. Tous les samples autonomes d'une chanson peuvent être affichés en ouvrant le dossier Tous les samples autonomes, situé sous l'onglet Samples de morceaux dans la fenêtre Outils : SAMPLING 471 Les samples autonomes peuvent également être chargés dans un sampler depuis la fenêtre du navigateur de samples : La fenêtre du navigateur de samples s'ouvre lorsque vous cliquez sur l'un des boutons Parcourir le sample d'un sampler. Voir « Chargement de samples dans un module » pour plus de détails. Rendre vos samples non autonomes Dans certaines situations, vous pouvez vouloir rendre vos propres samples non autonomes, c'est-à-dire les exporter vers un disque en tant que fichiers séparés, tout en les supprimant du document du morceau. Pour cela, sélectionnez « Réglages du morceau autonome... » dans le menu Fichier (voir « À propos des morceaux autonomes » pour plus de détails). 472 SAMPLING Chapitre 19 Mixeur ReGroove Introduction Le mixeur ReGroove marie les avantages de la quantification, du shuffle et des modèles de groove dans un seul environnement intégré, vous donnant un contrôle créatif en temps réel sur le feeling et le timing des bandes de notes individuelles. Le mixeur ReGroove, qui s’étend du haut du panneau de transport, met à votre disposition 32 canaux de contrôle de groove interactif. Si vous êtes habitué au mixage, vous n’en êtes pas moins prêt à comprendre le mixeur ReGroove. Voyez-le comme un mixeur avec 32 bus, mais au lieu de modifier le volume des pistes en entrée, ces bus modifient le feeling (ou le groove) des pistes en entrée. Vous pouvez router n’importe quelle bande de notes vers l’un des 32 canaux du ReGroove et le feeling et le timing de cette bande seront modifiés en temps réel par les réglages du canal. Chaque canal du ReGroove peut utiliser son propre modèle de groove ou intensité de shuffle. De plus, chaque canal peut décaler les notes en avant ou arrière dans le temps, vous permettant de positionner certaines pistes légèrement en avance ou en retard par rapport au rythme, ce qui modifiera grandement le feeling de votre musique. ! Notez que ReGroove fonctionne uniquement pour les notes de bandes de notes. q Vous pouvez également verrouiller une surface pour contrôler les paramètres du mixeur ReGroove via Remote (voir « Verrouiller une surface »). Bases de ReGroove Lorsque vous travaillez avec les grooves, vous utiliserez trois sections interactives dans l’interface de Reason : • Tout d’abord, dans le séquenceur, chaque bande de notes peut être assignée à l’un des 32 canaux de ReGroove. Vous assignez une bande de notes à un canal de groove en la sélectionnant dans le menu pop-up Sélectionner le groove dans chaque bande de notes. • Vient ensuite le mixeur ReGroove qui contient à la fois des réglages globaux de groove et les réglages spécifiques aux canaux. Ils sont décrits dans les pages suivantes. 474 MIXEUR REGROOVE • Enfin, la section Réglages de groove de la fenêtre Outils, qui est accessible en cliquant sur le bouton Édition du canal de ReGroove. Les réglages de groove vous permettent de définir l’intensité des différents paramètres de patch de groove. C’est également là que vous enregistrez vos propres patches ReGroove. Voir « Réglage du groove ». Le mixeur ReGroove D Ouvrez le mixeur ReGroove en cliquant sur le bouton Mixeur ReGroove à droite du panneau de transport. Le mixeur ReGroove est divisé en deux sections. Sur la gauche se trouvent les paramètres globaux, et sur la droite se trouvent les paramètres de canal. Paramètres globaux Paramètres de canal Paramètres globaux Ces paramètres sont appliqués globalement, plutôt que canal par canal. MIXEUR REGROOVE 475 Banques de canal Le mixeur ReGroove est constitué de 32 canaux, groupés en quatre banques (étiquetées de A à D). Cliquez sur un bouton de banque de canal pour voir et éditer sa banque de huit canaux correspondante. Point d’ancrage Normalement, toutes les patterns de groove commencent sur la mesure 1 et se répètent tout au long du morceau. Par exemple, une pattern de groove de quatre mesures commencera à la mesure 1 et répétera sa pattern toutes les quatre mesures. Toutefois, les morceaux commencent souvent avec des mesures vides, des anacrouses ou, parfois, une courte introduction. Dans ces cas, vous ne voulez probablement pas que la pattern de groove commence à la mesure 1, mais plus loin. C’est l’intérêt du point d’ancrage - il indique à Reason à partir de quelle mesure il doit commencer à appliquer les réglages de groove. Par exemple, supposons que vous ayez un morceau avec une anacrouse à la première mesure. Du fait que le morceau ne commence réellement qu’à partir de la deuxième mesure, c’est là que vous voudrez que le groove commence. Si vous réglez le point d’ancrage à 2, vous vous assurez que les patterns de groove ne commenceront qu’à la deuxième mesure. D Remarque : Il existe une exception à la règle selon laquelle les grooves commencent à leur point d’ancrage et se répètent indéfiniment jusqu’à la fin du morceau : c'est le cas lors d’une modification de leur signature temporelle. Les Groove recommencent toujours à partir de n’importe quelle mesure contenant une modification de signature temporelle. Vous pouvez utiliser cette information si, par exemple, vous avez une section de morceau comprenant un nombre impair de mesures. L’insertion d’une modification de signature temporelle forcera tous vos grooves à recommencer à cette mesure. Shuffle global Ce bouton ajuste l’intensité global du shuffle Reason, et est utilisé par tout module utilisant des patterns (comme le séquenceur interne du Redrum, le séquenceur à pattern du Matrix, et l’arpégiateur RPG-8). Il définit également la valeur de shuffle pour tout canal de ReGroove pour lequel l’option Shuffle global est activée. Le réglage du Shuffle global à une valeur de 50 % résulte en un battement « straight » (régulier), sans aucune application de swing. Le réglage du Shuffle global sur une valeur de 66 % résulte en un parfait shuffle de triplet de doubles-croches. Les valeurs entre 50 % et 66 % ont un swing moins prononcé et les valeurs supérieures à 66 % sont plus exagérées. 476 MIXEUR REGROOVE Paramètres de canal Bouton On Bouton Édition Numéro de canal Nom du patch de groove Bouton du navigateur de patch de groove Potentiomètre Slide Curseur Intensité de groove Potentiomètre Shuffle Bouton Pré-alignement Bouton Shuffle global Ces paramètres s’appliquent canal par canal. Chacun des 32 canaux de ReGroove (organisés en quatre banques de huit) contient un ensemble identique de paramètres. Bouton On Il s’agit d’un bouton On/Bypass pour le canal. Lorsque le bouton est allumé, le canal de groove est actif et toute bande de notes assignée à ce canal de groove sera affectée. Lorsque le bouton n’est pas allumé, le canal est désactivé et toute bande de notes assignée à ce canal de groove sera lue telle quelle (de façon régulière), sans être « groovée ». q Il peut être utilisé pour comparer le groove avec le battement original, sans groove. Vous pouvez également l’utiliser pour des bandes de notes individuelles, en désactivant l’élément « Activé » dans le menu pop-up Sélection du groove dans la liste des pistes - voir « Appliquer des grooves à votre musique ». Bouton Édition Cliquez sur ce bouton pour ouvrir la fenêtre Outils flottante de Reason et afficher l’onglet Groove, dans lequel vous pouvez voir et éditer les « Réglage du groove » supplémentaires pour chaque canal. Chaque canal ReGroove dispose de ses propres réglages de groove et cliquer sur le bouton Édition dans différents canaux remplira la fenêtre Outils avec les réglages de groove spécifiques à ce canal. Numéro de canal Il s’agit d’une étiquette non modifiable de numéro de canal. Les canaux sont numérotés de 1 à 8 et groupés dans quatre banques (A-D). Les numéros de canal sont nommés en conséquence. Par exemple, A2 est le deuxième canal de la banque A et B5 le cinquième de la banque B. MIXEUR REGROOVE 477 Nom du patch de groove Affiche le nom du patch de groove actuellement chargé dans le canal. Si aucun patch de groove n’est chargé, aucun nom n’apparaît. Cliquez sur cette zone pour faire apparaître la liste des patches du dossier actuel, comme pour les affichages de patch des modules du rack Reason. D Pour supprimer une affectation de patch de groove et réinitialiser le canal à ses valeurs par défaut, cliquez droit (Win) ou [Ctrl]-cliquez (Mac) sur le nom du patch de groove ou n’importe où sur l’arrière-plan du panneau ReGroove et sélectionnez « Initialiser le canal » dans le menu contextuel. Navigateur de patch de groove Il vous permet de charger des patches de groove et de les parcourir, tout comme les patches de modules dans le rack Reason. Les patches ReGroove ont une extension .grov. Voir « Patches de ReGroove dans la Factory Sound Bank » plus loin dans ce chapitre, pour en apprendre plus sur les types de patches de groove fournis avec Reason. Slide Utilisez ce potentiomètre pour faire glisser les notes en avance ou en retard. Les musiciens ajoutent souvent de l’énergie et de l’urgence à une piste en « précipitant » légèrement un battement ou un instrument particulier. De la même façon, ils peuvent « tirer » légèrement une note pour créer un feeling proche du shuffle, plus détendu. Le potentiomètre Slide a une plage de ±120 marqueurs, ce qui vous permet de faire glisser les notes jusqu’à une triplecroche dans chaque direction. Le réglage sur des valeurs négatives permet de faire jouer les notes en avance (impression de précipitation). Le réglage sur des valeurs positives permet de faire jouer les notes plus tard (impression de lenteur). Quand Slide est réglé sur +20 marqueurs, les notes sont jouées plus tard. Quand Slide est réglé sur 0 marqueurs, les notes ne sont pas décalées. Quand Slide est sur réglé –20 marqueurs, les notes sont jouées en avance. Par exemple, si vous souhaitiez créer un groove prononcé, vous pourriez créer une bande de caisse claire et l’affecter à un canal ReGroove avec une petite quantité de Slide positif. Cela permet de retarder légèrement la piste de caisse claire, donnant à votre musique un aspect détendu et relax. q 478 Si vous souhaitez précipiter une piste (valeur Slide négative), nous vous conseillons d’insérer une mesure vide au début de votre séquence, en prenant garde de définir le point d’ancrage sur « 2 » (voir « Point d’ancrage »). Cela garantit que toutes les notes affectées à la mesure 1/au battement 1 joueront en effet en avance par rapport au battement (puisque vous avez créé une mesure vide dans laquelle la note de départ peut être décalée). MIXEUR REGROOVE Shuffle Le niveau de base de ce potentiomètre permet d’ajouter un feeling de « swing » de double-croche au canal ReGroove. Une valeur de 50 % donne un feeling régulier (pas de shuffle) et une valeur de 66 % crée un parfait feeling de triolet. Le shuffle fonctionne en modifiant le départ de toutes les autres doublescroches. Une valeur de shuffle de 66 % retarde toutes les autres doublescroches pour créer un parfait feeling de triolet. Vous pouvez également utiliser ce potentiomètre pour supprimer le shuffle d’un battement en entrant des valeurs inférieures à 50 %. Par exemple, si vous aviez un enregistrement avec un feeling de triolet parfait et que vous régliez la valeur de shuffle sur 34 %, cela rendrait sa régularité à votre battement ! MIXEUR REGROOVE 479 Intensité de groove Utilisez ce fader pour ajuster l’intensité de modification des notes du patch de groove sélectionné. À 0 %, le patch de groove n’a aucun effet. À 100 %, le patch de groove aura son effet maximal. Il est évident que les valeurs entre ces deux extrêmes produiront une certaine intensité d’effet de groove qui restera inférieure au maximum. Comme nous le verrons dans « Réglage du groove » plus loin dans ce chapitre, plusieurs paramètres supplémentaires sont associés aux patches de groove et à leur façon de modifier des notes. La section Réglages de groove de la fenêtre Outils en particulier contient quatre réglages « d’impact » (timing, vélocité, longueur des notes et mode aléatoire), et le fader d’intensité de Groove agit comme un fader « master » qui redimensionne ces quatre paramètres de façon proportionnelle. Une intensité de groove de 100 % modifie les notes en utilisant les réglages de groove tels qu’ils sont définis. Une intensité de groove de 50 % modifie les notes à l’aide de tous les réglages de groove selon une intensité inférieure de moitié à celle définie. Pré-alignement L’activation de ce bouton engendre la quantification de toutes les notes entrantes sur une grille stricte de doublescroches avant qu’aucune autre modification de groove ne leur soit appliquée. Cette quantification, qui s’effectue en temps réel et n’est pas destructrice, permet d’aligner facilement toutes les notes entrantes sur une grille « régulière » de façon à ce que toute modification de shuffle, slide ou groove ait l’effet escompté sur les notes. 480 MIXEUR REGROOVE Shuffle global L’activation de ce bouton entraîne l’utilisation du réglage « Shuffle global » par le canal de ReGroove plutôt que celle des réglages de shuffle qui lui sont propres. Le potentiomètre Shuffle du canal n’aura aucun effet lorsque le canal utilise le shuffle global. Utiliser le shuffle global est une bonne façon de synchroniser les notes dans un canal particulier avec celles des modules à pattern, comme le séquenceur interne du Redrum, le séquenceur à pattern du Matrix et l’arpégiateur RPG-8, tous obtenant leurs valeurs de shuffle à partir de celle du shuffle global. Copier, coller et initialiser les canaux ReGroove Pour copier une configuration de canal ReGroove dans une autre : 1. Choisissez le canal ReGroove à partir duquel vous souhaitez copier, puis cliquez droit (Windows) ou [Ctrl]cliquez (Mac) sur le nom de patch de groove (ou n’importe où sur ce canal, sauf directement sur un paramètre). Un menu contextuel apparaît. 2. Sélectionnez « Copier le canal » dans le menu contextuel. 3. Cliquez droit (Windows) ou [Ctrl]-cliquez (Mac) sur le nom de patch de groove du canal cible et sélectionnez « Coller le canal » dans le menu contextuel. Reason copie tous les réglages du canal ReGroove dans ce canal. Pour initialiser un canal ReGroove : 1. Cliquez droit (Win) ou [Ctrl]-cliquez (Mac) sur le nom de patch de groove (ou n’importe où sur ce canal, sauf directement sur un paramètre) pour ouvrir un menu contextuel. 2. Sélectionnez « Initialiser le canal » dans le menu contextuel. Reason réinitialise tous les paramètres du canal à leur valeur par défaut. MIXEUR REGROOVE 481 Réglage du groove Un patch de groove est constitué d’un modèle de groove, qui contient des informations sur le timing et les dynamiques extraites d’une performance, ainsi que d’un ensemble de paramètres d’impact, qui déterminent avec quelle intensité le patch de groove applique les réglages du modèle. Cette section aborde les réglages de l’onglet Groove de la fenêtre Outils, où tous les réglages du patch de groove apparaissent et peuvent être modifiés. Canal de groove Les réglages de groove affichent une voie de mixage à la fois. Pour choisir quel canal ReGroove est actuellement affiché, sélectionnez-le dans ce menu pop-up (ou cliquez sur le bouton Édition du canal dans le mixeur ReGroove). Nom du patch de groove Affiche le nom du patch de groove actuellement chargé dans le canal. Si aucun patch de groove n’est chargé, aucun nom n’apparaît. Cliquez sur cette zone pour faire apparaître la liste des patches du dossier actuel, tout comme pour les patches de module dans le rack Reason. Cette zone duplique les fonctions de la zone Nom du patch de groove de chaque voie de mixage ReGroove. Charger/Enregistrer un patch de groove Ces boutons vous permettent de charger et/ou d’enregistrer des patches de groove, tout comme les patches de module dans le rack Reason. Les patches ReGroove ont une extension .grov. Pour en apprendre plus sur les types de patches de groove fournis avec Reason, reportez-vous à « Patches de ReGroove dans la Factory Sound Bank ». 482 MIXEUR REGROOVE Longueur du patch de groove Affiche la longueur du groove permettant de déterminer la fréquence de répétition du groove. D En général, si vous appliquez différents patches de groove à différentes bandes de notes, nous vous recommandons de sélectionner des multiples pour leurs longueurs respectives. Par exemple, si canal ReGroove utilise un groove de quatre mesures, il apparaît judicieux d’utiliser des grooves de quatre mesures pour les autres canaux ou, peut-être, un multiple de quatre (comme des grooves de une, deux ou huit mesures). Vous pouvez, bien entendu, mélanger et faire correspondre des grooves de longueurs non standard, mais vous devez rester vigilant quant à leur interaction. Par exemple, si un canal utilise un groove de trois mesures et un autre un groove de quatre mesures, la pattern de groove se répétera en fait toutes les 12 mesures (trois mesures fois quatre mesures). Signature temporelle du patch de groove Affiche la signature temporelle du groove et doit, dans la plupart des cas, correspondre à la signature temporelle de votre séquence. D En général, si vous appliquez différents patches de groove à différentes bandes de notes, il serait bon qu’elles partagent une signature temporelle commune. Vous pouvez, bien sûr, mélanger et faire correspondre des signatures temporelles pour créer des grooves polyrythmiques, mais vous devez rester vigilant quant à leur interaction. Par exemple, un groove 6/8 décale les notes bien différemment d’un groove 4/4 ; aussi, leur application simultanée peut ou non donner le résultat escompté. Impact de timing Détermine à quel point les informations de timing contenues dans le modèle de groove affectent la position de vos notes. À 50 %, les notes sont déplacées à mi-chemin de la position définie dans le modèle de groove. 100 % signifie qu’elles sont déplacées aux positions exactes définies dans le groove, et 200 % signifie qu’elles sont déplacées du double de cette distance. Notes originales de votre séquence. Emplacements des notes stockés dans un modèle de groove. Un impact de timing de 100 % déplace vos notes d’origine à cet emplacement. Un impact temporel de 50 % déplace vos notes d’origine à mi-chemin de l’emplacement des notes dans le modèle. D Ce paramètre fonctionne avec le fader Intensité de groove du mixeur ReGroove, qui peut modifier l’impact de timing du groove. Par exemple, si le fader Intensité de groove est défini à 100 %, les notes sont alors déplacées selon l’intensité d’impact de timing indiquée et si le fader Intensité de groove est défini à 50 %, les notes ne sont alors déplacées que de la moitié de cette intensité. MIXEUR REGROOVE 483 Impact de la vélocité Détermine à quel point les informations de vélocité contenues dans le modèle de groove affectent la vélocité de vos notes. Les grooves ne modifient que les différences relatives entre la vélocité des notes, pas leurs valeurs absolues. Ainsi, les passages doux le demeurent et les passages forts restent des passages forts ; le groove ne fait qu’accentuer les notes différemment. Un réglage de 100 % signifie que le feeling est plus ou moins transféré du modèle à votre musique. Les valeurs inférieures signifient que les dynamiques de groove affectent moins vos notes et les valeurs supérieures à 100 % augmentent considérablement l’effet de dynamique du patch de groove. D Ce paramètre fonctionne avec le fader Intensité de groove du mixeur ReGroove qui peut modifier l’impact de la vélocité du groove. Par exemple, si le fader Intensité de groove est défini à 100 %, la vélocité des notes est alors modifiée de l’intensité de l’impact de vélocité indiquée, mais s’il est défini à 50 %, la vélocité des notes ne sera modifiée que de la moitié de l’intensité indiquée. Impact de la longueur des notes Détermine à quel point les informations de longueur de notes contenues dans le modèle de groove affectent la longueur de vos notes. Ce réglage n’est pas toujours pertinent (c’est le cas des samples de batterie, qui sont toujours joués à leur longueur totale) et, en conséquence, la plupart des grooves dans la Factory Sound Bank ne contiennent pas d’informations de longueur de notes (à l’exception de la catégorie « Comp de basse »). Cela dit, lorsqu’elle est appliquée à des instruments à sustain, la longueur de notes peut avoir un impact important sur le feeling de la performance. Les grooves ne modifient que les différences relatives entre les longueurs de notes, pas leurs valeurs absolues. Ainsi, les passages en legato et en staccato conservent une partie de leur intention d’origine lorsqu’ils sont modifiés par un patch de groove. D Ce paramètre fonctionne avec le fader Intensité de groove du mixeur ReGroove qui peut modifier l’impact de la longueur de notes du groove. Par exemple, si le fader Intensité de groove est défini à 100 %, la longueur des notes est alors modifiée de l’intensité d’impact de longueur de notes indiquée, mais s’il est défini à 50 %, la longueur des notes n’est modifiée que de la moitié de l’intensité indiqué. Timing aléatoire Détermine à quel point les positions des notes sont aléatoires. Cette valeur définit la distance maximale à laquelle une note peut être déplacée de façon aléatoire (dans un sens soit positif, soit négatif). Vous pouvez définir une quantité entre 0 marqueurs (aucun processus aléatoire) et 120 marqueurs, ce qui permet de décaler les notes d’une triple-croche dans une direction ou dans l’autre. L’effet est « polyphonique », ce qui signifie que les notes ayant une position de départ similaire à l’origine sont déplacées selon des quantités différentes. Il est également « semi-déterministe », ce qui signifie que si vous jouez un clip plusieurs fois, sans rien modifier, toutes les notes sont jouées à la même position à chaque fois. Cependant, dès que vous modifier le clip de quelque façon que ce soit, toutes les positions aléatoires sont recalculées. D Ce paramètre fonctionne avec le fader Intensité de groove du mixeur ReGroove qui peut modifier l’impact du processus aléatoire. Par exemple, si le fader Intensité de groove est défini à 100 %, les notes sont déplacées aléatoirement de la quantité indiquée par le timing aléatoire, mais s’il est défini à 50 %, les notes ne sont déplacées aléatoirement que de la moitié de la quantité de timing aléatoire. 484 MIXEUR REGROOVE Obtenir depuis le clip Ce bouton convertit les notes d’un clip sélectionné en patch de groove. Le patch peut alors être utilisé immédiatement dans la voie de mixage ReGroove ou enregistré sur le disque comme un nouveau patch de groove. Cliquer sur ce bouton produit le même effet que de sélectionner un clip et « Obtenir le groove depuis le clip » dans le menu Édition (ou contextuel). Voir « Créer vos propres patches ReGroove ». Utilisation des grooves Appliquer des grooves à votre musique Suivez cet exemple pour apprendre les techniques fondamentales de mixage ReGroove et entendre l’effet que différents paramètres de groove produisent sur votre musique. 1. Si cela n’apparaît pas déjà dans le séquenceur ou le rack, ouvrez le mixeur ReGroove en cliquant sur le bouton Mixeur ReGroove correspondant à droite du panneau de transport dans le séquenceur. 2. Choisissez la bande de notes à laquelle vous allez appliquer le groove. Pour obtenir un effet plus évident, la piste doit contenir un battement de batterie basé sur des doubles-croches régulières (et non pas à shuffle). Une bande de charley, par exemple, peut s’avérer un bon moyen de s’exercer. 3. Utilisez le menu pop-up de sélection du groove sur la bande de notes voulue pour router ces notes vers une voie de mixage ReGroove spécifique. Menu pop-up Sélectionner le groove MIXEUR REGROOVE 485 D L’élément « Activé » en haut du menu pop-up vous permet de désactiver le ReGroove pour des bandes de notes individuelles. Cet outil est utile pour la comparaison avec le battement non groové d’origine. Si vous souhaitez utiliser cet outil pour plusieurs bandes de notes définies sur un canal ReGroove particulier, utilisez plutôt le bouton « On » du canal dans le mixeur ReGroove (voir « Bouton On »). D Pour désactiver le ReGroove pour une bande de notes, sélectionnez « Aucun canal ». 4. Dans le mixeur ReGroove, assurez-vous que le canal que vous utilisez est activé - le bouton On doit être allumé. 5. Pour entendre différentes possibilités, commencez par tourner vers le haut le potentiomètre Shuffle du canal lorsque vous jouez la séquence. La musique de cette bande de notes (et de toute autre bande de notes assignée au même canal ReGroove) se met à jouer avec un feeling de shuffle. 6. Ramenez le potentiomètre Shuffle à sa position médiane (50 %) et tournez le potentiomètre Slide du canal vers le haut pour entendre son effet. 486 MIXEUR REGROOVE D Notez que, comme cela décale les notes de la même intensité, vous n’entendez aucun résultat sauf si vous jouez la piste parallèlement à une autre piste dont les notes ne sont pas décalées (ou avec le clic activé dans le séquenceur). 7. Ramenez le potentiomètre Slide à sa position médiane (0 marqueurs), puis cliquez sur le bouton de navigation du canal et parcourez le dossier Patches ReGroove dans la Factory Sound Bank. 8. Ouvrez le dossier Vinyl, sélectionnez le premier patch de groove de la liste et cliquez sur Ouvrir pour charger le patch de groove et fermez le navigateur. 9. Augmentez le fader Intensité de groove du canal, à environ 80 %. 10.Cliquez sur le bouton Patch suivant pour parcourir les patches de groove du dossier et écouter les effets qu’ils produisent sur votre musique. 11.Sur la voie de mixage ReGroove, cliquez sur le bouton Edit pour ouvrir les réglages du groove de cette voie dans la fenêtre Outils. 12.Déplacez les différents faders horizontaux et écoutez l’effet que cela produit. Notez qu’aucun des patches du dossier Vinyl n’utilise la longueur de notes ; aussi l’impact de la longueur de notes n’a-t-il aucun effet. q Vous pouvez appliquer des grooves à votre musique de nombreuses manières, aussi créatives qu’utiles. Voir « Trucs et astuces groovy » plus loin dans ce chapitre, pour connaître quelques suggestions de techniques. MIXEUR REGROOVE 487 Respecter le groove - rendre les grooves « permanents » Lorsque vous affectez un canal ReGroove à une bande de notes, cela n’affecte que la lecture des notes. Les notes conservent leur position d’origine sans groove si vous ouvrez le clip de notes. Si vous souhaitez modifier des notes groovées (par ex. ajuster manuellement leur timing et leur vélocité), il est utile, dans un premier temps, de déplacer les notes sur leur position de groove de façon permanente. La fonction « Respecter le groove » vous permet d’atteindre ce résultat : 1. Sélectionnez la piste avec la ou les bande(s) de notes groovée(s). 2. Sélectionnez « Respecter le groove » dans le menu Édition ou dans le menu contextuel de la piste. Toutes les notes de toutes les bandes de la piste seront déplacées à leurs positions groovées et le menu pop-up Sélectionner le groove est réinitialisé sur « Aucun canal ». Si vous lisez la piste, elle sonnera exactement comme avant. Si vous regardez les notes en mode Édition, leur position, longueur et vélocité correspondent désormais à ce que vous entendez. Utiliser la fonction Respecter le groove sur certaines bandes uniquement « Respecter le groove » affecte des pistes entières, y compris toutes les bandes de notes si plusieurs existent. Si vous ne souhaitez rendre permanent le groove que sur certaines d’entre elles, voici comme faire : 1. Cliquez sur le menu pop-up Sélectionner le groove pour les bandes de notes qui doivent conserver le ReGroove, et désactivez « Activé ». Cela bypassera le canal de ReGroove pour ces bandes de notes, mais conservera la sélection du canal. 2. Sélectionnez « Respecter le groove ». Seules les bandes de notes dont le ReGroove est activé seront affectées. 3. Sélectionnez à nouveau « Activé » pour les bandes de notes qui doivent conserver le ReGroove. 488 MIXEUR REGROOVE Créer vos propres patches ReGroove Pour créer vos propres patches ReGroove, procédez de la façon suivante : 1. Créez un clip contenant des notes avec le timing et la dynamique (vélocité) désirés. Vous pouvez également importer un fichier MIDI avec l’effet désiré, ou utiliser la fonction « Vers la piste » d’un module Dr. Octo Rex pour extraire les notes d’une boucle REX. D Notez que certains clips MIDI donnent de meilleurs grooves que d’autres. Pour connaître certaines caractéristiques nécessaires à un clip pour obtenir un bon groove, voir « Astuces pour sélectionner les meilleurs clips pour créer un groove » plus bas. 2. Sélectionnez le clip. 3. Dans la section Groove de la fenêtre Outils, sélectionnez un canal de groove inutilisé. 4. Cliquez sur le bouton « Obtenir depuis le clip » en bas de l’onglet « Réglages de groove » de la fenêtre Outils. Vous pouvez également sélectionner « Obtenir le groove depuis le clip » dans le menu contextuel du clip. 5. Définissez les différents paramètres d’impact à votre convenance. Pour avoir un bon point de départ, vous pouvez simplement les laisser à leur valeur par défaut. 6. Cliquez sur le bouton Enregistrer le patch dans la section Groove de la fenêtre Outils et donnez lui un nom et un emplacement. Votre patch ReGroove est à présent prêt à l’emploi. Comme cela est décrit dans « Appliquer des grooves à votre musique », routez simplement une ou plusieurs bande(s) de notes sur le canal ReGroove assigné à votre nouveau groove et augmentez le fader Intensité de groove pour ce canal. Astuces pour sélectionner les meilleurs clips pour créer un groove Les astuces suivantes vous aideront à vous assurer que vos grooves personnalisés fonctionnent le mieux possible : D Insérez autant de doubles-croches que possible dans le clip source. Si votre matériel source contient des écarts de doubles-croches, vous retrouverez ces écarts dans votre patch de groove. Cela signifie que lorsque vous appliquez le groove à une bande de notes, certaines notes sont groovées et d’autres non (celles qui se trouvent dans les écarts). D Les grooves utilisent les différences relatives entre les vélocités, pas leurs valeurs absolues. Si vous ne souhaitez pas de modifications de dynamique importantes, évitez d’avoir un clip source dans lequel les vélocités sont très variables. D Les patches de groove ont toujours un nombre exact de mesures ; aussi, si votre clip source a une longueur qui ne tombe pas juste, le groove sera étendu à la mesure suivante. Nous vous conseillons d’ajuster votre clip source pour qu’il contienne un nombre exact de mesures avant de créer votre patch de groove. D En général, nous vous recommandons d’utiliser des clips sources dont la longueur est un multiple de deux (par exemple mesures de un, de deux, de quatre, etc.) Vous pouvez créer et utiliser des grooves qui ont une longueur impaire (3, 7, 13 etc.) mais à moins que vous ne soyez très organisé et comptiez utiliser ces grooves dans des morceaux polyrythmiques spécifiques, leur effet général sur la plupart des pistes sera relativement imprévisible. MIXEUR REGROOVE 489 Trucs et astuces groovy • Comme vous pouvez router chaque bande de notes vers l’un des 32 canaux ReGroove, la clef pour créer des grooves réellement dynamiques est de disperser votre instrumentation à travers de nombreuses bandes de notes. Par exemple, là vous ne créeriez normalement une séquence de Redrum avec une grosse caisse, une caisse claire et un charley sur la même piste, disposer ces éléments sur différentes bandes vous permettra de leur appliquer différents grooves. Par exemple, vous pouvez router la bande de grosse caisse vers un canal ReGroove avec un léger shuffle, et envoyer la caisse claire vers un canal ReGroove qui décale les notes en avance pour « pousser » légèrement le contretemps. Répartir les éléments entre différentes bandes vous permettra vraiment de créer des battements possédant un meilleur feeling et une personnalité plutôt que de leur appliquer simplement un réglage de groove. q Voir « Extraire des notes vers des bandes » pour des conseils sur la répartition automatique de notes à partir d’une bande de notes sur plusieurs bandes de notes supplémentaires. • Lorsque vous construisez un groove, commencez avec des éléments simples. Essayez d’ajuster le paramètre Slide pour qu’il décale uniquement la caisse claire ou la charley en avance ou en retard. Essayez d’appliquer des intensités sensiblement différentes de shuffle à différents instruments de percussion. De petites modifications peuvent parfois produire des effets très importants, utilisez donc vos oreilles (et non pas vos yeux) lorsque vous modifiez les différents paramètres de groove. • Essayez d’appliquer le même patch de groove à plusieurs bandes, en variant les intensités. Vous pouvez, bien entendu, appliquer librement différents patches de groove à différentes bandes. Cependant, la plupart du temps, le résultat sera plus brouillon que groovy. Les grooves les plus intéressants ont souvent l’implication humaine la plus subtile possible. • N’oubliez pas d’essayer d’envoyer des fichiers REX via le mixeur ReGroove. En fonction du matériel dans le fichier et de la façon dont il est slicé, cela peut créer des résultats très variables de l’inutilisable à la meilleure des inspirations. • Si vous doublez les instruments - c’est à dire que deux instruments jouent exactement la même partition essayez d’envoyer l’un des deux instruments vers un canal ReGroove qui a une légère valeur de timing aléatoire. Le timing aléatoire (qui est accessible dans la section Réglages de groove de la fenêtre Outils) créera une séparation entre les deux instruments, rendant la performance plus humaine. Par exemple, si vous un clap doublant une caisse claire, appliquez un peu de timing aléatoire à la piste de clap, ce qui rendra le mixage plus clair. • Comme décrit précédemment sous l’intitulé « Point d’ancrage », les grooves recommencent à chaque fois qu’apparaît une nouvelle signature temporelle. Vous pouvez utiliser cette information pour forcer un groove à recommencer, ce qui peut être nécessaire si votre musique contient des sections de longueurs inégales. Ajoutez simplement un événement de signature temporelle, identique au type de signature temporelle utilisé pour le morceau. Le groove recommencera là où l’événement se déclenche. • Souvenez-vous que les patches de groove ont des impacts de timing et de vélocité séparés et, de ce fait, que vous pouvez les appliquer indépendamment. Par exemple, si vous avez déjà une piste qui a le bon timing de groove, mais que vous voulez essayer différentes dynamiques, vous pouvez appliquer simplement la portion de vélocité du groove en réglant son paramètre d’impact de timing sur 0. Les paramètres d’impact de timing et de vélocité d’un groove sont accessibles en cliquant sur le bouton Édition d’un canal ReGroove, ce qui ouvre la section Réglages de groove de la fenêtre Outils. 490 MIXEUR REGROOVE Patches de ReGroove dans la Factory Sound Bank Reason est fourni avec un assortiment de patches de grooves prêts à l’emploi, organisés dans différents dossiers : MPC-60 Ces grooves ont été créés à partir de l’analyse de la sortie audio d’un Akai MPC-60. Utilisez-les pour obtenir la même impression de shuffle que celle d’un MPC-60 original. Notez que ces patches ne contiennent pas d’information de vélocité ou de longueur de notes. Certains patches supplémentaires utilisent la fonction de timing aléatoire, qui simule le comportement du MPC-60 d’origine lorsqu’il contenait beaucoup d’informations. Vinyl Ces grooves ont été créés en réalisant le sampling des parties d’enregistrements classiques de groove, en les analysant avec un outil de traitement du signal spécial, puis en extrayant à la fois les informations de timing et de vélocité de ces samples. Ces grooves ne contiennent pas d’informations sur la longueur de notes. Programmés Ces grooves ont été créés par un programmeur de groove de batterie. Ils ont été créés spécialement pour simuler le feeling de certains styles et sont répartis en deux genres : Hiphop et Pop-Rock. Ces grooves ne contiennent pas d’informations sur la longueur de notes. Comp de basse, batteur et percussion Les grooves de ces catégories ont été créés par des musiciens de studio. Leurs performances ont été enregistrées et analysées, et les informations de timing et de vélocité ont été extraites de ces performances. Les patches de comp de basse contiennent également des informations de longueur de notes, bien que ce ne soit pas le cas des autres catégories. MIXEUR REGROOVE 491 492 MIXEUR REGROOVE Chapitre 20 Remote : lire et contrôler des modules A propos des différentes entrées MIDI Ce chapitre décrit comment utiliser Remote pour configurer votre clavier maître et vos surfaces de contrôle, vous permettant de jouer les modules Reason, d’ajuster des paramètres et de contrôler différentes fonctions Reason. C’est la principale manière d’envoyer MIDI vers Reason, mais d’autres méthodes sont disponibles : D Utiliser ReWire 2. ReWire vous permet d’exécuter Reason avec une autre application, comme un séquenceur ou une station de travail audio numérique. ReWire 2 vous permet d’envoyer MIDI depuis l’autre application directement dans les modules de Reason. Voir « Routage de MIDI via ReWire 2 ». D Utiliser les entrées de bus de contrôle externes. Les entrées de bus de contrôle externes (définies dans les Préférences : MIDI avancé et dans le module d’entrée MIDI de l’interface matérielle) vous permettent d’envoyer le MIDI directement vers les modules individuels du rack. Cela vous sert particulièrement si vous contrôlez Reason depuis un séquenceur externe, etc. Voir « À propos des entrées de bus de contrôle externes ». D Envoyer une horloge MIDI à Reason. Cela vous permet de synchroniser le tempo de Reasonà d’autres modules. Voir « Synchronisation avec l’horloge MIDI ». À propos de Remote Les entrées MIDI venant des surfaces de contrôle (clavier, unités de contrôle à distance, etc.) sont gérées par un protocole appelé Remote. Le protocole Remote permet une intégration parfaite entre Reason et les modules de surface de contrôle. De façon générale, un système d’assignation fournit un contrôle manuel direct des paramètres pour chaque module Reason y compris le transport et la sélection des pistes du séquenceur ! Au moment où ce manuel est rédigé, Reason prend en charge un grand nombre de surfaces de contrôle et de claviers - les potentiomètres, les boutons et les curseurs des modules sont automatiquement affectés aux paramètres de chaque module de Reason. Les pilotes de Remote pour de nouvelles surfaces de contrôle seront ajoutés au fur et à mesure. Vérifiez sur les pages Web de Propellerhead si votre modèle ne figure pas dans la liste des Préférences - page des Claviers et surfaces de contrôle. Le contrôle des modules Reason par Remote ne pourrait pas être plus simple. Configurez votre surface de contrôle une fois pour toutes pour l’utiliser dans Reason et le programme se charge du reste ! 494 REMOTE : LIRE ET CONTRÔLER DES MODULES Réglages Ajouter une surface de contrôle ou un clavier Voici comment ajouter vos surfaces de contrôle - y compris le clavier maître. 1. Ouvrez la boîte de dialogue Préférences et cliquez sur l'onglet Surfaces de contrôle. 2. Si votre surface de contrôle est connectée via USB (ou si vous avez effectué une connexion MIDI bidirectionnelle), essayez de cliquer sur le bouton Auto-détecter les surfaces. Reason parcourt tous les ports MIDI et essaie d’identifier les surfaces de contrôle connectées. Notez que toutes les surfaces de contrôle ne supportent pas l’auto-détection. Toutes les surfaces de contrôle trouvées sont affichées dans la liste Surfaces attachées. 3. Pour ajouter une surface de contrôle manuellement, cliquez sur le bouton Ajouter. Cela fait apparaître une nouvelle boîte de dialogue. 4. Sélectionnez le fournisseur de votre surface de contrôle dans le menu pop-up Fournisseur. Si vous ne le trouvez pas dans le menu, reportez-vous ci-dessous. 5. Sélectionnez le modèle de votre surface de contrôle dans le menu pop-up Modèle. Si vous ne le trouvez pas dans le menu, reportez-vous ci-dessous. 6. Une image du modèle de la surface de contrôle sélectionné est affichée, souvent accompagnée d’un texte d’information : lisez-le attentivement. Pour certaines surfaces de contrôle, vous devez sélectionner un préréglage spécifique pour utiliser la surface avec Reason : c’est indiqué ici. REMOTE : LIRE ET CONTRÔLER DES MODULES 495 7. Utilisez le menu pop-up Entrée MIDI pour sélectionner le port d’entrée auquel la surface est connectée. En cas de doute, vous pouvez cliquer sur le bouton Trouver et bouger un bouton ou jouer une touche de la surface de contrôle pour que Reason trouve le port d’entrée MIDI correspondant. D Certaines surfaces de contrôle peuvent contenir plusieurs menus pop-up Entrée MIDI. Vous devez sélectionner des ports dans tous les menus pop-up Entrée MIDI. D Certaines surfaces de contrôle ont également un menu pop-up Sortie MIDI. Dans certains cas, il est étiqueté “Optionnel” - vous n’aurez donc pas de sélection à faire. Dans les autres cas, une sortie MIDI est nécessaire. C’est le cas des surfaces de contrôle qui utilisent le feedback MIDI - faders motorisés, affichages, etc. Reportez-vous au document pdf séparé « Détails de la surface de contrôle » pour plus de détails. D Reason ne peut « saisir » que les entrées MIDI que vous utilisez réellement. Les entrées MIDI non sélectionnées ici ou dans la page MIDI avancé (voir « MIDI avancé - les entrées de bus de contrôle externes ») sont disponibles pour les autres programmes. D Notez que les autres programmes MIDI peuvent « saisir » tous les ports MIDI de votre système lors de leur lancement ! 8. Si vous le souhaitez, vous pouvez renommer votre surface de contrôle dans la zone Nom. 9. Cliquez sur OK pour ajouter la surface. D Selon le modèle de surface, des alertes peuvent apparaître, vous rappelant de sélectionner un préréglage spécifique, etc. Dans certains cas, Reason peut restaurer à votre place un préréglage de la surface de contrôle sur sa valeur par défaut. Si tel est le cas, vous en serez informé. Enfin, vous retournez dans l'onglet Surfaces de contrôle sous Préférences, où votre surface de contrôle ajoutée apparaît à présent. Si votre surface de contrôle n’apparaît pas dans la liste Si vous ne pouvez pas trouver votre surface de contrôle dans le menu pop-up Fabricant ou Modèle lorsque vous essayez de l’ajouter, cela signifie qu’il n’existe pas de prise en charge intégrée pour ce modèle. Cependant, le programme supporte les claviers et contrôleurs génériques. Voici ce que vous devez faire : D Sélectionnez « Autre » dans le menu pop-up Fournisseur et sélectionnez ensuite l’une des trois options dans le menu pop-up Modèle. Ou, si le fournisseur apparaît mais pas votre modèle spécifique : D Sélectionnez l’une des trois options « Autre » dans le menu pop-up Modèle : Dans les deux cas, les options sont les suivantes : • Clavier MIDI classique Sélectionnez-la si vous avez un clavier MIDI dans boutons ou potentiomètres programmables. Elle est uniquement utilisée pour jouer (y compris les contrôleurs de performance comme le Pitch Bend, la roue de modulation, etc.) : vous ne pouvez pas ajuster les paramètres de modules Reason avec ce type de surface de contrôle. • Contrôleur MIDI Sélectionnez cette option si vous avez un contrôleur MIDI avec des molettes, boutons ou faders programmables (mais sans clavier). Vous devez configurer votre surface de contrôle pour que les contrôleurs envoient les messages MIDI CC corrects, en fonction du module Reason que vous souhaitez contrôler - vérifiez le diagramme d’implantation MIDI dans le dossier de documentation Reason. Si votre surface de contrôle contient des modèles ou des préréglages pour différents modules Reason, ils peuvent être utilisés si vous exécutez Reason. • Clavier MIDI avec contrôles Sélectionnez-la si vous avez un clavier MIDI avec des boutons, potentiomètres ou faders programmables. A nouveau, vous devez définir vos contrôleurs pour qu’ils envoient des MIDI CC corrects. Après avoir sélectionné un modèle, continuez en sélectionnant un port d’entrée MIDI comme décrit ci-dessus. 496 REMOTE : LIRE ET CONTRÔLER DES MODULES À propos du clavier maître L’une des surfaces de contrôle peut être le clavier maître. Elle est comme les autres surfaces de contrôle, mais elle doit avoir un clavier et ne peut pas être verrouillée sur un module Reason spécifique (en d’autres termes, elle suit toujours l’entrée MIDI du séquenceur). C’est la surface que vous utilisez pour jouer les modules instrumentaux dans Reason. D La première surface avec un clavier qui est ajoutée (ou trouvée lors de l’auto-détection) est automatiquement sélectionnée en tant que clavier maître. Cela est indiqué dans la liste des surfaces attachées dans la page Préférences. D Si vous souhaitez utiliser une autre surface de contrôle en tant que clavier maître, sélectionnez-la dans la liste et cliquez sur le bouton « En faire le clavier maître ». Vous ne pouvez avoir qu’une seule surface comme clavier maître à la fois. D Si vous ne souhaitez utiliser aucun clavier maître, sélectionnez la surface de clavier maître actuelle et cliquez sur le même bouton (qui est à présent étiqueté comme « Aucun clavier maître »). Autres fonctions D Pour éditer une surface, double-cliquez dessus dans la liste (ou sélectionnez-la et cliquez sur Editer). Cela vous permet de modifier son nom et ses réglages de port MIDI, le cas échéant. D Pour supprimer une surface, sélectionnez-la et cliquez sur Supprimer. D Vous pouvez désactiver une surface en décochant sa case « Utiliser avec Reason ». Cela peut être utile si la surface est connectée à votre système mais que vous ne souhaitez l’utiliser qu’avec un autre programme, etc. Il existe également un onglet « Avancé » dans les Préférences. Elle est uniquement utilisée pour les bus de contrôle MIDI externes et pour l’entrée Synchronisation horloge MIDI. Tous les contrôleurs MIDI pratiques sont réglés sur l'onglet Surfaces de contrôle. Exemples de configurations Il existe plusieurs façons de procéder lors du choix du type de réglage que vous utilisez. Veuillez lire la suite. Un seul clavier MIDI avec des contrôleurs Avec cette configuration, le clavier est votre clavier maître, ce qui signifie qu’il est toujours routé via le séquenceur (il contrôle le module connecté à la piste du séquenceur avec l’entrée de clavier maître). Pour contrôler un autre module, vous déplacez l’entrée de clavier maître (le symbole de clavier dans la colonne d’entrée de la liste des pistes) vers une autre piste du séquenceur. Vous pouvez, cependant, utiliser les assignations de substitution pour contrôler des paramètres d’autres modules Reason (ou les fonctions globales Reason comme le transport). Un clavier MIDI classique et une surface de contrôle supplémentaire Le clavier et la surface de contrôle devraient être connectés à des ports MIDI séparés (ou utiliser des connexions USB séparées). Ici, le clavier MIDI classique est votre clavier maître ; il est utilisé pour jouer et enregistrer via le séquenceur. Vous pouvez faire en sorte que la surface de contrôle suive le clavier maître - cela vous permet de régler les paramètre du module que vous jouez (tout comme dans l’exemple ci-dessus). Vous pouvez également verrouiller la surface de contrôle à un autre module du rack ; cela vous permet de jouer un module en ajustant les paramètres d’un autre. REMOTE : LIRE ET CONTRÔLER DES MODULES 497 Un clavier MIDI avec contrôles et une ou plusieurs surfaces de contrôle Il s’agit de la configuration idéale ! A nouveau, tous les claviers et surfaces de contrôle devraient être connectés à des ports MIDI séparés (ou utilisez des connexions USB séparées). Le clavier maître est routé via la piste du séquenceur et vous pouvez utiliser ses contrôles pour régler les paramètres du module que vous jouez. Les autres surfaces de contrôle peuvent être verrouillées sur le mixeur principal ou sur différents modules du rack. Si vous avez d’autres claviers MIDI verrouillés dans les modules du rack, vous pouvez également jouer et enregistrer simultanément sur les pistes correspondantes du séquenceur. C’est idéal si votre groupe compte plusieurs claviers souhaitant jouer et enregistrer leurs pistes simultanément dans Reason ! Par exemple, si vous verrouillez une surface de contrôle dans le mixeur principal, vous continuez de contrôler les niveaux, les pans et autres paramètres de bande de canal - voir « Contrôle à distance du mixeur principal » et « Contrôle à distance de plusieurs voies de mixage ». Vous devriez également avoir un contrôleur dédié au transport, à l’annulation/rétablissement, à la sélection de la cible d’édition des pistes MIDI du séquenceur, etc. Bases de Remote Les paramètres et fonctions pour chaque module Reason sont affectés aux contrôles des modules de surface de contrôle pris en charge. Dès que vous avez ajouté une ou plusieurs surface(s) de contrôle dans les Préférences, vous pouvez commencer à régler les paramètres ! • Par défaut, toutes les surfaces de contrôle connectées suivent l’entrée actuelle du clavier maître dans le séquenceur. Cela signifie que vous définissez l’entrée du clavier maître sur une piste du séquenceur pour router la/les surface(s) de contrôle vers le module de la piste dans le rack. Vous pouvez bypasser cette fonction en verrouillant une surface de contrôle sur un module spécifique - voir « Verrouiller une surface à un module ». Ou vous pouvez simplement utiliser les Assignations de substitution (voir « Assignations de substitution » ) pour des paramètres spécifiques - ils seront alors affectés aux contrôles sélectionnés quelle que soit l’entrée MIDI. • Le module Reason connecté à la piste avec l’entrée du clavier maître aura ses paramètres affectés aux contrôles logiques (curseurs, boutons, etc.) sur le module de surface de contrôle. Par ex. si un Subtractor possède une entrée du clavier maître, votre surface de contrôle contrôlera les paramètres les plus importants du Subtractor. Si vous définissez l’entrée de clavier maître sur une piste connectée à un NNXT, la surface de contrôle contrôlera les paramètres du module NN-XT, et ainsi de suite pour chaque module. Des assignations standard existent également pour la plupart des modules - voir « A propos des variations d’assignation ». ! Veuillez vous référer au document séparé « Détails de la surface de contrôle » pour des informations relatives aux modules. • Les surfaces de contrôles prises en charge avec des contrôleurs de transport dédiés seront affectées aux contrôles de transport équivalents dans Reason. Si vous n’avez pas de contrôleur de transport sur votre surface de contrôle, vous pouvez toujours affecter les contrôleurs de transport aux contrôleurs en utilisant les assignations de substitution - voir « Assignations de substitution ». • D’autres fonctions importantes comme le changement de piste cible dans le séquenceur, la sélection des patches, ou Annuler/Rétablir peuvent également être contrôlées à distance. Voir « Assignations de substitution supplémentaires... ». 498 REMOTE : LIRE ET CONTRÔLER DES MODULES À propos des assignations standard et de substitution Les paramètres Reason sont « affectés de façon standard » pour les modules de surface de contrôles pris en charge. L’utilisateur n’a rien à faire pour contrôler à distance tout module Reason. Vous pouvez cependant utiliser les assignations de substitution pour affecter un paramètre spécifique à un contrôle spécifique si vous le souhaitez. D En utilisant les assignations standard, le contrôle à distance de chaque module sera le même pour tout nouveau morceau créé dans Reason, vous donnant le même ensemble de surfaces de contrôle. Si vous utilisez les assignations de substitution (voir « Assignations de substitution »), les substitutions seront enregistrées avec le morceau, mais ne seront pas choisies si vous créez un nouveau morceau. D Les paramètres et les fonctions qui sont assignés de façon standard pour chaque module Reason dépendent de la ou des surface(s) de contrôle. Le document « Détails de la surface de contrôle » contient certaines informations à propos des assignations standard des différents modèles de surface de contrôle. Mais vous pouvez également activer le mode Édition des assignations de substitution pour voir quels paramètres de chaque module sont assignés à votre ou vos surface(s) de contrôle voir « Assignations de substitution ». D Notez que si vous avez plusieurs surfaces de contrôle connectées, certains paramètres pourraient être assignés à des contrôles sur plus d’une surface de contrôle. Il ne s’agit pas d’un conflit mais simplement d’une conséquence liée au fait que toutes les surfaces de contrôle par défaut suivent l’entrée du clavier maître. En utilisant le verrouillage de surface (voir ci-dessous), ou les assignations de substitution (voir « Assignations de substitution »), vous avez un contrôle total de vos surfaces de contrôle. A propos des variations d’assignation Comme il y a souvent plus de paramètres sur un module qu’il n’y a de contrôles sur une surface de contrôle, des variations d’assignation standard sont disponibles pour la plupart des modules. Lorsque vous sélectionnez une variation d’assignation standard, un nouvel ensemble de paramètres est assigné aux contrôles de votre surface de contrôle pour un module Reason sélectionné. Par exemple, si vous avez une surface de contrôle avec 8 boutons rotatifs routée à un Subtractor, ces boutons peuvent contrôler les paramètres du filtre par défaut. En sélectionnant la variation 2, vous pourriez leur faire contrôler les réglages de l’oscillateur, quand la variation 3 leur ferait contrôler les LFO, et ainsi de suite. D Pour les modules qui prennent en charge les raccourcis clavier, vous basculez entre les variations d’assignation en utilisant [Ctrl]+ [Alt](Win) ou [Cmd]+[Option](Mac) et les touches numériques [1] à [10] (pas sur le pavé numérique), où [1] sélectionne l’assignation standard par défaut. Le nombre de variations d’assignation disponible dépend de la surface de contrôle et du module Reason sélectionné. La variation sélectionnée sera toujours active jusqu’à ce que vous changiez l’entrée MIDI vers un autre module (ou que vous sélectionniez une autre variation). Si vous revenez au même module, il aura toujours la même assignation standard par défaut (variation [1]). D Pour les surfaces de contrôle qui ont des contrôles dédiés pour sélectionner les variations d’assignation, ils peuvent être utilisés à la place des raccourcis clavier. D Les modules verrouillés (voir « Verrouiller une surface à un module ») peuvent également être verrouillés sur une variation d’assignation spécifique. REMOTE : LIRE ET CONTRÔLER DES MODULES 499 Verrouiller une surface à un module Vous pouvez verrouiller une surface de contrôle ou un clavier/contrôleur MIDI supplémentaire à un module spécifique pour qu’il soit toujours « réglable », quelle que soit la piste qui a l’entrée du clavier maître dans le séquenceur. Cela vous permet de jouer et d’enregistrer des notes pour plusieurs modules simultanément à partir de plusieurs surfaces de contrôle/claviers. Par exemple, vous pouvez verrouiller une surface de contrôle pour contrôler le mixeur principal afin de pouvoir contrôler à tout moment les niveaux généraux tout en jouant/réglant d’autres modules. Voir « Contrôle à distance du mixeur principal » pour exemple. • Le clavier maître ne peut pas être verrouillé ! Si vous sélectionnez le clavier maître dans les Préférences, vous pouvez cliquez sur le bouton « N’utiliser aucun clavier maître ». Vous pouvez alors verrouiller cette surface de contrôle pour un module et utiliser ses contrôleurs pour régler les paramètres, mais vous ne pourrez pas jouer le module. • Vous pouvez verrouiller plusieurs surfaces de contrôle au même module. Cependant, chaque surface de contrôle ne peut être verrouillée qu’à un module à la fois. • Les informations concernant les modules verrouillés (et à quelles surfaces de contrôle) sont enregistrées dans le morceau. Verrouiller une surface Il existe deux méthodes fondamentales que vous pouvez utiliser pour verrouiller une surface : En utilisant la boîte de dialogue Verrouillage de surface 1. Sélectionnez « Verrouillage d’une surface... » dans le menu Options. La boîte de dialogue Verrouillage de surface s’ouvre. Sur cette image, la surface de contrôle sélectionnée dans la boîte de dialogue est le clavier maître, elle ne peut pas être verrouillée. 500 REMOTE : LIRE ET CONTRÔLER DES MODULES 2. Déroulez le menu pop-up Surface en haut de la boîte de dialogue et sélectionnez la surface de contrôle que vous souhaitez verrouiller à un module. 3. Ensuite, ouvrez le menu pop-up « Verrouiller sur le module ». Dans ce menu pop-up, tous les modules du morceau actuel sont affichés. L’élément « Suivre le clavier maître » qui est sélectionné par défaut signifie que la surface de contrôle n’est pas verrouillée (à la place, elle suit l’entrée du clavier maître dans le séquenceur). 4. Sélectionnez le module auquel vous souhaitez verrouiller la surface de contrôle dans la liste. D Si la surface de contrôle sélectionnée prend en charge les raccourcis clavier pour la sélection des variations d’assignation (voir « A propos des variations d’assignation ») le menu pop-up supplémentaire « Toujours utiliser l’assignation » apparaît. Dans ce menu pop-up, vous pouvez choisir de verrouiller une variation d’assignation standard spécifique ou de permettre au module de modifier des variations d’assignation en fonction des raccourcis clavier. Dans le premier cas, sélectionnez la variation d’assignation dans la liste. Dans ce dernier cas, sélectionnez « Suivre les raccourcis clavier ». 5. Fermez la boîte de dialogue quand vous avez terminé. Le module est à présent verrouillé à la surface de contrôle sélectionnée. Dans le mode Édition des assignations de substitution (voir « Activer le mode Édition des assignations de substitution ») un module verrouillé apparaît avec un symbole de verrou dans le coin supérieur gauche du panneau du module. q Vous pouvez également verrouiller une surface de contrôle au mixeur ReGroove (voir « Mixeur ReGroove ») pour contrôler ses paramètres via Remote ! REMOTE : LIRE ET CONTRÔLER DES MODULES 501 En utilisant le menu contextuel D Vous pouvez verrouiller les modules rapidement en effectuant un clic droit (Win) ou un [Ctrl]-clic (Mac) sur le panneau d’un module pour faire apparaître le menu contextuel. Dans le menu contextuel, toutes les surfaces de contrôle installées (en dehors du clavier maître) sont affichées avec le texte « Verrouiller sur » suivi du nom de la surface de contrôle. Une sélection entraîne le verrouillage du module sur la surface de contrôle. Dans le menu contextuel, la surface de contrôle qui est actuellement verrouillée sur ce module sera cochée. Déverrouiller une surface D Pour déverrouiller un module verrouillé, faites apparaître le menu contextuel du module verrouillé et décochez l’élément « Verrouiller sur ». Cela déverrouille le module et la surface de contrôle suit dès lors l’entre du clavier maître. D 502 Pour déverrouiller une surface, vous pouvez également ouvrir la boîte de dialogue Verrouillage de surface et sélectionner « Suivre le clavier maître » dans le menu pop-up « Verrouiller sur le module ». REMOTE : LIRE ET CONTRÔLER DES MODULES Assignations de substitution Les assignations de substitution vous permettent d’assigner des paramètres ou des fonctions à des contrôles de votre surface de contrôle, écrasant les assignations standard. Activer le mode Édition des assignations de substitution 1. Sélectionner « Mode Édition des assignations de substitution » dans le menu Options. Tous les modules non sélectionnés dans le rack sont grisés, indiquant le mode Édition. Chaque module sélectionné (y compris le panneau de transport) affiche un symbole en forme de flèche bleue sur chaque paramètre qui peut être assigné à un contrôle d’une surface de contrôle. Mode Édition des assignations de substitution activé avec le module de mixeur sélectionné. Pour pouvoir voir quels paramètres sont actuellement assignés à un module, vous devez diriger l’entrée du clavier maître sur la piste du séquenceur à laquelle elle est connecté : 2. Sélectionnez un module dans le rack et activez l’entrée du clavier maître pour sa piste du séquenceur. Les paramètres à assignation standard sont affichés avec un symbole de potentiomètre jaune. Subtractor avec paramètres à assignation standard REMOTE : LIRE ET CONTRÔLER DES MODULES 503 D Notez que vous pouvez également sélectionner le panneau de transport ! La plupart des éléments du panneau de transport peuvent être assignés aux contrôles. Notez qu’en sélectionnant le panneau de transport, toute assignation standard sera automatique affichée, contrairement à d’autres modules pour lesquels vous devez d’abord diriger l’entrée du clavier maître vers le module du séquenceur. D Si vous placez le pointeur de la souris sur un paramètre assigné de façon standard, une info-bulle apparaît affichant à quel contrôle de la surface de contrôle le paramètre du module est assigné. Assignations de substitution Si le mode Édition des assignations de substitution est activé, vous pouvez utiliser les méthodes suivantes pour assigner un paramètre à un contrôle : Méthode 1 : 1. Sélectionnez le paramètre que vous souhaitez assigner. La flèche (ou potentiomètre) devient orange, indiquant qu’il est sélectionné. 2. Sélectionnez « Éditer les assignations de substitution... » dans le menu Édition. Vous pouvez également [Ctrl]-cliquer (Mac) / cliquer-droit (PC) sur le paramètre pour sélectionner le même élément dans le menu contextuel. La boîte de dialogue « Édition des assignations de substitution » s’ouvre. A partir de là, vous pouvez procéder de deux manières : D Vous pouvez sélectionner manuellement la surface de contrôle et le contrôle que vous souhaitez assigner au paramètre à l’aide des deux menus pop-up correspondants. Le menu pop-up Surface de contrôle affiche tous les modules de surface de contrôle installés et le menu pop-up Contrôles affiche tous les contrôles assignables pour la surface de contrôle sélectionnée. D Vous pouvez également activer « Apprendre depuis l’entrée de la surface de contrôle » et simplement bouger (ou appuyer sur) le contrôle que vous souhaitez assigner au paramètre. La zone « Activité de la surface de contrôle » clignote momentanément lorsque vous tournez le potentiomètre, puis la boîte de dialogue affiche la surface de contrôle et le contrôle à laquelle elle est assignée. 504 REMOTE : LIRE ET CONTRÔLER DES MODULES D Si la surface de contrôle a un clavier, vous pouvez également choisir des notes comme contrôles. Les notes fonctionnent exactement comme des boutons on/off. Si « Clavier » est sélectionné dans le menu popup Contrôles, une zone Numéro de note apparaît dans la boîte de dialogue. 3. Cliquez sur OK pour fermer la boîte de dialogue. Le paramètre assigné montre à présent une icône en forme d’éclair, indiquant qu’il utilise une assignation de substitution. Toutes ces assignations sont affichées dans le mode Édition des assignations de substitution. Le module n’a pas besoin d’être sélectionné ou d’avoir l’entrée du clavier maître dans le séquenceur. 4. Pour quitter le mode Édition des assignations de substitution, désélectionnez-le dans le menu Options. Vous pouvez également quitter ce mode en appuyant sur [Echap]. Méthode 2 : 1. Double-cliquez sur le paramètre que vous souhaitez assigner. Un éclair tournant sur lui-même apparaît pour le paramètre, ce qui indique que le mode « Apprendre depuis la surface de contrôle » est activé. Vous pouvez quitter ce mode en appuyant sur [Echap]. 2. À présent, déplacer (ou appuyez sur) le contrôle auquel vous souhaitez assigner le paramètre. Le paramètre est à présent assigné au contrôle. Vous n’avez pas toujours besoin d’éditer les assignations de substitution lorsque le mode Édition des assignations de substitution est activé (voir ci-dessous). Assignations de substitution quand le mode Édition des assignations de substitution est désactivé Si le mode Édition des assignations de substitution est activé dans le menu option, les paramètres assignés sont « marqués », et les indicateurs en forme de flèche montrent les paramètres pouvant être affectés. Dans ce mode cependant, vous ne pouvez pas utiliser Reason normalement. Le mode Édition des assignations de substitution est avant tout une prévisualisation des paramètres disponibles et de leurs assignations actuelles. D Vous pouvez également assigner des paramètres en désactivant le « Mode Édition des assignations de substitution » dans le menu Options, et de simplement [Ctrl]-cliquer (Mac) ou cliquer-droit (PC) sur le paramètre que vous souhaitez contrôler à distance. Cela ouvre un menu pop-up, dans lequel une des options sera « Édition des assignations de substitution ». La sélection de cette option entraîne l’ouverture de la boîte de dialogue Édition des assignations de substitution. Ainsi, vous n’avez pas besoin de sélectionner le mode Édition dans le menu Options si vous savez déjà qu’un paramètre est libre et assignable. REMOTE : LIRE ET CONTRÔLER DES MODULES 505 Supprimer des assignations de substitution Pour un paramètre sélectionné, vous pouvez procéder de la manière suivante : 1. Dans le Mode Édition des assignations de substitution, sélectionnez le paramètre pour lequel vous souhaitez supprimer les assignations de substitution. L’éclair devient orange, indiquant qu’il est sélectionné. 2. Sélectionnez « Supprimer les assignations de substitution... » dans le menu Édition. Vous pouvez également [Ctrl]-cliquer (Mac) / cliquer-droit (PC) sur le paramètre pour sélectionner le même élément dans le menu contextuel. Cet élément est toujours disponible, que le mode Édition des assignations de substitution soit activé ou non. Ou vous pouvez supprimer toutes les assignations de substitution d’un module en une seule fois : 1. Sélectionnez le module pour lequel vous souhaitez supprimer les assignations de substitution. 2. Sélectionnez « Supprimer toutes les assignations de substitution pour le module » dans le menu Édition. Vous pouvez également [Ctrl]-cliquer (Mac) ou cliquer-droit (PC) sur le panneau du module pour sélectionner le même élément dans le menu contextuel. Copier/Coller les assignations de substitution Vous pouvez copier les assignations de substitution pour un module et les coller dans un module du même type. Cette opération fonctionne comme suit : 1. Après avoir activé le mode Édition des assignations de substitution, sélectionnez le module à partir duquel vous souhaitez copier les assignations de substitution puis sélectionnez « Copier les assignations de substitution » dans le menu Édition. Vous pouvez également [Ctrl]-cliquer (Mac) ou cliquer-droit (PC) sur le panneau du module pour sélectionner le même élément dans le menu contextuel. 2. Sélectionnez le module sur lequel vous souhaitez coller les assignations copiées. Il doit s’agir du même type de module à partir duquel vous avez copié. Au cas où vous avez copié les assignations de substitution depuis le panneau transport, vous ne pouvez les coller que dans un autre document du morceau. 3. Sélectionnez « Coller les assignations de substitution » dans le menu Édition. Voici ce qui se produit : D Si vous collez les assignations dans un module du même document du morceau, une boîte de dialogue apparaît vous informant que les assignations sont déjà utilisées. Vous avez alors le choix d’annuler l’opération, ou de déplacer les assignations existantes vers le nouveau module. D Si vous collez les assignations dans un module d’un autre morceau, les assignations de substitution copiées sont simplement collées. Dans ce cas, les assignations de substitution originales ne sont pas affectées. 506 REMOTE : LIRE ET CONTRÔLER DES MODULES Assignations de substitution supplémentaires... Le menu Options contient un élément appelé « Assignations de substitution supplémentaires... ». La sélection de cette fonction ouvre une boîte de dialogue avec des fonctions à distance qui ne peuvent pas être assignées en utilisant le mode Édition des assignations de substitution, comme le basculement entre les pistes cible, Annuler/ Rétablir, etc. Bien que la plupart des éléments dans cette boîte de dialogue parlent d’eux-mêmes, certains ont besoin d’être décrits. Il s’agit des paramètres suivants : Piste cible Delta et piste cible précédente/suivante D La piste cible correspond à la piste avec entrée du clavier maître. L’assignation de la piste cible précédente/suivante à deux boutons de contrôle d’une surface de contrôle vous permet de déplacer le symbole de l’entrée du clavier maître vers le haut ou le bas de la liste des pistes. D La piste cible Delta est prévue pour utiliser les contrôleurs à roue Delta (un contrôleur spécial sans étendue maximale ou minimale) pour basculer la piste cible. Une jog wheel Mackie est un exemple de ce type de contrôleurs. D La sélection de la piste précédente/suivante peut être assignée à des boutons de contrôle standard. REMOTE : LIRE ET CONTRÔLER DES MODULES 507 Sélection du patch pour le module cible et Sélection du patch précédent/suivant pour le module cible Le module cible correspond au module connecté à la piste cible. D La sélection de patch est généralement assignée de façon standard aux boutons d’une surface de contrôle. Si vous souhaitez écraser cette assignation standard de la sélection de patch pour les modules dans le but général de sélectionner les patches pour n’importe quel module à patch qui dispose actuellement de l’entrée du clavier maître, vous pouvez l’assigner ici. Par exemple, il se peut que vous souhaitiez toujours utiliser les mêmes boutons d’une surface de contrôle pour la sélection de patches. D La sélection du patch pour le module cible est également censée être assignée à un contrôle de type Delta (voir ci-dessus). Cela vous permet de sélectionner les patches pour un module connecté à la piste cible en faisant tourner la roue dans le sens des aiguilles d’une montre ou dans le sens contraire. D La sélection du patch précédent/suivant peut être assignée à des boutons de contrôle standard. Sélectionner la variation de raccourci clavier (Delta) ou Sélectionner la variation de raccourci clavier précédente/suivante En assignant des contrôles à ces fonctions, vous pouvez utiliser votre surface de contrôle pour modifier la variation de raccourci clavier sélectionnée dans Reason. • Les fonctions « Précédent/Suivant »sont généralement assignées à des boutons, vous permettant de parcourir les variations de raccourci clavier. • La fonction Delta doit être assignée à un contrôle de type Delta pour fonctionner. • La sélection de variation de raccourci clavier est un réglage global dans Reason. Il affecte toutes les surfaces de contrôle ajoutées (si elles utilisent des variations de raccourci clavier et ne sont pas verrouillées à un module et une variation spécifiques dans la boîte de dialogue Verrouillage de surface). Annuler/Rétablir Vous pouvez assigner Annuler/Rétablir à des contrôles. Cela fonctionne comme les éléments correspondants du menu Édition. Nom du document Cela vous permet d’afficher le nom du morceau dans l’affichage de la surface de contrôle. Cela ne fonctionne que pour les surfaces de contrôle qui prennent en charge cette fonction. Assignations de substitution supplémentaires Les assignations de substitution dans cette boîte de dialogue sont similaires aux assignation de substitution standard : 1. Sélectionner une fonction ou un paramètre dans la liste que vous souhaitez assigner à un contrôle et cliquez sur « Éditer ». La boîte de dialogue Édition des assignations de substitution s’ouvre alors et vous pouvez assigner un contrôle à la fonction ou au paramètre sélectionné(e). Vous pouvez également double-cliquer sur l’élément dans la liste pour ouvrir la boîte de dialogue. 2. Cliquez sur OK pour fermer la boîte de dialogue. 508 REMOTE : LIRE ET CONTRÔLER DES MODULES Supprimer les assignations supplémentaires 1. Sélectionnez « Assignations de substitution supplémentaires » dans le menu Options. Dans la colonne Assignation, vous pouvez voir les paramètres et fonctions qui utilisent des assignations de substitution. 2. Sélectionnez l’élément ayant actuellement une assignation de substitution et cliquez sur « Supprimer ». Raccourcis clavier L’assignation de commandes à distance de clavier ne fait pas appel à MIDI ; aussi aucun réglage particulier n’est nécessaire. Les raccourcis clavier peuvent être assignées à des paramètres tout comme avec les assignations de substitution, mais la fonctionnalité diffère d’un point important : • Les commandes de raccourcis clavier ne peuvent être utilisées que pour activer/désactiver ou attribuer des valeurs minimales/maximales pour un paramètre assigné. De ce fait, si vous assignez une commande clavier à distance à un potentiomètre, un curseur ou un bouton fléché, il ne pourra basculer qu’entre les valeurs maximale et minimale de ce paramètre. La seule exception concerne les boutons de sélection multiple utilisés par de nombreux paramètres comme les destinations d’enveloppe, par exemple. Cela permet le parcours des options disponibles lors de l’utilisation des raccourcis clavier. ! Notez que les raccourcis clavier ne peut pas être utilisé pour les paramètres du ReGroove Mixer. Activer les raccourcis clavier Pour activer les raccourcis clavier, sélectionnez « Activer les raccourcis clavier » dans le menu Options. Édition des raccourcis clavier D Pour avoir une vue d’ensemble des paramètres contrôlables à distance, sélectionnez « Mode Édition des raccourcis clavier » dans le menu Options. Lorsque c’est fait, chaque module que vous sélectionnez dans le rack affiche un symbole en forme de flèche jaune à côté de chaque paramètre pouvant être assigné à un raccourci clavier. Une section d’une boîte à rythme Redrum avec le mode d’édition des raccourcis clavier activé. REMOTE : LIRE ET CONTRÔLER DES MODULES 509 ! Les paramètres de la bande de voie de mixage principale peuvent également être contrôlés à l’aide de la fonction Raccourcis clavier, mais ne disposent pas d’un mode Édition. À la place, vous devez effectuer un clic droit (Win) ou un [Ctrl]-clic (Mac) sur les paramètres de la bande de canal individuels et sélectionner « Édition des raccourcis clavier » à partir du menu contextuel. D Si vous cliquez sur un paramètre pouvant être affecté pour le sélectionner, vous pouvez ensuite choisir « Édition des raccourcis clavier » dans le menu Édition. Une boîte de dialogue s’ouvre alors et vous permet de sélectionner un raccourci clavier pour ce paramètre. Vous pouvez utiliser toute touche en dehors de la [barre d’espace], [Tab], [Entrée] ou le pavé numérique (qui est réservé aux fonctions de transport) et les touches de fonction (sauf [F2] et [F3]) ou une combinaison [Maj] + une touche (avec les mêmes restrictions). La boîte de dialogue Raccourcis clavier. D Appuyez simplement sur la touche (ou combinaison avec la touche Maj) que vous voulez utiliser pour contrôler le paramètre à distance. La zone « Touche proposée » indique momentanément qu’elle « apprend » la ou les touche(s), puis la boîte de dialogue affiche le nom de la touche sur laquelle vous avez appuyé. Si [Maj] a été utilisé, la case située à côté du mot Maj est cochée dans la boîte de dialogue. Vous pouvez également double-cliquer sur la flèche pour un paramètre pouvant être affecté afin de définir le raccourci clavier : D Un rectangle jaune tournant sur lui-même apparaît, indiquant le mode Apprentissage. Appuyez sur la touche (ou la combinaison de touches) que vous souhaitez utiliser pour contrôler le paramètre. La rotation s’arrête et le rectangle affiche alors la touche ou la combinaison de touches utilisée. À propos des deux Modes Édition des raccourcis clavier Si le Mode Édition des raccourcis clavier est activé (coché) dans le menu Options, les paramètres assignés dans le rack sont « marqués », affichant le raccourci clavier pour ce paramètre. Dans ce mode cependant, vous ne pouvez pas utiliser Reason normalement. Ce mode sert principalement de vue d’ensemble des paramètres disponibles et de leurs assignations actuelles. D Une autre façon d’assigner une commande à distance consiste à désélectionner « Mode Édition des raccourcis clavier » dans le menu Options, et de simplement cliquer droit (Windows) ou [Ctrl]-cliquer (Mac) sur le paramètre que vous souhaitez contrôler. Cela ouvre un menu pop-up, dans lequel l’une des options est « Édition des raccourcis clavier ». Cette sélection ouvre la boîte de dialogue Raccourcis clavier. Ainsi, vous n’avez pas besoin d’activer/de désactiver le mode Édition du menu Options si vous savez qu’un paramètre peut être affecté. ! 510 Il s’agit de la seule option permettant d’affecter des paramètres de bande de voie de mixage principale aux raccourcis clavier. REMOTE : LIRE ET CONTRÔLER DES MODULES Enregistrer les réglages de Remote Il est inutile d’enregistrer les assignations MIDI, car les assignations standard pour chaque module Reason de surfaces de contrôle prises en charge sont intégrées et toujours disponibles. Vous pouvez cependant souhaiter enregistrer des assignations de substitutions ou des réglages de raccourcis clavier spécifiques comme modèle : D Vous pouvez le faire en enregistrant un document du morceau contenant tous les modules qui sont affectés par la touche clavier ou les assignations de substitution correspondantes, mais sans aucune donnée de séquenceur. Le document du morceau peut alors être utilisé comme point de départ pour tout nouveau morceau, en le chargeant simplement et en utilisant immédiatement « Enregistrer sous » pour l’enregistrer sous un nouveau nom. q L’enregistrement de ces types de morceaux sous « Modèle Remote » dans le dossier Modèles de morceaux peut s’avérer judicieux. Voir « Faire apparaître un morceau sous forme de modèle » pour plus d'informations sur cette manipulation. REMOTE : LIRE ET CONTRÔLER DES MODULES 511 512 REMOTE : LIRE ET CONTRÔLER DES MODULES Chapitre 21 ReWire À propos de ce chapitre Ce chapitre décrit la façon d’utiliser Reason comme esclave ReWire, c’est à dire lorsque Reason fournit l’audio à une autre application compatible ReWire. L’utilisation combinée de Reason et ReBirth est décrite dans « Machine d’entrée ReBirth (Windows uniquement) ». Pourquoi utiliser Reason avec ReWire ? Même si Reason est un outil musical complet et autonome, vous pouvez avoir envie d’ajouter d’autres éléments à votre musique, comme les éléments suivants : • Synthétiseurs logiciels (plug-ins contrôlés via MIDI). • Synthétiseurs matériels (contrôlés via MIDI). La connexion de Reason à une autre application vous permet d’intégrer vos morceaux Reason avec d’autres types de musique et d’enregistrements, des instruments MIDI externes etc. En enregistrant des pistes Reason sur des pistes audio dans un autre séquenceur audio, vous pouvez également continuer à traiter vos pistes Reason avec d’autres plug-ins et/ou effets externes de logiciels. Introduction à ReWire ! Pour rendre possible cette intégration entre deux logiciels audio, Propellerhead Software a développé ReWire. Cette technologie offre les possibilités et fonctions suivantes Dans ReWire version 1 • Streaming en temps réel des canaux audio séparés, avec une bande passante totale, dans un autre programme audio. • Synchronisation automatique avec précision des samples entre l’audio des deux programmes. • Possibilité de partage de la carte son entre les deux programmes. • Contrôle du transport lié permettant de lire, rembobiner, etc. depuis l’un des deux programmes. • Configuration minimale requise moindre que lors de l’utilisation simultanée des deux programmes de façon classique. Dans ReWire 2 De nombreuses fonctions ont été ajoutées dans ReWire version 2. Les suivantes sont les plus importantes : • Jusqu’à 256 canaux audio (contre 64 précédemment). • Communication MIDI bidirectionnelle jusqu’à 4080 canaux MIDI (255 modules avec 16 canaux chacun). • Fonctions de requête et de lien automatique qui (entre autres choses) permettent à l’hôte d’afficher les modules, contrôleurs, sons de batterie etc. de l’esclave par nom. 514 REWIRE Comment cela fonctionne-t-il ? L’essentiel de ReWire réside dans le fait que Reason est divisé en trois composants : • L’application Reason. • Le moteur Reason (une DLL sur PC et un fichier Shared Library sur Macintosh. Les deux se trouvent dans le dossier de programme Reason). • ReWire (également une DLL sur le PC et un fichier Shared Library sur Macintosh). ReWire et le moteur Reason sont des ressources communes aux deux programmes (l’autre application et Reason) qui génèrent l’audio et le transmettent dans l’autre application audio. Terminologie Dans ce texte nous appelons Reason un esclave ReWire et l’application recevant l’audio de Reason (il peut s’agir de Steinberg Cubase, Emagic Logic Audio ou MOTU Digital Performer par exemple) devient l’application hôte. À propos de la configuration minimale L’utilisation de Reason en parallèle avec une autre application audio augmente bien évidemment la demande en termes de puissance d’ordinateur. Cependant, l’ajout de ReWire ne nécessite pas, en soi, un ordinateur plus puissant. Au contraire, il est probable que les deux programmes ReWiring nécessitent moins de puissance que leur exécution séparée, par exemple, avec une carte son chacun. Vous devez néanmoins savoir que l’utilisation de deux applications audio puissantes sur un même ordinateur nécessite un processeur rapide et surtout une grande quantité de RAM. À propos de la synchronisation Toute synchronisation avec un autre matériel est prise en charge par l’application hôte et non par Reason. En réalité, il n’y a pas de problèmes de synchronisation à proprement parler. Tout ce qui est indiqué dans la documentation de l’application hôte concernant la synchronisation des canaux audio concerne également les canaux ReWire. Pour des informations sur la synchronisation de l’horloge MIDI sans l’utilisation de ReWire, reportez-vous à « Synchronisation avec l’horloge MIDI ». Lancement et fermeture d’applications Lorsque vous utilisez ReWire, l’ordre dans lequel vous lancez et quittez les applications est très important : Lancement pour une utilisation normale avec ReWire 1. Lancez d’abord l’application hôte. 2. Lancez ensuite Reason. Fermer une session ReWire Lorsque vous avez terminé, vous devez également quitter les applications selon un ordre précis : 1. Quittez d’abord Reason. 2. Quittez ensuite l’application hôte. REWIRE 515 Lancez l’application hôte pour une utilisation sans Reason ou ReWire Si vous ne comptez pas utiliser Reason, lancez simplement l’application hôte comme d’habitude. Nous vous recommandons également de désactiver ensuite les canaux ReWire si nécessaire (voir la section correspondant à votre programme, plus bas). Mais cela n’est pas essentiel ; ReWire n’utilise que très peu de puissance de calcul lorsqu’il n’est pas utilisé. Lancer Reason pour une utilisation sans l’application hôte Si vous souhaitez utiliser Reason tel quel, sans ReWire, lancez-le simplement de la façon habituelle. Lancer les deux programmes sans utiliser ReWire Nous ignorons ce qui vous conduirait à lancer Reason et une application hôte ReWire en même temps, sur le même ordinateur, sans utiliser ReWire, mais vous pouvez le faire : 1. Lancez d’abord Reason. 2. Puis lancez l’application hôte. Vous devriez avoir un message d’alerte de l’application hôte concernant ReWire, mais vous pouvez l’ignorer sans problème. Notez également que les deux programmes entrent à présent en conflit pour les ressources système comme la carte son, tout comme lorsque vous utilisez l’un des deux avec d’autres applications audio différentes de ReWire. Utiliser les contrôles de transport et de tempo Contrôles de transport classiques Lorsque vous lancez ReWire, les transports des deux programmes sont totalement liés. Le choix du programme qui joue, arrête, avance rapide ou recule n’a pas d’importance. L’enregistrement, cependant, reste complètement à part dans les deux applications. ! Lorsque vous exécutez Reason comme esclave ReWire, il est impossible d’enregistrer des pistes audio dans Reason. Paramètres des boucles La boucle dans Reason et la fonction correspondante (boucle, cycle, etc.) dans l’application hôte sont également liées. Cela signifie que vous pouvez déplacer les points de départ et de fin pour la boucle ou le cycle ou (dés)activer la boucle ou le cycle dans l’un des deux programmes et cela se répercutera dans l’autre. Réglages de tempo En ce qui concerne le tempo, l’application hôte est toujours maîtresse. Cela signifie que les deux programmes fonctionnent avec le tempo défini dans l’application hôte. Cependant, si vous n’utilisez pas de modifications de tempo automatisées dans l’application hôte, vous pouvez ajuster le tempo dans le transport de l’un ou de l’autre programme et cela se répercutera immédiatement dans l’autre application. 516 ! Si vous utilisez des modifications de tempo automatisées dans l’application hôte, n’ajustez pas le tempo dans le panneau de transport Reason, puisque le tempo n’a aucune incidence sur la lecture ! ! Si vous utilisez des modifications de tempo automatisées dans l’application hôte ou que vous modifiez le tempo dans l’application hôte, Reason n’utilisera pas l'extension haute qualité des pistes audio ! REWIRE Router l’audio Préparations dans Reason Lorsque vous routez l’audio de Reason vers une application hôte ReWire, vous utilisez l’interface matérielle Reason en haut du rack. En bref, chaque sortie de l’interface matérielle est connectée à un canal ReWire séparé. • Pour tirer entièrement profit des fonctions de mixage de l’application hôte, vous devez connecter les différents modules de voie de mixage et/ou de piste audio Reason directement à l’interface matérielle (voir « Utiliser les sorties directes des modules de voie de mixage et de piste audio »). Par exemple, si votre morceau Reason contient huit modules instrumentaux différents et que vous les connectez, soit directement, soit via des modules de voie de mixage à des sorties audio séparées de l’interface matérielle, ils apparaîtront sur des canaux ReWire séparés dans l’application hôte. Vous pouvez alors utiliser les fonctions de mixage de l’application hôte pour ajuster le volume et le panoramique, ajouter des effets et des égalisations, etc. de façon individuelle pour chaque module Reason. Si vous connectez au contraire tous les modules Reason via le mixeur principal à la paire d’entrées stéréo de l’interface matérielle, tous les sons seront mixés sur une seule paire de canaux stéréo ReWire. Bien que cela fonctionne parfaitement bien, vous ne pourrez pas mixer et traiter les modules séparément dans l’application hôte. Router dans l’application hôte ReWire La description suivante est basée sur l’utilisation de Reason avec Cubase comme application hôte. Pour une description concernant l’activation et le routage des canaux ReWire dans d’autres applications hôtes, veuillez vous rendre à l’adresse www.propellerheads.se/rewirehelp. 1. Déroulez le menu Modules dans Cubase et sélectionnez l’élément du menu avec le nom de l’application ReWire (dans ce cas, Reason). Toutes les applications compatibles ReWire reconnues sont disponibles dans le menu Modules. Le panneau ReWire apparaît. Il est constitué de plusieurs colonnes, une pour chaque canal ReWire disponible. 2. Cliquez sur les boutons verts de la colonne « Actif » pour activer/désactiver les canaux souhaités. Les boutons s’allument pour indiquer les canaux activés. Le nombre et le nom des canaux devant être activés dépendent des entrées de l’interface matérielles auxquelles vous avez connecté vos modules Reason, comme expliqué ci-dessus. 3. Au besoin, double-cliquez sur les étiquettes de la colonne de droite et entrez un nouveau nom. Ces étiquettes seront utilisées dans le Cubase Mixer pour identifier les canaux ReWire. 4. Ouvrez le Cubase Mixer. Vous verrez que les nouveaux canaux ont été ajoutés - un pour chaque canal ReWire activé. Si les canaux n’apparaissent pas, vous devrez éventuellement faire défiler la fenêtre du mixeur ou vérifier les options du Mode mixeur (différents types de canaux peuvent être affichés ou masqués en fonction de vos souhaits dans Cubase Mixer). 5. Lancez la lecture (dans Reason ou Cubase - cela n’a pas d’importance puisque les deux programme seront automatiquement synchronisés). Vous verrez à présent les vu-mètres se déplacer pour la lecture des canaux ReWire, et entendrez le son des modules Reason à travers le mixeur de Cubase. Bien entendu, cela nécessite que votre morceau Reason contienne de la musique ! 6. Utilisez les fonctions de mixage dans Cubase pour ajouter des effets, EQ, etc. REWIRE 517 Routage de MIDI via ReWire 2 La description suivante est basée sur l’utilisation de Reason avec Cubase comme application hôte. Pour une description concernant le routage de MIDI dans Reason et Reason à partir d’autres applications hôtes, veuillez vous rendre à l’adresse www.propellerheads.se/rewirehelp. 1. Dans Cubase, sélectionnez une piste MIDI que vous souhaitez router vers un module Reason. 2. Déroulez le menu Sortie MIDI de la piste (dans l’inspecteur ou la liste des pistes). Tous les modules du morceau Reason actuel apparaissent dans le menu pop-up, parmi les sorties MIDI conventionnelles « physiques ». 3. Sélectionnez un module Reason dans le menu pop-up. La sortie de la piste MIDI est à présent routée vers ce module. • Si vous lisez un morceau MIDI sur la piste, les notes MIDI seront envoyées au module Reason, comme si la piste avait été connectée à une source sonore MIDI classique. Le son du module sera renvoyé dans Cubase via ReWire ; le canal sur lequel il apparaît dépend de la façon dont vous avez routé le module vers l’interface matérielle Reason, comme décrit ci-dessus. • Pour jouer le module en « live », vous devez sélectionner l’entrée MIDI correcte pour la piste dans Cubase (l’entrée à laquelle votre clavier MIDI est connecté) et activer le bouton Monitor pour la piste. Lorsque le bouton Monitor est activé, toutes les données MIDI entrantes (c’est-à-dire ce que vous jouez sur le clavier) est immédiatement envoyé vers la sortie MIDI de la piste (c’est-à-dire vers le module Reason). 518 REWIRE Convertir les canaux ReWire en pistes audio La plupart du temps, vous n’avez pas besoin de convertir des canaux ReWire individuels en pistes audio classiques. Les canaux apparaissent déjà dans le mixeur de l’application hôte, et vous pouvez typiquement effectuer le même genre de traitement en temps réel qu’avec des canaux audio normaux (effets, EQ, automatisation du volume, de pan, etc.). Cependant, vous pouvez avoir besoin de convertir les canaux ReWire en pistes audio, par exemple si vous souhaitez poursuivre votre travail dans Cubase uniquement. Cette conversion est probablement plus simple à l’aide de la fonction « Bouncer les voies de mixage » de Reason, décrite dans « Bounce des voies de mixage ». Lorsque vous avez bouncé les voies de mixage de votre choix, vous pouvez alors importer les fichiers audio générés vers des pistes de l’application hôte pour un traitement ultérieur. Vous pouvez également utiliser la fonction « Exportation de l’audio » ou « Bouncer » de l’application hôte. Dans Cubase, vous devez procédez de la façon suivante : 1. Assurez-vous que vos modules et/ou pistes audio Reason sont lues correctement via ReWire. 2. Dans le Cubase Mixer, activez Solo pour le canal ReWire que vous souhaitez convertir en piste audio classique. Assurez-vous qu’aucun autre canal n’est également en solo. 3. Allez dans la fenêtre Project (Projet) de Cubase et définissez les locateurs gauche et droit pour englober tout le morceau (ou la section, si c’est ce que vous souhaitez). Assurez-vous que la fonction Cycle (boucle) est désactivée. 4. Déroulez le menu File (Fichier) dans Cubase et sélectionnez « Audio Mixdown » (Mix final audio) dans le sousmenu Export (Exporter). La boîte de dialogue Export Audio Mixdown (Exporter le mix final audio) apparaît. 5. Activez les options « Import to Pool » (Importer dans le pool) et « Import to Track » (Importer dans la piste) et remplissez le reste de la boîte de dialogue comme vous le souhaitez. Vous pouvez inclure toute automation de mixeur Cubase, sélectionner un format et un nom de fichier, etc. 6. Cliquez sur Enregistrer. Le canal ReWire est à présent transformé en un nouveau fichier audio sur le disque. Un clip correspondant au fichier apparaît dans le pool et un événement audio jouant ce clip est créé et placé dans une nouvelle piste audio, à partir de l’indicateur gauche. • Si vous lancez à présent la lecture audio de la piste, vous entendrez exactement ce qui était joué sur le canal ReWire. Cela signifie que vous pouvez conserver le canal ReWire muet (ou désactivé) à partir de maintenant, car sinon, vous entendriez le son deux fois, une fois via ReWire et une autre depuis la piste audio. D Pour convertir tous vos canaux ReWire de cette façon, il vous suffit de procéder comme ci-dessus (mais pensez à rendre solo un autre canal ReWire de Cubase Mixer). ! Convertir les canaux ReWire ainsi crée de nombreux fichiers audio qui peuvent être très lourds (en fonction de la longueur du morceau). Assurez-vous de disposer de suffisamment d’espace sur votre disque dur ! Détails à propos des diverses applications hôtes ReWire Le site Web de Propellerhead Software fournit des informations mises à jour concernant la configuration de ReWire pour la plupart des applications hôtes compatibles. Veuillez vous rendre à l’adresse : www.propellerheads.se/rewirehelp. REWIRE 519 520 REWIRE Chapitre 22 Synchronisation et MIDI avancé À propos de ce chapitre Ce chapitre décrit comment synchroniser Reason avec une horloge MIDI et comment utiliser les entrées du bus de contrôle externe pour un routage MIDI avancé lorsque vous n’utilisez pas de ReWire. Synchronisation avec l’horloge MIDI Utilisateurs de ReWire – à lire impérativement ! Ce chapitre concerne la synchronisation via une horloge MIDI et ne concerne pas les utilisateurs de ReWire. Si vous utilisez Reason avec une application compatible ReWire, ReWire prendra automatiquement en charge tous les problèmes de synchronisation à votre place. Voir « À propos de la synchronisation » pour plus de détails. Présentation de la synchronisation et de l’horloge MIDI La synchronisation, dans ce contexte, est le processus permettant de faire jouer Reason selon le même tempo qu’un autre module pour que les deux se lancent, s’arrêtent et se positionnent ensemble. Cela s’effectue en transmettant des signaux de l’horloge MIDI entre Reason et l’autre module. L’horloge MIDI désigne un « métronome » très rapide pouvant être transmis par câble MIDI. Parmi les spécifications de l’horloge MIDI se trouvent les indications de départ, d’arrêt et de localisation des doubles croches. Vous pouvez configurer la synchronisation entre Reason et les interfaces matérielles (enregistreurs à cassette, boîtes à rythme, séquenceurs indépendants, stations de travail, etc.), ainsi que d’autres logiciels fonctionnant sur un autre ordinateur. Maître/Esclave Dans un système synchronisé, il existe toujours un maître et un ou plusieurs esclaves. Dans notre cas, le maître est celui qui contrôle le tempo. En d’autres termes, c’est uniquement le réglage de tempo du module maître qui est pris en compte, puisque les esclaves suivent fidèlement le tempo du maître. • Reason agit toujours à titre d’esclave. De ce fait, il reçoit les signaux de l’horloge MIDI, mais ne les transmet jamais. ! Avant de créer un projet sérieux qui requiert une synchronisation, testez les fonctions décrites dans « Être Reason esclave d’une application ou d’un instrument MIDI externe. » et « Être Reason esclave d’un autre programme sur le même ordinateur », puis vérifiez « Autour de la synchronisation... ». Être Reason esclave d’une application ou d’un instrument MIDI externe. Cet exemple suppose que vous possédez un module externe, comme une boîte à rythme, un séquenceur matériel, un autre ordinateur, un enregistreur à cassette, etc., qui transmet les signaux de l’horloge MIDI avec lesquels vous voulez synchroniser Reason. 1. Connectez le module via USB/MIDI à l’ordinateur sur lequel fonctionne Reason. 2. Configurez l’autre module de façon à ce qu’il transmette les signaux de l’horloge MIDI à la sortie MIDI connectée à l’ordinateur sur lequel fonctionne Reason. 522 SYNCHRONISATION ET MIDI AVANCÉ 3. Dans Reason, déroulez le menu Édition (sous Mac OS X, le menu Reason), puis ouvrez la boîte de dialogue Préférences. Cliquez sur l’onglet Avancé. 4. Déroulez le menu pop-up Synchronisation horloge MIDI et sélectionnez l’entrée MIDI à laquelle vous avez connecté l’autre module. 5. Fermez la boîte de dialogue. 6. Activez Synchro via horloge MIDI dans le menu Options de Reason. 7. Activez la lecture sur l’autre module. Reason lance la lecture de façon synchronisée. Être Reason esclave d’un autre programme sur le même ordinateur ! La meilleure méthode pour synchroniser deux applications consiste à utiliser ReWire, voir « ReWire ». Cependant, si l’application que vous devez synchroniser avec Reason ne prend pas en charge ReWire, essayez les procédures décrites ci-dessous. Cette section décrit la façon d’utiliser une horloge MIDI pour synchroniser Reason à une autre application tournant sur le même ordinateur. ! Notez que la synchronisation via une horloge MIDI fait jouer les deux programmes simultanément, c’est-à-dire qu’ils sont « exécutés » tous les deux lorsque vous « appuyez sur lecture ». Ce qui ne veut pas dire qu’ils peuvent lire tous les deux de l’audio simultanément. Procédez de la façon suivante : 1. Configurez l’autre logiciel, pour qu’il transmette une horloge MIDI à Reason : Sous Windows, cela s’effectue en sélectionnant l’un des ports de l’utilitaire de routage MIDI. 2. Dans Reason, ouvrez la page Préférences – Contrôle avancé. 3. Déroulez le menu pop-up Horloge MIDI et sélectionnez le port MIDI correspondant. 4. Fermez la boîte de dialogue. 5. Activez Synchro via horloge MIDI dans le menu Options de Reason. 6. Activez la lecture sur l’autre module. Reason lance la lecture de façon synchronisée. Autour de la synchronisation... Ajustement de la latence Compensation de latence. SYNCHRONISATION ET MIDI AVANCÉ 523 En raison du problème de latence décrit dans « ReWire et latence », il se peut que vous ayez besoin de régler la lecture de Reason en fonction de la synchro principale pour qu’ils soient parfaitement ensemble. Le tempo ne différera pas entre les deux, mais Reason peut jouer un peu en avance ou en retard par rapport à l’autre application. Il se peut que vous deviez ajuster cela. Cependant, c’est une chose que vous ne devez faire qu’une fois. Le réglage est stocké avec vos autres préférences, ainsi vous n’aurez plus à le refaire ultérieurement. Procédez de la façon suivante : 1. Configurez l’autre application, de telle sorte qu’elle génère un clic continu, par exemple sur les croches ou les doubles croches, de préférence en marquant le premier temps de chaque mesure. Ce clic peut provenir d’un métronome interne ou d’une source MIDI. Si vous utilisez une source MIDI, assurez-vous d’en choisir une avec un timing MIDI parfait. 2. Configurez Reason pour jouer un rythme similaire à l’autre application. À cette fin, vous devriez par exemple utiliser le clic du séquenceur ou une boîte à rythme Redrum. 3. Lancez les deux applications de façon synchronisée. 4. Assurez-vous d’entendre les deux applications approximativement au même volume. 5. Ouvrez la boîte de dialogue Préférences dans Reason, puis sélectionnez l'onglet Audio. 6. Ajustez le réglage « Décalage de la synchronisation » jusqu’à ce que les « clics » des deux sources sonnent exactement simultanément. 7. Fermez la boîte de dialogue Préférences dans Reason. Si la compensation de latence ne suffit pas Il peut arriver que vous ne puissiez pas compenser suffisamment dans Reason pour que les deux applications tournent de façon synchrone. Cela s’avère particulièrement vrai si l’autre application est un séquenceur audio, c’està-dire si elle peut enregistrer et lire à la fois de l’audio et du MIDI. Ce problème est révélateur du fait que l’autre application n’ait pas été configurée correctement et que sa lecture audio ne soit pas synchronisée avec sa propre lecture MIDI. ! Ce n’est pas une chose qui peut être compensée par Reason. Suivez plutôt les instructions incluses avec l’autre application pour vous assurer que ses lectures MIDI et audio sont correctement verrouillées. À propos du début du morceau En raison du phénomène de latence décrit dans « A propos de la latence », Reason doit parfois corriger sa vitesse de lecture lorsqu’il reçoit la première commande Lancer. Cela peut produire un léger bruit dans la lecture audio, lorsque le programme démarre. Si cela pose problème, vous devez insérer deux mesures vides au début du morceau. Procédez de la façon suivante : 1. Définissez l’indicateur gauche sur « 1. 1. 1.0» et le droit sur « 3. 1. 1.0 ». 2. Cliquez à un endroit quelconque dans la zone du séquenceur principal pour déplacer la cible du menu sur le séquenceur. 3. Sélectionnez « Insertion de mesures entre les indicateurs » dans le menu Édition. 4. Configurez les autres modules/applications pour deux mesures vides soient jouées au début. À propos des pointeurs de position du morceau MIDI L’horloge MIDI est constituée de cinq types de messages : L’horloge réelle (le métronome établissant le tempo), les commandes Lancer, Arrêter et Continuer et les pointeurs de position du morceau. Ce dernier type de message contient des informations concernant les positions afin que le programme « sache » par exemple à partir de quel endroit du morceau la lecture doit s’effectuer. 524 SYNCHRONISATION ET MIDI AVANCÉ Habituellement, cela vous permet de vous localiser à une position quelconque dans le morceau et d’activer la lecture à partir de là. Dans les modules antérieurs, les pointeurs de position du morceau peuvent ne pas être intégrés. Cela signifie que vous ne pourrez effectuer correctement la synchronisation que si vous lancez les deux modules depuis le tout début du morceau. À propos des modifications de tempo À nouveau, du fait du phénomène de latence, Reason a besoin d’un peu de temps pour ajuster les changements de tempo. S’il n’y a pas de changements abrupts dans l’horloge MIDI, dus à des changements importants dans le maître, vous verrez que Reason a besoin d’un maximum d’une mesure pour s’ajuster au changement. Le temps nécessaire dépend également de la précision de l’horloge MIDI entrante. Plus elle est précise, plus Reason réagira vite. Si cet ajustement pose problème, essayez d’utiliser les modifications de tempo progressives plutôt que les modifications immédiates. ! Lorsque Reason est synchronisé avec l’horloge MIDI, aucun écran de tempo n’est disponible. Cible d’entrée et cible de lecture Si vous activez la synchronisation de l’horloge MIDI, les contrôleurs du panneau de transport seront désactivés et Reason ne se lancera pas à moins que des données de synchronisation MIDI ne soient fournies depuis un module externe. Les boutons Cible d’entrée (MIDI + Audio) et Cible de lecture (Synchro MIDI) (situés sur l’interface matérielle Reason) définissent la façon dont le MIDI entrant et la synchro MIDI doivent être pris en charge si plusieurs documents des morceaux sont ouverts en même temps. Si vous comptez deux ou plusieurs morceaux ouverts et qu’aucune synchro MIDI n’est utilisée, le morceau actuellement sélectionné (le document au premier plan) est toujours la cible d’entrée. Si la synchro MIDI est activée (réglage global pour tous documents des morceaux ouverts), cette fonction change de la façon suivante : • Si les deux boutons « Cible de lecture » et « Cible d’entrée » sont activés pour un morceau, les données MIDI entrantes et la synchronisation MIDI (et l’audio) seront envoyées à ce morceau, quel que soit le morceau qui est actuellement la cible. • Si seul « Cible d’entrée » est activé pour le morceau et qu’un autre morceau a le bouton « Cible de lecture » activé, le MIDI entrant (et l’audio) sera envoyé au premier et la synchronisation MIDI au second (c’est-à-dire que ce morceau en particulier sera joué), quel que soit le morceau qui est actuellement la cible. MIDI avancé - les entrées de bus de contrôle externes À propos des entrées de bus de contrôle externes Les entrées de bus de contrôle externes vous permettent d’envoyer directement MIDI vers les modules de Reason. • Ces entrées MIDI permettent de contrôler les modules de Reason depuis un séquenceur externe. Cela peut être un séquenceur matériel externe ou une application de séquenceur fonctionnant sur un autre ordinateur. • Si vous souhaitez contrôler Reason depuis une autre application de séquenceur sur le même ordinateur, il vaut mieux utiliser ReWire (voir « Routage de MIDI via ReWire 2 »). Cependant, si l’autre logiciel séquenceur ne prend pas en charge ReWire 2, les entrées de bus de contrôle externes peuvent être une alternative. Dans ce cas, vous devriez utiliser une application de routage MIDI pour pouvoir router le MIDI d’un programme à l’autre. SYNCHRONISATION ET MIDI AVANCÉ 525 Vous configurez les entrées de bus de contrôle externes dans l'onglet Avancé de la boîte de dialogue Préférences : D Sélectionnez un port MIDI séparé pour chaque bus que vous prévoyez d’utiliser. Chaque bus fournit 16 canaux MIDI pour un total de 64 canaux d’entrée MIDI. Par exemple, si vous avez un séquenceur externe avec deux sorties MIDI, vous les connectez aux deux entrées MIDI de votre interface MIDI et sélectionnez ces deux entrées pour les deux premiers bus de la page MIDI avancé. Vous pourrez alors envoyer MIDI vers 32 canaux au maximum depuis le séquenceur externe vers Reason. D Assurez-vous de ne pas avoir sélectionné un port MIDI déjà sélectionné sous l'onglet Surfaces de contrôle (ou dans la section Synchronisation de l’horloge MIDI). Router MIDI vers des modules Chaque bus de contrôleur externe peut contrôler jusqu’à 16 modules de Reason différents, un pour chaque canal MIDI. Pour router un canal MIDI directement vers un module Reason, procédez de la façon suivante : 1. Repérez l’interface matérielle Reason en haut du rack et cliquez sur le bouton MIDI AVANCÉ. Le panneau Module MIDI avancé est ouvert. 2. Sur le panneau Module MIDI avancé, cliquez sur le bouton de sélection du bus pour le bus de contrôleur externe que vous souhaitez utiliser (A, B, C ou D). 3. Sous les boutons de sélection du bus se trouvent des champs des 16 canaux MIDI. Cliquez sur la flèche du canal MIDI souhaité et sélectionnez un module Reason dans le menu qui s’affiche. Les données MIDI entrantes de ce bus et de ce canal seront à présent envoyées directement vers le module sélectionné. En d’autres termes, le routage du clavier maître dans le séquenceur est bypassé. 526 SYNCHRONISATION ET MIDI AVANCÉ Envoyer des données de contrôleur via MIDI Il est possible d’envoyer des données de contrôleur d’un séquenceur externe pour contrôler les paramètres Reason. Configurez simplement votre module externe pour transmettre les messages de contrôleur MIDI corrects dans le port MIDI correspondant. Pour savoir quel numéro de contrôleur MIDI correspond à quel contrôle sur chaque module, reportez-vous au document « MIDI Implémentation Charts.pdf ». Une fois que vous avez localisé les numéros de contrôleur et que vous avez tout configuré, vous pouvez enregistrer et éditer les données de contrôleur du séquenceur externe comme vous le faites habituellement. Les paramètres de Reason réagiront en conséquence. q Ne les confondez pas avec le contrôle à distance. Le contrôle à distance ne nécessite aucune assignation des numéros de contrôleur pour les surfaces de contrôle pris en charge ! Voir « À propos de Remote ». À propos de l'enregistrement des modifications de patterns Comme indiqué dans l’implémentation MIDI, le contrôleur MIDI n°3 peut être utilisé pour changer de pattern dans un module. Cependant, les modifications de pattern activés de cette façon se produisent immédiatement (et non pas à la fin d’une mesure), ce qui n’est pas forcément ce que vous souhaiteriez. Voir « Enregistrement de l'automation de patterns », « Édition de l’automation de patterns » et « Dessin de l’automation de patterns » pour plus d’informations sur l’enregistrement et l’édition des modifications de pattern. SYNCHRONISATION ET MIDI AVANCÉ 527 528 SYNCHRONISATION ET MIDI AVANCÉ Chapitre 23 Optimisation des performances Introduction Reason est un programme offrant des possibilités infinies. Vous pouvez créer des morceaux d’une extrême complexité avec un grand nombre de pistes audio et de modules de rack. Bien que ce soit l’une des propriétés les plus enthousiasmantes du programme, il existe un revers de la médaille : cela signifie que vous devez faire attention à la façon dont vous gérez la puissance de calcul de votre ordinateur. Chaque module et piste audio que vous ajoutez à votre morceau utilisent jusqu'à un bit de puissance de calcul de l'ordinateur. Ainsi, plus le nombre de modules et de pistes audio est élevé, plus votre ordinateur doit fonctionner rapidement. Cependant, vous pouvez configurer vos modules de façon à solliciter plus ou moins de puissance de calcul. Par exemple, un son sur un synthétiseur Subtractor qui n’utilise qu’un oscillateur et qu’un filtre requiert moins de puissance de calcul qu’un son utilisant deux oscillateurs et deux filtres à la fois. Les samples utilisés dans vos morceaux nécessitent également de la RAM (mémoire vive) pour pouvoir être chargés correctement. L’utilisation de la RAM peut aussi être optimisée, comme décrit à la fin de ce chapitre. Lorsque vous travaillez en collaboration avec d’autres propriétaires Reason sur des morceaux, vous devez faire en sorte de réduire au mieux la configuration nécessaire de lecture d’un morceau spécifique, tant en termes de puissance de calcul qu’en termes de RAM requise. D’autres utilisateurs n’ont pas nécessairement un ordinateur aussi puissant que le vôtre ! Vérification de la puissance de calcul Sur le panneau de transport situé sur votre gauche, vous trouverez un instrument de mesure étiqueté DSP. Il indique la puissance de calcul utilisée à un moment donné. Mesure du DSP sur le panneau de transport Plus la mesure augmente, plus le processeur de votre ordinateur est sollicité. Vous noterez que lorsque votre processeur est fortement sollicité, l'affichage graphique est mis à jour moins rapidement. Enfin, si la puissance disponible est vraiment trop insuffisante pour générer l’audio correctement, le son commencera à être saccadé. Optimisation et réduction de la latence Comme décrit dans « A propos de la latence » dans le chapitre Principes de l'audio, vous souhaitez généralement que la latence soit la plus faible possible afin d’obtenir la réponse la plus appropriée lors de l'enregistrement et de la lecture dans Reason en temps réel. Cependant, sélectionner une latence trop faible risque de se traduire par des problèmes de lecture (clics, claquements, coupures, etc.). Plusieurs raisons techniques expliquent cela, la principale étant qu’avec des tampons plus petits (latence faible), le processeur sera sollicité de façon plus importante. Cela signifie également que plus le morceau Reason est gourmand en calculs (c’est-à-dire plus vous utilisez de modules et de pistes audio), plus la latence minimale requise pour éviter ces problèmes de lecture est importante. Vous devez donc ajuster la latence. Cela s’effectue différemment en fonction des cartes son, des pilotes et du système d’exploitation que vous utilisez. 530 OPTIMISATION DES PERFORMANCES Ajustements de la taille du tampon dans le panneau de contrôle ASIO (Windows) Si vous utilisez un pilote ASIO (Windows uniquement) spécifiquement conçu pour votre matériel audio, vous pouvez, dans la plupart des cas, effectuer des réglages du matériel dans le panneau de contrôle ASIO. Ce panneau (qui s'ouvre en cliquant sur le bouton Panneau de contrôle ASIO dans la boîte de dialogue Préférences- Audio) peut ou non contenir des paramètres permettant d’ajuster la latence. Généralement, cette opération s’effectue en changeant le nombre et/ou la taille des tampons audio. Ainsi, plus les tampons sont petits et plus leur nombre est réduit, plus la latence est faible. Veuillez vous reporter à la documentation de votre matériel audio et de ses pilotes ASIO pour plus de détails. ! L’augmentation de la taille des tampons pour éliminer les éléments audio indésirables lors de la lecture est surtout efficace si vous utilisez actuellement de très petits tampons, de 64 à 256 samples. Si les tampons sont déjà grands (1 024 ou 2 048 samples), vous n’entendrez aucune différence. Ajustement dans la boîte de dialogue Préférences Reason Si vous exécutez Reason sous Windows et que vous utilisez un pilote ASIO, ou si vous l'exécutez sous Mac OS X et que vous utilisez un pilote Core Audio, vous pouvez ajuster les latences d’entrée ou de sortie dans la boîte de dialogue Préférences - Audio. D Pour ce faire, déplacez le curseur Taille du tampon. Procédure générale pour réduire la latence La procédure basique permettant d’optimiser la latence est la suivante : 1. Ouvrez un morceau et lancez la lecture. Vous devez choisir un morceau dont les exigences sont raisonnables, c'est-à-dire comportant un certain nombre de pistes et de modules. 2. Ouvrez la boîte de dialogue Préférences. Sous Mac OS X, elles se trouvent dans le menu Reason. Sous Windows, elles se trouvent dans le menu Édition. 3. Cliquez sur l'onglet Audio et localisez le curseur Taille du tampon. ! Si vous effectuez des ajustements dans le panneau de contrôle ASIO pour le matériel doté d’un pilote ASIO (Windows uniquement), vous devez noter le paramétrage du tampon actuel avant de le modifier. 4. Lors de la lecture du morceau, écoutez attentivement les claquements et les clics, puis tentez de réduire la latence (taille du tampon). 5. Lorsque vous percevez ces claquements et ces clics, augmentez légèrement la valeur de la taille du tampon. 6. Fermez la boîte de dialogue Préférences (ainsi que le panneau de contrôle ASIO, s’il est ouvert). OPTIMISATION DES PERFORMANCES 531 À propos de la compensation de latence Sous les lignes Latence d’entrée et Latence de sortie dans la boîte de dialogue Préférences, vous trouverez deux éléments appelés Compensation de latence d’enregistrement et Décalage de la synchronisation externe. Ces valeurs sont utilisées en interne dans Reason pour compenser les latences au cours de l’enregistrement audio par le biais d’un monitoring externe et au cours de la synchronisation de Reason vers un autre séquenceur MIDI ou similaire. Compensation de latence d’enregistrement ! L’ajustement du paramètre Compensation de latence d’enregistrement n’est jamais requis lorsque vous avez sélectionné « Automatique » dans la section Monitoring sur la page Audio des Préférences - voir « Monitoring ». La Compensation de latence d’enregistrement correspond au moment où le programme ajuste la position de l’audio enregistré en fonction de la latence en cours. Voici comment il fonctionne : Si vous enregistrez de l’audio sans utiliser le monitoring dans Reason (c’est-à-dire que vous utilisez le monitoring directement via la carte audio ou un mixeur externe), l’audio que vous enregistrez atteindra le programme avec un léger décalage. Cela s’explique par le fait que vous jouez avec des pistes en arrière-plan ou avec le métronome, que vous entendez décalés par la latence de sortie. De plus, le son que vous enregistrez est envoyé au programme via les tampons dans le matériel audio ; il est décalé par la latence d’entrée. Reason compense ce phénomène en déplaçant l'audio enregistré précédemment en ajoutant les latences d'entrée et de sortie. Cette compensation peut également être effectuée en mode « Monitoring manuel », si Monitor est désactivé pour la piste enregistrée (lors du début de l’enregistrement). Si Monitor est activé, il n’y a aucune Compensation de latence d’enregistrement. Cela est dû au fait que le son contrôlé est également décalé et de nombreux tests ont montré que le musicien joue en réalité légèrement en avance afin de compenser ce phénomène. En d’autres termes, lors du monitoring via Reason, le musicien doit réaliser la Compensation de latence d’enregistrement lui-même. Si vous effectuez un contrôle via un module de mixage externe et que vous sélectionnez « Externe » dans la section Monitoring sur l'onglet Audio sous Préférences, vous pouvez vous trouver dans des situations dans lesquelles l’audio enregistré est généralement lu trop tôt ou trop tard dans le morceau. Cela peut s’expliquer par le fait que votre carte son ne comporte pas les valeurs de latence indiquées dans Reason. S’il arrivait que vos enregistrements audio soient lus trop tôt ou trop tard par rapport aux pistes instrumentales de votre morceau, vous pouvez alors procéder à un ajustement en éditant le paramètre Compensation de latence d’enregistrement. D Cliquez sur les boutons fléchés Compensation de latence d’enregistrement pour compenser l’avance ou le retard de lecture des enregistrements des pistes audio. Si l’audio est en avance au cours de la lecture, ajustez sur une valeur négative (-). Si l’audio est en retard au cours de la lecture, ajustez sur une valeur positive. À propos du décalage de la synchronisation externe Le paramètre Décalage de la synchronisation externe permet de rendre possible la compensation de la latence de sortie durant la synchronisation de Reason vers une application hôte. En principe, le décalage de la synchronisation externe est défini sur la même valeur que la latence de sortie, mais il est possible de l’éditer (voir « Ajustement de la latence »). En revanche, vous ne devez normalement pas avoir besoin de modifier ce paramètre. 532 OPTIMISATION DES PERFORMANCES Optimisation de votre système informatique Dans ce manuel, nous ne pouvons pas vous donner de procédures détaillées permettant d’optimiser votre ordinateur afin d’obtenir la puissance maximale. Il s’agit là d’un sujet sur lequel nous pourrions écrire tout un roman. Néanmoins, certains points très utiles méritent qu’ils soient contrôlés et ajustés. À propos des processeurs multicœur Si vous utilisez un processeur multicœur, tel qu'un processeur double cœur, quadricœur ou octocœur, Reason en tira pleinement profit, et ce, d’une manière des plus sophistiquées. De même, si votre ordinateur est doté de plusieurs processeurs multicœur ou cœur unique, Reason usera de toute leur capacité pour améliorer grandement leur performance. Si votre ordinateur est doté d'un processeur multicœur ou bien de processeurs multiples, Reason le détecte alors automatiquement et active ainsi la fonction « Utiliser la transformation audio MultiCore » sur la page Général sous Préférences. À propos de la technologie HyperThreading (processeurs à cœur unique Pentium 4) La technologie HyperThreading est une technologie utilisée dans les anciens processeurs Intel Pentium 4 à cœur unique pour simuler un comportement double cœur, en faisant d’un processeur physique deux processeurs logiques. Ces deux processeurs logiques partageront toutefois une unité à virgule flottante. Depuis que Reason dépend fortement de l’unité à virgule flottante pour calculer et générer un son, des problèmes surviendront si la fonction HyperThreading est activée. Reason désactive automatiquement la fonction HyperThreading et n’utilise qu'un processeur logique par processeur. Cependant, un autre programme fonctionnant sur votre ordinateur pourrait encore être prévu pour utiliser l’autre processeur logique et dérober les ressources (processeur, largeur de bande de la mémoire) à partir de Reason. ! Si vous utilisez un ordinateur pourvu d'un processeur Pentium 4, nous vous recommandons de désactiver la fonction HyperThreading si vous rencontrez des problèmes. À propos des lecteurs de disques durs La plupart des lecteurs de disques durs de dernière génération fonctionnent parfaitement avec Reason. En règle générale, plus le(s) lecteur(s) de disque dur est/sont rapide(s), mieux c’est. La plupart des lecteurs de disques durs actuels fonctionnent à 5 400 t/min ou plus, ce qui est suffisant pour une utilisation avec Reason. Un lecteur de disque dur de grande capacité est également vivement recommandé si vous travaillez avec des stations de travail audio numériques comme Reason. Un son unique composé d’un grand nombre d’enregistrements peut facilement atteindre 1 Go environ dans sa taille finale. Au cours de l’enregistrement et de l’édition, la taille du fichier du morceau peut largement excéder cette estimation, c’est pourquoi l’espace d’un disque dur d'une capacité d'au moins 20 Go est fortement recommandé. OPTIMISATION DES PERFORMANCES 533 Astuces générales d’optimisation Pour finir, nous aimerions partager quelques astuces générales d’optimisation : • Quittez les autres programmes fonctionnant en même temps que Reason. • Supprimez toutes les tâches en arrière-plan de votre ordinateur. Il peut s’agir d’utilitaires d’arrière-plan que vous avez installés, ainsi que des connexions réseau, des activités liées à Internet, etc. • Sous Windows, assurez-vous que vous utilisez le plus récent et le plus efficace des pilotes ASIO pour votre carte son. • Ne travaillez qu’avec un morceau Reason à la fois. Les morceaux ouverts en arrière-plan consomment une partie de la puissance de calcul même lorsqu’ils ne sont pas en cours de lecture. • Réduisez le réglage de fréquence d’échantillonnage dans la boîte de dialogue Préférences. Si cela réduit la qualité sonore, c’est une manière rapide et facile d’essayer de lire un morceau que votre ordinateur n’arrive pas à prendre en charge autrement. 534 OPTIMISATION DES PERFORMANCES Optimisation des morceaux Vous trouverez ci-dessous des éléments que vous pouvez vérifier et modifier pour vous assurer que votre morceau utilise le moins de puissance de calcul et de mémoire possible : Global • Pour réduire la taille du fichier du morceau, supprimez les enregistrements inutilisés sur les pistes audio. Cela n’aura aucune influence sur la puissance de calcul, mais réduira la taille du fichier du morceau ; ce qui est souhaitable dans bien des situations. Voir « Suppression des enregistrements inutilisés ». • Utilisez la fonction « Enregistrer et optimiser » à la fin de l’édition de votre morceau. Après avoir enregistré et édité votre morceau, utilisez la fonction « Enregistrer et optimiser » dans le menu Fichier à titre d'étape finale. Cette opération supprimera toutes les zones « vides » du disque en réduisant le poids du fichier au maximum. Voir « Enregistrer et optimiser un morceau ». • Bouncer les voie de mixage. Si vous utilisez un grand nombre de modules dans une piste instrumentale, vous pouvez bouncer cette piste instrumentale sur une piste audio. Ce faisant, vous pouvez alors supprimer ultérieurement la piste instrumentale et ainsi réduire la puissance de calcul. Voir « Bounce des voies de mixage ». • Supprimez les modules inutilisés. Si un module n’a pas d’utilité, supprimez-le du rack. • Utilisez moins de modules. Par exemple, au lieu d’utiliser plusieurs réverbs identiques en tant qu’Inserts d’effets séparés, remplacez-les tous par un seul et unique, puis configurez-le comme bus de départ d’effets dans le mixeur principal. Dans le même ordre d’idées, essayez d’utiliser un sampler jouant plusieurs samples plutôt que plusieurs samplers jouant chacun un sample. • N’utilisez pas la stéréo à moins que cela ne soit nécessaire. Par exemple, si un sampler ou un lecteur de boucles Dr. Octo Rex lit un sample mono, ne connectez que la sortie gauche et laissez celle de droite déconnectée. Mixeur principal • Assurez-vous d'avoir désactivé toutes les sections ou tous les paramètres de voie de mixage que vous n’utilisez pas dans votre morceau. Il peut s’agir par exemple du gain d'entrée et INV, de l’EQ, des filtres, des dynamiques et de l'Insert d'effets. • Supprimez tous les modules de voie de mixage et/ou les modules de piste audio dont vous n’avez pas l’utilité dans votre morceau. Lecteurs de samples : NN19, NNXT, Dr. Octo Rex et Redrum • N’activez le bouton Interpolation haute qualité que lorsque nécessaire. Écoutez le son dans un contexte et déterminez si vous pensez que ce réglage fait une différence. • Si vous jouez un sample à une hauteur largement supérieure à celle à laquelle il a été enregistré, essayez plutôt de réduire la fréquence d’échantillonnage du fichier de sample actuel. Cela nécessitera un éditeur de sample externe avec de bonnes fonctions de conversion de fréquence d’échantillonnage. • Essayez de réduire l’utilisation des samples stéréo. OPTIMISATION DES PERFORMANCES 535 Filtres : Subtractor, Thor, Malström, NN19, NNXT et Dr. Octo Rex • Désactivez les filtres que vous n’utilisez pas. Remarquez que si la fréquence de coupure est réglée au maximum ou que l’enveloppe est définie pour ouvrir entièrement le filtre, ce dernier ne modifie alors pas le son. Conservez de la puissance de calcul en désactivant entièrement le filtre. • Si possible, utilisez un filtre passe-bas 12 dB plutôt qu’un filtre passe-bas 24 dB. Voyez si vous pouvez obtenir le même résultat sonore en utilisant un filtre 12 dB, car il utilise moins de puissance de calcul. Modules polyphoniques : Subtractor, Thor, Malström, NN19, NNXT, Dr. Octo Rex et Redrum • Essayez de faire en sorte que le module utilise moins de voix. Vous pouvez par exemple le faire en réduisant le relâchement et le réglage de polyphonie au nombre maximum de notes jouées simultanément par ce module. ! Tenez compte du fait que réduire simplement le réglage de polyphonie n’a aucun effet. Les voix inutilisées ne consomment pas de puissance de calcul. • Si possible, essayez le réglage Réduction des aigus. Celui-ci supprime certaines hautes fréquences contenues dans le son de ce module précis, mais cela reste souvent imperceptible (ce qui est particulièrement vrai pour les sons de basse). Subtractor • Essayez d’éviter complètement d’utiliser l’oscillateur 2. Si vous pouvez créer le son que vous souhaitez avec un seul oscillateur, cela économise considérablement la puissance de calcul. • N’utilisez pas le mode Phase de l’oscillateur si vous n’en avez pas besoin. En d’autres termes, réglez les sélecteurs du mode de l'oscillateur sur « o » et non pas sur « * » ou sur « – ». • N’activez pas Bruit à moins que cela soit nécessaire. • N’activez pas le Filtre 2 à moins que cela soit nécessaire. • N’utilisez pas FM à moins que cela soit nécessaire. En d’autres termes, réglez le bouton FM de l’oscillateur sur « 0 » et assurez-vous qu’aucune source de modulation n’est acheminée vers FM. Thor • En règle générale, déchargez tout filtre ou oscillateur inutilisé. Malström • S'il n'est pas nécessaire, limitez l’utilisation de l’Osc B au maximum. Si vous pouvez produire le son souhaité en n’utilisant que l’Osc A, cela diminuera significativement l’utilisation de la puissance de calcul. • Si un ou les deux oscillateurs sont acheminés vers un filtre unique et/ou que le paramètre Élargissement est réglé sur « 0 », ne connectez qu’une sortie (celle à laquelle le filtre est connecté) au mixeur et laissez l’autre déconnectée. 536 OPTIMISATION DES PERFORMANCES • Essayez de voir si vous pouvez obtenir l’effet désiré en n’utilisant que l’un des filtres, et ce, sans utiliser le shaper. Utiliser les deux filtres et le shaper en parallèle nécessite beaucoup plus de puissance que l’utilisation d’un filtre seul et/ou du shaper. Redrum • N’utilisez pas la fonction Son disponible pour les canaux 1, 2 et 9. Veillez à ce que les boutons de réglage de la tonalité et leurs boutons associés Vélocité soient réglés sur « 0 » (sur la position « midi pile »). Modules de mixeur • Évitez d’utiliser les entrées stéréo lorsque cela est inutile. Par exemple, si votre sampler ou votre lecteur Dr. Octo Rex lit un sample mono, connectez-le seulement à l’entrée gauche sur une voie de mixage. Laissez l’entrée droite déconnectée. • N’activez pas l’EQ (mixeur 14:2 uniquement) sauf si nécessaire. Si un canal n’a pas besoin d’utiliser l’EQ, assurez-vous que le bouton EQ est désactivé. Distorsion • D-11 Foldback Distortion utilisera moins de puissance de calcul que le module Scream 4 Distortion. Réverb • RV-7 utilise beaucoup moins de puissance que RV7000. Pour certaines applications, RV-7 est largement suffisant et économisera de la puissance de calcul. • Si vous arrivez à court de puissance de calcul, essayez l’algorithme Low Density pour RV-7. Il utilise beaucoup moins de puissance que d’autres algorithmes. Départs d’effets • Si vous utilisez des effets mono comme départs d’effets, vous pouvez connecter les retours d’effets en mono également (déconnectez le câble du retour auxiliaire droit sur le mixeur principal). Cela est vrai pour les effets suivants : • Distorsion D-11, • Scream 4 Distortion, • ECF-42 Envelope Controlled Filter, • COMP-01 Compressor, • EQ paramétrique PEQ-2, • DDL-1 Delay (à condition que le paramètre Pan soit en position centrale). • Effets MClass Equalizer, MClass Compressor, MClass Maximizer. OPTIMISATION DES PERFORMANCES 537 Configurations logicielles requises concernant la RAM Les morceaux n’utilisent pas seulement les ressources système en termes de puissance de calcul et d’espace du disque dur, ils nécessitent également de la RAM (mémoire vive) pour être chargés. La RAM nécessaire pour charger un morceau est directement proportionnelle au nombre de samples utilisés dans le morceau. Par exemple, un morceau n’utilisant que des Subtractor et des effets nécessite très peu de RAM. Si vous arrivez à court de RAM, essayez les opérations suivantes : • Fermez tous les autres morceaux. Tout morceau ouvert utilise de la RAM. • Fermez les autres applications. Toutes les applications ouvertes consomment une partie de la RAM disponible sur votre ordinateur. • Utilisez des samples mono plutôt que stéréo. Les samples mono nécessitent moitié moins de RAM. • Essayez de convertir la fréquence d’échantillonnage des fichiers de sample pour la réduire. Notez que cela altérera la qualité du son. Notez également que cela nécessitera un éditeur de sample externe avec de bonnes fonctions de conversion de la fréquence d'échantillonnage. 538 OPTIMISATION DES PERFORMANCES Chapitre 24 Interface matérielle Introduction L'interface matérielle est l’emplacement où vous connectez Reason au « monde extérieur ». C’est ici qu’est reçu le MIDI et où les signaux audio sont routés à partir des entrées physiques et vers des sorties physiques de votre matériel audio. C’est aussi l’endroit où les signaux de sortie audio sont routés vers les canaux ReWire. L'interface matérielle est toujours présente en haut du rack et ne peut pas être supprimée. Ce chapitre doit servir de référence en décrivant les diverses sections de ce module. La façon de configurer votre interface audio est décrite dans le chapitre « Principes de l'audio ». L’interface matérielle est habituellement ouverte, affichant un panneau avec 2 entrées de sampling, 16 entrées audio et 16 sorties audio, ainsi que quelques boutons. • Sur la partie supérieure droite du panneau se trouvent les boutons Cible d’entrée et Cible de lecture, décrits dans « Cible d’entrée et cible de lecture ». • Les sections Entrée de sampling, Entrée audio et Sortie audio contiennent un affichage LED pour chaque canal d’entrée et de sortie. ! Souvenez-vous que l’interface matérielle est l’endroit ou il est possible que le clipping audio se produise dans Reason. Gardez un œil sur l’indicateur de clipping dans le panneau de transport, ainsi que sur les vu-mètres individuels dans le panneau de l’interface matérielle. Si un canal pousse le vu-mètre dans le rouge, le volume doit être réduit à la source ; voir « A propos des volumes audio » dans le chapitre « Principes de l’audio ». • Les LED multicolores sous chaque canal indiquent ce qui suit : LED verte : Canal disponible et utilisé (câble connecté au jack de canal sur le panneau arrière). LED jaune : Canal disponible mais inutilisé (pas de câble connecté au jack de canal sur le panneau arrière). LED rouge : Canal indisponible mais avec un câble connecté sur le panneau arrière. Il n’y a pas d’audio sur les canaux avec des LED rouges. LED éteinte : Canal indisponible et non connecté (pas de câble connecté au jack de canal sur le panneau arrière). • En cliquant sur le bouton « MIDI AVANCÉ » en haut du panneau, le panneau du module MIDI avancé apparaît : Reportez-vous à « Module MIDI avancé » pour plus d'informations. 540 INTERFACE MATÉRIELLE • En cliquant sur le bouton « Plus d’audio » en haut du panneau, un panneau supplémentaire Entrée/Sortie audio s’affiche avec un total de 64 entrées/sorties. Reportez-vous à « Plus d’audio » pour plus d'informations. • En cliquant sur le bouton « BIG METER » en haut du panneau, un panneau avec des vu-mètres audio plus élevés s’affiche : Reportez-vous à « Le Big Meter » pour plus d'informations. À propos de l’utilisation de ReWire Si vous utilisez Reason avec une application hôte compatible ReWire, vous pouvez router tout module de sortie Reason vers un canal ReWire en connectant le module à n’importe quelle sortie audio située à l’arrière de l’interface matérielle. En mode ReWire, les 64 canaux sont disponibles et n’importe quelle sortie de module envoyée vers un canal ReWire apparaîtra dans l’application hôte ReWire sur son propre canal. Voir le chapitre « ReWire » pour plus de détails. Section Entrée de sampling La section de sampling propose deux entrées audio (G et D) auxquelles vous pouvez router les signaux audio dont vous souhaitez faire le sample. Un bouton Volume et deux boutons Moniteur sont également disponibles. Voir « Réglages en vue du sampling » pour plus d'informations sur le sample. INTERFACE MATÉRIELLE 541 Module MIDI avancé Il s’ouvre lorsque l’on appuie sur le bouton « MIDI AVANCÉ » sur le panneau de l'interface matérielle. Le module MIDI avancé n’est utilisé que si vous contrôlez Reason depuis un séquenceur externe, à l’aide des entrées de bus de contrôle externes. Généralement, vous envoyez MIDI vers une piste via le séquenceur, en sélectionnant la piste du séquenceur. Vous pouvez sélectionner les ports MIDI pour un maximum de quatre bus de contrôle externes (sur la page Contrôle avancé dans les Préférences). Chaque bus peut comporter 16 canaux MIDI, pour un total maximum de 64 canaux d’entrée MIDI. C’est dans le module MIDI avancé que vous routez chaque canal MIDI vers un module en particulier dans le rack de Reason : 1. Sélectionnez l’un des bus de contrôle externe en cliquant sur le bouton de sélection de bus correspondant en haut du module MIDI avancé. 2. Déroulez le menu pop-up de module pour un canal MIDI et sélectionnez un module. Le menu affiche tous les modules dans le morceau actuel. À présent, les données MIDI entrantes dans le bus sélectionné et le canal MIDI sont envoyées directement vers le module sélectionné, en bypassant le séquenceur Reason. Le nom du module s’affiche dans le champ de nom pour ce canal MIDI en particulier. 3. Essayez d’envoyer des notes MIDI depuis un séquenceur externe, dans le bus sélectionné et dans le canal MIDI. L’indicateur situé sous le nom de canal devrait s’allumer. Voir aussi « MIDI avancé - les entrées de bus de contrôle externes » dans le chapitre MIDI avancé et synchronisation. 542 INTERFACE MATÉRIELLE Plus d’audio Reason prend en charge jusqu’à 64 canaux d’entrée audio et 64 canaux de sortie. Les 48 entrées et sorties supplémentaires se trouvent sur le panneau « Plus d’audio ». D Pour visualiser les entrées 17-64 et les sorties 17-64, cliquez sur « Plus d’audio ». Chaque entrée et sortie audio supplémentaire comporte un vu-mètre et une LED multicolore qui s’allumera dans des couleurs différentes selon son état actuel ; voir « Introduction ». Le Big Meter Bouton « Afficher le Big Meter » Bouton Mode d'affichage Molette de sélection de canal pour le « Big Meter » Boutons de sélection de canal pour le « Big Meter » Indicateurs d'écrêtage Bouton Réinitialiser Pour un meilleur aperçu des niveaux d’un canal particulier, vous pouvez afficher le Big Meter sur l’interface matérielle. 1. Cliquez sur le bouton « Big METER » sur le panneau avant. Le panneau « Big Meter » s’affiche. 2. Sélectionnez les paires entrée ou sortie à afficher dans le Big Meter en cliquant sur le bouton de sélection du canal sous chaque paire entrée ou sortie. Vous pouvez aussi sélectionner un canal en actionnant la molette de sélection de canal. D Vous pouvez également sélectionner différents modes d'affichage ou combinaisons de modes d'affichage en cliquant sur le bouton Mode d'affichage à l'extrémité gauche. Les modes d'affichage disponibles sont les suivants : INTERFACE MATÉRIELLE 543 • VU Le mode VU se comporte de façon similaire aux vu-mètres analogiques et affiche la valeur efficace (ou RMS, Root Mean Square) du signal. La valeur efficace étant une moyenne du niveau du signal sur une période donnée, elle ne permet pas de détecter correctement des éphémères rapides dans le son. Les vu-mètres VU servent plutôt à contrôler le niveau sonore global du signal. En mode VU, la réponse est de 300 ms/20 dB à la fois pour l'attaque et le relâchement. Ce vu-mètre ne présente aucun segment de crête. D Le décalage VU peut être défini par pas de 2 dB entre -20 et 0 dB, en tournant le potentiomètre Décalage VU. Ce réglage détermine la relation entre l'échelle dB VU et l'échelle dB Crête. Si vous n'avez pas de préférence, ne modifiez pas le décalage VU. ! Le réglage du décalage VU affectera les écrans de tous les vu-mètres sur les bandes de voies de mixage principales et sur leurs modules de rack correspondants. • PPM En mode PPM (Peak Program Meter), le temps de réponse du mètre est de 0 ms en attaque et de 2,8 s/24 dB en relâchement. Le mode PPM convient parfaitement pour détecter les éphémères dans le son. Ce vu-mètre ne présente aucun segment de crête. • CRÊTE En mode CRÊTE, le temps de réponse du vu-mètre est de 0 ms à la fois pour l'attaque et le relâchement. Cela signifie que ce mode représente le plus fidèlement le niveau du signal sur une période donnée. Étant donné que le temps de relâchement est de 0 ms, il pourrait être perturbant de regarder les mètres en mode CRÊTE. Le mode PPM sera alors plus pratique car il répond aussi rapidement aux éphémères mais le relâchement est plus lent. Le segment de crête (le segment LED à l'extrémité droite, indiquant le niveau maximum) a un temps de relâchement dépendant du réglage du paramètre Maintien de crête (5 secondes ou infini). Cela vous permet de repérer plus facilement les pics de niveau très brefs. • VU+CRÊTE En mode VU+CRÊTE, la réponse du vu-mètre dépend du mode VU, plus un segment de crête. • PPM+CRÊTE En mode PPM+CRÊTE, la réponse du vu-mètre dépend du mode PPM, plus un segment de crête. Si le niveau audio des canaux sélectionnés est ou a été trop élevé, les indicateurs d'écrêtage du Big Meter restent allumés jusqu'à ce que vous cliquiez sur le bouton « Réinitialiser » ou que vous sélectionniez de nouveaux canaux audio pour le Big Meter. Voir « A propos des volumes audio » pour plus d’informations sur la façon d’utiliser et de travailler avec le Big Meter. 544 INTERFACE MATÉRIELLE Chapitre 25 Le Combinator Introduction Le Combinator représente un module spécial qui vous permet d’enregistrer et de rappeler toutes sortes de combinaisons de modules Reason et/ou Rack Extension (instruments, effets, mixeurs, etc.) avec leurs connexions internes. Une configuration enregistrée du Combinator peut être chargée en tant que patch appelé « Combi ». Le module Combinator agit lui-même comme un conteneur destiné aux modules d’un Combi. L’idée fondamentale derrière le module Combinator est simple, mais très puissante. Pouvoir enregistrer plusieurs modules comme Combi vous permet de rappeler instantanément tout type de configuration, aussi complexe soit-elle, de façon aussi simple que le chargement d’un patch ! Voici quelques applications classiques du Combinator : D Créer des multi-instruments séparés ou superposés. Ajouter un nombre de modules instrumentaux et les jouer comme un instrument unique superposé. Les modules instrumentaux figurant dans un Combi peuvent également être affectés à des zones de clavier/vélocité spécifiques. D Enregistrer des combinaisons instrument/effet. Enregistrez un instrument en même temps que vos effets favoris. D Créer des modules multi-effets. Vous pouvez créer et enregistrer des chaînes d’effets complexes comme des Combis. À propos du format de patch Combi Le Combinator enregistre des fichiers au format de patch Combi (.cmb). Lorsque vous chargez un patch Combi prêt à l’emploi, tous les modules inclus dans le Combi, les réglages de leurs paramètres propres, ainsi que les connexions audio et CV sont instantanément rappelés. La Factory Soundbank inclut de nombreux patches Combinator préréglés, divisés en diverses catégories. Voici deux types fondamentaux de patches Combi : les Combis d’instruments et d’effets. D Les Combis d’instruments contiennent des modules instrumentaux et génèrent des sons. D Les Combis d’effets contiennent des modules d’effets et sont utilisés pour traiter le son. Ces combis d'effets peuvent être, par exemple, chargés en tant qu'inserts d'effets dans les bandes de voie de mixage principal et la section maîtresse. Ils peuvent également être créés en tant que départs d'effets dans la section maîtresse du mixeur principal à l'aide de la commande « Créer un effet… » du menu Créer. 546 LE COMBINATOR Création de modules Combinator Création d’un module Combinator vide D Ajoutez un Combinator à partir de l’onglet Modules dans la fenêtre Outils. Pour afficher l’icône du module Combinator, la case « Autre » doit être cochée. D Sélectionnez « Combinator » dans le menu Créer. Cette opération créera un Combinator vide. Les modules Combinator vides peuvent être utilisés comme point de départ lors de la création de nouveaux patches Combi. Cela vous permet également de rechercher des patches Combi existants. Création d’un Combinator en combinant plusieurs modules Vous pouvez créer un module Combinator en groupant des modules existants : 1. Sélectionnez deux modules ou plus dans le rack en utilisant le [Ctrl]-clic (Win) ou [Maj]-clic (Mac). Les modules ne doivent pas nécessairement être côte à côte dans le rack. ! Notez que vous ne devez jamais sélectionner de modules de voie de mixage ou de piste audio, car ils désactiveraient la fonction « Grouper » décrite ci-dessous. 2. Sélectionnez « Grouper » dans le menu Édition ou dans le menu contextuel. Cette opération crée un module Combinator contenant les modules qui ont été sélectionnés selon les règles suivantes : D Une piste de séquenceur est créée pour le Combinator, tout comme lors de la création d’un module instrumental ou à pattern. D Le nouveau module Combinator apparaît à la position du module sélectionné le plus bas dans le rack. D Les modules sélectionnés sont déplacés et contenus dans le « caisson » du Combinator. Leur ordre interne n’est pas modifié. Reason tente de router automatiquement la première « entrée de module » et la première « sortie de module » aux connecteurs Modules finaux/initiaux du Combinator. Voir « À propos des connexions internes et externes ». Les autres connexions restent inchangées. D Les modules en dehors du Combi restent dans le même ordre que précédemment. ! Veuillez également voir « Ajout de modules à un Combi » pour obtenir de plus amples informations concernant le routage automatique. Création d’un Combinator en parcourant les patches Vous pouvez utiliser le bouton « Créer un instrument » ou « Créer un effet » pour créer un module Combinator (comme tout autre module). Si vous sélectionnez un patch .cmb, un Combinator sera créé contenant tous les modules et les réglages enregistrés dans le Combi. LE COMBINATOR 547 Éléments du Combinator L’image ci-dessous montre le module Combinator développé. L’avant du Combinator contient les éléments suivants (de haut en bas) : D Le panneau étroit supérieur est toujours affiché, même lorsque le Combinator est replié. Il contient un affichage qui (entre autres) montre le nom du Combi actuellement chargé et des boutons standard Sélectionner/Parcourir/Enregistrer du patch. D Vient ensuite le panneau de contrôle qui est toujours affiché si le Combinator est déplié. Voir « Le panneau de contrôle ». D Le panneau de programmation contient les réglages pour l’affectation de la zone de clavier et de vélocité, ainsi que les réglages de routage de la modulation. Le programmeur peut être affiché/masqué en cliquant sur le bouton « Afficher le programmeur » dans le panneau de contrôle. Voir « Utilisation du programmeur ». D En bas se trouvent les modules contenus dans le Combi. Les modules peuvent être affichés ou masqués en cliquant sur le bouton « Afficher les modules » dans le panneau de contrôle. L’espace vide en bas est utilisé pour ajouter d’autres modules à un Combi via le glisser-déplacer. Cliquer sur un espace vide de façon à faire apparaître une ligne rouge d’insertion permet également de faire du Combi le conteneur cible pour de nouveaux modules créés (depuis le menu Créer). Voir « À propos de la ligne d’insertion ». 548 LE COMBINATOR À propos des connexions internes et externes Contrairement à d’autres modules, le Combinator contient des connexions audio à la fois internes et externes. D Les connexions externes sont utilisées pour connecter un Combinator à des modules extérieurs au Combi. D Les connexions internes sont celles qui connectent les modules au sein d’un Combi. Connexions externes D Les connecteurs « Sortie G/D du Combi » transportent la sortie audio du Combinator. Cette sortie connecte le Combi à un module externe, généralement un mixeur. En interne, cette sortie est connectée aux connecteurs « Modules initiaux ». Lorsque vous créez un Combinator, cette sortie sera automatiquement routée vers la première voie de mixage d'entrée disponible. D Les connecteurs « Entrée G/D du Combi » désignent l’entrée du Combinator (utilisées pour les Combis d’effets seulement). En interne, cette entrée est connectée aux connecteurs « Modules finaux ». Connexions internes D Les entrées « Modules initiaux G/D » sont celles auxquelles sont connectées les sorties des modules du Combi. D Les sorties « Modules finaux G/D » sont connectées à une entrée sur un module dans un Combi d’effets. À propos du routage externe Si un module individuel du Combi est directement connecté à un module en dehors du Combinator, on parle alors d’une connexion « Routage externe », ce qui devrait normalement être évité. La raison en est que de telles connexions ne sont pas enregistrées dans un patch Combi. D Ainsi, toutes les connexions vers/depuis un Combi doivent passer via les connecteurs Module final/initial sur le module Combinator si vous voulez rendre le Combi autonome. Si un Combi contient des connexions de routage externe, cela est indiqué à la fois sur les panneaux avant et arrière du Combinator. Sur le panneau avant, « Routage externe » s’affiche dans l’affichage du nom du Patch et, sur le panneau arrière, une LED s’allume. LE COMBINATOR 549 Il est toujours possible d’utiliser un Combi avec des connexions de routage externe dans le contexte d’un morceau (dans lequel tous les routages sont enregistrés avec le morceau). Gardez simplement à l’esprit que les connexions de routage externe ne font pas partie du patch ! Comment éviter les connexions de routage externe Comme nous l’avons expliqué précédemment, toutes les connexions vers/depuis un module Combinator devraient passer via les connecteurs Module final/initial de façon à rendre le Combi autonome. Vous devez donc inclure un module de mixage pour les Combis contenant plus de 2 sorties de module. Supposons que vous ayez à grouper trois modules instrumentaux (chacun disposant de sorties stéréo connectées à un mixeur) de façon à créer un Combi d’instruments séparés ou superposés. Si vous sélectionnez simplement ces trois modules instrumentaux (mais pas le mixeur) et que vous sélectionnez « Grouper », seul l’un des modules pourrait être auto-routé vers les connecteurs « Modules initiaux », alors que les deux autres modules auraient les mêmes connexions qu’avant le groupage. De ce fait : D Lorsque vous groupez plusieurs modules instrumentaux, connectez-les à un module de mixage et incluez ce dernier dans le Combi. De cette façon, toutes les sorties des modules instrumentaux figurant dans le Combi peuvent être connectées à des canaux d’entrées séparés dans le mixeur. La sortie du module mixeur peut être routée via les connecteurs « Modules initiaux ». Ainsi, le Combi sera autonome. Des modules instrumentaux et d’effets connectés à un Line Mixer 6:2 à l’intérieur du Combi. q 550 Le Line Mixer 6:2 convient parfaitement pour mixer les sorties des modules dans des Combis (voir « Le Line Mixer 6:2 »). LE COMBINATOR Ajout de modules à un Combi À propos de la ligne d’insertion Lorsque la ligne d’insertion s’affiche, les nouveaux modules créés seront ajoutés au module Combinator. D Pour pouvoir sélectionner la ligne d’insertion, vous devez vous assurer que le bouton « Afficher les modules » est allumé sur le panneau de contrôle du Combinator. D La ligne d’insertion est affichée dans un espace vide situé en bas du caisson du Combinator (sous l’un des modules disponible actuellement dans le Combi). Si le Combi ne contient aucun module, l’espace vide se trouve alors juste sous le panneau de contrôle. Affichage de la ligne d’insertion Chacune des méthodes suivantes sélectionnera/affichera la ligne d’insertion : • En cliquant dans un espace vide en bas du caisson du Combinator. • En créant un Combi, la ligne d’insertion est automatiquement sélectionnée. • En utilisant les touches de direction, vous pouvez vous déplacer dans tous modules situés actuellement dans le Combi et les sélectionner. En sélectionnant l’espace vide, la ligne d’insertion apparaît. • Sélectionner « Initialiser le Patch » pour un Combinator effacera tous les modules et fera apparaître la ligne d’insertion. D Notez que l’affichage de la ligne d’insertion sélectionne automatiquement le module Combinator. Cependant, la sélection du Combinator n’affichera pas automatiquement la ligne d’insertion. La ligne d’insertion reste sélectionnée jusqu’à ce que vous sélectionniez un autre module (soit dans le Combi, soit dans le rack) ou que vous masquiez les modules. Création de modules dans un Combi Pour faire d’un Combinator le module cible des modules créés, vous devez utiliser l’une des méthodes suivantes : D Affichez la ligne d’insertion (voir « Affichage de la ligne d’insertion »). Si vous créez un module alors que la ligne d’insertion est affichée, le nouveau module apparaîtra sous la ligne d’insertion, en bas du caisson du Combi. D Sélectionnez un module dans le Combi (mais pas le Combi lui-même). Lorsque vous sélectionnez un module depuis le menu Créer, il apparaîtra sous le module sélectionné (comme c’est le cas dans le rack). D Aucune piste de séquenceur ne sera automatiquement créée pour les modules ajoutés à un Combi. LE COMBINATOR 551 À propos de l’auto-routage L’auto-routage des modules dans un Combi est similaire à celui des modules dans le rack : • Si un module figurant dans un Combi est sélectionné, le nouveau module créé apparaîtra sous le module sélectionné selon les règles standard. • Si un effet est sélectionné et que vous créez un module d’effet, ce dernier sera connecté en série. • Si un module instrumental est sélectionné et que vous créez un effet, il sera connecté comme Insert d’effet au module instrumental. • Si un mixeur est sélectionné et que vous créez un effet, il sera connecté au mixeur comme départ d’effet. • Si un module instrumental est sélectionné et que vous créez un autre module instrumental, il sera ajouté sous le module sélectionné et connecté au premier canal d’entrée de mixeur disponible. • Si vous maintenez la touche [Maj] enfoncée et que vous créez un module, aucun auto-routage ne sera effectué. • Si vous maintenez la touche [Option] (Mac) enfoncée ou [Alt] (Windows) et que vous créez un module, une piste de séquenceur sera créée pour le module. D Si vous ajoutez un module à un Combi vide, sa sortie sera automatiquement routée vers les connecteurs « Modules initiaux ». Pour les modules d’effets, l’entrée sera également auto-routée vers les connecteurs « Modules finaux ». Ajout de modules via le glisser-déplacer Vous pouvez déplacer des modules dans le rack se trouvant en dehors du Combi dans le caisson du Combinator. Cette opération fonctionne comme suit : 1. Si vous souhaitez ajouter plusieurs modules simultanément, sélectionnez les modules en question en appuyant sur la touche [Ctrl] (Win) ou [Maj] (Mac). 2. Cliquez sur la zone « poignée » d’un module. Pour les modules de largeur complète, il s’agit de la zone à gauche et à droite du panneau (entre les bords du rack). Pour les modules plus petits, vous pouvez cliquer où vous le souhaitez en dehors des paramètres réels. 3. Déposez le(s) module(s) dans le Combinator. Une ligne rouge verticale épaisse indique l’endroit où le(s) module(s) sera/seront positionné(s). Notez que la ligne rouge peut se trouver à gauche d’un module (indiquant que le module déplacé sera inséré avant l’autre module) ou à droite du module (indiquant que le module déplacé sera inséré après l’autre module). Vous pouvez également ajouter des modules dans l’espace vide en bas du caisson du Combi. • Aucun auto-routage ne sera effectué. Les connexions existantes dans le rack seront conservées, des connexions de routage externe ne sont par conséquent pas à exclure (voir « À propos du routage externe »). Si tel est le cas, « Routage externe » sera indiqué dans l’affichage du nom du Combinator (à l’arrière du Combinator, une LED s’allumera). • Si vous déplacez des modules dans le Combi en maintenant la touche [Maj] enfoncée, les modules seront déconnectés du rack et auto-routés selon leur point d’insertion. Le routage entre les modules déplacés sera conservé. S’il n’est pas possible d’auto-router un module déplacé (par exemple, il n’y a plus d’entrées de mixeur libres dans le Combi), le module sera déconnecté. • Si vous déplacez des modules dans le Combi en maintenant enfoncée la touche [Option] (Mac) ou [Alt] (Windows), les modules seront copiés. Aucun auto-routage ne sera effectué. Si vous utilisez [Maj] simultanément, une tentative d’auto-routage sera effectuée selon les mêmes règles que celles décrites précédemment. 552 LE COMBINATOR Ajout de modules à l’aide du copier-coller Vous pouvez copier des modules et les copier dans un Combi. 1. Sélectionnez les modules que vous souhaiter copier comme d’habitude. 2. Sélectionnez « Copier un module » dans le menu Édition (ou dans le menu contextuel). 3. Sélectionnez un module dans le Combi ou cliquez sur l’espace vide pour faire apparaître la ligne d’insertion. 4. Sélectionnez « Coller le module » dans le menu Édition (ou dans le menu contextuel). D Lorsque vous collez des modules, ces derniers seront ajoutés sous le module actuellement sélectionné ou sous la ligne d’insertion du Combi. Aucun auto-routage ne sera effectué. D En maintenant la touche [Maj] enfoncée, une tentative d’auto-routage sera effectuée selon les règles standard. Ajout d’un Combi à un Combi Les Combis imbriqués (c’est-à-dire un Combi au sein d’un autre Combi) ne sont pas pris en charge. Si vous ouvrez le menu Créer lorsque la ligne d’insertion ou un module du Combi est sélectionné, l’élément Combinator sera grisé. Vous pouvez cependant utiliser le glisser-déplacer ou le copier-coller pour ajouter un Combi dans un autre Combi. Les points suivants s’appliquent : D Les modules dans le Combi déposé (ou collé) seront « dégroupés » (c’est-à-dire que le module Combinator luimême sera supprimé) et les modules seront ajoutés sous le point d’insertion du Combi cible. Le routage existant restera inchangé. D Si vous maintenez la touche [Maj] enfoncée lorsque vous déplacez (ou collez) les modules dégroupés, ils seront auto-routés comme s’il n’existait qu’un seul module. La sortie « Modules initiaux » (et l’entrée « Modules finaux » le cas échéant) utilisée dans le Combi dégroupé sera auto-routée vers le Combi cible, selon les règles standard. Groupage de deux Combis D Le Combi inférieur sera dégroupé et les modules ajoutés au Combi supérieur dans le rack lors du groupage. Le routage existant restera inchangé. Groupage de modules dans un Combi comportant des modules dans le rack Si vous groupez certains modules dans un Combi avec des modules dans le rack, les modules combinés sont supprimés de leur emplacement d’origine et ajoutés dans un nouveau Combi (sous le Combi d’origine). Manipulation du Combi Déplacement d’un Combi complet Cette opération fonctionne comme pour les autres modules dans le rack. D Sélectionnez le Combinator en cliquant sur le caisson et déplacez-le vers un autre point. Un contour du Combinator est affiché lors du déplacement et une ligne rouge s’affiche au point d’insertion. Toutes les connexions sont conservées. LE COMBINATOR 553 D Si vous maintenez la touche [Maj] enfoncée lors du déplacement du Combinator, une tentative d’auto-routage sera effectuée au point d’insertion du rack selon les règles standard. L’auto-routage prendra en compte le fait qu’il s’agit d’un Combi d’effets ou d’instruments. D Si vous maintenez enfoncée la touche [Alt] (Win) ou [Option] (Mac) lors du déplacement, une copie du Combi est créée. Aucun auto-routage ne sera effectué. Si vous maintenez enfoncées les touches [Option] (Mac) ou [Alt] (Windows) + [Maj], le Combi copié sera auto-routé selon les règles standard. Déplacement des modules dans un Combi Tout comme les modules du rack, un contour des modules s’affiche lors du déplacement et une ligne rouge montre le point d’insertion. Toutes les connexions sont conservées. D Si vous maintenez enfoncée la touche [Maj] lors du déplacement, le(s) module(s) tentera/tenteront de procéder à l’auto-routage sur le point d’insertion selon les règles standard. Déplacement des modules en dehors d’un Combi Si vous déplacez des modules en dehors d’un Combi, le point suivant s’applique : D Le routage reste inchangé et l’indicateur Routage externe est susceptible de s’allumer. Si vous maintenez enfoncée la touche [Maj] lors du déplacement, le(s) module(s) tentera/tenteront de procéder à l’auto-routage sur le rack selon les règles standard. Suppression des modules dans un Combi Cette opération fonctionne de la même façon que pour les modules du rack. Sélectionnez le module, puis sélectionnez « Supprimer les modules et les pistes » dans le menu Édition, ou appuyez sur [Retour arrière]. Dégroupage des modules Vous pouvez dégrouper l’ensemble d’un Combi ou les modules sélectionnés au sein d’un Combi de la façon suivante : D Si vous sélectionnez un Combinator, puis « Dégrouper » dans le menu Édition, le module Combinator sera supprimé et tous les modules contenus dans le Combi seront connectés comme unique module au rack. Les modules précédemment connectés aux connecteurs Modules finaux/initiaux seront désormais connectés au rack de la même façon que le module Combinator l’était (via l’entrée et la sortie Combinator). D Si vous dégroupez quelques modules sélectionnés dans un Combi, ils seront supprimés du Combi, puis ajoutés au rack sous le Combi. Les connexions restent inchangées et le routage externe risque de se produire. Pistes du séquenceur et lecture des Combis Lorsque vous créez un module Combinator, une piste du séquenceur est automatiquement créée. Cette piste reçoit également l’entrée du clavier maître comme tout module instrumental standard. D Lorsque la piste Combinator reçoit des données MIDI entrantes, elles seront routées vers tous les modules instrumentaux dans un Combi d’instruments. Cela signifie que tous les modules seront superposés lorsque vous jouez (prenant en compte la vélocité par défaut et les tessitures). D Vous pouvez désactiver la réception de notes ou les données de contrôle de performance sélectionnées pour des modules instrumentaux individuels dans le panneau de programmation. Voir « Utilisation du programmeur » pour plus de détails. 554 LE COMBINATOR Le panneau de contrôle Il s’agit du panneau principal du Combinator. Comme tous les modules instrumentaux standard, ce dernier propose des roues de modulations et de Pitch et autres contrôleurs. À propos des contrôleurs virtuels D Les quatre boutons rotatifs et les quatre boutons situés au milieu du panneau de contrôle désignent des contrôleurs “virtuels” qui peuvent être affectés à des paramètres et fonctions dans les modules contenus dans le Combi. Ces contrôleurs sont affectés par défaut à tout paramètre des nouveaux Combis. • Vous affectez des paramètres dans la section Routage de modulation du panneau de programmation (voir « Utilisation du routage de modulation »). • Les mouvements des contrôleurs virtuels peuvent être enregistrés comme automation. • Chaque contrôleur peut être affecté à un nombre quelconque de paramètres. • En cliquant sur l’étiquette d’un contrôleur rotatif ou d’un bouton, vous pouvez y entrer un nom approprié. Les roues de Pitch Bend et de modulation Les roues de Pitch et de modulation situées sur le panneau de contrôle reflètent les actions de votre clavier maître, tout comme celles des modules instrumentaux standard. D Lorsqu’un module Combinator reçoit une entrée de clavier maître et que le Combi contient plusieurs modules instrumentaux, ils recevront tous les données de Pitch Bend et de modulation. Cela signifie que les réglages d’un module instrumental déterminent les effets de l’application d’un Pitch Bend ou d’une modulation. • Par exemple, déplacer la roue de modulation pourrait appliquer un vibrato pour un module et changer la fréquence de coupe de filtre pour un autre module. • Le Pitch Bend s’applique également selon les réglages individuels dans le champ Plage pour tous les modules instrumentaux d’un Combi. Bouton Exécuter les modules à pattern Ce bouton peut être utilisé pour lancer/arrêter tous les modules à pattern (Reason) contenus dans le Combi. Cette opération fonctionne exactement de la même manière qu'en ac">
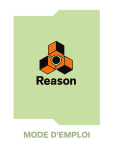
Lien public mis à jour
Le lien public vers votre chat a été mis à jour.