Dell PowerVault 715N (Rackmount NAS Appliance) storage Manuel utilisateur
PDF
Скачать
Документ
Systèmes Dell™ PowerVault™ 715N Guide d'utilisation Éléments et autres informations Éléments du panneau avant Éléments du panneau arrière Capot du système Languettes de maintien Éléments du système Éléments logiciels Options au moment du démarrage Dispositifs de protection de l'alimentation Autres documents utiles Obtention d'aide Utilisation de l'utilitaire de configuration du BIOS Accès à l'utilitaire de configuration du BIOS Options de configuration du BIOS Mise à jour du BIOS Désactivation d'un mot de passe oublié Spécifications techniques Ports et connecteurs d'E/S Port série Connecteur de NIC intégré Glossaire Remarques, avis et précautions REMARQUE : Une REMARQUE indique des informations importantes qui vous aident à mieux utiliser votre système. AVIS : Un AVIS vous avertit d'un risque de dommage matériel ou de perte de données et vous indique comment éviter le problème. PRÉCAUTION : Une PRÉCAUTION indique un risque de dommage matériel, de blessure ou de mort. Les informations contenues dans ce document sont sujettes à modifications sans préavis. © 2001 Dell Computer Corporation. Tous droits réservés. Toute reproduction, sous quelque forme que ce soit, sans l'autorisation écrite de Dell Computer Corporation, est strictement interdite. Marques utilisées dans ce texte : Dell, le logo DELL, Dell ActiveArchive, Dell OpenManage et PowerVault sont des marques de Dell Computer Corporation; Intel et Pentium sont des marques déposées de Intel Corporation; Microsoft, Windows, Windows NT et MS-DOS sont des marques déposées de Microsoft Corporation; Novell et NetWare sont des marques déposées de Novell Inc.; VERITAS et Backup Exec sont des marques de VERITAS Software Corporation; Computer Associates et ARCserve sont des marques déposées de Computer Associates International, Inc.; UNIX est une marque déposée de The Open Group aux États-Unis et dans d'autres pays. D'autres marques et noms commerciaux peuvent être utilisés dans ce document pour faire référence aux entités se réclamant de ces marques et de ces noms ou à leurs produits. Dell Computer Corporation dénie tout intérêt propriétaire vis-à-vis des marques et des noms commerciaux autres que les siens. Septembre 2001 Retour à la page du sommaire Éléments et autres informations Systèmes Dell™ PowerVault™ 715N Guide d'utilisation Éléments du panneau avant Éléments du panneau arrière Capot du système Languettes de maintien Éléments du système Éléments logiciels Options au moment du démarrage Dispositifs de protection de l'alimentation Autres documents utiles Obtention d'aide L'appareil NAS (Network Attached Storage [Stockage relié au réseau]) Dell™ PowerVault™ 715N vous permet d'ajouter facilement un système de stockage à un groupe de travail ou à un réseau de petite entreprise et de décharger le serveur des responsabilités de gestion de fichiers. C'est un dispositif « sans tête », c'est à dire sans clavier, souris ou moniteur, mais qui peut être géré par le biais du réseau ou à l'aide de la redirection de console à travers une connexion série. Ce système offre les capacités de sécurité de serveurs polyvalents. Ce document fournit des informations de base sur les éléments et les spécifications du système. Pour des informations sur la manière d'installer, de réparer ou de gérer le système, consultez les documents répertoriés dans la section « Autres documents utiles ». Éléments du panneau avant Cette section fournit une présentation générale des éléments du panneau avant du système, illustrés à la Figure 1-2. Cadre Le bouton d'alimentation et des inscriptions précises identifiant les LED (Light Emitting Diode [Diode électroluminescente]) de chaque lecteur de disque dur font partie du cadre avant du système. Consultez les sections suivantes pour plus d'informations sur les LED du panneau avant. Retirez le cadre si vous avez besoin de retirer ou de remplacer des lecteurs de disque dur. Pour retirer le cadre, poussez les loquets de dégagement vers l'intérieur et tirez sur le cadre pour l'écarter du système (consultez la Figure 1-1). Figure 1-1. Retrait du cadre avant Bouton d'alimentation Appuyez sur le bouton d'alimentation pour allumer le système. Lecteurs de disque dur Le système est muni de quatre lecteurs de disque dur IDE (Integrated Drive Electronics [électronique de lecteur intégré]). Chaque lecteur de disque dur est monté dans un support qui s'enclenche dans l'une des quatre baies de lecteur de disque dur du système. REMARQUE : Les lecteurs de disque dur ne sont pas échangeables à chaud. Avant de remplacer un lecteur, vous devez donc arrêter et éteindre le système. Figure 1-2. Voyants du panneau avant LED d'alimentation Verte si le système est allumé et en fonctionnement. Éteinte si le système est éteint. LED d'avertissement Orange si une défaillance du système s'est produite. Éteinte si le fonctionnement est normal. LED de LAN 1 Verte si le système est connecté au réseau via le port LAN 1. Verte clignotante s'il y a une activité entre le système et les autres périphériques du réseau. Éteinte si le système est déconnecté du réseau ou si le port LAN 1 ne fonctionne pas normalement. LED de LAN 2 Verte si le système est connecté au réseau via le port LAN 2. Verte clignotante s'il y a une activité entre le système et les autres dispositifs du réseau. Éteinte si le système est déconnecté du réseau ou si le port LAN 2 ne fonctionne pas normalement. LED de lecteur de disque dur Chaque lecteur de disque dur a deux LED. Les LED sont les plus visibles quand le cadre est fixés à l'avant du système. Les LED fournissent les informations suivantes sur chaque lecteur de disque dur: La LED du côté gauche est verte si le lecteur de disque dur est installé dans la baie de lecteur et qu'il fonctionne normalement. Elle est orange si le lecteur de disque dur est installé dans la baie, mais qu'il fonctionne mal. La LED du côté droit clignote orange si le lecteur de disque dur est actif. Éléments du panneau arrière Cette section fournit une présentation générale des éléments du panneau arrière du système. La Figure 1-3 illustre les éléments du panneau arrière du système. Connecteur d'alimentation Le câble d'alimentation se branche dans ce connecteur. Connecteurs LAN Deux ports raccordent le système à un réseau Ethernet par des câbles de LAN à connecteurs RJ-45. Port série Le port série vous permet de vous connecter à l'appareil par le biais de la redirection de console ou des RAS (Remote Access Services [services d'accès à distance]). REMARQUE : La redirection de console est activée par défaut. Cependant, si vous la désactivez dans l'utilitaire de configuration du BIOS, vous ne pouvez la réactiver qu'en appuyant sur le bouton de redirection de console situé sur la carte système. Consultez votre Guide d'installation et de dépannage pour des informations sur l'activation de la redirection de console. Figure 1-3. Éléments du panneau arrière Capot du système Bien que n'ayez pas besoin de configurer le matériel du système, vous pouvez retirer le capot pour dépanner le matériel ou remplacer des pièces. Pour retirer le capot, poussez les loquets situés sur ce dernier vers l'intérieur, saisissez les deux côtés du capot puis faites-le glisser d'environ 2,5 cm vers l'arrière et retirez-le en le soulevant (consultez la Figure 1-4). Pour remettre le capot du système en place, mettez-le à cheval sur le châssis et faites-le glisser vers l'avant en poussant légèrement sur l'arrière jusqu'à ce qu'il s'enclenche en place. Figure 1-4. Retrait du capot du système Languettes de maintien Le système dispose de languettes en plastique que vous pouvez fixez sur ses côtés (consultez la Figure 1-5). Utilisez cette option si vous n'avez pas l'intention d'installer le système dans un rack. Vous pouvez aussi utiliser les languettes pour empiler des systèmes les uns sur les autres. Si vous installez le système dans un rack, consultez votre Guide d'installation en rack. Figure 1-5. Languettes de maintien Éléments du système Votre système dispose des éléments suivants : Un châssis d'1 U Un microprocesseur Intel® Deux logements de DIMM (Dual In-line Memory Module [Module de mémoire en ligne double]) de 64 bits supportant chacun un minimum de 128 méga-octets (Mo) de SDRAM (Synchronous Dynamic Random-Access Memory [Mémoire vive dynamique synchrone]) Quatre lecteurs de disque dur IDE connectés à quatre canaux IDE maîtres dans une configuration logicielle RAID Un bloc d'alimentation de 162 watts Un ventilateur de refroidissement du système et deux ventilateurs de refroidissement du bloc d'alimentation Un port série utilisé pour la redirection de console Deux NIC (Network Interface Controllers [Contrôleurs d'interface de réseau]) Intel 10/100 à ports Ethernet RJ-45 Un logement PCI (Peripheral Component Interconnect [Interconnexion de composants périphériques]) ultra-mince de 32 bits et 33 MHz Éléments logiciels Les logiciels suivants sont fournis avec votre système Dell : Le système d'exploitation Microsoft® Windows® avec Service Pack 2. Le kit Microsoft Server Appliance (SA). Des services pour UNIX®, Novell® NetWare® et Macintosh (intégrés sur les systèmes d'exploitation Microsoft Windows). Une prise en charge de protocoles pour TCP/IP, DHCP (prise en charge des client), DNS (prise en charge des client), NIS (prise en charge des client), IPX, IPV6. Une prise en charge de la première configuration au moyen du DHCP, de Dell OpenManage™ Kick-Start ou d'une connexion série par RAS (configuration par une connexion série dans les environnements sans DHCP). Gestion de disque grâce à Dell OpenManage Array Manager. Une prise en charge de sauvegarde sur réseau pour VERITAS™ Backup Exec™ version 8.5 ou ultérieure et Computer Associates® ARCserve® 2000. Une prise en charge de sauvegarde locale pour VERITAS Backup Exec version 8.5 ou ultérieure et Windows NT®/2000 Backup. Le logiciel d'instantané Dell ActiveArchive™. Un utilitaire de configuration du BIOS pour afficher et modifier rapidement les informations de configuration du système. Pour plus d'informations sur ce programme, consultez la section « Utilisation de l'utilitaire de configuration du BIOS ». Des diagnostics pour évaluer les composants et les périphériques de votre système. Pour plus d'informations sur l'utilisation des diagnostics du système, consultez votre Guide d'installation et de dépannage. Options au moment du démarrage Normalement, le système s'amorce tout seul, sans intervention nécessaire. Toutefois, vous pouvez mettre le BIOS à jour ou le modifier, exécuter des diagnostics ou réinstaller l'image du système à partir du menu Function Select (Sélection de fonction). Pour accéder au menu Sélection de fonction, vous devez raccorder un client système à l'appareil par le biais de la redirection de console. Consultez le Guide d'administration pour obtenir des informations sur la redirection de console. Quand l'appareil s'amorce, appuyez sur <F2> (ou <Échap><2> si vous exécutez une version de Windows 2000 antérieure au Service Pack 2) lorsque l'écran affiche le message suivant : Press F2 to enter the Function Select Menu (Appuyez sur F2 pour accéder au menu Sélection de fonction) Les options suivantes sont disponibles : Normal Boot (Amorçage normal) - configure le système pour qu'il s'amorce à partir des disques 0 et 1, ce qui est le paramètrage par défaut. Recovery Boot (Démarrage de récupération) - démarre le système à partir des disques 2 et 3. Ces disques contiennent une image-miroir du système d'exploitation avec des paramètres par défaut préinstallés. L'image restaurée utilise les paramètres par défaut tels qu'ils étaient lorsque vous avez reçu votre système. Consultez votre Guide d'administration pour des informations supplémentaires sur la manière de réaliser un amorçage de restauration. Reinstallation (Réinstallation) - permet à l'appareil de s'amorcer à partir de sa console de réinstallation, qui est installée sur le système client. Cette opération risque de détruire toutes les données du système d'exploitation de votre système. Pour effectuer ce genre de récupération, utilisez un câble de croisement et un câble série éliminateur de modem pour vous connecter directement au système qui n'est pas sur le réseau. Consultez votre Guide d'administration du système pour plus d'informations sur ce type d'installation. System Diagnostics (Diagnostics du système) - exécute le programme de diagnostic du système. Consultez votre Guide d'installation et de dépannage pour plus d'informations sur l'utilisation des diagnostics du système. Update BIOS Flash ROM (Mise à jour flash de la ROM du BIOS) - met à jour le BIOS de votre système. Reportez-vous à la rubrique « Mise à jour du BIOS » de la section « Éléments et autres informations » pour obtenir des informations sur la mise à jour du BIOS. Enter BIOS Setup Utility (Accéder à l'utilitaire de configuration du BIOS) - démarre l'utilitaire de configuration du BIOS, qui vous permet de modifier les paramètres du système. Consultez la section « Options de configuration du BIOS » pour des informations sur l'utilisation de l'utilitaire de configuration du BIOS. Exit (Quitter) - quitte le menu Sélection de fonction et reprend le processus normal de démarrage. Dispositifs de protection de l'alimentation Des dispositifs de protection sont disponibles pour parer aux problèmes d'alimentation tels que les surtensions, les pointes de tension et les coupures de courant. Les sous-sections suivantes décrivent quelques-uns de ces dispositifs. Protecteurs de surtension Il existe divers types de protecteurs de surtension, qui procurent généralement un niveau de protection proportionnel à leur prix d'achat. Les protecteurs de surtension empêchent les pointes de tension, comme celles provoquées par les orages, de pénétrer dans le système par l'intermédiaire de la prise électrique. En revanche, ils ne protègent pas contre les baisses de tension qui se produisent lorsque la tension descend en-dessous de 80 pour cent du niveau normal de la tension de ligne en CA. Onduleurs Les onduleurs offrent plus de protection que les protecteurs de surtension. Les onduleurs maintiennent la tension de la source d'alimentation en CA d'un système à un niveau pratiquement constant et, par conséquent, peuvent faire face aux baisses de tension. En raison de cette protection supplémentaire, les onduleurs coûtent plusieurs centaines d'euros de plus que les protecteurs de surtension. Ces dispositifs n'offrent toutefois pas de protection contre une coupure de courant. Systèmes d'alimentation sans coupure Les systèmes UPS offrent la meilleure protection contre les variations de l'alimentation car ils utilisent l'alimentation d'une batterie pour assurer le fonctionnement du système lorsque l'alimentation en CA est coupée. La batterie est chargée par l'alimentation en CA lorsque celle-ci est disponible. Une fois que l'alimentation en CA est coupée, la batterie peut alimenter le système pour une durée limitée, variant de 15 minutes à une heure environ, selon le système UPS. Le prix des systèmes UPS varie de quelques centaines à plusieurs milliers d'euros, les appareils les plus chers permettant aux utilisateurs de faire fonctionner des systèmes plus importants pendant plus longtemps en cas de coupure du CA. Les systèmes UPS dont la batterie ne fournit que 5 minutes d'alimentation vous permettent d'arrêter le système dans les règles, mais ne sont pas faits pour permettre un fonctionnement en continu. Des protecteurs de surtension devraient être utilisés avec tous les systèmes UPS et le système UPS doit être homologué par l'UL (Underwriters Laboratories [Laboratoires des assureurs des États-Unis]). Autres documents utiles En plus de ce Guide d'utilisation, les documents suivants sont livrés avec votre système : Le Guide d'installation et de dépannage du système fournit des informations sur l'installation et le dépannage de votre système. Le Guide d'administration du système fournit des informations sur la gestion et le fonctionnement du système. L'aide en ligne du Dell PowerVault NAS Manager. Le document intitulé Informations sur le système fournit d'importantes informations sur la sécurité, la réglementation et la garantie. Le Guide d'installation en rack fournit des informations sur l'installation du système dans un rack. L'aide fournie par Microsoft Windows. Vous pouvez aussi disposer d'un ou de plusieurs des documents suivants. REMARQUE : Des mises à jour de documentation sont parfois fournies avec votre système pour décrire des changements concernant votre système ou vos logiciels. Lisez toujours les mises à jour avant de consulter les autres documentations étant donné qu'elles contiennent souvent les informations les plus récentes. En général, si vous achetez des options séparément de votre système, vous recevez la documentation nécessaire à l'installation et à la configuration de ces options dans votre système Dell. Il se peut que des fichiers de renseignements techniques, parfois appelés fichiers « lisez-moi », soient installés sur le disque dur pour fournir des mises à jour de dernière minute sur des modifications techniques apportées à votre système ou des références techniques avancées destinées aux utilisateurs expérimentés ou aux techniciens. Obtention d'aide Si, à quelque moment que ce soit, vous ne comprenez pas une procédure décrite dans ce guide ou si votre système ne fonctionne pas comme prévu, Dell vous propose des outils d'assistance. Pour plus d'informations sur ces outils d'aide, reportez-vous à la section « Obtention d'aide », de votre Guide d'installation et de dépannage. Retour à la page du sommaire Retour à la page du sommaire Utilisation de l'utilitaire de configuration du BIOS Systèmes Dell™ PowerVault™ 715N Guide d'utilisation Accès à l'utilitaire de configuration du BIOS Options de configuration du BIOS Mise à jour du BIOS Désactivation d'un mot de passe oublié Vous pouvez utiliser l'utilitaire de configuration du BIOS pour : Changer les informations sur la configuration du système après l'ajout, la modification ou le retrait de matériel de votre système Définir ou changer les options modifiables par l'utilisateur comme, par exemple, l'heure et la date de votre système Activer ou désactiver tous les périphériques intégrés de votre système Après avoir configuré votre système, exécutez l'utilitaire de configuration du BIOS pour vous familiariser avec les informations et les paramètres accessoires de configuration de votre système. Dell vous conseille d'enregistrer ces informations pour que vous puissiez les consulter dans l'avenir. REMARQUE : Pour utiliser l'utilitaire de configuration du BIOS, vous devez utiliser la fonction de redirection de console du port série. Consultez la section « Accès à l'utilitaire de configuration du BIOS » pour obtenir des informations sur la connexion au système par le biais de la redirection de console. Accès à l'utilitaire de configuration du BIOS Pour accéder à l'utilitaire de configuration du BIOS, effectuez les étapes suivantes : 1. A l'aide d'un câble série éliminateur de modem, connectez le système client à l'appareil. 2. Allumez le système client et configurez une connexion HyperTerminal. a. Cliquez sur le bouton Start (Démarrer) et pointez sur Programs (Programmes) -> Accessories (Accessoires) -> HyperTerminal -> HyperTerminal. b. Sélectionnez 115200 pour les Bits per second (Bits par seconde), 8 pour les Data Bits (Bits de données), None (Aucune) pour la Parity (Parité), 1 pour les Stop Bits (Bits d'arrêt) et Xon\Xoff pour le Flow control (Contrôle de débit). 3. Redémarrez l'appareil. 4. Appuyez sur <F2> dès que vous voyez le message suivant s'afficher : Press <F2> to enter the Function Select menu (Appuyez sur <F2> pour accéder au menu Sélection de fonction) REMARQUE : Si vous utilisez une version de Microsoft Windows 2000 antérieure au Service Pack 2, les touches de fonction ne sont pas utilisables. Vous devez appuyer sur <Échap><2>. Si vous attendez trop longtemps et que votre système d'exploitation commence à se charger en mémoire, laisser le système terminer son chargement, puis arrêtez l'appareil et faites une nouvelle tentative. 5. Lorsque le menu Function Select (Sélection de fonction) apparaît, appuyez sur 6 pour exécuter l'utilitaire de configuration du BIOS. Répondre aux messages d'erreur Si un message d'erreur s'affiche à l'écran au cours du démarrage du système, prenez-en note. Ensuite, avant d'accéder à l'utilitaire de configuration du BIOS, consultez les sections « Codes sonores du système » et « Messages du système » de votre Guide d'installation et de dépannage, pour une explication du message et des suggestions pour corriger les erreurs. Parcourir l'utilitaire de configuration du BIOS Le Tableau 2-1 répertorie les touches standard utilisées pour afficher ou modifier des informations sur les écrans et quitter le programme. Les touches utilisées pour parcourir les écrans de l'appareil varient en fonction de la version du système d'exploitation installé sur votre système client de redirection de console. À cause des contraintes de la norme ANSI, toutes les touches ne peuvent pas être utilisées avec la redirection de console. Le Tableau 2-2 illustre les combinaisons de touches utilisées pour la version de Windows de votre système client. Tableau 2-1. Touches de navigation de l'utilitaire de configuration du BIOS (Fonctionnement normal) Touches Action Flèche vers le Fait passer au champ suivant. bas Flèche vers le Fait passer au champ précédent. haut Barre Passe d'un paramètre d'un champ à un autre. Dans beaucoup de champs, vous pouvez aussi taper la d'espacement valeur appropriée. <Échap> Quitte l'utilitaire de configuration du BIOS et redémarre le système si des modifications ont été apportées. Pour la plupart des options, tous les changements effectués sont enregistrés, mais ne prennent effet qu'au prochain démarrage du système. Pour certaines options (comme l'indique la zone d'aide de l'écran), les changements prennent effet immédiatement. Tableau 2-2. Touches de redirection de la console Touches standard (telles qu'elles apparaissent sur le clavier) Touches utilisées pour Windows 2000 antérieur au Service Pack 2 Touches utilisées pour tous les autres systèmes d'exploitation Windows Début <Échap><h> <Échap><h> Fin <Échap><k> <Échap><k> Inser <Échap><+> <Échap><+> Suppr <Échap><-> <Échap><-> Préc < Échap><?> <Préc> Suiv <Échap></> <Suiv> F1 <Échap><1> <F1> F2 <Échap><2> <F2> F3 <Échap><3> <F3> F4 <Échap><4> <F4> F5 <Échap><5> <Échap><5> F6 <Échap><6> <Échap><6> F7 <Échap><7> <Échap><7> F8 <Échap><8> <Échap><8> F9 <Échap><9> <Échap><9> F10 <Échap><0> <Échap><0> F11 <Échap><!> <Échap><!> F12 <Échap><@> <Échap><@> Flèche vers le haut <Échap><w> Flèche vers le haut Flèche vers la droite <Échap><a> Flèche vers la droite Flèche vers la gauche <Échap><d> Flèche vers la gauche Flèche vers le bas <Échap><x> Flèche vers le bas <Ctrl><Alt><Delete> <Échap><Maj><r> <Échap><r> <Échap><Maj><r> <Échap><Maj><r> <Échap><r> <Échap><Maj><r> ou ou <Échap><Maj><b> <Échap><Maj><b> Options de configuration du BIOS Cette section fournit des informations sur la manière d'utiliser l'utilitaire de configuration du BIOS pour modifier les paramètres par défaut de votre système. Écran principal Quand l'utilitaire de configuration du BIOS démarre, l'écran principal du programme s'affiche. Les options ou champs d'information suivants apparaissent sur l'écran principal de BIOS Setup (configuration du BIOS). Standard CMOS Setup (Configuration standard du CMOS) - définit les informations de base, comme la date et l'heure, les périphériques IDE et les lecteurs de disquette. Advanced CMOS Setup (Configuration avancée du CMOS) - vous permet de modifier le fonctionnement de base du système, comme les périphériques de démarrage primaire et secondaire et la vérification du mot de passe. Advanced Chipset Setup (Configuration avancée du chipset) - vous permet d'effectuer des modifications avancées de la SDRAM, la DRAM et la capacité de mémoire. Power Management Setup (Configuration de la gestion de l'alimentation) - définit les paramètres du fonctionnement de la gestion de l'alimentation. PCI/Plug and Play Setup (Configuration PCI/Plug and Play) - définit la manière dont le système gère les périphériques Plug and Play et les périphériques du bus PCI. Peripheral Setup (Configuration périphérique) - définit les paramètres des éléments périphériques du système. Hardware Monitor Setup (Configuration de la surveillance du matériel) - définit les paramètres de surveillance du matériel afin que le système puisse vous prévenir lorsque vous avez dépassé les paramètres autorisés. Vous pouvez également voir le numéro d'inventaire de votre système sur cet écran. Change Supervisor Password (Modifier le mot de passe de superviseur) - vous permet de définir un mot de passe de superviseur. Consultez la section « Mise à jour du BIOS » pour plus d'informations. Auto Configuration with Default Settings (Configuration automatique avec paramètres par défaut) attribue automatiquement le paramètre optimal à tous les éléments de l'utilitaire de configuration du BIOS. Save Settings and Exit (Enregistrer les paramètres et quitter) - enregistre tous les changements que vous avez apportés à l'utilitaire de configuration du BIOS, puis quitte le programme. Exit Without Saving (Quitter sans enregistrer) - quitte l'utilitaire de configuration du BIOS sans enregistrer les changements apportés. Écran de configuration standard du CMOS Utilisez cet écran pour afficher et définir des informations de base, comme la date, l'heure et les lecteurs principaux et secondaires. Date and Time (Date et heure) - définit la date et l'heure exactes du système. Primary/Secondary Master/Slave (Maître/Esclave principal/secondaire) - affiche les caractéristiques des lecteurs IDE 0 et IDE 1, qui sont les deux premiers lecteurs du système. Le système détecte automatiquement la plupart des unités de disque dur modernes à l'aide de l'option Auto-Detect Hard Disks (Détection automatique de lecteurs de disque dur) du menu principal. Consultez la section « Écran de configuration avancée du CMOS » que vous trouverez plus loin, pour obtenir des informations sur le fonctionnement de cette caractéristique. Si le système ne détecte pas automatiquement un lecteur, trouvez un type de présélection entre 1 et 46 qui correspond à votre lecteur de disque dur. S'il n'y a pas de présélection, définissez le type sur User (Utilisateur) et entrez les caractéristiques du lecteur dans les colonnes prévues à cet effet. Boot Sector Virus Protection (Protection anti-virus du secteur d'amorçage) - fournit une protection contre les virus qui attaquent le secteur d'amorçage d'un lecteur de disque dur. Base/Extd Memory (Mémoire de base/étendue) - affiche la somme totale de mémoire de base et de mémoire étendue de votre système. Ces champs ne peuvent pas être modifiés. Écran de configuration avancée du CMOS Utilisez cet écran pour modifier le fonctionnement de base de votre système. Lorsque Clear DMI event logs (Effacer les journaux d'événements DMI) - est défini sur Yes (Oui), le journal d'événements DMI, qui est un journal des événements du système, est effacé. Event Logging (Journalisation des événements) - active le journal des événements DMI. Mark DMI events as read (Marquer les événements DMI comme lus) - marque les événements comme étant lus une fois que vous les avez ouverts dans le journal d'événements. Memory Test (Test Mémoire) - lorsqu'il est activé, vérifie la quantité de mémoire de votre système lorsque vous démarrez. 1st/ 2nd/3rd/4th Boot Device (1er/2e/3e/4e périphérique d'amorçage) - détermine où et dans quel ordre le système doit rechercher un système d'exploitation amorçable à chaque démarrage. Configuration avancée du chipset Utilisez cet écran pour modifier les paramètres de mémoire du système. DRAM Integrity Mode (Mode d'intégrité DRAM) - Lorsque cette option est activée, elle permet au BIOS d'effectuer une vérification de parité/ECC sur les tests de mémoire POST. Configuration de la gestion de l'alimentation Utilisez cette page pour définir les paramètres de fonctionnement de la gestion de l'alimentation du système. Power Management/APM (Gestion de l'alimentation/APM) - permet aux systèmes d'exploitation qui ont une APM (Advanced Power Management [Gestion de l'alimentation avancée]) de contrôler certaines opérations de gestion de l'alimentation du système. System Thermal (Énergie thermique du système) - lorsque cette option est activée, le système s'éteint une fois qu'il a dépassé le seuil de température actif de 75°C. Thermal Active Temperature (Température thermique active) - la température à laquelle le système s'éteint automatiquement si Énergie thermique du système est activé. Ce champ ne peut pas être modifié. Restore on AC/Power Loss (Reprise sur perte d'alimentation/de CA) - définit l'état de l'alimentation après un arrêt causé par une interruption inattendue de l'alimentation en CA. Lorsque cette valeur est définie sur ON (Activé), le système se rallume. Si cette valeur est définie sur OFF (Désactivé), le système reste éteint après la coupure de courant. Si cette valeur est définie sur KEEP LAST (Garder le dernier), le système retourne au dernier état d'alimentation. Configuration PCI/Plug and Play Utilisez cet écran pour définir comment le système gère les périphériques Plug and Play et les périphériques bus PCI. Clear NVRAM (Vider la NVRAM) - lorsqu'elle est définie sur Oui, cette option supprime toutes les informations sur la configuration des périphériques Plug-and-Play de la NVRAM (Non-Volatile Random Access Memory [Mémoire vive rémanente]). Le système crée de nouvelles informations de configuration au démarrage suivant. PCI Latency Timer (PCI Clocks) (Minuterie de temps d'attente PCI [Horloges PCI]) - cette option permet au chipset d'utiliser un tampon d'écriture intégré de 32 bits posté pour prendre en charge des délais minutés des cycles de transaction. Configuration périphérique Utilisez cet écran pour définir les paramètres des périphériques du système. Onboard Serial Port 1 and Serial Port 2 (Port série 1 et port série 2 intégrés) - désactive les ports série ou attribue une adresse et un nom aux ports. Dell vous recommande de définir ces options sur Automatique afin que le système puisse attribuer des adresses et des noms de port de façon dynamique. Onboard IDE (IDE intégré) - active ou désactive les canaux IDE primaire et secondaire installés sur la carte système. Console Redirect (Redirection de console) - active et sélectionne le port série pour la redirection de console. Utilisez C.R. Baud Rate (Débit en bauds de redirection de console) pour définir un débit en bauds spécifique au port série, et utilisez C.R. Mode (Mode redirection de console) pour attribuer la fonction de redirection de console fonctionnant uniquement pendant le POST ou l'exécution. REMARQUE : La redirection de console est activée par défaut. Cependant, si vous la désactivez dans l'utilitaire de configuration du BIOS, vous ne pouvez la réactiver qu'en appuyant sur le bouton de redirection de console situé sur la carte système. Consultez votre Guide d'installation et de dépannage pour des informations sur la mise en uvre de la redirection de console. Configuration de la surveillance du matériel Cet écran, qui n'est là qu'à titre informatif, montre les paramètres de surveillance du matériel et les numéros d'inventaire et de service du système. Le système vous prévient lorsque les paramètres de surveillance sont dépassés. Changement du mot de passe de superviseur Utilisez cet écran pour définir un mot de passe de superviseur pour l'utilitaire de configuration du BIOS. Un superviseur peut accéder à toutes les fonctions de l'utilitaire de configuration du BIOS. REMARQUE : Le mot de passe du système est désactivé par défaut. Comme il faut le mot de passe pour accéder à l'utilitaire de configuration du BIOS, ne l'activez pas, à moins que vous vous souciez de la sécurité. Pour modifier un mot de passe de superviseur, effectuez les étapes suivantes : 1. Sélectionnez Change Supervisor Password (Changer le mot de passe de superviseur) et appuyez sur <Entrée>. 2. Saisissez un mot de passe dans la boîte de dialogue qui apparaît. Vous ne pouvez pas entrer plus de six lettres ou chiffres. 3. Appuyez sur <Entrée>. 4. Pour confirmer, saisissez de nouveau le mot de passe dans la boîte de dialogue qui apparaît. 5. Appuyez sur <Entrée>. Le mot de passe est nécessaire à l'amorçage et quand l'utilisateur accède à l'utilitaire de configuration du BIOS. Configuration automatique avec paramètres par défaut Pour installer les paramètres par défaut de toutes les fonctions de l'utilitaire de configuration du BIOS, sélectionnez cet élément de menu et appuyez sur <Entrée>. Lorsque l'on vous demande si vous souhaitez installer les paramètres par défaut de toutes les fonctions de l'utilitaire de configuration du BIOS, appuyez sur <Y> (<Oui>), puis sur <Entrée> pour installer les paramètres. Enregistrer les paramètres et quitter Sélectionnez cet élément et appuyez sur <Entrée> pour enregistrer les changements apportés à l'utilitaire de configuration du BIOS et le quitter. Quand le système vous demande si vous voulez enregistrer les modifications, appuyez sur <Y> pour enregistrer les changements et quitter, ou sur <N> pour retourner au menu principal. Quitter sans enregistrer Sélectionnez cet élément et appuyez sur <Entrée> pour annuler les changements apportés à l'utilitaire de configuration du BIOS et quittez. Quand le système vous demande si vous voulez supprimer les modifications, appuyez sur <Y> pour supprimer les changements et quitter, ou sur <N> pour retourner au menu principal. Mise à jour du BIOS Vous devriez régulièrement consulter http://support.dell.com pour vérifier s'il existe une mise à jour du BIOS pour votre système. Pour mettre le BIOS à jour, suivez les étapes suivantes : 1. Téléchargez le BIOS le plus récent à partir de http://support.dell.com. 2. A l'aide d'un câble série éliminateur de modem, connectez le système client à l'appareil. 3. Allumez le système client et configurez une connexion HyperTerminal. a. Cliquez sur le bouton Démarrer et pointez sur Programmes->Accessoires-> HyperTerminal>HyperTerminal. b. Sélectionnez 115200 pour les Bits par seconde, 8 pour les Bits de données, Aucun pour la Parité, 1 pour les Bits d'arrêt et Xon\Xoff pour le Contrôle de débit. 4. Redémarrez l'appareil. 5. Appuyez sur <F2> dès que vous voyez le message suivant s'afficher : Press <F2> to enter the Function Select menu (Appuyez sur <F2> pour accéder au menu Sélection de fonction) REMARQUE : Si vous utilisez une version de Microsoft 2000 antérieure au Service Pack 2, les touches de fonction ne sont pas utilisables. Vous devez appuyer sur <Échap><2>. Si vous attendez trop longtemps et que votre système d'exploitation commence à se charger en mémoire, laisser le système terminer son chargement, puis arrêtez le système et faites une nouvelle tentative. 6. Lorsque le menu Sélection de fonction apparaît, appuyez sur 5 pour une mise à jour flash de la mémoire ROM du BIOS. 7. Quand un message vous demandant si vous voulez mettre le BIOS à niveau apparaît, appuyez sur <y>. 8. Quand le message Flash System BIOS (Mettre le BIOS du système à jour) apparaît dans la fenêtre HyperTerminal, cliquez sur Transfer (Transférer) puis sélectionner Send File (Envoyer un fichier). 9. Quand le dialogue de Envoyer un fichier apparaît, cliquez sur Browse (Parcourir) et sélectionnez le fichier BIOS téléchargé. 10. Sélectionnez XModem dans le menu déroulant Protocol (Protocole), puis cliquez sur Send (Envoyer). Le système client envoie le fichier à l'appareil et met automatiquement le BIOS à jour. L'appareil émet quatre bips, puis redémarre. Désactivation d'un mot de passe oublié Si vous oubliez votre mot de passe de superviseur, vous ne pourrez ni faire fonctionner votre système ni modifier des paramètres de l'utilitaire de configuration du BIOS tant qu'un technicien de service qualifié n'aura pas ouvert le châssis du système, changé le paramètre du cavalier de mot de passe pour désactiver le mot de passe et effacé le mot de passe existant. Pour désactiver le mot de passe, effectuez les étapes suivantes : PRÉCAUTION : Consultez la section « Protection contre les décharges électrostatiques » des consignes de sécurité de votre document intitulé Informations sur le système. 1. Éteignez le système, y compris tout les périphériques qui y sont reliés, et débranchez le système de la prise électrique. 2. Retirez le capot puis retirez la pile. Consultez votre Guide d'installation et de dépannage pour plus d'informations sur le retrait de la pile. 3. Faites passer la fiche de cavalier des cavaliers 1-2 aux cavaliers 2-3 pendant au moins 5 secondes. Les cavaliers se trouvent près de la pile, le cavalier 1 étant le plus proche et le cavalier 3 le plus éloigné. 4. Remettez la fiche de cavalier sur les cavaliers 1-2. 5. Remettez la pile et le capot du système en place. 6. Reconnectez l'appareil à une prise électrique et au système client. 7. Allumez l'appareil. L'appareil émet deux bips pour signaler que le mot de passe a été effacé. 8. Si vous le voulez, entrez un nouveau mot de passe de superviseur. Pour des informations sur l'attribution d'un mot de passe, consultez la section « Changement du mot de passe de superviseur ». Retour à la page du sommaire Retour à la page du sommaire Spécifications techniques Systèmes Dell™ PowerVault™ 715N Guide d'utilisation Alimentation Microprocesseur Bus d'extension Mémoire Lecteurs Ports et connecteurs Données physiques Environnement Microprocesseur Type de microprocesseur Microprocesseur Intel® Bus d'extension Type de bus PCI Logement d'extension Un logement de 32 bits et 33 MHz Mémoire Architecture SDRAM PC-133 ECC, imbriquée 2 à 1 Supports de module de mémoire Deux supports DIMM Capacités de module de mémoire DIMM de SDRAM à registres d'au moins 128 Mo RAM minimum 256 Mo Lecteurs Lecteurs IDE Quatre lecteurs de disque dur internes de 1 pouce, ayant chacun une capacité d'au moins 40 Go Ports et connecteurs Accessibles de l'extérieur : Série Un connecteurs à 9 broches, compatibles UART 6550 NIC Deux connecteurs RJ-45 pour NIC 10/100 intégré Alimentation Bloc d'alimentation en CC Puissance 162 watts utilisables Tension 100 - 240 V, 47 - 63 Hz Pile du système Pile bouton de 3 V à ion lithium Données physiques Hauteur 4,2 cm Largeur 42,5 cm Profondeur 46,3 cm Poids 9,5 kg Environnement Température : En fonctionnement De 10° à 35° C à 3 048 mètres d'altitude De 10° à 40° C au niveau de la mer En stockage De -40° à 65°C Humidité relative : En fonctionnement De 20 % à 80 % (sans condensation) En stockage De 5 % à 95 % (sans condensation) REMARQUE : Pour le nom complet d'une abréviation ou d'un sigle utilisé dans ce tableau, reportez-vous au glossaire. Retour à la page du sommaire Retour à la page du sommaire Ports et connecteurs d'E/S Systèmes Dell™ PowerVault™ 715N Guide d'utilisation Port série Connecteur de NIC intégré Les ports et les connecteurs d'E/S du panneau arrière du système sont les passerelles qui lui permettent de communiquer avec le réseau. La Figure B-1 identifie les ports et connecteurs d'E/S de votre appareil. Figure B-1. Ports et connecteurs d'E/S Port série Le port série utilise des connecteurs sub-D miniatures à neuf broches sur le panneau arrière. La plupart des logiciels utilisent le terme COM (pour communications) et un chiffre pour désigner un port série (par exemple, COM1). Utilisez COM1 pour la connexion à un serveur pour la redirection de console ou la connexion de RAS. Pour plus d'informations sur la redirection de console et le RAS, consultez votre Guide d'administration du système. Connecteur de port série Si vous reconfigurez votre matériel, vous aurez peut-être besoin de connaitre les numéros de broches et les signaux des connecteurs de port série. La Figure B-2 illustre les numéros de broches des connecteurs de port série et le Tableau B-1 définit les affectations des broches et les signaux d'interface du connecteur de port série. Figure B-2. Numéros des broches du connecteur de port série Tableau B-1. Numéros des broches des connecteurs de port série Broche Signal E/S Définition 1 DCD E Détection de support de données 2 SIN I Entrée série 3 SOUT S Sortie série 4 DTR S Terminal de données prêt 5 GND - Terre du signal 6 DSR E Modem prêt 7 RTS S Demande d'émission 8 CTS E Prêt à émettre 9 RI E Voyant de sonnerie - Terre du châssis Armature - Connecteur de NIC intégré Votre système possède deux NIC intégrés de 10/100 mégabits par seconde (Mb/s). Le NIC assume toutes les fonctions d'une carte d'extension réseau séparée et prend en charge les normes Ethernet 10BASE-T et 100BASE-TX. Câbles de réseau requis Le connecteur NIC RJ-45 de votre système est conçu pour se connecter à un câble Ethernet UTP (Unshielded Twisted Pair [paire torsadée non blindée]) équipé de fiches standard RJ-45 compatibles. Enfoncez l'une des extrémités du câble UTP dans le connecteur NIC jusqu'à ce que la prise s'emboîte solidement en place. Connectez l'autre extrémité du câble à une prise murale RJ-45 ou à un port RJ-45 d'un concentrateur UTP, selon la configuration de votre réseau. Respectez les restrictions de câblage suivantes pour les réseaux 10BASE-T et 100BASE-TX. AVIS : Pour éviter des interférences sur la ligne, les lignes à fréquences vocales et de données doivent être dans des gaines séparées. Pour les réseaux 10BASE-T, utilisez des câbles et des connecteurs de catégorie 5 ou supérieure. Pour les réseaux 100BASE-TX, utilisez des câbles et des connecteurs de catégorie 5 ou supérieure. La longueur maximale d'un câble entre une station de travail et un concentrateur est 100 m. Pour les réseaux 10BASE-T, le nombre maximal de concentrateurs connectés en série sur un segment de réseau est quatre. Retour à la page du sommaire Retour à la page du sommaire Glossaire Systèmes Dell™ PowerVault™ 715N Guide d'utilisation La liste suivante définit ou identifie les termes techniques, les abréviations et les sigles utilisés dans les documents destinés aux utilisateurs de Dell. A Abréviation d'ampère. adaptateur à l'hôte Un adaptateur à l'hôte exécute les communications entre le bus du système et le contrôleur d'un dispositif périphérique. (Les sous-systèmes des contrôleurs de lecteurs de disque dur comprennent des circuits adaptateur à l'hôte intégrés). Pour ajouter un bus d'extension SCSI à votre système, vous devez installer ou raccorder l'adaptateur à l'hôte approprié. BIOS Sigle de Basic Input/Output System (système d'entrées/sorties de base). Le BIOS de votre système contient des programmes stockés sur une puce de mémoire flash. Le BIOS contrôle les fonctions suivantes : Les communications entre le microprocesseur et les périphériques tels que le clavier et l'adaptateur vidéo. Des fonctions diverses, comme les messages du système bit La plus petite unité d'information interprétée par votre système. b/s Abréviation de bits par seconde. bus Un chemin d'informations entre les composants de votre système. Votre système contient un bus d'extension qui permet au microprocesseur de communiquer avec les contrôleurs des différents dispositifs périphériques connectés au système. Votre système contient aussi un bus d'adresse et un bus de données pour les communications entre le microprocesseur et RAM. bus d'extension Votre système contient un bus d'extension qui permet au microprocesseur de communiquer avec les contrôleurs des dispositifs périphériques, comme les cartes réseau ou le modem interne. bus local Certains dispositifs périphériques (comme les circuits d'adaptateur vidéo) peuvent être conçus pour s'exécuter beaucoup plus vite sur un ordinateur doté d'une capacité d'extension de bus local que s'ils faisaient partie d'un système doté d'un bus d'extension traditionnel. Certains concepts de bus locaux permettent aux périphériques de fonctionner à la même vitesse et avec la même largeur de chemin d'accès des données que le microprocesseur de l'ordinateur. C Abréviation de Celsius. CA Abréviation de courant alternatif. carte adaptateur Une carte d'extension qui se branche dans un connecteur de carte d'extension sur la carte système. Une carte adaptateur ajoute des fonctions spéciales au système en fournissant une interface entre le bus d'extension et un dispositif périphérique. Les cartes réseau, les cartes son et les cartes SCSI sont des exemples de cartes adaptateur. carte système En tant que carte à circuits imprimés principale, la carte système contient en général la plupart des composants intégrés de votre système, comme : le microprocesseur la RAM des contrôleurs pour des dispositifs périphériques standards, comme le clavier différentes puces ROM Carte mère et carte logique sont les synonymes fréquemment utilisés de carte système. CC Abréviation de courant continu. CEM Abréviation compatibilité électromagnétique. code de numéro d'inventaire Un code individuel affecté à un système, normalement par un administrateur de système, à des buts de sécurité ou de suivi. combinaison de touches Une commande qui exige que vous appuyiez sur plusieurs touches en même temps. Par exemple, vous pouvez redémarrer votre système en appuyant sur la combinaison de touches <Ctrl><Alt><Suppr>. COMn Les noms de périphérique pour le premier jusqu'au quatrième port série sur votre système sont COM1, COM2, COM3 et COM4. L'interruption par défaut pour COM1 et COM3 est IRQ4, et l'interruption par défaut pour COM2 et COM4 est IRQ3. De ce fait, vous devez faire attention, quand vous configurez le logiciel qui exécute un périphérique de série, de ne pas créer de conflit d'interruptions. connecteur de carte d'extension Un connecteur, situé sur la carte système ou la carte de montage vertical, auquel se raccorde une carte d'extension. contrôleur Une puce qui contrôle le transfert de données entre le microprocesseur et la mémoire ou entre le microprocesseur et le dispositif périphérique, tel que le lecteur de disque dur ou le clavier. coprocesseur Une puce qui soulage le microprocesseur de l'ordinateur de certaines tâches spécifiques. Un coprocesseur mathématique, par exemple, se charge du traitement numérique. Un coprocesseur graphique se charge du rendu vidéo. Le microprocesseur Intel® Pentium®, par exemple, dispose d'un coprocesseur mathématique intégré. Diagnostics Un vaste ensemble de tests de diagnostic pour votre système Dell. Vous pouvez exécuter les diagnostics à partir de la partition de l'utilitaire de votre de disque dur ou d'un jeu de disquettes que vous créez en utilisant le CD ResourceCD. Consultez votre Guide d'installation et de dépannage pour plus d'informations sur l'utilisation des diagnostics du système. DIMM Sigle de Dual In-line Memory Module (module de mémoire en ligne double). Une petite carte à circuits imprimés contenant des puces DRAM qui se connecte à la carte système. DIN Sigle de Deutsche Industrie-Norm. dispositif périphérique Un appareil interne ou externe, tel qu'une imprimante, un lecteur de disque dur ou un clavier, connecté à un système. DMA Abréviation de Direct Memory Access (accès direct à la mémoire). Un canal DMA permet le transfert de certains types de données entre la RAM et un périphérique pour contourner le microprocesseur. DRAM Abréviation de Dynamic Random-Access Memory (mémoire vive dynamique). Normalement, la mémoire vive d'un système est composée entièrement de puces DRAM. Comme les puces DRAM ne peuvent pas stocker des charges électriques indéfiniment, votre système restaure continuellement chaque microprocesseur DRAM. ECC Abréviation de Error Checking and Correction (vérification et correction d'erreurs). EEPROM Sigle de Electrically Erasable Programmable Read-Only Memory (mémoire morte reprogrammable électriquement). EMI Abréviation de ElectroMagnetic Interference (perturbation électromagnétique). E/S Abréviation de entrées/sorties. Le clavier est un périphérique d'entrée et une imprimante est un périphérique de sortie. En général l'activité E/S peut être différenciée de l'activité de calcul. Par exemple, lorsqu'un programme envoie un document à l'imprimante, le programme accomplit une tâche de sortie et lorsque celui-ci trie des listes de termes, il accomplit une tâche de calcul. F Abréviation de Fahrenheit. fichier lisez-moi Un fichier texte inclus avec un progiciel ou un produit matériel qui contient des informations complétant ou mettant à jour la documentation du logiciel ou du matériel. En général, les fichiers « lisez-moi » fournissent des informations décrivant les améliorations et corrections apportées aux nouveaux produits qui n' ont pas encore été documentés et fournit une liste de problèmes reconnus et d'autres choses que vous avez besoin de connaître quand vous utilisez le logiciel ou le matériel. fichier system.ini Fichier de démarrage du système d'exploitation Windows Quand vous lancez Windows, il consulte le fichier system.ini pour déterminer une variété d'options pour l'environnement d'exploitation Windows. L'exécution du programme du panneau de configuration ou d'installation de Windows peut éventuellement changer des options du fichier system.ini. Dans d'autres cas, il vous faudra peut-être changer des options ou en ajouter manuellement dans le fichier system.ini en utilisant un éditeur de texte, tel que Bloc-Notes. formatage Préparer un disque dur ou une disquette à stocker des fichiers. Un format inconditionnel efface toutes les données stockées sur le disque. ft Abréviation de feet (pieds). g Abréviation de gramme. Go Abréviation de giga-octet. Un giga-octet est égal à 1 024 méga-octets ou 1 073 741 824 octets. Hz Abréviation d'hertz. ID Abréviation d'Identification. informations sur la configuration du système Données stockées en mémoire qui disent à un système comment le matériel est installé et comment le système doit être configuré pour l'exploitation. IRQ Abréviation de Interrupt Request (requête d'interruption). Un signal, indiquant que des données qui vont être envoyées ou reçues par un périphérique passent par une ligne d'IRQ au microprocesseur. Chaque connexion périphérique doit avoir un numéro IRQ. Par exemple, le premier port série dans votre système (COM1) est assigné à IRQ4 par défaut. Deux périphériques peuvent avoir le même IRQ, mais vous ne pouvez pas utiliser ces deux périphériques simultanément. ISA Sigle de Industry-Standard Architecture (architecture standard de l'industrie). Un concept de bus d'extension de 16 bits. Les connecteurs de carte d'extension d'un ordinateur ISA sont également compatibles avec les cartes d'extension ISA à 8 bits. Kb Abréviation de kilobit, 1,024 bits. kg Abréviation de kilogramme, 1,000 grammes. kHz Abréviation de kilohertz, 1 000 hertz. Ko Abréviation de kilo-octet, 1,024 octets. lb Abréviation de livre. LED Abréviation de Light-Emitting Diode (diode électroluminescente). Un dispositif qui s'allume lorsque le courant passe à l'intérieur. m Abréviation de mètre. Mb Abréviation de mégabit. Mb/s Abréviation de mégabits par seconde. Mémoire Le système peut posséder différentes formes de mémoire, telles que des mémoires RAM, ROM et vidéo. Souvent, le mot « mémoire » est utilisé comme synonyme de RAM ; par exemple, la phrase « un ordinateur muni de 16 Mo de mémoire » décrit un système avec 16 Mo de RAM. mémoire cache Une zone de stockage contenant une copie des données ou des instructions pour une récupération plus rapide des données. Par exemple, le BIOS de votre système peut mettre du code ROM en mémoire cache RAM plus rapide ou un utilitaire de mise en mémoire cache de disque peut aussi réserver de la mémoire RAM pour enregistrer des informations fréquemment sollicitées sur les lecteurs de disque dur de votre système ; quand un programme demande à un lecteur des données qui se trouvent en mémoire cache, l'utilitaire de mise en mémoire cache du disque peut récupérer les données plus vite sur la mémoire RAM que sur le disque dur. mémoire cache de microprocesseur interne Une mémoire cache d'instructions et de données intégrée au microprocesseur. Le microprocesseur Intel Pentium contient un cache interne de 16 Ko qui est configuré comme un cache d'instructions en lecture seule de 8 Ko et une mémoire cache de données en lecture/écriture de 8 Ko. mémoire conventionnelle Les premiers 640 Ko de RAM. On trouve la mémoire conventionnelle dans tous les systèmes. À moins d'avoir une conception spéciale, les programmes MS-DOS® sont limités à une exécution en mémoire conventionnelle. mémoire étendue Mémoire RAM au-dessus de 1 Mo. La plupart des logiciels qui peuvent l'utiliser, comme le système d'exploitation Windows, requièrent que la mémoire étendue soit sous le contrôle d'un XMM. mémoire système Mémoire système est synonyme de RAM. MHz Abréviation de mégahertz. microprocesseur La puce de calcul principale dans l'ordinateur qui contrôle l'interprétation et l'exécution des fonctions mathématiques et logiques. En général, un logiciel écrit pour un microprocesseur doit être révisé pour pouvoir marcher sur un autre microprocesseur. UC est synonyme de microprocesseur. mm Abréviation de millimètre. Mo Abréviation de méga-octet. Le terme méga-octets fait référence à 1 048 576 octets ; cependant, quant on parle de stockage sur le disque dur, la mesure est souvent arrondie et est équivalente à 000 000 octets. module de mémoire Une petite carte à circuits imprimés contenant des puces DRAM qui se connecte à la carte système. Mo/s Abréviation de méga-octets par seconde. MS-DOS Abréviation de Microsoft Disk Operating System (système d'exploitation de disque de Microsoft). NAS Abréviation de Network Attached Storage (stockage attaché au réseau). NIC Sigle de Network Interface Contrôleur (contrôleur d'interface de réseau). numéro de service Une étiquette code bar sur votre système identifie ce dernier lorsque vous appelez Dell pour un support clientèle ou technique. numéro du type de lecteur Votre système peut reconnaître un nombre de lecteurs de disque dur spécifique. Un numéro de type de lecteur, qui est stocké dans le SVRAM, est attribué à chacun. Le ou les lecteurs de disque dur spécifiés dans le programme de configuration du système de votre système doivent correspondre aux lecteurs installés dans le système. Le programme de configuration du système vous permet aussi de spécifier des paramètres physiques (cylindres logiques, têtes logiques, numéro de cylindre et secteurs logiques par paquet) pour les lecteurs qui ne font pas partie du tableau des types de lecteur stockés en SVRAM. NVRAM Abréviation de NonVolatile Random-Access Memory (mémoire vive rémanente). Mémoire qui ne perd pas son contenu lorsque vous éteignez votre système. NVRAM est utilisé pour maintenir les informations sur la date, l'heure et le système de configuration. octet Huit bits d'informations contiguës ; l'unité de données de base utilisée par votre système. panneau de commande La partie de l'ordinateur qui contient les voyants et les bouton de réglage comme le commutateur d'alimentation, le voyant d'accès au lecteur de disque dur, et le voyant d'alimentation. PCI Abréviation de Peripheral Component Interconnect (interconnexion de composants périphériques). Standard pour l'installation de bus locaux développés par Intel Corporation. pilote de périphérique Un programme qui permet au système d'exploitation ou à d'autres programmes de bien se connecter à un dispositif périphérique, tel qu'une imprimante. Certains pilotes de périphériques, comme les pilotes de réseau, doivent être chargés à partir du fichier config.sys (avec une instruction périphérique=) ou comme programmes résidant en mémoire (en général, du fichier autoexec.bat). D'autres, tels que les pilotes vidéo, doivent se charger quand vous démarrez le programme pour lequel ils sont conçus. Port parallèle Port d'E/S le plus souvent utilisé pour connecter une imprimante parallèle à votre système. Vous pouvez identifier le port parallèle de votre système grâce à son connecteur à 25 trous. Port série Un port E/S utilisé le plus souvent pour connecter un modem à votre système. Normalement, vous pouvez identifier un port série sur votre système grâce à son connecteur à 9 broches. POST Sigle de Power-On Self-Test (auto-test de démarrage). Quand vous allumer votre système, le POST teste différents composants du système, tels que la RAM, les lecteurs de disque dur et le clavier, avant que votre système d'exploitation ne se charge. procédure d'amorçage Quand vous démarrez votre système, il efface toutes la mémoire, initialise les périphériques et charge le système d'exploitation. À moins que le système d'exploitation ne réponde pas, vous pouvez redémarrer (appelé aussi démarrage à chaud) votre système en appuyant sur <Ctrl><Alt><Suppr> ; sinon, vous devez effectuer un démarrage à froid en appuyant sur le bouton de réinitialisation ou en éteignant puis en rallumant le système. programme de configuration du système Un programme basé sur BIOS qui vous permet de configurer le matériel de votre système et d'en personnaliser son fonctionnement en paramétrant des fonctions telles que la protection par mot de passe et la gestion d'énergie. Certaines options du programme de configuration du système exigent que vous redémarriez le système (ou le système se redémarrera automatiquement) pour effectuer une modification de la configuration matérielle. Comme le programme de configuration du système est stocké sur la NVRAM, tous les paramètres restent activés jusqu'à ce que vous les changiez. RAID Sigle de Redundant Arrays of Independent Disks (matrices redondantes de disques indépendants). Cette phrase a été introduite par David Patterson, Garth Gibson, et Randy Katz à l'université de Californie à Berkeley en 1987. Le but d'un RAID est d'utiliser de multiples lecteurs de disque bon marché afin de fournir une grande capacité de stockage et de performance tout en conservant et en améliorant la fiabilité du sous-système de disques. Patterson, Gibson, et Katz ont décrit cinq méthodes différentes, appelées RAID de niveau 1 à 5. Chaque niveau utilise un ou plusieurs lecteurs supplémentaires pour permettre de récupérer les données perdues quand un disque est déficient, si bien que le taux de panne effectif du sous-système de disque devient très faible. RAID 0 RAID 0 est généralement appelé répartition. Au départ, ce n'était pas un niveau RAID, mais c'est maintenant couramment utilisé comme tel. Dans cette configuration de matrice, les données sont écrites en séquence sur les disques disponibles sans redondance. Les configurations RAID 0 fournissent de très hautes performances, mais relativement peu de fiabilité. RAID 0 est le meilleur choix quand les cartes contrôleur sont mises en duplex. Voir répartition. RAID 1 RAID 1 est généralement appelé écriture miroir. RAID 1 utilise aussi la répartition, et peut être, de ce fait, considéré comme l'écriture miroir des configurations RAID 0. RAID 1 est le meilleur choix pour les applications à haute disponibilité qui nécessitent une performance élevée ou relativement peu de capacité de données. Voir écriture miroir, RAID 10, et répartition. RAID 4 RAID 4 est généralement appelé dispositif de protection. Il utilise la répartition des données, comme RAID 0, mais ajoute un seul lecteur de parité dédié. Les données de parité stockées sur ce lecteur peuvent être utilisées pour récupérer les données perdues pendant la défaillance d'un seul lecteur. Les configurations RAID 4 écrivent les données lentement parce que les données de parité doivent être générées et écrites sur le lecteur de parité et qu'il faut souvent lire des données sur plusieurs lecteurs pour générer des données de parité. Voir dispositif de protection et répartition. RAID 5 RAID 5, comme RAID 4, est généralement appelé dispositif de protection. RAID5 est identique à RAID 4, sauf que les données de parité sont distribuées régulièrement sur tous les lecteurs physiques plutôt que sur un lecteur de parité. Dans les configurations qui utilisent un grand nombre de lecteur physiques où de nombreuses petites opérations d'écriture sont effectuées en même temps, RAID 5 offre une performance potentiellement meilleure que celle de RAID 4. Les configurations RAID 4 et RAID 5 conviennent aux applications à haute disponibilité pour lesquelles la performance est moins cruciale ou une grande capacité de données est requise. Voir dispositif de protection. RAID 10 RAID 10 est une technique d'écriture miroir dans laquelle les données sont copiées sur deux matrices RAID 0 ou deux lecteurs de disque dur identiques. Toutes les données d'un lecteur physique d'une des matrices sont copiées, ou écrites en miroir, sur un lecteur de l'autre matrice. L'écriture miroir offre une redondance totale des données pour plus de sécurité des données. Voir écriture miroir, RAID 1 et répartition. RAM Sigle de Random-Access Memory (mémoire vive). La zone principale de stockage temporaire du système pour les instructions d'un programme et les données. Chaque emplacement de la RAM est identifié par un numéro appelé adresse mémoire. Toutes les informations stockées dans la mémoire RAM sont perdues lorsque vous éteignez votre ordinateur. RAS Abréviation de Remote Access Services (services d'accès à distance). Répartition Dans les pilotes composites avec deux lecteurs physiques ou plus, le sous-système de la matrice de lecteurs utilise une méthode de stockage des données appelée répartition. Avec cette méthode, les données sont divisées en une série de pièces appelées blocs et chaque bloc de données est stocké sur un lecteur physiquement différent. Quand chaque lecteur contient un bloc de données, la procédure recommence avec le premier lecteur physique. Si la taille du bloc de données est choisi avec soin, la probabilité que les informations requises seront lues ou écrites sur plusieurs lecteurs physiques à la fois augmente, améliorant ainsi de beaucoup la performance du lecteur composite. Voir RAID. répertoire Les répertoires gardent les fichiers associés organisés sur disque dans une structure hiérarchique d'« arbre inversé ». Chaque disque possède un répertoire « racine » ; par exemple, une invite C: indique en général que vous vous trouvez dans le répertoire racine du lecteur de disque dur C. Les répertoires supplémentaires qui se branchent sur le répertoire racine sont appelés sous-répertoires. Les sous-répertoires peuvent contenir des répertoires supplémentaires en arborescence. ROM Sigle de Read-Only Memory (mémoire morte). Votre système contient des programmes essentiels à son fonctionnement en code ROM. Contrairement à la mémoire RAM, la puce ROM garde son contenu si le système est éteint. Le programme qui lance la procédure d'amorçage et le POST de votre ordinateur sont des exemples de code en ROM. rpm Abréviation de révolutions par minute. s Abréviation de seconde. sauvegarde Une copie d'un fichier de programme ou de données. Par précaution, il convient de sauvegarder fréquemment le lecteur de disque dur de votre système. Avant de modifier la configuration de votre système, vous devriez sauvegarder les fichiers de démarrage importants de votre système d'exploitation. SCSI Sigle de Small Computer System Interface (interface système pour micro-ordinateur). Une interface de bus d'E/S avec des taux de transmission de données plus rapides que les ports de modem standard. Vous pouvez connecter jusqu'à sept périphériques (15 pour certains types SCSI plus récents) à une interface SCSI. SDMS Abréviation de SCSI Device Management System (système de gestion de périphériques SCSI). SDRAM Abréviation de Synchronous Dynamic Random-Access Memory (mémoire vive dynamique synchrone). SIMM Sigle de Single In-line Memory Module (module de mémoire en ligne double). Une petite carte à circuits imprimés contenant des puces DRAM qui se connecte à la carte système. SMP Abréviation de Symmetric MultiProcessing (multitraitement symétrique). SNMP Abréviation de Simple Network Management Protocol (protocole de gestion de réseau simple). SNMP est une interface de standard industriel qui permet au gestionnaire de réseau de surveiller et gérer les stations de travail à distance. souris Dispositif de pointage qui contrôle le mouvement du curseur sur l'écran. Logiciel sensible à la souris qui vous permet d'activer les commandes en cliquant sur le bouton de la souris tout en pointant sur les objets affichés sur l'écran. UART Abréviation de Universal Asynchronous Receiver-Transmitter (receveur-émetteur asynchrone universel). UC Abréviation d'unité centrale de traitement. Voir microprocesseur. UPS Abréviation de Uninterruptible Power Supply (système d'alimentation sans coupure). Une unité alimentée par batterie qui fournit automatiquement du courant à votre système en cas de panne électrique. utilitaire Un programme utilisé pour gérer les ressources d'un système : par exemple, la mémoire, les lecteurs de disque dur ou les imprimantes. V Abréviation de volt. W Abréviation de watt. zone supérieure de mémoire Les 384 Ko de RAM situés entre 640 Ko et 1 Mo. Si l'ordinateur a un microprocesseur Intel386 ou supérieur, un utilitaire appelé gestionnaire de mémoire peut créer, dans la zone supérieure de mémoire, des UMB dans lesquels vous pouvez charger des pilotes de périphériques et des programmes résidant en mémoire. Retour à la page du sommaire ">
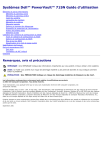
Публичная ссылка обновлена
Публичная ссылка на ваш чат обновлена.