Dell PowerVault 715N (Rackmount NAS Appliance) storage Manuel utilisateur
Vous trouverez ci-dessous de brèves informations sur PowerVault 715N. L'appareil NAS permet d'ajouter facilement du stockage à un réseau, de libérer le serveur de ses responsabilités de gestion de fichiers et offre les mêmes caractéristiques de sécurité des données que les serveurs polyvalents. Il facilite le dépannage et les réparations grâce à un contrôleur de température, des diagnostics du système, et châssis simplifiant le remplacement des composants.
PDF
Télécharger
Document
Systèmes Dell™ PowerVault™ 715N Guide d'installation et de dépannage Présentation Voyants, messages et codes Exécution des diagnostics du système Dépannage de votre système Installation des options de carte système Installation de lecteurs de disque dur Obtention d'aide Abréviations et sigles Remarques, avis et précautions REMARQUE : Une REMARQUE indique des informations importantes qui vous aident à mieux utiliser votre système. AVIS : Un AVIS vous avertit d'un risque de dommage matériel ou de perte de données et vous indique comment éviter le problème. PRÉCAUTION : Une PRÉCAUTION indique un risque de dommage matériel, de blessure ou de mort. Les informations contenues dans ce document sont sujettes à modification sans préavis. © 2001 Dell Computer Corporation. Tous droits réservés. Toute reproduction, sous quelque forme que ce soit, sans l'autorisation écrite de Dell Computer Corporation, est strictement interdite. Marques utilisées dans ce texte : Dell, le logo DELL, PowerVault, Latitude, Dimension, Inspiron, DellNet, Precision et OptiPlex sont des marques de Dell Computer Corporation ; Microsoft et Windows sont des marques déposées de Microsoft Corporation. D'autres marques et noms commerciaux peuvent être utilisés dans ce document pour faire référence aux entités se réclamant de ces marques et de ces noms ou à leurs produits. Dell Computer Corporation dénie tout intérêt propriétaire vis-à-vis des marques et des noms commerciaux autres que les siens. Publication initiale: 25 Sep 01 Retour à la page du sommaire Présentation Systèmes Dell™ PowerVault™ 715N Guide d'installation et de dépannage Autres documents utiles Obtention d'aide L'appareil NAS (Network Attached Storage [stockage connecté au réseau]) Dell™ PowerVault™ 715N vous permet d'ajouter facilement du stockage à un réseau de groupe de travail, de petit bureau ou de PME et de libérer le serveur de ses responsabilités de gestion de fichiers. L'appareil NAS est un dispositif « sans tête », c'est-à-dire qu'il peut être géré à partir de n'importe quel navigateur. Il offre les mêmes caractéristiques de sécurité des données que les serveurs polyvalents. Le système comprend les fonctionnalités de service suivantes pour faciliter le dépannage et les réparations : Un contrôleur de température qui arrête l'ordinateur si la température du système dépasse le paramètre de seuil Les diagnostics du système, qui recherchent les problèmes de matériel Le PowerVault NAS Manager, utilisé par le biais d'un navigateur pour surveiller et gérer le système Un châssis et une carte système qui simplifient le retrait et la remise en place des composants L'aide du système d'exploitation Microsoft® Windows® Powered (disponible par le biais des Services Terminal Server) Les options de mise à niveau du système disponibles sont les suivantes : Mémoire supplémentaire Carte d'extension PCI en option Autres documents utiles En plus de ce Guide d'installation et de dépannage, les documents suivants sont livrés avec votre système : Le Guide d'utilisation, qui décrit les fonctionnalités du système et ses spécifications techniques ainsi que le programme de configuration du système. Le Guide d'administration du système, qui fournit des informations sur le fonctionnement et la gestion du système. L'aide en ligne de PowerVault NAS Manager. Le document Informations sur le système, pour d'importantes informations sur la sécurité, les réglementations et la garantie. Le Guide d'installation en rack, qui décrit comment déballer et installer le rack et comment y installer votre système. Vous pouvez également avoir un ou plusieurs des documents suivants. REMARQUE : Des mises à jour de documentation sont parfois fournies avec le système pour décrire les modifications apportées au système ou aux logiciels. Lisez toujours les mises à jour avant de consulter les autres documents car elles contiennent souvent des informations qui supplantent les informations contenues dans les autres documents. Une documentation est jointe avec chaque option achetée séparément du système. Cette documentation comprend les informations nécessaires à la configuration et à l'installation de ces options dans votre système. Des fichiers de renseignements techniques, appelés parfois fichiers « Lisez-moi », peuvent être installés sur le disque dur pour fournir les toutes dernières mises à jour concernant les modifications techniques apportées au système ou des références techniques avancées à l'intention des techniciens et des utilisateurs chevronnés. Obtention d'aide S'il vous arrive de ne pas comprendre des procédures décrites dans ce guide, ou si le système ne fonctionne pas normalement, Dell vous fournit un certain nombre d'outils pour vous aider. Pour de plus amples informations sur les outils d'aide, consultez la section « Obtention d'aide ». Retour à la page du sommaire Retour à la page du sommaire Voyants, messages et codes Systèmes Dell™ PowerVault™ 715N Guide d'installation et de dépannage Voyants du cadre Messages du système Codes sonores du système Le système peut identifier des problèmes et vous en avertir. Quand un problème survient, un message peut apparaître à l'écran (si vous utilisez la redirection de console) ou un code sonore peut se faire entendre. Plusieurs types de messages peuvent indiquer que le système ne fonctionne pas correctement : Les messages du système Les codes sonores du système Les messages d'avertissement Les messages d'alerte Les messages des diagnostics Les voyants LED (Light Emitting Diode [diode électroluminescente]) pour le système et les lecteurs de disque dur Les voyants du système sont illustrés à la Figure 2-1. Cette section donne également une description de chaque type de message et répertorie les causes possibles et les actions à prendre pour tenter de résoudre les problèmes indiqués par un message. Pour déterminer quel type de message vous avez reçu, consultez les sections suivantes. REMARQUE : Pour visualiser les messages, vous pouvez utiliser la fonction de redirection de console sur le port admin (COM1). Consultez le Guide d'administration du système pour plus d'informations sur la redirection de console. Voyants du cadre Lorsque le cadre est en place sur le système, il comporte deux types de voyants (reportez-vous à la Figure 2-1). Les voyants situés sur la partie inférieure du cadre indiquent l'état des lecteurs de disque dur et les voyants situés près du bouton d'alimentation indiquent l'état du système. Figure 2-1. Voyants du cadre LED d'alimentation Verte si le fonctionnement est normal. Orange clignotant s'il y a une panne du système. LED d'avertissement Une combinaison de couleur indique une erreur système. Consultez les sections « Messages du système » et « Codes sonores du système » pour plus d'informations sur les erreurs système possibles. Éteinte si le fonctionnement est normal. LED de LAN 1 Verte si le système est connecté au réseau par le port LAN 1. Vert clignotant s'il y a une activité entre le système et d'autres périphériques du réseau. Éteinte si le système est déconnecté du réseau ou si le port LAN 1 ne fonctionne pas correctement. LED de LAN 2 Verte si le système est connecté au réseau par le port LAN 2. Vert clignotant s'il y a une activité entre l'appareil et d'autres périphériques du réseau. Éteinte si le système est déconnecté du réseau ou si le port LAN 2 ne fonctionne pas correctement. LED de lecteurs de disque dur Chaque lecteur de disque dur a deux LED. Les LED apparaissent plus clairement lorsque le cadre est fixé à l'avant du système. Les LED fournissent les informations suivantes pour chaque lecteur de disque dur : La LED de gauche est verte si le lecteur de disque dur est installé dans la baie de lecteur et fonctionne. Si cette LED est orange, le lecteur de disque dur est installé dans la baie mais ne fonctionne pas correctement. La LED de droite clignote en orange si le lecteur de disque dur est actif. Messages du système Les messages du système vous signalent un problème potentiel du système d'exploitation ou un conflit entre les logiciels et le matériel. Pour afficher les messages du système, effectuez les étapes suivantes : 1. Connectez un système client à l'appareil et accédez à l'utilitaire de configuration du BIOS. Consultez votre Guide d'utilisation pour obtenir des informations sur la façon d'accéder à l'utilitaire de configuration du BIOS. 2. Sélectionnez Advanced CMOS Setup (Configuration CMOS avancée). 3. Sélectionnez View DMI Event (Afficher événement DMI) et appuyez sur <Entrée>. Le Tableau 2-1 répertorie les messages d'erreur du système et la cause probable de chaque message. Tableau 2-1. Messages du système Message Cause Action corrective HDD controller failure Le BIOS ne peut pas communiquer avec le contrôleur du lecteur de disque dur. Vérifiez les connexions du lecteur de disque dur. La pile du système est déchargée ou défectueuse. Remplacez la pile du système. Consultez la section « Remplacement de la pile du système » de « Installation des options de carte système ». Si le problème persiste, remplacez la carte système. Consultez la section « Obtention d'aide » pour des informations sur l'obtention d'une assistance technique. La valeur de la somme de contrôle (paramètres de la RAM CMOS) diffère de la valeur actuelle. Dans l'utilitaire de configuration du BIOS, sélectionnez le chargement automatique du paramètre optimal. Consultez la section « Utilisation de l'utilitaire de configuration du BIOS » de votre Guide d'utilisation pour obtenir des informations sur la modification de ce paramètre. Le BIOS ne dispose pas de valeurs pour la date et l'heure. Utilisez l'utilitaire de configuration du BIOS pour définir l'heure et la date. Consultez la section « Utilisation de l'utilitaire de configuration du BIOS » de votre Guide d'utilisation pour obtenir des informations sur la modification de ce paramètre. Le lecteur de disque dur principal ne répond pas. Remplacez le lecteur de disque dur principal. Consultez la section « Installation de lecteurs de disque dur ». Si le problème persiste, consultez la section « Obtention d'aide » pour des informations sur l'obtention d'une assistance technique. Le lecteur de disque dur secondaire ne répond pas. Remplacez le lecteur de disque dur secondaire. Consultez la section « Installation de lecteurs de disque dur ». Si le problème persiste, consultez la section « Obtention d'aide » pour des informations sur l'obtention d'une assistance technique. (Panne du contrôleur du lecteur de disque dur) CMOS Battery Low (Pile CMOS déchargée) CMOS Checksum Bad (Mauvaise somme de contrôle en CMOS) CMOS Time and Date Not Set (Heure et date non définies en CMOS) Pri Master HDD error (Erreur du lecteur de disque dur maître principal) Sec Master HDD error (Erreur du lecteur de disque dur maître secondaire) Cache Memory Error Mémoire cache défectueuse. (Erreur de mémoire cache) Désactivez la mémoire cache dans l'utilitaire de configuration du BIOS. Consultez la section « Utilisation de l'utilitaire de configuration du BIOS » de votre Guide d'utilisation pour obtenir des informations sur la modification de ce paramètre. Codes sonores du système Quand une erreur qui ne peut pas être affichée par un écran de redirection de console se produit pendant une procédure d'amorçage, il se peut que le système émette une série de bips qui identifie le problème. Par exemple, cinq bips consécutifs signalent un problème de processeur. Ces informations sont précieuses pour le représentant du support technique de Dell si vous appelez pour obtenir une assistance technique. Lorsqu'un code sonore est émis, prenez-en note, puis recherchez-le dans le Tableau 2-2. Si vous ne pouvez pas résoudre le problème en consultant l'explication du code sonore, utilisez les diagnostics du système pour identifier une cause plus grave. Si vous n'arrivez toujours pas à résoudre le problème, consultez la section « Obtention d'aide » pour des informations sur l'obtention d'une assistance technique. Tableau 2-2. Codes sonores du système Bips Cause Action corrective 1 Le circuit de rafraîchissement de la mémoire de la carte système est défectueux. Remplacez la carte système. Consultez la section « Obtention d'aide » pour des informations sur l'obtention d'une assistance technique. 2 Échec de mémoire de 64 Ko de base. Échangez les modules de mémoire. Consultez la section « Ajout de mémoire » de « Installation de lecteurs de disque dur » pour obtenir des informations sur le remplacement des modules de mémoire. 5 Erreur de processeur. 7 Erreur d'interruption d'exception du processeur. Retirez et réinsérez le microprocesseur. Consultez la section « Remplacement d'un microprocesseur » de « Installation des options de carte système ». Si le problème persiste, remplacez le microprocesseur. Si le problème persiste, consultez la section « Obtention d'aide » pour des informations sur l'obtention d'une assistance technique. 10 Erreur de somme de contrôle de la ROM La somme de contrôle de la ROM ne correspond pas à la valeur encodée dans le BIOS. Appelez le support technique de Dell. Consultez la section « Obtention d'aide » pour des informations sur l'obtention d'une assistance technique. Retour à la page du sommaire Retour à la page du sommaire Exécution des diagnostics du système Systèmes Dell™ PowerVault™ 715N Guide d'installation et de dépannage Utilisation du programme Diagnostics du système Types des tests de diagnostic Sélection et exécution des tests Journalisation des résultats des tests Voyants LED La ROM du BIOS contient et lance le logiciel de diagnostics. Vous pouvez exécuter des tests sur un composant sélectionné ou vous pouvez créer des lots. Les modes de test de base comprennent : Les tests User Interactive (Avec interaction de l'utilisateur) détectent les défauts d'un composant spécifique. Vous pouvez sélectionner n'importe quel test sur la barre de menu et exécuter ce test avec les paramètres de votre choix. Le mode Non-Interactive Batch (Lot sans interaction exécute les tests par lot sans interaction de l'utilisateur. Pour définir les paramètres de ce test, sélectionnez le menu Options et appuyez sur <Entrée>. Sélectionnez Test Parameter (Paramètre de test), appuyez sur <Entrée> puis saisissez les paramètres. Vous pouvez choisir d'exécuter les tests une fois, plusieurs fois, pendant une période de temps déterminée ou en continu. Le mode Interactive Batch (Lot interactif) nécessite l'intervention de l'utilisateur pendant le test par lot. Par exemple, pour le test haut-parleur, vous devez déterminer si le haut-parleur émet les sons appropriés. Lorsque vous définissez le paramètre Interactive test (Test interactif) sur Yes (Oui), le mode de test Lot sans interaction décrit ci-dessus passe en mode Lot interactif, ce qui requiert une intervention de l'utilisateur pendant le test. Le mode Quick Batch Test (Test par lots rapide) exécute une vérification rapide du système pour s'assurer que tous les composants du système fonctionnent correctement, en évitant les tests qui prennent du temps, comme les tests de lecteur de disque dur. Utilisation du programme Diagnostics du système Pour accéder au programme Diagnostics du système, effectuez les étapes suivantes : 1. Connectez le système client au système avec un câble série. 2. Allumez le système client et établissez une connexion HyperTerminal. a. Cliquez sur le bouton Start (Démarrer) et pointez sur Programs -> Accessories -> Communications -> Hyperterminal (Programmes -> Accessoires -> Communications -> HyperTerminal). b. Sélectionnez 115200 pour Bits per second (Bits par seconde), 8 pour Data Bits (Bits de données), None (Aucune) pour Parity (Parité), 1 pour Stop Bits (Bits d'arrêt) et Xon\Xoff (Xactivé \Xdésactivé) pour Flow Control (Contrôle de flux). 3. Redémarrez l'appareil. 4. Appuyez immédiatement sur <F2> quand le message suivant apparaît : Press <F2> to Enter the Function Select Menu (Appuyez sur <F2> pour accéder au menu de sélection de fonction) REMARQUE : Si vous utilisez une version de Microsoft® Windows® 2000 antérieure au Service Pack 2, les touches de fonction ne marchent pas. Vous devez appuyer sur <Échap><2>. Si vous attendez trop longtemps et que votre système d'exploitation commence à s'amorcer, laissez l'appareil terminer l'amorçage puis éteignez-le et essayez de nouveau. 5. Quand un menu apparaît, appuyez sur <4> pour exécuter les diagnostics du système. 6. Quand un message vous demandant si vous voulez vraiment exécuter les diagnostics apparaît, appuyez sur <Y> puis sur <Entrée>. REMARQUE : Le programme Diagnostics du système ne démarre pas tant que le POST (Power-On Self-Test [auto-test de démarrage]) n'est pas terminé. Navigation dans les diagnostics du système Le Tableau 3-1 répertorie les touches de base utilisées pour afficher ou modifier des informations sur les écrans et pour quitter le programme. Les touches utilisées pour parcourir les écrans de l'appareil peuvent varier en fonction de la version du système d'exploitation installée sur le système client de votre redirection de console. À cause des limitations ANSI, vous ne pouvez pas utiliser toutes les touches avec la redirection de console. Le Tableau 3-2 montre les combinaisons de touches utilisées pour la version de Windows de votre système client. Tableau 3-1. Touches de navigation des diagnostics Touches <Maj> ou <Tab> Action Passe au champ suivant. Flèche vers le Passe au champ précédent. haut Barre Sélectionne ou désélectionne les options des menus. Les options sélectionnées apparaissent avec un d'espacement astérisque. <Entrée> Démarre un test ou affiche des sous-menus. <Échap> Annule l'opération en cours ou retourne au menu précédent. Dans le menu principal, <Échap> quitte le programme Diagnostics du système et redémarre le système. Pour la plupart des options, les modifications que vous effectuez sont enregistrées mais ne prennent effet que lorsque vous redémarrez le système. Pour quelques options (comme l'indique la zone d'aide), les modifications prennent effet immédiatement. Tableau 3-2. Touches de redirection de console Touches normales (telles qu'elles apparaissent sur le clavier) Touches utilisées pour Windows 2000 avant le Service Pack 2 Touches utilisées pour tous les autres systèmes d'exploitation Windows Début <Échap><h> <Échap><h> Fin <Échap><k> <Échap><k> Insertion <Échap><+> <Échap><+> Suppr <Échap><-> <Échap><-> Page précédente < Échap><?> <Page précédente> Page suivante <Échap></> <Page suivante> F1 <Échap><1> <F1> F2 <Échap><2> <F2> F3 <Échap><3> <F3> F4 <Échap><4> <F4> F5 <Échap><5> <Échap><5> F6 <Échap><6> <Échap><6> F7 <Échap><7> <Échap><7> F8 <Échap><8> <Échap><8> F9 <Échap><9> <Échap><9> F10 <Échap><0> <Échap><0> F11 <Échap><!> <Échap><!> F12 <Échap><@> <Échap><@> Flèche vers le haut <Échap><w> Flèche vers le haut Flèche vers la droite <Échap><a> Flèche vers la droite Flèche vers la gauche <Échap><d> Flèche vers la gauche Flèche vers le bas <Échap><x> Flèche vers le bas <Ctrl><Alt><Suppr> <Échap><Maj><r> <Échap><r> <Échap><Maj><r> <Échap><Maj><r> <Échap><r> <Échap><Maj><r> OU OU <Échap><Maj><b> <Échap><Maj><b> Types des tests de diagnostic Les tests de diagnostic sont divisés dans les catégories suivantes : UC, mémoire, carte système, lecteur de disque dur IDE et contrôleur de réseau. UC Sélectionnez Processor Tests (Tests Processeur) dans le menu System (Système) pour les tests de l'UC. Les tests vérifient que l'UC fonctionne correctement. Les tests de processeur comprennent les fonctions suivantes : Basic Functionality (Fonctionnalité de base) - vérifie que l'UC fonctionne correctement et efficacement dans tous les modes d'adressage. Le test est effectué en mode réel 16 bits. Speed (Vitesse) - détermine et affiche la vitesse d'horloge de l'UC. L'écran affiche la vitesse de processeur idéale et la vitesse d'horloge de l'UC. La vitesse de l'UC est déterminée en mesurant le nombre de cycles d'horloge de l'UC qui se produisent dans une durée donnée. Protected Mode (Mode protégé) - vérifie les instructions du mode protégé utilisées normalement par la plupart des systèmes d'exploitation modernes pour passer en mode protégé. Coprocessor (Coprocesseur) - vérifie la fonctionnalité du coprocesseur mathématique. Ce test charge et stocke le mot de vérification et d'état, vérifie le transfert de données entre l'UC et le coprocesseur mathématique et teste la vérification d'anomalie au cours du transfert de données. Mémoire Les tests Memory (Mémoire), qui rendent compte de la taille de la mémoire système, écrivent sur toutes les zones de la mémoire système DRAM installée jusqu'à 2 Go. Le programme Diagnostics du système repère les modules de mémoire défectueux et affiche un message qui identifie l'emplacement de la mémoire défectueuse. Les tests Mémoire comprennent : BIOS ROM Test (Test ROM du BIOS) - vérifie le chemin d'accès des données de la ROM du BIOS et vérifie que la ROM est bien protégée contre l'écriture. Parity Test (Test Parité) - recherche les erreurs de parité dans toute la mémoire système. Ce test est la meilleure façon d'identifier et de rendre compte de la corruption de données liée aux problèmes matériels de la mémoire système DRAM. Ce test diagnostique le circuit de détection d'erreurs de parité de la DRAM. Pattern Tests (Tests Formes) - comprend des tests qui écrivent une série de formes de tests sur la mémoire, puis relisent les formes et comparent les résultats lus avec la forme qui a été écrite. Les instructions de lecture et d'écriture de la mémoire testent toute la DRAM. Les tests suivants sont des sous-tests du test de formes. Extended Pattern Test (Test Formes étendu) comprend les deux procédures de tests suivantes qui écrivent des données sur la mémoire, relisent les données puis les comparent : Walking 1's Test (Test Baladeur 1) utilise les procédures du test de gauche de baladeur 1 et du test de droite de baladeur 1 pour identifier les court-circuits sur les lignes de données et les bits de données bloqués sur 1. Walking 0's Test (Test Baladeur 0) écrit des formes changeantes sur la mémoire afin de détecter des erreurs de mémoire. Ce test utilise deux procédures de tests pour identifier les lignes de données ouvertes, le test de gauche de baladeur 0 de gauche et le test de droite de baladeur 0. Random Memory Test (Test Mémoire aléatoire) - écrit une configuration binaire aléatoire sur un emplacement de la mémoire système DRAM sélectionné au hasard puis procède à la lecture du même emplacement en essayant de retrouver la même configuration binaire que celle qui a été écrite. Address Test (Test Adresses) - vérifie les circuits ouverts et fermés sur les lignes d'adresses. Refresh Test (Test Rafraîchissement) - vérifie le taux d'intervalle d'actualisation de la mémoire système DRAM. Data Bus Test (Test Bus de données) - vérifie que le bus de données fonctionne correctement. External Cache Memory Test (Test Mémoire cache externe) - identifie et teste la mémoire cache externe, puis effectue un test de formes aléatoire dans les limites de la taille de la mémoire cache afin de détecter d'éventuels problèmes de mémoire cache. Quick Memory Test (Test Mémoire rapide) - vérifie rapidement que toute la mémoire installée est accessible. Carte système DMA Controller Register Tests (Tests Registre des contrôleurs DMA) - une série de tests de lecture et d'écriture sur les registres d'adresse mémoire et les registres de page des contrôleurs DMA 1 et 2. Interrupt Controller Test (Test Contrôleur d'interruption) - effectue une série de tests de lecture et d'écriture sur les registres d'interruption de masque pour détecter d'éventuelles interruptions perdues après avoir démasqué toutes les interruptions. Timer Test (Test Registre d'horloge) - vérifie la précision du temporisateur en l'étalonnant par rapport à l'interruption périodique de la RTC (Real-Time Clock [horloge temps réel]). Real Time Clock Test (Test Horloge temps réel) - vérifie la régularité de l'interruption de l'horloge en temps réel en l'étalonnant par rapport à l'interruption 0 du registre d'horloge. CMOS Memory Validity Test (Test Validité de la mémoire CMOS) - vérifie la validité des données de la RAM du CMOS et s'assure que les sommes de contrôle de cette dernière sont correctes. Le test garantit aussi que la pile est en bon état. SMBus Test (Test SMBus) - vérifie que le SMB (System Management Bus [bus de gestion du système]) fonctionne correctement. Ce test comprend le test général SMB et le test d'accès SMB. Hardware Monitoring Tests (Tests Vérification du matériel) - lit les valeurs des éléments suivants et vérifie qu'ils sont dans les limites spécifiées. Ce test surveille les mesures suivantes : Tensions du système (2,0 V, 2,5 V ou 1,5 V, 5 V et 12 V) Vitesse du ventilateur du système Température de l'UC Lecteur de disque dur IDE Write Test (Test Écriture) - vérifie que le lecteur de disque dur IDE sélectionné écrit les données correctement. Il écrit un motif de données sur le lecteur IDE, puis lit les données qu'il a écrites. C'est un test destructif. Ce test détruit toutes les données qui se trouvent sur le lecteur de disque dur IDE testé. Au départ, le test destructif est caché. Sélectionnez Toggle Hidden Test Display (Faire basculer l'affichage du test caché) pour afficher le test (Test Écriture) sur le menu. Sélectionnez encore Faire basculer l'affichage du test caché pour cacher le test. AVIS : Le test Écriture du lecteur de disque dur IDE est un test destructif et caché. Quand vous exécutez ce test, il détruit toutes les données qui se trouvent sur les lecteurs testés. Read Test (Test Lecture) - effectue des opérations de lecture aléatoires et séquentielles sur la partie spécifiée du lecteur de disque dur IDE. Verify Test (Test Vérification) - effectue des opérations de lecture et de vérification aléatoires et séquentielles sur la partie spécifiée du lecteur de disque dur IDE. Seek Test (Test Recherche) - détermine la capacité de mouvement de la tête du lecteur de disque dur sur une gamme de cylindres et de têtes spécifique. Ce test comprend un test de recherche séquentiel et un test de recherche aléatoire. Quick Test (Test rapide) - vérifie que le logiciel peut accéder complètement au lecteur de disque dur IDE sélectionné. Le test lit des petits blocs de secteurs au début, au milieu et à la fin du disque dur. Contrôleur de réseau CSR Access Test (Test Accès CSR) - vérifie l'accès au registre de Contrôle/État i8255 x par le biais de l'E/S et de la mémoire. Walking Bits Test (Test Bits baladeurs) - effectue le Test Baladeur 1 sur tous les registres d'E/S valides. Self Test (Auto-test) - vérifie la fonctionnalité de la micromachine i8255x, des registres internes et de la ROM interne. IRQ Test (Test IRQ) - vérifie qu'une interruption a été attribuée au i8255x, puis oblige le contrôleur à générer une IRQ pour vérifier qu'elle est bien reçue. MAC Address Test (Test Adresse MAC) - détermine si l'adresse MAC stockée est valide. Transmission Test (Test Transmission) (test de la boucle de rappel) - détermine si le contrôleur i8255x transmet et reçoit des données correctement. Il faut qu'au moins deux contrôleurs Ethernet i8255x du système soient connectés par un plot ou un câble inverseur. REMARQUE : L'exécution de ce test sans câble inverseur génère des erreurs. Sélection et exécution des tests Utilisez le menu Options pour sélectionner comment exécuter les tests. Vous pouvez sélectionner des tests individuels sur chaque menu en mettant en surbrillance le test et en appuyant sur la barre d'espacement, ou utiliser le menu Options pour sélectionner les groupes de tests. Toggle All (Les faire tous basculer) - sélectionne ou désélectionne tous les tests du programme Diagnostics du système. Toggle All Tests in Menu (Faire basculer tous les tests du menu) - sélectionne ou désélectionne tous les tests d'un menu sélectionné, comme par exemple tous les tests du menu Memory (Mémoire). Toggle All Quick Tests (Faire basculer tous les tests rapides) - sélectionne ou désélectionne tous les tests classés en tant que tests rapides. Run Selected Tests (Exécuter les tests sélectionnés) - exécute tous les tests qui sont sélectionnés sur les menus. Les tests sélectionnés sont précédés d'un astérisque. Toggle Hidden Tests (Faire basculer les tests cachés) - affiche ou cache les tests qui sont cachés par défaut, vous permettant de les sélectionner dans le menu. AVIS : Le test Écriture du lecteur de disque dur IDE est un test destructif et caché. Quand vous exécutez ce test, il détruit toutes les données qui se trouvent sur les lecteurs testés. Journalisation des résultats des tests Utilisez le menu Options pour sélectionner la façon dont vous voulez rapporter les résultats. Vous pouvez journaliser les résultats de test de façon détaillée (par exemple, tous les noms de test, l'heure de démarrage, l'heure de fin, l'erreur) ou en n'affichant que l'erreur. Le journal d'erreurs identifie les erreurs par un code d'erreur. Consultez le fichier errorcodes.txt de votre CD Resource pour des informations sur les codes. Production d'un rapport 1. Exécutez les tests de diagnostic. 2. Sélectionnez le menu Options puis Generate Report (Générer un rapport) et appuyez sur <Entrée>. 3. Sélectionnez Continue (Continuer) et appuyez sur <Entrée>. 4. Sélectionnez Options puis Download Report (Télécharger un rapport) et appuyez sur <Entrée>. 5. Dans la fenêtre Hyperterminal, sélectionnez Transfer (Transférer) puis Receive file (Recevoir un fichier). 6. Entrez l'emplacement où vous souhaitez enregistrer le rapport, sélectionnez Xmodem comme protocole, puis cliquez sur Receive (Recevoir). 7. Entrez le nom de fichier du rapport en utilisant l'extension de votre éditeur de texte, comme test1.txt, puis cliquez sur OK. 8. Ouvrez le fichier text pour visualiser le rapport. Effacement du journal de tests Ce rapport comprend des informations sur tout le journal de tests, qui contient tous les tests que vous avez effectués. Pour effacer le journal de tests, sélectionnez le menu Options, puis Clear Report (Effacer un rapport) et appuyez sur <Entrée>. Le journal de tests s'efface et le journal de tests suivant n'affiche que les résultats des tests exécutés depuis que vous avez effacé le journal. Voyants LED Deux voyants LED indiquent l'état du test. Quand les diagnostics s'exécutent, les LED s'allument en vert ou en orange de la façon suivante : Quand vous exécutez un test, la LED d'alimentation clignote orange. Quand un test échoue, la LED d'avertissement s'allume en orange. Retour à la page du sommaire Retour à la page du sommaire Dépannage de votre système Systèmes Dell™ PowerVault™ 715N Guide d'installation et de dépannage La sécurité d'abord : pour vous et pour votre système Connexions externes Vérification des problèmes spécifiques au système Procédure de démarrage Retrait et remise en place du cadre avant Retrait et remise en place du capot du système Vérification du matériel À l'intérieur du système Dépannage d'un système mouillé Dépannage d'un système endommagé Dépannage de la pile du système Dépannage du bloc d'alimentation Dépannage du ventilateur de refroidissement Dépannage d'une carte d'extension Dépannage de la mémoire système Dépannage de carte système Dépannage des lecteurs de disque dur Si votre système ne fonctionne pas comme prévu, commencez le dépannage en utilisant les procédures de cette section. Cette section vous guide à travers des vérifications et procédures initiales susceptibles de résoudre des problèmes de base du système ; elle fournit également des procédures de dépannage des composants internes du système. Avant de commencer une des procédures de cette section, effectuez les étapes suivantes : Lisez les « Consignes de sécurité » qui figurent dans le document intitulé Informations sur le système. Lisez la section « Exécution des diagnostics du système » pour des informations sur l'exécution des diagnostics. REMARQUE : Pour effectuer les tâches de dépannage, vous pouvez utiliser la fonction de redirection de console sur le port série (COM1). Consultez le Guide d'administration du système pour plus d'informations sur la redirection de console. La sécurité d'abord : pour vous et pour votre système Pour effectuer les procédures de ce guide, il faut retirer le capot et travailler à l'intérieur du système. Quand vous intervenez à l'intérieur du système, ne tentez pas d'effectuer la maintenance du système vous-même si les explications nécessaires ne se trouvent ni dans ce guide, ni dans la documentation de Dell. Suivez toujours les instructions à la lettre. Lisez bien toutes les procédures de la section « Consignes de sécurité » du document Informations sur le système. Les interventions à l'intérieur du système ne présentent aucun danger -si vous prenez les précautions suivantes. PRÉCAUTION : Les blocs d'alimentation de ce système produisent des tensions élevées et présentent des risques inhérents à l'énergie électrique susceptibles de provoquer des blessures. Seuls des techniciens de service qualifiés sont autorisés à retirer le capot du système et à accéder à ses composants internes. PRÉCAUTION : Consultez la section « Protection contre les décharges électrostatiques » des « Consignes de sécurité » figurant dans votre document Informations sur le système, avant d'exécuter des procédures nécessitant l'ouverture du capot. Connexions externes Le plus souvent, les problèmes de système ou de périphériques sont causés par des commutateurs ou des contrôles mal réglés ou des câbles desserrés ou mal connectés. Une vérification rapide de tous les commutateurs, de tous les contrôles et de toutes les connexions de câbles peut facilement résoudre ces problèmes. Consultez votre Guide d'utilisation pour les éléments et les connecteurs du panneau arrière. Vérification des problèmes spécifiques au système 1. Éteignez le système et tous les périphériques qui y sont raccordés. Débranchez tous les câbles d'alimentation de leurs prises électriques. 2. Si le système est raccordé à une PDU (Power Distribution Unit [unité de distribution d'alimentation]), éteignez la PDU et rallumez-la. Si le système n'est pas alimenté, branchez-la à une autre prise électrique. Si le système n'est toujours pas alimenté, essayez une autre PDU. 3. Rebranchez le système à la prise de courant ou à la PDU. Procédure de démarrage Il est important d'observer et d'écouter le système pour pouvoir déterminer la source d'un problème. Pendant la procédure de démarrage du système, essayez de repérer les indications répertoriées dans le Tableau 4-1. Tableau 4-1. Signes de la procédure de démarrage Regardez et écoutez : Action Un message d'erreur Consultez la section « Voyants, messages et codes ». Les voyants d'activité des lecteurs de disque dur Consultez la section « Dépannage des lecteurs de disque dur ». Une série de bips Consultez la section « Voyants, messages et codes ». Un bruit inhabituel, ressemblant à un raclement ou à un grincement constant, qui se produit lorsque vous accédez à un disque dur Consultez la section « Obtention d'aide » pour des informations sur l'obtention d'une assistance technique de Dell. Retrait et remise en place du cadre avant Le retrait du cadre avant vous permet d'accéder aux lecteurs de disque dur. Pour retirer le cadre, poussez les leviers situés à l'extérieur vers l'intérieur et sortez le cadre du système en le tirant (consultez la Figure 4-1). Figure 4-1. Retrait du cadre avant Pour remettre le cadre en place, poussez les leviers vers l'intérieur et poussez le cadre sur l'avant du système. Retrait et remise en place du capot du système Le système est recouvert d'un cadre avant et d'un capot. Pour mettre le système à niveau ou pour le dépanner, retirez le capot pour pouvoir accéder aux composants internes du système. Retrait du capot du système 1. Prenez les précautions indiquées dans la section « La sécurité d'abord : pour vous et pour votre système ». 2. Poussez les loquets situés sur la partie supérieure du système vers l'intérieur (reportez-vous à la Figure 4-2). 3. Faites glisser le capot du système en arrière d'environ 2,5 cm, puis saisissez le capot par ses côtés. 4. Soulevez doucement le capot pour le retirer du système. Figure 4-2. Retrait du capot du système Remise en place du capot du système 1. Vérifiez que vous n'avez laissé ni outil, ni pièce détachée, dans votre système. 2. Posez le capot à cheval sur le châssis et faites-le glisser vers l'avant jusqu'à ce qu'il se mette en place. Vérification du matériel Cette section fournit les procédures de dépannage du matériel raccordé directement au panneau d'E/S du système. Avant d'exécuter ces procédures, consultez la section « Connexions externes ». Dépannage du port série Problème Vous n'arrivez pas à accéder à l'appareil par le biais de la redirection de console. Action 1. Éteignez l'appareil. 2. À l'aide d'un petit objet fin et pointu, appuyez sur le bouton de réinitialisation de la redirection de console, situé à l'arrière de la carte système, près des ports Ethernet (reportez-vous à la Figure 4-3). 3. Tout en poussant le bouton de réinitialisation de la redirection de console, appuyez sur le bouton d'alimentation pour allumer l'appareil, puis relâchez le bouton de réinitialisation de la redirection de console. REMARQUE : Le système ne s'allume pas tant que vous appuyez sur le bouton de réinitialisation de la redirection de console. Figure 4-3. Bouton de réinitialisation de la redirection de console 4. Si le problème n'est pas résolu, éteignez le système et le périphérique connecté au port série. 5. Assurez-vous que vous utilisez un câble d'éliminateur de modem série. 6. Remplacez le câble par un câble en bon état de fonctionnement. 7. Allumez le système client puis l'appareil. Si le problème est résolu, le câble d'interface doit être remplacé. Consultez la section « Obtention d'aide » pour des informations sur l'obtention d'une assistance technique. Dépannage du NIC intégré REMARQUE : Pour certaines étapes de cette procédure, vous devez utiliser la fonction de redirection de console sur le port série. Consultez votre Guide d'administration pour des informations sur comment connecter le système par le biais de la redirection de console. Problème Le NIC est incapable de communiquer avec le réseau. Action REMARQUE : Il faut près de 5 minutes pour que le système démarre complètement. Vérifiez que le système a eu le temps de démarrer avant de commencer les procédures de dépannage. 1. Utilisez bien un câble Ethernet et non pas le câble inverseur livré avec votre système. 2. Accédez à l'utilitaire de configuration du BIOS et vérifiez que le NIC est activé. Consultez la section « Utilisation de l'utilitaire de configuration du BIOS » du Guide d'utilisation pour obtenir des instructions. 3. Examinez les deux voyants situés dans les coins gauche et droit du connecteur NIC sur le panneau arrière du système (reportez-vous à la Figure 4-4). Le voyant de liaison vert indique que l'adaptateur est connecté à un partenaire de liaison valide. Le voyant d'activité orange s'allume si le système reçoit des données du réseau ou lui en envoie. Si le voyant de liaison est éteint, vérifiez toutes les connexions de câbles. Modifiez si possible le réglage de négociation automatique. Essayez un autre port sur le commutateur ou le centre de transit. 4. Si le voyant d'activité ne s'allume pas, les fichiers du pilote de réseau sont peut-être altérés ou effacés. Figure 4-4. Voyants du NIC À l'intérieur du système Sur la Figure 4-5, le capot et le cadre avant du système ont été retirés pour donner un aperçu de l'intérieur du système. Figure 4-5. À l'intérieur du système La carte système abrite les circuits de commande du système et d'autres composants électroniques. Plusieurs options matérielles comme les microprocesseurs et la mémoire sont installés directement sur la carte système. La carte système peut contenir une carte d'extension PCI. Les baies de lecteurs de disque dur permettent d'installer un maximum de quatre lecteurs. La carte de fond de panier, la carte système et les périphériques internes sont alimentés par un bloc d'alimentation. Dépannage d'un système mouillé Problème Liquides renversés. Éclaboussures. Excès d'humidité. Action 1. Éteignez le système, y compris les périphériques qui y sont raccordés, et débranchez le système de la prise électrique. 2. Retirez le capot du système. 3. S'il y a une carte d'extension installée, retirez-la. 4. Laissez le système sécher complètement pendant au moins 24 heures. 5. Remettez le capot du système en place puis rebranchez le système à sa prise électrique et allumez-le. Si le système ne démarre pas normalement, consultez la section « Obtention d'aide » pour des informations sur l'obtention d'une assistance technique. 6. Si le système démarre normalement, arrêtez-le et réinstallez toutes les cartes d'extension retirées à l'étape 3. 7. Exécutez les tests Carte système des diagnostics du système pour vérifier le bon fonctionnement du système. Si les tests n'ont pas réussi, consultez la section « Obtention d'aide » pour des informations sur l'obtention d'une assistance technique. Dépannage d'un système endommagé REMARQUE : Pour certaines étapes de cette procédure, vous devez utiliser la fonction de redirection de console sur le port série. Consultez votre Guide d'administration du système pour des informations sur comment se connecter au système par la redirection de console. Problème Le système est tombé ou a été endommagé. Action 1. Vérifiez les connexions suivantes: Les connexions des cartes d'extension à la carte système Les connexions du support de lecteur à la carte de fond de panier 2. Vérifiez que tous les câbles sont bien raccordés et que tous les composants sont bien installés dans leurs connecteurs et leurs supports. 3. Exécutez les tests Carte système des diagnostics du système. Si les tests n'ont pas réussi, consultez la section « Obtention d'aide » pour des informations sur l'obtention d'une assistance technique. Dépannage de la pile du système Problème Un message d'erreur indique un problème avec la pile. L'utilitaire de configuration du BIOS perd les informations sur la configuration du système. La date et l'heure du système ne restent pas justes. Action 1. Vérifiez la connexion de la pile à la carte système. Consultez la section « Remplacement de la pile du système » de « Installation des options de carte système ». PRÉCAUTION : Une nouvelle pile mal installée risque d'exploser. Remplacez la pile par une pile de type identique ou d'un type équivalent recommandé par le fabricant. Mettez les piles usagées au rebut selon les instructions du fabricant. 2. Si le problème n'est pas résolu en réinstallant la pile, remplacez-la. Si le problème n'est pas résolu en remplaçant la pile, consultez la section « Obtention d'aide » pour des informations sur l'obtention d'une assistance technique. Dépannage du bloc d'alimentation Problème La LED d'alimentation à l'avant du système n'est pas allumée. Action 1. Vérifiez la connexion du câble d'alimentation au bloc d'alimentation et à la prise de courant. 2. Allumez le système. 3. Si le problème n'est pas résolu, vérifiez la source d'alimentation. 4. Si le problème n'est toujours pas résolu, remplacez le bloc d'alimentation. Consultez la section « Obtention d'aide » pour des informations sur l'obtention d'une assistance technique. Dépannage du ventilateur de refroidissement Problème Le ventilateur ne marche pas. Action 1. Éteignez le système et débranchez-le de sa prise électrique. 2. Retirez le capot du système. 3. Repérez le ventilateur et soulevez-le pour le sortir du châssis. Consultez la section « Retrait et remise en place de l'assemblage du ventilateur » de « Installation des options de carte système » pour des informations sur comment retirer le ventilateur. 4. Réinstallez le ventilateur. Vérifiez que le connecteur du ventilateur est bien installé. 5. Installez le capot du système. 6. Branchez le système à une prise de courant et rallumez-le. Si le problème est résolu, vous pouvez arrêter là. Si le problème persiste, passez à l'étape 7. 7. Éteignez le système et débranchez-le de sa prise de courant. 8. Retirez le capot du système. 9. Repérez le ventilateur et soulevez-le pour le sortir du châssis. 10. Insérez un ventilateur de refroidissement de remplacement. 11. Si le ventilateur de remplacement ne marche pas, un des connecteurs de ventilateur est défectueux. Consultez la section « Obtention d'aide » pour des informations sur l'obtention d'une assistance technique. Dépannage d'une carte d'extension REMARQUE : Pour certaines étapes de cette procédure, vous devez utiliser la fonction de redirection de console sur le port série. Consultez votre Guide d'administration du système pour des informations sur comment se connecter au système par la redirection de console. Problème La carte d'extension semble mal fonctionner ou ne pas fonctionner du tout. Action 1. Éteignez le système et débranchez-le de sa prise de courant. 2. Retirez le capot du système. 3. Vérifiez que la carte d'extension est bien insérée dans son connecteur et que la carte de montage vertical est bien inséré dans le connecteur de carte de montage vertical. 4. Vérifiez que tous les câbles appropriés sont fermement connectés à leur connecteur sur la carte d'extension. 5. Installez le capot du système. 6. Rebranchez le système à une prise électrique et allumez-le. Si le problème est résolu, vous pouvez arrêter là. Si le problème persiste, passez à l'étape 7. 7. Éteignez le système et débranchez-le de sa prise de courant. 8. Retirez le capot du système. 9. Retirez la carte d'extension. 10. Installez le capot du système. 11. Branchez le système à une prise de courant et rallumez-le. 12. Exécutez les tests Mémoire système des diagnostics du système. Si les tests ne réussissent pas, consultez la section « Obtention d'aide » pour des informations sur l'obtention d'une assistance technique. 13. Réinstallez la carte d'extension. 14. Allumez le système et répétez l'étape 12. Si les tests Mémoire système continuent à échouer, consultez la section « Obtention d'aide » pour des informations sur l'obtention d'une assistance technique. Dépannage de la mémoire système REMARQUE : Pour certaines étapes de cette procédure, vous devez utiliser la fonction de redirection de console sur le port série. Consultez votre Guide d'administration du système pour des informations sur comment se connecter au système par la redirection de console. Problème Module de mémoire défectueux. Carte système défectueuse. Action 1. Allumez le système et les périphériques qui y sont raccordés. 2. Accédez à l'utilitaire de configuration du BIOS pour vérifier le paramétrage de la mémoire système. Consultez la section « Utilisation de l'utilitaire de configuration du BIOS » du Guide d'utilisation pour obtenir des instructions. 3. Si l'espace mémoire installé correspond au paramètre de la mémoire système, passez à l'étape 16. 4. Si l'espace mémoire installé ne correspond pas au paramètre de mémoire système, éteignez le système et les périphériques qui y sont connectés et débranchez le système de sa prise électrique. PRÉCAUTION : Consultez la section « Protection contre les décharges électrostatiques » des consignes de sécurité du document intitulé Informations sur le système. 5. Retirez le capot du système. 6. Remettez les modules de mémoire dans leurs supports. 7. Remettez le capot du système en place, rebranchez le système à la source d'alimentation et allumez-le. 8. Accédez à l'utilitaire de configuration du BIOS et vérifiez de nouveau la mémoire système. 9. Si l'espace mémoire installé ne correspond toujours pas au paramètre de mémoire système, éteignez le système et les périphériques qui y sont connectés et débranchez le système de sa prise électrique. 10. Retirez le capot du système. 11. Échangez les modules de mémoire contre deux de même capacité. 12. Remettez le capot du système en place et rebranchez le système à une prise de courant. 13. Allumez le système et les périphériques qui y sont raccordés. 14. Accédez à l'utilitaire de configuration du BIOS pour vérifier le paramétrage de la mémoire système. Consultez la section « Utilisation de l'utilitaire de configuration du BIOS » du Guide d'utilisation pour obtenir des instructions. Si l'espace mémoire installé correspond au paramètre de mémoire système, vous pouvez arrêter là. Si l'espace mémoire installé ne correspond toujours pas au paramètre de la mémoire système, passez à l'étape suivante. 15. Exécutez le test Mémoire système des diagnostics du système. Si le test ne réussit pas, consultez la section « Obtention d'aide » pour des informations sur l'obtention d'une assistance technique. Dépannage de carte système Problème Un message d'erreur indique un problème avec la carte système. Action 1. Éteignez le système, y compris les périphériques qui y sont raccordés, et débranchez le système de sa prise de courant. 2. Retirez le cadre avant. Consultez la section « Retrait et remise en place du cadre avant ». 3. Retirez le capot du système. Consultez la section « Retrait et remise en place du capot du système ». 4. S'il y a une carte d'extension installée, retirez-la 5. Remettez le capot du système en place, rebranchez le système à la source d'alimentation et allumez-le. 6. Exécutez les tests Carte système des diagnostics du système. Si les tests ne réussissent pas, consultez la section « Obtention d'aide » pour des informations sur l'obtention d'une assistance technique. 7. Éteignez le système, débranchez-le de sa source d'alimentation et retirez le capot du système. 8. Réinstallez la carte d'extension. 9. Remettez le capot du système en place, rebranchez le système à la source d'alimentation et allumez-le. 10. Exécutez les tests Carte système de nouveau. Si les tests ne réussissent pas, consultez la section « Obtention d'aide » pour des informations sur l'obtention d'une assistance technique. Dépannage des lecteurs de disque dur Problème Le lecteur est en panne. Action PRÉCAUTION : Cette procédure de dépannage risque de détruire les données stockées sur votre lecteur de disque dur. Avant de commencer, sauvegardez tous les fichiers du lecteur de disque dur. 1. Éteignez le système. 2. Retirez le support du lecteur et installez-le dans une autre baie de lecteur. Consultez la section « Installation de lecteurs de disque dur » pour des informations sur l'installation de lecteurs de disque dur. 3. Si le problème est résolu, la carte de fond de panier a un connecteur défectueux. Consultez la section « Obtention d'aide » pour des informations sur l'obtention d'une assistance technique. 4. Si le problème n'est pas résolu, consultez la section « Obtention d'aide » pour des instructions sur l'obtention d'une assistance technique. Retour à la page du sommaire Retour à la page du sommaire Installation des options de carte système Systèmes Dell™ PowerVault™ 715N Guide d'installation et de dépannage Retrait et remise en place de l'assemblage du ventilateur Carte d'extension Ajout de mémoire Mises à niveau du microprocesseur Remplacement de la pile du système Cette section décrit comment installer les options suivantes : Assemblage du ventilateur Carte d'extension Des mises à niveau de mémoire Des mises à niveau de microprocesseur Pile du système Utilisez la Figure 5-1 pour repérer les éléments de la carte système. PRÉCAUTION : Avant d'effectuer cette procédure, vous devez éteindre votre système et le débrancher de sa source d'alimentation. Pour plus d'informations, consultez la section « La sécurité d'abord : pour vous et pour votre système » de « Dépannage de votre système ». Figure 5-1. Éléments de la carte système Retrait et remise en place de l'assemblage du ventilateur L'assemblage du ventilateur, qui est situé derrière le lecteur de disque dur IDE 1, contient un ventilateur. Retrait de l'assemblage du ventilateur 1. Éteignez le système. 2. Retirez le capot du système. 3. Sortez le ventilateur du châssis avec précaution, en vous assurant que le connecteur se déconnecte de la carte système (reportez-vous à la Figure 5-2). Figure 5-2. Retrait de l'assemblage du ventilateur Remise en place de l'assemblage du ventilateur 1. Alignez l'assemblage du ventilateur avec son connecteur sur la carte système et l'encoche du châssis. 2. Poussez l'assemblage du ventilateur vers le bas jusqu'à ce qu'il soit connecté à la carte système. 3. Remettez le capot du système en place. 4. Allumez le système. Carte d'extension Le système a place pour une carte d'extension PCI de bas profile. Vous installez la carte en utilisant une carte de montage vertical (consultez la Figure 5-3). Installation d'une carte d'extension Pour installer une carte d'extension, effectuez les étapes suivantes. PRÉCAUTION : Avant d'effectuer cette procédure, vous devez éteindre le système et le débrancher de sa source d'alimentation. Pour plus d'informations, consultez la section « La sécurité d'abord : pour vous et pour votre système » de « Dépannage de votre système ». 1. Éteignez le système, y compris les périphériques qui y sont raccordés, et débranchez le système de la prise électrique. 2. Retirez le capot (consultez la section « Retrait et remise en place du capot du système » de « Dépannage de votre système »). PRÉCAUTION : Consultez la section « Protection contre les décharges électrostatiques » des consignes de sécurité du document intitulé Informations sur le système. 3. Relevez le loquet de la carte d'extension et retirez la languette métallique. REMARQUE : Conservez cette languette au cas où vous en auriez besoin pour retirer la carte d'extension. L'installation d'une languette métallique pour couvrir un logement d'extension vide est nécessaire au maintien de la certification FCC (Federal Communications Commission [commission fédérale des communications des États-Unis]) du système. Les languettes protègent le système de la poussière et de la saleté et aident à maintenir un refroidissement et une circulation d'air adéquats à l'intérieur du système. 4. Sans retirer la carte de montage vertical, insérez la carte fermement dans le connecteur de carte d'extension de la carte de montage vertical jusqu'à ce que la carte soit bien installée (reportez-vous à la Figure 5-3). 5. Refermez le loquet de la carte d'extension (reportez-vous à la Figure 5-3). Figure 5-3. Installation de la carte d'extension 6. Raccordez tous les câbles qui doivent être connectés à la carte. 7. Remettez le capot du système en place, rebranchez le système et les périphériques à la source d'alimentation et allumez le système. Retrait d'une carte d'extension PRÉCAUTION : Avant d'effectuer cette procédure, vous devez éteindre votre système et le débrancher de sa source d'alimentation. Pour plus d'informations, consultez la section « La sécurité d'abord : pour vous et pour votre système » de « Dépannage de votre système ». 1. Éteignez le système, y compris les périphériques qui y sont raccordés, et débranchez le système de la prise de courant. 2. Retirez le capot. Consultez la section « Retrait et remise en place du capot du système » de « Dépannage de votre système ». 3. Déconnectez tous les câbles connectés à la carte d'extension. 4. Faites pivoter le loquet de la carte d'extension pour l'éloigner de la carte d'extension et libérer ainsi la carte. 5. Saisissez la carte d'extension et retirez-la avec précaution du connecteur de la carte de montage vertical. 6. Si vous retirez la carte définitivement, installez une languette métallique sur l'ouverture du connecteur de carte vide. REMARQUE : L'installation d'une languette métallique pour couvrir un logement d'extension vide est nécessaire au maintien de la certification FCC (Federal Communications Commission [commission fédérale des communications des États-Unis]) du système. Les languettes protègent le système de la poussière et de la saleté et aident à maintenir un refroidissement et une circulation d'air adéquats à l'intérieur du système. 7. Faites pivoter le loquet de la carte d'extension en position fermée. 8. Remettez le capot du système en place, rebranchez le système et les périphériques à la source d'alimentation et allumez le système. Ajout de mémoire Les deux supports de modules de mémoire de la carte système peuvent accueillir un minimum de 128 Mo de SDRAM à registres. Les supports de modules de mémoire sont situés près du bord arrière de la carte système (reportez-vous à la Figure 5-1), derrière le lecteur de disque dur 2. Kits d'extension de mémoire Vous pouvez mettre le système à niveau en installant une combinaison de modules de mémoire à registres. Si vous recevez un message d'erreur indiquant que la capacité maximale de mémoire a été dépassée, consultez la section « Voyants, messages et codes » pour obtenir des informations supplémentaires. Vous pouvez acheter des kits d'extension de mémoire chez Dell. REMARQUE : Les modules de mémoire doivent être compatibles PC-133. Consignes d'installation des modules de mémoire REMARQUE : Pour certaines étapes de cette procédure, vous devez utiliser la fonction de redirection de console sur le port série. Consultez votre Guide d'administration du système pour des informations sur comment se connecter au système par la redirection de console. Réalisation d'une extension de mémoire PRÉCAUTION : Avant d'effectuer cette procédure, vous devez éteindre le système et le déconnecter de sa source d'alimentation. Pour plus d'informations, consultez la section « La sécurité d'abord : pour vous et pour votre système » de « Dépannage de votre système ». PRÉCAUTION : Consultez la section « Protection contre les décharges électrostatiques » des consignes de sécurité du document intitulé Informations sur le système. 1. Éteignez le système, y compris les périphériques qui y sont raccordés, et débranchez le système de la prise électrique. 2. Retirez le capot. Consultez la section « Retrait et remise en place du capot du système » de « Dépannage de votre système ». 3. Repérez les supports de module de mémoire dans lesquels vous désirez installer ou remplacer des paires de modules de mémoire. La Figure 5-1 indique l'emplacement des supports de module de mémoire. 4. Installez ou remplacez le ou les modules de mémoire qui sont nécessaires pour atteindre le total de mémoire désiré (consultez la section « Installation de modules de mémoire » ou « Retrait de modules de mémoire »). 5. Remettez le capot du système en place, rebranchez le système à la prise de courant et allumez-le. 6. (Facultatif) Appuyez sur <F2> pour accéder à l'utilitaire de configuration du BIOS et vérifiez le paramètre Extd Memory (Mémoire étendue) sur l'écran Standard CMOS Setup (Configuration CMOS standard). Le système devrait déjà avoir changé la valeur du paramètre de Mémoire étendue pour tenir compte de la mémoire qui vient d'être installée. REMARQUE : Si vous utilisez une version de Microsoft® Windows® 2000 antérieure au Service Pack 2, les touches de fonction ne marchent pas. Vous devez appuyer sur <Échap><2>. 7. Si la valeur de Mémoire étendue est fausse, il est possible qu'un ou plusieurs des modules de mémoire ne soient pas correctement installés. Réalisez de nouveau les étapes 2 à étapes 5, en vérifiant que les modules de mémoire sont bien insérés dans leurs supports. 8. Exécutez le test Mémoire système des diagnostics du système. 9. Fermez le cadre avant. Installation de modules de mémoire PRÉCAUTION : Avant d'effectuer cette procédure, vous devez éteindre votre système et le débrancher de sa source d'alimentation. Pour plus d'informations, consultez la section « La sécurité d'abord : pour vous et pour votre système » de « Dépannage de votre système ». PRÉCAUTION : Consultez la section « Protection contre les décharges électrostatiques » des consignes de sécurité du document intitulé Informations sur le système. 1. Éteignez le système, y compris les périphériques qui y sont raccordés, et débranchez le système de la prise électrique. 2. Retirez le capot (consultez la section « Retrait et remise en place du capot du système » de « Dépannage de votre système »). 3. Repérez les supports de module de mémoire dans lesquels vous désirez installer ou remplacer le ou les modules de mémoire. La Figure 5-1 indique l'emplacement des supports de module de mémoire. 4. Poussez les éjecteurs situés sur le support du module de mémoire vers le bas et l'extérieur, comme le montre la Figure 5-4, pour pouvoir insérer le module de mémoire dans le support. Figure 5-4. Installation et retrait d'un module de mémoire 5. Alignez le connecteur de bord du module de mémoire avec les détrompeurs du support de module de mémoire et insérez le module de mémoire dans le support (reportez-vous à la Figure 5-4). Le support du module de mémoire est muni de deux détrompeurs qui ne vous permettent d'installer le module de mémoire dans le support que d'une seule façon. 6. Appuyez sur le module de mémoire avec vos pouces tout en tirant sur les éjecteurs avec vos index pour verrouiller le module de mémoire dans le support (reportez-vous à la Figure 5-4). Si le module de mémoire est bien installé dans le support, les éjecteurs du support du module de mémoire sont alignés avec les éjecteurs des autres supports dans lesquels des modules de mémoire sont installés. 7. Répétez les étapes 4 à 6 de cette procédure pour installer les autres modules de mémoire. 8. Effectuez les étapes 5 à 9 de la section « Réalisation d'une extension de mémoire ». Retrait de modules de mémoire PRÉCAUTION : Avant d'effectuer cette procédure, vous devez éteindre votre système et le débrancher de sa source d'alimentation. Pour plus d'informations, consultez la section « La sécurité d'abord : pour vous et pour votre système » de « Dépannage de votre système ». PRÉCAUTION : Consultez la section « Protection contre les décharges électrostatiques » des consignes de sécurité du document intitulé Informations sur le système. 1. Éteignez le système, y compris les périphériques qui y sont raccordés, et débranchez le système de la prise électrique. 2. Retirez le capot. Consultez la section « Retrait et remise en place du capot du système » de « Dépannage de votre système ». 3. Repérez les supports de module de mémoire desquels vous désirez retirer des modules de mémoire. La Figure 5-1 indique l'emplacement des supports de module de mémoire. 4. Poussez les éjecteurs situés à chaque extrémité du support vers le bas et vers l'extérieur jusqu'à ce que le module de mémoire se dégage d'un coup du support (consultez la Figure 5-4). Mises à niveau du microprocesseur Pour tirer parti des options à venir en matière de vitesse et de fonctionnalité, vous pouvez remplacer le processeur. Chaque processeur et la mémoire cache de niveau 2 qui lui est associée sont contenus dans un package PGA (Pin Grid Array [matrice de broches]) installé dans un support ZIF de la carte système. La sous-section suivante décrit comment installer ou remplacer un microprocesseur. Remplacement d'un microprocesseur Les éléments suivants font partie du kit de mise à niveau du microprocesseur : Un microprocesseur Un dissipateur de chaleur Un clip de fixation REMARQUE : Dell recommande de faire effectuer cette procédure par un technicien compétent. 1. Éteignez le système, y compris les périphériques qui y sont raccordés, et débranchez le système de la prise électrique. 2. Retirez le capot. Consultez la section « Retrait et remise en place du capot du système » de « Dépannage de votre système ». PRÉCAUTION : Consultez la section « Protection contre les décharges électrostatiques » des consignes de sécurité du document intitulé Informations sur le système. 3. Poussez le clip de fixation du dissipateur de chaleur vers le bas pour libérer le clip de la languette de fixation du support ZIF (reportez-vous à la Figure 5-5). 4. Retirez le clip de fixation. PRÉCAUTION : Ne retirez jamais le dissipateur de chaleur d'un microprocesseur, sauf si vous voulez retirer le microprocesseur. Le dissipateur de chaleur est nécessaire pour maintenir des conditions thermiques correctes. PRÉCAUTION : Le microprocesseur et le dissipateur de chaleur peuvent devenir brûlants. Assurez-vous que le microprocesseur a eu le temps de refroidir avant de le manipuler. Figure 5-5. Clip de fixation 5. Retirez le dissipateur de chaleur. 6. Relevez le levier de dégagement du support jusqu'à ce que le microprocesseur soit libéré (reportez-vous à la Figure 5-5). 7. Retirez le microprocesseur du support en le soulevant et laissez le levier de dégagement relevé afin que le support soit prêt à recevoir le nouveau microprocesseur. AVIS : Prenez soin de ne pas tordre de broches lorsque vous retirez le microprocesseur. Si des broches sont pliées, le microprocesseur risque d'être endommagé de façon irréversible. 8. Déballez le nouveau microprocesseur. Si certaines des broches du microprocesseur sont pliées, consultez la section « Obtention d'aide » pour les instructions sur l'obtention d'une assistance technique de Dell. 9. Alignez le coin de la broche 1 du microprocesseur avec le coin de la broche 1 du support du microprocesseur (reportez-vous à la Figure 5-5). REMARQUE : L'identification des coins de la broche 1 est cruciale pour bien positionner le microprocesseur. Identifiez le coin de la broche 1 du microprocesseur en repérant le petit triangle doré qui s'étend d'un coin de la grande zone rectangulaire centrale. Le triangle doré pointe vers la broche 1, qui est, en outre, la seule à être identifiée par une marque carrée. 10. Installez le microprocesseur dans le support (reportez-vous à la Figure 5-5). AVIS : Un mauvais positionnement du microprocesseur peut endommager irréversiblement le microprocesseur et le système lorsque vous allumez le système. Lorsque vous placez le microprocesseur dans le support, vérifiez que toutes les broches du microprocesseur s'insèrent dans les orifices correspondants du support. Faites attention de ne pas tordre les broches. Si le levier de dégagement du support du microprocesseur n'est pas complètement relevé, mettez-le dans cette position. Une fois les coins de la broche 1 du microprocesseur et le support alignés, déposez doucement le microprocesseur dans son support et vérifiez que toutes les broches sont bien alignées avec les trous qui leur correspondent sur le support. Comme le système utilise un support microprocesseur ZIF, ne forcez pas, car cela pourrait tordre les broches si le microprocesseur est mal aligné. Une fois que le microprocesseur est bien positionné, il descend dans le support avec une très légère pression. Lorsque le microprocesseur est complètement installé dans le support, faites de nouveau pivoter le levier d'éjection du support vers le bas jusqu'à ce qu'il s'enclenche en place, fixant ainsi le microprocesseur. 11. Placez le nouveau dissipateur de chaleur sur le microprocesseur (reportez-vous à la Figure 5-5). 12. Orientez le clip de fixation comme l'indique la Figure 5-5. 13. Accrochez l'extrémité du clip qui n'a pas le loquet du dissipateur de chaleur à la languette située sur l'extrémité du support faisant face à l'avant du système. 14. Poussez le loquet du dissipateur de chaleur vers le bas puis faites le pivoter jusqu'à ce que le trou du clip s'accroche à la languette de support ZIF. 15. Assurez-vous que les loquets sont bien enclenchés. 16. Remettez le capot du système en place. 17. Rebranchez ensuite le système et ses périphériques à la source d'alimentation et allumez le système. 18. Appuyez sur <F2> pour accéder à l'utilitaire de configuration du BIOS et vérifiez que les informations sur le processeur correspondent bien à la nouvelle configuration du système. REMARQUE : Si vous utilisez une version de Windows 2000 antérieure au Service Pack 2, les touches de fonction ne marchent pas. Vous devez appuyer sur <Échap><2>. Reportez-vous au Guide d'utilisation du système pour de plus amples instructions. 19. Lorsque le système démarre, il détecte la présence du nouveau processeur et change automatiquement les informations sur la configuration du système dans l'utilitaire de configuration du BIOS. 20. Accédez à l'utilitaire de configuration du BIOS et vérifiez que la ligne supérieure dans la zone des données du système identifie correctement le ou les processeurs installés. Consultez la section « Utilisation de l'utilitaire de configuration du BIOS » de votre Guide d'utilisation. 21. Exécutez les diagnostics du système pour vérifier que le nouveau microprocesseur fonctionne correctement. Consultez la section « Exécution des diagnostics du système » pour des informations sur l'exécution des diagnostics et le dépannage des problèmes éventuels. Remplacement de la pile du système REMARQUE : Pour certaines étapes de cette procédure, vous devez utiliser la fonction de redirection de console sur le port série. Consultez votre Guide d'administration du système pour des informations sur comment se connecter au système par la redirection de console. La pile du système maintient les informations sur la configuration, la date et l'heure du système dans une section particulière de la mémoire lorsque vous éteignez le système. La durée de vie de la pile varie de 2 à 5 ans, suivant la façon dont vous utilisez le système (par exemple, si le système reste allumé la plupart du temps, la pile est peu utilisée et dure donc plus longtemps). Vous aurez peut-être besoin de remplacer la pile si une date ou une heure fausse s'affiche pendant la procédure d'amorçage avec un message indiquant une mauvaise heure, des informations de configuration invalides ou une mauvaise somme de contrôle en CMOS. Pour déterminer si vous devez remplacer la pile : 1. Entrez de nouveau la date et l'heure par le biais de l'utilitaire de configuration du BIOS. 2. Éteignez et débranchez le système de sa prise électrique pendant quelques heures. 3. Rebranchez le système et rallumez-le. 4. Accédez à l'utilitaire de configuration du BIOS. Si l'heure et la date ne sont pas exactes dans l'utilitaire de configuration du BIOS, remplacez la pile. REMARQUE : Certains logiciels peuvent provoquer une accélération ou un ralentissement de l'heure système. Si le système semble fonctionner normalement à l'exception de l'heure qui est conservée dans l'utilitaire de configuration du BIOS, le problème peut être causé par un logiciel plutôt que par une pile défectueuse. REMARQUE : Si le système reste éteint longtemps (pendant des semaines ou des mois), la SDRAM peut perdre ses informations sur la configuration du système. Cette situation n'est pas causée par une pile défectueuse. Vous pouvez faire fonctionner le système sans pile ; cependant, les informations sur la configuration du système maintenues par la pile en SDRAM sont effacées à chaque fois que vous éteignez le système. Par conséquent, vous devez entrer de nouveau les informations sur la configuration du système et restaurer les options à chaque fois que le système démarre jusqu'à ce que vous remplaciez la pile. La pile est une pile de 3,0 volts (V). Pour retirer la pile, effectuez les étapes suivantes. PRÉCAUTION : Avant d'effectuer cette procédure, vous devez éteindre votre système et le débrancher de sa source d'alimentation. Pour plus d'informations, consultez la section « La sécurité d'abord : pour vous et pour votre système » de « Dépannage de votre système ». PRÉCAUTION : Une nouvelle pile mal installée risque d'exploser. Remplacez la pile par une pile de type identique ou d'un type équivalent recommandé par le fabricant. Débarrassez-vous des piles usagées selon les instructions du fabricant. 1. Accédez à l'utilitaire de configuration du BIOS et, si possible, imprimez une copie des écrans de configuration du BIOS. Consultez la section « Utilisation de l'utilitaire de configuration du BIOS » du Guide d'utilisation pour obtenir des instructions. 2. Arrêtez le système, y compris les périphériques qui y sont raccordés, et débranchez le système de la prise électrique. PRÉCAUTION : Consultez la section « Protection contre les décharges électrostatiques » des consignes de sécurité du document intitulé Informations sur le système. 3. Retirez le capot du système. 4. Retirez la pile (reportez-vous à la Figure 5-1 pour repérer l'emplacement de la pile). 5. Tirez la languette du support de la pile vers l'arrière et retirez cette dernière de son support avec les doigts. 6. Tirez la languette du support de la pile vers l'arrière et placez la nouvelle pile avec le côté marqué « + » vers le haut (reportez-vous à la Figure 5-6). Figure 5-6. Installation de la pile 7. Remettez le capot du système en place puis rebranchez le système et les périphériques à la source d'alimentation et allumez le système. 8. Accédez à l'utilitaire de configuration du BIOS et vérifiez que la pile fonctionne correctement. 9. Entrez l'heure et la date exactes dans les paramètres Configuration CMOS standard de l'utilitaire de configuration du BIOS. Entrez aussi de nouveau toutes les informations de configuration du système qui ne sont plus affichées sur les écrans de configuration du BIOS puis quittez l'utilitaire de configuration du BIOS. 10. Pour tester la pile qui vient d'être installée, arrêtez le système et débranchez-le de sa source d'alimentation pendant au moins une heure. 11. Une heure plus tard, rebranchez le système à une source d'alimentation et allumez-le. 12. Accédez à l'utilitaire de configuration du BIOS et, si l'heure et la date sont toujours fausses, consultez la section « Obtention d'aide » pour obtenir des informations sur l'obtention d'une assistance technique. Retour à la page du sommaire Retour à la page du sommaire Installation de lecteurs de disque dur Systèmes Dell™ PowerVault™ 715N Guide d'installation et de dépannage Retrait et installation d'un lecteur de disque dur Réinstallation du système Votre système est équipé de quatre lecteurs de disque dur IDE. Les lecteurs ne sont pas échangeables à chaud. Retrait et installation d'un lecteur de disque dur 1. Retirez le cadre avant. 2. Poussez le levier de dégagement vers la droite (consultez la Figure 6-1). Figure 6-1. Dégagement du loquet du lecteur 3. Tirez sur le loquet pour l'ouvrir et utilisez-le pour retirer le support de lecteur de la baie de lecteur (reportez-vous à la Figure 6-1). 4. Retirez les vis en bas du support et retirez le lecteur du support. 5. Déconnectez les câbles d'alimentation et IDE du support de lecteur du lecteur. 6. Connectez les câbles d'alimentation et IDE au nouveau lecteur. 7. Fixez le lecteur au support avec les vis que vous avez retirées. 8. Insérez le support, avec le loquet à demi ouvert, dans le système. 9. Poussez le support dans la baie jusqu'à ce qu'il soit bien fixé et connecté à la carte de fond de panier. 10. Refermez le loquet. 11. Remettez le cadre en place. Réinstallation du système Comme votre appareil NAS est conçu pour être redondant, il peut se remettre de certaines pannes matérielles ou logicielles. Dans certains cas, il se remet automatiquement, et dans d'autres cas, vous devez avoir des privilèges d'administrateur et intervenir manuellement pour que l'appareil revienne à son exécution normale. Consultez votre Guide d'administration du système pour plus d'informations sur la réinstallation du système. Retour à la page du sommaire Retour à la page du sommaire Obtention d'aide Systèmes Dell™ PowerVault™ 715N Guide d'installation et de dépannage Présentation générale de l'aide Numéros de contact Dell Présentation générale de l'aide Cette section décrit les outils fournis par Dell pour vous aider lorsque vous avez un problème avec votre ordinateur. Elle vous indique aussi quand et comment contacter Dell pour recevoir une assistance technique ou clientèle. Assistance technique Si vous avez besoin d'assistance pour un problème technique, effectuez les étapes suivantes : 1. Utilisez tous les services disponibles en ligne sur le site Web de support de Dell (support.dell.com) pour vous aider lors des procédures d'installation et de dépannage. Pour plus d'informations, consultez la section « World Wide Web ». 2. Si l'étape précédente ne vous a pas permis de résoudre le problème, appelez Dell pour obtenir une assistance technique. À l'invite du système téléphonique automatisé de Dell, composez votre code de service express pour que votre appel soit directement acheminé au support technique approprié. Si vous ne disposez pas de code de service express, ouvrez le dossier Dell Accessories (Accessoires Dell), double-cliquez sur l'icône Express Service Code (Code de service express) et suivez les instructions. REMARQUE : Le système de code de service express de Dell n'est pas disponible partout. Pour obtenir des instructions sur l'utilisation du service de support technique, consultez les sections « Service de support technique » et « Avant d'appeler ». Outils d'aide Dell fournit plusieurs outils d'assistance. Ces outils sont décrits dans les sections suivantes. REMARQUE : Certains des outils d'aide suivants ne sont pas disponibles partout en dehors des États-Unis continentaux. Appelez votre revendeur de produits Dell pour obtenir des informations quant à leur disponibilité. World Wide Web L'Internet est votre meilleur outil pour obtenir les informations concernant votre ordinateur et les autres produits Dell. Par le biais de l'Internet, vous pouvez accéder à la plupart des services décrits dans cette section, parmi lesquels AutoTech, TechFax, le suivi des commandes, le support technique et les informations sur les produits. Vous pouvez accéder au site Web de support de Dell à l'adresse support.dell.com. Pour sélectionner votre pays, cliquez sur la carte qui s'affiche. La page Welcome to support.dell.com (Bienvenue sur support.dell.com) s'ouvre. Entrez les informations se rapportant à votre système pour accéder aux outils d'aide et aux informations. Vous pouvez accéder au site de Dell en utilisant les adresses suivantes : World Wide Web http://www.dell.com/ http://www.dell.com/ap/ (pour les pays de l'Asie/du Pacifique uniquement) http://www.euro.dell.com (pour l'Europe uniquement) http://www.dell.com/la (pour les pays d'Amérique Latine) FTP (Anonymous File Transfer Protocol [protocole de transfert de fichiers anonyme]) ftp.dell.com/ Connectez-vous en tant que user:anonymous (utilisateur : anonyme), puis utilisez votre adresse e-mail comme mot de passe. Service de support électronique [email protected] [email protected] (uniquement pour les pays d'Asie/du Pacifique) support.euro.dell.com (uniquement pour l'Europe) Service de devis électronique [email protected] [email protected] (uniquement pour les pays d'Asie/du Pacifique) Service d'informations électronique [email protected] Service AutoTech Le service de support technique automatisé de Dell, « AutoTech », fournit des réponses préenregistrées aux questions les plus fréquentes des clients de Dell à propos de leurs systèmes informatiques portables et de bureau. Quand vous appelez AutoTech, utilisez un téléphone à touches pour choisir les sujets qui correspondent à vos questions. Le service AutoTech est disponible 24 heures sur 24, sept jours sur sept. Vous pouvez aussi accéder à ce service via le service de support technique. Pour obtenir le numéro de téléphone que vous devez appeler, consultez la section « Numéros de contact Dell ». Service TechFax Dell tire parti de la technologie de la télécopie pour mieux vous servir. Vous pouvez appeler la ligne d'appel gratuit TechFax de Dell 24 heures sur 24, sept jours sur sept, pour obtenir des informations techniques de toutes sortes. En utilisant un téléphone à touches, vous pouvez accéder à une liste complète de rubriques. Les informations techniques demandées vous sont transmises en l'espace de quelques minutes au numéro de fax que vous avez indiqué. Pour obtenir le numéro de téléphone TechFax que vous devez appeler, consultez la section « Numéros de contact Dell ». Système automatisé de suivi des commandes Vous pouvez appeler ce service automatisé pour vérifier l'état de vos commandes de produits Dell. Un message préenregistré vous invite à fournir les informations nécessaires afin de localiser votre commande et de vous faire un rapport sur son état. Pour obtenir le numéro de téléphone que vous devez appeler, consultez la section « Numéros de contact Dell ». Service de support technique Le service de pointe de support technique du matériel de Dell est disponible 24 heures sur 24, sept jours sur sept, pour répondre à vos questions concernant le matériel Dell. Notre équipe de support technique utilise des diagnostics assistés par ordinateur pour répondre rapidement et exactement à vos questions. Pour contacter le service de support technique de Dell, consultez la section « Avant d'appeler » et composez ensuite le numéro de votre pays répertorié sous « Numéros de contact Dell ». Problèmes liés à votre commande Si vous avez un problème avec votre commande, comme des pièces manquantes, des pièces non conformes ou une facturation erronée, appelez le service clientèle de Dell. Gardez votre facture ou votre bordereau de livraison à portée de main lorsque vous appelez. Pour obtenir le numéro de téléphone que vous devez appeler, consultez la section « Numéros de contact Dell ». Informations sur les produits Si vous avez besoin d'information à propos d'autres produits disponibles auprès de Dell ou si vous désirez passer une commande, consultez le site Web de Dell à l'adresse http://www.dell.com/. Pour le numéro de téléphone à appeler afin de parler avec un spécialiste des ventes, consultez la section « Numéros de contact Dell ». Renvoi d'articles pour une réparation sous garantie ou un crédit Préparez comme indiqué ci-après tous les articles à renvoyer, que ce soit pour une réparation ou un crédit : 1. Appelez Dell pour obtenir un numéro d'autorisation et écrivez-le lisiblement et bien en vue sur l'extérieur de la boîte. Pour obtenir le numéro de téléphone que vous devez appeler, consultez la section « Numéros de contact Dell ». 2. Joignez une photocopie de votre facture ainsi qu'une lettre décrivant les raisons du renvoi. 3. Joignez une copie des tests que vous avez effectués et les messages d'erreur générés par le programme de diagnostic. 4. Joignez tous les accessoires qui font partie du matériel renvoyé (comme les câbles d'alimentation, les disquettes de logiciel et les guides) s'il s'agit d'un retour pour crédit. 5. Renvoyez l'équipement dans son emballage d'origine (ou un emballage équivalent). Les frais d'envoi sont à votre charge. Vous devez aussi assurer les produits retournés et assumer les risques de perte de matériel lors de son envoi à Dell. Les envois port dû ne sont pas acceptés. Les retours qui ne sont pas conformes aux impératifs décrits ci-dessus seront refusés à notre quai d'arrivée et vous seront renvoyés. Avant d'appeler REMARQUE : Ayez votre code de service express à portée de main quand vous appelez. Ce code permet au système téléphonique de support automatisé de Dell d'acheminer votre appel plus efficacement. Si possible, allumez votre système avant d'appeler Dell pour obtenir une assistance technique et utilisez un téléphone qui se trouve à côté ou à proximité de votre ordinateur. On vous demandera peut-être de taper certaines commandes sur le clavier et de relayer certaines informations détaillées pendant les opérations ou d'essayer d'autres mesures de dépannage qui ne sont possibles que sur le système informatique lui-même. Ayez la documentation du système sous la main. PRÉCAUTION : Avant de réviser des composants à l'intérieur de votre ordinateur, consultez la section « La sécurité d'abord : pour vous et pour votre système ». Numéros de contact Dell Le tableau suivant fournit les indicatifs d'accès, les numéros de téléphone, les sites Web et les adresses e-mail dont vous avez besoin pour contacter Dell dans chaque pays. Les indicatifs à utiliser varient en fonction de l'endroit d'où vous appelez ainsi que de la destination de votre appel ; de plus, chaque pays a son propre protocole de numérotation. Au besoin, contactez un opérateur local ou international qui vous aidera à déterminer quels indicatifs utiliser. REMARQUE : Les numéros d'appels gratuits ne sont accessibles qu'à l'intérieur du pays pour lequel ils sont mentionnés. La plupart du temps, les indicatifs de zone sont utilisés pour effectuer des appels interurbains à l'intérieur d'un pays (et non pas pour effectuer des appels internationaux) ; autrement dit, vous les utilisez lorsque vous appelez un numéro du pays où vous vous trouvez. Pays (Ville) Indicatif d'accès international Indicatif du pays Indicatif de la ville Afrique du Sud (Johannesburg) Indicatif d'accès international : 09/091 Indicatif du pays : 27 Indicatif de la ville : 11 Nom de département ou zone de service, site Web et adresse e-mail Indicatifs de zone, Numéros locaux et numéros d'appel gratuits Support technique 011 709 7710 Service clientèle 011 709 7707 Ventes 011 709 7700 Fax 011 706 0495 Standard 011 709 7700 Site Web : support.euro.dell.com E-mail : [email protected] Allemagne (Langen) Support technique Indicatif d'accès international : 00 Service clientèle auprès du grand public et des PME 06103 766-7200 0180-5-224400 Service clientèle pour le segment global 06103 766-9570 Indicatif du pays : 49 Service clientèle pour les comptes privilégiés 06103 766-9420 Indicatif de la ville : 6103 Service clientèle pour les grandes entreprises 06103 766-9560 Service clientèle pour les comptes publics 06103 766-9555 Standard 06103 766-7000 Site Web : support.euro.dell.com E-mail : [email protected] Amérique Latine Support technique clientèle (Austin, Texas, États-Unis) 512 728-4093 Service clientèle (Austin, Texas, U.S.A.) 512 728-3619 Fax (support technique et service clientèle) (Austin, Texas, U.S.A.) 512 728-3883 Ventes (Austin, Texas, U.S.A.) 512 728-4397 Ventes par fax (Austin, Texas, U.S.A.) 512 728-4600 ou 512 728-3772 Antigua et Barbuda Support général 1-800-805-5924 Antilles néerlandaises Support général 001-800-882-1519 Argentine (Buenos Aires) Support technique et service clientèle appel gratuit : 1-800444-0733 Indicatif d'accès international : 00 Ventes appel gratuit : 1-800444-3355 Indicatif du pays : 54 Support technique par fax 11 4515 7139 Indicatif de la ville : 11 Service clientèle par fax 11 4515 7138 Site Web : http://www.dell.com.ar Australie (Sydney) Grand public et PME : Indicatif d'accès international : 0011 Gouvernement et entreprises appel gratuit : 1-800633-559 Indicatif du pays : 61 Division des comptes privilégiés (PAD) appel gratuit : 1-800060-889 Service clientèle appel gratuit : 1-800819-339 Ventes aux grandes entreprises appel gratuit : 1-800808-385 Ventes transactionnelles appel gratuit : 1-800808-312 Indicatif de la ville : 2 1-300-65-55-33 Fax appel gratuit : 1-800818-341 Autriche (Vienne) Ventes au grand public et aux PME 01 795 67602 Indicatif d'accès international : 900 Fax pour le grand public et aux PME 01 795 67605 Service clientèle auprès du grand public et des PME 01 795 67603 Indicatif du pays : 43 Indicatif de la ville : 1 Service clientèle auprès des comptes privilégiés/des grandes entreprises Support technique auprès du grand public et des PME Support technique auprès des comptes privilégiés/des grandes entreprises Standard 0660 8056 01 795 67604 0660 8779 01 491 04 0 Site Web : support.euro.dell.com E-mail : [email protected] Barbade (La) Support général Belgique (Bruxelles) Support technique 02 481 92 88 Indicatif d'accès international : 00 Service clientèle 02 481 91 19 Ventes au grand public et aux PME appel gratuit : 0800 16884 Ventes aux grandes entreprises 02 481 91 00 Fax 02 481 92 99 Standard 02 481 91 00 Indicatif du pays : 32 Indicatif de la ville : 2 1-800-534-3066 Site Web : support.euro.dell.com E-mail : [email protected] E-mail pour les clients francophones : support.euro.dell.com/be/fr/emaildell/ Bermudes Support général Brésil Support clientèle, support technique Indicatif d'accès international : 0021 Support technique par fax 51 481 5470 Service clientèle par fax 51 481 5480 1-800-342-0671 0800 90 3355 Indicatif du pays : 55 Ventes Indicatif de la ville : 51 Site Web : http://www.dell.com/br Brunei Support technique clientèle (Penang, Malaisie) 604 633 4966 Indicatif du pays : 673 Service clientèle (Penang, Malaisie) 604 633 4949 Ventes transactionnelles (Penang, Malaisie) 604 633 4955 0800 90 3390 Canada (North York, Ontario) Système automatisé de suivi des commandes appel gratuit : 1-800433-9014 Indicatif d'accès international : 011 AutoTech (support technique automatisé) appel gratuit : 1-800247-9362 Service clientèle (hors de Toronto) appel gratuit : 1-800387-5759 Service clientèle (de Toronto) 416 758-2400 Support technique clientèle appel gratuit : 1-800847-4096 Ventes (ventes directes hors de Toronto) appel gratuit : 1-800387-5752 Ventes (ventes directe de Toronto) Ventes (gouvernement fédéral, secteur de l'enseignement et monde médical) 416 758-2200 appel gratuit : 1-800567-7542 Chili (Santiago) Ventes (comptes principaux) appel gratuit : 1-800387-5755 TechFax appel gratuit : 1-800950-1329 Ventes, service clientèle et support technique Indicatif du pays : 56 appel gratuit : 1230-0204823 Indicatif de la ville : 2 Chine (Xiamen) Indicatif du pays : 86 Indicatif de la ville : 592 Support technique auprès du grand public et des PME Support technique auprès des comptes de grandes entreprises appel gratuit : 800 858 2437 appel gratuit : 800 858 2333 Service clientèle appel gratuit : 800 858 2060 Grand public et PME : appel gratuit : 800 858 2222 Division des comptes privilégiés appel gratuit : 800 858 2062 Comptes de grandes entreprises : Nord appel gratuit : 800 858 2999 Comptes de grandes entreprises : Est appel gratuit : 800 858 2020 Comptes de grandes entreprises : Sud appel gratuit : 800 858 2355 Comptes de grandes entreprises : GCP appel gratuit : 800 858 2055 Comptes de grandes entreprises : HK appel gratuit : 800 964108 Comptes de grandes entreprises : GCP HK appel gratuit : 800 907308 Colombie Support général Corée (Séoul) Support technique Indicatif d'accès international : 001 appel gratuit : 080-2003800 Ventes appel gratuit : 080-2003600 Service clientèle (Séoul, Corée) appel gratuit : 080-2003800 Indicatif du pays : 82 Indicatif de la ville : 2 Service clientèle (Penang, Malaisie) 980-9-15-3978 604 633 4949 Fax 2194-6202 Standard 2194-6000 Costa Rica Support général Danemark (Horsholm) Support technique 45170182 Indicatif d'accès international : 00 Suivi clientèle 45170184 Service clientèle auprès du grand public et des PME 32875505 Standard 45170100 Indicatif du pays : 45 Support technique par Fax (Upplands Vasby, Suède) Standard par fax Site Web : support.euro.dell.com E-mail : [email protected] Support par e-mail pour serveurs : [email protected] 0800-012-0435 46 0 859005594 45170117 Espagne (Madrid) Grand public et PME Indicatif d'accès international : 00 Support technique 902 100 130 Service clientèle 902 118 540 Indicatif du pays : 34 Ventes 902 118 541 Indicatif de la ville : 91 Standard 902 118 541 Fax 902 118 539 Site Web : support.euro.dell.com E-mail : support.euro.dell.com/es/es/emaildell/ Grandes entreprises Support technique 902 100 130 Service clientèle 902 118 546 Standard 91 722 92 00 Fax 91 722 95 83 Site Web : support.euro.dell.com E-mail : support.euro.dell.com/es/es/emaildell/ États-Unis (Austin, Texas) Système automatisé de suivi des commandes appel gratuit : 1-800433-9014 Indicatif d'accès international : 011 AutoTech (pour les ordinateurs portables et de bureau) appel gratuit : 1-800247-9362 Indicatif du pays : 1 Groupe Dell grand public et PME (pour les ordinateurs portables et de bureau) : Support technique clientèle (numéros d'autorisation de retour du matériel) appel gratuit : 1-800624-9896 Support technique clientèle (ventes au grand public effectuées via http://www.dell.com) appel gratuit : 1-877576-3355 Service clientèle (numéros d'autorisation de retour pour crédit) appel gratuit : 1-800624-9897 Comptes nationaux (ordinateurs acquis par des comptes nationaux établis auprès de Dell [assurez-vous d'avoir votre numéro de compte à portée de main], des institutions médicales ou des distributeurs de produits à valeur ajoutée) : Service clientèle et support technique (numéros d'autorisation de retour du matériel) appel gratuit : 1-800822-8965 Public Americas International (ordinateurs acquis par des agences gouvernementales [locales, d'état ou fédérales] ou des institutions d'enseignement) : Service clientèle et support technique (numéros d'autorisation de retour du matériel) appel gratuit : 1-800234-1490 Ventes Dell appel gratuit : 1-800289-3355 ou appel gratuit : 1-800879-3355 Ventes de pièces détachées appel gratuit : 1-800357-3355 Support technique payant pour ordinateur de bureau et portable appel gratuit : 1-800433-9005 Ventes (catalogues) appel gratuit : 1-800426-5150 Fax appel gratuit : 1-800727-8320 TechFax appel gratuit : 1-800950-1329 Services Dell pour les sourds, les malentendants ou les personnes ayant des difficultés d'élocution appel gratuit : 1-877DELLTTY (1-877-335-5889) Standard Support technique Dellnet™ 512 338-4400 appel gratuit : 1-877Dellnet (1-877-335-5638) Finlande (Helsinki) Support technique 09 253 313 60 Indicatif d'accès international : 990 Support technique par fax 09 253 313 81 Suivi clientèle 09 253 313 38 Indicatif du pays : 358 Service clientèle auprès du grand public et des PME 09 693 791 94 Indicatif de la ville : 9 Fax 09 253 313 99 Standard 09 253 313 00 Site Web : support.euro.dell.com E-mail : [email protected] France (Paris)(Montpellier) Indicatif d'accès international : 00 Indicatif du pays : 33 Indicatif de la ville : (1)(4) Grand public et PME Support technique 0825 387 270 Service clientèle 0825 823 833 Standard 0825 004 700 Standard (alternative) 04 99 75 40 00 Ventes 0825 004 700 Fax 0825 004 701 Télécopie (alternative) 04 99 75 40 01 Site Web : support.euro.dell.com E-mail : support.euro.dell.com/fr/fr/emaildell/ Grandes entreprises Support technique 0825 004 719 Service clientèle 0825 338 339 Standard 01 55 94 71 00 Ventes 01 55 94 71 00 Fax 01 55 94 71 01 Site Web : support.euro.dell.com E-mail : support.euro.dell.com/fr/fr/emaildell/ Guatemala Support général Hong Kong Support technique Indicatif d'accès international : 001 appel gratuit : 800 96 4107 Service clientèle (Penang, Malaisie) 604 633 4949 Indicatif du pays : 852 Ventes transactionnelles appel gratuit : 800 96 4109 Ventes aux grandes entreprises appel gratuit : 800 96 4108 1-800-999-0136 Îles Cayman Support général 1-800-805-7541 Îles Vierges (USA) Support général 1-877-673-3355 Irlande (Cherrywood) Support technique Indicatif d'accès international : 16 Service clientèle auprès du grand public 01 204 4095 Service clientèle auprès du grand public 01 204 4026 Service clientèle auprès des grandes entreprises 01 279 5011 Indicatif du pays : 353 1850 543 543 Indicatif de la ville : 1 Ventes 01 204 4444 Ventes par fax 01 204 0144 Fax Standard 204 5960 01 204 4444 Site Web : support.euro.dell.com E-mail : [email protected] Italie (Milan) Grand public et PME Indicatif d'accès international : 00 Support technique 02 577 826 90 Service clientèle 02 696 821 14 Fax 02 696 821 13 Standard 02 696 821 12 Indicatif du pays : 39 Indicatif de la ville : 02 Site Web : support.euro.dell.com E-mail : support.euro.dell.com/it/it/emaildell/ Grandes entreprises Support technique 02 577 826 90 Service clientèle 02 577 825 55 Fax 02 575 035 30 Standard 02 577 821 Site Web : support.euro.dell.com E-mail : support.euro.dell.com/it/it/emaildell/ Jamaïque Support général Japon (Kawasaki) Support technique (serveur) Indicatif d'accès international : 001 Support technique hors du Japon (serveur) Indicatif du pays : 81 Support technique (Dimension™ et Inspiron™) Indicatif de la ville : 44 Support technique hors du Japon (Dimension et Inspiron) 1-800-682-3639 appel gratuit : 01201984-35 81-44-556-4152 appel gratuit : 01201982-26 81-44-520-1435 Support technique (Dell Precision™, OptiPlex™ et Latitude™) Support technique hors du Japon (Dell Precision, OptiPlex et Latitude) appel gratuit : 01201984-33 81-44-556-3894 Service de commande automatisé 24/24 044 556-3801 Service clientèle 044 556-4240 Division des ventes aux entreprises (jusqu'à 400 employés) 044 556 3494 Ventes de la division des comptes privilégiés (plus de 400 employés) 044 556-3433 Ventes aux comptes des grandes entreprises (plus de 3500 employés) 044 556-3440 Ventes au public (agences gouvernementales, institutions d'enseignement et secteur médical) 044 556 3440 Global Segment Japon 044 556 3469 Particuliers 044 556 1657 Service Faxbox 044 556-3490 Standard 044 556-4300 Site Web : support.jp.dell.com Luxembourg Support technique (Bruxelles, Belgique) Indicatif d'accès international : 00 Ventes au grand public et aux PME (Bruxelles, Belgique) Indicatif du pays : 352 02 481 92 88 appel gratuit : 080016884 Ventes aux grandes entreprises (Bruxelles, Belgique) 02 481 91 00 Service clientèle (Bruxelles, Belgique) 02 481 91 19 Fax (Bruxelles, Belgique) 02 481 92 99 Standard (Bruxelles, Belgique) 02 481 91 00 Site Web : support.euro.dell.com E-mail : [email protected] Macao Support technique Indicatif du pays : 853 Service clientèle (Penang, Malaisie) Ventes transactionnelles appel gratuit : 0800 582 604 633 4949 appel gratuit : 0800 581 Malaisie (Penang) Support technique Indicatif d'accès international : 00 Service clientèle Indicatif du pays : 60 Ventes transactionnelles appel gratuit : 1 800 888 202 Ventes aux grandes entreprises appel gratuit : 1 800 888 213 Indicatif de la ville : 4 Mexique Indicatif d'accès international : 00 Indicatif du pays : 52 Support technique clientèle appel gratuit : 1 800 888 298 04 633 4949 001-877-384-8979 ou 001-877-269-3383 Ventes 50-81-8800 ou 01-800-888-3355 Service clientèle 001-877-384-8979 ou 001-877-269-3383 Standard 50-81-8800 ou 01-800-888-3355 Nicaragua Support général Norvège (Lysaker) Support technique 671 16882 Indicatif d'accès international : 00 Suivi clientèle 671 17514 Indicatif du pays : 47 Service clientèle auprès du grand public et des PME Standard Support technique par Fax (Upplands Vasby, Suède) Standard par fax 001-800-220-1006 23162298 671 16800 46 0 85 590 05 594 671 16865 Site Web : support.euro.dell.com E-mail : [email protected] Support par e-mail pour serveurs : [email protected] Nouvelle-Zélande Grand public et PME : 0800 446 255 Indicatif d'accès international : 00 Gouvernement et entreprises 0800 444 617 Ventes 0800 441 567 Indicatif du pays : 64 Fax 0800 441 566 Panama Support général Pays du Pacifique et du Sud-Est Asiatique Support technique clientèle, service clientèle et ventes (Penang, Malaisie) 604 633 4810 Pays-Bas (Amsterdam) Support technique 020 581 8838 001-800-507-0962 Indicatif d'accès international : 00 Service clientèle Ventes au grand public et aux PME 020 581 8740 appel gratuit : 0800-0663 Indicatif du pays : 31 Ventes par fax au grand public et aux PME 020 682 7171 Indicatif de la ville : 20 Ventes aux grandes entreprises 020 581 8818 Ventes par fax aux grandes entreprises 020 686 8003 Fax 020 686 8003 Standard 020 581 8818 Site Web : support.euro.dell.com E-mail : [email protected] Pérou Support général Pologne (Varsovie) Téléphone du service clientèle 57 95 700 Indicatif d'accès international : 011 Service clientèle 57 95 999 Ventes 57 95 999 Indicatif du pays : 48 Télécopie du service clientèle 57 95 806 Indicatif de la ville : 22 Télécopie de la réception 57 95 998 Standard 57 95 999 0800-50-669 Site Web : support.euro.dell.com E-mail : [email protected] Portugal Support technique 35 800 834 077 Indicatif d'accès international : 00 Service clientèle 800 300 415 ou 35 800 834 075 Indicatif du pays : 35 Ventes 800 300 410 ou 800 300 411 ou 800 300 412 ou 351 214 220 710 Fax 35 121 424 01 12 E-mail : support.euro.dell.com/es/es/emaildell/ Porto Rico Support général 1-800-805-7545 République Dominicaine Support général 1-800-148-0530 République Tchèque (Prague) Support technique 02 22 83 27 27 Service clientèle 02 22 83 27 11 Fax 02 22 83 27 14 TechFax 02 22 83 27 28 Standard 02 22 83 27 11 Indicatif d'accès international : 00 Indicatif du pays : 420 Indicatif de la ville : 2 Site Web : support.euro.dell.com E-mail : [email protected] Royaume-Uni (Bracknell) Support technique (grandes entreprises/comptes privilégiés/PAD [+ de 1000 employés]) 0870 908 0500 Indicatif d'accès international : 00 Support technique (Direct/PAD et général) 0870 908 0800 Indicatif du pays : 44 Indicatif de la ville : 1344 Service clientèle des comptes globaux 01344 723186 Service clientèle auprès du grand public et des PME 0870 906 0010 Service clientèle auprès des grandes entreprises 01344 72 3185 Service clientèle des comptes privilégiés (500-5000 employés) 01344 723196 Service clientèle des comptes gouvernementaux centralisés 01344 723193 Service clientèle des comptes gouvernementaux locaux 01344 723194 Ventes au grand public et aux PME Ventes aux entreprises/secteur public 0870 907 4000 01344 860456 Site Web : support.euro.dell.com E-mail : [email protected] Salvador Support général 01-899-753-0777 Ste Lucie Support général 1-800-882-1521 Singapour (Singapour) Support technique Indicatif d'accès international : 005 Service clientèle (Penang, Malaisie) Indicatif du pays : 65 Ventes transactionnelles appel gratuit : 800 6011 054 Ventes aux grandes entreprises appel gratuit : 800 6011 053 appel gratuit : 800 6011 051 604 633 4949 Suède (Upplands Vasby) Support technique 08 590 05 199 Indicatif d'accès international : 00 Suivi clientèle 08 590 05 642 Service clientèle auprès du grand public et des PME 08 587 70 527 Indicatif du pays : 46 Support technique par fax 08 590 05 594 Indicatif de la ville : 8 Ventes 08 590 05 185 Site Web : support.euro.dell.com E-mail : [email protected] Support par e-mail pour Latitude et Inspiron : [email protected] Support par e-mail pour OptiPlex : [email protected] Support par e-mail pour serveurs : [email protected] Suisse (Genève) Support technique (grand public et PME) 0844 811 411 Indicatif d'accès international : 00 Support technique (grandes entreprises) 0844 822 844 Service clientèle (grand public et PME) 0848 802 202 Indicatif du pays : 41 Service clientèle (grandes entreprises) 0848 821 721 Indicatif de la ville : 22 Fax 022 799 01 90 Standard 022 799 01 01 Site Web : support.euro.dell.com E-mail : [email protected] E-mail pour les grandes entreprises, les PME et le grand public francophones : support.euro.dell.com/ch/fr/emaildell/ Taïwan Support technique Indicatif d'accès international : 002 appel gratuit : 0080 60 1255 Support technique (serveurs) appel gratuit : 0080 60 1256 Ventes transactionnelles appel gratuit : 0080 651 228 Indicatif du pays : 886 ou 0800 33 556 Ventes aux grandes entreprises appel gratuit : 0080 651 227 ou 0800 33 555 Thaïlande Indicatif d'accès Support technique appel gratuit : 0880 060 07 international : 001 Service clientèle (Penang, Malaisie) 604 633 4949 Indicatif du pays : 66 Ventes appel gratuit : 0880 060 09 Trinité-et-Tobago Support général 1-800-805-8035 Venezuela Support général 8001-3605 Retour à la page du sommaire Retour à la page du sommaire Abréviations et sigles Systèmes Dell™ PowerVault™ 715N Guide d'installation et de dépannage A ampère ANSI American National Standards Institute (institut national des normes américain) APM advanced power management (gestion avancée de l'alimentation) BIOS Basic Input/Output System (système d'entrées/sorties de base) C Celsius CA courant alternatif CC courant continu CD Compact Disc (disque compact) cm centimètre CMOS Complementary Metal-Oxide Semiconductor (semi-conducteur à oxyde métallique complémentaire) DHCP Dynamic Host Configuration Protocol (protocole de configuration dynamique de l'hôte). DIMM Dual In-Line Memory Module (module de mémoire en ligne double) DMA Direct Memory Access (accès direct à la mémoire) DMI desktop management interface (interface de gestion de bureau) dpi Dots Per Inch (points par pouce) DRAM Dynamic Random-Access Memory (mémoire vive dynamique) E/S entrées/sorties ECC Error Checking and Correction (vérification et correction d'erreurs) EDO Extended-Data Out (sortie de données étendues) EGA Enhanced Graphics Adapter (carte graphique améliorée) EIDE Enhanced Integrated Drive Electronics (électronique de lecteur intégrée améliorée) EMI Electromagnetic Interference (perturbation électromagnétique) EMM Expanded Memory Manager (gestionnaire de mémoire paginée) EMS Expanded Memory Specification (spécification de mémoire paginée) EPP Enhanced Parallel Port (port parallèle amélioré) EPROM Erasable Programmable Read-Only Memory (mémoire morte reprogrammable) ESD Electrostatic Discharge (décharge électrostatique) ESDI Enhanced Small-Device Interface (interface de communication entre disques durs et dérouleurs en continu) ESM Embedded Server Management (gestion de serveur intégrée) F Fahrenheit FAT File Allocation Table (table d'allocation des fichiers) FFC Federal Communications Commission (commission fédérale des communications des États-Unis) ft Feet (pieds) g gramme Go giga-octet GUI Graphical User Interface (interface utilisateur graphique) Hz Hertz ID identification IDE Integrated Drive Electronics (électronique de lecteur intégrée) IPX Internet Packet Exchange (échange de paquets par Internet) IRQ Interrupt Request (requête d'interruption) ISA Industry-Standard Architecture (architecture standard du marché) kg kilogramme kHz kilohertz Ko kilo-octet Ko/sec kilo-octet par seconde L2 Level 2 (niveau secondaire) LAN Local Area Network (réseau local) lb livre LED Light-Emitting Diode (diode électroluminescente) LVD Low Voltage Differential (différentiel de basse tension) m mètre mA milliampère mAh milliampère-heure MHz mégahertz mm millimètre Mo méga-octet ms milliseconde MS-DOS® Microsoft® Disk Operating System (système d'exploitation de disque Microsoft®) mV millivolt NAS Network Attached Storage (stockage connecté au réseau) NIC Network Interface Controller (contrôleur d'interface de réseau) NiCad nickel cadmium NIS Network Information Service (service de télétraitement) NMI NonMaskable Interrupt (interruption sans masque) ns nanoseconde NTFS NT File System (Système de fichiers NT) NVRAM NonVolatile Random-Access Memory (mémoire vive rémanente) PCI Peripheral Component Interconnect (interconnexion de composants périphériques) PDU Power Distribution Unit (unité de distribution de l'alimentation) PGA Pin Grid Array (réseau en grilles) POST Power-On Self-Test (auto-test de démarrage) RAID Redundant Array of Independent Disks (matrice redondante de disques indépendants) RAM Random-Access Memory (mémoire vive) RAS Remote Access Services (services d'accès à distance) RGB Red/Green/Blue (rouge/vert/bleu) ROM Read-Only Memory (mémoire morte) RTC Real-Time Clock (horloge temps réel) s seconde SCA Single Controller Architecture (architecture à un seul contrôleur) SDRAM Synchronous Dynamic Random-Access Memory (mémoire vive dynamique synchrone) SIMM Single In-line Memory Module (module de mémoire en ligne simple) SMBus System Management Bus (bus de gestion du système) SNMP Simple Network Management Protocol (protocole de gestion de réseau simple) t/min tours par minute TCP/IP Transmission Control Protocol/Internet Protocol (protocole de contrôle de transmission/protocole Internet) UART Universal Asynchronous Receiver-Transmitter (émetteur-récepteur universel asynchrone) UC unité centrale de traitement UPS Uninterruptible Power Supply (système d'alimentation sans coupure) UTP Unshielded Twisted Pair (paire torsadée non blindée) V volt VCA volt en courant alternatif VCC volt en courant continu VGA Video Graphics Array (matrice graphique vidéo) VRAM Video Random-Access Memory (mémoire vive vidéo) W watt Wh wattheure ZIF Zero Insertion Force (force d'insertion nulle) Retour à la page du sommaire ">
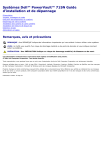
Lien public mis à jour
Le lien public vers votre chat a été mis à jour.
Caractéristiques clés
- Solution de stockage réseau (NAS) simple à intégrer.
- Gestion via navigateur web.
- Fonctionnalités de sécurité des données robustes.
- Contrôleur de température pour éviter la surchauffe.
- Diagnostics système pour identifier les problèmes matériels.
- Châssis conçu pour le remplacement facile des composants.
Questions fréquemment posées
Connectez un système client à l'appareil, redémarrez l'appareil, et appuyez sur pour accéder au menu de sélection de fonction. Ensuite, appuyez sur <4> pour exécuter les diagnostics du système.
Vérifiez que vous utilisez un câble Ethernet, que le NIC est activé dans l'utilitaire de configuration du BIOS et examinez les voyants d'état sur le connecteur NIC.
Les messages du système, les codes sonores, les messages d'avertissement, les messages d'alerte, les messages des diagnostics et les voyants LED.
La LED d'alimentation clignotera en orange s'il y a une panne du système,