Grand totem Guide d’utilisation Remarques, précautions et avertissements REMARQUE : Une REMARQUE indique des informations importantes qui peuvent vous aider à mieux utiliser votre produit. PRÉCAUTION : Une PRÉCAUTION indique un risque d'endommagement du matériel ou de perte de données et vous indique comment éviter le problème. AVERTISSEMENT : Un AVERTISSEMENT indique un risque d'endommagement du matériel, de blessures corporelles ou même de mort. Copyright © 2017 Dell Inc. ou ses filiales. Tous droits réservés. Dell, EMC et d'autres marques de commerce sont des marques de commerce de Dell Inc. ou de ses filiales. Les autres marques de commerce peuvent être des marques de commerce déposées par leurs propriétaires respectifs. 2017 - 01 Rév. A02 Table des matières 1 Grand totem................................................................................................................................................... 4 2 Fonctionnalités du totem............................................................................................................................... 5 3 Logiciels requis.............................................................................................................................................. 6 4 Interactions utilisateur................................................................................................................................... 7 Utilisation du totem............................................................................................................................................................ 7 Accès au menu supérieur............................................................................................................................................ 7 5 Personnalisation du totem............................................................................................................................. 9 6 Entretien du totem....................................................................................................................................... 12 Table des matières 3 1 Grand totem Le grand totem (ou Dial Totem) est un outil de saisie sur écran qui peut être utilisé pour contrôler les interactions avec le système ou spécifiques aux applications sur l’écran Dell Canvas. Vous pouvez actionner le totem avec la main non dominante tout en manipulant le stylet ou l’écran tactile avec l’autre main. Pour personnaliser le totem, rendez-vous sur la page Paramètres de la roulette Windows 4 Grand totem 2 Fonctionnalités du totem Le grand totem se présente sous la forme d’un bouton [1]. Pour interagir avec l’écran Dell Canvas, vous pouvez appuyer sur le bouton et le maintenir enfoncé ou effectuer un simple clic sur le bouton [1]. Pour tout complément d’information sur ces interactions, reportez-vous à la section Interactions utilisateur. Fonctionnalités du totem 5 3 Logiciels requis Pour garantir son bon fonctionnement, le totem requiert uniquement la mise à jour anniversaire Microsoft Windows 10, version 1607 ou ultérieure. Vous pouvez également télécharger d’autres applications depuis la boutique Microsoft pour bénéficier d’une expérience utilisateur optimale avec le totem. 6 Logiciels requis 4 Interactions utilisateur Le grand totem prend en charge les actions répertoriées dans le tableau ci-après. Tableau 1. Interactions utilisateur avec le grand totem Action de l’utilisateur Description L’utilisateur appuie sur le totem et le maintient enfoncé. Cette action permet d’activer et d’afficher le menu principal du totem. Ce geste n’est associé à aucune fonction applicative. Rotation Le totem repose essentiellement sur un principe de rotation pour des interactions visant à modifier des valeurs ou à faire défiler un menu d’options. Le dispositif peut être pivoté dans le sens horaire ou antihoraire. L’utilisateur effectue un simple clic. Le fait de cliquer sur le totem a le même effet que de cliquer avec le bouton gauche de la souris. Vous pouvez cliquer sur le totem pour sélectionner une option du menu. L’utilisateur décroche ou fait disparaître le totem de l’écran. Cette action permet de faire disparaître le totem de l’écran. • • • Si le menu principal est affiché et qu’aucune option n’est sélectionnée, le menu est réduit et déplacé à l’endroit où le totem se trouvait juste avant. Pour déplacer le menu, il convient de le faire glisser au centre de la molette. Une sélection est effectuée, mais aucun menu n’apparaît autour du totem. En cas de sélection et si un sous-menu apparaît autour du totem, le sous-menu est réduit et déplacé à l’endroit où le sousmenu se trouvait juste avant. Utilisation du totem Vous pouvez accéder et modifier les paramètres du menu à l’aide du totem. Le totem doit être utilisé dans la zone active de l’écran Dell Canvas. Il ne contient aucun composant électronique et ne peut pas être utilisé en dehors du champ de l’écran ni même au niveau du cadre de l’écran. Le totem fonctionne par interaction tactile. Dès que vous cessez de toucher le totem, l’interaction tactile est interrompue et le menu du totem disparaît. Accès au menu supérieur Pour accéder au menu supérieur, vous pouvez appuyer sur le totem et le maintenir enfoncé. 1 Pour activer le menu supérieur, appuyez et maintenez le totem enfoncé au niveau de la zone active de l’écran Dell Canvas. 2 Lorsque le menu supérieur s’affiche, vous pouvez cesser d’appuyer, mais maintenez le totem sur l’écran. Pour naviguer dans le menu, faites pivoter le totem vers la gauche ou vers la droite. 3 Pour sélectionner une option ou accéder à un sous-menu, cliquez sur le totem lorsque l’option ou le sous-menu est en surbrillance. 4 Pour parcourir les options au choix dans un sous-menu, il convient de cliquer à plusieurs reprises. En pivotant le totem vers la gauche et vers la droite, vous modifiez la sélection du menu de manière dynamique. Interactions utilisateur 7 5 Pour revenir au menu principal, appuyez de nouveau sur le totem et maintenez-le enfoncé. 8 Interactions utilisateur 5 Personnalisation du totem Le totem est intégré au système d’exploitation Windows et prend en charge un ensemble de fonctions intégrées par défaut. La disponibilité de la fonction dépend de l’état du système et du contexte dans lequel le menu d’outils est activé. Imaginons, par exemple, que vous puissiez modifier la luminosité de l’écran uniquement lorsque vous êtes connecté à un système hôte équipé d’un écran intégré, tel qu’un ordinateur portable. L’option de défilement est accessible uniquement lorsque vous avez sélectionné une fenêtre active qui prend en charge cette fonctionnalité. Sélectionnez Settings (Paramètres) > Devices (Périphériques) > Wheel (Roulette) dans le panneau de configuration Windows, puis personnalisez les paramètres du totem. Vous pouvez sélectionner l’outil de votre choix dans la liste d’outils par défaut et l’ajouter aux Wheel settings (Paramètres de la molette). Personnalisation du totem 9 L’option Custom tool (Outil personnalisé) vous permet de définir des raccourcis clavier pour tourner la molette vers la droite ou vers la gauche, ainsi que pour cliquer sur le bouton. L’option App tools (Outils applicatifs) vous permet d’ajouter des outils spécifiques à une application donnée. Vous pouvez notamment faire en sorte que l’outil personnalisé apparaisse dans le menu lorsque cette fenêtre d’application est active. Exemple : ajouter une application telle que le bloc-notes. L’option Handedness (Gaucher/Droitier) vous permet d’identifier la main destinée à utiliser le stylet sous Pen & Windows Ink Settings (Paramètres Stylet et Windows Ink). Dès lors que vous désignez une main pour utiliser le stylet, vous devrez automatiquement manier le totem avec l’autre main. Exemple : si vous utilisez le stylet de la main droite, logiquement vous manierez le totem de la main gauche. Les contacts tactiles par inadvertance seront ainsi filtrés en fonction de ce scénario. 10 Personnalisation du totem Personnalisation du totem 11 6 Entretien du totem Pour assurer le bon fonctionnement du totem, veillez à respecter les instructions suivantes : • Évitez de faire glisser le totem du cadre vers la zone active de l’écran d’affichage. Veillez à toujours soulever le totem pour le poser sur l’écran. • Ne laissez pas le totem sur l’écran quand vous ne l’utilisez plus, au démarrage du système ou à la sortie du mode veille. • Assurez-vous d’utiliser systématiquement le totem dans une zone active de l’écran. • Ne recouvrez pas le totem d’un matériau non conducteur. • Nettoyez régulièrement le totem avec un chiffon humide. • Afin d’éviter de rayer la surface de l’écran, commandez un modèle de remplacement si vous jugez que le totem est abîmé. • Déplacez le totem vers une autre zone de l’écran si une cible tactile ou du stylet est située près du totem. 12 Entretien du totem ">
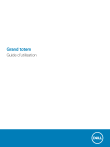
Public link updated
The public link to your chat has been updated.
