Dell Inspiron Mini 10 1010 laptop Manuel utilisateur
PDF
Descarregar
Documento
GUIDE D'INFORMATION RAPIDE Remarques et précautions REMARQUE : Une REMARQUE fournit des informations importantes qui vous aident à mieux utiliser votre ordinateur. PRÉCAUTION : Une PRÉCAUTION vous avertit d'un risque de dommage matériel ou de perte de données et vous indique comment éviter le problème. __________________ Les informations contenues dans ce document sont sujettes à modification sans préavis. © 2008-2009 Dell Inc. Tous droits réservés. Toute reproduction sous quelque forme que ce soit est interdite sans l'autorisation préalable et écrite de Dell, Inc. Marques utilisées dans ce document : Dell, le logo DELL et YOURS IS HERE sont des marques de Dell Inc. ; Ubuntu et le logo Ubuntu sont des marques déposées de Canonical Ltd. Les autres marques et noms de produits pouvant être utilisés dans ce document sont reconnus comme appartenant à leurs propriétaires respectifs. Dell Inc. rejette tout intérêt propriétaire dans les marques et les noms commerciaux autres que les siens. Janvier 2009 N/P F672R Rév. A00 Table des matières Présentation générale ��������������������������������� 5 Messagerie instantanée avec Pidgin���������� 18 Pour débuter avec votre bureau Dell ��������� 6 Utilisation de Totem TV���������������������������������� 18 Prise en main de votre bureau Classique��������� 8 Démarrage d'une application ������������������������ 8 Personnalisation de votre bureau������������������ 8 Ajout et suppression d'une icône d'application sur le bureau���������������������������� 8 Dell Media Experience���������������������������������� 18 Applications dans Ubuntu���������������������������� 19 Connexion de périphériques������������������������ 20 Restauration de votre système Ubuntu��������22 Démarrage de la restauration du système ������ 22 Prise en main d'Ubuntu ������������������������������� 9 Connexion à l'Internet avec une connexion filaire ou sans fil���������������������������� 9 Affichage rapide d'une fenêtre en plein écran������������������������������������������������ 10 Préférences et administration du système ���������������������������������������������������� 11 Parcours des fichiers et dossiers���������������� 14 Utilisation du navigateur web���������������������� 16 3 4 Présentation générale Présentation générale Bienvenue à votre Dell™ Inspiron™ Mini. Ce guide vous aide à découvrir le système d'exploitation Ubuntu®, à effectuer les fonctions de base et à configurer votre ordinateur exactement comme vous le souhaitez. Pour plus d'informations, une documentation complète d'Ubuntu est disponible dans le centre d'aide de votre ordinateur. Pour accéder au centre d'aide, cliquez sur l'icône d'aide du Tableau de bord en haut de l'écran. 5 Pour débuter avec votre bureau Dell Pour débuter avec votre bureau Dell Le bureau Dell se lance lors du démarrage de votre ordinateur. 5 6 7 8 9 10 11 12 13 4 3 2 14 1 6 Pour débuter avec votre bureau Dell 1 Lanceur — Le lanceur organise les applications, marque-pages, dossiers et documents en catégories. Cliquez sur une catégorie, puis cliquez sur un élément pour l'ouvrir. Personnalisez le lanceur en ajoutant vos éléments favoris à une catégorie, vous pouvez même ajouter une catégorie nouvelle — à l'aide des icônes Plus. 2 Bureau — Cliquez à droite sur l'arrière-plan pour modifier l'image d'arrière-plan. 3 Catégories — Cliquez sur une catégorie pour afficher une liste d'applications, de marque-pages, de dossiers ou de documents. 4 Icône de dossier personnel — Cliquez sur cette icône pour réduire toutes les fenêtres et afficher le lanceur. 5 Icône Ubuntu — L'icône Ubuntu ouvre le menu Ubuntu. Le menu Ubuntu permet d'accéder à des applications, préférences, commandes système, paramètres système et outils. 6 Icône d'aide — Cliquez sur cette icône pour accéder au centre d'aide. 7 Tâches actives — Pour amener à l'avant-plan une tâche active, cliquez sur l'élément correspondant du tableau de bord. 8 Tableau de bord — Le tableau de bord permet d'accéder rapidement aux tâches actives sur le bureau, ou aux programmes, fichiers ou utilitaires utilisés souvent sur votre ordinateur. 9 Icône de recherche — Cliquez sur cette icône pour rechercher des fichiers et des dossiers. 10 Voyant d'état de batterie/charge — Déplacez la souris sur cette icône pour afficher l'état de la batterie. Cliquez à droite pour modifier les préférences de gestion d'énergie. 11 Voyant d'état réseau — Cliquez sur l'icône pour afficher la liste des réseaux disponibles. Quand vous êtes connecté à un réseau sans fil, l'icône se transforme en une série de barres indiquant la force du signal. Plus il y a de barres, plus le signal est fort. 12 Icône de contrôle de volume — Cliquez sur cette icône pour régler le volume de l'ordinateur. 13 Zone de notification — Inclut une horloge et des icônes associées aux programmes. 14 Icônes Plus — Cliquez sur l'icône Plus supérieure pour ajouter une catégorie au lanceur. Cliquez sur l'icône Plus inférieure pour ajouter des signets d'application ou des marque-pages de site web. 7 Prise en main de votre bureau Classique Prise en main de votre bureau Classique Pour passer du lanceur du bureau Dell au bureau classique, cliquez sur → Changer le mode de bureau→ Bureau classique. Démarrage d'une application 1. Cliquez sur le menu Applications. 2. Sélectionnez la catégorie et l'application voulues. Personnalisation de votre bureau Personnalisation du tableau de bord Vous pouvez ajouter au tableau de bord des utilitaires et applications que vous utilisez souvent : 1. Cliquez à droite sur le tableau de bord et sélectionnez Ajouter au tableau de bord. 2. Sélectionnez une application dans la boîte de dialogue Ajouter au tableau de bord et cliquez sur Ajouter. 8 Ajout et suppression d'une icône d'application sur le bureau Vous pouvez ajouter une icône sur le bureau pour lancer une application utilisée souvent. 1. Sélectionnez une application dans le menu Applications. 2. Faites glisser l'application sur le bureau. Pour supprimer une icône d'application du bureau, faites-la glisser vers la corbeille. Prise en main d'Ubuntu Prise en main d'Ubuntu Connexion à l'Internet avec une connexion filaire ou sans fil Connexion à un réseau sans fil 1. Pour démarrer une connexion à un réseau sans fil, cliquez sur l'icône Gestionnaire de réseau à droite du tableau de bord. 2. Sélectionnez le réseau auquel vous souhaitez vous connecter. Si le réseau nécessite un mot de passe, l'écran Clé de réseau sans fil nécessaire apparaît. Saisissez le nouveau mot de passe. Cochez la case Afficher le mot de passe pour vérifier votre mot de passe si nécessaire. Connexion à un réseau filaire 1. Pour utiliser une connexion à un réseau filaire, branchez le câble réseau sur le port à droite de l'ordinateur. 2. Si votre réseau attribue automatiquement des adresses IP et paramètres réseau, la configuration est terminée. 3. Si votre réseau n'attribue pas automatiquement une adresse à votre ordinateur, vous pouvez configurer l'adresse IP de votre ordinateur par l'écran Administration réseau. Allez à → Système→ Administration→ Réseau. Utilisez l'adresse IP et les informations réseau fournies par votre fournisseur d'accès Internet ou administrateur réseau. 9 Prise en main d'Ubuntu Affichage rapide d'une fenêtre en plein écran Appuyez sur <Ctrl><Alt><F> pour basculer de la vue standard à la vue plein écran. 10 Prise en main d'Ubuntu Préférences et administration du système Sur le bureau Dell, utilisez les outils disponibles → Système pour contrôler l'apparence dans et le fonctionnement de votre ordinateur. • Sélectionnez les Préférences de définition des thèmes, raccourcis clavier et gestion d'énergie. • Sélectionnez Administration pour gérer les fonctions de surveillance de l'ordinateur et outils de configuration : réseau, impression, utilisateurs et groupes. 11 Prise en main d'Ubuntu Définition des préférences d'économiseur d'écran 1. Cliquez sur → Système→ Préférences→ Economiseur d'écran. La fenêtre Préférences d'économiseur d'écran apparaît. 2. Dans la liste Thèmes d'économiseur d'écran, sélectionnez Ecran vide pour un écran vide ou Aléatoire pour un économiseur d'écran aléatoire, ou sélectionnez un économiseur d'écran de votre choix. 3. Réglez à l'aide du curseur la durée d'inactivité de votre ordinateur avant activation de l'économiseur d'écran. 12 4. Vérifiez que la case Considérer l'ordinateur inactif après est cochée. 5. Pour que l'économiseur verrouille l'accès à l'écran, cochez la case Verrouiller l'écran quand l'économiseur d'écran est actif. 6. Cliquez sur Fermer. Prise en main d'Ubuntu 13 Prise en main d'Ubuntu Parcours des fichiers et dossiers Création d'un dossier Le Navigateur de fichiers permet de consulter, créer, organiser et rechercher des fichiers et des dossiers grâce à une interface comparable à celle d'un navigateur web. Pour ouvrir le navigateur de fichiers depuis le lanceur Dell, sélectionnez Productivité→ Places. 1. Trouvez l'emplacement où vous souhaitez créer le dossier. Utilisation des marque-pages Les marque-pages dans le Navigateur de fichier sont comparables à ceux d'un navigateur web. Utilisez la fonction de marque-pages pour vous aider à ouvrir des dossiers utilisés souvent. Pour ajouter un signet 1. Trouvez le dossier à marquer et ouvrez-le. 2. Cliquez sur Signets→ Ajouter un signet ou appuyez sur <Ctrl><D>. Le signet apparaît dans le menu Signets et en bas du volet latéral. 14 2. Cliquez sur Fichier→ Créer un dossier ou cliquez à droite et sélectionnez Créer un dossier ou appuyez sur <Maj><Ctrl><N>. 3. Nommez le dossier et appuyez sur Entrée. Prise en main d'Ubuntu 15 Prise en main d'Ubuntu Utilisation du navigateur web Vous pouvez parcourir le web à l'aide du navigateur. La case de recherche permet de rechercher sur le web directement depuis la barre d'outils. La navigation par onglets permet de conserver plusieurs pages ouvertes, dans la même fenêtre de navigateur. Utilisation de la navigation par onglets Pour ouvrir un onglet, allez à Fichier→ Nouvel onglet ou appuyez sur <Ctrl><T>. Pour fermer un onglet, cliquez sur la case de fermeture de cet onglet ou appuyez sur <Ctrl><W>. Utilisation des marque-pages 1. Pour marquer une page, cliquez sur Marquepages→ Marquer cette page ou appuyez sur <Ctrl><D> ; pour marquer un groupe d'onglets, sélectionnez Marque-pages→ Marquer tous les onglets. 16 2. Sélectionnez un dossier pour le marquepage et cliquez sur Ajouter. Les marque-pages enregistrés dans le dossier Barre personnelle apparaissent sur la barre personnelle de marque-pages. 3. Pour organiser et modifier vos marque-pages, cliquez sur Marque-pages→ Organiser les marque-pages. Ajout de marque-pages au lanceur Si vous avez activé le bureau Dell, vous pouvez ajouter des marque-pages de site web au lanceur depuis le navigateur. 1. Pour ajouter un marque-page au lanceur, utilisez une des méthodes suivantes : ––Sélectionnez Marque-pages→ Marquer la page dans le lanceur ––Appuyez sur <Ctrl><Maj><D> ––Cliquez sur l'icône de cœur barre de navigation dans la 2. Sélectionnez une catégorie et cliquez sur Appliquer. Prise en main d'Ubuntu 17 Prise en main d'Ubuntu Messagerie instantanée avec Pidgin Le client de messagerie Pidgin permet d'utiliser plusieurs types de compte et de protocoles de messagerie instantanée simultanément. 1. Sur le lanceur Dell, sélectionnez Web→ Messagerie instantanée. 2. Si vous ouvrez Pidgin pour la première fois en plus de votre liste de contacts, une boîte de dialogue Comptes vous proposera d'ajouter des comptes. Cliquez sur Ajouter. 3. Sélectionnez le Protocole du compte à ajouter, entrez les informations nécessaires et cliquez sur Enregistrer. Utilisation de Totem TV Si votre ordinateur comporte l'antenne/tuner TV en option, vous pouvez utiliser le lecteur Totem TV pour regarder la télévision numérique : 1. Sur le lanceur Dell, sélectionnez Divertissement→ Lecteur TV. 2. Totem TV présente automatiquement une boîte de dialogue de recherche. Choisissez DVB-T. 3. Après achèvement de la recherche, faites un double-clic sur le nom de chaîne voulue dans la liste pour commencer à la regarder. Dell Media Experience 4. Fermez la boîte de dialogue Comptes et éventuellement, la Liste de contacts. Pour profiter au mieux du multimédia, Dell propose PowerCinema — un lecteur de média pour la musique, la vidéo, les photos et les films. Pour voir des films DVD, le lecteur de CD/DVD Dell portable et le logiciel PowerDVD sont indispensables. Pour accéder aux options du menu Pidgin, cliquez à droite sur l'icône Pidgin du tableau de bord supérieur. Pour utiliser Dell Media Experience, sélectionnez Divertissement→ Dell Media Experience sur le lanceur Dell. 18 Prise en main d'Ubuntu Applications dans Ubuntu Ajout et suppression d'applications Ubuntu est livré avec une large gamme d'applications préinstallées. 1. Cliquez sur Supprimer. Certaines des applications installées le plus souvent sont notamment : 2. Pour ajouter une application, cochez la case voulue. Pour supprimer une application, décochez la case voulue. → Applications→ Ajouter/ 3. Certaines applications peuvent nécessiter des applications de prise en charge supplémentaires ou être incluses dans une collection. Si vous confirmez l'installation/ suppression de l'application, cliquez sur Installer tout/Supprimer tout dans la fenêtre de confirmation. 4. Quand vous avez terminé vos modifications, cliquez sur OK. 5. Vérifiez la liste des modifications effectuées dans la fenêtre de confirmation et cliquez sur Appliquer les changements. 19 Prise en main d'Ubuntu 6. Des fenêtres de progression apparaissent pendant le téléchargement, l'installation et la suppression des applications. Quand les procédures sont terminées, la fenêtre Modifications appliquées apparaît. 7. Cliquez sur Fermer. Connexion de périphériques Ubuntu est compatible avec une large gamme de périphériques et vous permet de vous y connecter facilement. Lecteurs USB 1. Branchez des périphériques de stockage tels que disques durs ou clés USB sur un port USB de l'ordinateur. 2. Les pilotes sont installés automatiquement et la fenêtre du navigateur de fichiers apparaît. 3. Vous pouvez maintenant transférer des fichiers entre votre ordinateur et le périphérique de stockage. 20 Appareils photo numériques 1. Branchez votre appareil photo numérique sur un port USB disponible de l'ordinateur. 2. Allumez l'appareil photo et placez-le en mode de lecture ou de transfert de fichiers. 3. Sur l'écran qui apparaît, choisissez F-Spot Photo Manager comme programme à ouvrir. 4. Sélectionnez la ou les photos ainsi que l'emplacement de leur transfert. 5. Cliquez sur Copier, les photos sont transférées à l'emplacement sélectionné. Prise en main d'Ubuntu Périphériques Bluetooth 1. Sur le tableau de bord, cliquez à droite sur l'icône Bluetooth et sélectionnez Connecter un nouveau périphérique... 2. L'écran de l'assistant périphérique Bluetooth apparaît. Cliquez sur Suivant. 3. Les périphériques Bluetooth détectés sont indiqués dans la liste. Sélectionnez le périphérique à utiliser et cliquez sur Suivant. 5. Le message Nouveau périphérique configuré avec succès apparaît. Cliquez sur Fermer. 6. Pour transférer ou parcourir des fichiers, cliquez à droite sur l'icône Bluetooth et sélectionnez Envoyer les fichiers au périphérique... ou Parcourir les fichiers sur le périphérique... 4. Un code PIN peut être nécessaire pour établir la connexion. Sur le périphérique Bluetooth, entrez le code PIN affiché sur l'écran de votre ordinateur, vous êtes alors connecté (jumelé). 21 Restauration de votre système Ubuntu Restauration de votre système Ubuntu Utilisez le DVD Ubuntu LTS livré avec votre ordinateur pour restaurer votre système d'exploitation. PRÉCAUTION : L'utilisation du DVD Ubuntu LTS supprime toutes les données du disque dur. REMARQUE : Votre ordinateur peut être équipé ou non d'un lecteur optique. Utilisez un lecteur optique ou un périphérique de stockage externe pour les procédures nécessitant un support. Démarrage de la restauration du système 1. Eteignez l'ordinateur. 2. Branchez un lecteur optique USB externe dans un connecteur USB disponible de votre ordinateur. 3. Insérez le DVD Ubuntu LTS dans le lecteur de disque optique USB externe. 22 PRÉCAUTION : L'utilisation du DVD Ubuntu LTS supprime toutes les données du disque dur. 4. Allumez l'ordinateur. 5. Lorsque le logo DELL apparaît, appuyez immédiatement sur <F12>. REMARQUE : La procédure ci-dessous modifie la séquence d'amorçage pour un seul démarrage. Au démarrage suivant, l'ordinateur traitera l'ordre des périphériques de démarrage comme indiqué dans le programme de configuration du système. 6. Quand la liste des périphériques d'amorçage apparaît, sélectionnez CD/DVD/CD-RW et appuyez sur <Entrée>. 7. Appuyez sur une touche pour sélectionner Boot from CD-ROM. Suivez les instructions à l'écran pour terminer l'installation. ">
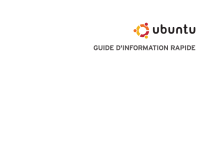
Link público atualizado
O link público para o seu chat foi atualizado.