MAGIX Photo & Graphic Designer 2013 Manuel utilisateur
PDF
Скачать
Документ
2 Contenu Achat et activation de MAGIX Photo & Graphic Designer 2013 13 Assistance technique 14 Les nouvelles fonctionnalités de Photo & Graphic Designer Outils photo Améliorations du design & et de la simplicité d'utilisation Autres optimisations mineures 16 16 17 20 Introduction à MAGIX Photo & Graphic Designer 2013 Bienvenue sur MAGIX Photo & Graphic Designer 2013 Terminologie de MAGIX Photo & Graphic Designer 2013 Terminologie Windows 22 22 23 24 Ouvrir l'aide Info de document À propos de Xtreme Infobulles 26 27 27 27 Démarrage Mise en page du logiciel Outils de dessin Conception de sites orientés objet L'outil de sélection Menus clic droit Utiliser des modèles de conception et des Cliparts Gammes de couleurs Photos Texte Taille de la page Enregistrer et exporter votre travail. Sauvegardes automatiques Groupes Répéter des objets Calques Créer des boutons, des bannières et d'autres graphiques Web 28 28 30 36 38 39 40 41 47 50 53 53 54 54 55 55 56 Travailler avec des documents Créer un nouveau document Ouvrir un document existant 59 59 60 www.magix.com Achat et activation de MAGIX Photo & Graphic Designer 2013 La fenêtre de MAGIX Photo & Graphic Designer 2013 Ouvrir une deuxième fenêtre Modifier la valeur du zoom Déplacer le document à l'intérieur de la fenêtre Modifier la taille de la page Documents multipage Sauvegarde du document Dossiers d'aide Fermer le document Sauvegardes automatiques Grille Règles Unités de mesure Séparateurs décimaux et séparateurs de milliers Afficher la réglette de qualité La touche de limitation Galeries Nommer des objets La galerie des noms Exportations, tranches et extensions Sélectionner des objets en utilisant la galerie Nom Annuler et Rétablir 61 65 66 67 68 71 78 78 80 80 83 84 86 89 89 90 90 96 98 100 102 103 Dessin de lignes et de formes 105 Dessiner une ligne ou une forme 105 L'outil de dessin au pinceau et à main levée 105 Édition de lignes/formes à l'aide de l'outil de dessin au pinceau et à main levée 107 Outil de lignes droites et flèches 112 Outil gomme 113 Outil d'édition des formes 115 Allonger la ligne 117 Terminer la ligne 118 Ajouter une nouvelle poignée 118 Sélectionner plusieurs poignées 119 Supprimer des points 120 Déplacer les points d'ancrage - Outil d'édition des formes 120 Lissage de ligne 121 Limitation de la ligne 122 Modifier les courbes 122 Transformation d'une ligne droite en courbe 124 3 4 Connexion de lignes Segmentation d'une forme Modification de la largeur de la ligne (épaisseur) Lignes à largeur variable Galerie des lignes Pinceaux 124 126 126 127 128 131 Sélection d'objets L'outil de sélection Sélection d'objets Raccourcis vers les outils par double-clic Identifier un objet sélectionné. Masquer des objets Verrouiller des objets Placer des objets en mode Solo 133 133 134 137 137 139 139 140 Utilisation des objets Déplacement des objets Retirer des objets du document Dupliquer et cloner Déplacer les objets vers l'avant et l'arrière Faire tourner les objets Modification de l'échelle des objets. Faire tourner les objets Accrochage Objets d'aide et lignes d'aide Récapitulatif des raccourcis sur le pavé numérique Grouper et dégrouper des objets Groupes de photos Édition à l'intérieur des groupes Autres types de groupe Groupes souples Alignement Copier des styles : coller des attributs ClipView Objets répétés 141 141 145 146 147 149 151 153 154 159 161 161 163 163 166 166 168 171 172 173 Manipulation des formes Fermer une forme Relier les formes Combiner les formes 178 178 179 180 www.magix.com Achat et activation de MAGIX Photo & Graphic Designer 2013 Création de polygones réguliers (Outil des formes automatiques) Création d'étoile (polygones avec côtés en pointe) Édition d'étoiles Création de rectangles et carrés Création de cercles et ellipses Rendre les formes éditables 183 186 186 187 188 189 Déformer des objets Étirer et écraser des objets Incliner des objets L'outil de Modelage Estomper 190 190 190 192 196 Galerie des pages et des calques Galerie des pages et des calques Pages Calques Opérations des calques Calques spéciaux Objets Masquer les calques et les objets Verrouiller des calques et des objets Mode solo Tout afficher et tout déverrouiller Déplacer les objets entre les calques 197 197 201 201 206 207 208 210 210 211 211 212 Utilisation des couleurs La palette de couleurs. Appliquer des couleurs de remplissage et de contour par glisser-déposer Éditer la couleur d'un objet L'éditeur de couleurs (simple) L'Éditeur de couleurs en détail Spécifier des couleurs dans l'Éditeur de couleurs Les modèles de couleurs Couleurs à l'écran et sur l'imprimante Couleurs locales et couleurs de thème Schémas de gammes de couleur Créer vos propres schémas de couleur Créer des nouvelles couleurs nommées Éditer les couleurs nommées Couleurs normales, teintes, nuances et Couleurs liées 213 213 215 216 217 219 220 221 222 222 223 224 224 225 228 5 6 Création d'une teinte, d'une nuance ou d'une couleur liée Importer des couleurs et des palettes La Galerie de couleurs 229 231 231 Utilisation du texte Introduction Terminologie L'outil texte Menu des polices Texte simple Texte en colonne Zones de texte Texte le long d'une courbe Édition de texte Vérificateur d'orthographe Chercher et remplacer Synchronisation de texte à l'aide de groupes souples Tabulations, marges et retraits Objets de renvoi de texte Graphiques ancrés Incorporation de fichiers images Styles de texte Appliquer des styles de texte Liens hypertextes Texte à l'intérieur de groupes pour sites Web Copier les polices Copier/coller un texte formaté (RTF) Visualiser les polices utilisées actuellement Convertir un texte en formes éditables La galerie des polices Polices et PDF Intégration des polices Compatibilité de texte navigateur 233 233 234 235 237 239 240 241 243 245 246 248 248 249 253 254 258 258 262 268 269 270 271 271 271 272 275 275 275 Remplissages Introduction L'outil de remplissage Remplissages uniformes Remplissages linéaires Remplissages circulaires 277 277 278 281 281 282 www.magix.com Achat et activation de MAGIX Photo & Graphic Designer 2013 Remplissages elliptiques Remplissages en cône Remplissages en diamant Remplissages à trois couleurs Remplissages à quatre couleurs Remplissages bitmap Remplissages fractals Graduations de couleurs en plusieurs étapes Galerie des remplissages 283 283 283 284 284 284 288 289 289 Transparence Appliquer une transparence uniforme Appliquer une transparence en dégradé Transparence graduée sur plusieurs niveaux Types de transparence Optimisation Profil Bitmaps Poignée/résolution Appliquer une transparence à plusieurs objets Masques d'opacité 292 293 293 294 294 298 299 300 300 300 301 Ombres L'outil Ombres Appliquer une ombre Modifier le remplissage ou la couleur de l'ombre Convertir des ombres en formes Supprimer une ombre Appliquer une ombre à plusieurs objets Sélectionner des objets à l'aide de l'outil ombres Appliquer des ombres copiées à d'autres objets 306 306 306 309 309 310 310 310 310 Biseaux L'outil biseau Appliquer un biseau Appliquer un biseau à plusieurs objets Modifier un biseau Supprimer un biseau 311 311 311 311 312 315 Contours Outil de contour 316 316 7 8 Attribuer des contours à un objet Convertir des contours en formes Supprimer un contour 316 320 320 Masques Pour créer un masque Masques souples Agir sur les formes du masque Opérations nécessitant un masque Copier des formes sur le calque de masque 321 321 322 322 323 325 Fondus Fondus Utilisation de l'outil de fondu enchaîné Supprimer les fondus 327 327 328 334 Effets en direct Appliquer un effet en direct Effets verrouillés contre Effets en direct Éditer des formes Adobe Photoshop contre plugins de l'Éditeur d'image Xara Verrouiller les effets Éditer les effets en direct Fonctionnement des effets en direct Résolution des effets en direct Sauvegarder et transférer des fichiers Info sur le document et effets en direct Ajouter plus d'effets en direct Copier des effets en direct 335 335 335 335 336 336 337 337 337 338 338 339 339 Traitement des photos Introduction Objets photo Groupes de photos Importation de photos Résolution photo Copies zéro mémoire La Galerie des bitmaps Fichiers JPEG incrusté Fondre et fusionner des photos Exemple utilisant un masque 340 340 340 341 342 346 347 348 351 353 354 www.magix.com Achat et activation de MAGIX Photo & Graphic Designer 2013 Qualité d'affichage des photos Enregistrer et exporter des photos Attributs de l'édition photo Editer le contour de photos Recouper des photos Captures d'écran Coloration de photos Sélection/suppression de couleurs Intégration dans des éditeurs photo externes Redimensionner, faire tourner et positionner une photo dans son cadre Redresser l'horizon Afficher une photo réduite en taille entière Photo en taille entière Optimisation de photos et d'images en mode point Conversion d'objets ou dessins en bitmaps Documents photo Édition de fichiers photo Traceur Masques d'opacité 355 356 358 359 360 361 363 364 364 365 367 368 368 368 371 372 373 375 378 L'outil photo Using the Photo Tool Fonctions photo communes Outil d'optimisation Outil de sélection/de gomme de couleur Outil d'extrait Remarques sur l'outil photo L'outil de suppression des yeux rouges Calibrage des photos en fonction du contenu Boîte de dialogue des niveaux de luminosité Assemblage panoramique Outil Correction des perspectives Outil EXIF Outil de clonage de photo 379 379 379 380 384 388 391 392 394 398 407 409 410 410 Outil d'extrusion 3D Extrusion d'une forme Barre d'outil d'extraction Textures et photos Extrusion d'un texte 416 417 417 420 421 9 10 Copie d'attributs d'extrusion 3D Attribuer des ombres 421 422 Graphiques Internet et sites Internet Pourquoi le logiciel Photo & Graphic Designer est différent Un site Internet en six étapes Barre d'outils du site web Créer un site Internet Utiliser des modèles de conception, des Cliparts et des gadgets Prévisualisation de votre site Internet Résolution des photos : tout est automatique ! Texte Taille de la page Exporter un site Internet Objets extensibles Groupes Liens, boutons et barres de navigation. Utilisation des ombres Répéter des objets Calques, survol de souris & fenêtres pop-up Boîte de dialogue des propriétés Internet Créer des boutons, des bannières et d'autres graphiques Web Publier votre site Internet Intégration de films, Flash et autres gadgets 423 423 424 425 425 425 427 428 429 430 431 431 432 433 436 437 437 443 463 465 469 Animations Flash Introduction Principes de base Votre première animation Exporter un fichier Flash Exporter des animations en AVI Créer des GIF animés Propriétés de l'animation GIF La galerie des frames d'animation Photos Fréquence image de l'animation et étapes d'interpolation Recouper ou clipper des images Vitesse de l'animation Fluidité de l'animation Rotation 471 471 473 474 476 477 478 480 482 484 486 487 488 489 490 www.magix.com Achat et activation de MAGIX Photo & Graphic Designer 2013 La galerie de noms Groupes Quelles fonctions de MAGIX Photo & Graphic Designer 2013 sont prises en charge par Flash ? Transformation des couleurs - animer les modifications de couleur Transparence URL dans les animations Flash Commandes Flash avancées Résumé : l'animation Flash dans MAGIX Photo & Graphic Designer 2013 491 493 494 497 497 498 499 501 Imprimer Afficher les marges d'impression Sélectionner et paramétrer une imprimante La boîte de dialogue d'impression Option d'impression : onglet Sortie Option d'impression : onglet Imprimer mise en page 503 503 503 504 507 509 Importer et exporter 511 Remarques générales sur l'importation et l'exportation 511 Importation et exportation de formats de fichier pris en charge 512 Importer des fichiers 515 Exporter des fichiers 518 Exportation PDF 524 Vue d'ensemble de la boîte de dialogue d'exportation des JPEG, PNG, GIF et BMP541 Intégration Dreamweaver 548 Autre boîte de dialogue d'exportation bitmap 549 La galerie des designs 550 Travail avec des modèles Remplacer des photos Ajuster une photo dans son cadre Éditer des photos Modifier du texte Modifier les couleurs Modifier la taille de page des modèles. Ajout de pages Sites Internet HTML 553 553 554 554 555 557 558 558 559 Personnaliser Photo & Graphic Designer Modifier le document modèle vide Options du menu Services 561 561 561 11 12 Onglet général Onglet des grilles et réglettes Onglet Internet Onglet souris Onglet Taille de page Onglet Sauvegardes Onglet Effets & Plugins Onglet Édition photo Onglet Calibrage Onglet Configuration Onglet unités Onglet Vue Barres de contrôle Accrocher et décrocher des galeries Restaurer les barres de contrôle/galeries par défaut 562 565 566 568 570 571 572 573 574 575 577 578 581 584 584 Menus et raccourcis clavier Introduction Menu fichier Menu Éditer Menu Arranger Menu Services Menu de partage Menu Fenêtre Menu d'aide Raccourcis clavier 585 585 585 589 593 597 599 600 603 605 Index 610 www.magix.com Achat et activation de MAGIX Photo & Graphic Designer 2013 Achat et activation de MAGIX Photo & Graphic Designer 2013 Lors du lancement de la version d'essai téléchargée de MAGIX Photo & Graphic Designer 2013, l'écran de démarrage propose trois options. Cochez l'option correspondante et suivez les instructions. Activation avec le numéro de série Sélectionnez cette option si vous avez déjà acheté une version de Photo & Graphic Designer et entrez le numéro de série qui vous a été communiqué dans l'e-mail de confirmation de commande. Saisissez votre adresse e-mail pour enregistrer votre copie (si votre copie est déjà enregistrée, ignorez cette étape). Cliquez ensuite sur Enregistrement en ligne et activation. Achat en ligne Sélectionnez cette option si vous souhaitez acheter une version de Photo & Graphic Designer. Vous recevrez un numéro de série lors de votre achat. Continuer à utiliser la version d'essai Sélectionnez cette option si vous souhaitez continuer à travailler avec la version d'essai. Le nombre de jours d'utilisation restants s'affiche à droite de cette option. Puis cliquez sur CONTINUER A UTILISER LA VERSION D'ESSAI. La période d'essai fonctionne pendant 7 jours à partir du premier démarrage du programme. Cependant vous pouvez étendre cette période à 30 jours si vous vous inscrivez. Cliquez sur le bouton « Étendre la période d'essai » pour prolonger votre période d'essai. Remarque importante : conservez l'adresse e-mail et le mot de passe utilisés lors de l'achat de MAGIX Photo & Graphic Designer 2013. Vous pourrez en avoir besoin ultérieurement, par exemple si vous effectuez une mise à niveau. Autres moyens d'achat Si vous ne bénéficiez pas de la période d'essai, vous pouvez passer une commande directement sur notre site Internet www.magix.com. Vous recevrez le numéro de série qui vous permettra de débloquer la version d'essai. 13 14 Assistance technique Cher client MAGIX, notre objectif est de fournir constamment une aide pratique, rapide et adaptée. Pour cela, nous vous proposons une gamme complète de services : • Assistance Web illimitée : En tant que client enregistré de MAGIX, vous bénéficiez de l'assistance Web illimitée depuis le portail de services MAGIX au design accueillant http://support.magix.net/ http://support.magix.net. Depuis ce portail, vous avez accès à un assistant d'aide intelligent, à une rubrique haute qualité de questions les plus fréquemment posées, à des correctifs et à des rapports d'utilisation sans cesse mis à jour. La seule condition préalable est l'enregistrement de votre produit sur www.magix.com. • La Communauté en ligne en tant qu'aide rapide et plate-forme d'échange : La Communauté en ligne www.magix.info est à la disposition des clients MAGIX gratuitement et sans limitation. Elle rassemble plus de 120 000 membres et permet de poser des questions concernant les produits MAGIX, de rechercher certains thèmes ou d'obtenir des réponses par le biais de la fonction de recherche. La base de données de connaissances contient, outre les questions et réponses, un lexique, des vidéos tutorielles et un forum de discussion. Les nombreux experts présents quotidiennement sur www.magix.info garantissent des temps de réponse très courts, quelques minutes seulement parfois. • Assistance par e-mail pour les produits MAGIX : Pour chaque nouveau produit MAGIX, vous bénéficiez automatiquement d'un service clients gratuit par e-mail pendant 12 mois à compter de la date d'achat. Assistance par e-mail Premium : Pour bénéficier d'un traitement prioritaire de la part de l'assistance ou si vous souhaitez que l'équipe d'assistance vous aide pour des problèmes informatiques non liés à MAGIX, vous pouvez acheter un ticket pour l'assistance par e-mail Premium. Pour le faire, veuillez vous rendre sur le site d'assistance MAGIX http://support.magix.net et une fois connecté, cliquez sur « Acheter code d'accès » dans la barre de navigation. Le ticket est lié à un problème précis jusqu'à son utilisation et il ne se limite pas à un e-mail. Attention : si vous souhaitez profiter de l'assistance Premium par e-mail et de l'assistance produits gratuite par e-mail sur Internet, vous devez enregistrer votre programme MAGIX à l'aide du numéro de série. Ce numéro de série se trouve sur la pochette du CD d'installation ou à l'intérieur de la jaquette du DVD. • Service clientèle supplémentaire par téléphone : Outre les nombreux services clients gratuits, vous avez également la possibilité de joindre le service clientèle par téléphone (payant). www.magix.com Assistance technique Les numéros de téléphone du service clientèle et des autres rubriques de notre assistance technique sont disponibles à l'adresse suivante : http://support.magix.net/. Courrier : MAGIX Development Support, Postfach 20 09 14, 01194 Dresde, Allemagne Veuillez vous munir des informations suivantes : • Quel programme MAGIX et quelle version utilisez-vous ? • Quel système d'exploitation utilisez-vous ? • Quelle carte graphique et quelle résolution d'écran utilisez-vous ? • Quelle carte son utilisez-vous ? • Utilisez-vous le périphérique audio par défaut de votre ordinateur ? • Pour les programmes vidéo : quelle carte vidéo ou quelle carte FireWire utilisezvous ? • De combien de mémoire vive (RAM) dispose votre ordinateur ? • Quelle version de DirectX est installée sur votre PC ? Service commercial (Paris) : (+33) 1 82 88 93 03 Notre service commercial MAGIX est à votre disposition les jours ouvrés et peut vous aider pour les requêtes ou problèmes suivants : • Commandes • Conseil produit (avant l'achat) • Demandes de mises à niveau • Retours de commandes 15 16 Les nouvelles fonctionnalités de Photo & Graphic Designer Outils photo Outil de clonage (clone et gomme magique) L'outil de clonage a été considérablement amélioré. Lorsque vous clonez, copiez ou effacez une surface à l'aide de la gomme magique, cette opération utilise désormais la photo éditée actuelle en tant que source, et non plus la photo originale (pour les objets clonés et gommés manuellement), ce qui tend bien plus vers l'objectif « What You See Is What You Get » (ce que vous voyez dans le programme correspond exactement au résultat final). Ajustement de la teinte L'outil d'optimisation photo inclut désormais une nouvelle fonctionnalité d'ajustement de la teinte, ce qui permet de tinter de toute couleur une photo (ou des parties d'une photo lorsque vous utilisez un masque souple ou la nouvelle fonctionnalité « Sélection de couleurs », voir ci-dessous). Outil de sélection/de gomme de couleur Ce nouvel outil très performant sert à deux choses ; à gommer (rendre transparent) des portions de photo sur la base de leurs couleurs, et deuxièmement à n'ajuster que ces surfaces sélectionnées selon leur couleur à l'aide d'opérations d'amélioration avec l'outil photo (telles que la luminosité, le flou, l'ajustement de la teinte, etc.). Ainsi, par exemple, vous pouvez ajuster facilement la luminosité du ciel bleu de votre photo ou le supprimer entièrement, ou changer la couleur d'une fleur sans affecter d'autres parties de l'image. Faire un masque souple Si, au lieu de simplement gommer des surfaces de votre photo, vous souhaitez ajuster la luminosité, la netteté, la couleur, etc., vous pouvez utiliser l'option « Faire un masque souple » pour faire des surfaces gommées un masque, afin que toutes les opérations d'amélioration ultérieures n'affectent que les surfaces gommées. Autres améliorations photo • Une fonction « Optimisation de toutes les images » recherche tous les graphiques et les images dans votre document, PNG et JPEG inclus, et les convertit dans la taille optimale et dans le type d'image optimal. Cela peut réduire en grande partie l'utilisation de la mémoire et la taille des fichiers Web. (Attention : optimiser la photo est une opération « destructive ».) • Vous disposez aussi de l'option d'optimisation des images en JPEG lors de l'importation si Designer le recommande. www.magix.com Les nouvelles fonctionnalités de Photo & Graphic Designer • L'outil intégré de création de panorama peut maintenant relier jusqu'à 8 photos (la limite précédente était de 6) et le calcul du rendu utilise des threads multiples pour une plus grande performance sur les ordinateurs multi-cœur. • Le remplacement de photo est désormais plus intelligent. Lorsque vous insérez une photo sur une autre photo par glisser-déposer, les autres copies de de cette image ne sont pas toutes remplacées en même temps par la nouvelle photo, sauf si elles sont comprises dans le même groupe souple. Améliorations du design & et de la simplicité d'utilisation Edition de formes Quelques nouveaux outils importants d'édition des formes ont été ajoutés, dont l'un ajoute ou annexe des éléments à une forme existante, un autre gomme certaines parties d'un objet et est capable d'agir en tant qu'outil de gommage vectoriel ou en tant qu'outil de gommage souple. Outil de gommage de formes Il s'agit vraiment d'un outil deux en un performant qui peut être utilisé pour gommer de manière vectorielle des formes et des photos avec des bords nets ou pour un gommage souple. Gommage net • Lorsqu'il est utilisé avec un bord net, il s'agit d'une façon simple et directe d'ajuster les contours vectoriels d'une forme vers l'intérieur. Si vous « donnez un coup de souris » sur le bord d'une forme, cela renfoncera ses contours vers l'intérieur. (Dans Pro : il complète parfaitement l'« outil de dessin des formes » ci-dessus car il peut être utilisé pour ajuster les bords vectoriels de formes et de photos.) • Si vous traversez complètement un objet d'un coup de gomme à bords nets, cela le coupera en deux et créera deux objets distincts. Si vous cliquez et maintenez le bouton enfoncé (sans déplacer la souris d'un coup sec), cela perforera tout simplement la forme. Gommage souple • Vous avez également une option de gommage ; un coup de souris sur tout objet (toute forme, tout texte ou toute photo) gommera (rendra transparente) la surface concernée. Le contrôle de la souplesse permet d'indiquer le degré de souplesse du bord du « coup de pinceau ». 17 18 Édition non-destructive L'une des choses les plus importantes concernant cette fonction de gommage est qu'elle n'est pas destructive, c'est-à-dire qu'elle ne modifie pas la forme ou la photo gommée en dessous contrairement à la plupart des programmes de retouche photo. Cela représente de nombreux avantages : non seulement vous pouvez changer d'avis à tout moment pour réajuster vos opérations de gommage, mais de plus, vous pouvez annuler le gommage et même supprimer tous les mouvements de gommage pour retrouver la forme, la photo ou le texte original, non modifié. En outre, vous pouvez par exemple appliquer un gommage souple à du texte ou peut-être à une forme extrudée en 3D puis continuer à éditer ce texte ou modifier l'extrusion 3D après avoir effectué le gommage. Styles de texte Designer prend désormais en charge des styles de texte, un moyen efficace de changer l'apparence du texte dans la totalité de votre document en quelques clics. Actualisez un élément de style de texte comme la police, la couleur, l'espacement entre les lignes, etc. et vous constaterez que tous les textes du document, y compris les en-têtes, les titres et le corps du texte, ont été aussi actualisés. Il n'a jamais été aussi facile de créer des documents professionnels grâce aux styles de texte cohérents. Vous avez de plus la possibilité d'avoir un aperçu en temps réel de chaque style ; sélectionnez simplement une partie du texte et naviguez dans le menu des styles, le texte change de style selon celui que vous vous êtes en train de survoler. Il s'agit d'un moyen facile et pratique d'essayer différents styles sans avoir à réellement sélectionner un style et à l'annuler à chaque fois. Images incrustées Designer vous permet désormais d'incorporer des « images incrustées » dans le texte en au moyen d'une simple opération de collage. Les graphiques intégrés prennent tout leur sens lorsqu'il s'agit de petits éléments sur la ligne comme les symboles ou les icônes ; ils sont traités comme un « caractère », c'est-à-dire qu'ils suivent les mêmes règles de mise en forme qu'un caractère intégré dans le texte. Galerie des designs Nouveau contenu et facilités d'utilisation : • Nous avons ajouté une sélection de nouveaux modèles d'impression modernes, dont des cartes de vœux, des brochures, des cartes de visite, des jaquettes de CD et des certificats, plus une sélection de nouveaux clip arts. • La galerie des designs a été complètement réorganisée pour une navigation plus instinctive. • Galerie des designs Live. La galerie des designs est à présent complètement reliée à notre serveur, ce qui fait que nous pouvons y mettre à jour et y ajouter davantage de modèles, de clip arts, de gadgets, etc. www.magix.com Les nouvelles fonctionnalités de Photo & Graphic Designer Échange de médias via le menu Partager Le nouveau menu Partager ajoute 2013 (media exchange) dans Designer ! Tous les programmes de la gamme MAGIX/Xara peuvent partager des fichiers entre eux et dans une certaine limite avec des tierces parties. En utilisant le nouveau menu Partage, vous pouvez faire passer l'élément sélectionné (que ce soit une photo ou tout autre objet) au format JPEG vers d'autres applications MAGIX MX ou X installées (comme MAGIX Vidéo deluxe MX), sur l'Album en ligne MAGIX, sur Flickr et Facebook. Galerie des pages et des calques Repositionner/Supprimer/Couper plusieurs pages Il est à présent possible de sélectionner plus d'une seule page dans la Galerie des pages et des calques et de les repositionner par glisser-déposer. De plus, un clic droit donne accès aux options de menu pour supprimer, couper ou copier la sélection de pages dans le presse-papiers. Vous pouvez aller à un autre document et copier des pages entières. Vous pouvez déplacer des objets à l'intérieur et à l'extérieur de groupes ordinaires dans une galerie (remarquez que cette option n'est pas prise en charge en ce qui concerne des groupes spéciaux comme des groupes ancrés, des groupes répétés etc.). Importation & exportation • La fonction « Importation de graphiques depuis le Web » a été améliorée et permet désormais d'importer des graphiques et du texte depuis une page Web pour les placer à l'endroit souhaité sur votre page. Remarquez que comme la plupart des sites Web utilisent des scripts, des effets de survol de la souris, du texte et des objets cachés, le résultat sera rarement ce que vous avez visualisé au préalable, mais cette option est très utile pour importer des images et du texte d'un site Web existant. • Amélioration du copier-coller des objets HTML depuis d'autres applications comme les navigateurs Internet (restrictions différentes de celles appliquées cidessus). • Importation SVG Il est désormais possible d'importer la plupart des fichiers SVG (nous précisons « la plupart » parce qu'il n'existe aucun accord industriel pour le format SVG ; par exemple, des navigateurs Web différents prennent en charge différents sets de fonctionnalités). • Importation Beta de OpenOffice Impress (.odp) et PowerPoint (.pptx). (Pro uniquement) • Importation PDF améliorée • Mise à jour de l'importation depuis des appareils avec prise en charge du format RAW 19 20 Éditeur de couleurs L'éditeur de couleurs est à présent redimensionnable, ce qui est particulièrement pratique pour éditer des nuances très pâles d'une couleur dans la zone supérieure droite de la pipette. Mise à jour Pantone Le set de couleurs Pantone de la galerie des couleurs a été mis á jour avec les offres Pantone les plus récentes. Autres optimisations mineures • Publication progressive améliorée : optimisation du processus de mise à jour de publication. • Les images créées au cours du processus d'exportation à partir d'objets qui comprennent du texte sont désormais dotées de ce texte en tant que texte alternative (alt text) de l'image. Ainsi, par exemple, un titre graphique affichant le texte « Gadgets de Kévin Dupont » aura ce texte en tant que texte alternatif. Cela signifie que le texte peut être indexé par les moteurs de recherche même s'il se présente comme une image sur la page, et il sera pris en compte par les outils de lecture à voix haute utilisés par les personnes atteintes de déficiences visuelles. • Prise en charge des formats optimisée pour les langues basées sur des caractères comme le chinois, le japonais ou le coréen. • Une nouvelle option pour désactiver la galerie escamotable. • Un clic droit sur toute zone vide de la barre des boutons de la fenêtre de Designer permet d'afficher un menu contextuel à partir duquel vous pouvez rapidement activer ou désactiver toute barre d'outils. • Les boutons « Aperçu de la page Web » et «Prévisualisation du site Web » ont été placés à côté dans la barre du haut, pour un accès plus facile et plus rapide, cliquez sur la touche F5 et Maj + F5 en raccourcis clavier. • Une nouvelle option « Verrouillage de la taille de la page » a été ajoutée dans la boîte de dialogue des options de la page. Cela peut prévenir une erreur de redimensionnement au niveau des bords à droite ou en bas de la page. • Les guides de page sont désormais activés et la fonction « Magnétisme des guides » s'active automatiquement si vous déplacez une ligne guide sur une page lorsque les guides sont désactivés. • Nouveaux raccourcis clavier : • Supprimer la page : Suppr • Déplacer la page vers le haut : Page précédente • Aller à la page suivante : Page suivante • Boîte de dialogue de bords anti-chevauchement : Ctrl + Maj + H • Activer/désactiver l'attribut anti-chevauchement sur la sélection : Ctrl + H • Aperçu du site Internet : F5 www.magix.com Les nouvelles fonctionnalités de Photo & Graphic Designer • Aperçu de la page Web actuelle : Maj + F5 • Lorsque vous faites pivoter des objets, si vous maintenez enfoncée la touche Ctrl, cela place tout bord droit perceptible à l'horizontale ou à la verticale. Cela s'applique aux lignes, aux colonnes et aux blocs de texte, aux photos, aux formes automatiques, aux lignes et même aux formes dessinées à main levée qui ont de nets bords droits. • Vous pouvez à présent configurer la fréquence image AVI des animations exportées. La fenêtre d'aperçu de l'animation a désormais un bouton de déplacement sur l'axe temporel. • De même, v8 est intelligent en ce qui concerne l'absence du survol de souris et du pointeur de la souris sur les appareils iOS - le premier clic sur le bouton ou sur le lien permet désormais d'ouvrir le lien, un deuxième clic n'est pas nécessaire. • Masque souple. Le mode masque prend désormais en charge les masques souples comme les masques durs. Vous pouvez placer des objets semitransparents sur le calque de masques pour former un masque souple de sorte à avoir un contrôle précis du positionnement et de la force des effets d'optimisation photo tels que l'ajustement de la teinte, de la saturation ou de la luminosité. Avec cette nouvelle version, vous pouvez coller sur le calque de masques tout objet vectoriel semi-transparent, dont les groupes complexes et les images en mode point canal alpha. 21 22 Introduction à MAGIX Photo & Graphic Designer 2013 Bienvenue sur MAGIX Photo & Graphic Designer 2013 MAGIX Photo & Graphic Designer 2013 est un outil de création de documents et de graphiques à la fois puissant et simple à utiliser, capable de produire tout ce que vous souhaitez, des sites Internet de haute qualité aux illustrations très complexes en passant par la PAO multipage et les documents PDF. Photo & Graphic Designer est la solution idéale pour tous vos travaux avec des photos : de l'optimisation rapide en un clic aux compositions de photos numériques les plus complexes. Si vous créez des graphiques Web, Photo & Graphic Designer vous aidera à tout produire, en partant des boutons pour votre site jusqu'aux animations Flash. Si votre travail nécessite du dessin, il se montre d'une aide précieuse pour créer de simples logos, des dessins de type bande dessinée ou encore des illustrations incroyablement détaillées. Photo & Graphic Designer vous aide à la maison pour vos dessins, photos et textes. Mais ce n'est pas tout : il représente aussi une parfaite solution pour les tâches plus professionnelles, comme le design de cartes, invitations, posters, publicités ainsi que de brochures multipages. Quels que soient vos besoins en graphiques et votre niveau de maîtrise, l'interface utilisateur intuitive et la vitesse d'exécution très rapide de MAGIX Photo & Graphic Designer 2013 feront de la création un vrai plaisir. Et même si vous n'avez que peu ou www.magix.com Introduction à MAGIX Photo & Graphic Designer 2013 pas de connaissances dans le domaine, le large éventail de modèles de conception professionnels que vous trouverez sur le CD du produit vous permettra quand même de produire des documents et sites Internet sensationnels ! Terminologie de MAGIX Photo & Graphic Designer 2013 Cette section présente les termes utilisés fréquemment dans Photo & Graphic Designer. Document Considérez un document comme une (ou quelques) simple feuille de papier. Vous pouvez y tracer des lignes et des courbes, placer des objets et des formes, des cliparts et des photos et écrire du texte (puis les effacer ultérieurement). Vous pouvez également sauvegarder le document sur un support de stockage pour une utilisation ultérieure ou l'imprimer. Page Il s'agit de la zone blanche dans le document. Vous pouvez placer des objets dans la marge de la page, sur la page ou encore les superposer. Seuls les objets situés sur la page seront visibles à l'impression. Un document peut contenir une page, plusieurs pages simples ou une double-page. Une double-page se présente sous la forme de deux feuilles de papier placées côte à côte. Lignes, formes et objets Une ligne peut être droite, ondulée ou un mélange des deux. Elle doit avoir un début et une fin, de sorte qu'elle soit toujours ouverte. Vous pouvez définir la largeur et la couleur de la ligne. Exemple de lignes Une forme est un objet fixe ou fermé. Elle se différencie de la ligne car elle n'a ni début ni fin. Comme la forme est un objet fermé, vous pouvez la remplir avec une couleur ou la laisser vide. En outre, vous pouvez définir la largeur et la couleur de la ligne des contours de la forme. Dans la terminologie Postscript, une forme est un chemin fermé. Photo & Graphic Designer utilise parfois le terme « forme » comme raccourci pour « ligne ou forme ». 23 24 Exemple de formes Objet est un terme général. Il est utilisé dans ce manuel lorsqu'il se réfère à des informations valables pour des lignes, des formes, des bitmaps ou du texte. Par exemple, déplacer une ligne est identique à déplacer une forme, déplacer un bitmap ou déplacer le texte. Exemple d'objets De nombreuses opérations réalisées dans Photo & Graphic Designer sont identiques, qu'elles s'appliquent à un ou plusieurs objets. Le terme objet peut donc se référer à un seul ou à plusieurs objets. Les attributs décrivent les caractéristiques des objets telles que la largeur de la ligne, le motif, les couleurs, etc. Barres Il existe trois types de barres : la BARRE D'OUTIL PRINCIPALE , la barre d'outil puis plusieurs autres barres bouton souvent appelées barres de contrôle, par exemple la barre GALERIE. Attributs Les nombreuses caractéristiques qui définissent l'apparence des objets sur la page, comme la couleur, la largeur des lignes, le style de remplissage, etc. sont toutes appelées ATTRIBUTS de l'objet. Les attributs des objets peuvent être copiés et collés entre différents objets en utilisant la commande Coller des attributs (voir page 171). Terminologie Windows Nous utilisons de nombreux termes standard Windows. Pour obtenir de plus amples informations sur l'utilisation de Windows, veuillez consulter l'aide et l'assistance Windows. www.magix.com Introduction à MAGIX Photo & Graphic Designer 2013 Le clavier Les touches sont décrites de la manière suivante : Ctrl (touche contrôle). Les combinaisons de touches sont indiquées ainsi : Ctrl+A. Cela signifie : 1. 2. 3. Pressez et maintenez la touche Ctrl enfoncée. Pressez ensuite la touche A (tout en maintenant Ctrl enfoncée). Relâchez les deux touches. Les touches Alt La plupart des claviers disposent de deux touches Alt. La première touche, Alt, se trouve à gauche, et la seconde, Alt Gr, se trouve à droite de la barre d'espace. Alt Gr est interprétée par Windows comme Ctrl+Alt ; Photo & Graphic Designer ne peut écraser cette fonction de sorte que de nombreuses commandes de Photo & Graphic Designer fonctionnent uniquement avec la touche Alt et non la touche Alt Gr. Les touches Maj Dans le présent manuel, la description « Maj » se réfère aux deux touches Maj se trouvant sur le clavier (à gauche et à droite), et non aux touches fléchées. Contrairement aux touches Alt, vous pouvez dans ce cas utiliser l'une ou l'autre des touches pour les combinaisons. Les touches Entrée Dans le présent manuel, la description « Entrée » se réfère à la touche Entrée sur la clavier principal et non la touche Entrée du pavé numérique. Le curseur Le curseur de texte est affiché sous la forme d'une ligne rouge verticale dans la ligne de texte. Il sert à indiquer la position actuelle dans le texte. Actions de la souris Clic : pressez la touche de la souris puis relâchez-la. Double-clic : cliquez deux fois à la suite rapidement. Faire glisser : maintenez le bouton de la souris enfoncé tout en déplaçant la souris. Glisser-déposer : placez la souris sur un élément, faites-le glisser pour le placer à l'endroit souhaité dans le document et relâchez le bouton de la souris pour le déposer. Ctrl + clic & Maj + clic—maintenir Ctrl ou Maj appuyé en cliquant. Le chapitre Ajuster Photo & Graphic Designer (voir page 561) comprend les informations relatives à la configuration des boutons de la souris. Pointeur Il s'agit du pointeur sur l'écran (pointeur de la souris) qui suit les mouvements de la souris. 25 26 Menus Lorsque vous êtes prié de sélectionner un menu, le procédé sera décrit comme suit : Sélectionner WINDOW > BARRES > REGLES Cela signifie que vous devez d'abord cliquer sur le menu Fenêtre, puis aller sur Barres, puis enfin cliquer sur les Règles. Le presse-papier Il s'agit d'un lieu de sauvegarde temporaire utilisé comme un presse-papier physique. Vous pouvez copier ou couper une partie ou tous vos dessins dans le presse-papier. Vous pouvez également transférer le contenu du presse-papier dans une autre section du même document ou dans un autre document ou application. Le presse-papier ne peut contenir qu'un seul objet ou groupe d'objets à la fois. Si vous placez un autre objet dans le presse-papier, tout contenu existant sera écrasé. Les objets restent dans le presse-papier jusqu'à ce qu'ils soient effacés ou écrasés par Photo & Graphic Designer ou une autre application. Ouvrir l'aide Si vous avez besoin d'aide pour l'utilisation de ce logiciel, vous trouverez ici des sources qui pourront vous être utiles : • Aide du logiciel - Choisissez « AIDE DE MAGIX PHOTO & GRAPHIC DESIGNER 2013 » depuis le menu « AIDE » pour ouvrir l'aide de MAGIX Photo & Graphic Designer 2013 (contient des centaines de pages d'informations). • Barre d'état - Lisez le texte de la barre d'état situé en bas de la fenêtre principale de MAGIX Photo & Graphic Designer 2013. Ce texte indique automatiquement les actions possibles et leurs effets (même pendant les déplacements d'objets) et constitue une aide précieuse pour maîtriser les outils de MAGIX Photo & Graphic Designer 2013. Il décrit aussi le rôle des boutons lorsque vous placez le curseur sur ces derniers. Voir Barre d'État pour plus d'informations. • Astuces - Si vous placez la flèche de la souris sur un bouton ou une commande pendant 1 à 2 secondes, un petit message indique le rôle de ce bouton ou de cette commande. • Menus - Si vous voulez connaître le rôle d'un élément du menu, sélectionnez-le et appuyer sur « F1 ». • Boîtes de dialogue - Si vous voulez connaître le rôle d'une boîte de dialogue ou savoir comment l'utiliser, cliquez sur AIDE. • Films - Vous trouverez des vidéos tutorielles sous le menu « AIDE » > « FILMS » www.magix.com Ouvrir l'aide Info de document Sous FICHIER > INFOS DU DOCUMENT , vous pouvez consulter diverses infos sur le document sélectionné, comme sa taille, et les polices ou plugins utilisés. Il s'agit d'une fonction utile pour vérifier si vous disposez de toutes les polices et tous les plugins requis pour un affichage correct du document. Tous les commentaires sont sauvegardés avec le fichier. Ce commentaire sera alors affiché chaque fois que vous affichez la boîte de dialogue des infos du document. À propos de Xtreme Allez sous AIDE > À PROPOS DE MAGIX PHOTO & GRAPHIC DESIGNER 2013 . Des informations générales concernant le programme sont affichées. Ces informations peuvent éventuellement vous être demandées lorsque vous contactez notre équipe d'assistance. Infobulles Lorsque vous placez le pointeur de la souris sur un bouton, une infobulle s'affiche, vous informant sur les fonctionnalités de ce bouton. 27 28 Démarrage Cette section vous donne un aperçu des principales fonctionnalités de Photo & Graphic Designer. Les sections suivantes détaillent plus précisément chaque outil. Mise en page du logiciel Barre d'infos (change pour chaque outil) Zoom Galerie des designs Galerie des pages et des calques Outil de sélection Outil d'édition photo Outils de dessin Outil texte Outil ombres Palette de couleurs Onglets pour tous les documents ouverts : les icônes permettent d'identifier le type de document. www.magix.com Démarrage Remarque : par défaut, Photo & Graphic Designer ouvre un nouveau document comportant uniquement une page. Pour visualiser toutes les pages dans votre document, effectuez un clic droit sur une page et cliquez sur AFFICHAGE MULTIPAGE. Vous pouvez maintenant faire défiler la fenêtre de Photo & Graphic Designer pour voir toutes les pages du document. Remarque : toutes les barres d'info de Photo & Graphic Designer disposent maintenant d'un meilleur rendu pour le texte afin d'en optimiser la lecture si vous avez activé le texte ClearType dans le panneau de configuration de Windows. Zoomer / Faire défiler / Déplacer votre page Ces opérations peuvent être réalisées très facilement : • Pour zoomer en avant ou en arrière, maintenez la touche Ctrl enfoncée tout en déplaçant la molette de la souris. • Pour déplacer la page, pressez la molette de la souris et déplacez la souris. • Pour faire défiler les pages, utilisez la molette de la souris (ou la barre de défilement). Toutes les pages de votre document sont présentées les unes en dessous des autres, comme dans un logiciel de traitement de texte. Vous pouvez ainsi visualiser l'intégralité de votre site Internet, notamment en zoom arrière. De cette façon, vous pouvez glisser-déposer des éléments entre les pages. Lorsque vous modifiez les couleurs de l'intégralité du modèle du document, vous pouvez voir que ces modifications affectent toutes les pages. La page en cours est marquée entre crochets. Dans cet exemple, vous pouvez voir que certains objets ont été placés dans l'interface de travail à côté des pages. Lors de l'exportation vers la plupart des formats 29 30 d'exportation, les objets en dehors de la page ne sont pas inclus. L'interface de travail est utile pour stocker temporairement ou travailler sur des graphismes, des photos ou d'autres objets. Barres escamotables Certains outils sur la barre d'outils principale sont regroupés sous une seule icône. Ces icônes sont indiquées par un petit triangle en bas sur la droite et lorsque vous les survolez avec la souris, une barre escamotable s'affiche. La barre contient les autres icônes d'outils de ce groupe. Il suffit de positionner le pointeur de la souris sur chacun d'eux pour afficher une infobulle et de cliquer sur l'outil que vous souhaitez sélectionner. Si vous sélectionnez un outil modal dans une barre escamotable, il devient alors l'outil premier de ce groupe. L'icône correspondante sera mise en surbrillance dans la barre d'outil principale. La barre d'outils supérieure de la fenêtre comprend également des barres escamotables. Ici également elles servent à regrouper sous une seule icône des outils permettant d'effectuer des actions proches. Elles sont ainsi accessibles tout en occupant peu de place sur la barre. Veuillez consulter le chapitre Personnaliser (voir page 561) dans le manuel PDF pour plus d'informations sur les barres d'outils escamotables. Outils de dessin Photo & Graphic Designer vous propose tous les outils graphiques dont vous avez besoin pour créer des objets graphiques sur votre page et pour éditer un ensemble d'éléments graphiques prédéfinis disponibles dans la Galerie des modèles. Voici plusieurs outils de dessin de base qui vous permettent de créer des rectangles, des ellipses, des étoiles ou toute forme de votre choix. Photo & Graphic Designer met à votre disposition des outils de dessin vectoriels, ce qui signifie que vous pouvez redimensionner, modifier et recolorer une forme sans perte de qualité. Vous pouvez zoomer pour examiner les plus petits détails et annuler toutes les éditions. Pour plus de détails concernant le dessin de rectangles/de carrés, de cercles/ellipses et d'autres formes, voir Dessin de lignes et de formes et Manipulation des formes. www.magix.com Démarrage L'OUTIL D'EDITION DES FORMES vous permet de créer des formes détaillées basées sur des vecteurs et d'éditer les contours de toute forme. Pour apprendre à utiliser cet outil très puissant, référez-vous au chapitre OUTIL D'EDITION DES FORMES (voir page 115). Les formes sont une partie importante de tout dessin, l'autre élément essentiel étant le dessin à main levée, dont nous n'avons pas encore parlé. Cliquez sur l'OUTIL DE DESSIN AU PINCEAU ET A MAIN LEVEE. Voir l'OUTIL POUR DESSIN AU PINCEAU ET A MAIN LEVEE POUR DAVANTAGE D'INFORMATIONS. (voir page 105) L'OUTIL DE GOMMAGE DE FORMES « coupe » des portions de formes existantes. En mode souple, il fonctionne de manière non destructive pour gommer toute surface d'un objet avec des bords souples. Attributs actuels (styles) Une « valeur » ou un « attribut » est une caractéristique d'objet que vous pouvez modifier dans MAGIX Photo & Graphic Designer 2013. Par exemple, les attributs d'une forme comprennent sa couleur ou la largeur et la couleur de ses contours. Comme mentionné plus haut, vous pouvez modifier les attributs d'un objet après l'avoir dessiné en le sélectionnant puis en modifiant sa couleur de remplissage, la largeur de ses contours, ou tout autre attribut. Mais MAGIX Photo & Graphic Designer 2013 conserve une trace des attributs actuels qui sont appliqués au nouvel objet dessiné lorsqu'il est créé. Définition manuelle des attributs actuels Si vous souhaitez par exemple que le rectangle que vous dessinez soit rouge, assurezvous que rien n'est sélectionné (cliquez sur Echap ou cliquez sur une zone vide de la page) puis cliquez sur la couleur rouge dans la palette de couleurs. Vous venez de définir la couleur rouge comme couleur du remplissage actuel. Lorsque vous dessinez une nouvelle forme, elle sera remplie en rouge. Vous pouvez définir d'autres attributs actuels de la même manière, en vous assurant au préalable qu'aucun objet n'est sélectionné avant de modifier les valeurs de l'attribut. Définir automatiquement les attributs actuels Par défaut, MAGIX Photo & Graphic Designer 2013 met automatiquement à jour les attributs actuels afin qu'ils correspondent au dernier objet dessiné ou au dernier objet sélectionné. Par exemple, si vous dessinez un rectangle et que vous lui attribuez la couleur verte, la forme suivante sera également verte. Si votre dessin comporte un rectangle bleu et que vous souhaitez dessiner un autre rectangle similaire, sélectionnez le rectangle bleu (ses attributs deviennent alors les attributs actuels) et la prochaine forme dessinée sera également bleue. Par conséquent, en cliquant simplement sur un objet, vous définissez les attributs actuels correspondants. 31 32 Cette méthode permet d'utiliser des objets existant comme « palette » de styles. Cliquez sur un objet pour le sélectionner puis dessinez de nouveaux objets dans le même style. Il est possible de désactiver ce comportement dans l'onglet GENERALITES (voir page 562) de la boîte de dialogue SERVICES > OPTIONS . Désactivez l'option APPLIQUER LES ATTRIBUTS RECENTS AUX NOUVEAUX OBJETS . Les attributs actuels ne seront ensuite modifiés que si vous les définissez manuellement, comme décrit plus haut. Groupes d'attributs De nombreux modèles sont constitués à partir d'une combinaison de formes pleines fermées et de formes ouvertes (des lignes dont les points de début et de fin ne coïncident pas). Il n'est pas souhaitable d'appliquer les attributs d'une forme ouverte à une forme fermée et inversement. C'est pourquoi les attributs des formes ouvertes et fermées sont traités séparément : ce sont des groupes d'attributs. Lorsque vous définissez les valeurs d'un groupe d'attribut, l'autre groupe ne s'en trouve pas affecté. Si par exemple vous sélectionnez un rectangle plein sans contour, la largeur de la ligne actuelle ne sera pas définie à la valeur 0 pour les formes ouvertes. De même, les attributs de texte constituent un troisième groupe. Ce groupe n'est modifié que lorsque vous sélectionnez des objets texte ou lorsque vous modifiez les attributs manuellement dans l'outil texte. Attributs exempts Certains attributs ne sont pas définis automatiquement comme attributs actuels même lorsque l'option « Appliquer les attributs récents aux nouveaux objets » est activée. Cela est dû au fait que certains attributs peuvent poser problème s'ils sont définis comme attributs actuels. Si par exemple vous appliquez une valeur d'estompage de 10 pixels à un grand objet (afin de rendre les bords flous) puis que vous dessinez une autre forme de 10 pixels maximum, cette forme sera invisible si l'attribut d'estompage a été copié, car la valeur d'estompage est supérieure ou égale à la taille de la nouvelle forme ! D'autres attributs peuvent influencer l'exportation des documents ou rallonger le temps nécessaire au rendering ; ils ne sont donc pas utilisés lorsque cela n'est pas strictement nécessaire. Exemples d'attributs copiés automatiquement : • Couleurs de remplissage, styles de remplissage, largeur de ligne, couleurs de ligne, styles de ligne, styles de jonction de ligne, styles de finition de ligne, pointes/queues de flèches, police du texte, taille de police du texte, marges du texte. Exemples d'attributs qui ne sont pas copiés automatiquement : www.magix.com Démarrage • Estompage, transparence, ombres, biseau, contours, extrusion en 3D, effets en temps réel. Réinitialisation des attributs actuels Vous pouvez réinitialiser tous les groupes d'attributs actuels en un instant avec la touche ECHAP lorsqu'aucun objet n'est sélectionné. Si des objets sont sélectionnés, cette opération supprime la sélection, il suffit alors de cliquer à nouveau sur Echap pour réinitialiser les attributs actuels et leur attribuer les valeurs par défaut. Outil de remplissage Parmi les nombreuses possibilités offertes par cet outil, vous pouvez facilement remplir une forme avec une couleur dégradée par exemple. Sélectionnez l'outil et faites glisser le curseur de la souris sur votre objet. La flèche de remplissage peut être ajustée en tirant ses extrémités afin de modifier la direction, l'angle et le degré du dégradé. Rectangle aux angles arrondis avec remplissage dégradé Remarque : si vous faites glisser le curseur de la souris au-dessus d'un objet groupé tel qu'un panneau de texte par exemple, tous les éléments du groupe adopteront le même type de remplissage. Afin d'éviter cela, il suffit de sélectionner tout d'abord uniquement l'élément que vous souhaitez remplir. Pour cela, vous avez plusieurs possibilités à disposition. Un clic unique sur l'élément souhaité avec l'outil de remplissage sélectionne cet élément seulement, de la même manière qu'un clic avec l'outil de sélection en maintenant la touche CTRL enfoncée (cette méthode est appelée « Sélection interne » car elle sélectionne uniquement un objet à l'intérieur du groupe). Vous verrez alors qu'en glissant la souris, seul l'objet sélectionné sera rempli. Pour éditer la couleur de début ou de fin, il suffit de réaliser un Glisser-Déposer d'une couleur depuis la palette vers la forme ; vous pouvez également sélectionner une extrémité de la flèche de remplissage dans l'outil de remplissage et utiliser l'éditeur de couleur (CTRL+E). Vous avez la possibilité de créer une couleur de remplissage avec plusieurs nuances de dégradé en vous assurant que la flèche de remplissage est bien visible 33 34 (sélectionnez-la avec l'outil de remplissage), en faisant glisser une couleur depuis la palette et en la déposant précautionneusement sur l'emplacement-cible où vous pourrez voir la nouvelle couleur. Vous pouvez alors déplacer ce point de remplissage ou sélectionner CTRL+E pour ajuster la couleur à l'aide de l'éditeur de couleur. Il existe plusieurs types de remplissages : il s'agit ici d'un cercle doté d'un remplissage circulaire. L'ombre est une autre ellipse dotée d'une couleur de remplissage dégradée et dont les contours ont été affinés (voir ci-dessus). Outil de transparence Vous pouvez modifier n'importe quel graphique ou photo de sorte que ces derniers deviennent transparents. Faites le test sur votre exemple de rectangle. Sélectionnez l'outil de transparence et déplacez le curseur sur la barre d'infos. Photo & Graphic Designer va plus loin et prend également en charge des dégradés de transparence. Cela fonctionne de manière très similaire au remplissage avec un dégradé de couleur. Il suffit de faire glisser l'outil de transparence sur les formes pour moduler le degré de transparence. Vous pouvez modifier le degré de transparence de chacune des extrémités de la flèche de remplissage en cliquant sur celles-ci et en ajustant la réglette de transparence. Plume Appliqué au graphisme, ce terme désigne le fait d'estomper les bords des objets. Photo & Graphic Designer fournit une plume réglable qui permet d'estomper n'importe quel objet, graphique, texte ou photo pour lui conférer un bord flou lui permettant de se fondre à l'arrière-plan. Le contrôle Plume ne fait pas partie des outils de gauche mais appartient à la barre supérieure. Testez-le sur forme rectangulaire. Sélectionnez la forme et cliquez sur le contrôle Plume à droite de la barre supérieure. L'ombre située sous le dessin en forme de balle possède un contour atténué. En combinant toutes ces commandes, vous pouvez obtenir très rapidement des www.magix.com Démarrage graphiques étonnants à base de calques pour votre site Internet, le tout directement dans Photo & Graphic Designer sans utiliser d'autre outil graphique. Voici un exemple de rectangle aux angles arrondis avec un dégradé de couleurs, de transparence et des bords estompés avec du texte placé au-dessus. La couleur de remplissage est dégradée et s'étend de la gauche vers la droite du vert clair au vert foncé. Remarquez également un dégradé de transparence du haut vers le bas. L'outil Plume lui donne des bords plus doux. Quelques secondes sont nécessaires pour créer une telle image qui sera automatiquement convertie en graphique réel lors de la sauvegarde de votre page web. Dans Photo & Graphic Designer, vous pouvez créer n'importe quel type de graphique, photo ou texte avec de la transparence. Il peut aussi importer la plupart des formats graphiques, notamment Adobe (EPS), Photoshop (PSD), appareil photo (RAW) et plus. Remarque technique : Photo & Graphic Designer convertit automatiquement tous les graphiques vectoriels en images au format PNG avec un canal alpha PNG s'ils contiennent un effet de transparence. Il utilise des calques en CSS pour reproduire l'empilement de calques d'objets dans Photo & Graphic Designer. Cette caractéristique est compatible avec tous les navigateurs web récents. Outil ombre Un effet graphique très apprécié consiste à créer une ombre douce sous un graphique ou sous du texte. Cet effet sert à détacher l'objet de l'arrière-plan. L'OUTIL OMBRE vous permet d'ajouter une ombre douce à un objet, du texte, des graphiques ou une photo. Sélectionnez l'outil Ombre et faites-le glisser sur l'objet. Vous pouvez modifier le flou de l'ombre et sa transparence en utilisant des fonctionnalités de la barre d'infos. 35 36 Texte avec une ombre douce. Pour ajuster la position d'une ombre existante, allez dans l'outil OMBRE puis déplacez l'ombre. Exemple de graphiques Vous pouvez voir ici un excellent exemple des possibilités de création offertes par Photo & Graphic Designer. Ce bouton combine plusieurs fonctionnalités décrites cidessus : il a été créé à partir de la combinaison de quelques formes dont les contours ont été affinés et qui utilisent un dégradé de transparence (effet de réflexion blanche). Le texte a une légère ombre douce et le bouton a une ombre brillante. Les éléments sont groupés. (Il n'est pas nécessaire de redessiner ce bouton car il est disponible dans la catégorie « Boutons » de la galerie des modèles). L'avantage majeur des graphiques vectoriels, en comparaison avec des graphiques Bitmap créés à l'aide d'un logiciel d'édition de pixels (Photoshop par exemple), réside dans le fait que vous pouvez recolorer, éditer, faire pivoter et redimensionner le bouton sans aucune perte de qualité. Agrandissez-le à l'extrême par exemple et vous verrez que sa netteté sera conservée. De plus, vous pouvez le changer de couleur à l'aide du système des « Couleurs nommées » et l'étirer à volonté : toutes les étapes de travail de Photo & Graphic Designer sont non-destructives (ce qui signifie que vous pouvez éditer autant de fois que vous voulez et la qualité ne subira aucune perte). Les procédures nécessitant beaucoup de maîtrise et de patience dans d'autres logiciels de graphisme sont extrêmement simples dans Photo & Graphic Designer. Conception de sites orientés objet Tous les types d'éléments décrits précédemment sont désignés comme objets. L'un des avantages spécifiques de Photo & Graphic Designer est que vous avez l'entière liberté de positionner n'importe quel objet sur la page. Il réapparaîtra de la même façon sur votre document ou votre site Internet. www.magix.com Démarrage L'OUTIL SELECTION permet de sélectionner n'importe quel objet sur la page. Il permet également de déplacer (en les faisant glisser), de redimensionner et de faire pivoter les objets. Vous pouvez modifier l'ordre d'apparition (à savoir le fait qu'un objet apparaisse devant ou derrière d'autres objets de la page) en utilisant les options du menu ARRANGER . Grâce à l'outil Sélection, vous pouvez redimensionner des objets en tirant sur les poignées d'angles. Vous pouvez faire pivoter n'importe quel objet en tirant sur les poignées de sélection situées à l'intérieur des angles. Pour ajouter du texte à votre site Internet, sélectionnez l' OUTIL TEXTE puis cliquez sur la page et saisissez votre texte. Vous pouvez également créer des colonnes ou des zones de texte en cliquant et en faisant glisser le texte horizontalement dans l'outil Texte. Voir la rubrique Texte (voir page 50) ci-dessous pour plus de détails et le chapitre Utilisation du texte (voir page 233) pour une description complète des fonctions Texte de MAGIX Photo & Graphic Designer 2013 Vous pouvez utiliser les outils de dessin pour créer des rectangles, des rectangles aux bords arrondis, des cercles et des ellipses ainsi que d'autres formes de votre choix en utilisant l'outil de Changement de formes. Voir la rubrique outils de Dessin pour plus de détails. Ordre de superposition Tous les objets de la page sont placés les uns au-dessus des autres. L'objet dessiné ou créé en dernier est toujours au-dessus, c'est-à-dire devant les autres. Vous pouvez modifier l'ordre de superposition en effectuant un clic droit puis en cliquant sur ARRANGER ou utilisant les options du MENU ARRANGER . Par exemple, lorsque vous dessinez un nouveau rectangle, il recouvre toujours les objets situés derrière lui. Vous pouvez le placer derrière un autre objet en effectuant un clic droit puis en cliquant sur ARRANGER ou en utilisant le raccourci Ctrl + B (ou menu ARRANGER > DEPLACER VERS L'ARRIERE).De la même manière, le raccourci Ctrl + F permet de renvoyer tout objet sélectionné vers l'avant, c'est à dire devant tout autre objet. Il existe un autre cas compliqué : les calques. Tous les objets sont regroupés dans des calques nommés et chaque calque peut être activé ou désactivé afin de montrer ou masquer son contenu. Voir la rubrique calques du manuel PDF pour plus de détails. La GALERIE DES PAGES ET DES CALQUES vous permet de visualiser et d'ajuster facilement l'ordre de superposition des objets et des calques. Les objets sont listés dans l'ordre dans la galerie, de l'avant vers l'arrière. Pour plus de détails, veuillez consulter le chapitre Galerie des pages et des calques (voir page 197) dans le manuel PDF. 37 38 L'outil de sélection Il s'agit d'un outil classique qui vous permet de sélectionner, déplacer, redimensionner et faire pivoter tous les objets de votre page Internet. Toutes ces manipulations peuvent être effectuées simplement en faisant glisser les objets sur la page ou en tirant les poignées de sélection autour de l'objet. Vous pouvez également entrer des valeurs numériques précises. L'objet sélectionné s'affiche avec 8 poignées situées à l'extérieur de sa bordure. La ligne de statut située en bas de l'écran vous informe également sur l'objet sélectionné. Pour redimensionner un objet, tirez sur les poignées situées dans les angles de l'objet. Tirez les poignées internes pour le faire pivoter. Avancer les objets La touche fléchée peut être utilisée pour avancer l'objet sélectionné pixel par pixel. Si vous maintenez la touche Majuscule enfoncée, les objets avancent par groupes de 10 pixels à la fois. Objets en rotation Il existe deux façons de faire pivoter un objet. La première consiste à double-cliquer sur l'objet pour que les poignées de sélection deviennent des poignées de rotation que vous pourrez utiliser pour faire pivoter l'objet. La deuxième possibilité consiste à placer le curseur de la souris dans les poignées situées dans les angles (poignées de sélection) jusqu'à ce que le curseur se transforme en indicateur de rotation : vous pouvez alors faire pivoter l'objet sélectionné. Vous pouvez faire pivoter tout ce que vous voulez dans Photo & Graphic Designer, y compris des photos, des titres et même des blocs de texte. Puisque les navigateurs Internet ne peuvent afficher de texte à un angle, Photo & Graphic Designer convertira automatiquement tout texte qu'on aura fait pivoter en graphiques lors de l'exportation vers un site Internet Barre d'infos Lorsqu'un objet est sélectionné, la barre d'infos située juste au-dessus de votre document vous montre toutes les fonctionnalités utiles pour cet outil. Cette barre www.magix.com Démarrage change en fonction de l'outil que vous avez choisi. Voici la barre d'infos de l'outil de sélection : La barre d'infos située juste au-dessus de votre document vous permet de voir les fonctionnalités de l'outil sélectionné. Il est possible de saisir des valeurs numériques dans tous les champs. Par exemple, pour réduire la taille d'un objet de 20 %, vous pouvez entrer 80 % dans le champ approprié (qui est une taille en pourcentage). Le petit cadenas définit si la largeur et la longueur changent simultanément. Copier des objets Vous pouvez utiliser les options habituelles « ÉDITER > COPIER » (Ctrl + C) et « ÉDITER > COLLER » (Ctrl + V) ou effectuer un clic droit sur un objet puis sélectionner COPIER , mais le moyen le plus rapide de copier un élément est de le déplacer par glisserdéposer à l'aide du bouton droit de la souris. Vous pouvez également copier et coller une page à n'importe quel endroit de votre document à partir du document actuel ou d'un autre document – cf. Copier et coller (voir page 72)des pages. Menus clic droit Lorsque vous effectuez un clic droit sur n'importe quel objet de l'espace de travail de MAGIX Photo & Graphic Designer 2013, un menu déroulant dresse une liste d'opérations utiles pour l'objet cliqué. Par exemple, si vous faites un clic droit sur un rectangle que vous avez dessiné, le menu déroulant vous permet d'effectuer des actions uniquement applicables à un rectangle. Cependant, si vous faites un clic droit sur une photo, quelques options du menu qui apparaissent ne s'appliquent qu'à des photos, alors que d'autres sont aussi applicables à un rectangle. Les opérations spécifiques à un objet sont listées en haut du menu déroulant ouvert par clic droit. Par exemple, dans le cas d'un rectangle, les trois premières actions ne s'appliquent qu'aux rectangles. Vous pouvez également faire un clic droit sur la page ou sur le presse-papiers pour ouvrir le menu contextuel comportant les opérations concernant la page ou le pressepapiers. Si vous sélectionnez plus d'un objet et faites un clic droit, le menu dresse une liste d'actions spécifiques aux objets multiples, notamment grouper, aligner et combiner, ainsi que les opérations classiques comme couper, copier et supprimer. De la même manière, si vous faites un clic droit sur des objets que vous avez au préalable groupés, les actions spécifiques à un groupe apparaissent. 39 40 Nous vous recommandons de procéder par clic droit sur les objets ou les objets multiples de l'espace de travail pour accéder au menu spécifique à ces objets. Une fois que vous aurez effectué ceci plusieurs fois, vous saurez quelles actions vous pouvez rapidement effectuer avec les menus du clic droit. Utiliser des modèles de conception et des Cliparts Ouvrez la Galerie des designs en cliquant sur l'onglet GALERIE DES DESIGNS dans la barre des galeries (ou cliquez sur « FICHIER > NOUVEAUTES DE LA GALERIE DE DESIGNS » ). Celle-ci affiche des dossiers contenant des collections de designs de modèles, des clip arts et des gadgets Web. Certains modèles sont destinés à l'impression (albums photo, calendriers, newsletters, etc.), tandis que d'autres sont réservés à un usage sur Internet ; la plupart des modèles de clipart peuvent être utilisés dans toute sorte de documents. Naviguez à travers les dossiers et double-cliquez pour ouvrir tout fichier en tant que nouveau document, ou placez des designs et des gadgets sur votre page par glisserdéposer. Ajouter de nouvelles pages à votre site Web Vous pouvez ajouter n'importe quel modèle de design sur votre page, par glisserdéposer, depuis la GALERIE DES DESIGNS . S'il s'agit d'un modèle de page, le programme vous demandera si vous souhaitez modifier les couleurs puis ajoutera une nouvelle page à votre site Web.Si vous insérez un élément Clipart tel qu'un bouton, un en-tête ou un objet photo par glisser-déposer, encore une fois le programme vous demandera si vous voulez conserver vos éventuels changements de couleurs puis cet élément sera ajouté à l'endroit où vous l'avez déposé. L'image que vous avez importée est un objet comme un autre sur la page et vous pouvez la repositionner, la redimensionner et la faire pivoter comme d'habitude à l'aide de l'outil de sélection. Pour ajouter une nouvelle page du même modèle, le plus simple est d'utiliser l'option « Dupliquer la page » dans la barre escamotable des pages située dans la barre supérieure. Ou utilisez l'option ÉDITER > PAGES . La page actuelle est dupliquée en-dessous. Vous pouvez ensuite simplement supprimer ou modifier les éléments comme bon vous semble. Vous pouvez ajouter une nouvelle page vide en sélectionnant le menu « ÉDITER > PAGES > NOUVELLE PAGE » . Ou vous pouvez copier-coller une page existante du même document ou d'un autre document. Effectuez un clic droit sur une portion vide d'une page et cliquez sur COPIER PAGE. Dans le document de destination, effectuez un clic droit sur une page et sélectionnez COLLER > PAGE (ou appuyez sur Ctrl + V). www.magix.com Démarrage La page du presse-papiers est ajoutée en tant que nouvelle page directement après la page courante. La page collée prend la taille de page du document dans lequel elle a été collée (dans la mesure ou la case APPLIQUER A TOUTES LES PAGES DU DOCUMENT est cochée dans FICHIER > OPTIONS PAGES ). Les calques et les attributs de la page ,ainsi que tous les objets qu'elle contient, sont également collés. Vous pouvez supprimer des pages en passant par le même menu ÉDITER > PAGES ou depuis la barre escamotable. Vous pouvez également effectuer un clic droit sur une page et cliquer sur COUPER LA PAGE. Vous pouvez également utiliser la GALERIE DES PAGES ET DES CALQUES (voir page 197) pour ajouter, supprimer ou dupliquer des pages. Animations Flash MAGIX Photo & Graphic Designer 2013 permet de créer des animations Flash. Voir la section Flash (voir page 471) de l'aide. Gammes de couleurs La plupart des modèles utilisent une gamme de couleurs ainsi que de nombreuses nuances de ces couleurs (qu'on appelle aussi « couleurs nommées »). La plupart des thèmes fournissent une sélection de schémas de couleurs alternatifs dans la galerie des designs, avec toutes les pages, images et autres éléments qui composent le thème. Vous pouvez modifier la couleur de votre site Web instantanément en insérant l'un de ces schémas de couleur sur votre page par glisser-déposer! Si les schémas de couleurs fournis ne vous plaisent pas, vous pouvez éditer les couleurs nommées individuellement grâce aux « couleurs nommées » qui apparaissent sur le côté gauche de la palette des couleurs, en bas de la fenêtre. Contour actuel et couleur de remplissage Éditeur de couleurs Pipette de couleurs Aucune couleur Couleurs nommées du thème et couleurs liées Palette fixe de couleurs standard Positionnez le pointeur sur une couleur pour afficher son nom. Barre d'état Affiche les options sélectionnées et fournit des astuces. 41 42 Il suffit simplement de cliquer sur l'une des couleurs nommées et de sélectionner l'option « Éditer » (si vous passez le pointeur de la souris au-dessus de la couleur, vous verrez apparaître l'infobulle affichant le nom de la couleur). Lorsque vous souhaitez modifier une couleur, vous avez la possibilité d'aller prélever n'importe quelle couleur présente à l'écran à l'aide de la pipette. Sélectionnez la couleur à modifier, qu'il s'agisse de la couleur de remplissage ou de ligne de l'objet sélectionné ou toute autre couleur de base portant un nom précis. Cliquez sur l'icône pour créer une couleur nommée. Cliquez pour afficher les commandes relatives aux couleurs. Couleur précédente Couleur actuelle Tirez ici pour sélectionner une nuance de la teinte souhaitée. Tirez ici pour sélectionner une teinte. L'éditeur de couleurs est un moyen facile pour choisir une couleur de votre choix. Cliquez sur les commandes étendues pour saisir des valeurs RVB. Remarque : lorsque vous modifiez un thème de couleurs de cette façon, toutes les nuances utilisées dans le document sont également modifiées. Colorer des formes Vous pouvez remplir toutes les formes dessinées avec une couleur, soit en tirant la couleur de la PALETTE DE COULEURS et en la déposant sur la forme, soit en sélectionnant l'objet puis en cliquant sur la palette de couleurs et en sélectionnant « DEFINIR LA COULEUR DE REMPLISSAGE ». www.magix.com Démarrage Vous pouvez également cliquer sur l'icône Éditeur de couleurs (ou presser sur Ctrl+E) pour afficher l'éditeur de couleurs, où vous trouverez toutes les couleurs de votre choix. Vous pouvez remplir les objets dessinés avec un dégradé de couleurs en utilisant l'Outil de remplissage (voir page 278). Colorer des cliparts importés Lorsque vous importez un clipart à partir de la galerie des designs, en utilisant l'option Importer ou en déposant un fichier *.web ou *.xar sur votre page, le logiciel vous demandera si vous souhaitez harmoniser les couleurs. Si vous ne le souhaitez pas, les couleurs nommées du clipart seront ajoutées à la palette de couleurs. Vous pourrez modifier les couleurs en cliquant sur l'une des couleurs de la palette. Coloration de photos Si vous essayez de colorer une photo, deux tons sont utilisés. Ainsi, pour colorer une photo en noir et blanc, sélectionnez-la normalement puis cliquez sur la couleur blanche située au bout de la palette. Vous pouvez utiliser n'importe quelle couleur claire et foncée de la palette, pas seulement le noir et le blanc. Remarque : si la photo appartient à un groupe, comme bon nombre des photos des modèles de conception ou des Cliparts, il faudra d'abord sélectionner la photo à l'intérieur (voir page 135) du groupe. Vous pouvez le faire en maintenant la touche Ctrl enfoncée tout en cliquant sur l'objet dans l'outil Sélection. Une autre manière de sélectionner les photos est de cliquer dessus dans l'OUTIL PHOTO. 43 44 Couleur d'arrière-plan de page Pour définir une couleur d'arrière-plan, faites glisser une couleur depuis la palette de couleurs, maintenez la touche Ctrl enfoncée et déposez la couleur sur l'arrière-plan. Pour définir une couleur de fond, ouvrez l'éditeur de couleur (Ctrl+E) et faites glisser la deuxième couleur située à droite de la boîte de dialogue. Maintenez la touche Ctrl enfoncée et placez la couleur dans l'arrière-plan de la page. Lorsque vous modifierez la couleur dans l'éditeur de couleur, l'arrière-plan sera modifié simultanément. Pour mettre en place une texture de fond récurrente, faites glisser la photo ou le Bitmap sur le document. Ouvrez la Galerie Bitmap, recherchez la photo que vous venez de télécharger, cliquez dessus pour la sélectionner puis cliquez sur le bouton ARRIERE-PLAN de la galerie. www.magix.com Démarrage Créer vos propres couleurs nommées Si vous souhaitez utiliser une couleur plusieurs fois dans un document, vous pouvez créer votre propre couleur nommée en cliquant sur l'étiquette en haut de l'Éditeur de couleur. Cette couleur apparaît désormais dans la Palette de couleurs. Cliquez sur l'icone pour créer une couleur nommée. L'avantage d'une couleur nommée est que si on l'édite plus tard (cliquez sur la couleur puis sélectionnez Éditer), tous les objets utilisant cette couleur seront également modifiés. Nuances liées Vous pouvez créer des nuances plus claires ou plus foncées d'une couleur. Ainsi, lorsque la couleur de départ est modifiée, toutes les nuances claires et foncées s'adaptent à la nouvelle couleur utilisée. Par exemple, la nuance dégradée d'un bouton, comme celle-ci : Il s'agit d'un simple rectangle aux bords arrondis avec un remplissage dégradé créé avec l'outil de remplissage. Dans l'outil Remplissage, vous pouvez cliquer sur l'un des côtés de la flèche pour déterminer la couleur. Si vous désignez la principale couleur verte comme couleur nommée et que vous en créez ensuite une nuance plus claire ou plus foncée en tant que nuance liée, les nuances changeront également lorsque vous éditerez la couleur nommée. Ainsi, il devient très facile de recolorer des objets aux nuances complexes. 45 46 Pour créer une nuance liée, ouvrez les options supplémentaires de l'Éditeur de couleur puis sélectionnez le menu déroulant « COULEURS NORMALES » et « NUANCE D'UNE AUTRE COULEUR ». Cliquez sur ce bouton pour afficher les couleurs supplémentaires Vous pouvez maintenant sélectionner une nuance plus claire ou plus foncée d'une couleur mère. La croix indique la couleur mère. Sélectionnez la nuance du menu déroulant puis la couleur mère. Vous pouvez également créer une nuance liée qui apparaîtra dans la Palette de couleurs (vous pourrez facilement l'appliquer à d'autres objets). Lorsque vous sélectionnez une nouvelle couleur nommée, vous pouvez choisir d'en faire un lien « Nuance d'une autre couleur ». www.magix.com Démarrage Photos Vous pouvez remplacer n'importe quelle photo en la faisant glisser de votre Explorateur sur une photo de Photo & Graphic Designer. Si vous la placez à l'arrièreplan, elle sera importée et disposée sur la page à l'endroit où vous l'avez placée. Toutes les photos importées sont affichées en 500 pixels, mais vous pouvez tout à fait modifier leur taille en utilisant l'outil Sélection. Placez votre photo sur une image existante par Glisser-Déposer pour la remplacer. Faites-la glisser à l'arrière-plan pour l'importer en tant que nouvelle photo. Si la photo que vous avez importée est très grande, le programme vous demandera si vous souhaitez importer une version de taille réduite à la place. Cette opération est recommandée : voir la section de résolution des photos plus bas pour obtenir de plus amples informations. Lorsque vous remplacez une photo existante, l'outil Remplissage est sélectionné et deux flèches de remplissage s'affichent aux angles droits de la photo. La photo est en fait le remplissage d'une forme. Vous pouvez tirer sur l'image pour la repositionner ou tirer sur les extrémités des flèches de remplissage pour redimensionner et faire pivoter l'image à l'intérieur de sa bordure. 47 48 Tirez sur la photo pour la repositionner à l'intérieur de son cadre. Tirez sur les extrémités des flèches pour la redimensionner et la faire pivoter. Remplacement de photos multiples Certains modèles de la GALERIE DE DESIGNS , en particulier les albums photo, permettent de remplacer plusieurs photos en une fois. Vous pouvez sélectionner plusieurs photos à l'aide de l'explorateur de fichiers Windows (Ctrl + clic pour ajouter d'autres fichiers à la sélection, ou Maj + clic pour sélectionner une série de fichiers). Placez-les ensuite dans la page de MAGIX Photo & Graphic Designer 2013 par Glisser-Déposer. Les photos sont alors remplacées une à une en partant du haut de la page vers le bas. Vous pouvez ainsi insérer rapidement vos propres photos dans une page d'album ! Si vous ajoutez plus de photos que la page ne peut en contenir, MAGIX Photo & Graphic Designer 2013 va examiner les pages suivantes du document pour déterminer s'il peut y insérer certaines des photos restantes. Si cela n'est pas suffisant, MAGIX Photo & Graphic Designer 2013 va dupliquer la page actuelle autant de fois que nécessaire pour inclure toutes les photos. Ce puissant mécanisme vous permet de créer un album photo sur plusieurs pages rapidement, en chargeant un modèle d'album depuis la Galerie de designs puis en ajoutant vos photos dans le modèle. Importation de grandes photos Lorsque vous importez des photos haute résolution (au-dessus de 1920 pixels en largeur ou en hauteur) dans un document Web, MAGIX Photo & Graphic Designer 2013 redimensionne automatiquement la photo à la taille des écrans HD sans vous demander si vous désirez une résolution plus basse. Pour un document Web, même en taille réduite, la taille de vos photos devrait déjà avoir une résolution suffisante donc inutile d'importer des images à résolution maximale de votre appareil photo digital pour l'utilisation Web. Dans tous les cas, si vous importez une grande photo dans un document à imprimer ou une animation, MAGIX Photo & Graphic Designer 2013 vous demande si vous souhaitez importer une version de vos photos avec une résolution plus basse. Si votre www.magix.com Démarrage document comporte beaucoup de photos, il est préférable de choisir une résolution réduite. Sans quoi votre fichier risque d'être très lourd (contenant une copie de chaque photo) et votre ordinateur peut alors manquer de mémoire pour charger, éditer et convertir les documents. L'outil Photo L'outil Photo permet d'améliorer et de découper des photos. Pour découper une photo, ouvrez l'OUTIL D'OPTIMISATION DES PHOTOS et tirez sur le cadre de la photo. Vous pouvez ajuster les bords en utilisant les poignées de découpage disposées autour de la photo. Vous pouvez également effectuer des découpages à l'aide de l'OUTIL CLIP . Voir la rubrique Traitement des photos pour plus d'informations sur le traitement avancé des photos dans MAGIX Photo & Graphic Designer 2013 ainsi que la rubrique L'outil Photo pour découvrir comment utiliser l'outil Photo. Résolution photo Photo & Graphic Designer conserve toujours la résolution complète de l'image. Ainsi, vous pouvez redimensionner ou recadrer votre image comme vous le souhaitez sans perte de qualité. Si vous souhaitez redimensionner une photo ou un objet à une taille spécifique, il vous suffit de saisir les mesures dans les champs longueur et largeur de la barre d'infos de l'outil SELECTION . Si vous faites glisser une photo sur la page (si on suppose que vous ne remplacez pas une photo existante), sa taille est de 500 pixels. Si vous souhaitez la redimensionner à 200 pixels, saisissez 200 pix dans le champ W (Largeur) de l'outil Sélection. Vous pouvez la saisir dans n'importe quelle unité, par exemple « 2in » correspond à une largeur de 2 pouces. 49 50 Texte Vous pouvez modifier le texte en sélectionnant l'OUTIL TEXTE puis en cliquant sur le texte. Vous disposez de tous les outils de traitement de texte et vous pouvez coller du texte à partir du presse-papiers du système. Double-cliquez sur un mot pour le sélectionner et triple-cliquez pour sélectionner une ligne entière : cela peut être utile pour sélectionner tout le texte d'un bouton. Comme toujours, la Barre d'infos offre de nombreuses fonctionnalités pour cet outil. Une autre méthode consiste à faire un clic droit dans le texte puis à sélectionner PROPRIETES DE TEXTE AVANCEES . Le menu des polices comprend toutes les polices installées et les classe en trois sections. La section du haut affiche les polices déjà utilisées dans le document, la seconde affiche les polices « Web safe » et la section du bas affiche toutes les polices installées sur votre ordinateur. Les trois sections du menu des polices. Dans cet exemple, Courier New est sélectionné et indique les variantes disponibles Gras et Italique. Certaines polices ne disposent pas de ces variantes. www.magix.com Démarrage Le menu des polices permet une visualisation des polices en temps réel. Lorsque vous parcourez le menu, le texte sélectionné change de police, vous offrant ainsi la possibilité de voir immédiatement le résultat dans le document. Taille de la police Le champ de taille de la police affiche la taille de la police en pixels dans les documents Web et en points dans les documents imprimés. Vous pouvez saisir une taille en points en entrant une valeur suivie de pt (pour point) ou de pix (pour pixels). Créer de nouveaux objets textes Il existe trois types d'objets texte : une ligne de texte seule, une colonne ou une zone de texte rectangulaire. Pour créer une ligne de texte, sélectionnez l'outil Texte puis cliquez n'importe où sur l'arrière-plan et commencez à écrire. Pour créer une colonne, cliquez et faites glisser la souris horizontalement sur l'arrière-plan puis commencez à écrire. Vous pouvez ajuster la largeur de la colonne à tout moment. Pour créer une zone de texte, cliquez et faites glisser la zone en diagonale. Vous pouvez ajuster la largeur et la hauteur d'une zone de texte. Listes à puces et à numéros Le bouton de listes à puces et numéros de l'OUTIL TEXTE situé sur la barre d'infos vous permet d'entrer rapidement ce type de listes. En effectuant un clic droit sur une liste numérotée et sélectionnant PROPRIETES DES LISTES... dans le menu contextuel, vous avez la possibilité de modifier la numérotation de votre liste. Vous pouvez également utiliser un graphique comme puce ou numéro dans votre liste. Pour plus d'informations voir le chapitre Outil Texte (voir page 233). Ombres douces, texte en couleur, texte transparent Vous pouvez utiliser tous ces effets avec les bons outils. Par exemple, si vous faites glisser le texte dans l'outil Remplissage, vous obtiendrez une couleur dégradée. Si vous le faites glisser dans l'outil Ombre, le texte aura une ombre douce. Renvoyer du texte autour des objets Faites un clic droit sur un objet comme une photo puis sélectionnez l'option de menu RENVOYER LE TEXTE EN DESSOUS (voir page 253) pour faire en sorte que le texte soit réparti autour de l'objet situé au-dessus. De nombreux objets, notamment les photos, les panneaux latéraux, les boutons et les titres utilisés dans les modèles de conception de la GALERIE DES MODELES renvoient le texte de façon automatique : le texte se répartit toujours autour des objets lorsque vous les faites glisser. Ces objets ne renvoient que le texte situé sous eux ; par conséquent, vous devrez peut-être « mettre l'objet au-dessus » pour que le renvoi fonctionne (« Ctrl + F »). D'autre part, si vous voulez qu'un objet renvoie uniquement le texte situé sur le même calque (voir page 55) que lui, vous pouvez empêcher que le texte qui se trouve sous 51 52 ce calque soit renvoyé (cette option est utile pour les fenêtres pop-up d'une page web) – voir Propriétés des calques (voir page 207). Toutes les manipulations effectuées dans l'OUTIL TEXTE sont réalisées en temps réel – le texte change de format et de disposition pendant que vous modifiez la largeur de la colonne ou déplacez des objets. Remarque : vous pouvez aussi renvoyer le texte autour des objets ancrés (voir page 52). Objets ancrés Si vous souhaitez qu'un objet graphique apparaisse près d'une partie donnée d'un bloc de texte, vous pouvez ancrer l'objet au texte de façon à pouvoir les déplacer ensemble. Faites un clic droit sur l'objet et sélectionnez ANCRER AU TEXTE . Avec l'OUTIL DE SELECTION , cliquez et glissez l'icône ancre qui apparaît en haut à gauche de l'objet jusqu'à l'endroit du texte où vous souhaitez ancrer l'objet. À présent, lorsque vous modifiez ou déplacez le texte, l'objet ancré se déplace avec son ancre. Remarque : vous pouvez aussi renvoyer le texte (voir page 51) d'un objet ancré. Correcteur orthographique Dans la barre d'infos de l'outil Texte, vous disposez d'un bouton qui permet de sélectionner les options du correcteur orthographique et la langue. Si vous sélectionnez « Vérifier l'orthographe au cours de la frappe », tous les termes inconnus seront soulignés par des pointillés rouges. Effectuez un clic droit sur le mot souligné pour voir les suggestions. Polices incrustées Photo & Graphic Designer enregistre les formes des caractères de toutes les polices utilisées dans votre document. Cela signifie que si vous donnez à quelqu'un d'autre votre fichier Web, ou si vous transférez le fichier sur un autre ordinateur, le texte apparaîtra parfaitement, même si les polices correctes ne sont pas installées sur cet ordinateur. Cette option n'incruste que les caractères d'une police qui sont utilisés dans le document (la police n'est pas incluse en entier). Ainsi, sur les ordinateurs ne comportant pas les polices, le texte ajouté dans la police manquante ne présentera éventuellement pas les formes de caractère correctes. Astuce : de nombreux raccourcis sont disponibles dans l'outil Texte. Reportez-vous à la rubrique relative aux raccourcis clavier (voir page 607) pour les voir. Par exemple, pour visionner la mise en page des pages Web, vous pouvez utiliser le raccourci Ctrl+Maj+L, qui vous permet d'insérer un bloc de texte factice ressemblant à du latin. www.magix.com Démarrage Taille de la page Il est possible de déterminer la taille de page que vous souhaitez en sélectionnant l'onglet « TAILLE DE LA PAGE » de la BOITE DE DIALOGUE DES OPTIONS (Fichier->Options de page). La boîte de dialogue vous propose dans le menu déroulant une gamme de tailles de page couramment utilisées dont l'usage est destiné tantôt aux pages Internet, tantôt à l'impression. Vous pouvez également sélectionner l'option de personnalisation pour saisir une autre taille de page. Vous pouvez modifier directement la taille de votre page en tirant sur la marge inférieure de la page. Allez dans l'OUTIL SELECTION et passez le pointeur de la souris sur les bords inférieurs de la page. Ce dernier change alors pour vous indiquer que vous pouvez désormais tirer pour redimensionner la page comme vous le souhaitez. Modifier la taille de page des modèles. Vous pouvez changer verticalement la taille des modèles déjà créés en tirant le bord en bas de la page. Lorsque vous effectuez cette manoeuvre, les pieds de pages restent en bas de la page et les fonds d'écran sont étirés automatiquement. Le design de la page est ainsi respecté quelle que soit la longueur de la page. Enregistrer et exporter votre travail. Utilisez les options Enregistrer ou Enregistrer sous du menu pour sauvegarder votre travail en cours. Cette opération enregistre un fichier doté de l'extension .xar, qui est le format propriétaire de Photo & Graphic Designer. Nous vous recommandons de sauvegarder régulièrement votre travail. Si vous voulez éditer ou mettre à jour votre document ultérieurement, vous devez sauvegarder un fichier .xar de cette façon et vous en servir pour faire vos mises à jour ultérieures, même si vous l'avez également exporté vers différents formats de fichier standard. 53 54 Pour exporter votre document, utilisez le menu FICHIER > EXPORTATION et sélectionnez dans la liste des formats qui s'affiche le format de fichier vers lequel vous souhaitez exporter. Utilisez le format JPEG pour exporter des photos destinées à un usage sur Internet, le format PNG pour les graphiques Internet, le HTML pour créer un site Internet, tandis que le format PDF est généralement le mieux adapté si vous souhaitez par la suite imprimer ou distribuer votre travail. Reportez-vous au chapitre Importer et Exporter (voir page 511) pour obtenir de plus amples informations sur ces formats et tous les autres formats d'exportation pris en charge par MAGIX Photo & Graphic Designer 2013. Sauvegardes automatiques L'onglet des sauvegardes de la boîte de dialogue SERVICES > OPTIONS vous permet d'activer ou désactiver la fonction de sauvegarde automatique. Lorsqu'elle est activée, MAGIX Photo & Graphic Designer 2013 exécute des sauvegardes régulières des documents ouverts et modifiés lorsque vous n'utilisez pas le programme de manière active. Il est recommandé d'activer cette fonction lorsque vous travaillez sur un document afin de ne pas perdre votre travail en cas d'interruption inattendue comme une coupure de courant. Vous pouvez accéder aux fichiers de sauvegarde à l'aide de l'option FICHIER > OUVRIR RECENT > SAUVEGARDES.. . Cette boîte de dialogue vous permet également de décider si MAGIX Photo & Graphic Designer 2013 doit demander quelle est la marche à suivre pour chaque document ouvert lorsque vous quittez le programme, ou juste enregistrer des copies de sauvegarde de ces documents pour les ouvrir à nouveau lors du prochain démarrage du programme. Pour en savoir plus, veuillez vous reporter au chapitre UTILISATION DES DOCUMENTS . Groupes Vous pouvez regrouper une sélection d'objets sur la page. Les groupes se comportent comme un seul objet, c'est-à-dire que vous pouvez les faire glisser sur la page et les faire pivoter comme un seul objet. De nombreux objets des modèles de conception de la galerie de modèles, comme les boutons, les panneaux de texte et les photos sont des objets groupés. Par exemple, vous pouvez dessiner un simple bouton en dessinant un rectangle avec l'outil Rectangle, puis en plaçant une étiquette de texte par-dessus avec l'outil Texte. Ce sont des objets séparés et vous pouvez les déplacer indépendamment l'un de l'autre dans l'outil Sélection. Cependant, si vous sélectionnez les deux dans l'outil Sélection (vous pouvez utiliser le lasso pour les entourer ou appuyer sur Maj et cliquer sur les objets) et que vous appuyez sur Ctrl+G (ou dans le menu ARRANGER > GROUPE ), vous en ferez un objet groupé (remarque : la ligne de statut située en bas vous signale toujours ce qui est sélectionné). Ainsi, dès que vous tirez, www.magix.com Démarrage redimensionnez ou faites pivoter cet objet, tous les éléments du groupe sont déplacés et modifiés comme s'il s'agissait d'un seul objet. En défaisant le groupe (Ctrl+U), vous pouvez accéder à tous les éléments de votre groupe et effectuer des modifications. Parfois, vous avez également la possibilité de modifier des objets directement à l'intérieur d'un groupe, par exemple en utilisant l'outil Texte pour éditer le texte ou l'outil Photo pour modifier une photo. Vous accéderez en un clic à l'objet situé à l'intérieur du groupe. Groupes souples Il existe un autre type de groupe, les « Groupes souples », un ensemble d'objets reliés de manière plus souple . Consultez le chapitre Manipulation d'objets pour en savoir plus. Texte synchronisé Il existe une fonction supplémentaire fort utile pour les groupes souples. Si un même texte se trouve dans un ou plusieurs objets au sein d'un groupe souple, le texte sera synchronisé lorsque vous l'éditerez. Répéter des objets Il est courant que des éléments tels que les boutons de navigation, les en-têtes ou les logos soient répétés sur toutes les pages de votre document ou de votre site. MAGIX Photo & Graphic Designer 2013 vous permet de répéter tout objet à une même place sur n'importe laquelle de vos pages Internet. Lorsque vous actualisez l'une des copies, tous les changements sont automatiquement reportés sur toutes les pages. Vous trouverez de plus amples informations dans la section Objets récurrents (voir page 173) du chapitre Manipulation des objets. Calques Comme mentionné précédemment, tous les objets ont un ordre d'apparition sur la page : de l'objet d'arrière-plan vers celui en premier plan. Ces objets sont placés les uns au dessus des autres. 55 56 De plus, tous les objets peuvent être placés sur des calques nommés. Chaque calque contient un nombre d'objets et peut être activé ou désactivé. Lorsque le calque est désactivé, tous les objets qu'il contient deviennent invisibles. Les calques sont contrôlés via l'icône de la GALERIE DES PAGES ET DES CALQUES dans la barre d'outils supérieure. Dans les documents de site Internet, les calques sont utilisés pour que vous puissiez effectuer des effets de survol de la souris sur votre site. Cela inclut des boutons en surbrillance (ils s'illuminent lorsque vous les survolez avec le curseur de la souris) ainsi que d'autres effets pop-up. Voir le chapitre Graphiques Internet & sites Internet de l'aide pour plus d'informations. Déplacer les objets entre les calques Il existe plusieurs manières de déplacer des objets entre les calques. Sélectionnez d'abord le ou les objets que vous souhaitez déplacer puis : • COUPEZ l'objet (« Ctrl+X » ou clic droit et COUPER ). Assurez-vous que le calque cible est le calque actif (affiché avec , cliquez sur le calque si ce n'est pas le cas) puis faites un clic droit et sélectionnez COLLER ou COLLER AU MEME ENDROIT. Si vous coupez ou copiez plusieurs éléments situés sur des calques différents, la structure des calques est préservée lorsque vous collez les éléments. Les éléments sont collés sur leur calque d'origine au lieu du calque actuel. Pour coller tous ces éléments dans le calque actuel sans tenir compte de la structure des calques, utilisez l'option COLLER DANS LE CALQUE ACTUEL . Pour conserver la structure des calques, sélectionnez COLLER AU MEME ENDROIT SUR LE CALQUE ACTUEL . Ces options de collage sont aussi présentes dans la barre escamotable de la barre supérieure ainsi que dans le menu ÉDITER . • Faites un clic droit et sélectionnez ARRANGER puis DEPLACER SUR LE CALQUE AUDESSUS ou DEPLACER SUR LE CALQUE EN DESSOUS pour déplacer les objets sélectionnés d'un calque vers le haut ou le bas. • Assurez-vous que le calque cible est le calque actif, recherchez l'objet sélectionné dans la GALERIE DES PAGES ET DES CALQUES (cliquez sur le bouton RECHERCHER ) puis faites un clic droit dessus et sélectionnez DEPLACER SUR LE CALQUE ACTUEL . Créer des boutons, des bannières et d'autres graphiques Web Photo & Graphic Designer est un outil formidable pour la création de graphiques Web indépendants à utiliser avec d'autres logiciels ou d'autres outils de création Web. Vous pouvez créer ces objets de A à Z grâce aux outils de dessin ou utiliser des Cliparts Web de la Galerie de designs. Dessinez ou concevez un objet ou importez un objet de la Galerie de designs sur une page blanche. Manipulez-le comme vous le souhaitez, redimensionnez-le, colorez-le et changez le texte ou les polices puis www.magix.com Démarrage exportez-le en PNG ou en JPG. Voici par exemple comment créer un graphique de bouton extrait d'un modèle de conception : Ouvrez la GALERIE DE DESIGNS puis la rubrique Modèles Internet > Boutons. Effectuez un double-clic sur un modèle de conception pour l'ouvrir dans un nouveau document. Puis procédez à l'édition requise : • Redimensionnez-le (ou faites-le pivoter) en utilisant l'outil Sélection • Modifiez sa couleur en cliquant sur les couleurs de votre choix à gauche de la Palette de couleurs et en sélectionnant « Éditer » • Éditer le texte avec l'outil Texte Une fois que vous êtes satisfait, sélectionnez l'objet et exportez-le au format .PNG ou JPG à l'aide des boutons de la barre des outils Web (barre escamotable sur l'icone d'exportation HTML). Pour quasiment tous les graphiques, comme pour les boutons, les en-têtes, les icones et autres objets non photographiques, vous devez utiliser le format PNG. En ce qui concerne les éléments comprenant des photos ou de grands éléments photo, le format JPEG est recommandé. Si vous sauvegardez une photo qui a été pivotée, ou une photo comportant une légère ombre ou des bords arrondis, le format PNG est recommandé mais le fichier sera alors bien plus lourd qu'un fichier au format JPEG. Lorsque vous exportez un fichier, vous pouvez comparer côte à côte deux versions différentes de la même image dans la boîte de dialogue des paramètres. 57 58 Vous pouvez par exemple comparer des versions JPEG et PNG du même graphique pour comparer la qualité et/ou la taille du fichier ou vous pouvez comparer deux images PNG optimisées différemment. Reportez-vous au chapitre d'aperçu de la boîte de dialogue d'exportation (voir page 541). La compression JPEG de l'exemple cidessus est ajustée à la taille de fichier optimale. www.magix.com Travailler avec des documents Travailler avec des documents Créer un nouveau document Cliquez sur FICHIER > NOUVEAU Cette action permet d'ouvrir un sous-menu contenant divers modèles vides dont vous pouvez vous aider. Vous trouverez de nombreux modèles vides à partir desquels vous pouvez laisser libre court à votre créativité, disponibles dans le menu FICHIER > NOUVEAU . Il existe trois types de documents dans MAGIX Photo & Graphic Designer 2013. Icône Type de document Imprimer Option de menu Utiliser pour.. PORTRAIT A4 DOUBLE-PAGE A4 PAYSAGE A4 LETTRE US Animation ANIMATION Photo PHOTO VIERGE Création de dessins, de PAO et de documents texte (une ou plusieurs pages) destinés à l'impression ou à l'exportation au format PDF. Création d'animations telles que des animations Flash ou des GIF animés Si vous chargez une photo JPEG dans MAGIX Photo & Graphic Designer 2013, elle sera chargée en tant que document photo. Les documents photo sont utilisés lorsque l'on veut uniquement éditer ou produire une photo. Si vous choisissez la première entrée, PORTRAIT A4 , vous obtenez un document basé sur le modèle par défaut de Photo & Graphic Designer. 59 60 Si vous cliquez sur le bouton « NOUVEAU » dans la barre de contrôle STANDARD (raccourci Ctrl + N), vous obtiendrez également un document basé sur le modèle par défaut. Astuce : Ctrl + Maj + N permet d'ouvrir un nouveau document d'animation. Lorsque votre nouveau document s'ouvre, l'onglet correspondant est ajouté en haut de l'espace de travail avec une icône affichant le type de document, comme vous pouvez le voir dans l'exemple ci-dessous. Vous pouvez sauvegarder vos propres modèles à l'aide de la commande « Fichier > Sauvegarder le modèle ». Cf. Modifier le document modèle (voir page 561) pour plus de détails. Ouvrir un document existant Pour ouvrir un document existant : • Effectuez un glisser-déposer d'un fichier. Sélectionnez le fichier dans l'explorateur Windows ou sur votre bureau et faites-le glisser sur un autre document ouvert pour l'importer, ou n'importe où dans la fenêtre de Photo & Graphic Designer pour ouvrir le document. • Ou double-cliquez sur un fichier Photo & Graphic Designer. • Ou pour ouvrir un fichier utilisé récemment, sélectionnez-le dans FICHIER -> OUVERT RECEMMENT • Ou sélectionnez FICHIER > OUVRIR (raccourci Ctrl+O) • Ou cliquez sur OUVRIR dans la barre de contrôle STANDARD . La boîte de dialogue « Ouvrir » s'affiche. Dans cette boîte de dialogue, vous avez la possibilité de sélectionner plusieurs fichiers à l'aide du raccourci Ctrl+clic pour sélectionner plusieurs fichiers, ou Maj+clic pour sélectionner une suite de fichiers. Comme dans l'Explorateur de Windows, vous pouvez alterner entre divers affichages, comme miniature ou détails, à l'aide de ce bouton. Si la case APERÇU dans le coin supérieur droit est cochée, le fichier sélectionné est affiché dans un aperçu agrandi (ceci n'est pas valable lorsque des fichiers multiples ont été sélectionnés). www.magix.com Travailler avec des documents La fenêtre de MAGIX Photo & Graphic Designer 2013 Barre de titre Nom de fichier Barre de boutons standard Galeries Barre d'infos Barre d'outils Règles Presse-papiers Page Barre d'état Palette de couleurs Déplacement en direct/indicateurs d'alignement Onglets de document - identifiés par une icône La fenêtre de Photo & Graphic Designer est similaire à une feuille de papier normale placée sur une planche à dessin. Le rectangle blanc représente la feuille de papier (page ou double-page). La bordure grise correspond au presse-papiers. Le presse-papiers sert à deux choses : 61 62 • Vous pouvez créer des objets en partie dans le presse-papier et en partie dans la page. Par exemple, vous souhaitez obtenir un demi-cercle sur le bord de votre document. Il est plus simple de créer un cercle dépassant dans le presse-papier. A l'impression ou lors de l'exportation comme site Internet, seule la partie située sur la page sera visible. • Vous pouvez créer un objet dans le presse-papiers puis le déplacer à sa position finale sur la page. Cette option peut être utile dans le cas d'illustrations complexes. Document sélectionné et barre de titre Dans Photo & Graphic Designer, plusieurs fichiers peuvent être ouverts en même temps, chacun étant disponible sous forme d'onglet en haut de l'espace de travail. Le document actuel est affiché dans l'espace de travail et son nom est mis en surbrillance grise parmi les onglets des documents. Le type du document actuel est indiqué dans le coin supérieur gauche de la fenêtre de Photo & Graphic Designer à côté des options de menu. Toutes les actions sont appliquées au document actuel. Une étoile s'ajoute au nom du fichier pour signaler que le document a fait l'objet de modifications non enregistrées. Les onglets des documents indiquent tous les documents ouverts, le document actuel étant signalé par une surbrillance grise. Barres de contrôle Elle comprend les boutons permettant de commander Photo & Graphic Designer. Vous pouvez personnaliser les barres de contrôle de diverses manières, par exemple en modifiant l'ordre, en créant de nouvelles barres ou en masquant certaines. La fenêtre par défaut affiche la barre de bouton STANDARD avec les boutons les plus utilisés : Vous pouvez personnaliser la barre de contrôle STANDARD de la même manière que les autres barres. Les icônes de la barre qui disposent d'un petit indicateur en forme de triangle situé au bas à droite de l'icône comportent une barre escamotable. Positionnez le pointeur de la souris sur l'icône pour afficher la barre escamotable contenant d'autres icônes. Référez-vous au chapitre Personnaliser Photo & Graphic Designer (voir page 580) pour de plus amples informations sur la personnalisation des barres de contrôle. www.magix.com Travailler avec des documents Barre d'infos Il s'agit d'une barre de contrôle spéciale. Son contenu diffère selon l'outil sélectionné. Les barres d'infos spécifiques à certains outils sont décrites dans le chapitre correspondant. Il n'est pas possible de personnaliser la barre d'infos. Barre d'infos de l'outil de fondu enchaîné Barre d'outils principale Il s'agit de la barre d'outils comprenant à l'origine tous les outils disponibles dans Photo & Graphic Designer (voir à gauche). Vous pouvez personnaliser la barre d'outils ou déplacer les outils vers d'autres barres de contrôle. Certaines icônes de la barre d'outils comportent un petit indicateur en forme de triangle situé en bas à droite de l'icône. Ce symbole indique qu'il existe une barre escamotable contenant d'autres icônes d'outils. Positionnez le pointeur de la souris sur l'icône pour afficher la barre escamotable. Déplacez ensuite le pointeur sur chaque icône de la barre pour afficher l'infobulle indiquant la fonction de chaque icône. Cliquez sur un outil pour le sélectionner (certains outils disposent de raccourcis clavier). Référez-vous au chapitre Personnaliser Photo & Graphic Designer (voir page 580) pour de plus amples informations sur la personnalisation des barres de contrôle. Règles Vous pouvez masquer les règles, modifier la position de leur origine (point zéro) et les utiliser pour créer des lignes d'aide. Pour obtenir de plus amples informations, consultez le paragraphe Règles (voir page 84). 63 64 La barre d'état Objets sélectionnés Options disponibles Indicateurs Pointeur de la souris X-Y Elle est affichée dans la partie inférieure de la fenêtre. La barre d'état fournit des informations sur les objets sélectionnés, les options disponibles, les indicateurs de déplacement en direct/alignement ainsi que sur les position X/Y du pointeur. Les indicateurs Ils sont affichés sur la droite de la barre d'état. Indicateur de déplacement live L'indicateur précise si la fonction de déplacement live est active ou non (elle est active par défaut). Effectuez un double-clic sur l'indicateur pour activer/désactiver la fonction.Lorsqu'elle est activée, si vous repositionnez, modifiez la taille ou la rotation d'un objet, c'est l'objet entier qui sera déplacé, et pas seulement ses contours, facilitant l'évaluation de l'effet en temps réel. Lorsque cette option est activée, les outils de dessin à main levée, des lignes droites, des formes automatiques, de rectangle et d'ellipse fonctionnent en mode live. Si votre ordinateur n'est pas en mesure de traiter un document particulièrement complexe, il va automatiquement désactiver la fonction de déplacement afin d'assurer une édition rapide. Indicateur d'alignement Vous pouvez activer cet indicateur en sélectionnant FENETRE > ALIGNER AVEC LES OBJETS . Il s'affiche lorsque vous déplacez un point dans la surface d'ajustage de l'objet. (Pour de plus amples informations sur l'alignement, consultez le paragraphe Manipulation des objets (voir page 153).) Coordonnées X-Y Photo & Graphic Designer indique les mesures par rapport au coin inférieur gauche de la page ou double-page. Vous pouvez cependant modifier cette valeur. Pour de plus amples informations, consultez le paragraphe sur l'utilisation des objets (voir page 141). Mode écran normal/plein écran Dans le mode d'affichage normal, une partie de la fenêtre est occupée par la barre de titres, le menu et les barres de défilement. Cela peut être gênant lorsque vous souhaitez avoir la plus grande surface d'édition possible. Photo & Graphic Designer dispose d'un second mode d'affichage, appelé plein écran, et qui présente un écran nettoyé. www.magix.com Travailler avec des documents Vous pouvez configurer les deux modes d'affichages comme vous le souhaitez. Par exemple, chaque mode peut avoir sa propre barre de contrôle. La configuration est sauvegardée et affichée dès que vous changez de mode d'affichage. Référez-vous au chapitre Personnaliser Photo & Graphic Designer (voir page 561) pour de plus amples informations sur la personnalisation des barres de contrôle. Vous pouvez contrôler le mode d'affichage écran normal/plein écran sous Fenêtre > Plein écran (chiffre 8 sur le pavé numérique). Déplacez le pointeur de la souris sur le bord supérieur de l'écran pour afficher la barre de menu dans le mode plein écran. Ouvrir une deuxième fenêtre Vous pouvez ouvrir une deuxième fenêtre dans le même document afin : • d'agrandir ou rétrécir l'affichage du document ; • d'afficher une autre partie du document ; • d'afficher deux vues de la même zone, avec une configuration différente. Les paramètres de qualité sont décrits plus bas. Pour ouvrir une nouvelle fenêtre, allez dans Fenêtre > Nouvelle fenêtre. Vous pouvez ouvrir plusieurs fenêtres dans le même document. Sélection de la fenêtre affichée Chaque fenêtre actuellement ouverte est affichée sous forme d'onglet sous la barre d'information. Cliquez sur un onglet pour afficher la fenêtre correspondante ou sélectionnez le nom d'une fenêtre inscrit en bas du menu FENETRE. Classer plusieurs fenêtres Les options FENETRE > ORGANISER LES FENETRES et FENETRE > CASCADE vous aident à ordonner les fenêtres multiples. Chaque fenêtre dispose de sa propre barre de titres mais pas de barre de contrôle. Cliquez sur une fenêtre pour l'activer. Avec la combinaison de touches Ctrl + Maj + F6, vous pouvez passer d'une fenêtre à l'autre. ORGANISER LES FENETRES permet d'afficher les fenêtres ordonnées verticalement ou, s'il existe plus de trois fenêtres, ordonnées sous forme de mosaïque. CASCADE affiche les fenêtres ordonnées en cascade. Minimiser les fenêtres multiples Lorsque vous minimisez une ou plusieurs fenêtres, un icone apparaît dans l'arrièreplan de la fenêtre principale de Photo & Graphic Designer. 65 66 Lorsque vous minimisez puis agrandissez à nouveau plusieurs fenêtres, les icones peuvent être dispersés sur le bureau. FENETRE > ORGANISER LES ICONES permet de les ordonner à nouveau. Modifier la valeur du zoom Il peut s'avérer très utile d'agrandir votre affichage pour examiner des détails dans votre document ou le réduire pour obtenir une vue générale. Un calibrage supérieur à 100 % agrandit la vue (comparable à une loupe) ; lorsqu'il est inférieur à 100 %, la vue est réduite. Le seul changement s'effectue dans l'affichage : la taille du document ainsi que les objets qu'il contient ne sont pas modifiés (le procédé de modification de la taille du document est décrit plus bas). Pour modifier la valeur du zoom, vous pouvez utiliser l'outil de ZOOM, la souris ou encore la barre de contrôle. Il existe des raccourcis pour paramétrer rapidement les valeurs du zoom : les chiffres 1, 2, 3, 4 permettent de zoomer entre 100 % et 400 %. Le nombre 5 place la valeur à 50 %. Utiliser l'outil de zoom Pour zoomer : • Sélectionnez l'outil de ZOOM dans la barre d'outils. • Ou cliquez sur Alt + Z pour alterner entre l'outil actuel et l'outil de ZOOM. • Ou maintenez la combinaison Alt + Z appuyée pour passer temporairement en mode ZOOM (en lâchant les touches Alt + Z, vous retournez à l'outil précédent). • Ou cliquez sur Maj + F7 pour sélectionner l'outil de ZOOM. Modifier la valeur du zoom à l'aide de la souris À l'aide de la molette de la souris : • Déplacez la molette de la souris tout en maintenant la touche Ctrl enfoncée pour modifier le facteur de zoom. Vous pouvez également configurer un bouton de la souris comme touche de zoom. En outre, vous pouvez alterner l'action de la molette entre défilement et zoom dans le menu Services > Options > Tab souris (voir page 568). Vous obtenez un résultat opposé en cliquant sur la touche Ctrl. Un autre procédé consiste à sélectionner l'outil de ZOOM puis à : • cliquer pour agrandir la vue (zoomer). • cliquer en appuyant sur Maj pour réduire la valeur du zoom (agrandir l'aperçu du document). • déplacer la souris en diagonale pour dessiner un rectangle. Lorsque vous relâchez la souris, la zone à l'intérieur du rectangle sera ajustée à la taille de la fenêtre. www.magix.com Travailler avec des documents Modifier le zoom à l'aide de la barre de contrôle/barre d'infos. La barre escamotable située sur la barre d'outils standard permet d'accéder directement aux fonctions de zoom sans devoir ouvrir l'outil Zoom. Pour afficher la barre escamotable, positionnez le pointeur de la souris sur l'icône de zoom située sur la barre d'outils standard. Pour modifier le zoom : Raccourcis « Ctrl + R ». Cliquez sur le bouton ZOOM PRECEDENT . Il s'agit de la valeur paramétrée du zoom avant la configuration actuelle. Ce bouton vous permet également de déplacer le zoom à l'intérieur et l'extérieur du document. Cela est très utile pour examiner une zone en détail et passer en mode vue d'ensemble. La valeur du zoom précédent est conservée pour chaque fenêtre. Les valeurs sont enregistrées même lorsque vous naviguez d'une fenêtre à l'autre. Raccourci « 1 ». Cliquez sur le bouton de Zoom à 100 %. Le facteur de zoom est alors paramétré sur 100 %. Raccourci « Ctrl + + J ». Cliquez sur le bouton ZOOM VERS LE DESSIN . La fenêtre affiche tous les objets contenus dans le document. Raccourci « Ctrl + + P ». Cliquez sur le bouton ZOOM DANS LA PAGE . La fenêtre affiche la page entière ou la double-page. Raccourci « Ctrl + + Z ». Cliquez sur le bouton ZOOM DANS LA SELECTION . Le ou les objets sélectionnés remplissent la fenêtre. Entrez une valeur dans le champ de texte. Cliquez sur pour effectuer les modifications, ou sélectionnez les valeurs de zoom prédéfinies y compris celles ci-dessus (Page, dessin, sélectionné, précédent) dans le menu déroulant. Déplacer le document à l'intérieur de la fenêtre La manière la plus rapide de naviguer dans le document est d'utiliser le bouton central de la souris (la molette en général), si votre souris en est équipée. Déplacez la souris tout en maintenant le bouton du milieu appuyé. Lâchez le bouton pour revenir à l'outil précédent. Pour déplacer le document dans la fenêtre, vous pouvez également : • utiliser les barres de défilement et flèches sur les bords de la fenêtre. • utiliser la molette de la souris pour faire défiler le document vers le haut et le bas (Maj + molette pour défiler vers la gauche et la droite). 67 68 • ou sélectionner l'outil de DEPLACEMENT depuis la barre d'outils (raccourci H). • ou cliquer sur espace ou Alt+X pour alterner entre l'outil actuel et l'outil de DEPLACEMENT . • ou cliquer et maintenir les touches Alt+X appuyées pour passer temporairement à l'outil de DEPLACEMENT (lâchez les touches pour retourner à l'outil précédent). Vous pouvez ensuite utiliser la souris pour déplacer le document à l'intérieur de la fenêtre. La barre d'infos DE l'outil de DEPLACEMENT est la même que la barre d'infos de l'outil de ZOOM (décrit plus haut). L'affichage des barres de défilement est optionnel. Allez dans FENETRE > BARRES > BARRES DE DEFILEMENT pour le désactiver. Vous pouvez attribuer à la molette de la souris les fonctions défilement ou zoom dans SERVICES > OPTIONS > TAB SOURIS . Vous obtenez l'action contraire en appuyant sur Ctrl. Modifier la taille de la page Vous pouvez modifier la taille de la page actuelle pour obtenir une taille standard : 1. 2. 3. Sélectionnez SERVICES > OPTIONS Si nécessaire, cliquez sur l'onglet « Page ». Sélectionnez la taille de papier requise. www.magix.com Travailler avec des documents Le chapitre Personnaliser Photo & Graphic Designer (voir page 561) comprend de nombreux détails sur la boîte de dialogue des options. Taille du papier Vous pouvez sélectionner l'option PERSONNALISE dans la liste des formats de papiers puis saisir la largeur et la hauteur, ou sélectionner un format standard. Vous pouvez également utiliser l'OUTIL SELECTION et tirer sur les coins inférieurs ou droits de la page pour en modifier la longueur ou la largeur. Positionnez le pointeur de la souris au-dessus du coin de la page. Le pointeur change alors, vous pouvez cliquer et tirer. Le format de page actuel est affiché dans la barre de statut lorsque vous tirez. Orientation L'affichage « Portrait » affiche les côtés les plus longs verticalement. 69 70 L'affichage « Paysage » affiche les côtés les plus longs horizontalement. Si vous aviez entré une taille de page personnalisée, l'affichage « Paysage » tournera la page sur le côté). Bords extérieurs Cette fonction permet de définir la largeur de l'espace de travail entourant la page. Entame Il peut arriver que votre dessin dépasse les bords de la page. Vous souhaitez imprimer uniquement la partie se trouvant sur la page : Si le document doit être imprimé dans une imprimerie, vous devez prendre en compte la tolérance mécanique de la machine. Vous l'obtenez en définissant une entame autour de votre document. Tout ce qui se trouve à l'intérieur de l'entame sera imprimé : mais sera découpé après impression. Traditionnellement, une entame mesure 0,5 cm. En cas de doute, adressez-vous à votre imprimerie. www.magix.com Travailler avec des documents Double-page Il peut arriver que votre illustration se trouve sur deux pages dans une publication multi-pages. Ce format est désigné par le terme double-page. Page simple Double-page Documents multipage MAGIX Photo & Graphic Designer 2013 prend en charge des documents multipage pour la création de projets PAO et de sites Internet simples. Vous pouvez facilement créer des documents contenant plusieurs pages comme par exemple des newsletters, des livres électroniques au format PDF, des livres électroniques, des brochures, de petits magazines ou même des sites Internet HTML complets. Lorsque vous travaillez sur un document de site Internet, chaque page du document Photo & Graphic Designer est exportée en tant que page du site Internet. Par défaut, lorsque vous ouvrez ou créez un nouveau document Web, Photo & Graphic Designer n'affiche qu'une page. Les documents imprimés sont en mode d'affichage multipage. Effectuez un clic droit sur une page et sélectionnez/désélectionnez AFFICHAGE MULTIPAGE pour alterner les modes d'affichage. La page actuelle Si vous cliquez sur une page d'un document multi-pages, celle-ci deviendra la page actuelle. La page actuelle est importante lorsqu'il s'agit d'insérer, de dupliquer ou de déplacer des pages comme décrit dans les sections suivantes. Vous reconnaissez la page actuelle d'un document grâce aux indicateurs qui apparaissent aux coins de la page. Insérer des pages dans un document Faites un clic droit sur une page et sélectionnez NOUVELLE PAGE ou NOUVELLE DOUBLE PAGE . Une nouvelle page vierge est insérée après la page. ou 71 72 Faites un clic droit et sélectionnez DUPLIQUER LA PAGE ACTUELLE ou DUPLIQUER LA DOUBLE PAGE ACTUELLE . Un double de la page actuelle est inséré après la page. La nouvelle page sera la même que l'originale, notamment par sa taille et son orientation ; les contenus sont également identiques à ceux de la page originale de façon à ce que vous puissiez les utiliser comme modèle pour le nouveau contenu. Vous pouvez aussi utiliser les éléments du menu ÉDITER > PAGES . De plus, la barre d'outils standard dispose d'une barre escamotable qui vous permet d'ajouter, de dupliquer et de supprimer rapidement des pages. Maintenez le pointeur de la souris sur chaque icône de la barre afin d'ouvrir l'infobulle écrivant chaque opération disponible. Vous pouvez ajouter une nouvelle page vierge et dupliquer ou supprimer la page actuelle. Copier et coller des pages Vous pouvez copier et coller des pages entières dans le document courant ou coller des pages dans un autre document. Cela copie les dimensions de la page, les calques et d'autres attributs de page en plus de copier tous les objets de la page. Pour copier la page courante, supprimez toute sélection en cours en appuyant sur Echap ou en cliquant sur une portion vide de la page ou du presse-papiers. La barre d'état indique « Aucun objet sélectionné ». Effectuez un clic droit sur une portion vide d'un page et cliquez sur COPIER PAGE (ou appuyez sur Ctrl + C). Lorsque vous collez une page copiée, elle est ajoutée directement à la suite de la page courante. Pour coller, utilisez le raccourci Ctrl + V ou effectuez un clic droit sur la page et cliquez sur COLLER > PAGE dans le menu contextuel. Remarque : si, pour le document dans lequel vous collez une page, la case APPLIQUER A TOUTES LES PAGES DU DOCUMENT est cochée dans « FICHIER > OPTIONS PAGES , les dimensions de la page collée seront modifiées pour s'adapter aux dimensions des pages du document. La nouvelle page aura donc les mêmes dimensions que toutes les autres pages du document. www.magix.com Travailler avec des documents Nouvelle page depuis le modèle Pour insérer une nouvelle page dans votre document en utilisant un modèle de conception, ouvrez la GALERIE DES MODELES , faites glisser l'aperçu du modèle de votre choix et déposez-le dans votre document. La nouvelle page est immédiatement ajoutée à la suite de la page de votre choix. Dupliquer une page Pour créer une copie de la page actuelle après cette page, effectuez un clic droit sur la page et sélectionnez « DUPLIQUER LA PAGE ACTUELLE » . Vous pouvez également utiliser ce bouton de la barre d'outil : La nouvelle page sera la même que l'originale, c'est à dire qu'elle aura la même taille et la même orientation. Les contenus sont également identiques à ceux de la page originale de façon à ce que vous puissiez les utiliser comme modèle pour le nouveau contenu. Vous pouvez également dupliquer une page en utilisant la GALERIE DES PAGES ET DES CALQUES . Sélectionnez la page dans la galerie des pages et des calques puis cliquez sur le bouton DUPLIQUER . La nouvelle page s'ajoute à la suite de la page actuelle. Déplacer des pages à l'intérieur d'un document Si vous souhaitez modifier l'ordre des pages de votre document, c'est possible. Effectuez un clic droit sur une page puis cliquez sur « DEPLACER LA PAGE/LA DOUBLEPAGE VERS LE HAUT » ou « DEPLACER LA PAGE/LA DOUBLE-PAGE VERS LE BAS » . Vous pouvez également modifier l'ordre des pages depuis la GALERIE DES PAGES ET DES CALQUES . Cliquez sur le bouton PAGES de la GALERIE DES PAGES ET DES CALQUES pour qu'une liste simple de pages s'affiche. Puis vous pouvez déplacer des pages vers le haut et vers le bas par glisser-déposer dans la galerie pour en modifier l'ordre. Sinon, pour déplacer la page active : 73 74 • Pour intervertir la page actuelle avec la précédente, sélectionnez « Éditer -> Pages -> Déplacer la page vers le haut » ou effectuez un clic droit et sélectionnez Déplacer la page vers le haut. • Pour intervertir la page actuelle avec la précédente, sélectionnez « Éditer > Pages > Déplacer la page vers le haut » ou effectuez un clic droit et sélectionnez Déplacer la page vers le haut. Ces options sont grisées si vous vous trouvez, respectivement, sur la première ou la dernière page du document. Supprimer des pages de votre document Pour supprimer la page courante de votre document, effectuez un clic droit et cliquez sur « SUPPRIMER LA PAGE ACTUELLE/LA DOUBLE-PAGE ACTUELLE » . Ou, pour couper la page actuelle, effectuez un clic droit sur une portion vide de la page puis cliquez sur COUPER PAGE. Ou sélectionnez la page dans la GALERIE DES PAGES ET DES CALQUES puis cliquez sur le bouton SUPPRIMER . La page en cours et son contenu seront effacés. Dans le cas d'une double page, toute la double page ainsi que son contenu seront supprimés. Naviguer entre les pages Outre les méthodes habituelles de navigation (avec la barre de défilement et la molette de la souris), il existe d'autres moyens de naviguer dans les pages : Page vers le haut : déplace le document vers le haut. L'étendue de la zone déplacée dépend du niveau de zoom. Plus le zoom est important, plus le déplacement est grand. Ctrl+Pg. Préc. : aller à la page précédente et centrer sur celle-ci Page vers le bas : déplace le document vers le bas. L'étendue de la zone déplacée dépend du niveau de zoom. Plus le zoom arrière est important, plus le déplacement est grand. Ctrl+Pg. Suiv. : aller à la page suivante et centrer sur celle-ci Ou bien cliquez sur les flèches sur la barre d'état : La barre d'état est également très pratique pour savoir quelle(s) page(s) vous êtes en train de visionner. Remarque : tous ces déplacements sont relatifs à la page que vous voyez et non pas à la page actuelle. La GALERIE DES PAGES ET DES CALQUES vous permet également de trouver facilement une page en particulier dans votre document. Cliquez sur le bouton PAGES de la www.magix.com Travailler avec des documents Galerie pour qu'une liste simple de pages s'affiche. Lorsque vous cliquez sur chaque page de la galerie, l'aperçu du document défile automatiquement jusqu'à la page souhaitée. Pages contenant différentes tailles et calques Vous pouvez choisir quelles pages de votre document doivent être à la même taille et si toutes les pages doivent avoir le même calque. Reportez-vous à la section du document (voir page 571) concernant l'onglet TAILLE DE LA PAGE de la boîte de dialogue SERVICES > OPTIONS ou effectuez un clic droit sur une page et sélectionnez « OPTIONS PAGES » . Nommer des pages Lorsque vous créez des documents pour site Web, il est important de donner un nom à chaque page. Ce nom sera également attribué aux fichiers HTML qui seront exportés pour chacune des pages. Si les pages ne sont pas nommées, les noms de fichiers exportés seront distingués les uns des autres par un numéro d'index attaché au nom du fichier et fourni au moment de l'exportation (ex. : index.htm, index_2.htm, index_3.htm, etc.). Donner des noms aux pages vous permettra de les identifier plus facilement. Vous pouvez définir le nom de la page actuelle en utilisant l'onglet Page de la boîte de dialogue SERVICES -> PROPRIETES WEB . Complétez le champ « Nom de fichier de la page ». Vous pouvez également utiliser la GALERIE DES PAGES ET DES CALQUES . Cliquez sur un nom de page pour le sélectionner puis cliquez de nouveau pour modifier le nom de la page. Notez que les noms de page doivent être écrits en minuscules et que certains caractères sont interdits. Ces restrictions ont pour but de réduire le risque d'avoir des problèmes entre le nom de fichiers Web et certains serveurs Web et d'éliminer les problèmes de sensibilité à la casse lors des liens vers les pages Web. Même si vous ne comptez pas exporter le document en tant que site Web, vous pouvez vouloir donner un nom à vos pages afin de les retrouver et de les identifier plus facilement en utilisant la galerie des pages et des calques. 75 76 Double page dans les documents multi-pages Il peut arriver que votre illustration coure sur deux pages. Ce format est désigné par le terme double page. Page simple Double page Comme le montre l'illustration, vous pouvez avoir dans votre document multi-pages des pages simples ou des pages doubles mais il n'est pas possible d'avoir les deux dans un même document. Pour passer de pages simples à des pages doubles, sélectionnez Fichier > Options pages puis cochez ou décochez l'option REPARTI SUR UNE DOUBLE PAGE . www.magix.com Travailler avec des documents Si, dans un document en mode double page, vous passez au mode pages simples, vos pages seront séparées en pages simples. Si, au contraire, vous passez du mode pages simples au mode double page, les pages de votre document seront « couplées ». Résultat de la conversion d'un document en mode double page en un document en mode pages simples, et inversement. Remarque : il est possible que des objets chevauchent une double page (par exemple les pages 1 et 2 dans l'illustration ci-dessus) mais il ,ne peuvent pas chevaucher des pages ou doubles pages non consécutives (par exemple les pages 1 et 3). Si vous souhaitez faire cela, vous devrez copier l'objet de la page 1 et le coller sur la page 3 pour qu'il y apparaisse. 77 78 Galerie des pages et des calques Vous pouvez également utiliser la Galerie des pages et des calques pour gérer simplement les pages de votre document. Elle permet de visualiser, ajouter, dupliquer, supprimer, ordonner et renommer les pages depuis un même écran. Pour en savoir plus, consultez la Galerie des pages et des calques (voir page 197). Sauvegarde du document Cette section traite de la sauvegarde dans le format interne de Photo & Graphic Designer. Consultez le chapitre Importation et exportation (voir page 511) pour obtenir de plus amples informations sur l'exportation dans d'autres formats. Nous vous recommandons de réaliser régulièrement une sauvegarde de votre document. Un document complexe peut représenter des heures de travail qui peuvent être réduites à néant en raison d'une coupure de courant par exemple. Assurez-vous que la fonction de sauvegarde automatique soit toujours activée afin que les documents sur lesquels vous travaillez soit sauvegardés régulièrement. Consultez le chapitre Sauvegarde automatique (voir page 80) pour obtenir de plus amples informations. Sauvegarde (dans le menu fichier) (Raccourci : Ctrl + S ou cliquez sur le bouton « Enregistrer » dans la barre de contrôle STANDARD ). À l'aide de cette fonction, vous pouvez sauvegarder rapidement un document sous le même nom. Cette option est désactivée sauf si le document contient des modifications non enregistrées. (C'est-à-dire si vous avez opéré des modifications mais que vous ne les avez pas sauvegardées.) Pour un nouveau document qui n'a encore jamais été sauvegardé, cette option fonctionne comme ENREGISTRER SOUS... . Enregistrer sous (dans le menu fichier) Cette option ouvre une boîte de dialogue permettant de sauvegarder le document sous un nom différent ou dans un répertoire différent. Cette option est utile pour réaliser des sauvegardes de documents Photo & Graphic Designer. Enregistrer tout (dans le menu fichier) Cette commande permet de sauvegarder tous les fichiers ouverts actuellement, sans avoir recours à « ENREGISTRER SOUS » ni à « ENREGISTRER ». Dossiers d'aide Certains documents utilisés pour créer des sites Internet doivent être reliés à des fichiers externes qui ne peuvent pas être incrustés dans le fichier de modèle .xar. Par www.magix.com Travailler avec des documents exemple, il se peut qu'un fichier Flash soit utilisé sur votre site Internet et que vous souhaitiez le garder avec votre fichier de modèle parce que vous ne pouvez pas exporter un site entièrement opérationnel à partir du fichier de modèle si vous n'exportez pas ce fichier Flash également. Et si vous deviez envoyer votre modèle à quelqu'un d'autre ou si vous souhaitiez le transférer sur un autre ordinateur, vous voudriez transférer le fichier Flash en même temps. Dans ce cas, MAGIX Photo & Graphic Designer 2013 utilise un « fichier d'aide » facultatif en parallèle du fichier de modèle pour conserver ces fichiers externes. Nommer le fichier d'aide Le fichier de modèle et son fichier d'aide sont reliés par leur nom. Le fichier d'aide pour « monSite.web » est toujours « monSite_web_files ». Cette convention permet de voir clairement quel fichier d'aide appartient à quel fichier de modèle. Donc si vous renommez, copiez ou déplacez un fichier de modèle, faites-le également pour le fichier d'aide s'il y en a un. Si vous envoyez un fichier de modèle à quelqu'un, envoyezlui également le fichier d'aide. Si vous téléchargez un modèle de conception accompagné d'un fichier d'aide et que vous sélectionnez « Enregistrer sous » pour sauvegarder une copie de ce modèle, MAGIX Photo & Graphic Designer 2013 copiera l'intégralité du fichier d'aide s'il y en a un. Contenus des fichiers d'aide Lorsque vous utilisez l'onglet « Emplacement d'objet » de la boîte de dialogue « Propriétés Web » pour insérer une référence à un fichier externe dans le modèle de votre site Internet (en utilisant les boutons de navigation), MAGIX Photo & Graphic Designer 2013 copie automatiquement ce fichier dans le fichier d'aide du modèle pour vous. S'il n'y a pas encore de fichier d'aide, le logiciel le crée. Notez que si vous changez un objet d'emplacement pour qu'il réfère à un fichier différent, le fichier original ne sera pas automatiquement supprimé du fichier d'aide. Par conséquent, si vous n'avez plus besoin d'un fichier, il vous faudra le supprimer manuellement. Vous pouvez également copier manuellement les fichiers de votre choix dans le fichier d'aide d'un modèle, en créant le fichier manuellement si nécessaire. MAGIX Photo & Graphic Designer 2013 ne supprimera aucun élément de ce fichier, qu'il soit ou non relié au modèle correspondant. Cela s'explique par le fait qu'un modèle peut faire référence de plusieurs manières différentes à un fichier externe. Par exemple, vous pouvez insérer un élément de code HTML dans votre modèle qui fasse référence à un fichier externe que vous avez placé dans votre fichier d'aide. Il est aussi possible qu'un fichier externe fasse référence à un autre fichier externe ! MAGIX Photo & Graphic Designer 2013 ne peut en aucun cas être sûr qu'un fichier n'est pas utilisé par le site Internet, c'est pourquoi il ne supprime jamais les fichiers. 79 80 Exporter des sites Internet avec les fichiers d'aide Lorsque vous exportez un document de site Internet, tous les fichiers du fichier d'aide correspondant sont copiés dans le répertoire qui contient toutes les images générées pour votre site. Ainsi, si vous exportez « monSite.web » dans « index.htm », tous les fichiers du répertoire « monSite_web_files » sont copiés dans le répertoire « index_htm_files ». Fermer le document Pour fermer le document : • sélectionnez FICHIER > FERMER • ou cliquez sur Ctrl+F4 ou Ctrl+W. • ou cliquez sur le plus petit des deux « X » qui se trouvent dans le coin supérieur droit de la fenêtre. Remarque : sur la plupart des ordinateurs, le « X » du bas, celui qui permet de fermer le document, est plus petit que celui qui permet de fermer le programme. Sauvegardes automatiques MAGIX Photo & Graphic Designer 2013 peut effectuer des sauvegardes régulières des documents ouverts lorsque vous travaillez, si vous le souhaitez. Cette fonction vous évite de perdre des données en cas de coupure de courant ou d'une autre fermeture anormale du programme. Elle est également utile si vous décidez d'utiliser une version précédente de votre document le cas échéant. Pour activer ou désactiver la fonction de sauvegarde automatique, ouvrez la boîte de dialogue SERVICES > OPTIONS et sélectionnez l'onglet SAUVEGARDES . www.magix.com Travailler avec des documents Sauvegarde des documents ouverts Pour activer la fonction de sauvegarde, cochez cette case et sélectionnez la fréquence à laquelle les sauvegardes doivent être effectuées. La période suggérée est de 10 minutes, c'est-à-dire que tous les documents ouverts seront sauvegardés si 10 minutes se sont écoulées depuis la dernière sauvegarde (ou depuis la création ou l'ouverture du document). Veuillez noter qu'une fois que cet intervalle depuis la dernière sauvegarde est écoulé, la prochaine sauvegarde est enregistrée uniquement lorsque le programme n'a pas été utilisé pendant au moins 15 secondes. Cela permet d'éviter les interruptions dans votre travail autant que possible et d'éviter de sauvegarder le document alors que des modifications sont en cours. Au cours d'une utilisation normale, il est peu probable qu'aucune interruption régulière de 15 secondes ou plus ne se produise, permettant d'effectuer la sauvegarde régulièrement. Cependant notez que si vous éditez un document durant une longue période, la prochaine sauvegarde pourrait être réalisée bien après l'intervalle de temps défini. L'outil de sauvegarde automatique n'enregistre pas les modifications de sousdocuments ouverts. Seul le document principal principal est enregistré lors d'une sauvegarde programmée, dans son état actuel et sans les modifications non enregistrées de groupes. Pour cette raison, il est recommandé d'enregistrer régulièrement les modifications des groupes dans le document principal. Lorsqu'une sauvegarde est en cours, une barre de progression s'affiche au bas de la fenêtre de MAGIX Photo & Graphic Designer 2013. Emplacement des sauvegardes Utilisez le bouton de navigation si vous souhaitez modifier le dossier dans lequel les sauvegardes sont enregistrées. 81 82 Les sauvegardes de documents enregistrées ici sont accessibles à tout moment à l'aide de l'option FICHIER > OUVERT RECEMMENT > SAUVEGARDES. Une boîte de dialogue de fichier s'ouvre dans le dossier de sauvegarde afin de vous permettre de naviguer, d'ouvrir ou de supprimer n'importe quel fichier de sauvegarde. Révisions Par défaut, le dossier de sauvegarde contient jusqu'à 10 révisions de chaque modèle mais vous pouvez modifier ce nombre dans le champ de révisions. Les révisions anciennes excédant le nombre défini seront supprimées automatiquement. Chaque fichier de sauvegarde est nommé à partir du nom du document d'origine, auquel un suffixe indiquant la date et l'heure de la sauvegarde est ajouté. ATTENTION : veuillez noter que si plusieurs documents partagent le même nom de fichier dans différents dossiers de votre ordinateur, les copies de sauvegarde porteront également le même nom que dans le dossier des sauvegardes. Par conséquent, essayez d'attribuer des noms uniques aux fichiers de vos modèles afin d'éviter que la sauvegarde d'un modèle n'écrase un autre portant le même nom. Documents sans titre Les documents créés qui n'ont pas encore été sauvegardés sont regroupés sous le même nom « non titré » suivi d'un nombre et de la date/l'heure. Le nom et le nombre correspondent à ceux affichés dans la barre de titre lorsque vous éditez de nouveaux documents non sauvegardés. ATTENTION : dans la mesure où tous les nouveaux documents sans sauvegarde sont nommés Untitled1, Untitled2, etc., il existe un grand risque d'écraser une sauvegarde par celle d'un autre fichier. Par conséquent, il est recommandé de toujours sauvegarder les documents importants avec un nom unique que vous aurez choisi vous permettant d'identifier facilement les sauvegardes de ces documents dans le dossier des sauvegardes. Sauvegarder des documents ouverts à la fermeture du programme L'onglet Sauvegardes dans la boîte de dialogue des options vous permet également d'activer la fonction de SAUVEGARDE ET RESTAURATION AUTOMATIQUE . Lorsque cette option est activée, on ne vous demandera pas de sauvegarder tous les documents modifiés lorsque vous quittez MAGIX Photo & Graphic Designer 2013. En effet, tous les documents ouverts sont sauvegardés dans le dossier des Sauvegardes et le programme se ferme. Lorsque vous démarrez le programme à nouveau, ces mêmes documents sont automatiquement restaurés afin que vous puissiez continuer à travailler là où vous vous êtes arrêté. Remarquez que si vous avez des affichages de sous-documents ouverts, ils sont fermés et enregistrés dans le document principal lorsque le programme se ferme, et le document principal est enregistré. Les affichages de sous-documents ne sont pas réwww.magix.com Travailler avec des documents ouverts au redémarrage du programme. Voir Édition à l'intérieur des groupes (voir page 163) Récupérer des documents après une fermeture anormale du programme Si la fonction de sauvegarde automatique est activée et que le programme se ferme anormalement (en raison d'une coupure de courant par exemple), le programme le détecte lorsqu'il est redémarré. Il vous proposera alors de restaurer la version sauvegardée la plus récente de chaque document ouvert au moment de la dernière sauvegarde. Une fermeture anormale ne sera pas détectée si aucune sauvegarde automatique de fichier n'a été réalisée depuis la dernière fermeture normale du programme. Sauvegardes durant l'arrêt du système Si vous fermez Windows sans fermer auparavant le programme, tous les documents ouverts sont sauvegardés dans le dossier des sauvegardes même si l'option de Sauvegarde des documents ouverts à la fermeture du programme n'est pas activée. Cela permet de fermer le système sans que MAGIX Photo & Graphic Designer 2013 interrompe cette action en vous demandant si vous souhaitez sauvegarder vos documents. Lorsque vous démarrez le programme à nouveau, il vous demandera si vous souhaitez ou non restaurer les documents qui étaient ouvert au moment ou le système a été arrêté. Récupération de sauvegardes Vous pouvez accéder aux sauvegardes de vos documents en utilisant l'option de menu Fichier > OUVERT RECEMMENT > SAUVEGARDES . Une boîte de dialogue s'ouvre alors dans le dossier de sauvegarde vous permettant de naviguer, d'ouvrir ou de supprimer n'importe lequel des fichiers de sauvegarde. Il est recommandé d'utiliser cette boîte de dialogue pour supprimer de temps à autre des sauvegardes anciennes indésirables. Veuillez noter que lorsque vous téléchargez un document de sauvegarde, il n'est pas automatiquement associé au fichier de modèle qui a servi de référence pour la sauvegarde. Il est traité comme un document indépendant. Par conséquent, si vous décider de conserver un document de sauvegarde, vous devriez utiliser l'option FICHIER > ENREGISTRER SOUS pour le sauvegarder à un autre emplacement sous un nom approprié. Grille Pour vous assister dans la mise en page de votre document, Photo & Graphic Designer peut afficher une grille qui apparaît uniquement sur l'écran mais n'est jamais exportée ni imprimée. Cette grille vous aide à aligner les objets (comme si vous utilisiez du papier quadrillé). 83 84 Faites un clic droit et sélectionnez AFFICHER LA GRILLE/LES GUIDES > AFFICHER LA GRILLE pour afficher/masquer la grille ou sélectionnez MAGNETISME > MAGNETISME DE LA GRILLE . Vous pouvez également sélectionner FENETRE > MAGNETISME DE LA GRILLE . Les points de la grille fonctionnent alors comme des aimants et les objets déplacés sont automatiquement alignés sur le point le plus proche. Par défaut, le magnétisme par rapport à la grille des documents web est activé et la grille possède une précision d'un pixel. Le type de grille (isométrique/rectangulaire), le point 0,0 (origine) et l'espacement des points de la grille sont contrôlés par l'onglet GRILLE ET REGLES (voir page 565) de la boîte de dialogue des options. Les modifications sont appliquées uniquement au document sélectionné. Vous pouvez déplacer la grille par rapport à la page en déplaçant le point (0,0) de la règle (décrit plus bas). L'alignement sur les objets par magnétisme est aussi activé par défaut dans les documents web. Le magnétisme des objets est un moyen très efficace d'aligner les lignes, les points et les bords des objets entre eux avec précision pour qu'ils soient contigus. Vous pouvez même utiliser cette fonction pour aligner le centre des objets, aligner les objets par rapport au centre de la page ou les aligner horizontalement ou verticalement par rapport au milieu de la page ou à ses bords. Pour passer en mode de magnétisme des objets, cliquez sur le bouton MAGNETISME DES OBJETS ou faites un clic droit puis sélectionnez MAGNETISME > MAGNETISME DES OBJETS . Vous pouvez également sélectionner FENETRE > MAGNETISME DE LA GRILLE . Consultez le paragraphe Manipulation des objets (voir page 153) pour en savoir plus sur le magnétisme de la grille et des objets. Règles Les règles sont masquées en mode standard. Pour les afficher : • Faites un clic droit et sélectionnez AFFICHER LA GRILLE/LES GUIDES > AFFICHER LA REGLE pour afficher/masquer la grille. • Appuyez sur « Ctrl + Maj + R ». • Ou sélectionnez FENETRE > BARRES > AFFICHER LES REGLES . Photo & Graphic Designer utilise des règles pour : www.magix.com Travailler avec des documents • Contrôler les marges, les tabulations et l'indentation (voir page 249) du texte dans l'OUTIL TEXTE. • Indiquer la partie de la page que vous voyez actuellement ; • Indiquer la position X-Y actuelle du pointeur ; • Appliquer des lignes de guidage. Lorsque l'option FENETRE > MAGNETISME DE LA GRILLE est active, les lignes de guidage s'alignent automatiquement sur les divisions de la règle. Pour de plus amples informations sur les lignes de guidage, consultez la section des Guides et des lignes de guidage de Manipulation des objets. Vous pouvez utiliser les règles quand vous créez des objets ou modifiez leur taille. Elles permettent également d'utiliser l'OUTIL DE SELECTION avec plus de précision (voir Sélectionner des objets (voir page 133)" pour plus d'informations). Les règles sont affichées à gauche et en haut de la fenêtre. Une ligne en pointillés suit la position actuelle du pointeur sur chaque règle. Les unités et le nombre de divisions des règles sont identiques à celles définies pour la grille. Vous pouvez les définir en utilisant l'onglet Grille et règle (voir page 565) de la boîte de dialogue des options. Les unités actuelles et le facteur de calibrage sont affichés à la droite de la règle supérieure. Afficher/masquer les règles Faites un clic droit et sélectionnez AFFICHER LA GRILLE/LES GUIDES > AFFICHER LES GRILLES (« Ctrl + Maj + R ») pour activer/désactiver les règles. Ce paramètre s'applique à la fenêtre actuelle et aux fenêtres que vous ouvrirez par la suite. Les fenêtres déjà ouvertes ne sont pas concernées. Modifier le point d'origine des règles Il est souvent plus simple de mesurer un objet si vous alignez le point d'origine des règles sur ce dernier. Pour déplacer ce point, tirez la case jusqu'à l'intersection des deux règles. Vous pouvez tirer les règles verticalement ou horizontalement le long de la fenêtre d'édition de Photo & Graphic Designer. La nouvelle position sera indiquée par une ligne en pointillés. 85 86 Cette opération déplace également le point d'origine de la grille de manière à ce que les règles soient toujours alignées sur la grille. Vous pouvez également déplacer le point d'origine depuis le dessous de l'onglet GRILLES ET REGLETTES (voir page 565) de la boîte de dialogue des options. Unités de mesure Vous pouvez définir les unités de mesure que vous souhaitez afficher. Les unités standard et leurs abréviations sont les suivantes : pixels pix centimètres cm pouces in yards yd picas (1/6ème de pouce) pi miles mi millimètres mètres pieds points (1/72ème de pouce) millipoints kilomètres mm m ft pt mp (voir plus bas) km Certaines opérations (comme le kerning ou le tracking) utilisent d'autres unités de mesure. Les miles et les kilomètres sont prévus pour les calibrages de mesures (décrit plus bas). Les unités d'affichage standard sont : • les points (1/72ème de pouce) pour le texte et la largeur des lignes ; • les centimètres pour la plupart des mesures. Vous pouvez entrer des dimensions dans d'autres unités de mesure en utilisant l'abréviation correspondante. Par exemple, 2,5 in pour 2,5 pouces. Vous pouvez également entrer des dimensions utilisant deux unités. Par exemple, 2 pi 4 pt pour une dimension de 2 picas et 4 points. Veuillez noter que les données entrées seront converties en valeurs standard. Millipoints Un millipoint correspond à 1/1000éme de point (1/72000éme de pouce). Toutes les mesures dans Photo & Graphic Designer sont sauvegardées en millipoints puis converties dans l'unité appropriée à l'affichage. Toutes les dimensions autres que les millipoints sont arrondies si nécessaire. Si vous souhaitez travailler avec des unités exactes, vous devez afficher les mesures en millipoints. Le chapitre Personnaliser Photo & Graphic Designer (voir page 561) comprend de nombreux détails sur la boîte de dialogue des options. www.magix.com Travailler avec des documents Boîte de dialogue des options Les unités de mesure pour les documents sélectionnés sont définies sous Service > Options. Modifier les unités d'affichage standard Affiche la boîte de dialogue des options. Si nécessaire, cliquez sur l'onglet « Unités ». Les unités de police sont utilisées pour la taille du texte. Les unités de pages sont destinées à d'autres mesures. Créer une nouvelle unité Il peut arriver que vous souhaitiez utiliser des unités non standard. Par exemple, les diagrammes financiers sont mesurés en furlongs (220 yards). Un tableau financier peut également utiliser des valeurs en USD (dollar américain). Affiche la boîte de dialogue des OPTIONS . Si nécessaire, cliquez sur l'onglet des UNITES . 87 88 1. 2. 3. 4. Cliquez sur « NOUVELLE UNITE ». La fenêtre des paramètres s'affiche. Entrez le nom de l'unité (par exemple dollars américain). Le nom apparaît dans les menus. Entrez ensuite l'ABREVIATION ($). Elle sera utilisée pour entrer des unités ou les afficher. Sélectionnez préfixe ($ 12.34) ou SUFFIXE (12,34 $ ) comme usage conventionnel. Photo & Graphic Designer doit être en mesure de relier la nouvelle unité à une unité existante. Veuillez entrer une valeur équivalente dans le champ « EQUIVAUT A ». Par exemple, si vous utilisez des furlongs, 1 furlong équivaut à 220 yards. Pour les unités qui n'indiquent pas de distance (par exemple dollar américain), entrez un facteur de calibrage approprié. Par exemple, 10 $ équivalent à 10 millimètres. Supprimer une unité Vous pouvez uniquement supprimer les unités que vous avez créées, pas les unités standard. Ouvrez la boîte de dialogue des OPTIONS . Si nécessaire, cliquez sur l'onglet des UNITES . 1. 2. Sélectionnez l'unité que vous souhaitez supprimer dans la liste des UNITES DEFINIES . Cliquez sur SUPPRIM. UNITE. Ajouter un facteur de calibrage. Par exemple, lorsque vous dessinez une carte, vous pouvez préciser les dimensions en kilomètres. Vous pouvez appliquer un facteur de calibrage (une échelle) de 1:10000. Une ligne de 10 cm de long sur la carte représentera une distance de 1 km. 1. 2. 3. Allez dans SERVICES > OPTIONS . Si nécessaire, cliquez sur l'onglet CALIBRAGE. Sélectionnez UTILISER ECHELLE. Entrez la valeur d'échelle appropriée. Par exemple, 10 cm pour 1 km. www.magix.com Travailler avec des documents Vous pouvez également entrer la valeur 1 dans le champ « dessin », et 10000 dans le champ « Taille réelle ». Supprimer une échelle Le procédé est similaire à celui de l'utilisation d'un calibrage. 1. 2. 3. Allez dans Services > Options. Si nécessaire, cliquez sur l'onglet CALIBRAGE. Désélectionnez UTILISER ECHELLE. Cliquez sur OK. Séparateurs décimaux et séparateurs de milliers Les caractères utilisés comme séparateurs décimaux et séparateurs de milliers sont définis dans le panneau de contrôle Windows. (Dans Windows XP, ils sont définis dans les options régionales et linguistiques.) De même, le nombre de chiffres affichés après la virgule est également défini dans les options régionales et linguistiques. Afficher la réglette de qualité Ces réglettes (affichées dans la barre de contrôle STANDARD ) affectent l'affichage du document sur l'écran. Elles n'ont aucune influence sur le document lui-même ou sur l'impression. Il existe 5 réglages de qualité différents : CONTOURS SEULEMENT. La fonction anti-alias a été généralisée pour les écrans de haute qualité. CONTOURS AVEC ETAPES DE FONDU. COULEUR INTENSE (pas d'anti-alias). HAUTE QUALITE (anti-alias complet et lissage de l'image). TRES HAUTE QUALITE . Nouvel affichage photo bi-cubique complètement remanié qui améliore la qualité des photos recalibrées. Le niveau de TRES HAUTE QUALITE est le niveau définit par défaut, ce qui signifie que le document affiché sur l'écran correspond au document qui sera imprimé (excepté si la résolution de l'écran est inférieure à celle de l'imprimante). L'option anti-Aliasing permet d'obtenir un affichage à l'écran plus lisse et plus précis, spécialement pour les petits détails. Cependant, certains objets peuvent parfois apparaître légèrement flous. COULEUR INTENSE affiche le document en couleur mais la fonction anti-alias est alors désactivée. 89 90 Dans les paramètres des CONTOURS , seuls les contours des formes apparaissent (ils sont affichés sous forme quadrillée). Cela permet de sélectionner plus facilement des objets cachés derrière d'autres. CONTOURS AVEC ETAPES DE FONDU est particulièrement utile pour visionner les contours des différentes étapes d'un fondu. Vous pouvez également modifier ces paramètres sous FENETRE > QUALITE . Des boutons de la barre d'outils sont disponibles pour les quatre sortes de réglage de la qualité dans la barre d'outils de la fenêtre (voir page 580). Reportez-vous au chapitre Fondus (voir page 327) pour obtenir de plus amples informations sur la façon dont le réglage de la qualité joue sur l'affichage des fondus. La touche de limitation La touche Ctrl possède une fonction particulière dans Photo & Graphic Designer. Elle limite l'action de l'opération courante d'une certaine manière. Par exemple, vous pouvez normalement faire tourner un objet sur n'importe quel angle. Dans Photo & Graphic Designer, si vous maintenez la touche Ctrl enfoncée lorsque vous faites tourner l'objet, la rotation sera alors limitée à un angle prédéfini. La ligne noire située sur la gauche peut être tournée dans n'importe quel angle à l'intérieur du cercle. Sur la droite se trouve la même ligne, mais si vous maintenez la touche Ctrl enfoncée, la ligne ne pourra être tournée que dans les positions indiquées. De la même façon, la limitation d'un rectangle crée un carré parfait et la limitation d'une ellipse permet d'obtenir un cercle parfait. Si vous relâchez la touche Ctrl, les formes ne seront plus limitées. L'angle de limitation est défini dans la boîte de dialogue des options, sous l'onglet Général, Angle de limitation (voir page 564) Galeries MAGIX Photo & Graphic Designer 2013 utilise les galeries pour fournir un accès rapide et pratique à des librairies de contenu externe comme des modèles de conception, des polices, des couleurs, des clip arts, des attributs et des bitmaps/photos. Cette section du manuel fournit des informations générales sur les www.magix.com Travailler avec des documents fonctionnalités communes aux multiples galeries. Les sections individuelles décrivent les fonctions spécifiques à chaque galerie. Lorsque vous créez un nouveau document Photo & Graphic Designer, les onglets de galeries suivants s'affichent dans la barre des galeries à droite de l'espace de travail, dans l'ordre par défaut suivant. Designs Pages et Calques Frame d'animation Bitmap Ligne Remplissage Police Couleur Nom Remarque : la galerie des FRAMES D'ANIMATION est uniquement affichée dans les documents d'animations. Lorsque vous ouvrez un document d'animation, la galerie des FRAMES D'ANIMATION s'affiche, déjà ouverte, à la droite de l'espace de travail. Certaines galeries affichent des objets contenus dans des bibliothèques externes au document : POLICES, MODELES, REMPLISSAGE D'autres galeries se rapportent à des objets du document ou à des options pour ces objets : COULEUR, BITMAP, LIGNES, PAGES ET CALQUES, NOM Afficher une galerie Pour afficher une galerie : • Effectuer une sélection à l'aide de la barre de contrôle des GALERIES (cette barre ne donne pas accès à toutes les galeries mais uniquement aux galeries utilisées le plus fréquemment.). • Ou sélectionnez le menu « SERVICES > GALERIES » pour accéder à la liste complète des galeries. 91 92 Accrocher et décrocher des galeries Il est possible d'accrocher une ou plusieurs galeries sur chaque côté de la fenêtre de Photo & Graphic Designer. Exemple d'une galerie accrochée. Il est possible de modifier la taille de la galerie, pour libérer de l'espace par exemple. Accrocher une galerie Pour accrocher une galerie : 1. 2. 3. affichez une galerie comme décrit plus haut. faites ensuite glisser la galerie sur le côté gauche ou droit de votre écran. répétez le procédé pour d'autres galeries si besoin. Décrocher une galerie En cliquant sur un icone dans la barre de contrôle des GALERIES, vous pouvez supprimer la galerie de l'écran. Si vous cliquez à nouveau, la galerie sera replacée à sa position d'accrochage. Pour décrocher une galerie définitivement, éloignez simplement la galerie des bords de l'écran par glisser-déposer. Vous pouvez également maintenir le bouton CTRL de votre clavier enfoncé tout en faisant glisser une galerie pour supprimer l'accrochage de celle-ci. www.magix.com Travailler avec des documents Classement des galeries Si vous avez accroché plus d'une galerie sur un côté, elles se partageront une seule et même colonne. Vous pouvez modifier la taille des galeries et les déplacer vers le haut ou vers le bas pour changer leur ordre. Utiliser des galeries Plier ou déplier une section dans une galerie : • cliquez sur Ouvrir/Fermer. • ou double-cliquez sur le titre. • ou effectuez un clic droit sur une section pour afficher un menu pop up. Sélectionnez la section Ouvrir/Fermer. Le menu pop up affiche alors des options permettant de passer aux sections précédentes ou suivantes. Cette illustration montre que la Galerie est dépliée. Les autres galeries ont le même aspect. Les boutons situés en haut dépendent du type de galerie (par exemple, dans la galerie des bitmaps, « Remplissage » et « Transp » sont propres à cette galerie). Cependant, la plupart des galeries disposent des boutons suivants : • « APPLIQUER » : applique l'élément sélectionné dans la galerie. Cliquez sur l'objet pour le sélectionner. • « OPTIONS » : ouvre un menu dans lequel vous pouvez sélectionner : • « CHERCHER » : voir description plus bas dans « Chercher par nom d'objet ». • « TRIER » : voir description plus bas dans « Modifier le classement des objets dans la galerie ». 93 94 • « PROPRIETES » : permet de définir la taille des icones et les informations affichées dans la galerie. • « AJOUTER » : (Galeries Clipart, remplissage et polices) : voir description plus bas dans « Ajouter des objets à une galerie ». • « SUPPRIMER » : (Galeries Clipart, remplissage et polices) : voir description plus bas dans « supprimer des sections d'une galerie ». Sélectionner des objets Pour sélectionner un objet : • cliquez sur l'objet pour le sélectionner. • ou cliquez sur un objet, puis, tout en maintenant la touche Maj enfoncée, cliquez sur un autre objet. Tous les objets se trouvant entre ces deux objets sont alors sélectionnés. • ou encore cliquez sur un objet tout en maintenant la touche Ctrl enfoncée afin d'ajouter un objet à la sélection. Reclasser les objets dans la galerie Dans certaines galeries, le menu « OPTIONS > TRIER » ouvre une boîte de dialogue. Vous pouvez classer les objets par nom et, en fonction de la galerie, selon d'autres critères. Les touches de contrôle primaire permettent de procéder un premier classement. Pour certains paramètres de triage comme le type de fichier ou la longueur du nom, il peut exister deux ou plus fichiers similaires. Vous pouvez trier ces fichiers en utilisant les touches secondaires. Rechercher un nom d'objet Vous pouvez par exemple rechercher tous les noms contenant le mot « rouge » : 1. sélectionnez OPTIONS > 2. entrez le mot ROUGE dans le champ de texte. sélectionnez CHERCHER NOMS/MOTS-CLES pour rechercher uniquement le nom de l'objet (fichier, couleur, etc.) ou CHERCHER TOUTES LES INFOS pour rechercher les noms et mots-clés disponibles dans certaines galeries). RECHERCHER 3. www.magix.com Travailler avec des documents Ajouter des objets à une galerie Vous pouvez ajouter des objets à ces galeries (galeries de Designs, de remplissage et de polices seulement). Pour cela : 1. 2. 3. 4. À l'aide de l'Explorateur Windows, copiez dans un nouveau répertoire les fichiers que vous souhaitez ajouter. Pour la galerie des DESIGNS , les fichiers peuvent être des fichiers vectoriels ou Bitmap. - Pour la galerie de REMPLISSAGE, tous les formats Bitmap pris en charge par Photo & Graphic Designer sont valables (liste dans Importer et exporter (voir page 511)). - Pour la GALERIE DES POLICES , il peut s'agir de polices Adobe Type 1 ou TrueType. Dans la galerie sélectionnée, cliquez sur le bouton DESIGN DISQUE /REMPLISSAGES /POLICES . Une boîte de dialogue s'affiche. Sélectionnez le dossier via la boîte de dialogue. Cliquez sur AJOUTER. Une nouvelle section est créée dans la galerie. Si vous souhaitez ajouter des objets à ce dossier ultérieurement : 1. 2. 3. 4. Copiez les nouveaux fichiers dans le dossier existant. Dans la galerie, cliquez sur DESIGN DISQUE/REMPLISSAGE DISQUE/POLICE DISQUE. Une boîte de dialogue s'affiche. Sélectionnez dans la boîte de dialogue le dossier que vous souhaitez ajouter. Cliquez sur « Mise à jour » pour mettre à jour la rubrique dans la galerie. Supprimer des sections d'une galerie (uniquement les galeries clipart, remplissage et polices) Pour supprimer une section dans une galerie : 1. 2. cliquez sur le titre de la ou les sections que vous souhaitez supprimer. cliquez sur Supprimer. Si vous souhaitez récupérer la section ultérieurement, ajoutez son dossier à la galerie (décrit plus haut). Déplacer du contenu depuis les versions précédentes de Photo & Graphic Designer Parfois, lorsque une version de MAGIX Photo & Graphic Designer 2013 est mise à jour, une partie du contenu de la Galerie des modèles est supprimée afin de faire de la place pour le nouveau contenu. Si vous découvrez que du contenu que vous utilisiez a disparu de la dernière version du programme, vous avez la possibilité d'importer ce contenu depuis l'installation d'une version antérieure. 95 96 Le contenu de la Galerie des modèles est installé dans le dossier « Clipart » du dossier principal du programme. Par ex. C:\Program Files\Xara\MAGIX Photo & Graphic Designer 2013\Clipart\. Les noms des sous-dossiers contenus dans le dossier Clipart correspondent aux noms des catégories dans lesquelles il apparaissent dans la Galerie des modèles. Avant de désinstaller une version antérieure du programme, il est donc recommandé de vérifier si vous désirez copier du contenu de la Galerie des modèles puis l'ajouter à la Galerie des modèles de la dernière version du programme. Procédez comme suit : 1. 2. 3. 4. 5. Identifiez l'emplacement de l'ancien dossier Clipart puis décidez quels sousdossiers vous souhaitez conserver. Copiez les sous-dossiers à l'emplacement approprié sur votre ordinateur. Sélectionnez le bouton « Modèles du disque... » dans la Galerie des modèles et parcourez les sous-dossiers dans la boîte de dialogue affichée. Si vous souhaitez par exemple ajouter le dossier « Alimentation », vous devez naviguer jusqu'au dossier avant de cliquer sur Ajouter dans la boîte de dialogue. Tous les éléments du dossier sont ajoutés à la nouvelle catégorie dans votre Galerie. Répétez l'opération pour chaque dossier de contenu que vous souhaitez ajouter. Une fois que vous avez copiés tous les dossiers souhaités et que vous les avez ajoutés à la Galerie des modèles, vous pouvez désinstaller la version ancienne du programme si elle n'est plus requise. Vous pouvez copier des remplissages et polices des versions antérieures dans les Galeries des remplissages et des polices à l'aide du même procédé. Les remplissages sont conservés dans un dossier « Remplissages » dans le dossier du programme et les polices dans le dossier « Polices ». Nommer des objets Vous pouvez attribuer un nom à tout objet dans MAGIX Photo & Graphic Designer 2013 à l'aide du bouton « Appliquer, supprimer ou vérifier le nom des objets » de la barre d'information de l'OUTIL SELECTION . La nomination est un mécanisme général présentant différentes utilisations dont certaines sont décrites ci-dessous. Le plus souvent, les noms sont utilisés pour former des ensembles d'objets. Exemples d'utilisations de noms • noter des informations sur les objets, par exemple leur fonction ; • sélectionner des objets - ceci est particulièrement utile lorsque les objets sont éparpillés dans tout le dessin ou s'il s'agit d'un dessin compliqué. Un clic, et vous pouvez sélectionner tous les objets qui portent le même nom ; www.magix.com Travailler avec des documents • exporter de façon sélective des parties du document. Ceci est particulièrement utile pour les pages Web aux graphiques complexes et souvent répartis dans la page sous forme de « tranches » (petites parties) ; • pour les étirements liés où un objet nommé peut automatiquement étirer un autre objet nommé. Par exemple, la largeur d'un bouton sera automatiquement adaptée si vous modifiez le texte de ce bouton. • animations Flash : les noms sont utilisés dans les animations flash pour sélectionner les objets à interpoler par tweeninglors de l'exportation Flash. Voir le chapitre Animations Flash (voir page 471) pour plus d'informations. • répéter les objets : une convention de nomination spéciale est utilisée pour identifier un objet devant apparaître sur plusieurs pages d'un projet sous exactement la même forme et à la même position sur chaque page. Cela permet d'éditer une seule copie de l'objet puis de mettre à jour toutes les autres. Voir Répéter les objets (voir page 173) dans le chapitre « Utilisation des objets » pour plus de détails. Cette boîte de dialogue est indépendante du mode. Vous pouvez donc modifier la sélection pendant que la boîte de dialogue est ouverte. Elle affiche les noms de la sélection actuelle. Le champ de texte en haut de la boîte de dialogue vous montre combien d'objets sont actuellement sélectionnés. Ajouter des noms Pour ajouter un nom à un objet, sélectionnez l'objet et ouvrez la BOITE DE DIALOGUE « NOMS » en utilisant le bouton correspondant de la barre d'information de l'OUTIL SELECTION ou en passant par SERVICES > NOMS… . Saisissez le nouveau nom dans le champ « Appliquer le nom » ou utilisez la liste déroulante de ce même champ afin de sélectionner un nom déjà utilisé ailleurs dans le 97 98 document en cours. Cliquez sur AJOUTER . Le nom apparaît désormais dans la liste « NOMS APPLIQUES ». Noms appliqués Le champ « NOMS APPLIQUES » affiche les noms appliqués à la sélection actuelle. Si plus d'un objet est sélectionné, la liste de noms n'apparaît que si tous les objets de la sélection ont exactement le même jeu de noms appliqués. Autrement, l'entrée « <beaucoup> » est affichée, ce qui indique qu'il existe des différences en termes de noms appliqués à différents objets dans la sélection. Pour supprimer un nom des objets sélectionnés, cliquez sur le nom dans la liste « Noms appliqués » afin de le sélectionner, puis cliquez sur le bouton SUPPRIMER . La galerie des noms La GALERIE DES NOMS vous donne des informations à propos du document actuel et constitue une façon simple de gérer les différents éléments de votre document. Elle répertorie : • les objets nommés du document ; vous pouvez nommer des objets en utilisant soit la GALERIE DES NOMS ou l'OUTIL DE SELECTION . • les polices utilisées dans le document ; si votre document contient du texte, toutes les polices utilisées seront répertoriées. • les bitmaps utilisés dans le document ; une liste des bitmaps en cours d'utilisation. • les couleurs utilisées dans le document ; la section COULEURS UTILISEES de la GALERIE DES NOMS liste les couleurs utilisées dans le document actuel ou dans la page actuelle du document actuel (en cas de documents de plusieurs pages). • les styles utilisés dans le document ; utilisez cette section de la galerie pour sélectionner sur la page actuelle du texte utilisant un style particulier. Pour avoir davantage de polices, voir « Utilisation du texte (voir page 233) ». Pour plus d'informations sur les couleurs, reportez-vous au chapitre « Utilisation des couleurs (voir page 213) ». Pour en savoir plus sur les bitmaps, reportez-vous au chapitre « Traitement des photos (voir page 340). Pour afficher la galerie de NOMS : • Allez dans « SERVICES > GALERIE DE NOMS » (Ctrl + Maj + F9). • Ou cliquez sur le bouton GALERIE DE NOMS dans la barre des GALERIES. www.magix.com Travailler avec des documents • Utilisez APPLIQUER pour nommer les objets. • NOUVEAU permet de créer un nouveau nom et de l'appliquer aux objets sélectionnés. • SELECTIONNER permet de sélectionner (dans le document) les objets qui comportent au moins un des éléments sélectionnés (nom, police, bitmap ou couleur). • SUPPRIMER permet de supprimer un nom de tout objet portant ce nom sans le supprimer de la GALERIE DES NOMs. • RENOMMER permet de modifier le nom affiché dans la galerie des noms. • CROISER sélectionne les objets possédant toutes les caractéristiques sélectionnées (nom, police, bitmap ou couleur). • SUPPRIMER supprime un nom de la GALERIE DES NOMS ainsi que de tout objet portant ce nom. • EXPORTER permet d'exporter les objets nommés sélectionnés. • REDEFINIR modifie la liste des objets utilisant un nom. 99 100 Exportations, tranches et extensions Vous pouvez sélectionner dans cette liste les propriétés que vous souhaitez afficher dans la galerie de noms. Exportations Ces options sont utilisées lorsque les graphiques sont exportés par tranches (voir page 522) ainsi que pour l'exportation par lots. Lorsque vous cliquez sur la flèche, une boîte de dialogue s'affiche dans laquelle vous pouvez sélectionner le nom du fichier, le répertoire cible ainsi que le format du fichier à exporter. Le nom du fichier est par défaut le même que celui de la galerie de noms. Notez que si vous cliquez sur APPLIQUER , les options sélectionnées sont classées mais le bitmap n'est pas sauvegardé ; vous pouvez le sauvegarder en cliquant sur EXPORTATION . (L'extension affichée dépend du format de fichier sélectionné.) Cliquez dans la boîte pour ouvrir la boîte de dialogue d'exportation (voir page 541) correspondante afin d'entrer des détails supplémentaires. Cliquez ensuite sur APPLIQUER pour enregistrer les options sélectionnées. Tranches www.magix.com Travailler avec des documents Lorsque vous sélectionnez TRANCHES , les objets nommés sont intercalés avec les objets inférieurs. Pour en savoir plus sur la découpe d'image, consultez la section Segmentation de l'image (voir page 522) dans le chapitre Graphisme Internet. Remarque : lorsque vous exportez des images par tranches, le répertoire cible sélectionné dans les propriétés d'exportation n'est pas pris en compte. Tous les graphiques par tranches doivent se trouver dans le même répertoire et le répertoire cible est celui qui est sélectionné pour le fichier HTML lors de l'exportation par tranches. Extensions Vous pouvez utiliser les objets nommés pour étirer les autres objets nommés comme le texte d'un bouton par exemple. Le texte et le bouton sont des objets nommés et le texte est catégorisé comme objet étirant le bouton. Lorsque vous modifiez la longueur d'un texte (par exemple en entrant plus de caractères), la taille du bouton est automatiquement ajustée. Lorsque vous sélectionnez les propriétés EXTENSIONS, une case située à la droite des noms d'objets indique les objets que vous souhaitez étirer (comme le bouton dans l'exemple ci-dessus). La flèche située sur la droite de la case à cocher indique si les options d'extensions ont été configurées (flèche pleine) ou non (flèche vide). Cliquez sur la flèche pour afficher la BOITE DE DIALOGUE D'EXTENSION qui vous permet de sélectionner ces objets dans la liste des objets nommés pour contrôler l'extension. (Dans l'exemple précédent, vous auriez sélectionné le nom pour le texte). Pour chacune des directions, vous pouvez préciser si la taille est modifiée dans la même direction que l'objet qui contrôle l'autre (ÉTIRER ) ou de manière égale depuis le centre (CALIBRER ). 101 102 Sélectionner des objets en utilisant la galerie Nom Vous pouvez vous servir de la galerie Nom pour sélectionner des objets qui contiennent n'importe lequel des éléments répertoriés dans la galerie (noms, bitmaps, couleurs ou polices). Cela rend vos modifications plus rapides (par exemple, si vous voulez passer d'une couleur nommée à une autre). Sélectionnez des objets qui contiennent n'importe lequel des éléments choisis dans la galerie Nom. Sélectionnez des objets qui contiennent tous les éléments choisis dans la galerie Nom. Cliquez sur les cercles pour sélectionner les éléments Actuellement sélectionné www.magix.com Travailler avec des documents Annuler et Rétablir Que signifie Annuler et Rétablir ? Nous faisons tous des erreurs et nous changeons d'avis. Photo & Graphic Designer vous permet de corriger ces erreurs ou d'annuler les changements non souhaités. Toutes les actions que vous effectuez sont enregistrées dans une liste « Annuler » qui vous permet d'annuler non seulement la dernière opération mais aussi de remonter plusieurs opérations successives. De cette façon, vous pouvez faire des essais en toute liberté tout en sachant que vous pouvez revenir sur une opération qui ne vous convient pas. La commande Annuler « Annuler » permet d'effacer les effets de la dernière action. Pour annuler une opération : • cliquez sur le bouton ANNULER dans la barre de contrôle STANDARD . • ou allez sur Éditer > Annuler (la description exacte des prochaines étapes vous guide) • ou appuyez sur Ctrl+Z • ou appuyez sur la touche virgule (dans tous les ;odes excepté l'outil de TEXTE) Vous pouvez utiliser la fonction « Annuler » à plusieurs reprises pour revenir sur les opérations. La commande Rétablir « Rétablir » permet d'annuler les effets de la dernière commande « Annuler ». Pour rétablir la dernière opération : • cliquez sur le bouton RETABLIR dans la barre de contrôle STANDARD . • ou allez sur ÉDITER > RETABLIR (la description exacte vous indique les prochaines étapes à suivre). • ou appuyez sur Ctrl+Y. • ou appuyez sur la touche point (dans tous les outils excepté l'outil de TEXTE). Vous pouvez utiliser la fonction « Rétablir » uniquement immédiatement après « Annuler ». Vous ne pouvez pas utiliser cette commande après une modification du document (par exemple après avoir déplacé ou ajouté un objet). Modifier la taille de la liste « Annuler » La taille de la liste « Annuler » est limitée à 100 Mo par défaut. Vous pouvez modifier cette valeur ou spécifier une taille de liste illimitée (ou uniquement limitée par la mémoire disponible sur votre ordinateur). 103 104 Pour modifier la taille de la liste : 1. 2. 3. 4. Sélectionnez SERVICES -> OPTIONS . Sélectionnez l'onglet CONFIGURATION . Sélectionnez LIMITEE pour la taille de la fonction « Annuler ». Entrez la valeur requise, puis - M ou m pour une valeur en mégaoctets (4M). - ou K ou k pour une valeur en kilooctets (200 K). - ou aucune abréviation pour les valeurs en octets (3000). - Les valeurs avec décimales sont prises en charge (1,234 M). - La taille minimum de la liste est de 1024 octets (1 K). - Cliquez sur : - OK pour appliquer les modifications et fermer la boîte de dialogue, ou APPLIQUER pour appliquer les modifications mais garder la boîte de dialogue ouverte. Cela vous permet de faire d'autres modifications. Si la nouvelle taille de la liste « Annuler » est inférieure à la taille de la précédente, vous recevez un message d'alerte vous informant de la perte de certaines données. À l'avenir, lorsque la liste est pleine, les informations les plus anciennes seront automatiquement supprimées. - www.magix.com Dessin de lignes et de formes Dessin de lignes et de formes Dessiner une ligne ou une forme Vous pouvez utiliser l'un de ces outils pour dessiner des lignes et des formes : • L'OUTIL DE DESSIN AU PINCEAU ET A MAIN LEVEE (F3). • L'OUTIL LIGNE DROITE • L'OUTIL D'EDITION DES FORMES (« F4 »). • L'OUTIL GOMME L'OUTIL DE DESSIN AU PINCEAU ET A MAIN LEVEE , qui se comporte comme un crayon, constitue la façon la plus simple de dessiner des lignes, des courbes et des formes simples. L'OUTIL LIGNE DROITE est le plus approprié pour dessiner des lignes droites en un seul segment ou ajouter des pointes et des queues de flèche à tout type de ligne. L'OUTIL D'EDITION DES FORMES est plus adapté pour dessiner des courbes et lignes précises. C'est aussi l'outil principal pour éditer des lignes et des formes. Remarque : bien qu'il ne soit pas dans la barre des Outils de dessin, vous pouvez aussi utiliser l'OUTIL CRAYON pour créer des formes précises. Il possède des fonctions limitées et s'utilise comme l'outil ligne d'autres programmes de dessin. Pour utiliser l'OUTIL CRAYON , sélectionnez BARRES DE CONTROLE dans le menu FENETRE puis cochez la case PALETTE DE BOUTONS . Ensuite, cliquez sur l'icône de l'OUTIL CRAYON de la palette de boutons. L'outil de dessin au pinceau et à main levée Vous pouvez utiliser cet outil pour dessiner à main levée comme avec un crayon. Il permet également de créer des coups de pinceau comme décrit plus bas. Il comprend une option de dessin de lignes à épaisseur variable utilisant un dispositif de dessin sensible à la pression, comme une tablette graphique. Lorsque vous utilisez cet outil, la barre d'état vous indique comment l'utiliser. 1. 2. 3. Placez le pointeur de la souris à l'emplacement de départ de votre ligne. Cliquez et maintenez le bouton de la souris enfoncé (ou dessinez à l'aide de la tablette graphique ou un autre périphérique connecté). La ligne est dessinée en temps réel lorsque vous déplacez le pointeur dans le document. 105 106 4. Lâchez le bouton de la souris pour terminer la ligne. Lissage Indicateur de redéfinition Après avoir dessiné une ligne à main levée, vous pouvez en définir la finesse de courbe (le nombre de points de contrôle) en ajustant la réglette de contrôle de lissage sur la barre d'info. Des valeurs faibles permettent d'ajuster la ligne au mouvement de la souris, en créant un plus grand nombre de points de contrôle. Des valeurs plus élevées vont produire des courbes plus affinées, comprenant moins de points de contrôle. Les valeurs faibles produisent des courbes Des valeurs plus élevées produisent une courbe plus lisse. moins lisses. Vous pouvez modifier le lissage à tout moment avant de procéder à d'autres éditions de la ligne (l'indicateur de redéfinition situé sur la barre d'infos vous indique à quel moment il est possible d'effectuer un lissage). Supprimer en dessinant Avant de relâcher le bouton de la souris, vous pouvez effacer une partie de la ligne en maintenant la touche Maj appuyée. L'icône du crayon est inversé de sorte que la gomme se trouve dans la partie inférieure. Vous pouvez alors gommer le long de la ligne. Relâchez alors Maj et continuez à dessiner. Dessiner des lignes droites avec l'outil de dessin à main levée Tout en dessinant une ligne à main levée, maintenez la touche « Alt » enfoncée, déplacez le pointeur vers une nouvelle position et relâchez la touche « Alt » pour dessiner une ligne droite. Vous pouvez continuer à dessiner une ligne ou presser la touche « Alt » à nouveau afin de dessiner une autre ligne droite. Rappelez-vous que vous pouvez utiliser la touche « Ctrl » pour limiter l'angle de la ligne. Si vous souhaitez uniquement dessiner des lignes droites indépendantes, utilisez l'outil de ligne droite comme décrit plus bas. www.magix.com Dessin de lignes et de formes Allonger une ligne Assurez-vous que vous avez bien sélectionné la ligne (un simple clic sur la forme ou la ligne dans l'outil de DESSIN AU PINCEAU ET A MAIN LEVEE suffit). Si vous vous déplacez à présent à la fin de la ligne, un petit signe + affiché près de l'icône du crayon indique que vous pouvez ajouter une section à la ligne en dessinant à main levée. Joindre deux lignes Sélectionnez les deux lignes (Maj+clic sur la seconde ligne pour l'ajouter à la sélection), puis dessinez une ligne partant de la fin d'une des lignes et allant avec la fin d'une autre. Un petit signe « + » près de l'icône du crayon (qui apparaît après une pause) indique que vous êtes sur la fin de la ligne. Fermer une forme à main levée (pour créer une forme pleine) Lorsque vous reliez deux lignes entre elles, vous créez une forme pleine. Vous pouvez ensuite modifier la couleur de remplissage en tirant les couleurs depuis la palette ou en utilisant l'éditeur de couleurs. Édition de lignes/formes à l'aide de l'outil de dessin au pinceau et à main levée Vous ne pouvez pas modifier directement des formes créées par l'outil de formes automatiques ou par l'outil de sélection rectangulaire/elliptique. Convertissez d'abord les formes en formes éditables, en utilisant les commandes ARRANGER > CONVERTIR EN FORMES EDITABLES . Pour de plus amples informations, veuillez consulter le chapitre Rendre les formes éditables (voir page 189). Vous pouvez utiliser l'outil de DESSIN AU PINCEAU ET A MAIN LEVEE pour éditer des lignes (ou des contours de formes) tout simplement en redessinant la section de la ligne que vous souhaitez remplacer. Pour éditer l'objet : sélectionnez l'objet que vous souhaitez éditer. Déplacez le crayon à main levée sur une partie de la ligne. Le symbole ~ vous informe lorsque le crayon est en position. Dessinez la ligne requise puis déplacez le crayon de dessin à main levée sur le deuxième point de la ligne existante. Une fois encore, le signe ~ indique lorsque le crayon est en position. 107 108 Relâchez le bouton de la souris, et la section de la ligne sera remplacée. Mode sketch Cette option est la meilleure solution si vous souhaiter dessiner de nombreuses lignes très rapprochées les unes des autres, éventuellement à l'aide d'une tablette graphique. Lorsque vous travaillez de cette manière, vous ne souhaitez généralement pas éditer les lignes existantes mais plutôt dessiner de nouvelles lignes à chaque coup de crayon. Cependant, comme décrit plus haut, si vous démarrez un dessin sur une ligne existante, ou sur son point final, la ligne existante est modifiée. Ainsi lorsque vous dessinez une esquisse, il peut arriver que vous modifiiez involontairement des lignes existantes au lieu de dessiner de nouvelles lignes. Pour remédier à ce problème, activez le mode sketch. Si vous positionnez maintenant le pointeur de la souris sur une ligne existante, ou un point final, vous verrez qu'il y a une courte pause avant que le pointeur soit modifié pour indiquer que la ligne va être éditée ou allongée. Cette pause signifie qu'il est possible d'éditer des lignes existantes si vous le souhaitez mais que vous ne procéderez à aucune édition involontaire si vous souhaitez dessiner de nouvelles lignes. Dessin sensible à la pression MAGIX Photo & Graphic Designer 2013 prend en charge le dessin sensible à la pression sur un périphérique compatible sensible à la pression. La plupart des tablettes modernes sont compatibles. Cela vous permet de dessiner avec diverses largeurs de pinceaux ; plus vous appuyez, plus le trait sera épais. Pression élevée Pression faible Voici comment dessiner avec des largeurs de trait variables sur une tablette : 1. 2. 3. Activez l'option de dessin sensible à la pression en cliquant sur le bouton ACTIVE/DESACTIVE L'ENREGISTREMENT DE LA PRESSION dans la barre d'infos de l'outil de dessin à main levée. Annulez la sélection actuelle (cliquez sur une zone vide de la toile ou sur Echap). Sélectionnez une épaisseur de trait appropriée dans la liste déroulante des épaisseurs de trait dans la barre supérieure. La largeur que sélectionnée est la largeur de ligne appliquée lorsque vous appuyez au maximum. www.magix.com Dessin de lignes et de formes 4. 5. Un message d'alerte s'affiche, demandant si vous souhaitez appliquer la largeur de ligne sélectionnée comme largeur par défaut pour les nouveaux objets. Cliquez sur le bouton Définir pour confirmer. Dessinez à l'aide de la tablette graphique. Variez la pression au fur et à mesure du dessin afin de varier la largeur de la ligne. La liste déroulante des formes de pinceaux sur la barre d'infos comporte une entrée spéciale « Pression » indiquant que le profil de la ligne sélectionnée est personnalisé. Pour convertir une ligne dessinée à la pression en une ligne simple, sélectionnez un autre profil de pinceau dans la liste. Toutes les données concernant la pression enregistrées pour le pinceau seront alors supprimées. Dépannage pression Si le dessin sensible à la pression ne fonctionne pas immédiatement lorsque vous connectez un nouveau périphérique, voici quelques conseils : • assurez-vous que votre périphérique prend en charge le dessin sensible à la pression car de nombreux périphériques ne le font pas. • Redémarrez MAGIX Photo & Graphic Designer 2013 et, si nécessaire, votre ordinateur après avoir connecté le périphérique. Assurez-vous que le dernier pilote ainsi que tout autre mise à jour du logiciel sont installés pour le périphérique. Rendez-vous sur le site Internet du fabricant pour vérifier les mises à jour. Mode de tracé Le mode de tracé permet de dessiner des lignes en suivant les bords visibles d'une photo. Par exemple, vous pouvez l'utiliser pour dessiner les contours d'un immeuble ou d'un autre objet d'une photo que vous souhaitez couper. Pour la plupart des photos, il est recommandé de diminuer la valeur de lissage par défaut afin que la ligne suive plus précisément des bords complexes avec moins de lissage pendant que vous dessinez. Il est toujours possible d'ajuster le lissage après avoir dessiné la ligne, si nécessaire. Activer/désactiver le mode de tracé Activez le mode de tracé à l'aide du bouton d'activation situé sur la barre d'infos. Dessinez à l'aide de l'outil de Dessin à main levée sur une photo et vous verrez que la ligne tente de suivre les bords dans l'image. Il est également possible d'activer et désactiver le mode de tracé pendant que vous dessinez une ligne, en cliquant sur la touche T. Le pointeur de la souris est alors modifié, indiquant si le mode de tracé est actif ou non. Vous pouvez alors, par exemple, désactiver le mode de tracé lorsque vous dessinez sur une partie complexe d'une d'image dans laquelle il n'existe pas de bords définis à suivre. 109 110 Points de validation Vous pourrez souvent remarquer, pendant que vous dessinez le long d'un bord sur une photo, que parfois les derniers pixels de la ligne que vous avez dessinée « sautent » comme s'ils cherchaient une autre trajectoire. Lorsque plusieurs trajectoires sont possibles, déplacez le pointeur de la souris pour voir le bord sauter entre celles-ci. Vous pouvez « valider » le bord à tout moment en cliquant sur la BARRE D'ESPACE lorsque la trajectoire correcte a été trouvée. Continuez ensuite et le mode de tracé va trouver d'autres trajectoires entre le dernier point de validation et le pointeur de la souris. Les points de validation sont ajoutés automatiquement par le programme tous les 50 pixels car généralement, vous ne changerez pas plus souvent de trajectoire. Effacer Comme mentionné plus haut, que le mode de tracé soit activé ou non, vous pouvez effacer la dernière partie de la ligne que vous dessinez en maintenant la touche Maj enfoncée et en déplaçant le pointeur de la souris sur une partie antérieure de la ligne. La ligne est alors effacée à partir de ce point et jusqu'à la fin de la ligne. Images complexes Peu de photos du monde réel disposent d'objets aux contours précis que vous pouvez suivre facilement avec le mode de tracé. Souvent, les objets ou l'arrière-plan comportent une texture qui offre de nombreux bords différents. Zoomez dans les parties difficiles de la photo pour mieux contrôler le tracé et utilisez la barre d'espace pour entrer manuellement des points de validation plus souvent si l'image est plus complexe. Cliquez sur T pour activer et désactiver le mode de tracé lorsque vous www.magix.com Dessin de lignes et de formes passez sans cesse de parties aux contours nets à des parties aux contours plus difficiles à discerner. Découper des objets dans des photos Pour découper une partie d'une photo, vous pouvez au choix dessiner une forme ordinaire au-dessus de la photo puis utiliser les opérations de combinaison des formes dans le menu ARRANGER pour découper la photo à l'aide de la forme (consultez le chapitre Combiner les formes pour obtenir de plus amples informations). Vous pouvez également activer le mode Masques, dessiner un masque sur la photo puis utiliser les commandes couper, copier et coller (ou les opérations de combinaison des formes) pour découper ou copier la partie de la photo indiquée à l'aide du masque. Pour obtenir plus d'informations sur le mode des masques, veuillez vous reporter au chapitre Traitement des photos. Une fois que vous avez découpé une partie d'une photo, il est souvent recommandé d'appliquer un léger estompage pour rendre les bords légèrement flous. Édition non destructive Contrairement à la plupart des programmes photo, qui modifient durablement les pixels lorsque vous découpez des objets, MAGIX Photo & Graphic Designer 2013 travaille en mode non destructif. Le contour est un contour vectoriel que vous pouvez toujours éditer comme toute autre forme vectorielle à l'aide de l'outil de Dessin à main levée ou de l'éditeur des formes. Utilisez l'éditeur des formes pour nettoyer manuellement votre contour, pour révéler plus ou moins l'image alors que vous éditez les bords. Styles de pinceau L'outil de dessin au PINCEAU ET A MAIN LEVEE peut également être utilisé pour appliquer différents modèles de coups de pinceau le long de la ligne. Vous pouvez ainsi varier, et au lieu d'avoir une ligne droite régulière obtenir une ligne avec une épaisseur variable ou un style de pinceau original parmi un large choix, comme par exemple une bombe aérosol, un marqueur, etc. Il est important de comprendre que la ligne demeure toujours éditable, c'est-à-dire que vous avez la possibilité de sélectionner et ajuster ultérieurement la forme de la ligne et du pinceau, contrairement à la plupart des programmes de retouche photo et traitement d'image. Pour de plus amples informations, référez-vous au chapitre PINCEAUX (voir page 131). 111 112 Outil de lignes droites et flèches Cet outil permet de dessiner facilement des lignes droites indépendantes et d'ajouter des pointes et des queues de flèches à n'importe quelle ligne de manière bien plus simple et pratique qu'avec la Galerie des lignes. Pourquoi un Outil de lignes droites ? Avant l'ajout de cet outil simple, de nombreux utilisateurs novices de MAGIX Photo & Graphic Designer 2013 éprouvaient des difficultés à dessiner une chose aussi simple qu'une ligne droite à l'aide des autres outils de dessin ! Cela est dû au fait que l'éditeur des formes est conçu pour dessiner des lignes et des formes à plusieurs segments alors que l'outil de Dessin à main levée est destiné au dessin à main levée. D'où le besoin de cet outil qui permet d'exécuter facilement des opérations élémentaires. Dessiner et éditer des lignes droites Il suffit de cliquer et de déplacer la souris sur la page pour dessiner une ligne droite. Vous pouvez cliquer sur n'importe quelle ligne existante pour la sélectionner et puis étirer l'un des bouts de la ligne à l'aide de la souris pour la déplacer. Ajouter des pointes et queues de flèches La barre d'infos comprend deux listes déroulantes sur la gauche qui permettent de sélectionner un style de pointe ou de queue de flèche pour chaque bout de la ligne sélectionnée. Pointe de flèche Queue de flèche Taille de la pointe/queue de flèche Chemin inverse La réglette située sur la barre d'infos permet de modifier la taille de la pointe ou de la queue de flèche sur la ligne sélectionnée. Vous pouvez également entrer une valeur en pourcentage dans le champ de taille de texte sur la droite de la réglette. Par défaut, la largeur des nouvelles pointes de flèches correspond à environ 6 fois à la largeur de la ligne et à une valeur de 100 %, comme indiqué par la réglette de taille. Si vous décidez d'élargir la ligne, la largeur de la flèche sera actualisée en conséquence. Pour réduire la taille de la flèche, entrez une valeur inférieure à 100 % ou supérieure à 100 % pour l'agrandir. Bien que la réglette n'accepte des valeurs que jusqu'à 800 %, vous pouvez entrer des valeurs de pourcentage plus élevées dans le champ de taille de texte. www.magix.com Dessin de lignes et de formes Chemin inverse Cliquez sur le bouton INVERSER LES CHEMINS situé sur la barre d'infos pour inverser la position de la pointe et de la queue de flèche sur la ligne sélectionnée. Ajouter des segments de ligne supplémentaires Les lignes créées à l'aide de l'outil de lignes droites sont entièrement compatibles avec d'autres outils de dessin. Si vous souhaitez par exemple ajouter des segments supplémentaires à une ligne, la transformer en courbe ou même en forme fermée, utilisez l'outil d'édition des formes. Outil gomme Il s'agit vraiment d'un outil deux en un qui peut être utilisé pour gommer de manière vectorielle des formes et des photos avec des bords nets ou pour un gommage souple (à l'aide de la fonctionnalité du masque d'opacité). Lorsqu'il est utilisé avec des bords nets, il peut être utilisé pour ajuster le bord vectoriel de formes et de photos. Il s'agit d'une façon simple et directe d'ajuster les contours vectoriels d'une forme vers l'intérieur. Si vous « donnez un coup de souris » sur le bord d'une forme, cela renfoncera ses contours vers l'intérieur. Sélectionnez d'abord la forme à modifier, sélectionnez l'outil puis « donnez un coup de souris » sur la forme pour gommer. Sinon, vous pouvez sélectionner une forme en cliquant avec l'outil avant de commencer à modeler la forme. Cliquez sur l'arrière-plan pour annuler la sélection. Le fait de tirer complètement une plume de gomme à bords nets à travers un objet simple aura pour effet de couper celui-ci en deux et de créer deux objets séparés. Si vous cliquez et maintenez le bouton enfoncé (sans déplacer la souris d'un coup sec), cela perforera tout simplement la forme. Gommage à travers du texte, extrusion 3D, fondus, etc. Pour certains types d'objets complexes, il n'est pas utile de procéder au gommage vectoriel et dans ce cas, l'outil de gommage effectuera toujours un gommage souple. Cela signifie que vous pouvez toujours éditer le texte ou l'extrusion 3D en cliquant sur « Sélectionner à l'intérieur ». La barre d'infos de l'outil gomme utilise exactement les mêmes commandes que l'outil de dessin de formes. 113 114 Gommage souple Si vous placez le curseur de douceur sur une valeur différente de zéro, cet outil devient une gomme souple et des « coups de souris » donnés sur tout objet (toute forme, tout texte ou toute photo) gommeront, c'est-à-dire rendront transparente la zone affectée. Le contrôle de la souplesse permet d'indiquer le degré de souplesse ou de netteté du bord du « coup de plume ». Remarque : vous pouvez utiliser l'outil de gommage sur tout objet, dont du texte, des fondus, des extrusions 3D, mais dans ces cas il créera toujours un type de gommage « masque souple ». Cela signifie que les objets restent éditables après l'application du gommage. Édition non-destructive Il est important de comprendre que cette fonctionnalité de gommage souple n'est pas destructive, comme la plupart des fonctionnalités de , c'est-à-dire qu'elle ne modifie pas du tout la forme ou la photo située en dessous et ayant été gommée. Cela est totalement différent de la manière dont la plupart des programmes de retouche photo fonctionnent (de manière destructive, c'est-à-dire qu'ils altèrent les pixels mêmes de l'image). Les bénéfices de cette approche sont non seulement que vous pouvez changer d'avis à tout moment pour réajuster vos opérations de gommage, mais de plus, vous pouvez annuler le gommage (récupérer ce qui a été gommé) et même supprimer tous les mouvements de gommage pour retrouver la forme, la photo ou le texte original, non modifié. Cette approche vectorielle non destructive signifie que vous pouvez par exemple appliquer un gommage souple à du texte ou peut-être à une forme extrudée en 3D puis continuer à éditer ce texte ou modifier l'extrusion 3D après avoir effectué le gommage. Il est également important de réaliser que la fonctionnalité de gommage souple est indépendante de la résolution. La valeur de « souplesse » est une valeur vectorielle mathématique et les coups de plume sont des tracés vectoriels pouvant être entièrement édités. Vous pouvez sélectionner, ajuster ou supprimer tout coup de gomme appliqué plus tôt, et pour les utilisateurs avancés, la structure vectorielle entière est exposée dans la galerie des pages et des calques. Utilisateurs avancés : lorsque vous effectuez une opération de gommage souple sur un objet, il devient un « groupe de masques d'opacité ». Dans la galerie des pages et des calques, vous pouvez voir que le groupe contient un objet masque d'opacité, et au sein de cet objet, vous avez la ou les forme(s) que vous avez utilisée(s) pour gommer. Vous pouvez même les sélectionner en utilisant la galerie et continuer à les éditer. www.magix.com Dessin de lignes et de formes Une fois qu'un objet est devenu un groupe de masques d'opacité, les opérations de gommage, qu'elles soient souples ou nettes, sont alors appliquées en tant qu'opération de masque souple au sein de ce groupe. Utilisateurs très avancés : étant donné que les coups de gomme souple créent des objets vectoriels basiques au sein du groupe de masques d'opacité, en utilisant la galerie des pages et des calques, vous pouvez sélectionner la forme elle-même à l'intérieur du masque d'opacité et effectuer d'autres modifications vectorielles sur cette forme, dont l'ajustement de sa valeur d'assouplissement des contours (pour ajuster la souplesse des bords). Outil d'édition des formes L'OUTIL D'EDITION DES FORMES est l'outil principal utilisé pour à la fois créer des courbes, des lignes et des formes précises, ainsi que pour éditer ou modifier des lignes et formes. Indicateur Ajouter/Modifier/Éditer Tracer une courbe Tracer une ligne Connexion lisse Connexion nette Séparer au niveau des points Supprimer les points Inverser les chemins Positions des poignées Lissage La barre d'infos, présentée plus haut, propose un large choix de commandes ainsi que des fonctions de contrôle numérique précises. Toutes les lignes et formes de MAGIX Photo & Graphic Designer 2013 sont composées de sections de courbes et de lignes. Les courbes sont parfois appelées courbes « Bézier », d'après le mathématicien qui les a décrit en premier. Bien que cette section décrive l'outil d'EDITION DES FORMES , vous pouvez également éditer des lignes et formes en utilisant l'outil de SELECTION si vous avez activé la fonction AFFICHER LES POIGNEES D'EDITION DE L'OBJET dans la barre d'infos de l'outil de SELECTION . 115 116 Les sections ou segments d'une ligne sont marqués par des petits points d'ancrage noirs. Vous pouvez tirer, ajouter ou supprimer ces poignées pour manipuler la forme d'une ligne ou d'un contour. Vous devez convertir certains objets, comme les formes automatiques, les formes de sélection rectangulaire/elliptique et les formes de texte, en formes éditables avant d'utiliser l'outil d'EDITION DES FORMES sur eux. Sélectionnez Arranger > Convertir en formes éditables (Ctrl+Maj+S). Dessiner un segment de ligne droite Dessiner une ligne droite dans l'outil d'EDITION DES FORMES : 1. 2. Cliquez sur l'emplacement où vous souhaitez commencer la ligne. (vous pouvez commencer une ligne n'importe où ; il n'est pas nécessaire de travailler de la gauche vers la droite ou du bas vers le haut). Il sera alors affiché un carré rouge indiquant la poignée sélectionnée. Sélectionnez la fonction TRACER UNE LIGNE sur la barre d'infos. (Raccourci clavier : L) Cela vous assure qu'au prochain clic, une ligne droite sera tracée. Cliquez à l'emplacement de la prochaine poignée ou tracez la ligne par GlisserDéposer. Cette opération créée un segment de ligne droite et sélectionne la nouvelle poignée de fin. www.magix.com Dessin de lignes et de formes Mélanger les courbes et lignes droites Pour créer un objet mélangeant des segments de lignes droites et de courbes, alternez entre les boutons TRACER UNE COURBE et TRACER UNE LIGNE lorsque vous créez l'objet (vous pouvez aussi utiliser les touches « L » et « C » de votre clavier). Remarque : vous pouvez aussi utiliser les raccourcis clavier « X », pour créer une jonction acérée, et « S », pour créer une jonction douce, lorsque vous utilisez l'OUTIL D'EDITION DES FORMES . Ils affectent la jointure de deux segments de ligne. Une jonction acérée crée deux poignées de Bézier indépendantes que vous pouvez éditer séparément. Une jonction acérée permet quant à elle de créer un angle aigu. Une jonction douce crée une jointure symétrique qui fonctionne comme une bascule. Lorsque vous déplacez une poignée de Bézier vers le bas, la poignée opposée monte. Dessiner un segment de courbe Le procédé est similaire à celui du tracé de ligne droite (décrit plus haut). 1. 2. 3. Cliquez sur l'emplacement où vous souhaitez démarrer la ligne. Si nécessaire, sélectionnez le bouton TRACER UNE COURBE . (Raccourci clavier : C) Cliquez à nouveau avec le bouton de souris ou placez la souris à l'emplacement souhaité pour créer un deuxième point d'ancrage (comme explique pour les lignes droites). Un segment de courbe va alors être ajouté à la ligne. Un segment courbe dispose de POIGNEES DE COURBE associées aux points d'ancrage sélectionnés. Vous pouvez les déplacer pour ajuster l'angle et le radius de la courbe. Allonger la ligne Assurez-vous que la poignée de fin est sélectionnée (contour rouge) puis cliquez à nouveau pour ajouter une nouvelle section de ligne ou courbe. Chaque clic successif place une nouvelle poignée et dessine un nouveau segment de ligne depuis la poignée sélectionnée. Cela s'applique également à l'EDITEUR DE FORMES et à l'OUTIL CRAYON . Pour utiliser l'OUTIL CRAYON , sélectionnez BARRES DE CONTROLE dans le menu FENETRE puis cochez la case de la PALETTE DE BOUTONS ou appuyez sur Maj + F5. 117 118 Terminer la ligne Le raccourci Maj + clic permet de compléter la ligne (elle reste alors sélectionnée) ou appuyez sur Echap pour terminer la ligne et la désélectionner. Au prochain clic, une nouvelle ligne sera créée. Cela s'applique également à l'EDITEUR DE FORMES et à l'OUTIL CRAYON . Pour utiliser l'OUTIL CRAYON , sélectionnez BARRES DE CONTROLE dans le menu FENETRE puis cochez la case de la PALETTE DE BOUTONS ou appuyez sur Maj + F5. Ajouter une nouvelle poignée L'outil d'EDITION DE FORMES possède trois modes, dépendant de la sélection opérée : aucune poignée sélectionnée (chaque clic va créer une nouvelle ligne), une poignée de fin (une nouvelle zone sera créée à chaque clic), ou une ou plusieurs poignées sont sélectionnées (possibilité de déplacer ou modifier les points d'ancrage). La barre d'infos indique le mode actuel. • NOUVEAU — cliquez pour démarrer une nouvelle ligne, • AJOUTER — cliquez pour allonger la ligne, • MODIFIER — tirer ou supprimer les poignées pour opérer une modification. S'applique uniquement à l'outil d'édition des formes. À la fin de la ligne : Assurez-vous que la ligne est sélectionnée, puis ; 1. 2. si nécessaire, cliquez sur le point de fin pour le sélectionner. Positionnez le pointeur et cliquez pour ajouter une nouvelle section. Au centre d'une ligne : Assurez-vous que la ligne est sélectionnée, puis ; www.magix.com Dessin de lignes et de formes 1. 2. Cliquez sur la ligne pour ajouter une nouvelle poignée dans la ligne Tirez la poignée à la position souhaitée. Au début d'une ligne : Si le point de fin est sélectionné, cliquez sur le point de début pour fermer la forme (procédure décrite dans « Fermer une forme (voir page 178) » ). Pour ajouter une nouvelle poignée de contrôle au début d'une ligne : Terminez la ligne en utilisant + clic. Cliquez sur la poignée de début. Positionnez le curseur et cliquez. 1. 2. 3. Sélectionner plusieurs poignées Vous pouvez sélectionner plusieurs points d'ancrage pour, par exemple, les supprimer, les déplacer en groupe ou modifier une courbe en ligne droite ou inversement. Pour ce faire : 1. 2. Sélectionnez un point d'ancrage de manière traditionnelle en cliquant dessus. Utilisez la combinaison (Maj + clic pour sélectionner les autres points. (Maj + clic permet également de désélectionner) - Ou la combinaison (Maj + Ctrl + clic sur un point d'ancrage pour sélectionner tous les points se trouvant sur la ligne. - Vous pouvez également déplacer le pointeur de la souris en diagonale pour créer une sélection rectangulaire. Tous les points se trouvant dans le rectangle seront sélectionnés. - Vous pouvez utiliser (Maj + tirer pour créer un rectangle de sélection avec la souris. Tous les points se trouvant dans le rectangle seront automatiquement ajoutés à la sélection. 3. Si un ou plusieurs points d'une même ligne sont sélectionnés : - La fonction « Fin » déplace la sélection à la fin de la ligne. - La fonction « Orig » déplace la sélection vers le début de la ligne. - La touche de tabulation déplace la sélection vers le prochain point de la ligne. Maj + Tab permet de déplacer la sélection vers le prochain point situé sur la ligne en direction du début de la ligne. Les points de début et de fin sont très importants lorsque vous utilisez les touches fléchées (voir page 128). 119 120 Outil de sélection Lorsque la fonction AFFICHER LES POIGNEES D'EDITION DES OBJETS est activée, les options d'édition des formes à l'aide de l'outil de SELECTION sont limitées. Supprimer des points Sélectionnez le ou les points d'ancrage comme décrit plus haut puis cliquez sur SUPPRIMER POINTS (Barre d'infos ÉDITION DES FORMES ) ou utilisez la touche Suppr. Déplacer les points d'ancrage - Outil d'édition des formes Vous pouvez déplacer une ou plusieurs poignées : • Déplacez les poignées en les tirant à l'aide de la souris. • Vous pouvez utiliser les touches fléchées sur le clavier. Pour déplacer une seule poignée, veuillez entrer les nouvelles valeurs dans le champ de texte de la barre d'infos (voir plus bas). Utilisation du champ de texte de la barre d'infos Les deux champs centraux indiquent la position du point sélectionné à l'aide de ses coordonnées X-Y. Les champs X-Y sur les côtés indiquent les coordonnées des poignées de courbe situées de chaque côté du point sélectionné. Les coordonnées X-Y sont calculées par rapport au coin inférieur gauche de la page. Vous pouvez modifier cette règle dans la boîte de dialogue des options sous l'onglet Grille et réglettes (voir page 565). www.magix.com Dessin de lignes et de formes Si le point sélectionné se trouve à l'extrémité d'une ligne droite, les champs situés à gauche indiquent la longueur et l'angle de la ligne. Vous pouvez procéder à un ajustement en entrant une nouvelle valeur et en cliquant ensuite sur la touche Entrée. Longueur et angle d'une ligne droite Position du point sélectionné Position de la poignée de courbe Déplacer les poignées - Outil de sélection Vous pouvez sélectionner la fonction de déplacement des poignées uniquement lorsque la fonction « AFFICHER LES POIGNEES D'EDITION DE L'OBJET » est active. Lissage de ligne Uniquement l'outil d'édition des formes Les formes importées ou issues du traceur bitmap (dessin automatique de fichiers images) sont éventuellement des points inutiles sur une ligne. Les lignes comprenant de trop nombreux points sont peu maniables et peuvent réduire la vitesse du rendu. MAGIX Photo & Graphic Designer 2013 peut lisser la ligne afin d'éliminer les points inutiles. Sélectionnez tous les points sur la partie de la ligne que vous souhaitez lisser. (Voir plus haut). La sélection d'une zone à l'aide de l'outil d'EDITION DES FORMES est probablement la méthode la plus simple pour sélectionner de nombreux points simultanément. 121 122 Tirez la réglette de lissage jusqu'à la fin de la barre d'infos d'EDITION DES FORMES. Le programme sauvegarde les points supprimés afin de pouvoir lisser à nouveau la ligne ultérieurement en déplaçant la réglette. Les points supprimés sont effacés lorsque vous éditez à nouveau la ligne, par exemple en tirant sur les poignées. Astuce : pour vous assurer que des points importants ne sont pas supprimés, vérifiez qu'ils ne sont pas sélectionnés. (Maj + clic sur le point sélectionné permet de désélectionner.) Limitation de la ligne Lorsque vous tirez une poignée tout en appuyant sur la touche Ctrl, le mouvement sera limité à des multiples de l'angle de limitation (contrôlé depuis la boîte de dialogue des OPTIONS , GENERAL ). Lorsque vous tirez des poignées d'une courbe, l'angle est déterminant. Modifier les courbes Utilisation des poignées de courbe En tirant les poignées de courbe vous ajustez la courbure des segments de courbe accolés. www.magix.com Dessin de lignes et de formes Déplacez la poignée de courbe en direction du point d'ancrage ou au contraire éloignez-la pour tirer la courbe dans la direction souhaitée. Déplacement d'un segment de ligne Vous pouvez également ajuster la courbe en tirant le segment de ligne entre deux points. Notez qu'il existe une différence entre tirer une ligne pour modifier sa forme, et cliquer sur la ligne pour ajouter une nouvelle poignée. Lorsque vous tirez sur une ligne droite, elle se transforme en courbe. Angles précis Normalement, MAGIX Photo & Graphic Designer 2013 dessine une courbe lisse à travers une poignée. Pour cela, les deux poignées de courbe sont reliées à la fin des points d'ancrage. Si vous déplacez une poignée de courbe, l'autre le sera automatiquement aussi. Parfois, vous souhaitez obtenir un angle précis. Pour cela, vous devez séparer les poignées de courbe : 1. 2. Double-cliquez sur le point d'ancrage. Vous pouvez également sélectionner le point d'ancrage et : Cliquez sur LIAISON EN POINTE ou cliquez sur la touche Z. Vous pouvez maintenant déplacer chaque poignée de courbe indépendamment. Création de courbes lisses Pour convertir une liaison pointue en courbe lisse : 1. 2. Double-cliquez sur le point d'ancrage. Vous pouvez également sélectionner le point d'ancrage et : 123 124 Cliquez sur CONNEXION LISSE ou cliquez sur la touche S. Les deux poignées de courbe sont alors reliées et se déplacent en sens opposé du point d'ancrage. Cela peut modifier la forme de la courbe. Ajustement des courbes Le procédé d'équilibrage positionne les deux poignées de courbe à la même distance de la poignée de contrôle, ce qui permet d'obtenir des courbes plus lisses et plus symétriques. Pour équilibrer une courbe, sélectionnez la poignée de contrôle puis tirez sur l'une des poignées de courbe en maintenant la touche MAJ enfoncée. Pendant que vous déplacez l'une des poignées de courbe, l'autre se déplace exactement à l'inverse et à la même distance de la poignée de contrôle. Transformation d'une ligne droite en courbe 1. 2. Sélectionnez les poignées à chaque extrémité du segment de la ligne. Vous pouvez sélectionner plusieurs segments de ligne en sélectionnant simplement toutes les poignées. Cliquez sur TRACER UNE LIGNE ou TRACER UNE COURBE dans la barre d'infos ou cliquez sur les touches L ou C du clavier. (ces raccourcis fonctionnent uniquement dans l'outil d'édition de formes.) Après avoir modifié le type de la ligne, vous aurez éventuellement à déplacer les poignées de courbe pour obtenir une transition lisse entre les segments de ligne droite et de courbe. Vous pouvez sélectionner plusieurs segments de ligne et les convertir. Les points d'ancrage à chaque extrémité du segment doivent être sélectionnés. Connexion de lignes Vous pouvez connecter des lignes uniquement si elles sont toutes les deux sélectionnées (les points d'ancrage doivent être activés sur les deux lignes) : www.magix.com Dessin de lignes et de formes Avec l'outil de SELECTION , maintenez la touche Maj enfoncée et cliquez sur les lignes pour les sélectionner (si vous êtes déjà dans l'EDITEUR DE FORMES , vous pouvez appuyer sur Alt + S pour passer temporairement à l'outil de SELECTION , Maj + clic pour sélectionner la seconde ligne, puis Alt + S une nouvelle fois pour revenir à l'EDITEUR DE FORMES ). Le mode de sélection des objets est décrit en détail dans le chapitre « Sélection d'objets (voir page 133) ». Une fois que les deux objets sont sélectionnés, dans l'OUTIL d'EDITION DES FORMES ou l'OUTIL CRAYON , tirez la poignée de fin de l'une des lignes sur la fin de l'autre ligne. Lorsque vous tirez, le pointeur de la souris affiche un symbole + pour indiquer que les lignes vont être reliées. Si les extrémités des deux lignes sont déjà très proches, mais pas connectées, vous pouvez zoomer ou éloigner le point d'ancrage de fin pour le rapprocher à nouveau et le placer sur le point d'ancrage de fin. Un symbole + indique qu'une connexion va être réalisée. Pour créer une forme remplie, tirez les deux autres poignées externes pour les relier. Comme vous connectez des poignées de fin, vous pouvez uniquement connecter des lignes et non des formes. Les formes sont des objets fermés et ne possèdent donc pas de poignées de fin. Vous trouverez de plus amples informations à ce sujet sous Manipulation des formes (voir page 178). Remarques : • Pour utiliser l'OUTIL CRAYON , sélectionnez BARRES DE CONTROLE dans le menu FENETRE puis cochez la case de la PALETTE DE BOUTONS ou appuyez sur Maj + F5. • Vous pouvez également utiliser l'OUTIL de DESSIN AU PINCEAU ET A MAIN LEVEE (décrit plus haut) pour connecter des lignes. • Il existe une option de menu ARRANGER > CONNECTER DES FORMES , qui permet de joindre une ou plusieurs formes en une seule forme, même si elles sont séparées sur la page. Cela permet d'obtenir des zones superposées transparentes. Par 125 126 exemple, si vous reliez un objet à un petit cercle se trouvant au dessus, vous obtenez un objet avec un trou circulaire. Segmentation d'une forme Si vous souhaitez segmenter une ligne ou une forme, vous pouvez sélectionner une poignée existante sur la ligne ou le contour de la forme, ou créer une nouvelle poignée à l'emplacement où vous souhaitez casser la ligne (cliquez sur la ligne dans l'outil d'EDITION DES FORMES - voir plus haut). Cliquez sur SEPARER AU NIVEAU DES POINTS ou cliquez sur la touche B. Après segmentation d'une ligne, rien n'est visible dans un premier temps. Cependant, si vous déplacez la poignée, seule une partie de ligne bouge. Si vous segmentez une forme, elle sera transformée en ligne. Tout remplissage disparaît. Remarque : la segmentation d'une forme (dans Arranger > Combiner des formes) vous permet aussi de segmenter des formes en deux formes distinctes. Ceci est décrit dans le chapitre Manipulation des formes. Modification de la largeur de la ligne (épaisseur) Pour modifier la largeur de la ligne ou la largeur du contour d'une forme, sélectionnez d'abord l'objet ou les objets : Entrez une nouvelle largeur de ligne dans le champ de texte sur la barre de contrôle STANDARD ou choisissez l'une des largeurs par défaut dans le menu. L'épaisseur de la ligne est traditionnellement mesurée en points, avec l'abréviation pt. 1 point est égal à 1/72 de pouce ou environ 0,3 mm, c'est-à-dire à peine un peu moins que l'épaisseur d'un pixel sur l'écran lorsqu'il est affiché avec un zoom à 100 %. Vous pouvez utiliser n'importe quelle unité de mesure standard de MAGIX Photo & Graphic Designer 2013. Vous pouvez entrer la valeur de l'épaisseur dans n'importe quelle unité, et MAGIX Photo & Graphic Designer 2013 la convertira dans un nombre de points correspondants. Par exemple, vous pouvez entrer 0,5 cm et vous obtiendrez une ligne d'un demi-centimètre d'épaisseur, mais cette valeur sera affichée sous forme de points dans le champ de largeur. www.magix.com Dessin de lignes et de formes Si vous n'avez sélectionné aucun objet et que vous modifiez l'épaisseur de la ligne, les modifications seront appliquées par défaut à toutes les lignes. Remarque : une ligne avec une épaisseur égale à zéro est un cas spécial et n'est pas utilisée normalement. Une ligne d'une épaisseur de 1 pixel est alors créée. La taille actuelle sera toujours dépendante de l'appareil et du dessin qui y est affiché. Sur un écran d'ordinateur, un pixel est clairement visible et n'est jamais affiché avec antialiasing. Sur les appareils particuliers comme les imprimantes ou imprimantes photos dont la résolution est particulièrement élevée, la ligne est pratiquement invisible. (Les lignes avec une épaisseur égale à 0 dans les fichiers importés sont converties en lignes d'une épaisseur de 0,25 pt). Lignes à largeur variable Depuis la barre d'infos de l'outil de DESSIN A MAIN LEVEE ET AU PINCEAU , vous pouvez sélectionner un menu déroulant contenant divers types de largeur de ligne. Lorsque vous déplacez la souris sur la sélection, un aperçu plus grand s'affiche sur la droite. En sélectionnant l'un des styles, vous attribuez à la ligne (ou au contour de la forme) une épaisseur non plus fixe mais variable. Il s'agit d'une option particulièrement utile pour l'outil crayon et le dessin, qui est souvent utilisée pour la création de dessins animés. Il est judicieux de sélectionner une largeur de ligne pour modifier la largeur générale d'une ligne. 127 128 Pour restaurer une largeur de ligne constante, sélectionnez l'élément du coin gauche supérieur du menu. Le profil « PRESSION » indique si vous avez utilisé un profil personnalisé pour une ligne car vous avez utilisé un périphérique sensible à la pression et activé l'option Dessin sensible à la pression (voir page 108). Galerie des lignes Vous pouvez utiliser la GALERIE DES LIGNES pour appliquer une série de styles ou d'attributs de ligne comme des coupes de pinceau, des motifs en pointillés, des pointes de flèches et plus encore. Pour afficher la GALERIE DES LIGNES : • Sélectionnez SERVICES > GALERIE DES LIGNES • Ou cliquez sur l'onglet GALERIE DES LIGNES de l'onglet des GALERIES . La GALERIE DES LIGNES est divisée en sections. Pour ouvrir ou fermer chacune des sections, cliquez sur la petite icône du dossier dans la fenêtre de la galerie. www.magix.com Dessin de lignes et de formes Largeur de la ligne Type de raccord Cache de contour Pour appliquer un style ou un attribut de ligne depuis la galerie, vous pouvez : • Glisser et déposer le style sélectionné depuis la galerie jusque sur la forme ou la ligne. • Ou double-cliquez sur le style requis dans la galerie. • Ou sélectionnez le style puis cliquez sur le bouton APPLIQUER . Largeur de la ligne Le champ de texte en haut de la galerie est un double de celui de la barre de contrôle Standard. Coups de pinceau Plusieurs sections affichent une sélection de différents styles de pinceaux. Motifs en pointillés Cette section propose une sélection de styles de lignes en pointillés. Pointes de flèche La meilleure manière d'appliquer une pointe de flèche consiste à utiliser l'outil LIGNES DROITES ET FLECHES (voir page 111), comme décrit plus haut dans ce chapitre. Cependant, il est également possible d'utiliser la galerie des lignes. Il suffit de la placer à la fin de la ligne sélectionnée par glisser-déposer. Vous pouvez aussi appliquer une pointe de flèche de cette manière : • Double-cliquez sur la pointe de flèche dans la galerie. • Ou sélectionnez la pointe de flèche souhaitée puis cliquez sur APPLIQUER . Photo & Graphic Designer possède deux types de pointes de flèche : flèche de début et flèche de fin. Si la ligne dispose déjà d'une pointe de début, la pointe de fin sera automatiquement ajoutée à la fin de la ligne. Si la ligne ne dispose pas de pointe de flèche alors que vous utilisez le bouton APPLIQUER ou double-cliquez sur un style pour l'appliquer, la pointe de flèche sera ajoutée à l'extrémité de la ligne. La taille de la pointe est relative à l'épaisseur de la ligne. Les lignes plus larges ont des pointes de flèches proportionnellement plus larges. 129 130 Maintenez « Ctrl » enfoncée et double-cliquez sur une pointe de flèche pour que le style soit appliqué à l'autre extrémité de la ligne. Pour de plus amples informations sur les galeries, consultez Manipulation de documents. Modification du type de connexion Cette fonction située dans la partie inférieure de la GALERIE DES LIGNES définit le style des intersections. Pour modifier une ligne existante, vous devez d'abord la sélectionner. Pour modifier le type de connexion actuel, désélectionnez toutes les lignes. Sélectionnez le type requis depuis le menu. Modification des extrémités Cette fonction située dans la partie supérieure de la GALERIE DES LIGNES définit le style des extrémités des lignes. Pour modifier une ligne existante, vous devez d'abord la sélectionner. Pour modifier les extrémités de ligne par défaut, vous devez désélectionner toutes les lignes. Sélectionnez le type requis depuis le menu. www.magix.com Dessin de lignes et de formes Pinceaux L'apparence des lignes est déterminé par le type de coup de pinceau (par exemple, pour appliquer un effet de bombe aérosol). Sélectionnez un pinceau prédéfini. Sélectionnez une forme de coup de pinceau/un profil de pression prédéfini. Utilisation d'un pinceau existant Pour utiliser un pinceau existant pour une ligne : 1. 2. 3. Cliquez pour sélectionner un pinceau existant. Puis cliquez sur la flèche pour afficher un aperçu des types de pinceaux disponibles par défaut et créés précédemment (si disponible) dans tous les documents ouverts. Si nécessaire, sélectionnez une forme de coup de pinceau pour modifier l'apparence de la ligne (et pour également simuler l'utilisation d'une tablette graphique sensible à la pression). Dessinez la ligne comme requis, elle sera automatiquement créée avec le coup de pinceau défini au préalable. Vous pouvez également sélectionner une ligne existante dans le document puis modifier son apparence en appliquant le procédé décrit ci-dessus. Vous pouvez naviguer entre différents types de pinceaux en utilisant la GALERIE DES LIGNES (voir page 130). Créer un nouveau pinceau Pour créer un nouveau type de pinceau : 1. 2. 3. Dessinez le type de pinceau que vous souhaitez dans Photo & Graphic Designer puis sélectionnez-le. Cliquez sur CREER UN PINCEAU . Donnez à votre pinceau un nom approprié. Vous pouvez à présent vous servir immédiatement de votre nouveau pinceau. Le nouveau pinceau est répertorié dans la fenêtre d'aperçu des pinceaux. Les pinceaux sont enregistrés dans le document. Si vous voulez réutiliser un pinceau dans un autre document, vous devez tout d'abord charger le document dans lequel se trouve le pinceau qui vous intéresse. Seuls les pinceaux par défaut sont toujours disponibles. 131 132 Éditer un pinceau Pour accéder aux option avancées d'édition des pinceaux : 1. 2. Sélectionnez le pinceau que vous souhaitez éditer. Cliquez sur ÉDITER UN PINCEAU . Ici vous pouvez modifier : • ESPACE - l'écart entre les objets dans le pinceau. • DEPLACEMENT - la distance entre la ligne d'origine et les objets dans le pinceau. • CALIBRAGE - la taille des objets dans le pinceau. • ROTATION - la rotation des objets dans le pinceau pendant qu'ils suivent la ligne. • TRANSPARENCE - la transparence du pinceau. • PROPRIETES DE REMPLISSAGE - diverses options, dont les options de couleur. Le thème de la transparence est décrit dans le chapitre Transparence, et celui des couleurs dans le chapitre Utilisation des couleurs (voir page 213). Si vous utilisez une tablette graphique sensible à la pression, les options de calibrage et de transparence vous permettent de configurer les degrés de sensibilité du pinceau. Si vous n'avez pas de tablette graphique sensible à la pression, vous pouvez imiter ces effets en utilisant les différentes formes de brosses (voir page 127). Enregistrez vos modifications en cliquant sur le bouton ENREGISTRER ; le bouton ENREGISTRER EN TANT QUE NOUVEAU crée un nouveau pinceau. ATTENTION : bien que vous puissiez éditer un pinceau par défaut, vous ne pouvez pas enregistrer les modifications apportées à ce pinceau pour les réutiliser dans une autre session. Les pinceaux par défaut sont à chaque fois réinitialisés au démarrage du programme. Si vous souhaitez éditer un pinceau par défaut et le réutiliser par la suite, vous devez l'enregistrer en tant que nouveau pinceau. www.magix.com Sélection d'objets Sélection d'objets L'outil de sélection L'outil de SELECTION est l'outil principal pour les fonctions de sélection, de déplacement, de calibrage et de rotation. Il est généralement plus utilisé que les autres outils et est l'outil central dans la manipulation des documents. Barre d'outil de sélection - côté gauche Afficher les limites Afficher les poignées d'édition Afficher les poignées de remplissage Afficher les poignées de rotation Centre de rotation Position de la sélection Dimensions de la sélection Contrôle taille en % Verrouiller le rapport d'aspect Barre d'outil de sélection - côté droit Tourner et incliner Basculer à l'horizontale Basculer à la verticale Modifier les largeurs de contours Créer de nouveaux noms Périmètre et indicateur de zone Pour utiliser l'outil de SELECTION : • Cliquez sur l'outil de SELECTION dans la BARRE D'OUTIL PRINCIPALE. • Ou appuyez sur « Alt + S », « V » ou « F2 ». Lorsque vous passez sur l'OUTIL DE SELECTION , si des objets ou un autre type de composant sont sélectionnés dans un groupe, l'objet parent (groupe) est sélectionné à la place. 133 134 Barre d'infos Tous les boutons de la barre d'infos sont décrits dans les sections suivantes, excepté : • AFFICHER LES POIGNEES D'EDITION , décrit dans le chapitre Dessiner des lignes (voir page 121). • AFFICHER LES POIGNEES DE REMPLISSAGE , décrit dans le chapitre Remplissages (voir page 277). • APPLIQUER, ENLEVER OU INSPECTER LES NOMS DES OBJETS , décrit dans le chapitre Manipulation du document. Les deux premiers boutons vous permettent d'éditer les contours et remplissages des objets sans devoir alterner entre les outils. Alt+S L'outil de SELECTION étant l'outil le plus utilisé, il existe des combinaisons de touches supplémentaires permettant d'alterner entre l'outil de sélection pour sélectionner ou pour une autre opération, puis pour revenir ensuite rapidement à l'outil précédent. Si vous utilisez un autre outil, vous pouvez passer rapidement à l'outil de SELECTION de la manière suivante : • Utilisez la combinaison Alt+S pour alterner vers l'outil de SELECTION . En répétant l'opération, vous alternez à nouveau vers l'outil précédent, ou Sélection d'objets Pour sélectionner un objet, cliquez sur n'importe quelle partie visible de cet objet. Modifier la sélection d'objet Lorsqu'un objet est sélectionné, vous pouvez utiliser les touches suivantes pour modifier la sélection : • Fin permet de sélectionner l'objet en fond. • Orig permet de sélectionner l'objet en premier plan. • La touche de tabulation permet de sélectionner le prochain objet se trouvant sur le calque arrière. • Maj+Tab permet de sélectionner le prochain objet se trouvant sur le calque avant. Les objets de premier-plan et d'arrière-plan sont décrits en détail dans le chapitre Manipulation des objets (voir page 141). Sélection Cliquez et maintenez le bouton de la souris appuyé pour réaliser des sélections multiples. La souris trace alors un rectangle de sélection et tous les objets se trouvant à l'intérieur sont sélectionnés. www.magix.com Sélection d'objets Certains autres programmes de dessin nomment ceci la « sélection ». Si un objet vous gêne pour tracer le rectangle dans la mesure où il serait déplacé par ce mouvement, maintenez la touche Maj appuyée pendant que vous tracez le rectangle de sélection. Par défaut, seuls les objets se trouvant entièrement dans le rectangle sont sélectionnés. Il est possible de modifier cette configuration afin d'harmoniser ce mode de sélection à celui d'autres applications, c'est-à-dire que les objets touchés par le rectangle sont également sélectionnés. Pour cela, maintenez la touche CTRL appuyée lorsque vous tracez le rectangle afin d'inclure les objets qui touchent le rectangle dans la sélection. La boîte de dialogue SERVICES > Options (voir page 562) vous permet de modifier la configuration par défaut pour la sélection. Vous pouvez donc décider si vous souhaitez avoir des objets touchant le rectangle de sélection sélectionnés sans devoir maintenir la touche « Ctrl » appuyée lors de la sélection. Dans ce cas de figure, si vous maintenez la touche « Ctrl » appuyée lors de la sélection, seuls les objets se trouvant entièrement dans le rectangle seront sélectionnés. Étendre la sélection Pour sélectionner des objets supplémentaires : • Utilisez la combinaison Maj+clic • ou Maj+tirer avec la souris. Vous tracez ainsi un rectangle de sélection et ajoutez des objets compris dans le rectangle à la sélection. Sélectionner sous Maintenez la touche Alt enfoncée pour sélectionner des objets cachés par d'autres objets. Avec la combinaison Alt+clic, vous pouvez accéder à plusieurs objets superposés. Sélectionner dans Les groupes et fondus sont décrits ultérieurement. La rédaction de texte est décrite au chapitre Utilisation du texte (voir page 233). Les modelages sont décrits sous « Déformer des objets (voir page 190) ». Vous pouvez sélectionner un objet qui se trouve à l'intérieur d'un groupe ou dans un autre objet conteneur en maintenant la touche « Ctrl » lorsque vous cliquez dessus. C'est ce qu'on appelle « sélectionner à l'intérieur ». L'objet sur lequel vous cliquez sera sélectionné même s'il est logé parmi plusieurs groupes imbriqués. Lorsque vous avez une telle imbrication de groupes, il est parfois préférable de sélectionner l'un des groupes imbriqués (un groupe dans un autre groupe). Cette action s'effectue facilement en cliquant dessus et en maintenant les touches « Alt » et« Ctrl ». Le premier clic de cette façon sélectionne le premier groupe (comme le fait un clic 135 136 normal). Cliquez à nouveau et le groupe suivant dans la hiérarchie sera sélectionné à la place. Cliquez jusqu'à ce que vous arriviez au groupe de votre choix dans la structure. Veuillez noter que certaines opérations ne sont pas permises avec une sélection interne. Par exemple, il n'est pas permis de supprimer l'extrémité d'un objet d'un fondu (car le fondu n'aurait plus de sens). Le rectangle de sélection ne fonctionne pas pour la fonction sélectionner à l'intérieur car « Ctrl » est utilisé pour passer d'un mode de rectangle de sélection à l'autre. Déplacement d'objets sélectionnés sous ou dans Si vous devez déplacer un objet sélectionné qui se trouve sous un autre ou à l'intérieur d'un groupe, un simple mouvement de glissement de souris ne suffit pas dans la mesure ou plusieurs objets seront alors déplacés. Pour éviter cela, maintenez les touches « Ctrl+Alt » enfoncées et commencez à tirer. Ainsi seul l'objet sélectionné sera déplacé. Vous pouvez relâcher les touches une fois que vous avez commencé à tirer. Vous pouvez également utiliser les touches fléchées de votre clavier pour déplacer l'objet progressivement. Sélection et calques Vous ne pouvez pas sélectionner des objets dans des calques verrouillés ou invisibles. Reportez-vous au chapitre Galerie des pages et des calques (voir page 197) pour plus d'informations sur les calques. Sélection de tous les objets Pour sélectionner tous les objets : • Choisissez ÉDITION > TOUT SELECTIONNER. • Ou cliquez sur Ctrl+A. Désélection d'objet Pour désélectionner un objet : • Cliquez dans n'importe quelle section non utilisée du document. • Ou allez dans ÉDITION > SUPPRIMER LA SELECTION . • Ou cliquez sur Echap. Pour désélectionner un objet parmi plusieurs : • Maj+clic sur l'objet. Cette opération permet de désélectionner l'objet. Les autres objets restent sélectionnés. www.magix.com Sélection d'objets Sélection avec des groupes souples Lorsque vous cliquez sur un objet faisant partie d'un groupe souple, tous les membres de ce groupe souple se retrouvent sélectionnés. C'est l'un des buts principaux d'un groupe souple : garder ensemble des objets apparentés même lorsqu'ils sont dispersés sur différents calques. Si vous ne souhaitez sélectionner qu'un seul membre d'un groupe souple, utilisez la touche Ctrl pour faire une sélection interne, comme décrit ci-dessus. Pour plus d'informations, veuillez vous reporter à la section Groupes souples (voir page 166) du chapitre « Utilisation des objets ». Raccourcis vers les outils par double-clic Pour certains types d'objet, un double-clic sur ces objets vous permettant d'accéder à l'outil le plus pertinent pour cet objet. Par exemple, si vous voulez éditer du texte, double-cliquez sur l'outil Texte pour pouvoir l'éditer immédiatement. Le tableau suivant résume les raccourcis disponibles pour les différents types d'objets : Double-clic sur Texte Sélectionne cet outil Outil d'ajout de texte Photo Outil photo Rectangle Outil de sélection rectangulaire Ellipse Outil de sélection elliptique Forme Éditeur de formes Identifier un objet sélectionné. L'objet sélectionné affiche les MARQUEURS DE SELECTION ainsi que les POIGNEES DE LA LIMITE DE SELECTION ou les POIGNEES DE ROTATION (bien que celles-ci puissent être désactivées). Marqueurs de sélection Chaque objet sélectionné affiche un marqueur de sélection unique indiquant que l'objet est sélectionné. Il s'agit d'un rappel utile lors de la sélection et désélection de plusieurs objets. 137 138 Barre d'état La barre d'état située dans la partie inférieure de la fenêtre décrit le contenu de la sélection. Poignées de limites de la sélection Les poignées de limites de la sélection englobent la sélection complète. Elles sont contrôlées par le bouton des LIMITES DE LA SELECTION dans la barre d'infos. Les poignées des limites de la sélection vous permettent de calibrer ou étirer les objets sélectionnés (voir chapitre Manipulation des formes (voir page 178), Manipulation des objets (voir page 141) et Distorsion des objets (voir page 190) pour de plus amples informations). Des clics successifs sur un objet permet d'alterner entre l'affichage des poignées de rotation et des limites de la sélection. Trouver des objets dans la Galerie d'objets Vous pouvez localiser un objet rapidement dans la GALERIE DES PAGES ET DES CALQUES en le sélectionnant et en cliquant sur le bouton Trouver en haut de la Galerie des pages et des calques. La Galerie des pages et des calques étend automatiquement les modules nécessaires et met en avant l'objet sélectionné. Voir Calques & Galerie des pages et des calques (voir page 197) pour plus d'informations. Poignées de rotation Les poignées de rotation englobent toute la sélection. Elles sont contrôlées par le bouton des POIGNEES DE ROTATION dans la barre d'infos. Les poignées de rotation permettent de faire tourner et d'incliner les objets sélectionnés (voir le chapitre Manipulation des objets (voir page 141) pour de plus amples informations). Des clics successifs sur un objet permettent d'alterner entre l'affichage des limites de la sélection et des poignées de rotation. Tabulateur En cliquant sur le tabulateur ou la combinaison Maj+tabulateur, vous pouvez alterner entre les différents objets sélectionnés (objet précédent et suivant dans le document). www.magix.com Sélection d'objets Masquer des objets La GALERIE DES PAGES ET DES CALQUES vous permet de rendre des objets, des groupes ou des calques entiers temporairement invisibles. Une fois que l'objet est invisible, il ne peut plus être sélectionné. Cette fonction est utile si vous souhaitez travailler sur des objets situés à proximité, au-dessus ou en dessous d'autres objets que vous ne voulez pas modifier. Ainsi, si vous avez une grande forme semi-transparente au-dessus de votre travail, vous pouvez masquer cet objet pour mieux travailler sur les éléments situés en dessous. Lorsque la forme est invisible, vous pouvez cliquer sur les objets situés sous cette dernière pour les sélectionner et les déplacer sans avoir à utiliser la touche Alt pour les sélectionner sous la forme, comme décrit précédemment. Une fois votre travail terminé, vous pouvez rendre l'objet de nouveau visible. Cliquez sur l'icône en forme d'œil située contre l'objet dans la galerie des pages et des calques pour le rendre invisible (l'œil se ferme). Cliquez de nouveau dessus pour le rendre visible à nouveau. Voir « Galerie des calques et des objets (voir page 197) » pour plus d'informations. Verrouiller des objets Il est également possible de verrouiller des objets dans votre design pour qu'ils apparaissent sur le canevas mais ne puissent pas être sélectionnés. Cette fonction est utile pour sélectionner facile d'autres objets situés à proximité, au-dessus ou en dessous d'un objet, tout en ayant toujours en vue ce dernier. Vous pouvez par exemple avoir une grande forme située derrière des formes plus petites sur lesquelles vous travaillez. Une fois que la grande forme est verrouillée, vous pouvez sélectionner les plus petites formes sans sélectionner ni tirer sur la forme située en dessous. Dans la mesure où ces objets ne sont pas sélectionnés, c'est comme s'ils n'étaient pas sur le document. Pour verrouiller un objet, cliquez droit sur cet objet et sélectionnez l'option Verrou dans le menu. Vous pouvez également verrouiller l'objet en cliquant sur l'icône flèche à côté dans la GALERIE DES PAGES ET DES CALQUES . L'icône se change en verrou. Cliquez sur l'icône située à côté pour déverrouiller. Il n'est pas possible de déverrouiller l'objet par un clic-droit sur le canevas, car une fois verrouillé, il n'est plus sélectionnable. Cependant, le menu du canevas accessible par clic-droit inclut une option pratique pour déverrouiller tous les objets. Vous pouvez verrouiller des groupes ou des calques entiers ainsi que des objets individuels. Voir « Galerie des calques et des objets (voir page 197) » pour plus d'informations. 139 140 Placer des objets en mode Solo Vous pouvez placer un objet en mode solo en cliquant sur le bouton Solo situé près d'un objet dans la Galerie des pages et des calques pour rendre tous les autres objets invisibles temporairement. Il est alors plus facile de travailler sur un objet spécifique si vous ne souhaitez pas ou n'avez pas besoin de voir les autres objets situés autour. De même, pour trouver un objet spécifique, vous pouvez cliquer et faire glisser les boutons de mode solo dans la Galerie. Pendant le déplacement, seul l'élément se trouvant sous le pointeur de la souris est affiché sur la page, vous permettant de retrouver facilement l'objet recherché. Pour plus de détails, veuillez consulter le chapitre Galerie de pages et de calques (voir page 197). www.magix.com Utilisation des objets Utilisation des objets Déplacement des objets Pour faire glisser un objet à travers la page 1. 2. Choisir l'OUTIL DE SELECTION . Faire glisser les objets vers la position souhaitée. Maintenir la touche Ctrl enfoncée pour restreindre la direction du mouvement à l'un des angles prédéfinis. Les angles prédéfinis sont définissables par l'utilisateur. (Se reporter au chapitre Personnaliser Photo & Graphic Designer (voir page 561).) Maintenir les touches Ctrl+Alt appuyées afin de pouvoir faire glisser l'objet sélectionné même si le pointeur ne se trouve pas au-dessus. Ceci est utile lorsque l'objet sélectionné est masqué par un autre objet ou une partie d'un groupe. Relâcher les touches Ctrl et Alt après avoir commencé le déplacement à moins que vous ne souhaitiez restreindre le déplacement. Vous pouvez également déplacer les objets à l'aide des touches de curseur fléchées. Ceci est décrit en page suivante. Déposer une copie Lors d'un déplacement (tout en maintenant le bouton gauche de la souris enfoncé), cliquez sur le bouton droit de la souris ou appuyez sur la touche + du pavé numérique pour déposer une copie de l'objet. L'objet original ne bouge pas. Vous pouvez recommencer autant de fois que vous le souhaitez afin de créer une série d'objets dupliqués. Vous pouvez également maintenir le bouton droit de la souris enfoncé et tirer. Ceci fait immédiatement glisser une copie de l'objet. Cliquez à gauche afin de déposer une copie à l'endroit où se trouve la souris. Remplissages Généralement, lorsque vous déplacez un objet, vous déplacez également son remplissage : Déplacement normal de gauche à droite avec un objet à remplissage linéaire. 141 142 Ceci s'applique également à la rotation, l'inclinaison, la modification de l'échelle et l'étirement des objets. Photo & Graphic Designer peut également déplacer l'objet sans déplacer le remplissage d'origine. Pour cela, cliquez sur la touche − du pavé numérique pendant le déplacement. Même déplacement mais en appuyant sur la touche −(moins) pendant que vous faites glisser Avancer les objets Généralement, vous pouvez déplacer un objet légèrement à l'aide des touches fléchéespour faire avancer l'objet . (Ces touches ont parfois d'autres utilisations, tout particulièrement dans l' OUTIL D'AJOUT DE TEXTE.) Cette progression n'est affectée ni par l'accrochage magnétique, ni par l'accrochage sur la grille. (L'accrochage est décrit plus loin.) Modificateurs de progression Afin de modifier la distance de progression, utilisez ces combinaisons de touches tout en vous servant des touches fléchées : • Ctrl • Maj • Ctrl+Maj • Alt • Alt+Maj avance de 5 fois la distance normale avance de 10 fois la distance normale avance d'1/5 de la distance normale avance d'1 pixel avance de 10 pixels Vous pouvez modifier la distance de progression normale dans l'onglet GENERAL sous SERVICES> OPTIONS . (Se reporter au chapitre Personnaliser Photo & Graphic Designer (voir page 564).) La fonction Avancer fonctionne dans la plupart des outils. Couper, copier et coller Ces fonctions vous permettent de déplacer ou de copier un objet au sein d'un même document ou entre différents documents. La procédure est la suivante : 1. 2. Sélectionnez l'objet. Pour supprimer l'objet, sélectionnez ÉDITER > COUPER (ou faites « Ctrl + X »). Pour copier l'objet sans le supprimer, sélectionnez ÉDITER > COPIER (ou faites www.magix.com Utilisation des objets 3. « Ctrl + C »). Les deux options placent l'objet (ou une copie) dans le pressepapiers. Sélectionnez ÉDITER > COLLER, faites « Ctrl + V » ou choisissez INSERER . Ceci permet de coller le contenu du presse-papiers dans le document. Remarque : si les objets que vous copiez sont tous sur le même calque, vous pouvez les coller sur un même calque en commençant par faire de lui le calque actuel puis en sélectionnant ÉDITER > COLLER > COLLER SUR LE CALQUE ou COLLER AU MEME ENDROIT SUR LE CALQUE ACTUEL . Dans ce cas, le calque dont les objets ont été copiés est ignoré. Cependant, si les objets que vous copiez se situent sur plusieurs calques, la structure des calques est maintenue lorsque vous collez. Cela vous permet de copier des données réparties en calques à l'intérieur d'un même document ou dans un document différent. Lors de cette opération, tous les calques manquants dans le document cible sont créés automatiquement. Par exemple, si vous copiez un bouton de survol de la souris dont un objet est sur le calque d'état normal (MouseOff) et un autre sur le calque de survol de la souris (MouseOver) vers un nouveau document dénué de ces deux calques, les calques en question seront créés et les objets du bouton y seront copiés. « Ctrl+ Maj + V » ou ÉDITER > COLLER AU MEME ENDROIT colle le contenu du pressepapiers à la position X–Y occupée par les objets coupés ou copiés. Ceci s'applique uniquement aux objets coupés ou copiés à l'intérieur de Photo & Graphic Designer. Les objets importés depuis d'autres programmes sont toujours collés au centre de la fenêtre actuelle. L'objet reste dans le presse-papiers de façon à ce que vous puissiez le coller plusieurs fois. S'il y a plusieurs formats dans le presse-papiers, MAGIX Photo & Graphic Designer 2013 affichera une boîte de dialogue COLLAGE SPECIAL vous permettant de choisir le format dans lequel vous voulez coller (par exemple, lorsque vous collez du texte, il se peut que vous ayez le choix entre coller le texte sans format ou coller le texte au format enrichi « Rich Text »). De plus, selon le contenu du presse-papiers, vous pourrez voir les options de collage suivantes : Copier le texte non formaté Colle le texte du presse-papiers dans votre document sans informations de format. Coller le format/les attributs Préserve le format (par exemple le choix de la police et de sa taille) ou les attributs de style (par exemple la ligne et la couleur de remplissage) de l'objet collé. 143 144 Coller la position Cette option applique la position d'un objet copié dans le presse-papiers à l'objet actuellement sélectionné ; ce dernier se déplace alors à la position exacte de l'objet copié. Si plusieurs éléments ont été copiés dans le presse-papiers, Photo & Graphic Designer les considère comme un groupe et déplace l'objet actuellement sélectionné à la position du groupe copié dans son ensemble. L'objet sélectionné est collé ou déplacé à la position centrale de l'objet ou du groupe d'objets copié. Coller la taille Cette option applique la taille d'un objet copié dans le presse-papiers à l'objet actuellement sélectionné ; ce dernier est alors redimensionné à partir de son centre de sorte qu'il ait exactement la même taille que l'objet collé. Si plusieurs éléments ont été copiés dans le presse-papiers, Photo & Graphic Designer les considère comme un groupe et redimensionne l'objet actuellement sélectionné à partir de son centre de sorte qu'il ait exactement la même taille que le groupe copié dans son ensemble. Coller la sélection de remplacement Cette option est similaire à COLLER LA POSITION , à la différence que l'objet copié dans le presse-papiers remplace l'objet actuellement sélectionné tout en conservant la position de l'élément remplacé. L'objet copié est collé au centre de la position de l'objet supprimé. Coller sur le calque actuel Il s'agit de la même fonction que COLLER AU MEME ENDROIT , mis à part que votre objet sera collé sur le calque actuel. Cela est utile si vous voulez afficher ou masquer uniquement l'objet collé lorsque les calques au-dessus ou en dessous sont affichés. Coller au même endroit sur le calque actuel Il s'agit de la même fonction que COLLER SUR LE CALQUE ACTUEL , mis à part que votre objet sera collé sur le calque actuel à la position exacte qu'il occupait quand vous l'avez copié. www.magix.com Utilisation des objets Couper, copier et effacer avec un masque Si un masque actif est présent, il modifie le comportement des opérations copier, coller et effacer. Seule la zone non-masquée des objets sélectionnés est collée, copiée ou effacée. Vous bénéficiez ainsi d'une manière rapide de découper des photos ou des dessins entiers. Appuyer sur Effacer vous permettra de faire une découpe elliptique sur la photo. Appuyer sur Ctrl+C (Copier) copiera la partie elliptique de la photo dans le presse-papiers. Appuyer sur Ctrl+X (Couper) découpera la zone elliptique de la photo et la placera dans le presse-papiers. Retirer des objets du document Sélectionnez tout d'abord les objets que vous souhaitez retirer. Vous avez le choix entre couper les objets vers le presse-papier ou les supprimer. Couper des objets Choisissez « Éditer -> Couper », ou appuyez sur « Ctrl + X ». Le contenu du pressepapiers est écrasé et vous pouvez coller les objets supprimés ailleurs si vous le souhaitez. Supprimer des objets Choisissez « Éditer -> Supprimer », appuyez sur « Supprimer » ou cliquez sur le bouton SUPPRIMER de la barre de contrôle STANDARD . Dans ce cas, les objets supprimés ne sont pas copiés dans le presse-papiers. Si vous supprimez un objet accidentellement, faites Annuler pour le récupérer. 145 146 Dupliquer et cloner Ces deux options créent une copie de l'objet sélectionné. L'objet original est désélectionné et le double ou le clone devient l'objet sélectionné. Vous pouvez également dupliquer un objet tout en le déplaçant, le tournant, en modifiant l'échelle ou l'inclinant. Lorsque vous le faites glisser (tout en maintenant le bouton gauche de la souris enfoncé), cliquez sur le bouton droit de la souris ou appuyez sur la touche + du pavé numérique pour déposer une copie de l'objet. L'objet original ne bouge pas. Vous pouvez recommencer autant de fois que vous le souhaitez afin de créer une série d'objets dupliqués. Un autre moyen facile de créer une ou plusieurs copies d'un objet aligné horizontalement ou verticalement avec précision consiste à le faire glisser tout en maintenant la touche Ctrl enfoncée pour restreindre le mouvement, et cliquer droit (ou appuyer sur la touche + du pavé numérique) à chaque copie souhaitée. Pour remplacer rapidement une ligne d'objets, tirez-en un puis faites-le glisser en maintenant la touche Ctrl et en cliquant droit pour chaque copie souhaitée. Dupliquer Sélectionnez « Éditer > Dupliquer » ou pressez Ctrl + D, ou encore sélectionnez l'objet dans la GALERIE DES PAGES ET DES CALQUES (voir page 197) et cliquez sur le bouton DUPLIQUER . La copie est légèrement déplacée, généralement vers le bas, à droite de l'original. La distance de duplication est définissable par l'utilisateur - voir Personnaliser Photo & Graphic Designer) (voir page 564). Cloner Choisir ÉDITER > CLONER ou appuyer sur Ctrl+K. Ceci place une copie exactement audessus de l'original. Le clonage constitue un moyen facile de créer des formes concentriques. www.magix.com Utilisation des objets L'unité de mesure standard dans des programmes de graphisme pour les tailles de police et l'épaisseur des lignes est le POINT (pt). Cet exemple utilise une grande lettre originale A avec un remplissage noir et un contour blanc de 4 pt d'épaisseur ainsi qu'un clone sans remplissage avec un contour noir de 1 pt. Déplacer les objets vers l'avant et l'arrière Les documents complexes ont des objets empilés les uns sur les autres, telles que cette cible : La cible de gauche est constituée de trois cercles empilés l'un sur l'autre. Pour garantir que les objets sont superposés dans le bon ordre, il faut souvent réorganiser leur ordre de l'avant vers l'arrière. L'objet de premier plan couvre toujours les objets inférieurs, qui couvrent eux-mêmes toujours les objets qui se trouvent plus en arrière. Chaque nouvel objet créé l'est toujours au-dessus des plus anciens. 147 148 La GALERIE DES OBJETS permet de voir et de manipuler l'ordre des objets. Elle affiche les objets dans l'ordre où ils apparaissent. L'ordre des objets de la galerie, de haut en bas, reflètent l'ordre d'apparition de ces objets sur le design, de l'avant vers l'arrière. Ainsi, le design cible ci-dessus aura l'aspect suivant dans la galerie des pages et des calques (voir page 197) : Il est possible de changer l'ordre d'apparition des objets en utilisant la galerie des pages et des calques et en tirant sur les objets vers le haut ou vers le bas. Dans l'exemple du design cible, tirer sur le cercle bleu et le faire glisser sur le cercle vert le fera passer au-dessus. Le menu ARRANGER vous offre quatre options : • METTRE AU PREMIER PLAN (Ctrl+F) : permet à l'objet sélectionné de passer au premier plan et de masquer tous les objets qu'il recouvre. • DEPLACER VERS L'AVANT (Ctrl++F) : ceci déplace l'objet d'un niveau vers l'avant, comme s'il gravissait une marche d'escalier à la fois. • DEPLACER VERS L'ARRIERE (Ctrl++B) : ceci déplace l'objet d'un niveau vers l'arrière. • METTRE A L'ARRIERE-PLAN (Ctrl+B) : ceci déplace l'objet vers l'arrière. Ces options déplacent les objets vers l'avant et l'arrière dans leur calque. Déplacer vers le calque du premier plan et Déplacer vers le calque d'arrière-plan vous permet de déplacer les objets entre les calques visibles (lorsque vous déplacez des objets, les calques invisibles sont sautés). Plus d'informations dans Galerie des calques et des objets (voir page 197) www.magix.com Utilisation des objets Faire tourner les objets Cette option se trouve sous OUTIL DE SELECTION . En mode Rotation, le point de référence—autour duquel l'objet tourne— apparaît tout d'abord au centre de l'objet, symbolisé par une petite cible comme celle-ci. Cliquer de nouveau simplement sur un objet afin de passer l'Outil de sélection en mode Rotation ou cliquer sur le bouton POIGNEES DE ROTATION sur la barre d'infos. Pour déplacer le point de référence : • Faire glisser la cible du point de référence à l'endroit souhaité. • Ou utiliser la matrice 3x3 de la barre d'infos pour un positionnement précis. • Ceci déplace le point de référence vers les angles, le centre ou les points médians latéraux de l'objet ou de la sélection. Le point de référence s'aligne sur les angles extérieurs de l'objet. Ainsi, si l'objet a un contour épais appliqué, le point de référence peut se trouver à l'extérieur de l'objet. Attention : si le centre de rotation est déplacé, il restera dans cette même position pour tout objet sélectionné jusqu'à ce que tous les objets sélectionnés aient été désélectionnés, et à ce moment il retourne au milieu de n'importe quel objet. Faire pivoter à l'aide de la souris L'OUTIL DE SELECTION doit être en mode Rotation / Inclinaison (les poignées de sélection ont une forme de flèche). En tirant sur les poignées latérales, l'objet s'étire. Ceci est décrit dans le chapitre Étirer et écraser des objets (voir page 190). Tirez sur une flèche d'angle. En tirant, l'objet tourne autour du point de référence. La barre d'infos affiche l'angle de rotation en cours. « + tirer » fait pivoter l'objet autour de son centre (le point de référence est ignoré). Maintenez la touche « Ctrl » enfoncée pour restreindre la rotation aux angles forcés. Notez que pour les objets rectangulaires, le fait de contraindre les angles inclut les rotations qui permettent d'aligner le rectangle avec le bord de l'écran. Cela permet de « redresser » très facilement des objets rectangulaires de la façon suivante : 149 150 maintenez la touche Ctrl enfoncée et effectuez un mouvement de rotation jusqu'à ce que le rectangle s'emboîte sur la rotation alignée sur l'écran qui vous convient. Les angles forcés sont définissables par l'utilisateur. Pour en savoir plus, reportezvous au chapitre « Personnaliser Photo & Graphic Designer (voir page 564) ». Pour créer une copie tout en faisant pivoter l'objet, cliquez sur la touche « + » du pavé numérique tout en faisant tourner l'objet ou cliquez sur le bouton droit de la souris. Pour créer rapidement un éventail tel que celui-ci, dessinez une ligne simple puis positionnez le point de référence en bas à droite (cliquez sur le bouton en bas à gauche de la commande du point de référence 3x3 de la barre d'infos) puis faites tourner l'objet en tirant et faites un clic droit pour créer des lignes supplémentaires si vous le souhaitez. Faire tourner à un angle précis (à l'aide de la barre d'infos) Saisir un angle dans le champ de rotation et appuyer sur Entrée. Les angles positifs tournent à l'inverse des aiguilles d'une montre tandis que les angles négatifs tournent dans le sens des aiguilles d'une montre. Cliquer sur les flèches de droite pour faire progresser l'angle de rotation. Faire tourner les objets en mode Modification de la taille Il est possible de faire tourner et d'incliner un objet même hors du mode Rotation. En mode Modification de la taille, placer le pointeur de la souris dans les petites zones situées près des poignées du frame de sélection tel qu'illustré ci-dessus. Le pointeur de la souris se transforme en icône de rotation ou d'inclinaison indiquant qu'il est désormais possible de faire tourner ou d'incliner l'objet en tirant avec la souris. www.magix.com Utilisation des objets Modification de l'échelle des objets. Cette option se trouve sous OUTIL DE SELECTION . Bouton Modifier les largeurs de contours Une fois le bouton MODIFIER LES LARGEURS DE CONTOUR activé, modifier l'échelle d'un objet modifie aussi les largeurs de ses contours. Si ce bouton est inactivé, les largeurs des contours resteront inchangées. Vous pouvez activer/désactiver ce bouton pendant que vous tirez un objet en cliquant sur la touche / du pavé numérique. Lorsqu'elles sont actives, les valeurs de X, Y, celles de la largeur et de la hauteur dans la barre d'info incluent la largeur du contour ou du pinceau. Il est parfois utile de pouvoir voir et contrôler la taille exacte de la forme sans prendre en compte l'épaisseur du contour. Bouton Conserver les proportions Une fois le bouton CONSERVER LES PROPORTIONS activé, le ratio largeur/taille reste constant lors de la modification de l'échelle de l'objet. En d'autres termes, la forme garde les mêmes proportions que l'original. Il est recommandé de garder ce bouton activé la plupart du temps afin de s'assurer que les objets ne se tassent pas lors de la modification de leur taille. Une fois ce bouton désactivé, vous pouvez modifier les proportions lorsque vous modifiez l'échelle de l'objet ; en d'autres termes, vous pouvez étirer l'objet dans un sens ou l'autre en tirant une poignée d'angle de modification de taille ou en saisissant une nouvelle taille. Modifier l'échelle à l'aide de la souris L'OUTIL DE SELECTION doit être en mode Modification d'échelle (les poignées du cadre de sélection sont carrées). Si nécessaire, cliquez sur l'objet pour passer en mode Modification d'échelle. Tirez une des poignées d'angle. L'objet change d'échelle à mesure que vous bougez le pointeur en diagonale. La barre d'infos affiche la modification d'échelle en cours. La 151 152 modification de l'objet se fait entre la poignée que vous êtes en train de tirer et celle d'en face. Si vous voulez utiliser un autre point de l'objet comme point fixe, déplacez le point de référence vers celui-ci et utilisez les boutons de la barre d'info pour mettre à l'échelle (voir page 152). Maintenez « » tout en faisant glisser afin de modifier l'échelle de l'objet autour de son centre. Cela fonctionne indépendamment de la position du point de référence. « Ctrl+tirer » modifie la taille de l'objet en multiples de sa taille originale (x2, x3, etc.). Pour créer une copie tout en modifiant la taille de l'objet (et en laissant l'original à sa place), vous devez effectuer un clic droit ou appuyer sur la touche « + » du pavé numérique. En tirant les poignées latérales, l'objet s'étire ou se tasse. Ceci est décrit dans le chapitre Étirer et écraser des objets (voir page 190). Modifier l'échelle à l'aide de la barre d'infos Saisissez des valeurs dans les champs REDIMENSIONNER LE TEXTE et cliquez sur « ». • Les modifications d'échelle inférieures à 100 % réduisent l'objet. 50 réduit de moitié la taille de l'objet. • Les modifications d'échelle supérieures à 100 % agrandissent l'objet. 200 double la taille de l'objet. Si le bouton CONSERVER LES PROPORTIONS est activé, vous pouvez indifféremment saisir la valeur dans l'un des deux champs de texte pour redimensionner l'objet à hauteur du pourcentage souhaité. Si ce bouton n'est pas activé, vous pouvez saisir des valeurs séparées pour la largeur et la hauteur. Vous pouvez également saisir la taille requise de l'objet dans les champs de texte LARGEUR ou HAUTEUR. Si le bouton CONSERVER LES PROPORTIONS est activé, l'objet sera redimensionné en maintenant ses proportions. Vous pouvez saisir la taille dans l'unité de votre choix, 1 cm par exemple. Si vous vous servez de la barre d'infos pour mettre à l'échelle (ou des champs numériques), cette mise à l'échelle sera toujours faite autour du point de référence. Vous pouvez positionner celui-ci à tout autre endroit de l'objet, comme nous l'avons vu précédemment dans la section « Rotation des objets (voir page 149) ». www.magix.com Utilisation des objets Périmètre et surface Les 2 contrôles situés sur la droite de la barre d'infos de l'outil de Sélection affichent le périmètre et la surface de la ou des formes actuellement sélectionnées. Le périmètre est affiché dans les unités actuelles du document et la surface est affichée dans les unités au carré actuelles. Il n'est pas possible d'éditer ces champs. Faire tourner les objets Cette option se trouve sous OUTIL DE SELECTION . En cliquant sur les boutons FAIRE TOURNER , l'objet tourne verticalement ou horizontalement autour du point de référence. L'échelle et les proportions ne sont pas modifiées — l'objet se contente de tourner. 153 154 Accrochage L'accrochage permet de positionner plus facilement les bords ou certains points spécifiques des objets à l'endroit précis souhaité. Il peut être utilisé pour aligner les bords sur un point ou une ligne précis ou pour espacer uniformément les objets à l'aide de la grille. MAGIX Photo & Graphic Designer 2013 offre trois types d'accrochage. • Accrochage sur la grille • Accrochage magnétique • Accrochage sur les lignes de repère et les objets d'aide L'accrochage sur la grille est utile pour espacer les objets uniformément, ou pour que les tailles soient des multiples exacts d'une valeur donnée. Les lignes de repère sont utiles pour aligner les bords (bien qu'il soit bien plus efficace d'utiliser les objets d'aide) et enfin, l'accrochage magnétique est un moyen courant de positionner les lignes, les points ou les bords avec précision au-dessus d'autres lignes, points ou bords d'objets proches. Magnétisme de la grille Lorsque MAGNETISME DE LA GRILLE est sélectionné, les points de la grille agissent comme des aimants. Faites un clic droit sur le presse-papiers et sélectionnez MAGNETISME > MAGNETISME DE LA GRILLE ou utilisez l'option de menu FENETRE > MAGNETISME DE LA GRILLE (ou appuyez sur la touche « . » (point des décimales) du pavé numérique de votre clavier). Vous pouvez contrôler l'espacement de la grille dans l'onglet Grille et Règle de la boîte de dialogue des options (faites un clic droit et sélectionnez OPTIONS DE LA PAGE ou utilisez la commande de menu SERVICES > OPTIONS ). La fonction de magnétisme de la grille est activée par défaut pour les modèles de document web qui utilise une grille à un pixel de sorte que les dimensions et les positions de tous les objets correspondent normalement à des valeurs entières de pixels. Lorsque vous déplacez un objet, ses bords s'alignent sur les points de la grille. Si la taille de l'objet est telle que ses côtés opposés ne peuvent pas être alignés, le bord magnétisé dépend de la direction dans laquelle l'objet est déplacé. www.magix.com Utilisation des objets Cela affiche une grille grossière avec 5 subdivisions entre les divisions principales. La forme possède un contour gris très épais. L'objet ayant été déplacé vers la gauche et vers le bas, son bord inférieur et son bord gauche sont alignés sur les points de la grille les plus proches. Remarque : l'espacement par défaut de la grille est de 50 pixels pour les lignes de grille principales comportant 50 subdivisions. Cela signifie que la grille est constituée d'espaces d'un pixel d'écran et qu'elle risque de ne pas s'afficher correctement en zoom normal à 100 %. Avec un facteur de zoom de 500 %, vous constaterez que le magnétisme se fait correctement. Vous pouvez également modifier les valeurs de la grille pour obtenir 10 subdivisions, ce qui implique que les points de la grille soient espacés de 5 pixels. Magnétisme et largeurs de ligne Le paramètre REDIMENSIONNER LES LARGEURS DE LIGNE de la barre d'information de l'OUTIL DE SELECTION influence l'endroit où à lieu l'alignement sur le bord des objets en tenant compte de leurs contours. L'exemple ci-dessus montre une forme avec un contour gris très épais. Il montre également (fine ligne noire) le contour de la forme elle-même (vous pouvez voir que le contour épais est réparti équitablement des deux côtés de la ligne centrale de sorte qu'il déborde partiellement vers l'intérieur et l'extérieur de la forme). Lorsque « Redimensionner les largeurs de ligne » est activé, la largeur du contour est prise en compte de sorte que « Magnétisme de la grille » aligne les bords des objets, y compris les contours, sur la grille. Magnétisme des objets vous permettra d'aligner à partir des contours ou des lignes de contour centrales. Si les contours tels qu'ils apparaissent à l'écran sont fins, il y a peu de différence entre ces deux positions 155 156 d'alignement et le magnétisme des contours est favorisé. Dans ce cas, zoomez si vous souhaitez aligner sur les contours centraux. Lorsque « Redimensionner les largeurs de ligne » est désactivé, « Magnétisme de la grille » et « Magnétisme des objets » alignent les lignes centrales des objets et ignorent la largeur des contours. Étant donné que le magnétisme tient compte de « Redimensionner les largeurs de ligne », le fait de modifier son état signifie que les bords utilisés pour le magnétisme sont toujours les mêmes que ceux signalés dans la barre d'information de l'OUTIL SELECTIONNER . Alignement magnétique d'objet (magnétisme des objets) L'alignement magnétique d'objet facilite grandement le positionnement précis des objets les uns par rapport aux autres ou par rapport au centre ou aux bords de la page. Par exemple, l'alignement magnétique d'objet est utile si vous voulez que plusieurs lignes démarrent exactement du même point ou qu'une ligne jouxte le bord d'un cercle avec précision. Vous pouvez même l'utiliser pour aligner le centre des objets, aligner les objets sur le centre de la page ou aligner les objets horizontalement et verticalement n'importe où au milieu de la page. L'alignement magnétique fonctionne lorsque vous déplacez ou redimensionnez des objets à l'aide de l'OUTIL DE SELECTION . L'alignement magnétique sur les objets est activé par défaut dans les documents web. Pour l'activer/désactiver, cliquez sur le bouton MAGNETISME DES OBJETS de la barre d'outils supérieure. Une autre méthode consiste à faire un clic droit sur le presse-papiers et à sélectionner MAGNETISME > MAGNETISME DES OBJETS ou à utiliser l'option de menu FENETRE > MAGNETISME DES OBJETS . Vous pouvez toujours activer/désactiver cette option pendant le déplacement en appuyant sur « s ». Cliquez et tirez l'objet que vous souhaitez aligner. Pendant le déplacement, Photo & Graphic Designer affiche une icône en forme d'aimant, des lignes bleues et des points rouges lorsque vous approchez d'un « point intéressant » sur lequel la magnétisation doit être effectuée. www.magix.com Utilisation des objets Indicateurs de magnétisme Les indicateurs de magnétisme apparaissent lorsqu'un alignement par magnétisme est effectué. Il s'agit du moment où un point intéressant de l'objet que vous déplacez arrive dans la zone d'un point intéressant du document (par exemple, un autre objet ou une partie de la page). Photo & Graphic Designer aligne sur le point intéressant et le curseur de la souris se transforme en aimant pour que vous sachiez qu'un alignement magnétique a été effectué. D'autres indications sont affichées de façon dynamique pour vous aider à voir quel alignement magnétique a été réalisé. • Un point rouge indique qu'un point donné a été magnétisé. • Un point bleu indique qu'un alignement magnétique a été réalisé sur une partie d'un autre objet (par exemple le bord d'un rectangle). • Une ligne orange indique un alignement magnétique sur une partie de la page (coins, bords, centre) Les lignes d'indication du magnétisme vibrent pour indiquer qu'elles sont temporairement « actives » et faciliter leur visualisation sur différentes couleurs d'arrière-plan. 157 158 On gère la distance de magnétisation dans l'onglet SOURIS de la boîte de dialogue des OPTIONS (sélectionnez SERVICES > OPTIONS ou faites un clic droit sur une page et sélectionnez OPTIONS DE LA PAGE ). Vous pouvez définir deux distances de magnétisation dans la section du « Rayonnement de l'alignement magnétique » qui contrôle la distance nécessaire entre deux éléments pour qu'ils s'alignent l'un sur l'autre par magnétisme. Il s'agit de la taille du cercle autour des points (point) et de la distance de chaque côté des lignes (lignes). Généralement, il est avantageux que la valeur du point soit supérieure à celle de la ligne afin de faciliter l'alignement magnétique sur les extrémités des lignes. Personnaliser Photo & Graphic Designer (voir page 561) fournit de nombreux détails concernant la boîte de dialogue des Options. Modes d'accrochage Vous pouvez modifier le comportement d'accrochage d'objets pendant que vous les déplacez : appuyez sur une touche pour activer ou désactiver différents modes. Ces changements de mode ne sont effectifs que pour la durée du déplacement en cours. S Activez/désactivez « Accrochage sur les objets ». Cela remplace temporairement la configuration « Fenêtre > Accrochage sur les objets ». G Accrochage des groupes Par défaut, pour minimiser la complexité et le nombre de lignes d'accrochage affichées, les objets compris dans des groupes sont ignorés et seuls les contours et le centre du groupe entier sont pris en compte pour l'accrochage. Si vous appuyez sur G, vous activez l'accrochage de groupe de manière à ce que les objets inclus dans des groupes soient pris en compte comme s'ils étaient autonomes. www.magix.com Utilisation des objets A Accrochage des angles. Cf. Accrochage des angles plus bas. Accrochage à la position d'origine Si vous avez activé « Accrochage sur les objets » et que vous déplacez un objet à l'aide de la souris, les contours de la position d'origine de l'objet sont indiqués par un rectangle en pointillés rouges. Cela vous aide donc pour l'accrochage (par exemple) afin de déplacer un objet dans une seule dimension. Cela dit, remarquez que vous pouvez également bloquer l'angle de tout déplacement en appuyant sur Ctrl tout en tirant. Accrochage des angles MAGIX Photo & Graphic Designer 2013 n'est pas réduit à l'accrochage aligné sur les axes. Avec l'accrochage des angles activé, le système d'accrochage peut accrocher des lignes parallèles, peu importe leur alignement, et trouver les intersections entre des lignes. Par exemple, vous pouvez accrocher le bord d'une forme ayant été pivotée de 30º au bord d'une autre forme ayant le même angle de rotation. L'accrochage des angles n'est pas paramétré par défaut car dans la plupart des cas, vous n'en avez pas besoin. Pour l'activer pendant un déplacement d'objet, appuyez sur A (pour angle). Appuyez une nouvelle fois sur cette touche pour désactiver. Remarques sur l'accrochage Remarque : seuls les objets visibles entièrement ou en partie dans l'affichage actuel sont pris en compte pour l'accrochage. Vous ne pouvez pas accrocher à des objets extérieurs à l'affichage (sauf la page). Remarque : les distances d'accrochage sont mesurées en pixels de l'écran donc si vous avez plusieurs positions d'accrochage proches les unes des autres, il est préférable de zoomer pour être sûr d'accrocher la bonne position. Remarque : lorsque vous accrochez du texte à du texte, la ligne de base du texte a la priorité sur tous les autres points du rayon d'accrochage. Cela vous facilite l'alignement vertical des objets textes entre eux avec des lignes de base correspondantes, ce qui est habituellement plus utile que d'accrocher les centres ou les contours des champs de texte. Objets d'aide et lignes d'aide Les objets d'aide et les lignes d'aide sont des objets se trouvant sur un calque spécial, le calque de lignes. Un calque de lignes est créé automatiquement lorsque vous créez une ligne d'aide (voir plus bas) ou vous pouvez en créer un manuellement par clic droit dans la GALERIE D'OBJETSgalerie des pages et des calquesnant CREER UN CALQUE DE LIGNES (voir Galerie des calques et des objets (voir page 197) pour plus d'informations sur les calques). 159 160 Utilisez ACCROCHAGE SUR LA LIGNE ET LES OBJETS D'AIDE dans le menu Fenêtre (ou touche 2 du pavé numérique) pour activer l'accrochage sur des objets de ligne. Tout objet placé sur le calque de lignes devient un objet d'aide. Ceci peut être tout type d'objet, allant de lignes à tout type d'angle, de formes irrégulières et de formes automatiques. Vous pouvez créer, modifier la taille et supprimer des objets dans le calque de lignes comme d'ordinaire, mais ils apparaissent avec des contours en fins pointillés rouges et toute largeur de contour ou couleur de remplissage est ignorée. Cette information est conservée et si vous passez ultérieurement de l'objet du calque de lignes à un calque ordinaire, l'épaisseur du contour et les couleurs s'afficheront de nouveau. Vous pouvez utiliser les objets d'aide pour dessiner des contours de construction tels que les lignes passant au travers d'un point de fuite pour le dessin en perspective. Placer des objets sur le calque de lignes S'assurer tout d'abord qu'un calque de lignes se trouve dans la GALERIE DES CALQUES —voir plus haut. Vous pouvez créer des objets directement sur le calque de lignes en le sélectionnant et en créant des objets comme d'ordinaire. La Galerie des calques affichant un calque de lignes au-dessus de deux autres calques, sélectionnée. Vous pouvez également couper ou copier des objets d'un autre calque puis coller ces objets dans le même calque de lignes. Pour coller les objets dans la même position relative sur le calque de lignes, utiliser les raccourcis clavier Ctrl+Maj+ V DEPLACER VERS LE CALQUE DU PREMIER PLAN et DEPLACER VERS LE CALQUE D'ARRIEREPLAN du menu Arranger permet de sauter le calque de lignes et ne peut donc pas être utilisé pour déplacer des objets sur le calque de lignes. Créer une ligne de repère Les lignes de repère sont des lignes verticales ou horizontales qui constituent un moyen rapide et facile d'aligner une série d'objets sur la page. • Activer les règles (Ctrl+L). • Faire glisser d'une règle sur la page. www.magix.com Utilisation des objets Ou • Double-cliquer sur la règle afin de créer une ligne de repère alignée sur le pointeur. Ceci crée automatiquement un calque de lignes et insère les lignes de repère sur ce calque. Ou en utilisant la Galerie des pages et des calques (voir page 197) : 1. 2. 3. 4. 5. Cliquez droit sur la Galerie des pages et des calques et sélectionnez PROPRIETES . Si nécessaire, cliquer sur l'onglet Lignes. Sélectionner Horizontal ou Vertical. Cliquer Nouveau. Saisir à l'endroit requis. Supprimer une ligne de repère À l'aide de l'Outil de sélection, faire glisser la ligne de repère vers la règle appropriée (la règle verticale pour les lignes de repère verticales, l'horizontale pour les lignes de repère horizontales). Ou cliquer droit sur la ligne de repère puis choisir Supprimer. Récapitulatif des raccourcis sur le pavé numérique + / * 2 . fait une copie de l'objet pendant que vous le faites glisser, que vous en modifiez la taille, que vous l'inclinez, etc. L'objet d'origine n'est pas modifié. active et désactive la conservation de la largeur des lignes lors de la modification de l'échelle. active et désactive la conservation des remplissages lors des déplacements, des modifications d'échelle, des inclinaisons, etc. active/désactive l'accrochage magnétique de l'objet. active et désactive l'accrochage aux lignes d'aide. active et désactive l'accrochage à la grille. Grouper et dégrouper des objets Les outils Ombre et Transparence offrent différents résultats selon si les objets sont groupés ou non. Pour plus d'informations, voir le chapitre Transparence et le chapitre Ombres (voir page 306). 161 162 Vous créerez souvent des ombres complexes à partir de différents objets. L'option de menu ARRANGER > GROUPER vous permet de verrouiller ces objets ensemble afin de former ce qui apparaît comme un objet unique. Vous pouvez ensuite sélectionner les objets groupés et les copier, les redimensionner, les déplacer ou bien effectuer toute autre opération sur l'ensemble du groupe. Pour créer un groupe 1. 2. Sélectionnez tout d'abord tous les objets que vous souhaitez grouper. Choisir ARRANGER > GROUPER (ou Ctrl+G) pour créer le groupe. Dégrouper des objets 1. 2. Sélectionner le groupe. Choisir ARRANGER > DEGROUPER (ou Ctrl+U). Après cela, tous les objets individuels du groupe restent sélectionnés. Pour ajouter des objets supplémentaires à un groupe 1. 2. 3. 4. Sélectionner le groupe. Dégrouper (Ctrl+U) Sélectionner les objets supplémentaires. Grouper de nouveau (Ctrl+G) Vous pouvez également incorporer un groupe à un second groupe en sautant l'étape 2. Photo & Graphic Designer retiendra l'information concernant le groupe original. Si vous dégroupez les objets ultérieurement, le groupe original existera toujours. Retirer des objets d'un groupe 1. 2. Dégrouper les objets. Maj+clic sur les objets que vous souhaitez retirer. Ceci les désélectionnera, les autres objets resteront sélectionnés. Vous pouvez ensuite choisir ARRANGER > GROUPER pour regrouper les objets restants. Sélectionner un objet individuel au sein d'un groupe (Par exemple, pour changer sa couleur.) Ctrl+clic sur l'objet. (Vous pouvez également utiliser cette option pour sélectionner un « groupe dans le groupe ».) Une pression sur Tabulation ou Maj+Tab déplace la sélection à l'intérieur du groupe, vers le prochain objet ou le précédent. Une fois que vous avez sélectionné un objet dans un groupe, vous pouvez également utiliser Alt + clic pour sélectionner l'objet du dessous. Cela s'appelle « sélection intérieure ». www.magix.com Utilisation des objets Groupes et calques Plus d'informations sur les calques dans la Galerie des calques et des objets (voir page 197). Si tous les objets à grouper se trouvent dans un même calque, le groupe sera créé dans ce même calque. Le groupe apparaît au niveau de l'élément le plus en avant du groupe, c'est-à-dire que le groupe n'est pas automatiquement placé devant les autres. Si les objets se trouvent dans plusieurs calques, le groupe est créé dans le calque contenant l'objet le plus proche du premier plan. La GALERIE DES PAGES ET DES CALQUES vous montre la structure d'un groupe. Cliquez sur le nœud du groupe dans la galerie, dans leur ordre d'apparition. Si vous souhaitez grouper des objets ensemble tout en les conservant sur des calques distincts, utilisez un GROUPE SOUPLE. Voir la section Groupes souples (voir page 166) de ce chapitre pour plus de détails. Groupes de photos Les groupes de photos sont très semblables aux autres groupes, à la différence près qu'ils sont composés à leur base d'un objet photo auquel s'ajoute un nombre indéterminé d'autres objets au-dessus, qui peuvent être traités par la plupart des outils de MAGIX Photo & Graphic Designer 2013 comme s'il s'agissait de photos ordinaires. Les groupes de photos sont utilisés pour maintenir ensemble une photo et un ou plusieurs objets vectoriels qui la modifient d'une certaine façon. Par exemple, si vous importez une photo, puis que vous l'éditez grâce à l'outil photo « SUPPRESSION DES YEUX ROUGES », vous obtiendrez un groupe de photos composé de la photo ellemême ainsi que des formes elliptiques qui permettent de supprimer les yeux rouges. Pour obtenir plus d'informations sur les groupes de photos, veuillez vous reporter au chapitre Traitement des photos. Édition à l'intérieur des groupes Si vous souhaitez éditer des objets situés à l'intérieur d'un groupe, vous avez deux moyens de le faire. Vous pouvez soit sélectionner les objets à l'intérieur du groupe et les éditer directement dans votre document, ou vous pouvez double-cliquer sur le groupe pour ouvrir son contenu dans un affichage séparé. Sélection à l'intérieur Maintenez la touche Ctrl enfoncée et cliquez sur un objet avec l'outil de sélection pour sélectionner cet objet même s'il fait partie d'un ou de plusieurs groupes. Cela s'appelle une opération de « sélection interne ». Par ailleurs, quelques outils vous 163 164 permettent de sélectionner directement des objets intéressants à l'intérieur de groupes tout simplement en cliquant dessus. Par exemple, avec l'outil photo, il vous suffit de cliquer sur une photo pour la sélectionner, même si elle est dans un groupe. Édition du contenu de groupes Si vous souhaitez éditer plusieurs objets au sein d'un groupe, il peut être laborieux d'avoir d'abord à cliquer sur chacun de ces objets avec la touche Ctrl enfoncée. Alors, au lieu de faire cela, vous pouvez ouvrir instantanément le contenu du groupe dans un sous-affichage séparé du document pour vous en faciliter l'édition. Double-cliquez sur un groupe et un nouvel affichage du document apparaît (ou effectuez un clic droit dessus et sélectionnez OUVRIR dans le menu contextuel). Cet affichage comprend seulement ce que le groupe contient, et non le groupe lui-même, de sorte que vous pouvez sélectionner chaque « enfant » direct du groupe en cliquant dessus. Vous pouvez également dessiner de nouveaux objets, ils seront ajoutés au groupe lorsque vous enregistrerez vos modifications. Puisque le sous-document ne comprend que le contenu du groupe, vous ne verrez pas les effets des attributs du groupe dans l'affichage du sous-document. Alors, si vous avez par exemple appliqué une transparence au groupe dans le document principal, cette transparence ne sera pas visible dans le sous-document. Une fois que vous avez fini d'éditer le groupe, appuyez sur les touches Ctrl + S pour refermer immédiatement l'affichage du sous-document et enregistrer vos modifications en retournant dans le document parent. Vous pouvez également fermer l'affichage en cliquant sur le bouton de la croix en haut et à droite de la fenêtre, de la même manière que vous fermez des documents ordinaires, et il vous sera demandé d'enregistrer ou de rejeter les changements effectués. Si le groupe que vous éditez contient d'autres groupes (parce que le document parent comprenait plusieurs niveaux de groupes imbriqués), double-cliquez sur ces groupes pour les ouvrir eux aussi dans un sous-document. De cette manière, vous pourrez rapidement « creuser » à travers plusieurs niveaux de groupes dans un document complexe afin d'en modifier le contenu. Pensez à bien enregistrer chaque modification séparément avant de revenir au document parent afin d'éviter de perdre toute modification. Veuillez noter que lorsque vous commencez à éditer un groupe, l'affichage du sousdocument s'ouvre avec le même degré de zoom et le même niveau de défilement que le document parent. Ainsi, les objets du groupe apparaissent à l'écran avec la même taille et à la même position que dans le document parent. Mais évidemment, vous pouvez modifier le degré de zoom et le niveau de défilement comme vous le voulez pendant que vous travaillez sur le contenu du groupe. Si vous essayez de fermer un document alors qu'un ou plusieurs de ses groupes sont ouverts dans des sous-documents, et si ces sous-documents ont été modifiés, il vous sera demandé d'enregistrer d'abord les changements réalisés dans ces sousdocuments. Une fois que tous ces sous-documents sont fermés, il vous sera demandé www.magix.com Utilisation des objets si vous souhaitez enregistrer ou rejeter les modifications effectuées dans le document principal. Répéter les objets Vous pouvez éditer un objet répété comme s'il s'agissait d'un groupe normal – il suffit de double-cliquer dessus pour l'ouvrir dans un affichage de sous-document. Comme pour toutes les modifications réalisées sur les objets inclus dans un objet répété, lorsque vous enregistrez vos modifications, toutes les copies de cet objet répété sont actualisées. Modelages Vous pouvez modifier le contenu d'un modelage, ce qui n'est pas possible en utilisant la sélection directe du contenu (les modelages ne permettent pas de sélectionner les objets qu'ils contiennent). Effectuez un clic droit sur le modelage puis sélectionnez OUVRIR MODELAGE dans le menu contextuel. Limites Les groupes ne peuvent pas contenir de calques, donc si vous insérez des calques lorsque vous éditez un groupe, ces calques seront « aplatis » lorsque vous enregistrerez les modifications pour revenir au document parent. En d'autres termes, tous les objets seront déplacés vers l'unique calque d'origine lors de l'enregistrement et toute structure de calque que vous aurez introduite sera perdue. De même, un groupe ne peut pas contenir plusieurs pages, donc toute page ajoutée au cours de l'édition sera ignorée et perdue à l'enregistrement – seule la première page est prise en compte. L'outil de copie de secours automatique de Photo & Graphic Designer n'enregistre pas les modifications de sous-documents ouverts. Seul le document principal parent est enregistré lors d'une sauvegarde programmée, dans son état actuel et sans les modifications de groupes non enregistrées. Pour cette raison, il est recommandé d'enregistrer les modifications des groupes en retournant régulièrement dans le document parent. Si vous fermez le programme ou des fenêtres alors que des sous-documents de groupes sont ouverts avec des modifications non encore enregistrées, ces sousdocuments sont d'abord fermés puis enregistrés en retournant vers le document parent avant que le document parent soit à son tour enregistré dans le dossier de sauvegarde et que le programme se ferme. Ainsi, au démarrage suivant du programme, le document principal est chargé et comprend toutes les modifications de groupes non enregistrés au moment de la fermeture. 165 166 Autres types de groupe Les types de groupes spéciaux sont utilisés par certains outils et fonctions pour garder certains objets groupés et/ou pour attribuer un comportement particulier à un objet. Lorsque vous ancrez un objet dans du texte par exemple, cet objet est placé dans un groupe ancré comme vous pouvez le voir dans la barre d'état lorsque vous sélectionnez un tel objet. De même, lorsque vous produisez un objet répété (voir Objets répétés (voir page 173)), les objets sont placés à l'intérieur d'un « Groupe répété ». Groupes souples Les groupes ordinaires tels que ceux décrits sous « Grouper et dégrouper des objets » (voir page 161) sont placés sur un seul calque et ne peuvent pas être étendus. Les GROUPES SOUPLES constituent une méthode alternative pour relier les objets les uns aux autres lorsqu'ils se trouvent sur plusieurs calques différents. La sélection d'un élément d'un groupe souple sélectionne également tous les autres éléments du même groupe souple – même les éléments se trouvant sur des calques invisibles ou verrouillés. Ainsi, lorsque vous supprimez, déplacez, tournez ou transformez autrement un élément d'un groupe souple, tous les autres éléments subissent la même modification. La barre d'état affiche la sélection d'un groupe souple. Les groupes souples sont utiles pour maintenir ensemble les objets étroitement liés. Par exemple, les états ÉTAT NORMAL et SURVOL DE SOURIS d'un bouton de navigation sont réunis dans un groupe souple de sorte que si un état est déplacé ou modifié, le second l'est également. Créer des groupes souples Pour créer un groupe souple, sélectionnez tous les objets à inclure puis choisissez « ARRANGER->APPLIQUER UN GROUPE SOUPLE » (ou appuyez sur « Ctrl+Alt+G »). Notez que si le groupe souple doit inclure des éléments invisibles ou verrouillés, vous devrez rendre ces calques temporairement visibles et éditables en utilisant la Galerie des objets afin de pouvoir sélectionner les objets et les réunir dans un groupe souple. Un objet ne peut pas faire partie de plus d'un groupe souple et les groupes souples ne peuvent pas être imbriqués (groupes souples faisant parties d'autres groupes souples). Supprimer des groupes souples Pour dissoudre un groupe souple, sélectionnez « ARRANGER->SUPPRIMER UN GROUPE SOUPLE » (ou appuyez sur « Ctrl+Alt+G »). Les objets ne sont pas supprimés, mais ils ne sont plus reliés par un groupe souple. www.magix.com Utilisation des objets Synchronisation de texte Tous les objets de texte comprenant la même valeur de texte et qui font partie du même groupe souple sont maintenus synchronisés si un de ces objets de texte est édité. Ainsi, un changement dans un texte d'un objet entraîne le même changement de tous les autres objets de texte comportant les mêmes caractères. Seul le texte évalue lui-même s'il est synchronisé, de sorte que des objets de texte différents peuvent avoir différentes tailles, différentes polices et différents attributs. Une synchronisation de texte en utilisant des groupes souples est utile lorsqu'un label est copié à plusieurs emplacements, éventuellement dans différents styles, et que vous souhaitez que chaque objet présente le même label. 167 168 Alignement Cette option vous permet d'aligner ou de répartir au moins deux objets avec précision. Alignement rapide Sélectionnez les objets que vous voulez aligner, faites un clic droit sur la sélection, sélectionnez ALIGNER dans le menu contextuel puis réalisez l'une des manipulations suivantes : • Alignez les objets verticalement en sélectionnant BORDS GAUCHES , CENTRES ou BORDS DROITS . • Alignez les objets horizontalement en sélectionnant BORDS SUPERIEURS , CENTRES ou BORDS INFERIEURS . Alignement et espace de répartition Si vous voulez répartir l'espace entre les objets et les aligner, sélectionnez les objets, faites un clic droit sur la sélection et sélectionnez ALIGNER > ALIGNEMENT pour afficher la boîte de dialogue de l'alignement d'objets. Vous pouvez également sélectionner ARRANGER > ALIGNEMENT (« Ctrl + Maj + L »). Le petit schéma en haut de la boîte de dialogue vous montre l'effet produit par la sélection des différentes options. Les objets sélectionnés dans le document ne sont pas modifiés tant que vous n'avez pas cliqué sur APPLIQUER . La boîte de dialogue d'Alignement est une boîte non modale, autrement dit vous pouvez la garder à l'écran tout en continuant à travailler sur le document simultanément. Vous pouvez ainsi changer d'outils, dessiner et modifier votre sélection d'objets puis choisir facilement parmi les différentes options d'alignement. Si vous vous êtes trompé dans la sélection, vous pouvez la modifier et cliquer sur le bouton APPLIQUER pour appliquer de nouveau les derniers réglages d'alignement. Ceci peut vous faire gagner un temps précieux. www.magix.com Utilisation des objets Dans Cette section de la boîte de dialogue contrôle les limites à l'intérieur desquelles vous alignez ou répartissez les objets. Les options sont les suivantes : LIMITES DE LA SELECTION : les limites sont les bords extérieurs des objets sélectionnés. Leur position relative sur la page ou leur double page n'a aucun effet. PAGE(S) : si les objets sont sur une simple page, les limites en sont les bords. (Ce qui vous permet par exemple, de centrer les objets sur la page ou de les aligner contre le bord de la page.) DOUBLE PAGE : les limites sont les bords extérieurs de la double page. Dans la plupart des cas, cela est identique à Page(s) à moins d'avoir une double page, auquel cas ce sont les limites des deux pages qui sont prises en compte. Aligner Supposons que vous souhaitiez aligner des objets de sorte que leurs bords gauches soient alignés à gauche. 1. 2. Sélectionnez les objets et faites un clic droit sur la sélection. Sélectionnez ALIGNER > BORDS GAUCHES dans le menu déroulant. Les objets sélectionnés se déplacent pour s'aligner sur les bords gauches. Alternative : 1. 2. 3. 4. 5. Sélectionnez ALIGNER > ALIGNEMENT, faites « Ctrl + Maj + L » ou sélectionnez ALIGNEMENT dans le menu ARRANGER pour ouvrir la boîte de dialogue de l'Alignement d'Objets. Sélectionnez l'option DANS requise, par exemple Limites de la sélection. Sélectionnez ALIGNER A GAUCHE pour les positions horizontales. Laissez les positions verticales sur AUCUN CHANGEMENT. Cliquez sur APPLIQUER. Les objets sélectionnés se déplacent pour s'aligner sur les bords gauches. 169 170 Toutes les options d'alignement fonctionnent de façon similaire. Par souci de brièveté, seule l'option d'alignement gauche visible dans l'illustration de la boîte de dialogue est décrite ici. Faites des essais pour découvrir les autres options. Pour sélectionner rapidement n'importe quelle combinaison d'alignement vertical et horizontal, cliquez dans le diagramme avec la souris : • Un seul clic permet d'aligner les positions horizontales et verticales sur la position cliquée dans n'importe laquelle des neuf combinaisons (haut-centré-bas/gauchecentré-droite). • « Ctrl + clic » laisse la position horizontale inchangée et arrange les objets sur une rangée centrée ou alignée vers le haut ou le bas. • « + clic » laisse la position verticale inchangée et arrange les objets dans une colonne centrée ou alignée vers la gauche ou la droite. Répartir Les options Répartir permettent de positionner tous les objets sélectionnés uniformément sur la zone Dans (généralement dans les limites de la sélection, mais il peut s'agir de la page ou de la double page). De même, ici, toutes les options de répartition fonctionnent de façon similaire. Les exemples suivants montrent comment les différentes options de position verticale alignent les objets. REPARTITION DES BORDS SUPERIEURS : les sommets des objets sont espacés uniformément. La REPARTITION DES BORDS INFERIEURS est l'inverse—le bas des objets est espacé uniformément. REPARTITION DES CENTRES : les centres des objets sont espacés uniformément. REPARTITION EQUI-DISTANTE : les objets sont espacés uniformément. Les options de position horizontale sont semblables mais fonctionnent dans la direction horizontale. Ainsi, à titre d'exemple, pour répartir cette série d'ellipses positionnées de manière aléatoire de façon à ce qu'elles soient espacées à l'identique et alignées sur le bord supérieur : www.magix.com Utilisation des objets • Sélectionner les formes • Afficher la boîte de dialogue d'Alignement (Ctrl+Maj+L) • S'assurer que DANS affiche les LIMITES DE LA SELECTION • Sélectionner les positions horizontales : Répartir les centres • Sélectionner la position verticale : Aligner le haut • Cliquer sur APPLIQUER Ils apparaîtront ainsi, tous régulièrement espacés horizontalement et alignés sur le sommet. N'oubliez pas que si vous effectuez une erreur, vous pouvez toujours annuler l'opération. Copier des styles : coller des attributs Cette option vous permet de copier des attributs (tels que le type de ligne ou la couleur de remplissage) entre des objets. C'est un moyen rapide d'appliquer une multitude d'attributs à un objet. Le carré a une couleur, un type d'ombre, de contour et de remplissage spécifique. Le copier puis coller ses attributs sur le cercle du centre produit un cercle à droite. 1. 2. 3. 4. Sélectionner l'objet dont vous souhaitez copier les attributs. Copier la sélection dans le presse-papier. (ÉDITION > COPIER ou CTRL + C) Sélectionner l'(es) objet(s) au(x)quel(s) vous souhaitez appliquer les attributs. ÉDITER > COLLER DES ATTRIBUTS (ou Ctrl+ Maj +A). L'objet reste dans le presse-papier jusqu'à ce qu'il soit écrasé par une opération de copier ou de coller. Ceci vous permet de coller les attributs autant de fois que nécessaire. Bibliothèques de style Il est très facile d'utiliser cette technique afin de créer des documents pouvant être utilisés comme bibliothèques de style. Créer une série de petits objets avec différents remplissages, couleurs et autres styles d'attributs. Ensuite, le moyen le plus rapide d'utiliser ces styles est le suivant : • Cliquer sur l'objet source, Ctrl+C pour copier le style 171 172 • Passer à l'objet de destination (qui peut être dans un autre document, faire Ctrl+Tab pour passer rapidement d'un document ouvert à l'autre), cliquer sur l'objet auquel appliquer le style • Appuyer sur Ctrl+Maj+A pour appliquer les attributs Remarque : la plupart des attributs peuvent être copiés de cette façon, dont les ombres, les valeurs d'estompage, les styles de remplissage, les effets en direct, etc. Toutefois, les biseaux ne peuvent être copiés d'un objet à l'autre que si l'objet dans lequel le biseau est copié dispose déjà d'un biseau auquel les attributs peuvent être attribués. ClipView ClipView vous permet de masquer ou de « découper » des parties d'une forme au sein d'une autre forme plus grande. L'effet est proche de l'option Croiser des formes, décrite dans le chapitre sur l'Utilisation des formes (voir page 182). À la différence de ClipView, l'option Croiser des formes coupe les objets tandis que ClipView se contente de masquer les parties situées à l'extérieur de l'objet ClipView. De plus, vous pouvez ensuite ajuster la position des objets à l'intérieur du ClipView. Pour créer un ClipView : 1. 2. 3. L'objet « fenêtre » doit se trouver derrière les autres objets dans le ClipView. Le déplacer vers l'arrière au besoin. Dans cet exemple, l'ellipse sombre est l'objet fenêtre. Vous pouvez également dessiner une forme de fenêtre sur le calque de masques (voir page 321). Sélectionner tous les objets que vous souhaitez voir dans le ClipView (dont votre objet « fenêtre », sauf s'il se situe dans le calque masque). Choisissez « ARRANGER > APPLIQUER CLIPVIEW » (Q). L'objet « fenêtre » reste visible ainsi que les parties des autres objets superposés sur l'objet « fenêtre ». Définir la couleur de l'arrière-plan du ClipView La couleur de remplissage de l'objet original utilisé comme ClipView est la couleur de l'arrière-plan. Alors, définissez-en la couleur avant de définir le ClipView ou effectuez une « sélection intérieure » (Ctrl+clic) sur l'arrière-plan puis réglez la couleur. Sélectionner différentes parties pour un clipview Il existe 3 méthodes pour sélectionner un clipview afin de manipuler son contenu. Vous pouvez sélectionner l'objet Clipview entier, uniquement l'objet clippé ou les objets qui vont être clippés. www.magix.com Utilisation des objets Si vous cliquez simplement sur le clipview, tout l'objet clipview est sélectionné et vous pouvez supprimer, déplacer ou transformer cet objet comme les autres à l'aide de l'outil de sélection. Effectuez un clic droit sur le Clipview et vous verrez apparaître deux options de sélection supplémentaires dans le menu contextuel affiché. Sélectionner la forme clippée Ici seule la forme que vous avez utilisée pour le clipping est sélectionnée. Il s'agit en fait de la fenêtre à travers laquelle vous voyez le ou les autres objets dans le Clipview. Une fois sélectionnée, vous pouvez la déplacer ou la transformer pour ajuster votre clipview. Sélectionner les objets clippés Ici tous les objets clippés du clipview sont sélectionnés. Par conséquent, après leur sélection, vous pouvez les déplacer dans le clipview pour ajuster leur position en fonction de la forme du clipview. Sélectionner les objets dans le ClipView Effectuez une « sélection intérieure » en maintenant la touche Ctrl et en cliquant sur l'objet souhaité. Ceci rappelle la sélection d'objets à l'intérieur d'un groupe décrite plus haut dans ce chapitre. (Les objets ClipView constituent un type de groupe). Vous pouvez ensuite effectuer la plupart des opérations d'édition sur l'objet. Retirer un ClipView Sélectionnez tout simplement l'objet et le menu ARRANGER > RETIRER UN CLIPVIEW ou appuyez sur ALT + Q. ClipView à bords estompés Une fois l'objet ClipView sélectionné, vous pouvez régler la réglette de l'ESTOMPAGE sur la barre supérieure afin de donner à l'ensemble de l'objet rogné un bord estompé. Remarque : vous pouvez avoir des objets ClipView à l'intérieur d'autres objets ClipView. Objets répétés Il est courant de trouver des éléments tels que des boutons de navigation, des entêtes ou des logos répétés sur toutes les pages de votre site Internet. Ou d'avoir le même logo, en-tête ou pied de page sur chacune des pages d'un document imprimé. MAGIX Photo & Graphic Designer 2013 vous permet de répéter tout objet à la même place sur n'importe quelle page d'un document. Lorsque vous modifiez l'une des copies, Photo & Graphic Designer répercute automatiquement ces modifications sur toutes les pages. 173 174 Dans la plupart des modèles de pages Web, les boutons de la barre de navigation principale sont répétés. Vous pouvez transformer n'importe quel objet, notamment un bouton, en objet récurrent en faisant un clic droit dessus et en sélectionnant REPRODUIRE SUR TOUTES LES PAGES . L'objet sera copié à la même place sur toutes les pages. Si vous le modifiez par la suite, en éditant le texte ou une URL, les boutons seront actualisés sur chacune des pages. De même, le logo et les pieds de page sont généralement définis comme des objets répétés dans les modèles de conception. Cela signifie aussi que vous pouvez les éditer sur une page et ils seront mis à jour sur toutes les pages. Remarque : la page actuelle est considérée comme source des éléments répétés à copier sur toutes les autres pages. Assurez-vous donc de vous trouver sur la bonne page avant d'actualiser des objets. La page courante est celle sur laquelle vous travaillez et se distingue par les marqueurs qui apparaissent aux coins de la page. Cliquez n'importe où sur la page (ou même à l'extérieur) pour l'activer. Ou cliquez sur la page dans la Galerie des pages et des calques. Il est facile de créer vos propres éléments répétés, il vous suffit d'effectuer un clic droit sur un objet et de sélectionner ARRANGER > REPETER SUR TOUTES LES PAGES . L'objet est reproduit au même endroit sur toutes les pages, affichant l'icône des objets répétés dans le coin supérieur gauche. Si vous faites d'autres changements sur cet élément, toutes les copies seront actualisées automatiquement. La boîte rouge met en évidence le symbole d'objet répété affiché dans toutes les instances de l'objet répété. www.magix.com Utilisation des objets Si vous ne voulez pas d'une copie d'un objet répété sur une page, supprimez simplement cette copie de la page. Lorsqu'il est édité, l'objet répété n'est mis à jour automatiquement que sur les pages qui contiennent ce dernier. Cela signifie que vous pouvez choisir quelles pages de votre document doivent ou ne doivent pas contenir l'objet répété. Si vous souhaitez que l'objet répété ne soit présent que sur quelques pages d'un site Web, c'est possible : 1. 2. 3. 4. Dans un premier temps, répétez votre objet sur toutes les pages de votre site à l'aide du menu ARRANGER > REPRODUIRE SUR TOUTES LES PAGES . Sélectionnez un des objets répétés et copiez-le (« Ctrl + C »). Appuyez sur la touche Suppr et cliquez sur l'option SUPPRIMER DE TOUTES LES PAGES lorsque celle-ci s'affiche. Puis collez simplement l'objet répété sur les pages souhaitées. Modifier les contenus d'un objet récurrent Lorsque Photo & Graphic Designer crée un objet récurrent, les éléments récurrents sont placés dans un « groupe récurrent » similaire à un groupe normal. Si vous allez sur un calque contenant un objet récurrent de la GALERIE DES PAGES ET CALQUES , vous verrez qu'un groupe récurrent contient chaque objet récurrent du calque. 175 176 Photo & Graphic Designer place chaque objet récurrent dans un groupe récurrent. Si vous voulez éditer un élément au sein de ce groupe récurrent, faites « Ctrl + clic » sur l'élément pour le sélectionner à l'intérieur (voir page 135) du groupe récurrent. Vous pouvez aussi double-cliquer sur un groupe pour l'éditer dans un nouvel aperçu du sous-document (ou faites un clic droit et sélectionnez OUVRIR dans le menu contextuel). Il comporte uniquement les contenus du groupe et non pas le groupe luimême pour que vous puissiez sélectionner les enfants directs du groupe en cliquant simplement dessus. Vous pouvez également aller dans un outil spécifique qui permettra généralement de cliquer directement sur n'importe quel objet relevant de cet outil ; l'objet sera alors sélectionné au sein de son groupe récurrent (ou de tout autre type de groupe). Par exemple, vous pouvez sélectionner une forme automatique à l'intérieur d'un groupe récurrent en allant simplement dans l'outil des formes automatiques puis en cliquant sur la forme. Comme c'est le cas avec n'importe quelle autre modification réalisée sur un objet récurrent, les modifications effectuées au sein d'un groupe récurrent sont appliquées à toutes les instances de l'objet récurrent dans les autres pages. Verrouiller un objet récurrent Vous pouvez verrouiller un objet récurrent en faisant un clic droit dessus et en sélectionnant VERROUILLER L'OBJET RECURRENT. Une fois verrouillé, l'objet n'est plus sélectionnable. Cependant, en modifiant d'autres copies non verrouillées de cet objet récurrent dans d'autres pages, vous modifierez toutes les copies, y compris la copie verrouillée. En-têtes / pieds de page Votre site comporte éventuellement des pages de longueurs différentes et vous souhaitez peut-être positionner certains objets répétés en haut (en-têtes) ou en bas (pieds de page) de chaque page. Vous pouvez configurer MAGIX Photo & Graphic Designer 2013 pour que les objets répétés de l'en-tête et du pied de page se déplacent en fonction du haut et du bas de chaque page. La position d'un objet répété sur la page détermine s'il est considéré comme un entête ou un pied de page. Si une partie de l'objet est dans la moitié supérieure de la page, MAGIX Photo & Graphic Designer 2013 considère qu'il s'agit d'un en-tête et le placera toujours à la même position relative en haut de chaque page. Les objets entièrement dans la moitié inférieure de la page sont considérés comme des pieds de page par MAGIX Photo & Graphic Designer 2013 qui les placera toujours à la même position relative en bas de chaque page, quelle que soit la longueur de cette dernière. Pour certains objets répétés, cette décision automatique relative à la position relative de l'objet en haut ou en bas des pages peut s'avérer inappropriée. Ainsi, au besoin, vous pouvez forcer tout objet répété à avoir une position relative en haut ou en bas www.magix.com Utilisation des objets des pages en faisant un clic droit sur l'objet et en sélectionnant POSITION REPETEE > HAUT ou POSITION REPETEE > BAS . Pour restaurer le positionnement relatif automatique d'un objet répété, faites un clic droit sur ce dernier et sélectionnez POSITION REPETEE > AUTOMATIQUE. Stopper la répétition d'objets Faites un clic droit et sélectionnez ARRETER LA MISE A JOUR pour désactiver la répétition d'un objet ou de toutes ses copies dans votre site web. Vous pouvez également procéder en sélectionnant ARRETER LA MISE A JOUR dans le menu ARRANGER. Il vous sera demandé si vous souhaitez arrêter la répétition de l'objet ou de toutes les copies dans site web. Sélectionnez l'option TOUTES . À présent, toutes les copies de cet objet peuvent être modifiées indépendamment les unes des autres et les changements appliquées à l'une ne concerneront pas les autres. Cette fonction est par exemple utile si vous avez utilisé REPETER SUR TOUTES LES PAGES pour copier un objet dans toutes les pages de votre site web mais souhaitez ensuite différencier ces objets sur chaque page afin qu'ils n'aient plus de lien. ARRETER LA MISE A JOUR est également utile si vous voulez faire une copie d'un objet répété (par exemple un pied de page ou un logo) sur une page mais ne souhaitez que cette copie soit actualisée. Dans ce cas, sélectionnez l'option UNIQUEMENT CETTE COPIE quand vous y serez invité. Remarquez que vous ne pouvez pas utiliser ARRETER LA MISE A JOUR pour les barres de navigation dont l'option BARRE DE NAVIGATION DU SITE du site est activée dans la boîte de dialogue de la BARRE DE NAVIGATION. Ceci est dû au fait que les barres de navigation sont toujours mises à jour sur l'ensemble du site. Consultez le chapitre sur les Barres de navigation pour en savoir plus. Supprimer des objets répétés Si vous ne voulez pas d'une copie d'un objet répété sur une page, supprimez simplement cette copie de la page. MAGIX Photo & Graphic Designer 2013 affiche un message vous demandant si vous voulez supprimer uniquement cette copie ou toutes les copies de l'objet répété. Avec « Ctrl + Suppr », vous supprimez seulement l'objet répété sélectionné sans que l'on vous demande si vous souhaitez supprimer les autres objets. 177 178 Manipulation des formes Fermer une forme Une forme est un objet fermé qui ne possède pas de poignée de début ou de fin. Seules les formes peuvent être remplies avec de la couleur. Pour fermer une forme : 1. 2. 3. Créez un objet ouvert en dont la poignée de fin se trouve très près de la poignée de début. Tous les points d'ancrage, excepté la poignée de fin, devraient se trouver dans la position requise. Placez le pointeur de la souris sur la poignée de fin. Tirez la poignée de fin sur la poignée de début puis relâchez le bouton de la souris. Les deux poignées sont alors automatiquement reliées. Ou : 1. 2. 3. Créez un objet ouvert dont toutes les poignées de contrôle se trouvent dans la position correcte. Ne créez pas le segment de ligne final. Déplacez le pointeur sur le point de départ. Un signe « + » apparaît sur la droite du pointeur lorsqu'il se trouve sur la poignée de début. Cliquez pour créer le segment de ligne final et fermer la forme. Ou : 1. 2. 3. Sélectionnez l'outil d'EDITION DES FORMES . Cliquez sur un point de fin pour le sélectionner. Cliquez sur la touche Entrée. Ou : 4. Utilisez l'outil de dessin A MAIN LEVEE ET AU PINCEAU pour créer le segment final. Toutes ces manipulations permettent de fermer une forme. Si une couleur de remplissage est sélectionnée actuellement, la forme sera remplie automatiquement avec cette couleur. www.magix.com Manipulation des formes Fermer une forme à main levée Vous pouvez créer une forme fermée en terminant la ligne de dessin sur la poignée de début. Un symbole « + » près du pointeur de la souris indique lorsque la ligne est correctement positionnée. Relier les formes ARRANGER > RELIER LES FORMES vous permet de créer des trous dans des formes fixes. Comme les parties de la même forme superposées ne contiennent pas de couleur de remplissage (c'est-à-dire que vous pouvez voir à travers les parties superposées), vous pouvez utiliser cet effet pour créer des trous dans des formes, mais tout en conservant la possibilité de les séparer ultérieurement. Par exemple, pour créer une forme en cercle : 1. 2. Créez une ellipse (décrit plus bas). Créez une seconde ellipse, placée sur la première. (La couleur de la seconde a été modifiée pour simplifier l'affichage). Sélectionnez les deux ellipses Allez dans ARRANGER > RELIER LES FORMES 3. 4. Cette fonction crée une forme unique contenant un trou. Vous pouvez combiner ou relier différentes formes. L'objet du dessus est utilisé pour créer la coupe. Si cet objet est un groupe, vous pouvez faire plusieurs trous en une opération. Par exemple, un groupe de trois étoiles peut faire un trou de cette forme dans un rectangle : Les groupes sont décrits en détail dans le chapitre Manipulation des objets (voir page 161). Lorsque plusieurs formes sont superposées : • La forme de dessus (ou le groupe de dessus) devient un « trou » à travers les autres formes. • Les attributs et couleurs des contours des autres formes sont modifiés en fonction de ceux de la forme de dessus. • Si plusieurs formes sont superposées : - Lorsqu'un nombre pair de formes sont superposées, la section devient transparente ; 179 180 lorsqu'un nombre impair de formes sont superposées, la section devient solide. • Les nombres dans cet exemple basé sur trois cercles montre combien de formes sont superposées dans chaque section : - Les formes reliées sur la gauche indiquent le nombre de segments superposés. Sur la droite se trouvent les trois cercles originaux, non reliés. Séparer des formes reliées Allez dans ARRANGER > SCINDER LES FORMES. Les formes reliées vont être séparées en plusieurs objets, cependant les attributs d'origine ne pourront être rétablis pour chacun des objets séparés. Vous pouvez également scinder plusieurs formes reliées en une seule opération. Combiner les formes L'option de menu ARRANGER -> COMBINER LES FORMES met à votre disposition de nombreuses options avancées pour combiner des formes, et ainsi créer de nouvelles formes en additionnant, coupant ou segmentant. Vous pouvez utiliser cette fonction sur tout type d'objet, y compris des Bitmaps. Lorsque vous faites des retraits, des intersections ou de la segmentation, vous pouvez utiliser soit la forme sélectionnée pour découper les formes inférieures, soit utiliser un masque. Pour utiliser un masque afin de couper des formes, sélectionnez dans un premier temps les formes puis activez le mode masque. Tous les objets sont masqués excepté les formes sélectionnées lorsque le mode masque est actif. Dessinez ensuite la forme à découper en utilisant les principaux outils de dessins (outil Main levée, éditeur de formes, outil rectangle, etc.) ou collez la forme si vous l'avez déjà dessinée et copiée. Sélectionnez la fonction ARRANGER -> COMBINER LES FORMES . La forme du masque est utilisée pour découper les formes sous-jacentes. Voir le chapitre Masque (voir page 321) pour plus d'informations sur le mode masque. www.magix.com Manipulation des formes La fonction « Ajouter des formes » n'utilise pas de masques parce qu'il n'y a pas de forme de découpage unique pour cette opération. Créer des trous dans les formes Effectuez un clic droit et sélectionnez « COMBINER DES FORMES > SOUSTRAIRE DES FORMES » . Cette fonction est similaire à « Relier les formes » (décrit plus haut). Les différences sont : • La forme du dessus (ou la forme du masque si le calque masque est utilisé) devient un trou à travers les autres formes. • Les attributs et couleurs des contours des formes du dessous demeurent inchangées. • La fonction « Combiner les formes » modifie les lignes physiquement. Les formes originales ne peuvent être restaurées qu'à l'aide de la fonction Annuler. • Le nombre de formes superposées n'a aucune incidence. Fusionner plusieurs formes en une Par exemple, comment produire la forme de droite à partir des trois formes situées à gauche : 181 182 1. 2. 3. Créez deux cercles et un rectangle. Sélectionnez les trois formes. Faites un clic droit et sélectionnez COMBINER LES FORMES > AJOUTER LES FORMES . La nouvelle forme prend les attributs de ligne et les couleurs de la forme du dessus (le rectangle sur l'illustration). Croisement de formes Avec la fonction CROISER DES FORMES, le nouvel objet est créé à partir des parties des formes du dessous qui sont couvertes par l'objet du dessus ou par la forme du masque sur le calque du masque. Sélectionnez les formes que vous souhaitez masquer et la forme de premier-plan (le masque). Vous pouvez aussi placer la forme du masque sur le calque du masque en utilisant le mode masque. Effectuez un clic droit et sélectionnez « COMBINER DES FORMES > CROISER DES FORMES » . Une nouvelle forme est créée. La forme de premier-plan ou le masque disparaît. Les attributs et couleurs des contours des formes du dessous demeurent inchangées. Les sections non couvertes par la forme de premier-plan ou le masque sont effacées. La forme de premier-plan peut être formée par un groupe pour obtenir des soustractions plus complexes. Les groupes sont décrits dans Manipulation des objets (voir page 161). Segmentation des formes MAGIX Photo & Graphic Designer 2013 vous permet de segmenter facilement des formes en deux ou plusieurs parties, et pour ce faire, vous pouvez utiliser soit un objet solide ou une ligne pour effectuer la segmentation. Par exemple, voici comment couper un segment dans un cercle : www.magix.com Manipulation des formes 1. 2. 3. 4. Créez un cercle et placez un triangle au-dessus ou sur le calque masque. Sélectionnez-les tous les deux (ceci n'est pas nécessaire si vous utilisez le calque masque). Effectuez un clic droit et sélectionnez « COMBINER DES FORMES > COUPER DES FORMES ». Les bords du triangle coupent le cercle en deux formes. Le triangle disparaît. Vous pouvez maintenant tirer le segment hors du cercle : Vous pouvez également utiliser une ligne pour couper un objet : La ligne doit traverser l'objet de part en part et dépasser également de ses contours (voir l'illustration). Si la ligne est trop courte, l'opération coupe un segment très fin. Création de polygones réguliers (Outil des formes automatiques) L'outil des FORMES AUTOMATIQUES permet de créer rapidement presque toute forme régulière et symétrique avec des bords arrondis ou pointus. Vous pouvez tirer les bords pour les plier et également modifier le nombre de côtés à tout moment ou transformer l'objet en une ellipse, un polygone ou une étoile. Modes de création : rayon/diamètre/limites Polygone Ellipse En étoile Coins arrondis Restaurer les bords Nombre de cotés Menu des éléments à éditer Champs à éditer 183 184 1. 2. 3. Sélectionnez l'outil des FORMES AUTOMATIQUES (« Maj+F2 ») Sélectionnez POLYGONE. Sélectionnez le nombre de côtés depuis le menu ou en entrant une valeur dans le champ de texte. Pour créer un polygone, vous devez tirer : Rayon Diamètre Création par limites • du centre vers l'extérieur (Bouton RADIUS) • Ou depuis un bord extérieur (bouton DIAMETRE) • Ou en diagonale pour créer un rectangle imaginaire englobant le polygone (bouton CREATION PAR LIMITES ) et permettant de distordre le polygone. Polygones à coins arrondis Sélectionnez le bouton COINS ARRONDIS ou double-cliquez sur un coin. Le polygone dispose de poignées supplémentaires (poignées de radius) disposées au départ de l'arrondi. Pour augmenter ou réduire le radius, tirez n'importe quelle poignée radius. Pour supprimer les coins arrondis : • Cliquez sur COINS RONDS . • Ou double-cliquez sur une poignée de contrôle. www.magix.com Manipulation des formes Édition de polygone L'outil de SELECTION vous permet de déplacer, faire tourner, modifier la taille, et incliner un polygone. (L'outil de SELECTION est décrit au chapitre Manipulation des objets (voir page 141).) Avec l'outil de FORMES AUTOMATIQUES : Pour modifier la taille ou faire tourner : • tirez les poignées des coins. • Ou sélectionnez l'option TAILLE & ROTATION dans le menu des ÉLEMENTS A EDITER . Entrez les valeurs requises dans les champs de texte. Taille Rotation Vous pouvez modifier progressivement les valeurs en utilisant les boutons situés sur la droite. Procédé : • Tirez les poignées vers le centre du polygone. • Ou utilisez les touches fléchées du clavier. • Ou sélectionnez l'option Centrer dans le menu des ÉLEMENTS A EDITER . Entrez les valeurs X-Y requises dans les champs de texte. Taille Rotation Appliquez ou supprimez les coins arrondis à l'aide du bouton Coins arrondis. Transformer le polygone en une ellipse en cliquant sur CREER UNE ELLIPSE (les ellipses sont décrites plus bas). Transformer le polygone en étoile en cliquant sur FORMES ETOILE (Les formes étoile sont décrites plus bas). Tirez les côtés pour créer des courbes. Placez le pointeur de la souris sur un des bords du polygone (la forme de la flèche est modifiée). Les polygones originaux se trouvent sur Vous pouvez à présent tirer les bords. la gauche. Tirez simplement sur les côtés pour les tordre. La combinaison Ctrl+clic sur un côté ou cliquer sur RESTAURER LES BORDS permet de redresser les bords à nouveau. 185 186 Modifier le nombre de côtés en en précisant le nombre ou en sélectionnant le nombre dans le menu. Création d'étoile (polygones avec côtés en pointe) Sélectionnez l'outil des FORMES AUTOMATIQUES . Pour créer une étoile ou transformer un polygone en étoile : En étoile Sélectionnez le bouton FORMES ETOILES . . Ou effectuez un double-clic sur un côté. Gauche : polygone non en forme d'étoile. Droit : en forme d'étoile. Supprimer la forme étoile. Pour supprimer la forme étoile : • Cliquez sur le bouton FORMES ETOILE . • Ou double-cliquez sur la poignée étoile. Remarque : effectuez le doubleclic sur la poignée étoile, non sur la poignée de contrôle. Édition d'étoiles Vous pouvez éditer des étoiles de la même manière que des polygones ordinaires (décrit plus haut). Pour augmenter ou réduire la profondeur de l'étoile : www.magix.com Manipulation des formes Tirez une poignée étoile ou sélectionnez RADIUS ET DEPLACEMENT DE LA FORME ETOILE dans le menu des ÉLEMENTS A EDITER . Entrez les valeurs requises dans les champs de texte. La forme originale se trouve sur la gauche. Ou tirez sur les côtés pour les arrondir : La forme originale se trouve sur la gauche. Vous pouvez modifier progressivement les valeurs en utilisant les boutons situés sur la droite. Déplacement à partir du centre Déplacement angulaire Lorsque vous déplacez un côté d'une étoile (Ctrl+tirer), tous les côtés sont déplacés symétriquement. La combinaison « Ctrl+Maj+tirer » permet de déplacer des paires de côtés comme des images reflétées. « Ctrl+double-clic » sur un côté ou cliquez sur RESTAURER LES BORDS pour redresser tous les côtés en lignes droites. Création de rectangles et carrés Pour créer un rectangle : • utilisez l'outil RECTANGLE (« + F3 », ou « M »). Cliquez et glissez sur l'espace de travail pour former un rectangle. Création d'un carré Pour créer un carré plutôt qu'un rectangle, maintenez la touche Ctrl enfoncée pendant que vous déplacez la souris. Créer et éditer des rectangles aux coins arrondis. Pour donner à votre rectangle des coins arrondis, sélectionnez-le puis cliquez sur le bouton « Coins arrondis » de la barre d'infos de L'OUTIL RECTANGLE . Vous pouvez tirer les poignées de sélection présentes aux coins pour ajuster le diamètre des coins arrondis. 187 188 Vous pouvez redimensionner les rectangles à l'aide de L'OUTIL RECTANGLE (en tirant sur les poignées situées à chaque coin) ou à l'aide de L'OUTIL DE SELECTION . Notez que si vous changez les proportions d'un rectangle à l'aide de L'OUTIL DE SELECTION (en l'étirant sur une dimension seulement), les proportions des coins arrondis ne changent pas, elles sont maintenues. Cependant, si plusieurs objets sont sélectionnés ou si vous étirez un groupe contenant un rectangle aux coins arrondis, les proportions des coins ne seront pas maintenues. ASTUCE : lorsque vous faites pivoter des rectangles ou toute forme comportant des bords droits, maintenez la touche Ctrl lors de la rotation pour que votre objet soit parfaitement aligné horizontalement ou verticalement. Création de cercles et ellipses Pour créer un cercle ou une ellipse : Sélectionnez l'outil ELLIPSE (« Maj + F4 », ou « L »). Les boutons RAYON ET DIAMETRE permettent de créer des cercles de manière automatique. Rayon Diamètre Création par limites Cliquez sur CREATION PAR LIMITES et tirez sur l'espace de travail pour dessiner une ellipse. Maintenez la touche « Ctrl » enfoncée pendant que vous tirez pour tracer un cercle plutôt qu'une ellipse. Sélectionnez l'option RAYON pour dessiner des cercles. Le point de départ d'un trait détermine le centre du cercle. www.magix.com Manipulation des formes Sélectionnez l'option DIAMETRE. Le point de départ d'un trait détermine désormais la position du bord du cercle. Vous pouvez convertir une ellipse en un cercle à tout moment en effectuant un double-clic sur une poignée de contrôle. Rendre les formes éditables Sélectionnez ARRANGER > CONVERTIR EN FORMES EDITABLES (raccourci : Ctrl+Maj+S) pour convertir des objets prédéfinis comme des bitmaps et rectangles, des ellipses, des formes automatiques et du texte en formes. Cela vous permet d'éditer leurs contours comme pour des formes normales. Il existe plusieurs utilisations possibles : • vous pouvez manipuler uniquement une partie des objets prédéfinis après les avoir rendus éditables. • Vous pouvez manipuler le texte de manière presque illimitée, en ajoutant des nouvelles courbes et décorations selon vos souhaits. Notez que vous ne pouvez pas éditer du texte converti en forme car il ne s'agit plus alors de texte. • Il peut arriver que vous souhaitiez envoyer un fichier au format .xar à une personne ne possédant pas ce type de police particulier. Un texte converti étant une collection de lignes et courbes, il n'est pas nécessaire d'utiliser la police originale. L'inconvénient réside dans le fait que vous ne pouvez plus éditer les objets à l'aide des outils d'origine. Pour de plus amples informations, veuillez vous référer au chapitre Manipulation du texte (voir page 233). Vous pouvez également convertir des lignes (formes ouvertes) en formes fermées équivalentes, tout simplement en sélectionnant la ligne puis Arranger, Convertir ligne en forme. Si par exemple vous disposez d'une ligne droite de 10 pixels de large, la conversion en une forme va la modifier en une forme rectangle pleine sans ligne de contour. 189 190 Déformer des objets Étirer et écraser des objets Cette opération est analogue à la modification d'échelle d'objets à cela près que la modification d'échelle de l'objet s'effectue uniquement dans une direction. Étirer et écraser des objets sont des opérations similaires, l'étirement rend l'objet plus grand, l'écrasement le rend plus petit. Étirer/écraser des objets à l'aide de la souris L'Outil de sélection doit être en mode échelle. (Les poignées de sélection ont la forme de carrés.) Si nécessaire, cliquer sur l'objet pour passer en mode échelle. Tirer l'une des poignées latérales. L'objet change d'échelle à mesure que vous bougez le pointeur dans la direction appropriée. La barre d'infos affiche la modification d'échelle en cours. Le bouton Conserver les proportions est ignoré. Cliquer droit ou appuyer sur la touche + du pavé numérique tout en tirant pour étirer ou écraser une copie de l'objet, tout en laissant l'original à sa place. Étirer/écraser des objets à l'aide de la barre d'infos Le bouton CONSERVER LES PROPORTIONS doit être désactivé (s'il est activé, vous modifierez l'échelle de l'objet au lieu de l'étirer ou de l'écraser). Saisissez la largeur ou la hauteur dans un des champs de texte correspondants (selon vos besoins) puis appuyez sur « ». Vous pouvez également saisir une échelle en % (largeur ou hauteur). Ainsi, saisissez 200 % dans le champ d'échelle du haut pour doubler la largeur de l'objet tout en conservant la même hauteur. Si l'option CONSERVER LES PROPORTIONS est activée, alors il ne sera pas étiré. Incliner des objets Cette option se trouve sous OUTIL DE SELECTION . À gauche, l'objet d'origine, à droite, l'objet incliné à l'horizontale www.magix.com Déformer des objets Incliner à l'aide de la souris Permutez l'outil de SELECTION en mode rotation / inclinaison (les poignées de sélection ont une forme de flèche.) en cliquant sur l'objet. Tirer une flèche latérale pour incliner l'objet. Lorsque vous tirez, l'objet s'incline dans la direction du mouvement (vertical ou horizontal). La barre d'infos affiche l'angle d'inclinaison en cours. Ctrl + tirer pour incliner l'objet autour de son centre. Maintenez la touche Ctrl enfoncée pour restreindre l'inclinaison aux angles forcés. Pour créer une copie tout en laissant l'original à sa place, cliquez droit ou appuyer sur la touche + du pavé numérique tout en faisant glisser. Ou faites glisser l'objet avec le bouton droit de la souris pour créer des copies instantanées, et des copies supplémentaires en faisant des clics gauche. Vous pouvez également incliner un objet à l'aide du mode modification de la taille dans l'outil de sélection en utilisant les zones d'inclination. Pour en savoir plus, reportez vous au chapitre Faire tourner les objets en mode Modification de la taille (voir page 150). Incliner à l'aide de la barre d'infos Pour incliner horizontalement, saisir un angle dans le champ de texte d'inclinaison et appuyer sur Entrée. Pour incliner verticalement : 1. 2. Cliquer sur le bouton droit du centre sur la matrice 3x3 de la barre d'infos. Saisir un angle dans le champ de texte d'inclinaison et appuyer sur Entrée. Des valeurs positives permettent une inclinaison vers le bas, des valeurs négatives, vers le haut. 191 192 L'outil de Modelage L'outil de MODELAGE permet de déformer les formes. Il est utilisé pour mettre en perspective (c'est-à-dire faire tourner en trois dimensions) et envelopper (similaire à la déformation d'une feuille de caoutchouc). Barre d'infos de l'outil de modelage Grille Supprimer modelage Détacher modelage Tourner modelage Copier modelage Envelopper Coller l'enveloppe de modelage Mettre en perspective Coller le modelage de perspective La barre d'infos contient deux séries de formes de modelage prédéfinies. Cliquez sur un bouton pour appliquer le modelage prédéfini. Le bouton gauche de chaque groupe correspond au modelage par défaut « sans déformation » que vous pouvez éditer manuellement après l'avoir appliqué. Perspective L'outil de MODELAGE vous permet d'appliquer une perspective à des formes pour leur donner une impression de relief. Vous pouvez mettre tous les types d'objets en perspective, même le texte et les bitmaps. Notez que les bitmaps perdront leur profondeur si vous leur appliquez un fondu ou les convertissez en formes éditables. 1. 2. 3. Sélectionner le ou les objets. Sélectionner l'outil de MODELAGE (raccourci Maj+F6). Choisir l'une des options de perspective : Le bouton de droite (Coller la perspective) est décrit plus loin. www.magix.com Déformer des objets Photo & Graphic Designer dessine un rectangle autour de l'objet ou de la sélection. Vous pouvez tirer les poignées de contrôle à chaque angle du rectangle pour produire l'effet de perspective. Vous pouvez faire tourner, redimensionner et incliner l'objet mis en perspective à l'aide de L'OUTIL DE SELECTION . Vous souhaitez peut-être déplacer les poignées de contrôle sans rafraîchir l'objet mis en perspective (ceci accélère le rafraîchissement de l'écran). Pour cela, sélectionnez le bouton Détacher le modelage. Pour repositionner l'objet, désélectionnez le bouton. Utilisation de points de fuite Lorsque vous réduisez la taille des côtés du moule de perspective, vous voyez une cible de « points de fuite ». Il s'agit de la même chose que les points de fuite des dessins en perspective conventionnel. Vous pouvez utiliser des points de fuite pour obtenir une perspective commune à plusieurs objets : Les trois objets partagent un point de fuite commun au niveau de la petite croix. Le filet de perspective Ce bouton affiche une série discrète de points sur une grille permettant d'avoir un aperçu du degré de déformation de la perspective d'un objet. Utilisation des moules Il est possible que vous souhaitiez appliquer la même perspective à plusieurs objets. Pour ce faire, vous allez créer une forme de modelage, la copier dans le presse-papier puis l'utiliser pour appliquer un effet de perspective à vos autres objets. Une forme de modelage en perspective doit comporter quatre côtés droits : 193 194 Ceci est une forme de modelage valide Celles-ci ne sont pas valides. L'objet de gauche a trop de côtés (il doit en avoir quatre). L'objet de droite a des côtés courbes (ils doivent être droits). Supprimer la perspective Cliquer sur SUPPRIMER pour supprimer la perspective. S'il a été appliqué plus d'un moule de perspective ou d'enveloppe à l'objet sélectionné, seul le plus récent sera supprimé. Faire tourner l'objet dans le moule Vous trouverez parfois que le modelage a la bonne forme mais que l'objet a besoin de pivoter à l'intérieur. Vous pouvez faire tourner l'objet en cliquant sur le bouton de rotation de l'objet. Envelopper L'Outil de modelage vous permet d'envelopper les formes de différentes façons. L'effet est analogue à celui d'une feuille en caoutchouc ou d'un ballon que vous pouvez étirer dans n'importe quelle direction. Vous pouvez envelopper tous les types d'objets sauf les bitmaps. Échantillon de texte enveloppé L'enveloppement ressemble à l'application de la perspective. C'est-à-dire : 1. 2. 3. Sélectionner le ou les objets. Sélectionner l'outil de MODELAGE (raccourci Maj+F6). Choisir l'une des options d'enveloppement : Le bouton de droite ressemble à la fonction Coller la perspective décrite plus haut. www.magix.com Déformer des objets Le bouton de gauche ne modifie pas l'objet dans un premier temps. Les autres objets modifient immédiatement l'objet. Après l'application du modelage, éditez-le : 1. 2. Tirez n'importe quelle poignée d'angle. Ou cliquez sur une poignée d'angle puis tirer les points de contrôle de la courbe. L'exemple ci-dessus montre que les 4 poignées de courbe dans les coins ont été tirées vers l'extérieur afin d'incurver le contenu du modelage. Vous pouvez également faire tourner, redimensionner et incliner l'objet enveloppé à l'aide de l'OUTIL DE SELECTION . Le filet de modelage Le bouton de filet affiche une série de points minuscules qui donnent un aperçu des déformations que le modelage de l'enveloppe entraîne. Modelage de l'enveloppe Vous pouvez créer un modelage d'enveloppe à partir de n'importe quelle forme à quatre côtés que vous pouvez déformer à volonté puis utiliser comme modelage d'enveloppe en cliquant sur le bouton COLLER L'ENVELOPPE de la BARRE D'INFOS de l'outil de modelage. Éditer des formes de modelage Vous pouvez éditer la forme d'enveloppe ou de perspective avec l'outil de changement des formes (ou les éditez des poignées avec l'outil de sélection s'il est montré). Selon la nature des moules, quelques restrictions doivent être prises en compte : • Vous ne pouvez pas ajouter des poignées à un moule de perspective ou d'enveloppe, car celui-ci doit toujours posséder quatre côtés • Vous ne pouvez pas transformer une ligne droite d'un moule de perspective en une ligne courbe. 195 196 Estomper Vous souhaitez parfois brouiller les bords d'un objet afin qu'il se mélange ou se fonde dans un objet d'arrière-plan. C'est ce qu'on appelle Estomper. Par exemple, lors de la fusion de deux bitmaps lorsque vous souhaitez éviter d'avoir un bord trop net entre les deux. La commande Estomper se situe à droite de la barre supérieure, après les boutons des galeries. Pour estomper un objet : 1. 2. Sélectionner le ou les objets que vous souhaitez estomper. Taper une valeur de taille numérique pour l'estompage dans le champ de texte Ou Cliquer sur la flèche et déplacer la réglette du menu contextuel en maintenant le bouton de la souris enfoncé. Les objets sont estompés au fur et à mesure que vous la faites glisser. L'estompage mélange ou brouille les bords des objets. Si vous avez sélectionné plusieurs objets, la plume apparaît autour de chaque objet. Si vous groupez les objets, la plume apparaîtra autour de l'extérieur du groupe. Vous pouvez également modifier le profil d'estompage. Généralement, une transition linéaire à travers l'estompage produit un effet optimal, mais vous pouvez aussi faire autre chose. Sélectionnez le bouton PROFIL pour afficher la boîte de dialogue PROFIL et ajuster les réglettes. www.magix.com Galerie des pages et des calques Galerie des pages et des calques Galerie des pages et des calques Par défaut, la GALERIE DES PAGES ET DES CALQUES est affichée ouverte sur la droite de la fenêtre de Photo & Graphic Designer lorsque vous ouvrez un document ou en créez un nouveau. Si vous préférez, vous pouvez détacher la galerie, la déplacer, la fixer ou la fermer – voir Galeries (voir page 90) pour plus d'informations. Si vous avez fermé au préalable LA GALERIE DES PAGES ET DES CALQUES qui s'ouvre par défaut, vous pouvez l'ouvrir à nouveau en cliquant sur l'onglet GALERIE DES PAGES ET DES CALQUES dans la barre des galeries ou en appuyant sur la touche F10. La GALERIE DES PAGES ET DES CALQUES fait la liste de tous les éléments de votre document, pages, calques et tous les autres éléments individuels de la page. Elle permet de sélectionner, masquer, verrouiller et réarranger les éléments. Cela fonctionne à tous les niveaux : PAGES , CALQUES, ETAPES DE PRESENTATION et OBJETS .La hiérarchie des éléments se présente ainsi : Pages Calques/étapes Les éléments de page pouvant inclure des groupes Contenus de groupe etc. Voici quelques fonctionnalités clés de la GALERIE DES PAGES ET DES CALQUES : Contrôle des pages • Affiche la liste des page • Le mode Page propose une liste simple constituée des miniatures des pages pour faciliter la navigation • Ajouter une nouvelle page, répliquer, couper, copier, coller ou supprimer des pages • Réordonner les pages en les déplaçant • Renommer les pages Contrôle des calques • Une liste de tous les calques de chaque page, du calque le plus bas (généralement le calque d'arrière-plan) au calque supérieur s'affiche. • Dans un document de présentation, s'affiche une liste de toutes les étapes de la présentation et de tous les calques de chaque page, du premier au dernier 197 198 • Créer des nouveaux calques, supprimer, réordonner ou renommer les calques. • Masquer ou afficher les calques • Calques vérouillés (le calque ne peut pas être modifié) • Calque en mode solo : tous les autres calques sont désactivés Contrôle des objets Une liste s'affichent où tous les éléments (objets) de la page sont ordonnés de bas en haut dans l'ordre dans lequel ils apparaissent sur la page. • Masquer ou afficher les éléments • Inverser la liste de bas en haut. • Vérouiller un objet pour qu'il ne puisse pas être modifié. • Localisation et mise en évidence de tout objet de la galerie en cliquant sur l'objet dans la page en mode « Localiser » (cliquer sur le bouton LOCALISER pour activer/désactiver la fonction) • Objet en mode solo : tous les autres objets sont désactivés www.magix.com Galerie des pages et des calques De plus, la GALERIE DES PAGES ET DES CALQUES affiche une miniature de chaque page et une petite miniature de chaque élément de la page. Placez le curseur de la souris au-dessus d'un élément pour voir une miniature plus grande. 199 200 www.magix.com Galerie des pages et des calques Le calque MouseOff est déployé afin de montrer ses contenus. On peut voir un groupe de barre de navigation ainsi que d'autres groupes variés, des lignes et des colonnes de texte et quelques éléments d'un groupe d'ombres. Le fait de passer le curseur de la souris sur la petite miniature ouvre une miniature plus grande qui vous permet d'identifier facilement chaque objet de la page. Remarquez que les deux colonnes de droite indiquent (et permettent de contrôler) si les calques sont modifiables (flèche pâle) ou verrouillés (icône cadenas) et s'ils sont visibles sur la page (icône pâle œil ouvert) ou masqués (icône foncé oeil fermé). Le fait de cliquer sur ces icônes change la visibilité et/ou le verrouillage ou encore la possibilité d'éditer un objet. Pages Cliquez sur le bouton PAGES en haut de la GALERIE DES PAGE ET DES CALQUES (ou faites un clic droit dans la galerie et sélectionnez AFFICHER LE NIVEAU DES PAGES ) pour ouvrir le mode Pages qui affiche uniquement les pages du document et referme tous les autres niveaux ouverts. En mode Pages, lorsque la galerie est arrimée, sa largeur est minimisée afin d'occuper le moins de place possible. Le nombre de boutons en haut de la galerie est réduit à ceux qui sont applicables aux pages. Pour quitter le mode Pages, ouvrez simplement l'une des pages pour faire apparaître ses calques. La galerie retrouve toute sa largeur et l'ensemble de ses boutons. Vous pouvez modifier l'ordre des pages en déplaçant les pages sélectionnées dans la GALERIE DES PAGE ET DES CALQUES ou en faisant un clic droit puis en sélectionnant DEPLACER LA PAGE VERS LE HAUT/BAS . Vous pouvez changer les transitions de pages pour plusieurs pages à la fois en les sélectionnant dans la galerie puis en changeant les paramètres dans l'onglet Page sous « Services >Propriétés Web » C'est particulièrement utile pour changer tous les effets de transitions de toute les pages d'une présentation en une seule fois. Vous pouvez renommer une page en faisant un clic droit dessus et en sélectionnant RENOMMER LA PAGE . En plus d'être un moyen efficace pour identifier vos pages dans un long document, le nom des pages est utilisé lors de l'exportation de votre document en tant que site Internet. Calques Que sont les calques ? Tous les éléments de votre document ont un ordre d'apparition : les nouveaux objets sont placés au-dessus des objets plus anciens de la même façon que si vous placiez des bouts de papiers les uns au dessus des autres sur votre bureau. Vous pouvez cliquer pour sélectionner et déplacer un objet, mais avec des documents plus complexes qui ont des dizaines, des centaines voire des milliers 201 202 d'objets, votre espace de travail peut devenir encombré et difficile à organiser. Vous aurez aussi peut-être envie de travailler sur des objets cachés par d'autres éléments. Les calques sont une manière utile d'organiser des pages ou des dessins plus complexes qui contiennent de nombreuses pages distinctes. En utilisant des calques, vous pouvez regrouper des objets ensemble et les afficher ou les masquer (les rendre visibles ou non) d'une simple manipulation. Imaginez un calque comme un dossier en plastique transparent contenant des papiers séparés. En ouvrant le dossier, vous pouvez accéder à son contenu et le réorganiser. Votre bureau contient de tels dossiers, et de la même façon que vous pouvez les réorganiser, vous pouvez réorganiser vos calques. Les calques sont donc des groupes d'objets. Ils peuvent être rendus invisibles, pour masquer des zones de votre document, ce qui rend votre espace de travail moins encombré et plus facile à gérer. Vous pouvez donner des noms aux calques, vous pouvez créer facilement de nouveaux calques ou les supprimer. Et de la même façon que vous cliquez sur la petite icône flèche pour ouvrir une page et visualiser son contenu (les calques sur la page), vous pouvez faire la même chose pour chaque calque pour en voir le contenu. Lorsque vous sélectionnez un objet, le calque est affiché dans la barre de statut en bas de la fenêtre. Le calque actif Lorsque vous créez un nouvel objet sur la page, il est placé sur un calque appelé calque actif ou simplement calque actuel. Un document vide s'appellera simplement Calque 1 ou, dans le cas de documents Internet, MouseOff. Le calque actuel est affiché avec une flèche de sélection . Important : tous les éléments, formes, photos et textes nouvellement dessinés ainsi que tous les éléments collés sont placés sur le calque actuel avec le symbole . Vous pouvez changer de calque actuel en cliquant simplement sur son rang dans la GALERIE DES PAGES ET DES CALQUES . Il est important de comprendre que vous pouvez avoir un objet sélectionné sur n'importe quel calque ou même sur des calques multiples qui ne sont pas forcément le calque actuel. Le calque actuel, avec la flèche, ne fait qu'indiquer l'emplacement futur des nouveaux éléments. www.magix.com Galerie des pages et des calques 203 204 Cet exemple de la GALERIE DES PAGES ET DES CALQUES montre que le calque actuel est appelé MouseOff (la page actuelle s'appelle News). Par conséquent, si vous dessinez un nouvel élément, celui-ci sera déposé sur le calque MouseOff. Il montre aussi qu'un élément d'un groupe d'ombres est sélectionné dans le document (surbrillance bleue) à l'intérieur d'un autre groupe situé sur un calque complètement différent appelé Holiday photo 2. Quatre calques sont masqués (ils s'agit de Holiday photo 4, Holiday photo 3, Holiday photo 1 et de MouseOver). Le calque d'Arrière-plan « Page background » est verrouillé. Rendre le calque actif toujours visible Il est possible de masquer ou même de verrouiller le calque actuel. Normalement, si vous ne faites que cliquer sur un calque pour le sélectionner et faire de lui le calque actuel, cela ne modifiera pas le fait qu'il soit verrouillé ou visible. Mais il existe une préférence dans l'onglet Général (voir page 562) de la boîte de dialogue des Options (faites un clic droit sur une page et sélectionnez OPTIONS DE PAGE ou sélectionnez OPTIONS dans le menu des SERVICES ) qui permet que les calques actuels soient toujours visibles et modifiables (déverrouillés). Si vous cochez cette option, tout calque sélectionné dans la GALERIE DES PAGES ET DES CALQUES sera visible et déverrouillé. Si vous passez à un autre calque, les états précédents de visibilité et de verrouillage du calque que vous venez de quitter seront restaurés. Calques sur les sites web Dans les sites web enregistré depuis Photo & Graphic Designer, les calques sont utilisés pour des effets survol de souris ou pop-ups (dans le navigateur web, le contenu de ces calques est affiché lorsque vous déplacez des objets sur la page). Plus d'informations dans le chapitre Graphiques et Sites Web dans la section Calques, Survol de la souris et Pop-ups (voir page 437). Calques dans des documents PDF Les calques sont utiles pour créer des superpositions. Si par exemple vous avez l'image du sol d'un bâtiment, vous pouvez superposer les issues de secours, les prises de courant ou les câblages. En mettant ces éléments sur des calques nommés, vous pouvez facilement les afficher ou les masquer. Lorsque vous enregistrez un document en PDF (voir page 523), vous pouvez choisir d'activer ces calques dans votre document et d'utiliser les commandes de calques dans le lecteur de PDF pour activer et désactiver les calques. Activer les calques dans votre document PDF : lorsque vous exportez un fichier au format PDF, sélectionnez l'option avancée sur l'écran d'exportation puis choisissez Adobe Reader 6 ou supérieur (PDF version 1.5 ou supérieur) de la liste des versions de PDF. Puis sur l'onglet Calques de la même boîte de dialogue, sélectionnez l'option « Activer les calques Reader...». Lorsque vous visualisez votre fichier PDF dans Adobe Reader, des commandes destinées aux calques sont disponibles. www.magix.com Galerie des pages et des calques Groupes souples et calques Les groupes souples (voir page 166) ne sont pas habituels car ce sont des groupes d'objets qui peuvent couvrir plusieurs claques. (Les groupes normaux ne peuvent être contenu que dans seul calque) Lorsque vous sélectionnez une partie d'un groupe souple, toutes les autres parties sont elles aussi sélectionnées, même si elles se trouvent sur des calques masqués ou verrouillés. La GALERIE DES PAGES ET DES CALQUES affiche tous les objets sélectionnés mise en relief en bleu, mais dans le cas des groupes souples, ces éléments peuvent se trouver sur des calques dont le contenu n'est pas déployé et ne sont donc pas forcément immédiatement visibles. Voir le chapitre Utilisation des objets pour plus d'informations sur les groupes souples (voir page 166). 205 206 Opérations des calques Cliquez sur le bouton CALQUES en haut de la Galerie des pages et des calques (ou effectuez un clic droit dans la galerie et sélectionnez MODE CALQUE ) pour afficher seulement le calque de la page actuelle. Il s'agit d'un mode : le bouton des calques reste enfoncé. Lorsque le mode calques est activé, les calques de la page actuelle sont toujours affichés lorsque vous passez d'une page à l'autre et tous les autres nœuds de page sont fermés. Cliquez sur le bouton CALQUES (ou effectuez un clic droit et sélectionnez MODE CALQUE) pour désactiver le mode calque. Vous pouvez réorganiser les calques, c'est à dire l'ordre d'apparition sur la page, en utilisant la fonction tirer-glisser sur les calques dans la Galerie des calques et des pages. Vous pouvez renommer un calque en cliquant une seconde fois (lentement) sur le nom du calque (le premier clic permet de sélectionner le calque). La manipulation ressemble à celle que l'on effectue pour renommer des fichiers dans l'explorateur Windows. Sinon, effectuez un clic droit sur le calque et sélectionnez RENOMMER CALQUE . Cliquez sur la petite flèche de droite ou double-cliquez n'importe où sur la rangée de calque pour étendre le calque et afficher son contenu. Répétez cette action pour entasser et masquer le contenu du calque. En maintenant le pointeur de la souris sur la petite icône de page afficher une miniature du contenu du calque. vous pouvez Lorsque vous avez sélectionné un calque (cliquez dessus pour mettre le calque en surbrillance), les boutons NOUVEAU , DUPLIQUER et SUPPRIMER dans la partie supérieure de la galerie des pages et des calques rempliront leurs fonctions. Le bouton NOUVEAU CALQUE crée un nouveau calque vierge et le place sur le haut de la pile. Vous pouvez le placer dans un ordre différent en le déplaçant sur la position désirée à l'aide de la souris. Le bouton DUPLIQUER copie le calque et son contenu et le place en haut de la liste, c'est-à-dire au-dessus de tous les objets de la page. Effectuez un clic droit sur le calque et sélectionnez NOUVEAU CALQUE , DUPLIQUER LE CALQUE ou SUPPRIMER LE CALQUE pour effectuer les mêmes opérations. www.magix.com Galerie des pages et des calques Propriétés des calques Ouvre la boîte de dialogue des Propiétés des calques : Créer des calques et éditer leurs propriétés Avec l'onglet Calque, vous pouvez : • Créer un nouveau calque ou modifier un calque existant. • Rendre le calque modifiable et visible par défaut. • Définir le calque comme étant l'arrière-plan d'une page web qui n'apparaîtra pas à l'impression. • Spécifier que tous les objets du calque ne renvoient que les objets texte (voir page 253) qui sont sur ce calque. Cela empêche que le texte sur le calque soit renvoyé par d'autres calques et est utile pour les calques pop-up des pages web. Utiliser les lignes de guidage L'onglet des guides vous permet de créer des lignes de guidage pour les calques selon des valeurs numériques précises, mais aussi de choisir une couleur pour les objets de guidage d'un calque. Voir la section OBJETS ET LIGNES DE GUIDAGE dans Manipulation des objets pour plus d'informations concernant l'utilisation des lignes de guidage. Calques spéciaux Il existe plusieurs sortes de calques spéciaux. Ils apparaissent dans la galerie de calques et de pages et peuvent être activés ou désactivés comme d'habitude, mais se comportent un peu différemment. Le CALQUE DE LIGNES est le calque sur lequel sont placés les lignes de repère ou les objets de ligne. Lorsque vous créez une ligne de repère, un calque de lignes est automatiquement créé. Vous pouvez sélectionner les calques de lignes d'aide et 207 208 placer ce que vous voulez dessus ; cela fera office de guide d'empilement des calques (si vous avez activé « FENETRE > ACCROCHER A LA GRILLE »). Pour en savoir plus, reportez-vous à la section Objets de ligne et lignes de repère (voir page 159) du chapitre Utilisation des objets. Le CALQUE MASQUE est le calque sur lequel sont dessinés les objets masqués. Il est créé et activé (rendu visible) automatiquement lorsque vous activez le mode masque. Pour en savoir plus, reportez-vous à la documentation sur les masques (voir page 321). Objets Tous les éléments contenus dans votre document, tels que des lignes, des formes, des textes, des photos etc., sont placés sur chaque calque. Si vous ouvrez les niveaux de calques, vous voyez tous les objets de manière normale, dans l'ordre dans lequel ils apparaissent sur la page. Étant donné que les nouveaux objets sont toujours placés avant les autres, ils apparaissent en tête de liste. La galerie des pages et des calques vous permet de trouver des objets cachés ou difficiles à atteindre. Grâce à l'image d'aperçu affichée, vous pouvez reconnaître les éléments rapidement. www.magix.com Galerie des pages et des calques Ici aussi est affichée une image d'aperçu d'une des photos située en fin de liste. L'exemple de galerie d'objet montre la hiérarchie des éléments dans le document. La page « Photo » est ouverte et vous présente 6 niveaux de calques. Le calque MouseOff est également ouvert afin que tous ses éléments soient affichés, en commençant par trois groupes d'ombres, une ligne de texte et un groupe. Dans ce groupe, deux éléments sont affichés : la colonne de texte et la ligne : l'élément Ligne est sélectionné et coloré en bleu sur la page, pour le mettre en avant. Si vous modifiez la sélection sur la page, la galerie des pages et des calques s'actualise également et met en avant l'objet sélectionné en bleu. 209 210 Vous pouvez ainsi également sélectionner des objets en cliquant sur ces derniers sur la galerie d'objet. Ombres, bordures & contours Chacun de ces effets permet de créer un nouvel objet qui sera attaché à l'objet d'origine. Par exemple, si vous dotez un objet d'une ombre, un second objet Ombre sera créé et groupé à l'objet d'origine : ils apparaissent alors comme liés l'un à l'autre. Ceci vaut également pour les bordures et les contours. Dans la galerie des pages et des calques, ces éléments sont nommés Groupe Ombres, Groupe Bordures et Groupes Contours. Si vous ouvrez ces groupes, vous voyez la forme d'origine et l'ombre (ou la bordure ou le contour selon le cas). Étant donné que ces effets sont groupés à l'objet de manière étroite, les modifications de ces effets se répercutent sur l'objet. Si vous déplacez ou supprimez une ombre par exemple, la forme sera également déplacée ou supprimée. Afin de modifier les attributs d'une ombre, d'une bordure ou d'un contour sans modifier l'objet, vous devez tout d'abord sélectionner l'outil correspondant. Chercher des objets Afin de trouver un objet dans la GALERIE DES PAGES ET DES CALQUES , sélectionnez-le dans le document et cliquez sur le bouton RECHERCHER . Masquer les calques et les objets Les deux colonnes d'icônes situés toute à la droite de la Galerie des calques et des pages contrôlent la visibilité et verrouillent les calques et tous les objets situés sur la page. afin de masquer le calque ou l'objet sur la page et l'icône se Cliquez sur l'icône oeil transforme en œil fermé . Cliquez de nouveau pour rendre le calque ou l'objet visible. Lorsqu'un objet est masqué, il devient invisible sur la page et ne peut plus être vu ni sélectionné. Pour réafficher des objets masqués, cliquez sur l'icône en forme d'œil fermé . Vous pouvez également cliquer sur le bouton PLUS... puis sélectionner l'option AFFICHER TOUT, qui affiche tous les éléments de la page actuelle. Verrouiller des calques et des objets Cliquer sur l'icône du cadenas à droite de la rangée du calque ou du côté droit d'un objet pour verrouiller le calque ou l'objet (l'icône se change en verrou) . Vous pouvez maintenant sélectionner cet objet ou n'importe quel objet sur ce calque. Tout clic sur des objets verrouillés passeront au travers de ces objets, comme s'ils n'existaient pas et sélectionneront les objets situés en-dessous. Cliquez sur l'icône en forme de verrou pour déverrouiller le calque ou l'objet. Vous pouvez aussi cliquer sur le bouton PLUS... et sélectionner l'option TOUT DEVERROUILLER . www.magix.com Galerie des pages et des calques Groupes souples Il existe une exception au verrouillage. Si un objet (ou un objet faisant parti d'un calque verrouillé) appartient à un Groupe souple (voir page 166), alors sélectionner et manipuler ce Groupe souple sélectionnera et manipulera également tous les objets verrouillés de ce Groupe souple (c'est l'intérêt des Groupes souples). Mode solo En cliquant dans la colonne située près de chaque calque, le calque passera en mode « solo », ce qui signifie que tout, hormis ce calque, sera masqué. Vous pouvez ainsi travailler uniquement sur ce calque isolé. En cliquant à nouveau sur l'icône, tout revient à l'état initial. Vous pouvez également déplacer la colonne d'icônes en cliquant dessus et la faisant glisser vers le bas afin de naviguer dans les calques indépendamment du reste du contenu. Pour quitter le mode Solo, cliquez à nouveau sur le bouton Tout afficher et tout déverrouiller Ces deux commandes situées dans la partie supérieure de LA GALERIE DES PAGES ET DES CALQUES sont des raccourcis pour afficher tous les éléments de la page actuelle ou pour déverrouiller tous les éléments. Ils représentent une annulation temporaire de tous les paramètres des objets individuels et des calques. Cliquez à nouveau sur les commandes et les paramètres seront rétablis. Ceci est donc une façon rapide de tout afficher ou tout déverrouiller sur tous les calques, d'effectuer une opération donnée et de restaurer ensuite l'état initial. Le bouton « Tout dévérouiller » est très utile si vous avez verrouillé un objet dans l'espace de travail et que vous désirez le dévérouiller sans avoir à le localiser dans la Galerie des pages et des calques. Activez ou désactivez la commande « Tout dévérouiller »-dans le menu contextuel en effectuant un clic droit sur l'objet dans l'espace de travail. En sélectionnant la commande (tous les boutons sont activés), ce n'est plus possible de changer le statut des éléments individuellement. Désactivez les boutons pour pouvoir utiliser normalement les options de verrouillage ou de visibilité des calques. Cliquez sur le bouton PLUS pour afficher les options de menu TOUT AFFICHER SUR LA PAGE et TOUT DEVERROUILLER SUR LA PAGE . 211 212 Déplacer les objets entre les calques Il existe plusieurs manières de déplacer des objets entre les calques. Sélectionnez d'abord le ou les objets que vous souhaitez déplacer puis : • COUPEZ l'objet (« Ctrl+X » ou clic droit et COUPER ). Assurez-vous que le calque cible est le calque actif (affiché avec , cliquez sur le calque si ce n'est pas le cas) puis faites un clic droit et sélectionnez COLLER ou COLLER AU MEME ENDROIT. Si vous coupez ou copiez plusieurs éléments situés sur des calques différents, la structure des calques est préservée lorsque vous collez les éléments. Les éléments sont collés sur leur calque d'origine au lieu du calque actuel. Pour coller tous ces éléments dans le calque actuel sans tenir compte de la structure des calques, utilisez l'option COLLER DANS LE CALQUE ACTUEL . Pour conserver la structure des calques, sélectionnez COLLER AU MEME ENDROIT SUR LE CALQUE ACTUEL . Ces options de collage sont aussi présentes dans la barre escamotable de la barre supérieure ainsi que dans le menu ÉDITER . • Faites un clic droit et sélectionnez ARRANGER puis DEPLACER SUR LE CALQUE AUDESSUS ou DEPLACER SUR LE CALQUE EN DESSOUS pour déplacer les objets sélectionnés d'un calque vers le haut ou le bas. • Assurez-vous que le calque cible est le calque actif, recherchez l'objet sélectionné dans la GALERIE DES PAGES ET DES CALQUES (cliquez sur le bouton RECHERCHER ) puis faites un clic droit dessus et sélectionnez DEPLACER SUR LE CALQUE ACTUEL . www.magix.com Utilisation des couleurs Utilisation des couleurs MAGIX Photo & Graphic Designer 2013 vous permet de contrôler largement l'application, la création et la modification des couleurs des objets. Pour de simple documents, vous pouvez simplement choisir les couleurs de la palette de couleurs à l'écran. Les opérations avancées sur les couleurs sont décrites plus loin. La palette de couleurs. La palette de couleurs s'affiche en bas de la fenêtre. La palette de couleurs donne également accès à l'éditeur de couleurs et propose un éventail de couleurs prédéfinies, ainsi que l'option spéciale « Aucune couleur ». ÉCHANTILLON DE COULEUR : la partie externe de l'échantillon de couleur se trouvant sur la gauche de la palette de couleurs montre la couleur des lignes et le centre indique la couleur de remplissage. Il s'agit des couleurs de tout objet sélectionné, ou les attributs de couleur courante si aucun objet n'est sélectionné. Ce bouton vous permet d'accéder à l'EDITEUR DE COULEURS (VOIR PAGE 217). PIPETTE DE COULEURS : utilisez la pipette pour sélectionner n'importe quelle couleur affichée sur l'écran ou dans le document. Voir Utiliser la pipette pour prélever des couleurs (voir page 218) pour plus d'informations. AUCUNE COULEUR : cliquez pour appliquer un « remplissage incolore ». Maj + clic pour appliquer « Aucune couleur » à une ligne. Notez que cela n'est pas la même chose que 100 % transparent. « Aucune couleur » et transparence sont deux choses distinctes. Une forme à laquelle une transparence de 100 % est appliquée reste pleine alors qu'une forme remplie avec « aucune couleur » est effectivement vide, transparente. Le bouton AUCUNE COULEUR peut donc être utilisé pour restaurer les couleurs originales d'une photo à laquelle on avait appliqué une couleur continue. Couleur de remplissage actuelle - couleur de remplissage de l'objet actuellement sélectionné (affiche un marqueur en diamant en haut à gauche). Couleur de ligne actuelle - couleur de ligne de l'objet actuellement sélectionné (affiche un marqueur en diamant en haut à droite). Si la longueur de la palette des couleurs dépasse celle de la fenêtre, vous pouvez faire défiler l'ensemble de la palette à l'aide de la barre de défilement située en dessous ou en faisant glisser la palette des couleurs tout en maintenant la touche « Alt » de votre clavier enfoncée. 213 214 MAGIX Photo & Graphic Designer 2013 propose diverses options concernant la taille affichée de la palette de couleurs (décrites dans le chapitre Personnaliser Photo & Graphic Designer (voir page 580)). Si vous ne souhaitez pas afficher une palette de couleurs, désélectionner FENETRE > BARRES > PALETTE DE COULEURS . Couleurs de la palette Couleurs (thème) nommées : les couleurs nommées apparaissent tout d'abord (si elles sont présentes dans le document, voir ci-dessous). Les couleurs nommées fournissent des modèles et des designs de couleurs, de manière à ce que le thème de couleur d'un design puisse être facilement modifié sans avoir à éditer individuellement chaque objet qu'il contient. Les couleurs liées sont représentées de manière différente dans la palette de couleurs afin de les distinguer plus facilement des couleurs nommées classiques. Voir Création d'une teinte, d'une nuance ou d'une couleur liée (voir page 229). Couleurs de la palette : Il existe 46 couleurs prédéfinies dans la palette. Elle comprend 5 dégradés composés de 7 nuances standard ainsi que 10 dégradés de gris, noir et blanc. Les couleurs de la palette ne peuvent être éditées (par ex. il n'y a pas de couleurs nommées) et ont été créées à partir d'un nombre limité de couleurs à appliquer aux objets (soit en tirant la couleur sur l'objet soit en cliquant dessus). Les petits marqueurs dans les icones de couleurs affichent la couleur nommée (s'il y en a une) ou les couleurs de palette utilisées pour le ou les objet(s) sélectionné(s). Les marqueurs en forme de diamant montrent les couleurs utilisées dans les objets sélectionnés. Un diamant situé en haut à gauche d'un coin indique la couleur de remplissage, dans le coin en haut à droite, la couleur de contour. Les marqueurs en forme de croix affichent les attributs de la couleur en cours si aucun objet n'est sélectionné. La couleur de contour se trouve à droite, celle du remplissage à gauche. Les marqueurs en forme de triangle affichent les couleurs de remplissage si vous en avez utilisé un. Cela fonctionne également lorsque vous choisissez une couleur avec la pipette de couleurs à partir d'objets déjà existants, voir Utiliser la pipette pour prélever des couleurs (voir page 218). Les marqueurs des couleurs de contour se mettent à jour instantanément et affichent la couleur de l'objet sous la pipette lorsque vous la faites glisser. www.magix.com Utilisation des couleurs Reclasser les couleurs sur la palette de couleurs Vous préférerez peut-être reclasser les couleurs de la palette de couleurs. Pour cela, Ctrl+glisser les couleurs le long de la palette de couleurs. Cela réorganise aussi la GALERIE DES COULEURS . Seules les couleurs nommées peuvent être replacées dans la palette de couleurs. Menu contextuel de la palette de couleurs Cliquer droit sur une couleur de la palette de couleurs pour afficher un menu contextuel avec les options suivantes : ÉDITER DEFINIR LA COULEUR DE REMPLISSAGE/DEFINIR LA COULEUR DE CONTOUR RENOMMER SUPPRIMER Ouvre l'Éditeur de couleurs avec la couleur sélectionnée (non disponible pour les couleurs de palette) Définir la couleur de remplissage ou de contour de l'objet sélectionné avec cette couleur Renommer une couleur nommée (non disponible pour les couleurs de la palette) Supprimer une couleur nommée (non disponible pour les couleurs de la palette) Si l'objet sélectionné est un bitmap, les options de couleur de remplissage et de contour seront remplacées par DETERMINER LA COULEUR SOMBRE CONTONE/DETERMINER LA COULEUR CLAIRE CONTONE. Voir Colorer un bitmap (voir page 286) pour plus d'informations. Cliquer droit sur « Aucune couleur », pour que les options de couleur de remplissage et de contour soient remplacées par SUPPRIMER LA COULEUR DE REMPLISSAGE/SUPPRIMER LA COULEUR DE CONTOUR . Ceci règle les attributs relatifs à l'objet sélectionné sur « Aucune couleur ». Appliquer des couleurs de remplissage et de contour par glisser-déposer • Pour appliquer une couleur de remplissage à un objet (sélectionné ou non), faire glisser une couleur de la palette de couleurs et la déposer au centre de la forme. • Pour définir la couleur d'une ligne ou d'un contour, la déposer sur la ligne, non pas sur le centre. • Pour modifier la couleur actuelle de remplissage, faites glisser une couleur dans un espace vide. • Pour modifier la couleur de l'arrière-plan d'une page, Ctrl+tirer une couleur sur l'arrière-plan de la page. Lorsque vous tirez des couleurs, un indicateur à côté du pointeur vous indique l'effet qu'aura la dépose de la couleur : 215 216 Définir la couleur de remplissage continue (lorsque vous passez au-dessus d'un objet) ou les couleurs intermédiaires dans le cas d'un remplissage multicolore (voir page 289) Définir la couleur de contour (lorsque vous passez au-dessus d'une ligne). Définir la couleur de remplissage courante (vue lorsque vous passez audessus d'une zone vide). Définir la couleur de départ du remplissage gradué (vue lorsque vous passez au-dessus du début du remplissage). Définir la couleur de fin du remplissage gradué (vue lorsque vous passez audessus de la fin du remplissage). Pour trois ou quatre remplissages, un nombre est ajouté pour délimiter les champs d'emploi des couleurs. Définir la couleur de l'arrière-plan d'une page (vue lorsque vous faites Ctrl+tirer sur la page). À la place de glisser-déposer, si vous avez sélectionné un objet, vous pouvez simplement cliquer sur la palette de couleurs. Si seules des formes ou des contours ouverts sont sélectionnés, cela définira la couleur de remplissage ou de contour. Cela signifie que vous pouvez, par exemple, dessiner une ligne puis en déterminer la couleur en cliquant simplement avec le bouton gauche de la souris sur la palette de couleurs. Dans tout autre cas, vous pouvez modifier la couleur de contour en faisant Maj+clic sur la palette de couleurs. Si un bitmap ou une forme comportant des bitmaps est sélectionnée, cliquer sur la palette de couleurs modifiera la couleur du bitmap. Cela signifie que le bitmap sera converti en niveaux de gris (noir et blanc) et la couleur utilisée sera utilisée comme couleur claire. La couleur sombre est généralement le noir. Vous pouvez régler les deux couleurs dans le menu contextuel de la palette de couleurs (voir ci-dessus). Voir Colorer un bitmap (voir page 286) pour plus d'informations. Pour définir Aucune couleur (supprimer) pour un remplissage ou un contour, effectuer les opérations comme soulignées ci-dessus tout en utilisant l'option Aucune couleur au lieu d'une couleur. Éditer la couleur d'un objet Pour éditer la couleur de remplissage ou de contour de (des) l'objet(s) sélectionné(s) : • Choisir « SERVICES » > « ÉDITEUR DE COULEURS » (raccourci Ctrl+E). • Ou cliquer sur l'icône ÉDITER COULEUR sur la palette de couleurs. • Ou faites un clic droit et sélectionnez COULEUR DE REMPLISSAGE • Ou double-cliquer sur le panneau de la couleur de remplissage courante sur la palette de couleurs. www.magix.com Utilisation des couleurs Pour éditer la couleur de contour de(s) l'objet(s) sélectionné(s) • « Maj + clic » sur l'icône ÉDITER COULEUR • Ou double-cliquez sur le panneau de la couleur de remplissage sur la palette de couleurs (icône tout à gauche). Ceci affiche l'ÉDITEUR DE COULEURS qui vous permet de sélectionner n'importe quelle couleur du spectre. Contrairement à de nombreux programmes de graphisme, l'Éditeur de couleurs peut rester affiché à l'écran pendant que vous continuez à travailler. Il reflète la couleur attribuée aux objets sélectionnés et le fait que vous pouvez tirer sur le coin droit du bas pour redimensionner la fenêtre de L'EDITEUR DE COULEURS indique que vous pouvez précisément ajuster la couleur de l'objet sélectionné. L'éditeur de couleurs (simple) L'éditeur de couleurs a un mode simple et avancé. Pipette de couleurs Options avancées Tirez ici pour choisir une nuance de la teinte sélectionnée. Tirez ici pour sélectionner une teinte de couleur. Le moyen le plus facile de créer une nouvelle couleur est de sélectionner la tonalité sur la bande de couleur inférieure. Toutes les nuances possibles de cette tonalité s'affichent dans la section supérieure, il vous suffit de cliquer ou de tirer dans la section supérieure pour sélectionner une nouvelle couleur. Vous constaterez que les objets sélectionnés changent de couleur lorsque vous les ajustez dans l'éditeur de couleurs (appelé « Aperçu en direct »). 217 218 Par exemple, pour sélectionner une couleur rose, qui correspond à une nuance pâle de rouge, sélectionnez rouge dans la section inférieure puis un rouge très pâle (rose) en haut à droite de la section supérieure. Utiliser la pipette pour prélever des couleurs Au lieu de sélectionner des tonalités et des nuances dans l'ÉDITEUR DE COULEURS vous avez la possibilité de prélever une couleur de toute partie du document ou de toute partie de l'écran de l'ordinateur, et même d'autres fenêtres et programmes. Pour cela, cliquez et tirez sur l'icône pipette. En tirant, vous voyez que l'Éditeur de couleurs prélève en continu la couleur se trouvant sous la pipette. Relâchez le bouton de la souris lorsque vous avez la couleur désirée. Ceci est un moyen facile et rapide de réutiliser une même couleur, mais aussi de copier des couleurs provenant de photos ou d'un objet à l'autre. Si l'objet sur lequel est pointée la souris est complexe (sur lequel on a appliqué de la transparence par exemple) et que sa couleur ne peut être déterminée, la couleur RGB de l'écran est appliquée. Un petit pop-up au niveau du pointeur de la souris apparaît et indique la couleur échantillonnée à l'instant. Cela sera soit le nom de la palette de couleur, soit le nom de la couleur nommée ou le modèle de couleur ou bien la valeur de la couleur. Opérations de couleur avancées Cliquez sur l'icône AFFICHER LES OPTIONS AVANCEES de l'Éditeur de couleurs afin de faire apparaître la partie inférieure de la boîte de dialogue affichant des options supplémentaires. www.magix.com Utilisation des couleurs L'Éditeur de couleurs en détail Affiche ce que vous êtes en train d'éditer Nouvelle couleur nommée Afficher/Masquer les options avancées Pipette de couleurs Couleur précédente Couleur actuelle Panneau de couleur (dépendant du modèle de couleur) Sélection teinte TSV Valeurs numériques (dépendant du modèle de couleur) Valeur hexadécimale RVB Modèle de couleur (TSV, RVB, CMJ ou dégradés de gris) Option mode d'édition 3D (seulement pour RVB et CMJ) Aucun de couleur (disponible uniquement lors de l'édition de la couleur locale) Appliquer la couleur nommée locale au frame/calque Renommer la couleur nommée Aide de l'éditeur de couleurs Type de couleur : normal, spot ( si disponible), teinte, nuance ou couleur liée L'illustration montre la version complète de l'ÉDITEUR DE COULEURS . Cliquez sur MASQUER LES OPTIONS AVANCEES pour afficher la version réduite la plus simple. 219 220 Couleur précédente et couleur actuelle Alors que vous passez sur l'Éditeur de couleurs, les deux petits échantillons de couleur en haut à droite affichent la couleur actuelle et la couleur précédente (avant modification de la couleur). Cette option vous sera utile si vous souhaitez effectuer une petite modification et comparer l'ancienne et la nouvelle couleur. Éditeur de couleurs 3D Lorsque vous éditez des couleurs RVB ou CMJN, l'éditeur peut être activé en mode avancé 3D affichant les couleurs sous forme d'un cube de couleurs. Certaines personnes préféreront travailler ainsi. Spécifier des couleurs dans l'Éditeur de couleurs Vous pouvez saisir des valeurs de couleur RVB (ou TSV) précises de différentes façons. Généralement, le graphisme Internet requiert de choisir la valeur hexadécimale de couleur RVB. Vous pouvez procéder ainsi avec l'Éditeur de couleurs affichant soit des couleurs TSV (par défaut) soit des couleurs RVB. Affiche l'Éditeur de couleurs déroulé, avec le sélecteur TSV à gauche et le sélecteur RVB à droite. Pour sélectionner le sélecteur RVB, cliquer droit sur la boîte de dialogue et sélectionnez RVB. Vous pouvez de cette façon entrer des valeurs GVB en pourcentage ou des valeurs de 0 à 225. Les pourcentages sont utilisés par défaut mais Photo & Graphic Designer vous permet également de modifier le format utilisé. Pour ce faire : 1. 2. 3. Afficher l'onglet UNITES de la boîte de dialogue des OPTIONS (Services > Options). Cliquez sur la case d'option appropriée dans la section UNITES DE COULEUR . Cliquer OK pour fermer la boîte de dialogue. www.magix.com Utilisation des couleurs Limiter à la palette du navigateur Une fois cliqué, ce bouton intégrera la couleur sélectionnée aux 216 couleurs de la palette du navigateur web. Ce système n'est plus essentiel ou pertinent étant donné que les ordinateurs peuvent désormais afficher des millions de couleurs et qu'il n'y a pas d'intérêt à restreindre le graphisme Internet à cette palette limitée. Les modèles de couleurs Les modèles de couleur vous permettent de définir une couleur en différents composants de couleurs. RVB et TSV sont généralement utilisés pour l'affichage à l'écran. Si vous savez que votre document est destiné à être imprimé et nécessite par conséquent des valeurs CMJN spécifiques, alors vous pouvez utiliser les couleurs CMJN. Contrairement à certains logiciels de graphisme, MAGIX Photo & Graphic Designer 2013 vous permet de mélanger les couleurs RVB, TSV et CMJN dans le même document. Les modèles proposés par Photo & Graphic Designer sont les suivants : • RVB (Rouge–Vert–Bleu), • CMJN (Cyan–Magenta–Jaune–Noir), • TSV (teinte-saturation-valeur) • Niveaux de gris. Les couleurs RVB et TSV sont stockées dans Photo & Graphic Designer au format 24 bits. Ce qui vous donne accès à 16,7 millions de couleurs possibles. Les couleurs CMJN sont stockées au format 32 bits. Lorsqu'elles sont imprimées ou sorties en EPS ou PDF, elles le sont au format CMJN. Les couleurs CMJN et les effets de transparence Lors de l'utilisation d'un effet qui intègre la transparence, y compris l'estompage, les couleurs sont calculées en RVB. Cela vaut aussi pour les Effets en direct. La transparence est décrite au chapitre Transparence. Cela signifie que les zones de transparence d'objets en couleurs CMJN seront converties et imprimées en couleurs RVB, ce qui peut causer de légers changements de couleurs lors de l'impression sur certaines machines. Les couleurs CMJN sont surtout utilisées lorsque vous avez besoin de valeurs d'impression CMJN précises (comme par exemple des logos de société qui doivent être reproduits dans une couleur CMJN exacte) et qui ainsi ne contiennent pas de transparences ni d'autres effets qui modifient la couleur. Il est donc par conséquent 221 222 recommandé d'éviter d'utiliser les effets de transparence ou effets en direct si vous travaillez sur des formes aux couleurs CMJN, ou sur n'importe quelle forme se trouvant sur le dessus d'une superposition. Couleurs à l'écran et sur l'imprimante Un des problèmes avec les écrans d'ordinateur est que leurs couleurs ne correspondent pas aux couleurs disponibles sur une imprimante. Les écrans émettent un mélange de rouge, vert et bleu. Le réglage de la luminosité a un effet terrible sur les couleurs affichées. Les images imprimées reflètent des mélanges de cyan, de magenta, de jaune et de noir. ASTUCE : pour obtenir un bleu brillant sur une imprimante, sélectionner une couleur à l'écran qui ressemble à un cyan pur (le cyan de l'imprimante est bien plus bleu que le cyan de l'écran). Par exemple, le vert pur sur un écran d'ordinateur est une couleur claire fluorescente impossible à reproduire précisément sur une imprimante. De même, un bleu pur sur un écran d'ordinateur apparaîtra d'un bleu-violet bien plus sombre à l'impression. Techniquement, la palette de couleurs sur un écran d'ordinateur (connue sous le nom de gamme de couleurs) est bien plus grande que celle d'une imprimante. Ainsi, il existera toujours des différences entre les couleurs à l'écran et les couleurs à l'impression. MAGIX Photo & Graphic Designer 2013 offre la possibilité de simuler la façon dont les couleurs apparaîtront. Sélectionner le menu FENETRES > VOIR COULEURS D'IMPRESSION > SIMULER COULEURS D'IMPRESSION afin d'obtenir une idée plus précise de la façon dont elles apparaîtront. Ceci ne constitue qu'une approximation dans la mesure où les imprimantes varient légèrement mais cela reste bien plus précis que des couleurs normales vues à l'écran. Couleurs locales et couleurs de thème Photo & Graphic Designer possède deux types de couleurs : • COULEURS LOCALES n'est utilisé qu'à un seul endroit du document. Chaque objet a une couleur distincte et rien n'est partagé. Ceci est utile lorsque vous souhaitez modifier la couleur d'un objet sans affecter d'autres objets. Les couleurs locales constituent la méthode la meilleure et la plus facile pour des documents simples utilisant peu de couleurs. Les options « Utiliser une couleur » et « Éditer la couleur d'un objet » décrivent l'utilisation de couleurs locales. • Les COULEURS DE THEME (OU COULEURS NOMMEES) peuvent être utilisées à volonté dans le document. (En tant que couleurs nommées, elles sont comparables à des styles d'un traitement de texte.) Toute modification effectuée sur une Couleur du thème est immédiatement répercutée sur tous les objets et parties du dessin www.magix.com Utilisation des couleurs utilisant cette couleur. Vous pouvez également copier des Couleurs de thème d'un document à l'autre. Des couleurs du thème apparaissent sur la palette de couleurs ainsi que dans la GALERIE DES COULEURS. Si des couleurs de thème sont déjà présentes dans le design et que vous importez ou collez des modèles depuis la Galerie de designs contenant les Couleurs de thème avec le même nom, il vous sera demandé si vous souhaitez assortir la couleur actuelle des Couleurs de thème importées à celles existantes. Les Couleurs de thème de la plupart des modèles sont nommées de manière homogène. Ainsi, lorsque vous importez des éléments depuis différents thèmes, les couleurs sont parfaitement assorties. IMPORTANT : si vous sélectionnez un objet sur la page ayant une COULEUR NOMMEE appliquée puis la modifiez avec l'éditeur de couleurs, celle-ci deviendra alors une COULEUR LOCALE au lieu d'une COULEUR NOMMEE (car il est supposé que si vous essayez d'éditer la couleur de l'objet, c'est effectivement ce que vous souhaitez faire. Si vous souhaitez vraiment changer la COULEUR NOMMEE, celle-ci et toutes ses occurrences de la couleur, alors vous devriez le faire en éditant la COULEUR NOMMEE (voir page 225) ). Schémas de gammes de couleur De nombreux thèmes web proposés dans la GALERIE DES MODELES DE CONCEPTION et dans des packs de modèles vendus séparément comportent des schémas de couleur alternatifs que vous pouvez facilement appliquer à des sites Internet utilisant la même gamme, afin de transformer en un instant le schéma de couleur. Les schémas de couleur se trouvent normalement dans la Galerie des modèles de conception, dans chaque gamme de couleur, après les mises en page et différents éléments graphiques composant la gamme. Ils comportent tous le terme « Schéma de couleur » dans le titre dans la Galerie des modèles de conception afin de les identifier facilement. Pour appliquer un schéma de couleur à votre site Internet, il suffit de tirer le schéma depuis la Galerie des modèles et de le déposer sur votre page. Vous pouvez également essayer d'appliquer les schémas de couleur sur une gamme du site créé à partir des modèles d'un autre thème. Mais les résultats avec cette méthode sont contrastés et certains schémas ne fonctionneront pas correctement avec certains thèmes. Pour obtenir de meilleurs résultats, conservez les schémas de couleur du thème que vous avez utilisé pour créer le site. L'un des schémas de couleur fourni avec chaque thème correspond aux couleurs par défaut utilisées par ce thème. Cela vous permet de retrouver facilement les couleurs d'origine si vous préférez, après avoir expérimenté avec les schémas alternatifs. Naturellement, il n'est pas nécessaire d'utiliser les schémas de couleurs fournis pour recolorer votre site. Vous pouvez personnaliser les gammes de couleurs vous-même et sélectionner une combinaison de couleurs selon vos goûts. Consultez la section « Éditer les couleurs nommées (voir page 225) ». 223 224 Créer vos propres schémas de couleur Il est très facile de créer des fichiers pour votre propre schéma de couleur que vous pouvez ensuite partager avec d'autres utilisateurs de Photo & Graphic Designer afin qu'ils puissent l'appliquer à leur site Internet créé avec le même thème. 1. 2. 3. Téléchargez l'un des modèles de conception de page de ce thème. Sélectionnez un modèle dans lequel toutes les couleurs du thème sont effectives. Vous pouvez en outre ajouter des éléments à la page si nécessaire, afin de faire ressortir la gamme de couleurs. Éditez les couleurs nommées du thème une par une, comme décrit plus bas dans la section Édition des couleurs nommées (voir page 225). Une fois que vous êtes satisfait du nouveau schéma de couleur, vous pouvez le sauvegarder avec l'option FICHIER > ENREGISTRER SOUS. Le nom choisi DOIT inclure la mention « ThemeColorScheme ». Cela permet à Photo & Graphic Designer d'identifier les fichiers de schémas de couleur. Il est également recommandé d'inclure le nom du thème auquel le schéma est appliqué. Par exemple, un nouveau schéma de couleur bleu pour le thème « Beta » pourrait être nommé « BetaThemeColorSchemeBlue.web ». Pour tester votre schéma de couleur, placez-le par un glisser-déposer depuis l'explorateur de fichiers sur la page qui dispose toujours de la gamme de couleurs par défaut. La page devrait être instantanément actualisée avec les nouvelles couleurs de votre schéma. Créer des nouvelles couleurs nommées Si vous souhaitez utiliser la même couleur à différents endroits de votre dessin, et qu'il est très probable que vous vouliez modifier cette couleur dans le futur, nous vous recommandons fortement de créer une COULEUR NOMMEE. Ceci est très facile à réaliser avec MAGIX Photo & Graphic Designer 2013 : sélectionnez un objet dont vous voulez utiliser la couleur puis cliquez sur NOUVELLE COULEUR NOMMEE dans l'ÉDITEUR DE COULEUR . www.magix.com Utilisation des couleurs Cliquez pour créer une nouvelle couleur nommée. Donnez un nom approprié à la couleur, par exemple « Couleur Voiture » et cliquez sur Créer. La nouvelle couleur s'ajoute à la PALETTE DE COULEURS . Vous pouvez maintenant vous servir de cette couleur comme des autres, par glisser-déposer à partir de la palette des couleurs ou juste en cliquant dessus (ou en faisant un clic droit pour l'utiliser comme une couleur de la palette) pour l'appliquer en tant que couleur de remplissage. Lorsque vous éditez une couleur nommée, tous les objets utilisant cette couleur seront modifiés. Éditer les couleurs nommées Il y a trois façons d'afficher la couleur dans l'ÉDITEUR DE COULEURS de façon à ce qu'elle puisse être éditée : • Effectuer une sélection dans l'ÉDITEUR DE COULEURS . • Ou cliquez droit sur la couleur de la PALETTE DE COULEURS et sélectionnez ÉDITER dans le menu qui apparaît. • Ou glissez-déposer une couleur de la palette de couleurs sur l'ÉDITEUR DE COULEURS . • Ou faites un glisser-déposer d'une couleur de la Galerie de COULEURS (décrite plus loin) dans l'ÉDITEUR DE COULEURS. Vous pouvez ensuite éditer la couleur selon vos besoins. Tous les objets utilisant cette couleur sont automatiquement et immédiatement mis à jour afin d'afficher la nouvelle couleur. Renommer les couleurs nommées • Pendant l'édition d'une COULEUR NOMMEE, cliquer droit sur l'ÉDITEUR DE COULEURS et sélectionner RENOMMER , ou • Sélectionner la couleur dans la GALERIE DES COULEURS et sélectionner le bouton NOM , ou 225 226 • Cliquer droit sur la couleur de la palette de couleurs et sélectionner RENOMMER . Supprimer les couleurs nommées Pour supprimer une couleur nommée : 1. 2. Sélectionner la couleur ou les couleurs que vous souhaitez supprimer dans la GALERIE DES COULEURS . Cliquer sur SUPPRIMER dans la GALERIE DES COULEURS. ou : 3. Cliquer droit sur la couleur de la palette de couleurs et choisir SUPPRIMER . Supprimer une couleur inutilisée Pour supprimer les couleurs inutilisées de la Palette de couleurs, ouvrez la Galeries de couleurs (voir page 231) et sélectionnez une série de couleurs (cliquez sur l'une et Maj+cliquez sur une autre) puis sélectionnez le bouton Supprimer. On vous demandera si vous souhaitez supprimer uniquement les couleurs inutilisées. Notez cependant que par défaut, les couleurs nommées inutilisées sont automatiquement effacées lorsqu'un document est sauvegardé ou chargé. Vous pouvez modifier cette option dans l'onglet Visualiser de la boîte de dialogue Services -> Options. (voir page 578) Importer des couleurs nommées Lorsqu'un design est importé dans le document courant (par ex., importation depuis la galerie des modèles, importation d'un fichier XAR ou collage des objets depuis un autre design), si les couleurs nommées dans le design importé portent le même nom, mais des valeurs numériques différentes, que les couleurs du design actuel, un message s'affiche : Si vous souhaitez que les objets importés utilisent les couleurs de votre design actuel, sélectionnez l'option « HARMONISER ». Ainsi, tous les objets utilisant une couleur nommée donnée utiliseront la couleur telle qu'elle est utilisée dans le document. Si vous souhaitez que les objets importés conservent leurs propres couleurs, sélectionnez l'option « NE PAS HARMONISER ». Cette option ajoute de nouvelles couleurs nommées à votre thème avec un numéro lié aux noms des couleurs pour les www.magix.com Utilisation des couleurs distinguer des couleurs déjà présentes dans le design. Ainsi, les objets importés conservent leurs couleurs d'origine. Il est à noter que si vous importez des objets de nombreux designs différents en sélectionnant à chaque fois l'option Ne pas harmoniser, vous aurez un nombre important de couleurs nommées distinctes dans votre palette de couleurs. L'option Harmoniser mentionnée plus haut inclut une case NE PLUS ME REDEMANDER. Si vous cochez cette case, l'option choisie sera activée pour toutes les importations futures, sans vous redemander. Cependant, cette option ne vaut que pour la session en cours. Ainsi, lorsque vous relancerez le programme, il vous reposera cette question à la prochaine importation. L'option Harmoniser signifie que vous pouvez choisir un modèle, modifier les couleurs de son thème puis importer plus de modèles de conception sur le même thème et les designs importés s'adapteront immédiatement aux couleurs du thème modifiées. Par exemple, importez un bouton au graphisme rouge dans la galerie des designs, modifiez sa couleur principale en vert, puis importez ensuite un logo rouge dans le même thème et sélectionnez l'option Harmoniser. Lorsque le logo s'affiche dans votre design, il ne sera plus rouge mais aura « adopté » automatiquement la couleur de thème vert que vous avez sélectionnée au préalable. La plupart des thèmes ayant leur couleur nommée principale appelée Couleur du thème 1, vous aurez habituellement de bons résultats lors de l'importation de différents thèmes et lors de l'harmonisation des couleurs. Appliquer la couleur nommée locale au frame/calque Lorsque vous cliquez sur ce bouton, une nouvelle couleur nommée est créée, identique à celle que vous avez sélectionné. Cette nouvelle couleur est alors appliquée à tous les objets se trouvant dans le frame ou calque actuel utilisant la couleur nommée. Cela signifie que vous pouvez localiser une couleur du frame/calque en un clic. Vous pouvez ensuite éditer la couleur originale et cette couleur localisée indépendamment l'une de l'autre. Cette fonction est particulièrement utile lorsque vous désirez créer des animations et que vous souhaitez modifier la couleur d'un objet au cours de l'animation. Ce bouton est grisé sauf lorsque vous éditez une couleur nommée également utilisée dans un autre frame ou calque. 227 228 Couleurs normales, teintes, nuances et Couleurs liées Couleurs normales Celles-ci sont les couleurs normales autonomes à appliquer aux objets. MAGIX Photo & Graphic Designer 2013 peut également définir des couleurs liées à une autre couleur, à savoir, lorsque la couleur mère change, la couleur liée change également. Vous pouvez liéer une couleur à sa couleur mère de trois façons—TEINTES , NUANCES et COULEURS LIEES . Ces techniques très puissantes permettent, par exemple, de recolorer des dessins aux nuances complexes en un seul clic. Certains des cliparts d'exemple utilisent cette technique. Teintes Les teintes sont basées sur d'autres couleurs, (appelées couleurs mères) et sont toujours une version plus pâle que la version mère. Elles ont deux utilisations principales : • Où vous avez des nuances plus pâles d'une couleur mère et souhaitez replacer la couleur mère à l'avenir par des teintes se mettant automatiquement à jour. • Pour étendre la palette de couleurs disponible des encres d'impression. Par exemple, une teinte rouge de 25 % donnera une couleur rose. Par conséquent, avec une encre rouge, vous pouvez obtenir un rouge pur et un rose à partir d'une même encre. De même, pour une impression noir et blanc, il est souvent utile d'utiliser des teintes afin de créer différentes nuances de gris. Si vous imprimez une palette de couleurs limitée (il est souvent meilleur marché d'imprimer une ou deux couleurs plutôt que faire une impression en quadrichromie). Une teinte peut être basée sur tout type de couleurs, incluant une autre teinte. Toute modification effectuée sur une couleur mère modifiera les teintes basées sur celle-ci. Par exemple, vous pouvez définir la couleur rose comme 50 % d'une couleur mère rouge. Si vous changez la couleur mère en orange, le rose passera automatiquement à l'orange clair. Nuances Celles-ci permettent de créer des couleurs plus claires ou plus foncées basées sur une couleur mère. En changeant la couleur mère, vous modifiez toutes les teintes associées. Par exemple, un dessin d'une voiture peut utiliser des nuances pour souligner les reflets et les ombres de la carrosserie. Une simple édition de la couleur mère entraîne une modification de toutes les couleurs de la carrosserie tout en maintenant les nuances. Le réglage des nuances de cette manière prend plus de temps mais est un moyen très efficace de modifier les couleurs. www.magix.com Utilisation des couleurs Pour de meilleurs résultats, la couleur mère doit être un couleur « pure » saturée. En mode de couleur TSV, la saturation et la valeur doivent idéalement être fixées à 100 %. Dans l'ÉDITEUR DE COULEURS , la croix doit être placée dans le coin en haut à gauche. Couleurs liées Les couleurs liées sont similaires aux nuances mais offrent une plus grande flexibilité. Elles sont également basées sur une couleur mère mais c'est vous qui définissez quels attributs la couleur liée doit partager avec sa couleur mère. Par exemple, vous pouvez créer une couleur liée qui sera une version plus saturée de la couleur mère, mais dont teinte et la luminosité seront celles de la couleur mère. Création d'une teinte, d'une nuance ou d'une couleur liée Reportez-vous ci-dessous pour une description des TEINTES , NUANCES et COULEURS LIEES . Elles sont utiles pour les endroits où vous voulez qu'une nuance plus claire ou plus foncée suive celle de la couleur mère. Les TEINTES , NUANCES et COULEURS LIEES doivent avoir une couleur « mère » dominante qui doit être une Couleur nommée, de façon à ce que lorsque vous modifiez cette couleur mère, la teinte change aussi. Créez donc au besoin tout d'abord une couleur mère. (Voir Créer des nouvelles couleurs nommées (voir page 224)). Création d'une teinte, d'une nuance ou d'une couleur liée : 1. 2. 3. 4. 5. Sélectionner l'(es) objet(s) au(x)quel(s) vous souhaitez appliquer la couleur. Ouvrez l'Éditeur de couleurs qui vous montre les options avancées. Sélectionnez le menu déroulant des « Couleurs normales », puis l'option TEINTE , NUANCE ou COULEUR LIEE . Dans le menu déroulant COULEUR MERE, choisissez la couleur nommée à laquelle vous souhaitez rattacher cette couleur. Réglez la TEINTE, la NUANCE ou la COULEUR LIEE dans la section supérieure de l'éditeur de couleurs. Si les options teinte, nuance et couleurs liées n'apparaissent pas dans le menu déroulant, cela signifie sûrement que vous n'avez pas encore créé de couleur mère à relier à d'autres, ou alors que vous êtes en train d'éditer la seule et unique couleur nommée dans le dessin. 229 230 Sur la gauche, vous pouvez voir que la nouvelle couleur est une teinte de la couleur mère « Jaune » et que par conséquent, l'éditeur ne propose que des teintes plus pâles de la couleur mère. Sur la droite, si vous choisissez une nuance, vous avez le choix entre des nuances plus claires ou plus foncées que la couleur mère. Si vous souhaitez vous servir de ces couleurs à plusieurs endroits du document, nous vous recommandons de faire de cette couleur une couleur nommée, de façon à ce qu'elle apparaisse dans la palette des couleurs et que vous puissiez l'employer facilement. Pour ce faire, cliquez sur l'icône NOUVELLE COULEUR NOMMEE en haut de l'Éditeur de couleur et nommez celle-ci. Elle apparaît à présent dans la palette des couleurs et vous pouvez la réutiliser. Éditer la couleur mère Utiliser les teintes, nuances et couleurs liées permet de suivre toute modification effectuée sur la couleur mère. Pour voir le résultat, essayer d'éditer la COULEUR NOMMEE mère (la faire glisser depuis la PALETTE DE COULEURS vers l'ÉDITEUR DE COULEURS et modifier la couleur). Vous verrez les objets avec la teinte, la nuance ou la couleur liée changer simultanément avec la couleur mère. REMARQUE : veillez à ne pas éditer la couleur des objets sur la page sur laquelle vous avez appliqué des couleurs NOMMEES , des TEINTES, des NUANCES ou des COULEURS LIEES car elles se changeraient en COULEURS LOCALES . www.magix.com Utilisation des couleurs Importer des couleurs et des palettes Vous pouvez importer les tables de couleurs et palettes suivantes. • Palette CorelDraw .CPL et .PAL • Tables des couleurs Adobe .ACT • Échantillons de couleurs Adobe .ACO • Palettes Paint Shop Pro .PAL • Palettes Microsoft .PAL Vous pouvez importer les couleurs d'une palette dans un document ou les placer dans la Galerie de couleurs de façon à ce qu'elles soient toujours disponibles. Pour importer une palette de couleurs vers un document existant, faites glisser l'icône du fichier à partir de l'Explorateur et déposez-la dans la fenêtre du document loin de la Palette de couleurs. Pour l'importer dans un nouveau document vierge, faites glisser l'icône du fichier de l'Explorateur et déposez-la dans la Palette de couleurs. Pour ajouter une palette à la Galerie de couleurs, ouvrez le dossier dans lequel vous avez installé le programme, ouvrez le dossier Palettes et copier le fichier palette dans ce dossier. Le fichier doit être dans un des formats décrits ci-dessus. Les couleurs importées sont toujours des couleurs nommées. La Galerie de couleurs La GALERIE DE COULEURS affiche toutes les COULEURS NOMMEES utilisées dans le document sur lequel vous êtes en train de travailler et dans tous les documents ouverts. Elle vous permet également de créer, éditer, copier et supprimer des COULEURS NOMMEES . Pour accéder à la GALERIE DES COULEURS : • Allez dans SERVICES > GALERIES > GALERIE DE COULEURS (F9). • Ou cliquez sur le bouton GALERIE DE COULEURS dans la barre des GALERIES. 231 232 La Galerie de couleurs montre les couleurs de tous les documents chargés actuellement. Les boutons du haut sont désactivés s'ils ne sont pas disponibles, par exemple si aucune couleur n'est sélectionnée, ou si plus d'une couleur est sélectionnée. La plupart des options sont communes à l'ensemble des galeries et sont décrites dans Utilisation du document. Le bouton REDEFINIR redéfinit les couleurs sélectionnées dans la galerie pour qu'elles s'appliquent à l'objet sélectionné Le chapitre Manipulation du document comprend des informations générales concernant les galeries. www.magix.com Utilisation du texte Utilisation du texte Introduction Les options d'édition de texte de MAGIX Photo & Graphic Designer 2013 sont très proches de celles de votre éditeur de texte ou de votre programme de traitement de texte, mais elles fournissent en outre une série de caractéristiques que vous ne trouverez pas dans ces logiciels : vous pouvez agrandir ou grossir un texte de façon conséquente. Vous pouvez appliquer l'ensemble des attributs et des effets du MAGIX Photo & Graphic Designer 2013 : remplissages, estompage, transparence, fondus de couleurs, biseau, ombres, effets en direct tout en continuant à éditer le texte. Vous pouvez convertir les contours de personnages en formes que vous pouvez éditer comme des formes normales. Vous pouvez ajuster le texte à une courbe. Tout texte peut être tourné, incliné ou étiré. 233 234 Degré de commande de l'espacement entre les lettres et de positionnement précis. Kerning manuel et automatique. Texte renvoyé autour d'un objet. Terminologie POLICE ou STYLE DE POLICE : ensemble de caractères ayant un style homogène. FAMILLE DE POLICE : ensemble de polices similaires. Par exemple Garamond et Garamond Italic constituent des polices différentes de la même famille Garamond. JUSTIFICATION : autre façon de décrire l'alignement d'un texte. Un texte aligné à gauche est parfois dit justifié à gauche. Un texte complètement justifié est aligné sur les marges gauche et droite. KERNING : rapprocher ou éloigner des paires de caractères individuelles en fonction de la forme du caractère. Les informations concernant le kerning de paires sont généralement intégrées dans la plupart des bonnes polices, il s'effectue donc automatiquement bien qu'il soit possible de procéder au kerning par degré manuellement. MONOSPACE : les caractères individuels d'une police monospace ont la même largeur. Parfois désignées comme des polices à chasse fixe . Utile pour les listings de programmes. Courier est la police monospace la plus répandue. La plupart des polices sont des polices espacées proportionnellement, c'est-à-dire que les caractères varient en largeur. POINT : la taille du texte ou de la police est généralement mesurée en points, abrégée en pt. 1 pt correspond environ à 1/72 de pouce ; ainsi un texte de 72 pt fait environ 1 pouce, bien que différentes polices d'une taille donnée puissent varier. TRACKING : augmenter ou diminuer l'espacement entre les caractères de manière uniforme. www.magix.com Utilisation du texte L'outil texte Utilisez l'Outil Texte (touche F8) pour saisir ou modifier du texte. Barre d'infos gauche de l'Outil Texte Police Taille de police Style Gras Italique Souligné Barre d'infos droite de l'Outil Texte Justifier Indice/Exposant Espacement des lignes Listes à points Listes numérotées Annulation de l'indentation Indentation Vérificateur d'orthographe Barre d'infos latérale de l'outil texte Espace avant paragraphe Espace après paragraphe Décalage de la ligne de base Tracking Ratio MAGIX Photo & Graphic Designer 2013 supporte trois types d'objets texte de base 235 236 • Lignes de texte simples : cliquez sur la page et saisissez le texte. • Colonnes de texte : cliquez et déplacez la souris en maintenant le bouton enfoncé pour créer une colonne, puis saisissez votre texte. • Zones de texte : cliquez et déplacez la souris en diagonale en maintenant le bouton enfoncé pour créer une zone rectangulaire, puis saisissez votre texte. Après avoir créé un objet texte, vous pouvez le transformer (le faire tourner, le redimensionner, l'incliner) et lui appliquer tous les attributs usuels, couleur de remplissage, transparence, estompage, etc. à l'aide des outils habituels. Vous pouvez également l'attacher à une courbe. Le texte restera éditable. MAGIX Photo & Graphic Designer 2013 supporte trois types d'objets texte de base • Lignes de texte simples : cliquez sur la page et saisissez le texte. • Colonnes de texte : cliquez et déplacez la souris en maintenant le bouton enfoncé pour créer une colonne, puis saisissez votre texte. • Zones de texte : cliquez et déplacez la souris en diagonale en maintenant le bouton enfoncé pour créer une zone rectangulaire, puis saisissez votre texte. Après avoir créé un objet texte, vous pouvez le transformer (le faire tourner, le redimensionner, l'incliner) et lui appliquer tous les attributs usuels, couleur de remplissage, transparence, estompage, etc. à l'aide des outils habituels. Vous pouvez également l'attacher à une courbe. Le texte restera éditable. www.magix.com Utilisation du texte Menu des polices Le menu des polices comprend toutes les polices installées et les classe en trois sections. La section du haut affiche les polices actuellement utilisées dans le document. La seconde section affiche les polices recommandées (adaptées) pour le Web. Ce sont des polices que vous pouvez utiliser sans problème pour le Web car tous les navigateurs Web couramment utilisés prennent en charge ces polices. Voir la section Polices adaptées pour le Web (Web Safe). La section finale affiche la liste alphabétique de toutes les autres polices installées. Chaque nom de police est affiché dans le menu et utilise ses propres caractères pour faciliter la sélection. Ces polices pour lesquelles de nombreux styles sont disponibles sont affichées avec un petit triangle noir sur le côté droit du menu. Maintenez une à deux secondes le pointeur de la souris sur la police à style multiple et un sous-menu listant les styles propres à cette police apparaît à droite du menu principal. Alors que ce sous-menu est affiché, vous pouvez déplacer le pointeur de la souris pour sélectionner le style de police désiré. Polices Web safe Ces polices peuvent être utilisées pour un site Web car la grande majorité des ordinateurs et autres appareils contiennent ces polices. Vous pouvez utiliser d'autres 237 238 styles de polices si vous les intégrez dans votre site Web et si la licence de la police le permet. Voir le chapitre ci-dessous POLICE DE SITE WEB . Prévisualisation des polices en temps réel Lorsque vous déplacez le curseur de la souris sur une entrée du menu des polices, le texte sélectionné est alors prévisualisé immédiatement dans la police correspondante. Cette modification ne sera permanente que si vous cliquez sur cette police pour la sélectionner. Lorsque vous bougez à nouveau la souris, le texte sera de nouveau affiché dans la police d'origine jusqu'à ce que le curseur soit positionné à nouveau sur une autre police dans le menu. Cette fonction permet de visualiser très rapidement un grand nombre de polices. Si vous maintenez la touche Maj enfoncée lorsque vous parcourez le menu des polices, la sélection n'est pas mise à jour instantanément, une petite pause est nécessaire avant la mise à jour. Cette fonction est utile si vous trouvez que la prévisualisation instantanée ralentit votre parcours du menu (si vous avez sélectionné un large volume de texte, par exemple). Prévisualisation de la taille des polices en temps réel À côté du menu de la taille des polices, vous pouvez faire apparaître un petit curseur semblable aux autres curseurs de Photo & Graphic Designer. Il vous permet de contrôler la taille des polices en temps réel et ajuste instantanément la taille du texte sélectionné au fur et à mesure que vous déplacez son bouton. Cliquez pour faire apparaître l'afficheur de la taille des polices. Comme les autres curseurs du programme, vous pouvez l'utiliser de deux manières différentes. Cliquez puis relâchez la flèche pour faire apparaître l'afficheur. À présent, vous pouvez déplacer le curseur ou utiliser la molette de la souris au-dessus du curseur pour ajuster la valeur rapidement. Vous pouvez donc ajuster très rapidement la taille des points à l'aide de la molette de la souris tout en visualisant directement le résultat sur la page du document dans lequel vous travaillez. L'autre façon d'utiliser le curseur que vous avez fait apparaître consiste à cliquer, tirer et relâcher son bouton. Il s'agit d'une solution encore plus directe (moins de clics requis). Navigation du menu des polices instantanées Lorsque le menu des polices est affiché, vous pouvez entrer les premiers caractères du nom de la police et le menu défilera automatiquement jusqu'à la section correspondante dans la liste. Par exemple, si vous entrez « ver », le menu va défiler automatiquement jusqu'à la police Verdana. www.magix.com Utilisation du texte Polices en gras, en italique synthétiques MAGIX Photo & Graphic Designer 2013 ne permet d'appliquer les options gras ou italique à un texte si la police italique/gras correspondante n'est pas installée. Photo & Graphic Designer 3.2 et les versions précédentes permettraient cette opération en synthétisant de manière artificielle une apparence italique ou en gras. Les résultats sont généralement de moindre qualité. En outre, cela peut poser ultérieurement des problèmes si vous souhaitez exporter vos designs au format PDF puisque d'autres applications ont tendance à ne pas synthétiser cette apparence gras/italique ou à produire des résultats de qualité encore moindre. Néanmoins, vous pouvez émuler facilement le même effet. Pour rendre une police en gras, attribuez-lui une épaisseur très fine. Pour incliner une police, utilisez la fonction inclinaison de l'outil de sélection. Texte simple Si vous souhaitez saisir un texte court et simple, positionnez le pointeur où vous souhaitez le faire puis cliquez. Un curseur rouge apparaît à l'endroit où vous avez cliqué et vous pouvez alors commencer la saisie à partir du clavier. Si vous faites une erreur, utilisez Supprimer et Retour comme de coutume. Appuyez sur Entrée pour terminer la ligne et commencer une nouvelle ligne de texte en dessous. L'espacement de l'interligne est commandé par la boîte de dialogue de l'espacement de ligne de la barre d'infos. Parce qu'il n'y a pas de renvoi automatique à la ligne (la largeur est illimitée), cette fonction marche seulement avec le texte simple et non pas pour les grands paragraphes de texte. À la place, utilisez une colonne de texte ou une zone de texte (voir ci-dessous). Le texte par défaut n'a pas de couleur de contour. Effectuez « Maj + clic » sur une couleur de la palette des couleurs pour donner une couleur de contour au texte sélectionné - l'épaisseur des contours peut être modifiée à l'aide de l'outil de largeur de contours. Vous souhaitez sûrement arrondir les intersections (voir page 130) afin de lui conférer une apparence plus douce (contrôle « Raccord » en haut de la GALERIE DES LIGNES ). La largeur de la ligne est indiquée dans Définir la larguer de la ligne (épaisseur) (voir page 126). L'application de couleurs est décrite dans le chapitre Utilisation des couleurs (voir page 213). Vous pouvez continuer à saisir du texte même après avoir appliqué une rotation, une couleur de remplissage ou après avoir placé le texte sur une courbe. 239 240 Texte en colonne Si vous saisissez de grandes quantités de texte, sur plusieurs lignes, l'utilisation d'une colonne sera sans doute plus pratique. Le texte sera automatiquement réorganisé si vous modifiez la largeur de la colonne. Saisir une colonne de texte : 1. 2. 3. 4. Sélectionner l'OUTIL D'AJOUT DE TEXTE. Déplacez le pointeur de la souris où vous souhaitez que la colonne démarre. Faites-le glisser afin de créer une ligne horizontale de la largeur de la colonne. Cette ligne rouge vous indiquera la largeur de la colonne. Elle ne sera pas imprimée. Saisissez le texte. Vous n'avez pas besoin d'appuyer sur entrée à la fin de la ligne. Lorsque le texte atteint le bord de la colonne, il continue automatiquement sur une nouvelle ligne. REMARQUE : si vous cliquez ailleurs ou si vous changez d'ouitl avant de commencer la saisie, la colonne de texte sera supprimée et il ne restera plus rien sur la page. Toutefois, ne commencez la saisie qu'après avoir tiré la ligne de la largeur de la colonne. Au lieu de saisir le texte, vous pouvez créer le texte dans un éditeur de texte séparé, ou dans un logiciel de traitement de texte, le copier dans le presse-papier et le coller dans MAGIX Photo & Graphic Designer 2013. La fonction copier-coller supporte le texte au format RTF. Les mots se répartissent sur deux lignes uniquement s'ils comportent un tiret (touche moins). L'effet de taper un tiret dans « running » Si vous saisissez Ctrl+- (touche moins), cela insère un trait d'union qui est en réalité un tiret apparaissant uniquement lorsque le mot peut être coupé à la fin d'une ligne. Ceci est particulièrement utile dans les colonnes de texte étroites ; afin d'éviter trop de blancs, essayez de mettre un trait d'union à certains mots. Si vous insérez un tiret demi-cadratin, le mot se coupera en fin de ligne. On l'appelle « trait d'union » parce que lorsque le mot apparaît en milieu de ligne, le tiret disparaît (contrairement à un tiret demi-cadratin normal ou un tiret) et il coupe les mots intelligemment si besoin est. www.magix.com Utilisation du texte Lors de l'édition du texte, un trait d'union est traité comme un caractère invisible (il n'occupe pas d'espace), mais vous pouvez vérifier qu'il est dans le texte en déplaçant le curseur à gauche ou à droite sur l'endroit où se trouve le caractère invisible. Un tiret peut être inséré en tapant Ctrl+Maj+ - (touche moins). Un tiret ne provoquera pas un retour à la ligne. Ceci est très utile lorsque vous avez des tirets dans des mots que vous ne souhaitez pas voir coupés à la fin de lignes. Modifier la largeur de la colonne. Tirer les deux poignées rouges aux extrémités de la ligne. Modifier l'angle de la colonne Maj+tirer l'une des deux poignées rouges aux extrémités de la ligne pour modifier l'angle de la colonne. Autre possibilité : Ctrl+tirer pour restreindre la ligne aux angles forcés. Ou encore, vous pouvez utiliser l'OUTIL DE SELECTION pour faire tourner l'objet. Pour plus d'informations sur les angles forcés, voir le chapitre Introduction à MAGIX Photo & Graphic Designer 2013 (voir page 90). Zones de texte Dans l'OUTIL TEXTE, si vous cliquez et tirez diagonalement sur la page, vous créerez une zone de texte rectangulaire. Le curseur clignotant se positionnera en haut à gauche et vous pourrez saisir ou coller du texte. Une zone de texte peut contenir un texte « fluide ». Il s'agit d'un bloc de texte unique, coulant d'une zone de texte à l'autre. On parle d'un texte fluide car, tout comme l'eau, lorsque vous ajoutez ou supprimez du texte dans une zone, il s'adapte en fonction des zones de texte connectées. Si le texte dépasse du bas de la zone de texte, le texte dépassant sera grisé mais il sera possible de continuer à l'éditer normalement. Connecter les zones de texte—flux de texte Lorsque le texte dépasse du bas de la zone de texte, un indicateur de dépassement s'affiche au bas de la zone de texte. Si vous le faites glisser au-dessus de tout autre zone de texte, le texte dépassant s'écoulera dans la nouvelle zone de texte et les deux zones seront connectées. Ceci est indiqué par une flèche de flux. Faites glisser l'indicateur de dépassement d'une zone de texte à l'autre pour connecter deux zones de façon à ce que le texte s'écoule de l'une vers l'autre. Vous pouvez en lier autant que 241 242 vous le souhaitez. ASTUCE : il existe un moyen rapide de créer du texte fluide. Si le curseur de texte se trouve dans une zone avec du texte qui dépasse, cliquer-tirer sur la page pour créer une nouvelle zone de texte. La nouvelle zone de texte sera automatiquement connectée et le texte s'écoulera dans la nouvelle zone. ASTUCE : vous pouvez faire passer du texte d'une zone vers une autre sur n'importe quelle page, même des pages précédentes. Si vous avez besoin de faire passer du texte dans une zone située de nombreuses pages auparavant, il sera sans doute plus facile d'utiliser la méthode ci-dessus ; à moins que vous ne fassiez un zoom arrière afin d'obtenir de petites pages vous permettant de faire glisser la flèche de dépassement par dessus les pages. Pour déconnecter une zone de texte d'une autre, faites glisser l'indicateur de dépassement et déposez-le hors d'une zone de texte. Si vous supprimez une zone de texte connectée à une autre, seule la zone sera supprimée, le texte passera sur les zones de texte restantes. Redimensionner des zones de texte Dans l'OUTIL TEXTE, vous pouvez cliquer et tirer sur l'une des poignées de contrôle d'angle. Le texte dans la zone sera reformaté afin de s'ajuster à la nouvelle taille. Vous pouvez également utiliser l'OUTIL DE SELECTION pour redimensionner l'objettexte, mais dans ce cas-là, le comportement sera différent. C'est la taille du texte luimême qui change si vous redimensionnez un texte à l'aide de l'Outil de sélection. Ceci est cohérent par rapport au mode de fonctionnement normal de l'OUTIL DE SELECTION . Toutefois, dans le cas de zones de texte fluide, il existe un risque d'effets secondaires indésirables : vous ne souhaitez sans doute pas qu'une partie d'un texte fluide diffère d'un point de taille du reste. Le comportement de l'OUTIL DE SELECTION varie si vous redimensionnez une zone de texte contenant un texte fluide ou si vous redimensionnez l'ensemble du texte. La règle à suivre est la suivante : • Si vous redimensionnez une zone de texte simple non connectée (ou une colonne simple ou de texte), alors le « contenant » de la zone et le contenu du texte seront redimensionnés ensemble. • Si vous sélectionnez les zones de texte de l'ensemble du texte fluide (elles doivent se trouver sur une seule et même page), le redimensionnement s'effectuera à la fois sur le texte et sur les zones. • Mais si vous redimensionnez une zone de texte faisant partie d'une série de zones de texte, seule la taille du contenant sera modifiée et le texte à l'intérieur conservera sa taille originale et sera reformaté pour s'ajuster à la nouvelle taille. Ceci rappelle le redimensionnement d'une zone de texte avec l'OUTIL TEXTE. www.magix.com Utilisation du texte Si vous souhaitez redimensionner tout le texte d'un article de texte, sélectionnez-le intégralement à l'aide de « Ctrl+A » et appliquez-lui la taille de police souhaitée. Vous pouvez faire pivoter une zone de texte à l'aide de l'OUTIL DE SELECTION comme d'habitude, et le texte s'« écoulera » normalement par la zone de texte pivotée. Le flux de texte ne sera pas affecté si vous faites tourner n'importe quelle zone de texte. Maintenez la touche CTRL enfoncée lorsque vous faites tourner pour contraindre l'angle de rotation du texte à des angles de 90 degrés et à des angles alignés le long de l'écran. Compte de mots Le compte de mots et de caractères total du texte courant est affiché dans la ligne de statut. Elle affiche aussi le nombre de mots dépassant. Si une section du texte est sélectionnée, elle affiche le compte de cette sélection à la place. Texte le long d'une courbe Pour placer du texte le long d'une courbe de votre choix : 1. 2. 3. Créez soit un texte basique, un texte en colonne ou une zone de texte (voir plus haut). Sélectionnez votre objet-texte et une courbe. Choisissez ARRANGER -> AJUSTER LE TEXTE A LA COURBE . Vous pouvez également sélectionner une courbe ou une ligne puis cliquer sur la ligne où vous souhaitez que le texte démarre dans l'OUTIL TEXTE et le saisir. Ceci ajustera automatiquement le texte le long de la ligne. Lorsque vous atteignez l'extrémité de la ligne, le texte revient à la ligne, juste en dessous du début de la précédente. 243 244 Si vous ne voulez pas que le texte revienne à la ligne, cliquez sur « +clic » sur la ligne. Pour masquer la courbe afin qu'elle ne soit pas visible, sélectionnez l'OUTIL DE CHANGEMENT DE FORMES et réglez la couleur de la ligne sur AUCUNE COULEUR ou une largeur de AUCUN . Vous pouvez également éditer la courbe normalement de cette façon. L'application de couleurs est décrite dans le chapitre Utilisation des couleurs (voir page 213). Ajuster la marge gauche et droite d'un texte à une courbe Si vous commencez à saisir ou placer une colonne de texte sur une courbe, vous pouvez changer la position de départ et de fin des poignées rouges. Il vous suffit de les tirer le long de la courbe comme requis. Si vous centrez du texte, il se trouvera entre ces deux marges. Échanger les côtés de la ligne Cliquer droit sur le texte et sélectionner l'option de menu INVERSER LE TEXTE SUR LA COURBE . Vous pouvez aussi inverser la direction de la ligne (OUTIL DE CHANGEMENT DE FORMES , bouton INVERSER LES CHEMINS sur la barre d'infos), le texte se déplacera de l'autre côté de la ligne ou, dans le cas d'une forme fermée, passera de l'intérieur à l'extérieur de la forme. Un exemple Créer une ellipse. Convertir en formes éditables. Dans l'Outil de changement de formes, sélectionnez la moitié supérieure (les trois points de contrôle supérieurs) et sélectionner la fonction « Couper au niveau des points ». Supprimer la moitié supérieure pour laisser juste la moitié inférieure comme illustré. Dans l'Outil d'ajout de texte, cliquer sur 6 heures et saisir. Cliquer droit sur le texte et sélectionner INVERSER LE TEXTE SUR LA COURBE pour faire passer le texte de l'autre côté. Tirer les poignées de marges rouges des deux extrémités. Sélectionner l'option d'alignement Centrer texte. www.magix.com Utilisation du texte Pour créer un texte en décalage, créer une courbe séparée et ajuster sa courbure et son décalage. Dans ce cas, la ligne aura été rendue invisible et la taille du texte réduite. Édition de texte Double-cliquer sur un objet-texte d'un outil quelconque vous fait passer sur l'OUTIL TEXTE et place le curseur de la souris sur la position de clic dans le texte. Toutes les opérations usuelles des logiciels de traitement de texte effectuées avec le curseur et la souris sont disponibles. Par exemple : • Cliquez où vous souhaitez placer le curseur. • Utilisez les touches fléchées pour vous déplacez vers la droite, la gauche, le haut ou le bas. • Utilisez « Ctrl+les touches fléchées de droite et de gauche » pour vous déplacer un mot vers la droite ou la gauche. • Appuyer sur « Début » ou « Fin » pour aller au début ou à la fin de la ligne. • Appuyer sur « Ctrl + Début » ou « Ctrl + Fin » pour aller au début ou à la fin de l'objet texte. Sélection du texte : • "+ une » des touches ci-dessus pour sélectionner du texte • Un double-clic sélectionne un mot. • Un triple clic, ou « Ctrl+L », sélectionne une ligne entière de texte. • Un quadruple clic (4x) sélectionne un paragraphe de texte entier. • Ou survolez seulement le texte dans l'Outil Texte pour le sélectionner. • « Ctrl + A » sélectionne l'ensemble du texte de l'objet-texte (vous devez pour cela vous trouver dans l'OUTIL TEXTE.) Si du texte est sélectionné, tout modification d'un attribut s'appliquera uniquement à la section sélectionnée du texte. Si votre curseur se trouve simplement dans le texte, toute modification d'attribut, telle que la sélection une nouvelle couleur, n'apparaîtra que lorsque vous saisirez un nouveau texte. Sélectionner la totalité de l'objet texte Il existe un raccourci rapide permettant de sélectionner la totalité de l'objet texte. Au lieu d'utiliser Ctrl+A ou de passer sur tout le texte, appuyez simplement sur la touche ECHAP . Cela supprimera le curseur mais sélectionnera la totalité du texte (la ligne de statut confirmera 1 objet texte). L'application d'un effet ou d'un attribut à l'ensemble de l'article de texte est ainsi grandement facilitée. Par exemple, pour changer la taille de police de l'ensemble de l'objet texte, appuyez simplement sur ECHAP et sélectionnez la nouvelle taille dans la barre d'infos. 245 246 Changer la casse Appuyer sur Ctrl+W pour changer la casse du caractère après le curseur de texte et avancer le curseur. Ainsi, si vous avez saisi une section de texte avec la touche verrou maj activée involontairement, placez simplement le curseur au début et appuyez en maintenant les touches Ctrl+W enfoncées. Vous pouvez changer la casse d'une section de texte sélectionnée de la même manière. Le curseur ne sera pas déplacé. Guillemets intelligents Lorsque vous tapez des guillemets simples ' ou des guillemets doubles " Xtreme les convertit automatiquement en guillemets ouvrant ou fermant appropriés et visuellement adaptés. Ainsi, cela modifie 'ceci' en ‘cela’ et les "guillemets" en « guillemets ». Le programme est assez intelligent pour assimiler l'utilisation d'apostrophes dans les mots remplaçant un caractère manquant, tel que 'don't' qui devient ‘don’t’. Saisir des caractères spéciaux Il existe de nombreux raccourcis utiles permettant l'insertion de caractères spéciaux, tels que © ou ™. Voir la section Caractères spéciaux (dans l'outil d'ajout de texte) (voir page 609) du chapitre « Menus et raccourcis clavier ». Tous ces raccourcis (à l'exception de l'espace insécable) sont compatibles avec Microsoft Word. Utilisation de texte factice (« Lorem Ipsum ») Lors de la création de mises en page, il est courant de se servir d'un texte factice, qui a l'apparence d'un texte avec des caractères typiquement latins mais ne veut rien dire du tout. Ce texte commence par « Lorem ipsum dolor sit amet... ». Note historique : ce même texte factice est utilisé depuis plus de 500 ans dans le domaine de l'imprimerie et des parties de ce texte en latin appartiennent à de vrais textes écrits il y a de cela plus de 2000 ans. Vous pouvez insérer un paragraphe de texte factice en utilisant la combinaison Ctrl+Maj+L (L pour Lorem) lorsque vous vous trouvez dans l'outil texte. Si vous voulez insérer plus de texte, répétez cette combinaison plusieurs fois. Vérificateur d'orthographe L'Outil Texte inclut un vérificateur d'orthographe. Pour le mettre en marche, sélectionnez l'icone du VERIFICATEUR D'ORTHOGRAPHE sur la barre d'info de l'OUTIL TEXTE qui ouvre alors un menu. www.magix.com Utilisation du texte Sélectionnez « PROCEDER A UNE VERIFICATION D'ORTHOGRAPHE DES LA SAISIE DU TEXTE ». Tous les mots du document qui n'ont pas été reconnus sont soulignés par une ligne pointillée rouge. Pour corriger une faute, faites un clic droit sur le mot pour ouvrir le menu contextuel. Le haut du menu contextuel suggère des mots correctement écrits. Sélectionnez l'une des suggestions pour remplacer le mot. Sélection de la langue Le menu qui s'affiche lorsque vous cliquez sur l'icone du Vérificateur d'orthographe énumère toutes les langues pour lesquelles des dictionnaires sont installés. Par défaut, la langue correspondant au réglage local actuel est sélectionnée. Vous pouvez choisir différentes langues pour différents objets-textes de manière à utiliser plusieurs langues dans votre document si nécessaire. Pour changer la langue associée à un objet-texte, sélectionner l'objet-texte. Puis, dans l'Outil Texte, choisissez la langue requise à partir du menu du Vérificateur d'orthographe. L'orthographe de l'objet-texte est maintenant vérifiée en fonction du dictionnaire correspondant à la langue choisie. Si vous souhaitez saisir plusieurs objets-texte en utilisant une langue différente de la langue par défaut, vous pouvez changer l'attribut de langue actuelle de manière à ne pas devoir changer la langue pour chaque objet texte. Pour cela, assurez-vous que rien n'est sélectionné (clic sur une zone vide de votre projet à l'aide de l'Outil de sélection). Puis, choisissez dans l'Outil de sélection la langue souhaitée à l'aide du menu du Vérificateur d'orthographe. Un message vous demandera si vous souhaitez définir l'attribut de langue actuel. Cliquer sur « Définir » pour confirmer. Désormais, chaque nouvel objet-texte créé sera associé à la langue choisie. Notez que l'attribut actuel n'est pas re-chargé lorsque vous enregistrez et chargez votre projet. Vous devrez donc répéter la procédure ci-dessus pour régler à nouveau l'attribut de langue actuelle la prochaine fois que vous chargez le document, si vous souhaitez continuer à entrer de nouveaux objets-texte avec la même langue. Si vous avez un objet-texte pour lequel vous ne souhaitez pas exécuter le Vérificateur d'orthographe, sélectionnez l'objet et choisissez l'option « Pas de langue (ignorer) » dans le menu du Vérificateur d'orthographe. Dictionnaire utilisateur Les termes utilisés régulièrement mais qui ne sont pas inclus dans le dictionnaire fourni avec MAGIX Photo & Graphic Designer 2013 peuvent être ajoutés à votre dictionnaire personnel. Pour cela, réalisez un clic droit sur le terme concerné et choisissez « Ajouter au dictionnaire utilisateur ». Le terme n'apparaît alors plus comme une erreur. Le dictionnaire utilisateur s'applique à tous les documents utilisés sur votre ordinateur et à toutes les langues. 247 248 Chercher et remplacer La fonction Chercher et remplacer exécute une recherche en temps réel, c'est-à-dire que la recherche est lancée dès que vous entrez le texte à rechercher et les résultats sont mis en surbrillance en temps réel. Pour rechercher du texte, sélectionnez le menu ÉDITER > CHERCHER/REMPLACER... ou CTRL+ALT+F pour afficher la boîte de dialogue suivante : Entrez le terme à chercher et il sera mis en surbrillance dans le texte. Vous pouvez effectuer la rechercher uniquement dans le texte actuel, dans la page ou dans le document entier (texte liquide sur toutes les pages). L'option MOT ENTIER permet de chercher uniquement les mots entiers correspondant à votre recherche. Par exemple, si vous cherchez le mot « met », les résultats ne comporteront pas le mot « metro ». L'option CAS SENSIBLE permet d'afficher uniquement les résultats qui correspondent exactement à la recherche. Par exemple, lorsque cette option est activée, les résultats pour la recherche « aBc » n'afficheront pas « abc ». Synchronisation de texte à l'aide de groupes souples Dans certains projets, vous pouvez avoir besoin que plusieurs objets-texte affichent le même texte mais dans différents styles. Une animation de texte dans un document d'animation ou un passage de souris sur des boutons qui s'allument lorsque le pointeur de la souris passe au-dessus d'eux dans un navigateur Internet alors en sont des exemples pertinents. Normalement, si vous souhaitez changer le texte affiché sur ces objets, vous devez tous les éditer individuellement. En ajoutant ces objets-texte apparentés dans un groupe souple, vous pouvez garantir qu'ils afficheront toujours le même texte. Pour ajouter les objets-texte apparentés www.magix.com Utilisation du texte dans un groupe souple, assurez-vous tout d'abord qu'ils contiennent déjà le même texte (autrement, ils ne seront pas synchronisés). Sélectionnez-les ensuite à l'aide de l'Outil de sélection. Sélectionner ARRANGER ->APPLIQUER LE GROUPE SOUPLE (Ctrl+Alt+G). Désormais, lorsque le texte est édité sur un objet-texte, les autres seront mis à jour automatiquement, même s'ils sont répartis sur différents calques (ou dans le cas de documents d'animation, sur différents cadres) à travers votre document. Notez que cette synchronisation fonctionne même si certains objets texte se trouvent sur des calques verrouillés ou invisibles. Pour dégrouper un groupe souple, sélectionnez Arranger->Supprimer le groupe souple (Ctrl+Alt+U). Pour plus d'informations sur les gGroupes souples, veuillez consulter le paragraphe groupes souples du chapitre Manipulation d'objet (voir page 166). Tabulations, marges et retraits Règles Pour paramétrer les tabulations, les marges et les retraits, il vous faut activer les règles dans votre document. Pour cela : • Choisir FENETRES > BARRES > REGLES . • Ou appuyez sur Ctrl+Maj+R (ceci est un nouveau raccourci). • Ou appuyez sur Ctrl+L (si vous n'êtes pas dans l'OUTIL D'AJOUT DE TEXTE ). Les caractéristiques de texte avancées n'apparaissent sur la règle que lorsque vous utilisez L'OUTIL D'AJOUT DE TEXTE et que le curseur de texte se trouve dans un article de texte ou si l'objet texte est sélectionné dans l'OUTIL D'AJOUT DE TEXTE . Dans l'Outil d'ajout de texte, lorsque vous tirez les marges ou les tabulations sur la règle, vous obtenez un repère vertical temporaire facilitant l'alignement des tabulations ou des marges sur les objets se trouvant ailleurs sur la page. Lorsque vous déplacez des tabulations et des marges et que l'alignement magnétique est activé, elles seront alignées l'une par rapport à l'autre, facilitant ainsi leur positionnement. Marges et retraits Toute modification effectuée concerne le paragraphe de texte courant. (C'est-à-dire le paragraphe contenant le curseur de texte) ou, si vous avez une section de texte sélectionnée, les paragraphes de la section sélectionnée. Vous pouvez appliquer les changements à tout le texte d'un article en sélectionnant la totalité du texte s'y trouvant (Ctrl+A). Pour modifier plus d'un article, sélectionnez les 249 250 objets textes tout en étant dans l'OUTIL DE SELECTION puis passez dans l'OUTIL D'AJOUT DE TEXTE et effectuez les modifications nécessaires. Marge de gauche . La faire glisser pour modifier la marge gauche du texte. Marge de première ligne. La faire glisser pour modifier la marge gauche de la première ligne du paragraphe (utile pour des listes, telles que montré ci-dessous). Marge de droite. La faire glisser pour modifier la marge droite du texte. Montrer la marge gauche et la marge de première ligne. Montrer la marge droite Texte le long d'une courbe Si vous avez ajusté une ligne de texte le long d'une courbe à l'aide de l'option AJUSTER LE TEXTE A LA COURBE , alors la ligne de la courbe constitue la marge. Si le texte est plus long que la ligne, il dépassera de l'extrémité. La justification COMPLETE ajustera systématiquement le texte sur la ligne, empiétant sur les caractères si nécessaire. www.magix.com Utilisation du texte Si vous avez cliqué sur la ligne ou ajusté une colonne de texte à une courbe ou ligne, des indicateurs de marges gauche et droite (petits carrés rouges) peuvent être tirés le long de la ligne afin d'ajuster les marges utilisées pour la justification. Tabulations Par défaut, les articles de texte sont créés avec des tabulations de 0,5 cm d'espacement. Ce qui signifie qu'il vous suffit d'appuyer sur la touche Tabulation et votre texte sera déplacé jusqu'au taquet suivant. Si vous souhaitez un autre espacement entre les tabulations, il vous suffit de définir de nouveaux taquets. Ces tabulations par défaut sont affichées sous forme de petits L sur la règle : Tabulations standard, indiquées par des petits L Personnaliser les tabulations Pour créer une tabulation personnalisée, cliquez simplement sur la règle où vous souhaitez placer la nouvelle. Elle remplacera les tabulations par défaut jusqu'à cet endroit de la règle. Par exemple : Le triangle indique une tabulation personnalisée. Pour définir plus d'une tabulation, cliquer plusieurs fois sur la règle. Pour déplacer une tabulation personnalisée, la faire glisser le long de la règle. Pour supprimer une tabulation, la faire glisser hors de la règle (les tabulations par défaut se repositionneront). Personnaliser les types de tabulations Vous pouvez définir différents types de tabulations personnalisées. Par défaut, les tabulations personnalisées sont des tabulations d'alignement à gauche. Ce qui signifie que le texte sera aligné sur la tabulation à gauche du texte. Pour changer de type de tabulation, cliquer sur l'icône de tabulation sur la règle. 251 252 Les types de tabulations suivantes sont disponibles. Vous n'êtes pas limité à un seul type par article, vous pouvez choisir un type différent puis définir d'autres tabulations. Alignement gauche : le texte sera aligné sur la tabulation de gauche. Alignement droite : le texte sera aligné sur la tabulation de droite. Alignement centré : le texte sera centré sur la tabulation. Alignement décimal : les virgules dans le texte seront alignées sur la tabulation. Ceci est utile pour les listes et, quelle que soit la longueur du nombre, les virgules (points) seront alignées sur les tabulations. Comment créer des alinéas en retrait Les alinéas en retrait, tels qu'ils sont généralement connus, constituent la première ligne d'un paragraphe avec une marge négative ou une marge en retrait vers la droite de la marge de gauche usuelle. Les listes avec numéros ou avec puces sont des exemples d'alinéas en retrait. Pour créer des alinéas en retrait 1. 2. Tirer la marge de gauche vers l'intérieur. Cliquez sur la règle en vous éloignant de la marge gauche (créant ainsi un nouveau taquet de tabulation) et faites glisser ce taquet afin qu'il se trouve exactement au-dessus de la marge gauche. www.magix.com Utilisation du texte 3. Chaque ligne commencera désormais avec un retrait : vous pouvez insérer un caractère spécial ou un nombre et appuyer sur la touche Tabulation pour vous déplacer vers la marge gauche. Toutes les autres lignes de texte (comme ce paragraphe) seront en retrait par rapport à la marge gauche. Objets de renvoi de texte Dans MAGIX Photo & Graphic Designer 2013, vous pouvez configurer n'importe quel objet pour un renvoi de texte afin que le texte qui se trouve sous l'objet soit automatiquement repoussé autour de l'objet au lieu d'être affiché dessous. Cela facilite la mise en page de longs passages de texte combinés à des photos ou des graphiques. Après les avoir mis en mode de renvoi, ajustez la position de vos graphiques et de vos photos : le texte sera automatiquement positionné autour. Vous pouvez aussi choisir de renvoyer le texte dans un seul calque, ce qui empêche les objets d'un calque de renvoyer le texte d'autres calques et empêche également le texte du calque d'être renvoyé par des objets de calques supérieurs. Créer un objet de renvoi Pour qu'un objet renvoie du texte, faites un clic droit sur l'objet et sélectionnez RENVOYER LE TEXTE EN DESSOUS . Le texte sous l'objet situé sur le même calque sera renvoyé avec une marge par défaut de 5 pixels entre le texte et l'objet. Notez que les objets de renvoi de texte ne renvoient que le texte situé sous eux mais pas le texte situé au-dessus. 253 254 Une autre solution consiste à faire un clic droit sur l'objet et à sélectionner RENVOYER ET ANCRER pour afficher la boîte de dialogue de Renvoi et d'ancrage de texte. Cochez la case RENVOYER LE TEXTE AUTOUR DE CE GRAPHIQUE . Au besoin, définissez la marge de renvoi de l'objet pour contrôler l'espace entre le texte et l'objet. Si vous désirez que la hauteur et la largeur de la marge de renvoi soient différentes, cliquez sur l'icône cadenas et saisissez la hauteur de la marge dans le champ H (horizontal) et sa largeur dans le champ V (vertical). Cliquez sur OK . Pour désactiver le renvoi, faites un clic droit sur l'objet et sélectionnez de nouveau l'option RENVOYER LE TEXTE EN DESSOUS pour la désactiver. Ou faites un clic droit et sélectionnez RENVOYER ET ANCRER pour afficher de nouveau la boîte de dialogue de Renvoi et d'ancrage de texte. Décochez la case RENVOYER LE TEXTE AUTOUR DE CE GRAPHIQUE et cliquez sur OK . Notez que les lignes de texte individuelles ne sont pas affectées par les objets de renvoi ; seules les zones et les colonnes de texte répondent à cette commande. Pour renvoyer uniquement le texte situé sur le même calque que l'objet de renvoi, lisez Propriétés des calques (voir page 207). Graphiques ancrés Vous pouvez positionner un graphique ou un groupe de façon à ce qu'il soit ancré par rapport au texte, c'est à dire qu'il reste dans la même position relative lorsque le texte est modifié ou déplacé. Cependant, l'ancrage est censé être utilisé pour des objets situés en dehors des marges du texte (par exemple une photo placée à droite ou à gauche d'une colonne de texte) ou derrière le texte. Utilisez alors l'intégration en ce qui concerne les objets situés à l'intérieur des marges (voir ci-dessous). 1. Le moyen le plus rapide d'ancrer un graphique ou un groupe est de faire un clic droit puis de sélectionner l'option ANCRER AU TEXTE . Cependant, si vous www.magix.com Utilisation du texte 2. 3. 4. 5. 6. 7. souhaitez éditer les propriétés de l'ancrage, faites un clic droit sur l'objet et sélectionnez RENVOYER ET ANCRER pour afficher la boîte de dialogue de Renvoi et d'ancrage de texte. Cochez la case DEPLACER LE GRAPHIQUE AVEC LE TEXTE . Par défaut, DEPLACER UNIQUEMENT VERTICALEMENT est aussi sélectionné pour que vos graphiques ancrés ne se déplacent que verticalement quand le texte est édité. L'intégration est alors la meilleure option si vous souhaitez que l'objet suivent également la position ancrée horizontalement. Un symbole d'ancre apparaît en haut à gauche de l'objet pour signaler qu'il est ancré. Utilisez l'OUTIL DE SELECTION ou l'OUTIL TEXTE puis cliquez et déplacez l'ancre de sorte qu'une flèche rouge apparaisse. Déplacez la pointe de la flèche et placez-la à l'endroit du texte où vous souhaitez ancrer l'objet. Un signe rouge en forme de « T » inversé indique la position de l'ancre. Lorsque vous éditez le texte autour de cette ancre, le point d'ancrage et l'objet ancré se déplacent avec le texte. Un objet ancré possède un symbole d'ancre et une flèche pointant vers le point d'ancrage représenté par un T rouge inversé. Ils disparaissent lorsque vous écrivez, sauf si vous êtes proche du point d'ancrage. Remarque : si vous glissez le point d'ancrage à un endroit de la page où il n'y a pas de texte, la flèche se transforme en ancre rouge pour signaler que les propriétés d'ancrage de l'objet seront perdues si vous déposez l'objet à cette position. Cela arrive aussi lorsque vous déposez la flèche sur l'objet lui-même. Cependant, remarquez que du fait du déplacement du point d'ancrage, l'objet ancré ne sera pas déplacé hors de la surface de la page. L'objet ancré s'arrêtera au bord de la page. 255 256 En exemple, voici une colonne de texte avec des éléments graphiques variés attachés à gauche. Chacun de ces éléments est ancré au début d'une ligne directement à sa droite. Il est possible d'ancrer un graphique ou un groupe, y compris des groupes contenant du texte, comme les panneaux latéraux de l'exemple ci-dessus. C'est également possible d'ancrer des objets apparaissant au dessus ou en dessous du texte. La fleur bleu pâle montrée à titre d'exemple ci-dessus est ancrée de cette façon et se déplacera avec le texte. REMARQUE : si un objet ancré est aussi paramétré pour renvoyer du texte, seul le texte auquel l'objet est ancré sera renvoyé. REMARQUE : le renvoi se restreint aux objets répétés. Le texte au sein d'un groupe répété n'est renvoyé que par les objets de renvoi du groupe répété. Chaque objet de renvoi du groupe répété ne renvoie que le texte qui fait aussi partie du groupe répété. Les groupes répétés en tant qu'ensemble peuvent renvoyer n'importe quel texte en dessous de la page. Déplacer des objets ancrés Lorsque vous ajoutez ou supprimez du texte, l'objet se déplace au fur et à mesure que le texte bouge mais conserve toujours la même position relative par rapport au point www.magix.com Utilisation du texte d'ancrage. Vous pouvez déplacer un graphique ancré en tirant dessus. Cela modifie sa position par rapport au point d'ancrage mais ne déplace pasce dernier qui reste visible à l'extrémité de la flèche du symbole Ancre lorsque vous cliquez/déplacez le graphique. Si vous souhaitez déplacer le point d'ancrage vers un autre endroit à l'intérieur du texte, cliquez et glissez l'icône Ancre pour créer une nouvelle flèche et la glisser jusqu'à la position visée. Si vous coupez et collez le texte contenant le signe d'ancrage, l'objet ancré sera également coupé et collé. Groupes souples Vous pouvez coller les groupes souples (voir page 166) de la même façon même si une partie d'un groupe se trouve sur un autre calque. Par exemple, des boutons Internet dotés d'effets au passage de la souris ou des popups situés sur différents calques peuvent être ancrés de cette manière. Voir le point d'ancrage Le point d'ancrage d'un objet ancré n'est visible que si vous cliquez sur l'objet ancré dans l'OUTIL DE SELECTION ou dans la zone de texte avoisinante dans l'OUTIL TEXTE. Lorsque vous cliquez dans une zone de texte avec l'OUTIL TEXTE , les points d'ancrage du signe « T » inversé apparaissent, tout comme des flèches allant du point d'ancrage jusqu'à l'icône Ancre en haut à gauche de chaque objet ancré. Ainsi, le moyen le plus simple de voir tous les points d'ancrage d'un texte consiste à cliquer sur ce dernier avec l'OUTIL TEXTE. Cependant, dès que vous commencez à modifier le texte, le signe « T » inversé rouge, la flèche et l'icône Ancre disparaissent temporairement jusqu'à ce que vous arrêtiez d'écrire. Lorsque vous êtes proche du point d'ancrage, Photo & Graphic Designer affiche le signe « T » inversé ainsi qu'une flèche pointant vers l'icône Ancre pour vous signaler la proximité du point d'ancrage. Objets ancrés dans une ligne Si vous souhaitez incruster un petit graphique dans une ligne de texte, par exemple une icône comme celle-ci placée dans le texte, de sorte qu'elle se déplace avec le texte, glissez ou collez une image sous forme d'objet ancré de renvoi et placez son point d'ancrage dans le texte. Nous vous recommandons d'utiliser des espaces insécables (« Ctrl + barre d'espace »). 257 258 Incorporation de fichiers images Vous pouvez insérer les objets dans un texte pour qu'ils fonctionnent comme un caractère du texte. Copiez simplement l'objet dans le presse-papiers (Ctrl + C), allez dans l'outil Texte et positionnez le curseur du texte à l'endroit souhaité puis collez l'objet (Ctrl + V). Vous pouvez sélectionner, copier, coller et supprimer un objet dans le texte comme si c'était un caractère du texte. Cependant, vous pouvez toujours le sélectionner et le transformer en utilisant directement l'outil de sélection. Préférez la technique d'intégration à la technique d'ancrage quand c'est possible, car elle est plus efficace au niveau des exigences du traitement de texte. Styles de texte Les STYLES DE TEXTE constituent un moyen efficace de changer l'apparence du texte dans un document en quelques clics. Un STYLE DE TEXTE est une collection d'attributs tels que la police, la taille, la couleur, l'espace entre les lignes etc. Par exemple, l'en-tête en haut de ce document peut avoir un style appelé « En-tête 1 », l'en-tête plus petit en dessous et toutes les sections ou titres équivalents peuvent être appelés « En-tête 2 ». Si vous mettez à jour les propriétés de « En-tête 2 », par exemple si vous en changez la police, tous les en-têtes similaires du texte seront mis à jour. De la même façon, le texte principal, parfois appelé « corps de texte » d'un document correspond lui aussi à un style que Photo & Graphic Designer appelle « Texte Normal ». En mettant à jour ce style, par exemple à la taille 12 points et de police Times New Roman, tout le « Texte normal » dans le document peut être changé en une seule fois sans avoir à sélectionner et appliquer la police encore et encore. Les STYLES DE TEXTE sont comme les « Couleurs nommées », fonction que propose également Photo & Graphic Designer. Vous pouvez mettre à jour une couleur comme www.magix.com Utilisation du texte « Couleur thématique 1 » dans le document et tous les parties contenant cette couleur nommée prendront la couleur mise à jour. Barre d'infos Styles de texte Il y a un menu déroulant dans LA BARRE D'INFOS STYLES DE TEXTE qui permet de créer des styles, de les appliquer à tous les textes et de les mettre à jour. Par défaut vous disposez d'une petite gamme de styles pré-définis, incluant le « Texte normal » et trois styles d'en-tête, En-tête 1 à En-tête 3. Style de paragraphe et style de caractère Les STYLES DE TEXTE sont de deux sortes. Les styles de paragraphes s'appliquent aux paragraphes entiers et sont souvent utilisés pour les en-têtes. Ce n'est pas possible d'appliquer un style de paragraphe à une section plus petite qu'un paragraphe. Par exemple, vous ne pouvez pas appliquer un style de paragraphe à un mot unique dans un paragraphe Si vous le faites, le style sera appliqué à tout le paragraphe dans lequel se trouve le mot. Placez simplement le curseur de texte n'importe où sur la ligne et sélectionnez un style de paragraphe depuis le menu de style. Le style s'appliquera alors au paragraphe entier. En revanche, les styles de caractère peuvent être appliqués à n'importe quelle sélection de texte, du mot unique à plusieurs mots. Par exemple, si vous désirez mettre en relief certains mots dans votre texte dans une couleur différente, l'option de style de caractère est idéale. L'avantage est que vous pouvez changer la couleur ou la police (ou la taille etc.) de ces mots mis en relief avec une seule mise à jour de style. Les styles de paragraphe vous permettent de définir tous les attributs de texte excepté les propriétés de listes à points ou de listes numérotées. Les styles de caractères permettent de définir seulement les attributs de texte pouvant s'appliquer à des caractères individuels, comme la couleur de texte, la police, la taille etc. 259 260 Actualiser les Styles de texte Pour actualiser une définition de style : 1. 2. 3. Sélectionnez du texte qui est déjà dans le style que vous désirez mettre à jour. Appliquez à ce texte les modifications que vous souhaitez, par exemple une police différente ou une autre taille de police. Sélectionnez « Actualiser le style » depuis le menu déroulant dans la barre d'infos Texte. Par exemple, pour changer la police de tout le « Texte normal », sélectionnez quelques mots dans le « Texte normal », changez la police (ou d'autres attributs si vous le souhaitez) et sélectionnez « Actualiser le style » > « Texte normal » depuis le menu de style dans la barre d'infos Texte. Remarque : si vous souhaitez actualiser un style basé sur une sélection de texte, le style est ré-appliqué à cette sélection. Donc si vous sélectionnez quelques caractères dans « En-tête 1 », que vous leur attribuez une nouvelle couleur et que vous actualisez le style « En-tête 1 », le paragraphe entier prendra une nouvelle couleur. Styles basés sur d'autres styles Dans Photo & Graphic Designer, vous pouvez créer un style à partir d'un autre style. Par exemple, vous désirez une variante de « En-tête 2 » qui est identique au premier style mais dont seule la couleur est différente. Vous pouvez créer ce style à partir de « En-tête 2 » dans la boîte de dialogue de CREATION DE STYLE . Cela implique que si vous actualisez « En-tête 2 » en changeant la police ou la taille, votre nouveau style basé sur « En-tête 2 » subira également les modifications. Les nouveaux styles de caractères sont habituellement basés sur les « Styles de paragraphes sous-jacents » mais seulement avec les modifications que vous souhaitez. Par exemple, un style de caractère qui définit seulement la couleur et rien d'autre est appliqué à un seul mot dans un paragraphe. Si vous modifiez le style du paragraphe, le mot s'adapte au changement de style de paragraphe hormis sa couleur. Créer des nouveaux styles Pour créer un tout nouveau style, sélectionnez le texte dont vous voulez créer le style puis sélectionnez CREER UN STYLE dans le menu déroulant de la liste de style dans la BARRE D'INFOS TEXTE. www.magix.com Utilisation du texte Si vous souhaitez créer un nouveau style de paragraphe, il est préférable que vous sélectionniez au préalable un paragraphe entier auquel vous allez appliquer les changements avant de sélectionner l'option CREER UN STYLE . La boîte de dialogue affiche un nouveau style (NouveauStyle2) qui est un STYLE DE PARAGRAPHE , basé sur le style existant EN-TETE 2 . L'option PARAGRAPHE SUIVANT détermine quel style sera utilisé pour le paragraphe suivant lors de la saisie. La partie inférieure de la boîte de dialogue affiche la définition complète de ce style. Dans ce cas, vous pouvez remarquer qu'il est basé sur « En-tête 2 » avec seulement un changement de couleur. Pour créer un style basé sur aucun autre style, c'est à dire sans aucun attribut emprunté à un autre style, sélectionnez (Aucun style) depuis l'option « Basé sur » comme ci-dessous. La boîte de dialogue indique que je suis en train de créer un nouveau style (NouveauStyle2) qui est un style de paragraphe basé sur aucun style existant. La partie inférieure énumère tous les attributs qui compose ce style. Vous pouvez voir 261 262 que j'ai attribué la police Palatino, de taille 12 pixels et une marge. Les autres attributs listés ici viennent du texte sélectionné, ce style possède une définition complète listant tous les attributs possibles de texte. Dans ce cas, lorsque vous saisissez un texte dans ce style, le « Paragraphe suivant » (c'est à dire lorsque la touche Retour est activée) sera dans le même style. Supprimer des styles - Les styles qui ne sont pas du tout utilisés dans un document sont automatiquement supprimés lorsque vous enregistrez et rechargez un document. Cependant les styles (Texte Normal et les En-tête 1 à 3) par défaut ne sont jamais supprimés. Enlever des styles La liste de STYLES dans le menu STYLES inclue l'entrée AUCUN SYLE. En choisissant cette option, le style (du paragraphe et/ou du caractère) est supprimé du texte sélectionné et est remplacé par le format par défaut. Propriétés de style Si vous désirez consulter ou changer la définition d'un style, comme par exemple le style sur lequel celui-ci est basé, sélectionnez PROPRIETES... dans le menu de Style. Vous devez au préalable sélectionnez le texte dont vous voulez consulter la définition de style. La boîte de dialogue PROPRIETES DE STYLE apparaît et ressemble à la boîte de dialogue de CREATION DE STYLE affichée au-dessus. La description de style en bas de la boîte de dialogue décrit de quelle façon le style diffère de celui sur lequel il est basé. Si vous souhaitez consulter tous les attributs de style, sélectionnez temporairement « AUCUN STYLE » depuis la liste « BASE SUR » pour avoir une description complète. N'oubliez pas de réinitialiser la sélection de style sur laquelle le style est BASE SUR ou de cliquer sur Annuler dans la boîte de dialogue si vous ne voulez pas que le style soit modifié. Appliquer des styles de texte Changer la taille de la police Il existe plusieurs façons de changer la taille de la police : • Saisir une valeur dans le champ de texte de taille sur la barre d'infos et appuyer sur . • Ou sélectionnez une valeur dans la liste déroulante de la TAILLE DE LA POLICE située dans la barre d'infos. • Vous pouvez également utiliser la réglette du menu contextuel de la taille de la police (voir page 238). www.magix.com Utilisation du texte • Ou augmenter/diminuer la taille de police manuellement à l'aide des raccourcis clavier Ctr l+ Ma j+ > et Ctrl + Ma j+ <. Ceci s'applique uniquement si toutes les parties du texte sélectionné ont la même taille de police. • Ou encore utiliser l'OUTIL DE SELECTION pour modifier l'échelle de l'ensemble de l'objet texte. Condenser et étirer les caractères (proportions) Le ratio proportions est le ratio entre la hauteur et la largeur du texte. Les ratios supérieurs à 100 % rendent le texte plus large que la normale ; en dessous de 100 %, le texte devient plus étroit. Pour modifier le ratio proportions : Saisissez une nouvelle valeur dans la zone de texte ASPECT sur la barre d'infos et appuyer sur . Ou utilisez l'OUTIL DE SELECTION pour étirer ou écraser la ligne de texte entière. Il est déconseillé d'utiliser des valeurs inférieures à 80 % ou supérieures à 130 %. Il vaut mieux utiliser une variante condensée de la famille de police si elle existe. Vous pouvez aussi utiliser la commande de tracking pour ajuster l'espacement sans déformer les formes réelles des caractères. IMPORTANT : lorsque vous créez un site Web, évitez de modifier le rapport largeur/hauteur ou le tracking du texte car ces modifications ne seront pas reproduites dans le texte de votre site Web. Gras et italique Cliquer sur le bouton GRAS ou ITALIQUE sur la barre d'infos (Ctrl + B ou Ctrl + I) La police active est alors affíchée en gras ou en italique. Attention : MAGIX Photo & Graphic Designer 2013 ne permet d'appliquer les options gras ou italique à un texte si la police italique/gras correspondante n'est pas installée. Néanmoins, vous pouvez émuler facilement le même effet. Pour rendre une police en gras, attribuez-lui une épaisseur très fine. Pour incliner une police, utilisez la fonction inclinaison de l'outil de sélection. Pour en savoir plus, consultez la section Menu des polices (voir page 239). 263 264 Souligner Cliquez sur le bouton Souligner dans la barre d'outil pour souligner le texte sélectionné. La couleur et la taille du trait de soulignage sont automatiquement dérivées de la taille et la couleur du texte. Souligner des liens Pour ajouter une adresse URL à un texte, consultez la boîte de dialogue des adresses Web. Vous pouvez décider si tous les liens doivent être automatiquement soulignés. Une case à cocher présente cette options dans la boîte de dialogue des adresses Web (Ctrl+Maj+W). Lorsque vous cochez la case, tout le texte correspondant au lien est souligné et la commande Souligner n'a pas d'influence sur cette opération. Si vous appliquez un URL à un groupe contenant du texte, le texte ne sera pas souligné. Justification ou alignement du texte La justification s'applique systématiquement à toute la ligne. Toute section sélectionnée est ignorée. Lorsque vous utilisez un texte simple, la position initiale du pointeur sur la page est considérée comme point de départ de la justification du texte. 1. 2. 3. 4. Justification GAUCHE : aligne le bord gauche du texte sur la position initiale du pointeur. Justification CENTREE : centre le texte sur la position du pointeur. Justification DROITE : aligne le bord droit du texte sur la position initiale du pointeur. Justification COMPLETE : ceci s'applique uniquement lorsque le texte est le long d'une courbe ou dans une colonne et lorsqu'au moins une ligne complète de texte doit être justifiée. Indice et exposant Cliquer sur le bouton approprié sur la BARRE D'INFOS . Texte normal Indice exposant www.magix.com Utilisation du texte Retraits Mettre en paragraphe en retrait Annuler la mise en retrait d'un paragraphe Listes à points Vous pouvez afficher un texte sous forme de liste à points tout simplement en sélectionnant le texte puis le bouton de liste à points situé dans la barre d'infos. Chaque paragraphe du texte sera alors précédé d'un point. Si vous appuyez sur la touche Entrée du clavier pour revenir à la ligne au bout d'une ligne comportant un point, la ligne suivante commencera également par un point. Pour terminer votre liste à points, appuyez sur la touche Entrée à la fin de la dernière ligne du dernier point puis cliquez à nouveau immédiatement sur Entrée. Le dernier point sans texte sera alors supprimé et vous pourrez entrer normalement du texte à nouveau. Vous pouvez mettre une liste à point en alinéa en pressant le bouton retrait situé sur la barre d'infos. La ligne actuelle sera alors mise en retrait et le point changera de style, pour le distinguer du point parent. Exemple d'une liste à points mise en retrait Pour placer un point d'une sous-liste dans la liste principale, il suffit de placer le curseur sur ce point et de cliquer sur le bouton d'annulation du retrait. Les boutons de retrait et annulation de retrait permettent ainsi d'éditer facilement des listes à point en retrait. 265 266 Listes à numéros Vous pouvez créer et éditer des listes à numéros de la même manière que celle décrite plus haut pour les listes à points à l'aide du bouton des listes à numéros. Vous pouvez également sélectionner le schéma de numérotation que vous souhaitez utiliser pour chaque liste à l'aide de la boîte de dialogue OPTIONS DES LISTES . Placez le curseur de texte sur l'un des points de la liste à numéros, cliquez le bouton droit de la souris et sélectionnez l'option « OPTIONS DES LISTES... » du menu contextuel. Dans la boîte de dialogue, vous avez la possibilité de sélectionner l'un des nombreux schémas et de définir la valeur utilisée pour la première entrée de la liste. Le nombre est ensuite généré automatiquement pour les entrées suivantes de la liste. Espacement des lignes L'espacement des lignes vous permet de modifier l'espacement entre deux lignes (et affecte ainsi l'espacement vertical). L'espacement des lignes se mesure en pourcentages (120 %) ou points (12 pt). Vous pouvez soit saisir la valeur d'espacement de lignes dans le champ de texte soit cliquer sur les flèches pour faire progresser les valeurs. Un paramètre en pourcentage a l'avantage de modifier l'échelle proportionnellement si vous changez la taille de la police. Si un pourcentage est appliqué à une ligne de texte avec plus d'une taille de police, la police la plus grande sera utilisée. Par exemple, si une ligne contient du texte en 90 % et 100 %, l'espacement de ligne sera calculé en 100 %. Tracking Alors que le kerning (voir plus bas) modifie l'espacement entre deux caractères, le tracking modifie l'espacement de manière égale dans une section de texte. Un cadratin est la largeur de la lettre capitale M dans sa police et sa taille de police courantes. Il dépend donc de la taille de la police et non d'une valeur déterminée. www.magix.com Utilisation du texte 1. 2. Sélectionner l'a section à laquelle vous souhaitez appliquer le tracking. Saisir une valeur dans le champ de texte TRACKING (valeurs en 1/1000 de cadratin). Vous pouvez augmenter ou diminuer le tracking à partir du clavier en appuyant sur Alt+ Flèche droite ou Alt+ Flèche gauche. À caque fois que vous appuyez sur la touche, le tracking est modifié de 10/1000 de cadratin. Kerning Le kerning vous permet de modifier l'espacement entre deux caractères (et affecte ainsi l'espacement horizontal). La plupart des bonnes polices ont une fonction d'auto-kerning permettant de déplacer légèrement des paires de caractères ensemble de façon appropriée, comme vous pouvez le voir sur ce graphique. Auto-kerning désactivé Auto-kerning activé Kerning manuel Le kerning se mesure en cadratins. (Saisir des valeurs en 1/1000 de cadratin.) Vous pouvez soit saisir la valeur de kerning dans le champ de texte soit cliquer sur les flèches pour faire progresser les valeurs. Il partage les mêmes raccourcis clavier que ci-dessus. S'il y a juste un curseur, il modifie le kerning, s'il y a une sélection de texte, il modifie le tracking. Chaque pression de touche le modifie de 10/1000 de cadratin. Décalage de la ligne de base L'option Décalage de la ligne de base vous permet de déplacer une partie d'une ligne vers le haut ou le bas. Des valeurs positives déplacent le texte vers le haut, des valeurs négatives, vers le bas. La ligne de base est la ligne imaginaire à la base des caractères. Sélectionnez les caractères pour lesquels vous souhaitez décaler la ligne de base puis saisissez une valeur dans le champ de texte DECALAGE DE LA LIGNE DE BASE. Effet de la sélection de AG et de l'application d'un décalage de ligne de base vers le bas (de -5 pt). 267 268 Le décalage de la ligne de base se mesure en points mais vous pouvez utiliser toute unité de mesure standard de Photo & Graphic Designer. Notez que le décalage de la ligne de base est une valeur absolue, en points, et ne change pas si vous modifiez la taille de la police. Espacement des paragraphes Les deux derniers champs à l'extrémité de la barre d'infos de l'outil d'ajout de texte vous permettent de régler l'espacement au-dessus et /ou en dessous des paragraphes. Ceci est particulièrement utile lorsque vous souhaitez un espacement d'une demiligne entre les paragraphes. Comme dans Microsoft Word, si vous utilisez des espaces au-dessus et au-dessous des paragraphes, l'espacement entre les paragraphes correspond à la valeur la plus élevée (non cumulée). L'espacement des paragraphes au-dessus des paragraphes déplacera le premier paragraphe vers le bas dans un cadre de texte. Propriétés avancées de texte Effectuez un clic droit sur un objet texte puis sélectionnez PROPRIETES AVANCEES DU TEXTE pour ouvrir la boîte de dialogue Propriétés avancées du texte. Vous pouvez ici désactiver le crénage automatique sur l'objet de texte sélectionné. Consultez la section Crénage pour en savoir plus sur le crénage (Kerning). Vous avez également la possibilité de préciser si le texte sélectionné doit être converti en formes avant l'impression, ce qui peut être utile si l'impression de la police utilisée pose problème. Liens hypertextes Vous pouvez appliquer un lien à toute partie d'un objet-texte de sorte que, une fois le document exporté au format HTML, le texte se présente sous forme de lien sur lequel on peut cliquer dans les navigateurs Internet. www.magix.com Utilisation du texte Utilisez l'OUTIL TEXTE pour sélectionner les mots ou caractères auxquels vous souhaitez appliquer le lien puis cliquez sur PROPRIETES WEB dans le menu SERVICES . Cela ouvre la boîte de dialogue des PROPRIETES WEB . Cliquez sur l'onglet LIEN . Dans cet onglet, vous pouvez choisir de créer un lien vers une URL, une autre page de votre site ou une fenêtre pop-up. Par défaut, lorsque vous appliquez un lien à du texte, ce dernier apparaît souligné et avec la couleur de lien hypertexte définie pour le document actuel. Pour modifier la couleur du lien et décider s'il doit être souligné, utilisez l'onglet SITE WEB de la boîte de dialogue des PROPRIETES WEB (faites un clic droit et sélectionnez PROPRIETES WEB ou sélectionnez PROPRIETES WEB dans le menu SERVICES ). Vous pouvez également définir la couleur d'affichage lorsque l'utilisateur survole un lien hypertexte avec le curseur de la souris dans un navigateur Internet (« Couleur de survol de la souris ») et la « Couleur visitée » affichée lorsque l'internaute a déjà cliqué sur le lien dans son navigateur. Pour définir les trois couleurs globales des liens hypertextes de votre site Internet, utilisez les menus déroulants ou cliquez sur le bouton ÉDITER pour ouvrir l'ÉDITEUR DE COULEURS afin de choisir les couleurs désirées. Au besoin, vous pouvez écraser les couleurs globales des liens hypertextes pour des liens donnés. Dans l'onglet LIEN de la boîte de dialogue PROPRIETES WEB , décochez l'option « Utiliser les couleurs de lien communes du site ». Ainsi, le lien sélectionné sera affiché en utilisant la couleur de texte définie dans le document plutôt que la couleur de lien hypertexte générale. Texte à l'intérieur de groupes pour sites Web Lors de l'exportation d'un document en tant que site Web, tous les groupes sont exportés en tant qu'images. Tous les textes à l'intérieur des groupes ne peuvent donc pas être sélectionnés comme texte par un visiteur de votre site. Pour les boutons graphiques, les titres, les logos etc., cela est habituellement souhaitable car le texte fait partie de l'élément graphique. Mais vous pouvez avoir des éléments de texte plus importants dans des groupes que vous souhaitez conserver en tant que texte sur votre page Web exportée. Pour gérer cela, vous devez uniquement appliquer le nom spécial « Texte HTML » à votre objet-texte. Le moyen le plus simple est le suivant : 1. 2. 3. 4. Rendez-vous dans l'OUTIL TEXTE puis cliquez sur le texte pour insérer le curseur. Appuyer sur la touche Echap pour sélectionner tout le texte. Aller dans le menu « SERVICES > NOMS... » Si vous l'avez déjà utilisé dans le document en cours, sélectionnez le nom « HTMLTEXT » depuis le menu déroulant « APPLIQUER LE NOM » ou saisissez le 269 270 nom « HTMLText ». Cliquez ensuite sur le bouton « AJOUTER » pour ajouter le nom. Désormais, lorsque vous exportez votre site, votre texte est conservé en tant que texte et le reste du groupe est converti en une image. Tous les panneaux de texte fournis dans la GALERIE DES DESIGNS ont déjà ce nom appliqué aux objets texte à l'intérieur. Le texte des panneaux sera donc exporté en tant que texte. Les navigateurs ne peuvent pas reproduire de texte pivoté. Vous ne pouvez donc pas utiliser ce nom pour l'exportation d'un texte pivoté en tant que texte. Dans ce cas le nom est ignoré. Copier les polices La fonction APPLIQUER LES ATTRIBUTS permet de copier des attributs de n'importe quel texte pour les appliquer à un autre texte du document : • Sélectionnez le texte source dont vous souhaitez conserver les attributs. Il peut s'agir également d'un seul mot (double-cliquez dessus). • Sélectionnez Édition > Copier (ou Ctrl+C). • Sélectionnez ensuite le texte ou la partie de texte à laquelle vous souhaitez appliquer les attributs. • Sélectionnez Édition > Appliquer les attributs (Ctrl+Maj+A). Si le curseur de texte est positionné dans un texte au moment où vous utilisez la fonction APPLIQUER LES ATTRIBUTS , les attributs du paragraphe seront également appliqués (par exemple les retraits, marges, etc.). Si vous avez sélectionné une partie de texte, la fonction APPLIQUER LES ATTRIBUTS va permettre d'appliquer tous les éléments visuels du texte source. Appliquer les attributs à tout le texte Lorsque le curseur est placé dans un objet texte colonne ou simple texte, vous pouvez sélectionner l'objet texte complet en cliquant sur Echap. Vous pouvez ensuite appliquer un attribut, définir une couleur, le tout appliqué au texte entier. Cette opération est souvent plus rapide que la fonction Sélectionner tout (Ctrl+A). Cette méthode fonctionne pour des segments de texte uniquement lorsque tous les segments de texte sont sélectionnés. Pour cela, vous pouvez cliquer sur les différents segments de texte avec Maj+Clic dans L'OUTIL DE SELECTION . Cette méthode fonctionne uniquement lorsque les zones de texte sont situées sur une seule page. Si le texte est situé sur plusieurs pages et que vous souhaitez le modifier, vous devez d'abord le sélectionner avec la fonction Sélectionner tout (Ctrl+A) puis appliquer les attributs requis. www.magix.com Utilisation du texte Copier/coller un texte formaté (RTF) Vous pouvez copier des textes appelés « Rich Text » dans d'autres applications comme les traitements de texte et les coller dans MAGIX Photo & Graphic Designer 2013 ; le texte, la police, les marges, l'espacement seront conservés. Cela simplifie énormément l'édition du style de votre texte. Si vous appliquez un format « Rich Text » (RTF) copié dans une autre application, vous avez la possibilité de copier le texte comme « Texte non formaté » : il apparaîtra alors dans la police et le style indiqués par le curseur. Au format « Rich Text », le formatage du texte source sera conservé. Cela fonctionne également à l'inverse. Vous pouvez copier un texte dans Photo & Graphic Designer et le coller dans d'autres applications prenant en charge l'édition dans ce format (police, taille, couleur, marges, etc.). Cette méthode fonctionne uniquement si vous sélectionnez et copiez un objet de texte unique ou depuis un texte. Certaines applications, comme Microsofot Word, disposent d'un menu « Coller » spécial, proposant de nombreuses options. Ces applications permettent même de sélectionner le format de l'objet collé (texte ou graphique). Visualiser les polices utilisées actuellement Il est parfois utile de visualiser les polices actuellement utilisées dans le document, en particulier lorsque vous souhaitez partager des fichiers avec d'autres utilisateurs de Photo & Graphic Designer qui n'ont pas forcément installé les mêmes polices. Pour obtenir une liste complète des polices utilisées dans votre document, sélectionnez FICHIER > INFO DOCUMENT . Toutes les polices utilisées dans le document mais qui ne sont pas installées dans votre système sont signalées par la mention NON INSTALLE. Lorsque vous souhaitez partager un document avec un utilisateur qui n'a pas installé les mêmes polices que vous, et que cette personne ne doit pas éditer le texte, vous pouvez alors convertir le texte en formes éditables (voir plus bas). Convertir un texte en formes éditables Il peut arriver que vous souhaitiez convertir un texte en formes éditables afin de le modifier ultérieurement ou si vous souhaitez transférer le document à un utilisateur qui n'a pas installé les polices utilisées dans votre document. Pour cela : 271 272 1. 2. 3. Allez dans l'OUTIL DE SELECTION . Sélectionnez le texte. Sélectionnez ARRANGER > CONVERTIR EN FORMES EDITABLES (Ctrl+Maj+S). Cette opération convertit des caractères en une série de lignes droites et courbes. Pour modifier les différents caractères individuellement, sélectionnez le texte puis Arranger > Dégrouper (ou Ctrl+U) deux fois. Tous les caractères seront alors considérés comme des objets séparés. Remarque : il est impossible d'éditer le texte avec l'outil de texte après la conversion, assurez-vous donc avant l'opération que le texte est correct. La galerie des polices La GALERIE DES POLICES est très utile : • vous pouvez y visualiser très simplement le style de toutes les polices installées sur votre système. • Vous y trouvez la liste de toutes les polices inclues sur le CD de MAGIX Photo & Graphic Designer 2013 (qu'elles soient installées ou pas). • Vous pouvez y installer des polices du CD (ou disque dur), ou les désinstaller. • Vous pouvez appliquer des polices par simple glisser-déposer. Pour afficher la GALERIE DES POLICES , cliquez sur l'onglet correspondant dans la barre des galeries, à droite de la fenêtre de Photo & Graphic Designer. Ou vous pouvez afficher/masquer la GALERIE DES POLICES en sélectionnant SERVICES > GALERIES > GALERIE DES POLICES ou en appuyant sur Maj + F9. www.magix.com Utilisation du texte Ces polices sont regroupées en différentes catégories : • vous trouvez d'abord les polices installées sur votre ordinateur (par exemple les polices situées dans Windows/Polices). • Puis vous avez toutes les autres polices (installées ou disponibles sur le CD de Photo & Graphic Designer), classées par apparence par exemple : Script, decorative, Sans Serif) • Enfin, vous avez le classement par ordre alphabétique qui regroupe l'ensemble des polices, installées ou prêtes à l'installation. Le chapitre Utilisation des documents présente des informations générales sur les galeries. Appliquer une police de la galerie des polices Il s'agit d'une alternative à l'utilisation de la BARRE D'INFOS de l'OUTIL DE TEXTE. Vous pouvez : 273 274 • sélectionner la police dans la galerie puis cliquer sur APPLIQUER pour appliquer à l'objet texte sélectionné, ou double-cliquer sur une police • ou encore déposer le style de police dans n'importe quel texte (sélectionné ou non) par glisser-déposer. Le pointeur de la souris modifie sa forme lorsqu'il est en position. Lorsque vous appliquez une police non installée, le système vous demande si vous souhaitez l'installer. Installer et désinstaller une police Dans la première partie de la galerie vous visualisez les polices déjà installées. Les autres sections montrent les polices contenues sur le CD (données soit depuis le CD, soit depuis le disque dur, fichier créé à l'installation). 1. 2. Cliquez sur un nom de police pour la sélectionner. Vous pouvez sélectionner des polices supplémentaires en cliquant sur Maj+Clic pour sélectionner un groupe ou sur Ctrl+clic pour ajouter une police individuelle à la sélection. Cliquez sur les boutons INSTALLER ou DESINSTALLER dans le haut de la galerie. Si vous utilisez une police non installée, cette opération permet de l'installer automatiquement. En cliquant sur CHARGER UNE POLICE, vous pouvez télécharger une sélection de polices, mais cela est utile uniquement si vous n'avez pas installé les polices contenues sur le CD de Photo & Graphic Designer. Il est également possible d'installer des polices proposées par d'autres fournisseurs en utilisant le tableau de commandes Windows (décrit dans l'Aide Windows et la section support Windows). Veuillez noter que pour installer des polices depuis la Galerie des polices, vous devez utiliser MAGIX Photo & Graphic Designer 2013 avec les droits administrateurs. Si vous utilisez Windows Vista, démarrez MAGIX Photo & Graphic Designer 2013 en effectuant un clic droit sur l'icône du programme et sélectionnez « Utiliser comme administrateur » dans le menu affiché. www.magix.com Utilisation du texte Polices et PDF Quand vous créez un PDF (FICHIER > EXPORT), vous avez la possibilité d'intégrer des polices dans le fichier PDF. L'intégration des polices permet d'être sûr que la personne qui reçoit le fichier PDF peut voir et imprimer le document avec les polices correctes ; ceci alourdit cependant le PDF. Options d'exportation PDF Elle n'est possible que pour les polices dont les créateurs ont décidé qu'elles pouvaient être intégrées. Si une police ne peut pas être intégrée, vous serez prévenu. Intégration des polices MAGIX Photo & Graphic Designer 2013 enregistre les formes des caractères de toutes les polices utilisées dans votre document. Cela signifie que si vous donnez à quelqu'un d'autre votre fichier de projet, ou si vous transférez le fichier sur un autre ordinateur, le texte apparaîtra parfaitement, même si les polices correctes ne sont pas installées sur cet ordinateur. Cette option n'incruste que les caractères d'une police qui sont utilisés dans le document (la police n'est pas incluse en entier). Ainsi, sur les ordinateurs ne comportant pas les polices, le texte ajouté dans la police manquante ne présentera éventuellement pas les formes de caractère correctes. Compatibilité de texte navigateur D'un navigateur à l'autre, le texte s'affiche d'une manière légèrement différente, en général au niveau de la taille ou de la longueur des lignes (par exemple, un texte en 10 pt n'est pas affiché en 10 mais à la taille de pixel entier la plus proche (13 pixels). MAGIX Photo & Graphic Designer 2013 est conçu pour simuler le comportement des navigateurs les plus courants, pour ajuster les tailles intermédiaires à des pixels entiers et pour ajuster les longueurs de ligne afin de simuler le texte tel qu'il apparaît sur les navigateurs Windows. Vous pouvez désactiver cet ajustement dans la boîte de dialogue OPTIONS , onglet GENERAL (Effectuez un clic droit et choisissez OPTION 275 276 PAGES ou bien allez dans le menu SERVICES > OPTIONS...> GENERAL ) en décochant l'option AFFICHER LES LONGUEURS DE TEXTE COMPATIBLES AVEC WINDOWS. Note avancée : si vous utilisez Photo & Graphic Designer ou si vous désactivez cette option de compatibilité, et qu'ensuite vous saisissez une taille intermédiaire, par exemple 13,6 pixels ou 10 pt, vous obtiendrez un texte exactement et précisément mis à cet échelle. Cependant, nous vous avons prévenu que la plupart des navigateurs Internet afficheront ce texte à une taille légèrement plus large ou plus petite que ce que vous voyez dans MAGIX Photo & Graphic Designer 2013. Une autre conséquence de ce (mauvais) comportement des navigateurs est que pour les petites tailles de police, le passage d'une taille à l'autre représente un écart relativement élevé. Ainsi, il ne sera pas possible d'obtenir une taille de police entre 9 pixels et 10 pixels. La plupart des navigateurs ne peuvent pas afficher de taille intermédiaire (que vous utilisiez des points, des cadratins ou toute autre unité). Vous verrez donc les tailles de texte de MAGIX Photo & Graphic Designer 2013 passer d'une taille à l'autre lorsque vous redimensionnez les objets. www.magix.com Remplissages Remplissages Introduction Photo & Graphic Designer propose ce type de remplissage : Remplissage uniforme : la surface de la forme est composée d'une seule couleur unie. Remplissage linéaire : la couleur de remplissage est graduellement modifiée. Remplissage circulaire : le dégradé de couleur s'effectue de façon circulaire, partant d'un point pour s'étendre vers l'extérieur en cercles. Remplissage elliptique : similaire au remplissage circulaire, mais le dégradé s'effectue dans une forme elliptique. Remplissage en cône : le dégradé de couleur s'effectue autour d'un seul point. Cela produit un effet semblable à un cône qui serait éclairé d'un côté et aurait une autre couleur en face. Remplissage en diamant : similaire au remplissage elliptique, mais le remplissage prend la forme d'un diamant. Remplissage à trois couleurs : affiche trois couleurs différentes, comme si l'objet était éclairé par des spots. Remplissage à quatre couleurs : identique au remplissage à trois couleurs, mais quatre couleurs sont affichées. Remplissage bitmap : l'objet est rempli avec un ou plusieurs copies empilées du bitmap. Vous pouvez utiliser n'importe quel bitmap compris dans les galeries BITMAP ou de REMPLISSAGES . Nuage fractal : cette fonction produit un motif de remplissage aléatoire, très utile pour des nuages ou de la brume. Plasma fractal : il s'agit d'un motif de remplissage aléatoire qui possède plus de contraste qu'un remplissage en nuage fractal. L'outil de REMPLISSAGE vous permet d'appliquer et éditer toute sorte de remplissage pour l'objet sélectionné. 277 278 En plus de l'outil de REMPLISSAGE, si vous activez l'option AFFICHER LES POIGNEES D'EDITION DE REMPLISSAGE dans la barre d'infos de l'outil de SELECTION , vous pouvez ajuster les remplissages en utilisant l'outil de SELECTION . (Raccourci clavier : Ctrl+Maj+3) Sélectionner automatiquement l'intérieur Dans l'outil de remplissage, la sélection de l'intérieur (voir page 135) est automatique si vous cliquez sur un objet , c'est-à-dire une partie d'un groupe, au lieu de sélectionner un groupe en entier. Cela facilite l'édition de remplissages à l'intérieur d'un groupe. Si vous souhaitez modifier les attributs du remplissage d'un groupe, vous devez d'abord sélectionner le groupe en utilisant l'outil de sélection. L'outil de remplissage Création d'un remplissage couleur dégradé Le procédé de création d'un remplissage est à peu près similaire pour tous les types de remplissage : 1. 2. 3. 4. sélectionnez l'objet ou les objets auxquels vous souhaitez appliquer le remplissage. Sélectionnez l'outil de REMPLISSAGE (« G ») Sélectionnez le type de remplissage depuis le menu déroulant. Cliquez et déplacez la sélection sur l'objet pour créer le remplissage. Ou encore, déplacez l'une des poignées de remplissage pour ajuster la taille du remplissage et sa position. MAGIX Photo & Graphic Designer 2013 affiche un aperçu interactif et fluide du remplissage lorsque vous tirez. Lorsque vous tirez, une petite flèche s'affiche, indiquant la direction du remplissage. Vous pouvez en outre sélectionner les poignées de remplissage et les tirer pour ajuster la position et l'angle du remplissage. Colorer les remplissages Sélectionner l'une des poignées de remplissage et cliquez sur une couleur dans la PALETTE ou utilisez l'EDITEUR DE COULEURS pour définir une nouvelle couleur. Vous pouvez alterner entre les poignées de remplissage en cliquant sur la touche Tab. www.magix.com Remplissages Barre d'infos de l'outil de remplissage Type de remplissage Quadrillage du remplissage Effet du remplissage Nom du bitmap Profil Poignée de remplissage/résolution Couleur de poignée/Grain TYPE DE REMPLISSAGE permet de sélectionner le type du remplissage. Depuis ce menu : • lorsque qu'un objet est sélectionné, le remplissage sera appliqué à cet objet ; • sans objet sélectionné, le type de remplissage est défini puis utilisé pour les nouveaux objets dessinés. Le QUADRILLAGE DU REMPLISSAGE est appliqué pour les remplissages bitmap ou fractal. Les options sont décrites plus bas, dans les remplissages bitmap. Le quadrillage du remplissage modifie la répétition de l'effet de remplissage. Les options sont les suivantes : • Simple : le remplissage est utilisé une fois uniquement, quelle que soit la taille de l'objet. • Répété : il y a répétition de l'effet de remplissage afin de remplir l'objet entier. • Répété inversé : disponible uniquement pour les remplissages fractal et bitmap. Similaire à la tuile répétée, mais chaque second carreau est inversé. Les options de quadrillage ne sont pas disponibles pour les remplissages coniques. Tous les autres types de remplissages peuvent être répétés. Vous pouvez produire ainsi des effets utiles. Une ellipse avec un remplissage en ellipse répété L'EFFET DE REMPLISSAGE est utilisé pour tous les types de remplissages, excepté les remplissages à trois ou quatre couleurs. Il permet de contrôler le dégradé des couleurs de remplissage de la première à la dernière couleur : • TRANSITION : permet de créer un fondu enchaîné linéaire entre deux couleurs. 279 280 • ARC-EN-CIEL —mélange le long du bord le plus court du cercle chromatique TSV. Par exemple, un mélange de jaune et de cyan donnera un cyan jaune vert. Cette option est sans effet lorsque les deux couleurs sont noir, blanc ou gris. • ALT ARC-EN-CIEL —similaire à l'arc-en-ciel bien que le mélange se fasse le long du bord le plus long du cercle chromatique. Par exemple, le jaune et le cyan iront du jaune rouge magenta bleu au cyan. NOM BITMAP affiche un menu déroulant comprenant des images d'aperçu de tous les bitmaps de la GALERIE BITMAP , et est une méthode simple pour sélectionner un bitmap requis lors d'un remplissage bitmap. PROFIL DE REMPLISSAGE : vous pouvez modifier le taux de la transition de la couleur entre le début et la fin des remplissages. Cela s'applique à tous les types de remplissages sauf aux remplissages uniformes, trois couleurs, quatre couleurs et bitmap (sauf s'il s'agit d'un bitmap aux couleurs contone). Pour changer le profil d'un remplissage : 1. 2. 3. Sélectionnez l'objet qui contient le remplissage. Dans la barre d'info des REMPLISSAGES , cliquez sur PROFIL . La boîte de dialogue PROFIL s'ouvre. Vous pouvez soit sélectionner un profil prédéfini dans le menu déroulant ou ajuster la réglette pour créer un profil personnalisé. La première option du menu déroulant (la ligne droite) crée une transition linéaire entre le début et la fin du remplissage. www.magix.com Remplissages Afficher les trois couleurs de remplissage dégradées du noir au blanc et leur boîte de dialogue. Le centre, option par défaut, est une transition linéaire du noir au blanc. POIGNEE DE REMPLISSAGE : indique si la poignée de début ou de fin est sélectionnée. Ce champ est vide en présence de remplissages uniformes. RESOLUTION (uniquement pour les remplissages fractal et bitmap) : indique la résolution du bitmap (tant que les poignée de remplissage ne sont pas sélectionnées). Vous pouvez entrer des nouvelles valeurs de résolution pour modifier la taille du bitmap. Les résolutions basses montrent les différents pixels du bitmap. Vous avez rarement besoin d'une résolution supérieure à 150 dpi, même lorsqu'il s'agit de caractères d'écriture. COULEUR DE POIGNEE DE REMPLISSAGE (excepté pour les remplissages bitmap) : indique la couleur appliquée à la poignée de remplissage sélectionnée. Remplissages uniformes La galerie des couleurs et la palette sont décrites dans le chapitre Manipulation des couleurs (voir page 213). Pour appliquer ou modifier un remplissage uniforme : 1. 2. sélectionnez un remplissage uniforme depuis le menu de type de remplissage. Sélectionnez une couleur dans la PALETTE ou la GALERIE DES COULEURS . Remplissages linéaires Pour appliquer un remplissage linéaire : 1. 2. 3. Sélectionnez un remplissage linéaire dans le menu des types de remplissage. (Pas nécessaire si l'objet actuel dispose d'un remplissage uniforme). Positionnez le pointeur de la souris à l'endroit où vous souhaitez démarrer le remplissage. (Cela peut également se situer en dehors de l'objet) Tirez le pointeur de la souris à l'endroit où vous souhaitez terminer le remplissage. (Ce point peut également se trouver en dehors de l'objet). La flèche affichée sur l'objet sélectionné est appelée flèche de remplissage. Elle indique la direction et l'étendue du remplissage. Vous pouvez au choix sélectionner chaque fin de la flèche en cliquant dessus. 281 282 Déplacer la poignée de début ou de fin du remplissage Pour modifier la direction et l'étendue du remplissage : 1. 2. Positionnez le pointeur de la souris sur la poignée que vous souhaitez déplacer. Lorsqu'il est en position, le pointeur change de forme. Tirez la poignée. Modifier les couleurs de remplissage Pour modifier la couleur dans un remplissage : • Faire un glisser&déplacer de la couleur depuis la PALETTE DES COULEURS sur une poignée de remplissage (vous n'avez pas besoin de sélectionner la poignée en premier). • Ou placez la couleur dans l'objet par glisser&déposer. Chaque remplissage dispose d'une ligne médiane imaginaire le long de la flèche de remplissage. Si vous placez la couleur sur la poignée de début, vous en modifiez la couleur, de même pour la poignée de fin. • Ou, si l'une des poignées de fin est sélectionnée (surlignée), cliquez simplement sur une couleur. Vous pouvez utiliser le « Tabulateur » pour sélectionner l'autre poignée de remplissage, et cliquer sur la couleur choisie. La palette de couleurs est décrite dans le chapitre Utilisation des couleurs (voir page 213). Chaque méthode change la couleur d'une seule poignée ; elle ne change pas les autres poignées de remplissage sélectionnées, ou : 1. 2. 3. Sélectionnez la poignée de votre choix (ou les poignées, dans le cas où vous avez plusieurs objets). Sélectionnez la couleur souhaitée dans la palette. Cette opération modifie toutes les poignées de remplissage sélectionnées. Remplissages circulaires Pour les remplissages circulaires, les opérations d'application du remplissage, de déplacement des poignées et de modification des couleurs sont les même que pour les remplissages linéaires. La poignée de début est le centre du remplissage. Les remplissages circulaires sont utiles pour créer des effets projecteurs. Toute modification du rapport largeur hauteur de l'objet entraîne automatiquement la modification d'un remplissage circulaire en remplissage elliptique (vois plus bas). www.magix.com Remplissages Remplissages elliptiques Un remplissage elliptique s'applique de la même manière qu'un remplissage linéaire. Lorsque vous tirez le pointeur de la souris, vous créez d'abord un cercle avec deux poignées de fin. Vous pouvez ensuite tirer les poignées de fin pour créer une ellipse adaptée. Appuyer sur la touche Maj de votre clavier et faire glisser le curseur de la souris préserve les proportions du remplissage. Appuyer sur CTRL et faire glisser limite la rotation aux angles prédéfinis. Le déplacement des poignées et la modification des couleurs se font de la même façon que pour les remplissages linéaires. Une façon rapide d'appliquer un remplissage elliptique : Appuyez sur la touche Maj de votre clavier et faites glisser le curseur de la souris. Remplissages en cône Lorsque vous appliquez un remplissage en cône, la flèche de remplissage est affichée sous forme de demi-cercle avec deux poignées de fin. Ensuite, vous pouvez faire pivoter les poignées de fin autour de la poignée de début pour créer une ombre adaptée. La taille du demi-cercle est sans importance dans la mesure où elle n'influe pas sur le remplissage. Ctrl+tirer limite la rotation aux angles prédéfinis. Vous pouvez également tirer la poignée centrale pour modifier la position du remplissage. Le déplacement des poignées et le changement de couleurs sont similaires aux remplissages linéaires. Remplissages en diamant Le remplissage en diamant fonctionne de la même façon que le remplissage elliptique. Lorsque vous faites glisser le curseur de la souris, le remplissage s'affiche sous forme d'un carré à deux poignées. Vous pouvez alors faire glisser les poignées de fin pour redimensionner le diamant. Appuyer sur la touche Maj de votre clavier et faire glisser le curseur de la souris en même temps déverrouille les proportions du remplissage, ce qui vous permet de bouger les poignées de remplissage individuellement. Appuyer sur CTRL et faire glisser limite la rotation aux angles prédéfinis. 283 284 Remplissages à trois couleurs Le remplissage à trois couleurs présente l'effet d'un objet éclairé par trois projecteurs de couleurs différentes. Lorsque vous tirez le curseur de la souris, le remplissage s'affiche sous forme de triangle à trois poignées. Par défaut, un angle de 60 degrés est placé entre les deux flèches de remplissage. Appuyez sur la touche N et tirez pour créer des triangles avec des angles différents pour former le triangle de remplissage de votre choix. Contrairement à d'autres types de remplissage à trois poignées, vous pouvez appliquer une couleur différente à chaque poignée pour les remplissages à trois couleurs (le centre et les deux points finaux). Un objet peut contenir une seule instance (simple) ou de multiples instances (répété) du remplissage. Remplissages à quatre couleurs Les remplissages à quatre couleurs sont similaires aux remplissages à trois couleurs et produisent l'effet d'un éclairage à l'aide de 4 projecteurs de couleurs différentes. Lorsque vous appliquez un remplissage à quatre couleurs, le remplissage s'affiche sous forme d'un carré à quatre poignées. Vous pouvez ensuite tirer chacune des poignées pour former le parallélogramme souhaité. Vous pouvez appliquer des couleurs différentes à chacune des quatre poignées de remplissage. Un objet peut contenir une seule instance (simple) ou de multiples instances (répété) du remplissage. Remplissages bitmap Type de remplissage Quadrillage du remplissage Non utilisé Nom du bitmap Résolution www.magix.com Remplissages Non utilisé La Galerie des Bitmaps est décrite dans Galerie Bitmap dans le chapitre sur la manipulation des photos, voir ci-dessous pour la Galerie des remplissages (voir page 289). Les remplissages bitmap sont parmi les plus puissants types de remplissage. Ils permettent d'utiliser n'importe quelle photo ou texture comme remplissage, et cela pour n'importe quelle forme, et vous pouvez en modifier directement la taille, l'angle, la position et le quadrillage. Vous pouvez également colorer des remplissages bitmap. Vous pouvez utiliser tout type de bitmap comme remplissage, y compris des photos au format JPEG et des Bitmaps alpha-channel (semi-transparent). Lorsque vous importez un fichier photo dans MAGIX Photo & Graphic Designer 2013 (p.ex. un fichier JPG ou PNG), il apparaît en tant que forme avec un type de remplissage bitmap. Lorsqu'un tel objet est sélectionné, la ligne de statut l'affiche en tant que photo, mais elle est similaire à une forme à laquelle on aurait appliqué une photo en tant que remplissage bitmap. Pour remplir une forme avec un remplissage bitmap ou photo, opérez de la manière suivante : • Tirez n'importe quel bitmap depuis la GALERIE DE BITMAP ou depuis l'explorateur de fichiers de Windows et placez-le sur n'importe quelle forme, maintenez la touche Maj appuyée et déposez ou • Tirez n'importe quel remplissage depuis la GALERIE DE REMPLISSAGES sur la forme (il n'est pas nécessaire ici de maintenir la touche Maj appuyée dans ce cas). • Sélectionnez l'entrée Bitmap sur la gauche du menu déroulant de la BARRE D'OUTIL de REMPLISSAGE puis sélectionnez le bitmap sélectionné dans le menu déroulant (il affiche uniquement les Bitmaps qui ont été chargés auparavant). Vous pouvez remplir un objet avec un ou plusieurs quadrillages (répétitions de l'image bitmap). Carreau individuel (photo) Répéter le quadrillage Répété inversé : les carreaux sont parfaitement accordés. Le remplissage dispose de trois poignées. Vous pouvez les utiliser pour Redimensionner et repositionner les remplissages de bitmap (voir page 287). Une 285 286 méthode alternative de définition de la taille du bitmap consiste à entrer manuellement la valeur de la résolution. Commencez par désélectionner les poignées de remplissage en cliquant n'importe où sur l'image autre que sur une de ces poignées puis entrez une nouvelle résolution dpi. Remplacer des remplissages bitmap Si une forme contient déjà un bitmap, ou qu'il s'agit d'une photo, vous pouvez juste placer par glisser-déposer un nouveau bitmap depuis n'importe quelle source, comme l'explorateur Windows, et il remplacera automatiquement le bitmap existant. La nouvelle image est ajustée dans la forme de manière à y être adaptée. Par défaut, cette opération remplacera aussi toutes les autres instances de cette photo sur la page en cours. Mais si vous maintenez la touche CTRL enfoncée pendant que vous déposez la nouvelle photo, une boîte de dialogue apparaîtra et vous permettra de choisir si une seule instance, toutes les instances de la page, ou toutes les instances du document doivent être remplacées. Si vous maintenez la touche MAJ enfoncée pendant que vous remplacez une photo de cette façon, la position, l'échelle et la rotation du remplissage bitmap seront préservées. Colorer un bitmap Vous pouvez colorer un bitmap ou un remplissage de photo en cliquant seulement sur n'importe quelle couleur dans la PALETTE DE COULEURS (assurez-vous qu'aucune poignée de remplissage n'est sélectionnée, en cliquant sur l'image). Un Contone sera alors créé (techniquement il s'agit d'un Duotone) qui va du noir vers la couleur sélectionnée. Vous pouvez également effectuer un clic droit sur la palette de couleurs et sélectionner l'option DETERMINER LA COULEUR CLAIRE CONTONE ou DETERMINER LA COULEUR SOMBRE CONTONE . Pour par exemple transformer une image couleur en noir et blanc, il vous suffit de cliquer sur la couleur Blanc dans la palette de couleurs. Pour annuler n'importe quelle couleur appliquée, cliquez sur NON . Cliquez sur COULEUR pour chacune des poignées de remplissage. La couleur originale du bitmap est restaurée. Le champ RESOLUTION dans la BARRE D'INFOS affiche la résolution que vous pouvez définir en déplaçant les poignées de remplissage ou en entrant manuellement une valeur. www.magix.com Remplissages Calibrer et positionner un remplissage bitmap Maintenez la touche Maj enfoncée et cliquez et tirez sur la forme comportant déjà un remplissage bitmap. Vous créez ainsi un nouveau remplissage bitmap centré autour du point cliqué. Si vous maintenez la touche « Ctrl » enfoncée, l'angle sera limité, ce qui simplifie la création d'un remplissage bitmap droit. Une fois que le remplissage est créé, vous pouvez le déplacer dans l'image pour le repositionner à l'intérieur de la forme. Lorsque vous passez avec la souris sur les poignées extérieures de remplissage, le curseur de la souris se transforme en un curseur « de rotation ». Si vous tirez sur ces poignées, le remplissage bitmap sera étiré et tourné, tout en conservant ses proportions actuelles ; maintenez la touche N enfoncée pendant que vous tirez pour changer les dimensions horizontales et verticales indépendamment les unes des autres, pour pouvoir incliner le remplissage. La barre d'infos affiche la résolution du remplissage bitmap (vous pouvez l'ajuster, ainsi la taille du bitmap, en entrant une nouvelle valeur). Un exemple Pour remplir l'ellipse située sur la gauche avec la photo du centre ; 1. 2. Tirez la photo ou le fichier Bitmap de l'explorateur Windows (ou de la Galerie des Bitmaps s'ils sont déjà utilisés dans le document) sur l'ellipse et faites-la glisser en maintenant la touche Maj. L'outil de Remplissage devient l'outil actuel. Vous pouvez alors ajouter les angles et la taille de l'image en tirant sur les poignées de Remplissage. 287 288 L'exemple ci-dessus présente une ombre simple. Voir le chapitre sur l'outil ombres pour de plus amples informations. Remplissages fractals MAGIX Photo & Graphic Designer 2013 prend en charge deux types de remplissages fractals qui, grâce à un calcul mathématique, présentent un aspect très naturel. Ils sont très adaptés pour simuler un ciel ou des nuages, ou une autre texture naturelle. Chaque fois que vous créez un nouveau remplissage fractal, un nouveau motif est créé. Pour remplacer un fractal existant avec un nouveau motif, sélectionnez à nouveau le type fractal dans le menu de remplissage. Le contrôle du GRAIN dans la BARRE D'INFOS permet de contrôler précisément le grain du motif. Les valeurs faibles produisent un motif doux et fluide, les valeurs élevées produisent un motif granuleux. Vous pouvez ajuster la taille et la position du remplissage fractal en tirant et ajustant les poignées de remplissage. Désélectionnez les poignées de remplissage (cliquez sur le remplissage loin des poignées) pour afficher la résolution et le contrôle du grain. Remplissage en nuage fractal. Sur la gauche, un grain égal à 1, sur la droite, un grain égal à 50. Remplissage en plasma fractal. Sur la gauche, un grain égal à 5, sur la droite, un grain égal à 50. Notez la différence entre le grain et la résolution. Le grain contrôle la fluidité du motif. La résolution définit la taille du bitmap fractal ainsi que le degré d'affichage des différents pixels. www.magix.com Remplissages Vous pouvez modifier les couleurs de début et fin d'un remplissage fractal. Sélectionnez les poignées du centre ou externes, puis appliquez une couleur en utilisant la palette de couleurs ou à l'aide de la galerie de COULEURS . Pour supprimer toute couleur appliquée, appliquez « Aucune couleur ». Graduations de couleurs en plusieurs étapes De nombreux types de remplissage de couleur par graduation (linéaire, circulaire, elliptique, en cône, en diamant) prennent en charge les remplissages en plusieurs étapes, ce qui signifie qu'au lieu d'opérer uniquement une transition d'une couleur vers une autre, vous pouvez passer par différentes étapes de remplissage. Pour ajouter une nouvelle étape de coloration à la transition, sélectionnez l'outil de remplissage afin d'afficher la flèche de remplissage, puis : • tirez une couleur dans la flèche de remplissage, à l'endroit requis. • Ou effectuez un double-clic sur la flèche de remplissage pour créer une nouvelle poignée de remplissage, enfin cliquez sur une couleur ou affichez l'EDITEUR DE COULEURS . Vous pouvez repositionner les poignées de remplissage en tirant. En sélectionnant une poignée de remplissage, cliquez sur le tabulateur pour sélectionner la prochaine poignée. Si l'EDITEUR DE COULEURS est activé, il sera mis à jour pour refléter la nouvelle poignée de remplissage. Pour supprimer une poignée étape de remplissage, cliquez dessus pour la sélectionner puis cliquez sur la touche Suppr. Galerie des remplissages La galerie des REMPLISSAGES contient des textures bitmaps adaptées comme remplissages. Ils sont copiés dans le document lorsque vous les utilisez comme remplissage. Pour afficher la GALERIE DES REMPLISSAGES : • Choisissez SERVICES > GALERIES > GALERIE DE REMPLISSAGES. 289 290 • Ou cliquez sur Maj + F11 IMPORTER : importe le bitmap sélectionné dans le document. Une copie du bitmap apparaît alors dans la GALERIE BITMAP . Il est également possible de placer un bitmap sur une page blanche par glisser-déposer. Cette opération est souvent plus simple et rapide que la fonction IMPORTER . REMPLISSAGE : importe et applique le bitmap sélectionné comme : • remplissage bitmap de l'objet sélectionné. • Si aucun objet n'est sélectionné, le bitmap est inséré dans le document comme un nouvel objet photo. Vous pouvez également placer le bitmap par glisser-déposer dans un objet ou appliquer un remplissage bitmap. www.magix.com Remplissages Il existe des différences entre tirer un bitmap depuis la galerie des BITMAP ou la GALERIE DES REMPLISSAGES : lorsque vous tirez des bitmaps depuis la GALERIE DES REMPLISSAGES et que vous les déposez sur des formes pour créer un remplissage bitmap, le remplissage sera empilé et la taille du bitmap ne sera pas adaptée de manière optimale à celle de la forme. Cette différence de comportement provient du fait que les textures employées normalement sont appliquées depuis la galerie des remplissages et elle devraient normalement être empilées et leur forme non ajustée. TRANSP. (transparence) : importe et applique le bitmap sélectionné comme : • bitmap transparent à l'objet sélectionné. • Ou définit les attributs de la transparence actuelle. CHARGER DES REMPLISSAGES : télécharger des remplissages gratuits de Xara. ARRIERE-PLAN : définit le remplissage sélectionné comme arrière-plan pour la page. SUPPRIMER : supprime le remplissage ou dossier sélectionné. REMPLISSAGE DISQUE : ajouter de nouveaux remplissages depuis votre disque dur ou un CD. OPTIONS : vous permet de définir la taille des icônes d'aperçu et de déterminer si toutes les informations sur le bitmap sont affichées, et enfin de chercher et classer les remplissages. ARRETER LE TELECHARGEMENT : si vous disposez d'une connexion lente, et que le chargement de remplissages en ligne dure trop de temps à votre goût, vous pouvez arrêter le téléchargement et continuer ultérieurement. Les fonctions chercher et trouver sont décrites dans le chapitre Manipulation de documents . Le chapitre Manipulation du document comprend des informations générales concernant les galeries. 291 292 Transparence L'OUTIL DE TRANSPARENCE permet de définir la transparence des objets et couleurs des différents calques. Forme Type de transparence Tuiles Nom du bitmap Profil Poignée/résolution Degré de transparence Vous pouvez contrôler tous les degrés de transparence, de complètement transparent à totalement opaque. Photo & Graphic Designer propose en outre, contrairement à d'autres programmes, une grande variété de transparences pour les dégradés de couleur. Vous pouvez appliquer des transparences uniformes ou en dégradé sur tous les types d'objets, y compris les objets bitmap. Exemples d'utilisation de la transparence : • Pour simuler un verre ou de l'eau. • Pour fondre plusieurs objets ensemble ou fondre un objet dans l'arrière-plan. • Particulièrement adapté pour les transparences de type nuage ou brumeuse, fractale. • Avec le type de transparence adapté, vous pouvez éclairer, assombrir ou appliquer des effets spéciaux aux objets et photos. • Création d'effets de lumière et réflexions. www.magix.com Transparence Le pare-brise a été créé à partir d'une superposition d'objets ayant différents niveaux de transparence. La réflexion est opaque et blanche à 100% au centre et est dégradée en ellipse. Appliquer une transparence uniforme Elle est appelée « transparence uniforme » dans la mesure où toutes les parties de l'objet ont le même niveau de transparence, par opposition à la transparence en dégradé. 1. 2. 3. Sélection d'un ou plusieurs objets Sélectionnez l'outil de transparence (raccourci F6) Déplacez la réglette de transparence sur la barre d'infos MAGIX Photo & Graphic Designer 2013 propose un aperçu en temps réel. Lorsque vous déplacez la réglette de transparence, l'effet sur les objets du document est affiché en direct. Appliquer une transparence en dégradé La transparence en dégradé fonctionne de manière similaire au remplissage de couleur par graduation. Il suffit de tirer sur les objets dans l'outil de transparence pour créer une transparence en transition. Il existe une palette de formes de transparence très semblable, allant de la forme linéaire au circulaire, elliptique, en cône, fractale ou encore bitmap. Pour créer un fondu dégradé : 1. 2. 3. Sélectionnez le ou les objets. Dans l'outil de transparence, tirez sur les objets pour produire une transition linéaire sur l'objet. Sélectionnez des formes alternatives de transparence depuis le menu déroulant sur la barre d'infos. 293 294 Vous pouvez sélectionner et ajuster la position et la transparence en utilisant les poignées de remplissage affichées sur l'objet. Référez-vous au chapitre Remplissages (voir page 277) pour de plus amples informations sur la manipulation des poignées de remplissage et les différentes formes de remplissage (dans ce cas, formes de transparence). Transparence graduée sur plusieurs niveaux De la même façon que vous pouvez ajouter plusieurs niveaux à un remplissage gradué, vous pouvez procéder de la même façon avec la transparence graduée. Cela vous permet, par exemple, de passer d'un niveau opaque à 50 % de transparence puis de revenir à 25 % de transparence, puis de nouveau à un niveau opaque, etc. Vous pouvez définir le niveau de transparence à chaque niveau, en sélectionnant une poignée et en ajustant le curseur de transparence. Ajoutez des niveaux supplémentaires en double-cliquant sur la ligne de transparence graduée. Voir le chapitre Remplissage (voir page 277) pour plus d'informations sur la manipulation des poignées. Types de transparence Le type de transparence le plus courant, et le plus souvent rencontré dans d'autres applications, est appelé Transparence avec mélange. Mais MAGIX Photo & Graphic Designer 2013 prend en charge d'autres types de transparence qui affectent les objets de plusieurs manières. Photo & Graphic Designer propose les types de transparence suivants : Mix La couleur de l'objet se mélange à celle des objets situés au-dessous. L'effet correspond à une fine couche de couleur (ou peinture) vaporisée sur d'autres objets. Verre coloré Comme son nom l'indique, cet effet correspond à la transparence à travers un verre coloré. Il est très utile pour les simulations de verre et les objets à assombrissement sélectif. La couleur de l'objet avec verre coloré : • Blanc : aucun effet sur les couleurs des objets situés en dessous. • Gris et noir : assombrit les couleurs des objets situés au-dessous. • Autres couleurs : assombrit les couleurs des objets situés au-dessous vers des couleurs saturées (un rouge clair sur un rouge clair donne un rouge médium ; un vert sur un rouge donne du noir). Si vous souhaitez utiliser des objets colorés pour assombrir des couleurs en dessous, il est également possible d'utiliser la transparence ASSOMBRIR . www.magix.com Transparence Techniquement, le processus consiste en une soustraction dans l'espace de couleurs RVB. Blanchir Blanchir n'a pas d'équivalent dans le monde réel. Il est très utile pour créer un effet de lumière lorsque la source lumineuse n'est pas blanche. La couleur de l'objet avec Blanchir : • Gris et blanc : éclaircit les couleurs des objets situés au-dessous. • Noir : aucun effet sur les couleurs des objets situés en dessous. • Autres couleurs : éclaircit les couleurs situées en dessous vers des couleurs pâles. (un rouge clair sur un rouge clair produit un rouge pâle ; un vert sur un rouge donne un jaune). Si vous souhaitez utiliser un objet coloré pour éclaircir mais ne pas modifier les couleurs des objets situés au-dessous, vous pouvez également utiliser la transparence ÉCLAIRCIR . Techniquement, le processus consiste en une addition dans l'espace de couleurs RVB. Contraste Habituellement, on utilise C sur un objet séparé pour modifier la couleur de l'objet situé au dessous (l'objet sert alors de filtre). Selon la couleur sélectionnée, le contraste des couleurs en dessous sera plus ou moins prononcé. La couleur de l'objet traité par le Contraste : • Gris (moins de 50% de noir) et blanc : augmentent le contraste (compressent l'échelle de couleurs) pour éclaircir les couleurs inférieures. • Gris (plus de 50% de noir) et Noir : donnent un aspect plus terne (vers le gris) aux couleurs en dessous. • Autres couleurs : convertissent la couleur en nuance de gris équivalente. (le jaune donne un gris clair, le rouge un gris foncé). Puis augmente ou diminue le contraste des objets situés en dessous Saturation Habituellement, on utilise la saturation sur un objet séparé pour modifier la couleur de l'objet situé en dessous (comme si l'objet était un filtre). Selon la couleur sélectionnée, elle rend les couleurs de l'objet en dessous plus lumineuses ou plus ternes. La couleur de l'objet avec Saturation : • Gris (moins de 50% de noir) et blanc : augmente la saturation des couleurs des objets situés au-dessous vers une couleur pure. • Gris (plus de 50% de noir) et noir : réduit la saturation (coloration) vers le noir. • Autres couleurs : convertissent la couleur en nuance de gris équivalente. (le jaune donne un gris clair, le rouge un gris foncé). Puis augmentez ou diminuez la saturation des objets situés au-dessous Assombrir/Éclaircir 295 296 Assombrir/Éclaircir est utile pour assombrir ou éclaircir les objets situés en dessous. Habituellement, il est utilisé sur un objet séparé pour modifier la couleur de l'objet situé en dessous (l'objet sert alors de filtre). Assombrir/Éclaircir sont les versions en niveau de gris des types de transparence Verre coloré/Blanchir. La couleur de l'objet avec Assombrir/Éclaircir : • Blanc : aucun effet sur les couleurs des objets situés en dessous. • Gris et noir : assombrit/éclaircit les couleurs des objets situés en dessous. • Autres couleurs : convertissent la couleur en nuance de gris équivalente. (le jaune donne un gris clair, le rouge un gris foncé). Puis assombrissez ou éclaircissez la couleur des objets situés au-dessous. Clarté En fonction de la couleur sélectionnée, la Clarté éclaircit ou assombrit les couleurs du ou des objets en dessous. La couleur de l'objet avec Clarté : • Gris (moins de 50% de noir) et blanc : éclaircit les couleurs des objets situés audessous. L'effet maximum est obtenu avec le blanc. • Gris (plus de 50% de noir) et noir : assombrit les couleurs des objets situés en dessous. L'effet maximum est obtenu avec le noir. • Autres couleurs : convertissent la couleur en nuance de gris équivalente. (le jaune donne un gris clair, le rouge un gris foncé). Puis assombrissez ou éclaircissez la couleur des objets situés en dessous. Luminosité Cet effet utilise l'équivalent de la couleur en niveau de gris pour contrôler la luminosité des objets situé en dessous. Notez que la luminosité n'a pas d'effet sur les objets gris, blanc ou noir. La couleur de l'objet avec Luminosité : • Gris et blanc : augmente la luminosité des couleurs des objets situés en dessous. L'effet maximum est obtenu avec le blanc qui produit une couleur saturée. • Noir : l'objet reste noir. • Autres couleurs : convertissent la couleur en nuance de gris équivalente. (Le jaune donne un gris clair, le rouge un gris foncé). Puis augmentez ou diminuez la luminosité des objets situés en dessous Tonalité La tonalité est très utile pour modifier la couleur des objets situés en dessous. Le principe de cet effet se comprend bien avec le modèle de couleurs TSV. La couleur de l'objet avec Tonalité : • Gris, blanc et noir : aucun effet. Ces couleurs sont situées au centre du cercle des couleurs et n'ont pas de tonalité. • Si la couleur situé en dessous est gris, blanc ou noir : la transparence de tonalité n'a pas d'effet. www.magix.com Transparence • Autres couleurs : remplace la tonalité de la couleur en dessous par la tonalité de cet objet. Utilisez la Saturation et la Valeur correspondant à la couleur inférieure. Pour de plus amples informations concernant le HSV, référez-vous au chapitre Manipulation des couleurs (voir page 213). À chaque fois, le curseur contrôle l'intensité de la transparence de opaque (0%) à totalement transparent (100%). Lorsque vous appliquez une transparence uniforme à un objet, la transparence est également appliquée au contour de l'objet. Il est impossible de définir une transparence différente ; en revanche, vous pouvez supprimer la ligne de contour en lui appliquant aucune couleur ou en supprimant la largeur de la ligne. Pour créer un objet comprenant un remplissage transparent et une ligne de contour non transparente, il faut utiliser une transparence non uniforme. Pour plus d'informations sur les couleurs, référez-vous au chapitre Manipulation des couleurs (voir page 213). Optimisation Voir Optimisation plus bas pour plus d'informations pour améliorer la transparence. 297 298 Optimisation La transparence optimisée permet de modifier n'importe quelle partie de votre design à l'aide de l'outil d'optimisation de photo, comme s'il s'agissait d'une photo. Par exemple, il est possible de dessiner une forme sur n'importe quelle partie de votre design, d'appliquer la transparence optimisée puis d'ajuster uniquement la luminosité de la zone de votre design recouverte par la forme. Appliquer une transparence optimisée Pour appliquer une transparence optimisée : 1. 2. 3. 4. dessinez ou sélectionnez la forme à laquelle vous souhaitez appliquer l'effet de transparence optimisé. Puis ouvrez l'outil de transparence et sélectionnez l'option OPTIMISER dans la liste des TYPES DE TRANSPARENCE située sur la barre d'infos. La forme semble alors avoir disparu de votre page ! En réalité, des optimisations photos sont appliquées à tous les éléments se trouvant sous la forme dans votre design. Mais par défaut, tous les attributs sont définis de manière à ce qu'aucune modification visuelle s'applique, ainsi la forme n'a pas d'incidence et elle n'est pas du tout visible. Mais elle doit rester sélectionnée. Basculez dans l'Outil d'optimisation des photos. Augmentez la luminosité à l'aide des commandes situées sur la barre d'infos. Vous voyez à présent que la zone couverte par la forme est plus lumineuse que la zone externe à la forme. www.magix.com Transparence 5. 6. Vous pouvez ajuster la clarté, le contraste, la saturation et la température. Déplacez la forme ou transformez-la, et les optimisations photo seront toujours appliquées à la zone recouverte par la forme. Généralement, vous souhaitez également estomper la forme à l'aide de l'outil estomper (voir page 195) afin d'adoucir les bords de votre forme et la fondre dans votre design. Édition de photo avec transparence optimisée Lorsque vous appliquez une transparence optimisée comme décrit plus haut, la forme demeure un objet indépendant qui n'est lié à aucune photo ou autres objet de votre design (à moins de grouper manuellement la forme aux autres objets naturellement). Comme il est fort probable que vous souhaitiez appliquer cet effet lors de l'édition de photos, il existe une méthode plus pratique d'utiliser la transparence optimisée, plus adaptée au travail sur photos. Pour appliquer la transparence optimisée sur une partie d'une photo seulement, sélectionnez la photo, puis ouvrez le MODE MASQUE et dessinez une forme autour de la zone de la photo que vous souhaitez modifier. Ouvrez ensuite l'outil d'optimisation de photo et modifiez la photo à l'aide des commandes situées sur la barre d'infos. La forme masque est convertie en une forme à laquelle une transparence optimisée a été appliquée. La forme est également groupée avec la photo, afin de former un Groupe de photos (voir page 341). Cela signifie que lorsque vous déplacez ou modifiez de quelconque manière la photo, les formes optimisées seront également déplacées ou transformées. La forme optimisée est également clippé aux bords de la photo. Pour obtenir plus d'informations sur l'utilisation de la transparence optimisée avec les photos, consultez le chapitre Outil Photo. Notez qu'il n'est pas possible d'appliquer des effets de flou/netteté à des objets à transparence optimisée à moins qu'ils ne soient appliqués en tant que partie d'un groupe de photo, comme décrit plus haut. Profil Vous pouvez modifier le déroulement entre le début et la fin des transparences. Ceci est valable pour tous les types de transparences sauf les trois points et les quatre points (là, l'option n'est pas disponible). Pour modifier le profil d'une transparence : 1. Sélectionner l'objet. 299 300 2. 3. Dans la barre d'info TRANSPARENCE , cliquez sur Profil. La boîte de dialogue PROFIL s'affiche. Vous pouvez soit sélectionner un profil prédéfini dans le menu déroulant ou ajuster la réglette pour créer un profil personnalisé. La première option du menu déroulant (la ligne droite) crée une transition linéaire entre le début et la fin de la transparence. Bitmaps Les galeries bitmap et de remplissage sont décrites en détail dans le chapitre Manipulation bitmap (voir page 340). Lorsque vous sélectionnez un type de transparence BITMAP , un bitmap par défaut est généralement utilisé. Cliquez sur NOM BITMAP dans la barre d'infos de la transparence, ou utilisez la galerie bitmap ou de remplissage pour modifier le bitmap utilisé. (Cliquez sur le bouton TRANSPARENCE dans la galerie ou déplacez-le par glisser-déposer). Par défaut, les couleurs les plus claires dans un bitmap sont également les plus transparentes. (Vous pouvez naturellement modifier la transparence ultérieurement.) Poignée/résolution Ce champ vous indique quelle est la poignée actuellement sélectionnée. Lorsque vous utilisez une transparence bitmap alors qu'aucune poignée n'est sélectionnée, le champ contrôle le dpi. Appliquer une transparence à plusieurs objets Lorsque vous appliquez une transparence à des objets groupés, la transparence est appliquée à tous les objets, considérés comme un groupe. Mais si les objets ne sont pas groupés, la transparence sera appliquée individuellement à chaque objet, et vous obtenez un effet totalement différent lorsque les objets sont superposés. Transparence individuelle (gauche) ou transparence de groupe (droite) Mélange de transparence individuelle et de groupe Vous avez la possibilité de combiner les méthodes ci-dessus pour créer des transparences complexes. Vous pouvez par exemple définir la transparence d'un objet www.magix.com Transparence à 50%, puis le grouper et appliquer une transparence au groupe également. Vous pouvez aussi bien appliquer une transparence à un groupe en premier lieu, puis appliquer ultérieurement des attributs aux objets individuels dans le groupe. Il suffit pour cela de maintenir la touche Ctrl enfoncée, cliquer sur l'objet et modifier ses attributs. Transparence de groupe sur les transitions Pour obtenir de plus amples informations sur les fondus, référez-vous au chapitre Fondus (voir page 327). Lorsque vous appliquez une transparence à un objet en fondu, la transparence sera appliquée au fondu entier. L'effet correspond à une transparence de groupe. Si vous souhaitez appliquer une transparence à chaque étape de la transition, vous devez d'abord appliquer la transparence à chacun des objets, puis réaliser un fondu. Masques d'opacité Comme décrit plus haut, l'outil de transparence permet d'appliquer une transparence plate ou graduée à n'importe quel objet ou groupe. Vous aurez cependant besoin dans certains cas d'un contrôle plus précis sur la transparence (ou l'opacité) d'un objet. Les masques d'opacité sont un outil très puissant dans ce domaine. 301 302 Le système des masques d'opacité permet d'utiliser la couleur (généralement noir avec ombres blanches) de n'importe quel objet ou groupe d'objets pour définir quelles parties d'un autre objet sont transparentes ou opaques. Modèle de montre original Masque d'opacité rectangle appliqué à la montre Dessinez d'abord les formes pour lesquelles vous souhaitez définir l'opacité (le masque d'opacité). Il peut s'agir d'une forme simple ou d'un fondu, ou même d'un dessin complexe groupé. Toutes les teintes de noir deviendront alors 100 % transparentes tandis que les blancs seront 100 % opaques et les teintes situées entre les deux vont créer différents degrés de transparence. Vous pouvez appliquer le masque d'opacité à tout autre objet de votre modèle de design de deux manières différentes (les deux menant au même résultat). De même, si vous utilisez l'OUTIL DE GOMMAGE DE FORMES avec une plume souple réglée, un masque d'opacité sera créé en utilisant vos coups de gomme afin d'obtenir l'effet de gommage sur les objets sélectionnés. Application à l'aide de la mémoire temporaire Sélectionnez l'objet qui correspond au masque et copiez-le dans la mémoire temporaire. Sélectionnez ensuite l'objet, la photo ou le groupe auquel vous souhaitez appliquer ce masque et sélectionnez l'option ÉDITER > COPIER MASQUE D'OPACITE . Il existe deux options : la première place le masque d'opacité au centre de l'objet sélectionné. La seconde option « Copier masque d'opacité à cette position » place le masque d'opacité dans l'objet sélectionné en fonction de la position originale du masque. Appliquer directement Placez l'objet auquel vous souhaitez appliquer le masque derrière le ou les objets qui doivent servir de masque. Sélectionnez ensuite le ou les objets masque ainsi que l'objet auquel le masque va être appliqué et ouvrez l'option ARRANGER > APPLIQUER MASQUE D'OPACITE . www.magix.com Transparence L'objet le plus en arrière est considéré comme cible pour le masque et tous les autres objets de la sélection composent le masque d'opacité. Si vous souhaitez appliquer un masque à plusieurs objets de cette manière, vous devez dans un premier temps les grouper puis les placer derrière les objets masque. Vous obtenez à présent un type de groupe spécial nommé « Groupe masque d'opacité ». Gommage souple à l'aide de l'outil de gommage de formes Sélectionnez l'objet/les objets à gommer, cliquez sur l'OUTIL DE GOMMAGE DE FORMES et réglez une valeur supérieure à 0 pour le paramètre de souplesse de la barre d'infos (si la souplesse est à 0, un « gommage net » est effectué ; on utilise cela pour couper des objets de façon permanente et sans utiliser de masque d'opacité). Choisissez une taille de plume appropriée dans la barre d'infos et dessinez sur les objets. Un masque d'opacité est automatiquement créé et vos coups de gomme sont utilisés en tant que masque. Éditer à l'intérieur d'un groupe de masques d'opacité Vous pouvez sélectionner des objets à l'intérieur du groupe de MASQUES D'OPACITE directement dans l'espace de travail. Les opérations Ctrl + clic permettent de sélectionner les objets à masquer, et non pas les objets masques qui forment le masque lui-même. Pour sélectionner les objets masques directement, utilisez Ctrl + Alt + clic. Le premier Ctrl + Alt + clic sélectionne la totalité du groupe de masques d'opacité. Ctrl + Alt + clic une nouvelle fois sélectionnera le groupe d'objets masques de sorte que vous pourrez le déplacer comme bon vous semble à l'intérieur du masque. Ctrl + Alt + clic une nouvelle fois sélectionnera séparément les différents objets masques. Vous pouvez également sélectionner l'un des objets à l'intérieur d'un groupe de masques d'opacité en utilisant la galerie des pages et des calques qui vous permet de voir la structure du groupe dans sa totalité. Il peut être difficile d'effectuer des changements sur les objets masqués ou sur les objets qui masquent tels qu'ils apparaissent dans l'espace de travail. C'est pourquoi vous avez la possibilité d'éditer l'un d'eux dans un sous-affichage de document séparé comme si vous éditiez à l'intérieur de groupes normaux. Effectuez un clic droit sur le groupe de masques d'opacité puis sélectionnez OUVRIR GROUPE DE MASQUES D'OPACITE pour éditer uniquement les objets masqués (ou double-cliquez simplement sur le groupe de masques d'opacité). Ou choisissez OUVRIR MASQUE D'OPACITE dans ce même menu contextuel (dans le sous-menu MASQUE D'OPACITE ) pour n'éditer que les objets formant le masque. 303 304 Options avancées Si vous effectuez un clic droit sur un groupe de masques d'opacité, le menu contextuel comprend un sous-menu « MASQUE D'OPACITE » proposant les opérations suivantes. Ouvrir masque d'opacité Cela est décrit plus haut et permet d'éditer les objets masques dans un affichage séparé du document. Inverser masque d'opacité Cela permet d'inverser la nature de la transparence du groupe de masques d'opacité de sorte à ce que les parties transparentes deviennent opaques et vice versa. En réalité, cette opération ne fait que changer les paramètres Clippé et Inversé décrits cidessous car l'inversion totale d'un groupe de masques d'opacité implique de changer ces deux paramètres. Masque d'opacité initial Inversé Détache le masque d'opacité de la sélection Cette opération extrait les objets de masque du groupe de masques d'opacité, ce qui en fait des objets normaux sur la page et fait du groupe de masques d'opacité un groupe ordinaire. Clippé (Ctrl + Alt + C) Cette option permet de découper le groupe de masques d'opacité sur les contours du ou des objets masque. www.magix.com Transparence Non clippé (par défaut) Clippé à l'objet masque Utilise alpha seulement (Ctrl + Alt + A) Ici, lors de la génération du masque d'opacité, les niveaux de saturation des couleurs sont ignorés et seuls les niveaux de transparence du ou des objets masque sont utilisés pour définir la transparence du groupe masque d'opacité. Inversé (Ctrl + Alt + V) Cela inverse la nature de la transparence produite par les objets masque comme nous le montrons à l'aide de cet exemple simple. Par défaut Inversé Consultez le chapitre Manipulation des photos (voir page 378) pour voir un exemple des masques d'opacité et obtenir d'autres conseils. 305 306 Ombres L'outil Ombres L'OUTIL OMBRES (raccourci Ctrl+F2) vous permet d'appliquer, de supprimer, et de modifier les ombres semi-transparentes (ou douces). La transparence des ombres douces augmente vers les pointes, ce qui rend l'effet très réaliste. Les ombres sont totalement indépendantes de la résolution : vous pouvez les calibrer sans perte de qualité. Aucune ombre Types d'ombres Ombre floue Transparence de l'ombre Profil Positionnement de l'ombre MAGIX Photo & Graphic Designer 2013 propose trois sortes d'ombres : • Ombre verticale : l'ombre est projetée sur un mur derrière l'objet. • Ombre horizontale : l'ombre de l'objet est projetée sur le sol ou la surface. • Halo : l'ombre créé un effet de halo autour de l'objet. La transparence des ombres douces augmente vers les pointes, ce qui rend l'effet très réaliste. Les ombres sont totalement indépendantes de la résolution : vous pouvez les calibrer sans perte de qualité. Appliquer une ombre Appliquer une ombre verticale Pour appliquer une ombre verticale : www.magix.com Ombres 1. 2. 3. 4. sélectionnez un objet. Sélectionnez l'outil OMBRES . Sélectionnez le bouton OMBRE VERTICALE dans la barre d'infos de l'outil OMBRES . Vous pouvez éloigner ou rapprocher l'ombre de l'objet pour créer une distance imaginaire plus ou moins élevée entre l'objet et le mur. Pour créer d'une autre manière une ombre verticale : 1. 2. 3. sélectionnez un objet. Sélectionnez l'outil OMBRES . Tirez du centre de l'objet en direction de l'ombre. Appliquer une ombre horizontale 1. 2. 3. 4. sélectionnez un objet. Sélectionnez l'outil OMBRES . Sélectionnez le bouton OMBRE HORIZONTALE dans la barre d'infos de l'outil OMBRES . Éloignez-vous ou rapprochez-vous de l'objet pour modifier la taille ou l'angle de la direction. L'angle peut se situer jusqu'à 70° de la verticale. Appliquer un halo Un halo appliqué à un objet peut apporter une certaine dramatique au graphisme. Pour créer un halo : 1. 2. 3. 4. Sélectionner l'objet. Sélectionnez l'outil OMBRES . Sélectionnez le bouton HALO dans la barre d'info de l'outil OMBRES . Éloignez-vous ou rapprochez-vous de l'objet pour modifier la taille du halo. 307 308 Modifier la netteté des pointes de l'ombre Cela modifie la taille de l'ombre. Un léger flou créé l'impression d'une source lumineuse précise, un large flou donne l'impression d'une lumière diffuse ou distante. Il est recommandé de toujours créer un léger flou sur les ombres, car cela est plus réaliste. Pour rendre une ombre floue : 1. 2. 3. sélectionnez un objet. Sélectionnez l'outil OMBRES . Vous pouvez au choix déplacer la réglette de flou sur la barre d'infos de l'outil OMBRES , ou entrer une valeur dans le champ situé sur la droite. Modifier la transparence de l'ombre Une ombre semi-transparente est plus réaliste qu'une ombre opaque. Vous pouvez modifier le niveau de transparence de l'ombre comme vous le souhaitez. Pour modifier la transparence : 1. 2. 3. sélectionnez un objet. Sélectionnez l'outil OMBRES . Vous pouvez au choix déplacer la réglette de transparence sur la barre d'infos de l'outil OMBRES , ou entrer une valeur dans le champ situé sur la droite. Modifier le profil de l'ombre Après avoir appliqué une ombre, vous pouvez modifier la façon dont la transparence de l'ombre change à travers le flou. Vous pouvez avoir une transition linéaire (profil par défaut, donne les résultats les plus réalistes) ou une transition profilée. Pour changer le profil de l'ombre : 1. Créez une ombre. www.magix.com Ombres 2. 3. Dans l'outil OMBRE, cliquez sur Profil. La boîte de dialogue PROFIL s'affiche. Vous pouvez soit sélectionner un profil prédéfini dans le menu déroulant ou ajuster la réglette pour créer un profil personnalisé. La première option du menu déroulant (la ligne droite) crée une transition linéaire. Modifier le remplissage ou la couleur de l'ombre Après avoir appliqué une ombre à un objet, vous pouvez modifier sa couleur ou son effet de remplissage. Vous pouvez également appliquer n'importe quel effet de couleur de MAGIX Photo & Graphic Designer 2013 à l'ombre, y compris les remplissages par étapes. Pour modifier la couleur d'une ombre : Pour obtenir de plus amples informations concernant la palette de couleurs, référezvous au chapitre Manipulation des couleurs (voir page 213). • La méthode la plus simple consiste à appliquer une couleur à une ombre par simple glisser-déposer depuis la palette. (Assurez-vous que vous déposez bien la couleur sur l'ombre et non l'objet.) • Il existe une méthode légèrement plus complexe mais qui vous permet de garder le contrôle total sur la couleur : 1. Sélectionnez l'ombre en utilisant l'outil de SELECTION . (Assurez-vous que vous avez sélectionné l'ombre et non l'objet.) 2. Utilisez l'EDITEUR DE COULEUR pour l'édition. Convertir des ombres en formes Vous pouvez convertir une ombre en un groupe comprenant cette ombre et l'objet correspondant. L'ombre est alors convertie en une forme simple que vous pouvez éditer après l'avoir dégroupée. Notez qu'après la conversion de l'ombre en forme, vous ne pouvez pas utiliser l'outil OMBRES pour l'édition, car il ne s'agit plus d'une ombre. Pour convertir une ombre en formes : 1. 2. Sélectionnez l'ombre ou l'objet (ou les objets) projetant l'ombre. Sélectionnez ARRANGER > CONVERTIR EN FORMES EDITABLES . Pour convertir une ombre rapidement, vous pouvez également effectuer un clic-droit sur l'ombre ou l'objet la projetant. Un menu popup s'ouvre alors. SELECTIONNEZ CONVERTIR EN FORME EDITABLE . 309 310 Supprimer une ombre Pour supprimer une ombre douce : 1. 2. 3. sélectionnez un objet. Sélectionnez l'outil OMBRES . Sélectionnez le bouton AUCUNE OMBRE sur la barre d'infos de l'outil OMBRES . Appliquer une ombre à plusieurs objets Le résultat de l'application d'une ombre sera différent si les objets sont groupés ou non : • si les objets sont groupés, les ombres superposées sont fusionnées (c'est-à-dire que les superpositions ne seront pas plus foncées). • Si les objets ne sont pas groupés, chaque objet dispose de son ombre propre. Les zones où les ombres se chevauchent sont donc plus foncées. • Si plusieurs objets avec ombres sont sélectionnés, tout changement sera appliqué à toutes les ombres. Sélectionner des objets à l'aide de l'outil ombres Avant d'appliquer ou éditer une ombre sur un objet, vous devez d'abord sélectionner l'objet. Pour sélectionner un objet, utilisez l'outil de sélection. Vous pouvez également utiliser l'outil OMBRES , en cliquant simplement sur l'objet lorsque l'outil OMBRES est activé. Appliquer des ombres copiées à d'autres objets Lorsque vous avez obtenu une ombre comme vous le souhaitez, vous pouvez la copier et l'appliquer à un autre objet en utilisant la fonction « coller ». Copiez simplement l'ombre souhaitée (ÉDITION > COPIER), sélectionnez l'objet ou les objets auxquels vous souhaitez attribuer l'ombre, puis sélectionnez ÉDITION > COLLER DES ATTRIBUTS . www.magix.com Biseaux Biseaux L'outil biseau L'outil BISEAU (raccourci Ctrl+F3) confère aux objets une impression de profondeur. Les biseaux sont indépendants de la résolution, de sorte que vous pouvez les calibrer sans perte de qualité. Type de biseau Liste de type de réglette Réglette et valeur numérique du paramètre sélectionné Biseau extérieur Biseau intérieur Style de jonction Vous pouvez appliquer des biseaux à la plupart des objets. Les exceptions : • Une partie d'un bloc de texte (par exemple une seule lettre). Le biseau sera appliqué à tout le texte. • La courbe sur laquelle le texte s'aligne. • Les objets avec contours. • Les effets en direct (le biseau est appliqué à l'objet avant l'effet si l'effet est en direct, ou si l'effet est verrouillé, le biseau est appliqué à tout le contour de la boîte de l'effet.) Appliquer un biseau Pour appliquer un biseau à un seul objet : 1. 2. 3. sélectionnez un objet. Sélectionnez l'outil BISEAU . Sélectionnez une forme de biseau dans la liste de TYPE DE BISEAU . Remarquez que le bouton AUCUN annule tout biseau appliqué. Appliquer un biseau à plusieurs objets Le résultat de l'application d'un biseau sur plusieurs objets sera différent si les objets ont été groupés : 311 312 • si les objets sont groupés, les biseaux superposés vont fusionner. La couleur du biseau sera alors la même que celle de l'objet le plus en retrait dans le groupe. • Si les objets sont dégroupés, chaque objet aura un biseau différent. La couleur du biseau est la même que celle de l'objet. Modifier un biseau Vous pouvez modifier l'angle et l'élévation de la lumière ou modifier la forme, direction et taille du biseau. Direction du biseau Les biseaux peuvent se trouver à l'intérieur ou à l'extérieur de l'objet. Les biseaux à l'extérieur agrandissent l'objet, les biseaux à l'intérieur ne modifient pas la taille de l'objet. Pour modifier la direction du biseau : 1. 2. sélectionnez un objet. Cliquez sur le bouton INTERIEUR ou EXTERIEUR . Modifier la source lumineuse du biseau L'effet de biseau est créé par la lumière traversant l'objet et éclairant les contours. Vous pouvez modifier la direction et la hauteur de la lumière ainsi que sa force (le contraste). Modifier l'angle de la lumière (direction horizontale) : 1. 2. sélectionnez un objet. Tirez la pointe de la flèche pour modifier la position de la source lumineuse. Vous ne pouvez pas déplacer le centre de la flèche, uniquement la pointe. Pour obtenir des angles précis, sélectionnez ANGLE DE LUMIERE dans la liste TYPE DE REGLETTE . Puis déplacez la réglette ou entrez une valeur dans le champ de texte. www.magix.com Biseaux Si plusieurs objets biseautés sont sélectionnés, l'angle de lumière modifie tous les biseaux. En tirant sur les flèches, vous modifiez uniquement le ou les biseaux auxquels se réfère la flèche. Modifier l'intensité de la lumière (contraste) Pour modifier l'intensité de la lumière : 1. 2. sélectionnez un objet. Sélectionnez le bouton CONTRASTE dans la liste de TYPE DE REGLETTE . Puis déplacez la réglette ou entrez une valeur dans le champ de texte. Si plusieurs objets biseautés sont sélectionnés, toute modification sera appliquée à tous les biseaux. Les couleurs utilisées dans le biseau affectent le contraste. Par exemple, des couleurs fortes (saturées) nécessitent un contraste plus important que des couleurs faibles pour obtenir un effet similaire. Vous obtiendrez un meilleur résultat en ajustant le contraste pour chaque objet. Modifier l'élévation de la lumière (angle vertical) Cette option vous permet de déplacer la lumière partout dans un angle situé juste au dessus de l'objet (90°) jusque sur le côté de l'objet (0°). 1. 2. sélectionnez un objet. Sélectionnez le bouton ÉLEVATION DE LA LUMIERE dans la liste de TYPE DE REGLETTE . Puis déplacez la réglette ou entrez une valeur dans le champ de texte. Pour des biseaux arrondis, il est recommandé de définir une élévation à 30°. À cette valeur, le biseau se fond doucement avec l'objet. Modifier la taille du biseau Pour modifier la taille du biseau : 1. 2. sélectionnez un objet. Tirez sur les flèches extérieures pour élargir le biseau. Alternative : 1. 2. 3. sélectionnez un objet. Dans la LISTE DE REGLETTES , sélectionnez TAILLE. Déplacez la réglette ou entrez une valeur dans le champ de texte. 313 314 Modifier la forme du biseau 1. 2. 3. sélectionnez un objet. Sélectionnez l'outil BISEAU . Sélectionnez un type de forme de biseau dans la liste TYPE DE BISEAU . Modifier la couleur du biseau ou l'effet de remplissage Après avoir appliqué un biseau à un objet, vous pouvez en modifier la couleur ou le remplissage. Il est possible d'appliquer n'importe quel effet de couleur de MAGIX Photo & Graphic Designer 2013, y compris les remplissages par étapes. Pour obtenir de plus amples informations concernant la palette de couleurs, référezvous au chapitre Manipulation des couleurs (voir page 213). Pour modifier la couleur du biseau : • la méthode la plus simple consiste à appliquer une couleur par glisser-déposer depuis la palette. (Assurez-vous que vous déposez la couleur sur le biseau et non sur l'objet.) Il existe une méthode légèrement plus complexe mais qui vous permet de garder le contrôle total sur la couleur : 1. 2. Sélectionnez le biseau à l'aide de l'outil de SELECTION . (Assurez-vous que vous avez sélectionné le biseau et non l'objet.) Utilisez l'EDITEUR DE COULEUR pour l'édition. Modifier le type d'intersection en biseau Après avoir appliqué un biseau à un objet, vous pouvez modifier la forme des coins (intersections). Pour modifier le type d'intersection en biseau : 1. 2. Sélectionner l'objet. Cliquez sur le bouton approprié dans la barre d'infos de l'outil BISEAU . www.magix.com Biseaux Onglet Rond Biseau Supprimer un biseau Pour supprimer un biseau : 1. 2. sélectionnez l'objet pour lequel vous souhaitez supprimer le biseau. Sélectionnez l'outil BISEAU . Sélectionner AUCUN dans la liste de TYPE DE BISEAU . 315 316 Contours Outil de contour L'outil de CONTOUR (Ctrl+F7) permet de créer des effets intéressants autour des angles des objets. L'outil de CONTOUR créé une série de lignes concentriques à l'intérieur ou à l'extérieur de la forme sélectionnée. Modifier la distance entre les étapes Nombre d'étapes Supprimer le contour Effet de couleurs Largeur de contour Contour extérieur Contour intérieur Profil de position Profil de l'attribut Chemin encastré Types de jonctions Attribuer des contours à un objet Pour appliquer des contours à un objet : 1. 2. 3. sélectionnez un objet. Sélectionnez l'outil de CONTOUR . Puis : • Déplacez l'une des huit poignées situées autour de l'objet. Pendant que vous tirez, vous avez déjà un aperçu du contour de l'objet. • Ou déplacez la réglette de contour dans la barre d'info. • Ou encore entrez une nouvelle valeur dans le champ de texte. www.magix.com Contours Les contours peuvent se trouver à l'intérieur ou à l'extérieur des objets. (Les contours extérieurs élargissent les objets.) Pour modifier la direction d'un contour : 1. 2. 3. sélectionnez l'objet avec contour. Sélectionnez l'outil de CONTOUR . Puis : • Déplacez l'une des huit poignées situées autour de l'objet (déplacez les poignées vers l'intérieur ou l'extérieur de l'objet). • Ou cliquez sur les boutons de contour INTERIEUR ou EXTERIEUR . Notez que les objets ne peuvent pas avoir un contour et un biseau. Modifier le nombre d'étapes dans un contour Les contours sont à l'origine créés avec 5 étapes intermédiaires. Vous pouvez augmenter le nombre d'étapes pour rendre les rendre moins visibles. Vous pouvez de même réduire le nombre d'étapes pour les voir plus clairement. En outre, vous avez la possibilité d'entrer le nombre d'étapes intermédiaires ou entrer la distance séparant les différentes étapes. Pour modifier le nombre d'étapes dans un contour : 1. 2. 3. 4. sélectionnez l'objet avec contour. Sélectionnez l'outil de CONTOUR . Sélectionnez la distance ou le nombre d'étapes à l'aide de l'un des deux boutons situés sur la gauche de la barre d'infos. Indiquez la valeur requise dans le champ des étapes (ou la distance, selon la sélection effectuée plus haut) dans l'outil de CONTOUR , puis cliquez sur . Si nécessaire, MAGIX Photo & Graphic Designer 2013 arrondit une distance pour produire un nombre entier d'étapes. Modifier la couleur du contour Après avoir appliqué un contour à un objet, vous pouvez en modifier la couleur. Pour obtenir de plus amples informations concernant la palette de couleurs, référezvous au chapitre Manipulation des couleurs (voir page 213). Comment modifier la couleur du contour : 317 318 la méthode la plus simple consiste à appliquer une couleur directement depuis la palette par glisser-déposer. (Assurez-vous que vous avez déposé la couleur sur le contour et non sur l'objet.) Une autre méthode, beaucoup plus complexe, vous permet de contrôler entièrement la couleur : 1. 2. sélectionnez le contour à l'aide de l'outil de SELECTION . (Assurez-vous que vous avez sélectionné le contour et non l'objet.) Utilisez l'EDITEUR DE COULEUR pour l'édition. Notez que vous pouvez également sélectionner le contour à l'aide de l'outil de CONTOUR . Cliquez sur le contour pour le sélectionner. Modifier le type d'intersection des contours Après avoir appliqué un contour à un objet, vous pouvez en modifier la forme des coins (intersections). Pour modifier le type d'intersection des contours : 1. 2. Sélectionner l'objet. Cliquez sur le bouton d'intersection approprié dans la barre d'infos de l'outil de CONTOUR . Onglet Rond Biseau Modifier le profil des attributs de contour Après avoir créé un contour, vous pouvez modifier la façon dont les attributs (la couleur ou l'épaisseur de la ligne par exemple) évoluent. Vous pouvez souhaiter obtenir un taux régulier d'évolution, ou un changement plus prononcé vers la fin ou le milieu. Pour changer le profil d'un attribut : 1. 2. 3. Créez le contour. Dans l'outil de CONTOUR cliquez sur PROFIL DE L'ATTRIBUT . La boîte de dialogue PROFIL s'ouvre. Vous pouvez soit sélectionner un profil prédéfini dans le menu déroulant ou ajuster la réglette pour créer un profil personnalisé. La première option du www.magix.com Contours menu déroulant (la ligne droite) est l'option par défaut et crée un taux de modification régulier. Modifier le profil de la position du contour Après avoir créé un contour vous pouvez modifier l'espacement entre les étapes intermédiaires. Vous pouvez avoir un espacement régulier ou un plus serré à une extrémité qu'à une autre, ou plus serré au centre. Pour modifier le profil de position : 1. 2. 3. Créez le contour. Dans l'outil de CONTOUR cliquez sur PROFIL DE POSITION . La boîte de dialogue PROFIL s'ouvre. Vous pouvez soit sélectionner un profil prédéfini dans le menu déroulant ou ajuster la réglette pour créer un profil personnalisé. La première option du menu déroulant (la ligne droite) est l'option par défaut et crée un espacement régulier. Appliquer un contour à plusieurs objets Si les objets sont groupés, les contours superposés fusionnent. La couleur du contour est la même que celle de l'objet le plus en retrait dans le groupe. Si les objets ne sont pas groupés, chaque objet dispose d'un contour séparé. La couleur du contour est la même que celle de l'objet. Les étapes de contour ne sont pas des objets séparés. Pour les sélectionner, vous devez d'abord convertir le contour en forme éditable (voir plus bas). Utiliser les contours pour recalibrer les objets Vous pouvez utiliser les contours pour modifier la taille des objets en épaississant ou affinant la ligne de contour. Cette méthode présente des avantages pour des formes comme la lettre « C » : 319 320 Sur la gauche se trouve l'objet original. La lettre centrale est calibrée à l'aide d'un contour, la lettre située à droite est calibrée par modification de la taille de l'objet. Pour recalibrer en utilisant les contours : 1. 2. 3. 4. sélectionnez un objet. Sélectionnez l'outil de CONTOUR . Attribuez à un objet un contour à la taille requise. Cliquez sur CHEMIN ENCASTRE dans la barre d'infos de l'outil de CONTOUR . Les étapes de contour disparaissent et l'objet est à la taille de l'objet avec contour. Convertir des contours en formes Vous pouvez convertir un contour en un groupe contenant toutes les étapes du contour. Chaque étape est alors convertie en une forme simple que vous pouvez éditer après l'avoir dégroupée. Notez qu'après la conversion du contour en forme, vous ne pouvez pas utiliser l'outil CONTOURS pour l'édition, car il ne s'agit plus d'un contour. Pour convertir un contour en formes : 1. 2. Sélectionnez le contour. Sélectionnez ARRANGER > CONVERTIR EN FORMES EDITABLES . Pour convertir rapidement un contour, effectuez un clic droit sur le contour pour ouvrir le menu contextuel et sélectionnez CONVERTIR EN FORMES EDITABLES . Supprimer un contour Si un contour ne vous donne pas satisfaction, vous pouvez le supprimer rapidement. 1. 2. sélectionnez l'objet avec contour. Sélectionnez l'outil de CONTOUR . Cliquez sur le bouton supprimer sur la barre d'outil CONTOUR . www.magix.com Masques Masques Opérations pouvant nécessiter un masque : • Redimensionnement des photos en fonction du contenu • Outil de sélection/de gomme de couleur • Outil photo de clonage/gomme magique • Couper, copier, effacer • Dupliquer et cloner • Combiner des formes (menu Arranger) Pour créer un masque Sélectionnez le ou les objets auxquels vous souhaitez appliquer l'opération de masque. Sélectionnez ensuite le bouton de mode Masque, au dessous de la barre d'outils principale sur la gauche de la fenêtre de MAGIX Photo & Graphic Designer 2013. Ou sélectionnez le menu FENETRE -> AFFICHER MASQUE.Toute la surface du dessin est alors recouverte par un masque semi-transparent de couleur rose vous permettant de savoir que le mode masque est actif. Il masque également tous les objets non sélectionnés afin de mettre en exergue les objets du design sur lesquels les opérations sont effectuées. Par exemple, si vous appliquez un masque à une photo (l'utilisation la plus courante), vous ne voyez que la photo sélectionnée et la ou les formes du masque lorsque vous vous trouvez dans le mode Masque. Lorsque le mode masque est actif, dessinez à présent une forme de masque de votre choix avec les outils de dessin. Si vous utilisez l'outil de dessin à main levée, il est préférable de créer une forme fermée où les points de départ et de fin coïncident. Les formes de masque sont affichées en tant que trous dans l'arrière-plan du masque et possèdent un effet animé en forme de pointillés avançant comme des fourmis autour du contour des formes. Si vous faites une sélection pour inverser le masque (FENETRE -> INVERSER LE MASQUE ) alors l'intérieur des formes sera affiché en rose. Important : la zone rose est la zone protégée. Les parties visibles et non colorées en rose du dessin représentent les zones qui seront affectées par toute opération compatible avec les masques, opérations dont vous trouverez une liste ci-dessus. Si vous cliquez à nouveau sur le bouton de contrôle du calque masque, vous pouvez faire fonctionner le document comme un document normal. Cette opération ne fait que cacher le calque masque, elle ne supprime aucun des objets que vous avez placé sur le masque. Si vous recliquez sur le contrôle, le calque masque apparaîtra ainsi que tous les objets se trouvant sur ce calque. 321 322 Masques souples Un masque souple est un masque qui comprend des niveaux variables de masquage au lieu de juste consister en des parties masquées et des parties non masquées. Par exemple, une partie d'une image peut se voir appliquer un masque de 50 %, de sorte que toute opération effectuée ultérieurement aura un effet réduit de moitié sur cette partie de l'image. Ou alors, une forme de masque pourrait comporter un masque gradué augmentant progressivement de 0 % à 100 % de masquage. Si vous utilisez un tel masque avec l'OUTIL D'OPTIMISATION PHOTO pour éclaircir une photo, l'effet d'éclaircissement sera gradué de la même manière. Vous pouvez créer des masques souples en appliquant l'OUTIL DE TRANSPARENCE à vos formes de masque sur le calque de masques. Par exemple, il vous suffit de déplacer un objet masque par glisser-déposer vers l'OUTIL DE TRANSPARENCE pour créer un masque souple gradué de manière linéaire. Vous pouvez copier et coller des objets semi-transparents de votre document vers le calque de masques. Toutes les opérations ne prennent pas les masques souples en charge. Par exemple, le redimensionnement en fonction du contenu, le clonage/la gomme magique et la création ClipView ignoreront out souplesse du masque. L'outil DE SELECTION/DE GOMME DE COULEUR peut produire un masque souple audessus d'une photo à partir de ses sélections de couleurs (utilisez le bouton FAIRE UN MASQUE SOUPLE dans la barre d'infos après avoir sélectionné certaines couleurs). Voir l'outil DE SELECTION/DE GOMME DE COULEUR pour d'avantage de détails. Agir sur les formes du masque Lorsque vous avez dessiné une forme sur le masque, elle est sélectionnée et agit comme une ligne ou une forme normale. • Dessiner des formes supplémentaires s'ajoutera au masque. • La ligne de statut indiquera si les objets sélectionnés sont sur le calque du masque ou non. • Appuyez sur la touche Echap pour supprimer la sélection (pas d'objets sélectionnés). • Si vous avez de multiples objets distincts sur le calque du masque, vous pouvez cliquer sur son contour (sur les pointillés animés) pour sélectionner une forme en particulier. Vous pouvez aussi utiliser l'aperçu de la Galerie des objets et sélectionner des objets distincts sur le calque du masque. Vous pouvez utiliser tous les outils de dessin normaux sur les formes sélectionnés sur le calque du masque. Vous pouvez copier, coller, supprimer, dupliquer, etc. Vous pouvez utiliser l'éditeur Main levée et de formes pour ajuster les contours de la forme du masque. www.magix.com Masques Vous pouvez copier une forme d'un calque visible normale vers le calque du masque et inversement en utilisant les opérations classiques des calques. Pour copier une forme d'un calque normal, la façon la plus simple est de désactiver le mode masque, sélectionner et copier les objets souhaités, réactiver le calque du masque puis copier. Supprimer tous les objets du masque nécessite simplement de cliquer n'importe où sur la zone rose (sélectionne tous les éléments du masque) puis d'appuyer sur la touche Supprimer. Cliquez sur les trous ou sur les zones non-roses d'un dessin sélectionne les éléments qui se trouvent sous le masque. Déplacer les objets du masque Tirer n'importe où sur le masque rose déplacera toutes les formes sur le calque du masque. Lorsque vous avez des formes multiples sélectionnées sur le calque du masque et que vous souhaitez agir sur l'une de ces formes seulement, effacez la sélection (touche Echap) puis cliquez sur la forme de votre choix. Opérations nécessitant un masque Cette section traite de certaines opérations liées aux masques et renvoie vers les autres sections de l'Aide pour obtenir plus d'informations sur les autres. ClipView Vous pouvez extraire votre dessin ou votre photo pour être intégré à la forme du masque. Sélectionnez le ou les objets que vous souhaitez clipper, passez en mode masque et dessinez la forme requise sur le masque. À présent, lorsque vous sélectionnez ARRANGER -> CLIPVIEW (ou que vous appuyez sur la touche de raccourci Q), le dessin sera extrait des zones visibles du masque. Les ClipViews sont en direct et ne sont pas destructifs, afin que l'intégralité du dessin soit retenue dans l'objet ClipView. Consultez le chapitre Manipulation d'objets (voir page 172) pour en savoir plus. Couper, copier, effacer Ces opérations sont utiles lorsqu'elles sont utilisées avec les masques, pour couper des morceaux d'une photo, mais vous pouvez les utiliser également sur n'importe quel autre objet. Sélectionnez le ou les objets auxquels l'opération doit être appliquée, puis activez le mode Masque et dessinez la forme du masque. Exécutez ensuite l'opération couper/copier/effacer. 323 324 Une photo s'affiche avec un masque et une ellipse dessinée sur le masque. Après avoir utilisé la fonction Couper ou Supprimer, la partie visible de la photo est découpée ou supprimée, comme le montre l'illustration de droite. Sur l'exemple de gauche, le masque a été inversé. Désormais, lorsque vous découpez ou supprimez quelque chose, la zone rose masquée est protégée, le reste est supprimé. Vous pouvez utiliser des masques au-dessus de n'importe quel dessin ou photo. Si vous avez sélectionné une forme de masque lors de ces opérations, le programme vous demandera si vous souhaitez appliquer l'opération à la forme de masque ou aux objets affichés sous le masque et utilisant le masque. Il est en effet possible que vous souhaitiez utiliser ces opérations sur les formes de masque et que le contexte ne soit pas explicite sur votre intention. Si vous effectuez ces opérations avec des masques souples, un masque d'opacité est créé à l'aide du masque souple. Voir la section Masques d'opacité du chapitre Transparence pour plus de détails concernant les masques d'opacité. Dupliquer, cloner Cette fonction copie uniquement les parties visibles non-masquées du dessin ou de la photo. L'option Clone place une copie exactement au-dessus de l'original. www.magix.com Masques Redimensionnement des photos en fonction du contenu Pour protéger des zones d'une photo du calibrage, passez sur le masque et dessinez autour de la zone avec l'outil Main levée. Ouvrez l'outil de redimensionnement des photos en fonction du contenu (barre escamotable de l'outil photo sur la barre d'outils principale). Voir la fonctionnalité Calibrage en fonction du contenu (voir page 394) pour plus d'informations. Outil d'optimisation des photos Utilisez un masque pour modifier la clarté, le contraste, la saturation et la température des couleurs ainsi que les effets flou/netteté de n'importe quelle partie d'une photo. Il suffit de dessiner la forme du masque dans le mode masque, puis d'ouvrir l'outil Photo et d'utiliser les commandes d'optimisation situées sur la barre d'infos. Consultez les chapitres Outil Photo et Manipulation des photos pour en savoir plus. Outil de clonage photo L'outil de clonage va convertir une forme de masque en forme clonée, c'est-à-dire qu'une partie de la photo est copiée dans une autre partie. Consultez la section sur l'Outil de clonage (voir page 410) dans le chapitre de l'outil Photo pour en savoir plus. Assemblez des formes Plusieurs opérations vous permettent de combiner des formes de différentes manières. Vous les trouverez dans le menu ARRANGER -> COMBINER LES FORMES . Elles utilisent le masque. Par exemple, pour découper une photo (emporte-pièce), dessinez la forme de de votre emporte-pièce sur le masque et sélectionnez ARRANGER -> COMBINER LES FORMES -> TRANCHE . Remarques sur le masque : le masque est un type de calque particulier. Si vous ouvrez la Galerie des pages et des calques (voir page 197), vous verrez apparaître un calque masque lorsque vous passez en mode masque. Vous pouvez utiliser les commandes de la galerie des pages et des calques pour afficher, masquer, verrouiller ou déverrouiller le calque de masque. Vous pouvez également utiliser la Galerie des pages et des calques pour trouver et sélectionner des objets sur le calque de masque. Copier des formes sur le calque de masque Il est également possible de dessiner les formes de votre masque sans être en mode masque ou d'utiliser une forme existante sur votre calque de masque. C'est facile. Désactivez le mode masque, collez la forme et copiez ou coupez-la. Passez ensuite en mode masque et collez. Utilisez la fonction Coller à la place si vous voulez que la forme apparaisse exactement à la même place d'où elle a été copiée. 325 326 Pour copier des formes du calque de masque vers un autre calque, effectuez l'opération inverse. Sélectionnez les formes dans le mode masque puis désactivez ce mode et collez. www.magix.com Fondus Fondus Fondus Cette opération mélange un objet à l'autre par une série d'objets intermédiaires. On appelle cela aussi interpolation, in-betweening, tweening ou morphing. Un fondu d'une étoile en cinq étapes en une forme arbitraire. Les fondus ont différentes utilisations. Cette section décrit tout d'abord certaines de leurs utilisations puis l'utilisation de l'outil de FONDU ENCHAINE . Les groupes sont décrits dans le chapitre Utilisation des objets (voir page 161). Photo & Graphic Designer est si rapide qu'il crée les étapes intermédiaires à la volée lors de l'affichage ou de l'impression—cela signifie que les fondus ont besoin de très peu de mémoire et que lorsque vous réglez le début ou la fin du fondu, les étapes intermédiaires sont instantanément créées. Un fondu est considéré comme un groupe que vous pouvez déplacer et copier comme tel. Utilisation des fondus • Pour créer un design récurrent, tel qu'une série de règles : Pour cela, créez un objet, dupliquez-le afin de créer l'objet final puis mélangez-les entre eux. Ou un motif : • Pour transformer un objet en un autre. L'étoile au fondu ci-dessus en est un exemple. En utilisant plusieurs étapes intermédiaires, vous pouvez créer des effets de formes et de reflets complexes. Le fondu ne mélange pas seulement les formes, mais également d'autres attributs tels que l'épaisseur du contour, les couleurs du contour et de remplissage ainsi que la transparence. Lors du mélange d'un objet d'une couleur avec un objet d'une autre couleur, les étapes intermédiaires prendront les couleurs intermédiaires. 327 328 Utilisation de l'outil de fondu enchaîné Pour créer un fondu : 1. 2. 3. 4. Sélectionner l'outil de FONDU ENCHAINE. (« F7 ») Déplacer le pointeur sur une partie visible de l'objet de départ. Faire glisser le pointeur sur l'objet final. Au fur et à mesure que vous tirez le pointeur, une « ligne de fondu » apparaît. Lorsque vous vous trouvez sur une partie visible de l'objet final, relâchez le bouton de la souris. Pour les fondus entre objets, la ligne de fondu apparaît en noir. Lors du fondu des poignées de contrôle, elle apparaît en rouge. La barre d'outil de fondu enchaîné Modifier la distance entre les étapes Modifier le nombre d'étapes Étapes de fondu Supprimer le fondu Profil de position Profil de l'attribut Effet de fondu de couleurs Mappage nœud 1:1 Étapes de fondu anti-aliasing Fondu le long d'une courbe Tourner les étapes de fondu le long de la courbe ÉTAPES correspond au nombre d'étapes intermédiaires du fondu. Lorsque le réglage est bas, les étapes individuelles sont apparentes. Ceci est utile pour les transformations d'objets. Lors de réglages plus élevés, les étapes fusionnent. Ceci est plus adapté aux effets de reflets. L'expérience montre que 50 étapes suffisent généralement, même pour un fondu complexe. Les deux objets peuvent avoir des nombres de poignées de contrôle différents et être de types différents (par exemple, des formes aux contours). Lorsque MAGIX Photo & Graphic Designer 2013 effectue un fondu, il lui faut une poignée de « départ » sur un objet qui plaque une poignée de « départ » équivalente sur l'autre objet. www.magix.com Fondus Si vous créez un fondu en faisant glisser le remplissage d'une forme vers l'autre, alors MAGIX Photo & Graphic Designer 2013 choisira automatiquement les poignées en bas à gauche. Vous pouvez toutefois obliger un fondu à utiliser n'importe quelle poignée de contrôle comme poignée de départ en tirant précisément d'une poignée de contrôle à l'autre. Le mélange de différentes poignées de contrôle produit différents types de fondus. Une autre façon de régler le fondu consiste à rajouter des poignées de contrôle à un objet. L'exemple de gauche est un fondu entre deux triangles. L'exemple de droite comporte une poignée de contrôle supplémentaire dans le triangle inférieur. Le fondu a été effectué avec cette poignée de contrôle. Une troisième possibilité consiste à utiliser le bouton MAPPAGE NŒUD 1 A 1 . Mais cette méthode est efficace uniquement si les deux objets ont le même nombre de poignées de contrôle. Généralement, Photo & Graphic Designer ajoute ou supprime les poignées en fonction du besoin pour transformer une forme. Mélanger des formes ayant le même nombre de poignées (telles que des copies ou des duplicatas), peut parfois produire d'étranges résultats. Dans ce cas, le bouton 1:1 empêche l'ajout de poignées supplémentaires. Vous pouvez toujours contrôler les poignées de départ en tirant avec précision entre les poignées de contrôle comme décrit précédemment. L'exemple de gauche est un fondu normal entre deux rectangles. L'exemple de droite utilise la fonction 1:1. Sélectionner l'objet de départ ou l'objet final. Après avoir créé un fondu, vous voudrez peut-être modifier un attribut de l'objet de départ ou de l'objet final, tel que sa couleur, la largeur de son contour ou sa position. Pour modifier les attributs d'un objet : 1. Choisir l'OUTIL DE SELECTION . 329 330 2. 3. Ctrl+cliquer sur l'objet de départ ou l'objet final pour effectuer une « sélection intérieure » Effectuer les modifications requises. L'outil de sélection est décrit dans le chapitre Sélectionner les objets (voir page 133). Pour modifier la couleur, glisser-déposer la couleur de la palette de couleurs sur l'objet. Vous ne pouvez pas sélectionner d'étapes intermédiaires d'un fondu à moins de CONVERTIR EN FORMES EDITABLES —voir plus loin. Fondus multi-étapes Vous n'êtes pas limité à des fondus entre deux objets. Photo & Graphic Designer peut mélanger plusieurs objets entre eux. Les trois objets d'origine à gauche et le résultat de leur mélange à droite (Montre également le mélange entre différents types d'objets.) Pour produire un fondu multi-étape, mélanger le premier avec le second, puis le second avec le troisième, etc. Produire des effets de reflets Créez des effets de reflets complexes en augmentant le nombre d'étapes de fondu. Une des caractéristiques les plus puissantes de Photo & Graphic Designer consiste à pouvoir mélanger n'importe quelle forme à n'importe quelle autre malgré la différence de nombre de poignées. Toutefois les mélanges entre objets à angles aigus peuvent produire des déformations non souhaitées dans le fondu. Les deux formes ont des nombres de poignées différents et un fondu de l'un avec l'autre produit le résultat de droite. Il fait un coude en haut à droite. Vous pouvez contrôler exactement quelle poignée de contrôle permet de mapper lors de la création d'un fondu, en tirant la poignée de contrôle d'une forme vers la poignée www.magix.com Fondus correspondante de l'autre forme. Il vous faudra avoir les deux formes sélectionnées pour pouvoir voir les points de contrôle. L'exemple de gauche a les poignées en haut à droite mappées, de sorte qu'il ne comporte pas de coude à droite. Pour obtenir l'effet désiré précis, il est parfois nécessaire d'expérimenter en mappant différents points ensemble ou en ajoutant ou supprimant les poignées de contrôle d'une des formes. Le dessin de la pomme au début de ce chapitre est un exemple de reflets complexes créés intégralement à partir de fondus. Le nombre d'étapes Pour changer le nombre d'étapes de votre fondu, saisissez une valeur dans la boîte de dialogue ÉTAPES . Il est également possible de changer la distance entre les étapes, mais cette option est uniquement disponible lors de la création d'un fondu le long d'une courbe (voir cidessous). Le bouton Lissage de bordures sur la barre d'infos Lors de l'application d'effets de reflet, la fonction de lissage de bordures (anti-aliasing) sur les étapes intermédiaires n'a pas d'effet visible. Toutefois, sur des ordinateurs lents, il ralentit le rafraîchissement de l'écran jusqu'à 30 %. Par conséquent, désélectionner le bouton ANTI-ALIASING signifie que Photo & Graphic Designer n'appliquera aucun anti-aliasing aux étapes intermédiaires de ce fondu. Profils PROFIL DE POSITION vous permet de sélectionner la façon d'espacer les étapes intermédiaires dans un fondu. Vous pouvez avoir un espacement régulier ou un plus serré à une extrémité qu'à une autre, ou plus serré au centre. PROFIL DE L'ATTRIBUT vous permet de sélectionner la façon dont les attributs (par exemple la transparence, les couleurs ou la largeur du contour) sont modifiés dans un fondu. Vous pouvez décider d'obtenir un changement régulier, un changement plus important à la fin ou au centre. Modification des profils Pour modifier un profil : 1. Sur la BARRE D'INFO de l'outil de fondu enchaîné, cliquez soit sur PROFIL DE POSITION soit sur PROFIL DE L'ATTRIBUT . La boîte de dialogue souhaitée s'affiche. 331 332 2. Vous pouvez soit sélectionner un profil prédéfini du menu déroulant, soit ajuster les réglettes pour créer un profil personnalisé. La première option du menu déroulant (la ligne droite) crée un espacement régulier. Mélanger le long d'une courbe Pour faire en sorte que votre fondu suive une ligne ou une forme courbe : 1. 2. 3. Sélectionner le fondu et une ligne ou une forme. Sélectionner l'OUTIL DE FONDU ENCHAINE. Sélectionner le bouton FONDU LE LONG D'UNE COURBE . Vous voudrez sans doute masquer la ligne ou la forme et laisser juste les objets accompagner la courbe invisible. Pour cela : 1. 2. 3. Sélectionnez le fondu enchaîné. Cltr+clic (sélection intérieure) pour sélectionner uniquement la ligne ou choisissez l'ÉDITEUR DE FORME . Ceci sélectionne juste la ligne ou la forme. Maj+clic (ou droit+clic) sur le bouton AUCUNE COULEUR sur la palette de couleurs, (décrite plus loin dans le chapitre Utilisation des couleurs (voir page 213)), ou sélectionner la largeur de contour Aucun. Rotation le long d'une courbe Si vous avez un fondu le long d'une courbe, vous pouvez faire tourner les objets pour suivre la courbe. Pour cela, sélectionner le bouton PIVOTER LE LONG DE LA COURBE sur l'outil de FONDU ENCHAINE de la BARRE D'INFOS . Fondus et PDF ou fichiers PostScript Lorsque vous imprimez ou exportez vers un fichier PDF, le fait d'utilisez un grand nombre d'étapes de fondu peut créer des fichiers très lourds (de plusieurs Mo dans certains cas), ce qui ralentit énormément l'impression ou la création de l'aperçu. Si besoin est, réduisez le nombre d'étapes du fondu. www.magix.com Fondus Éditer les formes d'un fondu Les étapes intermédiaires d'un fondu sont calculées à la volée et ne sont pas sélectionnables ou éditables. Utiliser le menu ARRANGER > Convertir EN FORMES EDITABLES pour convertir les étapes de fondu individuel en objets distincts. (Le résultat est groupé, il vous faudra donc le dégrouper avant de pouvoir éditer les étapes individuelles.) Ceci est moins efficace car pour éditer le fondu, vous allez devoir recommencer de l'objet de départ à l'objet final. Effet de fondu de couleurs Le menu EFFET DE FONDU DE COULEURS sur l'outil FONDU ENCHAINE de la la barre d'infos vous donne le contrôle sur les couleurs intermédiaires : • FONDU —effectue un fondu entre deux couleurs • ARC-EN-CIEL —mélange le long du bord le plus court du cercle chromatique TSV. Par exemple, un mélange de jaune et de cyan donnera un cyan jaune vert. (Cette option n'a pas d'effet lorsque les deux couleurs sont noires, blanches ou grises.) • ALT ARC-EN-CIEL —similaire à l'arc-en-ciel bien que le mélange se fasse le long du bord le plus long du cercle chromatique. Par exemple, le jaune et le cyan iront du jaune rouge magenta bleu au cyan. Le cercle chromatique TSV est décrit dans le chapitre Utilisation des couleurs (voir page 213). Ce menu est identique au menu d'effet de remplissage dans l'outil Remplissage. Voir les fondus comme des contours FENETRE > QUALITE contrôle la façon dont les fondus s'affichent : • Avec CONTOUR seuls les objets de début et de fin apparaissent. Les objets intermédiaires ne sont pas dessinés. • Avec CONTOURS AVEC ETAPES DE FONDU , les objets de début, fin et intermédiaires sont dessinés comme des contours. • Avec COULEUR INTENSE les couleurs des contours et des remplissages des objets intermédiaires sont dessinées. • Le bouton ANTI-ALIAS (décrit plus haut) permet de lisser les espaces intermédiaires. 333 334 À l'aide de la réglette de qualité en seconde position vous pouvez visionner toutes les étapes intermédiaires d'un fondu sous forme de contours. Supprimer les fondus Supprimer un fondu enchaîné standard Sélectionner le fondu, puis cliquer sur SUPPRIMER sur la barre d'infos de l'outil FONDU ENCHAINE . Supprimer un fondu d'une courbe Sélectionner le fondu puis désélectionner le bouton FONDU LE LONG D'UNE COURBE. www.magix.com Effets en direct Effets en direct Appliquer un effet en direct Pour appliquer un effet en direct : 1. 2. 3. 4. 5. Sélectionner l'outil Sélectionner l'outil EFFETS EN DIRECT. Cliquer sur le bouton NOUVEAU à gauche de la barre d'infos. Une liste d'effets divisée s'affiche dans un menu. La première série d'effets listée dans le menu sont des effets de l'ÉDITEUR D'IMAGE XARA. La deuxième série regroupe les effets fournis par les outils ESTOMPAGE et OMBRES de MAGIX Photo & Graphic Designer 2013. La troisième série d'effets sont des effets plugins Photoshop « New-style » et la dernière sont des effets plugins Photoshop « Old-style » (voir plus bas pour une explication de ces différents types). Sélectionner l'effet que vous souhaitez appliquer à partir de la liste. Ceci affichera une boîte de dialogue ou un outil appartenant à cet effet. Vous pouvez alors ajuster les différents réglages et vous avez généralement un petit aperçu de l'effet dans la boîte de dialogue. Cliquer sur OK lorsque vous avez terminé pour retourner à MAGIX Photo & Graphic Designer 2013. Effets verrouillés contre Effets en direct Lors de l'utilisation des plugins « Old-style » d'Adobe Photoshop (connus également sous le nom de plugins « non scriptables »), l'effet une fois appliqué est verrouillé à sa place et il est impossible d'éditer la forme du dessous. Nous appelons cela des effets verrouillés. Pour éditer un objet avec un effet de verrouillage appliqué, il est tout d'abord nécessaire de supprimer l'effet, d'éditer la forme puis d'appliquer l'effet de nouveau. Tous les effets de l'ÉDITEUR D'IMAGE XARA et les effets « New-style » de Photoshop (parfois appelés effets « scriptables »), peuvent être utilisés comme véritables effets en direct où l'objet du dessous reste éditable même une fois l'effet appliqué. Vous pouvez trouver une liste récente de plugins verrouillés et d'effets en direct compatibles sur le site Internet de Xara :www.xara.com/products/xtreme/plugins/ Éditer des formes Si vous appliquez un effet en direct à une forme ou à un texte, l'objet reste totalement éditable. Chaque fois que vous l'éditez de quelque manière que ce soit, l'effet en direct est automatiquement réappliqué à l'objet. Pour les effets verrouillés, ceci n'est pas 335 336 possible et vous devez supprimer l'effet à l'aide du bouton SUPPRIMER sur la barre d'infos Effet en direct, éditer la forme puis réappliquer l'effet. Adobe Photoshop contre plugins de l'Éditeur d'image Xara L'outil EFFETS EN DIRECT supporte deux types de plugins basiques. Les plugins Photoshop (« Old-style » et « New-style ») et les plugins de l'ÉDITEUR D'IMAGE XARA . Par exemple, l'effet AMELIORATION est le même outil qui apparaît dans l'ÉDITEUR D'IMAGE XARA , mais peut maintenant être directement utilisé sur tout objet de MAGIX Photo & Graphic Designer 2013. Un avantage des plugins XPE est qu'ils opèrent généralement directement et interactivement sur le dessin de Photo & Graphic Designer de sorte qu'une fenêtre d'aperçu séparée ne soit pas requise. Ainsi, par exemple, vous pouvez sélectionner l'effet en direct AMELIORATION et régler directement la luminosité de l'objet ou des objets sélectionnés. Verrouiller les effets Lorsque vous redimensionnez ou faites tourner un objet avec un effet en direct appliqué, Photo & Graphic Designer prend ça comme une modification et re-génère l'effet. Ce n'est pas forcément ce que vous avez souhaité, il est donc parfois utile de pouvoir verrouiller un effet. Les plugins Photoshop « Old style » sont VERROUILLES dès que vous les appliquez. Cela signifie que la forme de dessous ne peut être éditée. Vous pouvez aussi verrouiller un effet en direct et, si vous redimensionnez ou faites tourner l'objet, l'effet reste appliqué, comme si vous aviez redimensionné ou fait tourner un bitmap. À titre d'exemple, imaginez un plugin qui applique toujours des ondulations horizontales. (L'effet en direct « Télévision » affiché produit un effet similaire). Appliquez cet effet à une forme et vous verrez des lignes horizontales la traverser. Si vous appliquez alors une rotation à la forme, souhaitez-vous que les ondulations suivent la rotation ? Dans ce cas, verrouillez l'effet avant la rotation. Ou souhaitezvous réappliquer l'effet d'ondulation horizontal à votre rectangle pivoté ? Dans ce cas, ne verrouillez pas l'effet. Lorsqu'un effet en direct est verrouillé, l'effet tourne avec l'objet (gauche). www.magix.com Effets en direct Lorsque vous transmettez des graphiques à charger à d'autres personnes, s'ils ne disposent pas des plugins utilisés dans le graphique, ils ne pourront pas voir les effets appliqués. Pour contourner ce problème, vous pouvez verrouiller les effets. Les effets verrouillés sont enregistrés sous forme de bitmaps dans le document de sorte qu'ils sont visibles par tous, même en l'absence des plugins ayant généré les effets. Pour verrouiller un effet, sélectionnez l'objet ou les objets et cliquer sur l'icône de CADENAS de la barre d'infos EFFETS EN DIRECT . Pour déverrouiller un effet qui vient d'être verrouillé de cette façon, cliquez simplement sur l'icône de CADENAS de nouveau. Vous pouvez toujours modifier la résolution de l'effet. Pour imprimer, vous souhaiterez sans doute une meilleure résolution que celle que vous utilisez pour travailler à l'écran. Éditer les effets en direct La liste déroulante affiche les effets appliqués à l'objet sélectionné dans l'ordre où ils ont été appliqués. Sélectionnez l'effet que vous souhaitez à partir de la liste déroulante et cliquez sur le bouton ÉDITER . Ceci fera apparaître les commandes pour cet effet ; dans le cas d'un plugin Photoshop, il s'agit généralement d'une fenêtre popup permettant de modifier l'apparence de l'effet. Fonctionnement des effets en direct Ces effets étant tous des effets bitmaps, l'objet auquel l'effet en direct est appliqué est tout d'abord rastérisé (converti en bitmap) puis transféré au plugin qui applique l'effet et renvoie un bitmap modifié. Vous pouvez modifier la résolution d'un bitmap à l'aide des commandes de la barre d'infos EFFETS EN DIRECT . Résolution des effets en direct Pour travailler à l'écran et pour l'Internet, il est recommandé de laisser la résolution sur 96 ppp, la même que la résolution écran. Si vous nécessitez une plus grande résolution d'image, par exemple si vous imprimez ou souhaitez exporter un bitmap à haute résolution, vous pouvez l'augmenter à 150 ppp ou plus. Plus la résolution est élevée, plus l'effet est long à générer ou re-générer (car il doit gérer un bitmap bien plus important) et plus il faut de mémoire. Vous pouvez définir la résolution d'un effet en direct sur « Automatique » au lieu de choisir une valeur de ppp définie. Grâce à ce réglage, l'effet sera automatiquement regénéré le moment voulu, à la résolution la plus appropriée. Par exemple, si vous imprimez un graphique contenant des effets en direct, tous les effets réglés sur AUTOMATIQUE seront re-générés à une résolution d'impression si ils ne sont pas déjà à cette résolution ou à une résolution supérieure. Dans le cas d'un grand graphique 337 338 comportant de nombreux effets, notez que cela peut largement ralentir l'impression, chaque effet devant être re-généré à une résolution élevée. Vous pouvez modifier la résolution utilisée pour rendre les effets dans l'onglet des EFFETS et des PLUGINS de la boîte de dialogue OPTIONS . Elle est réglée sur 96 ppp par défaut. Une fois ce paramètre modifié, tous les effets que vous appliquerez par la suite seront à la résolution choisie. La modification de ce paramètre ne modifiera pas la résolution des effets qui ont déjà été appliqués. Pour plus d'informations sur la boîte de dialogue des Options, voir le chapitre Personnaliser Photo & Graphic Designer (voir page 561). Pour changer la résolution d'un effet déjà appliqué, utilisez la commande ppp sur la barre d'outils des EFFETS EN DIRECT. Sauvegarder et transférer des fichiers Lorsque vous transférez un fichier à quelqu'un d'autre, à moins que la personne ait les mêmes plugins installés sur son ordinateur, elle ne verra pas les effets (même problème que celui des polices que le destinataire doit détenir pour visualiser précisément le texte du document avec les polices utilisées dans le graphique). Pour vous assurer que les destinataires peuvent voir les effets de votre graphique, verrouillez-les avant de sauvegarder. Lorsqu'un graphique qui utilise des effets non installés est chargé, un avertissement est émis pour prévenir l'utilisateur qu'il ne verra peut-être pas le graphique tel qu'il a été conçu par le graphiste. Les effets verrouillés des fichiers Xara étant sauvegardés sous forme de bitmap, les fichiers seront beaucoup plus grands que pour des effets en direct déverrouillés. Info sur le document et effets en direct Pour plus d'informations sur les infos concernant les documents, voir le chapitre Utilisation du texte (voir page 233). Vous pouvez voir rapidement quels effets ont été utilisés dans un graphique en sélectionnant Fichier > Info sur le document. La boîte de dialogue qui s'affiche répertorie les effets utilisés, juste après la liste des polices utilisées dans le graphique. Elle indique également les effets utilisés dans le graphique qui ne sont pas installés. Ces effets n'apparaîtront pas dans le graphique à moins qu'ils n'aient été verrouillés. www.magix.com Effets en direct Ajouter plus d'effets en direct Plusieurs plugins Adobe Photoshop fonctionneront avec MAGIX Photo & Graphic Designer 2013 et avec l'ÉDITEUR D'IMAGE XARA et il est facile d'en ajouter de nouveaux. Xara prévoit également de fournir de nouveaux plugins d'ÉDITEUR D'IMAGE XARA qui fonctionneront aussi avec MAGIX Photo & Graphic Designer 2013. Pour ajouter un nouveau plugin de l'ÉDITEUR D'IMAGE XARA , copiez-le ou installez-le dans un dossier propre dans le dossier Xara Picture Editor\XPEplug-ins de votre installation de MAGIX Photo & Graphic Designer 2013, à savoir C:\Program Files\Xara\Xtreme\Xara Picture Editor\XPEplug-ins\ puis redémarrez MAGIX Photo & Graphic Designer 2013 et/ou l'ÉDITEUR D'IMAGE XARA . Pour ajouter de nouveaux plugins Photoshop, vous pouvez les copier ou les installer dans le dossier de Xara Picture Editor\PSplug-ins de l'installation de MAGIX Photo & Graphic Designer 2013. Vous pouvez également utiliser le bouton de CONFIGURATION de l'outil EFFETS EN DIRECT pour ajouter l'emplacement du dossier contenant les fichiers de plugins sur votre ordinateur. Ou ajouter les plugins dans un dossier déjà répertorié dans la boîte de dialogue de CONFIGURATION . Vous pouvez accéder à la même liste d'emplacements de dossiers de plugins via l'onglet EFFETS & PLUGINS de la boîte de dialogue OPTIONS (Services > Options), ou via l'outil de PLUGINS PS de L'ÉDITEUR D'IMAGE XARA . Consultez régulièrement le site Internet de Xara pour les plugins conseillés pour MAGIX Photo & Graphic Designer 2013 : http://www.xara.com/products/Xtreme/plugins/ Copier des effets en direct Pour plus d'informations concernant Copier et Coller, voir le chapitre Utilisation de l'objet (voir page 142). Vous pouvez copier les Effets en direct de votre graphique d'un objet vers l'autre à l'aide de COLLER LES ATTRIBUTS , tout comme vous pouvez copier les attributs d'un autre objet. Sélectionnez simplement l'objet avec l(es)'effet(s) que vous souhaitez copier et sélectionnez Éditer > Copier. Puis sélectionnez le ou les objets dans lesquels vous souhaitez copier les effets puis sélectionnez les attributs Éditer > Coller. Notez que vous ne pouvez pas copier les effets de plugins « Old-style » de Photoshop de cette manière car ces effets n'ont pas la possibilité de se réappliquer. 339 340 Traitement des photos Introduction De nos jours, les photos constituent la majeure partie de tous les travaux créatifs, des sites Internet, en passant par les prospectus, les brochures, les travaux de PAO, etc. La manipulation des photos dans Photo & Graphic Designer est très différente de celle que vous connaissez d'autres programmes graphiques. Avec MAGIX Photo & Graphic Designer 2013, vous pouvez colorer, recouper, copier, mélanger, masquer, optimiser, cloner ou encore estomper les bords de vos photos tant que vous voulez. La nature orientée vers l'objet et non destructrice de l'édition photo signifie que, par exemple, lorsque vous redimensionnez une photo, vous ne touchez pas à la photo originale, vous redimensionnez seulement une copie visuelle de cette photo. L'image originale importée est sauvegardée dans le fichier web, pour vous permettre par la suite d'éditer, de redimensionner ou d'appliquer des options de l'Outil Photo, sans aucune perte de qualité. Vous pouvez même annuler la découpe de photos redécoupées. La manipulation photo est incroyablement rapide. Vous pouvez ouvrir une photo de 50 mégapixels et procéder à l'une des opérations d'optimisation, et faire tourner l'image en pleine résolution en temps réel. Ce chapitre expose les principes de base de la manipulation des photos et des images bitmap avec MAGIX Photo & Graphic Designer 2013. Le fonctionnement de l'Outil Photo est exposé dans le chapitre Outil Photo. *Critères basés sur des compositions photo créées à l'aide de diverses photos numériques au format JPEG Objets photo Dans Photo & Graphic Designer, les photos (ou bitmaps) sont tout simplement considérées comme un objet sur la page. Vous pouvez déplacer des photos sur la page par glisser-déposer depuis l'explorateur, puis les calibrer, les tourner, les copier et les positionner comme n'importe quel autre objet. Vous avez également la possibilité de régler la transparence, même la transparence graduée, de biseauter les coins et d'ajouter ou supprimer des formes dans les photos très simplement. La fonction transparence permet de réaliser des fondus, de fusionner et ou de créer des compositions à partir de vos photos. www.magix.com Traitement des photos Groupes de photos Lorsque vous éditez une photo à l'aide d'outils tels que l'outil de suppression des yeux rouges ou l'outil clone (voir page 410), la photo est groupée avec d'autres objets qui modifient en partie l'image. Dans l'exemple de l'outil de suppression des yeux rouges, la forme en ellipse utilisée pour modifier la zone des yeux rouges sur la photo est groupée avec la photo elle-même. Ceci est appelé un « GROUPE DE PHOTOS », et vous verrez celui-ci dans la ligne de statut lorsque vous sélectionnerez une photo ayant été modifiée de cette façon. Tout comme un groupe normal, il rassemble les photos et les autres objets qui ont été ajoutés pour les modifier, mais, au contraire d'un groupe, le traitement avec les outils photo et les autres outils se fait comme s'il s'agissait d'une photo normale. Les groupes de photos sont normalement placés automatiquement dans un objet clipview qui permet de clipper tout objet qui est superposé sur les bords de la photo jusqu'aux extrémités de la photo elle-même. C'est la raison pour laquelle la ligne de statut indique « Groupe de photos clippées » lorsque vous sélectionnez un groupe de photos. Pour plus d'informations, veuillez vous reporter à la section Clipview (voir page 172) du chapitre « Utilisation des objets ». Différences entre groupes de photos et photos : • Les groupes de photos comprennent une simple photo et certaines éditions vectorielles. • Il est possible de déplacer une photo dans sa forme clippé lorsque l'outil de remplissage est actif mais cela n'est pas possible avec les groupes de photos (vous devez sélectionner la photo en cliquant à l'intérieur et déplacer la base ou ouvrir le menu contextuel avec un clic droit pour sélectionner l'option objets clippés puis les déplacer à l'aide de l'outil de sélection). • Certaines opérations permettent de convertir des groupes de photos en photos. Si vous souhaitez convertir un groupe de photos en un objet photo ordinaire, allez dans SERVICES->OPTIMISATION PHOTO. Mais notez que cette opération est destructrice dans la mesure où par la suite, vous ne pourrez plus modifier aucunes des étapes d'édition que vous aurez appliquées à votre photo. Certaines autres opérations telles que le redimensionnement des photos en fonction du contenu convertissent elles aussi des groupes de photos en photos individuelles car ces opérations ne sont pas capables de conserver les groupes de photos. Si un groupe de photos est sur le point d'être converti de cette façon, vous recevrez un message d'alerte. 341 342 Importation de photos MAGIX Photo & Graphic Designer 2013 prend en charge un grand nombre de formats de photos ou de bitmap, y compris les images provenant d'appareils photos numériques au format JPEG, PNG, TIFF et RAW, etc. Le terme général « bitmap » désigne tous les types d'images, il est interchangeable avec le mot « photo ». La façon la plus simple d'ouvrir une image est de faire glisser le fichier photo ou bitmap depuis votre explorateur de fichiers Windows vers la fenêtre de Photo & Graphic Designer. Vous pouvez aussi sélectionner les options du menu FICHIER > OUVRIR ou IMPORTER . Vous pouvez sélectionner de multiples fichiers photo dans la boîte de dialogue de fichiers en maintenant les touches Maj ou Ctrl appuyée pour ajouter à la sélection ou, comme dans l'explorateur Windows, pour ouvrir ou importer de multiples photos. Lorsque vous importez des photos haute résolution (au-dessus de 1920 pixels en largeur ou en hauteur) dans un document Web, MAGIX Photo & Graphic Designer 2013 redimensionne automatiquement la photo à la taille des écrans HD sans vous demander si vous désirez une résolution plus basse. Pour un document Web, même en taille réduite, la taille de vos photos devrait déjà avoir une résolution suffisante donc inutile d'importer des images à résolution maximale de votre appareil photo digital pour l'utilisation Web. Dans tous les cas, si vous importez une grande photo dans un document à imprimer ou une animation, MAGIX Photo & Graphic Designer 2013 vous demande si vous www.magix.com Traitement des photos souhaitez importer une version de vos photos avec une résolution plus basse. Si votre document comporte beaucoup de photos, il est préférable de choisir une résolution réduite. Sans quoi votre fichier risque d'être très lourd (contenant une copie de chaque photo) et votre ordinateur peut alors manquer de mémoire pour charger, éditer et exporter les documents. La photo est alors importée et positionnée là où vous la déposez. Optimisation à l'importation Lorsque vous importez des photos haute résolution (au-dessus de 1920 pixels en largeur ou en hauteur) dans un document Web, MAGIX Photo & Graphic Designer 2013 redimensionne automatiquement la photo à la taille des écrans HD sans vous demander si vous désirez une résolution plus basse. Pour un document Web, même en taille réduite, la taille de vos photos devrait déjà avoir une résolution suffisante donc inutile d'importer des images à résolution maximale de votre appareil photo digital pour l'utilisation Web. Dans tous les cas, si vous importez une grande photo dans un document à imprimer ou une animation, MAGIX Photo & Graphic Designer 2013 vous demande si vous souhaitez importer une version de vos photos avec une résolution plus basse. Si votre document comporte beaucoup de photos, il est préférable de choisir une résolution réduite. Sans quoi votre fichier risque d'être très lourd (contenant une copie de chaque photo) et votre ordinateur peut alors manquer de mémoire pour charger, éditer et exporter les documents. Conversion automatique au format JPEG Le format d'image JPEG est en général le meilleur choix pour les photos car il maintient une haute qualité pour des tailles de fichier plus réduites. Ainsi, lorsque vous importez des fichiers photo autres que JPEG, MAGIX Photo & Graphic Designer 2013 examine l'image pour voir si le format JPEG serait plus approprié. Si c'est le cas, une fenêtre s'affiche pour vous proposer de la convertir au format JPEG lors de l'importation. Cela permet de réduire la taille des fichiers de votre document et ainsi que les ressources utilisées au cours de l'édition. Lorsque vous collez des images depuis le presse-papiers, la même analyse est effectuée et l'image est importée au format JPEG si cela est approprié. Cela se fait sans demande de confirmation. Cela est particulièrement utile lorsque vous copiez et collez des images issues de navigateurs Web car bien que les images soient souvent au format JPEG sur Internet, certains navigateurs ne le signalent pas au pressepapiers. Remplacer des photos Si vous placez un fichier photo (depuis l'Explorateur Windows ou depuis la galerie des images) sur un autre par glisser-déposer, il va remplacer la photo existante mais la taille du conteneur ou du cadre original sera conservée. Cela permet de remplacer très facilement des photos dans des modèles de conception. À l'aide de l'Outil de 343 344 remplissage, ajustez la taille, la position et l'angle de la photo à l'intérieur de ses contours. Mais attention, il existe une exception pour les documents photo : lorsque vous déposez une photo sur la page, elle sera toujours importée comme un nouveau document photo. Lorsque vous remplacez une photo ou un bitmap de cette façon, il est redimensionné de sorte à se loger le mieux possible dans le contour de l'image existante Si vous maintenez la touche Maj enfoncée pendant que vous remplacez une photo, la nouvelle photo héritera de l'échelle et de la rotation de l'ancienne photo au lieu d'être simplement « ajustée au mieux ». Cela est très utile lorsque vous avez auparavant ajusté manuellement l'échelle ou la rotation d'un remplissage et que vous souhaitez remplacer l'image par une autre qui possède les mêmes proportions. Lorsque vous déposez une nouvelle photo sur un groupe de photos (voir page 341), c'est tout le groupe de photos qui sera remplacé, vous laissant avec un objet photo qui montre la nouvelle image. Remplacer plusieurs photos en une fois La plupart des modèles web fournis dans la GALERIE DES MODELES DE CONCEPTION permettent de remplacer plusieurs images à la fois, en effectuant un glisser-déposer de plusieurs fichiers images depuis l'explorateur de fichiers vers la toile. Vous pouvez également utiliser la fonction FICHIER > IMPORTER et sélectionner plusieurs images dans la boîte de dialogue Fichier (Ctrl + clic pour ajouter la sélection actuelle, Maj + clic pour sélectionner une série de fichiers). Les nouvelles photos sont utilisées en remplacement des images contenues dans le document. Comme pour l'importation de photos individuelles, le programme va vous demander si vous souhaitez importer les photos en taille réduite dans le cas échéant. Le remplacement est effectué de la gauche vers la droite et du haut vers le bas (sens normal de lecture). Si vous ne tirez pas suffisamment de photos pour remplacer toutes les photos existantes, vous pouvez importez des photos supplémentaires de la même manière. Le remplacement continue alors à partir de la prochaine photo encore non remplacée. Par conséquent, vous pouvez remplir rapidement votre modèle avec des photos. Si vous importez plus de photos que n'en contient la page actuelle, les photos situées sur les pages suivantes de votre modèle seront remplacées également par les nouvelles photos. Si après cela, le nombre de nouvelles photos est toujours supérieur à la quantité de photos à remplacer, la page actuelle est dupliquée autant de fois que nécessaire pour insérer toutes vos photos. Vous pouvez donc créer très rapidement une galerie de photos en ligne pour toutes vos photos ! Il suffit de sélectionner un modèle de galerie dans la GALERIE DES MODELES DE CONCEPTION , puis d'importer votre lot de fichiers photo. La page est copiée autant de fois que nécessaire pour insérer toutes vos photos. Assurez-vous de sélectionner l'option taille réduite lors de l'importation d'un lot de grandes photos ! www.magix.com Traitement des photos Utiliser des photos comme remplissage Vous pouvez également utiliser n'importe quel bitmap comme style de remplissage pour toute forme de dessin. Il vous suffit de déplacer le fichier sur une forme (qui peut provenir de votre système de fichiers, ou de la galerie de bitmap ou de remplissages), et maintenir la touche Maj appuyée avant de relâcher. La couleur de remplissage existante sera alors remplacée par un bitmap, ajusté à l'objet. À l'aide de l'OUTIL DE REMPLISSAGE , ajustez la taille, la position et l'angle de la photo dans ses contours si nécessaire. Taille originale de la photo Lorsque vous importez une photo dans un dessin ou un document web, si sa largeur dépasse les 500 pixels la photo est automatiquement redimensionnée à 500 pixels par défaut. Cela s'explique par le fait qu'il est rare d'importer une photo depuis son appareil photo numérique et de l'afficher à sa taille réelle. C'est pour cela qu'elle est redimensionnée à une taille plus manipulable. Vous pouvez changer ce réglage dans l'onglet VISUALISER de la boîte de dialogue SERVICES -> OPTIONS : 345 346 Vous pouvez choisir une autre taille à laquelle redimensionner vos photos ou les importer à 96 dpi (résolution d'écran par défaut). Ainsi, avec un zoom à 100 %,elles seront affichées à une dimension de 1:1. Vous pouvez également choisir d'importer des photos à la résolution dpi indiquée dans la photo elle-même. Il est à noter que certains appareils photos numériques définissent des valeurs dpi erronées, donc cette dernière option peut ne pas donner le résultat attendu. Lorsque vous importez une photo à 96 dpi, chaque pixel de la photo correspond à un pixel de l'écran. Avec un zoom à 100 %, vous voyez l'image en pleine résolution. Néanmoins, comme la plupart des photos numériques ont une résolution très élevée, cela signifie que vous ne pourrez voir qu'une infime partie de votre photo ; c'est pourquoi MAGIX Photo & Graphic Designer 2013 ajuste automatiquement l'échelle de zoom afin de visionner la photo entière. Cela signifie en outre qu'une photo numérique typique sera normalement beaucoup plus large que la taille de la page (votre écran est généralement de 1200 pixels, et une photo numérique typique est 3 à 4 fois plus large, parfois beaucoup plus). Pour réduire cette taille, il vous suffit de tirer sur une des poignées d'angle en utilisant l'OUTIL SELECTION , ou de saisir une nouvelle largeur dans le champ de la barre d'infos de l'outil Sélection prévu à cet effet. Résolution photo Une des différences fondamentales entre MAGIX Photo & Graphic Designer 2013 et les autres outils photo est que, lorsque vous redimensionnez une photo, celle-ci conserve sa pleine résolution. Le fait de redimensionner une image pour la rendre plus petite ne fait qu'augmenter le dpi ou ppp (point par pouce). Autrement dit, aucun des pixels n'est perdu, ils sont simplement rétrécis. www.magix.com Traitement des photos Lorsque l'on réduit l'image de 96 ppp sur la gauche, sa résolution double et passe à 192 ppp. La ligne de statut montre la résolution des images que vous sélectionnez. La conservation de la pleine résolution est importante car cela signifie que vous pouvez encore voir tous les détails quand vous zoomez dans l'image, et que la résolution maximale est envoyée à l'imprimante quand vous imprimez. Cela signifie aussi que vous pouvez agrandir l'image complètement ou en partie, et que Photo & Graphic Designer conserve la qualité maximale originale. Lorsque vous faites une sauvegarde vers un site Internet (exportation HTML) ou vers Flash, MAGIX Photo & Graphic Designer 2013 convertit automatiquement les photos dan sla résolution nécessaire à une page Internet. Copies zéro mémoire L'une des nouveautés révolutionnaires de Photo & Graphic Designer par rapport à d'autres outils d'édition photo réside dans le fait que lorsque vous copiez une photo sur la page, le programme n'exécute pas vraiment une nouvelle copie complète de la photo originale mais affiche simplement une autre « vue » de cette image. Le rendu du moteur de Photo & Graphic Designer est assez rapide pour afficher n'importe quel nombre de copies de la même image « à la volée ». Cela permet d'économiser énormément d'espace mémoire et donc de réduire grandement la taille des fichiers. Cela n'affecte pas vos possibilités d'action sur chacune des copies, qui peuvent être traitées totalement indépendamment les unes des autres. Chaque copie ne doit pas être identique. Vous pouvez manipuler chaque copie comme désiré, modifier la taille, les tourner, les détourer, appliquer des couleurs, estomper ou appliquer toute une 347 348 série d'effets photo ou de transparence. Le tout sans aucune augmentation de la taille du fichier ou de l'espace mémoire utilisé. Vous voyez ici plusieurs copies séparées de la même image sur lesquelles différentes manipulations ont été effectuées. Chacune conserve la résolution de l'original comme vous pouvez le voir sur l'image de droite. L'espace mémoire utilisé (RAM ou taille du fichier) n'est pas plus important que la taille du JPEG. Comme il s'agit de la même image, mais affichée dans plusieurs tailles différentes, la résolution, c'est-à-dire le nombre de dpi ou ppi, varie. Dans l'exemple ci-dessus, l'oeil a une résolution de 115 dpi (car l'image a été agrandie), alors que l'image sur la gauche a une résolution de plus de 1200 dpi. La Galerie des bitmaps Pour de plus amples informations à ce sujet, consultez le chapitre Manipulation de document. La GALERIE DES BITMAPS affiche tous les bitmaps ou photos utilisés dans chaque document ainsi que les informations concernant la taille en pixels et la taille du fichier. www.magix.com Traitement des photos Vous pouvez l'ouvrir en cliquant dessus dans la barre des Galeries, depuis le menu SERVICES > GALERIES ou en appuyant sur « F11 ». Vous voyez ici la GALERIE DES BITMAPS pour le document ci-dessus ainsi que l'image originale JPEG de la fille intégrée dans le fichier natif .web. Comme nous l'avons indiqué plus haut, toutes les copies de cette image sont affichées directement depuis une image maîtresse ; par conséquent, seule une image est affichée (et non les quatre variantes qui apparaissent sur la page). Vous trouverez les informations pratiques suivantes à propos de l'image : • Nom de fichier du JPEG original • Le type de fichier, dans notre cas un JPEG, et la taille de l'image (1 006 K). (Il s'agit de la taille originale du fichier, autrement dit du poids de l'image dans le fichier .web.) • Les dimensions de l'original en pixels, la taille en mégapixels (dans le cas présent, un peu moins de 2 MP) 349 350 • La profondeur des couleurs, ici « 24 bit », parfois aussi appelée « true color ». L'image Xara est une image en 4 bits. • La résolution originale de l'image, ici 96 dpi (ppp) La GALERIE DES BITMAPS contient toujours l'image Xara grise comme fichier par défaut. Ce bitmap est utilisé par défaut pour les remplissages bitmap et dans les cas où d'autres bitmap manquent. Il est également pratique à utiliser en tant qu'objet fictif par exemple. Comme avec toutes les galeries, vous pouvez tirer les objets depuis la galerie et les déposer sur une page pour créer une nouvelle copie. Ou bien, vous pouvez sélectionner une image de la galerie et cliquer sur l'un des boutons de la partie supérieure. La section suivante présente en détails le fonctionnement des commandes de la GALERIE DES BITMAPS dont la plupart sont réservées aux utilisateurs plus avancés. Remplissage de formes à l'aide d'un bitmap Sélectionner la forme sur la page, puis sélectionner le bitmap dans la galerie et cliquer sur le bouton de remplissage. Vous pouvez également tirer l'image depuis la GALERIE DE BITMAP et la déposer dans n'importe quelle forme tout en maintenant la touche Maj appuyée. À l'aide de L'OUTIL DE REMPLISSAGE, ajustez la taille, la position et l'angle si nécessaire. Paramétrer une transparence bitmap Cette fonction s'adresse aux utilisateurs avancés. Vous pouvez utiliser n'importe quel bitmap comme un masque de transparence sur n'importe quelle forme remplie ou bitmap. La clarté du bitmap affecte la transparence de l'objet sélectionné. La dimension de transparence du bitmap, la rotation et la segmentation peut être contrôlée à l'aide de l'OUTIL DE TRANSPARENCE. Supprimer des images dans la galerie Lorsque vous supprimez un bitmap de la page, il reste dans la GALERIE DE BITMAP . Tous les bitmaps non utilisés seront supprimés du fichier lors de la sauvegarde et à la réouverture. Néanmoins, vous pouvez supprimer tout bitmap en le sélectionnant puis en cliquant sur SUPPRIMER . Si le bitmap est utilisé dans le document, il sera remplacé par le bitmap standard de Xara. Configurer l'arrière plan d'une page comme bitmap Sélectionnez le bitmap dans la galerie et cliquez sur ARRIERE-PLAN . L'image sera alors segmentée. Lors de l'exportation de la page comme document HTML, l'image sera segmentée sur toute la partie visible de l'arrière-plan du navigateur, sauf si vous avez attribué un autre arrière-plan au pasteboard (la zone autour de la page). www.magix.com Traitement des photos Enregistrer Sélectionnez le bitmap et cliquez sur SAUVEGARDER pour enregistrer l'image d'origine. Dans le cas d'un JPEG intégré, le fichier JPEG d'origine sera sauvegardé. Nous recommandons de sauvegarder les autres types de bitmap au format PNG. Propriétés du bitmap Le bouton PROPRIETES permet d'afficher les informations concernant le bitmap sélectionné dans la galerie. Il permet également de stopper le lissage de l'image lorsque vous agrandissez un bitmap. Généralement, les bitmaps sont lissés automatiquement lorsque vous les agrandissez ou dans l'affichage avec zoom sur l'écran. Si vous cochez la case d'option dans la boîte de dialogue des propriétés pour désactiver cette fonction, les différents pixels seront visibles lors du zoom avant. Veuillez noter que cette option affecte uniquement les bitmaps recalibrés. Notez également que l'option NE JAMAIS LISSER dans l'onglet AFFICHAGE de la boîte de dialogue des OPTIONS annule les effets de cette case. Cette fonction propose également des informations sur les propriétés d'animation du bitmap. Cela ne peut néanmoins être réellement appliqué qu'aux images Gif animées. ANIMATION GIF : • DELAI (durée d'affichage du frame sur l'écran) • RESTAURER : les paramètres de restauration des animations GIF permettent de configurer l'action entre chaque frame d'une animation GIF. « Rien » signifie qu'aucune action n'a lieu. De nombreux navigateurs comprennent cette fonction comme « Aucune modification ». Aucune modification affiche les frames l'un sur l'autre, de sorte que de nombreux frames sont visibles si certains sont transparents. Certains navigateurs effacent l'animation avant qu'elle soit rejouée, et d'autres non. Arrière-plan permet de restaurer la zone où se trouve le graphique en lui conférant la couleur d'arrière-plan de l'animation GIF (généralement blanc). Rétablir l'image précédente restaure la zone où se trouve le frame en son état précédent. Certains navigateurs interprètent cela comme un ordre de supprimer le frame pour rétablir l'arrière-plan avant d'afficher chaque frame et certains autres navigateurs interprètent ceci comme un ordre d'afficher chaque frame au-dessus du précédent. Comme les navigateurs ont différentes interprétations de ces valeurs, il peut s'avérer nécessaire d'expérimenter un peu pour obtenir le résultat désiré. Fichiers JPEG incrusté Les fichiers JPEG sont hautement compressés pour produire un fichier jusqu'à 10 fois plus petit que l'image originale. Dans l'exemple ci-dessus, l'image d'origine non compressée requiert plus de 7 Mo de mémoire, mais comme on peut le voir dans la GALERIE DE BITMAP , le fichier JPEG requiert seulement 1 Mo. Une réduction 351 352 conséquente. C'est la raison pour laquelle le format JPEG est utilisé comme format standard pour la photographie numérique et le Web. Lorsque vous déplacez un fichier JPEG par glisser-déposer (ou que vous utilisez les options de menu « Ouvrir » ou « Importation »), le JPEG original est rangé dans le document, et c'est dans cet état que le fichier .xar est sauvegardé. Il est important de comprendre de quelle manière cet outil diffère des autres outils graphiques, qu'il s'agisse de logiciels de dessin vectoriel et de programmes d'édition photo. Certains programmes décompressent l'image et enregistrent cette image « brute » dans la mémoire ainsi que le fichier original lorsque vous effectuez une sauvegarde sur disque. Ce qui signifie que chaque copie réalisée est typiquement une copie complète de l'image originale brute comme mentionné plus haut. Réalisez quatre copies de votre photo et enregistrez votre fichier ; il sera alors quatre fois plus grand. Dans MAGIX Photo & Graphic Designer 2013, la taille du fichier n'est pas modifiée, peu importe le nombre de copies. Ainsi si vous incrustez le fichier JPEG original au lieu de sauvegarder l'image décompressée, vous réalisez un énorme gain d'espace mémoire en comparaison à d'autres éditeurs graphiques. Le fait qu'il existe quatre copies complètes de l'image signifie que dans ce cas particulier, on fait appel près de 30 fois moins à la mémoire. Cela représente donc une énorme économie sur la taille des fichiers (et un gain de temps) par rapport à d'autres outils graphiques. Extraction du JPEG d'origine Effectuez un clic droit sur n'importe quelle image de la GALERIE DE BITMAP et sélectionnez l'option de menu ENREGISTRER pour enregistrer le JPEG d'origine dans votre système de fichiers. www.magix.com Traitement des photos Fondre et fusionner des photos En copiant des photos l'une sur l'autre et en appliquent différents effets aux copies en utilisant les paramètres de transparence avancés de Photo & Graphic Designer, vous pouvez créer très facilement des compositions avec des fondus. Par exemple, il suffit de quelques secondes pour rendre floues des zones données d'une photo. En plaçant la copie floue avec le « trou » créé par l'effet de transparence sur la photo originale, on obtient un résultat de fondu qui permet de voir la zone non flouée. Il suffit d'appuyer sur une seule touche ou d'un seul clic (tirer avec le bouton droit de la souris) pour créer des copies d'un objet quel qu'il soit. Pour rendre une photo floue, il suffit de déplacer le curseur de l'effet de flou de l'Outil Photo ; pour appliquer une transparence graduelle, il suffit de déplacer celui de l'Outil Transparence ; il n'y a plus qu'à placer les photos l'une sur l'autre. Ainsi, l'ensemble du processus n'a coûté que quelques clics et déplacements ; autrement dit, le tout n'a pris que quelques secondes dans MAGIX Photo & Graphic Designer 2013. Naturellement, vous n'êtes pas limité aux effets de flou : vous pouvez également ajuster les couleurs, la clarté et le contraste ou appliquer toute une série d'effets en direct (voir page 335) pour des créations à l'infini. 353 354 Exemple utilisant un masque L'image de gauche montre un manque de luminosité de la moitié droite du visage de la jeune fille. La version de droite montre un éclaircissement de cette partie droite du visage. Voici les étapes permettant de recréer cet effet : Passez sur le masque, dessinez la zone que vous voulez éclairer avec l'outil MAIN LEVEE . Sélectionnez l'outil Photo puis ajustez la luminosité (vous pouvez également régler le contraste, la saturation et la température des couleurs ainsi que les effets flou/netteté). Lors de cette opération, la forme du masque est convertie en forme ordinaire et une transparence optimisée est appliquée, ce qui confère un effet de luminosité à tous les objets qui se trouvent au-dessous, ici, la photo. La forme et la photo ont été regroupées dans un groupe de photos (voir plus haut) pour les conserver ensemble. www.magix.com Traitement des photos Voici le nouvel aspect de la photo, avec une zone visiblement éclaircie. L'outil de Transparence permet d'ajuster la puissance de l'effet. Dans cet exemple, la transparence a été graduée sur l'ensemble de la zone pour que l'effet soit atténué de la droite vers la gauche. Sélectionnez simplement l'outil TRANSPARENCE et ajustez la réglette de transparence principale (si la forme n'est pas sélectionnée, sélectionnez-la dans le groupe de photos avec Ctrl+clic). Pour créer un fondu gradué comme dans l'exemple, il suffit de faire glisser la souris sur l'image avec l'outil de transparence. Une flèche indique la direction et la taille de la transparence graduée. Vous pouvez ajuster ces valeurs en tirant sur l'une des deux pointes de la flèche et ajuster l'intensité de l'effet à chaque extrémité à l'aide de la réglette de transparence. L'étape finale consiste à masquer les bords de la zone illuminée à l'aide de l'outil estomper (voir page 195). Vous obtenez ainsi le résultat montré dans l'exemple en haut à droite. Qualité d'affichage des photos MAGIX Photo & Graphic Designer 2013 peut afficher des photos en cinq niveaux différents de qualité. Les deux premiers réglages lissent les pixels de l'écran pour éviter l'affichage de pixels ou des angles un peu trop durs (anti-alias). Vous pouvez modifier le niveau de qualité à l'aide de l'entrée QUALITE dans le menu FENETRE. 355 356 TRES HAUTE QUALITE (PAR DEFAUT) HAUTE QUALITE COULEUR INTENSE CONTOURS AVEC ETAPES DE FONDU CONTOUR Les images sont affichées à l'aide d'un échantillonnage bicubique. Les images sont affichées dans la meilleure qualité possible, particulièrement les images haute résolution qui sont réduites. La fonction anti-alias est appliquée, mais les images sont affichées plus rapidement dans une qualité plus faible. La fonction anti-alias n'est pas appliquée mais les pixels individuels sont affichés. Cela peut être très utile lorsque vous zoomez et qu'il est nécessaire de visionner tous les pixels de l'image. L'inconvénient est que les images paraissent souvent de moindre qualité lorsque vous les réduisez ou agrandissez, affichant tous les pixels et des effets d'escalier dans les angles, spécialement si vous tournez l'image. Ceci est particulièrement utile pour visionner les contours des différentes étapes d'un fondu. MAGIX Photo & Graphic Designer 2013 ne prend pas en charge les fondus mais certains fichiers .xar importés peuvent comporter des fondus. Seuls les contours de l'objet sont affichés. Cela est utile lors de la recherche et la sélection d'objets peu visibles en raison de la présence d'autres objets au premier plan ou en arrière-plan. Une commande supplémentaire vous permet de stopper tout lissage ou la fonction anti-alias pour toutes les images agrandies ou affichées avec zoom. Autrement dit, lorsque vous zoomez, vous voyez bien tous les pixels et non une image lissée. Ouvrez la GALERIE DE BITMAP et effectuez un clic droit sur l'image puis sélectionnez « Propriétés ». Dans la boîte de dialogue, décochez l'option « Égaliser lors de l'agrandissement ». Ensuite, peu importe la qualité d'affichage sélectionnée, l'image (et toutes ses copies) sera toujours affichée non lissée lorsqu'elle est agrandit ou vue avec zoom. Remarque : si vous utilisez l'outil photo Netteté / Flou, vous devez affichez les images en qualité maximum. Si donc vous avez l'impression que la qualité d'affichage ne fonctionne plus, c'est certainement car la photo a été éditée avec la fonction Netteté / Flou dans l'outil photo auparavant. Enregistrer et exporter des photos En sélectionnant l'option ENREGISTRER , une sauvegarde du fichier natif .xar sera toujours effectuée (à moins d'éditer un document photo, voir la section Document photo plus bas). Pour enregistrer une photo au format JPEG, PNG ou tout autre format d'image, vous devez utiliser l'option EXPORTER , ou le raccourci « Ctrl + Maj + E ». Vous avez le choix entre un grand nombre de types de fichiers, tels que JPEG, PNG, GIF, TIFF, PDF, PSD, Flash (.swf), BMP, ainsi que d'autres moins courants. www.magix.com Traitement des photos Vous trouverez deux icônes en haut de la barre, qui sont des raccourcis et servent à enregistrer votre sélection aux formats JPEG ou PNG. Elles se trouvent dans la barre escamotable affichée lorsque vous survolez l'icône d'exportation HTML avec la souris. Nous vous recommandons d'enregistrer les photos au format JPEG (parfois appelé JPG) car ce format offre la plus grande compatibilité et le meilleur compromis taille/qualité. Lorsque vous exportez un JPEG ou un PNG, vous trouvez une option PARAMETRES dans la boîte de dialogue d'enregistrement. Vous y trouverez de nombreuses options avancées d'exportation, ainsi que des paramètres vous permettant de faire des comparaisons côte à côte ou même des types de fichiers alternatifs tels que PNG. Lorsque vous exportez un JPEG, une boîte de dialogue d'aperçu s'ouvre ; vous pouvez y ajuster de nombreuses options d'exportation, vous permettant de faire des comparaisons côte à côte ou même des types de fichiers alternatifs tels que PNG. La boîte de dialogue de prévisualisation d'exportation permet d'ajuster la taille, la résolution, la qualité JPEG et même le type de fichier d'exportation que vous souhaitez. Les valeurs par défaut sont adaptées à toutes les situations et vous pouvez donc également juste cliquer sur le bouton d'exportation pour enregistrer votre photo. La valeur définie par défaut est normalement appropriée à tous les travaux courants et il vous suffit de cliquer sur le bouton d'exportation pour sauvegarder votre photo. Ne pas oublier lors de l'exportation : • Sélectionnez tout d'abord le ou les objet(s) à exporter. • La taille de l'image par défaut pour l'exportation est la taille que vous verrez à l'écran en zoom 100%. La boîte de dialogue d'aperçu de l'exportation (voir page 541) est décrite plus en détails ici. Conseil : vous pouvez contrôler la qualité JPEG dans la boîte de dialogue des paramètres d'exportation dans l'onglet Options. La valeur par défaut et celle qui est recommandée est de 75% 357 358 Le système JPEG est conçu de telle sorte qu'un paramètre de 75 est la valeur optimale. Nous vous recommandons de ne pas enregistrer un JPEG à 100% de sa qualité, puisque le résultat est visuellement identique à une qualité de 75%, et que la taille du fichier et la mémoire utilisée sont énormément augmentées. Lorsque vous enregistrez pour une utilisation Internet, vous pouvez encore réduire la qualité sous 75% pour accélérer la vitesse de visualisation de la page. La fenêtre d'aperçu montre la qualité des valeurs que vous sélectionnez. Conseil : si vous pensez faire d'autres opérations d'édition sur votre image exportée (par exemple pour recréer l'image avec une autre taille), nous vous recommandons de sauvegarder le fichier aussi en .web. Cela vous permet de préserver l'image maîtresse sans pertes en même temps que toutes les éditions et modifications. Exemple : pour modifier la taille d'une photo et la sauvegarder comme nouveau JPEG. Ce procédé est très rapide et simple : • Déposez votre photo dans MAGIX Photo & Graphic Designer 2013 (dans une page blanche ou dans la barre de titre pour créer un nouveau document) • Dans l'outil de sélection, tirez l'une des poignées d'angle pour agrandir l'image ou entrez la largeur ou hauteur désirée dans les champ appropriés de la barre d'outil. Vérifiez si la taille de l'image est correcte à 100 %. • Entrez Ctrl+Maj+E pour démarrer l'exportation. • Entrez un nom de fichier et assurez-vous que le mode JPEG est sélectionné dans le menu déroulant des types de fichier. • Cliquez simplement sur le bouton Exportation dans la boîte de dialogue de prévisualisation. Pour sauvegarder n'importe quelle image comme un PNG, suivez le même procédé mais sélectionnez PNG comme type de fichier. Attributs de l'édition photo L'édition complète est réalisée à l'aide de l'OUTIL PHOTO (voir page 379) comme toutes les modifications de clarté, contraste, couleur, flou ou netteté, ainsi que des ajustements plus complexes, et les modifications sont sauvegardées avec la photo comme attributs. Pour en savoir plus, consultez la section Terminologie (voir page 24). www.magix.com Traitement des photos De la même manière qu'il est possible de modifier la couleur d'une forme ou d'une ligne sans modifier la forme correspondante, vous pouvez à l'aide de l'outil photo modifier l'apparence d'une photo sans affecter l'image d'origine (édition non destructive). Une autre manière de voir cela est que MAGIX Photo & Graphic Designer 2013 enregistre une liste d'éditions appliquées à votre photo, et vous pouvez modifier, supprimer ou ajouter de nouvelles éditions. Vous pouvez toujours retrouver la photo originale intacte. Les attributs peuvent être copiés et collés entre les objets. Cela s'applique non seulement aux attributs traditionnels comme la couleur et l'épaisseur de ligne, mais cela fonctionne également avec tous les attributs de l'OUTIL PHOTO , y compris les paramètres de NIVEAUX . Cela signifie donc que vous pouvez facilement copier toutes les optimisations faites sur une photo vers une autre en utilisant la fonction copier/coller. Par exemple, pour appliquer la même balance des blancs à une autre photo, il vous suffit de copier la photo éditée dans le presse-papiers puis de sélectionner le menu ÉDITION -> COLLER LES ATTRIBUTS sur l'image que vous avez sélectionnée. Cela s'applique également à certains autres attributs de la photo comme la largeur et les ombres de ligne, etc. ; tout cela peut être copié à partir d'une photo vers une autre en utilisant la même technique. Editer le contour de photos Vous pouvez utiliser l'Outil EDITEUR DE FORME pour ajuster directement la forme du contour d'une photo. De la même façon, vous pouvez appliquer des contours pour toute forme, ombre, etc. Avec l'Outil Editeur de forme, vous pouvez tirer ou pousser sur les côtés. Cet exemple possède aussi un contour noir et une ombre douce. Pour rétablir l'image à sa forme rectangulaire originale, sélectionnez « De-clip » dans le mode clip de la barre d'infos de L'OUTIL PHOTO. Lorsque vous éditez des photos de cette façon, celles-ci seront traitées comme une forme vectorielle normale contenant un remplissage bitmap. C'est pour cette raison que vous pouvez utiliser les fonctions normales d'édition de forme et de ligne, ainsi que l'OUTIL DE REMPLISSAGE pour régler la taille, l'angle et la position du « remplissage » photo à l'intérieur de la forme. 359 360 Recouper des photos Le procédé le plus simple pour recouper des photos est de faire glisser celle-ci dans l'OUTIL OPTIMISATION , ou de vous servir des 8 poignées de contrôle situées autour de l'objet pour régler les coins des photos sélectionnées. Pour obtenir plus de commandes avancées de recoupe, sélectionnez le BOUTON CLIP de la barre escamotable de l'Outil photo ; cela vous permettra de commander les proportions et le clipping numérique. Vous trouverez également un bouton De-clip qui supprimera les rectangles de clips et rétablira l'image originale. La fonction de redécoupe est un clip dynamique, c'est-à-dire qu'il s'agit d'une redécoupe non destructrice, et vous pouvez toujours ajuster les limites de la recoupe ultérieurement pour remettre à jour des parties cachées de la photo. Si vous voulez vraiment faire une découpe réelle (c'est-à-dire faire une recoupe destructrice, qui supprimera définitivement les parties invisibles de la photo, alors veuillez utiliser la fonction Optimisation photo. Découpe de photos à l'aide de l'outil de gommage de formes L'OUTIL DE GOMMAGE DE FORMES (dans le même sous-menu latéral que tous les autres outils d'édition et de dessin des formes) vous permet de découper une photo en passant une plume dessus. Si vous faites cela avec le paramètre de souplesse réglé sur 0 (gommage net), la découpe sera permanente, comme lorsque vous utilisez l'outil de découpe mentionné plus haut. Si vous utilisez une plume souple avec l'outil de gommage, vous obtenez des bords souples où que vous gommiez. Remarque technique : pour cela, appliquez un masque d'opacité à l'image ; voir le chapitre sur l'outil de transparence pour plus d'informations sur les masques d'opacité. Recadrer des photos avec un masque Si vous souhaitez créer des formes de photo inhabituelles ou découper des éléments d'une photo, utilisez un masque. Sélectionnez d'abord une photo puis activez le mode masque. Passez en mode masque en cliquant sur l'icône de la barre du haut. www.magix.com Traitement des photos L'aperçu devient rose. Utilisez alors l'un des outils de dessin standard pour dessiner sur le calque de masque au-dessus de votre photo, comme vous le feriez sur un calque de dessin normal. Sélectionnez ensuite la photo située en-dessous ou effacez la sélection (appuyez sur Echap). Si vous copiez (Ctrl+C), vous copierez seulement partie non-masquée de la photo dans le presse-papiers. appuyez sur la touche Suppr pour supprimer la zone non-masquée. Ou cliquez sur Ctrl+X pour la découper. Vous pouvez également utiliser le masque pour placer un ClipView ou utiliser la fonction Arranger -> Combiner les formes. Voir le chapitre Masque (voir page 321) pour plus d'informations sur l'utilisation des masques. Captures d'écran Vous pouvez facilement créer des captures d'écran grâce à la fonction de capture d'écran intégrée. Vous pouvez soit utiliser la FONCTION DE CAPTURE D'ECRAN incluse dans MAGIX Photo & Graphic Designer 2013 ou celle intégrée dans Windows. Utilisation de Windows pour faire des captures d'écran • Cliquez sur le bouton « Impr écran » de votre clavier. Une capture d'écran de l'affichage actuel de l'écran est alors enregistrée dans le presse-papier. Vous pouvez également sélectionner Alt+Impr écran pour réaliser une capture d'écran de la fenêtre en cours uniquement. • Dans MAGIX Photo & Graphic Designer 2013, sélectionnez « Ctrl+V » pour coller puis sélectionnez « Bitmap » pour coller les résultats sur la page. Vous pouvez maintenant détourer, ajouter des commentaires, modifier la taille comme vous le souhaitez et sauvegarder les résultats. Il est conseillé de sauvegarder ce type d'images au format PNG. Fonction de capture d'écran Cette fonction offre certains avantages par rapport à la méthode ci-dessus, notamment une option pour capturer le curseur de la souris avec l'image. Ouvrez-la en sélectionnant SERVICES > CAPTURE D'ECRAN. 361 362 ZONE D'ECRAN : vous pouvez choisir ici la zone de l'écran que vous souhaitez capturer. Vous pouvez capturer l'écran entier, la fenêtre active entière ou uniquement le contenu de la fenêtre active sans la bordure. OPTIONS : vous pouvez indiquer ici si vous souhaitez inclure le pointeur de la souris dans la capture d'écran ou pas. Vous pouvez également choisir d'effectuer une seule capture ou de garder le service activé pour la durée de votre session afin de pouvoir effectuer plusieurs captures successives à l'aide d'un raccourci clavier assigné. La section de sortie permet de définir comment traiter les images de la capture d'écran. Par défaut, elles seront directement insérées dans le modèle actuel de MAGIX Photo & Graphic Designer 2013. Mais il est également possible d'enregistrer chaque capture d'écran au format BMP (Bitmap Windows) ou PNG et de l'enregistrer dans le répertoire de votre choix. Les fichiers créés sont nommés « ScreenCapture », « ScreenCapture1 », « ScreenCapture2 », etc. Sélectionnez le DOSSIER CIBLE pour les fichiers à l'aide du bouton PARCOURIR... . Vous pouvez définir quasiment toute combinaison de touche (Maj, Alt, Ctrl + touche) pour déclencher les captures s'écran. Il vous suffit de cliquer dans le champ du raccourci et d'appuyer sur la combinaison de touche souhaitée, par exemple « Ctrl + S ». Le raccourci choisi apparaît dans le champ du raccourci. Si le raccourci est déjà attribué à une autre commande de Photo & Graphic Designer, vous en serez averti par un message en bas de la boîte de dialogue mais cela n'est pas important si d'autres fenêtres sont actives lorsque vous effectuez les captures d'écran. Cliquez sur RESTAURER pour retourner au raccourci précédemment configuré. Au lieu d'utiliser un raccourci clavier pour les captures d'écran, vous pouvez sélectionner l'option TEMPS . Cette option peut être très utile si une activité sur le clavier peut modifier l'apparence de la capture d'écran que vous souhaitez réaliser, www.magix.com Traitement des photos par exemple des bulles d'infos pop-up qui disparaissent au moment où vous appuyez sur une touche du clavier. Sélectionnez l'option Temps et entrez une valeur de délai en secondes. La capture d'écran sera alors exécutée automatiquement par le programme une fois que la période indiquée sera écoulée. Le chronomètre démarre dès que vous cliquez sur le bouton DEMARRER . Le fait de cliquer sur le bouton DEMARRER ferme la boîte de dialogue de capture d'écran et active le raccourci pour tout le système. Basculez dans la fenêtre dans laquelle doit être réalisée la capture d'écran puis cliquez sur le raccourci clavier sélectionné ou patientez pendant la période définie dans l'option Temps. La capture d'écran est ensuite insérée dans Photo & Graphic Designer ou enregistrée sous forme de fichier en fonction de l'option choisie. Si vous avez sélectionné l'option « Capture permanente », vous pouvez continuer à faire des captures d'écran en appuyant à nouveau sur la combinaison de touches que vous avez définie (pas disponible pour l'option Timer). Pour désactiver le service si vous avez choisi cette option, fermez MAGIX Photo & Graphic Designer 2013 afin de clore la session. Une autre méthode consiste à retourner dans la boîte de dialogue de Capture d'écran, à sélectionner l'option « Une seule fois » puis à réaliser une capture d'écran. Coloration de photos Pour attribuer une couleur à une photo, il suffit de la sélectionner et de cliquer sur la palette de couleurs. Si vous cliquez sur la couleur blanc dans la palette, l'image sera alors affichée en noir et blanc. C'est ce qu'on appelle techniquement un « contone » (une tonalité continue du noir vers le blanc), ou parfois un « duotone ». Cliquez sur une couleur jaune pale dans la palette de couleurs pour créer une image contone jaune. Ou effectuez un clic droit dans la palette pour ouvrir un menu contextuel qui vous permet d'appliquer la couleur sélectionnée comme couleur claire ou sombre. Vous pouvez également utiliser l'éditeur de couleur pour sélectionner n'importe quelle couleur comme couleur contone claire ou sombre. Sélectionnez simplement la photo, affichez l'éditeur de couleur (Ctrl+E) et sélectionnez le contone clair ou sombre dans le menu déroulant sur le haut de la palette de couleurs. Vous pouvez rétablir la couleur d'origine d'une photo en cliquant sur le bouton « Aucune couleur » sur la gauche de la palette de couleur, ou en effectuant un clic droit et en sélectionnant l'option « Rétablir la couleur ». 363 364 Sélection/suppression de couleurs Vous pouvez utiliser l'OUTIL DE SELECTION/DE GOMME DE COULEUR pour soit gommer des couleurs d'une photo (par exemple pour supprimer l'arrière-plan) ou pour sélectionner des zones de couleur à l'aide d'un masque souple de manière à pouvoir modifier uniquement ces zones sélectionnées (ou tout sauf ces zones sélectionnées) à l'aide des outils D'OPTIMISATION PHOTO décrits ci-dessus. Ainsi, par exemple, vous pouvez juste sélectionner le ciel bleu d'une photo puis utiliser la teinte de la photo puis utiliser l'outil de teinte de la photo pour ajouter du rouge au ciel ou éclaircir/assombrir tout sauf le ciel. Voir SELECTION/GOMME DE COULEUR dans le chapitre Outils photo. Intégration dans des éditeurs photo externes Alors que MAGIX Photo & Graphic Designer 2013 propose des fonctionnalités d'édition et de composition abouties, le programme n'est pas un « éditeur pixel » et vous pourrez être amené à utiliser un programme séparé. MAGIX Photo & Graphic Designer 2013 simplifie grandement l'intégration de vos travaux dans ces éditeurs. Vous pouvez configurer le démarrage automatique d'un programme externe pour que ce dernier démarre quand vous double-cliquez sur une photo dans l'Outil Photo et pour que l'image ainsi exportée soit reconduite dans votre document Photo & Graphic Designer après son édition externe. Le fait de double-cliquer sur une photo alors que vous n'êtes pas dans l'Outil Photo sélectionne l'Outil Photo pour que vous puissiez éditer la photo avec les fonctionnalités de MAGIX Photo & Graphic Designer 2013. Dans l'outil Photo, doublecliquez sur une photo pour appeler l'éditeur externe. Pour choisir un éditeur externe, sélectionnez l'onglet ÉDITION DE PHOTO de la boîte de dialogue des Options. Xara Picture Editor (XPE) est l'éditeur d'image de base de Xara. La plupart de ses fonctionnalités sont également offertes par l'outil photo ; par conséquent, ce produit ne propose aucun avantage particulier. Il est présent dans le programme pour des raisons de compatibilité. www.magix.com Traitement des photos Lorsque vous sélectionnez l'option « Édition bitmap » dans le programme et naviguez pour sélectionner un programme externe, vous pouvez le lancer en double-cliquant sur n'importe quelle image ans l'Outil Photo, (il faudra certainement naviguer dans les répertoires de votre programme sur votre disque dur et sélectionner le fichier exécutable .exe du programme). Notez que les images transférées vers et depuis un éditeur externe sont transférées non compressées (afin d'éviter les cycles de compression et décompression), ce qui va augmenter la taille de votre fichier .xar. Lorsque vous éditez une photo dans un programme séparé de cette manière, vous pouvez utiliser MAGIX Photo & Graphic Designer 2013 comme d'habitude. Chaque fois que vous enregistrez une image depuis l'éditeur de photo (ou si vous fermez le programme et cliquez sur l'option enregistrer), MAGIX Photo & Graphic Designer 2013 va automatiquement prendre la version modifiée et remplacer l'image originale. Cela signifie que vous pouvez juste continuer à éditer la photo dans le programme externe, et voir l'affichage en contexte dans votre document Photo & Graphic Designer (faites simplement « Ctrl+S » ou le raccourci clavier de votre logiciel d'édition photo). Remarque : MAGIX Photo & Graphic Designer 2013 envoie toujours le document original non découpé vers l'éditeur externe. Toutes les images qui ont été optimisées (par exemple modification de la luminosité) ou découpées, ou encore auxquelles des effets ont été appliqués, ne seront pas envoyées avec ces modifications lorsque vous les éditez de cette manière. Néanmoins, lorsque l'image éditée est renvoyée, les attributs sont appliqués à nouveau à l'image éditée. Ainsi, il n'est pas recommandé de modifier la taille ou la découpe des images dans un éditeur externe. Bien sûr, vous pouvez annuler n'importe quelle étape de l'édition à l'aide de la fonction correspondante de Photo & Graphic Designer (une copie de l'image « précédente » est toujours conservée). Cependant, après l'enregistrement du fichier .xar , toutes les informations d'annulation sont perdues pour la prochaine utilisation du fichier. Ce mode d'édition est appelé destructif car l'image est modifiée de manière permanente par l'outil d'édition photo externe, et la photo originale ne peut être rétablie après que le fichier a été enregistré et fermé. Redimensionner, faire tourner et positionner une photo dans son cadre Les photos sont considérées comme des rectangles « avec un remplissage bitmap ». La forme de votre photo est un contour qu'il est possible d'éditer à part entière. Lorsque vous faites une découpe ou que vous éditez la forme du contour, vous ne touchez pas au remplissage, qui est clippé à l'intérieur de la forme. 365 366 Les photos et les bitmap de la page sont toujours contenus dans une forme de contour extérieure. Vous pouvez non seulement modifier la forme du contour, mais aussi régler la taille, l'angle et la position de la photo dans son cadre en utilisant l'OUTIL DE REMPLISSAGE . Sélectionnez la photo, allez dans l'OUTIL DE REMPLISSAGE et vous verrez des flèches de remplissage partant du centre et allant vers les angles droits (ou bien vous pouvez aller dans l'Outil de remplissage et cliquer sur la photo à sélectionner). Par exemple, pour agrandir et faire tourner une photo vers la gauche dans son cadre, sélectionnez l'Outil de remplissage et faites glisser la pointe d'une des flèches. • Pour redimensionner, tirez sur la pointe d'une des flèches en partant du centre. Vous pouvez maintenir la touche Ctrl enfoncée pour contraindre l'angle. • Pour faire tourner l'image, tirez sur la pointe d'une des flèches autour du centre. • Pour repositionner l'image, tirez n'importe où sur celle-ci. Sur la barre d'info de l'Outil de remplissage, vous pouvez sélectionner l'option « répétition de carreaux » qui fait de l'image un remplissage bitmap en forme de carreaux. En tirant sur les poignées du remplissage, vous pouvez à présent redimensionner et faire tourner la dimension des carreaux de l'image. Vous pourrez constater à quel point MAGIX Photo & Graphic Designer 2013 est rapide en exécutant cette opération avec une image contenant beaucoup de pixels. Si vous disposez d'un groupe de photos au lieu d'un simple objet photo, il n'est pas possible d'utiliser l'outil de remplissage comme décrit plus haut pour calibrer et faire tourner l'image dans son cadre. Si vous souhaitez convertir un groupe de photos en un www.magix.com Traitement des photos objet photo ordinaire pour procéder à un ajustement avec l'outil de remplissage, allez dans Services->Optimisation photo. Mais notez que cette opération est destructrice dans la mesure où par la suite, vous ne pourrez plus modifier aucunes des étapes d'édition que vous aurez appliquées à votre photo. Redresser l'horizon Utiliser l'outil de remplissage comme décrit précédemment, signifie qu'il est très simple de redresser l'horizon d'une photo. • Sélectionnez l'Outil de remplissage puis cliquez sur la photo. Les poignées de remplissage seront alors affichées sous la forme de flèches indiquant l'étendue du remplissage dans la forme. • Tirez sur l'une des flèches de remplissage pour modifier la taille et faire tourner comme vous le désirez. Vous voyez ici un paysage (créé avec la fonctionnalité d'assemblage panoramique) dont l'horizon est incliné. Tirez sur l'une des flèches de remplissage pour modifier la taille et faire tourner comme vous le désirez. Vous pouvez repositionner la photo en tirant sur les poignées centrales des flèches de remplissage ou en maintenant la touche Maj enfoncée tout en déplaçant l'image à la position désirée. 367 368 Afficher une photo réduite en taille entière Le bouton ZOOM 1:1 situé sur la barre d'infos de l'outil photo ajuste le zoom de sorte que l'image sélectionnée soit affichée en taille entière, c'est-à-dire que chaque pixel de l'image correspond à chaque pixel de l'écran. Cela est utile si vous souhaitez éditer une image qui a été réduite sur la page mais que vous souhaitez la visionner dans sa taille entière durant l'édition. Photo en taille entière Le bouton AGRANDIR LA PHOTO A 100 % situé sur la barre d'infos de l'outil photo agrandit la photo sélectionnée pour l'afficher en taille entière sur la page. Par exemple, si la photo sélectionnée est réduite à une largeur de 500 pixels mais que la photo d'origine a été importée avec une largeur de 1 000 pixels, la photo sera agrandie sur la page jusqu'à une largeur de 1 000 pixels. Lorsque la valeur du zoom dans le document correspond à 100 %, chaque pixel de l'image correspond à chaque pixel de l'écran. Optimisation de photos et d'images en mode point Avec la résolution et les tailles toujours croissantes des fichiers JPEG d'appareils photo numériques, si votre document contient de nombreuses images, la taille du fichier peut rapidement devenir très grande. Par exemple, un document multipage contenant 20 JPEG non compressées de 5 Mo chacune signifie un fichier .xar de plus de 100 Mo*. Par ailleurs, ces photos ont souvent une résolution inutilement haute. Le fait de réduire une photo d'un appareil photo numérique de 8 mp à 5 cm de large sur la page donne une résolution d'image d'environ 1 500 dpi. Alors qu'une image en haute résolution permet une plus grande souplesse pour l'impression (et vous pouvez zoomer ou agrandir de petites portions de la photo), cette résolution est bien plus haute que nécessaire, même pour les impressions commerciales de la plus haute qualité, et d'autant plus pour les graphiques Web ou la production HTML. Si vous coupez l'image de façon à ne plus en avoir qu'une petite portion ou si vous coupez uniquement une petite partie de vos photos, il pourrait y avoir de grandes parties d'image cachées à l'extérieur de la zone visible. Pour l'édition, cette « découpe en direct » est une fonctionnalité formidable car vous pouvez annuler la découpe, modifier la taille, la position et l'échelle et tout reste aussi net que possible. Mais pour les documents terminés, il se peut que vous souhaitiez supprimer les parties invisibles. www.magix.com Traitement des photos L'image du papillon découpé est toujours rattachée au reste de la photo. À l'aide de l'OUTIL REMPLISSAGE, vous pourrez vous en rendre compte en modifiant la taille du remplissage à l'intérieur des contours. Ainsi, les parties de l'image à l'extérieur du papillon seront sûrement superficielles dans votre document final. Faites un clic droit sur une photo et sélectionnez OPTIMISER LA PHOTO ou utilisez SERVICES > OPTIMISER LA PHOTO... Cette boîte de dialogue rassemble trois fonctions importantes : • la suppression de parties invisible de photos • la réduction de la résolution de photos • la conversion de PNG ou d'images en mode point en JPEG intégré pour optimiser la taille du fichier Sélectionnez cette option de menu pour toute image en mode point afin d'ouvrir la boîte de dialogue OPTIMISER LA PHOTO . Par défaut pour les images JPEG, les paramètres sont tels que la photo est optimisée en JPEG à 96 dpi (résolution d'écran normale) à la taille d'affichage sur l'écran. Cela correspond au réglage recommandé pour un site Internet. Lorsque vous optimisez des images autres que JPEG, Photo & Graphic Designer décide automatiquement s'il est préférable de convertir en PNG ou JPEG, selon la nature de l'image elle-même. 369 370 Vous pouvez cliquer sur le bouton PARAMETRES de cette boîte de dialogue si vous souhaitez changer tout paramètre tel que le format d'image utilisé pour l'optimisation, la qualité JPEG, etc. Vous pouvez modifier la résolution utilisée dans cette boîte de dialogue en optant pour la taille physique de votre choix pour l'image optimisée (largeur/hauteur en pixels) ou en saisissant un nombre dpi différent (par exemple, 150 dpi pour une bonne qualité d'impression). Si vous optez pour l'option dpi, la valeur saisie sera enregistrée comme valeur par défaut pour la session en cours. Vous pouvez aussi conserver la résolution actuelle de la photo en sélectionnant ACTUEL dans la liste PPI. Vous pouvez également décider d'optimiser vos photos au format PNG (la taille des images est supérieure mais la qualité des graphiques et des textes est meilleure) ou modifier la qualité de l'optimisation JPEG (plus la qualité est élevée plus le fichier JPEG sera grand). Si votre photo a été découpée, seule la partie visible de l'image est préservée dans la version optimisée. Pour l'impression, une résolution photo de 150 dpi donne de très bons résultats ; avec 300 dpi, vous obtiendrez les meilleures impressions commerciales possibles (la plupart des gens sont incapables de voir la différence entre 150 dpi et 300 dpi, mais 300 dpi nécessitent quatre fois plus de mémoire ou d'espace fichier). Remarque : la qualité optimale du format JPEG correspond à 85 %. Il n'est PAS recommandé de sauvegarder des fichiers JPEG avec une qualité de 100 % car il est www.magix.com Traitement des photos quasiment impossible de les distinguer d'un JPEG à 85 % tandis qu'ils utilisent un espace mémoire considérablement plus élevé. Attention : OPTIMISER LA PHOTO est une opération « destructive ». Lorsque vous enregistrez le fichier, les parties supprimées de l'image sont perdues et la résolution est modifiée de façon définitive (bien entendu, vous pouvez annuler les changements tant que le fichier est ouvert en mode d'édition). Vous pouvez optimiser plusieurs photos en une seule fois si vous souhaitez qu'elles possèdent toutes la même résolution en DPI. Sélectionnez les photos à optimiser puis sélectionnez la commande OPTIMISER comme décrit plus haut. Si vos photos ont des dimensions différentes, l'option d'optimisation de la taille en pixels n'est pas disponible et vous ne pourrez choisir que la résolution en dpi. Vous pouvez également utiliser la fonction « SERVICES > OPTIMISATION DE TOUTES LES IMAGES » pour optimiser toutes les images en mode point de votre document en une seule fois. Le processus d'optimisation convertira les grandes images autres que JPEG en images JPEG plus petites s'il décide que l'image peut être stockée et exportée au format JPEG sans pertes inacceptables de qualité. Remarquez qu'après l'optimisation, les photos originales non optimisées et à présent sans référence sont conservées dans la GALERIE DES BITMAPS. Cela signifie qu'elles sont conservées dans la mémoire et ainsi l'espace mémoire requis pour votre modèle ne sera pas réduit. Il suffit d'enregistrer votre modèle de conception et de le charger de nouveau après l'optimisation pour éliminer les images d'origine. Conversion d'objets ou dessins en bitmaps Il est très facile de créer un bitmap à partir de n'importe quel objet ou partie d'un dessin, y compris dans d'autres bitmaps. Les bitmaps peuvent avoir n'importe quelle taille ou résolution et peuvent comporter des transparences. Vous avez également la possibilité de créer des bitmaps avec un nombre de couleurs réduit, ce qui est particulièrement adapté pour une utilisation sur le Web. Pour créer un bitmap à partir d'objets : 1. 2. 3. Sélectionnez un ou des objets sur la page. Effectuez un clic droit et sélectionnez CREER UNE COPIE BITMAP ou choisissez CREER UNE COPIE BITMAP depuis le menu ARRANGER (Ctrl + Maj + C). Dans la boîte de dialogue, sélectionnez la profondeur de couleur, la taille et les autres options. Pour obtenir une qualité maximum, sélectionnez la profondeur de la couleur vraie, ou si vous souhaitez inclure des transparences, sélectionnez « couleur vraie + alpha » (transparence alpha est le terme technique). Vous pouvez créer des bitmaps avec 371 372 moins de couleurs en sélectionnant une profondeur de 256 couleurs ou moins. Vous obtenez ainsi aussi le contrôle sur le mélange de couleurs et les options de la palette. Ces options sont décrites dans la section Exportation de bitmaps (voir page 541). Veuillez noter que des images au format PNG sont alors créées (il s'agit de la plus haute qualité d'image). Néanmoins, pour obtenir des photos en couleurs, un grand espace mémoire est requis. Utilisez l'option d'optimisation des photos pour convertir les images au format PNG en images intégrées JPEG afin de réduire la taille des fichiers. Documents photo Il est parfois utile de travailler sur une photo seule que sur des « Objets dans une page ». On appelle cela un document photo ou le « mode photo » dans Photo & Graphic Designer, qui se comporte dans ce cas plutôt comme un outil d'édition photo ordinaire. Vous pouvez créer un document photo de plusieurs façons : • Faites glisser le fichier photo de votre explorateur de fichiers vers la barre de titre ou la barre d'outils Photo & Graphic Designer • Allez dans Fichiers -> Ouvrir puis sélectionnez un fichier photo • Créez un document photo vide en allant dans FICHIER -> NOUVEAU -> PHOTO VIDE On reconnaît les documents photo aux caractéristiques suivantes par rapport aux autres documents de Photo & Graphic Designer : • Aucune page blanche n'est visible. En fait, les dimensions de la page sont définies automatiquement pour correspondre à la photo et aux autres objets que vous avez ajoutés. • Les documents photo ont une grille d'un pixel par défaut et vous pouvez faire s'afficher cette grille très rapidement. Cela facilite les opérations de découpe. • Le Pasteboard (la zone autour de la photo) est de couleur sombre. Cela permet de distinguer les documents photo des documents dessin au premier coup d'oeil. • Le zoom est défini de sorte que la photo remplisse l'aperçu et l'Outil photo est sélectionné automatiquement comme outil en cours. • Si vous tirez d'autres fichiers photo en haut d'une photo existante, cela a pour effet d'ajouter une nouvelle photo au document au lieu de simplement remplacer la photo dans son cadre. Un zoom arrière se produira, de façon à ce que vous puissiez voir toute l'image. • Les images ne sont pas redimensionnées pour faire 500 pixels (comme normalement pour l'importation de documents), mais sont importées à la même taille de sorte qu'avec un zoom de 100%, vous puissiez voir l'image en taille entière. • Les options de lissage des pixels sont modifiées. Le mode d'affichage « Très haute qualité » est sélectionné par défaut, ce qui est le mieux pour des images www.magix.com Traitement des photos réduites ou sur lesquelles un zoom arrière a été effectué. Le lissage des pixels est désactivé lorsqu'un zoom avant est fait de sorte que vous pouvez voir que les pixels sont de très grands éléments de zoom. A tous les autres niveaux, les documents photo se comportent de la même façon que des documents normaux de MAGIX Photo & Graphic Designer 2013. Vous pouvez utiliser tous les outils de dessin et de texte comme d'habitude. Si vous voulez créer un document photo d'une taille précise, vous pouvez changer la « toile » ou la taille de la page en sélectionnant SERVICES -> OPTIONS et l'onglet PAGE, puis entrer les dimensions de votre choix. Dans documents photo, deux options peuvent à présent être sélectionnées. Les boutons PRECEDENT et SUIVANT vous permettent de vous déplacer vers les pages précédentes ou suivantes du dossier à partir duquel l'image a été ouverte. L'image en cours sera fermée et on vous demandera donc de sauvegarder le fichier. Édition de fichiers photo MAGIX Photo & Graphic Designer 2013 permet d'éditer facilement des photos au format JPEG et sauvegarder la version modifiée au format JPEG. Et contrairement à de nombreux programmes d'édition photo, il est possible de réaliser cette opération plusieurs fois sans perte de qualité, même si le format JPEG est un format avec perte de qualité (voir la section Sans perte et avec perte plus haut dans ce chapitre). Cela est dû au fait que MAGIX Photo & Graphic Designer 2013 peut sauvegarder les éditions que vous avez effectuées sans perte, parallèlement à la photo originale. Voici l'explication. Pour commencer, ouvrez le document JPEG à l'aide de l'option FICHIER > OUVRIR , effectuez un glisser-déposer ou dans l'explorateur de fichiers Windows, effectuez un double-clic sur le fichier et sélectionnez MAGIX Photo & Graphic Designer 2013 dans la liste « Ouvrir avec ». La photo s'ouvre alors dans un document photo. Éditez la photo à l'aide des outils photo, comme décrit plus haut. Si vous sélectionnez l'option FICHIER > ENREGISTRER (Ctrl+S), le fichier JPEG que vous avez téléchargé sera écrasé par l'image modifiée. Cependant, MAGIX Photo & Graphic Designer 2013 enregistre également votre photo dans son format .xar natif. Le fichier est placé dans un dossier maître aux côtés de votre fichier JPEG. Il porte exactement le même nom que votre fichier photo mais avec une extension .xar. Le fichier .xar inclut la photo originale sans les modifications et naturellement les détails de l'édition que vous avez effectué. À l'avenir, si vous chargez le fichier JPEG modifié afin de l'éditer, MAGIX Photo & Graphic Designer 2013 cherchera dans le dossier Maître si un fichier .xar est 373 374 disponible pour cette photo. Si c'est le cas, le fichier .xar est chargé au lieu du fichier JPEG et vous pouvez continuer l'édition la où vous avez arrêté. Lors de la prochaine sauvegarde, le fichier JPEG est écrasé à nouveau et un fichier .xar mis à jour est également enregistré dans le dossier maître. Naturellement si vous ne souhaitez pas écraser le fichier JPEG original après l'avoir modifié, vous pouvez utiliser l'option FICHIER > ENREGISTRER SOUS pour sauvegarder la photo modifiée à un autre emplacement ou utiliser les nombreuses fonctionnalités d'exportation pour exporter votre photo en différents formats. Vous pouvez accéder à la photo originale depuis le fichier .xar en l'ouvrant dans la GALERIE DES BITMAPS , en effectuant un clic droit sur la photo et en sélectionnant l'option ENREGISTRER . Dans l'onglet d'édition de photo (voir page 573) de la boîte de dialogue SERVICES > OPTIONS , vous avez la possibilité de modifier le mode de sauvegarde décrit plus haut. Vous pouvez décider de ne pas sauvegarder automatiquement un fichier .xar dans le sous-dossier maître ou décider de sauvegarder le fichier de la photo originale à la place. Veuillez noter que si vous désactivez la fonction de sauvegarde de la photo d'origine, elle sera perdue lorsque vous effectuez une sauvegarde ! www.magix.com Traitement des photos Traceur « Services » > « Traceur bitmap » vous permet de tracer un bitmap, puis de le convertir en formes vectorielles éditables. Le traceur est l'outil traditionnellement utilisé pour deux types de photographies artistiques et des graphiques ou logo à une seule ligne. Le traceur peut être utilisé pour chacun de ces types de dessin, le plus important étant de sélectionner le mode de tracé correct. Bitmap original Affichage de la sortie vectorielle Nom du bitmap Mode de tracé À l'origine, le traceur indique : • si un bitmap est sélectionné, ou si un bitmap a été copié depuis la galerie des BITMAP ou REMPLISSAGES , • ou encore le bitmap défini comme standard. Vous pouvez sélectionner un bitmap différent : • Dans la liste déroulante, • Ou depuis la galerie des BITMAP (cliquez sur le bouton TRACER ). • Ou en cliquant sur n'importe quel bitmap dans n'importe quel document de Photo & Graphic Designer. 375 376 Le traceur réalise un tracé « photographique » par défaut. C'est-à-dire qu'il produit un dessin avec de nombreuses formes colorées pour simuler le bitmap photographique qui est en cours de création. Si vous souhaitez réaliser un tracé sur un bitmap scanné en noir et blanc, comme par exemple un logo ou un symbole, sélectionnez l'un des autres modes de tracé comme monochrome ou 256 couleurs. Ceux-ci sont optimisés pour produire des tracés plus simples mais généralement plus précis. Cliquez sur INSERER pour copier le tracé dans le document. Cliquez sur TRACER pour démarrer l'opération. Pressez sur ECHAP pour annuler l'opération. Mode de tracé Cette option vous permet de spécifier le nombre maximum de couleurs dans l'objet final : • Monochrome 2 couleurs • Niveaux de gris 256 couleurs • 256 couleurs, 256 couleurs • Photographie 16 millions de couleurs (24 bit) Il est généralement inutile de sélectionner un nombre de couleurs supérieur à celui du document initial. Cela peut être utile uniquement lorsque vous réalisez le tracé d'un bitmap 256 couleurs dans lequel le mélange de couleurs est très important et vous souhaitez obtenir une qualité photographique. Chacun de ces modes peut avoir des paramètres différents pour les transitions, la tolérance des couleurs, etc. Pour restaurer les paramètres par défaut, cliquez sur REINITIALISER . Pour définir les paramètres actuels comme paramètres par défaut, cliquez sur SAUVEGARDER LES PARAMETRES . Pour restaurer les paramètres aux paramètres par défaut d'origine, cliquez sur PAR DEFAUT . Transitions (Rang 1 - 5) Plus le nombre de transitions est élevé, plus l'opération de tracé sera longue et plus grande sera la taille du fichier final, mais le résultat sera plus proche de la réalité du fichier original. À chaque transition, le traceur tente de restituer au mieux toutes les ombres du bitmap d'origine. Cela requiert naturellement une plus grande mémoire pour l'objet www.magix.com Traitement des photos final. Vous aurez éventuellement besoin d'un objet avec des ombres minimum et des bordures de couleur. Utilisez une transition pour cela. Vous pouvez également avoir besoin d'ombres de couleurs pour rester fidèle au bitmap. Pour cela, utilisez des transitions multiples. Supprimer bruit Lorsque vous scannez une photo, il n'est pas rare de scanner également de minuscules grains de poussière se trouvant sur la surface de la photo. Cela produit un « bruit » ou des petites zones non souhaitées avec une couleur différente. De nombreux bitmaps tentent d'améliorer cela en utilisant un mélange de pixels ce qui produit souvent des perturbations non souhaitées. (Cela est très courant pour les bitmaps 256 couleurs ou moins.) Lorsque vous tracez des bitmaps 256 couleurs employant un grand mélange de couleurs, il est recommandé de veiller à bien utiliser l'option Supprimer les bruits. (Si vous zoomez dans le bitmap dans le document, vous pouvez voir si un grand mélange a été employé.) Cette réglette supprimer les perturbations et mélanges de couleur en ignorant de toutes petites zones de couleur. Zone minimum Toutes les zones dont la taille est inférieure à celle définie ici sont ignorées. (La taille est définie en pixels.) Les exemples de photographies scannées montrent de nombreux détails comme des brins d'herbe. Tolérance initiale et finale des couleurs La tolérance des couleurs indique quelle intensité de changement est requise avant que le traceur de reconnaisse deux zones comme ayant une couleur différente. La tolérance de couleurs initiale est utilisée pour la première des transitions multiples. Elle est similaire aux larges traits de pinceaux utilisés pour créer les couleurs de fond sur une peinture conventionnelle. La tolérance de couleurs finale est utilisée quant à elle pour la dernière transition. Elle est similaire à la fusion de bordures de transitions de couleurs pour simuler des ombres. Pour les transitions multiples, le traceur réduit graduellement la tolérance de couleurs de la valeur initiale vers la valeur finale. Ainsi, la tolérance de couleur initiale devrait toujours être définie d'une valeur plus élevée que la tolérance de couleurs finale. Pour une transition unique, seule la valeur finale a de l'importance. 377 378 Précision Cette option contrôle la précision de suivi des contours du bitmap original par le traceur. Plus il est précis, plus vous aurez besoin des poignées de contrôle sur chaque forme, ce qui augmente la mémoire requise pour l'objet final. Cette option n'a aucun effet sur les coins, uniquement sur les courbes lisses. Lissage Cette opération permet de contrôler la précision de tracé des coins (changements abrupts de direction). L'augmentation du lissage ralentit la procédure de tracé mais peut produire des fichiers finaux de taille moins élevée. Masques d'opacité L'outil de transparence permet d'appliquer une transparence plate ou graduée à n'importe quel objet ou groupe. Vous aurez cependant besoin dans certains cas d'un contrôle plus précis sur la transparence (ou l'opacité) d'un objet. Le système des MASQUES D'OPACITE permet d'utiliser la couleur (généralement noir avec ombres blanches) de n'importe quel objet ou groupe d'objets pour définir quelles parties d'un autre objet sont transparentes ou opaques. Voir la section Masques d'opacité (voir page 301) du chapitre Transparence pour plus d'informations. www.magix.com L'outil photo L'outil photo Using the Photo Tool Pour accéder aux OUTILS PHOTO , placez le pointeur de la souris sur l'icône d'appareil photo située sur la barre d'outils principale sur la gauche de la fenêtre. Une barre escamotable s'affiche alors, contenant les icônes des différents outils photo disponibles. Si vous vous trouvez dans l'Outil de sélection, faites un double clic sur une photo pour basculer vers l'OUTIL PHOTO. Les six premiers boutons situés sur la gauche de la barre d'infos, communs à tous les outils, permettent d'accéder aux fonctions ROTATION A 90 ° , IMAGE PRECEDENTE/SUIVANTE , AJUSTER LE ZOOM et AGRANDIR LA PHOTO A 100 % . Ces fonctions sont décrites plus bas. Fonctions photo communes Les boutons suivants sont disponibles sur la barre d'infos lorsque vous vous trouvez dans les outils photo Optimisation, Clip, Suppression des yeux rouges ou Calibrage en fonction du contenu. Commandes de rotation à 90° Les deux icônes de rotation permettent de tourner la ou les photo(s) sélectionnée(s) de 90° dans le sens des aiguilles d'une montre ou dans le sens contraire. Précédent & Suivant Lorsque vous ouvrez une photo en utilisant MAGIX Photo & Graphic Designer 2013, celle-ci est chargée dans un nouveau document photo, car Photo & Graphic Designer 379 380 suppose que vous voulez éditer ou voir la photo elle-même plutôt que de l'utiliser en tant que partie d'un dessin ou d'un autre document. Une fois que vous avez ouvert une photo, vous pouvez utiliser les boutons Précédent et Suivant de la barre d'info de l'outil photo pour fermer le document photo en cours et ouvrir la photo suivante (ou précédente) dans le même dossier que la photo en cours. Cela vous permet de parcourir les photos d'un même dossier sans avoir à les fermer les ouvrir chacune à leur tour. Si vous avez apporté des modifications à une photo, on vous demandera si vous souhaitez les enregistrer lorsque vous appuierez sur Suivant ou Précédent. Pour obtenir de plus amples informations sur les Documents photo, veuillez vous reporter au chapitre Utilisation du document. Zoom 1:1 Sélectionnez une photo et cliquez sur le bouton zoom 1:1. Le facteur de zoom des documents est défini de façon à ce que la photo sélectionnée soit affichée à 1:1 (1 pixel de la photo équivaut à 1 pixel de l'écran). Utilisez cette option si vous souhaitez travailler sur une photo en pleine taille dans un document dont vous avez réduit la taille de la photo. Agrandir la photo à 100 % L'opération AGRANDIR LA PHOTO A 100 % agrandit la photo sélectionnée pour atteindre la taille entière. Par exemple, si la photo sélectionnée est réduite à une largeur de 500 pixels mais que la photo d'origine a été importée avec une largeur de 1 000 pixels, la photo sera agrandie sur la page jusqu'à une largeur de 1 000 pixels. Lorsque la valeur du zoom dans le document correspond à 100 %, chaque pixel de l'image correspond à chaque pixel de l'écran. Outil d'optimisation Cliquez sur l'icône d'appareil photo pour entrer dans l'OUTIL OPTIMISATION . L'Outil Photo permet de découper les photos très rapidement et d'en ajuster les niveaux de luminosité et la netteté, et ce même pour les images avec une très haute résolution. Cet outil dispose des fonctions suivantes : • Optimisation automatique en un clic de vos photos, particulièrement adaptée aux photos sous-exposées. • Ajustement manuel de la luminosité, du contraste, de la saturation des couleurs et de la netteté des photos. • Recadrage des images. Vous pouvez redimensionner « en direct », c'est-à-dire que vous pouvez modifier et ajuster la taille de l'image à tout moment. • Affichage d'un histogramme des niveaux de luminosité de vos photos. www.magix.com L'outil photo • Ajustement de la courbe des niveaux de luminosité pour un contrôle avancé. • Correction des couleurs et de la balance des blancs. • « Comparaison » en un clic, pour observer rapidement les changements effectués par rapport à l'original. • Fonction pratique de Copier/coller pour faciliter l'édition entre plusieurs images. Toutes ces fonctions sont interactives et mises à jour régulièrement. Lorsque vous réglez les valeurs, l'image est mise à jour immédiatement. Les opérations sont également non destructives, c'est-à-dire que votre original n'est pas modifié et que vous pouvez toujours faire de nouveaux réglages ou annuler ces derniers. Les six premiers boutons de la barre d'infos sur la gauche (ils ne sont pas affichés au-dessus) sont communs à tous les outils et sont décrits plus haut. Optimisation automatique Luminosité Contraste Saturation des couleurs Température des couleurs Teinte Flou/Netteté Comparer avec l'original Cet outil permet d'ajuster la clarté, le contraste, la saturation, la température et la nuance des couleurs ainsi que le flou ou la netteté. Vous pouvez saisir les valeurs directement dans les champs de texte ou utiliser un petit curseur pop-up pour ajuster les valeurs de façon interactive. Réglette du menu contextuel Vous pouvez utiliser les réglettes de deux manières différentes : 1. 2. Cliquez et relâchez la flèche du menu. La réglette de contrôle reste alors sur l'écran et vous pouvez ajuster les valeurs aussi souvent que vous le souhaitez en déplaçant la réglette. Vous pouvez également, lorsque la souris est placée sur la commande, utiliser la molette de la souris pour réaliser de petits ajustements vers le haut ou le bas. La réglette disparaîtra de l'écran lorsque vous cliquez sur n'importe quel autre endroit du document. Vous pouvez également maintenir le bouton de souris appuyé et déplacer la réglette pour ajuster la valeur. Lorsque vous relâchez la souris, le menu 381 382 contextuel disparaît. Ce procédé est légèrement plus rapide puisqu'il ne requiert qu'un clic et relâcher pour modifier les valeurs. Optimisation automatique La fonction OPTIMISER analyse la luminosité et le contraste de l'image et les ajuste automatiquement pour obtenir la meilleure image possible. Cette fonction est particulièrement efficace sur les photos sous-exposées (foncées). Après avoir appliqué l'optimisation automatique à une photo, vous pouvez ajuster les valeurs sélectionnées, en utilisant les commandes sur la droite du bouton d'optimisation. En cliquant sur COMPARER , vous pourrez rétablir l'original, en cliquant à nouveau, la version optimisée est à nouveau affichée. Luminosité/Contraste/Température de la couleur/Saturation/Teinte Luminosité Contraste Saturation Température des couleurs L'image change lorsque vous modifiez ces valeurs. La saturation modifie l'intensité de la couleur. Au réglage minimum de -100, votre image devient noire et blanche. Le contrôle de température de la couleur rend une image « chaude » ou « froide ». Le contrôle de teinte attribue une nuance de couleur particulière à votre image et vous permet de contrôler l'intensité de la couleur sélectionnée. Teinte Le curseur de la teinte contrôle l'intensité de la couleur sélectionnée. Flou / Netteté Cette commande permet de flouer l'image lorsqu'elle se trouve en dessous de zéro et de rendre l'image plus nette lorsqu'elle est supérieure à zéro. Nous recommandons d'utiliser uniquement des valeurs faibles pour la netteté et uniquement sur des photos dont la taille a été réduite de manière importante. Utiliser l'optimisation sur des parties de photos Lorsqu'une photo est sélectionnée, l'optimisation est appliquée à la photo entière. Si vous souhaitez appliquer l'optimisation à des parties spécifiques de la photo uniquement, dessinez dans un premier temps une forme de masque. Ouvrez le mode Masque, dessinez une forme englobant la zone de la photo que vous souhaitez modifier, puis retournez dans l'outil Photo et débutez l'ajustement à l'aide des commandes d'optimisation. Les modifications sont alors appliquées uniquement aux zones non masquées de l'image. Vous pouvez également appliquer un masque souple de cette manière, en appliquant une transparence aux formes du masque. Voir le chapitre Masques (voir page 321) pour plus d'informations à ce sujet. www.magix.com L'outil photo Ou utilisez l'outil de sélection/de gomme de couleur pour sélectionner des couleurs dans la photo puis faire un masque souple à partir de cette sélection de couleur. Recadrage facile Lorsque vous êtes dans l'outil Optimisation, vous pouvez tirer sur les poignées situées dans les angles de la photo sélectionnée pour rectifier rapidement le cadrage de la photo sans avoir besoin d'aller dans l'outil Extrait. Recouper ou clipper des images Le moyen le plus simple de clipper une photo est de commencer à tirer sur ou en travers de la photo après avoir sélectionné l'OUTIL OPTIMISATION . Le clipping se fait immédiatement, une fois que vous avez relâché le bouton de la souris. La photo clippée qui en résulte possède maintenant des poignées qui vous serviront à régler les bordures du clip. Ceci est une opération non destructrice ; vous pouvez donc ajuster la zone du clip une fois que vous avez recoupé l'image et même annuler l'opération pour récupérer l'image en entier. En fait, on peut dire que seuls les contours sont modifiés, et que l'image reste clippée à l'intérieur du contour rectangulaire. C'est pourquoi on l'appelle un clip, et non une découpe, bien que le but soit le même que celui d'un outil de découpe traditionnel. 383 384 Outil de sélection/de gomme de couleur L'outil de sélection de couleurs et de gomme sert à deux choses : à gommer (rendre transparentes) des parties de photos sur la base de leurs couleurs et à permettre de modifier uniquement ces zones à l'aide d'opérations d'optimisation de l'outil photo (telles que la luminosité, le flou, la teinte, l'ajustement, etc.). Ainsi, par exemple, vous pouvez ajuster facilement la luminosité du ciel bleu de votre photo ou changer la couleur d'une fleur sans affecter d'autres parties de l'image. L'une de ces photos montre les véritables couleurs. Devinerez-vous laquelle ? Veuillez noter qu'une grande partie des nuances de la couleur de la fleur, du clair au foncé, est recolorée, mais pas les feuilles vertes Sélectionnez l'outil depuis le sous-menu latéral de l'OUTIL PHOTO puis cliquez sur la partie de la photo que vous souhaitez gommer ou sélectionner. Immédiatement, toutes les parties de l'image qui contiennent la couleur de l'endroit où vous avez cliqué sont gommées et affichent un arrière-plan en échiquier. En fait, cela ne gomme pas uniquement la couleur exacte sur laquelle vous avez cliqué, mais également toute une série de nuances apparentées à cette couleur. Cela est dû au fait que les objets du monde réel figurant sur des photos ne sont jamais d'une couleur précise mais typiquement d'une série de nuances, du clair au foncé. Vous pouvez cliquer en de multiples endroits sur votre image et pour chaque clic, un marqueur de gommage est placé sur la photo afin d'indiquer d'où la couleur est prise. Important : les processus de gommage de couleurs et d'utilisation de cette zone en tant que sélection à optimiser (à éclaircir par exemple) commencent tous deux par la même méthode de « gommage » décrite ici. Vous pouvez convertir ces parties gommées en un masque (en utilisant le bouton Faire un masque) de sorte que les opérations ultérieures telles que la modification de la luminosité affecteront uniquement ces parties. www.magix.com L'outil photo Marqueurs de couleurs À chaque fois que vous cliquez, un petit marqueur rond et noir est placé sur la photo. Il indique le point à partir sur lequel la couleur est prélevée. Il ne prend pas uniquement la couleur d'un pixel mais il fait la moyenne des couleurs situées sous ce marqueur rond. Vous pouvez ajuster la taille du marqueur (zoomez d'abord) pour modifier la zone qui est prise comme base de la moyenne pour la couleur de sélection. Marqueur de couleur avec sélection de couleur (zone blanche). Redimensionnez le marqueur de couleur en utilisant les flèches de redimensionnement qui l'entourent. Vous pouvez déplacer un marqueur par glisserdéposer pour le repositionner et appuyer sur Suppr pour le supprimer. Si vous avez plusieurs marqueurs, cliquez sur un marqueur pour le sélectionner (le marqueur sélectionné est reconnaissable aux 4 flèches rouges de redimensionnement qui l'entourent). Chaque clic suivant permet d'ajouter un nouveau marqueur. Pour sélectionner entièrement toutes les nuances et les teintes étroitement liées, il se peut que vous deviez placer plusieurs marqueurs de sélection sur votre photo et ajuster les curseurs de TOLERANCE DE COULEURS et de TRANSITION dans les contrôles de la BARRE D'INFOS . 385 386 Outil de sélection des couleurs - contrôles de la barre d'infos Barre d'infos de l'outil de sélection des couleurs Afficher/masquer points de sélection de couleur Tolérance de couleur Tracé Représentation à l'arrière-plan des zones supprimées Convertir les couleurs supprimées en masque souple Protéger et éditer les zones masquées Exemple Pour ajuster la couleur ou la saturation d'un ciel bleu, utilisez d'abord l'OUTIL DE GOMME DE COULEURS et cliquez sur le bleu pour le gommer. Vous devrez quasi certainement effectuer plusieurs clics et/ou ajuster les contrôles DE TOLERANCE DE COULEURS et de TRANSITION pour garantir que toutes les parties de ciel à gommer sont gommées. Astuce : parfois, il est utile de voir quelles parties exactement ont été gommées en rendant l'arrière-plan transparent puis en déplaçant la photo par-dessus le bord de la page et sur la table de montage grise. Cliquez maintenant sur le bouton FAIRE UN MASQUE dans la barre d'infos. Cela vous fait passer en mode masque (toutes les parties non gommées de la photo sont en rose, il s'agit des parties masquées qui ne seront pas affectées lors des modifications ultérieures de la photo). Allez maintenant dans l'outil Photo et ajustez l'un des contrôles d'optimisation tels que la luminosité, le contraste, etc. La première fois que vous effectuez un changement sur un curseur, le mode masque disparaît afin que vous puissiez mieux voir la photo entière (mais le masque reste opérationnel) ; tous les changements ultérieurs des contrôles d'optimisation seront uniquement appliqués aux zones non masquées. Ainsi, pour modifier la teinte du ciel, vous pouvez sélectionner le contrôle TEINTE et www.magix.com L'outil photo ajuster la valeur d'intensité et de teinte pour obtenir la couleur désirée. Notez que l'opération FAIRE UN MASQUE est une opération destructive. Une fois que le masque a été créé, les points de sélection des couleurs sont perdus. Faire un masque souple Si, au lieu de simplement gommer des surfaces de votre photo, vous souhaitez ajuster la luminosité, la netteté, la couleur, etc., vous pouvez utiliser l'option FAIRE UN MASQUE SOUPLE pour faire des surfaces gommées un masque, afin que toutes les opérations d'AMELIORATION ultérieures n'affectent que les surfaces gommées. Lorsque vous cliquez sur FAIRE UN MASQUE SOUPLE , le mode masque est activé (la page devient rose) et les parties gommées restent non masquées. Vous pouvez maintenant passer à l'outil d'optimisation photo (dans le même sous-menu latéral) et ajuster l'un des curseurs tels que ceux de la luminosité, du contraste, de la saturation, du flou/de la netteté ainsi que le nouvel outil d'ajustement de la teinte décrit plus haut (tel qu'utilisé plus haut dans l'exemple de la fleur). Utilisateurs avancés : lorsque vous travaillez sur un masque, une simple photo est changée en un groupe photo et vous travaillez en fait sur le masque « à l'intérieur » du groupe photo. Dans ce cas, le masque est une image en mode point canal alpha et les opérations d'optimisation photo ne sont appliquées à la photo qu'à travers les zones du masque. Cela signifie que si vous sélectionnez à nouveau la photo, les nouvelles opérations (p. ex. un nouveau masque ou une nouvelle optimisation) seront appliquées à la photo entière. Cela signifie que vous pouvez réaliser des modifications successives sur la photo. Si vous souhaitez sélectionner une partie qui avait déjà fait l'objet d'un masque (p. ex. si vous souhaitez modifier une partie masquée existante uniquement et non la photo entière), vous pouvez cliquer sur la partie de photo concernée en maintenant la touche Ctrl enfoncée pour sélectionner le masque « à l'intérieur » de la photo. Vous pouvez maintenant ajuster les valeurs d'optimisation comme d'habitude. Référez-vous à la section de l'outil masque pour en savoir plus. Utilisation de masques d'entrée pour protéger des zones Si vous souhaitez changer une couleur dans une seule partie d'une photo sans affecter cette même couleur dans les autres parties de la photo, vous pouvez utiliser un masque pour protéger certaines parties de la photo. Vous pouvez appliquer le masque soit avant de commencer à appliquer la sélection de couleur, soit appliquer un masque sur une sélection de couleur existante. Application de masque avant Activez le mode masque et utilisez l'un des outils de dessin pour indiquer la partie/les parties de la photo sur lesquelles vous souhaitez effectuer la sélection de couleur. Passez ensuite à l'outil de DE SELECTION/DE GOMME DE COULEUR et, sur la photo, cliquez sur une couleur que vous souhaitez supprimer. Le mode masque est désactivé 387 388 et le masque est sauvegardé à part avec la sélection de couleurs. Si vous ajoutez plus de formes de sélection de couleurs pour sélectionner/gommer davantage de couleurs, ils utiliseront également le même masque. Application de masque après Parfois, vous ne réalisez qu'après la sélection/le gommage de couleurs que certaines parties de la photo doivent être protégées. Dans ce cas, activez le mode masque comme décrit ci-dessus, dessinez des formes de masques pour indiquer les parties de l'image qui doivent être protégées ou pas. Ensuite, retournez dans l'outil de sélection de couleurs et cliquez simplement quelque part sur la photo. Le mode masque est désactivé et le masque est utilisé pour modifier les résultats des sélections de couleur existantes. Modification du masque d'entrée Après avoir appliqué la sélection de couleur à l'aide d'un masque, il ne vous reste plus qu'à éventuellement ajuster le masque utilisé pour protéger des parties de l'image de la sélection. Appuyez sur le bouton ÉDITER LE MASQUE D'ENTREE dans la barre d'infos et le masque que vous avez fourni précédemment s'affiche à nouveau devant vous en mode masque. Vous pouvez maintenant modifier le masque comme vous le souhaitez ou, si vous ne voulez plus du masque, utilisez « Fenêtre > Effacer masque ». Ensuite, retournez dans l'outil de sélection de couleurs et cliquez sur la photo pour mettre à jour le masque appliqué sur les sélections de couleurs. Outil d'extrait Vous pouvez sinon entrer dans L'OUTIL D'EXTRAIT via l'icône de la barre d'info de l'Outil photo. Vous trouverez ici tout un choix d'autres options de recoupe. Vous pouvez saisir des valeurs exactes en pixels et faire votre choix parmi différentes proportions de recoupe. Pour découvrir le clipping interactif ainsi que d'autres options supplémentaires relatives aux proportions, basculez en MODE CLIP avec le bouton OUTIL CLIP. La barre d'info est modifiée de la façon suivante : Lorsque vous faites glisser la photo, le rectangle du clip est mis en surbrillance. • Vous pouvez régler la zone en tirant sur les coins ou les poignées de côté • Vous pouvez déplacer la zone simplement en faisant glisser l'intérieur de la zone du clip www.magix.com L'outil photo • Choisissez le bouton CLIP ou faites simplement un double clic à l'intérieur de la zone du clip pour effectuer l'opération de clip. Vous pouvez voir si une photo a ou non été clippée en regardant la barre de statut qui indiquera par exemple « photo clippée ». Effacer Cliquez sur EFFACER ou en dehors de la région d'extraction sélectionnée pour effacer le rectangle d'extrait actuel. Règle des trois tiers Il existe une règle de composition des photographies appelée la règle des trois tiers. Cela consiste à placer des objets clés dans vos photos aux tiers de vos photos. Par exemple, il est souvent plus indiqué de placer l'horizon à un tiers de la photo plutôt qu'au centre. Lorsque vous déplacez un extrait d'image sur l'une de vos photos, des lignes placées aux tiers de l'image s'affichent pour vous aider à positionner les objets suivant ces règles de composition. Astuce : pour en savoir plus, cherchez dans Google « Règle des trois tiers » Annuler extrait Cliquez sur ANNULER extrait pour rétablir la photo originale. Le rectangle d'extraction est alors rétabli et vous pouvez l'ajuster ou le supprimer en cliquant en dehors. Le bouton DE-CLIP dans l'OUTIL CLIP sert à modifier le contour de n'importe quelle photo clippée, ainsi que les formes créées arbitrairement contenant un remplissage bitmap, en un contour rectangulaire autour de la photo ou du bitmap de remplissage entiers. On vous demandera peut-être de sélectionner le bouton Supprimer pour effacer le rectangle de recoupe (ou de cliquer en dehors du rectangle). 389 390 Ajuster la région extrait Comme le bouton ANNULER extrait permet de rétablir le rectangle d'extraction (la zone autour est grisée), il est très simple de procéder à des ajustements détaillés. Il suffit de sélectionner la photo, de cliquer sur Annuler extrait et d'ajuster les côtés du rectangle. Effectuez un double clic dans la photo pour réaliser l'extrait à nouveau. Largeur / hauteur Après avoir dessiné un rectangle d'extraction, vous pouvez entrer les valeurs directement dans les champs de largeur et hauteur dans la barre d'infos pour définir les dimensions exactes du rectangle. Verrouiller ratio Cochez la case VERROUILLER RATIO pour maintenir le rectangle de détourage à un ratio spécifique lorsque vous tirez en déplaçant dans le document. Les boutons de ratio sur la droite de la case à cocher déterminent le ratio utilisé. Sélectionnez ACTUEL pour conserver le ratio d'aspect de la photo avant détourage. Veuillez noter que le rectangle passe automatiquement du format paysage au format portrait lorsque vous tirez sur l'un des angles. Ainsi, si vous tirez vers un côté, il aura tendance à prendre la forme du format paysage. Si vous tirez plutôt vers le bas, le rectangle prendra la forme portrait. Les ratios d'aspect de détourage ou extraction communs disponibles sont 4:3 (la plupart des appareils photo numériques et les téléviseurs et écrans anciens), 3:2 (les caméscopes traditionnels et les appareils photo numériques SLR haute qualité) et enfin 16:9 (le ratio d'aspect des téléviseurs écran large). Vous pouvez redéfinir l'option d'aspect de ratio en utilisant la touche Ctrl lorsque vous tirez. Ainsi, si vous tirez sur le rectangle (ou que vous l'ajustez) sans avoir verrouillé le ratio, vous pouvez quand même verrouiller le ratio comme le dernier ratio sélectionné en maintenant la touche Ctrl enfoncée. De la même manière, si l'option Verrouiller ratio est activée, vous pouvez temporairement débloquer le ratio en maintenant la touche Ctrl appuyée. Rognage dans les documents photo En mode photo, il existe une grille un pixel appliquée à la photo (lorsqu'il se trouve à 96 dpi, la résolution standard) et que le rectangle de détourage est accroché à la grille. Cela simplifie énormément une extraction très précise. Pour réaliser des ajustements très précis au pixel près, il est recommandé d'opérer en mode photo et de zoomer afin de voir les pixels clairement. Pour obtenir de plus amples informations, consultez le paragraphe Documents photo. www.magix.com L'outil photo Remarques sur l'outil photo 1. 2. 3. 4. 5. 6. Vous pouvez sélectionner différentes photos simplement en cliquant dessus lorsque vous utilisez l'OUTIL PHOTO. Cela fonctionne aussi pour des photos se trouvant dans des groupes. Si vous cliquez et tirez sur une photo, tout en étant dans l'OUTIL OPTIMISATION , vous effectuez alors un recadrage de la photo. Ou bien si vous tirez sur l'arrière-plan, le recadrage s'appliquera à la première photo que vous avez touché en tirant. Le bouton DE-CLIP dans l'OUTIL CLIP sert à modifier le contour de n'importe quelle photo clippée, ainsi que les formes créées arbitrairement contenant un remplissage bitmap, en un contour rectangulaire autour de la photo ou du bitmap de remplissage entiers. Utilisez le bouton Supprimer pour annuler le recadrage (ou cliquez à l'extérieur du rectangle). Toutes les opérations sur les photos peuvent être annulées. Contrairement aux programmes traditionnels d'édition de photo, la photo originale n'est jamais modifiée à moins que vous optimisiez la photo et enregistrez les changements de façon permanente.. Aussi souvent que vous le souhaitez, vou pouvez ainsi effectuer des modifications, enregistrer et charger des fichiers .xar/.web sans que l'image soit dégradée (toutes les opérations d'édition sont non destructives et donc sans perte) et sans augmenter la taille du fichier. Toutes les options de L'OUTIL PHOTO, y compris les contrôles de niveaux, agissent sur des objets remplis avec bitmap ainsi que sur des photos indépendantes. Lorsque vous ouvrez une photo dans MAGIX Photo & Graphic Designer 2013 (FICHIER > OUVRIR ), celle-ci s'ouvre comme document photo. Après l'édition, vous pouvez écraser les fichiers photo à l'aide de la fonction FICHIER > ENREGISTRER (Ctrl + S). Un fichier .web ou .xar est également enregistré dans un dossier maître aux côtés de la photo modifiée afin de conserver la photo originale et la version éditée. Voir chapitre Traitement des photos pour plus d'informations. 391 392 L'outil de suppression des yeux rouges L'outil de suppression des YEUX ROUGES vous permet de supprimer rapidement les effets d'yeux rouges sur des visages de vos photos. Cliquez sur l'icone affichée au-dessus pour passer en mode yeux rouges. Puis : • Zoomez sur les yeux rouges en utilisant l'OUTIL ZOOM (VOIR PAGE 66) ou simplement en appuyant sur Ctrl + la molette de votre souris. • Cliquez et tirez vers l'extérieur à partir du centre des yeux rouges, afin de créer une zone circulaire autour de la zone rouge. La couleur rouge est supprimée de la zone de ce cercle. • Répétez l'opération pour tous les yeux rouges. www.magix.com L'outil photo Vous pouvez sélectionner n'importe quelle zone circulaire que vous avez appliquée à une photo simplement en cliquant sur dessus lorsque vous vous trouvez dans l'outil de suppression des yeux rouges. Puis vous pouvez appuyer sur la touche Suppr pour supprimer la zone yeux rouges sélectionnée. Ou bien allez dans l'outil Quickshape pour éditer les yeux rouges sélectionnés comme si vous éditiez des formes elliptiques normales de vos documents. Donc vous pouvez donner une forme d'ellipse aux zones des yeux rouges si vous préférez. Pour plus d'informations à ce sujet, veuillez vous reporter à l'aide Outil Quickshape. Cependant, pour la plupart des photos, une zone d'yeux rouges circulaire suffit pour enlever les effets d'yeux rouges. Le bord de l'ellipse des yeux rouges a un estompage de 3 pixels par défaut et ainsi les bords autour de la zone de suppression des yeux rouges ne sont pas abrupts. Vous pouvez facilement régler cette valeur d'estompage en sélectionnant l'ellipse des yeux rouges (comme ci-dessus) et en ajustant la valeur d'estompage via la commande principale d'estompage (située sur le côté droit de la barre supérieure), de la même manière que vous éditez les valeurs d'estompage de formes normales. Une fois que vous avez appliqué l'outil de suppression des yeux rouges, les zones circulaires servant à effacer ces derniers sont regroupées avec la photo dans un GROUPE DE PHOTOS . Ainsi, lorsque vous déplacez votre photo dans le document, ou que vous la transformez, le patch de correction des yeux rouges se déplace en même temps que la photo. Notez que, si vous souhaitez sélectionner une ellipse d'yeux rouges et que vous ne vous trouvez pas dans l'outil de correction des yeux rouges, il vous faudra maintenir la touche Ctrl enfoncée pendant que vous cliquerez sur l'ellipse (ceci est appelé une opération de « sélection intérieure »). Pour obtenir plus 393 394 d'informations sur les groupes de photos (voir page 341), veuillez vous reporter au chapitre traitement des photos. Cliquez sur le bouton TOUT SUPPRIMER de la barre d'info de l'outil de suppression des yeux rouges si vous souhaitez supprimer toutes les ellipses yeux rouges de la photo sélectionnée. Calibrage des photos en fonction du contenu MAGIX Photo & Graphic Designer 2013 inclut désormais la possibilité d'étirer des photos en utilisant une nouvelle technique qui conserve les proportions des éléments essentiels de la photo. L'œil humain est particulièrement sensible aux modifications des proportions des objets de tous les jours et la plupart des gens sont capables de déceler si une image est légèrement tassée ou étirée. Voici par exemple une photo du célèbre Torii au Japon. Le torii lui-même est l'objet principal de la photo. La photo a été étirée en utilisant la méthode d'étirage classique de l'outil Sélection. Même avec un étirage modéré, il est clair que les proportions de la porte sont déformées. www.magix.com L'outil photo Étirer en utilisant le calibrage des photos en fonction du contenu. L'image semble toujours parfaitement naturelle. Les proportions du torii sont intactes, même étirées à l'extrême (largeur deux fois supérieure à celle de l'original). Les lignes des côtes étirées semblent toujours naturelles. Préparation de votre photo La fonction de redimensionnement des photos en fonction du contenu fait partie des outils PHOTO . Après avoir sélectionné votre photo, cliquez sur le bouton CALIBRAGE EN FONCTION DU CONTENU dans la barre escamotable de l'outil Photo. Sur l'extrémité droite de la barre d'infos s'affiche alors une série de boutons. Sélectionnez une photo, allez dans l'outil photo, et la barre d'info devrait ressembler à cela : Cliquez d'abord sur le bouton PREPARER pour préparer la photo au calibrage. Une analyse de la photo démarre qui calcule quelles parties de la photo peuvent être étirées et quelles parties doivent être conservées. Ce processus peut prendre du temps, en fonction de la résolution de la photo, et du nombre de processeurs que comporte votre ordinateur. Pour les images en très haute résolution, nous vous recommandons de réduire la résolution si vous ne tenez pas absolument à la garder aussi haute. Effectuez cette opération avant de cliquer sur les boutons de préparation. Pour réduire la résolution de votre photo, sélectionnez le bouton OPTIMISER puis saisissez une largeur en pixels ou une résolution en dpi dans la boîte de dialogue. La taille de l'image sur la page ne sera pas modifiée, seule la résolution ou le nombre de pixels à l'intérieur de la photo change. Une fois que vous avez préparé l'image, de nouvelles flèches de redimensionnement apparaissent sur les côtés de la photo. Il vous suffit de tirer sur ces poignées pour étirer ou écraser l'image dans la direction de votre choix. Optimiser Les photos qui ont été préparées pour la fonction « Redimensionnement en fonction du contenu » ont de nombreux fichiers enregistrés parallèlement pour permettre de nouveaux ajustements. Lorsque vous enregistrez un document, ces fichiers supplémentaires sont également enregistrés, ce qui signifie que vous pouvez charger ce type de document et continuer de modifier sa largeur ou sa hauteur sans avoir à le préparer à nouveau. Lorsque le redimensionnement est terminé, il est recommandé d'arranger les modifications en utilisant la fonction Optimisation. L'image étirée sera convertie en 395 396 image JPEG incrustée, à n'importe quelle résolution, permettant ainsi de sauvegarder le fichier. Réinitialiser Cliquez sur le bouton « Réinitialiser » pour restaurer l'image originale, enlever les déformations et les masques susceptibles d'avoir été ajoutés. Zoom dans les photos en fonction du contenu Cette alternative au calibrage des photos en fonction du contenu permet de conserver la taille de la photo tout en effectuant un zoom intelligent dans le contenu. Voici un exemple de cet effet. Utilisez la réglette de zoom située sur la barre d'infos pour contrôler le zoom dans les photos en fonction du contenu. La photo conserve la même taille mais le programme détecte automatiquement et calibre (zoome) le contenu « intéressant ». Notez que chaque élément, nuage et herbe affichés dans la photo originale apparaît encore dans la version avec zoom. Le programme détecte automatiquement la « zone d'intérêt », ici le surfeur, et n'agrandit que cette zone. Autre exemple : Le programme a déterminé que les fleurs, et non les feuilles à l'arrière-plan, représentent la zone d'intérêt et seule cette partie va être calibrée. À l'aide de la www.magix.com L'outil photo fonction Masque, vous pouvez éviter la distorsion de n'importe quelle partie de l'image bien que les deux exemples ci-dessus ne comportent pas de masque. Utilisation de masques avec le redimensionnement des photos en fonction du contenu La fonction de masque vous permet d'obtenir un contrôle avancé sur la protection de certaines zones de la photo contre la déformation. Les zones masquées ne seront pas du tout déformées. Reportez-vous au chapitre Masques (voir page 321) pour en savoir plus sur les masques ; vous trouverez ici également un bref résumé sur la façon d'utiliser les masques en combinaison avec le redimensionnement des photos en fonction du contenu. Pour éviter la distorsion d'une ou plusieurs zones, sélectionnez le masque au bas de la barre d'outils principale sur la gauche de la fenêtre de MAGIX Photo & Graphic Designer 2013 ou dans le menu FENETRE > MODE MASQUE ACTIVE . Le fait de sélectionner la commande de masque active le mode masque. Toute la zone de dessin est alors couverte par un calque masque coloré en rose. Vous pouvez utiliser n'importe quel outil de dessin pour faire des trous dans le masque. La façon la plus simple de protéger une zone de la photo est d'utiliser l'outil de dessin à main levée et de dessiner une zone autour de l'objet, en vous assurant de bien dessiner une forme fermée (c'est-à-dire de terminer le dessin là où vous l'avez commencé). Les zones roses du masque sont les zones « protégées », le masque doit donc être inversé (vous voulez protéger les zones autour desquelles vous dessinez et non les zones extérieures) ; pour ce faire, cliquez sur le bouton « Inverser le masque » de la barre d'info, ou bien allez dans Fenêtre -> Inverser le masque. A présent, lorsque vous utiliserez le bouton Préparer, cette zone sera protégée de toute déformation. Vous devrez peut-être sélectionner la photo pour rendre le boutons Préparer disponible. Dans l'outil photo, vous pouvez faire cela simplement en cliquant sur l'image. Notez que vous ne pouvez pas masquer plus de la moitié de l'image. Vous recevrez un message d'erreur lors de l'opération de préparation si vous dépassez cette limite. Ajuster un masque, ou en ajouter un nouveau Vous ne pouvez ajouter de masque à une image ayant déjà été étirée. Au lieu de cela, si vous souhaitez ajouter un nouveau masque ou ajuster un masque déjà existant, vous disposez des options suivantes : 1. Cliquez sur le bouton RESET et dessinez un nouveau masque 397 398 2. 3. Cliquez sur Rétablir autant de fois que nécessaire pour enlever le masque, puis utilisez les outils de dessins normaux pour ajuster les formes du masque. Ou, avant de sélectionner les boutons Préparer, copiez le masque vers le presse-papiers. Si vous souhaitez l'utiliser ultérieurement, réinitialisez l'image, puis retourner en mode masque et recollez la forme sur le calque masque. Il existe une autre alternative : vous pouvez « réparer » une image étirée en utilisant la fonction OPTIMISER , puis appliquer un nouveau masque. Cela n'est pas recommandé car la qualité en sera plus affectée que si réinitialisez l'image et que vous appliquez un masque à l'image originale. Autre calibrage en fonction du contenu Lorsque vous étirez des photos, il existe deux méthodes de calibrer l'image. L'une des méthodes qui consiste à déplacer les flèches de taille ne fonctionne pas toujours correctement selon le type d'image. Par exemple, pour convertir ce portrait en paysage, l'utilisation de l'étirement en fonction du contenu existant ne fonctionne pas bien. Les bâtiments sont déformés sur la droite de l'image. Cependant, en maintenant la touche Alt enfoncée lorsque vous déplacez l'une des poignées de côté dans l'outil de calibrage en fonction du contenu, le programme exécute un autre type de calibrage intelligent à l'aide d'un autre algorithme. La même image, utilisée avec la fonction alternative du calibrage en fonction du contenu, donne de très bons résultats. Remarques sur le calibrage en fonction du contenu • Vous pouvez compresser une image seulement à la moitié de la longueur ou de sa largeur initiale • Si vous avez enregistré un document avec une photo préparée pour être redimensionnée en fonction de son contenu, la fonction enregistrera alors les informations de redimensionnement dans le document. L'avantage est que vous pourrez ensuite remodifier la photo en utilisant la fonctionnalité En fonction du contenu. Enregistrer des photos de cette façon s'accompagne d'un traitement important de la taille des fichiers. Boîte de dialogue des niveaux de luminosité Cliquez sur l'icône d'outils Niveaux sur la barre escamotable de l'outil Photo. L'OUTIL DE NIVEAUX propose un contrôle détaillé sur les niveaux de luminosité des photos. Il s'agit d'un outil puissant qui ne propose pas seulement un histogramme des niveaux de luminosité de la photo mais également un contrôle plus détaillé que les outils traditionnels. Il permet d'éclaircir des ombres sans affecter les autres parties de www.magix.com L'outil photo l'image. Vous pouvez en outre ajuster la balance des blancs d'une image ainsi que les points blancs et noirs. Sélection de canal Auto (Optimisation automatique dans l'outil OPTIMISATION ) Réinitialiser Désactiver Courbe Niveaux d'entrée et valeur de luminosité (Gamma) Histogramme Ajustement visuel des niveaux d'entrée et de la luminosité (point noir, clarté, point blanc) Niveaux de sortie Pipette de point noir/gris/blanc Ajustement visuel du niveau de sortie 399 400 L'histogramme rouge indique la distribution des niveaux de luminosité dans l'image sélectionnée, en partant des ombres sombres sur la gauche vers les ombres les plus claires (blancs) sur la droite. La hauteur du graphique rouge indique le nombre (le nombre de pixel) d'ombres utilisées dans l'image. Une photo dont l'exposition est correcte typiquement affiche une répartition des niveaux de luminosité du sombre vers le clair comme dans l'exemple ci-dessus. Voici quelques images et exemples d'histogrammes. 1. 2. 3. La première image indique une bonne répartition, des ombres sombres vers les plus claires, avec une prédominance d'ombres à luminosité moyenne. Le seconde image est nettement plus sombre ce que reflète l'histogramme à l'aide de pointes sombres. La troisième image présente des pointes du côté des tons clairs, ce qui est typique pour des images avec un ciel clair. Mais ceci n'est pas négatif, l'exposition complète de la photo comptant, et l'histogramme présente une bonne distribution des tons dans l'histogramme. L'histogramme indique une gamme étroite de tons, l'image a donc peu de contraste. Le but est donc de distribuer ce peu de tons sur les noirs et blancs entièrement. En www.magix.com L'outil photo tirant le contrôle des points noirs sous le coin gauche de l'histogramme, et le triangle blanc vers la pointe droite, vous pourrez redistribuer les niveaux de luminosité. Lors de cette opération, deux histogrammes sont affichés ; L'histogramme superposé rouge pale est le nouvel histogramme, et vous pouvez suivre les modifications lorsque vous déplacez le contrôle. Les points noirs et blancs ont été tirés vers l'intérieur. Cela a pour effet de redistribuer les tons. Vous pouvez maintenant voir la nouvelle répartition de tons qui a pour effet d'optimiser considérablement la photo. Ajustement de la luminosité En tirant sur le triangle gris central, vous pouvez régler la luminosité (il s'agit techniquement d'une modification des gamma). Le résultat est le même que lorsque vous déplacez la réglette de luminosité dans la barre d'infos. La réglette de luminosité modifie les zones sombres dans une image plus que les ombres claires, elle est donc particulièrement indiquée pour révéler des détails dans les ombres. Sélection des points noirs, gris et blancs Les trois icônes pipette permettent de saisir les points noir, gris ou blanc sur la photo et ajuster automatiquement les trois commandes. Ces outils présentent l'avantage d'ajuster également la balance des blancs ou les couleurs de votre photo. • Placez l'un des icônes de la boîte de dialogue des niveaux sur votre photo par glisser-déposer. En faisant cela, vous pourrez observer les modifications sur votre photo. Relâchez les boutons de la souris lorsque vous êtes satisfait des modifications. Pour définir le point noir automatiquement, vous pouvez positionner la pipette du noir sur la partie la plus sombre de votre photo. Procédez de la même manière pour les blancs. 401 402 Remarque : ces boutons peuvent être déplacés, ils ne fonctionnent pas de la manière courante. Au lieu de sélectionner et cliquer sur le bouton, vous devez le positionner sur la photo. Ils sont interactifs, c'est-à-dire que la photo est modifiée lorsque vous le déplacez sur la photo. Couleur - réglage de la balance des blancs La pipette du centre définit le point gris et est très utile pour modifier la balance des blancs de vos photos. Vous pouvez la tirer depuis la boîte de dialogue des NIVEAUX , comme les deux autres, mais faites-la glisser sur tout point de l'image qui doit être gris. Cela permet de modifier la balance des couleurs pour transformer tout élément se trouvant sous le pointeur de la souris en un ton pur de gris et modifie ainsi la balance des couleurs de l'image dans son ensemble. Si le réglage lumière d'une photo est mauvais, les couleurs auront des tons orange ou bleu. Cette commande permet d'améliorer ce défaut mais sans garantir de résultat parfait pour toutes les photos. Astuce : si la photo ne comprend aucun objet gris, trouvez un élément censé être blanc et trouvez une zone dans cette nuance ou plus sombre que blanc. Astuce : si plusieurs photos ont été prises dans les mêmes tons, vous pouvez copier les réglages de correction d'une photo à l'autre à l'aide de la fonction des attributs Copier/coller. Dans l'exemple suivant, une scène de lieu enneigé est grandement sous-exposée et comporte une tonalité bleue prononcée. L'histogramme sur la droite indique que les niveaux de blanc sont faibles. En déplaçant la pipette de blanc sur la partie blanche de l'image vous pouvez non seulement rétablir un équilibre dans l'histogramme, mais également corriger la tonalité bleue afin de rendre la neige vraiment blanche. www.magix.com L'outil photo Une fois les corrections apportées, l'histogramme indique une balance nettement plus équilibrée (il se trouve principalement dans les blancs, ce qui est normal pour une scène avec de la neige). Niveaux automatiques Le bouton AUTO va ajuster automatiquement les points blanc et noir pour correspondre aux nuances les plus claires et sombres de l'image sélectionnée. Cela fonctionne mieux pour certaines photos que d'autres (on obtient un très bon résultat avec la scène avec neige ci-dessus, de sorte qu'il est possible d'apporter des corrections en un clic). Réinitialiser Le bouton REINITIALISER va rétablir tous les paramètres de niveau à leur valeur de départ. Le bouton COMPARER dans la barre d'outils photo propose la même fonction mais permet de rétablir les paramètres modifiés si vous cliquez à nouveau dessus. Niveaux avancés - la ligne verte Pour les utilisateurs plus avancés, la commande des niveaux permet réellement de réaliser un mappage des niveaux de clarté vers un groupe de niveaux alternatif. La ligne verte superposée à l'histogramme représente la fonction de mappage. La ligne droite par défaut signifie qu'il n'y a aucune modification, de sorte que les nuances sombres sont mappées vers le noir et les claires vers la nuance claire correspondante. Lorsque vous modifiez les commandes, la ligne verte est modifiée pour refléter le nouveau mappage. Ainsi par exemple, lorsque vous augmentez le contrôle de clarté ou des gamma, la ligne verte sera modifiée comme suit ; 403 404 Vous pouvez maintenant voir qu'il ne s'agit plus d'un mappage en ligne droite et que les nuances sombres vont subir un mappage pour correspondre aux nuances de sortie claires. À l'aide de l'un des exemples à bas contraste ci-dessus vous pouvez voir l'histogramme modifié montrant les aspects avant, après et la ligne verte de mappage modifiée. Vous pouvez voir que les points noirs et blancs ont été tirés vers l'intérieur. Cela se reflète dans la ligne verte qui indique que les tons médians sont maintenant mappés vers le noir et que les points les plus blancs (environ 80% sur la ligne horizontale) sont maintenant mappés vers le blanc. Ainsi la zone limitée des nuances d'entrée est représentée entièrement des couleurs les plus sombres aux plus claires. RVB combiné ou Rouge, Vert, Bleu séparés Lorsque vous modifiez la luminosité ou le contraste général, cette opération est appliquée de la même manière aux différents composants RVB qui composent l'image couleur. En d'autres mots, la balance des couleurs n'est pas modifiée (toutes les couleurs sont affectées de la même manière), seule la luminosité générale est modifiée. Le menu déroulant en haut de la boîte de dialogue indique « RVB combiné » pour refléter cette action. Cependant vous pouvez ajuster les niveaux de chaque nuance de rouge, vert ou bleu (canal) séparément en les sélectionnant dans la liste déroulante. Et chacun de ces composants dispose de son propre set de commandes qui fonctionnent indépendamment des commandes « RVB combiné ». En ajustant les courbes d'un composant couleur uniquement, le bleu par exemple, vous modifiez la balance des couleurs entière. Vous pouvez ainsi ajouter ou supprimer manuellement du rouge, vert ou bleu de chaque photo. Notez que lorsque vous utilisez le bouton « Auto » ou que vous tirez sur la pipette du noir, gris ou blanc, ces fonctions modifient les composantes RVB séparées plus www.magix.com L'outil photo que les commandes « RVB combiné ». C'est ainsi que la balance des couleurs est corrigée. L'inconvénient de cette manipulation est que les commandes du RVB combiné ne semble pas avoir changé. Niv. sortie : Les deux commandes inférieures permettent d'ajuster les niveaux de sortie minimum (noir) et maximum (blanc). Lorsque vous les ajustez, le contraste est réduit. Astuce : il n'est habituellement recommandé pour l'impression que les photos ne contiennent pas de blanc pur mais plutôt une valeur maximum de blanc autour de 90%, spécialement lorsqu'il s'agit de photos en noir et blanc. L'histogramme permet de vérifier facilement l'état des blanc (les pics à l'extrémité droite) et de l'ajuster simplement à l'aide de la réglette des niveaux de sortie de blanc. Lorsque vous déplacez la réglette de niveau de sortie des blancs vers l'intérieur, la ligne verte est légèrement modifiée : cela signifie que la valeur maximale des blancs a été légèrement diminuée. Courbes de luminosité Dans la boîte de dialogue des Niveaux, il est possible de créer des courbes de luminosité manuellement afin d'exercer un plus grand contrôle sur les niveaux de luminosité des photos. Pour créer une courbe manuellement, il suffit de cliquer ou glisser sur la zone de l'histogramme, et un nouveau point de contrôle sera ajouté à la courbe. Effectuez un clic droit sur le point de contrôle pour le supprimer. Utilisez le bouton DESACTIVER LA COURBE pour désactiver temporairement la courbe. Le contrôle des courbes est utilisé combiné avec les autres commandes des niveaux, comme le contrôle central des gamma et les niveaux d'entrée et sortie des noirs et blancs. Cela signifie que vous pouvez travailler sur une courbe entrée manuellement tout en procédant à des ajustements généraux comme l'ajustement des gamma ou encore le contraste sur la barre d'infos principale de l'outil Photo. 405 406 Cet exemple montre une courbe entrée manuellement comprenant trois points de contrôle. Dans cet exemple, les teintes moyennes à noires ont été allégées (éclaircies) mais les teintes les plus lumineuses de la photo (sur la droite de la courbe) n'ont pas été modifiées. Le graphique de l'histogramme montre les deux histogrammes d'origine (rouge sombre) de la photo non modifiée et l'histogramme modifié (couverture rouge pale) qui correspond à la courbe ajustée. Appliquer les mêmes corrections de niveau à plusieurs images Généralement, les photos prises en même temps et dans les mêmes conditions présentent les mêmes problèmes d'exposition ou de nuances de couleurs. MAGIX Photo & Graphic Designer 2013 permet de copier et appliquer très facilement à plusieurs photos les même corrections. Il suffit de copier l'image source dans le presse-papiers (Ctrl+C) puis de sélectionner ÉDITER > COLLER LES ATTRIBUTS (Ctrl+Maj+A). Notes à propos de l'outil niveaux 1. 2. La boîte de dialogue des NIVEAUX fonctionne parallèlement aux réglettes de CLARTE et CONTRASTE . Vous pouvez utiliser ces deux moyens de contrôle conjointement ou séparément. Toutes les modifications se reflètent dans l'histogramme et la ligne verte de mappage. La boîte de dialogue des NIVEAUX fonctionne de manière non modale, c'est-àdire que vous pouvez utiliser MAGIX Photo & Graphic Designer 2013 en même temps. Elle sera mise à jour pour afficher l'histogramme de chaque photo sélectionnée et sera vide si aucune photo n'est sélectionnée. www.magix.com L'outil photo Comparer et rétablir l'original Le bouton COMPARER peut être utilisé pour réinitialiser toutes les valeurs par défaut des outils OPTIMISER et NIVEAUX afin de restaurer l'état initial de la photo. Cliquez sur le bouton comparer une seconde fois pour rétablir les valeurs précédentes. Vous pouvez en outre utiliser ce bouton pour alterner les deux affichages afin de visionner les effets des modifications effectuées. Toutes les modifications d'optimisation ou de niveaux étant non destructives, le bouton comparer supprime simplement les attributs d'optimisation pour rétablir l'image d'origine. Vous pouvez utiliser le bouton comparer à tout moment lors des modifications. Assemblage panoramique MAGIX Photo & Graphic Designer 2013 comprend un outil permettant d'assembler automatiquement jusqu'à 6 photos en un panorama haute résolution. La création de panoramas de haute qualité peut s'avérer être un processus très technique et complexe qui requiert souvent un équipement particulier et des photos de qualité et bien cadrées. La fonction d'assemblage panoramique intégrée dans MAGIX Photo & Graphic Designer 2013 fonctionne sans tout cela et peut s'utiliser avec un simple appareil photo numérique de sorte que n'importe qui peut maintenant créer un panorama photo de qualité en quelques minutes. Fonctionnalités : • Pas besoin d'appareil high end ni de trépied • Estimation automatique de la longueur de focale pour déformer les images afin de réduire l'effet oeil de poisson • Correction automatique de la distorsion en coussinet, en barillet, et mise en vignette • Correction automatique de l'exposition • Détection automatique et incorporation des superpositions • Recadrage automatique de l'image finale Pour créer un panorama, il est nécessaire de prendre une série de photos à partir d'une position centrale. Idéalement, chaque photo présente une superposition de 30% avec la photo précédente bien que cela ne soit pas absolument nécessaire. Le processus de création du panorama est très simple : 1. 2. Importez chaque photo et arrangez-les sur la page dans l'ordre correct de la gauche vers la droite. Il n'est pas nécessaire de superposer exactement les photos. Sélectionnez toutes les photos que vous souhaitez assembler. 407 408 3. Cliquez sur le bouton PANORAMA dans la barre d'outils photo. Le processus d'assemblage est alors lancé et continue en arrière plan. Une fenêtre pop-up de statut affiche la progression des différentes étapes mais vous pouvez continuer à utiliser MAGIX Photo & Graphic Designer 2013 normalement pendant ce temps. Lorsque le processus est terminé, le panorama final est importé dans la page. Notez que ce dernier ne remplace pas les images d'origine, mais que vous pourrez cependant effacer si vous n'en avez plus besoin. Trois exemples de photos de paysage. Les photos sont superposées (dans ce cas-là un peu plus que nécessaire). Photo panoramique qui en résulte, sans marque d'assemblage. Optimisation des images MAGIX Photo & Graphic Designer 2013 assemble toujours des photos en pleine résolution, même lorsque vous réduisez la taille de l'image sur la page. Cela est souvent bénéfique dans la mesure où on obtient toujours la qualité maximum et la plus haute résolution. Mais cela implique que le processus d'assemblage peut durer quelques minutes. Ainsi parfois il est préférable de réduire la résolution des images avant de les assembler, spécialement si vous avez besoin uniquement d'un document à résolution moyenne, par exemple pour le Web. Pour réduire la résolution de n'importe quelle image, réduisez sa taille sur la page à la taille requise puis utilisez l'option « SERVICES -> OPTIMISER PHOTO... ». Notez que www.magix.com L'outil photo l'assemblage panorama fonctionne mieux avec les images à haute résolution (il est plus facile pour le programme de retrouver les points de concordance dans les images). Lorsque vous recevez l'image assemblée, elle est stockée en format PNG dans MAGIX Photo & Graphic Designer 2013. C'est la plus haute qualité mais elle prend beaucoup de mémoire et d'espace fichier spécialement si il s'agit d'un panorama haute résolution. (Vous pouvez le voir dans la GALERIE DES BITMAPS) Par conséquent, il est très possible de réduire la résolution de l'image finale et de la convertir en format JPEG. Utilisez alors à nouveau l'option dans le menu SERVICES > OPTIMISER PHOTO.... Remarques : • La fonction panorama est conçue pour relier des images de même résolution et de même taille. • Évitez d'utiliser des photos avec des objets qui bougent. Cela peut perturber le système car le même objet peut apparaître alors à plusieurs endroits ou bien pas du tout. • Veillez également à conserver l'horizon à peu près au même niveau sur chaque photo. Conseil : en prenant des photos au format portrait vous obtenez la meilleure couverture verticale. Outil Correction des perspectives Cet outil est disponible dans la barre escamotable de l'outil Photo. Il est conçu pour corriger automatiquement en un clic les effets de perspective communs. La photo sur la gauche, prise dans une grande basilique de Rome, montre les effets de perspective communs de photos prises en plaçant l'appareil photo près du sol. Pour obtenir une photo « droite », il faudrait prendre la photo à une hauteur de 9 mètres 409 410 environ. L'outil de correction des perspectives peut créer un effet similaire automatiquement (exemple sur la droite). Sélectionnez simplement la photo puis l'outil de Correction des perspectives. Ce processus peut prendre du temps, en fonction de la résolution de la photo. Astuce : la photo corrigée obtenue est un fichier au format brut BMP qui occupe un grand espace mémoire, il est donc recommandé d'optimiser votre photo au format JPEG pour réduire l'espace mémoire occupé et la taille du fichier. Sélectionnez l'option SERVICES > OPTIMISER PHOTO.... Utilisateurs expérimentés : ce service ne fournit aucune interface et aucun contrôle utilisateur. Cependant, un programme indépendant existe, offrant d'autres fonctions de contrôle sur les paramètres de correction de la perspective. Ce programme est disponible dans le dossier des fichiers installés de Designer (ex. C:\Program Files\Xara\Xara Designer Pro 6\ShiftN). Outil EXIF En cliquant sur le bouton EXIF dans la barre escamotable de l'outil Photo vous ouvrez la boîte de dialogue EXIF. Elle indique les valeurs intégrées EXIF d'une photo au format JPEG. Cette boîte de dialogue est transparente (elle ne gêne donc pas l'affichage). En cliquant sur la petite flèche pointée vers le bas située sur la barre de titre, vous pouvez configurer les valeurs EXIF actuelles affichées et le degré de transparence de la boîte de dialogue. Les données EXIF sont à présent conservées lors de l'exportation de photos JPEG et durant toute l'opération d'optimisation des photos. Outil de clonage de photo www.magix.com L'outil photo Ceci est un outil (dans le menu escamotable de l'outil photo) qui permet de supprimer rapidement et efficacement des objets dans des images. L'OUTIL DE CLONAGE vous permet soit de copier, soit de « cloner » des portions d'une photo et de remplacer les objets non désirés par la portion clonée en supprimant véritablement les objets. Vous pouvez cloner soit automatiquement des portions d'une même photo (en permettant à Photo & Graphic Designer de choisir la portion de photo la plus appropriée pour le clonage), soit manuellement (en choisissant vousmême une portion de la même photo ou d'une autre photo). 1. 2. 3. 4. 5. 6. L'OUTIL DE CLONAGE permet de dessiner une ligne à main levée autour de la zone que vous souhaitez effacer, en forme de pointillés avançant comme des fourmis et avec 8 poignées de redimensionnement. Pour cloner automatiquement une portion de la même photo pour remplacer la portion sélectionnée (ou « zone de clonage »), cliquez sur le bouton de la gomme magique dans la barre d'infos de l'OUTIL DE CLONAGE. Photo & Graphic Designer remplace la zone du clone par une autre portion de la photo. Tirez les poignées de redimensionnement pour agrandir ou réduire la zone que vous souhaitez remplacer. Si vous déplacez le pointeur de la souris au-dessus de la zone clonée, l'OUTIL DE CLONAGE affiche un « M » vous indiquant que vous avez utilisé la gomme magique (ce qui désactive la possibilité de déplacer la portion clonée pour choisir une nouvelle portion de photo – voir étape 5). Si vous n'aimez pas ce remplacement, cliquez une nouvelle fois sur la gomme magique pour avoir une autre proposition de remplacement. Cliquez sur « Annuler » dans la barre d'outils standard (ou appuyez sur Ctrl + Z) pour revenir au remplacement que vous préférez. Pour cloner manuellement une portion de la même photo ou d'une autre photo, dans l'étape 2, tirez à n'importe quel endroit de la photo à l'extérieur de la zone de clonage pour choisir la nouvelle source pour la zone de clonage, laquelle s'actualise et affiche la portion de photo sur laquelle vous venez de faire le déplacement. Vous pouvez maintenant aussi tirer à l'intérieur de la zone de clonage pour choisir une nouvelle partie de la photo. Pour accepter les modifications, cliquez à l'extérieur de la photo en outil de clonage ou sélectionnez un autre outil. 411 412 Dans l'exemple, je vais effacer un poisson du haut de l'image. Je sélectionne alors l'OUTIL DE CLONAGE et je dessine un contour autour du poisson. Vous pouvez voir le contour que je viens de dessiner autour du poisson. Un dessin précis n'est pas nécessaire et les contours doivent être légèrement plus larges que la zone que vous souhaitez supprimer. Lorsque la ligne est tracée autour de la zone choisie, elle est affichée sous forme de pointillés et vous pouvez redimensionner ce contour à l'aide de 8 poignées situées autour de la zone sélectionnée. Cette zone est nommée « forme clonée ». Je clique maintenant sur la gomme magique et Photo & Graphic Designer remplace la zone entourant le poisson par une autre portion de photo, dans notre cas une section de mer bleue qui a la même couleur que l'arrière-plan. Vous pouvez ajuster les 8 poignées de redimensionnement situées autour de la forme clonée pour agrandir ou réduire la taille de la forme clonée. Le curseur d'estompage (plume) de la barre d'infos de l'outil de clonage vous permet de masquer les bords du clone. Par défaut, les bords des formes clonées sont estompées sur 3 pixels. www.magix.com L'outil photo Mais maintenant, imaginons par exemple que je veux remplacer le poisson manquant par un autre. Pour choisir la zone de remplacement moi-même plutôt que d'utiliser les sélections de Photo & Graphic Designer, je vais cliquer et déplacer le curseur de la souris vers n'importe quel endroit à l'extérieur de la forme de clonage, par exemple autour du poisson ombré en haut à gauche. Le poisson ombré est copié depuis cette partie de la photo et inséré dans la zone de la forme de clonage. Une flèche indique le point source du remplissage du clone. Au premier coup d'œil, l'exemple cidessus a l'air réussi, mais le poisson d'origine, plus foncé, est toujours visible. Vous pouvez l'effacer en utilisant la même technique que pour créer une autre forme de clonage, avec pour résultat l'illustration à gauche. Barre d'informations de l'outil de clonage AFFICHER/MASQUER LES CONTOURS Les contours de toutes les formes clonées sur la photo sélectionnée sont affichés sous forme de pointillés. La forme clonée actuelle ou sélectionnée est affichée avec un contour sous la forme de pointillés avançant comme des fourmis, comportant des poignées de redimensionnement et une flèche indiquant le point source. CURSEUR DE TAILLE Elle permet d'agrandir ou réduire la taille de la forme clonée. Cet outil est particulièrement utile lorsque vous utilisez de grandes valeurs d'estompage (qui exécute un fondu sur les bords intérieurs de la forme clonée) en agrandissant la forme clonée. 413 414 LISSAGE A MAIN LEVEE Après avoir dessiné à main levée la forme clonée, vous pouvez ajuster le lissage de la ligne. Cette opération est exactement la même que le contrôle de lissage de l'outil de dessin à main levée. Il n'est activé qu'après avoir dessiné la forme clonée. Si vous procédez à l'édition du contour du clone avec d'autres outils comme l'éditeur de formes, ce contrôle est désactivé. GOMME MAGIQUE Cliquez sur ce bouton pour permettre à Photo & Graphic Designer de sélectionner automatiquement des zones de la même photo à copier et cloner dans la forme de clone. Continuez à cliquer pour voir tous les autres remplacements automatiques possibles. CONTROLE D'ESTOMPAGE Ce curseur pop-up permet d'ajuster l'affichage des bords de la forme de clonage sélectionnée. Il fonctionne exactement comme l'outil d'estompage principal. Résumé de l'opération de l'outil de clonage Pour effacer une partie d'une photo, sélectionnez l'OUTIL DE CLONAGE et dessinez une ligne autour de la zone que vous souhaitez effacer. Vous pouvez ensuite : • Cliquer sur le bouton de la gomme magique dans la barre d'infos de l'OUTIL DE CLONAGE pour permettre à Photo & Graphic Designer de sélectionner automatiquement des zones de la même photo à copier et cloner dans la forme de clonage. • Faire glisser hors de cette zone vers la même photo ou vers une autre photo pour définir le point source de la copie. Il est possible d'afficher et masquer les contours des formes clonées à l'aide de l'icône située sur la barre d'infos de l'OUTIL DE CLONAGE . • Vous pouvez ajuster l'estompage de la forme clonée grâce au curseur d'estompage situé dans la barre d'infos, et ajuster la taille de la forme clonée en tirant sur l'une des poignées de redimensionnement. • Cliquez sur une forme clonée pour la sélectionner. La forme clonée sélectionnée est affichée avec un contour sous forme de pointillés animés (si les contours sont affichés), 8 poignées de redimensionnement et une flèche indiquant le point source pour la zone de clonage (si vous la choisissez manuellement plutôt qu'en cliquant sur la gomme magique). . • Vous pouvez déplacer le contenu du clone sélectionné en faisant glisser la forme clonée (si vous avez sélectionné la zone copiée/clonée manuellement). Il s'agit d'une autre méthode d'ajustement de la position de remplissage ou du point source de remplissage pour le clonage manuel. • Lorsque vous définissez le point source pour une forme clonée manuellement, vous pouvez copier des portions d'une photo vers une autre photo en les plaçant dessus à l'aide de la souris. www.magix.com L'outil photo • En tirant sur les 8 poignées de redimensionnement situées autour de la forme, vous pouvez élargir ou réduire la taille de la forme clonée. • Utilisez le curseur d'estompage de la barre d'infos, ou le curseur d'estompage principal dans la barre supérieure, pour ajuster le degré d'affichage des bords. • Il est possible de supprimer une forme clonée en la sélectionnant puis en cliquant sur Suppr. • La copie du clone sera toujours basée sur la photo originale et les optimisations ou clones réalisés sur cette photo ne seront pas pris en compte. • En cliquant sur la photo d'arrière-plan vous désélectionnez toutes les formes clonées, vous permettant de dessiner de nouvelles formes clonées si nécessaire. • Les formes clonées sont de formes vectorielles normales que vous pouvez éditer et une fois sélectionnées, vous pouvez ouvrir n'importe quel outil d'édition des formes ou de ligne pour procéder à d'autres ajustements des contours. • Une photo comprenant des éditions de clonage est conservée dans un nouveau groupe de photos. Ce dernier se comporte comme une photo normale dans la plupart des cas (vous pouvez le redimensionner, le tourner, l'optimiser et il est considéré comme un objet photo individuel). Mais à l'aide de l'option de sélection à l'intérieur (Ctrl+clic) ou de la Galerie des pages et des calques pour afficher la structure du groupe, vous pouvez sélectionner et éditer les différents objets clonés du groupe de photos individuellement. 415 416 Outil d'extrusion 3D L'OUTIL D'EXTRUSION permet de convertir facilement et rapidement des formes 2D et des textes en extrusions 3D de haute qualité, dotées d'effets de lumières, de couleurs et d'ombres précises. Cet outil utilise la technologie utilisée dans Xara 3D. Il permet également, via un glissement du curseur de la souris sur l'écran, de faire pivoter l'objet 3D en temps réel, de personnaliser la profondeur d'extrusion et de déplacer trois sources de lumières dans l'espace 3D autour de l'objet. www.magix.com Outil d'extrusion 3D La barre d'infos permet de sélectionner le type de bordure qui peuvent être dessinées le long de l'extrusion. Plus de 25 types de bordures sont à votre disposition. Extrusion d'une forme Pour transformer une forme en 2D en un objet extrait en 3D utilisez l'outil d'extrusion dans la barre d'outils principale et cliquez et tirez sur votre objet pour le déplacer et le mettre en rotation dans l'espace 3D. À l'origine l'extrusion que vous réalisez se voit attribuer une profondeur par défaut. La couleur de la forme 3D est déterminée par la couleur de remplissage de la forme originale et la couleur d'extrusion (ou des côtés) de sa couleur de ligne. Après avoir créé une extrusion de cette manière, déplacez le pointeur de la souris autour de l'objet en 3D. Vous pourrez voir le pointeur se modifier de la manière suivante pour indiquer ce qu'il se passerait si vous réalisez un clic et tirez à un point précis : Ceci s'affiche lorsque le pointeur de la souris se trouve sur la face frontale ou au dos de l'objet. Si vous cliquez et tirez sur l'objet, il sera déplacé dans un espace 3D. Ceci s'affiche lorsque le pointeur de la souris se trouve sur la face d'extrusion (le côté) de l'objet. En cliquant et tirant, vous modifiez la profondeur d'extrusion. Ceci s'affiche lorsque le pointeur de la souris se trouve sur la face d'extrusion (le côté) de l'objet et que la touche Ctrl est enfoncée. En cliquant et tirant, vous modifiez la taille du biseau (voir plus bas). Vous pouvez également faire pivoter l'extrusion en maintenant la touche Alt enfoncée et en tirant sur le côté extrudé. Cette fonction est utile lorsque le côté d'un objet extrudé est visible et que vous ne pouvez pas tirer sur le côté face pour le faire pivoter. Comme lorsque vous tirez sur un côté face, les touches Ctrl et Maj peuvent vous aider à limiter la rotation. Barre d'outil d'extraction 417 418 Activer/désactiver l'extrusion Liste de type de réglette Réglette et valeur numérique du paramètre sélectionné Type de biseau Réglette et valeur de taille de biseau Activer/désactiver les lumières Brillant/Mat Coin angulaire /arrondis Vous pouvez ajuster un objet extrait 3D en le manipulant directement sur la page comme indiqué plus haut, ou en le sélectionnant et en utilisant les commandes de la barre d'outil d'extrusion. Activer/désactiver l'extrusion ACTIVER/DESACTIVER L'EXTRUSION Lorsqu'une forme ou un autre objet a été extrait, seules quelques modifications limitées peuvent être apportées à l'objet original lorsque l'extrusion est en place. Par exemple, si vous avez extrait une forme, il n'est pas possible de l'éditer dans l'outil d'édition des formes car il ne s'agit plus d'une simple forme 2D que vous manipulez simplement. Cependant, cette commande peut désactiver momentanément l'extrusion afin de vous permettre de modifier l'objet situé au-dessous avec d'autres outils avant d'activer l'extrusion à nouveau. Après avoir fait une modification et activé à nouveau la fonction d'extrusion, tous les attributs 3D sont à nouveau appliqués à l'objet 2D. Notez que dans certains cas, si vous modifiez complètement le forme de l'objet lorsque la fonction d'extrusion est désactivée (comme par exemple modifier complètement le type de l'objet), les attributs d'extrusion appliqués peuvent être perdus. Dans ces cas, vous êtes en mesure d'utiliser la fonction COLLER LES ATTRIBUTS pour copier les attributs sur une copie avec l'extrusion. Voir Copier des styles : Coller des attributs (voir page 171). Profondeur d'extrusion La manière la plus simple d'ajuster la profondeur d'extrusion est de simplement cliquer et tirer dessus comme décrit plus haut. Néanmoins, vous pouvez toujours utiliser la réglette située sur la gauche de l'outil d'extrusion pour ajuster. Assurez-vous que la PROFONDEUR D'EXTRUSION est sélectionnée dans la liste déroulante à la gauche de la réglette (il s'agit du réglage par défaut) puis utilisez ensuite la réglette pour ajuster la profondeur. La profondeur d'extrusion actuelle est indiquée dans un champ numérique à la droite de la réglette et vous avez la possibilité d'entrer des valeurs directement dans ce champ. www.magix.com Outil d'extrusion 3D Type et taille de biseau Le type de biseau détermine le profil du côté extrudé de votre forme 3D ainsi que ses angles et coins. Par défaut, les coins et angles sont arrondis. La liste déroulante des types de biseau propose une sélection de différents types au choix. Vous pouvez ajuster la taille du biseau à l'aide de la réglette située sur la droite de la liste. À droite de cette réglette se trouve un champ numérique indiquant la taille du biseau actuel et vous avez la possibilité d'entrer une valeur directement dans ce champ. Une autre possibilité de raccourci consiste à ajuster la taille du biseau en tirant sur le côté de l'objet en 3D tout en maintenant la touche « Ctrl » appuyée. Lumières ACTIVER/DESACTIVER LES LUMIERES Vous pouvez ajuster l'éclairage de votre forme en 3D en modifiant l'emplacement des lumières. Il existe 3 lumières et vous pouvez définir pour chacune d'elle la couleur et la position dans l'espace 3D autour de la forme 3D. Dans cet exemple, la couleur de face de la forme est le blanc. Mais vous pouvez voir qu'il apparaît vert car une lumière verte est dirigée pratiquement directement sur la face de la forme. En ajustant les couleurs de la face et de l'extrusion et les positions et couleurs des trois couleurs, vous pouvez optimiser le réalisme des objets en 3D de votre design. Derrière l'objet se trouve une lumière dans les tons beige/orange et une autre dans les tons violet. Les deux lumières produisent des réflexions sur les côtés, et en changeant la couleur ou la direction de la lumière, les points mis en valeur sont également modifiés. Pour déplacer une lumière autour d'un objet 3D, tirez simplement la flèche de lumière. Si vous déposez une lumière derrière un objet en 3D et qu'il n'est plus possible de la sélectionner, vous pouvez la récupérer à l'aide de la réglette de gauche sur la barre d'outil d'extrusion. Sélectionnez l'un des angles d'éclairage dans la liste déroulante sur la gauche de la barre puis ajustez la réglette. La lumière est alors déplacée autour de l'objet en 3D dans votre design. Les nombreuses options d'angle d'éclairage dans cette liste déroulante vous permettent de déplacer n'importe quelle lumière dans n'importe quelle direction dans l'espace en 3D pour obtenir les positions que vous souhaitez. Néanmoins, dans la plupart des cas vous pouvez obtenir des résultats satisfaisants plus simplement, en tirant tout simplement les lumières directement sur la page. 419 420 Pour modifier la couleur des lumières, il vous suffit de tirer les couleurs depuis la palette et les déposer directement dans les flèches de lumière. Pour éditer une couleur d'éclairage, effectuez un double-clic sur la flèche correspondante : l'éditeur de couleurs s'ouvrira alors et la couleur correspondante sera sélectionnée. Vous pouvez ensuite éditer la couleur selon le besoin. Lorsque l'éditeur de couleur est ouvert et que vous cliquez sur les différentes flèches de lumière, la face d'extrusion et les côtés, la couleur sélectionnée dans la liste déroulante de l'éditeur de couleurs est modifiée pour correspondre à votre sélection. Vous pouvez ainsi sélectionner rapidement les couleurs sur votre extrait pour les modifier. Brillant/Mat Utilisez le bouton de navigation pour augmenter ou diminuer la réflection de la surface d'un objet 3D. Avec l'option « brillant » et la lumière positionnée correctement derrière l'objet, les sources lumineuses seront reflétées sur les côtés de l'objet produisant un effet très positif. Coin angulaire /arrondis Vous avez la possibilité de choisir entre COIN ANGULAIRE ou COIN ARRONDIS pour votre objet 3D. L'option angulaire produit des angles carrés alors que dans l'autre cas les coins sont arrondis. Textures et photos Lorsque vous extrudez une photo, elle demeure sur la face de votre objet en 3D. Vous pouvez en outre produire des effets photo 3D impressionnants en quelques secondes seulement en important tout simplement une photo et en l'extrudant. www.magix.com Outil d'extrusion 3D Cet effet est produit en extrudant une photo, puis faites-la tourner, créez une copie conforme à l'aide de l'outil de sélection et ajustez l'angle 3D correspondant. Une transparence graduée lui est alors attribuée pour créer une réflexion grisée. Vous pouvez utiliser n'importe quelle photo ou texture de la face de votre extrusion. Vous avez la possibilité au choix d'importer votre image et d'extraire comme décrit plus haut, ou de positionner une image par glisser-déposer sur la face d'une extrusion existante en maintenant la touche Maj appuyée. Ceci permet d'appliquer la photo ou la texture à la face de l'objet extrudé. Extrusion d'un texte Vous pouvez extruder du texte de la même manière ; il vous suffit de cliquer et tirer sur le texte pendant que vous utilisez l'outil d'extrusion. Comme on peut s'y attendre, il n'est pas recommandé d'utiliser cette fonction sur de longs textes. Comme le texte est en général noir, à moins que vous ne modifiez la couleur, le résultat de l'extrusion sera également entièrement noir, ce qui complique l'affichage. Il est donc recommandé de modifier la couleur du texte avant l'extrusion (vous pouvez également le faire après en cliquant sur une couleur). Tout comme avec d'autres objets extrudés, si vous souhaitez éditer le texte, il vous suffit de désactiver le bouton d'extrusion sur la gauche de la barre d'outil d'extrusion, puis d'éditer le texte et enfin de cliquer à nouveau sur le bouton d'extrusion. Copie d'attributs d'extrusion 3D Vous pouvez réaliser un copier-coller pour le style de l'extrusion 3D, d'un objet 3D vers un autre. Cela fonctionne de la même manière que pour tous les autres attributs de Photo & Graphic Designer. Il vous suffit de copier l'objet extrudé source au pressepapier puis de sélectionner un nouveau et sélectionner ÉDITER > COLLER LES ATTRIBUTS . Notez que seuls les attributs 3D seront collés dans d'autres objets 3D extrudés. Vous devrez donc extruder toute forme avant de pouvoir coller les attributs. Tous les attributs 3D tels que la profondeur, les couleurs de l'éclairage, le type de biseau ainsi que les couleurs de la face et des contours seront ainsi copiés. 421 422 Attribuer des ombres Utilisez l'outil ombres pour optimiser l'effet 3D en plaçant une ombre douce derrière l'objet. Appliquez simplement l'outil ombres et tirez sur l'objet 3D. Dans cet exemple, on a appliqué une ombre verticale, et une ombre horizontale dans celui de droite. www.magix.com Graphiques Internet et sites Internet Graphiques Internet et sites Internet Il est évident que la grande majorité des sites Web est de nature graphique. La présentation de votre site Web est essentielle. Vous voulez un site Web qui paraisse professionnel et compétent. Nous sommes d'avis que vous ne devriez pas avoir à utiliser de nombreux outils distincts - pour l'édition graphique et l'édition HTML pour créer votre site Web. Nous pensons que vous devriez avoir une liberté totale pour ajouter tout texte, toute image ou toute photo où bon vous semble sur la page. Créer des sites Internet devrait être comme créer des fichiers PDF, vous ne devriez pas avoir besoin de savoir quoi que ce soit de ce qui se passe « sous le capot ». Vous ne vous attendriez pas à éditer directement le fichier PDF. De la même façon, vous ne devriez pas avoir besoin de connaître ou même de voir le code HTML qui vous permet de créer votre site. Pourquoi le logiciel Photo & Graphic Designer est différent Les outils de création Internet classiques sont simplement des éditeurs HTML, conçus pour créer une mise en page. Ils offrent peu de possibilités graphiques. Vous devez donc utiliser d'autres outils graphiques pour créer la disposition graphique et des photos. Pourtant, la majorité des sites sont essentiellement graphiques et que le texte ne joue qu'un rôle mineur dans la mise en page globale. En d'autres termes, près de 90 % des efforts nécessaires à la conception d'un site Internet attrayant concernent l'aspect graphique. Les outils de création Internet classiques sont parfois difficiles à utiliser et s'adressent souvent aux programmeurs. Ils proposent des fonctionnalités telles que l'édition HTML et de script. MAGIX Photo & Graphic Designer 2013 est différent. C'est d'abord un outil graphique qui offre une nouvelle approche de la conception de sites. Il permet à l'utilisateur de placer librement ce qu'il souhaite où il veut sur la page, qu'il s'agisse de textes, de photos ou de graphismes. Vous pouvez donc créer votre page comme vous la voyez (mise en page WYSIWYG, What You See (dans Photo & Graphic Designer) is What You Get (sur la page finale)). Toutes les fonctionnalités graphiques que vous souhaitez sont à votre disposition. Aucun autre logiciel n'est nécessaire. De plus, vous pourrez facilement créer des effets interactifs courants sur Internet, comme des photos et des graphismes pop-ups ou des effets lors du passage de la souris. Vous pouvez également créer et inclure des Flash animés. Vous pouvez utiliser l'option de renvoi de texte pour renvoyer le texte autour d'objets sur votre site ou ne pas avoir de bords droits dans votre texte, des manipulations habituellement très difficiles, même pour des webmasters/développeurs HTML expérimentés. 423 424 Et tout cela sans écrire une seule ligne de code HTML ou de script. En effet, Photo & Graphic Designer n'est pas un outil de création HTML, il ne propose pas de visualisation du code HTML ni de programmation en Javascript. Il propose en revanche de créer facilement et rapidement de beaux sites sans les problèmes et les limites liés à la programmation HTML. Cela inclut une large gamme de modèles de conception disponibles pour que vous puissiez commencer (pages entières ainsi qu'un ensemble d'objets individuels, boutons, panneaux de textes, etc.). Photo & Graphic Designer : un outil de maquettes rapide pour les professionnels Photo & Graphic Designer est un outil de maquettes rapide qui vous offre une flexibilité inédite . Pour la première fois, vous pouvez vous concentrer sur la conception de votre site Internet, sans limitation en terme de mise en page. Photo & Graphic Designer vous propose tous les outils graphiques nécessaires à la création de graphismes optimisés, de photos et plus encore. Il vous permet également de créer du code HTML compatible avec tous les navigateurs, toutes les plateformes et toutes les normes. Oubliez la création de maquettes sur Photoshop. Avec Photo & Graphic Designer, vous pouvez créer des sites Internet avancés et complexes, qui fonctionnent vraiment avec du code HTML, à partir de zéro. En un clic, recolorez l'intégralité du site, créez des effets de souris très simples et des pop-ups. C'est un véritable environnement de composition orienté objet et vectoriel. Il produit des designs en CSS multi-navigateurs et compatibles en XHTML (Les calques de Photo & Graphic Designer sont directement reliés aux calques CSS). Un site Internet en six étapes Pour ceux dont la capacité de concentration est limitée (la plupart d'entre nous), il est possible de découvrir les principaux avantages de Photo & Graphic Designer rien qu'en suivant les instructions du document « Introduction au site Internet » dans la Galerie des modèles. Cliquez sur le bouton, ouvrez la rubrique INTRODUCTION et double-cliquez sur la miniature du document. Vous apprendrez comment modifier les couleurs de votre site Internet, éditer le texte, glisser-déposer des photos, déplacer des objets sur la page et plus encore. www.magix.com Graphiques Internet et sites Internet Barre d'outils du site web La BARRE D'OUTILS DU SITE WEB située dans la partie supérieure de MAGIX Photo & Graphic Designer 2013 offre un accès pratique aux principales fonctions Internet le plus souvent utilisées. Sélectionnez FENETRES > BARRES DE CONTROLE puis cochez les cases SITE WEB et SITE WEB AVANCE pour afficher les barres d'outils du site web. Aperçu Lien Options du site web Exporter Déplacez le pointeur de la souris sur chaque bouton de la barre escamotable pour afficher l'infobulle décrivant la fonction du bouton. Créer un site Internet Il y a deux manières de créer un nouveau site Internet. Vous pouvez commencer avec un modèle prédéfini puis le modifier avec votre propre texte, vos photos et votre schéma de couleurs. Vous pouvez également créer votre site Internet en partant de zéro et en disposant tous les éléments requis, le texte, les images, les photos et les emplacements d'objets où vous voulez sur la page. Les emplacements d'objets sont des objets images de la page qui sont remplacés dans la version finale du site par d'autres éléments comme des animations Flash, des vidéos Youtube, des cartes interactives, des snippets HTML et des widgets de toute sorte. Veuillez vous reporter aux sections suivantes du chapitre correspondant du manuel PDF pour plus d'infos sur les emplacements d'objets. Utiliser des modèles de conception, des Cliparts et des gadgets Ouvrez la galerie des designs en cliquant sur l'onglet de la galerie des designs dans la barre des galeries, ou allez dans « FICHIER > NOUVEAUTES DE LA GALERIE DE MODELES DE DESIGNS » . 425 426 Le dossier « Modèles Internet » contient des collections de designs de sites Web et de fichiers image associés dont chacun suit un thème spécifique. Double-cliquez pour ouvrir tout fichier en tant que nouveau document. Chaque type de modèle s'accompagne de mises en page alternatives et d'objets utiles comme des boutons ou des zones de texte. Généralement, chaque thème comprend également un modèle complet de site Internet et plusieurs gammes de couleur. Vous pouvez modifier entièrement le schéma de couleurs (voir page 223) de votre site en déplaçant le schéma depuis la galerie sur votre page par glisser-déposer ou en double-cliquant dessus. Pour obtenir de plus amples informations sur la personnalisation des modèles, veuillez vous reporter au chapitre Travail avec des modèles (voir page 552). Ajouter de nouvelles pages à votre site Web Vous pouvez ajouter n'importe quel modèle de design sur votre page, par glisserdéposer, depuis la GALERIE DES DESIGNS . S'il s'agit d'un modèle de page, le programme vous demandera si vous souhaitez modifier les couleurs puis ajoutera une nouvelle page à votre site Web.Si vous insérez un élément Clipart tel qu'un bouton, un en-tête ou un objet photo par glisser-déposer, encore une fois le programme vous demandera si vous voulez conserver vos éventuels changements de couleurs puis cet élément sera ajouté à l'endroit où vous l'avez déposé. Pour ajouter une nouvelle page du même modèle, le plus simple est d'ajouter une copie de la page courante. Effectuez un clic droit sur la page et sélectionnez « DUPLIQUER LA PAGE ACTUELLE » ou sélectionnez la page à dupliquer dans la GALERIE DES PAGES ET DES CALQUES puis cliquer sur le bouton Dupliquer. La page actuelle est dupliquée en-dessous. Vous pouvez ensuite simplement supprimer ou modifier les éléments comme bon vous semble. Cela a l'avantage de conserver la même structure de navigation. Vous pouvez ajouter une nouvelle page vierge en effectuant un clic droit sur la page puis en sélectionnant NOUVELLE PAGE, ou vous pouvez utiliser le bouton NOUVEAU dans la GALERIE DES PAGES ET DES CALQUES (assurez-vous de sélectionner d'abord un nœud de page dans la galerie). Ou vous pouvez copier-coller une page existante du même document ou d'un autre document. Effectuez un clic droit sur une portion vide d'une page et cliquez sur COPIER PAGE (ou appuyez sur Ctrl + C). Dans le document de destination, effectuez un clic droit sur une page et sélectionnez COLLER > PAGE (ou appuyez sur Ctrl + V). La page du presse-papiers est ajoutée en tant que nouvelle page directement après la page courante. La page collée prend la taille de page du document dans lequel elle a été collée (dans la mesure ou la case APPLIQUER A TOUTES LES PAGES DU DOCUMENT est cochée dans FICHIER > OPTIONS PAGES ). Les calques et les attributs de la page ,ainsi que tous les objets qu'elle contient, sont également collés. Vous pouvez supprimer des pages en passant par le même menu ÉDITER > PAGES ou depuis la barre escamotable. Vous pouvez également effectuer un clic droit sur une www.magix.com Graphiques Internet et sites Internet page et cliquer sur COUPER LA PAGE ou SUPPRIMER LA PAGE ACTUELLE , ou utilisez le bouton SUPPRIMER dans la GALERIE DES PAGES ET DES CALQUES . Le bouton escamotable de page situé dans la partie supérieure de la barre permet d'accéder rapidement aux opérations ajouter/supprimer page. Clipart Flash MAGIX Photo & Graphic Designer 2013 inclut la possibilité de créer entièrement des animations Flash (voir la section Animations Flash (voir page 471) de la version PDF du manuel) mais propose également un éventail de modèles d'animations Flash que vous pouvez personnaliser. Les modèles Flash ne peuvent pas être déposés directement sur la page mais doivent être ouverts sous forme de document Animation distinct où vous pourrez les modifier selon vos besoins puis les enregistrer sur votre disque dur au format Flash (.swf). Sélectionnez FICHIER > IMPORTER ou glissez-déposez le fichier .swf sur votre page web. Une image d'objet fictif est générée automatiquement et placée dans votre page. Ouvrez un aperçu de votre page pour voir comment fonctionne l'animation Flash sur votre page web. Une autre solution consiste à créer votre propre image substitutive (un rectangle par exemple) et à utiliser l'onglet IMAGE D'OBJET FICTIF de la boîte de dialogue des PROPRIETES WEB pour l'associer à votre fichier flash. Colorer des Cliparts importés Lorsque vous importez un graphisme Clipart à partir de la Galerie de modèles, en utilisant l'option Importer ou en déposant un fichier .web ou .xar sur votre page, le logiciel vous demandera si vous souhaitez harmoniser les couleurs. Si vous ne le souhaitez pas, les Couleurs nommées du graphisme seront ajoutées à la Palette de couleurs. Voir Importer des couleurs nommées (voir page 226) dans le chapitre Manipulation des couleurs pour plus d'informations. Prévisualisation de votre site Internet Cliquez sur le bouton EXPORTER & PREVISUALISER dans la barre de site Internet : une fenêtre de votre navigateur s'ouvre alors pour vous montrer l'aspect de votre site Internet final. Lorsque vous créez votre site Internet dans Photo & Graphic Designer, votre document de travail affiche une prévisualisation statique précise. Cependant, pour vérifier le comportement des pop-ups, des effets de souris et des animations en Flash, il est nécessaire d'effectuer une prévisualisation en passant par votre navigateur. Remarque : cette prévisualisation interne utilise une version simplifiée de Internet Explorer. 427 428 Pour prévisualiser votre site Internet dans différents navigateurs, exportez-le en allant dans FICHIER-EXPORTATION SITE INTERNET , ou en utilisant l'icone d'exportation de site Internet situé sur la barre de site Internet, et ouvrez le fichier .htm dans le navigateur de votre choix. La plupart du temps, vous pouvez simplement faire un clic droit sur le fichier et sélectionner « Ouvrir avec... », ou vous pouvez simplement faire glisser puis déposer le fichier sur la fenêtre ouverte d'un navigateur. Une fois que vous avez fait l'exportation, chaque fois que vous cliquerez sur le bouton d'aperçu, l'exportation sera elle aussi mise à jour, et ainsi il est seulement nécessaire de cliquer sur le bouton Rafraîchir de votre navigateur (ou d'appuyer sur la touche F5). Résolution des photos : tout est automatique ! Lorsque vous importez des photos haute résolution (au-dessus de 1920 pixels en largeur ou en hauteur) dans un document Web, MAGIX Photo & Graphic Designer 2013 redimensionne automatiquement la photo à la taille des écrans HD sans vous demander si vous désirez une résolution plus basse. Pour un document Web, même en taille réduite, la taille de vos photos devrait déjà avoir une résolution suffisante donc inutile d'importer des images à résolution maximale de votre appareil photo digital pour l'utilisation Web. Dans tous les cas, si vous importez une grande photo dans un document à imprimer ou une animation, MAGIX Photo & Graphic Designer 2013 vous demande si vous souhaitez importer une version de vos photos avec une résolution plus basse. Si votre document comporte beaucoup de photos, il est préférable de choisir une résolution réduite. Sans quoi votre fichier risque d'être très lourd (contenant une copie de chaque photo) et votre ordinateur peut alors manquer de mémoire pour charger, éditer et exporter les documents. Vous pouvez également décider ultérieurement de la résolution en important la photo dans sa taille originale et en l'optimisant plus tard. Pour optimiser une photo, effectuez un clic droit sur la photo et sélectionnez l'option d'OPTIMISATION dans le menu contextuel. Vous avez également la possibilité d'optimiser toutes les photos au format JPEG de votre document en une fois à l'aide de l'option SERVICES > OPTIMISATION DE TOUS LES JPEG . Photo & Graphic Designer enregistre toujours l'image originale importée (ou la taille réduite si cela été fait lors de l'importation comme vu ci-dessus). Ainsi, vous pouvez redimensionner ou recadrer votre image comme vous le souhaitez sans perte de qualité. Photo & Graphic Designer convertit automatiquement toutes les photos au format JPEG dans une résolution correcte lorsque vous sauvegardez votre site Web. Inutile de vous préoccuper à propos des dpi, de la taille des images, des pixels ou autres. Ce que vous voyez dans Photo & Graphic Designer (zoom à 100 %) correspond exactement à ce qui se produira sur votre site Web. www.magix.com Graphiques Internet et sites Internet Si vous souhaitez redimensionner une photo ou un objet à une taille spécifique, il vous suffit de saisir les mesures dans les champs longueur et largeur de la barre d'infos de L'OUTIL SELECTION . Quand vous faites glisser une photo sur la page (si on suppose que vous ne remplacez pas une photo existante), sa taille est de 500 pixels. Si vous souhaitez la redimensionner à 200 pixels, saisissez 200 pix dans le champ W de L'OUTIL SELECTION. Vous pouvez la saisir dans n'importe quelle unité, par exemple 2in correspond à une largeur de 2 pouces. Texte Utilisez l'outil de texte pour ajouter et éditer du texte dans votre site Internet. Veuillez vous reporter au chapitre Utilisation du texte (voir page 233) pour obtenir plus de détails sur l'outil texte. Polices Web safe Ces polices peuvent être utilisées pour un site Web car la vaste majorité des ordinateurs et autres appareils détiennent ces polices. Vous pouvez utiliser d'autres polices si vous les intégrer dans votre site Web et si la licence de la police le permet. Voir le chapitre Utilisation du texte pour plus d'informations. Si vous transformez un texte en objet graphique, toutes les polices sont utilisables. Voir la rubrique Groupes ci-dessous pour plus de détails. Panneaux de texte De la même façon que certains boutons de la Galerie des designs s'étendent pour s'adapter au texte, certains panneaux de texte peuvent s'adapter à la largeur ou à la longueur du texte saisi. L'arrière-plan du panneau s'adapte à des blocs de texte plus longs ou plus larges. Vous pouvez ajuster la largeur d'une colonne de texte en allant dans l'outil Texte puis en tirant sur les poignées de largeur de la colonne (sous la première ligne de texte). La 429 430 plupart des modèles de conception de la Galerie des modèles proposent des panneaux de texte en harmonie avec le modèle. Certains panneaux de texte s'étirent seulement verticalement, d'autres verticalement et horizontalement. Pour créer votre propre bouton ou panneau de texte extensible, utilisez l'un des modèles de la Galerie et adaptez-le en recolorant l'arrière-plan ou en ajustant la couleur/la taille/la largeur du texte. Remarque : vous pouvez créer de nouveaux éléments extensibles en utilisant MAGIX Photo & Graphic Designer 2013. Veuillez vous reporter au chapitre Utilisation du document (voir page 101) pour plus de détails. Taille de la page Les pages de LA GALERIE DES DESIGNS ont une largeur prévue pour s'adapter à la majorité des écrans d'ordinateur. Créer de plus grandes pages n'est pas recommandé, même si votre écran est plus large, car l'expérience montre que la plupart des visiteurs préfèrent une largeur de page fixe. Cependant, vous pouvez ajuster la taille de la page à votre convenance. Il est possible de déterminer la taille de page que vous souhaitez en sélectionnant l'onglet TAILLE DE LA PAGE de la BOITE DE DIALOGUE D'OPTIONS (Fichier->Options pages). Il est cependant déconseillé d'opter pour une largeur de page supérieure à 990 pixels, car il s'agit de la largeur maximum de bon nombre d'écrans d'ordinateurs (1024 moins la barre de défilement). En général, la largeur de page la plus fréquente est de 800 pixels. Vous pouvez modifier directement la taille de votre page en tirant sur la marge inférieure ou à droite de la page. Allez dans L'OUTIL SELECTION et passez le pointeur de la souris sur les bords inférieurs de la page. Ce dernier change alors pour vous indiquer que vous pouvez désormais tirer pour redimensionner la page comme vous le souhaitez. Modifier la taille de page des modèles. Vous pouvez changer verticalement la taille des modèles déjà créés en tirant le bord en bas de la page. Lorsque vous effectuez cette manoeuvre, les pieds de pages restent en bas de la page et les fonds d'écran sont étirés automatiquement. Le design de la page est ainsi respecté quelle que soit la longueur de la page. www.magix.com Graphiques Internet et sites Internet Exporter un site Internet Pour enregistrer votre site Internet, c'est-à-dire le HTML et les fichiers associés pour les publier sur Internet, utilisez FICHIER -> EXPORTER LE SITE INTERNET ou cliquez sur ce bouton dans la barre du haut. Vous sauvegardez un fichier .htm pour chaque page ainsi qu'un dossier qui contient tous les fichiers graphiques de votre site Internet. Lorsque vous exportez un site Internet, toutes les pages sont exportées simultanément et chaque page se voit attribuer _1, _2 ... à la fin du nom donné lors de l'exportation. Le répertoire _FILES contient toutes les images et les autres fichiers qui constituent votre site Internet. Vous pouvez nommer chaque page individuellement en utilisant l'onglet PAGE de la boîte de dialogue PROPRIETES WEB . Votre site Internet sera nommé par défaut index.htm, le nom habituellement donné à la première page d'un site Internet. Vous pouvez prévisualiser la sauvegarde de votre site Internet dans un navigateur en faisant glisser le fichier index.htm (ou n'importe quel fichier .htm) de votre Explorateur Windows dans la fenêtre du navigateur. Objets extensibles Bon nombre d'objets graphiques, comme les boutons et les panneaux de texte peuvent être automatiquement ajustés à la taille ou à la longueur du texte. La plupart des modèles et tous les boutons du dossier Boutons de la GALERIE DES DESIGNS existent en version à largeur fixe ou extensible. Si vous installez un ensemble de boutons de navigation (généralement une suite de liens ou de boutons horizontale ou verticale), il est recommandé d'utiliser des boutons à largeur fixes pour qu'ils soient tous de la même taille. De la même façon, vous pouvez ajuster verticalement et parfois horizontalement de nombreux panneaux de côté, des panneaux de texte dans les modèles mais aussi la zone de texte principale. Pour les panneaux de texte, vous pouvez ajuster la largeur de la colonne dans L'OUTIL TEXTE en tirant à gauche ou à droite de l'indicateur de la colonne. 431 432 Remarque : vous pouvez créer de nouveaux éléments extensibles en utilisant Xara Designer Pro. Groupes Vous pouvez regrouper une sélection d'objets sur la page. De nombreux objets des modèles de conception de la Galerie des designs, comme les boutons, les panneaux de texte et les photos sont des objets groupés. Les groupes se comportent comme un seul objet, c'est-à-dire que vous pouvez les glisser sur la page et les faire pivoter comme un seul objet. Créez un groupe en sélectionnant les objets à grouper puis en allant dans Arranger -> Grouper (Ctrl+G). En dégroupant l'objet (Ctrl+U), vous pouvez accéder à toutes les éléments du groupe pour effectuer des modifications. Important : Les objets groupés sont habituellement convertis en un seul objet graphique lorsque vous exportez votre page Web. Voir chapitre Utilisation de l'objet (voir page 161) pour plus d'informations sur les groupes. Convertir du texte en graphique Comme mentionné ci-dessus, seul un nombre très limité de polices de caractères est pris en charge dans les navigateurs Web. Si vous souhaitez utiliser une autre police d'écriture sur un bouton ou, par exemple, en tant que titre, vous pouvez le faire en le convertissant en une image et tout ce que vous aurez besoin de faire est de grouper l'objet pour le faire automatiquement. Vous pouvez toujours éditer le texte au sein du www.magix.com Graphiques Internet et sites Internet groupe mais les groupes sont automatiquement convertis en images lors de l'exportation du site Web. Ainsi, il vous suffit de grouper une police pour l'inclure. Elle n'a pas besoin d'être groupée avec quoi que ce soit ; vous pouvez la grouper avec elle-même, juste en sélectionnant GROUPER dans le menu ARRANGER ou en appuyant sur "Ctrl + G. Remarque technique : lorsque vous exportez de tels groupes en tant qu'images sur une page Web, tout texte inclus dans le groupe est utilisé en tant que texte alternatif (alt text) HTML pour les images (sauf si vous avez explicitement configuré vousmême un autre texte en tant que texte alternatif pour le groupe). Cela signifie que le texte sera tout de même prélevé par les moteurs de recherche ainsi que par les outils de lecture à voix haute utilisés par les personnes atteintes de déficience visuelle, même si le texte n'apparaît pas directement sur la page Web. Si vous ne voulez pas que le texte alternatif soit défini de cette façon, vous pouvez déroger à cette règle en spécifiant un autre texte alternatif pour le groupe dans l'onglet Image de la boîte de dialogue Services > Propriétés Web. Groupes souples Il existe un autre type de groupe, les « Groupes souples », un ensemble d'objets reliés de manière plus souple . Consultez le chapitre Manipulation d'objets pour en savoir plus. Texte synchronisé Il existe une fonction supplémentaire fort utile : les groupes souples. Si un même texte se trouve dans un ou plusieurs objets au sein d'un groupe souple, le texte sera synchronisé lorsque vous l'éditerez. Il s'agit du mécanisme permettant de maintenir synchronisé le texte d'un bouton sur son niveau normal et son niveau Survol de souris - voir ci-dessous. Liens, boutons et barres de navigation. Vous pouvez ajouter un lien Web à tous les objets, boutons, graphiques ou éléments de texte. Sélectionnez l'objet et cliquez sur l'icône des Propriétés du lien située sur la barre du site web pour saisir l'adresse web à laquelle le lien fait référence. 433 434 Entrez l'adresse Web que vous voulez relier dans le champ mis en évidence. L'onglet Lien de la boîte de dialogue des Propriétés du site Web vous permet de contrôler ce qui se passe lorsque vous cliquez sur l'objet lié sur la page. Vous pouvez passer à une autre page web (vous pouvez sélectionner rapidement un lien vers une autre page de votre site en utilisant le menu déroulant Lien vers la page) et décider si le lien ouvre la page dans une fenêtre séparée ou non. Vous pouvez aussi insérer un lien vers l'une des fenêtres pop-up que vous avez créées. Pour attribuer un lien à l'un de vos boutons, sélectionnez-le (cliquez dessus dans l'outil SELECTION), cliquez sur l'icône de lien puis saisissez l'adresse Web ou sélectionnez une de vos pages du menu déroulant et cliquez sur APPLIQUER . Terminé ! Lien ancré Il est possible de relier du texte ou un objet n'importe où dans votre site Internet en utilisant des « ancres ». Commencez par appliquer un nom à l'objet que vous voulez relier : c'est l'ancre. Sélectionnez ensuite l'objet (objet graphique ou texte) puis dans le menu, rendez-vous dans SERVICES ->NOMS... pour afficher la boîte de dialogue. Saisissez un nom unique de votre choix puis cliquez sur AJOUTER . Pour relier cette ancre de n'importe où sur votre site Internet (un bouton, un simple lien ou du texte), ouvrez la boîte de dialogue de liens (voir ci-dessus) puis sélectionnez un nom dans le menu déroulant « Lien ancré ». www.magix.com Graphiques Internet et sites Internet Lien vers le fichier Il peut arriver que vous souhaitiez mettre un document, un film ou un autre fichier à disposition des visiteurs de votre site. Pour cela, utilisez l'option LIEN VERS FICHIER. Sélectionnez l'objet de la page que vous souhaitez lier au fichier. Puis sélectionnez l'option Lien vers fichier et recherchez votre fichier dans le navigateur. Le fichier est alors copié dans un dossier de support aux cotés de votre fichier de modèle, de sorte que le fichier est publié avec le reste de votre site. Le dossier est nommé à partir du nom de votre fichier de modèle, avec le suffixe « _fichiers ». Cliquez ensuite sur OK , ouvrez l'aperçu de votre page et testez le lien. Pour modifier le fichier, effectuez la même manipulation : naviguez à la recherche de votre nouveau fichier mis à jour. Consultez le chapitre de la boîte de dialogue OPTIONS INTERNET (voir page 443) pour en savoir plus sur cette option, et le chapitre Utilisation de document pour en savoir plus sur les dossiers de support (voir page 78). Modifier le texte d'un bouton C'est très simple : il suffit d'activer L'OUTIL TEXTE, de cliquer sur le texte du bouton pour le sélectionner et de l'éditer. Remarque : un triple-clic sur le texte du bouton sélectionne la ligne de texte entière : cela permettra de remplacer le texte facilement dès que vous tapez votre nouvelle phrase. Boutons de survol de souris Vous avez remarqué que la plupart des boutons se mettent en surbrillance lorsque le pointeur de la souris passe au-dessus d'eux dans votre navigateur. Cela s'appelle un effet de survol de souris (mouseover). Cet effet est automatique pour la plupart des boutons utilisés dans les modèles ou de la rubrique Boutons de la GALERIE DES DESIGNS . Mais vous pouvez également déterminer vos propres boutons avec survol de souris - voir la section des calques ci-dessous. Ajouter de nouveaux boutons Dans la Galerie des modèles, chaque thème possède un ensemble de graphismes de boutons que vous pouvez faire glisser sur la page. Il s'agit généralement de deux types de boutons. Les Boutons Extensibles s'adaptent à la taille du texte. On trouve également une catégorie Boutons, qui est un ensemble de modèles de boutons qui peuvent être ajoutés à la page de la même façon. Vous pouvez également copier un bouton existant (c'est probablement la meilleure façon d'ajouter des boutons à une barre de navigation). Vous pouvez copier/coller, mais il est plus rapide de faire glisser le bouton en maintenant le bouton droit de la souris enfoncé. (C'est un raccourci général pour copier des objets). Il vous suffit ensuite d'éditer le texte. 435 436 Astuce : si vous maintenez la touche Ctrl enfoncée tout en faisant glisser l'objet, celui-ci se déplacera de manière parfaitement horizontale ou verticale, vous permettant ainsi de créer facilement une rangée ou une colonne de boutons. Barres de boutons (Barres de boutons) La plupart des sites Internet, et la plupart des modèles de conception que nous proposons, disposent d'une ligne ou colonne de boutons de navigation dans le site Internet ou vers des liens externes. Dans Photo & Graphic Designer ceux-ci ne sont en fait qu'une collection de boutons séparés, et vous pouvez modifier n'importe quel bouton directement, simplement en cliquant dessus. Vous pouvez déplacer chaque bouton individuellement, ou le supprimer de manière classique, mais il se peut que vous souhaitiez déplacer la rangée entière ou colonne entière de boutons et ceci simultanément. Dans ce cas,double-cliquez sur le bouton de votre choix dans l' OUTIL DE SELECTION , et tous les boutons dans la colonne ou la rangée seront sélectionnés, vous permettant ainsi de les déplacer tous ensemble en même temps. Pour supprimer un bouton, sélectionnez-le et cliquez sur la toucheSUPPRIMER . Pour ajouter un nouveau bouton, copiez un bouton existant. La manière la plus simple d'effectuer cela étant de faire glisser le bouton existant à l'aide du bouton droit de la souris. Vous pouvez alors éditer le lien comme vous le souhaitez. Si vous souhaitez légèrement ajuster la position d'un objet, sélectionnez-le et utilisez les touches fléchées de votre clavier. Pour actualiser une barre de navigation sur toutes les pages, dans le cas où ce n'est pas une barre de navigation de site automatique, faites un clic droit et sélectionnez REPETER SUR TOUTES LES PAGES . Ceci fera de la barre de boutons un objet récurrent et la copiera depuis la page actuelle sur toutes les autres pages au même emplacement. Toute modification que vous effectuerez à un élément sera automatiquement appliquée à toutes les autres copies de votre barre de navigation. Voir Objets répétés (voir page 173) pour plus d'informations. Astuce : Si vous utilisez « COLLER AU MEME ENDROIT »' (Maj+Ctrl+V) vous placerez l'élément exactement à la même position sur la page de destination. Utilisation des ombres Pour savoir comment ajouter et éditer des ombres, veuillez vous reporter au chapitre Outil ombre. Notez que l'ombre étant elle-même semi-transparente (une partie des objets cidessous sont visibles sous l'ombre), les objets ombrés sont convertis en images www.magix.com Graphiques Internet et sites Internet PNG lorsqu'ils sont enregistrés sur une page Internet (c'est le seul format prenant en charge la transparence). Les images PNG peuvent être grandes, notamment pour les photos. C'est le format idéal pour les images telles que le graphisme ombré cidessus. Vous pensez peut-être que convertir le graphisme en image JPEG vous ferait gagner de la place. Selon ce qui se trouve sous l'ombre, cela peut ou non fonctionner. Si c'est un arrière-plan sans texte uni ou statique, vous pourrez probablement utiliser une image JPEG (fichier beaucoup plus léger, permettant un télécharger plus rapidement du site Internet). Pour convertir un objet au format JPEG, utilisez l'onglet Image de la boîte de dialogue Propriétés Internet. Les images JPEG ne peuvent pas contenir d'éléments semi-transparents. Ainsi, lors de la création d'une image JPEG d'un objet semi-transparent, Photo & Graphic Designer intègre à l'image l'arrière-plan (ce qui se trouve derrière la partie semi-transparente). Le positionnement exact des pixels rend la différence invisible. Cette technique ne fonctionne pas si l'objet ombré ou semi-transparent est placé sur du texte, ce dernier étant alors intégré dans le graphique. Répéter des objets Il est courant que des éléments tels que les boutons de navigation, les en-têtes ou les logos soient répétés sur toutes les pages de votre document ou de votre site. MAGIX Photo & Graphic Designer 2013 vous permet de répéter tout objet à une même place sur n'importe laquelle de vos pages Internet. Lorsque vous actualisez l'une des copies, tous les changements sont automatiquement reportés sur toutes les pages. Vous trouverez de plus amples informations dans la section Objets récurrents (voir page 173) du chapitre Manipulation des objets. Calques, survol de souris & fenêtres pop-up Comme mentionné précédemment, tous les objets ont un ordre d'apparition sur la page : de l'objet d'arrière-plan vers celui en premier plan. De plus, tous les éléments peuvent être placés dans des calques nommés. Chaque calque peut avoir une infinité d'objets et peut être activé ou désactivé. Lorsque le calque est désactivé, tous les objets de ce calque deviennent invisibles. Les calques sont commandés depuis la GALERIE DES PAGES ET DES CALQUES dans la barre des galeries. Cf. chapitre Galerie des pages et des calques (voir page 197) pour en savoir plus. Dans les documents de site Internet, les calques sont utilisés pour que vous puissiez effectuer des effets de survol de la souris sur votre site. Cela inclut des boutons en surbrillance (ils s'illuminent lorsque vous les survolez avec le curseur de la souris) 437 438 ainsi que d'autres effets pop-up comme des panneaux de textes contenant une description détaillée pour un produit par exemple. Vous pouvez aussi appliquer une transition à un calque afin qu'elle apparaisse sur votre page Web comme une animation. Effets de survol de souris Il y a deux types d'effets de survol de souris que vous pouvez paramétrer. Le premier est utilisé pour des boutons contenant des objets dotés d'un lien Internet : le survol de ce bouton avec le curseur de la souris affiche un objet graphique superposé au bouton, sur le calque nommé « SURVOL DE SOURIS » . Voir ci-dessous pour plus de détails. La seconde possibilité est plus performante : vous pouvez faire apparaître les contenus de chaque calque en tant qu'effet de survol de souris ou bien en cliquant sur un objet de votre page. Vous pouvez placer et combiner du texte, des graphiques, des photos ou les trois sur ce calque pop-up. Plus d'informations ci-dessous. Les calques MouseOff et MouseOver Tous les objets principaux de votre site Internet sont placés sur le calque inférieur, appelé généralement MOUSEOFF. Sur la page Internet, les boutons qui apparaissent en surbrillance lorsque vous les survolez avec le curseur de la souris disposent d'un autre graphique situé sur le calque appelé MOUSEOVER . Si vous ouvrez la galerie des calques, vous pouvez masquer ou afficher chacun des calques en cochant ou décochant l'icône de visibilité (le symbole en forme d'oeil). Vous pouvez ainsi voir à quoi ressembleront les éléments MouseOver sur votre page. Le calque utilisé actuellement est toujours en surbrillance dans la galerie des calques le calque MouseOff dans l'illustration ci-dessus - et il s'agit de celui dans lequel tous les nouveaux objets seront dessinés. Afin de placer des objets sur n'importe quels autres calques, il suffit de cliquer sur le calque souhaité dans la galerie des calques, de www.magix.com Graphiques Internet et sites Internet vous assurer que l'icône en forme d'oeil est activé et éditable (les cases doivent être cochées). Remarque : le calque MouseOver doit toujours se situer au dessus du calque MouseOff, comme indiqué dans l'exemple ci-dessus. Pour éditer les objets dans un calque, les icônes Oeil et Verrouillage doivent être activés ; dans ce cas vous pouvez voir et éditer le calque (comme indiqué plus haut dans le calque MouseOff). Boutons de survol de souris Dans Photo & Graphic Designer, presque tous les boutons prêts à l'emploi de la GALERIE DES MODELES ont un effet de survol de la souris. Chaque bouton possèdent deux version : la principale se situe dans le calque « État normal » et la version en surbrillance dans le calque « Survol de la souris ». En principe, il n'est pas nécessaire de s'en soucier car les deux boutons se comportent de la même façon : si vous apportez des modifications sur l'un des deux, comme modifier le texte, les changements seront répercutés sur l'autre version. Si vous déplacez, tirez sur ou redimensionnez un bouton dans le calque « État normal », l'autre version (« Survol de la souris ») sera également modifiée, même si vous ne pouvez pas le voir, grâce aux Groupes souples (voir page 55). Créer votre propre bouton de survol de souris Vous pouvez crée vos propres boutons de survol de la souris à partir de zéro en dessinant leurs composants (rectangles, textes...). Dessinez simplement les éléments du bouton sur le calque État normal (sans oublier de le grouper) puis placez la version en surbrillance sur le calque Survol de la souris. Dans la mesure où la version État normal possède un lien vers une adresse web, la version Survol de la souris s'affichera automatiquement lorsque vous passerez la souris sur la page web. (Le calque Survol de la souris doit se situer au-dessus du calque État normal). En d'autres termes, vous donnez à l'objet principal une Adresse Web en utilisant l'option de liens, puis vous sélectionnez le calque Survol de la souris dans la Galerie des calques. Ensuite, placez les versions du bouton avec survol de la souris sur ce calque pour qu'il soit superposé à l'objet relié. Remarque technique : Tous les objets graphiques du calque Survol de la souris seront affichés si au moins 50 % de l'objet se superpose sur le calque État normal. Ces deux versions des boutons de survol de la souris sont synchronisés grâce aux fonctionnalités des Groupes souples. Lorsque vous sélectionnez le bouton sur un calque, il sélectionne automatiquement la version Groupe souple de l'autre calque, même si ce dernier est inactif. Lorsque vous éditez le texte d'un bouton sur un calque, le changement est automatiquement synchronisé avec l'autre version du bouton. 439 440 Pour vous assurer que le texte des deux versions État normal et Survol de la souris change lorsque vous modifiez l'une des deux versions, transformez les boutons des deux calques en GROUPE SOUPLE. Pour ce faire, vous aurez besoin d'activer les deux calques dans la GALERIE D'OBJETSGALERIE DES PAGES ET DES CALQUESnner à l'aide du lasso les deux boutons. La ligne de statut vous dira si tout est bien sélectionné. Sélectionnez ARRANGER ->APPLIQUER LE GROUPE SOUPLE . Désormais, lorsque vous éditerez le texte du calque État normal, il changera également sur le calque Survol de la souris, même s'il est caché. (Notez que cela fonctionne uniquement si les textes des versions État normal et Survol de la souris sont identiques au départ et si les objets sont basés sur des Groupes souples). Classer les calques dans les documents de sites Internet Si un document de votre site Internet contient des effets au passage de la souris, des calques popup et peut-être même des effets au passage de la souris sur ces calques popup, faites attention à suivre certaines règles de classement des calques dans votre document. Si vous ne les suivez pas, certains effets pourraient ne pas fonctionner dans votre site. Les calques vont de l'arrière-plan au premier plan (ce qui fonctionne vers le haut dans la Galerie de calques) et vous devez donc trouver les calques statiques en premier. Ce sont des calques qui sont toujours visibles et ne sont pas utilisés en tant que popups. Dans la plupart des designs, on trouvera un calque « MOUSEOFF ». Mais certains designs en contiennent plus d'un, au quel cas ils doivent se trouver dans les premiers calques dans la pile de calques. Ensuite, vient le calque MOUSEOVER , si des effets au passage de la souris se trouvent sur le(s) calque(s) statique(s). Il contient les états au passage de la souris pour tous les boutons qui apparaissent au passage de la souris. Il doit être suivi par le calque MOUSEDOWN , si vous avez inclus des effets de souris enfoncée sur le(s) calque(s) statique(s). Ensuite vous pouvez avoir un calque popup. Si les objets de ce calque popup ont des effets au passage de la souris, le calque suivant le popup doit être le calque contenant ces effets. Il doit porter un nom commençant par MouseOver, par ex. « MouseOverPopup1 ». Puis, si le calque popup possède également de effets de souris enfoncée, un calque dont le nom commence par « MouseDown » doit suivre et contenir ces objets. Vousp ouvez ensuite avoir un autre calque popup, suivi encore par tous les calques MouseOver et MouseDown lui appartenant. Et ainsi de suite ; vous pouvez créer autant de calques que vous voulez. Pour résumer, le classement des calques doit en général être effectué comme indiqué dans la liste suivante, affichée dans le même ordre que dans la GALERIE DE CALQUES (du premier plan à l'arrière-plan). Tous les calques sont optionnels et vous pouvez choisir librement leurs noms, sauf pour les caractères en gras, qui représentent les calques de MouseOver et MouseDown. www.magix.com Graphiques Internet et sites Internet Popup MouseDown n Popup MouseOver n Calque popup n ... Popup MouseDown 1 Popup MouseOver 1 Calque popup 1 MouseDown MouseOver Calque statique n ... Calque statique 2 MouseOff Notez que ces règles de classement ne s'appliquent que si vous construisez des pages complexes avec de nombreux effets de popup ! Si vous ne faites qu'utiliser les modèles de conception disponibles dans la Galerie de designs, vous n'aurez pas ces problèmes de classement. Déplacer des objets d'un calque à l'autre Vous pouvez couper un objet (Ctrl + X), sélectionner un nouveau calque (cliquez sur son nom dans la Galerie des pages et des calques) et Coller (Ctrl + V) ou effectuer un clic droit sur une page et sélectionner COLLER > COLLER DANS LE CALQUE ACTUEL . Une autre possibilité est de « COPIER A LA MEME PLACE » (Ctrl + Maj + V) ou de sélectionner ÉDITER > COLLER > COLLER EN PLACE DANS LE CALQUE ACTUEL, ce qui collera l'objet dans la même position que celle où vous l'avez copié. Vous pouvez également utiliser la Galerie des pages et des calques et faire glisser un objet d'un calque sur un autre. Vous devez vous assurer que les deux cases « Visible » et « Éditable » sont cochées afin de voir et d'éditer les objets sur e nouveau calque. Calques popup Il existe une solution plus efficace pour vous permettre d'afficher le contenu d'un calque dès que vous passez la souris dessus ou que vous cliquez sur un objet. Elle peut être utilisée pour une gamme de différents effets popup, comme des photos, des menus ou des descriptions détaillées d'objets. Placez tous les objets que vous voulez voir s'afficher sous forme de popup sur un nouveau calque (dans la Galerie des calques, cliquez sur NOUVEAU - n'utilisez pas le calque MouseOver). Définissez ensuite les propriétés de MouseOver (boîte de dialogue PROPRIETES INTERNET) de l'objet original pour déclencher l'affichage de ce calque lorsque vous passez sur un objet avec la souris. Par exemple, vous pouvez faire apparaître un popup comme celui-ci en passant au-dessus de texte : 441 442 Voici les étapes pour créer un bloc de texte popup comme celui-ci : 1. 2. 3. 4. 5. Sélectionnez un calque dans la GALERIE DES PAGES ET DES CALQUES et cliquez sur NOUVEAU pour créer un nouveau calque. Dessinez un rectangle aux bords arrondis avec l'OUTIL RECTANGLE, cliquez sur une pastille de couleur (pâle) de la PALETTE DE COULEURS pour le remplir avec une couleur. Pour une bonne mesure, ajoutez une ombre douce (sélectionnez l'outil OMBRE et faites-le glisser sur le rectangle). Créez un bloc de texte sur le dessus de votre rectangle. Sélectionnez l'OUTIL DE TEXTE et faites glisser le curseur de la souris en diagonale à travers le rectangle. Saisissez votre texte. Si vous souhaitez masquer le calque popup maintenant, cliquez sur l'icone représentant un oeil située contre la galerie des pages et des calques. De retour sur le calque de base (MouseOff) (faites un clic sur celui-ci dans la GALERIE D'OBJETS galerie des pages et des calques comme le calque en cours), sélectionnez le texte qui doit déclencher le popup, en utilisant la méthode habituelle (dans l'outil texte). Puis ouvrez la boîte de dialogue des PROPRIETES INTERNET (Ctrl+Shift+W) et dans l'onglet MOUSEOVER , sélectionnez le nouveau calque dans le menu déroulant « AFFICHER LE CALQUE DU POP-UP » . Cliquez sur OK. Prévisualiser et tester les effets de survol de la souris. Remarque : le calque MouseOver (survol de la souris) apparaît et disparaît lorsque vous déplacez le pointeur de la souris sur l'objet déclencheur du popup. Si vous souhaitez que le pop-up apparaisse seulement lorsque l'on clique, sélectionnez la même option que dans l'onglet LIEN de la même boîte de dialogue PROPRIETES INTERNET . Remarque : le calque MouseOver apparaît et disparaît lorsque vous déplacez le pointeur de la souris sur l'objet popup. Si vous utilisez le clic pour afficher le calque (de la boîte de dialogue Lien), le calque est révélé en cliquant sur l'objet et est masqué lorsque vous cliquez ailleurs sur la page. www.magix.com Graphiques Internet et sites Internet Photos popup Cette option vous permet d'ajouter très facilement des photos dans votre site Internet, sans passer par des calques ! Il vous suffit d'importer votre photo et d'utiliser l'OUTIL DE SELECTION afin de lui donner les bonnes dimensions pour qu'elle apparaisse sous la forme d'une photo miniature sur votre page Internet. Puis sélectionnez-la ainsi que l'option « Photo popup » dans l'onglet LIEN des PROPRIETES INTERNET . Vous pouvez donner la taille que vous voulez à votre photo popup en paramétrant la valeur « LARGEUR DE L'IMAGE POPUP » (qui est de 500 pixels par défaut). Et c'est déjà tout : maintenant, lorsqu'un visiteur clique sur la photo miniature, une copie plus grande de celle-ci apparaît sous forme d'un popup. Un autre avantage de ces photos popup par rapport aux calques photo est que la photo plus grande n'est chargée par le navigateur que si le visiteur clique sur la miniature. C'est pourquoi cette méthode est beaucoup plus adaptée pour présenter un grand nombre de photos, car seules les miniatures son chargées dans un premier temps, ce qui accélère le chargement de la page. En option, vous pouvez faire s'afficher un titre sous chacune des photos popup. Il vous suffit de saisir une « Description de l'image » pour chaque photo miniature en vous servant de l'onglet IMAGE de la boîte de dialogue des PROPRIETES INTERNET. Notez que cette fonction marche sur d'autres objets que sur des photos, comme par exemple des formes et des groupes, mais ne peut être utilisée directement sur du texte. Vous pouvez insérer du texte dans un groupe (Ctrl+G) pour contourner cette restriction. Boîte de dialogue des propriétés Internet La boîte de dialogue des propriétés Internet comporte plusieurs onglets qui vous permettent d'ajouter et configurer la plupart des options Internet de MAGIX Photo & Graphic Designer 2013 et de définir différentes propriétés Internet pour les objets, les pages et l'ensemble de votre site. Ouvrez-la en sélectionnant l'option du menu « SERVICES > PROPRIETES INTERNET... » (raccourci Maj + Ctrl + W). Chaque onglet de la boîte de dialogue est directement accessible en utilisant les boutons situés sur la barre escamotable des propriétés Internet, située elle-même sur la barre d'outils du site Internet. Onglet Lien Onglet site Internet Onglet page 443 444 Onglet image Onglet Passage de la souris Onglet objets fictifs Onglet Publication Cette boîte de dialogue ne dépend d'aucun mode, vous pouvez donc la laisser ouverte pendant que vous sélectionnez différentes pages et objets de votre document. Cela permet de définir facilement des propriétés sur différents objets et pages de votre site Internet. Utilisez le bouton OK pour appliquer vos changements et fermer la boîte de dialogue, ou le bouton APPLIQUER pour appliquer vos changements sans fermer ensuite la boîte de dialogue. Notez que lorsque votre document en cours est une animation, la boîte de dialogue des PROPRIETES INTERNET apparaît sous une forme différente, avec certaines fonctions en plus et d'autres en moins, car celles-ci ne s'appliquent pas aux animations. Reportez-vous au chapitre Flash (voir page 471) pour en savoir plus sur l'utilisation de cette boite de dialogue pour animations. Les parties suivantes se rapportent tour à tour à chaque onglet de la boîte de dialogue. Onglet Lien www.magix.com Graphiques Internet et sites Internet Les paramètres de cet onglet s'appliquent à (aux) l'objet(s) ou au texte sélectionnés. Généralement, vous utiliserez cet onglet pour ajouter un lien à un objet (par exemple un bouton ou une photo) ou à un texte de votre page Internet de façon à ce que les visiteurs de votre site qui cliquent sur l'objet/texte soient redirigés vers une autre page. Vous pouvez ajouter des liens vers d'autres pages de votre site Internet, vers une URL (adresse web) ou de manière à ouvrir une fenêtre pop-up. Vous pouvez aussi appliquer des effets de transition aux liens afin que la page liée (qu'ils s'agisse d'un site externe ou d'une page de votre site) apparaisse avec l'effet de transition entre pages que vous avez sélectionné. Les transitions de lien ne sont utilisables que lorsque le lien ouvre une nouvelle page ; autrement, elles ne sont pas disponibles. Pour ajouter un lien à quelques mots d'un paragraphe de texte, allez dans l'OUTIL TEXTE et surlignez le texte que vous souhaitez lier pour le sélectionner. Puis configurez le lien dans cet onglet. La partie principale de cet onglet vous permet de décider ce qui se passe quand on clique sur l'objet ou le texte sélectionné. Lien vers une adresse Internet Saisissez une adresse Internet à relier à cette adresse. Si vous cochez la case «CORRECTION AUTO. DE L'ADRESSE», votre adresse sera adaptée si besoin lorsque vous cliquerez sur OK ou Appliquer. Par exemple, si vous saisissez « www.xara.com », cela sera corrigé en « http://www.xara.com/ ». Vous pouvez entrer une adresse e-mail dans le champ d'adresse des liens, et dans ce cas, quand le visiteur cliquera sur le lien, cela aura pour effet d'ouvrir son programme d'e-mails avec le champ À: pré-rempli. Vous pouvez également, en option, spécifier un objet et des adresses e-mail CC ou CCi devant être copiées sur le mail et même spécifier le corps de texte qui doit être utilisé par défaut. Par exemple, cela définit l'adresse du destinataire À: et les quatre autres paramètres : [email protected] objet :e-mail de la part du site Internet CC :[email protected] CCi :[email protected] body : e-mail automatique Remarque technique : MAGIX Photo & Graphic Designer 2013 encode votre adresse e-mail de façon à en réduire l'apparence pour éviter que des robots SPAM ne la trouvent en faisant des recherches sur Internet. Pour cela, Javascript est requis et doit donc être pris en charge par votre navigateur (actuellement plus de 95 % des navigateurs le prennent en charge). Lien vers... Sélectionnez cette option pour créer un lien vers une autre page du site ou, si vous faites un document de présentation, vers l'étape précédente ou suivante de la présentation. La liste déroulante vous permet de choisir la page ou l'étape à lier. 445 446 ASTUCE : si votre site Internet comprend de nombreuses pages, il sera plus facile de définir et d'entretenir les liens de vos pages si vous attribuez un nom à chaque page car la liste des pages affichera le nom des pages au lieu de la simple mention « Page 2 », « Page 3 », etc. Consultez la section ONGLET PAGE (voir page 449) plus bas pour savoir comment définir les noms de pages ou éditer les noms dans la GALERIE DES PAGES ET DES CALQUES . En plus d'afficher les différentes pages de votre site, la liste déroulante contient également des mentions spéciales : PAGE/ETAPE SUIVANTE et PAGE/ETAPE PRECEDENTE . Page suivante/précédente Utilisez-les pour ajouter un lien menant à la page suivante ou précédente de votre site. Pour l'utilisation de ces liens, l'ordre des pages est déterminé par l'ordre des pages telles qu'elles apparaissent dans MAGIX Photo & Graphic Designer 2013. Un lien « Suivant » sur la dernière page renvoie à la première page, et un lien « Précédant » sur la première page renvoie à la dernière page du site. Étape de présentation suivante/précédente Utilisez-les pour ajouter un lien menant à l'étape suivante ou précédente de la présentation dans le cas où votre site est une présentation. Comme pour les commandes de page suivante/précédente, l'ordre de la présentation est déterminé par l'ordre des étapes tel qu'il apparaît dans MAGIX Photo & Graphic Designer 2013. Lien vers un point d'ancrage Cette option vous permet de faire passer le visiteur du site sur une partie spécifique d'une page de votre site Internet. Pour définir un point d'ancrage, allez tout d'abord sur la page et l'objet vers lequel vous souhaitez envoyer le visiteur. Sélectionnez l'objet et ajoutez-lui un nom en faisant un clic droit puis en sélectionnant l'option NOMS... . Puis sélectionnez l'objet auquel vous souhaitez ajouter le lien et choisissez le nom du point d'ancrage que vous avez ajouté à partir de la liste disponible dans l'option « Lien vers un point d'ancrage ». Notez que lorsque vous créez un lien vers un objet se trouvant tout en bas d'une grande page Web, le navigateur Internet fait automatiquement défiler la page vers le bas de façon à ce que votre objet ancré soit immédiatement visible. REMARQUE : vous ne pouvez pas appliquer de transition à un lien vers un point d'ancrage. www.magix.com Graphiques Internet et sites Internet Lien vers un fichier Cette option de lien est utile pour ajouter un document, un film ou tout autre fichier à votre site Internet et le rendre accessible aux visiteurs du site. Par exemple, vous pouvez souhaiter mettre à disposition un document PDF. Sélectionnez l'objet ou le texte auquel le lien sera associé. Puis, activez l'option Lien vers un fichier et, à l'aide du bouton PARCOURIR , recherchez le fichier dans votre ordinateur. Le nom du fichier s'affiche dans le champ de texte sur la gauche du bouton de navigation. Cliquez sur OK pour appliquer le lien. Parallèlement à l'application du lien, MAGIX Photo & Graphic Designer 2013 réalise une copie de votre fichier qu'il place dans le répertoire de support de votre modèle de conception. Ce répertoire se trouve près du fichier .web ou .xar. Si votre modèle s'appelle « MySite.web », le répertoire de support associé s'appellera « MySite_web_files ». Tous les fichiers dans le répertoire de support sont publiés en même temps que votre site, ce qui signifie que le fichier sera mis en ligne en même temps que le site pour que le lien fonctionne. Pour en savoir plus sur les répertoires de support, reportez-vous au chapitre Utilisation des documents (voir page 78). Remarque : étant donné la présence d'une copie séparée du fichier dans le répertoire de support de votre modèle de conception, vous devrez mettre à jour cette copie à chaque fois que vous modifiez le fichier original et souhaitez publier la version modifiée. Vous pouvez également répéter le procédé décrit plus haut et parcourir votre ordinateur pour rechercher le fichier mis à jour. De même, si vous déplacez ou copiez le modèle de conception de votre site Internet dans un autre ordinateur ou donnez une copie à un tiers, vous devrez vous assurer que le répertoire de support accompagne bien le fichier du modèle car il comprend à présent une grande partie de votre site Internet ! REMARQUE : vous ne pouvez pas appliquer de transition à un lien menant vers un fichier. Calque pop-up Vous pouvez ajouter tout contenu de votre choix sous la forme d'un calque séparé sur votre page, et faire que ce contenu s'affiche uniquement lorsque votre visiteur clique sur un lien. Par exemple, vous pouvez ajouter du texte descriptif concernant une photo de votre page Web et n'afficher ce texte que si le visiteur clique sur la photo. La section Calque Pop-up ci-dessus contient des instructions pas à pas sur l'ajout de calques popup. Notez que tout le contenu du calque pop-up est chargé dès qu'un visiteur entre sur la page. Donc si vous souhaitez faire apparaître un grand nombre de photos pop-up, utilisez plutôt la fonction Photo pop-up décrite ci-dessous. 447 448 Remarque : vous ne pouvez pas appliquer une transition à un lien renvoyant vers un calque pop-up. Cela dit, vous pouvez appliquer une transition directement à un calque pour obtenir un effet animé lorsque le contenu du calque apparaît. Photo popup Cette option vous permet d'ajouter très facilement des photos popup dans votre site Internet, sans passer par des calques ! Il vous suffit d'importer votre photo et d'utiliser l'OUTIL DE SELECTION afin de lui donner les bonnes dimensions pour qu'elle apparaisse sous la forme d'une photo miniature sur votre page Internet. Puis sélectionnez-la ainsi que l'option « Photo popup » dans l'onglet LIEN des PROPRIETES INTERNET . Vous pouvez donner la taille que vous voulez à votre photo popup en paramétrant la valeur « largeur de l'image popup ». Et c'est déjà tout : maintenant, lorsqu'un visiteur clique sur la photo miniature, une copie plus grande de celle-ci apparaît sous forme d'un popup. Un autre avantage de ces photos popup par rapport aux calques photo est que la photo plus grande n'est chargée par le navigateur que si le visiteur clique sur la miniature. C'est pourquoi cette méthode est beaucoup plus adaptée pour présenter un grand nombre de photos, car seules les miniatures son chargées dans un premier temps, ce qui accélère le chargement de la page. Pour obtenir plus d'informations sur cette fonction, veuillez vous reporter à la section Photo popup ci-dessus. Utiliser les couleurs habituelles de liens de sites Internet Cette option vous permet de choisir la façon dont le texte des liens doit s'afficher. Elle est sélectionnée par défaut, ce qui signifie que le texte du lien apparaîtra avec la couleur de lien que vous avez définie pour l'ensemble du site Internet. Vous pouvez paramétrer cette couleur dans l'onglet site Internet (veuillez consulter la partie Onglet site Internet). Si vous décochez cette option, le lien texte sélectionné conservera la couleur que vous lui donnerez sur la page. Vous pouvez ainsi avoir des liens de différentes couleurs si vous le souhaitez. Ouvrir le lien dans Cette option ne joue aucun rôle si les options de lien « Calque popup » ou « Photo popup » sont sélectionnées. Mais pour les autres liens, elle vous permet de commander au navigateur Internet la façon dont la page cible doit être chargée. Par défaut, elle est définie sur « Non spécifié » ce qui signifie en général que le navigateur ouvrira le lien dans la même fenêtre et le même frame que le lien. La liste déroulante contient quatre options qui permettent au navigateur d'exécuter des actions spéciales. Vousp ouvez sélectionner l'une de ces options ou saisir le nom d'un frame : www.magix.com Graphiques Internet et sites Internet NOUVELLE FENETRE (_BLANK) Ouvre le lien dans une nouvelle fenêtre du navigateur. MEME FRAME (_SELF) Ouvre le lien dans ce frame (le frame qui contient cet objet). FRAME PARENT (_PARENT) Ouvre le lien dans la fenêtre parente ou dans le frameset qui contient le frame. MEME FENETRE (_TOP) Ouvre le lien dans la fenêtre de navigation principale, et remplace tous les frames existants. Si vous souhaitez que le lien soit chargé dans un frame spécifique du navigateur, saisissez le nom du frame dans ce champ. Emplacement cliquable Cet option vous permet de définir l'emplacement dans l'objet sur le quel il faut cliquer pour appeler le lien. Cependant cette option n'est pas prise en charge pour les sites Internet HTML (le rectangle entourant l'objet est toujours utilisé), elle fonctionne seulement dans le cas d'une exportation Flash. FORME D'OBJET : le visiteur doit cliquer à l'intérieur du contour exact de l'objet pour faire s'ouvrir le lien. RECTANGLE ENTOURANT L'OBJET : le visiteur peut cliquer n'importe où dans le rectangle (boîte de délimitation) entourant l'objet pour faire s'ouvrir le lien. Onglet Page 449 450 Les options de cet onglet s'appliquent à la page actuelle, et non à (aux) l'objet(s) sélectionné(s). La page actuelle est repérée par des lignes noires à l'extérieur de chaque coin de la page. Tous les champs de cet onglet sont optionnels ; il n'est pas absolument nécessaire de remplir ces champs pour toutes les pages de votre site. Si vous souhaitez avoir le même titre, la même description et les mêmes mots-clés sur toutes les pages de votre site, vous pouvez les saisir une seule fois dans l'onglet Site Internet pour éviter de le faire pour chaque page. NOM DE FICHIER DE LA PAGE : utilisez ce champ pour définir le nom que vous souhaitez utiliser pour cette page lorsqu'elle sera exportée. Si vous souhaitez que la page soit exportée sous le nom « home.htm », écrivez « home » dans ce champ. Habituellement, la première page d'un site Internet s'appelle « index.htm » ou « home.htm » parce que lorsqu'un internaute saisit une URL se limitant au nom du domaine sans spécifier de nom de page (par exemple « www.xara.com »), le serveur web associe automatiquement cette adresse à la page index.htm si elle existe. Remarquez que les caractères saisis dans ce champ sont automatiquement convertis en minuscules, que les accents sont supprimés et que certains caractères non alphanumériques sont interdits. Le but est de réduire les risques d'incompatibilité avec les serveurs web lorsque vous publiez votre site sur Internet. TITRE DE LA PAGE : en option, vous pouvez donner un titre à votre page. Si vous choisissez d'en donner un, il sera utilisé par les navigateurs Internet et affiché dans la barre de titre de la fenêtre de navigation ou de l'onglet. Par exemple, au moment où nous écrivons, la page d'accueil de www.xara.com porte le nom « Graphics Software by Xara », titre que vous pouvez voir affiché par le navigateur Internet si vous vous rendez sur le site. Avancé : le titre est inséré dans l'en-tête de la page en utilisant l'élément HTML <title>. DESCRIPTION DE LA PAGE : ce texte de description de la page peut être affiché par les moteurs de recherche parmi leurs résultats lorsque des visiteurs trouvent votre page au cours d'une recherche Internet. La description de la page peut aussi être affichée par des navigateurs et d'autres services Internet. Avancé : la description est insérée dans l'en-tête de la page sous forme de métadonnées (<meta name="description" …..). MOTS-CLES DE LA PAGE : ici, vous pouvez saisir des mots-clés utilisés par les moteurs de recherche ; ils aideront les visiteurs à tomber sur votre site. Entrez des mots-clés que les visiteurs sont susceptibles de taper pour leur recherche de pages ou sites comme les vôtres. www.magix.com Graphiques Internet et sites Internet Si vous maîtriser le HTML, les mots-clés sont ajoutés dans l'en-tête sous forme de métadonnées : Avancé : les mots-clés sont insérés dans l'en-tête de la page sous forme de métadonnées (<meta name="keywords" …..). CODE HTML (BODY) : cliquez pour ouvrir la boîte de dialogue Code HTML (body) où vous pourrez copier ou écrire de grandes quantités de code HTML inséré directement dans le corps de votre page web. Le code est inséré sans être modifié juste avant la balise de fermeture </body>. Ces boîtes de dialogue doivent être utilisées avec précaution car le fait d'insérer un code ou un script non valable dans votre page peut créer de graves problèmes sur toute la page Internet. Si vous avez besoin d'insérer exactement le même code sur toutes les pages de votre site Internet, vous pouvez utiliser le bouton Code HTML (body) de l'Onglet Site Internet de cette boîte de dialogue au lieu de le saisir pour chaque page via l'onglet Page. Onglet Site Internet 451 452 Les paramètres de cet onglet s'appliquent à la totalité du document actuel ou du site Internet indépendamment de l'objet ou de la page sélectionné(e). TITRE, DESCRIPTION ET MOTS-CLES : ces champs sont décrits dans la section de l'Onglet Page (voir page 449) ci-dessus. En option, vous pouvez définir ces champs de façon à ce qu'ils s'appliquent à toutes les pages de votre site Internet, sauf si les paramètres de l'onglet Page les remplacent pour certaines pages. Ainsi, une page dont le titre n'est pas précisé dans l'onglet Page recevra le titre spécifié ici. CODE HTML (HEAD) ET CODE HTML (BODY) : ces boutons fonctionnent de la même façon que les boutons Code HTML (head) et Code HTML (body) de l'Onglet Page : ils vous permettent de saisir et de modifier de grandes quantités de code HTML de l'entête (head) ou du corps (body) de toutes les pages de votre site web. Cependant, lorsque le code est saisi dans l'ONGLET SITE INTERNET , il est ajouté à toutes les pages de votre site en plus du code concernant chaque page saisi dans l'Onglet Page. Cela vous permet d'inclure du code dans toutes les pages et d'ajouter un code différent aux pages qui en ont besoin. www.magix.com Graphiques Internet et sites Internet Couleurs de liens de sites Internet Cette section de l'ongle site Internet vous permet de contrôler la façon dont le texte des liens doit apparaître sur votre site Internet. LIENS TEXTE SOULIGNES : il est habituel d'utiliser le soulignement pour faire resortir les liens cliquables d'un texte, et cette option est donc sélectionnée par défaut. Décochez-la si vous ne souhaitez pas que vos les liens soient soulignés. COULEUR SOURIS SANS EFFET : ici, vous pouvez choisir la couleur des liens dans le texte. Vous pouvez soit sélectionner une couleur thématique nommée dans la liste déroulante (s'il y en a dans votre document en cours) ou cliquer sur le bouton Editer pour ouvrir l'Editeur de couleurs, pour choisir une autre couleur. COULEUR SOURIS AVEC EFFET : les liens dans le texte changeront de couleur lorsqu'un visiteur passera le curseur de la souris dessus. COULEUR LIEN VISITE : les liens du texte sur lesquels le visiteur a déjà cliqué seront affichés de cette couleur à la place de la Couleur souris sans effet. Onglet Passage de la souris Les options de cet onglet vous permettent de commander ce qui doit se passer lorsqu'un visiteur déplace le curseur de la souris sur les objets sélectionnés. Par exemple, vous pouvez faire apparaître un texte sous forme de popup ou un calque de contenu lorsqu'un visiteur passe le curseur de sa souris sur une photo de votre site Internet. 453 454 AFFICHER LE TEXTE POPUP (TITRE) : vous pouvez définir ici le texte correspondant au titre popup. Les navigateurs Internet l'afficheront sous forme d'un petit popup lorsque le visiteur déplacera le curseur de la souris sur l'objet. Par exemple, si une photo miniature s'affiche en grand lorsque vous cliquez dessus (consultez la section onglet Image pour plus de détails), vous pouvez définir le texte popup comme « Cliquez pour agrandir ». Cette infobulle sera affichée lorsque l'utilisateur déplacera le pointeur de la souris sur la miniature. AFFICHER LA CALQUE POP-UP : de la même façon que vous pouvez ajouter un calque qui s'affiche uniquement lorsque le visiteur clique sur un objet (voir à ce propos la section Onglet Lien), vous pouvez également commander qu'un calque soit affiché lorsque le curseur de la souris passe sur un objet. Lorsque le curseur quitte l'objet, le popup disparaît. Sélectionnez simplement cette option puis le calque que vous voulez voir apparaître dans la liste fournie. Par exemple, vous pouvez utiliser cette option pour afficher un exemplaire plus grand d'une photo lorsque le visiteur passe le curseur de la souris dessus. Notez cependant que tout le contenu du calque pop-up est chargé dès qu'un visiteur entre sur la page. De ce fait, il n'est pas recommandé d'afficher de trop nombreuses photos sous forme de pop-up. Pour ce faire, utilisez plutôt la fonction Photo pop-up décrite dans la section Onglet Lien. Onglet image www.magix.com Graphiques Internet et sites Internet Popup photo Cette section de l'ONGLET IMAGE vous permet d'ajouter des photos popup et d'autres fonctions de galeries de photos à votre site Internet très facilement. Il vous suffit d'importer votre photo et d'utiliser l'OUTIL DE SELECTION afin de lui donner les bonnes dimensions pour qu'elle apparaisse sous la forme d'une photo miniature sur votre page Internet. Alors que la photo est encore sélectionnée, cochez la case photo popup de cet onglet. Définissez la taille d'affichage souhaitée pour le popup en entrant une valeur dans le champ de largeur du popup (par défaut 500 pixels). Ouvrez un aperçu de la page et cliquez sur la miniature pour afficher la photo popup. Lorsque vous activez la fonction de photo popup dans l'ONGLET IMAGE à l'aide de la case à cocher, l'option correspondante dans l'onglet LIEN est également sélectionnée automatiquement. Cela est dû au fait qu'un clic sur la photo affichera la photo popup, il n'est donc pas possible de définir un autre lien pour le même objet. Tous les liens préalables associés à cet objet dans l'onglet Lien seront supprimés. L'un des grands avantages que présentent les photos popup par rapport aux calques popup (comme décrit dans la section de l'onglet LIEN ci-dessus) est que la photo en grande taille n'est téléchargée sur le navigateur web que lorsqu'un visiteur clique sur la miniature. C'est pourquoi cette méthode est beaucoup plus adaptée pour présenter un grand nombre de photos, car seules les miniatures son chargées dans un premier temps, ce qui accélère le chargement de la page. Notez que cette fonction marche sur d'autres objets que sur des photos, comme par exemple des formes et des groupes, mais ne peut être utilisée directement sur du texte. Vous pouvez insérer du texte dans un groupe (Ctrl+G) pour contourner cette restriction. Légendes d'image En option, vous pouvez faire s'afficher une légende sous chacune des photos pop-up. Saisissez le texte de légende dans ce champ de l'Onglet Image. 455 456 Remarquez que cette fonction s'applique à d'autres objets que les photos, notamment aux formes et aux groupes, mais qu'elle ne peut pas être utilisée directement sur du texte. Vous pouvez insérer du texte dans un groupe (Ctrl+G) pour contourner cette restriction. Si vous maîtrisez le HTML, ce texte est utilisé comme texte « ALT » de l'image exportée pour l'objet actuellement sélectionné, que l'image soit pourvue d'un pop-up ou non. Les navigateurs web affichent ce texte sur la page en remplacement de l'image lorsqu'ils ne peuvent pas obtenir l'image. Type d'image Internet De par la nature des sites Internet HTML, la plupart des objets que vous voyez et que vous pouvez sélectionner sur les pages doivent être convertis en images bitmap lors du processus d'exportation de votre site Internet. Cela se déroule de façon entièrement automatique lorsque vous faites un aperçu et une exportation, mais les commandes de cet onglet vous permettent de contrôler la façon dont certaines de ces images sont créées. www.magix.com Graphiques Internet et sites Internet Souvenez vous que chaque groupe, forme, entête, logo, photo, etc., est exporté en tant qu'image indépendante. Si vous regardez la façon dont les objets de votre design sont groupés, vous pouvez contrôler le nombre d'images exportées pour construire votre site Internet. Par exemple, si vous avez deux formes indépendantes dans votre design qui ne sont pas regroupées, elles seront exportées comme deux images indépendantes. Vous pouvez regrouper ces deux images (Ctrl+G), et comme cela, elles seront considérées comme une seule image lors de l'exportation. Cette section de l'onglet Image vous permet de spécifier la façon dont l'objet sélectionné actuel doit être exporté en tant qu'image. Par défaut, c'est MAGIX Photo & Graphic Designer 2013 qui décide pour vous. Cela signifie que les photos sont normalement exportées au format JPEG (en général le meilleur format pour les photos) et les autres objets au format PNG (en général le format le mieux adapté aux graphiques). Les photos qui ont été tournées dans la page ou celles auxquelles une ombre semi-transparente a été appliquée seront exportées au format PNG car le format JPEG ne prend pas en charge la transparence. Vous pouvez forcer le(s) objet(s) sélectionné(s) à être exportés au format JPEG ou PNG si vous sélectionnez l'option appropriée. Lorsque l'option JPEG est sélectionnée, vous pouvez également choisir que la qualité JPEG soit utilisée pour cette image. Une qualité plus élevée implique un fichier JPEG plus lourd. Onglet objets fictifs L'onglet des objets fictifs permet d'ajouter et d'éditer manuellement des gadgets web modifiables. Il s'agit de gadgets que vous insérez dans votre page web en copiant manuellement le code HTML du gadget web ou en important un fichier Flash ou une vidéo. Généralement, vous n'aurez pas besoin d'utiliser l'onglet des objets fictifs pour les gadgets web ajoutés à partir de la GALERIE DES MODELES car le code et les fichiers 457 458 correspondant à ces gadgets sont gérés automatiquement à votre place. Vous trouverez de plus amples informations au chapitre des Gadgets web du site. Pour transformer un objet normal en objet fictif d'un gadget web, sélectionnez-le et ouvrez cet onglet de la boîte de dialogue des Propriétés web. Choisissez si le gadget web est basé sur du code HTML obtenu sur un site fournissant des gadgets web, sur un fichier Flash or sur un fichier graphique. Naviguez pour trouver le fichier ou collez le code HTML. Cliquez sur OK pour finir de transformer votre objet en objet fictif. Cela signifie que l'objet fictif ne fait que représenter les dimensions et la position du contenu que vous avez ajouté ; en revanche, lorsque vous exportez votre site, l'objet fictif est remplacé par le code ou le fichier que vous avez inséré. Cependant, il existe une manière plus simple d'ajouter des fichiers ou des codes à votre site Internet. Il vous suffit d'insérer dans votre page des animations Flash ou GIF par glisser-déposer depuis l'explorateur de Windows. Une image d'objet fictif est générée automatiquement et placée sur la page. Une copie du fichier est ajoutée au répertoire de support de votre design pour être exporté et publié avec votre site. Lorsque vous exportez et publiez votre site Internet, l'image de l'objet fictif est remplacée par le fichier réel que vous avez importé. De même, si vous avez copié du code HTML correspondant à un gadget web fourni par un site tiers, vous pouvez simplement coller ce code dans MAGIX Photo & Graphic Designer 2013 (lors de cette opération, vérifiez que vous êtes dans l'OUTIL DE SELECTION et non pas dans l'OUTIL TEXTE sans quoi le code sera inséré comme s'il s'agissait d'un texte !). MAGIX Photo & Graphic Designer 2013 détecte le langage HTML et l'utilise pour générer une image d'objet fictif qui s'affiche sur votre page. Vous pouvez aussi ajouter une image d'objet fictif pour le code HTML directement dans le corps (body) ou l'en-tête (head) d'une page en cliquant sur le bouton Code HTML (body) ou Code HTML (head) pour ouvrir une boîte de dialogue où vous pourrez coller ou éditer de nombreuses lignes de code si nécessaire. Lorsque vous exportez ou publiez votre site, l'objet fictif est remplacé par le code réel afin que votre gadget web fonctionne. Vous trouverez de plus amples informations au chapitre des Gadgets web du site. Remplacer par Flash Sélectionnez cette option pour remplacer l'objet fictif par une animation Flash. Utilisez le bouton Parcourir pour localiser le fichier Flash (.swf) que vous voulez utiliser. Le fichier sélectionné est automatiquement copié vers le dossier de support pour le design en cours, de façon à ce que, lors de l'exportation de votre site Internet, le fichier soit inclus dans le dossier _htm_files avec les images générées pour votre site. Pour en savoir plus sur les dossiers de support, veuillez vous reporter au chapitre Utilisation des documents. www.magix.com Graphiques Internet et sites Internet Remplacer par un fichier graphique Sélectionnez cette option si vous voulez insérer un graphique ou une image dans votre site Internet à la place de l'objet fictif (par exemple un fichier image PNG, GIF ou autre fichier image compatible avec Internet). Utilisez le bouton Parcourir pour sélectionner le fichier. Le fichier sélectionné est automatiquement copié vers le dossier de support pour le design en cours, de façon à ce que, lors de l'exportation de votre site Internet, le fichier soit inclus dans le dossier _htm_files avec les images générées pour votre site. Pour en savoir plus sur les dossiers de support, veuillez vous reporter au chapitre Utilisation des documents. Remplacer par un code HTML Avec cette option, vous pouvez coller du code HTML obtenu ailleurs dans l'en-tête (head) et/ou le corps (body) de votre page, c'est-à-dire entre les balises <body></body> ou les balises <head></head>. Par exemple, de nombreux sites proposent des gadgets web que vous pouvez ajouter à votre page en collant le code HTML. Suivez les instructions du fournisseur Dans la plupart des cas, vous devrez uniquement ajouter le code dans le corps (body) ; cependant, certains gadgets web nécessitent également d'ajouter du code dans l'en-tête (head), raison pour laquelle l'option Code HTML (head) est disponible. Comme évoqué plus haut, il suffit de coller le code HTML directement dans votre page au lieu de l'insérer dans cette boîte de dialogue (lorsque vous êtes dans l'OUTIL DE SELECTION ). Cette méthode crée automatiquement une image d'emplacement d'objet qui ressemble au gadget Web réel ; par conséquent, c'est la méthode recommandée pour insérer le code HTML d'un gadget web. Attention : vous devez faire attention à n'insérer que du code dont vous êtes sûr qu'il est sans danger et provient d'une source fiable. Un code non conforme ou cassé pourra nuire à votre site Internet car MAGIX Photo & Graphic Designer 2013 insère le code dans votre site tel que vous l'entrez, il ne le modifie pas ni le vérifie. Si le code HTML que vous saisissez fait référence à des fichiers externes qui doivent se trouver sur votre site, vous devrez copier ces fichiers externes dans le répertoire de support de votre modèle. Pour en savoir plus sur les dossiers de support, consultez le chapitre Utilisation des documents (voir page 59). Une fois dans le dossier de support, les fichiers seront automatiquement copiés dans le dossier _htm_files de votre site web lors de l'exportation. De plus, vous devez aussi vérifier que toutes les références faites à ces fichiers dans le code HTML conduisent au bon endroit. Afin d'être plus clair, prenons un exemple simple. Supposons que je vaux insérer un petit code HTML qui ajoute une image à mon site Internet. Le code HTML que j'entre va faire référence à un fichier image quelque part. Premièrement, je copie le fichier image dans le fichier de support de mon document, par exemple « monLogo.gif » Si le document est « monSite.web », le dossier de support sera « monSite_web_files ». 459 460 J'exporterai mon site sous le nom de « monsite.htm » Cela veut dire que toutes les images générées pour mon site et une copie de « myLogo.gif » que j'ai mis dans le dossier support seront exportées dans le dossier « monsite_htm_files ». Pour cela, je dois faire en sorte que le code HTML fasse référence qu fichier dans cet endroit. Par conséquent, je peux insérer : <img src="monsite_htm_files/monLogo.gif" /> Remarquez que ceci fait référence au fichier image dans l'endroit du fichier image exporté (_htm_files), pas directement dans le dossier support (_web_files), parce que seul le dossier image est copié sur le serveur Web en même temps que la page Web lorsque le site est publié. Bien sûr si je décide de seulement mettre une image sur mon site, c'est beaucoup plus facile de l'importer directement dans MAGIX Photo & Graphic Designer 2013. Mais ceci est un exemple simple qui montre comment ajouter du code HTML qui fait référence à un fichier externe. Consultez la section Intégration YouTube, Flash et d'autres gadgets web (voir page 469) pour avoir d'autres exemples ! Emplacements d'objet L'emplacement d'objet est inclus dans votre site Internet et il peut être vu par les visiteurs dans certaines circonstances. Par exemple si vous avez ajouté une animation Flash et que les visiteurs de votre page n'ont pas l'application Flash installée sur leur navigateur Internet, l'emplacement d'objet apparaîtra à la place de l'animation. C'est pourquoi il est parfois préférable d'utiliser plus qu'un simple rectangle noir comme emplacement d'objet ou bien utiliser une image statique du gadget qui apparaîtra sur votre page. Vous pouvez utiliser un groupe pour votre emplacement d'objet, incluant un message texte demandant au visiteur d'installer Flash pour qu'il ait la possibilité de voir votre animation. Onglet publier Vous aurez besoin d'une société d'hébergement (hébergeur) pour héberger votre site. Pour cela, nous vous recommandons MAGIX Monde en ligne. Dans la plupart des cas, votre fournisseur d'accès à Internet vous propose aussi un « espace Web » avec votre abonnement classique. La plupart des hébergeurs vous offrent également la possibilité d'acquérir votre propre nom de domaine (par exemple : www.magix.com) et de l'associer à votre site. La boîte de dialogue affichée ci-dessous contient la solution d'hébergement MAGIX Monde en ligne dans la liste de profils. Si vous voulez que MAGIX Photo & Graphic Designer 2013 publie automatiquement votre site terminé sur votre espace web pour qu'il soit en ligne sur Internet, vous devez saisir les détails d'accès (FTP) à votre espace web dans l'onglet Publier. www.magix.com Graphiques Internet et sites Internet Avant de publier votre site, vous devez entrer les données de connexion FTP : votre adresse d'hébergement, votre nom d'utilisateur, votre mot de passe, les chemins d'accès aux dossiers y compris les sous-dossiers si nécessaires pour permettre à votre hébergeur la publication du site directement depuis le programme. La première section de cette boîte de dialogue vous permet de sélectionner un profil. La liste des profils contient deux types de profils. Les profils que vous avez créés vous-même et qui sont enregistrés dans l'ordinateur que vous utilisez (voir Enregistrer un profil pour en savoir plus) ; et un profil standard MAGIX Monde en ligne qui est installé avec le programme. PROFILS STANDARD : lorsque vous sélectionnez un profil standard, une bannière s'affiche automatiquement sous la liste des profils. Cette bannière est téléchargée depuis le site de l'hébergeur (elle n'apparaîtra que si vous êtes connecté à Internet). 461 462 Cliquez sur l'un des boutons de la bannière pour obtenir plus de détails sur les solutions d'hébergement proposées par MAGIX Monde en ligne sur son site. Si vous choisissez de vous inscrire auprès d'un hébergeur, vous obtenez un nom d'utilisateur et un mot de passe avec lesquels se connecter. Saisissez ces informations dans la section des Détails FTP de cette boîte de dialogue. DONNEES DE CONNEXION FTP : saisissez ici les données de connexion FTP dont vous disposez pour votre espace Web. Vous devez au moins saisir l'adresse hôte (si vous avez un nom de domaine, c'est souvent le même nom) et le nom d'utilisateur. Par exemple pour les utilisateurs de MAGIX Monde en ligne, ce serait ftp.magixonline.com. Si vous choisissez l'option d'hébergement Magix web hosting dans la liste de profil, l'adresse FTP est automatiquement indiquée. Pour les utilisateurs de MAGIX Monde en ligne, c'est le même identifiant que votre nom d'utilisateur du Monde en ligne (nom d'utilisateur = votre adresse e-mail). Il n'est pas nécessaire de préciser le mot de passe à ce niveau si vous ne le souhaitez pas. S'il n'est pas précisé, il devra être saisi à chaque fois que vous publierez votre site Internet. Pour les utilisateurs de MAGIX Monde en ligne, c'est le même identifiant que votre nom d'utilisateur du Monde en ligne (nom d'utilisateur = votre adresse email). Le sous-dossier facultatif vous permet de publier votre site Web dans un sousdossier. Si vous choisissez un sous-dossier ici, toutes les pages de votre site Web seront publiées dans ce dossier. Que vous ayez ou non à choisir de publier votre site dans un sous-dossier, ceci dépend de votre hébergeur. Pour certains hébergeurs, la publication dans un sousdossier n'est pas nécessaire, pour d'autres la publication dans un dossier « public » ou un sous-dossier « www » par exemple est requise. Vous devez vérifier le chemin d'accès complet au fichier FTP dont votre hébergeur a besoin avant de publier votre site Internet. Ces informations sont très variables. Par exemple si votre société d'hébergement Internet souhaite que vous publiiez ainsi « http://votredomaine.com/public_html », vous devez entrer « public_html » dans le champ sous dossier. Remarque : si vous êtes un utilisateur MAGIX Online World, vous n'avez pas besoin d'entrer un sous-dossier dans le champ prévu. URL DU SITE WEB : saisissez ici l'URL complète de votre site publié si vous voulez que votre site soit inclus dans la galerie utilisateur Xara puis cochez la case INCLURE MON SITE WEB A LA GALERIE des utilisateurs. Cette option n'est disponible que si vous avez saisi une URL valide. Après avoir publié votre site, Photo & Graphic Designer génère une miniature de votre site web et la place dans une galerie de sites créés par les utilisateurs de Photo & Graphic Designer. Visitez la galerie à cette adresse http://www.xara.com/websitegallery http://www.xara.com/websitegallery ou cliquez sur PLUS D'INFOS pour en savoir plus. www.magix.com Graphiques Internet et sites Internet Publier à nouveau les pages modifiées seulement Par défaut, MAGIX Photo & Graphic Designer 2013 conserve une trace des fichiers composant votre site publié et lorsque vous publiez à nouveau le site après modifications, le programme tente de ne publier que les fichiers qui ont été modifiés. Dans la plupart des cas, la nouvelle publication est beaucoup plus rapide. Cependant, MAGIX Photo & Graphic Designer 2013 ne sait pas si vous avez supprimé ou modifié des fichiers dans votre espace Web si vous avez utilisé un autre outil. Par conséquent, si vous rencontrez des problèmes, par exemple si le site publié ne correspond pas exactement à la copie du site exportée localement, vous devez publier à nouveau le site en entier. Pour cela, désactivez l'option PUBLIER A NOUVEAU LES PAGES MODIFIEES UNIQUEMENT qui se trouve au bas de l'onglet Publication. Ainsi lors de la prochaine publication, tous les fichiers qui constituent le site seront publiés, afin que le site soit actualisé. Publication Une fois que vous avez défini les détails de publication, vous pouvez sélectionner l'option FICHIER > PUBLIER SITE INTERNET . Votre site Internet sera alors publié. Remarque : de nombreux serveurs Web utilisent des noms de fichiers sensibles à la casse. Donc, par exemple, l'adresse Web xara.com/products.htm est différente de xara.com/Products.htm. Pour réduire les risques de confusion et d'erreurs, Photo & Graphic Designer impose à toutes les pages une casse en minuscules et ne contenant que des caractères autorisés. Cela signifie que les espaces ne sont pas autorisées dans les noms de page. Nous vous conseillons d'utiliser un tiret bas ou un autre caractère de séparation. Important : Si vous n'avez pas défini de nom de page spécifique, le nom que vous avez exporté en dernier sera utilisé pour toutes les pages de votre site Internet. Par exemple, si vous ouvrez un site Internet modèle et que vous l'exportez en tant que « test » dans les fichiers de votre ordinateur et que vous le publiez, vous le verrez sous le nom test.htm sur votre serveur Web et toutes les pages supplémentaires seront appelées test_2.htm, test_3.htm, etc. Si vous n'avez pas déterminé de nom de dossier d'exportation, il vous en sera demandé un lors de la première publication. On utilise généralement index.htm pour la première page d'un site Internet. Créer des boutons, des bannières et d'autres graphiques Web Photo & Graphic Designer est un outil formidable pour la création de graphiques Web indépendants à utiliser avec d'autres logiciels ou d'autres outils de création Web. Vous pouvez créer ces objets de A à Z grâce aux outils de dessin ou utiliser des Cliparts Web de la Galerie de designs. Dessinez ou concevez un objet ou importez un 463 464 objet de la Galerie de designs sur une page blanche. Manipulez-le comme vous le souhaitez, redimensionnez-le, colorez-le et changez le texte ou les polices puis exportez-le en PNG ou en JPG. Voici par exemple comment créer un graphique de bouton extrait d'un modèle de conception : Ouvrez la GALERIE DE DESIGNS puis la rubrique Modèles Internet > Boutons. Effectuez un double-clic sur un modèle de conception pour l'ouvrir dans un nouveau document. Puis procédez à l'édition requise : • Redimensionnez-le (ou faites-le pivoter) en utilisant l'outil Sélection • Modifiez sa couleur en cliquant sur les couleurs de votre choix à gauche de la Palette de couleurs et en sélectionnant « Éditer » • Éditer le texte avec l'outil Texte Une fois que vous êtes satisfait, sélectionnez l'objet et exportez-le au format .PNG ou JPG à l'aide des boutons de la barre des outils Web (barre escamotable sur l'icone d'exportation HTML). Pour quasiment tous les graphiques, comme pour les boutons, les en-têtes, les icones et autres objets non photographiques, vous devez utiliser le format PNG. En ce qui concerne les éléments comprenant des photos ou de grands éléments photo, le format JPEG est recommandé. Si vous sauvegardez une photo qui a été pivotée, ou une photo comportant une légère ombre ou des bords arrondis, le format PNG est recommandé mais le fichier sera alors bien plus lourd qu'un fichier au format JPEG. www.magix.com Graphiques Internet et sites Internet Lorsque vous exportez un fichier, vous pouvez comparer côte à côte deux versions différentes de la même image dans la boîte de dialogue des paramètres. Vous pouvez par exemple comparer des versions JPEG et PNG du même graphique pour comparer la qualité et/ou la taille du fichier ou vous pouvez comparer deux images PNG optimisées différemment. Reportez-vous au chapitre d'aperçu de la boîte de dialogue d'exportation (voir page 541). La compression JPEG de l'exemple cidessus est ajustée à la taille de fichier optimale. Publier votre site Internet Vous aurez besoin d'une société d'hébergement (hébergeur) pour héberger votre site. Pour cela, nous vous recommandons MAGIX Monde en ligne. Dans la plupart des cas, votre fournisseur d'accès à Internet vous propose aussi un « espace Web » avec votre abonnement classique. La plupart des hébergeurs vous offrent également la possibilité d'acquérir votre propre nom de domaine (par exemple : www.magix.com) et de l'associer à votre site. La boîte de dialogue affichée ci-dessous contient la solution d'hébergement MAGIX Monde en ligne dans la liste de PROFILS . Avant de publier votre site, vous devez entrer les données de connexion FTP : votre adresse d'hébergement, votre nom d'utilisateur, votre mot de passe, les chemins d'accès aux dossiers y compris les sous-dossiers si nécessaires pour permettre à votre hébergeur la publication du site directement depuis le programme. 465 466 Sélectionnez « FICHIER > PUBLIER LE SITE WEB » ou « Services > Propriétés Web dans le site ». L'onglet PUBLIER dans la boîte de dialogue des OPTIONS INTERNET s'ouvre. Entrer les détails de publication 1. 2. Dans le menu déroulant PROFIL , choisissez soit PERSONNALISE ou bien MAGIX WEB HOSTING si vous êtes un utilisateur de MAGIX Monde en ligne. Dans le champ ADRESSE HOTE FTP , tapez votre adresse hôte FTP. Si vous avez un nom de domaine, c'est souvent le même nom. Par exemple pour les utilisateurs de MAGIX Monde en ligne, ce serait FTP.MAGIX-ONLINE.COM. Si vous choisissez l'optionMAGIX WEB HOSTING dans la liste de profils, l'adresse FTP est automatiquement indiquée. www.magix.com Graphiques Internet et sites Internet 3. 4. 5. 6. 7. 8. 9. Dans le champ NOM D'UTILISATEUR FTP (ou identifiant), entrez votre nom d'utilisateur FTP. Pour les utilisateurs de MAGIX Monde en ligne, c'est le même identifiant que votre nom d'utilisateur du Monde en ligne (nom d'utilisateur = votre adresse e-mail). Dans le champ MOT DE PASSE FTP , entrez votre mot de passe FTP. Pour les utilisateurs de MAGIX Monde en ligne, c'est le même identifiant que votre nom d'utilisateur du Monde en ligne (nom d'utilisateur = votre adresse email). Le champ SOUS-DOSSIER facultatif vous permet de publier votre site Web dans un sous-dossier. Si vous choisissez un sous-dossier ici, toutes les pages de votre site Web seront publiées dans ce dossier. Que vous ayez ou non à choisir de publier votre site dans un sous-dossier, ceci dépend de votre hébergeur. Pour certains hébergeurs, la publication dans un sous-dossier n'est pas nécessaire, pour d'autres la publication dans un dossier « public » ou un sousdossier « www » par exemple est requise. Vous devez vérifier le chemin d'accès complet au fichier FTP dont votre hébergeur a besoin avant de publier votre site Internet. Ces informations sont très variables. Par exemple si votre société d'hébergement Internet souhaite que vous publiiez ainsi « http://votredomaine.com/public_html », vous devez entrer « public_html » dans le champ sous dossier. Remarque : si vous êtes un utilisateur MAGIX Monde en ligne, vous n'avez pas besoin d'entrer un sous-dossier dans le champ prévu. URL DU SITE WEB : saisissez ici l'URL complète de votre site publié si vous voulez que votre site soit inclus dans la galerie utilisateur Xara puis cochez la case INCLURE MON SITE WEB A LA GALERIE DES UTILISATEURS . Cette option n'est disponible que si vous avez saisi une URL valide. Après avoir publié votre site, Photo & Graphic Designer génère une miniature de votre site Web et la place dans une galerie de sites créés par les utilisateurs de Photo & Graphic Designer. Visitez la galerie à cette adresse http://www.xara.com/websitegallery http://www.xara.com/websitegallery ou cliquez sur PLUS D'INFOS pour en savoir plus. En principe, ne décochez pas la case PUBLIER A NOUVEAU LES PAGES MODIFIEES UNIQUEMENT . Cela rend la mise à jour du site plus rapide dans la plupart des cas car seuls les fichiers modifiés sont à nouveau publiés depuis la dernière publication. Cliquez sur OK ou APPLIQUER . Remarque : si vous cliquez sur OK ou APPLIQUER , Photo & Graphic Designer enregistre les informations que vous avez fournies dans le profil personnalisé. Ces informations seront présentes par la suite dans les sites utilisant le profil personnalisé. Si vous cliquez OK , Photo & Graphic Designer affiche une boîte de dialogue confirmant les informations utilisées pour la publication à venir. Cliquez sur PUBLIER . 467 468 Paramétrer le dossier d'exportation Une fois que vous avez défini vos détails de publication, vous pouvez cliquer sur l'icône PUBLIER sur la barre supérieure (sur la barre escamotable d'exportation HTML) ou utiliser le menu FICHIER > PUBLIER LE SITE WEB . 1. 2. 3. Photo & Graphic Designer affiche une boîte de dialogue confirmant que vous souhaitez publier avec le serveur et le nom d'utilisateur que vous avez indiqués. Cliquez sur PUBLIER . Si vous n'avez pas encore exporté votre site Web, Photo & Graphic Designer vous incite à exporter votre site sur un disque local et affiche la boîte de dialogue d'exportation. Choisissez un dossier dans lequel vous souhaitez exporter votre site Web. Si vous n'avez pas encore défini de dossier, sélectionnez alors un dossier existant ou créez un nouveau dossier puis sélectionnez-le. Puis cliquez sur EXPORTATION . Important : si vous n'avez pas nommé les pages dans la galerie des pages et des calques, le nom que vous avez exporté en dernier sera utilisé comme base pour toutes les pages de votre site. Par exemple, si vous ouvrez un modèle de site Web et que vous l'exportez en tant que « test » vers votre système de fichiers, puis que vous le publiez, il sera publié en tant que test.htm sur votre serveur Web et les autres pages seront test_2.htm, test_3.htm, etc. index.htm est le nom habituel pour la première page d'un site. Transfert de données 1. 2. Une fois que vous avez cliqué sur EXPORTATION (ou PUBLIER ), Photo & Graphic Designer affiche une petite fenêtre qui indique la progression du transfert. Dès que le transfert est terminé, vous pouvez ouvrir un navigateur Internet et entrer l'adresse de votre site Web publié. Les utilisateurs de MAGIX Monde en ligne peuvent ouvrir leur site Internet depuis leur adresse Web Monde en ligne : http://votrenom.magix.net/public. Remarque : si vous entrez un sous-dossier dans l'onglet Publier dans la boîte de dialogue Options Internet, votre site Internet est enregistré à cet endroit. Consultez le chapitre de la boîte de dialogue des Options Internet pour obtenir de plus amples informations sur l'utilisation de ces options. Remarque : de nombreux serveurs Web utilisent des noms de fichiers sensibles à la casse (lettre majuscule ou minuscule). Donc, par exemple, l'URL xara.com/products.htm n'est pas la même que l'URL xara.com/Products.htm. Pour réduire les risques de confusion et d'erreur, Photo & Graphic Designer impose à www.magix.com Graphiques Internet et sites Internet toutes les pages une casse en minuscules et ne contenant que des caractères autorisés. Cela signifie que les espaces ne sont pas autorisées dans les noms de pages. Nous vous suggérons d'utiliser un tiret bas en tant que séparateur. Intégration de films, Flash et autres gadgets Avec MAGIX Photo & Graphic Designer 2013, vous pouvez incorporer très facilement des films, des fichiers audio MP3, des animations Flash, des GIF animés, des PDF, des galeries photo et des gadgets de diaporamas ainsi que d'innombrables autres gadgets sur votre site Web. Vous trouverez de plus amples informations dans le chapitre Gadgets de site Internet. Vous pouvez créer vos propres animations Flash et GIF à l'aide de MAGIX Photo & Graphic Designer 2013. Reportez-vous au chapitre Animations Flash. Insertion d'une carte Google manuellement Le moyen le plus facile d'ajouter une carte Google (Google map) sur votre page est d'utiliser le gadget Google Map dans la galerie des designs (sous Éléments de page, autres gadgets) Nous prenons dans cette section l'exemple de Google Map pour vous montrer comment fonctionne l'ajout de tout gadget externe à votre site. Accédez à http://maps.google.fr/ http://maps.google.com et localisez la carte que vous souhaitez intégrer. Cliquez sur l'icône de lien en haut à droite de la fenêtre à côté de la carte, une petite fenêtre s'ouvre avec le code HTML. Copiez ce lien HTML. Le bouton lien en haut à droite permet d'accéder à une fenêtre qui contient le code HTML de la carte souhaitée. Si vous cliquez sur l'option « PERSONNALISER », vous pouvez modifier la taille et définir d'autres options. À présent, rendez-vous dans L'OUTIL DE SELECTION dans MAGIX Photo & Graphic Designer 2013. Collez simplement (« Ctrl + V ») le code HTML dans le programme. Le code HTML est reconnu et une image d'emplacement d'objet est générée automatiquement avec le code attaché. L'image apparaît sur votre page. Positionnez- 469 470 le où vous voulez et obtenez un aperçu de votre page. Vous pouvez voir votre carte Google sur votre page ! Insertion d'un fichier Flash L'intégration de fichiers Flash est tout aussi simple (avec l'extension de fichiers .swf). Utilisez l'option FICHIER > IMPORTATION pour importer votre fichier Flash. Ou insérez le fichier dans votre page par simple glisser-déposer depuis l'explorateur. Une image d'emplacement d'objet est alors générée et placée sur votre page. Prévisualisez votre page pour voir l'animation Flash en action. Il existe cependant une différence importante avec les emplacements d'objets Flash : vous pouvez normalement les redimensionner à volonté et l'animation Flash s'ajustera pour passer dans l'emplacement d'objet. En plus, vous pouvez utiliser des animations Flash transparentes ou semi-transparentes sur votre site Web. La plupart des autres accessoires ont une taille fixe et apparaîtront toujours sur votre site Web dans la taille donnée, indépendamment des dimensions de l'emplacement. Si vous sélectionnez un fichier Flash afin de l'associer de cette manière avec un emplacement d'objet, le fichier Flash sera copié dans un dossier « _fichiers » sauvegardé parallèlement au document *.web. Si vous déplacez ou copiez le fichier *.web, copiez également le dossier _fichiers pour être bien sûr que les fichiers Flash sont également copiés. Ajout de GIF animés Il est aussi simple d'ajouter un GIF animé qu'une animation Flash. Sélectionnez FICHIER > IMPORTER pour importer le fichier ou placez-le sur votre page par simple glisser-déposer. Le programme va vous demander si vous souhaitez importer le graphique sur votre page (dans le cas d'un GIF animé, chaque image se trouvera sur un calque différent) ou d'ajouter un objet fictif à la place. Si vous souhaitez uniquement afficher l'animation sur votre site, vous devez sélectionner l'option d'objet fictif. Une fois que l'animation est insérée, ouvrez un aperçu de la page pour visionner l'animation en action. Ajouter un fichier MP4 ou un film FLV Ici encore, sélectionnez FICHIER > IMPORTER ou placez le film sur votre page par glisser-déposer. Dans ce cas, un message apparaît et vous demande si vous souhaitez que la lecture de votre film se lance automatiquement dès l'ouverture de la page. Si vous ne choisissez pas le lancement de lecture automatique, le visiteur de votre site devra appuyer sur le bouton de lecture du lecteur vidéo pour regarder le film. Une image d'emplacement d'objet sera générée et en même temps que le fichier de votre film, un lecteur vidéo permettant de lire le film sur votre site sera inclut dans le dossier de support de votre modèle de conception. Ouvrez un aperçu de la page pour voir la vidéo dans le lecteur. www.magix.com Animations Flash Animations Flash Introduction L'approche d'animateur de MAGIX Photo & Graphic Designer 2013 envers les animations Flash est traditionnelle. Vous créez des keyrfames de votre animations au cours du temps et MAGIX Photo & Graphic Designer 2013 crée automatiquement tous les frames intermédiaires pour vous ; on appelle ce procédé le « tweening ». Exemple d'un frame de départ On voit sur le frame suivant que la forme de l'étoile a été déplacée, un peu tournée, que sa taille a été réduite, et qu'elle a maintenant une autre couleur. MAGIX Photo & Graphic Designer 2013 crée un fichier Flash animé fluide qui crée automatiquement les frames intermédiaires. C#est le procédé du « tweening ». Ce que Flash peut et ne peut pas faire Le format Flash ne prend pas en charge certains effets avancés proposés par MAGIX Photo & Graphic Designer 2013, par exemple la transparence progressive, l'estompage ni la plupart des types de remplissage de couleurs avancés. 471 472 Cependant, il prend en charge un grand nombre d'effets incluant une transparence simple. Ainsi, par exemple, si vous appliquez une transparence à l'étoile sur le 2ème keyframe pour qu'il soit transparent à 100 %, vous obtiendrez une animation dans laquelle les étoiles se déplacent, qui deviennent plus petites puis qui disparaissent. Le même exemple, montrant des frames intermédiaires, mais avec un changement de transparence. Tout comme MAGIX Photo & Graphic Designer 2013, Flash est basé sur les graphiques vectoriels, ce qui signifie que vous pouvez agrandir vos objets sans aucune perte de détails. Cela signifie aussi que les fichiers Flash sont très compacts, un atout essentiel pour le Web ! Pour illustrer à quel point les animations Flash de MAGIX Photo & Graphic Designer 2013 sont petits et compacts, l'exemple précédant animé d'une seconde contient 24 frames (le film a donc 24 frames par seconde, ce qui le rend fluide) crée un fichier Flash de seulement 700 octets. Les 6 types principaux d'animations Afin d'obtenir des fichiers flash les plus compacts possibles, les types de tweening de formes pris en charge par Flash sont limités à six types d'animation de base. Elles sont parfois appelées les 6 transformations principales, car elles représentent le seul moyen de transformer un objet d'un keyframe à l'autre. 1. 2. 3. 4. 5. 6. Déplacer : déplacer des objets d'une position à l'autre. Redimensionner : agrandir ou réduire la taille des objets. Ecraser ou déformer : écraser ou déformer des objets. Rotation : faire tourner des objets. Transparence : ajuster la transparence (plate) des objets. Modification des couleurs : modifier la couleur (plate) de remplissage des objets. Le dernier élément (le changement de couleurs) peut être appliqué à des photos (aux couleurs) continues. Vous ne pouvez transformer une photo aux couleurs pleines en une photo avec des couleurs continues, mais vous pouvez transformer une photo contenant une couleur continue en une autre couleur. Remarque : les six types de transformations ci-dessus sont très importantes dans toutes les animations Flash. Aucun autre type de transformation n'est possible pour les frames tweenés. www.magix.com Animations Flash Si vous regardez des exemples d'animations Flash sur Internet, vous verrez que la plupart d'entre elles consistent seulement en ces effets. Les objets apparaissent et disparaissent ; ils passent d'une position à une autre. Parfois ils font des pirouettes, ils deviennent plus gros ou diminuent de taille. Ceci est la base de presque toutes les animations flash, et il est tres simple de produire des animations comme celles-ci dans MAGIX Photo & Graphic Designer 2013. Il est par contre impossible de modifier la forme d'un objet entre des keyframes. Il est impossible de modifier la forme entre des keyframes. Parce que la forme change (c'est-à-dire qu'elle se transforme d'une forme en une autre), ceci est impossible dans les animations Flash de MAGIX Photo & Graphic Designer 2013. Ce qu'il est possible de faire avec les animations Flash de MAGIX Photo & Graphic Designer 2013 MAGIX Photo & Graphic Designer 2013 est avant tout un logiciel d'illustration vectorielle et non un outil Flash à part entière. Ceci constitue par contre une approche nouvelle, innovante et très simple à comprendre des animations Flash. En combinaison avec les outils de dessin graphique de MAGIX Photo & Graphic Designer 2013, vous pouvez créer des animations Flash plus facilement qu'avec tout autre outil. L'approche ayant été simplifiée, MAGIX Photo & Graphic Designer 2013 ne peut pas prendre en charge les caractéristiques plus complexes de Flash telles que le scripting (programmation), l'audio ou les vidéos incrustées. De plus, étant donné que le rendu vectoriel Flash est relativement peu complexe par rapport à celui de Xara Xtreme, certains effets avancés de Xtreme ne peuvent être utilisés avec Flash. Ils sont détaillés dans le paragraphe « Quelles caractéristiques de MAGIX Photo & Graphic Designer 2013 sont prises en compte par Flash ? » vers la fin de ce chapitre. Principes de base Dans votre animation, il est possible que des objets restent statiques entre les keyframes (c'est-à-dire que le tweening n'est pas nécessaire) et que d'autres soient animés. 473 474 Pour indiquer à MAGIX Photo & Graphic Designer 2013 quels objets doivent être animés il est nécessaire de nommer chaque objet, et ce en cliquant sur le bouton CREER DE NOUVEAUX NOMS de la barre de l'outil de SELECTION . Pour plus d'informations sur le procédé pour nommer les objets, référez-vous à la section « Nommer les objets » dans le chapitre « Utilisation du document ». 1. 2. 3. 4. 5. 6. Un aperçu de la méthode pour créer une nouvelle animation à partir d'effets, que vous allez découvrir à travers ce chapitre, est la suivante : Dessinez votre première frame. Nommez les objets que vous souhaitez animer. Créez une nouvelle keyframe. Généralement, il suffit de copier la première. Déplacez et transformez les objets comme vous le souhaitez. Prévisualisez les résultats. Répétez les étapes 2 à 4. Vous pouvez ainsi créer votre propre animation. Ou cliquez sur le bouton Copier image dans la barre d'outil Animation. MAGIX Photo & Graphic Designer 2013 dispose d'une fonction en un clic pour créer de nouvelles frames qui sont la copie d'une frame précédente. La Galerie de FRAMES vous permet de visionner n'importe quelle keyframe et vous pouvez ainsi organiser l'ordre des frames et afficher une durée pour chacune d'elle. Vous trouverez une description précise de la Galerie de FRAMES plus loin dans ce chapitre. Pour ceux d'entre vous qui êtes déjà familiarisés avec les fonctions des GIF animés de MAGIX Photo & Graphic Designer 2013 (ou des versions précédentes), la méthode va vous paraître simple. La différence est qu'avec des fichiers Flash, MAGIX Photo & Graphic Designer 2013 peut créer automatiquement toutes les étapes du tween, afin de créer des animations plus fluides et plus compactes que celles des GIF animés. Note : les objets que vous souhaitez animer d'une frame à l'autre doivent être nommés. Tous les autres objets resteront visibles mais seront statiques, et ce pour la durée de la frame jusqu'à la prochaine keyframe. Ainsi, pour supprimer un objet de l'animation, il vous suffit de le supprimer de la première keyframe sur laquelle vous souhaitez ne plus le voir apparaître. Votre première animation Comment créer une nouvelle animation : Créez un nouveau document d'animation comme suit : Sélectionnez FICHIER -> NOUVEAU -> ANIMATION (Ctrl + + N). www.magix.com Animations Flash Un nouveau document s'ouvre, et vous verrez la barre de bouton d'animation apparaître, qui contient des boutons intéressants. 1. 2. 3. 4. Dessinez une forme simple, comme un rectangle aux bords arrondis grâce à l'Outil rectangle (ou tout autre forme). Cliquez sur l'icone APPLIQUER NOM de la barre d'info du SELECTEUR et nommez la forme « forme ». Cliquez sur le bouton COPIER FRAME afin de créer votre 2ème keyframe. Transformez les forme comme vous voulez. Vous pouvez l'ajuster en utilisant un des six types d'animations décrits plus haut. Appuyez sur bouton APERÇU FLASH pour voir l'animation. La période d'affichage par défaut est d'une demie seconde pur chaque keyframe. Pour produire une animation plus longue, reportez-vous à la section « Taux de frame et étapes d'interpolation pour les films » plus loin dans ce chapitre. Vous n'êtes pas limité à un seul objet animé ; vous pouvez en mettre autant que vous voulez sur chaque keyframe. Tant que vous les faites apparaître transformés (et que vous leur donnez un nom unique à chacun), ils seront animés sur le keyframe suivant. Ici un autre exemple. Le premier keyframe contient du texte simple et une forme simple à l'intérieur d'un rectangle statique. Sur le keyframe suivant, le texte a été agrandi et assombri, le rectangle bleu a été tourné de 90 degrés et la transparence modifiée. Voici comment l'animation est construite. 475 476 Keyframe 1 Etapes intermédiaires de tween produites par MAGIX Photo & Graphic Designer 2013 Keyframe 2 Dans cette animation, l'objet texte devient plus grand, et en même temps, le rectangle aux bords ronds tourne et disparaît. Exporter un fichier Flash Pour exporter votre animation comme fichier Flash : Sélectionnez FICHIER > EXPORTER ANIMATION puis sélectionnez le format Flash sous SAUVEGARDER SOUS . Ou cliquez sur le bouton EXPORTATION D'ANIMATION FLASH. Vous sauvegardez ainsi le fichier SWF à l'emplacement choisi. Prévisualiser un objet Flash dans MAGIX Photo & Graphic Designer 2013 Pour voir immédiatement votre animation telle qu'elle apparaîtra dans sur une page Internet, cliquez sur le bouton APERÇU FLASH . Sur l'image d'aperçu vous voyez votre animation terminée ainsi que des informations utiles telles que les dimensions de l'animation, la taille du fichier, etc... Des instructions simples sur la manière d'insérer votre animation à un site Internet sont également fournies. Insérer un objet Flash dans MAGIX Photo & Graphic Designer 2013 En utilisant MAGIX Photo & Graphic Designer 2013, vous pouvez simplement déposer le fichier Flash sur votre page Internet pour l'insérer dans votre site Internet. Une image statique d'objet fictif est créée automatiquement et placée sur votre page. Sur l'aperçu de la page, vous devriez voir votre animation Flash ! www.magix.com Animations Flash Vous pouvez également créer un objet fictif manuellement. Dans votre page Internet, créez un objet fictif, qui peut être par ex. un simple rectangle ou une image. Positionnez et donnez les dimensions de votre choix à l'objet fictif à l'endroit où vous voulez voir apparaître votre animation Flash. Puis, dans la boîte de dialogue des PROPRIETES INTERNET (Ctrl+Maj+W), sélectionnez l'onglet OBJETS FICTIFS et REMPLACER PAR FLASH dans Parcourir pour localiser le fichier .SWF de votre choix. Cliquez sur APPLIQUER. Maintenant, lorsque vous faites un aperçu de votre site Internet, l'objet fictif est remplacé par l'animation Flash. Les deux options ci-dessus permettent de copier le fichier .swf dans le dossier de support près du fichier .xar afin qu'une copie du fichier se trouve avec le fichier .xar. Par conséquent, si vous modifiez à l'avenir votre animation et que vous l'exportez sous la forme d'un fichier .swf mis à jour que vous souhaitez utiliser, vous pouvez au choix rechercher le nouveau fichier .swf en sélectionnant l'option Service > Options Internet > Onglet objet fictif, ou le remplacer manuellement dans le dossier de support par le fichier mis à jour. Pour en savoir plus sur les dossiers de support (voir page 78), veuillez vous reporter au chapitre Utilisation des documents. Insertion à l'aide d'un autre outil de création web pour placer votre animation SWF dans votre HTML, cliquez sur le lien APERÇU HTML de l'écran d'aperçu Flash pour obtenir le code que vous pourrez coller dans votre page Internet en utilisant votre éditeur HTML préféré. Remarque : vous devez modifier le nom du fichier SWF dans le code pour le faire correspondre au nom actuel de votre fichier SWF exporté. Vous devez aussi placer votre fichier SWF dans le même répertoire que celui de votre page Internet pour que le code puisse fonctionner. Si vous placez le fichier SWF dans un autre répertoire, vous devrez modifier le code HTML en conséquence. Exporter des animations en AVI De même que vous pouvez exporter des animations sous forme de GIF animés et d'animations Flash, vous pouvez exporter au format .AVI. Dans un document d'animation, sélectionnez EXPORTER L'ANIMATION dans le menu FICHIER puis sélectionnez ANIMATION AVI (*.AVI) dans la liste déroulante Enregistrer Comme de la boîte de dialogue Exporter fichier. Cliquez sur le bouton OPTIONS et sélectionnez les réglages d'exportation ou cliquez simplement sur le bouton EXPORTER pour utiliser les réglages actuels ou par défaut. Options AVI Sélection du codec 477 478 Utilisez la liste déroulante pour sélectionner l'un des codecs que vous avez installés. Cela détermine comment votre fichier AVI sera encodé et compressé. Ou sélectionnez l'option « non compressé » si vous voulez exporter un AVI sans compression. Remarquez que le résultat sera un fichier de très grande taille ! Frame clé à chaque énième frame La valeur par défaut est fournie par le codec sélectionné et il est généralement recommandé de conserver cette valeur. En réduisant le nombre, le résultat sera de meilleure qualité mais le fichier sera plus gros ; en l'augmentant, la qualité sera moins bonne mais le fichier sera plus petit. Configurer Cliquez sur le bouton CONFIGURER pour ouvrir une boîte de dialogue propre au codec sélectionné (si disponible) qui vous fournira éventuellement plus d'options de configuration. Le bouton À PROPOS vous en dira plus sur le codec sélectionné. Rendre l'arrière-plan transparent En sélectionnant cette option, votre fichier AVI aura un arrière-plan transparent, ce qui est utile si vous voulez que l'animation apparaisse par dessus un film (pour afficher le titre du film par exemple). Lorsque cette option est activée, la liste des codecs n'affiche que l'option « sans compression » car la transparence n'est actuellement par compatible avec les codecs. Si vous exportez un AVI sans compression avec transparence, il pourra être importé dans un logiciel d'édition vidéo de MAGIX ou dans d'autres programmes d'édition vidéo compatibles avec la transparence. Zone à enregistrer Décidez d'enregistrer la vidéo de sorte qu'elle ait la taille de votre page d'animation ou celle du dessin animé. Cliquez sur OK pour exporter l'animation au format AVI. Créer des GIF animés Les GIF animés sont une alternative pour présenter des séquences animées sur Internet. Une technologie plus ancienne et plus simple est utilisée, qui possède ses avantages et ses inconvénients. Un GIF animé est simplement un fichier GIF qui contient une séquence d'images, comme des frames dans un film. Tous les frames de MAGIX Photo & Graphic Designer 2013 sont des frames de l'animation finale, comme dans un folioscope. Avantages : www.magix.com Animations Flash • Tous les navigateurs sont capables de lire des animations GIF, aucun plugin supplémentaire n'est nécessaire contrairement aux animations Flash. Cela diminue les temps de chargement et augmente la compatibilité de vos pages. • Les animations GIF sont utilisées comme des images normales, aucun code HTML supplémentaire n'est nécessaire contrairement à l'incrustation des animations Flash. Inconvénients : • Les animations GIF n'opèrent pas de « tween » entre les frames. Cela signifie que les frames de votre animation MAGIX Photo & Graphic Designer 2013 sont transférés tels quels dans les frames GIF qui en résultent. Si vous souhaitez obtenir des animations fluides comme avec Flash, vous devez créer un grand nombre de frames. • GIF est un format bitmap et non un format vectoriel comme Flash. Il produit des fichiers beaucoup plus lourds même pour des formes géométriques très simples ou pour du texte. • La profondeur colorimétrique maximale est de 256 couleurs. • Les fonctions avancées de Flash telles que le flux de séquence /stop/goto), la mise en lien avec des URL ou l'accélération ne sont pas disponibles. Néanmoins et grâce À leur simplicité, les GIF animés sont toujours très utilisés pour les bannières publicitaires ou en tant qu'avatars dans des forums ou messageries instantanées. Ouvrir un document d'animation Pour créer un GIF animé, vous devez d'abord ouvrir un document d'animation. Pour ce faire, choisissez FICHIER > NOUVEAU> ANIMATION . Vous aurez alors accès à la galerie de FRAMES . Créer une animation Pour créer un GIF animé : 1. 2. 3. 4. 5. 6. Choisissez SERVICES > GALERIES > GALERIE DE FRAMES . Ou cliquez sur l'icône de la galerie de FRAMES qui se trouve sur la barre d'outils GALERIES . Dessinez l'objet que vous souhaitez faire apparaître dans le premier frame. Dans la galerie FRAME cliquez sur NOUVEAU afin de créer le prochain frame. Marquez chaque frame en tant qu'arrière-plan ou superposition. Créez les objets que vous souhaitez faire apparaître dans le premier frame. Répétez les étapes 3 à 5 jusqu'à ce que vous ayez créé une séquence de frames. Exporter une animation Pour sauvegarder une animation, choisissez FICHIER > EXPORTATION DE L'ANIMATION GIF. 479 480 Propriétés de l'animation GIF Pour modifier les propriétés de l'animation, effectuez un clic droit sur le frame dans la galerie FRAME et sélectionnez PROPRIETES . Vous pouvez alors changer différentes options détaillées plus bas. L'onglet Frame Dans l'onglet FRAME vous pouvez fixer : • NOM : le nom de cette frame. C'est simplement un pense-bête pour vous et ne sera pas exporté avec le GIF animé. • FOND : si cette option est sélectionnée, la frame couvre tous les frames précédentes. C'est utile si vous souhaitez créer un arrière-plan et insérer une animation sur celui-ci. La première frame d'une animation est souvent une frame d'arrière-plan. Si la première frame n'est pas une frame d'arrière-plan, le GIF animé utilisera l'arrière-plan de la page comme arrière-plan. • SUPERPOSITION : si cette option est activée, la frame se superpose à la frame précédente. • DELAI LOCAL : fixe la durée d'affichage de la frame dans l'animation. • AFFICHER FRAME : si l'option est activée, la frame sera affichée dans l'animation. • DEPLACEMENT DE LA FRAME DANS LA TIMELINE : cette valeur détermine la valeur de changement d'une frame lorsque les boutons « DEPLACER LA FRAME EN AVANT/EN ARRIERE » sont utilisés dans la galerie des frames. Options Flash Voici plusieurs options pour les animations Flash, la plupart d'entre elles étant décrites plus haut. • Lien à appliquer à toute l'animation (voir page 498) • Vitesse de vidéo Flash (voir page 489) • Qualité JPEG (voir page 485) • Zone à enregistrer (voir page 487) Couleurs d'animation Dans l'onglet COULEURS D'ANIMATION ; vous pouvez fixer l'usage de la couleur dans l'animation : • COULEURS DE PALETTE : fixe la palette de couleur choisie pour votre GIF animé. L'aide contient plus d'informations sur les différences entre ces options. • NOMBRE DE COULEURS DANS LA PALETTE : cette option est disponible uniquement si vous utilisez des palettes optimisées. Pour les graphiques simples, vous pouvez réduire le nombre de couleurs dans la palette. Ceci permet de produire des fichiers beaucoup plus petits sans perte de qualité. A vous d'expérimenter pour trouver le bon équilibre entre taille du fichier et qualité. www.magix.com Animations Flash • MELANGE DE COULEURS : vous pouvez choisir entre trois types de mélanges de couleurs. • TRANSPARENCE : sélectionnez cette option pour rendre le bitmap transparent à l'endroit où il n'y a pas d'objet. Animation boucle et vitesse Dans l'onglet ANIMATION BOUCLE ET VITESSE , vous pouvez modifier la vitesse et la fréquence de l'animation : • BOUCLE : vous permet de spécifier combien de fois l'animation doit être répétée. • AFFICHER CHAQUE FRAME PENDANT : si vous souhaitez le même délai entre chaque frame de l'animation, entrez sa valeur ici. Pour spécifier des délais différents pour les frames individuels, utilisez l'onglet frame ( décrit plus haut). L'indication « Beaucoup » est affichée si l'animation a des délais différents entre les frames . Aperçu sur le navigateur Vous pouvez sélectionner les options adaptées à votre graphique et les charger dans votre navigateur afin de pouvoir en avoir un aperçu : • OPTIONS D'ARRIERE-PLAN - modifient l'arrière-plan des GIF animés pour voir lequel donne le meilleur résultat. • INFORMATIONS SUPPLEMENTAIRES - la page d'aperçu comporte des informations utiles telles que les temps de chargement potentiels lorsqu'ils se trouvent sur une page Internet. • APERÇU NAVIGATEUR - appuyer sur ce bouton pour lancer un aperçu dans votre navigateur Internet. Options AVI Options : sélectionnez un codec parmi ceux que vous avez installés. Qualité : définissez la valeur de qualité du fichier AVI (jusqu'à 100 %). Keyframe toutes les ... : active/désactive la sortie de keyframes et définit la fréquence. Transparence : cliquez pour rendre l'arrière-plan du fichier AVI transparent. Zone à sauvegarder : si vous définissez la zone à enregistrer en tant que DESSIN , cela créera une animation AVI qui ne sera pas plus grande que nécessaire - c'est-à-dire de la même taille que les bords extérieurs de l'animation. Ceci peut être utile si vous n'avez pas besoin d'une taille de page spécifique. 481 482 La galerie des frames d'animation Par défaut, la GALERIE DES FRAMES D'ANIMATION s'affiche ouverte sur le côté droit de la fenêtre de Photo & Graphic Designer (à côté de la GALERIE DES PAGES ET DES CALQUES ) lorsque vous ouvrez ou créez un document d'animation. Pour activer l'affichage de la GALERIE DES FRAMES , sélectionnez « SERVICES > GALERIES > GALERIE DES FRAMES » ou cliquez sur l'icône de la GALERIE DES FRAMES dans la barre d'outils des GALERIES . Vous voyez ensuite une liste des keyframes (images clés) dans votre document. Cliquez sur une image pour l'afficher. La GALERIE DES FRAMES D'ANIMATION affiche les frames du haut vers le bas, c'est-à-dire que la première frame est située Une GALERIE DES FRAMES typique. La frame 3 est sélectionnée sur le dessus et chaque et donc visible. nouvelle frame que vous ajoutez se retrouve placée en bas de la liste. Vous pouvez modifier l'ordre des frames en les faisant glisser. Vous pouvez supprimer des frames, copier une frame sélectionnée (elle se retrouvera alors ajoutée à la fin) ou encore créer des frames vierges à l'aide de boutons prévus à cet effet. Le bouton PROPRIETES est très important car il ouvre la boîte de dialogue PROPRIETES DE L'ANIMATION qui contrôle de nombreux aspects non seulement de la frame sélectionnée mais également de l'animation dans son ensemble. www.magix.com Animations Flash La boîte de dialogue des propriétés des animations Il existe un raccourci pour afficher la boîte de dialogue des propriétés de l'animation : il suffit de double-cliquer sur le nom d'une frame dans la GALERIE DES FRAMES . Les boutons TOUTES LES FRAMES VISIBLES (œil) et ÉDITER TOUS LES FRAMES (cadenas) de la GALERIE DES FRAMES vous permettent de voir ou éditer toutes les frames à la fois, l'une après l'autre. Cela est particulièrement utile si vous souhaitez sélectionner des objets situés sur plusieurs frames. Remarque : lorsque vous copiez une frame, la copie de la frame sélectionnée est automatiquement placée à la fin. Pour insérer une nouvelle frame, entre les frames 4 et 5 par exemple, il suffit de sélectionner la frame 4, de cliquer sur COPIER, puis de faire glisser la nouvelle copie à l'emplacement désiré entre les frames 4 et 5. Remarque : les noms de frames importent peu et peuvent être librement choisis. Vous n'êtes pas obligé de choisir Frame 1, Frame 2, etc. Les animations lisent toujours les frames dans l'ordre de haut en bas, peu importe les noms. Copier des objets Vous pouvez copier des objets d'une frame vers une autre avec la méthode habituelle (c'est-à-dire en copier le contenu, créer une nouvelle frame puis coller dans la nouvelle frame). L'option ÉDITION > COPIER A L'IDENTIQUE (Ctrl+M+V) est particulièrement utile pour réaliser cela, car elle copiera toujours les objets à l'endroit où ils se trouvaient dans le document d'origine, cette fois dans la nouvelle frame. 483 484 Lorsque vous copiez un objet, il conserve le même nom. Veillez à ne pas avoir plusieurs objets portant le même nom sur un même frame. Cela peut générer des erreurs. Photos Parce que les fichiers Flash sont généralement constitués de formes vectorielles, et que les transformations sont relativement simples, ces fichiers peuvent être de très petite taille. Les photos et les bitmaps peuvent être incrustés dans des animations Flash, mais à moins que vous ne fassiez attention, vous obtiendrez des fichiers très lourds. Il est possible d'effectuer toutes les transformations en Flash sur des bitmap ou des photos (c'est-à-dire que vous pouvez déplacer, redimensionner, écraser, faire tourner, produire ou recolorer des transitions). Les fichiers Flash peuvent contenir des images PNG et JPEG tout comme les fichiers .xar, et Photo & Graphic Designer crée automatiquement des photos à la bonne résolution lorsque le fichier Flash est créé. Ainsi par exemple, vous pouvez charger une image numérique en haute résolution, la réduire à, disons, 200 pixels, ce qui veut dire qu'une image de 200 pixels sera incluse, et non le JPEG en pleine résolution. Lorsque des photos ayant une résolution plus haute sont converties et réduites pour pouvoir être incluses dans des fichiers Flash, les paramètres de compression JPEG (boîte de dialogue des propriétés de l'animation, onglet Options Flash) peuvent être utilisés pour contrôler le niveau de compression de vos images JPEG. Veuillez vous reporter plus bas. Lors du tweening de bitmaps ou de photos, une seule copie du bitmap est sauvegardée dans le fichier Flash : cela vous permet d'effectuer des transformations sur le bitmap avec peu de temps de traitement. En d'autres termes, ce n'est pas parce que le bitmap apparaît sur les frames 1, 2 et 3 de votre animation que trois copies du bitmap sont incrustées dans le fichier Flash. Bitmaps non JPEG Les autres types de bitmaps, par exemple les bitmaps BMP, TIFF ou PNG, sont généralement beaucoup plus lourds et ainsi moins appropriés pour une utilisation dans les animations Flash (la compression JPEG est bien meilleure que le format PNG pour les photos). Cependant, si vous insérez une image PNG basse résolution (96 ppp ou moins - vous verrez la ´taille de la résolution dans la barre de statut) alors celle-ci est conservé en tant qu'image PNG dans le fichier Flash. Les images avec une résolution plus élevée (>96 ppp) seront converties au format JPEG (JPEG transparent si besoin). Vous pouvez contrôler la compression utilisée pou cette conversion JPEG automatique en utilisation la réglette dans l'onglet des OPTIONS FLASH de la boîte de dialogue des PROPRIETES DE L'ANIMATION . La valeur habituelle de compression est de 75 mais vous pouvez faire varier la qualité, prévisualiser l'animation et voir rapidement les économies de qualité et de taille réalisées. www.magix.com Animations Flash Les bitmaps 256 couleurs ou moins (comme les GIF) ne sont pas encodés en tant que JPEG et seront incrustés au moyen de la compression JPEG, qui est généralement le type de compression le mieux approprié à ce genre d'images. Qualité Bitmap Flash Player 8 et les versions suivantes possèdent une qualité d'affichage bitmap supérieure. On le constate principalement lors de la rotation ou du redimensionnement des bitmaps et des photos tandis que les autres versions du Player ont tendance à produire des mouvements pixélisés et plutôt saccadés. Vous pouvez indiquer la version de Player que vous possédez en faisant un clic droit sur votre animation Flash dans votre navigateur Internet, puis en regardant dans le menu « À propos de ». Il est toutefois recommandé d'exporter votre animation Flash dans la version 8 si vous travaillez avec des bitmaps ou des photos. Vous pouvez paramétrer cela depuis l'onglet OPTIONS FLASH de la boîte de dialogue PROPRIETES DE L'ANIMATION . 485 486 Fréquence image de l'animation et étapes d'interpolation Les animations Flash fonctionnent avec une fréquence image fixe. Plus la fréquence image est rapide, plus l'animation obtenue sera fluide, et plus le fichier Flash sera lourd. Le réglage par défaut de MAGIX Photo & Graphic Designer 2013 pour les animations est de 24 frames par seconde, mais vous pouvez modifier ce taux. Lorsque vous créez chacun des keyframes, vous déterminez la longueur de la période jusqu'à la prochaine keyframe. Par exemple, si vous définissez une période de frame d'une demi-seconde, la durée de l'animation entre cette keyframe et la suivante sera d'une demi-seconde. Avec un taux de 24 keyframes par seconde, 11 étapes intermédiaires seront générées par MAGIX Photo & Graphic Designer 2013 dans l'animation Flash, soit 12 frames en tout. (On ne voit pas ces frames intermédiaires d'interpolation dans MAGIX Photo & Graphic Designer 2013, elles sont simplement générées lorsque vous créez le fichier Flash.) La GALERIE DES FRAMES vous montre toujours la durée d'affichage de chaque keyframe. Dans cet exemple, trois frames ont chacune une durée d'affichage d'une seconde, ce qui fait un temps total d'animation de 3 secondes avant que l'animation ne se répète. Afin de créer des effets d'interpolation plus longs (c'est-à-dire afin de ralentir l'animation), augmentez la durée de l'affichage à l'aide de la boîte de dialogue PROPRIETES DE L'ANIMATION . La façon la plus simple de modifier la durée d'affichage d'une frame est de doublecliquer sur le nom de la frame à modifier, ce qui fait apparaître la boîte de dialogue, de saisir la nouvelle durée en secondes et de cliquer sur OK ou APPLIQUER . Déplacer la frame en avant/en arrière Ces boutons vous permettent de déplacer une keyframe vers l'avant ou vers l'arrière dans l'animation sans modifier la durée de l'animation. Cela est utile si vous travaillez avec des animations exportées au format AVI et comprises dans des films, surtout si vous essayez de suivre un objet dans le film avec votre animation. Par défaut, chaque clic déplace la frame de 1/25e de seconde, ce qui correspond à une frame dans un film en 25 fps. Vous pouvez modifier cette valeur dans l'onglet FRAME de la boîte de dialogue PROPRIETES DE L'ANIMATION . www.magix.com Animations Flash Déplacer le frame d'1/25e de s. vers l'avant Déplacer le frame d'1/25e de s. vers l'arrière La longueur de la frame précédente est ajustée afin de conserver la longueur générale de l'animation, donc en réalité, vous ne faites que déplacer vers l'avant la keyframe dans l'animation. Recouper ou clipper des images Dans peu de temps, vous allez commencer à créer des animations Flash comme celles que vous voyez sur Internet, par exemple avec des titres ou des photos qui arrivent par les côtés. Pour créer une animation comme celle-ci, tout ce dont vous avez besoin est de définir la taille de la page dans MAGIX Photo & Graphic Designer 2013 pour lui donner la taille que vous souhaitez donner à votre animation Flash. Donc par exemple, si vous souhaitez que votre bannière Flash fasse 468 pixles de large et 60 de haut, définissez la taille de la page dans votre document d'animation à 468x60. Pour définir la taille de la page, allez dans l'ONGLET PAGE de la BOITE DE DIALOGUE DES OPTIONS (voir page 570) (ou choisissez FICHIER -> OPTIONS PAGES ) et définissez les champs Largeur et Hauteur. Lorsque vous exportez ou prévisualisez l'animation Flash, celle-ci est automatiquement clippée sur la taille de la page que vous avez définie. Ainsi, il est facile d'arranger votre animation de sorte que les objets glissent vers l'intérieur et l'extérieur de l'animation visible. Par exemple, si vous placez un objet animé à gauche de la page sur un keyframe puis à droite de la page sur le keyframe suivant, dans l'animation on aura l'impression que l'objet arrive en glissant par la gauche du design et qu'il disparaît sur le côté droit. Remarque : lorsque vous ouvrez des documents créés avec des versions précédentes de Xara Xtreme, ceux-là ne seront pas clippés sur la page (la taille de la page était énorme) ; au lieu de cela, ils sont clippés sur la taille du dessin. Vous pouvez paramétrer cela dans la boîte de dialogue des propriétés des animations. 487 488 Si vous définissez la zone à enregistrer en tant que Drawing, cela créera une animation Flash qui ne sera pas plus grande que nécessaire - c'est-à-dire de la même taille que les bords extérieurs de l'animation. Ceci peut être utile si vous n'avez pas besoin d'une taille de page spécifique. Vitesse de l'animation Lorsque vous créez un nouveau keyframe, il dure une demie seconde par défaut. Et donc l'animation partant de ce keyframe et allant jusqu'au keyframe suivant durera une seconde. Plus la durée que vous définissez est longue, et plus l'animation sera lente. Pour définir la durée des frames, sélectionnez tout d'abord le frame de votre choix dans la GALERIE DE FRAMES (en cliquant dessus), puis cliquez sur le bouton des PROPRIETES DE L'ANIMATION (ou faites un double clic sur le nom du frame). www.magix.com Animations Flash Si vous définissez l'affichage du frame à 2 secondes, cela signifie que l'animation mettra 2 secondes à tweener de ce frame au frame suivant. Remarque : la boîte de dialogue des PROPRIETES DES ANIMATIONS ne dépend pas d'un mode particulier et vous pouvez la garder constamment à l'écran. Si vous cliquez sur le bouton APPLIQUER , la boîte de dialogue restera à l'écran. Ses contenus sont mis à jour lorsque vous sélectionnez un nouveau frame, et pour chacun d'eux, vous pouvez définir la durée d'affichage de votre choix. Fluidité de l'animation Les vidéos Flash sont jouées à un taux de frame constant. Plus le taux de frame est rapide, plus l'animation est fluide. Par défaut, MAGIX Photo & Graphic Designer 2013 affiche 24 frames par seconde. Pour changer ce taux, sélectionnez l'onglet des OPTIONS FLASH de la boîte de dialogue des PROPRIETES DE L'ANIMATION . L'onglet des options Flash, dans lequel vous pouvez modifier la vitesse du film ainsi que la version d'exportation Flash. Remarque : plus le taux de frame est rapide, et plus le fichier Flash qui en résulte est lourd. Vous constaterez cela si votre animation est composée essentiellement 489 490 d'objets apparaissant et disparaissant avec une animation relativement lente, et vousp ourrez réduire le taux de frame à moins de 24 frames par secondes. Si vous avez beaucoup d'action rapide, il sera peut-être nécessaire d'augmenter le taux de frame, mais il est cependant rarement nécessaire d'avoir un taux supérieur à 50 frames par seconde. Rotation MAGIX Photo & Graphic Designer 2013 calcule et génère automatiquement les tween frames en calculant la façon de transformer les formes d'une keyframe à l'autre. Cependant il est parfois impossible de savoir exactement quel type de rotation est souhaité. Prenez cet exemple. Supposez que vous fassiez un tweening du premier cadran vers le second : vous vous attendez à ce qu'il tourne dans le sens des aiguilles d'une montre, mais bien sûr il pourrait aussi tourner dans le sens contraire des aiguilles d'une montre : en fait il y a encore d'autres façons dont il pourrait tourner. Dans les exemples cidessus, on suppose que l'aiguille tourne autour d'une de ses extrémités ; cependant vous pouvez tout aussi bien faire un tweening d'un état à l'autre en procédant à une rotation en ligne droite à partir du centre de l'objet, ce qui vous donnerait ceci : www.magix.com Animations Flash Si vous regardez de plus près, vous constaterez que l'aiguille tourne autour de son centre et non autour d'une de ses extrémités et que le point central se déplace selon une ligne droite d'une keyframe à une autre. Par défaut, MAGIX Photo & Graphic Designer 2013 fait tourner les objets de cette façon. La commande Rotation Pour forcer la rotation à se produire autour de tout autre point, vous pouvez utiliser un mot clé spécial « rotation » joint au nom de l'objet. (Voir la Galerie de Noms plus bas). Ou bien vous pouvez utiliser « rotation+ » pour forcer la rotation à s'effectuer dans le sens des aiguilles d'une montre, ou « rotation- » pour une rotation dans le sens contraire des aiguilles d'une montre. Pour prendre l'exemple simple d'animation des deux keyframes exposé à la page précédente, où l'aiguille des heures doit aller de 12 heures à 8 heures. Si vous nommez l'objet aiguille « rotation+ aiguille » vous obtiendrez une animation dans laquelle les aiguilles tournent dans le sens habituel des aiguilles d'une montre. Si vous le nommez « rotation- aiguille », l'aiguille tournera alors dans le sens contraire des aiguilles d'une montre. Si vous n'indiquez aucune commande de rotation, le tween prendra le chemin le plus court entre les objets d'une keyframe à l'autre, en tournant autour de son centre. Avec une commande de rotation jointe au nom de l'objet, le point de rotation réel est calculé, qui, dans l'exemple, est la « base élargie » de l'aiguille. Note : il n'est pas possible de faire tourner un objet à 360° entre les keyframes si le point de rotation n'est pas le centre. Par exemple, pour faire faire un tour complet aux aiguilles de la montre, vous devrez créer une keyframe intermédiaire. La galerie de noms Pour afficher la GALERIE DE NOMS : Sélectionnez « SERVICES > GALERIES > GALERIE DE NOMS » . 491 492 La GALERIE DE NOMS recense tous les noms des polices, bitmaps, couleurs et objets nommés, utilisés dans tous les dessins et animations. Vous pouvez voir les sections des dossiers pour chaque type de nom. L'important ici est le nom des objets pour les animations, le dossier le plus important, puisque vous devez nommer tous les objets que vous souhaitez animer d'une keyframe à l'autre. Une galerie de noms typique Voici les points principaux à retenir lorsque vous utilisez la GALERIE DE NOMS : • Pour nommer un nouvel objet, sélectionnez-le et utilisez le bouton NOUVEAU de la galerie ou le BOUTON NOMS de la barre d'info de l'outil de SELECTION . Chaque objet que vous souhaitez animer doit posséder un nom unique et doit le conserver pendant toute la durée de l'animation, c'est-à-dire que l'objet doit être nommé correctement dans toutes les keyframes dans lesquelles il apparaît. Heureusement, il vous suffit de le nommer une fois, et l'objet retient ce nom, même si vous faites des copier-coller. • Vous pouvez appliquer un nom à partir de la GALERIE DE NOMS à n'importe quel objet en le faisant glisser sur l'objet (ou en sélectionnant l'objet et en double cliquant sur le nom). Dans ce cas, appliquer un nom à un objet est comme lui appliquer une couleur. Cela peut être utile par exemple si vous avez copié un objet vers plusieurs keyframes et que vous avez oublié de le nommer. Vous pouvez alors créer le nom, puis sélectionner tous les objets auxquels vous voulez donner ce nom, puis double cliquer sur le nom dans la GALERIE DE NOMS . • Lorsque vous sélectionnez un objet, son nom apparaît dans la galerie de noms marqué d'un demi-cercle ou d'un cercle rouge : www.magix.com Animations Flash indique qu'il y a d'autres objets ou copies de l'objet portant ce nom. indique que le ou les objet(s) sélectionné(s) sont les seules occurrences du nom. Ceci est utile lorsque vous voulez être sûr de bien sélectionner toutes les occurrences d'un objet nommé. • Vous pouvez sélectionner des objets en utilisant la GALERIE DE NOMS . En cliquant sur le cercle situé à gauche du nom, vous sélectionnerez une partie ou l'ensemble des occurrences des objets portant ce nom. Comme plus haut, signifie qu'il y a d'autres occurrences de cet objet nommé qui n'étaient pas sélectionnées, la plupart du temps parce qu'ils apparaissent dans d'autres frames et qu'on ne peut donc pas voir ni sélectionner. signifie que toutes les occurrences des objets portant ce nom sont sélectionnées. • Si vous souhaitez sélectionner toutes les occurrences de toutes les frames, vous devez alors cliquer sur les boutons TOUS LES FRAMES VISIBLES ou ÉDITER TOUS LES FRAMES de la Galerie des FRAMES . • Vous pouvez ignorer les symboles JPG ou GIF sur la droite. Ces caractéristiques ne sont utiles que pour l'exportation d'images Internet segmentées. Vous pouvez aussi créer, appliquer et supprimer des noms d'objets en utilisant la boîte de dialogue des NOMS , à laquelle vous pouvez accéder depuis « SERVICES > NOMS » , ou en appuyant sur le bouton « Noms » de la barre d'infos de l'outil de SELECTION . La BOITE DE DIALOGUE DES NOMS est beaucoup plus simple à utiliser, mais n'est pas aussi puissante que la GALERIE DES NOMS lorsqu'il s'agit d'analyser quels noms ont été appliqués à quels objets. Cependant, puisque vous pouvez créer de nouveaux noms, appliquer des noms existants et supprimer des noms via la boîte de dialogue, vous avez déjà les fonctions principales sous la main pour créer des animations complètes. Pour plus d'informations sur la façon de nommer les objets, veuillez vous reporter à la section « Nommer des objets » du chapitre « Utilisation du document ». Groupes Les groupes sont traités de façon particulière lors de la création d'animations. Au lieu de sauvegarder les dénominations individuelles de chaque partie d'un groupe, vous pouvez à la place donner un nom au groupe entier puis copier le groupe sur la keyframe suivante. MAGIX Photo & Graphic Designer 2013 se chargera d'animer la totalité du groupe d'une keyframe à l'autre. Vous pouvez bien sûr appliquer les transformations habituelles à groupe (modifier la taille, faire tourner, mais pas appliquer de transparence à tout le groupe - voir la page suivante). Si vous souhaitez animer certaines parties du groupe d'une autre façon que le reste du groupe, vous devez alors nommer ces parties séparément (Ctrl+clic pour sélectionner un objet à l'intérieur d'un groupe, puis nommez-le comme à votre habitude). 493 494 Remarque : si vous dégroupez, que vous effectuez des changements sur certaines parties du groupe puis que vous regroupez les objets : • vous devez alors appliquer à nouveau le nom au nouveau groupe (sélectionnez le groupe puis faites un double clic sur le nom dans la galerie de NOMS ). • Vous ne devez pas modifier l'ordre d'apparition des objets dans le groupe. • Vous ne devez ni ajouter ni supprimer des éléments dans le groupe. Transparence dans le groupe Si vous souhaitez rendre un groupe transparent, vous devez appliquer la transparence à chacun des objets du groupe. Il y a deux façons d'arriver à ce résultat : • Sélectionnez chaque objet du groupe tour à tour et appliquez-leur une transparence. • Ou bien décochez l'option RENDRE LES GROUPES TRANSPARENTS dans la boîte de dialogue des OPTIONS (SERVICES > OPTIONS puis onglet GENERAL ). Si vous faites cela, lorsque vous appliquez la transparence à tout le groupe, MAGIX Photo & Graphic Designer 2013 l'applique à en fait individuellement à chaque élément du groupe, et non au groupe lui-même. Quelles fonctions de MAGIX Photo & Graphic Designer 2013 sont prises en charge par Flash ? Le rendu vectoriel de Flash est assez simpliste comparé à celui de MAGIX Photo & Graphic Designer 2013, et un grand nombre des caractéristiques avancées de MAGIX Photo & Graphic Designer 2013 telles que l'estompage, les transparences et types de remplissage complexes, les biseaux, les ombres douces et les contours ne sont pas utilisables. Les lignes ne peuvent avoir qu'une épaisseur constante, et des extrémités arrondies. Aucun effet de ligne n'est pris en charge. L'épaisseur minimale des lignes est d'un pixel, et donc les lignes les plus fines de MAGIX Photo & Graphic Designer 2013 seront affichées dans Flash avec une épaisseur d'un pixel. Il y a deux aspects lorsque vous produisez des dessins compatibles avec Flash. Le premier est que vous vous limitez aux fonctions prises en charge directement par le lecteur Flash. Le deuxième est que, lorsque vous produisez des animations, le nombre de caractéristiques pouvant être tweenées ou animées est encore plus restreint. Les fonctions de dessin de MAGIX Photo & Graphic Designer 2013 prises en charge par Flash : • Tous les dessins normaux de lignes et de formes (bien que Flash soit beaucoup moins précis que MAGIX Photo & Graphic Designer 2013, ce qui fait que vous constaterez parfois des inexactitudes dans les lignes et les formes). • Les remplissages de couleur dégradées plats, circulaires et elliptiques. www.magix.com Animations Flash • Les remplissages de couleurs dégradées à plusieurs étapes, y compris les remplissages linéaires et elliptiques. Huit couleurs maximum. • Transparence plate. Type mélange uniquement. • La transparence dégradée est prise en charge pour les objets avec un remplissage de couleur plat (non gradué). Vous pouvez donc avoir des objets avec des couleurs dégradées avec une transparence plate ou des objets aux couleurs plates avec une transparence dégradée, mais pas les deux en même temps. • Les contours à épaisseur constante et aux bouts arrondis et les raccords de lignes (la version 8 des fichiers Flash prend en charge les autres types de raccords et de bouts). • Texte, y compris le crénage. Vous pouvez utiliser toutes les polices de caractère de votre choix. Les contours de caractères de toute police utilisée sont incrustés dans le fichier Flash. Cela est beaucoup plus efficace que, par exemple, l'incrustation dans les documents PDF. • Texte sur une courbe. Remarque : la ligne utilisée pour la courbe doit être rendue invisible pour que l'animation fonctionne. • Bitmap et remplissages bitmap. • Bitmap et remplissages bitmap continus (colorés). • Saturation photo, température de la couleur et flou (mais pas la luminosité / changement de contraste). • Le nuage fractal et les remplissages plasma fonctionnent, mais sont convertis en bitmaps, donc ceci n'est pas très efficace. Vous ne pouvez donc pas utiliser, entre autres choses : • Tout type de transparence autre que la transparence mélangée. • L'estompage. • Tous les remplissages complexes en dégradé (coniques, en diamand, 3 couleurs, etc.). • Tous les styles complexes de transparence en dégradé (comme ci-dessus). (Vous pouvez utiliser des transparences linéaires ou elliptique sur des objets au remplissage régulier). • Les effets en direct. Les types d'objets suivants seront exportés en Flash statique, et ne seront pas animés. • Les ombres douces. • Les biseaux. • Les contours. • Les fondus. • Les moules. Ainsi, même si certains effets de MAGIX Photo & Graphic Designer 2013 comme les ombres douces et les biseaux fonctionnent dans des fichiers statiques, ceux-ci sont 495 496 exportés en tant que bitmaps dans le fichier Flash et ne sont donc pas très efficaces ni appropriés à l'animation. Ce qui peut être animé : Comme énoncé au début de ce chapitre, voici les règles d'or des modifications pouvant être effectuées d'un keyframe à l'autre : • Déplacer : déplacer des objets d'une position à l'autre. • Redimensionner : agrandir ou réduire la taille des objets. • Ecraser ou déformer : écraser ou déformer des objets. • Rotation : faire tourner des objets. • Transparence : ajuster la transparence (plate) des objets. • Modification des couleurs : modifier la couleur (plate) de remplissage des objets. • Ou toute combinaison des éléments ci-dessus. De plus, il existe certains cas spéciaux de transformation de la couleur des photos qui sont prises en charge par Flash. Vous pouvez modifier la saturation (et donc tweener une photo en couleur plein avec une photo en noir et blanc), vous pouvez aussi ajuster le contrôle de la température de la couleur (chaud / froid) ainsi que la valeur de flou. Cette dernière fonction vous permet de tweener une photo floue dans une photo nette. Notez cependant que cela fonctionne uniquement pour des valeurs de flou et non de netteté. Il y a aussi une légère différence avec la manière dont Flash rend les photos floues. Flash brouille toute la photo, bords inclus, tandis que le brouillage de MAGIX Photo & Graphic Designer 2013 ne rend que l'intérieur de la photo flou, et conserve les bords nets. Deuxièmement, un autre cas spécial : vous pouvez animer du texte le long d'une courbe. Ceci est spécial car vous pouvez vous en servir pour transformer un texte se trouvant le long d'une courbe en un texte se trouvant le long d'une courbe complètement différente. Ce qui se passe en fait est un tweening à partir de la position du caractère dans un keyframe vers la position du caractère correspondante dans le keyframe suivant. Cela peut produire des effets intéressants. Remarque : la ligne utilisée pour la courbe doit être rendue invisible pour que l'animation fonctionne. www.magix.com Animations Flash Pour finir, vous pouvez aussi tweener l'épaisseur des contours entre un keyframe et le suivant, mais cela est valable seulement pour les formes dont le contour a une épaisseur constante (cela ne fonctionnera par exemple pas pour des formes au contour en pointillés). Objets statiques Vous pouvez ajouter de nouveaux objets simplement en les faisant glisser sur la keyframe de votre choix. Ils apparaîtront dans l'animation au début de la frame et disparaîtront à la keyframe suivante à moins qu'ils n'apparaissent également sur cette keyframe. Donc le moyen le plus simple de voir apparaître un objet de façon statique sur toutes les frames est de vous assurer qu'il est copié sur toutes les frames. L'optimisation pour Flash de MAGIX Photo & Graphic Designer 2013 est très efficace et vous remarquerez qu'avoir plus d'une copie prend à peine plus de place dans le fichier (ceci est valable pour les copies multiples d'objets à n'importe quel endroit). Transformation des couleurs - animer les modifications de couleur Voici ce qu'il est possible et impossible de faire avec les transformations de couleurs dans Flash de MAGIX Photo & Graphic Designer 2013 : • Vous pouvez animer des modifications de couleurs simples et régulières d'objets d'une keyframe à l'autre. • Vous pouvez modifier la couleur des contours indépendamment de la couleur de remplissage. • Vous pouvez modifier les couleurs contone. • Vous ne pouvez pas définir la position des remplissages en dégradé. • Vous pouvez utiliser les couleurs RVB, TSV ou CMJN. Elles sont toutes converties en RVB lors de l'exportation vers Flash (seul modèle de couleur pris en charge par Flash). Transparence Comme mentionné plus haut, vous pouvez régler la transparence régulière des objets (pas de transparence de groupe) et Flash prend en charge cela (pour les objets statiques et les modifications de transparence dans le cas de tweening), mais la transparence en dégradé de MAGIX Photo & Graphic Designer 2013 n'est pas vraiment prise en charge par Flash. Il n'y a qu'un seul cas de figure dans lequel vous pouvez utiliser la transparence en dégradé, et ce sur des objets remplis avec des couleurs régulières. 497 498 Il est possible de régler et d'animer la transparence régulière appliquée à tout type d'objets, de formes, de texte et de photos. Il est possible d'appliquer une transparence en dégradé (linéaire, circulaire ou elliptique) aux objets remplis avec une couleur régulière, mais il n'est par contre pas possible d'animer les changements de transparence. Et ce bien que vous puissiez animer les changements de couleur (règle 6). URL dans les animations Flash Pour faire d'un objet de votre animation Flash un lien sur lequel on peut cliquer, sélectionnez l'objet que vous voulez rendre cliquable puis sélectionnez SERVICES -> PROPRIETES INTERNET . Entrez l'URL de votre choix. (Si vous voulez que le lien s'ouvre dans une nouvelle fenêtre ou un nouveau frame de votre navigateur, sélectionnez le frame cible en le choisissant dans le menu déroulant OUVRIR LE LIEN DANS). Si vous voulez rendre du texte cliquable, sélectionnez l'option RECTANGLE ENTOURANT L'OBJET . Elle permet aux visiteurs de votre animation Flsah de cliquer n'importe où dans le texte (plutôt que seulement sur les lettres elles-mêmes). Rendre toute l'animation cliquable Dans PROPRIETES DE L'ANIMATION -> de l'onglet des OPTIONS FLASH , vous pouvez définir une URL à appliquer à toute l'animation. Ceci est utile pour les bannières, lorsque vous souhaitez qu'un clic effectué n'importe où dans l'animation renvoie directement vers un site Internet donné. clickTAG www.magix.com Animations Flash Les clickTAGs sont souvent employés par les réseaux de publicité. Au lieu de coder une URL dans une animation Flash, le clickTAG permet à une organisation d'insérer sa propre URL dans l'animation, ce qui est particulièrement utile pour compter les clics publicitaires. Si vous avez besoin de cette fonction, il vous suffit de taper CLICKTAG à la place de l'URL. Commandes Flash avancées Accélérer et ralentir Normalement, les étapes de tween sont espacées de la même manière entre les keyframes, produisant ainsi une animation linéaire entre deux keyframes. Si vous ajoutez les symboles < et > devant le nom de l'objet, vous pouvez faire accélérer ou ralentir des objets. Donc, si vous nommez un objet >Nom, celui-ci démarrera rapidement puis ralentira. Au contraire, <Nom démarrera doucement puis accélérera. Vous pouvez même utiliser cela de façon combinée. Ainsi, un objet nommé <>Nom démarrera doucement, accélérera puis ralentira vers la fin de la durée du frame. Dans la terminologie traditionnelle des animateurs, on appelle cela « easing », c'est-à-dire que vous pouvez faire entrer ou sortir des objets doucement (« ease in » et « ease out »), et que la commande <> est donc un « ease in/out ». Vous pouvez contrôler le degré d'accélération ou de ralentissement en utilisant les chiffres entre 0 et 9. <2Nom représente donc une accélération très douce, tandis que <9Nom représente l'accélération maximale. De la même manière, >2 placé devant le nom représente un ralentissement léger. Lorsque vous utilisez >Nom sans numéro, cela correspond à >5Nom. Example : il se trouve un fichier d'exemple nommé Pendulum dans la section des EXEMPLES FLASH de la GALERIE DE DESIGNS (cliquez sur le bouton OBTENIR LES DESIGNS de la GALERIE DE DESIGNS). Le groupe Pendulum utilise la combinaison <> et la commande de rotation. Un autre exemple nommé « Zoom6.xar » vaut également le détour. Commandes Stop et Goto Vous pouvez jouter les commandes STOP ou GOTO aux noms des frames en les séparant par un point-virgule ; ) pour contrôler le flux de séquence. Ainsi par exemple si votre premier frame était nommé « Frame 1;Goto Frame 6 », alors la séquence de l'animation sauterait au frame 6 au démarrage du frame 1. Cela crée parfois des erreurs de tween, mais sans importance. La commande GOTO permet d'attendre la durée spécifiée du frame avant de sauter, mais les frames dotés des commandes GOTO ou STOP ne tweenent pas. De la même façon, le nom d'un frame comportant l'indication ;STOP à la fin de son nom s'arrêrait lorsque l'animation atteint ce frame. Et pourquoi cela est-il utile ? Parce que vous pouvez faire sauter vers tout autre keyframe soit par un clic, soit en 499 500 déplaçant la souris au-dessus des objets. Par exemple, vous pouvez avoir une animation qui attend que le visiteur clique ou déplace la souris sur un objet avant de continuer. Boutons cliquables et effets au passage de la souris Vous pouvez faire sauter la séquence d'animation vers n'importe quel keyframe, soit en cliquant sur un objet, soit en déplaçant simplement le curseur de la souris audessus d'un objet. Pour ce faire, sélectionnez l'objet que vous voulez utiliser en tant qu'élément déclencheur, ouvrez la boîte de dialogue des PROPRIETES INTERNET (Ctrl+Maj+W) et dans l'onglet LIEN , sélectionnez l'option SAUTER VERS LE FRAME . Si vous souhaitez que le saut s'effectue simplement lorsque l'on passe le curseur de la souris sur l'objet, sélectionnez l'onglet Passage de la souris au lieu de l'onglet Lien, puis sélectionnez l'option SAUTER VERS LE FRAME . Maintenant, si vous cliquez ou passez sur des objets avec la souris dans votre animation, celle-ci sera redirigée vers le nouveau frame et continuera à partir de là. Regardez le fichier d'exemple « Fleuve Tamise » situé dans la GALERIE DE CLIPART. Il utilise une commande Goto pour créer une boucle à partir du frame 4 vers le frame 3, www.magix.com Animations Flash et un frame URL fait passer directement au frame 1 si vous cliquez sur le lien Rejouer situé dans le coin. Le raccourci Ctrl ++ W est un moyen rapide d'ouvrir la boîte de dialogue des Propriétés Internet. Résumé : l'animation Flash dans MAGIX Photo & Graphic Designer 2013 • Les keyframes de MAGIX Photo & Graphic Designer 2013 sont des « instantanés » de votre animation pris à différents moments. MAGIX Photo & Graphic Designer 2013 produit automatiquement une transition fluide ou interpole par tween les objets d'un keyframe à l'autre afin de produire une animation Flash fluide. • Il n'y a pas d'axe temporel. À la place, la GALERIE DE FRAMES affiche vos keyframes instantanés au cours du temps (du haut vers la bas). Cliquez simplement sur le nom du frame pour le voir et l'éditer. • Si vous définissez la durée d'affichage du frame de MAGIX Photo & Graphic Designer 2013 à 2 secondes, alors 2 secondes s'écouleront le temps d'animer les objets à partir de leur position au début du keyframe jusqu'à leur position au début du keyframe suivant. Utilisez la boîte de dialogue des PROPRIETES DE L'ANIMATION pour définir la durée d'affichage des frames. • Pour dire à MAGIX Photo & Graphic Designer 2013 quels sont les objets qui doivent apparaître ou doivent être interpolés par tween entre deux keyframes, vous devez nommer l'objet que vous voulez interpoler par tween. Pour chaque nouvel objet que vous souhaitez animer, cliquez sur le bouton NOMS dans la barre d'info de l'outil de sélection et donnez-lui un nom (ou allez dans SERVICES -> NOMS ). L'objet doit avoir exactement le même nom sur les frames qui seront créés par la suite. • Lorsque vous créez un nouveau keyframe (instantané), vous le faites généralement en copiant le frame en cours, ce qui a pour effet de copier tous les objets sur le nouveau frame en même temps que leurs noms. Puis déplacez simplement les objets comme vous le souhaitez. • Tous les autres éléments (non nommés) apparaissent de façon statique pour la durée (durée d'affichage) du keyframe. • Vous pouvez déplacer, agrandir, réduire, faire pivoter, étirer, et modifier la couleur ou la transparence entre les frames de MAGIX Photo & Graphic Designer 2013. Le fait de transformer les objets de cette manière est très efficace. • un taux de frame est défini pour la totalité du film Flash. Plus vous avez de frames Flash par seconde, et plus le fichier Flash sera grand et l'animation fluide. • Étant donné que chaque frame de Xtreme est un instantané de l'ensemble de l'animation, tous les objets qui devraient apparaître sur cet instantané devraient 501 502 se trouver sur le keyframe. Vous ne pouvez pas masquer un objet depuis le frame 1 de Xtreme vers le frame 3 sans qu'il n'apparaisse sur le frame 2. • Vous pouvez modifier des formes, du texte ou des photos dans la limite du possible (voir les six règles décrite plus haut : déplacement, redimensionnement, écrasement/déformation, transparence plate et modification des couleurs). Si vous changez la forme d'une autre manière, cela ne fonctionnera pas. • L'animation Flash est clippée sur les dimensions de la page que vous avez spécifiées dans MAGIX Photo & Graphic Designer 2013. www.magix.com Imprimer Imprimer Afficher les marges d'impression La fenêtre du menu > Afficher les marges d'impression affiche une ligne jaune et rouge autour de la page (qui ne sera pas imprimée) indiquant les marges d'impression et les bordures. La limite de la page est indiquée par un rectangle jaune et la zone d'impression par un rectangle rouge. La zone d'impression est déterminée par les marges de l'imprimante sélectionnée. Certaines imprimantes vous permettent de régler les marges, mais rares sont celles qui vous permettent d'imprimer jusqu'au bord de la page. Si des objets se trouvent en dehors du rectangle rouge de la page, ils ne seront sans doute pas imprimés. Sélectionner et paramétrer une imprimante Fichier > Configuration de l'imprimante. Ceci ouvre la boîte de dialogue standard de Windows CONFIGURATION D'IMPRESSION : En sélectionnant une imprimante, vous sélectionnez aussi la taille du papier adéquat et l'orientation du papier. Notez que ces dernières correspondent à la taille et à l'orientation des feuilles de papier utilisées dans l'imprimante. Elles sont distinctes de la tailIe/de l'orientation du document. PORTRAIT imprime la page sans rotation. PAYSAGE imprime la page pivotée à 90°. (Ces boutons sont reproduits dans la boîte de dialogue OPTIONS D'IMPRESSION décrite plus loin.) Il est recommandé de laisser les boutons PAYSAGE/PORTRAIT de cette boîte de dialogue sur leurs paramètres par défaut. Mise en garde : nous ne pouvons vous guider dans l'installation ou la configuration des imprimantes car cela concerne les fonctionnement du système standard. En cas de difficultés, contactez le fabricant de votre imprimante ou de votre ordinateur. 503 504 Bouton Propriétés Affiche une boîte de dialogue vous permettant de régler les options du type d'imprimante sélectionné. Cette boîte de dialogue n'est pas contrôlée par Photo & Graphic Designer. Bouton Réseau Si votre ordinateur est connecté à un réseau, ceci vous permet de vous connecter à des imprimantes partagées sur le réseau. Cette boîte de dialogue n'est pas contrôlée par Photo & Graphic Designer. La boîte de dialogue d'impression Sélectionnez FICHIER > IMPRIMER (raccourci Ctrl+P). Bouton Impression Lorsque vous avez sélectionnez les options requises, cliquez dessus pour lancer l'impression. Bouton d'impression... Ceci ouvre la boîte de dialogue CONFIGURATION D'IMPRESSION (décrite plus haut). Bouton Options Ceci ouvre une boîte de dialogue à onglets vous permettant de régler des options d'impression supplémentaires. Elles sont décrites plus loin (voir page 507). Pages TOUTES LES PAGES : imprime toutes les pages du document. www.magix.com Imprimer PAGE(S) SELECTIONNEE(S) : imprime les pages ou les sélections de pages en cours. OBJETS SELECTIONNES : cette option est disponible quand des objets sont sélectionnés dans le document. Lorsque cette option est active, seuls les objets sélectionnés sont imprimés. Notez que les autres objets se trouvant dans les limites des objets sélectionnés ne seront pas imprimés : seuls les objets vraiment sélectionnés seront imprimés. Les objets masqués, les objets sur des calques masqués et le calque des guides ne sont jamais imprimés. Voir Galerie des pages et des calques pour plus de détails. SELECTION DE PAGES : vous permet de définir les pages que vous souhaitez imprimer. Vous pouvez saisir des numéros de pages, séparés par des virgules, ou des sélections de pages en saisissant deux numéros séparés par un tiret. Exemples de sélections de pages : 2 :seule la page numéro 2 sera imprimée. 1,3,5-7 : les pages 1, 3, 5, 6 et 7 seront imprimées. 2,3,6-8,11-12 : les pages 2,3,6,7, 8,11 et 12 seront imprimées. La section Options de la boîte de dialogue vous indiquera si votre sélection de pages est correcte ou invalide. Double page Si le document comprend une page double, vous pouvez imprimer les deux côtés ou juste la page de gauche ou de droite. Cette option est désactivée lorsque la page double comporte une page simple (voir le chapitre Utilisation du document (voir page 71) pour savoir comment sélectionner une page simple ou une page double). Ou l'option IMPRIMER/EXPORTER PAGES INDIVIDUELLES est active dans les Options page (voir page 570), de façon à ce que les deux pages d'une double page soient traitées comme des pages individuelles. Sortie en fichier Vous pouvez sélectionner l'option SORTIE EN FICHIER pour créer un document que vous pouvez donner à une imprimerie (s'ils acceptent ce type de fichier). Après avoir sélectionné cette option, lorsque vous cliquez sur IMPRIMER Photo & Graphic Designer affiche la boîte de dialogue standard de Windows ENREGISTRER où vous pouvez spécifier un nom de fichier et un lecteur pour le fichier. Les fichiers d'impression ont l'extension .prn par défaut. 505 506 Si vous voulez créer un fichier PDF, nous vous recommandons de sélectionner l'option FICHIER > EXPORTER et de sélectionner PDF. Cela donne une meilleur qualité et un fichier plus compact que si vous imprimiez un fichier PDF. Pour de plus amples informations sur l'exportation PDF, veuillez vous reporter au chapitre Importer et Exporter (voir page 511). Nombre de copies Détermine le nombre de copies du document à imprimer. Collage Cette option est désactivée sauf lors de l'impression de copies multiples de doubles pages imprimées séparément. Quand cette option est sélectionnée, les pages sont imprimées selon l'ordre gauche-droite-gauche-droite, etc. Lorsque l'option est désactivée, toutes les pages de gauche sont imprimées, puis toutes les pages de droite. Les imprimantes qui conservent une image de page en mémoire mettent un certain temps à traiter l'image. L'imprimante imprime ensuite des copies multiples à sa vitesse maximum. Pour ce type d'imprimantes, il est souvent plus rapide de trier les pages après l'impression. D'autres types d'imprimantes doivent traiter la page à chaque copie. Pour ces dernières, sélectionnez Copies assemblées et épargnez-vous ainsi le tri. www.magix.com Imprimer Option d'impression : onglet Sortie Calques à imprimer Il existe deux options : • Imprimer TOUS LES CALQUES AU 1ER PLAN . • Imprimer seulement les CALQUES VISIBLES AU PREMIER PLAN . Notez que seuls les calques de premier plan sont imprimés. Les calques d'arrièreplan ne sont jamais imprimés. Imprimer au format... NORMAL convient à la plupart des types de documents. Toutefois, certaines imprimantes ne reproduisent pas des couleurs harmonisées lors de l'impression de bitmaps ou d'objets vectoriels ayant la même couleur. Ceci est visible si les objets sont superposés à des bitmaps ou à des objets avec des transparences appliquées. Dans ce cas, sélectionnez BITMAP ou BITMAP avec ANTIALIASING et réessayez. 507 508 Le choix entre Bitmap et BITMAP avec ANTI-ALIASING dépend des paramètres de l'imprimante et des réglages personnels. Certaines imprimantes donnent de meilleurs résultats avec l'anti-aliasing désactivé, notamment dans le cas de l'impression de fines lignes. Résolution de la transparence Lors de l'impression, les effets de transparence de MAGIX Photo & Graphic Designer 2013 sont créés à l'aide de bitmaps. Cette option contrôle la résolution de ces bitmaps lorsqu'il sont envoyés vers l'imprimante. Automatique convient à la plupart des dessins et fait que MAGIX Photo & Graphic Designer 2013 sélectionne automatiquement une résolution adaptée à l'imprimante actuelle. Elle peut être inadaptée dans le cas d'une impression sur une imprimante à très haute résolution telle que les appareils de composition. Dans ce cas, il sera préférable de contrôler la résolution d'impression manuellement en entrant la valeur souhaitée. Notez que les imprimantes modernes prétendent être capables d'imprimer plus de 1000 points par pouce, mais ceci diffère des « pixels par pouce » qui correspond en réalité à ce que vous voyez à l'écran. Généralement, il n'est pas nécessaire d'imprimer à plus de 600 pixels par pouce et 300 pixels par pouce produisent des résultats d'impression parfaitement adaptés. Qualité de remplissage À l'aide de cette option, vous pouvez choisir de combien d'étapes sont constitués les remplissages dégradés de votre document lors de l'impression. Le réglage NORMAL convient pour la plupart des utilisations. Cette option est grisée pour les imprimantes PostScript. Options de texte Si votre imprimante a des difficultés à reproduire les polices, sélectionnez l'option IMPRIMER TOUT LE TEXTE comme FORMES . Tout le texte est alors converti en formes vectorielles avant que le document ne soit transmis à l'imprimante. Cela risque d'entraîner un ralentissement mais reproduira exactement ce que vous voyez à l'écran. www.magix.com Imprimer Option d'impression : onglet Imprimer mise en page La plupart des options de l'onglet Imprimer la mise en page sont grisées si vous avez sélectionné AJUSTEMENT OPTIMAL ou AJUSTEMENT AUTOMATIQUE. Nous vous recommandons d'utiliser ces options car elles sont le moyen le plus facile d'imprimer. Cependant, vous pouvez choisir de personnaliser ces options (voir « Personnaliser » plus bas). Optimal Votre graphique sera déplacé vers le centre de la page et sera élargi ou rétréci pour s'ajuster à la taille du papier. Cette option est idéale si vous disposez d'un graphique grand ou petit que vous souhaitez ajuster sur une page. Ajustage automatique Votre graphique sera orienté comme voulu mais Photo & Graphic Designer ne modifiera pas la taille. Nous recommandons cette option si vous rencontrez des difficultés à obtenir une orientation correcte (il existe au moins quatre endroits où 509 510 vous pouvez régler l'orientation de la page, parfois plus pour certains pilotes d'imprimante). Cette option est idéale si vous disposez d'une taille définie pour votre graphique et ne souhaitez pas qu'il soit modifié. Personnalisé Vous permet d'avoir le contrôle sur votre impression, comprenant l'orientation, la taille et les marges. Les boutons d'ORIENTATION peuvent être utilisés pour choisir l'orientation de l'impression. L'échelle peut être modifiée à l'aide du champ ÉCHELLE . Les champs des marges supérieure et gauche peuvent être modifiées (ceci détermine où l'angle gauche supérieur de la page apparaît sur le papier de l'imprimante). Les champs de LARGEUR et de HAUTEUR offrent une alternative au paramétrage de l'échelle d'impression (lorsque vous modifiez l'un des ces paramètres, l'autre change pour garantir que la page soit toujours imprimée sur la base de 100 % des proportions). Multiple Pour imprimer de multiples copies d'une page, choisissez MULTIPLE , entrez une valeur pour le nombre de copies nécessaires dans la page (rangées), le nombre en bas de la page (colonnes) et la distance entre chaque (gouttière). www.magix.com Importer et exporter Importer et exporter Remarques générales sur l'importation et l'exportation Vous souhaitez peut-être exporter les documents MAGIX Photo & Graphic Designer 2013 vers d'autres applications ou les exporter pour les utiliser sur un site Web. Ou bien importer des designs en provenance d'autres sources. Pour un transfert facile, Photo & Graphic Designer offre un large éventail d'options d'importation et d'exportation. Il est tout d'abord important de faire la distinction entre la sauvegarde et l'exportation de fichiers : • ENREGISTRER permet de stocker votre travail pour l'ouvrir et le retravailler ultérieurement. MAGIX Photo & Graphic Designer 2013 sauvegarde votre travail au format .xar. Considérez ce dernier comme le format du « document master ». • EXPORTER permet la conversion de designs dans les autres formats pris en charge. L'exportation vous permet d'utiliser et de distribuer vos graphiques. Vous voudrez peut-être créer un fichier PNG pour un site Internet, ou un fichier TIFF ou PDF pour une imprimerie. Les fichiers exportés ne remplacent pas les fichiers .xar car ils ne constituent pas une représentation complète de vos designs MAGIX Photo & Graphic Designer 2013 ; il est donc important de toujours sauvegarder votre design également en tant que fichier .xar. Formats recommandés Les formats d'exportation universels pouvant être lus par la plupart des logiciels sont les formats bitmap, les GIF, PNG et JPEG. Ils apparaîtront exactement comme vous les voyez à l'écran dans MAGIX Photo & Graphic Designer 2013. Le format PNG offre la meilleure qualité et peut inclure la prise en charge de la transparence ; il est recommandé pour les applications Microsoft Office. Le format PDF est recommandé pour l'exportation de fichiers partagés qui seront visionnés ou exportés dans Adobe Illustrator. MAGIX Photo & Graphic Designer 2013 offre une exportation au format PDF de très haute qualité, basée sur la technique vectorielle et qui prend en charge des fonctions avancées telles que les transparences graduées. Exportez votre document au format HTML pour exporter chaque page en tant que page Internet pouvant ensuite être publiée et visionnée à l'aide de n'importe quel navigateur Internet courant. Voir le chapitre Graphiques Web & Sites Internet pour plus d'informations. 511 512 Autres remarques Pour les fichiers EPS et bitmap, vous disposez d'une série d'options permettant de convertir les données. Certaines de ces options peuvent produire des fichiers très volumineux (si, par exemple, votre document comporte de nombreux remplissages dégradés, circulaires ou transparents). Dans le cas d'une illustration complexe, la conversion peut prendre un certain temps. Veuillez noter que d'autres fabricants peuvent, et c'est fréquemment le cas, modifier la spécification d'autres formats de fichier. Les informations transmises ici le sont en toute bonne foi mais nous ne pouvons toutefois pas garantir que les fichiers puissent être transférés entre Photo & Graphic Designer et tout autre progiciel. Par ailleurs, il existe souvent différentes versions d'un format de fichier donné et MAGIX Photo & Graphic Designer 2013 ne peut pas les prendre en charge, surtout si ce sont des versions récentes et qu'il s'agit de formats non documentés. Étant donné que certains programmes ne prennent pas en charge toutes les fonctions de MAGIX Photo & Graphic Designer 2013, tels que les types de remplissage avancés et de transparence par exemple, ces fonctions doivent être simulées, généralement en exportant ces objets en bitmaps. Importation et exportation de formats de fichier pris en charge Formats d'importation Il est important que vous utilisiez les trois lettres d'extension de fichier listées cidessous lorsque vous chargez des fichiers dans MAGIX Photo & Graphic Designer 2013. Formats d'importation bitmap *.BMP : Bitmap Windows *.CUT : Halo CUT (256 couleurs) *.DCM : format d'image Digital Imaging and Communications in Medicine (DICOM) *.DCX : DCX *.FAX : image fax d'un fax reçu ou créé à l'aide d'un logiciel de télécopie *.GIF : Graphics Interchange Format *.ICO : icones Microsoft Windows (16 couleurs) *.JPEG : JPEG, JPEG2000 (*.JP2, *.J2C, *.J2K, *.JPX, *.JPF) *.MXB Bitmap MAGIX *.PAI Image MAGIX Photo Clinic *.PBM : Unix monochrome *.PCD : CD photo *.PCT : PICT *.PCX : PaintBrush PCX *.PDF (voir Importer un fichier au format PDF) (voir page 516) www.magix.com Importer et exporter *.PGM : UNIX niveaux de gris *.PNG : PNG *.PPM : couleur UNIX (jusqu'à 24 bits) *.PSD Photoshop (cf. Importer (voir page 515) et exporter des fichiers PSD (voir page 520)) les fichiers 16-bit et les couleurs CMJN sont prises en charge dans Designer Pro uniquement *.RAS : Sun Raster *.SGI : image Silicon Graphics *.TGA Image True Vision TARGA *.TIF, *.TIFF (RVB, RVBA avec canal de transparence alpha). MAGIX Photo & Graphic Designer 2013 prend en charge : les fichiers fax TIFF (images en noir et blanc. Les fax multipages sont importés en tant que pages multiples) ; les fichiers TIFF à ordre d'octets Mac ou PC ; les fichiers TIFF avec calques et transparence (s'ils ont été sauvegardés depuis Photoshop, les règles pour la compatibilité avec le mode Fondu sont les mêmes que pour les fichiers PSD) ; JPEG dans TIFF (transparence impossible dans ce cas). *.XAR MAGIX Photo & Graphic Designer 2013 *.XBM X Windows (2 couleurs) *.XPM X Windows (256 couleurs) *.WBMP Image Wireless Bitmap Format d'image bitmap en noir et blanc (1 bit) utilisé pour les appareils mobiles. *.RAW : formats d'importation pour appareils photo (voir Importation Photo RAW (voir page 517) pour obtenir une liste des types de fichiers pris en charge). Formats d'importation EPS *.AI Illustrator EPS *.EPS EPS ArtWorks *.EPS Illustrator EPS *.EPS CorelDraw 3 & 4 EPS *.EPS FreeHand 3.0 EPS .EPS Photoshop EPS (Pour l'importation de données de Photoshop dans MAGIX Photo & Graphic Designer 2013, utilisez des fichiers PSD au lieu de fichiers EPS pour de meilleurs résultats) *.EPS EPS XaraX Autres formats d'importation *.ART : Xara Studio Fichiers *.WEB Xara Webster *.AFF : Acorn Draw *.CDR CorelDRAW (3,4 & 5) *.CDT : modèle CorelDRAW *.CMX Corel CMX 5 & 6 *.DRW Acorn Draw *.HTM, *.HTML Images sur pages HTML, fichiers HTML Métafichier *.WMF Windows (16 bits) Métafichier optimisé *.EMF / *.WMF Windows *.RTF : texte en Rich Text Format *.SVG Images vectorielles pouvant être redimensionnées 513 514 *.WIX : pour usage interne dans Xara Formats d'importation de palettes .CPL Palette CorelDRAW .PAL Palette CorelDRAW .PAL Palette Microsoft .PAL Palette Paint Shop Pro .ACT Table des couleurs Adobe .ACO Échantillons de couleurs Adobe Pour obtenir des informations sur l'importation de palettes, voir Importer des couleurs et des palettes (voir page 230) Formats d'exportation Formats d'exportation Bitmap (Aperçu de la boîte de dialogue d'exportation GIF, PNG, BMP et JPEG voir page 541) *.BMP : Bitmap Windows *.DCX : DCX .PCX PCX *.GIF : Compuserve GIF *.GIF : fichiers GIF animés (voir Créer des fichiers GIF animés (voir page 478)) *.JPEG : JPEG JPEG2000 (*.JP2, *.J2C, *.J2K, *.JPX, *.JPF) *.PDF Portable Document Format (voirr des fichiers PDF page 525) *.PSD : Photoshop (voir Importer et Exporter des fichiers PSD page 520) *.PCT : PICT *.PNG : PNG *.RAS : Sun Raster *.TGA Image True Vision TARGA .TIF TIFF (RVB) *.WBMP Image Wireless Bitmap Format d'image bitmap en noir et blanc (1 bit) utilisé pour les appareils mobiles. Formats d'exportation EPS *.AI Illustrator EPS *.EPS EPS ArtWorks *.EPS Illustrator EPS .EPS Xara Xtrem EPS Autres formats d'exportation *.AVI Animation AVI (documents d'animation) .XAR CorelXARA *.XAR Photo & Graphic Designer Fichiers *.WEB Xara Webster *.WMF Métafichiers Windows .EMF Métafichier Windows optimisé *.CMX Corel CMX 5 & 6 .HTM Image Map *.HTM, *.HTML Site Web (HTML) www.magix.com Importer et exporter *.SWF Flash (exportation Flash animé avec tweening automatique et exportation Flash single frame - cf. Animations Flash (voir page 471)) *.RTF : texte en Rich Text Format *.SVG : graphiques vectoriels Internet aux dimensions modifiables *.WIX : pour usage interne dans Xara Importer des fichiers Pour importer un fichier : • Sélectionnez « FICHIER > IMPORTER » : cette manipulation fusionne le contenu du fichier importé dans le document existant. Quelques formats permettent d'importer le document dans la page actuelle ou de l'ajouter en tant que nouvelle page. • Ou bien sélectionnez « FICHIER > OUVRIR » : le fichier s'ouvre en tant que nouveau document. MAGIX Photo & Graphic Designer 2013 prend en charge l'importation de fichiers par glisser-déposer. Si vous faites glisser un fichier depuis votre explorateur vers un document MAGIX Photo & Graphic Designer 2013 ouvert, le fichier sera importé et placé sur la page actuelle. Vous pouvez également faire un glisser-déposer d'un fichier approprié depuis l'explorateur vers une barre de votre choix ou vers la barre de titre d'une fenêtre de Photo & Graphic Designer : le fichier s'ouvrira en tant que nouveau document. Remplacer des fichiers image Vous pouvez remplacer toute image ou remplissage d'une image par les vôtres. Pour remplacer une image, faites glisser votre fichier (JPEG, GIF, PNG, BMP) depuis votre Explorateur de fichiers Windows et déposez-le en haut de l'image que vous voulez remplacer. Votre photo sera automatiquement redimensionnée pour remplacer la photo modèle. La nouvelle photo sera alors sélectionnée et vous vous retrouverez dans l'outil de Remplissage où vous pourrez facilement ajuster la position et redimensionner votre photo si nécessaire. Importer un fichier PhotoShop PSD Pour importer un fichier PSD, importer le fichier comme d'habitude, FICHIER > IMPORTATION , ou alors faites-le glisser et déposez-le dans MAGIX Photo & Graphic Designer 2013. Attention : seul Designer Pro peut importer par exemple des fichiers PSD en couleurs 16 bits ou CMJN. Les calques du fichier PSD et les paramètres de visibilité des calques seront préservés et deviendront des calques MAGIX Photo & Graphic Designer 2013. Vous les voyez lorsque vous vous rendez dans la galerie de CALQUES . 515 516 Les modes de fusion des calques Normal, Produit et Superposition de PhotoShop sont compatibles avec les types de transparences équivalents de MAGIX Photo & Graphic Designer 2013 Mélange, Vitrail et Décoloration et resteront éditables dans MAGIX Photo & Graphic Designer 2013 lorsque vous utiliserez l'outil de TRANSPARENCE. Dans PhotoShop il est appelé Opacité, mais c'est la même chose que la Transparence, dans l'autre sens. C'est-à-dire qu'une opacité avec une valeur de 90 % dans PhotoShop devient une transparence avec une valeur de 10 % dans MAGIX Photo & Graphic Designer 2013. Conseil : si vous souhaitez pouvoir déplacer ou modifier individuellement plusieurs objets de PhotoShop dans MAGIX Photo & Graphic Designer 2013, placez-les sur des calques séparés dans PhotoShop avant de les exporter. Importation TIFF L'importation TIFF de MAGIX Photo & Graphic Designer 2013 prend en charge un grand éventail de types de fichiers TIFF, y compris : • les fichiers TIFF CMJN. • les fichiers fax TIFF (images en noir et blanc. Les fax multipages seront importés en tant que pages multiples dans MAGIX Photo & Graphic Designer 2013). • les fichiers TIFF avec des transparences. (Si vous exportez un TIFF à partir de PhotoShop (Enregistrer sous) vous pouvez sélectionner la case ENREGISTRER LA TRANSPARENCE ). • fichiers TIFF à ordre d'octets Mac ou PC. • les fichiers TIFF avec calques et transparences. • JPEG en TIFF (pas de transparence possible dans ce cas). Généralement, les fichiers TIFF ont pour extension .tif. Importation PDF Le format PDF est un format graphique vectoriel complexe qui a évolué au cours de ces 10 dernières années et qui comprend un grand nombre de sous-formats et d'options. À l'origine, PDF a été conçu comme un format de document portable uniquement destiné au visionnage et à l'impression, et non au transfert de données entre différentes applications. Cependant, MAGIX Photo & Graphic Designer 2013 est capable de charger la plupart des fichiers PDF. À présent, le format PDF est le format recommandé pour le transfert de fichiers vectoriels depuis Adobe Illustrator vers MAGIX Photo & Graphic Designer 2013. Enregistrez vos fichiers au format PDF puis importez-les dans MAGIX Photo & Graphic Designer 2013. Attention aux points suivants : www.magix.com Importer et exporter • Les fichiers PDF multipages sont importés en tant que documents multipages dans MAGIX Photo & Graphic Designer 2013. • Le texte des fichiers PDF est découpé en plusieurs objets texte dans le fichier PDF. Cela ne change rien lors du visionnage ni de l'impression, mais signifie que le texte est réparti en plusieurs blocs dans le document. MAGIX Photo & Graphic Designer 2013 essaie de reconstituer des lignes et paragraphes de texte qui soient éditables, mais vous remarquerez qu'il est possible que le texte soit parfois interrompu. • Afin de faciliter l'extraction de texte d'un fichier PDF, un nouveau calque contenant simplement le texte est créé. Allez dans la GALERIE DES PAGES ET DES CALQUES pour consulter ce calque. • Les fichiers PDF permettent d'utiliser librement la procédure de clipping. Cela apparaît dans MAGIX Photo & Graphic Designer 2013 en tant qu'objet ClipView, et vous devrez souvent utiliser le menu « Arranger > Retirer un ClipView » afin de pouvoir éditer les objets dans la page. • Toute annotation sur le fichier PDF est importée sur un calque distinct appelé « Annotations PDF » dans votre document MAGIX Photo & Graphic Designer 2013. Ce qui risque de ne pas fonctionner : • Beaucoup de fichiers PDF comportent des polices incrustées. Légalement, il est impossible d'extraire ces polices et de les installer sur votre système. Donc si vous ne possédez pas déjà les polices utilisées dans le fichier PDF, vous verrez qu'elles sont remplacées par d'autres polices. • Les fichiers codés ou protégés par un mot de passe ne peuvent pas être importés. • Tout texte d'un fichier PDF qui utilise des sous-ensembles de polices ne sera ni lisible ni éditable. Le format PDF est complexe : il est souvent difficile d'importer correctement un fichier PDF. La meilleure manière d'importer dépend de ce que vous souhaitez faire avec ce fichier. L'option « OPTIMISATION POUR APERÇU » tente d'afficher le fichier importé le plus similairement possible que dans Acrobat, mais il sera à ce moment-là plus difficile de l'éditer (il est possible que de nombreux ClipViews soient groupés par exemple). Solution : l'option alternative « OPTIMISATION POUR EDITION » dissocie certaines structures difficiles à éditer manuellement (des ClipViews groupés par exemple). Importation Photo RAW Vous pouvez importer des fichiers d'appareils photo numériques au format RAW, soit en vous servant de l'option du menu d'Importation soit en faisant un Glisser-Déposer du fichier dans la fenêtre de Photo & Graphic Designer. Extensions de fichier prises en charges : *.crw, *.cr2, *.nef,*.mrw,*raf,*.kdc,*.orf, *.dng, *.ptx, *.pef, *.anw, *.x3f Cependant, il existe un grand nombre d'extensions différentes utilisées pour les 517 518 fichiers RAW par les différents fabricants d'appareils photo, si bien que si vous avez un fichier RAW avec une extension de fichier non répertoriée dans la liste ci-dessus, il vaut quand même la peine d'essayer de l'importer. Importation depuis un site Web Vous pouvez importer du texte et des images directement depuis des pages Web dans votre document ou copier-coller du texte et des images directement depuis votre navigateur Web dans la page. Pour importer depuis une page Web en ligne : 1. 2. 3. Sélectionnez « Fichier > Importation de textes et de graphiques depuis le Web » (ou Ctrl + Alt + W). Saisissez l'adresse Internet (URL) de la page ou du graphique que vous souhaitez importer. Cliquez sur Importer. Si l'URL saisie est celle d'une page Web, la totalité du texte et des images de cette page sera importée et positionnée sur votre page à peu près comme sur la page Web. En d'autres termes, cette fonction vous fournit le moyen d'importer grossièrement une page Web entière en termes de texte et d'images. Toutefois, veuillez noter que la plupart des pages Web modernes sont faites d'une combinaison complexe de textes, d'images, de JavaScript et d'autres éléments de sorte qu'il est peu probable d'obtenir une représentation complète et juste de la page dans MAGIX Photo & Graphic Designer 2013 ave ce type d'importation. Mais il s'agit d'une manière utile de commencer à remplacer un site Web existant par un site Web MAGIX Photo & Graphic Designer 2013. Lorsque vous importez des éléments depuis des pages Web, la longueur de votre page dans MAGIX Photo & Graphic Designer 2013 est automatiquement ajustée pour s'adapter aux textes et images importées si la page n'est pas assez longue. Exporter des fichiers Pour exporter un fichier : • Sélectionner FICHIER > EXPORTER . • Ou appuyer sur Ctrl+Maj+E. Une boîte de dialogue EXPORTER apparaît. Choisissez un nom pour votre fichier et sélectionnez le format requis dans la liste déroulante ENREGISTRER SOUS. Certains des formats sont détaillés ci-dessous. Exporter au format PDF Le format PDF est le format idéal pour diffuser votre document. Il peut servir à présenter votre création à une imprimerie, ou servir à l'importation dans d'autres www.magix.com Importer et exporter programmes comme Adobe Illustrator 9 et au-delà. Vous trouverez une description précise dans la section suivante. Exporter au format Flash Vous pouvez exporter un dessin au format Macromedia Flash SWF (statique). Il convient parfaitement aux designs vectoriels et peut engendrer des fichiers de très petite taille. Vous pouvez ensuite utiliser le SWF dans un site Internet, ou l'importer dans Macromedia Flash pour l'utiliser dans des animations Flash. Vous pouvez également créer des Flash animés. Voir le chapitre Animations Flash (voir page 471) pour plus de détails sur l'exportation Flash. Exporter en AVI Sélectionnez FICHIER > EXPORTER L'ANIMATION et sélectionnez le type AVI dans la liste des formats. Cliquez sur le bouton OPTIONS de la boîte de dialogue du fichier pour modifier le codec et d'autres paramètres utilisés à l'exportation. Exportation HTML Les sites Internet multipages peuvent facilement être créés à l'aide des options d'exportation HTML. Pour une description détaillée des options, veuillez lire le chapitre « Exportation HTML - Création de site Internet ». Exporter comme EPS de Photo & Graphic Designer Ceci enregistre le document comme fichier EPS. Le format EPS est recommandé pour l'exportation vers (par exemple) d'autres programmes de graphisme, car toutes les informations y sont contenues. Exporter comme EPS ArtWorks Ceci enregistre le document de façon à ce que vous puissiez le charger vers ArtWorks, le logiciel d'illustration de Computer Concepts pour les ordinateurs Acorn RISC. Les fichiers dans ce format ne peuvent pas être chargés vers d'autres logiciels sur PC. Certaines caractéristiques telles que la transparence, n'existent pas dans ArtWorks. Exporter au format EPS Illustrator Ceci est recommandé pour les versions anciennes de Adobe Illustrator (à partir de la version 9, nous vous recommandons d'utiliser l'export au format PDF, voir ci-dessus). Exporter comme fichiers méta Windows (.wmf) Les fichiers dans ce format peuvent être lus par Word et de nombreux autres logiciels. Exporter au format de fichier méta élargi (EMF) Quelques applications Windows modernes supportent ce type élargi de format de graphique vectoriel. Ce format est aussi disponible pour les applications proposant une option de menu de Collage spécial. 519 520 Notez que MAGIX Photo & Graphic Designer 2013 peut comporter des caractéristiques, tels que des styles de remplissages avancés, qui ne peuvent pas être représentés dans des formats vectoriels tels que EMF. Dans ce cas, des parties de l'image seront exportées comme bitmaps. Exporter comme bitmap Les formats JPEG, GIF et PNG sont des formats universels supportés par la plupart des applications informatiques modernes. PNG est le format de meilleure qualité. JPEG est plus adapté au travail photographique mais peut produire des fichiers compacts acceptables (vous pouvez contrôler la qualité et la taille du fichier). Le format GIF supporte uniquement 256 couleurs, et, bien que fréquent sur de nombreux sites Internet, PNG reste un meilleur format. Le format PNG supporte également les graphiques semi-transparents (utilise l'option True Color + Alpha), mais il n'est pas encore correctement supporté par l'Explorateur Internet de Microsoft (il l'est par tous les autres navigateurs Internet). Moins vous avez de couleurs dans un fichier, plus petit il sera et plus basse sera sa qualité. Toutefois, en utilisant 256 couleurs ou moins, MAGIX Photo & Graphic Designer 2013 offre une technique très avancée permettant de simuler une palette de couleurs beaucoup plus large afin d'obtenir des résultats proches de la qualité photographique en utilisant seulement 256 couleurs ou moins. Important Les bitmaps sont le produit de la qualité de vue active ; pour de meilleurs résultats, assurez-vous que dans Fenêtre > Qualité ou la réglette de la barre de contrôle STANDARD est réglée sur anti-aliasing. Exportation d'un fichier PhotoShop PSD PhotoShop est un programme d'édition de photos et donc lorsque vous exportez au format PSD, tous les objets vectoriels sont rastérisés (convertis en bitmap). Vous avez le choix de la résolution lors de l'exportation. Enregistrez toujours votre travail dans MAGIX Photo & Graphic Designer 2013 avant de l'exporter. Ainsi, si vous souhaitez modifier l'original de vos objets dans le futur, ouvrez MAGIX Photo & Graphic Designer 2013, faites vos modifications puis exportez à nouveau les objets de votre choix. Pour exporter en tant que fichier PSD, sélectionnez FICHIER > EXPORTER puis sélectionnez ADOBE PHOTOSHOP dans la liste ENREGISTRER SOUS. Calques Les calques de MAGIX Photo & Graphic Designer 2013 sont conservés lorsqu'ils sont exportés au format PSD. Chaque calque est rastérisé en tant que calque PSD www.magix.com Importer et exporter individuel (y compris les noms des calques). La visibilité des calques est également conservée, et ainsi des calques invisibles dans MAGIX Photo & Graphic Designer 2013 seront également exportés en tant que calques invisibles dans PhotoShop. Vous pouvez activer ou désactiver les calques dans PhotoShop en utilisant la palette de CALQUES . Transparence et calques Les trois types de transparences les plus courants de MAGIX Photo & Graphic Designer 2013 (Mélange, Vitrail et Décoloration) sont compatibles avec les types de transparence de PhotoShop (mode de fusion Normal, Produit et Superposition). Mais étant donné que MAGIX Photo & Graphic Designer 2013 est un éditeur vectoriel, il est possible de donner à chaque objet un type et une valeur de transparence individuels. Dans PhotoShop cela n'est pas possible, vous ne pouvez paramétrer l'opacité ou la fusion que pour un calque entier. Cela signifie que pour obtenir une compatibilité et une édition maximales dans PhotoShop, vous devez placer les objets comportant des transparences Vitrail ou Décoloration sur des calques individuels dans MAGIX Photo & Graphic Designer 2013. De cette façon, lors de l'exportation, ces objets restent des calques éditables séparément et avec le mode de transparence approprié (appelé mode de fusion dans Adobe). Si vous combinez des objets utilisant différents types de transparences sur un même calque dans MAGIX Photo & Graphic Designer 2013, vous recevrez un message d'avertissement lors de l'exportation. Il est cependant possible que tout se passe bien après l'exportation. Les types de transparence autres que le Mélange, le Vitrail ou la Décoloration ne sont pas compatibles avec PhotoShop. Texte Il est possible d'exporter du texte à partir de MAGIX Photo & Graphic Designer 2013 afin d'en faire du texte éditable dans PhotoShop mais ce texte doit se trouver sur un calque à part. (Lors de l'importation on vous demandera peut-être si vous souhaitez mettre les objets à jour pour les rendre éditables dans PhotoShop). Si du texte se trouve sur le même calque que des objets graphiques, il sera rastérisé et deviendra on éditable. Exportation DPI Vous pourrez définir la taille des bitmap (en dpi) dans le fichier PSD d'exportation. 521 522 Pour des images destinées à un affichage sur écran, une résolution basse de 72 dpi suffit. Pour des travaux destinés à l'impression, vous devez définir un DPI plus élevé. Vous pouvez également choisir d'exporter la page MAGIX Photo & Graphic Designer 2013 entière ou bien seulement des parties des objets visibles. Récapitulatif Pour une compatibilité et une édition optimales dans Photoshop : • Toutes les parties de votre dessin que vous souhaitez conserver en tant que calques individuels dans PhotoShop doivent se trouver sur des calques séparés dans MAGIX Photo & Graphic Designer 2013. • Si vous utilisez les transparences Vitrail ou Décoloration, assurez-vous que les objets se trouvent bien sur des calques séparés. • N'utilisez pas d'autres types de transparence que Mélange, Vitrail ou Décoloration. • Si vous souhaitez que votre texte soit éditable dans PhotoShop, placez-le sur un calque à part ne contenant pas d'objets graphiques. Segmentation de l'image Les graphiques Internet complexes et de grande taille peuvent générer des fichiers lourds, ce qui allonge considérablement le temps de chargement sur Internet. Vous pouvez réduire cet effet en « segmentant » l'image en plusieurs sections qui peuvent alors être chargées séparément. Un autre intérêt de la segmentation est l'optimisation. Par exemple si vous avez une photo avec un fond uni et régulier, vous pouvez optimiser le graphique en exportant la zone très détaillée (la photo) au format JPEG ou GIF 256 couleurs, et les autres zones au format GIF 2 couleurs par exemple. Cela réduit la quantité de données à télécharger. Pour segmenter une image : 1. 2. Étant donné que les objets nommés contrôlent la segmentation, donnez un nom à la partie de l'image qui doit former une segmentation à part (la photo par exemple). Utilisez la galerie Nom ou l'icône CREER DE NOUVEAUX NOMS dans la barre d'info de l'outil de SELECTION . (Pour des images plus compliquées, vous pouvez donner un nom à plus d'objets). Dans la galerie NOM choisissez les options d'exportation pour la segmentation. Cliquez sur EXPORTATIONS dans le menu déroulant, puis sur le type de fichier près de l'image nommée, réglez les options d'exportation pour cette segmentation et cliquez sur APPLIQUER . www.magix.com Importer et exporter Pour plus d'informations sur la galerie Nom, reportez-vous au chapitre Utilisation du document (voir page 98). Exporter le graphique par tranches Vous n'avez pas besoin d'indiquer comment segmenter l'image, MAGIX Photo & Graphic Designer 2013 le fait automatiquement à partir des informations de la galerie NOM . 1. 2. 3. 4. 5. 6. 7. Sélectionner l'image complète, y compris les segmentations Sélectionnez FICHIER > EXPORTATION DES IMAGES PAR TRANCHES . Sélectionnez le format de fichier (il s'appliquera à toutes les zones de l'image autres que vos segmentations). Le nom du fichier correspond au fichier HTML qui contient le code HTML de l'image segmentée. Vous pouvez modifier le nom du fichier si vous le souhaitez. Cliquez sur ENREGISTRER . Sélectionnez les options de sauvegarde de votre choix (elles s'appliqueront à toutes les zones de l'image autres que vos segmentations). Cliquez sur EXPORTATION pour sauvegarder l'image segmentée. Pour empêcher des objets nommés spécifiques de subir une segmentation : 1. 2. Dans le menu déroulant de la galerie NOM, sélectionnez TRANCHES . Les noms à côté desquels se trouvent une case à cocher segmentent le graphique ; si nécessaire, décochez des cases. 523 524 Exportation PDF Le format PDF est le meilleur moyen pour transférer des dessins et documents. Adobe PDF Reader est gratuit, très répandu et permet à chacun de lire et d'imprimer votre document PDF. Dans le cas de graphiques vectoriels très complexes, le PDF peut être affiché très lentement (parfois 20 fois plus lent que MAGIX Photo & Graphic Designer 2013). C'est pourquoi des graphiques qui ne prennent que quelques secondes à dessiner dans MAGIX Photo & Graphic Designer 2013 peuvent prendre plusieurs minutes à charger surtout lors de l'impression. Il est donc parfois plus rapide de convertir des graphiques vectoriels complexes en bitmap avant d'exporter votre PDF. Les fichiers PDF sont des fichiers graphiques vectoriels (ce qui signifie qu'ils sont dépendants de la résolution et sont parfaitement adaptés pour une impression sur des appareils haute résolution), et sur lesquels vous pouvez zoomer sans perte de qualité. Vos graphiques et documents exportés au format PDF sont fidèles à ce que vous voyez dans MAGIX Photo & Graphic Designer 2013. MAGIX Photo & Graphic Designer 2013 dispose des contrôles étendus sur de nombreux aspects de la sortie de votre PDF. Ici ne sont exposées qu'une partie des options et fonctions que vous avez la possibilité de contrôler. Vous pouvez : • incruster des polices, ce qui assure que chaque lecteur du fichier verra celui-ci tel que vous l'avez conçu, mais cela alourdit le fichier. Vous avez également la possibilité de n'incruster que des sous-ensembles de polices (c'est-à-dire seulement les caractères de cette police qui sont vraiment utilisés dans le document) pour réduire la taille du fichier PDF ; • toutes les images et photos peuvent être compressées dans une résolution particulière pour éviter une résolution trop élevée ; • les bitmaps peuvent être convertis en JPEG si vous le souhaiter ; • faire que les calques de vos dessins MAGIX Photo & Graphic Designer 2013 soient visibles et puissent être activés ou désactivés dans Adobe Reader ; • choisir la version de PDF que vous souhaitez créer ; • sélectionner les pages d'un document multipage ; • créer un mot de passe pour protéger votre document PDF ; • et même incruster le fichier original .xar (ou autres fichiers) dans le document PDF pour les transférer facilement. Pour simplifier les choses, les options ont été regroupées en quatre catégories. Lorsque vous exportez au format PDF, vous devez définir les paramètres suivants : • Qualité de l'ébauche. • Diffusion par e-mail ou chargement Internet. www.magix.com Importer et exporter • Haute qualité. Vous pouvez personnaliser les réglages de tous ces paramètres en cliquant sur le bouton des OPTIONS AVANCEES . Exporter des fichiers PDF Versions PDF Le format PDF a évolué avec les années, de plus en plus de fonctions lui ont été ajoutées. Chaque nouvelle version du format PDF est accompagnée de la sortie d'une nouvelle version de Acrobat Reader qui prend en charge les nouvelles fonctions. Malheureusement le nombre de versions de PDF Reader et de fichier PDF ne concorde pas. Ainsi, par exemple, Adobe Reader version 5 est nécessaire pour pouvoir lire les versions PDF 1.4. La version 1.4 de PDF a été la première version à prendre en charge la transparence et ainsi, c'est la version minimale recommandée. Les versions suivantes prennent en charge certaines fonctions supplémentaires. Par exemple, si vous souhaitez utiliser la fonction Calque (de façon à pouvoir activer ou désactiver les calques de MAGIX Photo & Graphic Designer 2013 dans Adobe Reader) vous devez exporter avec la version PDF 1.5 ou versions suivantes, ce qui nécessite d'avoir au moins la version 6 de Adobe Reader. Vous pouvez exporter des fichiers dans les versions PDF 1.3, 1.4, 1.5, 1.6 et 1,7. Objets non pris en charge par le format PDF Quelques fonctions de MAGIX Photo & Graphic Designer 2013 n'existent pas dans le format PDF si bien que lors de la conversion PDF, ces fonctions doivent être simulées ; cela se fait généralement en faisant une conversion en bitmap ou remplissage bitmap. Transparence Le format PDF 1.3 ne prend pas en charge la transparence. Tout objet contenant des zones de transparence sera exporté au format bitmap, un processus parfois appelé « flattening ». MAGIX Photo & Graphic Designer 2013 se charge de cela automatiquement. Le fichier PDF qui en résulte doit cependant encore être correct. Types de transparence MAGIX Photo & Graphic Designer 2013 prend en charge un grand nombre de types de transparences et 3 d'entre eux ont un équivalent direct dans PDF 1.4. • Mix : il s'agit du type de transparence par défaut de MAGIX Photo & Graphic Designer 2013 qui a son équivalent direct dans le format PDF (transparence « normale »). • Blanchir : ceci correspond au type de transparence PDF « screen ». • Vitrail : ceci correspond au type de transparence PDF « multiple ». D'autres types de transparence de MAGIX Photo & Graphic Designer 2013 n'ont pas d'équivalent PDF direct, et sont donc convertis au format bitmap dans le fichier PDF. 525 526 Types de remplissage Les types de remplissage uniforme, linéaire, circulaire et elliptique ont tous une correspondance avec des types PDF mais les autres types, plus compliqués, (conique, diamant, trois couleurs, quatre couleurs, remplissages en nuage fractal et en plasma fractal) pris en charge par MAGIX Photo & Graphic Designer 2013 doivent être représentés par des remplissages bitmap dans le fichier PDF. ClipViews Le filtre d'export PDF ne prend pas directement en charge les ClipViews composés de lignes ou de texte. Convertit toutes les lignes et textes en formes pour assurer la conversion correcte d'un ClipView qui contient ces objets. Fondus, Moules et Formes automatiques. Les fondus et les moules ne font pas partie du format PDF. Ils sont exportés en tant qu'objets individuels. Toutes les formes automatiques sont converties en formes simples. Intégration des polices Le filtre PDF inclut une prise en charge de l'intégration des polices dans un document PDF qui a reçu l'accord de la marque de la police pour être utilisée dans ce but. Là où les polices ne sont pas intégrées, elles sont généralement remplacées par une police à peu près équivalente pour les lecteurs ne disposant pas de la police correcte dans leur système, ce qui revient à une perte de fidélité du document original. Lors de l'exportation d'un fichier PDF, vous recevez une alerte dans le cas où des polices manquent ou dans le cas où elles ne pourraient pas être intégrées. Si vous avez l'intention de diffuser votre fichier PDF ou de le faire imprimer, nous vous recommandons les actions suivantes : Assurez-vous que la plateforme de destination est bien équipée de copies légales des polices que vous souhaitez. Intégration de Flash Si vous exportez vers le format PDF dans sa version 1.5 ou supérieure, vous pouvez intégrer des objets Flash dans votre document. Les versions récentes de Adobe Reader afficheront les animations Flash lors de la visualisation du document PDF. Cette caractéristique n'est pas supportée par tous les lecteurs PDF. Voir le chapitre Graphiques Web & Sites Internet pour plus d'informations sur l'intégration de Flash dans votre document. Pour exporter un fichier PDF 1. 2. 3. Sélectionnez Fichier > Exporter (raccourci Ctrl+Maj.+E). Sélectionnez PDF (*PDF.) dans la liste ENREGISTRER SOUS. Nommez le fichier puis cliquez sur ENREGISTRER . La boîte de dialogue de l'importation PDF s'ouvre : www.magix.com Importer et exporter Les quatre options de préréglage conviennent à la plupart des PDF. Ce sont les suivantes : Qualité brouillon (96 dpi, pas de police incrustée) La qualité brouillon est généralement utilisée pour vérifier un dessin et propose le mode le plus rapide de la génération PDF. Les paramètres suivants sont utilisés : • Version PDF 1.4. • Aucune police incrustée. • Tous les bitmaps et toutes les photos sont incrustés en tant qu'images JPEG 96dpi. Cette option produit les fichiers les plus petits possibles, et ce parce qu'aucune police n'est incrustée. Si vous transférez le fichier, la personne qui veut le lire doit posséder les mêmes polices que celles utilisées dans le document pour pouvoir le voir tel que vous l'avez conçu. 527 528 Diffusion par e-mail ou chargement Internet (Adobe Reader version 5 et au-delà) Ce paramètre définit les options de filtre optimales pour la diffusion par mail ou Internet de documents PDF. Les polices sont incrustées, vous pouvez donc être sûr que votre document sera visualisé tel que vous l'avez conçu, et toutes les images sont dans une résolution moyenne appropriée pour les imprimantes à jet d'encre et le visionnage à l'écran. • Version PDF 1.4. • Les polices sont incrustées et définies en tant que sous-ensembles (ce qui signifie que seuls les caractères utilisés dans le document sont incrustés). • Tous les bitmaps et photos sont convertis en JPEG 150dpi. Haute qualité (300 dpi, fichiers PDF lourds) Ce paramètre est prévu pour des fichiers PDF de haute qualité lorsque qu'une fidélité complète et une haute résolution sont nécessaires. Ceci est le paramètre idéal pour les imprimantes à jet d'encre ou le grossissement du document (zoom). Les paramètres suivants sont utilisés : • PDF 1.4. • Les polices sont incrustées et définies en tant que sous-ensembles (ce qui signifie que seuls les caractères utilisés dans le document sont incrustés). • Tous les bitmaps et les photos sont conservés tels quels à moins que leur taille ne dépasse 300 dpi, au quel cas cette dernière est réduite à 300 dpi, et leur format est conservé (c'est-à-dire qu'ils ne sont pas convertis en JPEG). Personnaliser l'exportation PDF en utilisant les options avancées Si vous sélectionnez le bouton OPTIONS AVANCEES vous avez la possibilité de personnaliser les paramètres ci-dessus. Une fois que vous avez modifié la valeur d'un paramètre, cette modification sera prise en compte lors de l'exportation PDF suivante et l'option PERSONNALISER apparaîtra. La section suivante propose un aperçu de cette fonction. Ces quatre paramètres inclus dans les filtres d'exportation PDF sont la plupart du temps suffisants, mais il peut se trouver des situations dans lesquelles vous aurez besoin d'exercer un plus grand contrôle pour définir encore plus précisément les propriétés du document final. Personnalisation des réglages : 1. 2. 3. 4. Sélectionnez le préréglage le plus proche du type de PDF que vous souhaitez. Cliquez sur OPTIONS AVANCEES... Modifiez les paramètres de votre choix. Cliquez sur Exportez pour générer le document PDF. Les paramètres modifiés seront enregistrés automatiquement dans les options PERSONNALISER et sont disponibles dès maintenant. www.magix.com Importer et exporter Lorsque le bouton des OPTIONS AVANCEES est cliqué, les options de filtre d'exportation PDF apparaissent dans une boîte de dialogue à part proposant les catégories suivantes : Général, Objets, Document, Calques, Pré-impression (uniquement Designer Pro) et Sécurité. PDF pour importation dans Adobe Illustrator (à partir de la version 9) Le format PDF est le meilleur format à utiliser si vous devez transférer des créations de MAGIX Photo & Graphic Designer 2013 vers des versions récentes de Adobe Illustrator. Les formes vectorielles, les bitmap, les textes et les remplissages et transparences simples seront tous transférés sans aucune perte de qualité. Calques Adobe Illustrator 9 et 10 prennent complètement en charge l'édition de calques exportés dans des fichiers PDF. Désélectionnez l'option EXCLURE LES CALQUES INVISIBLES pour vous assurer que tous les calques de votre création sont inclus. Illustrator CS et CS2 ne préservent pas le calquage. Texte Pour éditer des textes dans des documents PDF dans Adobe Illustrator 9 et 10, les polices intégrées doivent être installées sur le système hôte. Vous devez donc désélectionner l'option UTILISER UNICODE POUR ENCODAGE DU TEXTE dans la boîte de dialogue PARAMETRES . Quadrillage bitmap Étant donné que Adobe Illustrator 9 et 10 ne pourront pas lire le PDF si un quadrillage a été utilisé, désélectionnez l'option CONSERVER LE QUADRILLAGE BITMAP . Ceci n'est pas nécessaire pour les versions CS et CS2. Groupes Sélectionnez l'option CONSERVER LES GROUPES dans les paramètres d'exportation si votre document contient des groupes de façon à ce qu'ils soient conservés dans Adobe Illustrator. Notez cependant que comme le format PDF ne prend pas naturellement en charge les groupes, les masques de découpe apparaîtront comme des parties de groupes importés dans Illustrator CS et CS2. C'est pourquoi vous devez supprimer les masques de découpe lorsque vous dégroupez. 529 530 Paramètres des filtres d'exportation PDF : options générales L'onglet des OPTIONS GENERALES du filtre d'exportation PDF propose un ensemble de paramètres que vous pouvez configurer pour définir les attributs du document PDF, parmi lesquels la version compatible, la façon dont le contenu doit être encodé et quelles pages doivent être reproduites. Compatibilité des versions PDF Le filtre d'exportation PDF prend en charge les versions 1.3, 1.4, 1.5, 1.6 et 1.7 du format PDF pour assurer la compatibilité avec un grand nombre d'applications. Bien que la compatibilité avec la version PDF 1.3 soit requise, sélectionnez la version PDF 1.4 ou au-delà car ce format prend en charge également la transparence. Modèle de couleur Le standard d'encodage des couleurs pour les documents PDF peut au choix être RVB ou NATIVE. L'option NATIVE représente les couleurs dans le fichier PDF telles qu'elles sont spécifiées dans un dessin utilisant le RVB et/ou le CMJN. Remarque : si votre design comporte des bitmaps, vous ne pouvez pas utiliser l'option « NATIVE » pour créer un PDF aux couleurs CMJN à utiliser en préimpression, car les couleurs CMJN ne peuvent pas être assignées à des objets www.magix.com Importer et exporter bitmap. Designer Pro comprend une option permettant de convertir toutes les couleurs en CMJN. Options • OPTIMISER POUR UN APERÇU INTERNET RAPIDE (LINEARISATION) . La linéarisation de fichiers PDF générée par le filtre d'exportation encode le PDF pour un transfert et un aperçu Internet parfaits. Cette option est activée par défaut. • INCRUSTATION DES POLICES SI AUTORISE . Sélectionnez cette option afin d'inclure des copies des polices dans le fichier PDF qui ne font pas partie des 14 polices PDF de base prises en charge par Adobe Reader. Notez bien que seules les polices libres de droits d'auteurs pourront être incrustées dans le fichier PDF. Cette option est activée par défaut. Remarque : les documents PDF/X (Designer Pro uniquement) nécessitent que toutes les polices soient incrustées dans le document final. • SOUS-ENSEMBLES DE POLICES UNIQUEMENT. Cette option peut être utilisée en même temps que l'option INCRUSTATION DES POLICES SI AUTORISE pour indiquer quels caractères d'une police sont utilisés et doivent être incrustés dans le fichier PDF final. En sélectionnant cette option, la taille du fichier PDF peut être réduite, mais d'un autre côté, sa capacité d'édition sera plus limitée. Cette option est désactivée par défaut. • APERÇU DU PDF FINAL . Cette option sert à lancer et voir automatiquement le PDF final en utilisant l'application par défaut associée au format dans Windows. Cette option est activée par défaut. • ACTIVER LE DEFILEMENT CONTINU DANS ADOBE READER . Sélectionnez cette option afin que Adobe Reader synchronise le défilement du document PDF avec le mouvement des barres de défilement. Cette option est activée par défaut. Remarque : cette option s'applique uniquement aux documents PDF contenant plus d'une page. Générateur de pages Lorsqu'un document PDF est généré à partir d'un design multi-pages, MAGIX Photo & Graphic Designer 2013 inclut une option qui permet la spécification d'un ensemble de pages. Afin de définir quelles pages doivent être reproduites dans le document PDF final : • Sélectionnez TOUTES pour exporter toutes les pages contenues dans le design • Sélectionnez PAGE ACTUELLE pour exporter la page sélectionnée actuellement ou • Sélectionnez OBJETS SELECTIONNES pour imprimer uniquement les objets qui sont sélectionnés. • Pour exporter un ensemble de pages du design, sélectionnez PAGES et saisissez l'ensemble de votre choix dans le champ prévu à cet effet. Définissez les pages 531 532 individuelles par leur numéro, et séparez ces numéros par des virgules. Pour définir un ensemble de pages, saisissez les numéros de la première et de la dernière page. Par exemple, si vous voulez inclure les pages 1, 3 et les pages 5 à 12 dans le document PDF final, saisissez votre choix comme suit : 1, 3, 5-12. Note : les pages seront exportées dans le document PDF dans l'ordre dans lequel elles apparaissent dans le design original. Paramètres des filtres d'exportation PDF : options des objets L'onglet OBJETS du filtre d'exportation PDF propose une série de paramètres pouvant être utilisés pour définir la façon dont les éléments du dessin sont reproduits dans un document PDF. Compression bitmap Choisissez le schéma de compression pour les images bitmap qui apparaissent dans votre document en sélectionnant les options dans le menu déroulant. Les schémas de compression incluent : NATIVE (utilise la compression bitmap dans le document), AUCUNE (n'applique pas la compression) et JPEG et FLATE . Qualité JPEG Utilisez la réglette de contrôle pour paramétrer l'index de qualité JPEG lors de l'utilisation de la compression JPEG pour des images bitmaps. Les valeurs vont de 0 à www.magix.com Importer et exporter 100, les valeurs les plus élevées représentant une qualité élevée et les valeurs les plus basses une compression élevée et une certaine perte de fidélité à l'image. La qualité JPEG par défaut est 85. Résolution de la rastérisation (DPI) Pour les objets graphiques de MAGIX Photo & Graphic Designer 2013 qui ne peuvent être exportés en tant qu'objets PDF vectoriels (comme les ombres douces, les objets estompés, les biseaux) Xara opère une rastérisation automatique qui consiste à les convertir en bitmap. Cette option vous permet de choisir le DPI (points par pouce) pour la résolution de la rastérisation en utilisant le menu déroulant ou en cliquant sur PERSONNALISER DPI et en saisissant une valeur de votre choix en cochant l'option PERSONNALISER DPI et en définissant une valeur entre 20 et 600. Plus la résolution est élevée, plus le fichier sera lourd. Généralement il n'est pas nécessaire, même pour une qualité d'impression excellente, d'utiliser une valeur supérieure à 300 DPI. Options INCLURE LES LIENS : Sélectionnez cette option afin de conserver tout objet contenant des liens hypertextes dans un fichier PDF. Cette option est activée par défaut. Cette option n'est pas activée et non disponible pour les documents PDF/X puisqu'ils n'acceptent pas les liens hypertextes. MAGIX Photo & Graphic Designer 2013 supporte différents types de liens et d'actions de survol de la souris, utilisés principalement lors de la création de sites web. Certaines de ces fonctions sont également supportées dans les PDF exportés, mais d'autres sont incompatibles avec les PDF et/ou inutiles. Parmi les nombreuses fonctions disponibles dans la boîte de dialogue Services -> Propriétés web, seules les suivantes sont supportées par le format PDF : • Les liens ordinaires vers des URL (l'option « Ouvrir le lien dans » n'est pas applicable) • Les liens internes. Lorsque vous parcourez le document PDF, vous pouvez cliquer sur ces liens pour naviguer entre les différentes pages du document, si le lecteur de PDF le supporte. • Liens vers ancres • Titres pop-ups (voir l'onglet Survol de la souris de la boîte de dialogue des Propriétés Web). La couleur du lien, comme définie dans l'onglet Site web de Services -> Propriétés web, est également utilisée pour identifier les liens dans le PDF. Vous pouvez remplacer la couleur du lien par une couleur spécifique en décochant l'option « Utiliser les couleurs habituelles » et en donnant au lien sa propre couleur. Cependant, les couleurs des liens Survol de la souris et les liens visités dans l'onglet Site web ne sont pas supportées par le format PDF. CONVERTIR LE TEXTE EN FORMES : Cette option peut être sélectionnée pour convertir tout le contenu d'un texte en formes vectorielles. Cette option peut être définie pour conserver l'apparence d'un texte lorsque des polices équivalentes peuvent ne pas être 533 534 disponibles sur le système vers lequel le fichier est envoyé ou lorsque l'incrustation des polices n'est pas autorisée. Notez que le texte du PDF final sera traduit en formes et qu'il perd sa capacité à être édité. Cette option n'est pas activée par défaut. UTILISER L'UNICODE POUR L'ENCODAGE DU TEXTE : cette option peut être utilisée pour sélectionner la méthode à utiliser pour encoder du texte dans le document PDF résultant. Par défaut, cette option n'est pas activée et l'encodage du texte utilise le schéma d'encodage ANSI. Sélectionner cette option signifie que le texte doit être encodé au format Unicode. PRESERVER LE QUADRILLAGE DE BITMAPS : Cette option détermine la méthode que le filtre d'exportation doit utiliser pour générer des quadrillages dans le fichier PDF. Par défaut, cette option est activée et un ensemble de bitmaps individuels est utilisé pour remplir les objets correspondants. Cette option ne doit pas être sélectionnée si vous utilisez les versions 9 ou 10 d'Adobe Illustrator ou toute autre application que ne prend pas directement en charge les quadrillages bitmap en tant que remplissages. PRESERVER LES GROUPES : cette option vous sert à maintenir les groupes dans le document PDF final. Notez qu'étant donné que le format PDF ne prend pas en charge les groupes, le groupage est émulé par l'utilisation de masques de découpe. Paramètres des filtres d'exportation PDF : options des documents www.magix.com Importer et exporter L'onglet DOCUMENT contient des éléments pouvant être utilisés pour définir des informations d'édition et la façon dont un document PDF sera vu dans Adobe Reader. Description Dans cette section, le titre, l'auteur, le sujet et des mots-clés relatifs au document peuvent être ajoutés en option. Sélectionnez INCLURE INFORMATIONS DOCUMENT afin d'incruster ces détails dans le PDF final. Cette option est désactivée par défaut. Aperçu initial Parmi les options d'aperçu du document, sélectionnez dans le menu déroulant le niveau d'agrandissement du fichier PDF final lorsqu'on peut faire un aperçu de celui-ci dans les applications prenant en charge cette fonction. Le niveau d'agrandissement par défaut est de 100%. Remarque : cette fonction n'est pas disponible pour les documents PDF/X. Configuration de l'affichage de Reader Lors de la génération d'un fichier PDF destiné à être affiché dans Adobe Reader, vous pouvez faire vos choix dans le menu déroulant des options de configuration de l'affichage afin de définir la configuration de la visionneuse lorsque le fichier est ouvert. Options incluses : afficher une page, la page et le panneau des marque-pages, la page et le panneau des pages, une version plein écran du document, la page et le panneau des calques (PDF 1.5) et les panneaux des pièces jointes (PDF 1.6). Les options de configuration de l'affichage des marque-pages et des panneaux des pages et des calques sont particulièrement utiles lors de la génération de fichiers PDF dans lesquels des claques sont utilisés. L'option de configuration de l'affichage par défaut de Reader est PAGE SEULE . Remarque : cette fonction n'est pas disponible pour les documents PDF/X. Incruster un fichier Une option remarquable prise en charge par le format PDF est l'incrustation des fichiers au niveau du document. Le filtre d'exportation PDF de MAGIX Photo & Graphic Designer 2013 permet à un fichier, quelle que soit sa taille et son type, d'être ajouté au PDF exporté. Lorsque le fichier PDF est ouvert par des applications qui prennent en charge l'incrustation des fichiers, (comme Adobe Reader ou Acrobat), le fichier incrusté apparaît dans le panneau de la piste des pièces jointes. Incruster un fichier dans un document PDF est particulièrement utile pour diffuser le document ou pour le présenter à des agences. Par exemple, avec cette fonction vous pouvez attacher le fichier original .xar de MAGIX Photo & Graphic Designer 2013, un 535 536 fichier readme résumant les informations relatives aux droits d'auteurs et au copyright ou une version rastérisée haute résolution de l'illustration du PDF final. Pour incruster un fichier dans un document PDF, cliquez sur le bouton en ellipse [...]. Vous pouvez de cette façon choisir un fichier. Activez INCRUSTER FICHIER SELECTIONNE pour ajouter le fichier au document PDF. Cette option est désactivée par défaut. Vous pouvez également ajouter une description du fichier incrusté. Cette description apparaîtra en tant que commentaire lorsque le panneau des pièces jointes est affiché dans Adobe Reader et Acrobat. Remarque : la version PDF 1.4 est la version minimale pour l'incrustation de fichier. www.magix.com Importer et exporter Paramètres des filtres d'exportation PDF : options des calques L'onglet des CALQUES du filtre d'exportation PDF est un moyen de définir la façon dont les calques sont reproduits dans un dessin dans un document PDF. Options générales Exclure les calques invisibles. Cette option peut être sélectionnée afin d'exclure tous les calques invisibles du document PDF final. Pour supprimer les calques de ligne d'un document PDF, paramétrez les calques en tant qu'invisibles dans la galerie des pages et des calques de MAGIX Photo & Graphic Designer 2013 et exportez le dessin en cochant cette option. 537 538 Méthodes de calquage (PDF standard uniquement) 1. NE PAS GENERER LES CALQUES READER : les calques séparés n'apparaissent pas dans le document PDF final. Cette option est activée par défaut. 2. ACTIVER LES CALQUES READER DANS UNE SEULE PAGE (PDF 1.5 ET SUPERIEUR SEULEMENT) : les calques sont reproduits dans le document sur une page seule, 3. avec des labels de calquage inclus pour l'affichage dans la galerie de calques de Adobe Reader. GENERER DES MARQUE-PAGES POUR CHAQUE PAGE : sélectionnez cette option pour inclure des marque-pages dans le document PDF final pour chaque page de votre document. Un marque-pages est généré pour chaque page en utilisant la valeur « Titre de la page » comme défini dans l'onglet Pages de la boîte de dialogue Services -> Propriétés web. Si aucun titre de page n'est défini, le « Nom de fichier de page » (comme défini dans la même boîte de dialogue) sera utilisé. S'il n'y a pas non plus de nom de fichier de page, les pages seront alors simplement nommées Page 1, Page 2, etc. Dans Adobe Reader, vous pouvez afficher la liste des marque-pages dans le document puis cliquez dessus pour passer d'une page à l'autre. Marqueurs d'impression et de coupure Inclut des marqueurs d'impression et de coupure dans le document PDF. Sélectionnez cette option pour inclure des marqueurs d'impression et de coupure dans le document PDF final. Cette fonction est particulièrement utile lors de l'impression de PDF par un imprimeur. Cette option est désactivée par défaut. Remarque : pour pouvoir utiliser cette fonction, vous devez cocher l'option CADRES D'IMPRESSION et sélectionner les types de marqueurs de votre choix dans l'onglet de Configuration de l'image de la boîte de dialogue des OPTIONS D'IMPRESSION . www.magix.com Importer et exporter Paramètres des filtres d'exportation PDF : options de sécurité L'onglet SECURITE comporte la prise en charge de certains attributs de sécurité et des paramètres de permission qui déterminent la façon dont le document PDF peut être utilisé une fois qu'il a été diffusé. Ces options sont disponibles uniquement pour les documents PDF standards et ne peuvent être utilisées pour la générations de fichiers PDF/X. Pour inclure ces paramètres de sécurité dans le PDF sortant, cochez « Appliquer sécurité ». Cette option est désactivée par défaut. Fichier protégé par mot de passe Pour protéger un document avec un mot de passe, définissez et confirmez un mot de passe. Ce mot de passe sera nécessaire à tout utilisateur pour ouvrir le document. Notez que si vous voulez vraiment protéger un document, il est en plus conseillé de le crypter, la méthode du mot de passe n'étant pas complètement fiable. Par conséquent, le mot de passe ouvrant le fichier n'est utile que contre des utilisateurs inexpérimentés qui essayeraient d'accéder à un document contenant des informations sensibles. 539 540 Cryptage et mot de passe d'un document Pour crypter un document PDF, sélectionnez une méthode de cryptage et définissez puis confirmez un mot de passe. Ce mot de passe sera nécessaire à tout utilisateur qui souhaite apporter des modifications au document, y compris des modifications sur les paramètres de sécurité et de permission. Le mot de passe de cryptage est souvent appelé mot de passe utilisateur ou maître et sert à ouvrir le document PDF. Des paramètres supplémentaires de permission (exposés dans la section ci-dessous) peuvent être appliqués pour déterminer à quel degré un utilisateur peut interagir avec le document crypté. Quatre méthodes de cryptage sont disponibles : • AUCUNE. Ce paramètre ne crypte pas le document. Ceci est l'option par défaut. • 40-BIT RC4. Ce paramètre applique un algorithme de cryptage de 40 bit au document. • 128-BIT RC4 . Ce paramètre applique un algorithme de cryptage de 128 bit au document. • 128-BIT AES . Ce paramètre applique un algorithme de cryptage de 128 bit AES au document. Si le document PDF contient des information confidentielles ou très sensibles, cette méthode de cryptage est considérée comme étant la plus sûre. Remarque : PDF 1.6 est nécessaire pour prendre en charge cette méthode de cryptage. Paramètres des permissions d'utilisation du document La section des paramètres des permissions d'utilisation du document vous permet de définir les actions possibles sur un document crypté lorsqu'il est reproduit par une autre application. Dans la section RECAPITULATIF DES PERMISSIONS D'UTILISATION DU DOCUMENT , cochez l'un des paramètres suivants pour permettre aux utilisateurs de réaliser les actions suivantes : Impression : cette option permet à l'utilisateur d'imprimer le document PDF. Cette option est activée par défaut. Extraction pour accessibilité :cette option permet l'extraction du contenu grâce à des applications d'aide aux utilisateurs handicapés. Cette option est activée par défaut. Commentaire : en cochant cette option, vous permettez à l'utilisateur d'ajouter des commentaires et des annotations au document PDF. Cette option est activée par défaut. Modification : cette option permet à l'utilisateur de modifier le contenu du document PDF. Cette option est activée par défaut. www.magix.com Importer et exporter Assemblage du document (requiert cryptage 128 bit) : cette option permet à l'utilisateur d'inclure ou d'annexer ce document à d'autres. Cette option est activée par défaut. Copie ou extraction du contenu (requiert cryptage 128 bit) : cette option permet à l'utilisateur de copier ou d'extraire des éléments du document, y compris du texte et des graphiques. Cette option est activée par défaut. Remarque : le document PDF doit être crypté pour que ces paramètres de permissions puissent être appliqués. En outre, la responsabilité du respect de ces paramètres de permission d'utilisation du document est prise en charge par l'application servant à ouvrir le document PDF elle-même. Vue d'ensemble de la boîte de dialogue d'exportation des JPEG, PNG, GIF et BMP La boîte de dialogue de configuration de l'exportation possède deux fenêtres d'aperçu, IMAGE A à gauche et IMAGE B à droite : elles vous permettent de comparer les différentes possibilités de configuration d'exportation ou les types de fichiers. Il suffit de cliquer sur la fenêtre d'aperçu gauche ou droite pour modifier l'aperçu actif. Au-dessus de la fenêtre d'aperçu se trouve une petite liste déroulante vous permettant de sélectionner le format d'exportation désiré parmi les quatre formats les plus courants : JPEG, PNG, GIF et BMP. Après avoir sélectionné l'aperçu A ou B , vous pourrez régler de nombreuses options d'exportation à l'aide des cinq onglets sous l'aperçu. Certaines options, notamment celles de la palette, ne s'appliquent qu'à certains types de fichiers, notamment le PNG, mais pas aux fichiers JPEG. Les autres options dans l'onglet OPTIONS changent en fonction du type de fichier. Par exemple, lors de l'exportation au format JPEG, c'est là que vous pourrez définir la qualité requise. Voici comment exporter une image : 541 542 1. 2. 3. 4. Sur la page, sélectionnez le ou les objets que vous souhaitez exporter. Sélectionnez le menu Exporter ou utilisez le raccourci clavier « Ctrl + Maj + E », saisissez un nom de fichier puis sélectionnez le type de fichier souhaité dans la liste déroulante. Le type d'exportation principal affiche la boîte de dialogue d'aperçu ci-dessus. Dans cette boîte de dialogue, réglez les paramètres (si nécessaire) ou continuez sans rien modifier si les valeurs par défaut vous conviennent. Cliquez sur le bouton EXPORTER . Pour les formats les plus courants JPEG et PNG, à l'étape 2, vous pouvez utiliser les opérations directes disponibles dans le MENU FICHIER : EXPORTER EN JPEG et EXPORTER EN PNG . La boîte de dialogue d'exportation affichée possède un bouton « Paramètres » qui vous conduira jusqu'à la boîte de dialogue d'exportation ci-dessus. La plupart des paramètres d'exportation sont mémorisés pour la prochaine exportation. Par exemple, si vous réglez la qualité JPEG, la prochaine fois que vous exporterez un JPEG, l'opération reprendra le dernier réglage de la qualité. Taille de l'image exportée Lors de l'exportation, la taille normale par défaut d'une image est identique à celle que vous voyez à l'écran avec un zoom de 100 %. La taille en pixels est affichée audessous de la fenêtre d'aperçu. Vous pouvez régler les dimensions en pixels soit en réglant la taille de l'objet dans la page avant l'exportation, soit en saisissant d'autres valeurs en pixels ou en dpi (ppp) dans l'onglet TAILLE DU BITMAP . Commandes Ces boutons modifient l'aperçu des images mais n'affectent pas le fichier exporté : • Outil de ZOOM : cliquer sur un aperçu pour faire un zoom avant. Maj+cliquer pour faire un zoom arrière. Faire glisser sur une partie de l'aperçu pour faire un zoom avant sur cette zone • Outil de DEPLACEMENT : vous permet de faire glisser l'image dans la fenêtre d'aperçu. • ZOOM PLEIN ECRAN : redimensionne l'image d'aperçu pour l'ajuster à la fenêtre. • ZOOM A 100% : redimensionne l'image à sa taille normale (100 %). • ZOOM A LA RESOLUTION DE L'IMAGE (1:1) : aucun effet pour les GIF. Redimensionne l'image de sorte qu'un pixel du bitmap corresponde à un pixel à l'écran. Ceci est utile pour voir les détails d'un bitmap. L'outil suivant ne sert qu'à des fichiers utilisant moins de 256 couleurs (mais vous verrez le résultat quand l'onglet des OPTIONS DE PALETTE sera sélectionné) : www.magix.com Importer et exporter SELECTEUR DE COULEUR : la couleur se trouvant sous le pointeur est mise en surbrillance lorsqu'il est déplacé au-dessus du graphique. Cliquer pour sélectionner la couleur sur la palette. Vous pouvez alors utiliser les boutons des OPTIONS DE LA PALETTE (décrits ci-dessous) pour modifier cette couleur. APERÇU : le bouton d'aperçu est disponible sur tous les onglets de cette boîte de dialogue. Il met à jour la fenêtre d'aperçu pour refléter tout changement apporté aux options d'exportation. Onglet options de palette Cet onglet vous permet de modifier les paramètres de couleur de votre image exportée. Mélange de couleurs & Palette Les options MELANGE DE COULEURS et PALETTE s'appliquent uniquement lorsque vous exportez avec 256 couleurs ou moins, et affectent la façon dont l'image s'affiche ainsi que sa palette de couleurs. Il est recommandé de toujours utiliser une PALETTE OPTIMISEE . Réglez MELANGE sur Aucun, ce qui produira des fichiers plus petits mais parfois regroupés, ou DIFFUSION D'ERREUR , qui donnera des résultats de meilleure qualité, mais des fichiers plus grands. Profondeur de couleur Choisissez le nombre de couleurs que votre bitmap requiert. Plus vous avez de couleurs dans un fichier, plus il sera grand (généralement) et meilleure sera sa qualité. L'option TRUE COLOR supporte jusqu'à 16 millions de couleurs. Les options TRUE COLOR + ALPHA comprennent des caractéristiques semi-transparentes telles que des ombres douces et des transparents. Pour les applications qui supportent les fichiers PNG gérant l'alpha-channel, ceci est le format recommandé. Si vous choisissez 256 couleurs ou moins, vous avez la possibilité d'utiliser la transparence simple (icône verre à vin, voir ci-dessous). Cela ne supporte pas les pixels semi-transparents, seulement les pixels complètement opaques ou complètement transparents « activés/désactivés » produisant ainsi des bords irréguliers. Couleurs maximum Si vous sélectionnez une profondeur de couleur de 256 ou moins, vous pouvez contrôler exactement combien de couleurs sont utilisées dans le fichier. Ceci permet un haut degré de contrôle de la qualité par rapport à la taille du fichier. Saisissez simplement le nombre requis de couleurs et appuyez sur le bouton APERÇU pour avoir un aperçu. Boutons Ces boutons (hormis ARRIERE-PLAN TRANSPARENT ) s'appliquent lors de l'exportation des images à 256 couleurs ou moins. Ces fichiers sont créés avec une palette de couleurs limitée et ces commandes offrent un haut degré de contrôle sur les couleurs 543 544 de palette. Voir SELECTEUR DE COULEUR ci-dessus pour voir comment sélectionner une couleur ou cliquez sur une couleur dans la PALETTE DE COULEURS ). Verrouiller une couleur Vous pouvez spécifier le nombre de couleurs que vous souhaitez sur la palette de bitmaps exportés. Vous souhaitez peut-être vous assurer que certaines couleurs apparaîtront toujours sur la palette ; vous pouvez verrouiller ces couleurs. Cliquez sur une couleur pour la sélectionner, puis sélectionnez le bouton VERROUILLER . Un petit carré apparaît en bas à gauche de la couleur pour vous indiquer qu'elle est verrouillée. Sécuriser une palette de couleurs pour Internet Une fois cliqué, ce bouton intégrera la couleur sélectionnée aux 216 couleurs usuelles de la palette Internet. Cet ancien système n'est plus essentiel ou pertinent étant donné que les ordinateurs peuvent désormais afficher des millions de couleurs et qu'il n'y a pas d'intérêt à restreindre le graphisme Internet à cette palette limitée. Rendre l'image de fond transparente Rendre toute zone non recouverte par l'objet sélectionné transparente. En sélectionnant cette option, une entrée de la palette devient automatiquement transparente. Rendre une couleur de la palette transparente Rend l'entrée de cette couleur transparente. Notez la différence entre cette option, qui rend des parties des objets sélectionnés transparents et Rendre l'image de fond transparente qui rendent les zones derrière les objets sélectionnés transparentes. Supprimer une couleur de la palette Supprime cette couleur de la palette. Toutes les zones du bitmap utilisant la couleur supprimée utiliseront la couleur la plus proche de la palette. Moins il y a de couleurs dans la palette, plus petit sera le fichier bitmap. Restaurer une couleur supprimée Annule la suppression de la couleur. Ajouter des couleurs système Ajoute 28 couleurs à la palette. Ces couleurs sont les couleurs ordinaires du système Windows et les couleurs primaires. Ceci garantit que la palette comprend un échantillon de couleurs et peut améliorer la qualité de l'image, tout particulièrement si www.magix.com Importer et exporter elle contient un large éventail de couleurs. Il vous faudra sans doute tester cette fonction pour obtenir les meilleurs résultats. Onglet taille de bitmap Cet onglet vous permet de modifier la taille de l'image exportée. Taille et résolution du bitmap Vous pouvez modifier la taille du bitmap exporté en changeant : • La TAILLE. Tapez la largeur ou la hauteur requise dans l'un des champs. Notez que les proportions du bitmap sont fixes et que la modification d'une dimension entraîne la modification automatique de l'autre. L'option TAILLE est plus pertinente que l'option ÉCHELLE si vous souhaitez créer un bitmap d'une taille particulière en pixels. • ÉCHELLE. (Grisé pour les JPEG & PNG). Cette option vous permet de redimensionner le bitmap d'un pourcentage en plus ou de moins. L'option ÉCHELLE est plus pertinente que l'option Taille si vous souhaitez, par exemple, un bitmap plus grand de 50 % que l'original. • RESOLUTION. (Grisée pour les GIF & BMP). Tapez la résolution dans le champ DPI. Si vous exportez une image pour la voir à l'écran (c'est-à-dire pour un site Internet), vous n'avez pas besoin d'un réglage supérieur à 96 dpi. • Zone à sauvegarder Le bitmap peut être créé en utilisant l'une de ces zones du document : • PAGE- l'intégralité de la page. • DESSIN - la zone couverte par les objets. • SELECTION - la zone des objets de la sélection. Uniquement disponible lorsque des objets sont sélectionnés. Anti-aliasing (Lissage de bordures) L'anti-aliasing améliore l'apparence des graphiques en lissant les bords irréguliers : • CONSERVER L'ANTI-ALIASING DE L'ECRAN . Le bitmap exporté utilise exactement la même position qu'à l'écran et donc le même anti-aliasing. Cela donne que les bords des objets peuvent être légèrement flous car ils ne tombent pas exactement sur les limites des pixels. • MINIMISER L'ANTI-ALIASING VISIBLE. Cette option permet de repositionner légèrement les objets par fraction de pixel pour minimiser l'anti-aliasing autour des bords du bitmap exporté. Si vous doutez de l'option à utiliser, sélectionnez celle-ci. 545 546 Mettre le tag image HTML dans le presse-papier Cette option vous permet de sauvegarder l'information de base du tag IMG HTML lorsque vous sauvegardez le bitmap. Vous pouvez alors coller le tag dans votre éditeur de texte ou votre éditeur de page HTML. Onglet Options Dans cet onglet vous pourrez modifier la compression JPEG et activer les options progressif/entrelacé si nécessaire. Progressif : (JPEG uniquement). La sélection de cette option crée un JPEG progressif. Ceci est utile lorsque le JPEG est grand et destiné à une page Internet. Les navigateurs Internet afficheront l'image avant que le fichier JPEG soit complètement téléchargé. Qualité JPEG : (JPEG uniquement). Un réglage bas donnera un petit fichier avec une perte de qualité tandis qu'une plus grande valeur n'entraînera qu'une légère réduction de taille du fichier mais permettra une haute qualité. Notez qu'un réglage de 100 % compressera tout de même le fichier. Un réglage de 75 % permet une bonne compression sans causer de perte remarquable de qualité pour la plupart des utilisations. Entrelacé : (GIF et PNG uniquement.) Similaire au JPEG progressif. L'image apparaît tout d'abord comme une image à basse résolution dans le navigateur. La résolution augmente à mesure que la totalité du fichier se charge. Transparent : (GIF et PNG uniquement.) Cette option rend toutes les zones non couvertes par les objets sélectionnés transparentes. En sélectionnant cette option, une entrée de la palette devient automatiquement transparente. Exporter chaque calque dans un fichier individuel : la sélection de cette option lors de l'exportation d'un graphique contenant plusieurs calques résultera en un fichier individuel exporté pour chaque calque. Les noms de chaque calque (tels que définis dans la Galerie des calques) sont utilisés pour nommer les fichiers exportés. Image Map Une image map vous permet d'avoir des zones « cliquables » sur le graphique lorsqu'il s'affiche dans un navigateur. Le fait de cliquer sur l'une de ces zones vous envoie sur une nouvelle page Internet. Si vous souhaitez créer une image map, utilisez Services > Adresse Internet pour ajouter des adresses Internet (URL) aux différentes parties de votre dessin. Exporter une image map vers le presse-papier : ceci copie l'image map HTML dans le presse-papier de façon à ce que vous puissiez la coller dans votre éditeur de texte ou de page Internet. Il existe une option sur l'onglet de taille de BITMAP pour sauvegarder le tag IMG HTML dans le presse-papier. La sélection d'une de ces options de pressepapier annule la sélection de l'autre option automatiquement www.magix.com Importer et exporter Exporter une image map vers un fichier : ceci copie le texte de l'image map vers un fichier. Vous pouvez : • INSERER UNE IMAGE MAP DANS UN FICHIER EXISTANT . Ceci insère l'image map dans le fichier spécifié. Si le fichier contient déjà une image map avec le même nom, l'image map existant sera remplacée. S'il s'agit d'une nouvelle image map, elle sera insérée à la fin du fichier. • REMPLACER UN FICHIER EXISTANT : ceci écrase tout contenu existant du fichier. Cette option est utile si vous voulez sauvegarder le texte de l'image map pour une utilisation ultérieure. Notez que lorsque vous ouvrez ce fichier dans un navigateur, une fenêtre blanche apparaît, vous ne voyez donc pas le graphique. Ceci est dû à l'absence du tag IMG nécessaire à l'affichage du graphique. Le tag IMG ressemblera peut-être à cela : <img src="filename.gif" usemap="#example" />. Intégration Macromedia Dreamweaver : avec cette option sélectionnée, le bitmap dans Dreamweaver est lié au document MAGIX Photo & Graphic Designer 2013 d'origine. Si vous avez besoin d'éditer le bitmap ultérieurement, Dreamweaver peut charger MAGIX Photo & Graphic Designer 2013 et afficher le document original. Pour plus d'informations, voir Intégration Dreamweaver ci-dessous. Options d'image Map • Nom. Les images maps sont nommées. (Les noms doivent être uniques dans un même document.) Si vous fusionnez cette image map dans un fichier existant, vous pouvez soit taper un nouveau nom de map, soit choisir le nom d'un map existant. Ceci vous permet de remplacer un map existant par de nouvelles données. • Rapprocher courbes et lignes. Les polygones d'image map sont une série de lignes droites et cette option vous permet de sélectionner la distance à laquelle les courbes des zones cliquables sont suivies. (Notez que les cercles sont un cas spécial d'images maps.) L'option Très proche donne la meilleure approximation. Cela augmente la taille de votre page Internet et ralentit par conséquent son téléchargement. • Sauvegarder les zones cliquables en rectangles. Ignorez la forme des zones cliquables. Sauvegardez toutes les zones cliquables sous forme de rectangles comprenant la totalité de la zone cliquable. Aperçu navigateur À l'aide des boîtes de prévisualisation A et B dans la boîte de dialogue EXPORTER (affichée ci-dessus), vous pouvez sélectionner le meilleur compromis entre la taille du fichier et la qualité des graphismes Internet. Le meilleur test reste toutefois d'afficher le graphique dans un navigateur Internet. Cet onglet offre diverses options pour cet aperçu. Cliquer sur le bouton APERÇU NAVIGATEUR pour lancer votre navigateur Internet et voir vos graphiques avant l'exportation. 547 548 Intégration Dreamweaver Vous pouvez créer des graphiques dans MAGIX Photo & Graphic Designer 2013 et les relier à Dreamweaver. Puis, si vous souhaitez effectuer d'autres modifications, Dreamweaver peut informer MAGIX Photo & Graphic Designer 2013 des fichiers source à charger. Ceci s'applique aux GIF, BMP, JPEG et PNG. Exporter un fichier Avant d'exporter le bitmap, vous devez sauvegarder le document Photo & Graphic Designer. Vous n'aurez à le faire qu'une seule fois de façon à ce que Photo & Graphic Designer sache où trouver le document sur votre ordinateur. 1. 2. 3. 4. 5. Choisir FICHIER > EXPORTER . Taper un nom et un type de fichier. Important : sauvegardez le bitmap dans le même dossier que le document Dreamweaver. Cliquer EXPORTER pour passer à la deuxième boîte de dialogue, puis modifiez les paramètres d'exportation requis (décrits ci-dessus). Dans l'onglet IMAGE MAP sélectionné AJOUTER UNE NOTE AU GRAPHIQUE . Cliquer sur EXPORTER pour exporter le bitmap. Ceci exporte le bitmap et définit les liens nécessaires pour Dreamweaver. Utilisation du bitmap dans Dreamweaver Importer le bitmap dans Dreamweaver de manière ordinaire : 1. 2. 3. 4. Dans Dreamweaver, placez le curseur où vous souhaitez poser le bitmap. Cliquez sur le bouton INSERER IMAGE de la palette OBJETS . Sélectionner le nom du fichier bitmap. Cliquer sur SELECTIONNER pour insérer le bitmap. Consultez l'aide de Dreamweaver pour plus d'informations sur l'importation des graphiques. Éditer le bitmap dans Dreamweaver Avant d'éditer le bitmap, il vous faut faire de MAGIX Photo & Graphic Designer 2013 l'éditeur par défaut : 1. 2. 3. 4. 5. 6. Dans Dreamweaver, sélectionnez Éditer > Éditer avec un éditeur externe. Sélectionner GIF. Cliquer sur + dans le champ ÉDITEURS . Allez dans le répertoire MAGIX Photo & Graphic Designer 2013. Sélectionnez xaraPhoto & Graphic Designer.exe Sélectionnez PASSER PRINCIPAL pour faire de MAGIX Photo & Graphic Designer 2013 l'éditeur de GIF par défaut. Répéter les étapes 2 à 6 pour les JPEG et les PNG. www.magix.com Importer et exporter Puis : 1. 2. 3. 4. Fermer le MAGIX Photo & Graphic Designer 2013 s'il est en marche. Sélectionnez le bitmap dans Dreamweaver. Dans Dreamweaver, cliquez sur ÉDITER sur la palette PROPRIETES . Ceci ouvre le fichier original XAR dans MAGIX Photo & Graphic Designer 2013, prêt à être édité. Dans MAGIX Photo & Graphic Designer 2013, après avoir effectué vos modifications, réexportez simplement le fichier en utilisant le même nom de fichier. Ceci mettra automatiquement le bitmap à jour dans Dreamweaver. Autre boîte de dialogue d'exportation bitmap Les bitmap autres que GIF, PNG, BMP et JPEG (par exemple TIF) utilisent cette boîte de dialogue d'EXPORTATION . Toutes les options ne s'appliquent pas à tous les type de bitmap : Taille et résolution du bitmap Les résolutions basses engendrent des petits fichiers mais réduisent la qualité de l'image. La meilleure résolution dépend de l'usage qui sera fait du bitmap. Pour un affichage à l'écran, une résolution de 96 dpi est appropriée. Pour l'impression, des résolutions plus élevées sont nécessaires. L'expérience montre qu'il est rarement nécessaire de sortir des bitmap à plus de 300 dpi (spécialement lorsqu'ils ont subi un anti-aliasing) même pour des résultats d'écriture de haute qualité. L'agrandissement ou la réduction de l'image affichée change la résolution apparente. Par exemple, un bitmap 100 dpi affiché à la moitié de sa taille a une résolution apparente de 200 dpi. À l'inverse, lorsqu'on agrandit l'image, la résolution apparente est réduite. 549 550 Vous pouvez également spécifier la résolution en pixel. Faites votre sélection soit par le menu, soit en saisissant une valeur dans les champs de texte. Compression Les options de compression varient en fonction du type de bitmap. Les fichiers BPM proposent une compression RLE. Les fichiers TIF proposent une compression LZW, ou pour les monochromes (1 bit) vous avez également le choix entre HUFFMAN , GROUP 3 FAX , GROUP 4 FAX et COMPRESSION PACKBITS . Sauvegarder une double page/Sauvegarder un dessin/Sauvegarder une sélection Vous pouvez : • Sauvegarder la totalité de la zone (la double page). Ceci peut engendrer des fichiers très lourds, surtout si vous sélectionnez plus de 256 couleurs. • Ou sauvegarder la zone recouverte par le dessin. • Ou sauvegarder la zone qui contient tous les objets sélectionnés. Tout ce qui se trouve dans cette zone est sauvegardé, y compris certains objets non sélectionnés. La galerie des designs La galerie des designs comprend des milliers d'images et de modèles créés par des professionnels. Cela inclut de petits « clip arts » graphiques que vous pouvez placer sur tout design de page, tout modèle de page entier pour pages Web, tout journal, toute brochure, tout calendrier, etc., et tout modèle entier de site Web. Ouverture de la galerie Par défaut, la galerie des designs est disponible en tant que menu latéral près du coin supérieur droit de la fenêtre de MAGIX Photo & Graphic Designer 2013. Maintenez le pointeur de la souris au-dessus de l'onglet « GALERIE DES DESIGNS » pour la faire apparaître. Si vous retirez le pointeur de la souris, elle se ferme à nouveau, ou vous pouvez la fixer ouverte en l'arrimant grâce à l'icône de la « punaise » en haut de la galerie. www.magix.com Importer et exporter Ou bien allez dans « FICHIER > NOUVEAUTES DE LA GALERIE DE MODELES DE DESIGNS ». Voir Utilisation du document pour plus d'informations concernant l'utilisation des galeries en générale. Dossiers de la galerie - Si vous êtes en ligne, la galerie est automatiquement mise à jour avec les nouveautés et les contenus modifiés à chaque fois que vous lancez le programme. Pour ouvrir un dossier dans la galerie, cliquez sur l'icône ou double-cliquez sur le nom du dossier. Effectuez un double-clic sur la miniature d'un design pour l'ouvrir dans un nouveau document. Importez un design dans votre document actuel par glisserdéposer depuis la galerie. S'il s'agit d'un modèle de page entier, une nouvelle page sera ajoutée à votre document après la page actuellement sélectionnée. Si vous travaillez dans une version d'essai du programme, les dossiers du programme affichés en rouge peuvent uniquement être prévisualisés (c'est-à-dire que vous pouvez voir la miniature du design dans ces dossiers mais vous ne pouvez pas ouvrir 551 552 ni importer les designs). Lorsque vous achetez le programme en ligne, TOUS les contenus des dossiers rouges deviennent immédiatement disponibles et les dossiers passent au bleu pour vous l'indiquer. Si vous travaillez dans le programme entièrement débloqué, il se peut que vous voyiez d'autres dossiers rouges apparaître en bas de la galerie. Il s'agit de dossiers de designs disponibles en supplément que vous pouvez visualiser puis utiliser immédiatement si vous les achetez en ligne. Double-cliquez sur un élément dans un dossier rouge pour afficher les options d'achat. Le contenu supplémentaire que vous avez acheté apparaît dans des dossiers bleus, comme le reste du contenu de la galerie. Vous pouvez aussi effectuer un clic droit sur une miniature et sélectionner IMPORTER VERS NOUVELLE PAGE afin de forcer l'importation des designs vers une nouvelle page de votre document. La galerie comprend également des fichiers de schémas de couleur qui permettent de modifier la couleur du modèle de votre site Internet (faites glisser et déposer dans la page le schéma, ou double cliquez sur un schéma pour l'appliquer) et des gadgets de site Internet permettant d'ajouter du contenu dynamique à votre site. www.magix.com Travail avec des modèles Travail avec des modèles L'utilisation des modèles disponibles dans la galerie de modèles est le moyen le plus rapide et le plus simple de créer des graphiques de haute qualité tels que des albums photo, des sites Internet, des calendriers, des cartes, des lettres d'informations et autres documents. Pour charger un modèle de conception, ouvrez la galerie des modèles et doublecliquez sur un modèle miniature dans l'une des catégories de graphismes. Une fois chargé, vous pouvez personnaliser le modèle afin de produire votre propre graphique de qualité personnalisé. Vous voudrez sans doute remplacer des photos par les vôtres, taper votre propre texte et peut-être même changer la gamme de couleur, ce qui est très facile dans MAGIX Photo & Graphic Designer 2013. Ce chapitre explique comment procéder à la personnalisation du modèle très simplement. Remplacer des photos Pour remplacer une photo, faites simplement glisser votre fichier image (JPEG, GIF, PNG, BMP) de votre Explorateur Windows et posez-le au-dessus de la photo que vous souhaitez remplacer. Votre photo sera automatiquement redimensionnée pour remplacer la photo modèle. La nouvelle photo sera alors sélectionnée et vous vous trouverez dans l'Outil de remplissage où vous pourrez facilement ajuster la position et redimensionner votre photo si nécessaire (voir ci-dessous). Vous pouvez également charger vos photos dans le graphique en cours en allant dans « Fichier » > « Importer ». Ceci ajoute un nouvel objet photo à votre graphique ainsi qu'à la GALERIE DES BITMAPS . Supprimez la nouvelle photo de la page en la sélectionnant puis en appuyant sur « Supprimer ». Puis faites glisser votre photo depuis la GALERIE DES BITMAPS et posez-la sur une photo modèle pour la remplacer comme décrit ci-dessus. Par défaut, cette opération remplacera aussi toutes les autres copies de cette photo sur la page en cours. Généralement, c'est bien cela que vous chercherez à faire, car certains modèles de conception (en particulier les modèles Internet) possèdent de nombreuses copies de la même photo qui doit être remplacée, dont certaines se trouvent également sur des calques masqués. Par exemple, les deux versions d'une photo, une fois en taille normale et une fois sous forme de miniature. Cependant, si vous souhaitez avoir le contrôle sur le remplacement des photos, maintenez la touche CTRL enfoncée lorsque vous déposez votre photo ; on vous demandera alors quelles copies de la photo vous souhaitez remplacer. Vous pouvez également remplacer plusieurs photos à la fois dans la plupart des modèles. Sélectionnez les fichiers photo dans l'explorateur de fichiers Windows (Ctrl+clic pour ajouter à la sélection actuelle) puis faites glisser les fichiers dans la page de MAGIX Photo & Graphic Designer 2013. 553 554 Pour obtenir plus d'informations, veuillez vous reporter au chapitre Traitement des photos. Note : ne remplacez pas des photos en supprimant tout d'abord la photo modèle car cela supprimera également la forme qui la maintient et qui en détermine la taille. Si vous avez supprimé une photo de cette façon, utilisez la fonction Annuler (Ctrl+Z) pour la rétablir et remplacez l'image comme décrit ci-dessus. Ajuster une photo dans son cadre Souvent vous souhaiterez ajuster la position et le calibrage d'une photo et la tourner dans son cadre. Sélectionnez l'outil de remplissage puis cliquez sur la photo. Vous verrez une flèche de remplissage à deux pointes apparaître sur la photo. Vous pouvez déplacer la photo à l'intérieur du cadre en tirant sur l'image dans la direction opposée à la flèche de remplissage. En tirant sur les extrémités des flèches de remplissage, vous pouvez faire pivoter la photo et la redimensionner à l'intérieur du cadre. Maintenez la touche Ctrl enfoncée pour garder la photo droite lorsque vous la redimensionnez. Notez : si vous souhaitez déplacer une photo dans la page avec ce cadre, au lieu de déplacer la photo dans son cadre, allez dans l'OUTIL DE SELECTION . Désélectionnez alors la photo en cliquant sur une zone vide de la page ou sur la touche Echap, puis cliquez et faites glisser la photo pour la déplacer avec son cadre. Éditer des photos La façon la plus simple et pratique d'éditer des photos dans votre design est d'utiliser l'OUTIL PHOTO intégré. Vous le trouverez dans la barre escamotable des outils Photo sur la barre d'outils principale. Outil Optimisation Outil d'extrait L'outil de suppression des yeux rouges Calibrage des photos en fonction du contenu/Zoom Outil niveaux Outil Panorama Outil Correction des perspectives Outil EXIF Outil de clonage www.magix.com Travail avec des modèles L'outil d'optimisation des photos permet de procéder aux ajustements courants sur votre photo comme la luminosité, le contraste et la saturation. Vous avez également la possibilité de découper des photos dans cet outil simplement en glissant sur la photo. Ou ouvrez l'outil Clip correspondant pour voir les autres options de clip. L'outil de clonage est utile pour supprimer des parties indésirables d'une photo de manière non-destructive en copiant une partie d'une photo sur une autre. Il existe également des outils permettant de procéder au redimensionnement intelligent d'une photo, de supprimer les yeux rouges, de créer des photos panoramiques, de corriger la perspective et d'autres fonctions d'édition des photos. Voir le Chapitre outil photo (voir page 379) pour plus de détails. Modifier du texte Pour passer à l'OUTIL TEXTE, double-cliquez sur le texte que vous voulez modifier ou cliquez sur l'icône de l'OUTIL TEXTE dans la barre d'outils principale. Vous pouvez sélectionner le texte en passant dessus puis taper du texte pour le remplacer, tout comme dans un logiciel de traitement de texte. 555 556 Pour modifier la police, sélectionnez la zone de texte à modifier en faisant glisser la souris dessus, puis sélectionnez une police dans le menu déroulant de la barre d'infos. Ajoutez de nouveaux passages de texte au design en cliquant puis en tapant le texte, ou créez un bloc de texte avec une largeur et une longueur définies en cliquant et en déplaçant le pointeur de la souris diagonalement sur la page avec l'OUTIL TEXTE , puis entrez votre texte dans le cadre de texte qui apparaît. Vous pouvez facilement faire qu'un passage de texte entoure automatiquement des photos et autres objets sur votre page. Pour cela, il vous suffit d'effectuer un clic droit sur un objet et de choisir « RENVOI & ANCRAGE DE TEXTE » pour faire en sorte que l'objet renvoie le texte qui se trouve en dessous de lui. Voir la section « Renvoi de texte » (voir page 253) dans l'aide de l'OUTIL TEXTE pour plus de détails. Vous pouvez également ancrer un objet à un endroit particulier du texte pour que l'objet suive le texte lorsque le point d'ancre est déplacé. Effectuez un clic droit dessus et sélectionnez « ANCRER AU TEXTE ». Après l'avoir ancré, déplacez l'objet là où vous voulez le positionner par rapport au texte en utilisant l'OUTIL DE SELECTION .Désormais, lorsque vous éditez le texte et que le point d'ancre est déplacé, l'objet ancré se déplace également. Voir le chapitre outil Texte (voir page 254) pour plus d'informations. www.magix.com Travail avec des modèles Modifier les couleurs Éditer individuellement les couleurs d'un thème Pour éditer le thème de couleurs d'un modèle, cliquez droit sur l'un des grands patches carrés de couleurs nommées à gauche de la palette de couleurs, en bas de la fenêtre, puis choisissez Éditer dans le menu qui apparaît. Ceci ouvre l'Éditeur de couleurs. Il y a généralement plusieurs thèmes de couleurs nommées dans la Palette de couleurs ; passez le pointeur de la souris au-dessus de la couleur pour voir apparaître l'infobulle affichant le nom de la couleur. Parfois, plusieurs couleurs liées à un thème de couleurs changeront en même temps – celles-ci sont affichées sur la palette de couleurs avec les petits carrés de couleur, mais normalement vous n'aurez pas à les éditer car elles changent automatiquement lorsque les couleurs de thème principales sont modifiées. Vous pouvez aussi cliquer sur n'importe quel objet du graphique pour le sélectionner puis cliquer sur une couleur nommée ou une couleur de la palette pour modifier la couleur de l'objet. Mais ceci ne constitue pas le meilleur moyen d'éditer les couleurs d'un modèle, car en choisissant une couleur de la palette, vous écartez définitivement l'objet des couleurs de thème du graphique. Mieux vaut modifier les couleurs du thème comme décrit plus haut afin que toutes les occurrences de cette couleur, ainsi que ses nuances, soient mises à jour dans votre design. Une fois les couleurs du thème modifiées dans le document, si vous collez ou importez des modèles de conception qui utilisent toujours les couleurs originales du thème, il faudra faire un choix. Si vous souhaitez importer les nouveaux objets avec leurs couleurs d'origine, sélectionnez l'option « Ne pas faire correspondre ». Mais si vous voulez les modifier pour qu'elles correspondent aux couleurs choisies pour votre document, sélectionnez l'option « Faire correspondre ». La boîte de dialogue d'adaptation des couleurs s'affiche dès que vous importez des objets qui partagent un nom de couleur avec celles document, alors que les valeurs des couleurs diffèrent. Voir Manipulation des couleurs pour plus d'informations. 557 558 Couleur d'arrière-plan de page Pour définir une couleur d'arrière-plan, faites glisser une couleur depuis la Palette de couleurs, maintenez Ctrl enfoncé et déposez-la sur l'arrière-plan. Pour définir une couleur de fond, ouvrez l'Éditeur de couleurs (Ctrl+E) et glissez la deuxième couleur située à droite de la boîte de dialogue. Maintenez la touche Ctrl enfoncée et placez la couleur dans l'arrière-plan de la page. Lorsque vous modifierez la couleur dans l'Éditeur de couleur, l'arrière-plan sera modifié simultanément. Pour mettre en place une texture de fond récurrente, glissez la photo ou le Bitmap sur le document. Ouvrez la Galerie Bitmap, recherchez la photo que vous venez de télécharger, cliquez dessus pour la sélectionner puis cliquez sur le bouton ARRIERE-PLAN de la Galerie. Modifier la taille de page des modèles. Vous pouvez changer verticalement la taille des modèles déjà créés en tirant le bord en bas de la page. Lorsque vous effectuez cette manoeuvre, les pieds de pages restent en bas de la page et les fonds d'écran sont étirés automatiquement. Le design de la page est ainsi respecté quelle que soit la longueur de la page. Ajout de pages Vous pouvez facilement ajouter des pages supplémentaires à votre design pour créer des sites Internet ou des documents multipages. Faites glisser un modèle de page de la Galerie des modèles sur votre document et il sera ajouté en tant que nouvelle page immédiatement à la suite de la page actuelle. www.magix.com Travail avec des modèles Sites Internet HTML Remarque : bien que MAGIX Photo & Graphic Designer 2013 offre des services de création de site Internet, Web Designer et Designer Pro comprennent des services bien plus perfectionnés et ces produits sont recommandés pour la création de sites Internet. Créez des sites Internet entiers à l'aide d'un unique design MAGIX Photo & Graphic Designer 2013 multipages. Ou créez des graphiques Internet pour votre site conçu à l'aide d'un autre outil de création web. Toutes les catégories de la Galerie des designs dont le nom débute par « Web » contiennent des modèles de graphiques web ou des modèles de sites Internet complets à partir desquels vous pouvez créer rapidement un site complet. Le chapitre Graphiques Web & Sites Internet fournit des informations détaillées sur ces fonctionnalités, mais vous trouverez ci-dessous un bref aperçu des informations principales. Boutons et Barres de navigation Les barres de navigation sur les modèles de site Internet sont constituées de 2 boutons d'état. Lorsque vous visionnez une page sur un navigateur Internet, les boutons se mettent en surbrillance lorsque le pointeur de la souris passe au-dessus d'eux. Dans le design de MAGIX Photo & Graphic Designer 2013 ceci est rendu possible en tirant les 2 boutons d'état sur deux calques séparés qui sont nommés « État normal » et « Survol de la souris ». Ouvrez la galerie des pages et des calques pour voir les calques. Par défaut, le calque « Survol de la souris » est désactivé. Activez-le pour voir l'état du Survol de souris des boutons Pour éditer le texte des boutons, allez dans l'outil d'ajout de texte et cliquez sur l'intitulé ou faites glisser la souris sur le texte pour le sélectionner et supprimez-le avant de saisir votre propre intitulé. Il suffit de modifier le texte du calque État normal et le calque Survol de la souris se met à jour automatiquement. Pour ajouter un nouveau bouton à une barre de navigation, sélectionnez un bouton existant, copiez-le (Ctrl + C) et collez-le (Ctrl + V). Vous pouvez également cliquez droit sur le bouton pour en faire une copie rapide. Maintenez la touche Ctrl enfoncée pour aligner ce nouveau bouton avec les autres. Pour supprimer un bouton, cliquez simplement dessus pour le sélectionner dans l'outil Sélection puis appuyez sur la touche SUPPR . Qu'il s'agisse de copier ou de supprimer un bouton, les versions Survol de la souris des boutons sont toujours mises-à-jour. Pour actualiser une barre de navigation sur toutes les pages, effectuez un clic droit et sélectionnez REPRODUIRE SUR TOUTES LES PAGES . Ceci fera de la barre de boutons un objet récurrent et la copiera depuis la page actuelle sur toutes les autres pages au même emplacement. Toute modification que vous effectuerez sur un élément sera automatiquement appliquée à toutes les autres copies de votre barre de navigation. 559 560 Voir les informations sur les Objets répétés (voir page 173) dans le chapitre Utilisation des objets. Liens Pour ajouter un lien à un bouton ou un autre objet, sélectionnez-le à l'aide de l'outil Sélection puis cliquez sur l'icône Lien sur la barre d'outils Site web. Vous pouvez également sélectionner SERVICES -> PROPRIETES WEB (Ctrl+Maj+W). Pour ajouter un lien à quelques mots d'un paragraphe de texte, allez dans Outil texte et surlignez le texte que vous souhaitez lier pour le sélectionner puis ajoutez le lien comme décrit précédemment. L'onglet LIENS de la boîte de dialogue des Propriétés Web vous permet de créer des liens vers des URL, vers d'autres pages de votre site, de créer des ancres dans votre site ou même de mettre en place des calques pop-ups. Voir le chapitre Graphiques Web & Sites Internet pour plus d'informations. Exporter votre site Internet Cliquez sur le bouton « Exporter et prévisualiser le site Internet » de la barre d'outil Site Internet pour prévisualiser un site Internet dans une fenêtre pop-up Internet Explorer ou le bouton « Exporter le site pour exporter votre site. Internet » Pour d'autres types de document, exportez-les dans l'un des nombreux formats de fichiers standard supportés par MAGIX Photo & Graphic Designer 2013 pour les distribuer, comme PDF, JPEG, PNG et beaucoup d'autres. Voir Importer et Exporter (voir page 511) pour plus de détails www.magix.com Personnaliser Photo & Graphic Designer Personnaliser Photo & Graphic Designer Modifier le document modèle vide Les documents modèles vides sont des options disponibles sous FICHIER > NOUVEAU . Des modèles pré-conçus sont disponibles dans la Galerie des modèles de conception (ou Fichier > Nouveau depuis la Galerie des modèles de conception). Pour ajouter un document modèle : 1. 2. 3. Ouvrir un document existant (Fichier > Ouvrir ou Ctrl+O) ou en créer un nouveau avec le bouton NOUVEAU de la barre de contrôle STANDARD ou cliquer sur Ctrl+N). Effectuez les modifications requises (par exemple modifier la taille de la page, ajouter un logo ou un message). Vous pouvez éditer le document du modèle de conception comme tout document ordinaire. Lorsque vous êtes satisfait des modifications apportées, choisissez « Fichier > Enregistrer le modèle et un nom de modèle ». Pour faire de votre nouveau modèle le modèle par défaut (à savoir celui que vous voyez lorsque vous ouvrez Photo & Graphic Designer et qui apparaît lorsque vous appuyez sur Ctrl+N), cochez l'option UTILISER COMME MODELE PAR DEFAUT lorsque vous sauvegardez le modèle. Options du menu Services Raccourci clavier : Ctrl+Maj+O. Cette option de menu ouvre la boîte de dialogue des OPTIONS . Elle vous permet de paramétrer diverses options pour Photo & Graphic Designer. Le bouton OK en bas de la boîte de dialogue applique les changements effectués et ferme la boîte de dialogue. Le bouton APPLIQUER applique les changements mais la boîte de dialogue reste affichée à l'écran. Cela vous permet de faire d'autres modifications. 561 562 Onglet général Calque actuel toujours visible et éditable Lorsque cette option est sélectionnée, la sélection d'un calque dans la galerie des OBJETS le rend automatiquement visible et éditable. Si cette option n'est pas sélectionnée, les états visible et éditable d'un calque demeurent inchangés lorsque vous sélectionnez ce calque. Appliquer les attributs récents aux nouveaux objets Des exemples d'attributs sont la largeur de ligne, le type de trait, les pointes de flèche, la couleur de remplissage et le type de remplissage. Lorsque cette option est activée, les attributs du dernier objet dessiné ou sélectionné sont attribués aux nouveaux objets. Par exemple, il existe une forme avec un remplissage rouge et une ligne de couleur verte. Si vous dessinez une nouvelle forme, elle aura également un remplissage de couleur rouge et une ligne de couleur verte. www.magix.com Personnaliser Photo & Graphic Designer Consultez la section des Attributs actuels (voir page 31) du chapitre Pour bien démarrer afin d'en savoir plus sur les attributs actuels et cette option. Cette option est activée par défaut. Demander avant attribution des attributs Ceci s'applique lors de la modification d'un attribut actuel. (Ceci arrive lorsque vous changez un attribut sans que des objets ne soient sélectionnés.) Avec cette option activée, il vous sera demandé si vous souhaitez confirmer ou non la modification de l'attribut. Avec cette option désactivée, la modification sera effectuée sans confirmation. Rendre les groupes transparents. Pour plus d'informations sur la transparence, voir le chapitre Transparence. Lorsque vous appliquez de la transparence à un groupe d'objets, Photo & Graphic Designer appliquera la transparence par défaut au groupe comme s'il constituait un seul objet (c'est-à-dire que vous ne verrez pas de transparences individuelles au sein du groupe). Désélectionnez cette option pour permettre à Photo & Graphic Designer d'ajouter de la transparence à chaque objet du groupe séparément. Conserver les noms des calques importés Avec cette option, les informations sur les calques sont préservées lors de l'importation de modèles ou d'autres fichiers. Si l'option « IMPORTER LES CALQUES DANS LE CALQUE ACTIF » est sélectionnée, tous les objets importés apparaîtront dans le calque actuel et les informations de calque du fichier entrant seront ignorées. IMPORTER LES CALQUES DANS DE NOUVEAUX CALQUES créera un calque pour chaque calque importé. Taille de la liste des fichiers consultés récemment Le menu Fichier présente une liste des fichiers chargés ou enregistrés récemment dans le sous-menu « Ouvert récemment ». Cette liste est un moyen rapide de recharger ces fichiers. Cette option vous permet de modifier le nombre de fichiers de la liste (entre 1 et 20 fichiers). Sélection d'objets Cette option vous permet de modifier la configuration par défaut de l'outil de Sélection (voir page 134) (avec lequel vous devez tracer un rectangle à l'aide du curseur de la souris sur les objets afin de les sélectionner). Vous pouvez définir si seuls les objets situés dans le rectangle doivent être sélectionnés ou bien si ceux que touche le rectangle doivent être également compris dans la sélection. 563 564 Le document sera un site Web. Cette option indique à MAGIX Photo & Graphic Designer 2013 que le document doit être exporté en tant que site Web. Cela aura pour conséquence que le programme traitera légèrement différemment les liens placés sur les objets. Si vous désactivez cette fonction, un lien placé uniquement sur un objet appartenant à un groupe ne fonctionnera pas dans le site Web, une fois celui-ci exporté, car le groupe entier est exporté en tant que graphique unique : un lien placé uniquement sur une partie du groupe sera ignoré au cours de la procédure d'exportation. Cependant, si cette option est activée, le lien sera assigné automatiquement au groupe entier, et le résultat final sera le même que si vous aviez placé le lien en question sur le groupe entier et non sur une partie de celui-ci uniquement. Par exemple, si vous placez un lien par inadvertance seulement sur le texte d'un bouton au lieu de l'appliquer au bouton entier, cette option se chargera pour vous d'assigner le lien à l'intégralité de l'objet (du bouton). L'option est activée par défaut dans tous vos modèles de sites Web. Afficher les longueurs de texte compatibles Windows Pour en savoir plus sur la compatibilité de texte dans un navigateur Internet (voir page 275), consultez le chapitre MANIPULATIONS DE TEXTE. Angle limité Ceci s'applique lors de la rotation ou du déplacement d'un objet avec la touche Ctrl enfoncée. Vous pouvez soit sélectionner une valeur à partir du menu soit taper une valeur en degrés. Largeur incrémentielle Ceci s'applique lors du déplacement d'objets à l'aide des touches fléchées du clavier. Ce champ texte définit la distance que parcourt l'objet à chaque pression de touche. Si le document utilise des unités de mise à l'échelle (tel qu'1 pouce pour 1 mile), le champ texte affiche la distance en unités de mise à l'échelle. (Lorsque vous avancez ainsi, Ctrl et Maj augmente la distance de cinq et dix fois respectivement.) Distance de duplication ÉDITER > DUPLIQUER (Ctrl+D) crée un duplicata décalé de l'objet original. Ces champs texte définissent la distance de décalage. Des valeurs positives créent le duplicata au-dessus ou à droite de l'objet original. Des valeurs négatives créent le duplicata en dessous ou à gauche de l'objet original. www.magix.com Personnaliser Photo & Graphic Designer Onglet des grilles et réglettes Espacement des grilles et réglettes L'ESPACEMENT PRINCIPAL définit la distance entre la grille principale et les divisions de la réglette. Les unités que vous utilisez pour la grille et les réglettes sont définies par les unités que vous utilisez pour l'espacement principal. Par exemple, si vous fixez un espacement de grille principale à 2 CM, les unités de la grille et de la réglette seront définies en centimètres sans tenir compte des unités de la page spécifiées dans les options d'unités. Type de grille MAGIX Photo & Graphic Designer 2013 permet l'utilisation d'une grille standard RECTANGULAIRE ou ISOMETRIQUE . Origine (0,0 point) Normalement, l'origine de la grille et des réglettes se trouve dans l'angle en bas à gauche de la page. Si vous souhaitez vous déplacer à un autre endroit, changez la valeur originale. 565 566 Direction des coordonnées Ici vous pouvez modifier la direction des coordonnées de la page de façon à ce que, par exemple, les valeurs Y augmentent lorsque vous descendez dans la page. Ceci est utile lorsque vous voulez que le point 0,0 soit situé dans le coin en haut à gauche de la page et qu'il augmente lorsqu'on descend dans la page, comme c'est le cas pour le HTML. Onglet Internet Cache Internet Lorsque MAGIX Photo & Graphic Designer 2013 télécharge des galeries d'objets d'internet, il les stocke dans une zone réservée de la mémoire disque appelée mémoire cache. Lorsque MAGIX Photo & Graphic Designer 2013 utilise ces objets par la suite, il peut les charger directement depuis la mémoire cache, ce qui reste un moyen bien plus efficace qu'un téléchargement depuis Internet. UTILISATION DE LA MEMOIRE CACHE indique la quantité de mémoire cache actuellement utilisée. Ceci permet de savoir si la taille de la mémoire cache est correcte. Ainsi, si l'utilisation de la mémoire cache avoisine les 100 %, il faudra l'augmenter si possible. Une taille plus importante n'affectera pas le programme ni ne prendra d'espace inutile sur le lecteur. Nous recommandons une taille de mémoire cache de 15-20 Mo. La taille de mémoire cache minimum est de 500 Ko, le maximum correspond à l'espace libre sur le lecteur lorsque la taille est définie. Toute valeur hors de ces limites est génératrice d'erreur. Vous pouvez taper en valeurs d'octets www.magix.com Personnaliser Photo & Graphic Designer directement (800 000). Pour les kilooctets ou les mégaoctets, suivez la valeur avec un K ou un M (500 K ou 8 M). Le bouton MEMOIRE CACHE VIDE supprime tous les fichiers de la mémoire cache hormis quelques fichiers de données essentiels dont MAGIX Photo & Graphic Designer 2013 a besoin. (Ce qui explique que l'Utilisation de la mémoire cache ne reviendra sans doute pas à 0 % après avoir été vidée.) Pour utiliser un fichier supprimé de la mémoire cache, vous devrez le télécharger de nouveau. Type de connection Par l'intermédiaire de modems plus rapides, de l'ISDN et de réseaux, MAGIX Photo & Graphic Designer 2013 peut accélérer les téléchargements en utilisant des connexions multiples. Ces connexions multiples vous sont invisibles et vous ne constaterez qu'une accélération. Si vous vous connectez à Internet via un modem, sélectionnez l'option de vitesse appropriée. Si vous n'êtes pas sûr de l'option pour votre modem, sélectionnez le paramètre par défaut. Si vous vous connectez à Internet via une large bande (comme l'ADSL ou le câble), sélectionnez ISDN ou mieux. Configuration du serveur Proxy Si votre ordinateur utilise un serveur Proxy, les détails seront énumérés ici. Cette information ne revêt aucun intérêt pour la plupart des utilisateurs. 567 568 Onglet souris Fonctions des boutons de souris Photo & Graphic Designer vous offre un éventail d'actions lorsque vous cliquez sur le bouton gauche ou droit de la souris. Par exemple, si vous êtes gaucher, vous préférerez sans doute utiliser le bouton droit comme bouton usuel. Vous n'aurez qu'à attribuer le clic normal au bouton droit de la souris (vous pouvez aussi régler les deux boutons de façon à ce qu'ils réagissent de manière identique si vous le souhaitez). Actions possibles : • Clic normal - Au moins un bouton doit toujours être attribué au clic normal. • Maj+clic. • Ctrl+clic. • Alt+clic. • Afficher un menu contextuel (voir ci-dessous). • Activer/Désactiver le mode plein écran (décrit dans Utilisation du document (voir page 64)). • Zoom avant ou arrière - cliquer pour le zoom avant, Maj+cliquer pour le zoom arrière (décrit dans Utilisation du document (voir page 66)). • Outil de DEPLACEMENT (ou appuyez sur Maj+F8) www.magix.com Personnaliser Photo & Graphic Designer Le menu contextuel contient des options adaptées à l'objet sur lequel vous cliquez. Par exemple, pour la plupart des types d'objets, le menu propose COUPER, COPIER, COLLER, SUPPRIMER, DUPLIQUER, CLONER (décrits dans le chapitre Utilisation de l'objet (voir page 141)). MOUVEMENT DE LA MOLETTE DE LA SOURIS : ici, vous pouvez modifiez l'action de la molette de la souris entre le Défilement et le Zoom. Cliquer sur PAR DEFAUT pour revenir aux attributions du bouton originales. Ceci prend effet immédiatement - vous n'avez pas besoin de cliquer sur OK ou APPLIQUER MAINTENANT . Le panneau de configuration de Windows vous permet également d'intervertir les boutons droit et gauche de la souris. Radius magnétique d'alignement L'accrochage est décrit dans le chapitre Utilisation de l'objet (voir page 153). Ces champs de texte définissent à quelle distance vous devez faire glisser un objet avant qu'il s'accroche à un objet magnétique. Ce sont des distances à l'écran, indépendantes de l'échelle du document. 569 570 Onglet Taille de page Ces options s'appliquent uniquement au document sélectionné. Papier Les options relatives au paramétrage de la taille de la page (papier, orientation, double page) sont décrites dans « Modifier la taille de la page » dans le chapitre Utilisation du document (voir page 68). Si l'option verrouillage la taille de la page est activée, vous ne pouvez pas redimensionner une page en en tirant les bords en bas ou à droite, et les objets ANTICHEVAUCHEMENT sont poussés vers les bords bas de la page ne provoqueront pas l'agrandissement de la page. Double-page MARGE EXTERIEURE définit la taille des marges ou du presse-papier autour de la page. Débordement détermine la taille de la zone de débordement autour de votre document. www.magix.com Personnaliser Photo & Graphic Designer AFFICHER L'OMBRE DE LA PAGE définit si une ombre s'affiche sous la page (uniquement à l'écran, ni exporté, ni imprimé). Si vous sélectionnez DOUBLE PAGE, vous pouvez créer un document composé de deux pages. Cette option ajoute une seconde page à votre document. IMPRIMER/EXPORTER LA TOTALITE DE LA DOUBLE PAGE : Lorsque cette option est sélectionnée, chaque double-page est imprimée et exportée (par exemple vers un PDF) sur une page simple, exactement comme elle apparaît dans MAGIX Photo & Graphic Designer 2013. IMPRIMER/EXPORTER DES PAGES INDIVIDUELLES : Lorsque cette option est sélectionnée, chaque double-page est imprimée et exportée sur 2 pages distinctes, exactement comme si elles étaient dessinées comme des pages séparées dans MAGIX Photo & Graphic Designer 2013. Document TOUTES PAGES DU DOCUMENT IDENTIQUES : Lorsque cette option est sélectionnée, toutes les pages de votre document multi-page ont les mêmes dimensions. Donc si vous changez les dimensions d'une page, toutes les autres seront également mises-àjour. Cette option est normalement nécessaire lorsque l'on travaille sur des documents imprimés, car chaque page doit être imprimée à la même dimension de papier. Cependant, pour des documents de site Internet cette option doit être désactivée, parce qu'il est possible de vouloir différentes tailles de pages dans votre site. MEMES CALQUES SUR TOUTES LES PAGES : Lorsque cette option est sélectionnée, toutes les pages de votre document multi-pages auront les mêmes calques. Si vous ajoutez ou supprimer des calques d'une page, toutes les autres pages seront mises-à-jour de la même façon. Dans les documents de site Internet, vous aurez besoin de vous assurer que cette option n'est pas sélectionnée si vous voulez différents calques popups sur différentes pages de votre site. Voir Galerie des Calques et des Objets (voir page 197) pour plus d'informations sur les calques. Onglet Sauvegardes Cet onglet vous permet d'activer ou désactiver la fonction de sauvegarde automatique. Cette fonction enregistre une copie de tous les documents ouverts modifiés à des intervalles réguliers. Il est recommandé d'activer cette fonction lorsque vous travaillez afin de sauvegarder régulièrement votre travail. Vous pouvez également choisir si le programme doit vous demander si vous souhaitez effectuer une sauvegarde à chaque fois que vous quittez le programme ou si tous les documents ouverts doivent être sauvegardés et restaurés lors du prochain démarrage du programme. Consulter le chapitre Utilisation de document (voir page 80) pour obtenir de plus amples informations sur ces fonctions. 571 572 Onglet Effets & Plugins Pour plus d'effets en direct, se reporter au chapitre Effets en direct (voir page 335). Plugins Photoshop Cliquer sur CONFIGURATION vous permet d'ajouter et de supprimer des dossiers de plugins d'effets en direct. Effets Vous pouvez ici définir la résolution par défaut des effets en direct et des effets verrouillés. Les nouveaux effets sont verrouillés par défaut. Ceci fera de tout effet en direct créé un effet verrouillé par défaut, de sorte qu'il ne sera pas modifié si vous le déplacez ou le redimensionnez. Résolution standard effet direct Si une résolution d'effet en direct est réglée sur AUTOMATIQUE, tout effet en direct sur un objet sera produit à la résolution de l'écran par défaut. Si vous souhaitez imprimer votre document, vous pouvez définir un effet en direct à un ppp plus élevé et tous les effets appliqués à cet objet (dans la mesure où tous les autres effets sont réglés sur automatique) seront automatiquement produits au ppp plus élevé. Il ne sera donc pas nécessaire de modifier chaque effet un à un. Ou vous pouvez définir un paramètre par défaut différent dans cette fenêtre et tous les effets en direct seront créés à cette résolution. www.magix.com Personnaliser Photo & Graphic Designer Résolution par défaut d'effet verrouillé C'est la résolution par défaut des effets verrouillés. Si vous souhaitez modifier le ppp d'un effet verrouillé, vous devez recréer cet effet. Attention, ceci s'applique uniquement aux effets verrouillés et non pas aux effets en direct verrouillés. Onglet Édition photo Édition photo Vous pouvez définir le comportement d'un document photo lorsqu'il est enregistré avec une photo modifiée. Par défaut, le fichier de la photo originale est conservé dans un fichier .xar dans un sous-dossier maître et le fichier photo original ouvert est écrasé. Il est également possible de sauvegarder le fichier photo original dans le dossier maître, ou de ne pas conserver du tout la photo originale. Consultez la section Édition de fichiers photo (voir page 373) dans le chapitre Manipulation des photos pour en savoir plus. Éditer Bitmaps Ici vous pouvez sélectionner l'éditeur bitmap que vous souhaitez utiliser pour éditer des bitmap dans MAGIX Photo & Graphic Designer 2013. Voir Intégration avec des éditeurs de photo externes (voir page 364) dans le chapitre Manipulation des photos pour plus de détails. Transfert bitmap Toujours utiliser BMP 573 574 Les images sont toujours transférées au format BMP. Ceci est la façon la plus rapide de transférer des images en provenance et à destination de l'éditeur bitmap, mais le format BMP ne prend pas en charge la transparence. Si vous voulez éditer des bitmap qui contiennent des zones de transparence, ou si vous voulez introduire des zones de transparence au cours de l'édition de votre image, renoncez à utiliser cette option. Toujours utiliser PNG Les images seront transférées vers l'éditeur de bitmap en tant que fichiers PNG non compressés, et toutes les zones de transparence de l'image seront conservées. La plupart des éditeurs retournent l'image en tant que fichier PNG comprimé dans ce cas, ce qui peut prendre un peu de temps pour les images lourdes. Utilisez cette option si vous voulez éditer des bitmap au format 24 BPP (opaque) et que vous voulez introduire des zones de transparence au cours de l'édition. Automatique Ceci est l'option par défaut. MAGIX Photo & Graphic Designer 2013 décidera automatiquement s'il faut transférer les bitmap dans l'éditeur de bitmap au format BMP ou PNG. Si les bitmap ne contiennent pas de zones de transparence (24 BPP), le format BMP sera alors utilisé. Dans le cas contraire, c'est le format PNG qui sera utilisé. Cette option est normalement appropriée pour la plupart des éditions, mais si vous voulez introduire des zones de transparence dans votre image pendant que vous l'éditez, choisissez plutôt l'option PNG. Onglet Calibrage Décrit dans Unités de mesure dans le chapitre Utilisation du document (voir page 88). www.magix.com Personnaliser Photo & Graphic Designer Onglet Configuration Rafraîchir La valeur définie dans cette option est utilisée lors du rafraîchissement d'un document à l'écran et lors de l'exportation et de l'impression. Normalement, le réglage automatique donne les meilleurs résultats, mais si vous disposez d'un ordinateur ancien avec une mémoire limitée, vous pouvez spécifier une valeur plus basse. Ceci risque toutefois de ralentir les rafraîchissements. Cache de galerie Lorsqu'il affiche des objets dans une galerie, Photo & Graphic Designer lit les informations à partir du disque et les met dans la mémoire cache. Ceci accélère la vitesse de rafraîchissement de la galerie pour les objets récents. La valeur par défaut est généralement adaptée. Vous souhaiterez peut-être la réduire si la mémoire est limitée ou l'augmenter si vous utilisez fréquemment les galeries. Taille annuler S'applique uniquement au document sélectionné décrit dans le chapitre Annuler & Rétablir (voir page 103). 575 576 Contrôle du cache MAGIX Photo & Graphic Designer 2013 comprend un support de cache puissant qui n'était pas disponible dans les versions précédentes de l'application. Des objets complexes y compris des calques, des groupes, des biseaux, des ombres, des fondus, des modelages, des contours, des ClipViews et des effets en direct peuvent être cachés en tant que bitmap lorsqu'ils sont rendus. Cela signifie que la prochaine fois que ces objets seront modifiés, le bitmap peut généralement être utilisé au lieu de rendre les objets à nouveau, ce qui permet des modifications et des déplacements de l'objet bien plus rapides. La différence est particulièrement notable pour les document complexes. L'utilisation de caches implique le stockage de bitmap supplémentaires dans la mémoire, ce qui augmente considérablement la quantité de mémoire utilisée par MAGIX Photo & Graphic Designer 2013. C'est pourquoi cette boîte de dialogue vous donne la possibilité d'activer ou de désactiver la mémoire cache ainsi que de contrôler la quantité de mémoire utilisée pour la mémoire cache lorsqu'elle est activée. Si vous augmentez le pourcentage de mémoire pour que MAGIX Photo & Graphic Designer 2013 cache un plus grand nombre d'objets dans votre dessin, cela rend les modifications et le déplacement des objets généralement plus rapide aux dépens de l'utilisation d'une plus grande quantité de mémoire. Ou réduisez-le pour abaisser le volume de mémoire que MAGIX Photo & Graphic Designer 2013 utilise pour le cache. Dans des graphiques complexes, certains objets masquables ne seront pas cachés s'il n'y a pas assez de mémoire pour cela. Cette boîte de dialogue vous montre la quantité de mémoire utilisée pour le cache. Déplacement en temps réel est décrit au chapitre Utilisation du document (voir page 64). Remarque : les bitmaps cachés seront uniquement utilisés pendant le déplacement d'un objet si vous utilisez DEPLACEMENT EN TEMPS REEL . Si l'option DEPLACEMENT EN TEMPS REEL n'est pas activée, vous ne verrez que les contours des objets lorsque vous les déplacerez. www.magix.com Personnaliser Photo & Graphic Designer Onglet unités Décrit dans Unités de mesure dans le chapitre Utilisation du document (voir page 86). 577 578 Onglet Vue Affichage Afficher la barre d'état :Au cours de longues opérations, Photo & Graphic Designer peut afficher une barre d'état sur la ligne de statut. Si vous préférez voir un sablier à la place du pointeur de la souris jusqu'à ce que l'opération soit terminée, décochez le paramètre AFFICHER BARRE D'ETAT . Le sablier et la barre d'état sont là pour information, ils n'ont aucun effet sur le document. Glissement interactif :Le glissement interactif vous permet de voir comment les remplissages et les transparences apparaissent lorsque vous tirez les poignées de remplissage. Cette option est activée par défaut. www.magix.com Personnaliser Photo & Graphic Designer Mélange de couleurs Ces options définissent la méthode de mélange de couleurs utilisée pour afficher votre document à l'écran. Nous vous recommandons de laisser ce paramètre par défaut. Bitmaps Ces options s'appliquent uniquement au document sélectionné. Elles n'ont aucun effet sur les documents en cours de chargement. NE JAMAIS LISSER : Lorsque MAGIX Photo & Graphic Designer 2013 redimensionne un bitmap, il lisse généralement les pixels (interpolation) pour conférer une apparence lisse au bitmap. Cela donne généralement les meilleurs résultats. Cochez cette option si vous ne voulez pas cet effet. PPP (CREATION AUTOMATIQUE) : Certaines caractéristiques telles que les ombres et les biseaux sont créées à l'aide de bitmap. MAGIX Photo & Graphic Designer 2013 calcule la résolution de ces bitmaps lorsqu'ils sont affichés. Toutefois, lorsque vous effectuez des opérations sur les ombres et les biseaux telles que CONVERTIR EN FORMES EDITABLES , COMBINER LES FORMES , EXPORTER EN TANT QU'EPS et EXPORTER EN TANT QUE FLASH , MAGIX Photo & Graphic Designer 2013 crée un nouveau bitmap utilisant la résolution que vous spécifiez ici. Pour une utilisation à l'écran (telle que pour des graphiques pour page Internet), 72 ppp est la meilleure valeur. Pour un travail destiné à être imprimé, vous aurez sans doute besoin d'une valeur plus élevée. Les changements apportés à cette valeur s'appliquent aux nouveaux bitmaps autogénérés, ils n'ont aucun effet sur les bitmaps existants. Le groupe de 3 boutons radio vous permet de choisir la façon dont les grandes photos doivent être traitées quand vous les importez. Compte-tenu de la taille des photos des appareils numériques, si vous travaillez sur un document la photo que vous importez représentera plusieurs fois la taille de votre page. REDIMENSIONNEZ DE GRANDES IMAGES IMPORTEES A ... PIXELS : Il s'agit de l'option par défaut. Les grandes images sont redimensionnées à une taille plus manipulable de 500 pixels ou une autre taille de votre choix. Le zoom sur le document n'est pas modifié. IMPORTER TOUTES LES PHOTOS A 96 DPI (1:1 A UN ZOOM A 100 %) : Avec cette option le DPI de l'image est ignoré est elle est chargée à un DPI de 96 (taille écran 1:1). Ainsi, si une image est d'une largeur de 1 000 pixels, elle s'affichera à une largeur de 1 000 pixels dans Xtreme Pro. MAGIX Photo & Graphic Designer 2013 effectuera donc automatiquement un zoom arrière si nécessaire afin que la photo soit visible en entier. IMPORTER DANS L'IMAGE A UNE DPI SPECIFIEE : Avec cette option, toute valeur de DPI spécifiée dans l'image elle-même est lue et l'image est importée à cette valeur. Il est à noter que certains appareils photo numériques notent des valeurs DPI incorrectes ou inutiles dans les photos. Cette option risque de ne pas toujours donner le résultat attendu. 579 580 Note : les options d'importation ci-dessus ne s'appliquent pas aux documents photo. Les photos sont toujours importées/ouvertes dans leur intégralité dans les documents photos. Couleur TAILLE DE LA PALETTE DE COULEURS : Cette option vous permet de choisir la taille de la barre de couleurs en bas de l'écran. Une barre de défilement s'affiche lorsque le nombre de couleurs est plus large que la largeur de la barre de couleur. ÉDITER LES COULEURS LOCALES EN : Ceci affecte le modèle de couleur affiché lors de l'édition d'une couleur locale. Automatique affiche le modèle de couleur du style de couleur original sur laquelle la couleur locale se base. Par exemple, le modèle de couleur TSV pour un style de couleur défini en TSV. Ceci est important si vous avez besoin de vous assurer que vos objets sont en CMJN par exemple. Les autres options vous permettent de sélectionner quel modèle parmi les quatre modèles de couleurs (RVB, CMJN, TSV et niveaux de gris) utiliser par défaut. CLIC DROIT SUR UNE COULEUR : Cette option sert à désactiver le menu clic droit de la palette de couleurs (voir page 215) et donne au clic droit la fonction de paramétrer la palette de couleurs, comme dans les versions précédentes de MAGIX Photo & Graphic Designer 2013. SUPPRIMER LES COULEURS NON UTILISEES LORS DE LA SAUVEGARDE ET DU CHARGEMENT : Lorsque cette option est acivée, toutes les couleurs nommées non utilisées de votre document seront supprimées lors de la sauvegarde/du chargement. Ainsi votre palette de couleurs n'est pas encombrée par des couleurs nommées qui ne sont pas utilisées dans le dessin. Ceci est particulièrement utile lors du chargement de dessins anciens, car les versions précédentes de MAGIX Photo & Graphic Designer 2013 créaient des couleurs nommées de façon implicite. Et donc de nombreux dessins anciens contiennent des couleurs nommées inutiles. Si vous les chargez avec cette option désactivée, il est difficile de distinguer les couleurs nommées pertinentes des autres dans la palette de couleurs. www.magix.com Personnaliser Photo & Graphic Designer Barres de contrôle Vous pouvez déplacer les barres de contrôle de Photo & Graphic Designer à différents endroits de la fenêtre, réordonner les boutons, créer de nouvelles barres de contrôle, déplacer ou copier des boutons d'une barre de contrôle à l'autre et effectuer bien d'autres opérations encore. Il n'est pas possible de modifier la barre d'infos dépendant de l'outil ou les contenus des barres escamotables qui se trouvent sur la barre d'outils principale et les barres supérieures. Mode plein écran Photo & Graphic Designer dispose de deux configurations des barres de contrôle : • Une configuration apparaît lorsque la fenêtre a sa taille normale. • La seconde configuration apparaît lorsque vous choisissez Fenêtre > Plein écran. Toute modification apportée à une configuration des barres de contrôle (par exemple, redimensionner ou déplacer) n'a aucun effet sur l'autre configuration. Les modifications apportées aux boutons individuels (par exemple, régler une option) s'appliquent en mode normal ainsi qu'en mode plein écran. Afficher et masquer les barres de contrôle L'affichage des barres de contrôle est contrôlé par la boîte de dialogue des BARRES DE CONTROLE (FENETRE > BARRES DE CONTROLE.) À côté de chaque barre de contrôle se trouve une case à cocher. Une coche dans ces cases indique que la barre de contrôle est affichée. Cliquez sur la case à cocher de la barre de contrôle correspondante afin d'afficher ou de masquer cette barre. Vous pouvez activer ou désactiver rapidement LES BARRES DE CONTROLE si vous effectuez un clic droit sur une zone vide en haut de la fenêtre du programme. Utilisez le menu déroulant pour choisir la barre de contrôle que vous désirez afficher. 581 582 Barres de contrôle accrochées et flottantes Généralement, les barres de contrôles sont accrochées (fixées aux bords de la fenêtre). Le fait de déplacer la fenêtre déplace par la même occasion les barres de contrôle accrochées. Les barres de contrôle peuvent aussi être flottantes. Elles ne suivent alors pas le mouvement de la fenêtre. Barre de contrôle flottante Barre de contrôle accrochée Vous pouvez masquer une barre de contrôle flottante en utilisant la boîte de dialogue des BARRES DE CONTROLE (décrite ci-dessus) ou en cliquant sur l'icône FERMER . Pour rendre une barre de contrôle flottante, faites-la glisser à partir du bord de la fenêtre, soit sur la zone d'édition ou hors de la fenêtre de Photo & Graphic Designer. Pour accrocher une barre de contrôle, faites-la glisser sur : • Le bord de la fenêtre. • Ou la barre de menu. • Ou sur une autre barre de contrôle. Une barre de contrôle flottante comporte une double ligne de contour lorsque vous la faites glisser. Elle ne comporte plus qu'une ligne lorsqu'elle revient en position accrochée. Si vous souhaitez que la barre de contrôle reste flottante, maintenez la touche Ctrl enfoncée tout en la faisant glisser. www.magix.com Personnaliser Photo & Graphic Designer Redimensionner la barre de contrôle Déplacer le pointeur sur le bord de la barre de contrôle. Il se transforme en flèche à deux pointes. Vous pouvez alors tirer le bord pour redimensionner la barre de contrôle. Créer des nouvelles barres de contrôle Pour créer une nouvelle barre de contrôle : • Faire glisser un bouton sur la zone d'édition ou hors de la fenêtre. Ceci ouvre une nouvelle barre de contrôle contenant ce bouton. Ou cliquez sur NOUVEAU dans la boîte de dialogue des BARRES DE CONTROLE. Ceci vous permet de créer une nouvelle barre de contrôle et de lui attribuer un nom. La nouvelle barre de contrôle est vide. Vous pouvez faire glisser des boutons dessus. Le déplacement des boutons est décrit ci-dessous. Supprimer des barres de contrôle Vous pouvez uniquement supprimer des barres de contrôle vides. Pour cela, déplacez tous les boutons vers une autre barre de contrôle. Fermez la barre de contrôle (soit en cliquant sur l'icône FERMER soit en utilisant la boîte de dialogue BARRES DE CONTROLE ). La barre de contrôle est automatiquement supprimée lorsque vous quittez Photo & Graphic Designer. Modifier la taille des boutons Les boutons peuvent être grands ou petits en fonction de la sélection de la boîte de dialogue BARRES DE CONTROLE. Déplacer des boutons et des outils Pour déplacer des boutons et des outils : 1. 2. Positionnez le pointeur de la souris sur le bouton que vous souhaitez déplacer. Maintenez le bouton Alt (Alt gauche) pour déplacer le bouton ou AltGr (AltGr droit) pour copier le bouton lorsqu'il est utilisé sur des barres de commandes définies par l'utilisateur ou d'autres barres de commandes. Néanmoins, sur la palette de boutons prédéfinie, les deux touches Alt n'effectuent que la copie du bouton. Faites glisser le bouton vers : 3. - Un autre emplacement sur la même barre de contrôle. - Ou sur une autre barre de contrôle. - Ou sur la zone d'édition/hors de la fenêtre de Photo & Graphic Designer pour créer une nouvelle barre de contrôle. 583 584 Vous ne pouvez pas déplacer de bouton sur ou hors de la barre d'infos. Masquer des boutons et des outils Déplacez les boutons ou les outils dont vous ne voulez pas vers une autre barre de contrôle puis masquez-la (description un peu plus haut). Si vous avez besoin du bouton ou de l'outil plus tard, utilisez la boîte de dialogue BARRES DE CONTROLE pour afficher la barre de contrôle de nouveau. Vous ne pouvez pas supprimer des boutons ou des outils. Menus escamotables Certains boutons disposent d'un petit triangle noir qui indique la présence d'une barre escamotable que vous pouvez ouvrir en positionnant le pointeur de la souris sur le bouton durant un court moment. Il n'est pas possible de personnaliser le contenu de ces barres escamotables mais vous pouvez faire glisser le bouton entier dans et hors des barres, comme avec les boutons ordinaires. Accrocher et décrocher des galeries Il est possible d'accrocher une ou plusieurs galeries sur chaque côté de la fenêtre de Photo & Graphic Designer. Restaurer les barres de contrôle/galeries par défaut Sélectionnez FENETRE > BARRES DE CONTROLE et cliquez sur REINITIALISER pour restaurer la configuration par défaut des barres de contrôle. www.magix.com Menus et raccourcis clavier Menus et raccourcis clavier Introduction La plupart du temps, ces descriptions se réfèrent à l'objet sélectionné. En général, l'action décrite s'applique aussi si plusieurs objets sont sélectionnés. Nous utilisons l'expression « objet sélectionné » aussi bien pour un que pour plusieurs objets sélectionnés. La plupart du temps, vous avez la possibilité de sélectionner une option soit dans un menu, soit dans une barre de contrôle soit grâce à un raccourci clavier. S'il existe un bouton dans la barre de contrôle et/ou un raccourci clavier; ceux-ci sont indiqués après le nom du menu. Par exemple, ceci signifie qu'il y a un bouton sur la barre de contrôle STANDARD qui a le même effet que la sélection de Nouveau et que vous pouvez utiliser le raccourci Ctrl + N. Nouveau (barre de contrôle standard ou Ctrl + N) Menu fichier Nouveau (barre de contrôle standard ou Ctrl+N) Crée un nouveau document Nouveautés de la galerie de modèles Cette option permet d'ouvrir la galerie de modèles si celle-ci ne l'est pas déjà : vous pourrez y choisir un modèle pour commencer un nouveau document. Cliquez sur un des icones de dossiers dans la galerie pour en ouvrir un, puis double-cliquez sur le modèle souhaité pour l'utiliser dans un nouveau document. Vous pouvez également ouvrir la galerie de modèles en cliquant sur l'icone dans la barre d'outils de la galerie. Ouvre (barre de contrôle standard ou Ctrl+O) Ouvre une nouvelle fenêtre d'édition et charge un fichier. Ce fichier peut être : • Un fichier Photo & Graphic Designer .xar à voir ou un document Photo & Graphic Designer à éditer, • Ou tout tout autre format d'importation. (Voir chapitre Importer & Exporter (voir page 511) pour une liste des formats.) Ceci ouvre un nouveau document affichant le dessin dans le fichier. Fichiers récents Liste des derniers fichiers chargés ou sauvegardés. Permet de charger rapidement ces fichiers. 585 586 Vous pouvez modifier le nombre de fichiers répertoriés dans cette liste. (Référez-vous au chapitre Personnaliser Photo & Graphic Designer (voir page 561) pour de plus amples informations. Fermer (Ctrl+W) Ferme la fenêtre d'édition actuelle. Photo & Graphic Designer reste chargée. Vous êtes averti si le fichier comporte des changements non sauvegardés. Enregistrer (barre de contrôle standard ou Ctrl+S) Enregistre le document sélectionné. Enregistrer sous Cette option vous permet de sauvegarder le document sélectionné sous un nom différent ou dans un répertoire ou lecteur différent. Enregistrer tout Enregistre tous les documents chargés Enregistrer le modèle Enregistre le document sélectionné comme document modèle. (Voir chapitre Personnaliser Photo & Graphic Designer (voir page 561)). Importer (Ctrl+Alt+I) Charge un fichier dans le document sélectionné. Le fichier peut être dans n'importe quel format d'importations (voir Importation et Exportation (voir page 511) pour plus d'informations). Il existe une différence entre les fonctions OUVRIR et IMPORTER : les deux chargent plusieurs formats différents mais OUVRIR permet d'ouvrir un nouveau document. IMPORTER permet de charger le fichier dans le document ouvert actuellement. Importation depuis Internet (Ctrl+Alt+W) Extraire toutes les images d'un site Internet en particulier. (Voir chapitre Graphismes Internet.) Exporter (Ctrl+Maj+E) Ou faites un clic droit et sélectionnez EXPORTER . Vous permet d'exporter le document dans l'un des formats d'exportation supportés par Photo & Graphic Designer (voir Importer et exporter (voir page 511) pour avoir la liste des formats). www.magix.com Menus et raccourcis clavier Exporter en JPEG Aussi dans la barre d'outils d'exportation. Ou faites un clic droit et sélectionnez EXPORTER > EXPORTER EN JPEG ). Vous permet d'exporter les objets sélectionnés, une page ou l'ensemble du document au format JPEG. Exporter en PNG Aussi dans la barre d'outils d'exportation. Ou faites un clic droit et sélectionnez EXPORTER > EXPORTER EN PNG .) Vous permet d'exporter les objets sélectionnés, une page ou l'ensemble d'un document au format PNG. Aperçu du site Internet Exportez et prévisualisez toutes les pages de votre site Web. Les pages sont exportées là où elles avaient été exportées la fois précédente (les fichiers .htm s'y trouvant sont alors écrasés sans demande de confirmation) ou dans un dossier temporaire s'elles n'ont pas encore été exportées en tant que site Internet. Ensuite, la première page du site Internet s'affichera dans une fenêtre du navigateur. Vous pouvez également prévisualiser votre site Web en cliquant sur le bouton correspondant de la barre d'outils Web. Vous pouvez naviguer à travers les pages de votre site Web en utilisant les boutons fléchés en haut de la fenêtre de prévisualisation et cliquez sur le bouton « Accueil » à gauche pour retourner à la page initialement visionnée dans l'aperçu. Cliquez sur un type de navigateur en haut de la fenêtre d'aperçu pour prévisualiser votre site Web dans votre navigateur préféré. Prévisualise votre page dans Google Chrome. Prévisualise votre page dans Mozilla Firefox. Prévisualise votre page dans Internet Explorer. Prévisualise votre page dans Opera. Prévisualise votre page dans Safari. 587 588 Exporter le site web Aussi dans la barre d'outils d'exportation. Exporter le document en cours au format HTML Publier le site Internet Cette option permet de réaliser la même chose que le bouton de la barre d'outils Internet. Elle permet d'exporter puis de publier le document en cours sous forme de site dans votre espace Internet. Si vous n'avez pas encore saisi les données FTP de votre espace Internet, l'onglet PUBLICATION de la boîte de dialogue des PROPRIETES INTERNET s'affichera. Ensuite, si vous n'avez pas encore exporté le site localement, la boîte de dialogue d'exportation va apparaître et vous permettre d'y procéder. Le site Web sera alors publié vers votre espace Internet. Vous verrez une barre de progression lors de la publication. Prévisualisation Flash Cette option peut uniquement être activée si vous travaillez sur un document d'animation. Votre animation est exportée au format Flash et s'ouvre dans une fenêtre pop-up où vous pourrez la voir fonctionner. La fenêtre contient également des informations basiques sur votre animation Flash, telles que la taille du fichier Flash par exemple. Le bouton de la barre d'outils Animation est le moyen le plus rapide pour accéder à cette fonction. Exporter l'animation Aussi affiché dans la barre d'outils d'animation sous la barre d'outils standard d'un document d'animation. Exporter une animation pour l'utilisation dans un site Internet. Exporter l'image en tranches (Ctrl+I) exporte les objets sélectionnés en plusieurs sections. (Voir chapitre Graphismes Internet (voir page 522) pour plus d'informations.) Info de document affiche une boîte d'informations sur le document sélectionné, affichant les polices et plugins d'effets en directs utilisés dans le document actuel. Options de page Faites aussi un clic droit et sélectionnez OPTIONS DE PAGE . Vous permet de modifier la mise en page, la taille de la page, etc. www.magix.com Menus et raccourcis clavier Configuration d'impression Définit les options relatives à l'imprimante ou au fichier d'impression actuels. (Voir chapitre Impression (voir page 503) pour plus d'informations.) Options d'impression Modifie les diverses options lors de l'impression, dont l'orientation et l'échelle. (Voir chapitre Impression pour plus d'informations.) Imprimer (Ctrl+P) Définit les options relatives à l'impression du document et vous permet d'imprimer le document. (Voir chapitre Impression (voir page 503) pour plus d'informations.) Quitter Ferme toutes les fenêtres et Photo & Graphic Designer. Vous êtes averti si des fichiers comportent des changements non sauvegardés. Menu Éditer Annuler (barre de contrôle standard ou Ctrl+Z) Annuler l'opération précédente. Les termes de cette option renvoient à la dernière opération effectuée. Par exemple, ANNULER COUPER . (Se reporter au chapitre Annuler & Rétablir (voir page 103).) Rétablir (barre de contrôle standard ou Ctrl+Y) Annuler la dernière commande ANNULER . Les termes de cette option renvoient à la dernière opération ANNULER effectuée. (Se reporter au chapitre Annuler & Rétablir.) Couper (barre de contrôle Éditer ou Ctrl+X) Coupez l'objet sélectionné vers le presse-papier. Les termes de cette option renvoient au type d'objet sélectionné. (Se reporter au chapitre Utilisation de l'objet (voir page 142).) Copier (barre de contrôle Éditer ou Ctrl+C) Copiez l'objet sélectionné vers le presse-papier. Les termes de cette option renvoient au type d'objet sélectionné. L'objet reste en place dans le document. (Se reporter au chapitre Utilisation de l'objet (voir page 142).) Coller (barre de contrôle Éditer ou Ctrl+V) Ou faites un clic droit et sélectionnez COLLER . Coller le contenu du presse-papiers dans le documen">
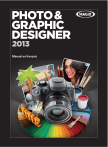
Публичная ссылка обновлена
Публичная ссылка на ваш чат обновлена.
