Quickstart NeroROBO Ahead Software AG Informations à propos du copyright et des noms de marque Quickstart NeroROBO et tout son contenu sont protégés par la loi relative au droit d’auteur et restent la propriété d'Ahead Software AG. Tous droits réservés. Le contenu de ce Manuel d’Utilisateurs est protégé par les lois internationales relatives au droit d’auteur. Toute reproduction ou distribution partielle ou totale, par quelque moyen que ce soit, sans la permission écrite expresse d’Ahead Software AG est interdite. Tous les noms de marque et marques sont la propriété de leurs propriétaires respectifs. Le produit et le contenu de ce catalogue peuvent être changés à tout moment et n'exigent aucune explication préalable de la part de Ahead Software AG. Ahead Software AG ne reconnaît aucune responsabilité dépassant celles de la garantie. Ahead Software AG ne reconnaît aucune responsabilité sur l'exactitude du contenu de NeroROBO QuickStart. Le contenu de NeroROBO QuickStart et le logiciel qui l’accompagne peuvent être modifiés sans avis préalable. Toutes les marques sont uniquement à but informatif. Copyright © 2003 Ahead Software AG REV 1.0 Liste du contenu 1 Système de reproduction de bureau et Nero ................................ 4 2 Installer et configurer le système de reproduction de bureau .... 5 Conditions exigées du système.................................................... 5 2.2 Installation ...................................................................................... 6 2.3 Configuration.................................................................................. 7 3 Effacer plusieurs médias CD-RW simultanément....................... 12 4 Graver plusieurs médias simultanément .................................... 15 5 Paramétrages experts ................................................................... 19 6 NeroROBO 2.1 5.1 Média écrit et finalisé ................................................................... 19 5.2 Média non finalisé ........................................................................ 19 5.3 Champs de texte personnalisé ................................................... 20 5.4 Annuler l’activité du robot........................................................... 22 5.5 Erreurs dans les mouvements du robot .................................... 22 Centrer les étiquettes de CD ........................................................ 23 Liste du contenu • 3 1 Système de reproduction de bureau et Nero Les capacités de Nero peuvent être étendues grâce à un pilote supplémentaire NeroROBO.dll, en lui donnant la possibilité de graver et imprimer des étiquettes de plusieurs CD simultanément en utilisant un système de reproduction de bureau (en supposant qu’une imprimante est connectée). Ce type de système est habituellement équipé d’un bras de robot et jusqu'à 4 graveurs et est capable de gérer indépendamment des ordres de copie s’élevant jusqu'à 100 CDs en une seule fois. La version la plus récente de NeroROBO supporte actuellement des systèmes avec un maximum de 2 graveurs. NeroROBO est la solution optimale pour beaucoup de sociétés dont les ordinateurs sont connectés à un réseau, notamment lorsqu’elles travaillent avec NeroNET, la version serveur/client de Nero. NeroROBO n'est pas un programme autonome capable de graver ou de guider des robots. Il peut seulement travailler conjointement avec Nero ou NeroNET et un système de reproduction de bureau. Ce qui suit est une description pas à pas des paramétrages nécessaires pour configurer un système de reproduction de bureau pour graver plusieurs CDs et, si nécessaire, imprimer leurs étiquettes. Au cours de cette description, le terme de robot est quelquefois utilisé comme un synonyme de système de reproduction de bureau. NeroROBO Système de reproduction de bureau et Nero • 4 2 Installer et configurer le système de reproduction de bureau 2.1 Conditions exigées du système NeroROBO peut seulement travailler conjointement avec une version de Nero ou NeroNET qui fonctionne, ce qui signifie que les exigences du système pour NeroROBO sont identiques à celles des autres programmes Nero. Le système d'exploitation Windows 95 Windows 98/SE Windows ME Windows NT 4.0 (Service Pack 6) Windows 2000 (Service Pack 2 ou suivant) Windows XP Le matériel Votre PC doit être équipé d’un processeur avec une vitesse minimale de 500 MHz. Les Informations concernant la configuration du système peuvent être trouvées dans le manuel fourni avec votre PC. Votre système doit aussi être équipé d’un minimum de 64 Mo de mémoire RAM et de manière générale, au plus il y a de mémoire RAM, mieux c’est. Le temps d'accès au disque dur devrait être de moins de 19 millisecondes. Une carte graphique avec 8 Mo ou plus (pour la vidéo) est nécessaire. Pour de meilleurs résultats, nous recommandons une résolution d’écran de 1024x768 ou supérieure. Un minimum de 700 Mo d'espace libre de disque dur est recommandé pour sauvegarder des images de lecteur, mais de manière générale, plus il y a d'espace libre de disque dur, mieux c’est. NeroROBO Installer et configurer le système de reproduction de bureau • 5 2.2 Installation Installer NeroROBO est très simple et se fait grâce à un fichier exécutable nommé ' NeroRobo.exe'. 1. Veuillez vous assurez que votre programme Nero est fermé avant de continuer. 2. Maintenant double-cliquez sur le fichier 'NeroRobo.exe'. Les pilotes NeroROBO seront alors installés et après avoir démarré Nero, NeroROBO sera ensuite disponible. Dans le menu 'Enregistrer' vous trouverez la commande 'Choisir le Robot'. NeroROBO Installer et configurer le système de reproduction de bureau • 6 2.3 Configuration 1. Choisir 'Graveur' dans la barre de menu et ensuite 'Choisir le Robot' dans le menu déroulant. La fenêtre 'Choisir le Robot CD' s’ouvre alors et la configuration peut commencer. 2. Cliquez maintenant sur 'Choisir le robot pour le graveur' avec le bouton de la fenêtre déroulante et sélectionnez le graveur installé dans votre système de reproduction de bureau. 3. Ensuite cliquez sur 'Choisir l’interface' et sélectionnez l'interface de l'ordinateur auquel le robot est connecté. Le programme va ensuite tester l'interface et le pilote respectif, et l'imprimante connectée au robot sera alors sélectionnée. NeroROBO Installer et configurer le système de reproduction de bureau • 7 Si vous souhaitez changer ces paramétrages ou si le robot n'a pas été reconnu, veuillez procéder comme il est décrit dans les parties 4 et 6. 4. Si NeroROBO n'a pas reconnu le robot ou si vous souhaitez sélectionner un robot autre que celui qui a été trouvé, veuillez cliquer sur la liste déroulante dans le champ 'Robots disponibles' et sélectionnez le pilote du robot désiré à partir de la liste de ceux disponibles pour Nero. 5. Si le robot sélectionné est configurable, vous pouvez peut-être sélectionner des paramétrages supplémentaires. Cliquez sur le bouton 'Configurer le Robot' et une boîte de dialogue contenant trois cases à cocher apparaît. Imprimer avant de Si cette option a été sélectionnée, les CDs vierges seront imprimés avant la gravure. Graver et imprimer graver : simultanément n'est pas possible dans ce cas parce que tout des CDs vierges doivent d’abord être imprimés avant de pouvoir être écrits simultanément. Pour cette raison, la case 'Graver et imprimer parallèlement' est grisée et n’est donc pas une option disponible. Si le robot agit sur plusieurs graveurs simultanément, l'option imprimer avant de graver doit être activée pour tout graveur configuré, pour être exécutée. Si ce n'est pas le cas, c’est à dire si cette option n'a pas été sélectionnée pour l’un des graveurs configurés, ce paramétrage sera utilisé pour tous les autres graveurs. Graver et imprimer parallèlement NeroROBO Si cette option a été sélectionnée, les CDs vierges seront imprimés et écrits simultanément. Cela signifie que les ordres seront exécutés plus rapidement. Installer et configurer le système de reproduction de bureau • 8 Si le robot agit sur plusieurs graveurs simultanément, l'option graver et imprimer parallèlement doit être activée pour tous les graveurs configurés pour être exécutée. Si ce n'est pas le cas, c’est à dire si cette option n'a pas été sélectionnée pour aucun des graveurs, ce paramétrage sera utilisé pour tous les autres graveurs. Utilisez le graveur Cette case à cocher doit être utilisée uniquement lorsque le robot est équipé de deux graveurs. gauche D’abord, sélectionnez la position du graveur désiré. Pour sélectionner le graveur gauche, cochez la case 'Utiliser le graveur gauche'. Pour sélectionner le graveur droit, laissez simplement la case non cochée. Pour vérifier la position du graveur, cliquez sur le bouton 'Vérifier le plateau du graveur'. Le plateau du graveur sélectionné s’ouvre alors pendant quelques instants et se referme. Si le robot contrôle plusieurs graveurs avec différents noms, les positions de chacun des graveurs seront aussi enregistrées. Si ces positions sont changées à un moment donné, un avertissement apparaîtra, que vous devrez confirmer, avant que la nouvelle configuration des données puisse être enregistrée. Si des graveurs de même nom sont connectés à la même interface FireWire (IEEE 1394), ils doivent peut-être être reconfigurés après que Windows ait été redémarré, parce que Windows n'attribue pas toujours aux graveurs le même port ID. NeroROBO Installer et configurer le système de reproduction de bureau • 9 6. Si vous souhaitez graver et imprimer une étiquette pour le CD vierge, vous devez d’abord sélectionner l'imprimante nécessaire. Pour cela, cliquez sur le bouton 'Choisir l’Imprimante' pour démarrer la boîte de dialogue de la sélection. La boîte de dialogue s’ouvre automatiquement et affiche maintenant les paramétrages standards de l'imprimante pour votre ordinateur. Maintenant cliquez sur la liste déroulante à côté de 'Nom' et sélectionnez, à partir de la liste des imprimantes connectées à votre ordinateur, celle connectée au robot. 7. Maintenant, cliquez sur le bouton 'Démarrer le test du robot' pour vérifier les paramétrages du robot. Le robot sélectionne maintenant un média à partir de la pile 'In' et, en fonction des paramétrages, passe chacun des postes (graveur, imprimante) et le place dans la pile 'Out'. 8. Si vous souhaitez maintenant graver plusieurs CDs réinscriptibles mais qui ne sont pas des CDs vides, le robot peut alors effacer complètement le contenu de ces médias avant d’écrire de nouvelles données. Si c'est le cas, alors cochez simplement la case 'Effacer média réinscriptible non vide'. Même si plusieurs graveurs sont installés, vous pouvez commander au robot d’effacer le contenu de plusieurs médias CD-RW simultanément. Pour voir comme cela fonctionne, allez dans la section 'Effacer plusieurs médias CD-RW simultanément'. NeroROBO Installer et configurer le système de reproduction de bureau • 10 9. Pour vérifier le graveur, cliquez simplement sur le bouton 'Vérifier le plateau du graveur'. Le plateau du graveur sélectionné s’ouvre alors pendant quelques instants et se referme. Cette vérification permet non seulement de se rendre compte si un CD vierge est dans le lecteur, mais aussi de tester si les connections du graveur et si ses réponses sont correctes. 10. Répétez les étapes 2 à 8 de la configuration pour tous les graveurs que vous souhaitez utiliser et ensuite cliquez sur 'OK' pour accepter les paramétrages et fermer la boîte de dialogue. NeroROBO Installer et configurer le système de reproduction de bureau • 11 3 Effacer plusieurs médias CD-RW simultanément Un système de reproduction de bureau vous permet d'effacer plusieurs médias CD-RW simultanément. Suivez simplement les étapes suivantes : 1. Sélectionnez ‘Graveur' dans la barre de menu et ensuite la commande 'Effacer disque réinscriptible'. La fenêtre Effacer le CD-RW s’ouvre alors. 2. Ensuite cliquez sur la liste déroulante et sélectionnez la méthode d'effacement désirée. NeroROBO Effacer plusieurs médias CD-RW simultanément • 12 3. Si le robot contrôle plusieurs graveurs que vous souhaitez utiliser, cochez alors la case 'Utiliser plusieurs graveurs’. 4. Maintenant cliquez sur la liste déroulante et sélectionnez la vitesse d'effacement désirée. 5. Maintenant allez sur 'Appareils du Robot', cochez la case 'Utiliser robot(s) pour l'effacement' et entrez le nombre désiré de CDs à effacer dans le champ 'Nombre de disques'. 6. Maintenant cliquez sur le bouton 'Effacer' pour commencer à effacer. Si vous avez sélectionné l'option 'Utiliser plusieurs graveurs', vous pouvez sélectionner maintenant les graveurs respectifs dans la boîte de dialogue qui s’ouvre automatiquement. Maintenant cliquez sur le bouton OK pour commencer à effacer. NeroROBO Effacer plusieurs médias CD-RW simultanément • 13 7. Le robot commence alors à se déplacer et la fenêtre 'Activité du Robot' apparaît. Cette fenêtre vous donne la possibilité de contrôler l'activité en cours du robot et de l'annuler si nécessaire. Pour exécuter des tâches normales, aucune étape supplémentaire n’est nécessaire et NeroROBO complétera le travail restant tout seul. Il y a deux options 'Annuler' disponibles : Immédiatement La tâche en cours d’exécution ainsi que l'ordre complet seront annulés immédiatement et tout média transporté sera mis dans la corbeille. Après achèvement La copie en cours d’écriture sera complétée et ensuite de la copie en cours l'ordre sera annulé. NeroROBO Effacer plusieurs médias CD-RW simultanément • 14 4 Graver plusieurs médias simultanément Une fois que tous les paramétrages nécessaires du robot ont été vérifiés et que la compilation a été achevée, vous pouvez alors démarrer votre projet. 1. Cliquez soit sur le bouton 'Écrire' ou allez sur le menu 'Fichier' et sélectionnez la commande 'Écrire un CD'. La boîte de dialogue 'Écrire un CD' s’ouvre alors. En tant qu’un utilisateur de Nero, cette boîte de dialogue vous sera probablement familière, mais quand vous utilisez le système de reproduction de bureau vous aurez besoin d'exécuter plusieurs paramétrages supplémentaires. 2. Si vous avez déjà créé une étiquette, par exemple avec Nero Cover Designer, vous pouvez sauter cette étape. Idem si le si le CD gravé n'a pas besoin d'étiquette. Si toutefois, vous souhaitez coller une étiquette sur le CD et que vous souhaitez aussi que le robot l’imprime automatiquement, vous pouvez utiliser le Cover Editor intégré à Nero pour créer la nouvelle étiquette. Si vous avez déjà créé une étiquette avec le Nero Cover Designer, vous pouvez bien sûr l’utiliser. Il vous suffit de cliquer sur l’onglet Misc et de cocher l'option pour imprimer l'étiquette. NeroROBO Graver plusieurs médias simultanément • 15 3. Cochez la case 'Impression d'étiquette' et ensuite cliquez sur le bouton 'Création' pour démarrer Cover Editor. 4. Créez l'étiquette de votre choix ou chargez une étiquette précédemment créée dans Cover Editor. Ensuite cliquez sur 'Ouvrir', sélectionnez l'étiquette désirée dans la fenêtre qui s’ouvre automatiquement et transférez-la à Cover Editor en cliquant sur le bouton 'Ouvrir'. Une fois que l'étiquette est créée ou transférée, cliquez sur 'OK' pour quitter Cover Editor et revenir à la boîte de dialogue de Graver le CD. NeroROBO Graver plusieurs médias simultanément • 16 5. Maintenant cliquez sur l’onglet 'Écrire' et entrez le nombre de copies que vous souhaitez créer dans le champ 'Nombre de Copies'. Maintenant cochez la case 'Utiliser Robot(s) pour la gravure', sinon le robot ne sera pas utilisé. Si plusieurs graveurs sont installés dans le système de reproduction de bureau, ils seront utilisés seulement si l’option 'Utiliser plusieurs graveurs' a été cochée. 6. Maintenant cliquez sur le bouton 'Ecrire'. 7. Si vous avez sélectionné l’option 'Utiliser plusieurs graveurs', la boîte de dialogue 'Choisissez le(s) graveur(s)' apparaît. Maintenant cochez tous les graveurs que vous souhaitez utiliser , surtout, bien sûr, celui du robot. Vous pouvez sélectionner plusieurs graveurs en utilisant la procédure habituelle de Windows et en maintenant enfoncée la touche 'Ctrl' pour sélectionner les graveurs désirés avec la souris. Maintenant cliquez sur le bouton 'OK' pour quitter la sélection du graveur et fermer la fenêtre. NeroROBO Graver plusieurs médias simultanément • 17 8. Dans la boîte de dialogue suivante vous pouvez sélectionner une étiquette qui correspond à votre CD. Si vous avez déjà créé une étiquette pour cette compilation avec Cover Editor, la case 'Utiliser la couverture de la compilation' sera déjà cochée et ainsi votre étiquette sera utilisée. Cliquez juste sur le bouton ‘OK’ pour sélectionner la couverture et démarrer le processus d'écriture. Vous pouvez, bien sûr, utiliser également d'autres étiquettes sauvegardées en désactivant la case 'Utiliser la couverture de la compilation', en cliquant sur le bouton 'Rechercher un Fichier' et en sélectionnant l'étiquette à partir de la fenêtre qui s’ouvre automatiquement. Ensuite cliquez sur le bouton ‘OK’ pour démarrer le processus d'écriture. Si vous souhaitez créer une étiquette avec Nero Cover Designer, cliquez simplement sur le bouton 'Lancer Cover Designer' pour créer une couverture. Lorsque vous avez fini, cliquez simplement sur le bouton ‘OK’ pour démarrer le processus d’écriture. Si vous avez créé une couverture avec Nero Cover Designer qui contient au moins un champ de texte personnalisé, il apparaîtra dans une zone spéciale. Vous trouverez des Informations supplémentaires à propos de l'usage de champs de texte personnalisé dans le chapitre 'Champs de texte personnalisé'. Si vous avez décidé de ne pas imprimer d'étiquette, cliquez simplement sur le bouton 'Pas d’étiquette'. La fenêtre se fermera alors et la gravure commencera. NeroROBO Graver plusieurs médias simultanément • 18 5 Paramétrages experts Ce qui suit est une description des points spéciaux à observer pendant la gravure avec NeroROBO, et explique comment annuler le processus d’écriture et comment remédier aux erreurs du robot qui peuvent se produire. 5.1 Média écrit et finalisé Si un média finalisé est dans le lecteur (CD-R ou CD-RW) et que l’option 'Effacer un média réinscriptible non vide' n'a pas été sélectionnée, le média finalisé sera enlevé du graveur et sera jeté dans la corbeille. 5.2 Média non finalisé Les médias (CD-R et CD-RW) qui n'ont pas été finalisés peuvent être écrits au cours des prochaines sessions jusqu'à ce qu'ils soient complets ou finalisés. Ainsi, l'espace de stockage disponible sur chaque média peut être utilisé de manière optimale. Les systèmes qui utilisent plusieurs graveurs ne sont pas capables de graver des médias simultanément s’ils contiennent différentes données. Cela peut entraîner qu’ils soient jetés dans la corbeille et qu’un message d’erreur apparaisse dans la boîte de dialogue du statut. Après cela, les deux médias suivants seront pris et placés dans le graveur. Cette procédure est alors répétée trois fois maximum et si la troisième tentative est vaine, une boîte de dialogue apparaît pour permettre à l'utilisateur de décider s’il continue le processus d’écriture ou s’il l’annule. NeroROBO Paramétrages experts • 19 5.3 Champs de texte personnalisé Si une couverture a été créée avec Nero Cover Designer ou si une couverture a été sélectionnée et qu’elle contient au moins un champ du texte personnalisé, ce champ libre peut être utilisé comme un élément dynamique et peut être inséré dans la couverture. La boîte de dialogue précédent le démarrage du processus d’écriture montre les champs de texte personnalisé qui ont été créés avec Nero Cover Designer. 1. Sélectionnez le champ désiré et cliquez sur le bouton 'Edition'. NeroROBO Paramétrages experts • 20 2. Sélectionnez le contenu dynamique désiré qui va remplacer l'élément de la couverture sélectionnée. Dynamique, dans ce cas, signifie que le texte de la couverture de chaque CD gravé peut être différent du dernier, bien que ce soit facultatif. Dans l'exemple ci-dessus, les quatre éléments de la couverture ont été utilisés. Dans l’élément 'Nombre', le compteur commence par '1' et augmente de un pour chaque copie, ainsi un '2' apparaît-il sur la deuxième couverture. Si vous voulez changer ou réinitialiser l'élément de la couverture, cliquez sur le bouton 'Reset'. NeroROBO Paramétrages experts • 21 5.4 Annuler l’activité du robot Toute activité du robot est visible dans une boîte de dialogue. Cette fenêtre permet de surveiller l'activité du robot en cours et, si nécessaire, de l'annuler. Deux options sont possibles pour annuler l'activité. Immédiatement La tâche en cours d’exécution et l'ordre complet seront annulés immédiatement et chaque média transporté sera jeté dans la corbeille. Après achèvement La copie en cours d’écriture sera complétée et ensuite de la copie en cours l'ordre sera annulé. Sélectionnez l'option désirée et cliquez sur le bouton 'Annuler' pour annuler le processus. 5.5 Erreurs dans les mouvements du robot Si une erreur se produit lorsque le robot effectue un mouvement, cela sera signalé et, si un diagnostic est possible, des suggestions seront proposées. En plus de cela, chaque erreur entraîne une écriture dans le fichier 'NeroHistory.log'. Ce dossier peut être trouvé dans le répertoire d’installation de Nero. NeroROBO Paramétrages experts • 22 6 Centrer les étiquettes de CD Si les étiquettes sur les CDs ne sont pas centrées correctement, la cause peut être, soit un mauvais paramétrage du lecteur, soit des valeurs incorrectes concernant le 'Profil du papier' entré pour cette étiquette. Les profils de papier peuvent être trouvés dans Nero Cover Designer et de nouveaux profils peuvent également être ajoutés. Si le format va être imprimé à partir de Nero Cover Designer, il est recommandé de d’abord créer un format. 1. Sélectionnez 'Fichier' dans la barre de menu et ensuite 'Formats de papier' pour ouvrir la boîte de dialogue. 2. Maintenant allez sur la liste à gauche, sélectionnez 'Formats prédéfinis par l’utilisateur’ et cliquez sur le bouton 'Ajouter format'. NeroROBO Centrer les étiquettes de CD • 23 3. Indiquez le nouveau format dans la liste de formats à gauche. Ensuite, nommez le format dans le champ 'Nom' dans la colonne du centre. Pour imprimer une étiquette de la compilation qui a été créée en utilisant Cover Editor, un profil de papier avec le nom NeroRobo est utilisé. Le fait de changer le profil de papier peut entraîner que les étiquettes dans un système de reproduction de bureau ne soient pas imprimées correctement. 4. Sélectionnez 120 mm pour la largeur et la longueur du profil de papier. 5. Cliquez sur le bouton 'Ajouter un élément' et sélectionnez 'Etiquette'. Cette étiquette apparaît alors dans la liste de profils et fait partie de votre nouveau profil. NeroROBO Centrer les étiquettes de CD • 24 6. Ajustez la position correcte de l'étiquette en changeant les valeurs dans la zone 'Position (X/Y)'. Les valeurs ne sont habituellement pas très éloignées de 0 à moins que la dimension du rayon externe ne soit changée, ce qui signifie qu’au lieu d’entrer la position du centre de l'étiquette, on entre les distances des bords gauches supérieurs du papier. Cliquez sur le bouton ‘OK’ pour fermer la fenêtre et sauvegarder les changements. NeroROBO Centrer les étiquettes de CD • 25 ">
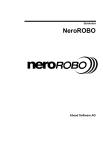
Публичная ссылка обновлена
Публичная ссылка на ваш чат обновлена.