Christie TVC-1700 controller The ideal video wall processor for real-time and high-resolution displays, designed for 24/7 use. Manuel utilisateur
Vous trouverez ci-dessous des informations sur MASTERSuite 5. Ce logiciel permet de configurer et d'afficher du contenu multimédia sur un mur d'images TVC. Il comprend MediaManager pour configurer les sources affichées et WallManager pour le contrôle à distance de l'affichage. Ces programmes permettent d'afficher, contrôler, définir des autorisations et configurer des plannings d'exécution de scénarios.
PDF
Télécharger
Document
MASTERSuite 5 Manuel d’utilisation 020-100948-02 MASTERSuite 5 Manuel d’utilisation 020-100948-02 AVIS DROITS RÉSERVÉS ET MARQUES COMMERCIALES © 2013 Christie Digital Systems USA Inc. Tous droits réservés. Tous les noms de marque et de produit sont des appellations commerciales, des marques déposées ou des marques commerciales de leurs propriétaires respectifs. MENTIONS RÉGLEMENTAIRES Ce produit a été testé et déclaré conforme aux limites des appareils numériques de classe A, conformément à la section 15 du règlement de la FCC. Ces limites ont été établies dans le but d’assurer une protection suffisante contre les interférences néfastes lorsque le produit fonctionne dans un environnement commercial. Ce produit émet, utilise et peut produire de l’énergie sous forme de radiofréquences ; il peut provoquer des interférences nocives avec les communications radio s’il n’est pas installé et utilisé conformément aux instructions du manuel d’utilisation du fabricant. L’utilisation du produit dans une zone résidentielle peut provoquer des interférences nuisibles que l’utilisateur devra corriger à ses propres frais. CAN ICES-3 (A)/NMB-3 (A) 이 기기는 업무용(A급)으로 전자파적합등록을 한 기기이오니 판매자 또는 사용자는 이점을 주의 하시기 바라며, 가정 외의 지역에서 사용하는 것을 목적으로 합니다. GÉNÉRALITÉS Toutes les précautions ont été prises pour garantir l’exactitude de ce document, mais certaines modifications des produits ou de leur disponibilité peuvent ne pas y être répercutées. Christie se réserve le droit de modifier les caractéristiques à tout moment et sans avis préalable. Les spécifications de fonctionnement sont représentatives mais peuvent varier selon des conditions qui ne sont pas du ressort de Christie, telles que l’entretien du produit dans des conditions de fonctionnement correctes. Les spécifications de fonctionnement sont basées sur les informations disponibles au moment de l’impression du présent document. Christie ne fournit aucune garantie d’aucune sorte concernant ce matériel, y compris et sans limitation, toutes garanties implicites d’aptitude à un usage particulier. Christie décline toute responsabilité relative aux erreurs contenues dans ce document, ou concernant les dommages accessoires ou indirects en relation avec la performance ou l’utilisation de ce matériel. Ce produit est conçu et fabriqué à l’aide de matériaux et composants de haute qualité, recyclables et réutilisables. Le symbole indique que l’équipement électrique et électronique en fin de vie doit être mis au rebut séparément des ordures ménagères ordinaires. Ce produit doit être mis au rebut conformément aux réglementations locales en vigueur. Il existe au sein de l’Union européenne différents systèmes de collecte des produits électriques et électroniques usagés. Aidez-nous à protéger l’environnement dans lequel nous vivons ! L’usine de fabrication du Canada est certifiée ISO 9001 et 14001. DÉCLARATIONS DE GARANTIE GÉNÉRALE Pour obtenir des informations complètes sur la garantie limitée de Christie, veuillez contacter votre revendeur Christie. En plus des restrictions susceptibles de figurer dans la garantie limitée de Christie, la garantie ne couvre pas : a. Les problèmes ou dommages dus à l’expédition, dans les deux sens. b. Les ampoules du projecteur (voir la stratégie séparée relative aux ampoules de Christie) ; c. Les problèmes ou dommages dus à l’utilisation d’une lampe de projecteur au-delà de sa durée de vie recommandée ou provenant d’un autre fournisseur que Christie. d. Les problèmes ou dommages émanant de l’utilisation du produit avec un équipement non fourni par Christie (système de distribution, caméras, magnétoscopes, etc.) ou avec un dispositif d’interfaçage d’une autre marque que Christie. e. Les problèmes ou dommages causés par l’utilisation d’une lampe, d’une pièce de rechange ou d’un composant obtenus auprès d’un distributeur de lampes, pièces de rechange ou composants non agréé par Christie, y compris, entre autres, tout distributeur proposant des lampes, pièces de rechange ou composants Christie sur l’Internet (une liste des distributeurs agréés peut être obtenue auprès de Christie). f. Les problèmes ou dommages provoqués par une mauvaise utilisation, une source d’alimentation non conforme, un accident, un incendie, une inondation, un orage, un tremblement de terre ou une autre catastrophe naturelle. g. Les problèmes ou dommages provoqués par une installation ou un alignement incorrect(e) ou par une modification de l’équipement, si ceux-ci sont réalisés par une personne autre qu’un technicien d’entretien Christie ou un prestataire de service agréé par Christie. h. Les problèmes ou dommages provoqués par l’utilisation d’un produit sur une plateforme mobile ou sur tout autre système mobile pour lequel le produit n’a pas été conçu, modifié ou approuvé par Christie. i. Les problèmes ou dommages provoqués par l’utilisation d’un projecteur en présence d’une machine à fumée utilisant de l’huile. j. Pour les projecteurs LCD, la période de garantie spécifiée s’applique uniquement dans le cas d’une utilisation normale du projecteur LCD. Par « utilisation normale », il est entendu que le projecteur LCD n’est pas utilisé plus de 8 heures par jour, 5 jours par semaine. Pour tout projecteur LCD soumis à un usage dépassant « l’utilisation normale », la période de garantie couverte conformément à la présente garantie prend fin après 6 000 heures de fonctionnement. k. La rémanence d’image sur les écrans LCD. l. Les défaillances dues à l’usure normale. ENTRETIEN PRÉVENTIF L’entretien préventif contribue fortement à un fonctionnement continuel et adéquat de votre produit. Se reporter à la section Entretien pour tous conseils d’entretien propres à votre appareil. Le non respect de l’entretien préventif requis, suivant le calendrier d’entretien établi par Christie, entraîne l’annulation de la garantie. Contrat de licence logicielle Contrat de licence a. Le présent Contrat de licence logicielle (le « Contrat ») constitue un accord légal entre l’utilisateur final, qu’il s’agisse d’une personne physique ou morale (le « Titulaire de la licence ») et la société Christie Digital Systems USA, Inc. (« Christie ») portant sur le logiciel commercialisé sous le nom de Christie® MASTERSuite™, joint au présent contrat et/ou installé sur le serveur que le Titulaire de la licence a acquis conjointement aux composants logiciels, et pouvant comprendre des supports associés et/ou imprimés ainsi que de la documentation en ligne ou électronique (tous ces logiciels et matériels étant collectivement dénommés le « Logiciel »). Si le Titulaire de licence refuse les conditions du présent Contrat, il devra renvoyer le Logiciel à Christie conformément à la politique de Christie en matière de retours mise en place de temps à autre. EN TÉLÉCHARGEANT, INSTALLANT, ACTIVANT OU UTILISANT LE LOGICIEL, LE TITULAIRE DE LA LICENCE ACCEPTE D’ÊTRE LIÉ PAR LES CONDITIONS DU PRÉSENT CONTRAT. b. Le Logiciel contient des programmes tiers impliquant des avertissements importants et/ou des termes et conditions supplémentaires. Ces avertissements et/ou conditions générales supplémentaires se trouvent dans le dossier d’installation du logiciel (C:\Program Files (x86)\Christie Digital Systems\MASTERSuite\Licenses) En acceptant le présent Contrat et en utilisant le Logiciel, vous acceptez également lesdits avertissements et/ou conditions générales supplémentaires qui s’appliquent aux programmes informatiques tiers. Dans la mesure où toute licence portant sur des programmes tiers implique une offre de fournir le code source de ces programmes tiers, ce Contrat constitue une telle offre. Vous pouvez obtenir des renseignements supplémentaires ou une copie dudit code source auprès de Christie, en envoyant un message électronique à l’adresse suivante : [email protected]. Dans le cadre de cette demande, indiquez le numéro du produit Christie, la version logicielle et le numéro de série du produit (le cas échéant). Le cas échéant, les frais d’expédition et le coût des supports seront à votre charge. Licence et restrictions c. Propriété du logiciel : Christie conserve la propriété de tous les droits, y compris les droits d’auteur et de propriété intellectuelle, relatifs au Logiciel et à toute copie de celui-ci, quel que soit le format ou le support utilisé. La présente licence ne constitue en aucune façon une vente d’un quelconque droit relatif au Logiciel ou à toute copie de celui-ci. Le Titulaire de la licence ne dispose d’aucun droit sur le Logiciel, excepté le droit d’utiliser le Logiciel conformément aux conditions du présent Contrat. d. Concession de licence : Christie accorde au Titulaire de licence une licence unique octroyant un droit non-exclusif et incessible d’utiliser, à des fins personnelles ou dans le cadre d’activités professionnelles internes, la version exécutable du Logiciel, sous réserve que le Titulaire de la licence se conforme aux conditions générales du présent Contrat. Christie se réserve tous les droits non expressément accordés au Titulaire de la licence. e. Restrictions concernant la copie : Dans les cas où le Logiciel est fourni pour être téléchargé sur un ordinateur individuel ou tout autre dispositif semblable, le Titulaire de licence est autorisé à effectuer autant de copies du Logiciel qu’il sera nécessaire, dans la mesure du raisonnable, pour l’utilisation personnelle du Titulaire de licence conjointement avec le dispositif en question. Le Titulaire de licence aura également la possibilité d’effectuer une copie de sécurité du Logiciel, qui pourra être utilisée uniquement pour la réinstallation du Logiciel. Dans les cas où le Logiciel est préinstallé sur un serveur, le Titulaire de licence pourra conserver une seule copie du Logiciel, ceci uniquement à des fins de sauvegarde ou d’archivage. La reproduction non autorisée ou la distribution du Logiciel sont strictement interdites, sauf autorisation écrite de Christie. Le Titulaire de la licence est tenu de reproduire et d’inclure la mention de droits d’auteur sur toute copie de sauvegarde du Logiciel. Le Titulaire de la licence ne doit ni supprimer, ni modifier les droits de propriété, la mention de droits d’auteur ou l’identification de la propriété du Logiciel. f. Restrictions d'utilisation : Le Titulaire de la licence ne doit pas (a) modifier, adapter, décompiler, désassembler, effectuer des travaux d’ingénierie inverse, ni procéder à toute opération permettant d’extraire le code source du Logiciel ou créer des produits dérivés basés sur le Logiciel ; (b) attribuer le présent Contrat ou redistribuer, grever, vendre, transférer, louer ou accorder en sous-licence le Logiciel ou la licence qu’il contient, ni transférer d’une quelconque manière les droits afférents au Logiciel à une personne physique ou morale, sauf indication expresse contraire aux présentes ; (c) directement ou indirectement, exporter ou transmettre le Logiciel, seul ou au sein d’un autre Logiciel, vers un pays dans lequel de telles exportations ou transmissions sont limitées par l’effet de toute législation applicable, sans avoir obtenu l’accord préalable écrit de l’administration ou de toute autre entité compétente ; et (d) publier ou divulguer de toute autre manière le Logiciel pour que d’autres personnes le reproduisent. Le Titulaire de la licence apportera tout le soin nécessaire pour empêcher toute utilisation non autorisée du Logiciel par des tiers et avisera ses employés des restrictions d’utilisation dont la présente fait état. g. Mises à jour et mises à niveau : Sans que cela ne constitue une obligation, Christie a la possibilité de fournir au Titulaire de la licence des mises à niveau ou des mises à jour du Logiciel, y compris, entre autres, les fichiers fournis au Titulaire de licence par transfert en ligne ou autre et permettant de réparer, de modifier ou d’améliorer de toute autre manière le programme informatique en question. Le présent contrat couvre toute mise à niveau ou mise à jour du Logiciel que le Titulaire de la licence pourrait obtenir de Christie ou de l’un de ses fournisseurs agréés, sauf si ladite mise à niveau ou mise à jour est fournie avec son propre contrat de licence. Si le Titulaire de la licence décide de ne pas télécharger ou installer une mise à niveau ou mise à jour fournie par Christie, ce dernier reconnaît que ceci pourrait rendre le Logiciel vulnérable à de graves menaces informatiques ou le rendre instable. Christie aura la possibilité, à son gré, de faire appliquer automatiquement une mise à niveau ou mise à jour. Entretien et assistance h. Christie peut, à son entière discrétion et sans aucune obligation, assurer des services de maintenance et d’assistance relatifs au Logiciel (« Services d’assistance »). Les services d’assistance sont régis par les politiques et programmes de Christie décrits dans les documents disponibles auprès de Christie. Tout code logiciel supplémentaire fourni au Titulaire de la licence dans le cadre des Services d’assistance sera considéré comme faisant partie du Logiciel et soumis aux conditions générales du présent Contrat. Garantie et limitation de responsabilité i. Absence de garanties : Le Logiciel est fourni « en l’état » ; Christie n’accorde aucune garantie d’aucune sorte concernant ce Logiciel. Christie décline toute responsabilité relative aux erreurs contenues dans le Logiciel, ou concernant des dommages en relation avec la performance ou l’utilisation du Logiciel. Christie ne garantit pas que le Logiciel est exempt de défaut, ni qu’il fonctionnera sans interruption. Christie garantit que le support sur lequel le Logiciel est distribué sera exempt de défaut, tant au niveau du support matériel que de la fabrication, dans le cadre d’une utilisation normale pendant une période de quatre-vingt dix (90) jours à compter de la date de livraison. Christie remplacera tout support défectueux qui lui serait renvoyé pendant ladite période de quatre-vingt dix (90) jours. La disposition ci-dessus constitue le seul et unique recours du Titulaire de la licence à faire valoir la Garantie conformément à ce paragraphe. Christie exclut toute autre garantie, expresse ou implicite, y compris mais sans s’y limiter toute garantie de qualité marchande et d’adéquation à un usage particulier, ainsi que de propriété et de non-contrefaçon en ce qui concerne le logiciel. j. Limitation de responsabilité : CHRISTIE NE SAURAIT EN AUCUN CAS ÊTRE TENU RESPONSABLE DE DOMMAGES SPÉCIAUX, ACCESSOIRES, INDIRECTS OU CONSÉCUTIFS, Y COMPRIS EN CAS DE PERTE DE BÉNÉFICES, DE RECETTES OU DE DONNÉES PROVENANT DE L’UTILISATION DE CE LOGICIEL ET DE SA DOCUMENTATION, QUE CHRISTIE AIT ÉTÉ OU NON INFORMÉ DE L’ÉVENTUALITÉ DE TELS DOMMAGES. CHRISTIE EXCLUT EXPRESSÉMENT TOUTE GARANTIE OU CONDITION, Y COMPRIS MAIS SANS S’Y LIMITER LES GARANTIES OU CONDITIONS IMPLICITES DE QUALITÉ MARCHANDE ET D’ADÉQUATION À UN USAGE PARTICULIER. LE LOGICIEL ET LA DOCUMENTATION QUI L’ACCOMPAGNE LE CAS ÉCHÉANT SONT FOURNIS « EN L’ÉTAT ». CHRISTIE N’EST PAS TENU D’ASSURER L’ENTRETIEN NI DE FOURNIR UNE ASSISTANCE, DES MISES À JOUR, DES AMÉLIORATIONS OU DES MODIFICATIONS. EN OUTRE, CHRISTIE SE DÉGAGE DE TOUTE RESPONSABILITÉ RELATIVEMENT À TOUT LOGICIEL TIERS INCLUS DANS LE LOGICIEL. Certaines juridictions n’autorisant pas l’exclusion de certaines conditions ou garanties ni l’imposition de limites à celles-ci, seules les exclusions et les limitations considérées comme légitimes dans la juridiction du Titulaire de licence s’appliqueront à ce dernier et, dans ces cas précis, la responsabilité de Christie sera limitée à la mesure maximale autorisée par la loi. Résiliation k. Christie peut mettre fin à ce Contrat à tout moment pour quelque raison que ce soit. Christie pourra également résilier le présent Contrat si le Titulaire de la licence n’en respecte pas les termes ou se rend coupable d’un manquement manifeste à ses obligations en vertu des présentes. À la résiliation du présent Contrat, le Titulaire de la licence devra immédiatement (i) cesser d’utiliser le Logiciel et (ii) désinstaller le Logiciel de tous ses ordinateurs, serveurs ou autres dispositifs (dans la mesure où le logiciel aura été installé sur ceux-ci). Les obligations du Titulaire de la licence en vertu de la présente disposition continueront de s’appliquer après la résiliation du présent Contrat. Généralités l. Avis : sauf indication contraire dans le présent Contrat, tous les avis ou autres communications aux présentes seront considérés comme reçus en bonne et due forme s’ils sont effectués par écrit et livrés en personne, par coursier, par courrier pré-affranchi ou par lettre recommandée avec accusé de réception, au Titulaire de la licence à l’adresse de facturation fournie à Christie par ce dernier, et adressés à Christie à l’adresse suivante : Christie Digital Systems USA, Inc., c/o Christie Digital Systems Canada, Inc., au 809 Wellington Street North, Kitchener, Ontario, Canada N2G 4Y7, une copie (ne constituant pas une notification) devant être adressée au service juridique de Christie, à la même adresse. m.Divisibilité et renonciation : Toute disposition du présent contrat qui serait jugée non exécutoire ou non valide par un tribunal sera considérée comme supprimée du présent Contrat, sans que cela affecte les autres dispositions des présentes. Aucune exonération de responsabilité de la part de Christie suite à une défaillance ou une omission commise par le Titulaire de la licence n’affectera ni ne compromettra les droits de Christie envers toute défaillance ou omission ultérieure, de nature semblable ou différente. Aucun retard ou incapacité de Christie à faire valoir tout droit en relation avec tout défaut ou omission commis par le Titulaire de la licence n’aura d’incidence ou d’effet sur les droits de Christie afférents à ce défaut ou cette omission particuliers ou à tout défaut ou omission ultérieurs de nature similaire ou différente. En tout état de cause, le temps restera une condition essentielle du présent contrat, sans nécessité de remise en vigueur spécifique. n. Droit applicable : Le présent Contrat est régi par les lois de l’État de Californie (États-Unis), nonobstant le principe de conflit des lois. Toute poursuite ou action en justice survenant du présent Contrat ou liée à celui-ci sera portée devant les tribunaux fédéraux ou d’État situés dans le comté d’Orange, dans l’État de Californie (États-Unis). Par les présentes, le Concédant et le Titulaire de licence se soumettent irrévocablement à la juridiction desdits tribunaux aux fins de telles poursuites ou actions en justice et renoncent expressément et irrévocablement, dans toute la mesure autorisée par la loi, à toute objection qu’ils pourraient avoir dès à présent ou à l’avenir relativement au lieu de toute poursuite ou action en justice engagée devant un tel tribunal, ainsi qu’à toute réclamation contre le caractère inapproprié des tribunaux devant lesquels toute poursuite ou action en justice aurait été portée. Sommaire Introduction . . . . . . . . . . . . . . . . . . . . . . . . . . . . . . . . . . . . . . 1 Documents associés . . . . . . . . . . . . . . . . . . . . . . . . . . . . . . . . . 1 Réglage des propriétés d’affichage du mur . . . . . . . . . . . . 3 Modification des paramètres d’affichage . . . . . . . . . . . . . . . . . . . 3 Définition de modes personnalisés . . . . . . . . . . . . . . . . . . . . . . . 6 Configuration de MediaManager . . . . . . . . . . . . . . . . . . . . . 9 Démarrage de MediaManager . . . . . . . . . . . . . . . . . . . . . . . . . .9 Configuration de la langue de MediaManager . . . . . . . . . . . . . . . . 9 Interface de MediaManager . . . . . . . . . . . . . . . . . . . . . . . . . . . 10 Gestion des canaux . . . . . . . . . . . . . . . . . . . . . . . . . . . . . . . . 12 Affichage des propriétés des canaux . . . . . . . . . . . . . . . . . . . 13 Création d’un nouveau canal . . . . . . . . . . . . . . . . . . . . . . . . 13 Copie d’un canal existant . . . . . . . . . . . . . . . . . . . . . . . . . . 13 Modification des propriétés d’un canal . . . . . . . . . . . . . . . . . . 14 Modification du nom d’un canal . . . . . . . . . . . . . . . . . . . . . . 17 Rognage et zoom dans une image . . . . . . . . . . . . . . . . . . . . 18 Suppression d’un canal . . . . . . . . . . . . . . . . . . . . . . . . . . . . 19 Restauration des canaux par défaut . . . . . . . . . . . . . . . . . . . 20 Gestion des raccourcis clavier . . . . . . . . . . . . . . . . . . . . . . . . . 20 Affichage de la configuration des raccourcis clavier . . . . . . . . . 20 Modification de la configuration des raccourcis clavier . . . . . . . 21 Restauration des raccourcis clavier par défaut . . . . . . . . . . . . 21 Configuration de WallManager . . . . . . . . . . . . . . . . . . . . . 23 Conditions préalables à l’installation de WallManager Installation de WallManager sur un client Ouvrez WallManager . . . . . . . . . 23 . . . . . . . . . . . . . . . . . 23 . . . . . . . . . . . . . . . . . . . . . . . . . . . . . . . 24 Configuration de la langue pour WallManager . . . . . . . . . . . . . . 25 Fermeture de WallManager . . . . . . . . . . . . . . . . . . . . . . . . . . . 25 Gestion des contrôleurs . . . . . . . . . . . . . . . . . . . . . . . . . . . . . 25 Ajout d’un contrôleur . . . . . . . . . . . . . . . . . . . . . . . . . . . . . 26 Paramètres de sécurité . . . . . . . . . . . . . . . . . . . . . . . . . . . . . . 26 Sécurité de Windows . . . . . . . . . . . . . . . . . . . . . . . . . . . . . 26 MASTERSuite 5 Manuel d’utilisation 020-100948-02 Rév. 1 (10/13) i Sécurité de WallManager . . . . . . . . . . . . . . . . . . . . . . . . . . . 27 Panneau des paramètres de sécurité. . . . . . . . . . . . . . . . . . . 27 Activation de la sécurité dans WallManager . . . . . . . . . . . . . . 28 Désactivation de la sécurité dans WallManager . . . . . . . . . . . . 29 Autorisations des groupes d’utilisateurs . . . . . . . . . . . . . . . . . . 30 Modifications des autorisations pour les groupes d’utilisateurs . . . . . . . . . . . . . . . . . . . . . . . . . . . . . . . . . . . 30 Gestion des utilisateurs . . . . . . . . . . . . . . . . . . . . . . . . . . . . . 31 Ajout d’un utilisateur . . . . . . . . . . . . . . . . . . . . . . . . . . . . . 31 Modification d’un utilisateur . . . . . . . . . . . . . . . . . . . . . . . . . 32 Suppression d’un utilisateur . . . . . . . . . . . . . . . . . . . . . . . . 33 Modification du mot de passe d’un compte utilisateur . . . . . . . 33 Partitionnement du mur . . . . . . . . . . . . . . . . . . . . . . . . . . . . . 34 Création d’un partitionnement du mur. . . . . . . . . . . . . . . . . . 34 Gestion des applications . . . . . . . . . . . . . . . . . . . . . . . . . . . . . 35 Affichage des applications enregistrées . . . . . . . . . . . . . . . . . 35 Suppression d’une application de la liste des applications enregistrées . . . . . . . . . . . . . . . . . . . . . . . . . . . . . . . . . . . 35 Restauration d’une application dans la liste des applications enregistrées . . . . . . . . . . . . . . . . . . . . . . . . . . . . . . . . . . . 36 Enregistrement d’une application . . . . . . . . . . . . . . . . . . . . . 36 Modification des propriétés des applications . . . . . . . . . . . . . . 37 QuickLaunch . . . . . . . . . . . . . . . . . . . . . . . . . . . . . . . . . . . . . 38 Installation de QuickLaunch . . . . . . . . . . . . . . . . . . . . . . . . . 38 Configuration de QuickLaunch . . . . . . . . . . . . . . . . . . . . . . . 38 Affichage multimédia . . . . . . . . . . . . . . . . . . . . . . . . . . . . . 39 Gestion des sources . . . . . . . . . . . . . . . . . . . . . . . . . . . . . . . . 39 Sélection d’une source unique . . . . . . . . . . . . . . . . . . . . . . . 39 Parcours en cycle de plusieurs sources . . . . . . . . . . . . . . . . . 39 Propriétés de la fenêtre de MediaManager . . . . . . . . . . . . . . . . . 40 Affichage du profil de fenêtre de MediaManager . . . . . . . . . . . 40 Modification du style, de la taille, de la position ou du rapport de format . . . . . . . . . . . . . . . . . . . . . . . . . . . 41 Ajout d’une superposition de texte . . . . . . . . . . . . . . . . . . . . 43 Modification du texte de superposition du canal . . . . . . . . . . . 45 Activation et désactivation de la superposition de texte . . . . . . 46 ii MASTERSuite 5 Manuel d’utilisation 020-100948-02 Rév. 1 (10/13) Capture d’images dans la fenêtre de MediaManager . . . . . . . . . . 46 Capture manuelle d’un cliché . . . . . . . . . . . . . . . . . . . . . . . . 46 Capture automatique de plusieurs clichés . . . . . . . . . . . . . . . 48 Création d’un raccourci dans MediaManager . . . . . . . . . . . . . . . . 50 Gestion des profils . . . . . . . . . . . . . . . . . . . . . . . . . . . . . . . . . 51 Création d’un profil de démarrage rapide . . . . . . . . . . . . . . . . 51 Ouverture d’un profil . . . . . . . . . . . . . . . . . . . . . . . . . . . . . 51 Modification d’un profil . . . . . . . . . . . . . . . . . . . . . . . . . . . . 51 Gestion du mur d’images . . . . . . . . . . . . . . . . . . . . . . . . . . 53 Interface de WallManager . . . . . . . . . . . . . . . . . . . . . . . . . . . . 54 Menu contextuel Vue . . . . . . . . . . . . . . . . . . . . . . . . . . . . . 54 Menu de WallManager . . . . . . . . . . . . . . . . . . . . . . . . . . . . . 55 Boîte de dialogue Applications clientes . . . . . . . . . . . . . . . . . 56 Onglet Controller (Contrôleur) . . . . . . . . . . . . . . . . . . . . . . . 57 Espace de travail de WallManager . . . . . . . . . . . . . . . . . . . . . . 61 Onglet Wall Magnification (Grossissement du mur) . . . . . . . . . 63 Boîte de dialogue Élément planifié . . . . . . . . . . . . . . . . . . . . 63 Onglet Edit Scenario (Modifier le scénario). . . . . . . . . . . . . . . 64 Gestion des scénarios . . . . . . . . . . . . . . . . . . . . . . . . . . . . . . . 69 Création d’un scénario . . . . . . . . . . . . . . . . . . . . . . . . . . . . 70 Ajout d’un scénario existant à un nouveau scénario . . . . . . . . 71 Création d’un nouveau scénario à partir d’un cliché. . . . . . . . . 71 Modification d’un scénario . . . . . . . . . . . . . . . . . . . . . . . . . . 72 Démarrer un scénario dans WallView . . . . . . . . . . . . . . . . . . 72 Arrêter un scénario . . . . . . . . . . . . . . . . . . . . . . . . . . . . . . 72 Planification de l’arrêt d’un scénario . . . . . . . . . . . . . . . . . . . 73 Arrêt d’un scénario à l’aide d’une tâche . . . . . . . . . . . . . . . . . 73 Gestion des tâches . . . . . . . . . . . . . . . . . . . . . . . . . . . . . . . . . 73 Ajout d’une tâche . . . . . . . . . . . . . . . . . . . . . . . . . . . . . . . . 73 Suppression d’une tâche . . . . . . . . . . . . . . . . . . . . . . . . . . . 74 Ajout à un scénario d’une tâche Arrêter le scénario. . . . . . . . . 74 Ajout d’une tâche Minimiser à un scénario . . . . . . . . . . . . . . . 74 Ajout d’une tâche à un scénario . . . . . . . . . . . . . . . . . . . . . . 75 Gestion de la planification . . . . . . . . . . . . . . . . . . . . . . . . . . . . 75 Planification du démarrage automatique d’un scénario . . . . . . 75 Modification et suppression d’un élément du planning . . . . . . . 76 MASTERSuite 5 Manuel d’utilisation 020-100948-02 Rév. 1 (10/13) iii Réorganisation du mur d’images en temps réel . . . . . . . . . . . . . 77 Déplacement d’une application. . . . . . . . . . . . . . . . . . . . . . . 77 Redimensionnement d’une application. . . . . . . . . . . . . . . . . . 77 Fermeture d’une application . . . . . . . . . . . . . . . . . . . . . . . . 77 Mode interactif . . . . . . . . . . . . . . . . . . . . . . . . . . . . . . . . . . . 78 Lockdown Mode (Mode de verrouillage) . . . . . . . . . . . . . . . . . . . 78 Activation du mode de verrouillage . . . . . . . . . . . . . . . . . . . . 79 Désactivation du mode de verrouillage . . . . . . . . . . . . . . . . . 79 Interface utilisateur Web . . . . . . . . . . . . . . . . . . . . . . . . . . . . . 79 Définition de la langue de l’interface utilisateur Web . . . . . . . . 79 Fonctionnement à distance . . . . . . . . . . . . . . . . . . . . . . . . 81 RemoteControl . . . . . . . . . . . . . . . . . . . . . . . . . . . . . . . . . . . 81 Conditions préalables au fonctionnement du serveur RemoteControl. . . . . . . . . . . . . . . . . . . . . . . . . . . . . . . . . . 81 Installation du serveur RemoteControl . . . . . . . . . . . . . . . . . 82 Configuration du serveur RemoteControl . . . . . . . . . . . . . . . . 82 Boîte de dialogue RemoteControl Server (Serveur RemoteControl) . . . . . . . . . . . . . . . . . . . . . . . . . . 83 Boîte de dialogue RemoteControl Server Settings (Paramètres du serveur RemoteControl) . . . . . . . . . . . . . . . . 83 Configuration de RemoteControl pour un client. . . . . . . . . . . . 84 RemoteDesktop pour Windows . . . . . . . . . . . . . . . . . . . . . . . . . 85 Installation du client RemoteDesktop . . . . . . . . . . . . . . . . . . 85 Démarrage du client RemoteDesktop . . . . . . . . . . . . . . . . . . 86 Fermeture du client RemoteDesktop . . . . . . . . . . . . . . . . . . . 86 Configuration du client RemoteDesktop . . . . . . . . . . . . . . . . . 86 RemoteDesktop pour Linux . . . . . . . . . . . . . . . . . . . . . . . . . . . 89 Serveur de contrôle Christie RS-232 . . . . . . . . . . . . . . . . . . . . . 89 Dépannage . . . . . . . . . . . . . . . . . . . . . . . . . . . . . . . . . . . . . 91 Problèmes avec le serveur RemoteControl . . . . . . . . . . . . . . . 91 Problèmes de sécurité et d’autorisations . . . . . . . . . . . . . . . . 91 Problèmes avec WallManager . . . . . . . . . . . . . . . . . . . . . . . . 92 Problèmes avec QuickLaunch . . . . . . . . . . . . . . . . . . . . . . . . 94 Réinstallation de MASTERSuite . . . . . . . . . . . . . . . . . . . . 95 Installation de MASTERSuite . . . . . . . . . . . . . . . . . . . . . . . . 96 Récupération de MASTERSuite . . . . . . . . . . . . . . . . . . . . . . . 97 Récupération du système . . . . . . . . . . . . . . . . . . . . . . . . . . 97 iv MASTERSuite 5 Manuel d’utilisation 020-100948-02 Rév. 1 (10/13) Introduction MASTERSuite 5 est un ensemble de programmes permettant de configurer et d’afficher du contenu multimédia sur un mur d’images TVC. Il comprend les programmes suivants : • MediaManager, pour configurer les sources affichées. • WallManager, pour le contrôle à distance de l’affichage. Ces programmes permettent d’afficher, contrôler, définir des autorisations et configurer des plannings d’exécution de scénarios. • Applications clientes : elles permettent de contrôler l’affichage à distance ; par exemple, RemoteControl et QuickLaunch. MASTERSuite 5 est installé par défaut sur le contrôleur TVC. Documents associés Les informations relatives à la configuration et au fonctionnement du logiciel figurent dans l’aide en ligne. Le manuel de l’utilisateur du TVC-1700 (réf. 020-100919-xx) contient des renseignements sur le contrôleur, le châssis d’extension, les modules d’entrée et les configurations du système. MASTERSuite 5 Manuel d’utilisation 020-100948-02 Rév. 1 (10/13) 1 Réglage des propriétés d’affichage du mur Cette section contient différentes consignes et informations sur la personnalisation du mur d’images et sur les divers paramètres tels que le nombre d’écrans et leur configuration, la profondeur de couleur et la fréquence d’actualisation. Pour obtenir des informations techniques sur les cartes graphiques, reportez-vous au chapitre Caractéristiques techniques du manuel d’utilisation du TVC-1700. Modification des paramètres d’affichage 1. Fermez toutes les fenêtres de MediaManager (RGB et/ou vidéo). Si vous modifiez les paramètres alors que MediaCenter est en cours d’exécution, des artefacts peuvent apparaître sur l’écran jusqu’au redémarrage du contrôleur. 2. Cliquez avec le bouton droit sur le bureau et sélectionnez Screen Resolution (Résolution d’écran). 3. Cliquez sur l’onglet Advanced (Avancé). 4. Cliquez sur Christie. La zone Monitor Configuration (Configuration du moniteur) affiche la configuration actuelle du mur d’images. L’image est automatiquement actualisée lorsque vous modifiez les paramètres d’affichage. MASTERSuite 5 Manuel d’utilisation 020-100948-02 Rév. 1 (10/13) 3 Réglage des propriétés d’affichage du mur 5. Modifiez ces paramètres : Champ Description Resolution per Screen (résolution par écran) Définit la résolution pour chaque sortie de l’adaptateur. Si la case Compatible Modes Only (Modes compatibles uniquement) est cochée, les résolutions disponibles seront limitées aux modes compatibles avec le dispositif d’affichage. Refresh Rate (Vitesse de rafraîchissement) Réglage de la fréquence d’actualisation du mur d’affichage. Les vitesses de rafraîchissement disponibles dépendent de la résolution choisie et sont conformes aux normes VESA. Color Palette (Palette de couleurs) Réglage de la profondeur de couleur du mur. Sélectionnez 16 ou 32 bpp. No. Screens (Nombre d’écrans) Réglage du nombre d’écrans présents sur votre mur d’images. Le nombre de modules Display 4 installés dans votre contrôleur détermine le nombre d’écrans disponibles. Vous pouvez installer jusqu’à 16 modules Display4 dans un contrôleur, et chaque module peut être connecté à un maximum de 4 dispositifs d’affichage. Si vous dépassez les limitations matérielles, le contrôleur affiche une seule sortie avec une résolution de 1600x1200 pixels. Si vous augmentez le nombre d’écrans (au-delà de ce qui est configuré au moment du démarrage du système), il vous faudra redémarrer le système pour que la modification soit prise en compte. Screen Arrangement (Disposition des écrans) 4 Réglage de la configuration du mur d’images. MASTERSuite 5 Manuel d’utilisation 020-100948-02 Rév. 1 (10/13) Réglage des propriétés d’affichage du mur Champ Source of Mode (Source du mode) Description Définit le mode de la résolution sélectionnée et la profondeur de couleur : • Default (Par défaut) : les tableaux internes du pilote d’affichage définissent les caractéristiques d’affichage. • Custom (Personnalisé) : le pilote d’affichage recherche les caractéristiques d’affichage dans le registre de Windows. Voir Définition de modes personnalisés à la page 6. • Monitor (Master) [(Moniteur (maître)] : le moniteur relié à la sortie 1 de la première carte Display4 définit les caractéristiques d’affichage pour toutes les sorties. • Monitor (Each) [Moniteur (chacun)] : les informations d’affichage de chaque moniteur sont utilisées pour la sortie connectée à ce moniteur. Force DVI Output (Imposer sortie DVI) Lorsque cette option est activée, le mode d’affichage est limité aux modes qui peuvent être affichés sur une connexion DVI Single Link (165 MHz). Si cette option n’est pas activée, les modes supérieurs à 165 MHz sont disponibles. Lorsque le pilote d’affichage s’initialise, il lit les informations EDID des écrans associés afin de déterminer le mode à utiliser. Si le dispositif d’affichage ne fournit pas d’informations EDID, cette commande sert à décider de la sortie à activer. Prune Modes (Modes compatibles) Cette option restreint la liste des résolutions disponibles à celles qui sont compatibles avec le ou les moniteurs. Si les informations EDID ne sont pas disponibles, cette option est sans effet. 6. Cliquez sur OK. MASTERSuite 5 Manuel d’utilisation 020-100948-02 Rév. 1 (10/13) 5 Réglage des propriétés d’affichage du mur Définition de modes personnalisés L’utilitaire Modes personnalisés permet de définir des modes sur mesure pour les cartes graphiques G04I et Display4. Une carte graphique G04I ou Display4 doit être installée dans l’ordinateur pour que cet utilitaire soit disponible. Cet utilitaire se trouve à l’emplacement suivant sur le disque dur du contrôleur TVC : C:\Program Files (x86)\Christie Digital Systems\MASTERSuite\Christie\Jetty\Christie Custom Mode Utility\Custom_Mode.exe. Lorsque vous créez ou modifiez un mode, fermez puis ouvrez l’onglet Christie pour transmettre les nouvelles valeurs au pilote d’affichage. Pour créer un mode personnalisé, entrez ces valeurs dans l’utilitaire : Paramètre 6 Description X Largeur de l’affichage actif en pixels. Y Hauteur de l’affichage actif en lignes. Refresh (Rafraîchissement) Vitesse de rafraîchissement. Sert également à calculer la fréquence d’horloge si aucune valeur n’est fournie pour celle-ci. Horizontal Front Porch (Palier avant horizontal) Valeur du palier avant horizontal en pixels (cette valeur doit être divisible par 8). Horizontal Synch Width (Largeur de synchronisation horizontale) Largeur de synchronisation horizontale en pixels (cette valeur doit être divisible par 8). Horizontal Back Porch (Palier arrière horizontal) Valeur du palier arrière horizontal en pixels (cette valeur doit être divisible par 8). Vertical Front Porch (Palier avant vertical) Valeur du palier avant vertical en lignes. Vertical Synch Width (Largeur de synchronisation verticale) Largeur de synchronisation verticale en lignes. Vertical Back Porch (Palier arrière vertical) Valeur du palier arrière vertical en lignes. MASTERSuite 5 Manuel d’utilisation 020-100948-02 Rév. 1 (10/13) Réglage des propriétés d’affichage du mur Paramètre Description Horizontal Sync Polarity (Polarité de synchronisation horizontale) Polarité de synchronisation horizontale (0 = négative, 1 = positive). Vertical Sync Polarity (Polarité de synchronisation verticale) Polarité de synchronisation verticale (0 = négative, 1 = positive). Dot Clock (Fréquence d’horloge) Fréquence d’horloge de pixels en KHz (facultatif). Permet un contrôle plus précis de la fréquence d’horloge. MASTERSuite 5 Manuel d’utilisation 020-100948-02 Rév. 1 (10/13) 7 Configuration de MediaManager i Les paramètres de sécurité de MASTERSuite sont contrôlés par WallManager. Voir Paramètres de sécurité à la page 26. Il est possible d’utiliser MediaManager avec WallManager afin de planifier les fenêtres de MediaManager et de contrôler le mur d’images à distance. Les modifications apportées aux paramètres dans MediaManager apparaissent immédiatement sur le mur d’images. Démarrage de MediaManager 1. Connectez-vous au contrôleur au contrôleur TVC-1700 avec un compte utilisateur de niveau administrateur. 2. Cliquez sur Démarrer > Tous les programmes > Christie > MASTERSuite™ 5 > MediaManager™ 5. Configuration de la langue de MediaManager Le changement de langue est immédiat. Lorsqu’une langue est sélectionnée, toutes les boîtes de dialogue et fenêtres de MediaManager apparaissent dans cette langue. Les champs de texte tels que Name (Nom) et Descriptions ne sont pas affectés par ce changement. Le contenu de ces champs peut être saisi dans n’importe quelle langue, quelle que soit la langue sélectionnée pour MediaManager. 1. Cliquez sur Administration > Languages (Langues). 2. Sélectionnez une langue dans la liste. MASTERSuite 5 Manuel d’utilisation 020-100948-02 Rév. 1 (10/13) 9 Configuration de MediaManager Interface de MediaManager L’interface de MediaManager est accessible à partir de l’ordinateur qui contrôle le mur d’images. Pour définir la visibilité des menus de MediaManager, cliquez sur Settings (Paramètres) > Windows Preferences (Préférences de la fenêtre) et choisissez Borders Only (Bordures seules) ou None (Aucune) dans la boîte de dialogue Windows Preferences (Préférences de la fenêtre). Pour accéder aux options de menu, cliquez avec le bouton droit n’importe où dans la fenêtre de MediaManager. Voir Gestion des raccourcis clavier à la page 20. Menu Sous-menu Profile (Profil) New (Nouveau) Permet de créer un nouveau profil. MediaManager vous aide à progresser parmi les boîtes de dialogue les plus fréquemment utilisées. Open (Ouvrir) Permet de charger un profil enregistré. La boîte de dialogue Ouvrir permet d’ouvrir le profil dans la fenêtre actuelle ou dans une nouvelle fenêtre. Save (Enregistrer) Permet d’enregistrer les modifications apportées à un profil existant à l’aide de la boîte de dialogue Save (Enregistrer). Si vous ne travaillez pas avec un profil existant, cette option ouvre automatiquement la boîte de dialogue Save As (Enregistrer sous). Save As (Enregistrer sous) Cette option permet de créer un nouveau profil ou d’enregistrer un profil existant sous un nouveau nom. Create Shortcut (Créer un raccourci) Cette option permet de créer un raccourci vers le profil actuel. Manage Profiles (Gérer les profils) Cette option permet de gérer la liste de profils. Exit (Quitter) Cette option ferme la fenêtre de MediaManager. 10 Description MASTERSuite 5 Manuel d’utilisation 020-100948-02 Rév. 1 (10/13) Configuration de MediaManager Menu Settings (Paramètres) Sous-menu Description Channel Selection (Sélection de canal) Cette option permet de sélectionner le canal à charger dans la fenêtre actuelle ou dans une nouvelle fenêtre. Window Preferences (Préférences de la fenêtre) Cette option permet de préciser les dimensions, la position et le style de la fenêtre MediaManager actuelle. Crop and Zoom (Rogner et zoomer) Cette option permet d’afficher une partie précise du contenu de la fenêtre. Text Overlay (Superposition de texte) Cette option permet de configurer l’apparence du texte superposé et de définir le texte des superpositions de niveaux de profil. Voir Rognage et zoom dans une image à la page 18. Voir Ajout d’une superposition de texte à la page 43. Current Channel Settings (Paramètres du canal actuel) Cette option permet de modifier les paramètres du canal affiché actuellement. Les paramètres modifiables dépendent du dispositif relié au canal. Voir Gestion des canaux à la page 12. Capture Configure (Configuration) Définition des options de capture : • Single Frame (Image unique) : configuration des propriétés d’image et de l’emplacement d’enregistrement des clichés isolés. Voir Capture automatique de plusieurs clichés à la page 48. • Multiple Frame (Images multiples) : configuration des propriétés d’image et de l’emplacement d’enregistrement des clichés en série. Single Frame (Image unique) Capture d’une image du contenu actuel de la fenêtre de MediaManager. Démarrer plusieurs images Démarrage et arrêt de la capture de plusieurs images du contenu de la fenêtre de MediaManager. MASTERSuite 5 Manuel d’utilisation 020-100948-02 Rév. 1 (10/13) 11 Configuration de MediaManager Menu Sous-menu Description Cycling (Cycle) Configure (Configuration) Sélection et organisation des canaux à afficher dans des fenêtres en fonction du profil actuel. Start/Stop (Démarrer/ Arrêter) Démarrage et arrêt du parcours des canaux associés au profil actuel. Cette option est disponible uniquement si plusieurs canaux sont indiqués dans la liste des cycles du profil. Channel Configuration (Configuration des canaux) Configuration de la liste des canaux. La boîte de dialogue Configuration des canaux permet d’ajouter, supprimer et renommer des canaux. Elle permet également d’ouvrir la boîte de dialogue Propriétés du canal sélectionné. Administration Voir Gestion des canaux à la page 12. Help (Aide) Keyboard Shortcuts (Raccourcis clavier) Configuration des raccourcis clavier pour les tâches courantes. Languages (Langues) Configuration de la langue d’affichage de MediaManager. Help Contents (Aide en ligne) Affichage de l’aide en ligne de MediaManager. Diagnostics Informations sur le système. About Christie MediaManager (À propos de Christie MediaManager) Affichage de la version de MediaManager. Gestion des canaux Un « canal » représente une source de signal spécifique, par exemple une caméra, un lecteur DVD ou un ordinateur. Il permet de stocker tous les paramètres d’entrée optimisés pour la source, tels que la connexion matérielle spécifique, le contraste, la luminosité, la teinte, etc. Les canaux peuvent avoir un nom unique afin d’en faciliter la sélection. Lors de la première exécution de MediaManager, un ensemble de canaux d’entrée (sources) par défaut est créé. Les canaux dépendent des modules d’entrée détectés sur l’ordinateur. 12 MASTERSuite 5 Manuel d’utilisation 020-100948-02 Rév. 1 (10/13) Configuration de MediaManager Affichage des propriétés des canaux 1. Ouvrez MediaManager. 2. Sélectionnez un canal. 3. Cliquez sur (Settings) Paramètres > Current Channel Settings (Paramètres du canal actuel). Création d’un nouveau canal 1. Ouvrez MediaManager. 2. Cliquez sur Administration > Channel Configuration (Configuration des canaux). 3. Cliquez sur Add (Ajouter). 4. Sélectionnez l’appareil approprié dans la liste Sélectionner un type de dispositif. 5. Cliquez sur OK. 6. Cliquez sur Save (Enregistrer). Copie d’un canal existant 1. Ouvrez MediaManager. 2. Cliquez sur Administration > Channel Configuration (Configuration des canaux). 3. Cliquez sur Add (Ajouter). 4. Sélectionnez l’appareil approprié dans la liste Sélectionner un type de dispositif : Champ Description C08V Affichage des sources vidéo connectées au module C08V. Ce module prend en charge plusieurs vidéos par dispositif d’affichage. C02I-SL Affichage d’une source analogique ou numérique DVI-I connectée à un module C02I-SL. MASTERSuite 5 Manuel d’utilisation 020-100948-02 Rév. 1 (10/13) 13 Configuration de MediaManager Champ Description C01D-DL Affichage d’une source numérique DVI-D connectée à un module C01D-DL. RemoteDesktop Affichage du bureau d’un ordinateur connecté en réseau, autre que l’ordinateur contrôleur. Pour que cette fonctionnalité soit opérationnelle, l’utilitaire RDClient doit être installé sur l’autre PC. Web Browser (Navigateur Web) Affiche le contenu du site Web sélectionné. 5. Cliquez sur OK. 6. Sélectionnez un canal existant et cliquez sur Copy (Copier). 7. Cliquez sur Save (Enregistrer). Modification des propriétés d’un canal i La modification d’un canal affecte tous les profils associés à ce canal. Lors de la modification du nom d’un canal, les profils existants associés à l’ancien nom affichent le message « Invalid Input » (Entrée non valide) au lieu du contenu. Renommez les canaux avec précaution et pensez à mettre vos profils à jour. 1. Ouvrez MediaManager. 2. Cliquez sur Administration > Channel Configuration (Configuration des canaux). 3. Sélectionnez un canal et cliquez sur Edit (Modifier). 4. Renseignez les champs suivants : Champ 14 Description Name (All) [Nommer (tout)] Crée automatiquement le nom par défaut du canal. Ce nom est basé sur le type de dispositif de ce canal, par exemple DVI 03. Overlay Text (All) [Texte de superposition (tout)] Définit le nom du canal par défaut. MASTERSuite 5 Manuel d’utilisation 020-100948-02 Rév. 1 (10/13) Configuration de MediaManager Champ Input # (DVI, Video) [Entrée n° (DVI, vidéo)] Description Règle le port d’entrée du module d’entrée. Un même module d’entrée C08V, C02I-SL ou C01D-DL peut être affiché dans 16 fenêtres de MediaManager simultanément. Un message « Dispositif en cours d’utilisation » s’affiche si vous essayez d’afficher un signal d’entrée qui est déjà ouvert plus de 16 fois. Par exemple, si l’entrée 4 du module C02I-SL est ouverte 18 fois, 16 fenêtres de MediaManager affichent le contenu correct, et 2 autres fenêtres de MediaManager affichent le message « Dispositif en cours d’utilisation ». La plage de numéros d’entrée disponible dépend du nombre de modules installés sur le TVC. Remote Control (Contrôle à distance) Permet à l’utilisateur du contrôleur de prendre le contrôle du bureau distant affiché, à l’aide du clavier et de la souris du contrôleur. Les menus contextuels de MediaManager ne sont pas disponibles. Ce paramètre fonctionne uniquement pour les types d’entrée RemoteDesktop. Backup channel (Canal de secours) Définit le canal à afficher lorsque le canal d’entrée sélectionné ne reçoit pas de signal. Video Type (Video) [Type de vidéo (Vidéo)] Indique le type de signal vidéo entrant. Le module d’entrée C08V accepte des entrées de type Composite et S-Video. Video Standard (Video) [Norme vidéo (Vidéo)] Définit le standard vidéo du signal vidéo en entrée. Le module d’entrée C08V accepte les signaux PAL, NTSC ou SECAM. Host Name/IP (RemoteDesktop) [Nom d’hôte/ Adresse IP (RemoteDesktop)] Définit l’adresse IP ou le nom complet de l’ordinateur distant. Port (RemoteDesktop) Définit le numéro de port de l’ordinateur distant. Maximum Sample Rate (Taux d’échantillonnage maximal) Définit la fréquence d’affichage de la fenêtre, en images par seconde. Le taux maximal d’échantillonnage dépend de la bande passante du bus PCIe. En cas de rafraîchissement irrégulier ou d’images fantômes, diminuez la valeur du taux d’échantillonnage maximal. MASTERSuite 5 Manuel d’utilisation 020-100948-02 Rév. 1 (10/13) 15 Configuration de MediaManager Champ Description Password (RemoteDesktop) [Mot de passe (RemoteDesktop)] Spécifie le mot de passe nécessaire pour se connecter à un ordinateur distant si l’authentification a été activée (avec un mot de passe) dans l’application RDClient sur l’ordinateur distant. Spécifiez le mot de passe qui a été défini dans l’application RDClient de l’ordinateur distant. Si aucun mot de passe n’est fourni lors de la configuration du canal et que l’authentification est activée, le mot de passe vous sera demandé lorsque le canal sera sélectionné pour affichage. 16 Image Adjustments (DVI, Video) [Réglage de l’image (DVI, vidéo)] Réglage des paramètres de l’image. Le signal (Vidéo ou DVI) détermine les options disponibles. Déplacez le curseur vers la gauche pour augmenter la valeur ou vers la droite pour la réduire. Brightness (DVI, Video) [Luminosité (DVI, vidéo)] Réglage de la luminosité. Une luminosité élevée diminue l’intensité des zones noires et les fait apparaître grisées. Une luminosité faible augmente l’intensité des couleurs sombres et assombrit l’image. Contrast (DVI, Video) [Contraste (DVI, vidéo)] Réglage du contraste. Une image très contrastée risque de faire apparaître les zones claires de l’image complètement blanches et saturées. Une image peu contrastée peut paraître terne et estompée. Brightness Color Balancing (DVI) [Équilibrage de la luminosité des couleurs (DVI)] Permet de régler la balance de luminosité des couleurs de chaque canal couleur. Contrast Color Balancing (DVI) [Équilibrage du contraste des couleurs (DVI)] Permet de régler la balance de contraste des couleurs de chaque canal couleur. Saturation (Video) [Saturation (Vidéo)] Permet de régler la saturation des couleurs de l’image. Hue (Video) [Teinte (Vidéo)] Permet de régler la teinte du canal vidéo. Use Pixel Tracking (DVI) [Utiliser le suivi de pixel (DVI)] Permet de corriger l’image en augmentant ou en diminuant la fréquence d’horloge d’échantillonnage des pixels. MASTERSuite 5 Manuel d’utilisation 020-100948-02 Rév. 1 (10/13) Configuration de MediaManager Champ Description Pixel Phase (DVI) [Phase des pixels (DVI)] Supprime le tremblotement de l’image et stabilise celle-ci. Horizontal Offset (DVI) [Décalage horizontal (DVI)] Permet de décaler l’image de gauche à droite. Vertical Offset (DVI) [Décalage vertical (DVI)] Permet de décaler l’image de haut en bas. Clamping Offset (DVI) [Décalage du verrouillage de niveau (DVI)] Permet de régler l’écrêtage en fonction de la fréquence du signal entrant, ce qui est utile lorsque l’image affiche des stries horizontales ou apparaît délavée. URL (Web Browser) [URL (Navigateur Web)] Indique l’adresse du site Web à afficher. Auto Refresh Every <value> Seconds (Web Browser) [Rafraîchissement automatique toutes les <valeur> secondes (Navigateur Web)] Indique le taux d’actualisation automatique de la page Web, en secondes. 5. Cliquez sur Save (Enregistrer). Modification du nom d’un canal i Les profils font référence aux noms des canaux. Si vous modifiez le nom d’un canal après l’avoir inclus dans un profil, modifiez ce profil afin d’y faire apparaître le nouveau nom. Les canaux de MediaManager sont nommés d’après leurs modules d’entrée respectifs. Le fait de nommer un canal en fonction de son contenu permet d’identifier plus facilement la bonne source d’entrée au moment de définir des fenêtres multimédias sur le mur d’images. 1. Ouvrez MediaManager. MASTERSuite 5 Manuel d’utilisation 020-100948-02 Rév. 1 (10/13) 17 Configuration de MediaManager 2. Cliquez sur Administration > Channel Configuration (Configuration des canaux). 3. Sélectionnez un canal. 4. Cliquez sur Rename (Renommer). 5. Modifiez le nom et cliquez sur Enter (Entrer). Rognage et zoom dans une image La fonction Rogner et zoomer permet soit de rogner une image, soit de l’ajuster et de zoomer sur une partie de la fenêtre. Ces paramètres sont enregistrés pour des canaux spécifiques dans un profil. Le même canal peut avoir plusieurs paramètres de rognage ou de zoom dans différents profils, mais chaque profil ne peut disposer que d’un seul paramètre de rognage ou de zoom. 1. Ouvrez MediaManager. 2. Sélectionnez un canal. 3. Pour rogner l’image : • Maintenez la touche Ctrl appuyée et cliquez, maintenez le bouton de la souris enfoncé et faites glisser le curseur pour tracer la zone de l’image à rogner. Lorsque vous relâchez le bouton de la souris, la fenêtre est automatiquement redimensionnée sur la zone sélectionnée. OU • 18 Cliquez sur Settings (Paramètres) > Crop/Zoom (Rogner/Zoomer) et indiquez le nombre de pixels horizontaux et verticaux qui ne doivent pas apparaître dans l’image, en saisissant les valeurs appropriées dans les zones de texte Top (Haut), Bottom (Bas), Right (Droite), Left (Gauche). Vous pouvez aussi utiliser les touches fléchées Haut et Bas pour augmenter ou réduire les valeurs. Cliquez sur Reset (Réinitialiser) pour réinitialiser la taille d’image d’origine. MASTERSuite 5 Manuel d’utilisation 020-100948-02 Rév. 1 (10/13) Configuration de MediaManager 4. Pour zoomer dans l’image : • Maintenez la touche Alt appuyée et cliquez, maintenez le bouton de la souris enfoncé et faites glisser le curseur pour tracer la zone sur laquelle zoomer. Lorsque vous relâchez le bouton de la souris, le zoom s’applique automatiquement à la zone sélectionnée. La taille de la fenêtre ne change pas. OU • Cliquez sur Settings (Paramètres) > Crop/Zoom (Rogner/Zoomer) et indiquez le nombre de pixels horizontaux et verticaux qui ne doivent pas apparaître dans l’image, en saisissant les valeurs appropriées dans les zones de texte Top (Haut), Bottom (Bas), Right (Droite), Left (Gauche). Vous pouvez aussi utiliser les touches fléchées Haut et Bas pour augmenter ou réduire les valeurs. Cliquez sur Reset (Réinitialiser) pour réinitialiser la taille d’image d’origine. 5. Cliquez sur Profile (Profil) > Save (Enregistrer). Suppression d’un canal i Les profils font référence aux noms des canaux. Si vous supprimez le nom d’un canal figurant dans un profil, ce profil ne pourra plus afficher ce canal. 1. Ouvrez MediaManager. 2. Cliquez sur Administration > Channel Configuration (Configuration des canaux). 3. Sélectionnez un canal et cliquez sur Delete (Supprimer). 4. Cliquez sur Yes (Oui). MASTERSuite 5 Manuel d’utilisation 020-100948-02 Rév. 1 (10/13) 19 Configuration de MediaManager Restauration des canaux par défaut i L’action de restaurer les canaux par défaut est irréversible. Il est impossible de récupérer les canaux supprimés. Par ailleurs, les canaux par défaut ne peuvent pas être restaurés individuellement. 1. Ouvrez MediaManager. 2. Cliquez sur Administration > Channel Configuration (Configuration des canaux). 3. Cliquez sur Restore Defaults (Restaurer les paramètres par défaut). 4. Cliquez sur Yes (Oui). Gestion des raccourcis clavier Des raccourcis clavier sont attribués à de nombreuses tâches courantes dans MediaManager. Par exemple, pour créer un nouveau profil, il suffit d’appuyer sur Ctrl + N. Cette section présente les procédures de gestion des raccourcis clavier de MediaManager. Affichage de la configuration des raccourcis clavier 1. Ouvrez MediaManager. 2. Cliquez sur Administration > Keyboard Shortcuts (Raccourcis clavier). 20 MASTERSuite 5 Manuel d’utilisation 020-100948-02 Rév. 1 (10/13) Configuration de MediaManager Modification de la configuration des raccourcis clavier i Un même raccourci clavier ne peut pas être affecté à plusieurs tâches. La touche Alt n’est pas utilisable avec les raccourcis clavier de MediaManager. Certains raccourcis clavier sont réservés par Microsoft Windows et ne peuvent être utilisés pour d’autres tâches. 1. Ouvrez MediaManager. 2. Cliquez sur Administration > Keyboard Shortcuts (Raccourcis clavier). 3. Sélectionnez une tâche dans la boîte de dialogue Keyboard Shortcuts (Raccourcis clavier) et cliquez sur Edit (Modifier). 4. Tapez une combinaison pour le raccourci clavier dans le champ Saisir nouveau raccourci clavier, puis cliquez sur OK. Restauration des raccourcis clavier par défaut 1. Ouvrez MediaManager. 2. Cliquez sur Administration > Keyboard Shortcuts (Raccourcis clavier). 3. Cliquez sur Restore Defaults (Restaurer les paramètres par défaut). MASTERSuite 5 Manuel d’utilisation 020-100948-02 Rév. 1 (10/13) 21 Configuration de WallManager WallManager permet d’afficher et de gérer le bureau du contrôleur depuis un ordinateur distant. L’application cliente WallManager permet de : • Activer la sécurité sur MASTERSuite pour l’accès distant • Définir les autorisations des utilisateurs et créer des comptes utilisateurs • Définir les applications qui apparaissent sur le mur d’images • Configurer le partitionnement du mur d’images et l’accès à celui-ci • Configurer des scénarios et des plannings Conditions préalables à l’installation de WallManager • Microsoft Windows 7, version 32 bits ou 64 bits • Microsoft Windows XP, version 32 bits • Processeur 1,7 GHz ou plus rapide • 1 Go de RAM ou plus • 200 Mo d’espace disque libre (pour .NET Framework et WallManager) Installation de WallManager sur un client 1. Ouvrez un navigateur Web. 2. Saisissez le nom ou l’adresse IP du contrôleur (par exemple http://controleur) dans le champ Adresse. Cliquez sur Entrer. Si l’interface Web n’est pas disponible, vérifiez que le serveur Web Christie est en cours d’exécution sur le contrôleur. MASTERSuite 5 Manuel d’utilisation 020-100948-02 Rév. 1 (10/13) 23 Configuration de WallManager 3. Sélectionnez une langue et cliquez sur Select (Sélectionner). 4. Cliquez sur Install WallManager (Installer WallManager). Dans le cas d’une première installation sur l’ordinateur, un message demande l’autorisation de télécharger depuis l’Internet. Sélectionnez Run (Exécuter) et cliquez sur OK. Si un avertissement de sécurité s’affiche, cliquez sur Run (Exécuter). 5. Suivez les étapes de l’assistant d’installation. 6. Fermez l’interface Web. Ouvrez WallManager 1. Assurez-vous que le ou les contrôleurs TVC et le ou les murs d’images sont bien en service. 2. Ouvrez WallManager : • Depuis le contrôleur, cliquez sur l’icône Christie WallManager sur le bureau. • Depuis un poste client, cliquez sur Démarrer > Tous les programmes > Christie > MASTERSuite™ 5 > WallManager™ 5. 3. Cliquez sur Add (Ajouter). 4. Sélectionnez un contrôleur dans la liste et cliquez sur OK. Si votre contrôleur n’apparaît pas dans la liste, saisissez manuellement son nom ou son adresse IP. Si vous ne pouvez toujours pas vous connecter, contactez votre administrateur système. 5. Pour vous connecter au contrôleur et afficher le contour du mur d’images, cliquez sur l’icône du contrôleur. 24 MASTERSuite 5 Manuel d’utilisation 020-100948-02 Rév. 1 (10/13) Configuration de WallManager Configuration de la langue pour WallManager Vous pouvez configurer chaque installation distante de WallManager avec une langue différente. 1. Ouvrez WallManager. 2. Cliquez sur le bouton WallManager dans le coin supérieur gauche de l’écran et choisissez WallManager Options (Options de WallManager). 3. Sélectionnez une langue. 4. Cliquez sur OK. Fermeture de WallManager Ni le mur d’images, ni l’accès à distance ni les scénarios planifiés ne sont arrêtés à la fermeture de WallManager. Les scénarios planifiés et l’accès à distance sont contrôlés par le serveur Web Christie exécuté sur le contrôleur, et continuent à fonctionner tant que le service n’est pas arrêté. 1. Cliquez sur le bouton WallManager dans le coin supérieur gauche de l’écran. 2. Cliquez sur Exit WallManager (Quitter WallManager). Gestion des contrôleurs Vous pouvez vous connecter à plusieurs contrôleurs et en effectuer la configuration complète à partir d’un même ordinateur. La configuration de plusieurs contrôleurs simultanément permet d’exporter des scénarios d’un contrôleur à l’autre. MASTERSuite 5 Manuel d’utilisation 020-100948-02 Rév. 1 (10/13) 25 Configuration de WallManager Ajout d’un contrôleur 1. Cliquez sur Démarrer > Tous les programmes > Christie > MASTERSuite™ 5 > WallManager™ 5. 2. Cliquez sur Add Controllers (Ajouter des contrôleurs). 3. Sélectionnez un contrôleur dans la liste Select Network Computer (Sélection d’un ordinateur sur le réseau). Cliquez sur OK. Si le contrôleur ne figure pas dans la liste, vous pouvez saisir son nom ou son adresse IP dans le champ Sélectionner un ordinateur sur le réseau. 4. Pour vous connecter au contrôleur et ajouter le mur d’images dans l’espace de travail, cliquez sur l’icône du contrôleur. Si la sécurité est activée pour WallManager, saisissez un nom d’utilisateur et le mot de passe correspondant. Paramètres de sécurité Les paramètres de sécurité dépendent de chaque contrôleur. Par exemple, lorsqu’un utilisateur travaille sur plusieurs contrôleurs, il peut bénéficier de privilèges d’administrateur sur un contrôleur et pas sur un autre. Sécurité de Windows Le système d’exploitation Windows 7 dispose d’un contrôle d’ouverture de session pour l’accès direct au contrôleur et au mur d’images. Une fois la session ouverte, vous pouvez interagir directement avec le mur d’images en démarrant par exemple les fenêtres de MediaManager ou d’autres applications. Pour plus de renseignements sur la sécurité de Windows, consultez l’aide en ligne de Windows. 26 MASTERSuite 5 Manuel d’utilisation 020-100948-02 Rév. 1 (10/13) Configuration de WallManager Sécurité de WallManager Dans WallManager, la fonction de sécurité permet de contrôler l’accès aux fonctionnalités de WallManager telles que les scénarios et les plannings. Elle permet également de contrôler l’accès distant et la capacité à travailler avec plusieurs contrôleurs et murs d’image depuis un même ordinateur. Par défaut, la sécurité de WallManager est désactivée sur le contrôleur TVC. Vous pouvez faire fonctionner le contrôleur sans activer la sécurité sur WallManager. Si la sécurité n’est pas activée, et si le contrôleur est connecté à un réseau, il est accessible à toute personne ayant accès au réseau. Panneau des paramètres de sécurité Cliquez sur le bouton WallManager dans le coin supérieur gauche de l’écran et choisissez Security Settings (Paramètres de sécurité). Champ Description Permet de préciser ce que l’utilisateur peut faire dans WallManager. Dans le cas de nouveaux utilisateurs, les autorisations attribuées à leur groupe de sécurité leur sont automatiquement accordées. • WallView : permet aux utilisateurs de visualiser le contenu du mur d’images dans WallView. • WallView Edit (WallView - Modification) : permet aux utilisateurs de bénéficier d’un certain contrôle sur les fenêtres du mur d’images. Les utilisateurs peuvent déplacer ou fermer des fenêtres du mur d’images sans que LiveView ou le mode interactif ne soient activés. Autorisations • Wall Partitioning (Partitionnement du mur) : permet de limiter l’accès des utilisateurs à une portion du mur d’images. Désactivez cette option pour permettre aux utilisateurs d’y accéder sans restriction. Voir Gestion des utilisateurs à la page 31. • WallView Port Modify (WallView - Modification du port) : permet aux utilisateurs de modifier le port utilisé par WallManager pour communiquer avec le serveur. Ce paramètre ne doit être disponible que pour les administrateurs système. • Start Scenario (Démarrage du scénario) : permet aux utilisateurs de démarrer des scénarios. • Mode interactif : permet aux utilisateurs d’interagir avec le contenu des fenêtres des applications. MASTERSuite 5 Manuel d’utilisation 020-100948-02 Rév. 1 (10/13) 27 Configuration de WallManager Champ Autorisations (suite) Description • Stop Scenario (Arrêter le scénario) : permet aux utilisateurs de mettre fin à des scénarios. • Edit Scenario (Modifier le scénario) : permet aux utilisateurs de créer et de modifier des scénarios. • Lockdown Mode (Mode de verrouillage) : permet aux utilisateurs de lancer le « mode de verrouillage ». Ce mode limite l’activité des utilisateurs sur le mur d’images et ferme le planificateur jusqu’à ce que ce mode soit arrêté. Voir Lockdown Mode (Mode de verrouillage) à la page 78. • User Maintenance (Maintenance utilisateur) : permet aux utilisateurs d’ajouter ou de supprimer des utilisateurs ou de modifier des autorisations. • Manage Device Task (Gérer les tâches des dispositifs) : permet de configurer des tâches supplémentaires de dispositifs qui peuvent être exécutés dans le cadre d’un scénario. • Registered Application (Application enregistrée) : permet aux utilisateurs de modifier la liste des applications enregistrées et des propriétés des applications. • Edit Schedules (Modification des plannings) : permet aux utilisateurs de modifier les données de la planification des scénarios. • RemoteControl : permet aux utilisateurs d’accéder au mur d’images à l’aide de l’application RemoteControl. • Launch MediaManager (Lancement de MediaManager) : permet aux utilisateurs de démarrer MediaManager sur le mur d’images. Applications Permet de définir les applications enregistrées que l’utilisateur peut exécuter sur le mur d’images. Activation de la sécurité dans WallManager 1. Ouvrez WallManager. 2. Cliquez sur le bouton WallManager dans le coin supérieur gauche de l’écran et choisissez Security Settings (Paramètres de sécurité). 3. Sélectionnez un contrôleur, puis l’option Enable Security (Activer la sécurité). 4. Cliquez sur Yes (Oui). 28 MASTERSuite 5 Manuel d’utilisation 020-100948-02 Rév. 1 (10/13) Configuration de WallManager 5. Ouvrez une session avec un compte valide de niveau 1 (administrateur). Par défaut, le nom et le mot de passe de l’administrateur sont admin. 6. Configurez les autorisations et les comptes d’utilisateur. Voir Gestion des utilisateurs à la page 31. Désactivation de la sécurité dans WallManager i Seul un utilisateur avec accès à la sécurité de niveau 1 peut désactiver la sécurité dans WallManager. 1. Ouvrez WallManager. 2. Cliquez sur le bouton WallManager dans le coin supérieur gauche de l’écran et choisissez Security Settings (Paramètres de sécurité). 3. Sélectionnez un contrôleur. 4. Ouvrez une session avec un compte utilisateur de niveau 1. 5. Désactivez l’option Enable Security (Activer la sécurité). La désactivation de la sécurité ne supprime ni les utilisateurs ni les données sur ceux-ci. Si vous réactivez la sécurité, les données utilisateurs sont elles aussi réactivées. MASTERSuite 5 Manuel d’utilisation 020-100948-02 Rév. 1 (10/13) 29 Configuration de WallManager Autorisations des groupes d’utilisateurs i Les autorisations et utilisateurs de WallManager peuvent uniquement être ajoutés ou modifiés si la sécurité est activée dans WallManager. Voici les autorisations disponibles dans WallManager : • Niveau 1 : ces utilisateurs peuvent accéder à toutes les fonctionnalités de WallManager et activer ou désactiver la sécurité. Ils ne peuvent pas modifier les autorisations. • Niveaux 2 à 4 : le niveau d’accès de ces utilisateurs est défini par les utilisateurs de niveau 1. Par défaut, seuls les utilisateurs de niveau 1 peuvent accéder aux fonctions de WallManager. Les autorisations concernant les applications sont activées pour tous les groupes. Modifications des autorisations pour les groupes d’utilisateurs 1. Ouvrez WallManager. 2. Cliquez sur le bouton WallManager dans le coin supérieur gauche de l’écran et choisissez Security Settings (Paramètres de sécurité). 3. Sélectionnez un contrôleur. 4. Si nécessaire, ouvrez une session à l’aide d’un compte disposant des autorisations User Maintenance (Maintenance utilisateur). 5. Dans le volet de gauche, cliquez sur un groupe, par exemple Niveau 2. 6. Sélectionnez la fonction et les autorisations sur les applications pour le groupe dans le volet de droite. Cliquez sur Apply (Appliquer). 7. Cliquez sur OK. 30 MASTERSuite 5 Manuel d’utilisation 020-100948-02 Rév. 1 (10/13) Configuration de WallManager Gestion des utilisateurs Cette section présente les procédures d’ajout, de modification et de suppression des utilisateurs de contrôleurs. Dans le cas d’un utilisateur ayant accès à plusieurs contrôleurs, veillez à définir le même nom d’utilisateur et le même mot de passe sur chaque contrôleur auquel cet utilisateur a accès. Le changement de mot de passe peut s’appliquer à plusieurs contrôleurs si les combinaisons identifiant/mot de passe sont identiques. Ajout d’un utilisateur Avant d’ajouter un utilisateur, vérifiez que WallManager n’est pas en train d’enregistrer ou de restaurer certains paramètres. i 1. Ouvrez WallManager. 2. Cliquez sur le bouton WallManager dans le coin supérieur gauche de l’écran et choisissez Security Settings (Paramètres de sécurité). 3. Sélectionnez un contrôleur. 4. Si nécessaire, ouvrez une session à l’aide d’un compte disposant des autorisations User Maintenance (Maintenance utilisateur) pour le contrôleur sélectionné. 5. Cliquez sur Users (Utilisateurs). 6. Cliquez sur Create (Créer). 7. Renseignez les champs suivants : Champ Description User Name (Nom d’utilisateur) Définit le nom du compte d’utilisateur. First Name (Prénom) Prénom de la personne à qui le compte appartient. Last Name (Nom) Nom de famille de la personne à qui le compte appartient. MASTERSuite 5 Manuel d’utilisation 020-100948-02 Rév. 1 (10/13) 31 Configuration de WallManager Champ Description Password/ Verify Password (Mot de passe/ Vérification du mot de passe) Permet de définir ou réinitialiser le mot de passe actuel de l’utilisateur. Group (Groupe) Permet d’identifier le niveau de sécurité du compte en question. Create (Créer) Permet d’enregistrer les modifications. 8. Répétez les étapes 6 et 7 pour ajouter d’autres utilisateurs. Modification d’un utilisateur 1. Ouvrez WallManager. 2. Cliquez sur le bouton WallManager dans le coin supérieur gauche de l’écran et choisissez Security Settings (Paramètres de sécurité). 3. Sélectionnez un contrôleur. 4. Si nécessaire, ouvrez une session à l’aide d’un compte disposant des autorisations User Maintenance (Maintenance utilisateur) pour le contrôleur sélectionné. 5. Cliquez sur Users (Utilisateurs). 6. Sélectionnez un utilisateur dans la liste et cliquez sur Edit (Modifier). 7. Renseignez les champs de la boîte de dialogue Edit User (Modifier l’utilisateur). 8. Cliquez sur OK. Toute modification apportée à d’autres comptes utilisateur prendra effet après le redémarrage de WallManager. 32 MASTERSuite 5 Manuel d’utilisation 020-100948-02 Rév. 1 (10/13) Configuration de WallManager Suppression d’un utilisateur i Il n’est pas possible de supprimer le dernier utilisateur de niveau 1 du système. Avant de supprimer un utilisateur, vérifiez que WallManager n’est pas en train d’enregistrer ou de restaurer certains paramètres. 1. Cliquez sur le bouton WallManager dans le coin supérieur gauche de l’écran et choisissez Security Settings (Paramètres de sécurité). 2. Sélectionnez un contrôleur. 3. Si nécessaire, ouvrez une session à l’aide d’un compte disposant des autorisations User Maintenance (Maintenance utilisateur) pour le contrôleur sélectionné. 4. Cliquez sur Users (Utilisateurs). 5. Sélectionnez dans la liste l’utilisateur que vous souhaitez supprimer, puis cliquez sur Remove (Supprimer). Modification du mot de passe d’un compte utilisateur 1. Ouvrez WallManager. 2. Cliquez sur le bouton WallManager dans le coin supérieur gauche de l’écran et choisissez Security Settings (Paramètres de sécurité). 3. Sélectionnez un contrôleur. 4. Si nécessaire, ouvrez une session à l’aide d’un compte disposant des autorisations Maintenance utilisateur pour le contrôleur sélectionné. 5. Cliquez sur Users (Utilisateurs). 6. Sélectionnez un utilisateur dans la liste et cliquez sur Change Password (Modifier le mot de passe). 7. Renseignez les champs de la boîte de dialogue Change Password (Modifier le mot de passe). 8. Si l’utilisateur a accès à plusieurs contrôleurs, sélectionnez Change Password On All Servers (Modifier le mot de passe sur tous les serveurs). MASTERSuite 5 Manuel d’utilisation 020-100948-02 Rév. 1 (10/13) 33 Configuration de WallManager Partitionnement du mur Le partitionnement du mur d’images est un des éléments définis pour chaque groupe d’utilisateurs. L’ensemble du mur d’images est disponible par défaut. Lorsque vous créez un partitionnement du mur, vous limitez l’accès des utilisateurs concernés à la zone de partitionnement comme suit : • Les utilisateurs de WallManager et de l’interface Web qui appartiennent au groupe concerné ne voient que la portion définie pour le groupe. • Les utilisateurs de WallManager et de l’interface Web ne peuvent interagir qu’avec les éléments qu’ils peuvent voir dans leur partition, à condition de disposer de l’autorisation d’accéder à ces éléments. • Les utilisateurs de WallManager peuvent créer ou modifier des scénarios correspondant à leur partition uniquement, à condition de disposer de l’autorisation de modifier ces scénarios. Le partitionnement n’empêche pas les utilisateurs ayant un accès direct au contrôleur et au mur d’affichage de voir et d’interagir avec des éléments sur l’ensemble du mur d’images à l’aide de la souris et du clavier du contrôleur TVC. Création d’un partitionnement du mur 1. Ouvrez WallManager. 2. Cliquez sur le bouton WallManager dans le coin supérieur gauche de l’écran et choisissez Security Settings (Paramètres de sécurité). 3. Sélectionnez un contrôleur. 4. Si nécessaire, ouvrez une session à l’aide d’un compte disposant des autorisations User Maintenance (Maintenance utilisateur) pour le contrôleur sélectionné. 5. Cliquez sur un groupe. 6. Cochez la case Wall Partitioning (Partitionnement du mur) et cliquez sur Edit (Modifier). 34 MASTERSuite 5 Manuel d’utilisation 020-100948-02 Rév. 1 (10/13) Configuration de WallManager 7. Dans la boîte de dialogue Edit Group Wall Access (Modifier l’accès du groupe au mur), cliquez et faites glisser la souris pour définir la zone à laquelle ces utilisateurs auront accès. 8. Cliquez sur OK à 3 reprises. Gestion des applications Cette section présente les procédures de gestion des applications dans les fenêtres d’affichage et de MediaManager. Affichage des applications enregistrées 1. Ouvrez WallManager. 2. Cliquez sur Registered Applications (Applications enregistrées). 3. Ouvrez une session avec les autorisations Applications enregistrées. 4. Cliquez sur Registered Application (Application enregistrée). Suppression d’une application de la liste des applications enregistrées i Lorsqu’une application est supprimée, elle passe dans la liste Applications indisponibles et ne peut plus être incluse dans les scénarios. 1. Ouvrez WallManager. 2. Cliquez sur Registered Applications (Applications enregistrées). 3. Ouvrez une session avec les autorisations Applications enregistrées. 4. Sélectionnez une application. 5. Cliquez sur Remove (Supprimer). MASTERSuite 5 Manuel d’utilisation 020-100948-02 Rév. 1 (10/13) 35 Configuration de WallManager Restauration d’une application dans la liste des applications enregistrées 1. Ouvrez WallManager. 2. Cliquez sur Registered Applications (Applications enregistrées). 3. Ouvrez une session avec les autorisations Applications enregistrées. 4. Sélectionnez une application dans la liste Unavailable Applications (Applications indisponibles). 5. Cliquez sur Restore (Restaurer). Enregistrement d’une application 1. Ouvrez WallManager. 2. Cliquez sur Registered Applications (Applications enregistrées). 3. Cliquez sur New (Nouveau). 4. Remplissez le panneau New Registered Application (Nouvelle application enregistrée). Pour plus d’informations, reportez-vous à la section Gestion des applications à la page 35. • Les applications enregistrées sont exécutées sur le contrôleur, c’est pourquoi celui-ci doit connaître le chemin d’accès et le répertoire de travail de l’application. • Si vous travaillez depuis un autre ordinateur, contrôlez la présence et l’emplacement des applications voulues. 5. Cliquez sur Save (Enregistrer). 36 MASTERSuite 5 Manuel d’utilisation 020-100948-02 Rév. 1 (10/13) Configuration de WallManager Modification des propriétés des applications 1. Ouvrez WallManager. 2. Cliquez sur Registered Applications (Applications enregistrées). 3. Sélectionnez une application. 4. Cliquez sur Edit (Modifier). 5. Modifiez les champs suivants : Champ Description Name (Nom) Indique le nom de l’application. Application Path (Chemin de l’application) Identifie l’emplacement de l’application sur le contrôleur, par exemple C:\Program Files\Adobe\Acrobat\Acrobat.exe. Ligne de commande Permet d’indiquer les commutateurs (par exemple, /s avec les fichiers .ppt), les fichiers de démarrage (initialisation, configuration, images...) et les fichiers de données (.PDF, .xls, etc.) nécessaires à l’exécution de l’application. Répertoire de travail Identifie le répertoire de travail par défaut (le répertoire de l’application). Le répertoire de travail est actualisé automatiquement si un fichier de données se trouvant dans un dossier différent est indiqué dans le champ Ligne de commande. 6. Cliquez sur Save (Enregistrer). MASTERSuite 5 Manuel d’utilisation 020-100948-02 Rév. 1 (10/13) 37 Configuration de WallManager QuickLaunch QuickLaunch permet de démarrer des scénarios existants sur le mur d’images sans avoir à démarrer WallManager. Utilisez QuickLaunch pour accéder à WallManager, à l’interface Web, à RemoteControl et aux scénarios de WallManager. QuickLaunch peut être exécuté sur le contrôleur ou sur un ordinateur distant. Installation de QuickLaunch 1. Ouvrez l’interface utilisateur Web. 2. Sélectionnez une langue et cliquez sur Select (Sélectionner). 3. Cliquez sur QuickLaunch. Configuration de QuickLaunch 1. Ouvrez QuickLaunch. 2. Cliquez avec le bouton droit dans l’écran de QuickLaunch et sélectionnez Configure (Configurer). 3. Remplissez les champs de la boîte de dialogue QuickLaunch Configuration (Configuration de QuickLaunch). Vous pouvez utiliser le champ Host (Hôte) pour changer de serveur si plusieurs contrôleurs ont été configurés. 4. Cliquez sur Save (Enregistrer). 38 MASTERSuite 5 Manuel d’utilisation 020-100948-02 Rév. 1 (10/13) Affichage multimédia Le logiciel MediaManager est spécialement conçu pour afficher sur un mur d’images multiples des images provenant d’une vidéo, d’un signal DVI, d’un ordinateur distant ou du Web. Gestion des sources MediaManager organise les sources sous forme de canaux. Chaque fenêtre de MediaManager peut afficher une seule source (canal) à la fois. Il est possible de sélectionner plusieurs canaux à afficher en séquence ou de charger ces canaux en chargeant un profil. Si le profil comporte une liste de canaux, le premier canal de la liste s’affiche automatiquement dans la fenêtre de MediaManager. Sélection d’une source unique 1. Ouvrez MediaManager. 2. Cliquez sur Settings (Paramètres) > Channel Selection (Sélection du canal). 3. Sélectionnez un canal et cliquez sur Load Channel (Charger le canal). Appuyez sur CTRL + F5 pour actualiser la liste des canaux. 4. Cliquez sur Profile (Profil) > Save (Enregistrer). Parcours en cycle de plusieurs sources 1. Ouvrez MediaManager. 2. Cliquez sur Cycling (Cyclage) > Configure (Configurer). 3. Cliquez sur un canal. 4. Cliquez sur Add (Ajouter). MASTERSuite 5 Manuel d’utilisation 020-100948-02 Rév. 1 (10/13) 39 Affichage multimédia 5. Saisissez une valeur dans le champ Duration (Durée). Des durées d’affichage différentes sont possibles pour des canaux ou groupes de canaux spécifiques. 6. Cliquez sur Apply (Appliquer). 7. Si nécessaire, cliquez sur Move Up (Déplacer vers le haut) ou Move Down (Déplacer vers le bas) pour modifier l’ordre des éléments dans la liste Channel Cycling (Cycle des canaux). 8. Cliquez sur Start Cycle (Démarrer le cycle). 9. Cliquez sur OK. 10. Cliquez sur Profile (Profil) > Save (Enregistrer). Propriétés de la fenêtre de MediaManager Cette section décrit les procédures de modification des propriétés de la fenêtre de MediaManager. Les propriétés de la fenêtre restent actives quel que soit le canal (source d’entrée) affiché. Affichage du profil de fenêtre de MediaManager Les paramètres des canaux et des profils sont automatiquement appliqués à chaque fenêtre d’un scénario. Vous pouvez vérifier et modifier ces paramètres à l’aide de la boîte de dialogue Paramètres du profil de fenêtre de WallManager. Certains paramètres ne sont pas appliqués car ils ne sont pas adaptés au contexte des scénarios planifiés. Par exemple, l’option permettant d’examiner un cliché a été supprimée de l’onglet Single Capture (Capture unique). Les modifications apportées via cette boîte de dialogue sont enregistrées avec le scénario. Pour modifier un profil de façon définitive, utilisez MediaManager sur le contrôleur. 40 MASTERSuite 5 Manuel d’utilisation 020-100948-02 Rév. 1 (10/13) Affichage multimédia Modification du style, de la taille, de la position ou du rapport de format 1. Ouvrez MediaManager. 2. Cliquez sur Settings (Paramètres) > Window Preferences (Préférences de la fenêtre). 3. Renseignez les champs suivants : Champ Preset Size (Dimensions prédéfinies) Description Ajustez la taille de la fenêtre en fonction de l’installation : • Native Source (Source native) (par défaut) : cette option dimensionne la fenêtre en fonction de la résolution du signal d’entrée. • Custom (Personnalisé) : cette option permet de modifier la taille de la fenêtre selon des dimensions non disponibles dans la liste des options. • Source 1/4, Source 1/2, Source 2x ou Source 4x : ces options permettent de redimensionner la fenêtre en fonction d’un (sous-)multiple du signal d’entrée. Si vous sélectionnez Écran 1/3, Écran 1/2, Écran unique ou Écran 2x2, le signal est redimensionné selon les dimensions de l’écran. Par exemple, sélectionnez Écran 2x2 pour afficher n’importe quel signal source sur un écran vidéo 2x2 ou, si vous disposez d’un écran unique et de quatre signaux entrants, sélectionnez Écran 1/2 pour afficher les quatre signaux sur un seul écran. Rapport de format Utiliser cette option pour modifier le format de l’image. Les dimensions de la fenêtre MediaManager changent automatiquement lorsqu’un rapport de format différent est sélectionné. Le réglage par défaut du rapport de format est Dispositif. Cochez la case Maintain Aspect Ratio (Maintenir le rapport de format) pour conserver le rapport de format spécifié pour la fenêtre lors de la mise à l’échelle. MASTERSuite 5 Manuel d’utilisation 020-100948-02 Rév. 1 (10/13) 41 Affichage multimédia Champ Position (X,Y) Description Cette option indique l’emplacement où la fenêtre s’affiche dans le mur d’images. Les coordonnées X et Y indiquent l’emplacement du coin supérieur gauche de la fenêtre de MediaManager. Les coordonnées par défaut sont 0,0. Cochez la case Lock Position (Verrouiller la position) pour éviter de déplacer la fenêtre sur une autre position. Size (w,h) [Taille (L,H)] Cette option permet d’indiquer les dimensions exactes, en pixels, de la fenêtre de MediaManager (contenu uniquement). Vous devrez tenir compte des fines bordures (4 pixels de chaque côté), de la barre de titre (en fonction de la taille de la police) et de la barre des légendes. Par défaut, les dimensions correspondent aux dimensions natives du contenu de la fenêtre. Cochez la case Lock Size (Verrouiller les dimensions) afin d’éviter tout redimensionnement de la fenêtre. Size and Position (Dimensions et position) • Maintain Aspect Ratio (Conserver le rapport de format) : cette option force à fenêtre à préserver le rapport largeur/hauteur existant. • Lock Position (Verrouiller la position) : cette option verrouille la position actuelle de la fenêtre. • Lock Size (Verrouiller les dimensions) : cette option verrouille la taille actuelle de la fenêtre. • Always on Top (Toujours au premier plan) : cette option force la fenêtre actuelle à rester au premier plan. Borders and Title Bar (Bordures et barre de titre) • None (Sans) : sélectionnez cette option pour afficher le contenu actuel de la fenêtre sans bordures. Si vous sélectionnez ce style de fenêtre, utilisez le menu contextuel pour accéder aux options de la fenêtre. • Borders Only (Bordures seules) : sélectionnez cette option pour afficher la fenêtre avec une fine bordure uniquement, sans menu ni barre de titre. Si vous sélectionnez ce style de fenêtre, utilisez le menu contextuel pour accéder aux options du menu. • Both (Les deux) (valeur par défaut) : le menu et la barre de titre de la fenêtre sont affichés. 42 MASTERSuite 5 Manuel d’utilisation 020-100948-02 Rév. 1 (10/13) Affichage multimédia 4. Cliquez sur OK. 5. Cliquez sur Profile (Profil) > Save (Enregistrer). Ajout d’une superposition de texte 1. Ouvrez MediaManager. 2. Cliquez sur Settings (Paramètres) > Text Overlay (Superposition de texte). 3. Renseignez les champs suivants : Champ Description Overlay Text (Texte de superposition) • Disabled (Désactivé) : cette option désactive les superpositions de texte. • Profile (Profil) : cette option affiche le texte indiqué dans la boîte de dialogue Superposition de texte. • Channel (Canal) : cette option affiche le texte indiqué dans la boîte de dialogue Propriétés du canal. • [Enter your text here...] ([Tapez votre texte ici...]) Overlay Text (Texte de superposition) : saisissez le texte à afficher avec la source sélectionnée dans le champ Texte de superposition. Le texte de superposition s’affiche dans la fenêtre Aperçu du texte qui se trouve en dessous. MASTERSuite 5 Manuel d’utilisation 020-100948-02 Rév. 1 (10/13) 43 Affichage multimédia Champ Appearance (Apparence) Description • Font and font size (Police et taille) : définissez le style et la taille de votre texte. • Bold (Gras), Italic (Italique) et Underline (Souligné) : ces options permettent de modifier l’apparence du texte. • Scale with Window (Ajuster à la fenêtre) : cette option redimensionne automatiquement le texte superposé en fonction de la taille horizontale de la fenêtre. La mise à l’échelle ne modifie le texte que par rapport à la dimension horizontale de la fenêtre. • Transparent Background (Arrière-plan transparent) : cette option permet de faire apparaître le texte directement par-dessus le contenu, sans arrière-plan. • Use Outline (Utiliser contour) : cette option applique un contour fin d’un pixel autour de chaque caractère du texte. Elle ne s’applique qu’aux polices True Type. • Choose Foreground Color (Choisir la couleur du premier plan) : cette option ouvre une boîte de dialogue de sélection de couleur. Sélectionnez la couleur souhaitée et cliquez sur OK. • Choose Background Color (Choisir la couleur du fond) : cette option ouvre une boîte de dialogue de sélection de couleur. Sélectionnez la couleur souhaitée et cliquez sur OK. Cette couleur est appliquée à toute la barre des légendes. • Choose Outline Color (Choisir la couleur du contour) : cette option ouvre une boîte de dialogue de sélection de couleur. Sélectionnez la couleur souhaitée et cliquez sur OK. Les paramètres de contour ne s’appliquent qu’à la police de caractères True Type. 44 MASTERSuite 5 Manuel d’utilisation 020-100948-02 Rév. 1 (10/13) Affichage multimédia Champ Text Preview (Aperçu du texte) Description Cette option permet de configurer la position du texte superposé. Sélectionnez l’un des 15 emplacements prédéfinis en cliquant sur une zone dans la fenêtre, ou faites glisser le texte en cliquant et laissant appuyé tout en déplaçant la souris. Les positions prédéfinies placent la superposition de texte à une distance de 5 pixels du bord. Le panneau Text Preview (Aperçu du texte) ne met pas le texte à l’échelle. Pour de meilleurs résultats, mettez la fenêtre MediaManager à l’échelle de la dimension native de la source pendant la configuration de la superposition de texte. Configurez la superposition de texte et vérifiez l’échelle au moyen de l’option Scale with Window. Vous pouvez également donner la taille de votre choix à la fenêtre et configurer la superposition de texte avec la taille qui convient. 4. Cliquez sur Profile (Profil) > Save (Enregistrer). Modification du texte de superposition du canal Vous pouvez superposer du texte sur un maximum de 24 fenêtres en même temps, par exemple en vue d’identifier la source du contenu. À l’exception du texte propre à un canal donné, les informations sur la superposition de texte sont définies et enregistrées dans le profil. Voir Ajout d’une superposition de texte à la page 43. 1. Ouvrez MediaManager. 2. Cliquez sur Administration > Channel Configuration (Configuration des canaux). 3. Cliquez sur un canal. 4. Cliquez sur Edit (Modifier). 5. Saisissez le texte dans le champ Overlay Text (Texte de superposition). 6. Cliquez sur Save (Enregistrer). MASTERSuite 5 Manuel d’utilisation 020-100948-02 Rév. 1 (10/13) 45 Affichage multimédia Activation et désactivation de la superposition de texte 1. Ouvrez MediaManager. 2. Cliquez sur Settings (Paramètres) > Text Overlay (Superposition de texte). 3. Cochez ou décochez l’option Disabled (Désactivé) dans le champ texte de superposition? 4. Cliquez sur OK. 5. Cliquez sur Profile (Profil) > Save (Enregistrer). Capture d’images dans la fenêtre de MediaManager Vous pouvez configurer le système afin de capturer des clichés du contenu. Capture manuelle d’un cliché i Il est possible de personnaliser l’affectation des touches de raccourci. Pour voir la liste des touches de raccourci existantes, cliquez sur Administration > Keyboard Shortcuts (Raccourcis clavier). Appuyez sur CTRL + C pour capturer un instantané du contenu de la fenêtre de MediaManager. Par défaut, les clichés sont enregistrés dans le dossier C:\MyCaptures. Vous pouvez personnaliser le nom et l’emplacement du cliché. 1. Ouvrez MediaManager. 2. Cliquez sur Capture > Configure (Configurer) > Single Frame (Image unique). 46 MASTERSuite 5 Manuel d’utilisation 020-100948-02 Rév. 1 (10/13) Affichage multimédia 3. Renseignez les champs suivants : Champ Description Folder Location (Emplacement du dossier) Chemin d’accès au dossier d’enregistrement des images uniques. Cliquez sur Browse (Parcourir) pour atteindre le dossier spécifique voulu. Cliquez sur le dossier souhaité : son nom apparaît dans la zone de texte Folder Location (Emplacement du dossier). Base File Name (Nom de base de fichier) Ce champ permet d’indiquer le préfixe à appliquer aux images. La valeur par défaut est « snapshot ». Au fur et à mesure de chaque capture, un numéro d’ordre est automatiquement ajouté au nom de base. Par exemple, si vous saisissez le préfixe « Caméra1 » dans la zone de texte Nom de base de fichier et réalisez 4 captures, le dossier Capture contiendra les fichiers suivants : Caméra1_1.jpg, Caméra1_2.jpg, Caméra1_3.jpg et Caméra1_4.jpg. File Name Sequence (Séquence du nom de fichier) Ce champ permet d’indiquer la structure de nom de fichier. Cliquez sur la liste des séquences de noms de fichier et choisissez le mode de numérotation souhaité. Vous pouvez inclure la date et l’heure à votre nom de fichier. Image Enter (Type d’image) Ce champ permet d’indiquer le type d’image à enregistrer. Les options sont les suivantes : BMP, PNG ou JPG. Si vous sélectionnez JPG, vous pouvez préciser la qualité de l’image capturée en saisissant une valeur ou à l’aide des touches fléchées, sous l’option Quality (Qualité). En général, plus la valeur configurée pour la qualité est élevée, plus l’image est de meilleure qualité et plus le fichier est grand. Vous pouvez saisir n’importe quelle valeur comprise entre 1 et 100. Preview (Aperçu) Cette option affiche l’image capturée. Capture Cette touche permet de capturer un cliché de l’image dans la fenêtre. << Previous (Précédent) Affiche l’image précédente dans le panneau d’aperçu. Discard (Ignorer) Supprime la photo affichée dans le panneau Aperçu. Next >> (Suivant) Affiche l’image suivante dans le panneau d’aperçu. MASTERSuite 5 Manuel d’utilisation 020-100948-02 Rév. 1 (10/13) 47 Affichage multimédia 4. Cliquez sur OK. 5. Cliquez sur Profile (Profil) > Save (Enregistrer). Capture automatique de plusieurs clichés Vous pouvez à tout moment capturer une séquence de clichés du contenu de la fenêtre de MediaManager en appuyant sur un raccourci clavier, par exemple Ctrl+1. Par défaut, le système capture une image toutes les 10 secondes et enregistre les séquences de clichés dans le dossier C:\MyCaptures. Cliquez sur Ctrl+2 pour interrompre la capture. Vous pouvez personnaliser la fréquence, l’emplacement, la limite de stockage let les noms de fichier pour les captures. Les touches de raccourci peuvent être personnalisées. Pour voir la liste des touches de raccourci existantes, cliquez sur Administration > Keyboard Shortcuts (Raccourcis clavier) et consultez la liste dans la boîte de dialogue Keyboard Shortcuts (Raccourcis clavier). 1. Ouvrez MediaManager. 2. Cliquez sur Capture > Configure (Configurer) > Multiple Frame (Images multiples). 3. Renseignez les champs suivants : Champ 48 Description Folder Location (Emplacement du dossier) Ce champ indique l’emplacement d’enregistrement des dossiers de capture d’image. Base Folder Name (Nom du dossier de base) Précisez un nom pour les sous-dossiers. Folder Name Sequence (Séquence du nom de dossier) Ce champ permet d’indiquer la structure de nom des dossiers. Cliquez sur la liste des séquences de noms de dossier et choisissez un mode de numérotation. Vous pouvez inclure la date et l’heure à vos noms de sous-dossiers. MASTERSuite 5 Manuel d’utilisation 020-100948-02 Rév. 1 (10/13) Affichage multimédia Champ Description Base File Name (Nom de base de fichier) Ce champ permet d’indiquer le préfixe à appliquer aux images capturées. Au fur et à mesure de chaque capture, un numéro d’ordre est automatiquement ajouté au nom de base. Par exemple, les noms de fichier seront Caméra1_1.jpg, Caméra1_2.jpg, Caméra1_3.jpg et Caméra1_4.jpg si le préfixe « Caméra1 » a été indiqué dans la zone de texte Nom de base de fichier et si 4 captures sont réalisées. File Name Sequence (Séquence du nom de fichier) Ce champ permet de définir la séquence de dénomination des fichiers. Sélectionnez le style de numérotation. Vous pouvez inclure la date et l’heure à vos noms de fichier. Image Enter (Type d’image) Ce champ permet d’indiquer le type d’image à enregistrer. Les options sont les suivantes : BMP, PNG ou JPG. Si vous sélectionnez JPG, vous pouvez préciser la qualité de l’image capturée en saisissant une valeur ou à l’aide des touches fléchées, sous l’option Quality (Qualité). En général, plus la valeur configurée pour la qualité est élevée, plus l’image est de meilleure qualité et plus le fichier est grand. Vous pouvez saisir n’importe quelle valeur comprise entre 1 et 100. Capture Every (Capturer toutes les) Cette option permet d’indiquer la fréquence à laquelle un instantané doit être enregistré. Vous pouvez préciser la fréquence en nombre de secondes ou en nombre d’images. MASTERSuite 5 Manuel d’utilisation 020-100948-02 Rév. 1 (10/13) 49 Affichage multimédia Champ Capture Limit (Limite de capture) Description Cette option permet d’indiquer le nombre d’images à enregistrer. None (Aucune) : si cette option est activée, le logiciel continue à capturer des images à la fréquence indiquée jusqu’à ce qu’il n’y ait plus d’espace disponible sur le disque dur. Limited To (Limité à) : cette option limite le nombre d’images enregistrées. Indiquez la durée des captures d’images en nombre de secondes, minutes, heures ou images. Indiquez la quantité maximale d’espace disque pouvant être utilisée. Par défaut, la capture d’images cesse lorsqu’une limite est atteinte. Cochez la case Continuous (Continue) pour poursuivre la capture. Une fois la limite atteinte, le processus de capture revient en arrière et commence à remplacer les fichiers les plus anciens capturés auparavant dans la série. Start/Stop (Démarrer/Arrêter) Cliquez sur cette touche pour enregistrer la configuration de capture automatique. OK Cliquez sur cette touche pour débuter ou arrêter la capture d’une série de clichés. 4. Cliquez sur Start (Démarrer) pour commencer à prendre des clichés immédiatement, ou sur OK pour enregistrer les paramètres et fermer la boîte de dialogue. 5. Cliquez sur Profile (Profil) > Save (Enregistrer). Création d’un raccourci dans MediaManager 1. Ouvrez MediaManager. 2. Cliquez sur Profile (Profil) > Create Shortcut (Créer un raccourci). 3. Naviguez jusqu’à l’emplacement où vous souhaitez enregistrer le raccourci. 4. Cliquez sur Save (Enregistrer). 50 MASTERSuite 5 Manuel d’utilisation 020-100948-02 Rév. 1 (10/13) Affichage multimédia Gestion des profils Un profil est un groupe de paramètres permettant de définir ce qui doit être affiché dans la fenêtre et la manière dont cela est affiché. Les profils permettent de configurer rapidement le mur d’images ou de modifier sa disposition sans réinitialiser les propriétés de la fenêtre. Un profil peut spécifier un canal à afficher ou plusieurs canaux à parcourir en cycle. Les profils sont enregistrés sur le disque dur de l’ordinateur sous forme de fichiers .xml. Le nombre de profils pouvant être créés et stockés est limité par l’espace disponible sur le disque dur. Création d’un profil de démarrage rapide 1. Ouvrez MediaManager 2. Cliquez sur Profile (Profil) > New (Nouveau). 3. Remplissez les boîtes de dialogue de démarrage rapide. Ouverture d’un profil 1. Ouvrez MediaManager. 2. Cliquez sur Profile (Profil) > Open (Ouvrir). 3. Sélectionnez un profil. 4. Cliquez sur Load Profile (Charger le profil). Modification d’un profil 1. Ouvrez une fenêtre dans MediaManager. 2. Sélectionnez un profil. 3. Modifiez les paramètres du profil. 4. Cliquez sur Profile (Profil) > Save (Enregistrer). Pour enregistrer un nouveau profil, cliquez sur Profile (Profil) > Save As (Enregistrer sous) et indiquez le nom du nouveau profil. Cliquez sur OK. MASTERSuite 5 Manuel d’utilisation 020-100948-02 Rév. 1 (10/13) 51 Gestion du mur d’images Une fois les profils et les scénarios définis, vous pouvez accéder au mur d’images et le contrôler à l’aide de WallManager, de l’interface utilisateur Web, de QuickLaunch ou de Bureau à distance (VNC). Ce tableau détaille la fonctionnalité de chacun de ces programmes : Application WallManager Fonctionnalité • Installation requise sur l’ordinateur distant • Gestion complète des scénarios : création, modification, planification, démarrage, arrêt Vues à distance • Aperçu tracé des éléments d’affichage • Mode LiveView complet • Gestion des applications enregistrées et des tâches du dispositif • Gestion de la sécurité de l’accès à distance • Installation des applications clientes • Sauvegarde/restauration des paramètres • Lockdown Mode (Mode de verrouillage) • Gestion de plusieurs contrôleurs à partir de plusieurs ordinateurs • Interaction complète, et notamment utilisation d’applications directement sur le contrôleur Interface utilisateur Web QuickLaunch • En ligne, pas d’installation requise Non • Installation des applications clientes • Démarrage de scénarios existants Non • Démarrage de WallManager, Interface Web et RemoteControl MASTERSuite 5 Manuel d’utilisation 020-100948-02 Rév. 1 (10/13) 53 Gestion du mur d’images Application Fonctionnalité Vues à distance Bureau à distance (VNC) • Configurer la communication de manière à ce que l’écran de l’ordinateur distant puisse être reproduit en temps réel dans une fenêtre de MediaManager sur le mur d’images Non • Possibilité de partager le contrôle de l’ordinateur distant à l’aide de la souris et du clavier du contrôleur Interface de WallManager L’interface de WallManager sous forme de bandeau offre un accès facile aux commandes du mur d’images, à l’état du contrôleur et aux commandes de gestion des scénarios. Menu contextuel Vue Le menu contextuel Vue permet d’accéder au mode de verrouillage et aux préférences d’affichage de la fenêtre. Pour accéder au menu contextuel, cliquez avec le bouton droit dans WallManager. Champ Description Fit Controller View to Screen (Ajuster l’affichage du contrôleur à l’écran) Cette option adapte la vue du contrôleur à la taille de l’espace de travail. Lockdown Mode (Mode de verrouillage) Voir Vues du contrôleur à la page 58. 54 MASTERSuite 5 Manuel d’utilisation 020-100948-02 Rév. 1 (10/13) Gestion du mur d’images Champ Description Bring to Front (Mettre au premier plan) Cette option amène la fenêtre sélectionnée devant les autres fenêtres. Send to Back (Mettre à l’arrière-plan) Cette option envoie la fenêtre sélectionnée derrière les autres fenêtres. Close (Fermer) Cette option ferme la fenêtre sélectionnée. Menu de WallManager Pour ouvrir ce menu, cliquez sur le bouton WallManager dans le coin supérieur gauche de l’écran. Champ Description Save Settings (Enregistrer les paramètres) Cette option sauvegarde les préférences et les paramètres de WallManager pour les contrôleurs sélectionnés. Le nom de fichier par défaut comporte la date système. Save Settings As (Enregistrer les paramètres sous) Voir Save Settings As (Enregistrer les paramètres sous). Restore Settings (Restaurer les paramètres) Cette option ouvre la boîte de dialogue Restore Controller Settings (Restaurer les paramètres du contrôleur) qui permet d’indiquer les fichiers de restauration des contrôleurs sélectionnés. Security Settings (Paramètres de sécurité) Cette option ouvre la boîte de dialogue Security Settings (Paramètres de sécurité) qui permet de gérer la sécurité de WallManager pour l’accès distant aux contrôleurs sélectionnés. Voir Paramètres de sécurité à la page 26. MASTERSuite 5 Manuel d’utilisation 020-100948-02 Rév. 1 (10/13) 55 Gestion du mur d’images Champ Install Client Applications (Installation des applications clientes) Description Cette option ouvre la fenêtre Client Applications (Applications clientes), qui permet d’installer des applets clients tels que la barre Christie QuickLaunch ou RemoteControl. Voir Gestion des applications à la page 35. Close Controller Views (Fermer les vues du contrôleur) Cette option ferme toutes les vues actives du contrôleur. Cela n’affecte en rien l’état opérationnel des contrôleurs. WallManager Options (Options de WallManager) Cette option ouvre la boîte de dialogue des options suivantes : • Popular (Courant) > User Name/Initials (Nom d’utilisateur/Initiales) : identifie l’utilisateur principal du logiciel WallManager. • Popular (Courant) > Language (Langue) : définit la langue utilisée dans WallManager. • Save (Enregistrer) > Restore (Restaurer) : indique l’emplacement par défaut des fichiers de sauvegarde. Exit WallManager (Quitter WallManager) Cette option ferme WallManager. Le mur d’images ne s’éteint pas à la fermeture de WallManager. Boîte de dialogue Applications clientes Champ Description Install WallManager (Installation de WallManager) Installe WallManager pour accéder à distance au mur d’images et le contrôler. Assurez-vous que les composants logiciels nécessaires sont bien installés avant de démarrer l’installation. 56 MASTERSuite 5 Manuel d’utilisation 020-100948-02 Rév. 1 (10/13) Gestion du mur d’images Champ Description QuickLaunch Installe la barre QuickLaunch sur le bureau pour un accès facile aux fonctions de WallManager les plus courantes. Cette barre QuickLaunch peut être configurée. Install Remote Desktop Client (Installer le client Bureau à distance) Installe RemoteDesktop Client et utilise l’écran de l’ordinateur comme source pour MediaManager sur le mur d’images. Connect RemoteControl (Connexion de RemoteControl) Installe RemoteControl, qui permet de contrôler à distance le mur d’images à l’aide de la souris et du clavier. Onglet Controller (Contrôleur) WallManager s’ouvre automatiquement sur l’onglet Controller (Contrôleur). L’onglet Contrôleur offre une représentation en direct et en temps réel du mur d’images. Le bandeau du contrôleur contient des commandes pour la connexion aux murs d’images multiples et leur gestion. Panneau du contrôleur Champ Controller Gallery (Galerie des contrôleurs) (par exemple TVC1700-SQA-1) Description Identifie les contrôleurs TVC qui ont été ajoutés à l’application WallManager. Un verrou sur l’icône du contrôleur indique que celui-ci nécessite un identifiant et un mot de passe valides. Cliquez sur une icône pour ouvrir une vue du contrôleur sur l’espace de travail de WallManager. Add (Ajouter) Ouvre la liste de sélection d’un ordinateur sur le réseau. La liste contient tous les ordinateurs mis en réseau au sein de votre domaine. Remove (Retirer) Supprime le contrôleur sélectionné du panneau. Logout All (Déconnecter tout) Ferme les sessions sur tous les contrôleurs pour lesquels la sécurité est activée, puis arrête ceux-ci. MASTERSuite 5 Manuel d’utilisation 020-100948-02 Rév. 1 (10/13) 57 Gestion du mur d’images Vues du contrôleur Champ Description Live View Le mode Live View affiche le contenu du mur d’images en temps réel. Lorsque ce mode est activé, les fenêtres sélectionnées sont encadrées en jaune. Interactive mode (Mode interactif) Le mode interactif affiche le contenu du mur d’images en temps réel et permet d’interagir avec des applications de l’ordinateur distant comme si elles étaient en cours d’exécution sur votre ordinateur, y compris pour les menus contextuels (accessibles par un clic droit). La qualité de l’interaction dépend de la vitesse du réseau. Lorsque le mode interactif est activé, les fenêtres sélectionnées sont encadrées en bleu. Lockdown Mode (Mode de verrouillage) Le mode de verrouillage ferme les sessions de tous les utilisateurs distants de WallManager ayant des autorisations inférieures au niveau 1. Ces utilisateurs ne peuvent plus ouvrir de session tant que le mode de verrouillage n’est pas désactivé. Les démarrages de scénarios planifiés sont également interrompus. Lorsque le mode de verrouillage est activé, la vue du contrôleur dans l’espace de travail de WallManager est encadrée en rouge. Le contour rouge n’apparaît pas sur le mur d’images. Screen Capture (Capture d’écran) Capture le mur d’images sélectionné dans la résolution native du contrôleur. L’image est enregistrée sous forme de fichier .bmp. Si plusieurs contrôleurs sont sélectionnés, c’est le dernier contrôleur sélectionné qui est capturé. Select All (Tout sélectionner) Ouvre une vue de chaque contrôleur connecté dans le panneau Contrôleurs et sélectionne les vues dans l’attente d’une nouvelle action. Si la sécurité est activée, WallManager invite l’utilisateur à ouvrir une session pour chaque contrôleur sécurisé. Deselect All (Tout désélectionner) Désactive toutes les vues de contrôleurs. Hide All (Tout masquer) Ferme toutes les vues de contrôleurs. Ne permet pas de se déconnecter des contrôleurs. 58 MASTERSuite 5 Manuel d’utilisation 020-100948-02 Rév. 1 (10/13) Gestion du mur d’images Champ Description Fit to Screen (Adapter à l’écran) Adapte la ou les vues sélectionnées à l’espace de travail. Si plusieurs vues sont sélectionnées, la disposition du groupe s’adapte à l’espace sans altérer les proportions ni la disposition. Cascade Réorganise les vues sélectionnées en cascade sans en ajuster la taille. Side by Side (Côte à côte) Réorganise les vues sélectionnées côte à côte. • Align Top/Bottom/Center (Aligner en haut/en bas/au centre) : aligne les vues sélectionnées le long du bord supérieur, du bord inférieur ou du point central de chaque vue. • Full (Complet) : organise les vues sélectionnées côte à côte, fait correspondre et maximise les tailles pour qu’elles s’adaptent au mieux à l’espace de travail disponible. Panneau des scénarios Champ Description Scenario Gallery (Galerie de scénarios) Identifie les scénarios accessibles par l’utilisateur. Si la sécurité n’est pas activée, tous les scénarios des contrôleurs sélectionnés s’affichent dans la liste. Si la sécurité a été activée, la liste comprend les scénarios associés à l’utilisateur en cours et les scénarios créés par les utilisateurs dont le niveau de sécurité est égal ou inférieur à celui de l’utilisateur en cours. [par exemple Image ou Stop Everything (Arrêter tout)] Start (Démarrer) Lance immédiatement le scénario sélectionné. Si plusieurs contrôleurs sont sélectionnés, le scénario sélectionné démarre sur tous les contrôleurs ayant ce scénario. Stop Arrête immédiatement le scénario sélectionné. Si plusieurs contrôleurs sont sélectionnés, le scénario sélectionné s’arrête sur tous les contrôleurs exécutant ce scénario. Minimize (Minimiser) Réduit les fenêtres associées au scénario sélectionné dans la barre des tâches du contrôleur. Restore (Restaurer) Restaure les fenêtres réduites associées au scénario sélectionné. MASTERSuite 5 Manuel d’utilisation 020-100948-02 Rév. 1 (10/13) 59 Gestion du mur d’images Champ Description Details (Informations) Ouvre la boîte de dialogue Détails du scénario, qui contient les informations relatives au scénario, dont la liste des tâches et le détail de la planification. Add (Ajouter) Ouvre l’éditeur de scénario avec une page vierge à remplir pour le contrôleur sélectionné. Delete (Supprimer) Supprime le scénario sélectionné des contrôleurs sélectionnés. Edit (Modifier) Ouvre le scénario sélectionné dans l’éditeur de scénario. Schedule (Planning) Ouvre le menu Planning du scénario sélectionné. Ce menu identifie le contrôleur. • List of Schedules (Liste des plannings) : établit la liste des plannings définis pour le scénario. Le type de planning est indiqué pour chaque planning, par exemple une seule fois ou tous les jours. • Add (Ajouter) : ouvre la boîte de dialogue de planification. Voir Onglet Wall Magnification (Grossissement du mur) à la page 63. Panneau Gérer Champ Description Register Applications (Enregistrer les applications) Ouvre la boîte de dialogue Gérer les applications enregistrées, qui affiche les applications susceptibles d’être exécutées sur le mur d’images. Vous pouvez modifier la liste existante ou les propriétés d’une application particulière. La liste est automatiquement compilée à partir du contenu du répertoire Program Files du contrôleur. MediaManager est automatiquement enregistré. Voir Gestion des applications à la page 35. Device Tasks (Tâches du dispositif) Ouvre la boîte de dialogue Tâches du dispositif, qui permet de créer des tâches de dispositif pouvant être intégrées à des scénarios. Voir Gestion des tâches à la page 73. 60 MASTERSuite 5 Manuel d’utilisation 020-100948-02 Rév. 1 (10/13) Gestion du mur d’images Espace de travail de WallManager Les vues du contrôleur dans l’espace de travail affichent des représentations en temps réel des informations affichées sur le mur d’images en mode Vue en cadre, Live View ou interactif. La vue en cadre par défaut affiche les contours et la disposition des fenêtres actives. • Touches d’accès rapide (en haut à gauche d’une fenêtre de visualisation) : ces touches permettent d’accéder rapidement aux fonctions clé de visualisation (Fermeture de session, Mode de verrouillage) ainsi qu’à des informations supplémentaires sur l’état du contrôleur. Les arrière-plans des touches des modes actifs passent de transparents à orange. • Alias local : mettez le nom du contrôleur en surbrillance dans la barre de titre de la vue du contrôleur et saisissez un nouveau nom. L’alias local permet d’identifier le contrôleur pour l’ordinateur actuel uniquement. Pour afficher le nom du serveur, ouvrez la galerie des contrôleurs et passez le curseur de la souris sur le bouton du contrôleur. Une fenêtre contextuelle affiche temporairement les informations disponibles concernant le contrôleur, dont le nom du serveur. MASTERSuite 5 Manuel d’utilisation 020-100948-02 Rév. 1 (10/13) 61 Gestion du mur d’images • 62 Fonctions de la souris • Déplacer la fenêtre : dans WallView, cliquez sur une fenêtre et déplacez-la. • Redimensionner la fenêtre : cliquez sur la bordure ou le coin d’une fenêtre pour la redimensionner. • Faire défiler : utilisez la molette de la souris pour faire défiler vers le haut ou vers le bas, ou les barres de défilement pour repositionner la partie à voir. • Zoom : maintenez appuyée la touche CTRL et utilisez la roulette de la souris pour faire un zoom avant ou arrière. Utilisez les barres de défilement pour repositionner la partie à visualiser. • Boutons de zoom : utilisez les boutons de zoom avant (+) ou arrière (-) situés en bas à droite de la fenêtre de WallManager pour ajuster la taille de l’image du mur d’images afin d’afficher les détails et d’utiliser les applications. Utilisez les barres de défilement pour repositionner la partie à visualiser. • Avec une fréquence d’affichage élevée, les images du mur sont actualisées plus fréquemment, ce qui offre un temps de réponse plus court lors de l’utilisation d’applications dans la fenêtre de WallManager. Néanmoins, les ressources systèmes (unité centrale et mémoire vive) sont alors davantage sollicitées, ce qui peut augmenter les temps de réponse des applications pour WallManager et d’autres applications en cours d’exécution au même moment. • Une fréquence d’affichage plus faible utilise moins de ressources mais risque de ralentir l’affichage lors de l’utilisation d’applications dans la fenêtre de WallManager et d’introduire des signaux parasites (par exemple des boîtes de dialogue fantômes si une boîte de dialogue est déplacée). MASTERSuite 5 Manuel d’utilisation 020-100948-02 Rév. 1 (10/13) Gestion du mur d’images Onglet Wall Magnification (Grossissement du mur) Le grossissement du mur permet d’agrandir une zone sur le mur d’images. La fenêtre de grossissement peut se trouver directement par-dessus la zone spécifiée ou être déplacée sur le côté. Champ Description Magnification Level (Facteur de grossissement) indique le taux de grossissement de la zone. Movable Magnifier (Loupe amovible) Indique vers quel emplacement la loupe pourra être déplacée pour agrandir une autre zone du mur d’images. • Cochez cette case pour rendre la zone d’agrandissement amovible. Le déplacement de la fenêtre de visualisation agrandie déplace la zone de grossissement et modifie le contenu de la fenêtre de visualisation. • Décochez cette case pour replacer la zone d’agrandissement sur sa position initiale. Le déplacement de l’affichage agrandi ne modifie pas le contenu. Boîte de dialogue Élément planifié Pour ouvrir la boîte de dialogue Élément planifié depuis WallManager, sélectionnez un scénario et cliquez sur Schedule (Planning). Champ Controller Time (Heure du contrôleur) Description Indique la date et l’heure du contrôleur sélectionné. MASTERSuite 5 Manuel d’utilisation 020-100948-02 Rév. 1 (10/13) 63 Gestion du mur d’images Champ Description Start (Démarrer) Indique l’heure de démarrage du planning. Cliquez sur la flèche pour afficher un calendrier pour le choix de la date. Modifiez l’heure directement. Stop Indique l’heure d’arrêt du planning. Cliquez sur la flèche pour afficher un calendrier pour le choix de la date. Modifiez l’heure directement. Recur (Répéter) Indique à quelle fréquence le planning doit être répété. Delete (Supprimer) Supprime le planning en cours. Onglet Edit Scenario (Modifier le scénario) L’onglet Edit Scenario (Modifier le scénario) permet de créer et de modifier des ensembles d’applications, de fenêtres de supports multimédias et de tâches pouvant être sauvegardées et planifiées. Lorsque vous créez un scénario, l’espace de travail est vide. Lorsque vous modifiez un scénario, des fenêtres d’applications et de supports multimédias s’affichent dans l’espace de travail. Les fonctions Tâches du dispositif, Arrêt des scénarios et Minimiser les tâches ne s’affichent pas dans l’espace de travail graphique. Pour afficher la liste des éléments du scénario, y compris ceux qui n’apparaissent pas dans l’espace de travail, cliquez sur la touche Vue sous forme de liste située en bas à droite de l’espace de travail. 64 MASTERSuite 5 Manuel d’utilisation 020-100948-02 Rév. 1 (10/13) Gestion du mur d’images Panneau des scénarios Champ Description Save (Enregistrer) Enregistre les modifications apportées à un scénario existant. Save As (Enregistrer sous) Ouvre la boîte de dialogue Enregistrer sous, qui permet d’indiquer un nom pour le scénario. Close (Fermer) Ferme l’onglet Edit Scenario (Modifier le scénario). Panneau Edit (Modifier) Champ Description Cut/Copy/Paste (Couper/Copier/ Coller) Ces commandes standard permettent de couper, copier et coller des éléments du scénario. Delete (Supprimer) Supprime la ou les fenêtres sélectionnées. Select All (Tout sélectionner) Sélectionne tous les éléments du scénario. Deselect (Désélectionner) Annule la sélection des éléments du scénario. Show Active Windows (Afficher les fenêtres actives) Affiche ce qui est actuellement affiché sur le mur d’images. Snapshot (Cliché) Exécute une capture des fenêtres actuellement affichées sur le mur d’images et les ajoute au scénario. Cette fonction ne capture pas les éléments et fenêtres associés au système d’exploitation Windows tels que l’Explorateur Windows, le panneau de configuration, le gestionnaire de tâches, le menu Démarrer ou la barre des tâches. MASTERSuite 5 Manuel d’utilisation 020-100948-02 Rév. 1 (10/13) 65 Gestion du mur d’images Champ Scenario Properties (Propriétés du scénario) Description Ouvre la boîte de dialogue Properties (Propriétés) correspondant au scénario. • Name (Nom) : permet d’identifier le scénario. • Date Created (Date de création) : indique la date à laquelle le scénario a été créé. • Date Modified (Date de modification) : indique la date à laquelle le scénario a été modifié pour la dernière fois. • Modified By (Modifié par) : indique la personne qui a modifié le scénario. • Description : affiche une brève description ajoutée lors de la création du scénario. • Task List (Liste des tâches) : affiche les tâches qui composent le scénario. • Schedule (Planning) : affiche des informations sur la planification du scénario. Window Properties (Propriétés de la fenêtre) Ouvre la boîte de dialogue Propriétés de l’application correspondant à la fenêtre sélectionnée. • Name (Nom) : permet d’identifier l’application. • Command Line (Ligne de commande) : identifie les arguments de la ligne de commande, par exemple le fichier à charger. • Working Directory (Répertoire de travail) : identifie le répertoire de travail correspondant à l’application. • Window Preferences (Préférences de la fenêtre) : identifie la taille et la position de la fenêtre de l’application. Si la fenêtre sélectionnée est une fenêtre de MediaManager, cette option permet d’ouvrir la boîte de dialogue Paramètres du profil de fenêtre. Voir Configuration de MediaManager à la page 9. 66 MASTERSuite 5 Manuel d’utilisation 020-100948-02 Rév. 1 (10/13) Gestion du mur d’images Panneau Arrange (Réorganiser) Champ Description Align (Aligner) Sélectionnez plusieurs fenêtres et cliquez sur le bouton Aligner pour aligner l’ensemble des fenêtres sur la première fenêtre sélectionnée. Le bouton indique l’option d’alignement actuelle. Cliquez sur la flèche située en regard du bouton pour afficher toutes les options d’alignement. Same Size (Mêmes dimensions) Sélectionnez plusieurs fenêtres et cliquez sur l’une des options de taille pour redimensionner les fenêtres sélectionnées en fonction des dimensions de la première sélectionnée. Fit to Display (Ajuster à l’affichage) Ajuste la fenêtre sélectionnée aux dimensions de l’écran. Full Screen (Plein écran) Ajuste la fenêtre actuelle aux dimensions du mur d’images. Snap to Grid (Aligner sur la grille) Force les fenêtres à s’aligner sur la grille ou, au contraire, libère leur positionnement. Snap to Display (Aligner sur l’affichage) Force les fenêtres à s’aligner sur l’affichage le plus proche ou, au contraire, libère leur positionnement. Snap to Active Windows (Aligner sur les fenêtres actives) Force les fenêtres sélectionnées dans le scénario à s’aligner sur la fenêtre la plus proche dans le scénario ou, au contraire, libère leur positionnement. Snap to Scenario Windows (Aligner sur les fenêtres du scénario) Force les fenêtres sélectionnées à s’aligner sur la fenêtre la plus proche dans le scénario ou, au contraire, libère leur positionnement. Bring to Front (Mettre au premier plan) Cette option amène les fenêtres sélectionnées devant les autres fenêtres. Send to Back (Mettre à l’arrière-plan) Cette option envoie les fenêtres sélectionnées derrière les autres fenêtres. MASTERSuite 5 Manuel d’utilisation 020-100948-02 Rév. 1 (10/13) 67 Gestion du mur d’images Panneau Insert (Insérer) Le panneau Insérer permet d’accéder aux éléments pouvant être inclus dans un scénario. Champ Description Registered Applications (Applications enregistrées) Affiche la liste des applications pouvant être incluses dans les scénarios. Permet aussi d’accéder à la gestion des applications. Media Sources (Sources de média) Affiche la liste des canaux et profils ayant été définis dans MediaManager pour le contrôleur actuel. Voir Gestion des applications à la page 35. Voir Gestion des canaux à la page 12. Scenarios (Scénarios) Affiche la liste des scénarios existants sur le contrôleur actuel. Device Tasks (Tâches du dispositif) Affiche la liste des tâches de dispositifs définies sur le contrôleur actuel et permet d’accéder à la gestion des tâches des dispositifs. Voir Gestion des tâches à la page 73. Stop Scenarios (Arrêter des scénarios) Affiche une tâche Arrêter pour chaque scénario sur le contrôleur, avec une option Arrêter tous les scénarios. Cette liste permet d’identifier les scénarios qui doivent être interrompus avant l’exécution du scénario actuel. Minimize Tasks (Minimiser les tâches) Affiche une tâche Minimiser pour chaque scénario sur le contrôleur, avec une option Minimiser tous les scénarios. 68 MASTERSuite 5 Manuel d’utilisation 020-100948-02 Rév. 1 (10/13) Gestion du mur d’images Panneau Security Access (Accès sécurité) Le panneau Accès sécurité permet de déterminer les groupes qui ont accès à un scénario. Voir Autorisations des groupes d’utilisateurs à la page 30. Menu contextuel Edit (Modifier) L’espace de travail de modification comprend un menu contextuel qui offre un accès rapide aux commandes du bandeau. Faites un clic droit dans l’espace de travail afin d’afficher les commandes disponibles. Gestion des scénarios i Si la sécurité est activée, vous devez avoir ouvert la session avec l’autorisation Modifier un scénario pour être en mesure d’accéder à l’éditeur de scénarios. Vous pouvez créer un nouveau scénario de A à Z ou bien capturer la disposition actuelle du mur d’images. L’éditeur de scénarios fait un enregistrement temporaire du scénario à mesure que vous le créez. Si vous quittez l’éditeur pour afficher d’autres informations dans WallManager, le logiciel vous invite à enregistrer le scénario. MASTERSuite 5 Manuel d’utilisation 020-100948-02 Rév. 1 (10/13) 69 Gestion du mur d’images Création d’un scénario 1. Ouvrez WallManager. 2. Cliquez sur un contrôleur. 3. Dans le panneau Scenarios (Scénarios), cliquez sur l’icône de nouveau scénario (+). 4. Dans le panneau Insert (Insérer), cliquez sur le bouton Registered Applications (Applications enregistrées), Media Sources (Sources de média) ou Scenarios (Scénarios) pour ajouter un média, puis sélectionnez un élément. 5. Cliquez sur les fenêtres et faites-les glisser afin de les positionner. 6. Cliquez sur les bordures et les coins des fenêtres et faites-les glisser pour redimensionner les fenêtres, ou utilisez le panneau Arrange (Réorganiser). 7. Cliquez avec le bouton droit dans la fenêtre de l’application ou du média et choisissez Properties (Propriétés). Voir Gestion des applications à la page 35. ou Voir Configuration de MediaManager à la page 9. 8. Cliquez sur Scenario (Scénario) > Save As (Enregistrer sous). 9. Saisissez un nom pour le scénario et cliquez sur OK. Pour enregistrer une copie du scénario sur un autre contrôleur, activez l’option Export To (Exporter vers) dans la boîte de dialogue Save As (Enregistrer sous) et sélectionnez un contrôleur. Pour afficher des cadres représentant les applications en cours d’exécution sur le mur d’images, cliquez sur le panneau Edit (Modifier) > Show Active Windows (Afficher les fenêtres actives). 70 MASTERSuite 5 Manuel d’utilisation 020-100948-02 Rév. 1 (10/13) Gestion du mur d’images Ajout d’un scénario existant à un nouveau scénario Pour ajouter un scénario existant à un nouveau scénario, cliquez sur un scénario dans la liste. Lorsque vous ajoutez un scénario, les fenêtres et les tâches sont ajoutées au scénario actuel. Aucune connexion au scénario sélectionné n’est maintenue : les modifications n’affectent pas le scénario existant. Création d’un nouveau scénario à partir d’un cliché Lors de la création d’un scénario à partir d’un cliché, WallManager ignore les fenêtres associées au système d’exploitation, par exemple celles de l’Explorateur Windows. Pour inclure une fenêtre de l’Explorateur dans votre scénario, vous devez l’ajouter manuellement. 1. Ouvrez WallManager. 2. Cliquez sur l’onglet Controller (Contrôleur) et organisez le mur d’images : • Démarrez les applications et les fenêtres de média directement sur le bureau du contrôleur comme vous le feriez avec les applications sur votre ordinateur distant. • Démarrez les scénarios et travaillez avec les fenêtres de scénarios. Voir Réorganisation du mur d’images en temps réel à la page 77. 3. Cliquez sur New Scenario (Nouveau scénario). 4. Cliquez sur l’onglet Edit Scenario (Modifier le scénario). 5. Cliquez sur le panneau Edit (Modifier) > Snapshot (Cliché). WallManager fait une capture des applications et des fenêtres de média en cours d’exécution sur le mur d’images. Chaque fenêtre est automatiquement configurée avec son propre nom de programme, son répertoire de travail, sa position et sa taille actuelles. MASTERSuite 5 Manuel d’utilisation 020-100948-02 Rév. 1 (10/13) 71 Gestion du mur d’images Modification d’un scénario Si la sécurité est activée, vous devez vous connecter avec une autorisation Modifier un scénario afin d’accéder à l’éditeur de scénarios. 1. Ouvrez WallManager. 2. Cliquez sur l’onglet Controller (Contrôleur). 3. Sélectionnez un scénario. 4. Dans le panneau de droite, cliquez sur Edit (Modifier). 5. Modifiez le scénario. 6. Cliquez sur le panneau Scenario (Scénario) > Save (Enregistrer). 7. Redémarrez le scénario. Démarrer un scénario dans WallView 1. Ouvrez WallManager. 2. Cliquez sur l’onglet Controller (Contrôleur). 3. Sélectionnez un scénario. 4. Cliquez sur Start (Démarrer). Arrêter un scénario Si la sécurité est activée, il est nécessaire d’avoir ouvert la session avec l’autorisation Arrêter un scénario pour être en mesure d’arrêter des scénarios. Sélectionnez le scénario que vous souhaitez arrêter et cliquez sur Stop. Les applications qui font partie du scénario sont supprimées du mur d’images. Vous pouvez arrêter n’importe quelle fenêtre figurant dans l’affichage. Cliquez sur la fenêtre, puis faites un clic droit pour accéder à l’option Close (Fermer). 72 MASTERSuite 5 Manuel d’utilisation 020-100948-02 Rév. 1 (10/13) Gestion du mur d’images Planification de l’arrêt d’un scénario Si la sécurité est activée, il est nécessaire d’avoir ouvert la session avec l’autorisation Arrêter un scénario pour être en mesure d’arrêter des scénarios. Les scénarios peuvent être planifiés pour démarrer à un moment donné. À l’issue de la durée configurée, le scénario se ferme automatiquement. Arrêt d’un scénario à l’aide d’une tâche Les scénarios peuvent comporter des tâches Stop Scenario (Arrêter le scénario). Ces tâches pointent sur des scénarios qui seront automatiquement interrompus avant le démarrage du nouveau scénario. Gestion des tâches Les tâches sont utilisées dans des scénarios pour définir une action à exécuter sur un dispositif. Les tâches doivent être réservées aux utilisateurs de niveau Administrateur qui connaissent et comprennent les interfaces série qui permettent de commander les équipements. Ajout d’une tâche 1. Ouvrez WallManager. 2. Cliquez sur l’onglet Edit Scenario (Modifier le scénario). 3. Cliquez sur Insert (Insérer) > Device Tasks (Tâches du dispositif). 4. Sélectionnez une tâche. 5. Cochez la tâche Device (Dispositif) dans la List View (Vue sous forme de liste). MASTERSuite 5 Manuel d’utilisation 020-100948-02 Rév. 1 (10/13) 73 Gestion du mur d’images Suppression d’une tâche Sélectionnez la tâche dans la Liust View (Vue sous forme de liste) et cliquez sur le panneau Edit (Modifier) > Delete (Supprimer). Ajout à un scénario d’une tâche Arrêter le scénario Les scénarios peuvent comporter des tâches Stop Scenario (Arrêter le scénario). Ces tâches pointent sur des scénarios qui seront interrompus avant le démarrage du nouveau scénario. 1. Ouvrez WallManager. 2. Ouvrez un scénario. 3. Cliquez sur Insert (Insérer) > Stop Scenarios (Arrêter des scénarios). 4. Sélectionnez un scénario dans la liste. Ajout d’une tâche Minimiser à un scénario Les tâches Minimiser définissent des scénarios qui seront réduits dans la barre des tâches après le démarrage d’un nouveau scénario. 1. Ouvrez WallManager. 2. Ouvrez un scénario. 3. Cliquez sur Insert (Insérer) > Minimize Tasks (Minimiser les tâches). 4. Sélectionnez un scénario dans la liste. 74 MASTERSuite 5 Manuel d’utilisation 020-100948-02 Rév. 1 (10/13) Gestion du mur d’images Ajout d’une tâche à un scénario Pour les fonctions avancée de configuration et de contrôle des projecteurs, cliquez sur Launch Display Control (Lancer le contrôleur de visualisation). i Lorsque vous ajoutez une tâche de dispositif à un scénario, la commande spécifiée est transmise aux dispositifs via le port COM ou l’adresse IP indiqués. 1. Ouvrez WallManager. 2. Cliquez sur Device Tasks (Tâches du dispositif). 3. Cliquez sur New (Nouveau). 4. Remplissez les champs du panneau New Device Task (Nouvelle tâche du dispositif). • Veillez à ne pas faire d’erreur dans la commande, • ni dans les informations de communication. Contactez votre administrateur système pour en savoir plus sur les paramètres de communication. 5. Cliquez sur Save (Enregistrer). Gestion de la planification Il est possible de planifier un scénario pour qu’il ne s’exécute qu’une seule fois ou soit exécuté à intervalles réguliers. WallManager vérifie au démarrage, puis à intervalles réguliers pendant son exécution, quels évènements sont planifiés. Planification du démarrage automatique d’un scénario 1. Ouvrez WallManager. 2. Cliquez sur l’onglet Controller (Contrôleur). 3. Dans le panneau Scénarios, sélectionnez un scénario. 4. Cliquez sur Schedule (Planning) > Add (Ajouter). MASTERSuite 5 Manuel d’utilisation 020-100948-02 Rév. 1 (10/13) 75 Gestion du mur d’images 5. Indiquez une date et une heure de Start (Début) et une date et une heure de End (Fin). 6. Sélectionnez la fréquence d’exécution dans les options Recur (Répéter). Par exemple, si vous sélectionnez Tous les jours, le scénario sera exécuté chaque jour dans la plage indiquée. • Si vous sélectionnez l’option Une fois par semaine, vous devrez préciser les jours concernés. • Si vous sélectionnez l’option Une fois par mois, vous devrez préciser les dates concernées. 7. Cliquez sur OK. Modification et suppression d’un élément du planning 1. Ouvrez WallManager. 2. Cliquez sur l’onglet Controller (Contrôleur). 3. Dans le panneau Scénarios, sélectionnez un scénario. 4. Cliquez sur Schedule (Planning) et sélectionnez le planning à modifier ou supprimer. 5. Dans la boîte de dialogue Scheduled Item (Élément planifié) : 76 • Modifiez les paramètres voulus et cliquez sur OK pour enregistrer les modifications. • Cliquez sur Delete (Supprimer) pour supprimer le planning ouvert. MASTERSuite 5 Manuel d’utilisation 020-100948-02 Rév. 1 (10/13) Gestion du mur d’images Réorganisation du mur d’images en temps réel i Si la sécurité est activée, vous devez ouvrir une session avec les autorisations WallView et WallView - Modification pour travailler sur l’affichage en temps réel. L’onglet Controller (Contrôleur) offre une représentation en direct et en temps réel du mur d’images. Déplacement d’une application 1. Cliquez pour sélectionner la fenêtre de l’application. 2. Utilisez le bouton gauche de la souris pour la faire glisser vers un nouvel emplacement. Ce déplacement est temporaire. Au lancement suivant, l’application reviendra à l’emplacement d’origine. Redimensionnement d’une application 1. Cliquez pour sélectionner la fenêtre de l’application. 2. Servez-vous du bouton gauche de la souris pour faire glisser les bordures de l’application. Ce redimensionnement est temporaire. Au lancement suivant, l’application retrouvera sa taille d’origine. Fermeture d’une application 1. Cliquez pour sélectionner la fenêtre de l’application. 2. Faites un clic droit et sélectionnez Window (Fenêtre) > Close (Fermer). MASTERSuite 5 Manuel d’utilisation 020-100948-02 Rév. 1 (10/13) 77 Gestion du mur d’images Mode interactif Le mode interactif permet de travailler, sur un ordinateur distant, avec des applications dont l’exécution s’affiche sur le mur d’images. Dans l’onglet Controller (Contrôleur), faites un clic droit sur le mur d’images et cliquez sur Interactive View (Vue interactive). Servez-vous de votre souris et de votre clavier pour contrôler le curseur et travailler avec le bureau du contrôleur ainsi que les fenêtres d’applications et de médias. Les clics de souris sur votre bureau sont reproduits sur le mur d’images. Votre interaction avec les applications de votre bureau est elle aussi reproduite sur le mur d’images. Le mode interactif donne un accès complet aux fonctionnalités de MediaManager. Servez-vous du menu contextuel (accessible par un clic droit) pour accéder aux différentes options. Le mode interactif fonctionne avec les fichiers et les applications en cours d’exécution sur le contrôleur ; les modifications effectuées sont enregistrées avec les canaux et les profils. Lockdown Mode (Mode de verrouillage) Le mode de verrouillage ferme le planificateur de WallManager : il est alors impossible de démarrer automatiquement de nouveaux scénarios sur le mur d’images. La planification est à nouveau disponible lorsque le mode de verrouillage est désactivé. Si la sécurité a été activée, les utilisateurs dont le niveau de sécurité est inférieur au niveau 1 ne pourront pas interagir avec le mur d’images avant la désactivation du mode de verrouillage. Si leur session est fermée en mode de verrouillage, ces utilisateurs ne pourront plus ouvrir de session tant que le mode de verrouillage n’aura pas été désactivé. Seuls les utilisateurs de niveau 1 pourront ouvrir une session en mode de verrouillage. 78 MASTERSuite 5 Manuel d’utilisation 020-100948-02 Rév. 1 (10/13) Gestion du mur d’images Activation du mode de verrouillage i Si la sécurité a été activée, le mode de verrouillage ne peut être activé que par des utilisateurs disposant de l’autorisation Mode de verrouillage. 1. Ouvrez WallManager. 2. Cliquez sur la Vue du Contrôleur. 3. Cliquez sur Lockdown Mode (Mode de verrouillage). Désactivation du mode de verrouillage i Si la sécurité a été activée, le mode de verrouillage ne peut être désactivé que par l’utilisateur disposant de l’autorisation Mode de verrouillage qui a activé le verrouillage. 1. Ouvrez WallManager. 2. Cliquez sur la Vue du Contrôleur. 3. Cliquez sur Lockdown Mode (Mode de verrouillage). Interface utilisateur Web L’interface utilisateur Web est une application hébergée par le serveur Web de Christie ; elle est exécutée sur le contrôleur et apparaît dans un navigateur Web. Cette application permet de visualiser les informations d’état du mur d’images et de télécharger des applications clientes. Définition de la langue de l’interface utilisateur Web 1. Ouvrez l’interface utilisateur Web. 2. Sélectionnez une langue dans la liste Language (Langue). 3. Pour rendre ce choix permanent, activez l’option Remember Language (Mémoriser la langue). 4. Cliquez sur Update (Mettre à jour). MASTERSuite 5 Manuel d’utilisation 020-100948-02 Rév. 1 (10/13) 79 Fonctionnement à distance MasterSuite comprend les applications clientes suivantes pour faire fonctionner le mur d’images et interagir avec lui à distance. Les applications clientes peuvent être installées à partir de WallManager [WallManager > Install Client Applications (Installer les applications clientes] ou depuis l’interface utilisateur Web [onglet Administration > Install Client Applications (Installer les applications clientes)]. RemoteControl L’application RemoteControl permet de contrôler le clavier et la souris du contrôleur en utilisant le protocole IP à partir d’un poste de travail distant en réseau. En fonction de la manière dont RemoteControl a été configuré, un utilisateur bénéficiant d’un niveau de sécurité plus élevé peut prendre le contrôle sur un utilisateur ayant un niveau plus faible. Le système vous informe si quelqu’un d’autre prend le contrôle. Conditions préalables au fonctionnement du serveur RemoteControl • Le poste de travail distant doit fonctionner sous Windows NT 4.0, Windows 2000 ou Windows XP. • Si la sécurité est activée sur WallManager, l’utilisateur du poste de travail distant doit ouvrir une session à l’aide d’un identifiant et d’un mot de passe WallManager corrects. MASTERSuite 5 Manuel d’utilisation 020-100948-02 Rév. 1 (10/13) 81 Fonctionnement à distance Installation du serveur RemoteControl Le logiciel serveur RemoteControl est préinstallé sur le contrôleur. RemoteControl fonctionne sous forme de service sur le contrôleur, dans la barre d’état duquel son icône est affiché. Configuration du serveur RemoteControl Pour restreindre les utilisateurs, activez l’autorisation RemoteControl uniquement pour les utilisateurs qui doivent avoir accès à cette fonction. Seuls les utilisateurs ayant des comptes WallManager valides et bénéficiant de l’autorisation RemoteControl seront en mesure d’utiliser RemoteControl. 1. Sur le contrôleur, double-cliquez sur l’icône du serveur RemoteControl dans la barre des tâches. 2. Cliquez sur Settings (Paramètres). 3. Cliquez sur Save (Enregistrer). Si vous devez modifier les valeurs, contactez votre administrateur système. 4. Sélectionnez l’option de langue et cliquez sur Save (Enregistrer). 5. Pour limiter l’accès au mur d’images à une liste d’adresses IP spécifiques, cliquez sur l’onglet Access Control (Contrôle d’accès). 6. Cochez la case Restrict access to hosts in the list above (Limiter l’accès aux hôtes dans la liste ci-dessus). 7. Cliquez sur Add (Ajouter). 8. Saisissez l’adresse IP de l’ordinateur qui peut accéder au mur d’images puis cliquez sur OK. Recommencez pour chaque adresse IP pour laquelle vous souhaitez autoriser l’accès. 9. Cliquez sur Save (Enregistrer) pour sauvegarder la configuration. 82 MASTERSuite 5 Manuel d’utilisation 020-100948-02 Rév. 1 (10/13) Fonctionnement à distance Boîte de dialogue RemoteControl Server (Serveur RemoteControl) La boîte de dialogue Serveur RemoteControl renseigne sur le statut de la fonction RemoteControl. Champ Description Status Log (Journal du statut) Affiche l’état de RemoteControl. Settings (Paramètres) Informations de connexion pour contrôler l’accès aux adresses IP spécifiées. Clear Log (Effacer le contenu du journal) Efface le contenu du journal d’état. Clients Connected (Clients connectés) Indique le nombre d’ordinateurs ayant une connexion RemoteControl ouverte. Client in Control (Client ayant le contrôle) Identifie l’utilisateur de WallManager qui contrôle actuellement le curseur du mur d’images. Boîte de dialogue RemoteControl Server Settings (Paramètres du serveur RemoteControl) Utilisez la boîte de dialogue Settings (Paramètres) pour modifier les paramètres de connexion et limiter l’accès à des adresses IP précises. Champ Description Port Permet d’identifier le port que le serveur écoute pour les demandes du client RemoteControl. Utilisez la valeur par défaut. Contactez l’administrateur réseau pour modifier le numéro de port. Timeout (Délai) Permet d’identifier la durée d’inactivité de l’appareil avant déconnexion. Utilisez la valeur par défaut. Contactez l’administrateur réseau pour modifier cette valeur. IP Address/Host (Adresse IP/Hôte) Identifie les ordinateurs autorisés à accéder au mur d’images via la fonction RemoteControl. MASTERSuite 5 Manuel d’utilisation 020-100948-02 Rév. 1 (10/13) 83 Fonctionnement à distance Champ Description Add (Ajouter) Permet d’ajouter une adresse IP ou un nom d’hôte. Delete (Supprimer) Permet de supprimer de la liste l’adresse IP ou le nom d’hôte sélectionnés. Restrict Access to Hosts in the List Above (Limiter l’accès aux hôtes dans la liste ci-dessus) Activez cette option pour limiter l’accès à la fonctionnalité RemoteControl dans la liste affichée. L’accès n’est autorisé à aucun autre ordinateur. Save (Enregistrer) Permet d’enregistrer les paramètres de RemoteControl. Configuration de RemoteControl pour un client 1. Ouvrez WallManager. 2. Cliquez sur le bouton WallManager dans le coin supérieur gauche de l’écran. 3. Click Install Client Applications (Installer les applications clientes). 4. Cliquez sur Connect RemoteContro (Connecter RemoteControl). 5. Fermez la fenêtre Client Applications (Applications clientes). Avant l’apparition de l’assistant d’installation, et dans le cas d’une première installation sur l’ordinateur, un message peut s’afficher pour demander l’autorisation de télécharger depuis l’Internet. Assurez-vous que l’option Run (Exécuter) est sélectionnée puis cliquez sur OK. Il se peut qu’un avertissement de sécurité s’affiche également. Cliquez sur Run (Exécuter) pour installer le logiciel. 6. Cliquez sur Settings (Paramètres). 7. Saisissez le nom d’hôte ou l’adresse IP du contrôleur dans le champ Host (Hôte). 8. Sélectionnez la langue de l’interface de RemoteControl et cliquez sur Save (Enregistrer). 9. Cliquez sur Connect (Connecter). 84 MASTERSuite 5 Manuel d’utilisation 020-100948-02 Rév. 1 (10/13) Fonctionnement à distance 10. Si la sécurité est activée, connectez-vous à l’aide d’un nom d’utilisateur et d’un mot de passe valides. Lorsque vous êtes connecté au contrôleur, la fenêtre Client RemoteControl affiche l’état de la connexion dans le panneau inférieur gauche et le bouton Disconnect (Déconnecter) est disponible. 11. Appuyez sur les touches Maj+Échap pour prendre le contrôle. Pour libérer le contrôle, appuyez à nouveau sur les touches Maj+Échap. RemoteDesktop pour Windows RemoteDesktop permet d’afficher des bureaux Windows et d’interagir avec eux en configurant les ordinateurs clients comme sources des fenêtres de MediaManager. Le contrôleur est livré avec la partie serveur de RemoteDesktop déjà installée. Le poste de travail distant doit être configuré pour autoriser la connexion de MediaManager. Installation du client RemoteDesktop 1. Ouvrez WallManager. 2. Cliquez sur le bouton WallManager dans le coin supérieur gauche de l’écran. 3. Click Install Client Applications (Installer les applications clientes). 4. Cliquez sur Install Remote Desktop Client (Installer le client Bureau à distance). Avant l’apparition de l’assistant d’installation, et dans le cas d’une première installation sur l’ordinateur, un message peut s’afficher pour demander l’autorisation de télécharger depuis l’Internet. Assurez-vous que l’option Run (Exécuter) est sélectionnée puis cliquez sur OK. Il se peut qu’un avertissement de sécurité s’affiche également. Cliquez sur Run (Exécuter) pour installer le logiciel. 5. Cliquez sur Next (Suivant) et saisissez les données concernant l’utilisateur. MASTERSuite 5 Manuel d’utilisation 020-100948-02 Rév. 1 (10/13) 85 Fonctionnement à distance 6. Cliquez sur Next (Suivant) et indiquez l’emplacement dans lequel doivent être copiés les fichiers du programme. 7. Cliquez sur Next (Suivant), puis à nouveau sur Next (Suivant) pour confirmer l’installation. 8. Cliquez sur Finish (Terminé) pour quitter l’assistant d’installation. 9. Fermez la fenêtre Client Applications (Applications clientes). Démarrage du client RemoteDesktop Double-cliquez sur l’icône qui a été installée sur le bureau, ou choisissez Démarrer > Tous les programmes > Christie > MASTERSuite™ 5 > RDClient. Lorsque le programme RDClient est en cours d’exécution, son icône s’affiche dans la barre d’état. Lorsqu’un utilisateur est connecté à RDClient, l’arrière-plan de l’icône correspondante passe du noir au blanc afin d’indiquer la présence d’une connexion active. Fermeture du client RemoteDesktop Cliquez avec le bouton droit sur l’icône de RDClient dans la barre des tâches et choisissez Close RDClient (Fermer RDClient) dans le menu. Configuration du client RemoteDesktop 1. Double-cliquez sur l’icône de RDClient dans la barre des tâches. 2. Cliquez sur l’onglet Authentication (Authentification). 3. Sélectionnez VNC Password Authentication (Authentification par mot de passe VNC). Si vous souhaitez que MediaManager se connecte à RDClient sans mot de passe de sécurité, contactez votre administrateur réseau. Si vous ne travaillez pas dans un environnement sécurisé, il est déconseillé d’utiliser l’option No Authentication (Aucune authentification). 4. Cliquez sur Configure (Configurer). 86 MASTERSuite 5 Manuel d’utilisation 020-100948-02 Rév. 1 (10/13) Fonctionnement à distance 5. Indiquez et confirmez le mot de passe que MediaManager utilise pour se connecter à RDClient. Le mot de passe peut comporter jusqu’à 8 caractères alphanumériques. 6. Cliquez sur OK. 7. Cliquez sur l’onglet Connections (Connexions). 8. Cochez la case Accept connections on port (Accepter les connexions sur le port) et indiquez le port que MediaManager utilisera pour se connecter à RDClient. 9. Dans l’onglet Desktop (Bureau), indiquez les informations pour l’arrière-plan qui seront envoyées au mur d’images. Sauf si les informations sont nécessaires, les performances peuvent être améliorées en sélectionnant toutes les options. Le fait de ne pas transmettre les effets de papier peint et d’interface réduit l’utilisation du processeur et la bande passante nécessaire sur le réseau. • L’option Supprimer le papier peint du bureau permet de désactiver le papier peint du bureau de l’ordinateur client ainsi que les composants Active Desktop. • L’option Désactiver les effets de l’interface utilisateur permet de désactiver les améliorations de l’interface (lissage de la police, ombrage de la barre de titre, animation des menus, etc.) Les performances d’actualisation dépendent des performances générales du poste de travail distant, du retraçage des informations envoyées au mur d’images, des performances du réseau et de la fréquence spécifiée lors de la configuration du canal MediaManager. Si le poste de travail fonctionne très lentement lorsqu’une connexion à RDClient est active, il est possible d’améliorer les performances du poste de travail en réduisant la fréquence d’affichage de RemoteDesktop dans MediaManager. 10. Cliquez sur l’onglet Capture Method (Méthode de capture). MASTERSuite 5 Manuel d’utilisation 020-100948-02 Rév. 1 (10/13) 87 Fonctionnement à distance 11. Sélectionnez l’une des options suivantes : • Poll for changes to the desktop (Vérifier les modifications apportées au bureau) : activez cette option lorsque l’ordinateur client lit une vidéo. VNC Server scrute l’écran par bandes pour détecter toute modification. Le mécanisme de vérification tente de réduire la charge sur l’ordinateur serveur tout en offrant un niveau de réactivité raisonnable. Le rafraîchissement peut entraîner une dégradation visible si la connexion est lente. • Use VNC hooks to track changes (Utiliser des agrafes VNC pour suivre les modifications) : utilisez de préférence cette option, sauf si vous souhaitez envoyer une vidéo de l’ordinateur client vers le mur d’images. Ce mécanisme d’actualisation est plus efficace qu’une vérification en continu mais il se base sur certaines propriétés des applications Windows et peut donc « manquer » des changements dans certaines situations. Il vérifie peu fréquemment l’écran pour détecter les changements manqués. Les agrafes VNC ne peuvent pas surveiller les fenêtres de la console en raison des limites du système d’exploitation. Cochez la case Poll console windows for updates (Vérifier les changements dans les fenêtres de la console) afin d’identifier les fenêtres ayant changé. VNC Server surveille alors les parties visibles des fenêtres de la console. • Capture alpha-blended windows (Capturer des fenêtres à simulation de transparence) : servez-vous de cette option lorsque vous souhaitez afficher une application avec des infobulles. Cette option augmente la charge sur le serveur et peut entraîner un effet de tremblement du curseur. 12. Cliquez sur l’onglet Languages (Langues). 13. Sélectionnez la langue de l’interface de MediaManager dans la boîte de dialogue RDClient Properties (Propriétés de RDClient). 14. Cliquez sur OK. Notez l’adresse IP, le numéro de port et le mot de passe. Ces informations sont nécessaires pour configurer un canal de Bureau à distance (VNC) dans MediaManager. 88 MASTERSuite 5 Manuel d’utilisation 020-100948-02 Rév. 1 (10/13) Fonctionnement à distance RemoteDesktop pour Linux Pour reproduire le bureau d’un ordinateur fonctionnant sous Linux, il est nécessaire d’utiliser un programme tel que KDE Desktop Sharing ou x11vnc. Le programme KDE Desktop Sharing est installé avec le pack KDE Network de KDE Linux. x11vnc et les programmes VNC de ce type sont téléchargeables gratuitement sur Internet. Suivez les instructions d’installation et de configuration de votre programme VNC. Points à prendre en compte durant l’installation de RemoteDesktop sous Linux : • Assurez-vous que VNC autorise les connexions. Par exemple, dans l’application KDE Desktop Sharing, cochez l’option Allow uninvited connections (Autoriser les connexions non invitées). Pour sa part, x11VNC autorise les connexions par défaut. • Assurez-vous que votre pare-feu ne bloque pas la connexion. • Notez l’adresse IP du système Linux ainsi que le numéro de port et le mot de passe utilisés par le programme Linux VNC. Ces informations sont nécessaires pour configurer un canal de bureau à distance (Remote Desktop) dans MediaManager. Serveur de contrôle Christie RS-232 Le serveur de contrôle RS-232 permet de démarrer et d’arrêter des scénarios sur le mur d’images à l’aide d’un dispositif série (Crestron ou AMX, par exemple). Le contrôleur est équipé du serveur de contrôle RS-232 et le service se lance automatiquement lorsque le contrôleur est mis en marche. 1. Dans la barre des tâches du contrôleur, double-cliquez sur l’icône de la liaison RS-232. MASTERSuite 5 Manuel d’utilisation 020-100948-02 Rév. 1 (10/13) 89 Fonctionnement à distance 2. Cliquez sur Settings (Paramètres). 3. Pour ajouter des paramètres de communication, cliquez sur Add (Ajouter). 4. Configurez les paramètres de communication en fonction de votre dispositif, puis cliquez sur Save (Enregistrer). 5. Cliquez sur New (Nouveau). 6. Enregistrez les données série associées à un bouton ou une action sur le dispositif de contrôle série, en cliquant sur Save (Enregistrer). Le contrôleur RS-232 écoute et enregistre l’action suivante au niveau du dispositif de contrôle série. Il est possible d’indiquer manuellement une chaîne de données série associée à un bouton ou à une action dans le dispositif de contrôle série. Pour plus d’informations, reportez-vous à la documentation fournie avec le dispositif de contrôle série. 7. Dans la liste Action, sélectionnez une action à associer à la chaîne de données série : • Démarrer le scénario indiqué dans le champ Scenario Name (Nom de scénario). • Arrêter le scénario spécifié. • Minimiser le scénario spécifié. • Changer de source vidéo. Toutes les sources vidéo lisant le nom du canal actuel sont commutées afin de lire le nom du nouveau canal indépendamment des paramètres du scénario. 8. Cliquez sur Save (Enregistrer). 90 MASTERSuite 5 Manuel d’utilisation 020-100948-02 Rév. 1 (10/13) Dépannage Cette section explique comment résoudre des problèmes courants. MASTERSuite 5. Problèmes avec le serveur RemoteControl Problème Message « Failed to connect to server » (Impossible de se connecter au serveur) Solution • Assurez-vous que le service RemoteControl est en cours d’exécution sur le contrôleur. • Vérifiez que l’adresse de l’hôte spécifiée dans la fenêtre RemoteControl Client pointe bien sur le contrôleur. Message « A required privilege is not held by the client » (Le client ne dispose pas du privilège requis) • Assurez-vous que le service RemoteControl est en cours d’exécution sur le contrôleur et que les droits d’administration « Agir en tant que partie du système d’exploitation » sont activés. Rien ne se passe après un appui sur SHIFT + ESC • Il est probable qu’une autre application utilise le même raccourci clavier. Vérifiez si cette application est en cours d’exécution. Si c’est le cas, fermez-la et essayez à nouveau le raccourci clavier. • Consultez la documentation du contrôleur RS-232 pour plus d’informations. Problèmes de sécurité et d’autorisations Problème Solution Certaines zones de l’application ne sont pas affichées, ou il est impossible de définir des autorisations. • Si des modifications affectant les options de sécurité ou d’autorisations ont été effectuées, il peut être nécessaire de redémarrer le contrôleur TVC avant que les nouvelles options s’affichent dans la section Paramètres de sécurité et Autorisations. • Les options Paramètres de sécurité et Autorisations ne sont pas disponibles dans cette partie de l’application. Contactez notre équipe d’assistance à l’adresse [email protected] pour obtenir de l’aide. MASTERSuite 5 Manuel d’utilisation 020-100948-02 Rév. 1 (10/13) 91 Dépannage Problèmes avec WallManager Problème En mode interactif, l’affichage du mur d’images est incorrect Solution • Vérifiez dans l’onglet Controller (Contrôleur) que vous êtes connecté au mur d’images correct. Désélectionnez tous les contrôleurs, fermez toutes les fenêtres WallView et reconnectez-vous au mur d’images. • Il se peut que l’ordinateur ait cessé de communiquer avec le mur ou qu’il ne reçoive pas correctement les actualisations. Fermez WallManager puis ouvrez-le à nouveau pour rétablir la connexion. Rien ne se passe après un appui de touches en mode interactif Certaines touches et combinaisons de touches ne sont pas détectées par le mode interactif. Ceci permet de garder le contrôle simultanément de l’ordinateur et des contrôleurs TVC. Si vous ne souhaitez contrôler que le contrôleur, utilisez RemoteControl. RemoteControl permet d’utiliser la souris et le clavier sur un contrôleur TVC à la fois. Le mur d’images doit être visible pour qu’il soit possible d’utiliser RemoteControl, car WallManager ne suit pas la position du curseur sur le mur d’images. Au démarrage de MediaManager, le message « Could not start scenario » (Démarrage du scénario impossible) s’affiche. Ceci peut signifier trois choses différentes : • MediaManager requiert l’exécution du serveur Web Christie. Pour le vérifier : 1. Sur le contrôleur TVC, cliquez sur Démarrer > Panneau de configuration > Outils d’administration > Services. 2. Dans la fenêtre Services, faites défiler la liste jusqu’au service Christie Web Server, dont l’état doit être Démarré. 3. S’il n’est pas en cours d’exécution, faites un clic droit sur le service Christie Web Server et choisissez Démarrer. • MediaServer est une application d’arrière-plan qui doit être en cours d’exécution pour qu’il soit possible d’ouvrir les fenêtres de MediaManager. Vérifiez dans le Gestionnaire des tâches que ce programme est en cours d’exécution. Si MediaServer n’est pas en cours d’exécution, choisissez Démarrer > Tous les programmes > Christie > MediaServer™ 5. • Le redémarrage du contrôleur TVC résout généralement tous les problèmes liés à des applications nécessaires qui ne sont pas en cours d’exécution. 92 MASTERSuite 5 Manuel d’utilisation 020-100948-02 Rév. 1 (10/13) Dépannage Problème Solution WallManager ne s’exécute pas. Assurez-vous que NET 4.0 a bien été installé. Si ce n’est pas le cas, téléchargez NET 4.0 à l’adresse suivante : http://www.microsoft.com/en-us/download/ details.aspx?id=17851. Impossible d’ajouter ou supprimer des utilisateurs après la restauration des fichiers de configuration de WallManager. Avant de modifier des paramètres de sécurité utilisateur dans WallManager, et notamment l’ajout ou la suppression d’utilisateurs, vérifiez que WallManager n’est pas en train d’enregistrer ou de restaurer des fichiers de paramètres. RDClient ne répond pas ou bloque les connexions. RDClient ne peut être connecté qu’à un serveur à la fois. Pour empêcher que plus d’un serveur se connecte à RDClient, configurez un mot de passe pour RDClient afin qu’aucun autre serveur ne puisse s’y connecter. Voir Configuration du client RemoteDesktop à la page 86. Le canal RD ne répond pas dans MediaServer Si votre ordinateur comporte deux adaptateurs réseau actifs et que votre canal RD ne se connecte pas à RDClient, vérifiez que votre connexion passe par une adresse IP et non pas par un nom d’hôte. La liste des canaux Si la liste des canaux MediaServer semble vide, MediaServer semble vide redémarrez MediaServer. Lorsque la fenêtre d’accueil s’affiche, appuyez sur la touche F8 pour activer la récupération de fichiers MediaServer. Vous pouvez également restaurer les fichiers à l’aide des options de restauration de WallManager. MediaServer s’est éteint et a redémarré Si Media Server s’est éteint puis a redémarré soudainement, vérifiez qu’il n’y a pas un trop grand nombre de fenêtre comportant des superpositions de texte. MASTERSuite prend en charge les superpositions de texte pour un maximum de 24 fenêtres à la fois. Le port Ethernet ne répond pas lorsque j’utilise une adresse IP Lorsque vous utilisez MASTERSuite, le contrôleur doit être accessible depuis son adresse IP principale. Ne configurez pas d’adresse IP alternative pour le contrôleur dans les paramètres de configuration de réseau correspondants. Impossible de désactiver l’option Grossissement du mur d’images. Sélectionnez un serveur dans WallView puis faites un clic droit dans l’application WallMagnification et sélectionnez Close (Fermer). MASTERSuite 5 Manuel d’utilisation 020-100948-02 Rév. 1 (10/13) 93 Dépannage Problèmes avec QuickLaunch Problème Après l’installation de QuickLaunch, aucun raccourci n’a été créé sur le bureau et l’application n’apparaît pas dans la liste Programmes et fonctionnalités Solution Ce problème peut se produire si QuickLaunch a été désinstallé puis réinstallé. Pour le résoudre, videz le cache de Java : 1. Désinstallez QuickLaunch. 2. Cliquez sur Démarrer > Panneau de configuration > Java. 3. Cliquez sur l’onglet Général. 4. Cliquez sur Paramètres... dans la zone Fichiers Internet temporaires. 5. Cliquer sur Supprimer les fichiers.... 6. Cochez les cases Fichiers trace et fichiers journaux et Applications et applets en mémoire cache. 7. Cliquez sur OK. 8. Cliquez sur OK. 9. Cliquez sur Appliquer. 94 MASTERSuite 5 Manuel d’utilisation 020-100948-02 Rév. 1 (10/13) Réinstallation de MASTERSuite Cette section décrit le processus de récupération de MASTERSuite 5. MASTERSuite est installé uniquement sur le contrôleur TVC. Le logiciel MASTERSuite comprend les éléments suivants : • MediaManager : cette application permet d’afficher sur le mur d’images les sources vidéo, RVB et d’ordinateur distant. • WallManager : cette application client/serveur permet d’administrer le mur à distance et de configurer des dispositions. • Remote Desktop Server : utilisée avec l’application cliente Remote Desktop, cette application serveur permet d’afficher le bureau d’un poste de travail distant dans une fenêtre de MediaManager. Vous pouvez accéder à MASTERSuite sur le contrôleur depuis votre ordinateur, via le réseau, afin de télécharger des applets et des applications clientes au besoin, par le biais de l’interface Web ou de WallManager. • WallManager : cette application permet d’installer le logiciel WallManager sur l’ordinateur client. • QuickLaunch : permet d’installer une barre d’outils sur l’ordinateur client afin d’accéder rapidement aux scénarios WallManager (Démarrer/Arrêter) et à d’autres composants de MASTERSuite. • Remote Control : permet d’installer une application pour commander le contrôleur du mur d’images à distance à l’aide de la souris et du clavier du client. • Remote Desktop Client : permet d’installer une application à l’aide de laquelle vous pourrez configurer votre bureau comme source pour les fenêtres MediaManager. MASTERSuite 5 Manuel d’utilisation 020-100948-02 Rév. 1 (10/13) 95 Réinstallation de MASTERSuite Installation de MASTERSuite 1. Insérez le CD du logiciel MASTERSuite. Si l’assistant d’installation de MASTERSuite ne s’exécute pas automatiquement, cliquez sur Démarrer et, dans la zone Rechercher, saisissez : D:\autorun\autorun.bat (le cas échéant, remplacez D: par la lettre de votre lecteur de CD-ROM). 2. Cliquez sur Install Products (Installer les produits). 3. Cliquez sur Install MASTERSuite™ 5 (Installer MASTERSuite™ 5). L’assistant d’installation de MASTERSuite vérifie la présence des logiciels de prise en charge nécessaires. 4. Sélectionnez Java Runtime Environment 32-bit v1.6.0.21 et .NET Framework v4.0.30319. 5. Cliquez sur Continue (Continuer). 6. Cochez la case I accept the terms in the License Agreement (J’accepte les conditions du contrat de licence), puis • cliquez sur Install (Installer) et passez à l’étape 7. • cliquez sur Advanced (Avancé), puis sur Next (Suivant) pour accepter le chemin par défaut, ou sur Browse (Parcourir) pour indiquer un dossier d’installation différent. Cliquez sur Suivant, puis sur Installer. 7. Cliquez sur Finish (Terminer). 8. À l’invite de confirmation, cliquez sur Yes (Oui) pour redémarrer le contrôleur. 96 MASTERSuite 5 Manuel d’utilisation 020-100948-02 Rév. 1 (10/13) Réinstallation de MASTERSuite Récupération de MASTERSuite Le disque de récupération de MASTERSuite réinstalle Windows, installe les pilotes nécessaires, puis installe MASTERSuite. 1. Insérez le disque de récupération de MASTERSuite et redémarrez le contrôleur. 2. Appuyez sur une touche pour démarrer à partir du lecteur de CD ou de DVD. 3. Cliquez sur Restore to Factory Defaults (Restaurer les paramètres d’usine) OU Cliquez sur Reboot the System (Redémarrer le système) pour interrompre la récupération et redémarrer le contrôleur. 4. Choisissez votre pays et votre langue, puis cliquez sur Next (Suivant). 5. Saisissez votre code d’activation de Windows 7 et cliquez sur Next (Suivant). Votre code d’activation est indiqué sur le côté du contrôleur. 6. Acceptez l’accord de licence utilisateur final et cliquez sur Next (Suivant). Récupération du système Si vous reconstruisez entièrement le disque dur du contrôleur et n’avez sauvegardé aucun fichier, vous devrez contacter l’assistance technique de Christie pour obtenir un nouveau fichier de clé de licence MASTERSuite. Attendez d’avoir reçu ce fichier avant de commencer la réinstallation. MASTERSuite 5 Manuel d’utilisation 020-100948-02 Rév. 1 (10/13) 97 *000-104148-01* ASSY TECH DOCS MASTERSuite 5 Siège social USA – Cypress tél.: 714-236-8610 Canada – Kitchener tél.: 519-744-8005 Bureaux dans le monde Royaume-Uni tél.: +44 118 977 8000 Europe de l’Est tél.: +36 (0) 1 47 48 100 Singapour tél.: +65 6877-8737 Japon tél.: 81-3-3599-7481 France tél.: +33 (0) 1 41 21 00 36 Moyen-Orient tél.: +971 (0) 4 299 7575 Beijing tél.: +86 10 6561 0240 Corée du Sud tél.: +82 2 702 1601 Allemagne tél.: +49 2161 664540 Espagne tél.: +34 91 633 9990 Shanghai tél.: +86 21 6278 7708 Pour consulter les informations techniques les plus récentes, visitez le site www.christiedigital.com ">
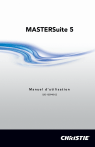
Lien public mis à jour
Le lien public vers votre chat a été mis à jour.
Caractéristiques clés
- Configuration centralisée des sources d'affichage via MediaManager.
- Contrôle à distance du mur d'images via WallManager.
- Planification de l'exécution de scénarios.
- Gestion des autorisations des utilisateurs.
- Réorganisation en temps réel du mur d'images.
- Interface utilisateur Web pour une gestion simplifiée.
Questions fréquemment posées
Connectez-vous au contrôleur TVC-1700 avec un compte utilisateur de niveau administrateur, puis cliquez sur Démarrer > Tous les programmes > Christie > MASTERSuite™ 5 > MediaManager™ 5.
Fermez toutes les fenêtres MediaManager, faites un clic droit sur le bureau, sélectionnez Résolution d’écran, cliquez sur l’onglet Avancé, puis sur Christie. Modifiez les paramètres dans la zone Configuration du moniteur.
Reportez-vous à la section « Conditions préalables à l’installation de WallManager » à la page 23 pour obtenir des renseignements sur les composants requis avant de suivre les étapes de la section « Installation de WallManager sur un client ».