Master Page: Right M3D8_InstaGuide01.fm Page 1 Monday, August 4, 2003 3:16 PM FRANÇAIS GUIDE D’INSTALLATION DU LOGICIEL ET RACCORDEMENT USB/i.LINK LYT1194-003A COPYRIGHT © 2003 VICTOR COMPANY OF JAPAN, LTD. M3D8 EX Imprimé au Japon 0803-FO-ID-YP Ce document explique les informations de base telles que la configuration requise, l’installation et les connexions, etc. pour le logiciel fourni. Pour plus de détails sur le fonctionnement, reportez-vous au manuel d’instructions du logiciel inclus sur le CD-ROM sous forme de fichier PDF. ATTENTION : ● Faire fonctionner ce matériel en suivant les procédures de fonctionnement décrites dans ce manuel. ● N’utiliser que le CD-ROM fourni. Ne jamais utiliser tout autre CD-ROM pour exécuter ce logiciel. ● Ne pas tenter de modifier ce logiciel. ● Toute modification ou changement non approuvé par JVC peut priver l’utilisateur du droit d’autoriser cet équipement. Comment manipuler un disque CD-ROM ● Faire attention de ne pas salir ou gratter la surface miroir (opposée à la surface imprimée). Ne rien écrire dessus ni coller d’étiquette sur une face ou l’autre. Si le CD-ROM devient sale, l’essuyer en douceur avec un chiffon doux vers l’extérieur en partant du trou central en décrivant un mouvement circulaire. ● Ne pas utiliser de nettoyants de disque conventionnels ni des aérosols de nettoyage. ● Ne pas cintrer le CD-ROM ni toucher à sa surface miroir. ● Ne pas ranger votre CD-ROM dans un endroit sale, chaud ou humide. Ne pas le mettre en plein soleil. Vous pouvez trouver les informations les plus récentes (en anglais) sur le logiciel fourni sur notre serveur du World Wide Web à http://www.jvc-victor.co.jp/english/index-e.html IMPORTANT : ● Le processus de “Installation du pilote pour l’importation de séquences vidéo au format MPEG” (墌 pg. 9) est très important. Ne sautez pas ce processus pour employer MPEG Capture Utility. —1— Master Page: Right M3D8_InstaGuide01.fm Page 2 Wednesday, July 2, 2003 3:19 PM Notice pour les utilisateurs L’utilisation de ce logiciel est autorisée selon les termes de la licence du logiciel. Si vous devez contacter le bureau JVC le plus proche de vous dans votre pays à propos de ce logiciel (consultez le réseau de service mondial JVC à http://www.jvc-victor.co.jp/english/worldmap/index-e.html), veuillez remplir le questionnaire suivant et avoir les informations appropriées à portée de la main. Nom du produit Modèle Problème Message d’erreur Fabricant □ De bureau Modèle PC □ Portable Unité centrale Système d’exploitation Mémoire Mo Place disponible sur le disque dur Mo Veuillez noter qu’il peut falloir du temps pour répondre à vos questions, selon la nature du sujet. JVC ne peut pas répondre aux questions concernant le fonctionnement de base de votre PC, ou aux questions concernant les spécifications ou les performances du système d’exploitation, des autres applications ou des drivers. —2— Master Page: Right M3D8_InstaGuide01.fm Page 3 Wednesday, July 2, 2003 3:19 PM Configuration requise 䡲 Pour copier des fichiers d’images fixes sur un ordinateur Les exigences suivantes doivent être satisfaites pour raccorder le caméscope à un ordinateur à l’aide du câble USB et pour copier des images fixes depuis la carte mémoire dans le caméscope. Système d’exploitation : Windows® XP Home Edition (préinstallé) Windows® XP Professional (préinstallé) Connecteur : Connecteur USB 䡲 Pour utiliser MPEG Capture Utility, MPEG Edit StudioTM Pro LE, ImageMixer DVD Les exigences suivantes doivent être satisfaites pour raccorder le caméscope à un ordinateur à l’aide d’un câble i.LINK, pour importer des séquences vidéo au format MPEG et pour monter des clips vidéo sur un ordinateur. Système d’exploitation : Windows® XP Home Edition (préinstallé) Windows® XP Professional (préinstallé) Unité centrale : Intel Pentium® 4 (2 GHz ou plus) MEV : 256 Mo (mémoire DDR SDRAM ou DRD RAM) ou plus 384 Mo ou plus si la mémoire RAM principale est utilisée pour la mémoire vidéo (512 Mo recommandé) Disque dur : UltraATA100 (7200 tr/min ou plus recommandé) Connecteur : Connecteur IEEE1394 (i.LINK) Écran : 1024 x 768 ou plus Mémoire vidéo : 32 Mo ou plus 䡲 Pour créer une vidéo DVD Outre la configuration requise indiquée ci-dessus, un lecteur/enregistreur de DVD compatible avec ImageMixer DVD est requis. (Le disque DVD-RAM n’est pas pris en charge par ImageMixer DVD.) Pour plus de détails sur les lecteurs/enregistreurs de DVD, visitez le site Web de Pixela Corporation. http://www.imagemixer.com/ —3— SUITE À LA PAGE SUIVANTE Master Page: Right M3D8_InstaGuide01.fm Page 4 Wednesday, July 2, 2003 3:19 PM 䡲 Pour avoir une vidéoconférence sur Internet Les exigences suivantes doivent être satisfaites pour utiliser un caméscope comme caméra Web et avoir une vidéoconférence sur Internet. Matériel Système d’exploitation : Windows® XP Home Edition (préinstallé) Windows® XP Professional (préinstallé) Connecteur : Connecteur USB Logiciel Windows® Messenger Ver4.6, ou une version plus récente, est requis. Si une ancienne version est installée, téléchargez et installez la version la plus récente depuis le site Web de Microsoft Corporation. http://www.microsoft.com/ Divers Un accès Internet et une adresse de messagerie sont également nécessaires. Vous pouvez aussi trouver les informations les plus récentes (en anglais) sur notre site Web international. http://www.jvc-victor.co.jp/english/index-e.html REMARQUES : ● Certaines fonctions peuvent ne pas fonctionner correctement, selon le système d’exploitation de votre ordinateur. ● Si votre contrepartie utilise Windows® NetMeeting®, vous ne pourrez pas communiquer avec Windows® Messenger. Utilisez Windows® NetMeeting® 3.0, ou une version ultérieure. ● Reportez-vous au manuel d’instructions du routeur d’accès commuté ou du routeur à large bande que vous utilisez le cas échéant. ● Si vous disposez d’un pare-feu ou d’un routeur avec votre connexion par accès commuté, il n’est pas possible de vous connecter à Internet correctement. ● Consultez votre fournisseur d’accès Internet (FAI) pour savoir si Windows® Messenger peut être employé. ● La qualité des images et du son durant une vidéoconférence peuvent varier selon les conditions de la connexion Internet. ● Les informations sur la configuration requise ne sont pas une garantie que le logiciel fourni fonctionnera sur un ordinateur personnel remplissant ces critères. ● Microsoft® et Windows® sont des marque de commerce, déposées ou non, de Microsoft Corporation aux États-Unis et/ou dans d’autres pays. ● KDDI R&D Labs. et MPEG Edit Studio sont des marques de KDDI Corporation. ● Les autres noms de produit et d’entreprise cités dans ce mode d’emploi sont des marques de fabrique et/ou des marques déposées de leurs détenteurs respectifs. —4— Master Page: Right M3D8_InstaGuide01.fm Page 5 Wednesday, July 2, 2003 3:19 PM Installation du logiciel Suivez les instructions ci-dessous pour installer le logiciel. Depuis la boîte de dialogue [Setup] à l’étape 3, vous pouvez installer les logiciels suivants. MPEG Capture Utility Cette application est utilisée pour importer des séquences vidéo au format MPEG depuis un caméscope, ou pour réexporter le clip vidéo monté vers le caméscope. Audio converter Cette application est utilisée pour convertir les fichiers audio en un format différent. Vous pouvez ajouter de la musique d’accompagnement ou des effets sonores au clip vidéo. Cette application est installée automatiquement lors de l’installation de l’utilitaire MPEG Capture. MPEG Edit StudioTM Pro LE Cette application est utilisée pour monter des clips vidéo au format MPEG. ● Le MPEG Edit StudioTM Pro LE fourni est une application disposant de fonctions limitées et certains réglages ne sont pas accessibles. ImageMixer DVD Cette application est utilisée pour créer une vidéo DVD. Adobe® Acrobat® Reader 5.0 Cette application est utilisée pour lire les fichiers PDF. 1 Chargez le CD-ROM fourni dans le lecteur de votre ordinateur. Après quelques secondes, la boîte de dialogue [Important Notice] apparaît. ● Si la boîte de dialogue [Important Notice] n’apparaît pas, cliquez sur [Poste de travail] depuis le menu [Démarrer], et double-cliquez ensuite sur l’icône du CD-ROM. 2 Confirmez le contenu, puis cliquez sur [Next]. Après quelques secondes, la boîte de dialogue [Setup] apparaît. ● Depuis la boîte de dialogue [Setup], vous pouvez installer les logiciels suivants. 3 Cliquez sur [Install] sur la droite du logiciel désiré. L’installation des logiciels désirés démarre. ● La procédure diffère en fonction du logiciel. Suivez les instructions à l’écran pour terminer l’installation. Les étapes suivantes sont l’exemple pour MPEG Capture Utility. 4 Cliquez sur [Next]. La boîte de dialogue [Welcome to the installation wizard for capture utility] apparaît. 5 Cliquez sur [Yes]. La boîte de dialogue [License Agreement] apparaît. 6 Cliquez sur [Next]. La boîte de dialogue [Customer Information] apparaît. —5— SUITE À LA PAGE SUIVANTE Master Page: Right M3D8_InstaGuide01.fm Page 6 Wednesday, July 2, 2003 3:19 PM 7 Entrez vos informations dans toutes les zones, puis cliquez sur [Next]. ● Si vous n’entrez pas vos informations dans toutes les zones, vous ne pouvez pas cliquer sur [Next]. ● Si vous êtes un utilisateur individuel, entrez n’importe quelle combinaison de lettres dans la zone [Company Name]. La boîte de dialogue [Choose Destination Location] apparaît. 8 Cliquez sur [Next]. L’installation démarre. 9 Cliquez sur [Next]. Après quelques secondes, la boîte de dialogue [Install Shield Wizard Complete] apparaît. 10 Cliquez sur [Finish]. Répétez cette procédure pour installer d’autres logiciels. Remarque sur l’installation de MPEG Edit StudioTM Pro LE Boîtier du CD-ROM Numéro de série Entrez le numéro de série qui est imprimé sur l’étiquette du boîtier du CD-ROM. ● Lorsque vous entrez le numéro de série, faites attention aux majuscules/minuscules et à la différence entre les nombres et les lettres de l’alphabet. Notamment faites attention à la différence entre “1” (le numéro) et “l” (l’alphabet minuscule), ou “0” (le numéro) et “O” (l’alphabet majuscule). REMARQUES : ● Le manuel d’instructions du logiciel est inclus sur le CD-ROM sous forme de fichier PDF. Double-cliquez sur le dossier [JVC] et double-cliquez ensuite sur le dossier [Docs]. Ouvrez le fichier “Start.pdf” et cliquez sur le bouton de la langue désirée. Notez que Adobe® Acrobat® Reader doit être installé pour pouvoir lire les fichiers PDF. ● Pour plus de détails sur l’utilisation de Windows® Messenger, reportez-vous à “VIDÉOCONFERENCE SUR INTERNET” dans le manuel d’instructions du logiciel fourni sur le CD-ROM. ● Si vous lancez l’installation d’un logiciel déjà installé, la désinstallation de ce logiciel est démarrée. Dans ce cas, recommencez l’installation une fois la désinstallation terminée. —6— Master Page: Right M3D8_InstaGuide01.fm Page 7 Wednesday, July 2, 2003 3:19 PM Connexions Utilisez le câble USB ou i.LINK pour raccorder le caméscope à un ordinateur. ● Pour le fonctionnement du caméscope, reportez-vous à son mode d’emploi. Connexion USB Permet de copier des fichiers d’images fixes sur une carte mémoire sur un ordinateur ou pour utiliser le caméscope comme caméra Web pour une vidéoconférence sur the Internet. Vers le connecteur USB Câble USB (fourni) PC Vers USB Pour copier des fichiers d’images fixes sur un ordinateur 1 Assurez-vous que la mémoire du caméscope est suffisante. 2 Réglez le commutateur du mode de lecture du caméscope sur “MEMORY”. 3 Réglez l’interrupteur d’alimentation du caméscope sur “P” tout en appuyant sur la touche Verrouiller située sur ledit interrupteur. Le caméscope s’allume. 4 Raccordez le caméscope à votre ordinateur à l’aide d'un câble USB. [USB MODE] apparaît sur l’écran LCD du caméscope. Pour utiliser le caméscope comme caméra Web et avoir une vidéoconférence sur Internet 1 Réglez le commutateur du mode d’enregistrement du caméscope sur “MEMORY”. 2 Réglez l’interrupteur d’alimentation du caméscope sur “A” ou “M” tout en appuyant sur la touche Verrouiller située sur ledit interrupteur. Le caméscope s’allume. 3 Raccordez le caméscope à votre ordinateur à l’aide d'un câble USB. L’indicateur “ “ apparaît sur l’écran LCD du caméscope. ● Si le câble USB est raccordé pour la première fois, la boîte de dialogue [Assistant Nouveau matériel détecté] apparaît. (墌 p. 10 “Installation des pilotes pour utiliser le caméscope comme caméra Web”) ● Pour plus de détails sur comment avoir une vidéoconférence sur Internet, reportez-vous au manuel d’instructions du logiciel fourni sur le CD-ROM. —7— SUITE À LA PAGE SUIVANTE Master Page: Right M3D8_InstaGuide01.fm Page 8 Wednesday, July 2, 2003 3:19 PM Connexion i.LINK Permet d’importer des séquences vidéo au format MPEG vers l’ordinateur (ou exporter le clip vidéo monté vers le caméscope). Vers le connecteur i.LINK Câble i.LINK (compatible S400) (en option : VC-VDV204 ou VC-VDV206) PC Vers i.LINK IN/OUT 1 Réglez l’interrupteur d’alimentation du caméscope sur “P” tout en appuyant sur la touche Verrouiller située sur ledit interrupteur. ● Le caméscope s’allume. 2 Réglez [i.LINK OUT] sur [SW] dans le menu des paramètres système du caméscope. 3 Réglez le commutateur de sélection du mode de sortie du caméscope sur [MPEG2]. 4 Raccordez le caméscope à votre ordinateur à l’aide d’un câble i.LINK. IMPORTANT : ● Si le câble i.LINK est raccordé pour la première fois, la boîte de dialogue [Assistant Nouveau matériel détecté] apparaît. (墌 p. 9 “Installation du pilote pour l’importation de séquences vidéo au format MPEG”) REMARQUES : ● Il est recommandé d’utiliser l’adaptateur secteur/chargeur comme source d’alimentation au lieu de la batterie. ● Ne jamais mettre le caméscope sous/hors tension ni changer de mode de lecture lorsque le câble USB est connecté. ● Si vous connectez le caméscope au PC via un concentrateur USB, il pourrait y avoir des problèmes de compatibilité entre le concentrateur et le PC, provoquant ainsi un fonctionnement instable de l’ordinateur. Dans pareil cas, connectez le caméscope directement au PC, sans passer par le concentrateur. ● N’utilisez pas un câble de rallonge USB. ● Ne jamais déconnecter le câble USB durant l’affichage du message [ACCESSING FILES] sur l’écran LCD du caméscope. —8— Master Page: Right M3D8_InstaGuide01.fm Page 9 Wednesday, July 2, 2003 3:19 PM Installation du pilote Installation du pilote pour l’importation de séquences vidéo au format MPEG Lorsque vous connectez le caméscope à l’ordinateur à l’aide d’un câble i.LINK pour la première fois, les étapes suivantes sont requises afin d’installer le pilote. 1 Cliquez sur [Installer à partir d’une liste ou d’un emplacement spécifié (Avancé)], puis sur [Suivant]. ● La boîte de dialogue de recherche du pilote apparaît. 2 Cliquez sur [Ne pas rechercher. Je choisirai le pilote à installer.], puis sur [Suivant]. ● La boîte de dialogue [Assistant Mise à jour de matériel] apparaît. 3 Cliquez sur [Contrôleurs audio, vidéo et jeu], puis sur [Suivant]. ● La boîte de dialogue pour sélectionner le fabricant et le modèle apparaît. 4 Cliquez sur [JVC] pour le fabricant, sur [JVC Tape Device] pour le modèle, puis cliquez sur [Suivant]. ● La boîte de dialogue [Avertissement de mise à jour de pilote] apparaît. Sinon, allez à l’étape 6. 5 Cliquez sur [Oui]. ● La boîte de dialogue [Fin de l’Assistant Nouveau matériel détecté] apparaît. 6 Cliquez sur [Terminer]. —9— SUITE À LA PAGE SUIVANTE Master Page: Right M3D8_InstaGuide01.fm Page 10 Wednesday, July 2, 2003 3:19 PM Installation des pilotes pour utiliser le caméscope comme caméra Web Lorsque vous connectez le caméscope à l’ordinateur à l’aide d’un câble USB pour la première fois, quatre pilotes sont installés l’un après l’autre. REMARQUE : Lorsque le message [N’a pas été validé lors du test permettant d’obtenir le logo Windows] apparaît, cliquez sur [Continuer]. Assurez-vous de NE PAS sélectionner [Arrêter l’installation]. Si vous sélectionnez cette option, les pilotes ne seront pas installés correctement. 1 Chargez le CD-ROM fourni dans le lecteur de votre ordinateur. ● Si la boîte de dialogue [Important Notice] apparaît, cliquez sur [Next] puis sur [Quit] pour la refermer. 2 Cliquez sur [Installer à partir d’une liste ou d’un emplacement spécifié (Avancé)], puis sur [Suivant]. ● La boîte de dialogue de recherche du pilote apparaît. 3 Cliquez sur les trois prochains éléments dans l’ordre donné ci-dessous. A [Rechercher le meilleur pilote dans ces emplacements] B [Inclure cet emplacement dans la recherche] C [Parcourir] 4 Double cliquez sur l’icône du lecteur de CD-ROM et sur le dossier [XP], puis cliquez sur [OK]. ● La boîte de dialogue de recherche du pilote apparaît. 5 Cliquez sur [Suivant]. ● Un message d’avertissement apparaît. 6 Cliquez sur [Continuer]. ● Après quelques secondes, la boîte de dialogue [Assistant Nouveau matériel détecté] apparaît. 7 Cliquez sur [Terminer]. ● Après quelques secondes, la boîte de dialogue [Assistant Nouveau matériel détecté] réapparaît. 8 Répétez les étapes 2 à 7 jusqu’à ce que la boîte de dialogue [Assistant Nouveau matériel détecté] disparaisse. ● Après avoir répété les étapes 2 à 7 quatre fois, l’installation est terminée. — 10 — Master Page: Right M3D8_InstaGuide01.fm Page 11 Wednesday, July 2, 2003 3:19 PM Affichage du contenu d’une carte mémoire 1 Raccordez le caméscope à votre ordinateur à l’aide d'un câble USB. (墌 p. 7) La fenêtre [Disque amovible] apparaît sur l’écran de l’ordinateur après quelques secondes. 2 Sélectionnez [Ouvrir les dossiers pour afficher les fichiers avec l’Explorateur Windows], puis cliquez sur [OK]. Les images fixes (extension “.jpg”) sont stockées dans le dossier [DCIM]. Si la fenêtre [Disque amovible] n’apparaît pas, confirmez le raccordement (墌 p. 7) ou exécutez la procédure suivante. A Cliquez sur [Démarrer], puis sur [Poste de travail]. L’icône [Disque amovible] qui représente la carte mémoire dans le caméscope apparaît dans la fenêtre du [Poste de travail]. B Double-cliquez sur l’icône [Disque amovible]. REMARQUES : ● Ne jamais déconnecter le câble USB durant l’affichage du message [ACCESSING FILES] sur l’écran LCD du caméscope. ● L’enregistrement d’un type de fichier incorrect sur une carte mémoire ou la suppression de fichiers ou de dossiers d’une carte mémoire peut causer des problèmes de fonctionnement au caméscope. Supprimez les fichiers inutiles depuis le caméscope. ● Si la carte mémoire est toute neuve, vous devez tout d’abord l’initialiser à l’aide du caméscope. Sinon, il peut s’avérer impossible de copier des fichiers depuis la carte mémoire vers l’ordinateur. ● L’extension du fichier peut ne pas apparaître en fonction du réglage. — 11 — Master Page: Right M3D8_InstaGuide01.fm Page 12 Wednesday, July 2, 2003 3:19 PM Copie d’images fixes vers un ordinateur Les fichiers d’images fixes stockés sur une carte mémoire peuvent être copiés vers l’ordinateur et lus depuis ce même ordinateur. 1 Cliquez sur [Démarrer], puis sur [Mes images]. 2 Créez un nouveau dossier, entrez le nom du dossier, puis double-cliquez dessus. 3 Sélectionnez le fichier à copier dans le dossier [DCIM]. 4 Faites glisser le fichier sélectionné jusqu’au dossier de destination créé à l’étape 2. ● Le message [ACCESSING FILES] apparaît sur l’écran LCD du caméscope, et le fichier est copié depuis la carte mémoire vers l’ordinateur. REMARQUE : Ne jamais déconnecter le câble USB durant l’affichage du message [ACCESSING FILES] sur l’écran LCD du caméscope. Lecture d’images fixes Double-cliquez sur le fichier d’image fixe (extension “.jpg”) pour visualiser une image fixe. Pour imprimer une image fixe Cliquez sur l’icône d’impression pour afficher [Assistant Impression de photographies]. Vous pouvez ensuite sélectionner et imprimer l’image fixe. OU Sélectionnez l’image fixe, puis cliquez sur [Fichier] et [Imprimer]. — 12 — Master Page: Right M3D8_InstaGuide01.fm Page 13 Wednesday, July 2, 2003 3:19 PM Déconnexion du câble USB Avant de remplacer des cartes mémoire ou d’éteindre l’ordinateur, commencez par déconnecter le câble USB et par éteindre le caméscope. 1 Veillez à ce que le message [ACCESSING FILES] ne soit pas affiché sur l’écran LCD du caméscope. ● Si le message [ACCESSING FILES] est affiché, patientez jusqu’à sa disparition avant de continuer. 2 Double-cliquez sur l’icône [Supprimer le périphérique en toute sécurité] dans la barre d’état. La boîte de dialogue [Supprimer le périphérique en toute sécurité] apparaît. Dans le cas contraire, patientez un moment avant de passer à l’étape 5. 3 Sélectionnez [USB Mass Storage Device], puis cliquez sur [Arrêter]. La boîte de dialogue [Arrêter un périphérique matériel] apparaît. Le nom du modèle dépend du caméscope raccordé. 4 Cliquez sur [OK]. ● Un message indiquant que le périphérique peut être retiré en toute sécurité s’affiche. Le nom du modèle dépend du caméscope raccordé. 5 Déconnectez le câble USB. 6 Réglez l’interrupteur d’alimentation du caméscope sur ”OFF”. Le caméscope s’éteint. — 13 — Master Page: Right M3D8_InstaGuide01.fm Page 14 Wednesday, July 2, 2003 3:19 PM Ajout d’une séquence vidéo au format MPEG à un ordinateur 1 Raccordez le caméscope à votre ordinateur à l’aide d’un câble i.LINK. (墌 p. 8) 2 Cliquez sur [Démarrer], choisissez [Tous les programmes] – [PIXELA] – [MPEG Capture Utility], et cliquez sur [MPEG Capture Utility]. ● Vous pouvez aussi double-cliquer sur l’icône [MPEG Capture Utility 1.0] du bureau. 3 Assurez-vous que le nom de modèle de votre Nom de modèle caméscope s’affiche. ● Si le nom de modèle n’est pas affiché, confirmez le bon branchement (墌 p. 8) ou réinstallez le pilote (墌 p. 16). Touche Importer Touche Parcourir 4 Cliquez sur [Import], puis sur [Browse]. La boîte de dialogue [Save As] apparaît. 5 Spécifiez le nom du fichier et l’emplacement, puis cliquez ensuite sur [Save]. ● Assurez-vous de sélectionner un dossier sur le disque dur local. ● Environ 150 Mo (300 Mo durant l’importation) d’espace disque libre sont nécessaires pour une séquence vidéo d’une minute. Sélectionnez une destination disposant de suffisamment d’espace de stockage. — 14 — SUITE À LA PAGE SUIVANTE Master Page: Right M3D8_InstaGuide01.fm Page 15 Wednesday, July 2, 2003 3:19 PM 6 Démarrez la lecture en utilisant les touches de Touches de commande commande. ● Vous pouvez afficher le signal de lecture sur l’écran LCD du caméscope. Touche Marche 7 Vérifiez la lecture sur l’écran LCD du moniteur, puis cliquez sur [Start] environ 2 secondes avant la scène où l’importation doit démarrer. 8 Vérifiez la lecture sur l’écran LCD du moniteur, puis cliquez sur [Cancel] une fois que la scène à importer se termine. 9 Cliquez sur la touche Fermer dans l’angle supérieur droit de la fenêtre pour quitter MPEG Capture Utility. 10 Déconnectez le câble i.LINK. 11 Réglez l’interrupteur d’alimentation du caméscope sur ”OFF”. Le caméscope s'éteint. REMARQUES : ● Il n’est pas possible d’importer une scène de moins de 5 secondes. ● Une scène continue peut être divisée en deux ou plusieurs fichiers en fonction du système d’exploitation de votre ordinateur ou de l’état de la bande. ● Il n’est pas possible d’importer une séquence vidéo provenant d’autres périphériques. ● L’utilitaire MPEG Capture Utility est compatible uniquement avec une séquence vidéo au format MPEG. Pour importer une séquence vidéo au format DV, utilisez un logiciel de montage vidéo disponible dans le commerce et compatible avec le format DV. ● Il est recommandé d’importer une séquence vidéo un peu plus longue (y compris des scènes avant et après la scène nécessaire) que ce dont vous avez besoin. Les scènes inutiles du clip vidéo peuvent être supprimées (coupées) avec MPEG Edit StudioTM Pro LE. ● S’il y a des parties vierges ou perdues, ou un point de commutation du mode d’enregistrement, la séquence vidéo sera automatiquement divisée en deux ou plusieurs fichiers. Des numéros sont ajoutés au fichier, par exemple, ”Cap0001.m2t”, ”Cap0001(0001).m2t”, et ”Cap0001(0002).m2t”. — 15 — SUITE À LA PAGE SUIVANTE Master Page: Right M3D8_InstaGuide01.fm Page 16 Wednesday, July 2, 2003 3:19 PM Réinstallation du pilote Si le nom de modèle du caméscope n’apparaît pas dans MPEG Capture Utility en dépit des bons réglages, il se peut que le pilote ne soit pas correctement installé. Dans une telle situation, vous devez réinstaller le pilote en procédant aux étapes suivantes. 1 Cliquez sur [Démarrer], cliquez avec le bouton droit sur [Poste de travail], puis cliquez sur [Propriété]. La fenêtre [Propriété Système] apparaît. 2 Cliquez sur l’onglet [Matériel], puis sur [Gestionnaire de périphériques]. La fenêtre [Gestionnaire de périphériques] apparaît. 3 Double-cliquez sur [Contrôleurs audio, vidéo et jeu]. 4 Cliquez avec le bouton droit sur [JVC Tape Device], puis cliquez sur [Désinstaller]. ● Si [JVC Tape Device] n’est pas affiché, supprimez [AV/C Tape Recorder/Player] dans [Autres périphériques]. L’écran de confirmation apparaît. 5 Cliquez sur [OK]. 6 Déconnectez le câble i.LINK, puis reconnectez-le. Après quelques secondes, la boîte de dialogue [Assistant Nouveau matériel détecté] apparaît. 7 Réinstallez le pilote. (墌 p. 9) — 16 — ">
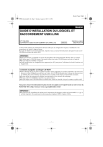
Link público atualizado
O link público para o seu chat foi atualizado.