Sony PCG-TR1MP Manuel utilisateur
PDF
ダウンロード
ドキュメント
N Guide des logiciels Guide des logiciels Commencez par lire ce document! n N 1 Commencez par lire ce document! Important Ce produit comporte des logiciels acquis par Sony sous licence de tiers. Leur utilisation est soumise aux modalités des contrats de licence fournis avec ce produit. Les logiciels décrits dans le présent guide sont susceptibles de modifications sans préavis et peuvent différer des versions actuellement disponibles dans les points de vente. Les mises à jour et extensions logicielles sont susceptibles d’entraîner des frais supplémentaires. La souscription d’un abonnement auprès de prestataires de services en ligne peut entraîner des frais, ainsi qu’une demande d’informations relatives à votre carte de crédit. Les services d’ordre financier peuvent requérir des accords préalables auprès d’institutions financières participantes. © 2003 Sony Corporation. Tous droits réservés. La reproduction totale ou partielle du présent document sans autorisation écrite est strictement interdite. Guide des logiciels Commencez par lire ce document! n N 2 Contrat de licence utilisateur final Ce contrat de licence utilisateur final (ci-après dénommé le « Contrat ») est un accord juridique conclu entre vous et Sony Corporation (ci-après dénommée « Sony »), société régie par le droit japonais et fabricant de votre système informatique Sony (le « MATÉRIEL SONY »). Veuillez lire attentivement ce Contrat avant toute installation ou utilisation des logiciels fournis avec celui-ci (les « LOGICIELS SONY »). En installant ou en utilisant les LOGICIELS SONY, vous vous engagez à respecter les dispositions du présent Contrat. L’utilisation des LOGICIELS SONY est expressément liée à l’utilisation du MATÉRIEL SONY. Les LOGICIELS SONY font l’objet d’un contrat de licence et non de vente. Nonobstant le présent Contrat, les logiciels faisant l’objet d’un contrat de licence utilisateur final distinct (« Contrat de licence tiers »), y compris mais sans restriction le système d’exploitation Windows® fourni par Microsoft Corporation, seront couverts par le Contrat de licence tiers. En cas de désaccord avec les dispositions du présent Contrat, veuillez retourner les LOGICIELS SONY accompagnés du MATÉRIEL SONY à l’endroit où vous les avez achetés. 1. Licence. Sony vous accorde la licence d’utilisation des LOGICIELS SONY et de la documentation y afférente. Le présent Contrat vous autorise à employer les LOGICIELS SONY pour votre usage personnel, sur un seul MATÉRIEL SONY, non relié à un réseau. Vous êtes autorisé à faire une seule et unique copie des LOGICIELS SONY sur support informatique, à des fins de sauvegarde uniquement. 2. Restrictions. Les LOGICIELS SONY comportent du matériel protégé par copyright ainsi que d’autres matériels propriétaires. Afin de protéger ceux-ci, et en dehors des cas autorisés par la législation en vigueur, vous n’êtes pas autorisé à décompiler, décortiquer ou désassembler tout ou partie des LOGICIELS SONY. Vous n’êtes pas autorisé à vendre ni à louer les LOGICIELS SONY et leur copie à un tiers, hormis en cas de transfert des LOGICIELS SONY avec le MATÉRIEL SONY, et à condition que le bénéficiaire s’engage à respecter les dispositions du présent Contrat. 3. Limite de la garantie. Sony garantit que le support sur lequel sont enregistrés les LOGICIELS SONY est exempt de défaut matériel. Cette garantie est acquise pour une période de quatre-vingt dix (90) jours à partir de la date d’achat des logiciels, la copie de la facture faisant foi. Durant la période d’application de la garantie, Sony s’engage à remplacer gratuitement tout support s’avérant défectueux, à condition qu’il soit retourné correctement emballé au lieu d’achat et accompagné de votre nom, de votre adresse et de la preuve de la date d’achat. Sony ne pourra en aucun cas être tenue de remplacer un support endommagé à la suite d’un accident, d’un usage abusif ou d’une mauvaise utilisation. La garantie limitée ci-dessus s’applique en lieu et place de toute autre déclaration, disposition et garantie, expresse ou implicite, définie par le droit écrit ou non. Sony rejette expressément toute autre garantie ou disposition, y compris mais sans restriction les garanties et/ou dispositions relatives à la qualité des Logiciels et à leur aptitude à une utilisation spécifique. Les dispositions de la présente garantie limitée ne sauraient porter préjudice aux droits légaux du consommateur final, ni limiter ou exclure la responsabilité de Sony en cas de décès de la personne ou de dommage physique occasionné du fait de la négligence de Sony. Guide des logiciels Commencez par lire ce document! n N 3 4. Résiliation. Le présent Contrat reste en vigueur jusqu’à ce qu’il y soit mis fin. Vous pouvez le résilier à tout moment en détruisant les LOGICIELS SONY, la documentation y afférente et toutes les copies de ces logiciels et de leur documentation. Ce Contrat est résilié immédiatement et sans notification par Sony en cas de manquement à l’une quelconque des dispositions du Contrat. À l’expiration du Contrat, vous êtes tenu de détruire les LOGICIELS SONY, la documentation y afférente et toutes les copies de ces Logiciels et de leur documentation. 5. Juridiction compétente. L’application et l’interprétation du présent Contrat sont soumises au droit japonais. En cas de questions concernant ce Contrat ou cette garantie limitée, veuillez vous référer au Guide service client pour obtenir les coordonnées du centre d’assistance VAIO-Link. Guide des logiciels Commencez par lire ce document! n N 4 ENERGY STAR® En tant que partenaire d’ENE RG Y STAR ®, Sony atteste que son produit répond aux recommandations d’ENERGY STAR ® en matière d’économie d’énergie. Le programme international d’EN ERGY STAR ® relatif aux équipements de bureau (International ENERGY ST AR Office Equipment Program) vise à promouvoir l’utilisation d’ordinateurs et d’équipements de bureau à faible consommation d’énergie. Ce programme encourage la mise au point et la diffusion de produits dont les fonctions permettent de réduire efficacement la consommation d’énergie. Il s’agit d’un système ouvert auquel les entreprises sont libres d’adhérer. Les produits visés par ce programme sont des équipements de bureau tels qu’ordinateurs, écrans, imprimantes, fax et copieurs. Les normes et logos de ce programme sont communs à tous les pays participants. ENERGY STAR est une marque déposée aux États-Unis. Guide des logiciels Commencez par lire ce document! n N 5 Marques commerciales Sony, BlueSpace NE, DVgate, Giga Pocket, HotKey Utility, Memory Stick Formatter, PicoPlayer, PictureGear Studio, Network Smart Capture, SonicStage, Sony Notebook Setup, Sony Style Imaging, Sélecteur d'interfaces, VAIO Action Setup, VAIO Edit Components, VAIO Media, VAIO System Information, VAIO Web Phone, Memory Stick, le logo Memory Stick, VAIO et le logo VAIO sont des marques commerciales de Sony Corporation. Microsoft, Internet Explorer, Windows Movie Maker, Windows Media Player, Windows XP Professionnel, Windows XP Edition Familiale et le logo de Windows sont des marques commerciales, déposées ou non, de Microsoft Corporation aux Etats-Unis et dans d’autres pays. i.LINK est une marque commerciale de Sony utilisée pour désigner qu’un produit comporte une connexion IEEE1394. Adobe, Adobe Acrobat Reader, Adobe Premiere LE et Adobe Photoshop Elements sont des marques commerciales de Adobe Systems Incorporated. QuickTime et le logo QuickTime sont des marques commerciales utilisées sous licence. QuickTime est une marque déposée aux EtatsUnis et dans d’autres pays. RealOne Player est une marque commerciale, déposée ou non, de RealNetworks, Inc. aux Etats-Unis et dans d’autres pays. PowerPanel est une marque commerciale de Phoenix Technologies, Ltd. Symantec Norton AntiVirus est une marque commerciale de Symantec Corporation. EverQuest est une marque déposée de Sony Computer Entertainment America, Inc. Click to DVD est une marque commerciale de Sony Electronics. Drag’n Drop CD+DVD est une marque commerciale déposée de Easy Systems Japan Ltd. WinDVD for VAIO est une marque commerciale, déposée ou non, de InterVideo Inc. RecordNow est une marque ou une marque déposée de VERITAS. PowerDVD for VAIO est une marque ou une marque déposée de Cyberlink Corporation. Tous les autres noms de systèmes, de produits et de services sont des marques commerciales de leurs propriétaires respectifs. Les symboles ™ ou ® ne sont pas repris dans ce manuel. Les caractéristiques techniques sont susceptibles de modifications sans préavis. Toutes les autres marques sont la propriété de leurs détenteurs respectifs. Consultez la Fiche technique pour découvrir les logiciels disponibles pour votre modèle. Guide des logiciels Inscription de votre ordinateur VAIO n N 6 Inscription de votre ordinateur VAIO Enregistrer votre ordinateur VAIO de Sony ne prend que quelques secondes. En inscrivant votre ordinateur auprès de Sony, vous pouvez bénéficier d’un service d’assistance clientèle irréprochable et des avantages suivants : ❑ ❑ ❑ Club VAIO - Assistance en ligne, didacticiels, conseils et astuces, nouvelles, forums, concours, téléchargements et mises à jour logicielles gratuits. VAIO-Link - Si vous avez un problème avec votre ordinateur, vous pouvez consulter le site Web de VAIOLink, où vous trouverez peut-être une solution : http://www.vaio-link.com. Garantie - Protégez votre investissement. Consultez la carte de garantie pour les termes et conditions et référez-vous à votre guide Dépannage pour plus d’informations. Pour inscrire votre ordinateur VAIO de Sony, procédez comme suit : 1 2 3 4 5 6 7 ✍ Etablissez une connexion d’internet (voir aussi Configuration du modem (page 134)). Double-cliquez sur l’icône Enregistrement en ligne VAIO sur votre bureau. Vous pouvez également trouver ce lien dans le menu Démarrer. Modifiez votre langue si nécessaire et cliquez sur Suivant. Activez la case d’option Inscrivez-vous maintenant et cliquez sur Continuer. Vous accédez au site Web https://registration.sonystyle-europe.com/vaio/registration.asp. Renseignez votre prénom et nom de famille. Le numéro de série de votre ordinateur est automatiquement introduit. Cliquez sur Valider. Introduisez vos informations personnelles comme demandé et cliquez sur Valider. Votre VAIO est enregistré et un écran de remerciement apparaît. Si vous avez introduit une adresse e-mail, vous recevrez une confirmation par e-mail du club VAIO. Une fois enregistré, vous pouvez accéder Enregistrement en ligne VAIO quand vous le voulez pour mettre à jour vos informations personnelles, sans devoir remplir l'enquête. Guide des logiciels Guide des logiciels livrés avec votre ordinateur n N 7 Guide des logiciels livrés avec votre ordinateur Ce chapitre vous donne un aperçu des possibilités offertes par les logiciels livrés avec votre ordinateur. L'offre comprend le logiciel préinstallé ainsi que les applications que vous pouvez installer à partir du Disque de réinstallation et de documentation VAIO fourni. ! Si vous réinstallez le système, certaines applications ne seront plus préinstallées. Pour en savoir plus, veuillez lire le guide Dépannage / Utiliser le Disque de réinstallation et de documentation VAIO. Toutes les applications répertoriées ci-dessous ne sont pas livrées avec votre modèle. Veuillez consulter la Fiche technique pour connaître les logiciels disponibles pour votre modèle, puis le guide Dépannage / Utiliser le Disque de réinstallation et de documentation VAIO pour de plus amples informations sur l’installation. Votre logiciel préinstallé se trouve généralement sous Démarrer/Tous les programmes. ❑ ❑ Logiciels Sony (page 8) Système d'exploitation et autres logiciels (page 17) Guide des logiciels Guide des logiciels livrés avec votre ordinateur n N 8 Logiciels Sony BlueSpace NE Sony Electronics Le logiciel BlueSpace NE vous permet de vous connecter à d’autres périphériques Bluetooth™. Avec l’option Détection de périphériques, votre portable Bluetooth™ peut identifier tous les autres périphériques distants équipés de Bluetooth™ appartenant à la catégorie couverte par ces périphériques (et qui dépend de la « classe » des périphériques en question). La Détection de services affiche ensuite les services disponibles sur le périphérique Bluetooth™ auquel vous souhaitez vous connecter. Une fois le service approprié sélectionné, tous les paramètres sont renseignés et vous pouvez commencer à communiquer à distance avec l’autre périphérique Bluetooth™. Si disponible sur votre modèle : Pour plus d’informations sur BlueSpace NE, consultez le Manuel d’utilisation de l’ordinateur (portable) Sony. Click to DVD® Sony Electronics Avec Click to DVD®, vous êtes à un clic de souris de la création d’une oeuvre d’art sur format DVD digne des plus grands films de Hollywood. Il vous suffit de connecter une caméra numérique Sony Digital Handycam® à cet ordinateur portable Sony via un câble i.LINK™ et vous pourrez transformer vos souvenirs familiaux en DVD que vous pourrez partager avec vos amis. Click to DVD® vous guidera même à travers une procédure simple en quatre points pour créer de menus DVD ainsi que des icônes interactifs. Si disponible sur votre modèle : Voir Utilisation de Click to DVD (page 86). Guide des logiciels Guide des logiciels livrés avec votre ordinateur n N 9 DVgate Sony Electronics Le kit DVgate contient 3 applications complémentaires : DVgate Motion, DVgate Still et DVgate Assemble. Grâce à cette suite logicielle, vous pouvez aisément sélectionner et arranger des clips vidéo numériques avant de les compiler en un montage vidéo de qualité professionnelle. Connecté à votre caméscope numérique par l’intermédiaire du port i.LINK™, votre ordinateur fait office de table de montage vous permettant de prévisualiser, de couper et d’assembler les images de votre choix et d’enregistrer les différentes séquences au format AVI ou MPEG 1 & 2. DVgate Still vous permet de visionner des vidéos depuis un magnétoscope ou un caméscope numérique (à condition que votre appareil soit doté d’une entrée/sortie DV ou d'au moins une sortie DV pour DVgate Still) et de les conserver comme fichiers graphiques sur votre disque dur. Voir Utilisation de DVgate (page 26). EverQuest Sony Computer Entertainment America Inc. Everquest est un célèbre logiciel de jeu auquel plusieurs personnes peuvent jouer simultanément sur Internet. Le lien placé sur votre bureau Windows® vous conduit sur le site Web d’Everquest où vous trouverez plus d’informations. http://everquest.station.sony.com Guide des logiciels Guide des logiciels livrés avec votre ordinateur n N 10 Giga Pocket Sony Electronics Giga Pocket* vous permet de regarder la TV et d'enregistrer vos programmes favoris sur votre bureau. Lancez la démo Giga Pocket à partir du raccourci sur votre bureau pour en savoir plus. Si disponible sur votre modèle : Veuillez consulter le Guide Giga Pocket en-ligne séparé pour de plus amples détails sur le logiciel, et le Manuel d'utilisation pour des détails sur l'utilisation de la télécommande fournie. * Uniquement disponible sur les ordinateurs de bureau. HotKey Utility HotKey Utility* vous permet d’accéder rapidement à diverses fonctions à l’aide de la touche Fn, par exemple d’augmenter le volume. Pour en savoir plus, veuillez consulter le chapitre Combinaisons et fonctions de la touche <Fn> du Manuel d’utilisation de l’ordinateur (portable) Sony. * Cette fonction est disponible uniquement sur les ordinateurs portables. ISP Selector Sony Electronics Avec ISP Selector*, il est facile d’installer le fournisseur d’accès à Internet (FAI) que vous désirez utiliser. Il vous suffit de choisir votre pays et votre langue dans les listes déroulantes et les fournisseurs disponibles seront affichés. Cliquez sur le bouton Installer à côté du fournisseur et l’installation commencera. ✍ Seuls les FAI du pays que vous avez sélectionné pourront être configurés. * Dépend de votre modèle. Guide des logiciels Guide des logiciels livrés avec votre ordinateur n N 11 Memory Stick Formatter Sony Electronics Memory Stick Formatter* est un logiciel conçu pour le formatage des Memory Sticks™. Utilisez ce logiciel chaque fois qu’il vous faut formater des supports Memory Stick™, y compris ceux qui ne peuvent être identifiés comme unités à part entière. ✍ En procédant au formatage d’un Memory Stick™, vous supprimez toutes les données présentes sur ce support. Si nécessaire, n’hésitez pas à créer une copie de sauvegarde du Memory Stick™ avant de le formater. * Uniquement disponible sur les ordinateurs portables et de bureau dotés d’un emplacement Memory Stick™. Network Smart Capture Sony Electronics Network Smart Capture est une application pour capturer des images fixes et des images vidéo en utilisant ou bien une caméra digitale ou un webcam USB connecté à votre ordinateur ; ou bien la caméra Motion Eye* intégrée dans les ordinateurs VAIO. Avec cette application vous pouvez regarder les photos que vous avez prises et vous pouvez les envoyer à différentes destinations. Network Smart Capture contient également une fonctionnalité web caméra qui vous admet de prendre des photos à un intervalle fixe, sans que vous doivent être dans la chambre ! Voir Utilisation de Network Smart Capture (page 44). * Dépend de votre modèle. PicoPlayer Sony Electronics PicoPlayer* vous permet d'utiliser les fonctions Giga Pocket telles que regarder la TV, Video Capsule playback, et programmer des enregistrements lorsque vous vous connectez au serveur Giga Pocket de à votre ordinateur. En utilisant PicoPlayer, vous pouvez regarder la TV même si votre ordinateur n'est pas Guide des logiciels Guide des logiciels livrés avec votre ordinateur n N 12 équipé d'une fonction de réception TV. Pour utiliser ces fonctions, vous devrez vous connecter au serveur Giga Pocket via un réseau, mais PicoPlayer vous propose également des fonctions qui ne nécessitent pas de connexion réseau. Si disponible sur votre modèle : Veuillez consulter le Guide Giga Pocket en-ligne séparé pour de plus amples détails. * Uniquement disponible sur les ordinateurs de bureau. PictureGear Studio Sony Electronics PictureGear Studio est un logiciel convivial conçu pour vous aider à profiter au mieux de vos photos prises avec un appareil photo numérique. Grâce au logiciel PictureGear Studio, vous pouvez aisément charger des photos sur votre ordinateur, créer des albums photos et les imprimer. Les fonctions de PictureGear Studio comprennent un album photos et un studio d'impression. Voir Personnalisation de votre ordinateur (page 131). PowerPanel Phoenix Technologies L’utilitaire PowerPanel* vous permet de contrôler l’alimentation de votre ordinateur et vous fournit des informations-clés sur l’activité du système et l’autonomie de la batterie. L’option de gestion automatique de l’alimentation permet de sélectionner le profil le mieux adapté, en fonction de l’application que vous utilisez et des conditions d’utilisation. Si disponible sur votre modèle : Voir Gestion de l'alimentation avec PowerPanel dans le Manuel d’utilisation de l’ordinateur (portable) Sony. * Uniquement disponible sur certains modèles d’ordinateur portable. Guide des logiciels Guide des logiciels livrés avec votre ordinateur n N 13 SonicStage Sony Electronics SonicStage est un logiciel utilisant la technologie OpenMG, destinée à la protection des droits d’auteur, développée par Sony Corporation et conçue en vue de permettre l’enregistrement et la lecture de données musicales numériques sur un PC. Une fois ces données codées et enregistrées sur le disque dur, la technologie OpenMG autorise leur lecture sur le PC tout en empêchant une distribution non autorisée. La technologie OpenMG a pour ambition de créer un environnement autorisant la distribution de plus gros volumes de données musicales de haute qualité sans aucune distribution ultérieure non autorisée des fichiers audio. Le logiciel SonicStage chiffre et gère les fichiers audio, que ceux-ci soient téléchargés vers le PC au moyen des services EMD, ou qu’ils soient adoptés (ou créés) à partir de votre propre CD ou d’Internet. Voir Gestion des fichiers audio avec SonicStage (page 60). Sony Notebook Setup Sony Electronics L’utilitaire Sony Notebook Setup* permet de consulter les informations système, de définir vos préférences système et de configurer un mot de passe de démarrage pour votre ordinateur Sony. Si disponible sur votre modèle : Voir Configuration de votre ordinateur avec Sony Notebook Setup dans le Manuel d’utilisation de l’ordinateur (portable) Sony. * Uniquement disponible sur certains modèles d’ordinateur portable. Guide des logiciels Guide des logiciels livrés avec votre ordinateur n N 14 Sony Style Imaging (raccourci sur le bureau) Sony Electronics Sony Style Imaging est la solution facile si vous désirez partager vos images et films vidéo numériques avec votre famille et vos amis. Utilisez Sony Style Imaging avec Network Smart Capture pour tirer le meilleur parti de vos images et films. Quand vous vous enregistrez en tant que membre Sony Style Imaging, vous pouvez stocker vos images et même commander des imprimés. Rendez-vous sur le site web suivant pour vous enregistrer GRATUITEMENT: http://www.sonystyle-imaging.com Sélecteur d'interfaces Sony Electronics Le Sélecteur d’interfaces vous permet de modifier l’apparence des logiciels Sony compatibles. Voir Modification des fenêtres à l'aide du programme Sélecteur d'interfaces (page 136). VAIO Action Setup Sony Electronics VAIO Action Setup* vous permet de gérer les paramètres d’application qui contrôlent les événements matériels de votre ordinateur. Ainsi, ce logiciel vous permet de démarrer votre application préférée au moyen des touches de raccourci (touches S). Pour plus d’informations, reportez-vous au Manuel d’utilisation de l’ordinateur (portable) Sony. * Uniquement disponible sur certains modèles d’ordinateur de bureau. Guide des logiciels Guide des logiciels livrés avec votre ordinateur n N 15 VAIO Edit Components Plug-in pour Adobe® Premiere® , VAIO Edit Components rassemble diverses fonctionnalités particulières qui prennent en charge vos périphériques i.LINK™-DV pour vous permettre de produire des films personnels de qualité supérieure, même une fois le stade du montage dépassé. Vous pouvez dès à présent contrôler le périphérique DV depuis votre ordinateur, importer et monter le film avant de l'exporter à nouveau vers le périphérique DV. VAIO Media Sony Electronics Inc. Le logiciel VAIO Media apporte des fonctionnalités multimedias à votre réseau, ce qui vous permet d’accéder à vos fichiers audio, vidéo et d’image à partir de différents ordinateurs VAIO. Vous pouvez définir un ou plusieurs ordinateurs comme « serveur multimédia », qui stocke vos fichiers multimédias et les met à la disposition d’autres ordinateurs VAIO sur votre réseau câblé ou sans fil. VAIO Media comprend : VAIO Media Music Server, VAIO Media Photo Server, VAIO Media Platform et VAIO Media Redistribution. Voir Utilisation de VAIO Media (page 109). VAIO System Information Sony Electronics Grâce à l’application VAIO System Information*, vous accédez en permanence aux informations relatives tant au produit (nom du modèle, numéro de série, version du BIOS, version et numéro de série du SE) qu’aux informations système (UC, fréquence d’horloge, mémoire système et antémémoire) de votre ordinateur. * Non disponible sur tous les modèles. Guide des logiciels Guide des logiciels livrés avec votre ordinateur n N 16 Disque de réinstallation et de documentation VAIO Sony Corporation Le Disque de réinstallation et de documentation VAIO vous permet de réinstaller le système et les logiciels livrés avec votre ordinateur. Si les pilotes de périphériques livrés avec votre ordinateur sont corrompus ou accidentellement effacés, vous pouvez les retrouver sur votre disque dur (C:\Drivers). La réinstallation d’un pilote de périphérique spécifique suffit parfois à résoudre les problèmes que vous rencontrez sur votre ordinateur, sans qu’il soit nécessaire de réinstaller tout le système. En outre, vous trouverez sur ce disque tous les manuels dont vous avez besoin. Pour plus d’informations sur l’utilisation du Disque de réinstallation et de documentation VAIO, veuillez consulter le guide Dépannage / Utiliser le Disque de réinstallation et de documentation VAIO imprimé. ! Le Disque de réinstallation et de documentation VAIO est conçu pour cet ordinateur Sony uniquement ; vous ne pouvez pas l’utiliser avec un autre PC, de marque Sony ou autre ! Guide des logiciels Guide des logiciels livrés avec votre ordinateur n N 17 Système d'exploitation et autres logiciels Windows® XP Professionnel avec Service Pack 1 Microsoft Corporation Fondé sur le système d’exploitation éprouvé Windows® 2000, Windows® XP Professionnel fournit une base fiable sur laquelle vous pouvez compter pour faire fonctionner votre ordinateur quand vous en avez le plus besoin. En plus d’être davantage fiable, ce système d’exploitation offre également des fonctions qui permettent de surmonter plus rapidement et plus facilement les problèmes du système. Avec son nouveau style et sa conception plus intuitive et plus pratique, Windows® XP Professionnel facilite votre travail comme jamais auparavant. Vu sa prise en charge des dernières normes en matière de sécurité et de la protection coupe-feu avancée, Windows® XP Professionnel sécurise vos données et garantit davantage de confidentialité. Si disponible sur votre modèle : En cas de question ou de problème technique, rendez-vous sur le site: http://support.microsoft.com/directory Windows® XP Édition familiale avec Service Pack 1 Microsoft Corporation Microsoft® Windows ® XP Édition familiale est le passionnant nouveau système d’exploitation de Windows® et se base sur les fonctions révolutionnaires introduites par Windows® 98 et Windows® Millennium Edition, ainsi que sur la stabilité de Windows® 2000. Parallèlement, Windows® XP assurent la meilleure prise en charge des technologies et applications basées sur des versions antérieures de Windows. Windows® XP Édition familiale comprend de nouvelles fonctions, comme l’option de changement rapide d’utilisateur, qui permet aux utilisateurs de laisser tourner leurs applications mutuelles même lorsqu’ils Guide des logiciels Guide des logiciels livrés avec votre ordinateur n N 18 rentrent et sortent de leurs comptes, ainsi que la fonction d’apparence visuelle simplifiée, qui place en avant et au centre les fonctions que vous utilisez le plus souvent, afin de vous en faciliter l’accès. Si disponible sur votre modèle : En cas de question ou de problème technique, rendez-vous sur le site : http://support.microsoft.com/directory Internet Explorer 6.0 Microsoft Corporation Internet Explorer est le navigateur Web de Microsoft grâce auquel vous pouvez surfer sur le Web. L’Assistant d’installation adapte les paramètres de votre ordinateur, de sorte qu’il se connecte automatiquement à votre fournisseur de services. Un logiciel de courrier électronique complet vous permet d’envoyer et de recevoir des messages - avec pièces jointes - par Internet. NetMeeting, Outlook Express et Microsoft Chat ne sont que quelques-uns des composants d’Internet Explorer 6.0. Internet Explorer 6.0 comprend en outre un système de cryptage 128 bits garantissant un niveau de protection optimale pour l’ensemble de vos communications Internet y compris l’usage de cartes de crédits et les transactions financières. Un didacticiel en ligne exhaustif permet aux novices de se familiariser avec l’exploration d’Internet. En cas de question ou de problème technique, rendez-vous sur le site : http://support.microsoft.com/directory Adobe® Acrobat® Reader 5.1 Adobe Systems Incorporated Le logiciel Acrobat® Reader vous permet de visualiser, de consulter et d’imprimer des documents électroniques au format PDF (Portable Document Format), un format de fichier ouvert destiné à préserver la forme et le contenu des documents créés sur toutes les plates-formes informatiques. Dès qu’Acrobat® Reader est installé, vous pouvez ouvrir et visualiser des fichiers PDF, à partir de votre explorateur Web, en Guide des logiciels Guide des logiciels livrés avec votre ordinateur n N 19 cliquant sur l’icône du fichier PDF incorporé dans un fichier HTML. Vous pouvez visualiser rapidement la première page, pendant le téléchargement du reste du document. En cas de question ou de problème technique, rendez-vous sur le site: http://www.adobe.com Adobe® Photoshop ® Elements 2.0 Adobe Systems Incorporated Avec le logiciel Adobe® Photoshop ® Elements, la nouvelle génération d’outils de retouche d’image fait son apparition avec de puissantes fonctionnalités novatrices adaptées aux besoins spécifiques de chaque utilisateur. Jeu d’outils le plus vaste et le plus performant de sa catégorie, Photoshop® Elements vous aide à développer votre créativité, à exploiter au mieux vos capacités, et à obtenir des résultats optimaux à travers tous les supports utilisés. En cas de question ou de problème technique, rendez-vous sur le site : http://www.adobe.com Adobe® Premiere® 6.0 LE Adobe Systems Incorporated Combiné avec DVgate Motion, le logiciel Adobe® Premiere® LE vous permet de capturer, d’enregistrer, de créer et de monter des séquences vidéo et audio, animations, photos, dessins, texte ou tout autre média. Cet outil de montage vidéo professionnel est étonnamment simple et puissant, et représente un lien tout trouvé entre le DV et le Web. Différents outils, y compris divers effets et transitions, vous aident à préparer vos images en vue de les monter sur cassette ou CD-ROM. Adobe® Premiere® combine des techniques de montage vidéo professionnelles et une qualité de sortie supérieure sous forme d’un outil convivial et polyvalent. En cas de question ou de problème technique, rendez-vous sur le site: http://www.adobe.com Guide des logiciels Guide des logiciels livrés avec votre ordinateur n N 20 Drag’n Drop CD+DVD DigiOn / Easy Systems Japan Drag’n Drop CD+DVD* a été conçu pour être le logiciel de création de CD ou DVD le plus convivial de sa catégorie. Les utilisateurs peuvent créer leurs propres CD ou DVD audio ou autres qui seront lisibles sur un grand nombre de PC. Vous pouvez également brûler vos propres CD. La marche à suivre est simple : sélectionnez les fichiers que vous souhaitez graver, puis déplacez-les vers la zone correspondant à votre format de CD ou DVD. Ensuite, il vous suffit de cliquer sur le bouton DVD Create. En cas de question ou de problème technique, rendez-vous sur le site: http://www.ddcd.jp/dd3e/sony/cd/ * Uniquement disponible sur certains modèles d’ordinateur portable. PowerDVD for VAIO CyberLink Corporation Créez, configurez et sauvegardez vos propres profils DVD vidéo grâce au logiciel Cyberlink spécialement développé pour les ordinateurs VAIO. Développé d'après la version standard du logiciel PowerDVD XP, la version du PowerDVD XP pour ordinateurs VAIO* vous aide à personnaliser le mode de lecture de vos DVD. Grâce à un éventail de réglages interactifs de la barre d'outils et de la barre de navigation ainsi qu'à plusieurs fonctions de commandes audio et vidéo, vous bénéficiez d'une qualité optimale au niveau du son et de l'affichage. Pour de plus amples informations et une assistance, vous pouvez consulter le site Web : http://www.gocyberlink.com * Uniquement disponible sur les ordinateurs de bureau. Guide des logiciels Guide des logiciels livrés avec votre ordinateur n N 21 QuickTime 5.0 Apple QuickTime est une technologie mise au point par Apple pour animer vidéo, son, musique, image en 3D et réalité virtuelle sous Windows et sur votre navigateur Internet. Pour plus d’informations, consultez le site Web à l’adresse: http://www.apple.com/quicktime RealOne Player RealNetworks RealOne Player est le lecteur vidéo et audio RealNetworks qui vous permet de gérer les principaux types de supports en un. Ses nombreuses fonctions vous permettent d'accéder à quelque 3000 stations de radio proposant de la musique, des infos et du sport; d'écouter et d'enregistrer des fichiers audio et de créer vos propres CD audio; et d'organiser vos clips vidéo et audio en local avant de les transférer vers les supports de stockage portables. http://www.real.com RecordNow VERITAS RecordNow* assure un enregistrement CD ou DVD de qualité supérieure pour les professionnels et les personnes désireuses d’acquérir une certaine maîtrise en matière de gravure CD ou DVD. Que vous soyez novice ou expert en matière de gravure, RecordNow vous fournit tous les outils d’enregistrement audio, CD, DVD, vidéo et MP3 dont vous avez besoin. RecordNow vous garantit des résultats prévisibles pour des créations musicales et graphiques sur CD ou DVD hautement fiables. Pour plus d’informations, consultez le site Web à l’adresse: http://support.veritas.com Guide des logiciels Guide des logiciels livrés avec votre ordinateur n N 22 * Uniquement disponible sur certains modèles d’ordinateur de bureau. ! Vous pouvez copier du contenu DVD uniquement d’un DVD-R sur un DVD-R, d’un DVD+R sur un DVD+R, d’un DVD-RW sur un DVD-RW et d’un DVD+RW sur un DVD+RW. Symantec Norton AntiVirus (programme d’installation sur le disque dur) Symantec Cette application inclut un abonnement gratuit de 90 jours aux mises à jour des fichiers de définition de virus. Norton Antivirus analyse fichiers, dossiers ou lecteurs entiers à la recherche de virus, et isole les fichiers infectés pour les soumettre à l’examen du centre de recherche de Symantec AntiVirus (SARC). Les fichiers ainsi soumis au SARC sont analysés et les résultats sont automatiquement publiés dans les sept jours. Si vous configurez Norton AntiVirus comme il se doit, votre ordinateur est à l’abri de tout danger. Norton Antivirus recherche les virus en inspectant automatiquement les enregistrements d’amorçage lors du démarrage du système, les programmes en cours d’utilisation et l’ensemble des disques durs locaux une fois par semaine, de même qu’il peut contrôler votre ordinateur pour détecter la présence d’une activité trahissant l’action d’un virus en cours. Il peut en outre analyser les fichiers téléchargés depuis Internet et contrôler les disquettes à la recherche de virus d’amorçage lorsque vous les utilisez. Vous devez lancer l’installation Norton AntiVirus. Il vous est ensuite demandé de mettre à jour les définitions de virus. Cela n’a rien d’anormal, puisque de nouveaux virus sont apparus depuis que votre VAIO a quitté l’usine. Pour de plus amples informations, consultez les fichiers d’aide en ligne sur le site: http://www.symantec.com/techsupp Guide des logiciels Guide des logiciels livrés avec votre ordinateur n N 23 VAIO Web Phone CallServe Communications Ltd Une fois que vous aurez acheté la USB-téléphone, ce logiciel de téléphonie sur Internet vous permet de passer des appels téléphoniques depuis votre PC via Internet et vers n'importe quel poste téléphonique. Les coûts de vos appels internationaux seront nettement moins élevés et vous pourrez passer vos appels tout en surfant sur le Web, et ce avec une seule ligne téléphonique. En cas de question ou de problème technique, rendez-vous sur le site : http://www.callserve.com/FR/help/index.asp Windows Media Player 9 Microsoft Corporation Windows® Media Player 9 améliore considérablement l’expérience de lecture, en offrant un transfert de données vidéo instantané / continu, automatiquement optimisé selon vos besoins. Il procure une profusion de fonctions tout en étant plus rapide et plus facile à utiliser que par le passé, ce qui vous permet de contrôler votre support. Pour plus d’informations, consultez le site Web à l’adresse : http://support.microsoft.com/directory Windows Movie Maker 2 Microsoft Corporation Grâce à Windows® Movie Maker 2, vos films personnels sont particulièrement amusants. Avec Movie Maker 2, vous pouvez créer, éditer et partager vos films personnels directement sur votre ordinateur. Montez vos films en toute simplicité en quelques glisser-déposer. Supprimez les mauvaises prises pour ne conserver que les meilleurs scènes. Partagez ensuite votre film via le Web, la messagerie électronique ou un CD. Le logiciel Drag’n Drop CD+DVD / WinDVD for VAIO* vous permet même de transférer sur DVD des films que vous avez Guide des logiciels Guide des logiciels livrés avec votre ordinateur n N 24 montés. Vous pouvez également sauvegarder votre film sur la bande vidéo de votre caméra afin de le lire sur une télévision ou directement sur la caméra. Pour plus d’informations, consultez le site Web à l’adresse : http://support.microsoft.com/directory * Dépend de votre modèle. WinDVD for VAIO InterVideo, Inc. WinDVD for VAIO* d’InterVideo Inc. est un lecteur DVD convivial. En plus de présenter toutes les caractéristiques traditionnelles d’un lecteur DVD standard grand public, WinDVD for VAIO intègre également quelques fonctionnalités avancées, le décodage vidéo haute précision, un vaste choix d’interfaces utilisateur et diverses options d’affichage. Vous pouvez lire des films DVD, des titres DVD interactifs, des contenus vidéo MPEG, sans oublier des CD vidéo et audio. WinDVD for VAIO détecte automatiquement le type de disque introduit dans le lecteur DVD et adapte la méthode de lecture. En cas de question ou de problème technique, rendez-vous sur le site: http://www.intervideo.com * Uniquement disponible sur les ordinateurs portable. Guide des logiciels Utilisation de logiciels vidéo n N 25 Utilisation de logiciels vidéo Les applications logicielles vidéo suivantes sont fournies avec votre VAIO. Consultez le document intitulé Spécifications pour vérifier si elles sont installées. Lisez ensuite le Dépannage / Utiliser le Disque de réinstallation et de documentation VAIO pour obtenir des détails sur l'installation, si nécessaire. ❑ ❑ Utilisation de DVgate (page 26) Utilisation de Network Smart Capture (page 44) Guide des logiciels Utilisation de logiciels vidéo n N 26 Utilisation de DVgate Le logiciel DVgate vous permet de capturer, puis de retoucher sur votre ordinateur des images provenant de périphériques vidéo numériques (périphériques DV) tels que les caméscopes numériques. Vous pouvez également sortir les données modifiées afin de les enregistrer sur un périphérique DV. Grâce à DVgate, vous pouvez facilement retoucher des images en utilisant votre ordinateur et un périphérique DV. DVgate est composé de 3 applications : ❑ ❑ ❑ ✍ DVgate Motion DVgate Still DVgate Assemble Selon la configuration de votre ordinateur, des images risquent de se perdre lors de la capture vidéo et d’autres sont susceptibles d’être dupliquées lors de l’enregistrement d’une vidéo montée. Pour éviter ces problèmes, assurez-vous que votre ordinateur est configuré selon les paramètres recommandés. Pour configurer votre ordinateur pour l’utilisation de DVgate, consultez l’aide en ligne de DVgate. Guide des logiciels Utilisation de logiciels vidéo n N 27 Utilisation de DVgate Motion DVgate Motion vous permet de capturer des séquences vidéo normales ou montées sur un périphérique DV. ❑ ❑ Capture vidéo : Vous avez la possibilité de capturer automatiquement ou manuellement une scène ou une séquence d’images enregistrées sur un périphérique DV tel qu’un caméscope numérique. Vous pouvez par ailleurs indiquer les scènes exactes que vous souhaitez capturer pendant que vous visionnez la cassette sur le moniteur. Vous pouvez ensuite enregistrer les scènes sélectionnées dans des fichiers distincts ou dans un fichier unique. Enregistrement de séquences vidéo montées sur un périphérique DV Vous pouvez enregistrer la vidéo montée sur une cassette à l’aide d’un périphérique DV, tel qu’un caméscope numérique*, raccordé à votre ordinateur. Outre les animations uniques, DVgate vous permet d’enregistrer une série d’animations en une seule fois sur un périphérique DV. Pour lancer DVgate Motion, procédez comme suit : 1 2 Branchez la caméra sur l’ordinateur à l’aide du câble i.LINK™ et mettez-la sous tension. Cliquez sur Tous les programmes dans le menu Démarrer. Ensuite, sélectionnez DVgate, puis DVgate Motion. La fenêtre DVgate Motion et la fenêtre de visualisation s’affichent. * Le caméscope numérique doit être équipé d’un connecteur d’entrée DV. Guide des logiciels Utilisation de logiciels vidéo n N 28 Capture vidéo Vous pouvez importer automatiquement ou manuellement des vidéos sur votre ordinateur. Pour importer automatiquement des images vidéo sur votre ordinateur, procédez comme suit : 1 2 3 4 5 6 7 Assurez-vous que vous avez installé le DVgate à partir du Disque de réinstallation et de documentation VAIO, si nécessaire (voir le document intitulé Spécifications). Lancez DVgate Motion. Appuyez sur la flèche descendante et sélectionnez Importation - Auto dans la liste déroulante Mode. Utilisez les boutons de commande de la caméra DVgate pour effectuer une lecture, une avance ou un retour rapide de la bande en fonction du code d’heure sélectionné afin de commencer la capture. Appuyez sur Lire pour lancer la vidéo. La lecture de la vidéo démarre dans la Fenêtre de visualisation. Cliquez sur Marquer pour définir le début du premier segment. La première image du segment à capturer s’affiche dans la fenêtre énumérant la liste des entrées/ sorties. Cliquez une nouvelle fois sur Marquer pour définir la fin du segment à capturer. La dernière image du segment à capturer s’affiche dans la fenêtre énumérant la liste des entrées/ sorties. Continuez à marquer les segments requis. Cliquez sur Capturer pour importer le segment vidéo sélectionné ou sur Capturer tout pour les importer tous en une seule opération. La boîte de dialogue Enregistrer sous s’affiche. Sélectionnez l’emplacement du fichier. Guide des logiciels Utilisation de logiciels vidéo n N 29 8 Cliquez sur le bouton Enregistrer. DVgate capture les segments. Un message apparaît vous informant que la capture est terminée. 9 Cliquez sur OK dans la fenêtre DVgate Motion pour terminer. Des informations sur le processus de capture s’affichent dans la fenêtre de Rapport. 10 Cliquez sur OK. 11 Quittez DVgate Motion. La fenêtre Dvmotion2 s’affiche à l’écran. Vous pouvez alors enregistrer la liste des entrées/sorties pour pouvoir capturer ultérieurement les mêmes séquences vidéo ou modifier les paramètres des entrées/sorties. ✍ Assurez-vous que la caméra fonctionne en mode VTR (Video Tape Recorder) lors de la capture ou de la lecture d’une vidéo vers ou à partir d’une bande. Pour importer manuellement une vidéo sur votre ordinateur, consultez le fichier d’aide en ligne de DVgate. Guide des logiciels Utilisation de logiciels vidéo n N 30 Enregistrement d'une vidéo montée sur un périphérique DV Pour enregistrer des vidéos montées sur un périphérique DV, procédez comme suit : 1 2 3 Réglez les valeurs de correction d’enregistrement. Ajoutez les fichiers à la liste des enregistrements. Enregistrez la vidéo, manuellement ou à distance, sur le périphérique DV. Réglage des valeurs de correction d'enregistrement Pour garantir un enregistrement de précision, vous devez indiquer les valeurs de correction d’enregistrement. L’ajustement des valeurs de correction est particulièrement important dans un enregistrement d’assemblage. Vous pouvez opter pour un ajustement manuel ou automatique (à l’aide de la fonction d’étalonnage automatique dans le second cas). Les valeurs générées par la fonction d’étalonnage automatique sont généralement correctes. Pour ajuster automatiquement les valeurs de correction d’enregistrement, procédez comme suit : 1 2 3 5 Lancez DVgate Motion. Appuyez sur la flèche descendante et sélectionnez Exportation - Auto dans la liste déroulante Mode. Sélectionnez Configurer l’enregistrement dans le menu Configuration. La boîte de dialogue Configuration de l’enregistrement s’affiche. Cliquez sur le bouton Réglage automatique. DVgate Motion active le périphérique DV connecté et recherche automatiquement les valeurs d’ajustement. Cliquez sur OK. ✍ Pour ajuster manuellement les valeurs de correction d’enregistrement, reportez-vous au fichier d’aide en ligne de DVgate. 4 Guide des logiciels Utilisation de logiciels vidéo n N 31 Ajout de fichiers à la liste des enregistrements Pour ajouter des fichiers à la liste des enregistrements, procédez comme suit : 1 2 3 4 Lancez DVgate Motion. Appuyez sur la flèche descendante et sélectionnez Exportation - Auto dans la liste déroulante Mode. Cliquez sur Ajouter dans DVgate Motion - Liste des fichiers AVI. La boîte de dialogue Ajouter s’affiche. Sélectionnez un fichier et cliquez sur Ouvrir. Le fichier indiqué vient s’ajouter à la liste. Son numéro de série, sa première et sa dernière image, son code temporel, sa taille et son nom s’affichent également. ★ Lorsque vous activez l’option Ajouter tous les fichiers divisés du même nom, DVgate Motion ajoute tous les fichiers portant le même nom et ✍ un numéro de série à la liste des enregistrements. Les fichiers portant un numéro de série sont créés lorsque vous procédez à l’enregistrement de fichiers fractionnés avec DVgate Motion et DVgate Assemble. Tous les nouveaux fichiers viennent s’ajouter à la liste des enregistrements. Vous pouvez faire glisser plusieurs fichiers simultanément, mais l’ordre dans lequel ils viennent s’ajouter à la liste reste imprévisible. Vous pouvez enregistrer des fichiers AVI possédant des modes audio différents sur un périphérique DV ; une coupure de son d’environ une seconde (cette coupure varie d’un périphérique DV à l’autre) risque toutefois de survenir lors du passage d’un mode audio à l’autre. Seul le format de compression vidéo DV CODEC est reconnu pour ajouter des fichiers AVI ; le format MPEG n’est pas pris en charge. Avant d’enregistrer une séquence vidéo, assurez-vous que toutes les images ont été sauvegardées dans le même mode. L’enregistrement dans différents modes risque de provoquer des distorsions de son ou d’image pendant la lecture. Après avoir ajouté les fichiers à la liste des enregistrements, vous pouvez en changer l’ordre ou ajouter et supprimer des fichiers. Pour changer l’ordre des fichiers dans la liste des enregistrements, procédez comme suit : 1 2 Cliquez sur le fichier à déplacer tout en maintenant le bouton de la souris enfoncé. Faites glisser le fichier à l’endroit voulu. Ensuite, relâchez le bouton de la souris. Guide des logiciels Utilisation de logiciels vidéo n N 32 Pour retirer des fichiers de la liste des enregistrements, procédez comme suit : 1 2 ✍ Cliquez sur le fichier que vous souhaitez supprimer. Cliquez sur Supprimer. Le fichier supprimé est remplacé par le fichier suivant et les fichiers sont renumérotés en conséquence. Cliquez sur Supprimer tout pour supprimer tous les fichiers. Vous pouvez sélectionner plusieurs fichiers AVI ou fichiers d’image dans la liste des enregistrements en maintenant la touche <MAJ> ou <Ctrl> enfoncée pendant leur sélection. Lorsque vous déplacez plusieurs fichiers, ceux-ci sont déplacés simultanément. Vous pouvez annuler des opérations en choisissant Annuler dans le menu Edition immédiatement après avoir collé, déplacé ou supprimé des fichiers. Vous pouvez enregistrer une liste des enregistrements en vue d’une réutilisation ultérieure. Les fichiers de la liste des enregistrements sont uniquement utilisables dans DVgate Motion. Pour afficher l’aperçu d’une séquence, procédez comme suit : 1 2 ✍ Sélectionnez le fichier dont vous voulez afficher l’aperçu dans la fenêtre DVgate Motion - Liste des fichiers AVI. Cliquez sur Aperçu. La fenêtre de visualisation et la fenêtre d’Aperçu s’affichent. La fenêtre de visualisation indique la première image du fichier. Cliquez sur le bouton Fichier précédent ou sur le bouton Fichier suivant pour sélectionner le fichier à prévisualiser. Cliquez sur Tous les fichiers pour afficher un aperçu de tous les fichiers contenus dans la liste. Les boutons Fichier précédent et Fichier suivant permettent de passer d’un aperçu de fichier à un autre. Ces boutons ne sont pas conçus à des fins de navigation dans la liste. Vous ne pouvez donc pas les utiliser lorsqu’un seul fichier est sélectionné. Dans ce cas, les boutons Fichier précédent et Fichier suivant ne fonctionnent pas. Guide des logiciels Utilisation de logiciels vidéo n N 33 Enregistrement sur le périphérique DV Vous pouvez exporter automatiquement ou manuellement des vidéos de votre ordinateur vers un périphérique DV. Pour exporter automatiquement des vidéos de votre ordinateur vers un périphérique DV, procédez comme suit : 1 2 3 4 5 6 7 Branchez la caméra sur l’ordinateur à l’aide du câble i.LINK™ et mettez-la sous tension. Lancez DVgate Motion. Appuyez sur la flèche descendante et sélectionnez Exportation - Auto dans la liste déroulante Mode. Cliquez sur le bouton Ajouter dans la fenêtre DVgate Motion - Liste des fichiers AVI et sélectionnez le fichier vidéo que vous voulez exporter. Cliquez sur Enregistrer ou sur Enregistrer tout. La boîte de dialogue Sortie s’affiche. Activez la case d’option Ajout d’une image vierge. ❑ Vous pouvez ajouter une ou plusieurs images vierges au cours de l’enregistrement en cliquant sur le bouton Ajouter dans la boîte de dialogue Sortie. Les images vierges peuvent être insérées aux emplacements suivants : Au début : Une image vierge est insérée avant le début de la séquence vidéo au cours de l’enregistrement. À la fin : Une image vierge est insérée après la fin de la séquence vidéo au cours de l’enregistrement. Aux deux : Des images vierges sont insérées avant le début et après la fin de la séquence vidéo au cours de l’enregistrement. ❑ Vous pouvez indiquer la taille d’une image vierge en saisissant le nombre d’images dans la zone de texte Taille de la boîte de dialogue Sortie. Cliquez sur OK. La boîte de dialogue Sortie se ferme et l’enregistrement commence. Les séquences vidéo sont enregistrées sur le périphérique DV suivant l’ordre de la liste des enregistrements. Guide des logiciels Utilisation de logiciels vidéo n N 34 ★ Si vous cliquez sur le bouton Enregistrer tout, DVgate Motion transmet tous les fichiers vidéo figurant dans la liste des enregistrements au ✍ périphérique connecté. Si vous sélectionnez Enregistrer, DVgate Motion transmet les fichiers vidéo sélectionnés figurant dans la liste des enregistrements au périphérique connecté. Même si vous décidez de ne pas ajouter d’images vierges, plusieurs images vierges sont systématiquement ajoutées à la fin du segment enregistré, et ce, quel que soit le paramètre défini. Cette opération permet d’éviter d’enregistrer tout bruit parasite à la fin de l’enregistrement. Ne quittez pas Windows® ou ne fermez pas la session en cours lors de l’enregistrement de séquences vidéo. Le cas échéant, l’enregistrement sera voué à l’échec. Désactivez l’écran de veille de Windows® . Ne lancez pas d’autres applications et ne déplacez pas les fenêtres actives au cours de l’enregistrement. Un enregistrement lancé à partir du tout début d’une cassette risque de ne pas fonctionner lorsque vous procédez à un enregistrement en pilotant le périphérique vidéo à partir de DVgate Motion. Ne mettez pas le caméscope numérique en mode Caméra et n’éteignez pas le caméscope lorsque DVgate Motion procède à un enregistrement. Ne changez jamais les sources d’entrée au cours d’un enregistrement sur un magnétoscope numérique, cela pourrait empêcher l’enregistrement. Pour exporter manuellement des vidéos de votre ordinateur vers un périphérique DV, reportez-vous au fichier d’aide en ligne de DVgate. Guide des logiciels Utilisation de logiciels vidéo n N 35 Utilisation de DVgate still DVgate Still est une application qui affiche des images vidéo provenant de périphériques DV, tel qu’un magnétoscope numérique ou un caméscope numérique, et les capture sous forme d’images fixes. Vous pouvez exécuter les fonctions suivantes : ❑ ❑ ❑ ❑ ✍ Commander l’appareil vidéo numérique branché et afficher une image vidéo sur l’écran de votre ordinateur VAIO. Capturer jusqu’à 30 images fixes, à savoir 15 images en avant et 15 images en arrière. Capturer seulement une partie d’une image fixe. Enregistrer une image fixe capturée au format BMP, JPEG, GIF ou DVF. Il n’est pas possible de lire le son enregistré avec l’image. Capture d'images DVgate Still dispose de deux modes de capture : Le mode de capture en continue et le mode de capture unique : ❑ ✍ ❑ ✍ Mode de capture en continue : Durant la lecture, vous pouvez capturer jusqu’à 30 images fixes, à savoir 15 images en avant et 15 images en arrière. Toutes les images fixes précédemment capturées sont perdues. En mode Pause, vous pouvez capturer une seule partie d’une image fixe. Une fois l’image capturée en mode capture en continue, le périphérique DV interrompt la lecture. Ceci est normal. Mode capture unique : Vous pouvez capturer une partie d’une image. Le résultat de votre capture ne diffère pas selon que vous capturiez l’image durant la lecture ou la pause. Si vous capturez 30 images en mode capture continue, vous remplacez les 30 images. Lorsque vous capturez une seule image, vous écrasez la première image fixe, lorsque vous capturez l’image suivante, vous écrasez la deuxième image, et ainsi de suite. Guide des logiciels Utilisation de logiciels vidéo n N 36 Pour basculer entre le mode capture continue et le mode capture unique, procédez comme suit : 1 2 3 Cliquez sur Configuration dans la fenêtre DVgate Still. Cliquez sur Capturer… La fenêtre Configuration de la capture s’affiche. Activez la case d’option Capturer les images en continu pour effectuer une capture en continu. Désactivez la case d’option Capturer les images en continu pour effectuer une capture unique. Pour capturer des images, procédez comme suit : 1 2 3 4 5 ✍ Assurez-vous que vous avez installé le DVgate à partir du Disque de réinstallation et de documentation VAIO, si nécessaire (voir le document intitulé Spécifications et Dépannage / Utiliser le Disque de réinstallation et de documentation VAIO). Branchez le périphérique DV sur votre ordinateur. Lancez DVgate Still (Démarrer/Tous les programmes/DVgate/DVgate Still). La fenêtre DVgate Still s’affiche. Mettez le périphérique DV en mode Lecture ou Pause. L’image vidéo s’affiche dans la Fenêtre de visualisation. Cliquez sur le bouton Capturer. L’image vidéo affichée dans la Fenêtre de visualisation est capturée. Faites glisser le curseur de défilement dans la Fenêtre de capture vers la gauche ou vers la droite pour afficher l’image suivante ou précédente. ! Si vous quittez DVgate Still sans enregistrer l’image capturée, cette dernière est perdue. ! Même si vous essayez de capturer des images continues, vous ne réussirez pas dans tous les cas. Quittez dès lors toutes vos autres applications et essayez à nouveau de capturer les images. Guide des logiciels Utilisation de logiciels vidéo n N 37 Enregistrement des images capturées Vous pouvez enregistrer les images fixes affichées dans la fenêtre des images fixes de DVgate Still dans l’un des formats suivants : BMP, JPG, GIF ou DVF. Pour enregistrer les images capturées, procédez comme suit : 1 2 3 4 Lancez DVgate Still et capturez les images. Dans la fenêtre DVgate Still - Image, sélectionnez l’image fixe à enregistrer. Cliquez sur le bouton Enregistrer. La boîte de dialogue Enregistrer sous s’affiche. Sélectionnez un dossier dans la liste déroulante Dossier de destination. Sélectionnez un format de fichier dans la liste déroulante. Cliquez sur Enregistrer. L’image capturée est enregistrée. Guide des logiciels Utilisation de logiciels vidéo n N 38 Utilisation de DVgate Assemble DVgate Assemble vous permet de modifier des fichiers vidéo et des fichiers image capturés respectivement à l’aide de DVgate Motion et de DVgate Still. Vous pouvez ensuite les assembler dans un seul fichier. Les séquences vidéo assemblées peuvent être enregistrées au format AVI, MPEG1 ou MPEG2*. Pour lancer DVgate Assemble, procédez comme suit : 1 2 Cliquez sur Démarrer. Placez le pointeur sur Tous les programmes, puis sur Dvgate et sélectionnez DVgate Assemble. La fenêtre principale de DVgate Assemble s’affiche. * Pas disponible sur tous les modèles. Guide des logiciels Utilisation de logiciels vidéo n N 39 Création d'une liste DVgate Assemble Vous pouvez créer une liste DVgate Assemble contenant les fichiers à assembler. Cette liste pourra ensuite être modifiée si vous souhaitez changer l’ordre des fichiers, en ajouter ou en supprimer. Pour ajouter des fichiers à une liste DVgate Assemble, procédez comme suit : 1 2 3 4 5 Assurez-vous que vous avez installé le DVgate à partir du Disque de réinstallation et de documentation VAIO, si nécessaire (voir le document intitulé Spécifications et Dépannage / Utiliser le Disque de réinstallation et de documentation VAIO). Lancez DVgate Assemble. Cliquez sur le bouton Ajouter. La boîte de dialogue Ajouter s’affiche. Sélectionnez Fichier AVI dans la liste déroulante Fichiers de type. Si vous activez la case à cocher Ajouter tous les fichiers divisés du même nom, DVgate Assemble ajoute tous les fichiers portant le même nom et un numéro de série à la liste. Les fichiers portant un numéro de série sont créés lorsque DVgate Motion enregistre des fichiers fractionnés et leur attribue des numéros consécutifs. Les numéros des fichiers fractionnés comportent 4 chiffres et augmentent d’une unité à la fois, en commençant par 0001. Sélectionnez un fichier et cliquez sur Ouvrir. Le fichier AVI est ajouté à la liste. Guide des logiciels Utilisation de logiciels vidéo n N 40 ✍ Les fichiers importés sont ajoutés à la fin de la liste DVgate Assemble. Il est seulement possible d’ajouter des fichiers vidéo au format AVI (DV CODEC), et des images fixes aux formats BMP, JPEG, et GIF. Veuillez consulter les fichiers d’aide pour obtenir des renseignements sur la conversion des fichiers AVI non compatibles. Vous pouvez ajouter uniquement des fichiers vidéo au format DV CODEC fichier AVI et des fichiers d’image au format BMP, JPEG et GIF. Lorsque vous ajoutez un fichier d’image fixe (BMP, JPEG, ou GIF), le nombre d’images, la taille convertie et le mode de conversion sont indiqués. Vous pouvez enregistrer une liste DVgate Assemble en vue d’une utilisation ultérieure. Les fichiers de la liste DVgate Assemble sont uniquement utilisables dans DVgate Assemble. Édition de fichiers AVI Vous pouvez modifier des fichiers AVI figurant dans la liste DVgate Assemble en vue d’obtenir des scènes précises. Ainsi, il n’est pas nécessaire de recapturer des fichiers pour utiliser uniquement une scène précise d’une séquence vidéo capturée initialement avec DVgate Motion. Notez que la fonction de suppression d’une scène précise n’est disponible que lorsqu’un fichier AVI est sélectionné dans la liste DVgate Assemble. Cette commande est en revanche désactivée quand plusieurs fichiers sont sélectionnés. Pour modifier des fichiers AVI figurant dans la liste DVgate Assemble en vue d’obtenir des scènes précises, procédez comme suit : 1 2 3 4 Lancez DVgate Assemble. Sélectionnez le fichier AVI que vous souhaitez modifier dans la liste DVgate Assemble. Choisissez Modifier une animation… dans le menu Edition. La boîte de dialogue DVgate Assemble - Animation s’affiche. Cliquez sur le bouton d’Aperçu. La lecture de la séquence vidéo du fichier sélectionné démarre. Vous pouvez déplacer la position de lecture au point de départ ou au point de fin en cliquant sur le point de départ ou sur le point de fin de l’image. Cliquez sur le bouton Départ dès que la scène à utiliser comme point de départ apparaît. L’image et le code temporel du point de départ s’affichent dans la zone inférieure de la boîte de Guide des logiciels Utilisation de logiciels vidéo n N 41 5 dialogue. Cliquez sur le bouton Fin dès que la scène à utiliser comme point de fin apparaît. L’image et le code temporel du point de fin s’affichent dans la zone inférieure de la boîte de dialogue. Cliquez sur OK. Le fichier AVI est modifié. Combinaison d'images fixes et d'images vidéo Pour combiner des images fixes et des images vidéo, procédez comme suit : 1 2 3 4 5 6 7 8 9 Lancez DVgate Assemble. Cliquez sur le bouton Ajouter. La boîte de dialogue Ajouter s’affiche. Sélectionnez le type de fichier image dans la liste déroulante Fichiers de type. Sélectionnez votre fichier image et cliquez sur Ouvrir. L’image est ajoutée à la liste DVgate Assemble. Dans la fenêtre principale, choisissez Modifier une animation… dans le menu Edition. La boîte de dialogue DVgate Assemble - Animation s’affiche. Indiquez la durée d’insertion en secondes ou en images. Activez ou désactivez le mode Affichage large. Sélectionnez une taille d’écran. Ajustez la hauteur et la largeur des images fixes à leur sortie. ❑ Plein écran : agrandit la taille de l’écran au maximum. Le rapport d’aspect hauteur/largeur peut varier. ❑ Format d’origine : conserve la taille d’origine de l’image, sans la réduire ni l’agrandir. ❑ Même format : agrandit la taille de l’écran au maximum sans changer le rapport d’aspect hauteur/ largeur. Guide des logiciels Utilisation de logiciels vidéo n N 42 10 Cliquez sur le bouton Paramètres. La fenêtre Paramètres apparaît. 11 Sélectionnez le format final du fichier combiné à partir de AVI, MPEG1 ou MPEG2 (si disponible)*. 12 Cliquez sur OK. La liste DVgate Assemble apparaît. 13 Cliquez sur OK. Les images fixes et vidéo sont combinées. * Si vous choisissez le format MPEG1, la taille du fichier sera considérablement réduite. Guide des logiciels Utilisation de logiciels vidéo n N 43 Enregistrement d'une vidéo Pour enregistrer une séquence vidéo, procédez comme suit : 1 2 3 4 5 6 ✍ Cliquez sur le bouton Sortie ou Sortie de tout. La boîte de dialogue Enregistrer sous s’affiche. Des informations sur le fichier de sortie et la quantité d’espace disque libre figurent dans la zone inférieure de la boîte de dialogue Enregistrer sous. Sélectionnez l’emplacement où vous souhaitez enregistrer le fichier et saisissez le nom du fichier dans la zone de texte Nom de fichier. Cliquez sur Enregistrer. La boîte de dialogue Sortie en tant que fichier AVI s’affiche et l’assemblage commence. La fenêtre DVgate Assemble qui apparaît ensuite affiche le message L’enregistrement/ l’exportation vers un fichier AVI est terminé(e). La durée et la taille selon lesquelles le fichier est fractionné s’affichent lors de la sortie. Cliquez sur OK. La vidéo est enregistrée. Lorsque vous cliquez sur Sortie, seuls les fichiers sélectionnés dans la liste sont reliés et génèrent un fichier de sortie. Lorsque vous cliquez sur le bouton Sortie de tout, tous les fichiers de la liste DVgate Assemble sont reliés et génèrent une sortie. Le nom de fichier est le nom que vous avez entré dans la boîte de dialogue Enregistrer sous. Un numéro de série à 4 chiffres est ajouté au nom de fichier, par ex. test001-0001.avi, suivi de test001-0002.avi, puis de test001-0003.avi. Guide des logiciels Utilisation de logiciels vidéo n N 44 Utilisation de Network Smart Capture Network Smart Capture vous permet de gérer des photos et des séquences vidéo capturées avec un appareil photo numérique compatible i.LINK™ ou une webcam USB. Vous pouvez capturer et améliorer les vidéos ou les photos que vous souhaitez partager avec vos proches sur Internet ou par l’intermédiaire d’un message électronique. Reportez-vous à la documentation de votre appareil compatible i.LINK™ pour connaître les conditions d’utilisation et la connexion appropriée. Avant de brancher des périphériques compatibles i.LINK™ sur votre ordinateur, tels qu’un lecteur de disque optique ou un disque dur, assurez-vous qu’ils sont compatibles avec le système d’exploitation Microsoft® Windows® de votre ordinateur et vérifiez les conditions d’utilisation des périphériques. Guide des logiciels Utilisation de logiciels vidéo n N 45 Démarrage de Network Smart Capture Pour démarrer Network Smart Capture, procédez comme suit : 1 Si nécessaire, assurez-vous que vous avez installé le logiciel à partir du Disque de réinstallation et de documentation VAIO. 2 Branchez votre appareil photo numérique compatible i.LINK™ ou votre webcam USB sur votre ordinateur et mettez-le sous tension. 3 Dans le menu Démarrer, sélectionnez Tous les programmes, Network Smart Capture et cliquez sur Network Smart Capture. La fenêtre principale de Network Smart Capture s’affiche. S’il y a un écran bleu dans le Viseur, cela indique qu’aucune donnée n’est entrée à partir d’un appareil photo numérique ou d’un caméscope. Utilisation de logiciels vidéo n N Guide des logiciels 46 ✍ Icône Description/Fonction 1 Viseur Affiche les images en temps réel. 2 Aide Affiche l'aide en ligne. 3 Liste de données Affiche les miniatures des images capturées. 4 Afficher une image Ouvre des images capturées dans le Viseur. 5 Boutons d’opération Pour plus d’informations, consultez le chapitre Gestion des images et des vidéos (page 58). 6 Sélection du menu de capture Cette icône vous permet de personnaliser une image et d’ajouter des effets. 7 Changer les paramètres Permet de définir vos préférences. 8 Bouton de capture Enregistre l'image dans le Viseur. Ce bouton est utilisé comme bouton d’enregistrement en Mode vidéo et de démarrage en Mode webcam. 9 Webcam Capture des photos selon les paramètres indiqués. 10 Mode vidéo Capture des images vidéo. 11 Mode photo Capture des photos. Vous devez insérer un support d’enregistrement dans certains appareils photo et caméscopes pour permettre l’affichage d’une image dans le Viseur. Pour plus d’informations, lisez attentivement le manuel fourni avec votre appareil photo numérique ou votre caméscope. Guide des logiciels Utilisation de logiciels vidéo n N 47 Utilisation du Mode photo Pour prendre des photos avec le logiciel Network Smart Capture, procédez comme suit : 1 2 3 Branchez votre appareil photo numérique compatible i.LINK™ ou votre webcam USB sur votre ordinateur et mettez-le sous tension. L’image du Viseur s’affiche dans la fenêtre principale. Lancez Network Smart Capture. Cliquez sur Photo dans le coin supérieur gauche de l’écran. Paramétrage du Mode photo Vous pouvez définir vos préférences avant de capturer une photo. Pour définir vos paramètres pour le Mode photo, procédez comme suit : 1 Cliquez sur l’icône Sélectionner le menu de capture en bas de l’écran pour afficher les options de capture d’une photo. Pour plus d’informations sur l’option Effet, reportez-vous au chapitre Application d'effets aux images et aux vidéos (page 57). Guide des logiciels Utilisation de logiciels vidéo n N 48 2 Cliquez sur l’icône Changer les paramètres en bas de l’écran. La fenêtre Paramètres de la photo s’affiche. Elle présente 4 onglets : Utilisation de logiciels vidéo n N Guide des logiciels 49 ❑ 3 4 De base — Sélectionnez un dossier de destination pour vos images. Format de capture — Sélectionnez la taille de l’image en pixels et ajustez la qualité de l’image. ❑ Commun — Activez ou désactivez les effets sonores et animés. ❑ Sélection de cam/micro — Permet de sélectionner la caméra à utiliser pour Network Smart Capture. Cliquez sur chaque onglet pour afficher les options et définir vos préférences. Cliquez sur OK lorsque vous avez terminé. ✍ Si vous utilisez une web cam, un onglet supplémentaire permettant le réglage de la caméra est disponible. ❑ Capture d'image en Mode photo Pour capturer une image en Mode photo, procédez comme suit : 1 2 3 4 Utilisez votre appareil photo numérique ou votre caméscope pour rechercher l’image à capturer. Lorsque vous la voyez dans le Viseur, cliquez sur Capturer Vous pouvez capturer une ou plusieurs images à la fois. Les images capturées sont stockées comme miniatures dans la liste d’affichage à droite du Viseur. Cliquez sur les miniatures ou sur les flèches situées à droite du Viseur pour afficher les images capturées. Chaque image capturée s’affiche dans le Viseur. Guide des logiciels Utilisation de logiciels vidéo n N 50 Guide des logiciels Utilisation de logiciels vidéo n N 51 Utilisation du Mode vidéo Pour capturer une vidéo personnelle, procédez comme suit : 1 2 3 Branchez votre appareil photo numérique compatible i.LINK™ ou votre webcam USB sur votre ordinateur et mettez-le sous tension. L’image du Viseur s’affiche dans la fenêtre principale. Lancez Network Smart Capture. Cliquez sur Vidéo pour activer le Mode vidéo. Paramétrage du Mode vidéo Vous pouvez définir vos préférences avant de capturer une image vidéo. Pour définir vos paramètres pour le Mode vidéo, procédez comme suit : 1 Cliquez sur l’icône Sélectionner le menu de capture capture d’une photo. en bas de l’écran pour afficher les options de Pour plus d’informations sur l’option Effet, reportez-vous au chapitre Application d'effets aux images et aux vidéos (page 57). Guide des logiciels Utilisation de logiciels vidéo n N 52 2 Cliquez sur l’icône Changer les paramètres pour afficher les options de capture vidéo disponibles. La fenêtre Paramétrage de la vidéo s’affiche. Elle contient 4 onglets : Utilisation de logiciels vidéo n N Guide des logiciels 53 ❑ 3 4 5 De base — Sélectionnez un dossier de destination pour vos vidéos lors de l’enregistrement de séquences. ❑ Format de capture — Ajustez la qualité de l’image, réduisez les bruits et définissez la durée d’enregistrement maximale pour votre capture vidéo. ❑ Commun — Activez ou désactivez les effets sonores et animés. ❑ Sélection de cam/micro — Permet de sélectionner la caméra à utiliser pour Network Smart Capture. Cliquez sur chaque onglet pour afficher les options et définir vos préférences. Cliquez sur OK lorsque vous avez terminé. Si vous utilisez une web cam, un onglet supplémentaire permettant le réglage de la caméra est disponible. Capture d'image en Mode vidéo Pour capturer une image en Mode vidéo, procédez comme suit : 1 2 Utilisez votre appareil photo numérique ou votre caméscope pour rechercher l’image vidéo à capturer. Lorsque vous la voyez dans le Viseur ou dans le viseur du caméscope, cliquez sur Enregistrer pour démarrer l’enregistrement. L’icône Visionneuse vidéo 3 4 s'affiche. Cliquez sur Arrêter à la fin de l’enregistrement. La première image de la séquence s’affiche dans la liste de données à droite du Viseur. Network Smart Capture arrête automatiquement l’enregistrement, selon la durée d’enregistrement définie dans la fenêtre Paramétrage de la vidéo. Vous pouvez prévisualiser votre séquence vidéo dans le Viseur en double-cliquant sur la miniature correspondante dans la liste de données. Guide des logiciels Utilisation de logiciels vidéo n N 54 Utilisation du Mode webcam La fonction webcam vous permet de configurer l’appareil photo et le logiciel pour prendre des photos automatiquement, sans que vous soyez présent, et ce en fonction des conditions que vous précisez. Cette fonction vous permet de définir un intervalle de capture des images et une durée durant laquelle les images sont capturées automatiquement. Pour définir l’appareil photo comme webcam, procédez comme suit : 1 2 3 Branchez votre appareil photo numérique compatible i.LINK™ ou votre webcam USB sur votre ordinateur et mettez-le sous tension. L’image du Viseur s’affiche dans la fenêtre principale. Démarrez Network Smart Capture. Cliquez sur Webcam pour activer le Mode webcam. Paramétrage du Mode webcam Vous avez la possibilité de définir vos préférences avant de capturer une image avec la webcam. Pour définir vos paramètres pour le Mode webcam, procédez comme suit : 1 Cliquez sur l’icône Sélectionner le menu de capture capture de la photo. en bas de l’écran pour afficher les options de Pour plus d’informations sur l’option Effet, reportez-vous au chapitre Application d'effets aux images et aux vidéos (page 57). Guide des logiciels Utilisation de logiciels vidéo n N 55 2 Cliquez sur l’icône Changer les paramètres pour afficher les options disponibles pour capturer l’image. La fenêtre Paramétrage de la webcam s’affiche. Elle contient 6 onglets : Utilisation de logiciels vidéo n N Guide des logiciels 56 ❑ 3 4 De base — Sélectionnez un dossier de stockage de vos images et sélectionnez un paramètre de connexion à distance. ❑ Intervalle de capture — Définissez votre webcam pour capturer des images à intervalles réguliers ou en cas de mouvement. ❑ Envoyer — Définissez les options de téléchargement. Vous pouvez également définir les paramètres FTP et de page Web. ❑ Format de capture — Sélectionnez la taille de l’image en pixels et ajustez la qualité de l’image. ❑ Commun — Activez ou désactivez les effets sonores et animés. ❑ Sélection de cam/micro — Permet de sélectionner la caméra à utiliser pour Network Smart Capture. Cliquez sur chaque onglet pour afficher les options et définir vos préférences. Cliquez sur OK lorsque vous avez terminé. ✍ Si vous utilisez une web cam, un onglet supplémentaire permettant le réglage de la caméra est disponible. Capture d'une image en Mode webcam Pour capturer une image en Mode webcam, procédez comme suit : 1 2 Utilisez votre appareil photo numérique ou votre caméscope pour rechercher l’image vidéo à capturer. Lorsque l’image s’affiche dans le Viseur ou dans le viseur du caméscope, cliquez sur le bouton Démarrer . 3 4 L’Assistant de réservation de la webcam s’affiche pour vous guider dans la configuration initiale. Cliquez sur Terminer dans le dernier écran. La fonction automatique est définie et les images sont capturées selon vos paramètres. Guide des logiciels Utilisation de logiciels vidéo n N 57 Application d'effets aux images et aux vidéos Vous pouvez ajouter des effets aux images ou aux vidéos en temps réel affichées dans le Viseur. L’effet appliqué à chaque image peut varier. Pour ajouter des effets, procédez comme suit : 1 2 Cliquez sur l’icône Sélectionner le menu de capture Dans la liste, sélectionnez l’option Effet. La fenêtre Sélection d’un effet s’affiche. en bas de l’écran. 3 4 Choisissez parmi les effets et les animations proposés. Cliquez sur Propriétés pour sélectionner le niveau de chaque effet. Pour supprimer un effet, sélectionnez Annuler effet dans la liste Sélectionner le menu de capture ou Pas d’effet dans la fenêtre Sélection d’un effet. Guide des logiciels Utilisation de logiciels vidéo n N 58 Gestion des images et des vidéos Les boutons d’opération situés à droite de la fenêtre Network Smart Capture vous permettent d’exécuter diverses opérations avec vos images ou vos séquences. ✍ Enregistrer sous Enregistre des photos au format JPEG et des images vidéo au format MPEG dans l’emplacement de stockage spécifié. Envoyer l’image jointe par courrier électronique Lance votre programme de messagerie avec une nouvelle fenêtre de message contenant l'image fixe ou le film en fichier joint. Supprimer Annule une ou toutes vos images. Vous devez établir une connexion Internet pour envoyer vos photos ou vidéos par courrier électronique. Guide des logiciels Utilisation de logiciels vidéo n N 59 Affichage de l'aide en ligne Pour plus d’informations sur Network Smart Capture, reportez-vous à l’aide en ligne de l’application. Pour afficher l’aide en ligne, procédez comme suit : Dans le menu Démarrer, cliquez sur Tous les programmes, sur Network Smart Capture et enfin sur Aide dans le sous-menu qui s’affiche. Vous pouvez également cliquer sur l’icône Aide dans la fenêtre principale de Network Smart Capture. Guide des logiciels Gestion des fichiers audio avec SonicStage n N 60 Gestion des fichiers audio avec SonicStage SonicStage vous permet d’écouter et d’enregistrer des CD audio, ainsi que d’importer des fichiers audio numériques, tout en maintenant les informations de droits d’auteur du contenu. Lorsque vous enregistrez un CD audio sur le disque dur de votre ordinateur avec SonicStage, son format par défaut est ATRAC3. Les autres formats possibles sont : WAV, WMA et ATRAC3Plus. Les données importées peuvent être lues sur votre ordinateur ou transférées vers un périphérique ou support externe. SonicStage convertit vos fichiers audio MP3, WMA et WAV existants au format par défaut ATRAC3. Pour ouvrir SonicStage, procédez comme suit : 1 2 3 4 5 Cliquez sur le bouton Démarrer dans la Barre des tâches Windows®. Pointez sur Tous les programmes, SonicStage et cliquez ensuite sur SonicStage. La boîte de dialogue Confirmation apparaît. Vous pouvez configurer SonicStage en tant qu’application par défaut pour la lecture des CD audio en activant la case à cocher appropriée. Cliquez sur Oui. Si c’est la première fois que vous lancez SonicStage, la fenêtre Bienvenue dans SonicStage s’affiche. Fermez la fenêtre. La fenêtre principale de SonicStage s’affiche. Guide des logiciels Gestion des fichiers audio avec SonicStage n N 61 Guide des logiciels Gestion des fichiers audio avec SonicStage n N 62 1 Bouton Enregistrer Affiche la fenêtre Assistant Enregistrement programmé. Sélectionnez une icône source et une icône cible. 2 Icônes source Voici les différentes sources possibles : - Music Drive : fichiers issus de la base de données audio Music Drive gérée par SonicStage, ou fichiers d’une liste de diffusion sur Music Drive. - CD : fichiers d’un CD-ROM, CD-R audio ou CD-RW. - MD : fichiers d’un MiniDisc inséré dans un emplacement Net MD*. - MS : fichiers d’un MagicGate Memory Stick™ inséré dans l’emplacement prévu à cet effet. - Supports/Périphériques : fichiers d’un Network Walkman ou d’un périphérique Net MD externe. 3 Bouton Importer Affiche la fenêtre Importation. Vous pouvez y importer des fichiers audio stockés sur l’ordinateur dans le Music Drive et les enregistrer dans une liste de diffusion. 4 Bouton Mode simple Ce bouton vous permet de faire basculer la fenêtre principale en mode simple. Vous pouvez également basculer en mode simple en appuyant sur la touche de raccourci <F11>. 5 Bouton Fermer Ce bouton vous permet de fermer SonicStage. 6 Bouton Aide Utilisez ce bouton pour afficher le fichier d’aide. 7 Fenêtre des opérations Les fenêtres de lecture, de contenuset d’éditions’y retrouvent. 8 Bouton Menu Utilisez ce bouton pour afficher le menu principal de SonicStage. 9 Boutons de contrôle du volume Ceux-ci vous permettent : de désactiver ou d’activer le son ; de diminuer le volume ; d’augmenter le volume. Gestion des fichiers audio avec SonicStage n N Guide des logiciels 63 ✍ 10 Bouton Equaliseur Le menu Equaliseur vous permet de : - sélectionner un paramètre d’équaliseur prédéfini : plat, rock, pop, jazz ou classique ; - désactiver l’équaliseur ; - modifier les paramètres de l’équaliseur. 11 Bouton Effet sonore Vous avez le choix entre les options suivantes : - Outil d’atténuation des voix : cette option ne s’applique pas aux morceaux d’un MiniDisc. - Effet sonore désactivé. 12 Bouton Visualizer La fenêtre Visualizer affiche plusieurs effets visuels pendant la lecture d’un fichier audio. 13 Bouton Internet Ce bouton vous permet d’ouvrir ou de fermer la fenêtre Internet et de télécharger ou de lire des fichiers audio via les services EMD (Electronic Music Distribution). L’Assistant d’enregistrement CDDB2® (Compact Disc Database) Music Recognition Service vous permet de vous enregistrer auprès de CDDB. Vous devez disposer d’un accès Internet sur votre ordinateur pour vous inscrire à ce service et l’utiliser. Pour plus d’informations sur l’enregistrement auprès de CDDB2, cliquez sur le bouton Aide. * Uniquement si votre ordinateur est équipé d’un tel emplacement. Guide des logiciels Gestion des fichiers audio avec SonicStage n N 64 Enregistrement d’un CD Vous pouvez par exemple enregistrer des morceaux de musique à partir de CD audio et les importer dans les listes de diffusion de SonicStage. Pour enregistrer un CD, procédez comme suit : 1 2 3 4 Insérez un CD audio dans le lecteur de disque optique de votre système. Cliquez sur le bouton Enregistrer (1). Cliquez sur l’icône CD pour sélectionner votre fichier source (2). Cliquez sur l’icône Music Drive pour sélectionner le fichier cible (3). Guide des logiciels Gestion des fichiers audio avec SonicStage n N 65 5 6 7 8 Cliquez sur le bouton Accéder à la fenêtre d’enregistrement (4). La fenêtre d'enregistrement apparaît à l’écran. Si vous ne voulez enregistrer que quelques morceaux, cliquez sur le bouton Afficher la liste . La liste des pistes de votre CD audio s’affiche. Si nécessaire, sélectionnez le format et le débit binaire d’enregistrement en cliquant sur le bouton Changer de format d’enregistrement CD . Vous pouvez sélectionner des pistes spécifiques sur votre CD en désactivant les cases à cocher des pistes qui ne doivent pas être enregistrées. Pour désactiver toutes les pistes sélectionnées, activez la case à cocher Tout sélectionner , puis choisissez les pistes à enregistrer. Vous avez la possibilité de définir le titre de l’album, le nom de l’artiste et le genre musical de chaque morceau. 9 Cliquez sur le bouton d’enregistrement de la sélection pour lancer l’enregistrement. Si vous souhaitez enregistrer tous les morceaux d’un CD audio dans la liste de diffusion, cliquez sur Tout enregistrer . 10 Une fois l’enregistrement terminé, la nouvelle liste de diffusion s’affiche dans l’arborescence Fichier du volet de droite. Gestion des fichiers audio avec SonicStage n N Guide des logiciels 66 ✍ Lorsque vous enregistrez à partir d’un CD audio sur votre lecteur de disque optique pour la première fois, la boîte de dialogue Optimisation du lecteur de CD s’affiche. Cliquez sur Démarrer pour vérifier votre lecteur de disque optique. L’enregistrement démarre une fois la vérification terminée. Vous pouvez afficher le nom du CD et des morceaux qu’il contient en cliquant sur le bouton Infos CD une fois l’enregistrement auprès de CDDB réalisé. Guide des logiciels Gestion des fichiers audio avec SonicStage n N 67 Transfert de morceaux (rapatriement/extraction) Vous pouvez transférer des morceaux d’une liste de diffusion vers une autre, entre votre logiciel SonicStage et les périphériques et supports externes (Memory Stick™ Walkman, Network Walkman ou CD-RW par exemple). Pour plus de détails sur l’utilisation des périphériques ou supports externes, reportez-vous à la documentation correspondante. Extraction de morceaux L’extraction consiste à transférer des fichiers audio d’un ordinateur vers un périphérique externe, tel qu’un lecteur portable. Pour extraire des morceaux, procédez comme suit : 1 2 3 4 5 6 ✍ Connectez le périphérique externe à votre ordinateur ou insérez le support (par exemple un MagicGate Memory Stick™) dans celui-ci. Votre ordinateur reconnaît automatiquement le périphérique externe ou le support que vous venez de brancher et affiche la fenêtre Rapatriement/Extraction. Cliquez sur Afficher la liste pour afficher les morceaux du Music Drive. Dans l’arborescence de gauche, sélectionnez la liste de diffusion contenant le (les) morceaux(s) que vous souhaitez extraire. Dans la vue Liste à gauche de l’écran, sélectionnez le morceau à extraire. Pour extraire plusieurs morceaux à la fois, maintenez la touche <Ctrl> enfoncée et cliquez sur les morceaux de votre choix. Si nécessaire, sélectionnez le mode de transfert de l’extraction. Cliquez sur Extraire ou faites glisser le morceau vers la position appropriée dans la liste du périphérique ou du support externe. L’extraction commence. SonicStage ne fonctionne pas avec les Memory Stick™ bleus. Pour obtenir de plus amples informations à ce sujet, reportez-vous au manuel de l’application OpenMG. Pour annuler l’extraction, cliquez sur Arrêter ou sur Annuler dans la boîte de dialogue Traitement qui s’affiche pendant le processus d’extraction. Guide des logiciels Gestion des fichiers audio avec SonicStage n N 68 Rapatriement de morceaux Après avoir extrait les fichiers audio, vous pouvez les transférer à nouveau sur le disque dur. Cette opération est désignée sous le nom de « rapatriement ». Les morceaux transférés de cette manière peuvent être rapatriés sur le disque dur de l’ordinateur dont ils ont été extraits. Pour rapatrier des morceaux, procédez comme suit : 1 2 3 4 5 ✍ Connectez le périphérique externe ou le MagicGate Memory Stick™ à votre ordinateur. Votre ordinateur reconnaît automatiquement le périphérique externe ou le support que vous venez de brancher et affiche la fenêtre Rapatriement/Extraction. Cliquez sur Afficher la liste pour visualiser les morceaux du Memory Stick™. Sélectionnez la piste à rapatrier dans la partie droite de l’écran. Pour rapatrier plusieurs morceaux à la fois, maintenez la touche <Ctrl> enfoncée et cliquez sur les morceaux de votre choix. Si nécessaire, sélectionnez le mode de transfert du rapatriement Cliquez sur le bouton Rapatrier . Le rapatriement commence. Pour annuler lerapatriement, cliquez sur Arrêter ou sur Annuler dans la boîte de dialogue Traitement qui s’affiche pendant le processus de rapatriement. Guide des logiciels Gestion des fichiers audio avec SonicStage n N 69 Fonctionnalités supplémentaires ❑ ❑ ❑ ❑ Outil de sauvegarde SonicStage – Vous pouvez sauvegarder et restaurer toutes les données son, image et d’informations gérées par SonicStage. Une connexion Internet est requise pour utiliser cet outil. Importation de fichiers audio sous différents formats – Vous pouvez importer des fichiers audio aux formats variés, comme des fichiers MP3, WAV et WMT. Vous pouvez également importer des fichiers audio conformes à la norme WMT (Windows® Media™ Technologies) de Microsoft® qui se distinguent par leur extension ASF ou WMA. Les fichiers audio sont gérés à l’aide de la fonction Liste de diffusion de SonicStage. Gestion des morceaux importés dans la liste de diffusion – Des fonctions supplémentaires sont disponibles lorsque vous importez des morceaux à l’aide de la fonction Liste de diffusion de SonicStage. Vous pouvez gérer votre bibliothèque musicale en créant une liste de morceaux personnels classée par style ou par interprète, en l’affichant dans la fonction Liste de diffusion et en classant les morceaux selon l’ordre de votre choix à l’aide des dossiers Liste de diffusion. Modifiez votre bibliothèque musicale en combinant plusieurs morceaux en un seul ou coupez un morceau en deux grâce aux fonctions Composer et Décomposer. Mode simple – En mode simple, la fenêtre principale de SonicStage est une version réduite et plus compacte du Mode détaillé. Ce mode est utile pour écouter de la musique dans SonicStage tout en utilisant un autre logiciel, ou lorsque l’affichage en Mode détaillé occupe trop de place. La présentation de la fenêtre principale de SonicStage en mode simple peut être modifiée en choisissant un « motif » pour améliorer son apparence. Le mode simple permet uniquement d’effectuer des opérations de lecture. Guide des logiciels Utilisation de PictureGear Studio n N 70 Utilisation de PictureGear Studio Le logiciel PictureGear Studio a été conçu de manière à vous permettre de gérer vos images numériques de façon créative. Grâce à des fonctionnalités conviviales, vous pouvez rapidement charger des images à partir de votre appareil photo numérique ou de votre caméscope, imprimer des photos de haute qualité, créer des étiquettes personnalisées et concevoir des albums photos personnalisés ou des classeurs à partager avec vos proches. ✍ Pour partager une création PictureGear Studio sur Internet ou à l’aide d’un autre ordinateur, utilisez l’option Exporter. Voir le chapitre Utilisation de la fonction d'exportation (page 81). Démarrage de PictureGear Studio Pour démarrer PictureGear Studio, procédez comme suit : 1 2 3 Si nécessaire, assurez-vous que vous avez installé le logiciel à partir du Disque de réinstallation et de documentation VAIO. Dans le menu Démarrer, sélectionnez Tous les programmes, PictureGear Studio, puis cliquez sur PictureGear Studio. La fenêtre principale de PictureGear Studio s’affiche. Positionnez le curseur de la souris sur chaque fonctionnalité pour en afficher une description dans le volet droit. Guide des logiciels Utilisation de PictureGear Studio n N 71 Utilisation de la fonction d'importation L’option d’importation vous permet de capturer et d’importer des images à partir de votre appareil photo numérique/caméscope USB ou de votre scanner TWAIN vers votre ordinateur. Une fois les images importées, vous pouvez sélectionner celles que vous préférez et les sauvegarder dans des dossiers afin de faciliter leur utilisation ultérieure. ✍ Branchez votre appareil photo numérique ou caméscope sur votre ordinateur, ou insérez le Memory Stick™ dans l’emplacement prévu à cet effet avant d’importer des images. Lorsque vous branchez votre appareil photo numérique/caméscope ou lorsque vous insérez le Memory Stick™ pour la première fois, Windows® XP peut reconnaître le périphérique ou le support. En pareil cas, une fenêtre d’identification s’affiche pour vous permettre de sélectionner le périphérique. Utilisation de la fonction d'importation avec des périphériques USB Pour utiliser l’option d’importation avec un périphérique USB, procédez comme suit : 1 2 3 4 5 6 7 8 Branchez votre appareil photo numérique/caméscope sur votre ordinateur ou insérez le Memory Stick™. Dans la fenêtre principale de PictureGear Studio, cliquez sur Importer des photos. La fenêtre Importer de PhotoCollection s’affiche. Cliquez sur Importer la photo. Le périphérique que vous avez branché apparaît dans la fenêtre Sél. périphérique. Cliquez sur Liste pour afficher toutes les images présentes sur le périphérique ou le support. Sélectionnez les images de votre choix puis cliquez sur Importer la sélection. La fenêtre Spécifier le dossier s’affiche. Choisissez une option de dossier. Si vous importez des images dans un nouveau dossier, saisissez le nom de ce dossier. Guide des logiciels Utilisation de PictureGear Studio n N 72 9 Cliquez sur Lancer l'importation. La fenêtre Ajuster s’affiche. 10 Procédez aux ajustements nécessaires. La fenêtre Ajuster affiche une version agrandie de l’image sur la droite et des miniatures sur la gauche. ❑ Cliquez sur Enregistrer pour placer l’image dans un nouveau dossier. ❑ Cliquez sur Supprimer pour supprimer l’image de l’album photos. ❑ Cliquez sur Faire pivoter pour modifier la position de l’image. ❑ Cliquez sur Rogner pour recadrer l’image ou capturer une zone spécifique de l’image. 11 Cliquez sur Fin de l’importation pour sauvegarder les images importées dans une collection (reportezvous au chapitre Utilisation de la fonction PhotoCollection (page 74)). Utilisation de la fonction d'importation avec des périphériques TWAIN Pour utiliser l’option d’importation avec des périphériques TWAIN (un scanner, par exemple), procédez comme suit : 1 2 3 4 5 Assurez-vous que le logiciel de capture livré avec le périphérique est installé sur votre ordinateur, et branchez votre scanner ou tout autre périphérique TWAIN sur votre ordinateur. Dans la fenêtre principale de PictureGear Studio, cliquez sur Importer des photos. La fenêtre Importer de PhotoCollection s’affiche à l’écran tandis que le périphérique que vous avez branché apparaît dans la fenêtre de Sélection. Cliquez sur l’icône de l’Appareil photo et sélectionnez une option de dossier. Si vous importez des images dans un nouveau dossier, saisissez le nom de ce dossier. Cliquez sur Lancer l'importation. L'application de capture fournie avec le périphérique démarre automatiquement. Guide des logiciels Utilisation de PictureGear Studio n N 73 6 7 Utilisez cette application pour importer les photos. Lorsque l’importation est terminée, la fenêtre Ajuster affiche une version agrandie de l’image sur la droite et des miniatures sur la gauche. ❑ Cliquez sur Enregistrer pour placer l’image dans un nouveau dossier. ❑ Cliquez sur Supprimer pour supprimer l’image de l’album photos. ❑ Cliquez sur Faire pivoter pour modifier la position de l’image. ❑ Cliquez sur Rogner pour recadrer l’image ou capturer une zone spécifique de l’image. Cliquez sur Fin de l’importation pour sauvegarder les images importées dans une collection de photos (voir le chapitre Utilisation de la fonction PhotoCollection (page 74)). Guide des logiciels Utilisation de PictureGear Studio n N 74 Utilisation de la fonction PhotoCollection Vous pouvez organiser et gérer les images importées sur le disque dur de votre ordinateur. Pour utiliser la fonction PhotoCollection, procédez comme suit : 1 Dans la fenêtre principale de PictureGear Studio, cliquez sur PhotoCollection. Vous pouvez également aller dans Démarrer, Tous les programmes, PictureGear Studio, Outil puis cliquer sur 2 PhotoCollection. La fenêtre PhotoCollection s’affiche, avec une liste des sources de photos disponibles sur la gauche, et le contenu de la source sélectionnée sous forme de miniature sur la droite. Guide des logiciels Utilisation de PictureGear Studio n N 75 3 4 Cliquez sur les miniatures de votre choix pour sélectionner les images. Pour sélectionner plusieurs images, maintenez la touche <Ctrl> enfoncée tout en cliquant sur les miniatures. Appuyez sur <Ctrl>+<A> pour sélectionner toutes les photos du dossier. Les outils et fonctions présentés ci-dessous vous permettent de gérer vos images. ❑ Cliquez sur Faire pivoter pour modifier la position de l’image. ❑ Cliquez sur Afficher pour agrandir une miniature. ❑ Cliquez sur Diaporama pour placer les images sélectionnées dans un diaporama. ❑ Cliquez sur Imprimer pour configurer vos photos et sélectionner le papier pour l’impression. ❑ Cliquez sur Créer pour créer un album, un classeur, une carte postale ou une étiquette, par exemple. ❑ Cliquez sur Exporter pour envoyer votre collection par e-mail ou pour convertir la taille et le format des images sélectionnées. Vous pouvez aussi utiliser le bouton Exporter pour envoyer votre album vers VAIO Media Photo Server. Pour ce faire, procédez comme suit : 1 2 3 4 5 Sélectionnez l’album à transférer. Cliquez sur le bouton Exporter. Sélectionnez Copier sur Photo Server dans le menu déroulant. Sélectionnez le dossier dans lequel vous souhaitez copier votre album. Cliquez sur OK. Les photos sélectionnées sont ensuite transférées vers VAIO Media Photo Server. Pour plus d’informations sur VAIO Media Photo Server, consultez VAIO Media Photo Server (page 115). Guide des logiciels Utilisation de PictureGear Studio n N 76 Utilisation de la fonction Binder Vous pouvez ajouter des commentaires à vos photos préférées, ajouter un arrière-plan personnalisé, des clip art, des vignettes ou encore des dessins personnels. Ajoutez, supprimez ou modifiez vos conceptions pour créer une photo unique. Pour utiliser la fonction Binder, procédez comme suit : 1 Dans la fenêtre principale de PictureGear Studio, cliquez sur Binder. Vous pouvez également aller dans Démarrer, Tous les programmes, PictureGear Studio, Outil puis cliquer sur 2 Binder. La fenêtre Binder s’affiche. Une liste des styles de classeurs s’affiche sur la gauche. Les images que vous ajoutez dans un classeur sont affichées sur la droite sous forme de miniatures. Guide des logiciels Utilisation de PictureGear Studio n N 77 3 4 5 6 7 8 Choisissez un style, puis cliquez sur Nouvelle page. Les sources de photos disponibles s’affichent sous forme de miniatures. Cliquez sur une photo pour la sélectionner. Un formulaire d’informations s’affiche. Introduisez les informations requises et cliquez sur OK. Une fenêtre contenant une palette s’affiche. Pour créer une page originale avec des dessins ou des vignettes, utilisez les fonctions de décoration situées à droite. Pour ce faire, cliquez sur la fonction requise et appliquez-la à la photo. Cliquez sur Enreg. pour ajouter la nouvelle page à votre classeur. Vous pouvez créer des styles personnalisés en cliquant sur Créer un titre. Guide des logiciels Utilisation de PictureGear Studio n N 78 Utilisation de la fonction PhotoAlbum Vous pouvez organiser vos photos souvenir dans un album photos électronique à partager avec vos proches. Pour utiliser la fonction PhotoAlbum, procédez comme suit : 1 2 Dans la fenêtre principale de PictureGear Studio, cliquez sur PhotoAlbum. Vous pouvez également aller dans Démarrer, Tous les programmes, PictureGear Studio, Outil puis cliquer sur PhotoAlbum. La fenêtre PhotoAlbum s’affiche. Cliquez sur Nouvel album. La zone de sélection des photos s'affiche. Guide des logiciels Utilisation de PictureGear Studio n N 79 3 4 5 6 7 8 Cliquez sur Liste pour sélectionner les photos que vous souhaitez inclure dans votre album à partir des dossiers disponibles. La fenêtre Liste des photos s'affiche. Une fois les photos sélectionnées, cliquez sur Créer l’album avec la (les) photo(s) sélectionnée(s). La fenêtre Sélectionner le modèle s’affiche. Choisissez une disposition pour votre album. Utilisez la barre de défilement pour voir toutes les dispositions disponibles. La fenêtre Sélectionner la mise en page s’affiche. Choisissez une mise en page pour votre album. Utilisez la barre de défilement pour voir toutes les mises en page disponibles. Un aperçu de la disposition et de la mise en page sélectionnées s’affiche. Parcourez votre album à l’aide des icônes représentant un livre, situées en bas de la fenêtre. Cliquez sur Editer album pour modifier votre album. Guide des logiciels Utilisation de PictureGear Studio n N 80 9 Personnalisez votre album en ajoutant des images, des pages, des décorations ou des commentaires ou encore en supprimant des pages. 10 Cliquez sur Editer page pour personnaliser une page de votre album. Vous pouvez également insérer vos propres dessins, vignettes ou autres décorations. 11 Cliquez sur Enregistrer. La boîte de dialogue Enregistrement de l’album s’affiche. 12 Saisissez un nom pour votre album et cliquez sur OK. ✍ Si vous souhaitez travailler sur un album existant, ne cliquez pas sur Créer un nouvel album. Sélectionnez plutôt l’album de votre choix dans la vue AlbumCollection à droite de la fenêtre. Les albums photos peuvent être affichés ou édités uniquement à l’aide du logiciel PictureGear Studio. Pour partager une création PictureGear Studio sur Internet ou à l’aide d’un autre ordinateur, utilisez la fonction d’exportation (voir le chapitre Utilisation de la fonction d'exportation (page 81)). Guide des logiciels Utilisation de PictureGear Studio n N 81 Utilisation de la fonction d'exportation Une fois l’album terminé, vous pouvez l’exporter pour le consulter sur Internet, avec un autre ordinateur, ou l’enregistrer sur un support inscriptible. Trois formats d’exportation sont disponibles : ❑ ❑ ❑ ✍ Exportation en tant que Fichier Flash pour créer un petit fichier qui peut être visualisé à l’aide Microsoft® Internet Explorer. Exportation en tant que Package léger pour créer un fichier compressé qui peut être visualisé sur un ordinateur. Exportation en tant que Package intégral pour créer un fichier non compressé à enregistrer sur un support inscriptible, tel qu’un CD-R/CD-RW ou un Memory Stick™. Seuls les albums exportés au format Flash peuvent être visualisés sur un autre ordinateur sur lequel PictureGear Studio n’est pas installé. Pour exporter un album photos, procédez comme suit : 1 2 Créez un album photos, tel que décrit dans le chapitre Utilisation de la fonction PhotoAlbum (page 78). Dans la fenêtre principale de PhotoAlbum, cliquez sur Exporter. La fenêtre Sélectionner un format s’affiche. Utilisation de PictureGear Studio n N Guide des logiciels 82 3 4 5 6 7 8 Cliquez sur un format d’exportation pour le sélectionner. La fenêtre Sélectionner un dossier s’affiche. Cliquez sur Parcourir et sélectionnez le dossier de destination. Si nécessaire, saisissez le nom du fichier. Cliquez sur Exporter. Une fenêtre de progression s’affiche brièvement. Un message indiquant la fin de l’exportation s’affiche avec le nom et la taille du ficher. Cliquez sur OK. Cliquez sur Retourner à l’écran d`aperçu. Guide des logiciels Utilisation de PictureGear Studio n N 83 Utilisation de la fonction PrintStudio Utilisez PrintStudio pour créer et imprimer des cartes postales, des calendriers, des dessins et des étiquettes originaux avec vos images préférées. Pour utiliser PrintStudio, procédez comme suit : 1 Dans la fenêtre principale de PictureGear Studio, cliquez sur PrintStudio. Vous pouvez également aller dans Démarrer, Tous les programmes, PictureGear Studio, Outil puis cliquer sur PrintStudio. La fenêtre PrintStudio s’affiche. 2 Choisissez l’élément que vous souhaitez créer et cliquez sur Début de la création. Une fenêtre d’accueil différente selon l’élément créé s’affiche. Utilisation de PictureGear Studio n N Guide des logiciels 84 3 4 5 6 Sélectionnez la ou les image(s), la mise en page et la décoration personnalisée pour l’élément que vous souhaitez créer. Définissez le nombre d’exemplaires à imprimer et choisissez une imprimante. Cliquez sur Imprimer. Assurez-vous que le papier utilisé convient à l’élément créé (carte postale, étiquette ou carte de visite). Guide des logiciels Utilisation de PictureGear Studio n N 85 Affichage de l'aide en ligne Pour plus d’informations sur PictureGear Studio, consultez les fichiers d’aide en ligne de l’application. Pour afficher l’aide en ligne, procédez comme suit : Cliquez sur Aide PictureGear Studio. dans la fenêtre principale du PictureGear Studio ou dans chaque élément du Guide des logiciels Utilisation de Click to DVD n N 86 Utilisation de Click to DVD Cette application vous permet de capturer aisément des images vidéo à partir d’un appareil numérique externe (caméscope, magnétoscope, etc.) afin de les graver sur un DVD. Vous pouvez également créer un album ou un diaporama à partir de vos photos numériques ou scannées et enregistrer celles-ci sur un DVD. Si Click to DVD n’est pas installé sur votre ordinateur, installez-le à partir du disque Click to DVD avant de poursuivre. Les formats de fichier suivants sont pris en charge pour l’importation de contenus vidéo édités : ❑ ❑ Vidéo : MPEG1 ou (mais pas simultanément) MPEG2 et DV-AVI. Photos : JPEG, BMP, TIFF. Paramètres recommandés Pour pouvoir utiliser Click to DVD et Mode automatique Click to DVD, vous devez définir certains paramètres sur votre ordinateur. Pour ce faire, vous devez ouvrir une session en tant qu’administrateur. Ci-dessous, vous trouverez des paramètres recommandés afin d’éviter une perte d’images. Consultez l’aide en ligne pour obtenir plus d’informations. ❑ ❑ Déconnectez les périphériques USB: Certains périphériques USB (et leurs pilotes) sollicitent fortement l’unité centrale de votre ordinateur. Si vous rencontrez des problèmes de perte d’images ou si vous utilisez des périphériques USB, déconnectez ces périphériques de votre ordinateur ou désactivez-les. Quittez les autres programmes: Quittez tous les programmes autres que Click to DVD ou Mode automatique Click to DVD. Quittez également les programmes ou fenêtres qui actualisent régulièrement l’affichage (économiseurs d’écran, antivirus, utilitaires d’imprimantes, etc.). Guide des logiciels Utilisation de Click to DVD n N 87 ❑ ❑ ❑ ❑ ❑ ❑ Défragmentez votre disque dur: Optimisez (défragmentez) le disque dur affecté à l’enregistrement des fichiers de travail de Click to DVD et du Mode automatique Click to DVD. Pour plus d’informations sur l’optimisation (la défragmentation) de votre disque dur, reportez-vous à la section appropriée dans l’aide en ligne de Windows®. Désactivez la carte réseau de votre ordinateur: Si votre ordinateur est connecté à un réseau, déconnectez-le en débranchant le câble réseau de la carte réseau ou en désactivant la carte réseau. Arrêtez les tâches planifiées: Arrêtez les tâches planifiées pouvant s’exécuter lorsque vous utilisez Click to DVD et Mode automatique Click to DVD. Désactivez les mises à jour automatiques: Arrêtez toute mise à jour automatique pouvant s’activer lorsque vous utilisez Click to DVD et Mode automatique Click to DVD. Paramètres de la mémoire virtuelle: Optimisez les paramètres de performances du système. Paramètres d’alimentation et de performances du processeur: Laissez le notebook branché sur une prise secteur tant que vous utilisez le logiciel Click to DVD. Configurez également le processeur sur sa vitesse d’horloge maximale. Guide des logiciels Utilisation de Click to DVD n N 88 Restrictions et précautions La section suivante présente certaines restrictions et précautions. Pour obtenir une synthèse complète des restrictions et précautions, lisez le chapitre Restrictions et précautions de l’aide en ligne de Click to DVD. ❑ ❑ ❑ ❑ ❑ ❑ ❑ ❑ L’outil Gestion de projet Click to DVD facilite la gestion des fichiers (voir Gestion des fichiers de projet avec l’outil Gestion de projet Click to DVD (page 105)). Pour transférer un segment vidéo spécifique ou monter vos vidéos, optez pour le logiciel Click to DVD plutôt que pour le Mode automatique Click to DVD. Reliez les périphériques DV à l’ordinateur via un câble i.LINK™ (en option). Mode automatique Click to DVD et Click to DVD ne fonctionneront pas si vous utilisez un câble USB. Lorsque vous chargez des images à partir d’un périphérique, abstenez-vous de le mettre hors tension, de le débrancher et d’utiliser ses commandes. La méthode de compression vidéo et audio utilisée par Click to DVD dépend de la durée d’enregistrement. Si celle-ci excède la capacité du DVD, les données audio seront d’abord compressées au format AC-3. Ensuite, si l’enregistrement excède toujours la capacité du DVD, le débit vidéo sera réduit. Lors de la fermeture de l’application Mode automatique Click to DVD, toute vidéo chargée sur le disque dur de l’ordinateur à partir d’un périphérique sera supprimée. Vous devez disposer au minimum de 24 Go d’espace libre pour créer un DVD de 60 minutes (haute qualité) à l’aide du logiciel Click to DVD. La mémoire de votre ordinateur doit être, au minimum, de 10 Go pour pouvoir utiliser le logiciel Mode automatique Click to DVD pour créer un DVD de la même durée. Le temps nécessaire à la création d’un DVD dépend de plusieurs facteurs, notamment : ❑ la durée de la vidéo enregistrée ; ❑ la vitesse de traitement de votre ordinateur ; ❑ la vitesse d’écriture de votre graveur; Guide des logiciels Utilisation de Click to DVD n N 89 ❑ le nombre de miniatures de chapitres à créer pour le menu DVD ; le type de support utilisé. Lors du chargement d’images à partir d’un périphérique, le chargement est automatiquement annulé dans les cas suivants : ❑ un segment vierge de 10 secondes ou plus est atteint sur la bande ; ❑ les informations d’horodatage enregistrées sur la bande pour un segment spécifique précèdent les informations d’horodatage d’un segment vidéo transféré à partir d’une zone antérieure de la bande, ce qui indique que les segments vidéo n’ont pas été enregistrés dans l’ordre ; ❑ l’état du périphérique à partir duquel vous transférez la vidéo a été modifié ; ❑ la connexion entre l’ordinateur et le périphérique à partir duquel vous transférez la vidéo a été interrompue. Il n’est pas possible de combiner des contenus vidéo de rapports géométriques 4:3 et 16:9 sur un même DVD. Si le rapport géométrique de la vidéo enregistrée sur la bande change, le transfert sera interrompu à ce point et la création du DVD commencera. Vous ne pouvez pas transférer des segments vidéo d’une durée inférieure à une seconde. Selon la configuration de votre ordinateur, des pertes d’images peuvent se produire si vous utilisez Click to DVD pour charger des vidéos à partir de périphériques DV. Si tel est le cas, lisez la section se rapportant aux Paramètres recommandés (page 86) et effectuez les réglages nécessaires. La date de photographie originale est transférée depuis les bandes vidéo enregistrées via DVgate Motion. Le chargement par Click to DVD et Mode automatique Click to DVD est automatiquement annulé si la date de photographie sur la bande passe d’une date ultérieure à une date antérieure. ❑ ❑ ❑ ❑ ❑ ❑ Guide des logiciels Utilisation de Click to DVD n N 90 Périphériques compatibles avec Click to DVD et le Mode automatique Click to DVD : ❑ ❑ ❑ ❑ ✍ Ce logiciel contrôle uniquement les périphériques DV et MICROMV à usage privé de marque Sony. Ce logiciel ne peut pas être utilisé avec un DCR-VX1000 ou un DCR-VX700. Le Mode automatique Click to DVD ne peut pas être utilisé avec un convertisseur de supports Sony. Le Mode automatique Click to DVD ne peut pas être utilisé avec un caméscope Digital8 si la bande contenue dans le caméscope a été enregistrée en mode analogique. Utilisez plutôt Click to DVD. Pour de plus amples informations, reportez-vous à l’aide en ligne. Guide des logiciels Utilisation de Click to DVD n N 91 Création de DVD Click to DVD comporte deux modes d’utilisateur : ❑ ❑ Le Mode automatique Click to DVD vous permet de gérer le processus en quelques clics de souris. Le logiciel Click to DVD vous permet également de modifier différents paramètres, d’exercer un contrôle accru sur le processus et de procéder au montage brut de vos vidéos. Dans ce mode, vous pouvez également créer des albums photos ainsi que des diaporamas. ✍ Click to DVD et Mode automatique Click to DVD ne peuvent pas être ouverts simultanément. Mode automatique Click to DVD Le Mode automatique Click to DVD est moins évolué, mais plus rapide. Il vous permet de graver des DVD avec des menus à partir de vidéos enregistrées sur une bande vidéo numérique. Quelques clics suffisent pour transférer automatiquement la vidéo vers votre ordinateur et créer le DVD. Pour pouvoir utiliser ce mode, votre caméscope numérique doit être équipé d’un connecteur de sortie DV. Pour démarrer Mode automatique Click to DVD, procédez comme suit : 1 2 3 4 Vérifiez que vous avez bien installé Click to DVD à partir du disque fourni à cet effet, si c’est nécessaire. Branchez votre caméscope numérique sur votre ordinateur via le câble i.LINK™ (en option). Ensuite, allumez votre caméscope et placez-le en mode de lecture. Insérez un DVD inscriptible dans le graveur de DVD±RW de votre ordinateur. Cliquez sur Démarrer, Tous les programmes, Click to DVD et Mode automatique Click to DVD. Vous pouvez également double-cliquer sur son raccourci présent sur le bureau de votre ordinateur. La fenêtre principale s’affiche. Guide des logiciels Utilisation de Click to DVD n N 92 Création automatique d'un DVD Pour créer automatiquement un DVD, procédez comme suit : 1 2 3 4 5 6 7 8 9 Saisissez le titre de votre DVD. Vous pouvez choisir n’importe quel titre et l’introduire dans le champ textuel Titre du DVD. Le titre s’affiche à l’écran du DVD que vous êtes en train de créer. Sélectionnez un thème pour l’arrière-plan de menu du DVD. Vous pouvez sélectionner n’importe quel thème prédéfini en cliquant sur le bouton Sélectionner un thème. Si vous ne souhaitez pas de musique de fond, cochez la case Silence. Si vous ne cochez pas la case Silence, vous entendrez le thème musical assorti à l’image de l’arrière-plan de menu du DVD. Attention, la préparation du projet se fera en mode silencieux, mais la musique sera néanmoins lue sur le DVD. Confirmez en cliquant sur OK. Si vous souhaitez que le logiciel rembobine la bande dans votre caméscope afin de démarrer la capture au début, activez la case à cocher Commencer la capture au début de la bande. Sinon, le logiciel commencera la capture à la position actuelle de la bande. Cliquez sur l’icône Paramètres… pour définir le nombre de chapitres et d’images miniatures à inclure dans le menu du DVD. Les paramètres vous permettent également de choisir l’emplacement où la vidéo capturée sera stockée. L’emplacement par défaut est le dossier D:\Click to DVD. Confirmez en cliquant sur OK. Cliquez sur Créer un DVD. Le Mode automatique Click to DVD commence à transférer le contenu vidéo du périphérique vidéo numérique vers l’ordinateur. Une fois la vidéo transférée, les données sont converties au format DVD. Lorsque la conversion est terminée, les données sont automatiquement sauvegardées sur le disque. L’avancement du processus est affiché dans la boîte de dialogue et peut durer relativement longtemps. Une fois le DVD terminé, un message s’affiche. Guide des logiciels Utilisation de Click to DVD n N 93 10 Pour graver d’autres DVD avec le même contenu, cliquez sur Oui ; pour terminer la session, cliquez sur Non. Le plateau du graveur de DVD±RW s’ouvre. 11 Retirez le DVD du plateau. ✍ Modifiez tous les paramètres requis avant de commencer à charger la vidéo. Mode standard Click to DVD Le mode standard Click to DVD offre des fonctionnalités plus évoluées. Il vous permet de capturer du contenu vidéo à partir d’un périphérique vidéo numérique (DV) afin de créer vos propres DVD intégrant chapitres et images d’arrière-plan. Vous pouvez également créer des DVD à partir de fichiers vidéo stockés sur votre ordinateur, et rassembler des images numérisées ou des photos prises avec un appareil photo numérique dans un album photos ou un diaporama sur DVD. Vous pouvez monter des vidéos et créer un écran de menu. Vous pouvez enregistrer vos projets de DVD et les monter ultérieurement. Pour démarrer Click to DVD, procédez comme suit : 1 2 3 4 Vérifiez que vous avez bien installé l’application à partir du disc fourni à cet effet. Connectez votre caméscope numérique à votre ordinateur via le câble i.LINK™ (en option). Ensuite, allumez votre caméscope et placez-le en mode de lecture. Si vous souhaitez travailler avec des fichiers vidéo d’ores et déjà stockés sur le disque dur de votre ordinateur, vous pouvez sauter cette étape. Insérez un disque inscriptible dans le graveur DVD±RW de l’ordinateur. Cliquez sur Démarrer, Tous les programmes, Click to DVD, puis Click to DVD. Vous pouvez également double-cliquer sur son raccourci présent sur le bureau de votre ordinateur. La fenêtre principale s’affiche. Guide des logiciels Utilisation de Click to DVD n N 94 Définition des paramètres Pour définir des paramètres avant de créer un DVD, procédez comme suit : 1 2 3 4 5 6 7 Cliquez sur M (pour Menu), puis sur Paramètres... La fenêtre Paramètres s’affiche. Sélectionnez vos préférences pour Dossier des fichiers d’image et vidéo, Rapport géométrique, Format vidéo et Animation des étapes. Confirmez en cliquant sur OK. Saisissez le titre de votre DVD. Vous pouvez choisir n’importe quel titre et l’introduire dans le champ textuel Titre du DVD. Le titre s’affiche à l’écran du DVD que vous êtes en train de créer. Sélectionnez un thème pour l’arrière-plan de menu du DVD. Vous pouvez choisir n’importe quel thème prédéfini dans le menu Sélectionner un thème. Si vous ne souhaitez pas de musique de fond, cochez la case Silence. Si vous ne cochez pas la case Silence, vous entendrez le thème musical assorti à l’image de l’arrière-plan de menu du DVD. Sélectionnez le type de contenu (vidéo, images ou les deux) que vous souhaitez enregistrer sur le DVD dans la zone Sélection du type de la fenêtre Démarrage. ❑ ❑ ❑ Pour enregistrer du contenu vidéo sur un DVD, cochez la case Vidéo et sélectionnez un paramètre de qualité vidéo. La qualité vidéo détermine également la durée de la vidéo à enregistrer sur le DVD. Pour créer un DVD d’images, cochez la case Images, puis spécifiez le mode de lecture. Choisissez l’option Création d’un album pour faire avancer manuellement la lecture du DVD sans musique de fond. Guide des logiciels Utilisation de Click to DVD n N 95 ❑ 8 Si vous sélectionnez Création d’un diaporama, vous passez automatiquement d’une image à l’autre lors de la lecture du DVD. Vous pouvez sélectionner une musique de fond pour les diaporamas. Si vous souhaitez enregistrer votre projet pour y retravailler ultérieurement, cliquez sur M (Menu), puis sur Enregistrer le projet ou Enregistrer le projet sous... De même, si vous voulez reprendre un projet déjà enregistré, cliquez sur M (Menu), puis sur Ouvrir un projet… et sélectionnez le projet en question. ✍ Une fois la vidéo capturée, vous ne pouvez plus modifier les paramètres de qualité vidéo. ! Cette fonctionnalité requiert la configuration système suivante : - Mode automatique Click to DVD : Intel Pentium 4 / 2,4 GHz - Click To DVD : Intel Pentium 4 / 3,0 GHz Enregistrement de vidéos Lorsque vous capturez de la vidéo à partir d’un appareil vidéo numérique, vous pouvez : ❑ capturer automatiquement tout le contenu vidéo depuis le début de la bande (capture automatique) ou ❑ sélectionner et télécharger une partie de la vidéo (contrôle manuel). Enregistrement vidéo automatique (capture automatique) Pour enregistrer des vidéos automatiquement, procédez comme suit : 1 2 Connectez un câble i.LINK™ (en option) entre le périphérique vidéo numérique et l’ordinateur, puis placez le périphérique en mode VCR/VTR. Cliquez sur Capturer une vidéo dans la fenêtre de procédure. L’écran affiche la fenêtre de chargement de la vidéo. Guide des logiciels Utilisation de Click to DVD n N 96 3 4 Sélectionnez Capture automatique dans la fenêtre de sélection de la capture. Si vous activez la case à cocher Rembobiner la bande, la bande se rembobine jusqu’au début avant que la capture ne commence. Cliquez sur Capturer. Click to DVD commence à capturer la vidéo et affiche la première image de chaque clip dans la zone Clips. Chaque clip devient un chapitre individuel sur le DVD. La capture s’arrête dès qu’un segment de bande vierge (c’est-à-dire un segment où rien n’est enregistré) est atteint. ✍ Vous pouvez supprimer des clips avant de créer le DVD. Pour plus d’informations sur le raccordement du périphérique à l’ordinateur, consultez les manuels d’utilisation fournis avec votre matériel ainsi que le Manuel d’utilisation de votre ordinateur. Enregistrement vidéo manuel (capture manuelle) Pour enregistrer des vidéos en mode manuel, procédez comme suit : 1 2 3 4 5 Connectez un câble i.LINK™ (en option) entre le périphérique vidéo numérique et l’ordinateur, puis placez le périphérique en mode VCR/VTR ou CAMERA. Cliquez sur Capturer une vidéo dans la fenêtre de procédure. L’écran affiche la fenêtre de chargement de la vidéo. Sélectionnez Contrôle manuel dans la fenêtre de sélection de la capture. Les boutons de contrôle du périphérique vidéo numérique affichés à l’écran permettent l’avance rapide ou le rembobinage de la bande vers le segment vidéo à capturer. Assurez-vous qu’une image du début du segment s’affiche à l’écran de prévisualisation. Cliquez sur Capturer. Click to DVD commence à capturer la vidéo et affiche la première image de chaque clip dans la zone Clips. Chaque clip devient un chapitre individuel sur le DVD. Lorsque la vidéo atteint la fin du segment à capturer, cliquez sur Arrêter la capture. La capture vidéo s’arrête. Cette opération n’interrompt pas la lecture de la bande sur le périphérique vidéo numérique. Guide des logiciels Utilisation de Click to DVD n N 97 6 ✍ Répétez la procédure de capture pour chaque segment vidéo de votre DVD. Pour plus d’informations sur le raccordement du périphérique à l’ordinateur, consultez les manuels d’utilisation fournis avec votre matériel ainsi que le Manuel d’utilisation de votre ordinateur. Importation de fichiers vidéo Vous pouvez également charger des fichiers MPEG et DV-AVI créés par Giga Pocket ou DVgate (selon le logiciel livré avec votre ordinateur). Pour importer des fichiers vidéo stockés, procédez comme suit : 1 2 3 ✍ Cliquez sur Capturer une vidéo dans cette étape. L'écran affiche la fenêtre Capture vidéo. Cliquez sur Importer. La boîte de dialogue Ouvrir s’affiche. Sélectionnez le fichier vidéo à ajouter. Le fichier vidéo sélectionné est importé et son clip s'affiche dans la zone Clips. Les clips non souhaités peuvent être supprimés avant la création du DVD. Pour les ordinateurs de bureau équipé de Giga Pocket : Vous pouvez faire glisser des enveloppes vidéo créées par Giga Pocket dans la zone Clips de votre projet DVD. Pour ce faire, glissez les enveloppes vidéo depuis la fenêtre du Navigateur Giga Pocket, en veillant à fermer la fenêtre principale de Giga Pocket avant de démarrer Click to DVD. Vous ne pouvez pas mélanger le format MPEG1 avec d'autres formats sur un même DVD. Lors du chargement de fichiers MPEG, sélectionnez le format MPEG1 ou d'autres formats. Montage de vidéos L’écran de montage de clips vous permet de modifier vos vidéos. Vous pouvez ainsi diviser vos vidéos en clips, supprimer des scènes inutiles et modifier l’ordre de lecture des clips. Guide des logiciels Utilisation de Click to DVD n N 98 Pour modifier vos vidéos avant de créer le DVD, procédez commet suit : 1 2 ❑ ❑ ❑ ❑ ❑ Cliquez sur Monter une vidéo dans la fenêtre de procédure. La fenêtre Montage vidéo s’affiche. Vous avez le choix entre plusieurs options : Pour diviser un clip en deux éléments distincts ❑ Déplacez la glissière sous l’écran jusqu’au point de scission du clip. ❑ Cliquez sur Fractionner. Le clip est scindé en deux clips. ❑ Pour supprimer une partie d’un clip, fractionnez le clip, puis déplacez le clip inutile vers la Corbeille. Pour combiner deux clips adjacents : ❑ Sélectionnez le clip gauche de la paire de clips à combiner, puis cliquez sur Combiner ce clip au clip suivant. Vous pouvez également cliquer sur le bouton Combiner situé entre les deux clips à combiner. Les clips combinés deviennent un chapitre individuel du DVD. Pour réorganiser l’ordre d’apparition des clips sur le DVD : ❑ Sélectionnez les clips à déplacer, puis cliquez à l’endroit où vous souhaitez qu’ils s’affichent. Vous pouvez également faire glisser ces clips à l’endroit de votre choix. Pour supprimer des clips de votre projet de DVD : ❑ Sélectionnez le clip à supprimer, puis cliquez sur Envoyer ce clip à la Corbeille. Vous pouvez également faire glisser le clip à supprimer vers la Corbeille. Cliquez sur l’option de restauration dans la zone Clips, puis sélectionnez le clip à restaurer dans la boîte de dialogue qui s’affiche. Guide des logiciels Utilisation de Click to DVD n N 99 Prévisualisation de vidéos Vous pouvez activer la lecture d'un clip via les boutons de contrôle de lecture de clip vidéo. Le clip vidéo en cours de lecture s'affiche à l'écran. Pour lire tous les clips dans l'ordre spécifié, cliquez sur Tout lire. ✍ Vous pouvez aussi limiter la lecture à certains clips en les sélectionnant avant de cliquer sur Tout lire. Bien qu'un écran noir s'affiche entre les clips successifs lors de la lecture de clips multiples, il ne sera pas inclus au moment de l'écriture des clips sur le DVD. Importation d'images fixes Lors de la création d'un album de photos ou d'un diaporama sur DVD, vous pouvez importer des images du disque dur de votre ordinateur ou d'un périphérique externe comme un appareil photo numérique ou un Memory Stick™. Vous pouvez importer les images enregistrées au format Bitmap, JPEG ou TIFF. Importation d'images enregistrées sur le disque dur de l'ordinateur Pour importer des images stockées sur le disque dur, procédez comme suit : 1 2 Cliquez sur Importer des images dans la fenêtre de procédure. La fenêtre Importation d’images s’ouvre, et les images du dossier sélectionné et de ses sous-dossiers s’affichent dans la zone de visualisation. Pour importer une photo à partir d’un autre dossier : ❑ Cliquez sur Rechercher un dossier. La boîte de dialogue Ouverture d’un dossier s’affiche. ❑ Sélectionnez un dossier. Les images enregistrées dans le dossier sélectionné, ainsi que les images enregistrées dans tous les sous-dossiers, s’affichent sous forme de miniatures. Vous pouvez afficher au maximum quatre miniatures à la fois. Pour afficher toutes les images d’un dossier, cliquez sur le bouton Ouvrir un dossier. Guide des logiciels Utilisation de Click to DVD n N 100 3 Cliquez sur Importer. Toutes les images du dossier sélectionné sont importées et s’affichent dans la zone Clips. Importation d'images à partir d'un périphérique externe Pour importer des images à partir d’un périphérique externe, procédez comme suit : 1 2 3 4 5 6 7 Connectez le périphérique (appareil photo numérique ou Memory Stick™) à votre ordinateur. Pour plus d’informations, reportez-vous au manuel d’utilisation du périphérique et de l’ordinateur. Cliquez sur le bouton Importer des images dans la fenêtre de procédure. La fenêtre Importation d’images s’ouvre, et les images du dossier sélectionné et de ses sous-dossiers s’affichent dans la zone de visualisation. Cliquez sur Périphérique externe. La boîte de dialogue Ouvrir un fichier s’affiche. Sélectionnez le dossier affecté au périphérique connecté. L’écran affiche des miniatures des images du dossier sélectionné. Vous pouvez afficher au maximum quatre miniatures à la fois. Si vous ne voulez pas importer toutes les images du dossier, activez uniquement les cases à cocher des images à importer. Cliquez sur le bouton Ouvrir un dossier. Cliquez sur Importer. Les images sont importées et affichées dans la zone des clips. Création d'un album Vous pouvez créer un album photos à partir d’images importées en vue de les graver sur un DVD. Vous pouvez modifier l’ordre d’apparition des images durant la lecture, faire pivoter les images, changer leur configuration ou définir des paramètres de diaporama. Guide des logiciels Utilisation de Click to DVD n N 101 Pour créer un album, procédez comme suit : 1 2 Cliquez sur le bouton Créer un album dans la fenêtre de procédure. La fenêtre Création d’un album s’affiche. Configurez vos paramètres d’album comme suit : ❑ Changez l’ordre d’apparition des images lors de la lecture du DVD en faisant glisser chaque image à l’endroit voulu. Vous pouvez également cliquer sur le bouton Réorganiser. La boîte de dialogue Réorganisation des images s’affiche. Vous pouvez y définir l’ordre des images en fonction de la date ou du nom de fichier. ❑ Faites pivoter une image en sélectionnant l’image, puis en cliquant sur l’option de rotation dans le sens contraire des aiguilles d’une montre ou de rotation dans le sens des aiguilles d’une montre. Lorsque la boîte de dialogue de confirmation apparaît, cliquez sur OK. ❑ Agrandissez une image en la sélectionnant, puis en cliquant sur Afficher. La boîte de dialogue d’affichage de photo unique apparaît et une vue agrandie de l’image sélectionnée s’affiche. ❑ Supprimez une image du projet en la sélectionnant, puis en cliquant sur Supprimer. Lorsque la boîte de dialogue de confirmation apparaît, cliquez sur OK. ❑ Si vous réalisez un diaporama, vous pouvez définir le temps d’affichage de chaque image ainsi que la musique d’arrière-plan à lire lors de l’exécution du diaporama. Cliquez sur le bouton Paramètres du diaporama pour définir ces paramètres. ❑ Définissez la durée d’affichage de chaque image du diaporama avec l’option Durée d’affichage. La durée prend en compte le temps nécessaire pour passer d’une image à une autre. Si vous activez la case à cocher Durée du diaporama sur la durée de la musique de fond, la durée de lecture est automatiquement définie de façon à ce que l’affichage de toutes les images soit synchronisé sur la musique de fond. Guide des logiciels Utilisation de Click to DVD n N 102 ❑ ✍ Ajoutez de la musique à votre album photos en activant la case à cocher Insérer une musique de fond. Cliquez sur Parcourir et sélectionnez le fichier de musique de fond. Les fichiers audio WAV et MP3 sont compatibles. Si la musique de fond ne permet pas au paramètre Durée du diaporama sur la durée de la musique de fond d’afficher les images pendant plus de 3 secondes, la musique de fond sera automatiquement répétée afin de permettre une durée d’affichage supérieure à 3 secondes par image. Création d'écrans de menus Avant de graver votre DVD, vous pouvez créer ou changer son écran Menu. Vous pouvez choisir un thème et une musique de fond, modifier le texte des écrans de menu, et bien plus encore. Pour modifier ces paramètres, cliquez sur Créer un menu dans la fenêtre de procédure pour ouvrir l’écran Menu. Certains paramètres s’appliquent à tous les écrans de menu d’un projet DVD et d’autres peuvent être définis par écran de menu. Cliquez sur le bouton de sélection d’écran de menu situé à gauche de l’écran pour modifier l’écran de menu courant. ✍ Le nombre de chapitres affichables sur un seul Menu Photo est d’environ 90 unités. Si tous les chapitres ne tiennent pas dans un seul Menu Photo, les écrans Menu Photo 2 et Menu Photo 3 sont automatiquement créés. Vous pouvez afficher 270 chapitres maximum. Aperçu de DVD Avant de graver votre projet sur le DVD, vous pouvez prévisualiser son contenu. Pour prévisualiser le contenu du DVD, procédez comme suit : 1 2 3 Cliquez sur Aperçu dans l’écran de gravure du DVD ou l’écran Menu. La fenêtre Aperçu s’affiche. Utilisez les boutons de commande à distance affichés en regard de la fenêtre Aperçu pour vérifier le contenu à graver sur le DVD. Pour fermer l’aperçu, cliquez sur le bouton Terminer ou sur le bouton de fermeture de la fenêtre. Guide des logiciels Utilisation de Click to DVD n N 103 Création de DVD Après avoir créé votre projet DVD, vous pouvez graver les données du projet sur un disque DVD+/-R vierge ou DVD+/-RW. Le temps nécessaire à la création d’un DVD varie en fonction du type d’ordinateur et du volume de données incluses dans votre projet. En général, comptez environ trois heures pour créer un DVD d’une heure. Pour graver un DVD, procédez comme suit : 1 5 Cliquez sur Créer un DVD dans la fenêtre de procédure. La fenêtre de gravure du DVD s’affiche. Insérez un disque vierge dans le lecteur de DVD±RW de votre ordinateur. Cliquez sur Graver. La gravure commence et un écran vous indique sa progression. Un message vous indique que la gravure est terminée. Pour graver d’autres disques, cliquez sur Oui. Pour arrêter, cliquez sur Non. Le plateau du lecteur DVD±RW s’ouvre. Si vous pensez avoir besoin de ce projet ultérieurement, enregistrez-le sous forme de fichier de projet. ✍ La gravure ne fonctionnera pas sur un disque DVD+/-R qui contient déjà des données. 2 3 4 Le temps nécessaire à la création d’un DVD va dépendre de la durée de la vidéo à enregistrer et de la vitesse de traitement de l’ordinateur. Guide des logiciels Utilisation de Click to DVD n N 104 Enregistrement de fichiers de projet Toutes les informations relatives à votre projet DVD - y compris les noms de fichiers de votre vidéo ou de vos images, l'emplacement de ces fichiers, le thème et les menus - peuvent être enregistrées dans un fichier appelé fichier du projet. Vous pouvez également enregistrer les informations relatives à votre projet en cours de travail. Si vous quittez Click to DVD avant d'avoir accompli toutes les tâches nécessaires à un projet, le fichier du projet sera utilisé pour reprendre le travail ultérieurement à partir du point où vous l'avez interrompu. Pour enregistrer le fichier du projet, cliquez sur M (bouton Menu) puis sélectionnez Enregistrer le projet sous ou Enregistrer le projet. Plus tard, vous pourrez ouvrir ce fichier de projet pour créer des copies de votre DVD ou l'utiliser comme base d'autres projets DVD. Guide des logiciels Utilisation de Click to DVD n N 105 Gestion des fichiers de projet avec l’outil Gestion de projet Click to DVD L’outil Gestion de projet Click to DVD effectue les opérations suivantes pour faciliter la gestion des fichiers de projet : ❑ ❑ ✍ Recherche des fichiers vidéo qui ne sont pas utilisés par un projet Click to DVD et vous demande de confirmer leur suppression. Recherche des fichiers vidéo qui sont utilisés par des projets Click to DVD et vous demande si vous voulez supprimer le fichier de projet (*.ctd) et les fichiers vidéo associés. Vous pourrez de cette façon libérer de l’espace disque occupé par les fichiers temporaires d’un projet déjà finalisé ou que vous ne souhaitez pas conserver. L’outil Gestion de projet Click to DVD s’appuie sur les paramètres spécifiés dans les champs Sauvegarder le fichier vidéo capturé sous: et Sauvegarder le fichier temp sous: lors de l’enregistrement du projet. Si des fichiers ont été déplacés vers d’autres dossiers après l’enregistrement du projet, l’outil peut ne pas identifier tous les fichiers inutilisés ou tous les fichiers associés au projet que vous souhaitez supprimer. Nouveau montage de fichiers de projet Vous pouvez revenir à un fichier de projet sauvegardé afin d'y ajouter des données ou de modifier l'aspect du menu. C'est ce qu'on appelle le "re-montage" d'un projet. Pour re-monter un projet, procédez comme suit : 1 2 Cliquez sur M (bouton Menu) puis sélectionnez Ouvrir un projet dans le menu qui s'affiche. ou A l'écran d'accueil, cliquez sur la tâche Ouvrir un projet. La boîte de dialogue Ouvrir un fichier s'affiche. Sélectionnez le fichier de projet souhaité. Vous pourrez reprendre votre travail à partir du point où vous l'avez interrompu lors de la dernière sauvegarde. Guide des logiciels Utilisation de Click to DVD n N 106 Lecture de DVD créés avec Click to DVD Vous pouvez lire les DVD que vous avez créés avec le logiciel Click to DVD sur la plupart des lecteurs de DVD de salon. Vous pouvez également les lire sur un ordinateur doté d’un lecteur DVD et d’un logiciel de lecture approprié. Pour de plus amples informations sur la lecture de DVD, reportez-vous au manuel d’utilisation de votre lecteur de DVD ou encore à l’aide en ligne de votre logiciel de lecture de DVD. Dépannage Impossible de transférer des clips vidéo à partir d'un périphérique externe ❑ ❑ ❑ Assurez-vous que le périphérique est correctement connecté à l'ordinateur. Utilisez un câble i.LINK™ pour connecter le périphérique vidéo numérique à l'ordinateur. Vous ne pourrez pas transférer le contenu vidéo si vous ne disposez pas d'un espace suffisant sur le disque dur de votre ordinateur. Modifiez l'emplacement des fichiers temporaires vers un dossier situé sur un disque possédant suffisamment d'espace libre ou supprimez les fichiers inutiles de la destination courante afin de libérer un espace suffisant. L’outil Gestion de projet vous permet de supprimer les fichiers temporaires inutiles. Impossible de graver un DVD La vidéo ne peut pas être gravée sur un DVD± contenant déjà des données. Utilisez un DVD±R vierge ou un DVD±RW. Guide des logiciels Utilisation de Click to DVD n N 107 Le message d’erreur concernant la superposition de matériel apparaît à l’écran ❑ ❑ Si une autre application utilise la superposition de matériel, elle « chevauche » momentanément vos paramètres réseau. C’est la raison pour laquelle Click to DVD ne démarre pas. Fermez l’application concernée et redémarrez Click to DVD. Ceci ne s’applique pas au logiciel Mode automatique Click to DVD. Pour les ordinateurs de bureau avec Giga Pocket : Si vous utilisez Click to DVD à l’aide du Navigateur Giga Pocket, fermez la fenêtre principale de Giga Pocket avant de cliquer sur Graver ou sur Envoyer vers> Click to DVD. Poursuivez normalement. Click to DVD ne parvient pas à effacer le contenu du support DVD±RW Pour réutiliser votre support DVD±RW, vous devez effacer les données DVD±RW à l’aide de RecordNow. Je ne parviens pas à mettre l’ordinateur hors tension ou à utiliser un mode d’économie d’énergie lorsque Click to DVD est actif Fermez Click to DVD avant de mettre l’ordinateur hors tension ou d’utiliser les modes d’économie d’énergie. Guide des logiciels Utilisation de Click to DVD n N 108 Lorsque je branche un périphérique analogique sur le port d’entrée vidéo, je ne parviens pas à capturer un contenu vidéo à l’aide de Click to DVD tel que décrit dans le fichier d’aide Pour les ordinateurs de bureau avec Giga Pocket : La version de Giga Pocket fournie avec votre ordinateur ne vous permet pas de capturer du contenu directement à partir de périphériques analogiques à l’aide de Click to DVD. Capturez le contenu analogique à l’aide de Giga Pocket, puis exportez les enveloppes créées vers Click to DVD. Pour de plus amples informations à ce sujet, consultez la documentation en ligne de Giga Pocket. Guide des logiciels Utilisation de VAIO Media n N 109 Utilisation de VAIO Media Qu'est-ce que VAIO Media ? VAIO Media est un portail qui vous permet d’accéder aux données audio, photo et vidéo via un environnement réseau à domicile. À partir de votre ordinateur VAIO, vous avez accès à du contenu récréatif telles que des programmes TV, des fichiers audio ou des photos. Toutes ces données sont sauvegardées sur un ordinateur VAIO que vous désignez comme étant le serveur et auquel vous pouvez vous connecter par liaison câblée ou LAN sans fil. Cela vous permet d’effectuer les opérations suivantes : ❑ ❑ ❑ Écouter les morceaux figurant dans les listes de diffusion SonicStage 1.5, Afficher des photos dans un dossier partagé, Visionner des enveloppes vidéo enregistrées avec Giga Pocket 5.0. VAIO Media se compose de : ❑ ❑ ❑ ❑ ❑ ✍ VAIO VAIO VAIO VAIO VAIO Media Media Media Media Media Platform (page 110), Redistribution (page 114), Photo Server (page 115), Music Server (page 120), Video Server (page 124). Configuration requise : Windows® XP Édition familiale ou Windows ® XP Professionnel. VAIO Media™ prend en charge les interfaces réseau suivantes : - Ethernet (100 BASE-TX / 10 BASE-T), - Interfaces LAN sans fil (IEEE 802.11b) intégrées aux ordinateurs VAIO, - Carte réseau LAN sans fil de Sony (IEEE 802.11b ou IEEE 802.11a). Guide des logiciels Utilisation de VAIO Media n N 110 VAIO Media Platform VAIO Media Platform est un module logiciel qui offre aux différents programmes serveur des fonctions élémentaires. VAIO Media Platform est nécessaire à l’utilisation de programmes serveur. VAIO Media Platform intègre également le module VAIO Media Console, logiciel de contrôle centralisé qui permet de démarrer et d’arrêter les différents programmes serveur et d’enregistrer et supprimer les périphériques autorisés à accéder au serveur. VAIO Media Console est un outil qui permet de démarrer et d’arrêter les différents programmes serveur et d’enregistrer et supprimer les périphériques autorisés à accéder au serveur. Avant toute tentative d’accès aux programmes serveur à partir de VAIO Media, démarrez ces derniers à l’aide de VAIO Media Console sur l’ordinateur serveur. Pour démarrer VAIO Media Console, procédez comme suit : 1 2 3 Cliquez sur Démarrer, puis sélectionnez Tous les programmes. Sélectionnez VAIO Media, puis Administration serveur. Cliquez sur Console. La fenêtre VAIO Media Console s’affiche. Utilisation de VAIO Media n N Guide des logiciels 111 4 5 Activez la case à cocher Accéder à cet ordinateur depuis d’autres périphériques connectés au réseau. Activez la case à cocher Enregistrer les périphériques ayant accès à cet ordinateur (recommandé) si vous n’avez pas la certitude que le réseau est sécurisé. Affichez maintenant l’écran VAIO Media Registration (Démarrer – Tous les programmes – VAIO Media – Enregistrement sur les serveurs VAIO). Guide des logiciels Utilisation de VAIO Media n N 112 6 ✍ Cliquez sur le bouton Périphériques enregistrés dans la fenêtre VAIO Media Console. La fenêtre Liste des périphériques enregistrés s’affiche. Vous pouvez alors enregistrer ou supprimer des ordinateurs clients qui ont accès à l’ordinateur serveur. Activez la case à cocher Enregistrement de périphérique superflu au sein d’un environnement réseau sécurisé, si vous n’avez pas la certitude que le réseau est sécurisé. Il est fortement conseillé de n’utiliser le logiciel serveur que lorsque l’ordinateur serveur n’est pas connecté à Internet ou s’il est connecté via un routeur. Si vous vous connectez à Internet via un routeur, configurez-le pour qu’il refuse l’accès à votre réseau local à des données extérieures non autorisées. Pour obtenir de plus amples informations sur la configuration de votre routeur, parcourez le manuel d’utilisation qui l’accompagne. Si vous vous connectez à Internet via des configurations impliquant un routeur, certains logiciels nécessitant des adresses IP globales risquent de ne pas fonctionner correctement. En outre, l’installation de routeurs risque de ne pas être acceptée par certains fournisseurs d’accès à Internet. Pour de plus amples informations, consultez votre fournisseur d’accès. Par défaut, les logiciels serveur ne permettent pas l’accès à partir d’autres périphériques de votre réseau. Pour accéder au serveur à partir d’autres périphériques sur votre réseau, activez l’accès pour ces périphériques et, si nécessaire, enregistrez-les. Les programmes serveur pourraient ne pas fonctionner correctement si le pare-feu de connexion Internet (ICF, Internet Connection Firewall) fourni avec Windows® XP est activé ou si vous utilisez un autre logiciel doté d’un pare-feu. Désactivez les fonctions de pare-feu pour les connexions réseau qui n’impliquent pas directement le réseau Internet. Pour activer ou désactiver le pare-feu de connexion Internet, procédez comme suit : 1. Cliquez sur Démarrer, puis sélectionnez Panneau de configuration. 2. Double-cliquez sur l’icône Connexions réseau. 3. Sélectionnez la connexion Internet (À distance, Réseau local ou Internet à haute vitesse) que vous souhaitez protéger, puis cliquez sur Modifier les paramètres de cette connexion sous Gestion du réseau. 4. Sous l’onglet Paramètres avancés, sous Pare-feu de connexion Internet, choisissez l’une des options suivantes : Guide des logiciels Utilisation de VAIO Media n N 113 - Pour activer la fonction de pare-feu de connexion Internet, sélectionnez l’option Protéger mon ordinateur et le réseau en limitant ou interdisant l’accès à cet ordinateur à partir d’Internet. - Pour désactiver la fonction de pare-feu de connexion Internet, désactivez la case à cocher. Si le serveur entre en mode de Mise en veille ou de Mise en veille prolongée, les autres périphériques de votre réseau ne pourront pas trouver les programmes serveur ou ne pourront pas lire ou afficher les contenus audio, photo ou vidéo. Configurez les Options d’alimentation dans le Panneau de configuration afin que le serveur ne bascule pas en en mode de Mise en veille ou de Mise en veille prolongée. Dans certains cas, il est possible que VAIO Media ou d’autres périphériques sur le réseau ne trouvent pas le serveur, même si les différents programmes serveur fonctionnent correctement. Le cas échéant, arrêtez le logiciel serveur à l’aide de VAIO Media Console, puis redémarrez l’ordinateur serveur. Si le problème persiste, redémarrez l’ordinateur client. Conformément aux dispositions du Contrat de licence utilisateur final pour Windows® XP, vous êtes autorisé à connecter un maximum de cinq (5) ordinateurs (pour Windows ® XP Édition familiale) / dix (10) ordinateurs (pour Windows® XP Professionnel) ou autres dispositifs électroniques à l’ordinateur serveur afin d’utiliser les services du produit, mais uniquement en ce qui concerne les services de fichiers et d’impression, les services d’information sur Internet et l’accès à distance (y compris le partage de connexions et les services de téléphonie). Guide des logiciels Utilisation de VAIO Media n N 114 VAIO Media Redistribution Vous pouvez accéder aux données photo, vidéo et audio installées sur l’ordinateur serveur. Pour ce faire, vous devez installer VAIO Media Installer sur l’ordinateur client. Pour installer VAIO Media Installer, procédez comme suit : 1 2 3 Fermez toutes les applications en cours. Cliquez sur Démarrer et sélectionnez VAIO Media. Sélectionnez Installer VAIO Media sur d’autres ordinateurs VAIO. 4 Cliquez sur le bouton Installation au milieu de la fenêtre. Une boîte de dialogue s’affiche. 5 Cliquez sur le bouton Enregistrer. L’écran Enregistrer sous s’affiche. 6 Spécifiez l’emplacement où vous souhaitez sauvegarder ce programme. 7 Cliquez sur le bouton Enregistrer. Le programme d’installation est sauvegardé à l’emplacement spécifié. 8 Copiez le programme d’installation que vous venez d’enregistrer sur un support CD-R, Memory Stick™ ou autre. 9 Installez ce programme sur l’ordinateur client en double-cliquant sur le fichier VM20Inst.exe. 10 Avant d’exécuter VAIO Media et accéder aux données audio, photo et vidéo enregistrées sur d’autres ordinateurs, vous devez d’abord enregistrer ces ordinateurs sur l’ordinateur sur lequel VAIO Media est installé. ! Ouvrez une session avec les droits d’accès d’administrateur. ! Si vous tentez d’exécuter le programme d’installation en tant qu’utilisateur à accès limité, un message d’erreur apparaît et l’installation s’interrompt. Le cas échéant, fermez la session en cours, reconnectez-vous en tant qu’administrateur, puis entamez à nouveau la procédure d’installation. ! N’exécutez pas le programme d’installation sur un réseau. Guide des logiciels Utilisation de VAIO Media n N 115 VAIO Media Photo Server Vous pouvez, à l’aide d’un ordinateur client VAIO tel qu’un ordinateur portable, afficher les photos* enregistrées sur votre serveur photo. Pour enregistrer vos photos, consultez l’aide en ligne de VAIO Media. Vous pouvez également visionner un diaporama seul, en famille ou entre amis ; un simple clic suffit ! * Formats compatibles : JPEG, BMP, GIF, TIFF ou PNG. Pour regarder vos photos à l’aide de VAIO Media Photo Server, procédez comme suit : 1 2 Cliquez sur Démarrer, puis sélectionnez Tous les programmes. Sélectionnez VAIO Media une première fois, puis une seconde. Le menu principal de VAIO Media s’affiche. Guide des logiciels Utilisation de VAIO Media n N 116 3 4 Cliquez sur le bouton Photo. Votre ordinateur recherche un serveur. Si le serveur déjà utilisé est trouvé, il sera automatiquement sélectionné. Si plusieurs serveurs sont trouvés, le résultat de la recherche s’affiche dans la fenêtre Sélectionnez un serveur. Pour afficher le dossier, cliquez sur le serveur sur lequel est sauvegardée la photo que vous souhaitez afficher. Si aucun serveur n’est trouvé, le message Serveur introuvable s’affiche. Cliquez sur le dossier de votre choix. Les miniatures des photos s’affichent. Guide des logiciels Utilisation de VAIO Media n N 117 5 Cliquez sur une miniature pour obtenir une vue agrandie de la photo. Pour parcourir la liste de miniatures, utilisez les boutons Précédent et Suivant. Cliquez sur Diaporama pour afficher toutes les photos contenues dans le dossier sous la forme d’un diaporama plein écran. Vous pouvez basculer vers l’affichage plein écran d’une seule photo en cliquant n’importe où sur l’écran ou en alignant le pointeur sur le bord inférieur de l’écran. Guide des logiciels Utilisation de VAIO Media n N 118 Vous pouvez visionner les photos à l’aide des boutons suivants : Arrête l’affichage des photos et opère un retour à l’écran des miniatures. Lance le diaporama, l’interrompt temporairement en cours de lancement ou le relance lorsqu’il est interrompu. Affiche la photo précédente. Affiche la photo suivante. Active/désactive le mode de répétition. Affiche la photo en mode plein écran. Pour l’afficher au format standard, cliquez ou déplacez le curseur de la souris vers le bas de l’écran. Retourne à l’écran des miniatures. ou Guide des logiciels Utilisation de VAIO Media n N 119 ✍ En déplaçant le curseur de votre souris vers l’extrémité gauche de l’écran, vous pouvez basculer entre les menus suivants : - Menu principal : retour à la fenêtre d’accueil de VAIO Media. - Dernière musique : affichage de la dernière liste de diffusion lue. - Dernière photo : affichage du dernier dossier affiché. - Dernière vidéo : affichage de la dernière séquence vidéo lue. Pour gérer les fichiers d’image à l’aide de VAIO Media Photo Server, stockez-les dans le dossier situé dans : C:\Documents and Settings\All users\Photo Server\VAIO Media ou utilisez la fonction de téléchargement du logiciel PictureGear Studio. Remarque : si vous stockez trop de fichiers d’image dans un seul dossier, VAIO Media Photo Server risque de ne pas pouvoir les envoyer aux clients. Il est conseillé de réduire le nombre d’images par dossier et de créer plusieurs dossiers dans VAIO Media Photo Server. Ainsi, le programme accède plus rapidement aux images. Guide des logiciels Utilisation de VAIO Media n N 120 VAIO Media Music Server Écoutez de la musique où que vous soyez dans la maison ! Vous pouvez accéder aux fichiers audio gérés par SonicStage* et stockés sur tout ordinateur VAIO que vous désignez comme étant le serveur. Écoutez vos morceaux préférés à l’aide de votre ordinateur client VAIO tel qu’un ordinateur portable. Vous pouvez également passer un morceau, rembobiner, effectuer des avances rapides, utiliser les modes de lecture en boucle et aléatoire, tout comme vous le feriez sur un système audio standard. * VAIO Media Music Server prend en charge les formats suivants : ATRAC3, ATRAC3Plus,WAVE et MP3. Avant de pouvoir utiliser VAIO Media Music Server, vous devez : ❑ ❑ ❑ Installer SonicStage 1.5 sur l’ordinateur serveur Lire attentivement le chapitre Gestion des fichiers audio avec SonicStage (page 60). Créer une liste de diffusion avec SonicStage : enregistrer des morceaux à partir d’un CD audio (cf. Enregistrement d’un CD (page 64)) ou transférer des morceaux à partir d’un périphérique externe tel qu’un baladeur Memory Stick™ Walkman (cf. Transfert de morceaux (rapatriement/extraction) (page 67)). Pour écouter de la musique à l’aide de VAIO Media Music Server, procédez comme suit : 1 2 Cliquez sur Démarrer, puis sélectionnez Tous les programmes. Sélectionnez VAIO Media une première fois, puis une seconde. Le menu principal de VAIO Media s’affiche. Utilisation de VAIO Media n N Guide des logiciels 121 3 4 Cliquez sur le bouton Audio. Votre ordinateur recherche un serveur. Si le serveur déjà utilisé est trouvé, il sera automatiquement sélectionné. Si plusieurs serveurs sont trouvés, le résultat de la recherche s’affiche dans la fenêtre Sélectionnez un serveur. Pour afficher la liste de diffusion, cliquez sur le serveur sur lequel est sauvegardé le morceau que vous souhaitez lire. Si aucun serveur n’est trouvé, le message Serveur introuvable s’affiche. Sélectionnez la liste de diffusion de votre choix. Les morceaux figurant dans la liste de diffusion s’affichent. Guide des logiciels Utilisation de VAIO Media n N 122 ✍ Lorsque VAIO Media Music Server est disponible sur des serveurs multiples, vous pouvez sélectionner un serveur différent en cliquant sur Sélect. un serveur. En déplaçant le curseur de votre souris vers l’extrémité gauche de l’écran, vous pouvez basculer entre les menus suivants : - Menu principal : retour à la fenêtre d’accueil de VAIO Media. - Dernière musique : affichage de la dernière liste de diffusion lue. - Dernière photo : affichage du dernier dossier affiché. - Dernière vidéo : affichage de la dernière séquence vidéo lue. Pour lire un morceau, procédez comme suit : Sélectionnez le morceau de votre choix. En cours de lecture, vous pouvez utiliser les boutons de commande suivants : Bouton : Fonction : Arrête la lecture. Cliquez sur ce bouton pour entamer la lecture, pour l’interrompre temporairement ou pour la reprendre lorsqu’elle est interrompue. Revient au début du morceau. Double-cliquez sur ce bouton pour revenir au morceau précédent. Passe au morceau suivant. Affichage du numéro du morceau et de la durée de lecture. Déplacez la glissière pour modifier la position de lecture. Guide des logiciels Utilisation de VAIO Media n N 123 Active/désactive le son. Déplacez la glissière pour ajuster le volume. Cliquez sur – or + pour diminuer/augmenter le volume progressivement. Sélectionne un mode de lecture parmi les modes suivants : Tout répéter, Répéter 1 élément, Lecture aléatoire, Lecture aléatoire de tout et Désactiver la répétition. Guide des logiciels Utilisation de VAIO Media n N 124 VAIO Media Video Server VAIO Media vous permet de regarder les programmes TV que vous avez enregistrés sur un ordinateur VAIO désigné comme étant le serveur et équipé du logiciel d’enregistrement vidéo Giga Pocket intégré*. Si vous sélectionnez la commande VIDÉO sur un ordinateur client VAIO tel qu’un ordinateur portable, VAIO Media affichera une liste de fichiers enregistrés, qui est stockée sur le serveur. D’un clic, vous pourrez regarder le programme de votre choix où que vous soyez dans la maison. * Disponible sur certains modèles d’ordinateur VAIO, mais pas sur les ordinateurs portables. ✍ Pour lire des fichiers vidéo MPEG2 à l’aide de VAIO Media, il est recommandé d’utiliser le logiciel de décodage pré-installé sur votre ordinateur VAIO. Pour visionner des séquences vidéo à l’aide de VAIO Media Server, procédez comme suit : 1 2 3 Créez des enveloppes vidéo à l’aide de Giga Pocket (cf. section Visualisation/enregistrement des programmes TV et des sources vidéo, page 11 du manuel Giga Pocket). Cliquez sur Démarrer, puis sélectionnez Tous les programmes. Sélectionnez VAIO Media une première fois, puis une seconde. Le menu principal de VAIO Media s’affiche. Guide des logiciels Utilisation de VAIO Media n N 125 4 5 Cliquez sur le bouton Vidéo. Votre ordinateur recherche un serveur. Si le serveur déjà utilisé est trouvé, il sera automatiquement sélectionné. Si plusieurs serveurs sont trouvés, le résultat de la recherche s’affiche dans la fenêtre Sélectionnez un serveur. Pour afficher l’armoire, cliquez sur le serveur sur lequel est sauvegardée l’enveloppe que vous souhaitez visionner. Si aucun serveur n’est trouvé, le message Serveur introuvable s’affiche. Cliquez sur l’armoire pour visionner les enveloppes vidéo. Pour basculer d’une page à l’autre, utilisez les boutons Précédent et Suivant. Cliquez sur Trier et sélectionnez une méthode de tri dans le sous-menu qui s’affiche pour modifier l’ordre dans lequel les enveloppes vidéo sont répertoriées. Cliquez sur l’enveloppe vidéo pour lancer sa lecture. Guide des logiciels Utilisation de VAIO Media n N 126 Vous pouvez visionner les enveloppes vidéo à l’aide des boutons suivants : Arrête la lecture de l’enveloppe vidéo et opère un retour à l’écran précédent (liste des enveloppes vidéo). Cliquez sur ce bouton pour entamer la lecture, pour l’interrompre temporairement ou pour la reprendre lorsqu’elle est interrompue. Effectue un rapide retour en arrière de quelques secondes de la séquence vidéo. Effectue une avance rapide de quelques secondes de la séquence vidéo. Indique le temps écoulé. Déplacez la glissière pour modifier la position de lecture. Active/désactive le son. Déplacez la glissière pour ajuster le volume. Cliquez sur – or + pour diminuer/augmenter le volume progressivement. Bascule entre les modes d’affichage plein écran et standard. Sélectionne le mode de canal audio : gauche (L), droit (R) ou les deux (L+R). Dans le cas d’une programmation en stéréo, sélectionnez les canaux gauche et droit (L+R). Active/désactive le mode de répétition. ou Revient à la liste des enveloppes vidéo pendant la lecture en boucle d’une enveloppe ou retourne à l’écran affiché précédemment en cours de lecture. Guide des logiciels Utilisation de VAIO Media n N 127 ★ Les boutons de commande de la lecture sont généralement masqués automatiquement. Vous pouvez les afficher en déplaçant le pointeur de la souris ✍ vers le bas de l’écran ou en appuyant sur une touche du clavier. En déplaçant le curseur de votre souris vers l’extrémité gauche de l’écran, vous pouvez basculer entre les menus suivants : - Menu principal : retour à la fenêtre d’accueil de VAIO Media. - Dernière musique : affichage de la dernière liste de diffusion lue. - Dernière photo : affichage du dernier dossier affiché. - Dernière vidéo : affichage de la dernière séquence vidéo lue. Au terme de la lecture de l’enveloppe vidéo, la liste des enveloppes vidéo s’affiche à nouveau automatiquement. Guide des logiciels Utilisation de VAIO Media n N 128 Dépannage Les serveurs VAIO Music, Photo, et Video sont introuvables ❑ ❑ ❑ ❑ ❑ ❑ Les programmes serveur pourraient ne pas fonctionner correctement si le pare-feu de connexion Internet fourni avec Windows® XP est activé ou si vous utilisez un autre logiciel doté d’un pare-feu. Désactivez les fonctions de pare-feu pour les connexions réseau qui n’impliquent pas directement le réseau Internet. Si le logiciel serveur est introuvable pour d’autres raisons, appliquez la procédure suivante : Redémarrez le programme serveur à l’aide de VAIO Media Console sur l’ordinateur serveur. Redémarrez le client VAIO Media. Redémarrez l’ordinateur serveur ainsi que l’ordinateur client sur lequel VAIO Media s’exécute. Le serveur peut n’être disponible qu’un certain temps après avoir été activé. Si le serveur est introuvable, redémarrez VAIO Media après une ou deux minutes. Le son est interrompu et/ou la lecture du fichier vidéo est discontinue ❑ ❑ ❑ Dans certains cas, vos périphériques réseau ou l’état de votre réseau peut perturber la lecture des données audio ou vidéo. La lecture de données audio ou vidéo pourrait s’en voir affectée. Si vous utilisez un réseau sans fil, les interférences radio peuvent être à l’origine du problème. Le problème peut également se poser lorsque le processeur est fortement sollicité sur l’ordinateur qui exécute le client VAIO Media et que d’autres applications sont en cours d’exécution au même moment. Le cas échéant, quittez les autres applications et réessayez d’utiliser VAIO Media. Guide des logiciels Utilisation de VAIO Media n N 129 Je ne parviens pas à lire des fichiers audio au format OpenMG VAIO Media ne vous permet pas de lire des fichiers audio au format OpenMG si les fichiers audio concernés sont lus par d’autres applications, telles que SonicStage ou VAIO Media. La liste des contenus est lente à s'afficher ❑ ❑ ❑ La liste des morceaux s’affichera plus lentement lorsque vous avez enregistré un grand nombre de morceaux dans la liste de diffusion de VAIO Media Music Server. De même, l’affichage de la liste des miniatures des fichiers d’image fixe sera plus lent si un dossier comporte un trop grand nombre de fichiers dans VAIO Media Photo Server. Il peut également arriver que les informations du fichier ne soient pas transférées entre l’ordinateur serveur et l’ordinateur client. Si le cas se présente, répartissez les fichiers d’image fixe dans plusieurs dossiers. Si un grand nombre d’enveloppes vidéo est enregistré dans une armoire dans VAIO Media Video Server, l’affichage de la liste des enveloppes vidéo de l’armoire peut prendre un certain temps. Je ne parviens pas à lire certains fichiers WAV VAIO Media accepte les fichiers WAV de PCM linéaire. Les fichiers WAV qui utilisent d’autres codecs ne sont pas pris en charge. Il vous est donc impossible de les lire. Il est impossible de traiter certains fichiers MP3 correctement VAIO Media prend uniquement en charge les fichiers MP3 codés au format CBR (Constant Bit Rate, débit constant). Si vous essayez de lire des fichiers MP3 codés au format VBR (Variable Bit Rate, débit variable), la lecture peut s’interrompre ou l’affichage de la durée de lecture peut être incorrect. Si tel est le cas, reconvertissez le ficher au format CBR. Guide des logiciels Utilisation de VAIO Media n N 130 La connexion à VAIO Media Video Server est impossible Dans certains cas, VAIO Media ne parvient pas à établir la connexion avec l’ordinateur serveur dans les premières minutes qui suivent le redémarrage de l’ordinateur. Patientez quelques instants et réessayez. Guide des logiciels Personnalisation de votre ordinateur n N 131 Personnalisation de votre ordinateur Les sections suivantes décrivent brièvement la procédure à suivre pour modifier les principaux paramètres de votre ordinateur. Vous allez ainsi apprendre à configurer votre modem, à utiliser et à personnaliser l’apparence de vos logiciels et utilitaires Sony, etc. ❑ ❑ ❑ ❑ ❑ Configuration des paramètres linguistiques avec Windows® XP Professionnel (page 132) Configuration du modem (page 134) Modification des fenêtres à l'aide du programme Sélecteur d'interfaces (page 136) Choix d'un papier peint Sony (page 137) Sélection d'un écran de veille (page 138) Guide des logiciels Personnalisation de votre ordinateur n N 132 Configuration des paramètres linguistiques avec Windows® XP Professionnel Les ordinateurs Windows® XP Professionnel sont équipés de la fonction multilingue. Celle-ci vous permet de modifier le système d’exploitation anglais, certaines applications logicielles et l’agencement du clavier et d’adopter la langue de votre choix : français, Deutsch, Japanese, Nederlands, italiano, español et svenska. Il est important que vous sélectionniez la méthode de saisie du texte (configuration clavier) adéquate lors de l’installation de Windows. Pour sélectionner la configuration du clavier adéquate lors de l’installation de Windows, procédez comme suit : 1 2 3 4 Au premier amorçage, cliquez deux fois sur Next (Suivant) dans la fenêtre Windows XP Setup Wizard (Assistant Installation de Windows XP). La boîte de dialogue Select Your System Settings (sélection des paramètres système) s’affiche. Répondez aux trois questions suivantes : ❑ I live the closest to this region (De quel emplacement (région) suis-je le plus proche?). ❑ I type mostly in this language (Quelle est ma principale langue d’entrée de texte?). ❑ I use this type of keyboard (Quel est le type de clavier que j’utilise?). Dans End User License Agreement (Contrat de licence utilisateur final), acceptez le Contrat de licence et cliquez sur Next (Suivant). Poursuivez l’installation de Windows à terme. Guide des logiciels Personnalisation de votre ordinateur n N 133 Vous pouvez également modifier les paramètres linguistiques et régionaux dès que Windows® a redémarré ou utiliser le sélecteur linguistique. Pour modifier les paramètres linguistiques et régionaux, procédez comme suit : 1 2 3 4 5 6 7 8 Cliquez sur Start (Démarrer), puis sur Control Panel (Panneau de configuration). Dans la fenêtre Control Panel (Panneau de configuration), double-cliquez sur l’icône Regional and Language Options (Options régionales et linguistiques). Si cette icône ne s’affiche pas, cliquez sur Switch to Classic View (Basculer vers l’affichage classique) dans le volet gauche. Sous l’onglet Regional Options (Options régionales) de la fenêtre Regional and Language Options (Options régionales et linguistiques), sélectionnez votre langue dans le menu déroulant Standards and formats (Standards et formats). Pour modifier la langue des menus et des boîtes de dialogue, sélectionnez l’onglet Languages (Langues) dans la fenêtre Regional and Language Options (Options régionales et linguistiques). Sélectionnez your language (votre langue) dans la liste déroulante. Cliquez sur Apply (Appliquer) pour valider ces changements. Vous êtes invité à fermer la session et à la rouvrir ensuite. Ce n’est qu’à ce stade que les modifications apportées aux paramètres linguistiques sont appliquées. Cliquez sur Start (Démarrer), puis sélectionnez Log Off (Fermer la session). Cliquez sur Log Off (Fermer la session) dans la fenêtre Log Off Windows (Fermeture de session Windows). Si nécessaire, entrez votre mot de passe pour rouvrir une session. Tous les menus, fichiers d’aide et icônes s’affichent dans la langue que vous avez sélectionnée. Il se peut que certains éléments restent toutefois en anglais. Guide des logiciels Personnalisation de votre ordinateur n N 134 Configuration du modem Avant de pouvoir utiliser le modem interne de votre ordinateur, ou chaque fois que vous l’utilisez lorsque vous êtes en déplacement, assurez-vous que le pays sélectionné dans la zone du lieu d’appel de la boîte de dialogue Options de modems et téléphonie correspond au pays à partir duquel vous établissez la connexion. Le pilote de modem installé sur votre ordinateur peut être doté d’une fonction de sélection de pays. Comme l’onglet sélection de pays n’est pas figé, vous ne devez pas l’utiliser pour définir les paramètres régionaux de votre modem. il n’y a que la procédure suivante qui soit fiable. Pour modifier vos paramètres régionaux, procédez comme suit: 1 2 3 4 5 6 7 Cliquez sur Démarrer puis sur Panneau de configuration. Double-cliquez sur l’icône Options de modems et téléphonie. La fenêtre Options de modems et téléphonie s’ouvre. Si elle ne s’affiche pas, cliquez sur Basculer vers l’affichage classique, sur le côté gauche. Sélectionnez l’emplacement requis sur l’onglet Règles de numérotation. Cliquez sur le bouton Modifier pour modifier la configuration courante. La boîte de dialogue Modifier le site s’affiche. Ou cliquez sur le bouton Nouveau pour configurer votre modem. La boîte de dialogue Nouveau site s’affiche. Vérifiez les paramètres du pays et de la région et assurez-vous qu’ils correspondent au site à partir duquel vous établissez la connexion. Si vous avez modifié les paramètres de votre emplacement, cliquez sur Appliquer puis sur OK. L’écran Options de modems et téléphonie s’affiche. Assurez-vous que votre modem figure sous l’onglet Modems. Si ce n’est pas le cas, cliquez sur Ajouter et suivez les instructions de l’assistant. Guide des logiciels Personnalisation de votre ordinateur n N 135 8 ✍ Cliquez sur Appliquer/OK. Votre modem est configuré. Avant d’appliquer les nouveaux paramètres du pays, assurez-vous que le cordon téléphonique est débranché de votre ordinateur VAIO. Mettre à jour le pilote de modem Pour metre à jour le pilote, procédez comme suit : 1 2 3 4 5 Cliquez sur le bouton Démarrer et ouvrez le Panneau de configuration. L’écran du Panneau de configuration s’affiche. Cliquez sur l’icône Imprimantes et autres périphériques. L’écran Imprimantes et autres périphériques s’affiche. Cliquez sur l’icône Options de modems et téléphonie. L’écran Options de modems et téléphonie s’ouvre. Cliquez sur l’onglet Modems, puis sur Propriétés pour afficher les propriétés de votre modem. La boîte de dialogue Propriétés de Modem s’affiche. Sous l’onglet Pilote, cliquez sur Mettre à jour le pilote… L’écran Assistant Mise à jour du matériel s’affiche. Suivez les instructions à l’écran. Vous pouvez rechercher le pilote à l’aide de Windows ou le sélectionner directement à son emplacement. Guide des logiciels Personnalisation de votre ordinateur n N 136 Modification des fenêtres à l'aide du programme Sélecteur d'interfaces Le Sélecteur d’interfaces vous permet de modifier l’apparence des logiciels Sony compatibles. Pour changer l’apparence de ces logiciels à l’aide du Sélecteur d’interfaces, procédez comme suit : 1 2 3 4 5 6 Cliquez sur Démarrer puis sur Panneau de configuration. Si l’écran Sélecteur d’interfaces ne s’affiche pas, cliquez sur Basculer vers l’affichage classique, sur le côté gauche. OU Si l’écran Sélecteur d’interfaces ne s’affiche pas, cliquez sur Autres options panneau de configuration sur le côté droit. Double-cliquez sur Sélecteur d’interfaces. La boîte de dialogue Sélecteur d’interfaces utilisateur s’affiche à l’écran. Cliquez sur << ou >> pour sélectionner l’apparence voulue. Cliquez sur Appliquer. La fenêtre Sélecteur d’interfaces utilisateur change et affiche un aperçu de l’apparence choisie pour les logiciels Sony. Pour parcourir les différents modèles d’apparence, cliquez sur << ou >>. Après avoir choisi un modèle, cliquez sur OK. La boîte de dialogue Sélecteur d’interfaces se ferme et les fenêtres des logiciels Sony revêtent l’apparence choisie. Guide des logiciels Personnalisation de votre ordinateur n N 137 Choix d'un papier peint Sony Votre ordinateur VAIO de Sony vous offre tout un choix de papiers peints, parmi ses nombreuses fonctionnalités. Vous pouvez changer le papier peint, soit la toile de fond de votre Bureau, aussi souvent que vous le souhaitez. Vous pouvez choisir parmi différents papiers peints spécifiques à l’ordinateur VAIO. Pour définir un nouveau papier peint VAIO, procédez comme suit : 1 2 3 4 5 6 ✍ Accédez au Panneau de configuration et sélectionnez Basculer vers l’affichage classique. Double-cliquez sur l’icône Affichage. La boîte de dialogue Propriétés de Affichage apparaît à l’écran. Cliquez sur l’onglet Bureau. Une liste de papiers peints Windows et VAIO s’affiche. Sélectionnez un papier peint dans la liste Arrière-plan. Vous pouvez afficher un aperçu du papier peint à l’écran au-dessus de la liste Arrière-plan. Choisissez la position du papier peint dans la liste déroulante Position. Cliquez sur Appliquer une fois que vous avez choisi votre papier peint. Cliquez sur OK pour fermer la boîte de dialogue Propriétés de Affichage. Le papier peint s’affiche sur votre ordinateur. Avec une résolution d’écran particulièrement élevée, l’espace relatif sur votre bureau est augmenté au détriment de la taille des éléments. Il est dès lors possible que vous ne puissiez pas augmenter la résolution d’écran au-dessus d’un certain niveau. Votre moniteur et vos cartes vidéo, par exemple, déterminent les résolutions d’écran dont vous disposez. Guide des logiciels Personnalisation de votre ordinateur n N 138 Sélection d'un écran de veille Un écran de veille est une image animée activée sur l’écran d’un ordinateur lorsque qu’aucune activité n’a été enregistrée depuis un certain temps. Son but premier était d’empêcher l’effet de rémanence (la rémanence d’une image sur le phosphore à l’intérieur le tube cathodique après avoir été affichée pendant des heures). En fait, aujourd’hui, la technologie des tubes cathodiques rend la rémanence pratiquement impossible, sauf conditions extrêmes. Votre ordinateur est livré avec des écrans de veille déjà installés. Vous n’avez qu’à choisir celui qui vous plaît. Pour choisir un écran de veille, procédez comme suit : 1 2 3 4 5 Cliquez avec le bouton droit de la souris sur le bureau. Choisissez Propriétés. La boîte de dialogue Propriétés de Affichage apparaît à l’écran. Cliquez sur l’onglet des Écrans de veille. Dans la liste déroulante, sélectionnez un écran de veille. Pour voir le résultat, cliquez sur le bouton Aperçu. Cliquez sur Appliquer et sur OK. Guide des logiciels Installation et mise à jour des applications n N 139 Installation et mise à jour des applications Cette section explique comment installer, exécuter ou désinstaller un logiciel. Elle aborde en outre le téléchargement des dernières mises à jour depuis notre site Web. ❑ ❑ ❑ Installation du logiciel (page 140) Modification ou suppression de logiciels (page 142) Téléchargement de logiciels (page 144) Guide des logiciels Installation et mise à jour des applications n N 140 Installation du logiciel Pour installer le logiciel à partir du Disque de réinstallation et de documentation VAIO fourni, veuillez lire le document Dépannage / Utiliser le Disque de réinstallation et de documentation VAIO pour de plus amples détails. Pour installer d'autres logiciels, utilisez la procédure suivante. Avant d’installer les applications : ❑ ❑ Installez et connectez un périphérique matériel le cas échéant (reportez-vous à la section Installation d'un pilote (page 146)) ; Fermez toutes les applications actives. Pour installer une application, procédez comme suit : 1 2 3 4 5 6 7 8 Cliquez sur Démarrer puis sur Panneau de configuration. L’écran du Panneau de configuration s’affiche. Double-cliquez sur Ajout/Suppression de programmes dans le Panneau de configuration. La boîte de dialogue Ajouter ou supprimer des programmes s’affiche. Cliquez sur Ajouter de nouveaux programmes, puis sur CD-ROM ou disquette. La fenêtre Installation à partir d’une disquette ou d’un CD-ROM s’affiche. Insérez la première disquette d’installation ou le CD-ROM et cliquez sur Suivant. La fenêtre Exécution du programme d’installation s’affiche. Cliquez sur Parcourir… pour accéder au programme d’installation. La fenêtre Parcourir s’affiche. Sélectionnez le programme d’installation et cliquez sur Ouvrir. Le chemin d’accès au programme d’installation s’affiche dans la zone de texte Regarder dans : . Cliquez sur Terminer. La boîte de dialogue Contrat de licence s’affiche. Lisez le contrat de licence et cliquez sur Oui pour accepter. Il vous est demandé de spécifier à quel endroit installer le logiciel. Guide des logiciels Installation et mise à jour des applications n N 141 9 Cliquez sur Parcourir pour sélectionner le dossier souhaité et cliquez sur Suivant. Si nécessaire, sélectionnez le type d’installation requis et cliquez sur Suivant. L’installation du logiciel commence. Sélectionnez Oui, je veux redémarrer mon ordinateur maintenant. 10 Cliquez sur Terminer. L’installation est terminée et votre ordinateur redémarre. ✍ L’Ajout/suppression de programmes permet uniquement d’installer les programmes conçus spécifiquement pour les systèmes d’exploitation Windows® . Guide des logiciels Installation et mise à jour des applications n N 142 Modification ou suppression de logiciels Vous pouvez supprimer ou modifier un logiciel à tout moment. Avant de continuer, fermez l'application que vous souhaitez modifier/supprimer. Pour modifier ou supprimer un logiciel, procédez comme suit : 1 Dans le menu Démarrer, sélectionnez Panneau de configuration. Le Panneau de configuration apparaît. 2 Double-cliquez sur l’icône Ajout/Suppression de programmes. La boîte de dialogue Add/Remove Programs apparaît. 3 Sélectionnez le logiciel que vous souhaitez modifier ou supprimer. ❑ Pour modifier un programme, cliquez sur Modifier/Supprimer ou sur Modifier et suivez les instructions à l'écran. ❑ Pour désinstaller un programme, cliquez sur Modifier/Supprimer ou sur Supprimer, puis cliquez sur Suivant suivi de OK. Si la boîte de dialogue Fichier clos détecté s’affiche, cliquez sur Redémarrer. L’ordinateur redémarre lorsque la désinstallation est terminée et que tous les fichiers utilisés précédemment ont été supprimés. Si la boîte de dialogue Fichier commun détecté s’affiche, nous vous recommandons de cliquez sur Non afin de conserver les fichiers partagés. Cliquez sur Fermer. Le logiciel est désinstallé. ! Lorsque vous cliquez sur Modifier ou Supprimer, certains programmes sont supprimés sans autre forme d’avertissement. Pensez-y avant de vouloir ✍ supprimerez des programmes. Vous pouvez trier les programmes selon les différentes options Trier par. L’Ajout/suppression de programmes supprime uniquement les programmes conçus pour les systèmes d’exploitation Windows® . Pour tout autre programme, vérifiez dans la documentation si d’autres fichiers (notamment des fichiers .ini) doivent être supprimés. Guide des logiciels Installation et mise à jour des applications n N 143 Attention Protection de fichiers Windows® Installer un programme peut supplanter des fichiers système partagés, notamment des bibliothèques de liens dynamiques (DLL files)* et des fichiers exécutables (fichiers EXE). Les résultats sont imprévisibles, pouvant affecter les programmes, voire empêcher le système d’exploitation de fonctionner. Ne supprimez jamais les fichiers présentant les extensions suivantes : SYS, DLL, OCX, TTF ou FON. Sous Windows® XP, la protection de fichiers Windows évite la supplantation de fichiers système protégés, comme les fichiers SYS, DLL, OCX, TTF, FON et EXE. La protection de fichiers Windows est exécutée en arrière-plan et protège tous les fichiers installés par le programme d’installation de Windows. La protection de fichiers Windows détecte les tentatives de supplantation ou de déplacement des fichiers système protégés par tout autre programme. Elle vérifie également la signature numérique des fichiers. * Il s’agit d’une fonctionnalité du système d’exploitation permettant à des routines exécutables (qui desservent généralement une fonction ou un ensemble de fonctions spécifique) d’être enregistrées séparément sous forme de fichiers portant l’extension DLL. Ces routines ne sont chargées que lorsqu’elles sont invoquées par le logiciel. Vérification de la signature d'un fichier Lorsque vous installez une nouvelle application sur votre ordinateur, vous risquez de supplanter les fichiers système et les fichiers de pilotes de périphériques par des versions non signées ou incompatibles, ce qui peut provoquer l’instabilité du système. Les fichiers système et les fichiers de pilotes de périphériques fournis avec Windows® XP sont dotés d’une signature numérique Microsoft, qui garantit que les fichiers sont authentiques, qu’il s’agit de fichiers système non altérés ou dont l’utilisation sous Windows® est approuvée par Microsoft® . Guide des logiciels Installation et mise à jour des applications n N 144 Téléchargement de logiciels Notez qu’il est possible de télécharger les dernières mises à niveau logicielles à partir de notre site Web. Il vous suffit de cliquer sur le lien suivant pour y accéder : www.vaio-link.com Pour télécharger les dernières mises à niveau, procédez comme suit : 1 2 3 4 5 Accédez au site www.vaio-link.com et sélectionnez votre langue. Cliquez le bouton VAIO User. Renseignez les deux codes et entrez le site. Sélectionnez Téléchargement et conformez-vous à la procédure. Une liste des téléchargements disponibles apparaît. Sélectionnez la mise à niveau appropriée et suivez les instructions en ligne pour la télécharger. ✍ Pour installer votre application, reportez-vous à la section Installation du logiciel (page 140). Guide des logiciels Gestion des pilotes n N 145 Gestion des pilotes Un pilote est un logiciel permettant d’exploiter des périphériques matériels. Par exemple, pour utiliser une imprimante, il est indispensable d’avoir préalablement installé le pilote correspondant. Beaucoup de pilotes, comme les pilotes de souris, sont fournis avec le système d’exploitation. Cette section explique comment installer, contrôler, mettre à jour ou désinstaller un pilote. Elle aborde également la fonctionnalité de restauration de Windows® XP. Enfin, elle vous apprend à télécharger les tous derniers pilotes à partir de notre site. ❑ ❑ ❑ ❑ ❑ ❑ Installation d'un pilote (page 146) Vérification de l'installation du pilote (page 147) Mise à jour d'un pilote (page 149) Désinstallation d'un pilote (page 150) Restauration d’un pilote (page 151) Téléchargement de pilotes (page 153) Guide des logiciels Gestion des pilotes n N 146 Installation d'un pilote Pour (ré)installer un pilot Sony, consultez le Dépannage / Utiliser le Disque de réinstallation et de documentation VAIO pour de plus amples informations. Pour installer un pilote si une procédure d’installation spécifique n’est pas fournie, procédez comme suit : 1 2 3 4 5 6 7 8 9 ✍ Insérez le CD-ROM d’installation ou la disquette accompagnant le périphérique dans le lecteur approprié. Connectez le périphérique nécessitant un pilote à votre ordinateur. L’Assistant Ajout de nouveau matériel apparaît. Sélectionnez Définir un emplacement, puis cliquez sur Suivant. Si vous installez un pilote fourni sur CD-ROM (ou sur disquette) à l’aide du lecteur de CD-ROM (ou de disquettes) connecté à votre ordinateur, sélectionnez le dossier Pilotes du lecteur. Si vous installez un pilote après avoir copié le contenu du CD-ROM (ou de la disquette) fourni sur votre disque dur, parcourez l’arborescence des répertoires pour accéder au sous-répertoire contenant le pilote. Vous trouverez le sous-répertoire dans le dossier copié à partir du CD-ROM (ou de la disquette). Cliquez sur OK pour lancer la procédure de recherche. Cliquez sur Suivant pour installer le pilote. Une nouvelle fenêtre s’affiche une fois le pilote installé. Cliquez sur Terminer. Vous serez alors invité à redémarrer votre ordinateur. Cliquez sur Oui. Le pilote est installé. Pour installer votre pilote de périphérique, vous devez vous connecter à votre ordinateur en tant qu’administrateur. Guide des logiciels Gestion des pilotes n N 147 Vérification de l'installation du pilote Après le redémarrage de l’ordinateur, vérifiez que le périphérique fonctionne correctement. Pour vérifier l’installation du périphérique, procédez comme suit : 1 2 3 4 5 6 7 Dans le menu Démarrer, cliquez sur Panneau de configuration. La fenêtre Panneau de configuration s’affiche. Double-cliquez sur l’icône Système. La boîte de dialogue correspondante s’affiche à l’écran. Si l’icône Système ne s’affiche pas, cliquez sur Basculer vers l’affichage classique, sur le côté gauche. Sous l’onglet Matériel, cliquez sur Gestionnaire de périphériques. Double-cliquez sur l’option correspondant au périphérique installé, puis sur le périphérique en question. La boîte de dialogue Propriétés s’affiche. Vérifiez que le message Ce périphérique fonctionne correctement s’affiche sous État du périphérique. Cliquez sur OK. Fermez toutes les fenêtres ouvertes. Le périphérique est maintenant prêt à être utilisé. Le périphérique ne fonctionne pas correctement dans les cas suivants : ❑ Il s’accompagne d’un point d’interrogation ou d’exclamation de couleur jaune dans le Gestionnaire de périphériques. Cliquez avec le bouton droit de votre souris sur le périphérique, puis sur Désinstaller. Répétez ensuite les opérations à partir du point 2 dans Installation d'un pilote (page 146). Guide des logiciels Gestion des pilotes n N 148 ❑ ❑ ❑ ❑ Lorsque vous double-cliquez sur la catégorie de périphériques dans la liste du Gestionnaire de périphériques, votre périphérique n’apparaît pas. Vous devez retirer votre périphérique. Pour ce faire, reportez-vous à la section Désinstallation d'un pilote (page 150). Répétez ensuite les opérations à partir du point 2 dans Installation d'un pilote (page 146). Votre périphérique apparaît lorsque vous double-cliquez sur Périphériques système. Cliquez avec le bouton droit de votre souris sur votre périphérique, puis sur Désinstaller. Répétez les opérations à partir du point 2 dans Installation d'un pilote (page 146). Si le message Ce périphérique fonctionne correctement ne s’affiche pas, cela signifie que le périphérique ne fonctionne pas correctement. Cliquez sur OK pour fermer la boîte de dialogue Propriétés, puis réinstallez le pilote comme suit : ❑ Cliquez avec le bouton droit sur Désinstaller. ❑ Lorsque la boîte de dialogue de Confirmation de la suppression du périphérique s’affiche, cliquez sur OK. ❑ Cliquez sur Oui : l’ordinateur redémarre. ❑ Lorsque l’ordinateur redémarre, répétez les opérations à partir du point 2 dans Installation d'un pilote (page 146). Si votre périphérique n’est pas affiché dans la boîte de dialogue Propriétés, il ne fonctionne pas correctement. Répétez les étapes 1 à 4 des sections précédentes pour vérifier l’installation du pilote. Cliquez sur votre périphérique, puis sur Désinstaller pour supprimer le pilote. Cliquez sur Oui pour redémarrer votre ordinateur. Lorsque l’ordinateur redémarre, répétez les opérations à partir du point 2 dans Installation d'un pilote (page 146). Guide des logiciels Gestion des pilotes n N 149 Mise à jour d'un pilote Pour mettre à jour le pilote, procédez comme suit : 1 2 3 4 5 6 Cliquez sur Démarrer dans la barre des tâches. Cliquez sur Panneau de configuration. Cliquez sur l’icône Imprimantes et autres périphériques dans l’affichage des catégories. Cliquez ensuite sur le périphérique à restaurer. Cliquez sur l’onglet Matériel, puis sur Propriétés. Sous l’onglet Pilote, cliquez sur Mettre à jour le pilote… Suivez les instructions à l’écran. Vous pouvez rechercher le pilote à l’aide de Windows ou le sélectionner directement à son emplacement. Ou : 1 2 3 4 5 6 7 ✍ Cliquez sur Démarrer dans la barre des tâches. Dans le menu, cliquez sur Poste de travail. Cliquez sur Afficher les informations système dans le volet gauche de la fenêtre. Sous l’onglet Matériel, cliquez sur Gestionnaire de périphériques. Double-cliquez sur l’option correspondant au périphérique installé, puis sur le périphérique en question. La boîte de dialogue Propriétés s’affiche. Cliquez sur l’onglet Pilote. Cliquez sur Mettre à jour le pilote… Le pilote est mis à jour. Pour mettre à jour votre pilote de périphérique, vous devez vous connecter à votre ordinateur en tant qu’administrateur. Guide des logiciels Gestion des pilotes n N 150 Désinstallation d'un pilote Conservez le périphérique connecté à votre ordinateur durant la désinstallation du pilote. Pour désinstaller le pilote, procédez comme suit : 1 2 3 4 5 6 Cliquez sur Démarrer dans la barre des tâches. Cliquez sur Panneau de configuration. Cliquez sur l’icône Imprimantes et autres périphériques dans l’affichage des catégories. Cliquez ensuite sur le périphérique à restaurer. Cliquez sur l’onglet Matériel, puis sur Propriétés. Sous l’onglet Pilote, cliquez sur Désinstaller. Si le système vous invite à redémarrer l’ordinateur, cliquez sur Oui. Si la suppression du pilote devait empêcher le fonctionnement de votre périphérique, le bouton Désinstaller n’est pas disponible. Ou : 1 2 3 4 5 6 7 ✍ Cliquez sur Démarrer dans la barre des tâches. Dans le menu, cliquez sur Poste de travail. Cliquez sur Afficher les informations système dans le volet gauche de la fenêtre. Sous l’onglet Matériel, cliquez sur Gestionnaire de périphériques. Double-cliquez sur l’option correspondant au périphérique installé, puis sur le périphérique en question. La boîte de dialogue Propriétés s’affiche. Cliquez sur l’onglet Pilote. Cliquez sur Désinstaller. Le pilote est désinstallé. Pour désinstaller votre pilote de périphérique, vous devez vous connecter à votre ordinateur sous un compte propriétaire. Guide des logiciels Gestion des pilotes n N 151 Restauration d’un pilote La restauration système est une fonctionnalité de Microsoft® Windows® XP qui se charge de rétablir votre ordinateur à son état préalable, sans perte des fichiers de données personnels, en cas de problèmes. La restauration système modifie le système et crée automatiquement des points de restauration faciles à identifier. Ces points de restauration permettent de rétablir le système à un état précédent. Ils sont créés quotidiennement lorsque des événements système importants (installation d’une application ou d’un pilote par exemple) ont lieu. Pour restaurer votre pilote précédent, procédez comme suit : 1 2 3 4 Ouvrez le périphérique qui ne fonctionne pas correctement dans le Panneau de configuration. Pour ce faire, procédez comme suit : ❑ Cliquez sur Démarrer dans la barre des tâches. ❑ Cliquez sur Panneau de configuration. L’écran Panneau de configuration s’affiche. ❑ Cliquez sur l’icône Imprimantes et autres périphériques dans l’affichage des catégories. ❑ Cliquez ensuite sur le périphérique à restaurer. Cliquez sur l’onglet Matériel, puis sur Propriétés. Cliquez sur l’onglet Pilote. Sous l’onglet Pilote, cliquez sur Revenir à la version précédente. Ou : 1 2 3 4 Cliquez sur Démarrer dans la barre des tâches. Dans le menu, cliquez sur Poste de travail. Cliquez sur Afficher les informations système dans le volet gauche de la fenêtre. Sous l’onglet Matériel, cliquez sur Gestionnaire de périphériques. Guide des logiciels Gestion des pilotes n N 152 5 6 7 ✍ Double-cliquez sur l’option correspondant au périphérique installé, puis sur le périphérique en question. La boîte de dialogue Propriétés s’affiche. Cliquez sur l’onglet Pilote. Sous l’onglet Pilote, cliquez sur Revenir à la version précédente. Votre pilote précédent est restauré. Vous devez être connecté à votre ordinateur sous un compte propriétaire pour pouvoir réaliser cette procédure. La restauration de votre ordinateur n’affecte pas et ne modifie pas vos fichiers de données personnels. Pour plus d’informations sur la restauration système, consultez le Centre d’aide et de support de Windows® . Guide des logiciels Gestion des pilotes n N 153 Téléchargement de pilotes Notez qu’il est possible de télécharger les dernières versions des pilotes à partir de notre site Web. Il vous suffit de cliquer sur le lien suivant pour y accéder : www.vaio-link.com Pour télécharger les derniers pilotes, procédez comme suit : 1 2 3 4 5 Accédez au site www.vaio-link.com et sélectionnez votre langue. Cliquez le bouton VAIO User. Renseignez les deux codes et entrez le site. Sélectionnez Téléchargement et conformez-vous à la procédure. Une liste des téléchargements disponibles apparaît. Sélectionnez le pilote approprié et suivez les instructions en ligne pour le télécharger. Pour installer votre pilote, suivez les instructions téléchargées avec celui-ci ou consultez le Dépannage / Utiliser le Disque de réinstallation et de documentation VAIO. ">
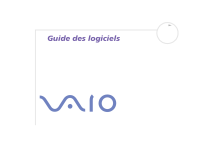
公開リンクが更新されました
あなたのチャットの公開リンクが更新されました。