VEGAS
VERSION 17
VEGAS PRO
Manuel en français
La présente documentation est protégée par copyright.
Tous les droits, notamment les droits de diffusion, de reproduction et de traduction, sont réservés.
Aucune partie de cette publication ne peut être reproduite, que ce soit sous forme de photocopies, de microfilms ou par tout autre procédé, ni
traduite en un autre langage exploitable par des machines, notamment des systèmes de traitement de données, sans l’autorisation écrite
préalable du détenteur des droits.
Tous les droits de reproduction sont réservés. Sous réserve d'erreurs et de modifications du contenu ou du programme.
Copyright © MAGIX Software GmbH, 1994-2019. Tous droits réservés.
MAGIX, Vegas et tous les noms de produits nommés MAGIX sont des marques déposées de MAGIX Software GmbH.
HDV and HDV logo are trademarks of Sony Corporation and Victor Company of Japan, Limited (JVC).
"ATRAC," "ATRAC3," "ATRAC3plus," "ATRAC Advanced Lossless," and the ATRAC logo are trademarks of Sony Corporation.
http://www.sony.net/Products/ATRAC3/
Les autres noms de produits cités peuvent être des marques déposées par leurs fabricants respectifs. Pour plus d'informations, veuillez
consulter : http://www.vegascreativesoftware.com
Les conditions de licence de MAGIX sont disponibles lors de l'installation ainsi que sous le lien www.magix.com dans la section « EULA ».
www.vegascreativesoftware.com
3
Table des matières
Table des matières
3
Introduction
11
Assistance technique
12
À propos de VEGAS Pro
12
Tutoriels interactifs
12
Fenêtre VEGAS Pro
13
Barre d'outils principale
14
Outils de modification
15
Affichage de la durée
18
Liste des pistes
19
Défilement
20
barre de marqueurs
22
Barre temporelle
23
Barre d'outils de transport et d'édition
24
Afficher la barre d'état
27
Zone d'ancrage de fenêtre et ancres de fenêtre flottante
29
Fenêtre Explorateur
29
Fenêtre Découpage
32
Fenêtre Bus principal
32
Fenêtre Prévisualisation vidéo
33
La fenêtre Média de projet
33
Fenêtre Détails des modifications
34
La fenêtre Transitions
34
Fenêtre d’effets vidéo
35
Fenêtre Générateurs de médias
36
La fenêtre Notes du projet
37
Fenêtre Compositeurs
38
Fenêtre Gestionnaire de module externe
39
Fenêtre de Plages vidéo
40
La fenêtre Surround Panner
41
Fenêtre XDCAM Explorer
41
La fenêtre Console de mixage
43
Tableau de bord
43
Indicateurs de niveau sonore
44
Utilisation des projets
47
Création d’un nouveau projet
47
Définition des propriétés du projet
47
Ouverture d’un projet ou d’un fichier multimédia
56
Créer des projets à rotation
58
Imbrication de projets
59
www.vegascreativesoftware.com
Table of Contents
4
Barres temporelles imbriquées
61
Ouverture d’un projet récent
62
Enregistrement d'un projet
62
Enregistrement automatique du projet
62
Sauvegarde avancée - Sauvegardes en live & automatiques
63
Enregistrement d'un projet avec changement de nom (Enregistrer sous)
65
Références au projet dans les fichiers rendus
66
Partage d'un projet en ligne
67
Téléchargement de votre film sur YouTube
67
Téléchargement de votre film sur Facebook
68
Téléchargement de votre film sur Vimeo
70
Importation et exportation de projets
70
Importation et exportation de fichiers AAF
71
Archivage des projets
74
Utilisation de la vidéo P2
74
Utilisation de vidéos HDR
75
Listes de décision de modification
76
Fermeture d’un projet
76
Fermeture de l'application VEGAS Pro
77
Ajout, gestion et agencement de médias
78
Utilisation de la fenêtre Média de projet
78
Prévisualisation des fichiers multimédia
85
Ajout de fichiers multimédia à votre projet
86
Utilisation de Storyboards
91
Utilisation de clips à haute fréquence d'image (HFR)
94
Ajout de fichiers PSD à couches sur la barre temporelle
95
Créateur de diaporama
95
Importation d'un média à partir d'un fichier de projet
96
Importation de fichiers Broadcast Wave Format
97
Importation d’une vidéo à partir d’un caméscope DVD
98
Modification de vidéos à partir d'une station XDCAM à l'aide de la poursuite de séquence
99
Création de fichiers proxy pour la modification haute définition
101
utilisation d'effets HitFilm
101
Insérer des sous-titres
102
Trier vos médias par sous-dossiers
103
Visualisation ou changement des propriétés de fichiers média
105
Insertion de pistes audio
109
Insertion de pistes vidéo
109
enregistrement audio
110
Métronome
115
Capture de vidéo
115
Capture à partir d'une carte SDI
116
Préférences de capture
118
Capture d'écran
123
5
Conversion en vidéo 24p
123
Extraction de données audio à partir de CD
124
Éditer des événements sur la barre temporelle
126
Ajout de fichiers multimédia à votre projet
127
Insertion d’un événement vide
131
Insertion de durée
131
Création de sélections et positionnement du curseur
132
Déplacement d’événements
134
Fondus enchaînés automatiques
136
Activer l'alignement
136
Quantifier sur les images
139
Coupure, Copie, et coller des événements
139
Suppression d'événements
142
Découpage d'événements
143
Réajustement de postédition
144
Fractionner des Événements
145
Division d'événements intelligente
146
Réparer des événements
146
Supprimer les espaces vides
146
Mélanger les événements
147
Utilisation de la fenêtre Découpage
147
Ajustement de la longueur d’un événement
156
Affichage de la longueur d'un événement
159
Mode Modification étendu
159
Dérive et glissement d'événements
161
Réparation des décalages de synchronisation audio/vidéo
162
Ajouter des flux manquants
163
Enveloppes d'événement
163
Ajout d'un arrêt sur image à la position du curseur
167
Panoramique et recadrage d'événements vidéo
167
Stabilisation de clips vidéo
177
Inversion d'un événement
180
Utiliser les Prises comme des Versions Alternatives des Événements
180
Groupage des événements
182
Utilisation de liens de synchronisation
183
Appliquer des commutateurs aux événements
184
Flux audio
186
Canaux audio
186
Ouverture d'événements dans un éditeur audio
187
Ouverture de la copie d'un événement dans un éditeur audio
188
Modification des propriétés d’événement
188
Copier-coller ou ajout sélectif d'attributs d'événement
193
Utilisation de la fenêtre Détails des modifications
194
www.vegascreativesoftware.com
Table of Contents
6
Suppression des yeux rouges d'une image fixe
195
Annuler et Rétablir des opérations de modification
195
Reconstituer les pics audio
196
Zoom et agrandissement
196
Modification multicaméra
198
Enregistrement de vidéos à plusieurs caméras
198
Capture vidéo à l'aide de plusieurs caméras
198
Synchroniser Vidéo dans les Projets multicam
199
Création d'événements à l'aide de plusieurs caméras
200
Modification de vidéos multicaméra
201
Modification stéréo 3D
206
Configuration de votre projet stéréoscopique en 3D
206
Configuration des prévisualisations 3D stéréoscopiques
210
Synchronisation des Événements 3D stéréoscopique
211
Alignement de l'affichage œil droit et œil gauche et réglage de la profondeur vidéo
214
Rendu d'un projet 3D stéréoscopique
215
Utilisation de marqueurs, de régions et de commandes
219
Insertion de marqueurs
219
Insertion de régions
220
Utilisation des marqueurs de médias et zones
221
Insertion de marqueurs de commande
222
Insertion de régions de piste de CD
225
Insertion de marqueurs d’index de CD
226
L'outil Marqueur
226
Modification de piste
227
Insertion de pistes audio
227
Insertion de pistes vidéo
227
Sélection de pistes
227
Réarrangement de pistes
228
Groupement de pistes
229
Duplication de pistes
230
Contrôles de piste audio
230
Contrôles de îste vidéo
239
Pistes de bus audio
244
piste du bus vidéo.
246
Définition des propriétés par défaut des piste
249
Rendre dans une nouvelle piste
250
Utilisation de l’automatisation
253
Automatisation des pistes audio
253
Automatisation des pistes vidéo
257
Automatisation des paramêtres d’effets audio
260
Adjustement des enveloppes
262
Enregistrement de l'automatisation des images clés et des enveloppes de piste
266
Animation d’événements et de pistes vidéo
271
7
Panoramique et recadrage d'événements vidéo
271
Modification d'un mouvement de piste
281
Animation des images clés
288
Suivi d'objet
292
Application d’effets
295
Ajout d'effets de piste audio
295
fiche rouge dans l’icôneAjouter
297
Emploi des effets de bus
298
Application d’effets d’événement en différé
299
Utilisation des effets affectables
300
Insertion d'une chaîne d'effets affectables
300
Acheminement de pistes vers une chaîne d'effets affectables
302
Utilisation d'enveloppes d'effets affectables
302
Suppression d'une chaîne d'effets affectables
303
Création et emploi de packages d’effets
303
Ignorer tous les effets audio
303
Modification d'effets audio
304
Ajouter des effets vidéo
307
Exportation de tables de correspondance
312
Utiliser le panneau d'étalonnage des couleurs
312
Ajout de transitions
314
Ajout de média généré à votre projet
318
Création de texte et de titres
320
Mixage audio
322
Utilisation de la fenêtre Bus principal
322
Bus - présentation
324
Ajout de bus audio
324
Affectation de pistes à des bus
325
Utilisation des enveloppes de bus
327
Acheminement des bus
327
Diagramme de flux de signal
329
Utilisation de bus d'entrée.
330
Ajout ou suppression de bus d'entrée
330
Enregistrement à l'aide d'un bus d'entrée
331
Utilisation de bus d'entrée avec des effets basés sur du matériel
333
Rendu en temps réel
335
Console de mixage
336
Barre d'outils de la console de mixage
336
Volet de la liste des canaux
338
Volet Afficher les commandes
338
Réglettes des canaux
340
Utilisation de la console de mixage
342
Ajout d'une piste, d'un effet affectable et de canaux de bus
342
www.vegascreativesoftware.com
Table of Contents
8
Réglettes des canaux des pistes audio
342
Réglettes des canaux des bus
350
Réglettes des canaux de bus d'entrée
356
Réglettes des canaux d'envoi d'effet (effets affectables)
362
Création d'un mixage alternatif (casque) à l'aide de la console de mixage
367
Composition d’une vidéo
370
Composition et masques
370
Composition 3D
375
Diagramme Flux de signal vidéo
384
Flux de production Proxy-First
386
Utilisation de la vidéo HDV
388
Capture de clips HDV
388
Modification d’une video HDV sur la barre temporelle
388
Utilisation des clips de caméra RED
390
Utilisation de vidéos AVCHD
392
Flux de travail S-Log et ACES dans VEGAS Pro 17
394
Activation de la gestion des couleurs dans votre projet VEGAS Pro
399
Indication de l'espace de couleur pour les prises individuelles
400
Indication de l'espace de couleur dans un modèle de rendu personnalisé
401
Mises à jour de VEGAS Pro 15 ACES 1.0.3
403
Préparation d'un projet pour des films 360°
404
Stabilisation vidéo 360°
404
Projets Surround 5.1
406
Configuration de votre projet Surround 5.1
406
Mixage et Surround panoramique 5.1
408
Modes panoramiques audio
416
Rendu d'un projet surround 5.1
419
Exportation d'un projet VEGAS Pro vers DVD Architect
420
Sous-titres codés
421
Ajout de sous-titres aux fichiers vidéo
421
Fichiers de sous-titres Windows Media Player
431
Prévisualisation d'un projet
433
Lecture en boucle
433
Rendre muet tout l’audio
433
Rendre muettes toutes les vidéo
433
Utilisation de la Fenêtre de prévisualisation vidéo
433
Prévisualisations sur écran fractionné
440
Utilisation des prévisualisations à RAM dynamique
442
Utilisation d’un moniteur vidéo externe
442
Moniteur externe via DVI (Carte graphique Windows)
443
Écran externe via IEEE-1394(FireWire)
444
Moniteur externe via SDI
445
Prérendre la vidéo de manière sélective
446
Nettoyage des fichiers vidéo de prérendu
447
9
Indicateurs de niveau sonore et paramètres de consignation
447
Indicateurs de niveau sonore
447
Générer un journal de niveau sonore
449
Contrôle de la vidéo par les plages
451
Le moniteur Vectorscope
451
Le moniteur de forme d'onde vidéo
452
Le moniteur d'histogramme
453
Le moniteur de parade RVB
455
Paramètres de plage vidéo
456
Synchronisation du timecode
459
Générer le timecode MIDI
459
Générer l'horloge MIDI
459
Déclencher à partir du timecode MIDI
460
Gravure de disques
463
Gravure de CD piste par piste
463
Gravure d’un CD Disc-at-Once (DAO ou Red Book)
464
Gravure d'un Blu-ray Disc à partir de la barre temporelle
469
Gravure d'un DVD à partir de la barre temporelle
470
Impression vidéo sur bande
473
Impression vidéo sur bande à partir de la barre temporelle
473
Impression vidéo sur bande HDV
479
Rendu des projets (Rendre en tant que)
483
Rendu de fichier audio multicanal
486
Rendu des fichiers MPEG
488
Rendu des projets pour l'emploi dans DVD ArchitectDVD Architect
489
Paramètres des fichiers multimédias pour les projets Blu-ray Discdisc
491
Modèles de Rendu Personnalisés
493
Utilisation de Vegas Pro Connect
496
Configuration de Vegas Pro Connect
496
Utilisation deVegas Pro Connect pour contrôler la lecture
497
Utilisation de Vegas Pro Connect pour consulter vos projets sur votre appareil mobile
501
Réglage des paramètres de Vegas Pro Connect
504
Dépannage des connexions Vegas Pro Connect
505
Utilisation des contrôleurs de matériel
506
Utilisation d'une surface de contrôle
506
Utilisation d'un contrôle Mackie
507
Utilisation d'un contrôle Frontier TranzPort
522
Utilisation d'un PreSonus FaderPort
524
Utilisation d'une surface de contrôle générique
526
Paramétrage d'une surface de contrôle générique
527
Utilisation d'une manette de jeu pour le panoramique, le réglage des contrôles et la correction des couleurs528
Utilisation d’une télécommande multimédia
Utilisation des scripts
531
534
www.vegascreativesoftware.com
Table of Contents
10
Personnalisation de l'interface VEGAS Pro
538
Personnalisation de la barre d'outils
538
Personnalisation des raccourcis clavier
538
Barre de minutage
539
Espacement de grille
542
Sauvegarde et rappel des mises en forme de la fenêtre
542
VEGAS ProPréférences
546
Préférences – Onglet Général
546
Préférences – Onglet Vidéo
551
Préférences - Onglet de périphérique de prévisualisation
554
Préférences – Onglet Audio
561
Configuration audio avancée
564
Personnalisation de l’attribution de nom aux ports ASIO
566
Préférences - Onglet Périphérique MIDI
567
Préférences – Effets VST
567
Préférences - Onglet Edition
568
Préférences – Onglet Affichage
571
Préférences – Onglet Paramètres du CD
573
Préférences - Onglet Synchronisation
574
Préférences - Onglet Contrôle externe et automatisation
576
Onglet des fonctions caduques
579
l'onglet Fichier I/O
579
Raccourcis clavier
580
Glossaire
596
Index
614
11
Introduction
MAGIX a le plaisir de vous présenter VEGAS Pro 17 , un éditeur non linéaire (NLE) complet pour la vidéo et l'audio
numérique multipiste, conçu pour la post-production vidéo ainsi que pour l'enregistrement et le mixage multicanal
audio.
Nouveautés de cette version
l
l
l
l
l
l
l
l
l
l
l
l
l
Barres temporelles imbriquées : il s'agit d'une amélioration de la fonctionnalité existante de projets imbriqués.
Si vous ouvrez un projet imbriqué dans une deuxième instance de VEGAS Pro pour l'édition, il est maintenant
possible avec les barres temporelles imbriquées de créer et d'éditer un « projet à l'intérieur d'un projet »
directement à partir de la barre temporelle.
Fenêtre Étalonnage des couleurs : plusieurs effets d'événement vidéo en lien avec la couleur (table de
correspondance d'entrée, roues chromatiques, courbes de couleur, HSL, balance des couleurs et plus encore)
sont réunis dans une partie dédiée de l'écran qui peut être affichée ou masquée à l'aide d'un bouton de la barre
d'outils. Pour vous éviter de nombreux clics, la fenêtre peut rester ouverte pour appliquer l'étalonnage souhaité
aux différents événements, au lieu d'ouvrir la chaîne d'effets de chaque événement et de charger l'effet de
couleur séparément.
Exportation de tables de correspondance : enregistrez tous les effets de couleur d'une chaîne d'effets dans un
fichier CUBE avec le bouton Enregistrer la table dans la fenêtre Sélectionneur de module externe.
Fonctionnalité de Storyboard améliorée : vous pouvez ajouter le même média à un storyboard unique et les
images miniatures reflètent le point d'entrée du média utilisé dans la barre temporelle.
Transition Warp Flow / Division intelligente : la transition Warp Flow corrige automatiquement les plans sur
plan en synthétisant les mouvements. La commande de division intelligente découpe des parties d'un évé
nement et applique la transition Warp Flow pour masquer la découpe.
Module externe Mesh Warp pour une déformation créative de vos séquences ou, avec une taille de grille de
1x1, pour adapter rapidement vos vidéos à une surface non-rectangulaire à quatre côtés à partir de 4 points
d'angle
Module externe de correction d'objectif pour compenser les distorsions des systèmes d'objectifs grand angle
utilisés dans les action cams.
Amélioration de la prise en charge des couleurs HDR
o Traitement basé sur le processeur graphique
o Prévisualisation HDR dans une fenêtre dédiée
o Étalonnage couleur spécifique HDR
o Compatibilité HLG
Amélioration de la stabilisation : la stabilisation vidéo peut désormais être effectuée au niveau de l'événement
et les pistes de mouvement de la stabilisation peuvent être visualisées.
Notes du projet: joignez des notes à votre projet si vous souhaitez le transmettre à une autre personne. Les
notes peuvent être marquées comme « résolues » et ensuite être masquées.
Créateur de diaporama automatique : créez un diaporama dans la longueur souhaitée à partir d'un dossier ou
d'une sélection d'images.
Possibilité d'ajuster la température de la couleur dans le module externe Balance des blancs
Synchronisation audio pour multicam : synchronisez les séquences multicam en analysant et en faisant
correspondre la piste audio des enregistrements.
l
Compatibilité 8K : vous pouvez ajouter des fichiers 8K à votre projet lorsque vous utilisez des fichiers proxy.
l
Nouveaux formats :
www.vegascreativesoftware.com
Introduction
l
o
Compatibilité MKV (expérimentale)
o
Format intermédiaire 10 bits
o
Fichiers 4444 ProRes avec des canaux alpha intégrés
o
Rendu HEVC 10 bits NVENC
o
Décodage matériel pour AVC et HEVC
Améliorations de l'interface utilisateur :
o
o
o
o
o
o
l
l
l
Vous obtenez un avertissement lorsque vous supprimez une piste qui contient des événements.
Amélioration de l'interface Hi-DPI : le mode High DPI est maintenant activé par défaut pour VEGAS Pro17.
Vous pouvez afficher la longueur de l'événement dans l'en-tête des événements de la barre temporelle.
Vous la trouverez dans le menu hamburger de chaque événement ou dans le menu Affichage.
Non-prise en compte temporaire d'un groupement d'événements lors du déplacement d'un événement :
maintenez les boutons gauche et droit de la souris enfoncés pendant que vous faites glisser un événement
pour le déplacer indépendamment des autres membres du groupe.
Un nouvel indicateur sur un événement indique si des effets média ont été appliqués aux médias de
l'événement (il se trouve dans le menu hamburger de celui-ci).
Si vous cliquez sur Annuler pendant un rendu, le logiciel vous demandera de confirmer votre action.
Nouvelles dispositions par défaut spécifiques pour chaque tâche / Tableau de bord : les modes d'édition
facile pour les débutants comportent une version simplifiée de l'interface avec les commandes les plus
importantes uniquement, pour un processus étape par étape de l'ajout de médias à la finalisation du film, le tout
réuni dans la fenêtre Tableau de bord. L'Assistant de création vidéo du menu Outils vous guide à travers ces
étapes.
Fonctionnalité de capture d'écran VEGAS : enregistrez des flux vidéo de votre navigateur ou de votre jeu vidéo.
Suivi d'objet : suivez les mouvements dans une scène et paramétrez d'autres événements ou textes afin qu'ils
suivent le mouvement.
l
Ralenti très doux (flux optique et estimation du mouvement) avec le module externe VEGAS Slow Motion
l
Intégration de VEGAS POST
Assistance technique
Si vous rencontrez des problèmes ou que vous avez des questions concernant l'utilisation du logiciel VEGAS Pro,
notre service d'assistance technique se tient à votre disposition. Vous pouvez également obtenir de l'aide et des
informations supplémentaires sous http://www.vegascreativesoftware.com.
Pour obtenir la liste détaillée des options d'assistance technique, consultez notre site Web.
À propos de VEGAS Pro
Dans le menu Aide, sélectionnez À propos de VEGAS Pro pour afficher les informations concernant l'application,
telles que le propriétaire de la licence du logiciel, les informations système et de droits d'auteur, la version du
programme et le numéro de série, ainsi que le logo VEGAS Pro.
Avant de contacter le support technique, cliquez sur l'onglet Ordinateur pour afficher les informations
concernant votre ordinateur.
Tutoriels interactifs
Utilisez les Astuce de la barre d'outils principale ou bien choisissez Astuce dans le menu Aide pour démarrer un
guide interactif qui vous présentera chaque partie de l'interface de VEGAS Pro et vous apprendra à créer des projets.
Sélectionnez un sujet dans l'aperçu des Tutoriels interactifs pour démarrer un didacticiel, et vous serez opérationnel
en un instant !
12
13
Fenêtre VEGAS Pro
La fenêtre VEGAS® Pro vous permet de modifier votre projet ; l'affichage est divisé en plusieurs parties.
Conseils :
l
l
Si vous préférez travailler avec la barre temporelle en bas de la fenêtre et la zone d'ancrage en haut de la fenêtre,
cochez la case Afficher la barre temporelle en bas de la fenêtre principale sous l'onglet Affichage de la boîte
de dialogue Préférences. Pour plus d'informations, reportez-vous à Préférences – Onglet Affichage
Les sections liste des pistes, barre temporelle et zone d'ancrage des fenêtres peuvent être dimensionnées selon
vos préférences. Il suffit de glisser les séparateurs ou d'employer la touche F11 :
o
F11 permet de réduire ou de rétablir la taille de la zone d'ancrage de la fenêtre.
o
Maj + F11 permet de réduire ou de rétablir la taille de la liste des pistes.
o
Ctrl + F11 permet d'agrandir et de rétablir la barre temporelle verticalement et horizontalement (la zone
d'ancrage de la fenêtre et la liste des pistes sont masquées).
Parfois, il n'est pas nécessaire d'avoir un accès rapide aux différents boutons dans l'interface. Certains boutons sont
toujours nécessaires tandis que d'autres ne le sont qu'occasionnellement. Plusieurs sections de l'interface ont été
conçues afin que vous puissiez déterminer quels boutons sont affichés par défaut, par exemple : les barres d'outils
situées dans la fenêtre Prévisualisation vidéo, la fenêtre Découpage et les en-têtes de pistes audio et vidéo.
Il est possible d'accéder aux boutons qui ne sont actuellement pas affichés via le bouton Hamburger
. Le bouton
Hamburger donne également accès à la commande Éditer le bouton visible qui permet de déterminer quels boutons
sont affichés par défaut.
Astuce: Dans le manuel et le système d'aide, les descriptions de fonctions sont basées sur les boutons visibles.
Pour accéder à un bouton qui n'est pas affiché :
l
Cliquez sur le bouton Hamburger
l
Cliquez sur la commande dans le menu pop-up pour effectuer l'action du bouton.
Pour choisir les boutons à afficher par défaut :
l
Cliquez sur le bouton Hamburger
et choisissez Éditer le bouton visible.
l
Cochez la case du bouton que vous souhaitez faire afficher par défaut.
www.vegascreativesoftware.com
Fenêtre VEGAS Pro
Barre d'outils principale
Dans le menu Affichage, sélectionnez Barre d'outils pour afficher ou masquer la barre d'outils principale.
La barre d'outils contient des boutons qui vous permettent de sélectionner rapidement les commandes utilisées
fréquemment. Vous pouvez la personnaliser en ajoutant ou supprimant des boutons ou en réorganisant les
boutons.Pour plus d'informations, reportez-vous à Personnalisation de la barre d'outils
Bouton Nom
Description
Nouveau
projet vide
Crée un nouveau projet vierge en appliquant les paramètres par
défaut. Pour plus d'informations, reportez-vous à Création d’un
nouveau projet
Ouvrir
Ouvre un projet ou un fichier multimédia existant. Pour plus
d'informations, reportez-vous à Ouverture d’un projet ou d’un fichier
multimédia
Enregistrer
Enregistre le projet en cours. Pour plus d'informations, reportez-vous
à Enregistrement d'un projet
Rendre en tant Enregistre le projet dans un nouveau format sous la forme d'un
que
fichier unique. Pour plus d'informations, reportez-vous à Rendu des
projets (Rendre en tant que)
Propriétés
Ouvre la boîte de dialogue Propriétés du projet dans laquelle vous
pouvez choisir les modifications à appliquer au projet en cours. Pour
plus d'informations, reportez-vous à Définition des propriétés du
projet
Couper
Supprime la sélection d'événements active et la copie dans le Pressepapiers. Pour plus d'informations, reportez-vous à Coupure, Copie,
et coller des événements
Copier
Copie dans le Presse-papiers la sélection d'événements active. Pour
plus d'informations, reportez-vous à Coupure, Copie, et coller des
événements
Coller
Colle le contenu du Presse-papiers à la position actuelle du curseur.
Pour plus d'informations, reportez-vous à Coupure, Copie, et coller
des événements
Annuler
Annule la dernière action. Pour plus d'informations, reportez-vous à
Annuler et Rétablir des opérations de modification
Rétablir
Inverse l'action de la commande Annuler. Pour plus d'informations,
reportez-vous à Annuler et Rétablir des opérations de modification
Didacticiels
interactifs
Ce bouton lance un guide interactif qui présente chaque section de
l'interface VEGAS Pro et vous apprend à créer un projet. Pour plus
d'informations, reportez-vous à Tutoriels interactifs
Aide Qu'est-ce Ce bouton affiche l'aide contextuelle.
que c'est ?
14
15
Outils de modification
Sélectionnez Modifier > Outil de modification et sélectionnez un outil dans le sous-menu pour changer d'outil.
Normal
Pour utiliser l'outil Normal
, sélectionnez Outil de modification dans le menu Édition, puis choisissez Normal
dans le sous-menu.
Cet outil vous donne la plus grande souplesse pour la modification, la sélection, la navigation dans le projet, la
plupart des éditions d'enveloppe, etc. Les seules fonctions non disponibles en mode de modification normal sont la
sélection et l'agrandissement d'une zone, ainsi que la sélection de points d'enveloppe multiple.Pour plus
d'informations, reportez-vous à Adjustement des enveloppes
Sélection d'événements
Cliquez sur un événement pour le sélectionner. Maintenez la touche Ctrl enfoncée tout en cliquant sur plusieurs
événements ou maintenez la touche Maj enfoncée pour sélectionner tous les événements compris entre le premier et
le dernier événement sur lequel vous cliquez.
Déplacement d'événements
Sélectionnez les événements, puis faites-les glisser sur la barre temporelle.
Modification de la longueur d'un événement
Faites glisser l'un des bords d'un événement pour modifier sa longueur. Si l'alignement est activé, le bord de
l'événement s'aligne sur les lignes de la grille. Pour suspendre temporairement l'alignement, maintenez la touche Maj
enfoncée tout en faisant glisser l'événement.Pour plus d'informations, reportez-vous à Activer l'alignement
Cliquez sur la flèche vers le bas en regard de l'outil Normal, puis sélectionnez un outil dans le menu pour
sélectionner le mode utilisé pour la modification des événements. Pour plus d'informations, reportez-vous à Barre
d'outils de transport et d'édition
Outil
Outil de
modification en mode
Normal
Description
Permet de sélectionner, de déplacer et de découper les extrémités
d'événements.
Cliquez sur un événement pour le sélectionner. Maintenez la touche
Ctrl enfoncée tout en cliquant sur plusieurs événements ou
maintenez la touche Maj enfoncée pour sélectionner tous les
événements compris entre le premier et le dernier événement sur
lequel vous cliquez.
Sélectionnez les événements et glissez-les sur la barre temporelle
pour les déplacer.
Faites glisser l'un des bords d'un événement pour modifier sa
longueur. Si l'alignement est activé, le bord de l'événement s'aligne
sur les lignes de la grille. Pour suspendre temporairement
l'alignement, maintenez la touche Maj enfoncée tout en faisant
glisser l'événement.Pour plus d'informations, reportez-vous à Activer
l'alignement
Pour plus d'informations, reportez-vous à Création de sélections et
www.vegascreativesoftware.com
16
Outil
Description
positionnement du curseurDéplacement d’événementsDéplacement
d’événements ouAjustement de la longueur d’un événement
Outil de mélange
Permet de réorganiser les événements dans la barre temporelle. Pour
plus d'informations, reportez-vous à Mélanger les événements
Cliquez avec le bouton droit et déplacez un événement à un
nouvel emplacement sur la barre temporelle, puis sélectionnez
Mélanger les événements dans le menu contextuel lorsque
l'outil Mélanger est inactif.
Outil de dérivation
Permet de dériver un média d'événement sans déplacer l'événement
dans la barre temporelle.Pour plus d'informations, reportez-vous à
Dérive et glissement d'événements
Maintenez la touche Alt enfoncée en faisant glisser un
événement pour dériver des événements lorsque l'outil Dérive
est inactif.
Outil de glissement
Permet de dériver un média d'événement sans déplacer l'événement
dans la barre temporelle.Pour plus d'informations, reportez-vous à
Dérive et glissement d'événements
Maintenez la touche Ctrl + Alt enfoncée tout en faisant glisser
un événement pour glisser des événements lorsque l'outil
Glissement est inactif.
Outil d'étirement et
de compression de la
durée
Permet d'allonger ou de raccourcir la durée d'événements en
changeant la vitesse du média, afin de créer des effets d'accélération
et de ralenti. Pour plus d'informations, reportez-vous à Ajustement
de la longueur d’un événement
Maintenez la touche Ctrl enfoncée en faisant glisser le bord d'un
événement pour étirer/compresser la durée d'événements
lorsque l'outil Étirement/compression est inactif.
outil Fractionner
Découper
Permet de fractionner un événement à l'endroit où vous cliquez et de
le découper dans la direction du glissement (mode
d'effacement).Pour plus d'informations, reportez-vous à Dérive et
glissement d'événements
Maintenez la touche Ctrl + Alt + Maj enfoncée en faisant glisser
un événement pour fractionner et découper des événements
lorsque l'outil Fractionner Découper est inactif.
Enveloppe
Pour utiliser l'outil Enveloppe
, sélectionnez Modifier > Outil de modification > Enveloppe.
L'outil Enveloppe est conçu pour manipuler les enveloppes des événements. L'outil Enveloppe permet d'ajouter, de
supprimer, de sélectionner et de déplacer des points d'enveloppe, mais ne permet pas de déplacer ou de modifier des
événements. Pour plus d'informations, reportez-vous à Adjustement des enveloppes
sélection
Pour utiliser l'outil Sélection
, sélectionnez Modifier > Outil de modification > Sélection.
L'outil Sélection est conçu pour sélectionner plusieurs événements dans les pistes en dessinant des rectangles de
sélection autour des événements à inclure. L'outil Sélection peut dessiner trois types de zones de sélection :
17
Type
Description
Sélection libre
Fonctionnement de l'outil par défaut :
l
l
Cliquez sur un événement pour le sélectionner (maintenez la
touche Maj ou Ctrl enfoncée pour sélectionner plusieurs
événements).
Faites glisser l'outil Sélectionner sur la barre temporelle pour
dessiner une région rectangulaire qui commence à l'endroit où
vous avez cliqué et se termine à l'endroit où vous relâchez le
bouton de la souris. Tous les événements compris dans la région
sont sélectionnés. Cette méthode est parfaite pour sélectionner
des événements rapprochés.
Verticale
Permet de sélectionner facilement tous les événements d'une plage
de temps. La zone de sélection verticale sélectionne
automatiquement toutes les pistes comprises entre l'endroit où vous
avez cliqué et l'endroit où vous relâchez la souris. Même les pistes
qui ne sont pas visibles au niveau de zoom actuel sont sélectionnées.
Horizontale
Permet de sélectionner rapidement tous les événements d'une même
piste ou de plusieurs pistes adjacentes. La zone de sélection
horizontale sélectionne automatiquement tous les événements d'une
piste comprise dans la zone de sélection. Même les événements qui
ne sont pas visibles au niveau de zoom actuel sont sélectionnés.
Pour changer le type de sélection utilisé, cliquez avec le bouton droit en maintenant le bouton gauche de la souris
enfoncé. Cliquez plusieurs fois sur le bouton droit de la souris pour faire défiler les trois types de zones de sélection
disponibles.
Zoom
Pour utiliser l'outil Zoom
, sélectionnez Modifier > Outil de modification > Zoom. L'outil zoom vous permet de
changer le facteur d'agrandissement du projet VEGAS Pro.
Cliquez sur le bouton Zoom situé dans l'angle de la barre temporelle pour faire passer temporairement le
curseur en mode Zoom. Sélectionnez la partie de la barre temporelle à agrandir. Le pointeur reprend l'apparence
de l'outil sélectionné précédemment.
Avant de zoomer, vous pouvez agrandir la barre temporelle avec les raccourcis clavier suivants :
l
l
l
Appuyez sur F11 pour agrandir la barre temporelle verticalement (la zone d'ancrage des fenêtres sera masquée).
Appuyez sur Ctrl + F11 pour agrandir la barre temporelle verticalement et horizontalement (la zone d'ancrage des
fenêtres et la liste des pistes sont masquées).
Appuyez sur Maj + F11 pour agrandir la barre temporelle horizontalement (la liste des pistes est masquée).
Faites glisser la souris sur la zone à agrandir. Un rectangle en pointillé s'affiche autour de la zone, et cette dernière est
agrandie lorsque le bouton de la souris est relâché.
Cliquez sur le bouton droit de la souris tout en maintenant le bouton gauche enfoncé pour basculer entre les trois
modes d'agrandissement :
www.vegascreativesoftware.com
18
Élément
Description
Zoom libre
C'est le comportement par défaut de l'outil zoom. Utilisez ce mode
pour zoomer horizontalement et verticalement sur une section de
votre projet VEGAS Pro.
Zoom temporel
Utilisez ce mode pour zoomer horizontalement sans changer le
facteur d'agrandissement vertical.
Zoom de hauteur de
piste
Utilisez ce mode pour zoomer verticalement sans changer le facteur
d'agrandissement horizontal.
Le fait de cliquer à un endroit quelconque du projet avec l'outil Zoom permet d'effectuer un zoom arrière qui fait
tenir l'intégralité du projet dans la barre temporelle en affichant autant de pistes que possible.
Outil suivant
Sélectionnez Outil suivant (ou appuyez sur D) pour accéder à l'outil suivant dans la liste. Par exemple, si vous
employez l'outil Normal, Outil suivant sélectionne l'outil Enveloppe.
Outil précédent
Sélectionnez Outil précédent (ou appuyez sur Maj + D) pour accéder à l'outil précédent dans la liste. Par exemple, si
vous utilisez l'outil Enveloppe, l'option Outil précédent sélectionne l'outil Normal.
Affichage de la durée
La fenêtre Affichage de la durée indique la position actuelle du curseur, l'entrée et la sortie MTC ou l'heure de sortie
d'horloge MIDI.
Cliquez avec le bouton droit de la souris sur la fenêtre et sélectionnez une commande du sous-menu pour en
modifier le format.
Élément
Description
Position au curseur
Affiche la position actuelle du curseur avec le format de la durée en
cours.
Entrée de timecode
MIDI
Affiche le timecode MIDI entrant. Pour plus d'informations, reportezvous à Déclencher à partir du timecode MIDI
Sortie de timecode
MIDI
Affiche le timecode MIDI sortant. Pour plus d'informations, reportezvous à Générer le timecode MIDI
Sortie du signal
d'horloge MIDI
Affiche l'horloge MIDI sortante. Pour plus d'informations, reportezvous à Générer l'horloge MIDI
Format temporel
Sélectionnez Format de la durée et choisissez un paramètre dans le
sous-menu pour définir les unités de temps utilisées dans l'Affichage
de la durée et de la Barre de minutage. Pour plus d'informations,
reportez-vous à Barre de minutage
Couleur du texte
Sélectionnez Personnaliser pour indiquer la couleur employée pour
19
Élément
Description
afficher le texte dans la fenêtre.
Couleur d'arrière-plan
Sélectionnez Personnaliser pour indiquer la couleur d'arrière-plan
dans la fenêtre.
La modification des couleurs de la fenêtre d'affichage de la durée
affecte seulement le schéma de couleurs en cours. Vous pouvez
modifier le schéma de couleurs dans l'onglet Affichage de la
boîte de dialogue Préférences.
Liste des pistes
Cette liste affiche toutes les pistes audio et vidéo de votre projet et contient les contrôles principaux pour chaque
piste. Un curseur de contrôle de défilement et de fréquence de lecture est également disponible sous la liste des
pistes.
Pour plus d'informations, reportez-vous à Contrôles de piste audio, Contrôles de îste vidéo et Défilement.
En-têtes de piste
Les en-têtes de piste ont été conçues pour être moins saturées et occuper moins d'espace à l'écran. Vous pouvez
utiliser le bouton hamburger
, situé au-dessus du numéro de piste dans l'en-tête de piste, pour accéder
rapidement aux boutons masqués ou pour sélectionner quels boutons sont affichés par défaut à chaque démarrage
du programme.
Pour accéder à un bouton qui n'est pas affiché dans l'en-tête de piste, cliquez sur le bouton hamburger
pour
ouvrir le menu. Sélectionnez la commande correspondant au bouton dans la liste déroulante.
Pour ajouter un bouton à l'en-tête de piste, cliquez sur le bouton hamburger
pour ouvrir le menu de sélection du
bouton. Choisissez Éditer le bouton visible dans la liste déroulante. Cliquez sur la case du/des bouton(s) que vous
souhaitez faire apparaître dans l'en-tête de piste et cliquez sur OK.
www.vegascreativesoftware.com
20
Si vous souhaitez faire apparaître tous les boutons dans l'en-tête de piste, cliquez sur le bouton hamburger
pour
ouvrir le menu de sélection du bouton, choisissez Éditer le bouton visible dans la liste déroulante, cliquez sur le
bouton Afficher tout et cliquez sur OK.
Conseil :
Vous pouvez réinitialiser rapidement les boutons affichés dans l'en-tête de piste en choisissant Affichage | Mises
en forme de la fenêtre | Mise en forme par défaut (Alt+D, D).
Remarque :
Cela réinitialise non seulement les paramètres par défaut de l'en-tête de piste, mais également ceux de l'application
entière.
Parfois, il est nécessaire de libérer autant d'espace que possible sur l'écran ou dans l'en-tête de piste. Les en-têtes de
piste vidéo et audio ont été conçues pour répondre à ce besoin. Vous pouvez aller de complet à minimal puis à très
minimal et inversement en toute simplicité.
1. Cliquez sur le bouton hamburger
et choisissez Éditer le bouton visible
2. Cliquez sur le bouton Masquer tout, puis sur OK
3. Répétez la même procédure pour les pistes audio et vidéo. Vous pouvez voir maintenant uniquement les cur
seurs et les commandes de panoramique
4. Placez le curseur sur la bordure verticale entre les en-têtes de piste et les pistes. La souris devient alors une ligne
à double flèche. Cliquez et déplacez vers la gauche jusqu'à ce que vous voyiez les numéros de piste et le bouton
hamburger. Pour revenir à la taille d'en-tête de piste par défaut, déplacez la bordure de nouveau vers la droite ou
double-cliquez sur la bordure.
Remarque :
Vous n'êtes pas obligé de masquer tous les boutons pour que cela fonctionne. En déplaçant la bordure de l'en-tête
de piste vers la gauche, cela masquera automatiquement les boutons. Vous pouvez accéder à tout moment aux
boutons masqués via le menu hamburger. Un double-clic sur la bordure permet de passer de la largeur complète de
l'en-tête de piste aux barres de couleur de piste uniquement, et inversement.
Défilement
La fonction de lecture à vitesse variable permet de faire défiler la lecture de votre projet à des vitesses variables.
Choisissez un paramètre dans la liste déroulante Vitesse JKL / recherche de l'onglet Modification de la boîte de
dialogue Préférences pour contrôler la vitesse de défilement ainsi que l'étendue, lorsque vous effectuez le défilement
avec les touches JKL ou une télécommande multimédia. Pour plus d'informations, reportez-vous à Utilisation d’une
télécommande multimédia
Défilement avec la tête de lecture
faites glisser la tête de lecture
au-dessus de la barre temporelle pour avancer ou reculer par rapport à la position
du curseur afin de trouver un point de modification.
Conseils :
21
l
l
l
l
Maintenez les touches Alt enfoncées, cliquez sur la barre, puis glissez pour déplacer le curseur vers la position
où vous avez cliqué et effectuer une lecture variable dans la même direction.
Maintenez la touche Ctrl enfoncée (ou faites glisser en maintenant le bouton droit de la souris enfoncé) pour
rechercher des données audio après un zoom arrière. Le curseur se déplace plus grossièrement que lors d'un
glissement régulier.
Maintenez les touches Ctrl + Alt enfoncées pendant le glissement pour ne faire défiler que la vidéo.
Effectuez un zoom avant ou arrière pour régler la sensibilité de la lecture variable.Pour plus d'informations,
reportez-vous à Zoom et agrandissement
Utilisation du contrôle de défilement dans la liste des pistes
Glissez le contrôle de lecture variable pour aller vers l'avant ou l'arrière à partir de la position du curseur et trouver un
point de modification.
Vous pouvez faire glisser l'indicateur Fréquence normale sous le contrôle de lecture variable (ou cliquer deux fois
sur l'étiquette pour saisir une fréquence de lecture) afin de régler la vitesse de lecture lorsque vous cliquez sur le
bouton Lecture
ou Lire depuis le début
.
Défilement avec le curseur
1. Placez le pointeur sur une zone de la barre temporelle ne contenant aucun événement et appuyez sur Ctrl. Le
pointeur de la souris se change en
.
Lorsque la case Autoriser l'écoute en appuyant sur la touche Ctrl et en faisant glisser le curseur sur les
événements sous l'onglet Général de la boîte de dialogue Préférences est cochée, vous pouvez faire défiler
la lecture avec la souris, même si le curseur est positionné sur un événement.
2. Glissez vers la droite ou la gauche pour faire défiler la lecture.
Défilement avec le clavier
Appuyez sur les touches J, K ou L pour utiliser le clavier comme commande de lecture à vitesse variable.
Maintenez la touche K enfoncée en appuyant sur J ou L pour émuler le mode molette. Appuyez sur K + J pour
tourner le bouton vers la gauche ou sur K + L pour le tourner vers la droite.
Option
Description
J
Lecture par défilement en arrière. Appuyez de
nouveau sur cette touche pour accélérer la
fréquence de lecture.
K
Pause.
L
Lecture par défilement en avant. Appuyez de
nouveau sur cette touche pour accélérer la
fréquence de lecture.
www.vegascreativesoftware.com
22
barre de marqueurs
La barre de marqueurs affiche les marqueurs que vous ajoutez à votre projet. Les marqueurs sont très pratiques pour
faciliter la navigation dans la barre temporelle. Ils permettent d'indiquer des sections de projets, ou vous pouvez les
employer comme points d'alignement pour effectuer des modifications.
Pour plus d'informations sur l'insertion de marqueurs, consultez la rubrique Insertion de marqueurs
Un menu contextuel s'affiche lorsque vous cliquez sur la barre de marqueurs avec le bouton droit :
Élément
Description
Lecture en boucle
Définit la plage de temps pour la répétition de la musique lors de la
lecture.
Définir la sélection sur
Vue
Définit les bords visibles de la barre temporelle comme région de
boucle. Si tout le projet est affiché, la région de boucle est calée sur
les extrémités du projet.
Définir la sélection sur
Projet
Cale la région de boucle sur les extrémités du projet.
Sélectionner la région
de boucle
Crée une sélection de temps basée sur la région de boucle existante.
Marqueurs/Régions
Choisissez une commande du sous-menu pour ajouter ou supprimer
des marqueurs ou des zones. Pour plus d'informations, reportezvous à "Insertion de marqueurs" Page219 et Insertion de régions
Quantifier sur les
images
Force l'exécution des modifications sur les limites des images. Pour
plus d'informations, reportez-vous à Quantifier sur les images
Activer l'alignement
Lorsque l'alignement est activé, les commandes Aligner sur la grille
et Aligner sur les marqueurs deviennent disponibles. Pour plus
d'informations, reportez-vous à Activer l'alignement
alignement:sur la grille
Sélectionnez cette commande pour forcer les éléments de la barre
temporelle à s'aligner sur la grille. La grille est définie sous forme
d'unités de temps. Pour plus d'informations, reportez-vous à Activer
l'alignement
alignement:sur les
marqueurs
Sélectionnez cette commande pour forcer les éléments de la barre
temporelle à s'aligner sur les marqueurs. Pour plus d'informations,
reportez-vous à Activer l'alignement
Aligner sur tous les
événements
Sélectionnez cette commande pour forcer les éléments de la barre
temporelle à s'aligner sur la fin des événements des autres pistes.
Pour plus d'informations, reportez-vous à Activer l'alignement
Espacement de grille
Sélectionnez cette commande dans le sous-menu pour définir
l'espacement des lignes de la grille verticale sur la barre temporelle.
Prérendre la vidéo de
manière sélective
Ouvre la boîte de dialogue Prérendre la vidéo, dans laquelle vous
pouvez créer une prévisualisation de votre projet dans une qualité
équivalente à celle de sa forme finale. Pour plus d'informations,
reportez-vous à Prérendre la vidéo de manière sélective
Nettoyage des fichiers
vidéo de prérendu
Supprime les fichiers temporaires créés en résultat de l'utilisation de
la commande Prérendre la vidéo de manière sélective. Pour plus
d'informations, reportez-vous à Nettoyage des fichiers vidéo de
prérendu
23
Barre temporelle
La barre temporelle est l'élément principal de la fenêtre VEGAS Pro ; c'est là que se fait la majeure partie du travail. La
plus grande partie de la fenêtre se compose d'un espace de piste réel. Cette zone comprend les événements tracés
sur chaque piste.
Vous pouvez choisir Édition Naviguer et sélectionner une commande dans le sous-menu pour parcourir
rapidement la barre temporelle.
Barre de minutage
Affiche la durée dans le format sélectionné. Pour plus d'informations, reportez-vous à Barre de minutage
Barre de défilement vertical
Glissez la zone de défilement pour effectuer un panoramique d'affichage du projet vers le haut ou le bas.
Le fait de cliquer deux fois sur la barre de défilement vertical va faire un zoom arrière sur le projet, afin d'afficher
autant de pistes que possible.
Commandes de hauteur de piste
Cliquez sur + pour augmenter la hauteur des pistes, ou cliquez sur - pour la diminuer.
Vous pouvez aussi cliquer sur la zone comprise entre les boutons + et - puis glisser verticalement pour ajuster
la hauteur de la piste.
Commandes du zoom temporel
Cliquez sur + pour effectuer un zoom avant horizontal, ou cliquez sur - pour effectuer un zoom arrière.
Vous pouvez aussi cliquer sur la zone comprise entre les boutons + et - puis glisser horizontalement pour
ajuster le zoom.
Barre de défilement horizontal
Faites glisser la zone de défilement pour effectuer un panoramique d'affichage du projet vers la droite ou la gauche.
Les extrémités de la barre de défilement font également office de contrôles de l'agrandissement. Vous pouvez
pratiquer des zooms avant ou arrière sur le projet en glissant les bords de la zone de défilement.
www.vegascreativesoftware.com
24
Le fait de cliquer deux fois sur la barre de défilement horizontal va faire un zoom arrière sur le projet, afin d'en
afficher la plus grande longueur possible.
Outil Zoom
Cliquez sur le bouton Outil Zoom
situé dans l'angle de la barre temporelle pour remplacer temporairement le
curseur en outil Zoom. Sélectionnez une zone de la barre temporelle à agrandir, et le curseur reprend la forme du
dernier outil actif.
Barre d'outils de modification
La barre d'outils de modification s'affiche sous la barre temporelle et permet d'accéder aux outils que vous utiliserez
pour modifier les événements de la barre temporelle.Pour plus d'informations, reportez-vous à Barre d'outils de
transport et d'édition
Zones de longueur
Les zones de longueur affichent le point de début, le point de sortie et la durée de la plage de temps sélectionnée. Si
la barre temporelle ne contient aucune sélection, la première zone affiche la position actuelle du curseur.
Vous pouvez double-cliquer sur la zone et saisir une valeur pour modifier le point de début, de sortie ou la longueur
de la sélection actuelle. Pour plus d'informations, reportez-vous à Création de sélections et positionnement du
curseur
Barre d'outils de transport et d'édition
La barre d'outils de transport et de modification comprend des commandes pour les boutons de lecture,
d'enregistrement et de positionnement du curseur et pour la modification de la barre temporelle.
Lors de la lecture d'un projet, les pistes audio sont mixées sur le bus principal, sauf si vous employez une affectation
de bus personnalisée. Les pistes vidéo sont mixées dans la fenêtre de Prévisualisation vidéo.
Pour plus d'informations, reportez-vous à "Affectation de pistes à des bus" Page325 et Utilisation de la Fenêtre de
prévisualisation vidéo
Vous pouvez choisir Édition > Naviguer et sélectionner une commande dans le sous-menu pour parcourir
rapidement la barre temporelle.
Touche Nom
Description
Record
Commence l'enregistrement sur toutes les pistes prêtes. Si aucune
piste n'est prête, le programme en crée une nouvelle
automatiquement. Pour plus d'informations, reportez-vous à
enregistrement audio
Lecture en
boucle
Lit uniquement les événements de la région de boucle en mode
continu.
Lire depuis le
début
Commence la lecture depuis le début du projet, quelle que soit la
position actuelle du curseur. Lorsque vous arrêtez la lecture, le
curseur revient à sa position d'origine.
Lecture
Commence la lecture à la position du curseur.
25
Touche Nom
Description
Activez la case à cocher Créer barre d'espace plus F12 pour
Lecture/Pause au lieu de Lecture/Arrêt de l'onglet Préférences
générales si vous souhaitez que les raccourcis clavier F12 et
espace commutent les modes Lecture et Pause. Dans ce mode,
le curseur ne bouge pas.
Pause:
Met la lecture en pause et maintient le curseur sur sa position
actuelle.
Arrêt
Arrête la lecture ou l'enregistrement et renvoie le curseur sur sa
position de départ.
Atteindre le
début
Déplace le curseur au début du projet.
Atteindre la fin
Déplace le curseur à la fin du projet.
Image
précédente
Déplace le curseur vers l'image précédente.
Image suivante
Déplace le curseur vers l'image suivante.
Outil de
modification en
mode Normal
Ce bouton permet de modifier des événements. Cliquez sur la flèche
vers le bas , puis sélectionnez un outil dans le menu pour
sélectionner le mode utilisé pour la modification des événements.
Pour plus d'informations, reportez-vous à Outils de modification
Cliquez sur les boutons Image précédente et Image suivante
et maintenez-les enfoncés pour déplacer le curseur sur plusieurs
images successives.
l
Outil d'édition normal : permet de couper les extrémités des
événements. Pour plus d'informations, reportez-vous à
Ajustement de la longueur d’un événement
l
Outil de mélange : permet de réorganiser les événements
dans la barre temporelle. Pour plus d'informations, reportezvous à Mélanger les événements
l
Outil de dérivation : permet de dériver un média
d'événement sans déplacer l'événement dans la barre temporelle.
Pour plus d'informations, reportez-vous à Dérive et glissement
d'événements
l
Outil de glissement : permet de dériver un média
d'événement sans déplacer l'événement dans la barre
temporelle.Pour plus d'informations, reportez-vous à Dérive et
glissement d'événements
l
Outil d'étirement et de compression de la durée : permet
d'allonger ou de raccourcir la durée d'événements en changeant
la vitesse du média, afin de créer des effets d'accélération et de
ralenti. Pour plus d'informations, reportez-vous à Ajustement de
la longueur d’un événement
l
Outil Fractionner Découper:Permet de fractionner un
événement à l'endroit où vous cliquez et de le découper dans la
direction du glissement (mode d'effacement). Pour plus
www.vegascreativesoftware.com
26
Touche Nom
Description
d'informations, reportez-vous à Dérive et glissement
d'événements
Outil de
modification de
l'enveloppe
Ce bouton vous permet de modifier plusieurs enveloppes sans
déplacer les événements. Pour plus d'informations, reportez-vous à
Outils de modification
Outil de
modification de
la sélection
Ce bouton vous permet de sélectionner plusieurs événements. Pour
plus d'informations, reportez-vous à Outils de modification
Outil de
modification en
mode Zoom
Ce bouton permet de grossir le projet en cours. Pour plus
d'informations, reportez-vous à Outils de modification
Supprimer
Supprime les événements ou les pistes sélectionnés. Pour plus
d'informations, reportez-vous à Suppression d'événements
Découper
Découpe d'une sélection de temps. Pour plus d'informations,
reportez-vous à "Découpage d'événements" Page143
Découper le
début
Découpe le début de l'événement sélectionné au curseur. Pour plus
d'informations, reportez-vous à Découpage d'événements
Découper la fin
Découpe la fin de l'événement sélectionné au curseur. Pour plus
d'informations, reportez-vous à Découpage d'événements
Fractionnement Cliquez sur ce bouton pour fractionner un événement. Pour plus
d'informations, reportez-vous à Fractionner des Événements
Division
intelligente
Cliquez sur ce bouton pour fractionner un événement.Pour plus
d'informations, reportez-vous à Division d'événements intelligente
Verrouiller
Verrouille un événement pour empêcher son déplacement ou sa
modification. Pour plus d'informations, reportez-vous à Appliquer
des commutateurs aux événements
Insérer le
marqueur
Ajoute un marqueur à l'emplacement du curseur.Pour plus
d'informations, reportez-vous à Insertion de marqueurs
Insérer une
région
Ajoute des repères de région à chaque extrémité de la sélection. Pour
plus d'informations, reportez-vous à Insertion de régions
Activer
l'alignement
Active l'alignement, ainsi que les commandes Aligner sur la grille et
Aligner sur les marqueurs. Pour plus d'informations, reportez-vous
à Activer l'alignement
Fondus
enchaînés
automatiques
Ce bouton permet de créer automatiquement un fondu enchaîné
lorsqu'au moins deux événements se chevauchent. Pour plus
d'informations, reportez-vous à Fondus enchaînés automatiques
Ondulation
automatique
Sélectionnez ce bouton et choisissez dans la liste déroulante un
mode permettant le réajustement automatique du contenu de la barre
temporelle après un ajustement de la longueur d'un événement, ou
une opération de coupure, de copie, de collage ou de suppression
d'un événement. Pour plus d'informations, reportez-vous à
Réajustement de postédition
Verrouiller les
Sélectionnez ce bouton si vous voulez que les points d'enveloppe
enveloppes sur suivent un événement lorsqu'il est déplacé sur la barre temporelle.
les événements Pour plus d'informations, reportez-vous à Automatisation des pistes
vidéo
27
Touche Nom
Ignorer le
groupement
des
événements
Description
Sélectionnez ce bouton pour ignorer les groupes d'événements sans
les supprimer. Pour plus d'informations, reportez-vous à Groupage
des événements
Sélectionnez ce bouton pour afficher ou masquer les outils
d'étalonnage compatibles avec le HDRPour plus d'informations,
reportez-vous à Utiliser le panneau d'étalonnage des couleurs
Sélectionnez ce bouton pour fermer la barre temporelle imbriquée
actuelle et ouvrir la barre temporelle parente.Pour plus d'informations,
reportez-vous à Barres temporelles imbriquées
Sélectionnez ce bouton pour ouvrir l'événement sélectionné
actuellement en tant que barre temporelle imbriquée.
Sélectionnez ce bouton pour créer et ouvrir une barre temporelle
imbriquée des événements de la barre temporelle actuellement
sélectionnés.
Afficher la barre d'état
Dans le menu Affichage, choisissez Barre d'état pour activer ou désactiver l'affichage de la barre d'état en bas de la
fenêtre VEGAS Pro.
La barre d'état affiche un texte d'aide lorsque votre souris est positionnée sur un élément du menu, affichela durée
d'enregistrement disponible dans le dossier sélectionné elle affiche aussi des barres de progression pour les actions
dont l'accomplissement demande un certain temps.
Pour changer le dossier des fichiers enregistrés, sélectionnez Propriétés dans le menu File menu, puis cliquez
sur l'onglet Audio.Pour plus d'informations, reportez-vous à Définition des propriétés du projet
www.vegascreativesoftware.com
29
Zone d'ancrage de fenêtre et ancres de fenêtre flottante
Vous pouvez utiliser la zone d'ancrage des fenêtres pour garder à portée de main les fenêtres utilisées fréquemment
dans vos projets.
Conseils :
l
l
Si vous souhaitez afficher la zone d'ancrage des fenêtres en haut de la fenêtre VEGAS® Pro, cochez la case
Afficher la barre temporelle en bas de la fenêtre principale sous l'onglet Affichage de la boîte de dialogue
Préférences. Décochez la case pour afficher la zone d'ancrage dans la partie inférieure de la fenêtre VEGAS Pro.
Si vous souhaitez afficher des onglets en haut de la fenêtre d'ancrage, cochez la case Positionner les onglets en
haut des fenêtres ancrées dans l'onglet Affichage de la boîte de dialogue Préférences.
Vous avez également la possibilité de créer des ancrages flottants pour organiser vos fenêtres VEGAS Pro. Ces
ancrages peuvent flotter dans la fenêtre VEGAS Pro ou bien, si vous disposez d'une carte vidéo bi-écran, sur un
second moniteur.
l
l
l
Pour ancrer une fenêtre, déplacez-la par le biais de la barre de titre dans la zone d'ancrage ou sur un ancrage
flottant en maintenant la touche Ctrl enfoncée. Déposez-la près du haut de la fenêtre pour créer une fenêtre à
onglets ou une nouvelle zone d'ancrage. Déposez-la en haut de la fenêtre pour l'ancrer en haut. Déposez-la en
bas de la fenêtre pour l'ancrer en bas.
Pour déverrouiller une fenêtre, cliquez sur l'onglet Fenêtre et faites-le glisser en dehors de la zone d'ancrage ou
de l'ancrage flottant.
Pour ancrer une fenêtre flottante, faites-la glisser vers l'emplacement d'ancrage ou l'ancrage flottant de votre
choix en maintenant la touche Ctrl enfoncée.
Lorsque la case Autoriser l'ancrage des fenêtres flottantes sous l'onglet Affichage de la boîte de dialogue
Préférences est décochée, les fenêtres ne sont ancrées que si vous maintenez la touche Ctrl enfoncée.
Lorsque cette case est cochée, vous pouvez empêcher l'ancrage d'une fenêtre en maintenant la touche Ctrl
enfoncée.
l
l
Pour développer une fenêtre ancrée afin qu'elle remplisse toute la zone d'ancrage, cliquez sur le bouton Élargir
. Cliquez sur le bouton Restaurer pour ramener la fenêtre à sa taille d'origine.
Pour supprimer une fenêtre de la zone d'ancrage ou d'un ancrage flottant, cliquez sur le bouton Fermer
.
Vous pouvez ancrer plusieurs fenêtres dans la même zone de l'écran, et elles seront superposées. Cliquez sur
l'onglet d'une fenêtre pour la placer au premier plan.
Fenêtre Explorateur
Choisissez Affichage > Fenêtre > Explorateur pour afficher ou masquer la fenêtre correspondante.
www.vegascreativesoftware.com
Zone d'ancrage de fenêtre et ancres de fenêtre flottante
À l'instar de la fenêtre Média de projet, la fenêtre de l'Explorateur vous permet d'afficher, de prévisualiser et d'ajouter
des fichiers multimédia dans votre projet.
En savoir plus sur la fenêtre Explorateur
Élément Nom
Description
Arrière/Avant
Utilisez les boutons Arrière et Avant pour parcourir l'historique du
dossier.
Barre d'adresse
Affiche le chemin d'accès au dossier actuel.
Arborescence
Affiche tous les fichiers et dossiers dans lesquels vous pouvez
rechercher des fichiers multimédia.
Panneau de
contenu
Affiche les dossiers et fichiers multimédia contenus dans le dossier
actif.
Remonter d'un
niveau
Ouvre le dossier situé un niveau au-dessus du dossier actif.
Actualiser
Actualise le contenu du dossier actif.
Si vous insérez un nouveau CD (ou autre média amovible), cliquez
afin d'actualiser l'Explorateur.
Supprimer
Supprime le dossier ou le fichier sélectionné.
Ajouter aux favoris
Ajoute le dossier sélectionné au dossier des favoris dans
l'arborescence. Le dossier Favoris contient les liens vers les dossiers
utilisés le plus souvent.
Démarrer la
prévisualisation
Lance la lecture du fichier multimédia sélectionné.
Arrêter la
prévisualisation
Arrête la lecture du fichier multimédia sélectionné.
Prévisualisation
automatique
Prévisualise automatiquement les fichiers multimédia lorsque vous
cliquez dessus dans la fenêtre de l'Explorateur. Pour plus
d'informations, reportez-vous à Prévisualisation des fichiers
30
31
Élément Nom
Description
multimédia
Acquisition de
média sur le Web
Ouvre la boîte de dialogue Acquérir le média sur le Web, à partir de
laquelle vous pourrez télécharger des fichiers à employer dans votre
projet.
Affichages
Permet de modifier le mode d'affichage des fichiers.
l
l
l
l
l
l
l
Détails : affiche la taille et la date du fichier, ainsi que la date de
la dernière création ou modification du fichier.
Liste : affiche une liste simple répertoriant le nom de chaque
fichier dans la fenêtre Explorateur.
Vignette : affiche la première image d'un fichier vidéo.
Zones : affiche toutes les régions définies dans le fichier
multimédia sélectionné.
Résumé : affiche une courte description du fichier multimédia
sélectionné dans la partie inférieure de la fenêtre Explorateur.
Arborescence : affiche tous les lecteurs et dossiers disponibles
que vous pouvez sélectionner afin de rechercher des fichiers.
Tous les fichiers : affiche tous les types de fichiers dans le
dossier actif.
Ajout de régions à partir d'un fichier sur la barre temporelle
Lorsque l'option Régions est sélectionnée dans la fenêtre Explorateur, les régions enregistrées dans le fichier
sélectionné s'affichent en bas de la fenêtre Explorateur.
Vous pouvez glisser une région sur la barre temporelle pour créer un événement avec une portion de fichier.
Vous pouvez enregistrer des régions et des marqueurs dans un fichier multimédia avec la fenêtre de découpage.
Pour plus d'informations, reportez-vous à Utilisation de la fenêtre Découpage
Cliquez sur la flèche vers le bas en regard du bouton Vues
et sélectionnez Régions pour afficher ou masquer
les régions dans la fenêtre Explorateur.
Utilisation du dossier Favoris
Sélectionnez le dossier Favoris
dans l'arborescence pour visualiser le contenu du dossier Favoris. Il contient des
raccourcis vers les dossiers que vous utilisez fréquemment.
Les favoris sont enregistrés dans le fichier suivant :C:\Users\user name\AppData\Local\Vegas\VEGAS
Pro\17\NewExplorerFavorites.txt.
Ce fichier est enregistré chaque fois que vous fermez la fenêtre de l'Explorateur ou que vous quittez l'application.
Vous pouvez le copier vers des ordinateurs ou des comptes utilisateurs différents afin de migrer les paramètres des
favoris.
Pour afficher ce fichier, vous devez sélectionner la case d'option Afficher les fichiers et dossiers cachés dans
l'onglet Affichage de Options des dossiers du Panneau de configuration.
www.vegascreativesoftware.com
Zone d'ancrage de fenêtre et ancres de fenêtre flottante
Ajout d'un dossier au dossier Favoris
1. Naviguez jusqu'au dossier à ajouter.
2. Cliquez sur le dossier avec le bouton droit de la souris, puis choisissez Ajouter le dossier aux favoris dans le
menu contextuel. Un raccourci vers le dossier est ajouté au dossier Favoris.
Suppression d'un dossier du dossier Favoris
1. Sélectionnez le dossier Favoris.
2. Cliquez avec le bouton droit de la souris sur le dossier à supprimer et choisissez Supprimer dans le menu
contextuel.
La suppression d'un dossier de Favoris supprime uniquement le raccourci vers le dossier, le dossier cible n'est
pas affecté.
Fenêtre Découpage
La fenêtre Découpage constitue l'endroit idéal pour modifier un fichier multimédia. Lorsqu'un fichier multimédia est
placé dans la fenêtre Découpage, vous pouvez placer des parties du fichier dans des pistes séparées en les faisant
glisser.
Pour plus d'informations, reportez-vous à Utilisation de la fenêtre Découpage
Fenêtre Bus principal
La fenêtre Bus principal fournit une représentation simplifiée de la sortie principale de votre projet.
Pour plus d'informations, reportez-vous à Utilisation de la fenêtre Bus principal
32
33
Fenêtre Prévisualisation vidéo
Choisissez Affichage > Fenêtre > Prévisualisation vidéo pour afficher ou masquer la fenêtre correspondante.
La fenêtre de prévisualisation vidéo affiche la sortie vidéo d'un projet à la position actuelle du curseur pendant la
modification et la lecture. La lecture intègre les effets éventuellement appliqués. Cette fenêtre est également utile lors
de l'édition image par image pour la synchronisation audio. Cliquez avec le bouton droit de la souris n'importe où
dans la fenêtre pour afficher un menu contextuel contenant les options de la fenêtre Prévisualisation vidéo.
Pour plus d'informations, reportez-vous à Utilisation de la Fenêtre de prévisualisation vidéo
La fenêtre Média de projet
Choisissez Affichage > Fenêtre > Média de projet pour afficher ou masquer la fenêtre correspondante.
Vous pouvez employer la fenêtre Média de projet pour collecter et organiser tous les médias qui seront utilisés dans
votre projet. Cette fenêtre permet d'ajouter des médias, de les prévisualiser, d'afficher et de modifier les propriétés du
fichier, et d'ajouter des effets à un fichier.
Pour plus d'informations, reportez-vous à Utilisation de la fenêtre Média de projet
www.vegascreativesoftware.com
Zone d'ancrage de fenêtre et ancres de fenêtre flottante
Fenêtre Détails des modifications
Choisissez Affichage > Fenêtre > Détails des modifications pour afficher ou masquer la fenêtre correspondante.
La fenêtre Détails des modifications affiche la base de données de tous les médias de votre projet. Elle affiche les
informations concernant l'utilisation des fichiers du projet et vous permet de modifier de nombreuses propriétés.
Vous pouvez trier, ajouter ou modifier des informations, réorganiser les colonnes et modifier des éléments du projet.
Cette fenêtre constitue une autre méthode de travail avec les événements, les listes de pistes de CD audio, les
commandes, les marqueurs et les régions.
Pour plus d'informations, reportez-vous à Utilisation de la fenêtre Détails des modifications
La fenêtre Transitions
Choisissez Affichage > Fenêtre > Transitions pour afficher ou masquer la fenêtre correspondante.
Choisissez Affichage > Fenêtre > Transitions pour afficher ou masquer la fenêtre correspondante. Utilisez cette
fenêtre pour choisir et prévisualiser les effets de transition qui vous permettent de contrôler le début et la fin d'un
événement vidéo, ou de modifier la manière dont deux événements vidéo s'enchaînent.
34
35
Le volet gauche dresse la liste des transitions disponibles, organisées dans des dossiers. Cliquez sur les boutons
Développer et Réduire pour ouvrir et fermer les dossiers, puis sélectionnez un nom de module externe. Dans le
volet droit, les images miniatures représentent tous les préréglages existants pour la transition sélectionnée. Placez
votre curseur sur un préréglage pour voir un exemple animé.
Vous pouvez saisir le nom du module recherché dans le champ Rechercher les modules. Pour rechercher un
module de correction de couleur spécifique, par exemple, vous pouvez taper « couleur » dans le champ pour afficher
uniquement les modules qui contiennent le terme « couleur » dans le nom, la description ou le nom de groupe du
module.
Pour plus d'informations, reportez-vous à Ajout de transitions
Fenêtre d’effets vidéo
Choisissez Affichage > Fenêtre > Effets vidéo pour afficher ou masquer la fenêtre correspondante.
Le volet gauche dresse la liste des effets vidéo disponibles, organisés dans des dossiers. Cliquez sur les boutons
Développer et Réduire pour ouvrir et fermer les dossiers, puis sélectionnez un nom de module externe. Dans le
volet droit, les vignettes représentent tous les préréglages existants pour l'effet sélectionné. Placez votre curseur sur
un préréglage pour voir un exemple animé.
Vous pouvez saisir le nom du module recherché dans le champ Rechercher les modules. Pour rechercher un
module de correction de couleur spécifique, par exemple, vous pouvez taper « couleur » dans le champ pour
afficher uniquement les modules qui contiennent le terme « couleur » dans le nom, la description ou le nom de
groupe du module.
Vous pouvez glisser la vignette du préréglage sur une piste, un événement ou sur la fenêtre de prévisualisation vidéo
pour appliquer l'effet.
Pour plus d'informations, reportez-vous à Ajouter des effets vidéo
www.vegascreativesoftware.com
Zone d'ancrage de fenêtre et ancres de fenêtre flottante
Fenêtre Générateurs de médias
Sélectionnez Affichage > Fenêtre > Générateurs de médias pour afficher ou masquer la fenêtre correspondante.
Vous pouvez employer cette fenêtre pour ajouter du texte, des titres, des fonds et autres médias générés.
Le volet gauche dresse la liste des générateurs de médias disponibles, organisés dans des dossiers. Cliquez sur les
boutons Développer et Réduire pour ouvrir et fermer les dossiers, puis sélectionnez un nom de module externe.
Dans le volet droit, les vignettes représentent tous les préréglages existants pour le générateur sélectionné. Placez
votre curseur sur un préréglage pour voir un exemple animé.
Vous pouvez saisir le nom du module recherché dans le champ Rechercher les modules. Pour rechercher un
module de correction de couleur spécifique, par exemple, vous pouvez taper « couleur » dans le champ pour
afficher uniquement les modules qui contiennent le terme « couleur » dans le nom, la description ou le nom de
groupe du module.
Vous pouvez glisser une vignette de préréglage sur une piste pour y ajouter des médias.
Pour plus d'informations sur l'utilisation de médias générés, consultez la rubrique Ajout de média généré à votre
projet
36
37
La fenêtre Notes du projet
Vous pouvez ajouter des notes relatives à votre projet dans la fenêtre Notes du projet. Utilisez cette fonction lorsque
vous souhaitez par exemple passer votre projet à un autre monteur et lui laisser des informations. Ou vous pouvez
créer une liste de toutes les tâches à effectuer dans votre projet.
www.vegascreativesoftware.com
Zone d'ancrage de fenêtre et ancres de fenêtre flottante
Cliquez sur Ajouter pour créer une note à laquelle un horodatage sera attribué. Toutes les notes sont listées dans le
dossier de cet horodatage en partant de la plus ancienne.
Pour définir une note comme étant Résolue, cliquez sur la coche grise à sa droite
supprimer une note, cliquez sur le bouton Supprimer
; celle-ci devient verte
. Pour
.
Pour que les notes résolues ne soient plus affichées, cliquez sur la case Masquer les notes résolues qui seront alors
masquées. Lorsque vous chargez un projet, cette case est toujours désactivée afin que toutes les notes soient
visibles quel que soit leur état.
Fenêtre Compositeurs
Sélectionnez Affichage > Fenêtre > Compositeurs afin d'afficher ou de masquer la fenêtre Compositeurs. Cette
fenêtre vous permet d'ajouter des effets de composition.
Le volet gauche dresse la liste des compositeurs disponibles, organisés dans des dossiers. Cliquez sur les boutons
Développer et Réduire pour ouvrir et fermer les dossiers, puis sélectionnez un nom de module externe. Dans le
volet droit, les images miniatures représentent tous les préréglages existants pour le compositeur sélectionné. Placez
votre curseur sur un préréglage pour voir un exemple animé.
Vous pouvez saisir le nom du module recherché dans le champ Rechercher les modules. Pour rechercher un
module de correction de couleur spécifique, par exemple, vous pouvez taper « couleur » dans le champ pour
afficher uniquement les modules qui contiennent le terme « couleur » dans le nom, la description ou le nom de
groupe du module.
Vous pouvez faire glisser une vignette de préréglage sur une piste pour y ajouter des médias.
Pour plus d'informations, reportez-vous à Composition et masques
38
39
Fenêtre Gestionnaire de module externe
Sélectionnez Affichage > Fenêtre > Gestionnaire de modules externes pour basculer afficher ou masquer la
fenêtre Gestionnaire de modules externes.
Vous pouvez employer cette fenêtre pour accéder aux effets et packages d'effets applicables aux événements, pistes
et bus. Elle vous permet également de renommer et de réorganiser les modules externes. Pour plus d'informations,
reportez-vous à Application d’effets
Pour ajouter des effets rapidement, vous pouvez glisser des modules externes et des packages de modules
externes depuis la fenêtre du Gestionnaire de module externe vers des événements, des pistes, des bus et les
fenêtres Modules externes audio, Effets vidéo ou Prévisualisation vidéo.
www.vegascreativesoftware.com
Zone d'ancrage de fenêtre et ancres de fenêtre flottante
Fenêtre de Plages vidéo
Choisissez Affichage > Fenêtre > Plages vidéo pour afficher ou masquer la fenêtre correspondante dans VEGAS®
Pro.
La vidéo diffusée emploie une plage de couleurs plus étroite que le RVB qui s'affiche sur votre ordinateur. Lorsque
vous diffusez un projet contenant des couleurs hors gamme (hors de la plage), vous pouvez introduire des
problèmes d'image et même du bruit dans le flux audio.
Utilisez les plages pour analyser votre vidéo et la régler par rapport aux modules externes Luminosité et contraste,
Couleurs diffusées, Correcteur de couleur, Correcteur de couleur (secondaire) et Niveaux avant de procéder au
rendu.
Choisissez un paramètre dans la liste déroulante afin de sélectionner la plage à afficher.
Pour plus d'informations, reportez-vous à Contrôle de la vidéo par les plages
40
41
La fenêtre Surround Panner
Choisissez Affichage > Fenêtre > Module de panoramique Surround pour afficher ou masquer la fenêtre
correspondante. Dans la fenêtre du module Surround Panner, effectuez un panoramique des pistes, des bus et des
chaînes d'effets affectables.
Pour plus d'informations, reportez-vous à Projets Surround 5.1
Fenêtre XDCAM Explorer
Choisissez Affichage > Fenêtre > Explorateur XDCAM pour afficher ou masquer la fenêtre correspondante.
www.vegascreativesoftware.com
Zone d'ancrage de fenêtre et ancres de fenêtre flottante
Cette fenêtre vous permet d'importer, de gérer et d'exporter des clips XDCAM.
42
43
Pour plus d'informations, reportez-vous à « Utilisation de la fenêtre XDCAM Explorer ».
La fenêtre Console de mixage
Sélectionnez Affichage > Fenêtre > Console de mixage pour afficher la fenêtre correspondante.
La fenêtre Console de mixage fournit une vue intégrée de toutes les pistes et de tous les bus de votre projet sous la
forme d'un mixeur traditionnel basé sur du matériel.
Pour plus d'informations, reportez-vous à Console de mixage
Tableau de bord
Le tableau de bord vous propose des modes d'édition simples qui vous guident étape par étape pour créer vos
films, de l'insertion des fichiers à l'exportation du produit fini.
Dans ces modes, vous travaillez avec une version simplifiée de l'interface qui affiche uniquement les commandes les
plus importantes selon l'étape.
www.vegascreativesoftware.com
Zone d'ancrage de fenêtre et ancres de fenêtre flottante
Si vous souhaitez revenir à l'interface complète, cliquez sur Mode super utilisateur pour retrouver la fenêtre normale
de VEGAS Pro.
Les infos d'outils à gauche vous expliquent très brièvement comment utiliser la fonction correspondante.
Si vous avez fermé la fenêtre Tableau de bord et souhaitez l'ouvrir à nouveau, sélectionnez Démarrage rapide dans
le menu Affichage > Fenêtre ou appuyez sur Ctrl+Alt+F8.
Les modes d'édition simples sont également disponibles dans le sous-menu Affichage > Agencement des
fenêtres.Pour plus d'informations, reportez-vous à Mises en page de fenêtres
Indicateurs de niveau sonore
Choisissez Affichage > Fenêtre > Indicateurs de niveau sonore pour afficher ou masquer la fenêtre
correspondante.
Les indicateurs de niveau sonore renseignent sur le niveau sonore momentané, à court terme et intégré (général)
d'un fichier audio et sur sa plage de niveau sonore. Ces valeurs peuvent être utilisées lors du matriçage d'une
diffusion afin de garantir la conformité aux normes de niveau sonore (telles que CALM Act).
Les indicateurs affichent les valeurs en temps réel des mesures suivantes :
44
45
l
l
l
l
l
L'indicateur M correspond au niveau sonore momentané (en unités de niveau sonore (LU)) des canaux audio
sur la base de fenêtres d'intégration de 400 millisecondes. La zone Momentané indique le niveau sonore
momentané sous forme de nombre.
L'indicateur S correspond au niveau sonore à court terme (en LU) des canaux audio basé sur des fenêtres
d'intégration de 3 secondes. La zone Court terme indique le niveau sonore à court terme sous forme de
nombre.
L'indicateur I correspond au niveau sonore intégré (en unités de niveau sonore) des canaux audio pendant la
durée du programme. La zone Intégré indique le niveau sonore intégré sous forme de nombre et comprend un
indicateur de dépassement de valeur.
L'indicateur LRA correspond à la plage de niveau sonore (en LU) de sonie momentanée et à court terme. Le
relevé de la Plage de niveau sonore offre un moyen normalisé de déterminer la plage dynamique du signal.
L'indicateur Crêtes réelles indique les niveaux de crête en dB FS. Afin de garantir une précision accrue, les crêtes
réelles sont calculées avec une fréquence d'échantillonnage supérieure à celle de la fenêtre du bus principale.
L'indicateur Crêtes réelles indique si le niveau sonore cible a été dépassé. L'indicateur est réinitialisé lorsque
vous relancez la lecture. Vous pouvez également cliquer avec le bouton droit sur la fenêtre Indicateurs de niveau
sonore et sélectionner Réinitialiser le clip dans le menu contextuel.
Les statistiques présentes sur la partie gauche de la fenêtre affichent les dernières valeurs calculées et sont
réinitialisées lorsque vous relancez la lecture. Pour réinitialiser ces valeurs, cliquez avec le bouton droit sur la fenêtre
Indicateurs de niveau sonore et sélectionnez Réinitialiser le moteur de mesure dans le menu contextuel.
Le niveau sonore est recalculé dès lors que vous lancez, arrêtez, recherchez ou changez le sens de lecture. Pour forcer
l'application a recalculer le niveau sonore, cliquez avec le bouton droit sur la fenêtre et sélectionnez Réinitialiser le
moteur de mesure dans le menu contextuel.
Lorsque le menu déroulant Mode bus principal situé dans l'onglet Audio de la boîte de dialogue Propriétés du projet
est défini sur Surround 5.1, le traitement surround est appliqué lors du relevé des niveaux sonores (augmentation
d'environ 1,5 dB des canaux surround de gauche et de droite). Lorsque le menu déroulant Mode bus principal est
défini sur Stéréo, tous les canaux contribuent équitablement au relevé des niveaux sonores.
Sélection d'un mode de mesure
Pour changer le mode des indicateurs, sélectionnez Options > Indicateurs de niveau sonore, puis Mode EBU R 128
ou Mode ATSC A 85 dans le sous-menu (vous pouvez également cliquer avec le bouton droit sur les indicateurs
pour définir des options).
l
l
Lorsque vous utilisez le mode EBU R 128, la valeur cible de l'indicateur Intégré est égale à -23 LUFS et la valeur
Niveau de crête réel maximale est égale à -1.0 dB FS. Utilisez ce mode pour réaliser un mastering aux normes
EBU (European Broadcasting Union).
Lorsque vous utilisez le mode ATSC A 85, la valeur cible de l'indicateur Intégré est égale à -24 LUFS et la valeur
Niveau de crête réel maximale est égale à -2.0 dB FS. Utilisez ce mode pour réaliser un mastering aux normes
ATSC (North American Advanced Television Systems Committee).
Les indicateurs de dépassement de valeur se déclenchent dès lors que les valeurs cibles des indicateurs Intégré et
Crêtes réelles sont dépassées.
Sélection d'une échelle de niveau sonore
Pour changer l'échelle de l'indicateur, sélectionnez Options > Indicateurs de niveau sonore > Échelle de niveau
sonore, puis EBU +9 ou EBU +18 dans le sous-menu (vous pouvez également cliquer avec le bouton droit sur les
indicateurs pour définir des options).
www.vegascreativesoftware.com
Zone d'ancrage de fenêtre et ancres de fenêtre flottante
l
Lorsque vous sélectionnez EBU +9, les indicateurs indiquent une plage allant de -18 à +9 LU.
l
Lorsque vous sélectionnez EBU +18, les indicateurs indiquent une plage allant de -36 à +18 LU.
Si vous sélectionnez une plage étendue, les signaux de niveau faible seront affichés, mais l'affichage des
signaux de niveau élevé sera moins précis.
Sélectionnez Absolu (-23 LUFS) pour afficher les valeurs de niveau sonore en tant qu'unités de niveau sonore à
pleine échelle (LUFS). Lorsque l'option Absolu (-23 LUFS) n'est pas sélectionnée, toutes les valeurs sont exprimées
en tant qu'unités de niveau sonore (LU), selon le mode sélectionné (Mode EBU R 128 ou Mode ATSC A 85).
Configuration des indicateurs de pic
Pour basculer les indicateurs Crêtes réelles dans la fenêtre Indicateurs de niveau sonore, sélectionnez Options >
Indicateurs de niveau sonore > Afficher l'indicateur de crêtes réelles (vous pouvez également cliquer sur
l'indicateur pour définir des options).
Afin de garantir une précision accrue, les crêtes réelles sont calculées avec une fréquence d'échantillonnage
supérieure à celle de la fenêtre du bus principale.
Les niveaux de crête peuvent être mal calculés si les signaux audio sont asymétriques ou si un décalage DC est
présent. Pour activer le filtrage, sélectionnez Options > Indicateurs de niveau sonore > Filtre de blocage des crêtes
réelles. Lorsque l'option Filtre de blocage de niveau de crête réel est sélectionnée, les crêtes sont calculées en tant
que maximum des signaux filtrés et non filtrés.
Si vous sélectionnez une plage étendue, les signaux de niveau faible seront affichés, mais l'affichage des
signaux de niveau élevé sera moins précis.
46
47
Utilisation des projets
Un fichier de projet (.veg) sauvegarde les informations importantes de votre fichier source : emplacement des
fichiers, éditions, points d'insertion, transitions et effets.
Un fichier de projet n'est pas un fichier multimédia. Il contient des pointeurs vers les fichiers source d'origine de
sorte que vous pouvez modifier votre projet de manière non destructive. Vous pouvez ainsi exprimer votre créativité,
sans craindre de corrompre les fichiers source.
Création d’un nouveau projet
Pour créer votre chef d'œuvre, vous devez tout d'abord créer un projet VEGAS® Pro.
Vous pouvez créer rapidement un projet en cliquant sur le bouton Nouveau
de la barre d'outils ou appuyant
sur Ctrl+Shift+N. Le projet utilisera les réglages par défaut, mais vous pourrez utiliser la boîte de dialogue
Propriétés du projet plus tard pour modifier ces paramètres. Pour plus d'informations, reportez-vous à Définition
des propriétés du projet
1. Dans le File menu, choisissez Nouveau. La boîte de dialogue Nouveau projet s'affiche.
2. Utilisez la boîte de dialogue Nouveau projet pour définir les propriétés du projet. Voir description détaillée de
tous les paramètres ci-dessous
Activez la case à cocher Démarrer tous les nouveaux projets avec ces paramètres dans la partie
inférieure de chaque onglet pour définir les paramètres actuels par défaut.
3. Cliquez sur OK pour créer le projet.
Définition des propriétés du projet
Utilisez la boîte de dialogue Propriétés du projet pour contrôler les paramètres par défaut et stocker les informations
relatives au projet en cours.
Dans le File menu, choisissez Propriétés afin d'afficher la boîte de dialogue.
Activez la case à cocher Appliquer ces paramètres à tous les nouveaux projets pour utiliser les réglages en
cours lors de la création d'un projet.
vidéo
Utilisez l'onglet Vidéo pour régler le format vidéo de votre projet. Vous pouvez aussi cliquer sur le bouton Propriétés
vidéo du projet
dans la fenêtre de prévisualisation vidéo pour afficher cet onglet.
Élément
Description
Modèle
Vous permet de sélectionner un modèle prédéfini pour configurer
automatiquement les contrôles du dialogue.
Vous pouvez également modifier les paramètres manuellement et les
enregistrer sous forme de modèle personnalisé pour un emploi
ultérieur. Pour créer un nouveau modèle, entrez un nom dans la zone
de texte et cliquez sur le bouton Enregistrer le modèle
. Le
nouveau nom de modèle personnalisé est ajouté à la liste déroulante.
Pour définir les propriétés de votre projet afin qu'elles s'adaptent à
www.vegascreativesoftware.com
Utilisation des projets
Élément
Description
celles d'un fichier multimédia existant, cliquez sur le bouton Faire
correspondre les paramètres du média
et accédez au fichier à
utiliser.
Largeur et hauteur
Détermine la taille d'image employée lors du rendu final de votre film.
La taille maximum de sortie pour les séquences AVI, MPEG,
QuickTime, Windows Media et les images fixes est 2048 x 2048.
La taille d'image maximum est 4096 x 4096.
Ordre des champs
Définit l'ordre des champs des images lors de leur affichage à l'écran.
Consultez la documentation de votre carte d'acquisition/sortie vidéo
pour connaître l'ordre correspondant à votre périphérique spécifique.
l
l
l
Rapport L/H pixels
Aucun (analyse progressive) : sélectionnez cette option pour
visualiser la vidéo sur un ordinateur. Cette option ignore
l'entrelacement.
Champ supérieur en premier : sélectionnez cette option
(également appelée impair ou champ A) pour visualiser la vidéo
sur un écran de télévision.
Champ inférieur en premier: sélectionnez cette option
(également appelée pair ou champ B) pour les sorties DV, ou si
l'option Champ supérieur en premier produit un effet de
scintillement ou de vacillement.
Sélectionnez une valeur dans la liste déroulante pour modifier la
forme du pixel de votre projet. Ce paramètre dépend de la carte sortie
d'acquisition/vidéo.
Les ordinateurs affichent un format de pixel carré soit au rapport égal
à 1.0. Les écrans des téléviseurs affichent des pixels rectangulaires
(rapports autres que 1.0).
L'emploi d'un paramètre incorrect peut provoquer une distorsion ou
un étirement. Consultez la documentation de votre carte de
capture/sortie vidéo pour connaître les paramètres appropriés.
Rotation de sortie
Choisissez un paramètre dans la liste déroulante pour faire pivoter la
sortie de votre projet. Utilisez la rotation de sortie pour modifier les
projets à afficher en mode portrait (plutôt que paysage) ou selon une
orientation inversée :
Dans cet exemple, la vidéo a été réalisée en faisant pivoter le trépied
de la caméra à 90 degrés. Toutefois, lorsque aucune rotation n'est
appliquée à la sortie du projet, la vidéo est au format pillarbox à
l'intérieur de l'image au format paysage standard.
48
49
Élément
Description
Après avoir choisi 90 sens aig. d'une montre dans la liste déroulante
Rotation de sortie, une rotation est appliquée à la fenêtre de
prévisualisation vidéo et la vidéo remplit l'image.
Si vous souhaitez modifier l'orientation d'un fichier multimédia,
vous pouvez utiliser la liste déroulante Rotation dans la boîte de
dialogue Propriétés du média.
Pour plus d'informations, reportez-vous à Créer des projets à rotation
Fréquence de trame
Sélectionnez une valeur dans la liste déroulante pour modifier la
fréquence d'image de votre projet.
La fréquence de trame d'un écran de télévision aux États-Unis, en
Amérique Centrale et du Sud, dans des régions d'Afrique du Sud et
au Japon (NTSC) est de 29,97 images par seconde (ips). Dans la
plupart des régions du globe, notamment en Europe et dans une
grande partie de l'Asie, la norme télévisuelle est PAL à 25 ips. La
France, la Russie et la plupart des pays d'Europe de l'Est utilisent la
norme SECAM, variante de la norme PAL et une fréquence de 25 ips.
Mode 3D
stéréoscopique
Sélectionnez une valeur dans la liste déroulante pour créer un projet
stéréo 3D ou choisissez Désactivé pour créer un projet 2D
Par défaut, le mode 3D stéréoscopique du projet, la fonction
Permuter Gauche/Droite, et les paramètres d'annulation des
diaphonies sont également utilisés lors de la prévisualisation et du
rendu du projet, mais vous pouvez ignorer les paramètres du projet si
nécessaire.
Pour plus d'informations, reportez-vous à Configuration de votre
projet stéréoscopique en 3D
Sortie 360°
Préparation d'un projet pour des films 360°Pour plus d'informations,
reportez-vous à "Préparation d'un projet pour des films 360°"
Page404
Format de pixel
Choisissez un paramètre dans la liste déroulante pour indiquer si
vous souhaitez réaliser un traitement vidéo (composition, mise à
l'échelle, prévisualisation, génération de rendu et la plupart des
modules externes vidéo) en utilisant l'arithmétique en virgule
flottante à 8 bits ou 32 bits.
l
l
l
8 bits : Réalise un traitement vidéo en utilisant l'arithmétique à 8
bits et dans l'espace de couleur vidéo (RVB studio ou 16-235).
Le paramètre Virgule flottante 32 bits (niveaux vidéo): Réalise
un traitement vidéo en utilisant l'arithmétique à 32 bits et dans
l'espace de couleur vidéo.
Virgule flottante 32 bits (plage entière): Réalise un traitement
vidéo en utilisant l'arithmétique à 32 bits et dans l'espace de
couleur complet.
Les paramètres Virgule flottante 32 bits permettent une plus
grande précision pour le traitement vidéo mais nécessitent une
puissance de traitement beaucoup plus importante que le travail
avec la vidéo à 8 bits.
Conseils :
www.vegascreativesoftware.com
Utilisation des projets
Élément
Description
l
l
l
l
Gamma Composite
Le paramètre Virgule flottante 32 bits (niveaux vidéo) est
recommandé lors du travail avec une entrée/sortie YUV à 10 bits
ou lors de l'utilisation d'un support de couleur xvYCC/x.v.
Lors de l'utilisation d'une entrée/sortie à 8 bits, le paramètre
Virgule flottante 32 bits (niveaux vidéo) peut empêcher
l'apparition d'un effet de bande dans la composition contenant
des fondus, des bords fondus ou des dégradés.
Les modules externes vidéo et les générateurs de médias qui
prennent en charge le traitement en virgule flottante sont inclus
dans le dossier Virgule flottante 32 bits dans les fenêtres
Transitions, Effets vidéo, Générateurs de médias, Compositeurs
et Gestionnaire de module externe.
Si vous créez un projet 32 bits, vous pouvez augmenter les
performances pendant la modification et la lecture en utilisant le
paramètre 8 bits pour la modification, puis en activant le
paramètre Virgule flottante 32 bits (niveaux vidéo) avant de
procéder au rendu.
Lorsque vous choisissez Virgule flottante 32 bits (niveaux vidéo)
dans la liste déroulante Format pixel, vous pouvez choisir une valeur
de gamma composite.
l
l
1,000 (linéaire): Paramètre par défaut lorsque vous choisissez
Virgule flottante 32 bits (plage entière) dans la liste déroulante
Format pixel.
2,222 (vidéo) : le traitement au format vidéo à 8 bits est toujours
réalisé en utilisant un paramètre de 2,222.
ACES version / Espace
couleur ACES
Choisissez ACES version et Espace couleur Pour plus d'informations,
reportez-vous à "Mises à jour de VEGAS Pro 15 ACES 1.0.3"
Page403
Transformation
d'affichage
Choisissez la transformation d'affichage de référence à utiliser pour le
projet. Pour plus d'informations, reportez-vous à Activation de la
gestion des couleurs dans votre projet VEGAS Pro
Qualité du rendu en
résolution intégrale
Choisissez un paramètre dans la liste déroulante pour définir la
qualité du rendu vidéo.
Si vous ne rencontrez aucun problème de performances spécifique,
choisissez Bonne. La sélection de l'option Optimisée peut augmenter
significativement les temps de rendu.
Bonne emploie l'échelle bilinéaire sans intégration, tandis que
Optimisée emploie l'échelle bilinéaire avec intégration. Si vous
utilisez des images fixes (ou vidéo) qui seront réduites en fonction de
la taille de sortie finale, la sélection de Optimisée peut éviter les
artefacts.
Certains formats de fichiers vous permettent d'associer un
paramètre de qualité de rendu vidéo avec un modèle de rendu
personnalisé. Les paramètres définitifs du modèle de rendu
remplacent le réglage Qualité du rendu en résolution intégrale
dans la boîte de dialogue Propriétés du projet. Pour plus
d'informations, reportez-vous à Modèles de Rendu
Personnalisés
Type de flou de
Choisissez un paramètre dans la liste déroulante pour sélectionner la
50
51
Élément
Description
mouvement
courbe employée pour rendre les images floues lorsque vous ajoutez
une enveloppe de flou de mouvement sur la piste de bus vidéo. Pour
plus d'informations, reportez-vous à piste du bus vidéo..
Le flou de mouvement crée l'illusion du déplacement sur les images
individuelles (cela revient dans une large mesure à utiliser un long
temps d'exposition) et peut permettre de donner un aspect plus lisse
et naturel aux animations générées par ordinateur.
l
l
l
Gaussien: Donne plus de poids à l'image centrale du flou et
moins aux images de la périphérie. Une courbe en cloche est
employée entre les images centrale et périphériques. Le flou
gaussien constitue le meilleur choix dans la plupart des cas où
un flou est nécessaire.
Pyramidal: Donne plus de poids à l'image centrale du flou et un
poids moindre aux images de la périphérie. Une courbe linéaire
est employée entre les images centrale et périphériques.
Case: Emploie un poids égal pour toutes les images,
essentiellement grâce au calcul d'une moyenne des images du
flou.
Les paramètres Gaussien (asymétrique), Pyramidal (asymétrique)
et Case (asymétrique) utilisent uniquement la partie gauche de
chaque courbe, à partir de l'image centrale précédente. Les réglages
asymétrique créent un bord très marqué, laissant une trace floue
derrière l'objet en mouvement.
Méthode de
désentrelacement
Choisissez un paramètre dans cette liste déroulante pour déterminer
la méthode employée pour rendre les effets et désentrelacer les deux
champs qui constituent une image.
l
l
l
l
non: N'accomplit aucun désentrelacement.
Mélanger les champs: Utilise les contenus des deux champs et
fonctionne parfaitement pour la vidéo détaillée et à mouvements
réduits.
interpoler: Utilise un seul champ à la fois et fonctionne
parfaitement pour la vidéo peu détaillée et à mouvements
rapides.
Adaptatif intelligent (GPU seulement) : une méthode de
désentrelacement avancée que vous pouvez utiliser lors du
redimensionnement d'une vidéo pour une exportation au format
4K / Ultra HD.
Ce paramètre s'utilise avec les clips entrelacés jusqu'en
2048x1080.
Aucun désentrelacement ne se produit dans les modes de
prévisualisation vidéo Brouillon et Prévisualisation. Les modes
Bonne et Optimisée appliquent la méthode de désentrelacement
sélectionnée.
Mode de
rééchantillonnage
Choisissez un paramètre dans la liste déroulante pour déterminer la
méthode selon laquelle les images vidéo seront rééchantillonnées
lorsque la fréquence d'image d'un fichier multimédia est inférieure à
celle du projet. Ceci peut se produire lorsque l'événement possède
www.vegascreativesoftware.com
Utilisation des projets
Élément
Description
une enveloppe de Rapidité ou lorsque la fréquence d'image du média
original diffère du paramètre Fréquence d'image de l'onglet Vidéo
de la boîte de dialogue Propriétés du projet.
Avec le rééchantillonnage, les images intermédiaires sont interpolées
depuis les images sources, un peu comme un effet de fondu
enchaîné entre les images originales. Ceci peut résoudre certains
problèmes d'entrelacement et autres problèmes de sortie
papillotante.
l
Rééchantillonnage intelligent
Le rééchantillonnage ne se produit que lorsque la fréquence
d'image calculée d'un événement ne correspond pas à la
fréquence d'image du projet, et si cette fréquence est supérieure
ou égale à 24 ips.
La fréquence d'image calculée prend en compte les
changements apportés à la vitesse de l'événement avec
l'enveloppe de rapidité, la vitesse de lecture et la fréquence de
sous-échantillonnage.
l
Forcer Rééchantillonnage
L'événement est toujours rééchantillonné, sans tenir compte de
sa fréquence d'image ou de sa fréquence d'image de sortie.
l
Désactiver rééchantillonnage
Aucun rééchantillonnage ne se produit.
Vous pouvez remplacer les paramètres du mode de
rééchantillonnage du projet pour chaque objet en utilisant les
commutateurs de l'événement correspondant. Pour plus
d'informations, reportez-vous à Appliquer des commutateurs
aux événements
Ajuster média source
pour mieux coordonner
le projet ou les
paramètres de rendu
Activez cette case à cocher pour que VEGAS Pro mette à l'échelle les
images ou ajuste l'entrelacement pour assurer une meilleure
interaction entre les fichiers multimédias et le projet.
Ce paramètre corrige les types d'incohérences suivants :
l
Les médias DV sont recadrés pour un rendu Internet de 320 x
240 afin d'éviter le format Letterbox.
l
Les médias grand écran DV sont recadrés dans les projets HD.
l
Les médias HD sont recadrés dans les projets DV grand écran.
l
l
Les médias à 486 lignes sont recadrés dans les projets à
480 lignes.
Les médias à 480 lignes sont remplis dans les projets à
486 lignes.
Lorsque cette case est désactivée, les fichiers multimédia source sont
traités sur la base de leurs paramètres natifs.
Dossier des fichiers de
prérendu
Les fichiers vidéo prérendus sont enregistrés dans ce dossier pour
vous éviter de procéder à un nouveau rendu du projet dès que vous
avez besoin de le visualiser. Pour plus d'informations, reportez-vous
à Prérendre la vidéo de manière sélective
Si vous souhaitez modifier son emplacement, cliquez sur le bouton
Parcourir et sélectionnez un nouvel emplacement. Dans l'idéal, il se
52
53
Élément
Description
trouvera sur un disque dur différent de celui où est installé votre
système d'exploitation.
Les fichiers prérendus peuvent consommer un espace disque
non négligeable. Sélectionnez un dossier sur un lecteur a/v avec
un espace disque suffisamment ample : le mode DV requiert
environ 228 Mo par minute.
Espace de stockage
disponible dans le
dossier sélectionné
Affiche le volume d'espace disponible sur le disque sélectionné.
Audio
Utilisez l'onglet Audio pour modifier le format de données du projet en cours.
Élément
Description
Mode bus principal
Sélectionnez Stéréo dans la liste déroulante pour créer un projet
stéréo à deux canaux.
Sélectionnez Surround 5.1 si vous souhaitez effectuer un mixage
avancé des canaux 5.1. Pour plus d'informations, reportez-vous à
Projets Surround 5.1
Nombre de bus stéréo
Entrez le nombre de bus stéréo du projet. Pour plus d'informations,
reportez-vous à Ajout de bus audio
Fréquence
d'échantillonnage
Choisissez une fréquence d'échantillonnage dans la liste déroulante
ou entrez une valeur dans la zone de texte.
Résolution binaire
Sélectionnez un paramètre dans la liste déroulante pour définir le
nombre de bits à utiliser pour stocker chaque échantillon. Plus la
résolution binaire est élevée, plus la lecture et l'enregistrement seront
de bonne qualité.
Qualité de
rééchantillonnage et
d'étirement
Choisissez un paramètre dans la liste déroulante afin de déterminer la
précision avec laquelle les fichiers audio seront rééchantillonnés pour
correspondre aux paramètres de votre projet.
Le paramètre Qualité de rééchantillonnage et d'étirement
détermine également la qualité du traitement lors de l'étirement de la
durée des événements audio. Pour plus d'informations, reportezvous à Modification des propriétés d’événement
Activer le filtre passebas pour les effets
basse fréquence
Cochez cette case si vous souhaitez appliquer un filtre passe-bas sur
chaque piste d'un projet surround 5.1 affectée au canal des effets de
basse fréquence. Pour plus d'informations, reportez-vous à Mixage et
Surround panoramique 5.1
Un filtre passe-bas permet de reproduire le système de gestion des
basses d'un décodeur 5.1 et de s'assurer que seul l'audio basse
fréquence est envoyé au canal LFE.
www.vegascreativesoftware.com
Utilisation des projets
Élément
Description
Avant de procéder au rendu de votre projet surround, consultez
la documentation de votre application de création surround pour
déterminer le format audio approprié. Certains codeurs
requièrent une fréquence de coupure et un affaiblissement
spécifiques. Il se peut aussi que votre codeur ne prenne pas en
charge l'application d'un filtre avant le codage.
Fréquence de coupure
du filtre passe-bas
Choisissez une fréquence dans la liste déroulante ou entrez une
fréquence dans le champ pour définir la fréquence à partir de laquelle
l'audio doit être ignoré par le canal LFE.
Qualité du filtre passebas
Choisissez un paramètre dans la liste déroulante pour définir la
netteté de la courbe d'affaiblissement du filtre. Meilleure produit la
courbe la plus précise.
Dossier des fichiers
enregistrés
Lorsque vous enregistrez des pistes audio, vos fichiers sont stockés
dans un dossier unique.
Si vous souhaitez modifier son emplacement, cliquez sur le bouton
Parcourir et sélectionnez un nouvel emplacement. Dans l'idéal, il se
trouvera sur un disque dur différent de celui où est installé votre
système d'exploitation.
Si vous n'avez pas indiqué d'emplacement, le programme vous
demandera d'indiquer le lieu de stockage des données audio
lorsque vous cliquerez sur le bouton Prêt à enregistrer de l'entête de piste :
Espace de stockage
disponible dans le
dossier sélectionné
Affiche le volume d'espace disponible sur le disque sélectionné.
Règle
Utilisez l'onglet Barre pour modifier le format employé pour l'affichage du minutage sur la barre temporelle. VEGAS
Pro envoie également des informations de tempo vers les modules audio prenant en charge le tempo.
Élément
Description
Format de la barre de
minutage
Choisissez un paramètre de la liste déroulante pour sélectionner le
mode d'affichage de la barre de minutage. Vous pouvez modifier ce
format à tout moment après la création du projet.
Pour plus d'informations sur chaque format d'affichage du temps,
consultez la rubrique Barre de minutage
Début de la barre à
Entrez l'heure de début souhaitée pour le projet.
Par exemple, le minuteur peut être décalé pour commencer à 1 heure
pour des motifs de synchronisation du timecode.
Battements par minute
Indiquez le tempo de votre projet dans Battements par minute.
54
55
Élément
Description
Ce tempo sert à déterminer l'échelle de minutage (si vous avez
sélectionné Mesures et battements dans la liste déroulante Format
de la barre de minutage) et à indiquer le tempo employé par le
métronome.
Activez la case à cocher Importer au tempo du projet de l'onglet
Audio dans la boîte de dialogue Préférences si vous souhaitez étirer
les boucles ACID au tempo du projet lorsque vous les ajoutez à la
barre temporelle ou les prévisualisez dans l'Explorateur. Désactivez la
case à cocher Importer au tempo du projet pour ignorer les
informations liées au tempo.
Battements par mesure Indiquez le nombre de battements dans chaque mesure.
Ce tempo sert à déterminer l'échelle de minutage (si vous avez
sélectionné Mesures et battements dans la liste déroulante Format
de la barre de minutage) et à indiquer le tempo employé par le
métronome.
Note recevant un
battement
Indiquez la note qui reçoit un battement. Par exemple, si la valeur est
quatre, alors une noire reçoit un battement.
Ce tempo sert à déterminer l'échelle de minutage (si vous avez
sélectionné Mesures et battements dans la liste déroulante Format
de la barre de minutage) et à indiquer le tempo employé par le
métronome.
Résumé
Élément
Description
Titre
Entrez un titre pour le projet.
Artiste
Entrez le nom de l'artiste.
Ingénieur
Entrez le nom de la personne qui a mixé ou édité le projet.
Droits d'auteur
Entrez les informations de droits d'auteur relatives au projet.
Commentaires
Entrez tout commentaire à associer au projet.
CD audio
Utilisez l'onglet CD audio pour configurer les options de gravure des CD en mode disc-at-once. Pour plus
d'informations, reportez-vous à Gravure d’un CD Disc-at-Once (DAO ou Red Book)
Élément
Description
Codes UPC/
MCN
Les Codes produit universels (UPC) ou les Numéros de catalogue
médias (MCN) peuvent être écrits sur un CD où ils font office de
moyens d'identification. Cependant, cette fonction n'est pas prise en
charge par tous les lecteurs de CD-R. Consultez la documentation de
votre lecteur de CD-R pour savoir si cette fonction est prise en
charge.
Les codes que vous entrez dans ce champ sont inscrits sur le CD
avec le reste du projet.
Les codes produit universels sont administrés par GS1 US.
www.vegascreativesoftware.com
Utilisation des projets
Élément
Description
http://www.gs1us.org/
Numéro de la première
piste du disque
Entrez un numéro dans cette zone pour indiquer le numéro de la
première piste.
Le fait d'indiquer une valeur à la place d'une autre produira un
CD Red Book valide, mais certains lecteurs de CD audio ne
pourront pas lire le disque.
Ouverture d’un projet ou d’un fichier multimédia
Dans le File menu, sélectionnez Ouvrir pour ouvrir un fichier multimédia ou un projet VEGAS Pro.
Vous pouvez ouvrir plusieurs projets VEGAS Pro en démarrant une autre instance de l'application (si votre
ordinateur dispose des ressources suffisantes).
l
l
L'ouverture d'un projet ferme le projet actuel et affiche celui que vous ouvrez dans la fenêtre VEGAS Pro.
L'ouverture d'un fichier de multimédia place les événements qu'il contient sur une nouvelle piste dans le projet
en cours.
Ouverture d'un projet VEGAS Pro
1. Dans le File menu, sélectionnez Ouvrir. La boîte de dialogue Ouvrir s'affiche.
2. Choisissez le dossier dans lequel le projet à ouvrir est stocké :
l
l
Choisissez un lecteur et un dossier dans la liste déroulante Rechercher dans.
Choisissez un dossier dans la liste déroulante Récent pour sélectionner rapidement un dossier à partir
duquel vous avez précédemment ouvert des fichiers.
3. Sélectionnez un fichier dans la fenêtre de recherche ou tapez un nom dans le champ Nom du fichier. Des
informations détaillées sur le fichier sélectionné apparaissent en bas de la boîte de dialogue.
Conseils :
l
l
Pour limiter le nombre de fichiers affichés dans cette boîte de dialogue, choisissez un type de fichier dans la
liste déroulante Fichiers de Type ou entrez *. suivi d'une extension dans la zone Nom de fichier. Par
exemple, tapez *.wav pour afficher la liste de tous les fichiers de type Wave contenus dans le dossier en
cours, ou tapez *guitare*.wav pour afficher la liste de tous les fichiers dont le nom comporte le mot guitare.
Pour ouvrir rapidement un projet, cliquez deux fois sur un fichier .veg dans la fenêtre de l'explorateur.
4. Cliquez sur Ouvrir. Si vous n'avez pas enregistré le projet en cours, le programme vous propose d'enregistrer
vos modifications.
Ajout d'un projet VEGAS Pro au projet actuel (imbrication)
L'imbrication vous permet d'ajouter un projet VEGAS Pro à la barre temporelle d'un autre projet. Elle peut vous aider
à organiser une barre temporelle ou à créer d'autres effets. Pour plus d'informations, reportez-vous à Imbrication de
projets
Utilisez l'imbrication pour organiser un projet employant la composition de façon extensive.
Effectuez l'une des actions suivantes pour imbriquer un projet VEGAS Pro dans le projet en cours :
l
l
Faites glisser un projet VEGAS Pro de la fenêtre de l'Explorateur (ou de l'Explorateur Windows) vers la barre
temporelle.
Dans le File menu, sélectionnez Importer, choisissez Média dans le sous-menu, puis recherchez le projet à
utiliser.
56
57
Le fichier est ajouté à la fenêtre Média de projet et un événement est créé, dans lequel vous glisserez le projet sur la
barre temporelle ou à la position occupée par le curseur avant l'ouverture de la boîte de dialogue Importer un média.
Ouverture d'un fichier multimédia
1. Dans le File menu, sélectionnez Ouvrir. La boîte de dialogue Ouvrir s'affiche.
2. Choisissez le dossier où est stocké le fichier à ouvrir :
l
l
Choisissez un lecteur et un dossier dans la liste déroulante Rechercher dans.
Choisissez un dossier dans la liste déroulante Récent pour sélectionner rapidement un dossier à partir
duquel vous avez précédemment ouvert des fichiers.
3. Sélectionnez un fichier dans la fenêtre de recherche ou tapez un nom dans le champ Nom du fichier. Des
informations détaillées sur le fichier sélectionné apparaissent en bas de la boîte de dialogue.
Pour limiter le nombre de fichiers affichés dans cette boîte de dialogue, choisissez un type de fichier dans la
liste déroulante Type ou entrez *. suivi d'une extension dans la zone Nom de fichier. Par exemple, tapez
*.wav pour afficher la liste de tous les fichiers de type Wave contenus dans le dossier en cours, ou tapez
*guitare*.wav pour afficher la liste de tous les fichiers dont le nom comporte le mot guitare.
Si vous souhaitez utiliser des fichiers d'image RAW dans votre projet, le pack Microsoft Camera Codec
vous permettra d'afficher les fichiers d'image RAW et de les ajouter à la barre temporelle. Pour plus
d'informations, consultez le site http://www.microsoft.com/download/en/details.aspx?id=26829.
4. Cliquez sur Ouvrir.
5. Le fichier est ajouté à la fenêtre Média de projet et un événement est créé. L'événement est créé à la position du
curseur dans la piste sélectionnée, ou une nouvelle piste est créée s'il n'existe aucune piste du type approprié.
Par exemple, si votre fichier comprend trois pistes audio lorsque alors que vous ouvrez un fichier AVI, une piste
vidéo est créée pour l'AVI.
Ouverture d'une séquence d'images fixes
Si vous avez exporté un clip vidéo sous la forme d'une séquence d'images fixes avec une autre application (par
exemple, un programme de rendu 3D), vous pouvez ajouter cette séquence à la barre temporelle de VEGAS Pro sous
la forme d'un événement unique.
1. Dans le File menu, sélectionnez Ouvrir. La boîte de dialogue Ouvrir s'affiche.
2. Choisissez le dossier où est stockée la séquence à ouvrir :
l
l
Choisissez un lecteur et un dossier dans la liste déroulante Rechercher dans.
Choisissez un dossier dans la liste déroulante Récent pour sélectionner rapidement un dossier à partir
duquel vous avez précédemment ouvert des fichiers.
3. Sélectionnez la première image de la séquence (ou l'image à utiliser pour commencer l'événement). Des
informations détaillées sur le fichier sélectionné apparaissent en bas de la boîte de dialogue.
4. Cochez la case Ouvrir une séquence.
5. Dans la zone Dernière image, saisissez le numéro de la dernière image à ouvrir. Par exemple, si vous avez
sélectionné AnimationUn_00001.tga au cours de l'étape 3, vous pouvez entrer la valeur 120 dans cette zone pour
créer un événement utilisant les images comprises entre AnimationUn_00001.tga et AnimationUn_00120.tga.
6. Cliquez sur Ouvrir pour afficher la boîte de dialogue Propriétés du média, dans laquelle vous pourrez visualiser
ou modifier des informations relatives à la séquence. Pour plus d'informations, reportez-vous à Visualisation ou
changement des propriétés de fichiers média
7. Cliquez sur OK. Un nouvel événement est créé à la position du curseur dans la piste sélectionnée (en l'absence
de sélection, une nouvelle piste sera ajoutée). Chaque image de la séquence correspondra à une image (frame).
www.vegascreativesoftware.com
Utilisation des projets
Ouverture d'un projet de la version 4 de CD Architect
Si vous disposez de projets créés avec la version 4 de CD Architect, vous pouvez utiliser le logiciel VEGAS Pro pour
ouvrir vos fichiers de projet et créer des CD de type Red Book.
1. Dans le File menu, sélectionnez Ouvrir. La boîte de dialogue Ouvrir s'affiche.
2. Choisissez le dossier où est stocké votre fichier de projet CD Architect (.cdp) :
l
l
Choisissez un lecteur et un dossier dans la liste déroulante Rechercher dans.
Choisissez un dossier dans la liste déroulante Récent pour sélectionner rapidement un dossier à partir
duquel vous avez précédemment ouvert des fichiers.
3. Sélectionnez un fichier de projet dans la fenêtre de navigation ou tapez un nom dans la zone Nom de fichier.
4. Cliquez sur Ouvrir. Si vous n'avez pas enregistré le projet en cours, le programme vous propose d'enregistrer
vos modifications.
Pour plus d'informations sur la création de CD Red Book, consultez la rubrique Gravure d’un CD Disc-at-Once
(DAO ou Red Book)
Créer des projets à rotation
L'utilisation d'affichages auxquels des rotations sont appliquées, c'est-à-dire affichant des médias verticaux, est de
plus en plus courante : vous pouvez en voir dans les kiosques, les présentations et même dans les journaux télévisés.
Si vous le souhaitez, VEGAS Pro permet d'afficher facilement l'un de vos projets dans un format auquel des rotations
sont appliquées.
1. Créez un nouveau projet.
2. Définissez les propriétés du projet selon vos besoins, puis choisissez un paramètre dans la liste déroulante
Rotation de sortie pour indiquer l'orientation de votre périphérique d'affichage de destination. Si vous souhaitez
afficher votre projet en mode portrait (long), choisissez 90° vers la droite ou 90° vers la gauche. Pour plus
d'informations, reportez-vous à Définition des propriétés du projet
Dans cet exemple, la vidéo a été réalisée en faisant pivoter le trépied de la caméra à 90 degrés. Toutefois, étant
donné qu'aucune rotation n'a été appliquée au projet ni au média, la vidéo est affichée latéralement à l'intérieur
de l'image au format paysage standard.
Après avoir choisi 90° vers la droite dans la liste déroulante Rotation de sortie, une rotation est appliquée à la
fenêtre Prévisualisation vidéo. Aucune rotation n'ayant encore été appliquée au média, il ne correspond pas à
l'orientation du projet et est au format Letterbox dans l'image.
3. Ajoutez des fichiers multimédia à votre projet. Pour plus d'informations, reportez-vous à Ajout de fichiers
multimédia à votre projet
4. Modifiez les propriétés de chacun de vos fichiers multimédias pour définir sa rotation selon vos besoins :
58
59
a. Cliquez avec le bouton droit de la souris sur la fenêtre Média de projet et sélectionnez Propriétés dans le
menu contextuel. La boîte de dialogue Propriétés du média s'affiche.
b. Choisissez un paramètre dans la liste déroulante Rotation pour indiquer la direction dans laquelle vous
souhaitez faire pivoter votre média.
Après avoir choisi 90° vers la droite dans la liste déroulante Rotation, une rotation est appliquée au média
et la vidéo remplit l'image.
c. Cliquez sur OK pour fermer la boîte de dialogue Propriétés du média et enregistrer vos changements.
Pour faire pivoter plusieurs fichiers rapidement, sélectionnez-les dans la fenêtre Média de projet,
cliquez avec le bouton droit sur un fichier sélectionné, puis choisissez Pivoter à 90° vers la droite ou
Pivoter à 90° vers la gauche dans le menu contextuel.
5. Faites glisser les clips depuis la fenêtre Média de projet vers la barre temporelle pour créer des événements.
6. Modifiez votre projet selon vos besoins. Pour plus d'informations, reportez-vous à Éditer des événements sur la
barre temporelle
7. Générez le rendu de votre projet dans un format de rendu pris en charge. Pour plus d'informations, reportezvous à Rendu des projets (Rendre en tant que)
Dans la boîte de dialogue Rendre en tant que, cliquez sur le bouton Options de rendu et cochez la case Utiliser
le paramètre de rotation de sortie du projet si vous souhaitez utiliser le paramètre Rotation de sortie dans la
boîte de dialogue Propriétés du projet pour votre fichier de rendu. Si la case est décochée, une rotation est
appliquée au média en fonction du paramètre Propriétés du média, mais aucune rotation n'est appliquée au
projet lui-même. Vous pouvez utiliser ce paramètre pour vérifier votre projet sur un affichage auquel aucune
rotation n'est appliquée.
Pour générer le rendu d'un fichier orienté au format Portrait afin de l'afficher sur un ordinateur sans en
pivoter l'affichage, vous pouvez créer un modèle de rendu correspondant aux proportions de votre projet :
Pour plus d'informations, reportez-vous à Modèles de Rendu Personnalisés
a. Cliquez avec le bouton droit dans la fenêtre Prévisualisation vidéo et vérifiez que Simuler le format d'image
du périphérique est sélectionné.
b. Ensuite, ajustez la taille de la fenêtre Prévisualisation vidéo pour obtenir la taille d'image à rendre et notez
les dimensions de l'Affichage dans l'angle inférieur droit de la fenêtre Prévisualisation vidéo.
c. Dans le File menu, choisissez Rendre en tant que, choisissez le format de rendu souhaité dans la liste
Formats, puis choisissez un modèle de rendu proche de la taille de l'image que vous avez notée à l'étape b.
Windows Media Video est un bon choix.
d. Cliquez sur le bouton Personnaliser, puis utilisez l'onglet Vidéo dans la boîte de dialogue Modèle
personnalisé pour ajuster la taille de l'image aux dimensions que vous avez notées à l'étape 7b.
e. Enregistrez votre modèle pour l'utiliser ultérieurement.
f. Décochez la case Utiliser le paramètre de rotation de sortie du projet et générez le rendu de votre fichier.
Imbrication de projets
L'imbrication vous permet d'ajouter un projet VEGAS Pro à la barre temporelle d'un autre projet. Elle peut vous aider
à organiser une barre temporelle ou à créer d'autres effets :
www.vegascreativesoftware.com
Utilisation des projets
l
l
l
l
l
l
Créer un élément unique — tel qu'un graphique de type tiers inférieur ou un filigrane — que vous pourrez
employer à plusieurs endroits de la barre temporelle ou dans plusieurs projets.
Créer un élément complexe composite que vous utiliserez sous forme d'objet multimédia unique dans la barre
temporelle. Pour plus d'informations, reportez-vous à Composition d’une vidéo
Créer une transition entre plusieurs éléments en plaçant ces derniers dans un projet imbriqué et en appliquant la
transition à l'événement de projet imbriqué.
Créer une composition musicale avec son propre tempo et une structure de bus d'effet que vous pourrez
employer dans un autre projet.
Créer un projet séparé pour chaque scène d'une vidéo et imbriquer ces projets dans un projet vidéo principal.
Vous pouvez appliquer une correction de couleur à chaque image de la scène, puis en appliquer une autre à la
totalité de la scène dans le projet principal.
Utiliser des projets maîtres pour livrer un projet unique en plusieurs formats sans rendus intermédiaires longs et
consommateurs d'espace disque : par exemple, vous pouvez ajouter un projet 24p, 16:9 HD (haute définition) à
un projet maître pour reformater le projet en définition standard (SD) grand écran pour DVD, SD bandes noires
pour VHS, SD 4:3 pan-and-scan, ou 25p.
Effectuez l'une des actions suivantes pour imbriquer un projet VEGAS Pro dans le projet en cours :
l
l
Faites glisser un projet VEGAS Pro de la fenêtre de l'Explorateur (ou de l'Explorateur Windows) vers la barre
temporelle.
Dans le File menu, sélectionnez Importer, choisissez Média dans le sous-menu, puis recherchez le projet à
utiliser.
Le fichier est ajouté à la fenêtre Média de projet et un événement est créé, dans lequel vous glisserez le projet sur la
barre temporelle (ou à la position occupée par le curseur en cas d'import ou si vous employez l'explorateur pour
ouvrir un fichier de projet).
Vous pouvez modifier les événements du projet imbriqué, tout comme ceux de la barre temporelle : découper,
mélanger, étirer, recadrer ou appliquer des commutateurs d'événements.
Pour plus d'informations, reportez-vous à Éditer des événements sur la barre temporelle
Remarques :
l
l
l
La sortie du bus principal du projet imbriqué est employée pour créer l'événement audio. Si vous imbriquez un
projet Surround 5.1, l'événement audio sera un mixage démultiplicateur stéréo du bus Surround principal. Pour
plus d'informations, reportez-vous à Projets Surround 5.1
Les événements audio provenant de projets imbriqués ne peuvent pas être modifiés dans un éditeur audio. Pour
plus d'informations, reportez-vous à Ouverture d'événements dans un éditeur audio
L'audio d'un projet imbriqué nécessite la construction d'un fichier proxy. Pour éviter d'avoir à générer des
fichiers proxy, supprimez l'audio des projets imbriqués et utilisez le projet principal pour créer votre audio.
Dans le menu Outils, sélectionnez Reconstituer les données audio imbriquées hors ligne pour rendre les
fichiers proxy audio de votre projet. Les fichiers de proxy audio peuvent être hors ligne si vous annulez le rendu
lors de l'ajout d'un projet imbriqué.
l
l
l
Les marqueurs et les régions du projet imbriqué sont affichés dans la barre temporelle sous la forme de
marqueurs de média de l'événement. Pour plus d'informations, reportez-vous à Utilisation des marqueurs de
médias et zones
La vidéo prérendue à partir d'un projet sera utilisée si ce dernier est imbriqué dans la barre temporelle d'un autre
projet.
Vous pouvez modifier un projet imbriqué en cliquant avec le bouton droit sur l'événement (dans la barre
temporelle) et en sélectionnant Modifier le projet source dans le menu contextuel. Une nouvelle fenêtre
VEGAS Pro s'ouvre et vous permet de modifier le projet. Pour plus d'informations, reportez-vous à Références
au projet dans les fichiers rendus
60
61
Barres temporelles imbriquées
Vous avez monté une section de la barre temporelle que vous aimeriez pouvoir traiter comme un seul événement
(ou, plus précisément, un objet audio et un objet vidéo groupés) plutôt au lieu de plusieurs composants. Il suffit de
créer une barre temporelle imbriquée.
Les barres temporelles imbriquées exploitent les capacités des projets imbriqués existants. Les barres temporelles
imbriquées sont techniquement des projets imbriqués, mais avec un grand avantage : ils ne doivent pas être ouverts
séparément dans VEGAS Pro pour être édités et vous pouvez basculer entre le projet imbriqué et le projet parent en
permanence dans le même projet.
Lorsque vous créez une barre temporelle imbriquée, vous créez en fait un autre projet. Ce projet peut être traité
comme un élément ou être traité individuellement et le projet parent est mis à jour automatiquement.
Pour créer barre temporelle imbriquée :
1. sélectionnez un ou plusieurs événements séquentiels dans une ou plusieurs pistes, puis cliquez sur le bouton
Créer une barre temporelle imbriquée
dans la barre d'outils Transport et édition.
Si vous n'avez pas déjà enregistré votre projet (parent), vous serez invité à l'enregistrer maintenant.
2. Vous serez invité à enregistrer votre barre temporelle imbriquée également.
Notez que le nom proposé est le nom du projet parent + trait de soulignement + Barre sans titre plutôt que
Sans titre pour l'identifier simplement.
3. La création de la barre imbriquée vous fait accéder à une nouvelle barre contenant uniquement les événements
précédemment sélectionnés.
4. Vous pouvez maintenant poursuivre votre édition dans cette barre temporelle, elle se comportera exactement
comme la barre temporelle du projet parent. Mais puisque l'objectif même de l'action était d'utiliser ces
événements comme un ensemble, vous souhaitez maintenant revenir au projet parent.
Pour revenir au projet parent de la barre imbriquée, cliquez sur le bouton Ouvrir barre temporelle parente
dans la barre d'outils Transport et édition.
5. De retour dans la barre principale, la barre imbriquée apparaîtra sous forme de groupe d'événements audio et
vidéo à la place des événements d'origine utilisés pour la créer.
La durée de la barre temporelle imbriquée correspondra initialement à la longueur de la barre imbriquée lors de
sa création.
6. La barre temporelle imbriquée est un événement comme n'importe quel autre événement de la barre principale
7. Pour ouvrir à nouveau la barre temporelle imbriquée et modifier un élément à l'intérieur de celle-ci, cliquez sur le
www.vegascreativesoftware.com
Utilisation des projets
bouton Ouvrir barre temporelle imbriquée
dans la barre d'outils Transport et édition (ou choisissez la
commande dans le menu contextuel de l'événement de la barre imbriquée.
Ouverture d’un projet récent
Une liste des fichiers de projet récemment utilisés est conservée dans la partie inférieure du File menu. Le fait de
choisir l'un des projets de cette liste vous permet d'y accéder rapidement pour travailler dessus.
Vous pouvez employer l'onglet Général de la boîte de dialogue Préférences, pour activer ou non la liste des fichiers
récents et pour indiquer le nombre de fichiers à afficher. Pour plus d'informations, reportez-vous à "Préférences –
Onglet Général" Page546
Enregistrement d'un projet
Dans le File menu, choisissez Enregistrer pour enregistrer les modifications dans le projet VEGAS Pro actuel (.veg).
Lorsqu'un projet VEGAS Pro est enregistré, tous les agencements de pistes, les réglages d'enveloppes, les
paramètres d'effets, etc., fichier de projet
La première fois que vous enregistrez un projet, la boîte de dialogue Enregistrer sous s'affiche.
Si vous souhaitez conserver la version précédente de votre projet, utilisez la commande Enregistrer sous pour
enregistrer la nouvelle version du projet sous un nouveau nom. Pour plus d'informations, reportez-vous à
Enregistrement d'un projet avec changement de nom (Enregistrer sous)
Enregistrement automatique du projet
Une sauvegarde de votre projet est automatiquement enregistrée toutes les cinq minutes. Si votre système se
bloque, vous serez invité à ouvrir le fichier de sauvegarde au démarrage suivant de l'application.
Les fichiers de sauvegarde sont enregistrés à l'emplacement indiqué dans la zone Dossier des fichiers temporaires
dans l'onglet Général de la boîte de dialogue Préférences. Les fichiers sont enregistrés avec l'extension .autosave.veg
et sont supprimés lorsque vous quittez l'application. Pour plus d'informations, consultez la rubrique Préférences –
Onglet Général
Vous pouvez décocher la case Activer le rendu long GOP sans recompression sous l'onglet Général de la boîte de
dialogue Préférences pour désactiver cette fonction.
Lorsque vous enregistrez un projet, des fichiers .veg.bak sont créés dans votre dossier de projet afin de vous
permettre de rétablir le dernier état enregistré du projet. La fonction de création des fichiers de sauvegarde est
indépendante de la fonction d'enregistrement automatique des projets.
62
63
Sauvegarde avancée - Sauvegardes en live & automatiques
La fonction de sauvegarde automatique avancée vous offre de la flexibilité pour l'enregistrement et la sauvegarde de
vos projets. Elle remplace la fonction Sauvegarde automatiquefonction Sauvegarde automatique simple héritée
(voir ci-dessus).
Sauvegarde en live
Activez cette option pour enregistrer votre projet actuel après chaque modification. Cela peut réduire la performance
de votre système.
Si Sauvegarde en live est activé, vous ne pouvez pas utiliser la fonction Sauvegardes en temps réel.
Il est conseillé d'enregistrer votre projet avant d'effectuer une sauvegarde en live.
Création de sauvegardes de projet temporisées
Cochez la case Utiliser la sauvegarde avancée pour accéder à une série de fonctions qui vous permettront de
sauvegarder automatiquement votre projet.
La création de sauvegardes automatiques débute dès qu'une modification est apportée au projet.
l
l
l
Si Utiliser la sauvegarde avancée est désactivé, VEGAS Pro utilise la fonction Sauvegarde automatique
héritéefonction Sauvegarde automatique (voir ci-dessus).
Intervalle de sauvegarde (minutes) : effectue une sauvegarde à l'issue de la période de temps spécifiée si le
projet a été modifié. Les sauvegardes réalisées avec cette option sont stockées uniquement pendant une heure.
Les sauvegardes plus anciennes sont supprimées. Cela signifie que si vous maintenez 10 minutes comme durée
par défaut, les 6 derniers fichiers de sauvegarde sont conservés ; si vous réduisez l'intervalle à 6 minutes, vous
obtenez 10 fichiers de sauvegarde.
Intervalle de sauvegarde (heures) : effectue une sauvegarde à l'issue du nombre d'heures spécifié si le projet a
été modifié. Les sauvegardes créées avec cette option sont stockées uniquement pendant 10 heures ; les
sauvegardes plus anciennes sont supprimées.
www.vegascreativesoftware.com
Utilisation des projets
l
Archiver les sauvegardes quotidiennes : effectue une sauvegarde une fois par jour ou à la fermeture de
l'application. Vous pouvez paramétrer le nombre des sauvegardes stockées sur l'ordinateur (jusqu'à 500) ; la
sauvegarde la plus ancienne est supprimée lorsque la limite est atteinte.
Remarquez que ces trois options peuvent être combinées. Vous pouvez ainsi conserver quelques
sauvegardes (mineures) pour les modifications les plus récentes (effectuées pendant l'heure précédente),
mais également au moins une sauvegarde (majeure) pour chaque heure suivante et, si vous le souhaitez,
une sauvegarde par jour.
l
Archiver les sauvegardes en temps réel : activez cette option pour effectuer une sauvegarde pour chaque
modification. Vous pouvez paramétrer le nombre des sauvegardes stockées sur l'ordinateur (jusqu'à 500). la
sauvegarde la plus ancienne est supprimée lorsque la limite est atteinte.
Lorsque Sauvegardes en temps réel est activé, les sauvegardes par minute, par heure et quotidiennes ne
sont pas disponibles.
Les sauvegardes en temps réel réduisent de manière significative la performance de votre ordinateur !
Vous pouvez définir l'emplacement des sauvegardes sous Emplacement de sauvegarde (ne concerne pas les
sauvegardes en live).
l
l
l
Le dossier des fichiers temporaires stocke les fichiers à l'emplacement défini dans les préférences.
Utiliser le dossier de projet actuel stocke les fichiers à l'emplacement où le projet actuel a été sauvegardé.
Sélectionner le dossier vous permet de définir un emplacement spécifique pour y stocker les fichiers de sau
vegarde (à l'aide du bouton Parcourir... et le champ de saisie).
Les quatre types de sauvegarde (par minute, par heure, quotidienne et en temps réel) sont stockés à cet
emplacement dans des sous-dossiers distincts.
Restauration de sauvegardes
Pour restaurer une sauvegarde, cliquez sur le bouton Restaurer. Dans la fenêtre Restaurer la sauvegarde qui
apparaît, vous trouverez une liste des sauvegardes présentes dans le système.
Pour afficher seulement les sauvegardes du projet actuel, cliquez sur Projet actuel seulement.
Pour restaurer une sauvegarde, sélectionnez-la dans la liste et cliquez sur Restaurer la sélection.
Le projet actuel est alors fermé et le fichier de sauvegarde est ouvert dans l'instance actuelle de VEGAS Pro. Si vous
souhaitez ouvrir la sauvegarde dans une nouvelle instance de VEGAS Pro, cochez la case Ouvrir dans une nouvelle
instance de VEGAS.
64
65
Pour supprimer un seul fichier de sauvegarde, sélectionnez-le et cliquez sur Supprimer la sélection.
Suppression de sauvegardes
Pour supprimer toutes les sauvegardes, cliquez sur Effacer toutes les sauvegardes.
Pour supprimer seulement les sauvegardes du projet actuel, cliquez sur Effacer les sauvegardes du projet actuel.
Pour supprimer une sauvegarde spécifique, allez dans la fenêtre Restaurer des sauvegardes (voir ci-dessus).
Enregistrement d'un projet avec changement de nom (Enregistrer
sous)
Dans le File menu, choisissez Enregistrer sous pour enregistrer le projet actuel à un autre emplacement ou sous un
autre nom.
1. Dans le File menu, choisissez Enregistrer sous.
2. Sélectionnez le disque et le dossier d'enregistrement du projet.
3. Tapez un nom dans la zone Nom de fichier.
4. Dans la liste déroulante Type de fichier, sélectionnez le format dans lequel vous souhaitez enregistrer le projet.
Extension
Nom du format Description
.veg
VEGAS
Proprojet
Cette option enregistre les références aux fichiers médias
utilisés dans le projet. Les informations relatives au projet,
les effets des pistes, les enveloppes, les allocations de bus et
les propriétés de sortie sont également enregistrés. Le fichier
.veg ne combine pas les événements dans un fichier unique.
.txt
Fichier texte
EDL
Cette option crée une version de texte des placements
d'événements dans l'affichage de la piste. Cette description
de texte peut alors être importée dans une base de données
ou une application de traitement de texte pour modification
ou autres buts.
.aaf
Modifier le
fichier AAF
conforme au
protocole
.aaf
Fichier AAF
hérité Avid
Ces options créent des fichiers AAF (Advanced Authoring
Format) qui vous permettront d'échanger des projets entre
les applications. Par exemple, si la personne qui s'occupe
des tâches de post-production utilise un logiciel autre que
VEGAS Pro, vous pouvez fournir votre projet au format AAF.
Pour plus d'informations, reportez-vous à Importation et
exportation de fichiers AAF
5. Activez la case à cocher Copier le média avec le projet si vous souhaitez créer des copies de chaque fichier
multimédia du projet dans le même emplacement que le fichier projet. Cela vous permet de réunir l'ensemble
des ressources d'un projet au même endroit.
6. Cliquez sur le bouton Enregistrer.
7. Si vous avez activé la case à cocher Copier le média avec le projet, une boîte de dialogue s'affiche pour vous
permettre d'indiquer la méthode employée pour copier les fichiers multimédia :
l
Sélectionnez la case d'option Copier les médias sources pour copier l'intégralité des fichiers multimédia
sources dans votre dossier de projet.
Les fichiers multimédia de projet placés dans des dossiers extérieurs au dossier de projet sont copiés dans
le dossier de projet. Les fichiers multimédia qui sont enregistrés dans les dossiers ci-dessous ne sont pas
copiés.
www.vegascreativesoftware.com
Utilisation des projets
l
Sélectionnez la case d'option Créer des copies découpées des médias sources et indiquez une valeur
dans la zone Tête et queue supplémentaires pour réduire le nombre et la taille des fichiers multimédia
nécessaires pour représenter votre projet.
Votre projet sera analysé afin de déterminer la proportion utilisée de chaque fichier multimédia, et ces
portions seront rendues dans de nouveaux fichiers. La durée indiquée dans le paramètre Tête et queue
supplémentaires sera ajoutée au début et à la fin du fichier multimédia afin de permettre des éditions
ultérieures. Tous les événements sont ensuite mis à jour pour pointer vers les nouveaux fichiers. Enfin, les
prises inactives sont supprimées du projet, puis ce dernier est sauvegardé.
Les nouveaux fichiers rendus doivent, dans la mesure du possible, correspondre aux propriétés du fichier source
:
l
l
Les événements audio/vidéo sont enregistrés dans un nouveau fichier AVI. Vous pouvez découper les
fichiers DV AVI, AVI non compressé et Sony YUV AVI. Compte tenu des pertes entraînées par les autres
formats vidéo, ces fichiers vidéo ne sont pas découpés, mais ils sont simplement copiés dans le dossier du
projet.
Les événements ne comportant que de l'audio et dont la taille est inférieure à 2 Go seront rendus au format
Wave (ou Wave64 pour les fichiers de taille supérieure à 2 Go), et les fichiers DV seront rendus au format
DV AVI.
Références au projet dans les fichiers rendus
Lorsque le projet VEGAS Pro utilise un média qui a été rendu avec une référence intégrée au chemin d'accès du
projet, vous pouvez aisément ouvrir le projet source dans l'application associée pour modifier le média par la suite.
Les logiciels ACID 5.0, Sound Forge 8.0 et VEGAS Pro 6.0, ainsi que les versions ultérieures, permettent
d'enregistrer la référence du chemin de projet lors du rendu des fichiers.
Par exemple, imaginez que vous avez, sur la barre temporelle VEGAS Pro, un fichier rendu à partir d'un projet ACID.
En prévisualisant votre projet VEGAS Pro, vous découvrez que vous avez rendu votre projet ACID en mettant, par
mégarde, une piste essentielle en mode muet. Il vous suffit alors de cliquer sur la barre temporelle VEGAS Pro avec le
bouton droit de la souris, puis de sélectionner Modifier le projet source dans le menu contextuel pour rouvrir votre
projet ACID, rétablir le son de la piste, et effectuer un nouveau rendu.
Les informations relatives au projet contenues dans le fichier de rendu constituent une référence uniquement. si
vous modifiez le fichier de projet après l'opération de rendu, les données du projet ne correspondront plus au
fichier rendu. Pour modifier un projet à partir d'une référence, le fichier de projet et tous les fichiers multimédias
doivent être disponibles sur votre ordinateur.
Enregistrement du chemin de projet dans le fichier de rendu
1. Enregistrez votre projet VEGAS Pro. Le projet doit être enregistré pour que vous puissiez incorporer la référence
du projet dans le fichier rendu.
2. Effectuez la procédure décrite dans la rubrique « Rendu des projets » afin de choisir le type et l'emplacement de
vos fichiers rendus, et cochez la case Enregistrer projet comme référence de chemin ds fichier rendu.
Pour plus d'informations, reportez-vous à Rendu des projets (Rendre en tant que)
La case à cocher ne sera pas disponible si vous n'avez pas enregistré votre fichier ou si vous procédez au
rendu avec un module tiers correspondant à un format de fichier bien précis.
Modification d'un projet référencé
1. Procédez de l'une des façons suivantes :
66
67
l
Cliquez avec le bouton droit de la souris sur un fichier multimédia dans la fenêtre Explorateur.
l
Cliquez avec le bouton droit sur un fichier multimédia de la fenêtre Média de projet.
l
Cliquez avec le bouton droit sur un événement de la barre temporelle.
2. Dans le menu contextuel, choisissez Modifier le projet source. Une fenêtre ACID, VEGAS Pro ou Sound Forge
s'ouvre en affichant le projet source.
Si vous modifiez un projet source depuis un ordinateur autre que celui utilisé lors de la création, celui-ci doit
répondre aux critères suivants :
l
l
l
l
Le logiciel utilisé pour créer le projet doit être installé et l'extension de fichier du projet (.acd, .acd-zip, .veg,
.vf ou .frg) doit être enregistrée sur l'ordinateur à partir duquel vous entrez les modifications.
La version du logiciel installée sur cet ordinateur est identique (ou ultérieure) à celle du logiciel utilisé pour
créer le projet.
Le fichier de projet est présent sur cet ordinateur et utilise le même chemin de fichier que sur l'ordinateur où
le projet a été créé.
Le média source du projet existe sur cet ordinateur. Si les fichiers multimédia n'utilisent pas le même
chemin d'accès que sur l'ordinateur où le projet a été créé, le système vous demandera de sélectionner un
nouveau dossier ou des fichiers de remplacement.
3. Modifiez le projet.
4. Rendez le projet modifié en utilisant le même nom que le fichier multimédia d'origine, puis fermez l'application
de modification.
Si vous modifiez une piste existante, votre projet est automatiquement actualisé afin d'intégrer le dernier fichier
multimédia rendu.
Partage d'un projet en ligne
Dans le menu File menu, sélectionnez Partager en ligne, puis suivez les instructions affichées pour choisir un
fournisseur de publication et enregistrer le projet en cours sur le Web afin de pouvoir le partager avec d'autres.
Téléchargement de votre film sur YouTube
Une fois votre film terminé, vous voudrez probablement le partager avec vos amis et votre famille dès que possible.
Vous devez disposer d'un compte YouTube pour pouvoir utiliser cette fonction. Si vous n'avez pas encore de
compte, vous pouvez en obtenir un à l'adresse suivante: http://www.youtube.com/signup.
1. Dans le menu File menu, sélectionnez Partager en ligne > Télécharger sur YouTube. La boîte de dialogue
Télécharger sur YouTube s'affiche.
2. Dans la zone Titre, tapez un titre permettant d'identifier votre vidéo.
Les informations contenues dans la zone Titre, dans l'onglet Résumé de la boîte de dialogue Propriétés du
projet, sont utilisées par défaut.Pour plus d'informations, reportez-vous à Définition des propriétés du projet.
3. Dans la zone Description, tapez la description de votre film.
Les informations contenues dans la zone Commentaires, dans l'onglet Résumé de la boîte de dialogue
Propriétés du projet, sont utilisées par défaut.
4. Dans la zone Repères, tapez des mots-clés à associer à votre film. Utilisez des mots qui ont un rapport avec
votre film et en décrivent le contenu: Ces repères seront utilisés lors de la recherche dans YouTube. Utilisez des
virgules pour séparer plusieurs mots-clés.
www.vegascreativesoftware.com
Utilisation des projets
Si vous téléchargez un projet stéréo 3D, VEGAS Pro ajoute automatiquement les balises nécessaires à
l'activation de la visualisation 3D sur YouTube. Pour plus d'informations, reportez-vous à Modification
stéréo 3D
5. Sélectionnez la case d'option Publique ou Privé pour définir les options de diffusion de votre film. Les vidéos
publiques peuvent être vues par tous les utilisateurs de YouTube; les vidéos privées peuvent être vues
uniquement par les membres que vous spécifiez.
6. Sélectionnez la case d'option Normale ou Supérieure pour définir la qualité vidéo de votre film. Le paramètre
Supérieure crée une vidéo de meilleure qualité pour les connexions à large bande mais le rendu est plus long à
effectuer.
La taille de fichier estimée est affichée dans la partie inférieure de la boîte de dialogue.
7. Activez la case à cocher Rendu et téléchargement de la région de boucle uniquement pour enregistrer seulement
la partie du projet comprise dans la région de boucle. Il est inutile de sélectionner Lecture en boucle pour que
cette option fonctionne.
8. Cliquez sur le bouton Télécharger pour commencer à télécharger votre film sur YouTube. Si vous utilisez cette
fonction pour la première fois, la boîte de dialogue de connexion à Google apparaît. Veuillez vous connectez à
votre compte Google avec votre e-mail et mot de passe Google. Veuillez ensuite sélectionner le compte
YouTube connecté à votre compte Google et autoriser MAGIX AG à le gérer.
Veuillez noter que vous pourrez alors accéder à votre compte Youtube avec votre programme VEGAS Pro,
mais aussi avec tous les autres logiciels de montage vidéo de MAGIX. Cela signifie qu'une fois votre
autorisation accordée, vous pourrez effectuer vos chargements sur Youtube depuis n'importe quel
programme vidéo récent de MAGIX sans devoir entrer à nouveau un mot de passe. Pour annuler
l'autorisation d'accès, ouvrez les Paramètres des applications Google connectées, cliquez sur MAGIX AG
puis sur Supprimer.
9. Une fois le chargement effectué, votre navigateur web s'ouvre sur le site afin que vous puissiez ajuster les para
mètres de la vidéo chargée.
Téléchargement de votre film sur Facebook
Lorsque vous avez terminé de travailler sur votre film, vous pouvez le télécharger sur Facebook afin de le partager
avec vos amis et vos proches.
Vous devez disposer d'un compte Facebook pour utiliser cette fonction. Si vous n'avez pas encore de compte,
vous pouvez en obtenir un à l'adresse suivante : http://www.facebook.com.
1. Dans le menu File menu, sélectionnez Partager en ligne > Télécharger sur Facebook. La boîte de dialogue
Télécharger sur Facebook s'affiche.
2. Dans la zone Titre, tapez un titre permettant d'identifier votre vidéo.
Les informations contenues dans la zone Titre, dans l'onglet Résumé de la boîte de dialogue Propriétés du
projet, sont utilisées par défaut.Pour plus d'informations, reportez-vous à Définition des propriétés du projet.
3. Dans la zone Description, tapez la description de votre film. Cette description accompagnera votre vidéo
lorsque vous posterez cette dernière.
Les informations contenues dans la zone Commentaires, dans l'onglet Résumé de la boîte de dialogue
Propriétés du projet, sont utilisées par défaut.
4. Ajouter des balises dans le champ Balises afin que vos vidéos soient trouvées plus facilement sur le site.
5. Sélectionnez la case d'option Normale ou Supérieure pour définir la qualité vidéo de votre film. Le paramètre
Supérieure crée une vidéo de meilleure qualité pour les connexions à large bande mais le rendu est plus long à
effectuer.
La taille de fichier estimée est affichée dans la partie inférieure de la boîte de dialogue.
6. Activez la case à cocher Rendu et téléchargement de la région de boucle uniquement pour enregistrer seulement
la partie du projet comprise dans la région de boucle. Il est inutile de sélectionner Lecture en boucle pour que
68
69
cette option fonctionne.
7. Cliquez sur le bouton Télécharger pour commencer à télécharger votre film sur Facebook. Si vous utilisez cette
fonction pour la première fois, la boîte de dialogue de connexion à Facebook apparaît. Veuillez vous connectez
à votre compte Facebook avec votre e-mail et mot de passe. Veuillez ensuite cliquer sur Autoriser pour valider
VEGAS Prol'accès à votre compte Facebook.
Veuillez noter que vous pourrez alors accéder à votre compte Facebook avec votre programme VEGAS Pro,
mais aussi avec tous les autres logiciels de montage vidéo de MAGIX. Cela signifie qu'une fois votre
autorisation accordée, vous pourrez effectuer vos chargements sur Facebook depuis n'importe quel
programme vidéo récent de MAGIX sans devoir entrer à nouveau un mot de passe.
8. Une fois le chargement effectué, votre navigateur web s'ouvre sur le site afin que vous puissiez ajuster les para
mètres de la vidéo chargée.
www.vegascreativesoftware.com
70
Téléchargement de votre film sur Vimeo
Lorsque vous avez terminé de travailler sur votre film, vous pouvez le télécharger sur Vimeo afin de le partager avec
vos amis et vos proches.
Vous devez disposer d'un compte Vimeo pour pouvoir utiliser cette fonction. Si vous n'avez pas encore de
compte, vous pouvez en obtenir un à l'adresse suivante : https://vimeo.com .
1. Dans le menu File menu, sélectionnez Partager en ligne > Télécharger sur Vimeo. La boîte de dialogue
Télécharger sur Vimeo s'affiche.
2. Dans la zone Titre, tapez un titre permettant d'identifier votre vidéo.
Les informations contenues dans la zone Titre, dans l'onglet Résumé de la boîte de dialogue Propriétés du
projet, sont utilisées par défaut.Pour plus d'informations, reportez-vous à Définition des propriétés du projet.
3. Dans la zone Description, tapez la description de votre film. Cette description accompagnera votre vidéo
lorsque vous posterez cette dernière.
Les informations contenues dans la zone Commentaires, dans l'onglet Résumé de la boîte de dialogue
Propriétés du projet, sont utilisées par défaut.
4. Ajouter des balises dans le champ Balises afin que vos vidéos soient trouvées plus facilement sur le site.
5. Sélectionnez la case d'option Normale ou Supérieure pour définir la qualité vidéo de votre film. Le paramètre
Supérieure crée une vidéo de meilleure qualité pour les connexions à large bande mais le rendu est plus long à
effectuer.
La taille de fichier estimée est affichée dans la partie inférieure de la boîte de dialogue.
6. Activez la case à cocher Rendu et téléchargement de la région de boucle uniquement pour enregistrer seulement
la partie du projet comprise dans la région de boucle. Il est inutile de sélectionner Lecture en boucle pour que
cette option fonctionne.
7. Cliquez sur le bouton Télécharger pour commencer à télécharger votre film sur Vimeo. Si vous utilisez cette
fonction pour la première fois, la boîte de dialogue de connexion à Vimeo apparaît. Veuillez vous connectez à
votre compte Vimeo avec votre e-mail et mot de passe Vimeo ou utilisez vos informations de connexion
Facebook. Veuillez ensuite cliquer sur Autoriser pour valider VEGAS Prol'accès à votre compte Vimeo.
Veuillez noter que vous pourrez alors accéder à votre compte Vimeo avec votre VEGAS Proprogramme ,
mais aussi avec tous les autres logiciels de montage vidéo de MAGIX. Cela signifie qu'une fois votre
autorisation accordée, vous pourrez effectuer vos chargements sur Vimeo depuis n'importe quel
programme vidéo récent de MAGIX sans devoir entrer à nouveau un mot de passe. Pour annuler
l'autorisation d'accès, ouvrez les Paramètres de votre profile Vimeo, puis supprimez l'application de
montage vidéo MAGIX sous Applications connectées.
8. Une fois le chargement effectué, votre navigateur web s'ouvre sur le site afin que vous puissiez ajuster les para
mètres de la vidéo chargée.
Importation et exportation de projets
Les outils d'échange de projets apportent de la flexibilité à votre flux de production en vous permettant d'échanger
des projets avec d'autres plateformes d'édition populaires.
Importation d'un projet
1. Dans le menu File menu, sélectionnez Importer, puis sélectionnez un type de projet dans le sous-menu :
www.vegascreativesoftware.com
71
l
l
l
l
l
AAF : importe un fichier AAF à partir d'un fichier AAF, Avid ProTools ou Avid Media Composer conforme
au protocole. Voir Pour plus d'informations, reportez-vous à Importation et exportation de fichiers AAF
Premiere/After Effects (*.pproj): importe un projet Adobe Premiere ou After Effects.
Final Cut Pro 7/DaVinci Resolve (*.xml) : importe un fichier XML depuis Apple Final Cut Pro 7 ou DaVinci
Resolve.
Final Cut Pro X (*.fcpxml): importe un fichier XML depuis Apple Final Cut Pro X.
Fichier texte EDL (*.txt): importe un fichier texte EDL. Pour plus d'informations, reportez-vous à Listes de
décision de modification
La boîte de dialogue Importer s'affiche.
2. Choisissez le dossier où est stocké le projet à ouvrir :
l
l
Sélectionnez un lecteur et un dossier dans la liste déroulante Rechercher dans.
Choisissez un dossier dans la liste déroulante Récent pour sélectionner rapidement un dossier à partir
duquel vous avez précédemment ouvert des fichiers.
3. Sélectionnez un fichier dans la fenêtre de recherche ou tapez un nom dans le champ Nom fichier.
4. Cliquez sur Ouvrir.
Un rapport s'affiche si des éléments du projet n'ont pas pu être importés.
Exportation d'un projet
1. Dans le menu File menu, sélectionnez Exporter, puis sélectionnez un type de projet dans le sous-menu :
l
l
l
l
l
l
Fichier AAF Pro Tools (*.aaf): exporte votre projet dans un fichier AAF que vous pouvez utiliser dans Avid
Pro Tools. Voir Pour plus d'informations, reportez-vous à Importation et exportation de fichiers AAF
AAF Media Composer (*.aaf) : exporte votre projet vers un fichier AAF que vous pouvez utiliser dans Avid
Media Composer. Voir Pour plus d'informations, reportez-vous à Importation et exportation de fichiers
AAF
Premiere/After Effects (*.pproj): exporte votre projet en vue d'une utilisation dans un projet Adobe
Premiere ou After Effects.
Final Cut Pro 7/DaVinci Resolve (*.xml) : exporte votre projet dans un fichier XML que vous pouvez
utiliser dans Apple Final Cut Pro 7 ou DaVinci Resolve.
Final Cut Pro X (*.fcpxml): exporte votre projet dans un fichier XML que vous pouvez utiliser dans Apple
Final Cut Pro X.
Fichier texte EDL (*.txt): exporte votre projet dans un fichier texte EDL. Pour plus d'informations, reportezvous à Listes de décision de modification
La boîte de dialogue Exporter s'affiche.
2. Choisissez le dossier dans lequel vous souhaitez exporter le projet :
l
l
Sélectionnez un lecteur et un dossier dans la liste déroulante Rechercher dans.
Choisissez un dossier dans la liste déroulante Récent pour sélectionner rapidement un dossier à partir
duquel vous avez précédemment ouvert des fichiers.
3. Saisissez un nom dans la zone Nom fichier.
4. Cliquez sur Enregistrer.
Un rapport s'affiche si des éléments du projet n'ont pas pu être exportés.
Importation et exportation de fichiers AAF
Vous pouvez utiliser les fichiers AAF (Advanced Authoring Format) pour échanger des projets entre applications.
Par exemple, si la personne qui s'occupe des tâches de post-production utilise un logiciel autre que VEGAS Pro,
vous pouvez fournir votre projet au format AAF.
72
Création d'un fichier AAF
Si vous souhaitez exporter votre projet en tant que fichier AAF, prenez en compte les instructions suivantes et
préparez votre projet en conséquence :
l
l
Les coupures audio et vidéo sont conservées.
Le gain audio et le panoramique basés sur les pistes sont conservés lors de l'enregistrement ou de l'importation
de fichiers AAF.
Cochez la case Exportation AAF - Utiliser enveloppe audio basée sur un clip dans l'onglet Général de la boîte
de dialogue Préférences pour combiner les enveloppes d'événement et celles de piste et les enregistrer en tant
qu'enveloppes basées sur un clip dans un fichier AAF. Si cette case n'est pas cochée, les enveloppes de piste
sont enregistrées en tant qu'enveloppes de piste, et les enveloppes d'événement sont enregistrées en tant
qu'enveloppes de clip. Pour plus d'informations, reportez-vous à Préférences – Onglet Général
Si vous échangez des fichiers AAF avec une autre application, reportez-vous à la documentation de cette
dernière afin de déterminer si les modifications de gain et de panoramique audio sont prises en charge.
l
l
Les pistes audio mises en sourdine ne sont pas incluses dans le fichier AAF.
Lorsque vous importez un fichier AAF, les enveloppes de piste et de clip sont combinées et importées en tant
qu'enveloppes de piste.
l
Les effets audio et vidéo sont ignorés.
l
Toutes les transitions vidéo sont exportées en tant que transitions de fondu vidéo AAF.
l
Tous les fondus enchaînés audio sont exportés en tant que transitions de fondu audio mono AAF.
l
Les vidéos dont la durée a été étirée sont exportées à l'aide de l'effet Contrôle de la vitesse vidéo AAF.
l
l
l
l
l
Les données audio dont la durée a été étirée ne sont pas prises en charge : les événements audio dont la durée a
été étirée sont lus à leur vitesse d'origine et un temps est ajouté à la piste afin de représenter la durée étirée. Les
événements audio dont la durée a été compressée sont également lus à leur vitesse d'origine, mais ils sont
découpés afin de correspondre à la longueur compressée.
Toutes les pistes comportant des données audio mono et stéréo sont ignorées ; le format AAF ne prend pas en
charge ce type de données audio sur une piste unique.
Les images fixes sont exportées en tant que 1 080 000 images (les spécifications AAF n'autorisent pas
l'utilisation d'un média dont la durée et la fréquence d'image sont égales à 0).
L'ordre des pistes dans le fichier AAF exporté ne correspond pas à celui du projet VEGAS Pro : dans le modèle
de pistes VEGAS Pro, la première piste représente le premier plan tandis que dans les spécifications AAF, elle
représente l'arrière-plan.
Si la case à cocher Exportation AAF - Utiliser unité d'image pour l'audio est activée dans l'onglet Général de la
boîte de dialogue Préférences, les données audio sont exportées avec les unités d'image. Désactivez la case à
cocher si vous souhaitez utiliser des unités d'échantillon pour les données audio exportées (utilisez ce
paramètre uniquement si votre projet ne contient que des données audio ou si l'application que vous utilisez
pour importer le fichier AAF prend en charge les unités d'image pour la vidéo et les unités d'échantillon pour les
données audio). Pour plus d'informations, reportez-vous à Préférences – Onglet Général
1. Dans le menu File menu, sélectionnez Exporter, puis Fichier AAF ProTools ou Fichier AAF Media Composer
dans le sous-menu. La boîte de dialogue Exporter s'affiche.
2. Sélectionnez le lecteur et le dossier où vous souhaitez stocker le projet.
3. Saisissez un nom dans la zone Nom fichier.
4. Cliquez sur Enregistrer.
www.vegascreativesoftware.com
73
Importation d'un fichier AAF dans un projet actuel
Si vous souhaitez importer un fichier AAF dans un projet VEGAS Pro, prenez en compte les instructions suivantes et
préparez votre projet en conséquence :
l
l
Les coupures audio et vidéo sont conservées.
Le gain audio et le panoramique basés sur les pistes sont conservés lors de l'enregistrement ou de l'importation
de fichiers AAF.
Lorsque vous importez un fichier AAF, les enveloppes de piste et de clip sont combinées et importées en tant
qu'enveloppes de piste.
Si vous échangez des fichiers AAF avec une autre application, reportez-vous à la documentation de cette
dernière afin de déterminer si les modifications de gain et de panoramique audio sont prises en charge.
l
Toutes les transitions vidéo sont importées en tant que fondus enchaînés.
l
Les effets audio et vidéo sont ignorés.
l
l
L'effet Contrôle de la vitesse vidéo AAF est conservé et mappé sur le paramètre Fréquence de lecture dans les
propriétés de l'événement importé. Pour plus d'informations, reportez-vous à Modification des propriétés
d’événement
Si vous importez un fichier AAF contenant des données audio wave ou AIFC incorporées, les fichiers sont
extraits dans le même dossier que le fichier AAF lors de l'importation du projet.
1. Dans le menu File menu, sélectionnez Importer, puis AAF dans le sous-menu. La boîte de dialogue Importer
s'affiche.
2. Choisissez le dossier où est stocké le projet à ouvrir :
l
l
Sélectionnez un lecteur et un dossier dans la liste déroulante Rechercher dans.
Choisissez un dossier dans la liste déroulante Récent pour sélectionner rapidement un dossier à partir
duquel vous avez précédemment ouvert des fichiers.
3. Sélectionnez un fichier dans la fenêtre de recherche ou tapez un nom dans le champ Nom fichier.
4. Cliquez sur Ouvrir. Le fichier AAF est importé dans le projet actuel.
Importation d'un fichier AAF dans un nouveau projet VEGAS Pro
Si vous souhaitez importer un fichier AAF dans un projet VEGAS Pro, prenez en compte les instructions suivantes et
préparez votre projet en conséquence :
l
l
Les coupures audio et vidéo sont conservées.
Le gain audio et le panoramique basés sur les pistes sont conservés lors de l'enregistrement ou de l'importation
de fichiers AAF.
Lorsque vous importez un fichier AAF, les enveloppes de piste et de clip sont combinées et importées en tant
qu'enveloppes de piste.
Si vous échangez des fichiers AAF avec une autre application, reportez-vous à la documentation de cette
dernière afin de déterminer si les modifications de gain et de panoramique audio sont prises en charge.
l
Toutes les transitions vidéo sont importées en tant que fondus enchaînés.
l
Les effets audio et vidéo sont ignorés.
l
l
L'effet Contrôle de la vitesse vidéo AAF est conservé et mappé sur le paramètre Fréquence de lecture dans les
propriétés de l'événement importé. Pour plus d'informations, reportez-vous à Modification des propriétés
d’événement
Si vous importez un fichier AAF contenant des données audio wave ou AIFC incorporées, les fichiers sont
extraits dans le même dossier que le fichier AAF lors de l'importation du projet.
74
1. Dans le File menu, sélectionnez Ouvrir. La boîte de dialogue Ouvrir s'affiche.
2. Choisissez le dossier où est stocké le projet à ouvrir :
l
l
Sélectionnez un lecteur et un dossier dans la liste déroulante Rechercher dans.
Choisissez un dossier dans la liste déroulante Récent pour sélectionner rapidement un dossier à partir
duquel vous avez précédemment ouvert des fichiers.
3. Sélectionnez un fichier dans la fenêtre de recherche ou tapez un nom dans le champ Nom fichier.
4. Cliquez sur Ouvrir. Si vous n'avez pas enregistré le projet en cours, le programme vous propose d'enregistrer
vos modifications.
Archivage des projets
Sélectionnez Fichier > Exporter > Archive de projet Vegas pour exporter votre projet et les médias correspondants.
1. Sélectionnez Fichier > Exporter > Archive de projet Vegas. La boîte de dialogue Archive de projet Vegas
s'affiche.
2. Utilisez cette boîte de dialogue pour sélectionner les options d'enregistrement de votre archive :
a. Dans la zone Fichier du projet, sélectionnez le dossier et le nom de fichier à utiliser pour l'enregistrement
de votre archive.
b. Activez la case à cocher Inclure les projets imbriqués pour inclure les projets imbriqués contenus dans
l'archive.
c. Sélectionnez l'option Inclure les médias pour copier les fichiers multimédias avec l'archive.
d. Activez la case à cocher Inclure les fichiers de pics audio/proxy vidéo pour inclure des pics audio et des
fichiers de proxy audio/vidéo à l'archive. Pour plus d'informations, reportez-vous à "Reconstituer les pics
audio" Page196 ou Création de fichiers proxy pour la modification haute définition
e. Sélectionnez l'option Exclure les médias inutilisés pour ignorer l'archivage des fichiers multimédias
inutilisés. Si cette case est décochée, tous les médias de projet sont archivés.
3. Cliquez sur le bouton Terminer pour créer l'archive de projet.
Utilisation de la vidéo P2
La procédure ci-dessous vous explique comment utiliser la vidéo P2 dans un projet VEGAS Pro.
1. Réalisez votre vidéo avec une caméra P2.
2. Démarrez un nouveau projet VEGAS Pro et configurez les propriétés du projet en choisissant le format le plus
proche du format de sortie souhaité (ou utilisez le bouton Faire correspondre les paramètres vidéo du média
dans la boîte de dialogue Propriétés du projet pour le faire correspondre avec un fichier média existant).
Pour plus d'informations, reportez-vous à Définition des propriétés du projet
3. Importez vos fichiers P2 à l'aide de la fenêtre Explorateur du périphérique.
Pour plus d'informations, reportez-vous à « Fenêtre Explorateur du périphérique ».
4. Faites glisser les clips depuis la fenêtre Média de projet vers la barre temporelle pour créer des événements.
5. Modifiez votre projet selon vos besoins.
Si vous travaillez sur un système dont la puissance de traitement est limitée, la conversion dans un format
basse résolution va rationaliser le processus de modification et vous permettre de prévisualiser votre projet
à l'aide de fréquences d'images supérieures. C'est ce que l'on appelle la modification proxy.
www.vegascreativesoftware.com
75
Pour plus d'informations, reportez-vous à Création de fichiers proxy pour la modification haute définition
6. Générez le rendu de votre projet dans un format de rendu pris en charge.
Si vous souhaitez générer le rendu dans un format P2 et exporter le fichier de rendu vers une caméra P2, procédez
comme suit :
1. Vérifiez que la configuration de votre projet VEGAS Pro correspond aux paramètres de vos fichiers P2.
2. Dans le File menu, choisissez Rendre en tant que.
3. Dans la boîte de dialogue Rendre en tant que, choisissez Panasonic P2 MXF dans la zone Format de sortie.
4. Utilisez l'un des modèles suivants ou sélectionnez un modèle et cliquez sur le bouton Personnaliser le modèle
pour modifier ses paramètres.
Si vous utilisez la boîte de dialogue Modèle personnalisé pour personnaliser votre modèle de rendu, laissez tous
les paramètres selon leurs valeurs par défaut, à l'exception de la commande Taille image.
5. Sélectionnez les fichiers à rendre à l'aide des commandes Fichier de sortie. Le format de fichier P2 utilise des
critères de nommage stricts. Ainsi, lorsque vous rendez des fichiers P2, vous choisissez avant un dossier de
sortie plutôt que des noms fichier.
Cliquez sur le bouton Parcourir pour sélectionner l'emplacement de destination des fichiers à rendre :
l
l
Pour rendre une caméra P2 connectée à votre ordinateur, choisissez le dossier CONTENUS sur la carte mémoire
de la caméra.
Pour rendre sur un dossier sur votre ordinateur, sélectionnez un dossier. Si le dossier sélectionné contient un
dossier CONTENUS de format P2, VEGAS Pro utilisera la structure de dossier existante. Si au contraire le
dossier ne contient pas de dossier CONTENUS de format P2, VEGAS Pro créera tous les fichiers et dossiers
nécessaires.
Les noms de fichier sont automatiquement incrémentés lors du rendu. Par exemple, si le clip présentant le
chiffre le plus élevé du dossier de rendu sélectionné est ..\CONTENTS\VIDEO\00036R.mxf, le prochain fichier
rendu dans ce dossier sera créé en tant que ..\CONTENTS\VIDEO\0004xx.mxf.
Le nom des fichiers est un élément crucial de la caractérisation des fichiers P2. Ne renommez jamais les
fichiers contenus dans un dossier CONTENUS P2.
Utilisation de vidéos HDR
Lorsque vous travaillez avec des séquences vidéo HDR, la boîte de dialogue Propriétés du projet propose un
paramètre pratique de mode HDR pour vous aider à définir plusieurs options utiles pour le format HDR dans un seul
endroit.
En sélectionnant HDR10 ou HLG dans le menu déroulant, vous activez tous les paramètres suivants :
1. Réglez le format des pixels du projet sur « Virgule flottante 32 bits (plage entière) » dans la boîte de dialogue
Propriétés du projet.
2. Définissez la transformation d'affichage appropriée (« Rec 2020 ST2084 1000 nits (ACES) » pour HDR10 et
« Rec 2020 HLG 1000 nits (ACES) » pour HLG) dans la boîte de dialogue Propriétés du projet.
3. Activez « Prévisualisation HDR » dans la boîte de dialogue Préférences > Périphérique de prévisualisation et
le bouton « Prévisualisation HDR » de la barre d'outils au-dessus de la fenêtre de prévisualisation, si le matériel
approprié est disponible. Cela s'applique aux prévisualisations en mode fenêtre et plein écran.
4. Définissez le filtre Sortie compatible HDR dans la boîte de dialogue Rendre en tant que.... Les préréglages
seront filtrés en fonction du mode HDR.
5. Activez les paramètres Moniteur master dans la boîte de dialogue Propriétés du projet.
6. Si vous sélectionnez Désactivé, tous les paramètres par défaut du projet seront réinitialisés.
76
Listes de décision de modification
La liste de décision de modification (EDL) constitue le récapitulatif textuel d'un projet. La liste EDL répertorie tous les
fichiers multimédias utilisés, leur emplacement sur la barre temporelle et la manière dont ils sont découpés.
Les listes EDL VEGAS Pro sont différentes de celles utilisées dans les suites d'édition linéaire standard ; elles n'ont
pas été conçues pour les échanges de projets avec d'autres applications d'édition.
En raison des importantes différences que l'on retrouve entre les différentes applications d'édition, les projets
convertis à partir de listes EDL (ou exportés en listes EDL) sont simplifiés. Les événements sont insérés sur la barre
temporelle en tant que piste unique et les effets de transition issus d'autres applications sont remplacés par des
fondus enchaînés. Les projets importés à partir de la liste EDL d'une autre application sont initialement limités à
quatre pistes audio. Si vous voulez ajouter d'autres pistes, enregistrez le projet sous le format de fichier .veg.
Création d'un CD
1. Dans le menu File menu, sélectionnez Exporter > Fichier texte EDL (*.txt). La boîte de dialogue Exporter
s'affiche.
2. Sélectionnez le lecteur et le dossier où vous souhaitez stocker le projet.
Les fichiers EDL ne contiennent aucune information sur l'emplacement du média source. Enregistrez le
fichier .txt dans le même dossier que le média source.
3. Saisissez un nom dans la zone Nom fichier.
4. Cliquez sur OK.
Ouverture d'une liste EDL
1. Dans le menu File menu, sélectionnez Importer > Fichier texte EDL (*.txt). La boîte de dialogue Importer
s'affiche.
2. Choisissez le dossier où est stocké le projet à ouvrir :
l
Sélectionnez un lecteur et un dossier dans la liste déroulante Rechercher dans.
—ou—
l
Choisissez un dossier dans la liste déroulante Récent pour sélectionner rapidement un dossier à partir
duquel vous avez précédemment ouvert des fichiers.
3. Sélectionnez un fichier dans la fenêtre de recherche ou tapez un nom dans le champ Nom fichier.
4. Cliquez sur Ouvrir. Si vous n'avez pas enregistré le projet en cours, le programme vous propose d'enregistrer
vos modifications.
Les événements sont placés sur la barre temporelle VEGAS Pro. Toutes les transitions sont remplacées par des
fondus enchaînés. Vous pouvez modifier les fondus enchaînés en d'autres types de transition, si nécessaire.
Pour plus d'informations, reportez-vous à Fondus enchaînés automatiques
Fermeture d’un projet
Dans le File menu, choisissez Fermer pour fermer le projet actuel. Si vous n'avez pas enregistré les dernières
modifications que vous avez apportées au projet, une boîte de dialogue apparaît vous invitant à les enregistrer.
l
Cliquez sur Non pour fermer le projet sans les enregistrer.
l
Cliquez sur Oui pour enregistrer vos modifications.
l
Cliquez sur Annuler pour revenir dans le projet actuel.
www.vegascreativesoftware.com
77
Utilisez la commande Enregistrer sous pour enregistrer le projet sous un autre nom ou un autre type de fichier.
Pour plus d'informations, reportez-vous à Enregistrement d'un projet avec changement de nom (Enregistrer
sous)
Fermeture de l'application VEGAS Pro
Dans le File menu, choisissez Quitter pour fermer l'application et revenir au bureau.
Si vous n'avez pas enregistré les dernières modifications que vous avez apportées au projet, une boîte de dialogue
apparaît vous invitant à les enregistrer.
l
Cliquez sur Non pour fermer l'application sans enregistrer le projet.
l
Cliquez sur Oui pour enregistrer vos modifications.
l
Cliquez sur Annuler pour revenir à la fenêtre VEGAS Pro et au projet actuel.
Utilisez la commande Enregistrer sous pour enregistrer le projet sous un autre nom ou un autre type de fichier.
Pour plus d'informations, reportez-vous à Enregistrement d'un projet avec changement de nom (Enregistrer
sous)
78
Ajout, gestion et agencement de médias
Après la création d'un projet, il est nécessaire de lui ajouter des médias.
Les objets avec lesquels vous travaillez dans les projets VEGAS® Pro sont les fichiers multimédias et les
événements :
l
l
Les fichiers multimédia sont les fichiers audio et vidéo sources qui sont stockés sur votre disque dur. Les projets
de VEGAS Pro n'agissent pas sur ces fichiers et ne peuvent pas les modifier. Ils sont accessibles depuis la
fenêtre de l'Explorateur.
Un événement est l'occurrence d'un fichier multimédia sur la barre temporelle VEGAS Pro. Un événement peut
représenter un fichier multimédia entier ou partiel. Un seul fichier multimédia peut être employé de façon
répétitive pour créer un certain nombre d'événements différents, chaque événement étant découpable
indépendamment. La position d'un événement sur la barre temporelle détermine le moment de sa lecture dans
votre projet.
Utilisation de la fenêtre Média de projet
Choisissez Affichage > Fenêtre > Média de projet pour afficher ou masquer la fenêtre correspondante.
Vous pouvez employer la fenêtre Média de projet pour collecter et organiser tous les médias qui seront utilisés dans
votre projet. Cette fenêtre permet d'ajouter des médias, de les prévisualiser, d'afficher et de modifier les propriétés du
fichier, et d'ajouter des effets à un fichier.
Ajout de fichiers multimédias à la fenêtre Média de projet
Des fichiers sont ajoutés à la fenêtre Média de projet lorsque vous ouvrez des fichiers multimédia, importez des
médias, ou ajoutez des fichiers multimédia à la barre temporelle avec l'Explorateur.
Vous pouvez aussi glisser les fichiers sur la fenêtre Média de projet à partir de l'Explorateur VEGAS Pro ou de
l'Explorateur Windows.
Pour ajouter des fichiers multimédia provenant de sources externes, utilisez les boutons de la barre d'outils Média de
projet :
Élément
Description
Importer média : cliquez pour ajouter un fichier multimédia au projet. À côté
du bouton, une flèche permet d'ouvrir un menu pour modifier la fonction du
bouton et pour accéder à d'autres fonctions d'importation telles que
l'importation audio d'un CD ou la capture vidéo d'une bande DV.
capturer des vidéos: Cliquez pour démarrer l'application d'acquisition vidéo
indiquée dans l'onglet Vidéo de la boîte de dialogue Préférences.
Pour plus d'informations, reportez-vous à Capture de vidéo
Extraire l'audio à partir du CD: Cliquez pour extraire une piste d'un CD
audio.
Pour plus d'informations, reportez-vous à Extraction de données audio à partir
de CD
www.vegascreativesoftware.com
Ajout, gestion et agencement de médias
Élément
Description
VEGAS Pro n'est pas conçu et ne doit pas être utilisé à des fins illégales
ou non autorisées, telles que la copie ou le partage illégal de matériaux
faisant l'objet de droits d'auteur. L'utilisation de VEGAS Pro à de telles
fins est, entre autres, contraire aux lois américaines et internationales,
ainsi qu'aux termes et conditions du contrat de licence utilisateur final.
Une telle activité peut être punie par la loi et peut annuler certaines
dispositions du contrat de licence utilisateur final.
Acquérir le média sur le Web: Cliquez pour ouvrir la boîte de dialogue
Acquérir le média sur le Web, à partir de laquelle vous pourrez télécharger des
fichiers à employer dans votre projet.
Hover scrubbing des médias du projet
Lorsque la liste Média du projet est en mode miniature (voir ci-dessous sous Modification de l'aspect de la fenêtre
Média de projet), vous pouvez survoler l'image miniature d'une vidéo avec la souris pour visionner la vidéo. Ce mode
est une version simplifiée de la fenêtre Découpage. Comme dans la grande fenêtre Découpage, vous pouvez cliquer
sur l'image et faire glisser la souris pour sélectionner une partie de la vidéo. Il est possible d'importer seulement cette
sélection dans la barre temporelle, ce qui permet de réaliser un montage brut du film directement depuis la fenêtre
Média de projet.
Pour définir une sélection dans la miniature, vous pouvez :
l
l
cliquer et faire glisser la souris sur la miniature pour sélectionner la partie de l'élément à charger.
sélectionner l'élément en cliquant dessus. Ensuite, tout en survolant l'élément à l'emplacement souhaité,
appuyez sur I pour définir le point d'entrée et O pour définir le point de sortie.
Pour modifier les points d'entrée et de sortie, faites glisser les bords de la sélection avec la souris.
Vous pouvez redimensionner dynamiquement les miniatures en actionnant la molette avec la touche Ctrl
enfoncée.
Pour charger un élément depuis la fenêtre Média de projet dans le projet, vous pouvez :
l
Le faire glisser dans la barre temporelle à la position souhaitée. Si la miniature contient une sélection, seule cette
partie sera utilisée pour le nouvel élément créé.
Comme la sélection des médias s'effectue également par glissement, il est important de démarrer le
déplacement de manière verticale afin de ne pas annuler votre sélection.
l
Sélectionnez la piste et placez le curseur à la position où vous souhaitez insérer l'élément. Double-cliquez sur
l'élément ou appuyez sur Entrée pour charger.
Nettoyage de la liste Média de projet
Cliquez sur le bouton Retirer tous les médias non utilisés du projet
été utilisés sur la barre temporelle.
pour supprimer les fichiers qui n'ont pas
79
80
Suppression d'un fichier multimédia du projet
Cliquez sur le bouton Retirer le média sélectionné du projet
pour supprimer tous les fichiers multimédias
sélectionnés de la fenêtre Média de projet et du projet.
Si un fichier est utilisé par un événement sur la barre temporelle, la suppression de l'événement vous sera proposée.
Affichage ou édition des propriétés des fichiers
Cliquez sur le bouton Propriétés
pour afficher la boîte de dialogue Propriétés du fichier multimédia sélectionné.
Pour plus d'informations, reportez-vous à Visualisation ou changement des propriétés de fichiers média
Dans la plupart des cas, vous n'aurez pas à modifier les propriétés du fichier. Cependant, le réglage de l'Ordre des
champs des fichiers vidéo peut vous aider à corriger le papillotement lorsque vous sortez votre projet sur un
téléviseur.
Balisage des fichiers multimédia
Utilisez le panneau Repères du média dans la fenêtre Média de projet pour ajouter des repères aux fichiers
multimédia files. Pour afficher ou masquer le panneau Repères du média, cliquez sur la flèche vers le bas en regard
du bouton Vues
et sélectionnez Repères du média.
Lorsque vous ajoutez des repères aux fichiers multimédia, des sous-dossiers de médias sont créés pour chaque
repère dans le dossier "Repères". Pour plus d'informations, reportez-vous à Trier vos médias par sous-dossiers
Ajouter des repères
1. Sélectionnez un ou plusieurs fichiers multimédias dans la fenêtre Média de projet.
2. Saisissez le texte du repère dans la zone Ajouter des repères.
3. Appuyez sur Entrée pour ajouter le repère aux fichiers multimédia.
Vous pouvez également ajouter des repères à l'aide des raccourcis clavier. Pour plus d'informations, reportezvous à Créer des repères rapides
Retirer des repères
1. Sélectionnez un ou plusieurs fichiers multimédias dans la fenêtre Média de projet.
2. Appuyez sur Retour arrière dans la zone Ajouter des repères pour retirer les repères des fichiers multimédia.
www.vegascreativesoftware.com
Ajout, gestion et agencement de médias
Vous pouvez également cliquer sur le "x" de l'icône de repère pour retirer un repère d'un fichier multimédia :
Créer des repères rapides
Les repères rapides vous permettre d'attribuer des repères à des raccourcis clavier que vous pouvez utiliser pour
ajouter rapidement des repères aux fichiers multimédia.
1. Sélectionnez un ou plusieurs fichiers multimédias dans la fenêtre Média de projet.
2. Saisissez le texte du repère dans la zone Ajouter des repères.
3. Appuyez su Ctrl+Maj et sur le chiffre que vous souhaitez attribuer au raccourci clavier. Par exemple, appuyez sur
Ctrl+Maj+1 pour attribuer le texte du repère au raccourci Ctrl+1.
4. Appuyez sur Entrée pour ajouter le repère aux fichiers multimédia.
Modifier des repères rapides
Cliquez sur la zone Repères rapides avec le bouton droit de la souris et sélectionnez Modifier les repères rapides
pour ouvrir la boîte de dialogue Modifier les repères rapides. Vous pouvez utiliser cette boîte de dialogue pour
modifier le texte de repères rapides existants ou pour créer de nouveaux repères rapides.
Configuration de la suppression de l'ajustement 24 images
Cliquez avec le bouton droit de la souris sur un fichier DV AVI de la fenêtre Média de projet et sélectionnez
Propriétés du format de fichier dans le menu de raccourci pour modifier les paramètres de fichier dans le module de
format associé au type de fichier multimédia.
Dans le cas des fichiers 24p NTSC DV AVI avec ajustement 24 images, vous pouvez utiliser cette boîte de dialogue
pour configurer la suppression des champs d'ajustement.
Dans la plupart des cas, vous n'aurez pas à modifier les paramètres de suppression de l'ajustement. Cependant, si
les paramètres de l'en-tête DV n'étaient pas corrects lors de la capture de votre vidéo, vous pouvez affiner la
suppression de l'ajustement sans avoir à procéder à une nouvelle acquisition vidéo.
1. Cliquez avec le bouton droit de la souris sur un fichier AVI de la fenêtre Média de projet et sélectionnez
Propriétés du format de fichier dans le menu contextuel. La boîte de dialogue Propriétés du média AVI/DV
s'affiche.
Cette commande n'est pas disponible pour les clips non AVI ou DV, ou pour ceux qui emploient l'ajustement
2-3-3-2.
2. Activez la case à cocher Activer la suppression d'ajustement 24 images.
Vous pouvez désactiver cette case à cocher si vous souhaitez outrepasser la suppression de l'ajustement
pour les fichiers individuels lorsque la case à cocher Autoriser la suppression d'ajustement 24 images
lors de l'ouverture d'un DV 24p est activée dans l'onglet Général de la boîte de dialogue Préférences.
3. Sélectionnez un réglage dans la liste déroulante Décalage de code de temps d'image de début pour indiquer
l'image représentée par un numéro de timecode dans la séquence vidéo.
Par exemple, si vous avez un fichier NTSC DV avec ajustement 24 images créé sur une platine Sony JH3
HDCAM, les réglages de décalage par défaut utilisent 0 pour le Décalage de code de temps d'image de début.
Si vous avez modifié les décalages de timecode sur la platine (ou si vous disposez de matériel avec ajustement
provenant d'une autre source) vous devrez tester divers réglages pour déterminer le décalage correct.
4. Contrôlez l'entrelacement :
81
82
a. Dans la boîte de dialogue Propriétés du projet, sélectionnez un modèle NTSC DV 24p dans la liste
déroulante Modèle. Pour plus d'informations, reportez-vous à Définition des propriétés du projet
b. Sélectionnez le paramètre Optimisée (Complet) dans la fenêtre Prévisualisation vidéo pour afficher les
images complètes.
c. Parcourez le clip et recherchez les lignes entrelacées dans les objets en déplacement ou les fonds.
d. Si vous constatez des entrelacements de lignes, reprenez à partir de l'étape 3 et sélectionnez une valeur de
décalage différente.
e. Si aucun entrelacement de lignes n'apparaît, le décalage est correctement réglé.
Ajout d'effets à un fichier multimédia
Cliques sur le bouton Effets média
pour ajouter un effet à chaque occurrence du fichier multimédia sélectionné
figurant dans votre projet (le fichier multimédia source restera intact).
Les effets média ne sont employés que pour les fichiers vidéo. Pour plus d'informations sur l'ajout d'effets vidéo,
consultez la rubrique Ajouter des effets vidéo
Prévisualisation d'un fichier multimédia
Sélectionnez le fichier multimédia à prévisualiser.
l
Cliquez sur le bouton Démarrer la prévisualisation
l
Cliquez sur le bouton Arrêter la prévisualisation
l
Sélectionnez le bouton Prévisualisation automatique
pour commencer l'aperçu du fichier multimédia.
pour arrêter l'aperçu du fichier multimédia.
pour effectuer l'aperçu automatique d'un fichier
multimédia lorsque vous cliquez dessus.
Associer deux fichiers médias en tant que sous-clips 3D stéréoscopiques
Si vous utilisez deux fichiers dont le timecode est synchronisé (séquence vidéo réalisée sur une caméra 3D qui crée
des clips œil gauche et œil droit séparés, par exemple), l'alignement des données audio et vidéo n'est pas
indispensable. Sélectionnez simplement les clips dans la fenêtre Média de projet et choisissezAssocier en tant que
sous-clip 3D stéréoscopique dans le menu contextuel.
Si vous visualisez les propriétés de clip du nouveau sous-clip, vous verrez que le Mode 3D stéréoscopique est défini
sur Associer à la séquence suivante.
Pour plus d'informations, reportez-vous à Modification stéréo 3D
Modification de l'aspect de la fenêtre Média de projet
Cliquez sur le bouton Vues
et choisissez un réglage dans le menu pour changer l'affichage de la fenêtre Média
de projet :
Élément
Description
Liste
Affiche une liste simple reportant les noms de chaque fichier dans la
fenêtre Média de projet.
Détails
Affiche une liste des fichiers dans la fenêtre Média de projet, ainsi
qu'un tableau reportant des informations relatives aux fichiers
multimédia :
www.vegascreativesoftware.com
Ajout, gestion et agencement de médias
Élément
Description
Vous pouvez contrôler les informations qui s'affichent en cliquant
avec le bouton droit de la souris sur la fenêtre Média de projet, puis
en sélectionnant Affichage dans le menu contextuel. La liste des
champs disponibles s'affiche dans le menu contextuel.
Pour masquer des champs spécifiques, glissez-les hors de la fenêtre
Média de projet.
Les champs de données sont listés en haut de la fenêtre Média de
projet, et ils peuvent être réorganisés par simple glissement. Cliquez
sur le onglets de la partie supérieure pour trier les données par ordre
croissant ou décroissant.
Vous pouvez utiliser le champ Commentaires pour ajouter des notes
relatives à un fichier dans la fenêtre Média de projet. Cliquez deux
fois sur le champ pour entrer du texte. Ces informations sont
enregistrées avec le projet et pas avec le fichier multimédia
proprement dit.
Selon le format de barre de minutage actif, vous pouvez
constater des inconsistances dans les valeurs de timecode des
clips dont vous avez effectué l'acquisition. Les acquisitions vidéo
emploient le temps SMPTE avec perte (29,97 ips). Si vous
activez le format de temps SMPTE avec perte dans la fenêtre
VEGAS Pro, la même information de timecode s'affiche dans les
fenêtres de capture vidéo et VEGAS Pro.
Miniature
Affiche la première image d'un fichier vidéo.
Repères du média
Affiche ou masque le panneau Repères du média. Pour plus
d'informations, reportez-vous à Balisage des fichiers multimédia
Recapturer une vidéo
Si vous avez créé des fichiers vidéo depuis un périphérique utilisant l'acquisition vidéo, vous pouvez procéder à une
nouvelle acquisition de vos clips à partir de la fenêtre VEGAS Pro en cas de suppression des fichiers multimédia.
Si un fichier multimédia est introuvable, les événements qui s'y réfèrent affichent Média déconnecté, et le clip est
affiché avec une icône générique dans la fenêtre Média de projet (si vous employez l'affichage Miniature).
Sélectionnez les clips à recapturer. Cliquez avec le bouton droit de la souris et sélectionnez Recapturer dans le menu
contextuel qui s'affiche. L'acquisition vidéo se lance en mode capture par lot pour recapturer vos séquences.
Selon le format de barre de minutage actif, vous pouvez constater des incohérences dans les valeurs de
timecode des clips dont vous avez effectué l'acquisition. Les acquisitions vidéo emploient le temps SMPTE avec
perte (29,97 ips). Si vous activez le temps SMPTE avec perte dans la fenêtre VEGAS Pro, la même information
de timecode s'affiche dans les fenêtres de capture vidéo et VEGAS Pro.
Remplacer un fichier multimédia
Vous pouvez remplacer un fichier de la fenêtre Média de projet par un fichier différent. Le remplacement d'un fichier
multimédia met à jour chaque exemplaire de l'événement pour lui permettre d'employer le contenu du nouveau
fichier multimédia.
83
84
1. Cliquez avec le bouton droit de la souris sur un fichier dans la fenêtre Média de projet et sélectionnez
Remplacer dans le menu contextuel. La boîte de dialogue Remplacer le fichier multimédia s'affiche.
2. Dans la boîte de dialogue Remplacer le fichier multimédia, sélectionnez le fichier que vous voulez employer à la
place du fichier en cours.
3. Cliquez sur le bouton Ouvrir. Le fichier est remplacé dans la fenêtre Média de projet, et chaque occurrence de
l'événement est mise à jour pour permettre l'emploi du contenu du nouveau fichier multimédia.
Créer des fichiers proxy vidéo
Cliquez avec le bouton droit de la souris sur un fichier vidéo et sélectionnez Créer des fichiers proxy vidéo pour
créer un fichier proxy (.sfvp0) aux côtés du fichier vidéo original. Les fichiers proxy sont plus petits et sont plus
rapides à manier sur la barre temporelle. Pour plus d'informations, reportez-vous à Création de fichiers proxy pour la
modification haute définition
Utiliser les sous-dossiers pour trier vos médias
Les sous-dossiers de médias sont des dossiers contenus dans les projets et que vous pouvez employer pour
organiser vos fichiers multimédia. Pour plus d'informations, reportez-vous à Trier vos médias par sous-dossiers
Sélection de tous les événements se référant à un fichier multimédia spé
cifique
Cliquez avec le bouton droit de la souris sur la fenêtre Média de projet et choisissez Sélectionner les événements
de la barre temporelle dans le menu contextuel. Le curseur se positionne sur le premier événement qui utilise le
média, la barre temporelle défile jusqu'au curseur, et tous les événements qui utilisent le fichier multimédia
sélectionné dans la prise active sont sélectionnés. Pour plus d'informations, reportez-vous à Utiliser les Prises
comme des Versions Alternatives des Événements
Maintenez les touches Ctrl ou Maj enfoncées en choisissant l'option Sélectionner les événements de la barre
temporelle du menu contextuel pour ajouter les événements à la sélection en cours.
Conseils :
l
l
Lorsque plusieurs événements sont sélectionnés, appuyez sur Ctrl+ [ou Ctrl+] pour déplacer le bord de
l'événement précédent ou suivant sélectionné.
Lorsque plusieurs événements sont sélectionnés, appuyez sur Ctrl+Shift+ [ou Ctrl+Shift+] pour créer une
sélection de durée à partir de l'événement précédent ou suivant sélectionné.
Ajouter un clip à haute fréquence d'images à la barre temporelle et ajuster
son débit de lecture
Cliquez à droite sur un clip de la fenêtre des fichiers du projet et choisissez Ajouter à la fréquence d'image du
projet pour créer un objet à la position du curseur et définir la valeur du débit de lecture pour que l'objet soit lu à la
fréquence d'image du projet.
Pour plus d'informations, reportez-vous à Utilisation de clips à haute fréquence d'image (HFR)
Faire correspondre les paramètres vidéo du projet à un fichier multimédia
Cliquez avec le bouton droit de la souris sur un fichier dans la fenêtre Média de projet et sélectionnez Faire
correspondre les paramètres vidéo du projet pour mettre à jour les paramètres vidéo de votre projet afin qu'ils
correspondent au fichier sélectionné.
www.vegascreativesoftware.com
Ajout, gestion et agencement de médias
Si vous choisissez un fichier projet VEGAS Pro (.veg), VEGAS Pro fera correspondre la configuration du projet,
et non le média à l'intérieur du projet.
Pour plus d'informations, reportez-vous à Définition des propriétés du projet
Prévisualisation des fichiers multimédia
Vous pouvez lancer une prévisualisation des fichiers multimédia depuis la fenêtre de l'Explorateur ou la fenêtre
Média de projet avant de les placer dans votre projet.Lorsque vous prévisualisez un fichier, le signal est envoyé au
bus de prévisualisation de la fenêtre Bus principal.
Prévisualisation d'un fichier multimédia
1. Sélectionnez un fichier multimédia dans la fenêtreVEGAS Pro Explorateur ou Média de projet.
2. Cliquez sur le bouton Démarrer la prévisualisation
3. Cliquez sur le bouton Arrêter la prévisualisation
pour prévisualiser le fichier.
, sélectionnez un autre fichier ou placez le fichier dans le
projet pour arrêter la prévisualisation.
Conseils :
l
Pour lancer une prévisualisation automatique lorsque vous cliquez sur un fichier multimédia dans
l'Explorateur ou la fenêtre Média de projet, sélectionnez le bouton Prévisualisation automatique
. Pour
annuler cette action, cliquez à nouveau sur le bouton Prévisualisation automatique.
l
La prévisualisation vidéo s'affiche dans la fenêtre de découpage. Pour prévisualiser une vidéo dans la fenêtre
Prévisualisation vidéo, cliquez avec le bouton droit de la souris sur la fenêtre Découpage et désactivez
l'option Afficher moniteur vidéo. Pour plus d'informations, reportez-vous à Utilisation de la fenêtre
Découpage
Pour plus d'informations, reportez-vous à Utilisation de la Fenêtre de prévisualisation vidéo
De la fenêtre Média de projet, vous pouvez survoler l'image miniature d'une vidéo avec la souris pour visionner
la vidéo. Pour en savoir plus, consultez Hover scrub des médias de projet
Réglage du volume de l'aperçu audio
Le contrôle de prévisualisation de la fenêtre Bus principal vous permet d'afficher et d'ajuster le niveau du volume de
lecture. Si le contrôle n'est pas visible, sélectionnez Fondu de prévisualisation du mixeur dans le menu Affichage.
85
86
Élément
Description
Potentiomètre
Glissez le fondu pour ajuster le volume de lecture pendant la
prévisualisation du fichier audio.
Indicateur
Affiche le niveau de lecture.
Cliquez avec le bouton droit et sélectionnez une commande dans le
menu contextuel pour régler la plage de l'indicateur, réinitialiser les
indicateurs de clips, ou conserver les pics/dépressions.
Ajout de fichiers multimédia à votre projet
Une fois que vous avez prévisualisé les fichiers multimédia et déterminé ceux que vous souhaitez utiliser dans votre
projet, vous disposez de plusieurs solutions pour les ajouter au projet.
Le volume des nouvelles pistes audio est déterminé par les propriétés de piste par défaut. Pour plus
d'informations, reportez-vous à Définition des propriétés par défaut des piste
Remarques :
l
l
l
Cochez la case Autoriser la suppression d'ajustement 24 images lors de l'ouverture d'un DV 24p sous
l'onglet Général de la boîte de dialogue Préférences si vous souhaitez supprimer l'ajustement 24 images lorsque
vous ouvrez des fichiers vidéo DV 24 ips à analyse progressive. Si la case à cocher est désactivée, la vidéo 24p
est lue et modifiée comme une vidéo entrelacée 29,97 fps (60i). Pour plus d'informations, reportez-vous à
Préférences – Onglet Général
Cochez la caseImporter audio au tempo du projet dans l'onglet Audio de la boîte de dialogue Préférences pour
que les boucles ACID soient étirées de manière à correspondre au tempo du projet (indiqué dans l'onglet Barre
de la boîte de dialogue Propriétés du projet) lors de leur ajout à la barre temporelle ou de leur prévisualisation
dans la fenêtre Explorateur Désactivez la case à cocher Importer au tempo du projet pour ignorer les
informations liées au tempo. Pour plus d'informations, reportez-vous à "Préférences – Onglet Audio" Page561
et Définition des propriétés du projet
Lors de l'ajout d'un fichier audio multicanaux (.wav/.wav64, .avi, .mxf, ATRAC et BWF) à votre projet, l'audio
www.vegascreativesoftware.com
Ajout, gestion et agencement de médias
est ajoutée à toutes les pistes. Par exemple, si vous importez un fichier WAV quatre canaux, l'audio est ajouté à
quatre pistes adjacentes. Pour déterminer les canaux à utiliser par chaque événement, cliquez avec le bouton
droit sur un événement audio multicanaux. Sélectionnez Canaux dans le menu contextuel et choisissez une
commande dans le sous-menu. Pour plus d'informations, reportez-vous à Canaux audio
l
l
l
l
l
Lors de l'ajout d'un fichier audio multiflux à votre projet, vous pouvez sélectionner le flux à utiliser en cliquant
avec le bouton droit sur l'événement. Choisissez Flux dans le menu contextuel, puis sélectionnez un flux dans le
sous-menu.
L'audio de type 5.1 provenant d'un caméscope DVD sera réduit en mode stéréo lors de l'importation d'un projet
stéréo. Lors de l'importation dans un projet surround 5.1, l'audio sera ajouté sur des pistes séparées pour les
canaux du centre, de façade de l'arrière et LFE.
Si VEGAS Pro ne peut pas lire les images d'un événement vidéo, ces dernières s'affichent en rouge sur la barre
temporelle (elles seront noires dans la fenêtre Prévisualisation vidéo et dans le rendu) :
Si vous souhaitez utiliser des fichiers d'image RAW dans votre projet, le pack Microsoft Camera Codec vous
permettra d'afficher les fichiers d'image RAW et de les ajouter à la barre temporelle.
La première fois que vous ajoutez une vidéo multimédia à la base temporelle,VEGAS Pro il vous sera demandé si
vous voulez que la configuration de votre projet vidéo corresponde à la première vidéo multimédia ajoutée à la
base temporelle.
Si vous choisissez un fichier de projet (.veg) VEGAS Pro, VEGAS Pro correspond aux paramètres du projet,
et non au média dans le projet.
Utilisation de l'Explorateur Windows pour ajouter un média et créer des évé
nements
Si vous utilisez l'Explorateur Windows pour rechercher des médias sur l'ordinateur, vous pouvez ajouter rapidement
un fichier multimédia en le faisant glisser vers la fenêtre VEGAS Pro.
Le fichier multimédia est ajouté à la fenêtre Média de projet, puis un événement est créé à l'endroit où vous avez
déposé le fichier. Si vous déposez le fichier sur une zone de la barre temporelle qui ne contient aucune piste, une
piste est créée.
Utilisation de l'Explorateur VEGAS Pro pour ajouter un média et créer des évé
nements
Si vous utilisez l'Explorateur VEGAS Pro pour prévisualiser les fichiers, vous pouvez ajouter un média en procédant
de l'une des manières suivantes :
l
l
Double-cliquez sur un fichier multimédia ou sur un projet VEGAS Pro pour l'ajouter à votre projet. Le fichier est
ajouté à la fenêtre Média de projet, puis un événement est créé à l'emplacement du curseur.
Faites glisser un fichier multimédia ou un fichier de projet depuis l'Explorateur VEGAS Pro vers la barre
temporelle. Le fichier est ajouté à la fenêtre Média de projet, puis un événement est créé à l'endroit où vous avez
déposé le fichier.
Conseils :
87
88
l
l
l
l
l
Pour ajouter plusieurs fichiers à la barre temporelle, cliquez sur les fichiers souhaités tout en maintenant la
touche Ctrl (ou Maj) enfoncée et faites-les glisser vers la barre temporelle ou vers la liste des pistes.
Faites glisser un fichier .veg vers la barre temporelle pour l'ajouter au projet en cours en tant que projet imbriqué.
Pour plus d'informations, reportez-vous à Imbrication de projets
Double-cliquez sur un fichier .veg dans la fenêtre Explorateur pour ouvrir un projet.
Pour ajouter une piste depuis un CD audio, naviguez jusqu'à votre lecteur CD et cliquez deux fois sur un fichier
.cda (ou faites-le glisser vers la barre temporelle). Le programme vous invite à saisir le nom du fichier ; la piste
est ensuite extraite. Une fois la piste extraite, elle est ajoutée en tant qu'événement dans une piste audio du
projet.
Si vous ajoutez des fichiers vidéo à la barre temporelle, vous pouvez choisir d'ajouter au projet uniquement le
flux audio ou le flux vidéo. Cliquez avec le bouton droit de la souris, puis faites glisser les fichiers vers la barre
temporelle. Lorsque vous déposez les fichiers, un menu contextuel apparaît. Sélectionnez Audio uniquement ou
Vidéo uniquement dans le menu contextuel, puis choisissez une commande dans le sous-menu afin
d'organiser l'événement sur la barre temporelle.
VEGAS Pro n'a pas été conçu à des fins illégales ou frauduleuses et ne saurait être utilisé dans le cadre de copie
ou de partage illégaux de matériels protégés par droits d'auteur. L'utilisation de VEGAS Pro à de telles fins est,
entre autres, contraire aux lois américaines et internationales, ainsi qu'aux termes et conditions du contrat de
licence utilisateur final. Une telle activité peut être punie par la loi et peut annuler certaines dispositions du
contrat de licence utilisateur final.
Ajout de plusieurs fichiers et création d'événements
Si vous utilisez l'explorateur ou la fenêtre Média de projet, vous pouvez ajouter simultanément plusieurs fichiers
multimédia au projet.
1. Sélectionnez les fichiers multimédias ou les VEGAS Pro projets à utiliser.
2. Cliquez avec le bouton droit sur les fichiers sélectionnés, puis faites-les glisser vers la barre temporelle. Un
menu contextuel s'affiche.
3. Dans le menu contextuel, sélectionnez la commande correspondant à l'organisation des événements souhaitée
sur la barre temporelle.
Commande
Description
Ajouter le long de la
barre temporelle
Ajoute les fichiers multimédia sélectionnés bout à bout sur la piste
où vous les avez déposés.
Cochez la case Superposer automatiquement plusieurs
médias sélectionnés lors de l'ajout sous l'onglet Modification
de la boîte de dialogue Préférences si vous souhaitez superposer
les événements lorsque vous les ajoutez à une même piste.
Fondus enchaînés automatiques doit être activé pour que cette
fonction soit permise. Pour plus d'informations, reportez-vous à
"Préférences - Onglet Edition" Page568 et Fondus enchaînés
automatiques
Pour modifier le volume de chevauchement entre les événements,
modifiez le paramètre Quantité de la section Conversion
montage/recouvrement de la boîte de dialogue.
Ajouter sur plusieurs
pistes
Ajoute les fichiers multimédia sélectionnés en tant qu'événements
sur les pistes adjacentes.
Ajouter en tant que
Ajoute les fichiers multimédia sélectionnés en tant que prises
www.vegascreativesoftware.com
Ajout, gestion et agencement de médias
Commande
Description
prises
multiples d'un même événement. Pour plus d'informations sur le
choix des prises, consultez la rubrique Utiliser les Prises comme des
Versions Alternatives des Événements
Vidéo uniquement
Si vous faites glisser des fichiers vidéo vers la barre temporelle, vous
pouvez choisir d'ajouter uniquement le flux vidéo au projet.
Sélectionnez Vidéo uniquement dans le menu contextuel, puis
choisissez dans le sous-menu la commande correspondant à
l'organisation voulue des événements sur la barre temporelle.
Audio uniquement
Si vous faites glisser des fichiers vidéo vers la barre temporelle, vous
pouvez choisir d'ajouter uniquement le flux audio au projet.
Sélectionnez Audio uniquement dans le menu contextuel, puis
choisissez dans le sous-menu la commande correspondant à
l'organisation voulue des événements sur la barre temporelle.
Si vous changez d'avis plus tard et souhaitez ajouter un contenu multimédia manquant à un objet
audio/vidéo, cliquez à droite sur celui-ci puis choisissez Ajouter contenu manquant de l'objet sélectionné
4. Les événements sont créés à l'emplacement de dépôt des fichiers (si vous utilisez l'explorateur, les fichiers
multimédia sont ajoutés à la fenêtre Média de projet).
L'ordre des événements est déterminé par le fichier sur lequel vous cliquez avant d'effectuer le glissement et par
l'ordre des fichiers dans la fenêtre Média de projet : par exemple, sélectionnez les fichiers A.wav, B.wav, et
C.wav. Cliquez avec le bouton droit de la souris sur B.wav, puis faites glisser les fichiers vers la barre temporelle.
Dans le menu contextuel qui apparaît, sélectionnez Ajouter le long de la barre temporelle. Lorsque vous
déposez les fichiers, B.wav est ajouté comme premier événement, suivi de A.wav, puis de C.wav.
Ajout d'un média sur d'autres événements (point d'entrée d'enregistrement
et insertion)
Si vous déposez un fichier sur un emplacement vierge de la barre temporelle, un événement est créé à cet
emplacement. Que se passe-t-il si vous déposez un fichier sur un événement existant ? Vous pouvez soit créer un
point d'entrée d'enregistrement soit insérer un événement.
Point d'entrée d'enregistrement
Si vous ajoutez un fichier multimédia au milieu d'un autre événement, un point d'entrée d'enregistrement est créé :
un événement est créé à l'endroit où vous avez déposé le fichier; le nouvel événement est placé sur les autres
événements qui se trouvent déjà dans la piste.
1. Faites glisser un fichier multimédia depuis la fenêtre Explorateur ou Média de projet de VEGAS Pro vers le milieu
d'un événement existant (ou positionnez le curseur et double-cliquez sur un fichier dans la fenêtre Explorateur
ou Média de projet de VEGAS Pro).
2. L'événement d'origine conserve sa position sur la barre temporelle, mais coupe le nouvel événement à l'endroit
89
90
d'ajout du nouveau fichier :
Insertion d'un média
En mode Réajustement automatique, vous pouvez déposer un fichier multimédia sur la barre temporelle et déplacer
automatiquement les événements en aval afin de dégager l'espace nécessaire pour le nouvel événement. Pour plus
d'informations, reportez-vous à Réajustement de postédition
1. Sélectionnez le bouton Réajustement automatique
.
2. Faites glisser un fichier multimédia depuis la fenêtre Explorateur ou Média de projet de VEGAS Pro vers une
position de la barre temporelle située entre deux événements (ou positionnez le curseur et double-cliquez sur un
fichier dans la fenêtre Explorateur ou Média de projet de VEGAS Pro).
Pour insérer un événement au milieu d'un événement existant, fractionnez ce dernier puis ajoutez le fichier
multimédia. Pour plus d'informations, consultez la rubrique Fractionner des Événements
3. Lorsque vous ajoutez le fichier, les événements situés à droite sont déplacés afin de dégager l'espace nécessaire
pour le nouvel événement :
Utilisation de la fenêtre Média de projet pour ajouter un média sans créer
d'événements
Vous pouvez utiliser la fenêtre Média de projet pour collecter et organiser tous les médias de votre projet avant de
créer des événements sur la barre temporelle.
Dans le menu File menu, sélectionnez Importer, puis sélectionnez Média dans le sous-menu (ou cliquez sur le
bouton Importer média
dans la fenêtre Média de projet) pour ajouter un fichier multimédia à votre projet sans
l'ajouter sur la barre temporelle.
Lorsque vous êtes prêt à ajouter les événements, faites glisser les fichiers multimédia de la fenêtre Média de projet
vers la barre temporelle.
Pour plus d'informations, reportez-vous à Utilisation de la fenêtre Média de projet
www.vegascreativesoftware.com
Ajout, gestion et agencement de médias
Utilisation de Storyboards
VEGAS Pro vous permet de séquencer rapidement votre vidéo au cours d'un flux de travail de Storyboard simple et
efficace.
Les Storyboards sont listés comme un type de sous-dossiers dans la fenêtre Média de projet. Chaque projet
comporte au moins un Storyboard, le Storyboard de la barre temporelle principale. Le Storyboard de la barre
temporelle principale interagit directement avec la barre temporelle principale du projet afin que toutes les
modifications apportées dans l'un soient incluses dans l'autre.
Ajout de médias dans un Storyboard
Il existe deux moyens principaux permettant d'ajouter des médias dans un Storyboard :
91
92
l
l
Ajouter des médias directement dans votre barre temporelle. Ce procédé ajoute automatiquement ces médias
dans le Storyboard de la barre temporelle principale et la barre temporelle coïncide toujours avec le Storyboard
de la barre temporelle principale.
Ajouter des médias directement dans le Storyboard :
1. Naviguez vers le Storyboard avec lequel vous souhaitez travailler dans l'arborescence Média de projet.
2. Faites glisser des fichiers depuis la fenêtre Explorateur et déposez-les dans les cellules du Storyboard :
o
Déposez un fichier sur une cellule vide pour y placer le fichier.
o
Si vous laissez des cellules vides entre la cellule non vide précédente et celle sur laquelle vous déposez
le nouveau fichier, VEGAS Pro remplit ces cellules vides avec des fichiers texte d'emplacement.
o
Vous pouvez modifier le nom de ces fichiers d'emplacement pour y indiquer ce que vous souhaitez
éventuellement y ajouter.
o
Vous pouvez déposer un nouveau fichier entre deux fichiers de Storyboard existants pour insérer ce
fichier entre les deux fichiers existants.
o
Vous pouvez déposer un nouveau fichier directement sur un fichier existant dans le Storyboard pour
remplacer le fichier existant par le nouveau fichier.
3. Vous pouvez également faire glisser des fichiers depuis la fenêtre Média de projet Tous les médias (ou un
autre sous-dossier) dans un Storyboard :
a. Faites glisser le fichier depuis Tous les médias et survolez l'en-tête du Storyboard. Après un moment,
l'en-tête Sous-dossiers de Storyboard s'agrandit pour montrer tous vos Storyboards.
b. Survolez le Storyboard dans lequel vous souhaitez ajouter le fichier. Après un moment, ce Storyboard
s'ouvre.
c. Déposez le fichier dans le Storyboard. Ce procédé permet de déplacer le fichier depuis n'importe quel
sous-dossier ou Storyboard personnalisé dans ce Storyboard. Pour copier le fichier depuis un sousdossier ou Storyboard dans le nouveau Storyboard afin qu'il apparaisse dans les deux sous-dossiers,
maintenez la touche Ctrl enfoncée tout en effectuant ces étapes.
Synchronisation entre la barre temporelle et le Storyboard de la barre tem
porelle principale
Lorsque vous effectuez une modification sur la barre temporelle, le Storyboard de la barre temporelle principale ne
reflète plus l'état de la barre temporelle, il n'est plus synchronisé. Vous pouvez le voir à l'arrière-plan coloré du
Storyboard.
Pour synchroniser le Storyboard de la barre temporelle principale avec la barre temporelle, cliquez sur le bouton
Actualiser le Storyboard
. Synchroniser automatiquement le Storyboard de la barre temporelle principale
Maintenant, le Storyboard est synchronisé automatiquement après chaque modification sur la barre temporelle.
www.vegascreativesoftware.com
Ajout, gestion et agencement de médias
Notez que cela affectera la réactivité du programme lorsqu'il effectuera des modifications complexes.
Tandis que le Storyboard n'est plus synchronisé avec la barre temporelle, VEGAS Pro n'autorisera pas de
modification du Storyboard jusqu'à ce qu'il soit actualisé et vous demandera de confirmer l'actualisation.
Les modifications effectuées dans le Storyboard de la barre temporelle principale se reflètent toujours sur la barre
temporelle, aucune synchronisation dans cette direction n'est donc nécessaire.
Déplacement d'éléments dans le Storyboard (organisation du Storyboard)
Une fois que des fichiers ont été placés dans votre Storyboard, vous pouvez les arranger comme vous le souhaitez.
Pour déplacer un fichier d'une cellule de Storyboard à une autre, maintenez la touche Alt enfoncée, faites glisser la
miniature vers le nouvel emplacement et relâchez le bouton de la souris pour déposer la miniature à la nouvelle
position. L'événement existant à cet endroit, de même que tous les événements suivants, se déplace vers la droite
pour faire de l'espace, et les clips qui suivent le clip déplacé se déplacent vers la gauche pour combler le vide.
La touche Alt est nécessaire car le simple fait de faire glisser une miniature crée une sélection dans le média
(pour plus de détails, consultez "Hover scrubbing des médias du projet" Page79).
Prévisualisation d'un Storyboard
Une fois que vous avez ajouté des fichiers à votre Storyboard, vous pouvez prévisualiser le Storyboard afin de vérifier
rapidement vos modifications :
l
l
l
Pour prévisualiser un seul fichier du Storyboard, sélectionnez le fichier et cliquez sur le bouton Démarrer la
prévisualisation
dans la fenêtre Média de projet.
Pour prévisualiser plus d'un fichier, sélectionnez les fichiers de votre choix (utilisez les touches Ctrl ou Maj pour
sélectionner plusieurs fichiers) et cliquez sur le bouton Démarrer la prévisualisation. Cette prévisualisation
montre uniquement les fichiers sélectionnés l'un après l'autre selon leur ordre d'apparition dans le Storyboard.
Pour prévisualiser tous les fichiers dans le Storyboard de manière séquentielle, sélectionnez ou désélectionnez
tous les fichiers et cliquez sur le bouton Démarrer la prévisualisation. Dans les deux cas, la prévisualisation
montrera le Storyboard entier du début à la fin.
Création d'un nouveau Storyboard
Même si chaque projet comporte par défaut un Storyboard de la barre temporelle principale, vous pouvez ajouter
autant de Storyboards que vous le souhaitez. Cela vous permet d'expérimenter en utilisant des séquences
alternatives pour votre projet. Pour créer un nouveau Storyboard, effectuez un clic droit sur l'en-tête Sous-dossiers
de Storyboard dans l'arborescence Média de projet et choisissez Créer un sous-dossier dans le menu contextuel.
Les Storyboards supplémentaires ne sont pas associés à la barre temporelle principale et les modifications apportées
ne sont pas incluses dans la barre temporelle principale, de la même manière que les modifications apportées à la
barre temporelle n'affectent pas les Storyboards non associés.
Ajout d'un Storyboard à la barre temporelle
Les modifications apportées au Storyboard de la barre temporelle principale sont incluses automatiquement dans
la barre temporelle principale ; aucune étape spécifique n'est donc nécessaire pour ajouter le Storyboard de la barre
temporelle principale à la barre temporelle.
Si vous souhaitez ajouter le contenu d'un Storyboard non associé à votre barre temporelle principale :
93
94
l
l
Déplacez un fichier ou plus depuis le Storyboard dans la barre temporelle principale
Faites glisser le sous-dossier de Storyboard dans la barre temporelle pour ajouter tous les fichiers du Storyboard
dans la barre temporelle.
Remarque : Lorsque vous faites glisser des fichiers d'un Storyboard non associé dans la barre temporelle, le
Storyboard de la barre temporelle principale est actualisé pour inclure les modifications apportées à la barre
temporelle.
Utilisation de clips à haute fréquence d'image (HFR)
Si vous voulez utiliser des clips à haute fréquence d'image pour créer un effet de mouvement lent, vous devez ajuster
la fréquence de lecture du clip pour l'aligner sur la fréquence d'image du projet.
Vous pouvez utiliser la fenêtre Média de projet pour définir la fréquence de lecture du clip lors de la création
d'événements, ou vous pouvez utiliser la boîte de dialogue Propriétés de l'événement pour modifier des événements
qui sont déjà sur la barre temporelle.
Ajouter des clips HFR à la fenêtre Média de projet
1. Ajoutez vos clips à la fenêtre Média de projet. Pour plus d'informations, reportez-vous à Utilisation de la fenêtre
Média de projet
2. Cliquez pour positionner le curseur à un endroit de la barre temporelle où vous souhaitez créer un événement.
3. Cliquez avec le bouton droit sur le clip dans la fenêtre Média de projet, puis sélectionnez Ajouter au niveau de
la fréquence d'image du projet.
Un événement est créé au niveau de la position du curseur et la Fréquence de lecture de l'événement est
calculée pour permettre à ce dernier d'être lu avec la fréquence d'image du projet. Par exemple, si vous ajoutez
un clip de 120 IPS à un projet avec une fréquence d'image de 30 IPS, la fréquence de lecture de l'événement sera
de 0,25.
La lecture de l'événement est limitée à une plage de 0,25 pour une lecture à une vitesse quatre fois supérieure. Si
l'événement doit être modifié au-delà de cette plage, une enveloppe de rapidité est appliquée. Par exemple,
lorsqu'un clip de 240 IPS est utilisé dans un projet à 24 IPS, la fréquence de lecture de l'événement est définie
sur 0,25 et une enveloppe de rapidité est appliquée pour atteindre la fréquence de lecture nécessaire (0.1). Dans
ces cas, les données audio de l'événement ne seront pas synchronisées avec la vidéo.
Si vous avez besoin de vérifier ou d'ajuster la fréquence d'image du projet, vous pouvez utiliser la boîte de
dialogue Propriétés du projet. Pour plus d'informations, reportez-vous à Définition des propriétés du projet
Définir la fréquence de lecture d'un événement existant
1. Cliquez avec le bouton droit sur le clip dans la barre temporelle et sélectionnez Propriétés dans le menu
contextuel.
2. Sur l'onglet Événement vidéo de la boîte de dialogue Propriétés du projet, cliquez sur le bouton Aligner sur la
fréquence d'image du projet.
La valeur de Fréquence de lecture de l'événement est calculée pour permettre à ce dernier d'être lu avec la
fréquence d'image du projet. Par exemple, si vous ajoutez un clip de 120 IPS à un projet avec une fréquence
d'image de 30 IPS, la fréquence de lecture de l'événement sera de 0,25.
La lecture de l'événement est limitée à une plage de 0,25 pour une lecture à une vitesse quatre fois supérieure. Si
l'événement doit être modifié au-delà de cette plage, une enveloppe de rapidité est appliquée. Par exemple,
lorsqu'un clip de 240 IPS est utilisé dans un projet à 24 IPS, la fréquence de lecture de l'événement est définie
sur 0,25 et une enveloppe de rapidité est appliquée pour atteindre la fréquence de lecture nécessaire (0.1). Dans
www.vegascreativesoftware.com
Ajout, gestion et agencement de médias
ces cas, les données audio de l'événement ne seront pas synchronisées avec la vidéo.
Si vous avez besoin de vérifier ou d'ajuster la fréquence d'image du projet, vous pouvez utiliser la boîte de
dialogue Propriétés du projet. Pour plus d'informations, reportez-vous à Définition des propriétés du projet
3. Découpez la fin de l'événement afin d'ajuster ce dernier pour que toutes les images soient visibles. Pour plus
d'informations, reportez-vous à Ajustement de la longueur d’un événement
Ajout de fichiers PSD à couches sur la barre temporelle
Vous pouvez ajouter des fichiers PSD à la barre temporelle de VEGAS Pro, de façon que chaque couche du fichier
soit sur sa propre piste.
Ces événements se comportent comme les autres événements dans le logiciel VEGAS Pro. Vous pouvez par
exemple utiliser le mouvement de piste pour déplacer des couches individuellement, utiliser des pistes parentes pour
grouper ou déplacer des couches ensemble, appliquer des effets de piste pour animer une seule des couches du
graphique, ou encore remplacer une couche par une vidéo.
1. Sélectionnez un fichier PSD à couches dans la fenêtre de l'Explorateur ou Média de projet.
2. Cliquez avec le bouton droit de la souris, puis faites glisser le fichier vers la barre temporelle.
3. Un menu contextuel s'affiche lorsque vous relâchez le bouton de la souris. Sélectionnez Ajouter sur plusieurs
pistes pour importer les couches PSD dans toutes les pistes de la barre temporelle.
Les couches PSD, y compris la couche composite, sont désormais disponibles en tant que flux. Vous pouvez
modifier le flux d’un événement en cliquant avec le bouton droit de la souris sur l’événement, en sélectionnant
Flux dans le menu contextuel, puis en choisissant le flux à utiliser pour cet événement.
Créateur de diaporama
Dans le menu Insérer, sélectionnez Diaporama pour ajouter un diaporama de photos à la piste vidéo sélectionnée.
1. Cliquez dans la barre temporelle pour sélectionner une piste et positionner le curseur.
Le diaporama est ajouté à la piste sélectionnée et commence à la position du curseur. Vous pouvez si besoin
ajuster l'heure de début.
2. Dans le menu Insérer, choisissez Diaporama. Le Créateur de diaporama s'affiche.
L'onglet Images vous permet d'ajouter et d'organiser les images de votre diaporama et l'onglet Paramètres vous
permet de contrôler les paramètres du diaporama : heure de début, durée et transitions entre les diapositives.
3. Ajoutez des diapositives à votre diaporama.
a. Cliquez sur le bouton Ajouter des images
. Une boîte de dialogue est affichée pour vous permettre de
rechercher un dossier et de sélectionner des images. Maintenez la touche Ctrl ou Maj enfoncée tout en
cliquant pour sélectionner plusieurs images.
b. Cliquez sur le bouton Ouvrir pour ajouter les images sélectionnées à votre diaporama.
c. Répétez les étapes 3a et 3b pour ajouter des images d'autres dossiers.
Si vous devez supprimer une photo, sélectionnez-la, puis cliquez sur le bouton Supprimer
.
4. Utilisez l'onglet Images pour organiser vos diapositives selon les besoins :
a. Si vous devez faire pivoter les images, vous pouvez sélectionner une photo, puis cliquer sur le bouton
Pivoter dans le sens inverse des aiguilles d'une montre
ou Pivoter dans le sens des aiguilles d'une
montre
. Vous pouvez également faire pivoter plusieurs photos sélectionnées en même temps
(maintenez enfoncée la touche Ctrl ou Maj tout en cliquant sur plusieurs images).
b. Si vous souhaitez modifier l'ordre de vos photos, vous pouvez utiliser les boutons Déplacer la sélection -1
, Déplacer la sélection +1
ou Trier par.
95
96
l
Cliquez sur Déplacer la sélection -1
pour décaler la photo sélectionnée plus tôt dans le diaporama.
l
Cliquez sur Déplacer la sélection +1
pour décaler la photo sélectionnée plus tard dans le
diaporama.
Vous pouvez également faire glisser les photos dans la fenêtre du Créateur de diaporamas pour
les organiser.
l
Cliquez sur un bouton de la barre d'outils pour trier les photos. Vous pouvez effectuer un tri
alphabétique par nom de fichier, un tri par date ou un mélange des photos dans un ordre aléatoire.
Bouton Description
Triez les photos par ordre alphabétique du nom de fichier.
Triez les photos par ordre alphabétique inversé du nom de fichier.
Triez les photos de la plus récente à la plus ancienne.
Triez les photos de la plus ancienne à la plus récente.
Mélangez les photos dans un ordre aléatoire.
5. Utilisez l'onglet Paramètres pour régler les paramètres du diaporama : heure de début, durée et transitions entre
les diapositives :
a. Les contrôles Placement du diaporama déterminent l'endroit où votre diaporama commence sur la piste
sélectionnée.
l
l
Sélectionnez la case d'option Démarre au curseur si vous souhaitez que le diaporama commence à
l'emplacement du curseur défini à l'étape 1.
Sélectionnez la case d'option Démarrer à et entrez une heure dans la zone d'édition pour régler l'heure
de début.
b. Les contrôles Durée déterminent la durée d'affichage de chaque diapositive ou la durée globale du
diaporama.
l
l
Sélectionnez la case d'option Durée par image et entrez une durée (en secondes) dans la zone
d'édition pour définir la durée d'affichage de chaque diapositive.
Sélectionnez la case d'option Longueur totale et entrez une durée dans la zone d'édition pour définir la
durée globale du diaporama. La durée est répartie également entre les diapositives.
c. Les contrôles Effets déterminent les passages entre les diapositives.
Choisissez un paramètre dans la liste déroulante Effet pour choisir une transition et saisissez une valeur
dans la zone Chevauchement pour indiquer la durée du chevauchement entre les diapositives. Tapez 0
dans la zone Chevauchement pour passer d'une diapositive à la suivante sans transition. Ce changement
brusque est appelé une coupe.
6. Cliquez sur le bouton Créer.
Vous pouvez afficher un aperçu de votre diaporama dans la barre temporelle. Si vous souhaitez modifier les
paramètres du diaporama, cliquez pour positionner le curseur au début du diaporama et utilisez l'option
Annuler pour supprimer les événements de la barre temporelle. Vous pouvez ensuite retourner à l'étape 5
pour modifier les paramètres du diaporama.
Importation d'un média à partir d'un fichier de projet
Dans le menu File menu, sélectionnez Importer, puis Média du projet dans le sous-menu pour ajouter le média à
votre projet depuis un autre fichier de projet VEGAS Pro.
www.vegascreativesoftware.com
Ajout, gestion et agencement de médias
À l'aide de cette fonction, vous pouvez créer de petits projets que vous pouvez utiliser comme modèles pour
rationaliser les tâches de modification courantes.
Le média généré et les fichiers de média hors ligne ne sont pas importés.
1. Dans le menu File menu, sélectionnez Importer, puis Média du projet dans le sous-menu. La boîte de dialogue
Importer s'affiche.
2. Choisissez le dossier où est stocké le fichier à ouvrir :
l
l
Sélectionnez un lecteur et un dossier dans la liste déroulante Rechercher dans.
Choisissez un dossier dans la liste déroulante Récent pour sélectionner rapidement un dossier à partir
duquel vous avez précédemment ouvert des fichiers.
3. Sélectionnez un fichier dans la fenêtre de recherche ou tapez un nom dans le champ Nom fichier.
4. Si vous souhaitez importer les sous-dossiers de médias du projet, cochez la case Importer les sous-dossiers.
Pour plus d'informations, reportez-vous à Trier vos médias par sous-dossiers
Cochez la case Fusionner avec les sous-dossiers existants si vous souhaitez fusionner les sous-dossiers du
projet importés avec le projet actuel. Lorsque la case n'est pas cochée, un sous-dossier est créé à l'aide du nom
du projet importé et les sous-dossiers du projet sont importés dans ce sous-dossier.
5. Cliquez sur Ouvrir.
6. Le média du projet est automatiquement ajouté dans la fenêtre Média de projet. Pour plus d'informations,
reportez-vous à Utilisation de la fenêtre Média de projet
Importation de fichiers Broadcast Wave Format
Vous pouvez utiliser des fichiers Broadcast Wave Format (BWF) pour échanger des données audio entre des
programmes d'édition audio ou des plateformes de diffusion.
Les fichiers Broadcast Wave Format sont similaires aux fichiers .wav standard, mais ils contiennent des
métadonnées supplémentaires, notamment des horodatages qui indiquent au logiciel où ajouter les données audio
sur la barre temporelle VEGAS Pro.
Vous pouvez également ajouter des fichiers au format Broadcast Wave à votre projet en les glissant de la fenêtre
de l'Explorateur vers la barre temporelle. Toutefois, si vous glissez un fichier BWF sur la barre temporelle, des
événements sont créés à l'endroit où vous déposez le fichier. La boîte de dialogue Importer Broadcast Wave
permet de s'assurer que les événements sont organisés en fonction de l'horodatage des fichiers.
1. Dans le menu File menu, sélectionnez Importer, puis Format Broadcast Wave dans le sous-menu. La boîte de
dialogue d'importation au format Broadcast Wave s'affiche.
2. Choisissez le dossier où est stocké le projet à ouvrir :
l
l
Sélectionnez un lecteur et un dossier dans la liste déroulante Rechercher dans.
Choisissez un dossier dans la liste déroulante Récent pour sélectionner rapidement un dossier à partir
duquel vous avez précédemment ouvert des fichiers.
3. Sélectionnez les fichiers à ouvrir dans la fenêtre de navigation.
Les informations sur les fichiers sélectionnés sont affichées en bas de la boîte de dialogue Importer Broadcast
Wave.
4. Dans la liste déroulante Arrangement, sélectionnez un paramètre indiquant le type d'arrangement voulu pour
les événements audio sur la barre temporelle :
Paramètre
Description
Ajouter sur plusieurs
pistes
Une piste distincte est créée pour chaque fichier BWF importé.
Ajouter le long de la
barre temporelle
Tous les fichiers BWF sélectionnés sont ajoutés à une piste unique.
97
98
Les séquences audio des fichiers BWF multicanaux sont toujours ajoutées à cheval sur plusieurs pistes,
quel que soit le paramétrage de la fonction Arrangement. Par exemple, si vous importez un fichier BWF à
quatre canaux, l'audio sera ajouté aux quatre pistes. Pour déterminer les canaux à utiliser par chaque
événement, cliquez avec le bouton droit sur un événement audio multicanaux. Sélectionnez Canaux dans le
menu contextuel et choisissez une commande dans le sous-menu. Pour plus d'informations, reportez-vous
à Canaux audio
5. Si vous avez sélectionné Ajouter sur plusieurs pistes à l'étape 4, sélectionnez dans la liste déroulante Ordre
des pistes le paramètre correspondant à l'ordre des pistes que vous voulez utiliser dans la liste des pistes :
Paramètre
Description
Par horodatage
Trie les pistes dans l'ordre chronologique en utilisant l'horodatage de
chaque fichier.
Dans la boîte de dialogue Importer Broadcast Wave, sélectionnez un
fichier pour faire apparaître son horodatage au bas de la boîte de
dialogue.
Alphabétiquement par
nom de fichier
Trie les pistes par ordre alphabétique en utilisant le nom des fichiers
importés.
6. Sélectionnez un paramètre dans la liste déroulante Positionnement pour indiquer l'emplacement d'ajout des
données audio importées sur la barre temporelle.
Paramètre
Description
Utiliser la barre de
minutage
Ajoute chaque fichier importé à la barre temporelle VEGAS Pro à
l'emplacement exact indiqué par l'horodatage. Par exemple, si vous
importez un fichier BWF dont l'horodatage est 00:00:30;00, le
média est ajouté à la barre temporelle sur le marqueur trente
secondes de la barre.
Relatif au curseur
Ajoute chaque fichier importé à la barre temporelle VEGAS Pro et
décale la valeur d'horodatage à partir de la position du curseur. Par
exemple, si vous positionnez le curseur sur 00:00:10;00 avant
d'importer un fichier BWF dont l'horodatage est 00:00:30;00, le
média est ajouté à la barre temporelle sur le marqueur quarante
secondes de la barre.
7. Cliquez sur Ouvrir. Les fichiers sélectionnés sont importés et ajoutés à la barre temporelle du projet en cours.
Importation d’une vidéo à partir d’un caméscope DVD
Dans le menu File menu, sélectionnez Importer, puis DVD pour caméscope dans le sous-menu pour importer une
vidéo à partir d'un disque de caméscope Sony DVD Handycam® finalisé.
Remarques :
l
l
Avant d'importer la vidéo, vous devez finaliser le disque. Pour plus de renseignements sur la finalisation d'un
disque, consultez la documentation de votre caméscope.
L'audio de type 5.1 sera réduit en mode stéréo lors de l'importation d'un projet stéréo. Lors de l'importation dans
un projet surround 5.1, l'audio sera ajouté sur des pistes séparées pour les canaux du centre, de façade de
l'arrière et LFE.
www.vegascreativesoftware.com
Ajout, gestion et agencement de médias
1. Placez le DVD à importer dans le lecteur de DVD de votre ordinateur ou connectez votre caméscope à votre
ordinateur par USB.
Le pilote Sony DVD Handycam USB inclus avec les caméscopes de type DVD peut empêcher VEGAS Pro
de reconnaître une caméra connectée à un port USB. Pour que VEGAS Pro puisse effectuer la connexion
avec la caméra et importer la vidéo, désinstallez le composant « pilote USB Sony DVD Handycam USB » par
le biais de la fonction Ajout/Suppression de programmes dans le Panneau de configuration.
2. Dans le menu File menu, sélectionnez Importer, puis DVD pour caméscope dans le sous-menu. La boîte de
dialogue Importer un disque de caméscope DVD s'affiche.
3. Dans la liste déroulante Source, sélectionnez le disque contenant la vidéo à importer.
4. La zone Destination affiche le dossier dans lequel la vidéo sera importée. Le nom du dossier est basé sur
l'intitulé de volume du disque.
Cliquez sur le bouton Parcourir pour choisir un autre dossier.
5. Cliquez sur le bouton OK pour lancer l'importation de la vidéo.
Une fois l'importation terminée, la vidéo du disque est ajoutée à la fenêtre Média de projet. Chaque chapitre est
importé en tant que fichier distinct.
Vous pouvez ensuite ajouter la vidéo importée dans votre projet tout comme vous le feriez pour n'importe quel
autre fichier multimédia. Pour plus d'informations, reportez-vous à Ajout de fichiers multimédia à votre projet
Modification de vidéos à partir d'une station XDCAM à l'aide de la
poursuite de séquence
La poursuite de séquence pour station XDCAM vous permet de modifier des clips XDCAM alors qu'ils sont en cours
d'intégration dans le périphérique station XDCAM à partir d'un disque optique XDCAM ou de sources de flux en
direct telles que SDI. Il est également possible d'importer des clips XDCAM à partir de la station XDCAM une fois
qu'ils ont été incorporés à la station.
Lorsqu'un fichier MXF est importé durant l'incorporation à la station XDCAM, seul le contenu qui a déjà été
incorporé est alors importé. La longueur du clip peut être mises à jour lors de l'incorporation ; pour ce faire, cliquez
avec le bouton droit sur le clip dans la fenêtre Média de projet, puis sélectionnez Actualiser. L'actualisation de la
longueur du clip vous permet de travailler avec le contenu le plus récent disponible.
Les formats suivants sont pris en charge pour le suivi de séquence sur le périphérique Sony XDS-PD2000 :
l
1080i 35, 50 Mo
l
720p, 50 Mo
l
IMX, 50 Mo
1. Commencez l'incorporation d'un clip sur la station XDCAM.
2. Importez le clip dans votre projet Vegas Pro :
l
l
Dans le menu File menu, sélectionnez Importer > Média, puis accédez au clip que vous souhaitez
importer.
À l'aide de l'Explorateur Windows ou de la fenêtre Explorateur de VEGAS Pro, faites glisser un clip dans la
barre temporelle de VEGAS Pro depuis la station XDCAM.
Un événement est créé sur la barre temporelle et le clip est ajouté à la fenêtre Média de projet.
Dans la fenêtre Média de projet, les clips qui sont en cours d'incorporation s'affichent avec un indicateur
orange :
99
100
Une fois le clip importé au projet et ajouté à la barre temporelle, il peut alors être lu, modifié et exporté, comme
tout autre clip vidéo.
3. Pendant l'incorporation du clip, actualisez le fichier afin de travailler avec le contenu le plus récent disponible.
Pour mettre à jour la longueur du clip, cliquez avec le bouton droit sur la fenêtre Média de projet, puis
sélectionnez Actualiser dans le menu contextuel. Pour plus d'informations, reportez-vous à Utilisation de la
fenêtre Média de projet
Vous constatez que la valeur Longueur du clip (qui s'affiche en bas de la fenêtre Média de projet) augmente à
chaque actualisation du clip en cours d'incorporation, à condition que de nouveaux médias soient disponibles.
De nouveaux médias utilisables sont périodiquement rendus disponibles par la station XDCAM. La mise à
disposition de médias dépend des médias en cours d'incorporation ; toutefois, la plupart des formats de
médias peuvent être actualisés à intervalles de dix secondes. Les actualisations effectuées entre ces
intervalles n'entraînent aucune mise à jour visible du média dans Vegas Pro.
La nouvelle longueur du clip est reflétée dans la fenêtre Découpage, à condition que le clip soit chargé. Pour plus
d'informations, reportez-vous à Utilisation de la fenêtre Découpage
En outre, si un ou plusieurs des événements du clip ont été ajoutés à la barre temporelle, la longueur de
l'événement dans la barre temporelle peut être étendue de sorte à utiliser le contenu disponible :
a. Faites glisser le bord droit de l'événement vers la droite, au-delà de la longueur du clip. Une encoche, qui
représente la fin du clip, s'affiche dans l'événement :
Si vous souhaitez créer un événement de type espace réservé, faites glisser au-delà de l'événement. Lorsque
le clip est actualisé, l'encoche se déplace alors afin d'indiquer la nouvelle fin du clip et l'événement est
contient du contenu vidéo mis à jour.
Remarques :
l
l
l
L'image affichée après l'encoche est soit une boucle du média existent ou une image fixe de la dernière
image de la vidéo, en fonction de la valeur du paramètre Activer la mise en boucle des événements
par défaut, dans l'onglet Modification de la boîte de dialogue Préférences. Pour plus d'informations,
reportez-vous à Préférences - Onglet Edition
Le point de début des segments de l'événement de type espace réservé doivent toujours commencer
au niveau de la dernière image du média existant ou avant. Aucun événement de type espace réservé
ne peut être créé pour un média qui n'a pas été incorporé. Par exemple, vous ne pouvez pas créer
d'événement réservé avec un point de début 30 secondes après la fin actuelle du média disponible.
Si vous divisez un événement de type événement réservé, le point de début du segment d'espace
réservé situé à droite de la division commence à la dernière image du média actuellement disponible.
b. Si vous souhaitez redimensionner l'événement à la longueur du média actuel, faites de nouveau glisser le
bord droit de l'événement dans l'encoche pour en définir la longueur. Si l'option Activer l'alignement est
sélectionnée, le bord de l'événement est alors aligné avec l'encoche. Pour plus d'informations, reportezvous à Activer l'alignement
Pour plus d'informations à propos de l'ajustement d'événements, consultez Ajustement de la longueur
d’un événement
4. Continuez à modifier votre projet, en actualisation les clips de poursuite de séquence selon les besoins. Pour
plus d'informations, reportez-vous à Éditer des événements sur la barre temporelle
Les clips actualisés après leur incorporation par la station XDCAM s'affichent avec un indicateur vert, et la valeur
Longueur affichée au bas de la fenêtre Média de projet représente la longueur finale du clip :
www.vegascreativesoftware.com
Ajout, gestion et agencement de médias
5. Rendez votre projet au format de sortie dont vous avez besoin. Pour plus d'informations, reportez-vous à Rendu
des projets (Rendre en tant que)
Création de fichiers proxy pour la modification haute définition
Si vous travaillez sur un système dont la puissance de traitement est limitée, la création d'un fichier proxy va
rationaliser le processus de modification et vous permettre de prévisualiser votre projet.
Les fichiers proxy vidéo ne sont pas utilisés pour le rendu de votre projet.
1. Capturez ou importez des clips haute définition.
2. Démarrez un nouveau projet.
3. Ajoutez vos clips haute définition à la fenêtre Média de projet.
4. Cliquez avec le bouton droit de la souris sur les clips dans la fenêtre Média de projet et sélectionnez Créer un
proxy vidéo dans le menu contextuel.
VEGAS Pro crée des fichiers proxy vidéo (.sfvp0) à côté des fichiers d'origine dans l'Explorateur Windows. Ces
fichiers n'apparaîtront pas dans la fenêtre Média de projet ni dans l'Explorateur VEGAS Pro.
Des fichiers proxy sont automatiquement créés lorsque vous travaillez avec des vidéos4K.
5. Ajoutez vos clips haute définition à la barre temporelle et modifiez votre projet en suivant la procédure
habituelle.
Le paramètre Qualité de prévisualisation de la fenêtre Prévisualisation vidéo détermine si le logiciel utilise les
fichiers proxy ou d'origine pour la modification et la prévisualisation :
l
l
Lorsque la qualité de prévisualisation est définie sur Brouillon ou sur Prévisualisation, le fichier proxy est
utilisé.
Lorsque la qualité de prévisualisation est définie sur Bonne ou sur Optimisée, le fichier d'origine est utilisé.
Pour plus d'informations, reportez-vous à Régler la qualité et la résolution de l'aperçu
utilisation d'effets HitFilm
Si vous avez installé HitFilm Pro, vous pouvez utiliser des projets HitFilm dans votre barre temporelle VEGAS Pro.
Ajout d'un projet HitFilm à la barre temporelle
Vous pouvez ajouter des projets HitFilm à votre projet VEGAS Pro en suivant la même procédure que pour l'ajout
d'autres fichiers multimédias : il vous suffit d'ajouter le fichier de projet HitFilm (.hfp) à votre projet.
Pour plus d'informations, reportez-vous à Ajout de fichiers multimédia à votre projet
Ajout d'effets HitFilm à un événement
1. Cliquez avec le bouton droit de la souris sur l'événement vidéo auquel vous souhaitez ajouter les effets et
sélectionnez Ajouter un effet HitFilm dans le menu contextuel.
101
102
L'application crée un fichier de projet HitFilm (.hfp) dans le dossier dans lequel votre fichier multimédia est
enregistré en utilisant le même nom de base que votre fichier multimédia. Puis le logiciel met à jour la prise
active de l'événement pour qu'elle utilise le fichier de projet HitFilm. Pour plus d'informations, reportez-vous à
Utiliser les Prises comme des Versions Alternatives des Événements
Si vous avez sélectionné plusieurs événements, l'application utilise l'événement situé sous le pointeur de la
souris.
2. HitFilm Pro démarre pour que vous puissiez modifier vos effets HitFilm si nécessaire.
Pour plus de renseignements sur l'utilisation de HitFilm Pro, consultez sa documentation.
3. Losque vous avez terminé les modifications, enregistrez votre projet HitFilm et fermez HitFilm Pro. La prise
active de l'événement est mise à jour avec la version modifiée de votre projet HitFilm.
Modification des effets HitFilm d'un événement
1. Cliquez avec le bouton droit de la souris sur un événement vidéo utilisant un projet HitFilm (.hfp) en tant que
prise active et choisissez l'option Modifier dans HitFilm dans le menu contextuel.
2. HitFilm Pro démarre pour que vous puissiez modifier vos effets HitFilm si nécessaire.
Pour plus de renseignements sur l'utilisation de HitFilm Pro, consultez sa documentation.
3. Losque vous avez terminé les modifications, enregistrez votre projet HitFilm et fermez HitFilm Pro. La prise
active de l'événement est mise à jour avec la version modifiée de votre projet HitFilm.
Insérer des sous-titres
Ajoutez des sous-titres dans vos vidéos en les important d'un fichier TXT ou CSV ou en créant des régions que vous
pourrez convertir en sous-titres.
Insérer des sous-titres issus d'un fichier
Pour importer un texte dans la timeline, en tant que sous-titre pour un clip par exemple, choisissez Insérer des
sous-titres de fichiers dans le menu Insérer. Cette commmande ouvre la boîte de dialogue d'insertion de soustitres :
1. Cliquez sur le bouton Parcourir... pour ouvrir un fichier ; vous pouvez utiliser un fichier au format TXT ou CSV :
l
l
Si vous utilisez un simple fichier .txt contenant uniquement les sous-titres souhaités, toutes les lignes de ce
fichier sont regroupées dans un objet titre. L'objet d'une durée de 5 secondes par défaut démarre au début
du projet.
Si vous souhaitez placer le texte à une position temporelle particulière et préciser une durée, vous pouvez
www.vegascreativesoftware.com
Ajout, gestion et agencement de médias
utiliser le format .txt ou .csv. Le format CSV est un format de base de données simple, dans lequel un
enregistrement correspond a une ligne de texte avec des valeurs stockées au format texte, séparées par des
virgules (comma separated values en anglais d'où le nom csv). Si vous utilisez un fichier .txt, séparez
chaque fragment d'information avec la touche tabulation. Dans ce cas, chaque ligne du fichier doit
apparaître sous la forme : « timecode de début, timecode de fin, durée timecode, texte du sous-titre ». Le
timecode (ou code temporel) s'écrit en hh:mm:ss;ff (hh : heure, mm : minutes, ss : secondes, ff : frames)
quand le format de la timeline de votre projet est paramétré sur la norme SMPTE standard vidéo de 29,97
fps.
2. Choisissez la configuration de texte que vous voulez utiliser dans les objets titre dans la liste de paramètres du
menu déroulant. Lorsque vous sélectionnez l'option Utiliser le préréglage actuel par défaut, le préréglage
choisi devient la valeur par défaut appliquée lorsque vous utiliserez cette fonction ultérieurement.
3. Lorsque vous cliquez sur OK, la boîte de dialogue se ferme et une nouvelle piste contenant les objets titre avec le
texte du fichier est créée en tant que première piste dans votre projet.
Insérer des sous-titres de régions
Vous pouvez aussi créer des sous-titres à partir de régions définies dans le projet :
1. Sélectionnez l'intervalle de temps dans lequel un sous-titre doit être créé et appuyez sur la touche R.
2. Une nouvelle région est créée et un champ de saisie apparaît. Entrez le contenu de votre sous-titre ici.
3. Répétez les étapes 1 et 2 pour tous les sous-titres que vous souhaitez créer.
4. Choisissez Insérer des sous-titres de régions dans le menu Insérer. Cette commmande ouvre la boîte de
dialogue d'insertion de sous-titres de régions :
5. Choisissez la configuration du texte que vous voulez utiliser dans les objets titre dans la liste de paramètres du
menu déroulant. Lorsque vous sélectionnez l'option Utiliser le préréglage actuel par défaut, le préréglage
choisi devient la valeur par défaut appliquée lorsque vous utiliserez cette fonction ultérieurement.
6. Lorsque vous cliquez sur OK, la boîte de dialogue se ferme et une nouvelle piste contenant les objets titre avec
les textes des noms de régions est créée en tant que première piste du projet.
Trier vos médias par sous-dossiers
Lorsque vous créez votre œuvre, votre projet devient probablement peu maniable ; après tout, vous ne pouvez pas
exprimer votre génie créatif avec une petite poignée de fichiers.
La vue détaillée de la fenêtre Média de projet vous aide à trier les fichiers multimédia en utilisant leurs attributs, mais
pour un meilleur contrôle, vous pouvez créer des sous-dossiers. Les sous-dossiers sont des dossiers dans des
projets que vous pouvez utiliser pour organiser vos fichiers multimédia.
Les sous-dossiers de médias sont des dossiers virtuels qui sont enregistrés avec le projet. Ils n'affectent pas la
manière dont le média est enregistré sur l'ordinateur.
Conseils :
l
l
Des sous-dossiers sont automatiquement créés pour chaque balise de média. Pour plus d'informations,
reportez-vous à Balisage des fichiers multimédia
Des sous-dossiers sont automatiquement créés pour chaque type de média dans votre projet : audio, vidéo et
images fixes.
Création d'un sous-dossier
Cliquez avec le bouton droit sur le sous-dossier parent où vous souhaitez créer un nouveau sous-dossier et
choisissez Créer un sous-dossier dans le menu contextuel.
Le nouveau dossier est créé dans celui sur lequel vous avez cliqué.
103
104
Ajout d'un média à un sous-dossier
1. Parcourez les sous-dossiers existants pour trouver le fichier multimédia à déplacer. Le dossier Tous les médias
contient tous les fichiers multimédia de votre projet.
2. Faites glisser un fichier du volet droit vers un sous-dossier.
Recherche dans des sous-dossiers de médias
1. Cliquez avec le bouton droit sur un sous-dossier de médias et sélectionnez Rechercher dans les sous-dossiers
de médias dans le menu contextuel.
2. La boîte de dialogue Rechercher dans les sous-dossiers de médias s'affiche.
3. Utilisez les listes déroulantes de la boîte de dialogue Rechercher dans les sous-dossiers de médias pour définir
vos critères de recherche, puis cliquez sur le bouton Rechercher pour lancer la recherche dans le dossier
sélectionné et ses sous-dossiers.
4. Votre recherche s'ajoute à la liste de dossiers. Cliquez sur l'icône Résultats de la recherche pour afficher les
fichiers correspondants.
Cliquez avec le bouton droit sur Résultats de la recherche, puis choisissez Enregistrer comme sousdossier dans le menu contextuel pour enregistrer les résultats de la recherche en tant que nouveau sousdossier de médias.
Utilisation des sous-dossiers intelligents
Les sous-dossiers sont des résultats de recherche enregistrés qui sont automatiquement mis à jour lorsque de
nouveaux éléments de média correspondent aux résultats de recherche. Vous pouvez également modifier les critères
de recherche d’un sous-dossier intelligent existant.
Création d’un sous-dossier intelligent
Cliquez avec le bouton droit sur Résultats de la recherche, puis choisissez Enregistrer comme sous-dossier
intelligent dans le menu contextuel pour enregistrer les résultats de la recherche en tant que nouveau sous-dossier
de médias intelligent.
www.vegascreativesoftware.com
Ajout, gestion et agencement de médias
Modification d’un sous-dossier intelligent
Pour afficher la boîte de dialogue Rechercher dans les sous-dossiers de médias et modifier vos conditions de
recherche, cliquez avec le bouton droit sur le sous-dossier intelligent, puis sélectionnez Modifier la recherche dans
le menu contextuel. Lorsque vous avez terminé, cliquez sur le bouton Rechercher.
Ajout automatique des fichiers capturés ou enregistrés à un sous-dossier de
médias
Sélectionnez un sous-dossier de médias si vous souhaitez automatiquement ajouter vos données audio à un sousdossier de médias.
Si la case à cocher Ajouter les clips capturés dans Média de projet est activée dans la boîte de dialogue Capturer
vidéo après l'acquisition, les séquences que vous avez capturées sont ajoutées au sous-dossier de médias
sélectionné.
Suppression de médias d'un sous-dossier
1. Sélectionnez un fichier multimédia
2. Appuyez sur Suppr sur votre clavier.
l
l
Si le dossier Tous les médias est sélectionné, le fichier est supprimé de votre projet.
Si un sous-dossier de médias est sélectionné, le fichier est retiré du sous-dossier, mais demeure partie
intégrante du projet. Le fichier reste disponible dans le dossier Tous les médias.
Visualisation ou changement des propriétés de fichiers média
Dans la fenêtre Média de projet, cliquez sur le bouton Propriétés du média
pour afficher la boîte de dialogue
Propriétés du fichier multimédia sélectionné.
L'application tente de détecter automatiquement les propriétés des fichiers multimédia. Dans la plupart des cas, vous
n'aurez pas à modifier les propriétés du fichier.
Modification des propriétés d'un fichier audio
Sélectionnez un fichier audio dans la fenêtre Média de projet, puis cliquez sur le bouton Propriétés du média
pour afficher la boîte de dialogue Propriétés.
Vous pouvez également afficher les propriétés d'un fichier multimédia associé à un événement. Cliquez avec le
bouton droit sur l'événement, sélectionnez Propriétés dans le menu contextuel, puis cliquez sur l'onglet Média.
Les paramètres suivants sont disponibles pour les fichiers audio.
Élément
Description
Nom du fichier
Affiche le nom et l'emplacement du fichier multimédia actuel.
Nom de la bande
Cette zone permet d'afficher le nom de la bande à partir de laquelle
vous avez enregistré les données audio.Vous pouvez modifier le nom
dans cette zone ou dans le champ correspondant dans la fenêtre
Détails des modifications. Pour plus d'informations, reportez-vous à
Utilisation de la fenêtre Détails des modifications
Séquence
Si un fichier comporte plusieurs séquences, utilisez cette commande
pour sélectionner la séquence dont vous souhaitez afficher les
propriétés.
105
106
Élément
Description
Attributs
Affiche la fréquence d'échantillonnage, la résolution binaire, le
nombre de canaux et la longueur du fichier.
Format
Affiche le format de compression du fichier.
Modification des propriétés d'un fichier vidéo
Sélectionnez un fichier vidéo dans la fenêtre Média de projet, puis cliquez sur le bouton Propriétés du média
pour afficher la boîte de dialogue Propriétés.
Vous pouvez également afficher les propriétés d'un fichier multimédia associé à un événement. Cliquez avec le
bouton droit sur l'événement, sélectionnez Propriétés dans le menu contextuel, puis cliquez sur l'onglet Média.
Les paramètres suivants sont disponibles pour les fichiers vidéo.
Élément
Description
Nom du fichier
Affiche le nom et l'emplacement du fichier multimédia actuel.
Nom de la bande
Cette zone permet d'afficher le nom de la bande à partir de laquelle
vous avez capturé la vidéo. Vous pouvez modifier le nom dans cette
zone ou dans le champ correspondant dans la fenêtre Détails des
modifications. Pour plus d'informations, reportez-vous à Utilisation
de la fenêtre Détails des modifications
Utiliser le timecode du
fichier
Sélectionnez cette case d'option pour accepter les paramètres du
timecode par défaut.
Utiliser un timecode
personnalisé
Sélectionnez cette case d'option pour indiquer une valeur de début
pour le timecode.
Séquence
Si un fichier comporte plusieurs séquences, utilisez cette commande
pour sélectionner la séquence dont vous souhaitez afficher les
propriétés.
Format
Affiche le format de compression du fichier.
Attributs
Affiche la taille de l'image, en pixels (x,y), la profondeur des couleurs
et la longueur du fichier.
Ordre des champs
Choisissez une option dans la liste déroulante pour changer l'ordre
des champs du fichier. Consultez le manuel de la carte sortie
d'acquisition/vidéo afin d'obtenir l'ordre des champs approprié.
l
l
l
Forme du pixel
Aucun (analyse progressive) : sélectionnez cette option pour
visualiser la vidéo sur un ordinateur. Cette option ignore
l'entrelacement.
Champ supérieur en premier : sélectionnez cette option
(également appelée impair ou champ A) pour visualiser la vidéo
sur un écran de télévision.
Champ inférieur en premier : sélectionnez cette option
(également appelée pair ou champ B) pour la sortie DV, ou si
l'option Champ supérieur en premier produit un effet de
scintillement ou de vacillement, ou encore si le manuel du
matériel utilisé précise d'utiliser le champ inférieur en premier.
Choisissez un paramètre dans la liste déroulante afin de modifier
l'aspect de pixel du fichier. Ce paramètre dépend de la carte sortie
www.vegascreativesoftware.com
Ajout, gestion et agencement de médias
Élément
Description
d'acquisition/vidéo. Consultez le manuel de la carte sortie
d'acquisition/vidéo afin d'obtenir les paramètres appropriés.
Canal alpha
Sélectionnez un paramètre dans la liste déroulante pour modifier les
informations relatives au canal alpha du fichier.
Si le canal alpha d'une image n'est pas détecté, choisissez le type de
canal alpha correct dans cette liste déroulante. Dans le doute,
choisissez d'abord la valeur Prémultiplié.
l
l
l
l
l
Non défini : la vidéo ne fournit aucune information relative au
canal alpha. Ce paramètre ignore les informations relatives au
canal alpha du fichier.
Aucun : la vidéo ne comporte aucun canal alpha, ou un canal
alpha existe mais est entièrement opaque (solide).
Droit (non mat) : les informations sur la transparence sont
uniquement conservées dans le canal alpha. Vous devez d'abord
appliquer les informations alpha aux canaux RVB avant la
composition.
Prémultiplié : méthode standard de gestion des informations
alpha. Les informations de transparence sont conservées dans
les canaux alpha et RVB, et l'image est prête pour la
composition. Aucun composant RVB n'excède la valeur alpha.
Prémultiplié (sale) : identique à l'option Prémultiplié, mais les
composants RVB peuvent excéder la valeur alpha. Ce paramètre
est principalement utilisé pour les images créées par des
applications en 3D impliquant la composition d'images en 3D
sur un arrière-plan d'image couleur non solide.
Espace de couleurs
Sélectionnez l’espace de couleurs correspondant au média. Pour plus
d'informations, reportez-vous à Indication de l'espace de couleur
pour les prises individuelles
Rotation
Choisissez un paramètre dans la liste déroulante pour modifier
l'orientation d'un fichier multimédia.
Dans cet exemple, la vidéo a été réalisée en faisant pivoter le trépied
de la caméra à 90 degrés. Une rotation est appliquée au projet mais le
média ne correspond pas à l'orientation du projet, donc la vidéo est
au format Letterbox dans l'image.
Après avoir choisi 90 dans le sens des aiguilles d’une montre°
depuis Rotation dans la liste déroulante.
107
108
Élément
Description
Conseils :
l
l
l
Mode 3D
stéréoscopique
Si vous souhaitez modifier l'orientation d'un projet, vous pouvez
utiliser la liste déroulante Rotation de sortie dans l'onglet Vidéo
de la boîte de dialogue Propriétés du projet. Pour plus
d'informations, reportez-vous à Définition des propriétés du
projet
Pour faire pivoter plusieurs fichiers rapidement, sélectionnez-les
dans la fenêtre Média de projet, cliquez avec le bouton droit sur
un fichier sélectionné, puis choisissez Rotation 90 dans le sens
des aiguilles d’une montre° ou Rotation 90 dans le sens
contraire aux aiguilles d’une montre° dans le menu contextuel.
Pour plus d'informations sur le travail avec des projets auxquels
des rotations sont appliquées, consultez la rubrique Créer des
projets à rotation
Sélectionnez un paramètre dans la liste déroulante pour choisir le
Mode 3D stéréoscopique du fichier multimédia. Pour plus
d'informations, reportez-vous à Modification stéréo 3D
l
l
l
Désactivé : sélectionnez cette valeur pour les médias 2D ou pour
traiter une vidéo multiséquence en tant que fichier 2D.
Associer à la séquence suivante : sélectionnez ce paramètre
pour les vidéos multiséquence 3D, telles que les fichiers
associés CineForm Neo3D (version 5.1 ou ultérieure) ou les
fichiers issus d'une caméra 3D.
Côte à côte (Demi) : choisissez ce paramètre lorsque la vidéo
contient les vues œil droit et œil gauche dans une seule image.
Les vues œil gauche et œil droit s'affichent en utilisant la moitié
de la résolution horizontale disponible.
l
Côte à côte (complet) : choisissez ce paramètre lorsque la vidéo
contient les vues œil droit et œil gauche dans une seule image.
Les vues œil gauche et œil droit s'affichent en utilisant
l'intégralité de la résolution horizontale disponible.
l
Haut/Bas (Demi) : choisissez ce paramètre lorsque la vidéo
contient les vues œil droit et œil gauche empilées dans une seule
image.
Les vues œil gauche et œil droit s'affichent en utilisant la moitié
de la résolution verticale disponible.
l
Haut/Bas (complet) : choisissez ce paramètre lorsque la vidéo
contient les vues œil droit et œil gauche empilées dans une seule
image.
Les vues œil gauche et œil droit s'affichent en utilisant
l'intégralité de la résolution verticale disponible.
l
Alternance de lignes : sélectionnez cette valeur si votre vidéo
contient une vidéo 3D entrelacée.
Les vues œil gauche et œil droit s'entrelacent en utilisant la
moitié de la résolution verticale disponible.
Permuter
Activez cette case à cocher si vous devez permuter les images de
www.vegascreativesoftware.com
Ajout, gestion et agencement de médias
Élément
Description
Gauche/Droite
l'œil gauche et de l'œil droit. Ce paramètre s'avère pratique si vous
utilisez un écran avec alternance de lignes qui affiche l'œil droit audessus, si vous utilisez des lunettes anaglyphiques magenta/vert, ou
pour créer une vue 3D libre croisée.
Modification des propriétés pour fichiers vidéo multiples
Sélectionnez deux fichiers vidéo ou plus dans la fenêtre Média de projet, puis cliquez sur le bouton Propriétés du
média
pour afficher la boîte de dialogue correspondante.
Les configurations suivantes peuvent être modifiées pour des fichiers vidéo multiples :
l
Fréquence d'image (pour les séquences d'images fixes)
l
Ordre des champs
l
Forme du pixel
l
Canal alpha et Couleur d’arrière-plan
l
Espace de couleurs
l
Rotation
l
Mode 3D stéréoscopique
l
Permuter Gauche/Droite
Si une configuration diffère entre les fichiers vidéo sélectionnés, (valeurs différentes) s’affiche. Si vous ne modifiez
pas les configurations, les valeurs différentes sont conservées.
Enregistrement des configurations de profils vidéo pour auto-détection dans
le futur
Si vous modifiez fréquemment les paramètres d'un type particulier de fichier vidéo, cliquez sur le bouton Enregistrer
paramètres dans profils vidéo pour détection
automatique ultérieure une fois les paramètres modifiés dans la
boîte de dialogue Propriétés.
Les nouveaux paramètres seront utilisés dès que ce type de fichier est détecté.
Insertion de pistes audio
Dans le menu Insérer, sélectionnez Piste audio pour ajouter une nouvelle piste vierge à la fin de la liste des pistes.
Pour ajouter une piste à un emplacement précis, cliquez avec le bouton droit sur un en-tête de piste et sélectionnez
Insérer une piste audio dans le menu contextuel. La nouvelle piste est insérée avant la piste sélectionnée.
Lorsque vous faites glisser un fichier multimédia à partir de la fenêtre de l'Explorateur ou de la fenêtre Média de
projet vers une zone de la barre temporelle qui ne contient aucune piste, une nouvelle piste est créée et un
nouvel événement contenant le fichier multimédia est ajouté à cette piste.
Vous pouvez modifier le volume de piste, le type de panoramique, la hauteurles effets de piste et le statut du
moniteur d'entrées d'enregistrement par défaut ; pour ce faire, cliquez avec le bouton droit de la souris sur une
piste et sélectionnez Définir les propriétés par défaut de la piste dans le menu contextuel. Pour plus
d'informations, reportez-vous à Définition des propriétés par défaut des piste
Insertion de pistes vidéo
Dans le menu Insérer, sélectionnez Piste vidéo pour ajouter une nouvelle piste vierge au début de la liste des pistes.
109
110
Pour ajouter une piste à un emplacement précis, cliquez avec le bouton droit sur un en-tête de piste et sélectionnez
Insérer une piste vidéo dans le menu contextuel. La nouvelle piste est insérée avant la piste sélectionnée.
Lorsque vous faites glisser un fichier multimédia à partir de la fenêtre de l'Explorateur ou de la fenêtre Média de
projet vers une zone de la barre temporelle qui ne contient aucune piste, une nouvelle piste est créée et un
nouvel événement contenant le fichier multimédia est ajouté à cette piste.
Vous pouvez modifier le mode de composition, la hauteur et les effets de piste par défaut ; pour ce faire, cliquez
avec le bouton droit de la souris sur une piste et sélectionnez Définir les propriétés par défaut de la piste dans
le menu contextuel. Pour plus d'informations, reportez-vous à Définition des propriétés par défaut des piste
enregistrement audio
VEGAS Pro peut enregistrer des données audio dans plusieurs pistes mono ou stéréo, tout en lisant simultanément
les données audio et vidéo existantes. Vous n'êtes limité que par les performances de votre système informatique et
de votre équipement audio. L'audio est enregistré dans un fichier multimédia sur votre ordinateur, ainsi que dans un
événement sur la barre temporelle.
L'enregistrement peut être effectué dans une piste vide, une sélection de durée, un événement ou une combinaison
de sélections de temps et d'événements. De même, vous pouvez enregistrer plusieurs prises pour un événement afin
de préserver plusieurs versions d'un événement que vous pouvez lire et modifier.
Conseils :
l
l
l
l
Sélectionnez un sous-dossier de médias avant l'enregistrement, si vous souhaitez ajouter automatiquement les
données audio enregistrées dans un sous-dossier. Pour plus d'informations, reportez-vous à Trier vos médias
par sous-dossiers
Pour sauvegarder les effets de piste avec vos fichiers enregistrés, créez un package d'effets rassemblant les
paramètres d'effets de piste, et appliquez la chaîne à l'événement sous forme d'effet d'événement en temps non
réel. Pour plus d'informations, reportez-vous à "Trier vos médias par sous-dossiers" Page103 et Application
d’effets d’événement en différé
Appuyez sur les touches Alt + Flèche vers le bas pendant la lecture pour déplacer le curseur de modification vers
le curseur de lecture.
Lorsque la case à cocher Enregistrement au format Broadcast Wave Format est activée dans l'onglet Audio de
la boîte de dialogue Préférences, VEGAS Pro enregistre des métadonnées au format Broadcast Wave Format
(.bwf) lors de l'enregistrement de fichiers .wav. Vous pouvez afficher ces informations dans l'onglet Général de
la boîte de dialogue Propriétés pour un événement.
Une valeur de Référence heure est incluse dans les métadonnées .bwf. Cet élément repère l'endroit où le fichier
a été enregistré sur la barre temporelle. Lorsque vous importez un fichier .bwf enregistré, il est ajouté à la barre
temporelle à l'endroit même où il a été enregistré.
L'Initiateur (VEGAS Pro) et la réf. Initiateur (numéro ID unique) sont également enregistrés.
Lorsque le contrôle en entrée est activé en cours d'enregistrement audio, les chaînes d'effets audio contenant
des modules non placés s'affichent en jaune ( ) indiquant que la compensation automatique du retard du
module externe est utilisée. Les chaînes qui ne peuvent pas être utilisées pour le contrôle en direct sont
automatiquement ignorées et affichées en rouge ( ).
Enregistrement audio
1. Connectez une source audio à l'entrée de votre carte son.
2. Positionnez le curseur à l'endroit où vous souhaitez commencer l'enregistrement.
3. Sélectionnez les boutons Prêt à enregistrer
des pistes sur lesquelles vous voulez enregistrer. Cette action
www.vegascreativesoftware.com
Ajout, gestion et agencement de médias
permet l'enregistrement sur une piste.
Lorsqu'une piste est prête, l'indicateur affiche son niveau.Si le contrôle en entrée est arrêté, l'indicateur affiche le
niveau de votre source d'entrée. Si le contrôle en entrée est activé, l'indicateur affiche le niveau de votre source
d'entrée ainsi que la chaîne d'effets de la piste.
4. Cliquez sur le bouton Enregistrer
de la barre de transport pour commencer l'enregistrement.
5. Pour arrêter l'enregistrement, cliquez de nouveau sur le bouton Enregistrer, ou cliquez sur le bouton Arrêter
de la barre de transport. La boîte de dialogue Fichiers enregistrés s'affiche.
6. Utilisez la boîte de dialogue Fichiers enregistrés pour confirmer le nom et l'emplacement des données audio
enregistrées. Cliquez sur Supprimer ou Supprimer tout si vous ne souhaitez pas sauvegarder les fichiers
enregistrés, ou cliquez sur Renommer pour changer le nom du fichier.
7. Cliquez sur Terminé pour fermer la boîte de dialogue Fichiers enregistrés. Votre fichier enregistré s'affiche sous
forme de nouvel événement dans la barre temporelle, et le fichier enregistré est ajouté à la fenêtre Média de
projet.
Enregistrement de plusieurs prises
Si la fonction Lecture en boucle
est activée pour votre projet, la lecture s'effectue en boucle lors de
l'enregistrement, et une piste est créée chaque fois que la lecture revient au début de la région de boucle. La dernière
prise enregistrée devient la prise active.
Une région est créée pour indiquer le début et la fin de chaque prise dans le fichier enregistré. Ces régions ne font pas
partie de votre projet, mais elles sont visibles dans la fenêtre de découpage.
Pour plus d'informations, reportez-vous à "Utilisation de la fenêtre Découpage" Page147 et Utiliser les Prises comme
des Versions Alternatives des Événements
Enregistrement d'une nouvelle prise pour un événement audio
Vous pouvez effectuer un enregistrement dans un événement audio en sélectionnant ce dernier. La durée
d'enregistrement est déterminée par la longueur de l'événement.
111
112
1. Sélectionnez l'événement et positionnez le curseur à son début.
2. Sélectionnez le bouton Prêt à enregistrer
3. Cliquez sur le bouton Enregistrer
de la piste contenant l'événement.
de la barre de transport pour commencer l'enregistrement.
4. Pour arrêter l'enregistrement, cliquez de nouveau sur le bouton Enregistrer, ou cliquez sur le bouton Arrêter
de la barre de transport. La boîte de dialogue Fichiers enregistrés s'affiche.
Sélectionnez le bouton Lecture en boucle
sur la barre Transport pour enregistrer plusieurs prises au
sein de l'événement sélectionné.
La dernière prise enregistrée devient la prise active pour l'événement. Pour plus d'informations, reportezvous à Utiliser les Prises comme des Versions Alternatives des Événements
Enregistrement dans une sélection de temps ou dans un événement (point
d'entrée)
Vous pouvez enregistrer une nouvelle prise dans un événement audio choisi avec une sélection de temps. Cette
option donne de la place pour les effets de pré-défilement et post-défilement pendant l'enregistrement.
1. Sélectionnez l'événement dans lequel vous voulez faire une incrustation :
l
l
Si vous voulez effectuer une incrustation dans le milieu d'un événement, sélectionnez la portion à remplacer
et appuyez sur S pour fractionner l'événement. Pour plus d'informations, reportez-vous à Fractionner des
Événements
Sélectionnez plusieurs événements pour créer des points d'entrée et de sortie d'enregistrement multiples.
2. Créez une sélection de temps pour définir le montant du pré-transfert et du post-transfert, et positionnez le
curseur au début de la sélection de temps. Les bords des événements sélectionnés font office de points d'entrée
et de sortie d'enregistrement :
3. Sélectionnez le bouton Lecture en boucle
si vous souhaitez enregistrer plusieurs prises de chaque
événement. Une nouvelle prise est créée à chaque fois que le curseur lit la sélection.
4. Sélectionnez le bouton Prêt à enregistrer
5. Cliquez sur le bouton Enregistrer
de la piste contenant l'événement.
de la barre de transport pour commencer l'enregistrement.
www.vegascreativesoftware.com
Ajout, gestion et agencement de médias
Si le contrôle d'entrée est activé, les données audio originales de la piste sont lues tant que le curseur n'a pas
atteint la fin de l'événement sélectionné. Lorsque le curseur lit l'événement sélectionné, vous entendez votre
source d'enregistrement, et les données audio originales de la piste sont de nouveau lues lorsque le curseur
dépasse l'événement sélectionné.
6. Pour arrêter l'enregistrement, cliquez de nouveau sur le bouton Enregistrer, ou cliquez sur le bouton Arrêter
de la barre de transport. La boîte de dialogue Fichiers enregistrés s'affiche.
7. Utilisez la boîte de dialogue Fichiers enregistrés pour confirmer le nom et l'emplacement des données audio
enregistrées. Cliquez sur Supprimer ou Supprimer tout si vous ne souhaitez pas sauvegarder les fichiers
enregistrés, ou cliquez sur Renommer pour changer le nom du fichier.
8. Cliquez sur Terminé pour fermer la boîte de dialogue Fichiers enregistrés.
La dernière prise enregistrée devient la prise active pour l'événement. Pour plus d'informations, reportez-vous à
Utiliser les Prises comme des Versions Alternatives des Événements
Lorsque vous effectuez un enregistrement incrusté, il se fait au-dessous des pré/post-transfert. Si votre
sujet démarre rapidement, par exemple, vous pouvez ajuster l'événement pour qu'il découvre
l'enregistrement. Maintenez les touches Ctrl+Alt enfoncées tout en faisant glisser la zone de fondu
enchaîné pour déplacer le fondu enchaîné dans l'une ou l'autre direction. Pour plus d'informations,
reportez-vous à "Ajustement de la longueur d’un événement" Page156 et Dérive et glissement
d'événements
Modification du périphérique et des attributs d'enregistrement audio
Le bouton Entrée d'enregistrement
dans la zone d'infos de la piste sélectionne l'entrée audio qui sera utilisée
pour enregistrer dans une piste et configurer le contrôle d'entrée.
Pour choisir l'entrée d'enregistrement, cliquez sur le bouton Entrée d'enregistrement
, choisissez un
périphérique audio dans le menu, puis sélectionnez Mono ou Stéréo dans le sous-menu et sélectionnez une entrée.
Pour enregistrer depuis un bus d'entrée, cliquez sur le bouton Entrée d'enregistrement
d'entrée dans le menu, puis choisissez un bus d'entrée dans le sous-menu.
Pour plus d'informations, reportez-vous à Utilisation de bus d'entrée.
, sélectionnez Bus
113
114
Contrôle des niveaux audio
Pendant que vous enregistrez, un indicateur sensible s'affiche dans l'en-tête de piste pour contrôler le niveau du
signal entrant du périphérique d'enregistrement sélectionné. Il est important d'enregistrer avec le signal le plus fort
possible sans écrêtage.
Lorsqu'une piste est prête, l'indicateur affiche son niveau d'entrée.Si le contrôle en entrée est arrêté, l'indicateur
affiche le niveau de votre source d'entrée. Si le contrôle en entrée est activé, l'indicateur affiche le niveau de votre
source d'entrée ainsi que la chaîne d'effets de la piste.
0 dB est le niveau maximum pour un signal numérique. L'effet d'écrêtage se produit lorsque le signal entrant est trop
élevé pour être représenté sous la forme d'une valeur numérique. Il en résulte une distorsion dans l'enregistrement.
Lorsqu'un signal est écrêté, une indication s'affiche en rouge en haut de l'indicateur.
Pour modifier l'affichage d'un indicateur, cliquez avec le bouton droit de la souris sur l'indicateur et choisissez un
paramètre dans le menu contextuel.
Activation/Désactivation du contrôle de l'enregistrement en entrée
Si vous utilisez un périphérique audio à faible latence,VEGAS Pro peut accomplir un contrôle d'enregistrement en
entrée, ce qui vous permet d'entendre le signal enregistré avec les effets de piste en temps réel.
Pour activer le contrôle en entrée, cliquez sur le bouton Entrée d'enregistrement
, puis sélectionnez Moniteur
d'entrée : Activé ou Moniteur d'entrée : Automatique dans le sous-menu. Pendant l'enregistrement, votre signal
est lu avec la chaîne d'effets de la piste en cours, mais un signal brut (non traité) est enregistré.
Lorsque l'option Moniteur d'entrée : Automatique est sélectionnée, vous entendez le signal de surveillance d'entrée
lorsque la lecture est arrêtée et pendant l'enregistrement. Si vous effectuez un enregistrement dans les événements
sélectionnés, le signal de contrôle en entrée n'est audible que lorsque le curseur passe sur ces événements.
Lorsque l'option Moniteur d'entrée : Activé est sélectionnée, le comportement est similaire à celui du mode
Moniteur d'entrée : Automatique, mais vous entendez toujours le signal de contrôle en entrée pendant
l'enregistrement, c'est-à-dire que le contrôle n'est pas activé/désactivé lorsque vous enregistrez dans un événement
sélectionné.
Pour plus d'informations, reportez-vous à Ajout d'effets de piste audio
Votre capacité de contrôle des effets en temps réel dépend des performances de votre ordinateur. Les
enveloppes d'automatisation d'effet sont ignorées pendant le contrôle d'enregistrement.
Enregistrer avec le métronome
Dans le menu Options, sélectionnez Métronome avant l'enregistrement. Lorsque vous débutez l'enregistrement, le
métronome commence à marquer le tempo spécifié dans l'onglet Barre de la boîte de dialogue Propriétés du projet.
Pour modifier la sonorité du métronome, utilisez l'onglet Audio de la boîte de dialogue Préférences. Pour plus
d'informations, reportez-vous à Préférences – Onglet Audio
Les sons du métronome ne sont pas inclus dans le rendu final du projet.
www.vegascreativesoftware.com
Ajout, gestion et agencement de médias
Métronome
Dans le menu Options, sélectionnez Métronome si vous souhaitez que le métronome mesure le temps pendant que
vous enregistrez. Lorsque vous débutez l'enregistrement, le métronome commence à marquer le tempo spécifié
dans l'onglet Barre de la boîte de dialogue Propriétés du projet. Pour plus d'informations, reportez-vous à Définition
des propriétés du projet
Pour modifier la sonorité du métronome, utilisez l'onglet Audio de la boîte de dialogue Préférences. Pour plus
d'informations, reportez-vous à Préférences – Onglet Audio
Les sons du métronome ne sont pas inclus dans le rendu final du projet.
Capture de vidéo
Toutes les séquences que vous filmez avec votre caméra vidéo ne vous seront pas très utiles si vous ne pouvez pas
les transférer sur un ordinateur. Grâce au logiciel VEGAS Pro, vous pouvez très facilement capturer des vidéos depuis
la caméra et les ajouter à votre projet.
La capture vidéo peut fortement solliciter les ressources de l'ordinateur. Pour éviter tout problème, voici quelques
conseils :
l
l
Défragmentez votre disque dur. Cliquez sur le bouton Démarrer de la barre des tâches Windows et
sélectionnez Tous les programmes > Accessoires >Outils système > Défragmenteur de disque.
N'utilisez pas d'autres applications logicielles ni d'écrans de veille pendant l'acquisition vidéo.
Remarques :
l
l
Si vous utilisez une caméra à base de DVD, vous pouvez employer la boîte de dialogue Importer un disque de
caméscope DVD pour importer votre vidéo dans votre VEGAS Pro projet. Pour plus d'informations, reportezvous à Importation d’une vidéo à partir d’un caméscope DVD
Si vous utilisez une caméra XDCAM, vous pouvez utiliser la fenêtre XDCAM Explorer pour importer des clips
XDCAM depuis une caméra ou une platine. Pour plus d'informations, reportez-vous à « Import de disques
XDCAM ».
1. Dans File menu, sélectionnez Capture Vidéo (ou cliquez sur la flèche près du bouton Importer média
dans
la fenêtre Média de projet) puis Capture Vidéo dans le menu
2. La boîte de dialogue qui apparaît vous permet de choisir le mode de capture vidéo :
a. Sélectionnez le bouton radio DV pour capturer les clips DV ou Vidéo pour Windows à l'aide de
l'application d'acquisition vidéo indiquée sur l'onglet Vidéo de la boîte de dialogue Préférences.Pour plus
d'informations, reportez-vous à Préférences – Onglet Vidéo
b. Sélectionnez le bouton de radio HDV ou SDI pour capturer les clips SDI/HDV à l'aide de l'application
d'acquisition VEGAS Pro.
Si vous utilisez systématiquement le même périphérique pour les opérations de capture, cochez la case
Toujours utiliser le format sélectionné. Vous ne serez alors plus invité à sélectionner le format de capture.
Vous pourrez modifier ce format ultérieurement sur l'onglet Vidéo de la boîte de dialogue Préférences.
3. Cliquez sur le bouton OK pour lancer l'application de capture vidéo sélectionnée.
4. Capturez votre vidéo :
l
l
l
Pour savoir comment capturer des clips DV à l'aide du logiciel Vegas Video Capture, consultez l'aide en
ligne.
Pour savoir comment capturer des clips HDV, consultez la rubrique Capture de clips HDV
Pour savoir comment capturer des clips d’une platine via une carte SDI (serial digital interface), consultez
Capture à partir d'une carte SDI
5. Une fois la capture terminée, la vidéo est ajoutée à la liste Média de projet.
115
116
Capture à partir d'une carte SDI
Si vous disposez d'une carte SDI, vous pouvez l'utiliser pour capturer une vidéo et l'imprimer sur une bande à partir
de la barre temporelle. Pour plus d'informations, reportez-vous à Impression vidéo sur bande à partir de la barre
temporelle
La procédure suivante vous guidera dans le processus de capture des clips depuis une carte SDI.
Avant de commencer la capture vidéo, utilisez la boîte de dialogue Préférences de capture pour paramétrer votre carte
SDI. Pour plus d'informations, reportez-vous à Préférences de capture
Important :
l
l
l
l
Périphériques Blackmagic Design pris en charge :
o
DeckLink 4K Extreme 12G, 4K Pro, 4K Extreme, Studio 4K, SDI 4K, HD Extreme, Extreme 3D, Mini Monitor
et Mini Recorder.
o
Intensity Shuttle, Pro 4K et Pro.
o
UltraStudio 4K Extreme, 4K, Pro, SDI, Express, Mini Monitor et Mini Recorder.
Périphériques AJA pris en charge : AJA Io 4K, KONA 3x, LH, LHe, LHi, LS et LSe. Veuillez noter que les cartes
AJA XENA s'appellent maintenant cartes KONA. Pour plus d'informations, reportez-vous à http://www.aja.
com/products/kona/transition.php
La capture HDMI est prise en charge par les cartes Blackmagic Design DeckLink HD Extreme/Intensity Pro/HD
Extreme 3D, AJA Io 4K et AJA KONA LHi.
VEGAS Pro ne prend pas en charge les entrées vidéo analogiques pour cartes SDI. Cependant, VEGAS Pro
prend en charge la sortie vidéo de composant pour la prévisualisation externe.
Capturer un seul clip ou une bande entière
Branchez votre platine et mettez-la sous tension avant de démarrer VEGAS Pro.
1. Utilisez les commandes de transport situées sous la fenêtre de prévisualisation vidéo pour caler la bande.
2. Si vous souhaitez encoder votre vidéo pendant la capture, vous pouvez choisir un paramètre dans la liste
déroulante Encodage. En fonction du format d'entrée, les formats d'encodage disponibles sont les suivants :
Entrée
Encodage
HDV
Flux de transport MPEG-2
SD SDI
YUV AVI 8 bits (non compressé)
IMX MXF (non compressé)
HD SDI
YUV AVI 8 bits (non compressé)
HD422 MXF (compressé)
SDI 10 bits YUV AVI 10 bits (non compressé)
Lors d'une capture dans un format compressé, vous pouvez déplacer le contrôle Qualité de vidéo dans l'onglet
Général de la boîte de dialogue Préférences de capture pour ajuster les performances. Pour plus d'informations,
reportez-vous à Préférences de capture Si vous déplacez le contrôle vers la gauche, vous augmentez les
performances en diminuant la qualité vidéo. Si vous déplacez le contrôle vers la droite, vous augmentez la
qualité de la capture vidéo, mais une plus grande puissance de traitement est requise.
www.vegascreativesoftware.com
Ajout, gestion et agencement de médias
Les paramètres de qualité affectent différemment les divers types d'appareils. Avec la pratique, vous découvrirez
que certains types de scènes peuvent être capturés avec des paramètres de qualité inférieurs sans altérer ou
presque la qualité. D'autres appareils peuvent nécessiter le paramètre le plus élevé possible pour atteindre la
qualité désirée.
3. Le champ Dossier de capture indique l'emplacement du dossier dans lequel la vidéo sera enregistrée. Vous
pouvez cliquer sur le bouton Parcourir pour choisir un dossier différent.
4. Cliquez sur le bouton Démarrer la capture
5. Cliquez sur le bouton Arrêter
afin de commencer l'acquisition.
pour arrêter la procédure d'acquisition.
Votre clip est enregistré dans le dossier indiqué dans la zone Dossier de capture.
Si vous avez coché la case Ajouter de nouveaux clips au média de projet dans l'onglet Général de la boîte de
dialogue Préférences de capture, le clip est également ajouté à la liste Média de projet, à partir de laquelle vous
pouvez l'ajouter à la barre temporelle.
Si vous avez paramétré votre périphérique de capture pour l'acquisition de plusieurs canaux audio, ils seront
ajoutés par delà les pistes lors de l'ajout du clip sur la barre temporelle. Vous pouvez ouvrir les clips dans la
fenêtre de découpage pour sélectionner les canaux à utiliser. Pour plus d'informations, reportez-vous à
Utilisation de la fenêtre Découpage
Consignation de plusieurs clips dans le journal et capture par lots
Branchez votre platine et mettez-la sous tension avant de démarrer VEGAS Pro.
1. Utilisez les commandes de transport situées sous la fenêtre de prévisualisation vidéo pour caler la bande.
2. Cliquez sur le bouton Éditeur de clips dans la partie droite de la fenêtre de Capture vidéo, puis consignez vos
clips :
a. Dans la zone Nom du clip, saisissez le nom du fichier dans lequel enregistrer le clip.
b. Dans la zone Nom de la bande, saisissez le nom de la bande contenant le clip.
c. Dans la zone Entrée de timecode, saisissez la valeur de timecode qui correspond au début du clip ou
cliquez sur le bouton Marquer l'entrée de timecode
pour utiliser l'image actuelle si vous effectuez le
repérage avec les commandes de votre lecteur.
d. Dans la zone Sortie de timecode, saisissez la valeur de timecode qui correspond à la fin du clip ou cliquez
sur le bouton Marquer la sortie de timecode
pour utiliser l'image actuelle.
Cliquez sur le bouton
en face du paramètre Entrée de timecode, Sortie de timecode ou Longueur
pour éviter qu'il ne soit modifié et pour calculer sa valeur en fonction des deux autres valeurs de
timecode.
e. Cliquez sur le bouton Ajouter le clip au journal
pour ajouter le clip au Journal du clip.
f. Répétez les étapes 2a à 2f pour chaque clip à capturer.
3. Si vous souhaitez encoder votre vidéo pendant la capture, vous pouvez choisir un paramètre dans la liste
déroulante Encodage. En fonction du format d'entrée, les formats d'encodage disponibles sont les suivants :
Entrée
Encodage
HDV
Flux de transport MPEG-2
SD SDI
YUV AVI 8 bits
IMX MXF
HD SDI
YUV AVI 8 bits
HD422 MXF
SDI 10 bits YUV AVI 10 bits
117
118
4. Le champ Dossier de capture indique l'emplacement du dossier dans lequel la vidéo sera enregistrée. Vous
pouvez cliquer sur le bouton Parcourir pour choisir un dossier différent.
Pour une capture non compressée, sélectionnez un dossier sur un lecteur RAID rapide.
5. Cliquez sur l'onglet Journal du clip dans la partie droite de la fenêtre Capturer vidéo.
6. Cliquez sur le bouton Capturer les clips
et sélectionnez une commande dans la liste déroulante pour
démarrer la capture des clips dans le dossier indiqué sous l'onglet Gestion du disque de la boîte de dialogue
Préférences de capture.
Commande
Description
Capturer tous les clips
Capture tous les clips dans le journal. Si un clip a déjà été capturé, il
sera capturé à nouveau.
Capturer les clips
sélectionnés
Capture tous les clips sélectionnés dans le journal. Maintenez la
touche Ctrl ou Maj enfoncée pour sélectionner plusieurs clips.
Capturer des clips hors
ligne
Capture tous les clips dont l'état est hors ligne dans le journal.
Les clips capturés sont également ajoutés à la liste Média de projet, et vous pouvez les ajouter sur la barre
temporelle.
Si vous avez paramétré votre périphérique de capture pour l'acquisition de plusieurs canaux audio, ils seront
ajoutés par delà les pistes lors de l'ajout du clip sur la barre temporelle. Vous pouvez ouvrir les clips dans la
fenêtre de découpage pour sélectionner les canaux à utiliser. Pour plus d'informations, reportez-vous à
Utilisation de la fenêtre Découpage
Conseils :
l
Cliquez sur le bouton Enregistrer le journal du clip
pour enregistrer le journal du clip actuel en tant
que fichier XML afin de l'utiliser ultérieurement pour capturer des clips.
l
Cliquez sur le bouton Ouvrir le journal du clip
et accédez à un journal du clip enregistré afin de le
charger.
Préférences de capture
Vous pouvez utiliser la boîte de dialogue Préférences de capture pour définir les options de capture vidéo depuis un
périphérique SDI ou HDV.
1. Démarrez l'application Vegas Video Capture :
a. Dans le menu Options, choisissez Préférences.
b. Cliquez sur l'onglet Vidéo.
c. Désactivez la case à cocher Utiliser application d'acquisition vidéo externe.
d. Cliquez sur le bouton OK.
2. Dans le menu File menu, sélectionnez Capture Vidéo (ou cliquez sur le bouton Capture Vidéo
dans la
fenêtre Média de projet) pour démarrer l'application Sony Video Capture.
3. Cliquez sur le bouton Préférences de capture
de la fenêtre Capture pour ouvrir la boîte de dialogue
Préférences de capture.
www.vegascreativesoftware.com
Ajout, gestion et agencement de médias
VEGAS Prone prend pas en charge les entrées vidéo analogiques pour cartes SDI. Cependant, VEGAS Proprend
en charge la sortie vidéo de composant pour la prévisualisation externe.
Onglet Général
Élément
Description
Arrêter l'appareil à la
perte de la sélection
Interrompt le périphérique de capture sélectionné lorsque
l'application de capture n'est plus active.
Afficher la vidéo quand
l'appareil est arrêté
Affiche l'image active lorsque le périphérique de capture sélectionné
est arrêté.
Afficher la vidéo quand Affiche la vidéo dans la fenêtre de prévisualisation de la capture
l'appareil est en avance lorsque vous utilisez les fonctions d'avance rapide ou de
rapide ou rembobine
rembobinage du périphérique
Ajout de séquences
aux médias de projet
Activez cette case à cocher pour ajouter les clips capturés à la fenêtre
Média de projet après la fin de la capture.
Simuler la forme du
pixel du périphérique
Affiche des pixels carrés dans la fenêtre de prévisualisation de
capture même si le format de capture utilise des pixels non carrés.
Échec en cas de perte
d'images
Activez cette case à cocher pour arrêter la capture lorsqu'une perte
d'image est détectée.
En cas d'échec de la
capture, arrêter la
capture par lots
Cochez cette case si vous souhaitez arrêter une capture par lots en
cas de détection d'une perte d'image.
Activer la détection
d’une scène HDV
Activez cette case à cocher pour créer plusieurs fichiers si des
changements de scène sont détectés. Lorsque la case est désactivée,
les clips HDV sont capturés dans un seul fichier.
Post-transfert
Saisissez une valeur dans ce champ pour indiquer le nombre de
secondes de pré-défilement que l'application Video Capture doit
utiliser pour les captures par lots.
Lorsque vous cliquez sur le bouton Capturer des clips
, dans
l'onglet Journal du clip, Video Capture recherche un point situé avant
l'Entrée de timecode et déterminé par le nombre de secondes
indiqué dans le champ Preroll. Video Capture commence la lecture à
l'emplacement dupré-défilement, puis commence la capture lorsqu'il
atteint le code de minutage spécifié dans la zone Entrée du code de
minutage.
Remarques :
l
l
Taille maximum du
tampon de RAM
La capture par lots échoue si la durée de début de session est
insuffisante. La platine doit pouvoir trouver le timecode
correspondant à la valeur de l'Entrée de timecode diminuée de
la valeur du Pré-défilement.
Les sources de timecode VITC et HANC requièrent moins de
pré-défilement que RS-422, car il faut du temps à RS-422 pour
synchroniser les timecodes avec les images vidéo.
Glissez le curseur pour affecter une portion de votre mémoire
système au tampon. Pendant la capture, ce tampon est employé pour
éviter les pertes d'images si l'écriture d'une image se révèle
impossible sur votre disque dur.
Lors d'une capture compressée au format MXF, l'augmentation de la
119
120
Élément
Description
taille du tampon peut permettre d'éviter les images perdues au cours
du codage des images complexes.
Qualité de vidéo MPEG
Lors d'une capture dans un format compressé, vous pouvez déplacer
le contrôle pour ajuster les performances. Si vous déplacez le contrôle
vers la gauche, vous augmentez les performances en diminuant la
qualité vidéo. Si vous déplacez le contrôle vers la droite, vous
augmentez la qualité de la capture vidéo, mais une plus grande
puissance de traitement est requise.
Les paramètres de qualité affectent différemment les divers types
d'appareils. Avec la pratique, vous découvrirez que certains types
de scènes peuvent être capturés avec des paramètres de qualité
inférieurs sans altérer ou presque la qualité. D'autres appareils
peuvent nécessiter le paramètre le plus élevé possible pour
atteindre la qualité désirée.
Onglet Périphérique (pour les périphériques HDV IEEE 1394)
Élément
Description
Type de périphérique
Sélectionnez IEEE 1394/Périphérique MPEG2-TS.
Périphérique
Choisissez votre caméra HDV.
vidéo
Choisissez un réglage dans la liste déroulante pour indiquer le format
vidéo désiré.
Détails
Affiche les informations relatives au périphérique de capture
sélectionné dans la liste déroulante Périphérique.
Onglet Périphérique(pour périphériques AJA)
Élément
Description
Type de périphérique
Sélectionnez Périphérique vidéo AJA.
Périphérique
Sélectionnez votre périphérique.
Entrée
Choisissez SDI ou HDMI. Si HDMI est sélectionné, seuls deux
canaux audio sont capturés.
vidéo
Choisissez un paramètre dans la liste déroulante pour sélectionner le
format correspondant au signal connecté à votre carte SDI.
Audio
Choisissez un réglage dans la liste déroulante afin d'indiquer le
nombre de canaux désirés pour la capture des séquences audio SDI
intégrées.
La capture audio multicanal n'est disponible que si elle est gérée
par votre platine ou caméra.
Utiliser les formats
vidéo PSF (Progressive
Segmented Frame)
Cochez cette case pour capturer à partir d'un périphérique qui stocke
et transfère les images à analyse progressive en divisant les champs.
Utiliser le codage à 10
bits
Activez cette case à cocher pour capturer le support source à 10 bits
pour une meilleure résolution des couleurs. Pou un support source
www.vegascreativesoftware.com
Ajout, gestion et agencement de médias
Élément
Description
comportant des dégradés en arrière-plan, il est préférable d'utiliser un
codage à 10 bits.
Si vous utilisez une vidéo à 10 octets dans votre projet, choisissez
Virgule flottante 32 octets (niveaux vidéo) dans le paramètre
Format octet dans l'onglet Vidéo de l'onglet Propriétés du projet.
Pour plus d'informations, reportez-vous à Définition des propriétés
du projetDéfinition des propriétés du projet
Ne sélectionnez pas cette case à cocher si vous souhaitez capturer
avec le codage MXF.
Source du timecode
Choisissez un réglage dans la liste déroulante pour indiquer la source
de timecode désirée.
l
l
9 broches distant – Estime le code de minutage en passant par
le câble 9 broches RS-422 de la platine. Ce format est plus
susceptible de présenter des erreurs et requiert davantage de
pré-défilement que RP-188.
RP-188 – Utilise le code de minutage SMPTE RP-188 intégré
dans la vidéo.
RP-188 est recommandé lors d'une capture vidéo HD.
Décalage de code de
temps
Si la capture vidéo n'est pas précise au niveau des images, saisissez
une valeur dans la zone ou utilisez le compteur pour ajuster le code
de minutage.
Onglet Périphérique (pour les cartes Blackmagic Design DeckLink SDI)
Élément
Description
Type de périphérique
Sélectionnez Blackmagic Design DeckLink.
Périphérique
Sélectionnez votre périphérique.
vidéo
Choisissez un réglage dans la liste déroulante pour indiquer le format
vidéo désiré.
Audio
Choisissez un réglage dans la liste déroulante afin d'indiquer le
nombre de canaux désirés pour la capture des séquences audio SDI
intégrées.
La capture audio multicanal n'est disponible que si elle est gérée
par votre platine ou caméra.
Utiliser le codage à 10
bits
Activez cette case à cocher pour capturer le support source à 10 bits
pour une meilleure résolution des couleurs. Pou un support source
comportant des dégradés en arrière-plan, il est préférable d'utiliser un
codage à 10 bits.
Si vous utilisez une vidéo à 10 octets dans votre projet, choisissez
Virgule flottante 32 octets (niveaux vidéo) dans le paramètre
Format octet dans l'onglet Vidéo de l'onglet Propriétés du projet.
Pour plus d'informations, reportez-vous à Définition des propriétés
du projet
Ne sélectionnez pas cette case à cocher si vous souhaitez capturer
avec le codage MXF.
Source du timecode
Choisissez un réglage dans la liste déroulante pour indiquer la source
121
122
Élément
Description
de timecode désirée.
l
l
l
Décalage de code de
temps
9 broches distant – Estime le code de minutage en passant par
le câble 9 broches RS-422 de la platine. Ce format est plus
susceptible de présenter des erreurs et requiert davantage de
pré-défilement que VITC ou HANC.
VITC – Utilise le code de minutage SMPTE 12M intégré dans la
vidéo.
HANC – Utilise le code de minutage SMPTE RP-188 intégré
dans la vidéo.
Si la capture vidéo n'est pas précise au niveau des images, saisissez
une valeur dans la zone ou utilisez le compteur pour ajuster le code
de minutage.
S'applique uniquement aux sources du code de minutage RS422.
www.vegascreativesoftware.com
Capture d'écran
Capture d'écran
Pour effectuer une capture vidéo depuis n'importe quelle fenêtre de votre ordinateur, utilisez l'outil de capture d'écran
intégré.
Ouvrez l'outil de capture d'écran en passant par File menu > Capture d'écran.
1. Dans la colonne de gauche, choisissez la source vidéo à capturer.
2. Dans la colonne de droite, choisissez la source audio correspondante.
Il est possible que plus d'une source audio soit disponible, si, par exemple, un microphone est connecté.
Observez les crête-mètres pour identifier celui qui vous correspond.
3. Cliquez sur le bouton Enregistrer
. Celui-ci devient rouge et tout ce qui se trouve dans cette fenêtre est
capturé.
4. Pour terminer l'enregistrement, cliquez à nouveau sur le bouton d'enregistrement.
5. Si vous êtes satisfait de votre enregistrement, cliquez sur le bouton Enregistrer
pour ajouter la vidéo
enregistrée à votre projet.
Conversion en vidéo 24p
Vous voulez créer un projet d'analyse progressive 24 ips en utilisant une vidéo entrelacée existante ? :Avec VEGAS
Pro, vous pouvez convertir vos séquences existantes en toute simplicité.
Si vous filmez en vidéo entrelacée et que vous prévoyez d'effectuer une conversion 24p, la vitesse d'obturation de
votre caméra déterminera la qualité de la conversion de la fréquence d'image dans VEGAS Pro :
l
Si vous filmez une vidéo NTSC ou HDV 60i, paramétrez la vitesse d'obturation sur 1/60 seconde.
l
Si vous filmez une vidéo PAL ou HDV 50i, paramétrez la vitesse d'obturation sur 1/50 seconde.
Ces paramètres vous permettront d'obtenir un mouvement très lisse une fois la conversion effectuée. Les fréquences
d'images les plus élevées peuvent produire un mouvement haché.
123
124
1. Démarrez un nouveau projet. Pour plus d'informations, reportez-vous à Création d’un nouveau projet
2. Paramétrez les propriétés du projet :
a. Dans le File menu, choisissez Propriétés. La boîte de dialogue Propriétés du projet s'affiche.
b. Dans la liste déroulante Modèle, choisissez NTSC DV 24p.
c. Cliquez sur OK pour fermer la boîte de dialogue Propriétés du projet et appliquer vos changements.
3. Ajoutez la vidéo à la barre temporelle. Pour plus d'informations, reportez-vous à Ajout de fichiers multimédia à
votre projet
4. Dans le File menu, choisissez Rendre en tant que.
5. Générez le rendu du fichier avec le modèle AVI NTSC DV 24p (insertion d'ajustement 2-3-3-2). Ce modèle
vous permet de supprimer l'ajustement plus efficacement. Pour plus d'informations, reportez-vous à Rendu des
projets (Rendre en tant que)
Extraction de données audio à partir de CD
Dans le File menu, choisissez Extraire l'audio à partir du CD pour extraire les pistes d'un CD et les ouvrir sous forme
d'événements dans votre projet VEGAS Pro.
Cliquez deux fois sur un fichier .cda dans la fenêtre de l'Explorateur (ou faites-le glisser vers la barre temporelle)
pour extraire une piste de CD sans ouvrir la boîte de dialogue Extraction audio depuis un CD.
Le logiciel VEGAS Pro n'a pas été conçu et ne doit pas être utilisé à des fins illégales ou frauduleuses, telles que
la copie ou le partage illégaux de matériels protégés par droits d'auteur. L'utilisation de VEGAS Pro à de telles
fins est, entre autres, contraire aux lois américaines et internationales, ainsi qu'aux termes et conditions du
contrat de licence utilisateur final. Une telle activité peut être punie par la loi et peut annuler certaines
dispositions du contrat de licence utilisateur final.
1. Dans le menu File menu, sélectionnez Extraction audio depuis un CD (ou cliquez sur le bouton Extraction
audio depuis un CD
de la fenêtre Média de projet). La boîte de dialogue Extraction audio depuis un CD
s'ouvre.
2. Sélectionnez un paramètre dans la liste déroulante Action afin d'indiquer le mode d'extraction des données
audio :
Élément
Description
Lecture par piste
Choisissez cette option pour extraire des pistes de CD
individuellement. Sélectionnez les pistes à extraire dans la liste Pistes
www.vegascreativesoftware.com
Capture d'écran
Élément
Description
à extraire. Chaque piste du CD est extraite vers une nouvelle piste
dans votre projet.
Lire tout le disque
Choisissez cette option pour extraire tout le CD vers un même fichier.
Le disque est extrait dans une nouvelle piste du projet.
Lecture par plage
Choisissez cette option afin d'extraire une plage de temps. Vous
pouvez indiquer une position de début et une position de fin (ou une
position de début et une durée). La plage de temps est extraite dans
une nouvelle piste du projet.
3. Si vous choisissez les options Lecture par piste ou Lecture par plage dans la liste déroulante Action,
sélectionnez les pistes ou la plage de durée à extraire.
Cliquez sur le bouton Lire pour prévisualiser votre sélection. Pour cela, la sortie audio de votre lecteur de
CD doit être connectée à votre carte son, ou vous pouvez brancher un casque sur votre lecteur de CD.
4. Dans la liste déroulante Lecteur, sélectionnez le lecteur contenant le CD dont vous voulez extraire l'audio.
5. Dans la liste déroulante Vitesse, sélectionnez la vitesse à laquelle vous souhaitez que les données audio soient
extraites. Si vous rencontrez des problèmes de blancs ou de ou de bruits, réduisez la vitesse ou cliquez sur
Configurer et réglez le curseur Optimisation de l'extraction audio.
6. Cliquez sur OK pour lancer l'extraction audio.
7. Entrez un nom et choisissez un emplacement pour le fichier.
Les fichiers extraits sont ajoutés à la fenêtre Média de projet une fois l'extraction terminée.
125
126
Éditer des événements sur la barre temporelle
Dans certains cas, vous ne souhaiterez pas utiliser la totalité d'un fichier multimédia en tant qu'événement dans une
piste. La barre temporelle de VEGAS® Pro vous permet de manipuler et d'organiser les événements en toute
simplicité.
Si VEGAS Pro ne peut pas lire les images d'un événement vidéo, ces dernières s'affichent en rouge sur la barre
temporelle (elles seront noires dans la fenêtre Prévisualisation vidéo et dans le rendu) :
Description d'un événement
Les événements sont des emplacements sur la barre temporelle qui contiennent des médias. Chaque événement
peut contenir plus d'un fichier média. Chaque fichier de média dans un événement est désigné sous le nom de prise.
Un événement permet également d'accéder à des fonctions de recadrage, de fondu de début/fin, d'opacité, de gain,
et à d'autres outils pour commander et manipuler les événements. Les événements sont divisés en deux grandes
catégories : les événements vidéo et les événements audio. Certains des outils proposés sont différents selon le type
d'événement.
Chaque événement comporte un en-tête qui affiche par défaut le nom de l'événement, l'icône Recadrage, l'icône
Effets et le bouton hamburger qui permet d'ouvrir un menu avec d'autres outils spécifiques au type de l'événement.
Événements audio et vidéo
En dessous de l'en-tête de l'événement, vous trouverez la portion d'un événement avec des miniatures des images
vidéo en cas d'événement vidéo ou un affichage en forme d'onde en cas d'événement audio. Aux coins gauche et
droit, vous avez accès aux poignées de fondu de début et de fin. La poignée située au milieu d'un événement audio
permet de commander l'opacité générale de cet événement. La poignée située au milieu d'un événement audio
permet de commander le volume général de cet événement.
Événement vidéo
avec tous les boutons d'en-tête affichés
La couleur de l'événement est la même que celle de son en-tête. Si vous sélectionnez un événement, l'arrière-plan
devient blanc pour indiquer qu'il s'agit de l'événement actuellement sélectionné.
www.vegascreativesoftware.com
Éditer des événements sur la barre temporelle
Ajout de fichiers multimédia à votre projet
Une fois que vous avez prévisualisé les fichiers multimédia et déterminé ceux que vous souhaitez utiliser dans votre
projet, vous disposez de plusieurs solutions pour les ajouter au projet.
Le volume des nouvelles pistes audio est déterminé par les propriétés de piste par défaut. Pour plus
d'informations, reportez-vous à Définition des propriétés par défaut des piste
Remarques :
l
l
l
l
l
l
l
l
Cochez la case Autoriser la suppression d'ajustement 24 images lors de l'ouverture d'un DV 24p sous
l'onglet Général de la boîte de dialogue Préférences si vous souhaitez supprimer l'ajustement 24 images lorsque
vous ouvrez des fichiers vidéo DV 24 ips à analyse progressive. Si la case à cocher est désactivée, la vidéo 24p
est lue et modifiée comme une vidéo entrelacée 29,97 fps (60i). Pour plus d'informations, reportez-vous à
Préférences – Onglet Général
Cochez la caseImporter audio au tempo du projet dans l'onglet Audio de la boîte de dialogue Préférences pour
que les boucles ACID soient étirées de manière à correspondre au tempo du projet (indiqué dans l'onglet Barre
de la boîte de dialogue Propriétés du projet) lors de leur ajout à la barre temporelle ou de leur prévisualisation
dans la fenêtre Explorateur Désactivez la case à cocher Importer au tempo du projet pour ignorer les
informations liées au tempo. Pour plus d'informations, reportez-vous à "Préférences – Onglet Audio" Page561
et Définition des propriétés du projet
Lors de l'ajout d'un fichier audio multicanaux (.wav/.wav64, .avi, .mxf, ATRAC et BWF) à votre projet, l'audio
est ajoutée à toutes les pistes. Par exemple, si vous importez un fichier WAV quatre canaux, l'audio est ajouté à
quatre pistes adjacentes. Pour déterminer les canaux à utiliser par chaque événement, cliquez avec le bouton
droit sur un événement audio multicanaux. Sélectionnez Canaux dans le menu contextuel et choisissez une
commande dans le sous-menu. Pour plus d'informations, reportez-vous à Canaux audio
Lors de l'ajout d'un fichier audio multiflux à votre projet, vous pouvez sélectionner le flux à utiliser en cliquant
avec le bouton droit sur l'événement. Choisissez Flux dans le menu contextuel, puis sélectionnez un flux dans le
sous-menu.
L'audio de type 5.1 provenant d'un caméscope DVD sera réduit en mode stéréo lors de l'importation d'un projet
stéréo. Lors de l'importation dans un projet surround 5.1, l'audio sera ajouté sur des pistes séparées pour les
canaux du centre, de façade de l'arrière et LFE.
Si VEGAS Pro ne peut pas lire les images d'un événement vidéo, ces dernières s'affichent en rouge sur la barre
temporelle (elles seront noires dans la fenêtre Prévisualisation vidéo et dans le rendu) :
Si vous souhaitez utiliser des fichiers d'image RAW dans votre projet, le pack Microsoft Camera Codec vous
permettra d'afficher les fichiers d'image RAW et de les ajouter à la barre temporelle.
La première fois que vous ajoutez une vidéo multimédia à la base temporelle,VEGAS Pro il vous sera demandé si
vous voulez que la configuration de votre projet vidéo corresponde à la première vidéo multimédia ajoutée à la
base temporelle.
Si vous choisissez un fichier de projet (.veg) VEGAS Pro, VEGAS Pro correspond aux paramètres du projet,
et non au média dans le projet.
127
128
Utilisation de l'Explorateur Windows pour ajouter un média et créer des évé
nements
Si vous utilisez l'Explorateur Windows pour rechercher des médias sur l'ordinateur, vous pouvez ajouter rapidement
un fichier multimédia en le faisant glisser vers la fenêtre VEGAS Pro.
Le fichier multimédia est ajouté à la fenêtre Média de projet, puis un événement est créé à l'endroit où vous avez
déposé le fichier. Si vous déposez le fichier sur une zone de la barre temporelle qui ne contient aucune piste, une
piste est créée.
Utilisation de l'Explorateur VEGAS Pro pour ajouter un média et créer des évé
nements
Si vous utilisez l'Explorateur VEGAS Pro pour prévisualiser les fichiers, vous pouvez ajouter un média en procédant
de l'une des manières suivantes :
l
l
Double-cliquez sur un fichier multimédia ou sur un projet VEGAS Pro pour l'ajouter à votre projet. Le fichier est
ajouté à la fenêtre Média de projet, puis un événement est créé à l'emplacement du curseur.
Faites glisser un fichier multimédia ou un fichier de projet depuis l'Explorateur VEGAS Pro vers la barre
temporelle. Le fichier est ajouté à la fenêtre Média de projet, puis un événement est créé à l'endroit où vous avez
déposé le fichier.
Conseils :
l
l
l
l
l
Pour ajouter plusieurs fichiers à la barre temporelle, cliquez sur les fichiers souhaités tout en maintenant la
touche Ctrl (ou Maj) enfoncée et faites-les glisser vers la barre temporelle ou vers la liste des pistes.
Faites glisser un fichier .veg vers la barre temporelle pour l'ajouter au projet en cours en tant que projet imbriqué.
Pour plus d'informations, reportez-vous à Imbrication de projets
Double-cliquez sur un fichier .veg dans la fenêtre Explorateur pour ouvrir un projet.
Pour ajouter une piste depuis un CD audio, naviguez jusqu'à votre lecteur CD et cliquez deux fois sur un fichier
.cda (ou faites-le glisser vers la barre temporelle). Le programme vous invite à saisir le nom du fichier ; la piste
est ensuite extraite. Une fois la piste extraite, elle est ajoutée en tant qu'événement dans une piste audio du
projet.
Si vous ajoutez des fichiers vidéo à la barre temporelle, vous pouvez choisir d'ajouter au projet uniquement le
flux audio ou le flux vidéo. Cliquez avec le bouton droit de la souris, puis faites glisser les fichiers vers la barre
temporelle. Lorsque vous déposez les fichiers, un menu contextuel apparaît. Sélectionnez Audio uniquement ou
Vidéo uniquement dans le menu contextuel, puis choisissez une commande dans le sous-menu afin
d'organiser l'événement sur la barre temporelle.
VEGAS Pro n'a pas été conçu à des fins illégales ou frauduleuses et ne saurait être utilisé dans le cadre de copie
ou de partage illégaux de matériels protégés par droits d'auteur. L'utilisation de VEGAS Pro à de telles fins est,
entre autres, contraire aux lois américaines et internationales, ainsi qu'aux termes et conditions du contrat de
licence utilisateur final. Une telle activité peut être punie par la loi et peut annuler certaines dispositions du
contrat de licence utilisateur final.
Ajout de plusieurs fichiers et création d'événements
Si vous utilisez l'explorateur ou la fenêtre Média de projet, vous pouvez ajouter simultanément plusieurs fichiers
multimédia au projet.
www.vegascreativesoftware.com
Éditer des événements sur la barre temporelle
1. Sélectionnez les fichiers multimédias ou les VEGAS Pro projets à utiliser.
2. Cliquez avec le bouton droit sur les fichiers sélectionnés, puis faites-les glisser vers la barre temporelle. Un
menu contextuel s'affiche.
3. Dans le menu contextuel, sélectionnez la commande correspondant à l'organisation des événements souhaitée
sur la barre temporelle.
Commande
Description
Ajouter le long de la
barre temporelle
Ajoute les fichiers multimédia sélectionnés bout à bout sur la piste
où vous les avez déposés.
Cochez la case Superposer automatiquement plusieurs
médias sélectionnés lors de l'ajout sous l'onglet Modification
de la boîte de dialogue Préférences si vous souhaitez superposer
les événements lorsque vous les ajoutez à une même piste.
Fondus enchaînés automatiques doit être activé pour que cette
fonction soit permise. Pour plus d'informations, reportez-vous à
"Préférences - Onglet Edition" Page568 et Fondus enchaînés
automatiques
Pour modifier le volume de chevauchement entre les événements,
modifiez le paramètre Quantité de la section Conversion
montage/recouvrement de la boîte de dialogue.
Ajouter sur plusieurs
pistes
Ajoute les fichiers multimédia sélectionnés en tant qu'événements
sur les pistes adjacentes.
Ajouter en tant que
prises
Ajoute les fichiers multimédia sélectionnés en tant que prises
multiples d'un même événement. Pour plus d'informations sur le
choix des prises, consultez la rubrique Utiliser les Prises comme des
Versions Alternatives des Événements
Vidéo uniquement
Si vous faites glisser des fichiers vidéo vers la barre temporelle, vous
pouvez choisir d'ajouter uniquement le flux vidéo au projet.
Sélectionnez Vidéo uniquement dans le menu contextuel, puis
choisissez dans le sous-menu la commande correspondant à
l'organisation voulue des événements sur la barre temporelle.
Audio uniquement
Si vous faites glisser des fichiers vidéo vers la barre temporelle, vous
pouvez choisir d'ajouter uniquement le flux audio au projet.
Sélectionnez Audio uniquement dans le menu contextuel, puis
choisissez dans le sous-menu la commande correspondant à
l'organisation voulue des événements sur la barre temporelle.
Si vous changez d'avis plus tard et souhaitez ajouter un contenu multimédia manquant à un objet
audio/vidéo, cliquez à droite sur celui-ci puis choisissez Ajouter contenu manquant de l'objet sélectionné
4. Les événements sont créés à l'emplacement de dépôt des fichiers (si vous utilisez l'explorateur, les fichiers
multimédia sont ajoutés à la fenêtre Média de projet).
L'ordre des événements est déterminé par le fichier sur lequel vous cliquez avant d'effectuer le glissement et par
l'ordre des fichiers dans la fenêtre Média de projet : par exemple, sélectionnez les fichiers A.wav, B.wav, et
C.wav. Cliquez avec le bouton droit de la souris sur B.wav, puis faites glisser les fichiers vers la barre temporelle.
Dans le menu contextuel qui apparaît, sélectionnez Ajouter le long de la barre temporelle. Lorsque vous
déposez les fichiers, B.wav est ajouté comme premier événement, suivi de A.wav, puis de C.wav.
Ajout d'un média sur d'autres événements (point d'entrée d'enregistrement
et insertion)
Si vous déposez un fichier sur un emplacement vierge de la barre temporelle, un événement est créé à cet
129
130
emplacement. Que se passe-t-il si vous déposez un fichier sur un événement existant ? Vous pouvez soit créer un
point d'entrée d'enregistrement soit insérer un événement.
Point d'entrée d'enregistrement
Si vous ajoutez un fichier multimédia au milieu d'un autre événement, un point d'entrée d'enregistrement est créé :
un événement est créé à l'endroit où vous avez déposé le fichier; le nouvel événement est placé sur les autres
événements qui se trouvent déjà dans la piste.
1. Faites glisser un fichier multimédia depuis la fenêtre Explorateur ou Média de projet de VEGAS Pro vers le milieu
d'un événement existant (ou positionnez le curseur et double-cliquez sur un fichier dans la fenêtre Explorateur
ou Média de projet de VEGAS Pro).
2. L'événement d'origine conserve sa position sur la barre temporelle, mais coupe le nouvel événement à l'endroit
d'ajout du nouveau fichier :
Insertion d'un média
En mode Réajustement automatique, vous pouvez déposer un fichier multimédia sur la barre temporelle et déplacer
automatiquement les événements en aval afin de dégager l'espace nécessaire pour le nouvel événement. Pour plus
d'informations, reportez-vous à Réajustement de postédition
1. Sélectionnez le bouton Réajustement automatique
.
2. Faites glisser un fichier multimédia depuis la fenêtre Explorateur ou Média de projet de VEGAS Pro vers une
position de la barre temporelle située entre deux événements (ou positionnez le curseur et double-cliquez sur un
fichier dans la fenêtre Explorateur ou Média de projet de VEGAS Pro).
Pour insérer un événement au milieu d'un événement existant, fractionnez ce dernier puis ajoutez le fichier
multimédia. Pour plus d'informations, consultez la rubrique Fractionner des Événements
3. Lorsque vous ajoutez le fichier, les événements situés à droite sont déplacés afin de dégager l'espace nécessaire
www.vegascreativesoftware.com
Éditer des événements sur la barre temporelle
pour le nouvel événement :
Utilisation de la fenêtre Média de projet pour ajouter un média sans créer
d'événements
Vous pouvez utiliser la fenêtre Média de projet pour collecter et organiser tous les médias de votre projet avant de
créer des événements sur la barre temporelle.
Dans le menu File menu, sélectionnez Importer, puis sélectionnez Média dans le sous-menu (ou cliquez sur le
bouton Importer média
dans la fenêtre Média de projet) pour ajouter un fichier multimédia à votre projet sans
l'ajouter sur la barre temporelle.
Lorsque vous êtes prêt à ajouter les événements, faites glisser les fichiers multimédia de la fenêtre Média de projet
vers la barre temporelle.
Pour plus d'informations, reportez-vous à Utilisation de la fenêtre Média de projet
Insertion d’un événement vide
Dans le menu Insérer, sélectionnez Événement vide pour insérer un événement audio ou vidéo vierge dans une
piste. Vous pouvez choisir la durée de l'événement vide ou utiliser la durée par défaut. Le type d'événement, qu'il soit
audio ou vidéo, dépend du type de piste que vous avez sélectionné.
1. Sélectionnez la piste dans laquelle vous souhaitez insérer l'événement.
2. Cliquez sur le curseur et faites-le glisser le long de la barre de marqueur pour effectuer une sélection de temps
pour le nouvel événement (sinon, pour obtenir davantage de précision, maintenez la touche Maj enfoncée et
appuyez sur la flèche droite pour sélectionner la région).
3. Dans le menu Insérer, sélectionnez Événement vide. Le nouvel événement est placé sur la piste.
Insertion de durée
Dans le menu Insérer, choisissez Durée pour insérer un espace vierge au niveau du curseur dans le projet VEGAS
Pro.
Vous pouvez utiliser cette fonction pour créer un espace dans un projet réservé aux nouveaux événements et pour
utiliser le format de durée sur la barre de minutage. Pour plus d'informations, reportez-vous à Barre de minutage
Pour supprimer une durée sur toutes les pistes d'un projet, créez une sélection de temps correspondant à la
durée que vous souhaitez supprimer. Sélectionnez le bouton Réajustement automatique
(ou appuyez sur
Ctrl+L). Cliquez ensuite sur la flèche vers le bas près du bouton Réajustement automatique
et choisissez
Tous les marqueurs, pistes et zones. Lorsque vous supprimez une durée, la portion sélectionnée sur la barre
temporelle est supprimée et les événements situés à droite de la portion supprimée sont décalés vers la gauche
afin de remplir l'espace.
1. Sélectionnez les pistes dans lesquelles vous souhaitez insérer une durée.
Si aucun événement n'est sélectionné, la durée est insérée dans toutes les pistes. Si des événements sont
sélectionnés, la durée est insérée à la position du curseur dans ces événements.
2. Positionnez le curseur là où vous souhaitez commencer.
131
132
3. Dans le menu Insérer, choisissez Durée. La boîte de dialogue Insertion de durée s'affiche.
4. Indiquez la durée à insérer et cliquez sur OK.
Création de sélections et positionnement du curseur
La sélection de données et le positionnement du curseur constituent les deux premières étapes de nombreuses
tâches de modification. Vous pouvez déplacer des événements sélectionnés, les copier dans le presse-papiers, les
supprimer, les modifier et plus encore.
Il existe diverses méthodes de sélection des événements, selon les choix à effectuer et l'outil de modification
actif.Pour plus d'informations, reportez-vous à Outils de modification
Vous pouvez également cliquer sur Édition > Sélectionner, puis choisir une commande dans le sous-menu pour
accéder à d'autres méthodes de sélection.
Sélection d'un seul événement
Lorsque l'outil Normal
ou Sélection
est actif, cliquez sur l'événement. L'événement apparaît en surbrillance,
ce qui indique qu'il a été sélectionné.
Sélection de plusieurs événements adjacents
Utilisez cette procédure pour sélectionner plusieurs événements placés côte à côte.
1. Maintenez la touche Maj enfoncée et cliquez sur le premier et le dernier événement à sélectionner. Les
événements, y compris ceux situés entre les deux événements sélectionnés, sont mis en surbrillance.
Pour sélectionner tous les événements du projet, choisissez Sélectionner dans le menu Edition, puis
choisissez Sélectionner tout dans le sous-menu.
2. Une fois les événements sélectionnés, relâchez la touche Maj.
Sélection de plusieurs événements non adjacents
Utilisez cette procédure pour sélectionner plusieurs événements qui ne sont pas placés côte à côte.
1. Maintenez la touche Ctrl enfoncée et cliquez sur les événements à sélectionner. Les événements sont mis en
surbrillance.
Cliquez de nouveau sur un événement pour annuler sa sélection.
2. Lorsque la sélection des événements est terminée, relâchez la touche Ctrl.
Sélection de tous les événements
Dans le menu Édition, choisissez Sélectionner, puis Sélectionner tout dans le sous-menu (ou appuyez sur Ctrl+A),
afin de choisir l'ensemble des pistes et événements de votre projet.
Sélection de tous les événements jusqu'à la fin d'une piste
Cliquez avec le bouton droit de la souris sur un événement et choisissez Sélectionner tous les événements jusqu'à
la fin dans le menu contextuel. L'événement, ainsi que tous ceux qui le suivent sur la même piste, sont sélectionnés.
Vous pouvez aussi utiliser cette commande avec des événements sélectionnés sur plusieurs pistes.
www.vegascreativesoftware.com
Éditer des événements sur la barre temporelle
Sélectionner tous les objets à partir de la position du curseur
Choisissez Sélectionner tout à partir du curseur dans le menu Éditer > Sélectionner ou dans le menu contextuel
d'une piste pour sélectionner tous les objets se trouvant sous ou qui suivent la position actuelle du curseur. Le
programme vous demande alors si vous souhaitez sélectionner les objets de toutes les pistes ou uniquement ceux
des pistes sélectionnées.
Sélection de tous les événements se référant à un fichier multimédia spé
cifique
Cliquez avec le bouton droit de la souris sur la fenêtre Média de projet et choisissez Sélectionner les événements
de la barre temporelle dans le menu contextuel. Le curseur se positionne sur le premier événement qui utilise le
média, la barre temporelle défile jusqu'au curseur, et tous les événements qui utilisent le fichier multimédia
sélectionné dans la prise active sont sélectionnés. Pour plus d'informations, reportez-vous à Utiliser les Prises
comme des Versions Alternatives des Événements
Maintenez les touches Ctrl ou Maj enfoncées en choisissant l'option Sélectionner les événements de la barre
temporelle du menu contextuel pour ajouter les événements à la sélection en cours.
Conseils :
l
l
Lorsque plusieurs événements sont sélectionnés, appuyez sur Ctrl+ [ou Ctrl+] pour déplacer le bord de
l'événement précédent ou suivant sélectionné.
Lorsque plusieurs événements sont sélectionnés, appuyez sur Ctrl+Shift+ [ou Ctrl+Shift+] pour créer une
sélection de durée à partir de l'événement précédent ou suivant sélectionné.
Sélection d'une plage d'événements
1. Choisissez l'outil de sélection
.
Vous pouvez ajouter ou soustraire des événements de la zone de sélection en maintenant la touche Ctrl
enfoncée, puis en cliquant sur l'événement.
2. Positionnez le pointeur de la souris dans l'un des angles de la zone à sélectionner.
3. Cliquez et maintenez le bouton de la souris enfoncé.
4. Faites glisser le pointeur vers l'angle opposé de la zone à sélectionner.
Cliquez avec le bouton droit de la souris en maintenant le bouton gauche enfoncé pour permuter la
sélection rectangulaire, la sélection de temps et la sélection de piste.
5. Relâchez le bouton de la souris (et, éventuellement, la touche Ctrl). Les événements sont mis en surbrillance.
Sélection d'une plage de temps
Cliquez et faites glisser le pointeur de la souris le long de la barre de marqueurs, de la barre de mise en page CD, de la
barre de minutage ou d'une zone vierge de la barre temporelle pour sélectionner une plage de temps. Tous les
événements, et les fragments d'événements, de la région sont en surbrillance.
Conseils :
l
l
l
Cliquez deux fois sur un événement et faites-le glisser vers la gauche ou la droite pour étendre la sélection au
fondu suivant ou au bord de l'événement sur cette piste.
Le fait de pratiquer un déplacement à l'intérieur d'un événement change la position de ce dernier sur la barre
temporelle. Pour créer une sélection de temps sans déplacer l'événement, maintenez Ctrl + Maj enfoncés
pendant le déplacement.
Si la case à cocher Autoriser le glissement du curseur de modification est activée dans l'onglet Général de la
133
134
boîte de dialogue Préférences, le fait de glisser le curseur de modification change sa place sur la barre
temporelle. Pour créer une sélection de temps sans déplacer le curseur, maintenez les touches Ctrl+Maj
enfoncées pendant le glissement.
l
Lorsque plusieurs événements sont sélectionnés, appuyez sur Ctrl+Shift+ [ou Ctrl+Shift+] pour créer une
sélection de durée à partir de l'événement précédent ou suivant sélectionné.
Sauf en cas de verrouillage, la sélection d'une plage de temps affecte tous les événements, ou portions
d'événements, qui se produisent dans cette période.
Pour sélectionner rapidement toute la durée du projet, cliquez deux fois sur la barre de marqueur.
Modification de la longueur de la sélection
Le début, la fin et la longueur de la sélection en cours s'affichent dans les zones d'édition situées sous la barre
temporelle :
Cliquez deux fois sur ces zones pour les modifier. Vous pouvez indiquer des valeurs de barre temporelle, telles que
00.00.25.381, ou entrer des valeurs relatives en tapant +/- puis un nombre. Par exemple, si l'unité d'affichage de la
barre de minutage est l'image, vous pouvez taper +10 pour ajouter dix images au début, à la fin ou à la longueur de la
sélection.
Vous pouvez glisser les extrémités de la barre de sélection de temps pour ajuster la longueur de la sélection, ou
glisser la barre par le milieu pour déplacer la sélection sans en changer la durée.
Sélection du début ou de la fin d'un événement pour le découpage des bords à
l'aide du clavier
Dans le menu Édition, choisissez Sélectionner, puis Sélectionner le début de l'événement ou Sélectionner la fin
de l'événement dans le sous-menu (ou appuyez sur [ ou ]), afin de choisir le début ou la fin d'un événement et
accéder au mode de découpage des bords par le clavier. Pour plus d'informations, reportez-vous à Ajustement de la
longueur d’un événement
Lorsque plusieurs événements sont sélectionnés, appuyez sur Ctrl+ [ou Ctrl+] pour déplacer le bord de
l'événement précédent ou suivant sélectionné.
positionnement du curseur
Pour définir la position du curseur, cliquez sur la barre temporelle ou sur la barre de minutage. Le curseur vient se
positionner à l'endroit où vous avez cliqué et sa position est indiquée sous la barre temporelle.
Déplacement d’événements
La position d'un événement sur la barre temporelle détermine l'endroit où il sera lu dans votre projet. Vous pouvez
employer l'alignement pour vous aider à aligner les événements sur la grille, les extrémités des images ou les
marqueurs. Pour plus d'informations, reportez-vous à Activer l'alignement
www.vegascreativesoftware.com
Éditer des événements sur la barre temporelle
Lorsque la case Autoriser le glissement du curseur de modification est cochée sous l'onglet Général de la
boîte de dialogue Préférences, le glissement du curseur de modification change la position de ce dernier sur la
barre temporelle. Si vous souhaitez glisser un événement, cliquez préalablement sur une portion de l'événement
situé au-dessous du curseur. Pour plus d'informations, reportez-vous à Préférences – Onglet Général
Glissement d'un événement vers une nouvelle position
Le glissement est la méthode la plus simple pour déplacer les événements dans votre projet. Vous pouvez glisser un
événement pour qu'il arrive plus tôt ou plus tard dans votre projet, ou le glisser sur une autre piste.
Vous pouvez utiliser les raccourcis clavier pour déplacer les événements. Appuyez sur les touches 1 ou 3 du
pavé numérique pour vous déplacer d'une image vers la gauche ou la droite, ou sur les touches 4 et 6 du pavé
numérique pour vous déplacer d'un pixel vers la gauche ou la droite. Pour plus d'informations, reportez-vous à
Sélection d'événement et modification
1. Cliquez sur un événement et maintenez le bouton de la souris enfoncé.
2. Faites glisser l'événement vers l'emplacement où vous souhaitez qu'il soit lu.
Remarques :
l
l
Si vous glissez un événement de telle sorte qu'il en chevauche un autre, un fondu enchaîné est inséré pour
permettre une transition douce entre les deux événements. Pour plus d'informations, reportez-vous à
Fondus enchaînés automatiques
Si le bouton Réajustement automatique
est sélectionné, les événements situés en aval se déplacent
avec l'événement. Pour plus d'informations, reportez-vous à Réajustement de postédition
3. Relâchez le bouton de la souris.
Si vous cliquez avec le bouton droit de la souris sur un événement pour le faire glisser, un menu contextuel
s'affiche lorsque vous relâchez le bouton de la souris. Choisissez Déplacer ici pour déplacer l'événement
ou Copier ici pour laisser l'événement d'origine à sa place et créer une copie à l'endroit où vous relâchez le
bouton de la souris.
Déplacement de plusieurs événements sur la barre temporelle
1. Si vous voulez déplacer un événement et tous ceux qui dépendent de lui sur une piste, cliquez dessus avec le
bouton droit et choisissez Sélectionner les événements jusqu'à la fin ou activez Réajustement automatique
. Pour plus d'informations, reportez-vous à Réajustement de postédition
2. Glissez les événements à la position où il devront être lus.
Vous pouvez utiliser les raccourcis clavier pour déplacer les événements. Appuyez sur les touches 1 ou 3 du
pavé numérique pour vous déplacer d'une image vers la gauche ou la droite, ou sur les touches 4 et 6 du
pavé numérique pour vous déplacer d'un pixel vers la gauche ou la droite. Pour plus d'informations,
reportez-vous à Sélection d'événement et modification
Couper, copier et coller des événements
Tout comme vous le feriez dans un traitement de texte, vous pouvez utiliser VEGAS Pro pour couper, copier et coller
des événements le long de la barre temporelle.
135
136
1. Cliquez sur un événement pour le sélectionner.
2. Cliquez sur le bouton Copier
ou Couper
.
3. Cliquez pour positionner le curseur à l'endroit où vous souhaitez insérer l'événement.
Le fait de cliquer dans la barre temporelle positionne le curseur le long de cette barre et sélectionne une
piste. Les événements vidéo doivent être collés sur une piste vidéo et les événements audio sur une piste
audio.
4. Cliquez sur le bouton Coller
.
Pour plus d'informations, reportez-vous à Coupure, Copie, et coller des événements
Fondus enchaînés automatiques
Dans le menu Options, sélectionnez Fondus enchaînés automatiques pour créer automatiquement des fondus
enchaînés lorsque vous superposez deux événements.
Création d'un fondu enchaîné
Vous pouvez facilement créer des fondus enchaînés entre plusieurs événements audio ou vidéo en déplaçant un
événement.
1. Dans le menu Options, sélectionnez Fondus enchaînés automatiques pour activer les fondus enchaînés
automatiques.
2. Faites glisser un événement de manière à ce qu'il chevauche un autre événement de la même piste.
Un fondu enchaîné est automatiquement ajouté afin de lisser la transition entre les deux événements.
Modification du type de fondu
Vous pouvez modifier un fondu enchaîné et utiliser l'une des nombreuses combinaisons disponibles de courbes de
fondu rapide, lent, linéaire, lisse et précis.
1. Cliquez avec le bouton droit de la souris sur la zone de superposition pour afficher un menu contextuel.
2. Sélectionnez Type de fondu dans le menu contextuel et choisissez une courbe de fondu dans le sous-menu.
Conversion d'un fondu enchaîné vidéo en transition
1. Cliquez avec le bouton droit sur un fondu enchaîné entre deux événements vidéo, puis sélectionnez Transition
dans le menu contextuel.
2. Choisissez un type de transition dans le sous-menu afin de convertir un fondu enchaîné en une transition ou
sélectionnez Insérer Autre pour choisir un autre type de transition dans le sélectionneur de module externe.
Pour plus d'informations sur l'utilisation des transitions, consultez la rubrique Ajout de transitions
Faites glisser une transition à partir de la fenêtre Transitions vers un fondu enchaîné vidéo afin de convertir
rapidement un fondu enchaîné en un autre type de transition.
Activer l'alignement
Dans le menu Options, sélectionnez Activer l'alignement pour activer ou non l'alignement dans la barre temporelle
et dans la fenêtre de découpage.
www.vegascreativesoftware.com
Éditer des événements sur la barre temporelle
L'alignement vous permet d'aligner les éléments sur la barre temporelle lors du déplacement ou du découpage des
événements, ou de l'utilisation des marqueurs et des régions.
Lorsque vous glissez des éléments sur la barre temporelle ou dans la fenêtre de découpage, un indicateur s'affiche et
montre les points d'alignement. Lorsque vous vous alignez sur un événement, l'indicateur d'alignement s'affiche
dans la piste appropriée. Si vous vous alignez sur le curseur, sur un marqueur/une région, sur une sélection de
temps ou sur la grille, l'indicateur s'affiche sur toute la hauteur de la barre temporelle :
Conseils :
l
l
l
l
l
Lorsque vous faites glisser un groupe d'événements sélectionnés, le premier et le dernier événement s'alignent
sur d'autres points d'alignement sur la barre temporelle. Si un décalage d'alignement d'événement est défini
pour l'événement le plus à gauche, il sera utilisé comme point d'alignement gauche.
Lorsque l'alignement est activé, vous pouvez maintenir la touche Maj enfoncée pour l'ignorer temporairement.
Lorsque l'alignement n'est pas activé, vous pouvez maintenir la touche Maj enfoncée pour l'activer
temporairement.
Vous pouvez modifier l'indicateur d'alignement dans l'onglet Affichage de la boîte de dialogue Préférences. Pour
plus d'informations, reportez-vous à Préférences – Onglet Affichage
Si vous effectuez un glissement vers un point d'alignement ne se trouvant pas à la limite d'une image lorsque
l'option Quantifier sur les images est sélectionnée, l'indicateur d'alignement s'affiche sous la forme d'une ligne
en pointillé pour indiquer que le point d'alignement sera quantifié par rapport à la limite d'image la plus proche.
Pour plus d'informations, reportez-vous à Quantifier sur les images
Activation ou désactivation de l'alignement
Dans le menu Options, choisissez Activer l'alignement pour activer ou désactiver l'alignement. Lorsque l'alignement
est activé, les événements s'alignent sur les points suivants :
l
Les bords d'autres événements
l
Le curseur
l
Les bords de la sélection de temps
l
Les bords du premier et du dernier événement (lors du glissement de plusieurs événements)
Vous pouvez également choisir d'aligner les événements sur les lignes de la grille ou sur les marqueurs.
137
138
Alignement sur la grille
Lorsque l'alignement est activé, vous pouvez également choisir d'aligner les éléments de la barre temporelle sur les
lignes de la grille verticale de la barre temporelle.
Dans le menu Options, sélectionnez Aligner sur la grille (ou appuyez sur Ctrl+F8) pour activer/désactiver
l'alignement sur les lignes de la grille.
Pour modifier l'espacement de la grille, choisissez Espacement de la grille dans le menu Options et
sélectionnez le paramètre voulu dans le sous-menu.
Alignement sur les marqueurs
Lorsque l'alignement est activé, vous pouvez également choisir d'aligner les éléments de la barre temporelle sur les
marqueurs de cette même barre.
Dans le menu Options, sélectionnez Aligner sur les marqueurs (ou appuyez sur Maj + F8) pour activer l'alignement
pour tous les types de marqueurs :
l
Marqueurs
l
Régions
l
Zones de pistes du CD
l
Marqueurs d'index du CD
l
Marqueurs de commande
Si la commande Marqueurs de média d'événement est sélectionnée dans le menu Affichage, vous pouvez utiliser
les marqueurs de média comme point d'alignement lorsque vous cliquez sur un événement ou que vous découpez
les bords d'un événement. Pour plus d'informations, reportez-vous à Utilisation des marqueurs de médias et zones
Si la fréquence d'images d'un fichier multimédia ne correspond pas à celle de votre projet, vous ne pourrez pas
vous aligner sur les marqueurs de média (ou sur les autres points d'alignement ne se trouvant pas à la limite
d'une image) lorsque Quantifier sur les images est sélectionnée dans le menu Options. Pour plus
d'informations, reportez-vous à Quantifier sur les images
Alignement sur les événements d'autres pistes
Lorsque l'alignement est activé, vous pouvez également choisir d'aligner les éléments de la barre temporelle sur la fin
des événements des autres pistes.
Dans le menu Options, sélelectionnez Aligner sur tous les événements (ou appuyez sur Ctrl + Maj + F8) pour
activer l'alignement sur le bord des événements par delà les pistes.
Définir un décalage d'alignement d'événement
Chaque événement comporte un indicateur de décalage d'alignement que vous pouvez déplacer dans l'événement
afin de régler avec précision l'emplacement de l'alignement.
Pour régler l'indicateur, faites glisser le triangle blanc dans l'angle inférieur gauche de l'événement. Une info-bulle
affiche la taille du décalage.
www.vegascreativesoftware.com
Éditer des événements sur la barre temporelle
Quantifier sur les images
Dans le menu Options, sélectionnez Quantifier sur les images pour forcer l'application des modifications sur les
limites des images du projet. Ce paramètre est indépendant de l'alignement sur les grilles et les marqueurs.
Si l'option Quantifier sur les images est désactivée, les actions suivantes seront systématiquement appliquées aux
bords de l'image :
l
Déplacement des événements vidéo
Si l'option Quantifier sur les images est activée lorsque vous déplacez un événement audio et que le groupe de
sélection contient une vidéo, le premier événement vidéo est quantifié (au lieu de l'événement audio).
Lorsque vous effectuez des modifications audio uniquement, la quantification ne survient que si l'option
Quantifier sur les images est activée et que la case Ne pas quantifier sur les images pour les modifications
audio uniquement est décochée sous l'onglet Modification de la boîte de dialogue Préférences.
l
Placement du curseur
l
Sélection d'événements
l
Placement des marqueurs et des régions
Si vous effectuez un glissement vers un point d'alignement ne se trouvant pas à la limite d'une image lorsque
l'option Quantifier sur les images est sélectionnée, l'indicateur d'alignement s'affiche sous la forme d'une ligne en
pointillé pour indiquer que le point d'alignement sera quantifié par rapport à la limite d'image la plus proche. Pour
plus d'informations, reportez-vous à Activer l'alignement
Les modifications non appliquées sur les limites des images peuvent produire des effets visuels indésirables. Par
exemple, si vous fractionnez deux événements et que vous les déplacez ensemble pour créer une coupure, les
fractionnements non positionnés sur les limites peuvent produire un court fondu enchaîné dans le rendu de
votre vidéo.
Coupure, Copie, et coller des événements
À l'instar des programmes de traitement de texte, le logiciel VEGAS Pro vous permet de couper des événements, de
les copier et de les coller où vous le souhaitez.
Lorsque la case à cocher Couper, copier et supprimer les événements groupés de l'onglet Modification de la
boîte de dialogue Préférences est activée, le fait de couper, copier ou supprimer un événement affecte tous les
événements du même groupe.Si vous devez modifier un seul événement, vous pouvez choisir Ignorer le
groupement d'événements dans le menu Options pour ignorer temporairement le groupement. Pour plus
d'informations, reportez-vous à Préférences - Onglet Edition
139
140
Coupure des événements
Sélectionnez les événements à supprimer et cliquez sur le bouton Couper
(ou appuyez sur les touches Ctrl+X)
Les événements sélectionnés sont supprimés de la piste et placés dans le Presse-papiers.
Dans le menu Édition, choisissez Groupe, puis Couper tout dans le sous-menu. Les événements sélectionnés
et tous les événements connexes sont coupés, puis copiés dans le Presse-papiers.
Pour mélanger les événements existants afin de remplir les espaces qui étaient occupés par les événements coupés
avec une sélection du temps, utilisez le mode Réajustement de postédition. Pour plus d'informations, reportez-vous
à Réajustement de postédition
Coupure d'une sélection de temps
Lorsque vous coupez une sélection de durée, les événements de toutes les pistes sont retirés de la barre temporelle
et placés dans le Presse-papiers. Les événements qui se prolongent au-delà de la sélection de durée sont coupés de
part et d'autre de la sélection :
Sélection de la durée
Presse-papiers
Événements après la cou
pure
Événements coupés
(mode Modifications de
l'ondulation)
Couper des événements sélectionnés au sein d'une sélection de durée
Lorsque vous coupez des événements sélectionnés au sein d'une sélection de durée, les événements sélectionnés
sont retirés de la barre temporelle et placés dans le Presse-papiers. Les événements sélectionnés qui se prolongent
au-delà de la sélection de durée sont coupés de part et d'autre de la sélection :
Sélection de
durée/d'événements
Presse-papiers
Événements après la cou
pure
Événements coupés
(mode Modifications de
l'ondulation)
Copie d’événements
Sélectionnez les événements à copier et cliquez sur le bouton Copier
ou sélectionnez Modifier > Copier (ou
appuyez sur les touches Ctrl+C). Les événements sélectionnés sont copiés dans le Presse-papiers. Vous pouvez
maintenant coller les événements où vous le souhaitez dans le projet.
Conseils :
www.vegascreativesoftware.com
Éditer des événements sur la barre temporelle
l
l
Maintenez la touche Ctrl enfoncée tout en faisant glisser les événements sélectionnés pour créer des copies
d'événements.
Dans le menu Modifier, choisissez Groupe, puis Copier tout dans le sous-menu. Les événements sélectionnés
et tous les événements connexes sont copiés dans le Presse-papiers.
Copie d'une sélection de temps
Lorsque vous copiez une sélection de durée, les parties des événements comprises dans la sélection (sur toutes les
pistes) sont placées dans le Presse-papiers :
Sélection de la durée
Presse-papiers
Copier des événements sélectionnés au sein d'une sélection de durée
Lorsque vous copiez les événements sélectionnés dans une sélection de durée, les parties des événements
comprises dans la sélection de durée sont placées dans le Presse-papiers :
Sélection de durée/d'événements
Presse-papiers
Collage d’événements
Positionnez le curseur, puis cliquez sur le bouton Coller
(ou appuyez sur Ctrl + V). Les événements du Presse-
papiers sont insérés à l'emplacement du curseur.
Les événements collés sont superposés aux autres événements s'ils se chevauchent. Pour créer un espace suffisant
pour les événements collés, utilisez l'option Coller/Insérer ou le mode Réajustement de postédition. Pour plus
d'informations, reportez-vous à Réajustement de postédition
Coller plusieurs fois le contenu du Presse-papiers
Dans le menu Edition, sélectionnez Coller/Répéter (ou appuyez sur Ctrl + B) pour insérer plusieurs fois les
événements du Presse-papiers à l'emplacement du curseur. Vous pouvez également utiliser les incréments de temps
pour espacer les événements.
1. Copie d'événements dans le Presse-papiers
2. Positionnez le curseur à l'endroit où vous voulez commencer à coller les événements.
3. Dans le menu Édition, choisissez Coller/Répéter. La boîte de dialogue Coller/Répéter s'affiche.
4. Dans le champ Nombre de fois à coller, indiquez combien de fois vous souhaitez coller l'événement.
5. Sélectionnez une option et spécifiez un espacement le cas échéant :
141
142
l
l
Bout à bout : colle les événements les uns à la suite des autres sans les espacer.
Espace régulier : colle les événements selon les incréments de temps indiqués dans les contrôles Coller
tous les entre les points de départ des événements collés.
Si la valeur du paramètre Coller tous les est inférieure au contenu du Presse-papiers, les événements collés
sont superposés.
Coller en insérant
Pour insérer le contenu du Presse-papiers à la position du curseur et forcer les événements existants à se déplacer
afin de dégager un espace suffisant pour les événements collés, sélectionnez Coller en insérant dans le menu
Edition (ou appuyez sur les touches Ctrl + Maj + V).
Si le curseur est au milieu d'un événement, l'événement est fractionné à l'emplacement du curseur lorsque les
événements sont collés.
Suppression d'événements
Cliquez sur le bouton Supprimer
de la barre d'outils de modification (ou sélectionnez Modifier > Supprimer)
pour supprimer les pistes ou événements sélectionnés sans les copier dans le Presse-papiers.
Si vous essayez de supprimer une piste qui contient des événements, un message vous avertira que ces derniers
seront également supprimés tout en vous donnant la possibilité d'annuler cette action.
Conseils :
l
l
Lorsque la case à cocher Couper, copier et supprimer les événements groupés de l'onglet Modification de la
boîte de dialogue Préférences est activée, le fait de couper, copier ou supprimer un événement affecte tous les
événements du même groupe.Si vous souhaitez supprimer un seul événement, sélectionnez Ignorer le
groupement des événements dans le menu Options pour suspendre temporairement le groupement. Pour plus
d'informations, reportez-vous à Préférences - Onglet Edition
Pour supprimer une durée sur toutes les pistes d'un projet, créez une sélection de temps correspondant à la
durée que vous souhaitez supprimer. Sélectionnez le bouton Réajustement automatique
(ou appuyez sur
Ctrl+L). Cliquez ensuite sur la flèche vers le bas près du bouton Réajustement automatique
et choisissez
Tous les marqueurs, pistes et zones. Lorsque vous supprimez une durée, la portion sélectionnée sur la barre
temporelle est supprimée et les événements situés à droite de la portion supprimée sont décalés vers la gauche
afin de remplir l'espace.
Suppression de tous les événements d'une sélection de temps
Pour déplacer automatiquement les événements afin de remplir les espaces qui étaient occupés par les événements
supprimés avec une sélection du temps, utilisez le mode Réajustement de postédition. Pour plus d'informations,
reportez-vous à Réajustement de postédition
1. Créez une sélection du temps.
2. Appuyez sur les touches Ctrl + Maj + A pour désélectionner tous les événements sélectionnés.
3. Cliquez sur le bouton Supprimer de la barre
d'outils de modification (ou choisissez Modifier > Supprimer).
Les événements de toutes les pistes sont supprimés de la barre temporelle. Les événements qui se prolongent
au-delà de la sélection de durée sont coupés de part et d'autre de la sélection :
www.vegascreativesoftware.com
Éditer des événements sur la barre temporelle
Sélection de durée
Événements après suppression
Événements après suppression
(mode Modifications de
l'ondulation)
Suppression des événements sélectionnés
1. Sélectionnez les événements à supprimer.
2. Cliquez sur le bouton Supprimer de la barre
d'outils de modification (ou choisissez Modifier > Supprimer).
Lorsque vous supprimez des événements sélectionnés au sein d'une sélection de durée, ces événements sont
supprimés de la barre temporelle. Les événements sélectionnés qui se prolongent au-delà de la sélection de
durée sont coupés de part et d'autre de la sélection :
Sélection d'événements/du
temps
Événements après suppression
Événements après suppression
(mode Modifications de
l'ondulation)
Dans le menu Édition, choisissez Groupe, puis Supprimer tout dans le sous-menu. Les événements
sélectionnés et tous les événements connexes sont supprimés.
Découpage d'événements
Cliquez sur le bouton Découper
de la barre d'outils de modification pour supprimer toutes les données des
événements à l'exception des données sélectionnées.
Cette commande n'a aucun effet si aucune donnée n'est sélectionnée.
1. Déplacez le curseur pour effectuer une sélection sur la barre temporelle (ou maintenez la touche Maj enfoncée
tout en utilisant les touches flèches pour effectuer la sélection).
2. Cliquez sur le bouton Découper
de la barre d'outils de modification. Les données situées en dehors de la
sélection sont supprimées. Les événements non sélectionnés ne sont pas découpés.
Conseils :
l
Cliquez sur le bouton Découper le début
(ou appuyez sur Alt+[) pour découper le début de
l'événement à l'emplacement du curseur.
l
Cliquez sur le bouton Découper la fin
l'emplacement du curseur.
(ou appuyez sur Alt+]) pour découper la fin de l'événement à
143
144
Réajustement de postédition
Vous pouvez réajuster le contenu de la barre temporelle postérieur à une édition après avoir accompli les tâches
suivantes :
l
Réglage de la longueur d'un événement après un découpage, un découpage par glissement, un glissement ou
un étirement de la durée.
l
Déplacement d'événements.
l
Coupure d'événements.
l
Collage d'événements.
l
Suppression des événements.
Application d'un réajustement de postédition manuellement
1. Accomplissez l'une des modifications répertoriées ci-dessus. Dans l'exemple suivant, le deuxième événement
est découpé, et la flèche située au-dessus de la barre temporelle indique l'emplacement du réajustement de
postédition et le sens de déplacement des événements affectés.
2. Dans le menu Édition, choisissez Réajustement de postédition, puis sélectionnez une commande dans le
sous-menu :
Élément
Description
Pistes concernées
Réajuste les événements, images clés et enveloppes des pistes
concernées par la modification.
Pistes, pistes bus,
marqueurs et régions
concernés
Réajuste les événements, images clés et enveloppes des pistes
concernées par la modification. Cette commande réajuste également
ce qui suit :
Tous les marqueurs,
pistes et régions
l
Marqueurs
l
Régions
l
Piste de CD et marqueurs d'index
l
Marqueurs de commande
l
Images clés et enveloppes sur les pistes de bus audio et vidéo
Réajuste les événements, images clés et enveloppes de toutes les
pistes de votre projet. Cette commande réajuste également ce qui
suit :
l
Marqueurs
l
Régions
l
Piste de CD et marqueurs d'index
l
Marqueurs de commande
l
Images clés et enveloppes sur les pistes de bus audio et vidéo
www.vegascreativesoftware.com
Éditer des événements sur la barre temporelle
Le contenu de la barre temporelle est réajusté après la modification, en fonction de l'option sélectionnée. Dans
l'exemple suivant, le réajustement de postédition a fermé l'espace entre le deuxième et le troisième événement.
Appuyez sur F après une modification pour réajuster les pistes concernées, appuyez sur Ctrl + F pour
réajuster aussi les marqueurs, les images clés et les enveloppes. Pour onduler tout ce qui suit une
modification, appuyez sur Ctrl + Maj + F.
Application d'un réajustement de postédition automatique
1. Sélectionnez le bouton Réajustement automatique
ou appuyez sur (Ctrl + L).
2. Cliquez sur la flèche vers le bas près du bouton Réajustement automatique
et choisissez un type de
réajustement.
3. Accomplissez l'une des modifications répertoriées ci-dessus. Dans l'exemple suivant, le deuxième événement
est découpé, et la flèche située au-dessus de la barre temporelle indique l'emplacement du réajustement de
postédition et le sens de déplacement des événements affectés.
4. Le contenu de la barre temporelle est réajusté après la modification, en fonction de l'option sélectionnée. Dans
l'exemple suivant, le réajustement de postédition a fermé l'espace entre le deuxième et le troisième événement.
Fractionner des Événements
Cliquez sur le bouton Fractionner
dans la barre d'outils de modification (ou sélectionnez Éditer > Fractionner)
pour séparer un ou plusieurs événements sélectionnés à la position actuelle du curseur.
Le fractionnement d'un événement vous permet de régler une petite partie d'un événement ou de le séparer en
plusieurs sections que vous pouvez modifier indépendamment. Par exemple, il est possible d'appliquer un effet à
une section d'un événement puis de rétablir les paramètres originaux de l'événement.
1. Positionnez le curseur là où vous souhaitez fractionner les événements, ou sélectionnez une plage de temps.
2. Sélectionnez les événements à fractionner.
3. Cliquez sur le bouton Fractionner
dans la barre d'outils de modification (ou sélectionnez Éditer >
Fractionner)
l
l
l
l
Si aucun événement n'est sélectionné, les événements situés au niveau du curseur, toutes pistes
confondues, sont fractionnés.
Si vous créez une sélection de temps, les événements sont fractionnés à la fin de cette sélection sur toutes
les pistes.
Si vous choisissez des événements dans une sélection de temps, ils sont fractionnés à la fin de chaque
sélection.
Maintenez les touches Ctrl + Alt + Maj enfoncées tout en cliquant sur un événement pour le fractionner.
Maintenez les touches Ctrl+Alt+Maj enfoncées tout en faisant glisser un événement pour le fractionner à
l'endroit où vous avez cliqué et pour le découper dans la direction où vous le faites glisser.
145
146
Division d'événements intelligente
Parfois, il est nécessaire de découper des parties d'un long enregistrement vidéo, tel qu'une interview, pris à partir
d'une position fixe de la caméra. Ce processus engendre ce que l'on appelle un « plan sur plan », c'est-à-dire que la
tête de la personne interviewée s'est déplacée avec le reste de l'image inchangé.
Pour masquer ces coupures, vous pouvez utiliser la commande de division intelligente :
1. Sélectionnez l'événement.
2. Effectuez une sélection de temps sur la partie que vous souhaitez supprimer.
3. Choisissez Division intelligente dans le menu Éditer, appuyez sur Alt+S ou cliquez sur le bouton Division
intelligente
dans la Barre d'outils de transport et d'édition.
4. Le temps sélectionné est supprimé de l'événement, le second événement est déplacé sur le premier pour une
durée de cinq images et une transition Warp Flow est appliquée. Les deux événements sont groupés.
La transition Warp Flow crée un effet de morphing entre l'image finale du premier événement et la première
image du second, ce qui garantit un mouvement artificiel parfaitement indétectable.
Cela fonctionne de manière optimale en l'absence de mouvement de caméra et de mouvement dans l'arrièreplan de la vidéo.
Réparer des événements
Si vous divisez un événement en deux par accident, il est possible de le restaurer.
1. Veuillez sélectionner les deux événements créés en cliquant sur le premier puis sur le second tout en maintenant
la touche CTRL enfoncée.
2. Cliquez ensuite à droite sur l'un des événements et sélectionnez Réparer
3. Les événements sont à nouveau combinés en un seul.
Vous pouvez même réparer une coupure d'événements déplacés et/ou ajustés dans les conditions suivantes :
l
l
l
les événements doivent appartenir à la même piste
L'événement résultant démarre au premier plan du premier événement sélectionné et s'achève sur le dernier plan
du second, indépendamment de l'ordre et de l'emplacement réel des deux événements ( même si un espace
important les sépare).
Si l'option Réparer est grisée (ce qui signifie que la réparation n'est pas possible), veuillez vérifier que les deux
événements font bien référence au même fichier multimédia et que l'ordre des événements correspond bien à
l'ordre qu'ils ont dans le fichier multimédia auquel ils renvoient.
Supprimer les espaces vides
Vous pouvez supprimer les espaces entre objets rapidement.
1. Sélectionnez deux objets ou plus sur une piste.
2. Choisissez le menu Éditer ou cliquez à droite sur un espace vide de la piste ou sur l'un des objets sélectionnés
puis sélectionnez Supprimer espace dans le menu ou dans le menu contextuel.
3. Le second objet est déplacé contre le premier et ainsi de suite avec tous les suivants de sorte que les espaces
sont supprimés.
Si aucun objet n'est sélectionné, la commande supprime tous les espaces de la piste.
www.vegascreativesoftware.com
Éditer des événements sur la barre temporelle
Mélanger les événements
Comme pour la modification du réajustement, le mélange des événements vous permet de modifier l'ordre d'une
séquence d'événements en une seule opération.
Le mode de modification du réajustement ne doit pas nécessairement être actif pour le mélange des
événements. Pour plus d'informations, reportez-vous à Réajustement de postédition
1. Cliquez avec le bouton droit et glissez un événement à un nouvel emplacement sur la barre temporelle.
Dans cet exemple, nous allons faire glisser l'événement 3 entre les événements 1 et 2.
2. Dans le menu contextuel, sélectionnez Mélanger les événements.
Après le mélange, l'événement 3 apparaît entre les événements 1 et 2 :
Vous pouvez également utiliser l'outil Mélanger
pour mélanger les événements.
1. Sélectionnez l'outil Mélanger.
l
Cliquez sur la flèche vers le bas en regard de l'outil Normal
, puis sélectionnez Outil Mélanger.
l
Choisissez Modifier > Outil de modification > Outil Mélanger.
2. Faites glisser un événement vers un nouvel emplacement sur la barre temporelle.
Pour plus d'informations, reportez-vous à Outils de modification
Utilisation de la fenêtre Découpage
Choisissez Affichage > Fenêtre > Découpage pour afficher ou masquer la fenêtre correspondante. La fenêtre de
découpage vous permet de sélectionner des portions d'une pièce de média qui peut être placée dans les événements
sur les pistes.
La fenêtre de découpage permet également de créer des sous-clips. Ces derniers étendent la notion de marqueurs de
fichiers multimédia et de régions : tout comme vous pouvez enregistrer des marqueurs ou des régions dans un
fichier multimédia pour indiquer une zone intéressante, vous pouvez créer un sous-clip pour marquer une portion de
fichier multimédia. Un sous-clip est disponible dans la fenêtre Média de projet et peut être créé sous forme de clip
inversé, ce qui vous permet de créer des événements qui s'exécutent en tâche de fond sur la barre temporelle.
147
148
Lorsqu'un fichier multimédia est placé dans la fenêtre de découpage, les régions ou marqueurs préalablement
stockés dans le fichier multimédia sont affichés dans la zone de découpage.
Conseils :
l
l
l
l
l
Si vous ouvrez un fichier audio multicanal dans la fenêtre de découpage, vous pouvez choisir les canaux à
afficher dans cette fenêtre : cliquez avec le bouton droit de la souris dans l'affichage des formes d'onde,
choisissez Canaux dans le menu contextuel, puis sélectionnez une commande dans le sous-menu.
Si vous ouvrez un fichier audio multiséquence dans la fenêtre de découpage, vous pouvez choisir les séquences
à afficher dans cette fenêtre : cliquez avec le bouton droit de la souris dans l'affichage des formes d'onde,
choisissez Séquence dans le menu contextuel, puis sélectionnez une séquence dans le sous-menu.
Pour apporter des modifications dans la fenêtre de découpage sans mettre à jour la fenêtre de prévisualisation
vidéo, cliquez avec le bouton droit sur le fichier multimédia dans la fenêtre de découpage et désactivez l'option
Afficher la vidéo dans la fenêtre Prévisualisation.
Les commandes de la barre, de la barre de défilement et du zoom peuvent ne pas apparaître si l'espace est
insuffisant pour les afficher. Faites glisser le séparateur horizontal entre l'écran vidéo et la barre temporelle de la
fenêtre Découpage pour ajuster la hauteur de la barre temporelle.
Vous ne pouvez pas faire de zoom avant ou de zoom arrière sur la forme d'onde.
Barre d'outils de transport de découpage
La barre d'outils de transport de découpage affiche par défaut les boutons Lecture, Pause, Arrêt, Ajouter à la barre
temporelle à partir du curseur, Ajuster pour remplir et boutons hamburger.
Pour accéder aux boutons supplémentaires, cliquez sur le bouton hamburger puis sur le bouton auquel vous
souhaitez accéder.
Pour ajouter un bouton à la barre d'outils de transport, cliquez sur le bouton hamburger
puis sur Éditer le
bouton visible. Cochez ensuite la case à côté du bouton que vous souhaitez ajouter et cliquez sur OK. Le bouton
sera à présent visible à chaque fois que vous ouvrez l'application.
Pour supprimer un bouton de la barre d'outils, cliquez sur le bouton hamburger puis sur Éditer le bouton visible.
Décochez ensuite la case à côté du bouton que vous souhaitez supprimer et cliquez sur OK
Ouverture d'un fichier multimédia dans la fenêtre Découpage
Faites glisser un fichier depuis l'Explorateur Windows, la fenêtre Explorateur de VEGAS Pro ou la fenêtre Média de
projet vers la fenêtre Découpage. Cette méthode est parfois plus pratique que celle qui consiste à placer tout le fichier
multimédia sur une piste puis à éditer l'événement.
Conseils :
l
l
Vous pouvez charger automatiquement un fichier dans la fenêtre de découpage en cochant la case Cliquer deux
fois sur le fichier multimédia pour le charger dans Découpage au lieu des pistes de l'onglet Général dans la
boîte de dialogue Préférences. Lorsque cette case est cochée, aucun événement n'est créé lorsque vous cliquez
deux fois sur un fichier multimédia dans l'explorateur de VEGAS Pro ou la fenêtre Média de projet. Au lieu de
cela, la fenêtre de découpage s'affiche pour vous permettre de choisir la portion de fichier à utiliser. Pour plus
d'informations, reportez-vous à Préférences – Onglet Général
Si vous souhaitez ouvrir un fichier multimédia d'origine utilisé pour créer un sous-clip dans la fenêtre
Découpage, cliquez avez le bouton droit sur un sous-clip de la fenêtre Média de projet et sélectionnez Ouvrir le
média parent dans Découpage dans le menu contextuel.
www.vegascreativesoftware.com
Éditer des événements sur la barre temporelle
Ouverture d'un événement dans la fenêtre Découpage
Cliquez sur l'événement avec le bouton droit et choisissez Ouvrir dans Découpage dans le menu contextuel.
Si vous souhaitez ouvrir un fichier multimédia d'origine utilisé pour créer un sous-clip dans la fenêtre Découpage,
cliquez avec le bouton droit sur un événement et sélectionnez Ouvrir le média parent dans Découpage dans le
menu contextuel.
La totalité du fichier multimédia, pas seulement le contenu de l'événement en cours, s'ouvre dans la fenêtre
Découpage.
Choix des options de prévisualisation de la fenêtre Découpage
Lorsque vous effectuez des modifications dans la fenêtre Découpage, vous pouvez choisir d'afficher la vidéo dans la
fenêtre Prévisualisation vidéo ou sur un moniteur vidéo dans la fenêtre Découpage.
l
Si vous souhaitez afficher la position du curseur de découpage dans la fenêtre Prévisualisation vidéo, cliquez
avec le bouton droit de la souris sur le fichier multimédia dans la fenêtre Découpage et vérifiez que l'option
Afficher moniteur vidéo n'est pas sélectionnée. Ensuite, cliquez avec le bouton droit de la souris sur le fichier
multimédia dans la fenêtre Découpage et sélectionnez Afficher la vidéo dans la fenêtre Prévisualisation.
Lorsque vous cliquez pour positionner le curseur dans la fenêtre de découpage, l'image placée à la position du
curseur est affichée dans la fenêtre Prévisualisation vidéo et les commandes de transport de la fenêtre de
découpage lisent le fichier actuel dans la fenêtre Prévisualisation vidéo.
l
l
Si vous voulez afficher un moniteur vidéo dédié dans la fenêtre Découpage, cliquez avec le bouton droit sur le
fichier multimédia dans la fenêtre Découpage et sélectionnez Afficher moniteur vidéo. Lorsque le moniteur
vidéo est activé, vous pouvez cliquer sur le fichier multimédia dans la fenêtre Découpage et sélectionner
Afficher images vidéo pour afficher ou masquer les images vidéo dans la barre temporelle de la fenêtre
Découpage.
Si vous voulez afficher la position du curseur de découpage sur un moniteur externe, sélectionnez le bouton
Découpage sur écran externe
.
Si le moniteur externe est activé pour la fenêtre Découpage et la fenêtre Prévisualisation vidéo, l'élément activé
déterminera la source envoyée au moniteur externe : cliquez dans la fenêtre Découpage pour envoyer ses
données vidéo au moniteur externe ; cliquez dans la barre temporelle ou dans la liste des pistes pour envoyer ses
données vidéo au moniteur externe.
Si le bouton Afficher images vidéo est sélectionné, appuyez sur Ctrl+Maj+Flèche haut pour augmenter l'espace
dédié à la vidéo, et sur Ctrl+Maj+Flèche bas pour augmenter l'espace destiné à l'audio. Vous pouvez aussi
cliquer avec le bouton droit sur la barre temporelle audio ou vidéo et sélectionner Hauteur vidéo supérieure,
Hauteur audio supérieure ou Hauteurs vidéo et audio égales dans le menu contextuel.
Sélection des options audio multicanal/multiséquence
Lorsque vous utilisez de l'audio multicanal ou multiséquence dans la fenêtre Découpage, vous pouvez choisir si vous
voulez l'ajouter à la barre temporelle lorsque vous créez des événements.
Cliquez avec le bouton droit sur la forme d'onde dans la fenêtre Découpage et sélectionnez Utiliser toutes les
séquences et tous les canaux pour permettre à VEGAS Pro de déterminer les séquences et canaux audio à utiliser :
l
l
Si vous utilisez le format surround AC3 ou Windows Media, la séquence de mixage démultiplicateur stéréo est
employée pour ajouter des médias à un projet stéréo. Si vous ajoutez des fichiers à un projet Surround 5.1, la
diffusion surround est utilisée.
Dans les autres cas, les séquences et les canaux sont tous ajoutés à la barre temporelle.
Lorsque l'option Utiliser toutes les séquences et tous les canaux n'est pas sélectionnée, seul la séquence et les
canaux affichés dans la fenêtre de découpage sont ajoutés à la barre temporelle.
149
150
Lorsque la case Importer stéréo en tant que double monophonique est cochée dans l'onglet Général de la
boîte de dialogue Préférences, les fichiers audio à deux canaux sont ajoutés à la barre temporelle en tant
qu'événements audio mono sur des pistes séparées. Pour plus d'informations, reportez-vous à Préférences –
Onglet Général
Les événements audio sont regroupés et les pistes créées en ajoutant des médias sont ajoutées à l'extrême gauche et
à l'extrême droite de la piste. Vous pouvez cliquer avec le bouton droit sur la forme d'onde dans la fenêtre
Découpage. Sélectionnez Canaux, puis sélectionnez une commande dans le sous-menu pour choisir le canal à
utiliser pour cet événement.
Déplacement image par image dans la fenêtre Découpage
En naviguant dans un fichier vidéo dans la fenêtre Découpage, l'image exacte sur laquelle se trouve le curseur
s'affiche sous forme de vignette sous le curseur. L'utilisation des flèches vers la gauche et vers la droite permet
d'effectuer des modifications qui restent fidèles à l'image.
Vous pouvez également cliquer sur les boutons Image précédente
et Image suivante
pour passer d'une
image à l'autre dans la fenêtre Découpage.
Cliquez sur les boutons Image précédente et Image suivante et maintenez-les enfoncés pour déplacer le
curseur sur plusieurs images successives.
Utiliser le défilement par pointage pour naviguer dans un clip
Lorsque Activer le défilement par pointage est sélectionné dans le menu contextuel de la fenêtre Découpage, vous
pouvez survoler l'écran vidéo de découpage avec la souris pour obtenir un aperçu d'une partie spécifique du clip.
Lorsque vous commencez à déplacer, cela démarre une sélection (voir la section suivante).
Le défilement par pointage est activé par défaut. Cliquez sur le bouton droit de la souris et sélectionnez Activer
le défilement par pointage pour l'activer ou le désactiver. Lorsque le défilement par pointage est désactivé, vous
pouvez toujours faire défiler le clip en déplaçant le curseur dans la barre temporelle de découpage.
Sélection de données
Accomplissez l'une des actions suivantes pour sélectionner des données dans la fenêtre de découpage :
l
l
l
l
Utilisez les contrôles de transport pour lire votre fichier multimédia. Appuyez sur I ou [ pour marquer le début de
la sélection, puis sur O ou ] pour en marquer la fin.
Effectuez un glissement dans la barre temporelle de découpage ou dans une section de la vidéo pour
sélectionner une plage de données. Lorsque le déplacement s'effectue de la gauche vers la droite, vous
définissez d'abord le point de début pour finir au point de sortie, et lorsque vous glissez de la droite vers la
gauche, le premier clic définit le point de sortie pour finir le déplacement au point de début.
Un double-clic sur la fenêtre de découpage réinitialise les points d'entrée et de sortie au début et à la fin du clip.
Si vous connaissez le timecode du début et de la fin de votre sélection, cliquez deux fois en bas de la fenêtre de
découpage et indiquez les valeurs de timecode.
www.vegascreativesoftware.com
Éditer des événements sur la barre temporelle
Pour ne sélectionner que la portion audio ou vidéo du média, cliquez avec le bouton droit de la souris et
choisissez Sélectionner les données audio uniquement ou Sélectionner les données vidéo uniquement dans
le menu contextuel. Vous pouvez aussi appuyer sur Tab ou Maj + Tab pour parcourir les modes de sélection
(audio uniquement, vidéo uniquement ou audio et vidéo).
Si l'option Afficher images vidéo est sélectionnée dans le menu contextuel de la fenêtre Découpage, appuyez
sur Ctrl+Maj+Flèche haut pour augmenter l'espace dédié à la vidéo, et sur Ctrl+Maj+Touche bas pour
augmenter l'espace destiné à l'audio. Vous pouvez aussi cliquer avec le bouton droit sur la barre temporelle
audio ou vidéo et sélectionner Hauteur vidéo supérieure, Hauteur audio supérieure ou Hauteurs vidéo et
audio égales dans le menu contextuel.
Ajout d'un fichier multimédia à la barre temporelle
Lorsque la case Importer stéréo en tant que double monophonique est cochée dans l'onglet Général de la
boîte de dialogue Préférences, les fichiers audio à deux canaux sont ajoutés à la barre temporelle en tant
qu'événements audio mono sur des pistes séparées. Pour plus d'informations, reportez-vous à Préférences –
Onglet Général
Les événements audio sont regroupés et les pistes créées en ajoutant des médias sont ajoutées à l'extrême gauche et
à l'extrême droite de la piste. Vous pouvez cliquer avec le bouton droit sur la forme d'onde dans la fenêtre
Découpage. Sélectionnez Canaux, puis sélectionnez une commande dans le sous-menu pour choisir le canal à
utiliser pour cet événement.
Glisser une sélection sur la barre temporelle
1. Ouvrez un fichier multimédia dans la fenêtre Découpage.
2. Sélectionnez la portion de fichier à utiliser.
3. Glissez la sélection sur la piste désirée. Elle devient un nouvel événement sur la piste. Si le fichier multimédia
inclut à la fois des données audio et vidéo, elles sont placées sur des pistes séparées.
Comme la sélection des médias s'effectue également par glissement, il est important de démarrer le
déplacement de manière verticale afin de ne pas annuler votre sélection.
Modification en trois points
1. Ouvrez un fichier multimédia dans la fenêtre Découpage.
2. Marquez les points d'entrée et de sortie dans votre fichier multimédia pour créer une sélection :
a. Cliquez sur le bouton Lecture
dans la fenêtre Découpage pour lancer la lecture ou cliquez pour
positionner le curseur dans la barre temporelle de la barre temporelle.
b. Appuyez sur [ ou I pour marquer le début de la sélection.
c. Appuyez sur ] ou O pour marquer la fin de la sélection.
Vous pouvez également sélectionner deux points dans la barre temporelle et un seul point dans la
fenêtre de découpage pour effectuer une modification à trois points. La modification du réajustement
n'est pas appliquée dans ce mode.
3. Positionnez le curseur dans la barre temporelle, à l'endroit où vous souhaitez ajouter l'événement.
4. Cliquez sur le bouton Ajouter à la barre temporelle à partir du curseur
pour insérer la sélection après la
position du curseur dans la piste sélectionnée, ou cliquez sur le bouton Ajouter à la barre temporelle jusqu'au
curseur
pour insérer la sélection avant le curseur.
151
152
Modification à quatre points (utilisation d'une sélection de la fenêtre de découpage pour
remplir une sélection sur la barre temporelle)
1. Ouvrez un fichier multimédia dans la fenêtre Découpage.
2. Sélectionnez la portion de fichier à utiliser.
3. Sélectionnez la partie de la barre temporelle dans laquelle vous voulez utiliser la sélection de la fenêtre
Découpage.
4. Cliquez sur le bouton Ajuster pour remplir
. La durée de la sélection de la fenêtre de découpage est
compressée ou étirée afin de remplir la sélection sur la barre temporelle.
Écrasement des événements de la barre temporelle par la sélection de la fenêtre Décou
page
Par défaut, le découpage effectue des modifications incrustées sur la barre temporelle : lorsque vous insérez des
médias dans la barre temporelle, les événements créés par le découpage sont placés sur les événements existants de
la barre temporelle. Vous pouvez supprimer ou déplacer les événements que vous créez avec le découpage sans
modifier les événements sous-jacents.
Si vous souhaitez remplacer le contenu de la barre temporelle lorsque vous créez des événements à partir du
découpage, sélectionnez le bouton Activer l'écrasement de la barre temporelle
. Lorsque le bouton Activer
l'écrasement de la barre temporelle est sélectionné, la modification du réajustement n'est pas disponible.
Utilisation de la liste d'historique de la fenêtre Découpage
Le module déroulant de la partie supérieure de la fenêtre Découpage liste les fichiers et événements ouverts dans
cette fenêtre.
Pour ouvrir un fichier récemment utilisé, choisissez son nom dans la liste déroulante d'historique de la fenêtre
Découpage.
Pour trier la liste, cliquez sur le bouton Trier l'historique de découpage
. Les fichiers de la liste déroulante sont
triés par ordre alphabétique. Pour trier par ordre alphabétique décroissant, maintenez la touche Ctrl enfoncée en
cliquant sur le bouton Trier l'historique de découpage.
Pour effacer la liste, cliquez sur le bouton Effacer l'historique de découpage
. Tous les fichiers de la liste
d'historique sont supprimés.
Pour supprimer un seul fichier de la liste, cliquez sur le bouton Retirer le média en cours de l'historique de
découpage
. Le fichier multimédia est supprimé de la liste déroulante de l'historique de découpage et la fenêtre
Découpage est vierge.
www.vegascreativesoftware.com
Éditer des événements sur la barre temporelle
Utilisation de marqueurs et de régions dans la fenêtre Découpage
Ajout de marqueurs ou de régions
1. Positionnez le curseur et effectuez une sélection dans la fenêtre Découpage.
2. Appuyez sur M (ou cliquez sur Insérer un marqueur
cliquez sur Insérer une région
) pour placer un marqueur, ou appuyez sur R (ou
) pour placer une région.
Le fonctionnement des marqueurs et régions du découpage est identique à celui des marqueurs et régions de la
barre temporelle.
Enregistrement des marqueurs et régions de découpage
Cliquez sur le bouton Enregistrer les marqueurs/régions
. Les marqueurs et les régions du découpage sont
enregistrés dans le fichier.
Si vous souhaitez enregistrer les marqueurs et les régions automatiquement dans le fichier, cochez la case
Enregistrer automatiquement les marqueurs et les régions de découpage avec le fichier multimédia de l'onglet
Général de la boîte de dialogue Préférences. Pour plus d'informations, reportez-vous à Préférences – Onglet Général
Remarques :
l
l
Vous ne pouvez pas enregistrer les marqueurs et les régions dans un fichier en lecture seule, ou dans des types
de fichiers qui ne peuvent pas être rendus par VEGAS Pro. Si l'enregistrement des marqueurs et des régions est
impossible, le bouton Enregistrer les marqueurs/régions est indisponible.
Si le type de fichier sélectionné ne peut pas enregistrer de marqueur en interne, VEGAS Pro enregistre les
métadonnées dans un fichier externe portant l'extension .sfl (en utilisant le même nom de base que votre fichier
multimédia).
Affichage des marqueurs des médias et les zones dans les événements
Dans le menu Affichage, sélectionnez Marqueurs de média d'événement pour activer les marqueurs d'affichage (y
compris les marqueurs d'essence XDCAM) et les zones sauvegardés dans un fichier multimédia. Ces marqueurs
s'affichent, sur la barre temporelle, dans les événements se référant aux fichiers multimédia.
Les marqueurs de média et les zones ne peuvent pas être modifiés dans l'événement. Cependant, lorsque vous
modifiez les marqueurs, que ce soit dans les marqueurs et les zones de la fenêtre Découpage ou dans un éditeur
audio externe, l'événement reflète vos modifications.
153
154
Marqueurs de médias/zones visibles dans la fenêtre de découpage
Marqueurs de médias/zones affichés dans un événement
Conseils :
l
l
Dans le menu Vues, sélectionnez Marqueurs de média d'événement, puis choisissez Afficher les libellés des
marqueurs dans le sous-menu pour activer l'affichage des marqueurs dans les événements.
Lorsque les marqueurs de médias sont affichés, vous pouvez les employer comme points d'alignement pour
positionner le curseur et pour le découpage des bords si Aligner sur les marqueurs est activé dans le menu
Options. Si la fréquence d'image d'un fichier multimédia ne correspond pas à celle de votre projet, la
quantification d'image se produira après l'alignement si Quantifier sur les images est activé dans le menu
Options. Pour plus d'informations, reportez-vous à "Activer l'alignement" Page136 et Quantifier sur les images
Ouverture de données audio dans un éditeur audio externe
Cliquez avec le bouton droit de la souris sur la forme d'onde audio et choisissez Ouvrir dans l'Éditeur audio pour
démarrer l'éditeur audio sélectionné et ouvrir l'événement audio ou la portion audio du fichier.
www.vegascreativesoftware.com
Éditer des événements sur la barre temporelle
Pour changer l'éditeur audio par défaut, cliquez sur le bouton Parcourir, situé près de la zone Éditeur audio préféré
dans l'onglet Audio de la boîte de dialogue Préférences.
Utilisation des sous-clips
Création d'un sous-clip
1. Créez une sélection dans la fenêtre Découpage.
2. Cliquez sur le bouton Créer un sous-clip
. La boîte de dialogue Créer un sous-clip s'affiche.
Lorsqu'un événement a été découpé ou fractionné pour que seule une portion soit lue, vous pouvez aussi
cliquer avec le bouton droit sur l'événement dans la barre temporelle, et sélectionner Créer un sous-clip
dans le menu contextuel afin de créer un sous-clip avec cette portion du fichier multimédia.
3. Dans la zone Nom, tapez le nom qui vous permettra d'identifier le sous-clip dans la fenêtre Média de projet. Par
défaut, le nom du fichier principal est utilisé et un numéro de sous-clip lui est ajouté.
4. Cochez la case Inverser si vous souhaitez que le sous-clip soit lu à l'envers lorsque vous l'ajoutez à votre projet.
5. Cliquez sur OK pour créer le sous-clip. Vous pouvez créer des événements à partir d'un sous-clip dans la
fenêtre Média de projet.
Sélection d'un sous-clip dans son média parent
1. Cliquez sur un sous-clip avec le bouton droit de la souris de la fenêtre Média de projet et choisissez Ouvrir dans
Découpage dans le menu contextuel.
2. Cliquez dans la fenêtre Découpage avec le bouton droit de la souris et choisissez Sélectionner le média parent
dans le menu contextuel. Le fichier multimédia original du sous-clip est ouvert dans la fenêtre Découpage, et la
portion de média représentant le sous-clip est sélectionnée.
Si vous souhaitez ouvrir un fichier multimédia d'origine utilisé pour créer un sous-clip dans la fenêtre
Découpage, cliquez avez le bouton droit sur l'événement de la barre temporelle (ou sur un sous-clip de la fenêtre
Média de projet) et sélectionnez Ouvrir le média parent dans Découpage dans le menu contextuel.
Copie de l'image actuelle dans le Presse-papiers
Cliquez avec le bouton droit de la souris sur la fenêtre Découpage et choisissez Copier l'instantané dans le Pressepapiers dans le menu contextuel pour copier l'image en cours dans le Presse-papiers.
Enregistrement de l'image actuelle dans un fichier
Cliquez avec le bouton droit de la souris sur la fenêtre Découpage et choisissez Enregistrer l'instantané dans un
fichier dans le menu contextuel pour enregistrer l'image en cours sous forme de fichier image.
La boîte de dialogue Enregistrer l'instantané dans un fichier s'affiche et vous permet de choisir le format et
l'emplacement de sauvegarde du fichier. Le fichier est automatiquement ajouté dans la fenêtre Média de projet.
Ouverture des fichiers dans la fenêtre Découpage par défaut
Vous pouvez charger automatiquement des fichiers dans la fenêtre Découpage en cochant la case Double-cliquer
sur le fichier multimédia pour le charger dans Découpage au lieu des pistes de l'onglet Général de la boîte de
dialogue Préférences. Pour plus d'informations, reportez-vous à Préférences – Onglet Général
Lorsque cette case est cochée, aucun événement n'est créé lorsque vous cliquez deux fois sur un fichier multimédia
dans l'explorateur de VEGAS Pro ou la fenêtre Média de projet. Au lieu de cela, la fenêtre Découpage s'affiche pour
vous permettre de choisir la portion de fichier à utiliser.
155
156
Ajustement de la longueur d’un événement
Pour ajuster les événements, vous pouvez utiliser l'une des méthodes suivantes.
Découpage du début ou de la fin d'un événement à l'aide de la souris
Sélectionnez l'outil Normal
, puis faites glisser l'une des extrémités d'un événement.
Le bord de l'événement s'aligne sur les lignes de la grille ou les marqueurs si l'option Activer l'alignement est
sélectionnée ou sur les limites d'image si l'option Quantifier sur les images est sélectionnée. ; vous pouvez
maintenir la touche Maj enfoncée tout en faisant glisser la souris pour ignorer temporairement le paramètre
d'alignement actuel. Pour plus d'informations, reportez-vous à "Activer l'alignement" Page136 et Quantifier sur les
images
Maintenez la touche Maj enfoncée tout en faisant glisser le bord de l'événement pour ignorer le groupement des
événements et accélérer la création des coupures en J et en L.
Si vous faites glisser l'extrémité de l'événement au-delà de l'extrémité du fichier multimédia et que le
commutateur d'événement En boucle est activé, l'événement est répété ; s'il est désactivé, l'événement est
silencieux. Pour plus d'informations, reportez-vous à Appliquer des commutateurs aux événements
Découpage d'un événement à l'emplacement du curseur
1. Sélectionnez l'outil Normal
.
2. Sélectionnez l'événement que vous souhaitez découper.
3. Positionnez le curseur à l'emplacement où vous souhaitez que débute ou se termine l'événement.
4. Découpez le début ou la fin de l'événement :
l
Cliquez sur le bouton Découper le début
(ou appuyez sur Alt+[) pour découper le début de
l'événement à l'emplacement du curseur.
l
Cliquez sur le bouton Découper la fin
(ou appuyez sur Alt+]) pour découper la fin de l'événement à
l'emplacement du curseur.
Utiliser les raccourcis clavier pour découper le bord des événements
Avec cette méthode, vous pouvez rapidement parcourir un projet et ajuster les coupures jusqu'à ce qu'elles soient
parfaitement synchronisées. Si vous avez un contrôleur multimédia externe, c'est encore plus facile. Pour plus
d'informations, reportez-vous à Utilisation d’une télécommande multimédia
1. Si vous souhaitez réajuster les événements en aval lors du découpage, cliquez sur le bouton Réajustement
automatique
pour activer le mode Réajustement automatique. Pour plus d'informations, reportez-vous à
Réajustement de postédition
2. Sélectionnez l'événement que vous souhaitez découper.
3. Appuyez sur [ ou ] (ou sur la touche 7 ou 9 sur le pavé numérique) pour déplacer le curseur vers le bord
d'événement à découper. [ ou 7 permet de sélectionner le début de l'événement ou d'accéder au bord
d'événement précédent. [ ou 9 permet de sélectionner la fin de l'événement ou d'accéder au bord d'événement
suivant. Un crochet rouge s'affiche pour indiquer quel bord de l'événement sera coupé.
www.vegascreativesoftware.com
Éditer des événements sur la barre temporelle
4. Utilisez les touches 1, 3 et 4, 6 sur le pavé numérique pour découper le bord d'événement actuel:
l
l
l
l
l
l
l
l
Appuyez sur1 pour découper le bord d'événement d'une image vidéo à gauche ou sur3 pour le découper
d'une image vidéo à droite (ou maintenez les touches Ctrl + Maj + Alt enfoncées tout en utilisant la roulette
de la souris).
Appuyez sur 4 pour découper l'événement d'un pixel d'écran à gauche ou sur 6 pour le découper d'un pixel
d'écran à droite (ou maintenez les touches Ctrl + Maj enfoncées tout en utilisant la roulette de la souris). La
durée du découpage varie selon le niveau de zoom actif.
Maintenez la touche Ctrl enfoncée tout en appuyant sur 1 pour compresser la durée d'une image à gauche
ou sur 3 pour la compresser d'une image à droite.
Maintenez la touche Ctrl enfoncée tout en appuyant sur 4 pour compresser la durée d'un pixel à gauche ou
sur 6 pour la compresser d'un pixel à droite.
Maintenez la touche Alt enfoncée tout en appuyant sur 1 pour effectuer un découpage par glissement (le
média se déplace en même temps que le bord d'événement) d'une image à gauche ou sur 3 pour effectuer
un découpage par glissement d'une image à droite.
Maintenez la touche Alt enfoncée tout en appuyant sur 4 pour effectuer un découpage par glissement d'un
pixel à gauche ou sur 6 pour effectuer un découpage par glissement d'un pixel à droite.
Maintenez les touches Ctrl+Alt enfoncées tout en appuyant sur 1 pour déplacer un fondu enchaîné ou une
transition d'une image vers la gauche, ou en appuyant sur 3 pour déplacer le fondu d'une image vers la
droite (découpage adjacent).
Maintenez les touches Ctrl+Alt enfoncées tout en appuyant sur 4 pour déplacer un fondu enchaîné ou une
transition d'un pixel vers la gauche, ou en appuyant sur 6 pour déplacer le fondu d'un pixel vers la droite
(découpage adjacent).
Appuyez sur la touche5 du pavé numérique pour quitter le mode de découpage de bord. Si vous ne travaillez pas
en mode découpage de bord, appuyez sur les touches 1, 3, 4 et 6 du pavé numérique pour pousser des
événements sur la barre temporelle par image (1 et 3) ou par pixel (4 et 6).
Maintenez la touche Maj enfoncée tout en faisant glisser le bord de l'événement pour ignorer le groupement des
événements et accélérer la création des coupures en J et en L.
5. Recommencez les étapes 3 et 4 si nécessaire.
Découpage d'événements adjacents
Utilisez l'outil Glissement
ou maintenez les touches Ctrl + Alt enfoncées tout en faisant glisser le bord entre
deux événements. Le pointeur de la souris prend la forme
. Les bords de l'événement sélectionné et l'événement
adjacent sont découpés simultanément dans la direction choisie.
Appuyez sur Ctrl + Alt + Maj tout en faisant glisser le bord d'un événement entre deux événements afin
d'ignorer le groupement des événements pour des coupures en J et L rapides. Si vous utilisez l'outil Glissement,
maintenez la touche Maj enfoncée pour ignorer le groupement des événements.
Découpage de tous les éléments d'un événement à l'exception de la portion
sélectionnée
1. Faites glisser le curseur pour effectuer une sélection sur la barre temporelle (ou maintenez la touche Maj
enfoncée et utilisez les touches fléchées pour effectuer la sélection).
157
158
2. Cliquez sur le bouton Découper
(ou Ctrl+T) pour supprimer toutes les données situées en dehors de la
sélection. Pour plus d'informations, reportez-vous à Découpage d'événements
Étirement de la durée d'un événement
Le paramètre Qualité de rééchantillonnage et d'étirement dans l'onglet Audio de la boîte de dialogue
Propriétés du projet détermine la qualité des opérations d'étirement de la durée des événements audio. Pour plus
d'informations, reportez-vous à Définition des propriétés du projet.
Pour modifier la durée d'un événement sans modifier son contenu, utilisez l'outil Étirement/Compression
ou
maintenez la touche Ctrl enfoncée tout en faisant glisser le bord gauche ou droit de l'événement. Le pointeur de la
souris prend la forme
. Vous pouvez utiliser les contrôles Étirement de la durée/hauteur du son dans la boîte
de dialogue Propriétés de l'événement pour indiquer si le ton d'un événement audio doit être conservé pendant
l'étirement. Pour plus d'informations, reportez-vous à Modification des propriétés d’événement
Lorsque vous faites glisser le bord d'un événement vidéo, une ligne en zigzag apparaît entre les images vidéo pour
indiquer que l'événement a été étiré :
Pour plus d'informations sur l'outil d'étirement/de compression, reportez-vous à la rubrique Outils de modification
Si l'option Informations sur la prise active est sélectionnée dans le menu Affichage, un pourcentage apparaît dans
l'angle inférieur droit des événements audio ; il indique la fréquence de lecture après l'étirement. Si un tempo est
connu pour le média, le tempo de lecture effectif (après étirement) est indiqué entre parenthèses après le montant
d'étirement.
Découpage par dérive d'un événement
Utilisez l'outil Dérive
ou maintenez les touches Alt + Maj enfoncées tout en faisant glisser le bord droit ou
gauche d'un événement. Le curseur dérive-découpage
s'affiche.
Lorsque vous faites glisser le bord de l'événement, l'autre bord reste fixe. Le média est étiré à partir du bord que vous
faites glisser.
Conseils :
l
l
Utilisez l'outil Dérive, puis m aintenez la touche Maj ou les touches Alt + Maj enfoncées tout en faisant glisser
une partie d'un événement pour le dériver/couper sur le bord droit. Le bord gauche de l'événement reste fixe sur
la barre temporelle et le média fait l'objet d'une dérive au-delà du bord gauche de l'événement. Ce mode de
dérive est utile pour exécuter la dérive d'un événement sans en modifier la dernière image.
Utilisez l'outil Fractionner Découper
ou maintenez les touches Ctrl + Alt + Maj enfoncées et faites glisser un
événement pour le fractionner à l'endroit où vous cliquez, puis le découper (mode effacement). Pour plus
d'informations, reportez-vous à Dérive et glissement d'événements
Pour ignorer temporairement l'alignement s'il est activé, maintenez la touche Maj enfoncée. Relâchez la touche
Maj tout en glissant le curseur pour aligner l'événement aux points d'alignement disponibles.
www.vegascreativesoftware.com
Éditer des événements sur la barre temporelle
Pour plus d'informations sur l'outil Fractionner Découper, reportez-vous à la rubriqueOutils de modification
l
Si vous voulez dériver toutes les prises d'un événement lorsque vous dérivez un média, choisissez Faire glisser
toutes les prises dans le menu Options. Pour plus d'informations, reportez-vous à Utiliser les Prises comme
des Versions Alternatives des Événements
Pour plus d'informations sur l'outil Dérive, reportez-vous à la rubrique Outils de modification
Affichage de la longueur d'un événement
Vous pouvez afficher la longueur d'un événement dans l'en-tête de l'événement.
Utilisez l'option Longueur de l'événement dans le menu hamburger
. Comme pour toutes les autres options,
vous pouvez ajouter un bouton pour cette option dans l'en-tête de l'événement en cochant la case correspondante
dans la boîte de dialogue Éditer le bouton visible.
Mode Modification étendu
Le mode d'édition étendu profite au mieux des fonctions de découpage de bord et de modification du rouleur A/B
afin de fournir une méthode rapide et précise de découpage des événements.
1. Sélectionnez les événements à modifier.
2. Effectuez les actions suivantes pour entrer dans le mode d'édition étendu :
l
Choisissez Édition > Sélectionner > Entrer en mode d'édition étendu.
l
Appuyez sur la touche 5 du pavé numérique.
l
Cliquer deux fois sur le bord d'événement
En mode d'édition étendu, un support rouge s'affiche pour indiquer quel bord d'événement sera découpé, et la
piste s'affiche dans un rouleau A/B : événements avant l'affichage du point d'édition sur le rouleau A et
l'affichage des événements suivants sur le rouleau B. D'autres images à éditer s'affichent de l'autre côté du point
d'édition :
La fenêtre Prévisualisation vidéo affiche une prévisualisation sur écran partagé pour vous permettre de surveiller
les images des deux côtés du point d'édition.
3. Faites glisser les bords d'événement sur le point d'édition ou utilisez les touches 1, 3 et 4, 6 du pavé numérique
pour couper le bord d'événement actuel :
159
160
l
l
l
l
l
l
l
l
l
Faites glisser la transition/le fondu enchaîné entre les deux événements — ou faites glisser la flèche de
découpage entre les couches de la piste — pour effectuer un découpage adjacent. Des supports rouges
sont dessinés sur les deux bords d'événement pour indiquer que les deux événements vont être découpés.
Vous pouvez également appuyer sur Ctrl+Alt tout en glissant un bord d'événement afin d'effectuer un
découpage adjacent.
Appuyez sur 1 pour découper le bord d'événement d'une image vidéo à gauche ou sur 3 pour le découper
d'une image vidéo à droite (ou maintenez les touches Ctrl + Maj + Alt enfoncées tout en utilisant la roulette
de la souris).
Appuyez sur 4 pour découper l'événement d'un pixel d'écran à gauche ou sur 6 pour le découper d'un pixel
d'écran à droite (ou maintenez les touches Ctrl + Maj enfoncées tout en utilisant la roulette de la souris). La
durée de découpage varie selon le niveau de zoom actif.
Maintenez la touche Ctrl enfoncée tout en appuyant sur 1 pour compresser la durée d'une image à gauche
ou sur 3 pour la compresser d'une image à droite.
Maintenez la touche Ctrl enfoncée tout en appuyant sur 4 pour compresser la durée d'un pixel à gauche ou
sur 6 pour la compresser d'un pixel à droite.
Maintenez la touche Alt enfoncée tout en appuyant sur 1 pour effectuer un découpage par glissement (le
média se déplace en même temps que le bord d'événement) d'une image à gauche ou sur 3 pour effectuer
un découpage par glissement d'une image à droite.
Maintenez la touche Alt enfoncée tout en appuyant sur 4 pour effectuer un découpage par glissement d'un
pixel à gauche ou sur 6 pour effectuer un découpage par glissement d'un pixel à droite.
Maintenez les touches Ctrl + Alt enfoncées tout en appuyant sur 1 pour déplacer un fondu enchaîné ou une
transition d'une image à gauche ou sur 3 pour le déplacer d'une image à droite (découpage adjacent).
Maintenez les touches Ctrl + Alt enfoncées tout en appuyant sur 4 pour déplacer un fondu enchaîné ou
une transition d'un pixel à gauche ou sur 6 pour le déplacer d'un pixel à droite (découpage adjacent).
La touche 5 sur le pavé numérique quitte le mode d'édition étendu. Si vous n'êtes pas en mode d'édition
étendu, appuyez sur 1, 3, 4 et 6 sur le pavé numérique pour pousser des événements sur la barre temporelle
par image (1 et 3) ou par pixel (4 et 6).
4. Vous pouvez sélectionner le point suivant à éditer au moyen d'une des méthodes suivantes :
l
Cliquez sur un autre bord d'événement de la barre temporelle.
l
Cliquez sur l'indicateur entre le rouleau A et B :
l
Appuyez sur [ ou ] (ou sur la touche 7 ou 9 sur le pavé numérique) pour déplacer le curseur vers le bord
www.vegascreativesoftware.com
Éditer des événements sur la barre temporelle
d'événement à découper.
5. Recommencez les étapes 3 et 4 si nécessaire.
6. Pour quitter le mode d'édition étendu et retourner à la disposition de fenêtre précédente, effectuez l'une des
actions suivantes :
l
Choisissez Édition > Sélectionner > Quitter le mode d'édition étendu.
l
Appuyez sur la touche 5 du pavé numérique.
l
Cliquer deux fois sur le bord d'événement
l
Appuyez sur Échap.
Pour plus d'informations, reportez-vous à "Sauvegarde et rappel des mises en forme de la fenêtre" Page542
Dérive et glissement d'événements
Pour imaginer ce qui se produit lorsque vous faites dériver et glisser des événements, représentez-vous un
événement comme une fenêtre sur un fichier multimédia. La fenêtre peut afficher la totalité du fichier multimédia ou
une petite partie. Lorsque la fenêtre n'affiche qu'une partie du fichier multimédia, vous pouvez déplacer la fenêtre ou
le média sous-jacent qui est lu par un événement:
l
l
Lorsque vous faites dériver un événement, ce dernier conserve sa position sur la barre temporelle, mais le fichier
multimédia bouge dans la direction du déplacement.
Lorsque vous faites glisser un événement, le fichier multimédia conserve sa position sur la barre temporelle,
mais l'événement bouge dans la direction du déplacement.
Si vous voulez dériver toutes les prises d'un événement lorsque vous dérivez un média, assurez-vous que Faire
glisser toutes les prises est sélectionnée dans le menu Options. Pour plus d'informations, reportez-vous à
Utiliser les Prises comme des Versions Alternatives des Événements
Décalage du contenu (dérive) d'un événement
Utilisez l'outil Dérive
ou Maintenez la touche Alt enfoncée en faisant glisser un événement Le curseur de dérive
est affiché.
Lorsque vous effectuez cette opération, seul le contenu de l'événement se déplace. L'événement ne bouge pas. Vous
pouvez utiliser cette technique lorsque vous voulez conserver la longueur et la position d'un événement, mais
souhaitez que l'événement porte sur une section différente du fichier source.
Pour plus d'informations sur l'outil Dérive, reportez-vous à la rubrique Outils de modification
Découpage par dérive d'un événement
Utilisez l'outil Dérive
ou m aintenez les touches Alt + Maj enfoncées tout en faisant glisser le bord droit ou
gauche d'un événement. Le curseur dérive-découpage
s'affiche.
Lorsque vous faites glisser le bord de l'événement, l'autre bord reste fixe. Le média est étiré à partir du bord que vous
faites glisser.
Conseils :
l
l
Utilisez l'outil Dérive, puis maintenez la touche Maj ou les touches Alt + Maj enfoncées tout en faisant glisser
une partie d'un événement pour le dériver/couper sur le bord droit. Le bord gauche de l'événement reste fixe sur
la barre temporelle et le média fait l'objet d'une dérive au-delà du bord gauche de l'événement. Ce mode de
dérive est utile pour exécuter la dérive d'un événement sans en modifier la dernière image.
Utilisez l'outil Fractionner Découper
161
162
ou maintenez les touches Ctrl + Alt + Maj enfoncées et faites glisser un événement pour le fractionner à
l'endroit où vous cliquez, puis le découper (mode effacement).
Pour ignorer temporairement l'alignement s'il est activé, maintenez la touche Maj enfoncée. Relâchez la touche
Maj tout en glissant le curseur pour aligner l'événement aux points d'alignement disponibles.
Pour plus d'informations sur l'outil Fractionner Découper, reportez-vous à la rubriqueOutils de modification
l
Si vous voulez dériver toutes les prises d'un événement lorsque vous dérivez un média, choisissez Faire glisser
toutes les prises dans le menu Options. Pour plus d'informations, reportez-vous à Utiliser les Prises comme
des Versions Alternatives des Événements
Pour plus d'informations sur l'outil Dérive, reportez-vous à la rubrique Outils de modification
Glissement d'un événement
Utilisez l'outil Glissement
glissement
ou m aintenez la touche Alt enfoncée en faisant glisser un événement Le curseur de
s'affiche.
Lorsque vous effectuez cette opération, la position relative du média sur la piste reste fixe et la position de
l'événement change. Vous pouvez utiliser cette technique lorsque vous voulez conserver la longueur d'un
événement, mais souhaitez que l'événement porte sur une section différente du fichier source, à un autre endroit de
votre projet.
Pour plus d'informations sur l'outil Glissement, reportez-vous à la rubrique Outils de modification
Glissement d'un fondu enchaîné ou d'une transition
Utilisez l'outil Glissement
ou m aintenez les touches Ctrl + Alt enfoncées tout en faisant glisser la zone de
chevauchement entre deux événements. Le curseur de glissement
s'affiche.
Pendant le glissement, la position relative du média reste fixe sur la piste, et la position du fondu change, découpant
effectivement le bord de l'événement dans la direction du glissement. Vous pouvez employer cette technique lorsque
vous souhaitez préserver la longueur de deux événements combinés, mais si vous désirez que la transition survienne
plus tôt ou plus tard.
Pour plus d'informations sur l'outil Glissement, reportez-vous à la rubrique Outils de modification
Réparation des décalages de synchronisation audio/vidéo
Lorsque des événements audio et vidéo (ou des événements issus de fichiers audio multicanaux) ne sont pas
alignés, VEGAS Pro les met en surbrillance dans la barre temporelle pour que vous puissiez facilement repérer les
problèmes de synchronisation.
Le logiciel détermine si les événements sont synchronisés en comparant les événements groupés et superposés:
l
l
Un événement dans un groupe est comparé aux autres événements du même groupe (du type de média
opposé) créés à partir du même média ; les événements présentant la plus importante superposition sont
utilisés pour le calcul de la synchronisation. Si aucun événement n'est superposé, les événements les plus
rapprochés sont utilisés pour le calcul de la synchronisation.
Un événement ne faisant pas partie d'un groupe est comparé à des événements (du type de média opposé)
créés à partir du même média ; les événements présentant la plus importante superposition sont utilisés pour le
calcul de la synchronisation. Si aucun événement n'est superposé, aucun décalage de synchronisation n'est
affiché.
Dans l'exemple suivant, les événements audio et vidéo superposés ont été créés à partir du fichier
www.vegascreativesoftware.com
Éditer des événements sur la barre temporelle
KayakandWhale 001.avi et seront comparés afin de calculer la synchronisation.
L'importance du décalage apparaît lorsque l'option Informations sur la prise active est sélectionnée dans le
menu Affichage. Les décalages très faibles et inférieurs à la résolution de la barre temporelle seront affichés sous
la forme 0.00. Attribuez des valeurs d'exemple au format de temps du projet pour voir le montant du décalage.
Pour plus d'informations, consultez la rubrique Barre de minutage
Pour restaurer la synchronisation, cliquez avec le bouton droit sur l'événement audio ou vidéo à synchroniser,
sélectionnez Synchroniser dans le menu contextuel, puis sélectionnez une commande dans le sous-menu:
Élément
Description
Par déplacement
Déplace l'événement sur lequel vous cliquez de manière à ce qu'il soit
synchronisé avec l'événement audio ou vidéo correspondant.
Dans le cas des exemples d'événements ci-dessus, l'événement
audio serait déplacé vers la gauche si vous cliquiez dessus avec le
bouton droit de la souris et que vous choisissiez Synchroniser > Par
déplacement.
L'événement vidéo serait déplacé vers la droite si vous cliquiez
dessus avec le bouton droit de la souris et que vous choisissiez
Synchroniser > Par déplacement.
Par dérive
Fait dériver le contenu de l'événement sur lequel vous cliquez afin que
les événements audio et vidéo soient synchronisés. Les événements
ne sont pas déplacés, mais le contenu de l'événement sur lequel vous
effectuez un clic droit est décalé en avant ou en arrière pour rétablir la
synchronisation.
Pour plus d'informations sur la dérive, consultez la rubrique Dérive et
glissement d'événements
Ajouter des flux manquants
Si vous avez téléchargé un fichier vidéo avec des données audio via l'option Vidéo uniquement ou Audio
uniquement (voir "Ajout de fichiers multimédia à votre projet" Page127 pour plus d'informations) ou si vous avez
supprimé l'un des deux éléments faisant référence à un fichier vidéo (en ayant commencé par le dégrouper ou avec
Éditer > Groupe > Supprimer de) vous pouvez rapidement recréer l'élément supprimé au niveau du flux audio ou
vidéo stocké dans le fichier multimédia.
1. Veuillez effectuer un clic à droite et choisir Ajouter flux manquant de l'objet sélectionné.
2. Une nouvelle piste contenant un objet de même durée et position est créée directement en-dessous (flux audio)
ou au-dessus (flux vidéo) de l'objet sélectionné. Les deux objets sont groupés
Enveloppes d'événement
Vous pouvez appliquer des enveloppes à des événements audio et vidéo afin de modifier leurs paramètres au fil du
temps :
163
164
l
l
Les enveloppes d'événement audio vous permettent de contrôler l'ouverture et la fermeture en fondu d'un
événement, ainsi que son niveau global.
Les enveloppes d'événement vidéo permettent de contrôler l'ouverture et la fermeture en fondu, l'opacité et la
rapidité de l'événement.
Une enveloppe est propre à la piste à laquelle elle est appliquée. Ces enveloppes seront calculées après le fondu
de la piste.
Sélectionnez Longueurs du fondu d'événement dans le menu Affichage pour afficher les longueurs de fondu dans
les éléments sélectionnés :
Ajustement du volume d'un événement audio
1. Placez le curseur sur un événement audio.
2. Lorsque le curseur de l'enveloppe ( ) apparaît, déplacez la ligne du volume sur le niveau souhaité. Pendant le
déplacement de la ligne, le gain de l'événement est affiché en dB.
Conseils :
l
l
Maintenez la touche Ctrl enfoncée (ou maintenez le bouton droit de la souris enfoncé) tout en faisant
glisser la portion de maintien de l'enveloppe pour ajuster la valeur au fur et à mesure.
Lorsque plusieurs événements sont sélectionnés, le gain de tous les événements est ajusté simultanément.
Création d'une ouverture ou fermeture en fondu dans un événement audio
1. Placez le curseur sur l'angle supérieur gauche ou droit d'un événement audio jusqu'à ce que le curseur prenne la
forme
.
Les fondus existant entre des événements superposés ne sont pas ajustables lorsque les fondus enchaînés
automatiques sont activés. Pour plus d'informations, reportez-vous à Fondus enchaînés automatiques
2. Pour créer un fondu, cliquez dans l'angle de l'événement et faites-le glisser.
Pour supprimer un fondu, ramenez l'extrémité de la courbe de fondu vers le bord de l'événement.
Lorsque plusieurs événements sont sélectionnés, le fondu de tous les événements est ajusté
simultanément.
Ajustement de l'opacité d'un événement vidéo
Les enveloppes d'opacité règlent la transparence d'un événement de manière à créer une ouverture en fondu sur
www.vegascreativesoftware.com
Éditer des événements sur la barre temporelle
l'arrière-plan. Cet arrière-plan peut être un autre événement vidéo ou une couleur d'arrière-plan.
Pour plus d'informations sur la composition, consultez la rubrique Composition et masques
1. Placez le curseur sur un événement vidéo.
2. Lorsque le curseur de l'enveloppe ( ) apparaît, déplacez la ligne d'opacité sur le niveau souhaité. Pendant le
déplacement de la ligne, l'opacité de l'événement est affichée en pourcentage. La diminution de l'opacité
accentue la transparence de l'événement.
Conseils :
l
l
Maintenez la touche Ctrl enfoncée (ou maintenez le bouton droit de la souris enfoncé) tout en faisant
glisser pour ajuster la valeur au fur et à mesure.
Si plusieurs événements sont sélectionnés, leur opacité est réglée simultanément.
Création d'une ouverture ou fermeture en fondu dans un événement vidéo
Vous pouvez régler l'opacité au début ou à la fin d'un événement vidéo pour créer une ouverture ou une fermeture en
fondu sur l'arrière-plan. Cet arrière-plan peut être un autre événement vidéo ou une couleur d'arrière-plan.
Pour plus d'informations sur la composition, consultez la rubrique Composition et masques
1. Placez le curseur sur l'angle supérieur gauche ou droit d'un événement vidéo jusqu'à ce que le curseur prenne la
forme
.
Les fondus existant entre des événements superposés ne sont pas ajustables lorsque les fondus enchaînés
automatiques sont activés. Pour plus d'informations, reportez-vous à Fondus enchaînés automatiques
2. Pour créer un fondu, cliquez dans l'angle de l'événement et faites-le glisser.
Pour supprimer un fondu, ramenez l'extrémité de la courbe de fondu vers le bord de l'événement.
Lorsque plusieurs événements sont sélectionnés, le fondu de tous les événements est ajusté
simultanément.
Ajuster la rapidité d'un événement vidéo
Les enveloppes de rapidité permettent de modifier la vitesse d'un événement vidéo. Par exemple, vous pouvez utiliser
une enveloppe de rapidité pour lire un clip au ralenti.
Chaque événement vidéo de votre projet comporte une durée précise qui ne peut pas être modifiée par les
enveloppes de rapidité. Par conséquent, si vous diminuez de 50 % la vitesse d'un événement vidéo de 10 secondes,
seules cinq secondes de la vidéo apparaîtront. Si vous augmentez la vitesse de 200 %, seules cinq secondes des dix
secondes de la vidéo seront lues. Les cinq secondes restantes seront comblées par une représentation figée de la
dernière image ou par dix secondes supplémentaires du contenu vidéo du fichier multimédia.
1. Cliquez avec le bouton droit sur un événement vidéo, sélectionnez Insérer/Supprimer une enveloppe dans le
menu contextuel, puis Rapidité dans le sous-menu. Une enveloppe de rapidité apparaît sur l'événement.
2. Déplacez l'enveloppe vers le haut pour augmenter la vitesse de lecture de l'événement ou vers le bas pour la
diminuer.
Conseils :
165
166
l
l
Cliquez avec le bouton droit de la souris sur un point d'enveloppe et choisissez une commande dans le
menu contextuel pour sélectionner un préréglage de rapidité, de lecture vitesse inversée 100 % à lecture 0
% (un arrêt sur image) jusqu'à lecture 300 % (vitesse triple).
Si vous paramétrez une enveloppe de rapidité sur une valeur négative, la lecture de l'événement sera
inversée. Les événements vidéo ne peuvent être inversés que s'ils comportent un média pouvant être
inversé : un événement ne peut pas être inversé avant le début d'un fichier multimédia. Un événement
inversé est lu à l'envers jusqu'à ce qu'il atteigne la première image, puis il restera sur cette image pendant la
durée restante de l'événement.
Ajout d’une enveloppe de transition de la progression
En général, la transition progresse de 0 à 100 % de manière linéaire sur la longueur de la transition. L'enveloppe de
progression de la transition vous permet de contrôler entièrement la transition : vous pouvez conserver, inverser et
répéter chaque transition.
1. Sélectionnez une transition.
2. Dans le menu Insérer, sélectionnez Enveloppes vidéo, puis Progression de la transition dans le sous-menu.
Une enveloppe est ajoutée à la transition.
3. Ajoutez des points et réglez les courbes de fondu, si nécessaire. Pour plus d'informations, reportez-vous à
Adjustement des enveloppes
Dans l'exemple suivant, la transition démarre, progresse à 50 %, change de direction, puis se termine.
Modification du type de courbe de fondu
1. Placez le curseur sur le bord d'un fondu afin qu'il prenne la forme
, puis placez-le sur un segment
d'enveloppe.
2. Cliquez avec le bouton droit de la souris pour afficher le menu contextuel Types de fondu, puis sélectionnez un
type de fondu pour paramétrer la vitesse du fondu.
www.vegascreativesoftware.com
Ajout d'un arrêt sur image à la position du curseur
Ajout d'un arrêt sur image à la position du curseur
Il est parfois nécessaire d'arrêter une vidéo momentanément, par exemple pour insérer un titre ou une transition
spéciale. Pour arrêter rapidement le mouvement, utilisez la commande Arrêt sur image à la position du curseur.
1. Placez le curseur à l'endroit souhaité pour l'arrêt sur image.
2. Effectuez un clic droit sur l'événement vidéo et choisissez Insérer/Supprimer une enveloppe | Arrêt sur
image à la position du curseur.
Une courbe de vélocité est ajoutée à la position du curseur et la vélocité est définie sur 0, ce qui entraîne l'apparition
d'une image fixe jusqu'à la fin de l'événement vidéo.
Cette commande est également disponible dans le menu hamburger de l'événement. Ainsi, si vous utilisez
fréquemment cette fonction, vous pouvez ajouter un bouton sur l'en-tête de piste de l'événement afin de pouvoir
créer des arrêts sur image en un clic.
. Pour plus d'informations sur l'utilisation du bouton et du menu hamburger,
voir "Liste des pistes" Page19.
Conseil :
Vous pouvez ajouter un arrêt sur image à plusieurs événements vidéo dans plusieurs pistes simultanément :
1. Placez le curseur à l'endroit souhaité pour un arrêt sur image dans tous les événements.
2. Ctrl+cliquez sur chaque événement pour sélectionner plusieurs événements.
3. Effectuez un clic droit sur l'un des événements sélectionnés et choisissez Insérer/Supprimer une enveloppe |
Arrêt sur image à la position du curseur.
Panoramique et recadrage d'événements vidéo
Utilisez le recadrage si vous souhaitez découper des portions d'une image. Il existe deux méthodes différentes pour
recadrer un événement. Utilisez le module externe Crop OFX, disponible dans la fenêtre d'effets vidéo, ou bien l'outil
Panoramique/Recadrage interne, accessible en cliquant sur l'icône Recadrage dans l'en-tête de piste.
Le module externe Crop OFX offre avant tout une facilité d'utilisation grâce à la commande interactive de
prévisualisation vidéo, et peut être appliqué partout où vous pouvez appliquer des effets OFX : média, événement,
piste, projet.
Recadrage à l'aide du module externe Crop OFX
Vous pouvez appliquer le module externe Crop OFX partout où vous pouvez appliquer des modules externes OFX :
média, projet, piste ou événement. Pour tirer profit des commandes interactives de la fenêtre de prévisualisation,
vous pouvez appliquer le module au niveau de la piste ou de l'événement. Dans cet exemple, nous allons l'ajouter à
un événement spécifique.
1.
2.
3.
4.
Avec au moins un événement sur la barre temporelle, ouvrez la fenêtre d'effets vidéo.
Agrandissez le dossier OFX.
Choisissez Recadrage.
Glissez-déposez le préréglage par défaut sur l'événement. Vous voyez maintenant la fenêtre des effets
d'événement vidéo ainsi que les commandes interactives de la fenêtre de prévisualisation vidéo.
a. Les commandes interactives sont dotées de quatre poignées de recadrage : Gauche, Haut, Droit, Bas. Une
fois que vous déplacez l'une de ces poignées, la poignée opposée devient le point d'ancrage. Par exemple,
si vous déplacez la poignée de droite, la poignée de gauche devient le point d'ancrage. Le point d'ancrage
comporte un point noir au milieu de l'icône de la poignée.
5. Pour découper une portion de l'image, cliquez et déplacez une poignée de recadrage vers le centre. Par exemple,
pour découper la partie gauche d'une image, déplacez la poignée de recadrage gauche vers le centre.
167
168
6. Pour recadrer à l'aide de la fenêtre d'effets vidéo :
a. Cliquez sur la flèche du menu déroulant Point d'ancrage et choisissez un point d'ancrage.
b. Utilisez le curseur X Couper ou Y Couper ou saisissez une valeur spécifique dans la zone de texte X ou Y
pour définir le recadrage.
7. Pour modifier l'emplacement de la zone recadrée à l'aide de la commande interactive de prévisualisation vidéo,
cliquez et déplacez la zone de sélection à une nouvelle position.
8. Pour modifier l'emplacement à l'aide de la fenêtre d'effets vidéo, tapez une nouvelle valeur dans la zone de texte
Emplacement. Vous pouvez également cliquer sur la flèche à côté de Emplacement dans la fenêtre d'effets pour
agrandir le champ Emplacement. Cliquez et déplacez ensuite la commande d'emplacement.
9. Pour ajuster l'angle à l'aide de la fenêtre de prévisualisation vidéo, cliquez et déplacez le cercle à l'intérieur de la
zone de sélection.
10. Pour ajuster l'angle à l'aide de la fenêtre d'effets vidéo, saisissez une valeur dans la zone de texte d'angle ou
déplacez le curseur Angle.
11. Pour ajuster l'opacité, saisissez un nombre dans la zone de texte Opacité dans la fenêtre d'effets vidéo ou dépla
cez le curseur Opacité.
Pour créer un recadrage animé, utilisez le contrôleur d'images clés situé au bas de la fenêtre des effets
d'événement vidéo pour appliquer des paramètres distincts pendant la durée de l'effet. Pour accéder au
contrôleur d'images clés, cliquez sur le bouton d'animation associé au paramètre que vous souhaitez animer.
Pour plus d'informations, consultez "Animation des images clés" Page288. Comme les paramètres sont
interdépendants, il est important que l'animation soit activée pour TOUS les paramètres avant d'animer un
recadrage.
Recadrage à l'aide de l'outil Panoramique/Recadrage
Utilisez l'outil Panoramique/Recadrage pour effectuer un recadrage, un zoom, une rotation ou un panoramique sur
l'événement vidéo sélectionné. Vous pouvez également employer le panoramique et le recadrage pour ajouter des
mouvements dans des événements vidéo créés à partir d'images fixes.
L'outil Panoramique/Recadrage vous permet également de créer des masques à l'aide de courbes de Bézier.
Pour empêcher l'apparition de flous indésirables, vous pouvez choisir d'appliquer des effets à l'événement avant
ou après un recadrage et panoramique de l'événement en plaçant le bouton Panoramique/Recadrage dans la
chaîne de modules externes en haut de la fenêtre des effets d'événement vidéo.
Ici, le module externe Déformation est appliqué avant l'opération de panoramique/recadrage. Les modules externes
Lueur et Courbes de couleur sont appliqués après cette opération.
Recadrage ou zoom d'un événement vidéo
Le recadrage est un processus visant à supprimer les bords extérieurs d'une image ou d'une vidéo sans en changer
les dimensions.
Lorsque vous employez un paramètre unique pour la durée d'un événement, vous recadrez le contenu de cet
événement. Lorsque vous ajoutez des images clés pour changer l'étendue du recadrage sur toute la durée de
l'événement, vous pouvez créer un effet de zoom animé.
www.vegascreativesoftware.com
Ajout d'un arrêt sur image à la position du curseur
1. Dans le menu Outils, sélectionnez Vidéo, puis Panoramique/Recadrage d'événement vidéo (ou cliquez sur le
bouton Panoramique/Recadrage
de l'événement vidéo).
Le module externe Panoramique/Recadrage s'affiche dans la fenêtre des effets d'événement vidéo.
2. Réglez la zone de sélection pour modifier la portion affichable de l'événement.
l
Pour redimensionner la zone de sélection, déplacez les poignées situées sur son périmètre. Pour indiquer
des dimensions spécifiques pour la sélection, développez la rubrique Position, située à gauche de la fenêtre,
et tapez de nouvelles valeurs dans les zones Largeur et Hauteur.
Sélectionnez le bouton Verrouiller le format d'image
si vous souhaitez que la zone de sélection
conserve son format d'image pendant les opérations de redimensionnement. Si ce bouton n'est pas
sélectionné, vous pouvez redimensionner la hauteur et la largeur individuellement.
Sélectionnez le bouton Taille aux environs du centre
si vous souhaitez que la zone de sélection
conserve son point central lorsque vous la redimensionnez en déplaçant ses bords. Si ce bouton n'est pas
sélectionné et que vous redimensionnez la zone de sélection en faisant glisser un bord, le bord opposé
reste ancré.
l
Pour repositionner la zone de sélection, cliquez dans le milieu de cette dernière et déplacez-la vers un
nouvel emplacement. Pour indiquer un emplacement spécifique, développez la rubrique Position, située à
gauche de la fenêtre, et tapez de nouvelles valeurs dans les zones Centre X et Centre Y.
Si l'option Déplacer librement
est sélectionnée, vous pouvez déplacer la zone de sélection le long des
axes X ou Y. Si Déplacer dans X uniquement
est sélectionné, vous ne pouvez déplacer la zone de
sélection qu'à l'horizontale. Si Déplacer dans Y uniquement
est sélectionné, vous ne pouvez déplacer
la zone de sélection qu'à la verticale.
l
Pour zoomer dans la sélection afin qu'elle remplisse l'image de sortie, développez la rubrique Source de la
gauche de la fenêtre et sélectionnez Oui dans la liste déroulante Étirer pour remplir l'image. Si Non est
sélectionné, les médias conservent leur taille d'origine, et la zone située hors de la sélection est coupée.
Effectuez un clic droit dans l'espace de travail pour afficher le menu contextuel contenant les commandes
de restauration, de centrage ou de retournement de la zone de sélection. Vous pouvez également forcer la
correspondance de la zone avec les proportions du média source ou les proportions de sortie de votre
projet. La correspondance des proportions de sortie peut éviter l'apparition de barres noires lorsque vous
utilisez un média source (comme des photos) qui ne correspond pas au format d'image de votre projet.
3. Le recadrage ou le zoom est instantané, et les résultats sont mis à jour dans la fenêtre de prévisualisation vidéo.
4. Si vous souhaitez créer un recadrage ou un zoom animé, utilisez le contrôleur d'image clé, en bas de la fenêtre
169
170
des effets d'événement vidéo pour créer des paramètres de zoom distincts sur toute la durée de l'événement.
Pendant la lecture, des images intermédiaires sont interpolées afin de créer un mouvement lisse. Développez la
rubrique Interpolation d'image clé dans la partie gauche de la fenêtre et ajustez l'interpolation à l'aide du
curseur Lissage. Pour plus d'informations, reportez-vous à Animation des images clés
Utilisez le contrôle Lissage de panoramique/recadrage par défaut de l'onglet Contrôle externe &
automatisation de la boîte de dialogue Préférences pour régler la valeur de lissage par défaut des nouvelles
images clés.
Création d'un masque de type Bézier
Si vous souhaitez créer des masques à l'aide de courbes Bézier, cochez la case Masque située dans le contrôleur
d'images clés, au bas de la fenêtre des effets d'événement vidéo et utilisez les commandes de la rubrique Chemin,
qui se trouvent du côté gauche du module externe Panoramique/Recadrage.
Chaque événement peut contenir plusieurs masques.
Pistes vidéo
Bézier Masque
Sortie vidéo
Cliquez deux fois sur la forme du masque dans l'espace de travail pour modifier ses propriétés. Pour plus
d'informations, reportez-vous à Éditer un masque
Création d'un masque rectangulaire ou ovale
Utilisez l'outil de création de masque carré ou rectangulaire
ou l' outil de création de masque rond ou ovale
, situé du côté gauche de la fenêtre des effets d'événement vidéo afin de créer rapidement de nouveaux masques.
Chaque événement peut contenir plusieurs masques.
www.vegascreativesoftware.com
Ajout d'un arrêt sur image à la position du curseur
1. Dans le menu Outils, sélectionnez Vidéo, puis Panoramique/Recadrage d'événement vidéo (ou cliquez sur le
bouton Panoramique/Recadrage
de l'événement vidéo). Le module externe Panoramique/Recadrage
s'affiche dans la fenêtre des effets d'événement vidéo.
2. Cochez la case Masque dans le contrôleur d'images clés au bas de la fenêtre des effets d'événement vidéo.
3. Cliquez sur l'outil de création de masque carré ou rectangulaire
ovale
ou l'outil de création de masque rond ou
, situé à gauche de la fenêtre des effets d'événement vidéo.
4. Cliquez et déplacez l'élément dans l'espace de travail pour créer un masque.
l
l
l
l
Maintenez la touche Maj enfoncée tout en déplaçant pour maintenir le masque dans une forme carrée ou
circulaire.
Maintenez la touche Ctrl enfoncée tout en déplaçant pour redimensionner le masque à partir de son centre.
Lors de la création d'un masque ovale ou circulaire, maintenez la touche Alt gauche ou droite enfoncée afin
de créer un masque de forme semi-ovale (ou semi-circulaire).
Lors de la création d'un masque rectangulaire ou carré, maintenez la touche Alt enfoncée pour créer un
masque à angles arrondis.
5. Cliquez deux fois sur la forme du masque dans l'espace de travail pour modifier ses propriétés. Pour plus
d'informations, reportez-vous à Éditer un masque
Masquage des effets d'un événement
Vous pouvez utiliser la commande Appliquer à l'effet située du côté gauche de la fenêtre des effets d'événement
vidéo pour masquer les effets d'événement vidéo.
1. Appliquez un effet à votre événement vidéo. Par exemple, vous pouvez utiliser le module externe Pixelisation si
vous souhaitez flouter le visage d'un sujet.
Pour plus d'informations, reportez-vous à Ajouter des effets vidéo
2. Créez un masque autour de la portion de l'événement à laquelle vous souhaitez que l'effet soit appliqué.
Pour plus d'informations, reportez-vous à "Création d'un masque de type Bézier" Page précédente ou Création
d'un masque rectangulaire ou ovale
3. Cochez la case Masque située dans le contrôleur d'images clés, au bas de la fenêtre Effets de l'événement
vidéo, puis développez la rubrique Masque située à gauche de la fenêtre.
4. Sélectionnez Oui dans le menu Appliquer à l'effet.
Si vous sélectionnez Oui, les effets de l'événement vidéo sont appliqués uniquement à la zone du masque :
171
172
Si vous sélectionnez Non, le masque est appliqué à l’image :
Éditer un masque
Une fois que vous avez créé un masque de Bézier rectangulaire ou circulaire, vous pouvez utiliser les outils de
l'espace de travail pour le modifier.
1. Double-cliquez sur la forme du masque dans l'espace de travail pour modifier ses propriétés :
2. Cliquez sur le bouton Masque positif
ou Masque négatif
pour choisir si vous souhaitez masquer la
zone située à l'intérieur ou à l'extérieur de la forme du masque.
Vous pouvez également choisir Positif ou Négatif dans la liste déroulante Mode de la rubrique Chemin
située à gauche du module externe Panoramique/Recadrage.
3. Si vous souhaitez appliquer un halo au bord de la forme du masque, sélectionnez le bouton Halo intérieur
Halo intérieur et extérieur
ou Halo extérieur
,
, puis déplacez le curseur situé sous la forme du masque
afin d'ajuster la valeur de halo.
Vous pouvez également utiliser les commandes Type de halo et Halo (%) dans la rubrique Chemin, située
à gauche du module externe Panoramique/Recadrage.
4. Pour déplacer un masque, cliquez deux fois sur le chemin pour le sélectionner, puis déplacez-le dans l'espace de
travail.
l
l
l
Vous pouvez également maintenir les touches Alt + Shift enfoncées tout en cliquant sur un masque pour le
sélectionner ou le désélectionner.
Vous pouvez également utiliser les commandes Position, situées à gauche du module externe
Panoramique/Recadrage, pour déplacer les masques sélectionnés.
Pour mettre à l'échelle ou faire pivoter un masque sélectionné, utilisez les poignées situées autour du
contour. Maintenez la touche Ctrl ou Maj enfoncée pour limiter le mouvement.
www.vegascreativesoftware.com
Ajout d'un arrêt sur image à la position du curseur
l
l
l
Maintenez la touche Maj enfoncée tout en faisant pivoter le masque pour limiter la rotation à des paliers de
15 degrés.
Pour retourner les masques sélectionnés, cliquez avec le bouton droit, puis choisissez Retourner à
l'horizontale ou Retourner à la verticale dans le menu de raccourcis.
Pour dupliquer un masque, cliquez sur le masque avec le bouton droit, puis sélectionnez Dupliquer dans le
menu contextuel (ou maintenez la touche Ctrl enfoncée tout en déplaçant un masque sélectionné dans une
nouvelle position).
Rotation d'un événement vidéo
1. Dans le menu Outils, sélectionnez Vidéo, puis Panoramique/Recadrage d'événement vidéo (ou cliquez sur le
bouton Panoramique/Recadrage
de l'événement vidéo).
Le module externe Panoramique/Recadrage s'affiche dans la fenêtre des effets d'événement vidéo.
2. Ajustez la zone de sélection pour recadrer l'événement. (Si vous pivotez la totalité de l'image, vous verrez le fond
placé derrière l'événement vidéo en transparence.)
3. Glissez le coin de la zone de sélection pour basculer l'événement. Le curseur prend la forme suivante :
.
Pour définir un angle de rotation spécifique, développez la rubrique Rotation de la partie gauche de la fenêtre et
tapez une nouvelle valeur dans la zone Angle.
4. Si vous souhaitez basculer votre vidéo autour d'un point central autre que celui de la zone de sélection, déplacez
le point central de la sélection à la position désirée.
Pour indiquer un point central spécifique, développez la rubrique Rotation et tapez de nouvelles valeurs dans les
zones Centre X et Centre Y.
La vidéo pivotera autour de cet axe dès que vous inclinerez l'événement.
La rotation se produit immédiatement et les résultats sont mis à jour dans la fenêtre de prévisualisation vidéo.
5. Si vous souhaitez employer plusieurs paramètres de rotation, utilisez le contrôleur d'images clés, en bas de la
fenêtre Effets de l'événement vidéo pour créer des réglages distincts sur toute la durée de l'événement.
Pendant la lecture, des images intermédiaires sont interpolées afin de créer un mouvement lisse. Développez la
rubrique Interpolation d'image clé dans la partie gauche de la fenêtre et ajustez l'interpolation à l'aide du
curseur Lissage. Pour plus d'informations, reportez-vous à Animation des images clés
Utilisez la commande Lissage de panoramique/recadrage par défaut de l'onglet Modification de la boîte
de dialogue Préférences pour régler la valeur de lissage par défaut des nouvelles images clés.
173
174
Panoramique d'un événement vidéo
Vous pouvez employer un panoramique sur un événement pour mettre l'accent sur une action d'un événement
vidéo ; de même, vous pouvez simuler un mouvement en employant des images fixes.
L'un des autres emplois du panoramique est le « Pan-and-Scan », qui est une technique couramment employée
lorsqu'un film est converti pour la télévision. Les écrans de cinéma sont habituellement plus larges (~2.35:1) que
ceux des téléviseurs (~1.33:1). Lorsque vous transférez le film en vidéo, vous pouvez employer le panoramique
pour recadrer vos images vidéo et déplacer le nouveau cadrage pour qu'il suive l'action ou le sujet.
1. Dans le menu Outils, sélectionnez Vidéo, puis Panoramique/Recadrage d'événement vidéo (ou cliquez sur le
bouton Panoramique/Recadrage
de l'événement vidéo).
Le module externe Panoramique/Recadrage s'affiche dans la fenêtre des effets d'événement vidéo.
2. Ajustez la zone de sélection pour recadrer l'événement. (Si vous appliquez un panoramique à la totalité de
l'image, vous verrez le fond placé derrière l'événement vidéo en transparence.)
3. Pour redimensionner la zone de sélection, déplacez les poignées situées sur son périmètre. Pour indiquer des
dimensions spécifiques pour la sélection, développez la rubrique Position, située à gauche de la fenêtre, et tapez
de nouvelles valeurs dans les zones Largeur et Hauteur.
Sélectionnez le bouton Verrouiller le format d'image
si vous souhaitez que la zone de sélection conserve
son format d'image pendant les opérations de redimensionnement. Si ce bouton n'est pas sélectionné, vous
pouvez redimensionner la hauteur et la largeur individuellement.
Sélectionnez le bouton Taille aux environs du centre
si vous souhaitez que la zone de sélection conserve
son point central lorsque vous la redimensionnez en déplaçant ses bords. Si ce bouton n'est pas sélectionné et
si vous redimensionnez la zone de sélection en déplaçant un bord, le bord opposé reste ancré.
4. Pour repositionner la zone de sélection, cliquez au milieu de cette dernière et déplacez-la vers un nouvel
emplacement. Pour indiquer un emplacement spécifique, développez la rubrique Position, située à gauche de la
fenêtre, et tapez de nouvelles valeurs dans les zones Centre X et Centre Y.
Si l'option Déplacer librement
est sélectionnée, vous pouvez déplacer la zone de sélection le long des axes
X ou Y. Si Déplacer dans X uniquement
est sélectionné, vous ne pouvez déplacer la zone de sélection qu'à
l'horizontale. Si Déplacer dans Y uniquement
est sélectionné, vous ne pouvez déplacer la zone de
sélection qu'à la verticale.
5. Pour zoomer dans la sélection afin qu'elle remplisse l'image de sortie, développez la rubrique Source de la
gauche de la fenêtre et sélectionnez Oui dans la liste déroulante Étirer pour remplir l'image. Si Non est
sélectionné, les médias conservent leur taille d'origine, et la zone située hors de la sélection est coupée.
Cliquez avec le bouton droit de la souris dans l'espace de travail pour afficher le menu contextuel contenant
les commandes de restauration, de centrage ou de retournement de la zone de sélection. Vous pouvez
également forcer la correspondance de la zone avec les proportions du média source ou les proportions de
sortie de votre projet. La correspondance des proportions de sortie peut éviter l'apparition de barres noires
lorsque vous utilisez un média source (comme des photos) qui ne correspond pas au format d'image de
votre projet.
6. Développez la rubrique Source de la partie gauche de la fenêtre et sélectionnez Oui dans la liste déroulante
Étirer pour remplir l'image.
7. Déplacez la zone de sélection pour définir la portion affichable de l'événement. Le curseur prend la forme
suivante : .
8. Utilisez le contrôleur d'images clés, en bas de la fenêtre des effets d'événement vidéo pour créer des paramètres
distincts pour toute la durée de l'événement. Le chemin du panoramique est tracé dans la fenêtre des effets
www.vegascreativesoftware.com
Ajout d'un arrêt sur image à la position du curseur
d'événement vidéo.
Pendant la lecture, des images intermédiaires sont interpolées afin de créer un mouvement lisse. Développez la
rubrique Interpolation d'image clé dans la partie gauche de la fenêtre et ajustez l'interpolation à l'aide du
curseur Lissage. Pour plus d'informations, reportez-vous à Animation des images clés
Utilisez la commande Lissage de panoramique/recadrage par défaut de l'onglet Modification de la boîte
de dialogue Préférences pour régler la valeur de lissage par défaut des nouvelles images clés.
Éditer une interpolation d'image clé
Si vous avez deux images clés ou plus, vous pouvez développer la rubrique Interpolation d'image clé et modifier le
paramètre Lissage pour régler le lissage du déplacement.
Le lissage règle l'interpolation spatiale : c'est-à-dire la manière dont le déplacement se produit dans l'image. Un
paramètre Lissage égal à 0 produit un déplacement linéaire d'une image clé à la suivante. Une valeur supérieure
produit une trajectoire courbée.
Si vous souhaitez régler l'interpolation temporelle, c'est-à-dire le mode de déplacement dans le temps, changez
le type de l'image clé en cliquant sur cette dernière et en sélectionnant un nouveau type de courbe
d'interpolation (linéaire, rapide, lente, lisse, précis et retenir).
Pendant la lecture, des images intermédiaires sont interpolées afin de créer un mouvement lisse. Pour plus
d'informations, reportez-vous à Animation des images clés
Utilisez la commande Lissage de panoramique/recadrage par défaut de l'onglet Modification de la boîte de
dialogue Préférences pour régler la valeur de lissage par défaut des nouvelles images clés.
Modification du format d'image d'un média source et étirement
Utilisez les commandes de la rubrique Source de la partie gauche du module externe Panoramique/Recadrage pour
indiquer si votre vidéo sera étirée ou recadrée.
Élément
Description
Conserver les
proportions
Sélectionnez Oui dans la liste déroulante (ou cliquez sur le bouton
) pour éviter la distorsion du fichier multimédia source.
Si vous sélectionnez Non, le rapport largeur/hauteur du média source
n'est pas conservé et la vidéo est étirée dans l'image de sortie.
Étirer pour remplir
l'image
Choisissez Oui dans la liste déroulante si vous souhaitez que le
média de la zone de sélection remplisse l'image de sortie.
Si vous sélectionnez Non, le média conserve sa taille d'origine, et la
zone située hors de la sélection est coupée.
Modification des paramètres d'affichage de l'espace de travail
Utilisez les commandes de la rubrique Espace de travail de la partie gauche du module externe
Panoramique/Recadrage pour modifier l'affichage.
Élément
Description
Zoom
Pour modifier l'agrandissement de la vidéo dans l'espace de travail,
sélectionnez Zoom et tapez un nouveau paramètre, ou cochez cette
même case et cliquez sur le bouton
pour afficher un curseur qui
vous permettra de régler le niveau d'agrandissement.
Décalage X
Pour déplacer l'affichage à gauche ou à droite, sélectionnez Décalage
X et tapez un nouveau paramètre, ou cochez cette même case et
175
176
Élément
Description
cliquez sur le bouton
pour afficher un curseur qui vous permettra
de régler le décalage.
Les valeurs négatives déplacent la vidéo vers la gauche, les valeurs
positives la déplacent vers la droite, et 0 représente le centre
horizontal de l'espace de travail.
Décalage Y
Pour déplacer l'affichage en haut ou en bas, sélectionnez Décalage Y
et tapez un nouveau paramètre, ou cochez cette même case et
cliquez sur le bouton
pour afficher un curseur qui vous permettra
de régler le décalage.
Les valeurs négatives déplacent la vidéo vers le haut, les valeurs
positives la déplacent vers le bas, et 0 représente le centre vertical de
l'espace de travail.
L'espacement de la
grille
Sélectionnez Espacement de la grille et tapez un nouveau paramètre,
ou cochez cette même case et cliquez sur le bouton
pour afficher
un curseur qui vous permettra de régler le nombre de divisions
affichées dans l'espace de travail.
Vous pouvez également modifier les valeurs de Décalage X et de Décalage Y en plaçant le pointeur sur l'espace
de travail jusqu'à ce qu'il se change en , puis en déplaçant l'espace de travail pour effectuer un panoramique
dans une direction quelconque.
Modification de la zone de sélection
Utilisez les commandes de la rubrique Édition de la partie gauche de la fenêtre Panoramique/Recadrage pour
modifier la zone de sélection de la fenêtre.
Élément
Description
Aligner sur la grille
Sélectionnez Oui dans la liste déroulante si vous souhaitez aligner les
bords de la zone de sélection sur la grille de l'espace de travail lorsque
vous la déplacez pour la redimensionner ou la déplacer.
Si vous choisissez Non, vous pourrez déplacer et redimensionner
librement la zone de sélection.
Conserver les
proportions
Sélectionnez Oui dans la liste déroulante si vous souhaitez que la
zone sélectionnée conserve ses proportions d'origine pendant le
changement de taille.
Si vous sélectionnez Non, vous pouvez redimensionner la hauteur et
la largeur individuellement.
Mettre à l'échelle par
rapport au centre
Choisissez Oui dans la liste déroulante si vous souhaitez que la zone
de sélection conserve son point central lorsque vous la
redimensionnez en déplaçant ses bords.
Si vous sélectionnez Non, le côté opposé de la zone de sélection reste
ancré lorsque vous redimensionnez cette dernière en déplaçant ses
bords.
Autoriser le
déplacement
Horizontal : vous ne pouvez déplacer la zone de sélection qu'à
l'horizontale dans l'espace de travail.
Vertical : vous ne pouvez déplacer la zone de sélection qu'à la
verticale dans l'espace de travail.
www.vegascreativesoftware.com
Ajout d'un arrêt sur image à la position du curseur
Élément
Description
Non contraint : vous pouvez déplacer la zone de sélection
horizontalement ou verticalement dans l'espace de travail.
Vous pouvez également cliquer avec le bouton droit de la souris dans le module externe Panoramique/Recadrage
pour afficher un menu contextuel qui vous permettra de régler rapidement la zone de sélection :
Élément
Description
Restaurer
Rétablit l'image complète de la zone recadrée.
Centre
Déplace la zone de recadrage au centre de l'image.
Retourner à
l'horizontale
Inverse l'événement de gauche à droite et vers l'arrière.
Retourner à la verticale
Inverse l'événement de haut en bas et vers l'arrière.
Faire correspondre le
format de sortie
Définit le rapport x,y pour pour qu'il corresponde aux propriétés du
projet.
Faire correspondre le
format source
Définit les valeurs de x,y pour qu'elles correspondent aux propriétés
de votre média source.
Enregistrement ou rappel d'un préréglage d'image clé
Les présélections d'images clés conservent les paramètres de l'image clé sélectionnée à la position du curseur.
Les présélections des lignes d'images clés Position et Masque sont enregistrées séparément : les réglages
définis dans la ligne Position ne seront pas disponibles dans la ligne Masque.
Enregistrement d'une présélection
1. Ajustez vos paramètres Position et Masque pour créer une image clé.
2. Tapez un nom dans la zone Préréglage.
3. Cliquez sur le bouton Enregistrer le préréglage
.
Rappel d'un préréglage
1. Cliquez sur les lignes d'images clés Position ou Masque pour sélectionner une ligne, et positionnez le curseur là
où vous souhaitez appliquer la présélection.
2. Choisissez un paramètre dans la liste déroulante Préréglage.
S'il n'existe aucune image clé à la position du curseur, une image clé est créée à l'aide des paramètres du
préréglage. Si une image clé existe à la position du curseur, ses paramètres sont remplacés par ceux du
préréglage.
Suppression d'une présélection
Cliquez sur le bouton Supprimer la présélection
pour supprimer la présélection active.
Stabilisation de clips vidéo
La stabilisation vidéo permet d'égaliser les mouvements d'image non souhaités dans l'image en éliminant les
mouvements involontaires. Elle produit des bords inutilisables qui sont coupés automatiquement par un zoom dans
l'image. Vous obtenez alors une image plus stable avec un niveau de zoom légèrement augmenté.
177
178
1. Vous pouvez utiliser la stabilisation vidéo en tant que fichier FX ou Objet FX
l
En tant que fichier FX :
a. Dans la fenêtre Fichier de projet, sélectionnez la vidéo à stabiliser.
Si vous utilisez seulement une partie d'un fichier multimédia plus volumineux, vous pouvez
utiliser la fenêtre Découpage pour créer un sous-clip contenant uniquement la partie du fichier
multimédia utilisée dans votre projet. La stabilisation d'un sous-clip requiert moins de traitement
que la stabilisation d'un fichier multimédia complet. Pour plus d'informations, reportez-vous à
Utilisation de la fenêtre Découpage
b. Dans le menu Outils, choisissez Vidéo, puis Effets média (ou cliquez avec le bouton droit de la souris
sur un fichier multimédia dans la fenêtre Média de projet et choisissez Effets média dans le menu
contextuel). Le Sélectionneur de module externe apparaît.
Vous pouvez accéder aux effets média via le menu hamburger
d'un événement vidéo, où vous
pouvez ajouter un bouton correspondant dans l'en-tête d'événement. Le bouton Effets média
dans l'en-tête fonctionne également comme un indicateur, qu'un effet média soit appliqué ( )
ou non (
l
).
When using as an Event FX:
a. click the Event FX button
at the event. Le Sélectionneur de module externe apparaît.
2. Dans le sélectionneur de module externe, sélectionnez le module externe Stabilisation vidéo et cliquez sur le
bouton Ajouter. La boîte de dialogue Effets média affiche le module externe Stabilisation vidéo.
La stabilisation vidéo peut être contrôlée à trois niveaux de complexité différents. Vous pouvez basculer entre ces
niveaux à l'aide de la liste Vue utilisateur. Dans l'affichage de base initial se trouvent quelques commandes et
pratiquement tout fonctionne de manière automatique. Si vous n'obtenez pas les résultats souhaités en mode de
base, cliquez sur le bouton Réinitialiser et passez en mode Professionnel ou Expert puis ré-essayez...
Nous allons expliquer ici les commandes qui s'affichent lorsque vous choisissez le mode Professionnel. L'affichage
Expert contient encore plus de commandes dont le fonctionnement est expliqué à la fin de cette section.
1. Dans la section Paramètres :
l
l
Cliquez sur le mode Rapide ou Précis dans le menu déroulant pour spécifier si vous souhaitez une analyse
rapide ou précise.
Avec Compensation du mouvement, vous pouvez choisir le type de mouvement pris en compte pour
l'analyse de la compensation du mouvement.
2. Cliquez sur Analyser le mouvement pour démarrer l'analyse. Le processus prendra un certain temps en
fonction du mode choisi, de la longueur du fichier ainsi que d'autres facteurs. Lorsque l'analyse est terminée, la
stabilisation est automatiquement appliquée à votre média.
Vous ne pouvez pas modifier la méthode d'analyse sans effectuer l'analyse à nouveau. Pour cela, cliquez
sur Supprimer les données de mouvement pour rejeter l'analyse de mouvement, effectuer vos
modifications et relancer l'analyse.
3. Démarrez la lecture du clip et vérifiez le résultat de la stabilisation. Effectuez les ajustements nécessaires
éventuels dans les paramètres options de stabilisation et Bords.
Il y a deux modes de stabilisation disponibles, Lissage et Gel
Lissage : les mouvements de caméra sont des petits mouvements et secousses rapides et non intentionnels,
ainsi que les mouvements intentionnels comme les panoramiques, les zooms ou les travellings qui doivent être
conservés. Le lissage est un paramètre qui aide à définir le degré d'instabilité à maintenir dans une scène ; plus
ce facteur est élevé, plus les mouvements sont lissés.
www.vegascreativesoftware.com
Ajout d'un arrêt sur image à la position du curseur
Gel Dans ce mode, il est supposé qu'aucun mouvement de caméra n'est prévu dans la scène. Sélectionnez une
image de la vidéo avec le curseur Numéro de l'image de référence qui définit l'image de référence à conserver.
Toutes les autres images avant et après cette image seront transformées selon le mouvement détecté pour
conserver cette apparence.
Bords : lorsque l'image est déplacée dans une direction pour compenser un mouvement de caméra non
souhaité, des bordures noires apparaissent au bord opposé. Pour éviter cela, un certain niveau de zoom
déterminé par le facteur Zoom supplémentaire est appliqué à l'image. Lorsque la case Zoom automatique est
cochée, une valeur optimale pour Zoom supplémentaire est calculée, mais vous pouvez modifier librement
cette valeur pour conserver autant d'informations d'image que possible. Les paramètres Rotation
supplémentaire et Translation supplémentaire permettent pour cela une configuration plus détaillée. Gardez à
l'esprit que ces paramètres peuvent être automatisés et que vous pouvez ainsi appliquer ces corrections
seulement là où elles sont nécessaires.
Remplissage au bord : au cas où l'apparition de bords ne peut pas être évitée, vous pouvez définir ici la manière
dont ces bords sont remplis pour rendre le zoom le plus discret possible :
l
l
l
l
Transparent : entraîne l'apparition de bords noirs (ou l'apparition de la vidéo de la piste du dessus).
Marge en miroir : le contenu vidéo apparaît en miroir au bord.
Répéter : le contenu vidéo est répété depuis le bord opposé de la vidéo.
Limite vers le bord : le dernier pixel utilisable est répété.
Le mode Remplissage au bord peut également être automatisé.
Flou de mouvement : en plus de stabiliser la vidéo, vous pouvez y ajouter un flou de mouvement. Un flou de
mouvement se produit lorsqu'une caméra est déplacée rapidement comme dans un panoramique rapide. Étant
donné que cette « erreur » se produit souvent, les prises de vue panoramiques enregistrées avec des caméras
modernes qui ne disposent pas de flou de mouvement, telles que celles des téléphones mobiles, ne semblent pas
naturelles.
Activez Ajouter un flou de mouvement pour créer un flou de mouvement artificiel à partir du mouvement de caméra
détecté. Vous pouvez régler la vitesse à laquelle le flou de mouvement commence sur un panoramique avec le seuil
qui spécifie la distance (par exemple le nombre de pixels) à laquelle la caméra doit être déplacée d'une image à l'autre
pour que le flou de mouvement commence.
Objet FX ou Fichier FX ?
Objet
Fichier
Seule la section du fichier multimédia référée par
l'événement est analysée.
L'analyse du mouvement est effectuée dans tout le fichier
et cela peut prendre du temps.
Modifier la date de début de l'événement et/ou la
durée dans le fichier rend l'analyse invalide et elle doit
être renouvelée.
L'analyse du mouvement couvre le fichier complet il est
donc possible d'éditer les objets après avoir appliqué une
stabilisation.
Des options de point de visualisation sont disponibles
en mode Expert.
Un point de visualisation n'est pas disponible en mode
Expert.
Commandes supplémentaires du mode Expert
Le mode Expert livre des contrôles supplémentaires pour configurer en détail la précision de l'analyse en donnant
accès aux paramètres internes de l'algorithme d'analyse. Lorsque vous basculez entre les méthodes Précis et Rapide,
vous voyez que ces méthodes ne sont en réalité que des combinaisons de préréglages de ces paramètres et que vous
disposez d'encore plus de combinaisons pour trouver celle qui fonctionne le mieux pour votre séquence spécifique.
Animation des paramètres de lissage : dans l'affichage Expert, vous avez encore plus de contrôle sur le lissage.
Vous disposez de boutons d'animation
pour chaque composant du mouvement détecté pour activer ou
désactiver chaque composant du mouvement séparément dans le temps afin d'en séparer encore mieux les
mouvements souhaités des mouvements non souhaités.
179
180
Visualisation : cliquez sur Afficher les Points pour voir les points d'intérêt (points clés) et leur vecteur de suivi dans
les images suivantes. La longueur du vecteur indique le nombre d'images dans lesquelles un point clé a pu être suivi
dans la vidéo. Pour masquer les points aux vecteurs les plus courts, élevez la valeur Durée minimum afin d'afficher
uniquement les points aux suivis les plus longs qui doivent correspondre aux points correctement suivis.
La visualisation des points clés présente quelques restrictions :
l
l
l
elle fonctionne uniquement lorsque la stabilisation vidéo est appliquée en tant qu'objet (événement) FX
Les données de point ne sont pas stockées dans le fichier du projet, par conséquent la visualisation n'est
disponible qu'après l'analyse jusqu'à la fin de la session. Si vous souhaitez en disposer plus tard dans un projet
sauvegardé, vous devez effacer et ré-analyser les données du mouvement.
Il n'y a pas de mise à jour en temps réel de la visualisation des points lors de la lecture vidéo. Vous pouvez
cependant chercher dans la barre temporelle pour voir les points dans une autre partie de la vidéo.
Inversion d'un événement
Les événements inversés sont parfaits pour les solos de guitare inversés. Les événements sont lus à l'envers sur la
barre temporelle. Les fichiers multimédia sources ne sont pas affectés.
1. Cliquez avec avec le bouton droit sur un événement audio ou vidéo dans la barre temporelle.
2. Sélectionnez Inverser dans le menu contextuel. L'événement est inversé sur la barre temporelle, et un sous-clip
est créé pour l'événement inversé dans la liste Fichier du projet.Pour plus d'informations sur les sous-clips,
consultez la rubrique Utilisation de la fenêtre Découpage
Une flèche s'affiche sur l'événement pour indiquer qu'il a été inversé :
Utiliser les Prises comme des Versions Alternatives des Évé
nements
Vous pouvez utiliser les prises pour associer plusieurs fichiers multimédia à un événement.
Par exemple, si vous créez plusieurs versions d'un commentaire ou des angles de prise de vue différents pour un
même événement vidéo, vous pouvez conserver toutes les prises dans votre projet. En précisant la prise qui doit être
employée avant la lecture ou le rendu, vous pouvez conserver plusieurs brouillons de votre projet dans un fichier
unique.
Pour obtenir des informations sur l'utilisation de l'édition à l'aide de plusieurs caméras, consultez la rubrique
Modification de vidéos multicaméra
Conseils :
l
l
Lorsque vous ouvrez une copie d'un événement dans un éditeur audio, VEGAS Pro crée automatiquement une
copie de l'événement qu'il enregistre sous forme de prise dans l'événement. Pour plus d'informations, reportezvous à Ouverture de la copie d'un événement dans un éditeur audio
Si vous voulez dériver toutes les prises d'un événement lorsque vous dérivez un média, assurez-vous que Faire
glisser toutes les prises est sélectionnée dans le menu Options. Pour plus d'informations, reportez-vous à
Dérive et glissement d'événements
www.vegascreativesoftware.com
Ajout d'un arrêt sur image à la position du curseur
Création d'un événement intégrant plusieurs prises
1. Dans la fenêtre Média de projet ou Explorateur, maintenez les touches Ctrl ou Maj enfoncées en cliquant sur les
fichiers multimédia à utiliser comme prises.
2. Cliquez avec le bouton droit et glissez les fichiers multimédia sur un emplacement de la barre temporelle. Un
menu contextuel s'affiche lorsque vous relâchez le bouton de la souris.
3. Dans le menu contextuel, sélectionnez Ajouter en tant que prises.
Un événement unique est créé, mais vous pouvez sélectionner le fichier multimédia à faire lire par l'événement
en sélectionnant la prise active de ce dernier.
Ajout d'une prise à un événement
1. Cliquez avec le bouton droit et faites glisser le fichier multimédia depuis la fenêtre Média de projet ou
Explorateur vers un événement de la barre temporelle. Un menu contextuel s'affiche lorsque vous relâchez le
bouton de la souris.
2. Dans le menu contextuel, sélectionnez Ajouter en tant que prises.
Le fichier multimédia est ajouté comme prise active à l'événement, et le fichier multimédia original reste dans
votre projet sous forme de prise.
Choix de la prise active d'un événement
1. Cliquez avec le bouton droit sur l'événement contenant les prises.
2. Dans le menu contextuel, sélectionnez Prise, puis Choisir l'élément actif dans le sous-menu. La boîte de
dialogue Sélecteur de prise s'affiche.
3. Cliquez sur la prise à utiliser, puis sur OK.
Cliquez sur les boutons Lecture
et Arrêter
de la boîte de dialogue Sélecteur de prise pour lancer une
prévisualisation des pistes.
Supprimer la prise active de l'événement
Dans le menu Édition, sélectionnez Prise, puis Supprimer l'élément actif dans le sous-menu.
Suppression d'une prise d'un événement
1. Cliquez avec le bouton droit sur l'événement contenant la prise.
2. Dans le menu contextuel, sélectionnez Prise, puis Supprimer dans le sous-menu. La boîte de dialogue Sélecteur
de prise s'affiche.
3. Cliquez sur la prise à supprimer, puis sur OK.
Permutation des prises
1. Cliquez avec le bouton droit sur l'événement contenant les prises.
2. Dans le menu contextuel, sélectionnez Prise, puis Prise suivante ou Prise précédente dans le sous-menu.
Appuyez sur T ou Maj + T pour sélectionner la prise suivante ou précédente de l'élément sélectionné.
Affichage des informations sur la prise active dans les événements
Dans le menu Affichage, sélectionnez Informations sur la prise active pour afficher les informations sur la prise
181
182
active dans les événements sur la barre temporelle.
Pour les événements audio dont la hauteur de son est ajustée, l'ajustement s'affiche dans le coin inférieur droit de
l'événement. Si une note racine est connue pour l'événement, elle s'affiche entre parenthèses.
Pour les événements audio étirés, un pourcentage s'affiche dans le coin inférieur droit pour indiquer la proportion de
l'étirement lue. Si un tempo est connu pour le média, le tempo de lecture effectif (après étirement) est indiqué entre
parenthèses après le montant d'étirement.
Les événements audio et vidéo non synchronisés sont mis en évidence sur la barre temporelle, et le montant du
décalage s'affiche. Les décalages très faibles et inférieurs à la résolution de la barre temporelle seront affichés sous la
forme 0.00. Attribuez des valeurs d'exemple au format de temps du projet pour voir le montant du décalage.
Pour plus d'informations, reportez-vous à "Réparation des décalages de synchronisation audio/vidéo" Page162 et
Barre de minutage
Groupage des événements
Une fois les événements réorganisés comme vous le souhaitez, créez les groupes pour verrouiller les événements.
Une fois les groupes créés, vous pouvez appliquer les tâches de modification à tous les événements d'un groupe.
Lorsque la case Couper, copier et supprimer les événements groupés de l'onglet Modification de la boîte de
dialogue Préférences est cochée, le fait de couper, copier ou supprimer un événement affecte tous les
événements du même groupe. Pour plus d'informations, reportez-vous à Préférences - Onglet Edition
Création d’un groupe d’événements
1. Sélectionnez les événements que vous souhaitez regrouper.
2. Dans le menu Édition, choisissez Groupe, puis Créer un nouveau groupe dans le sous-menu (ou appuyez sur
Ctrl+Alt+G).
Lorsque vous ajoutez un média sur la barre temporelle, les événements des flux audio et vidéo sont
automatiquement regroupés.
Ajout d'un événement à un groupe existant
1. Cliquez avec le bouton droit de la souris sur l'un des événements du groupe existant, sélectionnez Groupe dans
le menu contextuel, puis choisissez Sélectionner tout dans le sous-menu pour sélectionner tous les membres
du groupe.
2. Appuyez sur Ctrl tout en cliquant sur l'événement à ajouter au groupe.
3. Cliquez sur l'événement avec le bouton droit de la souris, sélectionnez Groupe dans le menu contextuel, puis
choisissez Créer un nouveau groupe dans le sous-menu.
Les événements ne peuvent appartenir qu'à un seul groupe à la fois. L'ajout d'un événement à un groupe
existant supprime l'ancien groupe et en crée un nouveau incluant tous les événements sélectionnés.
Suppression d'un événement à partir d'un groupe
Cliquez avec le bouton droit sur l'événement à supprimer, sélectionnez Groupe dans le menu contextuel, puis
sélectionnez Supprimer de dans le sous-menu. L'événement est supprimé du groupe.
www.vegascreativesoftware.com
Ajout d'un arrêt sur image à la position du curseur
Effacement d'un groupe
Vous pouvez dégrouper tous les événements en effaçant la totalité du groupe. L'effacement d'un groupe ne
supprime pas les événements de votre projet.
Cliquez avec le bouton droit de la souris sur l'un des membres du groupe, sélectionnez Groupe, puis choisissez
Effacer dans le sous-menu.
Ignorer temporairement le groupement
Cliquez sur le bouton Ignorer le groupement des événements
(ou appuyez sur Ctrl + Maj + U) pour ignorer les
groupes d'événements sans les supprimer.
Pour déplacer un seul objet d'un groupe sans déplacer les autres membres du groupe :
1. Cliquez et maintenez le bouton droit de la souris enfoncé.
2. Cliquez sur le bouton gauche de la souris et faites glisser l'objet pour modifier sa position.
3. Relâchez les deux boutons de la souris.
Cela fonctionne uniquement avec l'outil de modification en mode Normal.
Coupure, collage ou suppression de tous les événements groupés
1. Sélectionnez les événements à couper ou à supprimer.
2. Dans le menu Édition, choisissez Groupe, puis Couper tout, Copier tout ou Supprimer tout dans le sousmenu. Les événements sélectionnés et tous les événements connexes sont supprimés ou copiés/coupés dans
le Presse-papiers.
Utilisation de liens de synchronisation
Les liens de synchronisation s'apparentent à des groupes d'événements unidirectionnels. Un événement lié reste
synchronisé avec l'événement auquel il est lié, mais la réciproque n'est pas vraie. Les événements liés ne contribuent
pas aux pistes affectées dans la modification du réajustement. Les liens de synchronisation s'avèrent tout
particulièrement utiles pour maintenir la synchronisation entre des éléments de composition vidéo et de mixage
audio supplémentaires et les événements principaux de votre projet.
Les événements liés s'affichent sur une plus courte durée et sont alignés à la verticale avec l'événement synchronisé.
Lorsque vous sélectionnez un événement qui comporte des événements liés, les événements liés sont soulignés en
mauve.
Dans cet exemple, les événements sur la piste 2 sont liés avec l'événement sur la piste 1.
Lorsque vous déplacez l'événement sur la piste 1, les événements de la piste 2 restent synchronisés.
Vous pouvez déplacer les événements liés sur la piste 2 sans toucher à l'emplacement de l'événement sur la piste 1.
Création d'un lien de synchronisation
1. Sélectionnez les événements à lier.
2. Cliquez sur l'événement à synchroniser avec le bouton droit de la souris et choisissez Créer un lien de
183
184
synchronisation avec les événements sélectionnés dans le menu contextuel.
Suppression d'un lien de synchronisation
1. Sélectionnez les événements dans le lien de synchronisation.
Pour sélectionner rapidement tous les événements contenus dans un lien de synchronisation, cliquez sur
l'un des événements avec le bouton droit de la souris, choisissez Lien de synchronisation dans le menu
contextuel, puis Sélectionner tout dans le sous-menu.
2. Cliquez sur l'événement de synchronisation avec le bouton droit de la souris et choisissez Supprimer le lien de
synchronisation des événements sélectionnés dans le menu contextuel.
Dissociation d'un événement dans un lien de synchronisation
1. Sélectionnez l'événement à dissocier d'un lien de synchronisation :
2. Cliquez sur l'événement avec le bouton droit de la souris, sélectionnez Lien de synchronisation dans le menu
contextuel et choisissez Annuler le lien dans le sous-menu.
Sélection de tous les événements d'un lien de synchronisation
1. Sélectionnez un événement dans le lien de synchronisation.
2. Cliquez sur l'événement avec le bouton droit de la souris, sélectionnez Lien de synchronisation dans le menu
contextuel et choisissez Sélectionner tout dans le sous-menu.
Appliquer des commutateurs aux événements
Les commutateurs d'événements déterminent le comportement des événements sur la barre temporelle.
Dans le menu Édition, sélectionnez Commutateurs et choisissez une commande dans le sous-menu pour activer ou
désactiver les commutateurs d'événement.
Vous pouvez aussi ajuster les commutateurs d'événement dans la boîte de dialogue Propriétés d'événement.
Pour plus d'informations, reportez-vous à Modification des propriétés d’événement
1. Sélectionnez le ou les événement(s). Pour plus d'informations, reportez-vous à Création de sélections et
positionnement du curseur
2. Dans le menu Édition, sélectionnez Commutateurs (ou cliquez sur un événement avec le bouton droit de la
souris et choisissez Commutateurs dans le menu contextuel).
3. Sélectionnez le type de commutateur à appliquer à l'événement :
Commutateur
Description
muet
Exclut l'événement sélectionné de la lecture.
Les événements rendus muets sont foncés dans la barre temporelle
pour indiquer leur état de mise en sourdine. Dans l'exemple cidessous, les événements du milieu sont mis en sourdine :
www.vegascreativesoftware.com
Ajout d'un arrêt sur image à la position du curseur
Commutateur
Description
Verrou
Verrouille un événement pour empêcher son déplacement ou sa
modification.
Cliquez sur le bouton Verrouiller
dans la barre d'outils de
modification pour verrouiller et déverrouiller rapidement un
événement sélectionné dans la barre temporelle.
Boucle
Le fait d'activer le commutateur Boucle d'un événement vous permet
de glisser le côté droit de l'événement et de répéter le fichier à l'envi
au lieu d'insérer un silence.
Inverser la phase
(audio seulement)
Permet d'inverser la phase des données audio. Bien que l'inversion
des données ne provoque pas une différence audible dans un fichier
unique, elle peut éviter l'annulation de phase lors du mixage et du
fondu enchaîné des signaux audio.
Normalise (audio
uniquement)
Augmente le volume d'un événement audio sans écrêtage.
Maintien du ratio
d’aspect (vidéo
uniquement)
Évite la distorsion du format d'image (étirement des images vidéo)
lorsque le rapport longueur/largeur entre le média source et la taille
d'image du projet est différent.
Si vous souhaitez recalculer la valeur de normalisation pour
l'événement sélectionné, cliquez sur le bouton Recalculer de la boîte
de dialogue Propriétés de l'événement pour déterminer la valeur de
normalisation de l'événement sélectionné. Si vous découpez ou
étendez un événement normalisé, vous souhaiterez recalculer la
normalisation pour prendre en compte les différents niveaux audio
exposés.
Réduire le scintillement Ce commutateur peut être utile dans les cas où le matériel source
d'entrelacement (vidéo n'est pas d'origine vidéo et contient des fréquences spatiales ou
seulement)
temporelles très élevées.
Lorsque vous regardez une sortie rendue (entrelacée) sur une vidéo
ou autre périphérique de ce genre, vous pouvez voir des
scintillements ou des bords rampants si ce commutateur n'est pas
appliqué.
Activez ce commutateur en cas d'emploi d'images importées non
créées par une caméra vidéo (telles que des photographies) ou lors
de l'emploi d'un Média généré ou d'un texte.
Pour plus d'informations, reportez-vous à "Ajout de média généré à
votre projet" Page318 et Création de texte et de titres
Rééchantillonner
(vidéo seulement)
Sélectionnez une case d'option pour déterminer la méthode selon
laquelle les images vidéo seront rééchantillonnées lorsque la
fréquence d'image d'un fichier multimédia est inférieure à celle du
projet. Ceci peut se produire lorsque l'événement possède une
enveloppe de Rapidité ou lorsque la fréquence d'image du média
original diffère du paramètre Fréquence d'image de l'onglet Vidéo
de la boîte de dialogue Propriétés du projet.
185
186
Commutateur
Description
Avec le rééchantillonnage, les images intermédiaires sont interpolées
depuis les images sources, un peu comme un effet de fondu
enchaîné entre les images originales. Ceci peut résoudre certains
problèmes d'entrelacement et autres problèmes de sortie
papillotante.
l
utiliser le mode de rééchantillonnage du projet
Le rééchantillonnage ne se produit que lorsque la fréquence
d'image calculée d'un événement ne correspond pas à la
fréquence d'image du projet, et si cette fréquence est supérieure
ou égale à 24 ips.
La fréquence d'image calculée prend en compte les
changements apportés à la vitesse de l'événement avec
l'enveloppe de rapidité, la vitesse de lecture et la fréquence de
sous-échantillonnage.
l
Forcer Rééchantillonnage
L'événement est toujours rééchantillonné, sans tenir compte de
sa fréquence d'image ou de sa fréquence d'image de sortie.
l
Désactiver rééchantillonnage
Aucun rééchantillonnage ne se produit.
Les paramètres de rééchantillonnage d'objet remplacent les
paramètres du mode de rééchantillonnage du projet. Pour plus
d'informations, reportez-vous à Définition des propriétés du
projet.
Flux audio
Lorsque vous ajoutez un fichier audio multiflux à votre projet, vous pouvez choisir le flux à employer dans
l'événement.
1. Sélectionnez un événement audio et choisissez Séquence dans le menu Édition (ou cliquez sur un événement
avec le bouton droit et sélectionnez Séquence dans le menu contextuel). Un sous-menu s'affiche.
2. Choisissez une commande du sous-menu pour sélectionner la séquence à employer.
Canaux audio
VEGAS Pro permet d'effectuer une conversion non destructrice des canaux. Vous pouvez mixer des canaux,
convertir en mono,permuter les canaux d'un fichier stéréo ou choisir le canal à utiliser dans un fichier multicanal.
1. Sélectionnez un événement audio et choisissez Canaux dans le menu Édition (ou cliquez sur un événement
avec le bouton droit et sélectionnez Canaux dans le menu contextuel). Un sous-menu s'affiche.
2. Choisissez une commande dans le sous-menu pour indiquer la méthode de traitement des canaux dans votre
fichier.
Pour les événements utilisant l'audio multicanal :
Élément
Description
Canal x
Traite l'événement comme un fichier mono en utilisant l'audio du
canal sélectionné.
www.vegascreativesoftware.com
Ajout d'un arrêt sur image à la position du curseur
Élément
Description
Canaux x/y
Traite l'événement comme un fichier stéréo en utilisant l'audio des
canaux sélectionnés.
Pour les événements utilisant l'audio stéréo :
Élément
Description
Droite et gauche
Traite les événements sous forme de fichier stéréo normal.
Gauche uniquement
Crée un événement mono limité au canal de gauche de votre fichier
multimédia.
Droite uniquement
Crée un événement mono limité au canal de droite de votre fichier
multimédia.
Combiner
Crée un événement mono en mixant les canaux de votre fichier
multimédia. Après le mixage des canaux, l'amplitude est divisée par
deux pour éviter l'écrêtage.
Permuter
Intervertit les canaux de gauche et de droite d'un fichier stéréo.
Ouverture d'événements dans un éditeur audio
La barre temporelle VEGAS Pro est un environnement de modification non destructeur, ce qui signifie que les fichiers
originaux ne sont pas altérés par les modifications effectuées dans le logiciel. Les modification altérant le fichier
multimédia source (destructrices) peuvent être accomplies dans une application séparée, comme le logiciel Sound
Forge de MAGIX
Dans le menu Outils, sélectionnez Audio, puis choisissez Ouvrir dans [nom de l'éditeur] dans le sous-menu, afin
de démarrer votre application de modification du son et de modifier l'événement audio sélectionné à l'aide de
l'éditeur indiqué sous l'onglet Audio de la boîte de dialogue Préférences.
1. Sélectionnez les événements à modifier.
Vous pouvez sélectionner plusieurs événements afin d'ouvrir chacun d'entre eux dans une fenêtre séparée de
l'éditeur de son.
2. Dans le menu Outils, sélectionnez Audio, et choisissez Ouvrir dans [nom de l'éditeur]. L'édition d'application
s'ouvre et charge le média de l'événement.
3. Modifiez, puis enregistrez le fichier.
Après la modification et l'enregistrement du fichier, VEGAS Pro détecte automatiquement le fichier mis à jour et
met à jour l'événement dans le projet. Toutefois, si vous modifiez le nom ou l'emplacement du fichier
multimédia (avec Enregistrer sous), vous devez importer le fichier modifié (nouveau) dans votre projet. Pour
plus d'informations, reportez-vous à Ajout de fichiers multimédia à votre projet
Remarques :
l
l
Les événements audio provenant de projets imbriqués ne peuvent pas être modifiés dans un éditeur. Pour plus
d'informations, reportez-vous à Imbrication de projets
Lorsque vous installez le logiciel VEGAS Pro pour la première fois, il recherche le logiciel Sony Sound Forge. En
cas de détection positive, ce dernier devient automatiquement votre éditeur audio. Cependant, si vous ne
possédez pas le logiciel Sound Forge, vous pouvez indiquer l'emplacement de votre éditeur favori dans l'onglet
Audio de la boîte de dialogue Préférences.
Vous pouvez également modifier un fichier placé dans la fenêtre Découpage en cliquant sur cette fenêtre avec le
bouton droit de la souris et en choisissant Ouvrir dans l'Éditeur audio dans le menu contextuel.
187
188
Ouverture de la copie d'un événement dans un éditeur audio
La barre temporelle VEGAS Pro est un environnement de modification non destructeur, ce qui signifie que les fichiers
originaux ne sont pas altérés par les modifications effectuées dans le logiciel. Les modification altérant le fichier
multimédia source (destructrices) peuvent être accomplies dans une application séparée, comme le logiciel Sound
Forge de MAGIX
Dans le menu Outils, sélectionnez Audio, puis choisissez Ouvrir la copie dans [nom de l'éditeur] dans le sousmenu, afin de démarrer votre application de modification du son et modifier une copie de l'événement audio
sélectionné à l'aide de l'éditeur indiqué dans l'onglet Audio de la boîte de dialogue Préférences. Pour plus
d'informations, reportez-vous à Préférences – Onglet Audio
1. Sélectionnez les événements à modifier.
Vous pouvez sélectionner plusieurs événements afin d'ouvrir chacun d'entre eux dans une fenêtre séparée de
l'éditeur de son.
2. Dans le menu Outils, sélectionnez Audio, et choisissez Ouvrir la copie dans [nom de l'éditeur]. L'édition
d'application s'ouvre et charge une copie du média de l'événement.
3. Modifiez, puis enregistrez le fichier.
Après modification et enregistrement du fichier son, le nouveau fichier devient la prise active pour l'événement.
Le nouveau fichier est ajouté à la fenêtre Média de projet et un nom de prise est ajouté au nom de fichier original.
Pour plus d'informations, reportez-vous à Utiliser les Prises comme des Versions Alternatives des Événements
Remarques :
l
l
Les événements audio provenant de projets imbriqués ne peuvent pas être modifiés dans un éditeur.
Lorsque vous installez le logiciel VEGAS Pro pour la première fois, il recherche le logiciel Sony Sound Forge. En
cas de détection positive, ce dernier devient automatiquement votre éditeur audio. Cependant, si vous ne
possédez pas le logiciel Sound Forge, vous pouvez indiquer l'emplacement de votre éditeur favori dans l'onglet
Audio de la boîte de dialogue Préférences.
Modification des propriétés d’événement
Pour modifier un événement, cliquez dessus avec le bouton droit et sélectionnez Propriétés dans le menu contextuel
pour afficher la boîte de dialogue Propriétés de l'événement.
Modification le nom d'une prise active
Si vous avez enregistré plusieurs prises, vous pouvez modifier leurs noms dans la boîte de dialogue Propriétés de
l'événement.
1. Cliquez avec le bouton droit sur l'événement et sélectionnez Propriétés dans le menu contextuel.
2. Dans la zone Nom de la prise active de l'onglet Événement audio, saisissez un nom de prise ou modifiez le
nom affiché.
3. Cliquez sur OK.
Modification des commutateurs d'événement
1. Cliquez avec le bouton droit sur l'événement et sélectionnez Propriétés dans le menu contextuel.
2. Dans l'onglet Événement audio ou Événement vidéo, sélectionnez les commutateurs que vous souhaitez
utiliser.
www.vegascreativesoftware.com
Ajout d'un arrêt sur image à la position du curseur
Pour plus d'informations, reportez-vous à Appliquer des commutateurs aux événements
3. Cliquez sur OK.
Étirement de la durée ou ajustement de la hauteur du son d'un événement
audio
Le paramètre Qualité de rééchantillonnage et d'étirement dans l'onglet Audio de la boîte de dialogue
Propriétés du projet détermine la qualité des opérations d'étirement de la durée des événements audio. Pour plus
d'informations, reportez-vous à Définition des propriétés du projet
Modification à partir de la barre temporelle
1. Sélectionnez un événement.
2. Utilisez les touches = et - du clavier (et non du pavé numérique) pour régler la hauteur du son :
Clé
Résultat
=
Hausse le son d'un demi-ton.
Ctrl+=
Hausse le son d'un centième.
Maj+=
Hausse le son d'une octave.
Ctrl+Maj+=
Réinitialise la hauteur du son.
-
Baisse le son d'un demi-ton.
Ctrl + -
Baisse le son d'un centième.
Maj + -
Baisse le son d'une octave.
Ctrl+Maj+-
Réinitialise la hauteur du son.
Si l'option Informations sur la prise active est sélectionnée dans le menu Affichage, l'ajustement de la hauteur du
son de l'événement apparaît dans l'angle inférieur gauche de l'événement. Si une note racine est connue pour
l'événement, elle s'affiche entre parenthèses.
189
190
Modification de la boîte de dialogue Propriétés de l'événement
www.vegascreativesoftware.com
Ajout d'un arrêt sur image à la position du curseur
1. Cliquez avec le bouton droit sur l'événement et sélectionnez Propriétés dans le menu contextuel.
2. Dans l'onglet Événement audio, choisissez un paramètre dans la liste déroulante Méthode.
Définition
Description
Aucun
Désactive l’étirement de la durée et l’ajustement de la hauteur du son.
élastique
La méthode élastique utilise la technologie développée par
zplane.development et fournit des capacités d'étirement de la durée
en temps réel et d'ajustement de la hauteur de son améliorées.
Elle vous permet également de conserver et d'ajuster les formants de
clip, qui composent les fréquences de résonance caractéristiques
d'un son.
a. Pour définir une méthode d'étirement adaptée à votre média,
choisissez un paramètre dans la liste déroulante Attributs
d'étirement.
l
l
l
Pro : offre la meilleure qualité d'étirement, mais utilise plus
de RAM et sollicite davantage le processeur.
Efficient : utilise moins de ressources tout en produisant
une grande qualité d'étirement de la durée pour l'audio
polyphonique.
Soliste (Monophonique) ou Soliste (Parole) : produisent
une bonne qualité pour l'audio monophonique sans avoir
d'effets significatifs sur les ressources système.
b. Saisissez la nouvelle durée de l'événement dans la zone
Nouvelle longueur.
La durée d'origine de l'événement est indiquée pour référence
dans la zone Longueur d'origine.
c. Saisissez l'ajustement de la hauteur du son voulu (en demitons) dans la zone Changement de ton.
Pour modifier la durée de l'événement sans changer la hauteur
du son, saisissez la valeur 0 dans la zone.
Pour que la hauteur du son soit déterminée par le nouveau
tempo de l'événement, activez la case à cocher Verrouiller pour
étirer. Par exemple, si vous doublez le tempo d'un événement,
sa hauteur de son sera augmentée d'une octave.
d. Si le mode élastique Pro est sélectionné dans la liste déroulante
Attributs d'étirement, vous pouvez saisir une valeur dans la
zone Changement de formant pour régler les formants de
l'événement.
Cette option n'est disponible que si la case Conserver des
formants est cochée.
L'ajustement des formants peut être utilisé pour approfondir la
tonalité d'une performance vocale sans en changer la hauteur de
son.
La valeur indiquée pour le changement de formant représente le
nombre de demi-tons permettant d'ajuster le timbre et le
décalage requis pour compenser tout ajustement de la hauteur
de son. Par exemple, un paramètre de 0,000 applique une
correction au formant sans ajustement supplémentaire, alors
qu'un paramètre de -7,000 applique une correction et
191
192
Définition
Description
approfondit le son de 7 demi-tons.
Classique
Permet d'étirer la durée d'un événement audio en indiquant une
nouvelle durée.
Vous pouvez indiquer l'ajustement de la hauteur du son ou verrouiller
l'ajustement sur un étirement de durée précis.
a. Saisissez la nouvelle durée de l'événement dans la zone
Nouvelle longueur.
b. Saisissez l'ajustement de la hauteur du son voulu (en demitons) dans la zone Changement de ton.
Pour modifier la durée de l'événement sans changer la hauteur
du son, saisissez la valeur 0 dans la zone.
Pour que la hauteur du son soit déterminée par la longueur
d'étirement de la durée, activez la case à cocher Verrouiller pour
étirer. Par exemple, si vous doublez la durée d'un événement, sa
hauteur de son sera augmentée d'une octave.
c. Sélectionnez un paramètre dans la liste déroulante Attributs
d'étirement pour indiquer le type de division et de fondu
enchaîné à appliquer au fichier pour éviter l'apparition d'artefacts.
Selon le matériel source, vous pouvez être amené à appliquer
différents types de fondu enchaîné pour trouver celui qui
convient.
Modification de la fréquence de lecture ou de sous-échantillonnage d'un évé
nement vidéo
1. Cliquez avec le bouton droit sur l'événement et sélectionnez Propriétés dans le menu contextuel.
2. Dans l'onglet Événement vidéo, réglez les commandes Fréquence de lecture et Fréquence de souséchantillonnage.
Définition
Description
Fréquence de lecture
Entrez la valeur de fréquence de lecture dans cette zone. Par exemple,
le paramètre 1 produit une vitesse de lecture normale et le paramètre
0,5 une vitesse de lecture réduite de moitié.
Chaque événement vidéo de votre projet comporte une durée précise
qui ne peut pas être modifiée par le réglage de la fréquence de lecture.
Si vous diminuez de 50 % la vitesse d'un événement vidéo de
10 secondes, seules cinq secondes de la vidéo apparaîtront. Si vous
augmentez la vitesse de 200 %, seules cinq secondes des dix
secondes de la vidéo seront lues. Les cinq secondes restantes seront
comblées par une représentation figée de la dernière image ou par dix
secondes supplémentaires du contenu vidéo du fichier multimédia
(si le média source est plus long que l'événement).
Conforme à la
fréquence d'image du
projet
Cliquez pour ajuster la fréquence de lecture d'un clip à haute
fréquence d'image que vous souhaitez lire en utilisant la fréquence
d'image du projet.
Pour plus d'informations, reportez-vous à Utilisation de clips à haute
www.vegascreativesoftware.com
Ajout d'un arrêt sur image à la position du curseur
Définition
Description
fréquence d'image (HFR)
Fréquence de souséchantillonnage
Saisissez une valeur dans cette zone pour simuler une fréquence
d’image inférieure. Par exemple, si vous saisissez la valeur 0,5, la
vitesse de lecture de l'événement correspondra à la moitié de la
fréquence d'image d'origine de l'événement et chaque image sera
conservée deux fois plus longtemps que dans le fichier multimédia
d'origine, créant ainsi un effet stroboscopique.
3. Cliquez sur le bouton OK.
Modification des informations relatives au fichier multimédia
1. Cliquez avec le bouton droit sur l'événement et sélectionnez Propriétés dans le menu contextuel.
2. Cliquez sur l'onglet Média
3. Modifiez les paramètres selon vos besoins. Pour plus d'informations, reportez-vous à Visualisation ou
changement des propriétés de fichiers média
4. Cliquez sur le bouton OK.
Affichage des propriétés d'un fichier multimédia
1. Cliquez avec le bouton droit sur l'événement et sélectionnez Propriétés dans le menu contextuel.
2. Cliquez sur l'onglet Général.
L'onglet Général affiche des informations sur le fichier multimédia source de l'événement, les flux, les
métadonnées et le module externe utilisé pour lire le fichier.
3. Cliquez sur le bouton OK.
Copier-coller ou ajout sélectif d'attributs d'événement
En copiant et collant des attributs d'événements, vous pouvez appliquer les propriétés d'un événement à d'autres
événements. Vous pouvez copier-coller tous les attributs d'un seul événement dans un autre ou bien choisir les
attributs que vous souhaitez coller. Les attributs peuvent être copiés et collés :
l
Commutateurs de l'événement
l
Ajustement de la hauteur de son de l'événement audio
l
Fréquence de sous-échantillonnage et de lecture de l'événement vidéo
l
Effets d'événement vidéo et images clés des effets
l
Paramètres Panoramique/Recadrage de l'événement vidéo
l
Enveloppes de rapidité de l'événement vidéo
l
Pré-transitions et post-transitions
1. Sélectionnez l'événement dont vous souhaitez copier les attributs.
2. Dans le menu Édition, sélectionnez Copier.
3. Sélectionnez l'événement dans lequel vous souhaitez coller les attributs copiés.
4. Dans le menu Édition, choisissez Coller les attributs d'événements.
5. Si vous souhaitez coller des attributs en particulier, choisissez Ajout sélectif d'attributs d'événement dans le
menu Éditer.
La boîte de dialogue d'ajout sélectif d'attributs d'événement s'ouvre. Cochez les cases correspondant aux
attributs que vous souhaitez coller et cliquez sur OK.
193
194
Les commandes « Copier », « Coller » et « Ajout sélectif d'attributs d'événement » sont également disponibles dans
le menu contextuel et le bouton hamburger de l'événement vidéo.
Utilisation de la fenêtre Détails des modifications
Choisissez Affichage > Fenêtre > Détails des modifications pour afficher ou masquer la fenêtre correspondante.
La fenêtre Détails des modifications affiche la base de données de tous les médias de votre projet. Elle affiche les
informations concernant l'utilisation des fichiers du projet et vous permet de modifier de nombreuses propriétés.
Vous pouvez trier, ajouter ou modifier des informations, réorganiser les colonnes et modifier des éléments du projet.
Cette fenêtre constitue une autre méthode de travail avec les événements, les listes de pistes de CD audio, les
commandes, les marqueurs et les régions.
Affichage de la fenêtre Détails de modification
1. Sélectionnez Affichage > Fenêtre > Détails des modifications pour afficher la fenêtre Détails des
modifications.
2. Dans la liste déroulante Afficher, choisissez les informations de projet à afficher.
Option
Description
Liste des pistes du CD
audio
Affiche les informations sur chaque piste et marqueur d'index du CD
que vous avez insérés dans le projet. Utilisez cette vue pour
réorganiser un CD Disc-at-once (Red Book). Pour plus
d'informations, reportez-vous à Gravure d’un CD Disc-at-Once
(DAO ou Red Book)
Commandes
Affiche les paramètres de chaque commande de métadonnées
insérée dans le projet. Pour plus d'informations, reportez-vous à
Insertion de marqueurs de commande
Événements
Affiche les informations sur chaque événement dans la barre
temporelle.
Marqueurs
Affiche les informations sur chaque marqueur inséré dans le projet.
Pour plus d'informations, reportez-vous à Insertion de marqueurs
Zones
Affiche les informations sur chaque région insérée dans le projet.
Pour plus d'informations, reportez-vous à Insertion de régions
Événements
sélectionnés
Affiche les informations sur chaque événement sélectionné dans la
barre temporelle.
3. Utilisez l'en-tête de colonne pour réorganiser et trier les informations dans la fenêtre :
4. Faites glisser les en-têtes de colonne pour modifier l'ordre des colonnes.
5. Cliquez sur l'en-tête d'une colonne pour la trier dans l'ordre croissant ou décroissant.
Les colonnes basées sur les informations temporelles (Début, Fin, Longueur, Début de la prise, Entrée de
timecode et Sortie de timecode) affichent la durée selon le format de durée sélectionné pour le projet.
Vous pouvez définir ce format dans l'onglet Barre de la boîte de dialogue Propriétés du projet. Pour plus
d'informations, reportez-vous à Définition des propriétés du projet
6. Cliquez deux fois sur une cellule de tableau pour la modifier ou cliquez dessus avec le bouton droit pour afficher
le menu contextuel.
www.vegascreativesoftware.com
Ajout d'un arrêt sur image à la position du curseur
Personnalisation de l'apparence de la fenêtre
1. Organisez et triez les informations dans la fenêtre Détails des modifications :
l
Faites glisser les en-têtes de colonne pour modifier l'ordre des colonnes.
l
Cliquez sur l'en-tête d'une colonne pour la trier dans l'ordre croissant ou décroissant.
l
Faites glisser un en-tête hors de la fenêtre Détails des modifications pour le supprimer de la vue.
2. Entrez un nom dans la zone Présélection et cliquez sur le bouton Enregistrer
. La vue actuelle est
enregistrée (notamment l'ordre de tri).
3. Pour rappeler une vue, sélectionnez son nom dans la liste déroulante Présélection.
Suppression des yeux rouges d'une image fixe
Nous avons tous vécu cela : vous disposez de l'image idéale pour votre film, mais les yeux du sujet luisent d'un bel
éclat rouge. C'est peut-être parfait pour une épopée de science-fiction, mais pas pour votre film. Ne vous inquiétez
pas. VEGAS Pro vous permet de supprimer les yeux rouges et de rendre un aspect humain à vos modèles.
1. Cliquez avec le bouton droit de la souris sur une image fixe de la barre temporelle (ou dans la fenêtre Média de
projet) et sélectionnez Élimination des yeux rouges dans le menu contextuel.
2. Cliquez au centre de l'œil rouge et glissez le curseur pour créer une sélection autour de la portion de l'œil.
Cliquez sur les boutons
ou
pour modifier le facteur d'agrandissement de l'image, ou actionnez la roue de
la souris vers l'avant ou l'arrière pour zoomer par rapport à la position du curseur.
3. Glissez le pointeur pour positionner la zone de sélection sur la portion de l'œil à corriger.
Glissez les bords de la zone de sélection pour ajuster sa taille. VEGAS Proajuste automatiquement la partie de
l'image qui se trouve dans la zone de sélection pour éliminer les yeux rouges.
Cliquez avec le bouton droit sur une zone de sélection et choisissez Supprimer dans le menu contextuel
pour effectuer la suppression.
4. Réajustez la zone de sélection si nécessaire, et répétez cette procédure pour chaque œil rouge de l'image.
Si une image est utilisée plusieurs fois dans votre projet, une seule opération de suppression des yeux
rouges affecte toutes les instances de cette image.
Annuler et Rétablir des opérations de modification
L'annulation et le rétablissement vous donnent une grande liberté d'expérimentation dans votre projet. Ces fonctions
vous permettent de modifier un projet comme vous l'entendez. Vous changez d'avis ? Aucun problème, vous
pouvez annuler vos modifications à tout moment. Si vous changez encore d'avis, rétablissez les modifications
annulées.
Par exemple, si vous effacez une piste accidentellement, il suffit de cliquer sur Annuler pour la rétablir.
Vous pouvez annuler autant d'opérations que vous le voulez, ce qui vous permet de ramener votre projet à
n'importe quel état depuis la dernière utilisation de la commande Enregistrer.
Annulation de la dernière action effectuée
Dans le menu Édition, sélectionnez Annuler ou cliquez sur le bouton Annuler
.
195
196
Annulation d'une série d'actions
1. Cliquez sur la flèche en regard du bouton Annuler
. La liste des opérations récentes pouvant être annulées
s'affiche.
2. Sélectionnez l'opération à annuler. Si elle ne s'affiche pas dans la liste, utilisez la barre de défilement pour
parcourir la liste. L'opération sélectionnée et toutes celles qui la précèdent dans la liste sont annulées.
Rétablissement de la dernière action annulée
Dans le menu Édition, choisissez Rétablir ou cliquez sur le bouton Rétablir
Si vous changez d'avis, cliquez sur le bouton Annuler
.
.
Rétablissement d'une série d'actions annulées
Lorsque vous inversez une annulation, vous rétablissez également les actions en amont dans la liste.
1. Cliquez sur la flèche près du bouton Rétablir
. La liste des opérations récentes pouvant être rétablies
s'affiche.
2. Sélectionnez l'opération à rétablir. Si elle ne s'affiche pas dans la liste, utilisez la barre de défilement pour
parcourir la liste. L'opération sélectionnée et toutes celles qui la précèdent dans la liste sont rétablies.
Annulation de toutes les modifications
Dans le menu Édition, choisissez Annuler tout pour inverser toutes les opérations de l'historique des annulations.
Pour visualiser l'historique des modifications, cliquez sur la flèche en regard du bouton Annuler
.
Effacement de l'historique des modifications
Dans le menu Édition, choisissez Effacer l'historique des annulations pour effacer toutes les entrées de l'historique
des modifications du projet actif.
L'historique des modifications est également effacé lorsque vous fermez votre projet.
Vous ne pourrez pas annuler ou rétablir les modifications précédentes après l'effacement de l'historique.
Reconstituer les pics audio
Dans le menu Affichage, choisissez Reconstituer les pics audio afin de reconstituer les fichiers de pic (.sfk) pour
tous les événements audio de votre projet.
Zoom et agrandissement
Utilisez les contrôles du coin inférieur droit de la barre temporelle pour modifier le niveau d'agrandissement de votre
projet.
Conseils :
www.vegascreativesoftware.com
Ajout d'un arrêt sur image à la position du curseur
l
Le fait de double-cliquer sur le bouton Outil Zoom
dans le coin de la barre temporelle règle l'agrandissement
horizontal et vertical afin d'afficher autant d'informations que possible sur le projet.
l
Actionnez la roue de la souris vers l'avant ou l'arrière pour appliquer rapidement un zoom avant ou arrière.
Zoomer sur la hauteur de piste
l
Cliquez sur le bouton Zoom avant sur hauteur de piste
pour augmenter le niveau de zoom de hauteur de
piste afin d'afficher plus de détails sur les événements.
l
Cliquez sur le bouton Zoom arrière sur hauteur de piste
pour réduire le niveau de zoom de hauteur de piste
afin d'afficher davantage de pistes.
l
Cliquez sur la zone entre les boutons et faites-la glisser pour augmenter ou réduire le niveau de zoom de
hauteur de piste.
Appuyez sur Ctrl + Maj + flèche haut/bas pour augmenter ou réduire la hauteur de toutes les pistes.
Zoomer sur un événement
l
Cliquez sur le bouton Zoom avant sur la durée
pour augmenter le niveau de zoom horizontal afin d'afficher
plus de détails sur les événements.
l
Cliquez sur le bouton Zoom arrière sur la durée
pour réduire le niveau de zoom horizontal afin d'afficher
une plus grande partie de la barre temporelle.
l
Cliquez sur la zone entre les boutons et faites-la glisser pour effectuer un zoom avant ou arrière sur la barre
temporelle.
Vous pouvez également employer les touches de flèches haut/bas pour zoomer :
l
l
Appuyez sur l'une des flèches haut/bas pour effectuer un zoom avant horizontal par petites étapes.
Appuyez sur Ctrl + flèchehaut/bas pour zoomer par grandes étapes. Si une sélection existe, Ctrl +
flèchehaut/bas va zoomer sur la sélection.
Zoom avant dans une sélection
Cliquez sur le bouton Outil Zoom
situé dans l'angle de la barre temporelle pour remplacer temporairement le
curseur en outil Zoom. Sélectionnez la partie de la barre temporelle à agrandir. Le pointeur reprend l'apparence de
l'outil sélectionné précédemment.
Appuyez sur Ctrl + flèche haut/bas pour zoomer sur la sélection.
197
198
Modification multicaméra
VEGAS® Provous permet de travailler beaucoup plus facilement avec les vidéos de plusieurs caméras directement à
partir de la barre temporelle. Vous pouvez capturer et modifier la vidéo d'une seule scène réalisée à partir de plusieurs
caméras , ou la vidéo réalisée à partir de plusieurs prises d'une seule scène. Le travail avec plusieurs caméras
s'effectue généralement en cinq étapes.
Enregistrement de vidéos à plusieurs caméras
Lors de l'enregistrement d'une vidéo à l'aide de plusieurs caméras, vous devez prendre en compte certains
composants clés avant de commencer :
l
l
Dans la mesure du possible, utilisez la même marque et le même modèle de caméra ainsi que les mêmes
réglages. Dans le cas contraire, vous devrez probablement réaliser d'importantes corrections au niveau des
couleurs afin que l'aspect des différentes caméras soit identique.
Dans la mesure du possible, indiquez une seule source de timecode pour toutes les caméras.
Grâce au timecode synchronisé,VEGAS Pro peut créer des fichiers multimédias à l'aide de plusieurs caméras de
manière parfaitement synchronisée. Dans le cas contraire, vous devrez régler manuellement l'alignement entre
les clips. Pour plus d'informations, reportez-vous à Synchroniser Vidéo dans les Projets multicam
Un timecode non synchronisé entre deux caméras, même si elles sont de même type, entraîne un décalage
pouvant atteindre une seconde par heure. De la même manière, les horodatages entraînent également un
décalage et ne peuvent être utilisés que pour une création approximative. Si vous n'avez besoin que de deux
caméras, n'oubliez pas que certaines caméras Sony plus récentes (par exemple, le modèle HVR-V1) peuvent
synchroniser le timecode (grâce à la fonction « TCLink ») sur IEEE-1394.
l
l
Réglez la date et l'heure sur chaque caméra. Plus ces dates sont rapprochées, meilleure sera la création
approximative. Même si vous utilisez une source de timecode Master, vous devez régler la date/l'heure par
mesure de sauvegarde.
Avant ou après chaque scène, enregistrez un point de synchronisation. Pour ce faire, il est préférable d'utiliser un
carton-ardoise vidéo mais vous pouvez également employer un clap manuel visible et sonore. Vous pouvez
également utiliser le flash d'un appareil photo mais vous devez alors désactiver la fonction de réduction des
yeux rouges au risque de déclencher plusieurs flashs. Un flash d'appareil photo rapide associé à une vitesse
d'obturateur rapide peut également être problématique.
Quelle que soit la méthode de synchronisation choisie, elle doit être visible par toutes les caméras.
l
l
Si vous oubliez d'enregistrer un point de synchronisation, vous devrez aligner les clips à l'aide d'un autre point
de référence, par exemple un élément audio ou vidéo cohérent. N'oubliez pas que lors des prises distantes, le
son capturé par le microphone de la caméra est décalé par rapport à la vidéo (1 image tous les 11,5 mètres).
L'une des caméras au moins doit enregistrer en permanence le son que vous utiliserez pour le montage final. Si
vous utilisez le son de deux systèmes, vous pouvez également enregistrer le son sur un autre périphérique. Si
vous enregistrez une performance musicale, vous pouvez même utiliser la piste audio enregistrée en studio. Si
vous enregistrez du son sur plusieurs caméras, vous pouvez basculer de l'une à l'autre avec la vidéo si vous le
souhaitez.
Capture vidéo à l'aide de plusieurs caméras
Vous pouvez utiliser l'application VEGAS Video Capture intégrée à VEGAS Pro pour capturer des enregistrements à
partir de chacune de vos caméras comme vous le feriez normalement.
www.vegascreativesoftware.com
Modification multicaméra
Toutefois, lorsque vous effectuez une capture à l'aide de plusieurs caméras, il est particulièrement important
d'attribuer un nom unique à chaque bande (ou disque) ;VEGAS Pro utilise ces informations pour créer une piste
pour chaque caméra. Avant de commencer le processus de capture, activez la détection des scènes dans
l'application de capture pour que chaque segment soit capturé sous forme de clip distinct. Pour plus d'informations,
reportez-vous à Capture de vidéo
Synchroniser Vidéo dans les Projets multicam
Pour monter efficacement les séquences réalisées à l'aide de plusieurs caméras dans VEGAS Pro, vous devez
synchroniser les clips vidéo. La barre temporelle est l'endroit idéal pour réaliser cette procédure, en utilisant les outils
d'édition deVEGAS Pro comme vous le feriez pour n'importe quel projet vidéo.
Créer des clips à l'aide d'un timecode ou d'horodatages
1. Démarrez un nouveau projet ou ouvrez un projet existant auquel vous pouvez ajouter la vidéo réalisée à l'aide de
plusieurs caméras.
2. Dans le menu Options, choisissez Quantifier sur les images si cette option n'est pas encore sélectionnée. Pour
plus d'informations, reportez-vous à Quantifier sur les images
3. Dans le menu Options, sélectionnez Ignorer le groupement des événements pour désactiver cette option.
4. Sélectionnez vos clips dans la fenêtre Fichier de projet.
5. Ajoutez vos clips à la barre temporelle :
l
l
Pour les clips comportant un timecode synchronisé, choisissez Multicam dans le menu Outils, puis Créer
des pistes à partir du timecode de fichier dans le sous-menu.
Pour les clips sans timecode synchronisé, choisissez Multicam dans le menu Outils, puis Créer des pistes
à partir de l'horodatage de fichier dans le sous-menu.
Le résultat est une paire de pistes pour chaque caméra comportant des événements alignés basés sur le timecode ou
l'horodatage de chaque clip. Si vos scènes ont été capturées à l'aide d'un timecode synchronisé, vos clips doivent
être parfaitement alignés. Dans le cas contraire, vous devrez régler l'alignement pour synchroniser les clips. L'objectif
est d'aligner les clips dans le temps pour que les points de synchronisation que vous avez enregistrés se produisent
au même endroit de la barre temporelle pour tous les clips.
Réglage de l'alignement à l'aide du son
Si le son enregistré par toutes les caméras est le même, vous pouvez utiliser les pistes audio pour synchroniser les
événements.
1. Sélectionner tous les événements
2. Choisissez le menu Outils > Multicam > Synchroniser le son pour aligner les événements
3. Les événements situés en dessous du plus élevé sont déplacés vers l'avant ou vers l'arrière de manière à être
synchronisés.
Dans ce processus, toutes les données audio sont analysées pour rechercher des similitudes, ce qui peut
prendre un certain temps avec les enregistrements plus longs.
Réglage de l'alignement à l'aide de l'image
Vous pouvez également aligner les événements à l'aide de la vidéo.
199
200
Ces étapes nécessitent l'activation de l'alignement, donc si cela n'a pas encore été fait, activez l'alignement en
cliquant sur le bouton Activer l'alignement
. Pour plus d'informations, reportez-vous à Activer l'alignement
1. Placez la piste vidéo en solo.
2. Positionnez le curseur au niveau du point de synchronisation et déplacez le décalage d'alignement de
l'événement pour qu'il soit aligné sur le curseur.
3. Répétez ces étapes pour chaque clip.
4. Déplacez le curseur vers un point d'alignement, puis alignez les autres clips sur le curseur.
Création d'événements à l'aide de plusieurs caméras
VEGAS Proutilise des prises pour l'édition à l'aide de plusieurs caméras. Pour plus d'informations, reportez-vous à
Utiliser les Prises comme des Versions Alternatives des Événements Bien que la fonction d'édition à l'aide de
plusieurs caméras puisse être utilisée avec n'importe quel événement vidéo impliquant plusieurs prises,VEGAS Pro
permet de créer facilement des événements à plusieurs prises pour l'édition à l'aide de plusieurs caméras.
1. LorsqueVEGAS Pro crée des événements impliquant plusieurs prises à partir des pistes de votre caméra, l'ordre
des prises correspond à l'ordre des pistes. Par conséquent, il est conseillé de commencer par réorganiser vos
pistes si vous préférez un ordre particulier (prises larges, prises moyennes, manuelles).
2. Une fois que toutes vos caméras disposées dans les pistes, synchronisées et organisées comme vous le
souhaitez, sélectionnez les pistes à partir desquelles vous souhaitez créer une piste à l'aide de plusieurs caméras
(ou appuyez sur Ctrl+A pour sélectionner toutes les pistes). Pour plus d’informations sur la synchronisation de
vos vidéos, consultez la rubrique Synchroniser Vidéo dans les Projets multicam
3. Dans le menu Outils, choisissez Plusieurs caméras, puis Créer une piste à l'aide de plusieurs caméras dans
le sous-menu. VEGAS Pro crée un ensemble de pistes contenant une série d'événements et des prises
représentant chacune des caméras.
Un nouvel événement est créé à chaque démarrage et arrêt d'une caméra ainsi que lors des prises vides «
(aucune caméra) » pour les événements vidéo lors desquels des caméras étaient absentes.
www.vegascreativesoftware.com
Modification multicaméra
Si des enveloppes, effets ou mouvements sont appliqués aux pistes originales de la caméra, ils seront
perdus au cours de cette opération.
4. Vous êtes maintenant prêt(e) à démarrer l'édition de votre vidéo à l'aide de plusieurs caméras. Pour plus
d'informations, reportez-vous à Modification de vidéos multicaméra
Modification de vidéos multicaméra
Après avoir synchronisé des événements impliquant plusieurs prises, vous pouvez utiliser le mode d'édition à l'aide
de plusieurs caméras pour choisir des prises et basculer les caméras. Cette procédure peut être réalisée après avoir
mis VEGAS Pro en pause pour des coupures à des points précis (par exemple, au niveau de certains timecodes ou
marqueurs de battement) ou bien en direct pendant la lecture. La lecture se poursuit même après qu'une prise a été
choisie.
En mode Modification multicaméra, les enveloppes vidéo, les effets et les mouvements sont ignorés dans la
fenêtre de prévisualisation vidéo afin de préserver la fréquence d'image active de lecture.
Activation du mode d'édition à l'aide de plusieurs caméras
Pour modifier des vidéos multicaméra dans VEGAS Pro, vous devez activer le mode Modification multicaméra. Dans
le menu Outils, choisissez Plusieurs caméras, puis Activer l'édition à l'aide de plusieurs caméras dans le sousmenu.
Prévisualisation de plusieurs prises
En mode d'édition à l'aide de plusieurs caméras, la fenêtre Prévisualisation vidéo bascule en mode plusieurs caméras
et affiche les différentes caméras sous forme de mosaïque en présentant le contenu de toutes les prises
simultanément. La prise active est mise en surbrillance avec une bordure de couleur.
201
202
Remarques :
l
l
VEGAS Propeut prévisualiser de nombreuses prises simultanément en mode multicaméra mais les
performances de votre ordinateur limiteront la fréquence d'images lors de la lecture.
Si vous disposez de plusieurs pistes vidéo et/ou événements vidéo qui se chevauchent, l'événement supérieur
impliquant plusieurs prises s'affiche dans la fenêtre Prévisualisation vidéo. Les événements composés d'une
seule prise, tels que les superpositions de titres, sont ignorés. Lorsqu'il existe plusieurs pistes vidéo,
l'événement supérieur est celui qui se trouve sur la piste supérieure. Lorsqu'il existe des événements qui se
chevauchent sur la même piste, l'événement supérieur est celui qui se trouve à droite.
Activation/désactivation de l'affichage des informations relatives à la camé
ra/au nom et au numéro de la prise dans la fenêtre Prévisualisation vidéo
Les informations relatives à la caméra, au nom et au numéro de la prise s'affichent dans la fenêtre Prévisualisation
vidéo par défaut. Vous pouvez basculer l'affichage de ces informations à partir de l'onglet Vidéo de la fenêtre
Préférences. Pour plus d'informations, reportez-vous à Préférences – Onglet Vidéo
Vous pouvez également basculer l'affichage des noms de prise sur les événements dans la barre temporelle.
Dans le menu Affichage, sélectionnez Informations sur la prise active.
1. Dans le menu Options, choisissez Préférences, puis cliquez sur l'onglet Vidéo.
2. Pour désactiver l'affichage des informations relatives au nom de la prise, désactivez la case à cocher Afficher les
noms de prise. Pour désactiver l'affichage des informations relatives au numéro de la prise, désactivez la case à
cocher Afficher les numéros de prise.
Réglage de la couleur de l'indicateur de prise active
Vous pouvez sélectionner la couleur de mise en surbrillance de la prise active dans la fenêtre Prévisualisation vidéo.
1. Dans le menu Options, choisissez Préférences, puis cliquez sur l'onglet Vidéo.
2. Cliquez sur la palette de couleurs Indicateur de prise active pour afficher un sélecteur de couleurs, où vous
pouvez choisir n'importe quelle couleur à l'aide des contrôles RVBA et TSLA. Cliquez sur le bouton
pour
permuter les modes colorimétriques RVB et TSL, ou cliquez sur le compte-gouttes
couleur à partir de votre écran.
pour échantillonner une
www.vegascreativesoftware.com
Modification multicaméra
Prévisualisation de l'image complète sur un écran externe
Vous pouvez choisir de prévisualiser l'image complète sur un écran externe en restant en mode multicaméra. Cela
vous permet de voir la sortie finale sans quitter le mode multicaméra.
Dans le menu Outils, choisissez Multicaméra, puis Afficher l'image complète sur l'écran externe pour activer ou
désactiver cette option.
Choix des prises
Vous pouvez choisir les prises selon plusieurs méthodes, comme par exemple appuyer sur les touches numériques
ou cliquer sur les prises dans la fenêtre Prévisualisation vidéo. Lorsque vous choisissez une prise,VEGAS Pro bascule
la prise active pour l'événement multicaméra.
Maintenez la touche Ctrl enfoncée tout en choisissant une prise pour créer un fondu plutôt qu'une coupure,
l'alignement et la durée étant déterminés par les paramètres Conversion montage/recouvrement dans l'onglet
Modification de la boîte de dialogue Préférences. Pour plus d'informations, reportez-vous à Préférences - Onglet
Edition
Dans la fenêtre Prévisualisation vidéo, les changements de caméra s'affichent lorsque l'indicateur de prise active se
déplace parmi les prises. Lorsque le mode plusieurs caméras est désactivé, les changements de caméra apparaissent
dans la sortie vidéo.
Pour modifier les prises,VEGAS Pro fractionne l'événement au point d'appel et bascule la prise active.
Vous ne pouvez pas choisir les prises vides [marquées "(aucune caméra)"].
Recouper des sections
Vous pouvez changer la prise utilisée pour toute une sélection de temps. Lorsque c'est possible, les événements
utilisant la même prise sont fusionnés. Si une prise n'est pas disponible pour une partie de la sélection de temps, ces
événements restent inchangés.
Vous pouvez choisir les prises selon plusieurs méthodes, comme par exemple appuyer sur les touches numériques
ou cliquer sur les prises dans la fenêtre Prévisualisation vidéo. Lorsque vous choisissez une prise,VEGAS Pro bascule
la prise active pour l'événement multicaméra.
Maintenez la touche Ctrl enfoncée tout en choisissant une prise pour créer un fondu plutôt qu'une coupure,
l'alignement et la durée étant déterminés par les paramètres Conversion montage/recouvrement dans l'onglet
Modification de la boîte de dialogue Préférences. Pour plus d'informations, reportez-vous à Préférences - Onglet
Edition
203
204
Dans la fenêtre Prévisualisation vidéo, les changements de caméra s'affichent lorsque l'indicateur de prise active se
déplace parmi les prises. Lorsque le mode plusieurs caméras est désactivé, les changements de caméra apparaissent
dans la sortie vidéo.
Pour modifier les prises,VEGAS Pro fractionne l'événement au point d'appel et bascule la prise active.
Vous ne pouvez pas choisir les prises vides [marquées "(aucune caméra)"].
Extension d'une piste multicaméra en plusieurs pistes
VEGAS Propeut étendre une prise multicaméra à des prises à plusieurs composants.
1. Sélectionnez une piste multicaméra dans la liste des pistes.
2. Dans le menu Outils, sélectionnez Multicaméra, puis Étendre à plusieurs pistes dans le sous-menu.
3. Vous êtes invité à garder les prises inutilisées en tant qu'événements muets ou à les supprimer. Si vous gardez
les prises inutilisées en tant qu'événements muets, vous pouvez recréer une piste multicaméra ultérieurement.
Cliquez sur Oui pour garder les prises inutilisées ou sur Non pour les supprimer.
Piste multicaméra étendue avec prises inutilisées gardées comme événements muets.
www.vegascreativesoftware.com
Modification multicaméra
Piste multicaméra étendue avec prises inutilisées supprimées.
Réinitialisation des changements de caméra
Pour réinitialiser une plage de temps afin d'utiliser une prise unique (pour rétablir le choix d'une prise, par exemple),
sélectionnez une plage d'événements dans la barre temporelle et cliquez avec le bouton droit sur un événement.
Dans le menu contextuel, choisissez Prise, puis sélectionnez la prise à utiliser pour tous les événements
sélectionnés.
Désactivation du mode d'édition à l'aide de plusieurs caméras
Dans le menu Outils, choisissez Plusieurs caméras, puis Activer l'édition à l'aide de plusieurs caméras dans le
sous-menu pour désactiver le mode d'édition à l'aide de plusieurs caméras après avoir terminé l'édition à l'aide de
plusieurs caméras.
En mode d'édition normal, la sortie affiche uniquement la prise active pour chaque événement. Au besoin, utilisez les
outils de modificationVEGAS Pro traditionnels pour affiner les modifications. Vous pouvez réactiver le mode
d'édition à l'aide de plusieurs caméras et choisir de nouvelles prises à tout moment ultérieurement.
205
206
Modification stéréo 3D
Vous pouvez utiliser VEGAS® Pro pour modifier des projets 3D (S3D) sans accessoires ou outils supplémentaires.
La modification d'un projet stéréo 3D est similaire à la modification d'un projet VEGAS Pro et nécessite un minimum
de réglages de votre flux de production :
1. Démarrez un nouveau projet et définissez vos propriétés de projet pour choisir un mode 3D stéréoscopique.
2. Configurez votre fenêtre de prévisualisation vidéo et votre moniteur externe (facultatif).
3. Ajoutez des fichiers multimédia à la barre temporelle.
4. Synchronisez et associez les événements sur la barre temporelle (si vous travaillez avec des flux vidéo gauche et
droit séparés) ou définissez les propriétés du média 3D stéréo si nécessaire.
5. Alignez l'affichage œil droit et œil gauche et réglez la profondeur vidéo.
6. Rendez votre projet.
Configuration de votre projet stéréoscopique en 3D
L'onglet Vidéo de la boîte de dialogue Propriétés du projet vous permet de configurer les options de travail en mode
3D.Pour plus d'informations, reportez-vous à Définition des propriétés du projet.
Par défaut, le Mode 3D stéréoscopique du projet , Permuter Gauche/Droite, et les paramètres d'annulation des
diaphonies sont également utilisés lors de la prévisualisation et du rendu du projet, mais vous pouvez ignorer les
paramètres du projet si nécessaire.
www.vegascreativesoftware.com
Modification stéréo 3D
1. Dans le File menu, choisissez Propriétés. La boîte de dialogue Propriétés du projet s'affiche.
2. Choisissez un nouveau paramètre dans la liste déroulante Mode 3D stéréoscopique.
Définition
Description
Désactivé
Sélectionnez cette valeur lors de la création d'un projet 2D.
: Côte à côte
(Demi)
Choisissez ce paramètre lorsque le projet contient les vues œil droit et œil gauche dans une
seule image.
Les vues œil gauche et œil droit s'affichent en utilisant la moitié de la résolution horizontale
disponible.
Dans cet exemple, la piste de l'œil gauche est teintée en bleu et la piste de l'œil droit en
rouge :
Côte à côte
(Complet)
Choisissez ce paramètre lorsque le projet contient les vues œil droit et œil gauche dans une
seule image.
Les vues œil gauche et œil droit s'affichent en utilisant l'intégralité de la résolution
horizontale disponible.
Dans cet exemple, la piste de l'œil gauche est teintée en bleu et la piste de l'œil droit en
rouge :
Haut/bas
(demi)
Choisissez ce paramètre lorsque le projet contient les vues œil droit et œil gauche dans une
seule image.
Les vues œil gauche et œil droit s'affichent en utilisant la moitié de la résolution verticale
disponible.
Dans cet exemple, la piste de l'œil gauche est teintée en bleu et la piste de l'œil droit en
rouge :
207
208
Définition
Description
Haut/Bas
(Complet)
Choisissez ce paramètre lorsque le projet contient les vues œil droit et œil gauche dans une
seule image.
Les vues œil gauche et œil droit s'affichent en utilisant l'intégralité de la résolution verticale
disponible.
Dans cet exemple, la piste de l'œil gauche est teintée en bleu et la piste de l'œil droit en
rouge :
Anaglyphique
(rouge/cyan)
Les vues œil gauche et œil droit utilisent des filtres de couleur qui permettent aux lunettes
anaglyphiques de les séparer.
Anaglyphique
(ambre/bleu)
Anaglyphique
(vert/magent
a)
Alternance de
ligne
Sélectionnez cette valeur lorsque le projet est affiché sur un écran 3D à alternance de lignes.
Les vues œil gauche et œil droit s'entrelacent en utilisant la moitié de la résolution verticale
disponible.
Dans cet exemple, la piste de l'œil gauche est teintée en bleu et la piste de l'œil droit en
rouge :
www.vegascreativesoftware.com
Modification stéréo 3D
Définition
Description
Damier
Sélectionnez cette valeur lorsque le projet est affiché sur un écran 3D basé sur DLP.
Les vues œil gauche et œil droit s'affichent sous forme de mosaïque en utilisant la moitié de
la résolution horizontale disponible.
Dans cet exemple, la piste de l'œil gauche est teintée en bleu et la piste de l'œil droit en
rouge :
Gauche
uniquement
Droite
uniquement
Sélectionnez le paramètre Gauche uniquement ou Droite uniquement pour effectuer des
modifications sur un écran 2D ou pour la création de fichiers de sortie séparés pour les
sorties œil gauche et œil droit.
Dans cet exemple, la piste de l'œil gauche est teintée en bleu et la piste de l'œil droit en
rouge :
Mélanger
Choisissez ce paramètre pour mélanger les images œil droit et œil gauche. Ce réglage est
utile lors de l'ajustement d'événements.
Différence
Choisissez ce paramètre pour effectuer des ajustements verticaux afin de minimiser la
disparité verticale.
209
210
Définition
Description
3. Cochez la case Permuter Gauche/Droite si vous devez intervertir les images de l'œil gauche et de l'œil droit.
Ce paramètre s'avère pratique si vous utilisez un écran avec alternance de lignes qui affiche l'œil droit audessus, si vous utilisez des lunettes anaglyphiques magenta/vert, ou pour créer une vue 3D libre croisée.
4. Déplacez le curseur Annulation des diaphonies si l'image bave. Si par exemple vous voyez les images de l'œil
droit avec votre œil gauche, vous pouvez ajuster le curseur Annulation des diaphonies pour compenser.
Lorsque le Mode 3D stéréoscopique du projet prend la valeur Côte à côte, Haut/Bas, Alternance de ligne ou
Damier, l'annulation des diaphonies n'est active que si l'option Bonne ou Optimisée a été sélectionnée dans la
liste déroulante Qualité du rendu en résolution intégrale. Lors de l'utilisation de modes anaglyphiques,
l'annulation des diaphonies est active quelle que soit la qualité sélectionnée.
5. Activez la case à cocher Inclure l'annulation dans les rendus et l'impression sur bande si vous souhaitez
utiliser le paramètre d'Annulation des diaphonies dans votre sortie finale rendue. Désactivez la case à cocher si
vous souhaitez utiliser l'annulation des diaphonies uniquement pour la prévisualisation.
Configuration des prévisualisations 3D stéréoscopiques
L'onglet Vidéo de la boîte de dialogue Préférences vous permet de sélectionner le format stéréo 3D à utiliser pour la
visualisation de votre projet 3D stéréo dans la fenêtre Prévisualisation vidéo. Vous pouvez choisir Anaglyphique
(rouge/cyan) dans la liste déroulante Mode 3D stéréoscopique pour prévisualiser votre projet au moyen de
lunettes 3D anaglyphiques. Pour plus d'informations, reportez-vous à Préférences – Onglet Vidéo
Pour prévisualiser votre projet sur un moniteur ou un téléviseur 3D, vous pouvez configurer un affichage 3D pour la
prévisualisation de votre projet à partir de l'onglet Périphérique de visualisation de la boîte de dialogue Préférences.
l
l
l
Si vous utilisez une carte graphique NVIDIA qui gère la technologie 3D Vision et un moniteur 3D Vision,
sélectionnez le paramètre Carte graphique Windows dans la liste déroulante Périphérique de l'onglet
Périphérique de prévisualisation et choisissez Gauche et droite dans la liste déroulante Mode 3D
stéréoscopique.
Si vous utilisez une carte graphique NVIDIA prenant en charge la technologie 3D Vision et un moniteur HDTV
compatible 3D, sélectionnez le paramètre Carte graphique Windows dans la liste déroulante Périphérique
sous l'onglet Périph. de prévisualisation puis, dans la liste déroulante Mode 3D stéréoscopique, sélectionnez la
méthode utilisée par votre moniteur pour l'affichage du contenu stéréo 3D (généralement, Côte à côte (Demi)
ou Alternance de lignes). N'oubliez pas d'activer le mode 3D dans le menu de configuration de votre téléviseur
et dans l'onglet Périph. de prévisualisation de VEGAS Pro.
Si vous utilisez un téléviseur 3D connecté à votre ordinateur au moyen d'une connexion IEEE 1394 (FireWire),
sélectionnez le paramètre IEEE 1394/DV compatible OHCI dans la liste déroulante Périphérique sous l'onglet
Périph. de prévisualisation puis, dans la liste déroulante Mode 3D stéréoscopique, sélectionnez la méthode
utilisée par votre téléviseur pour l'affichage du contenu stéréo 3D.
Pendant la lecture, cliquez sur le bouton Prévisualisation vidéo sur écran externe
dans la fenêtre
Prévisualisation vidéo pour activer votre écran 3D Pour désactiver l'aperçu externe, appuyez sur Alt + Maj + +4 ou
cliquez sur l'affichage secondaire en appuyant sur Echap.
www.vegascreativesoftware.com
Modification stéréo 3D
Pour plus d'informations sur la configuration du matériel que vous utilisez, consultez la rubrique Préférences Onglet de périphérique de prévisualisation ..
Synchronisation des Événements 3D stéréoscopique
Il est important d'enregistrer un événement de synchronisation lors de l'enregistrement d'un projet stéréo 3D avec
deux caméras. Certains utilisateurs applaudissent ou claquent des doigts devant les caméras, d'autres utilisent le
flash d'une caméra fixe, un cliqueur utilisé pour l'éducation animale ou une ardoise professionnelle.
Conseils :
l
Si vous travaillez avec des fichiers 3D multiflux ou des fichiers qui contiennent les deux vues dans chaque
image, vous n'avez pas besoin d'aligner les événements. Lorsque vous ajoutez un média multiflux à un projet
stéréo 3D, le premier flux sera utilisé et associé au flux suivant.
Si vous devez changer de mode pour un fichier multimédia ou inverser les images droite/gauche, vous pouvez
utiliser l'onglet Média de la boîte de dialogue Propriétés du média.Pour plus d'informations, reportez-vous à
Visualisation ou changement des propriétés de fichiers média.
l
Si vous utilisez deux fichiers dont le timecode est synchronisé (séquence vidéo réalisée sur une caméra 3D qui
crée des clips œil gauche et œil droit séparés, par exemple), l'alignement des données audio et vidéo n'est pas
indispensable. Sélectionnez simplement les clips dans la fenêtre Média de projet et choisissezAssocier en tant
que sous-clip 3D stéréoscopique dans le menu contextuel. Pour plus d'informations, reportez-vous à Associer
deux fichiers médias en tant que sous-clips 3D stéréoscopiques
Le premier flux sera utilisé et associé au suivant. Si vous devez changer de mode pour un fichier multimédia ou
inverser les images droite/gauche, vous pouvez utiliser l'onglet Média de la boîte de dialogue Propriétés du
média.
l
Si vous souhaitez ajouter de la profondeur stéréo 3D à des pistes avec une composition 3D vous pouvez utiliser
les contrôles de la Caméra 3D stéréoscopique dans la boîte de dialogue Mouvement de piste. Pour plus
d'informations, reportez-vous à Composition 3D
Formats multiflux pris en charge :
l
Fichiers AVI ou QuickTime avec double flux.
l
Fichiers 3D AVC créés par des caméras 3D Bloggie HD
l
Images fixes 3D MPO (multiple picture object)
l
l
CineForm Neo3D 5.1 ou version ultérieure (un produit CineForm ou le lecteur gratuit GoPro Studio est requis
pour lire les fichiers Cineform Neo3D)
Deux fichiers distincts dont les noms se terminent par _L et par _R. Lorsque le fichier de gauche est ajouté au
projet, VEGAS Pro ajoute également le fichier de droite automatiquement et crée un sous-clip stéréo 3D.
l
Deux fichiers distincts avec association des métadonnées provenant de la caméra Sony PMW-TD300
l
Deux fichiers distincts provenant de la caméra Sony PMW-F3 à l'aide d'un lien 3D
l
Deux fichiers distincts associés comme le décrit cette rubrique
211
212
1. Ajoutez votre média à la barre temporelle en utilisant le mode Ajouter sur plusieurs pistes de manière à ce que
la vidéo de l'œil droit et de l'œil gauche soit sur des pistes séparées. Dans l'exemple suivant, la piste de l'œil
gauche se trouve au-dessus de la piste de l'œil droit.
2. Utilisez l'une des méthodes suivantes pour aligner l'audio et la vidéo afin que la sortie vidéo soit synchronisée.
l
Si vous avez utilisé une ardoise ou un clap sonore pour votre point de synchronisation, vous pouvez aligner
les événements à l'intérieur d'une image à l'aide des formes d'onde audio :
a. Aligne approximativement les formes d'onde audio en déplaçant les événements dans la barre
temporelle.
b. Utilisez les Commandes de zoom dans l'angle inférieur droit de la barre temporelle pour effectuer un
zoom avant sur la forme d'onde. Pour plus d'informations, reportez-vous à Zoom et agrandissement
c. Assurez-vous que l'option Quantifier sur les images est activée car les images vidéo doivent être
alignées même si l'audio est légèrement décalé.
d. Déplacez le bord de la piste pour que les pistes soient plus longues et pour afficher de grandes formes
d'onde.
e. Au besoin, utilisez les touches Maj + flèche haut pour agrandir les formes d'onde.
f. Cliquez sur l'événement que vous voulez déplacer et appuyez sur 1 ou 3 sur le pavé numérique pour
pousser l'événement par image à gauche ou à droite.
www.vegascreativesoftware.com
Modification stéréo 3D
l
Synchronisation d'un événement vidéo :
Ces étapes nécessitent l'activation de l'alignement ; par conséquent, si vous ne l'avez pas encore fait,
activez l'alignement en cliquant sur le bouton « Activer l'alignement ».
.Pour plus d'informations,
reportez-vous à Activer l'alignement
a. Placez la piste vidéo en solo.
b. Positionnez le curseur au niveau du point de synchronisation et déplacez le décalage d'alignement de
l'événement pour qu'il soit aligné sur le curseur.
c. Répétez les étapes a et b pour chaque clip.
d. Déplacez le curseur vers un point d'alignement, puis alignez les autres clips sur le curseur.
Si les caméras ne sont pas verrouillées (enregistrement à la même cadence), l'une d'elles peut être en
avance par rapport à l'autre de presque une demi-image. Ceci est acceptable, sauf si votre scène
contient beaucoup de mouvement rapide ; assurez-vous toutefois qu'elles sont aussi proches que
possible l'une de l'autre sur la barre temporelle.
3. Vérifiez l'alignement :
a. Faites glisser le curseur Niveau sur la première piste pour définir une opacité de 50 %.
b. Recherchez une portion de la vidéo dont le mouvement est correct et vérifiez que le mouvement est
identique dans les deux clips et qu'un clip ne devance pas l'autre.
Si les caméras ne sont pas verrouillées (enregistrement à la même cadence), l'un des clips peut être en
avance par rapport à l'autre de presque une demi-image. Cette valeur est acceptable, sauf si votre scène
contient de nombreux mouvements rapides.
4. Sélectionnez les deux événements vidéo, cliquez avec le bouton droit sur l'un des événements, et choisissez
Associer en tant que sous-clip 3D stéréoscopique.
Un événement vidéo est effacé de la barre temporelle, la prise active de cet événement devient le nouveau sousclip multiflux, et un nouveau clip multiflux est ajouté à la fenêtre Média de projet. Si vous visualisez les
propriétés de clip du nouveau sous-clip, vous verrez que le Mode 3D stéréoscopique est défini sur Associer à
la séquence suivante.
5. Supprimez les pistes audio et vidéo créées à l'étape 1.
Après la synchronisation des événements, un sous-clip vidéo associé s'affiche dans la fenêtre Média de projet.
Vous pouvez faire glisser ces clips vers la barre temporelle en tant que média stéréo 3D.
Conseils :
l
l
Vous pouvez également sélectionner des pistes pour associer des sous-clips stéréo. Sélectionnez les deux
pistes, cliquez avec le bouton droit de la souris sur l'une des pistes et choisissez Associer en tant que sousclips 3D stéréoscopique. Les événements superposés sur les pistes sont associés en tant que sous-clips
stéréoscopiques. S'il existe une piste vide restante, cette dernière est supprimée.
Si le rig de votre caméra a utilisé des miroirs ou des caméras inversées et a produit des images inversées ou
pivotées qui n'ont pas été corrigées dans l'appareil, vous pouvez corriger le clip au moyen du module externe de
Ajustement 3D stéréoscopique. Pour plus d'informations, reportez-vous à Alignement de l'affichage œil droit et
œil gauche et réglage de la profondeur vidéo
213
214
Alignement de l'affichage œil droit et œil gauche et réglage de la
profondeur vidéo
Il est très important qu'il existe des différences de vues uniquement dans les déplacements horizontaux dans les
vidéos stéréo 3D. Tout décalage vertical ou dans la rotation nuit à la visualisation et peut même provoquer une gêne
chez le spectateur. Il est également important de limiter la quantité et la direction du décalage horizontal pour créer
une profondeur confortable.
Lorsque vous tournez par exemple avec des caméras à axes parallèles, toute l'action se situe en général devant l'écran
et vous avez besoin d'utiliser la translation d'image horizontale pour en repousser la plus grande partie derrière
l'écran.
Visualisez la sortie avec et sans lunettes 3D pour créer de bons paramètres d'alignement et de profondeur. Il vaut
généralement mieux que l'action se passe au niveau de l'écran et ne le traverse que pour les temps forts ou les effets
spéciaux. Assurez-vous cependant de ne jamais créer de divergence, où l'image de l'œil gauche apparaîtrait à plus de
6,35 cm à gauche de l'image de l'œil droit sur le plus grand écran où le film sera diffusé.
Par exemple, si le plus grand écran utilisé est 16:9 avec un écran 106 pouces, la largeur représente 87 % de la
diagonale soit environ 92 pouces. Avec un contenu 1920 x 1080, 2,5 pouces contiennent seulement 52 pixels, donc
assurez-vous que vos objets distants ne sont jamais éloignés de plus de 52 pixels.
Vous pouvez utiliser le module externe Ajustement 3D stéréoscopique pour régler le décalage horizontal et vertical,
la distorsion et la rotation. Ce module externe peut être appliqué au niveau du média, de l'événement, de la piste ou à
la sortie vidéo. Pour plus d'informations, reportez-vous à Ajouter des effets vidéo
Vous pouvez utiliser les commandes du module externe de la manière suivante :
Élément
Description
Décalage horizontal
Déplacez le contrôle pour régler l'alignement horizontal de l'affichage
œil droit et œil gauche afin de définir la position perçue de la vidéo
par rapport à la profondeur de l'écran.
Décalage vertical
Si l'affichage œil droit et l'affichage œil gauche ne sont pas alignés
verticalement, déplacez le contrôle pour corriger le décalage.
Zoom
Si l'affichage œil droit et l'affichage œil gauche ne sont pas zoomés
de manière identique, déplacez le contrôle pour corriger le décalage.
Distorsion
Déplacez le contrôle pour corriger la distorsion de l'image. L'image
est distordue lorsque les caméras œil droit et œil gauche ne sont pas
parallèles.
Rotation
Déplacez le contrôle pour corriger l'inclinaison de la caméra dans les
affichages œil droit et œil gauche.
Correction
automatique
Cliquez pour analyser les affichages œil gauche et œil droit et pour
calculer automatiquement les valeurs des zones Décalage vertical,
Zoom, Distorsion et Rotation.
Retourner à
l'horizontale
Choisissez un paramètre dans la liste déroulante pour retourner les
images pour les caméras inversées.
Retourner à la verticale
Choisissez un paramètre dans la liste déroulante pour retourner les
images pour les rigs à miroir ou les caméras inversées.
Recadrage
automatique
Activez cette case à cocher si vous souhaitez recadrer
automatiquement les affichages œil droit et œil gauche pendant le
réglage pour éviter les bordures noires créées par les réglages du
module externe.
Recadrage
Lorsque la case à cocher Recadrage automatique est désactivée,
www.vegascreativesoftware.com
Modification stéréo 3D
Élément
Description
vous pouvez déplacer ce contrôle pour régler le recadrage de l'image.
Fenêtres flottantes
Le cas échéant, faites glisser les curseurs Gauche ou Droite pour
corriger les violations de bord d'écran.
Si votre projet stéréo 3D contient des objets qui dépassent le bord de
l'écran et apparaissent devant l'écran, les utilisateurs voient apparaître
des repères de profondeur conflictuels : l'effet 3D indique aux yeux de
l'utilisateur qu'un objet doit apparaître devant l'écran, mais le bord de
l'écran contredit la profondeur.
Dans l'exemple suivant, par exemple, le déplacement du curseur
Gauche masque le bord gauche de l'image pour empêcher le kayak
de dépasser le bord de l'écran.
Conseils :
l
l
Le réglage de la profondeur 3D est un processus complexe et ne correspond pas au champ d'application de ce
document. Pour plus d'informations, veuillez consulter une référence telle que 3D Movie Making : Stereoscopic
Digital Cinema from Script to Screen de Bernard Mendiburu.
Lorsque vous travaillez sur un projet stéréo 3D, une case à cocher distincte s'affiche dans la fenêtre Effets vidéo
Effets vidéopour les vidéos œil gauche et œil droit :
En limitant un effet à l'œil
gauche ou droit uniquement, vous pouvez utiliser plusieurs instances d'un module externe avec des paramètres
différents pour chaque œil.
Rendu d'un projet 3D stéréoscopique
Lorsque vous générez le rendu de votre projet, le paramètre Mode 3D stéréoscopique figurant sous l'onglet Vidéo
de la boîte de dialogue Propriétés du projet est utilisé par défaut.
Si vous souhaitez utiliser un format de rendu différent (par exemple, pour livrer des masters œil droit et œil gauche
ou pour créer plusieurs versions de votre projet), vous pouvez modifier le mode de rendu.
Formats de rendu 3D pris en charge :
l
l
l
Vidéo en format compatible image. Réglez le mode 3D stéréoscopique du projet sur Côte à côte (demi),
Haut/bas (demi) ou Alternance de lignes et rendez en utilisant un modèle de format de fichier standard.
CineForm Neo3D (nécessite CineForm NeoHD, Neo4k ou Neo3D 5.1 ou version ultérieure). Vous pouvez créer
un modèle de rendu QuickTime ou AVI personnalisé qui utilise CineForm en tant que format vidéo. Un rendu
avec ce modèle crée un fichier Neo3D qui peut être utilisé par n'importe quelle application qui prend en charge le
format 3D stéréoscopique CineForm.
Deux fichiers distincts. Vous pouvez créer deux modèles personnalisés et utiliser l'onglet Projet dans la boîte de
dialogue Paramètres personnalisés pour définir le Mode 3D stéréoscopique pour un modèle à Gauche
uniquement et l'autre à Droite uniquement. Vous pouvez rendre les fichiers séparément ou utiliser Outils >
215
216
Script > Rendu par lot pour rendre les fichiers œil droit et œil gauche.
l
Le rendu à l'aide du module externe Sony AVC/MVC avec l'un des modèles suivants crée deux fichiers lorsque
vous générez le rendu de votre vidéo stéréo 3D :
o
Flux vidéo MVC 1280 x 720-60p, 25 Mbits/s
o
Flux vidéo MVC 1280 x 720-50p, 25 Mbits/s
o
Flux vidéo MVC 1920 x 1080-24p, 25 Mbits/s
Le flux de base est une vidéo AVC 2D en résolution intégrale, et le flux dépendant est une vidéo MVC contenant
des données vidéo pour l'autre œil.
l
Le rendu à l'aide d'un modèle Sony AVC/MVC personnalisé avec les réglages suivants crée un seul fichier
AVC/H.264 avec métadonnées d'organisation de compression d'image SEI pour indiquer la lecture stéréo 3D :
o
Format vidéo :AVC
o
Mode 3D stéréoscopique : Côte à côte (Demi)
1. Dans le menu File menu, choisissez Rendre en tant que pour afficher la boîte de dialogue Rendre en tant que.
2. Utilisez la zone Dossier pour déterminer l'emplacement de sauvegarde de votre fichier :
a. Le champ Dossier indique l'emplacement du dossier dans lequel le fichier sera enregistré. Cliquez sur la
flèche vers le bas pour sélectionner le dernier dossier utilisé, ou sur le bouton Parcourir pour sélectionner
un nouveau dossier.
b. Tapez un nom dans le champ Nom ou cliquez sur le bouton Parcourir et sélectionnez un fichier existant
dans la zone de navigation pour le remplacer.
3. Sélectionnez le type de fichier à créer à l'aide de la zone Format.
La zone Formats affiche les types de fichier et les formats disponibles pour le rendu du fichier. Une fois que
vous avez sélectionné un format, la zone Modèles affiche une liste de tous les modèles disponibles pour ce
format.
4. Cliquez sur le bouton Personnaliser le modèle pour créer un nouveau modèle.
5. Dans la boîte de dialogue Paramètres personnalisés, cliquez sur l'onglet Projet.
6. Dans la liste déroulante Mode 3D stéréoscopique, sélectionnez le paramètre à utiliser pour le rendu du projet.
Sélectionnez Utiliser les paramètres du projet si vous souhaitez utiliser le réglage de l'onglet Vidéo dans la
boîte de dialogue Propriétés du projet, ou choisissez un autre mode si vous préférez ignorer le paramètre de
projet lors du rendu.
Lorsque vous utilisez Outils > Graver disque > Blu-ray Disc dans un projet stéréo 3D VEGAS Pro crée un Bluray 3D™ Disc. Pour plus d'informations, reportez-vous à Gravure d'un Blu-ray Disc à partir de la barre temporelle
Si votre projet est destiné à une reproduction professionnelle Blu-ray 3D™ Disc, VEGAS Pro peut préparer le
contenu au format par œil full-HD en rendant deux fichiers distincts (reportez-vous aux modes Gauche
uniquement et Droite uniquement ci-dessous), qui peuvent être lus par un codeur MVC tel que le codeur
Dualstream 3D et créés au moyen d'un outil comme Blu-print.
Paramètre
Description
Utiliser les paramètres
du projet
Utilise le paramètre de l'onglet Vidéo de la boîte de dialogue
Propriétés du projet.
Côte à côte (Demi)
Choisissez ce paramètre lorsque la vidéo rendue contient les vues œil
droit et œil gauche dans une seule image.
Les vues œil gauche et œil droit s'affichent en utilisant la moitié de la
résolution horizontale disponible.
YouTube 3D
YouTube 3D utilise des vidéos compatibles avec les images, ce qui
www.vegascreativesoftware.com
Modification stéréo 3D
Paramètre
Description
Windows Media Video ou MainConcept MPEG-2. Pour le modèle
personnalisé, sélectionnez Côte à côte (Demi) pour le mode stéréo
3D et cochez la case Vers la gauche/Vers la droite puisque
YouTube 3D utilise cette disposition par défaut.
Lors du téléchargement de votre vidéo sur YouTube, ajoutez la balise
yt3d:enable=LR pour activer la visualisation 3D Ajoutez également
yt3d:aspect=16:9 (ou yt3d:aspect=4:3) pour définir le rapport L/H
de la trame de visualisation.
Côte à côte (Complet)
Choisissez ce paramètre lorsque la vidéo rendue contient les vues œil
droit et œil gauche dans une seule image.
Les vues œil gauche et œil droit s'affichent en utilisant l'intégralité de
la résolution horizontale disponible.
Haut/Bas (Demi)
Choisissez ce paramètre lorsque la vidéo rendue contient les vues œil
droit et œil gauche dans une seule image.
Les vues œil gauche et œil droit s'affichent en utilisant la moitié de la
résolution verticale disponible.
Haut/Bas (Complet)
Choisissez ce paramètre lorsque la vidéo rendue contient les vues œil
droit et œil gauche dans une seule image.
Les vues œil gauche et œil droit s'affichent en utilisant l'intégralité de
la résolution verticale disponible.
Anaglyphique
(rouge/cyan)
Les vues œil gauche et œil droit utilisent des filtres de couleur qui
permettent aux lunettes anaglyphiques de les séparer.
Anaglyphique
(ambre/bleu)
Anaglyphique
(vert/magenta)
Alternance de lignes
Sélectionnez cette valeur lorsque la vidéo rendue est affichée sur un
écran 3D à alternance de lignes.
Les vues œil gauche et œil droit s'entrelacent en utilisant la moitié de
la résolution verticale disponible.
Damier
Sélectionnez cette valeur lorsque la vidéo rendue est affichée sur un
écran 3D basé sur DLP.
Les vues œil gauche et œil droit s'affichent sous forme de mosaïque
en utilisant la moitié de la résolution horizontale disponible.
Gauche uniquement
Droite uniquement
Sélectionnez le paramètre Gauche uniquement ou Droite
uniquement si vous créez des rendus séparés pour les sorties œil
gauche et œil droit. Ces paramètres sont utiles lorsque votre format
de sortie nécessite des fichiers rendus séparément pour l'œil gauche
et l'œil droit.
217
218
Paramètre
Description
Vous pouvez utiliser le script de rendu par lot pour automatiser
le processus. Créez deux modèles de rendu personnalisés : pour
le premier, sélectionnez Gauche uniquement pour le mode
stéréo 3D et choisissez Droite uniquement pour le mode stéréo
3D du deuxième modèle. Choisissez ensuite Outils > Script >
Rendu par lot, sélectionnez votre format, activez la case à cocher
de vos deux modèles, définissez le dossier de destination et le
nom de fichier, puis cliquez sur OK. VEGAS ProVegas rend
chaque fichier en ajoutant le nom du modèle au nom du fichier.
Mélanger
Choisissez ce paramètre pour mélanger les images œil droit et œil
gauche. Ce réglage est utile lors de l'ajustement d'événements.
Différence
Choisissez ce paramètre pour effectuer des ajustements verticaux
afin de minimiser la disparité verticale.
7. Cochez la case Permuter Gauche/Droite si vous devez intervertir les images de l'œil gauche et de l'œil droit.
Ce paramètre s'avère pratique si vous utilisez un écran avec alternance de lignes qui affiche l'œil droit audessus, si vous utilisez des lunettes anaglyphiques magenta/vert, ou pour créer une vue 3D libre croisée.
8. Déplacez le curseur Annulation des diaphonies en cas de problème d'image. Si par exemple vous voyez les
images de l'œil droit avec votre œil gauche, vous pouvez ajuster le curseur Annulation des diaphonies pour
compenser.
Lorsque le Mode 3D stéréoscopique du projet prend la valeur Côte à côte, Haut/Bas, Alternance de lignes ou
Damier, l'annulation des diaphonies n'est active que si l'option Bonne ou Optimisée a été sélectionnée dans la
liste déroulante Qualité du rendu en résolution intégrale. Lors de l'utilisation de modes anaglyphiques,
l'annulation des diaphonies est active quelle que soit la qualité sélectionnée.
9. Enregistrez votre modèle pour l'utiliser ultérieurement :
a. Dans le champ Modèle, entrez un nom permettant d'identifier votre modèle de rendu.
b. Cliquez sur le bouton Enregistrer le modèle
.
c. Cliquez sur OK pour revenir à la boîte de dialogue Rendre en tant que.
10. Cliquez sur Rendre pour générer le rendu de votre projet à l'aide de votre nouveau modèle.
www.vegascreativesoftware.com
219
Utilisation de marqueurs, de régions et de commandes
Les marqueurs et les régions servent de points de référence sur la barre temporelle VEGAS® Pro et permettent
d'organiser les événements sur cette dernière.Vous pouvez employer les marqueurs pour les annotations, pour
insérer des commandes de métadonnées, ou pour marquer des entrées de piste et d'index pour un projet de CD
disc-at-once.
Insertion de marqueurs
Cliquez sur le bouton Insérer un marqueur
de la barre d'outils de modification ou électionnez Insérer > un
marqueur pour ajouter un marqueur à la position du curseur. Vous pouvez utiliser les marqueurs pour attirer
l'attention sur les éléments intéressants de votre projet ou pour insérer des remarques.
Si vous choisissez d'enregistrer les marqueurs dans votre fichier MPEG-2, DVD Architect™ les considérera comme
des marqueurs de chapitres. Vérifiez que la case Rendre les I-Frames des marqueurs est cochée avant le rendu
(dans la boîte de dialogue Rendre en tant que, sélectionnez MainConcept MPEG-2 dans la case Modèle, puis
cliquez sur le bouton Personnaliser. Dans la boîte de dialogue Modèle personnalisé, sélectionnez l'onglet Vidéo et
cochez la case Rendre les I-Frames des marqueurs.
Un numéro est affecté à chaque marqueur (jusqu'à 99). Lorsque vous composez ce numéro sur le clavier, le
curseur va se positionner au niveau du marqueur correspondant.
Insertion d'un marqueur
1. Positionnez le curseur à l'endroit où vous souhaitez ajouter un marqueur.
2. Cliquez sur le bouton Insérer un marqueur
un marqueur. Un marqueur
onde la barre d'outils de modification ou électionnez Insérer >
sera ajouté à la position du curseur et une zone d'édition apparaît.
3. Saisissez le nom du marqueur dans la zone d'édition et appuyez sur Entrée.
Vous pouvez également insérer des marqueurs pendant la lecture en appuyant sur la touche M.
Nommer ou renommer un marqueur
Effectuez un clic droit sur la balise du marqueur
et choisissez Renommer dans le menu contextuel. Saisissez le
nom du marqueur dans la zone d'édition, puis appuyez sur Entrée.
—ou—
Cliquez deux fois à droite du marqueur et saisissez le nom dans la zone d'édition.
Déplacement d'un marqueur
Faites glisser la balise du marqueur
vers le nouvel emplacement.
Pendant cela, maintenez la touche Maj enfoncée pour ignorer temporairement le paramètre d'alignement actuel.
www.vegascreativesoftware.com
Utilisation de marqueurs, de régions et de commandes
Suppression d'un marqueur
Effectuez un clic droit sur la balise du marqueur
et sélectionnez Supprimer dans le menu contextuel.
Suppression de tous les marqueurs et régions d'un projet
Cliquez avec le bouton droit dans une zone vierge de la barre de marqueur, sélectionnez Marqueurs/Régions, puis
Supprimer tout dans le sous-menu. Tous les marqueurs
et régions
du projet sont supprimés.
Suppression de tous les marqueurs de la zone sélectionnée
Cliquez avec le bouton droit au-dessus de la région de boucle, sélectionnez Marqueurs/Régions, puis Supprimer
tout dans la sélection dans le sous-menu. Tous les marqueurs
et régions
de la sélection sont supprimés.
Positionnement du curseur au niveau d'un marqueur
Cliquez sur la balise du marqueur
.
Insertion de régions
Cliquez sur le bouton Insérer une région
dans la barre d'outils de modification (ou s électionnez Insérer >
Région) pour ajouter des repères de région à chaque extrémité de la sélection active. Les régions permettent
d'indiquer des sections d'un projet, telles que des génériques ou des scènes, mais également d'insérer des
remarques dans un projet.
Un numéro est affecté à chaque région (jusqu'à 99). Pour sélectionner une région, appuyez sur la touche du
clavier correspondant à son numéro.
Insertion d'une région
1. Déplacez le curseur sur la barre temporelle ou la barre de marqueur pour effectuer une sélection de temps.
2. Cliquez sur le bouton Insérer une région
de la barre d'outils de modification ou sélectionnez Insérer >
Région. Les repères de région numérotés
sont placés au début et à la fin de la zone sélectionnée ; une zone
d'édition apparaît.
3. Saisissez le nom de la région dans la zone d'édition et appuyez sur Entrée.
Positionnement du curseur au niveau d'une balise de région
Cliquez sur un repère de région
.
Pour déplacer le curseur au début ou à la fin d'une région, cliquez avec le bouton droit de la souris sur l'une des
balises de région et sélectionnez Atteindre le début ou Atteindre la fin dans le menu contextuel.
suppression:régions
Cliquez avec le bouton droit de la souris sur l'un des repères de région
220
221
et sélectionnez Supprimer dans le menu contextuel.
Suppression de tous les marqueurs et régions d'un projet
Cliquez avec le bouton droit dans une zone vierge de la barre de marqueur, sélectionnez Marqueurs/Régions dans
le menu contextuel, puis Supprimer tout dans le sous-menu. Toutes les régions
et tous les marqueurs
du
projet sont supprimés.
Suppression de tous les marqueurs et régions d'une zone sélectionnée
1. Déplacez le curseur le long de la barre de marqueur pour mettre en évidence la zone contenant les marqueurs et
régions à supprimer.
2. Cliquez avec le bouton droit sur une zone vierge de la barre de marqueur, sélectionnez Marqueurs/Régions
dans le menu contextuel, puis Supprimer tout dans la sélection dans le sous-menu. Toutes les régions
et
tous les marqueurs
de la sélection sont supprimés.
Attribution ou changement de nom pour une région
Cliquez avec le bouton droit de la souris sur la balise de la région de départ
et choisissez Renommer dans le
menu contextuel.
ou :
Double-cliquez à droite du repère de région et saisissez un nom dans la zone d'édition.
sélection:régions
Cliquez avec le bouton droit de la souris sur le repère de région de début ou de fin
et choisissez Sélectionner la
zone dans le menu contextuel. La région est mise en surbrillance.
ou :
Double-cliquez sur le repère de région de début ou de fin. La région est mise en surbrillance.
Déplacement d'une région
Faites glisser l'un des repères de région
pour déplacer l'onglet et modifier la taille de la région.
Maintenez la touche Alt enfoncée tout en faisant glisser la balise d'une région pour déplacer la région sans modifier
sa longueur.
Utilisation des marqueurs de médias et zones
Dans le menu Affichage, sélectionnez Marqueurs de média d'événement pour activer les marqueurs d'affichage (y
compris les marqueurs d'essence XDCAM) et les zones sauvegardés dans un fichier multimédia. Ces marqueurs
s'affichent, sur la barre temporelle, dans les événements se référant aux fichiers multimédia.
Les marqueurs de média et les zones ne peuvent pas être modifiés dans l'événement. Cependant, lorsque vous
modifiez les marqueurs, que ce soit dans les marqueurs et les zones de la fenêtre Découpage ou dans un éditeur
audio externe, l'événement reflète vos modifications.
www.vegascreativesoftware.com
Utilisation de marqueurs, de régions et de commandes
Marqueurs de médias/zones visibles dans la fenêtre de découpage
Marqueurs de médias/zones affichés dans un événement
Conseils :
l
l
Dans le menu Vues, sélectionnez Marqueurs de média d'événement, puis choisissez Afficher les libellés des
marqueurs dans le sous-menu pour activer l'affichage des marqueurs dans les événements.
Lorsque les marqueurs de médias sont affichés, vous pouvez les employer comme points d'alignement pour
positionner le curseur et pour le découpage des bords si Aligner sur les marqueurs est activé dans le menu
Options. Si la fréquence d'image d'un fichier multimédia ne correspond pas à celle de votre projet, la
quantification d'image se produira après l'alignement si Quantifier sur les images est activé dans le menu
Options. Pour plus d'informations, reportez-vous à Ajustement de la longueur d’un événement et Activer
l'alignement
Insertion de marqueurs de commande
Dans le menu Insérer, sélectionnez Commande pour placer un marqueur de commande de métadonnées dans la
barre de commandes.
Les marqueurs de commande indiquent le moment où une instruction (fonction) se produit dans un fichier
multimédia de transmission en continu. Vous pouvez les utiliser afin d'afficher les titres, les sous-titres, les liens vers
des sites Web ou d'autres fonctions définies.
Le lecteur Windows Media 9 et versions ultérieures ignore les commandes de métadonnées si la case à cocher
Exécuter les commandes de script lorsqu'elles existent n'est pas activée sous l'onglet Sécurité de la boîte de
dialogue Préférences du lecteur. Assurez-vous d'indiquer à votre audience d'activer cette case à cocher avant
d'effectuer la lecture du fichier.
222
223
Insertion d'un marqueur de commande
1. Positionnez le curseur à l'endroit où vous souhaitez placer le marqueur de commande.
2. Dans le menu Insérer, choisissez Commande. La boîte de dialogue Propriétés de la commande s'affiche.
3. Dans la liste déroulante Commande, choisissez un type de commande ou entrez une commande personnalisée.
4. Dans le champ Paramètre, entrez l'argument à transmettre à la commande. Par exemple, si vous utilisez une
commande d'URL, entrez l'adresse de la page Web à afficher.
Commande
Type de lecteur
Description
URL
Windows Media
Signale les instructions envoyées au navigateur
Internet de l'utilisateur pour modifier le contenu
affiché.
Dans la zone Paramètre, entrez l'URL qui devra
s'afficher à un moment précis pendant la lecture du
rendu du projet.
Texte
Windows Media
Affiche le texte dans la zone de sous-titrage du
Lecteur Windows Media située sous la zone
d'affichage de la vidéo.
Dans le champ Paramètre, tapez le texte qui
s'affichera pendant la lecture.
Pour afficher les sous-titres au cours de la
lecture dans Windows Media Player 9,
choisissez Légendes et sous-titres dans le
menu Affichage du Lecteur Windows Media,
puis Activé si disponible dans le sous-menu.
WMClosedCaption Windows Media
Affiche le texte du champ Paramètre dans la zone
de légende définie par un fichier de mise en page
HTML.
WMTextBodyText
Windows Media
Affiche le texte du champ Paramètre dans la
fenêtre de texte définie par un fichier de mise en
page HTML.
WMTextHeadline
Windows Media
Affiche le texte du champ Paramètre dans la
fenêtre de titre définie par un fichier de mise en
page HTML.
Scott EOM
Fichier Scott Studios
WAV
Calcule le moment où la lecture du clip suivant de
la queue commence dans un système Scott
Studios.
Pour plus d'informations, veuillez vous reporter à
votre documentation Scott Studios.
Repère d'entrée
SCOTT
Fichier Scott Studios
WAV
Définit le début d'un fichier dans un système Scott
Studios sans effectuer de modification destructive.
Pour plus d'informations, veuillez vous reporter à
votre documentation Scott Studios.
608CC3
—
Utilisée pour les sous-titres correspondant à la
première langue.
www.vegascreativesoftware.com
Utilisation de marqueurs, de régions et de commandes
Commande
Type de lecteur
Description
Dans le champ Commentaire, saisissez les
commandes de contrôle du sous-titrage.
Conseils :
l
l
Si vous saisissez le texte d'un sous-titre dans
la case Commentaire sans indiquer le
marquage du sous-titre, un sous-titre
positionné est créé.
Vous pouvez créer du texte et une ponctuation
standard à l'aide du clavier. Pour insérer des
caractères spéciaux et la ponctuation, utilisez
la Table des caractères (Démarrer > Tous les
programmes > Accessoires > Outils
système > Table des caractères).
Pour plus d’informations sur le sous-titrage,
consultez Ajout de sous-titres aux fichiers vidéo
608CC3
—
Utilisée pour les sous-titres correspondant à la
seconde langue.
Dans le champ Commentaire, saisissez les
commandes de contrôle du sous-titrage.
5. Dans le champ Commentaire, tapez les commentaires que vous voulez associer à la commande. Les
commentaires servent surtout à identifier les commandes ; on peut les comparer aux noms que l'on donne aux
marqueurs ou aux régions.
6. Dans le champ Position, indiquez le moment auquel vous voulez que la commande intervienne dans le projet.
VEGAS ProPar défaut, Vegas insère la commande à la position du curseur.
Suppression d'un marqueur de commande
Cliquez avec le bouton droit sur la balise du marqueur de commande
contextuel.
et sélectionnez Supprimer dans le menu
Modification d'un marqueur de commande
Cliquez avec le bouton droit de la souris sur le repère de marqueur
menu contextuel.
de commande et choisissez Éditer dans le
—or—
Cliquez deux fois sur la balise du marqueur de commande.
Positionnement du curseur au niveau d'un marqueur de commande
Cliquez sur la balise du marqueur de commande .
Utilisation de modèles de commande
Si vous insérez souvent des commandes ayant des paramètres identiques, vous pouvez créer un modèle qui vous
permettra d'insérer automatiquement des paramètres.
224
225
Création d'un modèle
1. Dans le menu Insérer, choisissez Commande pour afficher la boîte de dialogue Propriétés de la commande.
2. Entrez les informations requises dans les champs Commande, Paramètre, Commentaire et Position.
3. Dans le champ Modèle, entrez le nom que vous voulez donner au modèle.
4. Cliquez sur le bouton Enregistrer
.
Ouvrir un modèle
1. Dans le menu Insérer, choisissez Commande pour afficher la boîte de dialogue Propriétés de la commande.
2. Choisissez le modèle à utiliser dans la liste déroulante Modèle. VEGAS Pro utilise les informations stockées
dans le modèle pour renseigner les zones Commande, Paramètre, Commentaire et Position.
3. Modifiez les paramètres des zones Commande, Paramètre, Commentaire et Position, selon les besoins.
4. Cliquez sur OK.
Éditer des commandes de métadonnées
VEGAS Proenregistre vos modèles de commande de métadonnées dans le fichier cmdtemp.xml situé dans le
dossier C:\Users\nom d’utilisateur\AppData\Roaming\VegasVEGAS Pro\17\. Vous pouvez modifier ce fichier
directement afin de modifier les modèles.
Insertion de régions de piste de CD
Dans le menu Insérer, sélectionnez Zone de piste du CD audio pour ajouter une région utilisant la sélection active à
la position du curseur. Les régions de piste d'un CD sont utilisées pour la création de la liste des pistes lorsque vous
gravez un CD audio Red Book. Pour plus d'informations, reportez-vous à Gravure d’un CD Disc-at-Once (DAO ou
Red Book)
Si la première région de piste commence avant 00.00.02:00, un décalage de la barre temporelle est
automatiquement ajouté afin que la première piste commence exactement à deux secondes.
La numérotation des pistes du CD est effectuée selon le paramètre Numéro de la première piste du disque
sous l'onglet CD audio de la boîte de dialogue Propriétés du projet. Pour plus d'informations, reportez-vous à
Définition des propriétés du projet
Conseils :
l
Dans le menu Options, sélectionnez Quantifier sur les images pour désactiver la quantification d'images avant
la création de la mise en page duCD. Pour plus d'informations, reportez-vous à Quantifier sur les images
l
Cliquez deux fois sur un repère de région pour sélectionner la durée de la piste.
l
Appuyez sur Ctrl+Point pour rechercher la piste suivante.
l
Appuyez sur Ctrl+Virgule pour rechercher la piste précédente.
www.vegascreativesoftware.com
Utilisation de marqueurs, de régions et de commandes
Insertion de marqueurs d’index de CD
Dans le menu Insérer, sélectionnez Index de piste du CD audio pour ajouter un marqueur d'index à la position du
curseur.
Vous pouvez utiliser des index pour sous-diviser une piste. Par exemple, si une piste contient une composition
orchestrale, les marqueurs d'index permettent d'accéder à chaque mouvement. Chaque piste d'un CD audio Red
Book peut contenir jusqu'à 99 marqueurs d'index. Pour plus d'informations, reportez-vous à Gravure d’un CD Discat-Once (DAO ou Red Book)
Conseils :
l
Appuyez sur la touche Point pour rechercher le marqueur de piste ou d'index suivant.
l
Appuyez sur la touche Virgule pour rechercher le marqueur de piste ou d'index précédent.
L'outil Marqueur
L'outil Marqueur permet de naviguer dans les barres de marqueur et d'éditer plusieurs marqueurs sélectionnés.
1. Cliquez sur le bouton Outil Marqueur
dans le coin supérieur droit de la barre temporelle.
2. Sélectionnez les marqueurs à modifier :
l
l
l
l
Appuyez sur les touches flèche Gauche/Droite pour passer au marqueur précédent/suivant dans la barre
active (barre de marqueurs/régions, barre de mise en page CD, ou barre de commande).
Appuyez sur Maj + flèche Gauche/Droite pour étendre la sélection au marqueur précédent/suivant.
Appuyez sur Maj tout en cliquant sur deux repères de marqueur pour sélectionner tous les marqueurs entre
deux repères.
Appuyez sur Ctrl tout en cliquant sur des repères de marqueur pour activer ou désactiver des marqueurs
individuels.
3. Modifiez vos marqueurs :
l
l
Si vous glissez un marqueur sélectionné, tous les marqueurs sélectionnés dans la barre active vont se
déplacer comme un groupe.
La touche Suppr supprime tous les marqueurs sélectionnés dans la barre active.
L'outil Marqueur est inactif lorsque vous changez la focalisation sur une autre partie de la fenêtre VEGAS Pro.
226
227
Modification de piste
Les pistes sont des conteneurs posés sur la barre temporelle VEGAS® Pro dans lesquels vous pouvez organiser des
événements audio et vidéo.
Les événements s'appuient sur les pistes pour déterminer le moment de début ou de fin d'un événement, et plusieurs
pistes sont mixées ensemble pour produire votre sortie finale.
Insertion de pistes audio
Dans le menu Insérer, sélectionnez Piste audio pour ajouter une nouvelle piste vierge à la fin de la liste des pistes.
Pour ajouter une piste à un emplacement précis, cliquez avec le bouton droit sur un en-tête de piste et sélectionnez
Insérer une piste audio dans le menu contextuel. La nouvelle piste est insérée avant la piste sélectionnée.
Lorsque vous faites glisser un fichier multimédia à partir de la fenêtre de l'Explorateur ou de la fenêtre Média de
projet vers une zone de la barre temporelle qui ne contient aucune piste, une nouvelle piste est créée et un
nouvel événement contenant le fichier multimédia est ajouté à cette piste.
Vous pouvez modifier le volume de piste, le type de panoramique, la hauteurles effets de piste et le statut du
moniteur d'entrées d'enregistrement par défaut ; pour ce faire, cliquez avec le bouton droit de la souris sur une
piste et sélectionnez Définir les propriétés par défaut de la piste dans le menu contextuel. Pour plus
d'informations, reportez-vous à Définition des propriétés par défaut des piste
Insertion de pistes vidéo
Dans le menu Insérer, sélectionnez Piste vidéo pour ajouter une nouvelle piste vierge au début de la liste des pistes.
Pour ajouter une piste à un emplacement précis, cliquez avec le bouton droit sur un en-tête de piste et sélectionnez
Insérer une piste vidéo dans le menu contextuel. La nouvelle piste est insérée avant la piste sélectionnée.
Lorsque vous faites glisser un fichier multimédia à partir de la fenêtre de l'Explorateur ou de la fenêtre Média de
projet vers une zone de la barre temporelle qui ne contient aucune piste, une nouvelle piste est créée et un
nouvel événement contenant le fichier multimédia est ajouté à cette piste.
Vous pouvez modifier le mode de composition, la hauteur et les effets de piste par défaut ; pour ce faire, cliquez
avec le bouton droit de la souris sur une piste et sélectionnez Définir les propriétés par défaut de la piste dans
le menu contextuel. Pour plus d'informations, reportez-vous à Définition des propriétés par défaut des piste
Sélection de pistes
La sélection de pistes, avec la sélection d'événements, est la première étape d'une grande variété de tâches de
modification. Il existe diverses méthodes de sélection des pistes, selon les types de sélection à réaliser.
Lorsque plusieurs pistes sont sélectionnées, vous pouvez effectuer simultanément des tâches de modification
sur celles-ci. Par exemple, si vous souhaitez régler le volume de plusieurs pistes audio en préservant leurs
niveaux relatifs, sélectionnez-les et glissez le contrôle de Volume de l'une des pistes sélectionnées. Tous les
contrôles bougeront en même temps.
Sélection d'une seule piste
Cliquez dans l'en-tête de la piste à sélectionner. Elle se met en surbrillance.
www.vegascreativesoftware.com
Modification de piste
Sélection de plusieurs pistes adjacentes
Maintenez la touche Maj enfoncée et cliquez sur l'en-tête de la première et la dernière piste à sélectionner. Les pistes,
y compris celles situées entre les deux pistes sélectionnées, sont mises en surbrillance.
Sélection de groupes de pistes combinées
Cliquez sur la barre verticale sous une piste parent pour sélectionner un groupe de pistes combinées. Par exemple,
cliquez sur la zone marquée A dans la liste de pistes suivante pour sélectionner les pistes 1 à 6. Cliquez sur la zone B
pour sélectionner les pistes 4 à 6.
Pour plus d'informations, reportez-vous à Composition et masques
Sélection de plusieurs pistes non adjacentes
Utilisez la procédure suivante pour sélectionner plusieurs pistes non contiguës.
1. Maintenez la touche Ctrl enfoncée et cliquez sur l'en-tête de chaque piste à sélectionner. Les pistes sont mises
en surbrillance.
Si vous avez sélectionné une piste par erreur, cliquez dessus une nouvelle fois.
2. Une fois les pistes sélectionnées, relâchez la touche Ctrl.
Sélection de toutes les pistes
Dans le menu Édition, choisissez Sélectionner, puis Sélectionner tout dans le sous-menu pour choisir toutes les
pistes et tous les événements de votre projet.
Réarrangement de pistes
Vous pouvez déplacer les pistes de manière à créer des groupes logiques à tout moment pendant la création du
projet.
Pour déplacer une piste, faites glisser son icône
vers le nouvel emplacement dans la liste des pistes. La ligne en
surbrillance qui sépare les pistes désigne le nouvel emplacement.
Pour déplacer plusieurs pistes simultanément, maintenez la touche Maj ou Ctrl enfoncée tout en cliquant sur les
icônes des pistes, puis faites-les glisser vers le nouvel emplacement.
228
229
Groupement de pistes
Vous pouvez utiliser les groupes de pistes pour organiser les pistes similaires et les masquer lorsque vous ne
travaillez pas dessus. Cela désencombre la liste de pistes, sur laquelle il est alors plus facile de travailler, notamment
sur les grands projets.
Vous pouvez réorganiser les groupes de pistes dans la liste de pistes de la même manière que pour réorganiser les
pistes. Faites simplement glisser l'en-tête d'un groupe de pistes vers une nouvelle position dans la liste des pistes.
Création d'un groupe de pistes
1. Sélectionnez au moins deux pistes que vous souhaitez regrouper. Appuyez sur Maj pour sélectionner plusieurs
pistes adjacentes. Les pistes non adjacentes ne peuvent pas être regroupées.
2. Cliquez avec le bouton droit de la souris sur l'une des pistes et sélectionnez Groupe de pistes, puis sélectionnez
Regrouper les pistes sélectionnées.
Les pistes sont alors regroupées. Cliquez sur le bouton Développer/réduire le groupe de pistes dans l'en-tête
du groupe de pistes pour fermer et étendre les pistes dans le groupe.
Lorsqu'un groupe de pistes est réduit, des barres gris foncé indiquent la durée et l'emplacement des événements
dans les pistes réduites.
Si vous sélectionnez une piste vidéo parente ou enfant à ajouter, toutes les pistes parentes/enfant associées
seront également ajoutées au groupe, afin de préserver la relation de composition. Pour plus d'informations,
reportez-vous à Composition et masques
Lorsque vous réduisez un groupe de pistes, les pistes et les événements du groupe ne sont pas verrouillés. Les
modifications effectuées ailleurs dans le projet peuvent affecter les pistes et les événements du groupe réduit.
Ajout de pistes à des groupes de pistes existants
Faites glisser une ou plusieurs pistes dans un groupe de pistes pour les ajouter au groupe en question.
www.vegascreativesoftware.com
Modification de piste
Suppression de pistes dans des groupes
Faites glisser une ou plusieurs pistes hors d'un groupe de pistes pour les enlever du groupe en question. Vous
pouvez également cliquer avec le bouton droit sur une ou plusieurs pistes dans un groupe, choisir Groupe de pistes
puis Dégrouper les pistes sélectionnées pour enlever des pistes d'un groupe.
Suppression de groupes de pistes
1. Cliquez sur l'en-tête du groupe de pistes pour sélectionner toutes les pistes du groupe.
2. Cliquez avec le bouton droit sur l'en-tête du groupe de pistes et sélectionnez Dégrouper les pistes
sélectionnées pour dégrouper toutes les pistes du groupe.
Vous pouvez également cliquer avec le bouton droit sur le volet de regroupement de pistes et sélectionner
Dégrouper les pistes sélectionnées dans le menu contextuel pour effacer le groupe de pistes.
Sélection de toutes les pistes d'un groupe
Cliquez sur l'en-tête d'un groupe de pistes ou sur le volet de groupement pour sélectionner toutes les pistes du
groupe.
Renommer des groupes de pistes
Chaque groupe de pistes de votre projet contient une bande d'annotation dans laquelle vous pouvez entrer un nom
pour le groupe de pistes.
1. Cliquez deux fois sur la Bande de gribouillage. Tout nom déjà existant est mis en surbrillance sur la bande.
2. Entrez le nouveau nom du groupe de pistes.
3. Appuyez sur Entrée pour enregistrer le nom du groupe de pistes.
Mettre en sourdine/en solo des groupes de pistes
Cliquez sur le bouton Mettre en solo le groupe de pistes
d'un en-tête de groupes de pistes pour isoler toutes les
pistes de ce groupe, à des fins de lecture. Le fait de mettre en solo un groupe de pistes remplace les pistes rendues
muettes dans le groupe.
Cliquez à nouveau sur le bouton Mettre en solo le groupe de pistes pour restaurer le groupe de pistes, à des fins de
lecture.
Cliquez sur le bouton Rendre muet le groupe de pistes
dans un en-tête de groupe de pistes pour interrompre
pendant un temps la lecture de toutes les pistes du groupe. Le fait de rendre muet un groupe de pistes remplace les
pistes mises en solo dans le groupe.
Cliquez à nouveau sur le bouton Rendre muet le groupe de pistes pour restaurer le groupe de pistes, à des fins de
lecture.
Duplication de pistes
Si vous souhaitez créer la copie exacte d'une piste, incluant les événements, les effets et les enveloppes, cliquez avez
le bouton droit sur le numéro de la piste et choisissez Dupliquer la piste dans le menu contextuel.
Contrôles de piste audio
Les contrôles disponibles dans la liste des pistes vous permettent de régler les niveaux de départ de bus, de départ
d'effets affectables, de phase, de panoramique et de volume des pistes.
230
231
Conseils :
l
l
Les commandes des pistes audio sont dupliquées sur les réglettes des canaux des pistes audio dans la fenêtre
Console de mixage. Réglettes des canaux des pistes audio
Pour déplacer les fondus et les curseurs par fines touches, maintenez la touche Ctrl enfoncée en glissant le
contrôle.
Si vous ne trouvez pas un contrôle de piste mentionné ici, il est probablement caché. Dans le menu Hamburger
, vous pouvez personnaliser la commande de piste qui doit être visible dans l'en-tête de piste.
Modification de la couleur d'une piste
Vous pouvez modifier la couleur des pistes pour créer des groupes de suivi logiques.
Pour modifier la couleur d'une piste, cliquez avec le bouton droit sur l'en-tête, puis sélectionnez Couleur d'affichage
de la piste dans le menu contextuel. Choisissez une couleur dans le sous-menu afin de modifier l'icône dans la liste
des pistes et la forme d'onde dans la barre temporelle.
Utilisez l'onglet Affichage de la boîte de dialogue Préférences pour modifier les couleurs disponibles. Pour plus
d'informations, reportez-vous à Préférences – Onglet Affichage
Modification de la hauteur d'une piste
Faites glisser le bord inférieur de la piste pour définir sa hauteur.Si vous voulez définir la hauteur d'une piste comme
hauteur par défaut pour les nouvelles pistes, vous pouvez cliquer avec le bouton droit dans la liste des pistes et
sélectionner Définir les propriétés par défaut de la piste dans le menu contextuel. Pour plus d'informations,
reportez-vous à Définition des propriétés par défaut des piste
Cliquez sur Réduire
pour réduire la hauteur d'une piste.
Cliquez sur Agrandir
pour augmenter la hauteur d'une piste afin qu'elle s'adapte à la barre temporelle.
Après avoir réduit ou agrandi une piste, cliquez de nouveau sur Réduire ou Agrandir pour rétablir la hauteur
préalable de la piste.
Raccourcis clavier de hauteur de piste
l
l
Appuyez sur les touches Ctrl+Maj+Flèche vers le haut ou vers le bas pour modifier la hauteur de toutes les
pistes simultanément.
Appuyez sur ` pour réduire toutes les pistes. Appuyez à nouveau sur cette touche pour rétablir la hauteur des
pistes. Lorsque vous restaurez la hauteur de piste, les pistes que vous aviez précédemment réduites ne sont pas
www.vegascreativesoftware.com
Modification de piste
restaurées. Pour les restaurer, cliquez sur le bouton Restaurer la hauteur de piste
l
dans l'en-tête de piste.
Appuyez sur Ctrl+` pour rétablir la hauteur par défaut de toutes les pistes.
Attribution d'un nom à une piste
1. Cliquez deux fois sur la bande d'annotation
et saisissez le nom de la piste.
Si la bande d'annotation n'est pas visible, développez la piste pour la faire apparaître. La bande d'annotation
apparaît au-dessus du fader Volume.
2. Appuyez sur Entrée pour enregistrer le nouveau nom.
Préparation d'une piste pour l'enregistrement
Cliquez sur le bouton Prêt à enregistrer
d'une piste audio pour la préparer à l'enregistrement.
Lorsque vous cliquez sur le bouton Enregistrer
de la barre de transport principale, l'enregistrement commence
pour toutes les pistes préparées.
Pour plus d'informations sur l'enregistrement audio, consultez la rubrique enregistrement audio
Inversement de la phase d'une piste
Cliquez sur le bouton Inverser la phase de piste
pour inverser la phase de tous les événements d'une piste
audio.
Bien que l'inversion des données ne provoque pas une différence audible dans un fichier unique, elle peut éviter
l'annulation de phase lors du mixage et du fondu enchaîné des signaux audio.
Sélectionnez plusieurs pistes afin de les inverser simultanément.
Si le commutateur d'événement Inverser est sélectionné, l'inversion de phase de la piste rétablit la phase
d'origine de l'événement.
Ajout ou modification d'effets de piste
Cliquez sur le boutonEffets de piste
pour ajouter des effets à une piste ou modifier la chaîne d'effets existante.
Pour plus d'informations sur l'utilisation des effets de piste, consultez la rubrique Ajout d'effets de piste audio
Mise en sourdine d'une piste
Cliquez sur le bouton Rendre muet
pour empêcher la lecture d'une piste dans le mixage. Cliquez sur le bouton
Rendre muet d'autres pistes pour les ajouter au groupe de pistes muet. Pour rétablir le son d'une piste, cliquez à
nouveau sur le bouton Rendre muet.
Cliquez sur le bouton Rendre muet
dans la zone d'infos d'un groupe de pistes pour interrompre pendant un
temps la lecture de toutes les pistes du groupe. Le fait de rendre muet un groupe de pistes remplace les pistes mises
en solo dans le groupe.
232
233
Le fait de rendre une piste muette applique uniquement l'effet à sa sortie principale et aux départs de pré/postfader, sauf si la case Rendre les envois pré-fader de piste muets est cochée dans l'onglet Audio de la boîte de
dialogue Préférences. Pour obtenir plus d'informations et pour visualiser des exemples illustrant l'action de la
case à cocher Rendre les envois pré-fader de piste muets, consultez la rubriquePréférences – Onglet Audio.
Rendre une piste muette et annuler le mode muet
1. Désélectionnez le bouton Paramètres d'automatisation
2. Cliquez sur le bouton Rendre muet
.
.
Lorsque vous disposez d'un groupe de pistes muet, maintenez la touche Ctrl enfoncée en cliquant sur le bouton
Rendre muet d'une touche dont le son est activé pour retirer toutes les autres pistes du groupe muet.
Maintenez la touche Ctrl enfoncée en cliquant sur le bouton Rendre muet d'une piste muette pour réinitialiser
tous les boutons Muet.
Réglage de l'automatisation du mode muet
Lorsque le bouton Paramètres d'automatisation
forme
est sélectionné, le bouton Mettre en sourdine s'affiche sous la
et vous pouvez l'utiliser pour modifier l'automatisation de la sourdine.
Mise en solo d'une piste
Cliquez sur le bouton Solo
pour rendre toutes les pistes non sélectionnées muettes. Cliquez sur le bouton Solo
d'autres pistes pour les ajouter au groupe Solo. Pour supprimer une piste du groupe Solo, cliquez à nouveau sur son
bouton Solo.
Cliquez sur le bouton Solo
d'une zone d’infos de groupes de pistes pour isoler toutes les pistes de ce groupe, à
des fins de lecture. Le fait de mettre en solo un groupe de pistes remplace les pistes rendues muettes dans le groupe.
Maintenez la touche Ctrl enfoncée tout en cliquant sur le bouton Solo pour mettre une seule piste en solo et
retirer toutes les autres pistes du groupe de pistes solo.
Modification du périphérique d'entrée/d'enregistrement d'une piste
Le bouton Entrée d'enregistrement
dans la zone d'infos de la piste sélectionne l'entrée audio qui sera utilisée
pour enregistrer une piste.
Vous pouvez cliquer sur le bouton Entrée d'enregistrement pour activer ou désactiver le contrôle d'entrée et
sélectionner un périphérique d'enregistrement.
Affectation d’une piste à un bus
Le bouton Bus dans une zone d'infos piste sélectionne la sortie principale de la piste. L'affectation des pistes aux bus
est particulièrement utile pour créer des sous-mixages vous permettant d'ajuster simultanément les niveaux de
plusieurs pistes ou d'appliquer un effet à plusieurs pistes. Pour plus d'informations, reportez-vous à Création d'un
mixage alternatif (casque) à l'aide de la console de mixage
www.vegascreativesoftware.com
Modification de piste
234
1. Cliquez sur le bouton de bus d'une piste.
Le bouton devient
lorsque la piste est acheminée vers le bus principal et la lettre d'un bus s'affiche (
,
,
etc.) lorsque la piste est acheminée vers un autre bus.
2. Sélectionnez le bus souhaité dans le sous-menu. L'apparence du bouton Bus change en fonction du bus
sélectionné.
Si le bouton Bus n'apparaît pas sur la piste, cela signifie que vous n'avez pas spécifié plus d'un bus dans les
paramètres de votre projet. Pour plus d'informations sur la spécification du nombre de bus pour votre projet,
consultez la rubrique Ajout de bus audio
Si vous souhaitez envoyer une piste vers plusieurs sorties (pour créer des mixages alternatifs ou des envois d'effets),
vous pouvez utiliser le curseur multifonction pour contrôler le niveau de piste envoyé à chaque bus ou chaîne d'effets
affectables. "Création d'un mixage alternatif (casque) à l'aide de la console de mixage" Page367 et Utilisation des
effets affectables
Contrôle des niveaux de sortie des pistes
Au cours de la lecture, un indicateur est affiché dans la zone d'infos piste et permet de contrôler la sortie de la piste.
Indicateurs horizontaux
235
Indicateurs verticaux
En cas d'écrêtage, l'indicateur de pic affiche une petite zone rouge avec la mention Écrêtage.
Cliquez sur les indicateurs avec le bouton droit et sélectionnez une commande du menu contextuel pour paramétrer
leur affichage. Ce menu contextuel vous permet de réinitialiser les indicateurs d'écrêtage, de choisir une échelle
d'affichage, d'activer/désactiver l'affichage vertical ou de désactiver les indicateurs de sortie.
Ajustement du volume d’une piste
Le fondu dans l'en-tête de piste peut être utilisé comme contrôle de découpage pour régler le volume général de la
piste ou régler les paramètres d'automatisation du volume de la piste.
Le niveau de découpage est ajouté aux paramètres d'automatisation du volume afin que l'enveloppe soit préservée,
mais qu'une amplification ou une coupure soit appliquée. Par exemple, si vous réglez le contrôle de découpage sur 3 dB, l'effet sera le même que si vous réduisez chaque point d'enveloppe de 3 dB.
Lorsque vous réglez le mixage des pistes, n'oubliez pas de vérifier les indicateurs sur le bus principal. Étant
donné que vous ajoutez les volumes de toutes les pistes simultanément, vous risquez de couper la sortie audio.
Vérifiez que les indicateurs n'affichent jamais la marque d'écrêtage rouge pendant la lecture.
Ajustement du niveau de découpage du volume
1. Désélectionnez le bouton Paramètres d'automatisation
.
2. Déplacez le fader Volume pour contrôler le volume d'une piste dans le mixage.
La valeur 0 dB signifie que la piste est lue sans amplification ni coupure. Déplacez le fader vers la gauche pour
couper le volume ; déplacez-le vers la droite pour amplifier le volume.
Vous pouvez maintenir la touche Ctrl enfoncée tout en déplaçant le fader afin d'effectuer un paramétrage plus
précis. Pour revenir à la valeur 0 dB, cliquez deux fois sur le fader.
Si plusieurs pistes sont sélectionnées, elles sont toutes affectées par le réglage.
Ajustement du niveau d'automatisation du volume
Lorsque le bouton Paramètres d'automatisation
est sélectionné, la miniature du fader s'affiche sous la forme
et vous pouvez utiliser la commande pour modifier l'automatisation du volume. Pour plus d'informations, reportezvous à Automatisation des pistes audio
Panoramique d'une piste
Le curseur polyvalent dans la zone d'infos de la piste peut être utilisé comme contrôle de découpage pour ajuster le
panoramique global de la piste ou les paramètres d'automatisation du panoramique de la piste.
Le niveau de découpage est ajouté aux paramètres d'automatisation du panoramique afin que l'enveloppe de
panoramique soit préservée, mais qu'une amplification ou une coupure soit appliquée. Par exemple, si vous réglez le
contrôle de découpage sur -9 %, l'effet sera le même que si vous réduisez chaque point d'enveloppe de 9 %.
www.vegascreativesoftware.com
Modification de piste
Ajustement des niveaux de découpage du panoramique d'une piste
1. Désélectionnez le bouton Paramètres d'automatisation
.
2. À l'aide du curseur Panoramique, contrôlez la position de la piste dans le champ stéréo : si vous déplacez le
curseur vers la gauche, la piste sera davantage présente dans le haut-parleur gauche que le haut-parleur droit et
si vous le déplacez vers la droite, la piste sera davantage présente dans le haut-parleur droit.
Vous pouvez maintenir la touche Ctrl enfoncée tout en déplaçant le curseur afin d'effectuer un paramétrage plus
précis. Pour revenir à 0, cliquez deux fois sur le curseur.
Si plusieurs pistes sont sélectionnées, elles sont toutes affectées par le réglage.
Ajustement du niveau d'automatisation du panoramique d'une piste
Lorsque le bouton Paramètres d'automatisation
sous la forme
est sélectionné, la poignée du curseur Panoramique s'affiche
et vous pouvez utiliser la commande pour modifier l'automatisation du panoramique. Pour plus
d'informations, reportez-vous à Automatisation des pistes audio
Changement de mode de panoramique
Cliquez avec le bouton droit sur la poignée du curseur et sélectionnez le type de panoramique souhaité pour modifier
le comportement du curseur Panoramique. Pour plus d'informations sur les modes de panoramique, consultez la
rubrique Modes panoramiques audio
Le mode de panoramique sélectionné est également utilisé pour les enveloppes de panoramique dans les pistes.
Pour plus d'informations, reportez-vous à Automatisation des pistes audio
Ajustement du niveau d'envoi des effets affectables
Le curseur polyvalent situé dans l'en-tête de piste peut être utilisé comme contrôle de découpage pour ajuster le
niveau d'envoi global des effets affectables de la piste ou les paramètres d'automatisation d'envoi des effets
affectables.
Le niveau de découpage est ajouté aux paramètres d'automatisation des effets affectables afin que l'enveloppe soit
préservée, mais qu'une amplification ou une coupure soit appliquée. Par exemple, si vous réglez le contrôle de
découpage sur -3 dB, l'effet sera le même que si vous réduisez chaque point d'enveloppe de 3 dB.
Conseils :
l
l
Par défaut, les envois d’effets sont paramétrés sur Post-volume. Pour passer en Prévolume, cliquez sur le
bouton Envoi Pré/Post-volume (ou cliquez avec le bouton droit de la souris sur le fader d'effets, puis
sélectionnez Prévolume dans le menu contextuel).
Si vous voulez appliquer un panoramique de piste (comprenant la position du panoramique et le mode
panoramique) aux envois d'effets, cliquez avec le bouton droit sur le fader d’effets et choisissez Lier vers le
panoramique de piste principal dans le menu contextuel.
Lorsque l'option Lier vers le panoramique de piste principal n'est pas sélectionnée, la piste envoie un signal de
panoramique stéréo centré en utilisant le mode de panoramique actuel de la piste.
l
Cochez la case Utiliser le gain de départ de piste existant sur la page Audio de la boîte de dialogue Préférences
si vous souhaitez configurer les envois de piste audio pour qu'ils se comportent comme ils le faisaient dans
VEGAS Pro 7.0 et versions précédentes. Lorsque vous cochez cette case, vous pouvez ouvrir les projets créés
avec les versions précédentes de VEGAS Pro et leur son sera identique à celui des versions précédentes de
VEGAS Pro. Pour plus d'informations, reportez-vous à Préférences – Onglet Audio
236
237
Ajustement du niveau de découpage des effets affectables
1. Désélectionnez le bouton Paramètres d'automatisation
.
2. Cliquez sur l'intitulé du curseur multifonction, puis choisissez une chaîne d'effets affectables dans le menu.
3. Déplacez le fader Effets pour contrôler le niveau de la piste envoyée à chaque chaîne d'effets affectables que
vous avez créée. Déplacez le fader vers la gauche pour couper le volume ; déplacez-le vers la droite pour
amplifier le volume.
Vous pouvez maintenir la touche Ctrl enfoncée tout en déplaçant le fader afin d'effectuer un paramétrage plus
précis. Pour revenir à la valeur 0 dB, cliquez deux fois sur le fader.
Si plusieurs pistes sont sélectionnées, elles sont toutes affectées par le réglage.
Ajustement du niveau d'automatisation des effets affectables
Lorsque le bouton Paramètres d'automatisation
est sélectionné, la miniature du fader s'affiche sous la forme
et vous pouvez utiliser la commande pour modifier l'automatisation du niveau d'envoi des effets affectables. Pour
plus d'informations, reportez-vous à Automatisation des pistes audio
Ajustement du niveau d'envoi d'un bus
Le curseur polyvalent dans l'en-tête de piste peut être utilisé comme contrôle de découpage pour ajuster le niveau de
départ global des bus de la piste ou les paramètres d'automatisation de départ des bus.
Le niveau de découpage est ajouté aux paramètres d'automatisation de départ de bus afin que l'enveloppe soit
préservée, mais qu'une amplification ou une coupure soit appliquée. Par exemple, si vous réglez le contrôle de
découpage sur -3 dB, l'effet sera le même que si vous réduisez chaque point d'enveloppe de 3 dB.
Conseils :
l
l
Par défaut, les envois de bus sont paramétrés sur Prévolume (et pré-sourdine). Lorsque les départs de bus sont
paramétrés sur Prévolume, vous pouvez créer un mixage alternatif indépendant du mixage principal (par
exemple, le moniteur sur un mixeur classique).Création d'un mixage alternatif (casque) à l'aide de la console de
mixage Pour passer en Post-volume, cliquez sur le bouton Envoi Pré/Post-volume (ou cliquez avec le bouton
droit de la souris sur le fader Bus, puis sélectionnez Post-volume dans le menu contextuel). Les départs Postvolume sont utiles pour les départs d'effets ; en effet, le départ tient compte des contrôles de sourdine et de
volume de la piste.
Si vous voulez appliquer un panoramique de piste vers les départs de bus (comprenant la position du
panoramique et le mode panoramique), cliquez avec le bouton droit sur le fader Effet et choisissez Lier vers le
panoramique de piste principal dans le menu contextuel.
www.vegascreativesoftware.com
Modification de piste
Lorsque l'option Lier vers le panoramique de piste principal n'est pas sélectionnée, la piste envoie un signal de
panoramique stéréo centré en utilisant le mode de panoramique actuel de la piste.
l
Cochez la case Utiliser le gain de départ de piste existant sur la page Audio de la boîte de dialogue Préférences
si vous souhaitez configurer les envois de piste audio pour qu'ils se comportent comme ils le faisaient dans
VEGAS Pro 7.0 et versions précédentes. Lorsque vous cochez cette case, vous pouvez ouvrir les projets créés
avec les versions précédentes de VEGAS Pro et leur son sera identique à celui des versions précédentes de
VEGAS Pro. Pour plus d'informations, reportez-vous à Préférences – Onglet Audio
Ajustement du niveau de découpage d'envoi de bus
1. Désélectionnez le bouton Paramètres d'automatisation
.
2. Cliquez sur l'intitulé du curseur multifonction, puis choisissez un bus dans le menu.
3. Déplacez le fader pour contrôler le niveau de la piste envoyée à chaque bus supplémentaire que vous avez créé.
Déplacez le fader vers la gauche pour couper le volume ; déplacez-le vers la droite pour amplifier le volume.
Vous pouvez maintenir la touche Ctrl enfoncée tout en déplaçant le fader afin d'effectuer un paramétrage plus
précis. Pour revenir à la valeur 0 dB, cliquez deux fois sur le fader.
Si plusieurs pistes sont sélectionnées, elles sont toutes affectées par le réglage.
Ajustement de l'automatisation d'envoi de bus
Lorsque le bouton Paramètres d'automatisation
est sélectionné, la miniature du fader s'affiche sous la forme
et vous pouvez utiliser la commande pour modifier l'automatisation du niveau de départ du bus. Pour plus
d'informations, reportez-vous à Automatisation des pistes audio
Ajustement des niveaux de découpage
Les contrôles dans l'en-tête de piste peuvent être utilisés comme contrôles de découpage ou d'automatisation pour
les niveaux de départ de bus, de départ d'effets affectables, de panoramique et de volume des pistes. Le réglage du
contrôle de découpage de cette version est identique à celui des précédentes versions de VEGAS Pro.
Le niveau de découpage est ajouté aux paramètres d'automatisation de piste afin que vos paramètres
d'automatisation soient préservés, mais qu'une amplification ou une coupure soit appliquée. Par exemple, si vous
réglez le contrôle de découpage sur -3 dB, l'effet sera le même que si vous réduisez chaque point d'enveloppe de 3
dB.
Pour ajuster les niveaux de découpage, désélectionnez le bouton Paramètres d'automatisation
. Si l'option
Paramètres d'automatisation est sélectionnée, le fader du volume et le curseur polyvalent ajustent les paramètres
d'automatisation.
238
239
Contrôles de îste vidéo
Les contrôles de la liste des pistes vous permettent de régler les mouvements de piste, les effets, l'opacité et la
composition.
Si vous ne trouvez pas un contrôle de piste mentionné ici, il est probablement caché. Dans le menu Hamburger
, vous pouvez personnaliser la commande de piste qui doit être visible dans l'en-tête de piste.
Modification de la couleur d'une piste
Vous pouvez modifier la couleur des pistes pour créer des groupes de suivi logiques.
Pour modifier la couleur d'une piste, cliquez avec le bouton droit sur l'en-tête, puis sélectionnez Couleur d'affichage
de la piste dans le menu contextuel. Choisissez une couleur dans le sous-menu pour modifier l'icône dans la liste de
pistes, ainsi que la couleur employée pour mettre un événement sélectionné en évidence dans la barre temporelle.
Utilisez l'onglet Affichage de la boîte de dialogue Préférences pour modifier les couleurs disponibles. Pour plus
d'informations, reportez-vous à Préférences – Onglet Affichage
Modification de la hauteur d'une piste
Faites glisser le bord inférieur de la piste pour définir sa hauteur.Si vous voulez définir la hauteur d'une piste comme
hauteur par défaut pour les nouvelles pistes, vous pouvez cliquer avec le bouton droit dans la liste des pistes et
sélectionner Définir les propriétés par défaut de la piste dans le menu contextuel. Pour plus d'informations,
reportez-vous à Définition des propriétés par défaut des piste
Cliquez sur Réduire
pour réduire la hauteur d'une piste.
Cliquez sur Agrandir
pour augmenter la hauteur d'une piste afin qu'elle s'adapte à la barre temporelle.
Après avoir réduit ou agrandi une piste, cliquez de nouveau sur Réduire ou Agrandir pour rétablir la hauteur
préalable de la piste.
Raccourcis clavier de hauteur de piste
l
l
l
Appuyez sur les touches Ctrl+Maj+Flèche vers le haut ou vers le bas pour modifier la hauteur de toutes les
pistes simultanément.
Appuyez sur ` pour réduire toutes les pistes. Appuyez à nouveau sur cette touche pour rétablir la hauteur des
pistes. Lorsque vous restaurez la hauteur de piste, les pistes que vous aviez précédemment réduites ne sont pas
restaurées. Pour les restaurer, cliquez sur le bouton Restaurer la hauteur de piste
dans l'en-tête de piste.
Appuyez sur Ctrl+` pour rétablir la hauteur par défaut de toutes les pistes.
Développement ou réduction des couches de piste
Cliquez sur l'en-tête de piste avec le bouton droit de la souris et sélectionnez Étendre les couches de piste pour
développer une piste vidéo et révéler l'arborescence des sous-pistes de la piste principale : rouleau A, rouleau B et
rouleau des transitions. Dans cette vue, les clips séquentiels alternent entre les rouleaux A et B, et la zone de
superposition entre les événements est représentée par le rouleau des transitions.
Sélectionnez de nouveau cette commande pour réduire les couches de la piste.
Pour plus d'informations, reportez-vous à Ajout de transitions
www.vegascreativesoftware.com
Modification de piste
Développement ou réduction des images clés de piste
Si vous utilisez les effets de piste vidéo ou le mouvement de piste, les images clés s'affichent dans la barre
temporelle sous la piste vidéo. Vous pouvez glisser les images clés pour ajuster leur position, ou cliquer dessus avec
le bouton droit pour afficher un menu contextuel qui vous permet d'ajouter et de supprimer des images clés et de
modifier la courbe d'interpolation entre elles.
Pour plus d'informations, reportez-vous à Ajouter des effets vidéo et Modification d'un mouvement de piste.
Sélectionnez le bouton Verrouiller les enveloppes aux événements
pour verrouiller les images clés de la
piste aux événements de cette même piste. Si les images clés sont verrouillées et que vous déplacez les
événements le long de la barre temporelle, les images clés associées se déplacent en même temps qu'eux.
Cliquez sur le bouton Développer/réduire les images clés de la piste
hauteur des images clés de la piste.
dans l'en-tête de piste pour basculer la
Les images clés définies au niveau de l'événement ne sont pas visibles dans la barre temporelle.
Attribution d'un nom à une piste
1. Cliquez deux fois sur la bande d'annotation
et saisissez le nom de la piste.
Si la bande d'annotation n'est pas visible, développez la piste pour la faire apparaître.Elle apparaît au dessus du
fondu de Niveau.
2. Appuyez sur Entrée pour enregistrer le nouveau nom.
Ignorer l'enveloppe de flou de mouvement
Si vous avez appliqué une enveloppe de flou de mouvement à la piste de bus vidéo, l'enveloppe affecte toutes les
pistes. Pour ignorer le flou de mouvement d'une piste, cliquez sur le bouton Ignorer le flou de mouvement
de
son en-tête.
Pour plus d'informations, reportez-vous à piste du bus vidéo.
Application d'un mouvement de piste
Cliquez sur le bouton Mouvement de piste
pour afficher la fenêtre Mouvement de piste.
Vous pouvez employer cette fenêtre pour animer une piste vidéo ou créer des effets d'incrustation d'image.
Pour plus d'informations, reportez-vous à Modification d'un mouvement de piste
Application d'effets à une piste
Cliquez sur le bouton Effets de piste
pour ajouter ou modifier des effets vidéo au niveau de la piste. Les effets
sont appliqués à chaque élément de la piste sélectionnée.
Pour plus d'informations, reportez-vous à Ajouter des effets vidéo
Mise en sourdine d'une piste
Cliquez sur le bouton Rendre muet
pour empêcher la lecture d'une piste dans le mixage. Cliquez sur le bouton
240
241
Rendre muet d'autres pistes pour les ajouter au groupe de pistes muet. Pour rétablir le son d'une piste, cliquez à
nouveau sur le bouton Rendre muet.
Lorsque vous disposez d'un groupe de pistes muet, maintenez la touche Ctrl enfoncée en cliquant sur le bouton
Rendre muet d'une touche dont le son est activé pour retirer toutes les autres pistes du groupe muet.
Maintenez la touche Ctrl enfoncée en cliquant sur le bouton Rendre muet d'une piste muette pour réinitialiser
tous les boutons Muet.
Rendre une piste muette et annuler le mode muet
1. Désélectionnez le bouton Paramètres d'automatisation
2. Cliquez sur le bouton Rendre muet
.
.
Lorsque vous disposez de plusieurs niveaux de pistes parentes et enfants, la sélection du bouton Rendre muet
d'une piste parente met en sourdine la piste parente et les enfants qui la composent.
Dans la liste de pistes de l'exemple, le fait de rendre la piste 1 muette répercute l'effet sur les pistes 1 à 6.
Le mode muet de la piste 4 répercute l'effet sur les pistes 4 à 6.
Pour plus d'informations, reportez-vous à Composition et masques
Réglage de l'automatisation du mode muet
Vous pouvez modifier les paramètres d'automatisation du mode muet en ajoutant une enveloppe de mode muet à la
piste ou en utilisant les contrôles de l'en-tête de piste.
1. Sélectionnez le bouton Paramètres d'automatisation
2. Cliquez sur le bouton Rendre muet
. Le bouton Sourdine s'affiche sous cette forme
.
pour changer l'état d'automatisation de la sourdine de la piste.
Le bouton se comporte différemment si la piste possède une enveloppe de mode muet et selon le mode
d'enregistrement de l'automatisation de la piste choisi:
www.vegascreativesoftware.com
Modification de piste
l
l
l
Lorsque le mode d'automatisation de la piste est désactivé, le bouton rend toute la piste muette.
Si la piste possède une enveloppe de mode muet et le mode d'automatisation de la piste est réglé sur
Lecture, l'état du bouton change selon le réglage de l'enveloppe pendant la lecture, mais il ne peut pas être
ajusté.
Si la piste dispose d'une enveloppe de mode muet et le mode d'automatisation de la piste est réglé sur
Pression ou Verrou, le bouton agit sur les paramètres de l'enveloppe à la position du curseur.
Pour plus d'informations, reportez-vous à "Enregistrement de l'automatisation des images clés et des enveloppes de
piste" Page266 et Automatisation des pistes vidéo
Mise en solo d'une piste
Sélectionnez le bouton Solo
pour mettre toutes les pistes non sélectionnées en sourdine. Cliquez sur le bouton
Solo d'autres pistes pour les ajouter au groupe Solo. Pour supprimer une piste du groupe Solo, cliquez à nouveau sur
son bouton Solo.
Lorsque vous disposez d'un groupe de pistes en solo, maintenez la touche Ctrl enfoncée en cliquant sur le
bouton Solo d'une touche n'étant pas en solo pour retirer toutes les autres pistes du groupe mis en solo.
Maintenez la touche Ctrl enfoncée tout en cliquant sur le bouton Solo d'une piste mise en solo pour réinitialiser
tous les boutons Solo.
Lorsque vous disposez de plusieurs niveaux de pistes parentes et enfants, la sélection du bouton Solo
d'une
piste parente met en solo la piste parente et les enfants qui la composent. Les autres pistes appartenant même
niveau de composition et qui ne sont pas en solo sont ignorées.
Dans la liste de pistes de l'exemple, le fait de mettre la piste 1 en solo répercute l'effet sur les pistes 1 à 6.
Le fait de placer la piste 4 en solo entraîne le passage en solo des pistes 4 à 6. Les pistes 2 et 3 sont ignorées et les
pistes 1 à 7 sont lues normalement..
Pour plus d'informations, reportez-vous à Composition et masques
Réglage de l'opacité d'une piste et niveaux de découpage
Le curseur Niveau de l'en-tête de piste affecte le niveau composite d'une piste. Il peut fonctionner comme un
contrôle de découpage réglant l'opacité générale de la piste, ou il peut régler les paramètres d'automatisation de
l'opacité de la piste.
242
243
Le niveau de découpage est ajouté aux paramètres d'automatisation de la piste de telle sorte que votre enveloppe est
préservée, mais qu'une accentuation ou une coupure est appliquée. Par exemple, si vous réglez le contrôle de
découpage sur 90 %, l'effet sera le même que si vous réduisez chaque point d'enveloppe de 10 %.
Cliquez sur le bouton Mode composite parent ou Mode de composition
et sélectionnez un mode dans le menu
pour déterminer la méthode utilisée pour générer une transparence dans une piste vidéo. Comme les pistes
inférieures transparaissent dans les pistes supérieures, c'est le mode de composition de la piste supérieure qui
détermine le pourcentage de la piste inférieure qui transparaît. Le mode de composition de la piste vidéo la plus
basse règle sa transparence par rapport à l'arrière-plan.
Pour plus d'informations, reportez-vous à "Automatisation des pistes vidéo" Page257 et Composition et masques
Réglage du niveau de découpage de la composition
1. Désélectionnez le bouton Paramètres d'automatisation
.
2. Glissez le contrôle de Niveau pour contrôler la transparence ou le mélange de chaque piste :
Vous pouvez maintenir la touche Ctrl enfoncée en glissant le curseur pour ajuster ce paramètre par petites
étapes, ou cliquer deux fois sur le curseur pour revenir à 100 % opaque.
Si plusieurs pistes sont sélectionnées, elles sont toutes affectées par le réglage.
Réglage du niveau d'automatisation de la composition
Vous pouvez modifier les paramètres d'automatisation en ajoutant une enveloppe à la piste ou en employant les
contrôles de l'en-tête de piste.
1. Sélectionnez le bouton Paramètres d'automatisation
. Le curseur s'affiche sous la forme
en mode
d'automatisation
2. Déplacez le contrôle Niveau.
Le contrôle se comporte différemment si la piste possède une enveloppe de niveau composite et selon le mode
d'enregistrement de l'automatisation de la piste sélectionné.
l
l
l
Lorsque le mode d'automatisation de la piste est désactivé, le curseur règle le niveau composite de la
totalité la piste.
Si la piste possède une enveloppe de niveau composite et que le mode d'automatisation de la piste est réglé
sur Lecture, le curseur suit l'enveloppe pendant la lecture, mais il ne peut pas être ajusté.
Lorsque le niveau d'automatisation de la piste est réglé sur Touche ou Verrou, le curseur modifie le
paramètre de l'enveloppe à la position du curseur. Si la piste ne possède pas d'enveloppe de niveau
composite, une enveloppe sera ajoutée lors de l'ajustement du curseur.
Si plusieurs pistes sont sélectionnées, elles sont toutes affectées par le réglage.
Pour plus d'informations, reportez-vous à "Enregistrement de l'automatisation des images clés et des enveloppes de
piste" Page266 et Automatisation des pistes vidéo
Réglage des niveaux de fondu à la couleur d'une piste
Vous pouvez modifier les paramètres d'automatisation en ajoutant une enveloppe de fondu à la couleur à la piste ou
en employant les contrôles de l'en-tête de piste. Le contrôle de fondu ne s'affiche que lorsque le bouton Paramètres
d'automatisation est sélectionné.
Vous pouvez définir les couleurs de fondu de piste pour chaque piste vidéo indépendamment en cliquant sur
l'en-tête de piste avec le bouton droit de la souris et en choisissant Couleurs de fondu, puis Haut ou Bas dans le
sous-menu. Si vous souhaitez modifier les couleurs de fondu par défaut, utilisez les commandes Haut de fondu
de piste et Bas de fondu de piste dans l'onglet Vidéo de la boîte de dialogue Préférences.
www.vegascreativesoftware.com
Modification de piste
1. Sélectionnez le bouton Paramètres d'automatisation
. Le curseur s'affiche sous la forme
en mode
d'automatisation
2. Faites glisser le contrôle de Fondu.
Le contrôle se comporte différemment selon le mode d'enregistrement de l'automatisation de la piste
sélectionné.
l
l
l
Lorsque le mode d'automatisation de la piste est désactivé, le curseur règle le niveau de fondu de la piste
entière.
Lorsque le mode d'automatisation est réglé sur Lecture, le curseur suit l'enveloppe pendant la lecture, mais
il ne peut pas être ajusté.
Lorsque le niveau d'automatisation de la piste est réglé sur Touche ou Verrou, le curseur modifie le
paramètre de l'enveloppe à la position du curseur.
Si plusieurs pistes sont sélectionnées, elles sont toutes affectées par le réglage.
Pour plus d'informations, reportez-vous à "Enregistrement de l'automatisation des images clés et des enveloppes de
piste" Page266 et Automatisation des pistes vidéo
Pistes de bus audio
Dans le menu Affichage, sélectionnez Pistes de bus audio pour afficher ou masquer les pistes de bus audio en bas
de la barre temporelle. Chaque bus ou chaîne d'effets affectables de votre projet comporte une piste de bus audio qui
est utilisée comme représentation sur la barre temporelle du bus ou de la chaîne correspondant.
Vous pouvez utiliser les pistes de bus pour automatiser les paramètres de volume, de panoramique et d'effets à
l'aide d'enveloppes. Pour plus d'informations, consultez la rubrique Automatisation des pistes audio
Les contrôles dans la piste de bus sont dupliqués sur les réglettes de canaux du bus ou des effets affectables de la
fenêtre Console de mixage. "Réglettes des canaux des bus" Page350 et Réglettes des canaux d'envoi d'effet (effets
affectables)
Ajout d’une automatisation à une piste de bus audio
L'ajout d'une automatisation de volume, de panoramique ou d'effet à une piste de bus est similaire à l'ajout d'une
automatisation à une piste standard.
Pour plus d'informations sur l’automatisation d’une piste, consultez la rubrique Automatisation des pistes audio
Ajout d’effets à une piste de bus
Cliquez sur le bouton Effets de bus
dans la zone d'infos de la piste de bus pour ajouter ou modifier des effets de
bus. Si aucun effet n'est associé au bus, lorsque vous cliquez sur ce bouton, la fenêtre Sélectionneur de module
externe s'affiche. Si des effets sont affectés à un bus audio et que vous cliquez sur ce bouton, la fenêtre Effets de bus
s’affiche. Pour plus d'informations, reportez-vous à Modification d'effets audio
Si la chaîne d'effets de bus comprend des modules externes avec des paramètres automatisables, le bouton
Effet de bus
apparaît sous la forme .
Mise en sourdine d'une piste
Cliquez sur le bouton Muet
pour empêcher la lecture d'une piste de bus dans le mixage. Cliquez sur le bouton
Rendre muet d'autres pistes pour les ajouter au groupe de pistes muet. Pour rétablir le son d'une piste, cliquez à
nouveau sur le bouton Rendre muet.
244
245
Rendre une piste de bus muette ou annuler le mode muet
1. Désélectionnez le bouton Paramètres d'automatisation
2. Cliquez sur le bouton Rendre muet
.
.
Lorsque vous disposez d'un groupe de pistes muet, maintenez la touche Ctrl enfoncée en cliquant sur le
bouton Rendre muet d'une touche dont le son est activé pour retirer toutes les autres pistes du groupe
muet. Maintenez la touche Ctrl enfoncée en cliquant sur le bouton Rendre muet d'une piste muette pour
réinitialiser tous les boutons Muet.
Réglage de l'automatisation du mode muet
Vous pouvez modifier les paramètres d'automatisation du mode muet en ajoutant une enveloppe de mode muet à la
piste ou en utilisant les contrôles de l'en-tête de piste.
1. Sélectionnez le bouton Paramètres d'automatisation
2. Cliquez sur le bouton Rendre muet
. Le bouton Sourdine
s'affiche sous cette forme .
pour changer l'état de l'automatisation du mode muet de la piste de bus.
Le bouton se comporte différemment si la piste possède une enveloppe de mode muet et selon le mode
d'enregistrement de l'automatisation de la piste choisi:
l
l
l
Lorsque le mode d'automatisation de la piste est désactivé, le bouton rend toute la piste muette.
Si la piste possède une enveloppe de mode muet et le mode d'automatisation de la piste est réglé sur
Lecture, l'état du bouton change selon le réglage de l'enveloppe pendant la lecture, mais il ne peut pas être
ajusté.
Si la piste dispose d'une enveloppe de mode muet et le mode d'automatisation de la piste est réglé sur
Pression ou Verrou, le bouton agit sur les paramètres de l'enveloppe à la position du curseur.
Mise en solo d'une piste
Cliquez sur le bouton Solo
pour mettre en solo toutes les pistes de bus audio sélectionnées. Cliquez sur le
bouton Solo d'autres pistes pour les ajouter au groupe Solo. Pour supprimer une piste du groupe Solo, cliquez à
nouveau sur son bouton Solo.
Maintenez la touche Ctrl enfoncée tout en cliquant sur le bouton Solo pour mettre une seule piste en solo et
retirer toutes les autres pistes du groupe de pistes solo.
Redimensionnement des pistes de bus
Vous pouvez déplacer la ligne de fractionnement horizontale entre la liste des pistes et les pistes de bus afin
d'augmenter ou de diminuer l'affichage des pistes de bus. Pour redimensionner une piste de bus, effectuez l'une des
opérations suivantes :
l
Faites glisser le bord inférieur d'une piste de bus pour définir sa hauteur.
l
Cliquez sur Réduire
l
Cliquez sur Augmenter
pour réduire la hauteur d'une piste.
la hauteur de piste pour augmenter la hauteur de la piste de bus de façon à ce qu'elle
remplisse la partie inférieure de la barre temporelle.
l
Une fois la piste de bus réduite ou agrandie, cliquez à nouveau sur Réduire ou Agrandir pour rétablir la
www.vegascreativesoftware.com
Modification de piste
précédente hauteur de la piste de bus.
l
Appuyez sur les touches Ctrl+Maj+Flèche vers le haut ou vers le bas lorsque la zone des pistes de bus est active
pour redimensionner toutes les pistes de bus simultanément.
piste du bus vidéo.
Dans le menu Affichage, sélectionnez Pistes de bus vidéo pour afficher ou masquer la piste de bus vidéo en bas de
la barre temporelle. La piste de bus existe en tant que représentation de la sortie vidéo principale sur la barre
temporelle.
Vous pouvez utiliser la piste de bus pour animer les effets de sortie vidéo à l'aide des images clés, ajouter des
enveloppes de flou de mouvement ou des enveloppes de superéchantillonnage vidéo.
Ajout d’images clés à une piste de bus vidéo
L'ajout d'images clés à une piste de bus vidéo est similaire aux autres opérations effectuées dans les pistes vidéo.
Utilisez les images clés dans une piste de bus vidéo pour animer les effets de sortie vidéo. Pour plus d'informations,
consultez la rubrique "Animation des images clés" Page288 et Ajouter des effets vidéo.
Ajout d’une enveloppe de fondu à couleur
Vous pouvez ajouter des enveloppes de fondu à la couleur, de degré du flou de mouvement et de
superéchantillonnage vidéo à la piste de bus vidéo pour modifier la sortie vidéo.
L'opération d'ajout et de modification d'une enveloppe de fondu à la couleur est similaire à celle d'ajout d'une
enveloppe dans une piste vidéo standard, excepté qu'elle affecte toutes les pistes. Pour plus d'informations,
consultez la rubrique Automatisation des pistes vidéo.
Ajout d’une enveloppe de flou de mouvement
Le flou de mouvement permet de donner une allure plus réaliste aux animations générées par ordinateur. Par
exemple, si vous utilisez le mouvement de piste ou le panoramique/recadrage d'événement pour déplacer un clip
dans une image, chaque image apparaît distinctement lorsqu'aucun flou de mouvement n'est appliqué. L'activation
du flou de mouvement ajoute un flou dépendant du mouvement à chaque image afin de créer une apparence de
mouvement lisse de la même manière qu'un sujet se déplaçant rapidement est flouté si vous prenez une photo avec
une vitesse d'obturation réduite.
Image d'un événement en panoramique sans flou de mouvement
Image avec flou de mouvement
246
247
1. Cliquez avec le bouton droit sur une piste de bus vidéo, sélectionnez Insérer/Supprimer une enveloppe dans
le menu contextuel, puis Degré du flou de mouvement dans le sous-menu.
2. Modifiez les paramètres d'automatisation du flou de mouvement :
l
Ajoutez et réglez les points d'enveloppe selon vos besoins afin de paramétrer l'intervalle de temps à utiliser
pour le floutage. Pour plus d'informations, consultez la rubrique Adjustement des enveloppes.
L'augmentation de la valeur accentue l'effet de flou. Par exemple, si vous paramétrez l'enveloppe sur 0,
aucun flou ne se produit, tandis qu'en la paramétrant sur 1 seconde, un flou sera appliqué pendant une
demie seconde avant et après chaque image.
—or—
l
Sélectionnez le bouton Paramètres d'automatisation
. La poignée du curseur Flou de mouvement
apparaît sous la forme .
Le curseur Flou de mouvement se comporte différemment si la piste possède une enveloppe de niveau
composite et selon le mode d'enregistrement de l'automatisation de la piste choisi:
o
Lorsque le mode d'automatisation de la piste est désactivé, le curseur règle le niveau de flou du
mouvement de la totalité la piste.
o
Si la piste possède une enveloppe de flou de mouvement et que le mode d'automatisation de la piste
est réglé sur Lecture, le curseur suit l'enveloppe pendant la lecture, mais il ne peut pas être ajusté.
o
Lorsque le niveau d'automatisation de la piste est réglé sur Retouche ou Verrou, le curseur modifie le
paramètre de l'enveloppe à la position du curseur. Si la piste ne possède pas d'enveloppe de flou de
mouvement, une enveloppe sera ajoutée lors de l'ajustement du curseur.
3. L'enveloppe de flou de mouvement affecte toutes les pistes. Pour ignorer le flou de mouvement d'une piste,
cliquez sur le bouton Ignorer le flou de mouvement
de son en-tête.
4. Pour changer le type de flou, sélectionnez le paramètre voulu dans la liste déroulante Type de flou de
mouvement de l'onglet Vidéo dans la boîte de dialogue Propriétés du projet. Ce paramètre détermine la forme
du flou et l'opacité des images. Pour plus d'informations, consultez la rubrique Définition des propriétés du
projet.
L'ajout d'une enveloppe de flou de mouvement augmente fortement la durée de rendu.
Ajout d’une enveloppe de superéchantillonnage vidéo.
Le superéchantillonnage vidéo peut améliorer l'apparence d'une animation générée par ordinateur en utilisant la
fréquence d'image du projet pour calculer le nombre d'images intermédiaires entre les images, ce qui vous permet de
créer un flou de mouvement plus lisse ou un mouvement à partir des sources, comme des effets de mouvement de
piste, de panoramique/recadrage d'événement, de transition ou d'image clé.
L'effet du superéchantillonnage vidéo est moins visible dans les vidéos qui contiennent des mouvements
rapides et le superéchantillonnage ne peut pas améliorer l'apparence d'une vidéo existante.
Flou de mouvement sans superéchantillonnage — plusieurs expositions sont visibles
www.vegascreativesoftware.com
Modification de piste
Flou de mouvement avec superéchantillonnage — plusieurs expositions semblent plus lisses
1. Cliquez avec le bouton droit sur une piste de bus vidéo, sélectionnez Insérer/Supprimer une enveloppe dans le
menu contextuel, puis Superéchantillonnage vidéo dans le sous-menu.
2. Modifiez les paramètres d'automatisation :
l
Ajoutez et réglez les points d'enveloppes selon vos besoins afin d'indiquer le nombre d'images à calculer
entre les images (à l'aide de la fréquence d'image du projet) pour créer le flou.
—or—
l
Sélectionnez le bouton Paramètres d'automatisation
apparaît sous la forme
. La poignée du curseur Superéchantillonnage
.
Le curseur Superéchantillonnage se comporte différemment si la piste possède une enveloppe de
superéchantillonnage et selon le mode d'enregistrement de l'automatisation de la piste choisi:
o
Lorsque le mode d'automatisation de la piste est désactivé, le curseur règle le niveau de
superéchantillonnage de la totalité la piste.
o
Si la piste possède une enveloppe de superéchantillonnage et que le mode d'automatisation de la piste
est réglé sur Lecture, le curseur suit l'enveloppe pendant la lecture, mais il ne peut pas être ajusté.
o
Lorsque le niveau d'automatisation de la piste est réglé sur Retouche ou Verrou, le curseur modifie le
paramètre de l'enveloppe à la position du curseur. Si la piste ne possède pas d'enveloppe de
superéchantillonnage, une enveloppe sera ajoutée lors de l'ajustement du curseur.
Le superéchantillonnage vidéo augmente fortement la durée de rendu. Par exemple, si vous paramétrez
l'enveloppe de superéchantillonnage vidéo sur 2, le nombre d'images rendues est deux fois supérieur à celui
obtenu sans le superéchantillonnage. Réglez l'enveloppe pour appliquer le superéchantillonnage uniquement
lorsque cela s'avère nécessaire.
Ajout d’effets à une piste de bus
Cliquez sur le bouton Effets de sortie vidéo
dans l'en-tête de piste de bus pour ajouter ou modifier des effets de
sortie vidéo. S'il n'existe aucun effet de sortie vidéo et que vous cliquez sur ce bouton, le sélectionneur de module
externe apparaît. Si vous avez déjà paramétré des effets de sortie vidéo et que vous cliquez sur ce bouton, la fenêtre
Effets de sortie vidéo apparaît. Pour plus d'informations, consultez la rubrique Ajouter des effets vidéo
Mise en sourdine de la sortie vidéo
Cliquez sur le bouton Rendre muet
pour rendre la sortie vidéo muette. Pour annnuler la mise en sourdined'une
sortie vidéo, cliquez de nouveau sur le bouton En sourdine.
Rendre une piste de bus muette ou annuler le mode muet
1. Désélectionnez le bouton Paramètres d'automatisation
2. Cliquez sur le bouton Rendre muet
.
.
248
249
Réglage de l'automatisation du mode muet
Vous pouvez modifier les paramètres d'automatisation du mode muet en ajoutant une enveloppe de mode muet à la
piste ou en utilisant les contrôles de l'en-tête de piste.
1. Sélectionnez le bouton Paramètres d'automatisation
2. Cliquez sur le bouton Rendre muet
. Le bouton Sourdine s'affiche sous cette forme
.
pour changer l'état de l'automatisation du mode muet de la piste de bus.
Le bouton se comporte différemment si la piste possède une enveloppe de mode muet et selon le mode
d'enregistrement de l'automatisation de la piste choisi:
l
l
l
Lorsque le mode d'automatisation de la piste est désactivé, le bouton rend toute la piste muette.
Si la piste possède une enveloppe de mode muet et le mode d'automatisation de la piste est réglé sur
Lecture, l'état du bouton change selon le réglage de l'enveloppe pendant la lecture, mais il ne peut pas être
ajusté.
Si la piste dispose d'une enveloppe de mode muet et le mode d'automatisation de la piste est réglé sur
Pression ou Verrou, le bouton agit sur les paramètres de l'enveloppe à la position du curseur.
Ignorer les effets et enveloppes vidéo
Cliquez sur le bouton Ignorer les effets et les enveloppes
dans l'en-tête de piste pour ignorer tous les effets de
sortie vidéo et les enveloppes de piste de bus.
Redimensionnement des pistes de bus
Faites glisser le séparateur horizontal situé entre la liste des pistes et les pistes de bus pour augmenter ou diminuer
l'espace alloué aux pistes de bus. Pour redimensionner une piste de bus, effectuez l'une des opérations suivantes :
l
Faites glisser le bord inférieur d'une piste de bus pour définir sa hauteur.
l
Cliquez sur Réduire
l
Cliquez sur Augmenter
pour réduire la hauteur d'une piste.
la hauteur de piste pour augmenter la hauteur de la piste de bus de façon à ce qu'elle
remplisse la partie inférieure de la barre temporelle.
l
l
Une fois la piste de bus réduite ou agrandie, cliquez à nouveau sur Réduire ou Agrandir pour rétablir la
précédente hauteur de la piste de bus.
Appuyez sur les touches Ctrl+Maj+Flèche vers le haut ou vers le bas lorsque la zone des pistes de bus est active
pour redimensionner toutes les pistes de bus simultanément.
Définition des propriétés par défaut des piste
Les propriétés par défaut des nouvelles pistes peuvent être définies à partir des paramètres de n'importe quelle piste
existante.
Modification des paramètres de piste par défaut
1. Cliquez avec le bouton droit de la souris sur un en-tête de piste et choisissez Définir les propriétés par défaut
des pistes dans le menu contextuel.
2. Activez la case à cocher de chaque élément à appliquer par défaut aux nouvelles pistes :
www.vegascreativesoftware.com
Modification de piste
Élément
Description
Volume
Cochez cette case si vous souhaitez utiliser le réglage actuel du
fondu Volume lorsque vous insérez une piste audio
Mode composite
Activez cette case à cocher si vous souhaitez utiliser le réglage actuel
du bouton Mode de composition
lorsque vous insérez une piste
audio.
Type de panoramique
Activez cette case à cocher si vous souhaitez employer le mode de
panoramique actuel lorsque vous insérez une piste audio.
Pour définir le mode de panoramique, cliquez avec le bouton droit sur
le fondu Panoramique, et sélectionnez un mode dans la liste
déroulante. Pour plus d'informations, reportez-vous à Modes
panoramiques audio
Hauteur
Activez cette case à cocher pour appliquer la hauteur de piste actuelle
aux nouvelles pistes audio ou vidéo.
Effets de piste
Activez cette case à cocher si vous souhaitez employer la chaîne
d'effets de piste ainsi que les paramètres en vigueur lorsque vous
insérez une piste audio ou vidéo.
Pour plus d'informations, reportez-vous à "Ajout d'effets de piste
audio" Page295 et Ajouter des effets vidéo
Surveillance à l'entrée
Activez cette case à cocher si vous souhaitez activer la surveillance
des entrées d'enregistrement lorsque vous insérez une piste audio.
Pour plus d'informations, reportez-vous à enregistrement audio
Mode d'automatisation
Activez cette case à cocher si vous souhaitez utiliser le réglage
Paramètres d'automatisation et le réglage du mode
d'automatisation des pistes lorsque vous insérez une piste audio ou
vidéo. Pour plus d'informations, reportez-vous à Enregistrement de
l'automatisation des images clés et des enveloppes de piste.
3. Cliquez sur OK.
Restauration des paramètres de piste d'origine
1. Cliquez avec le bouton droit de la souris sur un en-tête de piste et choisissez Définir les propriétés par défaut
des pistes dans le menu contextuel.
2. Activez la case à cocher Restaurer les paramètres par défaut.
3. Cliquez sur OK.
Rendre dans une nouvelle piste
Dans le menu Outils, sélectionnez Rendre dans une nouvelle piste pour mixer plusieurs pistes dans une seule.
Cette fonction est similaire au rebond de pistes du monde analogique.
Lorsque votre projet contient beaucoup de pistes et d'effets, le fait d'opérer un mixage réducteur peut aider à
préserver leur puissance de traitement.
Lorsque vous procédez au rendu de plusieurs pistes, les enveloppes et effets de pistes que vous avez appliqués
seront rendus dans la nouvelle piste. Les fichiers sources d'origine ne sont pas affectés et les nouvelles pistes sont
enregistrées dans un nouveau fichier.
250
251
1. Cliquez sur le bouton Solo
des pistes que vous souhaitez mixer. Si aucune piste n'est mise en solo, le rendu
correspond à la sortie du bus Master. Pour mixer une partie du projet, créez une sélection de durée.
Les pistes vidéo seront rendues dans une seule piste vidéo, et les pistes audio seront rendues dans une seule
piste audio stéréo.
2. Dans le menu Outils, sélectionnez Rendre dans une nouvelle piste. La boîte de dialogue Rendre dans une
nouvelle piste s'affiche.
3. Sélectionnez l'emplacement et le format dans lesquels enregistrer votre piste rendue à l'aide des contrôles de la
boîte de dialogue Rendre dans une nouvelle piste. Pour plus d'informations, reportez-vous à Rendu des projets
(Rendre en tant que)
4. Cliquez sur le bouton Rendre. Une boîte de dialogue s'affiche pour montrer la progression du rendu.
5. Lorsque le mixage est terminé, la nouvelle piste s'affiche dans la Liste des pistes.
6. Après l'apparition de la nouvelle piste, vous pouvez supprimer les pistes d'origine.
www.vegascreativesoftware.com
253
Utilisation de l’automatisation
L'automatisation vous permet de contrôler les niveaux audio et vidéo, le panoramique et les paramètres des effets.
Vous pouvez créer des fondus, appliquer un panoramique stéréo et ajouter des effets dont vous pouvez modifier les
paramètres tout au long du projet.
L'automatisation est représentée sur la barre temporelle VEGAS® Pro par une enveloppe ou un ensemble d'images
clés. Vous pouvez créer des tâches d'automatisation en ajoutant des enveloppes ou des images clés à vos pistes (y
compris les pistes de bus) ; vous pouvez également enregistrer des paramètres d'automatisation en réglant les
contrôles dans l'interface (ou dans une surface de contrôle) pendant la lectureVEGAS Pro.Pour plus d'informations
sur l'utilisation d'une surface de contrôle, consultez la rubrique Utilisation d'une surface de contrôle
Les commandes de gain, de niveau et de panoramique permettent de régler les paramètres d'automatisation
(dynamiques) ou ils peuvent être utilisés comme contrôles de découpage (non automatiques).
Le niveau de découpage est ajouté aux paramètres d'automatisation afin que les valeurs d'enveloppe ou d'images
clés soient préservées, mais qu'une amplification ou une coupure soit appliquée. Par exemple, si vous réglez le
contrôle de découpage d'une piste audio sur -3dB, l'effet sera le même que si vous réduisez chaque point
d'enveloppe de 3dB.
Si votre automatisation ne se comporte pas comme prévu, vous avez peut-être appliqué une valeur de découpage
contribuant à décaler les paramètres d'automatisation.
Lorsqu'un contrôle est configuré de façon à ajuster les niveaux de découpage, sa poignée apparaît sous la forme
Si un contrôle est configuré de façon à ajuster les niveaux d'automatisation, il apparaît sous la forme
.
.
Automatisation des pistes audio
Grâce à l'automatisation des pistes audio, vous pouvez créer des fondus, appliquer un panoramique stéréo et ajouter
des effets avec des paramètres ou des niveaux d'envoi qui évolueront.
L'automatisation des pistes affecte systématiquement tous les événements d'une piste. Cela implique que toutes les
enveloppes d'événement sont calculées après l'automatisation de la piste.
Pour régler l'automatisation des pistes à l'aide des contrôles situés dans l'en-tête de piste, cliquez sur le bouton
Paramètres d'automatisation . Si l'option Paramètres d'automatisation n'est pas sélectionnée, les contrôles
règlent les niveaux (découpage) statiques.
Choisissez un type de fondu dans la liste déroulante Audio par défaut sous l'onglet Modification de la boîte de
dialogue Préférences pour paramétrer le type de fondu par défaut qui sera utilisé pour l'ajout d'enveloppes
d'automatisation de volume et de panoramique. Ce paramètre est uniquement utilisé lors de la création
d'enveloppes ; lorsque vous ajoutez un point à une enveloppe existante, ce point utilise le même type de fondu
que le point d'enveloppe précédent. C'est pourquoi ce paramètre n'est pas employé pour les enveloppes
d'événements. Pour plus d'informations, reportez-vous à Préférences - Onglet Edition
Application d’une automatisation du mode muet
1. Sélectionnez une piste audio.
2. Dans le menu Insérer, choisissez Enveloppes audio ou cliquez avec le bouton droit sur la liste des pistes et
sélectionnez Insérer/Supprimer une enveloppe dans le menu contextuel.
3. Dans le sous-menu, sélectionnez Muet. Une coche apparaît en face de la commande et une enveloppe est
ajoutée à la barre temporelle.
L'automatisation du mode muet est activée ou désactivée et aucun fondu n'est utilisé entre les états Activé et
Désactivé. Pour utiliser des fondus, appliquez une automatisation du volume.
www.vegascreativesoftware.com
Utilisation de l’automatisation
4. Vous pouvez régler l'automatisation en modifiant l'enveloppe sur la barre temporelle ou en cliquant sur le
bouton Automatisation du mode muet
dans l'en-tête de piste. Pour plus d'informations, reportez-vous à
Adjustement des enveloppes
Le bouton se comporte différemment selon le mode d'enregistrement de l'automatisation de la piste choisi.
Pour plus d'informations, reportez-vous à Enregistrement de l'automatisation des images clés et des
enveloppes de piste.
l
l
l
Lorsque le mode d'automatisation de la piste est désactivé, le bouton rend toute la piste muette.
Si la piste possède une enveloppe de mode muet et le mode d'automatisation de la piste est réglé sur
Lecture, l'état du bouton change selon le réglage de l'enveloppe pendant la lecture, mais il ne peut pas être
ajusté.
Si la piste dispose d'une enveloppe de mode muet et le mode d'automatisation de la piste est réglé sur
Pression ou Verrou, le bouton agit sur les paramètres de l'enveloppe à la position du curseur.
Lorsque vous appliquez une automatisation du mode muet à une piste, il possible de rendre une piste muette et de la
mettre simultanément en solo en utilisant les boutons Muet
et Solo
dans l'en-tête de piste. L'état Muet est
prioritaire par rapport à l'état Solo :
l
l
Si le bouton Solo d'une piste est sélectionné, cette dernière est incluse dans le groupe Solo, mais sera rendue
muette dès que le paramétrage de l'automatisation du mode muet lui sera appliqué.
Si le bouton Muet de la piste est sélectionné, la piste est rendue muette sans tenir compte des paramètres
d'automatisation du mode muet.
Application d'une automatisation du volume ou du panoramique
1. Sélectionnez une piste audio.
2. Dans le menu Insérer, choisissez Enveloppes audio ou cliquez avec le bouton droit sur la liste des pistes et
sélectionnez Insérer/Supprimer une enveloppe dans le menu contextuel.
3. Dans le sous-menu, sélectionnez Volume ou Panoramique. Une coche apparaît en regard de la commande et
une enveloppe est ajoutée à la barre temporelle.
4. Pour changer les paramètres de volume ou de panoramique d'une piste dans toute la piste, modifiez l'enveloppe
sur la barre temporelle. Pour plus d'informations, reportez-vous à Adjustement des enveloppes
Les enveloppes de panoramique utilisent le mode de panoramique actuel pour le curseur Panoramique
dans la liste des pistes. Pour plus d'informations sur les modes de panoramique, consultez la rubrique
Modes panoramiques audio
5. Pour modifier les paramètres de volume ou de panoramique via l'enregistrement de l'automatisation, cliquez sur
le bouton Paramètres d'automatisation dans l'en-tête de piste. En mode d'automatisation, la poignée des
faders Volume ou Panoramique apparaissent sous la forme
.
6. Faites glisser le fondu Volume fader ou le curseur Pan pour modifier les paramètres d’automatisation au niveau
de la position du curseur. Vous pouvez également ajuster l’automatisation en modifiant l’enveloppe la barre
temporelle. Pour plus d'informations, reportez-vous à Adjustement des enveloppes
Le contrôle se comporte différemment selon le mode d'enregistrement de l'automatisation de la piste choisi.
Pour plus d'informations, reportez-vous à Enregistrement de l'automatisation des images clés et des
enveloppes de piste.
l
l
Lorsque le mode d'automatisation de la piste est désactivé, le contrôle règle le niveau de la piste entière.
Lorsque ce mode est activé, le contrôle d'automatisation se comporte comme un contrôle de découpage
supplémentaire.
Si la piste possède une enveloppe de volume ou de panoramique et le mode d'automatisation de la piste est
254
255
paramétré sur Lecture, le contrôle suit l'enveloppe pendant la lecture, mais il ne peut pas être réglé.
l
Lorsque le mode d'automatisation de la piste est réglé sur Pression ou Verrou, le contrôle modifie le
paramètre de l'enveloppe à la position du curseur. Si la piste ne possède pas d'enveloppe, une enveloppe
est ajoutée lorsque vous réglez le contrôle.
Si plusieurs pistes sont sélectionnées, elles sont toutes affectées par le réglage.
Application d’une automatisation d'envoi des effets affectables
Vous pouvez utiliser l'automatisation des effets affectables pour régler le niveau d'une piste envoyée vers une chaîne
d'effets affectables. Avant d'ajouter une enveloppe d'effets affectables, vous devez ajouter une chaîne d'effets
affectables à votre projet. Pour plus d'informations, reportez-vous à Insertion d'une chaîne d'effets affectables
1. Sélectionnez une piste audio.
2. Dans le menu Insérer, choisissez Enveloppes audio ou cliquez avec le bouton droit sur la liste des pistes et
sélectionnez Insérer/Supprimer une enveloppe dans le menu contextuel.
3. Dans le sous-menu, sélectionnez la chaîne d'effets vers laquelle envoyer la piste sélectionnée. Une coche
apparaît en regard des chaînes d'effets affectables automatisées pour la piste sélectionnée.
4. Sélectionnez le bouton Paramètres d'automatisation
miniature du fondu apparaît sous la forme
dans l’en-tête de la piste. En mode d'automatisation, la
. Vous pouvez également modifier l’automatisation en modifiant
l’enveloppe la barre temporelle. Pour plus d'informations, reportez-vous à Adjustement des enveloppes
5. Cliquez sur l'intitulé du curseur multifonction, puis choisissez une chaîne d'effets affectables dans le menu.
6. Déplacez le fader Effets pour contrôler le niveau de la piste envoyée à chaque chaîne d'effets affectables que
vous avez créée.
Le fondu se comporte différemment selon le mode d'enregistrement de l'automatisation de la piste choisi. Pour
plus d'informations, reportez-vous à Enregistrement de l'automatisation des images clés et des enveloppes de
piste.
l
l
l
Si la piste comporte une enveloppe d'effets affectables et le mode d'automatisation de la piste est
paramétré sur Désactivé, le fader règle le niveau d'envoi de la piste entière. Lorsque ce mode est activé, le
contrôle d'automatisation se comporte comme un contrôle de découpage supplémentaire.
Si la piste possède une enveloppe d'effets affectables et le mode d'automatisation de la piste est réglé sur
Lecture, le fader suit l'enveloppe pendant la lecture, mais il ne peut pas être ajusté.
Si la piste possède une enveloppe d'effets affectables et le mode d'automatisation de la piste est réglé sur
Pression ou Verrou, le fader modifie les paramètres de l'enveloppe à la position du curseur. Si la piste ne
possède pas d'enveloppe, une enveloppe est créée lorsque vous réglez le fader.
Si plusieurs pistes sont sélectionnées, elles sont toutes affectées par le réglage.
www.vegascreativesoftware.com
Utilisation de l’automatisation
Application de l'automatisation de départ de bus
Vous pouvez utiliser les enveloppes de bus pour varier le niveau d’une piste envoyée à un bus. Avant de pouvoir
ajouter une enveloppe de bus, vous devez spécifier le nombre de bus de votre projet. Pour plus d'informations,
reportez-vous à Ajout de bus audio
1. Sélectionnez une piste audio.
2. Dans le menu Insérer, choisissez Enveloppes audio ou cliquez avec le bouton droit sur la liste des pistes et
sélectionnez Insérer/Supprimer une enveloppe dans le menu contextuel.
3. Dans le sous-menu, sélectionnez le bus vers lequel envoyer la piste sélectionnée. Une coche apparaît en regard
de chaque niveau d'envoi de bus automatisé pour la piste sélectionnée.
4. Sélectionnez le bouton Paramètres d'automatisation
la miniature du fader apparaît sous la forme
dans l’en-tête de la piste. En mode d'automatisation,
. Vous pouvez également ajuster l’automatisation en modifiant
l’enveloppe la barre temporelle. Pour plus d'informations, reportez-vous à Adjustement des enveloppes
5. Cliquez sur l'intitulé du curseur multifonction, puis choisissez un bus dans le menu.
6. Faites glisser le fader pour contrôler le niveau de la piste envoyée au bus sélectionné. Déplacez le fondu vers la
gauche pour couper le volume ; déplacez-le vers la droite pour amplifier le volume.
Le fondu se comporte différemment selon le mode d'enregistrement de l'automatisation de la piste choisi. Pour
plus d'informations, reportez-vous à Enregistrement de l'automatisation des images clés et des enveloppes de
piste.
l
l
l
Lorsque le mode d'automatisation de la piste est désactivé, le fader règle le niveau d'envoi de la piste
entière. Lorsque ce mode est activé, le contrôle d'automatisation se comporte comme un contrôle de
découpage supplémentaire.
Si la piste possède une enveloppe de bus et le mode d'automatisation de la piste est réglé sur Lecture, le
fader suit l'enveloppe pendant la lecture, mais il ne peut pas être ajusté.
Si la piste dispose d'une enveloppe de bus et le mode d'automatisation de la piste est réglé sur Pression ou
Verrou, le fader modifie les paramètres de l'enveloppe à la position du curseur. Si la piste ne possède pas
d'enveloppe, une enveloppe est créée lorsque vous réglez le fader.
Si plusieurs pistes sont sélectionnées, elles sont toutes affectées par le réglage.
Ajout ou suppression d’une automatisation des effets de piste
Si un module externe prend en charge l'automatisation, vous pouvez régler dynamiquement les paramètres d'effet.
Pour plus d'informations, reportez-vous à Automatisation des paramêtres d’effets audio
Masquage des enveloppes
Dans le menu Affichage, sélectionnez Enveloppes audio, puis choisissez l'enveloppe à cacher dans le sous-menu.
256
257
Le masquage d'une enveloppe supprime simplement la ligne de la barre temporelle tout en conservant les propriétés
de la lecture.
Dans le menu Affichage, sélectionnez Afficher les enveloppes (ou appuyez sur Ctrl + Maj + E) pour
afficher/masquer toutes les enveloppes sur la barre temporelle.
Si vous avez ajouté des enveloppes d'automatisation des effets à la piste, cette dernière peut devenir encombrée.
Cliquez sur la flèche vers le bas en regard du bouton Effets de pistes
, puis sélectionnez dans la liste déroulante
l'enveloppe que vous souhaitez afficher.
Verrouiller les enveloppes aux événements
Dans le menu Options, sélectionnez Verrouiller les enveloppes aux événements si vous souhaitez que les points
d'enveloppe suivent le mouvement d'un événement lors du déplacement de ce dernier sur la barre temporelle.
Cette option vous permet également de verrouiller les images clés des pistes aux événements d'une piste. Si les
images clés sont verrouillées et que vous déplacez les événements le long de la barre temporelle, les images clés
associées se déplacent en même temps qu'eux.
Automatisation des pistes vidéo
Les enveloppes de piste vidéo vous permettent de régler les niveaux de composition ou d'effectuer un fondu d'une
piste entre deux couleurs.
Une enveloppe de piste vidéo affecte systématiquement tous les événements de la piste. Cela implique que toutes
les enveloppes d'événement sont calculées après l'enveloppe de piste.
Pour régler l'automatisation des pistes à l'aide des contrôles situés dans l'en-tête de piste, cliquez sur le bouton
Paramètres d'automatisation . Si l'option Paramètres d'automatisation n'est pas sélectionnée, le curseur
Niveau règle les niveaux (découpage) statiques et le curseur Fondu ne s’affiche pas.
Choisissez un type de fondu dans la liste déroulante Vidéo par défaut sous l'onglet Modification de la boîte de
dialogue Préférences pour paramétrer le type de fondu par défaut qui sera utilisé pour l'ajout d'enveloppes de
fondu à la couleur, de niveau composite et de rapidité. Ce paramètre n'est pas disponible pour les enveloppes
d'image clé ou de mouvement de piste. Pour plus d'informations, reportez-vous à Préférences - Onglet Edition
Application d’une automatisation du mode muet
1. Sélectionnez une piste vidéo.
2. Dans le menu Insérer, choisissez Enveloppes vidéo ou cliquez avec le bouton droit dans la liste des pistes et
sélectionnez Insérer/Supprimer une enveloppe dans le menu contextuel.
3. Dans le sous-menu, sélectionnez Muet. Une coche apparaît en regard de la commande et une enveloppe est
ajoutée à la barre temporelle.
4. Vous pouvez régler l'automatisation en modifiant l'enveloppe sur la barre temporelle ou en cliquant sur le
bouton Automatisation du mode muet
dans l'en-tête de piste. Pour plus d'informations, reportez-vous à
Adjustement des enveloppes
Cliquez sur le bouton Paramètres d'automatisation
dans l'en-tête de piste pour basculer entre les modes
Muet et Automatisation de la mise muet.
Lorsque vous appliquez une automatisation du mode muet à une piste, il possible de rendre une piste muette et
de la mettre simultanément en solo en utilisant les boutons Muet
et Solo
dans l'en-tête de piste. L'état
Muet est prioritaire par rapport à l'état Solo :
www.vegascreativesoftware.com
Utilisation de l’automatisation
l
l
Si le bouton Solo d'une piste est sélectionné, cette dernière est incluse dans le groupe Solo, mais sera
rendue muette dès que le paramétrage de l'automatisation du mode muet lui sera appliqué.
Si le bouton Muet de la piste est sélectionné, la piste est rendue muette sans tenir compte des paramètres
d'automatisation du mode muet.
Application d'une automatisation de niveau composite
L'automatisation de niveau composite vous permet de régler l'opacité/la transparence d'une piste vidéo; son effet est
similaire au réglage du curseur Niveau dans l'en-tête de piste.
Le bouton Mode de composition
détermine le mode de génération de la transparence dans une piste vidéo.
Comme les pistes inférieures transparaissent dans les pistes supérieures, c'est le mode de composition de la piste
supérieure qui détermine le pourcentage de la piste inférieure qui transparaît. Le mode de composition de la piste
vidéo la plus basse n'a aucun effet dans le projet. Pour plus d'informations sur la composition, consultez la rubrique
Composition et masques
1. Sélectionnez une piste vidéo.
2. Dans le menu Insérer, choisissez Enveloppes vidéo ou cliquez avec le bouton droit dans la liste des pistes et
sélectionnez Insérer/Supprimer une enveloppe dans le menu contextuel.
3. Dans le sous-menu, sélectionnez Niveau composite de la piste.
Si la piste contient déjà une enveloppe de niveau composite, cette dernière est supprimée. Si la piste ne contient
aucune enveloppe de niveau composite, l'enveloppe est ajoutée avec le paramètre 100% pour la durée de la
piste.
4. Pour changer le niveau de composite de la piste dans toute la piste, modifiez l'enveloppe sur la barre temporelle.
Pour plus d'informations, reportez-vous à Adjustement des enveloppes
5. Pour modifier le paramètre de composition via l'enregistrement de l'automatisation, cliquez sur le bouton
Paramètres d'automatisation dans l'en-tête de piste. Le curseur s'affiche sous la forme
en mode
d'automatisation
6. Déplacez le contrôle Niveau.
Le contrôle se comporte différemment si la piste possède une enveloppe de niveau composite et selon le mode
d'enregistrement de l'automatisation de la piste sélectionné. Pour plus d'informations, reportez-vous à
Enregistrement de l'automatisation des images clés et des enveloppes de piste.
l
l
l
Lorsque le mode d'automatisation de la piste est désactivé, le curseur règle le niveau composite de la
totalité la piste. Lorsque ce mode est activé, le contrôle d'automatisation se comporte comme un contrôle
de découpage supplémentaire.
Si la piste possède une enveloppe de niveau composite et que le mode d'automatisation de la piste est réglé
sur Lecture, le curseur suit l'enveloppe pendant la lecture, mais il ne peut pas être ajusté.
Lorsque le niveau d'automatisation de la piste est réglé sur Touche ou Verrou, le curseur modifie le
paramètre de l'enveloppe à la position du curseur. Si la piste ne possède pas d'enveloppe de niveau
composite, une enveloppe sera ajoutée lors de l'ajustement du curseur.
Application d'une automatisation de fondu à la couleur et paramétrage des
couleurs de fondu
L'automatisation du fondu à la couleur permet d'effectuer le fondu d'une piste entre deux couleurs. Le fondu de la
piste peut être effectué depuis ou vers la couleur noire ; si vous appliquez cette commande à la piste vidéo
supérieure, vous pouvez effectuer un fondu de tout le projet.
258
259
Ajout d'une enveloppe
Pour choisir la couleur de fondu, déplacez l'enveloppe vers le haut ou le bas de la piste. Vous pouvez ajouter des
points (nœuds) pour automatiser le fondu.
1. Sélectionnez une piste vidéo.
2. Dans le menu Insérer, choisissez Enveloppes vidéo ou cliquez avec le bouton droit sur la liste des pistes et
sélectionnez Insérer/Supprimer une enveloppe dans le menu contextuel.
3. Dans le sous-menu, sélectionnez Fondu à la couleur de la piste.
Si la piste contient déjà une enveloppe de fondu à la couleur, cette dernière est supprimée. Si la piste ne contient
aucune enveloppe de fondu à la couleur, l'enveloppe est ajoutée avec le paramètre Pas de couleur (0%) pour la
durée de la piste.
4. Pour changer les paramètres du fondu à la couleur dans toute la piste, modifiez l'enveloppe sur la barre
temporelle. Pour plus d'informations, reportez-vous à Adjustement des enveloppes
5. Pour modifier l'enveloppe de fondu à la couleur via l'enregistrement de l'automatisation, cliquez sur le bouton
Paramètres d'automatisation dans l'en-tête de piste pour afficher les contrôles d'automatisation. Le curseur
Fondu n'est disponible qu'en mode d'automatisation.
6. Faites glisser le contrôle de Fondu.
Le contrôle se comporte différemment selon le mode d'enregistrement de l'automatisation de la piste
sélectionné. Pour plus d'informations, reportez-vous à Enregistrement de l'automatisation des images clés et
des enveloppes de piste.
l
l
l
Lorsque le mode d'automatisation de la piste est désactivé, le curseur règle le niveau de fondu de la piste
entière.
Lorsque le mode d'automatisation est réglé sur Lecture, le curseur suit l'enveloppe pendant la lecture, mais
il ne peut pas être ajusté.
Lorsque le niveau d'automatisation de la piste est réglé sur Touche ou Verrou, le curseur modifie le
paramètre de l'enveloppe à la position du curseur.
Paramétrage des couleurs de fondu
Les couleurs de fondu par défaut sont déterminées par les contrôles Haut de fondu de piste et Bas de fondu de
piste dans l'onglet Vidéo de la boîte de dialogue Préférences. Pour plus d'informations, reportez-vous à Préférences –
Onglet Vidéo
1. Pour modifier les couleurs Haut ou Bas d'une piste, cliquez avec le bouton droit de la souris sur l'en-tête de la
piste et sélectionnez Couleurs en fondu dans le menu contextuel.
2. Choisissez Haut ou Bas dans le sous-menu. Le sélecteur de couleurs apparaît.
3. Utilisez le sélecteur de couleurs pour choisir la nouvelle couleur.
4. Cliquez sur OK.
Masquage des enveloppes
Dans le menu Affichage, sélectionnez Enveloppes vidéo, puis choisissez l'enveloppe à cacher.
Le masquage d'une enveloppe supprime simplement la ligne de la barre temporelle tout en conservant les propriétés
de l'automatisation.
Dans le menu Affichage, sélectionnez Afficher les enveloppes (ou appuyez sur Ctrl + Maj + E) pour
afficher/masquer toutes les enveloppes sur la barre temporelle.
www.vegascreativesoftware.com
Utilisation de l’automatisation
Verrouiller les enveloppes aux événements
Dans le menu Options, sélectionnez Verrouiller les enveloppes aux événements si vous souhaitez que les points
d'enveloppe suivent le mouvement d'un événement lors du déplacement de ce dernier sur la barre temporelle.
Cette option vous permet également de verrouiller les images clés des pistes aux événements d'une piste. Si les
images clés sont verrouillées et que vous déplacez les événements le long de la barre temporelle, les images clés
associées se déplacent en même temps qu'eux.
Automatisation des paramêtres d’effets audio
Lorsque vous ajoutez un effet qui prend en charge l'automatisation, vous pouvez l'utiliser pour ajuster
dynamiquement les paramètres des effets.
L'automatisation des effets de piste audio est appliquée à la piste audio. L'automatisation des effets de bus et des
effets affectables est appliquée à la piste de bus appropriée.
Pour plus d'informations sur les effets audio, consultez la rubrique Ajout d'effets de piste audio Emploi des effets de
bus and Utilisation des effets affectables
Ajout d’une automatisation des effets
1. Cliquez sur la flèche vers le bas en face du bouton Effets de piste
et choisissez Automatisation d'effet
pour afficher le Sélectionneur d'automatisation d'effet.
Si la piste ne contient aucun effet, la fenêtre Sélectionneur de module externe s'affiche lorsque vous cliquez
sur le bouton Effets de piste. Les effets automatisables sont signalisés par l'icône dans le sélectionneur.
Lorsque vous sélectionnez un module externe pour la première fois, l'application détermine s'il est
automatisable ou non, actualise l'icône du module externe et ajoute le module au dossier Automatisable de
la fenêtre Sélectionneur de module externe.
2. Cliquez sur le bouton d'un effet dans la partie supérieure de la fenêtre Sélectionneur de module externe. La liste
des paramètres automatisables de l'effet s'affiche :
3. Cochez la case des paramètres que vous désirez contrôler avec une enveloppe.
260
261
Si vous travaillez dans un projet Surround 5.1, vous pouvez cocher les cases Activer afin de déterminer les
canaux qui seront affectés par le module externe. Une enveloppe d'automatisation est ajoutée à la barre
temporelle pour chaque canal sélectionné ; vous pouvez ainsi activer ou ignorer le module externe au cours
du déroulement du projet.
Si vous souhaitez utiliser pour chaque canal des paramètres de module externe distincts (séparer les
paramètresEQ pour les haut-parleurs avant et surround, par exemple), vous pouvez ajouter plusieurs instances
du module externe à la chaîne d'effets de piste et activez les cases à cocher Activer des canaux qui seront
affectés par chaque instance du module externe.
4. Cliquez sur OK pour fermer la fenêtre Sélectionneur d'automatisation d'effet. Une enveloppe est ajoutée à la
piste pour chaque paramètre sélectionné dans la fenêtre Sélectionneur de module externe.
Ajuster les paramètres d'automatisation des effets
Vous pouvez régler les paramètres des effets automatisés en modification les enveloppes dans la barre temporelle
ou en enregistrant l'automatisation avec les commandes de la fenêtre d’effets. Pour plus d'informations, consultez la
rubrique "Adjustement des enveloppes" Page suivante et Enregistrement de l'automatisation des images clés et des
enveloppes de piste
Si vous avez activé le paramètre Ignorer d'un module externe, cliquez sur le bouton Ignorer dans la bannière du
module pour activer l'enveloppe Ignorer à l'emplacement du curseur.
Lorsque vous automatisez le paramètre de fréquence d'un effet, tel que les paramètres de fréquence dans l'effet
EQ de la piste, les modifications de la fréquence sont plus perceptibles lorsqu'elles sont effectuées dans les
fréquences les plus basses. Cela s'explique par le fait que les échelles de fréquence du module externe EQ et des
autres modules externes utilisent une échelle logarithmique alors que l'automatisation des effets utilise une
interpolation linéaire.
Afin de rendre le son des modifications automatisées de fréquence plus naturel, modifiez les types de courbe de
fondu afin de changer les fréquences d'interpolation entre les points d'enveloppe. Pour des balayages de fréquences
élevées à fréquences basses, utilisez une courbe de fondu rapide ; pour des balayages de fréquences basses à
fréquences élevées, utilisez une courbe lente. Pour plus d'informations sur la modification des courbes de fondu,
consultez la rubrique Adjustement des enveloppes
Ignorer l'automatisation des effets
Utilisez le bouton Ignorer l'automatisation
: enveloppes audio dans la fenêtre Module externe audio pour activer
ou ignorer les enveloppes d'automatisation :
l
l
l
Une fois que vous avez ajouté des enveloppes d'automatisation d'effet, le bouton Ignorer l'automatisation
d'effet est désélectionné et les paramètres des effets sont automatisés selon les paramètres des enveloppes.
Lorsque le bouton est sélectionné, les enveloppes d'automatisation des effets sont ignorées et les effets
conservent leur état initial pour la durée de la piste.
Si vous supprimez toutes les enveloppes d'automatisation d'un module externe, le bouton Ignorer
l'automatisation d'effet ne sera plus disponible.
Suppression de l'automatisation des effets
1. Cliquez sur la flèche vers le bas en face du bouton Effets de piste
et choisissez Automatisation d'effet
pour afficher le Sélectionneur d'automatisation d'effet.
www.vegascreativesoftware.com
Utilisation de l’automatisation
Si la piste ne contient aucun effet, la fenêtre Sélectionneur de module externe s'affiche lorsque vous cliquez
sur le bouton Effets de piste. Les effets automatisables sont signalisés par l'icône dans le sélectionneur.
Lorsque vous sélectionnez un module externe pour la première fois, l'application détermine s'il est
automatisable ou non, actualise l'icône du module externe et ajoute le module au dossier Automatisable de
la fenêtre Sélectionneur de module externe.
2. Cliquez sur le bouton d'un effet dans la partie supérieure de la fenêtre Sélectionneur de module externe. La liste
des paramètres automatisables de l'effet s'affiche :
3. Désactivez la case à cocher de l'automatisation que vous souhaitez supprimer.
4. Cliquez sur OK pour fermer la fenêtre Sélectionneur d'automatisation d'effet. L'enveloppe correspondant aux
cases que vous avez décochées dans le sélectionneur d'automatisation d'effet est supprimée de la barre
temporelle.
Adjustement des enveloppes
En sélectionnant l'outil de modification en mode Normal
ou de modification de l'enveloppe
, vous pouvez
ajouter, supprimer ou ajuster les points d'enveloppe.
Si l'outil de modification de l'enveloppe est sélectionné, vous ne pouvez ni déplacer ni modifier les événements.
Ajustement d'une enveloppe
Une nouvelle enveloppe contient un seul point d'enveloppe par défaut. Si vous désirez ajuster le niveau général d'une
enveloppe, déplacez l'enveloppe vers le haut ou vers le bas. Une info-bulle flottante affiche le paramètre actuel de
l'enveloppe :
Si une enveloppe possède plusieurs points, vous pouvez déplacer chaque point ou des segments d'enveloppe vers le
haut ou vers le bas.
Conseils :
262
263
l
l
l
l
l
Si l'alignement est activé, les points d'enveloppe s'aligneront sur les points d'alignement. Maintenez la touche
Maj enfoncée pour désactiver temporairement l'alignement. Pour plus d'informations, reportez-vous à Activer
l'alignement
Maintenez la touche Ctrl enfoncée tout en déplaçant un point d'enveloppe ou un segment pour ajuster la valeur
par petits incréments sans modifier la position du point d'enveloppe sur la barre temporelle.
Maintenez les touches Ctrl et Alt enfoncées tout en déplaçant un point d'enveloppe ou un segment pour ajuster
la valeur par incréments normaux sans modifier la position du point d'enveloppe sur la barre temporelle.
Maintenez la touche Alt enfoncée tout en déplaçant un point d'enveloppe pour modifier la position du point sur
la barre temporelle, sans modifier sa valeur.
Faites glisser l'outil Enveloppe
sur la barre temporelle pour sélectionner plusieurs points d'enveloppe sur la
piste sélectionnée.
Ajustement des points d'enveloppe inclus dans une sélection de temps
Lorsque vous faites glisser des points d'enveloppe inclus dans une sélection de durée, tous les points de l'enveloppe
inclus dans cette sélection sont ajustés, et un fondu peut être appliqué au début et à la fin de la sélection pour lisser
la transition.
1. Créez une sélection du temps. Pour plus d'informations, reportez-vous à Création de sélections et
positionnement du curseur
2. Faites glisser un point d'enveloppe ou un segment dans la sélection. Les points d'enveloppe inclus dans la
sélection sont tous ajustés à mesure que vous glissez et des fondus sont appliqués au début et à la fin de cette
sélection (des points d'enveloppe supplémentaires sont créés si nécessaire) :
Vous pouvez utiliser la page Modification de la boîte de dialogue Préférences afin de définir l'alignement et la
longueur par défaut pour ces fondus.
Si vous voulez modifier individuellement les points d'enveloppe, désactivez la case à cocher Fondus
d'enveloppes dans un temps donné dans la page Modification de la boîte de dialogue Préférences. Pour plus
d'informations, reportez-vous à Préférences - Onglet Edition
Ajout de points d'enveloppe
Pour créer des enveloppes plus complexes, vous devez ajouter des points. Pour ajouter un point d'enveloppe, cliquez
deux fois sur l'enveloppe. Un nouveau point d'enveloppe est ajouté. Faites-le glisser pour le positionner à l'endroit
voulu.
Pour supprimer un point, cliquez avec le bouton droit et sélectionnez Supprimer dans le menu contextuel.
Dessin de points d'enveloppe (pinceau d'enveloppe)
Pour créer rapidement une enveloppe, il est possible de dessiner des courbes d'enveloppe à main levée dans la barre
temporelle.
1. Lorsque l'outil de modification en mode Normal
ou enveloppe
est activé, placez le curseur sur une
enveloppe.
2. Maintenez la touche Maj enfoncée puis cliquez et glissez le curseur sur l'enveloppe. Le curseur prend cette
forme :
.
www.vegascreativesoftware.com
Utilisation de l’automatisation
264
Pendant le déplacement, des points d'enveloppe sont créés.
3. Relâchez le bouton de la souris lorsque vous avez terminé le dessin.
Si la case à cocher Lisser et alléger les données d'automatisation après l'enreg. ou le dessin est activée dans
l'onglet Contrôle externe & automation de la boîte de dialogue Préférences, le nombre de points d'enveloppe est
réduit lorsque vous relâchez le bouton de la souris. Pour plus d'informations, reportez-vous à Préférences Onglet Contrôle externe et automatisation
Enveloppe non allégée
Enveloppe allégée
Réduction des points d'enveloppe
L'affinement des points d'enveloppe diminue le nombre de points dans une enveloppe tout en conservant ses
paramètres globaux.
Cliquez avec le bouton droit sur une enveloppe et choisissez Affiner tous les points dans le menu contextuel pour
affiner tous les points de l'enveloppe.
Pour affiner uniquement une section de l'enveloppe, créez une sélection de temps, cliquez avec le bouton droit sur
l'enveloppe, puis sélectionnez Affiner les points sélectionnés dans le menu contextuel.
L'affinement permet de réduire le nombre de points d'enveloppe créés lors de l'enregistrement de
l'automatisation; cette opération n'aura que peu d'impact (voire aucun) si vous créez les enveloppes en ajoutant
et modifiant manuellement les points.
Retournement d'une enveloppe
Vous pouvez retourner une enveloppe afin de l'inverser autour de son centre. Vous pouvez ainsi retourner les
enveloppes de volume, de panoramique, de bus et d'effets affectables.
Retourner tous les points
1. Cliquez avec le bouton droit de la souris sur une enveloppe ou sur un point. Un menu contextuel apparaît.
2. Choisissez Retourner tous les points.
Retourner les points sélectionnés
1. Créez une sélection de temps à l'aide de l'outil de modification en mode Normal
ou de l'outil enveloppe
.
2. Cliquez avec le bouton droit de la souris sur une enveloppe comprise dans la sélection de durée. Un menu
contextuel apparaît.
3. Choisissez Retourner les points sélectionnés dans le menu contextuel.
Définition des propriétés de fondu
Vous pouvez ajuster la courbe de fondu de chaque segment d'enveloppe individuellement. Pour modifier une courbe
265
de fondu, cliquez avec le bouton droit de la souris sur un segment d'enveloppe et choisissez une commande dans le
menu contextuel.
Type de fondu
Enveloppe de fondu de début/fin
Fondu linéaire
Fondu rapide
Fondu lent
Fondu lisse
Fondu précis
Maintenez enfoncée la touche
Couper, copier et coller des points d'enveloppe
1. Sélectionnez l'outil Enveloppe
.
2. Sélectionnez les points d'enveloppe à copier :
a. et créez une sélection de temps incluant les images clés à déplacer.
b. Cliquez sur l'enveloppe à copier.
Si l'enveloppe ne s'affiche pas, vous pouvez cliquer sur la piste avec le bouton droit de la souris, choisir
Afficher les enveloppes dans le menu contextuel, puis sélectionner une enveloppe dans le sous-menu.
3. Dans le menu Édition, sélectionnez Copier.
4. Sélectionnez l'enveloppe sur laquelle vous souhaitez coller les points d'enveloppe :
a. Cliquez dans une piste pour la sélectionner.
b. Insérez une enveloppe audio ou vidéo si nécessaire. Pour plus d'informations, consultez la rubrique
"Automatisation des pistes audio" Page253 ou Automatisation des pistes vidéo.
c. Cliquez pour sélectionner l'enveloppe sur laquelle vous souhaitez coller les points sélectionnés.
d. Cliquez pour positionner le curseur à l'endroit où vous souhaitez que l'enveloppe commence.
5. Dans le menu Édition, choisissez Coller.
Copie d'une enveloppe vers une autre piste
1. Sélectionnez l'outil Enveloppe
.
2. Sélectionnez les enveloppes à copier :
a. Cliquez deux fois sur la barre temporelle pour créer une sélection de durée correspondant à la longueur de
votre projet.
b. Cliquez sur l'enveloppe à copier.
www.vegascreativesoftware.com
Utilisation de l’automatisation
Si l'enveloppe ne s'affiche pas, vous pouvez cliquer sur la piste avec le bouton droit de la souris, choisir
Afficher les enveloppes dans le menu contextuel, puis sélectionner une enveloppe dans le sous-menu.
3. Dans le menu Édition, sélectionnez Copier.
4. Sélectionnez l'enveloppe sur laquelle vous souhaitez coller les points d'enveloppe :
a. Cliquez dans une piste pour la sélectionner.
b. Insérez une enveloppe audio ou vidéo si nécessaire. Pour plus d'informations, consultez la rubrique
"Automatisation des pistes audio" Page253 ou Automatisation des pistes vidéo.
c. Cliquez pour sélectionner l'enveloppe sur laquelle vous souhaitez coller les points sélectionnés.
d. Cliquez sur Atteindre le début
si vous voulez que l'enveloppe s'affiche exactement comme dans la
piste d'origine ou cliquez à l'endroit où vous souhaitez que l'enveloppe démarre.
5. Dans le menu Édition, choisissez Coller.
Enregistrement de l'automatisation des images clés et des enve
loppes de piste
L'enregistrement de l'automatisation vous permet de modifier les paramètres d'enveloppe et d'image clé grâce aux
contrôles de l'interface VEGAS Pro. À l'aide d'une surface de contrôle, vous pouvez créer des fondus et régler les
paramètres de contrôles avec un niveau de précision que l'on retrouve uniquement avec un contrôle concret. Pour
plus d'informations, reportez-vous à la rubrique Utilisation d'une surface de contrôle
L'enregistrement de l'automatisation est disponible pour les paramètres suivants :
l
l
l
Enveloppes des pistes audio (à l'aide des contrôles dans la zone d'infos de la piste)
Paramètres d'effets de piste audio pour les effets automatisables (à l'aide des contrôles dans la fenêtre Effets de
la piste)
Niveaux de panoramique et de sortie d'effets affectables et de bus (à l'aide des contrôles de la fenêtre Console
de mixage ou de la zone d'infos de la piste du bus)
l
Panoramique Surround images clés
l
Enveloppes des pistes vidéo (à l'aide des contrôles dans la zone d'infos de la piste)
l
Paramètre des effets de piste vidéo (à l'aide des contrôles de la fenêtre Effets dans la piste vidéo)
l
Paramètres personnalisés du modèle externe en mode composite (à l'aide des contrôles de la fenêtre Mode
composite de piste parente ou Mode de composition de piste si l'option Curseur de synchronisation
est
sélectionnée)
l
Paramètres du module externe pour le Générateur de masques utilisé dans les pistes (à l'aide des contrôles de la
fenêtre Effets dans la piste vidéo si l'option Curseur de synchronisation
est sélectionnée)
Pour affiner des points d'enveloppe après l'enregistrement de l'automatisation, cochez la case Lisser et alléger
les données d'automatisation après l'enregistrement dans l'onglet Contrôle externe & automatisation de la
boîte de dialogue Préférences, ou cliquez avec le bouton droit sur l'enveloppe et sélectionnez Affiner tous les
points ou Points fins sélectionnés dans le menu contextuel. Pour plus d'informations, consultez la rubrique
Préférences - Onglet Contrôle externe et automatisation
Enregistrer les paramètres d'automatisation
1. Ajoutez une enveloppe ou un effet automatisable/d'image clé à une piste.
Pour les effets de piste audio automatisables, vous devez ajouter une enveloppe d'automatisation des effets à
chaque paramètre que vous souhaitez automatiser. Pour plus d'informations, consultez la rubrique
Automatisation des paramêtres d’effets audio
2. Sélectionnez le bouton Paramètres d'automatisation
266
267
.
Pour activer/désactiver les contrôles d'automatisation de toutes les pistes, appuyez sur Ctrl + A, puis
sélectionnez l'option Paramètres d'automatisation.
3. Cliquez sur le bouton à côté du bouton Paramètres d'automatisation et sélectionnez Écriture de
l'automatisation (Pression) ou Écriture de l'automatisation (Verrou) dans le menu.
Mode d'enregistrement
de l'automatisation
Icône de la
piste
Description
Écriture de
l'automatisation
(Pression)
Les points d'enveloppe ou les images clés sont
créés uniquement lors du réglage d'un contrôle.
Une fois le réglage terminé, l'enregistrement de
l'automatisation s'interrompt et les points
d'enveloppe et images clés existants ne sont pas
affectés.
Écriture de
l'automatisation
(Verrou)
Les points d'enveloppe ou images clés sont créés
lors de la modification d'un paramètre de contrôle ;
l'enregistrement continue jusqu'à ce que vous
arrêtiez la lecture. Une fois le contrôle réglé, le
paramètre actuel du contrôle écrase les points
d'enveloppe et images clés existants.
4. Cliquez afin de positionner le curseur sur la barre temporelle, puis cliquez sur le bouton Lecture
pour
commencer la lecture.
5. Réglez le contrôle correspondant au point d'enveloppe ou à l'image clé voulus.
Pendant la lecture, le réglage d'un contrôle entraîne la création de points d'enveloppe ou d'images clés à
l'emplacement du curseur. Pendant le réglage du contrôle, de nouveaux points d'enveloppe et nouvelles images
clés sont créés à chaque changement de position du curseur de lecture.
6. Cliquez sur Arrêter
pour interrompre la lecture et arrêter l'enregistrement de l'automatisation.
Modifier des sections des paramètres enregistrés en mode Touche
En mode d'enregistrement Retouche, les points d'enveloppe ou images clés sont créés uniquement lors du réglage
d'un contrôle. Une fois le réglage terminé, l'enregistrement de l'automatisation s'interrompt et les points d'enveloppe
et images clés existants ne sont pas affectés.
Utilisez le mode Retouche pour retoucher des sections des paramètres d'automatisation enregistrés.
1. Sélectionnez le bouton Paramètres d'automatisation
.
Pour activer/désactiver les contrôles d'automatisation de toutes les pistes, appuyez sur Ctrl + A, puis
sélectionnez l'option Paramètres d'automatisation.
2. Cliquez sur le bouton à côté du bouton Paramètres d'automatisation et sélectionnez Écriture de
l'automatisation (Pression) dans le menu. L'icône de la zone d'infos de piste se change en .
3. Cliquez afin de positionner le curseur sur la barre temporelle, puis cliquez sur le bouton Lecture
pour
commencer la lecture.
4. Lorsque vous êtes prêt à commencer les modifications, réglez le contrôle qui correspond au point d'enveloppe
ou à l'image clé à ajuster.
Les points d'enveloppe et images clés sont mis à jour à l'emplacement du curseur ; lorsque vous arrêtez le
www.vegascreativesoftware.com
Utilisation de l’automatisation
réglage du contrôle, les paramètres d'origine sont conservés.
5. Cliquez sur Arrêter
pour interrompre la lecture et arrêter l'enregistrement de l'automatisation.
Écraser les paramètres enregistrés en mode Verrou
En mode Verrou, les points d'enveloppe ou images clés sont créés lors de la modification d'un paramètre de
contrôle ; l'enregistrement continue jusqu'à ce que vous arrêtiez la lecture. Une fois le contrôle réglé, le paramètre
actuel du contrôle écrase les points d'enveloppe et images clés existants.
Utilisez le mode Verrou pour remplacer les paramètres d'automatisation par les nouvelles valeurs.
1. Sélectionnez le bouton Paramètres d'automatisation
.
Pour activer/désactiver les contrôles d'automatisation de toutes les pistes, appuyez sur Ctrl + A, puis
sélectionnez l'option Contrôles d'automatisation.
2. Cliquez sur le bouton à côté du bouton Paramètres d'automatisation et sélectionnez Écriture de
l'automatisation (Verrou) dans le menu. L'icône de la zone d'infos de piste se change en .
3. Cliquez afin de positionner le curseur sur la barre temporelle, puis cliquez sur le bouton Lecture
pour
commencer la lecture.
4. Lorsque vous êtes prêt à commencer les modifications, réglez le contrôle qui correspond au point d'enveloppe
ou à l'image clé à ajuster.
Les points d'enveloppe et images clés sont mis à jour à l'emplacement du curseur jusqu'à ce que vous arrêtiez la
lecture.
5. Cliquez sur Arrêter
pour interrompre la lecture et arrêter l'enregistrement de l'automatisation.
Modifier individuellement les points d'enveloppe ou les images clés
En modifiant les points d'enveloppe ou les images clés individuellement, vous pouvez régler les paramètres
enregistrés avec précision.
1. Sélectionnez le bouton Paramètres d'automatisation
dans la piste ou le bus à modifier.
2. Cliquez sur le bouton à côté de Paramètres d'automatisation et sélectionnez Automatisation de piste :
Écriture (Retouche) ou Automatisation de piste : Écriture (Verrou) dans le menu.
3. Sélectionnez le paramètre à modifier :
l
Pour une enveloppe de piste, sélectionnez l'outil Enveloppe
et cliquez sur le point d'enveloppe à
modifier. Vous pouvez cliquer avec le bouton droit sur un point et choisir Propriétés dans le menu
contextuel pour afficher la page des propriétés d'un effet.
l
Pour une image clé, cliquez sur le bouton Développer/Réduire les images clés de la piste
pour
développer les lignes des images clés de la piste, puis cliquez deux fois sur une image clé pour ouvrir sa
page des propriétés. Pour plus d'informations sur l'application d'effets vidéo, consultez la rubrique Ajouter
des effets vidéo
4. Réglez le contrôle correspondant au point d'enveloppe ou à l'image clé voulus. Seul le point d'enveloppe ou
l'image clé sélectionné est modifié.
Pour les enveloppes de piste, vous pouvez également modifier l'enveloppe directement sur la barre temporelle.
Pour plus d'informations, consultez la rubrique Adjustement des enveloppes
Paramétrer le mode d'enregistrement de l'automatisation pour une piste
1. Sélectionnez le bouton Paramètres d'automatisation
.
268
269
2. Cliquez sur le bouton à côté de Paramètres d'automatisation, puis sélectionnez dans le menu la commande
correspondant au mode d'automatisation souhaité.
Pour appliquer le mode d'automatisation à toutes les pistes, appuyez sur Ctrl + A, puis choisissez le mode dans
l'une des pistes.
Mode
Désactivé
Icône
de la
piste
Description
Les paramètres automatisés sont ignorés pendant la lecture.
Lorsque vous passez en mode Désactivé, le paramètre du contrôle
situé à l'emplacement du curseur est utilisé comme paramètre
statique et l'enveloppe ou image clé est estompée afin d'indiquer
qu'elle n'est pas disponible.
Lire
La valeur de l'enveloppe ou image clé est appliquée pendant la lecture
et le contrôle reflète les paramètres de l'enveloppe ou image clé qui se
trouvent à l'emplacement du curseur.
Les modifications apportées au contrôle ne sont pas enregistrées.
Écriture
(Retouche)
La valeur de l'enveloppe ou image clé est appliquée pendant la lecture
et le contrôle utilise les paramètres de l'enveloppe ou image clé
pendant la lecture et lors du positionnement du curseur.
Les points d'enveloppe ou les images clés sont créés uniquement
lors du réglage d'un contrôle. Une fois le réglage terminé,
l'enregistrement de l'automatisation s'interrompt et les points
d'enveloppe et images clés existants ne sont pas affectés.
Écriture
(Verrou)
La valeur de l'enveloppe ou image clé est appliquée pendant la lecture
et le contrôle utilise les paramètres de l'enveloppe ou image clé
pendant la lecture et lors du positionnement du curseur.
Les points d'enveloppe ou images clés sont créés lors de la
modification d'un paramètre de contrôle ; l'enregistrement continue
jusqu'à ce que vous arrêtiez la lecture. Une fois le contrôle réglé, le
paramètre précédent du contrôle écrase les points d'enveloppe et
images clés existants.
www.vegascreativesoftware.com
271
Animation d’événements et de pistes vidéo
Vous pouvez utiliser les animations dans VEGAS® Pro pour effectuer un panoramique d'une vidéo ou la recadrer,
ajouter un mouvement à des images fixes afin de créer un effet Ken Burns ou animer une piste vidéo en tant que
superposition.
Panoramique et recadrage d'événements vidéo
Utilisez le recadrage si vous souhaitez découper des portions d'une image. Il existe deux méthodes différentes pour
recadrer un événement. Utilisez le module externe Crop OFX, disponible dans la fenêtre d'effets vidéo, ou bien l'outil
Panoramique/Recadrage interne, accessible en cliquant sur l'icône Recadrage dans l'en-tête de piste.
Le module externe Crop OFX offre avant tout une facilité d'utilisation grâce à la commande interactive de
prévisualisation vidéo, et peut être appliqué partout où vous pouvez appliquer des effets OFX : média, événement,
piste, projet.
Recadrage à l'aide du module externe Crop OFX
Vous pouvez appliquer le module externe Crop OFX partout où vous pouvez appliquer des modules externes OFX :
média, projet, piste ou événement. Pour tirer profit des commandes interactives de la fenêtre de prévisualisation,
vous pouvez appliquer le module au niveau de la piste ou de l'événement. Dans cet exemple, nous allons l'ajouter à
un événement spécifique.
1.
2.
3.
4.
5.
6.
7.
8.
9.
10.
11.
Avec au moins un événement sur la barre temporelle, ouvrez la fenêtre d'effets vidéo.
Agrandissez le dossier OFX.
Choisissez Recadrage.
Glissez-déposez le préréglage par défaut sur l'événement. Vous voyez maintenant la fenêtre des effets
d'événement vidéo ainsi que les commandes interactives de la fenêtre de prévisualisation vidéo.
a. Les commandes interactives sont dotées de quatre poignées de recadrage : Gauche, Haut, Droit, Bas. Une
fois que vous déplacez l'une de ces poignées, la poignée opposée devient le point d'ancrage. Par exemple,
si vous déplacez la poignée de droite, la poignée de gauche devient le point d'ancrage. Le point d'ancrage
comporte un point noir au milieu de l'icône de la poignée.
Pour découper une portion de l'image, cliquez et déplacez une poignée de recadrage vers le centre. Par exemple,
pour découper la partie gauche d'une image, déplacez la poignée de recadrage gauche vers le centre.
Pour recadrer à l'aide de la fenêtre d'effets vidéo :
a. Cliquez sur la flèche du menu déroulant Point d'ancrage et choisissez un point d'ancrage.
b. Utilisez le curseur X Couper ou Y Couper ou saisissez une valeur spécifique dans la zone de texte X ou Y
pour définir le recadrage.
Pour modifier l'emplacement de la zone recadrée à l'aide de la commande interactive de prévisualisation vidéo,
cliquez et déplacez la zone de sélection à une nouvelle position.
Pour modifier l'emplacement à l'aide de la fenêtre d'effets vidéo, tapez une nouvelle valeur dans la zone de texte
Emplacement. Vous pouvez également cliquer sur la flèche à côté de Emplacement dans la fenêtre d'effets pour
agrandir le champ Emplacement. Cliquez et déplacez ensuite la commande d'emplacement.
Pour ajuster l'angle à l'aide de la fenêtre de prévisualisation vidéo, cliquez et déplacez le cercle à l'intérieur de la
zone de sélection.
Pour ajuster l'angle à l'aide de la fenêtre d'effets vidéo, saisissez une valeur dans la zone de texte d'angle ou
déplacez le curseur Angle.
Pour ajuster l'opacité, saisissez un nombre dans la zone de texte Opacité dans la fenêtre d'effets vidéo ou dépla
cez le curseur Opacité.
www.vegascreativesoftware.com
Animation d’événements et de pistes vidéo
Pour créer un recadrage animé, utilisez le contrôleur d'images clés situé au bas de la fenêtre des effets
d'événement vidéo pour appliquer des paramètres distincts pendant la durée de l'effet. Pour accéder au
contrôleur d'images clés, cliquez sur le bouton d'animation associé au paramètre que vous souhaitez animer.
Pour plus d'informations, consultez "Animation des images clés" Page288. Comme les paramètres sont
interdépendants, il est important que l'animation soit activée pour TOUS les paramètres avant d'animer un
recadrage.
Recadrage à l'aide de l'outil Panoramique/Recadrage
Utilisez l'outil Panoramique/Recadrage pour effectuer un recadrage, un zoom, une rotation ou un panoramique sur
l'événement vidéo sélectionné. Vous pouvez également employer le panoramique et le recadrage pour ajouter des
mouvements dans des événements vidéo créés à partir d'images fixes.
L'outil Panoramique/Recadrage vous permet également de créer des masques à l'aide de courbes de Bézier.
Pour empêcher l'apparition de flous indésirables, vous pouvez choisir d'appliquer des effets à l'événement avant
ou après un recadrage et panoramique de l'événement en plaçant le bouton Panoramique/Recadrage dans la
chaîne de modules externes en haut de la fenêtre des effets d'événement vidéo.
Ici, le module externe Déformation est appliqué avant l'opération de panoramique/recadrage. Les modules externes
Lueur et Courbes de couleur sont appliqués après cette opération.
Recadrage ou zoom d'un événement vidéo
Le recadrage est un processus visant à supprimer les bords extérieurs d'une image ou d'une vidéo sans en changer
les dimensions.
Lorsque vous employez un paramètre unique pour la durée d'un événement, vous recadrez le contenu de cet
événement. Lorsque vous ajoutez des images clés pour changer l'étendue du recadrage sur toute la durée de
l'événement, vous pouvez créer un effet de zoom animé.
1. Dans le menu Outils, sélectionnez Vidéo, puis Panoramique/Recadrage d'événement vidéo (ou cliquez sur le
bouton Panoramique/Recadrage
de l'événement vidéo).
Le module externe Panoramique/Recadrage s'affiche dans la fenêtre des effets d'événement vidéo.
2. Réglez la zone de sélection pour modifier la portion affichable de l'événement.
272
273
l
Pour redimensionner la zone de sélection, déplacez les poignées situées sur son périmètre. Pour indiquer
des dimensions spécifiques pour la sélection, développez la rubrique Position, située à gauche de la fenêtre,
et tapez de nouvelles valeurs dans les zones Largeur et Hauteur.
Sélectionnez le bouton Verrouiller le format d'image
si vous souhaitez que la zone de sélection
conserve son format d'image pendant les opérations de redimensionnement. Si ce bouton n'est pas
sélectionné, vous pouvez redimensionner la hauteur et la largeur individuellement.
Sélectionnez le bouton Taille aux environs du centre
si vous souhaitez que la zone de sélection
conserve son point central lorsque vous la redimensionnez en déplaçant ses bords. Si ce bouton n'est pas
sélectionné et que vous redimensionnez la zone de sélection en faisant glisser un bord, le bord opposé
reste ancré.
l
Pour repositionner la zone de sélection, cliquez dans le milieu de cette dernière et déplacez-la vers un
nouvel emplacement. Pour indiquer un emplacement spécifique, développez la rubrique Position, située à
gauche de la fenêtre, et tapez de nouvelles valeurs dans les zones Centre X et Centre Y.
Si l'option Déplacer librement
est sélectionnée, vous pouvez déplacer la zone de sélection le long des
axes X ou Y. Si Déplacer dans X uniquement
est sélectionné, vous ne pouvez déplacer la zone de
sélection qu'à l'horizontale. Si Déplacer dans Y uniquement
est sélectionné, vous ne pouvez déplacer
la zone de sélection qu'à la verticale.
l
Pour zoomer dans la sélection afin qu'elle remplisse l'image de sortie, développez la rubrique Source de la
gauche de la fenêtre et sélectionnez Oui dans la liste déroulante Étirer pour remplir l'image. Si Non est
sélectionné, les médias conservent leur taille d'origine, et la zone située hors de la sélection est coupée.
Effectuez un clic droit dans l'espace de travail pour afficher le menu contextuel contenant les commandes
de restauration, de centrage ou de retournement de la zone de sélection. Vous pouvez également forcer la
correspondance de la zone avec les proportions du média source ou les proportions de sortie de votre
projet. La correspondance des proportions de sortie peut éviter l'apparition de barres noires lorsque vous
utilisez un média source (comme des photos) qui ne correspond pas au format d'image de votre projet.
3. Le recadrage ou le zoom est instantané, et les résultats sont mis à jour dans la fenêtre de prévisualisation vidéo.
4. Si vous souhaitez créer un recadrage ou un zoom animé, utilisez le contrôleur d'image clé, en bas de la fenêtre
des effets d'événement vidéo pour créer des paramètres de zoom distincts sur toute la durée de l'événement.
Pendant la lecture, des images intermédiaires sont interpolées afin de créer un mouvement lisse. Développez la
rubrique Interpolation d'image clé dans la partie gauche de la fenêtre et ajustez l'interpolation à l'aide du
curseur Lissage. Pour plus d'informations, reportez-vous à Animation des images clés
Utilisez le contrôle Lissage de panoramique/recadrage par défaut de l'onglet Contrôle externe &
automatisation de la boîte de dialogue Préférences pour régler la valeur de lissage par défaut des nouvelles
images clés.
Création d'un masque de type Bézier
Si vous souhaitez créer des masques à l'aide de courbes Bézier, cochez la case Masque située dans le contrôleur
d'images clés, au bas de la fenêtre des effets d'événement vidéo et utilisez les commandes de la rubrique Chemin,
qui se trouvent du côté gauche du module externe Panoramique/Recadrage.
Chaque événement peut contenir plusieurs masques.
www.vegascreativesoftware.com
Animation d’événements et de pistes vidéo
Pistes vidéo
Bézier Masque
Sortie vidéo
Cliquez deux fois sur la forme du masque dans l'espace de travail pour modifier ses propriétés. Pour plus
d'informations, reportez-vous à Éditer un masque
Création d'un masque rectangulaire ou ovale
Utilisez l'outil de création de masque carré ou rectangulaire
ou l' outil de création de masque rond ou ovale
, situé du côté gauche de la fenêtre des effets d'événement vidéo afin de créer rapidement de nouveaux masques.
Chaque événement peut contenir plusieurs masques.
1. Dans le menu Outils, sélectionnez Vidéo, puis Panoramique/Recadrage d'événement vidéo (ou cliquez sur le
bouton Panoramique/Recadrage
de l'événement vidéo). Le module externe Panoramique/Recadrage
s'affiche dans la fenêtre des effets d'événement vidéo.
2. Cochez la case Masque dans le contrôleur d'images clés au bas de la fenêtre des effets d'événement vidéo.
3. Cliquez sur l'outil de création de masque carré ou rectangulaire
ovale
ou l'outil de création de masque rond ou
, situé à gauche de la fenêtre des effets d'événement vidéo.
4. Cliquez et déplacez l'élément dans l'espace de travail pour créer un masque.
l
l
l
l
Maintenez la touche Maj enfoncée tout en déplaçant pour maintenir le masque dans une forme carrée ou
circulaire.
Maintenez la touche Ctrl enfoncée tout en déplaçant pour redimensionner le masque à partir de son centre.
Lors de la création d'un masque ovale ou circulaire, maintenez la touche Alt gauche ou droite enfoncée afin
de créer un masque de forme semi-ovale (ou semi-circulaire).
Lors de la création d'un masque rectangulaire ou carré, maintenez la touche Alt enfoncée pour créer un
274
275
masque à angles arrondis.
5. Cliquez deux fois sur la forme du masque dans l'espace de travail pour modifier ses propriétés. Pour plus
d'informations, reportez-vous à Éditer un masque
Masquage des effets d'un événement
Vous pouvez utiliser la commande Appliquer à l'effet située du côté gauche de la fenêtre des effets d'événement
vidéo pour masquer les effets d'événement vidéo.
1. Appliquez un effet à votre événement vidéo. Par exemple, vous pouvez utiliser le module externe Pixelisation si
vous souhaitez flouter le visage d'un sujet.
Pour plus d'informations, reportez-vous à Ajouter des effets vidéo
2. Créez un masque autour de la portion de l'événement à laquelle vous souhaitez que l'effet soit appliqué.
Pour plus d'informations, reportez-vous à "Création d'un masque de type Bézier" Page273 ou Création d'un
masque rectangulaire ou ovale
3. Cochez la case Masque située dans le contrôleur d'images clés, au bas de la fenêtre Effets de l'événement
vidéo, puis développez la rubrique Masque située à gauche de la fenêtre.
4. Sélectionnez Oui dans le menu Appliquer à l'effet.
Si vous sélectionnez Oui, les effets de l'événement vidéo sont appliqués uniquement à la zone du masque :
Si vous sélectionnez Non, le masque est appliqué à l’image :
Éditer un masque
Une fois que vous avez créé un masque de Bézier rectangulaire ou circulaire, vous pouvez utiliser les outils de
l'espace de travail pour le modifier.
www.vegascreativesoftware.com
Animation d’événements et de pistes vidéo
276
1. Double-cliquez sur la forme du masque dans l'espace de travail pour modifier ses propriétés :
2. Cliquez sur le bouton Masque positif
ou Masque négatif
pour choisir si vous souhaitez masquer la
zone située à l'intérieur ou à l'extérieur de la forme du masque.
Vous pouvez également choisir Positif ou Négatif dans la liste déroulante Mode de la rubrique Chemin
située à gauche du module externe Panoramique/Recadrage.
3. Si vous souhaitez appliquer un halo au bord de la forme du masque, sélectionnez le bouton Halo intérieur
Halo intérieur et extérieur
ou Halo extérieur
,
, puis déplacez le curseur situé sous la forme du masque
afin d'ajuster la valeur de halo.
Vous pouvez également utiliser les commandes Type de halo et Halo (%) dans la rubrique Chemin, située
à gauche du module externe Panoramique/Recadrage.
4. Pour déplacer un masque, cliquez deux fois sur le chemin pour le sélectionner, puis déplacez-le dans l'espace de
travail.
l
l
l
l
l
l
Vous pouvez également maintenir les touches Alt + Shift enfoncées tout en cliquant sur un masque pour le
sélectionner ou le désélectionner.
Vous pouvez également utiliser les commandes Position, situées à gauche du module externe
Panoramique/Recadrage, pour déplacer les masques sélectionnés.
Pour mettre à l'échelle ou faire pivoter un masque sélectionné, utilisez les poignées situées autour du
contour. Maintenez la touche Ctrl ou Maj enfoncée pour limiter le mouvement.
Maintenez la touche Maj enfoncée tout en faisant pivoter le masque pour limiter la rotation à des paliers de
15 degrés.
Pour retourner les masques sélectionnés, cliquez avec le bouton droit, puis choisissez Retourner à
l'horizontale ou Retourner à la verticale dans le menu de raccourcis.
Pour dupliquer un masque, cliquez sur le masque avec le bouton droit, puis sélectionnez Dupliquer dans le
menu contextuel (ou maintenez la touche Ctrl enfoncée tout en déplaçant un masque sélectionné dans une
nouvelle position).
Rotation d'un événement vidéo
1. Dans le menu Outils, sélectionnez Vidéo, puis Panoramique/Recadrage d'événement vidéo (ou cliquez sur le
bouton Panoramique/Recadrage
de l'événement vidéo).
Le module externe Panoramique/Recadrage s'affiche dans la fenêtre des effets d'événement vidéo.
2. Ajustez la zone de sélection pour recadrer l'événement. (Si vous pivotez la totalité de l'image, vous verrez le fond
placé derrière l'événement vidéo en transparence.)
3. Glissez le coin de la zone de sélection pour basculer l'événement. Le curseur prend la forme suivante :
.
Pour définir un angle de rotation spécifique, développez la rubrique Rotation de la partie gauche de la fenêtre et
tapez une nouvelle valeur dans la zone Angle.
277
4. Si vous souhaitez basculer votre vidéo autour d'un point central autre que celui de la zone de sélection, déplacez
le point central de la sélection à la position désirée.
Pour indiquer un point central spécifique, développez la rubrique Rotation et tapez de nouvelles valeurs dans les
zones Centre X et Centre Y.
La vidéo pivotera autour de cet axe dès que vous inclinerez l'événement.
La rotation se produit immédiatement et les résultats sont mis à jour dans la fenêtre de prévisualisation vidéo.
5. Si vous souhaitez employer plusieurs paramètres de rotation, utilisez le contrôleur d'images clés, en bas de la
fenêtre Effets de l'événement vidéo pour créer des réglages distincts sur toute la durée de l'événement.
Pendant la lecture, des images intermédiaires sont interpolées afin de créer un mouvement lisse. Développez la
rubrique Interpolation d'image clé dans la partie gauche de la fenêtre et ajustez l'interpolation à l'aide du
curseur Lissage. Pour plus d'informations, reportez-vous à Animation des images clés
Utilisez la commande Lissage de panoramique/recadrage par défaut de l'onglet Modification de la boîte
de dialogue Préférences pour régler la valeur de lissage par défaut des nouvelles images clés.
Panoramique d'un événement vidéo
Vous pouvez employer un panoramique sur un événement pour mettre l'accent sur une action d'un événement
vidéo ; de même, vous pouvez simuler un mouvement en employant des images fixes.
L'un des autres emplois du panoramique est le « Pan-and-Scan », qui est une technique couramment employée
lorsqu'un film est converti pour la télévision. Les écrans de cinéma sont habituellement plus larges (~2.35:1) que
ceux des téléviseurs (~1.33:1). Lorsque vous transférez le film en vidéo, vous pouvez employer le panoramique
pour recadrer vos images vidéo et déplacer le nouveau cadrage pour qu'il suive l'action ou le sujet.
1. Dans le menu Outils, sélectionnez Vidéo, puis Panoramique/Recadrage d'événement vidéo (ou cliquez sur le
bouton Panoramique/Recadrage
de l'événement vidéo).
Le module externe Panoramique/Recadrage s'affiche dans la fenêtre des effets d'événement vidéo.
2. Ajustez la zone de sélection pour recadrer l'événement. (Si vous appliquez un panoramique à la totalité de
l'image, vous verrez le fond placé derrière l'événement vidéo en transparence.)
3. Pour redimensionner la zone de sélection, déplacez les poignées situées sur son périmètre. Pour indiquer des
dimensions spécifiques pour la sélection, développez la rubrique Position, située à gauche de la fenêtre, et tapez
de nouvelles valeurs dans les zones Largeur et Hauteur.
www.vegascreativesoftware.com
Animation d’événements et de pistes vidéo
Sélectionnez le bouton Verrouiller le format d'image
si vous souhaitez que la zone de sélection conserve
son format d'image pendant les opérations de redimensionnement. Si ce bouton n'est pas sélectionné, vous
pouvez redimensionner la hauteur et la largeur individuellement.
Sélectionnez le bouton Taille aux environs du centre
si vous souhaitez que la zone de sélection conserve
son point central lorsque vous la redimensionnez en déplaçant ses bords. Si ce bouton n'est pas sélectionné et
si vous redimensionnez la zone de sélection en déplaçant un bord, le bord opposé reste ancré.
4. Pour repositionner la zone de sélection, cliquez au milieu de cette dernière et déplacez-la vers un nouvel
emplacement. Pour indiquer un emplacement spécifique, développez la rubrique Position, située à gauche de la
fenêtre, et tapez de nouvelles valeurs dans les zones Centre X et Centre Y.
Si l'option Déplacer librement
est sélectionnée, vous pouvez déplacer la zone de sélection le long des axes
X ou Y. Si Déplacer dans X uniquement
est sélectionné, vous ne pouvez déplacer la zone de sélection qu'à
l'horizontale. Si Déplacer dans Y uniquement
est sélectionné, vous ne pouvez déplacer la zone de
sélection qu'à la verticale.
5. Pour zoomer dans la sélection afin qu'elle remplisse l'image de sortie, développez la rubrique Source de la
gauche de la fenêtre et sélectionnez Oui dans la liste déroulante Étirer pour remplir l'image. Si Non est
sélectionné, les médias conservent leur taille d'origine, et la zone située hors de la sélection est coupée.
Cliquez avec le bouton droit de la souris dans l'espace de travail pour afficher le menu contextuel contenant
les commandes de restauration, de centrage ou de retournement de la zone de sélection. Vous pouvez
également forcer la correspondance de la zone avec les proportions du média source ou les proportions de
sortie de votre projet. La correspondance des proportions de sortie peut éviter l'apparition de barres noires
lorsque vous utilisez un média source (comme des photos) qui ne correspond pas au format d'image de
votre projet.
6. Développez la rubrique Source de la partie gauche de la fenêtre et sélectionnez Oui dans la liste déroulante
Étirer pour remplir l'image.
7. Déplacez la zone de sélection pour définir la portion affichable de l'événement. Le curseur prend la forme
suivante : .
8. Utilisez le contrôleur d'images clés, en bas de la fenêtre des effets d'événement vidéo pour créer des paramètres
distincts pour toute la durée de l'événement. Le chemin du panoramique est tracé dans la fenêtre des effets
d'événement vidéo.
Pendant la lecture, des images intermédiaires sont interpolées afin de créer un mouvement lisse. Développez la
rubrique Interpolation d'image clé dans la partie gauche de la fenêtre et ajustez l'interpolation à l'aide du
curseur Lissage. Pour plus d'informations, reportez-vous à Animation des images clés
Utilisez la commande Lissage de panoramique/recadrage par défaut de l'onglet Modification de la boîte
de dialogue Préférences pour régler la valeur de lissage par défaut des nouvelles images clés.
Éditer une interpolation d'image clé
Si vous avez deux images clés ou plus, vous pouvez développer la rubrique Interpolation d'image clé et modifier le
paramètre Lissage pour régler le lissage du déplacement.
Le lissage règle l'interpolation spatiale : c'est-à-dire la manière dont le déplacement se produit dans l'image. Un
paramètre Lissage égal à 0 produit un déplacement linéaire d'une image clé à la suivante. Une valeur supérieure
produit une trajectoire courbée.
Si vous souhaitez régler l'interpolation temporelle, c'est-à-dire le mode de déplacement dans le temps, changez
le type de l'image clé en cliquant sur cette dernière et en sélectionnant un nouveau type de courbe
d'interpolation (linéaire, rapide, lente, lisse, précis et retenir).
Pendant la lecture, des images intermédiaires sont interpolées afin de créer un mouvement lisse. Pour plus
d'informations, reportez-vous à Animation des images clés
278
279
Utilisez la commande Lissage de panoramique/recadrage par défaut de l'onglet Modification de la boîte de
dialogue Préférences pour régler la valeur de lissage par défaut des nouvelles images clés.
Modification du format d'image d'un média source et étirement
Utilisez les commandes de la rubrique Source de la partie gauche du module externe Panoramique/Recadrage pour
indiquer si votre vidéo sera étirée ou recadrée.
Élément
Description
Conserver les
proportions
Sélectionnez Oui dans la liste déroulante (ou cliquez sur le bouton
) pour éviter la distorsion du fichier multimédia source.
Si vous sélectionnez Non, le rapport largeur/hauteur du média source
n'est pas conservé et la vidéo est étirée dans l'image de sortie.
Étirer pour remplir
l'image
Choisissez Oui dans la liste déroulante si vous souhaitez que le
média de la zone de sélection remplisse l'image de sortie.
Si vous sélectionnez Non, le média conserve sa taille d'origine, et la
zone située hors de la sélection est coupée.
Modification des paramètres d'affichage de l'espace de travail
Utilisez les commandes de la rubrique Espace de travail de la partie gauche du module externe
Panoramique/Recadrage pour modifier l'affichage.
Élément
Description
Zoom
Pour modifier l'agrandissement de la vidéo dans l'espace de travail,
sélectionnez Zoom et tapez un nouveau paramètre, ou cochez cette
même case et cliquez sur le bouton
pour afficher un curseur qui
vous permettra de régler le niveau d'agrandissement.
Décalage X
Pour déplacer l'affichage à gauche ou à droite, sélectionnez Décalage
X et tapez un nouveau paramètre, ou cochez cette même case et
cliquez sur le bouton
pour afficher un curseur qui vous permettra
de régler le décalage.
Les valeurs négatives déplacent la vidéo vers la gauche, les valeurs
positives la déplacent vers la droite, et 0 représente le centre
horizontal de l'espace de travail.
Décalage Y
Pour déplacer l'affichage en haut ou en bas, sélectionnez Décalage Y
et tapez un nouveau paramètre, ou cochez cette même case et
cliquez sur le bouton
pour afficher un curseur qui vous permettra
de régler le décalage.
Les valeurs négatives déplacent la vidéo vers le haut, les valeurs
positives la déplacent vers le bas, et 0 représente le centre vertical de
l'espace de travail.
L'espacement de la
grille
Sélectionnez Espacement de la grille et tapez un nouveau paramètre,
ou cochez cette même case et cliquez sur le bouton
pour afficher
un curseur qui vous permettra de régler le nombre de divisions
affichées dans l'espace de travail.
www.vegascreativesoftware.com
Animation d’événements et de pistes vidéo
Vous pouvez également modifier les valeurs de Décalage X et de Décalage Y en plaçant le pointeur sur l'espace
de travail jusqu'à ce qu'il se change en , puis en déplaçant l'espace de travail pour effectuer un panoramique
dans une direction quelconque.
Modification de la zone de sélection
Utilisez les commandes de la rubrique Édition de la partie gauche de la fenêtre Panoramique/Recadrage pour
modifier la zone de sélection de la fenêtre.
Élément
Description
Aligner sur la grille
Sélectionnez Oui dans la liste déroulante si vous souhaitez aligner les
bords de la zone de sélection sur la grille de l'espace de travail lorsque
vous la déplacez pour la redimensionner ou la déplacer.
Si vous choisissez Non, vous pourrez déplacer et redimensionner
librement la zone de sélection.
Conserver les
proportions
Sélectionnez Oui dans la liste déroulante si vous souhaitez que la
zone sélectionnée conserve ses proportions d'origine pendant le
changement de taille.
Si vous sélectionnez Non, vous pouvez redimensionner la hauteur et
la largeur individuellement.
Mettre à l'échelle par
rapport au centre
Choisissez Oui dans la liste déroulante si vous souhaitez que la zone
de sélection conserve son point central lorsque vous la
redimensionnez en déplaçant ses bords.
Si vous sélectionnez Non, le côté opposé de la zone de sélection reste
ancré lorsque vous redimensionnez cette dernière en déplaçant ses
bords.
Autoriser le
déplacement
Horizontal : vous ne pouvez déplacer la zone de sélection qu'à
l'horizontale dans l'espace de travail.
Vertical : vous ne pouvez déplacer la zone de sélection qu'à la
verticale dans l'espace de travail.
Non contraint : vous pouvez déplacer la zone de sélection
horizontalement ou verticalement dans l'espace de travail.
Vous pouvez également cliquer avec le bouton droit de la souris dans le module externe Panoramique/Recadrage
pour afficher un menu contextuel qui vous permettra de régler rapidement la zone de sélection :
Élément
Description
Restaurer
Rétablit l'image complète de la zone recadrée.
Centre
Déplace la zone de recadrage au centre de l'image.
Retourner à
l'horizontale
Inverse l'événement de gauche à droite et vers l'arrière.
Retourner à la verticale
Inverse l'événement de haut en bas et vers l'arrière.
Faire correspondre le
format de sortie
Définit le rapport x,y pour pour qu'il corresponde aux propriétés du
projet.
Faire correspondre le
format source
Définit les valeurs de x,y pour qu'elles correspondent aux propriétés
de votre média source.
Enregistrement ou rappel d'un préréglage d'image clé
Les présélections d'images clés conservent les paramètres de l'image clé sélectionnée à la position du curseur.
280
281
Les présélections des lignes d'images clés Position et Masque sont enregistrées séparément : les réglages
définis dans la ligne Position ne seront pas disponibles dans la ligne Masque.
Enregistrement d'une présélection
1. Ajustez vos paramètres Position et Masque pour créer une image clé.
2. Tapez un nom dans la zone Préréglage.
3. Cliquez sur le bouton Enregistrer le préréglage
.
Rappel d'un préréglage
1. Cliquez sur les lignes d'images clés Position ou Masque pour sélectionner une ligne, et positionnez le curseur là
où vous souhaitez appliquer la présélection.
2. Choisissez un paramètre dans la liste déroulante Préréglage.
S'il n'existe aucune image clé à la position du curseur, une image clé est créée à l'aide des paramètres du
préréglage. Si une image clé existe à la position du curseur, ses paramètres sont remplacés par ceux du
préréglage.
Suppression d'une présélection
Cliquez sur le bouton Supprimer la présélection
pour supprimer la présélection active.
Modification d'un mouvement de piste
Dans le menu Outils, sélectionnez Vidéo et choisissez Mouvement de piste dans le sous-menu (ou cliquez sur le
bouton Mouvement de piste
d'un en-tête de piste) pour afficher la fenêtre Mouvement de piste.
La fenêtre Mouvement de piste permet de déplacer une piste vidéo sur une autre piste. Dans l'exemple suivant, une
fenêtre d'incrustation (Image dans image) a été créée par redimension et positionnement du clip vidéo superposé. Le
mouvement a été employé pour déplacer graduellement le texte du haut vers le bas de la fenêtre.
Zoom ou panoramique d'une piste vidéo
Lorsque vous utilisez un réglage unique sur la piste, vous déplacez toute la vidéo qu'elle contient. Lorsque vous
ajoutez des images clés pour changer les paramètres de mouvement tout au long de la piste, vous pouvez créer une
animation. Pour plus d'informations, reportez-vous à Animation des images clés
www.vegascreativesoftware.com
Animation d’événements et de pistes vidéo
1. Cliquez sur le bouton Mouvement de piste
de la piste qui contient la superposition à animer. La fenêtre
Mouvement de piste apparaît.
2. Choisissez un paramètre dans la liste déroulante Mode composite pour indiquer la méthode de composition de
votre piste par rapport aux autres. Pour plus d'informations, reportez-vous à Composition et masques
3. Ajustez la zone de sélection pour modifier la zone affichable de la piste et sa position. Vous pouvez utiliser les
contrôles Position, Orientation et Rotation situés à dans la partie gauche de la fenêtre ou faire glisser la zone de
sélection dans l'espace de travail. Lorsque vous faites glisser la zone, les guides apparaissent en gras et
indiquent le déplacement ou la rotation de la piste :
Rapprochement ou éloignement du visualiseur. Opérez un glissement par dessus les coins pour inverser la
piste.
Glissement de la piste pour modifier sa position.
Rotation sur l'axe Z
4. Les boutons situés en haut de la boîte de dialogue vous permettent d'autoriser ou d'empêcher le mouvement ou
la mise à l'échelle. Pour plus d'informations, reportez-vous au titre Modifier les options de modification de cette
rubrique.
Cliquez avec le bouton droit de la souris dans l'espace de travail pour afficher le menu contextuel contenant
les commandes de restauration, de centrage ou de retournement de la zone de sélection. Vous pouvez
également forcer la correspondance de la zone avec le format d'image du média source ou de la sortie de
votre projet, ou avec un format carré. La correspondance du format d'image de la sortie peut éviter
l'apparition de barres noires lorsque vous utilisez un média source (comme des photos) qui ne correspond
pas au format d'image de votre projet.
Le mouvement de piste se produit immédiatement et les résultats sont mis à jour dans la fenêtre de
Prévisualisation vidéo.
5. Utilisez le contrôleur d'image clé au bas de la fenêtre Mouvement de piste pour créer des paramètres de
mouvement de piste distincts sur la durée de la piste.
Pendant la lecture, des images intermédiaires sont interpolées afin de créer un mouvement lisse.
Développez le titre Interpolation d'image clé dans la partie gauche de la fenêtre et ajustez l'interpolation à l'aide
du curseur Lissage.
Utilisez le contrôle Lissage du mouvement de piste par défaut de l'onglet Contrôle externe & automatisation
de la boîte de dialogue Préférences pour régler la valeur de lissage par défaut des nouvelles images clés.
282
283
Création d'un effet d'ombre
L'effet d'ombre crée une ombre portée sous un objet, une fenêtre ou un titre. Une ombre est particulièrement efficace
sous une fenêtre d'incrustation.
Cette procédure suppose que vous avez déjà créé un événement sur la piste par dessus laquelle le fond vidéo sera
employé comme superposition.
1. Cliquez sur le bouton Mouvement de piste
de la piste sur laquelle vous souhaitez ajouter un effet d'ombre.
La fenêtre Mouvement de piste apparaît.
2. Sélectionnez la ligne Ombre 2D du contrôleur d'images clés Lorsque la ligne Ombre 2D est sélectionnée, les
contrôles d'ombrage sont affichés dans la boîte de dialogue Mouvement de piste.
Cochez la case Ombre 2D pour appliquer l'ombre de telle sorte que vous puissiez voir le résultat de votre
ombrage dans la fenêtre de Prévisualisation vidéo, ou désactivez-la pour ignorer l'ombre.
3. Utilisez le contrôle Ombre 2D, à gauche de la fenêtre, pour définir la couleur et l'aspect de l'ombre :
Élément
Description
Flou %
Tapez un nombre dans la boîte ou cliquez sur le bouton
pour
afficher un curseur qui vous permettra d'adoucir le bord de l'ombre.
Choisissez 0 pour obtenir un bord franc, ou augmentez la valeur du
paramètre pour adoucir le bord de l'ombre.
Intensité
Tapez un nombre dans la boîte ou cliquez sur le bouton
pour
afficher un curseur qui vous permettra de définir la transparence du
bord flou de l'ombre. Diminuez le chiffre pour obtenir une ombre
transparente, ou augmentez-le pour la rendre plus opaque.
couleur
Cliquez sur la flèche vers le bas en regard de la palette de couleurs
pour afficher un sélecteur de couleurs. Utilisez les curseurs ou les
zones d'édition du sélecteur de couleurs pour définir la couleur de
l'ombre ou utilisez le compte-gouttes pour sélectionner une
couleur sur votre écran.
4. Réglez la position de l'ombre en glissant la boîte dans l'espace de travail, ou en utilisant les contrôles Position,
Orientation et Rotation situés à gauche de la fenêtre. Pour plus d'informations sur la manipulation de la zone de
sélection, reportez-vous à la section Zoom ou panoramique d'une piste vidéo de cette rubrique.
www.vegascreativesoftware.com
Animation d’événements et de pistes vidéo
5. Pour animer l'ombre, cliquez sur la ligne Ombre 2D du Contrôleur d'images clés pour régler le curseur sur une
heure ultérieure, puis réglez les paramètres d'ombrage.
Vous pouvez vous servir de l'animation des images clés pour modifier la couleur ou la transparence de l'ombre ;
vous pouvez aussi déplacer l'ombre indépendamment de la superposition vidéo.
Pour plus d'informations, reportez-vous à Animation des images clés
Création d'un effet de lueur
Une lueur est similaire à une ombre, mais ils s'agit, dans les cas typiques, d'une couleur brillante aux bords
estompés.
Cette procédure suppose que vous avez déjà créé un événement sur la piste par dessus laquelle le fond vidéo sera
employé comme superposition.
1. Cliquez sur le bouton Mouvement de piste
de la piste sur laquelle vous souhaitez ajouter un effet d'ombre.
La fenêtre Mouvement de piste apparaît.
2. Sélectionnez la ligne Lueur 2D du contrôleur d'images clés Lorsque la ligne Lueur 2D est sélectionnée, les
contrôles de lueurs sont affichés dans la boîte de dialogue Mouvement de piste.
Cochez la case Lueur 2D pour appliquer la lueur de façon à pouvoir visualiser le résultat dans la fenêtre
Prévisualisation vidéo, ou décochez cette case pour ignorer la lueur.
3. Utilisez le contrôle Lueur 2D, à gauche de la fenêtre, pour définir la couleur et l'aspect de la lueur :
Élément
Description
Flou %
Tapez un nombre dans la boîte ou cliquez sur le bouton
pour
afficher un curseur qui vous permettra d'adoucir le bord de l'effet de
lueur. Choisissez 0 pour obtenir un bord franc, ou augmentez la
valeur du paramètre pour adoucir le bord de la lueur.
Intensité
Tapez un nombre dans la boîte ou cliquez sur le bouton
pour
afficher un curseur qui vous permettra de définir la transparence du
bord flou de la lueur. Diminuez le chiffre pour obtenir une lueur
284
285
Élément
Description
transparente, ou augmentez-le pour la rendre plus opaque.
couleur
Cliquez sur la flèche vers le bas en regard de la palette de couleurs
pour afficher un sélecteur de couleurs. Utilisez les curseurs ou les
zones d'édition du sélecteur de couleurs pour définir la couleur de la
lueur ou utilisez le compte-gouttes pour sélectionner une couleur
sur votre écran.
4. Réglez la position de la lueur en glissant la boîte dans l'espace de travail, ou en utilisant les contrôles Position,
Orientation et Rotation situés à gauche de la fenêtre. Pour plus d'informations sur la manipulation de la zone de
sélection, reportez-vous à la section Zoom ou panoramique d'une piste vidéo de cette rubrique.
5. Pour animer la lueur, cliquez sur la ligne Lueur 2D du Contrôleur d'images clés pour régler le curseur sur une
heure ultérieure, puis réglez les paramètres de la lueur.
Vous pouvez vous servir de l'animation des images clés pour modifier la couleur ou la transparence de la lueur,
ou vous pouvez déplacer la lueur indépendamment de la superposition vidéo.
Pour plus d'informations, reportez-vous à Animation des images clés
Déplacer un groupe de pistes composées (appliquer un mouvement parent)
1. Cliquez sur le bouton Créer un enfant de composition
de toutes les pistes à réunir dans un groupe de
composition.
Si vous souhaitez déplacer le groupe de composition dans l'espace 3D, cliquez sur le bouton Mode composite
parent
de la piste parente et sélectionnez Alpha source 3D.
Pour plus d'informations, reportez-vous à "Composition et masques" Page370 et Composition 3D
2. Cliquez sur le bouton Mouvement parent
de la piste parente. La fenêtre Mouvement de piste apparaît.
www.vegascreativesoftware.com
Animation d’événements et de pistes vidéo
Le mouvement de piste parente affecte la piste
parente et toutes les pistes enfants.
Dans la liste des pistes d'exemple, le mouvement
de la piste parente 1 affectera les pistes 1 à 6.
Le mouvement de piste parente appliqué à la piste
4 aura un impact sur les pistes 4 à 6.
3. Choisissez un paramètre dans la liste déroulante Mode composite pour indiquer la méthode de composition de
vos pistes par rapport aux autres pistes
4. Accomplissez les procédures décrites plus haut dans cette rubrique pour découper ou zoomer les pistes
composites, changer leur position sur l'écran, ou ajouter des effets d'ombre ou de lueur.
5. Si vous souhaitez créer des mouvements de pistes animés, utilisez le contrôleur d'image clé au bas de la fenêtre
Mouvement de piste pour créer des paramètres de zoom distincts sur toute la durée de la piste.
Pendant la lecture, des images intermédiaires sont interpolées afin de créer un mouvement lisse.
Pour plus d'informations, reportez-vous à Animation des images clés
Modification des options de modification
Utilisez la barre d'outils en haut de la fenêtre Mouvement de piste pour changer les options de modification :
Élément
Activer la rotation
Description
Ce bouton vous permet de faire pivoter la vidéo.
Lorsque le bouton est désélectionné, la vidéo est bloquée et ne peut
être déplacée qu'horizontalement ou verticalement, mais la piste ne
peut pas subir de rotation.
Activer
l'alignement à la
grille
Ce bouton vous permet d'aligner vos modifications sur la grille.
Modifier dans
l'espace objet
Ce bouton vous permet d'effectuer des modifications dans l'espace
de l'objet plutôt que dans celui de l'appareil photo.
Par exemple, si vous appliquez une rotation à une piste, son axe X
risque de ne pas correspondre à l'axe X de la fenêtre de
prévisualisation vidéo. La sélection du bouton Modifier dans
l'espace objet en même temps que le bouton Empêcher le
mouvement vous permet de déplacer l'objet sur ses axesX et Y.
Empêcher le
mouvement (X)
Ce bouton vous permet d'empêcher les mouvements horizontaux de
la piste.
Empêcher le
mouvement (Y)
Ce bouton vous permet d'empêcher les mouvements verticaux de la
piste.
286
287
Élément
Verrouiller le
format d'image
Description
Sélectionnez ce bouton si vous souhaitez que la zone de sélection
conserve son format d'image pendant les opérations de
redimensionnement.
Lorsque ce bouton n'est pas sélectionné, vous pouvez
redimensionner la hauteur et la largeur individuellement.
Mettre à l'échelle
par rapport au
centre
Sélectionnez ce bouton si vous souhaitez que la zone de sélection
conserve son point central lorsque vous redimensionnez la zone en
faisant glisser ses bords.
Si ce bouton n'est pas sélectionné et que vous redimensionnez la
zone de sélection en faisant glisser un bord, le bord opposé reste
ancré.
Empêcher la mise
à l'échelle (X)
Ce bouton vous permet de verrouiller la dimension horizontale de la
zone de sélection.
Empêcher la mise
à l'échelle (Y)
Ce bouton vous permet de verrouiller la dimension verticale de la
zone de sélection.
Enregistrement ou rappel d'un préréglage d'image clé
Les présélections d'images clés conservent les paramètres de l'image clé sélectionnée à la position du curseur.
Remarques :
l
l
Les préréglages des lignes d'images clés de la Position, de l'Ombre 2D et de la Lueur 2D sont enregistrés
séparément.
Les préréglages des mouvements de piste 2D et 3D sont enregistrés séparément : les préréglages créés dans
cette fenêtre ne sont pas disponibles dans la fenêtre Mouvement de piste 3D. Pour plus d'informations,
reportez-vous à Composition 3D
Enregistrer un préréglage
1. Réglez votre Position, l'Ombre 2D ou la Lueur 2D comme vous le désirez pour créer une image clé.
2. Tapez un nom dans la zone Préréglage.
3. Cliquez sur le bouton Enregistrer la présélection
.
Rappel d'un préréglage
1. Cliquez sur les lignes d'images clés Position, Ombre 2D et Lueur 2D pour sélectionner une ligne, et positionnez
le curseur là où vous souhaitez appliquer le préréglage.
2. Choisissez un paramètre dans la liste déroulante Préréglage.
S'il n'existe aucune image clé à la position du curseur, une image clé est créée à l'aide des paramètres du
préréglage. Si une image clé existe sur la position du curseur, ses paramètres sont remplacés par ceux du
préréglage.
Suppression d'une présélection
Cliquez sur le bouton Supprimer la présélection
pour supprimer la présélection active.
www.vegascreativesoftware.com
Animation d’événements et de pistes vidéo
Animation des images clés
Les images clés définissent l'état des paramètres d'un effet à un moment précis.
Chaque image clé contient un ensemble de paramètres pour un point spécifique sur la barre temporelle. Les
paramètres des images intermédiaires sont interpolés. Vous pouvez ajouter des images clés supplémentaires pour
créer des effets plus complexes.
Le contrôleur d'images clés est affiché en bas des boîtes de dialogue Effets vidéo, Générateurs de fichiers vidéo, Suivi
d'objet et Transition ; il permet d'ajouter et de supprimer des images clés, ainsi que de contrôler les paramètres
d'effet de chaque image clé.
Vous devez cliquer au moins sur un bouton Animer
à côté de la commande de paramètre d'effets pour
afficher le contrôleur d'images clés. Certains effets vidéo plus anciens ne contiennent qu'un seul bouton
Animer au bas de l'interface des effets.
Effets vidéo,
transitions et générateur de médias Effets vidéo, transitions et générateur de médias
Chaque effet dans une chaîne d'effets vidéo peut posséder ses propres images clés.
Ajout d'une image clé
1. Dans le contrôleur d'images clés, cliquez pour positionner le curseur là où vous souhaitez ajouter une image clé.
2. Cliquez sur le bouton Insérer une image clé
. Une image clé est ajoutée dans la barre temporelle du
contrôleur d'images clés.
Les nouveaux attributs d'image clé sont copiés à partir de l'image clé précédente, ce qui vous permet d'effectuer
des changements subtils sans recréer vos paramètres.
Pour ajouter rapidement une image clé, cliquez deux fois sur la barre temporelle du contrôleur d'images clés
ou positionnez le curseur sur la barre temporelle, puis modifiez les paramètres de l'effet.
Suppression d'une image clé
1. Cliquez sur une image clé pour la sélectionner.
2. Cliquez sur le bouton Supprimer l'image clé
.
288
289
Navigation entre les images clés
Pour accéder directement à l'image clé précédente ou suivante, cliquez sur le bouton Image clé précédente
Image clé suivante
(ou appuyez sur les touches Ctrl+Flèche gauche ou Ctrl+Flèche droite).
Pour accéder directement à la première ou à la dernière image clé, cliquez sur le bouton Première image clé
Dernière image clé
ou
ou
.
Copie d'une image clé
Cliquez avec le bouton droit sur l'image clé et sélectionnez Copier dans le menu contextuel. L'image clé et ses
paramètres sont copiés dans le Presse-papiers.
Maintenez la touche Ctrl enfoncée tout en faisant glisser l'image clé pour la copier.
Utilisation de l'animation d'images clés pour modifier un effet
Vous pouvez utiliser l'animation d'images clés pour modifier progressivement un effet. Par exemple, pour effectuer
un fondu progressif d'un événement du noir vers le blanc, vous pouvez utiliser l'effet Noir et blanc pour créer deux
images clés. La première image clé utilise le préréglage Réinitialiser sur aucun et la seconde le préréglage Noir et
blanc 100 %. Pendant la lecture, l'événement commence en couleurs puis évolue progressivement vers le noir et
blanc.
1. Ajoutez un effet à un événement ou une piste. Pour plus d'informations, reportez-vous à Ajouter des effets
vidéo
La fenêtre Effets vidéo apparaît.
2. Cliquez sur le bouton Animer
pour afficher le contrôleur d'images clés au bas de la fenêtre.
3. Dans le contrôleur d'images clés, cliquez pour positionner le curseur là où vous souhaitez que l'effet commence.
Cliquez sur le bouton Curseur de synchronisation
pour synchroniser les positions du curseur sur la
barre temporelle principale et la barre temporelle du contrôleur d'images clés.
4. Cliquez sur le bouton Insérer une image clé
.
5. Réglez les attributs de l'effet comme vous le souhaitez.
6. Répétez les étapes 3 à 5 afin d'ajouter une image clé pour chaque modification de paramètre d'effet.
Pendant la lecture, l'effet effectue une transition progressive dans les attributs établis pour chaque image clé.
Modifier la courbe d'interpolation entre les images clés
La courbe d'interpolation détermine le taux d'animation entre les paramètres de deux images clés.
Pour les images clés de panoramique/recadrage d'événement et de mouvement de piste, la couleur de l'image clé
indique quelle courbe d'interpolation est utilisée.
Commande
Description
Apparence
Linéaire
La courbe d'interpolation des paramètres d'effet est linéaire.
Rapide
La courbe d'interpolation des paramètres d'effet est un logarithmique
rapide.
www.vegascreativesoftware.com
Animation d’événements et de pistes vidéo
Commande
Description
Lente
La courbe d'interpolation des paramètres d'effet est un logarithmique lent.
Adoucir
La courbe d'interpolation des paramètres d'effet est naturelle et lisse.
Précis
La courbe d'interpolation des paramètres d'effet est précise.
Maintenez enfoncée
la touche
Aucune animation ne se produit. Les paramètres de l'image clé sont
conservés jusqu'à l'image suivante.
Apparence
Dans la vue Files de la boîte de dialogue Effets vidéo, ou dans les boîtes de dialogue Panoramique/Recadrage ou
Mouvement de piste, vous pouvez cliquer avec le bouton droit de la souris sur une image clé sélectionnée et choisir
une commande dans le menu contextuel pour modifier la courbe d'interpolation. Le type de courbe est mis à jour
dans toutes les images clés sélectionnées.
Pour les effets vidéo, la ligne entre les images clés indique quelle courbe d'interpolation est utilisée.
Dans la vue Courbes de la boîte de dialogue Effets vidéo, vous pouvez ajuster manuellement les courbes splines
d'une image clé. Cliquez sur le bouton Files/Courbes pour alterner entre les vues Files et Courbes.
Cliquez avec le bouton droit de la souris et choisissez Manuel dans le menu contextuel pour afficher les poignées de
la courbe spline. Déplacez les poignées pour ajuster la courbe.
Cliquez avec le bouton droit de la souris et choisissez Fractionner manuel dans le menu contextuel pour ajuster la
courbe indépendamment de chaque côté de l'image clé.
Déplacer une image clé
Une fois les images clés définies, leur position sur la barre temporelle peut nécessiter un ajustement. Pour modifier la
position d'une image clé, faites-la glisser vers la nouvelle position sur la barre temporelle du contrôleur d'images
clés.
Maintenez la touche Ctrl ou Maj enfoncée tout en cliquant pour sélectionner plusieurs images clés. Une image clé
sélectionnée s'affiche sous la forme et une image clé non sélectionnée sous la forme .
Maintenez la touche Alt enfoncée tout en faisant glisser la première ou dernière image clé dans un groupe
d'images clés sélectionnées pour régler leur espacement de manière égale.
290
291
Ajustement des images clés au niveau de la piste
Si vous utilisez les effets de piste vidéo ou le mouvement de piste, les images clés s'affichent dans la barre
temporelle sous la piste vidéo. Vous pouvez faire glisser les images clés pour régler leur position, ajouter et
supprimer des images clés, et modifier la courbe d'interpolation entre les images clés.
Sélectionnez le bouton Verrouiller les enveloppes aux événements
pour verrouiller les images clés de la
piste aux événements de cette même piste. Si les images clés sont verrouillées et que vous déplacez les
événements le long de la barre temporelle, les images clés associées se déplacent en même temps qu'eux.
Cliquez sur le bouton Développer/réduire les images clés de la piste dans la zone d'infos de la piste pour
afficher ou masquer la hauteur des images clés de la piste. Lorsqu'elles sont développées, une ligne distincte apparaît
pour chaque élément contenant une image clé.
Les images clés définies au niveau de l'événement ne sont pas visibles dans la barre temporelle.
Ajout d'images clés de la piste
1. Cliquez sur le bouton Développer/réduire les images clés de la piste
.
2. Cliquez deux fois pour ajouter une image clé dans l'affichage des pistes. L'image clé utilise les mêmes
paramètres et la même courbe d'interpolation que l'image clé précédente.
Déplacement d'images clés de la piste
Faites glisser l'image clé vers le nouvel emplacement sur la barre temporelle. Si les lignes de l'image clé de piste sont
réduites, les images clés superposées sont déplacées ensemble.
Pour déplacer plusieurs images clés, sélectionnez l'outil Enveloppe
et créez une sélection de temps incluant
les images clés à déplacer. Lorsque vous effectuez le déplacement, toutes les images clés de la sélection de
temps sont déplacées ensemble.
Modification de la courbe d'interpolation entre les images clés
La courbe d'interpolation détermine la fréquence d'interpolation temporelle : la fréquence de mouvement entre deux
images clés.. Pour modifier la courbe d'interpolation, cliquez avec le bouton droit de la souris sur une image clé et
choisissez une commande dans le menu contextuel.
Pour régler l'interpolation spatiale, c'est-à-dire la manière dont le déplacement se produit dans une image vidéo,
modifiez le paramètre Lissage dans la boîte de dialogue Panoramique/recadrage d'événement ou Mouvement
de piste. Un paramètre Lissage égal à 0 produit un déplacement linéaire d'une image clé à la suivante. Une
valeur supérieure produit une trajectoire courbe. Pour plus d'informations, reportez-vous à Panoramique et
recadrage d'événements vidéoet Modification d'un mouvement de piste.
Commande
Description
Apparence
Maintenez enfoncée
la touche
Aucune animation ne se produit. Les paramètres de l'image clé sont
conservés jusqu'à l'image suivante.
Linéaire
La courbe d'interpolation des paramètres d'effet est linéaire.
Rapide
La courbe d'interpolation des paramètres d'effet est un logarithmique
rapide.
www.vegascreativesoftware.com
Animation d’événements et de pistes vidéo
Commande
Description
Apparence
Lente
La courbe d'interpolation des paramètres d'effet est un logarithmique lent.
Adoucir
La courbe d'interpolation des paramètres d'effet est naturelle et lisse.
Modification des images clés de la piste
Vous ne pouvez pas régler les paramètres d'images clés individuels dans l'affichage des pistes. Pour modifier une
image clé, ouvrez la page des propriétés de l'effet.
1. Cliquez sur le bouton Développer/réduire les images clés de la piste
images clés de la piste.
pour développer les lignes des
2. Cliquez deux fois sur une image clé pour ouvrir sa page des propriétés. Pour plus d'informations sur l'utilisation
d'un effet, consultez la rubrique Ajouter des effets vidéo
Suivi d'objet
Avec le suivi d'objet, il est possible de sélectionner une zone de l'image et de détecter le mouvement de cette zone
dans la scène. Le mouvement détecté peut être utilisé à des fins diverses.
Dans VEGAS Pro, le suivi d'objet fait partie du module externe OFX de masque de Bézier. Le suivi d'objet analyse
l'image contenue sous le masque et crée une animation par keyframe correspondant à la position du masque. Si
vous souhaitez ajoutez un effet vidéo, par exemple pixéliser un visage en mouvement dans la scène, il suffit de placer
l'effet de masque de Bézier à la suite de l'effet vidéo souhaité dans la chaîne.
Si vous souhaitez qu'un autre événement suive ce mouvement, cela est plus complexe, car l'animation par keyframe
suivant le mouvement du masque doit être copiée à l'intérieur d'un autre événement. Pour le moment, il n’existe
aucun moyen direct de copier / coller l’animation par keyframe d’un paramètre. Cette opération est effectuée à l’aide
de scripts spéciaux du sous-menu Outils > Extensions.
Associer un texte au suivi d'objet
Utilisez ce script pour créer un événement de texte suivant le mouvement de l'objet suivi.
1. Sélectionnez l'objet vidéo à suivre, cliquez sur le bouton Effet d'événement
et ajoutez le module externe
Masque de Bézier.
2. Ajoutez un masque à la zone de l'image souhaitée. Pour plus d'informations, consultez l'aide relative aux
modules externes.
3. Ouvrez Masque 1 > Suivi, puis cliquez sur Démarrer pour suivre le mouvement de la zone de l'image située
sous le masque.
4. Pour voir la vidéo complète, désactivez le module externe de masque de Bézier et fermez la fenêtre d'effet vidéo
d'événement.
5. Une fois l'événement sélectionné, choisissez Outils > Extensions > Associer du texte au suivi d'objet.
6. Une boîte de dialogue de style pop-up dans laquelle vous pouvez spécifier un décalage X/Y pour placer le texte
s'ouvre.
7. Une nouvelle piste vidéo est créée au-dessus de l'événement avec un objet multimédia Titres & Texte. Il
comporte une animation par keyframe pour l'emplacement appliqué reflétant le mouvement suivi du masque de
Bézier.
8. Vous pouvez maintenant ajuster les propriétés du texte et les keyframes si nécessaire. Vous pouvez également
supprimer le module externe de masque de Bézier de l'objet suivi.
292
293
Copier suivi d'objet vers PIP
Utilisez ce script pour associer une image ou une vidéo au mouvement d'un objet suivi dans un autre événement
vidéo.
1. Sélectionnez l'objet vidéo à suivre, cliquez sur le bouton Effet d'événement
et ajoutez le module externe
Masque de Bézier.
2. Ajoutez un masque à la zone de l'image souhaitée. Pour plus d'informations, consultez l'aide relative aux
modules externes.
3. Ouvrez Masque 1 > Suivi, puis cliquez sur Démarrer pour suivre le mouvement de la zone de l'image située
sous le masque.
4. Pour voir la vidéo complète, désactivez le module externe de masque de Bézier et fermez la fenêtre d'effet vidéo
d'événement.
5. Placez l'image ou la vidéo qui doit suivre l'objet suivi sur une piste vidéo au-dessus de celui-ci, sélectionnez-le,
cliquez sur le bouton Effet de l'événement
et ajoutez le module externe Image dans l'image.
6. Ajustez la taille et la position de l'image. Pour plus d'informations, consultez l'aide relative aux modules
externes.
7. Sélectionnez les deux événements vidéo et choisissez Outils > Extensions > Copier suivi d'objet vers PiP.
8. Une animation par keyframe pour l'emplacement est appliquée dans l'effet Image dans l'image reflétant le
mouvement du masque de Bézier. Donc, si vous activez la lecture maintenant, l'image suit le mouvement de
l'objet suivi.
Vous pouvez maintenant supprimer le module externe de masque de Bézier de l'objet suivi.
www.vegascreativesoftware.com
295
Application d’effets
Vous pouvez utiliser des effets pour manipuler les composants audio et vidéo de votre projet.
Les modules externes audio inclus peuvent améliorer la qualité des données audio du projet ou créer des sons
uniques. VEGAS® Pro prend en charge les effets DirectX et VST supplémentaires proposés par de nombreux
fournisseurs. Vous pouvez appliquer les effets audio à tous les événements d'une piste, aux bus, aux effets
affectables. ou aux événements individuels.
Les modules externes vidéo inclus comprennent des générateurs d'effets, de transitions et de texte/arrière-plan. Les
effets permettent d'améliorer la qualité vidéo ou de manipuler une image, les transitions permettent de modifier le
type de flux utilisé entre les événements vidéo et les générateurs permettent de créer des textes ou des arrière-plans
colorés.
Conseils :
l
l
Pour ajouter des effets rapidement, vous pouvez glisser des modules externes et des packages de modules
externes depuis la fenêtre du Gestionnaire de modules externes vers un en-tête de piste audio. Pour plus
d'informations, consultez les rubriques "Création et emploi de packages d’effets" Page303 et Fenêtre
Gestionnaire de module externe
Utilisez l'onglet Effets VST de la boîte de dialogue Préférences pour indiquer à l'application où rechercher les
modules externes VST et pour sélectionner les modules externes à utiliser. Pour plus d'informations, reportezvous à Préférences – Effets VST
Ajout d'effets de piste audio
Les modules externes DirectX ou VST appliqués au niveau des pistes affectent tous les événements de la piste
sélectionnée.
Pour ajouter des effets rapidement, vous pouvez glisser des modules externes et des packages de modules
externes depuis la fenêtre du Gestionnaire de modules externes vers un en-tête de piste audio. Pour plus
d'informations, consultez les rubriques "Création et emploi de packages d’effets" Page303 et Fenêtre
Gestionnaire de module externeFenêtre Gestionnaire de module externe
Notez que l'utilisation de modules externes non en place (tels que l'étirement de la durée, l'ajustement de la hauteur
du son sans préservation de durée et certains paramètres de Vibrato) peut entraîner la lecture de l'audio sans qu'il
soit synchronisé avec la forme d'onde de la barre temporelle, ni avec les autres pistes. Si une chaîne d'effets
comprend des modules externes non en place, l'icône de la chaîne d'effets s'affiche en jaune ( ) indiquant que la
compensation automatique du retard du module externe est utilisée.
Lorsque le contrôle en entrée est activé en cours d'enregistrement audio, les chaînes de modules externes qui ne
peuvent pas être employées pour le contrôle en direct sont automatiquement ignorées et affichées en rouge ( ).
Pour plus d'informations, consultez la rubrique enregistrement audio.
Création d'une chaîne d'effets de piste
1. Cliquez sur le bouton Effets de piste dans l'en-tête de piste, ou sélectionnez la piste et choisissez Outils >
Audio > Effets de piste.
Si aucun effet n'est ajouté à l'événement, la fenêtre Sélectionneur de module externe s'affiche.
Si des effets sont ajoutés à l'événement, la fenêtre Effet de piste audio s'affiche. Cliquez sur le bouton Chaîne de
module externe
pour ouvrir le sélectionneur de module externe.
2. Sélectionnez les modules à ajouter, et cliquez sur le bouton Ajouter.
www.vegascreativesoftware.com
Application d’effets
Les modules externes apparaissent en haut de la fenêtre dans l'ordre dans lequel ils ont été ajoutés.
Pour réorganiser les modules externes au sein d'une chaîne, il vous suffit de faire glisser le bouton du
module voulu vers le nouvel emplacement ou de cliquer sur le bouton Déplacer le module externe vers la
gauche
ou Déplacer le module externe vers la droite
.
3. Cliquez sur le bouton OK.
La fenêtre Effet de piste audio s'affiche.
4. Utilisez les paramètres de la fenêtre Effet de piste audio pour activer ou ignorer les effets, modifier les
paramètres d'effet et ajouter ou supprimer des effets dans une chaîne.
Si vous travaillez dans un projet Surround 5.1, vous pouvez utiliser des paramètres de module externe distincts
pour chaque canal (vous pouvez séparer les paramètres EQ pour les haut-parleurs avant et surround, par
exemple) via l'automatisation des effets. Ajoutez plusieurs instances du module externe à la chaîne d'effets de
piste, puis cochez les cases Activer dans le sélectionneur d'automatisation d'effet des canaux qui seront
affectés par chaque instance du module externe. Pour plus d'informations, reportez-vous à Automatisation des
paramêtres d’effets audio
Modification d'une chaîne d'effets affectables
1. Cliquez sur le bouton Effets de piste
dans l'en-tête de piste.
La fenêtre Effet de piste audio s'affiche.
2. Sélectionnez un bouton d'effet en haut de la fenêtre.
Désactivez la case à cocher pour ignorer un effet sans le supprimer de la chaîne.
3. Utilisez les contrôles situés dans la moitié inférieure de la fenêtre pour ajuster les paramètres de l'effet. Pour plus
d'informations, reportez-vous à Modification d'effets audio
Automatisation des paramètres d'effet
Lorsqu'un module externe prend en charge l'automatisation, vous avez la possibilité d'utiliser des enveloppes pour
ajuster automatiquement les paramètres des effets dans le temps. Des enveloppes d'automatisation peuvent être
ajoutées aux pistes ainsi qu'aux pistes de bus pour contrôler les paramètres des effets de piste, des effets de bus et
des effets affectables.
Pour plus d'informations sur l'utilisation des enveloppes d'automatisation dans les pistes, consultez la rubrique
Automatisation des paramêtres d’effets audio"
Lorsque vous ajoutez un module externe prenant l'automatisation en charge , le bouton Ignorer l'automatisation
d'effet
s'affiche dans la fenêtre Effets de piste audio :
l
l
l
Une fois que vous avez ajouté des enveloppes d'automatisation d'effet, le bouton Ignorer l'automatisation
d'effet est désélectionné et les paramètres des effets sont automatisés selon les paramètres des enveloppes.
Lorsque le bouton est sélectionné, les enveloppes d'automatisation des effets sont ignorées et les effets
conservent leur état initial pour la durée de la piste.
Si vous supprimez toutes les enveloppes d'automatisation d'un module externe, le bouton Ignorer
l'automatisation d'effet ne sera plus disponible.
En savoir plus sur un module externe spécifique
Pour plus d'informations sur l'utilisation d'un module externe spécifique, cliquez sur le bouton Aide du module
externe dans la fenêtre Effet de piste audio pour afficher le fichier d'aide du module.
296
297
fiche rouge dans l’icôneAjouter
Les modules externes DirectX ou VST au niveau de l'événement s'appliquent uniquement à l'événement dans lequel
ils sont utilisés.
Notez que l'utilisation de modules externes non en place (tels que l'étirement de la durée, l'ajustement de la hauteur
du son sans préservation de durée et certains paramètres de Vibrato) peut entraîner la lecture de l'audio sans qu'il
soit synchronisé avec la forme d'onde de la barre temporelle, ni avec les autres pistes. Si une chaîne d'effets
comprend des modules externes non en place, l'icône de la chaîne d'effets s'affiche en jaune ( ) indiquant que la
compensation automatique du retard du module externe est utilisée.
Lorsque le contrôle en entrée est activé en cours d'enregistrement audio, les chaînes de modules externes qui ne
peuvent pas être employées pour le contrôle en direct sont automatiquement ignorées et affichées en rouge ( ).
Création d'une chaîne d'effets d'événement
1. Cliquez sur le bouton Effet d'événement
de l'événement dans la barre temporelle, ou choisissez Outils >
Audio > Effets événement audio.
Si aucun effet n'est ajouté à l'événement, la fenêtre Sélectionneur de module externe s'affiche.
S'il existe des effets ajoutés à l'événement, la fenêtre Effets événement audio s'affiche. Cliquez sur le bouton
Chaîne de module externe
pour ouvrir le sélectionneur de module externe.
2. Sélectionnez les modules à ajouter, et cliquez sur le bouton Ajouter.
Les modules externes apparaissent en haut de la fenêtre dans l'ordre dans lequel ils ont été ajoutés.
Pour réorganiser les modules externes au sein d'une chaîne, il vous suffit de faire glisser le bouton du
module voulu vers le nouvel emplacement ou de cliquer sur le bouton Déplacer le module externe vers la
gauche
ou Déplacer le module externe vers la droite
.
3. Cliquez sur le bouton OK.
La fenêtre Effets événement audio s'affiche.
4. Utilisez les paramètres de la fenêtre Effets événement audio pour activer ou ignorer les effets, modifier les
paramètres d'effet et ajouter ou supprimer des effets dans une chaîne.
Modification d'une chaîne d'effets d'événement
1. Cliquez sur le bouton Effet d'événement
de l'événement dans la barre temporelle.
La fenêtre Effets événement audio s'affiche.
2. Sélectionnez un bouton d'effet en haut de la fenêtre.
Désactivez la case à cocher pour ignorer un effet sans le supprimer de la chaîne.
3. Utilisez les contrôles situés dans la moitié inférieure de la fenêtre pour ajuster les paramètres de l'effet. Pour plus
d'informations, reportez-vous à Modification d'effets audio
En savoir plus sur un module externe spécifique
Pour plus d'informations sur l'utilisation d'un module externe spécifique, cliquez sur le bouton Aide du module
externe dans la fenêtre Effets événement audio pour afficher le fichier d'aide du module.
www.vegascreativesoftware.com
Application d’effets
Emploi des effets de bus
Outre l'application d'effets aux pistes individuelles, vous pouvez également appliquer des effets DirectX et VST aux
bus.
Les effets d'un bus sont appliqués à toutes les pistes affectées à ce bus. Si une piste contient des effets de piste et de
bus, les effets de piste sont traités avant les effets de bus. Pour plus d'informations sur la séquence du signal audio,
consultez la rubrique Diagramme de flux de signal
Pour indiquer si le niveau du bus doit être appliqué avant ou après la chaîne d'effets de bus, suivez l'une des
méthodes ci-dessous :
l
Cliquez sur le bouton Effet d'insert de pré/post-fondu
/
dans la zone de contrôle Fondus de la bande de
canal du bus. Pour plus d'informations, consultez la rubrique Réglettes des canaux des bus.
l
Pour appliquer la chaîne d'effets après le volume de bus, cliquez avec le bouton
droit sur le bouton et
choisissez Post-Volume dans le menu contextuel. Le résultat de cette opération est identique à celui obtenu en
cliquant avec le bouton droit sur le fondu de sortie du bus et en choisissant Pré-effet dans le menu contextuel.
Lorsque vous travaillez dans des projets Surround 5.1, le bus principal prend en charge les effets audio du canal 5.1.
Conseils :
l
l
Pour ajouter des effets rapidement, vous pouvez glisser des modules externes et des packages de modules
externes depuis la fenêtre Gestionnaire de modules externes vers les bus dans la fenêtre Console de mixage ou
la zone d’infos de la piste de bus. Pour plus d'informations, reportez-vous à Fenêtre Gestionnaire de module
externe
Pour ajouter des effets à l'ensemble de l'audio de votre projet, ajoutez des effets au bus Master.
Lorsque le contrôle en entrée est activé pendant un enregistrement audio, les chaînes d'effets audio contenant
des modules non placés s'affichent en jaune ( ) pour indiquer que la compensation automatique du retard du
module externe est utilisée. Les chaînes qui ne peuvent pas être utilisées pour le contrôle en direct sont
automatiquement ignorées et affichées en rouge ( ).
Ajout d'effets à un bus
1. Cliquez sur le bouton Effet de bus
situé sur la piste de bus audio du bus. Pour plus d'informations,
consultez la rubrique Pistes de bus audio. La fenêtre du sélectionneur de module externe s'affiche.
Vous pouvez également utiliser la zone de contrôle Effet d'insert de la réglette de canal du bus pour ajouter
ou modifier des effets de bus. Pour plus d'informations, consultez la rubrique Réglettes des canaux des
bus.
2. Sélectionnez chaque module externe à ajouter, puis cliquez sur le bouton Ajouter ou ouvrez un package d'effets.
Pour réorganiser les modules externes au sein d'une chaîne, il vous suffit de faire glisser le bouton du
module voulu vers le nouvel emplacement ou de cliquer sur le bouton Déplacer le module externe vers la
gauche
ou Déplacer le module externe vers la droite
.
3. Lorsque vous avez terminé l'ajout des modules externes, cliquez sur le bouton OK.
Modification des effets d'un bus
1. Cliquez sur le bouton Effet de bussitué
sur la piste de bus audio. Si le bus ne comporte aucune chaîne
d'effets, la fenêtre Effets de bus apparaît.
2. Utilisez la fenêtre Effets de bus pour activer/ignorer les effets, modifier les paramètres d'effet et ajouter des
298
299
effets dans une chaîne ou en supprimer. Pour plus d'informations, consultez la rubrique Modification d'effets
audio.
Vous pouvez également utiliser la zone de contrôle Effet d'insert de la réglette de canal du bus pour ajouter ou
modifier des effets de bus. Pour plus d'informations, consultez la rubrique Réglettes des canaux des bus.
Automatisation des paramètres d'effet
Lorsqu'un module externe prend en charge l'automatisation, vous avez la possibilité d'utiliser des enveloppes pour
ajuster automatiquement les paramètres des effets dans le temps. Des enveloppes d'automatisation peuvent être
ajoutées aux pistes ainsi qu'aux pistes de bus pour contrôler les paramètres des effets de piste, des effets de bus et
des effets affectables.
Pour plus d'informations sur l'utilisation des enveloppes d'automatisation dans les pistes, consultez la rubrique
Automatisation des paramêtres d’effets audio
Lorsque vous ajoutez un module externe prenant l'automatisation en charge (les effets pouvant être automatisés
sont indiqués par l'icône dans la fenêtre Sélectionneur de module externe), le bouton Ignorer l'automatisation
d'effet s'affiche dans la fenêtre Effets de bus :
l
l
l
Une fois que vous avez ajouté des enveloppes d'automatisation d'effet, le bouton Ignorer l'automatisation
d'effet est désélectionné et les paramètres des effets sont automatisés selon les paramètres des enveloppes.
Lorsque le bouton est sélectionné, les enveloppes d'automatisation des effets sont ignorées et les effets
conservent leur état initial pour la durée de la piste.
Si vous supprimez toutes les enveloppes d'automatisation d'un module externe, le bouton Ignorer
l'automatisation d'effet ne sera plus disponible.
En savoir plus sur un module externe spécifique
Pour plus d'informations sur l'utilisation d'un module externe particulier, cliquez sur le bouton Aide du module
externe dans la fenêtre Effets du bus pour afficher le fichier d'aide du module externe.
Application d’effets d’événement en différé
Les traitements de VEGAS Pro ne sont pas, pour la plupart, destructifs : l'édition d'événements et l'ajout d'effets ne
modifie pas votre média source.
Les effets en différé permettent d'ajouter des effets à un événement et de générer un nouveau fichier multimédia
intégrant les données audio traitées. Les effets appliqués en différé sont utiles pour les grands projets ou pour les
modules externes utilisant intensivement le processeur.
Pour ajouter des effets rapidement, vous pouvez glisser des modules externes et des packages de modules
externes depuis la fenêtre du Gestionnaire de modules externes vers un événement de la barre temporelle. Pour
plus d'informations, reportez-vous à Fenêtre Gestionnaire de module externe
1. Sélectionnez l'événement contenant la prise que vous souhaitez traiter.
2. Dans le menu Outils, sélectionnez Audio, puis Appliquer un effet d'événement en temps non réel. La fenêtre
du sélecteur de modules externes s'affiche.
3. Sélectionnez les modules à ajouter, et cliquez sur le bouton Ajouter.
Pour réorganiser les modules externes au sein d'une chaîne, il vous suffit de faire glisser le bouton du
module voulu vers le nouvel emplacement ou de cliquer sur le bouton Déplacer le module externe vers la
gauche
ou Déplacer le module externe vers la droite
.
4. Cliquez sur le bouton OK. La boîte de dialogue Prise s'affiche et montre les réglages du premier module de la
www.vegascreativesoftware.com
Application d’effets
chaîne.
5. Réglez les paramètres de chaque effet. Cliquez sur le bouton Aide de la fenêtre des effets pour afficher des
informations relatives aux paramètres de chaque module. Vous pouvez prévisualiser les données audio traitées
en cliquant sur le bouton Aperçu
.
6. Lorsque vous avez terminé le paramétrage de l'effet, cliquez sur le bouton OK. La boîte de dialogue Appliquer un
effet d'événement en temps non réel s'affiche.
7. Indiquez un nom et un format pour le nouveau fichier multimédia.
8. Cliquez sur le bouton Rendre. Après le traitement, un nouveau fichier est ajouté à la fenêtre Média de projet, et
une nouvelle prise est ajoutée à l'événement. Pour plus d'informations, reportez-vous à Utiliser les Prises
comme des Versions Alternatives des Événements
Utilisation des effets affectables
Vous pouvez utiliser des chaînes d'effets affectables lorsque vous souhaitez acheminer plusieurs pistes vers une
chaîne de plug-ins DirectX ou VST, tout en paramétrant le niveau de chaque piste indépendamment.
Vous pouvez ajouter jusqu'à 32 chaînes d'effets affectables à la fenêtre Console de mixage. Chaque chaîne peut
contenir jusqu'à 32 modules externes.
Lorsque le contrôle en entrée est activé pendant un enregistrement audio, les chaînes d'effets audio contenant
des modules non placés s'affichent en jaune ( ) pour indiquer que la compensation automatique du retard du
module externe est utilisée. Les chaînes qui ne peuvent pas être utilisées pour le contrôle en direct sont
automatiquement ignorées et affichées en rouge ( ).
Insertion d'une chaîne d'effets affectables
Dans le menu Insérer, sélectionnez Effet audio affectable (ou cliquez sur le bouton Insérer un effet affectable
de la barre d'outils Console de mixage) afin de créer une chaîne d'effets vers laquelle acheminer les pistes de votre
projet.
Vous pouvez créer jusqu'à 32 chaînes d'effets affectables dans un projet. Chacune peut contenir un maximum de
32 effets.
Pour ajouter des effets rapidement, vous pouvez glisser des modules externes et des packages de modules
externes depuis la fenêtre du Gestionnaire de modules externes vers la fenêtre Console de mixage. Déposez-les
sur un contrôle d'effets affectables existant pour ajouter des modules externes à la chaîne. Pour plus
d'informations, reportez-vous à Fenêtre Gestionnaire de module externe
Lorsque le contrôle en entrée est activé pendant un enregistrement audio, les chaînes d'effets audio contenant
des modules non placés s'affichent en jaune ( ) pour indiquer que la compensation automatique du retard du
module externe est utilisée. Les chaînes qui ne peuvent pas être utilisées pour le contrôle en direct sont
automatiquement ignorées et affichées en rouge ( ).
Création d'une chaîne d'effets affectables
1. Dans le menu Insérer, choisissez Effet audio affectable. La fenêtre Sélectionneur de module externe s'affiche.
2. Cliquez sur chaque module externe à ajouter, puis sur le bouton Ajouter ou accédez à un package d'effets. Les
modules externes apparaissent au bas de la fenêtre dans l'ordre dans lequel vous les avez ajoutés.
Pour réorganiser les modules externes au sein d'une chaîne, il vous suffit de faire glisser le bouton du
module voulu vers le nouvel emplacement ou de cliquer sur le bouton Déplacer le module externe vers la
gauche
ou Déplacer le module externe vers la droite
.
300
301
3. Après avoir ajouté tous les modules externes et spécifié l'ordre de la chaîne, cliquez sur le bouton OK. La
nouvelle chaîne est ajoutée à la fenêtre Console de mixage et la fenêtre Effet affectable s'affiche.
4. Réglez les paramètres des effets. Pour plus d'informations sur l'utilisation d'un module externe particulier,
cliquez sur le bouton Aide du module externe .
Lorsque vous créez une chaîne d'effets affectables pour un projet, la commande Supprimer l'effet affectable est
activée dans le sous-menu Outil > Audio, ce qui vous permet de supprimer une chaîne du projet.
Si la fenêtre Console de mixage est visible, cliquez sur le bouton Insérer un effet affectable
dans la barre
d'outils. Pour plus d'informations, reportez-vous à La fenêtre Console de mixage
Modification d'une chaîne d'effets affectables
1. Cliquez sur le bouton Effet affectable
situé sur la piste de bus audio de la chaîne d'effets. Pour plus
d'informations, reportez-vous à Pistes de bus audio
La fenêtre Effet affectable s'affiche.
2. Utilisez la fenêtre Effet affectable pour activer/ignorer les effets, modifier les paramètres d'effet et ajouter des
effets dans une chaîne ou en supprimer. Pour plus d'informations, reportez-vous à Modification d'effets audio
Si la fenêtre Console de mixage apparaît, vous pouvez utiliser la zone de contrôle Effets d'insert de la réglette
des canaux des effets affectables pour modifier la chaîne d'effets affectables. Pour plus d'informations, reportezvous à Réglettes des canaux d'envoi d'effet (effets affectables)
Suppression d'une chaîne d'effets affectables
Lorsque vous retirez une chaîne d'effets affectables, elle est supprimée du projet. Si vous souhaitez la réutiliser, vous
devrez la recréer. Si vous voulez conserver la chaîne indépendamment du projet en cours, vous pouvez l'enregistrer
en tant que présélection. Pour plus d'informations, reportez-vous à Création et emploi de packages d’effets
Pour ignorer une chaîne d'effets affectables sans la supprimer du projet, sélectionnez le bouton Rendre muet
dans la zone de contrôle Fondus de la réglette des canaux des effets affectables. Pour plus d'informations,
reportez-vous à Réglettes des canaux d'envoi d'effet (effets affectables)
Cliquez avec le bouton droit de la souris sur une réglette de canal d'effets affectables dans la fenêtre Console de
mixage et choisissez Supprimer dans le menu contextuel ou sélectionnez une réglette de canal d'effets affectables et
appuyez sur la touche Suppr.
Automatisation des paramètres des effets
Si un module externe prend en charge cette option, vous pouvez utiliser les enveloppes pour ajuster
automatiquement les paramètres des effets. Pour automatiser les effets affectables, ajoutez des enveloppes
d'automatisation à la piste de bus audio de l'effet affectable. Pour plus d'informations, reportez-vous à Pistes de bus
audio
Pour plus d'informations sur les paramètres d'automatisation d'effets, consultez la rubrique Automatisation des
paramêtres d’effets audio
En savoir plus sur un module externe particulier
Pour plus d'informations sur l'utilisation d'un module externe particulier, cliquez sur le bouton Aide du module
externe dans la fenêtre Effet affectable pour afficher le fichier d'aide.
www.vegascreativesoftware.com
Application d’effets
Acheminement de pistes vers une chaîne d'effets affectables
L'acheminement de pistes vers une chaîne d'effets affectables vous permet d'affecter plusieurs pistes à une chaîne
de modules externes.
Pour acheminer des pistes vers une chaîne d'effets affectables, vous devez d'abord ajouter une chaîne d'effets
affectables à votre projet. Pour plus d'informations, reportez-vous à Insertion d'une chaîne d'effets affectables
1. Cliquez sur l'étiquette du contrôle à usages multiples et sélectionnez la chaîne d'effets affectables désirée dans
le menu. Le nom du bouton change pour refléter le nom de la chaîne sélectionnée.
Si vous ne voyez pas le contrôle à usages multiples, glissez le bord inférieur de la zone d'infos piste pour
augmenter sa hauteur.
2. Faites glisser le contrôle pour ajuster le niveau de la piste envoyée à la chaîne d'effets affectables.
Si vous réglez les contrôles Sortie sèche de votre chaîne d'effets sur -inf, vous pouvez ajuster la balance
traité/non traité à l'aide de la zone de contrôle Fondus du paramètre Volume de la réglette des canaux des effets
affectables. Pour plus d'informations, reportez-vous à Réglettes des canaux d'envoi d'effet (effets affectables)
Conseils :
l
l
l
Si la fenêtre Console de mixage est visible, vous pouvez utiliser la zone de contrôle d'envoi de la réglette
des canaux des pistes audio pour envoyer une piste à une chaîne d'effets affectables. Pour plus
d'informations, reportez-vous à Réglettes des canaux des pistes audio
Par défaut, les envois d'effets sont paramétrés sur Post-volume. Pour choisir Prévolume, cliquez avec le
bouton droit sur le contrôle Effet et choisissez Prévolume dans le menu contextuel.
Si vous voulez appliquer un panoramique de piste (comprenant la position du panoramique et le mode
panoramique) aux envois d'effets, cliquez avec le bouton droit sur le contrôle Effet et choisissez Lier vers le
panoramique de piste principal dans le menu contextuel. Pour plus d'informations, reportez-vous à
Modes panoramiques audio
Lorsque l'option Lier vers le panoramique de piste principal n'est pas sélectionnée, la piste envoie un
signal de panoramique stéréo centré en utilisant le mode de panoramique actuel de la piste.
l
Cochez la case Utiliser le gain de départ de piste existant sur la page Audio de la boîte de dialogue
Préférences si vous souhaitez configurer les envois de piste audio pour qu'ils se comportent comme ils le
faisaient dans VEGAS Pro 7.0 et versions précédentes. Lorsque vous activez cette case, vous pouvez ouvrir
les projets créés avec les versions précédentes de VEGAS Pro et leur son sera identique à celui des versions
précédentes de VEGAS Pro.
Utilisation d'enveloppes d'effets affectables
Les enveloppes d'effets affectables vous permettent de modifier le niveau d'une piste envoyée à une chaîne d'effets
affectables dans la durée.
302
303
Pour plus d'informations, reportez-vous à "Utilisation des effets affectables" Page300 et Automatisation des pistes
audio
Suppression d'une chaîne d'effets affectables
Lorsque vous retirez une chaîne d'effets affectables, elle est supprimée du projet. Si vous souhaitez la réutiliser, vous
devrez la recréer. Si vous voulez conserver la chaîne indépendamment du projet en cours, vous pouvez l'enregistrer
en tant que présélection. Pour plus d'informations, reportez-vous à Création et emploi de packages d’effets
Pour ignorer une chaîne d'effets affectables sans la supprimer du projet, sélectionnez le bouton Rendre muet
dans le contrôle des effets affectables.
1. Dans la fenêtre Console de mixage, sélectionnez la chaîne d'effets affectables à supprimer (maintenez la touche
Ctrl enfoncée pendant la sélection pour supprimer plusieurs chaînes).
2. Cliquez avec le bouton droit de la souris sur la chaîne sélectionnée et choisissez Supprimer dans le menu
contextuel (ou appuyez sur la touche Suppr). La chaîne d'effets est supprimée du projet.
Création et emploi de packages d’effets
Un package d'effets vous permet de rappeler rapidement les chaînes d'effets que vous utilisez régulièrement. Les
packages d'effets conservent l'ordre des chaînes et les paramètres de chaque module externe.
Pour plus d'informations, reportez-vous à Ajout d'effets de piste audio Emploi des effets de bus et Utilisation des
effets affectables
Enregistrement d'une chaîne d'effets en tant que préréglage
1. Cliquez sur le bouton Chaîne de modules externes
dans la boîte de dialogue Effets de piste, Effets de bus
ou Effet affectable pour afficher le sélectionneur de module externe.
2. Utilisez le sélectionneur de module externe pour ajouter, supprimer ou réorganiser les modules externes.
3. Cliquez sur le bouton Enregistrer sous.
4. Entrez un nom dans la boîte de dialogue Enregistrement des modules externes, puis cliquez sur OK.
Utilisation d'un préréglage de chaîne d'effets
1. Cliquez sur le bouton Chaîne de modules externes
dans la boîte de dialogue Effets de piste, Effets de bus
ou Effet affectable pour afficher le sélectionneur de module externe.
2. Dans le sélectionneur de module externe, accédez au package de préréglages que vous souhaitez rappeler.
3. Cliquez sur OK pour charger les effets et les paramètres de ce package.
Ignorer tous les effets audio
Dans le menu Options, choisissez Ignorer tous les effets audio pour ignorer tous les effets audio (effets de piste, de
bus et effets affectables) pendant la lecture.
Le fait d'ignorer les effets vous permet de comparer rapidement votre projet avec et sans effets et de conserver toute
votre puissance de traitement afin d'éviter les problèmes de lecture.
www.vegascreativesoftware.com
Application d’effets
Lorsque les effets sont ignorés, vous pouvez déterminer si les effets ignorés restent ouverts ou non. Lorsque la
case Préserver le fonctionnement des effets ignorés dans l'onglet Général de la boîte de dialogue Préférences
est cochée, les effets restent ouverts de sorte que vous pouvez les ignorer ou les activer sans pause lors de vos
tests A/B. Lorsque la case n'est pas activée, les effets sont complètement ignorés au profit de la puissance de
traitement.
Modification d'effets audio
Les paramètres de fichier audio apparaissent lorsque vous cliquez sur le bouton
d'une piste, d'un bus ou d'un
contrôle d'effets affectables.
ignorer: effets audio vous permet d'activer/ignorer les effets, de modifier des paramètres des effets, d'ajouter ou de
supprimer des effets DirectX et VST dans les pistes, les bus et les chaînes d'effets affectables et de configurer
l'automatisation des effets.
Si aucun effet n'a été ajouté à une piste ou un bus, le bouton apparaît en grisé
. Cliquez sur le bouton pour
afficher le sélectionneur de module externe dans lequel vous pouvez choisir les modules externes à utiliser.
Conseils :
l
l
Pour déplacer les fondus et les curseurs par fines touches, maintenez la touche Ctrl enfoncée en glissant le
contrôle.
Double-cliquez sur la barre de titre de la fenêtre Effets audio pour adapter sa taille au module en cours.
Activation ou contournement d'effets
Activez les cases à cocher des modules externes à appliquer ou désactivez-les pour ignorer un effet sans le
supprimer de la chaîne.
Les modules externes d'une chaîne sont cumulés. Cela signifie que vous devrez peut-être les réorganiser afin d'éviter
que le traitement d'un module externe n'affecte les autres modules externes de la chaîne. Pour réorganiser les
modules externes au sein de la chaîne, faites glisser le bouton d'un module externe vers un nouvel emplacement.
Pour ignorer ou activer tous les modules externes, cliquez avec le bouton droit de la souris sur le bouton
dans la liste des pistes et sélectionnez Activer tout ou Ignorer tout dans le menu contextuel.
Modification des paramètres d'effet
Cliquez sur le bouton d'un module externe afin de le sélectionner et utilisez la partie inférieure de la fenêtre pour
ajuster les paramètres de l'effet. Pour plus d'informations sur l'utilisation d'un module externe particulier, cliquez sur
le bouton Aide du module externe .
Ajout ou suppression d'effets
1. Cliquez sur le bouton Chaîne de module externe
pour afficher le sélectionneur de module externe.
2. Sélectionnez le bouton d'un module externe, puis cliquez sur le bouton Ajouter ou Supprimer. La chaîne
modifiée s'affiche au bas de la fenêtre.
304
305
l
Les effets automatisables sont signalisés par l'icône
.
l
Les modules externes VST sont signalés par l'icône
l
Si vous sélectionnez un package de modules externes, cette chaîne remplacera la chaîne active.
.
3. Cliquez sur le bouton OK.
Conseils :
l
l
Pour ignorer, supprimer ou activer tous les modules externes dans la chaîne, cliquez avec le bouton droit de la
souris sur le bouton
de la liste de pistes.
Vous pouvez supprimer un module externe de la chaîne en sélectionnant le module en question, puis en
cliquant sur le bouton Supprimer le module externe sélectionné
.
Chargement d'un préréglage de module externe
Chargement d'un préréglage pour un module externe DirectX individuel
Choisissez un paramètre dans la liste déroulante Préréglage. Les paramètres du module externe stockés dans le
préréglage sont chargés.
Chargement d'un préréglage pour un module externe VST individuel
1. Cliquez sur le bouton Ouvrir le préréglage VST.
2. La boîte de dialogue Ouvrir le préréglage VST s'affiche.
3. Naviguez jusqu'au fichier .fxp à utiliser.
4. Cliquez sur le bouton Ouvrir.
5. Le préréglage VST actuel est remplacé par les paramètres stockés dans le fichier .fxp.
www.vegascreativesoftware.com
Application d’effets
Charger une banque de préréglages de module externe VST
1. Cliquez sur le bouton Ouvrir la banque VST
.
2. La boîte de dialogue Ouvrir la banque de préréglages VST s'affiche.
3. Naviguez jusqu'au fichier .fxb à utiliser.
4. Cliquez sur le bouton Ouvrir.
5. Tous les préréglages du module externe VST actuel sont remplacés par les paramètres stockés dans le fichier
.fxb et le premier préréglage de la banque est chargé par défaut.
Création ou suppression d'un préréglage
Enregistrement d'un préréglage pour un module externe DirectX individuel
1. Ajustez les paramètres du module externe.
2. Tapez un nom dans la zone Préréglage.
3. Cliquez sur le bouton Enregistrer la présélection
. Les paramètres du module externe sélectionné sont
enregistrés.
Enregistrement d'un préréglage pour un module externe VST individuel
1. Tapez un nom dans la zone Préréglage.
2. Cliquez sur le bouton Enregistrer la présélection VST sous
.
3. La boîte de dialogue Enregistrer la banque de préréglages VST s'affiche.
4. Naviguez jusqu'au dossier dans lequel vous souhaitez enregistrer le fichier .fxp et entrez un nom dans le champ
Nom de fichier.
5. Cliquez sur le bouton Enregistrer. Les paramètres actuels du module externe sont enregistrés dans le fichier
.fxp.
Créer une banque de préréglages de modules externes VST
1. Cliquez sur le bouton Enregistrer la Banque VST sous
.
La boîte de dialogue Enregistrer la banque de préréglages VST s'affiche.
2. Accédez au dossier dans lequel vous souhaitez enregistrer le fichier .fxb et saisissez un nom dans le champ
Nom de fichier.
3. Cliquez sur le bouton Enregistrer. Tous les préréglages du module externe actuel sont stockés dans la banque.
Supprimer un préréglage
Sélectionnez une présélection dans la liste déroulante Présélection, puis cliquez sur le bouton Supprimer
.
Remarques :
l
l
Vous ne pouvez pas supprimer les présélections intégrés.
Les paramètres de modules externes VST sont chargés ou enregistrés dans des fichiers .fxp et .fxb comme
décrit ci-dessus. Vous ne pouvez pas supprimer des banques et préréglages individuels de cette fenêtre.
306
307
Automatisation des paramètres des effets
Lorsqu'un module externe prend l'automatisation en charge, vous avez la possibilité d'utiliser des enveloppes pour
ajuster automatiquement les paramètres des effets dans le temps. Des enveloppes d'automatisation peuvent être
ajoutées aux pistes ainsi qu'aux pistes de bus pour contrôler les paramètres des effets de piste, des effets de bus et
des effets affectables.
Pour plus d'informations sur l'utilisation des enveloppes d'automatisation dans les pistes, consultez la rubrique
Automatisation des paramêtres d’effets audio
Lorsque vous ajoutez un module externe prenant l'automatisation en charge (les effets pouvant être automatisés
sont indiqués par l'icône
dans la fenêtre Sélectionneur de module externe), le bouton Ignorer l'automatisation
d'effet s'affiche dans la fenêtre Module externe audio :
l
l
l
Une fois que vous avez ajouté des enveloppes d'automatisation des effets, le bouton Ignorer l'automatisation
d'effet est désélectionné et les paramètres des effets sont automatisés selon les paramètres des enveloppes.
Lorsque le bouton est sélectionné, les enveloppes d'automatisation des effets sont ignorées et les effets
conservent leur état initial pour la durée de la piste.
Si vous supprimez toutes les enveloppes d'automatisation d'un module externe, le bouton Ignorer
l'automatisation d'effet ne sera plus disponible.
En savoir plus sur un module externe spécifique
Pour plus d'informations sur l'utilisation d'un module externe spécifique, cliquez sur le bouton Aide du module
externe dans la fenêtre d'effets pour afficher le fichier d'aide du module.
Ajouter des effets vidéo
Il existe plusieurs méthodes pour ajouter des effets à une vidéo. Vous pouvez ajouter des modules externes vidéo
aux pistes, aux événements vidéo, aux fichiers multimédias sources (par le biais de la fenêtre Média de projet) ou à la
totalité du projet vidéo.
Conseils :
l
l
l
l
Pour appliquer un préréglage sans afficher la boîte de dialogue Effets vidéo, maintenez la touche Maj enfoncée
tout en faisant glisser le préréglage à partir de la fenêtre Effets vidéo vers un en-tête de piste, un événement ou la
fenêtre Prévisualisation vidéo. Pour plus d'informations, consultez la rubrique Fenêtre d’effets vidéo
Pour ajouter rapidement des effets, vous pouvez glisser des modules externes de la fenêtre Gestionnaire de
modules externes vers les événements, les pistes, les effets vidéo ou la fenêtre Prévisualisation vidéo. Pour plus
d'informations, reportez-vous à Fenêtre Gestionnaire de module externe
Pour déplacer les fondus et les curseurs par fines touches, maintenez la touche Ctrl enfoncée en glissant le
contrôle.
Double-cliquez sur la barre de titre de la fenêtre Effets vidéo pour adapter sa taille au module externe en cours.
Ajouter des effets d'événement vidéo
Les effets d'événement vidéo sont appliqués à des événements individuels.
www.vegascreativesoftware.com
Application d’effets
1. Cliquez sur le bouton Effet d'événement de l'événement dans la barre temporelle
.
Si aucun effet n'est ajouté à l'événement, la fenêtre Sélectionneur de module externe s'affiche.
Si des effets sont ajoutés à l'événement, la fenêtre Effets d'événement vidéo s'affiche dans la zone d'ancrage des
fenêtres. Cliquez sur le bouton Chaîne de module externe
pour ouvrir le sélectionneur de module externe.
2. Sélectionnez les modules à ajouter, et cliquez sur le bouton Ajouter.
3. Cliquez sur OK pour fermer le sélectionneur de module externe.
La fenêtre Effets d'événement vidéo apparaît.
4. Utilisez les paramètres de la fenêtre Effets d'événement vidéo pour activer ou ignorer les effets, modifier les
paramètres d'effet et ajouter ou supprimer des effets dans une chaîne.
Conseils :
l
l
l
Pour réorganiser les modules externes au sein d'une chaîne, faites glisser les boutons des modules où vous
le souhaitez.
Vous pouvez également faire glisser un effet à partir de la fenêtre Effets vidéo vers l'événement sur la barre
temporelle. Pour plus d'informations, reportez-vous à Fenêtre d’effets vidéo
Vous pouvez également double-cliquer sur un préréglage de la fenêtre Effets vidéo pour appliquer le
préréglage d'effet à l'événement sélectionné.
Ajout d'effets de piste vidéo
Les effets de piste vidéo sont appliqués à chaque événement de la piste.
1. Cliquez sur le bouton Effets de piste
dans l'en-tête de piste. Pour plus d'informations, reportez-vous à
Contrôles de îste vidéo
Si aucun effet n'est ajouté à la piste, la fenêtre Sélectionneur de module externe s'affiche.
Si des effets sont ajoutés à la piste, la fenêtre Effets de la piste vidéo s'affiche. Cliquez sur le bouton Chaîne de
module externe
pour ouvrir le sélectionneur de module externe.
2. Sélectionnez les modules à ajouter, et cliquez sur le bouton Ajouter.
3. Cliquez sur OK pour fermer le sélectionneur de module externe.
La fenêtre Effets de la piste vidéo s'affiche.
4. Utilisez les paramètres de la fenêtre Effet de la piste vidéo pour activer ou ignorer les effets, modifier les
paramètres d'effet et ajouter ou supprimer des effets dans une chaîne.
Conseils :
l
l
l
Pour réorganiser les modules externes au sein d'une chaîne, faites glisser les boutons des modules où vous
le souhaitez.
Vous pouvez également faire glisser un effet à partir de la fenêtre Effets vidéo vers l'en-tête de piste dans la
liste des pistes. Pour plus d'informations, reportez-vous à Fenêtre d’effets vidéo
Vous pouvez également double-cliquer sur un préréglage de la fenêtre Effets vidéo pour appliquer le
préréglage d'effet à la piste sélectionnée (si aucun événement n'est sélectionné).
Ajout d'effets de média vidéo
Les effets de média vidéo sont appliqués à chaque occurrence du fichier multimédia dans votre projet. Le fichier
308
309
multimédia source n'est pas affecté.
1. Sélectionnez un fichier dans la fenêtre Média de projet, puis cliquez sur le bouton Effets média
. Pour plus
d'informations, reportez-vous à Utilisation de la fenêtre Média de projet
Si aucun effet n'est appliqué au fichier, la fenêtre Sélectionneur de module externe s'affiche.
Si des effets sont appliqués au fichier, la fenêtre Effets média s'affiche. Cliquez sur le bouton Chaîne de module
externe
pour ouvrir le sélectionneur de module externe.
2. Sélectionnez les modules à ajouter, et cliquez sur le bouton Ajouter.
3. Cliquez sur OK pour fermer le sélectionneur de module externe.
La fenêtre Effets média s'affiche.
4. Utilisez les paramètres de la fenêtre Effets média pour activer ou ignorer les effets, modifier les paramètres
d'effet et ajouter ou supprimer des effets dans une chaîne.
Pour réorganiser les modules externes au sein d'une chaîne, faites glisser les boutons des modules où vous le
souhaitez.
Vous pouvez cliquer sur le bouton Enregistrer sous du sélectionneur de module externe pour créer un package
de filtre. Un package de filtre vous permet de rappeler rapidement les chaînes d'effets que vous utilisez
régulièrement. Les packages d'effets conservent l'ordre des chaînes et les paramètres de chaque module externe.
Ajout d'effets de sortie vidéo
Les effets de sortie vidéo sont appliqués à chaque événement vidéo de votre projet.
1. Cliquez sur le bouton Effets de sortie vidéo
dans la fenêtre Prévisualisation vidéo. Pour plus
d'informations, reportez-vous à Utilisation de la Fenêtre de prévisualisation vidéo
Si aucun effet n'est appliqué au projet, la fenêtre Sélectionneur de module externe s'affiche.
Si des effets sont appliqués au projet, la fenêtre Effets de sortie vidéo s'affiche. Cliquez sur le bouton Chaîne de
module externe
pour ouvrir le sélectionneur de module externe.
2. Sélectionnez les modules à ajouter, et cliquez sur le bouton Ajouter.
3. Cliquez sur OK pour fermer le sélectionneur de module externe.
La fenêtre Effets de sortie vidéo s'affiche.
4. Utilisez les paramètres de la fenêtre Effets de sortie vidéo pour activer ou ignorer les effets, modifier les
paramètres d'effet et ajouter ou supprimer des effets dans une chaîne.
Conseils :
l
l
Pour réorganiser les modules externes au sein d'une chaîne, faites glisser les boutons des modules où vous
le souhaitez.
Vous pouvez également faire glisser un effet depuis la fenêtre Effets vidéo vers la fenêtre Prévisualisation
vidéo. Pour plus d'informations, reportez-vous à Fenêtre d’effets vidéo
Modification d'effets vidéo existants
1. Pour afficher la fenêtre de modification pour le type d'effet que vous souhaitez modifier, effectuez l'une des
www.vegascreativesoftware.com
Application d’effets
opérations suivantes :
l
Cliquez sur le bouton Effet d'événement
l
Effets de piste : cliquez sur le bouton Effets de piste
l
l
de l'événement dans la barre temporelle.
dans l'en-tête de piste.
Effets média : sélectionnez un fichier dans la fenêtre Média de projet, puis cliquez sur le bouton Effets
média
.
Effets de sortie vidéo : cliquez sur le bouton Effets de sortie vidéo
dans la fenêtre Prévisualisation
vidéo.
2. Sélectionnez un bouton d'effet en haut de la fenêtre.
Décochez la case pour ignorer un effet sans l'enlever de la chaîne.Lorsque vous travaillez sur un projet
stéréo 3D, une case à cocher distincte s'affiche pour les vidéos œil gauche et œil droit :
. En limitant un effet à l'œil gauche ou droit uniquement, vous pouvez utiliser
plusieurs instances d'un module externe avec des paramètres différents pour chaque œil. Pour plus
d'informations, reportez-vous à Modification stéréo 3D
3. Utilisez les contrôles dans la moitié inférieure de la boîte de dialogue pour ajuster les paramètres de l'effet.
Cliquez sur le bouton Retirer le module externe sélectionné
pour supprimer le module externe actif de la
chaîne.
Appliquer des effets d'événement vidéo avant ou après les opérations de reca
drage et de panoramique appliquées à l'événement
Pour empêcher l'apparition de flous non désirés, vous pouvez choisir d'appliquer des effets à l'événement avant ou
après un recadrage et panoramique de l'événement en faisant glisser le bouton Panoramique/Recadrage dans la
chaîne de modules externes en haut de la fenêtre Effets événement vidéo. Pour plus d'informations, reportez-vous à
Panoramique et recadrage d'événements vidéo
Ici, le module externe Déformation est appliqué avant l'opération de panoramique/recadrage. Les modules externes
Lueur et Courbes de couleur sont appliqués après cette opération.
Application d'effets de piste vidéo avant ou après la composition de pistes
Lors de l'ajout d'effets à une piste vidéo, vous pouvez choisir d'appliquer les effets avant ou après la composition.
Pour plus d'informations, reportez-vous à Composition et masques
Vous pouvez choisir d'appliquer un effet avant ou après la composition en faisant glisser le bouton Composite dans
la chaîne de modules externes en haut de la fenêtre Effets vidéo.
310
311
Ignorer tous les effets audio
Le bouton Fractionner la vue à l'écran
dans la fenêtre Prévisualisation vidéo permet de créer un aperçu de
l'écran fractionné qui ignore tous les effets vidéo (effets de piste, d'événement, de média et de sortie vidéo) sans les
supprimer du projet. Pour plus d'informations, reportez-vous à Prévisualisations sur écran fractionné
Animation d'un effet vidéo
Pour créer un effet animé, utilisez le contrôleur d'images clés situé au bas de la boîte de dialogue Effets de
l'événement vidéo pour appliquer des paramètres distincts pendant la durée de l'effet.
Pendant la lecture, des images intermédiaires sont interpolées afin de créer un mouvement lisse. Pour plus
d'informations, reportez-vous à Animation des images clés
Automatiser des paramètres d'effets de sortie vidéo avec une piste de bus
Vous pouvez concevoir la VEGAS Pro en tant que bus vidéo unique : si plusieurs pistes existent, elles sont toutes
composées dans une seule sortie vidéo. Pour plus d'informations, reportez-vous à Composition d’une vidéo
Si vous sélectionnez Piste de bus vidéo dans le menu Affichage, une piste de bus est affichée pour la sortie vidéo.
Vous pouvez ajouter des images clés ultérieurement pour régler les paramètres des effets. Pour plus d'informations,
reportez-vous à Animation des images clés
Pour plus d'informations sur l'utilisation des pistes de bus vidéo, consultez la rubrique piste du bus vidéo.
Utiliser des LUT pour optimiser une vidéo
Une LUT désigne « Look Up Table , ou table de correspondance, et on parle parfois également de table de
correspondance de couleur. Les LUT sont habituellement utilisées pour ajouter une apparence chromatique
spécifique à votre vidéo. Elles peuvent être considérées comme un préréglage de couleur universel. Applicables
comme un module externe OFX, les LUT peuvent être ajoutées comme d'autres effets vidéo à des pistes, des
événements vidéo, des fichiers de média source (via la fenêtre Média de projet), ou au projet vidéo entier à l'aide de
l'une des méthodes décrites dans ce chapitre. La seule différence est que vous devez utiliser le chemin d'accès de la
LUT pour la sélectionner dans la fenêtre de module externe.
1. Ouvrez la fenêtre Effets vidéo et agrandissez le dossier OFX.
2. Déplacez le filtre de LUT d'effet à l'emplacement souhaité (média, événement, piste, sortie principale).
3. Dans la fenêtre Effets vidéo, cliquez sur le bouton Parcourir.
4. Naviguez vers le chemin d'accès de la LUT, sélectionnez le fichier et cliquez sur Ouvrir.
5. Choisissez une interpolation : Linéaire (bonne) ou Tétraédrique (meilleure)
6. Ajustez le curseur Intensité pour obtenir l'apparence désirée.
Remarques :
www.vegascreativesoftware.com
Application d’effets
l
l
L'interpolation linéaire (bonne) est rapide et assez précise, tandis que l'interpolation tétraédrique est plus
précise, mais légèrement plus lente.
Le filtre de LUT produit une image qui mêle l'image d'origine à l'image ajustée. Le curseur Intensité contrôle le
mix ou le pourcentage de l'image ajustée par rapport à l'image d'origine. Un paramètre 0 signifie qu'aucune LUT
n'est appliquée.
En savoir plus sur un module externe spécifique
Les modules externes vidéo installés sur le système varient selon la version du logiciel utilisé. Pour plus
d'informations sur un module externe spécifique, cliquez sur le bouton Aide du module externe dans la fenêtre Effets
vidéo pour accéder à l'aide en ligne.
Exportation de tables de correspondance
La fonction d'exportation de tables de correspondance (LUT) vous permet de regrouper une chaîne d'effets vidéo
dans un fichier .cube (fichier LUT) qui peut ensuite être importé et utilisé dans d'autres chaînes d'effets dans VEGAS
Pro ou un autre logiciel qui prend en charge l'importation et la lecture des fichiers CUBE.
Pour exporter une chaîne d'effets en tant que LUT, créez une chaîne d'effets à l'un des quatre niveaux d'effets dans
VEGAS (événement, piste, bus master ou média). Après avoir créé une chaîne (en utilisant une chaîne d'événements
comme exemple), vous devez effectuer les étapes suivantes :
1. Cliquez sur le bouton Effet d'événement
dans l'en-tête de l'événement pour ouvrir la fenêtre Effet
d'événement vidéo (si elle n'est pas déjà ouverte).
2. Décochez la case correspondant aux modules externes non liés à la couleur pour les retirer temporairement de la
chaîne (voir note ci-dessous).
3. Cliquez sur le bouton Chaîne de module externe
pour ouvrir la fenêtre Chaîne de module externe.
4. Cliquez sur le bouton d'événement Enregistrer la table.
5. Choisissez un emplacement et spécifiez un nom de fichier pour la LUT et enregistrez-la.
Gardez à l'esprit qu'une LUT correcte ne peut contenir que des modules externes et des filtres qui ajustent les
paramètres liés à la couleur tels que la teinte, la saturation, les niveaux, etc. Une LUT n'est pas capable de
reproduire correctement les filtres ou les effets qui déforment l'image d'une manière ou d'une autre, tels que le
masquage, le flou, l'ombrage, la pixélisation, le compositing, etc. Vous devez être très attentif aux modules
externes que vous autorisez à passer par le processus d'exportation de LUT. Si vous autorisez des modules
externes non pris en charge, la LUT qui en résulte sera très probablement peu conforme à vos attentes.
Utiliser le panneau d'étalonnage des couleurs
Le panneau d'Étalonnage des couleurs propose un set d'étalonnage puissant et des outils de correction agencés de
manière claire et logique. Il peut être utilisé avec n'importe quel fichier vidéo de votre projet, séquences au format
High Dynamic Range (HDR) incluses.
Cliquez sur le bouton d'étalonnage
dans la "Barre d'outils de transport et d'édition" Page24, Choisissez le menu
Outils > Vidéo > Étalonnage des couleurs ou appuyez sur Alt+G pour afficher le panneau.
Vous pouvez également ajouter le bouton d'étalonnage des couleurs dans l'en-tête de chaque événement via le
menu hamburger
de l'événement.
312
313
Le panneau contient trois sections composées de multiples commandes. Vous pouvez ajuster certaines ou toutes
les commandes du panneau pour chaque objet vidéo dans la barre temporelle de votre projet. Vous pouvez utiliser ce
panneau séparément ou avec tous les autres modules externes disponibles dans VEGAS Pro.
Appliquer un étalonnage des couleurs à votre séquence
L'étalonnage des couleurs s'applique au niveau des objets (événements). Lorsque le panneau est ouvert, l'étalonnage
est appliqué automatiquement à la chaîne de module externe d'effets vidéo de l'événement sélectionné. Pour ajuster
les couleurs d'une séquence dans vos événements, vous devez d'abord en sélectionner un. Le panneau d'étalonnage
des couleurs affiche les paramètres correspondant à cet événement précis. Veuillez sélectionner un événement
différent pour lui appliquer un étalonnage. Les commandes d'étalonnage des couleurs sont réinitialisées aux
paramètres appliqués à l'événement sélectionné actuellement afin que vous puissiez basculer directement de l'un à
l'autre et effectuer un traitement rapide. Si aucun événement n'est sélectionné, le panneau d'étalonnage des couleurs
est toujours visible, mais les commandes sont désactivées.
Utiliser les commandes de la section 1
La première section contient les onglets suivants :
1. Entrée LUT : cliquez sur Entrée LUT pour ajouter une table de correspondance de caméra à votre chaîne
d'étalonnage si cela est nécessaire pour votre séquence. Cela permet à VEGAS Pro d'interpréter correctement
l'espace couleur de votre séquence.
l
Cliquez sur le bouton de recherche et sélectionnez un fichier de cube LUT.
l
Utilisez le bouton d'activation pour activer ou désactiver la sortie de la table de correspondance.
l
l
l
Sélectionnez votre interpolation dans le menu déroulant : l'interpolation linéaire est rapide et assez
précise, tandis que l'interpolation tétraédrique est plus précise, mais légèrement plus lente.
Faites glisser le curseur Intensité pour définir le niveau de la table de correspondance à appliquer à votre
vidéo.
Cliquez sur le bouton Réinitialiser pour rétablir les valeurs par défaut du module externe LUT.
2. Roues chromatiques : cliquez sur l'onglet des roues chromatiques pour accéder aux quatre roues de couleurs.
l
Ajustez le curseur de chaque roue pour définir les couleurs de votre vidéo.
l
Double-cliquez sur les curseurs et contrôles pour les réinitialiser à leurs valeurs standards.
l
Cliquez sur le bouton Réinitialiser pour réinitialiser une roue à ses valeurs par défaut.
3. Canaux de couleur : cliquez sur l'onglet Canaux de couleur pour accéder aux commandes Niveau, Gamma,
Gain, et Décalage.
4. Entrée/Sortie : cliquez sur l'onglet Entrée/Sortie pour accéder aux contrôles des Niveaux et aux autres
commandes indépendantes comme la saturation et l' exposition.
Utilisation des commandes de la section 2
La seconde section contient les onglets suivants
www.vegascreativesoftware.com
Application d’effets
1. Courbes des couleurs : cliquez sur l'onglet Courbes des couleurs pour y accéder.
l
l
l
l
l
Activez la case du canal de la courbe à laquelle vous souhaitez accéder.
Déplacez les poignées de point de la courbe pour en modifier la forme.
Double-cliquez sur la courbe pour ajouter un nouveau point.
Cliquez sur le bouton Réinitialiser pour réinitialiser la courbe.
Cliquez sur le bouton Ajustement auto. pour effectuer une balance des blancs automatique avec votre
séquence.
2. Cliquez sur l'onglet TSL pour accéder aux contrôles de la teinte, de la saturation, et de la luminance.
3. Cliquez sur l'onglet LUT de style pour ajouter une table de correspondance créative à votre séquence.
Utilisation des commandes de la section 3
La troisième section contient les commandes suivantes
1. Cliquez sur le bouton Ignorer l'étalonnage pour annuler temporairement les effets de toutes les commandes
du panneau d' Étalonnage des couleurs dans votre séquence.
2. Cliquez sur le bouton Masque de Bézier pour afficher la fenêtre des effets vidéo d'événement et ajouter un
module externe de masque de Bézier à la chaîne.
3. Cliquez sur le bouton Couleurs de diffusion pour ouvrir la fenêtre des effets vidéo d'événement et ajouter un
module externe de Couleurs de diffusion à la chaîne.
4. Cliquez sur le bouton Réinitialiser tout pour réinitialiser toutes les commandes par défaut du panneau
d'étalonnage des couleurs.
5. Cliquez sur le bouton Exporter LUT pour enregistrer les paramètres de votre panneau d'étalonnage des couleurs
sous forme de fichier LUT .cube que vous pourrez réutiliser dans divers projets ou celui-ci.
6. Cliquez sur le bouton Sortie pour masquer le panneau d'étalonnage (vos paramètres sont toujours appliqués à
la séquence même si le panneau n'est pas visible).
Ajout de transitions
Choisissez Affichage > Fenêtre > Transitions pour afficher ou masquer la fenêtre correspondante.
Choisissez Affichage > Fenêtre > Transitions pour afficher ou masquer la fenêtre correspondante. Utilisez cette
fenêtre pour choisir et prévisualiser les effets de transition qui vous permettent de contrôler le début et la fin d'un
événement vidéo, ou de modifier la manière dont deux événements vidéo s'enchaînent.
Le volet gauche dresse la liste des transitions disponibles, organisées dans des dossiers. Cliquez sur les boutons
Développer et Réduire pour ouvrir et fermer les dossiers, puis sélectionnez un nom de module externe. Dans le
volet droit, les images miniatures représentent tous les préréglages existants pour la transition sélectionnée. Placez
votre curseur sur un préréglage pour voir un exemple animé.
Conseils :
l
l
l
l
l
Vous pouvez saisir le nom du module recherché dans le champ Rechercher les modules. Pour rechercher un
module de correction de couleur spécifique, par exemple, vous pouvez taper « couleur » dans le champ pour
afficher uniquement les modules qui contiennent le terme « couleur » dans le nom, la description ou le nom de
groupe du module.
Pour appliquer une présélection sans afficher la boîte de dialogue Effets de l'événement vidéo, maintenez la
touche Maj tout en faisant glisser une présélection de la fenêtre Transitions vers la barre temporelle.
Pour déplacer les fondus et les curseurs par fines touches, maintenez la touche Ctrl enfoncée en glissant le
contrôle.
Sélectionnez Afficher les longueurs de fondu d'événement dans le menu Affichage pour afficher les longueurs
de fondu entre les événements sélectionnés et ceux non sélectionnés dans la barre temporelle. Cette vue vous
offre une indication rapide de la longueur de la transition.
Double-cliquez sur la barre de titre de la fenêtre Effets vidéo pour adapter sa taille au module externe en cours.
314
315
Ajout de transitions aux événements
1. Choisissez Affichage > Fenêtre > Transitions pour afficher la fenêtre correspondante.
2. Sélectionnez une transition dans la liste située dans la partie gauche de la fenêtre. Dans le volet droit, les
vignettes représentent toutes les présélections existantes pour la transition sélectionnée. Positionnez le pointeur
de la souris sur un préréglage pour visualiser un exemple animé.
3. Une fois que vous avez trouvé le préréglage à utiliser, faites-le glisser vers la position souhaitée sur la barre
temporelle.
Vous pouvez déposer la transition sur l'une des deux extrémités d'un événement, entre deux événements
superposés ou entre deux événements contigus.
La fenêtre Effets événement vidéo s'affiche pour vous permettre de modifier les paramètres de la transition. Le
bouton Propriétés de la transition
apparaît sur la barre temporelle pour indiquer l'emplacement de la
transition. Vous pouvez également modifier les paramètres de la transition en cliquant sur cette icône.
Ajout d'une transition à tous les événements sélectionnés
Si vous utilisez fréquemment une même transition, vous pouvez gagner du temps en l'ajoutant à tous les
événements sélectionnés.
1. Sélectionnez les événements auxquels ajouter la transition.
2. Choisissez Affichage > Fenêtre > Transitions pour afficher la fenêtre correspondante.
3. Sélectionnez une transition dans la liste située dans la partie gauche de la fenêtre. Dans le volet droit, les
vignettes représentent toutes les présélections existantes pour la transition sélectionnée. Positionnez le pointeur
de la souris sur un préréglage pour visualiser un exemple animé.
4. Une fois que vous avez trouvé le préréglage à utiliser, faites-le glisser vers l'un des événements sélectionnés.
La nouvelle transition remplace toutes les transitions existantes dans les événements sélectionnés.
La fenêtre Effets événement vidéo s'affiche pour vous permettre de modifier les paramètres de la transition. Le
bouton Propriétés de la transition
apparaît sur la barre temporelle pour indiquer l'emplacement de la
transition. Vous pouvez également modifier les paramètres de la transition en cliquant sur cette icône.
Déposer sur des coupures, fondus enchaînés ou transitions existants
l
l
l
Si vous déposez le préréglage sur une transition existante, seules les transitions incluses dans la sélection seront
modifiées. Les coupures et fondus enchaînés sont conservés.
Si vous déposez le préréglage sur un fondu enchaîné existant, seuls les fondus enchaînés et transitions inclus
dans la sélection seront modifiés. Les coupures sont conservées.
Si vous déposez le préréglage sur une coupure existante, tous les fondus enchaînés, coupures et transitions
inclus dans la sélection seront modifiés.
Déposer sur les bords d'événement
l
l
Si vous déposez le préréglage sur une transition qui se trouve au début ou à la fin d'un événement (mais qui ne
s'étend pas sur deux événements), seules les transitions composées d'un événement qui se trouvent sur la
même extrémité de l'événement dans la sélection seront modifiées.
Si vous déposez le préréglage sur l'ouverture/la fermeture en fondu d'un événement, les ouvertures/fermetures
en fondu de l'événement et les transitions composées d'un événement qui se trouvent sur la même extrémité de
www.vegascreativesoftware.com
Application d’effets
l'événement dans la sélection seront modifiées.
l
Si vous déposez le préréglage sur un bord d'événement ne contenant pas de fondu, tous les autres bords de
l'événement, les ouvertures/fermetures en fondu de l'événement et les transitions composées d'un événement
qui se trouvent sur la même extrémité de l'événement dans la sélection seront modifiés.
Pour modifier la durée d'une transition pour les coupures converties en transitions, utilisez le paramètre
Conversion montage/recouvrement dans l'onglet Modification de la boîte de dialogue Préférences. Pour plus
d'informations, reportez-vous à Préférences - Onglet Edition
Modification de la durée/vitesse d'une transition
Une fois la transition ajoutée à l'événement, vous pouvez facilement régler sa durée et par conséquent, la vitesse à
laquelle elle se produit.
Réglage d'une transition au début ou à la fin d'un événement
1. Placez le curseur sur le bord de la transition jusqu'à ce que le curseur de fondu
s'affiche.
2. Faites glisser le bord de la transition pour définir sa nouvelle longueur :
Réglage d'une transition entre deux événements
Faites glisser l'un des deux événements pour modifier la taille de superposition entre eux. La longueur de la transition
est mise à jour afin qu'elle corresponde à la zone de superposition :
Cliquez avec le bouton droit sur un en-tête de piste et choisissez Étendre les couches de piste dans le menu
contextuel pour révéler le rouleau A, le rouleau B et le rouleau de transition. Dans cette vue, les clips séquentiels
alternent entre les rouleaux A et B, et la zone de superposition entre les événements est représentée par le rouleau
des transitions.
Ajout d’une enveloppe de transition de la progression
En général, la transition progresse de 0 à 100 % de manière linéaire sur la longueur de la transition. L'enveloppe de
progression de la transition vous permet de contrôler entièrement la transition : vous pouvez conserver, inverser et
répéter chaque transition.
316
317
1. Cliquez avec le bouton droit sur une transition.
2. Dans le menu contextuel, sélectionnez Insérer/Supprimer une enveloppe, puis Progression de la transition
dans le sous-menu. Une enveloppe est ajoutée à la transition.
3. Ajoutez des points et réglez les courbes de fondu, si nécessaire. Pour plus d'informations, reportez-vous à
Adjustement des enveloppes
Dans l'exemple suivant, la transition démarre, progresse à 50 %, change de direction, puis se termine.
Modification d'une transition
Cliquez sur le bouton Propriétés de la transition
dans une transition pour modifier ses paramètres.
Remplacement de la transition actuelle par une nouvelle transition
1. Cliquez sur le bouton Propriétés de la transition
d'un événement pour afficher la fenêtre Effets événement
vidéo.
2. Faites glisser une autre transition depuis la fenêtre Transitions vers la fenêtre Effets événement vidéo.
Suppression d'une transition
1. Cliquez sur le bouton Propriétés de la transition
d'un événement pour afficher la fenêtre Effets événement
vidéo.
2. Cliquez sur le bouton Supprimer le module externe sélectionné
pour supprimer la transition active.
Conversion d’un montage en transition
Si deux événements vidéo sont insérés en opposition sans aucune transition (il s'agit alors d'une coupure), vous
pouvez convertir la coupure en transition en faisant glisser une transition à partir de la fenêtre Transitions et en la
déposant entre les événements.
Vous pouvez également cliquer avec le bouton droit entre deux événements, sélectionner Transition dans le menu
contextuel, puis choisir un type de fondu enchaîné ou de transition dans le sous-menu.
L'un des événements ou les deux événements sont étendus de manière à se chevaucher, créant ainsi un espace pour
la transition. Utilisez la liste déroulante Alignement, accessible sous le titre Conversion montage/recouvrement de
l'onglet Modification de la boîte de dialogue Préférences, pour déterminer l'emplacement de la transition. Pour plus
d'informations, reportez-vous à Préférences - Onglet Edition
Une quantité suffisante de média doit être disponible à chaque extrémité de la coupure pour contenir la durée de
superposition spécifiée dans l'onglet Modification de la boîte de dialogue Préférences.
www.vegascreativesoftware.com
Application d’effets
Conversion d'un fondu enchaîné ou d'une transition en coupure
1. Cliquez dans la transition pour positionner le curseur.
2. Maintenez la touche Ctrl enfoncée tout en appuyant sur la touche / du pavé numérique.
La transition est convertie en coupure; les paramètres Conversion montage/recouvrement sous l'onglet
Modification de la boîte de dialogue Préférences permettent de déterminer l'emplacement de la coupure. Pour
plus d'informations, reportez-vous à Préférences - Onglet Edition
En savoir plus sur une transition spécifique
Les modules externes vidéo installés sur le système varient selon la version du logiciel utilisé.
Ajout de média généré à votre projet
Les générateurs de médias peuvent être utilisés pour créer des fonds, du texte et des textures dans votre projet.
Double-cliquez sur la barre de titre de la fenêtre Générateurs de médias vidéo pour adapter sa taille au module en
cours.
Ajout d'un événement de média généré
1. Placez le curseur là où vous souhaitez créer l'événement.
2. Sélectionnez le générateur de médias à utiliser :
l
l
Sélectionnez un générateur dans le volet gauche de la fenêtre Générateurs de médias. Dans le volet droit, les
vignettes représentent toutes les présélections existantes pour le générateur sélectionné. Placez le pointeur
de la souris sur un préréglage pour afficher un exemple animé, puis faites glisser le préréglage à utiliser vers
la barre temporelle. Pour plus d'informations, reportez-vous à Fenêtre Générateurs de médias
Dans le menu Insérer, sélectionnez Média généré. La fenêtre Sélectionneur de module externe s'affiche.
Sélectionnez le module externe à utiliser, puis cliquez sur OK.
La boîte de dialogue Générateurs de médias vidéo s'affiche.
3. Dans la boîte de dialogue Générateurs de médias vidéo, saisissez des valeurs dans les zones Taille de l'image et
Longueur pour spécifier la taille et la durée des médias générés.
4. Utilisez les commandes de la boîte de dialogue Générateurs de médias vidéo pour régler les paramètres du
module externe. Pour plus d'informations, reportez-vous à Fenêtre Générateurs de médias
Pour créer rapidement un événement de média généré, faites glisser une vignette de préréglage depuis la fenêtre
Générateurs de médias vers la barre temporelle. Un nouvel événement est créé à l'endroit où vous déposez la
vignette; les paramètres du préréglage sont appliqués.
Modification d'un événement de média généré
1. Cliquez sur le bouton Média généré d'un événement. La boîte de dialogue Générateurs de médias vidéo
s'affiche.
318
319
2. Utilisez les commandes de la boîte de dialogue Générateurs de médias vidéo pour régler les paramètres du
module externe.
l
Cliquez sur le bouton Faire correspondre la longueur de l'événement
afin de définir pour le média
généré une longueur correspondant à celle de l'événement.
l
Cliquez sur le bouton Propriétés du média
pour modifier les informations concernant le média généré
(taille d'image, fréquence d'image, ordre des champs, forme du pixel et rotation, notamment). Pour plus
d'informations, reportez-vous à Visualisation ou changement des propriétés de fichiers média
l
Cliquez sur le bouton Remplacer le module externe
afin de modifier le générateur de médias pour
l'événement actuel.
l
Utilisez la partie inférieure de la boîte de dialogue Générateurs de médias vidéo pour choisir une nouvelle
présélection ou régler les paramètres du module externe.
Copie d'un événement de média généré
Vous pouvez dupliquer les événements de média généré à l'aide des commandes de copie et de collage ; maintenez
la touche Ctrl enfoncée tout en faisant glisser un événement vers une nouvelle position sur la barre temporelle ou
faites glisser le média généré depuis la fenêtre Média de projet vers la barre temporelle.
Lorsque vous dupliquez un événement de média généré, une boîte de dialogue contenant deux options apparaît :
l
l
Créer une copie des médias sources : l'événement est créé avec les paramètres de l'événement d'origine. Vous
pouvez modifier chaque événement de manière individuelle.
Créer une référence vers les médias d'origine : le nouvel événement utilise le même média source que
l'événement de média généré d'origine. Toute modification apportée à l'un des deux événements est répercutée
sur l'autre.
Suppression d'un média généré
Pour supprimer un média généré dans le projet, sélectionnez l'événement en question et appuyez sur la touche
Suppr.
Animation d'un événement de média généré avec des images clés
Pour créer un effet animé, utilisez le contrôleur d'images clés situé au bas de la boîte de dialogue Générateurs de
médias vidéo pour appliquer des paramètres distincts pendant la durée de l'effet.
Pendant la lecture, des images intermédiaires sont interpolées afin de créer un mouvement lisse. Pour plus
d'informations sur l'animation par images clés, consultez la rubriqueAnimation des images clés
www.vegascreativesoftware.com
Application d’effets
En savoir plus sur un module externe spécifique
Création de texte et de titres
La plupart des projets vidéo comportent des titres et un générique. Vous pouvez ajouter du texte dans votre projet de
plusieurs manières : vous pouvez employer les modules externes fournis pour le texte fixe et les génériques
déroulants, ou vous pouvez utiliser un programme de retouche d'images externe pour créer des images comportant
du texte.
Ajout de texte avec le module externe Titres & texte
1. Choisissez Affichage > Fenêtre > Générateurs de fichier pour afficher la fenêtre correspondante.
2. Sélectionnez le module externe Titres & texte dans le volet de gauche. Les préréglages disponibles s'affichent
dans le volet de droite.
3. Faites glisser une présélection vers un emplacement de la barre temporelle pour créer un événement multimédia
généré.
Si vous voulez que le texte s'affiche en superposition, ajoutez-le sur une piste située au-dessus de la vidéo
et appliquez un fond transparent.Pour plus d'informations, reportez-vous à Composition et masques
4. Utilisez les contrôles du module externe Titres & texte pour modifier l'aspect de votre texte.Pour plus
d'informations, reportez-vous à « Utilisation du module externe Titres & texte »
Ajouter du texte et des titres avec ProType Titler
Avec ProType Titler, vous pouvez créer du texte statique, des effets textuels animés grâce à des trajets spline, des
animations sur chaque caractère et des courbes avancées. Ajoutez des effets d'ombre, de lueur, de flou ainsi que des
dégradés de couleur pour des traitements de texte uniques.
1. Choisissez Affichage > Fenêtre > Générateurs de fichier pour afficher la fenêtre correspondante.
2. Sélectionnez le module externe ProType Titler dans le volet de gauche. Les préréglages disponibles s'affichent
dans le volet de droite.
3. Faites glisser une présélection vers un emplacement de la barre temporelle pour créer un événement multimédia
généré.
Si vous souhaitez que le texte s'affiche en superposition, ajoutez-le à une piste située au-dessus de la vidéo
et appliquez un fond transparent, Pour plus d'informations, reportez-vous à reportez-vous à la rubrique
Composition et masques
4. Utilisez les contrôles du module externe ProType Titler pour modifier l'aspect de votre texte.
Vous pouvez utiliser l'animation dans ProType Titler pour créer des génériques déroulants et défilants.
Création d'un titre à partir d'un élément graphique
Les images-titres peuvent être créées dans la plupart des programmes de retouche. La procédure générique suivante
explique comment créer des titres avec un fond transparent.
Vous pouvez utiliser le suivi d'objet pour animer les titres créés à partir d'images fixes. Pour plus d'informations,
reportez-vous à Modification d'un mouvement de piste
1. Démarrez votre application de retouche d'image.
2. Créez une nouvelle image et définissez ses dimensions afin qu'elles soient identiques à celles des images du
projet.
3. Attribuez une couleur transparente à l'arrière-plan par défaut.
320
321
4. Sélectionnez l'outil Texte et tapez le texte de votre titre.
La taille et la position de vos titres doivent être calculées avec soin afin qu'ils s'adaptent à la zone sécurisée
pour les titres, sinon, ils pourraient se perdre dans les bords de votre téléviseur. Pour plus d'informations,
reportez-vous à Utilisation de la Fenêtre de prévisualisation vidéo
5. Enregistrez le fichier au format PNG, PSD ou TGA (le format PNG est recommandé). N'oubliez pas d'enregistrer
les informations de canal alpha, car elles serviront pour la transparence.
6. Ajoutez l'image, sous forme d'événement, à la piste située au-dessus de celle qui contient le fond.
7. Cliquez sur le bouton Mode compositing
pour définir le titre de la piste sur Source alpha (par défaut).
Remarques :
l
l
Si votre titre est enregistré sous forme d'image TGA, le canal alpha ne sera peut-être pas détecté
automatiquement. Utilisez la boîte de dialogue Propriétés du fichier et sélectionnez un nouveau réglage
dans la liste Canal alpha. Pour plus d'informations, reportez-vous à Visualisation ou changement des
propriétés de fichiers média
Si votre image n'a pas de canal alpha, vous pouvez employer le filtre Incrustation en chrominance sur
l'image et éliminer le fond.
www.vegascreativesoftware.com
322
Mixage audio
Vous pouvez mixer vos pistes audio de trois manières dans VEGAS® Pro :
l
l
l
Utilisez les commandes des pistes audio disponibles dans la liste des pistes pour ajuster le volume relatif, le
panoramique, les niveaux d'envoi des effets affectables et des bus de chacune des pistes.
La fenêtre Bus principal vous permet de régler le niveau général de votre projet.
La fenêtre Console de mixage permet les mixages multicanaux avancés à l'aide de plusieurs bus et effets
affectables avec un affichage sous la forme d'un mixeur traditionnel basé sur du matériel.
Utilisation de la fenêtre Bus principal
La fenêtre Bus principal fournit une représentation simplifiée de la sortie principale de votre projet.
Choisissez Affichage > Fenêtre > Bus Master pour afficher ou masquer la fenêtre.
Barre d'outils Bus Master
Élément
Description
Propriétés audio
Ouvre l'onglet Audio de la boîte de dialogue Propriétés du projet.
Pour plus d'informations, reportez-vous à Définition des propriétés
du projet
Sortie de mixage
abaisseur
Rétrograde le son Surround 5.1 en son stéréo ou le son stéréo en son
mono afin de garantir un bon mixage, même lorsque le matériel des
auditeurs est équipé de moins de canaux que le mixage d'origine.
Le bouton indique le mode de lecture actif :
Estomper la sortie
l
Sortie Surround 5.1
l
Sortie stéréo
l
Sortie mono
Atténue le volume de tous les bus acheminés vers des sorties
matérielles d'environ 20 dB afin de vous permettre de contrôler votre
www.vegascreativesoftware.com
Mixage audio
Élément
Description
mixage à un niveau plus faible (ou de répondre au téléphone, ou de
pouvoir entendre le livreur de pizza). Cliquez à nouveau pour rétablir
le volume et ne plus entendre votre assistant ennuyeux.
Ouvrir la console
de mixage
Cliquez pour ouvrir la console de mixage qui fournit une vue intégrée
de toutes les pistes et de tous les bus de votre projet sous
l'apparence d'un mixeur traditionnel basé sur du matériel. Vous
pouvez utiliser la console de mixage pour ajouter et contrôler des
pistes audio, des chaînes d'effets affectables, des bus et des bus
d'entrée. Pour plus d'informations, reportez-vous à La fenêtre
Console de mixage
Contrôle Prévisualisation
Contrôle la puissance des médias lus dans les fenêtres Média de projet, Découpage ou Explorateur.
Cliquez avec le bouton droit de la souris dans la fenêtre Bus Master et choisissez Afficher le fondu de
prévisualisation pour afficher ou masquer le contrôle de prévisualisation.
Contrôle du bus principal
Utilisez le contrôle de bus pour régler les niveaux et le panoramique, ajouter des effets et mettre le bus en solo ou le
rendre muet.
Élément
Effet maître
Description
Affiche le Sélectionneur de module externe si aucun module externe
n'est affecté, ou la fenêtre Effet de bus si le bus comporte une chaîne
d'effets.
Pour appliquer la chaîne d'effets après le volume de bus, cliquez
avec le bouton droit de la souris sur le bouton et choisissez
Post-Volume dans le menu contextuel. Le résultat de cette
opération est identique à celui obtenu en cliquant avec le bouton
droit sur le fondu de sortie du bus et en choisissant Pré-effet
dans le menu contextuel.
Paramètres
d’automatisation
Les contrôles disponibles dans la liste du contrôle de bus peuvent
être utilisés comme contrôles de découpage ou d'automatisation le
volume, le panoramique et le mode muet du bus.
Pour que le contrôle de bus fonctionne comme un contrôle de
découpage, cliquez sur ce bouton et assurez-vous que l'option
Afficher les contrôles d'automatisation n'est pas sélectionnée. Le
réglage du contrôle de découpage affecte la totalité de la piste.
Cliquez sur ce bouton et sélectionnez l'option Afficher les contrôles
d'automatisation pour régler les paramètres d'automatisation. Pour
plus d'informations, reportez-vous à Utilisation de l’automatisation
Muet
Exclut le bus de la lecture.
Si l'option Afficher les contrôles d'automatisation est sélectionnée,
le bouton s'affiche comme
; vous pouvez alors l'utiliser pour
modifier l'automatisation du mode muet dans la piste de bus du bus.
Solo
Lit uniquement le bus pendant la lecture.
Fondu de sortie
Déplacez le curseur pour ajuster le volume du bus. Pour réinitialiser le
323
324
Élément
Description
curseur sur 0,0 dB, cliquez deux fois au centre de la vignette.
Si les canaux droit et gauche du bus principal ne sont pas paramétrés
de la même manière, vous pouvez cliquer deux fois sur la vignette de
l'un des canaux pour forcer l'autre canal à utiliser son paramétrage.
Lorsque l'option Afficher les contrôles d'automatisation est
sélectionnée, la vignette s'affiche comme , et vous pouvez utiliser
le fondu pour modifier l'automatisation du volume sur la piste de bus
du bus.
Cliquez avec le bouton droit de la souris sur la vignette et
choisissez Pré-effet ou Post-effet dans le menu contextuel pour
indiquer si le niveau du bus doit être appliqué avant ou après la
chaîne d'effets de bus.
Indicateur
Affiche le niveau de lecture à la sortie du bus. Il s'agit du niveau qui
sera envoyé au périphérique audio sélectionné.
Cliquez avec le bouton droit de la souris sur l'indicateur et choisissez
un paramètre dans le menu contextuel pour modifier la résolution.
Verrouiller/Déverrouiller Cliquez pour verrouiller les fondus de manière à ce que les canaux
les canaux de fondu
droit et gauche soient toujours déplacés ensemble. Pour les
déverrouiller, cliquez à nouveau.
Maintenez la touche Maj enfoncée en déplaçant un fondu pour
ignorer temporairement l'état actuel du bouton : si le bouton est
désactivé, maintenez la touche Maj enfoncée afin de déplacer les
fondus en mode de verrouillage ; si le bouton est activé,
maintenez la touche Maj enfoncée pour déplacer
individuellement les fondus.
Bus - présentation
Vous pouvez utiliser des bus pour regrouper et mixer des pistes. Les bus servent généralement à acheminer des
sorties de pistes et d'effets vers des sorties matériel spécifiques ou simplement à contrôler un ensemble de pistes à
partir d'un seul bus.
Par exemple, si vous voulez contrôler le niveau principal de l'ensemble des pistes de batterie sur une valeur relative,
vous pouvez créer un bus et affecter l'ensemble de pistes à ce bus. Une fois le mixage des batteries effectué, vous
pouvez définir le volume global des pistes de batterie en ajustant le volume du bus.
Vous pouvez également utiliser les bus pour créer des correspondances de canaux afin de procéder au rendu de
fichiers audio multicanaux. Pour plus d'informations, reportez-vous à Rendu de fichier audio multicanal
Pour visualiser la séquence du signal audio, consultez la rubrique Diagramme de flux de signal
Ajout de bus audio
Dans le menu Insérer, sélectionnez Bus audio (ou cliquez sur le boutonInsérer un bus
dans la barre d'outils
Console de mixage) pour ajouter un bus à votre projet.
Le nombre de bus de votre projet sera déterminé par plusieurs facteurs, tels que le nombre de sorties prises en
charge par votre matériel, les méthodes d'emploi et d'application des effets tout au long de votre projet, ou le nombre
de canaux audio à inclure dans un mappage de canaux pour un rendu des données audio multicanal.
www.vegascreativesoftware.com
Mixage audio
Par défaut, tous les bus sont affectés au bus principal. Dans une telle configuration, vous pouvez les utiliser pour
créer des sous-groupes de pistes. Vous pouvez par exemple acheminer toutes vos pistes de batterie vers un même
bus, de façon à ajuster leurs niveaux simultanément sans modifier leurs niveaux relatifs. Cependant, vous pouvez
également acheminer les bus vers des sorties matérielles afin d'utiliser ces bus pour envoyer les pistes vers des
processeurs d'effets externes ou pour les mixer dans un mixeur externe. Pour plus d'informations, consultez la
rubrique "Acheminement des bus" Page327
Pour plus d'informations sur le sous-mixage, consultez la rubrique Création d'un mixage alternatif (casque) à
l'aide de la console de mixage
Ajouter un bus
Dans le menu Insérer, sélectionnez Bus audio pour ajouter un bus à votre projet. Une réglette de canal du bus est
ajoutée à la fenêtre Console de mixage.
Vous pouvez affecter jusqu'à 26 bus (plus le bus principal) et modifier le nombre de bus à tout moment.
Si la fenêtre Console de mixage est visible, cliquez sur le bouton Insérer un bus
dans la barre d'outils
Console de mixage.
Renommer un bus
Pour renommer un bus, cliquez deux fois sur le libellé en bas de la réglette de canal et saisissez un nouveau nom
dans la zone (ou appuyez sur F2 pour renommer le bus sélectionné). La réglette de canal est mise à jour dans la
console de mixage lorsque vous appuyez sur Entrée.
Effacez toutes les lettres du nom d'un bus personnalisé pour rétablir son nom d'origine.
Suppression d'un bus
Cliquez avec le bouton droit de la souris sur la réglette de canal de bus dans la fenêtre Console de mixage et
sélectionnez l'option Supprimer dans le menu contextuel, ou sélectionnez une réglette de canal et appuyez sur la
touche Suppr.
Lorsque vous supprimez un bus de votre projet, les pistes affectées à ce bus sont réaffectées au bus précédent.
Par exemple, si vous avez affecté 4 bus à votre projet (bus A à D), puis enlevé un bus un peu plus tard, les pistes
affectées au bus D seront réaffectées au bus C.
Affectation de pistes à des bus
L'affectation de pistes à des bus vous permet d'appliquer des paramètres à plusieurs pistes ou d'acheminer des
pistes vers une sortie matérielle.
Par exemple, si vous souhaitez appliquer les trois mêmes effets à plusieurs pistes, vous pouvez appliquer les effets à
un bus et affecter les pistes à ce bus. Pour plus d'informations, consultez la rubrique Emploi des effets de bus Si
vous souhaitez envoyer plusieurs pistes vers une même sortie matérielle, vous pouvez affecter les pistes à un bus
puis acheminer le bus vers une sortie matérielle. Pour plus d'informations, consultez la rubrique Acheminement des
bus
Affectation d'une piste à un bus
1. Cliquez sur le bouton Bus dans la zone d'infos de la piste.
Le bouton apparaît sous la forme
,
si la piste est acheminée vers le bus principal, et la lettre du bus apparaît (
, etc.) si la piste est acheminée vers un autre bus.
325
326
Vous pouvez également utiliser la région de contrôle E/S de la réglette de canal de bus pour définir un
périphérique de sortie pour une piste. Pour plus d'informations, consultez la rubrique Réglettes des canaux
des bus
2. Sélectionnez le bus souhaité dans le menu. Le bouton Bus change et affiche le bus sélectionné.
Si le bouton Bus n'apparaît pas sur la piste, cela signifie que vous n'avez pas spécifié plus d'un bus dans les
paramètres de votre projet. Pour plus d'informations sur la spécification du nombre de bus pour votre
projet, consultez la rubrique Ajout de bus audio
Ajustement du niveau d'envoi d'un bus
1. Cliquez sur l'intitulé du curseur multifonction, puis choisissez le bus désiré dans le menu. L'intitulé change pour
laisser apparaître le nom du bus.
Si vous ne voyez pas le curseur multifonction, faites glisser le bord inférieur de la zone d'infos piste pour en
augmenter la hauteur.
2. Faites glisser le fondu pour régler le niveau de la piste envoyée au bus.
Conseils :
l
l
l
Vous pouvez également utiliser la zone de contrôle d'envoi sur la réglette de canal du bus pour ajuster des
niveaux d'envoi. Pour plus d'informations, consultez la rubrique Réglettes des canaux des bus
Par défaut, les départs de bus sont paramétrés sur Prévolume. Lorsque les départs de bus sont paramétrés
sur Prévolume, vous pouvez créer un mixage alternatif indépendant du mixage principal. Pour passer en
mode Post-volume, cliquez avec le bouton droit de la souris sur le curseur du bus et choisissez Postvolume dans le menu contextuel. Pour plus d'informations, consultez la rubrique Création d'un mixage
alternatif (casque) à l'aide de la console de mixage
Si vous voulez appliquer un panoramique de piste vers les envois de bus (comprenant la position du
panoramique et le mode panoramique), cliquez avec le bouton droit sur le fondu de bus et choisissez Lier
vers le panoramique de piste principal dans le menu contextuel.
Lorsque l'option Lier vers le panoramique de piste principal n'est pas sélectionnée, la piste envoie un
signal de panoramique stéréo centré en utilisant le mode de panoramique actuel de la piste. Pour plus
d'informations, consultez la rubrique Modes panoramiques audio
l
Cochez la case Utiliser le gain de départ de piste existant sur la page Audio de la boîte de dialogue
Préférences si vous souhaitez configurer les envois de piste audio pour qu'ils se comportent comme ils le
faisaient dans VEGAS Pro 7.0 et versions précédentes. Lorsque vous cochez cette case, vous pouvez ouvrir
les projets créés avec les versions précédentes de VEGAS Pro et leur son sera identique à celui des versions
précédentes de VEGAS Pro. Pour plus d'informations, consultez la rubrique Préférences – Onglet Audio
www.vegascreativesoftware.com
Mixage audio
Utilisation des enveloppes de bus
Les enveloppes de bus vous permettent de modifier le niveau d’une piste envoyée à un bus dans la durée.
Pour plus d'informations, reportez-vous à "Bus - présentation" Page324 et Automatisation des pistes audio
Acheminement des bus
La fenêtre Console de mixage vous permet de créer jusqu'à 26 bus virtuels (outre le bus principal) que vous pouvez
acheminer vers un matériel connecté à l'ordinateur ou vers d'autres bus.
Par défaut, tous les bus sont affectés au bus principal. Dans une telle configuration, vous pouvez les utiliser pour
créer des sous-groupes de pistes. Vous pouvez par exemple acheminer toutes vos pistes de batterie vers un même
bus, de façon à ajuster leurs niveaux simultanément sans modifier leurs niveaux relatifs. Lorsque vous affectez des
bus à des sorties matérielles, vous pouvez utiliser ces bus pour envoyer des pistes vers des processeurs d'effets
externes ou pour mixer des pistes sur un mixeur externe.
Lorsque vous acheminez des bus vers les sorties matérielles, les sorties correspondant à ces bus ne sont pas
incluses dans le mixage lorsque vous procédez au rendu d'un projet.
Acheminement d’un bus vers un autre bus
1. Ajoutez des bus à votre projet. Pour plus d'informations, consultez la rubrique Ajout de bus audio.
2. Cliquez sur le bouton Sélectionneur de périphérique de lecture dans la piste de bus audio, puis choisissez un
bus dans le menu. Pour plus d'informations, consultez la rubrique Pistes de bus audio.
l
Lorsque le bus est acheminé vers le bus principal, le bouton apparaît sous la forme
l
La lettre d'un bus s'affiche (
l
Lorsque le bus est acheminé vers une sortie matérielle, le bouton apparaît sous la forme
,
.
, etc.) lorsqu'un bus est acheminé vers un autre bus.
.
Pour éviter le feedback, vous ne pouvez pas effectuer d'acheminement circulaire. Par exemple, si votre projet
contient deux bus et si le bus A est acheminé vers le bus B, le bus B peut uniquement être acheminé vers le bus
Master.
Vous pouvez également utiliser la zone de contrôle E/S de la réglette de canal du bus pour acheminer les bus.
Pour plus d'informations, consultez la rubrique Réglettes des canaux des bus.
Acheminement d’un bus vers une sortie matériel
1. Vérifiez que vous utilisez un pilote son Windows Classic ou un pilote ASIO :
a. Dans le menu Options, choisissez Préférences et cliquez sur l'onglet Périphérique audio.
b. Dans la liste déroulante Type de périphérique audio, choisissez Pilote son Windows Classic ou un pilote
ASIO.
c. Cliquez sur OK pour fermer la boîte de dialogue Préférences.
Si vous avez sélectionné Microsoft Sound Mapper dans la liste déroulante Type d'appareil audio de
l'onglet Audio dans la boîte de dialogue Préférences, vous ne pouvez pas affecter le bus à un autre appareil.
Pour plus d’informations, consultez la rubrique Préférences – Onglet Audio.
2. Cliquez sur le bouton Sortie dans la zone de contrôle E/S de la réglette de canal du bus et choisissez un bus
dans le menu. Pour plus d'informations, consultez la rubrique Réglettes des canaux des bus.
327
328
www.vegascreativesoftware.com
Mixage audio
Diagramme de flux de signal
329
330
Utilisation de bus d'entrée.
Les bus d'entrée vous permettent d'entrer, de traiter, d'enregistrer et de mixer des sources audio externes dans votre
projet VEGAS Pro. Voici quelques exemples de l'utilisation que vous pouvez faire des bus d'entrée dans vos projets :
l
Utiliser un bus d'entrée comme entrée d'enregistrement qui permet d'appliquer des effets et d'enregistrer un
signal modéré.
l
Utiliser un bus d'entrée comme entrée de mixeur pour un périphérique externe, tel qu'un synthétiseur.
l
Utilisation d'un bus d'entrée comme retour pour les effets basés sur le matériel.
l
Utiliser un bus d'entrée pour surveiller une source telle qu'un microphone de réponse.
Ajout ou suppression de bus d'entrée
Dans le menu Insérer, sélectionnez Bus d'entrée (ou cliquez sur le bouton Insérer un bus d'entrée
dans la barre
Console de mixage) pour ajouter un bus d'entrée à votre projet.
Vous pouvez ajouter jusqu'à 26 bus d'entrée et modifier leur nombre à tout moment.
Ajouter un bus
Dans le menu Insérer, choisissez Bus d'entrée. Une réglette de canal de bus d'entrée est ajoutée à la fenêtre Console
de mixage. Pour plus d'informations, reportez-vous à Réglettes des canaux de bus d'entrée
Si la fenêtre Console de mixage est visible, cliquez sur le bouton Insérer un bus d'entrée
dans la barre
d'outils. Pour plus d'informations, reportez-vous à La fenêtre Console de mixage
Renommer un bus
Pour renommer un bus, cliquez deux fois sur le libellé en bas de la réglette de canal et saisissez un nouveau nom
dans la zone (ou appuyez sur F2 pour renommer le bus sélectionné). La réglette de canal est mise à jour dans la
console de mixage lorsque vous appuyez sur Entrée.
www.vegascreativesoftware.com
Mixage audio
Effacez tous les caractères du nom d'un bus personnalisé pour rétablir son nom d'origine.
Suppression d'un bus
Cliquez avec le bouton droit de la souris sur la fenêtre Console de mixage de la réglette de canal de bus d'entrée et
sélectionnez l'option Supprimer dans le menu contextuel, ou sélectionnez une réglette de canal de bus d'entrée et
appuyez sur la touche Supprimer.
Enregistrement à l'aide d'un bus d'entrée
Lorsque vous utilisez un bus d'entrée pour effectuer un enregistrement audio, vous pouvez inclure des effets de bus
d'entrée au signal enregistré.
Vous pouvez par exemple avoir besoin d'enregistrer une guitare électrique avec un module externe de modélisation
d'amplificateur.
Scénario n°1 : Branchez votre guitare dans l'entrée instrument de votre carte son et choisissez cette entrée comme
entrée d'enregistrement :
Dans le cas présent, vous pourriez ajouter votre module externe de modélisation d'amplificateur en tant qu'effet de
piste et enregistrer avec la surveillance d'entrée activée. Votre guitare serait directement enregistrée, sans le module
externe, et ce dernier serait traité à chaque fois que vous jouez ou rendez votre projet. Cette méthode vous permet de
régler les paramètres du module externe pendant que vous travaillez sur votre projet.
Scénario n°2 : Configurez les paramètres d'un bus d'entrée qui utilise votre module externe de modélisation
d'amplificateur en tant qu'effet d'insert et définissez cette entrée comme votre entrée d'enregistrement.
Dans ce cas, votre module externe de modélisation d'amplificateur est intégré au signal enregistré. Cette méthode
vous permet d'enregistrer le signal traité mais ne permet pas de modifier les paramètres de l'amplificateur sans
réenregistrer la guitare.
1. Ajoutez un bus d'entrée à votre projet. Pour plus d'informations, reportez-vous à Ajout ou suppression de bus
d'entrée
2. Configurez votre bus d'entrée :
a. Cliquez sur le bouton Ajouter un nouvel effet d'insert
dans la zone de contrôle d'effet
d'insert de la réglette de canal de bus d'entrée pour ajouter des modules externes à votre bus d'entrée.
b. Dans la zone de contrôle E/S de la réglette de canal du bus d'entrée, cliquez sur le bouton Entrée source et
choisissez l'entrée de la carte son que vous souhaitez enregistrer :
331
332
c. Cliquez sur le bouton Sortie dans la zone de contrôle E/S de la réglette de canal du bus d'entrée et
choisissez Désactivé. La sortie de bus est coupée afin de pouvoir contrôler l'entrée dans la piste.
3. Configurez votre piste pour qu'elle enregistre à partir du bus d'entrée :
a. Cliquez sur le bouton Entrée d'enregistrement, choisissez Bus d'entrée dans le menu puis choisissez
votre bus d'entrée.
b. Cliquez sur le bouton Entrée d'enregistrement et choisissez Mode du moniteur d'entrée : Activé ou
Mode du moniteur d'entrée : Automatique de manière à pouvoir entendre le signal d'entrée pendant
l'enregistrement.
l
l
Lorsque l'option Auto
est sélectionnée, vous entendez le signal de contrôle en entrée lorsque la
lecture est stoppée et pendant l'enregistrement. Si vous effectuez un enregistrement dans les
événements sélectionnés, le signal de contrôle en entrée n'est audible que lorsque le curseur passe sur
ces événements.
Lorsque l'option Activé
est sélectionnée, le comportement est similaire à celui du mode
Automatique, mais vous entendez toujours le signal de contrôle en entrée pendant l'enregistrement ;
le contrôle n'est pas activé/désactivé lorsque vous enregistrez dans un événement sélectionné.
Votre capacité de contrôle des effets en temps réel dépend des performances de votre ordinateur. Les
enveloppes d'automatisation d'effet sont ignorées pendant le contrôle d'enregistrement.
4. Positionnez le curseur à l'endroit où vous souhaitez commencer l'enregistrement.
5. Sélectionnez les boutons Prêt à enregistrer
sur la piste où vous souhaitez enregistrer. Cette action permet
l'enregistrement sur une piste.
Lorsqu'une piste est prête, l'indicateur affiche son niveau. Si le contrôle en entrée est arrêté, l'indicateur affiche le
niveau de votre source d'entrée. Si le contrôle en entrée est activé, l'indicateur affiche le niveau de votre source
d'entrée ainsi que la chaîne d'effets de la piste.
6. Cliquez sur le bouton Enregistrer
www.vegascreativesoftware.com
Mixage audio
de la barre de transport pour commencer l'enregistrement.
7. Pour arrêter l'enregistrement, cliquez de nouveau sur le bouton Enregistrer ou cliquez sur le bouton Arrêter
de la barre de transport. La boîte de dialogue Fichiers enregistrés s'affiche.
8. Utilisez la boîte de dialogue Fichiers enregistrés pour confirmer le nom et l'emplacement des données audio
enregistrées. Cliquez sur Supprimer ou Supprimer tout si vous ne souhaitez pas sauvegarder les fichiers
enregistrés, ou cliquez sur Renommer pour changer le nom du fichier.
9. Cliquez sur Terminé pour fermer la boîte de dialogue Fichiers enregistrés. Votre fichier enregistré s'affiche en
tant que nouvel événement dans la barre temporelle.
Utilisation de bus d'entrée avec des effets basés sur du matériel
Les modules externes sont adaptés mais il se peut que vous vouliez utiliser le son provenant d'un matériel précis
pour vos pistes. Cette rubrique d'aide vous explique comment utiliser des bus auxiliaires et des bus d'entrée pour
envoyer une piste vers un processeur externe.
1. Connectez votre processeur d'effets à votre interface audio :
a. Connectez l'entrée de votre processeur d'effets à une sortie de votre carte son (pour cet exemple, nous
utiliseronsLineOut 1).
b. Connectez la sortie de votre processeur d'effets à une sortie à votre carte son (pour cet exemple, Inst 1).
2. Ajoutez un bus à votre projet. Ce bus est utilisé en tant que destination pour envoyer une piste vers vos
processeurs d'effets.
Pour plus d'informations, reportez-vous à Ajout de bus audio
3. Configurez votre bus pour envoyer ses sorties vers votre processeur d'effets :
Dans la zone de contrôle E/S de la réglette de canal, cliquez sur le bouton Sortie et choisissez la sortie
connectée à l'entrée de votre processeur d'effets (LineOut 1/LineOut 2 dans cet exemple).
333
334
Ce bus auxiliaire fournit un trajet de signal à l'entrée de votre processeur d'effets.
4. Ajoutez un bus d'entrée à votre projet. Cette entrée reçoit le signal de la part de votre processeur d'effets.
Pour plus d'informations, reportez-vous à Utilisation de bus d'entrée.
5. Configurez votre bus d'entrée pour prendre ses entrées à partir du processeur d'effets et envoyer ses sorties vers
votre mixage principal :
a. Dans la zone de contrôle E/S de la réglette de canal du bus d'entrée, cliquez sur le bouton Entrée source et
choisissez l'entrée de la carte son connectée à la sortie de votre processeur d'effets (Inst 1 dans cet
exemple).
b. Cliquez sur le bouton Sortie et choisissez la sortie vers laquelle vous voulez envoyer le signal traité. Nous
enverrons ce signal au bus Master afin qu'il soit inclus dans votre mixage principal ; il sera inclus lors du
rendu en temps réel.
Ce bus d'entrée fournit un trajet de signal à partir de la sortie de votre processeur d'effets vers votre projet.
6. Envoyez vos pistes vers le processeur d'effets :
Cliquez sur le bouton de bus dans la zone d'infos de piste et choisissez le bus crée lors de l'étape 2.
www.vegascreativesoftware.com
Mixage audio
Le bouton Bus dans la zone d'infos de piste vous permet d'envoyer l'audio de la piste vers votre processeur
d'effets.
7. Cliquez sur Lecture
.
Lors de la lecture de votre projet, la piste est envoyée au bus auxiliaire, vers le processeur d'effets, du processeur
d'effets vers le bus d'entrée puis vers le bus Master.
8. Lorsque le projet est prêt à être rendu, vous pouvez utiliser le rendu en temps réel pour inclure la sortie de votre
processeur d'effets avec votre projet.
Pour plus d'informations, reportez-vous à Rendu en temps réel
Rendu en temps réel
Dans le menu File menu, sélectionnez Rendu en temps réel pour effectuer le rendu du projet en temps réel.
Le rendu en temps réel est un mode de lecture permettant d'effectuer le rendu de votre projet en format .wav. Le
rendu en temps réel vous permet d'inclure la sortie d'une source d'entrée externe, tel qu'un processeur d'effets, dans
votre projet.
Pour plus d'informations, reportez-vous à "Utilisation de bus d'entrée." Page330 et Utilisation de bus d'entrée avec
des effets basés sur du matériel
Remarques :
l
l
l
Lorsque vous commencez le rendu en temps réel, tout morceau préparé pour l'enregistrement sera dé-préparé.
Vous ne pouvez pas préparer un morceau pour l'enregistrement ou commencer à enregistrer en mode de rendu
en temps réel.
Lors du rendu d'un projet qui n'utilise pas de matériel audio externe, le rendu en temps réel et le rendu normal
produisent le même résultat. Le rendu en temps réel prend plus de temps à s'effectuer, ce qui vous permet de
surveiller le fichier rendu au fur et à mesure qu'il est créé.
Si le métronome est activé pour la lecture, il ne sera pas inclus dans le rendu.
1. Dans le menu File menu, sélectionnez Rendu en temps réel.
2. Sélectionnez un lecteur et un dossier dans la liste déroulante Enregistrer dans, ou utilisez la fenêtre de
navigation pour localiser le dossier dans lequel vous souhaitez enregistrer votre fichier.
Lors de l'utilisation du rendu en temps réel, rendez votre projet sur un disque dur local. Le rendu dans un
dossier de réseau ou sur un support amovible peut entraîner des blancs audio.
3. Tapez un nom dans la zone Nom fichier, ou sélectionnez un fichier existant dans la zone de navigation pour le
remplacer.
4. Cliquez sur Enregistrer pour lancer le rendu de votre projet à partir du début de la barre temporelle.
335
336
Console de mixage
Dans le menu Affichage, sélectionnez Console de mixage pour afficher ou masquer la fenêtre dans VEGAS® Pro.
La fenêtre Console de mixage fournit une vue intégrée de toutes les pistes et de tous les bus de votre projet sous la
forme d'un mixeur traditionnel basé sur du matériel.
Barre d'outils de la console de mixage
La barre d'outils de la console de mixage s'affiche dans la partie supérieure de la fenêtre Console de mixage et vous
permet de configurer rapidement l'affichage de cette fenêtre ; d'appliquer un mixage démultiplicateur aux données
audio ; d'estomper la sortie ; ou d'ajouter des pistes, des effets affectables ou des bus.
Option
Vues
Description
Cliquez sur la flèche vers le bas et sélectionnez une commande dans le menu.
l
Liste des canaux – affiche ou masque la liste des canaux dans la partie gauche de la
fenêtre Console de mixage.
Activez la case à cocher d'une réglette de canal pour l'afficher dans la console de
mixage ou désactivez une case à cocher pour masquer la réglette de canal sans la
supprimer de votre projet.
Pour plus d'informations, reportez-vous à Volet de la liste des canaux
l
Afficher les commandes – affiche ou masque le volet qui permet d'afficher ou de
masquer des composants dans la fenêtre de la console de mixage.
Pour plus d'informations, reportez-vous à Volet Afficher les commandes
Propriétés et Cliquez sur le bouton Propriétés et mise en page
pour ouvrir l'onglet Audio dans la
mise en
boîte de dialogue Propriétés du projet, ou cliquez sur la flèche vers le bas et sélectionnez une
page
commande dans le menu :
l
Propriétés audio – Affiche l'onglet Audio de la boîte de dialogue Propriétés du projet.
www.vegascreativesoftware.com
Console de mixage
Option
Description
l
l
l
l
l
l
Afficher les canaux – Sélectionnez une commande pour configurer les parties des
réglettes de canaux à afficher dans la fenêtre Console de mixage.
o Afficher tous les canaux – Affiche toutes les réglettes des canaux dans la console
de mixage.
o
Bus de prévisualisation – Affiche ou masque la réglette de canal du bus de
prévisualisation.
o
Bus Principal – Affiche ou masque la réglette de canal du bus principal.
o
Effets affectables Bus – affiche ou masque les réglettes des canaux des effets
affectables.
o
Bus d'entrée – Affiche ou masque les réglettes des canaux de bus d'entrée.
o
Bus Audio – Affiche ou masque les réglettes des canaux des bus auxiliaires.
o
Pistes audio – Affiche ou masque les réglettes des canaux des pistes audio.
Afficher les zones de contrôle – Sélectionnez une commande pour configurer les par
ties des réglettes de canaux à afficher dans la fenêtre Console de mixage.
o Afficher toutes les zones de contrôle – Affiche toutes les zones de contrôle.
o
Zone de contrôle des fondus – Affiche ou cache les contrôles des fondus.
o
Zone de contrôle des Peak Meters – Affiche ou cache les Peak Meters.
o
Zone de contrôle des VU mètres – Affiche ou cache la zone de contrôle VU/PPM.
o
Zone de contrôle E/S – Affiche ou cache la zone de contrôle E/S.
o
Zone de contrôle des envois – Affiche ou cache la zone de contrôle des envois.
o
Zone de contrôle Insérer effet – Affiche ou cache la zone de contrôle Insérer effet.
Afficher les libellés de la zone de contrôle – Sélectionnez cette commande pour
afficher ou masquer les libellés de la zone de contrôle dans les réglettes de canaux.
Afficher les tics de fondu – Cette commande permet d'afficher ou de masquer les
indicateurs d'échelle en regard des contrôles de fondu.
Largeur du canal – Sélectionnez un paramètre pour indiquer si vous souhaitez afficher
des réglettes de canaux étroites, moyennes (par défaut) ou larges dans la fenêtre
Console de mixage.
Mise en page de canal – Choisissez Mise en page de canal, puis choisissez une
commande dans le sous-menu pour redéfinir les indicateurs d'écrêtage, définir la plage
d'affichage ou les libellés d'affichage, les pics ou les dépressions dans les indicateurs de
canaux.
Sortie de
Rétrograde votre audio Surround 5.1 en audio stéréo ou votre audio stéréo en audio mono
downmixage afin de garantir que votre mixage passera bien comme prévu – même lorsque le matériel des
auditeurs est équipé de moins de canaux que le mixage d'origine.
Le bouton indique le mode de lecture actif :
l
Sortie Surround 5.1
l
Sortie stéréo
l
Sortie mono
Estomper la
sortie
Atténue le volume de tous les bus acheminés vers des sorties matérielles d'environ 20 dB
afin de permettre de contrôler le mixage à un niveau plus faible (ou de répondre au
téléphone). Cliquez de nouveau pour restaurer le volume.
Insérer une
piste audio
Ajoute une piste audio à votre projet.
Insérer un
Crée une chaîne d'effets affectables que vous pouvez acheminer vers une ou plusieurs pistes
337
338
Option
Description
effet
affectable
de votre projet.
Insérer un
bus
Ajoute un bus à votre projet. L'onglet Audio de la boîte de dialogue Propriétés du projet est
mis à jour pour refléter le nouveau nombre de bus.
Pour supprimer une chaîne d'effet affectable, cliquez avec le bouton droit sur la réglette de
canal de l'effet affectable et sélectionnez Supprimer dans le menu contextuel.
Pour supprimer un bus, cliquez avec le bouton droit sur la réglette de canal du bus et
sélectionnez Supprimer dans le menu contextuel.
Insérer le
bus d'entrée
Ajoute un bus d'entrée à votre projet.
Pour supprimer un bus, cliquez avec le bouton droit sur la réglette de canal du bus et
sélectionnez Supprimer dans le menu contextuel.
Volet de la liste des canaux
Le volet de la liste des canaux s'affiche dans la partie gauche de la fenêtre Console de mixage.
Pour afficher ou masquer le volet, cliquez sur la flèche vers le bas à côté du bouton Vues
et sélectionnez Liste
des canaux (ou appuyez sur Maj + C).
La partie supérieure du volet de la liste des canaux affiche une liste de tous les bus, pistes et chaînes d'effets
affectables de votre projet. Activez la case à cocher d'un canal pour l'inclure dans l'affichage de la console de mixage
ou désactivez une case à cocher pour masquer le canal sans le supprimer de votre projet.
Cliquez sur une piste, un bus ou une chaîne d'effets affectables dans le volet de la liste des canaux pour sélectionner
ce canal. Maintenez enfoncée la touche Ctrl ou Maj pour sélectionner plusieurs canaux afin de procéder à des
modifications groupées.
Volet Afficher les commandes
Le volet Afficher les commandes s'affiche dans la partie gauche de la fenêtre Console de mixage. Si le volet Liste des
canaux est affiché, le volet Afficher les commandes s'affiche en dessous du volet Liste des canaux.
Pour afficher ou masquer le volet, cliquez sur la flèche vers le bas en regard du bouton Vues
et sélectionnez
Afficher les commandes (ou appuyez sur Maj + R).
Les boutons de ce volet permettent d'afficher ou de masquer des composants dans la console de mixage.
www.vegascreativesoftware.com
Console de mixage
Option
Description
Afficher tout
Cliquez ici pour afficher les réglettes des canaux de toutes les pistes,
de tous les bus et de toutes les chaînes d'effets affectables.
Pistes audio
Cliquez ici pour afficher ou masquer les réglettes des canaux des
pistes audio.
Si un projet ne contient pas de pistes audio, ce bouton n'est pas
disponible.
Bus audio
Cliquez ici pour afficher ou masquer les réglettes des canaux des bus.
Si un projet ne contient pas de bus, ce bouton n'est pas disponible.
Bus d'entrée
Cliquez ici pour afficher ou masquer les réglettes des canaux des bus
d'entrée.
Si un projet ne contient pas de bus d'entrée, ce bouton n'est pas
disponible.
Effet affectable
Cliquez ici pour afficher ou masquer les réglettes des canaux des
chaînes d'effets affectables.
Si un projet ne contient pas de chaîne d'effets affectables, ce bouton
n'est pas disponible.
Bus Master
Cliquez ici pour afficher ou masquer la réglette de canal du bus
principal.
Bus de prévisualisation
Cliquez ici pour afficher ou masquer la réglette de canal du bus de
prévisualisation.
Effets d'insert
Cliquez ici pour afficher ou masquer la zone de contrôle Effet d'insert
dans les réglettes des canaux.
Envois
Cliquez ici pour afficher ou masquer la zone de contrôle d'envoi dans
les réglettes des canaux.
E/S
Cliquez ici pour afficher ou masquer la zone de contrôle E/S dans les
réglettes des canaux.
Indicateurs VU
Cliquez ici pour afficher ou masquer la zone de contrôle des
indicateurs VU/PPM dans les réglettes des canaux.
Indicateurs
Cliquez ici pour afficher ou masquer la zone de contrôle Indicateurs
dans les réglettes des canaux.
339
340
Option
Description
Fondus
Cliquez ici pour afficher ou masquer la zone de contrôle Fondus dans
les réglettes des canaux.
Largeur du canal
Déplacez le curseur vers
canal ou vers
pour réduire la largeur des réglettes de
pour l'augmenter.
Réglettes des canaux
Les pistes audio, les bus, les bus d'entrée et les chaînes d'effets affectables sont affichés en tant que réglettes de
canaux dans la console de mixage.
Lorsqu'une surface de contrôle est activée, un indicateur est affiché dans la console de mixage pour indiquer les
canaux sous contrôle externe. Plusieurs barres sont affichées si un canal est sous le contrôle de plusieurs
périphériques.
Les barres horizontales situées dans la partie supérieure des canaux 1 à 4 indiquent les canaux sous contrôle externe.
Conseils :
l
l
l
l
Pour changer l'ordre dans lequel les réglettes de canaux sont affichées, cliquez sur le libellé du canal et faites
glisser la réglette de canal vers un nouvel emplacement.
Placez le curseur sur un fondu et faites tourner la roulette de la souris pour modifier son paramètre.
Pour modifier rapidement une valeur de fondu, cliquez deux fois sur la valeur affichée et saisissez une nouvelle
valeur.
Maintenez enfoncée la touche Ctrl tout en faisant glisser un curseur de fondu de manière à le déplacer par petits
incréments.
www.vegascreativesoftware.com
Console de mixage
La zone de contrôle Effets d'insert affiche la chaîne d'insertion d'effets d'une piste ou d'un bus.
La zone de contrôle d'envoi affiche les commandes d'acheminement des pistes vers les bus ou les chaînes d'effets
affectables. Pour les chaînes d'effets affectables, la zone Envois affiche également un fondu d'entrée et un indicateur.
La zone de contrôle E/S vous permet de sélectionner l'entrée d'enregistrement d'une piste ou d'acheminer un canal
vers un bus ou une sortie matérielle.
La zone de contrôle des indicateurs VU (Volume Unit) affiche les indicateurs VU et les indicateurs PPM (Peak
Program Meters) afin de déterminer le niveau sonore perçu de votre signal audio (les indicateurs PPM réagissent
plus rapidement aux augmentations de volume que les indicateurs VU).
Pour modifier la plage de tous les indicateurs VU de la console de mixage, cliquez avec le bouton droit sur un
indicateur et sélectionnez une plage dans le menu contextuel.
La zone de contrôle Indicateurs affiche les indicateurs de pic que vous pouvez utiliser pour contrôler les niveaux
instantanés pendant la lecture et déterminer le niveau le plus fort de votre signal audio.
Pour modifier la plage de tous les indicateurs de la console de mixage, cliquez avec le bouton droit sur un
indicateur et sélectionnez une plage dans le menu contextuel.
La zone de contrôle Fondus vous permet de contrôler le gain d'un canal.
l
l
Les canaux des pistes audio affichent les commandes de mode d'automatisation de piste, de préparation à
l'enregistrement, de mode du moniteur d'entrée, de mise en sourdine, de mise en solo, de panoramique, de gain
de piste et de phase.
Les canaux des bus affichent les commandes de mode d'automatisation du bus, de mise en sourdine, de mise
341
342
en solo, de panoramique, de gain du bus et de traitement des effets pré/post-fondu.
l
Les canaux des effets affectables affichent les commandes de mode d'automatisation du bus, de mise en
sourdine, de mise en solo, de panoramique, de gain du bus et de traitement des effets pré/post-fondu.
Si la zone Indicateurs n'est pas visible, la zone de contrôle Fondus affiche également un indicateur de piste.
Le libellé du canal affiche le nom de la piste ou du bus. Cliquez deux fois pour modifier le nom.
Utilisation de la console de mixage
La console de mixage permet de mixer le projet pratiquement de la même manière qu'avec un mixeur basé sur du
matériel.
Ajout d'une piste, d'un effet affectable et de canaux de bus
Dans sa configuration par défaut, la console de mixage affiche un canal pour chaque piste, bus et chaîne d'effets
affectables dans votre projet.
Les boutons de la barre d'outils de la console de mixage permettent d'ajouter des pistes, des chaînes d'effets
affectables ou des bus au projet :
Option
Description
Insérer une piste
audio
Ajoute une piste audio à votre projet.
Insérer un effet
affectable
Crée une chaîne d'effets affectables que vous pouvez acheminer vers
une ou plusieurs pistes de votre projet. Pour plus d'informations,
reportez-vous à Réglettes des canaux d'envoi d'effet (effets
affectables)
Pour supprimer une chaîne d'effets affectables, cliquez avec le
bouton droit sur la réglette de canal de l'effet affectable et
sélectionnez Supprimer dans le menu contextuel (ou sélectionnez-la
et appuyez sur la touche Supprimer).
Insérer un bus
Ajoute un bus à votre projet. L'onglet Audio de la boîte de dialogue
Propriétés du projet est mis à jour pour refléter le nouveau nombre de
bus. Pour plus d'informations, reportez-vous à Réglettes des canaux
des bus
Pour supprimer un bus, cliquez avec le bouton droit sur la réglette de
canal du bus et sélectionnez Supprimer dans le menu contextuel.
Insérer le bus
d'entrée
Ajoute un bus d'entrée à votre projet. Pour plus d'informations,
reportez-vous à Réglettes des canaux de bus d'entrée
Pour supprimer un bus d'entrée, cliquez avec le bouton droit sur la
réglette de canal du bus et sélectionnez Supprimer dans le menu
contextuel.
Réglettes des canaux des pistes audio
Une réglette de canal différente s'affiche pour chaque piste audio dans votre projet. Chaque réglette de canal reflète
les commandes qui apparaissent dans l'en-tête de piste.
Pour afficher ou masquer les réglettes des canaux de piste audio, cliquez sur le bouton Pistes dans le volet Afficher
les commandes.
www.vegascreativesoftware.com
Console de mixage
Changement du nom d'une piste
Pour renommer une piste, cliquez deux fois sur le libellé de la piste en bas de la réglette de canal et saisissez un
nouveau nom dans la zone (ou appuyez sur F2 pour renommer la piste sélectionnée). La réglette de canal et l'en-tête
de piste sont mis à jour dans la console de mixage lorsque vous appuyez sur Entrée.
Ajout ou modification d'effets de piste (insérer)
Lorsque la zone de contrôle Effet d'insert est visible, la chaîne d'effets de chaque piste est affichée en haut de la
réglette de canal.
Pour afficher ou masquer la zone de contrôle Effet d'insert, cliquez sur le bouton Effet d'insert dans le volet Afficher
les commandes.
Chaque effet s'affiche sous la forme d'un bouton. Placez le curseur sur le bouton pour afficher une info-bulle
indiquant le module externe et le nom de la présélection.
Lorsque la zone de contrôle Insérer un effet n'est pas visible, vous pouvez cliquer sur le bouton Effets de piste
dans la zone de contrôle Fondus pour afficher la fenêtre Module externe audio de la chaîne d'effets de la
piste.
Ajout d'un module externe
Cliquez sur le bouton
, puis choisissez un nouveau module externe dans le menu pour ajouter
un module externe à la chaîne d'effets.
Modification des paramètres des effets
Cliquez sur un bouton d'effet pour afficher la fenêtre Module externe audio, dans laquelle vous pouvez régler les
paramètres du module externe.
Lorsque vous cliquez avec le bouton droit sur un bouton d'effet, un menu contextuel apparaît :
343
344
l
l
Choisissez Afficher <nom du module externe> pour ouvrir la fenêtre Module externe audio, dans laquelle vous
pouvez régler les commandes du module externe.
Choisissez Ignorer <Nom du module externe> pour ignorer temporairement un module externe.
Lorsqu'un effet est ignoré, son bouton s'affiche avec le texte en rouge.
l
l
l
Choisissez Supprimer <Nom du module externe> pour supprimer un module externe de la chaîne d'effets de
la piste.
Choisissez Présélections, puis sélectionnez un paramètre dans le sous-menu pour charger une nouvelle
présélection. La présélection actuelle est indiquée par une puce (•).
Pour remplacer le module externe en cours, cliquez avec le bouton droit sur le bouton d'effet, puis sélectionnez
un nouveau module externe dans le menu. Les modules externes sont organisés en sous-menus par type (EQ,
Dynamique, Inverser, etc.).
Réglage des niveaux d'envoi des effets affectables ou des bus
Lorsque la zone de contrôle d'envoi est visible, chaque piste affiche les commandes que vous pouvez utiliser pour
acheminer la piste vers des bus et des chaînes d'effets affectables.
Pour afficher ou masquer la zone de contrôle Départs, cliquez sur le bouton Départs dans le volet Afficher les
commandes.
Lorsque le bouton Paramètres d'automatisation
de la zone de contrôle Fondus n'est pas sélectionné, cliquez sur
le bouton Départ de canal et choisissez un bus ou une chaîne d'effets affectables dans le menu, puis faites glisser le
curseur pour régler le niveau de départ.
Lorsque le bouton Paramètres d'automatisation
fondu s'affiche sous la forme
de la zone de contrôle Fondus est sélectionné, la poignée de
et vous pouvez l'utiliser pour modifier l'automatisation du volume de départ sur la
piste.
Le niveau de découpage est ajouté aux paramètres d'automatisation afin que l'enveloppe soit préservée, mais
avec une amplification ou coupure appliquée. Par exemple, si vous réglez le contrôle de découpage sur -3 dB,
l'effet sera le même que si vous réduisez chaque point d'enveloppe de 3 dB.
Pour régler la taille de la zone de contrôle Départs, faites glisser la ligne de séparation inférieure pour rendre
visibles plus ou moins de départs.
Par défaut, les envois de bus sont paramétrés sur Prévolume (et pré-sourdine). Lorsque les départs de bus sont
paramétrés sur Prévolume, vous pouvez créer un mixage alternatif indépendant du mixage principal. Pour plus
d'informations, reportez-vous à Création d'un mixage alternatif (casque) à l'aide de la console de mixage Pour passer
en Post-volume (et post-sourdine), cliquez sur le bouton Pré/Post afin de basculer en mode Départ post-volume.
Modification du périphérique d'entrée ou de sortie d'une piste
Lorsque la zone de contrôle E/S est visible, chaque piste affiche les commandes que vous pouvez utiliser pour
configurer le périphérique d'entrée (pour l'enregistrement) et le périphérique de sortie de la piste.
www.vegascreativesoftware.com
Console de mixage
Pour afficher ou masquer la zone de contrôle E/S, cliquez sur le bouton E/S dans le volet Afficher les commandes.
Pour choisir l'entrée d'enregistrement de la piste, cliquez sur le bouton Entrée et sélectionnez un port dans le menu :
Pour acheminer une piste vers un bus, cliquez sur le bouton Sortie et sélectionnez un bus dans le menu :
Contrôler les niveaux de piste avec des VU-mètres/PPM
Lorsque la zone de contrôle des VU-mètres (Volume Unit) est visible, vous pouvez afficher les VU-mètres et les
indicateurs PPM (Peak Program Meters) afin de déterminer le niveau sonore perçu de votre signal audio (les
indicateurs PPM réagissent plus rapidement aux augmentations de volume que les VU-mètres).
Pour afficher ou masquer la zone de contrôle des VU-mètres, cliquez sur le bouton VU-mètre dans le volet Afficher
les commandes.
Cliquez avec le bouton droit sur l'indicateur, puis choisissez un paramètre dans le menu contextuel (ou déplacez le
pointeur de la souris sur l'indicateur et faites tourner la roulette de la souris) pour modifier la résolution et les options
d'affichage.
345
346
Option
Description
Afficher VU/PPM
Cette commande permet d'afficher ou de masquer les indicateurs de
chaque canal.
Réinitialiser l'écrêtage
Efface les indicateurs d'écrêtage.
VU standard
L'indicateur VU standard s'affiche avec une échelle allant de –10 dB à
+2 dB. 0 dB sur l'indicateur VU est équivalent à 4 dBu.
VU étendu
L'indicateur VU étendu s'affiche avec une échelle comprise entre –
30 dB et +8 dB. 0 dB sur l'indicateur VU est équivalent à 4 dBu.
VU logarithmique
Affiche les indicateurs avec une échelle logarithmique (comme les
indicateurs de pic Sound Forge), plutôt que sous forme d'échelles
linéaires, traditionnellement associées aux VU-mètres.
PPM anglo-saxon
L'indicateur pondéré de pic (PPM) anglo-saxon (également appelé
indicateur BBC) est un indicateur de Type II qui s'affiche avec une
échelle comprise entre 1 et 7, ce qui correspond à une plage de -12 à
12 dBu :
Valeurs anglo-saxonnes
PPM EBU
dBu
7
12
6
8
5
4
4
0
3
4
2
8
1
-12
L'indicateur pondéré de pic (PPM) EBU est un indicateur de Type II
qui s'affiche avec une échelle comprise entre –12 et +12, ce qui
correspond à une plage allant de –12 dBu à 12 dBu. 0 sur l'indicateur
PPM EBU est équivalent à 0 dBu.
Les indicateurs PPM EBU et PPM anglo-saxon répondent de façon
identique aux augmentations de volume, mais l'affaiblissement de
l'indicateur PPM EBU est plus lent.
PPM DIN
L'indicateur pondéré de pic (PPM) DIN est un indicateur de Type I qui
s'affiche avec une échelle allant de –50 dB à +5 dB, ce qui correspond
à une plage allant de −44 dBu à 11 dBu. 0 dB sur l'indicateur PPM
DIN est équivalent à 6 dBu.
PPM nordique
L'indicateur pondéré de pic (PPM) nordique est un indicateur de
Type I qui s'affiche avec une échelle allant de –42 dB à +12 dB, ce qui
correspond à une plage allant de −42 dBu à 12 dBu. 0 dB sur
l'indicateur PPM nordique est équivalent à 0 dBu.
Afficher les libellés
Affiche ou masque les libellés d'indicateur.
Afficher les pics
Affiche ou masque les indicateurs de niveau de pic au-dessus de
l'indicateur.
Conserver les pics
Lorsque cette option est activée, les niveaux de pic les plus élevés
sont représentés par une ligne fine dans l'indicateur.
Conserver les
dépressions
Lorsque cette option est activée, les niveaux de pic les plus bas sont
représentés par une ligne fine dans l'indicateur.
www.vegascreativesoftware.com
Console de mixage
Option
Description
Mode Vintage
Lorsque Mode Vintage est sélectionné, les VU-mètres utilisent une
méthode de calcul différente pour simuler la réponse des VU-mètres
analogiques.
Contrôle des niveaux de piste avec des indicateurs de pic
Lorsque la zone de contrôle Indicateurs est visible, chaque piste affiche les indicateurs que vous pouvez utiliser pour
contrôler les niveaux de la piste.
Pour afficher ou masquer la zone de contrôle des indicateurs, cliquez sur le bouton Indicateurs dans le volet Afficher
les commandes.
Si la zone de contrôle Indicateurs n'est pas visible, les indicateurs de pic s'affichent dans la zone de contrôle
Fondus.
Cliquez avec le bouton droit sur l'indicateur, puis choisissez un paramètre dans le menu contextuel (ou déplacez le
pointeur de la souris sur l'indicateur et faites tourner la roulette de la souris) pour modifier la résolution et les options
d'affichage.
Cliquez avec le bouton droit sur les indicateurs de pic et sélectionnez Afficher l'indicateur de pic pour afficher
ou masquer les indicateurs de chaque canal.
Changement du mode d'automatisation d'une piste
Lorsque la zone de contrôle Fondus est visible, chaque piste affiche les commandes que vous pouvez utiliser pour
régler le panoramique, le volume et la mise en sourdine de la piste. Les commandes permettent de régler les niveaux
statiques (coupe) ou d'automatisation. Utilisez le bouton Paramètres d'automatisation en haut de la zone de
contrôle Fondus pour sélectionner le mode d'automatisation et activer ou désactiver l'automatisation.
Pour afficher ou masquer la zone de contrôle Fondus, cliquez sur le bouton Fondus dans le volet Afficher les
commandes.
347
348
Pour modifier le mode d'enregistrement de l'automatisation de la piste, cliquez sur la flèche vers le bas en regard du
bouton Paramètres d'automatisation
et sélectionnez un paramètre dans le menu.
Les contrôles des pistes se comportent différemment selon le mode d'enregistrement de l'automatisation de la piste
choisi :
l
Lorsque le mode d'automatisation de la piste est paramétré surDésactivé
, le contrôle règle le niveau de la
piste entière. Lorsque ce mode est activé, le contrôle d'automatisation se comporte comme un contrôle de
découpage supplémentaire.
l
l
Si la piste possède une enveloppe de volume ou de panoramique et que le mode d'automatisation de la piste est
paramétré sur Lire , le contrôle suit l'enveloppe pendant la lecture, mais il ne peut pas être réglé.
Lorsque le niveau d'automatisation de la piste est réglé sur Touche
ou Verrou
, le contrôle modifie le
paramètre de l'enveloppe à la position du curseur. Si la piste ne possède pas d'enveloppe, une enveloppe est
ajoutée lorsque vous réglez le contrôle.
Cliquez sur le bouton (de manière à ce que le bouton Paramètres d'automatisation ne soit pas sélectionné) pour
que les commandes de la zone de contrôle Fondus fonctionnent comme des commandes de découpage. Le réglage
du contrôle de découpage affecte la totalité de la piste. Lorsque le bouton Paramètres d'automatisation est
sélectionné, les boutons permettent de modifier l'automatisation du panoramique, du volume et de la mise en
sourdine de la piste.
Mettre une piste en sourdine ou en solo
Lorsque la zone de contrôle Fondus est visible, chaque piste affiche les boutons Rendre muet
et Solo
.
Pour afficher ou masquer la zone de contrôle Fondus, cliquez sur le bouton Fondus dans le volet Afficher les
commandes.
Mise en sourdine d'une piste
Lorsque le bouton Paramètres d'automatisation
Rendre muet
n'est pas sélectionné, vous pouvez cliquer sur le bouton
pour éviter qu'une piste soit lue dans le mixage. Cliquez sur le bouton Rendre muet d'autres
pistes pour les ajouter au groupe Muet. Pour annuler le mode muet d'une piste, cliquez à nouveau sur le bouton
Rendre muet.
Lorsque le bouton Paramètres d'automatisation
est sélectionné, le bouton Rendre muet s'affiche sous la forme
et vous pouvez l'utiliser pour modifier l'automatisation de la sourdine.
Mise en solo d'une piste
Cliquez sur le bouton Solo
pour rendre toutes les pistes non sélectionnées muettes. Cliquez sur le bouton Solo
d'autres pistes pour les ajouter au groupe Solo. Pour supprimer une piste du groupe Solo, cliquez à nouveau sur son
bouton Solo.
Inversion d'une phase de piste
Lorsque la zone de contrôle Fondus est visible, chaque piste affiche un bouton Inverser une phase de piste
.
Pour afficher ou masquer la zone de contrôle Fondus, cliquez sur le bouton Fondus dans le volet Afficher les
commandes.
Cliquez sur le bouton Inverser la phase de piste
pour inverser la phase de tous les événements d'une piste
audio.
www.vegascreativesoftware.com
Console de mixage
Bien que l'inversion des données ne provoque pas une différence audible dans un fichier unique, elle peut éviter
l'annulation de phase lors du mixage et du fondu enchaîné des signaux audio.
Sélectionnez plusieurs pistes afin de les inverser simultanément.
Si le commutateur d'événement Inverser est sélectionné, l'inversion de phase de la piste rétablit la phase
d'origine de l'événement.
Préparation d'une piste pour l'enregistrement ou activer/désactiver le
contrôle d'entrée
Lorsque la zone de contrôle Fondus est visible, chaque piste affiche un bouton Prêt à enregistrer
Mode du moniteur d'entrée
et un bouton
.
Pour afficher ou masquer la zone de contrôle Fondus, cliquez sur le bouton Fondus dans le volet Afficher les
commandes.
Préparation des pistes pour l'enregistrement
Sélectionnez le bouton Prêt à enregistrer
des pistes sur lesquelles vous voulez enregistrer. Cette action permet
l'enregistrement sur une piste.
Lorsqu'une piste est prête, l'indicateur affiche son niveau. Si le contrôle en entrée est arrêté, l'indicateur affiche le
niveau de votre source d'entrée. Si le contrôle en entrée est activé, l'indicateur affiche le niveau de votre source
d'entrée ainsi que la chaîne d'effets de la piste.
Activation/Désactivation du contrôle de l'enregistrement en entrée
Cliquez sur le bouton Mode du moniteur d'entrée
et sélectionnez une commande dans le menu.
Ce bouton est disponible uniquement lorsque vous utilisez un périphérique audio à faible latence prenant en
charge le contrôle d'entrée.
Pour activer le contrôle d'entrée, cliquez sur le bouton Mode du moniteur d'entrée , puis sélectionnez Mode du
moniteur d'entrée : Activé
ou Mode du moniteur d'entrée : Auto
dans le menu. Pendant l'enregistrement,
votre signal est lu avec la chaîne d'effets de la piste en cours, mais un signal brut (non traité) est enregistré.
l
l
Lorsque l'option Activé
est sélectionnée, le comportement est similaire à celui du mode Automatique, mais
vous entendez toujours le signal de contrôle en entrée pendant l'enregistrement ; le contrôle n'est pas
activé/désactivé lorsque vous enregistrez dans un événement sélectionné.
Lorsque l'option Auto
est sélectionnée, vous entendez le signal de contrôle en entrée lorsque la lecture est
stoppée et pendant l'enregistrement. Si vous effectuez un enregistrement dans les événements sélectionnés, le
signal de contrôle en entrée n'est audible que lorsque le curseur passe sur ces événements.
Votre capacité de contrôle des effets en temps réel dépend des performances de votre ordinateur. Les
enveloppes d'automatisation d'effet sont ignorées pendant le contrôle d'enregistrement.
Réglage du panoramique ou du volume d'une piste
Lorsque la zone de contrôle Fondus est visible, chaque piste affiche un curseur de panoramique et un fondu de
volume.
Pour afficher ou masquer la zone de contrôle Fondus, cliquez sur le bouton Fondus dans le volet Afficher les
commandes.
349
350
Réglage du panoramique
Lorsque le bouton Paramètres d'automatisation
n'est pas sélectionné, vous pouvez faire glisser le curseur de
Panoramique pour contrôler la position de la piste dans le champ stéréo : si vous déplacez le curseur vers la gauche,
la piste sera davantage présente dans le haut-parleur gauche que le haut-parleur droit et si vous le déplacez vers la
droite, la piste sera davantage présente dans le haut-parleur droit.
Vous pouvez maintenir la touche Ctrl enfoncée tout en déplaçant le curseur afin d'effectuer un paramétrage plus
précis. Pour revenir à 0, cliquez deux fois sur le curseur.
Lorsque le bouton Paramètres d'automatisation
s'affiche sous la forme
est sélectionné, la poignée du curseur de Panoramique
et vous pouvez l'utiliser pour modifier l'automatisation du panoramique.
Le niveau de découpage est ajouté aux paramètres d'automatisation du panoramique afin que l'enveloppe de
panoramique soit préservée, mais avec une amplification ou coupure appliquée. Par exemple, si vous réglez le
contrôle de découpage sur 9 %, l'effet sera le même que si vous réduisez chaque point d'enveloppe de 9 %.
Réglage du volume
Lorsque le bouton Paramètres d'automatisation
n'est pas sélectionné, vous pouvez faire glisser le fondu de
volume afin de contrôler le volume (coupe) global de la piste.
Vous pouvez maintenir la touche Ctrl enfoncée tout en déplaçant le curseur afin d'effectuer un paramétrage plus
précis. Pour revenir à 0, cliquez deux fois sur le curseur.
Lorsque le bouton Paramètres d'automatisation
la forme
est sélectionné, la poignée du fondu de volume s'affiche sous
et vous pouvez l'utiliser pour modifier l'automatisation du volume.
Le niveau de découpage est ajouté aux paramètres d'automatisation du volume afin que l'enveloppe soit
préservée, mais avec une amplification ou coupure appliquée. Par exemple, si vous réglez le contrôle de
découpage sur -3 dB, l'effet sera le même que si vous réduisez chaque point d'enveloppe de 3 dB.
Réglettes des canaux des bus
Une réglette de canal différente s'affiche pour chaque bus dans votre projet.
Pour afficher ou masquer les réglettes des canaux des bus, cliquez sur le bouton Bus dans le volet Afficher les
commandes.
Changement du nom d'un bus
Pour renommer un bus, cliquez deux fois sur le libellé en bas de la réglette de canal et saisissez un nouveau nom
dans la zone (ou appuyez sur F2 pour renommer le bus sélectionné). La réglette de canal est mise à jour dans la
console de mixage lorsque vous appuyez sur Entrée.
www.vegascreativesoftware.com
Console de mixage
Ajout ou modification d'effets de bus (insérer)
Lorsque la zone de contrôle Effet d'insert est visible, la chaîne d'effets de chaque bus est affichée en haut de la
réglette de canal.
Pour afficher ou masquer la zone de contrôle Effet d'insert, cliquez sur le bouton Effet d'insert dans le volet Afficher
les commandes.
Chaque effet s'affiche sous la forme d'un bouton. Placez le curseur sur le bouton pour afficher une info-bulle
indiquant le module externe et le nom de la présélection.
Lorsque la zone de contrôle Insérer un effet n'est pas visible, vous pouvez cliquer sur le bouton Effet de bus
dans la zone de contrôle Fondus pour afficher la fenêtre Module externe audio de la chaîne d'effets du bus.
Ajout d'un module externe
Cliquez sur le bouton
, puis choisissez un nouveau module externe dans le menu pour ajouter
un module externe à la chaîne d'effets.
Modification des paramètres des effets
Cliquez sur un bouton d'effet pour afficher la fenêtre Module externe audio, dans laquelle vous pouvez régler les
paramètres du module externe.
Lorsque vous cliquez avec le bouton droit sur un bouton d'effet, un menu contextuel apparaît :
l
l
Choisissez Afficher <nom du module externe> pour ouvrir la fenêtre Module externe audio, dans laquelle vous
pouvez régler les commandes du module externe.
Choisissez Ignorer <Nom du module externe> pour ignorer temporairement un module externe.
Lorsqu'un effet est ignoré, son bouton s'affiche avec le texte en rouge.
351
352
l
l
l
Choisissez Supprimer <Nom du module externe> pour supprimer un module externe de la chaîne d'effets.
Choisissez Présélections, puis sélectionnez un paramètre dans le sous-menu pour charger une nouvelle
présélection. La présélection actuelle est indiquée par une puce (•).
Pour remplacer le module externe en cours, cliquez avec le bouton droit sur le bouton d'effet, puis sélectionnez
un nouveau module externe dans le menu. Les modules externes sont organisés en sous-menus par type (EQ,
Dynamique, Inverser, etc.).
Ajustement des niveaux d'envoi d'un bus
Lorsque la zone de contrôle de départs est visible, chaque bus affiche les commandes que vous pouvez utiliser pour
acheminer le bus vers les chaînes d'effets affectables ou vers les bus eux-mêmes acheminés vers les sorties
matérielles. Un bus ne peut pas diriger vers un bus directement ou indirectement acheminé vers le bus principal.
Pour afficher ou masquer la zone de contrôle Départs, cliquez sur le bouton Départs dans le volet Afficher les
commandes.
Lorsque le bouton Paramètres d'automatisation
de la zone de contrôle Fondus n'est pas sélectionné, cliquez sur
le bouton Départ de canal et choisissez un bus ou une chaîne d'effets affectables dans le menu, puis faites glisser le
curseur pour régler le niveau de départ.
Lorsque le bouton Paramètres d'automatisation
fondu s'affiche sous la forme
de la zone de contrôle Fondus est sélectionné, la poignée de
et vous pouvez l'utiliser pour modifier l'automatisation du volume de départ sur la
piste de bus.
Le niveau de découpage est ajouté aux paramètres d'automatisation afin que l'enveloppe soit préservée, mais
avec une amplification ou coupure appliquée. Par exemple, si vous réglez le contrôle de découpage sur -3 dB,
l'effet sera le même que si vous réduisez chaque point d'enveloppe de 3 dB.
Pour régler la taille de la zone de contrôle Départs, faites glisser la ligne de séparation inférieure pour rendre
visibles plus ou moins de départs.
Par défaut, les départs de bus sont paramétrés sur Post-volume (et post-sourdine). Pour passer en Prévolume (et
pré-sourdine), cliquez sur le bouton Pré/Post afin de basculer en mode Envoi prévolume.
Changement du périphérique de sortie d'un bus
Lorsque la zone de contrôle E/S est visible, chaque bus affiche les commandes que vous pouvez utiliser pour définir
le périphérique de sortie du bus.
www.vegascreativesoftware.com
Console de mixage
Pour afficher ou masquer la zone de contrôle E/S, cliquez sur le bouton E/S dans le volet Afficher les commandes.
Pour choisir un périphérique de sortie, cliquez sur le bouton Sortie et sélectionnez un bus ou une sortie matérielle
dans le menu.
Lorsque vous acheminez des bus vers les sorties matérielles, les sorties correspondant à ces bus ne sont pas
incluses dans le mixage lorsque vous procédez au rendu de votre projet.
Contrôle des niveaux de bus avec des VU-mètres/PPM
Lorsque la zone de contrôle des VU-mètres (Volume Unit) est visible, vous pouvez afficher les VU-mètres et les
indicateurs PPM (Peak Program Meters) afin de déterminer le niveau sonore perçu de votre signal audio (les
indicateurs PPM réagissent plus rapidement aux augmentations de volume que les VU-mètres).
Pour afficher ou masquer la zone de contrôle des VU-mètres, cliquez sur le bouton VU-mètre dans le volet Afficher
les commandes.
Cliquez avec le bouton droit sur l'indicateur, puis choisissez un paramètre dans le menu contextuel (ou déplacez le
pointeur de la souris sur l'indicateur et faites tourner la roulette de la souris) pour modifier la résolution et les options
d'affichage. Pour plus d'informations, reportez-vous à Contrôler les niveaux de piste avec des VU-mètres/PPM
Contrôle des niveaux de bus avec des indicateurs de pic
Lorsque la zone de contrôle Indicateurs est visible, chaque bus affiche les indicateurs que vous pouvez utiliser pour
contrôler les niveaux de sortie.
Pour afficher ou masquer la zone de contrôle des indicateurs, cliquez sur le bouton Indicateurs dans le volet Afficher
les commandes.
353
354
Si la zone de contrôle Indicateurs n'est pas visible, les indicateurs de pic s'affichent dans la zone de contrôle
Fondus.
Cliquez avec le bouton droit sur l'indicateur, puis choisissez un paramètre dans le menu contextuel (ou déplacez le
pointeur de la souris sur l'indicateur et faites tourner la roulette de la souris) pour modifier la résolution et les options
d'affichage.
Cliquez avec le bouton droit sur les indicateurs de pic et sélectionnez Afficher l'indicateur de pic pour afficher
ou masquer les indicateurs de chaque canal.
Mise en sourdine ou en solo d'un bus
Lorsque la zone de contrôle Fondus est visible, chaque bus affiche les boutons Rendre muet
et Solo
.
Pour afficher ou masquer la zone de contrôle Fondus, cliquez sur le bouton Fondus dans le volet Afficher les
commandes.
Mise en sourdine d'un bus
Lorsque le bouton Paramètres d'automatisation
Rendre muet
n'est pas sélectionné, vous pouvez cliquer sur le bouton
pour éviter qu'un bus soit lu dans le mixage. Cliquez sur le bouton Rendre muet d'autres bus
pour les ajouter au groupe muet. Pour rétablir le son d'un bus, cliquez à nouveau sur le bouton Rendre muet.
Lorsque le bouton Paramètres d'automatisation
est sélectionné, le bouton Rendre muet s'affiche sous la forme
et vous pouvez l'utiliser pour modifier l'automatisation de la sourdine sur la piste du bus.
Mise en solo d'un bus
Cliquez sur le bouton Solo
pour rendre tous les bus non sélectionnés muets. Cliquez sur le bouton Solo d'autres
bus pour les ajouter au groupe Solo. Pour supprimer un bus du groupe Solo, cliquez à nouveau sur son bouton Solo.
Réglage du volume ou du panoramique d'un bus
Lorsque la zone de contrôle Fondus est visible, chaque bus affiche un curseur de panoramique et un fondu de
volume.
Le curseur Panoramique s'affiche uniquement lorsqu'un bus d'entrée est acheminé vers le bus Master ou un
bus auxiliaire. Il n'est pas disponible lorsque le bus d'entrée est acheminé directement vers une sortie matérielle.
Pour afficher ou masquer la zone de contrôle Fondus, cliquez sur le bouton Fondus dans le volet Afficher les
commandes.
www.vegascreativesoftware.com
Console de mixage
Réglage du panoramique
Lorsque le bouton Paramètres d'automatisation
n'est pas sélectionné, vous pouvez faire glisser le curseur de
Panoramique pour contrôler la position du bus dans le champ stéréo : si vous déplacez le curseur vers la gauche, le
bus sera davantage présent dans le haut-parleur gauche que le haut-parleur droit et si vous le déplacez vers la droite,
le bus sera davantage présent dans le haut-parleur droit.
Vous pouvez maintenir la touche Ctrl enfoncée tout en déplaçant le curseur afin d'effectuer un paramétrage plus
précis. Pour revenir à 0, cliquez deux fois sur le curseur.
Lorsque le bouton Paramètres d'automatisation
s'affiche sous la forme
est sélectionné, la poignée du curseur de Panoramique
et vous pouvez l'utiliser pour modifier l'automatisation du panoramique sur la piste du
bus.
Le niveau de découpage est ajouté aux paramètres d'automatisation du panoramique afin que l'enveloppe de
panoramique soit préservée, mais avec une amplification ou coupure appliquée. Par exemple, si vous réglez le
contrôle de découpage sur 9 %, l'effet sera le même que si vous réduisez chaque point d'enveloppe de 9 %.
Réglage du volume
Lorsque le bouton Paramètres d'automatisation
n'est pas sélectionné, vous pouvez faire glisser le fondu de
volume afin de contrôler le volume (coupe) global du bus.
Vous pouvez maintenir la touche Ctrl enfoncée tout en déplaçant le curseur afin d'effectuer un paramétrage plus
précis. Pour revenir à 0, cliquez deux fois sur le curseur.
Lorsque le bouton Paramètres d'automatisation
la forme
est sélectionné, la poignée du fondu de volume s'affiche sous
et vous pouvez l'utiliser pour modifier l'automatisation du volume sur la piste du bus.
Le niveau de découpage est ajouté aux paramètres d'automatisation du volume afin que l'enveloppe soit
préservée, mais avec une amplification ou coupure appliquée. Par exemple, si vous réglez le contrôle de
découpage sur -3 dB, l'effet sera le même que si vous réduisez chaque point d'enveloppe de 3 dB.
Modification de l'acheminement pré/post
Le bouton Envoi de pré/post-fondu de la zone de contrôle Départs et le bouton Effet d'insert de pré/post-fondu
de la zone de contrôle Fondus fonctionnent ensemble afin de déterminer le flux de signal de vos bus.
Le bouton Effet d'insert de pré/post-fondu vous permet d'indiquer si la chaîne d'insertion d'un effet est affectée par
le bouton de réglage du gain du canal. Lorsqu'elle est définie sur Effet d'insert de post-fondu , la chaîne d'effet est
affectée par le gain du canal. Lorsqu'elle est définie sur Effet d'insert de pré-fondu
, la chaîne d'effet n'est pas
affectée par le bouton de réglage du gain du canal, ce qui est indispensable sur le bus principal lorsque l'on utilise
des modules externes qui adoucissent les données audio pour le rendu final.
Le bouton Envoi de pré/post-fondu vous permet de créer des mixages alternatifs qui ne sont pas affectés par les
niveaux de gain (ou de sourdine/panoramique) du bus ou de la piste. Pour plus d'informations, reportez-vous à
Création d'un mixage alternatif (casque) à l'aide de la console de mixage
l
Lorsque les options Effet d'insert de pré-fondu
et Départ de pré-fondu sont sélectionnées, votre signal
audio est diffusé de la manière suivante : effets de bus — départ de bus — panoramique de bus — volume de
bus.
l
Lorsque les options Effet d'insert de pré-fondu
et Départ de post-fondu sont sélectionnées, votre signal
audio est diffusé de la manière suivante : effets de bus — panoramique de bus — volume de bus — départ de
bus.
l
Lorsque les options Effet d'insert de post-fondu
et Départ de pré-fondu sont sélectionnées, votre signal
355
356
audio est diffusé de la manière suivante : départ de bus — panoramique de bus — volume de bus — effets de
bus.
l
Lorsque les options Effet d'insert de post-fondu
et Départ de post-fondu sont sélectionnées, votre signal
audio est diffusé de la manière suivante : panoramique de bus — volume de bus — effets de bus — départ de
bus.
Réglettes des canaux de bus d'entrée
Une réglette de canal différente s'affiche pour chaque bus d'entrée dans votre projet.
Pour afficher ou masquer les réglettes des canaux des bus, cliquez sur le bouton Bus dans le volet Afficher les
commandes. Pour plus d'informations, reportez-vous à Volet Afficher les commandes
Changement du nom d'un bus
Pour renommer un bus d'entrée, cliquez deux fois sur le libellé en bas de la réglette de canal et saisissez un nouveau
nom dans la zone (ou appuyez sur F2 pour renommer le bus sélectionné). La réglette de canal est mise à jour dans la
console de mixage lorsque vous appuyez sur Entrée.
Ajout ou modification d'effets de bus d'entrée (insérer)
Lorsque la zone de contrôle Insérer un effet est visible, la chaîne d'effets de chaque bus d'entrée est affichée en haut
de la réglette de canal.
Pour afficher ou masquer la zone de contrôle Effet d'insert, cliquez sur le bouton Effet d'insert dans le volet Afficher
les commandes.
www.vegascreativesoftware.com
Console de mixage
Chaque effet s'affiche sous la forme d'un bouton. Placez le curseur sur le bouton pour afficher une info-bulle
indiquant le module externe et le nom de la présélection.
Conseils :
l
Lorsque la zone de contrôle Insérer un effet n'est pas visible, vous pouvez cliquer sur le bouton Effets du bus
d'entrée
dans la zone de contrôle Fondus pour afficher la fenêtre Module externe audio de la chaîne d'effets
du bus.
l
L'insertion d'effets dans les bus d'entrée se produit toujours en pré-fondu.
Ajout d'un module externe
Cliquez sur le bouton
, puis choisissez un nouveau module externe dans le menu pour ajouter
un module externe à la chaîne d'effets.
Modification des paramètres des effets
Cliquez sur un bouton d'effet pour afficher la fenêtre Module externe audio, dans laquelle vous pouvez régler les
paramètres du module externe.
Lorsque vous cliquez avec le bouton droit sur un bouton d'effet, un menu contextuel apparaît :
l
l
Choisissez Afficher <nom du module externe> pour ouvrir la fenêtre Module externe audio, dans laquelle vous
pouvez régler les commandes du module externe.
Choisissez Ignorer <Nom du module externe> pour ignorer temporairement un module externe.
Lorsqu'un effet est ignoré, son bouton s'affiche avec le texte en rouge.
l
l
l
Choisissez Supprimer <Nom du module externe> pour supprimer un module externe de la chaîne d'effets.
Choisissez Présélections, puis sélectionnez un paramètre dans le sous-menu pour charger une nouvelle
présélection. La présélection actuelle est indiquée par une puce (•).
Pour remplacer le module externe en cours, cliquez avec le bouton droit sur le bouton d'effet, puis sélectionnez
un nouveau module externe dans le menu. Les modules externes sont organisés en sous-menus par type (EQ,
Dynamique, Inverser, etc.).
Réglage des niveaux de départ des bus d'entrée
Lorsque la zone de contrôle Départs est visible, chaque bus affiche les commandes que vous pouvez utiliser pour
acheminer le bus d'entrée vers les chaînes d'effets affectables ou vers les bus eux-mêmes acheminés vers les sorties
matérielles. Un bus ne peut pas diriger vers un bus directement ou indirectement acheminé vers le bus principal.
Pour afficher ou masquer la zone de contrôle Départs, cliquez sur le bouton Départs dans le volet Afficher les
commandes.
357
358
Lorsque le bouton Paramètres d'automatisation
de la zone de contrôle Fondus n'est pas sélectionné, cliquez sur
le bouton Départ de canal et choisissez un bus ou une chaîne d'effets affectables dans le menu, puis faites glisser le
curseur pour régler le niveau de départ.
Lorsque le bouton Paramètres d'automatisation
fondu s'affiche sous la forme
de la zone de contrôle Fondus est sélectionné, la poignée de
et vous pouvez l'utiliser pour modifier l'automatisation du volume de départ sur la
piste de bus.
Le niveau de découpage est ajouté aux paramètres d'automatisation afin que l'enveloppe soit préservée, mais
avec une amplification ou coupure appliquée. Par exemple, si vous réglez le contrôle de découpage sur -3 dB,
l'effet sera le même que si vous réduisez chaque point d'enveloppe de 3 dB.
Pour régler la taille de la zone de contrôle Départs, faites glisser la ligne de séparation inférieure pour rendre
visibles plus ou moins de départs.
Par défaut, les départs de bus sont paramétrés sur Post-volume (et post-sourdine). Pour passer en Prévolume (et
pré-sourdine), cliquez sur le bouton Pré/Post afin de basculer en mode Envoi prévolume.
Modification du port d'entrée ou de sortie d'un bus d'entrée
Lorsque la zone de contrôle E/S est visible, chaque bus affiche les commandes que vous pouvez utiliser pour définir
le périphérique d'entrée et de sortie du bus.
Pour afficher ou masquer la zone de contrôle E/S, cliquez sur le bouton E/S dans le volet Afficher les commandes.
Sélection d'un périphérique d'entrée
Pour choisir un périphérique d'entrée, cliquez sur le bouton Entrée et sélectionnez un port dans le menu.
www.vegascreativesoftware.com
Console de mixage
Sélection d'un périphérique de sortie
Pour choisir un périphérique de sortie, cliquez sur le bouton Sortie et sélectionnez un bus ou une sortie matérielle
dans le menu, ou Sortie désactivée.
La sélection de Sortie désactivée est utile lorsque vous utilisez un bus d'entrée en tant qu'entrée d'enregistrement et
que vous souhaitez contrôler le bus dans la piste ou lorsque vous utilisez un bus d'entrée en tant que microphone de
réponse.
Lorsque vous acheminez des bus vers les sorties matérielles, les sorties correspondant à ces bus ne sont pas
incluses dans le mixage lorsque vous procédez au rendu de votre projet.
Si vous souhaitez utiliser un bus d'entrée en tant qu'entrée de piste, cliquez sur le bouton Entrée d'enregistrement
de la zone d'infos, sélectionnez Bus d'entrée dans le menu, puis choisissez un bus d'entrée dans le sous-menu :
Contrôle des niveaux de bus avec des VU-mètres/PPM
Lorsque la zone de contrôle des VU-mètres (Volume Unit) est visible, vous pouvez afficher les VU-mètres et les
indicateurs PPM (Peak Program Meters) afin de déterminer le niveau sonore perçu de votre signal audio (les
indicateurs PPM réagissent plus rapidement aux augmentations de volume que les VU-mètres).
Pour afficher ou masquer la zone de contrôle des VU-mètres, cliquez sur le bouton VU-mètre dans le volet Afficher
les commandes.
Cliquez avec le bouton droit sur l'indicateur, puis choisissez un paramètre dans le menu contextuel (ou déplacez le
pointeur de la souris sur l'indicateur et faites tourner la roulette de la souris) pour modifier la résolution et les options
d'affichage. Pour plus d'informations, reportez-vous à Contrôler les niveaux de piste avec des VU-mètres/PPM
359
360
Contrôle des niveaux de bus avec des indicateurs de pic
Lorsque la zone de contrôle Indicateurs est visible, chaque bus affiche les indicateurs que vous pouvez utiliser pour
contrôler les niveaux de sortie.
Pour afficher ou masquer la zone de contrôle des indicateurs, cliquez sur le bouton Indicateurs dans le volet Afficher
les commandes.
Si la zone de contrôle Indicateurs n'est pas visible, les indicateurs de pic s'affichent dans la zone de contrôle
Fondus.
Cliquez avec le bouton droit sur l'indicateur, puis sélectionnez un paramètre dans le menu contextuel pour modifier
les options de résolution et d'affichage.
Cliquez avec le bouton droit sur les indicateurs de pic et sélectionnez Afficher l'indicateur de pic pour afficher
ou masquer les indicateurs de chaque canal.
Mise en sourdine ou en solo d'un bus
Lorsque la zone de contrôle Fondus est visible, chaque bus affiche les boutons Rendre muet
et Solo
.
Pour afficher ou masquer la zone de contrôle Fondus, cliquez sur le bouton Fondus dans le volet Afficher les
commandes.
Mise en sourdine d'un bus
Lorsque le bouton Paramètres d'automatisation
Rendre muet
n'est pas sélectionné, vous pouvez cliquer sur le bouton
pour éviter qu'un bus soit lu dans le mixage. Cliquez sur le bouton Rendre muet d'autres bus
pour les ajouter au groupe muet. Pour rétablir le son d'un bus, cliquez à nouveau sur le bouton Rendre muet.
Lorsque le bouton Paramètres d'automatisation
est sélectionné, le bouton Rendre muet s'affiche sous la forme
et vous pouvez l'utiliser pour modifier l'automatisation de la sourdine sur la piste du bus.
www.vegascreativesoftware.com
Console de mixage
Mise en solo d'un bus
Cliquez sur le bouton Solo
pour rendre tous les bus non sélectionnés muets. Cliquez sur le bouton Solo d'autres
bus pour les ajouter au groupe Solo. Pour supprimer un bus du groupe Solo, cliquez à nouveau sur son bouton Solo.
Réglage du volume ou du panoramique d'un bus
Lorsque la zone de contrôle Fondus est visible, chaque bus d'entrée affiche un curseur de panoramique et un fondu
de volume.
Le curseur Panoramique s'affiche uniquement lorsqu'un bus d'entrée est acheminé vers le bus Master ou un
bus auxiliaire. Il n'est pas disponible lorsque le bus d'entrée est acheminé directement vers une sortie matérielle.
Pour afficher ou masquer la zone de contrôle Fondus, cliquez sur le bouton Fondus dans le volet Afficher les
commandes.
Réglage du panoramique
Lorsque le bouton Paramètres d'automatisation
n'est pas sélectionné, vous pouvez faire glisser le curseur de
Panoramique pour contrôler la position du bus dans le champ stéréo : si vous déplacez le curseur vers la gauche, le
bus sera davantage présent dans le haut-parleur gauche que le haut-parleur droit et si vous le déplacez vers la droite,
le bus sera davantage présent dans le haut-parleur droit.
Vous pouvez maintenir la touche Ctrl enfoncée tout en déplaçant le curseur afin d'effectuer un paramétrage plus
précis. Pour revenir à 0, cliquez deux fois sur le curseur.
Lorsque le bouton Paramètres d'automatisation
s'affiche sous la forme
est sélectionné, la poignée du curseur de Panoramique
et vous pouvez l'utiliser pour modifier l'automatisation du panoramique sur la piste du
bus.
Le niveau de découpage est ajouté aux paramètres d'automatisation du panoramique afin que l'enveloppe de
panoramique soit préservée, mais avec une amplification ou coupure appliquée. Par exemple, si vous réglez le
contrôle de découpage sur 9 %, l'effet sera le même que si vous réduisez chaque point d'enveloppe de 9 %.
Réglage du volume
Lorsque le bouton Paramètres d'automatisation
n'est pas sélectionné, vous pouvez faire glisser le fondu de
volume afin de contrôler le volume (coupe) global du bus.
Vous pouvez maintenir la touche Ctrl enfoncée tout en déplaçant le curseur afin d'effectuer un paramétrage plus
précis. Pour revenir à 0, cliquez deux fois sur le curseur.
Lorsque le bouton Paramètres d'automatisation
la forme
est sélectionné, la poignée du fondu de volume s'affiche sous
et vous pouvez l'utiliser pour modifier l'automatisation du volume sur la piste du bus.
Le niveau de découpage est ajouté aux paramètres d'automatisation du volume afin que l'enveloppe soit
préservée, mais avec une amplification ou coupure appliquée. Par exemple, si vous réglez le contrôle de
découpage sur -3 dB, l'effet sera le même que si vous réduisez chaque point d'enveloppe de 3 dB.
Modification de l'acheminement pré/post
L'insertion des effets dans les bus d'entrée s'effectue toujours en pré-fondu : la chaîne d'effets n'est pas affectée par
le bouton de réglage du gain du canal.
Le bouton Envoi de pré/post-fondu vous permet de créer des mixages alternatifs qui ne sont pas affectés par les
niveaux de gain (ou de sourdine/panoramique) du bus ou de la piste. Pour plus d'informations, reportez-vous à
Création d'un mixage alternatif (casque) à l'aide de la console de mixage
361
362
l
l
Lorsque vous sélectionnez l'option Départ de pré-fondu, le signal audio est diffusé de la manière suivante :
effets de bus — départ de bus — panoramique de bus — volume de bus.
Lorsque vous sélectionnez l'option Départ de post-fondu, le signal audio est diffusé de la manière suivante :
effets de bus — panoramique de bus — volume de bus — départ de bus.
Réglettes des canaux d'envoi d'effet (effets affectables)
Une réglette de canal différente s'affiche pour chaque envoi d'effet (chaîne d'effets affectables) dans votre projet.
Pour afficher ou masquer les réglettes des canaux des effets affectables, cliquez sur le bouton Départs d'effets dans
le volet Afficher les commandes.
Modification du nom d'une chaîne d'effets affectables
Pour renommer une chaîne d'effets affectables, cliquez deux fois sur le libellé en bas de la réglette de canal et
saisissez un nouveau nom dans la zone (ou appuyez sur F2 pour renommer la chaîne d'effets affectables
sélectionnée). La réglette de canal est mise à jour dans la console de mixage lorsque vous appuyez sur Entrée.
Ajout ou modification d'effets
Lorsque la zone de contrôle Effet d'insert est visible, les effets de chaque chaîne d'effets affectables sont affichés en
haut de la réglette de canal.
Pour afficher ou masquer la zone de contrôle Effet d'insert, cliquez sur le bouton Effet d'insert dans le volet Afficher
les commandes.
Chaque effet s'affiche sous la forme d'un bouton. Placez le curseur sur le bouton pour afficher une info-bulle
indiquant le module externe et le nom de la présélection.
www.vegascreativesoftware.com
Console de mixage
Ajout d'un module externe
Cliquez sur le bouton
, puis choisissez un nouveau module externe dans le menu pour ajouter
un module externe à la chaîne d'effets.
Modification des paramètres des effets
Cliquez sur un bouton d'effet pour afficher la fenêtre Module externe audio, dans laquelle vous pouvez régler les
paramètres du module externe.
Lorsque vous cliquez avec le bouton droit sur un bouton d'effet, un menu contextuel apparaît :
l
l
Choisissez Afficher <nom du module externe> pour ouvrir la fenêtre Module externe audio, dans laquelle vous
pouvez régler les commandes du module externe.
Choisissez Ignorer <Nom du module externe> pour ignorer temporairement un module externe.
Lorsqu'un effet est ignoré, son bouton s'affiche avec le texte en rouge.
l
l
l
Choisissez Supprimer <Nom du module externe> pour supprimer un module externe de la chaîne d'effets.
Choisissez Présélections, puis sélectionnez un paramètre dans le sous-menu pour charger une nouvelle
présélection. La présélection actuelle est indiquée par une puce (•).
Pour remplacer le module externe en cours, cliquez avec le bouton droit sur le bouton d'effet, puis sélectionnez
un nouveau module externe dans le menu. Les modules externes sont organisés en sous-menus par type (EQ,
Dynamique, Inverser, etc.).
Réglage des niveaux d'entrée des effets affectables
Lorsque la zone de contrôle de départ est visible, chaque chaîne d'effets affectable affiche des commandes que vous
pouvez utiliser pour régler et contrôler le volume d'entrée de la chaîne d'effets.
Pour afficher ou masquer la zone de contrôle Départs, cliquez sur le bouton Départs dans le volet Afficher les
commandes.
Modification du périphérique de sortie d'une chaîne d'effets
Lorsque la zone de contrôle E/S est visible, chaque chaîne d'effets affectables affiche les commandes que vous
pouvez utiliser pour définir le périphérique de sortie de la chaîne.
Pour afficher ou masquer la zone de contrôle E/S, cliquez sur le bouton E/S dans le volet Afficher les commandes.
363
364
Pour choisir un périphérique de sortie, cliquez sur le bouton Sortie et sélectionnez un bus dans le menu.
Contrôle des niveaux de sortie avec des VU-mètres/PPM
Lorsque la zone de contrôle des VU-mètres (Volume Unit) est visible, vous pouvez afficher les VU-mètres et les
indicateurs PPM (Peak Program Meters) afin de déterminer le niveau sonore perçu de votre signal audio (les
indicateurs PPM réagissent plus rapidement aux augmentations de volume que les VU-mètres).
Pour afficher ou masquer la zone de contrôle des VU-mètres, cliquez sur le bouton VU-mètre dans le volet Afficher
les commandes.
Cliquez avec le bouton droit sur l'indicateur, puis choisissez un paramètre dans le menu contextuel (ou déplacez le
pointeur de la souris sur l'indicateur et faites tourner la roulette de la souris) pour modifier la résolution et les options
d'affichage.
Option
Description
Afficher VU/PPM
Cette commande permet d'afficher ou de masquer les indicateurs de
chaque canal.
Réinitialiser l'écrêtage
Efface les indicateurs d'écrêtage.
VU standard
L'indicateur VU standard s'affiche avec une échelle allant de –10 dB à
+2 dB. 0 dB sur l'indicateur VU est équivalent à 4 dBu.
VU étendu
L'indicateur VU étendu s'affiche avec une échelle comprise entre –
30 dB et +8 dB. 0 dB sur l'indicateur VU est équivalent à 4 dBu.
VU logarithmique
Affiche les indicateurs avec une échelle logarithmique (comme les
indicateurs de pic Sound Forge), plutôt que sous forme d'échelles
linéaires, traditionnellement associées aux VU-mètres.
PPM anglo-saxon
L'indicateur pondéré de pic (PPM) anglo-saxon (également appelé
indicateur BBC) est un indicateur de Type II qui s'affiche avec une
échelle comprise entre 1 et 7, ce qui correspond à une plage de -12 à
12 dBu :
Valeurs anglo-saxonnes
dBu
7
12
6
8
5
4
4
0
www.vegascreativesoftware.com
Console de mixage
Option
PPM EBU
Description
3
4
2
8
1
-12
L'indicateur pondéré de pic (PPM) EBU est un indicateur de Type II
qui s'affiche avec une échelle comprise entre –12 et +12, ce qui
correspond à une plage allant de –12 dBu à 12 dBu. 0 sur l'indicateur
PPM EBU est équivalent à 0 dBu.
Les indicateurs PPM EBU et PPM anglo-saxon répondent de façon
identique aux augmentations de volume, mais l'affaiblissement de
l'indicateur PPM EBU est plus lent.
PPM DIN
L'indicateur pondéré de pic (PPM) DIN est un indicateur de Type I qui
s'affiche avec une échelle allant de –50 dB à +5 dB, ce qui correspond
à une plage allant de −44 dBu à 11 dBu. 0 dB sur l'indicateur PPM
DIN est équivalent à 6 dBu.
PPM nordique
L'indicateur pondéré de pic (PPM) nordique est un indicateur de
Type I qui s'affiche avec une échelle allant de –42 dB à +12 dB, ce qui
correspond à une plage allant de −42 dBu à 12 dBu. 0 dB sur
l'indicateur PPM nordique est équivalent à 0 dBu.
Afficher les libellés
Affiche ou masque les libellés d'indicateur.
Afficher les pics
Affiche ou masque les indicateurs de niveau de pic au-dessus de
l'indicateur.
Conserver les pics
Lorsque cette option est activée, les niveaux de pic les plus élevés
sont représentés par une ligne fine dans l'indicateur.
Conserver les
dépressions
Lorsque cette option est activée, les niveaux de pic les plus bas sont
représentés par une ligne fine dans l'indicateur.
Mode Vintage
Lorsque Mode Vintage est sélectionné, les VU-mètres utilisent une
méthode de calcul différente pour simuler la réponse des VU-mètres
analogiques.
Contrôle des niveaux de sortie avec des indicateurs de pic
Lorsque la zone de contrôle Indicateurs est visible, chaque chaîne d'effets affectables affiche les indicateurs que vous
pouvez utiliser pour contrôler les niveaux de sortie.
Pour afficher ou masquer la zone de contrôle des indicateurs, cliquez sur le bouton Indicateurs dans le volet Afficher
les commandes.
Si la zone de contrôle Indicateurs n'est pas visible, les indicateurs de pic s'affichent dans la zone de contrôle
Fondus.
Cliquez avec le bouton droit sur l'indicateur, puis choisissez un paramètre dans le menu contextuel (ou déplacez le
pointeur de la souris sur l'indicateur et faites tourner la roulette de la souris) pour modifier la résolution et les options
d'affichage.
365
366
Cliquez avec le bouton droit sur les indicateurs de pic et sélectionnez Afficher l'indicateur de pic pour afficher
ou masquer les indicateurs de chaque canal.
Mise en sourdine ou en solo d'une chaîne d'effets affectables
Lorsque la zone de contrôle Fondus est visible, chaque chaîne d'effets affectables affiche les boutons Rendre muet
et Solo
.
Pour afficher ou masquer la zone de contrôle Fondus, cliquez sur le bouton Fondus dans le volet Afficher les
commandes.
Mise en sourdine d'une chaîne d'effets affectables
Lorsque le bouton Paramètres d'automatisation
Rendre muet
n'est pas sélectionné, vous pouvez cliquer sur le bouton
pour éviter qu'un bus de chaîne d'effets affectables soit lu dans le mixage. Cliquez sur le bouton
Rendre muet d'autres chaînes pour les ajouter au groupe muet. Pour rétablir le son d'une chaîne, cliquez de nouveau
sur le bouton Rendre muet.
Lorsque le bouton Paramètres d'automatisation
est sélectionné, le bouton Rendre muet s'affiche sous la forme
et vous pouvez l'utiliser pour modifier l'automatisation de la sourdine sur la piste du bus.
Mise en solo d'une chaîne d'effets affectables
Cliquez sur le bouton Solo
pour rendre toutes les chaînes d'effets affectables et tous les bus non sélectionnés
muets. Cliquez sur le bouton Solo d'autres bus ou chaînes d'effets affectables pour les ajouter au groupe Solo. Pour
supprimer une chaîne du groupe Solo, cliquez de nouveau sur son bouton Solo.
Réglage du panoramique ou du volume des effets affectables
Lorsque la zone de contrôle Fondus est visible, chaque bus affiche un curseur de panoramique et un fondu de
volume.
Pour afficher ou masquer la zone de contrôle Fondus, cliquez sur le bouton Fondus dans le volet Afficher les
commandes.
www.vegascreativesoftware.com
Console de mixage
Réglage du panoramique
Lorsque le bouton Paramètres d'automatisation
n'est pas sélectionné, vous pouvez faire glisser le curseur de
Panoramique pour contrôler la position du bus dans le champ stéréo : si vous déplacez le curseur vers la gauche, le
bus sera davantage présent dans le haut-parleur gauche que le haut-parleur droit et si vous le déplacez vers la droite,
le bus sera davantage présent dans le haut-parleur droit.
Vous pouvez maintenir la touche Ctrl enfoncée tout en déplaçant le curseur afin d'effectuer un paramétrage plus
précis. Pour revenir à 0, cliquez deux fois sur le curseur.
Lorsque le bouton Paramètres d'automatisation
s'affiche sous la forme
est sélectionné, la poignée du curseur de Panoramique
et vous pouvez l'utiliser pour modifier l'automatisation du panoramique sur la piste du
bus.
Le niveau de découpage est ajouté aux paramètres d'automatisation du panoramique afin que l'enveloppe de
panoramique soit préservée, mais avec une amplification ou coupure appliquée. Par exemple, si vous réglez le
contrôle de découpage sur 9 %, l'effet sera le même que si vous réduisez chaque point d'enveloppe de 9 %.
Réglage du volume
Lorsque le bouton Paramètres d'automatisation
n'est pas sélectionné, vous pouvez faire glisser le fondu de
volume afin de contrôler le volume (coupe) global du bus.
Vous pouvez maintenir la touche Ctrl enfoncée tout en déplaçant le curseur afin d'effectuer un paramétrage plus
précis. Pour revenir à 0, cliquez deux fois sur le curseur.
Lorsque le bouton Paramètres d'automatisation
la forme
est sélectionné, la poignée du fondu de volume s'affiche sous
et vous pouvez l'utiliser pour modifier l'automatisation du volume sur la piste du bus.
Le niveau de découpage est ajouté aux paramètres d'automatisation du volume afin que l'enveloppe soit
préservée, mais avec une amplification ou coupure appliquée. Par exemple, si vous réglez le contrôle de
découpage sur -3 dB, l'effet sera le même que si vous réduisez chaque point d'enveloppe de 3 dB.
Création d'un mixage alternatif (casque) à l'aide de la console de
mixage
Lorsque vous effectuez un enregistrement, vous avez souvent besoin de créer des mixages séparés : l'artiste qui se
trouve dans la cabine d'enregistrement a besoin d'un mixage légèrement différent de celui que vous écoutez dans la
salle de contrôle. La souplesse de la console de mixage facilite la création de mixages alternatifs personnalisés.
367
368
Lors du démarrage d'un nouveau projet, toutes les pistes sont acheminées vers le bus Master. Imaginons par
exemple que vous utilisez le bus Master pour votre mixage principal. Si vous disposez d'une carte son dotée de
plusieurs sorties matérielles, vous pouvez créer d'autres mixages pour les envoyer vers les sorties matérielles sans
modifier votre mixage principal.
1. Tout d'abord, ouvrez l'onglet Périphérique audio de la boîte de dialogue Préférences et vérifiez qu'un
périphérique doté de plusieurs sorties est sélectionné dans la liste déroulante Type de périphérique audio.
2. Dans l'onglet Audio de la boîte de dialogue Préférences, désactivez la case à cocher Les départs de préfondu de
piste répondent à la sourdine.
3. Si la console de mixage n'est pas affichée, choisissez Console de mixage dans le menu Affichage.
4. Commencez par cliquer sur le bouton Insérer un bus
dans la fenêtre Console de mixage pour créer un bus
pour le mixage alternatif.
5. Par défaut, le bus est nommé Bus A. Cliquez deux fois sur le libellé du bus et saisissez « Casque de Marc » dans
la zone prévue pour nommer le bus de manière plus descriptive.
6. Vous devez maintenant acheminer le bus du casque vers l'une des sorties de la carte son.
a. Dans la console de mixage, cliquez sur le bouton Sortie dans la zone de contrôle E/S du bus de mixage
alternatif. Un menu apparaît et affiche la liste de toutes les sorties de la carte son.
Pour afficher ou masquer la zone de contrôle E/S, cliquez sur le bouton E/S dans le volet Afficher les
commandes.
b. Choisissez la sortie vers laquelle envoyer le mixage du casque.
c. Connectez le casque de l'artiste à la sortie sélectionnée.
7. Vous devez maintenant créer le mixage du casque.
www.vegascreativesoftware.com
Console de mixage
a. Si la zone de contrôle Départs n'est pas affichée, cliquez sur le bouton Départs dans le volet Afficher les
commandes. Notez que chaque piste dispose désormais d'un envoi pour Casque de Marc (Bus A).
Si votre projet contient plusieurs bus, vous pouvez régler la hauteur de la zone de contrôle Départs jusqu'à
ce que tous les départs soient visibles, ou vous pouvez cliquer sur le bouton Départ de canal pour chaque
piste et sélectionner Casque de Marc (Bus A) dans le menu.
b. Cliquez sur l'option Pré/Post dans la zone de contrôle Départs de chaque piste pour sélectionner le mode
Départ pré-volume. Lorsque les départs de bus sont définis sur Prévolume, le mixage alternatif est
indépendant du mixage principal.
c. Déplacez le fondu sur chaque réglette de canal pour ajuster le niveau de la piste envoyée au bus de mixage
du casque. Si plusieurs pistes sont sélectionnées, vous pouvez ajuster leurs niveaux d'envoi de bus en
même temps.
Cliquez avec le bouton droit sur le fondu d'envoi de bus dans l'en-tête de piste de la fenêtre d'application
principale, puis sélectionnez Lier vers le panoramique de piste principal dans le menu contextuel. Lorsque
cette commande est sélectionnée, le panoramique de piste est appliqué aux envois de bus (y compris la
position du panoramique et le mode de panoramique). Lorsque l'option Lier vers le panoramique de piste
principal n'est pas sélectionnée, la piste envoie un signal de panoramique stéréo centré en utilisant le mode
de panoramique actuel de la piste.
Si vous souhaitez exclure une piste du mixage du casque, définissez simplement son départ sur-Inf.
Vous pouvez utiliser la réglette de canal du bus de mixage du casque dans la fenêtre Console de mixage
pour régler le niveau du mixage du casque, ajouter des effets au mixage ou bien rendre muet ou mettre en
solo le mixage.
Si vous avez besoin de créer plusieurs mixages, vous pouvez ajouter jusqu'à 26 bus à la fenêtre Console de
mixage et répéter la procédure décrite dans cette rubrique.
369
370
Composition d’une vidéo
Le processus de composition consiste à mixer des pistes afin de créer une sortie à couche unique.
Le logiciel VEGAS® Pro vous permet également de régler l'opacité de tout ou partie d'un clip, de superposer des clips
pour obtenir des effets spéciaux ou des transitions, ou d'ajouter différents arrière-plans.
Composition et masques
La composition est un processus de mixage des pistes vidéo permettant de créer une sortie à couche unique.
Vous pouvez utiliser la composition avec les masques afin de couvrir des portions d'une vidéo ou de limiter les effets
d'un filtre. En général, les masques sont basés sur le contraste entre les zones claires et foncées, des couleurs
spécifiques ou un canal alphacanal alpha.
Cliquez sur le bouton Mode composite parent ou Mode de composition
dans l'en-tête de piste et sélectionnez
un mode dans le menu pour déterminer la méthode employée pour générer une transparence dans une piste vidéo.
Comme les pistes inférieures transparaissent dans les pistes supérieures, c'est le mode de composition de la piste
supérieure qui détermine le pourcentage de la piste inférieure qui transparaît. Le mode de composition de la piste
vidéo la plus basse règle sa transparence par rapport à l'arrière-plan.
Pour modifier l'opacité/la transparence de tous les événements de la piste, faites glisser le curseur Niveau dans l'entête de piste ou utilisez une enveloppe de niveau de composition pour ajuster l'opacité/la transparence au fil du
temps. Pour plus d'informations, reportez-vous à "Contrôles de îste vidéo" Page239 et Automatisation des pistes
vidéo
Pour modifier l'opacité/la transparence d'un seul événement, vous pouvez utiliser une enveloppe d'événement. Pour
plus d'informations, reportez-vous à Enveloppes d'événement
Le modèle de composition du logiciel VEGAS Pro 6.0 et versions ultérieures est très différent du modèle
VEGAS Pro 4.0. Pour reproduire le comportement du masquage parent/enfant de VEGAS Pro 4.0, paramétrez
le mode de composition de la piste parent sur Multiplier, puis appliquez le module externe Générateur de
masques en tant qu'effet de piste dans la piste parent.
Pour en savoir plus sur les pistes parents et enfants
Afin de comprendre les superpositions, les masques, la transparence et la composition, il est essentiel de
comprendre la relation parent/enfant entre des pistes. D'un point de vue général, la piste parent est la piste la plus
importante dans un groupe de piste (souvent composé de deux pistes seulement) et le comportement des pistes
enfants (par exemple, leur mode de composition) est déterminé par la piste parent.
l
Cliquez sur le bouton Créer un enfant de composition
d'une piste parent pour créer une piste enfant.
l
Cliquez sur le bouton Créer un parent de composition
d'une piste enfant pour créer une piste parent.
www.vegascreativesoftware.com
Composition d’une vidéo
371
Dans le premier exemple, il existe trois pistes. La première piste contient un masque. La région circulaire dans le
masque est transparente, ce qui permet à la deuxième piste d'apparaître. La troisième piste est également une piste
enfant ; elle apparaît donc derrière la deuxième piste.
Dans cet exemple, la troisième piste est également une piste parent ; par conséquent, elle apparaît derrière le
composite des deux premières pistes.
Vous pouvez concevoir des compositions plus complexes en créant des groupes parent/enfant imbriqués
comportant des parents et des enfants sur différents niveaux.
S'il existe plusieurs niveaux de pistes parents et enfants, l'activation du bouton Créer un enfant de composition
déplace la piste sélectionnée vers le niveau supérieur et l'activation du bouton Créer un parent de composition
la
déplace vers le niveau inférieur.
Maintenez la touche Ctrl enfoncée tout en cliquant sur le bouton Créer un enfant de composition
pour déplacer
une piste et toutes ses pistes enfants d'un niveau.
Pour visualiser des exemples de l'impact de la relation des pistes parent/enfant sur la composition 3D, consultez
Composition 3D
372
En savoir plus sur les modes de composition et la transparence
Le bouton Mode de composition
détermine le mode de génération de la transparence dans une piste vidéo. Étant
donné que les pistes inférieures transparaissent dans les pistes supérieures, c'est le mode de composition de la piste
supérieure qui détermine le pourcentage de la piste inférieure qui transparaît. Le mode de composition de la piste
vidéo la plus basse règle sa transparence par rapport à l'arrière-plan.
Vous pouvez sélectionner ce mode en cliquant sur le bouton Mode de composition et en choisissant le mode dans
le menu.
Les exemples suivants démontrent les répercussions de chaque mode de composition sur deux pistes standard. La
première piste est un événement de média généré avec un bord transparent et la deuxième piste est un clip DV.
Mode
Description
Exemple
Multiplier
(Masque)
Fusionne les couleurs des pistes.
Alpha source
Utilise le canal alpha pour déterminer la transparence.
Le mode de composition est basé sur les caractéristiques du
canal alpha d'un événement ou d'un fichier multimédia. S'il
n'existe aucun canal alpha, le mode Alpha source n'a aucun
effet.
Ajouter
Associe les valeurs de couleur dans le groupe composite.
Soustraire
Soustrait de l'arrière-plan les valeurs des couleurs de superposition.
Couper
Coupe de l'arrière-plan les valeurs des couleurs de superposition.
Écran
Multiplie les valeurs inverses des valeurs des couleurs de
superposition avec les valeurs de couleur de l'arrière-plan. Cela a pour
effet d'adoucir les couleurs de superposition et d'éclaircir l'image
vidéo. Le mode opposé est Multiplier.
Superposer
Utilisez le mode Multiplier pour intensifier le contraste des couleurs
foncées et le mode Écran pour intensifier celui des couleurs claires.
www.vegascreativesoftware.com
Composition d’une vidéo
Mode
Description
Exemple
Lumière vive
Ajoute des couleurs de superposition si la superposition est éclairée
par un spot focalisé lumineux.
Éclaircir
Éclaircit l'arrière-plan en fonction des valeurs des couleurs de
superposition.
Assombrir
Fonce l'arrière-plan en fonction des valeurs des couleurs de
superposition.
Plus foncé
Compare la superposition et l'arrière-plan pixel par pixel et
sélectionne la valeur de couleur la plus foncée pour chaque pixel.
Plus clair
Compare la superposition et l'arrière-plan pixel par pixel et
sélectionne la valeur de couleur la plus claire pour chaque pixel.
Différence
Compare la superposition et l'arrière-plan pixel par pixel et génère
une nouvelle couleur en soustrayant la valeur de couleur la plus
foncée de la valeur de couleur la plus claire.
Différence au
carré
Restructure les valeurs de couleur sur une courbe parabolique. Les
couleurs de valeur des couches du groupe composite sont
soustraites, puis les valeurs soustraites sont mises au carré.
Les changements de couleurs sont moins perceptibles à mesure que
les couleurs se rapprochent du noir (RVB 0,0,0) et plus évidents à
mesure que les couleurs se rapprochent du blanc (RVB
255,255,255).
Déplacez le curseur Niveau dans une piste vidéo pour contrôler la transparence ou le mélange de chaque piste. Le
côté gauche correspond à 100 % transparent, le côté droit à 100 % opaque. Vous pouvez également cliquer deux
fois sur le pourcentage pour le modifier.
Utiliser un module externe Transformations 2 en 1 pour personnaliser la com
position
Si vous cliquez sur le bouton Mode composite parent ou Mode de composition
et sélectionnez Personnaliser
dans le menu, vous pouvez utiliser les modules externes pour personnaliser la composition.
Les modules externes Carte de déplacement, Carte de hauteur et Bosselage inclus peuvent créer des effets d'objectif,
de miroir, d'eau et de feu, ainsi que d'autres effets de lumière intéressants.
Module externe
Description
Carte de déplacement
Utilise l'image parent comme guide pour décaler les pixels dans les
pistes enfants composites sur les axes horizontal et vertical.
Les décalages X et Y sont codés indépendamment l'un de l'autre
dans les canaux de couleur de l'image.
Carte de hauteur
Utilise l'image parent comme guide pour que les pixels des pistes
373
374
Module externe
Description
enfants composites semblent plus proches ou plus éloignés de
l'utilisateur.
Le dégradé de l'image dans la piste parent est utilisé pour déterminer
l'importance du décalage appliqué à l'image à cet emplacement, un
peu comme la lumière qui est déviée par une lentille.
Bosselage
Utilise l'image parent comme guide pour ajouter une texture et un
éclaircissement aux pistes enfants composites.
La texture du module externe Bosselage est appliquée aux pistes
enfants composites : les parties éclairées de la carte représentent les
zones élevées, tandis que les parties sombres représentent les zones
basses.
Fenêtre Compositeur
Le mode de composition par défaut pour une piste vidéo est le mode Alpha source.
Si vous appliquez un effet d'un module externe de composition (comme les trois mentionnés ci-dessus) de la
fenêtre Compositeur, la piste passera automatiquement au mode de composition personnalisée. L'ajout d'un module
externe de composition à l'aide de la fenêtre Compositeur offre un gain d'efficacité. Lorsque vous ajoutez un
compositeur tel que Bosselage comme mode personnalisé à l'aide de la fenêtre Compositeur, l'« effet » s'applique à
toutes les pistes ci-dessous. Pour obtenir le même résultat avec un effet habituel, vous devez appliquer
spécifiquement un bosselage à chacune des pistes ci-dessous une par une. Si vous ajoutez une autre piste cidessous ultérieurement, vous devez penser à appliquer l'effet de bosselage à cette piste.
Création d'un masque
1. Si vous ne l'avez pas déjà fait, placez et positionnez l'image ou la vidéo à utiliser en tant que masque sur la piste
principale du projet. Pour plus d'informations, reportez-vous à Ajout de fichiers multimédia à votre projet
2. Placez les fichiers vidéo dans les pistes sous le masque.
3. Vérifiez que le masque est un parent de compositions et que les pistes en dessous sont des pistes enfants.
4. Cliquez sur le bouton Mode de composition
dans la piste du masque et choisissez Multiplier (Masque)
dans le menu.
Si l'image du masque apparaît en niveaux de gris, vous avez terminé la procédure. Sinon, passez à l'étape 5.
5. Ajoutez le module externe Générateur de masques en tant qu'effet de piste sur la piste du masque et réglez la
transparence dans cette dernière.
La boîte de dialogue Panoramique/recadrage d'événement vous permet également de créer des masques
de Bézier dans les événements. Pour plus d'informations, reportez-vous à Panoramique et recadrage
d'événements vidéo
Le module externe Crop OFX remplace la fenêtre de rognage et de défilement avec un ajustement interactif
applicable directement dans la fenêtre d'aperçu, et un nouveau module externe OFX pour masques de
Bézier est également proposé. Vous pouvez créer jusqu'à cinq masques de Bézier ou de forme standard
dans une piste ou un objet vidéo. Vous pouvez aussi masquer un effet de la même chaîne d'effets dans
laquelle le module externe OFX de masque de Bézier est inclus, et vous pouvez appliquer un suivi d'objet
sur le contenu de la vidéo ainsi que déplacer et redimensionner le masque selon son contenu.
www.vegascreativesoftware.com
Composition d’une vidéo
Masque de couleur unie
Masque dégradé
Composition 3D
La composition 3D est similaire au mouvement de piste constaté sur les stéroïdes. Grâce à la composition 3D, vous
pouvez déplacer les pistes vidéo où vous le souhaitez dans l'espace.
Grâce à la composition 2D (fonction également disponible dans les versions précédentes de VEGAS Pro), vous
pouvez déplacer une vidéo ou des images le long de l'axe X ou Y, et faire pivoter une vidéo sur l'axe Z. La
composition 3D vous permet d'effectuer des déplacements et des rotations le long de l'axe X, Y ou Z afin de créer
une distance, une profondeur et une perspective.
Deux règles de base s'appliquent à la composition 3D :
1. Lorsqu'une piste 2D figure dans la liste des pistes, les pistes 3D sous cette piste sont rendues en 3D, puis
composées en tant qu'image 2D.
2. Lorsqu'une piste 2D se trouve à la racine (affichée à gauche de la liste des pistes), elle bloque l'interaction entre
les pistes 3D
Dans les exemples suivants, une rotation 3D a été appliquée aux deux pistes de texte : la piste "hot" est tournée
vers l'utilisateur et la piste "cool" est tournée dans la direction opposée à celle de l'utilisateur.
Dans le premier exemple, les deux pistes se croisent sur leur axe de rotation. Dans le second exemple, l'ajout
d'une piste 2D sur la piste "cool" entraîne la rotation de cette dernière en 3D et sa composition en image 2D afin
que le texte "hot" apparaisse au-dessus de l'autre texte sans croisement :
Pistes
Sortie
375
376
Pistes
Sortie
Déplacer une piste dans l'espace 3D
1. Cliquez sur le bouton Mouvement de piste
de la piste qui contient la superposition à animer. La fenêtre
Mouvement de piste s'affiche.
2. Dans la liste déroulante Mode de composition, sélectionnez Alpha source 3D.
3. Dans la liste déroulante Mise en page, choisissez le paramètre correspondant à la mise en page voulue pour
l'affichage de l'espace de travail. Le paramètre Mise en page vous permet de visualiser la piste de différents
points de vue.
4. Ajustez la zone de sélection pour modifier la zone affichable de la piste et sa position dans l'espace. Vous
pouvez utiliser les contrôles Position, Orientation et Rotation situés dans la partie gauche de la fenêtre ou faire
glisser la zone de sélection dans l'espace de travail. Lorsque vous faites glisser la zone, les guides apparaissent
en gras et indiquent le déplacement ou la rotation de la piste :
Rapprochement ou éloignement du visualiseur. Opérez un glissement par-dessus les coins pour inverser la
piste.
www.vegascreativesoftware.com
Composition d’une vidéo
Glissement de la piste.
Rotation de gauche à droite sur l'axe Y.
Rotation vers l'avant ou vers l'arrière sur l'axe X
Rotation sur l'axe Z
5. Les boutons situés en haut de la boîte de dialogue vous permettent d'autoriser ou d'empêcher le mouvement ou
la mise à l'échelle. Pour plus d'informations, reportez-vous au titre Modifier les options de modification de cette
rubrique.
Cliquez avec le bouton droit de la souris dans l'espace de travail pour afficher le menu contextuel contenant
les commandes de restauration, de centrage ou de retournement de la zone de sélection. Vous pouvez
également forcer la correspondance de la zone avec le format d'image du média source ou de la sortie de
votre projet. La correspondance du format d'image de la sortie peut éviter l'apparition de barres noires
lorsque vous utilisez un média source (comme des photos) qui ne correspond pas au format d'image de
votre projet.
6. Le mouvement de piste 3D se produit immédiatement et les résultats sont mis à jour dans la fenêtre de
prévisualisation vidéo.
7. Utilisez le contrôleur d'images clés situé au bas de la fenêtre Mouvement de piste pour définir des paramètres
de mouvement de piste distincts pendant la durée de la piste.
8. Pendant la lecture, des images intermédiaires sont interpolées afin de créer un mouvement lisse.
Développez le titre Interpolation d'image clé dans la partie gauche de la fenêtre et ajustez l'interpolation à l'aide
du curseur Lissage. Pour plus d'informations sur l'utilisation d'images clés, reportez-vous à la rubrique
Animation des images clés
Déplacement d'un groupe de pistes composées dans l'espace (appliquer un
mouvement parent) 3D
1. Cliquez sur le bouton Créer un enfant de composition
des pistes que vous souhaitez réunir dans un groupe
de composition.
2. Cliquez sur le bouton Mode composite parent de la piste parente et choisissez
377
378
Alpha source 3D.
3. Cliquez sur le bouton Mouvement parent
de la piste parente. La fenêtre Mouvement de piste s'affiche.
Le mouvement de la piste parente a un impact sur la piste parent et sur toutes les pistes enfants.
Dans la liste des pistes d'exemple, le mouvement de la piste parente 1 affectera les pistes 1 à 6.
Le mouvement de piste parente appliqué à la piste 4 aura un impact sur les pistes 4 à 6.
4. Dans la liste déroulante Mise en page, choisissez le paramètre correspondant à la mise en page voulue pour
l'affichage de l'espace de travail. Le paramètre Mise en page vous permet de visualiser la piste de différents
points de vue.
5. Ajustez la zone de sélection pour modifier la zone affichable du groupe composite et sa position dans l'espace.
Vous pouvez utiliser les contrôles Position, Orientation et Rotation situés dans la partie gauche de la fenêtre ou
faire glisser la zone de sélection dans l'espace de travail. Lorsque vous faites glisser la zone, les guides
apparaissent en gras et indiquent le déplacement ou la rotation du groupe :.
6. Les boutons situés en haut de la boîte de dialogue vous permettent d'autoriser ou d'empêcher le mouvement ou
la mise à l'échelle. Pour plus d'informations, reportez-vous au titre Changer les options de modification de cette
rubrique.
Cliquez avec le bouton droit de la souris dans l'espace de travail pour afficher le menu contextuel contenant
les commandes de restauration, de centrage ou de retournement de la zone de sélection. Vous pouvez
également forcer la correspondance de la zone avec le format d'image du média source ou de la sortie de
votre projet. La correspondance du format d'image de la sortie peut éviter l'apparition de barres noires
lorsque vous utilisez un média source (comme des photos) qui ne correspond pas au format d'image de
votre projet.
7. Le mouvement de piste 3D se produit immédiatement et les résultats sont mis à jour dans la fenêtre de
prévisualisation vidéo.
8. Utilisez le contrôleur d'images clés au bas de la fenêtre Mouvement de piste pour créer des paramètres de
www.vegascreativesoftware.com
Composition d’une vidéo
mouvement distincts pendant la durée des pistes.
9. Pendant la lecture, des images intermédiaires sont interpolées afin de créer un mouvement lisse.
Développez le titre Interpolation d'image clé dans la partie gauche de la fenêtre et ajustez l'interpolation à l'aide
du curseur Lissage. Pour plus d'informations sur l'utilisation d'images clés, reportez-vous à la rubrique
Animation des images clés
Application d'une caméra stéréo 3D
Les commandes de caméra 3D stéréoscopique permettent d'ajouter une profondeur stéréo à des éléments de
composition de piste 3D.
1. Configurez le projet sous forme de projet stéréo 3D Pour plus d'informations, reportez-vous à Configuration de
votre projet stéréoscopique en 3D
2. Ajouter des médias 2D à la barre temporelle.
3. Cliquez sur le bouton Mouvement de piste
. La fenêtre Mouvement de piste s'affiche.
4. Dans la liste déroulante Mode de composition, sélectionnez Alpha source 3D.
5. Cliquez sur le bouton Développer à côté du titre Caméra 3D stéréoscopique sur la gauche de la fenêtre
Mouvement de piste. Les commandes Séparation des lentilles et Réglage de la profondeur s'affichent.
6. Utilisez les commandes Séparation des lentilles et Réglage de la profondeur pour configurer la profondeur de
votre média :
Option
Description
Séparation des lentilles
Tapez une valeur dans le champ (ou cliquez sur pour afficher un
curseur à faire glisser) pour définir la distance entre les lentilles de la
caméra 3D stéréoscopique.
Le paramètre représente un pourcentage de la largeur d'image. Pour
une diffusion sur HDTV de 40 pouces, la valeur n'excède
généralement pas 7 %. Pour une diffusion au cinéma, la valeur
n'excède généralement pas 0,5 %.
Réglage de la
profondeur
Tapez une valeur dans le champ (ou cliquez sur pour afficher un
curseur à faire glisser) pour déplacer les images de l'œil gauche et de
l'œil droit afin de définir la profondeur de l'image 3D Il vaut
généralement mieux que l'action se passe au niveau de l'écran et ne le
traverse que pour les temps forts ou les effets spéciaux. Assurezvous cependant de ne jamais créer de divergence, où l'image de l'œil
gauche apparaîtrait à plus de 6,35 cm à gauche de l'image de l'œil
droit sur le plus grand écran où le film sera diffusé.
0 représente la profondeur d'écran. Les valeurs positives poussent
l'action derrière la profondeur d'écran, tandis que les valeurs
négatives la poussent devant la profondeur d'écran.
Changer les options de modification
Utilisez la barre d'outils en haut de la fenêtre Mouvement de piste pour changer les options de modification :
Option
Activer la rotation
Description
Ce bouton vous permet de faire pivoter la vidéo.
S'il n'est pas sélectionné, la vidéo est verrouillée ; vous pouvez ainsi la
déplacer le long de l'axe X, Y ou Z, mais vous ne pouvez pas faire
pivoter la piste.
379
380
Option
Description
Activer
l'alignement à la
grille
Ce bouton vous permet d'aligner vos modifications sur la grille.
Modifier dans
l'espace objet
Ce bouton vous permet d'effectuer des modifications dans l'espace
de l'objet plutôt que dans celui de l'appareil photo.
Par exemple, si vous appliquez une rotation à une piste, son axe X
risque de ne pas correspondre à l'axe X de la fenêtre de
prévisualisation vidéo. En sélectionnant le bouton Modifier dans
l'espace objet en même temps que les boutons Empêcher le
mouvement, vous pouvez déplacer l'objet sur ses axes X, Y et Z.
Empêcher le
mouvement (X)
Ce bouton vous permet d'empêcher les mouvements horizontaux de
la piste.
Empêcher le
mouvement (Y)
Ce bouton vous permet d'empêcher les mouvements verticaux de la
piste.
Empêcher le
mouvement (Z)
Ce bouton vous permet d'empêcher les mouvements de la piste sur
l'axe Z (la rapprocher ou l'éloigner de l'utilisateur).
Verrouiller le
format d'image
Sélectionnez ce bouton si vous souhaitez que la zone de sélection
conserve son format d'image pendant les opérations de
redimensionnement.
Lorsque ce bouton n'est pas sélectionné, vous pouvez
redimensionner la hauteur et la largeur individuellement.
Mettre à l'échelle
par rapport au
centre
Sélectionnez ce bouton si vous souhaitez que la zone de sélection
conserve son point central lorsque vous redimensionnez la zone en
faisant glisser ses bords.
Si vous ne sélectionnez pas ce bouton, le côté opposé de la zone de
sélection reste ancré lorsque vous redimensionnez cette dernière en
faisant glisser ses bords.
Empêcher la mise
à l'échelle (X)
Ce bouton vous permet de verrouiller la dimension horizontale de la
zone de sélection.
Empêcher la mise
à l'échelle (Y)
Ce bouton vous permet de verrouiller la dimension verticale de la
zone de sélection.
Empêcher la mise
à l'échelle (Z)
Ce bouton vous permet de verrouiller la dimension de l'axe Z de la
zone de sélection.
Enregistrer ou rappeler une présélection d'image clé
Les présélections d'images clés conservent les paramètres de l'image clé sélectionnée à la position du curseur.
Les préréglages des mouvements de piste 2D et 3D sont enregistrés séparément : les présélections créées dans
cette fenêtre ne seront pas disponibles dans la fenêtre Mouvement de piste 2D
Enregistrement d'une présélection
1. Réglez les paramètres de position comme vous le souhaitez pour la création d'une image clé.
2. Saisissez un nom dans la zone Présélection.
3. Cliquez sur le bouton Enregistrer la présélection
.
www.vegascreativesoftware.com
Composition d’une vidéo
Rappel d'un préréglage
1. Dans le contrôleur d'images clés, cliquez pour positionner le curseur là où vous souhaitez appliquer le
préréglage.
2. Choisissez un paramètre dans la liste déroulante Présélection.
S'il n'existe aucune image clé à la position du curseur, une image clé est créée à l'aide des paramètres de la
présélection. Si une image clé existe sur la position du curseur, ses paramètres sont remplacés par ceux de la
présélection.
Suppression d'une présélection
Cliquez sur le bouton Supprimer la présélection
pour supprimer la présélection active.
Exemples de divers scénarios de composition 3D
Dans les exemples suivants, une rotation vers l'avant a été appliquée à la piste deux (damier bleu et jaune) dans
l'espace 3D et une rotation vers l'arrière a été appliquée à la piste 4 (damier vers et gris) dans l'espace 3D ; la piste 3
(damier rouge et blanc) est une piste 2D.
La piste 1 est utilisée pour la rotation des pistes 2 à 4 de manière à ce que l'interaction de composition soit visible.
Dans le premier exemple, la piste 2D est un enfant de composition de la piste 2. Le deuxième enfant est inséré dans
la sortie composée à une profondeur égale à zéro sur l'axe Z ; les pistes 2 et 4 se croisent dans l'espace 3D.
Dans l'exemple suivant, l'activation du bouton Créer un parent de composition
de la piste 3 force la piste
suivante (sur le même niveau de composition) à être rendue en 3D et composée en tant qu'image 2D.
La profondeur de la piste 4 (damier vers et gris) est maintenant visible (le damier s'affine vers un point de fuite),
mais la piste est insérée dans la sortie composée en tant qu'image 2D à une profondeur égale à zéro sur l'axe Z. La
piste 2 est toujours en rotation dans l'espace 3D.
381
382
Dans l'exemple suivant, le bouton Créer un parent de composition
de la piste 3 a été de nouveau activé afin de
forcer la piste suivante (sur le même niveau de composition) à être rendue en 3D et composée en tant qu'image 2D
Dans ce cas, cependant, la rotation 3D appliquée en tant que mouvement parent sur la piste 1 n'est pas répercutée
sur les pistes 3 et 4.
Dans l'exemple suivant, toutes les pistes sont des parents de composition. La piste 3D dans la piste 2 est située audessus, la piste 2D dans la piste 3 est composée sous la piste 2 et la piste 3D dans la piste 4 est composée sous les
pistes 3 et 4.
www.vegascreativesoftware.com
Composition d’une vidéo
383
384
Diagramme Flux de signal vidéo
Flux de signal des pistes
Flux de signal de composition
Le diagramme suivant ne concerne que la composition 2D.
www.vegascreativesoftware.com
Composition d’une vidéo
385
386
Flux de production Proxy-First
Le flux de production proxy-firstVEGAS Pro permet d'accélérer vos projets vidéo.
Lorsque vous utilisez un adaptateur sans fil (tel que CBK-WA100 or CBK-WA101), vous pouvez charger des proxies
vidéo sur le Cloud ou un autre serveur, éditer votre projet à l'aide d'un média proxy et rétablir le lien avec les médias
pleine résolution lorsque votre projet est prêt à être finalisé.
1. Enregistrez votre vidéo avec un caméscope XDCAM et un adaptateur sans fil Sony.
Pour plus d'informations sur la configuration de l'adaptateur sans fil Sony, reportez-vous à la documentation
correspondante.
2. Copiez vos fichiers proxy sur l'ordinateur oùVEGAS Pro est installé.
L'adaptateur sans fil Sony permet de transférer votre média sur un service Cloud ou sur un autre serveur.
Téléchargez simplement vos fichiers sur votre disque local lorsque vous en avez besoin.
Si vous avez accès à la carte mémoire de la caméra, vous pouvez également copier des fichiers directement
depuis la carte mémoire sur votre ordinateur.
3. Créez et modifiez votre projetVEGAS Pro :
a. Démarrez un nouveau projet.
b. Ajoutez vos clips proxy à la fenêtre Média de projet.
c. Ajoutez vos clips proxy à la barre temporelle et modifiez votre projet en suivant la procédure habituelle.
4. Remplacez le média proxy de votre projet par un média pleine résolution.
a. Sélectionnez Outils > Rétablir le lien avec le média de l'adaptateur sans fil. La boîte de dialogue Rétablir
le lien avec le média de l'adaptateur sans fil indique le nombre de fichiers proxy pouvant être reliés au média
pleine résolution. Cliquez sur Oui pour .
b. Sélectionnez le dossier où sont enregistrés les clips pleine résolution, puis cliquez OK.
Si votre projet contient des clips pleine résolution provenant de plusieurs dossiers, un message vous
invitera à répéter l'étape 4b pour chaque dossier.
5. Rendez votre projet dans un format de destination approprié. Pour plus d'informations, reportez-vous à Rendu
des projets (Rendre en tant que)
www.vegascreativesoftware.com
388
Utilisation de la vidéo HDV
Avec une caméra HDV, vous pouvez enregistrer des vidéos de haute définition sur des bandes DV standard en
utilisant une variation hautement compressée du format MPEG-2. En raison de cette compression, vous ne pouvez
pas capturer de clips HDV en utilisant de débits de données supérieurs à celui utilisé pour la capture DV.
Les fichiers HDV sont utilisables comme tout autre type de média pris en charge sur la barre temporelle VEGAS®
Pro.
Pour plus d'informations sur l'impression d'une vidéoHDV sur bande, consultez la rubrique Impression vidéo sur
bande HDV
Capture de clips HDV
Si vous disposez d'un caméscope HDV, vous pouvez utiliser VEGAS Pro pour capturer vos clips en tant que MPEG2 Transport Stream.
Si vous souhaitez présenter votre projet dans une définition standard (SD) sur une bande DVD ou DV, vous
pouvez utiliser la fonction d'abaissement de fréquence DV de votre caméscope (si elle est disponible) pour
convertir la vidéo HDV au format DV. Dans le menu Options du caméscope, paramétrez ce dernier sur la
sortie DV. Vous pourrez capturer et modifier les vidéos de la même manière que pour les projets VEGAS Pro.
1. Dans File menu, sélectionnez Capture Vidéo (ou cliquez sur la flèche près du bouton Importer média
dans
la fenêtre Média de projet) puis Capture Vidéo dans le menu
2. Configurez le périphérique HDV dans Video Capture :
a. Cliquez sur le bouton Préférences de capture
de la fenêtre Capture pour ouvrir la boîte de dialogue
Préférences de capture.
b. Cliquez sur l'onglet Périphérique.
c. Dans la liste déroulante Type de périphérique, sélectionnez Périphérique IEEE 1394/MPEG2-TS.
d. Dans la liste déroulante Périphérique, sélectionnez votre caméra HDV.
3. Capturez le clip :
a. Utilisez les commandes de transport situées sous la fenêtre de prévisualisation vidéo pour caler la bande.
b. Cliquez sur le bouton Démarrer la capture
afin de commencer l'acquisition.
c. Appuyez sur le bouton Lecture de la caméra.
d. Cliquez sur le bouton Arrêter
(ou appuyez sur Echap) pour arrêter la capture.
Le clip est enregistré dans le dossier indiqué dans l'onglet Gestion du disque de la boîte de dialogue
Préférences de capture. Ce chemin s'affiche dans la zone Dossier de capture de la fenêtre de capture vidéo.
Si vous souhaitez créer plusieurs fichiers lorsque des changements de scène sont détectés, activez la
case à cocher Activer la détection de scène HDV dans l'onglet Général de la boîte de dialogue
Préférences de capture. Lorsque la case est désactivée, les clips HDV sont capturés dans un seul
fichier. Pour plus d'informations, reportez-vous à Préférences de capture
4. Vous voila prêt pour l'édition depuis la barre temporelle.Pour plus d'informations, reportez-vous à Modification
d’une video HDV sur la barre temporelle
Modification d’une video HDV sur la barre temporelle
Les fichiers de séquence HDV native (appelés flux de transport) peuvent être utilisés comme tous les autres types de
médias sur la barre temporelle.
www.vegascreativesoftware.com
Utilisation de la vidéo HDV
1. Importez les clips de votre caméra HDV sur votre disque dur local. Pour plus d'informations, reportez-vous à
Capture de clips HDV
2. Glissez les clips que vous avez capturés depuis la fenêtre Explorateur ou Médias de projet vers la barre
temporelle pour créer des événements.
3. Modifiez votre projet selon vos besoins. Pour plus d'informations, reportez-vous à Éditer des événements sur la
barre temporelle
4. Rendez votre projet ou imprimez-le sur bande. Pour plus d'informations, reportez-vous à "Rendu des projets
(Rendre en tant que)" Page483 et Impression vidéo sur bande HDV
389
390
Utilisation des clips de caméra RED
Les caméras RED ONE®, SCARLET® et WEAPON® enregistrent des séquences 4K sous la forme de fichiers
REDCODE™ RAW (.r3d) que vous pouvez ajouter directement dans la VEGAS® Pro barre temporelle et modifier,
comme tout autre type de média pris en charge.
Utilisation des clips de caméra RED One dans un projet VEGAS Pro.
1. Utilisez l'Explorateur du périphérique pour naviguer et importer des clips depuis le disque dur ou la carte
mémoire de votre caméra RED sur votre disque dur local.
Pour plus d'informations, reportez-vous à « Utilisation de l'Explorateur du périphérique ».
2. Paramétrez les propriétés du projet selon le format de la sortie finale :
Pour plus d'informations, reportez-vous à Définition des propriétés du projet
l
l
l
Pour produire une séquence d'images fixes de 4K, utilisez le modèle 4K 16:9 24p (4096 x 2304, 23,976
ips).
Pour produire une séquence d'images fixes de 2K, utilisez le modèle 2K 16:9 24p (2048 x 1152, 23,976
ips).
Pour effectuer la sortie sur Blu-ray Disc™, utilisez le modèle HD 1080-24p (1 920 x 1 080, 23,976 ips).
3. Faites glisser les clips depuis la fenêtre Explorateur ou Média de projet vers la barre temporelle pour créer des
événements.
Les caméras RED créent de nouveaux fichiers "rollover" pour chaque clip chaque fois qu'un fichier atteint la
taille de 2 Go sur le disque. Par exemple, un clip de 10 minutes enregistré en 4Kprendra approximativement
20 Go d'espace sur le disque, divisé en 10 fichiers .r3d. Vous pouvez faire glisser n'importe quel de ces
fichiers vers la barre temporelle pour y placer le clip entier.
4. Modifiez votre projet selon vos besoins.
Pour plus d'informations, reportez-vous à Éditer des événements sur la barre temporelle
5. Effectuez le rendu de votre projet pour votre format de destination.
Modification des propriétés du décodeur R3D
Vous pouvez modifier les propriétés du décodeur pour les fichiers de caméra RED dans la fenêtre Propriétés du
décodeur R3D. Ces paramètres sont appliqués de façon non destructive au fichier .r3d brut sous forme de
métadonnées.
Pour accéder à cette fenêtre pour un ou plusieurs fichiers .r3d, sélectionnez les fichiers dans la fenêtre Média de
projet, cliquez dessus avec le bouton droit et choisissez Propriétés du format de fichier dans le menu contextuel.
Les propriétés du décodeur sont stockées dans un fichier .SfDecProp qui est enregistré avec le même nom de
base que celui du clip. N'effacez pas le contenu de ce fichier.
Modification des propriétés pour fichiers multiples
l
Lorsque des fichiers multiples sont sélectionnés, des cases à cocher s'affichent pour les paramètres de contrôle
qui ne correspondent pas à tous les fichiers sélectionnés. Lorsque vous déplacez le contrôle ou que vous entrez
une nouvelle valeur, la case à cocher est automatiquement sélectionnée, et la nouvelle valeur est appliquée à
tous les fichiers sélectionnés lorsque vous cliquez sur OK. Désactivez cette case pour laisser le paramètre en
l'état pour les fichiers sélectionnés.
www.vegascreativesoftware.com
Utilisation des clips de caméra RED
l
l
Si les valeurs correspondent déjà à un paramètre de contrôle, aucune case à cocher ne s'affiche et toute
modification de paramètre s'applique à tous les fichiers sélectionnés.
Si les valeurs ne correspondent pas à un paramètre de la liste de choix, ce dernier est vide. Si vous choisissez
une valeur pour un paramètre de la liste de choix, cette valeur est appliquée à tous les fichiers sélectionnés.
Restauration des valeurs par défaut
l
Cliquez deux fois sur un curseur pour rétablir le paramètre par défaut de ce clip.
l
Cliquez sur le bouton Clip par défaut pour rétablir les paramètres par défaut du clip.
l
Cliquez sur le bouton Valeur par défaut pour rétablir tous les paramètres par défaut de la caméra.
Pour en savoir plus sur les paramètres de la fenêtre Propriétés du décodeur R3D, reportez-vous à la documentation
de votre caméra RED ONE ou au site http://www.red.com/support. Ces paramètres sont directement mappés aux
paramètres de la caméra RED.
391
392
Utilisation de vidéos AVCHD
Vous pouvez modifier les fichiers enregistrés avec un caméscope AVCHD comme tous les autres types de médias
sur la barre temporelle.
La procédure ci-dessous vous explique comment utiliser la vidéo AVCHD dans un projet VEGAS® Pro.
L'audio de type 5.1 est réduit en mode stéréo lors de l'importation d'un projet stéréo. Lors de l'importation dans
un projet 5.1 surround, l'audio sera ajouté sur des pistes séparées pour les canaux du centre, de façade de
l'arrière et LFE.
1. Réalisez votre vidéo avec un caméscope AVCHD.
2. Démarrez un nouveau projet VEGAS Pro et configurez les propriétés du projet en choisissant le format le plus
proche du format de sortie souhaité.
Par exemple, si vous souhaitez graver le film sur un DVD NTSC, choisissez DV NTSC (720 x 480, 29 970 ips)
dans la liste déroulante Modèle de l'onglet Vidéo de la boîte de dialogue Propriétés du projet. Si vous souhaitez
créer un fichier Windows Media Video haute définition de 4,8 Mbits/s, choisissez HDV 720-24p
(1 280 x 720, 23 976 ips).
Pour plus d'informations, reportez-vous à Définition des propriétés du projet
3. Importez vos fichiers AVCHD.
Pour plus d'informations, reportez-vous à « Fenêtre Explorateur du périphérique ».
4. Faites glisser les clips depuis la fenêtre Média de projet vers la barre temporelle pour créer des événements.
5. Modifiez votre projet selon vos besoins.
Si vous travaillez sur un système dont la puissance de traitement est limitée, la conversion dans un format
basse résolution va rationaliser le processus de modification et vous permettre de prévisualiser votre projet
à l'aide de fréquences d'images supérieures. C'est ce que l'on appelle la modification proxy.
Pour plus d'informations, reportez-vous à Création de fichiers proxy pour la modification haute définition
6. Générez le rendu de votre projet dans un format de rendu pris en charge.
Si vous souhaitez un rendu en format AVCHD et une exportation du fichier rendu vers une caméra AVCHD, veuillez
suivre les étapes suivantes :
1. Vérifiez que votre projet VEGAS Pro est configuré en mode Surround 5.1.
Pour plus d'informations, reportez-vous à Projets Surround 5.1
2. Dans le File menu, choisissez Rendre en tant que.
3. Dans la boîte de dialogue Rendre en tant que, choisissez Sony AVC/MVC dans la zone Formats.
4. Utilisez l'un des modèles suivants :
l
AVCHD 1440x1080 NTSC 5.1 Surround
l
AVCHD 1440x1080 NTSC 5.1 Surround
l
AVCHD 1920x1080 PAL 5.1 Surround
l
AVCHD 1440x1080 PAL 5.1 Surround
5. Si vous décidez d'utiliser la boîte de dialogue Modèle personnalisé pour personnaliser votre modèle de rendu,
laissez tous les paramètres selon leurs valeurs par défaut, à l'exception de la commande Débit binaire. Le
paramètre Débit binaire par défaut doit fonctionner pour la plupart des applications.
6. Pour enregistrer le fichier rendu sur votre caméra, vous devrez utiliser le logiciel fourni avec cette dernière.
www.vegascreativesoftware.com
394
Flux de travail S-Log et ACES dans VEGAS Pro 17
VEGAS® Pro 17 prend en charge la plage dynamique étendue de caméras via l'encodage S-Log, telle que la caméra
Sony PMW-F3. S-Log permet d'enregistrer l'intégralité de la plage dynamique de la caméra, sans se limiter au
nombre d'arrêts disponibles dans l'encodage Rec. 709 référencé dans l'affichage. L'encodage S-Log n'est pas conçu
pour la visualisation ou la diffusion directe et nécessite que les prises soient contrôlées en post-production afin de
créer un format de sortie adapté aux standards vidéo ou au cinéma (numérique ou sur bande).
Afin de prendre en charge une plage dynamique plus élevée, VEGAS Pro prend en charge la norme ACES (Academy
Color Encoding System), instaurée par le comité Academy of Motion Picture Arts and Sciences technology
(académie d'art du cinéma et d'informatique). L'espace de couleur ACES permet d'encoder toutes les couleurs
visibles et couvre les caméras et les périphériques de sortie de plage dynamique élevée actuels et à venir. Les
différents périphériques de sortie (par exemple, les caméras) sont transformés en espace de couleur ACES par le
biais de conversions de périphérique d'entrée propres à chaque périphérique.
Une fois converties en espace de couleur ACES, les caméras prises en charge peuvent être associées entre elles ou
avec des images générées par ordinateur au sein d'un espace de couleur linéaire, un atout idéal pour la composition
et la colorimétrie. Une conversion de rendu de référence standard est appliquée à l'image finale, puis diverses
conversions de périphérique de sortie propres aux différents périphériques sont appliquées pour la visualisation et la
sortie du fichier. Pour plus d'informations sur ACES, consultez http://www.oscars.org/sciencetechnology/council/projects/aces.html.
VEGAS Pro utilise la technologie OpenColorIO développée par Sony Pictures Imageworks. OpenColorIO est une
solution de gestion des couleurs conçue pour la production de films et spécialisée dans les effets visuels et
l'animation par ordinateur. OpenColorIO offre une expérience utilisateur simple et homogène sur toutes les
applications compatibles et intègre des options de configuration finale sophistiquées, adaptées pour des
productions haut de gamme.
Grâce à OpenColorIO, vous pouvez être sûr que les résultats affichés dans VEGAS Pro (et les sorties créées) sont
conformes aux autres applications prenant en charge OpenColorIO, notamment Nuke, Mari, Katana et Silhouette.
Par ailleurs, si une maison d'édition souhaite travailler dans un espace de couleur différent pour un projet particulier,
VEGAS Pro permet de changer d'espace de couleur ainsi que les conversions d'entrée, de visualisation et de rendu en
modifiant simplement la configuration OpenColorIO active. Des configurations d'échantillonnage adaptées aux
effets vidéo et aux pipelines d'animation Sony Pictures Imageworks sont disponibles sur le site Web OpenColorIO.
Pour plus d'informations sur OpenColorIO, consultez http://opencolorio.org/.
Afin de capturer l'ensemble de la plage dynamique de la caméra, Sony a mis au point le système d'encodage S-Log,
capable de reproportionner les valeurs d'encodage des pixels via une courbe de logarithme et permettant de capturer
la plage dynamique la plus large possible. Comme indiqué dans le tableau ci-dessous, S-Log capture beaucoup plus
d'arrêts que les encodages vidéo classiques :
www.vegascreativesoftware.com
Flux de travail S-Log et ACES dans VEGAS Pro 17
Voici une prise effectuée avec une caméra Sony PMW-F3 sans l'activation de S-Log :
Bien que le premier plan soit bien exposé, l'arrière-plan a un aspect délavé. Avec la vidéo Rec. 709 conventionnelle,
ces niveaux sont perdus, écrêtés au niveau du blanc total, comme vous pouvez le constater dans la fenêtre Plages
vidéo :
395
396
Vous pouvez utiliser l'image telle quelle. Toutefois, si vous souhaitez effectuer une opération de colorimétrie, les
niveaux écrêtés peuvent devenir rapidement un problème. Par exemple, si nous abaissons les niveaux en post, l'eau
commence à s'assombrir :
Ce résultat est lié au fait que les vidéos traditionnelles sont référencées en fonction de l'écran. Autrement dit, ces
vidéos sont conçues pour s'afficher directement sur un écran. Aucun niveau en dehors de la plage du moniteur n'est
capturé.
La capture d'une plage dynamique plus large dans la scène offre davantage de niveaux à utiliser lors de la phase de
colorimétrie. C'est exactement pour cela que S-Log a été créé.
Voici la même scène prise à l'aide de la même caméra PMW-F3, cette fois avec l'espace de couleur Sony S-Log1
(F35/F3) (visualisée ici en mode 8 bits) :
www.vegascreativesoftware.com
Flux de travail S-Log et ACES dans VEGAS Pro 17
Comme vous pouvez le constater, l'histogramme ne présente aucun écrêtage (pas de pointe témoin à droite) :
Toutefois, l'image présente un contraste très faible et n'est pas prête à être livrée. Lorsque vous effectuez une prise
avec S-Log, l'image obtenue n'est pas l'image finale que vous livrerez. Vous pouvez afficher l'image dans VEGAS
Pro, mais vous devez également effectuer les tâches de post-production pour créer l'image finale destinée à la
livraison.
Lorsque vous décompressez l'encodage S-Log en espace de couleur linéaire, vous pouvez le visualiser directement
sur un écran standard. Vous devez l'exécuter via un opérateur de rendu de référence afin de compresser la plage
dynamique et dérouler les crêtes et les dépressions. L'opérateur de rendu de référence ACES a été conçu pour
ressembler le plus possible au format sur bande. Lorsque vous définissez ce média source en tant qu'espace de
couleur Sony S-Log1 (F35/F3) et que vous le visualisez à l'aide de l'opérateur de rendu de référence ACES, ce dernier
apparaît légèrement plus sombre qu'une vidéo classique, comme suit :
397
398
Si nous appliquons une amélioration à l'image à l'aide du module externe Luminosité et contraste, ce dernier
applique à nouveau une vidéo classique, avec un niveau de contraste légèrement plus élevé :
www.vegascreativesoftware.com
Flux de travail S-Log et ACES dans VEGAS Pro 17
Dans l'image précédente, les blancs sont écrêtés. Toutefois, lorsque l'on abaisse le niveau de la prise, l'ensemble de
la plage dynamique reste en place. Lorsque l'on abaisse suffisamment le niveau, nous pouvons voir le reflet des
rayons du soleil sur les vagues, ce qui aurait été impossible avec la première prise :
Tous les détails du niveau sont présents pour la colorimétrie, les glissements de fondus enchaînés comparables à
des films, des fondus de sortie, etc. C'est là toute la beauté de l'espace de couleur linéaire S-Log et ACES.
Pour plus de détails sur la gestion des couleurs du flux de production cinématique, consultez
http://cinematiccolor.com/.
Activation de la gestion des couleurs dans votre projet VEGAS Pro
VEGAS Pro 15 prend en charge deux versions de ACES
1. ACES version 0.7, comme dans VEGAS 14.
2. ACES version 1.0.3, qui est une nouveauté de VEGAS 15.
Suivez ces étapes pour activer la gestion des couleurs pour votre projet.
1. Dans le menu Fichier, choisissez Propriétés pour afficher la fenêtre Propriétés du projet.
2. Dans la liste Format pixel, choisissez Virgule flottante 32 bits (plage entière) afin de faire apparaître le
paramètre Transformation d'affichage.
3. ACES 1.0 est sélectionné par défaut. Cliquez sur la flèche du menu déroulant dans le champ de la version ACES
pour revenir à la version 0.7 si nécessaire. Les informations qui suivent sont basées sur ACES 0.7
399
400
4. Dans la liste Transformation d'affichage, sélectionnez l'opérateur convenant le mieux à votre sortie d'affichage.
Élément
Description
Désactiver
La gestion des couleurs n'est pas activée et le mode Virgule flottante
32 bits (plage entière) est compatible avec les versions précédentes
de VEGAS Pro.
ACES RRT (sRGB)
Ce paramètre est le mieux adapté aux moniteurs de visualisation de
bureau.
ACES RRT (P3 DCI)
Ce paramètre est le mieux adapté aux projecteurs numériques.
ACES RRT (CIE XYZ)
Ce paramètre est le mieux adapté aux projecteurs numériques.
Log (sRGB)
Ce paramètre est utile pour visualiser la plage dynamique dans son
intégralité, mais ne doit pas être utilisé pour la sortie finale.
5. Cliquez sur OK.
Lorsque la gestion des couleurs est active, l'opérateur de visualisation sélectionné est affiché dans la fenêtre
Prévisualisation vidéo.
Indication de l'espace de couleur pour les prises individuelles
Le paramètre d'espace de couleur des fichiers média est utilisé uniquement lorsque la gestion des couleurs est
activée pour votre projet.
www.vegascreativesoftware.com
Flux de travail S-Log et ACES dans VEGAS Pro 17
1. Sélectionnez une ou plusieurs prises dans la fenêtre Média de projet, puis cliquez sur le bouton Propriétés du
média
pour afficher la fenêtre correspondante.
2. Dans l'onglet Média, sélectionnez un paramètre dans la liste Espace de couleur.
Élément
Description
Par défaut
La paramètre Par défaut utilise l'espace de couleur Rec. 709 afin de
vérifier la compatibilité avec les précédentes versions de VEGAS Pro.
ACES
Utilisez ACES pour les fichiers OpenEXR dans l'espace de couleur
ACES.
ADX 10 bits
Utilisé pour les analyses de film utilisant l'encodage ADX 10 bits.
ADX 16 bits
Utilisé pour les analyses de film utilisant l'encodage ADX 16 bits.
Sony S-Log1 (F35/F3)
Utilisé pour les prises Sony F35 et PMW-F3.
Sony S-Log2 (F65
3200K)
Utilisé pour les prises Sony F65 3200K.
Sony S-Log2 (F65
5500K)
Utilisé pour les prises Sony F65 5500K.
Arri Alexa Log C
Utilisé pour les prises Arri Alexa avec encodage Log C (V3, Exposure
Index 800).
Log
Un espace de journal idéal sur le plan mathématique, couvrant la
plage dynamique actuellement utilisée par l'opérateur ACES RRT.
3. Cliquez sur OK.
Indication de l'espace de couleur dans un modèle de rendu per
sonnalisé
Le paramètre d'espace de couleur des modèles de rendu personnalisés est utilisé uniquement lorsque la gestion des
couleurs est activée pour votre projet.
1. Dans le menu Fichier, sélectionnez Rendre en tant que pour afficher la fenêtre correspondante.
2. Définissez l'emplacement et le nom du fichier à enregistrer.
3. Sélectionnez un format dans la zone Formats et un modèle dans la zone Modèles.
4. Cliquez sur le bouton Personnaliser le modèle pour afficher la fenêtre correspondante.
401
402
5. Entrez le nom du modèle dans la zone Modèle.
6. Dans l'onglet Projet, sélectionnez un paramètre dans la liste Espace de couleur.
Élément
Description
Par défaut
Le paramètre Par défaut utilise le paramètre Transformation
d'affichage du projet pour les formats 8 bits, 10 bits sRGB et Rec.
709 ou l'espace de couleur de référence pour les formats de virgule
flottante tels que OpenEXR.
ACES
Utilisez ACES pour les fichiers OpenEXR dans l'espace de couleur
ACES.
Log
Un espace de journal idéal sur le plan mathématique, couvrant la
plage dynamique actuellement utilisée par l'opérateur ACES RRT.
ACES RRT (sRGB)
L'opérateur de rendu de référence ACES et l'opérateur de sortie sRGB
pour la sortie basée sur l'ordinateur.
ACES RRT (Rec. 709)
L'opérateur de rendu de référence ACES et l'opérateur de sortie Rec.
709 pour la sortie basée sur la vidéo.
ACES RRT (P3 DCI)
L'opérateur de rendu de référence ACES et l'opérateur de sortie DCI
P3 pour la sortie de projecteur numérique.
ACES RRT (P3 D60)
L'opérateur de rendu de référence ACES et l'opérateur de sortie DCI
D60 pour la sortie de projecteur numérique.
ACES RRT (CIE XYZ)
L'opérateur de rendu de référence ACES et l'opérateur de sortie DCI
XYZ pour la sortie de fichier numérique.
ADX 10 bits
Sortie de film utilisant l'encodage ADX 10 bits.
ADX 16 bits
Sortie de film utilisant l'encodage ADX 16 bits.
Sony S-Log1 (F35/F3)
Utilisé pour les prises Sony F35 et PMW-F3.
Sony S-Log2 (F65
3200K)
Utilisé pour les prises Sony F65 3200K.
Sony S-Log2 (F65
5500K)
Utilisé pour les prises Sony F65 5500K.
Arri Alexa Log C
Utilisé pour les prises Arri Alexa avec encodage Log C (V3, Exposure
Index 800).
7. Cliquez sur le bouton Enregistrer le modèle
.
8. Cliquez sur OK pour revenir à la fenêtre Rendre en tant que.
www.vegascreativesoftware.com
Mises à jour de VEGAS Pro 15 ACES 1.0.3
Mises à jour de VEGAS Pro 15 ACES 1.0.3
ACESEspace couleur
VEGAS 15 prend en charge les nouvelles variantes d'espace couleur ACES qui ont été ajoutées dans ACES 1.0.3 :
1. ACES2065-1 : il s'agit de l'espace couleur ACES original, lumière linéaire, très grandes couleurs primaires, plage
dynamique très élevée (0,0 – 65504,0). Il s'agit de l'espace couleur ACES principal, utilisé pour l'échange et
l'archivage. Recommandé pour les fichiers ACES OpenEXR conformément à la norme SMPTE 2065-4. Utilise
les couleurs primaires AP0.
2. ACEScg : espace de travail pour le rendu et la composition CGI. Utilise les couleurs primaires AP1.
3. ACEScc : un grand espace couleur logarithmique pour la correction de couleur (« cc »). Également utile pour le
traitement d'image non compatible avec les valeurs HDR (>>1). Utilise les couleurs primaires AP1,
logarithmique, peut aller légèrement au-delà et en dessous de 1.0. Utilise les couleurs primaires AP1.
4. ACEScct : cet espace couleur de travail est très similaire à ACEScc, à ceci près qu'il ajoute un « orteil » pour se
rapprocher des courbes « log » traditionnelles. L'ajout d'un « orteil » rend les ombres un peu plus « laiteuses »
ou « brumeuses » lorsqu'une hausse est appliquée. Utilise les couleurs primaires AP1.
5. ACESproxy : un encodage « Integer Log » pour la prévisualisation. Utilise les couleurs primaires AP1,
logarithmique, à valeur limitée (découpées aux valeurs légales comprises entre 0,0 et 1,0).
Propriétés du projet
Lorsque le format de pixel est défini comme « Virgule flottante 32 bits (plage entière) », la liste Transformation
d'affichage est dotée de conversions de visualisation décrites dans la configuration du format « Affichage ».
Dans ACES 1.0, la configuration par défaut comporte un affichage nommé *ACES*, qui contient les
affichages/espaces couleur suivants :
l
l
l
l
l
l
l
l
l
l
l
l
l
l
sRGB (ACES) : espace couleur d'affichage sRGB
DCDM (ACES) : espace couleur d'affichage DCDM
DCDM P3 gamut clip (ACES) : espace couleur d'affichage DCDM (P3 gamut clip)
P3-D60 (ACES) : espace couleur d'affichage P3-D60
P3-D60 PQ 1000 nits (ACES) : espace couleur d'affichage P3-D60 PQ (1000 nits)
P3-D60 PQ 2000 nits (ACES): espace couleur d'affichage P3-D60 PQ (2000 nits)
P3-D60 PQ 4000 nits (ACES): espace couleur d'affichage P3-D60 PQ (4000 nits)
P3-DCI (ACES) : espace couleur d'affichage P3-DCI
Rec.2020 (ACES) : espace couleur d'affichage Rec.2020
Rec.2020 ST2048 1000 nits (ACES) : espace couleur d'affichage Rec.2020 ST2048 (1000 nits)
Rec.709 (ACES) : espace couleur d'affichage Rec.709
Rec.709 D60 sim. (ACES) : espace couleur d'affichage Rec.709 (D60 sim.)
sRGB D60 sim. (ACES) : espace couleur d'affichage sRGB (D60 sim.)
Log (ACES) : espace couleur d'affichage ADX - ADX10
Propriétés du média
La propriété Espace couleur est dotée d'espaces couleur qui peuvent être convertis en espace couleur de référence.
Dans VEGAS 15, les espaces couleur qui peuvent être utilisés pour la conversion d'entrée sont les suivants :
ADX : les espaces couleur et les conversions ADX10/ADX16, correspondant aux espaces ACES ADX utilisés pour la
numérisation et le tirage de films.
ARRI : ensemble d'espaces couleur de conversion d'entrée ARRI.
Canon : ensemble d'espaces couleur de conversion d'entrée Canon.
GoPro : ensemble d'espaces couleur de conversion d'entrée GoPro. Selon la documentation de ACES 1.0.3, ceux-ci
sont expérimentaux ; la qualité et la cohérence de ces conversions n'ont pas été vérifiées.
403
404
Panasonic : ensemble d'espaces couleur de conversion d'entrée Panasonic.
RED : ensemble d'espaces couleur de conversion d'entrée RED.
Sony : ensemble d'espaces couleur de conversion d'entrée Sony. Tous les espaces couleur de sortie réversibles. Voir
ci-dessous pour plus de détails sur ces espaces couleur.
Modèle de rendu personnel, onglet Projet
L'espace couleur contient des espaces couleur qui peuvent être convertis à partir de l'espace couleur de référence.
Il s'agit de tous les espaces couleur de sortie décrits dans les propriétés de projet, tous les espaces couleur d'entrée
réversibles décrits dans les propriétés de média et tous les espaces couleur ACES (dont ADX). ADX).
Préparation d'un projet pour des films 360°
Pour créer une vidéo 360° ou découvrir la capacité interactive des enregistrements vidéo, vous devez définir le projet
comme projet 360°. Pour cela, sélectionnez l'option Propriétés... du menu Fichier ou cliquez sur le bouton des
propriétés du projet sur la barre d'outils principale
.
Dans la boîte de dialogue Propriétés du projet, activez l'option Sortie 360° dans l'onglet Vidéo.
Cela est utile pour deux raisons :
l
l
Dans la fenêtre de prévisualisation vidéo, le mode de recadrage 360° s'active pour permettre de changer le point
de vue, c'est-à-dire la partie du panorama 360° affichée dans le moniteur vidéo.
Lors du rendu ou du chargement de la vidéo, des propriétés spéciales sont définies dans le fichier vidéo de sortie
afin que la vidéo soit bien reconnue comme vidéo 360° par le lecteur.
Stabilisation vidéo 360°
Un module externe dédié permet de stabiliser des enregistrements vidéo 360°. Vous trouverez des informations
générales sur l'utilisation du module externe de stabilisation vidéo dans la section "Stabilisation de clips vidéo"
Page177. Dans la variante 360° du module externe, quelques paramètres supplémentaires servent à contrôler la
stabilisation.
Stéréoscopie : vous pouvez sélectionner un préréglage pour un modèle stéréoscopique pour VR180. Les options
Aucun, Haut-bas et Côte-à-côte sont disponibles.
Exclusion des affichages : vous pouvez exclure le pôle Nord et/ou le pôle Sud de l'image pour l'analyse, étant donné
que ces zones sont largement déformées par la projection équirectangulaire et qu'elles déformeront alors l'analyse.
Les modes professionnel et expert ne sont pas disponibles pour la stabilisation vidéo 360°.
www.vegascreativesoftware.com
406
Projets Surround 5.1
Créez un mixage du canal 5.1 pour que vos créations « enveloppent » la personne qui écoute ou pour préparer des
données audio pour des projets musicaux de canal 5.1 ou de vidéo sur DVD.
Surround 5.1 est un format audio standard composé de cinq canaux à gamme complète et d'un canal à effets de
basse fréquence.
Les cinq canaux à gamme complète sont reproduits par les haut-parleurs gauche, droit et central placés devant la
personne qui écoute et par les haut-parleurs gauche et droit surround placés derrière cette personne. Le canal à effets
de basse fréquence peut être redirigé vers les haut-parleurs principaux ou vers un caisson de basses que vous
pouvez placer où vous le souhaitez.
En général, le canal central est utilisé pour verrouiller le dialogue ou les sons sur un écran vidéo. Le canal LFE est
acheminé vers un caisson de basses afin de renforcer l'audio basse fréquence pour des effets tels que des explosions
ou des accidents. L'audio de ce canal est limité à une plage comprise entre 25 et 120 Hz environ.
Configuration de votre projet Surround 5.1
Pour configurer votre projet en mode Surround 5.1, utilisez ou la boîte de dialogue Propriétés du projet.
Pour prévisualiser un projet en Surround 5.1, vous devez disposer du matériel suivant :
l
Une carte son compatible 5.1.
ou
l
Une carte son dotée de trois sorties stéréo
ou
l
Trois cartes son stéréo.
l
Six haut-parleurs alimentés ou six haut-parleurs passifs avec un amplificateur 6 canaux.
Configuration de votre projet en mode Surround 5.1
1. Dans le File menu, choisissez Propriétés.
2. Sélectionnez l'onglet Audio.
3. Dans la liste déroulante Mode bus principal, choisissez Surround 5.1.
4. Cochez la case Activer le filtre passe-bas pour les effets basse fréquence si vous voulez appliquer un filtre
passe-bas à chaque piste affectée au canal des effets basse fréquence (canal LFE). Entrez une fréquence dans la
case Fréquence de coupure du filtre passe-bas pour indiquer la fréquence à partir de laquelle l'audio doit être
ignoré par le canal LFE.
Un filtre passe-bas permet de reproduire le système de gestion des basses d'un décodeur 5.1 et de s'assurer que
seul l'audio basse fréquence est envoyé au canal LFE.
5. Cliquez sur OK.
L'en-tête des pistes et la fenêtre Bus principal passent en mode Surround 5.1.
Acheminement des sorties du bus Master
Lorsque vous travaillez en mode Surround 5.1, vous devez spécifier la sortie de votre mix 5.1.
www.vegascreativesoftware.com
Projets Surround 5.1
Définir votre acheminement par défaut
Dans l'onglet Périphérique audio de la boîte de dialogue Préférences, paramétrez l'acheminement par défaut pour les
projets Surround 5.1.Pour plus d'informations, reportez-vous à "Préférences - Onglet Périphérique Audio."
1. Dans le menu Options, choisissez Préférences. La boîte de dialogue Préférences s'affiche.
2. Sélectionnez l'onglet Périphérique audio.
3. Choisissez un appareil dans la liste déroulante Type d'appareil audio. Si vous souhaitez utiliser des
périphériques distincts pour la lecture de chacune des trois paires stéréo, sélectionnez un type de périphérique
différent de Mappeur de sons Microsoft.
Veuillez vous reporter à la documentation de votre carte son pour connaître le type de pilote à utiliser pour
les sorties Surround.
4. Dans la liste déroulante Périphérique stéréo et de lecture avant par défaut, sélectionnez le périphérique
auquel les enceintes avant sont connectées.
5. Dans la liste déroulante Périphérique de lecture arrière par défaut, sélectionnez le périphérique auquel les
enceintes arrière sont connectées.
6. Dans la liste déroulante Périphérique de lecture central et effets de basse fréquence par défaut, sélectionnez
le périphérique auquel l'enceinte centrale et le subwoofer sont connectés.
Ignorer l'acheminement par défaut
Vous pouvez à tout moment ignorer l'acheminement vers un périphérique par défaut grâce au bouton Sélectionneur
de périphérique audio
dans le contrôle du Master Surround.
Veuillez vous reporter à la documentation de votre carte son pour connaître le type de pilote à utiliser pour les
sorties Surround.
1. Ouvrez la fenêtre Bus principal.
2. Cliquez sur le bouton de sélection d'appareil audio
sortie dans le sous-menu.
3. Répétez l'étape 2 pour chaque paire de canaux.
, choisissez un canal dans le menu et un appareil de
407
408
Connexion de votre amplificateur et de vos enceintes
Avec une carte son compatible 5.1
l
l
Connectez les haut-parleurs alimentés aux sorties de votre carte son comme indiqué dans la documentation de
votre carte son.
Connectez les sorties avant, arrière et centrale/caisson de basses de votre carte son aux entrées appropriées
d'un amplificateur/récepteur Home Cinema 6 canaux. Connectez les haut-parleurs avant, arrière, central et LFE
à l'amplificateur.
Avec une carte son à trois sorties stéréo
l
l
Connectez les haut-parleurs sous tension aux sorties de la carte son vers lesquelles vous avez acheminé chaque
paire de canaux. Le canal gauche de la paire centre/effets basse fréquence est le canal central ; le canal droit est
le canal LFE.
Connectez les sorties de votre carte son aux entrées appropriées d'un amplificateur/récepteur Home Cinema 6
canaux. Connectez les haut-parleurs avant, arrière, central et LFE à l'amplificateur.
Les câbles audio dont vous aurez besoin dépendent de votre matériel. Pour un cas d'application typique, vous
avez besoin de trois câbles : chacun d'entre eux doit être équipé d'une prise stéréo 3,5 mm d'un côté et de deux
connecteurs RCA de l'autre.
Avec trois cartes son stéréo
l
l
Connectez les haut-parleurs alimentés aux sorties de la carte son vers lesquelles est acheminée chacune des
paires de canaux. Le canal gauche de la paire centre/effets basse fréquence est le canal central ; le canal droit est
le canal LFE.
Connectez les sorties de votre carte son aux entrées appropriées d'un amplificateur/récepteur Home Cinema 6
canaux. Connectez les haut-parleurs avant, arrière, central et LFE à l'amplificateur.
La configuration de plusieurs cartes son n'est peut-être pas prise en charge par les pilotes ASIO. Vous ne
pouvez pas utiliser plusieurs pilotes ASIO simultanément et certains pilotes ASIO peuvent entrer en conflit avec
d'autres modèles de pilotes audio (pilotes WDM et Wave, par exemple).
Les câbles audio dont vous aurez besoin dépendent de votre matériel. Pour un cas d'application typique, vous
avez besoin de trois câbles : chacun d'entre eux doit être équipé d'une prise stéréo 3,5 mm d'un côté et de deux
connecteurs RCA de l'autre.
Mixage et Surround panoramique 5.1
Une fois que vous avez défini votre projet pour le mixage Surround 5.1, les en-têtes de piste et la fenêtre du bus
principal de la passent en mode Surround 5.1 ; vous pouvez alors commencer le panoramique.
Choisissez Affichage > Fenêtre > Module de panoramique Surround pour afficher ou masquer la fenêtre
correspondante. Dans la fenêtre du module Surround Panner, effectuez un panoramique des pistes, des bus et des
chaînes d'effets affectables.
Vous pouvez utiliser une manette de jeu pour contrôler le Surround panoramique. Les manettes de jeu à retour de
force, comme la manette Microsoft® SideWinder® Force Feedback 2, ajoutent une sensation tactile pendant les
sessions de modification.Pour plus d'informations, reportez-vous à Utilisation d'une manette de jeu pour le
panoramique, le réglage des contrôles et la correction des couleurs
www.vegascreativesoftware.com
Projets Surround 5.1
Seul le bus Master Surround prend en charge les entrées 5.1. Si vous affectez une piste à un autre bus, la console
de mixage enverra une sortie stéréo au bus pour que vous puissiez effectuer un Surround panoramique dans le
bus.
Si vous appliquez des effets à un projet Surround 5.1, vous pouvez utiliser des paramètres de module externe
distincts pour chaque canal (vous pouvez séparer les paramètres EQ pour les haut-parleurs avant et surround,
par exemple) via l'automatisation des effets. Pour plus d'informations, consultez la rubrique Automatisation des
paramêtres d’effets audio Ajoutez plusieurs instances du module externe à la chaîne d'effets de piste, puis
cochez les cases Activer dans le sélectionneur d'automatisation d'effet des canaux qui seront affectés par
chaque instance du module externe.
Le panoramique Surround n'est pas disponible pour les pistes ou les bus acheminés vers une sortie matérielle.
Atténuer ou isoler des canaux
La mise en sourdine d'un canal permet de s'assurer qu'aucun son n'est émis via ce canal. Vous pouvez par exemple
rendre le canal central muet lorsque vous voulez produire une image stéréo à la position d'écoute centrale et le mettre
en solo lorsque vous travaillez avec des dialogues.
1. Cliquez deux fois sur l'icône du module du module Surround Panner
de la piste ou du bus approprié. La
fenêtre du module Surround Panner s'affiche.
2. Cliquez sur les icônes de haut-parleur pour rendre un canal muet ou l'inclure.
Maintenez la touche Ctrl enfoncée tout en cliquant sur une icône de haut-parleur pour mettre le canal en
solo.
Ajustement des niveauxd'envoi et de volume
Réglage du volume d'une piste
Vous pouvez régler le volume d'une piste en utilisant le fondu Vol dans l'en-tête de piste de la même manière que
pour les projets stéréo.
Le fondu dans l'en-tête de piste peut être utilisé comme contrôle de découpage pour régler le volume général de la
piste ou régler les paramètres d'automatisation du volume de la piste.
Le niveau de découpage est ajouté aux paramètres d'automatisation du volume afin que l'enveloppe soit préservée,
mais qu'une amplification ou une coupure soit appliquée. Par exemple, si vous réglez le contrôle de découpage sur 3 dB, l'effet sera le même que si vous réduisez chaque point d'enveloppe de 3 dB.
Désélectionnez le bouton Paramètres d'automatisation
dans l'en-tête de piste si vous souhaitez ajuster les
niveaux de réduction, ou sélectionnez ce bouton si vous souhaitez ajuster le volume d'automatisation.
Ajustement des niveaux d'envoi des effets affectables ou des bus
Vous pouvez ajuster les niveaux d'envoi des bus ou des chaînes d'effets affectables en utilisant le fader
multifonction dans l'en-tête de piste de la même manière que pour les projets stéréo. Cliquez sur l'intitulé du fader,
puis choisissez une chaîne d'effets affectables ou un bus dans le menu. Le fader dans l'en-tête de piste peut être
utilisé comme contrôle de découpage pour régler le niveau d'envoi global de la piste ou les paramètres
d'automatisation du niveau d'envoi.
Désélectionnez le bouton Paramètres d'automatisation
dans l'en-tête de piste si vous souhaitez ajuster les
niveaux de réduction, ou sélectionnez ce bouton si vous souhaitez ajuster le volume d'automatisation.
409
410
Réglage des canaux
Utilisez le contrôle de bus du Master Surround dans la fenêtre du Bus Master pour régler individuellement chaque
canal 5.1. Les fondus du contrôle de bus Master Surround peuvent être utilisés comme contrôles de découpage pour
ajuster le niveau général de chaque canal. Vous pouvez également automatiser le volume principal du bus Master
Surround (chaque niveau de canal peut être automatisé).
Désélectionnez le bouton Paramètres d'automatisation
dans l'en-tête de piste si vous souhaitez ajuster les
niveaux de réduction, ou sélectionnez ce bouton si vous souhaitez ajuster le volume d'automatisation.
Ajustement du volume du canal central
Le réglage du volume du canal central peut permettre d'optimiser les dialogues ou d'équilibrer le mixage. Vous
pouvez régler le niveau de découpage du volume du canal central ou les paramètres d'automatisation.
Le niveau de découpage est ajouté aux images clés du Surround panoramique de telle sorte que les paramètres
d'image clé soient préservés, mais qu'un effet d'amplification ou de coupure soit appliqué. Par exemple, si vous
réglez le contrôle de découpage sur -3 dB, l'effet sera le même que si vous réduisez le niveau du canal central de 3 dB
dans chaque image clé.
Réglage du niveau de découpage du canal central
1. Désélectionnez le bouton Paramètres d'automatisation
2. Cliquez deux fois sur le module Surround Panner
dans la piste ou le bus à régler.
dans la piste. La fenêtre du module Surround Panner
apparaît.
3. Déplacez le fader Centre pour augmenter ou réduire le volume du canal central. Lorsque le fader est à la position
0,0 dB, aucun gain n'est appliqué.
Le curseur Centre ne s'affiche pas lorsque le canal central est rendu muet. Cliquez sur l'icône du canal
central pour rétablir le son du canal.
Automatisation du niveau du canal central avec des images clés
1. Sélectionnez le bouton Paramètres d'automatisation
2. Cliquez deux fois sur le module Surround Panner
dans la piste ou le bus à régler.
dans la piste. La fenêtre du module Surround Panner
apparaît.
3. Sélectionnez l'image clé dont vous souhaitez régler le canal central ou cliquez à l'emplacement où vous désirez
créer une image clé afin de positionner le curseur.
4. Déplacez le fader Centre pour augmenter ou réduire le volume du canal central. Lorsque le fader est à la position
0,0 dB, aucun gain n'est appliqué. En mode d'automatisation, la miniature du fader apparaît sous la forme .
Le curseur Centre ne s'affiche pas lorsque le canal central est rendu muet. Cliquez sur l'icône du canal
central pour rétablir le son du canal.
Panoramique des pistes ou du bus
Vous pouvez créer un panoramique Surround de deux manières :
www.vegascreativesoftware.com
Projets Surround 5.1
l
l
Effectuez un panoramique pour chaque piste à l'aide de la fenêtre du module Surround Panner.
Acheminez les pistes sur les réglettes des canaux dans la console de mixage (bus ou chaînes d'effets
affectables) et appliquez un panoramique sur ces réglettes au moyen de la fenêtre Module de panoramique
Surround. Pour plus d’informations, voir Affectation de pistes à des bus Dans le menu Affichage, choisissez
Afficher les pistes de bus pour afficher les pistes de bus sous les autres pistes.
Lorsqu'une piste est acheminée vers un bus autre que le bus surround principal, vous pouvez utiliser le curseur
Panoramique sur un en-tête de piste pour régler la contribution de la piste stéréo vers le module Surround
Panner du bus.
Le module Surround Panner peut être utilisé comme contrôle de découpage pour régler le panoramique global de la
piste ou les paramètres d'automatisation du panoramique de la piste. Cliquez sur le bouton Paramètres
d'automatisation dans la piste ou le bus, puis sélectionnez Paramètres d'automatisation pour régler les images
clés du Surround panoramique ou désélectionnez la commande d'ajustement des niveaux de découpage.
Le niveau de découpage est ajouté aux paramètres d'automatisation du panoramique de telle sorte que vos images
clés soient préservées, mais qu'une amplification ou coupure soit appliquée. Par exemple, si vous réglez le contrôle
de découpage sur -9 %, l'effet sera le même que si vous déplacez chaque image clé de 9 % vers la gauche.
Les commandes de panoramique permettent de régler les paramètres d'automatisation (dynamiques) ou ils
peuvent être utilisés comme contrôles de découpage (non automatiques). Si votre automatisation ne se
comporte pas comme prévu, vous avez peut-être appliqué une valeur de découpage contribuant à décaler les
paramètres d'automatisation.
Lorsque le module Surround Panner est configuré de façon à ajuster les niveaux de découpage, il apparaît sous la
forme . S'il est configuré de façon à ajuster les niveaux d'automatisation, il apparaît sous la forme .
Ajustement des niveaux de découpage du panoramique
1. Désélectionnez le bouton Paramètres d'automatisation
dans la piste ou le bus.
2. Cliquez deux fois sur l'icône du module Surround Panner
de la piste ou du bus approprié pour afficher la
fenêtre du module Surround Panner.
3. Dans la fenêtre du module Surround Panner, déplacez le point de panoramique de façon à placer le son dans le
champ sonore. Une zone d'ombre indique la sortie de chaque canal.
411
412
l
Cliquez deux fois sur le point de panoramique pour le ramener à la position d'écoute centrale-avant.
l
Cliquez deux fois dans la fenêtre pour positionner le point de panoramique à l'endroit où vous cliquez.
l
Pour forcer le mouvement du point de panoramique, cliquez sur le bouton
Déplacer librement
uniquement
, Déplacer à gauche/droite uniquement
pour sélectionner le mode
ou Déplacer vers l'avant/arrière
.
Vous pouvez aussi utiliser le mini-module Surround Panner disponible dans la zone d'infos piste pour effectuer
cette opération. Les raccourcis clavier et souris peuvent vous aider à positionner le point de panoramique
rapidement et précisément. Pour plus d'informations, consultez la rubrique Raccourcis clavier
Automatisation du panoramique avec des images clés
Vous pouvez automatiser un panoramique en ajoutant des images clés. Les images clés sont identiques aux points
d'enveloppe : elles indiquent les endroits où les paramètres d'une piste changent. Toutefois, contrairement aux
enveloppes, les images clés apparaissent sous la piste :
Remarques :
l
Pour ajouter des images clés de panoramique à des bus, utilisez des pistes de bus. Dans le menu Affichage,
choisissez Afficher les pistes de bus pour afficher les pistes de bus sous les autres pistes. Pour plus
d'informations, consultez la rubrique Pistes de bus audio.
l
Le gain du canal central ne peut pas être automatisé.
l
Il est impossible d'automatiser la mise en sourdine ou en solo des canaux.
1. Sélectionnez la piste (ou la piste de bus) à laquelle vous souhaitez appliquer un panoramique.
2. Sélectionnez le bouton Paramètres d'automatisation
dans la piste ou le bus.
3. Dans le menu Insérer, choisissez Enveloppes, puis Images clés de panoramique Surround dans le sousmenu. Une nouvelle ligne contenant une seule image clé placée au début du projet apparaît sous la piste. Cette
image clé représente les paramètres de panoramique actuels de la piste.
Pour masquer les images clés de panoramique sans les supprimer du projet, dans le menu Affichage
choisissez Afficher les enveloppes, puis Images clés de panoramique Surround.
4. Cliquez à l'endroit de la piste où vous voulez faire débuter le panoramique.
5. Définissez le panoramique de votre piste :
www.vegascreativesoftware.com
Projets Surround 5.1
a. Cliquez deux fois sur l'icône du module Surround Panner
de la piste ou du bus approprié pour afficher
la fenêtre du module Surround Panner.
b. Dans la fenêtre du module Surround Panner, déplacez le point de panoramique de façon à placer le son
dans le champ sonore. Une zone d'ombre indique la sortie de chaque canal et une image clé est ajoutée
sous la piste.
l
Cliquez deux fois sur le point de panoramique pour le ramener à la position d'écoute centrale-avant.
l
Cliquez deux fois dans la fenêtre pour positionner le point de panoramique à l'endroit où vous cliquez.
l
Pour forcer le mouvement du point de panoramique, cliquez sur le bouton
pour sélectionner le
mode Déplacer librement
ou Déplacer vers
l'avant/arrière uniquement
, Déplacer à gauche/droite uniquement
.
Vous pouvez aussi utiliser le mini-module Surround Panner disponible dans la zone d'infos piste pour
effectuer cette opération. Les raccourcis clavier et souris peuvent vous aider à positionner le point de
panoramique rapidement et précisément. Pour plus d'informations, consultez la rubrique Raccourcis clavier
6. Répétez les étapes 4 et 5 pour ajouter le nombre d'images clés de panoramique nécessaire. La fenêtre du
module Surround Panner indique la trajectoire du panoramique :
413
414
7. Si vous disposez de deux ou plusieurs images clés, vous pouvez faire glisser le curseur Lissage de façon à
ajuster la courbe d'interpolation qui les relie. La modification de cette courbe affecte le mouvement du son perçu
dans le champ sonore : la valeur 0 produit un mouvement linéaire d'une image clé à la suivante. Une valeur
supérieure produit une trajectoire courbée.
Pour ajuster l'interpolation temporelle du déroulement du panoramique dans le temps, cliquez avec le bouton
droit sur une image clé et choisissez un nouveau type d'image clé dans le menu contextuel.
Ajustement des images clés de panoramique
Lorsque le panoramique d'une piste ou d'un bus est automatisé, une image clé s'affiche dans la barre temporelle
(juste au-dessous de la piste) pour chaque paramètre du panoramique. Vous pouvez déplacer, copier et modifier les
types de fondu à partir de la barre temporelle.
Les commandes de panoramique permettent de régler les paramètres d'automatisation (dynamiques) ou ils peuvent
être utilisés comme contrôles de découpage (non automatiques). Si votre automatisation ne se comporte pas
comme prévu, vous avez peut-être appliqué une valeur de découpage contribuant à décaler les paramètres
d'automatisation.
Lorsque le module Surround Panner est configuré de façon à ajuster les niveaux de découpage, il apparaît sous la
forme . S'il est configuré de façon à ajuster les niveaux d'automatisation, il apparaît sous la forme .
Modifier une image clé
1. Cliquez deux fois sur une image clé pour ouvrir la fenêtre du module Surround Panner.
2. Faites glisser le point de panoramique de façon à placer le son dans le champ sonore.
3. Positionnez le curseur Lissage de façon à ajuster la courbe qui relie les images clés.
Vous pouvez aussi modifier une image clé en la sélectionnant, puis en faisant glisser le point de panoramique
dans le module de panoramique de piste ou de bus.
Ajout d'images clés
Cliquez deux fois sur la barre des images clés pour ajouter une image clé sur la barre temporelle. La nouvelle image
clé utilise les mêmes paramètres et la même courbe d'interpolation que l'image clé qui la précède.
Supprimer une image clé
Cliquez avec le bouton droit de la souris sur une image clé et choisissez Supprimer dans le menu contextuel.
www.vegascreativesoftware.com
Projets Surround 5.1
Déplacer une image clé
Faites glisser l'image clé vers un nouvel emplacement sur la barre temporelle.
Copier une image clé
Pour copier une image clé, maintenez la touche Ctrl enfoncée tout en déplaçant l'image clé à copier.
Modification de la courbe de fondu entre les images clés
Pour ajuster l'interpolation temporelle du déroulement du panoramique dans le temps, cliquez avec le bouton droit
sur une image clé et choisissez un nouveau type d'image clé dans le menu contextuel.
Pour modifier le mouvement du son perçu dans le champ sonore, faites glisser le curseur Lissage de façon à ajuster
la courbe d'interpolation qui relie les images clés. Une valeur de Lissage de 0 produit un mouvement linéaire d'une
image clé à la suivante. Une valeur supérieure produit une trajectoire courbée.
Commande
Description
Apparence
Linéaire
Le panoramique est interpolé sur une trajectoire linéaire.
Rapide
Le panoramique est interpolé sur une trajectoire logarithmique rapide.
Lent
Le panoramique est interpolé sur une trajectoire logarithmique lente.
Lissage
Le panoramique est interpolé sur une courbe lisse, naturelle.
Précis
La courbe d'interpolation du panoramique est précise.
Maintenez enfoncée
la touche
Aucune interpolation n'est appliquée. Les paramètres de l'image clé sont
conservés jusqu'à l'image suivante.
Acheminer l'audio vers le canal des effets basse fréquence
Pour diriger l'audio vers le canal des effets basse fréquence (canal LFE), effectuez l'une des opérations suivantes :
l
Cliquez sur le bouton
dans le module Surround Panner pour passer en mode Effets de basse fréquence.
l
Cliquez avec le bouton droit de la souris sur l'icône du module Surround Panner
de la piste ou sur la réglette
des canaux de la console de mixage et sélectionnez LFE uniquement dans le menu contextuel.
Pour revenir en panoramique Surround normal, cliquez à nouveau sur le bouton
dans la fenêtre du module
Surround Panner ou cliquez avec le bouton droit de la souris sur l'icône du module Surround Panner et choisissez
Surround panoramique dans le menu contextuel.
Pour appliquer un filtre passe-bas à chaque piste ou bus affecté au canal LFE, cochez la case Activer le filtre
passe-bas pour les effets basse fréquence dans l'onglet Audio de la boîte de dialogue Propriétés du projet.
Entrez une fréquence dans la case Fréquence de coupure du filtre passe-bas pour définir la fréquence à partir
de laquelle l'audio doit être ignorée par le canal LFE et choisissez un paramètre dans la liste déroulante Qualité
du filtre passe-bas pour définir la précision de la courbe d'affaiblissement du filtre. Meilleure produit la courbe
la plus précise. Pour plus d'informations, consultez la rubrique Définition des propriétés du projet.
415
416
Un filtre passe-bas permet de reproduire le système de gestion des basses d'un décodeur 5.1 et de s'assurer que
seul l'audio basse fréquence est envoyé au canal LFE.
Avant de procéder au rendu de votre projet surround, consultez la documentation de votre application de
création surround pour déterminer le format audio approprié. Certains codeurs requièrent une fréquence de
coupure et un affaiblissement du filtre passe-bas spécifiques. Il se peut aussi que votre codeur ne prenne pas en
charge l'application d'un filtre avant le codage.
changement de mode de panoramique
Cliquez avec le bouton droit de la souris dans la fenêtre du module Surround Panner (ou cliquez avec le bouton droit
sur l'icône du module Surround Panner
d'une piste ou d'un bus), choisissez Type de panoramique dans le menu
contextuel, puis sélectionnez un type de panoramique dans le sous-menu.Pour plus d'informations sur les modes de
panoramique, consultez la rubrique Modes panoramiques audio
Le mode de panoramique sélectionné est également appliqué aux images clés de panoramique Surround.
Utilisation de la grille pour contrôler le panoramique
La grille qui s'affiche dans la fenêtre du module Surround Panner fournit une représentation visuelle de l'effet sonore
de votre panoramique. L'espacement de la grille varie en fonction du mode de panoramique sélectionné.
Les lignes verticales représentent les points pour lesquels le rapport du signal gauche-droite est égal à 6 dB, 0 dB et 6 dB respectivement : au niveau de la ligne la plus à gauche, le canal de gauche est 6,0 dB plus fort que le canal de
droite.
Les lignes horizontales représentent les points pour lesquels le rapport du signal avant-arrière est égal à 6 dB, 0 dB et
-6 dB respectivement. Lorsque vous déplacez le fader Centre, les lignes se déplacent vers l'avant ou vers l'arrière
pour compenser le gain du canal central.
La grille considère que vous utilisez un système Surround correctement configuré (haut-parleurs assortis et
positionnement idéal). Tout changement au niveau de votre système de contrôle provoquera des incohérences
entre le graphique et la sortie perçue.
Modes panoramiques audio
Lorsque vous appliquez un panoramique à des pistes audio stéréo, des pistes Surround 5.1 ou des bus, pour changer
de mode de panoramique, cliquez avec le bouton droit de la souris sur l'étiquette du curseur (ou sur le module
Surround Panner) et choisissez un type de panoramique.
Si vous voulez définir le type de panoramique par défaut pour les nouvelles pistes, définissez un type de
panoramique de piste, puis utilisez la boîte de dialogue Définir les propriétés par défaut de la piste pour définir
ce type de panoramique de piste par défaut. Pour plus d'informations, consultez la rubrique Définition des
propriétés par défaut des piste
Le mode de panoramique sélectionné est également utilisé pour les enveloppes de panoramique dans les pistes.
Pour plus d'informations, consultez la rubrique Automatisation des pistes audio
Mode
Description
Ajouter des canaux
Ce mode est principalement utilisé pour appliquer un panoramique à
des fichiers stéréo. Lorsque vous créez un panoramique dans le
champ stéréo, l'image stéréo semble se déplacer entre les hautparleurs. Dans le cas d'un panoramique latéral, le signal du canal
opposé est ajouté au canal vers lequel le panoramique tend jusqu'à ce
que les deux canaux soient envoyés vers un canal unique au volume
www.vegascreativesoftware.com
Projets Surround 5.1
Mode
Description
intégral.
Ce mode utilise une courbe de panoramique linéaire.
Lorsque vous ajoutez des canaux, un écrêtage peut se produire.
Surveillez les indicateurs dans la fenêtre Bus Master et réglez le
volume de la piste en conséquence.
Balance (0 dB, Centre)
Balance (-3dB, Centre)
Balance (-6dB, Centre)
Dans un projet stéréo, ce mode peut vous aider à ajuster les niveaux
de signal relatifs des canaux dans les fichiers stéréo sources. Si vous
déplacez le panoramique du centre vers l'un des côtés, le canal
opposé démarre à la valeur centrale spécifiée (0 dB, -3 dB ou -6 dB)
et diminue vers l'infini. Le signal émis du côté vers lequel vous
déplacez le panoramique progresse de la valeur centrale spécifiée
(0 dB -3 dB ou -6 dB) vers 0 dB.
Ce mode utilise une courbe de panoramique linéaire.
Par exemple, lorsque le panoramique est concentré à droite, le canal
de droite est lu à 0 dB et le canal de gauche est inaudible. Si vous
déplacez le panoramique au centre, chaque canal est atténué vers la
valeur centrale spécifiée (0 dB, -3 dB ou -6 dB). Si vous déplacez le
panoramique à gauche, le canal de gauche est lu à 0 dB et le canal de
droite est inaudible.
Avec le paramètre Balance (0 dB, centre), aucun gain et aucune
coupure ne sont appliqués si vous déplacez le panoramique au
centre, ce qui peut donner l'impression que le son au centre est plus
fort.
Avec le paramètre Balance (-3 dB, Centre), une coupure de -3 dB est
appliquée lorsque vous déplacez le panoramique au centre.
Le panoramique d'un projet surround 5.1 suit les mêmes règles : dans
un projet Surround 5.1, lorsque vous créez un panoramique allant du
417
418
Mode
Description
centre vers un canal, le signal du canal vers lequel votre panoramique
tend évolue de la valeur centrale spécifiée jusqu'à 0 dB. Le signal du
canal dont vous vous éloignez commence à la valeur centrale
spécifiée et s'affaiblit vers l'infini.
Puissance constante
Ce mode est principalement utilisé pour appliquer un panoramique à
des fichiers mono. Avec ce mode, lorsque vous créez un
panoramique sur plusieurs canaux, le son conserve son volume.
Si vous appliquez un panoramique 100 % à droite à un fichier stéréo,
seul le canal de droite de votre fichier multimédia est lu et ce même
canal est envoyé aux deux canaux de sortie. Si vous continuez à
déplacer le panoramique vers la gauche, le canal gauche est
progressivement ajouté à la sortie et le canal droit est
progressivement diminué jusqu'à ce que le canal gauche soit le seul
qui puisse être entendu dans les deux canaux de sortie lorsque le
curseur est positionné sur 100 % à gauche.
Si vous créez un panoramique complètement à droite à mi-chemin
entre les canaux avant et arrière dans un projet Surround 5.1, seul le
canal de droite de votre fichier multimédia est lu et ce même canal est
envoyé aux canaux de sortie avant et arrière droit. Si vous créez un
panoramique à gauche, le canal de gauche est progressivement
ajouté à la sortie tandis que le canal de droite s'affaiblit
progressivement jusqu'à ce que seul le canal de gauche soit envoyé
aux canaux avant et arrière gauche.
Film
Ce mode vous permet de créer un panoramique entre des paires de
haut-parleurs adjacents dans un projet Surround 5.1 en utilisant un
modèle de puissance constante. Ce mode est optimisé pour un
agencement de haut-parleurs de type Home Cinema. Dans les projets
stéréo, le mode Film fonctionne comme le mode Puissance
constante.
Lorsque vous faites glisser le point de panoramique vers le hautparleur central, le son est diffusé par les haut-parleurs avant et arrière.
Lorsque le panoramique est concentré au niveau du haut-parleur
central, les haut-parleurs avant et arrière restent silencieux.
Lorsque vous faites glisser le point de panoramique vers le centre du
module Surround Panner, le signal est envoyé à tous les hautparleurs.
Si vous créez un panoramique sur un seul haut-parleur, il se peut
qu'une partie du signal soit dirigée vers le haut-parleur opposé. Cela
s'explique par le fait que l'agencement idéal des haut-parleurs
Surround ne correspond pas à la représentation du module Surround
Panner. Par exemple, un panoramique au niveau du haut-parleur
avant gauche produit un signal faible au niveau du haut-parleur
www.vegascreativesoftware.com
Projets Surround 5.1
Mode
Description
arrière gauche.
Votre haut-parleur avant gauche devrait être placé 30° à gauche du
centre, alors que le haut-parleur du module Surround Panner est
placé 45° à gauche du centre. Pour produire un véritable
panoramique à 45°, le signal est réparti entre les haut-parleurs avant
et arrière gauche.
Rendu d'un projet surround 5.1
Le rendu d'un projet surround crée six fichiers mono (AIFF, ATRAC, WAV/W64 ou PCA) ou un seul fichier de
canaux 5.1 (AC-3, WAV/W64, WMA et WMV) qui peuvent être employés par votre application de création pour la
réalisation de projets de DVD-Vidéo ou de canaux 5.1 musicaux.
Avant de procéder au rendu de votre projet surround, consultez la documentation de votre application de
création surround pour déterminer le format audio approprié. Certains encodeurs requièrent une fréquence de
coupure et un affaiblissement du filtre passe-bas spécifiques. Il se peut aussi que votre codeur ne prenne pas en
charge l'application d'un filtre avant le codage. Utilisez l'onglet Propriétés du projet pour définir un filtre passebas.
1. Dans le menu File menu, choisissez Rendre en tant que pour afficher la boîte de dialogue Rendre en tant que.
2. Dans la zone Dossier, sélectionnez le dossier et le nom de fichier que vous souhaitez utiliser pour enregistrer
votre fichier.
3. Utilisez la zone Nom pour attribuer un nom au fichier.
4. Dans la zone Modèles, sélectionnez un modèle mono multiple, ou choisissez un modèle de canaux 5.1
approprié, si le type de fichier sélectionné le permet.
Conseils :
l
l
Lorsque vous effectuez le rendu d'un projet surround 5.1 dans les formats AIFF (.aif), Perfect Clarity Audio
(.pca), Wave64 (.w64) ou Wave (.wav), vous pouvez enregistrer chacun des principaux bus surround
dans un fichier séparé en sélectionnant le réglage mono multiple dans la liste déroulante Modèle. Par
exemple, si vous avez tapé Mon film.wav dans la zone Nom du fichier, cela entraînera le rendu des fichiers
suivants : Mon film Droite.wav, Mon film Droite Surround.wav, Mon film LFE.wav, Mon film Gauche.wav, Mon
film Gauche Surround.wav et Mon film Centre.wav. Pour plus d'informations, reportez-vous à Projets
Surround 5.1
Lorsque vous effectuez le rendu d'un projet surround 5.1 dans les formats WAV ou WAV64 à l'aide du
modèle 48 000 Hz, 16 bits, 5.1, PCM ou 48 000 Hz, 32 bits, 5.1, PCM, vous pouvez créer un seul fichier
5.1. Puisque le fichier de rendu contient des informations relatives au mappage des canaux, VEGAS Pro
préserve les informations sur le Surround panoramique lorsque ces fichiers sont ajoutés aux projets
surround 5.1.
Les applications Vegas héritées (et les applications tierces) ne pourront peut-être pas lire ces fichiers 5.1.
Dans ce cas, vous pouvez rendre un fichier à six canaux unique en activant la case à cocher Activer le
mappage multicanal et en créant un mappage des canaux avec les sorties Master Surround.
Pour plus d'informations sur le rendu audio multicanal et le paramétrage du mappage multicanal, reportezvous à la rubrique Rendu de fichier audio multicanal
5. Cochez la case Rendre la région de boucle uniquement pour enregistrer seulement la partie du projet comprise
dans la région de boucle. Il est inutile de sélectionner Lecture en boucle pour que cette option fonctionne.
La case à cocher n'est disponible que si vous avez créé une sélection de temps dans la barre temporelle.
6. Si le type de fichier sélectionné le permet, vous pouvez cocher la case Enregistrer les marqueurs du projet
avec le fichier multimédia pour intégrer des marqueurs, régions et marqueurs de commande dans le fichier
multimédia rendu. Si les informations ne peuvent pas être enregistrées dans votre fichier multimédia, un fichier
419
420
.sfl est créé (le nom est identique à celui de votre fichier multimédia).
7. Cliquez sur le bouton Rendre. La progression du rendu s'affiche dans une boîte de dialogue.
Lorsque le rendu est terminé, cliquez sur le bouton Ouvrir pour lire le fichier avec le lecteur qui lui est associé, ou
cliquez sur Ouvrir le dossier pour ouvrir le dossier dans lequel vous avez enregistré le fichier.
Exportation d'un projet VEGAS Pro vers DVD Architect
Si vous disposez du logiciel DVD Architect,, vous pouvez éviter des tâches de transcodage ou de recompression
inutiles en générant le rendu de vos fichiers multimédias dans les formats appropriés avant de les ajouter à votre
projet DVD Architect.
Effectuez le rendu des fichiers audio et vidéo séparément, en choisissant des modèles qui correspondent aux
formats de fichier requis pour DVD ou Blu-ray Disc. Pour plus d'informations, reportez-vous à "Rendu des projets
pour l'emploi dans DVD ArchitectDVD Architect" Page489 et Paramètres des fichiers multimédias pour les projets
Blu-ray Discdisc
Dois-je utiliser des données audio AC-3 ou PCM sur mes DVD ?
Pour les données stéréo, vous pouvez utiliser des contenus audio AC-3 ou PCM. Même si vos besoins varient selon
le type de projet choisi, prenez en compte les points suivants :
l
Les données audio PCM ne sont pas compressées et offrent une qualité supérieure.
l
Les données audio AC-3 sont compressées et utilisent moins d'espace sur le DVD.
Si vous utilisez des données audio Surround 5.1, vous devez utiliser le format AC-3.
www.vegascreativesoftware.com
421
Sous-titres codés
VEGAS® Proaccepte l'ajout de sous-titres aux fichiers vidéo et le rendu de ces fichiers aux formats XDCAMHD et
XDCAMHD422 MXF. Vous pouvez également ajouter des sous-titres à des fichiers vidéo et rendre sous le format
Windows Media Video pour utiliser avec Windows Media Player.
Une autre façon d'ajouter des sous-titres consiste à créer des objets texte à partir de fichiers *.txt ou *.csv en
utilisant Insérer des sous-titres à partir d'un fichier dans le menu Insérer.
Ajout de sous-titres aux fichiers vidéo
Le sous-titrage permet à tous types de publics de profiter de vos productions vidéo. Les sous-titres sont utilisés par
des utilisateurs sourds ou malentendants, en situation d'apprentissage de la lecture ou apprenant une langue
étrangère.
L'utilisateur peut à tout moment activer ou désactiver le sous-titrage (contrairement au sous-titrage interlinguistique
qui s'affiche toujours). Les sous-titres rendent le dialogue et les effets sonores sous forme de texte affiché à l'écran.
Remarques :
l
l
l
VEGAS Pro prend en charge les sous-titres CEA608 et les cases CEA708 contenant des sous-titres CEA608.
Pour le rendu sur XDCAM HD/HD422, les données CEA608 sont mises à niveau vers le format CEA708 de
façon que les sous-titres codés CEA608 et CEA708 sont disponibles pour la lecture via HD SDI. Mise à niveau
de CEA608 CC1 vers CEA708 Service 1 et de CEA608 CC3 vers CEA708 Service 2. La position des sous-titres
peut varier légèrement après une mise à niveau vers CEA708.
Lorsque vous rendez un fichier dans un format ne prenant pas en charge les marqueurs de sous-titres intégrés,
un fichier .SCC est créé avec le même nom de base que celui du fichier multimédia rendu.
Importer ou rendre des sous-titres dans un fichier MXF ou MPEG-2
Import de sous-titres
VEGAS Pro prend en charge les sous-titres intégrés dans les fichiers XDCMAM HD/XDCAM HD422 MXF et
MPEG-2. Les formats ATSC et SCTE sont pris en charge lors de la lecture des sous-titres dans les fichiers MPEG-2.
Lorsque vous ajoutez un fichier multimédia à la barre temporelle ou dans la fenêtre Découpage, des marqueurs de
sous-titres intégrés s'affichent sous forme de marqueurs de médias :
Les marqueurs sont alignés avec le début des sous-titres pour les sous-titres peints ou avec la durée d'affichage pour
les sous-titres positionnés.
Lorsque les marqueurs de sous-titres sont lus, VEGAS Pro crée un fichier .SCC dans le dossier du fichier multimédia
avec le même nom de base que celui du fichier multimédia. Le fichier .SCC est utilisé lorsque vous appelez le média
par la suite. Ainsi, il n'est pas nécessaire pour l'application de balayer le média à nouveau.
Une fois le projet modifié, vous pouvez ajouter les marqueurs de sous-titres intégrés à la barre temporelle :
www.vegascreativesoftware.com
Sous-titres codés
1. Sélection des événements avec sous-titres.
2. Dans le menu Outils, sélectionnez Script, puis Promouvoir le sous-titrage du média
Les marqueurs apparaissent sur la barre temporelle sous forme de marqueurs de commande que vous pouvez
déplacer et modifier en fonction de vos besoins :
Rendu des sous-titres
Vous pouvez exporter des sous-titres dans des médias rendus et dans des fichiers autonomes .SCC.
l
l
l
Lorsque vous rendez dans les formats XDCAM HD/XDCAM HD422 MXF, les marqueurs de sous-titres sont
intégrés dans le fichier multimédia. Un fichier .SCC est également créé avec le même nom de base que celui du
fichier multimédia rendu.
Lors du rendu au format MPEG-2, les marqueurs de sous-titres sont codés au format ATSC.
Lorsque vous rendez un fichier dans un format ne prenant pas en charge les marqueurs de sous-titres intégrés,
un fichier .SCC est créé avec le même nom de base que celui du fichier multimédia rendu.
Importer ou rendre des sous-titres Line 21
Importation de sous-titres Line 21
VEGAS Pro lit les sous-titres Line 21 intégrés lorsque vous importez un fichier multimédia avec une taille d'image de
720 x 486 pixels (ou plus) et une fréquence d'image de 29,97 ips.
Lorsque vous ajoutez un fichier multimédia à la barre temporelle ou dans la fenêtre Découpage, des marqueurs de
sous-titres intégrés s'affichent sous forme de marqueurs de médias :
Les marqueurs sont alignés avec le début des sous-titres pour les sous-titres peints ou avec la durée d'affichage pour
les sous-titres positionnés.
Lorsque les marqueurs de sous-titres sont lus, VEGAS Pro crée un fichier .SCC dans le dossier du fichier multimédia
avec le même nom de base que celui du fichier multimédia. Le fichier .SCC est utilisé lorsque vous appelez le média
par la suite. Ainsi, il n'est pas nécessaire pour l'application de balayer le média à nouveau.
Une fois le projet modifié, vous pouvez ajouter les marqueurs de sous-titres intégrés à la barre temporelle :
1. Sélection des événements avec sous-titres.
2. Dans le menu Outils, sélectionnez Script, puis Promouvoir le sous-titrage du média
Les marqueurs apparaissent sur la barre temporelle sous forme de marqueurs de commande que vous pouvez
déplacer et modifier en fonction de vos besoins :
422
423
Rendre des sous-titres Line 21
Les sous-titres Line 21 sont pris en charge pendant le rendu quand vous utilisez une taille d'image de
720 x 486 pixels (ou plus) et une fréquence d'image de 29,97 ips.
Remarque : les sous-titres Line 21 du codage pour DVD ne sont pas pris en charge. Les vidéos MPEG-2 pour
DVD ne peuvent pas dépasser une résolution de 480 lignes. Les sous-titres Line 21 pour DVD sont intégrés
sous la forme de métadonnées dans la séquence vidéo MPEG-2 et ne sont pas pris en charge.
Importer ou imprimer des sous-titres en utilisant HD SDI
Importation de sous-titres vers HD SDI
VEGAS Pro lit des sous-titres VANC intégrés lors d'une capture vidéo avec HD SDI.
l
l
Pendant la capture, VEGAS Pro crée un fichier .SCC dans le dossier du fichier multimédia avec le même nom de
base que celui du fichier capturé.
Si vous capturez dans un format XDCAM HD422, les sous-titres sont aussi intégrés dans le fichier capturé.
Pour plus d'informations, consultez la rubrique Capture à partir d'une carte SDI
Impression de sous-titres sur une bande avec HD SDI
Lorsque vous imprimez sur une bande avec HD SDI, les sous-titres sont inclus sous forme de données VANC. Pour
plus d'informations, consultez la rubrique Impression vidéo sur bande à partir de la barre temporelle
Importer des sous-titres depuis un fichier de sous-titres
Si le média ne contient pas de marqueurs de sous-titres intégrés, vous pouvez en importer depuis un fichier externe.
Les types de fichiers suivants sont pris en charge :
l
Sous-titrage Scenarist Closed Caption (.SCC)
Si un fichier .scc correspond au nom du fichier multimédia, les sous-titres sont lus automatiquement lors du
chargement d'un fichier.
Par exemple, si le fichier vidéo s'intitule wildflowers.avi, le fait de nommer le fichier de sous-titres
wildflowers.avi.scc permet à VEGAS Pro de lire automatiquement les sous-titres.
l
Fichiers de sous-titres RealPlayer (.RT)
l
Sous-titres SubRip (.SRT)
l
Fichiers de sous-titres Windows Media Player (.SMI)
l
Fichiers de sous-titres Transcript ou QuickTime (.TXT)
www.vegascreativesoftware.com
Sous-titres codés
l
Fichiers CPC MacCaption (.MCC)
Si un fichier .mcc ne contient pas de sous-titres CEA608, ses sous-titres CEA708 sont convertis en soustitres CEA608 positionnés. Les sous-titres Service 1 sont importés au format 608CC1 et les sous-titres
Service 2 au format 608CC3.
l
Sous-titres DVD Architect (.SUB)
1. Dans le menu File menu, sélectionnez Importer, puis Sous-titrage dans le sous-menu.
2. Dans la boîte de dialogue Ouvrir, recherchez le fichier à utiliser puis cliquez sur Ouvrir.
Les marqueurs apparaissent sur la barre temporelle sous forme de marqueurs de commande que vous pouvez
déplacer et modifier en fonction de vos besoins.
Les marqueurs de sous-titres sont placés en fonction du code de minutage du fichier de sous-titres. Si
nécessaire, vous pouvez ajuster la position des marqueurs en appliquant un décalage de barre de minutage
avant d'importer les sous-titres. Pour plus d'informations, consultez la rubrique Barre de minutage
Synchronisation des sous-titres avec la vidéo
Une fois les sous-titres importés, vous devrez peut-être ajuster le minutage pour synchroniser les marqueurs avec la
vidéo.
1. Procédez comme décrit précédemment dans cette rubrique d'aide pour importer les sous-titres.
2. Placez les événements vidéo à la position souhaitée sur la barre temporelle.
3. Sélectionnez Affichage > Fenêtre > Détails des modifications pour afficher la fenêtre Détails des
modifications.
4. Dans la liste déroulante Afficher, sélectionnez Commandes. Les commandes de sous-titrage s'affichent
désormais dans la fenêtre Détails des modifications
5. Dans la barre temporelle, positionnez le curseur à l'emplacement où vous souhaitez commencer l'insertion des
sous-titres.
6. Sélectionnez une ligne dans la liste Détails des modifications pour sélectionner le premier sous-titre à insérer.
7. Cliquez sur le bouton Lecture
pour commencer la lecture.
8. Pour insérer le premier sous-titre, appuyez sur Ctrl + K. Le premier sous-titre est inséré à la position du curseur ;
le paramètre Position est mis à jour et le sous-titre suivant est sélectionné.
9. Appuyez sur les touches Ctrl+K pour insérer chaque sous-titre suivant.
Ajout ou modification des marqueurs de sous-titres sur la barre temporelle
Vous pouvez modifier les marqueurs de sous-titres sur la barre temporelle pour ajuster le début de chaque soustitre, supprimer des marqueurs de sous-titres, modifier leur contenu ou ajouter de nouveaux marqueurs.
l
Pour ajouter un nouveau marqueur, cliquez pour placer le curseur sur la barre temporelle, puis choisissez
Commande dans le menu Insérer (ou appuyez sur C).
Pour créer un sous-titre positionné rapidement, saisissez le texte du sous-titre dans la case Commentaire
de la boîte de dialogue Propriétés des commandes. Le marquage du sous-titre est ajouté automatiquement.
Vous pouvez utiliser [BR] pour indiquer un saut de ligne.
l
Pour déplacer un marqueur, faites glisser l'étiquette du marqueur sur la barre temporelle.
l
Pour supprimer un marqueur, cliquez avec le bouton droit et sélectionnez Supprimer dans le menu contextuel.
l
Pour modifier un marqueur, cliquez deux fois sur l'étiquette du marqueur.
Utilisez la boîte de dialogue Propriétés des commandes pour modifier le marqueur.
424
425
Option
Description
Commande
Pour les sous-titres correspondant à la première langue, cliquez sur
608CC1.
Pour les sous-titres correspondant à la deuxième langue, cliquez sur
608CC3.
Remarques :
l
l
VEGAS Pro prend également en charge les commandes
608CC2 et 608CC4 pour les canaux CC2/CC4.
Pour le rendu sur XDCAM HD/HD422, les données CEA608
sont mises à niveau vers le format CEA708 de façon que les
sous-titres codés CEA608 et CEA708 sont disponibles pour la
lecture via HD SDI. Les données CEA608 CC1 sont mises à
niveau vers le format CEA708 Service 1, et les données
CEA608 CC3 vers le format CEA708 Service 2.
Paramètre
Affiche le texte du sous-titre du marqueur. [BR] indique un saut de
ligne.
Commentaire
Entrez les commandes de contrôle de sous-titrage ici.
Les commandes doivent être conformes au marquage des sous-titres
standard et les chaînes de commande sont sensibles à la casse et aux
espaces. Pour plus d'informations sur le marquage des sous-titres,
reportez-vous à la section « Marquage des sous-titres et exemples »
de cette rubrique d'aide.
Vous pouvez créer du texte et une ponctuation standard à l'aide
du clavier. Pour insérer des caractères spéciaux et la ponctuation,
utilisez la Table des caractères (Démarrer > Tous les
programmes > Accessoires > Outils système > Table des
caractères)
Pour les modifications mineures, vous pouvez ignorer le marquage et
modifier le texte affiché. Si vous modifiez la longueur du texte, sachez
que :
{R14In00Wh} indique les informations suivantes : ligne 14,
retrait 00, texte blanc.
Le nombre de lignes (deux chiffres) se situe entre 01 et 15.
Le retrait (deux chiffres) se situe entre 00 et 28, mais uniquement par
multiples de 4.
{TabOff1} indique un décalage de tabulation de 1. Les valeurs
possibles (un chiffre) sont 1, 2 ou 3.
Pour chaque ligne, le retrait (In) + le décalage de tabulation
(TabOff) + le nombre de caractères de contenu ne peuvent
excéder 32.
Position
Saisissez l'heure à laquelle la commande doit être activée dans le
projet.
www.vegascreativesoftware.com
Sous-titres codés
Références de marquage de sous-titres et exemples
Sous-titres positionnés
Un sous-titre positionné s'affiche à l'écran en tant qu'élément unique. Ensuite, il disparaît ou est remplacé par un
nouveau sous-titre. Les sous-titres positionnés sont le plus souvent utilisés pour le sous-titrage en différé.
{RCL}{ENM}{R14In00Wh}{TabOff1}Première ligne{R15In00Wh}{TabOff1}Deuxième ligne{EDM}{EOC}
Si vous saisissez le texte d'un sous-titre dans la case Commentaire de la boîte de dialogue Propriétés des
commandes sans indiquer le marquage du sous-titre, un sous-titre positionné est créé. Vous pouvez utiliser
[BR] pour indiquer un saut de ligne. Chaque ligne est limitée à 32 caractères.
Sous-titres déroulants
Un sous-titre déroulant fait défiler deux ou trois lignes à la fois sur l'écran. Cette méthode est le plus souvent utilisée
pour le sous-titrage en direct.
{RU2}{CR}{R15In00Wh}{TabOff1}Première ligne
—ou—
{RU3}{CR}{R14In00Wh}{TabOff1}Première ligne{R15In00Wh}{TabOff1}Deuxième ligne
—ou—
{RU4}{CR}{R13In00Wh}{TabOff1}Première ligne{R14In00Wh}{TabOff1}Deuxième ligne{R15In00Wh}
{TabOff1}Troisième ligne
Sous-titres peints
Un sous-titre peint apparaît à l'écran lettre par lettre et s'affiche comme un sous-titre positionné. Les sous-titres
peints sont le plus souvent utilisés au début d'un programme.
{RDC}{R14In04Wh}{TabOff3}Première ligne{R15In04Wh}{TabOff3}Deuxième ligne
Marquage de sous-titre
Marquage de
sous-titre
Description
Notes d'utilisation
{RCL}
Reprendre le chargement des
sous-titres
Lance un sous-titre positionné.
{RDC}
Reprendre le sous-titrage
direct
Lance un sous-titre peint.
{RU2}
Sous-titres déroulants-2
lignes
Lance un sous-titre déroulant de deux lignes.
{RU3}
Sous-titres déroulants-3
lignes
Lance un sous-titre déroulant de trois lignes.
{RU4}
Sous-titres déroulants-4
lignes
Lance un sous-titre déroulant de quatre lignes.
{EDM}
Efface la mémoire affichée
Nettoie l'affichage. Nécessaire pour supprimer de
l'écran les sous-titres déroulants et de type peint.
{ENM}
Effacer la mémoire non
affichée
Supprime les sous-titres de la mémoire tampon.
426
427
Marquage de
sous-titre
Description
Notes d'utilisation
{EOC}
Fin des sous-titres
Dans les sous-titres positionnés, EOC termine le
sous-titre en cours et affiche le sous-titre suivant.
{FlashOn}
Flash activé
Fait clignoter le sous-titre jusqu'à ce que de
nouveaux attributs de premier plan soient
paramétrés.
{TabOff1}
Décalage de tabulation 1
{TabOff2}
Décalage de tabulation 2
{TabOff3}
Décalage de tabulation 3
Pour chaque ligne, le retrait (In) + le décalage de
tabulation (TabOff) + le nombre de caractères de
contenu ne peuvent excéder 32.
{Backspace}
Retour arrière
Utilisé pour le sous-titrage en direct.
{DelEndRow}
Supprimer jusqu'à la fin de la
ligne
Utilisé pour le sous-titrage en direct.
{CR}
Retour chariot
{RyyWh}
Ligne yy [00 à 15], texte
blanc
{RyyWhU}
Ligne yy [00 à 15], blanc
souligné
{RyyGr}
Ligne yy [00 à 15], texte vert
{RyyGrU}
Ligne yy [00 à 15], vert
souligné
{RyyBl}
Ligne yy [00 à 15], texte bleu
{RyyBlU}
Ligne yy [00 à 15], bleu
souligné
{RyyCy}
Ligne yy [00 à 15], texte cyan
{RyyCyU}
Ligne yy [00 à 15], cyan
souligné
{RyyRd}
Ligne yy [00 à 15], texte
rouge
{RyyRdU}
Ligne yy [00 à 15], rouge
souligné
{RyyYl}
Ligne yy [00 à 15], texte
jaune
{RyyYlU}
Ligne yy [00 à 15], jaune
souligné
{RyyMa}
Ligne yy [00 à 15], texte
magenta
{RyyMaU}
Ligne yy [00 à 15], magenta
souligné
{RyyWhI}
Ligne yy [00 à 15], blanc
italique
{RyyWhIU}
Ligne yy [00 à 15], blanc
italique souligné
{RyyInxxWh}
Ligne yy [00 à 15], retrait xx
Pour chaque ligne, le retrait (In) + le décalage de
www.vegascreativesoftware.com
Sous-titres codés
Marquage de
sous-titre
Description
Notes d'utilisation
[00|04|08|12|16|20|24|28], tabulation (TabOff) + le nombre de caractères de
texte blanc
contenu ne peuvent excéder 32.
{R
yyInxxWhU}
Ligne yy [00 à 15], retrait xx
[00|04|08|12|16|20|24|28],
blanc souligné
{WhTxt}
Texte blanc
{WhUTxt}
Blanc souligné
{GrTxt}
Texte vert
{GrUTxt}
Vert souligné
{BlTxt}
Texte bleu
{BlUTxt}
Bleu souligné
{CyTxt}
Texte cyan
{CyUTxt}
Cyan souligné
{RdTxt}
Texte rouge
{RdUTxt}
Rouge souligné
{YlTxt}
Texte jaune
{YlUTxt}
Jaune souligné
{MaTxt}
Texte magenta
{MaUTxt}
Magenta souligné
{ITxt}
Texte en italique
{IUTxt}
Italique souligné
{BgWh}
Arrière-plan blanc
{BgWhSemi}
Arrière-plan semi-transparent
blanc
{BgGr}
Arrière-plan vert
{BgGrSemi}
Arrière-plan semi-transparent
vert
{BgBl}
Arrière-plan bleu
{BgBlSemi}
Arrière-plan semi-transparent
bleu
{BgCy}
Arrière-plan cyan
{BgCySemi}
Arrière-plan semi-transparent
cyan
{BgRd}
Arrière-plan rouge
{BgRdSemi}
Arrière-plan semi-transparent
rouge
{BgYl}
Arrière-plan jaune
{BgYlSemi}
Arrière-plan semi-transparent
jaune
{BgMa}
Arrière-plan magenta
{BgMaSemi}
Arrière-plan semi-transparent
428
429
Marquage de
sous-titre
Description
Notes d'utilisation
magenta
{BgBlk}
Arrière-plan noir
{BgBlkSemi}
Arrière-plan semi-transparent
noir
{BgTran}
Arrière-plan transparent
{BlkTxt}
Texte noir
{BlkUTxt}
Noir souligné
{StdCharSet}
Jeu de caractères standard
{DSzCharSet}
Double jeu de caractères
{1PCharSet}
Premier jeu de caractères
privé
{2PCharSet}
Second jeu de caractères
privé
{CHNCharset}
Jeu de caractères de la
République populaire de
Chine
{KORCharSet}
Jeu de caractères coréen
{1RgCharSet}
Premier jeu de caractères
enregistré
{TH}
Heure réservée
Vous pouvez utiliser les commandes du jeu de
caractères pour passer d'un jeu de caractères à
l'autre dans les sous-titres. Par exemple, si vous
deviez afficher des caractères coréens dans un
programme avec des sous-titres en anglais, vous
pourriez utiliser {KORCharSet} pour afficher les
caractères coréens, puis utiliser {StdCharSet} pour
repasser aux sous-titres anglais.
Non utilisé lors de la création de sous-titres.
Lorsque vous travaillez avec des sous-titres
existants, les données de sous-titrage peuvent être
transférées avant l'heure d'affichage et {TH}
peuvent être utilisées pour ajuster l'heure
d'affichage.
Affichage des sous-titres dans la fenêtre Prévisualisation vidéo ou dans la
fenêtre Découpage
Vous pouvez prévisualiser les sous-titres à l'aide de superpositions dans la fenêtre Prévisualisation vidéo. Pour plus
d'informations, consultez la rubrique Utilisation de la Fenêtre de prévisualisation vidéo
Les paramètres de superposition de la fenêtre Prévisualisation vidéo sont également appliqués à l'écran vidéo de
la fenêtre Découpage.
1. Cliquez sur la flèche vers le bas à côté du bouton Superpositions
et sélectionnez un paramètre dans le
menu pour appeler le type de sous-titre à prévisualiser.
2. Passez votre projet.
Export de sous-titres
Certains formats de webcast exigent l'enregistrement des sous-titres dans un fichier externe. Une fois les sous-titres
créés, vous pouvez les exporter vers divers formats.
www.vegascreativesoftware.com
Sous-titres codés
1. Créez et modifiez les sous-titres en suivant cette rubrique d'aide.
2. Dans le menu Outils, sélectionnez Script, puis sélectionnez une commande dans le sous-menu :
Option
Description
Exportation de soustitres pour DVD
Architect
Crée un fichier de sous-titres (.SUB) pouvant être utilisé par le logiciel
DVD Architect. Le fichier .SUB contient des valeurs de code de
minutage et du texte qui sera utilisé pour la création d'événements de
sous-titre dans DVD Architect.
Export de sous-titres
pour QuickTime
Crée un fichier texte (.TXT) et un fichier .SMIL pour chaque service de
sous-titre. Le fichier texte contient les sous-titres et le formatage
tandis que le fichier .SMIL contient des informations qui définissent
le mode d'affichage des sous-titres dans le fichier multimédia.
Le fichier .SMIL est lié à un fichier .MOV utilisant le même nom de
base que celui du fichier de sous-titres exporté par défaut. Vous
pouvez modifier le fichier pour référencer le nom de fichier
multimédia approprié.
Si vous utilisez QuickTime Pro, vous pouvez créer une piste de
texte QuickTime pour intégrer les sous-titres dans le fichier
vidéo.
Exportation de sousCrée un fichier .SMI et un fichier .ASX pour chaque service de soustitres pour
titre. Le fichier .SMI contient les sous-titres et le formatage tandis que
Windows Media Player le fichier .ASX contient des informations qui définissent le mode
d'affichage des sous-titres dans le fichier multimédia.
Le fichier .ASX est lié à un fichier .WMV utilisant le même nom de
base que celui du fichier de sous-titres exporté par défaut. Vous
pouvez modifier le fichier pour référencer le nom de fichier
multimédia approprié.
Exportation de soustitres pour YouTube
Crée un fichier .SRT qui peut être utilisé pour les sous-titres YouTube
et par certains logiciels de création DVD.
Pour plus d'informations sur l'ajout de sous-titres à vos vidéos
YouTube, consultez l'adresse
http://www.youtube.com/t/captions_about.
3. Utilisez la boîte de dialogue Sauvegarder pour indiquer un nom de fichier et un dossier pour le fichier de soustitres, puis cliquez sur Sauvegarder .
Modifier plusieurs sous-titres avec la fenêtre Détails des modifications
La fenêtre Détails des modifications vous permet d'afficher tous les sous-titres du projet en même temps, afin d'en
faciliter la modification. Pour plus d'informations, consultez la rubrique Utilisation de la fenêtre Détails des
modifications
Vous pouvez même modifier plusieurs sous-titres en même temps. Par exemple, si vous souhaitez remplacer vos
sous-titres 608CC1 (première langue) par des sous-titres 608CC3 (deuxième langue), effectuez la procédure
suivante.
1. Sélectionnez Affichage > Fenêtre > Détails des modifications pour afficher la fenêtre du même nom, si elle
n'est pas déjà affichée.
2. Depuis la fenêtre Détails des modifications, sélectionnez Commandes dans la liste déroulante Afficher. Vos
marqueurs de sous-titres sont affichés.
3. Sélectionnez les sous-titres à modifier :
430
431
a. Maintenez la touche Maj enfoncée et cliquez sur la colonne Commande associée au premier sous-titre à
modifier.
b. Maintenez la touche Maj enfoncée et cliquez sur la colonne Commande associée au dernier sous-titre à
modifier.
Tous les sous-titres situés entre la première et la dernière lignes sont sélectionnés.
4. Cliquez avec le bouton droit de la souris sur la colonne Commande de chaque sous-titre sélectionné et
choisissez l'option Edition dans le menu contextuel.
5. Indiquez une nouvelle valeur dans la zone (ici, vous devriez saisir 608CC3) et appuyez sur Entrée.
Tous les sous-titres sélectionnés sont remplacés par 608CC3.
Fichiers de sous-titres Windows Media Player
Grâce aux sous-titres codés, améliorez vos productions multimédias en touchant un public plus large. Avec le
logiciel VEGAS Pro, l'ajout de sous-titres codés est un jeu d'enfant.
Ajout de sous-titres à une présentation au format Windows Media Video
1. Organisez les fichiers audio et vidéo sur la barre temporelle afin de créer votre projet.
2. Ajoutez une commande Texte pour chaque ligne de texte du sous-titre codé :
a. Positionnez le curseur à l'endroit où vous souhaitez ajouter un sous-titre.
b. Dans le menu Insérer, choisissez Commande. La boîte de dialogue Propriétés de la commande s'affiche.
c. Dans la liste déroulante Commande, sélectionnez Texte.
d. Dans la zone Paramètre, entrez le texte du sous-titre à afficher.
3. Répétez l'étape 2, si nécessaire.
4. Rendez le fichier au format Windows Media Video. Pour plus d'informations, reportez-vous à Rendu des
projets (Rendre en tant que)
L'étape suivante est facultative. Si vous ne voulez pas incorporer le lecteur Windows Media dans une
page Web, veillez à bien indiquer à votre public d'activer l'affichage des sous-titres. Dans le lecteur
Windows Media7 et 8, sélectionnez les outils de lecture dans le menu Affichage, puis sélectionnez Soustitre dans le sous-menu.
5. Créez une page HTML dans laquelle le lecteur Windows Media est incorporé.
Saisie d’un texte de sous-titre à partir d'un script
La précédente méthode de saisie des sous-titres est particulièrement adaptée aux projets peu volumineux qui
contiennent peu de sous-titres. Mais comment procéder si le projet comporte un nombre important de sous-titres ?
Ce n'est pas un problème. Vous pouvez facilement créer des marqueurs de sous-titre à partir d'une feuille de calcul
ou d'un autre fichier de caractères délimités par des tabulations.
1. Créez une liste répertoriant tous les sous-titres à insérer :
a. Créez une feuille de calcul composée de quatre colonnes au format délimité par des tabulations.
b. Dans la première colonne, entrez 00.00.00:00 comme espace réservé. Vous déterminerez la durée de
chaque sous-titre ultérieurement.
c. Dans la seconde colonne, entrez TEXT pour indiquer le type de commande.
d. Dans la troisième colonne, entrez le texte à afficher comme sous-titre.
Conseils :
www.vegascreativesoftware.com
Sous-titres codés
l
l
Si vous avez un script, vous pouvez copier les informations qu'il contient et les coller dans la feuille de
calcul. Chaque ligne doit être collée dans une cellule distincte.
Le VEGAS ProCD comprend un modèle que vous pouvez utiliser pour la création des sous-titres. Le
fichier Vegas Captioning Shell.txt, est enregistré dans le dossier Sample Projects du CD. Ouvrez ce
fichier dans un programme de base de données (ou dans un éditeur de texte) et ajoutez les sous-titres
dans la troisième colonne.
e. Dans la quatrième colonne, entrez un intitulé pour identifier les sous-titres. Les entrées de type Ligne 01
vous permettent de trier les sous-titres dans la fenêtre Détails des modifications.
2. Sélectionnez les cellules dans la feuille de calcul et copiez-les dans le Presse-papiers.
3. Activez la fenêtre VEGAS Pro et choisissez Affichage > Fenêtre > Détails des modifications pour afficher la
fenêtre Détails des modifications.
4. Dans la liste déroulante Afficher, sélectionnez Commandes.
5. Cliquez sur l'en-tête de colonne Commentaire pour trier les sous-titres dans l'ordre croissant.
6. Cliquez avec le bouton droit dans l'angle supérieur gauche de la fenêtre Détails des modifications et
sélectionnez Coller dans le menu contextuel. Les données du Presse-papiers sont collées à partir de cette ligne.
7. Dans la barre temporelle, positionnez le curseur à l'emplacement où vous souhaitez commencer l'insertion des
sous-titres.
8. Sélectionnez une ligne dans la liste Détails des modifications pour sélectionner le premier sous-titre à insérer.
9. Cliquez sur le bouton Lecture
pour commencer la lecture.
10. Pour insérer le premier sous-titre, appuyez sur Ctrl + K. Le premier sous-titre est inséré à la position du curseur ;
le paramètre Position est mis à jour et le sous-titre suivant est sélectionné.
11. Appuyez sur les touches Ctrl + K pour insérer chaque sous-titre suivant.
12. Rendez le fichier au format Windows Media Video. Pour plus d'informations, reportez-vous à Rendu des
projets (Rendre en tant que)
Affichage des sous-titres
Vous disposez de deux méthodes pour afficher les sous-titres lors de la lecture de la vidéo :
l
l
Indiquez à votre audience d'activer les sous-titres :
o
Dans le lecteur Windows Media 8, sélectionnez les outils de lecture dans le menu Affichage, puis
sélectionnez Sous-titre dans le sous-menu.
o
Dans le lecteur Windows Media9 et10, sélectionnez Légendes et sous-titres dans le menu Affichage, puis
sélectionnez Activé si disponible dans le sous-menu.
o
Dans le lecteur Windows Media11 et12, sélectionnez Paroles, légendes et sous-titres dans le menu
Lecture, puis sélectionnez Activé si disponible dans le sous-menu.
Créez une page HTML dans laquelle le lecteur Windows Media est incorporé.
432
433
Prévisualisation d'un projet
VEGAS® ProPropose deux options pour prévisualiser votre projet: vous pouvez effectuer la lecture dans la fenêtre
VEGAS Pro ou effectuer un prérendu des images vidéo sélectionnées pour la lecture dans la fenêtre VEGAS Pro.
Lecture en boucle
Dans le menu Options, sélectionnez Lecture en boucle pour qu'une section de votre projet soit lue de façon répétée.
1. Déplacez le curseur pour effectuer une sélection sur la barre temporelle (ou maintenez la touche Maj enfoncée
tout en utilisant les touches flèches pour effectuer la sélection).
2. Dans le menu Options, sélectionnez Lecture en boucle, ou cliquez sur le bouton Lecture en boucle
.
Lorsque la lecture en boucle est désactivée, la région de boucle est grisée. Lorsque la lecture en boucle est
activée, la région de boucle est bleue.
Lecture en boucle désactivée
3. Cliquez sur le bouton Lire
Lecture en boucle activée
pour écouter la sélection mise en boucle.
Rendre muet tout l’audio
Dans le menu Options, sélectionnez Rendre toutes les données audio muettes pour exclure toutes les pistes audio
de la lecture.
Rendre muettes toutes les vidéo
Dans le menu Options, sélectionnez Rendre toutes les données vidéo muettes pour exclure toutes les pistes vidéo
de la lecture.
Utilisation de la Fenêtre de prévisualisation vidéo
Dans le menu Affichage, sélectionnez Prévisualisation vidéo pour afficher ou masquer la fenêtre correspondante.
La fenêtre de prévisualisation vidéo affiche la sortie vidéo d'un projet à la position actuelle du curseur pendant la
modification et la lecture. La lecture intègre les effets éventuellement appliqués. Cette fenêtre est également utile lors
de l'édition image par image pour la synchronisation audio. Cliquez avec le bouton droit de la souris n'importe où
dans la fenêtre pour afficher un menu contextuel contenant les options de la fenêtre Prévisualisation vidéo.
www.vegascreativesoftware.com
Prévisualisation d'un projet
Conseils :
l
l
Si vous voulez amplifier la fréquence d'image pendant la prévisualisation, cliquez avec le bouton droit dans la
fenêtre de prévisualisation vidéo et sélectionnez Ajuster la taille et la qualité pour une lecture optimale. Si
vous ne sélectionnez pas cette commande, la qualité vidéo est amplifiée et la fréquence de trame est réduite si
nécessaire.
Cochez la case Utiliser le paramètre de rotation de sortie du projet de l'onglet Périphérique de
prévisualisation dans la boîte de dialogue Préférences si vous générez le rendu d'un projet auquel des rotations
sont appliquées et si vous voulez utiliser le paramètre Rotation de sortie dans la boîte de dialogue Propriétés du
projet pour prévisualiser votre projet.
Si la case est décochée, une rotation est appliquée au média en fonction du paramètre Propriétés du média, mais
aucune rotation n'est appliquée à la sortie de prévisualisation vidéo ; vous pouvez utiliser ce paramètre pour
vérifier votre projet sur un affichage auquel aucune rotation n'est appliquée.
Pour plus d'informations, reportez-vous à "Créer des projets à rotation" Page58 et Préférences - Onglet de
périphérique de prévisualisation
l
La barre d'outils de transport de prévisualisation vidéo affiche par défaut les boutons de lecture, pause, arrêt et
hamburger.
Pour accéder aux boutons supplémentaires, cliquez sur le bouton hamburger puis sur le bouton auquel vous
souhaitez accéder. Pour ajouter un bouton à la barre d'outils de transport, cliquez sur le bouton hamburger
puis sur Éditer le bouton visible. Cochez ensuite la case à côté du bouton que vous souhaitez ajouter et cliquez
sur OK. Le bouton sera à présent visible à chaque fois que vous ouvrez l'application. Pour supprimer un bouton
de la barre d'outils, cliquez sur le bouton hamburger puis sur Éditer le bouton visible. Décochez ensuite la case
à côté du bouton que vous souhaitez supprimer et cliquez sur OK
434
435
Modification des propriétés vidéo de votre projet
Cliquez sur le bouton Propriétés vidéo du projet
pour afficher l'onglet Vidéo de la boîte de dialogue Propriétés
du projet. Utilisez cet onglet pour régler le format vidéo de votre projet.
Pour plus d'informations, reportez-vous à Définition des propriétés du projet
Prévisualisation sur un moniteur externe
Cliquez sur le bouton Prévisualisation vidéo sur écran externe
pour envoyer votre sortie vidéo sur le
périphérique indiqué sous l'onglet Périphérique de prévisualisation de la boîte de dialogue Préférences.
Si vous n'avez pas indiqué de périphérique, l'onglet Périphérique de prévisualisation s'affiche lorsque vous cliquez
sur le bouton Prévisualisation vidéo sur écran externe.
La vidéo est envoyée simultanément sur le moniteur externe et la fenêtre de prévisualisation de la vidéo. Si vous
subissez des pertes d'images, essayez de décocher la case Afficher les images dans la fenêtre de
prévisualisation pendant la lecture de l'onglet Périphérique de prévisualisation de la boîte de dialogue
Préférences.
Pour plus d'informations, reportez-vous à "Utilisation d’un moniteur vidéo externe" Page442 et Préférences - Onglet
de périphérique de prévisualisation
Ajouter ou ignorer des effets vidéo
Cliquez sur le bouton Effets de sortie vidéo
Le bouton Fractionner la vue à l'écran
pour appliquer un effet à chaque événement vidéo de votre projet.
dans la fenêtre de prévisualisation vidéo permet de créer un aperçu de
l'écran fractionné qui ignore tous les effets vidéo (effets de piste, d'événement, de média et de sortie vidéo) sans les
supprimer du projet.
Pour plus d'informations, reportez-vous à "Ajouter des effets vidéo" Page307 ou Prévisualisations sur écran
fractionné
Cliquez avec le bouton droit de la souris sur le bouton et choisissez une commande dans le menu contextuel pour
activer, ignorer ou supprimer des effets.
Pour plus d'informations sur l'utilisation d'effets vidéo, consultez la rubrique Ajouter des effets vidéo.
Régler la qualité et la résolution de l'aperçu
Cliquez sur le bouton Qualité de prévisualisation et choisissez un réglage dans le menu pour changer la qualité et la
résolution du rendu de votre prévisualisation vidéo.
Ce paramètre est seulement utilisé pour la prévisualisation et n'a aucun effet sur le rendu final de la vidéo. La
réduction de la résolution de la prévisualisation peut permettre à la fenêtre de prévisualisation vidéo de VEGAS Pro
d'afficher une plus grande fréquence d'images, en particulier pour les projets complexes contenant des
superpositions, des transitions et des effets.
Le réglage Auto ajuste la taille de l'image à celle de la fenêtre de prévisualisation vidéo. Le réglage Complet affiche les
images à une taille égale à celle des images du projet. Le réglage Demi affiche les images à une taille égale à la moitié
de celle des images du projet Le paramètre Quart affiche les images à une taille égale au quart de celle des images du
projet. Par exemple, pour un projet NTSC (720 x 480), Demi crée un aperçu au format 360 x 240 ; Quart crée un
aperçu au format 180 x 120.
Le choix du réglage Quart ou Demi peut améliorer les performances de lecture, notamment lors de la
prévisualisation de données source en haute définition.
www.vegascreativesoftware.com
Prévisualisation d'un projet
Si vous souhaitez afficher des pixels carrés dans la fenêtre de prévisualisation vidéo, même si le paramètre Forme du
pixel de la boîte de dialogue Propriétés du projet fait appel à des pixels rectangulaires (DV), cliquez sur l'affichage
avec le bouton droit de la souris et sélectionnez Simuler le format d'image du périphérique dans le menu
contextuel.
Si vous souhaitez que la prévisualisation occupe toute la fenêtre prévue à cet effet, cliquez avec le bouton droit de la
souris et sélectionnez Ajuster la vidéo à la fenêtre de prévisualisation dans le menu contextuel.
Conseils :
l
l
Si vous voulez amplifier la fréquence d'image pendant la prévisualisation, cliquez avec le bouton droit dans
la fenêtre de prévisualisation vidéo et sélectionnez Ajuster la taille et la qualité pour une lecture optimale.
Si vous ne sélectionnez pas cette commande, la qualité vidéo est amplifiée et la fréquence de trame est
réduite si nécessaire.
Tentez de définir la qualité de la prévisualisation sur la valeur Prévisualisation > Intégrale et d'activer
l'option Ajuster la vidéo à la fenêtre de prévisualisation.
Élément
Description
Prévisualisation
L'indicateur Prévisualisation de la fenêtre de prévisualisation vidéo
représente les réglages du bouton Qualité de prévisualisation vidéo.
Affichage
L'indicateur Affichage représente les propriétés d'affichage en cours.
Si vous utilisez un paramètre Auto pour la qualité de la
prévisualisation, cet indicateur représente l'échelle de taille de l'image.
436
437
Élément
Description
Si votre prévisualisation vidéo perd des images, la fréquence
d'images réelle s'affiche dans cette section.
Utilisation de superpositions de la fenêtre de prévisualisation vidéo (zones
sécurisées, grille, sous-titres et isolation d'un canal couleur)
Cliquez sur la flèche orientée vers le bas près du bouton Superpositions
et sélectionnez un paramètre dans le
menu pour configurer l'affichage du menu Prévisualisation vidéo.
Cliquez sur le bouton Superpositions pour basculer entre le mode de prévisualisation standard et le mode
sélectionné.
Les paramètres de superposition de la fenêtre Prévisualisation vidéo sont également appliqués à l'écran vidéo de
la fenêtre Découpage.
Mode de
prévisualisation
Grille
Description
Choisissez Grille pour afficher des lignes verticales et horizontales
autour de votre vidéo. Les grilles vous permettent d'aligner les objets.
Définissez l'espacement de la grille à l'aide des paramètres Divisions
de grille horizontales et Divisions de grille verticales sous l'onglet
Vidéo de la boîte de dialogue Préférences.
Zones sécurisées
La fenêtre de prévisualisation vidéo affiche la totalité de l'image vidéo,
bien que la plupart des téléviseurs soient incapables d'afficher toutes
ces données. Sélectionnez Zones sécurisées pour afficher des
bordures autour de votre vidéo afin de représenter les zones visibles
pour les actions et les titres. La limite extérieure indique la zone
visible sur un écran de téléviseur et la limite intérieure indique la zone
recommandée pour les titres.
Il est recommandé de tester votre projet sur un écran de téléviseur
après avoir vérifié que vos actions et titres sont dans les zones
sécurisées.
Réglez l'espacement de la grille avec les paramètres Zone sécurisée
pour les actions et Zone sécurisée pour les titres de l'onglet Vidéo
de la boîte de dialogue Préférences.
Sous-titrage
CC1/2/3/4
Si vous travaillez sur une vidéo contenant des sous-titres, vous
pouvez prévisualiser les sous-titres à l'aide de superpositions dans la
fenêtre Prévisualisation vidéo.
Sélectionnez CC1, CC2, CC3 ou CC4 pour appeler le type de soustitre à prévisualiser.
Pour plus d'informations, reportez-vous à Ajout de sous-titres aux
fichiers vidéo
Isolation d'un canal
couleur
Choisissez un canal couleur pour sélectionner le canal spécifique à
isoler et indiquer s'il ne doit être affiché qu'en noir et blanc.
Utilisez le réglage Alpha en niveaux de gris pour isoler le
masque de canal Alpha et l'afficher en noir et blanc.
Mode 360°
Active un mode 360° dans la fenêtre de prévisualisation pour définir
la perspective des vidéos 360° de manière interactive. Pour plus
www.vegascreativesoftware.com
Prévisualisation d'un projet
Mode de
prévisualisation
Description
d'informations, reportez-vous à Le moniteur de prévisualisation en
mode 360°.
Basculer en mode d'édition à l'aide de plusieurs caméras
Dans le menu Outils, choisissez Plusieurs caméras, puis Activer l'édition à l'aide de plusieurs caméras pour
activer le mode d'édition à l'aide de plusieurs caméras.
En mode d'édition à l'aide de plusieurs caméras, la fenêtre Prévisualisation vidéo bascule en mode plusieurs caméras
et affiche les différentes caméras sous forme de mosaïque en présentant le contenu de toutes les prises
simultanément. La prise active est mise en surbrillance avec une bordure de couleur.
Pour plus d'informations, reportez-vous à Modification de vidéos multicaméra
En mode Modification multicaméra, les enveloppes vidéo, les effets et les mouvements sont ignorés dans la
fenêtre de prévisualisation vidéo afin de préserver la fréquence d'image active de lecture.
Copie de l'image actuelle dans le Presse-papiers
Cliquez sur le bouton Copier l'instantané dans le presse-papiers
pour copier l'image actuelle dans le presse-
papiers.
Vous pouvez modifier la taille de l'image en cliquant sur le bouton Qualité de prévisualisation : sélectionnez Auto
ou Complet pour capturer l'image en pleine résolution, ou sélectionnez Demi ou Quart pour capturer une image de
taille inférieure.
Enregistrement de l'image actuelle dans un fichier
Cliquez sur le bouton Enregistrer l'instantané dans un fichier
pour enregistrer l'image actuel sous forme de
fichier image.
Vous pouvez modifier la taille de l'image en cliquant sur le bouton Qualité de prévisualisation : sélectionnez Auto
ou Complet pour capturer l'image en pleine résolution, ou sélectionnez Demi ou Quart pour capturer une image de
taille inférieure.
La boîte de dialogue Enregistrer l'instantané dans un fichier s'affiche et vous permet de choisir le format et
l'emplacement de sauvegarde du fichier. Le fichier est automatiquement ajouté dans la fenêtre Média de projet.
438
439
Afficher ou masquer la barre d'état
Cliquez avec le bouton droit dans la fenêtre de prévisualisation vidéo et sélectionnez Afficher la barre d'état pour
afficher ou masquer la barre d'état en bas de la fenêtre.
Commande
Description
Projet
Affiche la taille de l'image, la résolution binaire des couleurs ainsi que
la fréquence d'images (indiqués dans l'onglet Vidéo) dans les
Propriétés du projet.
Pour plus d'informations, reportez-vous à Définition des propriétés
du projet
Prévisualisation
Affiche la taille de l'image, la résolution binaire des couleurs ainsi que
la fréquence d'images utilisés pour la prévisualisation.
Cliquez sur la fenêtre de prévisualisation avec le bouton droit et
sélectionnez Afficher conformément à la taille du projet si vous
souhaitez que votre prévisualisation n'emploie que les paramètres du
projet.
Image
Affiche le numéro de l'image en cours.
Affichage
Affiche la taille de l'image en cours, la résolution binaire des couleurs
ainsi que la fréquence d'images de votre prévisualisation.
Si vous ne pouvez pas effectuer de prévisualisation en mode plein
écran, réduisez la Qualité de prévisualisation vidéo ou utilisez les
prévisualisations dynamiques en RAM.
Pour plus d'informations, reportez-vous à Utilisation des
prévisualisations à RAM dynamique
Affichage ou masquage de la barre de transport
Cliquez avec le bouton droit dans la fenêtre de prévisualisation vidéo et sélectionnez Afficher la barre Transport
pour afficher ou masquer la barre de transport en bas de la fenêtre.
Touche
Enregistrement
Description
Ce bouton commence l'enregistrement sur toutes les pistes prêtes. Si
aucune piste n'est prête, le programme en crée une nouvelle
automatiquement.
Pour plus d'informations, reportez-vous à "enregistrement audio"
Page110
Lecture en boucle
Lit uniquement les événements de la région de boucle en mode
continu.
Lire depuis le
début
Commence la lecture depuis le début du projet, quelle que soit la
position actuelle du curseur. Lorsque vous arrêtez la lecture, le
curseur revient à sa position d'origine.
Lecture
Commence la lecture à la position du curseur.
Cochez la case Créer barre d'espace plus F12 pour
Lecture/Pause au lieu de Lecture/Arrêt de l'onglet Préférences
générales si vous souhaitez que les raccourcis clavier F12 et
espace commutent les modes Lecture et Pause. Dans ce mode,
le curseur ne bouge pas.
www.vegascreativesoftware.com
Prévisualisation d'un projet
Touche
Description
Pause:
Met la lecture en pause et maintient le curseur sur sa position
actuelle.
Arrêt
Arrête la lecture ou l'enregistrement et renvoie le curseur sur sa
position de départ.
Atteindre le début
Déplace le curseur au début du projet.
Atteindre la fin
Déplace le curseur à la fin du projet.
Image précédente
Déplace le curseur d'une image vers la gauche.
Cliquez sur les boutons Image précédente et Image suivante
et maintenez-les enfoncés pour déplacer le curseur sur plusieurs
images successives.
Image suivante
Déplace le curseur d'une image vers la droite.
Prévisualisations sur écran fractionné
Cliquez sur le bouton Fractionner la vue à l'écran
de la fenêtre de prévisualisation vidéo pour activer ou non les
prévisualisations sur écran partagé.
Les prévisualisations sur écran fractionné vous permettent de partager la fenêtre de prévisualisation vidéo afin de voir
en même temps les vidéos affectées et celles qui ne le sont pas, ainsi que le contenu du Presse-papiers. Utilisez les
prévisualisations sur écran partagé pour affiner les réglages des effets vidéo ou pour prendre des couleurs de
référence dans le cadre d'une correction des couleurs.
Vous pouvez employer les prévisualisations sur écran partagé pour faciliter la correspondance des couleurs
entre les séquences. Lorsque le mode de prévisualisation sur écran fractionné est réglé sur Presse-papiers, les
fenêtres Prévisualisation vidéo et Plages vidéo affichent l'image copiée dans le Presse-papiers et l'image en
cours. Pour plus d'informations, reportez-vous à Contrôle de la vidéo par les plages
La fenêtre de prévisualisation vidéo entre temporairement en mode prévisualisation sur écran fractionné lorsque
vous réalisez une des modifications suivantes : dérive d'un évènement, dérive-travail d'un évènement,
glissement d'un évènement ou diapositive en fondu croisé/transition. Ce mode de prévisualisation vidéo
temporaire vous permet de voir les première et dernière images de l'événement lors de la découpe. Pour
permuter ce mode de prévisualisation vidéo, sélectionnez ou non la commande Images de modification du
bord d'événement vidéo du menu Affichage. Pour plus d'informations, reportez-vous à "Ajustement de la
longueur d’un événement" Page156 et Dérive et glissement d'événements
Affichage des vidéos affectées et non traitées
1. Cliquez sur la flèche vers le bas près du bouton Fractionner la vue à l'écran
et sélectionnez Effet ignoré
dans le menu.
2. Sélectionnez le bouton Fractionner la vue à l'écran
. Le pointeur prend cette forme :
.
3. Choisissez une sélection prédéfinie ou glissez le pointeur dans la section de prévisualisation vidéo pour en créer
une autre. Cette sélection affiche la vidéo non traitée. Dans l'exemple suivant, le module externe Ajout de bruit a
été appliqué à l'événement, et la sélection affiche la vidéo originale.
440
441
Cliquez deux fois sur la fenêtre de prévisualisation vidéo pour sélectionner tout son contenu, ou glissez de
nouveau le pointeur pour remplacer la sélection existante.
Affichage de la vidéo à la position du curseur et le contenu du Presse-papiers
1. Positionnez le curseur sur la barre temporelle et cliquez sur le bouton Copier l'instantané
de la fenêtre de
prévisualisation vidéo pour copier une image dans le Presse-papiers.
2. Positionnez le curseur sur un autre point de la barre temporelle.
3. Cliquez sur la flèche vers le bas à côté du bouton Fractionner la vue à l'écran
, puis choisissez Presse-
papiers dans le menu.
4. Sélectionnez le bouton Fractionner la vue à l'écran
.
5. Choisissez une sélection prédéfinie ou glissez le pointeur dans la section de prévisualisation vidéo pour en créer
une autre. Cette sélection affiche le contenu du Presse-papiers. Dans l'exemple suivant, le paysage enneigé
représente la position actuelle du curseur, et le kayakiste a été copié dans le Presse-papiers.
Cliquez deux fois sur la fenêtre de prévisualisation vidéo pour sélectionner tout son contenu, ou glissez de
nouveau le pointeur pour remplacer la sélection existante.
Modification de la sélection pour afficher des prévisualisations sur écran frac
tionné
Cliquez sur la flèche vers le bas en regard du bouton Fractionner la vue à l'écran
et choisissez Sélectionner la
moitié droite, Sélectionner la moitié gauche ou Sélectionner tout pour indiquer la portion de la fenêtre de
prévisualisation vidéo que vous souhaitez employer pour afficher la vidéo non traitée ou le contenu du Pressepapiers.
Lorsque le bouton Fractionner la vue à l'écran
est sélectionné, le curseur s'affiche sous cette forme :
. Tracez
un rectangle dans la fenêtre de prévisualisation vidéo pour créer une sélection personnalisée.
www.vegascreativesoftware.com
Prévisualisation d'un projet
Utilisation des prévisualisations à RAM dynamique
Lorsque votre projet comprend des compositions et des effets vidéo complexes, il ne vous est peut-être pas possible
d'en générer une prévisualisation à sa vitesse de défilement normale.
Si vous préférez ne pas effectuer de prérendu de votre projet, vous pouvez assigner une portion de la RAM de votre
machine pour mettre en cache les images qui ne peuvent pas être rendues en temps réel.
Configuration de votre cache
1. Dans le menu Options, choisissez Préférences, puis sélectionnez l'onglet Vidéo.
2. Indiquez une valeur dans la zone Prévisualisation RAM dynamique max pour définir le volume de RAM à
dédier aux prévisualisations vidéo.
La taille maximum du cache en RAM s'affiche à droite du contrôle. Si vous réservez des volumes de RAM
excessifs pour votre cache, les performances peuvent chuter.
3. Cliquez sur OK.
Création de la prévisualisation à partir de la sélection
1. Sélectionnez la région contenant les images à mettre en cache.
2. Dans le menu Outils, sélectionnez Créer une prévisualisation dynamique en mémoire vive (ou appuyez sur
Maj + B). Chaque image de la sélection est rendue.
Cliquez n'importe où sur la barre temporelle pour annuler.
3. À la fin du rendu, cliquez sur Lecture
. La vidéo mise en cache va être lue à la fréquence indiquée dans
l'onglet Vidéo de la boîte de dialogue Propriétés du projet.
Si votre cache en RAM n'est pas assez grand pour contenir toute la sélection, cette dernière est ajustée
automatiquement pour ne contenir que la zone mise en cache. Vous pouvez augmenter la valeur du
paramètre Prévisualisation RAM dynamique max dans l'onglet Vidéo de la boîte de dialogue Préférences
pour augmenter la taille du cache.
Effacement du cache ou désactivation de la prévisualisation dynamique en
RAM
Pour effacer le cache en RAM pendant la lecture, vous pouvez redimensionner la fenêtre de prévisualisation vidéo ou
choisir un nouveau paramètre dans la liste déroulante Qualité de prévisualisation vidéo.
Pour désactiver la prévisualisation dynamique en RAM, tapez 0 dans la zone Prévisualisation RAM dynamique max
de l'onglet Vidéo de la boîte de dialogue Préférences.
Utilisation d’un moniteur vidéo externe
La prévisualisation vidéo externe vous permet de récupérer un actif existant précieux dans la fenêtre de VEGAS Pro,
de contrôler les couleurs et les zones sur un moniteur de diffusion, ou tout simplement de prévisualiser votre projet
en mode plein écran.
Si vous souhaitez effectuer un aperçu simultané sur votre moniteur externe et dans la fenêtre de Prévisualisation
vidéo, activez la case à cocher Afficher les images dans la fenêtre de prévisualisation pendant la lecture dans
l'onglet Périphérique de prévisualisation de la boîte de dialogue Préférences.
Pour plus d'informations, reportez-vous à "Utilisation de la Fenêtre de prévisualisation vidéo" Page433 et Préférences
- Onglet de périphérique de prévisualisation
Remarques :
442
443
l
l
VEGAS Pro permet d'utiliser un seul périphérique vidéo externe à la fois. L'affichage sur le moniteur externe
n'est pas disponible pendant l'acquisition vidéo.
Lorsque vous utilisez un moniteur vidéo externe, vous devez activer la prévisualisation sur moniteur externe à
chaque fois que vous démarrez VEGAS Pro. Cette modification a été apportée afin d'éviter que la fenêtre
principale VEGAS Pro ne soit masquée derrière l'affichage secondaire lorsque les moniteurs ne sont pas
configurés correctement.
Moniteur externe via DVI (Carte graphique Windows)
Si votre bureau Windows s'étend sur plusieurs affichages, vous pouvez utiliser l'un d'entre eux pour prévisualiser la
barre temporelle sans décalage de la synchronisation A/V ; cette solution se révèle particulièrement adaptée aux
tâches ADR et Foley.
Si vous voulez proposer votre projet dans un format entrelacé, la prévisualisation sur un écran d'ordinateur ne
remplace pas la prévisualisation sur un écran de diffusion entrelacé.
Configuration requise pour la prévisualisation :
l
Une carte graphique à sorties multiples prenant en charge l'accélération 3D (ou plusieurs cartes graphiques :
vous pouvez installer les cartes vidéo AGP et PCI sur votre système, par exemple).
Vous pouvez également utiliser le périphérique de carte graphique Windows sur un ordinateur équipé d'un seul
moniteur. Lorsque vous activez l'écran externe, la prévisualisation vidéo remplit l'écran.
l
Un écran cathodique, écran LCD ou projecteur connecté à la deuxième sortie vidéo de l'ordinateur.
Si votre carte vidéo est dotée de sorties DVI, vous pouvez utiliser un convertisseur DVI-HDMI pour la relier à un
moniteur HDMI.
l
La case Étendre le Bureau Windows à ce moniteur doit être cochée sous l'onglet Paramètres de la boîte de
dialogue Propriétés d'affichage (Démarrer > Paramètres > Panneau de configuration > Affichage).
Remarques :
l
l
VEGAS Pro permet d'utiliser un seul périphérique vidéo externe à la fois. L'affichage sur le moniteur externe
n'est pas disponible pendant l'acquisition vidéo.
Lorsque vous utilisez un moniteur vidéo externe, vous devez activer la prévisualisation sur moniteur externe à
chaque fois que vous démarrez VEGAS Pro. Cette modification a été apportée afin d'éviter que la fenêtre
principale VEGAS Pro ne soit masquée derrière l'affichage secondaire lorsque les moniteurs ne sont pas
configurés correctement.
1. Utilisez l'onglet Périphérique de prévisualisation de la boîte de dialogue Préférences pour configurer l'affichage à
utiliser comme écran de prévisualisation vidéo. Pour plus d'informations, reportez-vous à Préférences - Onglet
de périphérique de prévisualisation
2. Cliquez sur le bouton Prévisualisation sur écran externe
dans la fenêtre Prévisualisation vidéo.
Pour désactiver l'aperçu externe, appuyez sur Alt + Maj + +4 ou cliquez sur l'affichage secondaire en appuyant
sur Echap.
La vidéo est envoyée simultanément sur l'affichage secondaire et la fenêtre de prévisualisation de la vidéo.
Si vous subissez des pertes d'images, essayez de désactiver la case à cocher Afficher les images dans la
fenêtre de prévisualisation pendant la lecture de l'onglet Périph. de prévisualisation de la boîte de
dialogue Préférences.
www.vegascreativesoftware.com
Prévisualisation d'un projet
Écran externe via IEEE-1394(FireWire)
Vous pouvez envoyer des vidéos directement de la barre temporelle vers un écran de téléviseur. Grâce à cette
fonctionnalité, vous pouvez prendre les ultimes décisions de montage sur un écran de télévision (qui se distingue
sensiblement d'un écran d'ordinateur) avant d'imprimer le projet sur une bande.
Configuration d'écran externe requise pour IEEE-1394/FireWire :
l
Carte DV IEEE-1394 compatible OHCI.
l
Caméscope DV ou convertisseur de vidéo numérique en données analogiques.
Remarques :
l
l
VEGAS Pro permet d'utiliser un seul périphérique vidéo externe à la fois. L'affichage sur le moniteur externe
n'est pas disponible pendant l'acquisition vidéo.
Lorsque vous utilisez un moniteur vidéo externe, vous devez activer la prévisualisation sur moniteur externe à
chaque fois que vous démarrez VEGAS Pro. Cette modification a été apportée afin d'éviter que la fenêtre
principale de VEGAS Pro ne soit masquée derrière l'affichage secondaire lorsque les moniteurs ne sont pas
configurés correctement.
Configuration d'un écran externe
Le graphique ci-dessous illustre la configuration idéale pour l'envoi d'une vidéo depuis la barre temporelle VEGAS
Pro vers un téléviseur.
La vidéo est convertie au format DV et diffusée via la carte IEEE-1394 vers le périphérique DV (caméscope ou
convertisseur DV-vers-analogique). Le périphérique DV envoie une sortie analogique à l'écran de téléviseur.
Utilisez l'onglet Périphérique de prévisualisation dans la boîte de dialogue Préférences pour configurer la carte IEEE1394. Pour plus d'informations, reportez-vous à Préférences - Onglet de périphérique de prévisualisation
Le périphériqueDV doit prendre en charge l'intercommunication pour pouvoir utiliser un écran externe.
Prévisualisation des données audio
La prévisualisation sur un écran externe présente certaines différences par rapport à l'impression sur bande à partir de
la barre temporelle : Lors de la prévisualisation sur un écran externe, aucun audio n'est envoyé via l'interface 1394.
Comme le montre l'illustration de la section ci-dessus, l'audio est envoyé à la carte son, puis au mixeur (s'il y en a
un) et aux haut-parleurs, ce qui vous permet de mixer votre audio sur des haut-parleurs de meilleure qualité que ceux
que l'on trouve généralement sur les téléviseurs.
444
445
Avant d'effectuer une impression sur bande, vous voudrez peut-être prévisualiser les données audio à travers les
haut-parleurs de l'écran de télévision afin de garantir un bon « mixage TV ». Vous pouvez utiliser la fonction
Impression sur bande pour envoyer toutes les données vidéo et audio vers l'écran externe. Suivez les étapes relatives
à l'impression sur bande à partir de la barre temporelle, mais ne paramétrez pas le caméscope pour l'enregistrement.
Les flux vidéo et audio sont envoyés vers l'écran externe via la carte IEEE-1394. Pour plus d'informations, reportezvous à Impression vidéo sur bande à partir de la barre temporelle
Activation de la prévisualisation sur un moniteur externe
1. Utilisez l'onglet Périphérique de prévisualisation de la boîte de dialogue Préférences pour configurer l'affichage à
utiliser comme écran de prévisualisation vidéo. Pour plus d'informations, reportez-vous à Préférences - Onglet
de périphérique de prévisualisation
2. Cliquez sur le bouton Prévisualisation sur écran externe
dans la fenêtre Prévisualisation vidéo.
Pour désactiver l'aperçu externe, appuyez sur Alt + Maj + +4.
La vidéo est envoyée simultanément sur le moniteur externe et la fenêtre de prévisualisation de la vidéo. Si
vous subissez des pertes d'images, essayez de désactiver la case à cocher Afficher les images dans la
fenêtre de prévisualisation pendant la lecture de l'onglet Périph. de prévisualisation de la boîte de
dialogue Préférences.
Moniteur externe via SDI
Vous pouvez envoyer une vidéo directement de la barre temporelle vers un écran vidéo relié à une carte SDI.
Périphériques Blackmagic Design pris en charge :
l
DeckLink 4K Extreme 12G, 4K Pro, 4K Extreme, Studio 4K, SDI 4K, HD Extreme, Extreme 3D, Mini Monitor et
Mini Recorder.
l
Intensity Shuttle, Pro 4K et Pro.
l
UltraStudio 4K Extreme, 4K, Pro, SDI, Express, Mini Monitor et Mini Recorder.
Périphériques AJA pris en charge : AJA Io 4K, KONA 3X, LH, LHe, LHi, LS et LSe. Veuillez noter que les cartes
AJA XENA s'appellent maintenant des cartes KONA. Pour plus d'informations, reportez-vous à
http://www.aja.com/products/kona/transition.php.
Remarques :
l
l
VEGAS Pro permet d'utiliser un seul périphérique vidéo externe à la fois. L'affichage sur le moniteur externe
n'est pas disponible pendant la capture vidéo.
Lorsque vous utilisez un moniteur vidéo externe, vous devez activer la prévisualisation sur moniteur externe à
chaque fois que vous démarrez VEGAS Pro. Cette modification a été apportée afin d'éviter que la fenêtre
principale de VEGAS Pro ne soit masquée derrière l'affichage secondaire lorsque les moniteurs ne sont pas
configurés correctement.
1. Utilisez l'onglet Périph. de prévisualisation de la boîte de dialogue Préférences pour paramétrer votre carte SDI.
Pour plus d'informations, reportez-vous à Préférences - Onglet de périphérique de prévisualisation
2. Sélectionnez le bouton Prévisualisation sur écran externe
dans la fenêtre de prévisualisation de la vidéo.
Pour désactiver l'aperçu externe, appuyez sur Alt + Maj + 4.
La vidéo est envoyée simultanément sur le moniteur externe et la fenêtre de prévisualisation de la vidéo. Si
vous subissez des pertes d'images, essayez de désactiver la case à cocher Afficher les images dans la
fenêtre de prévisualisation pendant la lecture de l'onglet Périph. de prévisualisation de la boîte de
dialogue Préférences.
www.vegascreativesoftware">
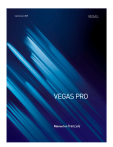
Link público atualizado
O link público para o seu chat foi atualizado.