Ciel COMPTES PERSONNELS 3 Manuel utilisateur
PDF
Download
Document
Ciel Comptes Personnels Pour Windows TM CIEL 79, Avenue Van Volxem - 1190 Bruxelles _________ www.ciel.be Table des matières Excel et Windows sont des marques déposées de Microsoft. La composition de ce manuel a été réalisée avec PageMaker, SnagIt et Paint CIEL se réserve le droit d’apporter toute modification au logiciel, au manuel ou au contenu du package sans avis préalable. Tous droits réservés. Édition Mars 2006 Ciel Comptes Personnels Version Windows MAN WCP Mars 2006 Table des matières Table des matières Chapitre 1 : LES PARAMETRES ................................................................. 6 GÉNÉRALITÉS .................................................................................................... 7 VOS COORDONNEES ........................................................................................ 7 LES TABLES STANDARDS ................................................................................. 7 LES CODES STATISTIQUES ........................................................................................ 8 LES TYPES .................................................................................................................. 9 Type de dépenses et de recettes ............................................................................. 9 Type de comptes ..................................................................................................... 9 Type de titres ........................................................................................................... 9 CONTROLE DES DATES DE SAISIE ................................................................. 9 LA CALCULATRICE ........................................................................................... 12 Chapitre 2 : FICHIERS DE BASE ............................................................... 13 GÉNÉRALITÉS .................................................................................................. 14 LES COMPTES .................................................................................................. 14 LA LISTE DES COMPTES .......................................................................................... 14 DÉTAIL D’UN COMPTE ............................................................................................... 15 LES MOYENS DE PAIEMENT ......................................................................... 16 LES INFORMATIONS CHEQUIER ............................................................................... 18 LES INFORMATIONS CARTE BANCAIRE .................................................................. 18 LES CATÉGORIES ............................................................................................ 19 LES DEPENSES ........................................................................................................ 20 LES RECETTES ......................................................................................................... 20 LES EMPRUNTS ............................................................................................... 21 LA LISTE DES EMPRUNTS ....................................................................................... 21 LA FICHE D’UN EMPRUNT ......................................................................................... 21 L'onglet fiche .......................................................................................................... 22 L'onglet Tableau d’amortissement........................................................................... 23 L’onglet Enregistrement .......................................................................................... 23 RÉALISATION DE L’EMPRUNT ................................................................................... 23 MENSUALITÉ DE L’EMPRUNT ................................................................................... 24 LES TITRES ....................................................................................................... 25 Chapitre 3 : SAISIE DES OPERATIONS .................................................... 26 SAISIE D’UNE DEPENSE .................................................................................. 27 DATE .......................................................................................................................... 27 Table des matières MONTANT ................................................................................................................... 28 CATEGORIE DE DEPENSES ..................................................................................... 28 MODE DE PAIEMENT ................................................................................................ 28 REFERENCE .............................................................................................................. 29 CODES STATISTIQUES .............................................................................................. 29 DESCRIPTION ............................................................................................................ 29 NOTE ECRITE ............................................................................................................ 29 ENREGISTRER LA SAISIE COURANTE COMME MODELE ....................................... 29 SAISIE D’UNE RECETTE .................................................................................. 30 SAISIE D’UN VIREMENT ................................................................................... 30 SAISIE D’UN ACHAT DE TITRES ..................................................................... 30 SAISIE D’UNE VENTE DE TITRES .................................................................. 31 LES MODELES D’OPÉRATIONS ..................................................................... 32 LISTE DES MODELES D’OPERATIONS ..................................................................... 32 CREATION D’UN MODELE ......................................................................................... 33 UTILISATION DES MODELES .................................................................................... 34 OPTIONS .................................................................................................................... 34 LES OPERATIONS PERIODIQUES ................................................................. 34 LA LISTE DES OPERATIONS PERIODIQUES ............................................................ 35 CREATION D’UNE OPERATION PERIODIQUE ........................................................... 35 UTILISATION DES OPERATIONS PERIODIQUES ...................................................... 36 Méthode automatique ............................................................................................ 36 Méthode manuelle (Exécuter les opérations périodiques) ....................................... 36 OPTIONS .................................................................................................................... 37 Chapitre 4 : CONSULTATION - POINTAGE ............................................... 38 CONSULTATION DES COMPTES ................................................................... 39 LES FILTRES .............................................................................................................. 39 SELECTION D'UNE PERIODE .................................................................................... 40 MODIFICATION D'OPERATIONS ................................................................................. 40 SUPPRESSION D'OPERATIONS ................................................................................ 40 POINTAGE DES RELEVES ............................................................................... 40 POINTAGE MANUEL .................................................................................................. 41 DEPOINTAGE ............................................................................................................. 42 CONSULTER LES OPERATIONS .................................................................... 42 OPERATIONS DES CATEGORIES ............................................................................. 42 OPERATIONS DES EMPRUNTS ................................................................................ 43 OPERATIONS DES TITRES ........................................................................................ 43 SOLDES ET BUDGETS .................................................................................... 43 LE SOLDE DES CATEGORIES .................................................................................. 43 Soldes totaux ......................................................................................................... 43 Soldes par mois ..................................................................................................... 43 LE SOLDE DES COMPTES ....................................................................................... 44 Table des matières LES BUDGETS ........................................................................................................... 44 Présentation .......................................................................................................... 44 Saisie des budgets ................................................................................................ 45 Chapitre 5 : AUTRES FONCTIONS ............................................................ 46 LA PURGE DES OPERATIONS ........................................................................ 47 MOT DE PASSE ................................................................................................. 47 CREER UN MOT DE PASSE ...................................................................................... 47 MODIFIER OU SUPPRIMER UN MOT DE PASSE ..................................................... 48 LES ANALYSES .................................................................................................. 48 SOLDES ET BUDGETS .............................................................................................. 48 ETATS ......................................................................................................................... 49 Détail des soldes comptes bancaires ..................................................................... 49 Liste des opérations/mois ...................................................................................... 49 Liste des opérationsCB/mois ................................................................................. 49 Liste des opérations/compte .................................................................................. 49 Dépenses-Recettes/mois ....................................................................................... 49 Détail recettes-dépenses/mois ............................................................................... 49 Détail virements/mois ............................................................................................. 49 Recettes-dépenses/catégorie ................................................................................. 50 Opérations/stat. et catégorie .................................................................................. 50 Autres impressions ................................................................................................ 50 LA SAUVEGARDE .............................................................................................. 51 SAUVEGARDER ........................................................................................................ 51 SAUVEGARDE SUR UN AUTRE SUPPORT .............................................................. 51 RESTAURATION D'UNE SAUVEGARDE ......................................................... 51 1 LES PARAMETRES Chapitre 1 : LES PARAMETRES Chapitre 1 : LES PARAMETRES GÉNÉRALITÉS On entend par Paramètres les diverses informations dont votre logiciel a besoin pour fonctionner. Il s'agit de vos coordonnées, des différents types de catégories, de comptes, des codes statistiques, etc. Tous les paramètres ne sont pas obligatoires. Par exemple, rien ne vous oblige à définir des types de catégories. Dans ce chapitre nous allons voir comment enregistrer vos coordonnées, créer vos types de catégories, de comptes et de titres ainsi que des codes statistiques. VOS COORDONNEES Choisissez la commande Coordonnées du menu Paramètres. Ciel Comptes Personnels vous propose la fenêtre affichée ci-dessous dans laquelle vous retrouvez 3 onglets qui vont vous permettre d’enregistrer vos coordonnées Personnelles et Professionnelles. L’onglet Divers offre la possibilité d’ajouter une photo et de mettre vos notes personnelles. LES TABLES STANDARDS On entend par tables standards des listes simples, des énumérations qui contiennent des paramètres. Dans Ciel Comptes Personnels, les types de catégories de recettes et de dépenses, ou encore les codes statistiques sont des tables standards. 7 Chapitre 1 : LES PARAMETRES Pour accéder aux tables standards, appelez la commande Tables standards du menu Paramètres. La liste des tables s'affiche alors. LES CODES STATISTIQUES Les codes statistiques permettent d’obtenir des analyses plus évoluées de vos recettes et de vos dépenses. On peut illustrer l’utilisation des codes statistiques par l’exemple suivant : Vous organisez une grande fête chez vous avec, bien sûr, de nombreux invités et pour l’occasion vous allez demander une légère participation de chacun. Vous souhaitez connaître le coût exact de cet évènement. Vous allez donc enregistrer des recettes (apport des participants) et des dépenses (boissons, nourriture, etc.). En créant un code statistique Fête, vous pourrez l’affecter à toutes les opérations de dépenses et de recettes réalisées à cette occasion. Une fois que vous avez enregistré toutes les opérations liées à cette fête dans votre comptabilité, il vous suffira de consulter le code statistique Fête pour connaître le coût précis de la journée. En effet, Ciel Comptes Personnels recherchera toutes les opérations qui possèdent le code statistique en question et en cumulera les montants. Choisissez l’item Codes statistiques dans la liste des tables standards, vous obtenez la fenêtre ci-contre. Le bouton Créer permet d’ajouter un nouveau code. Un dialogue s'ouvre dans lequel il vous suffit de saisir le nom du code. Si vous devez en créer plusieurs, il suffit d'utiliser le bouton Ok et créer dans cette même boîte de dialogue. LES TYPES 8 Chapitre 1 : LES PARAMETRES La notion de Types est une notion totalement facultative. C’est un moyen simple d’obtenir rapidement des informations chiffrées sur un groupe de catégories, de comptes ou de titres. Prenons un exemple pour illustrer le rôle des Types. Vous avez créé plusieurs catégories de dépenses de carburant, frais d’entretien et d’assurance, celles-ci comportent toutes le même type : Véhicules. Vous allez pouvoir chiffrer le montant de vos dépenses concernant votre type Véhicules en passant par les états. Dans Ciel Comptes Personnels vous retrouvez les Types de dépenses, les Types de recettes, les Types de comptes, et les Types de titres. Type de dépenses et de recettes Les types de dépenses et de recettes sont des codes de regroupement. Par exemple, vous pouvez créer le type Impôts et, dans les catégories de dépenses relatives aux impôts, affecter ce type. Ceci se fait dans la fiche des catégories. Ensuite, vous pourrez imprimer un état qui regroupera sous l'intitulé Impôts le total des dépenses concernées (impôts sur le revenu, impôts locaux, etc.). Pour créer un type de dépenses ou de recettes, la méthode est exactement identique à celle des codes statistiques. Type de comptes Il s'agit là aussi de regroupement de comptes par famille : comptes courants, comptes épargne, comptes épargne logement. Vous pouvez donc regrouper des comptes selon leur nature et ensuite consulter, à l'aide d'un état, les soldes par type de comptes. Type de titres Même principe pour vos titres et actions. CONTROLE DES DATES DE SAISIE Ciel Comptes Personnels vous permet de faire un contrôle sur les dates de saisie de vos différentes opérations. Ceci est très utile si vous faites une erreur de saisie concernant la date de votre opération. Vous allez vous-même fixer ces bornes de saisie. Dans le menu Paramètres, affichez l’option Contrôle des dates d’opérations, vous obtenez 9 Chapitre 1 : LES PARAMETRES l’écran suivant : Dans notre fenêtre nous avons fixé les paramètres suivants : la date de saisie de l’opération peut-être inférieure d’une année par rapport à la date de travail et supérieure de 6 mois. Par exemple, considérons que nous sommes le 21/11/05, vous pourrez saisir des opérations datant du 21/11/04 jusqu’au 21/05/06. Si la date que vous saisissez se trouve en dehors des bornes de saisie, Ciel Comptes Personnels vous affichera alors un message pour vous en avertir. LA CALCULATRICE Le programme vous propose aussi d'appeler la calculatrice standard de Windows. La commande est disponible dans le menu Paramètres mais vous pouvez aussi utiliser l'icône dans la barre de navigation. 10 2 FICHIERS DE BASE Chapitre 2 : FICHIERS DE BASE Chapitre 2 : FICHIERS DE BASE GÉNÉRALITÉS Dans ce chapitre, nous allons retrouver point par point, tous les « éléments » que vous allez devoir créer avant de pouvoir saisir une opération de dépense, recette ou virement. Pour commencer, vous allez créer vos comptes bancaires puis les moyens de paiement qui y sont liés. Ensuite vous définirez vos catégories de dépenses et de recettes. Vous pourrez aussi enregistrer vos emprunts et vos titres. LES COMPTES Les comptes regroupent tout ce qui touche au "stockage" de l’argent excepté les titres. Ce sont donc les comptes bancaires classiques, les livrets d’épargne, les Plans d’Épargne Logement, les Codevi, les plans d’assurance vie, la caisse (votre porte-monnaie), etc. LA LISTE DES COMPTES Cliquez sur la commande Les comptes dans la barre d'outils. Vous retrouvez les 4 boutons Créer, Modifier, Supprimer et Consulter. Créer : bouton de création d'un nouveau compte. Modifier : bouton de modification d’un compte. Supprimer : bouton de suppression d’un compte, attention s’il y a des opérations ou des moyens de paiement liés au compte, un message vous avertira que vous ne pouvez supprimer le compte sélectionné. Consulter : Permet de consulter la liste des opérations liées au compte sélectionné. 12 Chapitre 2 : FICHIERS DE BASE DÉTAILD’UN COMPTE • Cliquez sur le bouton Créer… depuis la liste des comptes. Une nouvelle fiche vide s'affiche. Voyons les différentes rubriques à renseigner. Nom : Indiquez ici le nom de votre compte, attention vous ne pouvez créer deux comptes portant le même nom. Type : Icône d’appel de liste utilisée pour indiquer la famille d’appartenance du compte. Vous pouvez également taper les premiers caractères du type et sélectionner celui-ci dans la fenêtre de Recherche rapide. Utilisé par défaut : Si le compte que vous êtes en train de créer s’avère un compte que vous allez utiliser régulièrement, vous pouvez cocher la boîte Utilisé par défaut. En effet, lors de votre prochaine saisie d’opération, le compte utilisé par défaut vous sera proposé prioritairement. Si vous avez coché cette option pour un compte donné, celui-ci apparaîtra en gras dans la liste des comptes. NOTE : Une autre possibilité vous est offerte pour choisir un compte par défaut, il suffit directement depuis la liste des comptes de le sélectionner puis à l’aide du clic droit d’appeler l’option Utiliser ce compte par défaut du menu contextuel. Si au contraire vous ne souhaitez plus utiliser le compte par défaut, sélectionnez celui-ci (il 13 Chapitre 2 : FICHIERS DE BASE apparaît en gras), affichez le menu contextuel et choisissez l’option Ne plus utiliser ce compte par déf. ou bien ouvrez le compte et décochez la case. Soldes : Ils sont les indicateurs de la situation exacte de votre compte. Vous allez renseigner votre solde Initial, solde à compter duquel vous allez gérer vos finances. En général, il s’agit du solde du dernier relevé de compte reçu. Le solde Réel tient compte de toutes les opérations enregistrées quelle que soit la date indiquée. Il est donc l’indicateur exact de l’état de vos finances. Le solde Banque doit être rigoureusement identique à celui indiqué en bas de votre dernier relevé pointé. La dernière partie de la fenêtre concerne les Coordonnées de l’agence bancaire : indiquez les références de votre agence (nom, adresse, téléphone etc). NOTE : L'icône vous permet d'aller récupérer les coordonnées de votre agence bancaire déjà créées dans un autre compte. Le bouton OK et créer enregistre votre nouveau compte et vous permet d'en créer un nouveau. Les boutons illustrés ci-contre permettent, lorsque vous avez plusieurs comptes de créés, de faire défiler ceux-ci sans pour autant fermer votre fenêtre. L’icône située au centre permet d’un simple clic de souris, d’afficher la liste des comptes et d’en sélectionner un nouveau. LES MOYENS DE PAIEMENT Après avoir créé vos différents comptes, vous devez définir des moyens de paiement, faute de quoi vous ne pourrez en aucun cas saisir de dépenses. On entend par moyen de paiement un chèque, une carte bancaire, un prélèvement, un virement, un TIP, etc. Choisissez l’item Moyens de paiement du menu Listes. Vous disposez des trois boutons habituels afin de Créer, Modifier ou Supprimer des modes de paiement. Vous pouvez créer autant de modes de paiement que nécessaire sur un compte. 14 Chapitre 2 : FICHIERS DE BASE Cliquez sur le bouton Créer… La fenêtre Nouveau moyen de paiement s'affiche : Vous trouverez ci-dessous la description détaillée de cette fenêtre. Nom : Indiquez le nom de votre mode de paiement. Type : Par défaut, le logiciel affiche Chèque, pour choisir un autre type de paiement cliquez une fois dans la zone pour accéder au menu déroulant, qui vous propose la liste des différents moyens de paiement que vous pouvez utiliser. Cette liste est également accessible en utilisant l’icône . Voici la liste des Types existants : Compte : Indiquez le nom du compte bancaire rattaché à votre mode de paiement, pour cela utilisez l’icône d’appel de liste pour accéder à la liste de vos comptes. IMPORTANT : Le bas de la fenêtre va se modifier en fonction du type de paiement que vous allez sélectionner : dans le cas du type chèque le logiciel va vous demander d’enregistrer les Informations chéquier. Pour le type Carte bancaire, vous devrez renseigner les Informations carte bancaire. Les autres types ne nécessitent que le compte. • Voyons en détail les types « chèque » et « carte bancaire ». 15 Chapitre 2 : FICHIERS DE BASE LES INFORMATIONS CHEQUIER Vous devez renseigner les rubriques suivantes si vous désirez assurer un suivi des chèques émis à l’aide de leur numéro. - Racine du numéro de chèque - Premier numéro de chèque - Dernier numéro de chèque - Prochain numéro de chèque En renseignant les Informations chéquier, si le mode de paiement utilisé est de Type Chèque et que vous avez renseigné les zones Racine du numéro de chèque, Premier numéro de chèque et Prochain numéro de chèque dans la fiche du mode de paiement, le numéro du chèque viendra automatiquement se placer dans la zone Référence lors de la saisie d'une dépense. Le fait de renseigner le numéro du chèque facilite les opérations de pointage des comptes. En effet, vos relevés bancaires indiquent toujours ce numéro, il est donc précieux dans la recherche d’une opération à pointer. Lorsque vous aurez saisi l’opération qui comporte votre dernier numéro de chèque et que vous avez renseigné la zone Dernier n° de chèque, le programme affichera un message d’alerte afin de vous avertir que votre chéquier n’a plus de chèque. LES INFORMATIONS CARTE BANCAIRE Vous devez saisir votre N° de carte bancaire, utilisez la touche <Tabulation> pour passer de zone en zone, tapez la Date d’expiration ou bien saisissez-la à l’aide des icônes . Si vous possédez une carte bancaire à Débit différé, vous devez cocher la boîte du même nom et compléter les informations qui y sont liées c’est-à-dire le Jour du débit sur le compte et le Jour de fin de prise en compte. Lorsque vous allez enregistrer une opération de dépense réglée par votre carte bancaire à débit différé, la Date du débit s’affichera alors automatiquement dans la fenêtre de saisie. IMPORTANT : Avec une carte de paiement à débit différé, l’échéance du règlement des achats est repoussée à la fin du mois en cours (Jour du débit sur le compte). Les paiements effectués après la date d’arrêté des comptes, c’est-à-dire le 25 du mois environ (Jour de fin de prise en compte), sont reportés à la fin du mois suivant. NOTE : Les retraits d’argent liquide sont à débit immédiat. En effet, les retraits effectués aux distributeurs automatiques sont débités le jour même. Vous devrez vous créer un autre type de moyen de paiement pour passer l’opération de retrait d’argent liquide, par exemple : Retrait espèces. En saisie d'une dépense, il peut arriver que sur votre chéquier un chèque soit réalisé par erreur. Ciel Comptes Personnels vous propose le numéro du prochain chèque qui dans ce cas est 16 Chapitre 2 : FICHIERS DE BASE erroné. Vous disposez d’une option permettant de décrémenter ou d’incrémenter le numéro de chèque sans être obligé de retourner en modification du mode de paiement. qui se trouve à Cette fonctionnalité est disponible à l'aide de l'icone droite de la zone Référence, il suffit de cliquer sur celle-ci et de sélectionner N° de chèque + 1 ou N° de chèque - 1 pour augmenter ou diminuer le numéro du prochain chèque. Pour terminer, vous retrouvez les boutons OK et créer, OK et Annuler. LES CATÉGORIES Les catégories regroupent l’ensemble des dépenses et des recettes. • Séléctionnez la commande Catégories du menu Listes ou bien cliquez sur Les catégories de la barre d'outils . La fenêtre suivante s’affiche. Vous pouvez distinguer deux onglets, l’un regroupant les Catégories dépenses et l’autre les Catégories recettes. Vous retrouvez en haut de la fenêtre les 4 boutons classiques Créer, Modifier, Supprimer et Consulter. Ce dernier va permettre de consulter les opérations de la catégorie de votre choix sans passer par l’item Opérations de la catégorie du menu Opérations. Pour plus de détails concernant la consultation des opérations consultez le chapitre Consultation, Pointage. 17 Chapitre 2 : FICHIERS DE BASE LES DEPENSES Les Catégories dépenses représentent les différentes dépenses. Vous y retrouvez les assurances, les frais de santé, les loisirs, la nourriture, les vêtements, les impôts, etc. Pour créer une nouvelle catégorie, placez-vous dans l’un des deux onglets. Par exemple, l’onglet Catégories dépenses, cliquez sur le bouton Créer pour créer la catégorie de dépense Loyer. Ci-dessous la fenêtre d’une Nouvelle catégorie dépense : Voici la description de la fenêtre d’une Nouvelle catégorie dépense. Nom : Nom de la catégorie, attention vous ne pouvez pas créer deux catégories du même nom. Type : Indiquez le type d’appartenance de la catégorie, vous pouvez le saisir ou bien utiliser l’icône d’appel de liste. NOTE : Vous n’êtes pas obligé de remplir cette zone, celle-ci prend toute son importance si vous souhaitez effectuer des regroupements de recettes ou de dépenses. Vous pourrez, par exemple, exploiter vos tris par type depuis les Etats. Statistique : Indiquez le code statistique affecté par défaut. NOTE : Comme pour la zone Type, celui-ci n’est pas obligatoire. En saisie d’opération, si vous avez complété la zone Statistique, son nom s’affichera automatiquement, le programme vous offrira aussi la possibilité de le modifier. LES RECETTES Les Catégories recettes représentent les différentes recettes. Vous y retrouvez les salaires, les remboursements de la Sécurité Sociale, les intérêts des comptes d’épargne, etc. La création d’une Catégorie recette est identique à celle de la dépense, nous ne détaillerons pas celle-ci. 18 Chapitre 2 : FICHIERS DE BASE LES EMPRUNTS L’utilisation des emprunts, tout comme celle des titres, est facultative. Vous allez utiliser les emprunts soit pour de simples simulations, soit pour suivre intégralement l’évolution de la dette contractée. LA LISTE DES EMPRUNTS • Choisissez l’item Emprunts du menu Listes. Vous obtenez la fenêtre contenant la liste de vos emprunts, celle-ci vous est présentée ci-dessous. LA FICHE D’UN EMPRUNT Cliquez sur le bouton Créer, la fenêtre d'un Nouvel emprunt vous est présentée page suivante. La fiche d’un Nouvel emprunt, elle contient 3 onglets : Fiche, Tableau d’amortissement et Enregistrement. Vous allez indiquer son nom dans la zone Nom. 19 Chapitre 2 : FICHIERS DE BASE L'onglet fiche La zone Renseignements dans l’onglet Fiche, concerne les données de base nécessaires à sa définition.Vous compléterez ensuite les informations suivantes : Capital emprunté : montant de la somme empruntée. Taux : taux de l’emprunt. Durée du remboursement : tapez le nombre d’échéances et fixez la périodicité à l’aide de l’icône . Montant frais 1 : montant des frais fixés par échéance (assurance, etc.). Montant frais 2 : montant des autres frais fixés par échéance. Montant de la mensualité : montant calculé de l’échéance. L’icône (avec la flèche retournée) : Recalcule la mensualité en fonction du capital, du taux, de la durée, du montant frais 1 et du montant frais 2. Première mensualité le : date de la première mensualité de votre échéance d’emprunt à renseigner à l’aide des icônes ou bien manuellement. Prochaine mensualité le : date de prochaine mensualité de votre emprunt, cette date peut-être identique à celle de la première. Dernière mensualité le : date à laquelle s’enregistrera votre dernière échéance d’emprunt. Après avoir renseigné toutes les informations liées à votre nouvel emprunt, le programme calcule automatiquement le montant de l’échéance, vous retrouverez dans la zone Informations calculées le détail des différents montants. D’autre part, Ciel Comptes Personnels créera le Tableau d’amortissement accessible dans l’onglet du même nom. Si vous utilisez les emprunts pour estimer un projet, vous cocherez la boîte Emprunt en mode 20 Chapitre 2 : FICHIERS DE BASE simulation, vous n’aurez alors accès qu’aux deux premiers onglets le troisième n’ayant pas d’utilité dans ce cas-là. L'onglet Tableau d’amortissement Vous retrouvez dans celui-ci l’ensemble des informations concernant vos échéances d’emprunts. Dans la colonne Versée vous pouvez, d’un simple coup d’œil, vérifier quelles sont les échéances déjà enregistrées dans vos comptes, elles correspondent aux boîtes qui sont cochées. Si vous remarquez qu’une ou plusieurs échéances devraient être passées, vous n’avez qu’à cocher la boîte qui les concerne et inversement pour les échéances qui ne devraient pas être enregistrées. Vous retrouvez via le menu contextuel l’option Cocher « Versée » ou Décocher « Versée », très utile lorsque vous avez plusieurs lignes d’échéances à modifier. Note : Le programme vous offre la possibilité, via le menu contextuel, de consulter rapidement le Tableau d’amortissement de l’un de vos emprunts. Pour cela affichez la liste des emprunts puis sélectionnez celui de votre choix, appelez le menu contextuel et utilisez l’option Tableau d’amortissement. L’onglet Enregistrement Il concerne tout ce qui touche à la création des opérations correspondant à vos mensualités, avec la possibilité de distinguer les Frais des Intérêts. Vous allez indiquer sur quel compte va être prélevé votre mensualité et le moyen de paiement qui s’y rattache. Le programme vous donne aussi la possibilité d’indiquer les catégories où seront ventilés Intérêts et Frais, de plus vous pouvez faire le choix d’une valeur de statistique correspondant aux zones Capital remboursé, Intérêt et Frais 1 et 2. Ces zones statistiques seront accessibles seulement si vous avez sélectionné une catégorie pour chacunes d’elles. En bas de l’onglet dans la zone Options d’enregistrement, la case à cocher Passer l’opération périodiquement va vous permettre d’enregistrer vos échéances d’emprunt en fonction du Tableau d’amortissement. Une option autorise l’enregistrement avant la date d’échéance (Enregistrer la dépense X jours avant). Note : Nous verrons un peu plus loin dans ce manuel que vous pourrez saisir d’autres opérations périodiques (loyer, mensualité de facture, etc.) Vous retrouvez également la Description, avec la possibilité d’y ajouter le mois et l’année. Ceci est très pratique lors de la consultation du compte où est enregistrée votre mensualité, vous voyez de suite à quel mois se rapporte votre dernière mensualité. Par exemple : Meuble Séjour 05/02, correspond à la mensualité du mois de mai 2002. RÉALISATION DE L’EMPRUNT Il s’agit ici d’une opération spécifique. Elle ne doit être effectuée qu’une seule fois pour chaque emprunt au moment où la somme qui vous est prêtée est virée sur votre compte courant. La Réalisation de l’emprunt consiste à enregistrer celui-ci et à passer l’opération de recette relative à la somme d’argent que vous allez recevoir de votre agence bancaire. 21 Chapitre 2 : FICHIERS DE BASE Vous venez de compléter tous les renseignements nécessaires pour l’élaboration de votre nouvel emprunt, vous allez donc cliquer sur OK. Le programme vous affiche le message suivant : Voulez-vous enregistrer l’opération de réalisation de cet emprunt ? Deux choix s’offrent à vous : - Vous pouvez cliquer NON et à ce moment-là le programme enregistre simplement l’emprunt sans passer l’opération de recette. - Vous avez cliqué sur OUI et Ciel Comptes Personnels vous affiche alors la fenêtre dans laquelle vous allez passer votre Opération de réalisation d’emprunt, ci-dessous copie de la fenêtre : Comme vous pouvez le constater, cette fenêtre reprend les informations que vous avez indiquées auparavant en créant votre emprunt. Vous retrouvez la Date de première mensualité de votre emprunt, son Montant, le Compte bancaire qui va recevoir l’argent de votre banque, son code statistique si vous lui en avez attribué un et pour finir son nom dans la zone Description. Note : A l’aide des icônes d’appel de liste, vous avez la possibilité de changer le compte qui reçoit l’argent de votre banque ainsi que le code statistique. Vous retrouvez également l’icône vous permettant d’ajouter un commentaire. La date de première mensualité peut aussi être modifiée en utilisant l’icône qui appelle le calendrier ou celle des dates prédéfinies. Important : Si vous avez un emprunt pour lequel vous n’avez pas fait la Réalisation de l’emprunt, il suffit directement depuis la liste des emprunts de le sélectionner puis à l’aide du clic droit d’appeler l’option du même nom du menu contextuel. MENSUALITÉ DE L’EMPRUNT Choisissez l’item Emprunts du menu Listes. Sélectionnez dans la liste de vos emprunts celui de votre choix puis cliquez sur le bouton droit de la souris afin d’obtenir le menu contextuel. Vous retrouvez dans celui-ci l’option Mensualités de l’emprunt. Si vous avez des échéances qui ne sont pas encore enregistrées, sélectionnez-les puis cliquez sur le bouton Enregistrer les mensualités sélectionnées. 22 Chapitre 2 : FICHIERS DE BASE LES TITRES Ciel Comptes Personnels permet le suivi de portefeuilles de titres : Sicav, Actions, Obligations. Vous pouvez créer tous les titres que vous avez achetés. Une fois vos titres créés, vous pourrez réaliser vos opérations d’achats et de ventes. La définition des titres est relativement simple, seul la quantité et le prix total des titres dont vous êtes déjà possesseur sont à saisir. De même, les valeurs et les dates des dernières opérations d’achat et de vente peuvent être renseignées dans la zone Derniers cours. Elles seront ensuite automatiquement mises à jour lors d’opérations d’achats et de ventes. Sélectionnez la commande Les titres de la barre d'outils puis cliquez sur le bouton Créer, la fenêtre ci-contre s'affiche. Vous retrouvez en haut de la fenêtre la zone Nom correspondant au nom de votre titre, vous avez aussi la possibilité de lui attribuer un Type. Dans la partie Renseignements vous allez indiquer dans Quantité initiale le nombre de titres déjà en votre possession, puis dans Solde initial la valeur totale des titres possédés. Le Prix d’achat moyen se calculera alors automatiquement. Les Informations calculées se mettront à jour au fur et à mesure de vos achats et ventes de titres. 23 3 SAISIE DES OPERATIONS Chapitre 3 : SAISIE DES OPERATIONS Chapitre 3 : SAISIE DES OPERATIONS Nous allons ici revoir certaines fonctions découvertes lors de la prise en main de Ciel Comptes Personnels. De plus, nous verrons en détail la liste des opérations depuis laquelle vous pouvez également appeler les différentes saisies, puis la gestion des titres et des emprunts. Notez que l’ensemble des options ci-après décrites est accessible depuis la barre de navigation. SAISIE D’UNE DEPENSE Sélectionnez la commande Nouvelle dépense depuis la barre de navigation, choisissez le compte de votre choix, la fenêtre de saisie d'une dépense s'affiche alors. En haut de la fenêtre vous retrouvez les 3 boutons qui permettent la saisie d’une opération ainsi que le nom du compte sur lequel vous allez saisir votre dépense. NOTE : Quand vous vous trouvez dans une fenêtre de saisie, vous ne pouvez pas ouvrir une autre fenêtre, ceci afin d’assurer une sécurité sans faille dans la saisie de vos opérations. Lors de la découverte de Ciel Comptes Personnels, nous avons exploité les diverses facultés de cette saisie sans en étudier tous les détails. Nous allons donc ici, zone par zone, voir quelles sont les diverses options offertes. DATE Pour la date de l’opération, le programme affecte par défaut la date de travail. Vous pouvez bien sûr modifier celle-ci et, pour cela, plusieurs moyens sont disponibles. 25 Chapitre 3 : SAISIE DES OPERATIONS Vous pouvez directement saisir celle-ci. Si la date de l’opération à saisir est dans le même mois que la date de travail, alors la saisie du jour suffit. Sinon vous devez au moins saisir le jour et le mois. Enfin, si l’année est différente alors vous devez saisir entièrement votre date. Afin d’optimiser la saisie, nous avons rendu la saisie des séparateurs facultative. Ainsi, vous pouvez simplement saisir 0209 pour le 2 septembre. Autre moyen disponible, utilisez l’icône qui appelle le calendrier ou celle des dates prédéfinies. Ceci se fait en cliquant sur les petites icônes à droite de la zone. Cette faculté relevant des nombreux outils standards que vous retrouvez dans Ciel Comptes Personnels, consultez l’annexe Fenêtres et Listes pour son mode d’emploi. MONTANT Rien de très spécial à dire sur cette rubrique, vous devez taper le montant de votre dépense. CATEGORIE DE DEPENSES La saisie de la catégorie de dépenses est simple, vous pouvez d'ailleurs utiliser différentes méthodes. Tapez les premiers caractères de la catégorie et sélectionnez celle-ci dans la fenêtre de Recherche rapide, vous n’avez plus qu’à valider par la touche Entrée. Vous pouvez également cliquer dans l’icône d’appel de liste, celui-ci vous propose alors la liste complète de vos catégories de dépenses. Pour effectuer votre sélection, vous pouvez utiliser les flèches haut et bas afin de naviguer dans la liste, puis, une fois la catégorie voulue sélectionnée, utiliser la touche Entrée pour la valider. Si la catégorie de dépenses de votre opération n’existe pas, il vous suffit de cliquer sur le bouton Créer placé au-dessous de la liste pour en créer une nouvelle. Vous disposez aussi d’un bouton Plusieurs catégories. Une opération peut effectivement être ventilée sur plusieurs catégories. Par exemple, lors d’achats dans un supermarché, vous achetez de l’alimentation et des vêtements. Vous pourrez donc, en une seule et unique opération, ventiler cet achat. En cliquant sur le bouton, une grille s'affiche afin que vous puissiez saisir votre dépense. Sur chaque ligne, vous devez préciser la catégorie, le montant correspondant et éventuellement, un code statistique. MODE DE PAIEMENT Le mode de paiement permet d’indiquer avec quel moyen vous allez payer. La saisie du moyen de paiement est identique à celle de la catégorie de dépenses. Ciel Comptes Personnels autorise de multiples moyens de paiement sur un même compte : cartes, chéquiers, virements, prélèvements, etc.). De ce fait, vous devez, pour chaque compte créé, indiquer les modes de paiement utilisés. Ainsi, lors de la saisie d’une dépense, vous n’avez qu’à préciser le mode de paiement. Si le mode de paiement de votre opération n’existe pas, inutile de quitter la saisie, il vous suffit de cliquer sur le bouton Créer placé au-dessous de la liste de vos moyens de paiement. 26 Chapitre 3 : SAISIE DES OPERATIONS REFERENCE Cette rubrique est surtout utilisée afin d’y indiquer le numéro du chèque utilisé lors d’une dépense ainsi payée. Le fait de renseigner le numéro du chèque facilite les opérations de pointage des comptes. En effet, vos relevés bancaires indiquent toujours ce numéro, il est donc précieux dans la recherche d’une opération à pointer. Notez que cette rubrique est automatiquement renseignée si vous avez choisi de gérer vos chéquiers au niveau des moyens de paiement. CODES STATISTIQUES Les codes statistiques permettent d’obtenir des analyses plus évoluées de vos recettes et de vos dépenses. On peut illustrer l’utilisation des codes statistiques par l’exemple suivant : Vous organisez une grande fête avec, bien sûr, de nombreux invités et pour l’occasion vous allez demander une légère participation de chacun. Vous souhaitez connaître le coût exact de cet évènement. Vous allez donc enregistrer des recettes (apport des participants) et des dépenses (boissons, nourriture, location de salle, etc.). En créant un code statistique Fête, vous pourrez l’affecter à toutes les opérations de dépenses et de recettes réalisées à cette occasion. Une fois que vous avez enregistré toutes les opérations liées à cette fête dans votre comptabilité, il vous suffira de consulter le code statistique Fête pour connaître le coût précis de la journée. En effet, Ciel Comptes Personnels recherchera toutes les opérations qui possèdent le code statistique en question et en cumulera les montants. La saisie du code statistique est identique à celle de la catégorie de dépenses et du mode de paiement. Le bouton Créer permet l’ajout de nouveaux codes statistiques en cours de saisie. DESCRIPTION La description est une indication libre qui caractérise votre opération. Par défaut, le programme affecte à cette zone le nom de la catégorie de dépenses saisi. Vous pouvez bien sûr le modifier. NOTE ECRITE Vous pouvez fixer un commentaire écrit directement depuis l’icône . ENREGISTRER LA SAISIE COURANTE COMME MODELE Vous avez également la possibilité d’enregistrer votre dépense comme modèle en utilisant l’icône d’appel , vous pouvez trouver une explication détaillée concernant les modèles d’opération à la fin de ce chapitre. 27 Chapitre 3 : SAISIE DES OPERATIONS SAISIE D’UNE RECETTE La saisie des recettes est identique à celle des dépenses à la seule différence que vous ne retrouvez pas les zones mode de paiement et référence. Lorsque vous demandez la saisie d’une recette le programme vous demande sur quel compte vous souhaitez enregistrer celle-ci puis vous devez compléter les mêmes informations : date, montant, catégorie etc. SAISIE D’UN VIREMENT La saisie de virements doit être utilisée pour tout transfert d’argent entre deux Comptes. Par exemple, entre deux comptes chèques, entre un compte chèques et un livret d’épargne, entre un compte chèques et un compte de type assurance vie, etc. Lorsque vous souhaitez effectuer un virement d’un compte vers un autre vous devez d’abord choisir la commande Nouveau virement de la barre de navigation puis sélectionner le compte dans lequel vous prenez la somme. Ensuite, dans la fenêtre de saisie du virement, remplir les informations courantes : la date, le montant, le compte qui va recevoir l’argent. La Description s’affichera automatiquement, vous pouvez bien sûr la modifier. Si vous effectuez des virements d’un montant constant à échéance régulière, vous avez tout intérêt à créer une opération périodique (Par exemple, le versement mensuel d’une somme fixe sur un Plan Epargne Logement). Vous pouvez dans un premier temps enregistrer votre opération comme modèle puis via le menu contextuel passer celle-ci en opération périodique. Vous trouverez une explication détaillée concernant les opérations périodiques à la fin de ce chapitre. SAISIE D’UN ACHAT DE TITRES Ciel Comptes Personnels permet le suivi de vos titres : SICAV, actions, etc. A chaque fois que vous en achetez, vous devez enregistrer l’opération correspondante. Ainsi, vous pourrez évaluer votre portefeuille à tout moment et estimer vos plus ou moins values. Dans le menu Opérations, appelez l’option Nouvel achat de titres. Sélectionnez le compte de votre choix, une nouvelle fenêtre s’affiche page suivante, vous en avez la description ci-dessous. Vous devez renseigner les éléments suivants : Date : date de l’opération. Titre : nom du titre acheté. Qté : quantité de titres achetés. Montant : montant total de l’achat. Le Cours (coût unitaire) de l’opération sera calculé automatiquement. 28 Chapitre 3 : SAISIE DES OPERATIONS Vous pouvez aussi renseigner les éléments suivants : Stat : code statistique correspondant à l'achat du titre. Frais : catégorie où seront enregistrés les frais prélevés par la banque pour l’opération. Stat : code statistique correspondant aux frais. Montant : montant des frais de l’opération. Paiement : moyen de paiement utilisé pour payer les titres. Réf : référence de l’opération (numéro de chèque, de facture, etc). Description : nom de l’opération, elle sera renseignée automatiquement, vous pouvez modifier celui-ci. Le Montant total de l’opération sera calculé automatiquement. Vous pouvez consulter votre opération de titre en choisissant la commande Les Titres dans la barre d'outils, sélectionnez dans la liste le titre de votre choix et cliquez sur le bouton Consulter. SAISIE D’UNE VENTE DE TITRES De la même manière, vous pouvez à tout moment vendre des titres. Dans la barre de navigation, appelez la commade Nouvelle vente de titres. Vous pouvez aussi utiliser le menu Opérations ou la barre d'outils. La fenêtre d'une Nouvelle vente de titres est semblable à celle d'un achat de titres, deux zones ont été supprimées : Paiement et Réf. 29 Chapitre 3 : SAISIE DES OPERATIONS LES MODELES D’OPÉRATIONS Si vous enregistrez souvent des opérations dont certaines informations sont toujours les mêmes mais que vous ne pouvez pas rendre automatiques car il n’y a pas de périodicité fixe ou bien parce que le montant n’est pas constant, vous pouvez malgré tout optimiser vos saisies en créant des modèles. Ainsi, les retraits d’espèces par carte correspondent bien à l’utilisation d’un modèle. De même, une dépense de même nature toujours payée de la même façon peut être placée en modèle (c’est par exemple le cas des factures EDF ou France Télécom). C’est aussi le cas des salaires, sachant que, si ceux-ci sont constants, vous pouvez même les enregistrer en opérations automatiques. Bien souvent, vous n’aurez qu’une, voire deux informations à saisir ou à indiquer pour enregistrer une opération à partir d’un modèle. Généralement, il s’agit de la date et/ou du montant. LISTE DES MODELES D’OPERATIONS Pour définir les Modèles d’opérations, cliquez dans l’item du même nom du menu Listes. La fenêtre présentée ci-dessous s'affiche, elle contient 3 onglets : Modèles dépenses, Modèles recettes et Modèles virements. Vous y retrouvez les boutons classiques Créer, Modifier et Supprimer. Vous cliquerez dans l’onglet Modèles dépenses pour enregistrer vos modèles d’opérations de dépenses, même procédé pour les deux autres modèles. 30 Chapitre 3 : SAISIE DES OPERATIONS CREATION D’UN MODELE Cliquez sur le bouton Créer… Voici la fenêtre de création d’un Nouveau modèle de dépense. Celle-ci est pratiquement identique à la fenêtre de saisie d’une dépense. Nom : Nom du modèle. Compte : Nom du compte rattaché à la dépense. Montant : Montant total de l’achat Catégorie : Catégorie de dépenses Paiement : Moyen de paiement utilisé pour régler la dépense Statistique : Nom du code statistique rattachée à la dépense Description : Nom de l’opération Plusieurs catégories : Permet d’enregistrer plusieurs catégories pour une dépense ventilée. Réf : Référence de l’opération (n° de facture, etc) : pour obtenir la liste des comptes, des catégories, des moyens de Icone d’appel de liste paiement et des statistiques. NOTE : En création d’un nouveau modèle, certaines informations demandées sont facultatives. Prenons un exemple, vous avez acheté de l’essence que vous avez réglé par carte bancaire celle-ci étant rattachée à votre compte joint. Cependant la prochaine fois que vous achèterez de l’essence vous utiliserez peut-être un autre moyen de paiement relié à un autre compte. Si vous avez enregistré votre modèle de dépense Essence avec le compte joint, celui-ci ne sera alors accessible en saisie que lorsque que vous demandez la saisie d’une dépense à partir de ce même compte. Si vous partez d’un autre compte, le modèle de saisie ne sera alors pas disponible. Important : Ce qu’il faut retenir c’est qu’à moins d’être certain que le compte que vous allez renseigner soit toujours le même, vous ne devez pas remplir cette information. Vos modèles de saisie seront toujours disponibles quel que soit le compte utilisé. 31 Chapitre 3 : SAISIE DES OPERATIONS Nous avons détaillé un modèle de dépense. Il suffira de s’en inspirer pour les recettes et les virements. Quand vous créez un modèle de recette, vous devez indiquer le compte concerné pour encaisser votre rentrée d’argent, il n’y aura pas de notion de moyen de paiement et de référence. En ce qui concerne le modèle de virement, vous mentionnerez son nom, le compte concerné par la sortie d’argent, le montant de la somme à transférer et le compte qui va recevoir celleci. La Description de l’opération s’affiche automatiquement, mais vous pouvez toujours la modifier. UTILISATION DES MODELES Les modèles que vous avez créés seront disponibles au moment de la saisie d’une opération quand vous cliquerez dans la zone qui se trouve sur le côté droit des boutons de saisie (triangle). Un menu déroulant vous proposera la liste de vos modèles et vous n’aurez plus qu’à sélectionner celui qui vous convient. Vérifiez, modifiez et complétez les informations affichées en fonction de vos besoins puis cliquez Ok pour enregistrer et fermer la fenêtre ou bien OK et créer si vous souhaitez enregistrer puis saisir une nouvelle opération à partir du même modèle. OPTIONS Plusieurs options sont disponibles dans le menu contextuel. Choisissez l’item Modèles d’opérations du menu Listes, sélectionnez un modèle dans la liste puis cliquez sur le bouton droit de la souris afin d’obtenir le menu contextuel. Vous retrouvez 3 options : Passer en opération périodique, Dupliquer le modèle… et Dupli. modèle -> opération périod. Passer en opération périodique va vous permettre de passer votre modèle d’opération en opération périodique sans avoir à recréer et compléter la totalité des informations. Dupliquer le modèle…comme son nom l’indique vous allez pouvoir créer un modèle similaire en ne changeant par exemple que le montant. Dupli. Modèle -> opération périod. cette option vous permet de dupliquer votre modèle afin de le modifier en opération périodique tout en conservant l’original. LES OPERATIONS PERIODIQUES Les opérations périodiques reposent sur le même principe que les modèles sauf que vous connaissez la totalité des informations de l’opération. 32 Chapitre 3 : SAISIE DES OPERATIONS LA LISTE DES OPERATIONS PERIODIQUES Pour définir les Opérations périodiques, cliquez dans l’item du même nom du menu Listes. La fenêtre présentée ci-dessous s’affiche, elle contient 3 onglets : Dépenses périodiques, Recettes périodiques et Virements périodiques. Vous pouvez bien sûr créer des opérations périodiques de dépenses, de recettes et de virements. Vous allez pour cela vous placer dans l’onglet de votre choix et cliquez sur le bouton Créer. CREATION D’UNE OPERATION PERIODIQUE Si vous ouvrez une opération périodique ou si vous cliquez sur le bouton Créer, vous obtenez la fenêtre présentée page suivante. La partie supérieure est semblable à celle des modèles, alors que le bas de la fenêtre est consacré à la programmation de l’enregistrement de l’opération. Le principe est d’abord d’indiquer les données relatives aux catégories, au mode de paiement, à la banque, au montant, etc, puis de paramétrer l’automatisme d’enregistrement. Notez à ce sujet que la date de l’opération sera basée sur la date de début (A partir du). Ainsi, si vous indiquez le 05/08/99 comme date de début et Tous les 1 mois comme périodicité, la date de l’opération sera le 5 de chaque mois. Une option autorise l’enregistrement avant la date d’échéance (Enregistrer la dépense X jours avant). Par exemple, vous payez votre loyer le 15 de chaque mois. Si vous laissez ce paramètre à zéro, l’enregistrement se fera le jour même de l’échéance. Si par contre vous indiquez le 14, alors le programme enregistrera l’opération le 1er de chaque mois, tout en indiquant le 15 dans l’opération. Cela permet d’anticiper et de savoir, dès le début du mois, ce qui est certain d’être versé ou retiré de vos comptes. 33 Chapitre 3 : SAISIE DES OPERATIONS UTILISATION DES OPERATIONS PERIODIQUES Méthode automatique Dans ce cas, le programme se charge, à l’ouverture du fichier, de repérer les opérations arrivées à échéance. Ainsi, quand vous lancez Ciel Comptes Personnels, la fenêtre d’enregistrement des opérations automatiques s’affiche si vous avez coché la case Lancer « Enregistrer les opérations périodiques » à l’ouverture du fichier. Deux boutons permettent successivement de changer l’attribut de chaque opération automatique. Le bouton Plus tard doit être utilisé si vous ne souhaitez pas qu’une des opérations soit enregistrée quand vous allez lancer le traitement. Le bouton Maintenant provoque l’effet inverse. Pour modifier votre opération, sélectionnez-la et cliquez sur le bouton Modifier. Pour changer cet attribut, il faut sélectionner la ou les opérations concernées, puis cliquer sur le bouton de votre choix. Pour lancer la procédure, il suffit de cliquer sur le bouton Enregistrer. Vous pouvez aussi ne rien enregistrer en cliquant sur la case de fermeture. Le programme fermera alors la fenêtre. Méthode manuelle (Exécuter les opérations périodiques) Quand vous créez des opérations périodiques, il se peut que certaines échéances soient à enregistrer. Par exemple, vous créez le 15 du mois, une opération dont l’échéance est au 5 et dont la date de début est dans ce même mois. Il en résulte une échéance qui n’a pas encore été enregistrée : celle du mois courant. Vous pouvez alors provoquer cette procédure. Pour cela, il suffit d’appeler l’option 34 Chapitre 3 : SAISIE DES OPERATIONS Exécuter opérations périodiques du menu Opérations. La liste des opérations automatiques arrivées à échéance et qui ne sont pas encore enregistrées s’affiche alors. Il vous reste à sélectionner les opérations voulues et à les passer en cliquant sur le bouton Enregistrer. OPTIONS Plusieurs options sont disponibles dans le menu contextuel. Choisissez l’item Opérations périodiques du menu Listes, sélectionnez un modèle dans la liste puis cliquez sur le bouton droit de la souris afin d’obtenir le menu contextuel. Vous retrouvez 2 options : Dupliquer l’opération périodique… et Dupli. opération périod. -> modèle. Dupliquer l’opération périodique… comme son nom l’indique vous allez pouvoir créer une opération périodique similaire en ne changeant par exemple que le montant. Dupli. opération périod. -> modèle cette option vous permet de dupliquer votre opération périodique afin de la modifier en modèle d’opération tout en conservant l’original. 35 4 CONSULTATION POINTAGE Chapitre 4 : CONSULTATION - POINTAGE Chapitre 4 : CONSULTATION - POINTAGE CONSULTATION DES COMPTES Dans ce chapitre nous allons vous montrer les différentes manières que vous propose Ciel Comptes Personnels pour consulter vos comptes, vos opérations et pointer vos relevés de banque. Dans la barre de navigation, cliquez sur l'icône Gérer mes comptes. Vous pouvez aussi utiliser la commande Gérer mes comptes du menu Opérations. Sélectionnez un compte dans la liste puis cliquez sur le bouton Ok. Un écran semblable à celui ci-dessous s’affiche : Depuis cette fenêtre vous retrouvez la liste des opérations qui ont été enregistrées sur votre compte ainsi que le Solde en banque et le Solde réel. Vous pouvez choisir la période de consultation grâce au sélecteur de dates . LES RECHERCHES La Recherche vous permet d’effectuer différentes sélections selon vos besoins. Par exemple, vous souhaitez obtenir les opérations concernant vos dépenses. Dans notre exemple nous indiquerons Type de l’opération dans la zone Rubrique, est égal à dans la zone Conditions et Dépense dans la zone Valeur. Cliquez OK, vous 37 Chapitre 4 : CONSULTATION - POINTAGE retrouvez alors uniquement dans votre liste les opérations de dépenses que vous avez effectuées sur votre compte. NOTE : Consultez les annexes du manuel électronique pour plus de détails sur les recherches. Ciel Comptes Personnels vous offre une autre possibilité d’effectuer des tris, reprenons l’exemple cité précédemment, sélectionnez une ligne concernant une dépense, cliquez sur le bouton droit de la souris afin d’obtenir le menu contextuel, choisissez l’option Filtrer sur la valeur courante. Vous retrouvez votre liste contenant vos opérations de dépenses. NOTE : En complément, le menu déroulant Opérations vous permet de faire un tri sur vos opérations pointées, non pointées ou les deux (toutes). SELECTION D'UNE PERIODE Vous pouvez choisir de consulter des opérations allant de telle date à telle date. Soit vous saisissez directement vos dates, soit vous utilisez l'icône d'appel du calendrier. Vous noterez la présence de l'icône en forme de triangle qui vous propose des périodes pré-programmées : ce mois, cette année, etc. MODIFICATION D'OPERATIONS Depuis cette fenêtre, vous pouvez bien sûr modifier une opération. Pour cela, il suffit de double cliquer sur l'opération dans la liste. La fenêtre de saisie s'ouvre alors avec le détail de l'opération, vous pouvez alors la modifier. SUPPRESSION D'OPERATIONS Vous pouvez aussi supprimer une opération depuis la fenêtre de consultation des comptes. Il faut la sélectionner puis appeler l’option Supprimer du menu Fiches ou du menu contextuel (clic droit de la souris sur la liste). NOTE : Vous ne pouvez pas modifier ou supprimer une écriture pointée. POINTAGE DES RELEVES POINTAGE MANUEL Nous l’avons donc abordé dans la découverte de Ciel Comptes Personnels. Il s'effectue directement dans la fenêtre de consultation d’un compte par simple double 38 Chapitre 4 : CONSULTATION - POINTAGE clic dans la case à cocher de la colonne Opérations pointées. Il y a un autre moyen de pointer rapidement une ou plusieurs opérations en utilisant la touche + de votre pavé numérique. En effet, sélectionnez la ou les lignes à pointer puis appuyez sur la touche +, ce qui pointe automatiquement toutes les opérations de votre sélection. Notez également que le menu déroulant Opérations vous permet d’afficher les opérations pointées, les non pointées ou les deux (toutes). Nous n’allons pas revenir en détail sur ce module, sachez simplement que le principe est de sélectionner les opérations présentes sur vos relevés bancaires et de double cliquer dans la case à cocher de la colonne Opérations pointées. Il suffit ensuite de vérifier les soldes indiqués par le logiciel et de comparer le Solde banque avec celui du relevé. Ils doivent être égaux, si ce n’est pas le cas, vous devez contrôler si des erreurs n’existent pas au niveau des montants ou si certaines opérations n’ont pas été enregistrées. DEPOINTAGE Trois solutions sont disponibles. Vous effectuez d’abord la sélection de la ligne à dépointer puis vous double cliquez sur la boîte à cocher de la colonne Opérations pointées ce qui a pour effet de la dépointer. Soit vous appelez l’option Dépointer du menu contextuel après avoir effectué votre sélection, dans ce cas vous pouvez sélectionner plusieurs lignes, ce qui dépointe toutes les opérations sélectionnées. La troisième solution est d’utiliser la touche – (moins) de votre pavé numérique. En effet, appuyez sur la touche – et cela dépointe automatiquement l’opération pointée par erreur, s’il y a plusieurs opérations sélectionnées, cette option dépointe automatiquement la totalité. CONSULTER LES OPERATIONS On appelle consultation des catégories la possibilité de visualiser toutes les opérations relatives à une catégorie donnée. Par exemple, les opérations d'achat d'essence, les dépenses d'alimentation ou encore celles de recettes de salaire. Ciel Comptes Personnels vous offre plusieurs possibilités pour consulter vos opérations par catégorie, ainsi que celles des emprunts et des titres. OPERATIONS DES CATEGORIES Cliquez sur l’icône Consulter les opérations de la barre de navigation. NOTE : Vous pouvez aussi appeler cette fonction à l’aide du menu Listes en choisissant l’option Opérations de la catégorie. 39 Chapitre 4 : CONSULTATION - POINTAGE Une fenêtre s’affiche vous demandant la catégorie que vous souhaitez consulter, les radios boutons Dépense et Recette permettant d’en choisir le type. Vous devez donc sélectionner la catégorie dans la liste et valider à l’aide du bouton OK. Vous pouvez aussi double cliquer sur la catégorie voulue. Vous obtenez le détail de toutes vos opérations de la catégorie. Vous pouvez, en double cliquant sur une opération, la modifier ou encore la supprimer. Le menu déroulant Filtrage vous permet de créer des filtres à l'instar de ce que nous venons de voir dans la consultation des comptes. OPERATIONS DES EMPRUNTS Appelez la commande Opérations de l’emprunt du menu Listes. Le principe est le même que pour la consultation d’une catégorie, vous retrouvez la liste de vos emprunts, sélectionnez celui que vous souhaitez consulter. Vous retrouvez ensuite le détail des opérations concernant l’emprunt choisi. OPERATIONS DES TITRES Appelez l’option Opérations du titre du menu Listes. Le principe est le même que pour la consultation d’une catégorie ou d’un emprunt, vous retrouvez la liste de vos titres, sélectionnez celui que vous souhaitez consulter. Vous retrouvez le détail des opérations concernant ce titre. SOLDES ET BUDGETS LE SOLDE DES CATEGORIES Soldes totaux La consultation instantanée des soldes des catégories toutes périodes confondues est très simple. Il suffit d'appeler la Liste des catégories, pour cela sélectionnez la commande Catégories du menu Listes. La colonne Montant total contient le solde de chaque catégorie. Cliquez sur les onglets pour avoir accès soit aux Catégories dépenses soit aux Catégories recettes. Soldes par mois Vous pouvez aussi consulter le montant de chaque dépense et de chaque recette par mois. Ainsi, en appelant la commande Soldes/Budgets du menu Analyses, une fenêtre présente un tableau avec une catégorie par ligne et les douze mois en colonnes. Ainsi, pour chaque catégorie, vous disposez du montant réalisé chaque mois. Notez que les catégories de type recettes, sont placées à la suite de celles de dépenses. Les deux dernières colonnes affichent la moyenne mensuelle et le total annuel. Nous verrons un peu plus loin que la notion de budget peut être associée aux soldes 40 Chapitre 4 : CONSULTATION - POINTAGE mensuels afin que vous puissiez comparer vos prévisions et les sommes réellement engagées. LE SOLDE DES COMPTES A l'instar des catégories, il suffit d'afficher la Liste des comptes pour cela sélectionnez la commande Comptes du menu Listes. Choisissez un compte, puis cliquez sur le bouton Consulter pour visualiser son Solde réel et son Solde en banque. LES BUDGETS Présentation Définir un budget consiste à estimer le montant de vos recettes et de vos dépenses sur l’année. Appelez la commande Soldes/Budgets du menu Analyses. Dans cette fenêtre vous retrouvez la liste de vos dépenses et recettes réalisées sur une année. Choisissez Tous les montants dans le menu déroulant Afficher, la fenêtre présentée ci-dessous s'affiche. Pour chaque catégorie, vous retrouvez donc deux lignes : le montant réalisé chaque mois et le budget que vous pouvez fixer. 41 Chapitre 4 : CONSULTATION - POINTAGE A l'aide du menu déroulant Afficher vous pouvez afficher : - Les Montants réalisés seuls. - Les Montants budgétisés : les valeurs réalisées sont remplacées par les montants prévisionnels. Ces montants peuvent être saisis directement dans le tableau. - Tous les montants : pour comparer vos montants réalisés avec vos prévisions. Deux cases à cocher facilitent l’analyse : - Afficher l’écart complète l’affichage avec le montant de la différence entre le réalisé et le budgétisé. - Afficher le pourcentage présente le pourcentage d’atteinte des budgets. Ces deux fonctions ajoutent naturellement deux lignes pour chaque catégorie. Elles ne sont accessibles que si vous avez choisi Tous les montants dans le menu déroulant Afficher. Notez aussi que vous pouvez changer l’année consultée à l’aide de l’icône d’appel du calendrier ou en saisissant directement l’année. Dans notre cas, il s'agit de l’année 2002. Le logiciel vous offre aussi la possibilité de changer la couleur de chaque type de ligne afin d'obtenir une lisibilité optimale du tableau. Saisie des budgets La saisie des budgets se fait directement dans ce tableau. Il suffit d'afficher les Montants budgétés à l'aide du menu déroulant Afficher et de vous placer dans les cellules à remplir comme vous pouvez le faire dans un tableur classique. Le menu contextuel vous offre quelques outils supplémentaires qui facilitent la saisie de vos budgets. Pour obtenir ces fonctions, placez-vous sur une cellule d'une ligne Budget et utilisez le clic droit de votre souris. Les quatre premières commandes permettent de reporter le contenu de la cellule sélectionnée sur des périodes pré-définies. Il est en effet fréquent de reporter un même montant sur plusieurs mois ou plusieurs trimestres. Vous pouvez d'autre part noter la présence de l'option Afficher les totalisations dans ce menu. Il permet de présenter, en bas de colonne, le total réalisé et le total budgété par mois. A noter enfin l'option Consulter les opérations de la catégorie accessible dans ce même menu contextuel. Il vous autorise la consultation des opérations de la catégorie sur laquelle vous vous trouvez dans le tableau, ceci sans avoir à quitter les budgets. 42 Chapitre 4 : CONSULTATION - POINTAGE 43 5 AUTRES FONCTIONS Chapitre 5 : AUTRES FONCTIONS Chapitre 5 : AUTRES FONCTIONS LA PURGE DES OPERATIONS La purge consiste à supprimer les opérations anciennes. Vous pouvez naturellement conserver plusieurs années, les fichiers de Ciel Comptes Personnels sont conçus pour supporter des quantités importantes. Cependant, il est toujours intéressant de ne pas avoir un fichier trop volumineux, ne serait-ce que pour les sauvegardes. En appelant la commande Purger du menu Opérations, le dialogue ci-contre s'affiche. Le programme vous demande une date. Par défaut, il propose la fin de l'année précédant celle en cours. Vous pouvez bien sûr conserver un an de plus et indiquer le 31 décembre de l'année qui précède celle proposée. Une seconde boîte de dialogue vous demande de confirmer votre choix. Lors de ce traitement, les opérations seront supprimées et les soldes initiaux de vos comptes mis à jour. IMPORTANT : Il est fortement conseillé de faire une sauvegarde avant de lancer une purge. MOT DE PASSE Si vous le souhaitez, vous pouvez protéger l'accès de votre fichier par un Mot de passe. Rappelez-vous que l'assistant de création de votre fichier vous a proposé de fixer un mot de passe lors de sa dernière étape. CREER UN MOT DE PASSE Si vous ne l'avez pas fait et que vous souhaitez en mettre un maintenant, appelez la commande Mot de passe du menu Dossier. Le dialogue présenté ci-contre s'affiche. 45 Chapitre 5 : AUTRES FONCTIONS Si un mot de passe existe déjà, la zone Mot de passe vous affiche des points, sinon elle est vide. Pour créer un Mot de passe, cliquez sur le bouton Créer, la fenêtre ci-contre s'affiche. Tapez votre Mot de passe puis, si vous le souhaitez, définissez un indice qui vous aidera à vous rappeler de votre mot de passe. La liste déroulante vous en propose quelques uns mais vous pouvez en créer un nouveau. Cliquez sur OK, le programme revient à la fenêtre précédente, il enregistre votre mot de passe et affiche des points dans la zone de ce dernier. Cliquez OK pour quitter. Si vous ne souhaitez pas de protection, cliquez sur le bouton Pas de mot de passe. MODIFIER OU SUPPRIMER UN MOT DE PASSE Sélectionnez la commande Mot de passe du menu Dossier. Cliquez sur le bouton Modifier puis saisissez votre Mot de passe et cliquez sur OK, celui-ci s'affiche, supprimez-le et fermez la fenêtre en cliquant sur le bouton OK. Vous pouvez aussi cliquer sur le bouton Pas de mot de passe. LES ANALYSES Le menu Analyses comporte tous les états que vous pouvez imprimer ainsi que l'accès aux budgets. SOLDES ET BUDGETS Sélectionnez la commande Soldes/Budgets du menu Analyses ou depuis la barre de navigation. Nous avons étudié ce module lors de la découverte de Ciel Comptes Personnels ainsi que dans le chapitre Consultation/Pointage. Rappelons simplement que cette fonction vous permet de consulter, de comparer et de budgétiser vos catégories de dépenses et de recettes sur une année. Plusieurs options sont disponibles afin de faciliter vos recherches. 46 Chapitre 5 : AUTRES FONCTIONS ETATS Détail des soldes comptes bancaires Cet état vous permet de connaître rapidement les soldes de vos différents comptes. Vous obtenez pour chaque compte le solde réel et le solde en banque. Liste des opérations/mois Cet état vous permet d'obtenir la liste de vos opérations de recettes, dépenses, virements, achats et ventes de titres par mois. Sélectionnez la commande Liste des opérations/mois du menu Analyses. Le programme vous demande le Type de l'opération à éditer. Cinq types d'opérations sont disponibles, cliquez dans la liste déroulante afin d'y avoir accès. Pour éditer tous les types d’opérations, cochez l’option Ignorer cette condition. Cliquez sur le bouton Suivant pour passer à la fenêtre qui vous permet de faire votre sélection de période. Pour terminer, choisissez la destination de l'impression de votre état : Ecran ou Imprimante. NOTE : Pour les autres états du menu Analyses, le principe de fonctionnement est le même. Liste des opérationsCB/mois Cet état vous permet d'obtenir la liste de vos opérations de dépenses et achats de titres payés par carte bancaire, triés par mois et par compte bancaire. Liste des opérations/compte Cet état vous permet d'obtenir la liste de vos opérations triées par compte bancaire. Dépenses-Recettes/mois Cet état vous permet d'obtenir le total de vos recettes, dépenses, achats et ventes de titres par mois. Détail recettes-dépenses/mois Cet état vous permet d'obtenir le détail de vos recettes, dépenses, achats et ventes de titres triés par mois. Détail virements/mois Cet état vous permet d'obtenir le détail de vos virements triés par mois. 47 Chapitre 5 : AUTRES FONCTIONS Recettes-dépenses/catégorie Cet état vous permet d'obtenir le détail de vos recettes et de vos dépenses triées par catégorie ainsi que celui de vos achats et ventes de titres triés par titre. Opérations/stat. et catégorie Cet état vous permet d'obtenir le détail de vos opérations de recettes et de dépenses triées par code statistique et par catégorie ainsi que celui de vos achats et ventes de titres triés par code statistique et par titre. Autres impressions De nombreux autres états sont disponibles dans cette option. Sélectionnez la commande Impressions du menu Analyses, la fenêtre ci-dessous s'affiche. En haut de la fenêtre vous avez les boutons Imprimer et Aperçu, vous retrouvez dessous la Liste des états disponibles de Ciel Comptes Personnels, classés par Famille : les états relatifs aux emprunts, ceux des moyens de paiement, des comptes, etc. Cliquez sur l'icone afin de déployer la liste des états disponibles par Famille, cette option est également accessible via le menu contextuel. 48 Chapitre 5 : AUTRES FONCTIONS LA SAUVEGARDE Cette procédure a pour but d'effectuer la sauvegarde des données d'un dossier vers une autre unité de stockage. Il est IMPERATIF de procéder périodiquement à une sauvegarde de vos données. Cette opération est essentielle : en effet, une défaillance de votre disque dur, un arrêt intempestif (cas de micro-coupure) du programme en cours d'exécution ou encore une suppression malencontreuse des données peuvent arriver à tout moment et vous faire perdre des jours, voire des semaines de travail. Seule une sauvegarde vous permet, dans ce cas, de récupérer vos données. SAUVEGARDER Insérez une disquette formatée dans votre lecteur. Activez la commande Sauvegarde du menu Dossier, celle-ci est également disponible depuis la barre de navigation dans l'onglet Utilitaires. Ciel Comptes Personnels vous demande de choisir l'emplacement ou seront sauvegardées vos données, par défaut il sélectionne Disquette 3½ (A:). Cliquez sur le bouton OK pour lancer la procédure de sauvegarde, une fois celle-ci terminée le programme vous informe que la sauvegarde est réussie. NOTE : Vous pouvez fixer des Préférences de sauvegarde, pour plus de détails consultez l'annexe Les préférences, paragraphe Les sauvegardes. SAUVEGARDE SUR UN AUTRE SUPPORT Le principe est le même si vous souhaitez sauvegarder votre dossier sur un disque dur externe ou autre. Sélectionnez votre support et cliquez sur OK. RESTAURATION D'UNE SAUVEGARDE La restauration vous permet de récupérer les données que vous avez sauvegardées. Activez la commande Restauration du menu Dossier, celle-ci est également disponible depuis la barre de navigation dans l'onglet Utilitaires. Ciel Comptes Personnels ferme votre fichier et ouvre la fenêtre présentée page suivante. 49 Chapitre 5 : AUTRES FONCTIONS Vous devez choisir votre Mode de restauration à l'aide des radio boutons, trois options sont disponibles. Remplacer les données actuelles par les données sauvegardées : Si vous choisissez cette option, le programme remplacera les données et les préférences de votre fichier par celles qui se trouvent dans votre sauvegarde. Restaurer une copie du dossier sauvegardé : Cette option vous permet de restaurer une sauvegarde sans remplacer votre dossier de travail. Dans ce cas, l'outil de restauration restaure une copie du fichier sauvegardé vers l'emplacement que vous choisirez. Mode avancé : Vous pouvez, en Mode avancé, faire un choix de ce que vous souhaitez restaurer. Vous pouvez restaurer vos données ou vos préférences ou bien les deux. Par défaut, Ciel Comptes Personnels sélectionne l'option Remplacer les données actuelles par les données sauvegardées. 50 Chapitre 5 : AUTRES FONCTIONS Une fois que vous avez choisi votre Mode de restauration, cliquez sur le bouton Suivant>. La fenêtre suivante s'affiche. Dans cette nouvelle fenêtre vous devez spécifier le type et l'emplacement de la sauvegarde que vous désirez restaurer. Par défaut, le logiciel sélectionne le format Zip et affiche l'emplacement de votre sauvegarde. Si le dossier de sauvegarde retrouvé correspond à celui que vous souhaitez restaurer, cliquez sur le bouton Suivant>. Sinon, vous pouvez utiliser le bouton Parcourir pour vous aider à rechercher votre dossier sauvegardé, une fois celui-ci sélectionné, cliquez sur Ouvrir. Le programme revient à la fenêtre précédente et affiche l'emplacement du fichier sauvegardé, cliquez sur le bouton Suivant>. Dans cette nouvelle fenêtre, Ciel Comptes Personnels vous demande maintenant où va être installé votre fichier restauré, vous pouvez choisir celui-ci à l'aide du bouton Parcourir puis cliquez sur le bouton Suivant>. Une dernière étape vous propose de lancer la restauration en cliquant sur le bouton Sauvegarder. 51 Index Index A Analyses M 48 B Budgets 48 C Carte bancaire 18 Catégorie de dépenses (saisie) 28 Catégories 19 Catégories dépenses 19, 20 Catégories recettes 19, 20 Chèques 18 Codes statistiques 8 Comptes 14 Coordonnées 7 Coordonnées bancaires 16 D Dates de saisie 9 Débit différé 18 Dépense (saisie) 27 Dépenses-Recettes/mois (état) 49 Description (saisie) 29 Détail des soldes comptes (état) 49 Détail d'un compte 15 E Emprunt 22 Emprunt (mensualité) 24 Emprunt (réalisation) 23, 24 Emprunts 21 Etats 48 Excel 11 I N Nouveau compte 14 Nouvelle dépense 27 Numéro de chèque 18 O Opération périodique (création) 35 Opérations (purge) 47 Opérations périodiques 34, 35 Opérations périodiques (options) 37 Opérations périodiques (utilisation) 36 P Paramètres 7 Purge des opérations L 49 47 R Recettes (saisie) 30 Recettes-dépenses (état) 50 Référence (saisie) 29 Relevé (exemple) 12 Relevés bancaires 10 Restauration de sauvegarde 51 S Import relevé bancaire 10 Impressions 50 Liste des comptes 14 Liste des opérations (état) Mensualité 22 Mode de paiement (saisie) 28 Modèle (création) 33 Modèle (en saisie) 29 Modèles (options) 34 Modèles (utilisation) 34 Modèles d’opération 29 Modèles d’opérations 32 Mot de passe 47, 48 Moyen de paiement 16, 17 Saisie 27 Saisie des recettes 30 Sauvegarde 51 Solde Banque 16 Solde Initial 16 Solde Réel 16 Index Soldes 48 Statistiques 8 Statistiques (saisie) 29 T Tableau d’amortissement 22, 23 Tables 7 Titres 25 Titres (achat) 30 Titres (vente) 31 Type de comptes 9 Type de dépenses 9 Type de paiement 17 Type de titres 9 Types 9 V Virements (saisie) 30 ">
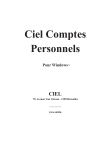
Public link updated
The public link to your chat has been updated.
